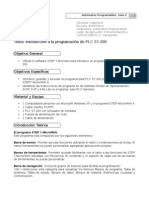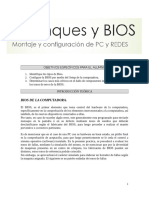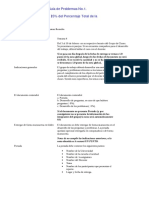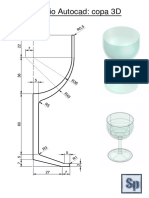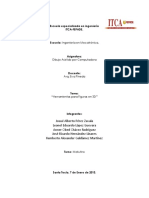Professional Documents
Culture Documents
Arduino Desde CERO
Uploaded by
JosUé Alberto Zavala0 ratings0% found this document useful (0 votes)
49 views13 pagesArduino Desde CERO
Copyright
© © All Rights Reserved
Available Formats
PDF or read online from Scribd
Share this document
Did you find this document useful?
Is this content inappropriate?
Report this DocumentArduino Desde CERO
Copyright:
© All Rights Reserved
Available Formats
Download as PDF or read online from Scribd
0 ratings0% found this document useful (0 votes)
49 views13 pagesArduino Desde CERO
Uploaded by
JosUé Alberto ZavalaArduino Desde CERO
Copyright:
© All Rights Reserved
Available Formats
Download as PDF or read online from Scribd
You are on page 1of 13
Ea COO
ARDUINO
PROYECTOS PRACTICOS
ELECTRONICA,
HARDWARE
Y PROGRAMACION
cw PeSAMLLAMUAL yy
1. PRELIMINARES
EL LIBRO DE UN VISTAZO
El objetivo de este libro es brindarle al lector los conocimientos y las herramientas
necesarias para desarrollar proyectos en Arduino, como la electrénica basica,
el hardware y el entorno de programacién. Por eso, esta obra contiene un paso a paso
de distintos proyectos practicos para que el lector obtenga sus primeros prototipos.
i
01
CONCEPTOS INICIALES
Antes de ingresar al mundo de Arduino, vamos
a conocer las bases teéricas necesarias para
acercamos ala electrénica. A través de la
informacion que brinda este libro, aprenderemos
todo lo que se necesita para poner manos a la
obra y lograr espectaculares creaciones.
02
ZQUE ES ARDUINO?
Dar la definicidn de Arduino no es una tarea
sencilla, ya que se trata de una plataforma
‘que incorpora hardware y software en apoyo
de multiples proyectos de electrénica, pero,
ademés, esta se ha convertido en toda una
filosofia en la que la premisa del hardware libre
es un punto esencial.
ZQUE SE NECESITA?
Hasta aqui ya conocimos algunas de las placas
de Arduino oficiales y, también, las no oficiales.
Ahora, es el momento de profundizar en el
conocimiento de Arduino UNO, la placa que
utilizaremos en nuestros primeros proyectos,
asi como también aquellos componentes
basicos que usaremos para iniciarnos en el
mundo de Arduino.
04
ARDUINO IDE
‘Aqui conoceremos la forma en que nos
comunicamos con nuestra placa de desarrollo:
el Arduino IDE, donde a través de esta, vamos
a contar con todo lo necesario para escribir los
cédigos que daran vida a nuestros proyectos.
www.redusers.com
05
PROGRAMAR ARDUINO
Luego de haber conocido las caracteristicas
principales, cémo instalarlo y como
configurarlo, en este capitulo vamos a analizar
la sintaxis adecuada para crear los sketchs para
nuestros proyectos.
06
TRABAJAR CON LEDS
Manos a la obra! Aqui realizaremos nuestros
primeros proyectos sencillos, para ello,
utiizamos nuestra placa Arduino junto a un
conjunto de LEDs y algunos componentes
adicionales.
07
SENSORES
Una vez que pucimos trabajar en nuestros
primeros proyectos utilizando una tarjeta
Arduino junto con sus componentes basicos,
vamos a conocer qué son los sensores y para
‘qué sirven, ademas, veremos como pueden
ayudarnos a completar nuestros proyectos.
08
DETECCION DE LUZ
En esta ocasién, trabajaremos en detalle con
un sensor LDR, para lograr proyectos que sean
capaces de efectuar la deteccién del nivel o la
intensidad de la luz,
‘wwu.redusers.com
ARDUINO
09
EMISION DE SONIDOS
‘Aqui vamos a agregar un componente mas a
nuestros proyectos: la emisién de sonidos.
Sin duda esto abre nuevas oportunidades y
nos permite generar novedosas propuestas
electrénicas.
10
DISPLAY LCD Y RELOJ DIGITAL
En el desarrollo de este capitulo, realizaremos
un pequefio pero interesante proyecto: un reloj
digital. Para lograrlo, utlizaremos algunos
componentes que ya conocemos, pero también
agregaremos una pantalla LCD.
11
POTENCIAL DE ARDUINO
Alo largo de este libro, hemos dado los primeros
pasos en el mundo de Arduino. Pero, aunque
desarrollamos unos proyectos interesantes,
debernos incrementar el enorme potencial que
tiene Arduino, demostrado por la gran gama de
posibiidades que conoceremos en este capitulo.
Ap
SHIELDS
En este apartado, conoceremos la placa Shield,
un elemento apropiado para dotar de mayores
capacidades a nuestro proyecto Arduino.
Tambien veremos otras opciones disponibles.
2. @QUE ES ARDUINO? eS
Arduino LilyPad
Como veremos con esta placa Arduino, las capacidades de esta plataforma
alcanzan limites insospechados. LilyPad es una placa disefiada para ser integrada
en prendas de vestir o textiles, es decir, se trata de una version de Arduino que
podemos usar.
Su arquitectura se basa en dos microcontroladores de bajo consumo
distintos, Atmegal68V y ATmega328V que trabajan a 8 Mhz, a 2,7V y a 5,5V,
respectivamente. Pose 14 pines digitales y 6 analdgicos, una memoria flash de
16 kb, 1 kb de SRAM y 512 bytes de EEPROM.
Arduino LilyPad posee una forma distinta, especial para ser incorporada
en prendas 0 articulos que podemos utilizar a diario. Se usa en proyectos
de tejidos inteligentes.
48 www.redusers.com
ARDUINO
La placa Arduino Pro utiliza un microcontrolador ATmegal68 o un Atmega328,
con 8 Mhz 0 16 Mhz. Nos ofrece un total de 14 pines de E/S digitales y 6 pines
analégicos. Se trata de una placa que posee entre 32 kb y 16 kb de memoria
flash, dependiendo del controlador que utilice. Ambos modelos ofrecen 512 bytes
de EEPROM.
‘Su nombre puede confundirnos, pero la verdad es que no es una de las placas
mas potentes de la familia Arduino, aunque resulta una excelente opcidn para
quienes buscan potencia combinada con un bajo costo.
a) © BSSS5SG5
DOOOO®)
)
Arduino Pro a)
Bremer ia: rae
Matra 0 [aD
ae IO
sparkfun. com @®
La placa Arduino Pro posee pines laterales de conexién del UART,
regulador 5V incorporado, y se encuentra protegida contra inversion de
polaridad.
wwrw.redusers.com 49
3. ZQUE SE NECESITA?
Guia visual: Arduino UNO
Led de corriente
Conector de corriente
Clavijas GND y 5V
Entrada analégica
placa con la computadora.
Se trata de un puerto USB tal como el que encontramos en otros
Puerto USB gispositivos, como una impresora. Este lo u
energia a la placa Arduino mientras estamos trabajando con la PC. También es necesario
para cargar los bocetos o sketchs, en definitiva, se trata de la forma de comunicacion de la
wemos para entregar
wwnw.redusers.com
ES ARDUINO
Es un pequefio botén que sobresale de la placa Arduino, su funcién
es permitirnos resetear el microcontrolador ATmega, de esta forma
eliminaremos lo que hayamos cargado y podremos comenzar con un nuevo proyecto o sketch.
Resulta bastante ttil y siempre lo debemos tener en cuenta pues, al principio, podemos
equivocarnos bastante mientras cargamos los bocetos..
Se trata de LEDs que estan perfectamente indicados en la placa Arduino, se
utilizan para verificar que existe comunicaci6n entre la placa y la computadora.
La forma en que verificaremos la comunicacién es esperando que parpadeen mientras cargamos el
codigo que hemos generado en el IDE de Arduino 0 cuando se efectiia una comunicacion en serie.
Es un activador que se presenta en forma predeterminada en Arduino
UNO, esta indicado con la letra L impresa en la placa. Mas adelante lo
utilizaremos para efectuar la primera comunicaci6n con nuestra placa de desarrollo.
Se trata del conjunto de clavijas digitales que ofrece Arduino UNO.
Pueden ser utilizadas, por ejemplo, para digitalRead() 0 analogWrite(),
entre otras opciones.
Este LED se encuentra marcado con el texto ON. Cuando la placa esta
recibiendo corriente, por ejemplo desde la computadora a través del
puerto USB, se encendera una luz de color verde. Podemos utilizar este LED para verificar que
la placa recibe energia en forma correcta.
Sin duda, se considera el corazén de nuestra placa Arduino
UNO. Es un microcontrolador creado por ATmel, para el caso
de esta placa se trata del controlador Atmega328P-PU.
Se trata del conjunto de clavijas que funcionan como entradas
analégicas, presentes en la placa Arduino UNO. Podemos uti
Estas clavijas son adecuadas para otorgar, a los circuitos en los que
trabajemos, corriente de +5V y también una toma de tierra.
z
2
&
En el primer punto conocimos una forma de energizar nuestra
placa Arduino, mediante el puerto USB. Pero este puerto solo
proporcionara energfa a la placa mientras la mantengamos conectada a la computadora. Cuando
esto no suceda, utilizaremos el conector de corriente para energizar la placa; este conector
puede trabajar con voltajes que van desde los 7V hasta los 12V.
www.redusers.com 61
3. ZQUE SE NECESITA? cea
Paso
0
02
a paso: Control sencillo de un LED
Conecte la placa Arduino UNO al protoboard. Para lograr el comportamiento de un
circuito eléctrico de corriente, use un cable que se comporte como Anodo, y otro, como
cétodo, utilizando los pines GND y 5V. De esta forma energizara el protoboard.
En primer lugar, prepare las conexiones para que se encienda un LED sin necesidad
de utilizar un pulsador. Coloque las conexiones de puente tal como indica la imagen.
winw.redusers.com
Eas ARDUINO
Para continuar, conecte el LED que utilizaremos, en este caso se trata de
un LED verde, y también una resistencia.
Al terminar de montar este circuito, conéctelo a la PC mediante USB, vera que el
LED se enciende de forma continua. Las salidas SV y GND permiten hacer un circuito
igual que como lo haria si utilizara los cables conectados a una pila.
www.redusers.com 1
4, ARDUINO IDE eee
an] [sews iat
Subir omItOr
Serie
Boton Abrir
Batin Opciones de
Verificar Botén Salvar Informacién | | _pestafias
aaa
Pestafias
int led = 9; 7/ the PIM pin the LED is attached to
int brightness = @; // how bright the LED is
int fadedmount = 5; // how many points to Fade the LED by
1/ the setup routine runs once when you press reset:
void setupe {
17 declare pin 9 to be an output:
pirtodeCled, OUTPUT);
}
// the Loop routine runs over and over again forever:
void Loope) {
17 set. the brightness of pin 9:
analognriteCled, brightness);
Consola de error
Informaci6n En esta barra veremos el nombre del proyecto en el que estamos trabajando,
asi como también la version del IDE que hemos instalado.
116
winw.redusers.com
eS ARDUINO.
i hacemos clic en este botén, el IDE verificard el programa o sketch que
BotonVerificar ° ¥ Broo a
hemos escrito; si se encuentran problemas, los veremos en la consola de error,
de lo contrario, la misma consola nos entregara informacién relevante sobre e! programa verificado.
Mediante este botén, podemos subir e! programa ya verificado a la placa
Botén Subir , nr acis i, ‘4s i
Arduino. Si presionamos lo presionamos sin tener la placa Arduino conectada
a la computadora, se presentara un problema.
Este botén crearé un nuevo proyecto en forma inmediata, veremos otra
ventana donde tendremos acceso a todas las herramientas y opciones
disponibles para trabajar.
Botén Nuevo
Boton Abrir 4! hacer clic sobre este bot6n, se desplegara un menti que nos permite abrir
un proyecto almacenado con anticipacién. También nos presenta una serie de
sketchs de prueba listos para cargar y utilizar.
Mediante este botén, podemos guardar el trabajo que hemos realizado hasta
Boton Salvar pogemes ia
este momento.
Nos muestra los datos que son enviados por Arduino mediante el
Botén Monitor Serie : . ; B -
puerto serie; ademas, nos permite enviar a Arduino utilizando el
puerto serie. Debemos tener en cuenta que existen alternativas al monitor serie, en algunas
ocasiones puede ser necesario acudir a ellas pues la herramienta incluida en Arduino IDE es
muy sencilla, aunque para usuarios principiantes sera suficiente.
Pestafiag) £” esta seccidn se presentan las pestafias abiertas, estas corresponden a los
cédigos en los que estamos trabajando. Para activar una u otra pestafta, es
necesario hacer clic sobre su nombre.
Si desplegamos este mend, veremos algunas opciones que nos permiten
realizar tareas sobre las pestaias abiertas. Entre las opciones
disponibles, se encuentran: Nueva pestafia, Renombrar, Pestafia anterior y Pestafia siguiente.
Opciones de pestafias
En este apartado podemos escribir o editar el cédigo que corresponde al programa
Editor :
que deseamos cargar. Se trata de la seccién principal del IDE, pues la utilizaremos
para escribir las acciones por medio del lenguaje de programacién adecuado. Mas tarde lo
cargaremos en la memoria flash de Arduino.
En este pequefio apartado se mostraran los posibles errores que puedan
presentarse al verificar nuestro cédigo, debemos poner atencién en esta
seccién pues nos entregara la informacion que necesitamos para corregir los posibles problemas.
Consola de error
www.redusers.com 17
4. ARDUINO IDE
A continuacién copiamos el cédigo que corresponde al ejemplo Blink,
sin los comentarios:
Blink
15
16 | modified 2 Sep 2016
17 by Arturo Guadalupi
1B
19 | modified 8 Sep 2016
20 by Colby Newnan
2 #/
z
2B
24 // the setup function runs once when you press reset or power th
2sevoid setup {
26 — // initialize digital pin LED_BUILTIN as an output.
27 pinMode(LED_BUILTIN, OUTPUT);|
28 }
29
30 // the loop function runs over and over again forever
31Evoid Loop) {
32 digitalWrite(LED BUILTIN, HIGH); // turn the LED on (HIGH is
33 delay(1000); // wait for a second
34 — digitalwrite(LED_BUILTIN, LOW); —// turn the LED off by maki
35 delay(1000); // wait for a second
36
I En esta imagen vernos el cédigo de Blink con los comentarios agregados por los
desarroladores.
4 winw.redusers.com
eS ARDUINO
Conectar para cargar el proyecto Blink
i Aqui vemos el esquema de conexién que utilizaremos para cargar el proyecto Blink.
Debemos tener cuidado de conectar cada elemento de la forma que se muestra.
www.redusers.com 135
You might also like
- Manual Evernote para WindowsDocument34 pagesManual Evernote para WindowsJosUé Alberto Zavala100% (1)
- 6.1 PsicrometrosDocument6 pages6.1 PsicrometrosJosUé Alberto ZavalaNo ratings yet
- Step 7 Prog.Document20 pagesStep 7 Prog.Victor Manuel Perez EsquivelNo ratings yet
- 321 Manual de Robotica Educativa en El Aula PDFDocument215 pages321 Manual de Robotica Educativa en El Aula PDFBriz de Escobar67% (3)
- Ejercicio Control de ProcesosDocument2 pagesEjercicio Control de ProcesosJosUé Alberto ZavalaNo ratings yet
- PC y REDES 3 - Mantenimiento - BIOSDocument8 pagesPC y REDES 3 - Mantenimiento - BIOSJosUé Alberto ZavalaNo ratings yet
- Practica 02 - Identificación en MOTORESDocument5 pagesPractica 02 - Identificación en MOTORESJosUé Alberto ZavalaNo ratings yet
- Manual Evernote para AndroidDocument13 pagesManual Evernote para AndroidJosUé Alberto ZavalaNo ratings yet
- Análisis de La Situación Internacional y Nacional Sobre Las TIC en EducaciónDocument34 pagesAnálisis de La Situación Internacional y Nacional Sobre Las TIC en EducaciónJosUé Alberto ZavalaNo ratings yet
- PC y REDES 2 - Mantenimiento - Fuentes y MotherboarDocument13 pagesPC y REDES 2 - Mantenimiento - Fuentes y MotherboarJosUé Alberto ZavalaNo ratings yet
- Ley de Ohm RepasoDocument8 pagesLey de Ohm RepasoJosUé Alberto ZavalaNo ratings yet
- Heliógrafo: medición de la insolaciónDocument6 pagesHeliógrafo: medición de la insolaciónJosUé Alberto ZavalaNo ratings yet
- 5 - Circuitos Especiales (Manual - Automatico y RESET)Document6 pages5 - Circuitos Especiales (Manual - Automatico y RESET)JosUé Alberto ZavalaNo ratings yet
- Sensores y Salidas PDFDocument1 pageSensores y Salidas PDFJosUé Alberto ZavalaNo ratings yet
- CLASE 1 - Variables ClimáticasDocument2 pagesCLASE 1 - Variables ClimáticasJosUé Alberto ZavalaNo ratings yet
- CLASE 1 - Variables ClimáticasDocument2 pagesCLASE 1 - Variables ClimáticasJosUé Alberto ZavalaNo ratings yet
- Hoja 3 Presentación1Document1 pageHoja 3 Presentación1JosUé Alberto ZavalaNo ratings yet
- Practica 01 - FiltrosDocument3 pagesPractica 01 - FiltrosJosUé Alberto ZavalaNo ratings yet
- Hoja 1 Presentación1Document1 pageHoja 1 Presentación1JosUé Alberto ZavalaNo ratings yet
- Hoja 2 Presentación1Document1 pageHoja 2 Presentación1JosUé Alberto ZavalaNo ratings yet
- Ley de Ohm RepasoDocument8 pagesLey de Ohm RepasoJosUé Alberto ZavalaNo ratings yet
- Rubrica Trabajo Colaborativo Guía de Problemas No.1 Analisis de CEDocument2 pagesRubrica Trabajo Colaborativo Guía de Problemas No.1 Analisis de CEJosUé Alberto ZavalaNo ratings yet
- Clase 7 y 8 - Las Maquinas AsíncronasDocument14 pagesClase 7 y 8 - Las Maquinas AsíncronasJosUé Alberto ZavalaNo ratings yet
- Ejercicio Autocad Copa 3D PDFDocument1 pageEjercicio Autocad Copa 3D PDFJosUé Alberto ZavalaNo ratings yet
- Practicas 1, 2, 3 y 4Document32 pagesPracticas 1, 2, 3 y 4JosUé Alberto ZavalaNo ratings yet
- ScadaDocument18 pagesScadaJose LuisNo ratings yet
- 2 Montaje Bases y Soporte para Cojinetes AntifriccionDocument57 pages2 Montaje Bases y Soporte para Cojinetes AntifriccionFabricio Roldan ErazoNo ratings yet
- Sistema Didactico de NeumaticaDocument36 pagesSistema Didactico de NeumaticaJosUé Alberto ZavalaNo ratings yet
- Cilindro NeumáticoDocument26 pagesCilindro NeumáticoJosUé Alberto ZavalaNo ratings yet
- Draw, Modify, View y ComandosDocument15 pagesDraw, Modify, View y ComandosJosUé Alberto ZavalaNo ratings yet