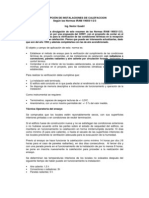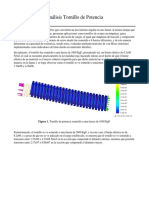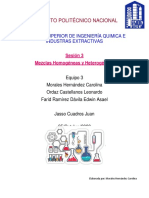Professional Documents
Culture Documents
Manual Es PDF
Uploaded by
vazrodriOriginal Title
Copyright
Available Formats
Share this document
Did you find this document useful?
Is this content inappropriate?
Report this DocumentCopyright:
Available Formats
Manual Es PDF
Uploaded by
vazrodriCopyright:
Available Formats
OTP www.otp.
fr
Versión 12.1
Manual de uso
OTP – MAYO de 2017 Página 1/115
Índice
1 Presentación de ArmaCAD ________________________________________________ 4
2 ArmaCAD 3D ___________________________________________________________ 5
3 Instalación y arranque ___________________________________________________ 6
4 Comandos ______________________________________________________________ 9
4.1 Barras___________________________________________________________________ 9
4.2 Barras con ganchos _______________________________________________________ 13
4.3 Barras figuradas _________________________________________________________ 14
4.4 Marcos, lazos y estribos ___________________________________________________ 21
4.5 Barras variables _________________________________________________________ 23
4.6 Barras especiales _________________________________________________________ 25
4.7 Barras largas ____________________________________________________________ 30
4.8 Mallas soldadas __________________________________________________________ 33
4.9 Modificar propiedades ____________________________________________________ 39
4.10 Agregar un acoplador ___________________________________________________ 43
4.11 Agregar un gancho _____________________________________________________ 44
4.12 Modificar un gancho ____________________________________________________ 45
4.13 Desplazar un segmento __________________________________________________ 46
4.14 Cortar y Cubrir ________________________________________________________ 47
4.15 Marcas solas ___________________________________________________________ 48
4.16 Cambiar de escala ______________________________________________________ 50
4.17 Copia/ Simetría ________________________________________________________ 51
4.18 Barras llenas <-> 2 líneas ________________________________________________ 53
4.19 Ensanchar ____________________________________________________________ 54
4.20 Marca de fin de barra ___________________________________________________ 55
4.21 Listar una barra _______________________________________________________ 56
4.22 Buscar ________________________________________________________________ 59
4.23 Marcas asociadas _______________________________________________________ 61
4.24 Editar una marca ______________________________________________________ 72
4.25 Líneas de cota _________________________________________________________ 74
4.26 Control de las marcas ___________________________________________________ 76
4.27 Listados y Peso de aceros ________________________________________________ 79
5 Comandos adicionales ___________________________________________________ 83
OTP – MAYO de 2017 Página 2/115
5.1 Auditoría _______________________________________________________________ 83
5.2 Módulo FAO ____________________________________________________________ 84
5.3 Herramientas 2D _________________________________________________________ 85
5.4 Gestión de las configuraciones ______________________________________________ 86
5.5 Acoplamiento con los programas de dimensionamiento _________________________ 90
6 Menú contextual _______________________________________________________ 91
7 Parametrización y personalización _________________________________________ 92
7.1 Opciones de Proyecto _____________________________________________________ 92
7.2 Diámetros y ganchos ______________________________________________________ 95
7.3 Listados de barras ________________________________________________________ 97
7.4 Peso de acero ___________________________________________________________ 102
7.5 Códigos de forma _______________________________________________________ 105
7.6 Mallas soldadas _________________________________________________________ 108
7.7 Acopladores ____________________________________________________________ 110
7.8 Archivos del directorio Support ___________________________________________ 112
7.9 Opciones de usuario _____________________________________________________ 114
OTP – MAYO de 2017 Página 3/115
ArmaCAD V12.1 – Manual de uso
1 Presentación de ArmaCAD
ArmaCAD es un software que permite crear cualquier tipo de planos de armaduras con
generación automática de listados.
ArmaCAD funciona con AutoCAD® 64 bits de la versión 2010 a 2018, Bricscad® 64 bits pro
V14.2, V16 y V17. El paso de una a otra de estas versiones no altera los datos ArmaCAD.
ArmaCAD permite trabajar tanto en 2D como en verdadera 3D, en representación llena o de 2
líneas, real o figurativa.
Los objetos ArmaCAD pueden manipularse con todos los comandos AutoCAD® sin excepción.
Todo o parte de un dibujo ArmaCAD puede volver a usarse en otro dibujo, mediante un sencillo
copiar/pegar, y sin pérdida de informaciones, ya que la incorporación al nuevo dibujo es
automática.
ArmaCAD está dotado de un programa de reconocimiento de formas que permite la creación y el
reconocimiento de cualquier tipo de forma.
ArmaCAD trata barras especiales tales como aros, escaleras de caracol, sillas, anillos y barras de
levantamiento.
ArmaCAD trata las barras acopladas y roscadas en cualquier tipo de forma.
ArmaCAD trata la malla soldada con superposiciones y cortes automáticos. En caso de
estiramiento, la actualización de las superposiciones es automática.
ArmaCAD trata las capas de barras que varían linealmente o no entre dos umbrales,
automatizando el cálculo de las superposiciones necesarias y efectuando la actualización
automática de las barras en caso de modificación del encofrado o del valor del espacio.
ArmaCAD es capaz de modificar el diámetro de las barras actualizando al mismo tiempo los
diámetros de doblado y los ganchos normalizados eventuales, y conservando el recubrimiento
inicial.
El control del diseño es permanente, desde la creación de la barra hasta la generación del listado.
Todos los mensajes de error de diseño son perfectamente explícitos y están siempre
acompañados de una visualización directa en la pantalla del o de los elementos en error.
La actualización del diámetro de todas las representaciones de una misma barra dibujada en
varias vistas es automática.
La actualización del número de las barras de las marcas puede hacerse dinámicamente mediante
un sencillo estiramiento de las líneas de cota o de los rastros.
ArmaCAD permite intervenir muy fácilmente en el sistema de numeración de las barras para
invertir, cambiar, insertar marcas.
El listado puede generarse en cualquier momento. La noción de actualización de las marcas no
existe, ya que la actualización se realiza automáticamente cada vez que se modifica una barra.
Todos los listados resumen se generan automáticamente: Listado de las barras por número,
cómputos métricos, listados de las mallas soldadas por número y por tipo, listado de los
acopladores, listado de los mandriles de doblado.
ArmaCAD es capaz de actualizar automáticamente todos los números modificados o agregados
entre dos comentarios del listado. También puede editar en cualquier momento los eventos que
describen las adiciones, modificaciones o supresiones llevadas a cabo en el dibujo durante un
período dado.
ArmaCAD es totalmente parametrizable: Diámetros, ganchos, grados, doblados, tratamientos
especiales, longitudes de superposiciones, códigos de forma, pesos unitarios, selección de las
capas, de las fuentes, de los colores, de las marcas.
ArmaCAD es compatible con las normas ISO 3766:2004, ISO 4066, BS 4666 y BS 8666:2005,
EuroCodes 2 y ACI.
OTP – MAYO de 2017 Página 4/115
ArmaCAD V12.1 – Manual de uso
Los listados son totalmente parametrizables. Se puede generar cualquier forma de listado: En
cuaderno, en el plano, en Excel®.
ArmaCAD puede funcionar con un número ilimitado de configuraciones. (Por norma, cliente o
guía de estilo)
ArmaCAD es multilingüe Francés / Inglés / Español / Chinos / Portugueses. Un simple clic en las
opciones de usuario y todos los comandos, menús y cuadros de diálogo se traducen
instantáneamente.
El uso de ArmaCAD es flexible, fácil e intuitivo. Se llega a dominar generalmente en menos de un
día. ArmaCAD, al ser particularmente apreciado por los usuarios, es actualmente un estándar
utilizado en la mayoría de las grandes ingenierías del sector construcción y obras públicas.
2 ArmaCAD 3D
Todas las características 3D están incluidas en el manual 3D.PDF accesible a través del menú de
Ayuda de ArmaCAD, apartado "Manual 3D".
OTP – MAYO de 2017 Página 5/115
ArmaCAD V12.1 – Manual de uso
3 Instalación y arranque
Compatibilidades:
ArmaCAD es compatible con los sistemas operativos Windows XP a 10.
ArmaCAD es compatible con las versiones AutoCAD 64 bits 2010 a 2018.
ArmaCAD es compatible con Bricscad® 64 bits pro V14.2, V16 y V17.
ArmaCAD no es compatible con AutoCAD LT.
Instalación automática:
Ejecute el programa INSTALL situado en el CD-ROM de instalación de ArmaCAD en modo
administrador.
Ejecución de ArmaCAD por primera vez:
Teclee el comando “APPLOAD”, seleccione el archivo ArmaCAD con el botón “Explorar” y luego haga
clic en “Cargar”.
O puede también utilizar el pedido “Instalación del menú ArmaCAD” en el menú del comienzo de
Windows:
Para desactivar ArmaCAD, basta con bajar el menú ArmaCAD mediante el comando “_CUILOAD”.
Licencia de uso y llave de protección:
Para utilizar ArmaCAD, hay que tener una llave de protección. Esta llave debe estar conectada a un
puerto USB del ordenador.
Cuando utilice ArmaCAD por primera vez, ejecute el comando <Licencia> y luego seleccione la
opción < Llave del material >. ArmaCAD comprueba la presencia de la llave para poder funcionar.
Para el uso de esta llave se necesita un driver. Este driver es instalado automáticamente por el
programa de instalación de ArmaCAD. Para una instalación manual, introduzca el CD-ROM de
instalación y ejecute el programa \ArmaCAD12\Sentinel\Setup y reinicie el ordenador.
OTP – MAYO de 2017 Página 6/115
ArmaCAD V12.1 – Manual de uso
Instalación en red:
Usted puede realizar la instalación de ArmaCAD en una unidad de su red.
Cada máquina debe tener su llave de protección. No es necesario instalar todo ArmaCAD en cada
estación de trabajo. Por lo menos, se debe ejecutar en cada estación, en modo administrador, el
programa \ArmaCAD12\System\Client.exe que se encuentra en el CD-ROM.
Actualización de la llave de protección:
En caso de cambio de versión o de adición de opciones a ArmaCAD, usted tendrá que actualizar su
llave de protección tras haber obtenido el código de autorización.
Para actualizar su llave, ejecute el comando <Licencia>, seleccione la opción <Protección del
material>, haga clic en el botón “Actualización de la llave” e introduzca (o pegue) su código de
actualización en el campo correspondiente.
Solicitud de licencia temporal:
Una vez instalado el menú, ejecute el comando “Licencia” seleccionando la opción “Número de
licencia”. Haga clic en el botón “Solicitud de licencia temporal”, rellene el formulario y haga clic en el
botón “Enviar”. Se le enviará una licencia temporal por correo electrónico a la dirección que usted
haya indicado en el formulario.
Inscripción de una licencia temporal:
Una licencia temporal se presenta en forma de un archivo "Licence.dat".
Vuelva a ejecutar el comando “Licencia” seleccionando la opción “Número de licencia”. Haga clic en el
botón “Registro de la licencia” y abra el archivo "Licence.dat". Su licencia fue registrada.
Compatibilidades:
AutoCAD 2004-2005-2006 Releases 6.0 to 8.1
AutoCAD 2007-2008-2009 Releases 7.3 to 9.1
AutoCAD 2010-2011-2012 Releases 9.0 and higher
Bricscad 11 (Pro) Release 9.1
AutoCAD 2013 Release 10 and higher
AutoCAD 2014 Release 10.1 and higher
Bricscad 13.1 Pro Release 10.1
Bricscad 14.2 Pro Release 11 and higher
AutoCAD 2015-2016 Release 11 and higher
Bricscad 16 Pro 64 bits Release 12 and higher
AutoCAD 2017 64 bits Release 12 and higher
AutoCAD 2018 64 bits Release 12.1
OTP – MAYO de 2017 Página 7/115
ArmaCAD V12.1 – Manual de uso
Instalación de una llave de red en 5 pasos:
1
En modo administrador, instalar el servicio de red de ArmaCAD en un servidor, ejecutando el
programa «\ArmaCAD12\Sentinel\Server\Sentinel Protection Installer» desde el CD-ROM de
instalación de ArmaCAD.
2
Conectar la llave de red al servidor.
3
En cada estación de trabajo (estaciones de trabajo cliente), instalar ArmaCAD desde el CD-ROM del
mismo modo para una instalación en una sola estación.
Principios de funcionamiento del servidor de licencias:
Al utilizar ArmaCAD, el programa busca localmente la presencia de una llave. Si la detecta, se otorga
la autorización para introducir comandos.
Si la estación no tiene llave, ArmaCAD busca automáticamente la presencia de un servidor de
licencias, lanzando una búsqueda en la red.
Si se detecta el servidor de licencias, ArmaCAD solicita una licencia al servidor de licencias.
Si el número de unidades en uso en ese momento no supera el número máximo autorizado, el
servidor concede una licencia. Las licencias otorgadas se liberan automáticamente al cabo de 120
minutos.
Notas:
• Para hacer que ArmaCAD sólo busque el servidor de licencia en un ordenador en particular,
basta con crear en cada estación de trabajo una variable de entorno «HOST_ARMACAD». El
valor de esta variable de entorno puede ser una dirección IP o bien el nombre del ordenador
en el que se encuentra la llave de red.
• El tipo de protección de cada estación de trabajo sigue siendo «Material».
• Las actualizaciones de la llave de red (Versión autorizada, códigos de validación…) pueden
realizarse a partir de cualquier estación de trabajo.
• Para conocer, desde cualquier estación de trabajo, el número de licencias que se están
utilizando en un momento determinado, introducir mediante el teclado el comando
«NET_ARMACAD».
• Para conservar el historial de las licencias utilizadas en un informe, basta con crear en cada
estación de trabajo una variable de entorno "LOG_ARMACAD". El valor de esta variable de
entorno es la ubicación del archivo que debe contener el historial de las licencias concedidas
por el servidor de licencias. Por ejemplo, "R:\Arma_log.txt". Este archivo tiene la forma: DÍA
HORA USERNAME COMPUTERNAME.
• El puerto utilizado es:UDP 6001
OTP – MAYO de 2017 Página 8/115
ArmaCAD V12.1 – Manual de uso
4 Comandos
4.1 Barras
Esta función es el comando de base para dibujar barras reales 2D o 3D.
Elija el diámetro, el tipo de acero el tipo de doblado deseado.
Compruebe el valor del recubrimiento respetando la escala actual. Por defecto, este valor es de 25
multiplicado por el factor de escala actual (1=1mm, 1=1cm, 1=1m o 1=1”). ¡Entonces tenga cuidado si
cambia de escala mientras dibuja! El valor del recubrimiento permanece en su dibujo hasta el próximo
cambio.
Desplazamiento:
Por defecto, la barra está desplazada el valor del recubrimiento más una mitad de diámetro exterior
hacia el interior de la poligonal. Haga clic en la opción « Exterior » para un desplazamiento hacia el
exterior de la poligonal. Para no desplazar la barra, haga clic en « Ninguno ».
Las barras pueden ser generadas de tres maneras:
Esta función es la función básica para dibujar una barra seleccionando una serie de vértices. Si los
puntos de principio y final se confunden, la barra es reabierta a fin de poder añadir ganchos
Esta función también permite dibujar barras que se superponen sobre sí mismas.
En caso de ángulo agudo que tenga un chaflán, seleccione el vértice virtual mediante el Osnap
« Extensión ».
Esta función está destinada a las formas complejas, permitiendo construir una barra constituida de
segmentos rectos o curvos. Para insertar una curva durante la entrada de puntos, teclee « A »
cuando aparezca el indicador de comandos y seleccione un punto intermedio en el arco a insertar.
Si los puntos de principio y final se confunden, la barra es reabierta para poder añadir ganchos.
Esta función no permite dibujar barras que se superponen sobre sí mismas.
En el modo 3D, la barra creada es obligatoriamente coplanar.
Esta función permite transformar una polilínea de forma cualquiera, 2D o 3D, en una barra
correctamente doblada.
Si la polilínea a copiar tiene series curva-recta o curva-curva no tangentes entre sí, éstas son unidas
mediante radios de curvatura.
En el modo 2D, si la polilínea seleccionada es 3D, las Z son ignoradas.
En el modo 3D, si la polilínea seleccionada es 2D, las Z son aquellas de la elevación de la polilínea.
OTP – MAYO de 2017 Página 9/115
ArmaCAD V12.1 – Manual de uso
Esta opción solo está disponible en el modo 3D.
Permite posicionar automáticamente la nueva barra con respecto a otra barra existente.
La manera de la cual se selecciona la barra de apoyo es determinante:
Si la barra existente es seleccionada por arriba, la nueva barra es colgada por encima, y si la
barra existente es seleccionada por abajo, la nueva barra es colgada por debajo
La proyección de la barra existente debe situarse obligatoriamente en un segmento recto de
la nueva barra a colgar.
El campo “Intersticio” permite insertar un vacío entre la barra de apoyo y la nueva barra.
Posteriormente, en caso de modificación del espesor de la barra de apoyo, el reposicionamiento de
las barras 3D colgadas en esta barra es automático.
Así mismo, en caso de modificación del espesor de las barras vinculadas a una barra de apoyo, el
reposicionamiento de las barras colgadas es automático.
Grados y procesamientos:
Usted tiene la posibilidad de indicar a ArmaCAD si determinadas barras deben recibir un
procesamiento particular, por ejemplo un procesamiento de tipo “Krybar”.
Existe la posibilidad de elegir seis grados o procesamientos. Sus definiciones y símbolos pueden
personalizarse totalmente mediante el comando Opciones.
El procesamiento “Estándar” corresponde por defecto a un grado Fe = 500 ó 400 para hierros
corrugados y al acero dulce en el caso de barras redondas lisas.
Las barras procesadas aparecen indicadas en el plano y en el listado.
Las barras pueden ser contabilizadas por separado conforme al peso de acero, si en el menú
“Opciones-Listados” está activada la opción “Calcular el peso de acero por tipo y por grado”.
Ensanchar:
Para barras 2D solamente:
Permite aumentar el tamaño de una barra de diámetro reducido en vistas a pequeña escala sin
cambiar de configuración. Por lo tanto, el mismo plano puede incluir barras no ensanchadas en vistas
a gran escala y barras ensanchadas en vistas a pequeña escala (1/50 o menor). Los parámetros de
los factores de ensanchamiento se determinan a través de las opciones del proyecto, en la pestaña
de “Diámetros”. Los factores de ensanchamiento por defecto se calculan de manera que ninguna
barra tenga menos de 0,35 mm en una vista al 1/50. En un mismo plano pueden encontrarse barras
del mismo diámetro pero con factores de ensanchamiento diferentes.
Por defecto, sólo se pueden ensanchar las barras rectas (y todas las barras figuradas).
Sin embargo, es posible diseñar barras trabajadas ensanchadas (aunque no se recomienda),
desactivando la opción correspondiente en el control de las opciones del proyecto:
OTP – MAYO de 2017 Página 10/115
ArmaCAD V12.1 – Manual de uso
Superposiciones automáticas:
Para barras 2D solamente:
En el caso de que la longitud de la barra superase la longitud máxima autorizada,
Obtiene el siguiente mensaje:
Si en vez de generar barras con superposiciones automáticas prefiere gestionar usted mismo las
superposiciones a través del comando “Cortar y Cubrir”, marque la opción de proyecto “No generar
barras con superposiciones integradas, de manera que el mensaje no vuelva a aparecer.
Si no, usted tiene la posibilidad de introducir superposiciones de forma que la longitud total de la barra
se corresponda con la longitud útil aumentada por las superposiciones.
Las longitudes de superposición implícitas se definen por tipos de situación (buenas o mediocres,
alternas o no) y son parametrizables en las opciones del proyecto.
Si la barra se estira o corta posteriormente, el número de superposiciones se actualizará
automáticamente.
Las marcas de principio y fin de barra insertadas en el lugar de las superposiciones solamente son
indicativas y no van asociadas a la barra, por lo que pueden suprimirse.
OTP – MAYO de 2017 Página 11/115
ArmaCAD V12.1 – Manual de uso
El menú contextual contiene un sub-menú de «Superposiciones» específico de las barras con
superposiciones integradas:
Este menú permite:
• integrar superposiciones en una barra que carezca de ellas.
• modificar el valor de las superposiciones existentes.
• suprimir las superposiciones integradas existentes.
Notas:
• ArmaCAD dibuja una polilínea que pasa por estos vértices y se conecta con radios de doblado
normalizados. La escala del dibujo de la polilínea y la del recubrimiento dependen del factor de
escala actual definido en el comando Opciones.
• La barra se dibuja automáticamente en el Espacio modelo y se coloca en una capa cuyo nombre
corresponde al tipo de acero y al diámetro. El color de la barra depende del color de la capa. Si
dicha capa no existe, ArmaCAD la crea. El color de la capa está definido por el comando
Opciones. El tipo de línea de la capa es libre.
• La barra está representada según su diámetro exterior para una barra corrugada, y por su
diámetro nominal para una barra lisa.
• En modo 2D, las marcas de fin de barras están dibujadas en la misma capa que la barra y están
ligadas a ésta. (Véase “Marcas de fin de barra”.)
• En modo 2D la barra se dibuja a Z = 0.0. Cuando los fondos de encofrado proceden de modelos
3D, asegúrese de que sean planos. Si desea poner el encofrado a Z = 0.0, teclee la opción “Z 0”.
Esto pondrá a una altitud nula todos los elementos de tipo línea, arco, texto y cota del plano.
• El enganche actual no se modifica nunca. Éste se conserva siempre, incluso en el caso de salir
mediante <ESC>. También es posible cambiar de enganche durante un comando ArmaCAD y
que éste se conserve al final del comando ArmaCAD.
• Es posible dibujar y después desplazar las barras cuyas curvaturas se crucen.
• Aunque usted pueda trabajar con cualquier SCP, para conservar el SCP actual orientando al
mismo tiempo la retícula paralela al encofrado, teclee el comando “RET”. (Véase “Herramientas
2D
• La elección de los diámetros y radios de doblado es parametrizable: Véase Normas de doblado.
OTP – MAYO de 2017 Página 12/115
ArmaCAD V12.1 – Manual de uso
4.2 Barras con ganchos
Esta función permite dibujar directamente barras que tienen ganchos normalizados por enganche a
un encofrado.
Seleccione el diámetro, el tipo de acero (Corrugado o liso), y el tipo de cimbreo deseado (Normal,
Marcos o Codos).
Estas barras pueden retomarse con el comando “Modificar propiedades”, y conservar al mismo
tiempo el recubrimiento y la normalización de los ganchos.
Las barras pueden representarse llenas o en 2 líneas o en 3D directamente en el modelo 3D.
Este valor concierne el recubrimiento de ambos lados de los ganchos. No debe ser confundido con el
desplazamiento descrito más abajo:
Este botón permite determinar gráficamente la distancia de desplazamiento entre la generatriz
exterior de la barra y los puntos seleccionados. Por defecto, este valor es igual al recubrimiento pero
puede ser superior en caso de literas, por ejemplo.
Superposiciones automáticas:
Se gestionan de la misma manera que para el comando “Barras”.
Ensanchar:
El mismo principio que para el comando «Barras».
Si está activada la opción «No permitir las barras trabajadas ensanchadas» en las opciones del
proyecto, se desactiva el botón «Ensanchar».
Esta opción permite posicionar automáticamente la nueva barra 3D con respecto a otra barra 3D
existente según el mismo principio que para el comando « Barras ».
En este caso, no solo se desplaza el segmento apoyado, sino que se reposiciona toda la barra.
El valor de “Desplazamiento A" es ignorado en este caso.
OTP – MAYO de 2017 Página 13/115
ArmaCAD V12.1 – Manual de uso
4.3 Barras figuradas
Este comando permite dibujar refuerzos de una manera figurativa, es decir cuya representación no
permite medir dimensiones reales. En cambio, su espesor corresponde al diámetro exterior real.
Hay varias representaciones posibles según el tipo de vista a dibujar: Vista en plano, elevación o
corte transversal.
El diámetro de estas barras puede modificarse posteriormente por el comando Modificar diámetro.
Asociaciones barras figuradas – barras reales:
Las barras figuradas no permiten estar conectadas directamente a marcas que sirven para el listado
automático (marcas asociadas) salvo si se asocian a barras reales.
En ese caso, cualquier modificación de diámetro aportada en una barra real (2D o 3D)
automáticamente a todas las barras figuradas que están unidas a ella cualquiera que sea el número y
el tipo de estas representaciones.
Las barras figuradas pueden unirse de tres maneras:
• Por el botón “Unir” seleccionando un grupo de barras figuradas a unir a una barra real del mismo
diámetro.
• Seleccionando el botón, “Unir a una barra existente”.
• Automáticamente, si el botón “Generar la barra real” está seleccionado.
Para anular una conexión que une una o varias barras figuradas a una barra real, utilice el comando
Modificar diámetro en la o las barras figuradas.
A continuación, se puede ver un ejemplo sencillo de asociaciones Barras figuradas / Barras reales:
OTP – MAYO de 2017 Página 14/115
ArmaCAD V12.1 – Manual de uso
Los tipos de representación son los siguientes:
Las barras en vista superior:
Son dos polilíneas 2D que simbolizan una barra con gancho en vista superior o frontal. La
representación puede ser llena o de 2 líneas, con uno o dos o ningún gancho.
El botón “Unir a una barra existente” permite unir una barra real, del mismo diámetro que la barra
figurada.
El botón “Generar la barra real” permite crear al mismo tiempo la barra real que tiene uno o dos
ganchos normalizados, de la misma longitud y diámetro que la barra figurada.
Las superposiciones automáticas se gestionan de la misma manera que para el comando "Barras
solas".
La opción “Generar la marca asociada” permite crear al mismo tiempo una marca asociada a la barra
real.
Esta opción permite asociar la barra figurada con una barra de tamaño real cuya variación de longitud
está determinada por dos umbrales.
Los umbrales pueden ser topes de encofrado o líneas de construcción deducidos del valor de
recubrimiento indicado. La forma de estos dos umbrales es totalmente libre (líneas, arcos,
polilíneas…)
Las marcas asociadas con la capa pueden ser líneas de cota o rastros rectos o curvos, simples o
múltiples.
En caso de estiramiento de la línea de cota o en caso de modificación del espacio, la cantidad de
barras se actualiza automáticamente. (ver comando “Marcas Asociadas“)
La barra sale del listado en forma de barra variable clásica (001-AA, 001-AB, etc.).
Si prefiere que la barra aparezca en el listado con una longitud media, edite la marca asociada y
marque la opción "Longitud media".
En caso de modificación de los umbrales, las dimensiones de las barras variables se actualizan
automáticamente.
Notas
• Advertencia: Al crear una asociación a una barra existente, la selección de esta barra debe
realizarse obligatoriamente haciendo clic sobre el segmento que debe variarse.
• Para modificar posteriormente el número de segmentos de la barra real, sólo deben
emplearse los comandos “Agregar un gancho” y “Suprimir un gancho” para no modificar la
localización del segmento variable de la barra.
• Con frecuencia se prefiere este comando al comando “Barras variables“ porque no obliga a
dibujar todas las barras y permite variaciones no lineales. Sin embargo, contrariamente a este
último comando, permite sólo la variación de un solo segmento recto.
• Si se borra un umbral, se perderán todos los elementos de la capa. Por ello, aparecerá una
solicitud de confirmación de borrado.
OTP – MAYO de 2017 Página 15/115
ArmaCAD V12.1 – Manual de uso
Multilíneas:
Son líneas múltiples.
Las barras pueden representarse en 2 líneas o llenas. La representación de 2 líneas no debe
confundirse con las barras de 2 líneas obtenidas con el comando Barra llena <-> 2 líneas.
Este tipo de barras permite representar cajas de refuerzos dando un aspecto de profundidad: Se
puede simbolizar el cruce de estas barras con el botón “Cruzar” que permite elegir la barra que pasa
“sobre” y la que pasa “debajo”. De la misma manera, para representar una barra acodada, los
extremos pueden representarse redondeados o rectos:
Para anular el corte generado por el botón “Cruzar”, utilice el botón “Soldar”.
Sólo la representación de 2 líneas permite el punteado.
Para cambiar de una barra 3D a una barra 2D, utilice el comando Barra llena <-> 2 líneas
La opción “Generar la barra real” permite crear al mismo tiempo la barra real que tiene uno o dos
ganchos normalizados, de la misma longitud y diámetro que la barra figurada.
La opción “Generar la marca asociada” permite crear al mismo tiempo una marca asociada a la barra
real
Las opciones “Generar la barra en tamaño real”, “Generar la marca asociada” y “Capa de longitudes
variables” son idénticas a las de las barras en vista superior.
OTP – MAYO de 2017 Página 16/115
ArmaCAD V12.1 – Manual de uso
Las barras en vista transversal:
Pueden representarse en cortes (arandelas) o en vistas (círculos)
Representan el diámetro exterior de la barra.
Están colocadas en matriz lineal o circular según un paso constante ya sea:
• Calculado en función de la longitud y del espacio máximo dados.
• Fijado en prioridad, en cuyo caso la capa es centrada si la longitud de la capa no es un
múltiplo del espacio dado .
(Opción " Valor de espacio prioritario " marcada)
• Calculado en función de la longitud y del número dados.
El tipo de representación en cortes o en vistas puede modificarse posteriormente con el comando
Barra llena <-> 2 líneas.
Este tipo de representación permite fácilmente la utilización de marcas mediante “rastros” con el
comando Marcas solas.
Las opciones de distribución son las siguientes:
Lineal:
En ese caso, las filas se
denominan «dinámicas»
(Ver página siguiente)
Mediante puntos:
Para postes, por ejemplo.
Circular:
Para estacas, pozos o
postes circulares.
Contorno:
Permite seguir el
contorno de una barra
con cualquier forma.
OTP – MAYO de 2017 Página 17/115
ArmaCAD V12.1 – Manual de uso
Filas dinámicas:
Las filas de redondos, con excepción del modo « Por puntos », ya sea que sean creadas dando un
valor de espacio o bien un número, son dinámicas:
Al estirar o desplazar la primera o la última barra de una fila, el número de redondos se actualiza
automáticamente:
Para modificar el espaciamiento o el número de redondos de una fila dinámica, haga clic con el botón
derecho del ratón en la primera o la última barra de la línea para que aparezca el comando “Modificar
distribución” del menú contextual de ArmaCAD.
Este comando permite volver a dibujar completamente la fila de redondos en función del nuevo
espaciamiento o del nuevo número de redondos.
Para borrar todos los redondos de una fila dinámica basta con borrar la primera o la última y
responder “Sí” al mensaje de confirmación de borrado.
Para pasar a la representación en 2 líneas o como líneas llenas de todas las barras de una fila
dinámica, basta con modificar la primera o la última y luego volver a seleccionar la barra modificada y
hacer doble clic sobre ella:
Para modificar el diámetro de todos los redondos de una fila dinámica, basta con modificar el primero
o el último y luego volver a seleccionar el redondo modificado y hacer doble clic sobre él.
Esta opción puede asociarse automáticamente a una barra real. En ese caso, los redondos se
espacian a automáticamente a una distancia del semi-diámetro del redondo más el semi-diámetro de
la barra seleccionada.
Adicionalmente, esta opción permite volver a colocar automáticamente los redondos a lo largo de la
barra de soporte:
Ya sea en caso de cambio de diámetro de los redondos:
OTP – MAYO de 2017 Página 18/115
ArmaCAD V12.1 – Manual de uso
O en caso de cambio de diámetro de la barra de soporte:
Esta opción, del mismo diámetro que el conjunto de las barras en sección dibujadas. Cualquier
modificación del diámetro en la barra real será luego automáticamente llevada al conjunto de las
barras figuradas asociadas.
Esta opción permite crear al mismo tiempo una marca asociada de tipo “Peine”:
OTP – MAYO de 2017 Página 19/115
ArmaCAD V12.1 – Manual de uso
Las barras en U:
Esta función representa una U vista de lado, permitiendo así que las barras en U figuren en una
elevación.
Estas representaciones pueden estar asociadas a una barra real y ser objeto de una marca asociada:
Las barras en U y L cortadas:
Esta función representa una U o una L vista de frente.
Estas representaciones pueden estar asociadas a una barra real y ser objeto de una marca asociada:
Las U y las L cortadas pueden estirarse mediante grips especiales a modo de bloques dinámicos.
Forma libre:
Esta función permite dibujar cualquier poligonal, sin radios de doblado.
Estas representaciones pueden estar asociadas a una barra real y, por lo tanto, ser objeto de marca
asociada a continuación.
Estas formas no son gestionadas por el comando "Llene <-> Alambre".
Nota:
Para conservar la unión entre barras figuradas y barras reales durante procesos de copia, utilice el
comando Copiar/Pegar o el comando ArmaCAD « Copia/Simetría » sin olvidar de seleccionar en el
momento de la copia todos los pares barras figuradas/barra real.
OTP – MAYO de 2017 Página 20/115
ArmaCAD V12.1 – Manual de uso
4.4 Marcos, lazos y estribos
Este comando permite dibujar marcos, lazos y estribos normalizados 2D o 3D.
Las superposiciones de los marcos y estribos en 3D se gestionan en 3D real en forma de desvío en el
eje perpendicular al plano del marco.
Los mandriles de doblado y longitud de ganchos son configurables mediante el comando Opciones.
La implantación de los marcos se hace por 3 puntos.
La implantación de los lazos y estribos se hace por el eje longitudinal de lado de encofrado a lado de
encofrado, menos el recubrimiento.
Opción "Implantación Interior": Si este botón está activado, los elementos se implantan respecto de su
borde interior. En este caso, el valor de recubrimiento no se toma en cuenta:
Es posible representar lazos y marcos abiertos:
• En el caso de un lazo abierto, indique el valor del segundo ángulo de doblado. Por defecto,
éste es de 99° (Ángulo cerrado de 81°) :
• En el caso de un marco abierto (U con ganchos), el lado abierto es el opuesto a la base del
marco:
OTP – MAYO de 2017 Página 21/115
ArmaCAD V12.1 – Manual de uso
Recordatorio sobre las unidades de ángulo: Aunque los ángulos de doblado se expresen por
convención en grados, usted puede trabajar indiferentemente en grados, grados centesimales o
radianes.
Nota:
Para dibujar marcos de formas no normalizadas, utilice el comando Barras solas escogiendo un
doblado de Tipo 2, y luego agregue los ganchos utilizando el comando “Agregar un gancho”.
Forma libre:
Para dibujar marcos de formas no nomalizadas, seleccione la pestaña « Forma libre ».
Esta función es similar a la función "Trayecto" del comando "Barras".
Los marcos pueden entonces incluir partes curvas.
Los ganchos son insertados en el sitio del primer punto y del último punto seleccionados.
Si los puntos de principios y final de la poligonal se confunden, los ganchos son insertados en el
mismo punto, y el ángulo formado en el sitio de los ganchos puede ser recto, o inferior o superior a
90°.
En caso de ángulo agudo en el sitio de los ganchos, si el encofrado es achaflanado, seleccione el
vértice virtual mediante el Osnap "Extensión".
Si los puntos de principio y final de la poligonal no se confunden, el marco es dibujado "abierto".
Nota:
Si desea una superposición al nivel de los ganchos de principio y final, utilice más bien el comando
“Barras”, seleccionando el doblado tipo “Marcos”, seleccione una serie de puntos y luego agregue los
ganchos mediante el comando "Agregar gancho".
OTP – MAYO de 2017 Página 22/115
ArmaCAD V12.1 – Manual de uso
4.5 Barras variables
Este comando permite crear capas de barras haciendo variar linealmente cualquier forma de barra 2D
o 3D.
Seleccione la primera barra y la última barra del futuro grupo.
Estas dos barras deben ser del mismo tipo y tamaño. Es decir, del mismo diámetro, del mismo grado,
del mismo número de segmentos.
Si escoge la opción <Espacio>, ArmaCAD le pedirá que indique el eje en el cual el espacio debe
distribuirse. Este eje es necesario ya que los segmentos de las barras pueden variar en las dos
dimensiones según pasos diferentes.
El espacio entre las barras es ya sea:
determinado por el número total de barras de la capa,
dado como un espacio máximo distribuido entre las barras de principio y final,
fijo si la opción "Prioridad al espacio” está marcada:
Si esta última opción está marcada, las barras de principio y final son desplazadas hacia el interior de
la capa a fin de que su distancia, calculada a lo largo de una línea de distribución virtual, corresponda
a un múltiplo del valor de espacio.
Desfase de principio y final suplementarios:
Además es posible desplazar la primera barra y la última barra con respecto a una línea virtual de
distribución. En efecto, puesto que estas dos barras son dibujadas generalmente en los dos extremos
de un encofrado que varía linealmente, puede ser necesario desplazarlas hacia el interior del
encofrado a fin de tomar en cuenta por lo menos un recubrimiento y/o un semi espacio. Los valores A
y B son medidos del encofrado al eje de la barra a desplazar. Las barras desplazadas de esta manera
son ajustadas a fin de tomar en cuenta la variación lineal proporcional a la distancia de
desplazamiento.
OTP – MAYO de 2017 Página 23/115
ArmaCAD V12.1 – Manual de uso
ArmaCAD calculará y dibujará todas las barras en el interior de las dos barras que enmarcan,
haciendo variar cada segmento, y, si es necesario, cada curvatura, si éstas son diferentes entre la
primera y la última barra.
La totalidad de las barras creadas de este modo podrá conectarse a una marca asociada del tipo
“Barras variables”.
Notas:
• Si el conjunto está vinculado a una marca asociada, el hecho de modificar las propiedades de
un solo elemento del grupo modifica automáticamente todos los otros miembros del grupo.
• Siempre es posible modificar, desplazar o alargar uno o varios elementos de una barra
variable, a través de los comandos AutoCAD, porque cada elemento es interpretado por
separado al ejecutarse el listado.
• En modo 3D, no es necesario que la primera barra y la última barra estén situadas en planos
paralelos.
• En modo 3D, el hecho de modificar las propiedades de un solo elemento de la capa modifica
automáticamente todos los otros miembros de la capa.
• No es posible modificar posteriormente el espacio virtual.
• En caso de variación no lineal conforme a un paso constante, es preferible utilizar el comando
“Barras figuradas” marcando la opción “Capas de longitud variable”. No obstante, esta opción
permitirá variar sólo un segmento :
OTP – MAYO de 2017 Página 24/115
ArmaCAD V12.1 – Manual de uso
4.6 Barras especiales
Este comando permite crear algunas formas imposibles o difíciles de realizar por los comandos
AutoCAD normales.
El diámetro de estas barras puede modificarse posteriormente por el comando “Modificar diámetro”.
Estas barras especiales son reconocidas por ArmaCAD y están totalmente acotadas en el listado.
Todas estas barras pueden ser generadas tanto en 2D como en 3D.
Los tipos de representación son los siguientes:
Arcos:
Los arcos se dibujan introduciendo el centro así como los extremos del arco.
Un desfase (o recubrimiento) interior significa que el arco está desfasado hacia el interior de la curva
y que los ganchos que pudiere haber están orientados hacia el interior de la curva.
Un desfase exterior significa que el arco está desfasado hacia el exterior de la curva y que los
ganchos que pudiere haber están orientados hacia el exterior de la curva. En este caso, los ganchos
son generados en « contra-curva ».
Si el valor es 0, no se efectúa ningún desfase.
Si escoge la opción “Fijar la longitud”, el punto fin del arco se calcula automáticamente en función de
la longitud total de la barra impuesta.
Si escoge la opción “Doblar” la barra puede contener un gancho normalizado en uno o en los dos
extremos.
Esta opción significa que los ganchos son implantados de tal manera que las normales en los puntos
de principio y final del arco sean tangentes a la fibra exterior de la barra. Si esta opción está
desmarcada, los arcos son dibujados en la prolongación de los puntos de principio y final del arco.
Si el aro supera la longitud máxima, ArmaCAD propone introducir las superposiciones necesarias. La
longitud total del aro tiene en cuenta estas superposiciones. Su cantidad se registra en el listado.
OTP – MAYO de 2017 Página 25/115
ArmaCAD V12.1 – Manual de uso
Anillos:
Los anillos son dibujados introduciendo el centro y el radio.
Un desfase (o recubrimiento) interior significa que el anillo está desfasado hacia su centro y que los
ganchos que pudiere haber también están orientados hacia su centro.
Un desfase exterior significa que el anillo está desfasado en la dirección opuesta y que los ganchos
que pudiere haber están orientados hacia el exterior del anillo. En este caso, los ganchos son
generados en « contra-curva »
Si el valor es 0, no se efectúa ningún desfase.
La selección del grado y del tipo de doblado de los ganchos es libre.
El desarrollo de la polilínea 2D que representa el anillo incluye una superposición. Las longitudes de
superposición implícitas están definidas por tipos de situaciones (buenas o mediocres, alternadas o
no) y son parametrizables en las opciones del proyecto.
En el modo 3D, el anillo está « retorcido » al nivel de la superposición a fin de no generar auto-
intersección:
Si la longitud total del anillo es superior a la longitud máxima de corte, utilice preferiblemente el
comando ”Barras largas”.
OTP – MAYO de 2017 Página 26/115
ArmaCAD V12.1 – Manual de uso
Aros:
El tipo de acero implícito es acero dulce (liso).
Se proponen seis tipos de aros.
Los ganchos del tipo 2 y 3 se conforman al mandril de doblado normal en función del diámetro y del
grado de la barra.
El ancho (A) es la cota exterior.
El paso (B) es el diámetro interior de cada curva. Por defecto, este valor corresponde al mandril de
doblado para el diámetro y el grado de la barra. Este valor puede modificarse.
Los aros de tipo 4 (grecas) constan de dos patas (cota D). Su representación es idéntica a la de las
sillas. La longitud de las patas también puede modificarse de la misma manera.
Si el aro supera la longitud máxima, ArmaCAD propone introducir las superposiciones necesarias. La
longitud total del aro tiene en cuenta estas superposiciones. Su cantidad se registra en el listado.
Codificar como aro: Por defecto el aro se codifica para señalar a ArmaCAD que se haga una cota
específica. No marque esta opción si prefiere que ArmaCAD trate el aro dibujado como una forma
cualquiera. (Código 999)
Nota: En caso de superarse la longitud máxima, el agregado de superposiciones no debe ser
sistemático. En efecto, es frecuente en el caso de las barras de diámetro pequeño que los aros sean
fabricados a partir de bobinas.
Escaleras de caracol:
Es una hélice cuya representación es figurativa en 2D o real en 3D.
El tipo de acero implícito es liso.
El programa calcula la longitud total de la escalera de caracol medida en la fibra neutra. Esta
representación no acepta modificaciones aportadas posteriormente.
Si la escalera de caracol supera la longitud máxima, ArmaCAD propone introducir las superposiciones
necesarias. La longitud total de la escalera de caracol tiene en cuenta estas superposiciones y su
cantidad se registra en el listado.
Si la opción “Número de vueltas” no está marcada, la escalera de caracol se dibuja entre dos puntos
definidos. En este caso el valor del paso se adapta, a fin de mantener un número entero de pasos.
Si la opción “Número de vueltas” está marcada, la altura dibujada será múltiplo del número de pasos
dados.
Las escaleras de caracol comprenden en general en cada uno de sus extremos una media vuelta
plana. Este valor (0,5 de vuelta, por defecto) puede modificarse y se incluye en el cálculo de la
longitud de la escalera de caracol.
Nota: En caso de superarse la longitud máxima, el agregado de superposiciones no debe ser
sistemático. En efecto, es frecuente en el caso de las barras de diámetro pequeño que los aros sean
fabricados a partir de bobinas.
OTP – MAYO de 2017 Página 27/115
ArmaCAD V12.1 – Manual de uso
Sillas:
La representación es figurativa en 2D o real en 3D.
El programa calcula la longitud total de la silla medida en la fibra neutra.
Tres tipos de sillas son posibles:
o Silla con partes rectas de sentidos opuestos.
o Silla con partes rectas del mismo sentido.
o Silla con ganchos a 180° del mismo sentido.
Indique la longitud de la parte recta de las bases de las patas. La cota C indicada en el listado indica
la dimensión exterior de la pata. (Parte derecha + doblado)
Si desea comprobar o modificar la longitud de la base de las sillas ya dibujadas, utilice este
botón.
Por defecto, las dos patas son de la misma altura, pero usted puede hacer variar la altura de una o de
las dos patas de la silla por estiramiento o extensión. En ese caso, las dos alturas serán acotadas en
el listado.
Es posible hacer variar linealmente las sillas mediante el comando Barras variables:
Barras de levantamiento:
La representación es en tamaño real. Hay cinco tipos posibles. Seleccione el tipo deseado haciendo
clic en la imagen correspondiente. El primer punto donde hizo clic corresponde a la parte superior de
la barra de levantamiento.
Estas barras pueden estirarse con los comandos AutoCAD a fin de hacer variar la altura o las patas.
En el modo 3D, las formas n° 3 y 5 están desfasadas un diámetro al nivel de la superposición a fin de
no generar auto-intersección.
En el modo 3D, las barras de levantamiento son dibujadas planas en el SCP actual.
El diámetro, el tipo de acero y el tipo de doblado pueden modificarse posteriormente con el comando
“Modificar propiedades”.
OTP – MAYO de 2017 Página 28/115
ArmaCAD V12.1 – Manual de uso
Barras de despliegue:
La representación es figurativa en 2D o real en 3D.
Se trata de barras que incluyen un giro de 90° en el eje Z.
El sentido del giro de 90° puede ser positivo o negativo en el eje Z. Por ello, existen dos números de
formas (170 y 171), para gestionar esas barras disimétricas.
Si desea verificar o modificar la longitud del retorno de barras de despliegue 2D existentes, haga
clic en este botón y seleccione una barra 2D de despliegue.
Para una barra 3D de despliegue, esta longitud se modifica directamente mediante los grips.
En 2D, el ángulo y la longitud del gancho en origen se pueden modificar a través del comando
«Modificar gancho».
El diámetro, el tipo de acero y el tipo de doblado pueden modificarse posteriormente con el comando
“Modificar propiedades”.
Las elipses:
Las elipses se dibujan por copia de una elipse existente (cerrada o abierta).
Se puede dar un posible valor de desfase (recubrimiento) a fin de desfasar la elipse a crear hacia el
interior del encofrado elíptico.
Si la forma seleccionada es una elipse cerrada, automáticamente se añaden ganchos.
Acotación
Las elipses cerradas son acotadas por su longitud y su ancho. El doblado de este tipo de barra podrá
hacerse manualmente según el “método del jardinero".
Las elipses abiertas (arcos elípticos) son recortadas en segmentos circulares acotados uno por uno.
El paso de recorte no puede ser parametrizado.
OTP – MAYO de 2017 Página 29/115
ArmaCAD V12.1 – Manual de uso
4.7 Barras largas
Este comando permite crear barras 2D o 3D de gran longitud. Estas barras pueden cortarse
automáticamente a una longitud máxima (Opción "Barras cortadas") o sacarse a granel (Opción "Gran
Longitud"). Pueden ser rectas o curvas. Las curvas pueden estar abiertas o cerradas (Opción 360 °
en la línea de comando). Existen entonces seis posibilidades de barras largas.
Barras rectas cortadas:
Barras 2D y 3D:
ArmaCAD crea tantas barras rectas de longitud máxima de corte como se necesiten entre los dos
puntos seleccionados colocando automáticamente las superposiciones.
Barras 2D:
Las marcas de fin de barra se insertan a cada lado de las superposiciones si la opción
correspondiente está marcada.
Barras 3D:
Las barras pueden colocarse lado a lado (superposiciones laterales) o bien una encima de otra
(superposiciones verticales). Un valor de desfase es posible entre las barras. (Por defecto 0)
Barras rectas a granel:
Para barras 2D solamente:
Si la opción "Gran longitud" está seleccionada, ArmaCAD crea una barra recta especial cuya longitud
dibujada es totalmente figurativa. La longitud necesaria de corte corresponde a la longitud útil dada
más las superposiciones necesarias. Estas barras especiales denominadas “Gran longitud a cortar”
(código de forma Afnor 0.01) se reconocen como tales en el listado:
OTP – MAYO de 2017 Página 30/115
ArmaCAD V12.1 – Manual de uso
Por defecto, se aproximan al metro superior.
Este botón permite modificar la longitud útil de una barra recta de gran longitud ya existente. La
longitud total necesaria se recalcula automáticamente en función, por un lado, de la longitud de
superposición utilizada al crear la barra, y por otro lado, del valor de la longitud de corte por defecto.
Barras encorvadas cortadas:
Barras 2D y 3D:
ArmaCAD crea tantas barras dobladas de longitud igual a la longitud máxima de corte como se
necesiten entre los dos puntos seleccionados, colocando automáticamente las superposiciones.
Si desea que el conjunto de las barras forme un círculo, valide la opción <360°> en la línea de
comando. Si la curva descrita es inferior a la longitud máxima de corte, utilice el comando Barras
especiales (Arcos o Anillos).
Barras 2D:
Las marcas de fin de barra se insertan a cada lado de las superposiciones si la opción
correspondiente está marcada.
Barras 3D:
Las barras pueden colocarse lado a lado (superposiciones laterales) o bien una encima de otra
(superposiciones verticales). Un valor de desfase es posible entre las barras. (Por defecto 0)
Barras encorvadas a granel:
Para barras 2D solamente:
Si la opción "Gran longitud" está seleccionada, ArmaCAD crea una barra doblada única entre los dos
puntos seleccionados. Esta barra está codificada de manera que se conserve el valor de la longitud
de superposición utilizada en la creación. La longitud total que sale en el listado corresponde a la
longitud total medida en la barra dibujada más el número de superposiciones calculado en función de
la longitud de corte máxima actual. Estas barras pueden duplicarse con el comando <Desplazar> de
AutoCAD. También pueden duplicarse con el comando Barras variables.
Si desea que el conjunto de las barras forme un círculo, valide la opción <360°> en la línea de
comando. En este caso, ArmaCAD dibuja una barra doblada cerrada. El bosquejo de listado
permanece idéntico. La longitud total que sale en listado corresponde a la longitud total del círculo
dibujado más los valores de extensión eventuales en el origen y en el extremo (véase más abajo),
más el número de superposiciones calculado en función de la longitud de corte máxima actual:
OTP – MAYO de 2017 Página 31/115
ArmaCAD V12.1 – Manual de uso
Esta opción es útil en el caso de que la barra larga comience en el extremo de una barra ya dibujada.
En ese caso, el punto de origen se modifica automáticamente para que la barra larga cubra del valor
necesario una barra existente. En el caso de una barra doblada de gran longitud cerrada (véase más
arriba), debido a que esta extensión no es visible, su valor, no obstante, se codifica en la barra y se
restituye en la longitud útil que sale en listado.
Asimismo, si la barra larga se conecta con una barra ya dibujada, la barra larga se extiende a fin de
cubrirla de la longitud de superposición indicada.
Notas:
• Las longitudes máximas de corte implícitas se definen por diámetro y son parametrizables en
las opciones del proyecto.
• Las longitudes de superposición implícitas se definen por tipos de situación (buenas o
mediocres, alternas o no) y son parametrizables en las opciones del proyecto.
OTP – MAYO de 2017 Página 32/115
ArmaCAD V12.1 – Manual de uso
4.8 Mallas soldadas
Dibujar:
Este comando permite dibujar un conjunto de hojas de malla soldada.
El conjunto de los elementos dibujados es un objeto compacto que comprende el dibujo del alambre
longitudinal, de los alambres cruzados con su superposición, la cota y comentarios.
Todos los parámetros por defecto del dibujo de los objetos malla soldada se pueden modificar con el
comando "Opciones": Nombres de las capas, colores, altura de los textos y espesor de líneas.
Hay dos tipos de representaciones disponibles: «Estándar» y «Clásica» (Ver Opciones).
Alambre longitudinal:
La longitud del alambre longitudinal puede indicarse por un valor numérico, por su valor máximo o por
selección en pantalla (Opción "Seleccionar").
Si el valor dado o seleccionado sobrepasa la longitud máxima de la hoja, el valor será el de esta
última longitud
Los puntos iniciales y finales de los alambres longitudinales tienen en cuenta el valor de apoyo (o el
valor de recubrimiento).
Alambres Cruzados:
La anchura de las hojas depende del tipo seleccionado (en general 2,40 m).
Los puntos iniciales y finales de los alambres cruzados se realizan mediante designación en la
pantalla y tienen en cuenta el recubrimiento indicado (o el valor de apoyo)
Si la línea de soporte de los alambres cruzados no corta al alambre longitudinal, ArmaCAD dibuja
automáticamente el alambre cruzado a la distancia media del alambre longitudinal.
Es posible determinar la anchura de la 1ª hoja. Esto es útil, por ejemplo, si se desea que no se
superpongan las superposiciones en caso de colocación en dos capas:
Superposiciones:
En función del símbolo seleccionado en la lista de los tipos, la longitud de superposición mínima por
defecto está indicada. Ésta puede modificarse:
Implantación:
El programa implanta automáticamente el número de hojas necesarias en función de la anchura de
las hojas, de su superposición mínima y de la opción de corte: La última hoja puede aproximarse a la
mitad (1/2), al cuarto (1/4), a la 1/8.
La superposición real se recalcula para tener en cuenta esta aproximación.
OTP – MAYO de 2017 Página 33/115
ArmaCAD V12.1 – Manual de uso
Textos:
Un objeto de mallas soldadas incluye tres textos desplazables:
- El texto principal incluye :
o El número de hojas
o El tipo de hoja
o El número (Opcional – ver Opciones)
o El valor de superposición en los alambres cruzados (Opcional)
o Las unidades (parametrizables y opcionales – ver Opciones)
- La longitud del alambre cruzado editable a través del comando «Modificar»
- Un comentario inscrito bajo el texto principal, editable haciendo doble clic.
Notas sobre los textos:
- La altura y la anchura de los textos se pueden configurar a través del comando «Opciones»,
pestaña «Mallas soldadas».
- El estilo de texto es el estilo de texto en uso.
- La altura de los textos se puede modificar posteriormente a través del comando «Modificar»,
descrito más abajo.
- La altura de los textos se actualiza en caso de cambio de escala de la vista, a través del
comando «Cambiar de escala».
- Las posiciones originales de los textos permanecen inalteradas en caso de cambio de tipo o
de estiramiento.
Numeración:
La numeración es automática. Si un conjunto de hojas del mismo tipo y de la misma anchura ya
existe, se atribuye el mismo número, si no se crea un nuevo número.
Listados:
Los objetos malla soldada se leen y contabilizan cada vez que se ejecuta el listado. Se resumen por
número y luego se agrupan por tipo en dos listados distintos
OTP – MAYO de 2017 Página 34/115
ArmaCAD V12.1 – Manual de uso
Distribución por zona:
Esta opción permite simplificar el dibujo de mallas soldadas en una superficie compleja.
Una superficie es un polígono cualquiera del cual usted selecciona cada vértice.
Si el polígono tiene segmentos en formas de arcos, teclee “A” para seleccionar un punto en el arco.
Un solo objeto malla soldada es dibujado para toda la superficie del polígono. Las longitudes
necesarias toman en cuenta la envolvente del polígono. Por lo tanto no son aquellas dibujadas las
que son tomadas en cuenta en el listado, sino aquellas indicadas en el objeto.
Si la longitud del alambre longitudinal rebasa la longitud de una malla soldada, el valor de
superposición es entonces indicado y es por lo tanto el valor total (útil + superposición) el que es
inscrito en el listado.
El tipo de las mallas soldadas “por zona” no puede ser modificado posteriormente y los alambres de
estas mallas soldadas tampoco pueden ser estirados.
En cambio, la longitud del alambre longitudinal sí puede ser modificada, y esto sin ocasionar una
actualización de su dibujo.
Distribución por cociente:
Esta opción permite simplificar el dibujo de mallas soldadas en superficies grandes.
Esta opción permite dibujar un solo objeto de malla soldada para toda la superficie de un polígono
cualquiera cuyos vértices son seleccionados por usted.
Si el polígono incluye segmentos con forma de arcos, haga clic para marcar varios puntos de cada
arco, según la precisión deseada.
En ese caso, las superposiciones se calculan por cocientes. Estos cocientes son parametrizables a
través del comando de Opciones, mediante el botón «Editar el archivo de configuraciones».
Este objeto puede modificar por doble clic para cambiar el tipo y la superficie.
Los alambres no pueden estirar o desplazarse.
Manipulación:
Los objetos de mallas soldadas pueden desplazarse, copiarse y borrarse mediante los comandos
AutoCAD.
Como medida de seguridad, no se permite su descomposición.
OTP – MAYO de 2017 Página 35/115
ArmaCAD V12.1 – Manual de uso
Modificación de las mallas soldadas:
- Modificar sus propiedades,
- Estirar los alambres longitudinales o cruzados,
- Desplazar los alambres longitudinales o cruzados.
Estos comandos son accesibles a través:
- Del menú contextual, haciendo clic con el botón derecho o doble clic sobre un objeto:
- De una barra de herramientas específica o del menú principal:
OTP – MAYO de 2017 Página 36/115
ArmaCAD V12.1 – Manual de uso
Modificar:
Permite modificar cada propiedad de uno o varios objetos malla soldada. Número, Tipo, Longitud,
Comentario, Tipo de línea, Número de capas, Número de elementos y Número de revisión.
Este botón permite recuperar la propiedad deseada haciendo clic en un objeto ya dibujado.
En caso de modificación de longitud o de tipo, y si el mismo objeto ya existe, se crea
automáticamente un nuevo número.
Esta opción, activa en caso de modificación de la longitud, permite, si no está marcada, indicar una
longitud de alambre longitudinal distinta de la dibujada.
En caso de modificación del tipo, el objeto se recalcula totalmente en función de las características
del nuevo tipo conservando al mismo tiempo las dimensiones externas del objeto a modificar.
Este comando permite también actualizar manualmente un objeto malla soldada con una letra o un
número de revisión cualquiera destinado a aparecer en el listado.
OTP – MAYO de 2017 Página 37/115
ArmaCAD V12.1 – Manual de uso
Estirar:
Permite estirar un objeto malla soldada, ya sea en el sentido del alambre longitudinal, o ya sea en el
sentido del alambre cruzado. La actualización del dibujo y de la cota es automática:
En el sentido del alambre cruzado, el programa recalcula el número de alambres y su valor de
superposición en función del valor mínimo de la superposición para el tipo de objeto seleccionado, y
del corte indicados en el cuadro de diálogo.
En el sentido del alambre longitudinal, el programa estira el alambre longitudinal, actualiza el texto de
la longitud del alambre longitudinal, y crea un nuevo número si una hoja del mismo número ya existe
en el plano.
Desplazar:
Los alambres longitudinales y cruzados pueden desplazarse con este comando. Para estos
elementos, el desplazamiento es obligatoriamente perpendicular al alambre a desplazar:
OTP – MAYO de 2017 Página 38/115
ArmaCAD V12.1 – Manual de uso
4.9 Modificar propiedades
Este comando permite modificar las propiedades de todas las representaciones de barras.
Puede modificarse:
• El diámetro
• El tipo (Corrugado o Liso)
• El tipo de doblado (Tipo 1, 2 o 3)
• El grado o Procesamiento.
Este comando es también accesible mediante el menú contextual haciendo clic en la barra con el
botón derecho del ratón, o haciendo clic dos veces en esta barra.
Si hubiera una barra con superposiciones integradas (véase “Barras solas”), usted deberá confirmar
el nuevo valor de superposición en función del nuevo diámetro.
Si la barra seleccionada es una barra real y unida a una o varias representaciones figurativas, éstas
se actualizan automáticamente. (Rastros, barras en sección, marcas de fin de barras, multilíneas...)
Si la barra seleccionada forma parte de un grupo objeto de una marca de barras variables o de barra
media, los demás elementos del grupo se actualizarán automáticamente, así como la marca.
Modificar tipo:
Codifica el acero Corrugado o Liso, modifica el nombre de la capa y ajusta el espesor de la polilínea.
La barra está representada según su diámetro exterior para un acero corrugado, y por su diámetro
nominal para un acero liso.
Modificar doblado:
Modifica el radio de curvatura de las barras según el tipo de doblado (Tipo 1 o 2)
Pueden presentarse cuatro casos distintos:
C Tipo 1
C Tipo 2
C Tipo 3
L Tipo 1
L Tipo 2
L Tipo 3
Los radios de curvatura para los 6 casos son parametrizables con el comando Opciones.
Modificar Grados y procesamientos:
Usted tiene la posibilidad de indicar a ArmaCAD si determinadas barras deben recibir un
procesamiento particular, por ejemplo un procesamiento de tipo “Krybar”.
Existe la posibilidad de elegir seis grados o procesamientos. Sus definiciones y símbolos pueden
personalizarse totalmente mediante el comando Opciones.
OTP – MAYO de 2017 Página 39/115
ArmaCAD V12.1 – Manual de uso
El procesamiento “Estándar” corresponde por defecto a un grado Fe = 500 ó 400 para hierros
corrugados y al acero dulce en el caso de barras redondas lisas.
Las barras procesadas aparecen indicadas en el plano y en el listado.
Modificar diámetro
Modifica el diámetro de todas las representaciones de barras, hayan sido o no dibujadas con
ArmaCAD.
Según los tipos de representación, están activas las opciones siguientes:
Actualización de la capa:
Las barras se desplazarán en la capa correspondiente y si ésta no existe se creará con el color
adecuado.
Actualización de los diámetros de doblado:
Permite modificar (o actualizar) los radios de doblado de las polilíneas teniendo en cuenta el mandril
de doblado correspondiente al nuevo diámetro. Si desea conservar el radio de doblado, desactive
esta opción. En este caso, la opción "Actualizar los ganchos normalizados", si está activa, también
debe desactivarse.
Principio de actualización de las curvaturas no estándar:
Las barras que contienen arcos no comparables a arcos de doblado son conservadas.
En la práctica, ArmaCAD considera que un arco no estándar debe ser actualizado cuando su valor
anterior es inferior al valor teórico del doblado estándar o está comprendido entre una vez y dos
veces el valor teórico del doblado estándar.
Conservar el recubrimiento:
Permite redibujar completamente la barra a fin de guardar las antiguas dimensiones exteriores
(Recubrimiento conservado).
El eje de la barra es por consiguiente desplazado hacia el interior en caso de aumento del diámetro, y
hacia el exterior en caso de disminución del diámetro.
Caso de las formas definidas por su eje de simetría:
En el caso de formas tales como lazos, estribos, barras de levantamiento, etc., en los que la
implantación se realiza a partir de un eje de simetría, este es conservado, y la regla anterior no se
aplica.
Actualización de los ganchos normalizados:
Si la barra posee uno o dos ganchos normalizados, (incluyendo los ganchos a 180°), éstos se
actualizan en función del nuevo diámetro. (Longitud y doblado)
Los lazos, marcos y estribos se reconocen y tratan totalmente. (Recubrimiento conservado,
longitudes de ganchos adaptados, diámetros de doblado actualizados)
OTP – MAYO de 2017 Página 40/115
ArmaCAD V12.1 – Manual de uso
El botón <Selección filtrada> permite realizar una selección múltiple, filtrada según los criterios
elegidos.
Se proponen cuatro filtros para las barras reales y dos para las barras figuradas:
Por defecto, las barras figuradas asociadas no son tratadas, para no romper el vínculo con las barras
reales asociadas.
Ejemplos:
• Para actualizar el doblado de todas las barras de hierro corrugado (HA) del plano, sea cual
sea su diámetro y doblado, deseleccionar las opciones Diámetro y Doblado.
• Para hacer que el diámetro de todas las barras ø14 del plano pase a ø16, sin importar su tipo,
doblado o grado, deseleccione todas las opciones excepto la opción Diámetro.
• Si ha seleccionado previamente una barra figurada HA12, cuando haga una selección
mediante ventana, captura o «TODO», sólo las barras figuradas HA12 quedarán
seleccionadas para ser modificadas.
• Si el diámetro que se quiere modificar es desconocido, tiene la posibilidad de elegir el nombre
de la capa existente como filtro: Por ejemplo, si el ø14 no existe en su configuración, el
siguiente mensaje le propondrá una selección filtrada por el nombre de la capa anterior:
OTP – MAYO de 2017 Página 41/115
ArmaCAD V12.1 – Manual de uso
Notas:
• Si desea actualizar ganchos cuya longitud o ángulo no está normalizado, utilice el comando
Modificar un gancho.
• En el caso de la modificación del diámetro de una barra cuya longitud corresponde a la longitud
máxima de corte, la disminución del diámetro y la conservación del recubrimiento aumentan
ligeramente la longitud de ésta. Por ello, aparecerá un mensaje de alerta de sobrepaso de la
longitud máxima al final del comando.
• Si una barra figurada está unida a una barra real, la modificación del diámetro de la barra real
modifica también el diámetro de la barra figurada. En cambio, el hecho de querer modificar el
diámetro de una barra figurada asociada a una barra real provoca el mensaje siguiente:
• Si, aun así, modifica el diámetro, ArmaCAD interpreta que usted ya no desea una vinculación
automática y, por lo tanto, suprime el enlace. Para reconstruir posteriormente ese enlace, utilice el
botón «Unir» en el comando «Barras figuradas».
OTP – MAYO de 2017 Página 42/115
ArmaCAD V12.1 – Manual de uso
4.10 Agregar un acoplador
Es posible agregar un roscado o un acoplador a cualquier barra normal 2D o 3D de ArmaCAD, si su
extremo es recto o doblado de un radio superior al valor definido en el comando Opciones.
Este comando es también accesible mediante el menú contextual haciendo clic en la barra con el
botón derecho del ratón, o haciendo clic dos veces en esta barra.
Las barras roscadas o acopladas se identifican en los comandos “Listar una barra” y “Control de las
marcas” por una mención de tipo “Roscado en el extremo” o Acoplador en el origen”. En el listado
estas barras están dibujadas en tamaño real con su roscado o acoplador correctamente posicionados.
Para agregar un roscado o un acoplador, escoja la opción “Agregar” y seleccione la barra del lado
donde debe insertarse el roscado o el acoplador. Una barra puede acoplarse a uno o a dos extremos.
Para suprimir un roscado o un acoplador existente, seleccione la opción “Suprimir” y seleccione el
acoplador o el roscado a suprimir.
Elección del símbolo:
El símbolo caracteriza el tipo de acoplador utilizado. Los símbolos pueden modificarse con el
comando Opciones mediante el botón “Acopladores”. Los símbolos aparecen en el listado y en el
resumen de los acopladores. Este resumen (Cadf_51) puede modificarse para indicar el tipo de los
acopladores unidos a un símbolo.
Opciones:
Esta opción está activa en el caso de que se agregue un acoplador. Si usted marca esta opción, la
cota de la barra se reducirá de manera tal que la dimensión total barra + acoplador permanecerá
idéntica a la barra original:
Inserta un texto a nivel de la barra indicando si la barra está roscada o acoplada y el símbolo del
acoplador. Por defecto, se utilizan los términos “Roscado” y “Acoplador”. Estos términos pueden
modificarse en “Opciones” mediante el botón “Léxico”.
Para modificar el tipo de un acoplador o de un roscado, haga clic en éste con el botón derecho del
ratón a fin de visualizar el comando « Modificar tipo » del menú contextual ArmaCAD.
Para modificar el tipo de un conjunto de acopladores o roscados, utilice el comando « Modificar
acopladores » del menú ArmaCAD.
OTP – MAYO de 2017 Página 43/115
ArmaCAD V12.1 – Manual de uso
4.11 Agregar un gancho
Esta función permite agregar un gancho a una barra llena o de 2 líneas, 2D o 3D.
La barra a modificar debe seleccionarse del lado del gancho a implantar.
Este comando es también accesible mediante el menú contextual haciendo clic en la barra con el
botón derecho del ratón, o haciendo clic dos veces en esta barra.
ArmaCAD reconoce automáticamente el tipo de doblado a utilizar según que el elemento
seleccionado sea de tipo de acero corrugado o liso, de tipo de doblado normal (Tipo 1) o marco-lazo
(Tipo 2)
Seleccione un ángulo de gancho, la lista de las longitudes de ganchos se actualiza y le propone
implícitamente la longitud normalizada a aplicar, expresada en número de diámetros nominales.
Usted puede sin embargo escoger otra longitud de gancho en lugar de la propuesta seleccionando
otro valor en la lista.
La implantación del gancho conserva la dimensión exterior de este elemento. Por ejemplo, si se
agrega un gancho de 135° a una barra recta de 1 m, la cota exterior del elemento con gancho seguirá
siendo igual a 1 m.
Si marca la opción “Substraer el recubrimiento”, la cota exterior se disminuirá del valor del
recubrimiento actual. (Caso frecuente si se “copia” un encofrado)
Si desea doblar una barra según un ángulo no normalizado, seleccione la opción "Valor en grados>”.
El ángulo dado debe estar en grados, y ser un ángulo de doblado. Por ejemplo, un ángulo obtuso de
45° corresponde a un ángulo de forma de 135°.
Usted también puede indicar la dirección del ángulo especificándolo en pantalla. En ese caso, dé una
dirección a partir del extremo de la barra seleccionada.
El gancho se dibuja según el principio siguiente:
• Si el ángulo formado no es saliente, la generatriz exterior del gancho se confundirá con un
vector que tiene por origen el extremo de la barra y por dirección el ángulo escogido.
• Si el ángulo es saliente, la generatriz exterior del gancho será tangente a un vector que tiene
por origen el extremo de la barra y por dirección una perpendicular a ésta.
Notas:
• Para que el ángulo del retículo sea paralelo a un elemento de encofrado, teclee <RET> antes de
ejecutar el comando <Agregar un gancho>
• Aunque los ángulos de doblado se expresen en grados en este comando, usted puede trabajar en
su plano indiferentemente en grados, grados centesimales o radianes.
• El ángulo de este gancho puede modificarse posteriormente con el comando Modificar un gancho.
OTP – MAYO de 2017 Página 44/115
ArmaCAD V12.1 – Manual de uso
4.12 Modificar un gancho
Esta función permite modificar el ángulo de un gancho existente o de suprimir un gancho.
La barra a modificar debe seleccionarse del lado del gancho.
Este comando es también accesible mediante el menú contextual haciendo clic en la barra con el
botón derecho del ratón, o haciendo clic dos veces en esta barra.
Seleccione un ángulo de gancho, la lista de las longitudes de ganchos se actualiza y le propone
implícitamente la longitud normalizada a aplicar, expresada en número de diámetros nominales. Esta
opción es muy útil para actualizar, si es necesario, la longitud de gancho normalizada del elemento
seleccionado. Usted puede sin embargo escoger otra longitud de gancho en lugar de la propuesta
seleccionando otro valor en la lista.
Si desea doblar una barra según un ángulo no normalizado, seleccione la opción "Valor en grados>”.
El ángulo dado debe estar en grados, y ser un ángulo de doblado. Por ejemplo, un ángulo obtuso de
45° corresponde a un ángulo de forma de 135°.
Usted también puede indicar la dirección del ángulo especificándolo en pantalla. En ese caso, dé una
dirección a partir del extremo del penúltimo segmento de la barra seleccionada.
Si no desea que se modifique o actualice la longitud del gancho existente, marque la opción
“Conservar la longitud existente”.
Botón Suprimir: Suprime el gancho seleccionado conservando la dimensión exterior de la barra.
Notas:
• Para que el ángulo del retículo sea paralelo a un elemento de encofrado, teclee <RET> antes de
ejecutar el comando <Modificar un gancho>.
• Aunque los ángulos de doblado se expresen en grados en este comando, usted puede trabajar en
su plano indiferentemente en grados, grados centesimales o radianes.
OTP – MAYO de 2017 Página 45/115
ArmaCAD V12.1 – Manual de uso
4.13 Desplazar un segmento
Este comando es también accesible mediante el menú contextual haciendo clic en la barra con el
botón derecho del ratón, o haciendo clic dos veces en esta barra.
Permite desplazar el segmento de barra seleccionado del valor que escoja: Mitad del diámetro
exterior, valor dado o la suma de los dos. El sentido del desplazamiento es perpendicular al segmento
seleccionado y se hace del lado del punto donde se hizo clic. Los radios de doblado de toda la barra
se actualizan automáticamente.
Un segmento puede ser recto o curvo. También es posible modificar el valor de un radio de doblado:
Esta función desplaza la barra seleccionada en la dirección del punto en el cual se ha hecho clic.
Los radios de doblado estándar son conservados después del desplazamiento de la barra.
A los radios de arcos no comparables a radios de doblado estándar se les aumenta o disminuye el
valor de desplazamiento.
Se puede tratar las barras auto-intersectantes.
OTP – MAYO de 2017 Página 46/115
ArmaCAD V12.1 – Manual de uso
4.14 Cortar y Cubrir
Este comando permite cortar, extender y cubrir barras 2D o 3D. Las barras pueden ser rectas o
curvadas.
Este comando es también accesible mediante el menú contextual haciendo clic en la barra con el
botón derecho del ratón, o haciendo clic dos veces en esta barra.
Las longitudes máximas de corte implícitas se definen por diámetro y son parametrizables en las
opciones del proyecto.
Las longitudes de superposición implícitas se definen por tipos de situación (buenas o mediocres,
alternas o no) y son parametrizables en las opciones del proyecto.
Cortar a la longitud máxima:
Corta la barra en dos partes, de las cuales la longitud total de una parte es igual a la longitud máxima.
Hay uno o dos puntos de corte posibles. Seleccione uno de ellos y la barra se corta automáticamente
y se inserta una marca de fin de barra si la opción está marcada:
Cubrir:
Extiende el segmento de la barra de una longitud de superposición. El lado extendido es el más
cercano al punto de selección de la barra. Se inserta una marca de fin de barra si la opción está
marcada.
Cortar y Cubrir
Corta a la longitud máxima la primera barra. El último segmento de la barra resultante se extiende de
una longitud de superposición. Se insertan dos marcas de fin de barra si la opción está marcada:
OTP – MAYO de 2017 Página 47/115
ArmaCAD V12.1 – Manual de uso
4.15 Marcas solas
Estas marcas se denominan ”solas” porque no se cuentan durante la generación del listado.
Sin embargo, los comandos “Control de las marcas” y “Copia/Simetría” tienen en cuenta estas marcas
durante los procesos de modificación de numeración. Por lo tanto, es importante que sólo se utilicen
estas marcas en su plano.
Las informaciones contenidas en estas marcas pueden modificarse posteriormente mediante el
comando “Editar una marca”.
El número propuesto depende del elemento seleccionado. Si se trata de una barra, a tamaño real o
figurado, ya ligada a una marca asociada, el número corresponderá al de la marca asociada. En caso
contrario, el número corresponderá al del último número utilizado más 1.
Este comando es también accesible mediante el menú contextual haciendo clic en la barra con el
botón derecho del ratón, o haciendo clic dos veces en esta barra.
Hay 6 representaciones posibles.
• La marca “Etiqueta” engancha una marca (bloc Cadf_09) con un número al elemento
seleccionado (barra real o figurada) con posibilidad de uno o dos comentarios en la línea de cota.
• La marca “Directriz” engancha un número (bloc Cadf_07) al elemento seleccionado
(generalmente una marca de fin de barra).
• La línea de cota dibuja una línea de división entre dos puntos seguida de una marca “Bocadillo”.
Si la línea de división intercepta el elemento seleccionado, se inserta una marca en la primera
intersección encontrada. Si desea enlazar las líneas de cota (del punto, en el punto, de punto a
punto, etc.) teclee “M” cuando se le indique: “Línea de cota del punto o [Múltiple]:” En modo
“Distribución circular”, la línea de cota se dibuja en forma de curva.
• La marca “Peine” permite conectar fácilmente un conjunto de entidades cualesquiera (barras
figuradas en sección, por ejemplo) a una línea de cota seguida de una marca “Etiqueta”. Los
alambres pueden estar inclinados con respecto a la línea de cota. La elección de los objetos a
conectar se hace por selección múltiple filtrada por diámetro. » En modo “Distribución circular”, la
línea de cota se dibuja en forma de arco.
• La marca “Estrella” permite conectar un conjunto de puntos cualesquiera directamente en el
contorno del bocadillo de la marca. (bloque Cadf_01)
• La marca en «Racimo» permite engancharse fácilmente a cualquier marca existente.
OTP – MAYO de 2017 Página 48/115
ArmaCAD V12.1 – Manual de uso
Esta opción está activa si la barra seleccionada ya está asociada a una marca asociada.
Esta opción permite duplicar y vincular determinada información de la marca asociada en la marca
simple.
A continuación, en caso de modificación de las propiedades de la barra o de la marca asociada, la
actualización de las marcas simples vinculadas es automática.
El enlace puede afectar al número, al número y al diámetro, al número al diámetro y a la cantidad.
De todas formas, este 3.o método, si bien se utiliza algunas veces, no se recomienda porque la
información se encuentra duplicada y hace más difícil el control del plan por un verificador. Por ello,
es desactivable en las opciones del proyecto (ver Opciones-Proyecto).
Los comentarios de las marcas simples vinculadas siguen siendo independientes.
El comando "Editar marca" tiene en cuenta las marcas simples vinculadas desactivando la edición de
los campos vinculados si procede.
Este vínculo también puede eliminarse a través del comando "Editar marca".
Este botón permite transformar una marca asociada e, una marca sola. El plano debe comprender por
lo menos una marca sola para que este comando funcione. Esta función es también accesible
mediante el menú contextual de ArmaCAD.
Si la opción «No permitir las falsas marcas asociadas» está activada en las opciones del proyecto,
este comando está desactivado (ver lo indicado anteriormente).
Por defecto, la orientación del número de la marca es paralela a la línea de cota. Si desea que el
sentido de la lectura del número permanezca horizontal, no marque esta opción.
Personalización:
• Todos los bloques utilizados son personalizables: Referirse al capítulo “Archivos del directorio
Support”.
• El nombre de la capa que contiene las marcas es parametrizable con el comando Opciones.
• La configuración del formato de las marcas solas es la misma que la de las marcas asociadas
mediante el comando Opciones, Formato de las marcas de barras: Véase Opciones
Notas:
• Para encontrar una marca existente en el dibujo, utilice el comando “Buscar”.
• Si la opción «Auto» está marcada, la escala será la de la zona de escala predefinida. (Véase
comando «Cambiar de escala» para crear dichas zonas.)
OTP – MAYO de 2017 Página 49/115
ArmaCAD V12.1 – Manual de uso
4.16 Cambiar de escala
Esta función permite cambiar el tamaño de todos los objetos de dimensiones relativas (textos, marcas,
marcas de barras) de una parte de un dibujo.
Seleccione la ventana o captura de la zona o la vista a procesar.
Opción “Factor de escala”:
Por ejemplo, si dibujó una vista pensando que la escala de restitución sería 1/25, pero por falta de
lugar, debe modificar la escala de la ventana del espacio papel para una restitución a 1/50, indicar en
factor de escala de 2.
Opción «Escala constante»:
Esta opción permite redefinir una misma escala para todos los objetos de la selección, con
independencia de su escala actual. También permite redefinir la altura de los textos y la longitud de
las marcas.
«Zonas de Escalas Predefinidas»:
Una ZEP es un área poligonal cerrada que delimita una parte de su dibujo dentro del espacio objeto y
está asociada a una escala predefinida.
Una vez creadas, las ZEP permiten indicar automáticamente el valor de la escala a aplicar durante la
creación de marcas o textos cuyo punto de inserción se encuentra dentro de una ZEP. Esto permite
reducir considerablemente los riesgos de error de escala y las repeticiones posteriores.
Todas las funciones que incluyen un campo «Escala» incluyen una opción «Auto» que permite activar
o desactivar este automatismo.
Puede crear tantas ZEP como desee. Podrá desplazarlas, estirarlas, duplicarlas o borrarlas con los
comandos de AutoCAD.
Ocultar las ZEP:
Aunque las ZEP se crean en la capa «DefPoints», usted puede ocultarlas marcando esta opción. Al
quitar la marca, volverán a mostrarse las ZEP.
Editar una ZEP:
Puede modificar la escala de una ZEP haciendo clic en su área poligonal con el botón derecho del
ratón o haciendo doble clic sobre ella.
Notas:
• Las barras siempre se dibujan a escala 1 y, por lo tanto, no les influye este comando.
• Para ensanchar el trazado de las barras, utilice el comando «Ensanchar».
OTP – MAYO de 2017 Página 50/115
ArmaCAD V12.1 – Manual de uso
4.17 Copia/ Simetría
Este comando permite realizar una copia o una simetría de una selección de objetos de AutoCAD y
ArmaCAD manteniendo la posibilidad de aumentar las marcas creadas recientemente.
En el modo “Copia” y sin incremento de los nuevos números de marcas, este comando tiene el mismo
efecto que un “Copiar – pegar” de AutoCAD (en el teclado, CTRL C seguido de CTRL V).
Por tanto, si usted desea solamente copiar objetos de ArmaCAD sin operación de simetría ni
incremento de números, no es obligatorio pasar por el comando Copia/Simetría de ArmaCAD.
Por el contrario, los comandos “Copia” y “Simetría” de AutoCAD deben evitarse si su selección incluye
asociaciones de objetos de ArmaCAD como:
• Barra real <-> Barras figuradas
• Marca asociada <-> Líneas de cota
• Marca asociada <-> Marcas solas
• Línea de cota <-> Barras figuradas (Escalones y redondos)
• Marca asociada <-> Bosquejo de la barra
• Redondos que encuadran <-> Redondos intermedios
• Redondos <-> Barra de soporte
• Marca asociada <> límite de capa de longitudes variables.
• Racimos de marcas asociadas
En relación con la asociación Barra real <-> Marcas asociadas, dicha asociación, debido a su
importancia, se conserva siempre.
El comando “Copiar-Pegar” de AutoCAD o el comando “Copia-Simetría” de ArmaCAD crean
automáticamente las conexiones con los objetos creados por duplicación. Esto le evita tener que
crear las conexiones posteriormente mediante el botón “Unir” de los comandos Marcas asociadas y
Barras figuradas.
Además, el modo “Simetría” es preferible al comando “Simetría” de AutoCAD porque permite también
volver a colocar automáticamente las marcas solas y asociadas en el sentido de lectura del plano.
Valor de incremento:
Por defecto, las marcas solas o unidas conservan el mismo número porque las barras copiadas son
idénticas. Si usted desea que las nuevas marcas copiadas tomen otro valor, indique el valor de
incremento. El número de cada nueva marca se aumentará de este valor. Este valor puede ser
negativo.
OTP – MAYO de 2017 Página 51/115
ArmaCAD V12.1 – Manual de uso
Copias parciales de elementos de ArmaCAD unidos entre sí:
Tanto si utiliza el comando “Copia-Pegar”, el comando “Copia-Simetría” de ArmaCAD o los comandos
“Copia” y “Simetría” de AutoCAD, el resultado es el mismo en los casos siguientes:
• La duplicación de una marca ya unida a una barra a tamaño real, une automáticamente la nueva
marca a la barra en tamaño real original si no forma parte de la copia.
• La duplicación de uno o varios escalones de un rastro dependiente de una marca asociada
implica la actualización automática del número de barras inscrito en la marca si no forma parte de
la copia.
• La duplicación de una barra figurada ya unida a una barra a tamaño real une automáticamente la
nueva barra figurada a la barra a tamaño real original si no forma parte de la copia.
• La duplicación de un redondo asociado a una barra de soporte asocia automáticamente el nuevo
redondo a la barra de soporte de origen si esta no forma parte de la copia.
OTP – MAYO de 2017 Página 52/115
ArmaCAD V12.1 – Manual de uso
4.18 Barras llenas <-> 2 líneas
Este comando permite pasar, en los dos sentidos, de una representación llena a una representación
de 2 líneas.
Este comando es también accesible mediante el menú contextual haciendo clic en la barra con el
botón derecho del ratón, o haciendo clic dos veces en esta barra.
La representación de 2 líneas es una polilínea cerrada de espesor nulo cuyo contorno es la cubierta
exterior de la barra. Usted puede entonces engancharse a esta barra, por una u otra de sus dos caras.
El tipo de línea no cambia de una representación a otra.
Cuidado, las barras de 2 líneas no tienen nada que ver con las multilíneas generadas con el comando
Barras figuradas.
Las barras de 2 líneas son totalmente tratadas por ArmaCAD. Usted puede listarlas, unir marcas,
modificar el diámetro, el grado, el doblado, desplazar un segmento. Usted puede también
manipularlas con los comandos AutoCAD Estirar, Copia y Simetría. Sin embargo, para Copia y
Simetría, si la barra está unida a una marca, sea llena o de 2 líneas, utilice el comando ArmaCAD
Copia/ Simetría.
Principio de transformación en función del tipo de barra seleccionado:
• Barra llena <-> 2 líneas
• Aro <-> Anillo
• Multilínea llena <-> Multilínea vacía
Para pasar de una representación 2D a una 3D, utilice el comando ArmaCAD “Barras 2D <-> 3D”
OTP – MAYO de 2017 Página 53/115
ArmaCAD V12.1 – Manual de uso
4.19 Ensanchar
Este comando permite ensanchar un conjunto de barras o deshacer el ensanchamiento de un
conjunto de barras previamente ensanchadas.
La finalidad de este comando consiste en aumentar el tamaño de una barra de pequeño diámetro en
vistas a pequeña escala, sin cambiar de configuración.
Por lo tanto, el mismo plano puede incluir barras no ensanchadas en vistas a gran escala y barras
ensanchadas en vistas a pequeña escala (1/50 o menor).
Los parámetros de los factores de ensanchamiento se determinan a través de las opciones del
proyecto, en la pestaña de “Diámetros”. Los factores de ensanchamiento por defecto se calculan de
manera que ninguna barra tenga menos de 0,35 mm en una vista al 1/50.
En un mismo plano pueden encontrarse barras del mismo diámetro pero con factores de
ensanchamiento diferentes.
Por defecto, sólo se pueden ensanchar las barras rectas (y todas las barras figuradas).
Sin embargo, es posible diseñar barras trabajadas ensanchadas (aunque no se recomienda),
desactivando la opción correspondiente en el control de las opciones del proyecto:
OTP – MAYO de 2017 Página 54/115
ArmaCAD V12.1 – Manual de uso
4.20 Marca de fin de barra
La marca insertada es una representación figurativa que permite simbolizar el extremo de una barra.
Este comando es también accesible mediante el menú contextual haciendo clic en la barra con el
botón derecho del ratón, o haciendo clic dos veces en esta barra.
Seleccione una barra cualquiera del lado donde desea la marca.
La marca se dibuja automáticamente en la capa de la barra seleccionada con el mismo espesor.
La marca está asociada con la barra y es tenida en cuenta en el momento de realizar modificaciones
o aplicar desplazamientos a la barra. Si no desea que la marca esté asociada, marque la opción “No
asociar”.
Las barras con marcas pueden asociarse directamente a las marcas de referencia a través de su
marca de fin de barra:
Para eliminar una marca, seleccione el botón “Eliminar”, luego haga clic en la marca a eliminar.
La opción “Agrupar” permite asociar una marca originada en la versión ArmaCAD anterior a la versión
7.
Longitud de la marca y escalón actual:
La cota «A», expresada en mm, indica la longitud deseada de la marca, como debe aparecer en el
espacio papel. ArmaCAD calcula, pues, la longitud necesaria en el espacio objeto, teniendo en cuenta
la escala actual.
La cota «A» se guarda en el dibujo.
Si la opción «Auto» está marcada, la escala será la de la zona de escala predefinida. (Véase
comando «Cambiar de escala» para crear dichas zonas.)
OTP – MAYO de 2017 Página 55/115
ArmaCAD V12.1 – Manual de uso
4.21 Listar una barra
Listar una barra u una malla soldada.
Este comando es también accesible mediante el menú contextual haciendo clic en la barra con el
botón derecho del ratón, o haciendo clic dos veces en esta barra.
Este comando visualiza todas las informaciones siguientes relativas a la barra seleccionada: Número,
cotas, ángulos y radios de doblado, longitud total, peso, código de forma, bosquejo.
Si la barra seleccionada es una barra figurada y está unida a una barra a tamaño real, será esta
última la que se liste.
Visualización del bosquejo:
Según los casos, hay de 1 a 3 opciones disponibles:
- Visualización del bosquejo procedente de la biblioteca SHP.
- Visualización de la barra a escala en 2D.
- Visualización de la barra a escala en 3D: En este caso, puede utilizar el ratón para aumentar
y girar la barra en modo orbital.
Cotas y ángulos:
Los ángulos son ángulos de doblado (ángulos complementarios). Pueden medirse en ángulos
directos modificando la opción de cota de los ángulos a través del comando “Opciones”.
Los vértices confundidos se ignoran.
Las cotas son las dimensiones exteriores de cada curvatura.
Estas cotas se miden respecto de la intersección de las fibras exteriores de las curvaturas para un
ángulo superior a 90°, o tangentes para un ángulo inferior a 90°:
OTP – MAYO de 2017 Página 56/115
ArmaCAD V12.1 – Manual de uso
Advertencia: Este bosquejo se aplica a la cota de los ángulos complementarios, está presentado con
la lista de formas a título de ejemplo. Si escoge la opción de cota de los ángulos en modo "Directo"
(en el comando Opciones), usted debe obligatoriamente adaptarla. (Bloque Cadf_53).
Los radios son radios interiores.
La longitud total es por defecto el desarrollo medido en el eje de la barra. (Método B de la norma ISO
3766:2004). También puede ser la suma de las cotas exteriores (Método A de la norma ISO
3766:2004) o también provenir de una fórmula específica de cálculo (BS 8666, por ejemplo). Ver el
comando Opciones.
La longitud total tiene en cuenta las posibles superposiciones integradas.
Acotación de las formas complejas:
Una forma es llamada compleja si su forma es desconocida (código 999) y si esta contiene curvas.
En este caso, las partes curvas, excluyendo los radios de doblado, son acotadas por su desarrollo
medido en la fibra exterior, y las partes rectilíneas son acotadas rectas (no proyectadas). Para indicar
que una cota es recta o curva, los valores están seguidos, respectivamente, de los símbolos ― o ͡ .
Unidades y aproximaciones:
Todas las dimensiones están expresadas en mm, los ángulos están expresados en grados.
Las cotas están aproximadas al mm más cercano.
La longitud total está aproximada al mm más cercano.
Los ángulos están aproximados al grado más cercano para los doblados superiores a 1°, al décimo
de grado para los doblados inferiores a 1°.
El peso está expresado en kg aproximado a dos decimales.
Sin embargo, el listado posee sus propias aproximaciones de cotas y de longitudes que son
parametrizables según el caso. Véase la parametrización de los listados.
Tipos de doblado:
Barras ancladas: Tipo 1
Marcos, lazos: Tipo 2
Codos: Type 3
Para ambos tipos, los valores estándar de los mandriles de doblado se definen en las opciones del
proyecto.
Si la barra no incluye ningún radio estándar, el tipo será 0.
En caso de que una barra tenga un doblado inferior al doblado estándar (de tipo 1 o 2) en al menos
uno de sus radios de doblado, se mostrará un mensaje de error en la parte inferior del cuadro de
diálogo.
Este caso de figura puede autorizarse o prohibirse mediante las opciones de control del diseño a
través del comando “Opciones del proyecto”.
OTP – MAYO de 2017 Página 57/115
ArmaCAD V12.1 – Manual de uso
Bosquejos y código de forma:
ArmaCAD es capaz de reconocer más de 160 formas diferentes. Son las formas preferenciales
definidas por un código de forma ArmaCAD fijo y un código de forma parametrizable.
Si una forma no forma parte de las formas preferenciales de ArmaCAD, su código se vuelve "999".
El botón "Bib" permite visualizar el esquema de biblioteca asociado al código de forma. Este botón no
está activo si la forma no es una forma preferencial.
El botón "2D" permite visualizar la barra real.
El botón "3D" permite visualizar una barra 3D real y en modo orbital.
La parametrización de los códigos de forma se realiza mediante el comando Opciones-Proyecto (ver
la parametrización de los códigos de formas).
Anclajes normales:
Un anclaje se dice normal si la longitud del gancho corresponde a un valor fijo multiplicado por el
número de diámetro nominal. Estos valores son parametrizables mediante el comando Opciones. La
codificación de los anclajes corresponde a la norma AFNOR, es decir:
• C.N.: Curvatura normalizada -> Acero con gancho a 90°
• A.N.: Anclaje normalizado -> Acero con gancho a 135°
• G.N.: Gancho normalizado -> Acero con gancho a 180°
Marca asociada:
ArmaCAD detecta si una marca asociada está unida a la barra seleccionada.
En ese caso, se indica el número de esta marca.
OTP – MAYO de 2017 Página 58/115
ArmaCAD V12.1 – Manual de uso
4.22 Buscar
Esta función permite buscar para un número de barra dado todas las representaciones a las que está
unido. (Marcas solas, marcas asociadas, barras reales, barras figuradas)
Seleccione la opción que le convenga:
Ver las marcas una por una:
Zoom en cada marca que lleva el mismo número, y luego resaltado.
Véanse todas las marcas:
Zoom extendido y luego visualización en fondo negro de todas las marcas que lleven el mismo
número.
Véanse las barras asociadas:
Zoom extendido y luego visualización en fondo negro de todas las barras (reales y figuradas)
asociadas a un mismo número.
Ver todo:
Zoom extendido y luego visualización en fondo negro de todas las marcas que lleven el mismo
número y de todas las barras asociadas a ese mismo número.
Lista de los números disponibles:
Visualiza la lista de los números que no son objeto de marcas.
La búsqueda se realiza entre el número de marca más pequeño y el número de marca más elevado
del dibujo.
Notas:
• Para volver a visualizar todas las entidades del dibujo, teclee “REGEN”
• Para ampliar con el zoom directamente en la barra o la marca asociada a un objeto, utilice el
comando “Alcanzar” mediante el menú contextual de ArmaCAD.
OTP – MAYO de 2017 Página 59/115
ArmaCAD V12.1 – Manual de uso
Examinar:
La 2ª pestaña «Examinar» permite visualizar el resultado de controles del diseño:
Reemplazar:
Reemplazar un texto, o una parte de texto, por otro texto, para todos los atributos de las marcas solas
y asociadas presentes en el plano. Por ejemplo, reemplazar “H” por “T” actualizará todos los símbolos
de grados de las marcas. Los comentarios de las marcas también se procesan mediante este
comando.
MS:
Comando dedicado a las mallas soldadas. Permite visualizar todas las mallas soldadas con un mismo
número, o si no todas las mallas soldadas de un mismo tipo.
OTP – MAYO de 2017 Página 60/115
ArmaCAD V12.1 – Manual de uso
4.23 Marcas asociadas
Este comando es también accesible mediante el menú contextual haciendo clic en la barra con el
botón derecho del ratón, o haciendo clic dos veces en esta barra.
Esta función permite unir una marca a una barra 2D o 3D.
En el modo 3D, las marcas son dibujadas en el SCP general en Z=0.
Es el conjunto de estas marcas asociadas a barras dibujadas reales el que permite la generación
automática del listado.
Si la barra seleccionada es una barra figurada y que ésta se asocia a una barra real, es la barra real
que se tiene en cuenta.
Así se crea una conexión entre una marca y una barra. Esta conexión sólo puede destruirse por
supresión de uno de los miembros del par Marca/ Barra.
Pueden unirse varias marcas a una misma barra. Por el contrario, una barra solamente puede unirse
a una marca
• El número de elementos es obligatoriamente un
número entero. No aparece en la línea de cota
de la marca, pero se contabiliza en el listado
como multiplicador del número de barras.
• Para calcular automáticamente el número de
barras conociendo el valor del espacio,
seleccione la opción "Espacio" en "Método" e
indique el valor de distribución. Si el sufijo
(véase más abajo) contiene un valor, éste se
actualiza automáticamente en caso de cambio
del valor del espacio. Por ejemplo "e=200" será
"e=150".
• Usted puede eventualmente agregar un sufijo
en la línea de cota de la marca, y un
comentario bajo esta línea. En el caso de
listados que comporten una columna
"Distribución", se elige el valor numérico
indicado en el sufijo. Por ejemplo "e=200" o
"@200" o "sp=200" será 200 en el listado.
• El número de barras puede indicarse en forma
de número entero, de varias adiciones o de
varias multiplicaciones. Por ejemplo: 2+5+10 o
2x5x10. (Se autoriza un solo tipo de operador).
• Por defecto, la orientación del número de la
marca es paralela a la línea de cota. Si desea
que el sentido de la lectura del número
permanezca horizontal, no marque esta opción.
OTP – MAYO de 2017 Página 61/115
ArmaCAD V12.1 – Manual de uso
Notas acerca de la cantidad de barras:
• La cantidad de elementos está por lo general relacionada con una cantidad de obras o partes de
obra (especificaciones de vigas o prelosas, por ejemplo).
• La cantidad de capas es un multiplicador. Por ejemplo, 2 capas de 5 barras se escribirá 2x5. en
este caso, la cantidad de barras que aparece en el listado será igual a 10.
• La cantidad de barras es ya sea un número entero o una operación. El operador puede ser "*" "x"
"X" o "+". No hay diferencia de tratamiento entre "*" "x" y "X".
• El operador no puede ser asociado con un operador "*" "x" o "X".
• Por ejemplo, 2 capas de 3x5 barras se escribirá 2x3x5 en la marca de referencia, y se escribirá 30
barras en el listado. Esta notación es equivalente a una notación de forma 2x3x5 ó 2X3X5 ó 2*3*5
barras.
Botón “Unir”:
Une una marca ya existente con la barra que usted acaba de seleccionar.
El programa le pedirá entonces si desea conservar los números y comentarios presentes en la marca
existente. Si no desea conservarlos son las informaciones presentes en el cuadro de diálogo las que
se tomarán en cuenta. El antiguo bosquejo se actualizará si la opción “Dibujar el bosquejo de la barra”
está activada.
Sin la marca seleccionada es una marca sola, se transforma en marca asociada.
Botón “Marcar”:
Crea una marca que se unirá a la barra que usted seleccionó. La elección del número es libre.
Por defecto, se propone el último número más uno de la lista actual.
Si la opción “Dibujar el bosquejo de la barra” está marcada, el bosquejo se insertará después de la
marca.
Si escoge un número ya utilizado, ArmaCAD comprueba que todas las barras asociadas a un mismo
número sean idénticas.
El hecho de teclear "P" para la opción "Primer punto", permite disociar la marca de la barra
previamente seleccionada a fin de hacer empezar la línea de cota en otro lugar del plano. Sin
embargo, la conexión que une la marca y la barra no se destruirá.
Usted puede escoger entre 8 tipos de representación:
Línea de cota, Barra sola, Barras variables, Barra media, Barras idénticas, Rastro, Peine y Racimo:
OTP – MAYO de 2017 Página 62/115
ArmaCAD V12.1 – Manual de uso
Línea de cota:
Crea una línea de división, recta o curva, que representa la zona de distribución de la barra
seleccionada. No es necesario que la línea corte la barra seleccionada:
Es posible mover a izquierda y a derecha la línea de cota (lo cual resulta útil se la engancha a un
encofrado):
Si la barra seleccionada o una barra figurada a la misma son cortadas por la línea de cota, se inserta
una marca en la intersección.
Si no hay ninguna intersección, ArmaCAD le pedirá que seleccione una barra figurada del mismo
diámetro y la asociará automáticamente a la barra seleccionada.
Si decide no elegir ninguna barra, pulse la tecla “Enter” para <Ninguna>.
Se proponen tres opciones: Sola, Múltiple o Continua.
Crea una línea de cota única.
Permite encadenar líneas de cota discontinuas:
Si el número se da con la forma n+n+n, el modo pasa automáticamente a Múltiple, de manera que el
número de líneas de cota a dibujar depende del número de signos «+».
Por ejemplo, si indica el número «8+6», ArmaCAD le pedirá que implante dos líneas de cota
incluyendo 8 barras para la primera y 6 barras para la segunda.
OTP – MAYO de 2017 Página 63/115
ArmaCAD V12.1 – Manual de uso
Permite encadenar líneas de cota continuas, haciendo variar los números o bien el
espaciamiento (Opción de espaciamiento múltiple activada):
Espacio dado o número dado:
Si se da el número de barras, entonces el espacio es calculado automáticamente.
Si se da el espacio, entonces el número de barras es calculado automáticamente.
Hay entonces dos casos posibles en el modo « Espacio dado »:
Prioridad a los puntos de principio y final. En este caso, el espacio dado es un espacio
máximo, y el espacio real puede ser menor si la distancia que une los puntos de principio y
final no es un múltiplo del espacio dado.
Prioridad al espacio. En este caso, las barras de principio y final de la línea de cota son
automáticamente reposicionadas si la distancia que une los puntos de principio y final no es
un múltiplo del espacio dado.
Modificación posterior de una línea de cota:
Para modificar posteriormente el valor de espacio y/o el número de barras, utilice el comando « Editar
marca » o si no haga clic con el botón derecho del ratón en la línea de cota a fin de visualizar el
comando « Modificar distribución » del menú contextual ArmaCAD.
OTP – MAYO de 2017 Página 64/115
ArmaCAD V12.1 – Manual de uso
Líneas de cota dinámicas:
Las líneas de cota son llamadas dinámicas puesto que toda operación posterior de estiramiento
aplicada a esta línea provoca automáticamente la actualización de la marca asociada.
Si la línea de cota ha sido creada en el modo « Espacio dado », el número de barras es
calculado automáticamente en función de la nueva longitud de la línea de cota y el número de
barras que figura en la marca es actualizado.
Si la línea de cota ha sido creada en el modo « Número dado », el número de barras no
cambia, puesto que es prioritario, y el espacio es entonces recalculado automáticamente en
función de la nueva longitud de línea de cota y el espacio que figura en la marca es
actualizado.
El hecho de modificar el número de barras mediante el comando « Editar marca » no suprime este
automatismo.
Al borrar una línea de cota dinámica se actualiza automáticamente el número de barras de la marca
asociada y, en modo múltiple, también se borra el número parcial inscrito en la línea.
OTP – MAYO de 2017 Página 65/115
ArmaCAD V12.1 – Manual de uso
Barra sola:
La marca se crea a partir de la barra que usted acaba de seleccionar.
Si la opción "Espacio" está marcada, el programa le pedirá que indique por un punto inicial y un punto
final la zona de distribución de esta barra a fin de calcular automáticamente el número.
Barras variables:
Todas las barras de la misma forma y tamaño que la que acaba de seleccionar, e interceptadas por la
línea de cota, se marcan por separado por letras (01A, 01B, 01C …). En ese caso, el número de
barras se indica automáticamente.
El listado incluirá tantas líneas de cota como elementos de barras variables.
Las dimensiones de cada barra pueden ser modificadas individualmente a través del comando Estirar.
El hecho de modificar las propiedades de un miembro del grupo actualiza el conjunto del grupo, así
como la marca asociada.
(Ver «Modificar propiedades»).
Al borrar una marca individual se actualiza automáticamente el número de barras de la marca
asociada. La letra de una marca individual puede modificarse con el comando de edición de los
atributos de AutoCAD:
OTP – MAYO de 2017 Página 66/115
ArmaCAD V12.1 – Manual de uso
Barra media:
Permite crear una marca asociada a dos barras, comienzo y final de una zona de variación lineal.
En el listado, la longitud dada será la longitud media entre sus dos barras y las cotas variables
tendrán la forma: X->Y.
La línea de cota de una barra media se puede dibujar independientemente de las barras
seleccionadas, asociar a barras figuradas y hacerse dinámica si el espaciamiento está dado, de la
misma forma que la función «Línea de cota»:
El modo de funcionamiento y la gestión posterior de esta línea de cota son idénticos a la función
« Línea de cota». Sólo no están disponibles las opciones «Múltiple» y «Continua».
El hecho de modificar las propiedades de una de las dos barras actualiza la otra barra, así como la
marca asociada.
(Ver «Modificar propiedades»)
Advertencia: Este tipo de marca no se aconseja si la variación entre las dos barras no es lineal.
Barras idénticas:
Todas las barras estrictamente idénticas a las que usted acaba de seleccionar, e interceptadas por la
línea de cota se marcan.
En ese caso, el número de barras se indica automáticamente.
Si las barras intersecadas son barras figuradas asociadas a la barra real seleccionada, también se
toman en cuenta:
OTP – MAYO de 2017 Página 67/115
ArmaCAD V12.1 – Manual de uso
Rastro:
Dibuje un rastro de barras del mismo diámetro que la barra seleccionada.
Si la barra seleccionada (o una barra figurada asociada) está interceptada por la línea del rastro, se
reposiciona automáticamente en un escalón del rastro.
Las barras están colocadas en matriz lineal o circular según un paso constante ya sea:
• Calculado en función de la longitud y del espacio máximo dados.
• Fijado en prioridad, en cuyo caso el primer escalón y el último escalón son centrados si la
longitud del rastro no es un múltiplo del espacio.
(Opción "Prioridad al espacio" marcada)
• Calculado en función de la longitud y del número dados. Advertencia: Si el número de barras
dadas está en forma 5x2 o 5+2, el número de escalones dibujados corresponderá al primer
número de la fórmula (en este caso 5).
Si desea encadenar los rastros, (del punto, al punto, de punto a punto, etc.), seleccione la opción
«Múltiple»:
Para modificar posteriormente el valor de espaciamiento o el número de barras utilice el comando
“Editar marca” o haga clic con el botón derecho del ratón en la línea de cota de forma que se muestre
el comando “Modificar distribución” del menú contextual de ArmaCAD:
Rastros dinámicos:
Los rastros son llamados dinámicos puesto que toda operación posterior de estiramiento aplicada a la
línea que soporta los escalones provoca automáticamente la actualización de la marca asociada:
Si el rastro fue creado en el modo « Espacio dado », el número de barras se calcula
automáticamente en función de la nueva longitud del rastro y se actualiza el número de
barras que figura en la marca.
Si el rastro fue creado en el modo « Número dado », el número de barras no cambia, puesto
que es prioritario, y entonces el espacio se recalcula automáticamente en función de la nueva
longitud del rastro y se actualiza el espacio que figura en la marca.
OTP – MAYO de 2017 Página 68/115
ArmaCAD V12.1 – Manual de uso
• Para conservar este automatismo durante procesos de copia, utilice el comando Copiar/Pegar o
el comando ArmaCAD “Copia/Simetría”
• Al borrar o añadir un escalón de rastro se actualiza automáticamente el número de barras de la
marca asociada.
• Para suprimir el modo dinámico de un rastro, utilice el comando « Editar marca » o si no
« Modificar distribución » y haga clic en el botón « Suprimir el modo dinámico »
• Al borrar la línea de cota dinámica de un rastro, se borran automáticamente todos los escalones y
marcas de rastro y se actualiza el número de barras de la marca asociada:
Longitud de los escalones y escala actual:
La cota «A», expresada en mm, indica la longitud deseada de los escalones, como debe aparecer en
el espacio papel. ArmaCAD calcula, pues, la longitud necesaria en el espacio objeto, teniendo en
cuenta la escala actual.
La cota «A» se guarda en el dibujo.
Si la opción «Auto» está marcada, la escala será la de la zona de escala predefinida. (Véase
comando «Cambiar de escala» para crear dichas zonas.)
OTP – MAYO de 2017 Página 69/115
ArmaCAD V12.1 – Manual de uso
Peine:
La marca “Peine” permite conectar un conjunto de barras figuradas en sección a una línea de cota.
En ese caso, el número de barras se indica automáticamente
Los alambres pueden estar inclinados con respecto a la línea de cota.
La elección de los objetos a conectar se hace por selección múltiple filtrada por diámetro. »
En modo “Distribución circular”, la línea de cota se dibuja en forma de arco:
.
Al borrar o añadir un redondo se actualiza automáticamente el número de barras de la marca
asociada:
OTP – MAYO de 2017 Página 70/115
ArmaCAD V12.1 – Manual de uso
Racimo:
Permite unir a una marca existente varias marcas asociadas a otras barras:
Si la primera marca ya está vinculada a una línea de cota, un rastro o un peine, dinámicos o no,
cualquier cambio de número o de distribución se traslada automáticamente a todos los miembros del
racimo de marcas. Ésa es la razón por la que no es posible modificar el número ni la distribución de
una marca «Racimo».
Notas
• La modificación de las informaciones de los números y comentarios se hace mediante los
comandos Editar una marca o Control de las marcas.
• El formato de las marcas se puede configurar mediante el comando Opciones.
• Si desea modificar posteriormente el número de una marca, utilice el comando Control de las
marcas.
• Usted no puede modificar directamente el grado y el diámetro inscritos en la línea de cota. En
efecto, éstos sólo son un resultado y se actualizan automáticamente mediante los comandos de
modificación de diámetro y de grado.
• Si duplica una marca asociada, se asocia automáticamente a la barra real original. En cambio, si
duplica el conjunto marca/barra, se crea una nueva pareja. Para más información sobre los
vínculos entre los objetos ArmaCAD, véase el capítulo «Copia/Simetría»
• Si la opción «Auto» está marcada, la escala será la de la zona de escala predefinida. (Véase
comando «Cambiar de escala» para crear dichas zonas.)
OTP – MAYO de 2017 Página 71/115
ArmaCAD V12.1 – Manual de uso
4.24 Editar una marca
Este comando permite modificar una marca sola o asociada, no pudiendo estas marcas ser
modificadas por el comando "DDATTE".
Este comando también es accesible mediante el menú contextual haciendo clic en la marca con el
botón derecho del ratón.
Marca sola:
En el caso de una marca sola, usted puede modificar:
• El número: Número entero obligatorio.
• El texto de la marca: Texto libre
• El comentario: Texto libre
er
Si la marca simple está vinculada a una marca asociada, el número y el 1 texto de la marca se
desactivan.
La opción "Suprimir el vínculo con la marca asociada" permite eliminar este vínculo.
(Véase comando « Marcas solas »)
Marca asociada:
Si la marca seleccionada es una marca asociada, usted puede modificar los elementos siguientes:
• El número de elementos: Número entero obligatorio. (por defecto: 1)
• El número de capas: Número entero obligatorio. (por defecto: 1)
• El número de barras: Número entero o fórmula que puede comprender un símbolo + o x
• El sufijo (Espacio): Texto libre o valor del espacio (Por ejemplo “200” “es=200” “@200” …)
• El comentario: Texto libre
La modificación de los números de elementos y de barras puede también hacerse mediante el
comando Control de las marcas.
Usted no puede modificar directamente el número: Para desplazar la numeración o invertir los
números, utilice el comando Control de las marcas.
La activación de esta opción permite inscribir en el listado el texto del comentario.
Esta opción sirve para actualizar los bosquejos que deben implicar cotas. Sólo es activa si la opción
"Cotar" se hace muescas en mediante el botón "Formato de las marcas de barras" del pedido
"Opciones - Proyecto".
Si el bosquejo no contiene cotas, se añaden éstas. Si el bosquejo ya contiene cotas, se recalculan
éstas. Las cotas se actualizan a cada generación del listado de barras.
OTP – MAYO de 2017 Página 72/115
ArmaCAD V12.1 – Manual de uso
Estos botones tienen dos funciones: Por una parte indican si la marca es una marca de barra variable,
una marca de barra media o ninguna de ellas. Por otra parte, en el caso de una marca de capa de
longitudes variables generada mediante el comando “Barras figuradas”, permiten pasar del modo de
barras variables (por defecto) al modo de barra media.
Notas:
Si la marca está conectada a una línea de cota dinámica u a un rastro, el número de barras se calcula
automáticamente en función de la longitud de la línea de cota y el valor del espacio:
• El hecho de modificar el valor del espacio (Por ejemplo modificar es=200 en es=150) actualiza
automáticamente el número de barras y, si la línea de cota es la de un rastro, actualicé el rastro.
• El hecho de modificar el número de barras actualiza automáticamente el valor de espacio (sufijo)
si está presente en la marca. Desde la versión 12, el hecho de modificar el número de barras ya
no suprime el modo dinámico de la línea de cota.
• Para reemplazar un texto, o una parte de texto, por otro texto, para todos los atributos de las
marcas solas y unidas presentes en el plano, tecleando la función "Reemplazar” integrada en el
comando “Buscar”.
• La modificación del espacio y del número de barras también puede hacerse mediante el comando
« Modificar distribución » (ver el capítulo siguiente).
Si la marca está vinculada a una línea de cota o a un rastro dinámico, este botón permite suprimir
este modo, volviendo entonces inerte la línea de cota y haciendo imposible toda modificación
dinámica posterior del espacio.
OTP – MAYO de 2017 Página 73/115
ArmaCAD V12.1 – Manual de uso
4.25 Líneas de cota
Este sub-menú agrupa varias funciones específicas de las líneas de cota que unen las marcas a las
barras.
El conjunto de estas funciones es accesible también a través de un menú contextual dedicado a estas
líneas de cota. Es preferible utilizar este menú, ya que los comandos están desactivados cuando no
son aplicables al elemento seleccionado:
Modificar distribución:
Este comando permite modificar posteriormente el conjunto de los parámetros de una línea de cota,
un rastro o una fila de barras en sección. De este modo es posible pasar sucesivamente del modo
Espacio al modo Número de barras sin alterar el modo dinámico de la distribución.
Espacio dado o número dado:
Si se da el número de barras, entonces el espacio es calculado automáticamente.
Si se da el espacio, entonces el número de barras es calculado automáticamente.
Hay entonces dos casos posibles en el modo « Espacio dado »:
Prioridad a los puntos de principio y final. En este caso, el espacio dado es un espacio
máximo, y el espacio real puede ser menor si la distancia que une los puntos de principio y
final no es un múltiplo del espacio dado.
Prioridad al espacio. En este caso, las barras de principio y final de la línea de cota son
automáticamente reposicionadas si la distancia que une los puntos de principio y final no es
un múltiplo del espacio dado.
Si la distribución es dinámica, este botón permite suprimir este modo, volviendo así inerte la
distribución y haciendo imposible la utilización posterior de este comando.
OTP – MAYO de 2017 Página 74/115
ArmaCAD V12.1 – Manual de uso
Dividir:
Permite dividir en dos partes una línea de cota o un rastro (dinámicos o no), con actualización
automática de la marca asociada (lo cual resulta útil en caso de que se añada une tolva, por ejemplo):
Cruces:
Este comando permite dibujar “puentes” en la intersección de líneas de marcas. Estas líneas pueden
ser líneas rectas, arcos o polilíneas.
Las líneas de cota dinámicas y los peines creados a partir de la versión 9 también se gestionan.
Para añadir uno o más puentes, seleccione primero el elemento que va a llevarlos, y luego seleccione
el conjunto de elementos que pasan por debajo.
También puede desplazar y suprimir estos puentes:
Desagrupar y reagrupar:
Por defecto, para hacer más fácil la manipulación o el borrado de marcas, las líneas, marcas y flechas
se vinculan. Para desagrupar un conjunto, haga clic con el botón derecho y elija «Desagrupar».
Puede desactivar el agrupamiento de estos objetos a través de las opciones de usuario:
El comando «Reagrupar» permite reagrupar el conjunto anteriormente desagrupado.
OTP – MAYO de 2017 Página 75/115
ArmaCAD V12.1 – Manual de uso
4.26 Control de las marcas
Esta función tiene como propósito seguir y controlar el conjunto de las marcas asociadas de su dibujo.
Al ejecutar esta función, ArmaCAD comprueba que cada marca asociada presente en el dibujo esté
unida a una barra dibujada correctamente.
En el caso negativo, ArmaCAD muestra en fondo negro, sin zoom expandido, las marcas en error
para que usted pueda intervenir.
En el caso afirmativo, ArmaCAD muestra el conjunto de los números presentes en el dibujo en forma
de lista.
Todas las informaciones que figurarán en el listado se presentarán por número.
Bosquejo de la marca
Si la forma de la barra es una forma reconocida por ArmaCAD, el bosquejo es el de un bloque
procedente de la librería SHP de ArmaCAD. Si usted prefiere que ArmaCAD dibuje la barra real al
generar el listado, haga clic en el bosquejo. Una forma vectorizada real aparece entonces, señal de
que su solicitud fue registrada:
Si prefiere que se inscriba un texto en lugar de cotas en el listado, en el caso, por ejemplo, de un
bosquejo sobrecargado, haga clic en «Texto de sustitución» e indique el texto correspondiente:
OTP – MAYO de 2017 Página 76/115
ArmaCAD V12.1 – Manual de uso
Intervenciones en la numeración:
Modificar:
Permite cambiar el número de una marca asociada seleccionado en la lista.
Por defecto se actualizan las marcas solas que lleven el mismo número.
Varias marcas asociadas con el mismo número:
Usted puede o bien modificar todas las marcas asociadas que tenga el mismo número o bien
modificar únicamente la marca seleccionada. En este caso, en presencia de marcas solas con un
mismo número, se sigue la siguiente norma:
Las marcas solas que haya sido creada seleccionando una barra asociada se actualizan
automáticamente (marcas creadas a partir de la versión 8).
Las demás marcas solas no se modifican y aparece un mensaje de alerta para advertirle de ello.
Desplazar:
Permite cambiar el conjunto de la numeración del valor deseado.
El desplazamiento se hace a partir del número seleccionado en la lista.
El valor de desplazamiento es libre. Éste puede ser positivo o negativo.
Todas las marcas, sean de listado o solas, se actualizan automáticamente.
Varias marcas asociadas con el mismo número, una de las cuales está permutada:
En este caso, en presencia de marcas solas con un mismo número, se sigue la misma norma que
para el comando “Modificar”.
Permutar:
Invierte dos números entre ellos.
Seleccione el número a permutar en la segunda lista propuesta.
Las marcas (asociadas o solas) correspondientes se actualizan automáticamente.
Varias marcas asociadas con el mismo número situadas por delante de la seleccionada:
En este caso, en presencia de marcas solas con un mismo número, se sigue la misma norma que
para el comando “Modificar”.
Intervenciones en las marcas:
Suprimir:
Borra del plano la marca asociada seleccionada en la lista o todas las marcas con el mismo número.
Existe también la posibilidad de suprimir la barra asociada, las barras figuradas y las marcas solas,
seleccionando las opciones correspondientes.
Varias marcas asociadas con el mismo número:
Si usted solamente desea suprimir la marca seleccionada cuando hay marcas solas con el mismo
número, se sigue la misma norma que para el comando “Modificar”.
OTP – MAYO de 2017 Página 77/115
ArmaCAD V12.1 – Manual de uso
Editar:
Esta función es idéntica al comando “Editar marca”.
Esta función también puede activarse haciendo clic dos veces en el elemento seleccionado.
Se puede efectuar una selección múltiple (teclas CTRL o SHIFT apretadas). En este caso, para el
conjunto de las marcas seleccionadas solamente podrá modificarse la cantidad de elementos.
Índice:
Inscribe manualmente un índice de revisión en forma alfanumérica. A partir de este momento, este
índice se conserva en la marca asociada. Estos índices se imprimen al editar listados.
Para actualizar un conjunto de marcas, puede efectuarse una selección múltiple (teclas CTRL o
SHIFT apretadas).
Para la automatización y la seguridad de los procesos de actualización, utilice el botón “Emitir”
Emitir:
ArmaCAD es capaz de tratar el seguimiento de las modificaciones entre dos emisiones.
Si usted emite su listado en un índice cualquiera, todas las modificaciones posteriores que usted u
otro haga en el plano se marcan y visualizan en un registro de sucesos. También se procesan los
números agregados y suprimidos desde la última emisión.
Este informe se almacena en el mismo directorio que el archivo DWG y tiene el mismo nombre que
este, seguido de la extensión TXT. Conserva el rastro de las difusiones anteriores intermedias.
En caso de modificación del nombre del archivo DWG, ArmaCAD le preguntará si desea conservar el
historial. Responda que sí si el nuevo archivo es un índice superior del fichero anterior.
Responda que no si se trata de crear un nuevo archivo con el índice 0.
A cada nueva emisión, a estos cambios se les puede atribuir un índice superior. Sin embargo, usted
puede aún intervenir manualmente mediante el botón “Índice”.
Debido a que la emisión de un listado puede ser un proceso sensible en materia de Aseguramiento
de Calidad, se propone un botón “Contraseña” para sólo dar la posibilidad de emitir el listado en un
nuevo índice al poseedor de la contraseña.
El botón Imprimir permite crear un archivo “Informe.txt” que usted podrá imprimir y eventualmente
transformar.
Alcanzar:
Termina el comando y amplia (zoom) directamente en la barra real correspondiente a la marca
asociada seleccionada. Esta función es también accesible mediante el menú contextual de ArmaCAD.
Sección:
Permite introducir un membrete que permita crear secciones en el listado. Las secciones pueden
tener o no un salto de página. La sección se introduce por encima de la línea seleccionada.
Para modificar o suprimir una sección existente, utilice los botones Editar y Suprimir.
Los límites de sección son gestionados durante las operaciones de cambio de la numeración.
OTP – MAYO de 2017 Página 78/115
ArmaCAD V12.1 – Manual de uso
4.27 Listados y Peso de aceros
1- Listado de barras:
Esta función genera automáticamente el listado y el peso de aceros del plano. Si el plano tiene
acopladores u hojas de mallas soldadas, los resúmenes de estos últimos se generan
automáticamente.
La paginación de los resúmenes es totalmente parametrizable (véase capítulo Parametrización y
personalización).
Antes de generar el listado, ArmaCAD comprueba la conformidad de los puntos siguientes:
• Todas las marcas asociadas están unidas a una representación válida.
• 2 números idénticos deben estar unidos a representaciones idénticas.
• 2 números idénticos deben comprender el mismo número de elementos.
En caso de no conformidad, ArmaCAD visualiza en fondo negro, sin zoom extendido, las marcas en
error a fin de que usted pueda intervenir.
Luego de este control, ArmaCAD genera automáticamente listados en el espacio papel u objeto
según la opción escogida.
Localización del listado:
El listado se puede generar o bien en una presentación denominada «ArmaCAD», en el espacio
objeto o en la presentación actual.
Sólo puede haber un listado por presentación.
La opción «Presentación actual» es útil para los listados distribuidos en varias presentaciones. (Por
intervalos de números, por ejemplo).
Cada presentación que contiene un listado conserva en la memoria las opciones seleccionadas para
su generación (títulos, número de elementos, escala, intervalos de números, volumen de hormigón…)
En el caso de varios listados en varias presentaciones, es posible reiniciarlos todos, seleccionando la
opción «Todas»:
Listado multilingüe:
Por defecto, los cuadros que constituyen el conjunto de los cuadros que constituyen un listado son
bloques cuyo prefijo es "Cadf_" seguidos por un número de 50 a 59. Sin embargo, es posible utilizar
otros nombres de cuadros que tengan un prefijo diferente. Esta posibilidad resulta muy útil en caso de
listados multilingües.
Por ejemplo, una presentación "ArmaCAD_ES" con bloques "Cadf_es" y una presentación
"ArmaCAD_EN" con bloques "Cadf_en". Puesto que el prefijo también está guardado en la
presentación, el hecho de reiniciar un listado escogiendo la opción “Todas las presentaciones”
regenerará automáticamente el listado en cada idioma.
OTP – MAYO de 2017 Página 79/115
ArmaCAD V12.1 – Manual de uso
Opciones:
• Si usted marcó las casillas "Imprimir la fecha" y "Numerar las páginas", la fecha y el número de
página se inscribirán en cada página de listado. También se puede modificar el número de la
primera página (por defecto 1).
• Usted tiene la posibilidad de visualizar dos títulos impresos en cada página de listado. Estas
informaciones permanecen almacenadas en su dibujo hasta que usted realice otro cambio. Su
localización se puede modificar mediante el comando Opciones, botón “Página de listado”.
• La opción “Limpiar los antiguos bloques” es útil si usted está en la etapa de personalización de los
bloques del directorio SHP: Por defecto los bloques ya presentes en el dibujo se utilizan para una
mayor rapidez de ejecución.
• Si desea imprimir solamente un intervalo de números, rellene los campos “De” y “a” para las
marcas de barras y las marcas de las hojas de mallas soldadas. Sólo se controlarán y listarán las
marcas situadas entre estos dos valores (incluidos).
• El número de elementos se aplica solamente a los resúmenes (longitudes, pesos, acopladores y
mallas soldadas). Este número de aplica a todos los valores de estos resúmenes. Los valores por
números de los listados de barras y de hojas de mallas soldadas se aplican a un elemento.
• Por defecto, el punto de inserción del listado se define mediante el comando Opciones del
proyecto. El botón “Especificar” permite designar la esquina superior izquierda al ejecutar cada
listado sin tener en cuenta la configuración actual.
• Ratio: Es la relación entre el volumen de hormigón y el peso total de acero (uniendo todos los
grados, incluyendo la malla soldada). Cada presentación puede tener su propio volumen de
hormigón y, por lo tanto, su propia ratio.
• El diámetro medio se determina teniendo en cuenta todos los grados de acero. Sin embargo, no
tiene en cuenta las mallas soldadas.
Preguntas más frecuentes:
¿Por qué no permite ArmaCAD números de elementos diferentes para un mismo número?
Para no dar lugar a un número de barras que no sea entero:
Ejemplo: 5 barras en 3 elementos + 6 barras en 1 elemento, daría lugar a:
Número de barras por elemento: 5,25
Número de elementos: 4
Número total de barras: 21
OTP – MAYO de 2017 Página 80/115
ArmaCAD V12.1 – Manual de uso
2- Resumen del proyecto:
Esta función permite generar un peso de acero resumen para un conjunto de archivos que
constituyen todo o parte de un mismo proyecto.
Seleccione en el cuadro de diálogo los archivos que tienen un peso de acero (Modo de selección
múltiple).
Solo los cuadros presentes en el espacio papel son tomados en cuenta, siendo ignorado el espacio
objeto.
ArmaCAD abre entonces todos los archivos seleccionados para poder leer el peso de aceros.
El resumen final se inserta entonces en el dibujo actual. El listado destinado al resumen (CADF_54)
se puede parametrizar de la misma manera que el peso de acero (CADF_52). No es necesario que
los dos listados tengan los mismos atributos.
De igual modo, si al menos un plano comprende acopladores o malla soldada, ArmaCAD genera un
segundo resumen, esta vez referido a los acopladores y mallas soldadas.
Al finalizar el resumen, se visualiza un archivo de texto que resume los archivos contabilizados.
Desde la versión 9, es posible generar el resumen en Excel. En ese caso, se utiliza el modelo
«Barlist.xlt».
3- Impresión de los listados:
Imprime en la impresora A4 de su ordenador todas las páginas de listado y el peso de acero. Según
el tipo de impresora, es posible empezar la impresión por la primera o por la última página.
El tipo de trazador es una prioridad de los espacios papel (presentaciones). ArmaCAD propone por
defecto generar los listados en un espacio papel específico llamado “ArmaCAD” que usted puede
parametrizar como le convenga. Las dimensiones de la ventana y la orientación del trazo se calculan
automáticamente para cada listado.
Impresión de una guarda:
Todos los bloques presentes que tengan por nombre CADF_5? se imprimirán automáticamente.
Usted puede por ejemplo crear sus propias guardas (por ejemplo un bloque Cadf_59). Éstas se
imprimirán automáticamente con las páginas de listados.
Si la página de presentación se denomina "Cadf_500", los títulos y los números de página se indican
en ésta, del mismo modo que las demás páginas del listado.
Esta opción permite imprimir las páginas de dos en dos. Por ejemplo, dos hojas A4 en una impresora
para A3.
3- Exportar a EXCEL:
ArmaCAD vuelve a generar el listado en AutoCAD y lo copia en nuevo archivo Excel. La presentación
es la del modelo “BARLIST.XLT” presente en el directorio de apoyo de ArmaCAD.
Para saber cómo personalizar sus listados, refiérase al capítulo Parametrización y personalización.
OTP – MAYO de 2017 Página 81/115
ArmaCAD V12.1 – Manual de uso
4- Exportar al formato BVBS:
Creación de un archivo de texto (extensión .ABS –Allgemeine-Bewehrungs-Schnittstelle–) que
respeta las especificaciones BVBS.
El formato BVBS es un estándar internacional para el intercambio de datos de los aceros de refuerzo.
Resulta comprensible para las máquinas de conformación de las barras de acero. Automatiza
también la transferencia de datos hacia los programas de gestión de la producción empleados en las
plantas de conformación.
Todos los tipos de barras se crean en el formato BVBS, incluidas las fórmulas desconocidas, así
como todos los aceros especiales, las barras variables, las barras medias, las barras de doblado no
estándar y las hojas de mallas soldadas.
Extracto de un archivo BVBS:
BF2D@Hj@r@i@pA1@l2527@n1@e2.24@d12@gH@s50@v@Gl159@w135@l528@w90@l621@w90@l528@w90@l621@
w135@l159@w0@C66@
BF2D@Hj@r@i@pA2@l2670@n1@e2.37@d12@gH@s100@v@Gl243@w89@l2258@w91@l244@w0@C87@
BF2D@Hj@r@i@pA3@l2670@n1@e2.37@d12@gH@s100@v@Gl243@w89@l2258@w91@l244@w0@C86@
BF2D@Hj@r@i@pB1@l2527@n1@e2.24@d12@gH@s50@v@Gl159@w135@l528@w90@l621@w90@l528@w90@l621@
w135@l159@w0@C65@
BF2D@Hj@r@i@pB2@l3101@n1@e4.89@d16@gH@s150@v@Gl254@w135@l2571@w135@l254@w0@C86@
BF2D@Hj@r@i@pB3@l3101@n1@e4.89@d16@gH@s150@v@Gl254@w135@l2571@w135@l254@w0@C85@
ArmaCAD añade 3 campos adicionales no previstos por la norma BVBS:
• El código forma: @c
• El nombre de sección: @Pz
• El número de elementos: @Pn
OTP – MAYO de 2017 Página 82/115
ArmaCAD V12.1 – Manual de uso
5 Comandos adicionales
5.1 Auditoría
Este comando permite conocer el conjunto de parámetros que se han utilizado al iniciar el listado.
Por lo tanto, este comando es especialmente útil al recibir listados en relación con los cuales se
quiera controlar qué opciones estaban activadas o desactivadas durante sus generaciones.
A continuación, un ejemplo de auditoría:
Listado del dibujo: Dessin1.dwg
Fecha de lanzamiento: 31/01/2009
Configuración utilizada:
C:\ArmaCAD\Support
Escala del dibujo:
1=1mm
Versión ArmaCAD: 9.0-es
Número de serie: 7AD9269
Versión AutoCAD: 17.2s (LMS Tech)
--------------------------------------------------------------
Control del diseño:
No permitir las longitudes más que 12.0 m:
No
No permitir las longitudes menores que 5 dia:
Sí
No permitir los radios de doblado inferiores a los valores normalizados:
Sí
No generar barras con superposiciones integradas:
No
No permitir las falsas marcas asociadas:
No
No permitir barras trabajadas ensanchadas:
Sí
--------------------------------------------------------------
Opciones - Acopladores:
Cota de barras con acopladores:
Longitud barra sola
Cota de barras con roscados:
Longitud total
OTP – MAYO de 2017 Página 83/115
ArmaCAD V12.1 – Manual de uso
5.2 Módulo FAO
Este módulo FAO (Fabricación Asistida por Ordenador) es un auxiliar para la producción de barras en
fábrica. Su activación se realiza mediante el comando Opciones de Usuario.
El objetivo de este módulo es crear un listado ampliado que contenga las informaciones necesarias
para la fabricación de las barras.
Desde esta perspectiva, este módulo permite asignar a cada número del listado nombres de obras o
partes de obras denominados Conjuntos y Subconjuntos.
Permite además especificar las informaciones necesarias para la fabricación de las barras, tal como
los tipos de máquina a utilizar, las condiciones básicas (barras rectas o bobinas), etc.
Funcionamiento:
La lista de los números se crea automáticamente cuando se ejecuta el primer listado de barras. Por
consiguiente, se requiere que el listado de barras haya sido generado al menos una vez (ya sea en
Excel o no). Si el listado de barras incluye un número de plano, este aparecerá entonces al inicio del
módulo FAO. Esta lista será luego actualizada cada vez que se proceda a ejecutar posteriormente el
listado de barras.
Para añadir o modificar nombres de conjuntos o de subconjuntos en las dos listas correspondientes,
haga clic en el botón “Gestión de Conjuntos”. Estas dos listas están registradas en el plano. Para
asignar a un número un nombre de conjunto y/o un nombre de subconjunto, simplemente hay que
hacer clic en el botón “Asignar”.
De la misma manera, para asignar las máquinas necesarias para la fabricación de cada barra, basta
seleccionar esas máquinas en las listas correspondientes (hasta seis) y hacer clic en el botón
“Asignar”.
La lista de máquinas puede modificarse editando el archivo “Mac.dat” situado en el directorio Support
de ArmaCAD. Cada campo debe estar entre comillas. Los separadores de campo pueden ser
espacios o fabulaciones. El primer campo corresponde al nombre completo de la máquina, el
segundo campo corresponde a su abreviatura que se indica en el listado.
Una vez efectuadas las asignaciones, reiniciar el listado seleccionando el botón “Exportar a Excel”.
Todas las informaciones necesarias para la fabricación serán entonces indicadas por número.
Nota:
• En caso de introducir modificaciones al plano, seguidas de la ejecución de un nuevo listado de
barras, todas las asignaciones se guardan. No obstante, conviene recordar que las asignaciones
se refieren a números, no a formas. Lo cual significa que si la numeración debe estar desplazada
(en particular por medio del comando “Control de las marcas”), las asignaciones deberían
entonces efectuarse nuevamente.
OTP – MAYO de 2017 Página 84/115
ArmaCAD V12.1 – Manual de uso
5.3 Herramientas 2D
Retículo mismo que
Esta función permite trabajar con un modo ORTO independiente del SCP actual. Basta con
seleccionar cualquier objeto (o extremo de objeto) para que el retículo sea paralelo (o tangente) a ese
objeto. Comando muy útil para agregar ganchos según una dirección precisa o prolongar un arco de
una parte recta.
Comando teclado: RET
Zero Z
Si desea estar seguro de que el fondo de plano de encofrado es perfectamente horizontal a una
altitud nula, teclee “Z 0” (una Z seguida de un cero). Esto pondrá a una altitud nula todos los
elementos de tipo línea, arco, texto y cota del plano.
Comando teclado: Z0
Invierta barra
Permite invierta el sentido de cota de una o más barras.
Comando teclado: INVBAR
OTP – MAYO de 2017 Página 85/115
ArmaCAD V12.1 – Manual de uso
5.4 Gestión de las configuraciones
Este comando permite:
Seleccionar la localización de la configuración actual,
Crear fácilmente una nueva configuración,
Acceder al conjunto de bloques que forman la configuración actual.
Actualización de la guía de estilo.
Localización de la configuración actual:
Indique a ArmaCAD la localización del camino de búsqueda del archivo de parametrización del
proyecto actual y el acceso a los archivos del directorio Support, si existen, específicos al proyecto.
(Véase “Archivos del directorio Support”).
OTP – MAYO de 2017 Página 86/115
ArmaCAD V12.1 – Manual de uso
Crear una nueva configuración:
Hacer clic en el botón "Nueva" y luego seleccionar una de las tres opciones:
- A partir de la configuración actual
- A partir del dibujo actual
- A partir de una configuración estándar
ª
La 1 opción duplica su configuración en curso para permitir modificarla con vistas a otro proyecto.
La 2ª opción permite volver a crear automáticamente una configuración por lectura del plano. Esta
opción solo funciona para los planos ArmaCAD procedentes de la V10.
La tercera opción permite crear una nueva configuración en otro idioma u otra norma o reglamento
(por ejemplo, para las tablas de listados).
Después, ArmaCAD le pedirá que seleccione la carpeta que contendrá esta nueva configuración.
OTP – MAYO de 2017 Página 87/115
ArmaCAD V12.1 – Manual de uso
Librería:
Esta función permite acceder a la lista de todos los bloques utilizados en la configuración actual (ver
Archivos de Soporte), para visualizarlos y, en su caso, modificarlos, haciendo clic en el botón
“Modificar":
Nota:
Recordatorio de la regla para los bloques ya presentes en el dibujo en curso:
Las modificaciones realizadas en las tablas de listado se tienen en cuenta desde el inicio de
un nuevo listado.
Las modificaciones realizadas en las marcas y otros elementos de la guía de estilo sólo se
tendrán en cuenta en el dibujo si ejecuta el comando "Actualización de la guía de estilo"
OTP – MAYO de 2017 Página 88/115
ArmaCAD V12.1 – Manual de uso
Actualización de la guía de estilo:
Esta función permite, en caso de modificaciones introducidas de la guía de estilo, actualizar
automáticamente todos los símbolos ArmaCAD de un dibujo (bloques CADF) por lectura de los
símbolos presentes en el directorio “Support” del proyecto: Las propiedades de todas las marcas (así
como sus atributos) son actualizaciones automáticamente: Eso se refiere su color, estilo de texto,
inclinación del texto y nombre del calco. Además, también se actualiza el color de los calcos que
contienen las barras.
Nota:
Por defecto, ArmaCAD utiliza el nombre de estilo “ArmaCAD”, que incluye la fuente “Isocp” para todos
sus bloques. Por eso es necesario que, en caso de cambiar la fuente de una parte de los bloques del
directorio Support, se modifique también el nombre de los estilos con el fin de que no entren en
conflicto con el estilo por defecto “ArmaCAD” que pudiera estar presente en el plano que quiere
actualizarse.
OTP – MAYO de 2017 Página 89/115
ArmaCAD V12.1 – Manual de uso
5.5 Acoplamiento con los programas de dimensionamiento
Es posible recuperar automáticamente todos los fondos de planos de encofrado realizados por
programas de dimensionamiento compatibles con el formato de intercambio ADD:
(por ejemplo, Robot, CBS Pro, Monomakh…)
Escribir con el teclado «ADDLOAD» para iniciar el comando.
Después de haber seleccionado el archivo ADD a importar, ArmaCAD muestra la lista de elementos
que componen el conjunto de la estructura.
Hay tres tipos posibles de dibujo:
- Dibujo de la vista en planta de los cimientos: ArmaCAD dibuja el conjunto de los elementos de
cimentación (pilares, soleras y soleras corridas), visto desde arriba, así como la cimentación de los
postes y muros.
- Dibujo de la vista en planta de un piso: ArmaCAD de dibuja el conjunto de los elementos de un piso
(losas planchas, estacas y postes), visto desde abajo. La elección del nivel que se dibujará se realiza
a través de la lista de niveles.
- Cuaderno de elementos: ArmaCAD dibuja la totalidad de los siguientes elementos: Soleras corridas,
soleras, postes, vigas y losas en una vista en planta y una sección para las soleras, en forma de
elevación y sección para las vigas y postes y en forma de elevación para las losas. La elección del
nivel o niveles que se dibujarán se realiza a través de la lista de niveles. Los elementos se numeran
mediante un número de orden y según su nivel en el caso de las vigas, los postes y las losas.
OTP – MAYO de 2017 Página 90/115
ArmaCAD V12.1 – Manual de uso
6 Menú contextual
ArmaCAD posee su propio menú contextual, el cual permite acceder directamente a los comandos de
modificaciones y de edición de un objeto ArmaCAD.
En función del tipo de objeto seleccionado, (Marcas, barras, acopladores, mallas soldadas…), el
contenido del menú contextual se modifica automáticamente a fin de proponer solamente los
comandos que se apliquen al contexto del objeto.
El menú contextual puede visualizarse de dos maneras:
• Haciendo clic con el botón derecho del ratón arriba del objeto a modificar o editar.
• Haciendo clic dos veces en el objeto a modificar o editar.
El menú contextual posee un comando “Alcanzar” que permite ampliar (zoom) directamente el
elemento unido al elemento seleccionado según el principio siguiente:
• Marca asociada -> ampliar (zoom) la barra asociada.
• Marca sola : -> ampliar (zoom) la marca asociada.
• Barra asociada -> ampliar (zoom) las marcas asociadas o las barras figuradas asociadas.
• Barra figurada asociada -> ampliar (zoom) la barra real asociada.
• Barra 2D (o 3D) -> Barra 3D (o 2D)
Notas:
• La visualización del menú haciendo clic con el botón derecho del ratón conserva las preferencias
de usuario relativas al botón derecho del ratón definidas mediante el comando Opciones de
AutoCAD. En otras palabras, la activación del menú sólo funciona si la variable “ShortCutMenu”
es diferente de 0.
• AutoCAD trata el modo de edición de objetos mediante doble clic. Es particularmente el caso de
los bloques, para los cuales la ejecución del comando eattedit puede entrar en conflicto con la
edición de los bloques ArmaCAD. (Marcas y Mallas soldadas) Si desea que al hacer clic dos
veces en un objeto ArmaCAD, sólo se ejecute el menú contextual ArmaCAD, marque la opción
“Autorizar el doble clic en los bloques ArmaCAD” teclee el comando AutoCAD “DBLCLKEDIT” y
teclee “0”.
OTP – MAYO de 2017 Página 91/115
ArmaCAD V12.1 – Manual de uso
7 Parametrización y personalización
7.1 Opciones de Proyecto
Control del diseño:
Las tres primeras opciones indican a ArmaCAD las tolerancias de ejecución de las barras. Límites
máximo y mínimo de las longitudes de barra, segmentos rectos y radios de doblado. Si se
sobrepasan estos límites, se mostrará un mensaje de alerta durante el comando “Listar barra”. Si
están marcadas las opciones, resulta imposible que estas barras aparezcan en el listado.
Las longitudes máximas se definen por diámetro y su valor puede modificarse en la pestaña
"Diámetros".
Si la cuarta opción está marcada, al crear barras de longitud superior a la longitud máxima, ArmaCAD
no ofrece la posibilidad de integrar las superposiciones automáticas, dejando que sea el usuario quien
corte las barras a la longitud máxima autorizada.
Esta opción desactiva el comando «Asociado->Simple» y la opción «Duplicar la información de la
marca asociada» del comando «Marcas simples». (Ver Marcas simples).
Por defecto, sólo las barras rectas (y todas las barras figuradas) se pueden ensanchar.
Sin embargo, es posible dibujar barras trabajadas ensanchadas (aunque no se recomienda),
desactivando esta opción.
Esta opción permite prohibir las formas de código 999 para las cuales todos los segmentos no son
tangentes entre sí con una tolerancia fijada en 0,5 grados por defecto.
OTP – MAYO de 2017 Página 92/115
ArmaCAD V12.1 – Manual de uso
Escala en el Espacio Modelo:
Indique a ArmaCAD la escala en la cual están dibujadas e interpretadas las barras. Por ejemplo, una
barra de un metro puede medir en el espacio modelo, 1000, 100 o 1 unidad AutoCAD. Esta escala es
única para todo el plano. ArmaCAD utiliza también esta escala al insertar marcas asociadas.
Advertencia: Este valor debe ser constante dentro de un mismo dibujo, ¡si no quiere ver sus barras
agrandarse o achicarse súbitamente, ni ver un recubrimiento pasar de 2,5 cm a 25 m!
Marcas de barras:
Para parametrizar la visualización de las barras solas y asociadas, haga clic en el botón:
El campo situado en el bocadillo de la marca indica a ArmaCAD el formateo de los números. Por
ejemplo una marca número 5 formateada 0, 00, o 000 inscribiría respectivamente 5, 05 o 005. Este
formato se aplica también a las marcas solas y marcas de tipo international.
Advertencia: La anchura del bocadillo de la marca sirve para indicar a ArmaCAD dónde posicionar los
atributos respecto del punto de inserción. Si usted modifica este valor, deberá también intervenir en
los bloques correspondientes (bloques Cadf_01,05 y 09), y luego utilizan el comando Actualización de
la guía de estilo a fin de actualizar las definiciones de bloques.
Elección del símbolo: Si el símbolo del tipo de acero es “HA” se escribirá una marca “HA”. Si desea
que las marcas tengan por prefijo el símbolo Ø o #, seleccione la opción correspondiente. Si desea
que este símbolo aparezca también en el listado, marque la opción “Idem para el Listado”.
Formato International:
Esta opción permite presentar las marcas en forma de texto.
Los textos están formados por campos y caracteres libres.
Es posible suprimir campos y modificar la ubicación de los campos. Los nombres de los campos son
los siguientes:
• Di : Diámetro
• Gr : Grado
• No : Número de la marca
• Nb : Número de barras
• Sp : Distribución o Sufijo
• Co : Código de forma
• Le: Longitud de la barra
OTP – MAYO de 2017 Página 93/115
ArmaCAD V12.1 – Manual de uso
Formato Estándar:
Formato International:
El ejemplo de marca internacional más arriba se escribe en la forma: Nb-GrDi-No-Sp
La ubicación del comentario se realiza bajo la línea, o bien a continuación de la línea si está marcada
la opción "En la línea".
Los botones permiten una opción diferente del estilo de texto actual para la fuente, la altura de
texto, el factor de longitud de texto y el color.
El botón rojo (por defecto) sólo concierne al número de marcas asociadas.
En ese caso, los bloques utilizados son los bloques Cadf_15 para las marcas asociadas y Cadf_19
para las marcas solas.
OTP – MAYO de 2017 Página 94/115
ArmaCAD V12.1 – Manual de uso
7.2 Diámetros y ganchos
Tipos de doblado:
La lista de diámetros nominales que puede utilizarse para cada proyecto es totalmente parametrizable
por medio de los botones Agregar, Modificar y Eliminar.
La casilla de verificación “Activar” permite desactivar un diámetro para un proyecto en particular
(Ejemplo: Desactivación del diámetro 14), sin eliminar definitivamente sin embargo las informaciones
relativas a la conformación relacionadas con este diámetro.
Las normas de doblado están indicadas para cada diámetro:
• El diámetro exterior de la barra expresado en mm.
• Diámetro del mandril de doblado para los aceros con ganchos (Tipo 1) expresado en mm.
• Diámetro del mandril de doblado para los marcos y lazos con ganchos (Tipo 2) expresado en
mm.
• Diámetro del mandril de doblado para los codos (Tipo 3) expresado en mm.
• El color (256 colores accesibles por el botón )
• El peso unitario expresado en kg/m.
• El factor de engrosamiento permite engrosar el dibujo de las barras de pequeño diámetro.
• La longitud máxima por defecto.
Repita estas informaciones para los dos tipos de acero (Corrugado y Liso).
Las abreviaciones de tipo de acero (Por defecto C y L) también se pueden parametrizar (Por ejemplo
H y M)
Tipos de ganchos:
Las longitudes de ganchos normalizados están expresadas en número de diámetros nominales y
están indicados por ángulo de doblado, por diámetro y por tipo de acero.
La longitud se mide en la parte derecha del gancho…
o tangente al redondeado exterior del gancho.
La codificación de los anclajes normalizados corresponde a:
• E.N.: Escuadra normalizada -> Acero con gancho a 90°
• A.N.: Anclaje normalizado -> Acero con gancho a 135°
• G.N.: Gancho normalizado -> Acero con gancho a 180°
OTP – MAYO de 2017 Página 95/115
ArmaCAD V12.1 – Manual de uso
Superposiciones:
El conjunto de los comandos de ArmaCAD propone estos valores por defecto en cuanto resulta
necesario crear una superposición.
Los valores se expresan en mm, por diámetro, por grado y por tipo de superposición:
Los nombres de las 4 series de valor son parametrizables:
Modificación de diámetro de barras con superposiciones:
• En caso de modificación de diámetro de una barra con superposiciones integradas, la
nueva longitud de superposición propuesta tiene en cuenta el tipo del que formaba parte
la superposición anterior.
• Si la superposición anterior no forma parte de un tipo, entonces la nueva longitud de
superposición propuesta es la de las versiones anteriores (por defecto 40 o 50 diámetros)
OTP – MAYO de 2017 Página 96/115
ArmaCAD V12.1 – Manual de uso
7.3 Listados de barras
Longitud de las barras:
La longitud total es por defecto el desarrollo medido en el eje de la barra. (Método B de la norma ISO
3766:2004). También puede ser la suma de las cotas exteriores (Método A de la norma ISO
3766:2004 o bien provenir de una fórmula específica de cálculo (BS 8666, por ejemplo).
En el caso de fórmulas, se suministra un ejemplo « Formulas.txt » en el directorio
\ArmaCAD12\Support. Por ejemplo, la suma de las cotas A y B se escribe (+ A B), donde las
constantes d y r corresponden respectivamente al diámetro nominal y al radio de doblado:
Unidades y redondeos:
Las cotas de los esquemas y las longitudes de barras pueden tener su propia unidad y sus propios
redondeos. Por lo tanto es posible trabajar en mm, tener esquemas acotados en cm y longitudes de
barras expresadas en m.
Los redondeos se expresan en mm, cm o pulgadas según el formato de unidad escogido. ¡Por lo
tanto no hay que olvidarse de actualizar también estos valores en caso de cambio de unidades!
Cota de los segmentos:
• Si la opción “Standard” está seleccionada, cada cota está representada por una letra que figura
en el bosquejo y la línea de cota se presenta de la siguiente manera: A=x B=x C=x ….
• Si la opción “BS” está seleccionada, los bosquejos se dibujan solamente cuando el código de
forma es 99. Por otra parte, las cotas parciales A B C D E/R se inscriben en intervalos regulares
(por defecto 15 mm) sin indicación de prefijo.
• Si la opción “En el Bosquejo” está seleccionada, las cotas se inscriben directamente sobre el
bosquejo: SI el bosquejo está dibujado a escala, se indican directamente las cotas sobre el
bosquejo. Si el bosquejo se presenta en forma de bloque con atributos, éstos se ingresan
automáticamente, siendo A, B, C... las etiquetas de los atributos. Si el bloque no contiene
atributos, la línea de cotas vuelve a ser A=x B=x C=x
OTP – MAYO de 2017 Página 97/115
ArmaCAD V12.1 – Manual de uso
Dibujo de los bosquejos:
Por defecto, los bosquejos son bloques totalmente personalizables (véase “Códigos de Formas”)
insertados por ArmaCAD en cada línea del listado. El factor de escala depende de la relación entre
las dimensiones del bloque y el formato de las páginas de los listados. (Altura de línea y ancho de
columna).
Los bosquejos (dibujos o bloques), se alinean a la derecha y son centrados verticalmente.
Estos bloques son sustituidos por dibujos a escala en los siguientes casos:
• Forma desconocida (código 999 ó 99)
• Bosquejo forzado para una marca en particular (véase “Gestión de las marcas”)
• Indicación “X” en la columna Nº 2 del archivo ArmaCAD.shp (véase “Códigos de formas”)
• Indicación “1” en la columna Nº 7 del archivo ArmaCAD.shp (véase “Códigos de formas”)
Su aspecto (espesor de línea, colores y altura de las cotas) es parametrizable:
Notas:
• La opción “No dibujar las formas preferentes” se utiliza principalmente para respetar las
especificaciones de la norma BS 8666.
• El campo “Altura de las cotas” también se toma en cuenta para la altura de los atributos de
los bloques de las formas preferentes.
• Para modificar los colores, fuentes y capas empleados en los bloques, ver el capítulo 7.5.
OTP – MAYO de 2017 Página 98/115
ArmaCAD V12.1 – Manual de uso
Las páginas de listados son tablas insertadas en forma de bloques. Estas tablas no contienen
atributos. Su contenido, en forma de líneas de textos y de bosquejos es totalmente parametrizable.
Toda modificación aportada a la disposición del contenido de los listados mediante el comando
“Opciones” se toma en cuenta inmediatamente. Usted puede, sin tener que reiniciar AutoCAD,
generar un nuevo listado a fin de observar inmediatamente los efectos de las modificaciones
aportadas.
Principio de implantación:
• Todas las cotas son dimensiones relativas dadas con respecto de un borde de las páginas de
listados.
• Todas las distancias están expresadas en unidades AutoCAD.
• El símbolo de cada campo puede obtenerse arrastrando el ratón por la zona deseada.
(Bocadillos de información)
• Cada línea de listado está constituida de distintos campos
relativos a las informaciones de número, grado, tipo, etc.
Cada campo corresponde a la distancia entre el centro del
texto y el borde izquierdo de la página de listado. Cada
campo puede visualizarse o esconderse mediante casillas
de verificación situadas debajo de éstos. Los campos
relativos a las longitudes pueden ser objeto de
aproximaciones diferentes: Longitud unitaria, longitud total
y cotas parciales
• La altura de las líneas h1 corresponde a la distancia que separa dos números, y la distancia h2
se aplica a las líneas que no tienen bosquejos.(Barras variables o páginas ISO).
• Los redondeos se expresan en mm, cm o pulgadas, conforme al formato que se haya elegido
para la unidad. ¡En caso de cambio de unidades, debe procederse a actualizar esos valores!
Procedimiento:
• En primer lugar, abrir el bloque Cadf_50.dwg, transformarlo en función de sus necesidades y
guardarlo.
• Abrir un plano de prueba con algunos números.
• Ejecutar el formato de las páginas de listados mediante el botón .
• Activar o desactivar los campos necesarios o innecesarios.
• Para cada campo activo, medir la distancia entre el centro de la columna y el borde izquierdo
del bloque Cadf_50 e introducir este valor en el campo correspondiente.
• No dude en ejecutar de forma regular el listado sobre el plano de prueba para observar
inmediatamente los efectos de los cambios realizados a la configuración.
• Todas las distancias están expresadas en unidades AutoCAD.
OTP – MAYO de 2017 Página 99/115
ArmaCAD V12.1 – Manual de uso
Casos especiales:
• Si la abscisa del campo “Espacio” tiene el mismo valor que el campo “Número total”, el
espaciamiento se inscribe por debajo del número.
• Si la abscisa del campo “Tipo de mandril” tiene el mismo valor que el campo “Diámetro”, el
tipo se inscribe por debajo del diámetro.
• Si los campos “Número de elementos” y “Número de barras” no están activados, el número
total se inscribe por debajo de la forma: N x Nb, siendo N un número de elementos superior a
1.
• El botón situado bajo el campo “Número de la marca” permite seleccionar la fuente, el
color y la altura del número.
La siguiente ilustración muestra un ejemplo de aplicación de estos casos especiales:
Los listados insertados por ArmaCAD son los siguientes:
Listado de las barras.
Peso de acero
Listado de las hojas de mallas soldadas
Resumen de los acopladores y de la malla soldada.
Listado de los mandriles de doblado.
Listado de las longitudes de ganchos.
• Los listados pueden insertarse uno mediante las casillas de verificación situadas debajo de
cada listado.
• El texto completo de cada listado puede obtenerse arrastrando el ratón sobre la imagen del
listado (bocadillos con información).
• El punto de implantación de la primera página del listado es la esquina superior izquierda. Está
definido por un valor X= y un valor Y= expresados en coordenadas absolutas del espacio
modelo o papel.
• Todos los demás listados pueden implantarse o bien en coordenadas XY absolutas o en
relación al listado precedente.
• Todos los listados pueden personalizase completamente. Los listados de los mandriles de
doblado y de las longitudes de ganchos pueden completarse con notas y bosquejos específicos
de su proyecto.
OTP – MAYO de 2017 Página 100/115
ArmaCAD V12.1 – Manual de uso
Exportación de listados a Excel:
Los listados se editan a partir de un archivo modelo llamado “BARLIST.XLT” presente en el directorio
de apoyo de ArmaCAD o del proyecto.
La parametrización del contenido de las líneas de listados en Excel es idéntico al que rige la
implantación de los listados en AutoCAD salvo que:
• El orden de escritura depende del orden de implantación en X de cada campo.
• El número de celdas depende del número de campos a rellenar.
• Las dimensiones de los bosquejos dependen de la anchura y de la altura de las celdas.
La personalización del modelo es libre, con sólo dos restricciones:
• No suprimir o invertir las hojas de cálculo de la carpeta.
• No suprimir celdas nombradas.
Las celdas nombradas sirven a ArmaCAD para determinar la localización de los listados. Usted puede
entonces reorganizar los listados como le convenga, respetando al mismo tiempo los nombres
siguientes:
• Título del Bloque: “Titre”
• Título del Bloque: “Numero”
•
era
1 celda del listado de los diámetros de doblado: “tablcf”
•
era
1 celda del listado: “_rep1”
•
era
1 celda del peso de acero “_dia1”
•
era
1 celda de la columna de los símbolos de los acopladores: “label1”
• Número de elementos (Peso de acero): “nb_elm”.
• Ratio: «Ratio».
Notas:
• Refiérase al directorio “Configurations” del CD-ROM de instalación de ArmaCAD a fin de
probar las posibilidades de personalización. (Ver “Archivos del directorio Support”)
• Si usted introduce un archivo wave cualquiera en el directorio de apoyo de ArmaCAD, éste se
ejecutará en el momento de la generación del listado.
OTP – MAYO de 2017 Página 101/115
ArmaCAD V12.1 – Manual de uso
7.4 Peso de acero
El archivo CADF_52.DWG es el bloque insertado por ArmaCAD para generar los pesos de aceros.
Este bloque contiene atributos que pueden modificarse según el principio siguiente:
- - Todos los atributos se enumeran de 00 a 29 (en el orden de lectura de la lista de los
diámetros nominales) para las barras de acero Corrugados (C), y de 100 a 129 para las barras
redondas Lisas (L).
- Los atributos se separan por categorías marcadas por un prefijo impuesto según la tabla
siguiente:
• El diámetro: DI
• La longitud total recta fornecida en m por diámetro: LS
• La longitud total recta cortada por diámetro: LSC
• La longitud total trabajada por diámetro: LB
• La longitud total en m por diámetro: LT
• El peso unitario por diámetro en kg/m: UM
• El peso total recto fornecido por diámetro: WS
• El peso total recto cortado por diámetro: WSC
• El peso total trabajado por diámetro: WB
• El peso total por diámetro en kg: WT
• La longitud total recta fornecida de acero C: TLS0
• La longitud total recta cortada de acero C: TLSC0
• La longitud total recta fornecida de acero L: TLS1
• La longitud total recta cortada de acero L: TLSC1
• La longitud total trabajada de acero C: TLB0
• La longitud total trabajada de acero L: TLB1
• La longitud total de acero C: TTL0
• La longitud total de acero L: TTL1
• El peso total recto fornecido de acero C: TWS0
• El peso total recto cortado de acero C: TWSC0
• El peso total recto fornecido de acero L: TWS1
• El peso total recto cortado de acero L: TWSC1
• El peso total trabajado de acero C: TWB0
• El peso total trabajado de acero L: TWB1
• El peso total de acero C: TWT0
• El peso total de acero L: TWT1
• La longitud total: TTL
• El peso total: TWT
OTP – MAYO de 2017 Página 102/115
ArmaCAD V12.1 – Manual de uso
• El peso total para un elemento: TWT1E
• El diámetro medio: MOY0
• La ratio peso/hormigón: RATIO
• El volumen de hormigón: VOL
Ejemplos:
WT01 indica el peso total de acero corridado de diámetro 8.
LT102 indica la longitud total de acero liso de diámetro 10.
Notas:
• La supresión o la adición de tal o tal atributo o categoría de atributos es libre.
• La localización o el orden de los atributos es libre.
• Si un atributo no es reconocido por ArmaCAD, su valor se indicará por un signo de interrogación.
• El archivo CADF_54 responde a la misma lógica. Al igual que el bloque CADF_52, sirve para
establecer un peso de acero, pero para un conjunto de listados. (Véase “Listados”.)
• Los redondeos de las longitudes y pesos son configurables:
OTP – MAYO de 2017 Página 103/115
ArmaCAD V12.1 – Manual de uso
Longitudes rectas suministradas y cortadas:
Debido a precios de coste diferentes, las longitudes totales son distribuidas en tres categorías:
Suministradas, cortadas y trabajadas. Una longitud recta corresponde a una longitud de barra igual a
la longitud máxima definida en las opciones del proyecto. Si la longitud recta es diferente de esta
longitud, está es considerada cortada.
Las longitudes de las barras rectas con superposición integrada compuestas de barras suministradas
y cortadas son distribuidas de la misma manera.
Asimilación de los arcos a barras rectas:
Las barras en forma de arco de radio grande pueden ser asimiladas a formas rectas parametrizando
el valor mínimo del radio:
En el caso de un arco asimilado a una barra recta, la distribución de las longitudes suministradas /
longitudes cortadas se efectúa de la misma manera descrita anteriormente.
Caso particular de los aceros de tratamientos especiales:
Para que los aceros que deben sufrir un tratamiento de fabricación no normalizado se contabilicen por
separado, se debe escoger la opción siguiente:
En este caso, ArmaCAD insertará tantos cuadros de pesos de acero como grados y tratamientos
figuren en el plano.
Los atributos TYPE0 y TYPE1 de cada cuadro permiten ingresar el símbolo de cada grado o
tratamiento.
OTP – MAYO de 2017 Página 104/115
ArmaCAD V12.1 – Manual de uso
7.5 Códigos de forma
Este botón permite editar la lista de los códigos de formas aplicable a un proyecto.
Esto es un extracto de la configuración normal:
Columna n° 1: Número de la posición ArmaCAD.
Columna n° 2: Nombre del bloque presente en el directorio SHP. ( ‘’X’’ por ninguno)
Columna n° 3: Símbolo del código de forma (Aquí, codificación ISO).
Columna n° 4: Tipo de cota de los segmentos (Véase más abajo)
Columna n° 5: Indicación de los ángulos de doblado (0=No 1=Sí)
Columna n° 6: Posición de cota de los segmentos.
Columna n° 7: Representación de los bosquejos sobre el listado (Bloque SHP o Dibujo a escala)
Ejemplo: La forma n°12 corresponde al bloque CFSHP33a, el código BS es 99. Las longitudes de la
primera y última curvatura no están acotadas porque son ganchos normalizados. Los ángulos de
doblado normalizados tampoco están acotados. No hay orden de acotamiento específico y el dibujo
que figura en la nomenclatura es el del bloque CFSHP33a.dwg.
Usted puede modificar los bloques del directorio SHP, cambiar su principio de cota, cambiar sus
nombres, y adaptar el archivo ArmaCAD.SHP en consecuencia.
La última línea corresponde a las formas desconocidas: 999 “X” “99” (1) (1).
Por ejemplo, para no acotar los ángulos de las formas desconocidas, ingresar 999 “X” “99” (1) (0).
OTP – MAYO de 2017 Página 105/115
ArmaCAD V12.1 – Manual de uso
Acotación de los segmentos:
La manera de acotar cada segmento es totalmente configurable. Generalmente, la longitud del
segmento y el valor del ángulo si no es normal es suficiente. Pero en algunos casos, las indicaciones
de ángulos pueden no admitirse y las cotas deben dividirse según la codificación siguiente:
0: El segmento no está acotado.
1: El segmento está acotado por su longitud.
2: Longitud + Proyección vertical perpendicular a la curvatura siguiente.
3: Longitud + Proyección horizontal paralela a la curvatura siguiente.
4: Longitud + Proyección vertical perpendicular a la curvatura anterior.
5: Longitud + Proyección horizontal paralela a la curvatura anterior.
6: Proyecciones vertical y horizontal con respecto a la curvatura siguiente.
7: Proyecciones vertical y horizontal con respecto a la curvatura anterior.
8 Longitud + Proyecciones vertical y horizontal con respecto de la curvatura siguiente. (3 cotas)
9: Longitud + Proyecciones vertical y horizontal con respecto a la curvatura anterior.
Ejemplos para una barra que contiene 3 segmentos.
(1 1 1) = Todos los segmentos están acotados.
(0 1 0) = Sólo el segundo segmento de la barra está acotado por su longitud.
(2 1 0) = El primer segmento está dividido en una longitud y una altura perpendicular al segmento
siguiente.
(3 1 0) = El primer segmento está dividido en una longitud y una anchura paralela al segmento
siguiente.
(6 1 7) = Los tres segmentos están acotados horizontalmente, el primer y último segmento están
acotados verticalmente.
Advertencia: Todas las cotas son dimensiones exteriores. (Véase principio de cota en el comando
Listar barra.)
Posición de cota de los segmentos.
A cada cota indicada en el listado corresponde una letra que figura en el bosquejo. Por defecto, la
posición de cota es el orden alfabético: Primera cota = A, código 0, segunda = B, código 1 …..
Por ejemplo, una barra que contiene cinco cotas en el orden A B C D E se indicará (0 1 2 3 4). Si se
desea que la tercera cota sea indicada "E" se indicará (0 1 4 2 3).
Advertencia: El número de cotas a ordenar depende del tipo de cota de los segmentos definido en la
columna 4. En los ejemplos más arriba (Barra de tres segmentos), el número de cotas a ordenar
puede según los casos hasta triplicarse debido a la presencia de cotas divididas.
OTP – MAYO de 2017 Página 106/115
ArmaCAD V12.1 – Manual de uso
Contenido del directorio SHP:
Está constituido de todos los bosquejos correspondientes a las formas ArmaCAD.
Estos bosquejos son utilizados por ArmaCAD para la visualización de las formas en los comandos
listar una barra y control de las marcas. También se utilizan en el listado.
Usted puede modificar estos bloques como le convenga, crear nuevos o renombrarlos, a condición de
hacer concordar el archivo ArmaCAD.SHP. Se recomienda crear los bloques específicos a un
proyecto o a un cliente en un directorio SHP separado, tal como se describe en el capítulo Archivos
de ayuda.
Estos bloques pueden contener atributos o no (ver “Cota de Segmentos” – “Parametrización de
Listados”).
Para ayudarse en la redefinición de estos bloques, imprima el resumen de las formas ArmaCAD
“FORMAS.DWG” presente en el directorio “Support” de ArmaCAD.
Por defecto, los colores utilizados en estas formas son el rojo, el verde para las escrituras, y el blanco
para las líneas de cota. Esta función permitirá modificar la apariencia de todas las formas ArmaCAD
del directorio SHP. Selección de los colores, del estilo de texto y de la capa. Estos nuevos colores se
tomarán en cuenta a partir del momento en que se ejecute un nuevo listado.
Personalización de los bosquejos insertados por el comando “Marcas asociadas”:
El directorio SHP puede también contener bloques que sirven para los bosquejos de las marcas
asociadas. Por defecto, ArmaCAD dibuja el bosquejo de marca asociada igual a la barra marcada. Si
usted desea que ArmaCAD inserte un bosquejo particular al marcar una forma dada, cree un bloque
que lleve el nombre de la forma ArmaCAD. Por ejemplo, los bosquejos de las sillas (forma N°92) se
representan por el bloque 92.DWG. En el CD-ROM de ArmaCAD, el directorio
“Samples\Configurations\Croquis” contiene varias formas que usted puede copiar en su directorio
SHP.
OTP – MAYO de 2017 Página 107/115
ArmaCAD V12.1 – Manual de uso
7.6 Mallas soldadas
Los objetos malla soldada creados por ArmaCAD se implantan en una capa distinta cuyo nombre y
color son parametrizables. El color se toma en cuenta cuando ArmaCAD crea la capa. El número
puede tener un color particular (por defecto, rojo), así como el alambre longitudinal (azul). Estos
colores pueden cambiarse para ser "Bylayer".
La altura de los textos de cota y su nombre de capa también son parametrizables. Cabe señalar que
estos dos valores también se utilizan por los acopladores.
La fuente, el color y la altura del número son parametrizables a través del botón
Es posible no numerar las hojas de mallas marcando la opción “No numerar”.
El archivo tiene la estructura siguiente:
Esta lista se puede modificar. Usted puede modificar, agregar o suprimir líneas respetando las reglas
siguientes:
• Las dimensiones L1, L2, R1 y R2 deben indicarse en mm.
• L1 es la longitud del alambre longitudinal, L2 la del alambre cruzado.
• R1 es la superposición mínima en el sentido del alambre longitudinal y R2 la del alambre cruzado.
• La columna «Cociente» expresa la relación entre Superficie con superposiciones / Superficie útil.
Este cociente se utiliza únicamente en el modo «Hoja media».
La parametrización de las páginas de mallas soldadas es parecida a la de las barras (véase Listados).
Si la opción “No numerar” está marcada, no se generarán las páginas de listados.
OTP – MAYO de 2017 Página 108/115
ArmaCAD V12.1 – Manual de uso
Formato del resumen:
El archivo CADF_51B.DWG (o CADF_51.DWG si el dibujo contiene acopladores) es el bloque
insertado por ArmaCAD para generar el resumen de las mallas soldadas.
Su punto de inserción puede parametrizarse mediante el botón “Implantación de listados”.
Este bloque contiene 7 atributos facultativos por tipo nombrados según el principio siguiente:
• TYTS: Tipo de malla soldada (por ejemplo ST10)
•
2
SUTS: Superficie por tipo en m .
•
2
PUTS: Peso unitario del tipo en kg/m .
• PDTS: Peso total útil por tipo en kg.
• NPTS: Número de hojas a pedir por tipo.
• RATS: Valor de ratio (si se utilizan ratios)
• SRTS: superficie real antes de aplicación del ratio (si se utilizan ratios)
• Los tipos se enumeran de 00 a 99 en el orden de lectura del archivo de configuración (véase más
arriba). Ejemplo: SUTS00 es la superficie total de ST10 y PDTS01 es el peso total de ST20.
Pesos totales:
• PTTS: Peso total útil.
• PPTS: Peso total por tipo que hay que pedir.
Notas:
• La supresión o la adición de tal o tal atributo o categoría de atributos es libre.
• La localización o el orden de los atributos es libre.
• Si un atributo no es reconocido por ArmaCAD, su valor se indicará por un signo de interrogación.
OTP – MAYO de 2017 Página 109/115
ArmaCAD V12.1 – Manual de uso
7.7 Acopladores
Un acoplador está definido por tres dimensiones: La longitud L, el diámetro exterior D, y la longitud de
roscado R. Estas tres dimensiones deben definirse para cada diámetro. Se pueden utilizar 4 series de
dimensiones, según que el acoplador sea del tipo 1 ,2,3 o 4. A estos tipos le corresponden símbolos
que también se pueden personalizar. Estos símbolos aparecen en el listado, por ello, se aconseja
utilizar abreviaciones de tipo M1 o C1. El resumen (Cadf_51A) y el modelo Excel (Barlist.xlt) podrán
personalizarse a fin de indicar para cada símbolo los números de referencias de los fabricantes de
acopladores.
Las dimensiones L y D sirven a ArmaCAD para dibujar el acoplador (2D o 3D) en escala cuando se
ejecuta el comando Agregar un acoplador. La dimensión R sirve para implantar la longitud de roscado
y para modificar la longitud útil de la barra si la opción "Conservar la longitud útil" está activada.
Cota de los segmentos de barras con acopladores: Por defecto, las longitudes en la nomenclatura
corresponden a la longitud real de la barra, roscado incluido. Si no son ciertos del tipo de acopladores
utilizados y sus dimensiones, seleccionan la opción "Longitud con acoplador".
Longitud barra sola: Longitud con acoplador:
Este campo permite agregar un valor excedente de corte que permite la fabricación de roscas (por
recalcadura)
En principio, no está autorizado roscar una barra cuyo extremo es curvo. Sin embargo, para las
barras de gran radio, es posible parametrizar el valor de éste por encima del cual el roscado será
autorizado.
Dibujo de acopladores: ArmaCAD utiliza respectivamente los bloques Cadf_20 y Cadf_21 para
representar los acopladores y los roscados. Es posible diferenciar el dibujo de los acopladores en
función de cada símbolo, creando bloques personalizados denominados Cadf_25 a Cadf_28 para los
símbolos 1 a 4.
Para la versión 3D, los bloques son respectivamente Cadf_60, Cadf_61 y Cadf_65 a Cadf_68
OTP – MAYO de 2017 Página 110/115
ArmaCAD V12.1 – Manual de uso
Formato del resumen:
El archivo CADF_51A.DWG (o CADF_51.DWG si el dibujo contiene mallas soldadas) es el bloque
insertado por ArmaCAD para generar el resumen de los acopladores.
Su punto de inserción puede parametrizarse a través del botón “Implantación de los listados”.
Este bloque contiene 6 atributos opcionales por diámetro, cuyos prefijos se asignan según el principio
siguiente:
• DI: Diámetro.
• M0: Número de hilos solos.
• M1, M2, M3 y M4: Número de acopladores para los tipos 1 a 4.
• Los atributos se numeran de 00 a 99 en el orden de lectura de la lista de los diámetros nominales
(los diámetros pequeños no utilizados se desestiman).
• Los atributos LA01, LA02, LA03 y LA04 corresponden a los símbolos de los cuatro tipos de
acopladores.
• El atributo del número de acopladores (excluidos los hilos solos) es NBCPL.
OTP – MAYO de 2017 Página 111/115
ArmaCAD V12.1 – Manual de uso
7.8 Archivos del directorio Support
ArmaCAD funciona con un número determinado de archivos externos. Éstos pueden personalizarse
en función de sus necesidades. Esta es la lista de estos archivos:
• CADF_01.DWG (Marca estrella)
• CADF_02.DWG (Flecha sola)
• CADF_03.DWG (Flecha para línea de cota)
• CADF_04.DWG (Marca oblicua)
• CADF_05.DWG (Marca asociada)
• CADF_16.DWG (Marca para elemento de barra variable)
• CADF_07.DWG (Número solo para marca de fin de barra)
• CADF_08.DWG (Círculo)
• CADF_09 (Marca sola)
• CADF_15 (Marca asociada tipo International)
• CADF_19 (Marca sola tipo International)
• CADF_16.DWG (Marca para elemento de barra variable)
• CADF_20.DWG (Acoplador 2D)
• CADF_21.DWG (Roscado 2D)
• CADF_25, CADF_26, CADF_27, CADF_28 (Acopladores 2D “customized” tipo 1 to 4)
• CADF_30.DWG (Redondo central para las mallas soldadas)
• CADF_41.DWG (Sección de página de listado)
• CADF_40 DWG (Corchete para páginas del listado)
• CADF_50.DWG (Página de listado)
• CADF_51.DWG (Resúmenes de los acopladores y de las mallas soldadas)
• CADF_51A.DWG (Resumen de los acopladores)
• CADF_51B.DWG (Resumen de las mallas soldadas)
• CADF_52.DWG (Listado de peso de acero)
• CADF_53.DWG (Listado de formas)
• CADF_53A.DWG (Listado de las longitudes de ganchos)
• CADF_54.DWG (Resumen del proyecto)
• CADF_55.DWG (Página de listado de las hojas de mallas soldadas)
• CADF_60.DWG (Acoplador 3D)
• CADF_61.DWG (Roscado 3D)
• CADF_65, CADF_66, CADF_67, CADF_68 (Acopladores 3D “customized” tipo 1 to 4)
• ArmaCAD.SHP (Lista de los códigos de formas y parametrización de la cota)
• ArmaCAD.CFG (Parametrización de ArmaCAD para el proyecto actual)
• BARLIST.XLT (Archivo modelo para listados n Excel)
• SHP (Subdirectorio que contiene los bosquejos personalizados de formas de aceros)
OTP – MAYO de 2017 Página 112/115
ArmaCAD V12.1 – Manual de uso
Estos archivos se encuentran en el directorio de instalación de ArmaCAD, pero usted puede copiar
todos o una parte de estos archivos en otro directorio a fin de personalizarlos. Para indicar a
ArmaCAD dónde buscar primeramente estos archivos, utilice el comando Opciones de usuario e
indique el camino en el campo llamado “Camino de búsqueda de los archivos de ayuda”. ArmaCAD
toma en cuenta el nuevo camino en cuanto se ejecute un nuevo comando. Este camino se conserva
en el perfil de usuario.
Otro método consiste en parametrizar ArmaCAD en cada ejecución de AutoCAD. Para ello basta con
indicar una variable de entorno llamada "CADF_SUP".
Por ejemplo: SET CADF_SUP=C:\PROYECTOS\CLIENTE3\ArmaCAD
Si esta variable de entorno existe, su contenido tiene mayor prioridad que el camino de búsqueda
definido en el perfil de usuario.
Cada vez que se solicita uno de esos archivos, ArmaCAD busca por orden de prioridad:
• El camino definido por la variable de entorno CADF_SUP.
• El camino definido por el comando Opciones.
• El camino del directorio ArmaCAD.
Si el camino de acceso a los archivos de ayuda no es válido, ArmaCAD efectúa la búsqueda de los
archivos de ayuda en su directorio de instalación.
Ejemplo simplificado de una configuración múltiple:
En el ejemplo del Cliente3, el subdirectorio ArmaCAD contiene dos bloques, (Marca asociada y
página de listado), los dos archivos de configuración, y un directorio Shp que contiene a su vez
algunos bosquejos personalizados. Lo mismo para el Cliente2, pero sin bosquejos personalizados. En
cuanto al Cliente1, no hay parametrización específica, hay por lo tanto utilización de los archivos de
ayuda contenidos en el directorio de instalación de ArmaCAD.
OTP – MAYO de 2017 Página 113/115
ArmaCAD V12.1 – Manual de uso
7.9 Opciones de usuario
Todas estas opciones se conservan en el perfil de usuario actual de cada estación.
Esta opción permite disminuir el riesgo de trabajar en un plano con una configuración procedente de
otro proyecto. La configuración utilizada para crear su dibujo se guarda y se compara con la
configuración actual. En caso de diferencia entre la configuración guardada y la configuración actual,
aparecerá un mensaje de advertencia.
Por defecto, esta opción no está marcada a fin de facilitar el intercambio de archivos hechos con
configuraciones situadas en máquinas diferentes. Si la opción está marcada, usted será advertido en
cada apertura de dibujo si ArmaCAD no localiza en su máquina la configuración con la cual se ha
efectuado el plano.
Estas opciones permiten desactivar la visualización de los mensajes de confirmación de borrado en
ciertos objetos sensibles de ArmaCAD.
Durante las operaciones de duplicación de barras figuradas y marcas, ArmaCAD verifica si estas
están asociadas. En este caso, y si la barra real no forma parte de la copia, ArmaCAD asocia
automáticamente la barra figurada o la marca a la barra real original.
Desmarque una opción o la otra, si no quiere estos automatismos.
Las flechas, marcas y líneas que forman parte de una marca, simple o asociada, están por defecto
agrupadas para facilitar su manipulación y su borrado. Estos grupos pueden ser descompuestos
individualmente mediante el comando « Desagrupar » del menú contextual. Si usted no desea que
ArmaCAD agrupe todos los elementos de las marcas durante su creación, desmarque esta opción.
ArmaCAD es multilingüe Francés / Inglés / Español / Chinos / Portugueses. Un solo clic en la bandera
correspondiente traduce instantáneamente todos los comandos, mensajes, menús y cuadros de
diálogo de ArmaCAD.
OTP – MAYO de 2017 Página 114/115
ArmaCAD V12.1 – Manual de uso
Es posible aplicar cualquier comando de ArmaCAD mediante un método abreviado a través del
teclado.
Por ejemplo, “MS” para Mallas Soldadas.
Estos métodos abreviados no modifican el archivo Acad.pgp.
OTP – MAYO de 2017 Página 115/115
You might also like
- Movimiento oscilatorio: periodico, armónico simple y ecuacionesDocument9 pagesMovimiento oscilatorio: periodico, armónico simple y ecuacionesKelvin MosqueaNo ratings yet
- Guía 2 - Magnitudes y Reparto ProporcionalDocument9 pagesGuía 2 - Magnitudes y Reparto ProporcionalAnonymous a6afUaiw7No ratings yet
- La Illeta Dels BanyetsDocument16 pagesLa Illeta Dels BanyetsSöda Bar100% (1)
- Rubrica Mapa ConceptualDocument1 pageRubrica Mapa ConceptualRene Orellana RamisNo ratings yet
- CAPITULO 6 TorsiónDocument78 pagesCAPITULO 6 TorsiónMarioQuispeNo ratings yet
- Informe Tecnico AmbevDocument159 pagesInforme Tecnico AmbevRobert BendezúNo ratings yet
- Ilovepdf MergedDocument54 pagesIlovepdf MergedSergio BascoNo ratings yet
- El Anfiteatro FlavioDocument20 pagesEl Anfiteatro FlavioMariluz Pilar Figueroa RoblesNo ratings yet
- IRAM 19003 - 1 - 2 - 3 Recepcion-De-Calefaccion-Iram PDFDocument3 pagesIRAM 19003 - 1 - 2 - 3 Recepcion-De-Calefaccion-Iram PDFmaxtor_No ratings yet
- NMX V 027 S 1981Document2 pagesNMX V 027 S 1981Leilimar BolañoNo ratings yet
- Análisis Tornillo de PotenciaDocument3 pagesAnálisis Tornillo de PotenciaJULIANA SOFÍA VARGAS PAGUAYNo ratings yet
- Año Del Modelo 2001: Manual de Servicio PDFDocument518 pagesAño Del Modelo 2001: Manual de Servicio PDFluis santiagoNo ratings yet
- Cables de Guarda en Torres de Alta Tension y RayosDocument4 pagesCables de Guarda en Torres de Alta Tension y RayosManuel Jesús Torres CaterianoNo ratings yet
- Informe Finallllllllllllllll Fluidos LuzzzDocument46 pagesInforme Finallllllllllllllll Fluidos LuzzzLuz Marina Acsara FloresNo ratings yet
- Oferta y Uso de Aguas Subterráneas en Colombia (IDEAM, 2010)Document0 pagesOferta y Uso de Aguas Subterráneas en Colombia (IDEAM, 2010)Luis Miguel Vargas CruzNo ratings yet
- Requisitos calidad fragmentos roca mamposteríaDocument5 pagesRequisitos calidad fragmentos roca mamposteríaangelof10No ratings yet
- Investigación de PuentesDocument9 pagesInvestigación de PuentesAndre RomoNo ratings yet
- Slap Hombro GuiaDocument58 pagesSlap Hombro GuiaCamilo SaavedraNo ratings yet
- S3 PDFDocument12 pagesS3 PDFAlan MirosNo ratings yet
- Analisi Precios Unitarios AlcantarillaDocument7 pagesAnalisi Precios Unitarios AlcantarillaJamilthonPerezNicolas100% (1)
- Puentes Acueductos - Miguel 011Document11 pagesPuentes Acueductos - Miguel 011Elvis ChávezNo ratings yet
- Ejercicios Dinamica 1Document8 pagesEjercicios Dinamica 1CharaGutierrezRolandoCarlosNo ratings yet
- 4 Composición de Un DTC y Estrategia de DiagnosticoDocument3 pages4 Composición de Un DTC y Estrategia de DiagnosticoJuan Pablo Loayza100% (1)
- NORMAS DEL ISSSTE Elementos Arq. Apoyo DiscapacidadDocument207 pagesNORMAS DEL ISSSTE Elementos Arq. Apoyo DiscapacidadVania VelascoNo ratings yet
- Interconexion Guatemala Mexico 400kVDocument34 pagesInterconexion Guatemala Mexico 400kVcastillejosNo ratings yet
- Titulaciones Potenciométricas 2020Document28 pagesTitulaciones Potenciométricas 2020el_nakuNo ratings yet
- Manual Rtn600Document31 pagesManual Rtn600Pedro Aldana QuintanaNo ratings yet
- Interelec - CatalogoDocument26 pagesInterelec - CatalogoLuis CansinoNo ratings yet
- Taller Mecanica de FluidosDocument6 pagesTaller Mecanica de FluidosDanielitaRodriguezNo ratings yet
- Generalidades PLCDocument24 pagesGeneralidades PLCRodolfo A SandovalNo ratings yet