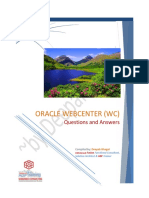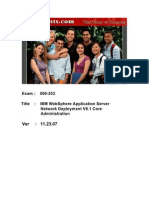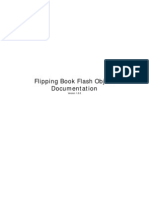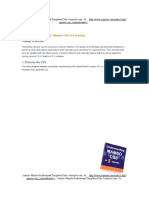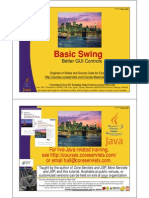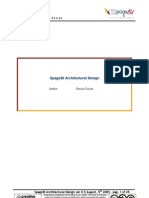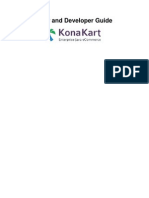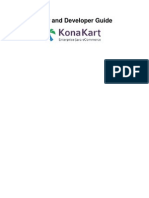Professional Documents
Culture Documents
Liferay Themes
Uploaded by
Hadi MansoratyOriginal Description:
Copyright
Available Formats
Share this document
Did you find this document useful?
Is this content inappropriate?
Report this DocumentCopyright:
Available Formats
Liferay Themes
Uploaded by
Hadi MansoratyCopyright:
Available Formats
Liferay Themes: Customizing Liferay’s Look & Feel
Liferay is a JSR-168 compliant enterprise portal. Starting with version 3.5.0, Liferay provides a
mechanism for developers to easily customize the user interface (look and feel). This is done
by creating themes. A theme is basically a user interface design aimed to make the portal more
user-friendly and visually pleasing. Multiple themes can be added to the portal for users to
choose from. This article explains how you can use this powerful feature to customize the look
and feel of Liferay to your own design.
A theme can control the whole look and feel of the pages generated by Liferay. The portal-side
of the page can be completely customized. Even the appearance of the portlets that come with
Liferay can be customized using CSS, images, JavaScripts, and special templates.
The first important concept when designing a theme is the portlet template. Every portlet in
Liferay can be divided in two areas:
1. Portlet Content: the internal area that shows the meat of the portal.
2. Portlet Template: the external area and can be customized for each theme.
Portlet
Template
Portlet Content
Figure 1.1.1
Using a template for the whole portal is much more flexible than just modifying a page top and
bottom (which is the old way). The following pictures show several themes that have been
developed for real life websites.
Figure 1.1.2
Page 1 of 11 Created by Jorge Ferrer
Figure 1.1.3
Figure 1.1.4
Figure 1.1.5
Page 2 of 11 Created by Jorge Ferrer
When portlets are displayed, by default Liferay draws a box around each of them (this behavior
is configurable though the file liferay-portlet.xml). The appearance of this box can be
completely customized by using two templates – namely portlet_top.jsp and
portlet_bottom.jsp. These two templates are responsible for drawing the portlet box shown
below.
The portlet_top template is responsible for drawing the buttons that control the portlet:
maximize, minimize, move up, move down, close, restore, help (if help mode is supported) and
edit preferences (if edit mode is supported). The portal tells the template which of these buttons
should be shown in each situation.
Besides the portal template and the portal box, the content of the portlet can also be modified.
This will only be possible for portlets which follow some conventions. The most important is to
use the CSS styles defined by the JSR-168 specification. The portlets packaged along with
Liferay use these styles. They also use a special type of box called inner every time some
Figure 1.1.6
Portlet box
Portlet content
demarcation is needed. The look and feel of these inner boxes can be modified in a similar way
as shown for the portlet box using the templates inner_top and inner_bottom.
Liferay portal installation can have many available themes. By default the desktops of all users
and the websites of all groups use the default theme called 'classic', but this theme is
configurable. Each user can change its own theme and the portal administrator can set a
different theme for each group website. This is much more powerful than other CMS systems
which use a single theme for the whole portal!
Now that you have an idea of what can be done with a theme let’s take a look at how to create
one.
Page 3 of 11 Created by Jorge Ferrer
The process of creating a new theme starts at the design using appropriate graphical tools. In
this article we will assume this task has already been done and the design is already available as
a set of HTML pages. From these files you’ll need to edit an XML file, create/adapt CSS files
and of course develop some JSP pages by adding some presentation logic to the HTML pages.
Themes can be added to Liferay in two ways:
1. Add all the files and directories of your theme directly under the /html/themes
directory.
2. Package all the files and directories of your theme into a WAR-file to be dropped into a
hot deployable directory (at this time, this only works for Tomcat’s /webapps directory.)
2.1.1 Adding theme files/directories
A theme usually has the following directory structure:
• color-schemes: contains files needed for each of the color schemes of the theme.
• images: contains the images of this theme, used/referenced by the templates.
• templates: contains the templates for the general view of the portlet, for popups and for
the box-like decorations used in different views of the portal.
2.1.2 Defining a new theme
Before digging into these folders, the next step is to register the theme in Liferay. Edit the file
liferay-look-and-feel.xml present in the WEB-INF directory and add the following XML
fragment:
<theme id="my-theme" name="My theme">
<root-path>/html/themes/my-theme</root-path>
<templates-path>/html/themes/my-theme/templates</templates-path>
<images-path>/html/themes/my-theme/images</images-path>
<template-extension >jsp</template-extension>
<settings>
<setting key="my-setting" value="example-value"/>
</settings>
<color-scheme id="gen-color" name="DarkBlue">
<![CDATA[
-- Content omitted for clarity --
]]>
</color-scheme>
</theme>
The root-path element must point to the root theme folder. The elements templates-path
contains the path to the JSP templates, and images-path points to the subfolder that contains the
images for this theme. Note that you can choose any subdirectory name you want or point to
subdirectories in other directories. However, it is recommended that you keep the default
convention unless you have a good reason to change it.
The template-extension element specifies the language in which the templates of the theme are
written. JSPs and velocity (specifying vm as the template extension) are supported. Liferay
comes with examples of both. In this article we will assume JSP templates, but they are very
Page 4 of 11 Created by Jorge Ferrer
similar.
Finally the settings element and its inner setting sub elements allow you to specify any number
of custom settings of the theme (note that this is optional). These settings can be retrieved from
the templates of the theme by calling the getSetting() method of the current theme object. For
example using JSP scripting:
<% String value = themeDisplay.getTheme()getSetting(“my-setting”); %>
Each theme must also have at least one color-scheme which controls the colors of the theme.
The color scheme is defined using the color-scheme element in the liferay-look-and-feel.xml.
By specifying several color schemes, it is possible to have one single theme with more than one
combination of colors. An example of a combination of colors for the previous theme would be:
<color-scheme id="gen-color" name="DarkBlue">
<![CDATA[
body-bg=#666666
layout-bg=#666666
layout-text=#FFFFFF
layout-tab-bg=#666666
layout-tab-text=#FFFFFF
layout-tab-selected-bg=#666666
layout-tab-selected-text=#FFFFFF
portlet-title-bg=#666666
portlet-title-text=#FFFFFF
portlet-menu-bg=#666666
portlet-menu-text=#FFFFFF
portlet-bg=#666666
portlet-font=#FFFFFF
portlet-font-dim=#FFFFFF
portlet-msg-status=#FFFFFF
portlet-msg-info=#FFFFFF
portlet-msg-error=#FFFFFF
portlet-msg-alert=#FFFFFF
portlet-msg-success=#FFFFFF
portlet-section-header=#FFFFFF
portlet-section-header-bg=#666666
portlet-section-subheader=#FFFFFF
portlet-section-subheader-bg=#666666
portlet-section-body=#FFFFFF
portlet-section-body-bg=#666666
portlet-section-body-hover=#000000
portlet-section-body-hover-bg=#F4F4F4
portlet-section-alternate=#FFFFFF
portlet-section-alternate-bg=#333333
portlet-section-alternate-hover=#000000
portlet-section-alternate-hover-bg=#F4F4F4
Page 5 of 11 Created by Jorge Ferrer
portlet-section-selected=#FFFFFF
portlet-section-selected-bg=#666666
portlet-section-selected-hover=#FFFFFF
portlet-section-selected-hover-bg=#666666
]]>
</color-scheme>
The values of these colors will be used by a file called css.jsp.
Liferay acknowledges that the format of a theme may need to change in the future and provides
a mechanism to prevent errors should that happen. You can specify for which versions of
Liferay your theme is designed for:
<look-and-feel>
<compatibility>
<version>3.5.0</version>
<version>3.5.1</version>
</compatibility>
...
After covering how to define a new theme we are ready to explain each of its components in
more detail.
2.1.3 Theme templates
After the theme has been registered we can start working on the templates that will make up the
Liferay look and feel.
Liferay theme’s templates are created using JSPs and the struts tiles tag library. Let’s start with
the portal templates. There are two variants of them:
• portal_normal.jsp: Controls the look & feel of the portal template for normal pages.
• portal_pop_up.jsp: Controls the look & feel of the portal templates for pop-ups. This is
used to show a portlet when its window state is equal to LiferayWindowState.POP_UP.
Both of these templates must use the tiles insert tag to insert the content of the current view.
The simplest template for any of these variant would be similar to (taglib definitions and
imports have been omitted for clarity):
<tiles:useAttribute id="tilesTitle" name="title"
classname="java.lang.String" ignore="true" />
<tiles:useAttribute id="tilesSubNav" name="sub_nav"
classname="java.lang.String" ignore="true" />
<tiles:useAttribute id="tilesContent" name="content"
classname="java.lang.String" ignore="true" />
<html>
<head>
<title><%= tilesTitle %></title>
</head>
<body>
<liferay:include page="<%= Constants.TEXT_HTML_DIR + tilesContent %>" flush="true" />
</body>
</html>
The template for pop-ups is usually a very simple HTML page. The previous HTML plus
including the file head.jsp (explained later) is usually enough for most themes.
The template for normal views is probably the most important of the whole theme. It will
usually contain most of the design to achieve the effects shown in the previous screenshots or in
Liferay’s website.
Page 6 of 11 Created by Jorge Ferrer
Other mandatory templates are the ones that control the look and feel of the portlet boxes:
• portlet_top.jsp:Draws the top part of the box of a portlet.
• portlet_bottom.jsp: Draws the bottom part of the box of a portlet.
These two JSP files will have access to the portletDisplay object which provides information
about which portlet control buttons should be shown. It will also contain the URLs that should
be used for each of the buttons. (Please see Liferay’s API for more information on
portletDisplay.) An example of including the edit icon querying this object is:
<c:if test="<%= portletDisplay.isShowEditIcon() %>">
<a href="<%= portletDisplay.getURLEdit() %>">
<img border="0" hspace="0" name="p_<%= portletDisplay.getId() %>_edit"
src="<%= themeDisplay.getPathThemeImage() %>/portlet/edit.gif">
</a>
</c:if>
Take a look to the portlet_top.jsp template of the classic theme for a more elaborate example.
The last four mandatory templates are:
• inner_top.jsp: Draws the top part of the decoration of a visual section inside a portlet or
an administration screen.
• inner_bottom.jsp: Draws the top part of the decoration of a visual section inside a
portlet or an administration screen.
• css.jsp: Generates the dynamic CSS styles based on the color-scheme information
provided in liferay-look-and-feel.xml. The next section explains the styles that this
file may contain in more detail.
• javascript.jsp: Declares the location of your custom JavaScript file into the <head> tag
of the resulting webpage. (If your theme doesn’t make use of javascript.jsp, simply
create a blank file named javascript.jsp.)
The templates folder may optionally include other files too. For example the 'classic' theme uses
the following included JSPs:
• navigation.jsp: Draws the navigation bar for users to navigate through different
layouts.
• portal_init.jsp
• init.jsp
2.1.4 CSS Styles
CSS allows webpage designers to separate the presentation attributes from the content of a
webpage. This is also encouraged with Liferay’s theme design. A theme designer can insert
CSS style definitions directly into the css.jsp file.
Since Liferay is JSR-168 compliant, all the JSR-168 CSS style definitions need to be defined in
css.jsp. You’re encouraged to build on top of the classic theme’s css.jsp by copying the file
to your own theme’s template directory. You can easily modify the content of these JSR-168
style definitions to fit your design. (Visit http://www.jcp.org/en/jsr/detail?id=168 for more
information on JSR-168.)
The css.jsp file for the classic theme also contains other style definitions. They are divided into
different sections for readability. Below is a brief overview of each section:
• Global – contains all the style definitions that affect the webpage as a whole. For
Page 7 of 11 Created by Jorge Ferrer
example:
o Anchor tags shouldn’t have backgrounds.
o Anchor tags, when hovered, should have their text underlined.
o Forms should have a margin of zero.
o Form buttons should have a border color based on what’s defined in the color-
scheme (mentioned earlier). Their borders should be a solid line with a width of
one pixel. The font to use for the button should be Arial with a size of 10 pixels.
• Alpha, Beta, Gamma – contain legacy styles that will be phased out in future releases.
These styles are currently used directly by some portlets. Please include these styles in
your themes for now.
• Liferay Layout (CSS) – contains style definitions that control the appearance of the
overall portal layout.
o Layout-box is the immediate box around the entire portal.
o Layout-outer-side-decoration and layout-inner-side-decoration are two boxes
enclosing the layout-box. These two style definitions allow you to decorate
outside of the portal content.
o Layout-corner-ul allows you to style the upper left corner of the layout. For
instance, you can put an image of a rounded corner for your theme.
o Layout-corner-br allows you to style the bottom right corner of the layout.
• Column Layout – contains style definitions that control the appearance of the portlet
columns. For example, how wide should the wide column be, how much space between
columns, etc.
o Layout-column-n1 styles the first narrow column.
o Layout-column-n2 styles the second narrow column (if there is one).
o Layout-column-w1 styles the wide column.
o Layout-blank_n1_portlet styles the narrow column when no portlets exist in that
column. For the most part, this is used as a place holder in case there’s an empty
column.
o Layout-margin-div allows you to style the margin between columns.
• Portlet CSS – contains style definitions that control the appearance of each portlet.
o Portlet-box is the immediate box around the portlet.
o Portlet-title controls how the title is displayed.
As you can see, the names of these definitions are self explanatory for the most part. If you’re
unsure about any of these definitions, you can usually just add a solid border around it, refresh
your page, and see what that definition controls. For example:
#layout-outer-side-decoration {
background-color: none;
margin-left: auto;
margin-right: auto;
width: <%= layoutBoxWidth %>px;
border: 1px solid blue;
}
2.1.5 JavaScript
JavaScript is often used to provide your users with a more dynamic user interface. There are
instances where some of these scripts need to be declared in the <head> tag instead of the
<body> tag. The JSP template javascript.jsp allows you to declare the location of your
custom JavaScript in the header (<head> tag). Here’s an example of how to make a declaration
in the javascript.jsp file:
<script language="JavaScript" src="<%= themeDisplay.getPathThemeRoot()
%>/js/mytheme.js"></script>
Page 8 of 11 Created by Jorge Ferrer
2.1.6 Images
Each theme has several sets of images which may be used from the templates and are also used
from Liferay’s portlets. The directory structure of the images folder:
As you can probably tell, some of these subfolders contain images that are needed for some
standard Liferay portlets (i.e. Calendar portlet, Mail portlet). Other subfolders contain general
images. For example, the tree directory contains images that can be used to display a tree
diagram of a file system.
For your custom theme, you may replace these image files with your own (keeping the same
filename). Be aware that if the size of a replacement image is different from the original image,
the image may not display properly.
For other custom images, you can create a new subdirectory under /images to store all your
custom images. You can then reference these custom images in your templates. Here’s an
example:
Let’s say you have created a subdirectory under /images named /mytheme. You then create an
image file called myimage.gif. In your template (even css.jsp), you can reference this image
by inserting this line below:
<%= themeDisplay.getPathThemeImage() %>/mytheme/myimage.gif
Page 9 of 11 Created by Jorge Ferrer
2.2.1 Packaging themes as a WAR file
Liferay allows packaging a theme or a set of themes inside a WAR file. This file can then be
hot-deployed to a running installation.
Let’s say your theme is in the D:\my-custom-themes directory like shown below:
Figure 2.2.1.1
To create a WAR file, simply JAR the entire theme directory. Here’s an example:
D:\my-custom-themes> jar cvf mythemes.war *.*
The WAR file should include the WEB-INF folder, which contain the liferay-look-and-feel.xml
file explained earlier in this user guide. Make sure the preserved directory structure within your
WAR file is reflected in the theme declaration in the liferay-look-and-feel.xml file (section
2.1.2).
This new mythemes.war file can then be hot-deployed to Tomcat by simply copying the WAR
file to Tomcat’s /webapps directory. (Currently, only Tomcat supports hot deployment of
Liferay themes.) Both my-theme and my-theme2 are now packaged and available in the WAR
file.
For another example of hot deployment, please visit
http://www.liferay.com/cms/servlet/DOCUMENTATION-DEVELOPMENT-HOT-DEPLOY
2.2.2 Portal services for theme templates
The portal offers several functionalities that can be (optionally) reused from a theme. These
functionalities are implemented in several files of the directory /html/common/themes. To use its
functionality you can include the file which implements it from portal_normal.jsp or
portal_pop_up.jsp.
These functionalities are:
• Managing the session time out: include the file session_timeout_js.jsp.
• Play a sound when a new message arrives: include the file new_mail_alert.jsp.
Page 10 of 11 Created by Jorge Ferrer
• Include general portal header information: include the file head.jsp. This file provides:
o Global portal meta tags
o Global JavaScript libraries used by several Liferay portlets
• Show an administration message when the server is going to be shutdown: include the
file top_warning.jsp.
A regular <jsp:include/> tag can be used to activate any of these services. For example:
<jsp:include page="/html/common/themes/session_timeout_js.jsp”/>
2.2.3 Auto-generate images for the classic theme
Liferay also includes a tool that would read the values of the color schemes and generate
complementary images for each set of color schemes. Currently, this tool only works for the
classic theme that came with Liferay. You’re free to develop a similar tool for your themes.
The development of this tool is beyond the scope of this tutorial. Liferay may provide a tutorial to
explain this tool in the future.
To demonstrate the auto image generation tool for the classic theme, follow the steps below:
1. Go to {$Liferay}/portal/portal-web/docroot/html/themes/classic/color_schemes
({$Liferay} is the Liferay root directory on your system.)
2. Delete all the directories within it (01, 02, 03).
3. Go to {$Liferay}/portal/portal-web with in your command prompt.
4. Type the command: ant build-color-scheme.
5. Validate that the /color_schemes directory for the classic theme now has images for all
the color schemes defined in the liferay-look-and-feel.xml.
Feel free to add your own color schemes for the classic theme in liferay-look-and-feel.xml
and try auto-generating images again!
Liferay provides a very powerful theme system with which almost any design can be integrated
into the Liferay portal. It is a mature service that has already been tested in several production
portals.
Liferay is a multi-theme portal. Several themes can be registered letting each user choose the
one they prefer for their desktop and letting the administrator choose which theme to use for the
website of each existing group.
In the future, Liferay hope to provide more features to themes. They include (but not limited
to):
• Ability to define different sets of themes per type of user or group.
• Tools to help create new themes.
• A more powerful authorization system which could allow the administrators of each
group to choose its theme.
Page 11 of 11 Created by Jorge Ferrer
You might also like
- Hypertext Markup Language (HTML) Fundamentals: How to Master HTML with EaseFrom EverandHypertext Markup Language (HTML) Fundamentals: How to Master HTML with EaseNo ratings yet
- Oracle WebCenter Interview Questions and AnswersDocument10 pagesOracle WebCenter Interview Questions and AnswersDeepak BhagatNo ratings yet
- HTML TemplatesDocument31 pagesHTML TemplatesacastroyNo ratings yet
- Software ArchitectureDocument17 pagesSoftware Architecturenaveenkumar321No ratings yet
- Create and customize a new Magento themeDocument31 pagesCreate and customize a new Magento themebrovira_ar100% (1)
- Dump: Exam 000-253 - IBM WebSphere Application Server Network Deployment V6.1, Core AdministrationDocument30 pagesDump: Exam 000-253 - IBM WebSphere Application Server Network Deployment V6.1, Core Administrationdanielcgomes100% (2)
- Learn HTML and CSS In 24 Hours and Learn It Right | HTML and CSS For Beginners with Hands-on ExercisesFrom EverandLearn HTML and CSS In 24 Hours and Learn It Right | HTML and CSS For Beginners with Hands-on ExercisesNo ratings yet
- Basic Joomla! 1.5 Template: © 2008 Compass Design (Barrie North)Document8 pagesBasic Joomla! 1.5 Template: © 2008 Compass Design (Barrie North)index2025No ratings yet
- ReadmeDocument7 pagesReadmeAmit BohraNo ratings yet
- HTML header attributes guideDocument14 pagesHTML header attributes guideManish Singh SuryavanshiNo ratings yet
- Accordion Panel V3: CompatibilityDocument11 pagesAccordion Panel V3: CompatibilityJorge Araya MaggioloNo ratings yet
- PHP Fusion 7 ThemingDocument16 pagesPHP Fusion 7 ThemingDedy IrawanNo ratings yet
- Virtuemart Template System - A GuideDocument13 pagesVirtuemart Template System - A GuideMassimiliano Guelfi CamaianiNo ratings yet
- Manual - SeppohtmlDocument22 pagesManual - SeppohtmlgenckavajaNo ratings yet
- Three File TemplateDocument10 pagesThree File TemplateJuan Carlos Mariño ArdilaNo ratings yet
- Struts 2 Tutorial, Part 5 - Struts 2 Interceptors Tutorial With ExampleDocument8 pagesStruts 2 Tutorial, Part 5 - Struts 2 Interceptors Tutorial With ExamplepazetoxNo ratings yet
- Cruise - Responsive Travel Agency Template: CRUISE Documentation by LIMPIDTHEMES V 1.0Document6 pagesCruise - Responsive Travel Agency Template: CRUISE Documentation by LIMPIDTHEMES V 1.0tarun mittalNo ratings yet
- Object ManualDocument12 pagesObject Manual1nyzshagNo ratings yet
- Bordering Text with Dynamic SQLDocument8 pagesBordering Text with Dynamic SQLAlex ValenciaNo ratings yet
- Prestashop Bootstrap TutorialDocument7 pagesPrestashop Bootstrap TutorialIvana MarkovićNo ratings yet
- Tutorial:Creating A Basic Joomla! TemplateDocument6 pagesTutorial:Creating A Basic Joomla! Templateganesh123testNo ratings yet
- Themes & Layout Tutorial: All Rights ReservedDocument34 pagesThemes & Layout Tutorial: All Rights Reservedp4ukumar1No ratings yet
- PHP Dynamic Web Gallery CodeDocument11 pagesPHP Dynamic Web Gallery CodeAbraham JoséNo ratings yet
- CMS Integration Points Case StudiesDocument14 pagesCMS Integration Points Case StudiesrajuNo ratings yet
- Struts Portlet: All Rights ReservedDocument32 pagesStruts Portlet: All Rights ReservedAnil _TripathiNo ratings yet
- How To Pimp Your Joomla TemplateDocument6 pagesHow To Pimp Your Joomla TemplatemagshareNo ratings yet
- Understanding Joomla/Mambo CSS in 5 minutesDocument15 pagesUnderstanding Joomla/Mambo CSS in 5 minutesneuromailNo ratings yet
- Safari - 31-Mar-2018 at 3:06 PM 2 PDFDocument1 pageSafari - 31-Mar-2018 at 3:06 PM 2 PDFRajinder SinghNo ratings yet
- Painless CSS Development Guide - (By Alexander Podgorny)Document4 pagesPainless CSS Development Guide - (By Alexander Podgorny)Alexander Podgorny100% (1)
- Abana DocumentationDocument20 pagesAbana Documentationciclope29No ratings yet
- Accordion Me Nuv 3Document8 pagesAccordion Me Nuv 3George HabarnamNo ratings yet
- How To Customize The Logon User Interface of SAP Enterprise PortalDocument7 pagesHow To Customize The Logon User Interface of SAP Enterprise PortalDanladi Shemang KajeNo ratings yet
- Q Bank (WDM) 50Document26 pagesQ Bank (WDM) 50pushkarbhati15121No ratings yet
- Oracle Forms Look & Feel Project: Developer GuideDocument45 pagesOracle Forms Look & Feel Project: Developer GuideAHMED MUFLEHNo ratings yet
- Joomla Developer ManualDocument168 pagesJoomla Developer ManualAlejandro MayoralNo ratings yet
- HTML-XHTML Tag SheDocument6 pagesHTML-XHTML Tag SheabcjohnNo ratings yet
- Unit 1Document48 pagesUnit 1Vysakh SreenivasanNo ratings yet
- Templates Joomla 1.5Document47 pagesTemplates Joomla 1.5Décio Luiz RochaNo ratings yet
- Drupal 6 ThemesDocument5 pagesDrupal 6 ThemesSathyendra VemulapalliNo ratings yet
- PCCDocument30 pagesPCCnekodustNo ratings yet
- Supernova User GuideDocument36 pagesSupernova User GuideharishfriendzNo ratings yet
- Nop Commerce Designer's Guide: Essential Tips for Creating Beautiful ThemesDocument11 pagesNop Commerce Designer's Guide: Essential Tips for Creating Beautiful ThemesAtef ZizouNo ratings yet
- Murach's HTML5 and CSS Short ExercisesDocument22 pagesMurach's HTML5 and CSS Short ExercisesLiban MohamedNo ratings yet
- Digging Into WordpressDocument9 pagesDigging Into WordpresstestdungptNo ratings yet
- HTML ModuleDocument20 pagesHTML Modulekhuletz_89No ratings yet
- Basic Swing: For Live Java-Related TrainingDocument26 pagesBasic Swing: For Live Java-Related TrainingRahul ChauhanNo ratings yet
- Flex FormDocument13 pagesFlex FormFaNo ratings yet
- (Developer Shed Network) Server Side - PHP - Dynamic Generation of Menu Structures and JavaScript Rollovers in PHPDocument11 pages(Developer Shed Network) Server Side - PHP - Dynamic Generation of Menu Structures and JavaScript Rollovers in PHPSeher KurtayNo ratings yet
- HTML-XHTML Tag SheetDocument7 pagesHTML-XHTML Tag Sheetvickroid007No ratings yet
- JSF and TilesDocument28 pagesJSF and TilesnyellutlaNo ratings yet
- Welcome: What Are Shopping Carts?Document14 pagesWelcome: What Are Shopping Carts?Ripal TamboliNo ratings yet
- Freemarker Templating GuideDocument17 pagesFreemarker Templating Guidesrikrishna_rajesh2553No ratings yet
- SpagoBI ArchitectureDocument25 pagesSpagoBI ArchitecturePRogNo ratings yet
- Oracle WebLogic Portal 10g R3 - Develop Enterprise PortalsDocument4 pagesOracle WebLogic Portal 10g R3 - Develop Enterprise PortalslaurentthysNo ratings yet
- WCP Installation PDFDocument106 pagesWCP Installation PDFsamuelNo ratings yet
- Web PortalsDocument29 pagesWeb Portalskamal vatikaNo ratings yet
- Spring and Liferay Training Core ConceptsDocument6 pagesSpring and Liferay Training Core ConceptsFerial HendrataNo ratings yet
- Liferay Interview Questions and AnswersDocument7 pagesLiferay Interview Questions and AnswersMahi KaNo ratings yet
- Introduction To Grid Portals (A Tutorial) : Rob Allan E-Science Centre CCLRC, Daresbury LaboratoryDocument99 pagesIntroduction To Grid Portals (A Tutorial) : Rob Allan E-Science Centre CCLRC, Daresbury LaboratorysameerroushanNo ratings yet
- IBM WPS V5 - A Guide For Portlet App DevDocument576 pagesIBM WPS V5 - A Guide For Portlet App Devapi-3701299100% (1)
- S SssssssDocument284 pagesS SssssssEtalemahu GoshimeNo ratings yet
- Liferay 4 Portlet Development GuideDocument55 pagesLiferay 4 Portlet Development GuideAyadi ImenNo ratings yet
- Liferay Developer Guide 6.0Document119 pagesLiferay Developer Guide 6.0chandra sekharNo ratings yet
- UPortal5 The Path ForwardDocument38 pagesUPortal5 The Path ForwardmsrkanNo ratings yet
- Liferay Portlet DevelopmentDocument21 pagesLiferay Portlet DevelopmentAlmaseNo ratings yet
- A Guide to Understanding Different Types of Web PortalsDocument27 pagesA Guide to Understanding Different Types of Web Portalsamitwin1983No ratings yet
- Spring Portlet MVC SeminarDocument100 pagesSpring Portlet MVC SeminarAyed HadhamiNo ratings yet
- QaManager InstallationGuide v1 0Document10 pagesQaManager InstallationGuide v1 0Antonio CanulNo ratings yet
- Java™ Composite Application Platform Suite Deployment Guide: Sun SeebeyondDocument95 pagesJava™ Composite Application Platform Suite Deployment Guide: Sun SeebeyondJayesh_b_kNo ratings yet
- KonaKart User GuideDocument193 pagesKonaKart User Guidefmontalvo0% (1)
- KonaKart User GuideDocument203 pagesKonaKart User GuidePeter StorliNo ratings yet
- Java CAPS Certification: Details & Sample QuestionsDocument21 pagesJava CAPS Certification: Details & Sample Questionsapi-3757581No ratings yet
- WP8.5 P06 Themes BasicsDocument37 pagesWP8.5 P06 Themes BasicsAiman ElhajNo ratings yet
- JSF Portlet Development Tips and SuggestionsDocument8 pagesJSF Portlet Development Tips and SuggestionsSharath NagendraNo ratings yet
- IBM Intranet Design StandardsDocument61 pagesIBM Intranet Design StandardsJay Ballenger100% (1)
- WDK For Portlets 5.3 SP1 DevelopmentDocument120 pagesWDK For Portlets 5.3 SP1 DevelopmentjazarjaNo ratings yet
- Bea Weblogic Portlets For Siebel: Simple, Quick, Low-CostDocument4 pagesBea Weblogic Portlets For Siebel: Simple, Quick, Low-CostKwan Kah WingNo ratings yet
- General InterfaceDocument7 pagesGeneral InterfaceRamanuj SinghNo ratings yet
- Oracle Fusion Applications Administrator's Troubleshooting GuideDocument312 pagesOracle Fusion Applications Administrator's Troubleshooting GuideIbrahim AL LahhamNo ratings yet