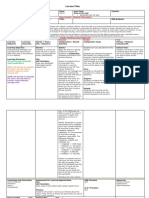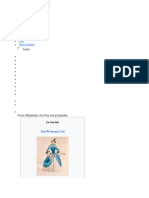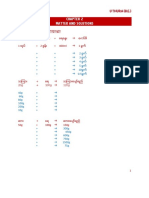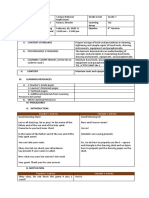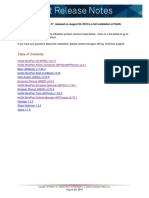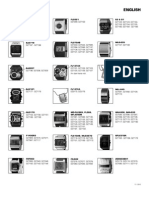Professional Documents
Culture Documents
Installers Course Training Guide2 PDF
Uploaded by
dOriginal Title
Copyright
Available Formats
Share this document
Did you find this document useful?
Is this content inappropriate?
Report this DocumentCopyright:
Available Formats
Installers Course Training Guide2 PDF
Uploaded by
dCopyright:
Available Formats
Installers Course
Training Guide Version 1.1
Advanced lighting controls made easy
Background
Philips Dynalite is a highly specialized company whose principal occupation is to provide ‘cutting
edge’ solutions for lighting control. Our achievements have been recognized worldwide and
Philips Dynalite is generally the system of choice for projects involving integration with third-
party vendor’s equipment and for large-scale applications.
Philips Dynalite’s philosophy is to provide the best solution possible for each and every project.
This is the key to our success. Our considerable investment in Research & Development ensures
that we remain at the forefront of our industry. Our position as a world leader in lighting
management systems for the future is sustained through our total commitment to innovation.
We are represented around the world by distributors and dealers who are handpicked for their
ability to provide the highest possible level of service.
From a stock exchange in Shanghai, to a luxury resort in Dubai, a smart
home in Sao Paulo to limestone caves in New Zealand, Philips Dynalite’s
innovative solutions deliver intelligent light.
Ongoing research and development has enabled Philips Dynalite to create secure automated
systems that control tens of thousands of individual light fittings in high-rise office buildings from
any location anywhere in the world. Our networks are engineered to deliver instant notification
of power or system failure, and report via a LAN, internet, or through an SMS gateway to a
mobile phone. This provides the assurance necessary in applications where continuous operation
is vital, such as road tunnels, computer servers or cold storage units.
Philips Dynalite’s modular product design philosophy also improves system flexibility. Through
this approach, specific application requirements can be accommodated with greatly reduced lead
times. As an industry leader Philips Dynalite is committed to creating superior lighting control
and energy management systems, setting new benchmarks in performance and efficiency.
In receiving the International Association of Lighting Designers award for Most Innovative
Product, the Philips Dynalite control system has been independently recognized as ‘A user
friendly and sensible modular approach, which takes it from sophisticated domestic settings to
large architectural spaces’.
2 Installers Course User Guide Topic 1: Infrastructure
Contents
Topic 1: Infrastructure .......................................................................................................................... 9
Overview............................................................................................................................................................................... 9
Learning outcomes ......................................................................................................................................................... 9
Cabling ................................................................................................................................................................................... 9
Networking requirements ............................................................................................................................................ 9
CAT 5 cable limits ........................................................................................................................................................ 10
CAT 5 wiring diagram .................................................................................................................................................. 11
Recommended DyNet color coding for CAT5 cable .......................................................................................... 11
Recommended DyNet CAT 5 data cable types .................................................................................................... 12
Belden wiring diagram .................................................................................................................................................. 12
Recommended DyNet color coding for Belden cable ......................................................................................... 13
S-Flat 6 cable limits ....................................................................................................................................................... 13
Recommended DyNet color coding for S-Flat 6 cable ........................................................................................ 14
Pin out conversion for RJ45 cable testers............................................................................................................... 14
RJ12 socket connections ............................................................................................................................................. 14
Termination ........................................................................................................................................................................ 15
CAT5 Instructions ........................................................................................................................................................ 15
Flat cable instructions .................................................................................................................................................. 22
DyNet voltages .................................................................................................................................................................. 22
Network architecture ...................................................................................................................................................... 23
The DyNet Network ................................................................................................................................................... 23
The Physical Layer ........................................................................................................................................................ 23
Trunk & spur network ..................................................................................................................................................... 24
Implementing trunk & spur topology ....................................................................................................................... 24
Trunk & spur network ................................................................................................................................................. 25
DLight III trunk &spur network ................................................................................................................................. 26
Ethernet networks ............................................................................................................................................................ 27
Multi trunk networks ................................................................................................................................................... 28
Network cable current limits and voltage drop ........................................................................................................ 29
HF Ballast installation ....................................................................................................................................................... 30
Installation instructions ................................................................................................................................................ 30
DyNet 1 & 2 networks .................................................................................................................................................... 31
Operational differences ............................................................................................................................................... 31
Network addressing ......................................................................................................................................................... 31
DALI network wiring ....................................................................................................................................................... 32
Device compatibility ..................................................................................................................................................... 32
Normal DALI ................................................................................................................................................................. 34
DALI Multi Master ........................................................................................................................................................ 34
Enumeration ................................................................................................................................................................... 35
Emergency lighting ............................................................................................................................................................ 35
Self contained luminaries ............................................................................................................................................. 36
Testing emergency lighting.......................................................................................................................................... 38
Essential supply load shedding.................................................................................................................................... 38
Maintaining circuits by bypassing load controllers ................................................................................................ 40
Error! No text of specified style in document. Installers Course User Guide 3
DMX..................................................................................................................................................................................... 40
End of line resistors ...................................................................................................................................................... 40
Topic 2: Installing load controllers.................................................................................................... 41
Overview............................................................................................................................................................................. 41
Learning outcomes ....................................................................................................................................................... 41
Hardware controls ........................................................................................................................................................... 41
Service LED and switch ............................................................................................................................................... 41
AUX input....................................................................................................................................................................... 42
Top set ............................................................................................................................................................................ 42
Wall mounted devices ..................................................................................................................................................... 42
Select a suitable location ............................................................................................................................................. 42
Fixing the device ............................................................................................................................................................ 44
Allow for cable entry ................................................................................................................................................... 44
Supply & load cable ....................................................................................................................................................... 44
Powering up the dimmers prior to commissioning .............................................................................................. 45
Operating environments ............................................................................................................................................. 45
DIN rail mounted devices ............................................................................................................................................... 45
Instructions ..................................................................................................................................................................... 45
Circuit breakers ............................................................................................................................................................ 47
Multi controllers............................................................................................................................................................ 47
Structured wiring boxes .................................................................................................................................................. 49
Select a suitable location ............................................................................................................................................. 49
Fixing the device ............................................................................................................................................................ 49
Wiring terminations ..................................................................................................................................................... 50
Supply and output connections.................................................................................................................................. 50
Dry contact switch input connections ..................................................................................................................... 51
Network connections .................................................................................................................................................. 51
Topic 3: Installing panels ..................................................................................................................... 53
Overview............................................................................................................................................................................. 53
Learning outcomes ....................................................................................................................................................... 53
Instructions ..................................................................................................................................................................... 53
Connecting data cables ................................................................................................................................................ 53
Factory presets .............................................................................................................................................................. 54
Changing button configurations ..................................................................................................................................... 56
DLP & DL2P ................................................................................................................................................................... 57
DR2P ................................................................................................................................................................................ 57
DPN58
Panel network connections ............................................................................................................................................ 58
Dingus .............................................................................................................................................................................. 58
LSP-PRO .......................................................................................................................................................................... 59
FFC-LSP ........................................................................................................................................................................... 59
Topic 4: Installing motion sensors .................................................................................................... 61
Overview............................................................................................................................................................................. 61
Learning outcomes ....................................................................................................................................................... 61
Installation instructions ................................................................................................................................................ 61
Mounting PIR motion sensors .................................................................................................................................... 62
4 Installers Course User Guide Topic 1: Infrastructure
Mounting Ultra sonic motion sensors...................................................................................................................... 62
DUS704C motion coverage ....................................................................................................................................... 63
DUS804C and DUS804C-SM motion coverage .................................................................................................... 63
DUS804C-UP ultra sonic motion coverage ........................................................................................................... 64
Motion detection lens pattern ................................................................................................................................... 64
Optional motion detector lens for DUS704W ..................................................................................................... 65
Selecting sensor installation locations ...................................................................................................................... 66
Sensor mounting for PE (photo electric) ................................................................................................................ 67
Infrared receiver mounting location ......................................................................................................................... 68
Installing DUS704W-MB mounting brackets .......................................................................................................... 68
Topic 5: Installing touch screens ....................................................................................................... 70
Overview............................................................................................................................................................................. 70
Learning outcomes ....................................................................................................................................................... 70
General installation points for touch screens ........................................................................................................ 70
Installing the DTP170 ....................................................................................................................................................... 71
Fixing the device ............................................................................................................................................................ 71
Installing the DTP100 ....................................................................................................................................................... 72
Fixing the Device ........................................................................................................................................................... 73
Power supply .................................................................................................................................................................. 73
Topic 6: Installing integration devices .............................................................................................. 74
Overview............................................................................................................................................................................. 74
Learning outcomes ....................................................................................................................................................... 74
Installing the DDMIDC8 .................................................................................................................................................. 74
Features ........................................................................................................................................................................... 74
Installation notes ........................................................................................................................................................... 75
Electrical diagram .......................................................................................................................................................... 75
Analogue fader ............................................................................................................................................................... 76
Installation steps ............................................................................................................................................................ 76
Installing DDNG485 ......................................................................................................................................................... 76
DPMI940.............................................................................................................................................................................. 77
Using the DPMI940....................................................................................................................................................... 78
Installation steps ............................................................................................................................................................ 78
Electrical diagram .......................................................................................................................................................... 79
Mounting details ............................................................................................................................................................ 79
Connecting to a motion detector ............................................................................................................................. 79
Connecting volt free inputs ........................................................................................................................................ 80
Install DDFCUC024 / DDFCUC10 .............................................................................................................................. 81
Topic 7: Testing and troubleshooting .............................................................................................. 82
Overview ................................................................................................................................................ 82
Learning outcomes ....................................................................................................................................................... 82
Walk through test procedure ........................................................................................................................................ 82
LED tracking ................................................................................................................................................................... 82
Luminaires ....................................................................................................................................................................... 82
Sensors ............................................................................................................................................................................ 82
Touch screens................................................................................................................................................................ 83
Troubleshooting ................................................................................................................................................................ 83
Error! No text of specified style in document. Installers Course User Guide 5
Network Fault finding .................................................................................................................................................. 83
Power Supply faultfinding ............................................................................................................................................ 83
Panel Fault finding.......................................................................................................................................................... 83
End of line resistors ...................................................................................................................................................... 84
Common problems ...................................................................................................................................................... 84
DDMIDC8 Troubleshooting ...................................................................................................................................... 85
Do’s and don’ts of dimming low voltage transformers ............................................................................................ 85
Do’s and don’ts of dimming fluorescent lighting ....................................................................................................... 86
6 Installers Course User Guide Topic 1: Infrastructure
About this guide
Guide Overview
This guide is designed to assist in the configuration of Dynalite control devices.
A working knowledge of EnvisionProject and Dynalite commissioning processes is required to
effectively use this document. For more information on commissioning processes, consult the
Dynalite Programmers Guide.
Parameters in the software may require information that must be sourced from third party
manufacturer’s device details and specifications.
Disclaimer
These instructions have been prepared by Philips Dynalite and provide information on Philips
Dynalite products for use by registered owners. Some information may become superseded
through changes to the law and as a result of evolving technology and industry practices.
Any reference to non- Philips Dynalite products or web links does not constitute an
endorsement of those products or services
Copyright
© 2011 Dynalite manufactured by WMGD Pty Ltd (ABN 33 097 246 921). All rights reserved.
Not to be reproduced without permission. Dynalite, Dimtek, DLight, DyNet and associated logos
are the registered trademarks of WMGD Pty Ltd.
Philips Dynalite 6/691 Gardeners Road Mascot NSW 2020 Australia
P: +61 (0)2 8338 9000 F: +61 (0)2 8338 9999 E: dynalite.info@philips.com W: www.philips.com/dynalite
8 Installers Course User Guide Topic 1: Infrastructure
Topic 1: Infrastructure
Overview
In this topic we investigate network architecture of Philips Dynalite networks, cabling
requirements and terminations of different cabling types.
Learning outcomes
The approach to programming a Philips Dynalite system can be broadly categorized as follows:
• Cabling requirements of a Dynalite network
• Termination of data cables
• Topology of small networks
• Topology of trunk & spur networks
• Topology of Ethernet networks.
• Termination of different cabling types.
Cabling
Networking requirements
Here are some important points to understand about cabling requirements:
• The system communicates over screened, stranded RS485 data cable (such as Cat5) and
requires a minimum of three twisted pairs.
• It is recommended that the data cable is connected between devices in a ‘daisy chain’
arrangement. Start at the first device then loop in then out of devices, with a single cable
terminating at the last device.
• If it is necessary to wire the system in a star configuration the system will still operate
normally but diagnosing installation network faults should this be necessary will be more
difficult.
Topic 1: Infrastructure Installers Course User Guide 9
Figure 1 – Cabling
• A 5-way pressure pad terminal strip is provided on devices for each data cable
termination. Some devices also have an RJ12 connector for temporary connection of
portable programming devices.
• DR2P/E panels are available with 2x RJ12 connectors instead of a pressure pad terminal
strip for data connection. These panels use Philips Dynalite flat network cable. Using RJ
connectors speeds up the instillation time and helps to eliminate cabling errors. The flat
cable supports up to 10 panels on one cable run and its maximum cable run for a single
cable is limited to 100m before a network bridge is required.
Note: That any data cable that is connected to an energized device is live. Data cable should
not be cut or terminated while live!
CAT 5 cable limits
Philips Dynalite Cat5 data cable is specifically designed for high reliability RS485 network wiring.
In addition to a twisted pair for RS485 data, conductors are provided to supply DC power to
network powered peripherals.
Conductors are shielded for maximum data integrity. The data cable is flexible, as all conductors
are stranded, which also allows for robust termination into pressure plate style terminals used on
most Philips Dynalite equipment.
The extra thick outer jacket is mains rated for use in switchboards, and enhances the robustness
of the cable. The cable is supplied in 305 meter lengths.
Cable limits:
• Maximum Philips Dynalite devices per CAT5 cable: 100.
• Maximum Cat5 cable length: 1000m.
10 Installers Course User Guide Topic 1: Infrastructure
Figure 2 – CAT5
CAT 5 wiring diagram
Figure 3 – CAT5 Wiring
Recommended DyNet color coding for CAT5 cable
COLOR SIGNAL
Blue Mate Data-
Blue Data+
Orange Mate
Orange
} Paralleled for +12Volts.
Green Mate
Green
} Paralleled for Ground.
Brown Mate Spare pair if required to repair damaged cable or can
Brown
} be used as a drain for static if unshielded cable used
in the installation.
Topic 1: Infrastructure Installers Course User Guide 11
Recommended DyNet CAT 5 data cable types
MANUFACTURER PART NUMBER
Philips Dynalite DyNet STP-Cable
Belden 9503
Garland MCP3S
Garland STPL5e
Hartland HCK603
M & M Cable B2003CS
M & M Cable B9503CS
Multicables AWM E120236 2092 20
RS Components 368-687
Belden wiring diagram
Figure 4 – Belden Wiring
12 Installers Course User Guide Topic 1: Infrastructure
Recommended DyNet color coding for Belden cable
COLOR SIGNAL
Black Ground
Blue Data+
White Data-
Red +12Volts/+24 Volts
The recommended cable types for Belden are:
• #1502R
• #1502P
S-Flat 6 cable limits
Flat data cable is specifically designed for high reliability localized network wiring as found in hotel
rooms and residential applications.
In addition to a conductor pair for data, conductors are provided to supply DC power to
network powered peripherals.
Conductors have an overall shield for maximum data integrity. The data cable is flexible, as all
conductors are stranded.
It is designed for rapid crimp termination into RJ12 plugs for use with Philips Dynalite products
with supporting RJ12 sockets.
The cable is supplied in 200 meter rolls, or in pre-terminated leads of 3, 5 and 10 meter lengths.
Cable limits:
• Maximum Philips Dynalite devices per special flat cable: 10.
• Maximum special flat cable length: 100m.
Silver
White
Red
Yellow
Green
Brown
Figure 5– Flat cable
Topic 1: Infrastructure Installers Course User Guide 13
Recommended DyNet color coding for S-Flat 6 cable
COLOR SIGNAL
Silver Not connected
White Ground
Red Data +
Green Data -
Yellow +12 Volts
Brown Not connected
Pin out conversion for RJ45 cable testers
RJ12 PINS RJ45 CABLE COLOR
- 1 -
1 2 Silver drain
2 3 White
3 4 Red
4 5 Green
5 6 Yellow
6 7 Orange
- 8 -
RJ12 socket connections
The diagram below details RJ12 socket connections:
Figure 6 - RJ12 Socket Connection
14 Installers Course User Guide Topic 1: Infrastructure
Termination
CAT5 Instructions
Follow instructions below for CAT5 cable termination on a Philips Dynalite network.
1. Using side-cutters cut a slit at the end of the cable. Use care to ensure only the out
plastic sheath is cut, avoiding the inner cores and shielding sheath.
Figure 7
2. Locate the draw string between the outer sheath and the foil shield wrapper and using
pliers pull downwards to cut a 90mm slit in the outer sheath shown in figure 8.
Figure 8
Topic 1: Infrastructure Installers Course User Guide 15
Figure 9
3. Using side-cutters carefully trim away the outer plastic sheath, again ensuring not to cut
the inner cores.
Figure 10
16 Installers Course User Guide Topic 1: Infrastructure
4. Locate the shield drain wire and separate from the shield’s foil sheath. Once separated
carefully trim away the foil shield and plastic wrap.
Figure 11
5. Bend the Brown/Brown-White pairs back towards the outer sheath to be kept as spares.
Figure 12
Topic 1: Infrastructure Installers Course User Guide 17
6. Using a cable-tie secure the two cables together.
Figure 13
7. Trim away the excess from the cable tie.
8. Twist both of the shield wires together.
Figure 14
18 Installers Course User Guide Topic 1: Infrastructure
9. On both cables untwist the Blue/Blue-White pairs.
Figure 15
10. Twist together the Blue wire from each pair.
11. Twist together the Blue/White wire from each pair.
12. Twist together the Green-Green/White wire from each pair.
13. Twist together the Orange-Orange/White wire from each pair.
Figure 16
Topic 1: Infrastructure Installers Course User Guide 19
14. Strip 10mm of sheath from each of the wires and twist together.
Figure 17
15. Fold this back on itself to improve contact with the screw terminal, this should then be
5mm in length.
16. Over the shield wire slide a piece of sheathing. This is to help prevent the shield being
inadvertently shorted.
Figure 18
20 Installers Course User Guide Topic 1: Infrastructure
Terminate each cable as shown.
• Shield - Shield
• Ground - Green/Green-White
• Data + - Blue
• Data - - Blue-White
• +12V – Orange/Orange-White.
Figure 19
17. Ensure the conductors are fully inserted into the terminals with no loose strands
escaping.
Figure 20
18. The process in complete.
Topic 1: Infrastructure Installers Course User Guide 21
Flat cable instructions
Correctly stripped cable Incorrectly stripped cable – shield still present
Figure 21 Figure 22
Figure 23
DyNet voltages
Below are voltage values for proper operation of a DyNet network:
• Max – Min voltages: EU/AUS 10-18V, NA 18-26
• Max ripple: 1Vrms @100/200Hz
• Max voltage range for Data+ and Data –: -6.5V - +6.5V (Data+ must be greater)
• Min voltage difference between Data + and Data-: 500mV recommended, 200mV is
absolute minimum
22 Installers Course User Guide Topic 1: Infrastructure
• Max voltage range for power connections: +9V- +16V
Network architecture
The concept of a centralized controller and the complicated task of ‘binding’ individual slave
devices to the central controller in a DyNet network is completely eliminated. Each individual
device will inherently know what they are and simply listen to and broadcast onto the network.
This means that in most cases, particular devices on the network do not know or care about
other devices. They simply respond to network messages, to which they are inherently sensitive,
and broadcast their own class of messages with no particular destination in mind.
A key principle of the DyNet network is that all of the functions associated with a particular
device are located within that device. For example, all scene preset information is stored within
the actual controllers. This means that if any device should fail, only the functions associated with
that device are lost, other devices on the network are not affected. From a maintenance point of
view, this concept of distributed control (self-contained) units both speeds up fault-finding, and
allows a high level of fault tolerance in large systems.
This ‘Broadcast Network’ operating principle provides the necessary flexibility to ensure that the
system can be easily (and at low cost) altered or added to after installation. It is possible to add
extra equipment at any time without the need to re-configure or rewire the entire system.
The DyNet Network
The DyNet network is the communications layer that links the various Dynalite products
together and enables them to interact with each other. For the purpose of discussion it can be
divided into two sections, the Physical Layer and the network protocol.
The Physical Layer
Dynalite products utilize RS485 which is an industry standard method of data transmission as
detailed in the TIA/EIA-485-A specification, with some variations.
The TIA/EIA-485-A specification defines a UL (Unit Load), which declares that an RS-485 driver
must be able to drive 32 ULs. This means that an RS-485 network supports 32 nodes, when each
node bears a unit load on the line. Dynalite products use 1/8 UL drivers, which allow up to 256
devices on a network segment.
Another important variation from the TIA/EIA-485-A specification is the addition of an extra
conductor that carries a DC supply, which is generated by an integral power supply contained
within all mains powered devices and is used to energize those devices that do not connect to
mains power, such as motion detectors and wall switches.
Topic 1: Infrastructure Installers Course User Guide 23
Trunk & spur network
Implementing trunk & spur topology
This style of topology is used in large installations, where there are one or more data trunk
cables that may interconnect network bridges located at different floors or distribution boards.
The second port on the network bridge is then connected to a spur that feeds the dimmers and
control panels in that locale. The recommended method of connection is to connect the Spur to
the Port 1, and the trunk to the Port 2. Some reasons for implementing Trunk/Spur topology
include:
Optical isolation– A fault on a Spur will be localized to that Spur only, the rest of the system
will be unaffected.
Quantity of network devices – A finite number of devices can be connected to a single RS485
data cable. The recommended maximum number of devices is 100. The use of network bridge
gives a maximum of 100 devices per spur, with 128 spurs per trunk gives a total of 12800 devices
per trunk. Adding network isolators on spurs and running multiple trunks removes any realistic
limitation from a single Philips Dynalite network.
24 Installers Course User Guide Topic 1: Infrastructure
Trunk & spur network
Figure 24
Topic 1: Infrastructure Installers Course User Guide 25
DLight III trunk &spur network
Figure 25
26 Installers Course User Guide Topic 1: Infrastructure
Ethernet networks
It is possible to use an Ethernet network to work as a trunk with DyNet spurs.
The figure below shows an Ethernet trunk connected to DyNet spurs with the DNG100BT
Ethernet interface.
Figure 26
Topic 1: Infrastructure Installers Course User Guide 27
Multi trunk networks
Multi trunk networks are used in large multi story projects, the purpose of a multi trunk network
is to increase the speed of communication.
Figure 27
28 Installers Course User Guide Topic 1: Infrastructure
Network cable current limits and voltage drop
Because a number of devices are powered over the network the quantity of consuming devices
such as panels and sensors needs to be considered. Typically most panels and sensors will run
between 10-15V DC @ 25mA.
To overcome voltage drop or large numbers of consuming devices a secondary power supply
(DDNP1501) may be added to boost the overall network voltage. The DDNP1501 will deliver
15V at 1.5A.
Generally most Philips Dynalite load controllers generate around 100mA to the DyNet network
and will drive 4 or 5 consuming devices without the need for a secondary power supply.
It is important to note that all Cat5 cable has a maximum current capacity of 2A. It is important
that the network is designed not to exceed this rating.
Devices such as touch screens draw as much as 400-1000mA from the DC supply. In this case it
is recommended that the touch screen be feed directly from a DDNP1501. Furthermore we
would recommend that the connections at this device be limited to only GND, D+ and D- to
avoid exceeding the 2A cable limit. See below figure.
Figure 28 – Data only Connection Figure 29 – Power only connection
Topic 1: Infrastructure Installers Course User Guide 29
Power Supply
Leading edge
Trailing edge
0-10V
Power only
connection
Touch screen
DyNet network
Standard Data only
connection connection
Figure 30
HF Ballast installation
Installation instructions
1. Calculate loads to ensure any channels are not overloaded, then connect loads to the
output channels. The maximum loading of this device is as follows:
2. *DALI broadcast mode: 80 ballasts per channel, do not exceed 500 ballasts in total
3. *1-10V mode: 100mA, 50mA source
4. *DSI Mode: 100 ballasts per channel, do not exceed 1200 ballasts
5. Remember that most 1-10V cabling scenarios are polarity conscious. DALI and DSI cables
are not polarity conscious.
6. Connect a single phase 0.5A feed to the supply terminals. This device must be earthed.
7. Connect data cables to the device as per diagram in instruction manual for the controller.
30 Installers Course User Guide Topic 1: Infrastructure
8. If the Auxiliary input is to be used, connect a dry contact device in between the AUX and
GND terminals. Keep cable runs between the controller and the dry contacts under 2
meters. The function of the Auxiliary input will need to be programmed at the time of
commissioning.
Note: The correct operation of DALI broadcast mode relies on the ballasts being set to
their factory defaults. If problems are encountered, press the service switch 3 times, this will
reset all ballasts connected and energized to their default settings.
DyNet 1 & 2 networks
Operational differences
The maximum number of available Areas in a DyNet 1 network is 255. DyNet 1 is an open
protocol.
The maximum number of available Areas in a DyNet 2 network is 65536. DyNet 2 is a closed
protocol.
Network addressing
A DyNet network has two different addressing modes:
Physical addressing is used primarily during the testing and commissioning stage to configure
DyNet Devices. It is also used for physical, location specific parameters such as circuit breaker
trip signaling. A Device Type, Box Number and Physical channel number are used to identify each
individual lighting circuit.
Logical addressing is used in the day-to-day operation of the lighting system. Lighting circuits
and control panels are configured to Areas; independent of the physical device they are
connected to. An Area Number and Logical channel number are used to identify single or groups
of Physical Channels.
Areas are used to group related lighting points by the area/room they are in. Consider the
example of a load controller that supplies lighting circuits to 2 rooms, with a control panel in
each room. The controllers lighting circuits and the control panel in Room 1 could be configured
as Area 2, and the controllers lighting circuits and the control panel in Room 2 could be
configured as Area 3.
The end result would be that the control panel configured to Area 2 would only control circuits
designated Area 2. The control panel configured to Area 3 would only control circuits designated
Area 3. This allows the two rooms to operate independently of one another.
Topic 1: Infrastructure Installers Course User Guide 31
Logical 1 Logical 2 Logical 1 Logical 2
Office 1 Office 2
Area 2 CP 1 Area 3 CP 2
Figure 31
DALI network wiring
Device compatibility
Philips Dynalite DALI compatible load controller range is listed below, :
• DMBC110 - HF Ballast Fixture Coupler
− 1 x output selectable to: DALI Broadcast, 1-10V, DSI
− DALI Ballasts and transformers: 5, 0-10V: 10mA source or 20mA sink DSI Ballasts
and transformers: 15.
• DDBC100 - DALI- DALI HF Ballast Controller
− 1 x DALI control output, supporting a full DALI universe of 64 channels, including
backward channel
− Diagnostics include; Lamp failure reporting, Ballast failure reporting, Ballast run time
tracking for each ballast, Device Online/Offline status.
• DDBC300 - DALI- DALI HF Ballast Controller
− 3 DALI control outputs, each supporting a full DALI universe of 64 channels (192
total), including backward channel.
• DDBC320 - DALI- DALI HF Ballast Controller
− 3 DALI control outputs, each supporting a full DALI universe of 64 channels (192
total), including backward channel
− 3 x 20A feed through switched circuits for DALI ballast mains supply.
32 Installers Course User Guide Topic 1: Infrastructure
• DDMC802 - Multipurpose Controller
− DDBM100 1 channel ballast module, suitable for controlling DALI (Broadcast mode
only), DSI & 1-10V ballasts and transformers (a relay module must be paired with a
HF ballast module when controlling 1-10V ballasts).
• DDBC1200 - HF Ballast Controller
− 12 control outputs, selectable to DALI (Broadcast mode only), 0-10V or DSI
− Output capacity - DALI mode: 80 DALI ballasts per channel, 500 total, 0-10V mode:
100mA sink, 50mA source per channel, DSI: 100 DSI ballasts per channel, 1200 total.
• DBC905 - 1-10V & DSI HF Ballast Controller
− 9 x HF ballast control outputs, each selectable to 1-10V, DSI or DALI.
• DBC1220GL - DALI, DSI & 1-10V & HF Ballast Controller
− 12 x HF ballast control outputs, each selectable to 1-10V, DALI (Broadcast mode) or
DSI
− Output capacity - DALI mode: 64 DALI ballasts per channel, up to a maximum of
400.
• DBC1210 - DALI, DSI & 1-10V HF Ballast Controller.
− 12 x HF ballast control outputs, each selectable to 1-10V, DALI (Broadcast mode) or
DSI.
− Output capacity - DALI mode: 64 DALI ballasts per channel, up to a maximum of
400, DSI mode: 100 ballasts per channel, up to a maximum of 1,200, 1-10V mode:
50mA sink/source per channel.
Topic 1: Infrastructure Installers Course User Guide 33
Normal DALI
Figure 32
DALI Multi Master
Figure 33
34 Installers Course User Guide Topic 1: Infrastructure
Enumeration
DALI ballast enumeration can cause some trouble shooting confusion, below is a list of points to
keep in mind when addressing DALI issues:
• Hit the service switch 4 times to start the test sequence. (wait for the time out or reset
device)
• Check that the number of ballasts does not exceed 64 per universe
• Check voltage on circuits, it should be 15v
• Split the universe and then enumerate.- this will narrow down the search area for the
defective ballast.
• Check for miss wired ballasts – miss wired ballasts will cause a variety of dimming issues
• Check that all ballasts have been earthed correctly
• Check ballasts are wired correctly – make sure that the long and short wires are
connected correctly, to check remove the lamp and short the 2 wires together, this
should cause the universe to alternate between 0% and 100%.
Figure 34
• Cable length to long or too skinny
• We recommend the Tridonic – config tool v1.5
• Cross wired universes.
Emergency lighting
There is a common requirement for emergency lighting to be used alongside general lighting
connected to a control system. There are a few ways of achieving this, the most appropriate
method is dependent on the type of emergency lighting fixture and control equipment used.
Following is a description of several different
techniques and their respective deployment methods. Sometimes it will be necessary to combine
two or more techniques to achieve the desired outcome.
Topic 1: Infrastructure Installers Course User Guide 35
Self contained luminaries
There are three common types of Self Contained Luminaires (also known as Single Point
Luminaires):
Maintained luminaires - This is an exit or emergency luminaire, where the lamps used for
emergency lighting also operate under normal supply. The lamps used in these luminaires are
often fluorescent, with a dimmable ballast and can be controlled in exactly the same manner as a
normal dimmable fluorescent luminaire.
Maintained Luminaires have two line inputs. One is connected to the Normal lighting output of
the load controller. The Maintained input is connected to the load side of the load controller’s
circuit breaker, which supplies power to charge the internal battery and to use as a signal to turn
the lamp on in the event of a power failure. In this example the Maintained Luminaire is also used
for Normal Lighting, it’s ballast is dimmable so ballast control lines are shown. Commonly used
control protocols are DALI, DSI and 1-10V.
Figure 35
Non-maintained luminaires - This is an exit or emergency luminaire, where the lamps used
for emergency lighting only operate when the normal supply fails. The lamps used in these
luminaires are often incandescent such as the small “Spitfire” halogen lamp and the larger, sealed
beam flood lamp units.
Non-Maintained Luminaires are connected to the load side of the load controller’s circuit
breaker, which supplies power to charge the internal battery and to use as a signal to turn the
lamp on in the event of a power failure. This connection method allows full control of the
normal lighting while providing for emergency lighting in the event of a circuit breaker trip or
power supply failure.
36 Installers Course User Guide Topic 1: Infrastructure
Figure 36
Sustained luminaires - This is an exit or emergency luminaire with two or more lamps where
at least one lamp operates in non-maintained mode and is only illuminated when normal supply
fails. The other lamp operates on the normal supply only. This is identical in functionality to
having a Non-Maintained Luminaire and a Normal Luminaire both in the same housing. charge
the internal battery and to use as a signal to turn the lamp on in the event of a power failure. In
this example the normal half of the Sustained Luminaire is used for Normal Lighting, it’s ballast is
dimmable so two ballast control lines are shown, common protocols are DALI, DSI and 1-10V.
Sustained Luminaires have two line inputs. One is connected to the Normal lighting output of
the load controller. The Sustained input is connected to the load side of the load controller’s
circuit breaker, which supplies power to charge the internal battery and to use as a signal to turn
the lamp on in the event of a power failure. In this example the normal half of the Sustained
Luminaire is used for Normal Lighting, it’s ballast is dimmable so two ballast control lines are
shown, common protocols are DALI, DSI and 1-10V.
Figure 37
Topic 1: Infrastructure Installers Course User Guide 37
Testing emergency lighting
Most local lighting codes require the testing of emergency lighting systems at defined intervals.
Common problems include failed lamps and aged batteries that no longer meet the luminaire’s
rated duration.
To assist in the testing process, some models of Dynalite load controllers are optionally available
with Emergency Lighting Outputs (ELx). This controlled output is fed via an NC relay and
provides power to the maintained input of Emergency Luminaires. The ELx outputs from
multiple load controllers can be remotely disconnected for a defined period of time, for example
a test button would switch off all ELx outputs for a particular office floor, maintenance staff
would then perform a ‘walk through’ to identify failed components. This process can be
automated with the addition of extra hardware in the luminaire.
Figure 38
Essential supply load shedding
Some sites are equipped with a standby generator, which will automatically start upon failure of
normal supply and, after operating parameters are reached, will switch part or all of the site from
the normal supply circuit to the generator’s output, resulting in the site being re-energised some
10 to 20 seconds after normal supply failure. Quite often the standby generator is coupled with a
UPS (Uninterruptible Power Supply), which ensures there is no power dropout during the
changeover period. In theory, the lighting system should operate as it would on normal supply,
but in practice it is often desirable to modify its behavior. Two common reasons for doing this
are:
The Standby Generator does not have the power capacity required to operate the site normally.
In this case it is desirable to place the lighting system into a load shedding mode.
38 Installers Course User Guide Topic 1: Infrastructure
The site should not be occupied while normal power is not available. In this case it is desirable to
place the lighting system into an egress mode.
To change the operating mode, the lighting system must be made aware that the generator is
online. This is typically carried out via a relay that actuates when the generator is online, (or
sometimes via a relay that actuates when the normal supply fails) providing a dry contact signal to
an input unit on the lighting control network, such as a DDMIDC8 Multifunction Input Interface.
1 Phase
40 AMP
Figure 39
In egress mode The DDMIDC8 locks out all control devices such as wall mounted
Control panels, touch screens, motion detectors etc, and selects a global egress preset, which is
pre-defined to illuminate egress paths and reduce lighting in workspaces to assist in alerting
occupants that something is amiss. When normal power is restored the DDMIDC8 restores
normal control functionality.
Load shed mode The DDMIDC8 instructs all load controllers to use a different set of presets
than the normal ones. Consider the example of a room with two channels of lighting and a
control panel that recalls four presets:
During normal operation, presets 1-4 are recalled from the control panel. In load shed mode the
DDMIDC8 uses a part of the DyNet feature set called ‘Preset Offset’, which instructs the load
controllers to recall presets 5-8. This function can target a single or group of rooms, or more
commonly, the whole site. If it is desirable that no lighting is on at all in particular rooms in load
shed mode, then all load shed presets are set to 0%. This method has the advantage of minimal
impact on the site, as lighting levels in particular rooms are not disturbed if they are already off or
at low levels.
Topic 1: Infrastructure Installers Course User Guide 39
Maintaining circuits by bypassing load controllers
When there are only a small number of circuits to be maintained when a site changes over to a
standby generator or UPS, a simple solution is to bypass the lighting control system with
contactors that connect the circuits to be maintained directly to the essential supply.
Figure 40
In this scenario the non-essential supply is used to hold a contactor closed, connecting the lamp
to the load controller. When the non-essential supply fails the load controller will be de-
energized as will the contactor, which will connect the lamp to the essential supply.
DMX
End of line resistors
• At 9600 Baud the distortion of the original signal is usually within limits and so EOL
resistors are not recommended on a standard DyNet system.
• Baud rates greater than 9600 Baud must be terminated using a 120Ω resistor across D+
and D-.
• Usually fitted into network connector strip for 1st and last devices.
• For DMX integration – network must be daisy chained with end of line resistors.
D+ D+
120R
120R
D-- D--
Figure 41
40 Installers Course User Guide Topic 1: Infrastructure
Topic 2: Installing load controllers
Overview
• This document is a guide to installing Philips Dynalite components to a state where it is
really to be commissioned.
• Every Dynalite product is delivered with a comprehensive instruction manual. It is
important that you read the installation instructions for each product before using this
guide.
Learning outcomes
By the end of this topic you’ll be able to detail the installation steps for the following devices:
• Wall mounted devices
• DIN rail mounted devices
• Mounting structured wiring boxes
• Mounting panels
• Mounting sensors
• Mounting touch screens
• End of line resistors.
Hardware controls
Service LED and switch
The Service LED has 3 signaling modes, which are useful for troubleshooting:
• Blinking slowly (1Hz) = Normal Operation
• Blinking fast (0.25Hz) = Network Activity Detected
• On = Fault.
Topic 2: Installing load controllers Installers Course User Guide 41
The Service Switch, when pressed, causes a “sign-on” message to be transmitted onto the
network. If the transmission is successful, the Service LED will indicate “network activity
detected”. The Sign-on message contains information about the device, such as: box number,
device type and embedded software version. This information is captured by DLight
configuration software to speed up commissioning of large systems.
The Service Switch three states are:
• 1 push = Transmit Network ID
• 3 pushes = All Channels 100%
• Push & hold for 4 sec = Reboot.
AUX input
This is a dry contact interface that is active low. The dry contact is connected between the AUX
and GND terminals on the DyNet connector strip. The function of the AUX input is
programmable. Ensure that the cable length between the dry contact and terminal strip is no
longer than 2 meters.
Top set
This adjusts the maximum output that all other control sources can select, i.e. if the Top Set is
fully clockwise, 100% selected by a control source will give 100% output. If it is fully anti-
clockwise, 100% selected by a control source will give 50% output. This control is useful for
extending lamp life and can be operated without any form of network control, effectively turning
the device into a stand-alone power conditioner and lamp protector.
Wall mounted devices
Select a suitable location
Some of Philips Dynalite products are available in the wall mounted form factor, these include:
• Load controllers
• Network Bridges.
Wall mounted devices are designed for indoor use only. If installing in an external location, the
device must be housed in a suitable well-ventilated enclosure. Choose a dry location that will be
accessible after the installation is complete.
To ensure the cooling system functions correctly, the load controller should only be mounted
vertically, the right way up.
42 Installers Course User Guide Topic 2: Installing load controllers
The load controller will generate heat when operating, approximately 2 Watts per Amp of load,
and requires an air gap of 200mm on each side and at the top and bottom of the device.
This air gap is also required to ensure serviceability of the load controller without complete
removal from the mounting surface.
This device may emit some mechanical noise. Take this into account when deciding the mounting
location.
Figure 42 Figure 43
Figure 44
Topic 2: Installing load controllers Installers Course User Guide 43
Fixing the device
The load controller has integral mounting brackets attached to the enclosure. The brackets are
designed to accommodate 4 fixing screws up to 8mm diameter.
The load controller can be fixed to the wall without opening the cabinet or removing covers.
Make sure no dust or other debris enters the device during installation.
Do not leave the front cover off for any length of time. Excessive dust and dirt can degrade the
cooling of internal components.
Allow for cable entry
Supply and load cables enter the enclosure at the top. If these cables are fed from below the
mounting position, they should be routed around the enclosure to enter at the top. An
alternative method is to stand the enclosure off from the mounting surface by mounting it on a
cable tray or a Unistrut style product.
The cables can then be routed between the enclosure and the mounting surface, and enter the
enclosure via the cut out provided on the mounting face. The control cables enter at the bottom
of the enclosure. Control cables should never be run in the mains voltage sections of the
enclosure.
Supply & load cable
Supply Cables -The supply input terminals are located toward the top of the enclosure and
consist of Earth, Neutral, and Phase. The supply cables should have enough capacity to allow the
device to be loaded to its maximum capacity.
Load Cables - Load cables can be terminated on the 4 x 3 way load terminal strips (one for
each channel), a Neutral link and an Earth link located at the centre of the enclosure. It is
important that an individual output circuit is not overloaded. Calculate the intended load, and
ensure that it is below the maximum capacity of an individual channel. To ensure compliance
with interference standards, the load neutral cables must be individually connected to the neutral
link terminals inside the cabinet. Never use a common neutral at a remote location.
Emergency Lighting Connections - Connect the emergency lighting circuit active to the load
side on the circuit breaker for the relevant channel, as indicated by the labels next to the circuit
breakers. Do not remove any cables that may already be terminated at this location.
Energizing the Device - If it is necessary to energies load circuits before any control cables are
connected, it is acceptable to replace the cover and energies the device immediately, as the
default factory programming is to have all channels set to 100% output. This device should be de-
energized before terminating the control and data cables.
44 Installers Course User Guide Topic 2: Installing load controllers
Powering up the dimmers prior to commissioning
All devices are pre-programmed with a default configuration before leaving the factory. When all
the devices are installed and networked together, every button panel will control all the dimmers.
The Dynalite engineer requires the system to be installed to this level to commission the project
successfully.
All Dynalite load controllers are set to provide full output to the load as the default, irrespective
of having the network connected. When the network is connected, every button panel will
operate every circuit of every device.
Operating environments
This device is designed for indoor use only. If installing in an external location, the
DLE1205 must be housed in a suitable well ventilated enclosure. Choose a dry location that will
be accessible after the installation is complete.
In addition the load controller must not be in a location that exceed the following limits for
temperature and humidity:
0º to 40ºC ambient temperature
0% to 95% RH non condensing.
DIN rail mounted devices
Instructions
A number of devices are available in the DIN rail form factor, these include:
• Load controllers
• Time clocks
• Power supplies
• Network gateways
• Dry contact interface devices.
Topic 2: Installing load controllers Installers Course User Guide 45
Follow the points below to ensure correct installation of DIN rail mounted devices:
• Mount the device on a DIN rail inside an approved enclosure.
• Calculate loads to ensure any channels are not overloaded, then connect loads to the
output channels.
• This device must be earthed
• Connect data cables to the device as per diagrams in the previous topic.
• If the Auxiliary input is to be used, connect a dry contact device in between the AUX and
GND terminals. Keep cable runs between the device and the dry contacts under two
meters. The function of the Auxiliary input will need to be programmed at the time of
commissioning.
• Every Dynalite product is delivered with a comprehensive instruction manual. It is
important that you read the installation instructions for each product before installation.
Figure 45
46 Installers Course User Guide Topic 2: Installing load controllers
Figure 46
Circuit breakers
Required by each device, consult the product data sheet or instruction manual for details.
Multi controllers
When installing Multi Controllers there are some additional considerations to take into account
regarding the controller modules.
Verify that the Output Cards supplied are suitable for your intended loads. Pay attention to any
Output Card specific documentation that may be packed with Output Cards. When dimming
electronic transformers, ensure that the intended transformer is included in Dynalite’s
Compatible Electronic Transformer List, the latest revision is available at dynalite-online.com
1. Snap the cover off the base unit. Plug each Output Card into the slots provided on the
main circuit board. Replace the base unit’s cover. If using different types of Output Cards,
remember which type is associated with each set of output terminals.
2. Mount the device on a DIN rail inside an approved enclosure.
3. Calculate loads to ensure any channels are not overloaded, then connect loads to the
output terminals. The maximum loading of this device is 16A. A de-rating factor may
need to be applied if installed in a smaller sealed switchboard when using Leading or
Trailing edge dimmers, contact your dealer for details.
Topic 2: Installing load controllers Installers Course User Guide 47
The output card ratings are:
• DDBM100 Ballast Controller – Digital mode : 5 x Ballasts
• DDBM100 Ballast Controller – DSI mode : 15 x DSI Ballasts
• DDBM100 Ballast Controller – 1-10V mode : 10mA source, 20mA sink
• DDCM102 Curtain Controller : 2 Amps
• DDFM102 Fan Controller : 1 x Fan, max 400VA
• DDLM102 Leading Edge Dimmer : 2 Amps
• DDLM104 : Leading Edge Dimmer : 4 Amps
• DDRM104 Relay Controller : 4 Amps
• DDTM102 Trailing Edge Dimmer : 2 Amps
WARNING : Ballast controller output is referenced to mains neutral and is live. Only mains
rated cables and control ports should be connected.
Ensure that lamp holders are marked with the maximum permissible lamp size that will not
overload a channel. This is to protect the end user from inadvertently overloading a channel by
replacing lamps with higher wattage types.
1. Every time the front cover is removed, ensure that all modules are correctly seated and
locked into sockets before the cover is replaced.
2. Ensure that lamp holders are marked with the maximum permissible lamp size that will
not overload a channel. This is to protect the end user from inadvertently overloading a
channel by replacing lamps with higher wattage types.
3. Connect a single phase 16A feed to the supply terminals, via a 16A circuit breaker or
HRC fuse. This device must be earthed.
4. Connect data cables to the device as per diagrams below.
5. The Auxiliary input is connected via a dry contact device in between the AUX and GND
terminals. Keep cable runs between the device and the dry contacts under two metres.
The function of the Auxiliary input will need to be programmed at the time of
commissioning.
48 Installers Course User Guide Topic 2: Installing load controllers
Structured wiring boxes
Select a suitable location
This device is designed for indoor use only. If installing in an external location, the DBC905 must
be housed in a suitable enclosure. Choose a dry location that will be accessible after the
installation is complete. To prevent dust or particle penetration the controller should be
mounted so that connector apertures do not face directly upwards. Recommended mounting
methods include surface wall, slab, cable tray or “drop rod” suspension.
Fixing the device
The controller has two keyhole slots located at each end of the housing, which can accommodate
fixing screws up to 6mm diameter. The preferred method of mounting is shown below using
“drop rods” with appropriate fastening clips.
Figure 47
Topic 2: Installing load controllers Installers Course User Guide 49
Wiring terminations
Removable connectors are utilized for all wiring terminations to simplify maintenance, installation
and replacement. Note that controllers are supplied without connectors. Please order
connectors separately as required.
Figure 48
Supply and output connections
The DBC905 is available in two configurations supporting popular structured wiring brands; CMS
Electracom / Modular Wiring tag series and Wieland GST18 series. Units are designated by item
code as DBC905C (CMS) OR DBC905W (Wieland).
Both cable vendors offer a range of wiring solutions and accessories for both the upstream supply
and downstream load wiring. The upstream wiring solutions combine both the mains supply and
floor network circuits into one wiring assembly, which can dramatically reduce installation time.
Please refer to respective vendor for guidelines on connector and cable assembly selection.
DBC905W Output Connector Pole Assignments
Figure 49
DBC905W pole mains input socket
Figure 50
DBC905C Output Connector Pole Assignments
Figure 51
50 Installers Course User Guide Topic 2: Installing load controllers
DBC905C pole mains input socket
Figure 52
Dry contact switch input connections
The DBC905 incorporates 4 x voltage free single pole double throw (SPDT) switch inputs,
momentary or latch action with four x 3 pole removable terminal sockets for connection of two
way on and off retroactive switches.
Figure 53
Network connections
Serial ports are used to interconnect other dimmers, smart control panels, sensors and AV
controllers.
The DBC905 circuit design incorporates multiple layers of isolation to deliver robust fault
tolerance and uncompromising safety. It should be noted that most structured wiring solutions
for upstream supply circuitry which include both network and power (i.e. 5 pole systems) only
provide functional isolation between the data and mains circuits. Where such wiring systems are
used, the floor network must be considered at mains potential not SELV and all floor network
wiring should include the appropriate provision for prevention of access to live parts.
The main floor network port on the DBC905 is isolated for this reason. The isolation will
tolerate a fault which raises the floor network to mains potential.
Note that this does not include mains potential applied across D+ and D- which would of course
result in destruction of circuit components. Isolation is also separately provided to the local
DyNet ports and switch inputs. This ensures that all switch inputs and local network circuits are
SELV and prevents propagation of faults from these circuits across the floor network.
Where an upstream structured wiring solution is used, care should be made when terminating
network spur wiring at floor bridges (area controllers), to again prevent access to parts and
wiring considered potentially live. In this case only DBC905 controllers should be connected to
the floor network as they incorporate the isolated port. Under no circumstances should a
Topic 2: Installing load controllers Installers Course User Guide 51
standard user interface be connected directly to the floor network as this may permit user access
to potentially live parts.
All user interfaces such as sensors and panels should be connected to the local network ports on
the DBC905 which provide SELV isolation from mains and the floor network. Where it is
necessary to connect user interfaces to a floor network of this type, a bridge should be always
used to provide effective isolation.
52 Installers Course User Guide Topic 2: Installing load controllers
Topic 3: Installing panels
Overview
This topic covers the requirements and step for installing the Philips Dynalite range of panels.
Instructions for DLP, DPN and DR2P are covered.
Learning outcomes
By the end of this topic you’ll be able to:
• Install DR2P series user interface panels
• Install DLP user interface panels
• Install DPN user interface panels.
Instructions
Follow the points below to ensure correct installation:
• Use the mounting screws provided
• To comply with local electrical standards, some products may be required to be installed
into a metal wall box (not supplied).
Connecting data cables
• Follow the points below when connecting data cables to ensure correct installation:
• Use screened, stranded RS485 data cable with three twisted pairs.
• Connect data cable to devices in a ‘daisy chain’ whenever possible. Start at the first
device, then loop in then out of devices, with a single cable terminating at the last device.
• Devices may be wired in any order.
• Physical constraints may dictate that data cable spurs are necessary. In these cases,
Network Bridges may be needed.
• The Data Cable should be segregated from any Mains Cables by a minimum of 300mm. If
the Data Cable has to cross over any Mains Cables, it should do so at a 90° angle.
• A data cable that is connected to an energized dimmer is live. Do not cut or terminate
live data cables.
• Panels can be mounted vertically or horizontally if desired.
Topic 3: Installing panels Installers Course User Guide 53
Factory presets
Default preset levels are factory preprogrammed into give basic level of functionality.
These can be customized to specifically suit each room or area.
Figure 54 Figure 55
The default preset levels are listed below:
PRESET LIGHT LEVEL
P1 100%
P2 70%
P3 40%
P4 0%
P5 80%
P6 60%
P7 50%
P8 20%
Note: Hold down a button for 5 seconds to sign on a panel to a network.
54 Installers Course User Guide Topic 3: Installing panels
Antumbra panel details
Front of device Back of device
Button switch
Network LED
Light level
sensor plug
Rim finish
Button guides
Tempreature sensor Network LED
Button clip Locating pin guide Pin header
Communications module
Terminal connection Pin connectors
DyNet Function DIP
connection switches Location
plug
socket
Network LED
Labeling space
Network sign
on plug Connection header
Topic 3: Installing panels Installers Course User Guide 55
Installation steps
The mounting plate needs to be installed with The network cables and connector plug pulls
the locating tabs into the wall. though the mounting bracket.
The plate’s orientation can be either way. Once the mounting bracket is mounted plug the
Using the long mounting screws provided fix five-way network socket into the mounted
the mounting bracket to the wall. Installers Communications module.
must use the screws provided as different
screws could damage the panel once fully
installed.
Ensure that the mounting plate is level and
make adjustments if required.
56 Installers Course User Guide Topic 3: Installing panels
The whole panel assembly can be pushed into
the mounting bracket. Locate and fix the
application base to the mounting bracket using
the two smaller screws through the mounting
holes. Recheck the level of the panel and adjust
if required
Changing button configurations
DLP & DL2P
Buttons, bezels and covers snap-on, remove the fascia to access buttons without the need for any
tools or extra wiring.
Figure 56 Figure 57
DR2P
DR2P panel buttons are changed individually, see figure 47 below:
Topic 3: Installing panels Installers Course User Guide 57
Figure 58
DPN
Buttons for DPN panels can be replaced without the need for any tools or extra wiring. By
pinching the button cap on the sides and pulling gently the cap can be removed. The fascia of the
DPN panel doesn’t need to be removed for button maintenance.
Figure 59
Panel network connections
Dingus
You can connect to the back of a panel using a Dingus supplied with the DTK622 PC node.
Figure 60
In addition to the dingus, the LSP-PRO and FFC-LSP can be used to connect to the DyNet
network via DL2P and DR2P panels.
58 Installers Course User Guide Topic 3: Installing panels
LSP-PRO
Remove the panel’s fascia to access the connector shown in figure 61 below:
Figure 61 Figure 62
FFC-LSP
A third type of connector can be used to connect to the DyNet network via a DR2P panel
Remove the panel’s fascia to access the connector shown in figure 48 below:
Figure 63 Figure 64
Topic 3: Installing panels Installers Course User Guide 59
60 Installers Course User Guide Topic 3: Installing panels
Topic 4: Installing motion sensors
Overview
This topic covers the requirements and step for installing the Philips Dynalite range of sensors.
Instructions for DUS704C, DUS704W and DUS804C are covered.
Learning outcomes
By the end of this topic you’ll be able to:
• Install motion sensors using PIR motion control
• Install motion sensors using ultra sonic motion control
• Install motion sensors for light control
• Install sensors for IR control.
Installation instructions
Follow the points below to ensure correct installation:
• WARNING * Do not touch the Pyro Sensor with your fingers. For indoor use only.
• Select an appropriate indoor mounting location, as detailed in the location guidelines on
the following pages. Note that this product has three functions, and the optimum
mounting location for each individual function may conflict with each other, and may
require the use of multiple sensors.
• Remove the cover from the base unit by turning the cover in an anti clockwise direction.
• Screw the base unit to the ceiling, passing the data cable through the cable entry hole.
• Terminate the data cable as shown previously.
• Use silicon sealant to seal any cable entry and screw holes to prevent air draughts, dust
and insects from entering the enclosure.
• Replace the cover onto the base unit by turning the cover in a clockwise direction.
Topic 4: Installing motion sensors Installers Course User Guide 61
Mounting PIR motion sensors
Follow the points below to ensure correct installation for motion detection:
• Fix the sensor to a firm section of ceiling
• Position the sensor so it is between 2.1 and 4.0 meters from the floor. Optimum height
for the sensor is 2.4 meters
• Position the sensor so it is at least 1 meter away from electrical lighting such as neon and
fluorescent lights
• Position the sensor as to avoid exposing it to direct sunlight and heating/cooling sources
• Keep data cables away from electrical wiring
• Position the sensor where pedestrian traffic is more likely to walk across the detection
“fingers” rather than parallel with them (see Lens pattern diagram).
Note: That the coverage area for our sensors differ from model to model (see Motion
Detector Coverage diagram on the following pages).
Mounting Ultra sonic motion sensors
• Sensor must be mounted in a dry location on a rigid, vibration free surface. Ideal location
for PIR should have a clear view of all workspaces in coverage area. The ultrasonic
sensor’s field of view is less directional.
• Avoid placing sensor where it may face doorways etc which could cause false triggering.
• Sensor should be located at a distance of at least 7ft from horizontal or vertical air ducts.
Adjacent sensors with ultrasonic detector enabled should be installed with a minimum of
60ft spacing between. Sensor should be placed such that the PE cell’s field of view is
unobstructed, and does not have an artificial light source or natural light directly incident
on it.
• For flush mount drill a 2.5 inch hole in ceiling, noting the ceiling void should be at least 2
inches deep. If surface mounting option is used, use provided mud ring mounting adaptor.
For this option removal of the spring clips from the sensor’s rear housing is required.
• Wire the sensor following the recommendations. See data cable permanent connections.
• Insert the sensor into the ceiling using spring clips or attach it to the mud ring mounting
adaptor provided, and rotate to secure.
• Rotate the sensor in the direction of desired Ultrasonic coverage. If required pull-down
the PIR masking bezel to stop the PIR sensing in unwanted areas (e.g. movement past
doorways).
• Refer to separate installation guideline document for detailed install information.
62 Installers Course User Guide Topic 4: Installing motion sensors
DUS704C motion coverage
PIR motion detection coverage area:
• 9m x 6m
• At a height of 2.5m
Figure 65
DUS804C and DUS804C-SM motion coverage
DUS804C PIR motion coverage area: DUS804C-SM PIR motion coverage area:
• 5.6m x 7.4m • 5.0 m circular
• At a height of 2.5m • At a height of 2.5m
Figure 66 Figure 67
Topic 4: Installing motion sensors Installers Course User Guide 63
DUS804C-UP ultra sonic motion coverage
Ultrasonic Motion Detection coverage area:
• Major motion detection area: up to 1500 sq. ft * (50 ft x 30 ft)
• Minor motion detection area: up to 1000 sq. ft * (36 ft x 30 ft)
Figure 68
Motion detection lens pattern
Figure 69
64 Installers Course User Guide Topic 4: Installing motion sensors
Figure 70
Optional motion detector lens for DUS704W
In addition to the supplied Wide Angle lens, two other types are available for specific
applications:
• DUS704W Curtain – Creates a solid, thin barrier which is useful for monitoring a
perimeter in an open space.
• DUS704W Long Range – Useful for monitoring a long thin space such as a corridor.
Contact your local supplier for more details.
Optional Lens – DUS704W Curtain
Figure 71
Figure 72
Topic 4: Installing motion sensors Installers Course User Guide 65
Optional Lens – DUS704W Long Range
Figure 73
Figure 74
Selecting sensor installation locations
Selecting the correct location for a motion sensor is of critical concern, incorrect placement can
result in sensors not detecting occupants or false triggers (lights turning on incorrectly).
False triggers from passersby Lights trigger only upon entry
Figure 75 Figure 76
It is possible to reduce the field of view of the DUS804C and DUS804C-SM from their normal
3600 by use of the in-built rotating pull out shield.
The shield blocks 1200 of the field of view, reducing the motion detection field area to 2400.
The shield can also be rotated to block any 1200 area once the sensor has been installed.
66 Installers Course User Guide Topic 4: Installing motion sensors
Figure 77 – DUS804C shield
By suing the mask installation errors like in figure 55 can be corrected without the need to re-
mount the sensor.
Sensor mounting for PE (photo electric)
Follow the points below to ensure sensors operate properly for light sensing:
• Position the sensor so it “sees” a combination of artificial light and natural light.
• Position the sensor so it not directly exposed to artificial light or sunlight.
• Keep data cables away from electrical wiring.
Figure 78
Topic 4: Installing motion sensors Installers Course User Guide 67
Infrared receiver mounting location
Follow the points below to ensure the sensor operates properly for IR detection:
• Position the sensor so it is within 6 meters of the intended operating position of the
infrared transmitter
• Position the sensor so it is not directly exposed to light, especially incandescent and
sunlight, both of which can substantially reduce IR range
• Keep data cables away from electrical wiring.
Figure 79
Installing DUS704W-MB mounting brackets
Follow the steps below to mount a wall mount sensor:
• Fix the sensor to a firm section of wall.
• Position the sensor so it is between 1.1 and 3.1 meters from the floor. Optimum height
for the sensor is 2.1meters.
• Slide the circuit board up or down so the marker on the housing matches up with the
installed height on the scale provided on the right hand side of the circuit board.
• Position the sensor so it is at least 2 meters away from electrical lighting such as neon
and fluorescent lights.
• Position the sensor as to avoid exposing it to direct sunlight and heating / cooling
sources.
• Keep data cables away from electrical wiring.
• Select a location where persons are more likely to walk across the detection “fingers”
rather than into them (see Figure 63).
• For programming instructions refer to Dynalite Tech Note – Setting up Motion
Detection functions.
68 Installers Course User Guide Topic 4: Installing motion sensors
Figure 80
Topic 4: Installing motion sensors Installers Course User Guide 69
Topic 5: Installing touch screens
Overview
Philips Dynalite currently has two models of color touch screen available, the DTP100 and
DTP170. These feature a rich color LCD touch screen that uses vivid graphics and sophisticated
on screen controls. Control of various equipment such as lighting, AV, security and HVAC can be
easily integrated and controlled from the one location.
Learning outcomes
By the end of this topic you’ll be able to:
• Install DTP100 touch screen
• Install DTP170 touch screen.
General installation points for touch screens
• Remember the display height
should be equal to, or slightly
below, the eye level of all users.
• Avoid a location in which bright
light is present, either directly in
front of, or behind, users. Figure 81
• The DTP160 Touch Panel must
be flush-mounted.
70 Installers Course User Guide Topic 5: Installing touch screens
Installing the DTP170
Dimensions:
• 140mm high x 218mm wide x 71mm deep.
Figure 82
Fixing the device
The DTP170 Touch Screen is designed to be flush-mounted, with or without a wall box.
• If using a wall box, separate the wall box from the Touch Screen and make sure no dust
or debris enters the Touch Screen during installation.
• The wall box can then be fixed in place using an appropriate method.
Topic 5: Installing touch screens Installers Course User Guide 71
Installing the DTP100
Dimensions:
• Hidden Wall box: Height 69mm x Width 129mm x Depth 27mm.
• Exposed Face: Height 86mm x Width 146mm x Depth 5mm.
Keyboard/Mouse port Programming port –
– Type B USB socket Type B USB socket
DyNet port
3.5mm stereo jack Ethernet RJ45
network socket
Figure 83
72 Installers Course User Guide Topic 5: Installing touch screens
Fixing the Device
The DTP100 Touch screen Panel must be flush-mounted. Separate the wall box from the panel and
make sure no dust or debris enters the device during installation.
Recommended back box for dry lining / plasterboard applications, use the following part numbers:
• 700-279 Wallbox recess metal
• 700-389 Wallbox recess drywall
• 700-280 Wallbox surface mount.
Figure 84 - MK electric 2 gang wall box
Power supply
The DTP100 Touchscreen Panel is powered from the DyNet network and does not require
mains voltage supply.
Topic 5: Installing touch screens Installers Course User Guide 73
Topic 6: Installing integration devices
Overview
In this topic we cover the installation requirements for a number of Philips Dynalite integration
devices:
• DDMIDC8 multi function input interface
• DDNG485 gateway
• DPMI940 dry contact interface.
Learning outcomes
By the end of this topic you’ll be able to
• Install a DDMIDC8
• Install a DDNG485 gateway
• Install a DPMI940 dry contact interface
• Install a DDFCUC024 / DDFCUC010.
Installing the DDMIDC8
Features
• 8 x Opto Isolated inputs - each configurable to dry contact or 0-24V input.
• 4 x Analogue Inputs – Configurable to 0-5V or 0-10V.
• LED Status Indicators – for each opto isolated input.
• Power Supplied from Network - No mains connection.
• Powerful Internal PLC - Custom scripts can be written to provide process control based on
conditional logic.
• Simple Installation - DIN Rail mount facilitates installation. Fixing points are provided for
installation without the use of DIN rail.
74 Installers Course User Guide Topic 6: Installing integration devices
Figure 85
Installation notes
• Read Instructions – We recommend that you read this Instruction Manual prior to
commencement of installation.
• Special Programming – This device will only operate in basic modes unless programmed via a
computer. If programming is required, contact your local agent for details. Once the data cable is
connected to the devices, the factory default settings will allow any control panel or input to operate
all channels in all controllers.
• Mounting Location – Install in a dry, well-ventilated location. Controllers may emit some
mechanical noise. Take this into account when deciding the mounting location.
• Data Cable – Use screened, stranded RS485 data cable with three twisted pairs. Segregate from
mains cables by 300mm minimum. Connect devices in a ‘daisy chain’. A data cable that is connected
to an energized device is live. Do not cut or terminate live data cables.
Electrical diagram
Dry Contact/0-24V
Opto Isolated
Digital Inputs
0-5V/0-10V
Analogue
AC/DC
Inputs
Input 7
Input 8
Input 3
Input 4
Input 5
Input 6
Input 1
Input 2
AN1
AN2
AN3
AN4
+5V
0V
0V
0V
0V
A/D
A/D
A/D
A/D
µP
SHIELD
GND
D+
D-
+15V
RS485
DyNet
Figure 86
Topic 6: Installing integration devices Installers Course User Guide 75
Analogue fader
AN1
Dynalite 0V
DDMIDC8
AN2
Input
Interface 0V
AN3
0-5V / 0-10V
Analogue 0V
Inputs AN4
0V
+5V
Figure 87
Installation steps
1. Mount the device on a DIN rail inside an approved enclosure. The device can also be
installed without the use of DIN rail by removing the cover to access two mounting
screw holes.
2. Connect RS485 data cable to the serial port as per the connection diagram overleaf.
3. If used, connect volt free contacts or 0-24V AC/DC inputs to any of the 8 opto-isolated
inputs. Remove the lid and ensure that the jumpers for each input are set to the
appropriate 0-24V or volt free setting, depending on the input type.
4. If any opto-isolated inputs are of the Dry Contact type, ensure that the power supply
jumper is fitted in the “volt free” position. Note that this will increase the current
consumption of the device from 15mA to 40mA, which may require consideration of
voltage drop on long runs of DyNet data cable.
5. If used, connect 0-5V or 0-10V inputs to the analogue ports. Ensure the input voltage is
DC and a maximum of 10 Volts. Note that bare faders can also be connected to the
analogue inputs by using the adjacent +5V terminal as a supply. Suggested fader value is
10K ohm. Do not attempt to draw more than 25mA from the +5V terminal.
Installing DDNG485
76 Installers Course User Guide Topic 6: Installing integration devices
1. Mount the device on a DIN rail inside an appropriate enclosure. Alternatively there are 2
holes provided to fix the device to a surface without the use of DIN rail. Remove the
front cover to access these holes.
2. Connect data cables to the device as per diagrams. Note that the device is powered from
the DyNet network segment that is connected to Port 1. When implementing Repeaters,
connect the link to Port 2 of both Gateways. Shielded cable must be used for long runs.
When implementing Trunk / Spur topology, connect the Trunk to Port 2 and the Spur to
Port 1. Note that up to 150mA of power from the DyNet network on Port 1 is fed to
Port 2, so providing there is surplus power available on the Spurs it is normally not
necessary to provide a network power supply for the Trunk.
3. If using the device as a DMX receiver, ensure DMX termination rules are obeyed, use a
120 Ohm terminating resistor across D+ and D- at the end of line. Note that Port 2
should be used for DMX Reception.
Figure 88
Figure 89
DPMI940
Topic 6: Installing integration devices Installers Course User Guide 77
Using the DPMI940
To install 3rd party panels in a Dynalite project you will require the use of a DPMI940 dry contact interface.
Figure 90
Figure 91- DPMI940 installed in wall box and connected to switches
Installation steps
1. Mount the device on a DIN rail inside an approved enclosure. The device can also be
installed without the use of DIN rail by removing the cover to access two mounting
screw holes.
2. Connect RS485 data cable to the serial port as per the connection diagram overleaf.
3. If used, connect volt free contacts or 0-24V AC/DC inputs to any of the 8 opto -isolated
inputs. Remove the lid and ensure that the jumpers for each input are set to the
appropriate 0-24V or volt free setting, depending on the input type.
4. If any opto-isolated inputs are of the Dry Contact type, ensure that the power supply
jumper is fitted in the “volt free” position. Note that this will increase the current
consumption of the device from 37mA to 68mA, which may require consideration of
voltage drop on long runs of DyNet data cable.
5. If used, connect 0-5V or 0-10V inputs to the analogue ports. Ensure the input voltage is
DC and a maximum of 10 Volts. Note that bare faders can also be connected to the
analogue inputs by using the adjacent +5V terminal as a supply. Suggested fader value is
10K ohm. Do not attempt to draw more than 25mA from the +5V terminal.
78 Installers Course User Guide Topic 6: Installing integration devices
Electrical diagram
Figure 92
Mounting details
19 mm
40 mm Ribbon Cable
side view
19 mm
top view
Figure 93
Connecting to a motion detector
Topic 6: Installing integration devices Installers Course User Guide 79
• Connect Ground and +12V leads to the motion detector’s 0V & +12V terminals.
• Connect Ground and Switch 1 leads to the motion detector’s Alarm terminals.
• Connect Ground and Switch 4 leads to the motion detector’s Tamper terminals.
Connecting volt free inputs
Inputs: 7 core Flat Ribbon Cable
Flying Lead inputs
PIN FUNCTION COLOR
1 +12 Volts Gray with Red Trace
2 Ground Gray
3 Ground Gray
4 Switch 1 Gray
5 Switch 2 Gray
6 Switch 3 Gray
7 Switch 4 Gray
To trigger a preset place a short between SW 1, 2, 3 or 4 to the Ground. The +12V terminal is
provided to power 3rd party devices such as motion detectors, ensure that it does not touch any
other terminal of the device.
Figure 94
80 Installers Course User Guide Topic 6: Installing integration devices
Install DDFCUC024 / DDFCUC10
The DDFCUC024 is a Fan Coil Unit controller designed for direct connection to components
commonly found in air conditioning systems. Triac outputs are provided for controlling heating
and cooling liquid valves, relay outputs for driving fan motors, a high capacity relay output is
available for electrical heaters.
Inputs are provided for a resistive type temperature sensor and the device can use data from a
networked temperature sensor such as the Philips Dynalite DTS900.
Programmable auxiliary inputs are provided for peripherals such as smoke detectors, motion
detectors, window open/close sensors and airflow detectors. The device can be networked with
other equipment, such as Philips Dynalite Revolution DRP wall stations and DTP160 touch
screen, via an onboard RS485 DyNet port.
Figure 95
Topic 6: Installing integration devices Installers Course User Guide 81
Topic 7: Testing and troubleshooting
Overview
Testing and troubleshooting are important aspects to the installation process, this topic covers
common issues and methods to troubleshoot network related problems.
Learning outcomes
By the end of this topic you’ll be able to:
• Complete the walk through test procedure
• Find network faults.
Walk through test procedure
Once the installation of equipment is complete at test of the devices is required to confirm that
they are operating correctly.
Simple tests can be performed to confirm functionality of each device on the network. As all
channels are set to Area 1 and panels recall presets for Area 1 it is easy to check the network.
LED tracking
To check the LED tracking on panels simply hit the buttons on a panel and the indicator LED
should illuminate on the button you pressed.
Check that other panels buttons also change accordingly to track the button pushes throughout
the network.
Luminaires
Hit buttons 1 and 4 on a panel to confirm that the luminaires are responding to Area Preset
messages for 100% and 0%.
Sensors
Check that sensors are working correctly by sending an Area 1 message on the network by
hitting button 1 on any panel in the network.
82 Installers Course User Guide Topic 7: Testing and troubleshooting
Touch screens
• Hit the start page button to go to the dimming page
• Hit the left arrow at the top left of the page
• Use the sliders on the page to control channels to confirm that it is communicating on
the network
Troubleshooting
Network Fault finding
Once your network is complete, as described earlier. All devices should react to a single push
button message. If this is not the case the simplest way to diagnosis the problem is to:
• Break the network into two halves. As you have kept a record of how the network was
installed, to find the mid way point should be simple.
• Try pushing a button again in each half of the network, this will identify which half has the
problem.
• Continue to break this half into quarters and repeat the push button press.
Power Supply faultfinding
If the CPU is running (indicated by the 1Hz Flash of the service LED) the power supply to the on
board circuits can be considered to be functioning correctly. However some faults in the power
supply only become evident when it is loaded down by external loads e.g. DyNet.
In a real installation, power consumers connected to DyNet will present a load to the providers
power supply. This can be bench tested using a dummy load.
Panel Fault finding
When a panel doesn’t respond to network messages try these tips:
• Select the panel in Physical view and press the R key on your PC keyboard. A red reset
message should appear in the monitor window if the device is online
• Check that the LED’s are working on the front of the panel and are following the button
presses. No LED’s would indicate a possible panel failure or power loss
• Remove the panel and check the data cable connection for broken wiring. Repair as
necessary.
Overview Installers Course User Guide 83
• Use a voltmeter to check the feed voltage. There should be at least 10v DC between the
12v and gnd terminals. If not, an additional network power supply may be required to
boost the voltage up to a stable level
• Factory default the panel in EnvisionProject and reconfigure the device to ensure it is
configured correctly.
End of line resistors
When to use end of line resistors:
• When cable lengths are close to the maximum limit
• On high speed networks, for baud rates above 9600
• Terminate DMX networks.
Common problems
Check the following list. If you are still unable to rectify the situation, contact Dynalite. Please
ensure that you have completed the following prior to calling our technical support department.
• Check all symptoms in the Troubleshooting list
• Check for any deviations between the installation and the installation instructions
• Make a list of the model numbers of all devices used in the system.
SYMPTOM PROBABLE CAUSE SOLUTION
Device does not operate at all. Incorrect connection of mains Check power supply to dimmer.
No Service LED activity. Power supply or no power available. Check Line and Neutral input
supply indicator LED on PCB not connections.
lit.
Power supply indicator LED lit, but Supply voltage too low, short Check supply voltage is at least
no Service LED activity. circuit on network. Control PCB 75% of rated voltage. Check
faulty. 12V terminal voltages. 12V
supply must be present.
Disconnect network bus and
restore power. Replace control
PCB.
Device appears to be operating Incorrect wiring on serial port. Check serial port wiring, verify
but all channels at full output. PANIC function activated. control panel operation. Check
operation of panic switch if
fitted.
Device will not respond to control Control panel incorrectly wired or Check operation of LEDs on
panel push buttons. incorrect configuration. control panel. Push button on
panel and study response of
service LED.
84 Installers Course User Guide Overview
Device operates properly but Instant tripping: - Short circuit on Check load wiring for short
circuit breakers keep tripping. load. circuits.
Delayed tripping: - Device Verify device loading with
overloaded. current tester (don’t forget to
de-rate for low power-factor
loads and transformer losses).
Check that the breaker terminals
are tight.
Fluorescent lights won’t dim. Wrong type of ballast or ballast Check ballast type. Check actual
incorrectly wired. wiring against ballast
manufacturer’s diagram.
DDMIDC8 Troubleshooting
SYMPTOM PROBABLE CAUSE SOLUTION
Device does not operate at all. No Incorrect connection of Mains Check power supply to
Service LED activity. supply, or no power available. DNG485. Check Line and
Power supply indicator LED on Neutral input connections.
PCB not lit. Check Fuse if fitted.
Power supply indicator LED lit, but Supply voltage too low, short Check 5V & 12V terminal
no Service LED activity. circuit on network or short circuit voltages. Disconnect network
on analogue inputs. Control PCB bus and restore power. Replace
faulty. control PCB.
Device appears to be operating but Incorrect Dip Switch settings. Verify Dip Switch settings.
not passing messages. Faulty LTC485 Transceiver. Replace LTC485 Transceiver.
Device passes messages in one Incorrect Dip Switch settings. Verify Dip Switch settings.
direction only. Incorrect software configuration. Reload device & verify Message
Message Pass Filter incorrectly set. Pass Filter settings. Re compile
event file.
Do’s and don’ts of dimming low voltage
transformers
When dimming low voltage lamps, Dynalite recommends the specification of one lamp per
transformer. There are several reasons for this:
• In the event of transformer failure, only the single lamp is extinguished. The transformer
is also readily accessible as it will be near the extinguished lamp.
• If larger capacity transformers are used to control multiple lamps, any variances in cable
length will be manifested in different luminous outputs; the longer the cable, the less light
will be observed coming from the source.
Overview Installers Course User Guide 85
• Some transformers can be noisy when dimmed. This is often the case for larger
transformers (especially 'E' and 'I' types), some electronic transformers and toroidal
transformers that are potted in a fixture.
• Large transformers are prone to nuisance tripping with MCB's at switch on, although the
soft start features of Dynalite controllers will minimise this risk. The problem is due to
the highly inductive nature of the transformer coupled with the high inrush current of the
lamps. Sometimes large transformers cannot be avoided for stretched-wire or parallel
rod distribution systems. These transformers are usually a component part of the system
and should have an integral provision for fast protection against overload or short circuit
of the conductors.
• Large wire-wound transformers have high energy losses and poor output voltage
regulation.
• Some transformers are not suitable for dimming. Please refer to the Dynalite
Transformer Compatibility Guide for further information.
• For effective phase control dimming, minimum loads may apply, depending on the
transformer type or load characteristic of the connected lighting fixtures. Lighting
circuits comprising a single low voltage fitting of 20W or less may exhibit some instability
for this reason. Please refer to controller data sheets or consult a Dynalite
representative for advice on minimum loads.
Four-wire transformers (DALI, DSI, 1-10V) require a pair of cables for the control signal, in
addition to the mains feed. Local supply regulations must be observed when wiring mains and
control cables, as the control terminals on the transformers or controllers are not rated as SELV.
Mains voltage must never be applied to the control signal terminals or cables.
Do’s and don’ts of dimming fluorescent lighting
In new installations, or when the lamps have been changed, the new lamps should be "burnt in" by
being switched full on for at least 100 hours before any attempt is made to switch off or dim
them. This will improve the visual dimming performance and lamp life. Please check with the
lamp manufacturer for specific advice.
Due to the fact that different type and wattage lamps may have different dimming curves, it is
advisable not to mix fixtures with different lamp types on the same dimmer channel.
86 Installers Course User Guide Overview
You might also like
- The Subtle Art of Not Giving a F*ck: A Counterintuitive Approach to Living a Good LifeFrom EverandThe Subtle Art of Not Giving a F*ck: A Counterintuitive Approach to Living a Good LifeRating: 4 out of 5 stars4/5 (5784)
- The Yellow House: A Memoir (2019 National Book Award Winner)From EverandThe Yellow House: A Memoir (2019 National Book Award Winner)Rating: 4 out of 5 stars4/5 (98)
- Never Split the Difference: Negotiating As If Your Life Depended On ItFrom EverandNever Split the Difference: Negotiating As If Your Life Depended On ItRating: 4.5 out of 5 stars4.5/5 (838)
- Shoe Dog: A Memoir by the Creator of NikeFrom EverandShoe Dog: A Memoir by the Creator of NikeRating: 4.5 out of 5 stars4.5/5 (537)
- The Emperor of All Maladies: A Biography of CancerFrom EverandThe Emperor of All Maladies: A Biography of CancerRating: 4.5 out of 5 stars4.5/5 (271)
- Hidden Figures: The American Dream and the Untold Story of the Black Women Mathematicians Who Helped Win the Space RaceFrom EverandHidden Figures: The American Dream and the Untold Story of the Black Women Mathematicians Who Helped Win the Space RaceRating: 4 out of 5 stars4/5 (890)
- The Little Book of Hygge: Danish Secrets to Happy LivingFrom EverandThe Little Book of Hygge: Danish Secrets to Happy LivingRating: 3.5 out of 5 stars3.5/5 (399)
- Team of Rivals: The Political Genius of Abraham LincolnFrom EverandTeam of Rivals: The Political Genius of Abraham LincolnRating: 4.5 out of 5 stars4.5/5 (234)
- Grit: The Power of Passion and PerseveranceFrom EverandGrit: The Power of Passion and PerseveranceRating: 4 out of 5 stars4/5 (587)
- Devil in the Grove: Thurgood Marshall, the Groveland Boys, and the Dawn of a New AmericaFrom EverandDevil in the Grove: Thurgood Marshall, the Groveland Boys, and the Dawn of a New AmericaRating: 4.5 out of 5 stars4.5/5 (265)
- A Heartbreaking Work Of Staggering Genius: A Memoir Based on a True StoryFrom EverandA Heartbreaking Work Of Staggering Genius: A Memoir Based on a True StoryRating: 3.5 out of 5 stars3.5/5 (231)
- On Fire: The (Burning) Case for a Green New DealFrom EverandOn Fire: The (Burning) Case for a Green New DealRating: 4 out of 5 stars4/5 (72)
- Elon Musk: Tesla, SpaceX, and the Quest for a Fantastic FutureFrom EverandElon Musk: Tesla, SpaceX, and the Quest for a Fantastic FutureRating: 4.5 out of 5 stars4.5/5 (474)
- The Hard Thing About Hard Things: Building a Business When There Are No Easy AnswersFrom EverandThe Hard Thing About Hard Things: Building a Business When There Are No Easy AnswersRating: 4.5 out of 5 stars4.5/5 (344)
- The Unwinding: An Inner History of the New AmericaFrom EverandThe Unwinding: An Inner History of the New AmericaRating: 4 out of 5 stars4/5 (45)
- The World Is Flat 3.0: A Brief History of the Twenty-first CenturyFrom EverandThe World Is Flat 3.0: A Brief History of the Twenty-first CenturyRating: 3.5 out of 5 stars3.5/5 (2219)
- The Gifts of Imperfection: Let Go of Who You Think You're Supposed to Be and Embrace Who You AreFrom EverandThe Gifts of Imperfection: Let Go of Who You Think You're Supposed to Be and Embrace Who You AreRating: 4 out of 5 stars4/5 (1090)
- The Sympathizer: A Novel (Pulitzer Prize for Fiction)From EverandThe Sympathizer: A Novel (Pulitzer Prize for Fiction)Rating: 4.5 out of 5 stars4.5/5 (119)
- Her Body and Other Parties: StoriesFrom EverandHer Body and Other Parties: StoriesRating: 4 out of 5 stars4/5 (821)
- Notes Socialism in Europe and RussianDocument11 pagesNotes Socialism in Europe and RussianAyaan ImamNo ratings yet
- Ethiopian Civil Service University UmmpDocument76 pagesEthiopian Civil Service University UmmpsemabayNo ratings yet
- Surah 25. Al-Furqan, Ayat 63-69 PDFDocument1 pageSurah 25. Al-Furqan, Ayat 63-69 PDFMusaab MustaphaNo ratings yet
- P.E 4 Midterm Exam 2 9Document5 pagesP.E 4 Midterm Exam 2 9Xena IngalNo ratings yet
- Toxicology: General Aspects, Types, Routes of Exposure & AnalysisDocument76 pagesToxicology: General Aspects, Types, Routes of Exposure & AnalysisAsma SikanderNo ratings yet
- Bandwidth and File Size - Year 8Document2 pagesBandwidth and File Size - Year 8Orlan LumanogNo ratings yet
- Developing An Instructional Plan in ArtDocument12 pagesDeveloping An Instructional Plan in ArtEunice FernandezNo ratings yet
- La TraviataDocument12 pagesLa TraviataEljona YzellariNo ratings yet
- Summer Internship ReportDocument135 pagesSummer Internship Reportsonal chandra0% (1)
- Inline check sieve removes foreign matterDocument2 pagesInline check sieve removes foreign matterGreere Oana-NicoletaNo ratings yet
- Tutorial Basico Del Metodo AJAX Con PHP y MySQLDocument14 pagesTutorial Basico Del Metodo AJAX Con PHP y MySQLJeese Bahena GarciaNo ratings yet
- 12 Preliminary Conference BriefDocument7 pages12 Preliminary Conference Briefkaizen shinichiNo ratings yet
- 2 - How To Create Business ValueDocument16 pages2 - How To Create Business ValueSorin GabrielNo ratings yet
- ms3 Seq 01 Expressing Interests With Adverbs of FrequencyDocument3 pagesms3 Seq 01 Expressing Interests With Adverbs of Frequencyg27rimaNo ratings yet
- Page 17 - Word Connection, LiaisonsDocument2 pagesPage 17 - Word Connection, Liaisonsstarskyhutch0% (1)
- Meta Trader 4Document2 pagesMeta Trader 4Alexis Chinchay AtaoNo ratings yet
- MVD1000 Series Catalogue PDFDocument20 pagesMVD1000 Series Catalogue PDFEvandro PavesiNo ratings yet
- ACS Tech Manual Rev9 Vol1-TACTICS PDFDocument186 pagesACS Tech Manual Rev9 Vol1-TACTICS PDFMihaela PecaNo ratings yet
- Microsoft Word - G10 Workbook - Docx 7Document88 pagesMicrosoft Word - G10 Workbook - Docx 7Pax TonNo ratings yet
- IJAKADI: A Stage Play About Spiritual WarfareDocument9 pagesIJAKADI: A Stage Play About Spiritual Warfareobiji marvelous ChibuzoNo ratings yet
- EAPP Q2 Module 2Document24 pagesEAPP Q2 Module 2archiviansfilesNo ratings yet
- Tes 1 KunciDocument5 pagesTes 1 Kuncieko riyadiNo ratings yet
- Detailed Lesson Plan School Grade Level Teacher Learning Areas Teaching Dates and Time QuarterDocument5 pagesDetailed Lesson Plan School Grade Level Teacher Learning Areas Teaching Dates and Time QuarterKhesler RamosNo ratings yet
- ROCKET STOVE DESIGN GUIDEDocument9 pagesROCKET STOVE DESIGN GUIDEfrola5100% (2)
- 1 - Nature and Dev - Intl LawDocument20 pages1 - Nature and Dev - Intl Lawaditya singhNo ratings yet
- Contextual Teaching Learning For Improving Refrigeration and Air Conditioning Course On The Move To Prepare The Graduates To Be Teachers in Schools of International LevelDocument15 pagesContextual Teaching Learning For Improving Refrigeration and Air Conditioning Course On The Move To Prepare The Graduates To Be Teachers in Schools of International LevelHartoyoNo ratings yet
- MinePlan Release NotesDocument14 pagesMinePlan Release NotesJuanJo RoblesNo ratings yet
- Mastering ArpeggiosDocument58 pagesMastering Arpeggiospeterd87No ratings yet
- Prac Research Module 2Document12 pagesPrac Research Module 2Dennis Jade Gascon NumeronNo ratings yet
- Digital Movement Guide CodesDocument18 pagesDigital Movement Guide Codescgeorgiou80No ratings yet