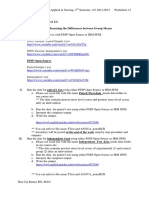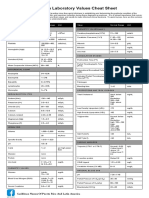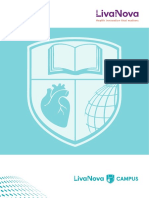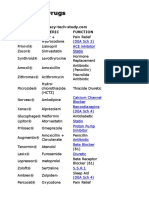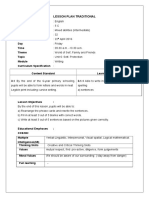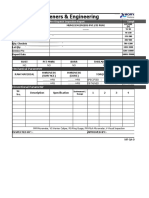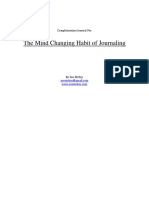Professional Documents
Culture Documents
Pi 13 CG
Uploaded by
GiacenOriginal Title
Copyright
Available Formats
Share this document
Did you find this document useful?
Is this content inappropriate?
Report this DocumentCopyright:
Available Formats
Pi 13 CG
Uploaded by
GiacenCopyright:
Available Formats
Preface
The preface provides an overview of the Cisco Prime Infrastructure Configuration Guide, Release 1.1,
references related publications, and explains how to obtain other documentation and technical
assistance, if necessary. This chapter contains the following sections:
• Audience, page xliii
• Purpose, page xliii
• Conventions, page xliii
• Related Publications, page xliv
• Obtaining Documentation and Submitting a Service Request, page xliv
Audience
This guide describes the Cisco Prime Infrastructure (Prime Infrastructure). It is meant for networking
professionals, who use Prime Infrastructure to manage a Cisco Unified Network Solution. To use this
guide, you should be familiar with the concepts and terminology associated with wired and wireless
LANs.
Purpose
This guide provides the information you need to manage a Cisco Unified Network Solution using Prime
Infrastructure.
Conventions
This publication uses the following conventions to convey instructions and information:
• Commands and keywords are in boldface text.
• Variables are in italicized text.
• Examples depict screen displays and the commandline in screen font.
• Information you need to enter in examples is shown in boldface screen font.
Cisco Prime Infrastructure Configuration Guide
OL-27653-03 -xliii
Chapter
Note Means reader take note. Notes contain helpful suggestions or references to material not contained in the
manual.
Caution Means reader be careful. In this situation, you might do something that could result in equipment
damage or loss of data.
Related Publications
For more information about the Prime Infrastructure and related products, see the following URL:
http://www.cisco.com/cisco/web/psa/default.html
Obtaining Documentation and Submitting a Service Request
For information on obtaining documentation, submitting a service request, and gathering additional
information, see the monthly What’s New in Cisco Product Documentation, which also lists all new and
revised Cisco technical documentation, at:
http://www.cisco.com/en/US/docs/general/whatsnew/whatsnew.html
Subscribe to the What’s New in Cisco Product Documentation as a Really Simple Syndication (RSS) feed
and set content to be delivered directly to your desktop using a reader application. The RSS feeds are a free
service and Cisco currently supports RSS version 2.0.
Cisco Prime Infrastructure Configuration Guide
-xliv OL-27653-03
CH A P T E R 1
Cisco Prime Infrastructure Overview
This chapter describes the Cisco Unified Network Solution and the Cisco Prime Infrastructure. It
contains the following sections:
• The Cisco Unified Network Solution, page 1-1
• About Prime Infrastructure, page 1-2
• Cisco Unified Network Components, page 1-3
• Access Point Communication Protocols, page 1-6
• Prime Infrastructure Services, page 1-8
The Cisco Unified Network Solution
The Cisco Unified Network Solution provides both wired and 802.11 wireless networking solutions for
enterprises and service providers. It simplifies the deployment and management of large-scale wired and
wireless LANs and enables you to create a unique best-in-class security infrastructure. The operating
system manages all client data, communications, and system administration functions, performs Radio
Resource Management (RRM) functions, manages system-wide mobility policies using the operating
system security solution, and coordinates all security functions using the operating system security
framework.
The Cisco Unified Network Solution consists of Cisco Managed Switches, Cisco Unified Wireless
Network Controllers (hereafter called controllers), and their associated lightweight access points
controlled by the operating system, all concurrently managed by any or all of the following operating
system user interfaces:
• An HTTPS full-featured web user interface hosted by Cisco controllers can be used to configure and
monitor individual controllers.
• A full-featured command-line interface (CLI) can be used to configure and monitor individual
controllers.
• Prime Infrastructure can be used to configure and monitor one or more controllers and associated
access points. Prime Infrastructure has tools to facilitate large-system monitoring and control. It
runs on predefined physical appliances and on specific virtual deployments.
• An industry-standard SNMP V1, V2c, and V3 interface can be used with any SNMP-compliant
third-party network management system.
Cisco Prime Infrastructure Configuration Guide
OL-27653-03 1-1
Chapter 1 Cisco Prime Infrastructure Overview
About Prime Infrastructure
The Cisco Unified Network Solution supports client data services, client monitoring and control, and all
rogue access point detection, monitoring, and containment functions. It uses lightweight access points,
controllers, and the optional Prime Infrastructure to provide wireless services to enterprises and service
providers.
Note Unless specified otherwise, information pertaining to controllers applies to all Cisco Unified Wireless
Network Controllers, including but not limited to Cisco 2000 and 2100 Series Unified Wireless Network
Controllers, Cisco 4100 Series Unified Wireless Network Controllers, Cisco 4400 Series Unified
Wireless Network Controllers, Cisco 5500 Series Wireless LAN Controllers, and controllers within the
Cisco Wireless Services Module (WiSM) and Cisco 26/28/37/38xx Series Integrated Services routers.
About Prime Infrastructure
Prime Infrastructure enables you to configure and monitor one or more controllers, switches and
associated access points. Prime Infrastructure includes the same configuration, performance monitoring,
security, fault management, and accounting options used at the controller level and adds a graphical view
of multiple controllers and managed access points.
On Linux, Prime Infrastructure runs as a service, which runs continuously and resumes running after a
reboot.
The Cisco Prime Infrastructure user interface requires Mozilla Firefox 11.0 or 12.0 or Internet Explorer
8 or 9 with the Chrome plugin releases or Google Chrome 19.0. The Internet Explorer versions less than
8 are not recommended. The client running the browser must have a minimum of 1 GB of RAM and a
2-GHz processor. The client device should not be running any CPU or memory-intensive applications.
Note We strongly recommend that you do not enable third-party browser extensions. In Internet Explorer, you
can disable third-party browser extensions by choosing Tools > Internet Options and unselecting the
Enable third-party browser extensions check box on the Advanced tab.
Prime Infrastructure simplifies controller configuration and monitoring and reduces data entry errors.
Prime Infrastructure uses the industry-standard SNMP protocol to communicate with the controllers.
Prime Infrastructure also includes the Floor Plan editor, which allows you to do the following:
• Access vectorized bitmap campus, floor plan, and outdoor area maps.
• Add and change wall types.
• Import the vector wall format maps into the database.
Note The vector files allow the Cisco Prime Infrastructure RF Prediction Tool to make better RF predictions
based on more accurate wall and window RF attenuation values.
Cisco Prime Infrastructure Configuration Guide
1-2 OL-27653-03
Chapter 1 Cisco Prime Infrastructure Overview
Cisco Unified Network Components
Cisco Unified Network Components
Cisco Unified Network Solutions ensures that your business achieves the highest level of network
security and versatility. Cisco Unified Network Solutions empowers your network with the ability to
offer secure wireless networking, either within your office for increased mobility or bridging between
your office buildings. This section describes the different network components in the Cisco Unified
Network Solutions and contains the following topics:
• Cisco Prime Prime Infrastructure, page 1-3
• WLAN Controllers, page 1-3
• Access Points, page 1-4
Cisco Prime Prime Infrastructure
With Prime Infrastructure, network administrators have a single solution for RF prediction, policy
provisioning, network optimization, troubleshooting, user tracking, security monitoring, and wired and
wireless LAN systems management. Robust graphical interfaces make wired and wireless LAN
deployment and operations simple and cost-effective. Detailed trending and analysis reports make Prime
Infrastructure vital to ongoing network operations.
WLAN Controllers
The WLAN controllers are highly scalable and flexible platforms that enables system wide services for
mission-critical wireless in medium to large-sized enterprises and campus environments. Designed for
802.11n performance and maximum scalability, the WLAN controllers offer enhanced uptime with the
ability to simultaneously manage from 5000 access points to 250 access points; superior performance
for reliable streaming video and toll quality voice; and improved fault recovery for a consistent mobility
experience in the most demanding environments.
Prime Infrastructure supports the Cisco wireless controllers that help reduce the overall operational
expense of Cisco Unified Networks by simplifying network deployment, operations, and management.
The following WLAN controllers are supported in Prime Infrastructure:
• Cisco 2106 Wireless LAN Controllers
• Cisco 2500 Series Wireless Controllers
• Cisco 4400 Series Wireless LAN Controllers
• Cisco 5508 Series Wireless Controllers
• Cisco Wireless Services Modules (WiSMs) for Cisco Catalyst 6500 Series Switches
• Cisco Wireless Services Module 2 (WiSM2) for Cisco Catalyst 6500 Series Switches
• Cisco Flex 7500 Series Wireless Controllers
• Cisco Flex 8500 Series Wireless Controllers
• Cisco Grey Nicols Wireless Controllers
• Cisco Virtual Wirelesss Controllers
Cisco Prime Infrastructure Configuration Guide
OL-27653-03 1-3
Chapter 1 Cisco Prime Infrastructure Overview
Virtual LAN Controllers
Virtual LAN Controllers
The virtual wireless LAN controller is a software that can run on a hardware that is compliant with an
industry standard virtualization infrastructure. Virtual Wireless LAN Controllers provide flexibility for
users to select the hardware based on their requirement.
When you view or configure the properties of a virtual wireless LAN controller using the controller
configuration page, Prime Infrastructure displays the value of the Device Type as VWLC (Configure >
Controllers > IP address > Properties > Settings).
Features Not Supported by Virtual LAN Controllers
• Data DTLS
• Cisco 600 Series OfficeExtend Access Points
• Wireless rate limiting
• Internal DHCP server
• Mobility/guest anchor
• Multicast-unicast mode
• PMIPv6
• Controller High Availability
• Outdoor mesh access points
Note Outdoor AP in FlexConnect mode is supported.
Access Points
Prime Infrastructure supports the industry-leading performance access points for highly secure and
reliable wireless connections for both indoor and outdoor environments. Prime Infrastructure supports a
broad portfolio of access points targeted to the specific needs of all industries, business types, and
topologies.
The following access points are supported in Prime Infrastructure:
• Cisco Aironet 801, 802, 1040, 1100, 1130, 1140, 1200, 1230, 1240, 1250, 1260, 1310, 1500, 1522,
1524, 1552, 2600i, 2600e, 3500i, 3500e, 3500p, 3600i, and 3600e Series Lightweight Access Points.
• Cisco Aironet 1040, 1100, 1130, 1141, 1142, 1200, 1240, 1250, 1260, 2600i, and 2600e
Autonomous Access Points.
• Cisco 600 Series OfficeExtend Access Points.
• Cisco Aironet Access Points running Lightweight Access Point Protocol (LWAPP) or Control and
Provisioning of Wireless Access Points (CAPWAP) protocol.
Cisco Prime Infrastructure Configuration Guide
1-4 OL-27653-03
Chapter 1 Cisco Prime Infrastructure Overview
Virtual LAN Controllers
Embedded Access Points
Prime Infrastructure supports the AP801, which is the integrated access point on the Cisco 800 Series
Integrated Services Routers (ISRs). This access point uses a Cisco IOS software image that is separate
from the router Cisco IOS software image. It can operate as an autonomous access point that is
configured and managed locally, or it can operate as a centrally managed access point using CAPWAP
or LWAPP protocol. The AP801 is preloaded with both an autonomous Cisco IOS software release and
a recovery image for the unified mode.
When you want to use the AP801 with a controller, you must enable the recovery image for the unified
mode on the access point by entering the service-module wlan-ap 0 bootimage unified command on
the router in privileged EXEC mode.
Note If the service-module wlan-ap 0 bootimage unified command does not work, make sure that
the software license is current.
After enabling the recovery image, enter the service-module wlan-ap 0 reload command on the router
to shut down and reboot the access point. After the access point reboots, it discovers the controller,
downloads the full CAPWAP or LWAPP software release from the controller, and acts as a lightweight
access point.
Note To use the CLI commands mentioned previously, the router must be running Cisco IOS Release
12.4(20)T or later. If you experience any problems, see the “Troubleshooting an Upgrade or
Reverting the AP to Autonomous Mode” section in the Integrated Services Router configuration
guide at the following URL:
http://www.cisco.com/en/US/docs/routers/access/800/860-880-890/software/configuration/gui
de/admin_ap.html
To support CAPWAP or LWAPP, the router must be activated with at least the Cisco Advanced IP
Services IOS license-grade image. A license is required to upgrade to this Cisco IOS image on the router.
See the following URL for licensing information:
http://www.cisco.com/en/US/docs/routers/access/sw_activation/SA_on_ISR.html
After the AP801 boots up with the recovery image for the unified mode, it requires an IP address to
communicate with the controller and to download its unified image and configuration from the
controller. The router can provide DHCP server functionality, the DHCP pool to reach the controller, and
setup option 43 for the controller IP address in the DHCP pool configuration. Use the following
configuration to perform this task.
ip dhcp pool pool_name
network ip_address subnet_mask
dns-server ip_address
default-router ip_address
option 43 hex controller_ip_address_in_hex
Example:
ip dhcp pool embedded-ap-pool
network 209.165.200.224 255.255.255.224
dns-server 209.165.200.225
default-router 209.165.200.226
option 43 hex f104.0a0a.0a0f /* single WLC IP address (209.165.201.0) in hex format */
The AP801 802.11n radio supports power levels lower than the 802.11n radio in the Cisco Aironet 1250
series access points. The AP801 stores the radio power levels and passes them to the controller when the
access point joins the controller. The controller uses the supplied values to limit the user configuration.
Cisco Prime Infrastructure Configuration Guide
OL-27653-03 1-5
Chapter 1 Cisco Prime Infrastructure Overview
Access Point Communication Protocols
The AP801 can be used in FlexConnect mode. See the “Configuring FlexConnect” section on
page 12-719 for more information on FlexConnect.
Note For more information about AP801, see the documentation for the Cisco 800 Series ISRs at the
following URL:
http://www.cisco.com/en/US/products/hw/routers/ps380/tsd_products_support_series_home.ht
ml.
Access Point Communication Protocols
In controller software Release 5.2 or later, Cisco lightweight access points use the IETF standard Control
and Provisioning of Wireless Access Points (CAPWAP) protocol to communicate between the controller
and other lightweight access points on the network. Controller software releases prior to 5.2 use the
Lightweight Access Point Protocol (LWAPP) for these communications.
CAPWAP, which is based on LWAPP, is a standard, interoperable protocol that enables a controller to
manage a collection of wireless access points. CAPWAP is being implemented in controller software
Release 5.2 for the following reasons:
• To provide an upgrade path from Cisco products that use LWAPP to next-generation Cisco products
that use CAPWAP
• To manage RFID readers and similar devices
• To enable controllers to interoperate with third-party access points in the future
LWAPP-enabled access points are compatible with CAPWAP, and conversion to a CAPWAP controller
is seamless. For example, the controller discovery process and the firmware downloading process when
using CAPWAP are the same as when using LWAPP. The one exception is for Layer 2 deployments,
which are not supported by CAPWAP.
Deployments can combine CAPWAP and LWAPP software on the controllers. The CAPWAP-enabled
software allows access points to join either a controller running CAPWAP or LWAPP. The only
exception is the Cisco Aironet 1140 Series Access Point, which supports only CAPWAP and therefore
joins only controllers running CAPWAP.
Note The Cisco Aironet 1140 series and 3500 series access points associate only with CAPWAP controllers
that run WLC versions 7.0 or later.
This section contains the following topics:
• Guidelines and Restrictions for Using CAPWAP, page 1-6
• Cisco Wireless LAN Controller Autodiscovery, page 1-7
• The Controller Discovery Process, page 1-7
Guidelines and Restrictions for Using CAPWAP
• CAPWAP and LWAPP controllers cannot be used in the same mobility group. Therefore, client
mobility between CAPWAP and LWAPP controllers is not supported.
• If your firewall is currently configured to allow traffic only from access points using LWAPP, you
must change the rules of the firewall to allow traffic from access points using CAPWAP.
Cisco Prime Infrastructure Configuration Guide
1-6 OL-27653-03
Chapter 1 Cisco Prime Infrastructure Overview
Access Point Communication Protocols
• Make sure that the CAPWAP ports are enabled and are not blocked by an intermediate device that
could prevent an access point from joining the controller.
• Any access control lists (ACLs) in your network might need to be modified if CAPWAP uses
different ports than LWAPP.
Cisco Wireless LAN Controller Autodiscovery
Controller Autodiscovery is limited to the Cisco WLAN Solution mobility group subnets defined by the
operator.
The Cisco Wireless LAN Controller Autodiscovery:
• Allows operators to search for a single controller by IP address.
• Finds the controller on the network within the specified IP address range.
• Automatically enters the controller information into the Cisco Prime Infrastructure database.
Note Controller Autodiscovery can take a long time in a Class C address range. Because of the large number
of addresses in a Class B or Class A range, we recommend that you do not attempt Autodiscovery across
Class B or Class A ranges.
As access points associate with a controller, the controller immediately transmits the access point
information to Cisco Prime Infrastructure, which automatically adds the access point to the database.
Once the access point information is added to the Cisco Prime Infrastructure database, operators can add
the access point to the appropriate spot on a Cisco Prime Infrastructure user interface map.
The Controller Discovery Process
In a CAPWAP environment, a lightweight access point discovers a controller by using CAPWAP
discovery mechanisms and then sends it a CAPWAP join request. The controller sends the access point
a CAPWAP join response allowing the access point to join the controller. When the access point joins
the controller, the controller manages its configuration, firmware, control transactions, and data
transactions.
Lightweight access points must be discovered by a controller before they can become an active part of
the network. The lightweight access points support the following controller discovery processes:
• Layer 3 CAPWAP or LWAPP discovery—Can occur on different subnets from the access point and
uses IP addresses and UDP packets rather than the MAC addresses used by Layer 2 discovery.
• Over-the-air provisioning (OTAP)—This feature is supported by Cisco 4400 series controllers. If
this feature is enabled on the controller (in the controller General page), all associated access points
transmit wireless CAPWAP or LWAPP neighbor messages, and new access points receive the
controller IP address from these messages. This feature is disabled by default and should remain
disabled when all access points are installed.
• Locally stored controller IP address discovery—If the access point was previously associated to a
controller, the IP addresses of the primary, secondary, and tertiary controllers are stored in the
non-volatile memory of an access point. This process of storing controller IP addresses on access
points for later deployment is called priming the access point.
Cisco Prime Infrastructure Configuration Guide
OL-27653-03 1-7
Chapter 1 Cisco Prime Infrastructure Overview
Prime Infrastructure Services
• DHCP server discovery—This feature uses DHCP option 43 to provide controller IP addresses to
the access points. Cisco switches support a DHCP server option that is typically used for this
capability.
• DNS discovery—The access point can discover controllers through your domain name server
(DNS). For the access point to do so, you must configure your DNS to return controller IP addresses
in response to CISCO-CAPWAP-CONTROLLER.localdomain or
CISCO-LWAPP-CONTROLLER.localdomain, where localdomain is the access point domain name.
When an access point receives an IP address and DNS information from a DHCP server, it contacts
the DNS to resolve CISCO-CAPWAP-CONTROLLER.localdomain or
CISCO-LWAPP-CONTROLLER.localdomain. When the DNS sends a list of controller IP
addresses, the access point sends discovery requests to the controllers.
Prime Infrastructure Services
The IT departments within organizations are tasked with meeting increased bandwidth and performance
demands, managing a proliferation of new mobile devices, while guaranteeing network access,
availability, and regulatory compliance.
Cisco and its partners can work with IT staff to assist with migration to the Cisco Unified Network,
making it easier to manage a secure, high-performance, and integrated wired and wireless network that
incorporates rich media and diverse mobile devices, including Wi-Fi-enabled phones and tablets.
This section describes the services provided by Prime Infrastructure and contains the following topics:
• Cisco Context Aware Service Solution, page 1-8
• Cisco Identity Service Engine Solution, page 1-9
• Cisco Adaptive Wireless Intrusion Prevention Service, page 1-9
Cisco Context Aware Service Solution
Context Aware Service (CAS) provides the capability for a Wi-Fi 802.11a/b/g/n network to determine
the location of a person or object with an active Wi-Fi device, such as a wireless client or active RFID
tag and/or associated data that can be passed by the end point through the wireless infrastructure to an
upstream client.
Context Aware Service (CAS) allows a mobility services engine (MSE) to simultaneously track
thousands of mobile assets and clients by retrieving contextual information such as location and
availability from Cisco access points.
The collected contextual information can be viewed in GUI format in Prime Infrastructure User
Interface, the centralized WLAN management platform. Prime Infrastructure is the management system
that interfaces with the MSE and serves the user interface (UI) for the services that the MSE provides.
After the MSE installation and initial configurations are complete, the MSE can communicate with
multiple Cisco wireless LAN controllers to collect operator-defined contextual information. You can
then use the associated Prime Infrastructure to communicate with each MSE to transfer and display
selected data.
You can configure the MSE to collect data for clients, switches, rogue access points, rogue clients,
mobile stations, and active RFID asset tags.
Cisco Prime Infrastructure Configuration Guide
1-8 OL-27653-03
Chapter 1 Cisco Prime Infrastructure Overview
Prime Infrastructure Services
With Context-Aware Location Services, administrators can determine the location of any 802.11-based
device, as well as the specific type or status of each device. Clients (associated, probing, and so on.),
rogue access points, rogue clients, and active tags can all be identified and located by the system. See
the Context Aware Mobility Solution Deployment Guide for more information.
Note One MSE can be managed by only one Prime Infrastructure, that is, a single MSE cannot be
managed by more than one Prime Infrastructure, but a single Prime Infrastructure can manage
multiple MSEs. When the number of devices to be managed exceeds the capacity of a single
MSE, you need to deploy multiple, independent MSEs.
Cisco Identity Service Engine Solution
The Cisco Identity Services Engine (ISE) is a next-generation identity and policy-based network access
platform that enables enterprises to enforce compliance, enhance infrastructure security, and streamline
their service operations.
The Cisco ISE provides a single console where authentication, authorization, posture, guest, and
profiling policies can be created and managed. In addition, policy elements can now be reused across all
services, reducing the number of tasks and overhead and bringing consistency to the enterprise.
The Cisco ISE gathers information from devices, the infrastructure, and services to enable organizations
to build richer contextual policies that can be enforced centrally across the network. The ISE tracks all
clients and devices connected to the network, acting as a single source of information for connected user
and device identity and location, as well as the health of the endpoint.
The ability to discover, identify, and monitor all IP-enabled endpoint devices gives IT teams complete
visibility of both users and “headless” devices on the corporate network.
The Cisco ISE combines AAA, posture, profiling, and guest management capabilities in a single
appliance to enforce dynamic access control. The Identity Services Engine can be deployed across the
enterprise infrastructure, supporting 802.1x wired, wireless, and VPN networks.
Prime Infrastructure manages the wired and the wireless clients in the network. When Cisco ISE is used
as a RADIUS server to authenticate clients, Prime Infrastructure collects additional information about
these clients from Cisco ISE and provides all client relevant information to Prime Infrastructure to be
visible in a single console.
When posture profiling is enforced in the network, Prime Infrastructure talks to Cisco ISE to get the
posture data for the clients and displays it along with other client attributes. When Cisco ISE is used to
profile the clients or an endpoint in the network, Prime Infrastructure collects the profiled data to
determine what type of client it is, whether it is an iPhone, iPad, an Android device, or any other device.
Cisco ISE is assisting Prime Infrastructure to monitor and troubleshoot client information, and displays
all the relevant information for a client in a single console.
Cisco Adaptive Wireless Intrusion Prevention Service
Maintain a constant awareness of your RF environment to minimize legal liability, protect your brand
reputation, and assure regulatory compliance.
Cisco Adaptive Wireless Intrusion Prevention System (IPS) offers advanced network security for
dedicated monitoring and detection of wireless network anomalies, unauthorized access, and RF attacks.
Fully integrated with the Cisco Unified Network, this solution delivers integrated visibility and control
across the network, without the need for an overlay solution.
Cisco Prime Infrastructure Configuration Guide
OL-27653-03 1-9
Chapter 1 Cisco Prime Infrastructure Overview
Prime Infrastructure Services
Cisco Adaptive Wireless Intrusion Prevention Service (wIPS) performs rogue access point, rogue client,
and ad-hoc connection detection and mitigation, over-the-air wireless hacking and threat detection,
security vulnerability monitoring, performance monitoring and self-optimization, network hardening for
proactive prevention of threats and complete wireless security management and reporting.
Cisco wIPS is made up of the following components that work together to provide a unified security
monitoring solution:
• Mobility services engine (MSE) running wIPS software—Serves as the central point of alarm
aggregation for all controllers and their respective wIPS monitor mode access points. Alarm
information and forensic files are stored on the mobility services engine for archival purposes.
• A wIPS monitor mode access point—Provides constant channel scanning with attack detection and
forensics (packet capture) capabilities.
• Local mode access point—Provides wireless service to clients in addition to time-sliced rogue
scanning.
• Wireless LAN Controller—Forwards attack information received from wIPS monitor mode access
points to the mobility services engine and distributes configuration parameters to access points.
• Prime Infrastructure—Provides a centralized management platform for the administrator to
configure the wIPS Service on the mobility services engine, push wIPS configurations to the
controller, and configure access points in wIPS monitor mode. Prime Infrastructure is also used to
view wIPS alarms, forensics, reporting, and to access the attack encyclopedia.
Cisco Prime Infrastructure Configuration Guide
1-10 OL-27653-03
CH A P T E R 2
Getting Started
This chapter describes information on system requirements, setting up and starting the Cisco Prime
Infrastructure. Prime Infrastructure is an application used to configure, manage, and monitor the wired
and wireless networks. This chapter contains the following sections:
• Prime Infrastructure Delivery Modes, page 2-11
• Installing Prime Infrastructure on a Physical Appliance, page 2-12
• Deploying Prime Infrastructure Virtual Appliance, page 2-13
• Setting Up Prime Infrastructure, page 2-17
• Starting Prime Infrastructure Server, page 2-18
• Logging into Prime Infrastructure User Interface, page 2-18
• Applying Prime Infrastructure Software License, page 2-20
• Understanding Prime Infrastructure Home Page, page 2-20
• Using the Search Feature, page 2-49
Prime Infrastructure Delivery Modes
Prime Infrastructure comes preinstalled on a physical appliance with various performance
characteristics. Prime Infrastructure software runs on either a dedicated Prime Infrastructure appliance
or on a VMware server. Prime Infrastructure software image does not support the installation of any
other packages or applications on this dedicated platform. The inherent scalability of Prime
Infrastructure allows you to add appliances to a deployment and increase performance and resiliency.
Prime Infrastructure is delivered in two modes, the physical appliance and the virtual appliance.
For more details on the Prime Infrastructure delivery modes, see the Cisco Prime Infrastructure 1.3 Data
Sheet at the following URL:
http://www.cisco.com/c/en/us/products/collateral/cloud-systems-management/prime-infrastructure/dat
asheet-c78-729877.html
Client Requirements
Prime Infrastructure user interface requires Mozilla Firefox ESR 10.x.x or Internet Explorer 8 or 9 with
the Chrome plugin releases or Google Chrome 19.0.
Cisco Prime Infrastructure Configuration Guide
OL-27653-03 2-11
Chapter 2 Getting Started
Installing Prime Infrastructure on a Physical Appliance
Note We strongly advise that you do not enable third-party browser extensions. In Internet Explorer,
you can disable third-party browser extensions by choosing Tools > Internet Options and
unselecting the Enable third-party browser extensions check box on the Advanced tab.
The client running the browser must have a minimum of 1 GB of RAM and a 2-GHz processor. The client
device should not be running any CPU or memory-intensive applications.
Note We recommend a minimum screen resolution of 1280 x 800 pixels.
Prerequisites
Before installing Prime Infrastructure, ensure that you have completed the following:
• Meet the necessary hardware and software requirements for Prime Infrastructure.
• Check the compatibility matrix for the supported controller, Cisco IOS software releases.
Installing Prime Infrastructure on a Physical Appliance
To install Prime Infrastructure on a physical appliance, follow these steps:
Step 1 Insert the provided Prime Infrastructure software Image DVD. The system boots up and the following
console appears:
ISOLINUX 3.11 2005-09-02 Copyright (C) 1994-2005 H. Peter Anvin
Welcome to Cisco Prime Prime Infrastructure
To boot from hard disk, press <Enter>.
Available boot options:
[1] Prime Infrastructure Installation (Keyboard/Monitor)
[2] Prime Infrastructure Installation (Serial Console)
[3] Recover administrator password. (Keyboard/Monitor)
[4] Recover administrator password. (Serial Console)
<Enter> Boot existing OS from Hard Disk.
Enter boot option and press <return>.
boot:
Step 2 Select option 1 to install Prime Infrastructure software image. The system reboots and the configure
appliance screen appears.
Step 3 At the login prompt, enter the setup command.
localhost.localdomain login: setup
Cisco Prime Infrastructure Configuration Guide
2-12 OL-27653-03
Chapter 2 Getting Started
Deploying Prime Infrastructure Virtual Appliance
Step 4 Enter the initial setup parameters as described in the “Setting Up Prime Infrastructure” section on
page 2-17 and the system reboots again. Remove the DVD and follow the steps to start the Prime
Infrastructure server.
Deploying Prime Infrastructure Virtual Appliance
This section describes how to deploy the Prime Infrastructure virtual appliance from the vSphere Client
using the Deploy OVF Wizard or from the command line. (VMware vSphere Client is a Windows
application for managing and configuring the vCenter Server.) This section contains the following topic:
• Deploying Prime Infrastructure Virtual Appliance from the VMware vSphere Client, page 2-13
Deploying Prime Infrastructure Virtual Appliance from the VMware vSphere
Client
Prime Infrastructure Virtual Image is packaged as an OVA file. An OVA is a collection of items in a
single archive. In the vSphere Client, you can use the Deploy OVF Wizard to create a virtual machine,
running the Prime Infrastructure virtual appliance application, as described in this section.
Note While the following procedure provides a general guideline for how to deploy the Prime
Infrastructure virtual appliance, the exact steps that you need to perform might vary depending
on the characteristics of your VMware environment and setup.
To deploy the Prime Infrastructure virtual appliance, follow these steps:
Step 1 From the VMware vSphere Client main menu, choose File > Deploy OVF Template. The Deploy OVF
Template Source window appears (see Figure 2-1).
Cisco Prime Infrastructure Configuration Guide
OL-27653-03 2-13
Chapter 2 Getting Started
Deploying Prime Infrastructure Virtual Appliance
Figure 2-1 Deploy OVF Template Window
Step 2 Choose Deploy from file and choose the OVA file that contains the Prime Infrastructure virtual
appliance distribution.
Step 3 Click Next. The OVF Template Details window appears. VMware ESX/ESXi reads the OVA attributes.
The details include the product you are installing, the size of the OVA file (download size), and the
amount of disk space that needs to be available for the virtual machine (size on disk).
Step 4 Verify the OVF Template details and click Next. The Name and Location window appears (see
Figure 2-2).
Cisco Prime Infrastructure Configuration Guide
2-14 OL-27653-03
Chapter 2 Getting Started
Deploying Prime Infrastructure Virtual Appliance
Figure 2-2 Name and Location Window
Step 5 Either keep the default name for the VM to be deployed in the Name text box or provide a new one and
click Next. This name value is used to identify the new virtual machine in the VMware infrastructure;
you should use any name that distinguishes this particular VM in your environment. The Host / Cluster
window appears (see Figure 2-3).
Cisco Prime Infrastructure Configuration Guide
OL-27653-03 2-15
Chapter 2 Getting Started
Deploying Prime Infrastructure Virtual Appliance
Figure 2-3 Host/Cluster Window
Step 6 Choose the destination host or HA cluster on which you want to deploy the Prime Infrastructure VM,
and click Next. The Resource Pool window appears.
Step 7 If you have more than one resource pool in your target host environment, choose the resource pool to
use for the deployment, and click Next. The Ready to Complete window appears.
Step 8 Review the settings shown for your deployment and, if needed, click Back to modify any of the settings
shown.
Step 9 Click Finish to complete the deployment. A message notifies you when the installation completes and
you can see the Prime Infrastructure virtual appliance in your inventory.
Step 10 Click Close to dismiss the Deployment Completed Successfully dialog box.
Configuring the Basic Settings for Prime Infrastructure Virtual Appliance
You have completed deploying (installing) Prime Infrastructure virtual appliance on a new virtual
machine. A node for the virtual machine now appears in the resource tree in the VMware vSphere Client
window. Deploying the OVF template creates a new virtual machine in vCenter with Prime Infrastructure
virtual appliance application and related resources already installed on it. After deployment, you need
to configure basic settings for Prime Infrastructure virtual appliance. To start Prime Infrastructure setup,
follow these steps:
Step 1 In the vSphere Client, click Prime Infrastructure virtual appliance node in the resource tree. The virtual
machine node should appear in the Hosts and Clusters tree below the host, cluster, or resource pool to
which you deployed Prime Infrastructure virtual appliance.
Cisco Prime Infrastructure Configuration Guide
2-16 OL-27653-03
Chapter 2 Getting Started
Setting Up Prime Infrastructure
Step 2 On the Getting Started tab, click the Power on the virtual machine link under Basic Tasks. The Recent
Tasks pane at the bottom of the vSphere Client pane indicates the status of the task associated with
powering on the virtual machine. After the virtual machine successfully starts, the status column for the
task displays Completed.
Step 3 Click the Console tab, within the console pane to make the console prompt active for keyboard input.
Now you need to set up the virtual appliance, as described in the “Setting Up Prime Infrastructure”
section on page 2-17.
Setting Up Prime Infrastructure
This section describes how to configure the initial settings of Prime Infrastructure virtual appliance.
Note These steps need to be performed only once, upon first installation of Prime Infrastructure
virtual appliance.
To configure the basic network and login settings for Prime Infrastructure virtual appliance system,
follow these steps. When the steps are completed, Prime Infrastructure virtual appliance is accessible
over the network.
Note Once you put Prime Infrastructure Image DVD in the physical appliance for reinstallation, you
get the same console prompt. Use the following steps to reinstall Prime Infrastructure for the
physical appliance.
Step 1 At the login prompt, enter the setup command.
localhost.localdomain login: setup
Prime Infrastructure configuration script starts. The script takes you through the initial configuration
steps for Prime Infrastructure virtual appliance. In the first sequence of steps, you configure network
settings.
Step 2 When prompted, enter the following settings:
a. The hostname for the virtual appliance.
b. The IP address for the virtual appliance.
c. The IP default subnet mask for the IP address entered.
d. The IP address of the default gateway for the network environment in which you are creating the
virtual machine.
e. The default DNS domain for the target environment.
f. The IP address or hostname of the primary IP nameserver in the network.
g. At the Add/Edit another nameserver prompt, you can enter y (yes) to add additional nameservers, if
desired. Otherwise, press Enter to continue.
h. The NTP server location (or accept the default by pressing Enter). At the Add/Edit secondary NTP
server prompt, you can enter y (yes) to add another NTP server. Otherwise, enter n (no) to continue.
Cisco Prime Infrastructure Configuration Guide
OL-27653-03 2-17
Chapter 2 Getting Started
Starting Prime Infrastructure Server
Step 3 Enter the username for the user account used to access Prime Infrastructure system running on the virtual
machine. The default username is admin, but you can change this to another username by typing it here.
Step 4 Enter the password for Prime Infrastructure. The password must be at least eight characters and must
include both lowercase and uppercase letters and at least one number. It cannot include the username.
After you enter the password, the script verifies the network settings you configured. For example, it
attempts to reach the default gateway that you have configured.
After verifying the network settings, the script starts Prime Infrastructure installation processes. This
process can take several minutes, during which there is no screen feedback. When finished, the following
banner appears on the screen:
=== Initial Setup for Application: Prime Infrastructure ===
After this banner appears, the configuration starts with database scripts and reboots the server.
Note If you are installaing a physical appliance, remove the ISO DVD from the DVD tray.
Step 5 Log in as admin and enter the admin password.
Step 6 Exit the console using the exit command.
Starting Prime Infrastructure Server
This section provides instructions for starting Prime Infrastructure on either a physical or virtual
appliance.
Note You can check the status of Prime Infrastructure at any time. To do so, follow the instructions in the
“Verifying the Status of Prime Infrastructure” section on page 4-110.
To start Prime Infrastructure when it is installed on a physical or virtual appliance, follow these steps:
Step 1 Log into the system as administrator.
Step 2 Using the command-line interface, enter the following command:
ncs start
Logging into Prime Infrastructure User Interface
To log into Prime Infrastructure user interface through a web browser, follow these steps:
Step 1 Launch Internet Explorer 8 or 9 or Mozilla Firefox 11.0 or 12.0 on a different computer than the one on
which you installed and started Prime Infrastructure.
Cisco Prime Infrastructure Configuration Guide
2-18 OL-27653-03
Chapter 2 Getting Started
Logging into Prime Infrastructure User Interface
Note When you use Firefox to log in and access Prime Infrastructure for the first time, the Firefox
web browser displays a warning stating that the site is untrustable. When Firefox displays this
warning, follow the prompts to add a security exception and download the self-signed certificate
from Prime Infrastructure server. After you complete this procedure, Firefox accepts Prime
Infrastructure server as a trusted site both now and during all future login attempts.
Step 2 In the address line of browser, enter https://ncs-ip-address, where ncs-ip-address is the IP address of the
server on which you installed and started Prime Infrastructure. Prime Infrastructure user interface
displays the Login page.
Step 3 Enter your username. The default username is root.
Step 4 Enter the root password you created during setup.
Note If any licensing problems occur, a message appears in an alert box. If you have an evaluation
license, the number of days until the license expires is shown. You are also alerted to any expired
licenses. You have the option to go directly to the licensing page to address these problems.
Step 5 Click Login to log into Prime Infrastructure. Prime Infrastructure user interface is now active and
available for use. Prime Infrastructure home page appears. Prime Infrastructure home page enables you
to choose the information that you want to see. You can organize the information in user-defined tabs
called dashboards. The default view comes with default dashboards and preselected dashlets for each,
and you can arrange them as you like. You can predefine what appears on the home page by choosing
the monitoring dashlets that are critical for your network. For example, you might want different
monitoring dashlets for a mesh network so that you can create a customized mesh dashboard.
Note If the database or Apache web server does not start, check the launchout.txt file in Linux. You
see a generic “failed to start database” or “failed to start the Apache web server” message.
Note When an upgrade occurs, the user-defined tabs arranged by the previous user in the previous
version are maintained. Therefore, the latest dashlets might not show. Look at the Edit dashboard
link to find what new dashlets are added.
The home page provides a summary of the Cisco Unified Network Solution, including coverage areas,
the most recently detected rogue access points, access point operational data, reported coverage holes,
and client distribution over time.
By default, you should see six dashboards in Prime Infrastructure home page: the General, Client,
Security, Mesh, CleanAir, and ContextAware dashboards.
Note When you use Prime Infrastructure for the first time, the network summary pages show that the
Controllers, Coverage Areas, Most Recent Rogue APs, Top 5 APs, and Most Recent Coverage
Holes databases are empty. It also shows that no client devices are connected to the system. After
you configure Prime Infrastructure database with one or more controllers, Prime Infrastructure
home page provides updated information.
Cisco Prime Infrastructure Configuration Guide
OL-27653-03 2-19
Chapter 2 Getting Started
Applying Prime Infrastructure Software License
To exit Prime Infrastructure user interface, close the browser page or click Log Out in the upper-right
corner of the page. Exiting an Prime Infrastructure user interface session does not shut down Prime
Infrastructure on the server.
When a system administrator stops Prime Infrastructure server during your Prime Infrastructure session,
your session ends, and the web browser displays the message: “The page cannot be displayed.” Your
session does not reassociate to Prime Infrastructure when the server restarts. You must restart Prime
Infrastructure session.
Applying Prime Infrastructure Software License
This section describes how to apply a license to Prime Infrastructure. Before starting, make sure that you
have already acquired the license from the Cisco License Center and put it in a location that is accessible
by the network from Prime Infrastructure. To add a new Prime Infrastructure license file, follow these
steps:
Step 1 In the Administrator menu, choose License Center > Files > Prime Infrastructure Files page, and
click Add.
Step 2 In the Add a License File dialog box, enter or browse to the applicable license file.
Step 3 Once displayed in the License File text box, click Upload.
To add a new license, see “Managing Licenses” section on page 15-875.
Understanding Prime Infrastructure Home Page
Prime Infrastructure home page:
• Enables the administrator to create and configure Cisco Unified Network Solution coverage area
layouts, configure system operating parameters, monitor real-time Cisco Unified Network Solution
operations, and perform troubleshooting tasks using an HTTPS web browser page.
• Enables the administrator to create, modify, and delete user accounts; change passwords; assign
permissions; and schedule periodic maintenance tasks. The administrator creates new usernames
and passwords and assigns them to predefined permissions groups.
• Allows the administrator to perform all necessary network administration tasks from one page.
Prime Infrastructure home page, is the landing page, displaying real-time monitoring and
troubleshooting data. The navigation tabs and menus at the top of the page provide point-and-click
access to all other administration features.
Prime Infrastructure user interface provides an integrated network administration console from which
you can manage various devices and services. These include wired and wireless devices and clients. The
services might include authentication, authorization, profiler, location and mobility services as well as
monitoring, troubleshooting, and reporting. All of these devices and services can be managed from a
single console called Prime Infrastructure home page.
This section describes Prime Infrastructure user interface page and contains the following topics:
• Dashboards, page 2-21
• Icons, page 2-35
Cisco Prime Infrastructure Configuration Guide
2-20 OL-27653-03
Chapter 2 Getting Started
Understanding Prime Infrastructure Home Page
• Menu Bar, page 2-35
• Global Toolbar, page 2-38
• Alarm Summary, page 2-40
• Main Data Page, page 2-42
• Administrative Elements, page 2-42
Dashboards
Prime Infrastructure dashboards consist of dashlets and graphs that provide a visual overview of network
health and security. The dashboard elements visually convey complex information in a simplified format.
This display allows you to quickly analyze the data and drill down for in-depth information if needed.
Dashlets utilize a variety of elements to display data, including pie-charts, sparklines, stack bars, and
metric meters.
The fundamental purpose of a dashboard is to provide an at-a-glance view of the most important parts
of Prime Infrastructure. A quick scan of the dashboard should let you know if anything needs attention.
The dashboard generally provides the status and alerts, monitoring and reporting information.
Dashboards contain several dashlets, which are UI containers that display a variety of widgets, such as
text, form elements, tables, charts, tabs, and nested content modules.
The dashboard displays the current status which reflects the status and usage of the network, like client
distribution. The dashboard also displays the trend which reflects the usage and status over time which
is from data collected over time, like client count.
Note You must have Adobe Flash Player installed to view the dashlets on the Prime Infrastructure dashboard.
The six Prime Infrastructure dashboards are described in this section. This section contains the following
topics:
• General Dashboard, page 2-23
• Client Dashboard, page 2-26
• Security Dashboard, page 2-29
• Mesh Dashboard, page 2-31
• CleanAir Dashboard, page 2-31
• Context Aware Dashboard, page 2-33
• Incident Dashboards For Domain, page 2-34
• Network Dashboard, page 2-35
You can customize the predefined set of dashlets depending on your network management needs. You
can organize the information in user-defined dashboards. The default view comes with default
dashboards and pre-selected dashlets for each.
Cisco Prime Infrastructure Configuration Guide
OL-27653-03 2-21
Chapter 2 Getting Started
Understanding Prime Infrastructure Home Page
Note • The label “Edited” next to the dashlet heading indicates that the dashlet has been customized. If you
reset to the default settings, the Edited label is cleared. Hover your mouse cursor over the label see
the edited information.
• When an upgrade occurs, the arrangement of dashlets in a previous version is maintained. Because
of this, dashlets or features added in a new release are not displayed. Click the Manage Dashboards
link to discover new dashlets.
• The horizontal and vertical scrollbars are visible if you zoom the dashlets. Reset the zoom level back
to zero, or no zoom for viewing the dashlets without the scrollbars.
Cisco Prime Infrastructure Configuration Guide
2-22 OL-27653-03
Chapter 2 Getting Started
Understanding Prime Infrastructure Home Page
General Dashboard
Table 2-1 lists the factory default dashlets for the General dashboard.
Table 2-1 General Dashboard
Dashlet Description
Inventory Detail Status Displays the following:
• Controllers—Lists the number of controllers
that are managed in Prime Infrastructure.
Graphically depicts reachable and
unreachable controllers.
• Switches—Lists the number of switches
managed in Prime Infrastructure. Graphically
depicts reachable and unreachable switches.
• Radios—Lists the number of radios managed
in Prime Infrastructure. Graphically depicts
the number of radios in out-of-service
(critical), minor, and ok conditions. This
dashlet reflects ONLY the greatest radio
alarm status, that is, if the radio has a minor
alarm, and a critical alarm, then the radio
status shows as critical.
• Autonomous APs—Lists the number of
Autonomous APs managed in Prime
Infrastructure. Graphically depicts reachable
and unreachable Autonomous APs.
• MSEs—Lists the number of MSEs that are
managed in Prime Infrastructure. Graphically
depicts reachable and unreachable servers.
Look at the installation log to verify that
nothing went wrong while manually adding
the servers to Prime Infrastructure. (The trace
for MSEs must be turned on.)
• Third Party Controllers—Lists the number of
third-party controllers that are managed in
Prime Infrastructure. Graphically depicts
reachable and unreachable third party
controllers.
• Third Party Access Points—Lists the number
of third-party access points that are managed
in Prime Infrastructure. Graphically depicts
reachable and unreachable access points.
Note Clicking the corresponding sections of the
chart takes you to the item list view of the
inventory.
Device Uptime Displays the devices based on the device up time.
Coverage Area Displays access points, radios, and client details
for each coverage area.
Cisco Prime Infrastructure Configuration Guide
OL-27653-03 2-23
Chapter 2 Getting Started
Understanding Prime Infrastructure Home Page
Table 2-1 General Dashboard (continued)
Dashlet Description
Top 5 Devices by Memory Utilization Displays the Top 5 devices based on memory
utilization.
Recent Coverage Holes Displays the five most recent coverage alarms.
Client Count By IP Address Type Displays the total number of clients based on the
following types of IP addresses:
• IPv4 Address
• IPv6 Address
• Dual Stack (IPv4/IPv6) Address
• Unknown
Client Traffic By Address Type Displays the client traffic based on IP address
type.
Note This does not include traffic for wired
clients, because traffic information is not
available for wired clients.
IP Address Type Distribution Displays the distribution of clients by IP address
type.
Cisco Prime Infrastructure Configuration Guide
2-24 OL-27653-03
Chapter 2 Getting Started
Understanding Prime Infrastructure Home Page
Table 2-1 General Dashboard (continued)
Dashlet Description
Network Device Summary Displays the status of all the devices managed by
Prime Infrastructure. This dashlet contains:
• Total Managed Device Count—Displays a
graphical or tabular respresentation of all the
devices managed by Prime Infrastructure.
This distribution is based on the device
family such as routers, controllers, switches
and hubs.
Note Autonomous AP and Access Points are
not part of this pie chart or count.
• AP Availability—Displays a graphical or
tabular respresentation of access points
discovered by Prime Infrastructure. In
addition it also shows access points
discovered when you add a third-party
controller or an Autonomous Access Point.
An access point is considered UP only if its
administratively UP.
• Total Unreachable Device Count—Displays a
graphical or tabular respresentation of all the
devices un-managed by Prime Infrastructure.
This distribution is based on the device
family, such as routers, controllers, switches
and hubs.
Note Autonomous AP and Access Points are
not part of this pie chart or count. Also
devices with "Unknown" state are not
displayed.
Most Recent AP Alarms Displays the five most recent access point alarms.
Click the number in parentheses to open the
Alarms page which shows all alarms.
Recent Alarms Displays the five most recent alarms by default.
Click the number in parentheses to open the
Alarms page.
AP Uptime Displays how long the access point has been
active to receive and transmit.
CAPWAP Uptime Displays how long the CAPWAP connection has
been active.
AP Join Taken Time Displays the access point name and the amount of
time (in days, minutes, and seconds) that it took
for the access point to join.
GETVPN Network Status Provides the status of the GETVPN network.
Top 5 Devices By CPU Utilization Displays the top 5 devices based on CPU
Utilization.
Cisco Prime Infrastructure Configuration Guide
OL-27653-03 2-25
Chapter 2 Getting Started
Understanding Prime Infrastructure Home Page
Table 2-1 General Dashboard (continued)
Dashlet Description
License Summary By Device Type Displays the license summary based on device
type.
License Summary By License Type Displays the license summary based on license
type.
Note The look and feel of the charts displayed in the General dashboard of Life Cycle view will be different
from that of Classic view.
Client Dashboard
Table 2-2 lists the factory default dashlets for the Client dashboard.
Table 2-2 Client Dashboard
Dashlet Description
Client Troubleshooting Allows you to troubleshoot a client by entering a
client MAC address, then clicking Troubleshoot.
Client Distribution Displays the distribution of clients by protocol,
EAP type, and authentication and the total current
client count.
• 802.3 represents wired clients
• 802.11 represents wireless clients
Note Clicking the corresponding sections of the
chart takes you the item list view of the
clients and users.
Client Alarms and Events Summary Displays a summary of client alarms and events.
Client Traffic Displays the trend of both upstream and
downstream client traffic in a given time period.
Client Traffic by IP Address Type Displays the client traffic for the following types
of IP addresses:
• IPv4 Upstream
• IPv4 Downstream
• IPv6 Upstream
• IPv6 Downstream
• Dual Stack (IPv4/IPv6) Upstream
• Dual Stack (IPv4/IPv6) Downstream
Wired Client Speed Distribution Displays the wired client speeds and the client
count for each speed.
Top 5 SSIDs by Client Count Displays the top 5 SSID client counts.
Cisco Prime Infrastructure Configuration Guide
2-26 OL-27653-03
Chapter 2 Getting Started
Understanding Prime Infrastructure Home Page
Table 2-2 Client Dashboard (continued)
Dashlet Description
Top 5 Switches by Client Count Displays the 5 switches that have the most clients,
as well as the number of clients associated to the
switch.
Client Posture Status Displays the client posture status and the number
of clients in each of the following status
categories:
• Compliant
• Non-compliant
• Unknown
• Pending
• Not Applicable
• Error
IP Address Type Distribution Displays the count of clients for the following
types of IP addresses:
• IPv4 Upstream
• IPv4 Downstream
• IPv6 Upstream
• IPv6 Downstream
• Dual Stack (IPv4/IPv6) Upstream
• Dual Stack (IPv4/IPv6) Downstream
Client Count By Association/Authentication Displays the total number of clients by
Association and authentication in Prime
Infrastructure over the selected period of time.
• Associated client—All clients are connected
regardless of whether it is authenticated or
not.
• Authenticated client—All clients are
connected through a RADIUS or TACACS
server.
Note Client count includes autonomous clients.
Note The wired clients connected to open ports
are counted as authenticated although
authentication did not really happen due
to open policy. This is also applicable for
the wireless clients connected to an OPEN
WLAN. When two areas overlap, the
color is blended in the dashlet.
Cisco Prime Infrastructure Configuration Guide
OL-27653-03 2-27
Chapter 2 Getting Started
Understanding Prime Infrastructure Home Page
Table 2-2 Client Dashboard (continued)
Dashlet Description
Client Count By Wireless/Wired Displays the total number of clients by Wired and
Wireless in Prime Infrastructure over the selected
period of time.
Note Client count includes autonomous clients.
Client Protocol Distribution Displays the current client count distribution by
protocols.
Client EAP Type Distribution Displays the count based on the EAP type.
Guest Users Count Displays Guest client count over a specified time.
Client Authentication Type Distribution Displays the number of clients for each
authentication type.
Top APs By Client Count Displays the Top APs by client count.
Most Recent Client Alarms Displays the most recent client alarms.
Recent 5 Guest User Accounts Displays the most recent guest user accounts
created or modified.
Latest 5 logged in Guest Users Displays the most recent guest users to log in.
Clients Detected by Context Aware Service Displays the client count detected by the context
aware service within the previous 15 minutes.
Client Count By IP Address Type Displays the client count trend over time by
different IP addresses types. The types include
IPv4, IPv6, Dual-Stack, and Unknown.
IPv6 Assignment Distribution Displays the distribution of all clients based on
how their IPv6 addresses get assigned. The type
include Unknown, DHCPv6, Self-Assigned, and
SLACC or Static.
User Auth Failure Count Displays the user authentication failure count
trend over time.
Client CCX Distribution Displays the client distribution among different
CCX versions.
Top N Client Count Displays the top N elements based on client count.
The elements include SSID, APs, Anchored
Client, Controller, Endpoint Type, Vendor,
Switches and Anchor Controllers. It is a generic
top N chart to replace different individual top N
charts.
Anchored Client—Shows all the anchor clients.
Controller—Shows the total clients except the
anchor clients. It does not display all the clients,
but it displays the total clients which are not in
anchor or export anchor status.
Client Mobility Status Distribution Displays the client distribution between local and
anchored. It displays all the clients except Anchor
or Export Anchor Client.
Cisco Prime Infrastructure Configuration Guide
2-28 OL-27653-03
Chapter 2 Getting Started
Understanding Prime Infrastructure Home Page
Table 2-2 Client Dashboard (continued)
Dashlet Description
Client 11u Distribution Displays a pie chart showing 11u clients vs
non-11u clients.
11u Client Count Displays a chart showing 11u client count trend
over time.
11u Client Traffic Displays a chart showing 11u client traffic trend
over time.
PMIP Clients Distribution Displays a pie chart showing PMIP client vs
non-PMIP clients.
PMIP Client Count Displays a chart showing PMIP client count trend
over time.
Note In the client dashboard, client count by "Floor Area" or "Outdoor Area" includes clients from both
indoor and outdoor areas. For example, if you select Floor Area > Above Campus > All buildings > All
Floor in the dashlet options, Prime Infrastructure lists all clients including indoor, outdoor, or even not
assigned to map.
Security Dashboard
Table 2-3 lists the factory default dashlets for the Security dashboard.
Table 2-3 Security Dashboard
Dashlet Description
Security Index Indicates the security of Prime Infrastructure
managed network. The security index is
calculated by assigning priority to the various
security configurations and displaying them in
visual form.
Malicious Rogue APs Displays malicious rogue access points for the
past hour, past 24 hours, and total active.
Unclassified Rogue APs Displays unclassified rogue access points for the
past hour, past 24 hours, and total active.
Friendly Rogue APs Displays friendly rogue access points for the past
hour, past 24 hours, and total active.
Adhoc Rogues Displays ad hoc rogues for the past hour, past 24
hours, and total active.
CleanAir Security Displays Cleanair security events for past hour, 24
hours, and total active.
Attacks Detected Displays wIPS and signature attacks for the past
hour, past 24 hours, and total active.
Cisco Wired IPS Events Displays Wired IPS events for the past hour, past
24 hours, and total active.
Cisco Prime Infrastructure Configuration Guide
OL-27653-03 2-29
Chapter 2 Getting Started
Understanding Prime Infrastructure Home Page
Table 2-3 Security Dashboard (continued)
Dashlet Description
AP Threats/Attacks Displays threats or attacks to access points for the
past hour, past 24 hours, and total active.
MFP Attacks Displays MFP attacks for the past hour, past 24
hours, and total active.
Client Security Events Displays the client security events for the past
hour, past 24 hours and total active.
Recent Malicious Rogue AP Alarms Displays the recent malicious rogue AP alarms.
Most Recent Security Alarms Displays the five most recent security alarms.
Click the number in parentheses to open the
Alarms page.
Client CCX Distribution Displays a pie chart showing client distribution
among different CCX versions.
Top N Client Count Displays a bar chart showing top N elements
based on client count. The elements include SSID,
APs, Controller, Endpoint Type, Vendor, Switches
and Anchor Controllers. It is a generic top N chart
to replace different individual top N charts.
Client Mobility Status Distribution Displays a pie chart showing client distribution
between local (not anchored) and anchored.
Client 11u Distribution Displays a pie chart showing 11u clients vs
non-11u clients.
11u Client Count Displays a chart showing 11u client count trend
over time.
11u Client Traffic Displays a chart showing 11u client traffic trend
over time.
PMIP Clients Distribution Displays a pie chart showing PMIP client vs
non-PMIP clients.
PMIP Client Count Displays a chart showing PMIP client count trend
over time.
Client Count By IP Address Type Displays a chart showing client count trend over
time by different IP addresses types. The types
include IPv4, IPv6, Dual-Stack and Unknown.
IPv6 Assignment Distribution Displays a pie chart showing distribution of all
clients based on how their IPv6 addresses get
assigned. The type include Unknown, DHCPv6,
Self-Assigned, and SLACC or Static.
User Auth Failure Count Displays a chart showing user authentication
failure count trend over time.
Note The Rogue alarm, which is set as informational, cannot be seen in the Security dashboard.
Cisco Prime Infrastructure Configuration Guide
2-30 OL-27653-03
Chapter 2 Getting Started
Understanding Prime Infrastructure Home Page
Mesh Dashboard
Table 2-4 lists the factory default dashlets for the Mesh dashboard.
Table 2-4 Mesh Dashboard
Dashlet Description
Most Recent Mesh Alarms Displays the five most recent mesh alarms. Click
the number in parentheses to access the Alarms
page.
Mesh Worst SNR Links Displays the worst signal-to-noise ratio (SNR)
links. Data includes the Parent AP Name, the
Child AP Name, and the Link SNR.
Mesh Worst Node Hop Count Displays the worst node hop counts. Data includes
the AP Name, the Hop Count, and the Parent AP
Name.
Mesh Worst Packet Error Rate Displays the worst packet error rates. Data
includes the Parent AP Name, the Child AP
Name, and the Packet Error Rate.
Mesh AP By Hop Count Displays the APs based on hop count.
Mesh AP Queue based on QOS Displays the APs based on QoS.
Mesh Top Over Subscribed AP Displays the considered over subscribed APs.
Mesh Parent Changing AP Displays the worst Mesh APs based on changing
parents.
CleanAir Dashboard
Table 2-5 lists the factory default dashlets for the Mesh dashboard.
Table 2-5 CleanAir Dashboard
Dashlet Description
802.11a/n Avg Air Quality Provides a line chart representing the average air
quality for the entire network over a set period of
time. Displays the average air quality on the
802.11 a/n band. Data includes time and the
average air quality.
802.11b/g/n Avg Air Quality Provides a line chart representing the average air
quality for the entire network over a set period of
time. Displays the average air quality on the
802.11 b/g/n band. Data includes time and the
average air quality.
802.11a/n Min Air Quality Provides a line chart representing the minimum
air quality for the entire network over a set period
of time. Displays the minimum air quality on the
802.11 a/n band. Data includes time and the
minimum air quality.
Cisco Prime Infrastructure Configuration Guide
OL-27653-03 2-31
Chapter 2 Getting Started
Understanding Prime Infrastructure Home Page
Table 2-5 CleanAir Dashboard (continued)
Dashlet Description
802.11b/g/n Min Air Quality Provides a line chart representing the minimum
air quality for the entire network over a set period
of time. Displays the minimum air quality on the
802.11 b/g/n band. Data includes time and
minimum air quality.
Worst 802.11a/n Interferers Provides a list of active interferers with the worst
severity level for the 802.11 a/n band. The graph
displays the top ten worst interferers that are
currently active. Data includes InterfererID, Type,
Status, Severity, Affected Channels, Duty
Cycle(%), Discovered, Last Updated, and Floor.
Worst 802.11b/g/n Interferers Provides a list of active interferers with the worst
severity level for 802.11 b/g/n band. The graph
displays the top ten worst interferers that are
currently active. Data includes InterfererID, Type,
Status, Severity, Affected Channels, Duty
Cycle(%), Discovered, Last Updated, and Floor.
802.11a/n Interferer Count Provides a line chart representing the total number
of interferers on all channels over the selected
period of time. Displays the number of devices
interfering in the 802.11 a/n band. Data includes
time and interferer count.
Note The air quality is calculated for all
controllers in your network that have
CleanAir-enabled access points. The
report includes aggregated air quality data
across your network.
802.11b/g/n Interferer Count Provides a line chart representing the total number
of interferers on all channels over the selected
period of time. Displays the number of devices
interfering in the 802.11 b/g/n band. Data
includes time and interferer count.
Note The information in the worst interferer
and interferer count charts is collected
from the mobility services engines
(MSE). If MSEs are not available, this
chart does not show any results.
Cisco Prime Infrastructure Configuration Guide
2-32 OL-27653-03
Chapter 2 Getting Started
Understanding Prime Infrastructure Home Page
Table 2-5 CleanAir Dashboard (continued)
Dashlet Description
Recent-Security risk Interferers Provides a list of active interferers with the worst
severity level for each band. Displays the recent
security risk interferers on your wireless network.
Data includes Type, Severity, Affected Channels,
Last Detected, Detected AP.
Note This chart includes information for the
interferers for which security alarms are
enabled.
You can also view the data presented on this
dashlet in different formats.
Recent CAS Notifications for Interferers Provides information on the recent CAS
notification for intereferes.
Context Aware Dashboard
Table 2-6 lists the factory default dashlets for the Context Aware dashboard.
Table 2-6 Context Aware Dashboard
Dashboard Description
MSE Historical Element Count Displays the historical trend of tags, clients, rogue
APs, rogue clients, interferers, wired clients, and
guest client counts in a given period of time.
Note The MSE Historical Count information is
presented in a time-based graph. For
graphs that are time-based, there is a link
bar at the top of the graph page that
displays 6h, 1d, 1w, 2w, 4w, 3m, 6m, 1y,
and Custom. When selected, the data for
that time frame is retrieved and the
corresponding graph is displayed. See the
“Time-Based Graphs” section on page
6-71 for more information.
Rogue Elements detected by CAS Displays the indices of the Rogue APs and Rogue
Clients in percentage. It also provides a count of
the number of Rogue APs and Rogue Clients
detected by each MSE within an hour, 24 hours as
well as more than 24 hours.
Rogue AP Index is defined as the percentage of
total active tracked elements that are detected as
Rogue APs across all the MSEs on Prime
Infrastructure.
Rogue Client Index is defined as the percentage of
total active tracked elements that are detected as
Rogue Clients across all the MSEs on Prime
Infrastructure.
Cisco Prime Infrastructure Configuration Guide
OL-27653-03 2-33
Chapter 2 Getting Started
Understanding Prime Infrastructure Home Page
Table 2-6 Context Aware Dashboard (continued)
Dashboard Description
Location Assisted Client Troubleshooting You can troubleshoot clients using this option
with location assistance. You can provide either a
MAC Address, Username, or IP Address as the
criteria for troubleshooting.
Note Username, IP address, and partial MAC
address-based troubleshooting is
supported only on MSEs with Version
7.0.200.0 and later.
For more information about Location Assisted
Client Troubleshooting, see the “Context Aware
Dashboard” section on page 2-33.
MSE Tracking Counts Represents the tracked and not-tracked count of
each of the element types. The element type
includes tags, rogue APs, rogue clients,
interferers, wired clients, wireless clients, and
guest clients.
Top 5 MSEs Lists the top five MSEs based on the percentage of
license utilization. It also provides count for each
element type for each MSE.
Note If you have installed Prime Infrastructure
license but you have not added any MSE
to Prime Infrastructure then the
Context-Aware dashboard is empty.
However a message is displayed with a
link to add an MSE.
In the dashlet, click the count link to get a detailed
report.
Use the icons in a dashlet to switch between chart
and grid view.
Use the Enlarge Chart icon to view the grid or
chart in full screen.
Incident Dashboards For Domain
Table 2-7 lists the factory default dashlets for the Domain Incident dashboard.
Table 2-7 Incident Dashboard for Domain
Dashboard Description
Device Reachability Status Displays whether the device is reachable or not
reachable.
Cisco Prime Infrastructure Configuration Guide
2-34 OL-27653-03
Chapter 2 Getting Started
Understanding Prime Infrastructure Home Page
Network Dashboard
Table 2-8 lists the factory default dashlets for the Network dashboard.
Table 2-8 Network Dashboard
Dashboard Description
Top N CPU Utilization Displays the top N devices based on the CPU
utilization.
Top N Memory Utilization Displays the top N devices based on the memory
utilization.
Icons
The icons on the dashlets and within the General, Client, Security, Mesh, CleanAir, and Context Aware
dashboards have the following functions listed in Table 2-9.
Table 2-9 Icon Representation
Icon Description
The Dashlet Options icon enables you to customize and filter the data by using
variables and search options. For example, you can search the client count trends for
SSIDs, floor areas, controllers, specific autonomous APs, and so on.
The Refresh Dashlet icon enables you to automatically refresh the dashboard so that
it reflects the current network status.
The Detach Dashlet icon enables you to detach the dashlet.
The Maximize Dashlet icon enables you to maximize the dashlet so that it is visible
in full view.
The collapse Dashlet icon enables you to minimize the dashlet so that the dashlet is
not visible.
The View in Chart icon enables you to view the dashlet in chart rather than table
form.
The View in Grid icon enables you to view the dashlet in a table rather than chart
form.
Menu Bar
The primary form of navigation used in Prime Infrastructure is the menu located at the top of Prime
Infrastructure page. Administrators can monitor and perform various tasks from this menu. This menu
is an easy-access, pop-up menu that provides quick access to the submenus that are associated with the
Cisco Prime Infrastructure Configuration Guide
OL-27653-03 2-35
Chapter 2 Getting Started
Understanding Prime Infrastructure Home Page
primary menu. Hover your mouse cursor over any menu title to access the associated menu. Clicking the
menu title takes you directly to the feature page. The following illustration is an example of the primary
Prime Infrastructure menu (see Figure 2-4).
Figure 2-4 Prime Infrastructure Primary Global Menu
This section describes the menus and contains the following topics:
• Monitor Menu, page 2-36
• Configure Menu, page 2-37
• Services Menu, page 2-37
• Reports Menu, page 2-38
• Administration Menu, page 2-38
When you hover your mouse cursor over any of the five menu titles, a drop-down menu appears.
Monitor Menu
The Monitor menu provides you with a top-level description of your network devices. You can monitor
your network, maps, Google Earth maps, network devices (controllers, switches, access points, clients,
tags, chokepoints, Wi-Fi TDOA receivers), RRM, alarms, and events.
The following submenu options are available from the Monitor menu:
• Monitoring Devices
– Monitoring Controllers
– Monitoring Switches
– Monitoring Access Points
– Monitoring RFID Tags
– Monitoring Chokepoints
– Monitoring Interferers
– Monitoring WiFi TDOA Receivers
• Monitoring Radio Resource Management (RRM)
• Monitoring Clients and Users
• Monitoring Alarms and Events
– Monitoring Alarms
– Monitoring Events
• Monitoring Maps
– Monitoring Maps
– Monitoring Google Earth Maps
Cisco Prime Infrastructure Configuration Guide
2-36 OL-27653-03
Chapter 2 Getting Started
Understanding Prime Infrastructure Home Page
Configure Menu
The Configure menu enables you to configure templates, controllers, access points, switches,
chokepoints, Wi-Fi TDOA receivers, config groups, auto provisioning, scheduled configuration tasks,
profiles, ACS view servers, and TFTP servers on your network.
The following submenu options are available from the Configure drop-down menu:
• Configuring Devices
– Configuring Controllers
– Configuring Switches
– Configuring Unknown Devices
– Configuring Access Points
– Configuring Chokepoints
– Configuring Spectrum Experts
– Configuring Wi-Fi TDOA Receivers
• Configuring Scheduled Configuration Tasks
• Establishing Logging Options
• Configuring wIPS Profiles
• Configuring Templates
– Accessing the Controller Template Launch Pad
– Configuring Lightweight Access Point Templates
– Configuring Autonomous Access Point Templates
– Configuring Switch Location Configuration Templates
– Configuring Autonomous AP Migration Templates
• Configuring Controller Config Groups
• Configuring Servers
– Configuring ACS View Servers
– Configuring TFTP or FTP Servers
Services Menu
The Services menu enables you to manage mobility services including mobility services engines and
Identity Service Engines.
The following submenu options are available from the Services drop-down menu:
• Mobility Services
– Viewing Current Mobility Services
– Synchronizing Services
– Viewing Synchronization History
– Viewing the Notifications Summary for Mobility Services
• Identity Services
Cisco Prime Infrastructure Configuration Guide
OL-27653-03 2-37
Chapter 2 Getting Started
Understanding Prime Infrastructure Home Page
Reports Menu
The Reports menu provides the following submenu options:
• Report Launch Pad
• Managing Scheduled Run Results
• Managing Saved Report Templates
Administration Menu
The Administration menu enables you to schedule tasks like making a backup, checking a device status,
auditing your network, synchronizing the MSE, and so on. It also contains Logging to enable various
logging modules and specify restart requirements. For user administration such as changing passwords,
establishing groups, setting application security settings, and so on, choose AAA. From the
Administration Menu, you can also access the licensing information, set user preferences, and establish
high availability (a secondary backup device running Prime Infrastructure).
The following submenu options are available from the Administration drop-down menu:
• Performing Background Tasks
• Configuring a Virtual Domain
• Configuring Administrative Settings
• Managing Licenses
• Viewing Appliance Details
• Configuring AAA
• Establishing Logging Options
• Configuring High Availability
• Managing Licenses
Global Toolbar
The Global toolbar is always available at the bottom of Prime Infrastructure page, providing
instantaneous access to the tools, Prime Infrastructure online Help system, and a summary of alarm
notifications. Hover your mouse cursor over the Help icon to access the available online Help (see
Figure 2-5).
Hover your mouse cursor over the Alarms Browser to display the summarized Alarms page, with a list
of recent system alarms and the ability to filter for alarms of a specific nature. You can also drill down
for detailed information on individual alarms. For more information on Alarms, see the “Alarm
Summary” section on page 2-40.
Figure 2-5 Global Toolbar
This section contains the following topics:
• Tools, page 2-39
• Help, page 2-39
Cisco Prime Infrastructure Configuration Guide
2-38 OL-27653-03
Chapter 2 Getting Started
Understanding Prime Infrastructure Home Page
Tools
The Tools menu provides access to the Voice Audit, Configuration Audit, and Migration Analysis
features of Prime Infrastructure.
The following submenu options are available from the Tools drop-down menu:
• Voice Audit
• Location Accuracy Tools
• Config Audit
• Migration Analysis
• TAC Case Attachment
Help
The Help menu allows you to access online help, learning modules, submit feedback, and to verify the
current version of Prime Infrastructure. The Help icon is located in the bottom left corner of the Global
Toolbar in Prime Infrastructure page. The Help provides quick access to the comprehensive online Help
for Prime Infrastructure.
The following submenu options are available from the Help drop-down menu:
• Online Help—Enables you to view online Help. The online Help is context sensitive and opens
documentation for Prime Infrastructure window that you currently have open.
• Learning Modules—Allows you to access short video clips of certain Prime Infrastructure features.
To learn more about Cisco Prime Infrastructure features and functionality, go to Cisco.com to watch
multimedia presentations about Prime Infrastructure configuration workflow, monitoring,
troubleshooting, and more. Over future releases, more overview and technical presentations will be
added to enhance your learning.
• MSE Installation Guide—Provides links to the MSE installation section.
• Submit Feedback—Allows you to access a page where you can enter feedback about Prime
Infrastructure.
• Help Us Improve Cisco Products—Allows you to enable and provide permission to automatic
collect data about how you and your organization use your Cisco wireless products, this data is
useful to improve product performance and usability. The data is automatically collected and sent
to Cisco in encrypted form. The data might contain information about your organization and it is not
be shared or used outside of Cisco.
Note To get the automated feedback enabled, you must configure your Mail Server Configuration by
choosing Administration > Settings > Mail Server Configuration.
• About Cisco Prime Infrastructure—Allows you to verify the version of Prime Infrastructure that you
are running. It provides the version, hostname, feature, AP limit, and type.
To verify the version of Prime Infrastructure, choose About Cisco Prime Infrastructure. The following
information is displayed:
• Product Name
• Version Number
• Host Name
Cisco Prime Infrastructure Configuration Guide
OL-27653-03 2-39
Chapter 2 Getting Started
Understanding Prime Infrastructure Home Page
• Feature
• AP Limit
• License Type
• Copyright statement
Alarm Summary
When Prime Infrastructure receives an alarm message from a controller, it displays an alarm indicator at
the bottom of Prime Infrastructure page (see Figure 2-6). Alarms indicate the current fault or state of an
element that needs attention, and they are usually generated by one or more events. The alarm can be
cleared but the event remains. The Critical (red), Major (orange) and Minor (yellow) alarms appear in
the alarm dashboard, left to right.
Note The Administration > Settings > Alarms page has a Hide Acknowledged Alarms check box that you must
unselect it if you want acknowledged alarms to appear in Prime Infrastructure and alarms lists page. By
default, acknowledged alarms are not shown.
Figure 2-6 Prime Infrastructure Alarm Summary
Note Alarm counts are refreshed every 15 seconds.
Using 360° View
The 360° view provides detailed device information including device status, interface status, and
associated device information. You can see the 360° view from nearly all screens in which device IP
addresses are displayed.
To launch the 360° view of any device, rest your cursor on a device IP address, then click the icon that
appears.
Note The features that appear on the 360° view differ depending on the device type.
Table 2-10 360° Features
360° View Feature Description
Device status Indicates whether the device is reachable, is being managed, and is
synchronized with the Prime Infrastructure database.
Tool icons Allow you to launch the Alarm Browser, ping the device, and run
traceroute on the device.
Modules tab Lists the device modules and their name, type, state, and ports.
Cisco Prime Infrastructure Configuration Guide
2-40 OL-27653-03
Chapter 2 Getting Started
Understanding Prime Infrastructure Home Page
Table 2-10 360° Features
360° View Feature Description
Alarms tab Lists alarms on the device, including the alarm status, time stamp, and
category.
Interfaces tab Lists the device interfaces and the top three applications for each interface.
Neighbors Lists the device neighbors, including their index, port, duplex status, and
sysname.
Filters
You can use the Filter feature to display specific information on the Prime Infrastructure interface. The
Filter icon is provided wherever the data is displayed in a tabular format. The following types of filters
are available:
• Quick Filter
• Advanced Filter
Quick Filter
This filter allows you to narrow down the data inside a table by applying a filter to a specific table column
or columns. To apply different operators, use the Advanced Filter option.
To launch the quick filter, choose Quick Filter from the Filter drop-down menu.
To clear the Quick Filter, click the Filter button.
Advanced Filter
This filter allows you to narrow down the data in a table by applying a filter using multiple operators
such as Does not contain, Does not equal, Ends with, Is empty, and so on. For example, you can choose
the filter pattern by table column names and operator from the drop-down menu. In addition, you must
enter filter criteria based on the data available in the Prime Infrastructure database.
To launch advance filtering, choose Advanced Filter from the Filter drop-down list.
Figure 2-7 Advance Filter
To save the filter criteria used in the Advance filter (see Figure 2-7):
1. Enter the advance filter criteria, then click Go.
The data is filtered based on the filter criteria.
2. Click the Save icon.
The Save Preset Filter window appears.
3. Enter a name for the preset filter and click Save.
Cisco Prime Infrastructure Configuration Guide
OL-27653-03 2-41
Chapter 2 Getting Started
Understanding Prime Infrastructure Home Page
Command Buttons
Prime Infrastructure user interface uses a number of command buttons throughout its pages. The most
common command buttons are as follows:
• Apply—Applies the selected information
• Delete—Deletes the selected information
• Cancel—Cancels new information entered on the current page and returns to the previous page
• Save—Saves the current settings
• Audit—Discovers the present status of this access point
• Place AP—Audits the configuration of the selected entity by flagging the differences between Prime
Infrastructure database device configurations
Main Data Page
The main data page is determined by the required parameter information. Active areas on the data pages
include the following:
• Text boxes into which data might be entered
• Drop-down lists from which one of several options might be chosen
• Check boxes allow you to choose one or more items from the displayed list
• Radio buttons allow you to turn a parameter on or off
• Hyperlinks take you to other pages in Prime Infrastructure user interface
Input text boxes are black text on a white background. When data is entered or selected, it is not sent to
the controller, but it is saved in the text box until you click Go.
Administrative Elements
The following provides information regarding the current Prime Infrastructure user:
• User—Indicates the username for the current Prime Infrastructure user. Click the User link to
change the user password. See the “Changing Password” section on page 15-841 for more
information.
• Virtual Domain—Indicates the current virtual domain for this Prime Infrastructure user. See the
“Configuring a Virtual Domain” section on page 15-798 for more information.
Note To switch domain names, click the blue inverted triangle icon located at the right of the
virtual domain name to open the switch to another Virtual Domain page. Select the new
virtual domain radio button, and click Save. Your privileges are changed accordingly.
Cisco Prime Infrastructure Configuration Guide
2-42 OL-27653-03
Chapter 2 Getting Started
Understanding Prime Infrastructure Home Page
Icon Description
Click to access Prime Infrastructure online help.
Note The online Help provides information applicable to your current Prime Infrastructure
version.
Click to update the data in the current Prime Infrastructure version.
Click to access a print-friendly version of the current Prime Infrastructure.
Note Click Print to print the current Prime Infrastructure version or Exit Print View to
return to the previous page.
Click to edit the dashboard or to add a new dashboard in Prime Infrastructure.
Customizing Prime Infrastructure Home Page
Prime Infrastructure home page dashlets contain a default, predefined list of dashlets that you can
customize. The following customizations are possible in Prime Infrastructure home page:
• Drag-and-drop dashlets
• Add or delete dashboards
• Reordering dashboards
• Renaming dashlets and dashboards
• Customize layout
Note You can add or delete dashlets by selecting from the predefined list.
You can customize the home page with time-based or non-time-based interactive graphs which you can
display in grid or chart format (by clicking the appropriate icon). These graphs refresh automatically
within a predetermined time based on the default polling cycles of dependent tasks, or you can click the
Refresh dashlet icon to get the most current status. You can click the Enlarge Chart icon to enlarge the
graph in a separate page.
This section contains the following topics:
• Editing Prime Infrastructure Home Page, page 2-43
• Adding Dashlets, page 2-44
• Adding a New Dashboard, page 2-46
• Adding Filters, page 2-47
Editing Prime Infrastructure Home Page
To customize Prime Infrastructure home page dashlets, follow these steps:
Step 1 In Prime Infrastructure home page, click . The drop-down menu appears.
Cisco Prime Infrastructure Configuration Guide
OL-27653-03 2-43
Chapter 2 Getting Started
Understanding Prime Infrastructure Home Page
Step 2 Click Add Dashlet to view a list of the available dashlets. Add the desired dashlet by clicking Add in
the right column. The dashlet is added to the appropriate dashboard.
Step 3 Click Apply.
Adding Dashlets
Table 2-11 lists the default dashlet options you can add in your Prime Infrastructure home page.
Table 2-11 Default Dashlets
Dashlet Description
AP Join Taken Time Displays the access point name and the amount of
time (in days, minutes, and seconds) that it took
for the access point to join.
AP Threats/Attacks Displays various types of access point threats and
attacks and indicates how many of each type have
occurred.
AP Uptime Displays each access point name and amount of
time it has been associated.
Ad hoc Rogues Displays ad hoc rogues for the previous hour,
previous 24 hours, and total active.
Cisco Wired IPS Events Displays wired IPS events for the previous hour,
previous 24 hours, and total active.
Client Displays the five most recent client alarms with
client association failures, client authentication
failures, client WEP key decryption errors, client
WPA MIC errors, and client exclusions.
Client Authentication Type Displays the number of clients for each
authentication type.
Client Count Displays the trend of associated and authenticated
client counts in a given period of time.
Client Distribution Displays how clients are distributed by protocol,
EAP type, and authentication type.
Client EAP Type Distribution Displays the count based on the EAP type.
Client Protocol Distribution Displays the current client count distribution by
protocols.
Client Security Events Displays client security events within the previous
24 hours including excluded client events, WEP
decrypt errors, WPA MIC errors, shunned clients,
and IPsec failures.
Client Traffic Displays the trend of client traffic in a given time
period.
Client Troubleshooting Allows you to enter a MAC address of a client and
retrieve information for diagnosing the client in
the network.
Cisco Prime Infrastructure Configuration Guide
2-44 OL-27653-03
Chapter 2 Getting Started
Understanding Prime Infrastructure Home Page
Table 2-11 Default Dashlets (continued)
Dashlet Description
Clients Detected by Context Aware Service Displays the client count detected by the context
aware service within the previous 15 minutes.
Controller CPU Utilization (%) Displays the average, maximum, and minimum
CPU usage.
Controller Memory Utilization Displays the average, maximum, and minimum
memory usage as a percentage for the controllers.
Coverage Areas Displays the list coverage areas and details about
each coverage area.
Friendly Rogue APs Displays friendly rogue access points for the
previous hour, previous 24 hours, and total active.
Guest Users Count Displays Guest client count over a specified time.
Inventory Detail Status Displays the Chart summarizing the status for the
following device types.
- Controllers
- Switches
- Autonomous APs
- Radios
- MSEs
- Third Party Controllers
- Third Party Access Points
Inventory Status Displays the total number of client controllers and
the number of unreachable controllers.
LWAPP Uptime Displays the access point name and the amount of
its uptime in days, minutes, and seconds.
Latest 5 Logged in Guest Users Displays the most recent guest users to log in.
Mesh AP by Hop Count Displays the APs based on hop count.
Mesh AP Queue Based on QoS Displays the APs based on QoS.
Mesh Parent Changing AP Displays the worst Mesh APs based on changing
parents.
Mesh Top Over Subscribed AP Displays the considered over subscribed APs.
Mesh Worst Node Hop Count2-28 Displays the Worst AP node hop counts from the
root AP.
Mesh Worst Packet Error Rate Displays the worst Mesh AP links based on the
packet error rates of the links.
Mesh Worst SNR Link Displays the worst Mesh AP links based on the
SNR values of the links.
Most Recent AP Alarms Displays the five most recent access point alarms.
Click the number in parentheses to open the
Alarms page which shows all alarms.
Most Recent Client Alarms Displays the most recent client alarms.
Cisco Prime Infrastructure Configuration Guide
OL-27653-03 2-45
Chapter 2 Getting Started
Understanding Prime Infrastructure Home Page
Table 2-11 Default Dashlets (continued)
Dashlet Description
Most Recent Mesh Alarms Displays the most recent mesh alarms
Most Recent Security Alarms Displays the five most recent security alarms.
Click the number in parentheses to open the
Alarms page.
Recent 5 Guest User Accounts Displays the most recent guest user accounts
created or modified.
Recent Alarms Displays the five most recent alarms by default.
Click the number in parentheses to open the
Alarms page.
Recent Coverage Holes Displays the recent coverage hole alarms listed by
access point.
Recent Malicious Rogue AP Alarms Displays the recent malicious rogue AP alarms.
Recent Rogue Alarms Displays the five most recent rogue alarms. Click
the number in parentheses to open the Alarms
page which shows the alarms.
Security Index Displays the security index score for the wireless
network. The security index is calculated as part
of the 'Configuration Sync' background task.
Top APs by Client Count Displays the Top APs by client count.
Unclassified Rogue APs Displays unclassified rogue access points for the
previous hour, previous 24 hours, and total active.
Adding a New Dashboard
To create a new dashboard, follow these steps:
Step 1 Click in Prime Infrastructure home page. The drop-down menu appears (see Figure 2-8).
Cisco Prime Infrastructure Configuration Guide
2-46 OL-27653-03
Chapter 2 Getting Started
Understanding Prime Infrastructure Home Page
Figure 2-8 Edit Dashboard
Step 2 Enter the name of the new dashboard you are creating, and click Add. The dashboard name you just
added appears in the Display Order list.
Note Add is the only function that does not require a Save operation after its operation. If you click
X, Move Up, or Move Down, you must click Apply for the changes to be applied.
Step 3 You can add dashlets to the new dashboard. For more information see the “Adding Dashlets” section on
page 2-44.
Note If you want to return to the restored factory defaults as shown in Figure 2-8, click Reset to reset
to factory defaults.
Adding Filters
To add filters in the General, CleanAir and Client dashboard pages, follow these steps:
Step 1 In Prime Infrastructure home page, click . The drop-down menu appears.
Step 2 Click Add/Remove Filter(s) to view a list of the available filters. Add the desired filter by clicking Add.
The filter is added to the appropriate dashboard.
Cisco Prime Infrastructure provides following three filtering options to filter the dashlets:
• Time Frame Filter
Cisco Prime Infrastructure Configuration Guide
OL-27653-03 2-47
Chapter 2 Getting Started
Understanding Prime Infrastructure Home Page
• Site Filter
• Client Filter
Using Time Frame Filter
You can filter the dashlets available in General, CleanAir and Client dashboards based on the time frame.
The time-frame options include the following:
• Past 1 Hour—Denotes the last one hour of data from the current time. The data is gathered from the
current database table.
• Past 6 Hours—Denotes the last six hours of data from the current time. The data is gathered from
the current database table.
• Past 24 Hours—Denotes the last 24 hours hours of data from the current time. The data is gathered
from the current database table.
• Past 1 Week—Denotes the last week (seven days) of data from the current time. The data is gathered
from the hourly aggregated table.
• Past 2 Week—Denotes the last two weeks of data from the current time. The data is gathered from
the hourly aggregated table.
• Past 4 week—Denotes the last four weeks of data from the current time. The data is gathered from
the hourly aggregated table.
• Past 3 Months—Denotes the last three months of data from the current time. The data is gathered
from the daily aggregated table.
• Past 6 Months—Denotes the last six months of data from the current time. The data is gathered from
the weekly aggregated table.
• Past 1 Year—Denotes the past year (12 months) of data from the current time. The data is gathered
from the weekly aggregated table.
Using Site Filter
You can filter the dashlets available in Client dashboard based on the site details.
Using Client Filter
To filter the dashlets available in Client dashboard based on the client details, follow these steps:
Step 1 Click to enter the client details.
Step 2 Do one of the following:
• Click the Select from Client List button to select a client from the Client list.
Or
• Enter atleast one of the following attributes:
– User Name
– IP Address
– MAC Address
– Site
Step 3 Click OK.
Cisco Prime Infrastructure Configuration Guide
2-48 OL-27653-03
Chapter 2 Getting Started
Using the Search Feature
Step 4 Click Go.
Using the Search Feature
The enhanced Prime Infrastructure Search feature (see Figure 2-9) provides easy access to advanced
search options and saved searches. You can access the search options from any page within Prime
Infrastructure making it easy to search for a device or SSID (Service Set IDentifier).
Figure 2-9 Prime Infrastructure Search Feature
The following searches are possible using Prime Infrastructure:
• Quick Search, page 2-49
• Advanced Search, page 2-50
• Saved Searches, page 2-61
Quick Search
For a quick search, you can enter a partial or complete IP address, MAC address, name, or SSID for
clients, alarms, access points, controllers, maps, tags, or rogue clients (see Figure 2-9).
Note You can also enter a username if you are searching for a client.
To quickly search for a device, follow these steps:
Step 1 Enter the complete or partial IP address, device name, SSID, or MAC address of the device in the Search
text box (see Figure 2-10).
Figure 2-10 Quick Search with Partial IP Address
Step 2 Click Search to display all devices that match the Quick Search parameter.
Cisco Prime Infrastructure Configuration Guide
OL-27653-03 2-49
Chapter 2 Getting Started
Using the Search Feature
The search results display the matching item type, the number of items that match your search parameter,
and links to the list of matching results (see Figure 2-11). Click View List to view the matching devices
in the Monitor or Configuration pages.
Figure 2-11 Quick Search Results Advanced Search
Advanced Search
To perform a more specific search for a device in Prime Infrastructure, follow these steps:
Step 1 Click Advanced Search located in the top right corner of Prime Infrastructure (see Figure 2-9).
Step 2 In the New Search dialog, choose a category from the Search Category drop-down list (see Figure 2-12).
Figure 2-12 Search Category Drop-Down List
Note Click each of the following categories for more information.
Search categories include the following:
Cisco Prime Infrastructure Configuration Guide
2-50 OL-27653-03
Chapter 2 Getting Started
Using the Search Feature
• Alarms
• Access Points
• Controller Licenses
• Controllers
• Switches
• Clients
• Chokepoints
• Events
• Interferers
• Wi-Fi TDOA Receivers
• Maps
• Rogue Client
• Shunned Client
• Tags
Step 3 Select all applicable filters or parameters for your search (see Figure 2-13).
Note Search parameters change depending on the selected category. The following pre-defined search
filters have been added in Release 6.0: Associated Clients, Authenticated Clients, Excluded
Clients, Probing Clients, All Clients, New Clients detected in last 24 hours, unauthenticated
clients, 2.4 GHz clients, and 5 GHz clients.
Figure 2-13 New Search Fields
Step 4 Choose the number of items to display on the results page.
Step 5 To save this search, select the Save Search check box and enter a name for the search in the text box.
Step 6 When all filters and parameters are set, click Go.
Searching Alarms
You can configure the following parameters when performing an advanced search for alarms (see
Table 2-12).
Cisco Prime Infrastructure Configuration Guide
OL-27653-03 2-51
Chapter 2 Getting Started
Using the Search Feature
Table 2-12 Search Alarms Fields
Field Options
Severity Choose All Severities, Critical, Major, Minor,
Warning, or Clear.
Alarm Category Choose All Types, Access Points, Controller,
Switches, Coverage Hole, Config Audit,
Mobility Service, Context Aware Notifications,
Interference, Mesh Links, Rogue AP, Adhoc
Rogue, Security, Prime Infrastructure, or
Performance.
Condition Use the drop-down list to choose a condition.
Also, you can enter a condition by typing it in this
drop-down list.
Note If you have selected an alarm category,
this drop-down list would contain the
conditions available in that category.
Time Period Choose a time increment from Any Time to Last
7 days. The default is Any Time.
Acknowledged State Select this check box to search for alarms with an
Acknowledged or Unacknowledged state. If this
check box is not selected, the acknowledged state
is not taken into search criteria consideration.
Assigned State Select this check box to search for alarms with an
Assigned or Unassigned state or by Owner Name.
If this check box is not selected, the assigned state
is not part of the search criteria.
Note If you choose Assigned State > Owner
Name, type the owner name in the
available text box.
Note You can decide what information appears on the alarm search results page. See the “Configuring the
Search Results Display (Edit View)” section on page 2-62 for more information.
Searching Access Points
You can configure the following parameters when performing an advanced search for access points (see
Table 2-13).
Cisco Prime Infrastructure Configuration Guide
2-52 OL-27653-03
Chapter 2 Getting Started
Using the Search Feature
Table 2-13 Search Access Points Fields
Field Options
Search By Choose All APs, Base Radio MAC, Ethernet
MAC, AP Name, IP Address, Controller Name,
Controller IP, All Unassociated APs, Floor
Area, Outdoor Area, Unassigned APs, or
Alarms.
Note Search parameters might change
depending on the selected category. When
applicable, enter the additional parameter
or filter information to help identify the
Search By category. For example, when
you select Floor Area, you also must
identify its campus and building. Or, if
you select Alarms, you can search for
access points based on the severity of the
alarm.
AP Type Choose All Types, LWAPP, or Autonomous.
AP Mode Choose All Modes, Local, Monitor,
FlexConnect, Rogue Detector, Sniffer, Bridge,
or SE-Connect.
Radio Type Choose All Radios, 802.11a, or 802.11b/g.
802.11n Support Select this check box to search for access points
with 802.11n support.
OfficeExtend AP Enabled Select this check box to search for OfficeExtend
access points.
CleanAir Support Select this check box to search for access points
which support CleanAir.
CleanAir Enabled Select this check box to search for access points
which support CleanAir and which are enabled.
Items per page Configure the number of records to be displayed
in the search results page.
Note You can decide what information appears on the access points search results page. See the “Configuring
the Search Results Display (Edit View)” section on page 2-62 for more information.
Searching Controller Licenses
You can configure the following parameters when performing an advanced search for controller licenses
(see Table 2-14).
Cisco Prime Infrastructure Configuration Guide
OL-27653-03 2-53
Chapter 2 Getting Started
Using the Search Feature
Table 2-14 Search Controller Licenses Fields
Field Options
Controller Name Type the controller name associated with the
license search.
Feature Name Choose All, Plus, or Base depending on the
license tier.
Type Choose All, Demo, Extension, Grace Period, or
Permanent.
% Used or Greater Choose the percentage of the license use from this
drop-down list. The percentages range from 0 to
100.
Items per page Configure the number of records to be displayed
in the search results page.
See the “Managing Licenses” section on page 15-875 for more information on licenses and the License
Center.
Searching Controllers
You can configure the following parameters when performing an advanced search for controllers (see
Table 2-15).
Table 2-15 Search Controllers Fields
Field Options
Search for controller by Choose All Controllers, IP Address, or
Controller Name.
Note Search parameters might change
depending on the selected category. When
applicable, enter the additional parameter
or filter information to help identify the
Search By category.
Enter Controller IP Address This text box appears only if you choose IP
Address from the Search for controller by
drop-down list.
Enter Controller Name This text box appears only if you choose
Controller Name from the Search for controller by
drop-down list.
Cisco Prime Infrastructure Configuration Guide
2-54 OL-27653-03
Chapter 2 Getting Started
Using the Search Feature
Table 2-15 Search Controllers Fields (continued)
Field Options
Audit Status Choose one of the following from the drop-down
list:
• All Status
• Mismatch—Config differences were found
between Prime Infrastructure and controller
during the last audit.
• Identical—No config differences were found
during the last audit.
• Not Available—Audit status is unavailable.
Items per page Configure the number of records to be displayed
in the search results page.
Note You can decide what information appears on the controllers search results page. See the “Configuring
the Search Results Display (Edit View)” section on page 2-62 for more information.
Searching Switches
You can configure the following parameters when performing an advanced search for switches (see
Table 2-16).
Table 2-16 Search Switches Fields
Field Options
Search for Switches by Choose All Switches, IP Address, or Switch Name. You can use wildcards
(*). For example, if you select IP Address and enter 172*, Prime
Infrastructure returns all switches that begin with IP address 172.
Items per page Configure the number of records to be displayed in the search results page.
You can decide what information displays on the client search results page. See the “Configuring the
Search Results Display (Edit View)” section on page 2-62 for more information.
Searching Clients
You can configure the following parameters when performing an advanced search for clients (see
Table 2-17).
Table 2-17 Search Clients Fields
Field Options
Media Type Choose All, Wireless Clients, or Wired Clients.
Wireless Type Choose All, Lightweight or Autonomous
Clients if you chose Wireless Clients from the
Media Type list.
Cisco Prime Infrastructure Configuration Guide
OL-27653-03 2-55
Chapter 2 Getting Started
Using the Search Feature
Table 2-17 Search Clients Fields (continued)
Field Options
Search By Choose All Clients, All Excluded Clients, All
Wired Clients, All Logged in Guests, IP
Address, User Name, MAC Address, Asset
Name, Asset Category, Asset Group, AP Name,
Controller Name, Controller IP, MSE IP, Floor
Area, Outdoor Area, Switch Name, or Switch
Type.
Note Search parameters might change
depending on the selected category. When
applicable, enter the additional parameter
or filter information to help identify the
Search By category. For example, when
you select IP address, you must enter the
specific IP address for this search.
Clients Detected By Choose Prime Infrastructure or MSEs.
Clients detected by Prime Infrastructure—Clients
stored in Prime Infrastructure databases.
Clients detected by MSE—Clients located by
Context Aware service in the MSE directly
communicating with the controllers.
Client States Choose All States, Idle, Authenticated,
Associated, Probing, or Excluded.
Posture Status Choose All, Unknown, Passed, Failed if you
want to know if the devices are clean or not.
Restrict By Radio Band Select the check box to indicate a specific radio
band. Choose 5 GHz or 2.4 GHz from the
drop-down list.
Restrict By Protocol Select the check box to indicate a specific
protocol. Choose 802.11a, 802.11b, 802.11g,
802.11n, or Mobile from the drop-down list.
SSID Select the check box and choose the applicable
SSID from the drop-down list.
Profile Select the check box to list all of the clients
associated to the selected profile.
Note Once the check box is selected, choose the
applicable profile from the drop-down
list.
CCX Compatible Select the check box to search for clients that are
compatible with Cisco Client Extensions.
Note Once the check box is selected, choose the
applicable version, All Versions, or Not
Supported from the drop-down list.
Cisco Prime Infrastructure Configuration Guide
2-56 OL-27653-03
Chapter 2 Getting Started
Using the Search Feature
Table 2-17 Search Clients Fields (continued)
Field Options
E2E Compatible Select the check box to search for clients that are
end–to–end compatible.
Note Once the check box is selected, choose the
applicable version, All Versions, or Not
Supported from the drop-down list.
NAC State Select the check box to search for clients
identified by a certain Network Admission
Control (NAC) state.
Note Once the check box is selected, choose the
applicable state from the drop-down list:
Quarantine, Access, Invalid, and Not
Applicable.
Include Disassociated Select this check box to include clients that are no
longer on the network but for which Prime
Infrastructure has historical records.
Items per page Configure the number of records to be displayed
in the search results page.
Note You can decide what information appears on the client search results page. See the “Configuring the
Search Results Display (Edit View)” section on page 2-62 for more information.
Searching Chokepoints
You can configure the following parameters when performing an advanced search for chokepoints (see
Table 2-18).
Table 2-18 Search Chokepoint Fields
Field Options
Search By Choose MAC Address or Chokepoint Name.
Note Search parameters might change
depending on the selected category. When
applicable, enter the additional parameter
or filter information to help identify the
Search By category. For example, when
you select MAC address, you must enter
the specific MAC address for this search.
Searching Events
You can configure the following parameters when performing an advanced search for events (see
Table 2-19).
Cisco Prime Infrastructure Configuration Guide
OL-27653-03 2-57
Chapter 2 Getting Started
Using the Search Feature
Table 2-19 Search Events Fields
Field Options
Severity Choose All Severities, Critical, Major, Minor,
Warning, Clear, or Info. Color coded.
Event Category Choose All Types, Access Points, Controller,
Security, Coverage Hole, Rogue AP, Adhoc
Rogue, Interference, Mesh Links, Client,
Mobility Service, Location Notifications, Pre
Coverage Hole, or Prime Infrastructure.
Condition Use the drop-down list to choose a condition.
Also, you can enter a condition by typing it in this
drop-down list.
Note If you selected an event category, this
drop-down list contains the conditions
available in that category.
Search All Events Configure the number of records to be displayed
in the search results page.
See the “Monitoring Rogue Alarm Events” section on page 5-109 for more information on events.
Searching Interferers
You can configure the following parameters when performing an advanced search for interferers detected
by access points (see Table 2-20).
Table 2-20 Search SE-Detected Interferers Fields
Field Options
Search By Choose All Interferers, Interferer ID, Interferer Category,
Interferer Type, Affected Channel, Affected AP, Severity,
Power, or Duty Cycle.
Note Search parameters might change depending on the
selected category. When applicable, enter the
additional parameter or filter information to help
identify the Search By category.
Detected By Choose All Spectrum Experts or a specific spectrum expert
from the drop-down list.
Detected within the last Choose the time range for the interferer detections. The times
range from 5 minutes to 24 hours to All History.
Interferer Status From this drop-down list, choose All, Active, or Inactive.
Restrict by Radio Bands/Channels Configure the search by radio bands or channels.
Items per page Configure the number of records to be displayed in the search
results page.
Cisco Prime Infrastructure Configuration Guide
2-58 OL-27653-03
Chapter 2 Getting Started
Using the Search Feature
You can decide what information appears on the SE-detected interferers search results page. See the
“Configuring the Search Results Display (Edit View)” section on page 2-62 for more information.
Searching AP-Detected Interferers
You can configure the following parameters when performing an advanced search for interferers detected
by access points (see Table 2-21).
Table 2-21 Search AP-Detected Interferers Fields
Field Options
Search By Choose All Interferers, Interferer ID, Interferer Type, Affected
Channel, Severity, Duty Cycle, or Location.
Note Search parameters might change depending on the selected
category. When applicable, enter the additional parameter or
filter information to help identify the Search By category.
Detected within the last Choose the time range for the interferer detections. The times range
from 5 minutes to 24 hours to All History.
Active Interferers Only Select the check box to only include active interferers in your search.
Note You can decide what information appears on the AP-detected interferers search results page. See the
“Configuring the Search Results Display (Edit View)” section on page 2-62 for more information.
Searching Wi-Fi TDOA Receivers
You can configure the following parameters when performing an advanced search for Wi-Fi TDOA
receivers (see Table 2-22).
Table 2-22 Search Wi-Fi TDOA Receivers Fields
Field Options
Search By Choose MAC Address or Wi-Fi TDOA Receivers Name.
Note Search parameters might change depending on the selected
category. When applicable, enter the additional parameter or filter
information to help identify the Search By category.
Searching Maps
You can configure the following parameters when performing an advanced search for maps (see
Table 2-23).
Cisco Prime Infrastructure Configuration Guide
OL-27653-03 2-59
Chapter 2 Getting Started
Using the Search Feature
Table 2-23 Search Map Fields
Field Options
Search for Choose All Maps, Campuses, Buildings, Floor Areas, or
Outdoor Areas.
Map Name Search by Map Name. Enter map name in the text box.
Items per page Configure the number of records to be displayed in the search
results page.
Note You can decide what information appears on the maps search results page. See the “Configuring the
Search Results Display (Edit View)” section on page 2-62 for more information.
See the “About Maps” section on page 6-153 for more information on maps.
Searching Rogue Clients
You can configure the following parameters when performing an advanced search for rogue clients (see
Table 2-24).
Table 2-24 Search Rogue Client Fields
Field Options
Search for clients by Choose All Rogue Clients, MAC Address, Controller, MSE,
Floor Area, or Outdoor Area.
Search In Choose MSEs or Prime Infrastructure Controllers.
Status Select the check box and choose Alert, Contained, or Threat from
the drop-down list to include status in the search criteria.
See the “Rogue Access Points, Ad hoc Events, and Clients” section on page 3-73 for more information
on rogue clients.
Searching Shunned Clients
Note When a Cisco IPS sensor on the wired network detects a suspicious or threatening client, it alerts the
controller to shun this client.
You can configure the following parameters when performing an advanced search for shunned clients
(see Table 2-25).
Cisco Prime Infrastructure Configuration Guide
2-60 OL-27653-03
Chapter 2 Getting Started
Using the Search Feature
Table 2-25 Search Shunned Client Fields
Field Options
Search By Choose All Shunned Clients, Controller, or IP Address.
Note Search parameters might change depending on the
selected category. When applicable, enter the
additional parameter or filter information to help
identify the Search By category.
Searching Tags
You can configure the following parameters when performing an advanced search for tags (see
Table 2-26).
Table 2-26 Search Tags Fields
Field Options
Search for tags by Choose All Tags, Asset Name, Asset Category,
Asset Group, MAC Address, Controller, MSE,
Floor Area, or Outdoor Area.
Note Search parameters might change
depending on the selected category. When
applicable, enter the additional parameter
or filter information to help identify the
Search By category.
Search In Choose MSEs or Prime Infrastructure
Controllers.
Last detected within Choose a time increment from 5 minutes to 24
hours. The default is 15 minutes.
Tag Vendor Select the check box and choose Aeroscout, G2,
PanGo, or WhereNet.
Telemetry Tags only Select the Telemetry Tags only check box to
search tags accordingly.
Items per page Configure the number of records to be displayed
in the search results page.
Saved Searches
The Saved Search feature enables you to access and run any previously saved search (see Figure 2-14).
Note When saving a search, you must assign a unique name to the search. Saved searches apply only to the
current partition.
Cisco Prime Infrastructure Configuration Guide
OL-27653-03 2-61
Chapter 2 Getting Started
Using the Search Feature
Figure 2-14 Saved Search Page
To access and run a saved search, follow these steps:
Step 1 Click Saved Search.
Step 2 Choose a category from the Search Category drop-down list.
Step 3 Choose a saved search from the Saved Search List drop-down list.
Step 4 If necessary, change the current parameters for the saved search.
Step 5 Click Go.
Configuring the Search Results Display (Edit View)
The Edit View page enables you to choose which columns appear on the Search Results page.
Column names appear in one of the following lists:
• Hide Information—Lists columns that do not appear in the table. The Hide button points to this list.
• View Information—Lists columns that do appear in the table. The Show button points to this list.
To display a column in a table, click it in the Hide Information list, then click Show. To remove a column
from a table, click it in the View Information list, then click Hide. You can select more than one column
by holding down the shift or control key.
To change the position of a column in the View Information list, click it, then click Up or Down. The
higher a column is in the list, the farther left it appears in the table.
Command Buttons
The following command buttons appear in the Edit View page:
• Reset—Sets the table to the default display.
• Show—Moves the highlighted columns from the Hide Information list to the View Information list.
• Hide—Moves the highlighted columns from the View Information list to the Hide Information list.
• Up—Moves the highlighted columns upward in the list (further to the left in the table).
• Down—Moves the highlighted columns downward in the list (further to the right in the table).
• Submit—Saves the changes to the table columns and returns to the previous page.
• Cancel—Undoes the changes to the table columns and returns to the previous page.
Cisco Prime Infrastructure Configuration Guide
2-62 OL-27653-03
CH A P T E R 3
Configuring Security Solutions
This chapter describes the security solutions for wireless LANs. It contains the following sections:
• Cisco Unified Wireless Network Solution Security, page 3-65
• Interpreting the Security Dashboard, page 3-68
• Rogue Access Points, Ad hoc Events, and Clients, page 3-73
• Rogue Access Point Location, Tagging, and Containment, page 3-76
• Security Overview, page 3-83
• Switch Port Tracing, page 3-91
• Using Prime Infrastructure to Convert a Cisco Unified Wireless Network Solution from Layer 3 to
Layer 2 Mode, page 3-92
• Configuring a Firewall for Prime Infrastructure, page 3-93
• Access Point Authorization, page 3-94
• Management Frame Protection (MFP), page 3-94
• Configuring Intrusion Detection Systems (IDS), page 3-96
• Configuring IDS Signatures, page 3-96
• Enabling Web Login, page 3-101
• Certificate Signing Request (CSR) Generation, page 3-104
Cisco Unified Wireless Network Solution Security
The Cisco Unified Wireless Network Solution bundles potentially complicated Layer 1, Layer 2, and
Layer 3 802.11 access point security components into a simple policy manager that customizes
system-wide security policies on a per wireless LAN basis. It provides simple, unified, and systematic
security management tools.
One of the challenges to wireless LAN deployment in the enterprise is Wired Equivalent Privacy (WEP)
encryption, which is a weak standalone encryption method. A more recent problem is the availability of
low-cost access points that can be connected to the enterprise network and used to mount
man-in-the-middle and denial of service attacks. Also, the complexity of add-on security solutions has
prevented many IT managers from embracing the benefits of the latest advances in wireless LAN
security.
This section contains the following topics:
Cisco Prime Infrastructure Configuration Guide
OL-27653-03 3-65
Chapter 3 Configuring Security Solutions
Cisco Unified Wireless Network Solution Security
• Layer 1 Solutions
• Layer 2 Solutions
• Layer 3 Solutions
• Single Point of Configuration Policy Manager Solutions
• Rogue Access Point Solutions
Layer 1 Solutions
The Cisco Unified Wireless Network Solution operating system security solution ensures that all clients
gain access within an operator-set number of attempts. Should a client fail to gain access within that
limit, it is automatically excluded (blocked from access) until the operator-set timer expires. The
operating system can also disable SSID broadcasts on a per wireless LAN basis.
Layer 2 Solutions
If a higher level of security and encryption is required, the network administrator can also implement
industry-standard security solutions such as 802.1X dynamic keys with Extensible Authentication
Protocol (EAP) or Wi-Fi Protected Access (WPA) dynamic keys. The Cisco Unified Wireless Network
Solution WPA implementation includes Advanced Encryption Standard (AES), Temporal Key Integrity
Protocol + message integrity code checksum (TKIP + Michael MIC) dynamic keys, or static WEP keys.
Disabling is also used to automatically block Layer 2 access after an operator-set number of failed
authentication attempts.
Regardless of the wireless security solution selected, all Layer 2 wired communications between
controllers and access points are secured by passing data through Lightweight Access Point Protocol
(LWAPP) tunnels.
Layer 3 Solutions
The WEP problem can be further solved using industry-standard Layer 3 security solutions such as
Virtual Private Networks (VPNs).
The Cisco Unified Wireless Network Solution supports local and RADIUS Media Access Control
(MAC) filtering. This filtering is best suited to smaller client groups with a known list of 802.11 access
card MAC addresses. The Cisco Unified Wireless Network Solution also supports local and RADIUS
user/password authentication. This authentication is best suited to small to medium client groups.
Single Point of Configuration Policy Manager Solutions
When the Cisco Unified Wireless Network Solution is equipped with Cisco Prime Infrastructure, you
can configure system-wide security policies on a per wireless LAN basis. Small office, home office
(SOHO) access points force you to individually configure security policies on each access point or use
a third-party appliance to configure security policies across multiple access points. Because the Cisco
Unified Wireless Network Solution security policies can be applied across the whole system from Prime
Infrastructure, errors can be eliminated, and the overall effort is greatly reduced.
Cisco Prime Infrastructure Configuration Guide
3-66 OL-27653-03
Chapter 3 Configuring Security Solutions
Cisco Unified Wireless Network Solution Security
Rogue Access Point Solutions
This section describes security solutions for rogue access points and contains the following topics:
• Rogue Access Point Challenges, page 3-67
• Tagging and Containing Rogue Access Points, page 3-67
• Securing Your Network Against Rogue Access Points, page 3-67
Rogue Access Point Challenges
Rogue access points can disrupt wireless LAN operations by hijacking legitimate clients and using plain
text, other denial of service, or man-in-the-middle attacks. That is, a hacker can use a rogue access point
to capture sensitive information, such as passwords and usernames. The hacker can then transmit a series
of clear-to-send (CTS) frames, which mimics an access point informing a particular wireless LAN client
adapter to transmit and instructing all others to wait. This scenario results in legitimate clients being
unable to access the wireless LAN resources. Thus, wireless LAN service providers have a strong
interest in banning rogue access points from the air space.
The operating system security solution uses the Radio Resource Management (RRM) function to
continuously monitor all nearby access points, automatically discover rogue access points, and locate
them as described in the “Tagging and Containing Rogue Access Points” section on page 3-67.
Tagging and Containing Rogue Access Points
When the Cisco Unified Wireless Network Solution is monitored using Prime Infrastructure, Prime
Infrastructure generates the flags as rogue access point traps and displays the known rogue access points
by MAC address. The operator can then display a map showing the location of the access points closest
to each rogue access point. The next step is to mark them as Known or Acknowledged rogue access
points (no further action), Alert rogue access points (watch for and notify when active), or Contained
rogue access points (have between one and four access points discourage rogue access point clients by
sending the clients deauthenticate and disassociate messages whenever they associate with the rogue
access point).
Securing Your Network Against Rogue Access Points
You can secure your network against any rogue access points and disallow access point attacks for those
access points not defined in the MAC filter list.
To set up MAC filtering, follow these steps:
Step 1 Choose Configure > Controllers.
Step 2 Click the IP address for which you want to enter MAC filters.
Step 3 Choose Security > AAA > MAC Filtering from the left sidebar menu. The MAC Filtering page appears.
The RADIUS compatibility mode, MAC delimiter, MAC address, profile name, interface, and
description appears.
Step 4 If you want to set the same configuration across multiple devices, you can choose Add MAC Filter from
the Select a command drop-down list, and click Go. If a template exists, you can apply it. If you need to
create a template, you can click the URL to get redirected to the template creation page.
Cisco Prime Infrastructure Configuration Guide
OL-27653-03 3-67
Chapter 3 Configuring Security Solutions
Interpreting the Security Dashboard
Note The ability to join a controller without specification within a MAC filter list is only supported
on mesh access points.
Step 5 To make changes to the profile name, interface, or description, click a specific MAC address in the MAC
Address column.
Interpreting the Security Dashboard
Because unauthorized rogue access points are inexpensive and readily available, employees sometimes
plug them into existing LANs and build ad hoc wireless networks without IT department knowledge or
consent. These rogue access points can be a serious breach of network security because they can be
plugged into a network port behind the corporate firewall. Because employees generally do not enable
any security settings on the rogue access point, it is easy for unauthorized users to use the access point
to intercept network traffic and hijack client sessions. Even more alarming, wireless users frequently
publish insecure access point locations, increasing the odds of having the enterprise security breached.
Rather than having a person with a scanner manually detect rogue access points, the Cisco Unified
Wireless Network Solution automatically collects information on rogue access points detected by its
managed access points (by MAC and IP address) and allows the system operator to locate, tag, and
contain them. It can also be used to discourage rogue access point clients by sending them deauthenticate
and disassociate messages from one to four access points.
For a summary of existing events and the security state of the network, click the Security dashboard
from Prime Infrastructure home page.
This section describes the Security dashboard, dashlets and contains the following topics:
• Security Index, page 3-68
• Malicious Rogue Access Points, page 3-69
• Adhoc Rogues, page 3-70
• CleanAir Security, page 3-70
• Unclassified Rogue Access Points, page 3-71
• Friendly Rogue Access Points, page 3-71
• Access Point Threats or Attacks, page 3-72
• MFP Attacks, page 3-72
• Attacks Detected, page 3-72
You can customize the order of information you want the Security dashboard to display. You can move
the dashlets to change the order. Use the Edit Dashlet icon to customize the information displayed in the
dashlet. You can change the dashlet title, enable refresh, and set the refresh time interval using the Edit
Dashlet icons.
Security Index
The Security Index dashlet indicates the security of Prime Infrastructure managed network, and it is
calculated as part of daily background tasks. It is calculated by assigning weight to the various security
configurations and displaying it in visual form. The combined weighting can vary from 0 to 100 where
Cisco Prime Infrastructure Configuration Guide
3-68 OL-27653-03
Chapter 3 Configuring Security Solutions
Interpreting the Security Dashboard
0 signifies the least secured and 100 is the maximum secured. The weighting comes from the lowest
scoring controller and the lowest scoring Location Server/Mobility Service Engine related security
configurations that are maintained within Prime Infrastructure itself. The Security Index of Prime
Infrastructure managed network is equal to the lowest scoring controller plus the lowest scoring Location
Service/Mobility Service Engine.
The security thermometer color range is represented as follows:
• Above or equal to 80 - Green
• Below 80 but greater than or equal to 60 - Yellow
• Below 60 - Red
Note Guest WLANs are excluded from the WLANs. A WLAN that has web authentication or web
passthrough enabled is identified as a guest WLAN.
The security index of the latest release is the benchmark for the required security configurations. For
example, if AES encryption was not present in an earlier version of code, the index is reduced by the
number associated with the AES encryption security configuration. Likewise, if new security
configurations are introduced, the weighting would be altered.
Note The configurations stored in Prime Infrastructure might not be the latest with the ones in the
controllers unless the Refresh from Controller command is run from Prime Infrastructure. You
can run Security Index calculations from the Configuration Sync task to get the latest
configuration data from all the controllers. See the “Performing a Configuration Sync” section
on page 15-764 for steps on enabling the security index.
Malicious Rogue Access Points
This dashlet provides information on rogue access points that are classified as Malicious. Table 3-1
describes the various parameters. For each of these parameters, a value is provided for last hour, last 24
hours, and total active. If you click an underlined number in any of the time period categories, a page
with further information appears.
Note Malicious access points are detected as untrusted or unknown access points with a malicious intent
within the system. They also refer to access points that fit the user-defined malicious rules or have been
manually moved from the friendly access point classification.
Table 3-1 Malicious Rogue AP Details
Field Description
Alert Indicates the number of rogues in an alert state.
Note An access point is moved to Alert if it is not on the neighbor
list or part of the user-configured Friendly AP list.
Contained Indicates the number of contained rogues.
Cisco Prime Infrastructure Configuration Guide
OL-27653-03 3-69
Chapter 3 Configuring Security Solutions
Interpreting the Security Dashboard
Table 3-1 Malicious Rogue AP Details (continued)
Field Description
Threat Indicates the number of threat rogues.
Contained Pending Indicates the number of contained rogues pending.
Note Contained Pending indicates that the containment action is
delayed due to unavailable resources.
Adhoc Rogues
The Adhoc Rogues dashlet displays the rogues that have occurred in the last hour, last 24 hours, and the
total active. Table 3-2 describes the various parameters. If you click the number in any of these columns,
a page with further information appears.
Note The Adhoc Rogue state is displayed as Alert when first scanned by the controller or as Pending
when operating system identification is underway.
Table 3-2 Ad hoc Rogues
Field Description
Alert Indicates the number of ad hoc rogues in an alert state.
Note An access point is moved to Alert if it is not on the neighbor
list or part of the user-configured Friendly AP list.
Contained Indicates the number of contained rogues.
Threat Indicates the number of threat rogues.
Contained Pending Indicates the number of contained rogues pending.
Note Contained pending indicates that the containment action is
delayed due to unavailable resources.
CleanAir Security
This dashlet provides information on CleanAir security and provides information about the security-risk
devices active during the last hour, 24 hours, and Total Active security-risk devices on the wireless
network.
The following information is displayed:
• Severity
• Failure Source
• Owner
• Date/Time
• Message
• Acknowledged
To learn more about the security-risk interferers, see the “Monitoring CleanAir Security Alarms” section
on page 5-137.
Cisco Prime Infrastructure Configuration Guide
3-70 OL-27653-03
Chapter 3 Configuring Security Solutions
Interpreting the Security Dashboard
Unclassified Rogue Access Points
Table 3-3 describes the unclassified rogue access point parameters. For each of these parameters, a value
is provided for last hour, last 24 hours, and total active. If you click an underlined number in any of the
time period categories, a page with further information appears.
Note An unclassified rogue access point refers to a rogue access point that is not classified as either
malicious or friendly. These access points can be contained and can be moved manually to the
friendly rogue access point list.
Table 3-3 Unclassified Rogue Access Points
Field Description
Alert Number of unclassified rogues in alert state. Rogue access point
radios appear as Alert when first scanned by the controller or as
Pending when operating system identification is underway.
Contained Number of contained unclassified rogues.
Contained Pending Number of contained unclassified rogues pending.
Friendly Rogue Access Points
This dashlet provides information on rogue access points that are classified as friendly. Table 3-4
describes the various parameters. For each of these parameters, a value is provided for last hour, last 24
hours, and total active. If you click an underlined number in any of the time period categories, a page
with further information appears.
Note Friendly rogue access points are known, acknowledged, or trusted access points. They also refer to
access points that fit the user-defined friendly rogue access point rules. Friendly rogue access points
cannot be contained.
Table 3-4 Friendly Rogue AP Details
Field Description
Alert Indicates the number of rogues in an alert state.
Note An access point is moved to Alert if it is not on the neighbor
list or part of the user-configured Friendly AP list.
Internal Indicates the number of internal access points.
Note Internal indicates that the detected access point is inside the
network and has been manually configured as Friendly -
Internal.
External Indicates the number of external access points.
Note External indicates that the detected access point is outside
of the network and has been manually configured as
Friendly - External.
Cisco Prime Infrastructure Configuration Guide
OL-27653-03 3-71
Chapter 3 Configuring Security Solutions
Interpreting the Security Dashboard
Access Point Threats or Attacks
Table 3-5 describes the AP Threats or Attacks parameters. For each of these parameters, a value is
provided for last hour, last 24 hours, and total active. If you click an underlined number in any of the
time period categories, a page with further information appears.
Table 3-5 AP Threats/Attacks
Field Description
Fake Attacks Number of fake attacks.
AP Missing Number of missing access points.
AP Impersonation Number of access point impersonations.
AP Invalid SSID Number of invalid access point SSIDs.
AP Invalid Preamble Number of invalid access point preambles.
AP Invalid Encryption Number of invalid access point encryption.
AP Invalid Radio Policy Number of invalid access point radio policies.
Denial of Service (NAV related) Number of Denial of Service (NAV related) request.
AP Detected Duplicate IP Number of detected duplicate access point IPs.
MFP Attacks
A value is provided for Infrastructure and client MFP attacks in the last hour, last 24 hours, and total
active. If you click an underlined number in any of the time period categories, a page with further
information appears.
Attacks Detected
A value is provided for wIPS Denial of Service and wIPS Security Penetration attacks and custom
signature attacks for the past hour, past 24 hours, and total active. If you click an underline number in
any of the time period categories, a page with further information appears.
Recent Rogue AP Alarms
A value is provided for the five most recent rogue alarms. Click the number in parentheses to access the
Alarms page. Then click an item under MAC address to view alarm details.
Recent Adhoc Rogue Alarm
Displays the five most recent ad hoc rogue alarms. Click the number in parentheses to access the Alarms
page. Click an item under MAC address to view ad hoc details.
Most Recent Security Alarms
Displays the five most recent security alarms. Click the number in parentheses to access the Alarms
page.
Cisco Prime Infrastructure Configuration Guide
3-72 OL-27653-03
Chapter 3 Configuring Security Solutions
Rogue Access Points, Ad hoc Events, and Clients
Rogue Access Points, Ad hoc Events, and Clients
This section describes security solutions for rogue devices. A rogue device is an unknown access point
or client that is detected by managed access points in your network.
Controllers continuously monitor all nearby access points and automatically discover and collect
information on rogue access points and clients. When a controller discovers a rogue access point, it uses
the Rogue Location Discovery Protocol (RLDP) to determine if the rogue is attached to your network.
Note Prime Infrastructure consolidates all of the rogue access point data of the controller.
You can configure controllers to use RLDP on all access points or only on access points configured for
monitor (listen-only) mode. The latter option facilitates automated rogue access point detection in a
crowded RF space, allowing monitoring without creating unnecessary interference and without affecting
regular data access point functionality. If you configure a controller to use RLDP on all access points,
the controller always chooses the monitor access point for RLDP operation if a monitor access point and
a local (data) access point are both nearby. If RLDP determines that the rogue is on your network, you
can choose to either manually or automatically contain the detected rogue.
This section contains the following topics:
• Classifying Rogue Access Points, page 3-73
• Rogue Access Point Classification Types, page 3-75
• Adhoc Rogue, page 3-76
Classifying Rogue Access Points
Classification and reporting of rogue access points occurs through the use of rogue states and
user-defined classification rules that enable rogues to automatically move between states. You can create
rules that enable the controller to organize and display rogue access points as Friendly, Malicious, or
Unclassified.
Note Prime Infrastructure consolidates all of the rogue access point data of the controller.
By default, none of the classification rules are enabled. Therefore, all unknown access points are
categorized as Unclassified. When you create a rule, configure conditions for it, and enable the rule, the
unclassified access points are reclassified. Whenever you change a rule, it is applied to all access points
(friendly, malicious, and unclassified) in the Alert state only.
Note Rule-based rogue classification does not apply to ad hoc rogues and rogue clients.
Note The 5500 series controllers support up to 2000 rogues (including acknowledged rogues); the 4400 series
controllers, Cisco WiSM, and Catalyst 3750G Integrated Wireless LAN Controller Switch support up to
625 rogues; and the 2100 series controllers and Controller Network Module for Integrated Services
Routers support up to 125 rogues. Each controller limits the number of rogue containments to three per
radio (or six per radio for access points in monitor mode).
Cisco Prime Infrastructure Configuration Guide
OL-27653-03 3-73
Chapter 3 Configuring Security Solutions
Rogue Access Points, Ad hoc Events, and Clients
When the controller receives a rogue report from one of its managed access points, it responds as
follows:
1. The controller verifies that the unknown access point is in the friendly MAC address list. If it is, the
controller classifies the access point as Friendly.
2. If the unknown access point is not in the friendly MAC address list, the controller starts applying
rogue classification rules.
3. If the rogue is already classified as Malicious, Alert or Friendly, Internal or External, the controller
does not reclassify it automatically. If the rogue is classified differently, the controller reclassifies it
automatically only if the rogue is in the Alert state.
4. The controller applies the first rule based on priority. If the rogue access point matches the criteria
specified by the rule, the controller classifies the rogue according to the classification type
configured for the rule.
5. If the rogue access point does not match any of the configured rules, the controller classifies the
rogue as Unclassified.
6. The controller repeats the previous steps for all rogue access points.
7. If RLDP determines that the rogue access point is on the network, the controller marks the rogue
state as Threat and classifies it as Malicious automatically, even if no rules are configured. You can
then manually contain the rogue (unless you have configured RLDP to automatically contain the
rogue), which would change the rogue state to Contained. If the rogue access point is not on the
network, the controller marks the rogue state as Alert, and you can manually contain the rogue.
8. If desired, you can manually move the access point to a different classification type and rogue state.
As mentioned previously, the controller can automatically change the classification type and rogue state
of an unknown access point based on user-defined rules, or you can manually move the unknown access
point to a different classification type and rogue state. Table 3-6 shows the allowable classification types
and rogue states from and to which an unknown access point can be configured.
Table 3-6 Allowable Classification Type and Rogue State Transitions
From To
Friendly (Internal, External, Alert) Malicious (Alert)
Friendly (Internal, External, Alert) Unclassified (Alert)
Friendly (Alert) Friendly (Internal, External)
Malicious (Alert, Threat) Friendly (Internal, External)
Malicious (Contained, Contained Pending) Malicious (Alert)
Unclassified (Alert, Threat) Friendly (Internal, External)
Unclassified (Contained, Contained Pending) Unclassified (Alert)
Unclassified (Alert) Malicious (Alert)
If the rogue state is Contained, you have to uncontain the rogue access point before you can change the
classification type. If you want to move a rogue access point from Malicious to Unclassified, you must
delete the access point and allow the controller to reclassify it.
Cisco Prime Infrastructure Configuration Guide
3-74 OL-27653-03
Chapter 3 Configuring Security Solutions
Rogue Access Points, Ad hoc Events, and Clients
Rogue Access Point Classification Types
Rogue access points classification types include the following:
• Malicious—Detected but untrusted or unknown access points with a malicious intent within the
system. They also refer to access points that fit the user-defined malicious rules or have been
manually moved from the friendly access point classification. See the “Malicious Rogue Access
Points” section on page 3-69 for more information.
• Friendly—Known, acknowledged, or trusted access points. They also refer to access points that fit
the user-defined friendly rogue access point rules. Friendly rogue access points cannot be contained.
See the “Friendly Rogue APs” section on page 3-75 for more information. For more information on
configuring friendly access point rules, see the “Configuring a Friendly Access Point Template”
section on page 11-648.
• Unclassified—Rogue access point that are not classified as either malicious or friendly. These
access points can be contained and can be moved manually to the friendly rogue access point list.
See the “Unclassified Rogue APs” section on page 3-76 for more information.
Malicious Rogue APs
Malicious rogue access points are detected but untrusted or unknown access points with a malicious
intent within the system. They also refer to access points that fit the user-defined malicious rules or have
been manually moved from the friendly access point classification.
The Security dashboard of Prime Infrastructure home page displays the number of malicious rogue
access points for each applicable state for the past hour, the past 24 hours, and the total number of active
malicious rogue access points.
Malicious rogue access point states include the following:
• Alert—Indicates that the access point is not on the neighbor list or part of the user-configured
Friendly AP list.
• Contained—The unknown access point is contained.
• Threat—The unknown access point is found to be on the network and poses a threat to WLAN
security.
• Contained Pending—Indicates that the containment action is delayed due to unavailable resources.
• Removed—This unknown access point was seen earlier but is not seen now.
Click an underlined number in any of the time period categories for detailed information regarding the
malicious rogue access points. See the “Monitoring Rogue Access Points” section on page 5-88 for more
information.
Friendly Rogue APs
Friendly rogue access points are known, acknowledged or trusted access points. They also refer to access
points that fit the user-defined friendly rogue access point rules. Friendly rogue access points cannot be
contained.
The Security dashboard of Prime Infrastructure home page displays the number of friendly rogue access
points for each applicable state for the past hour, the past 24 hours, and the total number of active
friendly rogue access points.
Friendly rogue access point states include the following:
• Internal—If the unknown access point is inside the network and poses no threat to WLAN security, you
would manually configure it as Friendly, Internal. For example, the access points in your lab network.
Cisco Prime Infrastructure Configuration Guide
OL-27653-03 3-75
Chapter 3 Configuring Security Solutions
Rogue Access Point Location, Tagging, and Containment
• External—If the unknown access point is outside the network and poses no threat to WLAN security,
you would manually configure it as Friendly, External. For example, the access points belonging to a
neighboring coffee shop.
• Alert—The unknown access point is not on the neighbor list or part of the user-configured Friendly
AP list.
Click an underlined number in any of the time period categories for detailed information regarding the
friendly rogue access points. See the “Monitoring Rogue Access Points” section on page 5-88 for more
information.
Unclassified Rogue APs
An unclassified rogue access point refers to a rogue access point that is not classified as either malicious
or friendly. These access points can be contained and can be moved manually to the friendly rogue access
point list.
The Security dashboard of Prime Infrastructure home page displays the number of unclassified rogue
access points for each applicable state for the past hour, the past 24 hours, and the total number of active
unclassified rogue access points.
Unclassified rogue access point states include the following:
• Pending—On first detection, the unknown access point is put in the Pending state for 3 minutes. During
this time, the managed access points determine if the unknown access point is a neighbor access point.
• Alert—The unknown access point is not on the neighbor list or part of the user-configured Friendly
AP list.
• Contained—The unknown access point is contained.
• Contained Pending—The unknown access point is marked Contained, but the action is delayed due to
unavailable resources.
Click an underlined number in any of the time period categories for further information. See the
“Monitoring Rogue Access Points” section on page 5-88.
Adhoc Rogue
If the MAC address of a mobile client operating in a ad hoc network is not in the authorized MAC address
list, then it is identified as an ad hoc rogue.
Rogue Access Point Location, Tagging, and Containment
When the Cisco Unified Wireless Network Solution is monitored using Prime Infrastructure, Prime
Infrastructure generates the flags as rogue access point traps and displays the known rogue access points
by MAC address. The operator can then display a map showing the location of the access points closest
to each rogue access point. The next step is to mark them as Known or Acknowledged rogue access
points (no further action), Alert rogue access points (watch for and notify when active), or Contained
rogue access points (have between one and four access points discourage rogue access point clients by
sending the clients deauthenticate and disassociate messages whenever they associate with the rogue
access point).
This built-in detection, tagging, monitoring, and containment capability enables system administrators
to take the appropriate action:
Cisco Prime Infrastructure Configuration Guide
3-76 OL-27653-03
Chapter 3 Configuring Security Solutions
Rogue Access Point Location, Tagging, and Containment
• Locate rogue access points.
• Receive new rogue access point notifications, eliminating hallway scans.
• Monitor unknown rogue access points until they are eliminated or acknowledged.
• Determine the closest authorized access point, making directed scans faster and more effective.
• Contain rogue access points by sending their clients deauthenticate and disassociate messages from
one to four access points. This containment can be done for individual rogue access points by MAC
address or can be mandated for all rogue access points connected to the enterprise subnet.
• Tag rogue access points:
– Acknowledge rogue access points when they are outside of the LAN and do not compromise the
LAN or wireless LAN security.
– Accept rogue access points when they do not compromise the LAN or wireless LAN security.
– Tag rogue access points as unknown until they are eliminated or acknowledged.
– Tag rogue access points as contained and discourage clients from associating with the rogue
access points by having between one and four access points transmit deauthenticate and
disassociate messages to all rogue access point clients. This function applies to all active
channels on the same rogue access point.
This section contains the following topics:
• Detecting Access Points on a Network, page 3-77
• Viewing Rogue Access Points by Controller, page 3-78
Detecting Access Points on a Network
Use the Detecting Access Points feature to view information about the Cisco lightweight access points
that are detecting a rogue access point.
To access the Rogue AP Alarms details page, follow these steps:
Step 1 To display the Rogue AP Alarms page, do one of the following:
• Perform a search for rogue APs. See the “Using the Search Feature” section on page 2-49 for more
information about the search feature.
• In Prime Infrastructure home page, click the Security dashboard. This page displays all the rogue
access points detected in the past hour and the past 24 hours. Click the rogue access point number
to view the rogue access point alarms.
• Click the Malicious AP number link in the dashlet.
Step 2 In the Rogue AP Alarms page, click the Rogue MAC Address for the applicable rogue access point. The
Rogue AP Alarms details page displays.
Step 3 From the Select a command drop-down list, choose View Detecting AP on Network.
Step 4 Click Go.
Click a list item to display data about that item:
• AP Name
• Radio
• Detecting AP Location
Cisco Prime Infrastructure Configuration Guide
OL-27653-03 3-77
Chapter 3 Configuring Security Solutions
Rogue Access Point Location, Tagging, and Containment
• SSID—Service Set Identifier being broadcast by the rogue access point radio. (Blank if SSID is not
broadcast.)
• Channel Number—The channel on which the rogue access point is broadcasting.
• WEP—Enabled or disabled.
• WPA—Enabled or disabled.
• Pre-Amble—Long or short.
• RSSI—Received signal strength indicator in dBm.
• SNR—Signal-to-noise ratio.
• Containment Type—Type of containment applied from this access point.
• Containment Channels—Channels that this access point is currently containing.
Viewing Rogue Access Points by Controller
Use the Detecting Access Points feature to view information about the rogue access points by controller.
To access the Rogue AP Alarms details page, follow these steps:
Step 1 To display the Rogue AP Alarms page, do one of the following:
• Perform a search for rogue APs. See the “Using the Search Feature” section on page 2-49 for more
information about the search feature.
• In Prime Infrastructure home page, click the Security dashboard. This page displays all the rogue
access points detected in the past hour and the past 24 hours. Click the rogue access point number
to view the rogue access point alarms.
• Click the Malicious AP number link in the dashlet.
Step 2 In the Rogue AP Alarms page, click the Rogue MAC Address for the applicable rogue access point. The
Rogue AP Alarms details page displays.
Step 3 From the Select a command drop-down list, choose View AP Details by Controller.
Step 4 Click Go.
Click a list item to display data about that item:
• Controller IP Address
• Detecting AP Name
• Radio
• Detecting AP Location
• SSID—Service Set Identifier being broadcast by the rogue access point radio. (Blank if SSID is not
broadcast.)
• Channel Number—The channel on which the rogue access point is broadcasting.
• RSSI—Received Signal Strength Indicator in dBm.
• Classification—Indicates if the rogue AP classification.
• State—Indicates the state of the alarm. Possible states vary depending on the classification type of
rogue access point. See the “Rogue Access Point Classification Types” section on page 3-75 for
additional information.
Cisco Prime Infrastructure Configuration Guide
3-78 OL-27653-03
Chapter 3 Configuring Security Solutions
Rogue Access Point Location, Tagging, and Containment
• On Network—Whether it belongs to this network “Yes” or “No”.
• Containment Level—Indicates the containment level of the rogue access point or Unassigned (not
contained).
• Last Updated Time
Working with Alarms
You can view, assign, and clear alarms and events on access points and mobility services engine using
Prime Infrastructure.
Details on how to have e-mail notifications of alarms sent to you is also described. This section contains
the following topics:
• Assigning and Unassigning Alarms, page 3-79
• Deleting and Clearing Alarms, page 3-79
• Acknowledging Alarms, page 3-80
Assigning and Unassigning Alarms
To assign and unassign an alarm to yourself, follow these steps:
Step 1 Perform an advanced search for access point alarms. See the “Using the Search Feature” section on
page 2-49 for more information.
Step 2 Select the alarms that you want to assign to yourself by selecting their corresponding check boxes.
Note To unassign an alarm assigned to you, unselect the box next to the appropriate alarm. You cannot
unassign alarms assigned to others.
Step 3 From the Select a command drop-down list, choose Assign to Me (or Unassign), and click Go.
If you choose Assign to Me, your username appears in the Owner column. If you choose Unassign, the
username column becomes empty.
Deleting and Clearing Alarms
To delete or clear an alarm from a mobility services engine, follow these steps:
Step 1 In the Monitor > Alarms page, select the alarms that you want to delete or clear by selecting their
corresponding check boxes.
Note If you delete an alarm, Prime Infrastructure removes it from its database. If you clear an alarm,
it remains in Prime Infrastructure database, but in the Clear state. You clear an alarm when the
condition that caused it no longer exists.
Step 2 From the Select a command drop-down list, choose Delete or Clear, and click Go.
Cisco Prime Infrastructure Configuration Guide
OL-27653-03 3-79
Chapter 3 Configuring Security Solutions
Rogue Access Point Location, Tagging, and Containment
Note To set up cleanup of old alarms and cleared alarms, choose Administration > Settings > Alarms.
Acknowledging Alarms
You might want certain alarms to be removed from the Alarms List. For example, if you are continuously
receiving an interference alarm from a certain access point on the 802.11g interface, you might want to
stop that access point from being counted as an active alarm on the page or any alarms list. In this
scenario, you can find the alarm for the 802.11g interface in the Alarms list, select the check box, and
choose Acknowledge from the Select a command drop-down list.
Now if the access point generates a new violation on the same interface, Prime Infrastructure does not
create a new alarm, and the page shows no new alarms. However, if the interference violation is created
on another interface, such as 802.11a, a new alarm is created.
Any alarms, once acknowledged, do not show up on either the page or any alarm list page. Also, no
e-mails are generated for these alarms after you have marked them as acknowledged. By default,
acknowledged alarms are not included for any search criteria. To change this default, choose
Administration > Settings > Alarms page and disable the Hide Acknowledged Alarms preference.
Note When you acknowledge an alarm, a warning displays as a reminder that a recurrence of the problem does
not generate another alarm unless this functionality is disabled. Use the Administration > User
Preferences page to disable this warning message.
You can also search for all previously acknowledged alarms to reveal the alarms that were acknowledged
during the last seven days. Prime Infrastructure automatically deletes cleared alerts that are more than
seven days old so your results can only show activity for the last seven days. Until an existing alarm is
deleted, a new alarm cannot be generated for any managed entity for which Prime Infrastructure has
already generated an alarm.
Monitoring Rogue Alarm Events
The Events page enables you to review information about rogue alarm events. Prime Infrastructure
generates an event when a rogue access point is detected or if you make manual changes to a rogue access
point (such as changing its state). The Rogue AP Events list page displays all rogue access point events.
To access the Rogue AP Events list page, follow these steps:
Step 1 Do one of the following:
• Perform a search for rogue access point events using the Advanced Search feature of Prime
Infrastructure. See the “Using the Search Feature” section on page 2-49 for more information.
• In the Rogue AP Alarms details page, choose Event History from the Select a command drop-down
list.
Step 2 The Rogue AP Events list page displays the following event information.
• Severity—Indicates the severity of the alarm.
• Rogue MAC Address—Click the rogue MAC address to view the Rogue AP Event Details page. See
the “Viewing Rogue AP Event Details” section on page 3-81 for more information.
Cisco Prime Infrastructure Configuration Guide
3-80 OL-27653-03
Chapter 3 Configuring Security Solutions
Rogue Access Point Location, Tagging, and Containment
• Vendor—Rogue access point vendor name or Unknown.
• Classification Type—Malicious, Friendly, or Unclassified. See the “Rogue Access Point
Classification Types” section on page 3-75 for more information.
• On Network—Indicates how the rogue detection occurred.
– Controller—The controller detected the rogue (Yes or No).
– Switch Port Trace—The rogue was detected by a switch port trace. Indicated by one of the
following: Traced but not found, Traced and found, Not traced.
• Radio Type—Lists all radio types applicable to this rogue access point.
• Date/Time—The date and time that the event was generated.
• State—Indicates the state of the alarm. Possible states vary depending on the classification type of
rogue access point. See the “Rogue Access Point Classification Types” section on page 3-75 for
additional information.
• SSID—Service Set Identifier being broadcast by the rogue access point radio. (Blank if SSID is not
broadcast.)
Viewing Rogue AP Event Details
To view rogue access point event details, follow these steps:
Step 1 In the Rogue AP Events list page, click the Rogue MAC Address link.
Step 2 The Rogue AP Events Details page displays the following information:
• Rogue MAC Address
• Vendor—Rogue access point vendor name or Unknown.
• On Network—Indicates how the rogue detection occurred.
– Controller—The controller detected the rogue (Yes or No).
– Switch Port Trace—The rogue was detected by a switch port trace. Indicated by one of the
following: Traced but not found, Traced and found, Not traced.
• Classification Type—Malicious, Friendly, or Unclassified. See the “Rogue Access Point
Classification Types” section on page 3-75 for more information.
• State—Indicates the state of the alarm. Possible states vary depending on the classification type of
rogue access point. See the “Rogue Access Point Classification Types” section on page 3-75 for
additional information.
• SSID—Service Set Identifier being broadcast by the rogue access point radio. (Blank if SSID is not
broadcast.)
• Channel Number—The channel on which the rogue access point is broadcasting.
• Containment Level—Indicates the containment level of the rogue access point or Unassigned.
• Radio Type—Lists all radio types applicable to this rogue access point.
• Created—The date and time that the event was generated.
• Generated By—The method by which the event was generated (such as Controller).
• Device IP Address
Cisco Prime Infrastructure Configuration Guide
OL-27653-03 3-81
Chapter 3 Configuring Security Solutions
Rogue Access Point Location, Tagging, and Containment
• Severity—Indicates the severity of the alarm.
• Message—Provides details of the current event.
Monitoring Adhoc Rogue Events
The Events page enables you to review information about ad hoc rogue events. Prime Infrastructure
generates an event when an ad hoc rogue is detected or if you make manual changes to an ad hoc rogue
(such as changing its state). The Adhoc Rogue Events list page displays all ad hoc rogue events.
To access the Rogue AP Events list page, follow these steps:
Step 1 Do one of the following:
• Perform a search for ad hoc rogues events using the Advanced Search feature of Prime
Infrastructure. See the “Using the Search Feature” section on page 2-49 for more information.
• In the Adhoc Rogue Alarms details page, choose Event History from the Select a command
drop-down list.
Step 2 The Rogue AP Events list page displays the following event information:
• Severity—Indicates the severity of the alarm.
• Rogue MAC Address—Click the rogue MAC address to view the Rogue AP Event Details page. See
the “Viewing Adhoc Rogue Event Details” section on page 3-82 for more information.
• Vendor—Rogue access point vendor name or Unknown.
• On Network—Indicates how the rogue detection occurred.
– Controller—The controller detected the rogue (Yes or No).
– Switch Port Trace—The rogue was detected by a switch port trace. Indicated by one of the
following: Traced but not found, Traced and found, Not traced.
• Radio Type—Lists all radio types applicable to this rogue access point.
• Date/Time—The date and time that the event was generated.
• State—Indicates the state of the alarm. Possible states for ad hoc rogues include Threat, Alert,
Internal, External, Contained, Contained Pending, and Removed.
• SSID—Service Set Identifier being broadcast by the rogue access point radio. (Blank if SSID is not
broadcast.)
Viewing Adhoc Rogue Event Details
To view rogue access point event details, follow these steps:
Step 1 In the Rogue AP Events list page, click the Rogue MAC Address link.
Step 2 The Rogue AP Events Details page displays the following information:
• Rogue MAC Address
• Vendor—Rogue access point vendor name or Unknown.
Cisco Prime Infrastructure Configuration Guide
3-82 OL-27653-03
Chapter 3 Configuring Security Solutions
Security Overview
• On Network—Indicates how the rogue detection occurred.
– Controller—The controller detected the rogue (Yes or No).
– Switch Port Trace—The rogue was detected by a switch port trace. Indicated by one of the
following: Traced but not found, Traced and found, Not traced.
• State—Indicates the state of the alarm. Possible states for ad hoc rogues include Threat, Alert,
Internal, External, Contained, Contained Pending, and Removed.
• SSID—Service Set Identifier being broadcast by the rogue access point radio. (Blank if SSID is not
broadcast.)
• Channel Number—The channel on which the rogue access point is broadcasting.
• Containment Level—Indicates the containment level of the rogue access point or Unassigned.
• Radio Type—Lists all radio types applicable to this rogue access point.
• Created—The date and time that the event was generated.
• Generated By—The method by which the event was generated (such as Controller).
• Device IP Address
• Severity—Indicates the severity of the alarm.
• Message—Provides details of the current event.
Security Overview
Prime Infrastructure provides a foundation that allows IT managers to design, control, secure, and
monitor enterprise wireless networks from a centralized location.
Prime Infrastructure provides the following tools for managing and enforcing wireless security
configurations and policies within the Cisco wireless network infrastructure:
• Network security policy creation and enforcement, such as user authentication, encryption, and
access control.
• Wireless infrastructure security configuration.
• Rogue detection, location, and containment.
• wireless Intrusion Prevention System (wIPS).
• Wireless IPS signature tuning and management.
• Management Frame Protection (MFP).
• Collaboration with Cisco wired Network IPS for monitoring and mitigating unauthorized or
malicious wireless user activity.
• Comprehensive security event management and reporting.
Security Vulnerability Assessment
In Cisco Unified Wireless Network Version 5.1, an automated security vulnerability assessment is
available to facilitate analysis for the overall wireless security posture of an enterprise, as well as to
provide WLAN operators with real-time benchmarking of their security services configurations against
industry best practices. The automated security vulnerability assessment provides the following:
Cisco Prime Infrastructure Configuration Guide
OL-27653-03 3-83
Chapter 3 Configuring Security Solutions
Security Overview
• Proactive vulnerability monitoring of the entire wireless network.
• Comprehensive information on security vulnerabilities that could lead to loss of data, network
intrusion, or malicious attack.
• Reduction in the time and expertise required to analyze and remedy weaknesses in wireless security
posture.
The automated wireless vulnerability assessment audits the security posture of the entire wireless
network for vulnerabilities. These vulnerabilities can result in:
• Unauthorized management access or using management protocols to compromise or adversely
impact the network.
• Unauthorized network access, data leakage, man-in-the-middle, or replay attacks.
• Compromised or adverse impacts to the network through manipulation of network protocols and
services, for example through denial of service (DoS) attacks.
Prime Infrastructure automatically scans the entire network and compares settings against Cisco
recommended and industry best practices for wireless security configurations. The automated wireless
security assessment functions within Prime Infrastructure scan wireless LAN controllers, access points,
and network management interfaces for vulnerabilities in configuration settings, encryption, user
authentication, infrastructure authentication network management, and access control.
Status of the wireless network security is graphically displayed to provide wireless network
administrators with an easy-to-read dashboard of security events. Prime Infrastructure displays the
vulnerability assessment results through a Security Index on Prime Infrastructure security dashboard.
The Security Index summarizes the network security posture with a composite security score and
prioritized summary of vulnerabilities. See the “Security Index” section on page 3-84” for more
information.
Administrators can drill down to the Security Index Detailed Report if an event in the Security Summary
warrants further investigation. The Security Index Detailed Report provides in-depth analysis of the
vulnerabilities across the network. It also identifies optimal security settings and recommends changes
that remedy the vulnerabilities. Any changes the administrator makes are reflected in an updated
Security Index score. See the “Security Index Detailed Report” section on page 3-85” for more
information.
Security Index
The Security Index gives an indication of the security of Prime Infrastructure managed network. The security
index is calculated by assigning weight to the various security configurations and displaying it in visual
form. The combined weightages can vary from 0 to 100, where 0 signifies least secured and 100 maximum
secured.
The weighting comes from the lowest scoring controller and the lowest scoring Location
Server/Mobility Service Engine related security configurations that are maintained within Prime
Infrastructure itself. For example, the security index of Prime Infrastructure managed network is equal
to the lowest scoring controller plus the lowest scoring Location Server/Mobility Service Engine.
The following color scheme applies for the security index:
• Above or equal to 80—Green
• Below 80 but above or equal to 60—Yellow
• Below 60—Red
Cisco Prime Infrastructure Configuration Guide
3-84 OL-27653-03
Chapter 3 Configuring Security Solutions
Security Overview
Note Guest WLANs are excluded from the WLANs. A WLAN which has web authentication or web
passthrough enabled is identified as a guest WLAN.
The security index of the latest release is the benchmark for the required security configurations. For
example, if AES encryption was not present in an earlier version of code, the index is reduced by the
number associated with the AES encryption security configuration. Likewise, if new security
configurations are introduced, the weighting would be altered.
The configurations stored in Prime Infrastructure might not be up-to-date with the ones in the controllers
unless the Refresh from Controller command is run from Prime Infrastructure. You can run Security
Index calculations from the Configuration Sync task to get the latest config data from all the controllers.
Top Security Issues
The Top Security Issues section displays the five top security issues. The View All and Devices links sort
relevant columns and show a report of security issues occurring across all controllers. Click View All to
open the Security Index Detailed Report. Click Devices to view the Security Index Controller Report.
• Security Index Detailed Report, page 3-85
• Security Index Controller Report, page 3-86
• Potential Security Issues, page 3-86
Security Index Detailed Report
The Security Index Detailed Report displays all security issues found across all controllers, location
servers, and mobility service engines. It details problems found in a particular security configuration
retrieved from the device. If a particular issue has been acknowledged (just like alarms), it is ignored
when the next Configuration Sync task runs (if Security Index Calculation is enabled).
In some cases when an issue is acknowledged and it is ignored the next time the Configuration Sync task
runs, the final security index score does not change. Some possible reasons for this might include the
following:
• The acknowledged issue is on a controller which is not directly affecting the security index score
(for instance, it is not the controller with the lowest score).
• The acknowledged issue is on a WLAN that is not directly affecting the security index score. Only
the lowest scoring WLAN of the lowest scoring controller affects the security index score.
When SSH and Telnet are enabled on a controller and are both flagged as issues, the Telnet issue has a
higher precedence than SSH. Even if SSH is acknowledged on the controller with the lowest score, no
change would occur for the security index.
From the Select a command drop-down list, choose Show All to view all security issues (both
acknowledged and unacknowledged). Choose Show Unacknowledged to only view unacknowledged
security issues. This is the default view when View All is selected from the Security Summary page.
Choose Show Acknowledged to only view acknowledged security issues.
Note For a user to acknowledge or unacknowledge security issues, the user must have “Ack and Unack
Security Index Issues permission enabled".
Cisco Prime Infrastructure Configuration Guide
OL-27653-03 3-85
Chapter 3 Configuring Security Solutions
Security Overview
Security Index Controller Report
This page shows the security violation report as a summary for each controller. By row, each controller
shows the number of security issues that occurred on that controller and provides a link to all security
issues.
If you click the number in the Security Issues Count column, the Security Index Detailed Report appears.
Potential Security Issues
Table 3-7 and Table 3-8 describe the potential security issues.
Table 3-7 Potential Security Issues
Controller Security Issue Why is this an Issue? What is the Solution?
WLAN SSID on the controller Weak authentication method for Use the most secured
has a weak authentication a WLAN which can be broken by authentication method and one
method. using tools available online if that is WPA+WPA2.
WLAN packets are sniffed.
WLAN SSID on the controller Weak authentication method for Use the most secured
has a weak authentication a WLAN. authentication method and one
method (CKIP) configured. that is WPA+WPA2.
WLAN SSID on the controller No authentication method is a Configure strong authentication
has no user authentication clear security risk for a WLAN. methods such as WPA+WPA2.
configured.
WLAN SSID on the controller Weak encryption method for a Configure strong authentication
has a weak encryption method WLAN. and encryption methods such as
(CKIP WEP 40 bits) configured. WPA+WPA2 with AES.
WLAN SSID on the controller Weak encryption method for a Configure strong authentication
has a weak encryption method WLAN. and encryption methods such as
(CKIP WEP 40 bits with Key WPA+WPA2 with AES.
Permutation) configured.
WLAN SSID on the controller Weak encryption method for a Configure strong authentication
has a weak encryption method WLAN. and encryption methods such as
(CKIP WEP 40 bits with MMH) WPA+WPA2 with AES.
configured.
WLAN SSID on the controller Weak encryption method for a Configure strong authentication
has a weak encryption method WLAN. and encryption methods such as
(CKIP WEP 40 bits with MMH WPA+WPA2 with AES.
and Key Permutation)
configured.
WLAN SSID on the controller Weak encryption method for a Configure strong authentication
has a weak encryption method WLAN. and encryption methods such as
(WEP 104 bits) configured. WPA+WPA2 with AES.
WLAN SSID on the controller Weak encryption method for a Configure strong authentication
has a weak encryption method WLAN. and encryption methods such as
(CKIP WEP 104 bits) WPA+WPA2 with AES.
configured.
Cisco Prime Infrastructure Configuration Guide
3-86 OL-27653-03
Chapter 3 Configuring Security Solutions
Security Overview
Table 3-7 Potential Security Issues (continued)
Controller Security Issue Why is this an Issue? What is the Solution?
WLAN SSID on the controller Weak encryption method for a Configure strong authentication
has a weak encryption method WLAN. and encryption methods such as
(CKIP WEP 104 bits with WPA+WPA2 with AES.
MMH) configured.
WLAN SSID on the controller Weak encryption method for a Configure strong authentication
has a weak encryption method WLAN. and encryption methods such as
(CKIP WEP 104 bits with Key WPA+WPA2 with AES.
Permutation) configured.
WLAN SSID on the controller Weak encryption method for a Configure strong authentication
has a weak encryption method WLAN. and encryption methods such as
(CKIP WEP 104 bits with MMH WPA+WPA2 with AES.
and Key Permutation)
configured.
WLAN SSID on the controller Weak encryption method for a Configure strong authentication
has a weak encryption method WLAN. and encryption methods such as
(WEP 40 bits) configured. WPA+WPA2 with AES.
WLAN SSID on the controller Weak encryption method for a Configure strong authentication
has a weak encryption method WLAN. and encryption methods such as
(WEP 128 bits) configured. WPA+WPA2 with AES.
WLAN SSID on the controller Weak encryption method for a Configure strong authentication
has a weak encryption method WLAN. and encryption methods such as
(TKIP) configured. WPA+WPA2 with AES.
WLAN SSID on the controller No encryption method is a clear Configure strong authentication
has no encryption configured. security risk for a WLAN. and encryption methods such as
WPA+WPA2 with AES.
WLAN SSID on the controller Weak encryption method for Configure strong authentication
has a weak encryption method WLAN. and encryption methods such as
(WEP 104 bits) configured. WPA+WPA2 with AES.
WLAN SSID on the controller A key management method Configure at least one key
has no key management methods enhances the security of keys; management methods such as
configured (applicable only for without one, WLAN is less CCKM.
WPA+WPA2). secure.
WLAN SSID on the controller With MFP Client Protection set Set MFP Client Protection to
has MFP Client Protection set to to optional for a WLAN, “Required” to protect against
“Optional”. authenticated clients might not clients connecting to a rogue
be shielded from spoofed access point.
frames.
WLAN SSID on the controller With MFP Client Protection set Set MFP Client Protection to
has MFP Client Protection set to to disabled for a WLAN, “Required” to protect against
“Disabled”. authenticated clients might not clients connecting to a rogue
be shielded from spoofed access point.
frames.
WLAN SSID interface is set to As recommended from SAFE, WLAN interface should not be
“management” on the controller. user traffic should be separated set to “management” on the
from management traffic. controller.
Cisco Prime Infrastructure Configuration Guide
OL-27653-03 3-87
Chapter 3 Configuring Security Solutions
Security Overview
Table 3-7 Potential Security Issues (continued)
Controller Security Issue Why is this an Issue? What is the Solution?
Interface set to one which is As recommended from SAFE, WLAN needs its interface to be
VLAN for a WLAN. user traffic should be separated set to one which is neither
from VLAN traffic. management nor one which has a
VLAN.
WLAN SSID on the controller With Client Exclusion policies Enable “Client Exclusion” to
has “Client Exclusion” disabled. disabled, an attacker is able to secure against malicious WLAN
continuously try to access the client behavior.
WLAN network.
WLAN SSID on the controller Disable “Broadcast SSID” to
has “Broadcast SSID” enabled. secure your wireless network.
WLAN SSID on the controller Enable “MAC Filtering” to
has “MAC Filtering” disabled. secure your wireless network.
Protection Type is set to “AP When AP Authentication is set, Set Protection Type to
Authentication” on the an access point checks “Management Frame Protection
controller. beacon/probe response frames in (MFP)” on the controller.
neighboring access points to see
if they contain an authenticated
information element (IE) that
matches that of the RF group.
This provides some security but
does not cover all management
frames and is open to alteration
by rogue access points.
Protection Type is set to “None” No security for 802.11 Set Protection Type to
of the controller. management messages passed “Management Frame Protection
between access points and (MFP)” on the controller.
clients.
Radio type is configured to Rogue detection, if done only on Configure radio types 802.11a/n
detect rogues only on DCA a subset of country/all channels, and 802.11b/g/n to detect rogues
channels. is less secure than one that is on country channels or all
done on country/all channels. channels.
Radio type is configured to Rogue detection, if not Configure radio types 802.11a/n
detect rogues on neither country configured on country nor DCA and 802.11b/g/n to detect rogues
channels nor DCA channels. channels, is less secure than on country channels or all
when done on country/all channels.
channels.
The rogue policy to detect and With detection and reporting of Enable the rogue policy to detect
report ad hoc networks is ad hoc networks turned off, ad and report ad hoc networks.
disabled on the controller. hoc rogues go undetected.
“Check for all Standard and If check for all Standard and Check for all Standard and
Custom Signatures” is disabled Custom Signatures is disabled, Custom Signatures needs to be
on the controller. various types of attacks in turned on to identify various
incoming 802.11 packets would types of attacks in incoming
go undetected. various types of 802.11 packets.
attacks in incoming 802.11
packets would go undetected.
Cisco Prime Infrastructure Configuration Guide
3-88 OL-27653-03
Chapter 3 Configuring Security Solutions
Security Overview
Table 3-7 Potential Security Issues (continued)
Controller Security Issue Why is this an Issue? What is the Solution?
Some of the Standard Signatures If only some of the Standard Enable all Standard Signatures
are disabled on the controller. Signatures are disabled, on the controller.
The “Excessive 802.11 Excessive failed association Enable the “Excessive 802.11
Association Failures” Client attempts can consume system Association Failures” Client
Exclusion Policy is disabled on resources and launch potential a Exclusion Policy on the
the controller. denial of service attack to the controller.
infrastructure.
The “Excessive 802.11 Excessive failed authentication Enable the “Excessive 802.11
Authentication Failures” Client attempts can consume system Authentication Failures” Client
Exclusion Policy is disabled on resources and launch potential Exclusion Policy on the
the controller. Denial of Service attack to the controller.
infrastructure.
The “Excessive 802.1X Excessive 802.1X failed Excessive 802.1X
Authentication Failures” Client authentication attempts can Authentication Failures Client
Exclusion Policy is disabled on consume system resources and Exclusion Policy must be
the controller. launch potential denial of service enabled to prevent denial of
attack to the infrastructure. service attack to the
infrastructure.
The “Excessive 802.11 Web If Excessive 802.11 Web failed Enable the “Excessive 802.11
Authentication Failures” Client web authentication attempts can Web Authentication Failures”
Exclusion Policy is disabled on consume system resources and Client Exclusion Policy on the
the controller. launch potential denial of service controller.
attack to the infrastructure.
The “IP Theft or IP Reuse” If IP Theft or Reuse Client Enable the “IP Theft or IP
Client Exclusion Policy is Exclusion Policy is disabled, Reuse” Client Exclusion Policy
disabled on the controller. then an attacker masquerading as on the controller.
another client would not be
disallowed.
No CIDS Sensor configured on If no enabled IDS Sensor is Configure at least one CIDS
the controller. configured, then IP-level attacks Sensor on the controller.
would not be detected.
Controller is configured with If SNMP V1 or V2 with default Use SNMPv3 with Auth and
default community strings for Community is configured then it Privacy Types.
SNMP v1/v2. is open to easy attacks because
default communities are well
known.
Controller is configured with SNMP V1 or V2 with Use SNMPv3 with Auth and
non-default community strings non-default Community is Privacy types.
for SNMP v1/v2. slightly more secure than default
Community but still less secure
than SNMP V3.
SNMPv3 is configured with a Using a default user makes Use a non-default username for
default user on the controller. SNMP V3 connections less SNMPv3 with Auth and Privacy
secure. Types.
Cisco Prime Infrastructure Configuration Guide
OL-27653-03 3-89
Chapter 3 Configuring Security Solutions
Security Overview
Table 3-7 Potential Security Issues (continued)
Controller Security Issue Why is this an Issue? What is the Solution?
SNMPv3 is configured with SNMP V3 with either Auth or Use SNMPv3 with Auth and
either no Auth or Privacy Type Privacy Type set to none reduces Privacy Types to secure your
on the controller. the security of SNMP V3 wireless network.
connection.
HTTP (Web Mode enabled but HTTP is less secure than Enable HTTPS (both Web Mode
Secure Web Mode disabled) is HTTPS. and Secure Web Mode) on the
enabled on the controller. controller.
Telnet is enabled on the If telnet is enabled, then the Disable telnet on the controller.
controller. controller is at risk of being
hacked into.
SSH is disabled and timeout If SSH is enabled and timeout is Enable SSH with non-zero
value is set to zero on the zero then the controller has risk timeout value on the controller.
controller. of being hacked into.
Telnet is enabled on the AP. If telnet is enabled, then the Disable Telnet on all access
access point is at risk of being points.
hacked into.
SSH is enabled on the AP. Disable SSH on all the access
points.
At least one of the APs is If default password is Configure a non-default
configured with default configured, then access points username and strong password
username or password. are more susceptible to for all access points associated to
connections from outside the the controller.
network.
Table 3-8 Potential Security Issues
Location Server/ Mobility Server
Engine Security Issue Why is this an Issue? What is the Solution?
HTTP is enabled on the location HTTP is less secure than Enable HTTPS on the location
server. HTTPS. server.
A location server user has a If default password is Configure a strong password for
default password configured. configured, then Location the location server users.
Server/ Mobility Server Engine
is more susceptible to
connections from outside the
network.
HTTP is enabled on the mobility HTTP is less secure than Enable HTTPS on the mobility
services engine. HTTPS. services engine.
Cisco Prime Infrastructure Configuration Guide
3-90 OL-27653-03
Chapter 3 Configuring Security Solutions
Switch Port Tracing
Table 3-8 Potential Security Issues (continued)
Location Server/ Mobility Server
Engine Security Issue Why is this an Issue? What is the Solution?
A mobility services engine user If default password is Configure a strong password for
has default password configured. configured, then Location the users on the mobility services
Server/ Mobility Server Engine engine.
is more susceptible to
connections from outside the
network.
wIPS Service is not enabled on Your network is vulnerable to Deploy wIPS Service to protect
the mobility services engine. advanced security threats. your network from advanced
security threats.
Switch Port Tracing
Currently, Prime Infrastructure provides rogue access point detection by retrieving information from the
controller. The rogue access point table is populated with any detected BSSID addresses from any frames
that are not present in the neighbor list. At the end of a specified interval, the contents of the rogue table
are sent to the controller in a CAPWAP Rogue AP Report message. With this method, Prime
Infrastructure would simply gather the information received from the controllers; but with software
Release 5.1, you can incorporate switch port tracing of Wired Rogue Access Point Switch Ports. This
enhancement allows you to react to found wired rogue access points and prevent future attacks. The trace
information is available only in Prime Infrastructure log and only for rogue access points, not rogue
clients.
Note Rogue Client connected to the Rogue Access point information is used to track the switch port to which
the Rogue Access point is connected in the network.
Note If you try to set tracing for a friendly or deleted rogue, a warning message appears.
Note For Switch Port Tracing to successfully trace the switch ports using SNMP v3, all of the OIDs should
be included in the SNMP v3 view and VLAN content should be created for each VLAN in the SNMP v3
group.
Establishing Switch Port Tracing
To establish switch port tracing, follow these steps:
Step 1 In Prime Infrastructure home page, click the Security dashboard.
Step 2 In the Rogue APs and Adhoc Rogues dashlet, click the number URL which specifies the number of
rogues in the last hour, last 24 hours, or total active. The Alarms window opens.
Step 3 Choose the rogue you are setting switch port tracking by checking the checkbox.
Cisco Prime Infrastructure Configuration Guide
OL-27653-03 3-91
Chapter 3 Configuring Security Solutions
Using Prime Infrastructure to Convert a Cisco Unified Wireless Network Solution from Layer 3 to Layer 2 Mode
Step 4 From the Troubleshoot drop-down list, choose Traceroute. The Traceroute window opens, and Prime
Infrastructure runs a switch port trace.
When one or more searchable MAC addresses are available, Prime Infrastructure uses CDP to discover
any switches connected up to two hops away from the detecting access point. The MIBs of each CDP
discovered switch is examined to see if it contains any of the target MAC addresses. If any of the MAC
addresses are found, the corresponding port number is returned and reported as the switch port of a
rogue.
Integrated Security Solutions
The Cisco Unified Wireless Network Solution also provides these integrated security solutions:
• Cisco Unified Wireless Network Solution operating system security is built around a robust 802.1X
authorization, authentication, and accounting (AAA) engine, which enables operators to rapidly
configure and enforce a variety of security policies across the Cisco Unified Wireless Network
Solution.
• The controllers and access points are equipped with system-wide authentication and authorization
protocols across all ports and interfaces, maximizing system security.
• Operating system security policies are assigned to individual wireless LANs, and access points
simultaneously broadcast all (up to 16) configured wireless LANs. These policies can eliminate the
need for additional access points, which can increase interference and degrade system throughput.
• Operating system security uses the RRM function to continually monitor the air space for
interference and security breaches and notify the operator when they are detected.
• Operating system security works with industry-standard AAA servers, making system integration
simple and easy.
• The Cisco Intrusion Detection System/Intrusion Protection System (IDS/IPS) instructs controllers
to block certain clients from accessing the wireless network when attacks involving these clients are
detected.
• The operating system security solution offers comprehensive Layer 2 and Layer 3 encryption
algorithms, which typically require a large amount of processing power. Rather than assigning the
encryption tasks to yet another server, the controller can be equipped with a VPN/enhanced security
module that provides extra hardware required for the most demanding security configurations.
Using Prime Infrastructure to Convert a Cisco Unified Wireless
Network Solution from Layer 3 to Layer 2 Mode
To convert a Cisco Unified Wireless Network Solution from Layer 3 to Layer 2 LWAPP transport mode
using Prime Infrastructure user interface, follow these steps:
Note Cisco-based lightweight access points do not support Layer 2 LWAPP mode. These access points can
only be run with Layer 3.
Cisco Prime Infrastructure Configuration Guide
3-92 OL-27653-03
Chapter 3 Configuring Security Solutions
Configuring a Firewall for Prime Infrastructure
Note This procedure causes your access points to go offline until the controller reboots and the associated
access points reassociate to the controller.
Step 1 Make sure that all controllers and access points are on the same subnet.
Note You must configure the controllers and associated access points to operate in Layer 2 mode
before completing the conversion.
Step 2 Log into Prime Infrastructure user interface. Then follow these steps to change the LWAPP transport
mode from Layer 3 to Layer 2:
a. Choose Configure > Controllers to navigate to the All Controllers page.
b. Click the desired IP address of a controller to display the IP Address > Controller Properties page.
c. From the left sidebar menu, click System > General to display the IP Address > General page.
d. Change LWAPP transport mode to Layer2, and click Save.
e. If Prime Infrastructure displays the following message, click OK:
Please reboot the system for the LWAPP Mode change to take effect.
Step 3 To restart your Cisco Unified Wireless Network Solution, follow these steps:
a. Return to the IP Address > Controller Properties page.
b. Click System > Commands to display the IP Address > Controller Commands page.
c. Under Administrative Commands, choose Save Config To Flash, and click Go to save the changed
configuration to the controller.
d. Click OK to continue.
e. Under Administrative Commands, choose Reboot, and click Go to reboot the controller.
f. Click OK to confirm the save and reboot.
Step 4 After the controller reboots, follow these steps to verify that the LWAPP transport mode is now Layer 2:
a. Click Monitor > Controllers to navigate to the Controllers > Search Results page.
b. Click the desired IP address of a controller to display the Controllers > IP Address > Summary page.
c. Under General, verify that the current LWAPP transport mode is Layer2.
You have completed the LWAPP transport mode conversion from Layer 3 to Layer 2. The operating
system software now controls all communications between controllers and access points on the same
subnet.
Configuring a Firewall for Prime Infrastructure
When Prime Infrastructure server and Prime Infrastructure user interface are on different sides of a
firewall, they cannot communicate unless the following ports on the firewall are open to two-way traffic:
• 80 (for initial http)
• 69 (tftp)
Cisco Prime Infrastructure Configuration Guide
OL-27653-03 3-93
Chapter 3 Configuring Security Solutions
Access Point Authorization
• 162 (trap port)
• 443 (https)
• 1522 (for HA configuration between the primary and secondary Prime Infrastructure)
Open these ports to configure your firewall to allow communications between Prime Infrastructure
server and Prime Infrastructure user interface.
Access Point Authorization
To view a list of authorized access points along with the type of certificate that an access point uses for
authorization, follow these steps:
Step 1 Choose Configure > Controllers.
Step 2 Click one of the URLs in the IP address column.
Step 3 From the left sidebar menu, choose Security > AP/MSE Authorization.
Step 4 The AP Policies portion of the page indicates whether the authorization of access points is enabled or
disabled. It also indicates whether the acceptance of self-signed certificates (SSC APs) is enabled or
disabled. Normally, access points can be authorized either by AAA or certificates. (SSC is only available
for 4400 and 200 controllers.)
To change these values, choose Edit AP Policies from the Select a command drop-down list, and click
Go.
Step 5 The AP Authorization List portion shows the radio MAC address of the access point, certificate type,
and key hash. To add a different authorization entry, choose Add AP/MSE Auth Entry from the Select
a command drop-down list, and click Go.
Step 6 From the drop-down list, choose a template to apply to this controller, and click Apply. To create a new
template for access point authorization, click the click here link to get redirected to the template creation
page. See the “Configuring an Access Point or MSE Authorization Template” section on page 11-630
for steps on creating a new template.
Management Frame Protection (MFP)
Management Frame Protection (MFP) provides security for the otherwise unprotected and unencrypted
802.11 management messages passed between access points and clients. MFP provides both
infrastructure and client support.
• Infrastructure MFP—Protects management frames by detecting adversaries who are invoking denial
of service attacks, flooding the network with associations and probes, interjecting as rogue access
points, and affecting network performance by attacking the QoS and radio measurement frames. It
also provides a quick and effective means to detect and report phishing incidents.
Specifically, infrastructure MFP protects 802.11 session management functions by adding message
integrity check information elements (MIC IEs) to the management frame emitted by access points
(and not those emitted by clients), which are then validated by other access points in the network.
Infrastructure MFP is passive. It can detect and report intrusions but has no means to stop them.
Cisco Prime Infrastructure Configuration Guide
3-94 OL-27653-03
Chapter 3 Configuring Security Solutions
Management Frame Protection (MFP)
• Client MFP—Shields authenticated clients from spoofed frames, preventing many of the common
attacks against wireless LANs from becoming effective. Most attacks, such as deauthentication
attacks, revert to simply degrading performance by contending with valid clients.
Specifically, client MFP encrypts management frames sent between access points and Cisco
Compatible Extension clients so that both access points and clients can take preventive action by
dropping spoofed class 3 management frames (that is, management frames passed between an access
point and a client that is authenticated and associated). Client MFP leverages the security
mechanisms defined by IEEE 802.11i to protect the following types of class 3 unicast management
frames: disassociation, deauthentication, and QoS (WMM) action. Client MFP is active. It can
protect a client-access point session from the most common type of denial of service attack. It
protects class 3 management frames by using the same encryption method used for the data frames
of the session. If a frame received by the access point or client fails decryption, it is dropped, and
the event is reported to the controller.
To use client MFP, clients must support Cisco Compatible Extensions (Version 5) MFP and must
negotiate WPA2 using either TKIP or AES-CCMP. EAP or PSK might be used to obtain the PMK.
CCKM and controller mobility management are used to distribute session keys between access
points or Layer 2 and Layer 3 fast roaming.
To prevent attacks against broadcast frames, access points supporting Cisco Compatible Extensions
(version 5) do not emit any broadcast class 3 management frames (such as disassociation,
deauthentication, or action). Compatible extensions clients (Version 5) and access points must
discard broadcast class 3 management frames.
Client MFP supplements infrastructure MFP rather than replacing it because infrastructure MFP
continues to detect and report invalid unicast frames sent to clients that are not client-MFP capable,
as well as invalid class 1 and 2 management frames. Infrastructure MFP is applied only to
management frames that are not protected by client MFP.
Infrastructure MFP consists of three main components:
• Management frame protection—The access point protects the management frames it transmits by
adding a MIC IE to each frame. Any attempt to copy, alter, or replay the frame invalidates the MIC,
causing any receiving access point configured to detect MFP frames to report the discrepancy.
• Management frame validation—In infrastructure MFP, the access point validates every management
frame it receives from other access points in the network. It ensures that the MC IE is present (when
the originator is configured to transmit MFP frames) and matches the content of the management
frame. If it receives any frame that does not contain a valid MIC IE from a BSSID belonging to an
access point that is configured to transmit MFP frames, it reports the discrepancy to the network
management system. For the timestamps to operate properly, all controllers must be Network
Transfer Protocol (NTP) synchronized.
• Event reporting—The access point notifies the controller when it detects an anomaly, and the
controller aggregates the received anomaly events and reports the results through SNMP traps to the
network management system.
Note Client MFP uses the same event reporting mechanisms as infrastructure MFP.
Infrastructure MFP is enabled by default and can be disabled globally. When you upgrade from a
previous software release, infrastructure MFP is disabled globally if access point authentication is
enabled because the two features are mutually exclusive. After infrastructure MFP is enabled globally,
signature generation (adding MICs to outbound frames) can be disabled for selected WLANs, and
validation can be disabled for selected access points.
You set MFP in the WLAN template. See the “Configuring WLAN Templates” section on page 11-593.
Cisco Prime Infrastructure Configuration Guide
OL-27653-03 3-95
Chapter 3 Configuring Security Solutions
Configuring Intrusion Detection Systems (IDS)
Guidelines for Using MFP
Follow these guidelines for using MFP:
• MFP is supported for use with Cisco Aironet lightweight access points, except for the 1500 series
mesh access points.
• Lightweight access points support infrastructure MFP in local and monitor modes and in REAP and
FlexConnect modes when the access point is connected to a controller. They support client MFP in
local, FlexConnect, and bridge modes.
• Client MFP is supported for use only with Cisco Compatible Extensions (Version 5) clients using
WPA2 with TKIP or AES-CCMP.
• Non-Cisco Compatible Extensions (Version 5) clients might associate to a WLAN if client MFP is
disabled or optional.
Configuring Intrusion Detection Systems (IDS)
The Cisco Intrusion Detection System/Intrusion Prevention System (IDS/IPS) instructs controllers to
block certain clients from accessing the wireless network when attacks involving these clients are
detected. This system offers significant network protection by helping to detect, classify, and stop threats
including worms, spyware/adware, network viruses, and application abuse. Two methods are available
to detect IDS attacks:
• IDS sensors (for Layer 3)
• IDS signatures (for Layer 2)
Viewing IDS Sensors
When the sensors identify an attack, they alert the controller to shun the offending client. When you add
a new IDS sensor, you register the controller with that IDS sensor so that the sensor can send shunned
client reports to the controller. The controller also polls the sensor periodically.
To view IDS sensors, follow these steps:
Step 1 Choose Configure > Controllers.
Step 2 Choose a controller by clicking an IP address.
Step 3 From the left sidebar menu, choose Security > IDS Sensor Lists. The IDS Sensor page appears. This
page lists all of the IDS sensors that have been configured for this controller.
Configuring IDS Signatures
You can configure IDS signatures, or bit-pattern matching rules used to identify various types of attacks
in incoming 802.11 packets, on the controller. When the signatures are enabled, the access points joined
to the controller perform signature analysis on the received 802.11 data or management frames and
report any discrepancies to the controller. If an attack is detected, an appropriate mitigation action is
initiated.
Cisco Prime Infrastructure Configuration Guide
3-96 OL-27653-03
Chapter 3 Configuring Security Solutions
Configuring IDS Signatures
Cisco supports 17 standard signatures on the controller as shown on the Standard Signatures and Custom
Signatures page. To open this page, choose Configure > Controllers, select a controller IP address, and
then choose Security > Wireless Protection Policies > Standard Signatures from the left sidebar
menu.
These signatures are divided into six main groups. The first four groups contain management signatures,
and the last two groups contain data signatures:
• Broadcast deauthentication frame signatures—During a broadcast deauthentication frame attack, a
hacker sends an 802.11 deauthentication frame to the broadcast MAC destination address of another
client. This attack causes the destination client to disassociate from the access point and lose its
connection. If this action is repeated, the client experiences a denial of service. When the broadcast
deauthentication frame signature (precedence 1) is used to detect such an attack, the access point
listens for clients transmitting broadcast deauthentication frames that match the characteristics of
the signature. If the access point detects such an attack, it alerts the controller. Depending on how
your system is configured, the offending device is contained so that its signals no longer interfere
with authorized clients, or the controller forwards an immediate alert to the system administrator for
further action, or both.
• NULL probe response signatures—During a NULL probe response attack, a hacker sends a NULL
probe response to a wireless client adapter. As a result, the client adapter locks up. When a NULL
probe response signature is used to detect such an attack, the access point identifies the wireless
client and alerts the controller. The NULL probe response signatures include the following:
– NULL probe resp 1 (precedence 2)
– NULL probe resp 2 (precedence 3)
• Management frame flood signatures—During a management frame flood attack, a hacker floods an
access point with 802.11 management frames. The result is a denial of service to all clients
associated or attempting to associate to the access point. This attack can be implemented with
different types of management frames: association requests, authentication requests, reassociation
requests, probe requests, disassociation requests, deauthentication requests, and reserved
management subtypes.
When a management frame flood signature is used to detect such an attack, the access point
identifies management frames matching the entire characteristics of the signature. If the frequency
of these frames is greater than the value of the frequency set in the signature, an access point that
hears these frames triggers an alarm. The controller generates a trap and forwards it to Prime
Infrastructure.
The management frame flood signatures include the following:
– Assoc flood (precedence 4)
– Auth flood (precedence 5)
– Reassoc flood (precedence 6)
– Broadcast probe flood (precedence 7)
– Disassoc flood (precedence 8)
– Deauth flood (precedence 9)
– Reserved mgmt 7 (precedence 10)
– Reserved mgmt F (precedence 11)
The reserved management frame signatures 7 and F are reserved for future use.
Cisco Prime Infrastructure Configuration Guide
OL-27653-03 3-97
Chapter 3 Configuring Security Solutions
Configuring IDS Signatures
• EAPOL flood signature—During an EAPOL flood attack, a hacker floods the air with EAPOL
frames containing 802.1X authentication requests. As a result, the 802.1X authentication server
cannot respond to all of the requests and fails to send successful authentication responses to valid
clients. The result is a denial of service to all affected clients. When the EAPOL flood signature
(precedence 12) is used to detect such an attack, the access point waits until the maximum number
of allowed EAPOL packets is exceeded. It then alerts the controller and proceeds with the
appropriate mitigation.
• NetStumbler signatures—NetStumbler is a wireless LAN scanning utility that reports access point
broadcast information (such as operating channel, RSSI information, adapter manufacturer name,
SSID, WEP status, and the latitude and longitude of the device running NetStumbler when a GPS is
attached). If NetStumbler succeeds in authenticating and associating to an access point, it sends a
data frame with the following strings, depending on the NetStumbler version listed in Table 3-9.
Table 3-9 NetStumbler Versions
Version String
3.2.0 “Flurble gronk bloopit, bnip Frundletrune”
3.2.3 “All your 802.11b are belong to us”
3.3.0 Sends white spaces
When a NetStumbler signature is used to detect such an attack, the access point identifies the
offending device and alerts the controller. The NetStumbler signatures include the following:
– NetStumbler 3.2.0 (precedence 13)
– NetStumbler 3.2.3 (precedence 14)
– NetStumbler 3.3.0 (precedence 15)
– NetStumbler generic (precedence 16)
• Wellenreiter signature—Wellenreiter is a wireless LAN scanning and discovery utility that can
reveal access point and client information. When the Wellenreiter signature (precedence 17) is used
to detect such an attack, the access point identifies the offending device and alerts the controller.
This section provides the instructions to configure signatures and contains the following topics:
• Uploading IDS Signatures, page 3-98
• Downloading IDS Signatures, page 3-99
• Enabling or Disabling IDS Signatures, page 3-100
Uploading IDS Signatures
To upload IDS signatures from the controller, follow these steps:
Step 1 Obtain a signature file from Cisco (hereafter called a standard signature file). You can also create your
own signature file (hereafter called a custom signature file) by following the “Downloading IDS
Signatures” section on page 3-99.
Step 2 You can configure a TFTP server for the signature download. Keep these guidelines in mind when setting
up a TFTP server:
Cisco Prime Infrastructure Configuration Guide
3-98 OL-27653-03
Chapter 3 Configuring Security Solutions
Configuring IDS Signatures
• If you are downloading through the service port, the TFTP server must be on the same subnet as the
service port because the service port is not routable. However, if you want to put the TFTP server
on a different network while the management port is down, add a static route if the subnet where the
service port resides has a gateway (config route add IP address of TFTP server).
• If you are downloading through the distribution system network port, the TFTP server can be on the
same or a different subnet because the distribution system port is routable.
• A third-party TFTP server cannot run on the same computer as Prime Infrastructure because built-in
TFTP server of Prime Infrastructure and third-party TFTP server use the same communication port.
Step 3 Choose Configure > Controllers.
Step 4 Choose a controller by clicking an IP address.
Step 5 From the left sidebar menu, choose Security and then choose Standard Signatures or Custom
Signatures.
Step 6 From the Select a command drop-down list, choose Upload Signature Files from Controller.
Step 7 Specify the TFTP server name being used for the transfer.
Step 8 If the TFTP server is new, enter the TFTP IP address at the Server IP Address field.
Step 9 Choose Signature Files from the File Type drop-down list.
Step 10 The signature files are uploaded to the root directory which was configured for use by the TFTP server.
You can change to a different directory at the Upload to File field (this field only shows if the Server
Name is the default server). The controller uses this local file name as a base name and then adds _std.sig
as a suffix for standard signature files and _custom.sig as a suffix for custom signature files.
Step 11 Click OK.
Downloading IDS Signatures
If the standard signature file is already on the controller but you want to download customized signatures
to it, follow these steps:
Step 1 Choose Configure > Controllers.
Step 2 Choose a controller by clicking an IP address.
Step 3 Choose System > Commands.
Step 4 From the Upload/Download Commands drop-down list, choose Download IDS Signatures, and click
Go.
Step 5 Copy the signature file (*.sig) to the default directory on your TFTP server.
Step 6 Choose local machine from the File is Located On field. If you know the filename and path relative to
the root directory of the server, you can also choose TFTP server.
Step 7 Enter the maximum number of times the controller should attempt to download the signature file in the
Maximum Retries field.
Step 8 Enter the maximum amount of time, in seconds, before the controller times out while attempting to
download the signature file in the Timeout field.
Cisco Prime Infrastructure Configuration Guide
OL-27653-03 3-99
Chapter 3 Configuring Security Solutions
Configuring IDS Signatures
Step 9 The signature files are uploaded to the c:\tftp directory. Specify the local file name in that directory or
use the Browse button to navigate to it. A “revision” line in the signature file specifies whether the file
is a Cisco-provided standard signature file or a site-tailored custom signature file (custom signature files
must always have revision=custom).
Step 10 If the transfer times out for some reason, you can simply choose the TFTP server option in the File Is
Located On field, and the Server File Name is populated for you and retried. The local machine option
initiates a two-step operation. First, the local file is copied from the workstation of the administrator to
the built-in TFTP server of Prime Infrastructure. Then the controller retrieves that file. For later
operations, the file is already in the TFTP directory of Prime Infrastructure server, and the download web
page now automatically populates the filename.
Step 11 Click OK.
Enabling or Disabling IDS Signatures
To enable or disable IDS signature, follow these steps:
Step 1 Choose Configure > Controllers.
Step 2 Choose a controller by clicking an IP address.
Step 3 From the left sidebar menu, choose Security and then choose Standard Signatures or Custom
Signatures.
Step 4 To enable or disable an individual signature, click in the Name column for the type of attack you want
to enable or disable.
The Standard Signature Parameters page shows the list of Cisco-supplied signatures that are currently
on the controller. The Custom Signatures page shows the list of customer-supplied signatures that are
currently on the controller. The following information is displayed either in the signature page or the
detailed signature page:
• Precedence—The order, or precedence, in which the controller performs the signature checks.
• Name—The type of attack the signature is trying to detect.
• Description—A more detailed description of the type of attack that the signature is trying to detect.
• Frame Type—Management or data frame type on which the signature is looking for a security
attack.
• Action—What the controller is directed to do when the signature detects an attack. One possibility
is None, where no action is taken, and another is Report, to report the detection.
• Frequency—The signature frequency, or the number of matching packets per interval that must be
identified at the detecting access point level before an attack is detected. The range is 1 to 32,000
packets per interval, and the default value is 50 packets per interval.
• Quiet Time—The length of time (in seconds) after which no attacks have been detected at the
individual access point level, and the alarm can stop. This time appears only if the MAC information
is all or both. The range is 60 to 32,000 seconds, and the default value is 300 seconds.
• MAC Information—Whether the signature is to be tracked per network or per MAC address or both
at the detecting access point level.
Cisco Prime Infrastructure Configuration Guide
3-100 OL-27653-03
Chapter 3 Configuring Security Solutions
Enabling Web Login
• MAC Frequency—The signature MAC frequency, or the number of matching packets per interval
that must be identified at the controller level before an attack is detected. The range is 1 to 32,000
packets per interval, and the default value is 30 packets per interval.
• Interval—Enter the number of seconds that must elapse before the signature frequency threshold is
reached within the configured interval. The range is 1 to 3600 seconds, and the default value is 1
second.
• Enable—Select this to enable this signature to detect security attacks or unselect it to disable this
signature.
• Signature Patterns—The pattern that is being used to detect a security attack.
Step 5 From the Enabled yes or no drop-down list, choose yes. Because you are downloading a customized
signature, you should enable the files named with the _custom.sgi and disable the standard signature
with the same name but differing suffix. (For example, if you are customizing broadcast probe flood, you
want to disable broadcast probe flood in the standard signatures but enable it in custom signatures.)
Step 6 To enable all standard and custom signatures currently on the controller, choose Edit Signature
Parameters from the Select a command drop-down list, and choose Go. The Edit Signature Parameters
page appears.
Step 7 Select the Check for All Standard and Custom Signatures field, Enable check box. This enables all
signatures that were individually selected as enabled in Step 5. If this check box remains unselected, all
files are disabled, even those that were previously enabled in Step 5. When the signatures are enabled,
the access points joined to the controller perform signature analysis on the received 802.11 data or
management frames and report any discrepancies to the controller.
Step 8 Click Save.
Enabling Web Login
With web authentication, guests are automatically redirected to web authentication pages when they
launch their browsers. Guests gain access to the WLAN through this web portal. Wireless LAN
administrators using this authentication mechanism should have the option of providing unencrypted or
encrypted guest access. Guest users can then log into the wireless network using a valid username and
password, which is encrypted with SSL. Web authentication accounts might be created locally or
managed by a RADIUS server. The Cisco Wireless LAN controllers can be configured to support a web
authentication client. See the “Configuring a Web Authentication Template” section on page 11-633 to
create a template that replaces the Web authentication page provided on the controller.
Step 1 Choose Configure > Controllers.
Step 2 Choose the controller on which to enable web authentication by clicking an IP address URL in the IP
Address column.
Step 3 From the left sidebar menu, choose Security > AAA > Web Auth Configuration.
Step 4 Choose the appropriate web authentication type from the drop-down list. The choices are default
internal, customized web authentication, or external.
• If you choose default internal, you can still alter the page title, message, and redirect URL, as well
as choose whether the logo appears. Continue to Step 5.
• If you choose customized web authentication, skip to the “Downloading Customized Web
Authentication” section on page 3-102.
Cisco Prime Infrastructure Configuration Guide
OL-27653-03 3-101
Chapter 3 Configuring Security Solutions
Enabling Web Login
• If you choose external, you need to enter the URL you want to redirect to after a successful
authentication. For example, if the value entered for this text box is http://www.example.com, the
user is directed to the company home page.
Step 5 Select the Logo Display check box if you want your company logo to display.
Step 6 Enter the title you want displayed on the Web authentication page.
Step 7 Enter the message you want displayed on the Web authentication page.
Step 8 In the Customer Redirect URL field, provide the URL where the user is redirected after a successful
authentication. For example, if the value entered for this text box is http://www.example.com, the user
is directed to the company home page.
Step 9 Click Save.
Downloading Customized Web Authentication
You can download a customized Web authentication page to the controller. A customized web page is
created to establish a username and password for user web access.
When downloading customized web authentication, these strict guidelines must be followed:
• A username must be provided.
• A password must be provided.
• A redirect URL must be retained as a hidden input item after extracting from the original URL.
• The action URL must be extracted and set from the original URL.
• Scripts to decode the return status code must be included.
• All paths used in the main page should be of relative type.
Before downloading, if you chose the customized web authentication option in Step 4 of the previous
section, follow these steps:
Step 1 Click the preview image to download the sample login.html bundle file from the server. See Figure 3-1
for an example of the login.html file. The downloaded bundle is a .TAR file.
Figure 3-1 Login.html
Step 2 Open and edit the login.html file and save it as a .tar or .zip file.
Cisco Prime Infrastructure Configuration Guide
3-102 OL-27653-03
Chapter 3 Configuring Security Solutions
Enabling Web Login
Note You can edit the text of the Submit button with any text or HTML editor to read “Accept terms
and conditions and Submit.”
Step 3 Make sure you have a Trivial File Transfer Protocol (TFTP) server available for the download. Keep
these guidelines in mind when setting up a TFTP server:
• If you are downloading through the service port, the TFTP server must be on the same subnet as the
service port because the service port is not routable.
• If you are downloading through the distribution system network port, the TFTP server can be on the
same or a different subnet because the distribution system port is routable.
• A third-party TFTP server cannot run on the same computer as Prime Infrastructure because the
built-in TFTP server of Prime Infrastructure and third-party TFTP server use the same
communication port.
Step 4 Click here in the “After editing the HTML you might click here to redirect to the Download Web Auth
Page” link to download the .tar or .zip file to the controller(s). The Download Customized Web Auth
Bundle to Controller page appears.
Note The IP address of the controller to receive the bundle and the current status are displayed.
Step 5 Choose local machine from the File is Located On field. If you know the filename and path relative to
the root directory of the server, you can also choose TFTP server.
Note For a local machine download, either .zip or .tar file options exists, but Prime Infrastructure does
the conversion of .zip to .tar automatically. If you chose a TFTP server download, only .tar files
are specified.
Step 6 Enter the maximum amount of time in seconds before the controller times out while attempting to
download the file in the Timeout field.
Step 7 Prime Infrastructure Server Files In field specifies where Prime Infrastructure server files are located.
Specify the local file name in that directory or use the Browse button to navigate to it. A “revision” line
in the signature file specifies whether the file is a Cisco-provided standard signature file or a site-tailored
custom signature file (custom signature files must always have revision=custom).
Step 8 If the transfer times out for some reason, you can simply choose the TFTP server option in the File Is
Located On field, and the Server File Name is populated. The local machine option initiates a two-step
operation. First, the local file is copied from the workstation of the administrator to the built-in TFTP
server of Prime Infrastructure. Then the controller retrieves that file. For later operations, the file is
already in the TFTP directory of Prime Infrastructure server, and the download web page now
automatically populates the filename.
Step 9 Click OK.
If the transfer times out for some reason, you can simply choose the TFTP server option in the File Is
Located On field, and the Server File Name is populated for you.
Step 10 After completing the download, you are directed to the new page and able to authenticate.
Cisco Prime Infrastructure Configuration Guide
OL-27653-03 3-103
Chapter 3 Configuring Security Solutions
Certificate Signing Request (CSR) Generation
Connecting to the Guest WLAN
To connect to the guest central WLAN to complete the web authentication process, follow these steps:
See the “Creating Guest User Accounts” section on page 7-246 for more explanation of a guest user
account.
Step 1 When you are set for open authentication and are connected, browse to the virtual interface IP address
(such as /209.165.200.225/login.html).
Step 2 When Prime Infrastructure user interface displays the Login page, enter your username and password.
Note All entries are case sensitive.
The lobby ambassador has access to the templates only to add guest users.
Certificate Signing Request (CSR) Generation
To generate a Certificate Signing Request (CSR) for a third-party certificate using Prime Infrastructure,
see the Appendix C, “Certificate Signing Request (CSR) Generation for a Third-Party Certificate on
Cisco Prime Prime Infrastructure.”
Cisco Prime Infrastructure Configuration Guide
3-104 OL-27653-03
CH A P T E R 4
Performing Maintenance Operations
You can perform the actions at the system level, such as updating system softwares or downloading
certificates that can be used with many items.
This chapter describes the system level tasks to perform with Cisco Prime Infrastructure. It contains the
following sections:
• Information About Maintenance Operations, page 4-105
• Performing System Tasks, page 4-105
• Performing Prime Infrastructure Operations, page 4-110
Information About Maintenance Operations
A system-level task is a collection of tasks that relate to operations that apply to Prime Infrastructure
database as a whole. System tasks also include restoring Prime Infrastructure database. For more
information, see the “Restoring Prime Infrastructure Database” section on page 4-112.
Performing System Tasks
This sections describes how to use Prime Infrastructure to perform system-level tasks. This section
contains the following topics:
• Adding a Controller to Prime Infrastructure Database, page 4-105
• Using Prime Infrastructure to Update System Software, page 4-106
• Downloading Vendor Device Certificates, page 4-107
• Downloading Vendor CA Certificates, page 4-108
• Using Prime Infrastructure to Enable Long Preambles for SpectraLink NetLink Phones, page 4-109
• Creating an RF Calibration Model, page 4-109
Adding a Controller to Prime Infrastructure Database
To add a controller to Prime Infrastructure database, follow these steps:
Cisco Prime Infrastructure Configuration Guide
OL-27653-03 4-105
Chapter 4 Performing Maintenance Operations
Performing System Tasks
Note We recommend that you manage controllers through the controller dedicated service port for improved
security. However, when you manage controllers that do not have a service port (such as 2000 series
controllers) or for which the service port is disabled, you must manage those controllers through the
controller management interface.
Step 1 Log into Prime Infrastructure user interface.
Step 2 Choose Configure > Controllers to display the All Controllers page.
Step 3 From the Select a command drop-down list, choose Add Controller, and click Go.
Step 4 In the Add Controller page, enter the controller IP address, network mask, and required SNMP settings.
Step 5 Click OK. Prime Infrastructure displays a Please Wait dialog box while it contacts the controller and
adds the current controller configuration to Prime Infrastructure database. It then returns you to the Add
Controller page.
Step 6 If Prime Infrastructure does not find a controller at the IP address that you entered for the controller, the
Discovery Status dialog displays this message:
No response from device, check SNMP.
Check these settings to correct the problem:
• The controller service port IP address might be set incorrectly. Check the service port setting on the
controller.
• Prime Infrastructure might not have been able to contact the controller. Make sure that you can ping
the controller from Prime Infrastructure server.
• The SNMP settings on the controller might not match the SNMP settings that you entered in Prime
Infrastructure. Make sure that the SNMP settings configured on the controller match the settings that
you entered in Prime Infrastructure.
Step 7 Add additional controllers if desired.
Using Prime Infrastructure to Update System Software
To update controller (and access point) software using Prime Infrastructure, follow these steps:
Step 1 Enter the ping ip-address command to be sure that Prime Infrastructure server can contact the controller.
If you use an external TFTP server, enter the ping ip-address command to be sure that Prime
Infrastructure server can contact the TFTP server.
Note When you are downloading through a controller distribution system (DS) network port, the
TFTP server can be on the same or a different subnet because the DS port is routable.
Step 2 Choose Configure > Controllers to navigate to the All Controllers page.
Step 3 Select the check box of the desired controller, choose Download Software (TFTP or FTP) from the
Select a command drop-down list, and click Go. Prime Infrastructure displays the Download Software
to Controller page.
Cisco Prime Infrastructure Configuration Guide
4-106 OL-27653-03
Chapter 4 Performing Maintenance Operations
Performing System Tasks
Step 4 If you use the built-in Prime Infrastructure TFTP server, choose Default Server from the Server Name
drop-down list box. If you use an external TFTP server, choose New from the Server Name drop-down
list box and add the external TFTP server IP address.
Step 5 Enter the file path and server file name in their respective text boxes (for example, AS_2000_release.aes
for 2000 series controllers). The files are uploaded to the root directory which was configured for use by
the TFTP server. You can change to a different directory.
Note Be sure that you have the correct software file for your controller.
Step 6 Click Download. Prime Infrastructure downloads the software to the controller, and the controller writes
the code to flash RAM. As Prime Infrastructure performs this function, it displays its progress in the
Status field.
Downloading Vendor Device Certificates
Each wireless device (controller, access point, and client) has its own device certificates. For example,
the controller is shipped with a Cisco-installed device certificate. This certificate is used by EAP-TLS
and EAP-FAST (when not using PACs) to authenticate wireless clients during local EAP authentication.
However, if you want to use your own vendor-specific device certificate, it must be downloaded to the
controller.
To download a vendor-specific device certificate to the controller, follow these steps:
Step 1 Choose Configure > Controllers.
Step 2 You can download the certificates in one of two ways:
a. Select the check box of the controller you choose.
b. Choose Download Vendor Device Certificate from the Select a command drop-down list, and click
Go.
or
a. Click the URL of the desired controller in the IP Address column.
b. Choose System > Commands from the left sidebar menu.
c. Choose TFTP or FTP in the Upload/Download Command section.
d. Choose Download Vendor Device Certificate from the Upload/Download Commands drop-down
list, and click Go.
Step 3 In the Certificate Password text box, enter the password which was used to protect the certificate.
Step 4 Specify if the certificate to download is on the TFTP server or on the local machine. If it is on the TFTP
server, the name must be supplied in the Server File Name field. If the certificate is on the local machine,
you must specify the file path in the Local File Name field using the Choose File button.
Step 5 Enter the TFTP server name in the Server Name field. The default is for Prime Infrastructure server to
act as the TFTP server.
Step 6 Enter the server IP address.
Step 7 In the Maximum Retries text box, enter the maximum number of times that the TFTP server attempts to
download the certificate.
Cisco Prime Infrastructure Configuration Guide
OL-27653-03 4-107
Chapter 4 Performing Maintenance Operations
Performing System Tasks
Step 8 In the Timeout text box, enter the amount of time (in seconds) that the TFTP server attempts to download
the certificate.
Step 9 In the Local File Name text box, enter the directory path of the certificate.
Step 10 Click OK.
Downloading Vendor CA Certificates
Controllers and access points have a certificate authority (CA) certificate that is used to sign and validate
device certificates. The controller is shipped with a Cisco-installed CA certificate. This certificate might
be used by EAP-TLS and EAP-FAST (when not using PACs) to authenticate wireless clients during local
EAP authentication. However, if you want to use your own vendor-specific CA certificate, it must be
downloaded to the controller. To download vendor CA certificate to the controller, follow the
instructions:
Step 1 Choose Configure > Controllers.
Step 2 You can download the certificates in one of two ways:
a. Select the check box of the controller you choose.
b. Choose Download Vendor CA Certificate from the Select a command drop-down list, and click
Go.
or
a. Click the URL of the desired controller in the IP Address column.
b. Choose System > Commands from the left sidebar menu.
c. Choose Download Vendor CA Certificate from the Upload/Download Commands drop-down list,
and click Go.
Step 3 Specify if the certificate to download is on the TFTP server or on the local machine. If it is on the TFTP
server, the name must be supplied in the Server File Name field in Step 9. If the certificate is on the local
machine, you must specify the file path in the Local File Name field in Step 8 using the Browse button.
Step 4 Enter the TFTP server name in the Server Name field. The default is for Prime Infrastructure server to
act as the TFTP server.
Step 5 Enter the server IP address.
Step 6 In the Maximum Retries text box, enter the maximum number of times that the TFTP server attempts to
download the certificate.
Step 7 In the Timeout text box, enter the amount of time (in seconds) that the TFTP server attempts to download
the certificate.
Step 8 In the Local File Name text box, enter the directory path of the certificate.
Step 9 Click OK.
Cisco Prime Infrastructure Configuration Guide
4-108 OL-27653-03
Chapter 4 Performing Maintenance Operations
Performing System Tasks
Using Prime Infrastructure to Enable Long Preambles for SpectraLink NetLink
Phones
A radio preamble (sometimes called a header) is a section of data at the head of a packet. It contains
information that wireless devices need when sending and receiving packets. Short preambles improve
throughput performance, so they are enabled by default. However, some wireless devices, such as
SpectraLink NetLink phones, require long preambles.
To optimize the operation of SpectraLink NetLink phones on your wireless LAN, to use Prime
Infrastructure to enable long preambles, follow these steps:
Step 1 Log into Prime Infrastructure user interface.
Step 2 Choose Configure > Controllers to navigate to the All Controllers page.
Step 3 Click the IP address of the desired controller.
Step 4 From the left sidebar menu, choose 802.11b/g/n > Parameters.
Step 5 If the IP Address > 802.11b/g/n Parameters page shows that short preambles are enabled, continue to the
next step. However, if short preambles are disabled, which means that long preambles are enabled, the
controller is already optimized for SpectraLink NetLink phones, and you do not need to continue this
procedure.
Step 6 Enable long preambles by unselecting the Short Preamble check box.
Step 7 Click Save to update the controller configuration.
Step 8 To save the controller configuration, choose System > Commands from the left sidebar menu, choose
Save Config To Flash from the Administrative Commands drop-down list, and click Go.
Step 9 To reboot the controller, choose Reboot from the Administrative Commands drop-down list and click
Go.
Step 10 Click OK when the following message appears.
Please save configuration by clicking “Save Config to flash”. Do you want to continue
rebooting anyways?
The controller reboots. This process might take some time, during which Prime Infrastructure loses its
connection to the controller.
Note You can view the controller reboot process with a command-line interface session.
Creating an RF Calibration Model
If you would like to further refine Prime Infrastructure Location tracking of client and rogue access
points across one or more floors of a building, you have the option of creating an RF calibration model
that uses physically collected RF measurements to fine-tune the location algorithm. When you have
multiple floors in a building with the same physical layout as the calibrated floor, you can save time
calibrating the remaining floors by using the same RF calibration model for the remaining floors.
Cisco Prime Infrastructure Configuration Guide
OL-27653-03 4-109
Chapter 4 Performing Maintenance Operations
Performing Prime Infrastructure Operations
The calibration models are used as RF overlays with measured RF signal characteristics that can be
applied to different floor areas. This allows the Cisco Unified Wireless Network Solution installation
team to lay out one floor in a multi-floor area, use the RF calibration tool to measure and save the RF
characteristics of that floor as a new calibration model, and apply that calibration model to all the other
floors with the same physical layout.
Performing Prime Infrastructure Operations
This section contains the following topics:
• Verifying the Status of Prime Infrastructure, page 4-110
• Stopping Prime Infrastructure, page 4-110
• Backing Up Prime Infrastructure Database, page 4-111
• Restoring Prime Infrastructure Database, page 4-112
• Upgrading WCS to Prime Infrastructure, page 4-113
• Upgrading WCS to Prime Infrastructure, page 4-113
• Upgrading the Network, page 4-115
• Reinitializing the Database, page 4-115
• Recovering Prime Infrastructure Password, page 4-115
• Performing Disk Cleanup, page 4-115
Verifying the Status of Prime Infrastructure
This section provides instructions for checking the status of Prime Infrastructure. To check the status of
Prime Infrastructure. You can check the status at any time, follow these steps:
Step 1 Log into the system as admin.
Step 2 Using the CARS command-line interface, enter ncs status command.
The command-line interface displays messages indicating the status of Prime Infrastructure.
Stopping Prime Infrastructure
This section provides instructions for stopping Prime Infrastructure. You can stop Prime Infrastructure
at any time. To stop Prime Infrastructure, follow these steps:
Note If any users are logged in when you stop Prime Infrastructure, their Prime Infrastructure sessions stop
functioning.
Step 1 Log into the system as admin.
Cisco Prime Infrastructure Configuration Guide
4-110 OL-27653-03
Chapter 4 Performing Maintenance Operations
Performing Prime Infrastructure Operations
Note To see which version of Prime Infrastructure you currently have installed, enter show
application version ncs.
Step 2 Using the CARS command-line interface, enter ncs stop command.
The command-line interface displays messages indicating that Prime Infrastructure is stopping.
Backing Up Prime Infrastructure Database
This section provides instructions for backing up Prime Infrastructure database. You can schedule
regular backups through Prime Infrastructure user interface or manually initiate a backup. The following
files are backed up using, both Prime Infrastructure user interface and command-line interface:
• Oracle database
• Maps
• Report files
• Accuracy files used for generating reports
• USERMGT file
The device configurations are obtained from the devices in the back up files.
Note Machine specific settings (such as FTP enable and disable, FTP port, FTP root directory, TFTP
enable and disable, TFTP port, TFTP root directory, HTTP forward enable and disable, HTTP
port, HTTPS port, report repository directory, and all high availability settings) are not included
in the backup and restore function if the backup is restored to a different device.
This section contains the following topics:
• Scheduling Automatic Backups, page 4-111
• Performing a Manual Backup, page 4-112
Scheduling Automatic Backups
To schedule automatic backups of Prime Infrastructure database, follow these steps:
Step 1 Log into Prime Infrastructure user interface.
Step 2 Choose Administration > Background Tasks to display the Scheduled Tasks page.
Step 3 Click NCS Server Backup task.
Step 4 Select the Enabled check box.
Step 5 At the Backup Repository field, Choose an existing backup repository, or click Create to create a new
repository.
Step 6 If you are backing up in remote location, select the FTP Repository check box. You need to enter the
FTP location, username, and password of the remote machine.
Cisco Prime Infrastructure Configuration Guide
OL-27653-03 4-111
Chapter 4 Performing Maintenance Operations
Performing Prime Infrastructure Operations
Step 7 In the Interval (Days) text box, enter a number representing the number of days between each backup.
For example, 1 = a daily backup, 2 = a backup every other day, 7 = a weekly backup, and so on.
Range: 1 to 360
Default: 7
Step 8 In the Time of Day text box, enter the time when you want the backup to start. It must be in this format:
hh:mm AM/PM (for example: 03:00 AM).
Note Backing up a large database affects the performance of Prime Infrastructure server. Therefore,
we recommend that you schedule backups to run when Prime Infrastructure server is idle (for
example, in the middle of the night).
Step 9 Click Submit to save your settings. The backup file is saved as a .zip file in the
ftp-install-dir/ftp-server/admin/NCSBackup directory using this format: dd-mmm-yy_ hh-mm-ss.zip
(for example, 11-Nov-05_10-30-00.zip).
Performing a Manual Backup
To back up Prime Infrastructure database, follow these steps:
Note We recommend that you do a backup using the User Interface when the system is running. To do
this, choose Administration > Background Tasks, select the NCS Server Backup task, and then
select Execute Now.
Step 1 Log into the system as admin.
Step 2 You can perform a backup using the command-line interface.
Step 3 Back up the application data to the repository (local or remote) by entering the following command:
backup testbackup repository backup_repo application NCS
Restoring Prime Infrastructure Database
This section provides instructions for restoring Prime Infrastructure database. This section contains the
following topics:
• Restoring Prime Infrastructure Database, page 4-112
• Restoring Prime Infrastructure Database in a High Availability Environment, page 4-113
Restoring Prime Infrastructure Database
If you are restoring Prime Infrastructure database in a high availability environment, see the “Restoring
Prime Infrastructure Database in a High Availability Environment” section on page 4-113. To restore
Prime Infrastructure database from a backup file. follow these steps:
Cisco Prime Infrastructure Configuration Guide
4-112 OL-27653-03
Chapter 4 Performing Maintenance Operations
Performing Prime Infrastructure Operations
Step 1 To view all local repository backups, enter the following command:
show repository backup_repo
Note If possible, stop all Prime Infrastructure user interfaces to stabilize the database.
Step 2 Manually shut down the platform using the ncs stop command.
Step 3 Restore the application backup by entering the following command:
restore backup gpg file repository repository name application NCS
Step 4 Click Yes if a message appears indicating that Prime Infrastructure is running and needs to be shut down.
The command-line interface displays messages indicating that Prime Infrastructure database is being
restored.
Restoring Prime Infrastructure Database in a High Availability Environment
During installation, you were prompted to determine if a secondary Prime Infrastructure server would
be used for high availability support to the primary Prime Infrastructure server. If you opted for this high
availability environment and enabled it in the Administration > High Availability page, the status
appears as HA enabled. Before restoring a database, you must convert the status to HA not configured.
Caution You should not upgrade the system while the system is in HA enabled mode. If you attempt to restore
the database while the status is set to HA enabled, unexpected results might occur.
To change the status from HA enabled to HA not configured, do the following
• Choose Administration > High Availability.
• Click Remove in the HA Configuration page.
The primary server is now in HA Not Configured mode, and you can safely restore the data from the
backup.
Once the data is successfully restored and the system is operational, reestablish the HA between the
primary and the secondary systems.
Upgrading WCS to Prime Infrastructure
A direct upgrade from a WCS release to Prime Infrastructure 1.2 is not supported. You must first upgrade
to an NCS 1.1 release, and then upgrade to Prime Infrastructure 1.2.
Prime Infrastructure supports data migration in the NCS Releases 1.0.2.29, 1.1.0.58, and 1.1.1.24.
Before you migrate from an NCS release to Prime Infrastructure 1.2, you must perform the following:
• Install the ‘disk space management’ patch to the existing system.
• Ensure that you perform a backup before attempting to upgrade.
• Use a console connection when you upgrade, to avoid Telnet/SSH terminal timeouts.
Cisco Prime Infrastructure Configuration Guide
OL-27653-03 4-113
Chapter 4 Performing Maintenance Operations
Performing Prime Infrastructure Operations
• Remove high availability before performing the upgrade.
For detailed information about the application upgrade, see the following URL:
http://www.cisco.com/en/US/docs/net_mgmt/prime/infrastructure/1.2/quickstart/guide/cpi_qsg.html#w
p56675
If you are upgrading to Prime Infrastructure in a high availability environment, see the “Upgrading Prime
Infrastructure in a High Availability Environment” section on page 4-114.
Upgrading Prime Infrastructure in a High Availability Environment
If you have a primary and secondary Prime Infrastructure, follow these steps for a successful upgrade:
Step 1 You must first remove the HA configuration with the following steps:
a. Log in to the primary Prime Infrastructure server.
b. Choose Administration > High Availability, and choose HA Configuration from the left sidebar
menu.
c. Click Remove to remove the HA configuration.
Note It might take a few minutes for the remove to complete.
Step 2 You must first upgrade the secondary Prime Infrastructure with the following steps:
a. Shut down the secondary Prime Infrastructure. See the “Stopping Prime Infrastructure” section on
page 4-110 for more information.
Note You can use ncs stop for a graceful shut down.
b. Perform an upgrade on the secondary Prime Infrastructure.
c. Start the secondary Prime Infrastructure.
Step 3 Upgrade the primary Prime Infrastructure.
a. Shut down the primary Prime Infrastructure. See the “Stopping Prime Infrastructure” section on
page 4-110 for more information.
b. Perform an upgrade on the primary Prime Infrastructure.
c. Start the primary Prime Infrastructure.
Step 4 Enable HA again on the primary Prime Infrastructure.
a. Login to the primary Prime Infrastructure server.
b. Choose Administration > High Availability and select HA Configuration from the left sidebar menu.
c. Enter the HA configuration settings and click Save to enable high availability.
Cisco Prime Infrastructure Configuration Guide
4-114 OL-27653-03
Chapter 4 Performing Maintenance Operations
Performing Prime Infrastructure Operations
Upgrading the Network
Network upgrades must follow a recommended procedure so that databases can remain synchronized
with each other. For example, You cannot upgrade the controller portion of the network to a newer
release but maintain the current Prime Infrastructure version and not upgrade it. The supported order of
upgrade is Prime Infrastructure first, followed by the controller, and then any additional devices.
Reinitializing the Database
If you need to reset the database because of a synchronization problem or a corruption of some type,
enter ncs db reinitdb to reinitialize the database.
Recovering Prime Infrastructure Password
You can change Prime Infrastructure application root user or FTP user password. To recover the
passwords and regain access to Prime Infrastructure, follow these steps:
Note If you are a Linux user, you must be the admin user to run the command.
Step 1 Log in to Prime Infrastructure command-line interface as an admin user.
Step 2 Enter the following command:
ncs password root password password
Where password is the root user login password. You can enter a password not exceeding 80 characters.
Example of the command usage:
ncs-appliance/admin# ncs password root password <newpassword>
CompilerOracle: exclude org/snmp4j/Snmp.send
Loading USER - root
Validating new password..
Resetting password ..
Resetting password COMPLETED.
EXECUTION STATUS : Success
ncs-appliance/admin#
You must now be able to login to Prime Infrastructure web interface with the new root password.
Performing Disk Cleanup
When Prime Infrastructure is running low on disk space, an alarm is raised in the system. Also, the
following error appears as a pop-up dialog box.
The system is running low on diskspace, please refer to online help to perform
disk cleanup.
To resolve this issue, use the following CLI command:
ncs cleanup
Cisco Prime Infrastructure Configuration Guide
OL-27653-03 4-115
Chapter 4 Performing Maintenance Operations
Performing Prime Infrastructure Operations
You can use this command to free up and reclaim disk space.
For more information, see the “Performing Disk Cleanup” section on page A-9.
Cisco Prime Infrastructure Configuration Guide
4-116 OL-27653-03
CH A P T E R 5
Monitoring Devices
Information About Monitoring
This chapter describes how to use the Cisco Prime Infrastructure to monitor Cisco WLAN Solution
device configurations. This chapter contains the following sections:
• Monitoring Controllers, page 5-1
• Monitoring Switches, page 5-34
• Monitoring Access Points, page 5-44
• Monitoring RFID Tags, page 5-113
• Monitoring Chokepoints, page 5-116
• Monitoring Interferers, page 5-116
• Monitoring Spectrum Experts, page 5-120
• Monitoring WiFi TDOA Receivers, page 5-122
• Monitoring Media Streams, page 5-123
• Monitoring Radio Resource Management (RRM), page 5-124
• Monitoring Clients and Users, page 5-127
• Monitoring Alarms, page 5-127
• Monitoring Events, page 5-142
• Monitoring Site Maps, page 5-150
• Monitoring Google Earth Maps, page 5-150
Monitoring Controllers
Choose Monitor > Controllers to access the controller list page. Click a controller IP address to view
its details.
This section contains the following topics:
• Searching Controllers, page 5-2
• Viewing a List of Controllers, page 5-2
• Monitoring System Parameters, page 5-3
• Monitoring Ports, page 5-9
Cisco Prime Infrastructure Configuration Guide
OL-27653-03 5-1
Chapter 5 Monitoring Devices
Monitoring Controllers
• Monitoring Controller Security, page 5-15
• Monitoring Controllers Mobility, page 5-23
• Monitoring Controller 802.11a/n, page 5-25
• Monitoring Controllers 802.11b/g/n, page 5-29
• Monitoring Controllers IPv6, page 5-32
• Monitoring mDNS Service Provider Information, page 5-33
Searching Controllers
Use Prime Infrastructure Search feature to find specific controllers or to create and save custom searches.
For a controller search, you can search using the following fields:
Table 5-1 Search Controllers
Fields Description
Search for controller by Choose All Controllers, IP Address, Controller Name, or
Network.
Note Search fields might change depending on the selected
category. When applicable, enter the additional field or filter
information to help identify the Search By category.
Enter Controller IP Address This field only appears if you select IP Address from the Search for
controller by field.
Enter Controller Name This field only appears if you select Controller Name from the
Search for controller by field.
Audit Status Choose one of the following from the drop-down list:
– All Status
– Mismatch—Configuration differences were found between
Prime Infrastructure and controller during the last audit.
– Identical—No configuration differences were found during
the last audit.
– Not Available—Audit status is unavailable.
See the following topics for additional information:
• Using the Search Feature, page 2-49
• Quick Search, page 2-49
• Advanced Search, page 2-50
• Saved Searches, page 2-61
Viewing a List of Controllers
Choose Monitor > Controllers or perform a controller search to access the controller list page.
Cisco Prime Infrastructure Configuration Guide
5-2 OL-27653-03
Chapter 5 Monitoring Devices
Monitoring Controllers
Note See the “Advanced Search” section on page 2-50 for more information on performing an advanced
search.
The data area of this page contains a table with the following columns.
Table 5-2 Controller List Details
Fields Description
IP Address Local network IP address of the controller management interface. Click
an IP address in the list to display the controller details.
Controller Name Name of the controller.
Location The geographical location (such as a campus or building).
Mobility Group Name Name of the controller mobility or WPS group.
Reachability Status Reachable or Unreachable. Click the title to toggle from ascending to
descending order.
Click the title to toggle from ascending to descending order. To add, remove, or reorder columns in the
table, click the Edit View link to go to the Edit View page.
Configuring the Controller List Display
The Edit View page allows you to add, remove, or reorder columns in the Controllers table.
To edit the available columns in the Controllers table, follow these steps:
Step 1 Choose Monitor > Controllers.
Step 2 Click the Edit View link.
Step 3 To add an additional column to the controllers table, click to highlight the column heading in the left list.
Click Show to move the heading to the right list. All items in the right list are displayed in the Controllers
table.
Step 4 To remove a column from the Controllers table, click to highlight the list heading in the right list. Click
Hide to move the heading to the left list. All items in the left list are not displayed in the Controllers
table.
Step 5 Use the buttons to specify the order in which the information appears in the table. Highlight the desired
list heading and click Up or Down to move it higher or lower in the current list.
Step 6 Click Reset to restore the default view.
Step 7 Click Submit to confirm the changes.
Monitoring System Parameters
This section provides the detailed information regarding monitoring controller system parameters and
contains the following topics:
• Monitoring System Summary, page 5-4
Cisco Prime Infrastructure Configuration Guide
OL-27653-03 5-3
Chapter 5 Monitoring Devices
Monitoring Controllers
• Monitoring Spanning Tree Protocol, page 5-6
• Monitoring CLI Sessions, page 5-7
• Monitoring DHCP Statistics, page 5-8
• Monitoring WLANs, page 5-9
Monitoring System Summary
This page displays a summary of the controller parameters with a graphic displaying the status of the
controller. The graphic of the front of the controller shows front-panel ports (click a port to go to Monitor
Controllers > IPaddr > Ports > General for information about that port). You can find the links to alarms,
events and access points details related to the controller.
You can access this page in the following ways:
• Choose Monitor > Controllers and click the applicable IP address.
• Choose Monitor > Access Points, click a list item under AP Name, then click Registered
Controller.
• Choose Configure > Access Points, choose a list item under AP Name, then click Registered
Controller.
Click Controllers in the page title to view a list of all the controllers. See the “Viewing a List of
Controllers” section on page 5-2.
Table 5-3 lists the Monitoring System Summary page fields.
Table 5-3 Monitoring System Summary Page Fields
Field Description
General
IP Address Local network IP address of the controller management interface.
Name User-defined name of the controller.
Device Type Type of controller.
UP Time Time in days, hours and minutes since the last reboot.
System Time Time used by the controller.
Internal The temperature of the controller.
Temperature
Location User-defined physical location of the controller.
Contact Contact person or the owner of the controller.
Total Client Count Total number of clients currently associated with the controller.
Current CAPWAP Control and Provisioning of Wireless Access Points (CAPWAP) protocol
Transport Mode transport mode. Communications between controllers and access points. Choose
Layer 2 or Layer 3.
Power Supply One If the power supply is available and operation. This is only for 4400 series
controller.
Power Supply Two If the power supply is available and operation. This is only for 4400 series
controller.
Inventory
Cisco Prime Infrastructure Configuration Guide
5-4 OL-27653-03
Chapter 5 Monitoring Devices
Monitoring Controllers
Table 5-3 Monitoring System Summary Page Fields (continued)
Field Description
Software Version The operating system release.version.dot.maintenance number of the code
currently running on the controller.
Emergency Image An image version of the controller.
Version
Description Description of the inventory item.
Model No Specifies the machine model as defined by the Vital Product Data.
Serial No Unique serial number for this controller.
Burned-in MAC The burned-in MAC address for this controller.
Address
Number of APs The maximum number of access points supported by the controller.
Supported
Gig Ethernet/Fiber Displays the presence or absence of the optional 1000BASE-T/1000BASE-SX
Card GigE card.
Crypto Card One Displays the presence or absence of an enhanced security module which enables
IPsec security and provides enhanced processing power.
Note By default, the enhanced security module is not installed on a controller.
Maximum number of crypto cards that can be installed on a Cisco Wireless LAN
controller:
– Cisco 2000 Series—None
– Cisco 4100 Series—One
– Cisco 4400 Series—Two
Crypto Card Two Displays the presence or absence of a second enhanced security module.
GIGE Port(s) Up or Down. Click to review the status of the port.
Status
Unique Device Identifier (UDI)
Name Product type. Chassis for controller and Cisco AP for access points.
Description Description of controller and might include number of access points.
Product ID Orderable product identifier.
Version ID Version of product identifier.
Serial No Unique product serial number.
Utilization
CPU Utilization Displays a graph of the maximum, average, and minimum CPU utilization over
the specified amount of time.
Memory Displays a graph of the maximum, average, and minimum memory utilization
Utilization over the specified amount of time.
Cisco Prime Infrastructure Configuration Guide
OL-27653-03 5-5
Chapter 5 Monitoring Devices
Monitoring Controllers
Monitoring Spanning Tree Protocol
The Spanning Tree Protocol (STP) is a link management protocol. Cisco WLAN Solution implements
the IEEE 802.1D standard for media access control bridges.
Spanning tree algorithm provides redundancy while preventing undesirable loops in a network that are
created by multiple active paths between stations. STP allows only one active path at a time between any
two network devices (this prevents the loops) but establishes the redundant links as a backup if the initial
link should fail.
You can access this page in the following ways:
• Choose Monitor > Controllers, select an IP address, and choose System > Spanning Tree
Protocol from the left sidebar menu.
• Choose Monitor > Clients, click a list item under AP Name, click Registered Controller, then
choose System > Spanning Tree Protocol from the left sidebar menu.
Note The controllers that do not support Spanning Tree Protocol are WISM, 2500, 5500, 7500 and
SMWLC.
Table 5-4 lists the Spanning Tree Protocol page fields.
Table 5-4 Spanning Tree Protocol Fields Page Fields
Field Description
General
Spanning Tree Specification An indication of what version of the Spanning Tree Protocol is
being run. IEEE 802.1D implementations return 'IEEE 802.1D'. If
future versions of the IEEE Spanning Tree Protocol are released
that are incompatible with the current version, a new value is
defined.
Spanning Tree Algorithm Specifies if this controller participates in the Spanning Tree
Protocol. Might be enabled or disabled by choosing the
corresponding line in the drop-down list. The factory default is
disabled.
Priority The value of the writable portion of the Bridge ID, that is, the first
two octets of the (8 octet long) Bridge ID. The other (last) 6 octets
of the Bridge ID are given by the value of Bridge MAC Address.
The value might be specified as a number between 0 and 65535. The
factory default is 32768.
STP Statistics
Topology Change Count The total number of topology changes detected by this bridge since
the management entity was last reset or initialized.
Time Since Topology Changed Time (in days, hours, minutes, and seconds) since a topology
change was detected by the bridge.
Designated Root The bridge identifier of the root of the spanning tree as determined
by the Spanning Tree Protocol as executed by this node. This value
is used as the Root Identifier parameter in all Configuration Bridge
PDUs originated by this node.
Root Cost The cost of the path to the root as seen from this bridge.
Cisco Prime Infrastructure Configuration Guide
5-6 OL-27653-03
Chapter 5 Monitoring Devices
Monitoring Controllers
Table 5-4 Spanning Tree Protocol Fields Page Fields (continued)
Field Description
Root Port The port number of the port which offers the lowest cost path from
this bridge to the root bridge.
Maximum Age (seconds) The value that all bridges use for MaxAge when this bridge is acting
as the root.
Note The 802.1D-1990 specifies that the range for this parameter
is related to the value of Stp Bridge Hello Time. The
granularity of this timer is specified by 802.1D-1990 to be
1 second. Valid values are 6 through 40 seconds. The
factory default is 20.
Hello Time (seconds) The value that all bridges use for HelloTime when this bridge is
acting as the root. The granularity of this timer is specified by
802.1D-1990 to be 1 second. Valid values are 1 through 10 seconds.
The factory default is 2.
Forward Delay (seconds) The value that all bridges use for ForwardDelay when this bridge is
acting as the root. Note that 802.1D-1990 specifies that the range
for this parameter is related to the value of Stp Bridge Maximum
Age. The granularity of this timer is specified by 802.1D-1990 to
be 1 second. An agent might return a badValue error if a set is
attempted to a value which is not a whole number of seconds. Valid
values are 4 through 30 seconds. The factory default is 15.
Hold Time (seconds) The minimum time period to elapse between the transmission of
Configuration BPDUs through a given LAN Port: at most one
Configuration BPDU shall be transmitted in any Hold Time period.
Monitoring CLI Sessions
The CLI Sessions page for a controller can be accessed in the following ways:
• Choose Monitor > Controllers, click the applicable IP address, then choose System > CLI
Sessions from the left sidebar menu.
• Choose Monitor > Clients, click a list item under AP Name, click Registered Controller, then
choose System > CLI Sessions from the left sidebar menu.
Table 5-5 lists CLI Sessions page fields.
Table 5-5 CLI Sessions Page Fields
Field Description
Session Index Session identification.
Username Login username.
Connection Type Telnet or serial session.
Connection From IP address of the client computer system.
Session Time Elapsed active session time.
Idle Time Elapsed inactive session time.
Cisco Prime Infrastructure Configuration Guide
OL-27653-03 5-7
Chapter 5 Monitoring Devices
Monitoring Controllers
Monitoring DHCP Statistics
Prime Infrastructure provides DHCP server statistics for Version 5.0.6.0 controllers or later. These
statistics include information on the packets sent and received, DHCP server response information, and
the last request time stamp.
To access this page, choose Monitor > Controllers, click the applicable IP address, then choose System
> DHCP Statistics from the left sidebar menu.
Table 5-6 lists the The DHCP Statistics page fields.
Table 5-6 DHCP Statistics Page Fields
Field Description
Server IP Identifies the IP address of the server.
Is Proxy Identifies whether or not this server is proxy.
Discover Packets Sent Identifies the total number of packets sent
intended to locate available servers.
Request Packets Sent Identifies the total number of packets sent from
the client requesting parameters from the server or
confirming the correctness of an address.
Decline Packets Identifies the number of packets indicating that
the network address is already in use.
Inform Packets Identifies the number of client requests to the
DHCP server for local configuration parameters
because the client already has an externally
configured network address.
Release Packets Identifies the number of packets that release the
network address and cancel the remaining lease.
Reply Packets Identifies the number of reply packets.
Offer Packets Identifies the number of packets that respond to
the discover packets with an offer of configuration
parameters.
Ack Packets Identifies the number of packets that acknowledge
successful transmission.
Nak Packets Identifies the number of packets that indicate that
the transmission occurred with errors.
Tx Failures Identifies the number of transfer failures that
occurred.
Last Response Received Provides a timestamp of the last response
received.
Last Request Sent Provides a timestamp of the last request sent.
Cisco Prime Infrastructure Configuration Guide
5-8 OL-27653-03
Chapter 5 Monitoring Devices
Monitoring Controllers
Monitoring WLANs
Choose Monitor > Controllers click a controller IP address, and choose WLANs from the left sidebar
menu. This page enables you to view a summary of the wireless local access networks (WLANs) that
you have configured on this controller.
Table 5-7 lists the WLAN Details page fields.
Table 5-7 WLAN Page Fields
Field Description
WLAN ID Identification number of the WLAN.
Profile Name User-defined profile name specified when
initially creating the WLAN. Profile Name is the
WLAN name.
SSID User-defined SSID name.
Security Policies Security policies enabled on the WLAN.
No of Mobility Anchors Mobility anchors are a subset of a mobility group
specified as the anchor controllers for a WLAN.
Admin Status Status of the WLAN is either enabled or disabled.
No. of Clients Current number of clients currently associated
with this WLAN.
Monitoring Ports
This section provides the detailed information regarding monitoring controller port parameters and
contains the following topics:
• Monitoring General Ports, page 5-9
• Monitoring CDP Interface Neighbors, page 5-14
Monitoring General Ports
The Ports > General page provides information regarding physical ports on the selected controller. Click
a port number to view details for that port. See the “Port Details” section on page 5-10 for more
information.
Cisco Prime Infrastructure Configuration Guide
OL-27653-03 5-9
Chapter 5 Monitoring Devices
Monitoring Controllers
Table 5-8 lists the General page fields.
Table 5-8 General Page Fields
Field Description
Port Click the port number to view port details. See the “Port Details” section on
page 5-10 for more information.
Physical Mode Displays the physical mode of all ports. The choices include the following:
– 100 Mbps Full Duplex
– 100 Mbps Half Duplex
– 10 Mbps Full Duplex
– 10 Mbps Half Duplex
Admin Status Displays the port state as either Enable or Disable.
STP State Displays the STP state of the port as either Forwarding or Disabled.
Physical Status Displays the actual port physical interface:
– Auto Negotiate
– Half Duplex 10 Mbps
– Full Duplex 10 Mbps
– Half Duplex 100 Mbps
– Full Duplex 100 Mbps
– Full Duplex 1 Gbps
Link Status Red (down/failure), Yellow (alarm), Green (up/normal).
To access the Monitor > Ports > General page, do one of the following:
• Choose Configure > Controllers, click the applicable IP address. From the left sidebar menu,
choose General under Ports.
• Choose Monitor > Controllers, click the applicable, and click a port to access this page.
• Choose Monitor > Access Points and click a list item under AP Name, click Registered
Controller, then click a port to access this page.
• Choose Monitor > Clients and click a list item under AP Name, then click Registered Controller,
then click a port to access this page.
Port Details
Note Click Alarms to open the Monitor Alarms page. See the “Monitoring Alarms” section on page 5-127 for
more information.
Click Events to open the Monitor Events page. See the “Monitoring Events” section on page 5-142 for
more information.
Cisco Prime Infrastructure Configuration Guide
5-10 OL-27653-03
Chapter 5 Monitoring Devices
Monitoring Controllers
Table 5-9 lists the Port Detail page fields.
Table 5-9 Port Details Page Fields
Field Description
Interface
Operational Status Displays the operational status of the controller:
The options are UP or DOWN.
Unknown Protocol Packets The number of packets of unknown type which
were received from this server on this port.
Traffic (Received and Transmitted)
Total Bytes The total number of packets received.
Packets The total number of packets (including bad
packets) received that were within the indicated
octet range in length (excluding framing bits but
including FCS octets).
Ranges include the following:
– 64 Octets
– 65-127 Octets
– 128-255 Octets
– 256-511 Octets
– 512-1023 Octets
– 1024-1518 Octets
Packets (Received and Transmitted)
Total Total number of packets received/transmitted.
Unicast Packets The number of subnetwork-unicast packets
delivered/sent to a higher-layer protocol.
Broadcast Packets The total number of packets received/sent that
were directed to the broadcast address.
Packets Discarded Packets Discarded (Received/Transmitted): The
number of inbound/outbound packets which were
chosen to be discarded even though no errors had
been detected to prevent their being deliverable to
a higher-layer protocol. A possible reason for
discarding a packet could be to free up buffer
space.
Errors in Packets The total number of packets received with errors.
Received packets with MAC errors
Cisco Prime Infrastructure Configuration Guide
OL-27653-03 5-11
Chapter 5 Monitoring Devices
Monitoring Controllers
Table 5-9 Port Details Page Fields (continued)
Field Description
Jabbers The total number of packets received that were
longer than 1518 octets (excluding framing bits,
but including FCS octets), and had either a bad
Frame Check Sequence (FCS) with an integral
number of octets (FCS Error) or a bad FCS with a
non-integral number of octets (Alignment Error).
Note This definition of jabber is different than
the definition in IEEE-802.3 section
8.2.1.5 (10Base-5) and section 10.3.1.4
(10Base-2). These documents define
jabber as the condition where any packet
exceeds 20 ms. The allowed range to
detect jabber is between 20 and 150 ms.
Fragments/Undersize The total number of packets received that were
less than 64 octets in length (excluding framing
bits but including FCS octets).
Alignment Errors The total number of packets received that had a
length (excluding framing bits, but including FCS
octets) of between 64 and 1518 octets, inclusive,
but had a bad Frame Check Sequence (FCS) with
a non-integral number of octets.
FCS Errors The total number of packets received that had a
length (excluding framing bits, but including FCS
octets) of between 64 and 1518 octets, inclusive,
but had a bad Frame Check Sequence (FCS) with
an integral number of octets.
Transmit discards
Single Collision Frames A count of the number of successfully transmitted
frames on a particular interface for which
transmission is inhibited by exactly one collision.
Multiple Collision Frames A count of the number of successfully transmitted
frames on a particular interface for which
transmission is inhibited by more than one
collision.
Deferred Transmissions A count of frames for which transmission on a
particular interface fails due to deferred
transmissions.
Late Collisions A count of frames for which transmission on a
particular interface fails due to late collisions.
Excessive Collisions A count of frames for which transmission on a
particular interface fails due to excessive
collisions.
Ether Stats
Cisco Prime Infrastructure Configuration Guide
5-12 OL-27653-03
Chapter 5 Monitoring Devices
Monitoring Controllers
Table 5-9 Port Details Page Fields (continued)
Field Description
CRC Align Errors The number of incoming packets with the
Checksum (FCS) alignment error. This represents
a count of frames received on a particular
interface that are not an integral number of octets
in length and do not pass the FCS check. Received
frames for which multiple error conditions obtain
are, according to the conventions of IEEE 802.3
Layer Management, counted exclusively
according to the error status presented to the LLC.
Undersize Packets The total number of packets received that were
less than 64 octets in length (excluding framing
bits but including FCS octets).
Oversize Packets The total number of frames that exceeded the
maximum permitted frame size. This counter has
a maximum increment rate of 815 counts per
second at 10 Mbps.
Ether Stats Collisions The number of packets with collision errors.
SQE Test Errors Signal Quality Error Test errors (that is,
Heartbeat) during transmission. This tests the
important collision detection electronics of the
transceiver, and lets the Ethernet interface in the
computer know that the collision detection
circuits and signal paths are working correctly.
The errors indicate a count of times that the SQE
TEST ERROR message is generated by the PLS
sublayer for a particular interface. The SQE TEST
ERROR message is defined in section 7.2.2.2.4 of
ANSI/IEEE 802.3-1985 and its generation is
described in section 7.2.4.6 of the same
document.
Internal MAC Receive Errors A count of frames for which reception on a
particular interface fails due to an internal MAC
sublayer receive error. A frame is only counted by
an instance of this object if it is not counted by the
corresponding instance of either the
FrameTooLong property, the AlignmentErrors
property, or the FCSErrors property. The precise
meaning of the count represented by an instance
of this object is implementation-specific. In
particular, an instance of this object might
represent a count of receive errors on a particular
interface that are not otherwise counted.
Cisco Prime Infrastructure Configuration Guide
OL-27653-03 5-13
Chapter 5 Monitoring Devices
Monitoring Controllers
Table 5-9 Port Details Page Fields (continued)
Field Description
Internal MAC Transmit Errors A count of frames for which transmission on a
particular interface fails due to an internal MAC
sublayer transmit error. A frame is only counted
by an instance of this object if it is not counted by
the corresponding instance of either the
LateCollisions property, the ExcessiveCollisions
property, or the CarrierSenseErrors property. The
precise meaning of the count represented by an
instance of this object is implementation-specific.
In particular, an instance of this object might
represent a count of transmission errors on a
particular interface that are not otherwise
counted.
Carrier Sense Errors The Carrier Sense detects the presence of a
carrier. The number of times that the carrier sense
condition was lost or never asserted when
attempting to transmit a frame on a particular
interface.
Too Long Frames A count of frames received on a particular
interface that exceed the maximum permitted
frame size. The count represented by an instance
of this object is incremented when the
FrameTooLong status is returned by the MAC
layer to the LLC (or other MAC user). Received
frames for which multiple error conditions obtain
are, according to the conventions of IEEE 802.3
Layer Management, counted exclusively
according to the error status presented to the LLC.
Monitoring CDP Interface Neighbors
To access the Monitor CDP Interface Neighbors page, follow these steps:
Step 1 Choose Monitor > Controllers.
Step 2 Click the IP address of the applicable controller.
Step 3 From the left sidebar menu, choose CDP Interface Neighbors (under the Port heading).
Cisco Prime Infrastructure Configuration Guide
5-14 OL-27653-03
Chapter 5 Monitoring Devices
Monitoring Controllers
Step 4 Table 5-10 lists the CDP Interface Neighbors page fields.
Table 5-10 CDP Interface Neighbors Page Fields
Field Description
Local Interface Local Port information.
Neighbor Name The name of each CDP neighbor.
Neighbor Address The IP address of each CDP neighbor.
Neighbor Port The port used by each CDP neighbor for
transmitting CDP packets.
Capability The functional capability of each CDP neighbor.
Platform The hardware platform of each CDP neighbor
device.
Duplex Indicates Full Duplex or Half Duplex.
Software Version The software running on the CDP neighbor.
Monitoring Controller Security
This section provides the detailed information regarding monitoring controller security and contains the
following topics:
• Monitoring RADIUS Authentication, page 5-15
• Monitoring RADIUS Accounting, page 5-17
• Monitoring Management Frame Protection, page 5-19
• Monitoring Rogue AP Rules, page 5-20
• Monitoring Guest Users, page 5-22
Monitoring RADIUS Authentication
The RADIUS Authentication page displays RADIUS authentication server information and enables you
to add or delete a RADIUS authentication server.
To access this page, do one of the following:
• Choose Monitor > Controllers, click the applicable IP address, then choose Security > Radius
Authentication from the left sidebar menu.
• Choose Monitor > Access Points, click a list item under AP Name, click Registered Controller,
then choose Security > Radius Authentication from the left sidebar menu.
• Choose Monitor > Clients, click a list item under AP Name, click Registered Controller, then
choose Security > Radius Authentication from the left sidebar menu.
Cisco Prime Infrastructure Configuration Guide
OL-27653-03 5-15
Chapter 5 Monitoring Devices
Monitoring Controllers
Table 5-11 lists the RADIUS Authentication page fields.
Table 5-11 RADIUS Authentictaion Page Fields
Field Description
RADIUS Authentication Servers
Server Index Access priority number for RADIUS servers. Up
to four servers can be configured, and controller
polling of the servers starts with Index 1, Index 2
second, and so forth. The index number is based
on when the RADIUS server is added to the
controller.
IP Address The IP address of the RADIUS server.
Ping Click the icon to ping the RADIUS server from
the controller to verify the link.
Port Controller port number for the interface
protocols.
Admin Status Indicates whether the server is enabled or
disabled.
Authentication Server Statistics
Msg Round Trip Time The time interval (in milliseconds) between the
most recent Access-Reply/Access-Challenge and
the Access-Request that matched it from this
RADIUS authentication server.
First Requests The number of RADIUS Access-Request packets
sent to this server. This does not include
retransmissions.
Retry Requests The number of RADIUS Authentication-Request
packets retransmitted to this RADIUS
authentication server.
Accept Responses The number of RADIUS Access-Accept packets
(valid or invalid) received from this server.
Reject Responses The number of RADIUS Access-Reject packets
(valid or invalid) received from this server.
Challenge Responses The number of RADIUS Access-Challenge
packets (valid or invalid) received from this
server.
Malformed Msgs The number of malformed RADIUS
Access-Response packets received from this
server. Malformed packets include packets with
an invalid length. Bad authenticators or Signature
attributes or unknown types are not included as
malformed access responses.
Cisco Prime Infrastructure Configuration Guide
5-16 OL-27653-03
Chapter 5 Monitoring Devices
Monitoring Controllers
Table 5-11 RADIUS Authentictaion Page Fields (continued)
Field Description
Pending Requests The number of RADIUS Access-Request packets
destined for this server that have not yet timed out
or received a response. This variable is
incremented when an Access-Request is sent and
decremented due to receipt of an Access-Accept,
Access-Reject or Access-Challenge, a timeout, or
retransmission.
Bad Authentication Msgs The number of RADIUS Access-Response
packets containing invalid authenticators or
Signature attributes received from this server.
Timeouts Requests The number of authentication timeouts to this
server. After a timeout the client might retry to the
same server, send to a different server, or give up.
A retry to the same server is counted as a
retransmit as well as a timeout. A send to a
different server is counted as a Request as well as
a timeout.
Unknown Type Msgs The number of RADIUS packets of unknown type
which were received from this server on the
authentication port.
Other Drops The number of RADIUS packets received from
this server on the authentication port and dropped
for some other reason.
Monitoring RADIUS Accounting
You can access this page by any of the following ways:
• Choose Monitor > Controllers and click the applicable IP address, then choose Security > Radius
Accounting from the left sidebar menu.
• Choose Monitor > Clients and click a list item under AP Name, click Registered Controller, then
choose Security > Radius Accounting from the left sidebar menu.
• Choose Monitor > Maps, click an item in the Name column, click an access point icon, click
Controller, then choose Security > Radius Accounting from the left sidebar menu.
• Choose Configure > Access Points and select a list item under AP Name, click Registered
Controller, then choose Security > Radius Accounting from the left sidebar menu.
Cisco Prime Infrastructure Configuration Guide
OL-27653-03 5-17
Chapter 5 Monitoring Devices
Monitoring Controllers
Table 5-12 lists the RADIUS Accounting page fields.
Table 5-12 RADIUS Accoungting Page Fields
Field Description
RADIUS Accounting Server
Server Index Access priority number for RADIUS servers. Up
to four servers can be configured, and controller
polling of the servers starts with Index 1, Index 2
second, and so forth. Index number is based on
when the RADIUS server is added to the
controller.
IP Address The IP address of the RADIUS server.
Ping Click the icon to ping the RADIUS Server from
the controller to verify the link.
Port The port of the RADIUS server.
Admin Status Indicates whether the server is enabled or
disabled.
Accounting Statistics
Msg Round Trip Time The time interval (in milliseconds) between the
most recent Accounting-Response and the
Accounting-Request that matched it from this
RADIUS accounting server.
First Requests The number of RADIUS Accounting-Request
packets sent. This does not include
retransmissions.
Retry Requests The number of RADIUS Accounting-Request
packets retransmitted to this RADIUS accounting
server. Retransmissions include retries where the
Identifier and Acct-Delay have been updated, as
well as those in which they remain the same.
Accounting Responses The number of RADIUS packets received on the
accounting port from this server.
Malformed Msgs The number of malformed RADIUS
Accounting-Response packets received from this
server. Malformed packets include packets with
an invalid length. Bad authenticators and
unknown types are not included as malformed
accounting responses.
Bad Authentication Msgs The number of RADIUS Accounting-Response
packets which contained invalid authenticators
received from this server.
Cisco Prime Infrastructure Configuration Guide
5-18 OL-27653-03
Chapter 5 Monitoring Devices
Monitoring Controllers
Table 5-12 RADIUS Accoungting Page Fields (continued)
Field Description
Pending Requests The number of RADIUS Accounting-Request
packets sent to this server that have not yet timed
out or received a response. This variable is
incremented when an Accounting-Request is sent
and decremented due to receipt of an
Accounting-Response, a timeout or a
retransmission.
Timeouts Requests The number of accounting timeouts to this server.
After a timeout the client might retry to the same
server, send to a different server, or give up. A
retry to the same server is counted as a retransmit
as well as a timeout. A send to a different server
is counted as an Accounting-Request as well as a
timeout.
Unknown Type Msgs The number of RADIUS packets of unknown type
which were received from this server on the
accounting port.
Other Drops The number of RADIUS packets which were
received from this server on the accounting port
and dropped for some other reason.
Monitoring Management Frame Protection
This page displays the Management Frame Protection (MFP) summary information. MFP provides the
authentication of 802.11 management frames. Management frames can be protected to detect adversaries
who are invoking denial of service attacks, flooding the network with probes, interjecting as rogue access
points, and affecting the network performance by attacking the QoS and radio measurement frames.
If one or more of the WLANs for the controller has MFP enabled, the controller sends each registered
access point a unique key for each BSSID the access point uses for those WLANs. Management frames
sent by the access point over the MFP enabled WLANs is signed with a Frame Protection Information
Element (IE). Any attempt to alter the frame invalidates the message causing the receiving access point
configured to detect MFP frames to report the discrepancy to the WLAN controller.
Access this page in one of the following ways:
• Choose Monitor > Controllers. From the Controllers > Search Results page, click the applicable
IP address, then choose Security > Management Frame Protection from the left sidebar menu.
• Choose Monitor > Access Points, click a list item under AP Name, click Registered Controller,
then choose Security > Management Frame Protection from the left sidebar menu.
• Choose Monitor > Clients, click a list item under AP Name, click Registered Controller, then
choose Security > Management Frame Protection from the left sidebar menu.
Cisco Prime Infrastructure Configuration Guide
OL-27653-03 5-19
Chapter 5 Monitoring Devices
Monitoring Controllers
Table 5-13 lists the MFP page fields.
Table 5-13 MFP Page Fields
Field Description
General
Management Frame Protection Indicates if the infrastructure MFP is enabled
globally for the controller.
Controller Time Source Valid The Controller Time Source Valid field indicates
whether the controller time is set locally (by
manually entering the time) or through an external
source (such as NTP server). If the time is set by
an external source, the value of this field is
“True.” If the time is set locally, the value is
“False.” The time source is used for validating the
timestamp on management frames between access
points of different controllers within a mobility
group.
WLAN Details
WLAN ID The WLAN ID, 1 through 17.
WLAN Name User-defined profile name when initially creating
the WLAN. Both the SSID name and profile name
are user-defined. The WLAN name is same as the
profile name.
MFP Protection Management Frame Protection is either enabled
or disabled.
Status Status of the WLAN is either enabled or disabled.
AP Details
AP Name Operator-defined name of access point.
MFP Validation Management Frame Protection is enabled or
disabled.
Radio 802.11a or 802.11b/g.
Operation Status Displays the operational status: either UP or
DOWN.
Protection Full (All Frames).
Validation Full (All Frames).
Monitoring Rogue AP Rules
Rogue AP rules automatically classify rogue access points based on criteria such as authentication type,
matching configured SSIDs, client count, and RSSI values. Prime Infrastructure applies the rogue access
point classification rules to the controllers and respective access points.
These rules can limit a rogue appearance on maps based on RSSI level (weaker rogue access points are
ignored) and time limit (a rogue access point is not flagged unless it is seen for the indicated period of
time).
Rogue AP Rules also help reduce false alarms.
Cisco Prime Infrastructure Configuration Guide
5-20 OL-27653-03
Chapter 5 Monitoring Devices
Monitoring Controllers
Note Rogue classes include the following types:
Malicious Rogue—A detected access point that matches the user-defined malicious rules or has been
manually moved from the Friendly AP category.
Friendly Rogue—Known, acknowledged, or trusted access point or a detected access point that matches
user-defined friendly rules.
Unclassified Rogue—A detected access point that does not match the malicious or friendly rules.
Choose Monitor > Controllers. From the Controllers > Search Results page, click the applicable IP
address, then choose Security > Rogue AP Rules from the left sidebar menu.
The Rogue AP Rules page provides a list of all rogue access point rules currently applied to this
controller.
The following information is displayed for rogue access point rules:
• Rogue AP Rule name—Click the link to view Rogue AP Rule details.
• Rule Type—Malicious or Friendly.
– Malicious Rogue—A detected access point that matches the user-defined Malicious rules or has
been manually moved from the Friendly AP category.
– Friendly Rogue—Known, acknowledged, or trusted access point or a detected access point that
matches user-defined Friendly rules.
• Priority—Indicates the priority level for this rogue AP rule.
Note See the “Configuring a Rogue AP Rules Template” section on page 11-646 for more information on
Rogue AP Rules.
Rogue AP Rules
Table 5-14 lists the Rogue AP Rules page fields.
Table 5-14 Rogue AP Rule Page Fields
Field Description
Rule Name Name of the rule.
Rule Type Malicious or Friendly
– Malicious Rogue—A detected access
point that matches the user-defined
Malicious rules or has been manually
moved from the Friendly AP category.
– Friendly Rogue—Known,
acknowledged, or trusted access point or
a detected access point that matches
user-defined Friendly rules.
Cisco Prime Infrastructure Configuration Guide
OL-27653-03 5-21
Chapter 5 Monitoring Devices
Monitoring Controllers
Table 5-14 Rogue AP Rule Page Fields (continued)
Field Description
Match Type Match any or match all conditions.
Enabled Rule Conditions Indicates all enabled rule conditions including:
– Open Authentication
– Match Managed AP SSID
– Match User Configured SSID
– Minimum RSSI
– Time Duration
– Minimum Number Rogue Clients
Note See the “Configuring a Rogue AP Rules Template” section on page 11-646 for more information on
Rogue AP Rules.
Monitoring Guest Users
Choose Monitor > Controllers. From the Controllers > Search Results page, click the applicable IP
Address, then choose Security > Guest Users from the left sidebar menu.
Prime Infrastructure allows you to monitor guest users from the Guest Users page as well as from Prime
Infrastructure home page.
The Guest Users page provides a summary of the guest access deployment and network use.
The following information is displayed for guest users currently associates on the network. Table 5-15
lists the Guest Users page fields.
Table 5-15 Guest Users Page Fields
Field Description
Guest User Name Indicates the guest user login name.
Profile Indicates the profile to which the guest user is
connected.
Lifetime Indicates the length of time that the guest user
account is active. Length of time appears in days,
hours, and minutes or as Never Expires.
Start Time Indicates when the guest user account was
activated.
Remaining Lifetime Indicates the remaining time for the guest user
account.
Role Indicates the designated user role.
First Logged in at Indicates the date and time of the user first login.
Cisco Prime Infrastructure Configuration Guide
5-22 OL-27653-03
Chapter 5 Monitoring Devices
Monitoring Controllers
Table 5-15 Guest Users Page Fields (continued)
Field Description
Number of logins Indicates the total number of logins for this guest
user.
Description User-defined description of the guest user account
for identification purposes.
Monitoring Controllers Mobility
Monitoring Mobility Stats
The Mobility Stats page displays the statistics for mobility group events.
Access this page in one of the following ways:
• Choose Monitor > Controllers and click the applicable IP address, then choose Mobility >
Mobility Stats from the left sidebar menu.
• Choose Monitor > Access Points, click a list item under AP Name, click Registered Controller,
then choose Mobility > Mobility Stats from the left sidebar menu.
• Choose Monitor > Clients, click a list item under AP Name, click Registered Controller, then
choose Mobility > Mobility Stats from the left sidebar menu.
Table 5-16 lists the Mobility Stats page fields.
Table 5-16 Mobility Stats Page Fields
Field Description
Global Mobility Statistics
Rx Errors Generic protocol packet receive errors, such as
packet too short or format incorrect.
Tx Errors Generic protocol packet transmit errors, such as
packet transmission fail.
Responses Retransmitted The Mobility protocol uses UDP and it resends
requests several times if it does not receive a
response. Because of network or processing
delays, the responder might receive one or more
retry requests after it initially responds to a
request. This is a count of the response resends.
Handoff Requests Received Total number of handoff requests received,
ignored or responded to.
Handoff End Requests Total number of handoff end requests received.
These are sent by the Anchor or the Foreign to
notify the other about the close of a client session.
State Transitions Disallowed PEM (policy enforcement module) has denied a
client state transition, usually resulting in the
handoff being aborted.
Cisco Prime Infrastructure Configuration Guide
OL-27653-03 5-23
Chapter 5 Monitoring Devices
Monitoring Controllers
Table 5-16 Mobility Stats Page Fields (continued)
Field Description
Resource Unavailable A necessary resource, such as a buffer, was
unavailable, resulting in the handoff being
aborted.
Mobility Responder Statistics
Handoff Requests Ignored Number of handoff requests/client announces that
were ignored. The controller simply had no
knowledge of that client.
Ping Pong Handoff Requests Dropped Number of handoff requests that were denied
because the handoff period was too short (3 sec).
Handoff Requests Dropped Number of handoff requests that were dropped
due to a either an incomplete knowledge of the
client or a problem with the packet.
Handoff Requests Denied Number of handoff requests that were actively
denied.
Client Handoff as Local Number of handoffs responses sent while in the
local role.
Client Handoff as Foreign Number of handoffs responses sent while in the
foreign role.
Anchor Requests Received Number of anchor requests received.
Anchor Requests Denied Number of anchor requests denied.
Anchor Requests Granted Number of anchor requests granted.
Anchor Transferred Number of anchors transferred because the client
has moved from a foreign controller to controller
on the same subnet as the current anchor.
Mobility Initiator Statistics
Handoff Requests Sent Number of clients that have associated with
controller and have been announced to the
mobility group.
Handoff Replies Received Number of handoff replies that have been received
in response to the requests sent.
Handoff as Local Received Number of handoffs in which the entire client
session has been transferred.
Handoff as Foreign Received Number of handoffs in which the client session
was anchored elsewhere.
Handoff Denies Received Number of handoffs that were denied.
Anchor Request Sent Number of anchor requests that were sent for a
three party (foreign to foreign) handoff. Handoff
was received from another foreign and the new
controller is requesting the anchor to move the
client.
Anchor Deny Received Number of anchor requests that were denied by
the current anchor.
Cisco Prime Infrastructure Configuration Guide
5-24 OL-27653-03
Chapter 5 Monitoring Devices
Monitoring Controllers
Table 5-16 Mobility Stats Page Fields (continued)
Field Description
Anchor Grant Received Number of anchor requests that were approved by
the current anchor.
Anchor Transfer Received Number of anchor transfers that were received by
the current anchor.
Monitoring Controller 802.11a/n
This section provides detailed information regarding monitoring 802.11a/n parameters and contains the
following topics:
• Monitoring 802.11a/n Parameters, page 5-25
• Monitoring 802.11a/n RRM Groups, page 5-27
Monitoring 802.11a/n Parameters
Access the 802.11a/n Parameters page in one of the following ways:
• Choose Monitor > Controllers and click the applicable IP address, then choose Parameters from
the 802.11a/n section of the left sidebar menu.
• Choose Monitor > Access Points, click a list item under AP Name, click Registered Controller,
then choose Parameters from the 802.11a/n section of the left sidebar menu.
• Choose Monitor > Clients, click a list item under AP Name, click Registered Controller, then
choose Parameters from the 802.11a/n section of the left sidebar menu.
Table 5-17 lists the 802.11a/n Parameters page fields.
Table 5-17 802.11 a/n Parameters Page Fields
Field Description
MAC Operation Parameters
RTS Threshold Indicates the number of octets in an MPDU,
below which an RTS/CTS handshake is not
performed.
Note An RTS/CTS handshake is performed at
the beginning of any frame exchange
sequence where the MPDU is a data or
management type, the MPDU has an
individual address in the Address1 field,
and the length of the MPDU is greater
than this threshold. Setting this attribute
higher than the maximum MSDU size
turns off the RTS/CTS handshake for data
or management type frames transmitted
by this STA. Setting this attribute to zero
turns on the RTS/CTS handshake for all
transmitted data or management type
frames.
Cisco Prime Infrastructure Configuration Guide
OL-27653-03 5-25
Chapter 5 Monitoring Devices
Monitoring Controllers
Table 5-17 802.11 a/n Parameters Page Fields (continued)
Field Description
Short Retry Limit The maximum number of transmission attempts
of a frame (less than or equal to
dot11RTSThreshold) made before a failure
condition is indicated. The default value is 7.
Long Retry Limit The maximum number of transmission attempts
of a frame (greater than dot11RTSThreshold)
made before a failure condition is indicated. The
default value is 4.
Max Tx MSDU Lifetime The elapsed time in TU, after the initial
transmission of an MSDU, after which further
attempts to transmit the MSDU are terminated.
The default value is 512.
Max Rx Lifetime The elapsed time in TU, after the initial reception
of a fragmented MMPDU or MSDU, after which
further attempts to reassemble the MMPDU or
MSDU are terminated. The default value is 512.
Physical Channel Fields
TI Threshold The threshold being used to detect a busy medium
(frequency). CCA shall report a busy medium
upon detecting the RSSI above this threshold.
Channel Agility Enabled Physical channel agility functionality is or is not
implemented.
Station Configuration Fields
Medium Occupancy Limit Indicates the maximum amount of time, in TU,
that a point coordinator might control the usage of
the wireless medium without relinquishing
control for long enough to allow at least one
instance of DCF access to the medium. The
default value is 100, and the maximum value is
1000.
CFP Period The number of DTIM intervals between the start
of CFPs. It is modified by MLME-START.request
primitive.
CFP Max Duration The maximum duration of the CFP in TU that
might be generated by the PCF. It is modified by
MLME-START.request primitive.
CF Pollable When this attribute is implemented, it indicates
that the client is able to respond to a CF-Poll with
a data frame within a SIFS time. This attribute is
not implemented if the STA is not able to respond
to a CF-Poll with a data frame within a SIFS time.
Cisco Prime Infrastructure Configuration Guide
5-26 OL-27653-03
Chapter 5 Monitoring Devices
Monitoring Controllers
Table 5-17 802.11 a/n Parameters Page Fields (continued)
Field Description
CF Poll Request Specifies whether CFP is requested by the client.
DTIM Period The number of beacon intervals that elapse
between transmission of Beacon frames
containing a TIM element whose DTIM Count
field is 0. This value is transmitted in the DTIM
Period field of Beacon frames.
Monitoring 802.11a/n RRM Groups
Access the RRM Grouping page in one of the following ways:
• Choose Monitor > Controllers and click the applicable IP address, then choose Grouping or WPS
Grouping from the 802.11a/n section of the left sidebar menu.
• Choose Monitor > Access Points, click a list item under AP Name, click Registered Controller,
then choose RRM Grouping or WPS Grouping from the 802.11a/n section of the left sidebar
menu.
• Choose Monitor > Clients, click a list item under AP Name, click Registered Controller, then
choose RRM Grouping or WPS Grouping from the 802.11a/n section of the left sidebar menu.
Table 5-18 lists the 802.11a/n RRM Grouping page fields.
Table 5-18 802.11 a/n RRM Grouping Page Fields
Field Description
802.11a Grouping Control
Grouping Mode Dynamic grouping has two modes: on and off.
When the grouping is off, no dynamic grouping
occurs. Each controller optimizes only its own
parameters of the access point. When grouping is
on, the controller forms groups and elects leaders
to perform better dynamic parameter
optimization.
Cisco Prime Infrastructure Configuration Guide
OL-27653-03 5-27
Chapter 5 Monitoring Devices
Monitoring Controllers
Table 5-18 802.11 a/n RRM Grouping Page Fields (continued)
Field Description
Grouping Role There are five grouping roles:
– None—This grouping role appears when
the RF Group Mode is configured as Off.
– Auto-Leader—This grouping role
appears when the RF Group Mode is
configured as Automatic and the
controller is elected as a leader by the
automatic grouping algorithm.
– Auto-Member—This grouping role
appears when the RF Group Mode is
configured as Automatic and the
controller is selected as a member by the
automatic grouping algorithm.
– Static-Leader—This grouping role
appears when the RF Group Mode is
configured as Leader.
– Static-member—This grouping role
appears when the RF Group Mode is
configured as automatic and the
controller joins the leader as a result of
the join request from the leader.
Group Leader IP Address This is the IP address of the group leader.
Group Leader MAC Address This is the MAC address of the group leader for
the group containing this controller.
Is 802.11a Group Leader Yes, if this controller is the group leader or No if
the controller is not the group leader.
Last Update Time (secs) The elapsed time since the last group update in
seconds. This is only valid if this controller is a
group leader.
Group Update Interval (secs) When grouping is on, this interval (in seconds)
represents the period with which the grouping
algorithm is run by the Group Leader. Grouping
algorithm also runs when the group contents
changes and the automatic grouping is enabled. A
dynamic grouping can be started upon request
from the system administrator. Default value is
3600 seconds.
Group Members
Group Member Name Name of group member(s).
Group Member IP Address IP address of group member(s).
Member Join Reason Current state of the member(s).
Cisco Prime Infrastructure Configuration Guide
5-28 OL-27653-03
Chapter 5 Monitoring Devices
Monitoring Controllers
Monitoring Controllers 802.11b/g/n
This section provides the detailed information regarding monitoring 802.11b/g/n parameters and
contains the following topics:
• Monitoring 802.11b/g/n Parameters, page 5-29
• Monitoring 802.11b/g/n RRM Groups, page 5-30
Monitoring 802.11b/g/n Parameters
Access the 802.11b/g/n Parameters page in one of the following ways:
• Choose Monitor > Controllers and click the applicable IP Address, then choose Parameters from
the 802.11b/g/n section of the left sidebar menu.
• Choose Monitor > Access Points, click a list item under AP Name, click Registered Controller,
then choose Parameters from the 802.11b/g/n section of the left sidebar menu.
• Choose Monitor > Clients, click a list item under AP Name, click Registered Controller, then
choose Parameters from the 802.11b/g/n section of the left sidebar menu.
Table 5-19 lists the 802.11b/g Parameters page fields.
Table 5-19 802.11 b/g/n Parameters Page Fields
Field Description
MAC Operation Parameters
RTS Threshold Indicates the number of octets in an MPDU,
below which an RTS/CTS handshake is not
performed.
Note An RTS/CTS handshake is performed at
the beginning of any frame exchange
sequence where the MPDU is a data or
management type, the MPDU has an
individual address in the Address1 field,
and the length of the MPDU is greater
than this threshold. Setting this attribute
higher than the maximum MSDU size
turns off the RTS/CTS handshake for data
or management type frames transmitted
by this STA. Setting this attribute to zero
turns on the RTS/CTS handshake for all
transmitted data or management type
frames.
Short Retry Limit The maximum number of transmission attempts
of a frame (less than or equal to
dot11RTSThreshold) made before a failure
condition is indicated. The default value is 7.
Long Retry Limit The maximum number of transmission attempts
of a frame (greater than dot11RTSThreshold)
made before a failure condition is indicated. The
default value is 4.
Cisco Prime Infrastructure Configuration Guide
OL-27653-03 5-29
Chapter 5 Monitoring Devices
Monitoring Controllers
Table 5-19 802.11 b/g/n Parameters Page Fields (continued)
Field Description
Max Tx MSDU Lifetime The elapsed time in TU, after the initial
transmission of an MSDU, after which further
attempts to transmit the MSDU are terminated.
The default value is 512.
Max Rx Lifetime The elapsed time in TU, after the initial reception
of a fragmented MMPDU or MSDU, after which
further attempts to reassemble the MMPDU or
MSDU are terminated. The default value is 512.
Physical Channel Fields
TI Threshold The threshold being used to detect a busy medium
(frequency). CCA shall report a busy medium
upon detecting the RSSI above this threshold.
Channel Agility Enabled Physical channel agility functionality is or is not
implemented.
Station Configuration Fields
Medium Occupancy Limit Indicates the maximum amount of time, in TU,
that a point coordinator might control the usage of
the wireless medium without relinquishing
control for long enough to allow at least one
instance of DCF access to the medium. The
default value is 100, and the maximum value is
1000.
CFP Period The number of DTIM intervals between the start
of CFPs. It is modified by MLME-START.request
primitive.
CFP Max Duration The maximum duration of the CFP in TU that
might be generated by the PCF. It is modified by
MLME-START.request primitive.
CF Pollable When this attribute is implemented, it indicates
that the client is able to respond to a CF-Poll with
a data frame within a SIFS time. This attribute is
not implemented if the STA is not able to respond
to a CF-Poll with a data frame within a SIFS time.
CF Poll Request Specifies whether CFP is requested by the client.
DTIM Period The number of beacon intervals that elapse
between transmission of Beacon frames
containing a TIM element whose DTIM Count
field is 0. This value is transmitted in the DTIM
Period field of Beacon frames.
Monitoring 802.11b/g/n RRM Groups
Access the 802.11b/g/n RRM Grouping page in one of the following ways:
• Choose Monitor > Controllers and click the applicable IP address, then choose RRM Grouping
or WPS Grouping from the 802.11b/g/n section of the left sidebar menu.
Cisco Prime Infrastructure Configuration Guide
5-30 OL-27653-03
Chapter 5 Monitoring Devices
Monitoring Controllers
• Choose Monitor > Access Points, click a list item under AP Name, click Registered Controller,
then choose RRM Grouping or WPS Grouping from the 802.11b/g/n section of the left sidebar
menu.
• Choose Monitor > Clients, click a list item under AP Name, click Registered Controller, then
choose RRM Grouping or WPS Grouping from the 802.11b/g/n section of the left sidebar menu.
Table 5-20 lists the 802.11b/g/n RRM grouping page fields.
Table 5-20 802.11 b/g/n RRM Grouping Page Fields
Field Description
802.11 b/g/n Grouping Control
Grouping Mode Dynamic grouping has two modes: on and off.
When the grouping is off, no dynamic grouping
occurs. Each controller optimizes only its own
parameters of the access point. When grouping is
on, the controller forms groups and elects leaders
to perform better dynamic parameter
optimization.
Grouping Role There are five grouping roles:
– None—This grouping role appears when
the RF Group Mode is configured as Off.
– Auto-Leader—This grouping role
appears when the RF Group Mode is
configured as Automatic and the
controller is elected as a leader by the
automatic grouping algorithm.
– Auto-Member—This grouping role
appears when the RF Group Mode is
configured as Automatic and the
controller is selected as a member by the
automatic grouping algorithm.
– Static-Leader—This grouping role
appears when the RF Group Mode is
configured as Leader.
– Static-member—This grouping role
appears when the RF Group Mode is
configured as automatic and the
controller joins the leader as a result of
the join request from the leader.
Group Leader IP Address This is the IP address of the group leader.
Group Leader MAC Address This is the MAC address of the group leader for
the group containing this controller.
Is 802.11a Group Leader Yes, if this controller is the group leader or No if
the controller is not the group leader.
Last Update Time (secs) The elapsed time since the last group update in
seconds. This is only valid if this controller is a
group leader.
Cisco Prime Infrastructure Configuration Guide
OL-27653-03 5-31
Chapter 5 Monitoring Devices
Monitoring Controllers
Table 5-20 802.11 b/g/n RRM Grouping Page Fields (continued)
Field Description
Group Update Interval (secs) When grouping is on, this interval (in seconds)
represents the period with which the grouping
algorithm is run by the Group Leader. Grouping
algorithm also runs when the group contents
changes and the automatic grouping is enabled. A
dynamic grouping can be started upon request
from the system administrator. Default value is
3600 seconds.
Group Members
Group Member Name Name of group member(s).
Group Member IP Address IP address of group member(s).
Member Join Reason Current state of the member(s).
Monitoring Controllers IPv6
Monitoring Neighbor Bind Counter Statistics
Access the Neighbor Bind Counter Statistics page in one of the following ways:
• Choose Monitor > Controllers, select an IP Address, and choose IPv6 > Neighbor Bind Counters
from the left sidebar menu.
• Choose Monitor > Access Points, click a list item under AP Name, click Registered Controller,
then choose IPv6 > Neighbor Bind Counters from the left sidebar menu.
• Choose Monitor > Clients, click a list item under AP Name, click Registered Controller, then
choose IPv6 > Neighbor Bind Counters from the left sidebar menu.
Table 5-21 lists the Neighbor Bind Counter Stats page fields.
Table 5-21 Neighbor Bind Counter Stats Page Fields
Field Description
Neighbor Bind Counters Provides the statistics of the number of messages
exchanged between the host or client and the
router to generate and acquire IPv6 addresses,
link, MTU, and so on.
Received Messages The number of Advertisement, Solicitation and
other messages received for NDP and DHCPv6.
Bridged Messages The number of Advertisement, Solicitation and
other messages bridged for NDP and DHCPv6.
Total Snooping Dropped Messages The number of Advertisement, Solicitation and
other messages bridged for NDP and DHCPv6
along with the reason for the drop.
Cisco Prime Infrastructure Configuration Guide
5-32 OL-27653-03
Chapter 5 Monitoring Devices
Monitoring Controllers
Table 5-21 Neighbor Bind Counter Stats Page Fields (continued)
Field Description
Neighbor Discovery Suppress Drop Counter The total number of neighbor discovery messages
dropped.
Total Suppress Dropped Messages The reason for the neighbor discovery messages
drop.
Note Hover your mouse cursor over the values in the Total Snooping/Suppress Drop Messages column
to see the reasons due to which the corresponding messages were dropped.
Monitoring mDNS Service Provider Information
This page enables you to view the list of mDNS services and service provider information.
To access the mDNS Service Provider Information page, perform the following step:
• Choose Monitor > Controllers, select an IP Address, and choose mDNS > Service Provider
Information from the left sidebar menu.
Table 5-22 lists the Service Provider Information page fields.
Table 5-22 Service Provider Information Page Fields
Field Description
Service Name Name of the mDNS Service.
MAC Address MAC address of the service provider.
Service Provider Name Name of the service provider. You can have a
maximum of 100 service providers associated
with the controller.
VLAN ID VLAN ID of the service provider.
Type Displays the interface on which the service is
available. For example wired, wireless, and
wired-guest.
TTL (seconds) Time to Live (TTL) value in seconds that
determines the validity of the service offered by
the service provider. The service provider is
removed from the controller when the TTL
expires.
Time Left (seconds) Time left in seconds before the service provider is
removed from the controller.
Cisco Prime Infrastructure Configuration Guide
OL-27653-03 5-33
Chapter 5 Monitoring Devices
Monitoring Switches
Monitoring Switches
Choose Monitor > Switches to view the detailed information about the switches. This section provides
more detailed information regarding monitoring switches and includes the following topics:
• Searching Switches, page 5-34
• Viewing the Switches, page 5-34
• Monitoring Switch System Parameters, page 5-35
• Monitoring Switch Interfaces, page 5-41
• Monitoring Switch Clients, page 5-43
Searching Switches
Use Prime Infrastructure search feature to find specific switches or to create and save custom searches.
You can configure the following fields when performing an advanced search for switches (see
Table 5-23).
Table 5-23 Search Switches Fields
Field Options
Search for Switches by Choose All Switches, IP Address, or Switch Name. You can use wildcards
(*). For example, if you select IP Address and enter 172*, Prime
Infrastructure returns all switches that begin with IP address 172.
Items per page Select the number of switches to return per page.
See one of the following topics for additional information:
• Using the Search Feature, page 2-49
• Quick Search, page 2-49
• Advanced Search, page 2-50
• Saved Searches, page 2-61
Viewing the Switches
Choose Monitor > Switches to view a list of the switches. From this page you can view a summary of
the switches including the default information shown in Table 5-24.
Table 5-24 Viewing the Switches
Field Description
IP Address The IP address assigned to the switch. Click a list item to view access point
details.
Device Name Name of the switch.
Device Type Type of switch.
Cisco Prime Infrastructure Configuration Guide
5-34 OL-27653-03
Chapter 5 Monitoring Devices
Monitoring Switches
Table 5-24 Viewing the Switches (continued)
Field Description
Reachability Status Indicates OK if the switch is reachable or Unreachable if the switch is not
reachable.
Endpoint Count Number of endpoints on the switch.
Configuring the Switch List Page
The Edit View page allows you to add, remove, or reorder columns in the Switches table.
To edit the available columns in the table, follow these steps:
Step 1 Choose Monitor > Switches.
Step 2 Click the Edit View link.
Step 3 To add an additional column to the table, click to highlight the column heading in the left column. Click
Show to move the heading to the right column. All items in the right column are displayed in the table.
Step 4 To remove a column from the table, click to highlight the column heading in the right column. Click
Hide to move the heading to the left column. All items in the left column are not displayed in the table.
Step 5 Use the Up/Down buttons to specify the order in which the information appears in the table. Highlight
the desired column heading and click Up or Down to move it higher or lower in the current list.
Step 6 Click Reset to restore the default view.
Step 7 Click Submit to confirm the changes.
Monitoring Switch System Parameters
Choose Monitor > Switches, then click an IP address in the IP Address column to view details about
the switch. This section provides the detailed information regarding each switch details page and
contains the following topics:
• Viewing Switch Summary Information, page 5-36
• Viewing Switch Memory Information, page 5-37
• Viewing Switch Environment Information, page 5-37
• Viewing Switch Module Information, page 5-38
• Viewing Switch VLAN Information, page 5-38
• Viewing Switch VTP Information, page 5-38
• Viewing Switch Physical Ports Information, page 5-39
• Viewing Switch Sensor Information, page 5-39
• Viewing Switch Spanning Tree Information, page 5-40
• Viewing Switch Stacks Information, page 5-40
• Viewing Switch NMSP and Location Information, page 5-41
Cisco Prime Infrastructure Configuration Guide
OL-27653-03 5-35
Chapter 5 Monitoring Devices
Monitoring Switches
Viewing Switch Summary Information
Choose Monitor > Switches, then click an IP address in the IP Address column to view details about
the switch. Table 5-25 describes the summary information that is displayed.
Table 5-25 Viewing Switches Summary Information
General
IP Address IP address of the switch.
Device Name Name of the switch.
Device Type Switch type.
Up Time Time since last reboot.
System Time Time on the switch.
Reachability Status which can be the following:
• Reachable
• Unreachable
Location Location of the switch.
Contact Contact name for the switch.
Cisco Identity Capable Specifies if the switch is identity-capable.
Location Capable Specifies if the switch is capable of storing the location information.
CPU Utilization Displays a graph of the maximum, average, and minimum CPU utilization
over the specified amount of time.
Unique Device Identifier (UDI)
Name Product type.
Description Description of UDI.
Product ID Orderable product identifier.
Version ID Version of product identifier.
Serial Number Unique product serial number.
Inventory
Software Version Version of software currently running on the switch.
Model No. Model number of the switch.
Port Summary
Number of Ports Up Number of ports up on the switch.
Number of Ports Down Number of ports down on the switch.
Displays a graph of the maximum, average, and minimum memory
Memory Utilization utilization over the specified amount of time.
Related Topic
• Monitoring Switch Interfaces, page 5-41
Cisco Prime Infrastructure Configuration Guide
5-36 OL-27653-03
Chapter 5 Monitoring Devices
Monitoring Switches
Viewing Switch Memory Information
Choose Monitor > Switches, then click an IP address in the IP Address column to view details about
the switch. From the System menu, choose Memory. Table 5-26 describes the memory information that
is displayed.
Table 5-26 Viewing Switches Memory Information
Memory Pool
Type Type of memory.
Name Name assigned to the memory pool.
Used (MB) Amount of memory (in MB) used.
Free (MB) Amount of memory (in MB) available.
Viewing Switch Environment Information
Choose Monitor > Switches, then click an IP address in the IP Address column to view details about
the switch. From the System menu, choose Environment. Table 5-27 describes the environment
information that is displayed.
Table 5-27 Viewing Switches Environment Information
Power Supply
Model Name Model name of the power supply.
Description Description of the power supply.
Operational Status Status of the associated power supply:
• Green—Power supply is operational.
• Red—Power supply is inoperable.
Manufacturer Name Name of the power supply manufacturer.
Free Free power supply slots.
Vendor Equipment Type Description of vendor equipment type.
Fans
Name Name of fan.
Description Description of fan.
Operational Status Status of the fan:
• Green—Fan is operational.
• Red—Fan is inoperable.
Vendor Equipment Type Description of vendor equipment type.
Serial Number Serial number of the fan.
Cisco Prime Infrastructure Configuration Guide
OL-27653-03 5-37
Chapter 5 Monitoring Devices
Monitoring Switches
Viewing Switch Module Information
Choose Monitor > Switches, then click an IP address in the IP Address column to view details about
the switch. From the System menu, choose Modules. Table 5-28 describes the module information that
is displayed.
Table 5-28 Viewing Switches Modules Information
Modules
Product Name Name of the module.
Physical Location Location where the module is contained.
Number of Ports Number of ports supported by the module.
Operational State Operational status of the module.
Equipment Type Type of equipment.
Inline Power Capable Specifies whether the module has inline power capability.
Viewing Switch VLAN Information
Choose Monitor > Switches, then click an IP address under the IP Address column to view details about
the switch. From the System menu, choose VLANs. Table 5-29 describes the VLAN information that is
displayed.
Table 5-29 Viewing Switches VLANs Information
VLANs
VLAN ID ID of the VLAN.
VLAN Name Name of the VLAN.
VLAN Type Type of VLAN.
Viewing Switch VTP Information
Choose Monitor > Switches, then click an IP address in the IP Address column to view details about
the switch. From the System menu, choose VTP. Table 5-30 describes the VTP information that is
displayed.
Table 5-30 Viewing Switches VTP Information
VTP
VTP Domain Name Name of the VTP domain.
VTP Version Version of VTP in use.
Cisco Prime Infrastructure Configuration Guide
5-38 OL-27653-03
Chapter 5 Monitoring Devices
Monitoring Switches
Table 5-30 Viewing Switches VTP Information (continued)
VTP Mode The VTP mode:
• Client
• Server
• Transparent—Does not generate or listen to VTP
messages, but forwards messages.
• Off—Does not generate, listen to, or forward any VTP
messages.
Pruning Enabled Specifies whether VTP pruning is enabled.
Viewing Switch Physical Ports Information
Choose Monitor > Switches, then click an IP address in the IP Address column to view details about
the switch. From the System menu, choose Physical Ports. Table 5-31 describes the physical ports
information that is displayed.
Table 5-31 Viewing Switches Physical Ports Information
Physical Ports
Port Name Name of the physical port.
Port Description Description of the physical port.
Residing Module Module on which the physical port resides.
Vendor Equipment Type Description of vendor equipment type.
Viewing Switch Sensor Information
Choose Monitor > Switches, then click an IP address under the IP Address column to view details about
the switch. From the System menu, choose Sensors. Table 5-32 describes the sensor information that is
displayed.
Table 5-32 Viewing Switches Sensors Information
Sensors
Sensor Name Name of the sensor.
Sensor Description Description of the sensor.
Type Type of sensor.
Vendor Sensor Type Description of vendor sensor type.
Equipment Name Name of equipment.
Precision When in the range 1 to 9, precision is the number of decimal places in the
fractional part of a Sensor Value fixed-point number. When in the range -8
to -1, Sensor Precision is the number of accurate digits in a SensorValue
fixed-point number.
Status Operational status of the sensor.
Cisco Prime Infrastructure Configuration Guide
OL-27653-03 5-39
Chapter 5 Monitoring Devices
Monitoring Switches
Viewing Switch Spanning Tree Information
Choose Monitor > Switches, then click an IP address in the IP Address column to view details about
the switch. From the System menu, choose Spanning Tree. Table 5-33 describes the spanning tree
information that is displayed.
Table 5-33 Viewing Switches Spanning Tree Information
Spanning Tree
STP Instance ID ID of the STP. Click an STP Instance ID to see the spanning tree details as
described in the “Viewing Spanning Tree Details” section on page 5-40.
VLAN ID ID of the VLAN.
Root Path Cost Root cost of the path.
Designated Root Forwarding port.
Bridge Priority Priority of the bridge.
Root Bridge Priority Priority number of the root bridge.
Max Age (sec) STP timer value for maximum age (in seconds).
Hello Interval (sec) STP timer value (in seconds).
Viewing Spanning Tree Details
Choose Monitor > Switches, then click an IP address in the IP Address column to view details about
the switch. From the System menu, choose Spanning Tree, then click an STP instance ID to see the
spanning tree details as described in Table 5-34.
Table 5-34 Viewing Spanning Tree Details
Spanning Tree
STP Port Name of the STP port.
Port Role Role of the port.
Port Priority Priority number of the port.
Path Cost Cost of the path.
Port State State of the port.
Port Type Type of port.
Viewing Switch Stacks Information
Choose Monitor > Switches, then click an IP address in the IP Address column to view details about
the switch. From the System menu, choose Stacks. Table 5-35 describes the spanning tree information
that is displayed.
Table 5-35 Viewing Switches Stacks Information
Stacks
MAC Address MAC address of the stack.
Cisco Prime Infrastructure Configuration Guide
5-40 OL-27653-03
Chapter 5 Monitoring Devices
Monitoring Switches
Table 5-35 Viewing Switches Stacks Information
Role Role of the stack:
• Master—Stack master
• Member—Active member of the stack
• Not Member—Non-active stack member
Switch Priority Priority number of the switch.
State Current state of the stack.
Software Version Software image running on the switch.
Viewing Switch NMSP and Location Information
You can view the NMSP and Location information for a switch using the System left sidebar menu.
To view the NMSP and Location information for a switch, choose Monitor > Switches, then click an IP
address in the IP Address column. Choose System > NMSP and Location.
The NMSP and Location page appears.
You can view the NMSP Status in the NMSP Status group box and Location information in the Location
group box.
For more information on NMSP and Location, see the Configuring Switch NMSP and Location.
Monitoring Switch Interfaces
Choose Monitor > Switches, then click an IP address in the IP Address column. From the System menu,
choose Interfaces, then select one of the following interfaces described in this section. This section
contains the following topics:
• Monitoring Switch Ethernet Interfaces, page 5-41
• Monitoring Switch IP Interfaces, page 5-42
• Monitoring Switch VLAN Interfaces, page 5-43
• Monitoring Switch EtherChannel Interfaces, page 5-43
Monitoring Switch Ethernet Interfaces
Choose Monitor > Switches, then click an IP address in the IP Address column. From the System menu,
choose Interfaces > Ethernet Interfaces. Table 5-36 describes the Ethernet interface information that
is displayed.
Table 5-36 Viewing Switch Ethernet Interfaces
Name Name of the Ethernet interface. Click an Ethernet interface name to see
details as described in “Monitoring Switch Ethernet Interface Details”
section on page 5-42.
MAC Address MAC address of the Ethernet interface.
Speed (Mbps) Estimate of the current bandwidth of the Ethernet interface in bits per
second.
Cisco Prime Infrastructure Configuration Guide
OL-27653-03 5-41
Chapter 5 Monitoring Devices
Monitoring Switches
Table 5-36 Viewing Switch Ethernet Interfaces
Operational Status Current operational state of the Ethernet interface.
MTU Size of the largest packet that can be sent/received on the interface.
Desired VLAN Mode VLAN mode.
Access VLAN VLAN on which the port is configured.
Monitoring Switch Ethernet Interface Details
Choose Monitor > Switches, then click an IP address in the IP Address column. From the System menu,
choose Interfaces > Ethernet Interfaces, then click an Ethernet interface name in the Name column.
Table 5-37 describes the Ethernet interface detail information that is displayed.
Table 5-37 Viewing Switch Ethernet Interface Details
Ethernet Interfaces
Name Name of the Ethernet interface.
Admin Status Administration status of the interface.
Duplex Mode Duplex mode configured on the interface.
VLAN Switch Port
Operational VLAN Mode Specifies the operational mode of the VLAN switch port, which can
be either an access port or a trunk port.
Desired VLAN Mode VLAN mode, which can be truck, access, dynamic, or desirable.
Access VLAN VLAN on which the port is configured.
Operational Truck Encapsulation Trunk encapsulation, which can be 802.1Q or none.
VLAN Trunk
Native VLAN Untagged VLAN on the trunk switch port.
Prune Eligible Specifies whether VLANs on the trunk port can be pruned.
Allows VLANs List of allowed VLANs on the trunk port.
Desired Trunking Encapsulation Trunk encapsulation.
Trunking Encapsulation Specifies that the interface negotiate with the neighboring interface
Negotiation to become an ISL (preferred) or 802.1Q trunk, depending on the
configuration and capabilities of the neighboring interface.
Monitoring Switch IP Interfaces
Choose Monitor > Switches, then click an IP address in the IP Address column. From the System menu,
choose Interfaces > IP Interfaces. Table 5-38 describes the IP interface information that is displayed.
Table 5-38 Viewing Switch IP Interfaces
Interface Name of the interface.
IP Address IP address of the interface.
Address Type Type of address (IPv4 or IPv6).
Cisco Prime Infrastructure Configuration Guide
5-42 OL-27653-03
Chapter 5 Monitoring Devices
Monitoring Switches
Monitoring Switch VLAN Interfaces
Choose Monitor > Switches, then click an IP address in the IP Address column. From the System menu,
choose Interfaces > VLAN Interfaces. Table 5-39 describes the VLAN interface information that is
displayed.
Table 5-39 Viewing Switch VLAN Interfaces
Port Name Name of the VLAN port.
VLAN ID ID of the VLAN port.
Operational Status Current operational state of the VLAN interface.
Admin Status Current administrative state of the VLAN interface.
Port Type Type of VLAN port.
Maximum Speed (Mbps) Maximum supported speed for the VLAN interface.
MTU Size of the largest packet that can be sent/received on the VLAN interface.
Monitoring Switch EtherChannel Interfaces
Choose Monitor > Switches, then click an IP address in the IP Address column. From the System menu,
choose Interfaces > EtherChannel Interfaces. Table 5-40 describes the EtherChannel interface
information that is displayed.
Table 5-40 Viewing Switch EtherChannel Interfaces
Name Name of the EtherChannel interface.
Channel Group ID Numeric identifier for the EtherChannel.
Control Method Protocol for managing the EtherChannel either LACP or TAgP.
Actor Admin Key Channel Identifier.
Number of (LAG) Members Number of ports configured.
Monitoring Switch Clients
Choose Monitor > Switches, then click an IP address in the IP Address column. From the System menu,
choose Clients. Table 5-40 describes the EtherChannel interface information that is displayed.
Table 5-41 Viewing Current Associated Client
IP Address IP address of the client.
MAC Address MAC address of the client.
User Name Username of the client.
Vendor Name Vendor Name of the client.
Map Location Location of the client.
VLAN VLAN on which the client is configured.
Interface Interface on which the client is configured.
Cisco Prime Infrastructure Configuration Guide
OL-27653-03 5-43
Chapter 5 Monitoring Devices
Monitoring Access Points
Table 5-41 Viewing Current Associated Client
Association Time Timestamp of the client association.
Authorization Profile Name Authorization Profile Name stored.
Monitoring Access Points
This section describes access to the controller access points summary details. Use the main date area to
access the respective access point details.
Choose Monitor > Access Points to access this page. This section provides more detailed information
regarding monitoring access points and contains the following topics:
• Searching Access Points, page 5-44
• Viewing a List of Access Points, page 5-44
• Generating a Report for Access Points, page 5-48
• Monitoring Access Points Details, page 5-58
• Monitoring Access Point Radio Details, page 5-69
• Monitoring Mesh Access Points, page 5-80
• Retrieving the Unique Device Identifier on Controllers and Access Points, page 5-86
• Monitoring Coverage Holes, page 5-86
• Monitoring Rogue Access Points, page 5-88
• Monitoring Ad hoc Rogues, page 5-103
• Searching Rogue Clients Using Advanced Search, page 5-107
• Monitoring Rogue Access Point Location, Tagging, and Containment, page 5-108
Searching Access Points
Use Prime Infrastructure Search feature to find specific access points or to create and save custom
searches. See one of the following topics for additional information:
• Using the Search Feature, page 2-49
• Quick Search, page 2-49
• Advanced Search, page 2-50
• Saved Searches, page 2-61
Viewing a List of Access Points
Choose Monitor > Access Points or perform an access point search to access this page.
Cisco Prime Infrastructure Configuration Guide
5-44 OL-27653-03
Chapter 5 Monitoring Devices
Monitoring Access Points
This page enables you to view a summary of access points including the default information listed in
Table 5-42.
Table 5-42 Access Point Search Results
Field Description
AP Name Ethernet MAC The name assigned to the access point. Click a list
item to view access point details. See the
“Monitoring Access Points Details” section on
page 5-58 for more information.
IP Address Local IP address of the access point.
Radio Protocol of the rogue access point is 802.11a,
802.11b or 802.11g. Click a list item to view
access point radio details. See the “Monitoring
Access Point Radio Details” section on page 5-69
for more information.
Map Location Click a list item to go to the location indicated on
the list.
Controller Click a list item to display a graphic and
information about the controller. See the
“Monitoring System Summary” section on
page 5-4 for more information.
Client Count Displays the total number of clients currently
associated with the controller.
Admin Status Displays the administration state of the access
point as either enabled or disabled.
AP Mode Displays the operational mode of the access point.
Oper Status Displays the operational status of the Cisco
WLAN Solution device, either Up or Down. If the
admin status is disabled, the operation status is
labeled as down and there are no alarms.
Alarm Status Alarms are color coded as follows:
– Clear—No Alarm
– Red—Critical Alarm
– Orange—Major Alarm
– Yellow—Minor Alarm
Note This status is radio alarm status ONLY
and does not includes the admin status in
the operation status.
Cisco Prime Infrastructure Configuration Guide
OL-27653-03 5-45
Chapter 5 Monitoring Devices
Monitoring Access Points
Configuring the Access Point List Display
To add, remove, or reorder columns in the table, click the Edit View link to go to the Edit View page.
Table 5-43 lists the optional access point parameters available for the search results.
Table 5-43 Edit View Search Results
Field Description
AP Type Indicates the type of access point (unified or
autonomous).
Antenna Azim. Angle Indicates the horizontal angle of the antenna.
Antenna Diversity Indicates if antenna diversity is enabled or
disabled. Antenna diversity refers to the access
point sampling the radio signal from two
integrated antenna ports to choose the preferred
antenna.
Antenna Elev. Angle Indicates the elevation angle of the antenna.
Antenna Gain The peak gain of the dBi of the antenna for
directional antennas and the average gain in dBi
for omni-directional antennas connected to the
wireless network adapter. The gain is in multiples
of 0.5 dBm. An integer value 4 means 4 x 0.5 = 2
dBm of gain.
Antenna Mode Indicates the antenna mode such as omni,
directional, or non-applicable.
Antenna Name Indicates the antenna name or type.
Audit Status Indicates one of the following audit statuses:
– Mismatch—Configuration differences
were found between Prime Infrastructure
and controller during the last audit.
– Identical—No configuration differences
were found during the last audit.
– Not Available—Audit status is
unavailable.
Base Radio MAC Indicates the MAC address of the base radio.
Bridge Group Name Indicates the name of the bridge group used to
group the access points, if applicable.
CDP Neighbors Indicates all directly connected Cisco devices.
Channel Control Indicates whether the channel control is automatic
or custom.
Channel Number Indicates the channel on which the Cisco Radio is
broadcasting.
Channel Width Indicates the channel bandwidth for this radio.
The Channel Width field is supported only for 11n
APs. Displays “N/A” for other APs.
Controller Port Indicates the number of controller ports.
Cisco Prime Infrastructure Configuration Guide
5-46 OL-27653-03
Chapter 5 Monitoring Devices
Monitoring Access Points
Table 5-43 Edit View Search Results (continued)
Field Description
Google Earth Location Indicates whether or not a Google Earth location
is assigned and indicates the location.
Location Indicates the physical location of the access point.
Node Hops Indicates the number of hops between access
points.
OfficeExtend AP Specifies whether or not OfficeExtend access is
enabled. If it is disabled, the access point is
remotely deployed which increases the security
risk.
PoE Status Indicates the power over Ethernet status of the
access point. The possible values include the
following:
– Low—The access point draws low power
from the Ethernet.
– Lower than 15.4 volts—The access point
draws lower than 15.4 volts from the
Ethernet.
– Lower than 16.8 volts—The access point
draws lower than 16.8 volts from the
Ethernet.
– Normal—The power is high enough for
the operation of the access point.
– Not Applicable—The power source is
not from the Ethernet.
Primary Controller Indicates the name of the primary controller for
this access point.
Radio MAC Indicates the radio MAC address.
Reg. Domain Supported Indicates whether or not the regulatory domain is
supported.
Serial Number Indicates the access point serial number.
Slot Indicates the slot number.
Tx Power Control Indicates whether the transmission power control
is automatic or custom.
Tx Power Level Indicates the transmission power level.
Up Time Indicates how long the access point has been up in
days, hours, minutes and seconds.
WLAN Override Names Indicates the WLAN override profile names.
WLAN Override Indicates whether WLAN Override is enabled or
disabled.
Cisco Prime Infrastructure Configuration Guide
OL-27653-03 5-47
Chapter 5 Monitoring Devices
Monitoring Access Points
Configuring the List of Access Points Display
The Edit View page allows you to add, remove, or reorder columns in the Access Points table.
To edit the available columns in the alarms table, follow these steps:
Step 1 Choose Monitor > Access Points.
Step 2 Click the Edit View link.
Step 3 To add an additional column to the access points table, click to highlight the column heading in the left
column. Click Show to move the heading to the right column. All items in the right column are displayed
in the table.
Step 4 To remove a column from the access points table, click to highlight the column heading in the right
column. Click Hide to move the heading to the left column. All items in the left column are not displayed
in the table.
Step 5 Use the Up/Down buttons to specify the order in which the information appears in the table. Highlight
the desired column heading and click Up or Down to move it higher or lower in the current list.
Step 6 Click Reset to restore the default view.
Step 7 Click Submit to confirm the changes.
Note See the “Viewing a List of Access Points” section on page 5-44 for additional access point fields than
can be added through Edit View.
Generating a Report for Access Points
Note You cannot customize any report that you create in the Access Points list (Monitor > Access Points).
To generate a report for access points, follow these steps:
Step 1 Choose Monitor > Access Points.
Step 2 Click to select the access point(s) for which you want to run a report.
Step 3 Choose the applicable report from the Select a report drop-down list.
Step 4 Click Go.
Cisco Prime Infrastructure Configuration Guide
5-48 OL-27653-03
Chapter 5 Monitoring Devices
Monitoring Access Points
Table 5-44 lists the available reports.
Table 5-44 Access Point Reports
Report Description Reference
Load Generates a report with load See the “Monitoring Traffic Load” section
information. on page 5-51 for more information.
Dynamic Power Generates a report with Dynamic See the “Monitoring Dynamic Power
Control Power Control information. Control” section on page 5-51 for more
information.
Noise Generates a report with Noise See the “Monitoring Access Points Noise”
information. section on page 5-52 for more information.
Interference Generates a report with Interference See the “Monitoring Access Points
information. Interference” section on page 5-53 for
more information.
Coverage (RSSI) Generates a report with Coverage See the “Monitoring Access Points
(RSSI) information. Coverage (RSSI)” section on page 5-53 for
more information.
Coverage (SNR) Generates a report with Coverage See the “Monitoring Access Points
(SNR) information. Coverage (SNR)” section on page 5-53 for
more information.
Up/Down Time in days, hours and minutes See the “Monitoring Access Points
Statistics since the last reboot. Generates a Up/Down Statistics” section on page 5-54
report with Up Time information. for more information.
Voice Statistics Generates a report for selected access See the “Monitoring the Access Points
points showing radio utilization by Voice Statistics” section on page 5-54 for
voice traffic. more information.
Voice TSM Generates a report for selected access See the “Monitoring the Access Points
Table points and radio, organized by client Voice TSM Table” section on page 5-55 for
device showing QoS status, PLR, and more information.
latency of its voice traffic stream.
Voice TSM Graphical representation of the TSM See the “Monitoring the Access Points
Reports table except that metrics from the Voice TSM Reports” section on page 5-56
clients are averaged together on the for more information.
graphs.
802.11 Counters Displays counters for access points at See the “Monitoring Access Points 802.11
the MAC layer. Statistics such as Counters” section on page 5-57 for more
error frames, fragment counts, information.
RTS/CTS frame count, and retried
frames are generated based on the
filtering criteria and can help
interpret performance (and problems,
if any) at the MAC layer.
AP Profile Displays access point load, noise, See the “Monitoring Access Points AP
Status interference, and coverage profile Profile Status” section on page 5-57 for
status. more information.
Air Quality vs. Displays the air quality index of the See the “Monitoring Air Quality” section
Time wireless network during the on page 5-58 for more information.
configured time duration.
Cisco Prime Infrastructure Configuration Guide
OL-27653-03 5-49
Chapter 5 Monitoring Devices
Monitoring Access Points
Table 5-44 Access Point Reports (continued)
Report Description Reference
Traffic Stream Useful in determining the current and See the “Monitoring Access Points Traffic
Metrics historical quality of service (QoS) for Stream Metrics” section on page 5-57 for
given clients at the radio level. It also more information.
displays uplink and downlink
statistics such as packet loss rate,
average queuing delay, distribution
of delayed packets, and roaming
delays.
Tx Power and Displays the channel plan assignment See the “Monitoring Access Points Tx
Channel and transmit power level trends of Power and Channel” section on page 5-57
devices based on the filtering criteria for more information.
used when the report was generated.
It could help identify unexpected
behavior or issues with network
performance.
VoIP Calls Helps analyze wireless network See the “Monitoring VoIP Calls” section on
Graph usage from a voice perspective by page 5-58 for more information.
providing details such as the number
and duration of VoIP calls (per radio)
on the network over time. To be able
to gather useful data from this report,
VoIP snooping must be enabled on
the WLAN. This report displays
information in a graph.
VoIP Calls Table Provides the same information as the See the “Monitoring VoIP Calls” section on
VoIP Calls Graph report but in table page 5-58 for more information.
form.
Voice Statistics Helps analyze wireless network See the “Monitoring Voice Statistics”
usage from a voice perspective by section on page 5-58 for more information.
providing details such as percentage
of bandwidth used by voice clients,
voice calls, roaming calls, and
rejected calls (per radio) on the
network. To be able to gather useful
data from this report, make sure call
admission control (CAC) is
supported on voice clients.
Worst Air Provides a high-level, easy-to- See the “Monitoring Air Quality” section
Quality APs understand metric to facilitate an "at on page 5-58 for more information.
a glance" understanding of where
interference problems are impacting
the network. Air Quality (AQ) is
reported at a channel, floor, and
system level and it supports AQ
alerts, so that you can be
automatically notified when AQ falls
below a desired threshold.
Cisco Prime Infrastructure Configuration Guide
5-50 OL-27653-03
Chapter 5 Monitoring Devices
Monitoring Access Points
Monitoring Traffic Load
Traffic Load is the total amount of bandwidth used for transmitting and receiving traffic. This enables
WLAN managers to track network growth and plan network growth ahead of client demand.
To access the access point load report, follow these steps:
Step 1 Choose Monitor > Access Points.
Step 2 Select the check box(es) of the applicable access point(s).
Step 3 From the Generate a report for selected APs drop-down list, choose Load.
Step 4 Click Go. The Load report displays for the selected access points.
Table 5-45 lists the fields displayed on this page.
Table 5-45 Traffic Load
Field Description
AP Name Click the access point name to view access point details. See the
“Monitoring Access Points Details” section on page 5-58 for more
information.
Radio Protocol of the rogue access point is either 802.11a, 802.11b or
802.11g. Click the radio to view On-Demand Statistics for this access
point. See the “Monitoring Access Point Radio Details” section on
page 5-69 for more information.
Attached Client Count Number of clients attached (Actual and Threshold.)
Channel Utilization 802.11a RF utilization threshold between 0 and 100 percent (Actual and
Threshold).
Receive Utilization 802.11a or 802.11b/g RF receive utilization threshold between 0 and
100 percent.
Transmit Utilization 802.11a or 802.11b/g RF transmit utilization threshold between 0 and
100 percent.
Status Status of the client connection.
Monitoring Dynamic Power Control
To access the access point Load report, follow these steps:
Step 1 Choose Monitor > Access Points.
Step 2 Select the check box(es) of the applicable access point(s).
Step 3 From the Generate a report for selected APs drop-down list, choose Dynamic Power Control.
Step 4 Click Go. The Dynamic Power Control report displays the selected access points.
Cisco Prime Infrastructure Configuration Guide
OL-27653-03 5-51
Chapter 5 Monitoring Devices
Monitoring Access Points
Table 5-46 lists the dynamic control fields for access points displayed on this page.
Table 5-46 Dynamic Power Control Page Fields
Field Description
AP Name This is the name assigned to the access point. Click an access point name
in the list to access its fields. See the “Monitoring Access Points
Details” section on page 5-58 for more information.
Radio Protocol of the rogue access point is either 802.11a, or 802.11b/g. Click
a Cisco Radio in the list to access its fields. See the “Monitoring Access
Point Radio Details” section on page 5-69 for more information.
Current Power Level Displays the operating transmit power level from the transmit power
table. Access point transmit power level: 1 = Maximum power allowed
per Country Code setting, 2 = 50% power, 3 = 25% power, 4 = 6.25 to
12.5% power, and 5 = 0.195 to 6.25% power.
Note The power levels and available channels are defined by the
Country Code Setting, and are regulated on a country by country
basis.
Power Assignment Mode Dynamic transmit power assignment has three modes:
– Automatic—The transmit power is periodically updated for all
Cisco 1000 Series lightweight access points that permit this
operation.
– On Demand—Transmit power is updated when the Assign Now
button is selected.
– Fixed—No dynamic transmit power assignments occur and
value are set to their global default. The default is Automatic.
– Recommended Power Level.
Monitoring Access Points Noise
To access the access point Noise report, follow these steps:
Step 1 Choose Monitor > Access Points.
Step 2 Select the check box(es) of the applicable access point(s).
Note If multiple access points are selected, they must have the same radio type.
Step 3 From the Generate a report selected APs drop-down list, choose Noise.
Step 4 Click Go. The Noise report displays the selected access points.
This page displays a bar graph of noise (RSSI in dBm) for each channel.
Cisco Prime Infrastructure Configuration Guide
5-52 OL-27653-03
Chapter 5 Monitoring Devices
Monitoring Access Points
Monitoring Access Points Interference
To access the access point Interference report, follow these steps:
Step 1 Choose Monitor > Access Points.
Step 2 Select the check box(es) of the applicable access point(s).
Note If multiple access points are selected, they must have the same radio type.
Step 3 From the Generate a report for selected APs drop-down list, choose Interference.
Step 4 Click Go. The Interference report displays the selected access points.
This page displays a bar graph of interference (RSSI in dBm) for each channel:
• High interference -40 to 0 dBm.
• Marginal interference -100 to -40 dBm.
• Low interference -110 to -100 dBm.
Monitoring Access Points Coverage (RSSI)
To access the access point Coverage (RSSI) report, follow these steps:
Step 1 Choose Monitor > Access Points.
Step 2 Select the check box(es) of the applicable access point(s).
Step 3 From the Generate a report for selected APs drop-down list, choose Coverage (RSSI).
Step 4 Click Go. The Coverage (RSSI) report displays the selected access points.
This page displays a bar graph of client distribution by received signal strength showing the number of
clients versus RSSI in dBm.
Monitoring Access Points Coverage (SNR)
To access the access point Coverage (SNR) report, follow these steps:
Step 1 Choose Monitor > Access Points.
Step 2 Select the check box(es) of the applicable access point(s).
Step 3 From the Generate a report for selected APs drop-down list, choose Coverage (SNR).
Step 4 Click Go. The Coverage (SNR) report displays the selected access points.
This page displays a bar graph of client distribution by signal-to-noise ratio showing the number of
clients versus SNR.
Cisco Prime Infrastructure Configuration Guide
OL-27653-03 5-53
Chapter 5 Monitoring Devices
Monitoring Access Points
Monitoring Access Points Up/Down Statistics
To access the access point Up/Down Statistics report, follow these steps:
Step 1 Choose Monitor > Access Points.
Step 2 Select the check box of the applicable access point.
Step 3 From the Generate a report for selected APs drop-down list, choose Up/Down Statistics.
Click Go. The Up/Down Statistics report displays the selected access points.
Note Up Time is time in days, hours, and minutes since the last reboot.
This page displays a line graph of access point up time graphed against time.
If you select more than one access point, the following message appears:
Please select only one AP for the Up Time Report.
Monitoring the Access Points Voice Statistics
This generates a report for selected access points showing radio utilization by voice traffic. The report
includes the number of current calls.
Note Voice Statistics reports are only applicable for CAC/WMM clients.
To access the access point Voice Statistics report, follow these steps:
Step 1 Choose Monitor > Access Points.
Step 2 Select the check box(es) of the applicable access point(s).
Step 3 From the Generate a report for selected APs drop-down list, choose Voice Statistics.
Click Go. The Voice Statistics report displays for the selected access points.
The page displays the following access point voice statistics:
• AP Name—Select an item under AP Name. For more information, see the “Monitoring Access
Points Details” section on page 5-58.
• Radio—Select an item under Radio. For more information, see the “Monitoring Access Point Radio
Details” section on page 5-69.
• Calls in Progress—Number of calls in progress.
• Roaming Calls in Progress—Number of roaming calls in progress.
• Bandwidth in Use—Percentage of bandwidth in use.
Cisco Prime Infrastructure Configuration Guide
5-54 OL-27653-03
Chapter 5 Monitoring Devices
Monitoring Access Points
Monitoring the Access Points Voice TSM Table
This generates a report for selected access points and radio, organized by client device showing QoS
status, PLR, and latency of its voice traffic stream.
To access the access point Voice TSM Table report, follow these steps:
Step 1 Choose Monitor > Access Points.
Step 2 Select the check box of the applicable access point.
Step 3 From the Generate a report for selected APs drop-down list, choose Voice TSM Table.
Step 4 Click Go. The Voice Traffic Stream Metrics Table report displays the selected access point.
Table 5-47 lists the Voice Traffic Stream Metrics Table page fields.
Table 5-47 Voice Traffic Stream Metrics Table Page Fields
Field Description
Time Time that the statistics were gathered from the access
point(s).
Client MAC MAC address of the client. This shows a list of the clients
evaluated during the most recent 90 second interval. The
client could be a VoIP phone, laptop, PDA and refers to any
client attached to the access point collecting measurements.
QoS QoS values (packet latency, packet jitter, packet loss, roaming
time) which can affect the WLAN are monitored. Access
points and clients measure the metrics, access points collect
the measurements and send them to the controller. The access
points update the controller with traffic stream metric
information every 90 seconds and 10 minutes of data is stored
at one time.
% PLR (Downlink) Percentage of packets lost on the downlink (access point to
client) during the 90 second interval.
% PLR (Uplink) Percentage of packets lost on the uplink (client to access
point) during the 90 second interval.
Avg Queuing Delay (ms) (Downlink) Average queuing delay in milliseconds for the downlink.
Average packet queuing delay is the average delay of voice
packets traversing the voice queue. Packet queue delay is
measured beginning when a packet is queued for transmission
and ending when the packet is successfully transmitted. It
includes time for re-tries, if needed.
Avg Queuing Delay (ms) (Uplink) Average queuing delay in milliseconds for the uplink.
Average packet queuing delay is the average delay of voice
packets traversing the voice queue. Packet queue delay is
measured beginning when a packet is queued for transmission
and ending when the packet is successfully transmitted. It
includes time for re-tries, if needed.
% Packets > 40 ms Queuing Delay Percentage of queuing delay packets greater than 40 ms.
Cisco Prime Infrastructure Configuration Guide
OL-27653-03 5-55
Chapter 5 Monitoring Devices
Monitoring Access Points
Table 5-47 Voice Traffic Stream Metrics Table Page Fields (continued)
Field Description
% Packets > 20 ms Queuing Delay Percentage of queuing delay packets greater than 20 ms.
Roaming Delay Roaming delay in milliseconds. Roaming delay, which is
measured by clients, is measured beginning when the last
packet is received from the old access point and ending when
the first packet is received from the new access point after a
successful roam.
Monitoring the Access Points Voice TSM Reports
This report provides a graphical representation of the Voice Traffic Stream Metrics Table except that
metrics from the clients are averaged together on the graphs.
To access the access point Voice Traffic Stream Metrics Table report, follow these steps:
Step 1 Choose Monitor > Access Points.
Step 2 Select the check box of the applicable access point.
Step 3 From the Generate a report for selected APs drop-down list, choose Voice TSM Reports.
Click Go. The Voice Traffic Stream Metrics Table report displays for the selected access point.
This page displays line graphs of the following downlink and uplink metric information, including times
and dates (see Table 5-48).
Table 5-48 Voice Traffic Stream Metrics Table Reports Page Fields
Field Description
Average Queuing Delay (ms) Average queuing delay in milliseconds. Average packet
queuing delay is the average delay of voice packets
traversing the voice queue. Packet queue delay is
measured beginning when a packet is queued for
transmission and ending when the packet is successfully
transmitted. It includes time for re-tries, if needed.
% Packet with less than 10 ms delay Percentage of packets with less than 10 milliseconds
delay.
% Packet with more than 10 < 20 ms delay Percentage of packets with more than 10 milliseconds
delay but less than 20 milliseconds delay.
% Packet with more than 20 < 40 ms delay Percentage of packets with more than 20 milliseconds
delay but less than 40 milliseconds delay.
% Packet with more than 40 ms delay Percentage of packets with more than 40 milliseconds
delay.
Packet Loss Ratio Ratio of lost packets.
Total Packet Count Number of total packets.
Cisco Prime Infrastructure Configuration Guide
5-56 OL-27653-03
Chapter 5 Monitoring Devices
Monitoring Access Points
Table 5-48 Voice Traffic Stream Metrics Table Reports Page Fields (continued)
Field Description
Roaming Count Number of packets exchanged for roaming negotiations
in this 90 seconds metrics page.
Roaming Delay Roaming delay in milliseconds.
Monitoring Access Points 802.11 Counters
Displays counters for access points at the MAC layer. Statistics such as error frames, fragment counts,
RTS/CTS frame count, and retried frames are generated based on the filtering criteria and can help
interpret performance (and problems, if any) at the MAC layer.
See the “Configuring and Managing Reports” section on page 14-736 for more information on 802.11
Counters reports.
Monitoring Access Points AP Profile Status
Displays access point load, noise, interference, and coverage profile status.
See the “Configuring and Managing Reports” section on page 14-736 for more information on AP
Profile Status reports.
Monitoring Access Points Radio Utilization
See the “Configuring and Managing Reports” section on page 14-736 for more information on Radio
Utilization reports.
Monitoring Access Points Traffic Stream Metrics
Useful in determining the current and historical quality of service (QoS) for given clients at the radio
level. It also displays uplink and downlink statistics such as packet loss rate, average queuing delay,
distribution of delayed packets, and roaming delays.
See the “Configuring and Managing Reports” section on page 14-736 for more information on Traffic
Stream Metrics reports.
Monitoring Access Points Tx Power and Channel
See the “Configuring and Managing Reports” section on page 14-736 for more information on Tx Power
and Channel reports.
The Current Tx Power Level setting controls the maximum conducted transmit power. The maximum
available transmit power varies according to the configured channel, individual country regulation, and
access point capability. See the Product Guide or data sheet at www.cisco.com for each specific model
to determine the access point capability.
The Current Tx Power Level setting of 1 represents the maximum conducted power setting for the access
point. Each subsequent power level (for example. 2, 3, 4, and so on.) represents approximately a 50%
(or 3dBm) reduction in transmit power from the previous power level.
Cisco Prime Infrastructure Configuration Guide
OL-27653-03 5-57
Chapter 5 Monitoring Devices
Monitoring Access Points
Note The actual power reduction might vary slightly for different models of access points.
Based on the configured antenna gain, the configured channel, and the configured power level, the actual
transmit power at the access point can be reduced so that the specific country regulations are not
exceeded.
Note Irrespective of whether you choose Global or Custom assignment method, the actual conducted transmit
power at the access point is verified such that country specific regulations are not exceeded.
Command Buttons
• Save—Save the current settings.
• Audit—Discover the present status of this access point.
Monitoring VoIP Calls
VoIP calls reports helps analyze wireless network usage from a voice perspective by providing details
such as the number and duration of VoIP calls (per radio) on the network over time. To be able to gather
useful data from this report, VoIP snooping must be enabled on the WLAN. This report displays
information in a graph.
Click VoIP Calls Graph from the Report Launch Pad to open the VoIP Calls Graph Reports page. From
this page, you can enable, disable, delete, or run currently saved report templates. See the “Configuring
and Managing Reports” section on page 14-736 for more information.
Monitoring Voice Statistics
Voice Statistics report helps analyze wireless network usage from a voice perspective by providing
details such as percentage of bandwidth used by voice clients, voice calls, roaming calls, and rejected
calls (per radio) on the network. To be able to gather useful data from this report, make sure Call
Admission Control (CAC) is supported on voice clients. See the “Configuring and Managing Reports”
section on page 14-736 for more information.
Monitoring Air Quality
To facilitate an "at a glance" understanding of where interference problems are impacting the network,
Prime Infrastructure rolls up the detailed information into a high-level, easy-to- understand metric
referred to as Air Quality (AQ). AQ is reported at a channel, floor, and system level and it supports AQ
alerts, so that you can be automatically notified when AQ falls below a desired threshold. See the
“Monitoring CleanAir Air Quality Events” section on page 5-147 for more information.
Monitoring Access Points Details
The Access Points Details page enables you to view access point information for a single AP.
Choose Monitor > Access Points and click an item in the AP Name column to access this page.
Depending on the type of access point, the following tabs might be displayed. This section provides the
detailed information regarding each Access Points Details page tab and contains the following topics:
Cisco Prime Infrastructure Configuration Guide
5-58 OL-27653-03
Chapter 5 Monitoring Devices
Monitoring Access Points
• General Tab, page 5-59
• Interfaces Tab, page 5-65
• Mesh Statistics Tab, page 5-81
• Mesh Links Tab, page 5-85
• CDP Neighbors Tab, page 5-67
• Current Associated Clients Tab, page 5-67
• SSID Tab, page 5-69
• Clients Over Time Tab, page 5-69
General Tab
Note The General tab fields differ between lightweight and autonomous access points.
This section contains the following topics:
• General—Lightweight Access Points, page 5-59
• General—Autonomous, page 5-63
General—Lightweight Access Points
Table 5-49 lists the General (for Lightweight Access Points) Tab fields.
Table 5-49 General (for Lightweight Access Points) Tab Fields
Field Description
General
AP Name Operator defined name of access point.
AP IP address, Ethernet IP address, Ethernet MAC address and Radio MAC address.
MAC address, and Base
Radio MAC address
Country Code The codes of the supported countries. Up to 20 countries can be
supported per controller.
Note Access points might not operate properly if they are not
designed for use in your country of operation. For a
complete list of country codes supported per product, see
the following URL:
http://www.cisco.com/en/US/docs/wireless/wcs/4.0/confi
guration/guide/wcscod.html.
Cisco Prime Infrastructure Configuration Guide
OL-27653-03 5-59
Chapter 5 Monitoring Devices
Monitoring Access Points
Table 5-49 General (for Lightweight Access Points) Tab Fields (continued)
Field Description
Link Latency Settings You can configure link latency on the controller to measure the
link between an access point and the controller. See the
“Configuring Link Latency Settings for Access Points” section on
page 9-492 for more information.
– Current Link Latency (in msec)—The current round-trip
time (in milliseconds) of heartbeat packets from the
access point to the controller and back.
– Minimum Link Latency (in msec)—Because link latency
has been enabled or reset, the minimum round-trip time
(in milliseconds) of heartbeat packets from the access
point to the controller and back.
– Maximum Link Latency (in msec)—Because link latency
has been enabled or reset, the maximum round-trip time
(in milliseconds) of heartbeat packets from the access
point to the controller and back.
LWAPP/CAPWAP Uptime Displays how long the LWAPP/CAPWAP connection has been
active.
LWAPP?CAPWAP Join Displays how long the LWAPP/CAPWAP connection has been
Taken Time joined.
Admin Status The administration state of the access point as either enabled or
disabled.
AP Mode
Local Default mode. Data clients are serviced while configured channels
are scanned for noise and rogues. The access point goes
off-channel for 50 ms and listens for rogues. It cycles through
each channel for the period specified under the Auto RF
configuration.
Note To configure Local or FlexConnect access points for the
Cisco Adaptive wIPS feature, choose Local or
FlexConnect and select the Enhanced wIPS Engine
Enabled check box.
Monitor Radio receive only mode. The access point scans all configured
channels every 12 seconds. Only deauthenticated packets are sent
in the air with an access point configured this way. A monitor
mode access point can connect as a client to a rogue acceess point.
Note To configure access points for Cisco Adaptive wIPS
feature, select Monitor. Select the Enhanced wIPS
Engine Enabled check box and choose wIPS from the
Monitor Mode Optimization drop-down list.
Before you can enable an access point to be in wIPS mode,
you must disable the access point radios. If you do not
disable the access point radio, an error message appears.
Note Once you have enabled the access point for wIPS,
reenable the radios.
Cisco Prime Infrastructure Configuration Guide
5-60 OL-27653-03
Chapter 5 Monitoring Devices
Monitoring Access Points
Table 5-49 General (for Lightweight Access Points) Tab Fields (continued)
Field Description
Rogue Detector The access point radio is turned off and the access point listens to
wired traffic only. The controllers that operate in this mode
monitor the rogue access points. The controller sends all the rogue
access point and client MAC address lists to the rogue detector,
and the rogue detector forwards this information to the WLC. The
MAC address list is compared to what the WLC access points
heard over the network. If the MAC addresses match, you can
determine which rogue access points are connected on the wired
network.
Sniffer The access point captures and forwards all the packets on a
particular channel to a remote machine that runs AiroPeek. These
packets contain information such as timestamp, signal strength,
packet size, and so on. This feature can only be enabled if you run
AiroPeek, which is a third-party network analyzer software that
supports the decoding of data packets.
FlexConnect Enables FlexConnect for up to six access points. The FlexConnect
access points can switch client data traffic locally and perform
client authentication locally when their connection to the
controller is lost.
Note FlexConnect must be selected to configure an
OfficeExtend access point. When the AP mode is
FlexConnect, FlexConnect configuration options display
including the option to enable OfficeExtend AP and to
enable Least Latency Controller Join.
Bridge This is a special mode where an autonomous access point
functions as a wireless client and connects to a lightweight access
point. The bridge and its wired clients are listed as client in Prime
Infrastructure if the AP mode is set to Bridge, and the access point
is bridge capable.
Spectrum Expert This mode allows a CleanAir-enabled access point to be used
extensively for interference detection on all monitored channels.
All other functions such as IDS scanning and Wi-Fi are
suspended.
Enhanced wIPs Engine Enabled or Disabled, to enable the monitoring of the security
attacks using Cisco Adaptive wIPS feature.
Operational Status Registered or Not Registered, as determined by the controller.
Registered Controller The controller to which the access point is registered. Click to
display the registered controller details. See the “Monitoring
System Summary” section on page 5-4 for more information.
Primary Controller The name of the primary controller for this access point.
Port Number The SNMP name of the access point primary controller. The
access point attempts to associate with this controller first for all
network operations and in the event of a hardware reset.
AP Uptime Displays how long the access point has been active to receive and
transmit.
Cisco Prime Infrastructure Configuration Guide
OL-27653-03 5-61
Chapter 5 Monitoring Devices
Monitoring Access Points
Table 5-49 General (for Lightweight Access Points) Tab Fields (continued)
Field Description
Map Location Customer-definable location name for the access point. Click to
look at the actual location on a map. Choose Monitor > Access
Points > name > Map Location for more information.
Google Earth Location Indicates whether a Google Earth location is assigned.
Location The physical location where the access point is placed (or
Unassigned).
Statistics Timer This counter sets the time in seconds that the access point sends
its DOT11 statistics to the controller.
PoE Status The power over ethernet status of the access point. The possible
values include the following:
– Low—The access point draws low power from the
Ethernet.
– Lower than 15.4 volts—The access point draws lower
than 15.4 volts from the Ethernet.
– Lower than 16.8 volts—The access point draws lower
than 16.8 volts from the Ethernet.
– Normal—The power is high enough for the operation of
the access point.
– Not Applicable—The power source is not from the
Ethernet.
Rogue Detection Indicates whether or not Rogue Detection is enabled.
Note Rogue detection is disabled automatically for
OfficeExtend access points because these access points,
which are deployed in a home environment, are likely to
detect a large number of rogue devices. For more
information regarding OfficeExtend access points, see the
Cisco Wireless LAN Controller Configuration Guide.
OfficeExtend AP Indicates whether or not the access point is enabled as an
OfficeExtend access point. The default is Enabled.
Encryption Indicates whether or not encryption is enabled.
Note Enabling or disabling encryption functionality causes the
access point to reboot which then causes a loss of
connectivity for clients.
Note DTLS data encryption is enabled automatically for
OfficeExtend access points to maintain security.
Encryption is only available if the access point is
connected to a 5500 series controller with a Plus license.
Least Latency Join The access point switches from a priority order search (primary,
secondary, and then tertiary controller) to a search for the
controller with the best latency measurement (least latency). The
controller with the least latency provides the best performance.
Telnet Access Indicates whether or not Telnet Access is enabled.
Cisco Prime Infrastructure Configuration Guide
5-62 OL-27653-03
Chapter 5 Monitoring Devices
Monitoring Access Points
Table 5-49 General (for Lightweight Access Points) Tab Fields (continued)
Field Description
SSH Access Indicates whether or not SSH is enabled.
Note An OfficeExtend access point might be connected directly
to the WAN which could allow external access if the
default password is used by the access point. Because of
this, Telnet and SSH access are disabled automatically for
OfficeExtend access points.
Versions
Software Version The operating system release.version.dot.maintenance number of
the code currently running on the controller.
Boot Version The operating system bootloader version number.
Inventory Information
AP Type Type of Access Point
AP Model Access point model number.
Cisco IOS Version The Cisco IOS Release details.
AP Certificate Type Either Self Signed or Manufacture Installed.
FlexConnect Mode Indicates if FlexConnect mode is supported or not.
Supported
wIPS Profile (when applicable)
Profile Name Click the user-assigned profile name to view wIPS profile details.
Profile Version
Unique Device Identifier (UDI)
Name Name of the Cisco AP for access points.
Description Description of the access point.
Product ID Orderable product identifier.
Version ID Version of product identifier.
Serial Number Unique product serial number.
Run Ping Test Link Click to ping the access point. The results are displayed in a
pop-up dialog box.
Alarms Link Click to display alarms associated with this access point.
Events Link Click to display events associated with this access point.
General—Autonomous
Note For autonomous clients, Prime Infrastructure only collects client counts. The client counts in the Monitor
page and reports have autonomous clients included. Client search, client traffic graphs, or other client
reports (such as Unique Clients, Busiest Clients, Client Association) do not include clients from
autonomous access points.
Cisco Prime Infrastructure Configuration Guide
OL-27653-03 5-63
Chapter 5 Monitoring Devices
Monitoring Access Points
Table 5-50 lists the General (for Autonomous Access Points) tab fields.
Table 5-50 General (for Autonomous Access Points) Tab Fields
Field Description
AP Name Operator defined name of access point.
AP IP address and Ethernet MAC address IP address, Ethernet MAC address of the access
point.
AP UpTime Indicates how long the access point has been up in
number of days, hours, minutes, and seconds.
Map Location Customer-definable location name for the access
point. Click to look at the actual location on a
map. See the “Monitoring Maps” section on
page 6-153 for more information.
WGB Mode Indicates whether or not the access point is in
work group bridge mode.
SNMP Info
SysObjectId System Object ID.
SysDescription The system device type and current version of
firmware.
SysLocation The physical location of the device, such as a
building name or room in which it is installed.
SysContact The name of the system administrator responsible
for the device.
Versions
Software Version The operating system
release.version.dot.maintenance number of the
code currently running on the controller.
CPU Utilization Displays the maximum, average, and minimum
CPU utilization over the specified amount of time.
Memory Utilization Displays the maximum, average, and minimum
memory utilization over the specified amount of
time.
Inventory Information
AP Type Autonomous or lightweight.
AP Model The Access Point model number.
AP Serial Number Unique serial number for this access point.
FlexConnect Mode Supported If FlexConnect mode is supported or not.
Unique Device Identifier (UDI)
Name Name of Cisco AP for access points.
Description Description of access point.
Product ID Orderable product identifier.
Version ID Version of product identifier.
Serial Number Unique product serial number.
Cisco Prime Infrastructure Configuration Guide
5-64 OL-27653-03
Chapter 5 Monitoring Devices
Monitoring Access Points
Note Memory and CPU utilization charts are displayed.
Note Click Alarms to display the alarms associated with the access point.
Click Events to display events associated with the access point.
Interfaces Tab
Table 5-51 lists the Interfaces tab fields.
Table 5-51 Interfaces Tab Fields
Field Description
Interface
Admin Status Indicates whether the Ethernet interface is enabled.
Operational Status Indicates whether the Ethernet interface is operational.
Rx Unicast Packets Indicates the number of unicast packets received.
Tx Unicast Packets Indicates the number of unicast packets sent.
Rx Non-Unicast Packets Indicates the number of non-unicast packets received.
Tx Non-Unicast Packets Indicates the number of non-unicast packets sent.
Radio Interface
Protocol 802.11a/n or 802.11b/g/n.
Admin Status Indicates whether the access point is enabled or disabled.
CleanAir Capable Indicates whether the access point is able to use CleanAir.
CleanAir Status Indicates the status of CleanAir.
Channel Number Indicates the channel on which the Cisco Radio is broadcasting.
Extension Channel Indicates the secondary channel on which Cisco radio is broadcasting.
Power Level Access Point transmit power level: 1 = Maximum power allowed per
Country Code setting, 2 = 50% power, 3 = 25% power, 4 = 6.25 to
12.5% power, and 5 = 0.195 to 6.25% power.
Channel Width Indicates the channel bandwidth for this radio interface. See the
“Configuring 802.11a/n RRM Dynamic Channel Allocation” section
on page 9-404 for more information on configuring channel
bandwidth.
Minimum (default) setting is 20 MHz. Maximum setting is the
maximum channel width supported by this radio.
Antenna Name Identifies the type of antenna.
Cisco Prime Infrastructure Configuration Guide
OL-27653-03 5-65
Chapter 5 Monitoring Devices
Monitoring Access Points
Click an interface name to view its properties (see Table 5-52).
Table 5-52 Interface Properties
Field Description
AP Name Name of the Access Point.
Link speed Indicates the speed of the interface in Mbps.
RX Bytes Indicates the total number of bytes in the error-free packets received on
the interface.
RX Unicast Packets Indicates the total number of unicast packets received on the interface.
RX Non-Unicast Packets Indicates the total number of non-unicast or mulitcast packets received
on the interface.
Input CRC Indicates the total number of CRC error in packets received on the
interface.
Input Errors Indicates the sum of all errors in the packets while receiving on the
interface.
Input Overrun Indicates the number of times the receiver hardware was incapable of
handing received data to a hardware buffer because the input rate
exceeded the receiver capability to handle the data.
Input Resource Indicates the total number of resource errors in packets received on the
interface.
Runts Indicates the number of packets that are discarded because they are
smaller than the medium minimum packet size.
Throttle Indicates the total number of times the interface advised a sending NIC
that it was overwhelmed by packets being sent and to slow the pace of
delivery.
Output Collision Indicates the total number of packet retransmitted due to an Ethernet
collision.
Output Resource Indicates the total number of resource errors in packets transmitted on
the interface.
Output Errors Indicates the sum of all errors that prevented the final transmission of
packets out of the interface.
Operational Status Indicates the operational state of the physical Ethernet interface on the
AP.
Duplex Indicates the duplex mode of an interface.
TX Bytes Indicates the total number of bytes in the error-free packets transmitted
on the interface.
TX Unicast Packets Indicates the total number of unicast packets transmitted on the
interface.
TX Non-Unicast Packets Indicates the total number of non-unicast or mulitcast packets
transmitted on the interface.
Input Aborts Indicates the total number of packet aborted while receiving on the
interface.
Input Frames Indicates the total number of packet received incorrectly having a CRC
error and a non-integer number of octets on the interface.
Cisco Prime Infrastructure Configuration Guide
5-66 OL-27653-03
Chapter 5 Monitoring Devices
Monitoring Access Points
Table 5-52 Interface Properties (continued)
Field Description
Input Drops Indicates the total number of packets dropped while receiving on the
interface because the queue was full.
Unknown Protocol Indicates the total number of packet discarded on the interface due to
an unknown protocol.
Giants Indicates the number of packets that are discarded because they exceed
the maximum packet size of the medium.
Interface Resets Indicates the number of times that an interface has been completely
reset.
Output No Buffer Indicates the total number of packets discarded because there was no
buffer space.
Output Underrun Indicates the number of times the transmitter has been running faster
than the router can handle.
Output Total Drops Indicates the total number of packets dropped while transmitting from
the interface because the queue was full.
CDP Neighbors Tab
Table 5-53 lists the CDP Neighbors tab fields.
Note This tab is visible only when the CDP is enabled.
Table 5-53 CDP Neighbors Tab Fields
Field Description
AP Name The name assigned to the access point.
AP IP Address IP address of the access point.
Port No Port number connected or assigned to the access point.
Local Interface Identifies the local interface.
Neighbor Name Name of the neighboring Cisco device.
Neighbor Address Network address of the neighboring Cisco device.
Neighbor Port Port of the neighboring Cisco device.
Duplex Indicates Full Duplex or Half Duplex.
Interface Speed Speed at which the interface operates.
Current Associated Clients Tab
Table 5-54 lists the Current Associated Clients tab fields.
Cisco Prime Infrastructure Configuration Guide
OL-27653-03 5-67
Chapter 5 Monitoring Devices
Monitoring Access Points
Note This tab is visible only when there are clients associated to the AP (CAPWAP or Autonomous
AP).
Table 5-54 Current Associated Clients Tab Fields
Field Description
Username Click the username to view the Monitor Client
Details page for this client. See the “Monitoring
Clients and Users” section on page 10-543 for
more information.
IP Address IP address of the associated client.
Client MAC Address Click the client MAC address to view the Monitor
Client Details page for this client. See the
“Monitoring Clients and Users” section on
page 10-543 for more information.
Association Time Date and time of the association.
UpTime Time duration of the association.
SSID User-defined SSID name.
SNR (dB) Signal to Noise Ratio in dB of the associated
client.
RSSI Received Signal Strength Indicator in dBm.
Bytes Tx This indicates the total amount of data that has
passed through the Ethernet interface either way.
Bytes Rx This indicate the total amount of data that has
been received through the Ethernet interface
either way
When the access point is not associated with the controller, then the database is used to retrieve the
data (rather than the controller itself). If the access point is not associated, the following fields appear.
User Name Username of the client.
IP Address Local IP Address
Client MAC Address Client MAC Address
Association Time Timestamp of the client association.
Session Length Time length of the session
SSID User-defined SSID name.
Protocol
Avg. Session Throughput
Traffic (MB) as before
Note Click the Edit View link to add, remove or reorder columns in the Current Associated Clients table. See
the “Configuring the List of Access Points Display” section on page 5-48 for adding a new field using
the Edit View.
Cisco Prime Infrastructure Configuration Guide
5-68 OL-27653-03
Chapter 5 Monitoring Devices
Monitoring Access Points
SSID Tab
Table 5-55 lists the SSID tab fields.
Note This tab is visible only when the access point is Autonomous AP and there are SSIDs configured
on the AP.
Table 5-55 SSID Tab
Field Description
SSID Service Set Identifier being broadcast by the
access point radio.
SSID Vlan SSID on an access point is configured to
recognize a specific VLAN ID or name.
SSID Vlan Name SSID on an access point is configured to
recognize a specific VLAN ID or name.
MB SSID Broadcast SSID broadcast disabled essentially makes your
Access Point invisible unless a wireless client
already knows the SSID, or is using tools that
monitor or 'sniff' traffic from an AP's associated
clients.
MB SSID Time Period Within this specified time period, internal
communication within the SSID continues to
work.
Clients Over Time Tab
This tab displays the following charts:
• Client Count on AP—Displays the total number of clients currently associated with an access point
over time.
• Client Traffic on AP—Displays the traffic generated by the client connected in the AP distribution
over time.
Note The information that appears in the above charts is presented in a time-based graph. For graphs
that are time-based, there is a link bar at the top of the graph page that displays 6h, 1d, 1w, 2w,
4w, 3m, 6m, 1y, and Custom. When selected, the data for that time frame is retrieved and the
corresponding graph is displayed. See the “Time-Based Graphs” section on page 6-71 for more
information.
Monitoring Access Point Radio Details
Choose Monitor > Access Points and click an item in the Radio column to access this page.
Choose Monitor > Maps and click an item in the Name column, then click an access point icon to access
this page.
Cisco Prime Infrastructure Configuration Guide
OL-27653-03 5-69
Chapter 5 Monitoring Devices
Monitoring Access Points
Choose Monitor > Access Points and click an item in the AP Name column, click 802.11a or 802.11b
on the AP Interfaces tab to access this page. This page enables you to view access point information for
a single 802.11a or 802.11b/g Cisco Radio.
The default is to show On Demand Statistics. Use the View drop-down list to choose a different view:
• Choose On Demand Statistics, and click Go to display On Demand Statistics. See the “Monitoring
On Demand Statistics” section on page 5-70 for more information.
• Choose Operational Parameters, and click Go to display Operational Parameters. See the
“Monitoring Operational Parameters” section on page 5-74 for more information.
• Choose 802.11 MAC Counters, and click Go to display 802.11 MAC Counters. See the “Monitoring
802.11 MAC Counters” section on page 5-77 for more information.
• Choose View Alarms and, click Go to display View Alarms. See the “Monitoring View Alarms”
section on page 5-78 for more information.
• Choose View Events and, click Go to display View Events. See the “Monitor View Events” section
on page 5-79 for more information.
Monitoring On Demand Statistics
To view On Demand Statistics for an access point, click the Radio of the applicable access point in the
Monitor > Access Points page. The Radio Details page defaults to On Demand Statistics. See the
“Monitoring Access Point Radio Details” section on page 5-69 for more information on radio details.
Note You can also select On Demand Statistics from the View drop-down list located on the Radio Details
page.
This page enables you to view the following access point 802.11a or 802.11b Cisco Radio statistics for
a single access point.
General
• AP Name—Click to view the access point details. See the “Monitoring Access Points Details”
section on page 5-58 for more information.
• AP MAC Address
• Radio
• CleanAir Capable—Indicates if the access point is CleanAir Capable.
• AP in SE-Connect Mode—Yes or No. Indicates if the access point is connected in SE-Connect
mode.
• CleanAir Enabled—Indicates if CleanAir is enabled on this access point.
• CleanAir Sensor Status—Indicates the operational status of the CleanAir censor (Up or Down).
• Admin Status—Enabled or disabled.
• Operational Status—Displays the operational status of the Cisco Radios (Up or Down).
• Controller—Click to display controller system details. See the “Monitoring System Summary”
section on page 5-4 for more information.
• Channel—The channel upon which the Cisco Radio is broadcasting.
• Extension Channel—Indicates the secondary channel on which Cisco radio is broadcasting.
Cisco Prime Infrastructure Configuration Guide
5-70 OL-27653-03
Chapter 5 Monitoring Devices
Monitoring Access Points
• Channel Width—Indicates the channel bandwidth for this radio interface. See the “Configuring
802.11a/n RRM Dynamic Channel Allocation” section on page 9-404 for more information on
configuring channel bandwidth.
• Power Level—Access Point transmit power level: 1 = Maximum power allowed per Country Code
setting, 2 = 50% power, 3 = 25% power, 4 = 6.25 to 12.5% power, and 5 = 0.195 to 6.25% power.
The power levels and available channels are defined by the Country Code setting, and are regulated
on a country by country basis.
• Port—(1 to 24) Port to which the access point is connected.
• Map Location—Click to display the floor map showing the access point location.
Management Frame Protection
• Protection Capability—All Frames
• Validation Capability—All Frames
• MFP Version Supported—Management Frame Protection version supported and configured.
Profile Information
• Noise Profile—Notification sent when Noise Profile state changes between Success and Failure.
• Interference Profile—Notification sent when Interference Profile state changes between Success
and Failure.
• Load Profile—Notification sent when Load Profile state changes between Success and Failure.
• Coverage Profile—Notification sent when Coverage Profile state changes between Success and
Failure.
Note Click Success or Failure to view associated alarms.
Noise by Channel (dBm)
Graph showing channel and noise.
Interference by Channel (dBm%)
Graph showing the percentage of interference per channel.
Note Channel Utilization is a combination of Receive Power (RX) + Transmit Power (TX) + Interference.
Interference—Access points report on the percentage of the medium taken up by interfering 802.11
transmissions (this can be from overlapping signals from foreign APs, as well as non-neighbors).
Note The channel list (as configured from the RRM page) is scanned completely using the “channel scan
duration” field under monitor intervals. For example, if scanning all 11 channels in 2.4 GHz, and using
the default duration (180 seconds), you get: 180/11 = 16.36 seconds approximately between each
channel that is being scanned.
Cisco Prime Infrastructure Configuration Guide
OL-27653-03 5-71
Chapter 5 Monitoring Devices
Monitoring Access Points
Load Statistics
• RX Utilization—802.11a or 802.11b/g RF receive utilization threshold between 0 and 100 percent.
• TX Utilization—802.11a or 802.11b/g RF transmit utilization threshold between 0 and 100 percent.
• Channel Utilization—802.11a RF utilization threshold between 0 and 100 percent (Subcolumns for
Actual and Threshold).
• Attached Client Count—The number of clients attached.
General Tab
This section describes the information that appears on the General tab and contains the following topics:
• “% Client Count by RSSI” section on page 5-72
• “% Client Count by SNR” section on page 5-72
• “Channel Utilization (% Busy)” section on page 5-72
• “Noise by Channel(dBm)” section on page 5-72
• “Rx Neighbors” section on page 5-72
• “Channel Utilization Statistics” section on page 5-72
% Client Count by RSSI
Graph with % and Received Signal Strength Indicator.
% Client Count by SNR
Graph with % and Signal-to-Noise Ratio.
Channel Utilization (% Busy)
Graph displaying the channel number on the x-axis and channel utilization on the y-axis.
Noise by Channel(dBm)
Graph displaying the channel on the x-axis and power in dBm on the y-axis.
Rx Neighbors
• Radio MAC Address
• AP Name—Click to view access point details.
• Map—Click to view the map.
• Mobility Group-Leader IP Address
• Neighbor Channel
• Channel Bandwidth
• RSSI (dBm)
Channel Utilization Statistics
• Time
Cisco Prime Infrastructure Configuration Guide
5-72 OL-27653-03
Chapter 5 Monitoring Devices
Monitoring Access Points
• Picc—Percentage of time consumed by received frames from co-channel APs and clients.
• Pib—Percentage of time consumed by interference on the channel which cannot be correctly
demodulated.
Note Picc and Pib values should give a good indication of the percentage of time the access point
is busy because of co channel interference.
Client Count Over last 24 Hrs
This graph shows the client count specific to the AP radios (in the last 24 hours).
CleanAir Tab
This section describes the information that appears on the CleanAir tab and contains the following
topics:
• “Air Quality” section on page 5-73
• “Interference Power” section on page 5-73
• “Non-WiFi Channel Utilization” section on page 5-73
• “Active Interferers” section on page 5-73
• “View Drop-Down List” section on page 5-74
Air Quality
This graph displays the air quality index of the wireless network. A value of 100 indicates the air quality
is best and a value of 1 indicates maximum interference.
Interference Power
This graph displays the interference power of the interfering devices on the channel number.
Non-WiFi Channel Utilization
This graph displays the non-WiFi channel utilization of the wireless network.
Active Interferers
This section displays the details of the active interferers on the wireless network. The following details
are available:
• Interferer Name—The name of the interfering device.
• Affected Channels—The channel the interfering device is affecting.
• Detected Time—The time at which the interference was detected.
• Severity—The severity index of the interfering device.
• Duty Cycle(%)—The duty cycle (in percentage) of the interfering device.
• RSSI(dBm)—The Received Signal Strength Indicator of the interfering device.
Cisco Prime Infrastructure Configuration Guide
OL-27653-03 5-73
Chapter 5 Monitoring Devices
Monitoring Access Points
View Drop-Down List
• Choose On Demand Statistics, and click Go to display On Demand Statistics for this access point
radio. See the “Monitoring On Demand Statistics” section on page 5-70 for more information.
• Choose Operational Parameters, and click Go to display Operational parameters for this access
point radio. See the “Monitoring Operational Parameters” section on page 5-74 for more
information.
• Choose 802.11 MAC Counters, and click Go to display 802.11 MAC Counters for this access point
radio. See the “Monitoring 802.11 MAC Counters” section on page 5-77 for more information.
• Choose View Alarms, and click Go to display alarms for this access point radio. See the
“Monitoring View Alarms” section on page 5-78 for more information.
• Choose View Events, and click Go to display events for this access point radio. See the “Monitor
View Events” section on page 5-79 for more information.
Monitoring Operational Parameters
To view Operational Parameters for an access point radio, follow these steps:
Step 1 Choose Monitor > Access Points, click the radio for the applicable access point.
Step 2 From the View drop-down list, choose Operational Parameters.
Step 3 Click Go.
This page enables you to view configuration information for a single 802.11a or 802.11b Cisco radio.
General
• AP Name—Click to view the access point details. See the “Monitoring Access Points Details”
section on page 5-58 for more information.
• AP MAC Address
• Radio
• Admin Status—Enabled or disabled.
• Operational Status—Displays the operational status of the Cisco Radios (Up or Down).
• Controller—Click to display controller system details. See the “Monitoring System Summary”
section on page 5-4 for more information.
• Channel—The channel upon which the Cisco Radio is broadcasting.
• Extension Channel—Indicates the secondary channel on which Cisco radio is broadcasting.
• Channel Width—Indicates the channel bandwidth for this radio interface. See the “Configuring
802.11a/n RRM Dynamic Channel Allocation” section on page 9-404 for more information on
configuring channel bandwidth.
• Power Level—Access Point transmit power level: 1 = Maximum power allowed per Country Code
setting, 2 = 50% power, 3 = 25% power, 4 = 6.25 to 12.5% power, and 5 = 0.195 to 6.25% power.
The power levels and available channels are defined by the Country Code setting, and are regulated
on a country by country basis.
• Port—(1 to 24) Port to which the access point is connected.
Cisco Prime Infrastructure Configuration Guide
5-74 OL-27653-03
Chapter 5 Monitoring Devices
Monitoring Access Points
• Map Location—Click to display the floor map showing the access point location.
Station Configuration Parameters
• Configuration Type—Automatic or Custom.
• Number of WLANs—1 (one) is the default.
• Medium Occupancy Limit—Indicates the maximum amount of time, in TU, that a point coordinator
might control the usage of the wireless medium without relinquishing control for long enough to
allow at least one instance of DCF access to the medium. The default value is 100, and the maximum
value is 1000.
• CFP Period—The number of DTIM intervals between the start of CFPs.
• CFP Max. Duration—The maximum duration of the CFP in TU that might be generated by the PCF.
• BSSID—MAC address of the access point.
• Beacon Period—The rate at which the SSID is broadcast by the access point, from 100 to 600
milliseconds.
• DTIM Period—The number of beacon intervals that shall elapse between transmission of Beacon
frames containing a TIM element whose DTIM Count field is 0. This value is transmitted in the
DTIM Period field of Beacon frames.
• Country String—Identifies the country in which the station is operating. The first two octets of this
string are the two character country code.
Physical Channel Parameters
• Current Channel—Current operating frequency channel.
• Configuration—Locally customized or globally controlled.
• Current CCA Mode—CCA method in operation. Valid values:
– Energy detect only (edonly) = 01.
– Carrier sense only (csonly) = 02.
– Carrier sense and energy detect (edandcs)= 04.
– Carrier sense with timer (cswithtimer)= 08.
– High rate carrier sense and energy detect (hrcsanded)=16.
• ED/TI Threshold—The Energy Detect and Threshold being used to detect a busy medium
(frequency). CCA reports a busy medium upon detecting the RSSI above this threshold.
Physical Antenna Parameters
• Antenna Type—Internal or External.
• Diversity—Enabled via the internal antennas or via either Connector A or Connector B. (Enabled or
Disabled).
RF Recommendation Parameters
• Channel—802.11a Low Band, Medium Band, and High Band; 802.11b/g.
• Tx Power Level—Zero (0) if Radio Resource Management (RRM) disabled, 1 - 5 if Radio Resource
Management (RRM) is enabled.
Cisco Prime Infrastructure Configuration Guide
OL-27653-03 5-75
Chapter 5 Monitoring Devices
Monitoring Access Points
• RTS/CTS Threshold—Zero (0) if Radio Resource Management (RRM) disabled, 1 - 5 if Radio
Resource Management (RRM) is enabled.
• Fragmentation Threshold—Zero (0) if Radio Resource Management (RRM) is disabled.
MAC Operation Parameters
• Configuration Type—Automatic or Custom.
• RTS Threshold—This attribute indicates the number of octets in an MPDU, below which an
RTS/CTS handshake is not performed.
An RTS/CTS handshake is performed at the beginning of any frame exchange sequence where the
MPDU is a Data or Management type, the MPDU has an individual address in the Address1 field,
and the length of the MPDU is greater than this threshold. Setting this attribute to be larger than the
maximum MSDU size turns off the RTS/CTS handshake for Data or Management type frames
transmitted by this STA. Setting this attribute to zero turns on the RTS/CTS handshake for all frames
of Data or Management type transmitted by this STA. The default value of this attribute shall be
2347.
• Short Retry Limit—The maximum number of transmission attempts of a frame, the length of which
is less than or equal to dot11RTSThreshold, that shall be made before a failure condition is
indicated. The default value of this attribute is 7.
• Long Retry Limit—The maximum number of transmission attempts of a frame, the length of which
is greater than dot11RTSThreshold, that shall be made before a failure condition is indicated. The
default value of this attribute shall be 4.
• Fragmentation Threshold—The current maximum size, in octets, of the MPDU that might be
delivered to the PHY. An MSDU shall be broken into fragments if its size exceeds the value of this
attribute after adding MAC headers and trailers. An MSDU or MMPDU shall be fragmented when
the resulting frame has an individual address in the Address1 field, and the length of the frame is
larger than this threshold. The default value for this attribute shall be the lesser of 2346 or the
aMPDUMaxLength of the attached PHY and shall never exceed the lesser of 2346 or the
aMPDUMaxLength of the attached PHY. The value of this attribute shall never be less than 256.
• Max Tx MSDU Lifetime—The elapsed time in TU, after the initial transmission of an MSDU, after
which further attempts to transmit the MSDU shall be terminated. The default value of this attribute
is 512.
• Max Rx Lifetime—The MaxReceiveLifetime shall be the elapsed time in TU, after the initial
reception of a fragmented MMPDU or MSDU, after which further attempts to reassemble the
MMPDU or MSDU shall be terminated. The default value is 512.
Tx Power
• # Supported Power Levels—Five or fewer power levels, depending on operator preference.
• Tx Power Level x—Access point transmit power level: 1 = Maximum power allowed per Country
Code setting, 2 = 50% power, 3 = 25% power, 4 = 6.25 to 12.5% power, and 5 = 0.195 to 6.25%
power.
Note The power levels and available channels are defined by the Country Code setting, and are
regulated on a country by country basis.
• Tx Power Configuration—Globally controlled or customized for this access point (Custom or
Global).
Cisco Prime Infrastructure Configuration Guide
5-76 OL-27653-03
Chapter 5 Monitoring Devices
Monitoring Access Points
• Current Tx Power Level—Displays the operating transmit power level from the transmit power
table.
Monitoring 802.11 MAC Counters
To view Operational Parameters for an access point radio, follow these steps:
Step 1 Choose Monitor > Access Points, click the radio for the applicable access point.
Step 2 From the View drop-down list, choose 802.11 MAC Counters.
Step 3 Click Go.
This page enables you to view 802.11 MAC Counter information for a single 802.11a or 802.11b Cisco
Radio.
General
• AP Name—Click to view the access point details. See the “Monitoring Access Points Details”
section on page 5-58 for more information.
• AP MAC Address
• Radio
• Admin Status—Enabled or disabled.
• Operational Status—Displays the operational status of the Cisco Radios (Up or Down).
• Controller—Click to display controller system details. See the “Monitoring System Summary”
section on page 5-4 for more information.
• Channel—The channel upon which the Cisco Radio is broadcasting.
• Extension Channel—Indicates the secondary channel on which Cisco radio is broadcasting.
• Channel Width—Indicates the channel bandwidth for this radio interface. See the “Configuring
802.11a/n RRM Dynamic Channel Allocation” section on page 9-404 for more information on
configuring channel bandwidth.
Note Minimum (default) setting is 20 MHz. Maximum setting is the maximum channel width
supported by this radio.
• Power Level—Access Point transmit power level: 1 = Maximum power allowed per Country Code
setting, 2 = 50% power, 3 = 25% power, 4 = 6.25 to 12.5% power, and 5 = 0.195 to 6.25% power.
The power levels and available channels are defined by the Country Code setting, and are regulated
on a country by country basis.
• Port—(1 to 24) Port to which the access point is connected.
• Map Location—Click to display the floor map showing the access point location.
RF Counters
• Tx Fragment Count—This counter is incremented for each successfully received MPDU Data or
Management type.
Cisco Prime Infrastructure Configuration Guide
OL-27653-03 5-77
Chapter 5 Monitoring Devices
Monitoring Access Points
• Multicast Tx Frame Count—This counter increments only when the multicast bit is set in the
destination MAC address of a successfully transmitted MSDU. When operating as a STA in an ESS,
where these frames are directed to the access point, this implies having received an acknowledgment
to all associated MPDUs.
• Tx Failed Count—This counter increments when an MSDU is successfully transmitted after one or
more retransmissions.
• Retry Count—This counter increments when an MSDU is successfully transmitted after one or more
retransmissions.
• Multiple Retry Count—This counter increments when an MSDU is successfully transmitted after
more than one retransmission.
• Frame Duplicate Count—This counter increments when a frame is received that the Sequence
Control field indicates is a duplicate.
• RTS Success Count—This counter increments when a CTS is received in response to an RTS.
• RTS Failure Count—This counter increments when a CTS is not received in response to an RTS.
• ACK Failure Count—This counter increments when an ACK is not received when expected.
• Rx Fragment Count—The total number of packets received that were less than 64 octets in length
(excluding framing bits but including FCS octets).
• Multicast Rx Framed Count—This counter increments when a MSDU is received with the multicast
bit set in the destination MAC address.
• FCS Error Count—This counter increments when an FCS error is detected in a received MPDU.
• Tx Frame Count—This counter increments for each successfully transmitted MSDU.
• WEP Undecryptable Count—This counter increments when a frame is received with the WEP
subfield of the Frame Control field set to one and the WEP On value for the key mapped to the AT
MAC address indicates that the frame should not have been encrypted or that frame is discarded due
to the receiving STA not implementing the privacy option.
Monitoring View Alarms
To access the View Alarms page from the Monitor Access Points page, follow these steps:
Note When the AP is disassociated, in the Monitor > Access Points page, the radio status has a critical
status. There is only one alarm, AP disassociated. This is because radio alarms are correlated to
AP disassociated alarm.
Note When the controller goes down, the controller inventory dashlet shows the controller status as
critical. But the radio inventory dashlet retains the last known status. In the Monitor > Access
Point page, the AP alarm status is shown as "Unknown".
Step 1 Choose Monitor > Access Points.
Step 2 Select the Radio Type in the Radio Type column of the applicable access point.
Step 3 From the View drop-down list, choose View Alarms.
Step 4 Click Go.
Cisco Prime Infrastructure Configuration Guide
5-78 OL-27653-03
Chapter 5 Monitoring Devices
Monitoring Access Points
For more information on Viewing Alarms, see the “Monitoring Alarms” section on page 5-127.
Monitor View Events
To access the View Events page from the Monitor Access Points page, follow these steps:
Step 1 Choose Monitor > Access Points.
Step 2 Select the Radio Type in the Radio Type column of the applicable access point.
Step 3 From the View drop-down list, select View Events.
Step 4 Click Go.
For more information on viewing events, see the “Monitoring Events” section on page 5-142.
Monitoring Third Party Access Points
Prime Infrastructure supports the monitoring of certain third party access points.
For third-party access points, the following parameters are monitored:
• Current configuration of SSID • Encryption
• Mode • Status
• Current Channel • Ageout
• Tx-Power • MTU
• RTS Threshold • Location
• Retry Limit • Hide SSID
• Preamble • Deny Broadcast
• Beacon Interval • BG mode
• Power management • Radio Chipset
• Load balance • Regulatory Domain
• Rates • Country Code
• DTIM Period • Tx Rates
• LMS address
To view third party access point details, follow these steps:
Step 1 Choose Monitor > Third Party Access Points.
Step 2 In the Third Party Access Point page, click the access point’s name. The information in the General tab
appears.
Cisco Prime Infrastructure Configuration Guide
OL-27653-03 5-79
Chapter 5 Monitoring Devices
Monitoring Access Points
Monitoring Mesh Access Points
Mesh Health monitors the overall health of Cisco Aironet 1500 and 1520 series outdoor access points as
well as Cisco Aironet 1130 and 1240 series indoor access points when configured as mesh access points,
except as noted. Tracking this environmental information is particularly critical for access points that are
deployed outdoors. The following factors are monitored:
• Temperature: Displays the internal temperature of the access point in Fahrenheit and Celsius (Cisco
Aironet 1510 and 1520 outdoor access points only).
• Heater status: Displays the heater as on or off (Cisco Aironet 1510 and 1520 outdoor access points
only)
• AP Up time: Displays how long the access point has been active to receive and transmit.
• LWAPP Join Taken Time: Displays how long it took to establish the LWAPP connection (excluding
Cisco Aironet 1505 access points).
• LWAPP Up Time: Displays how long the LWAPP connection has been active (excluding Cisco
Aironet 1505 access points).
Mesh Health information is displayed in the General Properties page for mesh access points.
Note The wIPS mode is not supported in the Cisco Aironet 1500 series mesh access points.
To view the mesh health details for a specific mesh access point, follow these steps:
Step 1 Choose Monitor > Access Points. A listing of radios belonging to access points appears.
Note The radio status (not an access point status) is displayed when you choose Monitor > Access
Points. The given status is updated frequently from traps and wireless status polling and takes
several minutes to reflect actual radio status. The overall status of an access point can be found
by viewing the access point on a map.
Note You can also use the New Search button to display the mesh access point summary. With the New
Search option, you can further define the criteria of the access points that appear. Search criteria
include AP Type, AP Mode, Radio Type, and 802.11n Support.
Step 2 Click the AP Name link to display details for that mesh access point. The General tab for that mesh
access point appears.
Note You can also access the General tab for a mesh access point from an Prime Infrastructure map
page. To display the page, double-click the mesh access point label. A tabbed page appears and
displays the General tab for the selected access point.
To add, remove, or reorder columns in the table, click the Edit View link in the Monitor > Access Points
page.
Cisco Prime Infrastructure Configuration Guide
5-80 OL-27653-03
Chapter 5 Monitoring Devices
Monitoring Access Points
Mesh Statistics Tab
Mesh Statistics are reported when a child mesh access point authenticates or associates with a parent
mesh access point.
Security entries are removed and no longer displayed when the child mesh access point disassociates
from the controller.
The following mesh security statistics are displayed for mesh access points:
• Bridging
• Queue
• Security
To view the mesh statistics for a specific mesh access point, follow these steps:
Step 1 Choose Monitor > Access Points. A listing of radios belonging to access points appears.
Note The radio status (not an access point status) is displayed when you choose Monitor > Access
Points. The given status is updated frequently from traps and wireless status polling and takes
several minutes to reflect actual radio status. The overall status of an access point can be found
by viewing the access point on a map.
Note You can also use the New Search button to display the access point summary. With the New
Search option, you can further define the criteria of the access points that display. Search criteria
includes AP Name, IP address, MAC address, Controller IP or Name, Radio type, and Outdoor
area.
Step 2 Click the AP Name link of the target mesh access point.
A tabbed page appears and displays the General Properties page for the selected access point.
Step 3 Click the Mesh Statistics tab. A three-tabbed Mesh Statistics page appears.
Note The Mesh Statistics tab and its subordinate tabs (Bridging, Queue and Security) only appear for
mesh access points. The Mesh Link Alarms and Mesh Link Events links are accessible from each
of the three tabbed panels. You can click these links to view the relevant alarms and events.
Note You can also access the Mesh Securities page for a mesh access point from an Prime
Infrastructure map. To display the page, double-click the mesh access point label.
Summaries of the Bridging, Queue and Security Statistics and their definitions are provided in
Table 5-56, Table 5-57 and Table 5-58 respectively.
Cisco Prime Infrastructure Configuration Guide
OL-27653-03 5-81
Chapter 5 Monitoring Devices
Monitoring Access Points
Table 5-56 Bridging Mesh Statistics
Field Description
Role The role of the mesh access point. Options are mesh
access point (MAP) and root access point (RAP).
Bridge Group Name The name of the bridge group to which the MAP or RAP
is a member. We recommend assigning membership in a
bridge group name. If one is not assigned, a MAP is by
default assigned to a default bridge group name.
Backhaul Interface The radio backhaul for the mesh access point.
Routing State The state of parent selection. Values that display are seek,
scan and maint. Maint appears when parent selection is
complete.
Malformed Neighbor Packets The number of malformed packets received from the
neighbor. Examples of malformed packets include
malicious floods of traffic such as malformed or short
DNS packets and malformed DNS replies.
Poor Neighbor SNR The number of times the signal-to-noise ratio falls below
12 dB on the backhaul link.
Excluded Packets The number of packets received from excluded neighbor
mesh access points.
Insufficient Memory The number of insufficient memory conditions.
RX Neighbor Requests The number of broadcast and unicast requests received
from the neighbor mesh access points.
RX Neighbor Responses The number of responses received from the neighbor
mesh access points.
TX Neighbor Requests The number of unicast and broadcast requests sent to the
neighbor mesh access points.
TX Neighbor Responses The number of responses sent to the neighbor mesh
access points.
Parent Changes The number of times a mesh access point (child) moves
to another parent.
Neighbor Timeouts The number of neighbor timeouts.
Node Hops The number of hops between the MAP and the RAP.
Click the value link to display a dialog box which enables
you to configure details of what is reported, how often the
node hop value is updated, and view a graphical
representation of the report.
Cisco Prime Infrastructure Configuration Guide
5-82 OL-27653-03
Chapter 5 Monitoring Devices
Monitoring Access Points
Table 5-57 Queue Mesh Statistics
Field Description
Silver Queue The average and peak number of packets waiting in the
silver (best effort) queue during the defined statistics
time interval. Packets dropped and queue size is also
summarized.
Gold Queue The average and peak number of packets waiting in the
gold (video) queue during the defined statistics time
interval. Packets dropped and queue size is also
summarized.
Platinum Queue The average and peak number of packets waiting in the
platinum (voice) queue during the defined statistics
time interval. Packets dropped and queue size is also
summarized.
Bronze Queue The average and peak number of packets waiting in the
bronze (background) queue during the defined statistics
time interval. Packets dropped and queue size is also
summarized.
Management Queue The average and peak number of packets waiting in the
management queue during the defined statistics time
interval. Packets dropped and queue size is also
summarized.
Table 5-58 Security Mesh Statistics
Field Description
Packets Transmitted Summarizes the total number of packets
transmitted during security negotiations by the
selected mesh access point.
Packets Received Summarizes the total number of packets received
during security negotiations by the selected mesh
access point.
Association Request Failures Summarizes the total number of association
request failures that occur between the selected
mesh access point and its parent.
Association Request Timeouts Summarizes the total number of association
request time outs that occur between the selected
mesh access point and its parent.
Association Request Success Summaries the total number of successful
association requests that occur between the
selected mesh access point and its parent.
Authentication Request Failures Summarizes the total number of failed
authentication requests that occur between the
selected mesh access point and its parent.
Cisco Prime Infrastructure Configuration Guide
OL-27653-03 5-83
Chapter 5 Monitoring Devices
Monitoring Access Points
Table 5-58 Security Mesh Statistics (continued)
Field Description
Authentication Request Timeouts Summarizes the total number of authentication
request timeouts that occur between the selected
mesh access point and its parent.
Authentication Request Success Summarizes the total number of successful
authentication requests between the selected mesh
access point and its parent mesh node.
Reassociation Request Failures Summarizes the total number of failed
reassociation requests between the selected mesh
access point and its parent.
Reassociation Request Timeouts Summarizes the total number of reassociation
request timeouts between the selected mesh
access point and its parent.
Reassociation Request Success Summarizes the total number of successful
reassociation requests between the selected mesh
access point and its parent.
Reauthentication Request Failures Summarizes the total number of failed
reauthentication requests between the selected
mesh access point and its parent.
Reauthentication Request Timeouts Summarizes the total number of reauthentication
request timeouts that occurred between the
selected mesh access point and its parent.
Reauthentication Request Success Summarizes the total number of successful
reauthentication requests that occurred between
the selected mesh access point and its parent.
Invalid Association Request Summarizes the total number of invalid
association requests received by the parent mesh
access point from the selected child mesh access
point. This state might occur when the selected
child is a valid neighbor but is not in a state that
allows association.
Unknown Association Requests Summarizes the total number of unknown
association requests received by the parent mesh
access point from its child. The unknown
association requests often occur when a child is an
unknown neighbor mesh access point.
Invalid Reassociation Request Summarizes the total number of invalid
reassociation requests received by the parent
mesh access point from a child. This might
happen when a child is a valid neighbor but is not
in a proper state for reassociation.
Cisco Prime Infrastructure Configuration Guide
5-84 OL-27653-03
Chapter 5 Monitoring Devices
Monitoring Access Points
Table 5-58 Security Mesh Statistics (continued)
Field Description
Unknown Reassociation Request Summarizes the total number of unknown
reassociation requests received by the parent
mesh access point from a child. This might
happen when a child mesh access point is an
unknown neighbor.
Invalid Reauthentication Request Summarizes the total number of invalid
reauthentication requests that occurred between
the selected mesh access point and its parent.This
state might occur when the selected mesh access
point is a valid neighbor but is not in a state that
allows reauthentication.
Mesh Links Tab
Table 5-59 lists the Mesh Links tab fields.
Note This tab is visible only for mesh access points. You can click the Mesh Link Alarms and Mesh
Link Events links to view the relevant alarms and events.
Table 5-59 Mesh Links Tab Fields
Field Description
Type The type of the access point.
AP Name The name assigned to the access point.
AP MAC Address The MAC address of the access point.
PER The Packet Error Rate measured from the total
packets that are transmitted in the link test.
Link Detail Click to view the details of the mesh link alarms,
mesh link events, and link metrics.
Link Test The test used to measure the air link quality
between the AP and the neighbor AP.
Channel The channel number of the mesh access point.
Link SNR (dB) The air link SNR measured between the AP and
the neighbor AP.
SNR Down The Signal Noise Ratio measured on the air link
from the AP to the neighbor AP.
SNR Up The Signal Noise Ratio measured on the air link
from the neighbor AP to the AP.
Note Click the Edit View link to add, remove or reorder columns in the Mesh Links table. See the
“Configuring the List of Access Points Display” section on page 5-48 for adding a new field using the
Edit View.
Cisco Prime Infrastructure Configuration Guide
OL-27653-03 5-85
Chapter 5 Monitoring Devices
Monitoring Access Points
Retrieving the Unique Device Identifier on Controllers and Access Points
The unique device identifier (UDI) standard uniquely identifies products across all Cisco hardware
product families, enabling customers to identify and track Cisco products throughout their business and
network operations and to automate their asset management systems. The standard is consistent across
all electronic, physical, and standard business communications. The UDI consists of five data elements:
• The orderable product identifier (PID)
• The version of the product identifier (VID)
• The serial number (SN)
• The entity name
• The product description
The UDI is burned into the EEPROM of controllers and lightweight access points at the factory and can
be retrieved through the GUI.
To retrieve the UDI on controllers and access points, perform the following steps:
Step 1 Choose Monitor > Controllers/Access Points. The Controllers/Access Points page appears.
Step 2 Click the IP address of the controller/access point whose UDI information you want to retrieve. Data
elements of the controller/access point UDI display. These elements are described in Table 5-59..
Maximum Number of Crypto Cards That can be Installed on a Cisco Wireless LAN Controller
Type of Controller Maximum Number of Crypto Cards
Cisco 2000 Series None
Cisco 4100 Series One
Cisco 4400 Series Two
Monitoring Coverage Holes
Coverage holes are areas where clients cannot receive a signal from the wireless network. The Cisco
Unified Network Solution, radio resource management (RRM) identifies these coverage hole areas and
reports them to Prime Infrastructure, enabling the IT manager to fill holes based on user demand.
Prime Infrastructure is informed about the reliability-detected coverage holes by the controllers. Prime
Infrastructure alerts the user about these coverage holes. For more information on finding coverage
holes, refer to Cisco Context-Aware Services documentation at this location:
http://www.cisco.com/en/US/docs/wireless/mse/3350/5.2/CAS/configuration/guide/msecg_ch7_CAS.h
tml
Note Coverage holes are displayed as alarms. Pre-coverage holes are displayed as events.
Monitoring Pre-Coverage Holes
To view pre-coverage hole events, perform these steps:
Cisco Prime Infrastructure Configuration Guide
5-86 OL-27653-03
Chapter 5 Monitoring Devices
Monitoring Access Points
Step 1 Choose Monitor > Events to display all current events.
Step 2 To view pre-coverage hole events only, click the Advanced Search link.
Step 3 In the New Search page, change the Search Category drop-down to Events.
Step 4 From the Event Category drop-down list, choose Pre Coverage Hole, and click Go.
The Pre-Coverage Hole Events page provides the information described in Table 5-60.
Table 5-60 Pre-Coverage Hole Fields
Field Description
Severity Pre-coverage hole events are always considered informational
(Info).
Client MAC Address MAC address of the client affected by the pre-coverage hole.
AP MAC Address MAC address of the applicable access point.
AP Name The name of the applicable access point.
Radio Type The radio type (802.11b/g or 802.11a) of the applicable access
point.
Power Level Access point transmit power level: 1 = Maximum power allowed per
country code setting, 2 = 50% power, 3 = 25% power, 4 = 6.25 to
12.5% power, and 5 = 0.195 to 6.25% power.
Client Type Client type can be any of the following:
laptop(0)
pc(1)
pda(2)
dot11mobilephone(3)
dualmodephone(4)
wgb(5)
scanner(6)
tabletpc(7)
printer(8)
projector(9)
videoconfsystem(10)
camera(11)
gamingsystem(12)
dot11deskphone(13)
cashregister(14)
radiotag(15)
rfidsensor(16)
server(17)
WLAN Coverage Hole Status Determines if the current coverage hole state is enabled or disabled.
Cisco Prime Infrastructure Configuration Guide
OL-27653-03 5-87
Chapter 5 Monitoring Devices
Monitoring Access Points
Table 5-60 Pre-Coverage Hole Fields (continued)
Field Description
WLAN The name for this WLAN.
Date/Time The date and time the event occurred. Click the title to toggle
between ascending and descending order.
Step 5 Choose a Client MAC Address to view pre-coverage hole details.
• General—Provides the following information:
– Client MAC Address
– AP MAC Address
– AP Name
– Radio Type
– Power Level
– Client Type
– Category
– Created
– Generated By
– Device AP Address
– Severity
• Neighbor AP’s—Indicates the MAC addresses of nearby access points, their RSSI values, and their
radio types.
• Message—Describes what device reported the pre-coverage hole and on which controller it was
detected.
• Help—Provides additional information, if available, for handling the event.
Monitoring Rogue Access Points
This section describes security solutions for rogue devices. A rogue device is an unknown access point
or client that is detected by managed access points in your network.
Rogue access points can disrupt wireless LAN operations by hijacking legitimate clients and using
plain-text or other denial of service or man-in-the-middle attacks. That is, a hacker can use a rogue
access point to capture sensitive information, such as usernames and passwords. The hacker can then
transmit a series of clear-to-send (CTS) frames. This action mimics an access point informing a
particular client to transmit and instructing all others to wait, which results in legitimate clients being
unable to access network resources. Therefore, wireless LAN service providers have a strong interest in
banning rogue access points from the air space.
Because rogue access points are inexpensive and readily available, employees sometimes plug
unauthorized rogue access points into existing LANs and build ad-hoc wireless networks without IT
department knowledge or consent. These rogue access points can be a serious breach of network security
as they can be plugged into a network port behind the corporate firewall. Because employees generally
do not enable any security settings on the rogue access point, it is easy for unauthorized users to use the
Cisco Prime Infrastructure Configuration Guide
5-88 OL-27653-03
Chapter 5 Monitoring Devices
Monitoring Access Points
access point to intercept network traffic and hijack client sessions. Even more alarming, wireless users
frequently publish insecure access point locations, increasing the odds of having enterprise security
breached.
Detecting Rogue Devices
The controllers continuously monitor all nearby access points and automatically discover and collect
information on rogue access points and clients. When a controller discovers a rogue access point, it uses
the Rogue Location Discovery Protocol (RLDP) to determine if the rogue is attached to your network.
Note Prime Infrastructure consolidates all of the controllers rogue access point data.
You can configure controllers to use RLDP on all access points or only on access points configured for
monitor (listen-only) mode. The latter option facilitates automated rogue access point detection in a
crowded RF space, allowing monitoring without creating unnecessary interference and without affecting
regular data access point functionality. If you configure a controller to use RLDP on all access points,
the controller always chooses the monitor access point for RLDP operation if a monitor access point and
a local (data) access point are both nearby. If RLDP determines that the rogue is on your network, you
can choose to either manually or automatically contain the detected rogue. See the “Configuring Rogue
Policies” section on page 9-385 for information on enabling RLDP.
Note Rogue access point partitions are associated with one of the detecting access points (the one with the
latest or strongest RSSI value). If there is detecting access point information, Prime Infrastructure uses
the detecting controller. If the rogue access point is detected by two controllers which are in different
partitions, the rogue access point partition might be changed at any time.
This section contains the following topics:
• Viewing Rogue AP Alarm Details, page 5-97
• Monitoring Rogue AP Alarms, page 5-93
• Viewing Rogue AP Alarm Details, page 5-97
• Viewing Rogue Client Details, page 5-101
• Viewing Rogue AP History Details, page 5-102
• Viewing Rogue AP Event History Details, page 5-103
• Monitoring Ad hoc Rogue Alarms, page 5-104
Classifying Rogue Access Points
Classification and reporting of rogue access points occurs through the use of rogue states and
user-defined classification rules that enable rogues to automatically move between states. You can create
rules that enable the controller to organize and display rogue access points as Friendly, Malicious, or
Unclassified.
Note Prime Infrastructure consolidates all of the controllers rogue access point data.
Cisco Prime Infrastructure Configuration Guide
OL-27653-03 5-89
Chapter 5 Monitoring Devices
Monitoring Access Points
By default, none of the classification rules are enabled. Therefore, all unknown access points are
categorized as Unclassified. When you create a rule, configure conditions for it, and enable the rule, the
unclassified access points are reclassified. Whenever you change a rule, it is applied to all access points
(friendly, malicious, and unclassified) in the Alert state only.
Note Rule-based rogue classification does not apply to ad-hoc rogues and rogue clients.
Note The 5500 series controllers support up to 2000 rogues (including acknowledged rogues); the 4400 series
controllers, Cisco WiSM, and Catalyst 3750G Integrated Wireless LAN Controller Switch support up to
625 rogues; and the 2100 series controllers and Controller Network Module for Integrated Services
Routers support up to 125 rogues. Each controller limits the number of rogue containments to three per
radio (or six per radio for access points in monitor mode).
When the controller receives a rogue report from one of its managed access points, it responds as
follows:
1. The controller verifies that the unknown access point is in the friendly MAC address list. If it is, the
controller classifies the access point as Friendly.
2. If the unknown access point is not in the friendly MAC address list, the controller starts applying
rogue classification rules.
3. If the rogue is already classified as Malicious, Alert or Friendly, Internal or External, the controller
does not reclassify it automatically. If the rogue is classified differently, the controller reclassifies it
automatically only if the rogue is in the Alert state.
4. The controller applies the first rule based on priority. If the rogue access point matches the criteria
specified by the rule, the controller classifies the rogue according to the classification type
configured for the rule.
5. If the rogue access point does not match any of the configured rules, the controller classifies the
rogue as Unclassified.
6. The controller repeats the previous steps for all rogue access points.
7. If RLDP determines that the rogue access point is on the network, the controller marks the rogue
state as Threat and classifies it as Malicious automatically, even if no rules are configured. You can
then manually contain the rogue (unless you have configured RLDP to automatically contain the
rogue), which would change the rogue state to Contained. If the rogue access point is not on the
network, the controller marks the rogue state as Alert, and you can manually contain the rogue.
8. If desired, you can manually move the access point to a different classification type and rogue state.
As mentioned previously, the controller can automatically change the classification type and rogue state
of an unknown access point based on user-defined rules, or you can manually move the unknown access
point to a different classification type and rogue state. Table 5-61 shows the allowable classification
types and rogue states from and to which an unknown access point can be configured.
Table 5-61 Allowable Classification Type and Rogue State Transitions
From To
Friendly (Internal, External, Alert) Malicious (Alert)
Friendly (Internal, External, Alert) Unclassified (Alert)
Friendly (Alert) Friendly (Internal, External)
Cisco Prime Infrastructure Configuration Guide
5-90 OL-27653-03
Chapter 5 Monitoring Devices
Monitoring Access Points
Table 5-61 Allowable Classification Type and Rogue State Transitions (continued)
From To
Malicious (Alert, Threat) Friendly (Internal, External)
Malicious (Contained, Contained Pending) Malicious (Alert)
Unclassified (Alert, Threat) Friendly (Internal, External)
Unclassified (Contained, Contained Pending) Unclassified (Alert)
Unclassified (Alert) Malicious (Alert)
If the rogue state is Contained, you have to uncontain the rogue access point before you can change the
classification type. If you want to move a rogue access point from Malicious to Unclassified, you must
delete the access point and allow the controller to reclassify it.
Rogue access points classification types include:
• Malicious—Detected but untrusted or unknown access points with a malicious intent within the
system. They also refer to access points that fit the user-defined malicious rules or have been
manually moved from the friendly access point classification. See the “Malicious Rogue APs”
section on page 5-91 for more information.
• Friendly—Known, acknowledged, or trusted access points. They also refer to access points that fit
the user-defined friendly rogue access point rules. Friendly rogue access points cannot be contained.
See the “Friendly Rogue APs” section on page 5-92 for more information. For more information on
configuring friendly access point rules, see the “Configuring a Friendly Access Point Template”
section on page 11-648.
• Unclassified—Rogue access point that are not classified as either malicious or friendly. These
access points can be contained and can be moved manually to the friendly rogue access point list.
See for more information. See the “Unclassified Rogue APs” section on page 5-92 for more
information.
Malicious Rogue APs
Malicious rogue access points are detected but untrusted or unknown access points with a malicious
intent within the system. They also refer to access points that fit the user-defined malicious rules or have
been manually moved from the friendly access point classification.
The Security dashboard of Prime Infrastructure home page displays the number of malicious rogue
access points for each applicable state for the past hour, the past 24 hours, and the total number of active
malicious rogue access points.
Malicious rogue access point states include:
• Alert—Indicates that the access point is not on the neighbor list or part of the user-configured
Friendly AP list.
• Contained—The unknown access point is contained.
• Threat—The unknown access point is found to be on the network and poses a threat to WLAN
security.
• Contained Pending—Indicates that the containment action is delayed due to unavailable resources.
• Removed—This unknown access point was seen earlier but is not seen now.
Click an underlined number in any of the time period categories for detailed information regarding the
malicious rogue access points. See the “Monitoring Rogue Access Points” section on page 5-88 for more
information.
Cisco Prime Infrastructure Configuration Guide
OL-27653-03 5-91
Chapter 5 Monitoring Devices
Monitoring Access Points
Friendly Rogue APs
Friendly rogue access points are known, acknowledged or trusted access points. They also refer to access
points that fit the user-defined friendly rogue access point rules. Friendly rogue access points cannot be
contained.
Note Only Prime Infrastructure users can add a rogue access point MAC address to the Friendly AP list. Prime
Infrastructure does not apply the Friendly AP MAC address to controllers.
The Security dashboard of Prime Infrastructure home page displays the number of friendly rogue access
points for each applicable state for the past hour, the past 24 hours, and the total number of active
friendly rogue access points.
Friendly rogue access point states include the following:
• Internal—If the unknown access point is inside the network and poses no threat to WLAN security, you
would manually configure it as Friendly, Internal. For example, the access points in your lab network.
• External—If the unknown access point is outside the network and poses no threat to WLAN security,
you would manually configure it as Friendly, External. For example, the access points belonging to a
neighboring coffee shop.
• Alert—The unknown access point is not on the neighbor list or part of the user-configured Friendly
AP list.
Click an underlined number in any of the time period categories for detailed information regarding the
friendly rogue access points. See the “Monitoring Rogue Access Points” section on page 5-88 for more
information.
To delete a rogue access point from the Friendly AP list, ensure that both Prime Infrastructure and
controller remove the rogue access point from the Friendly AP list. Change the rogue access point from
Friendly AP Internal or External to Unclassified or Malicious Alert.
Unclassified Rogue APs
An unclassified rogue access point refers to a rogue access point that is not classified as either malicious
or friendly. These access points can be contained and can be moved manually to the friendly rogue access
point list.
The Security dashboard of Prime Infrastructure home page displays the number of unclassified rogue
access points for each applicable state for the past hour, the past 24 hours, and the total number of active
unclassified rogue access points.
Unclassified rogue access point states include:
• Pending—On first detection, the unknown access point is put in the Pending state for 3 minutes. During
this time, the managed access points determine if the unknown access point is a neighbor access point.
• Alert—The unknown access point is not on the neighbor list or part of the user-configured Friendly
AP list.
• Contained—The unknown access point is contained.
• Contained Pending—The unknown access point is marked Contained, but the action is delayed due to
unavailable resources.
Click an underlined number in any of the time period categories for further information. See the
“Monitoring Rogue Access Points” section on page 5-88.
Cisco Prime Infrastructure Configuration Guide
5-92 OL-27653-03
Chapter 5 Monitoring Devices
Monitoring Access Points
Monitoring Rogue AP Alarms
Rogue access point radios are unauthorized access points detected by one or more Cisco 1000 series
lightweight access points. To open the Rogue AP Alarms page, do one of the following:
• Search for rogue APs. See the “Using the Search Feature” section on page 2-49 for more information
about the search feature.
• From Prime Infrastructure home page, click the Security dashboard. This page displays all the rogue
access points detected in the past hour and the past 24 hours. Click the rogue access point number
to view the rogue access point alarms.
• Click the Malicious AP number link in the Alarm Summary.
Note If there are multiple alarm pages, the page numbers are displayed at the top of the page with a scroll
arrow on each side. Use it to view additional alarms.
Note Rogue access point partitions are associated with one of the detecting access points (the one with the
latest or strongest RSSI value). If there is detecting access point information, Prime Infrastructure uses
the detecting controller. If the rogue access point is detected by two controllers which are in different
partitions, the rogue access point partition might be changed at any time.
The Rogue AP Alarms page contains the following fields:
Note When Prime Infrastructure polls, some data might change or get updated. Because of this, some
of the displayed rogue data (including Strongest AP RSSI, No. of Rogue Clients, Channel, SSID,
and Radio Types) can change during the life of the rogue.
• Severity—Indicates the severity of the alarm including the following icons:
Table 5-62 Alarm Severity Indicator Icons
Icon Meaning
Critical
Major
Minor
Warning
Info
Cisco Prime Infrastructure Configuration Guide
OL-27653-03 5-93
Chapter 5 Monitoring Devices
Monitoring Access Points
Table 5-62 Alarm Severity Indicator Icons (continued)
Icon Meaning
Unknown
Note When the controller goes down, the controller inventory dashlet
shown the controller status as critical. But the radio inventory
dashlet, retains the last known status. In Monitor > AP page, the AP
alarm status is shown as "Unknown".
Clear—Appears if the rogue is no longer detected by any access point.
Note Rogues can be detected by multiple access points. If one access point
no longer detects the rogue but the other access point does, Clear is
not sent.
Note Once the severity of a rogue is Clear, the alarm is deleted from Prime
Infrastructure after 30 days.
You can use the Severity Configuration feature to determine the level of severity for the following
rogue access point alarm types:
– Rogue detected
– Rogue detected contained
– Rogue detected on network
See the “Configuring Alarm Severities” section on page 15-826 for more information.
• Rogue MAC Address—Indicates the MAC address of the rogue access points. See the “Viewing
Rogue AP Alarm Details” section on page 5-97.
• Vendor—Rogue access point vendor name or Unknown.
• Classification Type—Pending, Malicious, Friendly, or Unclassified.
• Radio Type—Lists all radio types applicable to this rogue access point.
• Strongest AP RSSI—Displays the strongest AP RSSI for this rogue access point across the life of
the rogue. The strongest AP RSSI over the life of the rogue displays to indicate the nearest distance
that existed between the rogue access point and your building or location. The higher the RSSI, the
closer the location.
• No. of Rogue Clients—Indicates the number of rogue clients associated to this rogue access point.
Note This number comes from Prime Infrastructure database It is updated every two hours. From
the Monitor > Alarms > Alarm Details page, this number is a real-time number. It is
updated each time you open the Alarm Details page for this rogue access point.
• Owner—Name of person to which this alarm is assigned, or (blank).
• Last Seen Time—Indicates the date and time that the rogue access point was last seen.
• State—Indicates the state of the alarm. Possible states vary depending on the classification type of
rogue access point. See the “Classifying Rogue Access Points” section on page 5-89 for additional
information.
– Malicious rogue states include: Alert, Contained, Threat, Contained Pending, and Removed.
See the “Malicious Rogue APs” section on page 5-91 for more information.
Cisco Prime Infrastructure Configuration Guide
5-94 OL-27653-03
Chapter 5 Monitoring Devices
Monitoring Access Points
– Friendly rogue states include: Internal, External, and Alert. See the “Friendly Rogue APs”
section on page 5-92 for more information.
– Unclassified rogue states include: Pending, Alert, Contained, and Contained Pending. See the
“Unclassified Rogue APs” section on page 5-92 for more information.
• SSID—Indicates the service set identifier being broadcast by the rogue access point radio. It is blank
if the SSID is not being broadcast.
• Map Location—Indicates the map location for this rogue access point.
• Acknowledged—Displays whether or not the alarm is acknowledged by the user.
You can acknowledge the alarm to prevent it from showing up in the Alarm Summary page. The
alarm remains in Prime Infrastructure and you can search for all Acknowledged alarms using the
alarm search functionality. See the “Acknowledging Alarms” section on page 5-135 for more
information.
Note The alarm remains in Prime Infrastructure, and you can search for all Acknowledged alarms
using the alarm search functionality.
Caution When you choose to contain a rogue device, the following warning appears: “There may be legal issues
following this containment. Are you sure you want to continue?” The 2.4- and 5-GHz frequencies in the
Industrial, Scientific, and Medical (ISM) band are open to the public and can be used without a license.
As such, containing devices on another network could have legal consequences.
Select a command Menu
Select one or more alarms by selecting their respective check boxes, choose one of the following
commands from the Select a command drop-down list, and click Go.
• Assign to me—Assign the selected alarm(s) to the current user.
• Unassign—Unassign the selected alarm(s).
• Delete—Delete the selected alarm(s).
• Clear—Clear the selected alarm(s). Indicates that the alarm is no longer detected by any access
point.
Note Once the severity is Clear, the alarm is deleted from Prime Infrastructure after 30 days.
• Acknowledge Alarm—Acknowledge the alarm to prevent it from showing up in the Alarm Summary
page. See the “Acknowledging Alarms” section on page 5-135 for more information.
Note The alarm remains in Prime Infrastructure and you can search for all Acknowledged alarms
using the alarm search functionality.
• Unacknowledge Alarm—Unacknowledge an already acknowledged alarm.
• Email Notification—Takes you to the All Alarms > Email Notification page to view and configure
email notifications. See the “Monitoring RFID Tags” section on page 5-113 for more information.
Cisco Prime Infrastructure Configuration Guide
OL-27653-03 5-95
Chapter 5 Monitoring Devices
Monitoring Access Points
• Severity Configuration—Allows you to change the severity level for newly-generated alarms. See
the “Configuring Alarm Severities” section on page 15-826 for more information.
• Detecting APs—View the Cisco 1000 Series lightweight access points that are currently detecting
the rogue access point. See the “Detecting Access Points” section on page 5-108 for more
information.
• Map (High Resolution)—Click to display a high-resolution map of the rogue access point location.
• Rogue Clients—Click to view a list of rogue clients associated with this rogue access point. The
Rogue Clients page displays the Client MAC Address, when it was last heard, its current status, its
controller, and the Rogue access point. See the “Viewing Rogue Client Details” section on
page 5-101 for more information. This information can also be accessed by using Prime
Infrastructure Search feature. See the “Using the Search Feature” section on page 2-49 or the
“Advanced Search” section on page 2-50 for more information.
• Set State to ‘Unclassified - Alert’—Choose this command to tag the rogue access point as the lowest
threat, continue monitoring the rogue access point, and to turn off Containment. See the
“Unclassified Rogue APs” section on page 5-92 for more information on Unclassified rogues.
• Set State to ‘Malicious - Alert’—Choose this command to tag the rogue access point as ‘Malicious’.
See the “Malicious Rogue APs” section on page 5-91 for more information on Malicious rogues.
• Set State to ‘Friendly - Internal’—Choose this command to tag the rogue access point as internal,
add it to the Known Rogue APs list, and to turn off Containment. See the “Friendly Rogue APs”
section on page 5-92 for more information on Friendly rogues.
• Set State to ‘Friendly - External’—Choose this command to tag the rogue access point as external,
add it to the Known Rogue APs list, and to turn off Containment. See the “Friendly Rogue APs”
section on page 5-92 for more information on Friendly rogues.
• 1 AP Containment—Target the rogue access point for containment by one access point. (Lowest
containment level.)
• 2 AP Containment—Target the rogue access point for containment by two Cisco 1000 Series
lightweight access points.
• 3 AP Containment—Target the rogue access point for containment by three Cisco 1000 Series
lightweight access points.
• 4 AP Containment—Target the rogue access point for containment by four Cisco 1000 Series
lightweight access points. (Highest containment level.)
Note The higher the threat of the rogue access point, the higher the containment required.
Caution Attempting to contain a rogue access point might lead to legal consequences. When you select any of
the AP Containment commands and click Go, a message “Containing a Rogue AP may have legal
consequences. Do you want to continue?” appears. Click OK if you are sure or click Cancel if you do
not wish to contain any access points.
Cisco Prime Infrastructure Configuration Guide
5-96 OL-27653-03
Chapter 5 Monitoring Devices
Monitoring Access Points
Viewing Rogue AP Alarm Details
Rogue access point radios are unauthorized access points detected by Cisco 1000 Series lightweight
access points. Alarm event details for each rogue access point are available in the Rogue AP Alarms list
page.
To view alarm events for a rogue access point radio, click the rogue MAC address for the applicable
alarm from the Monitor > Alarms page for rogue access point alarms.
Note All Alarm Details page fields (except No. of Rogue Clients) are populated through polling and
are updated every two hours.
The number of rogue clients is a real-time number and is updated each time you access the Alarm
Details page for a rogue access point alarm.
Note When Prime Infrastructure polls, some data might change or get updated. Because of this, some
of the displayed rogue data (including Strongest AP RSSI, No. of Rogue Clients, Channel, SSID,
and Radio Types) can change during the life of the rogue.
The Alarm Details page displays the following information:
• General
– Rogue MAC Address—MAC address of the rogue access points.
– Vendor—Rogue access point vendor name or Unknown.
Note When a rogue access point alarm displays for Airlink, the vendor displays as Alpha
instead of Airlink.
– Rogue Type—Indicates the rogue type such as AP.
– On Network—Indicates how the rogue detection occurred.
Controller—The controller detected the rogue (Yes or No).
Switch Port Trace—The rogue was detected by a switch port trace. Indicated by one of the
following: Traced but not found, Traced and found, Not traced.
– Owner—Indicates the owner or is left blank.
– Acknowledged—Indicates whether or not the alarm is acknowledged by the user.
You can acknowledge the alarm to prevent it from showing up in the Alarm Summary page. The
alarm remains in Prime Infrastructure and you can search for all Acknowledged alarms using
the alarm search functionality. See the “Acknowledging Alarms” section on page 5-135 for
more information.
– Classification Type—Malicious, Friendly, or Unclassified.
– State—Indicates the state of the alarm. Possible states vary depending on the classification type
of rogue access point.
– SSID—Service Set Identifier being broadcast by the rogue access point radio. (Blank if SSID
is not broadcast.)
– Channel Number—Indicates the channel of the rogue access point.
Cisco Prime Infrastructure Configuration Guide
OL-27653-03 5-97
Chapter 5 Monitoring Devices
Monitoring Access Points
– Containment Level—Indicates the containment level of the rogue access point or Unassigned
(not contained).
– Radio Type—Lists all radio types applicable to this rogue access point.
– Strongest AP RSSI—Displays the strongest AP RSSI for this rogue access point across the life
of the rogue. The strongest AP RSSI over the life of the rogue displays to indicate the nearest
distance that existed between the rogue access point and your building or location. The higher
the RSSI, the closer the location.
– No. of Rogue Clients—Indicates the number of rogue clients associated to this rogue access
point.
Note The number of rogue clients is the only real-time field in the Monitor > Alarm > Alarm
Details page. It updates each time you open the Alarm Details page for this rogue access
point.
All other fields on the Alarm Details page are populated through polling and are updated
every two hours.
– First Seen Time—Indicates the date and time when the rogue access point was first detected.
This information is populated from the controller.
– Last Seen Time—Indicates the date and time when the rogue access point was last detected.
This information is populated from the controller.
– Modified—Indicates when the alarm event was modified.
– Generated By—Indicates how the alarm event was generated (either NMS or from a trap).
NMS (Network Management System - Prime Infrastructure)—Generated through polling.
Prime Infrastructure periodically polls the controllers and generates events. Prime
Infrastructure generates events when the traps are disabled or when the traps are lost for those
events. In this case, “Generated by” is NMS.
Trap—Generated by the controller. Prime Infrastructure process these traps and raises
corresponding events for them. In this case, “Generated by” is Controller.
– Severity—The severity of the alarm including the following icons:
Icon Meaning
Critical
Major
Minor
Warning
Cisco Prime Infrastructure Configuration Guide
5-98 OL-27653-03
Chapter 5 Monitoring Devices
Monitoring Access Points
Icon Meaning
Info
Clear—Displays if the rogue is no longer detected by any access point.
Note Rogues can be detected by multiple access points. If one access point
no longer detects the rogue but the other access point does, Clear is
not sent.
Note Once the severity of a rogue is Clear, the alarm is deleted from Prime
Infrastructure after 30 days.
You can use the Severity Configuration feature to determine the level of severity for rogue
access points. See the “Configuring Alarm Severities” section on page 15-826 for more
information.
– Previous Severity—The previous severity of the alarm: Critical, Major, Minor, Clear.
– Event Details—Click the Event History link to view the event details.
– Rogue AP History—Click the Rogue AP History link to view the Rogue Alarm details.
– Switch Port Trace Status—Indicates the switch port trace status. Switch port trace status might
include: Traced, but not found, Traced and found, Not traced, Failed. See the “Configuring
Switch Port Tracing” section on page 15-831 for more information.
• Switch Port Tracing Details—Provides the most recent switch port tracing details. To view
additional trace details, click the Click here for more details link. See the “Configuring Switch Port
Tracing” section on page 15-831 for more information.
• Rogue Clients—Lists rogue clients for this access point including the client MAC address, the last
date and time the client was heard, and the current client status. See the “Viewing Rogue Client
Details” section on page 5-101 for more information.
Note The number of rogue clients is the only real-time field in the Monitor > Alarm > Alarm
Details page. It updates each time you open the Alarm Details page for this rogue access
point.
All other fields in the Alarm Details page are populated through polling and are updated
every two hours.
• Message—Displays the most recent message regarding this rogue access point. A message is sent
for the following: When the rogue access point is first detected, for any trap sent, and for any
changed state.
• Annotations—Lists current notes regarding this rogue access point. To add a new note, click New
Annotation. Type the note and click Post to save and display the note or Cancel to close the page
without saving the note.
• Location Notifications—Displays the number of location notifications logged against the client.
Clicking a link displays the notifications.
• Location—Provides location information, if available.
Cisco Prime Infrastructure Configuration Guide
OL-27653-03 5-99
Chapter 5 Monitoring Devices
Monitoring Access Points
Note The switch port tracing does not update any of the rogue attributes such as severity, state, and so
on. As the rogue attributes are not updated by switch port tracing, alarms would not be triggered
if a rogue is discovered to be 'on network' using switch port tracing.
Select a command Menu
The Select a command drop-down list located in the Rogue AP Alarm Details page provides the
following options. Choose an option from the drop-down list, and click Go.
• Assign to me—Assign the selected alarm(s) to the current user.
• Unassign—Unassign the selected alarm(s).
• Delete—Delete the selected alarm(s).
• Clear—Clear the selected alarm(s).
• Acknowledge Alarm—Acknowledge the alarm to prevent it from showing up in the Alarm Summary
page. See the “Acknowledging Alarms” section on page 5-135 for more information.
Note The alarm remains in Prime Infrastructure and you can search for all Acknowledged alarms
using the alarm search functionality.
• Unacknowledge—Unacknowledge an already acknowledged alarm.
• Trace Switch Port—Click to run a switch port trace for this rogue access point. See the “Configuring
Switch Port Tracing” section on page 15-831 for more information.
• Event History—Click to view a list of events for this rogue access point. See the “Monitoring Rogue
Alarm Events” section on page 5-109 for more information.
• Refresh from Network—Click to sync up the rogue APs from the network.
• View Detecting AP on Network—View the Cisco 1000 Series lightweight access points that are
currently detecting the rogue access point. See the “Detecting Access Points” section on page 5-108
for more information.
Note Detecting AP Name, Radio, SSID information might be empty as the information is not
available on controller. Refresh the page after the rogue AP task is completed to see the AP
details.
• View Details by Controller—View the classification type and state of the rogue APs reported by the
controller.
• Map (High Resolution)—Click to display a high-resolution map of the rogue access point location.
• Rogue Clients—Click to view a list of rogue clients associated with this rogue access point. The
Rogue Clients page displays the Client MAC address, when it was last heard, its current status, its
controller, and the Rogue access point. See the “Viewing Rogue Client Details” section on
page 5-101 for more information. This information can also be accessed by using Prime
Infrastructure Search feature. See the “Using the Search Feature” section on page 2-49 or the
“Advanced Search” section on page 2-50 for more information.
• Set State to ‘Unclassified - Alert’—Choose this command to tag the rogue access point as the lowest
threat, continue monitoring the rogue access point, and to turn off Containment. See the
“Unclassified Rogue APs” section on page 5-92 for more information on Unclassified rogues.
Cisco Prime Infrastructure Configuration Guide
5-100 OL-27653-03
Chapter 5 Monitoring Devices
Monitoring Access Points
• Set State to ‘Malicious - Alert’—Choose this command to tag the rogue access point as ‘Malicious’.
See the “Malicious Rogue APs” section on page 5-91 for more information on Malicious rogues.
• Set State to ‘Friendly - Internal’—Choose this command to tag the rogue access point as internal,
add it to the Known Rogue APs list, and to turn off Containment. See the “Friendly Rogue APs”
section on page 5-92 for more information on Friendly rogues.
• Set State to ‘Friendly - External’—Choose this command to tag the rogue access point as external,
add it to the Known Rogue APs list, and to turn off Containment. See the “Friendly Rogue APs”
section on page 5-92 for more information on Friendly rogues.
• 1 AP Containment—Target the rogue access point for containment by one access point. (Lowest
containment level.)
• 2 AP Containment—Target the rogue access point for containment by two Cisco 1000 series
lightweight access points.
• 3 AP Containment—Target the rogue access point for containment by three Cisco 1000 series
lightweight access points.
• 4 AP Containment—Target the rogue access point for containment by four Cisco 1000 series
lightweight access points. (Highest containment level.)
Note The higher the threat of the rogue access point, the higher the containment required.
Viewing Rogue Client Details
You can view a list of rogue clients in several ways:
• Perform a search for rogue clients using Prime Infrastructure Search feature. See the “Using the
Search Feature” section on page 2-49 for more information.
• View the list of rogue clients for a specific rogue access point from the Alarm Details page for the
applicable rogue access point. Click the Rogue MAC address for the applicable rogue client to view
the Rogue Client details page.
• In the Alarms Details page of a rogue access point, choose Rogue Clients from the Select a
command drop-down list.
The Rogue Clients page displays the Client MAC address, when it was last heard, its current status, its
controller, and the associated rogue access point.
Note Rogue client statuses include: Contained (the controller contains the offending device so that its
signals no longer interfere with authorized clients); Alert (the controller forwards an immediate
alert to the system administrator for further action); and Threat (the rogue is a known threat).
Click the Client MAC Address for the rogue client to view the Rogue Client details page. The Rogue
Client details page displays the following information:
• General—Information includes: client MAC address, number of access points that detected this
client, when the client was first and last heard, the rogue access point MAC address, and the client
current status.
• Location Notifications—Indicates the number of notifications for this rogue client including:
absence, containment, distance, and all. Click the notification number to open the applicable
Monitor > Alarms page.
Cisco Prime Infrastructure Configuration Guide
OL-27653-03 5-101
Chapter 5 Monitoring Devices
Monitoring Access Points
• APs that detected the rogue client—Provides the following information for all access points that
detected this rogue client: base radio MAC address, access point name, channel number, radio type,
RSSI, SNR, and the date/time that the rogue client was last heard.
• Location—Provides location information, if available.
Note The higher the threat of the rogue access point, the higher the containment required.
Select a command
The Select a command drop-down list in the Rogue Client details page includes the following options:
• Set State to ‘Unknown - Alert’—Choose this command to tag the rogue client as the lowest threat,
continue monitoring the rogue client, and to turn off Containment.
• 1 AP Containment—Target the rogue client for containment by one access point. (Lowest
containment level.)
• 2 AP Containment—Target the rogue client for containment by two access points.
• 3 AP Containment—Target the rogue client for containment by three access points.
• 4 AP Containment—Target the rogue client for containment by four access points. (Highest
containment level.)
• Map (High Resolution)—Click to display a high-resolution map of the rogue client location.
• Location History—Click to display the history of the rogue client location based on RF
fingerprinting.
Viewing Rogue AP History Details
To view the history of a rogue AP alarms, click the Rogue AP History link in the Rogue AP Alarm page.
The Rogue AP History page displays the following information:
• Severity—The severity of the alarm.
• Rogue MAC Address—MAC address of the rogue access points.
• Classification Type—Malicious, Friendly, or Unclassified.
• Radio Type—Lists all radio types applicable to this rogue access point.
• Strongest AP RSSI—Displays the strongest AP RSSI for this rogue access point across the life of
the rogue. The strongest AP RSSI over the life of the rogue displays to indicate the nearest distance
that existed between the rogue access point and your building or location. The higher the RSSI, the
closer the location.
• No. of Rogue Clients—Indicates the number of rogue clients associated to this rogue access point.
Note The number of rogue clients is the only real-time field in the Monitor > Alarm > Alarm Details
page. It updates each time you open the Alarm Details page for this rogue access point. All other
fields on the Alarm Details page are populated through polling and are updated every two hours.
• First Seen Time—Indicates the date and time when the rogue access point was first detected. This
information is populated from the controller.
Cisco Prime Infrastructure Configuration Guide
5-102 OL-27653-03
Chapter 5 Monitoring Devices
Monitoring Access Points
• Last Seen Time—Indicates the date and time when the rogue access point was last detected. This
information is populated from the controller.
• State—Indicates the state of the alarm. Possible states vary depending on the classification type of
rogue access point.
• SSID—Service Set Identifier being broadcast by the rogue access point radio. (Blank if SSID is not
broadcast.)
• Category—Indicates the category of this alarm such as Security or Prime Infrastructure.
• On Network—Indicates how the rogue detection occurred.
– Controller—The controller detected the rogue (Yes or No).
– Switch Port Trace—The rogue was detected by a switch port trace. Indicated by one of the
following: Traced but not found, Traced and found, Not traced.
• Channel Number—Indicates the channel of the ad hoc rogue.
• Containment Level—Indicates the containment level of the ad hoc rogue or Unassigned.
• Switch Port Trace Status—Indicates the switch port trace status. Switch port trace status might
include: Traced, but not found, Traced and found, Not traced, Failed.
Click the Rogue MAC address to view the specific rogue AP history details page. The rogue AP history
details page displays the above details and also displays the actual alarm message.
Viewing Rogue AP Event History Details
To view the event details of a rogue AP, click the Event History link in the Rogue AP Alarm page.
The Rogue AP Event History page displays the following information:
• Severity—The severity of the alarm.
• Rogue MAC Address—MAC address of the rogue access points.
• Vendor—Rogue access point vendor name or Unknown.
• Classification Type—Malicious, Friendly, or Unclassified.
• On Network—Indicates whether the rogue detection occurred.The controller detected the rogue
(Yes or No).
• Date/Time—The date and time that the event was generated.
• Radio Type—Lists all radio types applicable to this rogue access point.
• State—Indicates the state of the alarm. Possible states vary depending on the classification type of
rogue access point.
• SSID—Service Set Identifier being broadcast by the rogue access point radio. (Blank if SSID is not
broadcast.)
Monitoring Ad hoc Rogues
If the MAC address of a mobile client operating in a ad hoc network is not in the authorized MAC address
list, then it is identified as an ad hoc rogue. This section contains the following topics:
• Monitoring Ad hoc Rogue Alarms, page 5-104
• Viewing Ad hoc Rogue Alarm Details, page 5-106
Cisco Prime Infrastructure Configuration Guide
OL-27653-03 5-103
Chapter 5 Monitoring Devices
Monitoring Access Points
Monitoring Ad hoc Rogue Alarms
The Adhoc Rogue Alarms page displays alarm events for ad hoc rogues.To access the Adhoc Rogue
Alarms page, do one of the following:
• Perform a search for ad hoc rogue alarms. See the “Using the Search Feature” section on page 2-49
for more information.
• From Prime Infrastructure home page, click the Security dashboard. This page displays all the ad
hoc rogues detected in the past hour and the past 24 hours. Click the ad hoc rogue number to view
the ad hoc rogue alarms.
If there are multiple alarm pages, the page numbers are displayed at the top of the page with a scroll
arrow on each side. Use this to view additional alarms.
The Adhoc Rogue Alarms page contains the following fields:
Note When Prime Infrastructure polls, some data might change or get updated. Because of this, some
of the displayed rogue data (including Strongest AP RSSI, No. of Rogue Clients, Channel, SSID,
and Radio Types) can change during the life of the rogue.
• Severity—Indicates the severity of the alarm. See Table 5-62 for a list of severity indicator icons.
You can use the Severity Configuration feature to determine the level of severity for the following
ad hoc rogue alarm types:
– Adhoc Rogue auto contained
– Adhoc Rogue detected
– Adhoc Rogue detected on network
– Adhoc Rogue detected on network
See the “Configuring Alarm Severities” section on page 15-826 for more information.
• Rogue MAC Address—Indicates the MAC address of the rogue. See the “Viewing Ad hoc Rogue
Alarm Details” section on page 5-106 for more information.
• Vendor—Indicates the ad hoc rogue vendor name, or Unknown.
• Radio Type—Lists all radio types applicable to this rogue access point.
• Strongest AP RSSI—Displays the strongest AP RSSI for this rogue across the life of the rogue. The
strongest AP RSSI over the life of the rogue displays to indicate the nearest distance that existed
between the rogue and your building or location. The higher the RSSI, the closer the location.
No. of Rogue Clients—Indicates the number of rogue clients associated to this rogue access point.
Note The number of rogue clients is the only real-time field in the Monitor > Alarm > Alarm
Details page. It updates each time you open the Alarm Details page for this rogue access
point.
All other fields in the Alarm Details page are populated through polling and are updated
every two hours.
• Owner—Indicates the owner or is left blank.
• Last Seen Time—Indicates the date and time that the alarm was last viewed.
• State—Indicates the state of the alarm. Possible states for ad hoc rogues include Threat, Alert,
Internal, External, Contained, Contained Pending, and Removed.
Cisco Prime Infrastructure Configuration Guide
5-104 OL-27653-03
Chapter 5 Monitoring Devices
Monitoring Access Points
• SSID—The Service Set Identifier that is being broadcast by the rogue ad hoc radio. It is blank if
there is no broadcast.
• Map Location—Indicates the map location for this ad hoc rogue.
• Acknowledged—Displays whether or not the alarm is acknowledged by the user.
You can acknowledge the alarm to prevent it from showing up in the Alarm Summary page. The
alarm remains in Prime Infrastructure and you can search for all Acknowledged alarms using the
alarm search functionality. See the “Acknowledging Alarms” section on page 5-135 for more
information.
Select a command Menu
Select one or more alarms by selecting their respective check boxes, choose one of the following
commands from the Select a command drop-down list, and click Go.
• Assign to me—Assign the selected alarm(s) to the current user.
• Unassign—Unassign the selected alarm(s).
• Delete—Delete the selected alarm(s).
• Clear—Clear the selected alarm(s).
• Acknowledge—Acknowledge the alarm to prevent it from showing up in the Alarm Summary page.
See the “Acknowledging Alarms” section on page 5-135 for more information.
Note The alarm remains in Prime Infrastructure and you can search for all Acknowledged alarms
using the alarm search functionality.
• Unacknowledge—Unacknowledge an already acknowledged alarm.
• Email Notification—Takes you to the All Alarms > Email Notification page to view and configure
email notifications. See the “Monitoring RFID Tags” section on page 5-113 for more information.
• Detecting APs—View the access points that are currently detecting the rogue ad hoc. See the
Detecting Access Points, page 108 for more information.
• Map (High Resolution)—Click to display a high-resolution map of the ad hoc rogue location.
• Rogue Clients—Click to view a list of rogue clients associated with this ad hoc rogue. The Rogue
Clients page displays the Client MAC Address, when it was last heard, its current status, its
controller, and the ad hoc rogue.
• Set State to ‘Alert’—Choose this command to tag the ad hoc rogue as the lowest threat, continue
monitoring the rogue access point, and to turn off Containment.
• Set State to ‘Internal’—Choose this command to tag the ad hoc rogue as internal, add it to the
Known Rogue APs list, and to turn off Containment.
• Set State to ‘External’—Choose this command to tag the ad hoc rogue as external, add it to the
Known Rogue APs list, and to turn off Containment.
• 1 AP Containment—Target the ad hoc rogue for containment by one access point. (Lowest
containment level.)
• 2 AP Containment—Target the ad hoc rogue for containment by two access points.
• 3 AP Containment—Target the ad hoc rogue for containment by three access points.
• 4 AP Containment—Target the ad hoc rogue for containment by four access points. (Highest
containment level.)
Cisco Prime Infrastructure Configuration Guide
OL-27653-03 5-105
Chapter 5 Monitoring Devices
Monitoring Access Points
Caution Attempting to contain an ad hoc rogue might lead to legal consequences. When you select any of the AP
Containment commands and click Go, a message “Containing a Rogue AP may have legal consequences.
Do you want to continue?” appears. Click OK if you are sure, or click Cancel if you do not want to
contain any access points.
Viewing Ad hoc Rogue Alarm Details
Alarm event details for each ad hoc rogue are available from the Adhoc Rogue Alarms page.
To view alarm events for an ad hoc rogue radio, click the applicable Rogue MAC address in the Adhoc
Rogue Alarms page.
This page displays alarm events for a rogue access point radio. Rogue access point radios are
unauthorized access points detected by Cisco 1000 Series lightweight access points.
Note When Prime Infrastructure polls, some data might change or get updated. Because of this, some
of the displayed rogue data (including Strongest AP RSSI, No. of Rogue Clients, Channel, SSID,
and Radio Types) can change during the life of the rogue.
• General
– Rogue MAC Address—Media Access Control address of the ad hoc rogue.
– Vendor—Ad hoc rogue vendor name or Unknown.
– On Network—Indicates how the rogue detection occurred.
Controller—The controller detected the rogue (Yes or No).
Switch Port Trace—The rogue was detected by a switch port trace. Indicated by one of the
following: Traced but not found, Traced and found, Not traced.
– Owner—Indicates the owner or left blank.
– Acknowledged—Indicates whether or not the alarm is acknowledged by the user.
You can acknowledge the alarm to prevent it from showing up in the Alarm Summary page. The
alarm remains in Prime Infrastructure and you can search for all Acknowledged alarms using
the alarm search functionality. See the “Acknowledging Alarms” section on page 5-135 for
more information.
– State—Indicates the state of the alarm. Possible states for ad hoc rogues include Threat, Alert,
Internal, External, Contained, Contained Pending, and Removed.
– SSID—Service Set Identifier being broadcast by the ad hoc rogue radio. (Blank if SSID is not
broadcast.)
– Channel Number—Indicates the channel of the ad hoc rogue.
– Containment Level—Indicates the containment level of the ad hoc rogue or Unassigned.
– Radio Type—Lists all radio types applicable to this ad hoc rogue.
– Strongest AP RSSI—Indicates the strongest received signal strength indicator for this Prime
Infrastructure (including all detecting access points for all controllers and across all detection
times).
– No. of Rogue Clients—Indicates the number of rogue clients associated to this ad hoc.
Cisco Prime Infrastructure Configuration Guide
5-106 OL-27653-03
Chapter 5 Monitoring Devices
Monitoring Access Points
Note This number comes from Prime Infrastructure database. It is updated every two hours.
In the Monitor > Alarms > Alarm Details page, this number is a real-time number. It is
updated each time you open the Alarm Details page for this rogue access point.
– Created—Indicates when the alarm event was created.
– Modified—Indicates when the alarm event was modified.
– Generated By—Indicates how the alarm event was generated (either NMS or from a trap).
NMS (Network Management System - Prime Infrastructure)—Generated through polling.
Prime Infrastructure periodically polls the controllers and generates events. Prime
Infrastructure generates events when the traps are disabled or when the traps are lost for those
events. In this case, “Generated by” is NMS.
Trap—Generated by the controller. Prime Infrastructure process these traps and raises
corresponding events for them. In this case, “Generated by” is Controller.
– Severity—Indicates the severity of the alarm. See Table 5-62 for a list of severity indicator
icons.
– Previous Severity—The previous severity of the alarm: Critical, Major, Minor, Clear. Color
coded.
• Annotations—Enter any new notes in this box and click Add to update the alarm.
• Message—Displays descriptive information about the alarm.
• Help—Displays the latest information about the alarm.
• Event History—Click to access the Monitor > Events page. See the “Monitoring Events” section on
page 5-142 for more information.
• Annotations—Lists existing notes for this alarm.
Searching Rogue Clients Using Advanced Search
When the access points on your wireless LAN are powered up and associated with controllers, Prime
Infrastructure immediately starts listening for rogue access points. When a controller detects a rogue
access point, it immediately notifies Prime Infrastructure, which creates a rogue access point alarm.
To find rogue access point alarms using Advanced Search, follow these steps:
Step 1 Click Advanced Search in the top right-hand corner of Prime Infrastructure main page.
Step 2 Choose Rogue Client from the Search Category drop-down list.
Step 3 (Optional) You can filter the search even further with the other search criteria if desired.
Step 4 Click Search. The list of rogue clients appears.
Step 5 Choose a rogue client by clicking a client MAC address. The Rogue Client detail page appears.
Step 6 To modify the alarm, choose one of these commands from the Select a command drop-down list, and
click Go.
• Set State to ‘Unknown-Alert’—Tags the ad hoc rogue as the lowest threat, continues to monitor the
ad hoc rogue, and turns off containment.
Cisco Prime Infrastructure Configuration Guide
OL-27653-03 5-107
Chapter 5 Monitoring Devices
Monitoring Access Points
• 1 AP Containment through 4 AP Containment—Indicates the number of access points (1-4) in the
vicinity of the rogue unit that send dauthenticate and disassociate messages to the client devices that
are associated to the rogue unit.
• Map (High Resolution)—Displays the current calculated rogue location in the Maps > Building
Name > Floor Name page.
• Location History—Displays the history of the rogue client location based on RF fingerprinting.
Note The client must be detected by an MSE for the location history to appear.
Monitoring Rogue Access Point Location, Tagging, and Containment
When the Cisco Unified Network Solution is monitored using Prime Infrastructure, Prime Infrastructure
generates the flags as rogue access point traps and displays the known rogue access points by MAC
address. The operator can then display a map showing the location of the access points closest to each
rogue access point. The next step is to mark them as Known or Acknowledged rogue access points (no
further action), Alert rogue access points (watch for and notify when active), or Contained rogue access
points (have between one and four access points discourage rogue access point clients by sending the
clients deauthenticate and disassociate messages whenever they associate with the rogue access point).
This built-in detection, tagging, monitoring, and containment capability enables system administrators
to take appropriate action:
• Locate rogue access points
• Receive new rogue access point notifications, eliminating hallway scans
• Monitor unknown rogue access points until they are eliminated or acknowledged
• Determine the closest authorized access point, making directed scans faster and more effective
• Contain rogue access points by sending their clients deauthenticate and disassociate messages from
one to four access points. This containment can be done for individual rogue access points by MAC
address or can be mandated for all rogue access points connected to the enterprise subnet.
• Tag rogue access points:
– Acknowledge rogue access points when they are outside of the LAN and do not compromise the
LAN or wireless LAN security
– Accept rogue access points when they do not compromise the LAN or wireless LAN security
– Tag rogue access points as unknown until they are eliminated or acknowledged
• Tag rogue access points as contained and discourage clients from associating with the rogue access
points by having between one and four access points transmit deauthenticate and disassociate
messages to all rogue access point clients. This function applies to all active channels on the same
rogue access point.
Detecting Access Points
Use the Detecting Access Points feature to view information about the Cisco lightweight access points
that are detecting a rogue access point.
To access the Rogue AP Alarms details page, follow these steps:
Cisco Prime Infrastructure Configuration Guide
5-108 OL-27653-03
Chapter 5 Monitoring Devices
Monitoring Access Points
Step 1 To display the Rogue AP Alarms page, do one of the following:
• Perform a search for rogue APs. See the “Using the Search Feature” section on page 2-49 for more
information about the search feature.
• In Prime Infrastructure home page, click the Security dashboard. This dashboard displays all the
rogue access points detected in the past hour and the past 24 hours. Click the rogue access point
number to view the rogue access point alarms.
• Click the Malicious AP number link in the Alarm Summary box.
Step 2 In the Rogue AP Alarms page, click the Rogue MAC Address for the applicable rogue access point. The
Rogue AP Alarms details page appears.
Step 3 From the Select a command drop-down list, choose Detecting APs.
Step 4 Click Go.
Click a list item to display data about that item:
• AP Name
• Radio
• Map Location
• SSID—Service Set Identifier being broadcast by the rogue access point radio.
• Channel Number—Which channel the rogue access point is broadcasting on.
• WEP—Enabled or disabled.
• WPA—Enabled or disabled.
• Pre-Amble—Long or short.
• RSSI—Received signal strength indicator in dBm.
• SNR—Signal-to-noise ratio.
• Containment Type—Type of containment applied from this access point.
• Containment Channels—Channels that this access point is currently containing.
Monitoring Rogue Alarm Events
The Events page enables you to review information about rogue alarm events. Prime Infrastructure
generates an event when a rogue access point is detected or if you make manual changes to a rogue access
point (such as changing its state). The Rogue AP Events list page displays all rogue access point events.
To access the Rogue AP Events list page, follow these steps:
Step 1 Do one of the following:
• Perform a search for rogue access point events using the Advanced Search feature of Prime
Infrastructure. See the “Advanced Search” section on page 2-50 for more information.
• In the Rogue AP Alarms details page, click Event History from the Select a command drop-down
list. See the “Viewing Rogue AP Alarm Details” section on page 5-97 for more information.
Step 2 The Rogue AP Events list page displays the following event information.
• Severity—Indicates the severity of the alarm. See Table 5-62 for a list of severity indicator icons.
Cisco Prime Infrastructure Configuration Guide
OL-27653-03 5-109
Chapter 5 Monitoring Devices
Monitoring Access Points
• Rogue MAC Address—Click the rogue MAC address to view the Rogue AP Event Details page. See
the “Viewing Rogue AP Event Details” section on page 5-110 for more information.
• Vendor—Rogue access point vendor name or Unknown.
• Classification Type—Malicious, Friendly, or Unclassified.
• On Network—Indicates how the rogue detection occurred.
– Controller—The controller detected the rogue (Yes or No).
– Switch Port Trace—The rogue was detected by a switch port trace. Indicated by one of the
following: Traced but not found, Traced and found, Not traced.
• Radio Type—Lists all radio types applicable to this rogue access point.
• Date/Time—The date and time that the event was generated.
• State—Indicates the state of the alarm. Possible states vary depending on the classification type of
rogue access point.
• SSID—Service Set Identifier being broadcast by the rogue access point radio. (Blank if SSID is not
broadcast.)
Viewing Rogue AP Event Details
To view rogue access point event details, follow these steps:
Step 1 In the Rogue AP Events list page, click the Rogue MAC Address link.
Step 2 The Rogue AP Events Details page displays the following information:
• Rogue MAC address
• Vendor—Rogue access point vendor name or Unknown.
• On Network—Indicates how the rogue detection occurred.
– Controller—The controller detected the rogue (Yes or No).
– Switch Port Trace—The rogue was detected by a switch port trace. Indicated by one of the
following: Traced but not found, Traced and found, Not traced.
• Classification Type—Malicious, Friendly, or Unclassified.
• State—Indicates the state of the alarm. Possible states vary depending on the classification type of
rogue access point.
• SSID—Service Set Identifier being broadcast by the rogue access point radio. (Blank if SSID is not
broadcast.)
• Channel Number—The channel on which the rogue access point is broadcasting.
• Containment Level—Indicates the containment level of the rogue access point or Unassigned.
• Radio Type—Lists all radio types applicable to this rogue access point.
• Created—The date and time that the event was generated.
• Generated By—Indicates how the alarm event was generated (either NMS or from a trap).
Cisco Prime Infrastructure Configuration Guide
5-110 OL-27653-03
Chapter 5 Monitoring Devices
Monitoring Access Points
– NMS (Network Management System - Prime Infrastructure)—Generated through polling.
Prime Infrastructure periodically polls the controllers and generates events. Prime
Infrastructure generates events when the traps are disabled or when the traps are lost for those
events. In this case, “Generated by” is NMS.
– Trap—Generated by the controller. Prime Infrastructure process these traps and raises
corresponding events for them. In this case, “Generated by” is Controller.
• Device IP Address
• Severity—Indicates the severity of the alarm. See Table 5-62 for a list of severity indicator icons.
• Message—Provides details of the current event.
Monitoring Ad hoc Rogue Events
The Events page enables you to review information about ad hoc rogue events. Prime Infrastructure
generates an event when an ad hoc rogue is detected or if you make manual changes to an ad hoc rogue
(such as changing its state). The Adhoc Rogue Events list page displays all ad hoc rogue events.
To access the Rogue AP Events list page, follow these steps:
Step 1 Do one of the following:
• Perform a search for ad hoc rogues events using the Advanced Search feature of Prime
Infrastructure. See the “Advanced Search” section on page 2-50 for more information.
• In the Adhoc Rogue Alarms details page, click Event History from the Select a command
drop-down list. See the “Viewing Ad hoc Rogue Alarm Details” section on page 5-106 for more
information.
Step 2 The Rogue AP Events list page displays the following event information.
• Severity—Indicates the severity of the alarm. See Table 5-62 for a list of severity indicator icons.
• Rogue MAC Address—Click the rogue MAC address to view the Rogue AP Event Details page. See
the “Viewing Ad hoc Rogue Event Details” section on page 5-112 for more information.
• Vendor—Rogue access point vendor name or Unknown.
• On Network—Indicates how the rogue detection occurred.
– Controller—The controller detected the rogue (Yes or No).
– Switch Port Trace—The rogue was detected by a switch port trace. Indicated by one of the
following: Traced but not found, Traced and found, Not traced.
• Radio Type—Lists all radio types applicable to this rogue access point.
• Date/Time—The date and time that the event was generated.
• State—Indicates the state of the alarm. Possible states for ad hoc rogues include Threat, Alert,
Internal, External, Contained, Contained Pending, and Removed.
• SSID—Service Set Identifier being broadcast by the rogue access point radio. (Blank if SSID is not
broadcast.)
Cisco Prime Infrastructure Configuration Guide
OL-27653-03 5-111
Chapter 5 Monitoring Devices
Monitoring Access Points
Viewing Ad hoc Rogue Event Details
To view rogue access point event details, follow these steps:
Step 1 In the Rogue AP Events list page, click the Rogue MAC Address link.
Step 2 The Rogue AP Events Details page displays the following information:
• Rogue MAC Address
• Vendor—Rogue access point vendor name or Unknown.
• On Network—Indicates how the rogue detection occurred.
– Controller—The controller detected the rogue (Yes or No).
– Switch Port Trace—The rogue was detected by a switch port trace. Indicated by one of the
following: Traced but not found, Traced and found, Not traced.
• State—Indicates the state of the alarm. Possible states for ad hoc rogues include Threat, Alert,
Internal, External, Contained, Contained Pending, and Removed.
• SSID—Service Set Identifier being broadcast by the rogue access point radio. (Blank if SSID is not
broadcast.)
• Channel Number—The channel on which the rogue access point is broadcasting.
• Containment Level—Indicates the containment level of the rogue access point or Unassigned.
• Radio Type—Lists all radio types applicable to this rogue access point.
• Created—The date and time that the event was generated.
• Generated By—Indicates how the alarm event was generated (either NMS or from a trap).
– NMS (Network Management System - Prime Infrastructure)—Generated through polling.
Prime Infrastructure periodically polls the controllers and generates events. Prime
Infrastructure generates events when the traps are disabled or when the traps are lost for those
events. In this case, “Generated by” is NMS.
– Trap—Generated by the controller. Prime Infrastructure process these traps and raises
corresponding events for them. In this case, “Generated by” is Controller.
• Device IP Address
• Severity—Indicates the severity of the alarm. See Table 5-62 for a list of severity indicator icons.
• Message—Provides details of the current event.
Troubleshooting Unjoined Access Points
When a lightweight access point initially starts up, it attempts to discover and join a wireless LAN
controller. After joining the wireless controller, the access point updates its software image if needed
and receives all the configuration details for the device and network. After successfully joining the
wireless controller, the access point can be discovered and managed by Prime Infrastructure. Until the
access point successfully joins a wireless controller the access point cannot be managed by Prime
Infrastructure and does not contain the proper configuration settings to allow client access.
Prime Infrastructure provides you with a tool that diagnoses why an access point cannot join a controller
and lists corrective actions.
Cisco Prime Infrastructure Configuration Guide
5-112 OL-27653-03
Chapter 5 Monitoring Devices
Monitoring RFID Tags
The Unjoined AP page displays a list of access points that have not joined any wireless controllers. All
gathered information about the unjoined access point is included in the page. This includes name, MAC
address, IP address, controller name and IP address, switch and port that the access point is attached to,
and any join failure reason if known.
To troubleshoot unjoined access points, do the following:
Step 1 Choose Monitor > Unjoined APs. The Unjoined APs page appears containing a list of access points
that have not been able to join a wireless controller.
Step 2 Select the access point that you wish to diagnose, then click Troubleshoot. An analysis is run on the
access point to determine the reason why the access point was not able to join a wireless controller. After
performing the analysis, the Unjoined APs page displays the results.
Step 3 If the access point has tried to join multiple wireless controllers and has been unsuccessful, the
controllers are listed in the left pane. Select a controller.
Step 4 In the middle pane, you can view what the problem is. It will also list error messages and controller log
information.
Step 5 In the right pane, recommendations for solving the problems are listed. Perform the recommended
action.
Step 6 If you need to further diagnose a problem, you can run RTTS through the Unjoined AP page. This allows
you to see the debug messages from all the wireless controllers that the access point tried to join at one
time.
To run RTTS, click the RTTS icon ( ) located to the right of the table. The debug messages appear in
the table. You can then examine the messages to see if you can determine a cause for the access point
not being able to join the controllers.
Monitoring RFID Tags
The Monitor > RFID Tags page allows you to monitor tag status and location on Prime Infrastructure
maps as well as review tag details.
Note This page is only available in the Location version of Prime Infrastructure.
This section provides information on the tags detected by the location appliance.
Choose Monitor > RFID Tags to access this section. By default, the Tag Summary page is displayed.
This section contains the following topics:
• Tag Summary, page 5-114
• Searching Tags, page 5-114
• Viewing RFID Tag Search Results, page 5-114
• Viewing Tag List, page 5-115
Cisco Prime Infrastructure Configuration Guide
OL-27653-03 5-113
Chapter 5 Monitoring Devices
Monitoring RFID Tags
Tag Summary
Choose Monitor > RFID Tags to access this page.
This page provides information on the number of tags that are detected by MSE. The following fields
are displayed in the main data area:
• Device Name—Name of the MSE device.
• Total Tags—Click the number to view tag details. Clicking the number shows the list of tags located
by the MSE. Clicking a MAC address shows the tag details pertaining to that MAC address.
Searching Tags
Use Prime Infrastructure Advanced Search feature to find specific or all tags.
To search for tags in Prime Infrastructure, follow these steps:
Step 1 Click Advanced Search.
Step 2 Choose Tags from the Search Category drop-down list.
Step 3 Identify the applicable tag search fields including:
• Search By—Choose All Tags, Asset Name, Asset Category, Asset Group, MAC Address,
Controller, MSE, Floor Area, or Outdoor Area.
Note Search fields might change depending on the selected category. When applicable, enter the
additional field or filter information to help identify the Search By category.
• Search In—Choose MSEs or Prime Infrastructure Controllers.
• Last detected within—Choose a time increment from 5 minutes to 24 hours. The default is 15
minutes.
• Tag Vendor—Select the check box, and choose Aeroscout, G2, PanGo, or WhereNet.
• Telemetry Tags only—Select the Telemetry Tags only check box to search tags accordingly.
Step 4 Click Go.
Viewing RFID Tag Search Results
Use Prime Infrastructure Advanced Search feature located in the top right of Prime Infrastructure page
to search for tags by asset type (name, category and group), by MAC address, by system (controller or
location appliance), and by area (floor area and outdoor area).
Note Search fields might change depending on the selected category. When applicable, enter the additional
field or filter information to help identify the Search By category.
You can further refine your search using the Advanced search fields and save the search criteria for future
use. Saved search criteria can be retrieved from the Saved Searches located in the navigation bar.
Cisco Prime Infrastructure Configuration Guide
5-114 OL-27653-03
Chapter 5 Monitoring Devices
Monitoring RFID Tags
See the “Advanced Search” section on page 2-50 or the “Saved Searches” section on page 2-61 for
additional information.
When you click the MAC address of a tag location in a search results page, the following details appear
for the tag:
• Tag vendor
Note This option does not appear when Asset Name, Asset Category, Asset Group or MAC
Address are the search criteria for tags.
• Controller to which the tag is associated
• Telemetry data (CCX v1 compliant tags only)
– Telemetry data displayed is vendor-specific; however, some commonly reported details are GPS
location, battery extended information, pressure, temperature, humidity, motion, status, and
emergency code.
Note The Telemetry data option only appears when MSE (select for location servers), Floor
Area, or Outdoor Area are selected as the Search for tags by option.
Note Only those vendor tags that support telemetry appear.
• Asset Information (Name, Category, Group)
• Statistics (bytes and packets received)
• Location (Floor, Last Located, MSE, map)
• Location Notification (Absence, Containment, Distance, All)
Note Telemetry data displayed is vendor-specific; however, some commonly reported details are GPS
location, battery extended information, pressure, temperature, humidity, motion, status, and
emergency code.
• Emergency Data (CCX v1 compliant tags only)
Viewing Tag List
Click the Total Tags number link to view the Tags List for the applicable device name. The Tag List
contains the following information:
• MAC Address
• Asset Name
• Asset Group
• Asset Category
• Vendor Name
• Mobility Services Engine
Cisco Prime Infrastructure Configuration Guide
OL-27653-03 5-115
Chapter 5 Monitoring Devices
Monitoring Chokepoints
• Controller
• Battery Status
• Map Location
Monitoring Chokepoints
Chokepoints are installed and configured as recommended by the Chokepoint vendor. After the
chokepoint installation is complete and operational, the chokepoint can be added to Prime Infrastructure
and placed on Floor Maps. They are pushed to the Location Server during synchronization.
Choose Monitor > Chokepoints. A page appears displaying a list of found chokepoints. Clicking a link
in the Map Location column for a particular chokepoint displays a map that shows the location of the
chokepoint.
The following fields are displayed:
• MAC Address—The MAC address of the chokepoint.
• Chokepoint Name—The user-defined name of the chokepoint.
• Entry/Exit Chokepoint—Indicates whether or not the chokepoint is an entry/exit chokepoint.
• Range—The range of the chokepoint in feet.
• Static IP—The static IP address of the chokepoint.
• Map Location—A link to a map showing the location of the chokepoint.
Performing a Chokepoint Search
An advanced search allows you to search for chokepoints.
To perform an advanced search for a chokepoint in Prime Infrastructure, follow these steps:
Step 1 Click Advanced Search located in the top right corner of Prime Infrastructure.
Step 2 From the New Search page, choose Chokepoint from the Search Category drop-down list.
Step 3 Choose the method by which you want to search (by MAC address or chokepoint name) from the Search
for Chokepoint by drop-down list.
Step 4 Enter the MAC address or chokepoint name, depending on the search method selected.
Step 5 Click Search.
Monitoring Interferers
The Monitor > Interferer page allows you to monitor interference devices detected by the CleanAir
enabled access points.
This section provides information on the interferers detected by the CleanAir enabled access points. By
default, the Monitoring AP Detected Interferers page is displayed.
This section contains the following topics:
Cisco Prime Infrastructure Configuration Guide
5-116 OL-27653-03
Chapter 5 Monitoring Devices
Monitoring Interferers
• Monitoring AP Detected Interferers, page 5-117
• Monitoring AP Detected Interferer Details, page 5-118
• Monitoring AP Detected Interferer Details Location History, page 5-119
• Configuring the Search Results Display, page 5-119
Monitoring AP Detected Interferers
Choose Monitor > Interferers to view all the interfering devices detected by the CleanAir enabled
access points on your wireless network. This page enables you to view a summary of the interfering
devices including the following default information:
• Interferer ID—A unique identifier for the interferer. This is a pseudo-randomly generated ID.
Though it is similar to a to a MAC address, it is not a real address, such as the one used by a
Bluetooth headset.
• Type—Indicates the category of the interferer. Click to read more about the type of device. A pop-up
window appears displaying more details. The categories include the following:
– Bluetooth link—A Bluetooth link (802.11b/g/n only)
– Microwave Oven—A microwave oven (802.11b/g/n only)
– 802.11 FH—An 802.11 frequency-hopping device (802.11b/g/n only)
– Bluetooth Discovery—A Bluetooth discovery (802.11b/g/n only)
– TDD Transmitter—A time division duplex (TDD) transmitter
– Jammer—A jamming device
– Continuous Transmitter—A continuous transmitter
– DECT-like Phone—A digital enhanced cordless communication (DECT)-compatible phone
– Video Camera—A video camera
– 802.15.4—An 802.15.4 device (802.11b/g/n only)
– WiFi Inverted—A device using spectrally inverted Wi-Fi signals
– WiFi Invalid Channel—A device using non-standard Wi-Fi channels
– SuperAG—An 802.11 SuperAG device
– Canopy—A Motorola Canopy device
– Radar—A radar device (802.11a/n only)
– XBox—A Microsoft Xbox (802.11b/g/n only)
– WiMAX Mobile—A WiMAX mobile device (802.11a/n only)
– WiMAX Fixed—A WiMAX fixed device (802.11a/n only)
– WiFi AOCI—A WiFi device with AOCI
– Unclassified
• Status—Indicates the status of the interfering device.
– Active—Indicates that the interferer is currently being detected by the CleanAir capable access
point.
– Inactive—Indicates that the interferer is no longer being detected by the CleanAir capable
access point or no longer reacheable by Prime Infrastructure.
Cisco Prime Infrastructure Configuration Guide
OL-27653-03 5-117
Chapter 5 Monitoring Devices
Monitoring Interferers
• Severity—Displays the severity ranking of the interfering device.
• Affected Band—Displays the band in which this device is interfering.
• Affected Channels—Displays the affected channels.
• Duty Cycle (%)—The duty cycle of interfering device in percentage.
• Discovered—Displays the time at which it was discovered.
• Last Updated—The last time the interference was detected.
• Floor—The location where the interfering device is present.
Monitoring AP Detected Interferer Details
Choose Monitor > Interferers > Interferer ID to view this page. This page enables you to view the
details of the interfering devices detected by the access points. This page provides the following details
about the interfering device.
• Interferer Properties
– Type—Displays the type of the interfering device detected by the AP.
• Status—The status of the interfering device. Indicates the status of the interfering device.
– Active—Indicates that the interferer is currently being detected by the CleanAir capable access
point.
– Inactive—Indicates that the interferer is no longer being detected by the CleanAir capable
access point or no longer reachable by Prime Infrastructure.
– Severity—Displays the severity ranking of the interfering device.
– Duty Cycle (%)—The duty cycle of interfering device in percentage.
– Affected Band—Displays the band in which this device is interfering.
– Affected Channels—Displays the affected channels.
– Discovered—Displays the time at which it was discovered.
– Last Updated—The last time the interference was detected.
• Location
– Floor—The location where this interfering device was detected.
– Last Located At—The last time where the interfering device was located.
– On MSE—The mobility server engine on which this interference device was located.
• Clustering Information
– Clustered By—Displays the IP address of the controller or the MSE that clustered the interferer
information from the access point.
– Detecting APs—Displays the details of the access point that has detected the interfering device.
The details include: Access Point Name (Mac), Severity, and Duty Cycle(%).
• Details—Displays a short description about the interfering type.
Cisco Prime Infrastructure Configuration Guide
5-118 OL-27653-03
Chapter 5 Monitoring Devices
Monitoring Interferers
Select a command
The Select a command drop-down list provides access to the location history of the interfering device
detected by the access point. See the “Monitoring AP Detected Interferer Details Location History”
section on page 5-119.
Monitoring AP Detected Interferer Details Location History
Choose Monitor > Interferers > Interference Device ID, then choose Location History from the Select
a command drop-down list, and click Go to view this page.
• Interferer Information—Displays the basic information about the interfering device.
– Data Collected At—The time stamp at which the data was collected.
– Type—The type of the interfering device.
– Severity—The severity index of the interfering device.
– Duty Cycle—The duty cycle (in percentage) of the interfering device.
– Affected Channels—A comma separated list of the channels affected.
• Interferer Location History—Displays the location history of the interfering devices.
– Time Stamp
– Floor
• Clustering Information
– Clustered By
• Detecting APs
– AP Name—The access point that detected the interfering device.
– Severity—The severity index of the interfering device.
– Duty Cycle(%)—The duty cycle (in percentage) of the interfering device.
• Location
– Location Calculated At—Displays the time stamp at which this information was generated.
– Floor—Displays location information of the interfering device.
– A graphical view of the location of the interfering device is displayed in a map. Click the
Enlarge link to view an enlarged image.
Configuring the Search Results Display
The Edit View page allows you to add, remove, or reorder columns in the AP Detected Interferers
Summary page.
To edit the columns in the AP Detected Interferers page, follow these steps:
Step 1 Choose Monitor > Interferers. The AP Detected Interferers page appears showing details of the
interferers detected by the CleanAir enabled access points.
Step 2 Click the Edit View link.
Cisco Prime Infrastructure Configuration Guide
OL-27653-03 5-119
Chapter 5 Monitoring Devices
Monitoring Spectrum Experts
Step 3 To add an additional column to the access points table, click to highlight the column heading in the left
column. Click Show to move the heading to the right column. All items in the right column are displayed
in the table.
Step 4 To remove a column from the access points table, click to highlight the column heading in the right
column. Click Hide to move the heading to the left column. All items in the left column are not displayed
in the table.
Step 5 Use the Up/Down buttons to specify the order in which the information appears in the table. Highlight
the desired column heading and click Up or Down to move it higher or lower in the current list.
Step 6 Click Reset to restore the default view.
Step 7 Click Submit to confirm the changes.
Monitoring Spectrum Experts
A Spectrum Expert client acts as a remote interference sensor and sends dynamic interference data to
Prime Infrastructure. This feature allows Prime Infrastructure to collect and archive and monitor detailed
interferer and air quality data from Spectrum Experts in the network.
To access the Monitor Spectrum Experts page, follow these steps:
Step 1 Choose Monitor > Spectrum Experts.
Step 2 From the left sidebar menu, you can access the Spectrum Experts Summary page and the Interferers
Summary page.
Spectrum Experts Summary
The Spectrum Experts > Summary page is the default page and provides a table of the Spectrum Experts
added to the system. The table provides the following Spectrum Expert information:
• Hostname—Displays the hostname or IP Address depending on how it was added. Click the
hostname to access the Spectrum Experts Details page.
• Active Interferers—Indicates the current number of interferes being detected by the Spectrum
Experts.
• Affected APs—The number of access points seen by the Spectrum Expert that are potentially
affected by detected interferers.
• Alarms—The number of active interference traps sent by the Spectrum Expert. Click to access the
Alarm page that is filtered to the active alarms for this Spectrum Expert.
• Reachability Status—Indicates “Reachable” in green if the Spectrum Expert is running and sending
data to Prime Infrastructure; otherwise indicates “Unreachable” in red.
• Location—When the Spectrum is a wireless client, a link is available that displays the location of
the Spectrum Expert. A red box around the Spectrum Expert indicates the effective range. Click to
access the nearest mapped access point.
Cisco Prime Infrastructure Configuration Guide
5-120 OL-27653-03
Chapter 5 Monitoring Devices
Monitoring Spectrum Experts
Interferers Summary
The Interferers > Summary page displays a list of all the Interferers detected over a 30 day interval. The
table provides the following Interferers information:
• Interferer ID—An identifier that is unique across different spectrum experts. This is a
pseudo-randomly generated ID. Though it is similar to a MAC address, it is not a real address, which
you can use to find the interfering device.
• Category—Indicates the category of the interferer. Categories include: Bluetooth, Cordless Phones,
Microwave Ovens, 802.11 FH, Generic - Fixed-Frequency, Jammers, Generic - Frequency-Hopped,
Generic - Continuous.
• Type—Indicates the type of Interferer. Click to access a pop-up description of the type.
• Status—Indicates Active or Inactive.
– Active—Indicates that the interferer is currently being detected by a spectrum expert.
– Inactive—Indicates that the interferer is no longer detected by a spectrum expert or the spectrum
expert that saw the interferer is no longer reachable by Prime Infrastructure.
• Discover Time—Indicates the time of discovery.
• Affected Channels—Identifies affected channels.
• Number of APs Affected—An access point is listed as Affected if the following conditions are met:
– The access point is managed by Prime Infrastructure.
– The spectrum expert detects the access point.
– The spectrum expert detects an interferer on the serving channel of the access point.
• Power—Indicated in dBm.
• Duty Cycle—Indicated in percentage.
Note 100% indicates the worst value.
• Severity—Indicates the severity ranking of the Interferer.
Note 100% indicates the worst value where 0 indicates no interference.
Interferers Search
Use Prime Infrastructure Search feature to find specific Interferers or to create and save custom searches.
See one of the following topics for additional information:
• Using the Search Feature, page 2-49
• Quick Search, page 2-49
• Advanced Search, page 2-50
• Saved Searches, page 2-61
Cisco Prime Infrastructure Configuration Guide
OL-27653-03 5-121
Chapter 5 Monitoring Devices
Monitoring WiFi TDOA Receivers
Spectrum Experts Details
The Spectrum Expert Details page provides all interference details from a single Spectrum Expert. This
page updates every 20 seconds providing a real-time look at what is happening on the remote Spectrum
Expert and includes the following items:
• Total Interferer Count—As seen by the specific Spectrum Expert.
• Active Interferers Count Chart—Displays a pie chart that groups interferes by category.
• Active Interferer Count Per Channel—Displays the number of interferes grouped by category on
different channels.
• AP List—Provides a list of access points detected by the Spectrum Expert that are on channels that
have active interferers detected by the Spectrum Expert on those channels.
• Affected Clients List—Provides a list of clients that are currently authenticated/associated to the
radio of one of the access points listed in the access point list.
Monitoring WiFi TDOA Receivers
To monitor Wi-Fi TDOA receivers, follow these steps:
Step 1 Choose Monitor > WiFi TDOA Receivers. The WiFi TDOA Receiver summary page appears showing
all mapped WiFI TDOA receivers.
Step 2 To refine the search criteria when an extensive lists appears, you can search by MAC address or location
sensor name.
a. To initiate a search for a TDOA receiver by its MAC address, click the Advanced Search link in
Prime Infrastructure. Choose WiFi TDOA Receiver from the Search Category drop-down list and
MAC Address from the Search by drop-down list. Enter the MAC address of the TDOA receiver in
the available text box, and click Search.
b. To initiate a search for a TDOA receiver by its name, click the Advanced Search link in Prime
Infrastructure. Choose WiFi TDOA Receiver from the Search Category drop-down list and WiFi
TDOA Receivers from the Search by drop-down list. Enter the name of the TDOA receiver in the
available text box, and click Search.
If no match exists, then a message indicating that appears in the page. Otherwise the search result
displays.
Note See the “Using the Search Feature” section on page 2-49 or the “Advanced Search” section on
page 2-50 for more information on Prime Infrastructure Search feature.
The WiFi TDOA Receivers page displays the following information:
• MAC Address
• WiFi TDOA Receiver Name
• Static IP—Static IP address of the WiFi TDOA receiver.
• Oper Status—Up or down.
• Map Location—Click the Map Location link to view the floor map for this WiFi TDOA receiver.
See “Monitoring Floor Area” for more information on Prime Infrastructure floor maps.
Cisco Prime Infrastructure Configuration Guide
5-122 OL-27653-03
Chapter 5 Monitoring Devices
Monitoring Media Streams
Note See the “Configuring Wi-Fi TDOA Receivers” section on page 6-194 for more information on adding,
configuring, and editing WiFi TDOA receivers.
Monitoring Media Streams
To monitor the media streams configurations, follow these steps:
Step 1 Choose Monitor > Media Streams. The Media Streams page appears showing the list of media streams
configured across controllers.
The Media Streams page contains a table with the following columns:
• Stream Name—Media Stream name.
• Start IP—Starting IP address of the media stream for which the multicast direct feature is enabled.
• End IP—Ending IP address of the media stream for which the multicast direct feature is enabled.
• State—Operational state of the media stream.
• Max Bandwidth—Indicates the maximum bandwidth that is assigned to the media stream.
• Priority—Indicates the priority bit set in the media stream. The priority can be any number from 1
to 8. A lower value indicates a higher priority. For example, a priority of 1 is highest and a value of
8 is the lowest.
• Violation—Indicates the action to performed in case of a violation. The possible values are as
follows:
– Drop—Indicates that a stream is dropped on periodic revaluation.
– Best Effort—Indicates that a stream is demoted to best-effort class on periodic reevaluations.
• Policy—Indicates the media stream policy. The possible values are Admit or Deny.
• Controllers—Indicates the number of controllers that use the specified media stream.
• Clients—Indicates the number of clients that use the specified media stream.
Step 2 To view the media stream details, click a media stream name in the Stream column. The Media Streams
page appears.
The Media Streams page displays the following group boxes:
• Media Stream Details—Displays the media stream configuration information. This includes the
Name, Start Address, End Address, Maximum Bandwidth, Operational Status, Average Packet Size,
RRC Updates, Priority, and Violation.
• Statistics—Displays the number of controllers and number of clients that use the selected media
stream. Click the controller count to access the list of controllers that use the selected media stream.
• Error—Displays the error, Worst AP, and corresponding floor map for that AP.
• Client Counts—Displays the number of clients for each period.
• Failed Client Counts—Displays the number of clients that failed for each period.
Cisco Prime Infrastructure Configuration Guide
OL-27653-03 5-123
Chapter 5 Monitoring Devices
Monitoring Radio Resource Management (RRM)
Note The client information is presented in a time-based graph. For graphs that are time-based,
there is a link bar at the top of the graph page that displays 6h, 1d, 1w, 2w, 4w, 3m, 6m, 1y,
and Custom. When selected, the data for that time frame is retrieved and the corresponding
graph is displayed.
Monitoring Radio Resource Management (RRM)
The operating system security solution uses the Radio Resource Management (RRM) function to
continuously monitor all nearby access points, automatically discover rogue access points.
Radio Resource Management (RRM), built into the Cisco Unified Wireless Network, monitors and
dynamically corrects performance issues found in the RF environment.
Prime Infrastructure would receive traps whenever a change in the transmit power of the access point or
channel occurred. These trap events or similar events such as RF regrouping were logged into Prime
Infrastructure events as informational and were maintained by the event dispatcher. The reason behind
the transmit power or channel changes (such as signals from neighboring access points, interference,
noise, load, and the like) were not evident. You could not view these events and statistics to then perform
troubleshooting practices.
Radio Resource Management (RRM) statistics helps to identify trouble spots and provides possible
reasons for channel or power level changes. The dashboard provides network-wide RRM performance
statistics and predicts reasons for channel changes based on grouping the events together (worst
performing access points, configuration mismatch between controllers in the same RF group, coverage
holes that were detected by access points based on threshold, pre-coverage holes that were detected by
controllers, ratios of access points operating at maximum power, and so on).
Note The RRM dashboard information is only available for lightweight access points.
This section contains the following topics:
• Channel Change Notifications, page 5-124
• Transmission Power Change Notifications, page 5-125
• RF Grouping Notifications, page 5-125
• Viewing the RRM Dashboard, page 5-125
Channel Change Notifications
Notifications are sent to Prime Infrastructure RRM dashboard when a channel change occurs. Channel
changes depend on the Dynamic Channel Assignment (DCA) configuration where the mode can be set
to auto or on demand. When the mode is auto, channel assignment is periodically updated for all
lightweight access points which permit this operation. When the mode is set to on demand, channel
assignments are updated based on request. If the DCA is static, no dynamic channel assignments occur,
and values are set to their global default.
Cisco Prime Infrastructure Configuration Guide
5-124 OL-27653-03
Chapter 5 Monitoring Devices
Monitoring Radio Resource Management (RRM)
When a channel change trap is received and a channel change had occurred earlier, the event is marked
as Channel Revised; otherwise, the event is marked as Channel Changed. Each event for channel change
can be caused by multiple reasons. The reason code is factored and equated to one irrespective of the
number of reasons for the event to occur. For example, suppose a channel change is caused by signal,
interference, or noise. When the reason code is received in the notification, the reason code is refactored
across the reasons. If three reasons caused the event to occur, the reason code is refactored to 1/3 or 0.33
per reason. If ten channel change events are received with the same reason code, all of the three reasons
are equally factored to determine the cause of the channel change.
Transmission Power Change Notifications
Notifications are sent to Prime Infrastructure RRM dashboard when transmission power changes occur.
Each event for transmit power changes is caused by multiple reasons. The reason code is factored and
equated to one irrespective of the number of reasons for the event to occur.
RF Grouping Notifications
When RRM is run on the controller, dynamic grouping is done, and a new group leader is chosen.
Dynamic grouping has three modes: Automatic, Off and Leader. When the grouping is Off, no dynamic
grouping occurs, and each switch optimizes only its own lightweight access point parameters. When the
grouping is Automatic, switches form groups and elect leaders to perform better dynamic parameter
optimization. With grouping automatic, configured intervals (in seconds) represent the period with
which the grouping algorithm is run. (Grouping algorithms also run when the group contents change and
automatic grouping is enabled.)
Viewing the RRM Dashboard
Choose Monitor > Radio Resource Management to access the RRM dashboard.
The dashboard is made up of the following parts:
• The RRM RF Group Summary shows the number of different RF groups.
Note To get the latest number of RF Groups, you have to run the configuration sync background
task.
• The RRM Statistics portion shows network-wide statistics
• The Channel Change Reason portion shows why channels changed for all 802.11a/b/g/n radios.
– Signal—The channel changed because it improved the channel quality for some other neighbor
radio(s). Improving the channel quality for some other neighbor radio(s) improved the channel
plan of the system as evaluated by the algorithm.
– Wifi Interference
– Load
– Radar
– Noise
– Persistent Non-Wifi Interference
– Major Air Quality Event
– Other
Cisco Prime Infrastructure Configuration Guide
OL-27653-03 5-125
Chapter 5 Monitoring Devices
Monitoring Radio Resource Management (RRM)
• The Channel Change shows all events complete with causes and reasons.
• The Configuration Mismatch portion shows comparisons between leaders and members.
• The Coverage Hole portion rates how severe the coverage holes are and gives their location.
• The Percent Time at Maximum Power shows what percent of time the access points were at
maximum power and gives the location of those access points.
The following statistics are displayed:
• Total Channel Changes—The sum total of channel changes across 802.11a/b/g/n radios, irrespective
of whether the channel was updated or revised. The count is split over a 24-hour and 7-day period.
If you click the percentages link or the link under the 24-hour column, a page with details for that
access point only appears.
• Total Configuration Mismatches—The total number of configuration mismatches detected over a
24-hour period.
• Total Coverage Hole Events—The total number of coverage hole events over a 24-hour and 7-day
period.
• Number of RF Groups—The total number of RF groups (derived from all the controllers which are
currently managed by Prime Infrastructure).
• Configuration Mismatch—The configuration mismatch over a 24-hour period by RF group with
details on the group leader.
• APs at MAX Power—The percentage of access points with 802.11a/n radios as a total percentage
across all access points which are at maximum power. The maximum power levels are preset and are
derived with reference to the preset value.
Note Maximum power is shown in three areas of the RRM dashboard. This maximum power
portion shows the current value and is poll driven.
• Channel Change Causes—A graphical bar chart for 802.11a/n radios. The chart is factored based on
the reason for channel change. The chart is divided into two parts, each depicting the percentage of
weighted reasons causing the event to occur over a 24-hour and 7-day period. Each event for channel
change can be caused by multiple reasons, and the weight is equally divided across these reasons.
The net reason code is factored and equated to one irrespective of the number of reasons for the event
to occur.
• Channel Change - APs with channel changes—Each event for channel change includes the MAC
address of the lightweight access point. For each reason code, you are given the most channel
changes that occurred for the 802.11a/n access point based on the weighted reason for channel
events. This count is split over a 24-hour and 7-day period.
• Coverage Hole - APs reporting coverage holes—The top five access points filtered by IF Type 11
a/n which triggered a coverage hole event (threshold based) are displayed.
• Aggregated Percent Max Power APs—A graphical progressive chart of the total percentage of
802.11a/n lightweight access points which are operating at maximum power to accommodate
coverage holes events. The count is split over a 24-hour and 7-day period.
Note This maximum power portion shows the values from the last 24 hours and is poll driven. This
occurs every 15 minutes or as configured for radio performance.
Cisco Prime Infrastructure Configuration Guide
5-126 OL-27653-03
Chapter 5 Monitoring Devices
Monitoring Clients and Users
• Percent Time at Maximum Power—A list of the top five 802.11a/n lightweight access points which
have been operating at maximum power.
Note This maximum power portion shows the value from the last 24 hours and is only event
driven.
Monitoring Clients and Users
The Monitor Clients and Users information assists in identifying, diagnosing, and resolving client
issues. Using the Monitor Clients and Users feature, you can view a client association history and
statistical information. You can also troubleshoot client historical issues. These tools are useful when
users complain of network performance as they move throughout a building with their laptop computers.
The information might help you assess what areas experience inconsistent coverage and which areas
have the potential to drop coverage. See the “Managing Clients” section on page 10-535 for more
information.
Monitoring Alarms
This section contains the following topics:
• Alarms and Events Overview, page 5-128
• Viewing List of Alarms, page 5-128
• Filtering Alarms, page 5-129
• Viewing Alarm Details, page 5-130
• Viewing Events Related to Alarms, page 5-131
• Modifying Alarms, page 5-131
• Modifying the Alarm Browser, page 5-132
• Viewing the Alarm Summary, page 5-132
• Modifying Alarm Settings, page 5-133
• Working with Alarms, page 5-134
• Monitoring Access Point Alarms, page 5-136
• Monitoring Air Quality Alarms, page 5-136
• Monitoring CleanAir Security Alarms, page 5-137
• Monitoring Email Notifications, page 5-138
• Monitoring Severity Configurations, page 5-139
• Monitoring Cisco Adaptive wIPS Alarms, page 5-139
• Monitoring Cisco Adaptive wIPS Alarm Details, page 5-140
Cisco Prime Infrastructure Configuration Guide
OL-27653-03 5-127
Chapter 5 Monitoring Devices
Monitoring Alarms
Alarms and Events Overview
An event is an occurrence or detection of some condition in and around the network. For example, it can
be a report about radio interference crossing a threshold, the detection of a new rogue access point, or a
controller rebooting.
Events are not generated by a controller for each and every occurrence of a pattern match. Some pattern
matches must occur a certain number of times per reporting interval before they are considered a
potential attack. The threshold of these pattern matches is set in the signature file. Events can then
generate alarms which further can generate e-mail notifications if configured as such.
An alarm is a Prime Infrastructure response to one or more related events. If an event is considered of
high enough severity (critical, major, minor, or warning), Prime Infrastructure raises an alarm until the
resulting condition no longer occurs. For example, an alarm might be raised while a rogue access point
is detected, but the alarm terminates after the rogue has not been detected for several hours.
One or more events can result in a single alarm being raised. The mapping of events to alarms is their
correlation function. For example, some IDS events are considered to be network wide so all events of
that type (regardless of which access point the event is reported from) map to a single alarm. On the other
hand, other IDS events are client-specific. For these, all events of that type for a specific client MAC
address map to an alarm which is also specific for that client MAC address, regardless of whether
multiple access points report the same IDS violation. If the same kind of IDS violation takes place for a
different client, then a different alarm is raised.
An Prime Infrastructure administrator currently has no control over which events generate alarms or
when they time out. On the controller, individual types of events can be enabled or disabled (such as
management, SNMP, trap controls, and so on).
Viewing List of Alarms
Choose Monitor > Alarms to access the Alarm Browser page which provides a list of alarms. You can
also hover your mouse cursor over Alarm Browser on the toolbar at the bottom of Prime Infrastructure
page to view the Alarm Browser page.
The Alarm Browser lists the following information for each alarm:
• Severity—Severity of the alarm which can be:
– Critical
– Major
– Minor
– Warning
– Informational
• Status—Status of the alarm.
• Timestamp—Date and time that the alarm occurred.
• Category—Category assigned to the alarm such as rogue AP, controller, switch, and security.
• Condition—Condition that caused the alarm.
• Owner—Name of the person to whom this alarm is assigned, if one was entered.
• Message—Messages about the alarm.
• Failure Source—Indicates the source of the event (including name and/or MAC address).
Cisco Prime Infrastructure Configuration Guide
5-128 OL-27653-03
Chapter 5 Monitoring Devices
Monitoring Alarms
Note By default, acknowledged alarms are not shown in the Alarm Browser page. To change this, choose
Administration > Settings > Alarms, then unselect the Hide Acknowledged Alarms check box. You
must unselect the preference of hiding acknowledged alarms if you want acknowledged alarms to show
in Prime Infrastructure Alarm Summary and alarms lists page.
Use the check box to select one or more alarms. To select all alarms displayed in the Alarm Browser,
click the topmost box. See the “Modifying Alarms” section on page 5-131 for more information.
Filtering Alarms
In the Monitor > Alarms page, you can filter the alarms that are displayed in the Alarm Browser.
Choose Monitor > Alarms, then from the Show drop-down list, select one of the following filters:
• Quick Filter—Enter text in any of the boxes to display alarms that contain the text you enter. For
example, if you enter AP in the Category field, AP and Rogue AP alarms are displayed. It provides
an optional filtered view of alarms for wired and wireless alarms.
• Advance Filter—This filter provides an advanced alarm search capability. It provides ability to
search on specific fields with various conditions like contains, does not contain, starts with, ends
with and so on. Additionally advanced filters allows nesting of AND/OR conditions. Select the
category and operator, enter criteria in the text field to compare against, then do the following:
– Click + to add an additional filter or - to remove a filter you specified.
– Click Go to apply your filter.
– Click Clear Filter to clear the entries you entered.
– Click the disc icon to save your filter. Enter a name for the filter you want to save, then click
Save.
Note When you select a preset filter and click the filter button, the filter criteria is dimmed. You can
only see the filter criteria but you can not change it. When All is selected to view all the entries,
clicking the filter button shows the Quick Filter options, where you can filter the data using the
filterable fields. You can also use the free-form box to enter text to filter the table.
• All—Displays all alarms.
• Manage Preset Filter—Displays any previously saved filters and allows you to edit and delete
previously saved filters.
• Assigned to Me—Displays all alarms assigned to you.
• Unassigned Alarms—Displays all unassigned alarms.
• Alarms in Last 5 Minutes
• Alarms in Last 15 Minutes
• Alarms in Last 30 Minutes
• Alarms in the last hour
• Alarms in the last 8 hours
• Alarms in the last 24 hours
• Alarms in last 7 days
Cisco Prime Infrastructure Configuration Guide
OL-27653-03 5-129
Chapter 5 Monitoring Devices
Monitoring Alarms
• All wired alarms—Displays all alarms for wired devices.
• All wireless alarms—Displays all alarms for wireless devices.
Viewing Alarm Details
You can view alarm details in the Monitor > Alarms page by clicking the expand icon to the far left of
the Monitor > Alarms page for the alarm for which you want to see details. The details that are displayed
depend on the alarm type you selected (see Table 5-63).
Table 5-63 Viewing Alarm Details
Section Field Description
1
General Info Failure Source Indicates the source of the event (including name
and/or MAC address).
Owner Name of person to which this alarm is assigned, or
blank.
Acknowledged Displays whether or not the alarm is acknowledged by
the user.
Category The category of the alarm (for example, AP, Rogue
AP, or Security).
Created Month, day, year, hour, minute, second, AM or PM
alarm created.
Modified Month, day, year, hour, minute, second, AM or PM
alarm last modified.
Generated By Device that generated the alarm.
Severity Level of security: Critical, Major, Minor, Warning,
Clear, Info.
Previous Severity The severity of the alarm the after the most recent
polling cycle.
Device Info Device Name Name of the device.
Device Address IP address of the device.
Device Contact Contact information for the device.
Device Location Location of the device.
Device Status Status of the device.
Messages Device information retrieved from log messages.
Annotation Lists current notes regarding this rogue access point.
To add a new note, click New Annotation. Type the
note and click Post to save and display the note or
Cancel to close the page without saving the note.
1.The General information might vary depending on the type of alarm. For
example, some alarm details might include location and switch port tracing
information.
Cisco Prime Infrastructure Configuration Guide
5-130 OL-27653-03
Chapter 5 Monitoring Devices
Monitoring Alarms
In the Alarms list page, you can also view the events for the alarm you selected as explained in the
“Viewing Events Related to Alarms” section on page 5-131.
Viewing Events Related to Alarms
When you select Monitor > Alarms page, you can view alarm summary information by hovering your
mouse cursor over an alarm severity in the Severity column and clicking the icon that appears.
A dialog appears displaying the top 5 events related to the alarm you selected.
Click Events to display all events associated with the selected alarm.
Modifying Alarms
In the Monitor > Alarms page, you can modify the alarms by selecting the check box next to an alarm
and then clicking one of the tasks at the top of the Alarm Browser page:
Note The alarms that appear in the Monitor > Alarms page depend on the settings you specify on the
Administration > Settings page. See the “Modifying Alarm Settings” section on page 5-133 for more
information.
• Change Status—Change the alarm status to one of the following:
– Acknowledge—You can acknowledge the alarm. By default, acknowledged alarms are not
displayed in the Alarm Browser page. Acknowledged alarms remain in Prime Infrastructure and
you can search for all acknowledged alarms using the alarm search functionality. See the
“Acknowledging Alarms” section on page 5-135 for more information.
– Unacknowledge—You can choose to unacknowledge an already acknowledged alarm.
– Clear—Clear the selected alarm(s). The alarm is removed from the Alarm Browser. Cleared
alarms remain in Prime Infrastructure and you can search for all cleared alarms using the alarm
search functionality
Note Once the severity is Clear, the alarm is deleted from Prime Infrastructure after 30 days by
default. You can modify this setting in the Administration > Settings page.
• Assign—For the selected alarm, you can do the following:
– Assign to me—Assigns the alarm to the specified user.
– Unassign—Removes the specified owner from the alarm.
• Annotation—Enter an annotation for the selected alarm, then click Post. The annotation you entered
appears when you view the alarm details.
• Delete—Delete the selected alarm(s). Indicates that the alarm is no longer detected by any device.
Specifying Email Notifications for Alarms
In the Monitor > Alarms page, you can set up e-mail notifications for alarms based on the alarm category
and severity level.
Cisco Prime Infrastructure Configuration Guide
OL-27653-03 5-131
Chapter 5 Monitoring Devices
Monitoring Alarms
Step 1 Choose Monitor > Alarms, then click Email Notification.
Step 2 Select the Enable check box next to the alarm category for which you want to set up e-mail notifications,
then click Save.
Prime Infrastructure sends e-mail notifications when alarms for the categories you specified occur.
Modifying the Alarm Browser
Choose Monitor > Alarms to view a list of alarms. You can also click Alarm Browser on the toolbar
at the bottom of Prime Infrastructure home page. You can modify the following information displayed
in the Alarm Browser:
• To reorder the columns, drag and drop the column headings into any position.
• Click a column heading to sort the information by that column. By default, the column is sorted in
descending order. Click the column heading again to change the sort the column in ascending order.
Note Not every column is sortable. Hover your mouse cursor over a column heading, and Prime
Infrastructure displays whether the column is sortable.
• To customize which columns are displayed, click the Settings icon, then click Columns. Select the
check box next to columns you want to appear, and unselect the boxes for the columns you do not
want to appear in the Alarm Browser page.
Viewing the Alarm Summary
When Prime Infrastructure receives an alarm message from a controller, switch, or Prime Infrastructure,
it displays an alarm indicator in the Alarm Summary. The Alarm Summary is at the bottom of Prime
Infrastructure home page and displays the total count of critical, major, and minor alarms currently
detected by Prime Infrastructure. Hover your mouse cursor over the Alarm Summary, and the alarm
details are displayed.
Note The alarms that appear in the Alarm Summary and Monitor > Alarms pages depend on the settings you
specify in the Administration > Settings page. By default, acknowledged alarms are not shown. See the
“Modifying Alarm Settings” section on page 5-133 for more information.
Alarms are color coded as follows:
• Red—Critical Alarm
• Orange—Major Alarm
• Yellow—Minor Alarm
Alarms indicate the current fault or state of an element, and alarms are usually generated by one or more
events. The alarm can be cleared but the event remains. See the “Alarms and Events Overview” section
on page 5-128 for more information about alarms.
Cisco Prime Infrastructure Configuration Guide
5-132 OL-27653-03
Chapter 5 Monitoring Devices
Monitoring Alarms
Note By default, alarm counts refresh every minute. You can modify when alarms are refreshed in the
Administration > User Preferences page.
When you hover your mouse cursor over the Alarm Summary, a pop-up page appears listing the number
of critical, major, and minor alarms for each of alarm category. You can specify which alarm categories
are displayed in the Alarm Summary on the Administration > User Preferences page. By default, all
categories are displayed:
• Alarm Summary—Displays a summary of the total alarms for all alarm categories.
• AP—Display counts for AP alarms such as AP Disassociated from controller, Thresholds violation
for Load, Noise or Interference, AP Contained as Rogue, AP Authorization Failure, AP regulatory
domain mismatch, or Radio card Failure.
• Context Aware Notifications
• Controller—Displays counts for controller alarms, such as reachability problems from Prime
Infrastructure and other controller failures (fan failure, POE controller failure, AP license expired,
link down, temperature sensor failure, and low temperature sensed).
• Coverage Hole—Displays counts for coverage hole alarms generated for access points whose clients
are not having enough coverage set by thresholds. See the “Monitoring Maps” section on page 6-153
for more information.
• Mesh Links—Displays counts for mesh link alarms, such as poor SNR, console login, excessive
parent change, authorization failure, or excessive association failure.
• Mobility Services—Displays counts for location alarms such as reachability problems from Prime
Infrastructure and location notifications (In/Out Area, Movement from Marker, or Battery Level).
• Prime Infrastructure—Displays counts for Prime Infrastructure alarms.
• Performance—Displays counts for performance alarms.
• Rogue AP—Displays counts for malicious rogue access points alarms.
• Rogue Adhoc—Displays counts for unclassified rogue access point alarms.
• Security—Displays counts for security alarms such as Signature Attacks, AP Threats/Attacks, and
Client Security Events.
• Switch—Displays counts for switch alarms such as authentication errors.
Modifying Alarm Settings
You can modify the following settings for alarms:
• Alarm count refresh rate—See the “Modifying Alarm Count Refresh Rate” section on page 5-133.
• Alarm severity levels—See the “Configuring Alarm Severity Levels” section on page 5-134.
Modifying Alarm Count Refresh Rate
By default, alarm counts refresh every minute. You can modify the refresh rate by selecting
Administration > User Preferences, and then choosing a new value for the Refresh Alarm Count from
the Alarm Summary Every menu.
Cisco Prime Infrastructure Configuration Guide
OL-27653-03 5-133
Chapter 5 Monitoring Devices
Monitoring Alarms
Configuring Alarm Severity Levels
The Administration > Settings > Severity Configuration page allows you to change the severity level for
newly generated alarms.
Note Existing alarms remain unchanged.
To reconfigure the severity level for a newly generated alarm, follow these steps:
Step 1 Choose Administration > Settings.
Step 2 From the left sidebar menu, choose Severity Configuration.
Step 3 Select the check box of the alarm condition whose severity level you want to change.
Step 4 From the Configure Security Level drop-down list, choose from the following severity levels:
• Critical
• Major
• Minor
• Warning
• Informational
• Reset to Default
Step 5 Click Go.
Step 6 Click OK to confirm the change or Cancel to leave the security level unchanged.
Working with Alarms
You can view, assign, and clear alarms and events on access points and mobility services engine using
Prime Infrastructure.
This section also describes how to have e-mail notifications of alarms sent to you and contains the
following topics:
• Assigning and Unassigning Alarms, page 5-134
• Deleting and Clearing Alarms, page 5-135
• Acknowledging Alarms, page 5-135
Assigning and Unassigning Alarms
To assign and unassign an alarm to yourself, follow these steps:
Step 1 Perform an advanced search for access point alarms. See the “Advanced Search” section on page 2-50
for more information.
Step 2 Select the alarms that you want to assign to yourself by selecting their corresponding check boxes.
Cisco Prime Infrastructure Configuration Guide
5-134 OL-27653-03
Chapter 5 Monitoring Devices
Monitoring Alarms
Note To unassign an alarm assigned to you, Unselect the check box next to the appropriate alarm. You
cannot unassign alarms assigned to others.
Step 3 From the Select a command drop-down list, choose Assign to Me (or Unassign), and click Go.
If you choose Assign to Me, your username appears in the Owner column. If you choose Unassign, the
username column is empty.
Deleting and Clearing Alarms
To delete or clear an alarm from a mobility services engine, follow these steps:
Step 1 In the Monitor > Alarms page, select the alarms that you want to delete or clear by selecting their
corresponding check boxes.
Note If you delete an alarm, Prime Infrastructure removes it from its database. If you clear an alarm,
it remains in the Prime Infrastructure database, but in the Clear state. You clear an alarm when
the condition that caused it no longer exists.
Step 2 From the Select a command drop-down list, choose Delete or Clear, and click Go.
Note To set up cleanup of old alarms and cleared alarms, choose Administration > Settings > Alarms. See
the “Configuring Alarms and Events” section on page 15-806 for more information.
Acknowledging Alarms
You might want certain alarms to be removed from the Alarms List. For example, if you are continuously
receiving an interference alarm from a certain access point on the 802.11g interface, you might want to
stop that access point from being counted as an active alarm on the Alarm Summary page or any alarms
list. In this scenario, you can find the alarm for the 802.11g interface in the Alarms list, select the check
box, and choose Acknowledge from the Select a command drop-down list.
Now if the access point generates a new violation on the same interface, Prime Infrastructure does not
create a new alarm, and the Alarm Summary page shows no new alarms. However, if the interference
violation is created on another interface, such as 802.11a, a new alarm is created.
By default, acknowledged alarms are not displayed in either the Alarm Summary page or any alarm list
page. Also, no e-mail messages generated for these alarms after you have marked them as acknowledged.
By default, acknowledged alarms are not included for any search criteria. To change this default, choose
to the Administration > Settings > Alarms page and unselect the Hide Acknowledged Alarms check
box.
When you acknowledge an alarm, the following warning appears as a reminder that a recurrence of the
problem does not generate another alarm unless this functionality is disabled.
Cisco Prime Infrastructure Configuration Guide
OL-27653-03 5-135
Chapter 5 Monitoring Devices
Monitoring Alarms
Note When you acknowledge an alarm, a warning displays as a reminder that a recurrence of the problem does
not generate another alarm unless this functionality is disabled. Choose Administration > User
Preferences page to disable this warning message.
You can also search for all previously acknowledged alarms to reveal the alarms that were acknowledged
during the last seven days. Prime Infrastructure automatically deletes cleared alerts that are more than
seven days old so your results can only show activity for the last seven days. Until an existing alarm is
deleted, a new alarm cannot be generated for any managed entity for which Prime Infrastructure has
already generated an alarm.
Monitoring Access Point Alarms
The Access Point Alarms page displays the access point based alarms on your network.
To access the AP alarms page, do one of the following:
• Perform a search for AP alarms. See the “Using the Search Feature” section on page 2-49 for more
information.
• Click the Access Point number link in the Alarm Summary box.
The Monitor AP Alarms page contains the following fields:
• Severity—Indicates the severity of the alarm. See Table 5-62 for a list of severity indicator icons.
• Failure Source—Device that generated the alarm.
• Owner—Name of the person to which this alarm is assigned, or blank.
• Date/Time—The time at which the alarm was generated.
• Message—The associated message displayed in Prime Infrastructure alarm browser.
• Category—Indicates the category assigned to the alarm such as rogue AP, controller, switch, and
security.
• Condition—Condition that caused the alarm.
• Acknowledged—Displays whether or not the alarm is acknowledged by the user. See the
“Acknowledging Alarms” section on page 5-135 for more information.
Monitoring Air Quality Alarms
The Air Quality Alarms page displays air quality alarms on your network.
To access the air quality alarms page, do one of the following:
• Perform a search for Performance alarms. See the “Using the Search Feature” section on page 2-49
for more information.
• Click the Performance number link in the Alarm Summary box.
The Monitor Air Quality Alarms page contains the following fields:
• Severity—Indicates the severity of the alarm. See Table 5-62 for a list of severity indicator icons.
• Failure Source—Device that generated the alarm.
• Owner—Name of the person to which this alarm is assigned, or blank.
Cisco Prime Infrastructure Configuration Guide
5-136 OL-27653-03
Chapter 5 Monitoring Devices
Monitoring Alarms
• Date/Time—The time at which the alarm was generated.
• Message—The associated message displayed in Prime Infrastructure alarm browser.
• Acknowledged—Displays whether or not the alarm is acknowledged by the user. See the
“Acknowledging Alarms” section on page 5-135 for more information.
Select a command Menu
Select one or more alarms by selecting their respective check boxes, choose one of the following
commands from the Select a command drop-down list, and click Go.
• Assign to me—Assign the selected alarm(s) to the current user.
• Unassign—Unassign the selected alarm(s).
• Clear—Clear the selected alarm(s).
• Delete—Delete the selected alarm(s).
• Acknowledge—Acknowledge the alarm to prevent it from showing up in the Alarm Summary page.
See the “Acknowledging Alarms” section on page 5-135 for more information.
Note The alarm remains in Prime Infrastructure and you can search for all Acknowledged alarms
using the alarm search functionality.
• Unacknowledge—Unacknowledge an already acknowledged alarm.
• Email Notification—Takes you to the All Alarms > Email Notification page to view and configure
e-mail notifications. See the “Monitoring RFID Tags” section on page 5-113 for more information.
Monitoring CleanAir Security Alarms
The CleanAir Security Alarms page displays security alarms on your network.
To access the security alarms page, do one of the following:
• Perform a search for Security alarms. See the “Using the Search Feature” section on page 2-49 for
more information.
• Click the Security number link in the Alarm Summary box.
The Monitor CleanAir Security Alarms page contains the following fields:
• Severity—Indicates the severity of the alarm. See Table 5-62 for a list of severity indicator icons.
• Failure Source—Device that generated the alarm.
• Owner—Name of the person to which this alarm is assigned, or blank.
• Date/Time—The time at which the alarm was generated.
• Message—The associated message displayed in Prime Infrastructure alarm browser.
• Acknowledged—Displays whether or not the alarm is acknowledged by the user. See the
“Acknowledging Alarms” section on page 5-135 for more information.
Select a command Menu
Select one or more alarms by selecting their respective check boxes, choose one of the following
commands from the Select a command drop-down list, and click Go.
Cisco Prime Infrastructure Configuration Guide
OL-27653-03 5-137
Chapter 5 Monitoring Devices
Monitoring Alarms
• Assign to me—Assign the selected alarm(s) to the current user.
• Unassign—Unassign the selected alarm(s).
• Clear—Clear the selected alarm(s).
• Delete—Delete the selected alarm(s).
• Acknowledge—Acknowledge the alarm to prevent it from showing up in the Alarm Summary page.
See the “Acknowledging Alarms” section on page 5-135 for more information.
Note The alarm remains in Prime Infrastructure and you can search for all Acknowledged alarms
using the alarm search functionality.
• Unacknowledge—Unacknowledge an already acknowledged alarm.
• Email Notification—Takes you to the All Alarms > Email Notification page to view and configure
e-mail notifications. See the “Monitoring RFID Tags” section on page 5-113 for more information.
Monitoring Email Notifications
Prime Infrastructure includes a built-in e-mail notification function which can notify the network
operator when critical alarms occur.
The Email Notification page allows you to add a filter for each alert category. The severity level is set to
critical by default when the alert category is enabled, but you can choose a different severity level for
different categories. E-mail notifications are generated only for the severity levels that are configured.
To configure e-mail notifications, follow these steps:
Step 1 Choose Monitor > Alarms.
Step 2 From the Select a command drop-down list, choose Email Notification.
Step 3 Click Go.
Step 4 Click an Alarm Category to edit severity level and e-mail recipients for its e-mail notifications.
Step 5 Select the severity level check box(es) (Critical, Major, Minor, or Warning) for which you want a
notification sent.
Step 6 Enter the notification recipient e-mail addresses in the To text box.
Note Separate multiple e-mail addresses with a comma.
Step 7 Click OK.
Step 8 Select the Enabled check box for applicable alarm categories to activate the delivery of e-mail
notifications.
Step 9 Click OK.
Cisco Prime Infrastructure Configuration Guide
5-138 OL-27653-03
Chapter 5 Monitoring Devices
Monitoring Alarms
Monitoring Severity Configurations
You can change the severity level for newly generated alarms.
Note Existing alarms remain unchanged.
To change the severity level of newly-generated alarms, follow these steps:
Step 1 Choose Administration > Setting.
Step 2 Choose Severity Configuration from the left sidebar menu.
Step 3 Select the check box of the alarm condition for which you want to change the severity level.
Step 4 From the Configure Severity Level drop-down list, choose the new severity level (Critical, Major, Minor,
Warning, Informational, Reset to Default).
Step 5 Click Go.
Step 6 Click OK to confirm the change.
Monitoring Cisco Adaptive wIPS Alarms
Alarms from Cisco Adaptive wIPS DoS (denial of service) and security penetration attacks are classified
as security alarms. You can view these wIPS alarms and their details in the Monitor > Alarms page.
To view a list of wIPS DoS and security penetration attack alarms, follow these steps:
Step 1 Perform a search for Security alarms using the Advanced Search feature. See the “Advanced Search”
section on page 2-50 for more information on performing an advanced search.
The following information is provided for wIPS alarms:
• Severity—Severity levels include critical, major, info, warning, and clear.
• Failure Object—Displays the name and IP or MAC address of the object for which the alarm was
generated. Click the Failure Object to view alarm details. See the “Monitoring Cisco Adaptive wIPS
Alarm Details” section on page 5-140 for more information on viewing wIPS alarm details.
• Date/Time—Displays the date and time that the alarm occurred.
• Message—Displays a message explaining why the alarm occurred (such as the applicable wIPS
policy).
• Acknowledged—Displays whether or not the alarm is acknowledged by the user.
• Category—Indicates the category of this alarm such as Security.
• Condition—Displays a description of what caused this alarm to be triggered.
When there are multiple alarm pages, the page numbers are displayed at the top of the page with a scroll
arrow on each side. Use this to view additional alarms.
To add, remove, or reorder columns in the table, click the Edit View link to go to the Edit View page.
Cisco Prime Infrastructure Configuration Guide
OL-27653-03 5-139
Chapter 5 Monitoring Devices
Monitoring Alarms
Select a command
Using the Select a command drop-down list, you can perform the following actions on the selected
alarms:
• Assign to me—Assign the selected alarm(s) to the current user.
• Unassign—Unassign the selected alarm(s).
• Delete—Delete the selected alarm(s).
• Clear—Clear the selected alarm(s).
• Acknowledge—You can acknowledge the alarm to prevent it from showing up in the Alarm
Summary page. The alarm remains in Prime Infrastructure and you can search for all Acknowledged
alarms using the alarm search functionality.
• Unacknowledge—You can choose to unacknowledge an already acknowledged alarm.
• Email Notification—Takes you to the All Alarms > Email Notification page to view and configure
e-mail notifications.
To perform an action on the selected alarm, follow these steps:
Step 1 Select an alarm by selecting its check box.
Step 2 From the Select a command drop-down list, select the applicable command.
Step 3 Click Go.
Monitoring Cisco Adaptive wIPS Alarm Details
Choose Monitor > Alarms > failure object to view details of the selected Cisco wIPS alarm. The
following Alarm details are provided for Cisco Adaptive wIPS alarms:
• General
– Detected By wIPS AP—The access point that detected the alarm.
– wIPS AP IP Address—The IP address of the wIPS access point.
– Owner—Name of person to which this alarm is assigned or left blank.
– Acknowledged—Displays whether or not the alarm is acknowledged by the user.
– Category—For wIPS, the alarm category is Security.
– Created—Month, day, year, hour, minute, second, AM or PM that the alarm was created.
– Modified—Month, day, year, hour, minute, second, AM or PM that the alarm was last modified.
– Generated By—Indicates how the alarm event was generated (either NMS or from a trap).
NMS (Network Management System - Prime Infrastructure)—Generated through polling.
Prime Infrastructure periodically polls the controllers and generates events. Prime
Infrastructure generates events when the traps are disabled or when the traps are lost for those
events. In this case, “Generated by” is NMS.
Trap—Generated by the controller. Prime Infrastructure process these traps and raises
corresponding events for them. In this case, “Generated by” is Controller.
– Severity—Level of severity including critical, major, info, warning, and clear.
Cisco Prime Infrastructure Configuration Guide
5-140 OL-27653-03
Chapter 5 Monitoring Devices
Monitoring Alarms
– Last Disappeared—The date and time that the potential attack last disappeared.
– Channel—The channel on which the potential attack occurred.
– Attacker Client/AP MAC—The MAC address of the client or access point that initiated the
attack.
– Attacker Client/AP IP Address—The IP address of the client or access point that initiated the
attack.
– Target Client/AP IP Address—The IP address of the client or access point targeted by the
attacker.
– Controller IP Address—The IP address of the controller to which the access point is associated.
– MSE—The IP address of the associated mobility services engine.
– Controller MAC address—The MAC address of the controller to which the access point is
associated.
– wIPS access point MAC address
– Forensic File
– Event History—Takes you to the “Monitoring Alarms” page to view all events for this alarm.
• Annotations—Enter any new notes in this text box, and click Add to update the alarm. Notes are
displayed in the “Annotations” display area.
• Messages—Displays information about the alarm.
• Audit Report—Click to view config audit alarms details. This report is only available for Config
Audit alarms.
Configuration audit alarms are generated when audit discrepancies are enforced on config groups.
Note If enforcement fails, a critical alarm is generated on the config group. If enforcement
succeeds, a minor alarm is generated on the config group.
The alarms have links to the audit report where you can view a list of discrepancies for each
controller.
• Rogue Clients—If the failure object is a rogue access point, information about rogue clients is
displayed.
Select a command
Select one or more alarms by selecting their respective check boxes, and click Go.
• Assign to me—Assign the selected alarm(s) to the current user.
• Unassign—Unassign the selected alarm(s).
• Delete—Delete the selected alarm(s).
• Clear—Clear the selected alarm(s).
• Acknowledge—You can acknowledge the alarm to prevent it from showing up in the Alarm
Summary page. The alarm remains in Prime Infrastructure and you can search for all Acknowledged
alarms using the alarm search functionality.
• Unacknowledge—You can choose to unacknowledge an already acknowledged alarm.
• Email Notification—Takes you to the All Alarms > Email Notification page to view and configure
e-mail notifications.
Cisco Prime Infrastructure Configuration Guide
OL-27653-03 5-141
Chapter 5 Monitoring Devices
Monitoring Events
• Event History—Takes you to the Monitor Alarms > Events page to view events for Rogue Alarms.
Monitoring Events
One or more events might generate an abnormal state or alarm. The alarm can be cleared, but the event
remains. Choose Monitor > Events to access the Events page, which displays the following information:
• Description—Describes the event details.
• Time—Indicates the date and time the event was generated.
• Severity—Event severities include: Critical, Major, Minor, Warning, Cleared, or Information.
• Failure Source—Indicates the source of the event (including name and/or MAC address).
• Category—Type of event such as Rogue AP, Security, or AP.
Click any column heading to sort by that column.
Use the quickview icon to disclose more information on the event. The additional information for the
event is divided into general information and the message. In the general information, the failure source,
the category, severity, generated time and IP address. The message of the event is also displayed.
Note Events also has preset, quick and advanced filters similar to alarms. These filters work in same
way as the filters in alarms.
When you filter the table using the Search feature, the Events page might display the additional
information. See the “Advanced Search” section on page 2-50(Advanced Search results for Events) for
more information on performing a search. The additional information includes the following:
• Coverage Hole Events
– Access Point Name
– Failed Clients—Number of clients that failed due to the coverage hole.
– Total Clients—Total number of clients affected by the coverage hole.
– Radio Type—The radio type (802.11b/g or 802.11a) of the applicable access point.
– Coverage Threshold
• Rogue AP Events
– Vendor—Rogue access point vendor name or Unknown.
– Classification Type—Indicates the type of rogue access point including Malicious, Friendly, or
Unclassified.
– On Network—Indicates how the rogue detection occurred.
– Controller—The controller detected the rogue (Yes or No).
– Switch Port Trace—The rogue was detected by a switch port trace. Indicated by one of the
following: Traced but not found, Traced and found, Not traced.
– Radio Type—Lists all radio types applicable to this rogue access point.
– State—Indicates the state of the alarm. Possible states for ad hoc rogues include Threat, Alert,
Internal, External, Contained, Contained Pending, and Removed.
– SSID—Service Set Identifier being broadcast by the rogue access point radio. (Blank if SSID
is not broadcast.)
Cisco Prime Infrastructure Configuration Guide
5-142 OL-27653-03
Chapter 5 Monitoring Devices
Monitoring Events
Note See the “Monitoring Rogue Alarm Events” section on page 5-109 or the “Viewing Rogue
AP Event Details” section on page 5-110 for more information on rogue access points
events.
• Adhoc Rogue Events
– Vendor—Rogue access point vendor name or Unknown.
– On Network—Indicates how the rogue detection occurred.
– Controller—The controller detected the rogue (Yes or No).
– Switch Port Trace—The rogue was detected by a switch port trace. Indicated by one of the
following: Traced but not found, Traced and found, Not traced.
– Radio Type—Lists all radio types applicable to this rogue access point.
– State—Indicates the state of the alarm. Possible states for ad hoc rogues include Threat, Alert,
Internal, External, Contained, Contained Pending, and Removed.
– SSID—Service Set Identifier being broadcast by the rogue access point radio. (Blank if SSID
is not broadcast.)
• Interference
– Detected By—IP address of the device that detected the interference.
– ID—ID of the device that detected the interference.
• Mesh Links
• Client
• Context Aware Notification
• Pre Coverage Hole
– Client MAC Address—MAC address of the client affected by the Pre Coverage Hole.
– AP MAC Address—MAC address of the applicable access point.
– Radio Type—The radio type (802.11b/g or 802.11a) of the applicable access point.
– Power Level—Access Point transmit power level (1 = Maximum power allowed per Country
Code setting, 2 = 50% power, 3 = 25% power, 4 = 6.25 to 12.5% power, 5 = 0.195 to 6.25%
power).
– Client Type—Client type can be laptop(0), pc(1), pda(2), dot11mobilephone(3),
dualmodephone(4), wgb(5), scanner(6), tabletpc(7), printer(8), projector(9),
videoconfsystem(10), camera(11), gamingsystem(12), dot11deskphone(13), cashregister(14),
radiotag(15), rfidsensor(16), server(17)
– WLAN Coverage Hole Status
If there is more than one page of events, the number of pages is displayed with a scroll arrow on each
side. Use this to view additional events.
This section contains the following topics:
• Searching Events, page 5-144
• Monitoring Failure Objects, page 5-144
• Monitoring Events for Rogue APs, page 5-144
• Viewing Ad hoc Rogue Event Details, page 5-112
Cisco Prime Infrastructure Configuration Guide
OL-27653-03 5-143
Chapter 5 Monitoring Devices
Monitoring Events
• Monitoring Cisco Adaptive wIPS Events, page 5-146
• Working with Events, page 5-149
Searching Events
Use Prime Infrastructure Search feature to find specific events or to create and save custom searches.
See one of the following topics for additional information:
• Using the Search Feature, page 2-49
• Quick Search, page 2-49
• Advanced Search, page 2-50
• Saved Searches, page 2-61
Monitoring Failure Objects
Note The event categories Location Servers and Location Notifications appear only in the Cisco NCS
Location version.
Choose Monitor > Events, then click the expand icon to the far left of the Monitor > Events page for
the event for which you want to see details. Details about the event are displayed. Depending on the type
of event you selected, the associated details vary.
• General Info
– Failure Source—Indicates the source of the event (including name and/or MAC address).
– Category—Type of alarm such as Security or AP.
– Generated—Date and time that the event was generated.
– Generated By—Indicates how the alarm event was generated (either NMS or from a trap).
NMS (Network Management System - Prime Infrastructure)—Generated through polling.
Prime Infrastructure periodically polls the controllers and generates events. Prime
Infrastructure generates events when the traps are disabled or when the traps are lost for those
events. In this case, “Generated by” is NMS.
Trap—Generated by the controller. Prime Infrastructure process these traps and raises
corresponding events for them. In this case, “Generated by” is Controller.
– Device IP Address—IP address of the alarm-generating device.
– Severity—Level of severity including critical, major, info, warning, and clear.
• Messages—Message explaining why the event occurred.
Monitoring Events for Rogue APs
Choose Monitor > Events. Click an item in the Description column to display the alarm events for a
rogue access point radio. Rogue access point radios are unauthorized access points detected by
controllers. The following fields appear:
General
Cisco Prime Infrastructure Configuration Guide
5-144 OL-27653-03
Chapter 5 Monitoring Devices
Monitoring Events
• Rogue MAC Address
• Vendor
• On Network—Indicates how the rogue detection occurred.
– Controller—The controller detected the rogue (Yes or No).
– Switch Port Trace—The rogue was detected by a switch port trace. Indicated by one of the
following: Traced but not found, Traced and found, Not traced.
• Owner—Name of person to which this alarm is assigned, or (blank).
• State—State of this radio relative to the network or Port. Rogue access point radios appear as “Alert”
when first scanned by the Port, or as “Pending” when operating system identification is still
underway.
• SSID—Service Set Identifier being broadcast by the rogue access point radio. (Blank if SSID is not
broadcast.)
• Containment Level—An access point which is being contained is either unable to provide service at
all, or provides exceedingly slow service. There is a level associated with the containment activity
which indicates how many Cisco 1000 series lightweight access points to use in containing the
threat. This service must be initiated and halted by the administrator. Containment Type - Contained
if the rogue access point clients have been contained at Level 1 through Level 4 under Update Status,
otherwise Unassigned.
• Channel—Indicates the band at which the ad hoc rogue is broadcasting.
• Radio Type—Lists all radio types applicable to this rogue access point.
• Created—Date and time that the event occurred.
• Generated By—Indicates how the alarm event was generated (either NMS or from a trap).
– NMS (Network Management System - Prime Infrastructure)—Generated through polling.
Prime Infrastructure periodically polls the controllers and generates events. Prime
Infrastructure generates events when the traps are disabled or when the traps are lost for those
events. In this case, “Generated by” is NMS.
– Trap—Generated by the controller. Prime Infrastructure process these traps and raises
corresponding events for them. In this case, “Generated by” is Controller.
• Device IP Address—IP address of the alarm-generating device.
• Severity—Level of severity, Critical, Major, Minor, Warning, Clear, Info. Color coded.
Message—Displays descriptive information about the alarm.
Help—Displays information about the alarm.
Note Use the Advance Search feature to find specific events. See the “Advanced Search” section on page 2-50
for more information.
Monitoring Events for Ad hoc Rogues
Choose Monitor > Events. Click an item in the Description column to display ad hoc rogue event
details.
General
• Rogue MAC Address
Cisco Prime Infrastructure Configuration Guide
OL-27653-03 5-145
Chapter 5 Monitoring Devices
Monitoring Events
• Vendor
• On Network—Indicates how the rogue detection occurred.
– Controller—The controller detected the rogue (Yes or No).
– Switch Port Trace—The rogue was detected by a switch port trace. Indicated by one of the
following: Traced but not found, Traced and found, Not traced.
• Owner—Name of person to which this alarm is assigned, or (blank).
• State—State of this radio relative to the network or Port. Rogue access point radios appear as “Alert”
when first scanned by the Port, or as “Pending” when operating system identification is still
underway.
• SSID—Service Set Identifier being broadcast by the rogue access point radio. (Blank if SSID is not
broadcast.)
• Containment Level—An access point which is being contained is either unable to provide service at
all, or provides exceedingly slow service. There is a level associated with the containment activity
which indicates how many Cisco 1000 series lightweight access points to use in containing the
threat. This service must be initiated and halted by the administrator. Containment Type - Contained
if the rogue access point clients have been contained at Level 1 through Level 4 under Update Status,
otherwise Unassigned.
• Channel—Indicates the band at which the ad hoc rogue is broadcasting.
• Created—Date and time that the event occurred.
• Generated By—Indicates how the alarm event was generated (either NMS or from a trap).
– NMS (Network Management System - Prime Infrastructure)—Generated through polling.
Prime Infrastructure periodically polls the controllers and generates events. Prime
Infrastructure generates events when the traps are disabled or when the traps are lost for those
events. In this case, “Generated by” is NMS.
– Trap—Generated by the controller. Prime Infrastructure process these traps and raises
corresponding events for them. In this case, “Generated by” is Controller.
• Device IP Address—IP address of the alarm-generating device.
• Severity—Level of severity, Critical, Major, Minor, Warning, Clear, Info. Color coded.
Message—Displays descriptive information about the alarm.
Help—Displays information about the alarm.
Monitoring Cisco Adaptive wIPS Events
Choose Monitor > Events to view wIPS events. One or more events might generate an abnormal state
or alarm. The alarm can be cleared, but the event remains. For more information regarding monitoring
events, see the “Monitoring Events” section on page 5-142.
The following sections provide additional information regarding Cisco Adaptive wIPS:
• Configuring wIPS Profiles
• Prime Infrastructure Services
• wIPS Policy Alarm Encyclopedia
Perform an events search to narrow the results to mobility services engine or Security events only. To
view mobility services engine or Security events, choose Monitor > Events.
Cisco Prime Infrastructure Configuration Guide
5-146 OL-27653-03
Chapter 5 Monitoring Devices
Monitoring Events
Note If there is more than one page of events, the number of pages is displayed with a scroll arrow on
each side. Use this to view additional events.
Monitoring CleanAir Air Quality Events
You can use Prime Infrastructure to view the events generated on the air quality of the wireless network.
To view air quality events, follow these steps:
Step 1 Click Advanced Search in Prime Infrastructure.
The New Search page appears.
Step 2 In the New Search page, choose Events from the Search Category drop-down list.
Step 3 From the Severity drop-down list, choose the type of severity you want to search the air quality events.
Step 4 From the Event Category drop-down list, choose Performance.
Step 5 Click Go.
The air quality events page displays the following information:
• Severity—Indicates the severity of the alarm. See Table 5-62 for a list of severity indicator icons.
• Failure Source—Device that generated the alarm.
• Date/Time—The time at which the alarm was generated.
Viewing Air Quality Event Details
To view air quality event details, follow these steps:
Step 1 From the Air Quality Events page, click an item under Failure Source to access the alarm details page.
See the “Monitoring CleanAir Air Quality Events” section on page 5-147.
Step 2 The air quality event page displays the following information:
• Failure Source—Device that generated the alarm.
• Category—The category this event comes under. In this case, Performance.
• Created—The time stamp at which the event was generated.
• Generated by—The device that generated the event.
• Device IP Address—The IP address of the device that generated the event.
• Severity—The severity of the event.
• Alarm Details—A link to the related alarms associated with this event. Click the link to learn more
about the alarm details.
• Message—Describes the air quality index on this access point.
Cisco Prime Infrastructure Configuration Guide
OL-27653-03 5-147
Chapter 5 Monitoring Devices
Monitoring Events
Monitoring Interferer Security Risk Events
You can use Prime Infrastructure to view the security events generated on your wireless network.
To view interferer security events, follow these steps:
Step 1 Click Advanced Search in Prime Infrastructure.
The New Search page appears.
Step 2 In the New Search page, choose Events from the Search Category drop-down list.
Step 3 From the Severity drop-down list, choose the type of severity you want to search the air quality events.
Step 4 From the Event Category drop-down list, choose Security.
Step 5 Click Go.
The interferer security events page displays the following information:
• Severity—Indicates the severity of the alarm. See Table 5-62 for a list of severity indicator icons.
• Failure Source—Device that generated the alarm.
• Date/Time—The time at which the alarm was generated.
Viewing Interferer Security Risk Event Details
To view interferer security event details, follow these steps:
Step 1 In the Interferer Security Event details page, click an item under Failure Source to access the alarm
details page. See the “Monitoring Interferer Security Risk Events” section on page 5-148.
Step 2 The air quality event page displays the following information:
• Failure Source—Device that generated the alarm.
• Category—The category this event comes under. In this case, Security.
• Created—The time stamp at which the event was generated.
• Generated by—The device that generated the event.
• Device IP Address—The IP address of the device that generated the event.
• Severity—The severity of the event.
• Alarm Details—A link to the related alarms associated with this event. Click the link to know more
about the alarm details.
• Message—Describes the interferer device affecting the access point.
Monitoring Health Monitor Events
You can use Prime Infrastructure to view the events generated by the Health Monitor.
To view the health monitor events, follow these steps:
Cisco Prime Infrastructure Configuration Guide
5-148 OL-27653-03
Chapter 5 Monitoring Devices
Monitoring Events
Step 1 Click Advanced Search in Prime Infrastructure.
The New Search page appears.
Step 2 In the New Search page, choose Events from the Search Category drop-down list.
Step 3 From the Severity drop-down list, choose the type of severity you want to search the health monitor
events.
Step 4 From the Event Category drop-down list, choose Prime Infrastructure.
Step 5 Click Go.
The Health Monitor Events page displays the following information:
• Severity—Indicates the severity of the alarm. See Table 5-62 for a list of severity indicator icons.
• Failure Source—Device that generated the alarm.
• Date/Time—The time at which the alarm was generated.
• Message—Describes the health details.
Viewing Health Monitor Event Details
To view health monitor event details, follow these steps:
Step 1 In the Health Monitor Events page, click an item under Failure Source to access the alarm details page.
See the “Monitoring Health Monitor Events” section on page 5-148.
Step 2 The Health Monitor Events page displays the following information:
• Failure Source—Device that generated the alarm.
• Category—The category this event comes under. In this case, Prime Infrastructure.
• Created—The time stamp at which the event was generated.
• Generated by—The device that generated the event.
• Device IP Address—The IP address of the device that generated the event.
• Severity—The severity of the event.
• Alarm Details—A link to the related alarms associated with this event. Click the link to know more
about the alarm details.
• Message—Describes the event through a message.
Working with Events
You can use Prime Infrastructure to view mobility services engine and access point events. You can
search and display events based on their severity (critical, major, minor, warning, clear, info) and event
category or you can search for a mobility services engine and access point by its IP address, MAC
address or name.
A successful event search displays the event severity, failure object, date and time of the event, and any
messages for each event.
Cisco Prime Infrastructure Configuration Guide
OL-27653-03 5-149
Chapter 5 Monitoring Devices
Monitoring Site Maps
To display events, follow these steps:
Step 1 In Prime Infrastructure, click Monitor > Events.
Step 2 In the Events page:
• If you want to display the events for a specific element and you know its IP address, MAC address,
or Name, enter that value in the Quick Search text box (left pane). Click Go.
• To display events by severity and category, choose the appropriate options from the Severity and
Event Category drop-down lists (left pane). Click Search.
Step 3 If Prime Infrastructure finds events that match the search criteria, it displays a list of these events.
Note For more information about an event, click the failure object associated with the event.
Additionally, you can sort the events summary by each of the column headings.
Monitoring Site Maps
Maps provide a summary view of all your managed systems on campuses, buildings, outdoor areas, and
floors. With Prime Infrastructure database, you can add maps and view your managed system on realistic
campus, building, and floor maps. See the “Monitoring Maps” section on page 6-153 for more
information.
Monitoring Google Earth Maps
You can enable location presence by mobility server to provide expanded Civic (city, state, postal code,
country) and GEO (longitude, latitude) location information beyond the Cisco default setting (campus,
building, floor, and X, Y coordinates). This information can then be requested by clients on a demand
basis for use by location-based services and applications. Location Presence can be configured when a
new campus, building, floor, or outdoor area is being added or configured at a later date. See the
“Monitoring Google Earth Maps” section on page 6-230 for more information.
Cisco Prime Infrastructure Configuration Guide
5-150 OL-27653-03
CH A P T E R 6
Monitoring Maps
This chapter describes how to add and monitor maps. It contains the following sections:
• About Maps, page 6-153
• Adding a Campus Map, page 6-154
• Adding a Building to a Campus Map, page 6-155
• Adding Floor Areas, page 6-158
• Monitoring Floor Area, page 6-175
• Using the Automatic Hierarchy to Create Maps, page 6-179
• Using the Map Editor, page 6-182
• Adding an Outdoor Area, page 6-190
• Using Chokepoints to Enhance Tag Location Reporting, page 6-191
• Configuring Wi-Fi TDOA Receivers, page 6-194
• Searching Maps, page 6-203
• Using the Map Editor, page 6-203
• Inspecting Location Readiness and Quality, page 6-208
• Monitoring Mesh Networks Using Maps, page 6-210
• Monitoring Tags Using Maps, page 6-217
• Using Planning Mode, page 6-217
• Refresh Options, page 6-222
• Creating a Network Design, page 6-223
• Importing or Exporting WLSE Map Data, page 6-225
• Monitoring Device Details, page 6-226
• Monitoring Google Earth Maps, page 6-230
About Maps
Maps provide a summary view of all your managed systems on campuses, buildings, outdoor areas, and
floors.
Cisco Prime Infrastructure Configuration Guide
OL-27653-03 6-153
Chapter 6 Monitoring Maps
Adding a Campus Map
In addition to the features of the legacy maps, Cisco Prime Infrastructure 1.2 enables you to use the
features of the Next Generation Maps. The Next Generation Maps feature is enabled by default. Use the
Administration > User Preferences page to disable or enable this feature.
The Next Generation Maps feature provides the following benefits:
• Displays a large amount of information on map. When you have numerous clients, interferers and
access points, these may clutter the display on Prime Infrastructure map pages. Also, pages load
slowly. Prime Infrastructure 1.2 introduces clustering and layering of information. Information
cluster reduces clutter at the high level and reveals more information when you click an object. For
details, see the “Monitoring Floor Area” section on page 6-175.
• Simplifies and accelerates the process of adding APs to the map. In the legacy maps, the process of
adding access points to maps is manual and tedious. With Prime Infrastructure 1.2, you can use
automated hierarchy creation to add and name access points. For details, see the “Using the
Automatic Hierarchy to Create Maps” section on page 6-179.
• Provides High quality map images with easy navigation and zoom/pan controls. In the legacy maps,
the map image quality is low and navigating, zooming, and panning is slow. With Prime
Infrastructure 1.2, you can use the next-generation ‘tile-aware’ map engine to load maps faster and
zoom/pan easily Also, Next Generation Maps enables administrators to load high-resolution maps
faster and navigate around the map. For details, see the “Panning and Zooming with Next Generation
Maps” section on page 6-175.
Table 6-1 Process for Working with Maps
Process Description
1. Add a new campus/building map Choose Monitor > Site Maps. From the Select a command
drop-down list, choose New Campus or New Building.
2. Add a floor map Choose Monitor > Site Maps. From the Select a command
drop-down list, choose New Floor Area.
3. Use Map Editor Choose Monitor > Site Maps. From the Select a command
drop-down list, choose Map Editor.
Adding a Campus Map
Note When you navigate to Monitor > Site Maps, you see the “Unassigned Campus” area. This is an
area for the Assurance data when the site classification information is unavailable. All the end
points or hosts data are aggregated to unassigned campus. “Unassigned” is a default site
available in Prime Infrastructure.
To add a single campus map to the Prime Infrastructure database, follow these steps:
Step 1 Save the map in .PNG, .JPG, .JPEG, or .GIF format.
Note The map can be of any size because Prime Infrastructure automatically resizes the map to fit its
working areas.
Cisco Prime Infrastructure Configuration Guide
6-154 OL-27653-03
Chapter 6 Monitoring Maps
Adding a Building to a Campus Map
Step 2 Browse to and import the map from anywhere in your file system.
Step 3 Choose Monitor > Site Maps to display the Maps page.
Step 4 From the Select a command drop-down list, choose New Campus, and click Go.
Step 5 In the Maps > New Campus page, enter the campus name and campus contact name.
Step 6 Browse to and choose the image filename containing the map of the campus, and click Open.
Step 7 Select the Maintain Aspect Ratio check box to prevent length and width distortion when Prime
Infrastructure resizes the map.
Step 8 Enter the horizontal and vertical span of the map in feet.
Note To change the unit of measurement (feet or meters), choose Monitor > Site Maps and choose
Properties from the Select a command drop-down list. The horizontal and vertical span should
be larger than any building or floor plan to be added to the campus.
Step 9 Click OK to add this campus map to the Prime Infrastructure database. Prime Infrastructure displays the
Maps page, which lists maps in the database, map types, and campus status.
Step 10 (Optional) To assign location presence information, click the newly created campus link in the Monitor
> Site Maps page.
Note System Campus is always present in each virtual domain, whether it is explicitly added to the
respective virtual domain or not. Adding System Campus explicitly to a virtual domain does not
include all its child buildings and floors to the same virtual domain.
Adding a Building to a Campus Map
To add a building to a campus map in the Prime Infrastructure database, follow these steps:
Step 1 Choose Monitor > Site Maps to display the Maps page.
Step 2 Click the desired campus. The Site Maps > Campus Name page appears.
Step 3 From the Select a command drop-down list, choose New Building, and click Go.
Step 4 In the Campus Name > New Building page, follow these steps to create a virtual building in which to
organize related floor plan maps:
a. Enter the building name.
b. Enter the building contact name.
c. Enter the number of floors and basements.
d. Enter the horizontal position (distance from the corner of the building rectangle to the left edge of
the campus map) and the vertical position (distance from the corner of the building rectangle to the
top edge of the campus map) in feet.
Cisco Prime Infrastructure Configuration Guide
OL-27653-03 6-155
Chapter 6 Monitoring Maps
Adding a Building to a Campus Map
Note To change the unit of measurement (feet or meters), choose Monitor > Site Maps, and choose
Properties from the Select a command drop-down list.
e. Enter an approximate building horizontal span and vertical span (width and depth on the map) in
feet.
Note The horizontal and vertical span should be larger than or the same size as any floors that you
might add later.
Tip You can also use Ctrl-click to resize the bounding area in the upper-left corner of the campus
map. As you change the size of the bounding area, the Horizontal Span and Vertical Span
parameters of the building change to match your actions.
f. Click Place to put the building on the campus map. Prime Infrastructure creates a building rectangle
scaled to the size of the campus map.
g. Click the building rectangle and drag it to the desired position on the campus map.
Note After adding a new building, you can move it from one campus to another without having to
recreate it.
h. Click Save to save this building and its campus location to the database. Prime Infrastructure saves
the building name in the building rectangle on the campus map.
Note A hyperlink associated with the building takes you to the corresponding Map page.
Step 5 (Optional) To assign location presence information for the new outdoor area, do the following:
a. Choose Edit Location Presence Info from the Select a command drop-down list. Click Go. The
Location Presence page appears.
Note By default, the Presence Info check box of the Override Child Element is selected. This option
should remain selected if you want to propagate the campus location to all buildings and floors
on that campus. When adding buildings to the campus map, you can import the campus location
information. The campus address cannot be imported to a building if the check box is unselected.
This option should be unselected if you want to assign building-specific addresses to buildings
on its campus rather than one campus address to all.
b. Click the Civic Address or Advanced tab.
– Civic Address identifies the campus by name, street, house number, house number suffix, city
(address line2), state, postal code, and country.
– Advanced identifies the campus with expanded civic information such as neighborhood, city
division, country, and postal community name.
Cisco Prime Infrastructure Configuration Guide
6-156 OL-27653-03
Chapter 6 Monitoring Maps
Adding a Building to a Campus Map
Note Each selected field is inclusive of all of those above it. For example, if you choose
Advanced, it can also provide Civic location information upon client demand. The selected
setting must match what is set on the location server level (Services > Mobility Services).
c. By default, the Override Child’s Presence Information check box is selected. There is no need to
alter this setting for standalone buildings.
Step 6 Click Save.
Adding a Standalone Building
To add a standalone building to the Prime Infrastructure database, follow these steps:
Step 1 Choose Monitor > Site Maps to display the Maps page.
Step 2 From the Select a command drop-down list, choose New Building, and click Go.
Step 3 In the Maps > New Building page, follow these steps to create a virtual building in which to organize
related floor plan maps:
a. Enter the building name.
b. Enter the building contact name.
Note After adding a new building, you can move it from one campus to another without having to
recreate it.
c. Enter the number of floors and basements.
d. Enter an approximate building horizontal span and vertical span (width and depth on the map) in
feet.
Note To change the unit of measurement (feet or meters), choose Monitor > Site Maps, and
choose Properties from the Select a command drop-down list.
Note The horizontal and vertical span should be larger than or the same size as any floors that you
might add later.
e. Click OK to save this building to the database.
Step 4 (Optional) To assign location presence information for the new building, do the following:
a. Choose Location Presence from the Select a command drop-down list. Click Go. The Location
Presence page appears.
b. Click the Civic or Advanced tab.
– Civic Address identifies the campus by name, street, house number, house number suffix, city
(address line2), state, postal code, and country.
Cisco Prime Infrastructure Configuration Guide
OL-27653-03 6-157
Chapter 6 Monitoring Maps
Adding Floor Areas
– Advanced identifies the campus with expanded civic information such as neighborhood, city
division, county, and postal community name.
Note Each selected field is inclusive of all of those above it. For example, if you select Advanced,
it can also provide Civic location information upon client demand. The selected setting must
match what is set on the location server level (Services > Mobility Services).
c. By default, the Presence Info check box of the Override Child Element is selected. This option
should remain selected if you want to propagate the campus location to all buildings and floors on
that campus. When adding buildings to the campus map, you can import the location information.
The campus address cannot be imported to a building if the check box is unselected. This option
should be deselected if you want to assign building-specific addresses to buildings on its campus
rather than one campus address to all.
Step 5 Click Save.
Note The standalone buildings are automatically placed in System Campus.
Adding Floor Areas
This section describes how to add floor plans to either a campus building or a standalone building in the
Prime Infrastructure database and includes the following topics:
• Adding Floor Areas to a Campus Building, page 6-158
• Adding Floor Plans to a Standalone Building, page 6-161
• Configuring Floor Settings, page 6-163
• Import Map and AP Location Data, page 6-174
• Placing Access Points, page 6-178
Adding Floor Areas to a Campus Building
After you add a building to a campus map, you can add individual floor plan and basement maps to the
building.
Note Use the zoom controls at the top of the campus image to enlarge or decrease the size of the map
view and to hide or show the map grid (which displays the map size in feet or meters).
To add a floor area to a campus building, follow these steps:
Step 1 Save your floor plan maps in .PNG, .JPG, ,JPEG, or .GIF format.
Note The maps can be any size because Prime Infrastructure automatically resizes the maps to fit the
workspace.
Cisco Prime Infrastructure Configuration Guide
6-158 OL-27653-03
Chapter 6 Monitoring Maps
Adding Floor Areas
Note If there are problems converting the auto-cad file, an error message is displayed. Prime
Infrastructure uses a native image conversion library to convert auto-cad files into raster formats
like .PNG. If the native library cannot be loaded, Prime Infrastructure displays an “unable to
convert the auto-cad file” message.
Note An imported auto-cad file can become blurred when you zoom. Without the zoom, the clarity is
about the same as the original auto-cad file. Make sure all relevant sections are clearly visible in
the original auto-cad file (DWG/DXF) and then import the auto-cad file into .PNG/.GIF format
rather than .JPEG or .JPG.
Note The floor map image is enhanced for zooming and panning. The floor image will not be visible
completely until this operation is complete. You can zoom in and out to view the complete map
image. For example, if you have a high resolution image (near 181 megapixels) whose size is
approximately 60 megabytes, it may take two minutes to appear on the map.
Step 2 Choose Monitor > Site Maps.
Step 3 From the Maps Tree View or the Monitor > Site Maps list, choose the applicable campus building to
open the Building View page.
Step 4 Hover your mouse cursor over the name within an existing building rectangle to highlight it.
Note You can also access the building from the Campus View page. In the Campus View page, click
the building name to open the Building View page.
Step 5 From the Select a command drop-down list, choose New Floor Area.
Step 6 Click Go. The New Floor Area page appears.
Step 7 In the New Floor Area page, follow these steps to add floors to a building in which to organize related
floor plan maps:
a. Enter the floor area and contact names.
b. Choose the floor or basement number from the Floor drop-down list.
c. Choose the floor or basement type (RF Model).
d. Enter the floor-to-floor height in feet.
Note To change the unit of measurement (feet or meters), choose Monitor > Site Maps, and choose
Properties from the Select a command drop-down list.
e. Select the Image or CAD File check box.
f. Browse to and choose the desired floor or basement image or CAD filename, and click Open.
Note If you are importing a CAD file, use the Convert CAD File drop-down list to determine the
image file for conversion.
Cisco Prime Infrastructure Configuration Guide
OL-27653-03 6-159
Chapter 6 Monitoring Maps
Adding Floor Areas
Tip We do not recommend a .JPEG (.JPG) format for an auto-cad conversion. Unless a JPEG is
specifically required, use .PNG or .GIF format for higher quality images.
g. Click Next. At this point, if a CAD file was specified, a default image preview is generated and
loaded.
Note Prime Infrastructure uses a native image conversion library to convert auto-cad files into
raster formats like .PNG. When there are issues loading the native library, Prime
Infrastructure displays the following error: "Unable to convert the auto-cad file. Reason:
Error while loading the auto-cad image conversion library.” For more information see Prime
Infrastructure online help or Prime Infrastructure documentation.
The names of the CAD file layers are listed with check boxes to the right side of the image indicating
which are enabled.
Note When you choose the floor or basement image filename, Prime Infrastructure displays the
image in the building-sized grid.
Note The maps can be any size because Prime Infrastructure automatically resizes the maps to fit
the workspace.
Note The map must be saved in .PNG, .JPG, .JPEG, or .GIF format.
h. If you have CAD file layers, you can select or deselect as many as you want and click Preview to
view an updated image. Click Next when you are ready to proceed with the selected layers.
Enter the remaining parameters for the floor area.
i. Either leave the Maintain Aspect Ratio check box selected to preserve the original image aspect
ratio or unselect the check box to change the image aspect ratio.
j. Enter an approximate floor or basement horizontal and vertical span (width and depth on the map)
in feet.
Note The horizontal and vertical spans should be smaller than or the same size as the building
horizontal and vertical spans in the Prime Infrastructure database.
k. If applicable, enter the horizontal position (distance from the corner of the outdoor area rectangle to
the left edge of the campus map) and vertical position (distance from the corner of the outdoor area
rectangle to the top edge of the campus map) in feet or meters.
Tip Use Ctrl-click to resize the image within the building-sized grid.
l. If desired, select the Launch Map Editor after floor creation check box to rescale the floor and
draw walls.
Cisco Prime Infrastructure Configuration Guide
6-160 OL-27653-03
Chapter 6 Monitoring Maps
Adding Floor Areas
m. Click OK to save this floor plan to the database. The floor is added to the Maps Tree View and the
Monitor > Site Maps list.
Note Use different floor names in each building. If you are adding more than one building to the
campus map, do not use a floor name that exists in another building. This overlap causes
incorrect mapping information between a floor and a building.
Step 8 Click any of the floor or basement images to view the floor plan or basement map.
Note You can zoom in or out to view the map at different sizes and you can add access points.
Adding Floor Plans to a Standalone Building
After you have added a standalone building to the Prime Infrastructure database, you can add individual
floor plan maps to the building.
To add floor plans to a standalone building, follow these steps:
Step 1 Save your floor plan maps in .PNG, .JPG, or .GIF format.
Note The maps can be any size because Prime Infrastructure automatically resizes the maps to fit the
workspace.
Step 2 Browse to and import the floor plan maps from anywhere in your file system. You can import CAD files
in DXF or DWG formats or any of the formats you created in Step 1.
Note If there are problems converting the auto-cad file, an error message is displayed. Prime
Infrastructure uses a native image conversion library to convert auto-cad files into raster formats
like .PNG. If the native library cannot be loaded, Prime Infrastructure displays an “unable to
convert the auto-cad file” message.
Step 3 Choose Monitor > Site Maps.
Step 4 From the Maps Tree View or the Monitor > Site Maps left sidebar menu, choose the desired building to
display the Building View page.
Step 5 From the Select a command drop-down list, choose New Floor Area.
Step 6 Click Go.
Step 7 In the New Floor Area page, add the following information:
• Enter the floor area and contact names.
• Choose the floor or basement number from the Floor drop-down list.
• Choose the floor or basement type (RF Model).
• Enter the floor-to-floor height in feet.
• Select the Image or CAD File check box.
Cisco Prime Infrastructure Configuration Guide
OL-27653-03 6-161
Chapter 6 Monitoring Maps
Adding Floor Areas
• Browse to and choose the desired floor or basement Image or CAD file, and click Open.
Note If you are importing a CAD file, use the Convert CAD File drop-down list to determine the image
file for conversion.
Tip A .JPEG (.JPG) format is not recommended for an auto-cad conversion. Unless a .JPEG is
specifically required, use a .PNG or .GIF format for higher quality images.
Step 8 Click Next. At this point, if a CAD file was specified, a default image preview is generated and loaded.
Note Prime Infrastructure uses a native image conversion library to convert auto-cad files into raster
formats like .PNG. When there are issues loading the native library, Prime Infrastructure
displays the following error: "Unable to convert the auto-cad file. Reason: Error while loading
the auto-cad image conversion library. For more information, see Prime Infrastructure online
help or Prime Infrastructure documentation."
The names of the CAD file layers are listed with check boxes to the right side of the image indicating
which are enabled.
Note When you choose the floor or basement image filename, Prime Infrastructure displays the
image in the building-sized grid.
Note The maps can be any size because Prime Infrastructure automatically resizes the maps to fit
the workspace.
Note The map must be saved in .PNG, .JPG, .JPEG, or .GIF format.
If you have CAD file layers, you can select or deselect as many as you want and click Preview to
view an updated image. Click Next when you are ready to proceed with the selected layers.
Step 9 Enter the remaining parameters for the floor area.
• Either leave the Maintain Aspect Ratio check box selected to preserve the original image aspect
ratio or unselect the check box to change the image aspect ratio.
• Enter an approximate floor or basement horizontal and vertical span (width and depth on the map)
in feet.
Note The horizontal and vertical spans should be smaller than or the same size as the building
horizontal and vertical spans in the Prime Infrastructure Prime Infrastructuredatabase.
• If applicable, enter the horizontal position (distance from the corner of the outdoor area rectangle to
the left edge of the campus map) and vertical position (distance from the corner of the outdoor area
rectangle to the top edge of the campus map) in feet or meters.
Cisco Prime Infrastructure Configuration Guide
6-162 OL-27653-03
Chapter 6 Monitoring Maps
Adding Floor Areas
Tip Use Ctrl-click to resize the image within the building-sized grid.
• Adjust the floor characteristics with Prime Infrastructure map editor by selecting the check box next
to Launch Map Editor. See the “Using the Map Editor” section on page 6-182 for more information
regarding the map editor feature.
Step 10 Click OK to save this floor plan to the database. The floor is added to the Maps Tree View and the
Monitor > Site Maps list.
Step 11 Click any of the floor or basement images to view the floor plan or basement map.
Note You can zoom in or out to view the map at different sizes and you can add access points.
Configuring Floor Settings
You can modify the appearance of the floor map by selecting or unselecting various floor settings check
boxes. The selected floor settings appears in the map image.
The Floor Settings options include the following:
• Access Points
• AP Heatmaps
• AP Mesh Info
• Clients
• 802.11 Tags
• Rogue APs
• Rogue Adhocs
• Rogue Clients
• Coverage Areas
• Location Regions
• Rails
• Markers
• Chokepoints
• Wi-Fi TDOA Receivers
• Interferers
Use the blue arrows to access floor setting filters for access points, access point heatmaps, clients, 802.11
tags, rogue access points, rogue adhocs, and rogue clients. When filtering options are selected, click OK.
Use the Show MSE data within last drop-down list to choose the timeframe for mobility services engine
data. Choose to view mobility services engine data from a range including the past two minutes up to
the past 24 hours. This option only appears if a mobility services engine is present on the Prime
Infrastructure.
Click Save Settings to make the current view and filter settings your new default for all maps.
Cisco Prime Infrastructure Configuration Guide
OL-27653-03 6-163
Chapter 6 Monitoring Maps
Adding Floor Areas
Defining Inclusion and Exclusion Regions on a Floor
To further refine location calculations on a floor, you can define the areas that are included (inclusion
areas) in the calculations and those areas that are not included (exclusion areas).
For example, you might want to exclude areas such as an atrium or stairwell within a building but include
a work area (such as cubicles, labs, or manufacturing floors).
Note If the MSE to which the floor is synchronized is running the Aeroscout tag engine, then inclusion and
exclusion regions are not calculated for tags.
Viewing Floor Component Details
To view details regarding the components displayed on the Floor View, hover your mouse cursor over
the applicable icon. A dialog box containing detailed information is displayed. Table 6-2 displays the
floor map icons.
Table 6-2 Floor Map Icons
Icon Description
Access point icon. The color of the circle indicates the alarm status of the Cisco
Radios.
Note Each access point contains two Cisco Radios. When a single protocol is
selected in the Access Point filter page, the entire icon represents this radio.
If both protocols are selected, the top half of the icon represents the state of
the 802.11a/n radio and the bottom half represents the state of the
802.11b/g/n radio.
Note If a Cisco Radio is disabled, a small “x” appears in the middle of the icon.
Note Monitor mode access points are shown with a gray label to distinguish these
from other access points.
AP heatmaps icon.
Client icon. Hover your mouse cursor over the icon to view client details.
Tag icon. Hover your mouse cursor over the icon to view tag details.
Rogue access point icon. The color of the icon indicates the type of rogue access
point. For example, red indicates a malicious rogue access point and blue indicates
an unknown type.
Hover your mouse cursor over the icon to view rogue access point details.
Rogue adhoc icon.
Hover your mouse cursor over the icon to view rogue adhoc details.
Rogue client icon.
Hover your mouse cursor over the icon to view rogue client details.
Cisco Prime Infrastructure Configuration Guide
6-164 OL-27653-03
Chapter 6 Monitoring Maps
Adding Floor Areas
Table 6-2 Floor Map Icons (continued)
Icon Description
Coverage icon.
Location regions icon.
Rails icon.
Marker icon.
Chokepoint icon.
Wi-Fi TDOA receiver icon.
Interferer device icon.
Cisco 1000 Series Lightweight Access Point Icons
The icons indicate the present status of an access point. The circular part of the icon can be split in half
horizontally. The more severe of the two Cisco Radio colors determines the color of the large triangular
pointer.
Note When the icon is representing 802.11a/n and 802.11b/n, the top half displays the 802.11a/n status, and
the bottom half displays the 802.11b/g/n status. When the icon is representing only 802.11b/g/n, the
whole icon displays the 802.11b/g/n status. The triangle indicates the more severe color.
Table 6-3 shows the icons used in the Prime Infrastructure user interface Map displays.
Table 6-3 Access Points Icons Description
Icon Description
The green icon indicates an access point (AP) with no faults. The top half of the circle
represents the optional 802.11a Cisco Radio. The bottom half of the circle represents the
state of the 802.11b/g Cisco Radio.
The yellow icon indicates an access point with a minor fault. The top half of the circle
represents the optional 802.11a Cisco Radio. The bottom half of the circle represents the
state of the 802.11b/g Cisco Radio.
Note A flashing yellow icon indicates that there has been an 802.11a or 802.11b/g
interference, noise, coverage, or load Profile Failure. A flashing yellow icon
indicates that there have been 802.11a and 802.11b/g profile failures.
Cisco Prime Infrastructure Configuration Guide
OL-27653-03 6-165
Chapter 6 Monitoring Maps
Adding Floor Areas
Table 6-3 Access Points Icons Description (continued)
Icon Description
The red icon indicates an access point (AP) with a major or critical fault. The top half of
the circle represents the optional 802.11a Cisco Radio. The bottom half of the circle
represents the state of the 802.11b/g Cisco Radio.
The dimmed icon with a question mark in the middle represents an unreachable access
point. It is gray because its status cannot be determined.
The dimmed icon with no question mark in the middle represents an unassociated access
point.
The icon with a red “x” in the center of the circle represents an access point that has been
administratively disabled.
The icon with the top half green and the lower half yellow indicates that the optional
802.11a Cisco Radio (top) has no faults, and the 802.11b/g Cisco Radio (bottom) has a
minor fault. The more severe of the two Cisco Radio colors determines the color of the
large triangular pointer.
The icon with the top half green and the lower half red indicates that the optional 802.11a
Cisco Radio (top) is operational with no faults, and the 802.11b/g Cisco Radio (bottom)
has a major or critical fault. The more severe of the two Cisco Radio colors determines
the color of the large triangular pointer.
The icon with the top half yellow and the lower half red indicates that the optional
802.11a Cisco Radio (top) has a minor fault, and the 802.11b/g Cisco Radio (bottom) has
a major or critical fault. The more severe of the two Cisco Radio colors determines the
color of the large triangular pointer.
The icon with the top half yellow and the lower half green indicates that the optional
802.11a Cisco Radio (top) has a minor fault, and the 802.11b/g Cisco Radio (bottom) is
operational with no faults. The more severe of the two Cisco Radio colors determines the
color of the large triangular pointer.
The icon with the top half red and the lower half green indicates that the optional 802.11a
Cisco Radio (top) has a major or critical fault, and the 802.11b/g Cisco Radio (bottom)
is operational with no faults. The more severe of the two Cisco Radio colors determines
the color of the large triangular pointer.
Cisco Prime Infrastructure Configuration Guide
6-166 OL-27653-03
Chapter 6 Monitoring Maps
Adding Floor Areas
Table 6-3 Access Points Icons Description (continued)
Icon Description
The icon with the top half red and the lower half yellow indicates that the optional
802.11a Cisco Radio (top) has major or critical faults, and the 802.11b/g Cisco Radio
(bottom) has a minor fault. The more severe of the two Cisco Radio colors determines
the color of the large triangular pointer.
The icon with a red “x” on the top half (optional 802.11a) shows that the indicated Cisco
Radio has been administratively disabled. There are six color coding possibilities as
shown.
Each of the access point icons includes a small black arrow that indicates the direction in which the
internal Side A antenna points.
Table 6-4 shows some arrow examples used in the Prime Infrastructure user interface map displays.
Table 6-4 Arrows
Arrow
Examples Direction
Zero degrees, or to the right on the map.
45 degrees, or to the lower right on the map.
90 degrees, or down on the map.
These examples show the first three 45-degree increments allowed, with an additional five at 45-degree
increments.
Cisco Prime Infrastructure Configuration Guide
OL-27653-03 6-167
Chapter 6 Monitoring Maps
Adding Floor Areas
Filtering Access Point Floor Settings
If you enable the access point floor setting and then click the blue arrow to the right of the floor settings,
the Access Point Filter dialog box appears with filtering options.
Access point filtering options include the following:
• Show—Select this radio button to display the radio status or the access point status.
Note Because the access point icon color is based on the access point status, the icon color might
vary depending on the status selected. The default on floor maps is radio status.
• Protocol—From the drop-down list, choose which radio types to display (802.11a/n, 802.11b/g/n,
or both).
Note The displayed heatmaps correspond to the selected radio type(s).
• Display—From the drop-down list, choose what identifying information is displayed for the access
points on the map image.
– Channels—Displays the Cisco Radio channel number or Unavailable (if the access point is not
connected).
– TX Power Level—Displays the current Cisco Radio transmit power level (with 1 being high) or
Unavailable (if the access point is not connected).
Note The power levels differ depending on the type of access point. The 1000 series access
points accept a value between 1 and 5, the 1230 access points accept a value between 1
and 7, and the 1240 and 1100 series access points accept a value between 1 and 8.
Table 6-5 lists the transmit power level numbers and their corresponding power setting.
Table 6-5 Transmit Power Level Values
Transmit Power
Level Number Power Setting
1 Maximum power allowed per country code setting
2 50% power
3 25% power
4 12.5 to 6.25% power
5 6.25 to 0.195% power
Note The power levels are defined by the country code setting and are regulated by country.
See the following URL for more information:
http://www.cisco.com/en/US/prod/collateral/wireless/ps5679/ps5861/product_data_sh
eet0900aecd80537b6a_ps430_Products_Data_Sheet.html
Cisco Prime Infrastructure Configuration Guide
6-168 OL-27653-03
Chapter 6 Monitoring Maps
Adding Floor Areas
– Channel and Tx Power—Displays both the channel and transmit power level (or Unavailable if
the access point is not connected).
– Coverage Holes—Displays a percentage of clients whose signal has become weaker until the
client lost its connection, Unavailable for unconnected access points, or MonitorOnly for access
points in monitor-only mode.
Note Coverage holes are areas in which clients cannot receive a signal from the wireless
network. When you deploy a wireless network, you must consider the cost of the initial
network deployment and the percentage of coverage hole areas. A reasonable coverage
hole criterion for launch is between 2 and 10 percent. This means that between two and
ten test locations out of 100 random test locations might receive marginal service. After
launch, Cisco Unified Wireless Network Solution Radio Resource Management (RRM)
identifies these coverage hole areas and reports them to the IT manager, who can fill
holes based on user demand.
– MAC Addresses—Displays the MAC address of the access point, whether or not the access
point is associated to a controller.
– Names—Displays the access point name. This is the default value.
– Controller IP—Displays the IP address of the controller to which the access point is associated
or Not Associated for disassociated access points.
– Utilization—Displays the percentage of bandwidth used by the associated client devices
(including receiving, transmitting, and channel utilization). Displays Unavailable for
disassociated access points and MonitorOnly for access points in monitor-only mode.
– Profiles—Displays the load, noise, interference, and coverage components of the corresponding
operator-defined thresholds. Displays Okay for thresholds not exceeded, Issue for exceeded
thresholds, or Unavailable for unconnected access points.
Note Use the Profile Type drop-down list to choose Load, Noise, Interference, or Coverage.
– CleanAir Status—Displays the CleanAir status of the access point and whether or not CleanAir
is enabled on the access point.
– Average Air Quality—Displays the average air quality on this access point. The details include
the band and the average air quality.
– Minimum Air Quality—Displays the minimum air quality on this access point. The details
include the band and the minimum air quality.
– Average and Minimum Air Quality—Displays the average and minimum air quality on this
access point. The details include the band, average air quality, and minimum air quality.
– Associated Clients—Displays the number of associated clients, Unavailable for unconnected
access points or MonitorOnly for access points in monitor-only mode.
– Bridge Group Names
• RSSI Cutoff—From the drop-down list, choose the RSSI cutoff level. The RSSI cutoff ranges from
-60 dBm to -90 dBm.
• Show Detected Interferers—Select the check box to display all interferers detected by the access
point.
Cisco Prime Infrastructure Configuration Guide
OL-27653-03 6-169
Chapter 6 Monitoring Maps
Adding Floor Areas
• Max. Interferers/label—Choose the maximum number of interferers to be displayed per label from
the drop-down list.
Click OK when all applicable filtering criteria are selected.
Filtering Access Point Heatmap Floor Settings
An RF heatmap is a graphical representation of RF wireless data where the values taken by variables are
represented in maps as colors. The current heatmap is computed based on the RSSI prediction model,
Antenna Orientation, and AP transmit power.
If you enable the Access Point Heatmap floor setting and click the blue arrow to the right of the Floor
Settings, the Contributing APs dialog appears with heatmap filtering options.
Prime Infrastructure introduces dynamic heatmaps. When dynamic heatmaps are enabled, Prime
Infrastructure recomputes the heatmaps to represent changed RSSI values.
Access point heatmap filtering options include the following:
• Heatmap Type—Select Coverage, or Air Quality. If you choose Air Quality, you can further filter
the heat map type for access points with average air quality or minimum air quality. Select the
appropriate radio button.
Note If you have monitor mode access points on the floor plan, you have a choice between IDS
or coverage heatmap types. A coverage heatmap excludes monitor mode access points.
Note Only APs in Local, FlexConnect, or Bridge mode can contribute to the Coverage and Air
Quality Heatmap.
• Total APs—Displays the number of access points positioned on the map.
• Select the access point check box(es) to determine which heatmaps are displayed on the image map.
Click OK when all applicable filtering criteria are selected.
Filtering AP Mesh Info Floor Settings
Note The AP Mesh Info check box only appears when bridging access points are added to the floor.
When this check box is selected, Prime Infrastructure initiates a contact with the controllers and displays
information about bridging access points. The following information is displayed:
– Link between the child and the parent access point.
– An arrow that indicates the direction from the child to parent access point.
– A color-coded link that indicates the signal-to-noise ratio (SNR). A green link represents a high
SNR (above 25 dB), an amber link represents an acceptable SNR (20-25 dB), and a red link
represents a very low SNR (below 20 dB).
If you enable the AP Mesh Info floor setting and click the blue arrow to the right of the floor settings,
the Mesh Parent-Child Hierarchical View page appears with mesh filtering options.
You can update the map view by choosing the access points you want to see on the map. From the Quick
Selections drop-down list, choose to select only root access point, various hops between the first and the
fourth, or select all access points.
Cisco Prime Infrastructure Configuration Guide
6-170 OL-27653-03
Chapter 6 Monitoring Maps
Adding Floor Areas
Note For a child access point to be visible, its parent must also be selected.
Click OK when all applicable filtering criteria are selected.
Filtering Client Floor Settings
Note The Clients option only appears if a mobility server is added in Prime Infrastructure .
If you enable the Clients floor setting and click the blue arrow to the right, the Client Filter dialog box
appears.
Client filtering options include the following:
• Show All Clients—Select the check box to display all clients on the map.
• Small Icons—Select the check box to display icons for each client on the map.
Note If you select the Show All Clients check box and Small Icons check box, all other drop-down
list options are dimmed.
If you unselect the Small Icons check box, you can choose if you want the label to display the
MAC address, IP address, username, asset name, asset group, or asset category.
If you unselect the Show All Clients check box, you can specify how you want the clients
filtered and enter a particular SSID.
• Display—Choose the client identifier (IP address, username, MAC address, asset name, asset group,
or asset category) to display on the map.
• Filter By—Choose the parameter by which you want to filter the clients (IP address, username,
MAC address, asset name, asset group, asset category, or controller). Once selected, type the
specific device in the text box.
Note If there are multiple IPv6 addresses for a client, then you can specify any one IP address to
uniquely identify the client.
• SSID—Enter the client SSID in the available text box.
• Protocol—Choose All, 802.11a/n, or 802.11b/g/n from the drop-down list.
– All—Displays all the access points in the area.
– 802.11a/n—Displays a colored overlay depicting the coverage patterns for the clients with
802.11a/n radios. The colors show the received signal strength from red (–35 dBm) through
dark blue (–85 dBm).
– 802.11b/g/n—Displays a colored overlay depicting the coverage patterns for the clients with
802.11b/g/n radios. The colors show the received signal strength from red (–35 dBm) through
dark blue (–85 dBm). This is the default value.
• State—Choose All, Idle, Authenticated, Probing, or Associated from the drop-down list.
Click OK when all applicable filtering criteria are selected.
Cisco Prime Infrastructure Configuration Guide
OL-27653-03 6-171
Chapter 6 Monitoring Maps
Adding Floor Areas
Filtering 802.11 Tag Floor Settings
If you enable the 802.11 Tags floor setting and then click the blue arrow to the right, the Tag Filter dialog
appears.
Tag filtering options include the following:
• Show All Tags—Select the check box to display all tags on the map.
• Small Icons—Select the check box to display icons for each tag on the map.
Note If you select the Show All Tags check box and Small Icons check box, all other drop-down list
options are dimmed.
If you unselect the Small Icons check box, you can choose if you want the label to display MAC
address, asset name, asset group, or asset category.
If you unselect the Show All Tags check box, you can specify how you want the tags filtered.
• Display—Choose the tag identifier (MAC address, asset name, asset group, or asset category) to
display on the map.
• Filter By—Choose the parameter by which you want to filter the clients (MAC address, asset name,
asset group, asset category, or controller). Once selected, type the specific device in the text box.
Click OK when all applicable filtering criteria are selected.
Filtering Rogue AP Floor Settings
If you enable the Rogue APs floor setting and then click the blue arrow to the right, the Rogue AP filter
dialog box appears.
Rogue AP filtering options include the following:
• Show All Rogue APs—Select the check box to display all rogue access points on the map.
• Small Icons—Select the check box to display icons for each rogue access point on the map.
Note If you select the Show All Rogue APs check box and Small Icons check box, all other
drop-down list options are dimmed.
If you unselect the Show All Rogue APs check box, you can specify how you want the rogue
access points filtered.
• MAC Address—If you want to view a particular MAC address, enter it in the MAC Address text box.
• State—Use the drop-down list to choose from Alert, Known, Acknowledged, Contained, Threat, or
Unknown contained states.
• On Network—Use the drop-down list to specify whether or not you want to display rogue access
points on the network.
Click OK when all applicable filtering criteria are selected.
Filtering Rogue Adhoc Floor Settings
If you enable the Rogue Adhocs floor setting and then click the blue arrow to the right, the Rogue Adhoc
filter dialog appears.
Cisco Prime Infrastructure Configuration Guide
6-172 OL-27653-03
Chapter 6 Monitoring Maps
Adding Floor Areas
Rogue Adhoc filtering options include the following:
• Show All Rogue Adhocs—Select the check box to display all rogue adhoc on the map.
• Small Icons—Select the check box to display icons for each rogue adhoc on the map.
Note If you select the Show All Rogue Adhocs check box and Small Icons check box, all other
drop-down list options are dimmed.
If you unselect the Show All Rogue Adhocs check box, you can specify how you want the rogue
adhocs filtered.
• MAC Address—If you want to view a particular MAC address, enter it in the MAC Address text box.
• State—Use the drop-down list to select from Alert, Known, Acknowledged, Contained, Threat, or
Unknown contained states.
• On Network—Use the drop-down list to specify whether or not you want to display rogue adhocs
on the network.
Click OK when all applicable filtering criteria are selected.
Filtering Rogue Client Floor Settings
If you enable the Rogue Clients floor setting and then click the blue arrow to the right, the Rogue Clients
filter dialog appears.
Rogue Clients filtering options include the following:
• Show All Rogue Clients—Select the check box to display all rogue clients on the map.
• Small Icons—Select the check box to display icons for each rogue client on the map.
Note If you select the Show All Rogue Clients check box and Small Icons check box, all other
drop-down list options are dimmed. If you unselect the Show All Rogue Clients check box, you
can specify how you want the rogue clients filtered.
• Assoc. Rogue AP MAC Address—If you want to view a particular MAC address, enter it in the MAC
Address text box.
• State—Use the drop-down list to choose from Alert, Contained, Threat, or Unknown contained
states.
Click OK when all applicable filtering criteria are selected.
Filtering Interferer Settings
If you enable Interferer floor setting and then click the blue arrow to the right, the Interferers filter dialog
box appears.
Interferer filtering options include the following:
• Show active interferers only—Select the check box to display all active interferers.
• Small Icons—Select the check box to display icons for each interferer on the map.
• Show Zone of Impact—Displays the approximate interference impact area. The opacity of the circle
denotes its severity. A solid red circle represents a very strong interferer that likely disrupts Wi-Fi
communications, a light pink circle represents a weak interferer.
Cisco Prime Infrastructure Configuration Guide
OL-27653-03 6-173
Chapter 6 Monitoring Maps
Adding Floor Areas
• Click OK when all applicable filtering criteria are selected.
Import Map and AP Location Data
When converting from autonomous to lightweight access points and from the WLSE to Prime
Infrastructure, one of the conversion steps is to manually reenter the access point-related information
into Prime Infrastructure. To speed up this process, you can export the information about access points
from the WLSE and import it into the Prime Infrastructure.
Note The Prime Infrastructure expects a .tar file and checks for a .tar extension before importing the file. If
the file you are trying to import is not a .tar file, Prime Infrastructure displays an error message and
prompts you to import a different file.
Note For more information on the WLSE data export functionality (WLSE Version 2.15), see the following
URL:
http://<WLSE_IP_ADDRESS>:1741/debug/export/exportSite.jsp.
To map properties and import a tar file containing WLSE data using the Prime Infrastructure web
interface, follow these steps:
Step 1 Choose Monitor > Site Maps.
Step 2 From the Select a command drop-down list, choose Import Maps, and click Go.
Step 3 Choose the WLSE Map and AP Location Data option, and click Next.
Step 4 In the Import WLSE Map and AP Location Data page, click Browse to select the file to import.
Step 5 Find and select the .tar file to import and click Open.
Prime Infrastructure displays the name of the file in the Import From text box.
Step 6 Click Import.
Prime Infrastructure uploads the file and temporarily saves it into a local directory while it is being
processed. If the file contains data that cannot be processed, Prime Infrastructure prompts you to correct
the problem and retry. Once the file has been loaded, Prime Infrastructure displays a report of what is
added to Prime Infrastructure. The report also specifies what cannot be added and why.
If some of the data to be imported already exists, Prime Infrastructure either uses the existing data in the
case of campuses or overwrites the existing data using the imported data in the cases of buildings and
floors.
Note If there are duplicate names between a WLSE site and building combination and the Prime
Infrastructure campus (or top-level building) and building combination, Prime Infrastructure
displays a message in the Pre Execute Import Report indicating that it will delete the existing
building.
Step 7 Click Import to import the WLSE data.
Prime Infrastructure displays a report indicating what was imported.
Cisco Prime Infrastructure Configuration Guide
6-174 OL-27653-03
Chapter 6 Monitoring Maps
Monitoring Floor Area
Step 8 Choose Monitor > Site Maps to view the imported data.
Monitoring Floor Area
The floor area is the area of each floor of the building measured to the outer surface of the outer walls
including the area of lobbies, cellars, elevator shafts, and in multi-dwelling buildings, all the common
spaces.
This section contains the following topics:
• Panning and Zooming with Next Generation Maps, page 6-175
• Adding Access Points to a Floor Area, page 6-176
• Placing Access Points, page 6-178
Panning and Zooming with Next Generation Maps
Panning
To move the map, click and hold the left mouse button and drag the map to a new place.
You can also move the map North, South, East or West using the pan arrows. These can be found in the
top left hand corner of the map (see Figure 6-1).
Figure 6-1 Panning Control
Note You can also perform the panning operations using the arrow keys on a keyboard.
Zooming in and out - changing the scale
The zooming levels depend upon the resolution of an image. A high resolution image may provide more
zoom levels. Each zoom level is made of a different style map shown at different scales, each one
showing more or less detail. Some maps will be of the same style, but at a smaller or larger scale.
To see a map with more detail you need to zoom in. You can do this using the zoom bar on the left hand
side of the map (see Figure 6-2). Click the + sign on the top of the zoom bar. To centre and zoom in on
a location, double click the location. To see a map with less detail you need to zoom out. To do this, click
the - sign on the bottom of the zoom bar.
Cisco Prime Infrastructure Configuration Guide
OL-27653-03 6-175
Chapter 6 Monitoring Maps
Monitoring Floor Area
Figure 6-2 Zooming Control
Note You can perform zooming operations using mouse or keyboard. With keyboard, click the + or -
signs to zoom in or zoom out. With mouse, use the mouse scroll wheel to zoom in or zoom out
or double click to zoom in.
Adding Access Points to a Floor Area
After you add the .PNG, .JPG, .JPEG, or .GIF format floor plan and outdoor area maps to the Prime
Infrastructure database, you can position lightweight access point icons on the maps to show where they
are installed in the buildings. To add access points to a floor area and outdoor area, follow these steps:
Step 1 Choose Monitor > Site Maps.
Step 2 From the Maps Tree View or the Monitor > Site Maps left sidebar menu, select the applicable floor to
open the Floor View page.
Step 3 From the Select a command drop-down list, choose Add Access Points, and click Go.
Step 4 In the Add Access Points page, select the check boxes of the access points that you want to add to the
floor area.
Note If you want to search for access points, enter AP name or MAC address (Ethernet/Radio)/IP in
the Search AP [Name/MacAddress (Ethernet/Radio)/IP] text box, and then click Search. The
search is case-insensitive.
Note Only access points that are not yet assigned to any floor or outdoor area appear in the list.
Note Select the check box at the top of the list to select all access points.
Note Prime Infrastructure allows a maximum of 100 access points per floor map.
Step 5 When all of the applicable access points are selected, click OK located at the bottom of the access point
list.
The Position Access Points page appears.
Each access point you have chosen to add to the floor map is represented by a gray circle (differentiated
by access point name or MAC address) and is lined up in the upper left part of the floor map.
Step 6 Click and drag each access point to the appropriate location. Access points turn blue when selected.
Cisco Prime Infrastructure Configuration Guide
6-176 OL-27653-03
Chapter 6 Monitoring Maps
Monitoring Floor Area
Note When you drag an access point on the map, its horizontal and vertical position appears in the
Horizontal and Vertical text boxes.
Note The small black arrow at the side of each access point represents Side A of each access point,
and each access point arrow must correspond with the direction in which the access points were
installed. Side A is clearly noted on each 1000 series access point and has no relevance to the
802.11a/n radio. To adjust the directional arrow, choose the appropriate orientation from the
Antenna Angle drop-down list.
When selected, the access point details are displayed on the left side of the page. Access point details
include the following:
• AP Model—Indicates the model type of the selected access point.
• Protocol—Choose the protocol for this access point from the drop-down list.
• Antenna—Choose the appropriate antenna type for this access point from the drop-down list.
• Antenna/AP Image—The antenna image reflects the antenna selected from the Antenna drop-down
list. Click the arrow at the top right of the antenna image to expand the image size.
• Antenna Orientation—Depending on the antenna type, enter the Azimuth and the Elevation
orientations in degrees.
Note The Azimuth option does not appear for Omnidirectional antennas because their pattern is
nondirectional in azimuth.
Note For internal antennas, the same elevation angle applies to both radios.
The antenna angle is relative to the map X axis. Because the origin of the X (horizontal) and Y
(vertical) axes is in the upper left corner of the map, 0 degrees points side A of the access point to
the right, 90 degrees points side A down, 180 degrees points side A to the left, and so on.
The antenna elevation is used to move the antenna vertically, up or down, to a maximum of 90
degrees.
Note Make sure each access point is in the correct location on the map and has the correct antenna
orientation. Accurate access point positioning is critical when you use the maps to find coverage
holes and rogue access points.
See the following URL for further information about the antenna elevation and azimuth patterns:
http://www.cisco.com/en/US/products/hw/wireless/ps469/tsd_products_support_series_home.html
Step 7 When you are finished placing and adjusting each access point, click Save.
Note Clicking Save causes the antenna gain on the access point to correspond to the selected antenna.
This might cause the radio to reset.
Cisco Prime Infrastructure Configuration Guide
OL-27653-03 6-177
Chapter 6 Monitoring Maps
Monitoring Floor Area
Prime Infrastructure computes the RF prediction for the coverage area. These RF predictions are
popularly known as heat maps because they show the relative intensity of the RF signals on the coverage
area map.
Note This display is only an approximation of the actual RF signal intensity because it does not take
into account the attenuation of various building materials, such as drywall or metal objects, nor
does it display the effects of RF signals bouncing off obstructions.
Note Antenna gain settings have no effect on heatmaps and location calculations. Antenna gain is
implicitly associated to the antenna name. Because of this, the following apply:
– If an antenna is used and marked as “Other” in Prime Infrastructure, it is ignored for all
heatmap and location calculations;
– If an antenna is used and marked as a Cisco antenna in Prime Infrastructure, that antenna gain
setting (internal value on Prime Infrastructure) is used no matter what gain is set on the
controller.
Note See the “Placing Access Points” section on page 6-178 for more information on placing access
points on a map.
Note You can change the position of access points by importing or exporting a file. See the
“Positioning Wi-Fi TDOA Receivers” section on page 6-195 for more information.
Placing Access Points
To determine the best location of all devices in the wireless LAN coverage areas, you need to consider
the access point density and location.
Ensure that no fewer than 3 access points, and preferably 4 or 5, provide coverage to every area where
device location is required. The more access points that detect a device, the better. This high level
guideline translates into the following best practices, ordered by priority:
1. Most importantly, access points should surround the desired location.
2. One access point should be placed roughly every 50 to 70 linear feet (about 17 to 20 meters). This
translates into one access point every 2,500 to 5000 square feet (about 230 to 450 square meters).
Note The access point must be mounted so that it is under 20 feet high. For best performance, a mounting at
10 feet would be ideal.
Following these guidelines makes it more likely that access points detect tracked devices. Rarely do two
physical environments have the same RF characteristics. Users might need to adjust these parameters to
their specific environment and requirements.
Cisco Prime Infrastructure Configuration Guide
6-178 OL-27653-03
Chapter 6 Monitoring Maps
Using the Automatic Hierarchy to Create Maps
Note Devices must be detected at signals greater than –75 dBm for the controllers to forward information to
the location appliance. No fewer than three access points should be able to detect any device at signals
below –75 dBm.
Note If you have a ceiling-mounted AP with an integrated omni-directional antenna, the antenna orientation
does not really need to be set in Prime Infrastructure. However, if you mount that same AP on the wall,
you must set the antenna orientation to 90 degrees.
Table 6-6 describes the orientation of the access points.
Table 6-6 Antenna Orientation of the Access Points
Access Point Antenna Orientation
1140 mounted on the ceiling The Cisco logo should be pointing to the floor.
Elevation: 0 degrees.
1240 mounted on the ceiling The antenna should be perpendicular to the access
point.
Elevation: 0 degrees.
1240 mounted on the wall The antenna should be parallel to the access point.
Elevation: 0 degrees.
If the antenna is perpendicular to the AP then the
angle is 90 degrees (up or down does not matter as
the dipole is omni).
Using the Automatic Hierarchy to Create Maps
Automatic Hierarchy Creation is a way for you to quickly create maps and assign access points to maps
in Prime Infrastructure. You can use Automatic Hierarchy Creation to create maps, once you have added
wireless LAN controllers to Prime Infrastructure and named your access points. Also, you can use it after
adding access points to your network to assign access points to maps in Prime Infrastructure.
Note To use the Automatic Hierarchy Creation feature, you must have an established naming pattern for your
wireless access points that provides the campus, building, floor, or outdoor area names for the maps.
For example, San Jose-01-GroundFloor-AP3500i1.
Step 1 Choose Monitor > Automatic Hierarchy Creation to display the Automatic Hierarchy Creation page.
Step 2 In the text box, enter the name of an access point on your system. Or, you can choose one from the list.
This name is used to create a regular expression to create your maps.
Cisco Prime Infrastructure Configuration Guide
OL-27653-03 6-179
Chapter 6 Monitoring Maps
Using the Automatic Hierarchy to Create Maps
Note To update a previously created regular expression, click Load and Continue next to the
expression and update the expression accordingly. To delete a regular expression, click Delete
next to the expression.
Step 3 Click Next.
Step 4 If your access point‘s name has a delimiter, enter it in the text box and click Generate basic regex based
on delimiter. The system generates a regular expression that matches your access point’s name based
on the delimiter.
For example, using the dash (-) delimiter in the access point name San Jose-01-GroundFloor-AP3500i1,
produces the regular expression /(.*)-(.*)-(.*)-(.*)/.
If you have a more complicated access point name, you can manually enter the regular expression.
Note You are not required to enter the leading and trailing slashes.
Note As a convention, Prime Infrastructure displays regular expressions in slashes.
Step 5 Click Test. The system displays the maps that will be created for the access point name and the regular
expression entered.
Step 6 Using the Group fields, assign matching groups to hierarchy types.
For example, if your access point is named: SJC14-4-AP-BREAK-ROOM
In this example, the campus name is SJC, the building name is 14, the floor name is 4, and the AP name
is AP-BREAK-ROOM.
Use the regular expression: /([A-Z]+)(\d+)-(\d+)-(.*)/
From the AP name, the following groups are extracted:
1. SJC
2. 14
3. 4
4. AP-BREAK-ROOM
The matching groups are assigned from left to right, starting at 1.
To make the matching groups match the hierarchy elements, use the drop-down list for each group
number to select the appropriate hierarchy element.
This enables you to have almost any ordering of locations in your access point names.
For example, if your access point is named: EastLab-Atrium2-3-SanFrancisco
If you use the regular expression: /(.*)-(.*)-(.*)-(.*)/
with the following group mapping:
1. Building
2. Device Name
3. Floor
4. Campus
Cisco Prime Infrastructure Configuration Guide
6-180 OL-27653-03
Chapter 6 Monitoring Maps
Using the Automatic Hierarchy to Create Maps
Automatic Hierarchy Creation produces a campus named SanFrancisco, a building under that campus
named EastLab, and a floor in EastLab named 3.
Note The two hierarchy types, Not in device name and Device have no effect, but enable you to skip groups
in case you need to use a matching group for some other purpose.
Automatic Hierarchy Creation requires the following groups to be mapped in order to compute a map on
which to place the access point:
Campus group present Building group Floor group present in
in match? present in match? match? Resulting location
Yes Yes Yes Campus > Building > Floor
Yes Yes No Failed match
Yes No Yes Campus > Floor (where Floor
is an outdoor area)
Yes No No Failed match
No Yes Yes System Campus > Building >
Floor
No Yes No Failed match
No No Yes Failed match
No No No Failed match
Automatic Hierarchy Creation attempts to guess the floor index from the floor name. If the floor name
is a number, AHC will assign the floor a positive floor index. If the floor name is a negative number or
starts with the letter B (for example, b1, -4, or B2), AHC assigns the floor a negative floor index. This
indicates that the floor is a basement.
When searching for an existing map on which to place the access point, AHC considers floors in the
access point’s building with the same floor index as the access point’s name.
For example, if the map SF > MarketStreet > Sublevel1 exists and has a floor index of -1, then the access
point SF-MarketStreet-b1-MON1 will be assigned to that floor.
Step 7 Click Next. You can test against more access points. You may test your regular expression and matching
group mapping against more access points by entering the access point names in the Add more device
names to test against field, and clicking Add.
You then click Test to test each of the access points names in the table. The result of each test is displayed
in the table.
If required, return to the previous step to edit the regular expression or group mapping for the current
regular expression.
Step 8 Click Next, then click Save and Apply. This applies the regular expression to the system. The system
processes all the access points that are not assigned to a map.
Note You can edit the maps to include floor images, correct dimensions, and so on. When Automatic
Hierarchy Creation creates a map, it uses the default dimensions of 20 feet by 20 feet. You will need to
edit the created maps to specify the correct dimensions and other attributes.
Cisco Prime Infrastructure Configuration Guide
OL-27653-03 6-181
Chapter 6 Monitoring Maps
Using the Map Editor
Maps created using Automatic Hierarchy Creation appear in the maps list with an incomplete icon. Once
you have edited a map, the incomplete icon disappears. You may hide the column for incomplete maps
by clicking the Edit View link.
Using the Map Editor
You use the Map Editor to define, draw, and enhance floor plan information. The map editor allows you
to create obstacles so that they can be taken into consideration while computing RF prediction heatmaps
for access points. You can also add coverage areas for location appliances that locate clients and tags in
that particular area.
The planning mode opens the map editor in the browser window from which the planning tool is
launched. If the original browser window has navigated away from the floor page, you need to navigate
back to the floor page to launch the map editor.
This section contains the following topics:
• Guidelines for Using the Map Editor, page 6-182
• Guidelines for Placing Access Points, page 6-183
• Guidelines for Inclusion and Exclusion Areas on a Floor, page 6-185
• Opening the Map Editor, page 6-185
• Map Editor Icons, page 6-185
• Using the Map Editor to Draw Coverage Areas, page 6-186
• Using the Map Editor to Draw Obstacles, page 6-187
• Defining an Inclusion Region on a Floor, page 6-187
• Defining an Exclusion Region on a Floor, page 6-188
• Defining a Rail Line on a Floor, page 6-189
Guidelines for Using the Map Editor
Consider the following when modifying a building or floor map using the map editor:
• We recommend that you use the map editor to draw walls and other obstacles rather than importing
an .FPE file from the legacy floor plan editor.
– If necessary, you can still import .FPE files. To do so, navigate to the desired floor area, choose
Edit Floor Area from the Select a command drop-down list, click Go, select the FPE File
check box, and browse to choose the .FPE file.
• You can add any number of walls to a floor plan with the map editor; however, the processing power
and memory of a client workstation might limit the refresh and rendering aspects of Prime
Infrastructure.
– We recommend a practical limit of 400 walls per floor for machines with 1GB RAM or less.
• All walls are used by Prime Infrastructure when generating RF coverage heatmaps.
Cisco Prime Infrastructure Configuration Guide
6-182 OL-27653-03
Chapter 6 Monitoring Maps
Using the Map Editor
• If you import a map from WCS that is larger than 99999 (length or width), you will encounter an
error. Therefore, resize the map before importing into Prime Infrastructure.
Guidelines for Placing Access Points
Place access points along the periphery of coverage areas to keep devices close to the exterior of rooms
and buildings. Access points placed in the center of these coverage areas provide good data on devices
that would otherwise appear equidistant from all other access points.
Figure 6-3 Access Points Clustered Together
By increasing overall access point density and moving access points towards the perimeter of the
coverage area, location accuracy is greatly improved.
Figure 6-4 Improved Location Accuracy by Increasing Density
In long and narrow coverage areas, avoid placing access points in a straight line. Stagger them so that
each access point is more likely to provide a unique snapshot of a device location.
Cisco Prime Infrastructure Configuration Guide
OL-27653-03 6-183
Chapter 6 Monitoring Maps
Using the Map Editor
Figure 6-5 Refrain From Straight Line Placement
Although the design in might provide enough access point density for high bandwidth applications,
location suffers because each access point view of a single device is not varied enough; therefore,
location is difficult to determine.
Move the access points to the perimeter of the coverage area and stagger them. Each has a greater
likelihood of offering a distinctly different view of the device, resulting in higher location accuracy.
Figure 6-6 Improved Location Accuracy by Staggering Around Perimeter
Most current wireless handsets support only 802.11b/n, which offers only three non-overlapping
channels. Therefore, wireless LANs designed for telephony tend to be less dense than those planned to
carry data. Also, when traffic is queued in the Platinum QoS bucket (typically reserved for voice and
other latency-sensitive traffic), lightweight access points postpone their scanning functions that allow
them to peak at other channels and collect, among other things, device location information. The user
has the option to supplement the wireless LAN deployment with access points set to monitor-only mode.
Access points that perform only monitoring functions do not provide service to clients and do not create
any interference. They simply scan the airwaves for device information.
Less dense wireless LAN installations, such as voice networks, find their location accuracy greatly
increased by the addition and proper placement of monitor access points.
Figure 6-7 Less Dense Wireless LAN Installations
Verify coverage using a wireless laptop, handheld, or phone to ensure that no fewer than three access
points are detected by the device. To verify client and asset tag location, ensure that Prime Infrastructure
reports client devices and tags within the specified accuracy range (10 m, 90%).
Cisco Prime Infrastructure Configuration Guide
6-184 OL-27653-03
Chapter 6 Monitoring Maps
Using the Map Editor
Note If you have a ceiling-mounted AP with an integrated omni-directional antenna, the antenna
orientation does not really need to be set in Prime Infrastructure. However, if you mount that
same AP on the wall, you must set the antenna orientation to 90 degrees.
Guidelines for Inclusion and Exclusion Areas on a Floor
Inclusion and exclusion areas can be any polygon shape and must have at least three points.
You can only define one inclusion region on a floor. By default, an inclusion region is defined for each
floor when it is added to Prime Infrastructure. The inclusion region is indicated by a solid aqua line, and
generally outlines the region.
You can define multiple exclusion regions on a floor.
Newly defined inclusion and exclusion regions appear on heatmaps only after the mobility services
engine recalculates location.
Opening the Map Editor
Follow these steps to use the map editor:
Step 1 Choose Monitor > Site Map Design.
Step 2 Click the desired campus. The Site Maps > Campus Name page appears.
Step 3 Click a campus and then click a building.
Step 4 Click the desired floor area. The Site Maps > Campus Name > Building Name > Floor Area Name page
appears.
Step 5 From the Select a command drop-down list, choose Map Editor, and click Go. The Map Editor page
appears.
Map Editor Icons
Table 6-7 Next Generation Maps Icons
Icon Description
Scale Floor—Click anywhere on the map to start drawing line. Double click
to finish the line and enter the new line length in the popup shown. This will
modify the floor dimensions to the new dimensions.
Measure Distance—Click anywhere on the map to start drawing line.
Double click to finish the line. Measured line length in ft/meters is shown
on the top.
Cisco Prime Infrastructure Configuration Guide
OL-27653-03 6-185
Chapter 6 Monitoring Maps
Using the Map Editor
Table 6-7 Next Generation Maps Icons (continued)
Icon Description
Copy/Move Obstacles—Select obstacles either by drawing a box on the
map or by clicking the obstacles. To copy obstacles, click Copy. This will
create new obstacles just above the selected obstacles. To move the
obstacles, drag the selected obstacles to new position. Clicking anywhere
on the map will unselect all the elements.
Delete Mode—Select the elements to be deleted either by drawing a box on
the map or clicking each element. Use Shift key to select multiple elements.
Use the Ctrl key to toggle selection of elements, one at a time. Clicking
anywhere on the map will unselect all the elements. Click Delete to delete
the selected elements
Modify Mode—Click an element and click the vertices to reshape or drag
the element to move to a new position. Clicking anywhere on the map will
unselect the selected element.
Draw Coverage Area
Draw Location Region
Draw Rail
Draw Obastacle—Click anywhere on the map to start drawing. Double click
to finish drawing. Use Ctrl-z to undo, Ctrl-y to redo and 'Esc' key to cancel
the current drawing.
Place Marker
Navigation—Remove any selected modes such as drawing or editing and
switches to navigation mode where you can view the map and perform
zooming or panning.
Using the Map Editor to Draw Coverage Areas
If you have a building that is non-rectangular or you want to mark a non-rectangular area within a floor,
you can use the map editor to draw a coverage area.
Step 1 Add the floor plan if it is not already represented in Prime Infrastructure.
Step 2 Choose Monitor > Site Maps.
Step 3 Click the Map Name that corresponds to the outdoor area, campus, building, or floor you want to edit.
Step 4 From the Select a command drop-down list, choose Map Editor, and click Go.
Step 5 It the Map Editor page, click the Draw Coverage Area icon on the toolbar.
A pop-up appears.
Step 6 Enter the name of the area that you are defining. Click OK.
A drawing tool appears.
Step 7 Move the drawing tool to the area you want to outline.
• Click the left mouse button to begin and end drawing a line.
Cisco Prime Infrastructure Configuration Guide
6-186 OL-27653-03
Chapter 6 Monitoring Maps
Using the Map Editor
• When you have completely outlined the area, double-click the left mouse button and the area is
highlighted in the page.
The outlined area must be a closed object to appear highlighted on the map.
Step 8 Click the disk icon on the toolbar to save the newly drawn area.
Using the Map Editor to Draw Obstacles
Table 6-10 describes the obstacle color coding.
Table 6-8 Obstacle Color Coding
Type of obstacle Color coding Loss (in dB)
Thick wall 13
Light wall 2
Heavy door 15
Light door 4
Cubicle 1
Glass 1.5
Defining an Inclusion Region on a Floor
To define an inclusion area, follow these steps:
Step 1 Choose Monitor > Site Maps.
Step 2 Click the name of the appropriate floor area.
Step 3 From the Select a command drop-down list, choose Map Editor.
Step 4 Click Go.
Step 5 At the map, click the aqua box on the toolbar.
Note A message box appears reminding you that only one inclusion area can be defined at a time.
Defining a new inclusion region automatically removes the previously defined inclusion region.
By default, an inclusion region is defined for each floor when it is added to Prime Infrastructure.
The inclusion region is indicated by a solid aqua line and generally outlines the region.
Cisco Prime Infrastructure Configuration Guide
OL-27653-03 6-187
Chapter 6 Monitoring Maps
Using the Map Editor
Step 6 Click OK in the message box that appears. A drawing icon appears to outline the inclusion area.
Step 7 To begin defining the inclusion area, move the drawing icon to a starting point on the map and click once.
Step 8 Move the cursor along the boundary of the area you want to include and click to end a border line. Click
again to define the next boundary line.
Step 9 Repeat Step 8 until the area is outlined and then double-click the drawing icon. A solid aqua line defines
the inclusion area.
Step 10 Choose Save from the Command menu or click the disk icon on the toolbar to save the inclusion region.
Note If you made an error in defining the inclusion area, click the area. The selected area is outlined
by a dashed aqua line. Next, click the X icon on the toolbar. The area is removed from the floor
map.
Step 11 Select the Location Regions check box if it is not already selected. If you want it to apply to all floor
maps, click Save settings. Close the Layers configuration page.
Step 12 To resynchronize Prime Infrastructure and MSE databases, choose Services > Synchronize Services.
Note If the two DBs are already synchronized then a resynchronization happens automatically every
time there is a change. There is no need for an explicit resynch.
Step 13 In the Synchronize page, choose Network Designs from the Synchronize drop-down list and then click
Synchronize.
You can confirm that the synchronization is successful by viewing two green arrows in the Sync. Status
column.
Note Newly defined inclusion and exclusion regions appear on heatmaps only after the mobility
services engine recalculates location.
Defining an Exclusion Region on a Floor
To further refine location calculations on a floor, you can define areas that are excluded (exclusion areas)
in the calculations. For example, you might want to exclude areas such as an atrium or stairwell within
a building. As a rule, exclusion areas are generally defined within the borders of an inclusion area.
To define an exclusion area, follow these steps:
Step 1 Choose Monitor > Site Maps.
Step 2 Click the name of the appropriate floor area.
Step 3 From the Select a command drop-down list, choose Map Editor.
Step 4 Click Go.
Step 5 At the map, click the purple box on the toolbar.
Step 6 Click OK in the message box that appears. A drawing icon appears to outline the exclusion area.
Cisco Prime Infrastructure Configuration Guide
6-188 OL-27653-03
Chapter 6 Monitoring Maps
Using the Map Editor
Step 7 To begin defining the exclusion area, move the drawing icon to the starting point on the map, and click
once.
Step 8 Move the drawing icon along the boundary of the area you want to exclude. Click once to start a
boundary line, and click again to end the boundary line.
Step 9 Repeat Step 8 until the area is outlined and then double-click the drawing icon. The defined exclusion
area is shaded in purple when the area is completely defined. The excluded area is shaded in purple.
Step 10 To define additional exclusion regions, repeat Step 5 to Step 9.
Step 11 When all exclusion areas are defined, choose Save from the Command menu or click the disk icon on
the toolbar to save the exclusion region.
Note To delete an exclusion area, click the area to be deleted. The selected area is outlined by a dashed
purple line. Next, click the X icon on the toolbar. The area is removed from the floor map.
Step 12 Select the Location Regions check box if it is not already selected, click Save settings, and close the
Layers configuration page when complete.
Step 13 To resynchronize Prime Infrastructure and location databases, choose Services > Synchronize Services.
Step 14 In the Synchronize page, choose Network Designs from the Synchronize drop-down list and then click
Synchronize.
You can confirm that the synchronization is successful by viewing two green arrows in the Sync. Status
column.
Defining a Rail Line on a Floor
You can define a rail line on a floor that represents a conveyor belt. Additionally, you can define an area
around the rail area known as the snap-width to further assist location calculations. This represents the
area in which you expect clients to appear. Any client located within the snap-width area is plotted on
the rail line (majority) or just outside of the snap-width area (minority).
Note Rail line configurations do not apply to tags.
The snap-width area is defined in feet or meters (user-defined) and represents the distance that is
monitored on either side (east and west or north and south) of the rail.
To define a rail with a floor, follow these steps:
Step 1 Choose Monitor > Site Maps.
Step 2 Click the name of the appropriate floor area.
Step 3 Choose Map Editor from the Select a command drop-down list.
Step 4 Click Go.
Step 5 In the map, click the rail icon (to the right of the purple exclusion icon) on the toolbar.
Step 6 In the message dialog box that appears, enter a snap-width (feet or meters) for the rail and then click
OK. A drawing icon appears.
Cisco Prime Infrastructure Configuration Guide
OL-27653-03 6-189
Chapter 6 Monitoring Maps
Adding an Outdoor Area
Step 7 Click the drawing icon at the starting point of the rail line. Click again when you want to stop drawing
the line or change the direction of the line.
Step 8 Click the drawing icon twice when the rail line is completely drawn on the floor map. The rail line
appears on the map and is bordered on either side by the defined snap-width region.
Note To delete a rail line, click the area to be deleted. The selected area is outlined by a dashed purple
line. Next, click the X icon on the toolbar. The area is removed from the floor map.
Step 9 At the floor map, choose the Layers drop-down list.
Step 10 Select the Rails check box for if it is not already selected, click Save settings, and close the Layers
configuration pane when complete.
Step 11 To resynchronize Prime Infrastructure and mobility services engine, choose Services > Synchronize
Services.
Step 12 In the Synchronize page, choose Network Designs from the Synchronize drop-down list and then click
Synchronize.
You can confirm that the synchronization is successful by viewing two green arrows in the Sync. Status
column.
Adding an Outdoor Area
Note You can add an outdoor area to a campus map in the Prime Infrastructure database regardless of whether
you have added outdoor area maps to the database.
To add an outdoor area to a campus map, follow these steps:
Step 1 If you want to add a map of the outdoor area to the database, save the map in .PNG, .JPG, .JPEG, or .GIF
format. Then browse to and import the map from anywhere in your file system.
Note You do not need a map to add an outdoor area. You can simply define the dimensions of the area
to add it to the database. The map can be any size because Prime Infrastructure automatically
resizes the map to fit the workspace.
Step 2 Choose Monitor > Site Maps.
Step 3 Click the desired campus to display the Monitor > Site Maps > Campus View page.
Step 4 From the Select a command drop-down list, choose New Outdoor Area.
Step 5 Click Go. The Create New Area page appears.
Step 6 In the New Outdoor Area page, enter the following information:
• Name—The user-defined name of the new outdoor area.
• Contact—The user-defined contact name.
Cisco Prime Infrastructure Configuration Guide
6-190 OL-27653-03
Chapter 6 Monitoring Maps
Using Chokepoints to Enhance Tag Location Reporting
• Area Type (RF Model)—Cubes And Walled Offices, Drywall Office Only, Outdoor Open Space
(default).
• AP Height (feet)—Enter the height of the access point.
• Image File—Name of the file containing the outdoor area map. Click Browse to find the file.
Step 7 Click Next.
Step 8 Click Place to put the outdoor area on the campus map. Prime Infrastructure creates an outdoor area
rectangle scaled to the size of the campus map.
Step 9 Click and drag the outdoor area rectangle to the desired position on the campus map.
Step 10 Click Save to save this outdoor area and its campus location to the database.
Note A hyperlink associated with the outdoor area takes you to the corresponding Maps page.
Step 11 (Optional) To assign location presence information for the new outdoor area, choose Edit Location
Presence Info, and click Go.
Note By default, the Override Child Element Presence Info check box is selected. There is no need to
alter this setting for outdoor areas.
Using Chokepoints to Enhance Tag Location Reporting
Installation of chokepoints provides enhanced location information for RFID tags. When an active Cisco
Compatible Extensions Version 1-compliant RFID tag enters the range of a chokepoint, it is stimulated
by the chokepoint. The MAC address of this chokepoint is then included in the next beacon sent by the
stimulated tag. All access points that detect this tag beacon then forward the information to the controller
and location appliance.
Using chokepoints in conjunction with active compatible extensions compliant tags provides immediate
location information on a tag and its asset. When a Cisco Compatible Extension tag moves out of the
range of a chokepoint, its subsequent beacon frames do not contain any identifying chokepoint
information. Location determination of the tag defaults to the standard calculation methods based on
RSSIs reported by the access point associated with the tag.
This section contains the following topics:
• Adding a Chokepoint to a Prime Infrastructure Map, page 6-192
• Positioning Chokepoints, page 6-193
• Adding Wi-Fi TDOA Receivers to the Prime Infrastructure Database, page 6-194
• Adding Wi-Fi TDOA Receivers to a Map, page 6-195
• Positioning Wi-Fi TDOA Receivers, page 6-195
• Managing RF Calibration Models, page 6-196
Cisco Prime Infrastructure Configuration Guide
OL-27653-03 6-191
Chapter 6 Monitoring Maps
Using Chokepoints to Enhance Tag Location Reporting
Adding Chokepoints to the Prime Infrastructure Database
Chokepoints are installed and configured as recommended by the Chokepoint vendor. After the
chokepoint installation is complete and operational, the chokepoint can be entered into the location
database and plotted on an Prime Infrastructure map.
To add a chokepoint to the Prime Infrastructure database, follow these steps:
Step 1 Choose Configure > Chokepoints.
Step 2 From the Select a command drop-down list, choose Add Chokepoints.
Step 3 Click Go.
Step 4 Enter the MAC address and name for the chokepoint.
Step 5 Select the Entry/Exit Chokepoint check box.
Step 6 Enter the coverage range for the chokepoint.
Note The Chokepoint range is a visual representation only. It is product-specific. The actual range
must be configured separately using the applicable chokepoint vendor software.
Step 7 Click OK.
Note After the chokepoint is added to the database, it can be placed on the appropriate Prime
Infrastructure floor map.
Adding a Chokepoint to a Prime Infrastructure Map
To add the chokepoint to a map, follow these steps:
Step 1 Choose Monitor > Site Maps.
Step 2 In the Maps page, choose the link that corresponds to the floor location of the chokepoint.
Step 3 From the Select a command drop-down list, choose Add Chokepoints.
Step 4 Click Go.
Note The Add Chokepoints summary page lists all recently added chokepoints that are in the database
but are not yet mapped.
Step 5 Select the check box next to the chokepoint that you want to place on the map.
Step 6 Click OK.
A map appears with a chokepoint icon located in the top left-hand corner. You are now ready to place
the chokepoint on the map.
Step 7 Left-click the chokepoint icon and drag it to the proper location.
Cisco Prime Infrastructure Configuration Guide
6-192 OL-27653-03
Chapter 6 Monitoring Maps
Using Chokepoints to Enhance Tag Location Reporting
Note The MAC address, name, and coverage range of the chokepoint appear in the dialog box in the
left when you click the chokepoint icon for placement.
Step 8 Click Save.
You are returned to the floor map and the added chokepoint appears on the map.
Note The newly created chokepoint icon might or might not appear on the map depending on the
display settings for that floor.
Note The rings around the chokepoint icon indicate the coverage area. When a CCX tag and its asset
passes within the coverage area, location details are broadcast, and the tag is automatically
mapped on the chokepoint coverage circle. When the tag moves out of the chokepoint range, its
location is calculated as before and is no longer mapped on the chokepoint rings.
Note The MAC address, name, entry/exit chokepoint, static IP address, and range of the chokepoint
appear when you hover your mouse cursor over its map icon.
Step 9 If the chokepoint does not appear on the map, select the Chokepoints check box located in the Floor
Settings menu.
Note Do not click Save Settings unless you want to save this display criteria for all maps.
Note You must synchronize the network design to the mobility services engine or location server to push
chokepoint information.
Positioning Chokepoints
To position chokepoints on the map, follow these steps:
Step 1 Left-click the Chokepoint icon and drag it to the proper location.
Note The MAC address, name, and coverage range of the chokepoint appear in the dialog box in the
left when you click the chokepoint icon for placement.
Step 2 Click Save when the icon is correctly placed on the map.
Step 3 The newly created chokepoint icon might or might not appear on the map depending on the display
settings for that floor.
Cisco Prime Infrastructure Configuration Guide
OL-27653-03 6-193
Chapter 6 Monitoring Maps
Configuring Wi-Fi TDOA Receivers
Note The rings around the chokepoint icon indicate the coverage area. When a Cisco Compatible
Extensions tag and its asset passes within the coverage area, location details are broadcast, and
the tag is automatically mapped on the chokepoint coverage circle. The chokepoint range is
provided as a visual only, but chokepoint vendor software is required to actually configure the
range. When the tag moves out of the chokepoint range, its location is calculated as before and
is no longer mapped on the chokepoint rings.
Note The MAC address, name, and range of a chokepoint are displayed when you hover your mouse
cursor over its map icon.
Step 4 If the chokepoint does not appear on the map, choose Layers to view a drop-down list of possible
elements to display on the map. Select the Chokepoints check box.
Note Do not click Save Settings unless you want to save this display criteria for all maps.
Note You can change the position of chokepoints by importing or exporting a file.
Configuring Wi-Fi TDOA Receivers
This section contains the following topics:
• Adding Wi-Fi TDOA Receivers to the Prime Infrastructure Database, page 6-194
• Adding Wi-Fi TDOA Receivers to a Map, page 6-195
• Positioning Wi-Fi TDOA Receivers, page 6-195
• Managing RF Calibration Models, page 6-196
• Managing Location Presence Information, page 6-202
Adding Wi-Fi TDOA Receivers to the Prime Infrastructure Database
To add Wi-Fi TDOA receivers to the Prime Infrastructure database, follow these steps:
Step 1 Choose Configure > WiFi TDOA Receivers.
Step 2 From the Select a command drop-down list, choose Add WiFi TDOA Receivers.
Step 3 Click Go.
Step 4 Enter the MAC address, name, and static IP address for the Wi-Fi TDOA receiver.
Note Wi-Fi TDOA receivers are configured separately using the Wi-Fi TDOA receiver vendor
software.
Cisco Prime Infrastructure Configuration Guide
6-194 OL-27653-03
Chapter 6 Monitoring Maps
Configuring Wi-Fi TDOA Receivers
Step 5 Click OK to save the Wi-Fi TDOA receiver entry to the database.
Note After the Wi-Fi TDOA receiver is added to the database, place it on the appropriate Prime
Infrastructure floor map. See the “Adding Wi-Fi TDOA Receivers to the Prime Infrastructure
Database” section on page 6-194 for more information.
Adding Wi-Fi TDOA Receivers to a Map
To add a WiFi TDOA receiver to a map, follow these steps:
Step 1 Choose Monitor > Site Maps.
Step 2 Choose the link that corresponds to the floor location of the Wi-Fi TDOA receiver.
Step 3 From the Select a command drop-down list, choose Add WiFi TDOA Receivers.
Step 4 Click Go.
Note The Add WiFi TDOA Receivers summary page lists all recently added Wi-Fi TDOA receivers
that are in the database but are not yet mapped.
Step 5 Select the check box next to the Wi-Fi TDOA receiver to be added to the map.
Step 6 Click OK.
A map appears with a green WiFi TDOA receiver icon located in the top left-hand corner. You are now
ready to position the Wi-Fi TDOA receiver on the map.
Positioning Wi-Fi TDOA Receivers
To position Wi-Fi TDOA receivers on the map, follow these steps:
Step 1 Left-click the WiFi TDOA receiver icon and drag it to the proper location.
Note The MAC address and name of the Wi-Fi TDOA receiver appear in the left pane when you click
the WiFi TDOA receiver icon for placement.
Step 2 Click Save when the icon is correctly placed on the map.
Note The MAC address of the Wi-Fi TDOA receiver appears when you hover your mouse cursor over
its map icon.
Step 3 If the chokepoint does not appear on the map, click Layers to view a drop-down list of possible elements
to display on the map. Select the WiFi TDOA Receivers check box.
Cisco Prime Infrastructure Configuration Guide
OL-27653-03 6-195
Chapter 6 Monitoring Maps
Configuring Wi-Fi TDOA Receivers
Note Do not select Save Settings unless you want to save this display criteria for all maps.
Note You can change the position of Wi-Fi TDOA Receivers by importing or exporting a file.
Managing RF Calibration Models
If the provided RF models do not sufficiently characterize the floor layout, you can create a calibration
model that is applied to the floor and better represents the attenuation characteristics of that floor. The
calibration models are used as RF overlays with measured RF signal characteristics that can be applied
to different floor areas. This enables the Cisco WLAN solution installation team to lay out one floor in
a multi-floor area, use the RF calibration tool to measure, save the RF characteristics of that floor as a
new calibration model, and apply that calibration model to all the other floors with the same physical
layout.
You can collect data for a calibration using one of two methods:
• Point mode data collection—Calibration points are selected and their coverage area is calculated one
location at a time.
• Linear mode data collection—A series of linear paths are selected and then calculated as you
traverse the path. This approach is generally faster than the point mode data collection. You can also
employ point mode data collection to augment data collection for locations missed by the linear
paths.
Note Calibration models can only be applied to clients, rogue clients, and rogue access points.
Calibration for tags is done using the Aeroscout System Manager. See the following URL for
details on tag calibration at: http://support.aeroscout.com.
Note We recommend client device that supports both 802.11a/n and 802.11b/g/n radios to expedite
the calibration process for both spectrums.
Use a laptop or other wireless device to open a browser to Prime Infrastructure server and perform the
calibration process.
This section contains the following topics:
• Accessing Current Calibration Models, page 6-197
• Applying Calibration Models to Maps, page 6-197
• Viewing Calibration Model Properties, page 6-197
• Viewing Calibration Model Details, page 6-197
• Creating New Calibration Models, page 6-198
• Starting Calibration Process, page 6-198
• Calibrating, page 6-201
Cisco Prime Infrastructure Configuration Guide
6-196 OL-27653-03
Chapter 6 Monitoring Maps
Configuring Wi-Fi TDOA Receivers
• Apply the Model to the Floor, page 6-201
• Deleting Calibration Models, page 6-201
Accessing Current Calibration Models
To access current calibration models, follow these steps:
Step 1 Choose Monitor > Site Maps.
Step 2 From the Select a command drop-down list, choose RF Calibration Models. The Model Name and
Status for each calibration model are listed.
Step 3 Click the model name to access a specific calibration model.
Applying Calibration Models to Maps
To apply a current calibration model to a map, follow these steps:
Step 1 Choose Monitor > Site Maps.
Step 2 From the Select a command drop-down list, choose RF Calibration Models.
Step 3 Click the model name to access the applicable calibration model.
Step 4 From the Select a command drop-down list, choose Apply to Maps.
Step 5 Click Go.
Viewing Calibration Model Properties
To view or edit current calibration models, follow these steps:
Step 1 Choose Monitor > Site Maps.
Step 2 From the Select a command drop-down list, choose RF Calibration Models.
Step 3 Click the model name to access the applicable calibration model.
Step 4 From the Select a command drop-down list, choose Properties.
Step 5 Click Go to view or edit calibration model details. See the “Viewing Calibration Model Properties”
section on page 6-197 for more information.
Viewing Calibration Model Details
To edit calibration model details, follow these steps:
Step 1 Choose Monitor > Site Maps.
Step 2 From the Select a command drop-down list, choose RF Calibration Models.
Cisco Prime Infrastructure Configuration Guide
OL-27653-03 6-197
Chapter 6 Monitoring Maps
Configuring Wi-Fi TDOA Receivers
Step 3 Click the model name to access the applicable calibration model.
Step 4 From the Select a command drop-down list, choose Properties.
Step 5 Click Go.
Step 6 The following parameters might be edited:
• Sweep Client Power for Location—Click to enable. You might want to enable this if a high density
of access points exists and transmit power is reduced or unknown. The sweeping range of client
transmit power might improve accuracy but scalability is negatively affected.
• HeatMap Binsize—Choose 4, 8, 16, or 32 from the drop-down list.
• HeatMap Cutoff—Determine the heatmap cutoff. We recommend a low heatmap cutoff especially
if the access point density is high and RF propagation conditions are favorable. A higher cutoff value
increases scalability but might cause difficulty when locating clients.
Step 7 When any necessary changes have been made or to exit the page, click OK.
Creating New Calibration Models
To create a new calibration model, follow these steps:
Step 1 Choose Monitor > Site Maps.
Step 2 From the Select a command drop-down list, choose RF Calibration Models.
Step 3 Click Go.
Step 4 From the Select a command drop-down list, choose Create New Model.
Step 5 Click Go.
Step 6 Enter a model name, and click OK.
The new model appears along with the other RF calibration models with a status of Not Yet Calibrated.
Starting Calibration Process
To start the calibration process, follow these steps:
Step 1 Click the model name to open the Calibration Model > Model Name page.
Step 2 From the Select a command drop-down list, choose Add Data Points.
Step 3 Click Go.
Step 4 Enter the MAC address of the device being used to perform the calibration. Manually-entered MAC
addresses must be delimited with colons (such as FF:FF:FF:FF:FF:FF).
Note If this process is being performed from a mobile device connected to Prime Infrastructure
through the Cisco Centralized architecture, the MAC address text box is automatically populated
with the device address.
Step 5 Choose the appropriate campus, building, floor, or outdoor area where the calibration is performed.
Cisco Prime Infrastructure Configuration Guide
6-198 OL-27653-03
Chapter 6 Monitoring Maps
Configuring Wi-Fi TDOA Receivers
Note The calibration in the outdoor area is supported in Release 1.0.x and later. You can use this
option to add the calibration data points to the outdoor area. The data points can be added to the
outdoor area using the same procedure for calibration.
Step 6 Click Next.
Step 7 When the chosen floor map and access point locations appear, a grid of plus marks (+) indicates the
locations where data collection for calibration is performed.
Using these locations as guidelines, you can perform either a point or linear collection of data by
appropriate placement of either the Calibration Point pop-up (point) or the Start and Finish pop-ups
(linear) that appear on the map when the respective options are displayed.
If you want to perform a point collection of data for the calibration, do the following:
a. Choose Point from the Collection Method drop-down list and select the Show Data points check
box if not already selected. A calibration point pop-up appears on the map.
b. Position the tip of the calibration point pop-up at a data point (+), and click Go. A dialog box appears
showing the progress of the data collection.
Note Rotate the calibrating client laptop during data collection so that the client is heard evenly by all
access points in the vicinity.
c. When the data collection is complete for a selected data point and the coverage area is plotted on
the map, move the calibration point pop-up to another data point, and click Go.
Note The coverage area plotted on the map is color-coded and corresponds with the specific
wireless LAN standard used to collect that data. Information on color-coding is provided in
legend on the left side of the page. Additionally, the progress of the calibration process is
indicated by two status bars above the legend, one for 802.11a/n and one for 802.11b/g/n.
Note To delete data points for locations selected in error, click Delete and move the black square
that appears over the appropriate data points. Resize the square as necessary by pressing
Ctrl and moving the mouse.
d. Repeat point collection Steps a. to c. until the calibration status bar of the relevant spectrums
(802.11a/n, 802.11b/g/n) display as ‘done.’
Note The calibration status bar indicates data collection for the calibration as done after roughly
50 distinct locations and 150 measurements have been gathered. For every location point
saved in the calibration process, more than one data point is gathered. The progress of the
calibration process is indicated by two status bars above the legend, one for 802.11b/g/n and
one for 802.11a/n.
If you want to perform a linear collection of data for the calibration, do the following:
a. Choose Linear from the Collection Method drop-down list, and select the Show Data points check
box if not already selected. A line appears on the map with both Start and Finish pop-ups.
b. Position the tip of the Start pop-up at the starting data point.
Cisco Prime Infrastructure Configuration Guide
OL-27653-03 6-199
Chapter 6 Monitoring Maps
Configuring Wi-Fi TDOA Receivers
c. Position the Finish pop-up at the ending data point.
d. Position yourself with your laptop at the starting data point, and click Go. Walk steadily towards the
end point along the defined path. A dialog box appears to show that data collection is in process.
Note Do not stop data collection until you reach the end point even if the data collection bar
indicates completion.
Note Only Intel and Cisco adapters have been tested. Make sure Enable Cisco Compatible
Extensions and Enable Radio Management Support are enabled in the Cisco Compatible
Extension Options.
e. Press the space bar (or Done on the data collection panel) when you reach the end point. The
collection pane displays the number of samples taken before it closes to reveal the map. The map
displays all the coverage areas where data was collected.
Note To delete data points for locations selected in error, click Delete and move the black square
that appears over the appropriate data points. Resize the square as necessary by pressing the
Ctrl and moving the mouse.
Note The coverage area is color-coded and corresponds with the specific wireless LAN standard
used to collect that data. Information on color-coding is provided in legend on the left-hand
side of the page.
f. Repeat linear collection Steps b to e until the status bar for the respective spectrum is filled in (done).
Note You can augment linear collection with point mode data collection to address missed
coverage areas.
Step 8 Click the name of the calibration model at the top of the page to return to the main page for that model
to calibrate the data points.
Step 9 Choose Calibrate from the Select a command drop-down list, and click Go.
Step 10 Click the Inspect Location Quality link when calibration completes. A map displays showing RSSI
readings displays.
Step 11 To use the newly created calibration model, you must apply the model to the floor on which it was
created (and on any other floors with similar attenuation characteristics as well). Choose Monitor > Site
Maps and find the specific floor to which the model is applied. At the floor map interface, choose Edit
Floor Area from the drop-down list, and click Go.
Step 12 From the Floor Type (RF Model) drop-down list, choose the newly created calibration model. Click OK
to apply the model to the floor.
Cisco Prime Infrastructure Configuration Guide
6-200 OL-27653-03
Chapter 6 Monitoring Maps
Configuring Wi-Fi TDOA Receivers
Note This process can be repeated for as many models and floors as needed. After a model is applied
to a floor, all location determination performed on that floor is done using the specific collected
attenuation data from the calibration model.
Calibrating
To compute the collected data points, follow these steps:
Step 1 Click the model name to open the Calibration Model > Model Name page.
Step 2 In the Calibration Model > Model Name page, choose Calibrate from the Select a command drop-down
list.
Step 3 Click Go.
Apply the Model to the Floor
To use the newly created calibration model, you must apply the model to the floor on which it was
created (along with other floors with similar attenuation characteristics).
To apply the model to the floor, follow these steps:
Step 1 Choose Monitor > Site Maps.
Step 2 Locate the specific floor to which the model is applied.
Step 3 From the Select a command drop-down list, choose Edit Floor Area.
Step 4 Click Go.
Step 5 From the Floor Type (RF Model) drop-down list, choose the newly-created calibration model.
Step 6 Click OK to apply the model to the floor.
This process can be repeated for as many models and floors as needed. After a model is applied to a floor,
all location determination performed on that floor is done using the specific collected attenuation data
from the calibration model.
Deleting Calibration Models
To delete a calibration model, follow these steps:
Step 1 Click the model name to open the Calibration Model > Model Name page.
Step 2 From the Select a command drop-down list, choose Delete Model.
Step 3 Click Go.
Cisco Prime Infrastructure Configuration Guide
OL-27653-03 6-201
Chapter 6 Monitoring Maps
Configuring Wi-Fi TDOA Receivers
Managing Location Presence Information
You can enable location presence through mobility services engine to provide expanded Civic (city,
state, postal code, country) and GEO (longitude, latitude) location information beyond the Cisco default
setting (campus, building, floor, and X, Y coordinates). This information can then be requested by clients
on a demand basis for use by location-based services and applications. See the “Enabling Location
Presence for Mobility Services” section on page 16-944 for more information on enabling location
presence.
To view or edit current location presence information for a current map, follow these steps:
Step 1 Choose Monitor > Site Maps.
Step 2 Select the check box of the map.
Step 3 From the Select a command drop-down list, choose Location Presence.
Step 4 Click Go.
The Location Presence page appears.
Note The current map location information (Area Type, Campus, Building, and Floor) see the map
you selected in the Monitor > Site Maps page. To select a different map, use the Select a Map
to Update Presence Information drop-down lists to choose the new map location.
Step 5 Click the Civic Address, GPS Markers, or Advanced tab.
– Civic Address—Identifies the campus, building, or floor by name, street, house number, house
number suffix, city (address line2), state, postal code, and country.
– GPS Markers—Identify the campus, building, or floor by longitude and latitude.
– Advanced—Identifies the campus, building, or floor with expanded civic information such as
neighborhood, city division, county, and postal community name.
Note Each selected field is inclusive of all of those above it. For example, if you select Advanced,
it can also provide GPS and Civic location information upon client demand. The selected
setting must match what is set on the mobility services engine level. See the Enabling
Location Presence for Mobility Services, page 16-944 for more information.
Note If a client requests location information such as GPS Markers for a campus, building, floor,
or outdoor area that is not configured for that field, an error message appears.
Note By default, the Override Child Element Presence Info check box is selected.
Cisco Prime Infrastructure Configuration Guide
6-202 OL-27653-03
Chapter 6 Monitoring Maps
Searching Maps
Searching Maps
You can use the following parameters in the Search Maps page:
• Search for
• Map Name
• Search in
• Save Search
• Items per page
After you click Go, the map search results page appears (see Table 6-9).
Table 6-9 Map Search Results
Field Options
Name Clicking an item in the Name column provides a map of an existing
building with individual floor area maps for each floor.
Type Campus, building, or floor area.
Total APs Displays the total number of Cisco Radios detected.
a/n Radios Displays the number of 802.11a/n Cisco Radios.
b/g/n Radios Displays the number of 802.11b/g/n Cisco Radios.
Using the Map Editor
You can use Prime Infrastructure map editor to define, draw, and enhance floor plan information. This
section contains the following topics:
• Opening the Map Editor, page 6-203
• Using the Map Editor to Draw Polygon Areas, page 6-204
• Defining an Inclusion Region on a Floor, page 6-205
• Defining an Exclusion Region on a Floor, page 6-206
• Defining a Rail Line on a Floor, page 6-207
Opening the Map Editor
Follow these steps to use the map editor:
Step 1 Choose Monitor > Site Maps to display the Maps page.
Step 2 Click the desired campus. The Site Maps > Campus Name page appears.
Step 3 Click a campus and then click a building.
Step 4 Click the desired floor area. The Site Maps > Campus Name > Building Name > Floor Area Name page
appears.
Step 5 From the Select a command drop-down list, choose Map Editor, and click Go. The Map Editor page
appears.
Cisco Prime Infrastructure Configuration Guide
OL-27653-03 6-203
Chapter 6 Monitoring Maps
Using the Map Editor
Note Make sure that the floor plan images are properly scaled so that all white space outside of the
external walls is removed. To make sure that floor dimensions are accurate, click the compass
tool on the toolbar.
Step 6 Position the reference length. When you do, the Scale menu appears with the line length supplied. Enter
the dimensions (width and height) of the reference length, and click OK.
Step 7 Determine the propagation pattern from the Antenna Mode drop-down list.
Step 8 Make antenna adjustments by sliding the antenna orientation bar to the desired degree of direction.
Step 9 Choose the desired access point.
Step 10 Click Save.
Using the Map Editor to Draw Polygon Areas
If you have a building that is non-rectangular or you want to mark a non-rectangular area within a floor,
you can use the map editor to draw a polygon-shaped area.
Step 1 Add the floor plan if it is not already represented in Prime Infrastructure (see the “Adding Floor Areas”
section on page 6-158).
Step 2 Choose Monitor > Site Maps.
Step 3 Click the Map Name that corresponds to the outdoor area, campus, building, or floor you want to edit.
Step 4 From the Select a command drop-down list, choose Map Editor, and click Go.
Step 5 It the Map Editor page, click the Add Perimeter icon on the toolbar.
A pop-up appears.
Step 6 Enter the name of the area that you are defining. Click OK.
A drawing tool appears.
Step 7 Move the drawing tool to the area you want to outline.
• Click the left mouse button to begin and end drawing a line.
• When you have completely outlined the area, double-click the left mouse button and the area is
highlighted in the page.
The outlined area must be a closed object to appear highlighted on the map.
Step 8 Click the disk icon on the toolbar to save the newly drawn area.
Step 9 Choose Command > Exit to close the window. You are returned to the original floor plan.
Note When you return to the original floor plan view after exiting the map editor, the newly drawn
area is not visible; however, it appears in the Planning Model page when you add elements.
Step 10 Choose Planning Mode from the Select a command drop-down list to begin adding elements to the
newly defined polygon-shaped area.
Cisco Prime Infrastructure Configuration Guide
6-204 OL-27653-03
Chapter 6 Monitoring Maps
Using the Map Editor
The Table 6-10 describes the obstacle color coding.
Table 6-10 Obstacle Color Coding
Type of obstacle Color coding Loss (in dB)
Thick wall 13
Light wall 2
Heavy door 15
Light door 4
Cubicle 1
Glass 1.5
Note The RF prediction heatmaps for access points approximates of the actual RF signal intensity. It takes
into account the attenuation of obstacles drawn using the Map Editor but it does not take into account
the attenuation of various building materials, such as drywall or metal objects, nor does it display the
effects of RF signals bouncing off obstructions. The thick wall (color-coded orange) with a loss of 13
dB might not be enough to contain the RF signal beyond the walls of the heatmap.
Defining an Inclusion Region on a Floor
To define an inclusion area, follow these steps:
Step 1 Choose Monitor > Site Maps.
Step 2 Click the name of the appropriate floor area.
Step 3 From the Select a command drop-down list, choose Map Editor.
Step 4 Click Go.
Step 5 At the map, click the aqua box on the toolbar.
Note A message box appears reminding you that only one inclusion area can be defined at a time.
Defining a new inclusion region automatically removes the previously defined inclusion region.
By default, an inclusion region is defined for each floor when it is added to Prime Infrastructure.
The inclusion region is indicated by a solid aqua line and generally outlines the region.
Step 6 Click OK in the message box that appears. A drawing icon appears to outline the inclusion area.
Step 7 To begin defining the inclusion area, move the drawing icon to a starting point on the map and click once.
Cisco Prime Infrastructure Configuration Guide
OL-27653-03 6-205
Chapter 6 Monitoring Maps
Using the Map Editor
Step 8 Move the cursor along the boundary of the area you want to include and click to end a border line. Click
again to define the next boundary line.
Step 9 Repeat Step 8 until the area is outlined and then double-click the drawing icon. A solid aqua line defines
the inclusion area.
Step 10 Choose Save from the Command menu or click the disk icon on the toolbar to save the inclusion region.
Note If you made an error in defining the inclusion area, click the area. The selected area is outlined
by a dashed aqua line. Next, click the X icon on the toolbar. The area is removed from the floor
map.
Step 11 To return to the floor map to enable inclusion regions on heatmaps, choose Exit from the Command
menu.
Step 12 Select the Location Regions check box if it is not already selected. If you want it to apply to all floor
maps, click Save settings. Close the Layers configuration page.
Step 13 To resynchronize Prime Infrastructure and MSE databases, choose Services > Synchronize Services.
Note If the two DBs are already synchronized then a resynchronization happens automatically every
time there is a change. There is no need for an explicit resynch.
Step 14 In the Synchronize page, choose Network Designs from the Synchronize drop-down list and then click
Synchronize.
You can confirm that the synchronization is successful by viewing two green arrows in the Sync. Status
column.
Note Newly defined inclusion and exclusion regions appear on heatmaps only after the mobility
services engine recalculates location.
Defining an Exclusion Region on a Floor
To further refine location calculations on a floor, you can define areas that are excluded (exclusion areas)
in the calculations. For example, you might want to exclude areas such as an atrium or stairwell within
a building. As a rule, exclusion areas are generally defined within the borders of an inclusion area.
To define an exclusion area, follow these steps:
Step 1 Choose Monitor > Site Maps.
Step 2 Click the name of the appropriate floor area.
Step 3 From the Select a command drop-down list, choose Map Editor.
Step 4 Click Go.
Step 5 At the map, click the purple box on the toolbar.
Step 6 Click OK in the message box that appears. A drawing icon appears to outline the exclusion area.
Cisco Prime Infrastructure Configuration Guide
6-206 OL-27653-03
Chapter 6 Monitoring Maps
Using the Map Editor
Step 7 To begin defining the exclusion area, move the drawing icon to the starting point on the map, and click
once.
Step 8 Move the drawing icon along the boundary of the area you want to exclude. Click once to start a
boundary line, and click again to end the boundary line.
Step 9 Repeat Step 8 until the area is outlined and then double-click the drawing icon. The defined exclusion
area is shaded in purple when the area is completely defined. The excluded area is shaded in purple.
Step 10 To define additional exclusion regions, repeat Step 5 to Step 9.
Step 11 When all exclusion areas are defined, choose Save from the Command menu or click the disk icon on
the toolbar to save the exclusion region.
Note To delete an exclusion area, click the area to be deleted. The selected area is outlined by a dashed
purple line. Next, click the X icon on the toolbar. The area is removed from the floor map.
Step 12 To return to the floor map to enable exclusion regions on heatmaps, choose Exit from the Command
menu.
Step 13 Select the Location Regions check box if it is not already selected, click Save settings, and close the
Layers configuration page when complete.
Step 14 To resynchronize Prime Infrastructure and location databases, choose Services > Synchronize Services.
Step 15 In the Synchronize page, choose Network Designs from the Synchronize drop-down list and then click
Synchronize.
You can confirm that the synchronization is successful by viewing two green arrows in the Sync. Status
column.
Defining a Rail Line on a Floor
You can define a rail line on a floor that represents a conveyor belt. Additionally, you can define an area
around the rail area known as the snap-width to further assist location calculations. This represents the
area in which you expect clients to appear. Any client located within the snap-width area is plotted on
the rail line (majority) or just outside of the snap-width area (minority).
Note Rail line configurations do not apply to tags.
The snap-width area is defined in feet or meters (user-defined) and represents the distance that is
monitored on either side (east and west or north and south) of the rail.
To define a rail with a floor, follow these steps:
Step 1 Choose Monitor > Site Maps.
Step 2 Click the name of the appropriate floor area.
Step 3 Choose Map Editor from the Select a command drop-down list.
Step 4 Click Go.
Step 5 In the map, click the rail icon (to the right of the purple exclusion icon) on the toolbar.
Cisco Prime Infrastructure Configuration Guide
OL-27653-03 6-207
Chapter 6 Monitoring Maps
Inspecting Location Readiness and Quality
Step 6 In the message dialog box that appears, enter a snap-width (feet or meters) for the rail and then click
OK. A drawing icon appears.
Step 7 Click the drawing icon at the starting point of the rail line. Click again when you want to stop drawing
the line or change the direction of the line.
Step 8 Click the drawing icon twice when the rail line is completely drawn on the floor map. The rail line
appears on the map and is bordered on either side by the defined snap-width region.
Note To delete a rail line, click the area to be deleted. The selected area is outlined by a dashed purple
line. Next, click the X icon on the toolbar. The area is removed from the floor map.
Step 9 To return to the floor map to enable rails on heatmaps, choose Exit from the Command menu.
Step 10 At the floor map, choose the Layers drop-down list.
Step 11 Select the Rails check box for if it is not already selected, click Save settings, and close the Layers
configuration panel when complete.
Step 12 To resynchronize Prime Infrastructure and mobility services engine, choose Services > Synchronize
Services.
Step 13 In the Synchronize page, choose Network Designs from the Synchronize drop-down list and then click
Synchronize.
You can confirm that the synchronization is successful by viewing two green arrows in the Sync. Status
column.
Inspecting Location Readiness and Quality
You can configure Prime Infrastructure to verify the ability of the existing access point deployment to
estimate the true location of a client, rogue client, rogue access point, or tag within 10 meters at least
90% of the time. The location readiness calculation is based on the number and placement of access
points.
You can also check the location quality and the ability of a given location to meet the location
specification (10 m, 90%) based on data points gathered during a physical inspection and calibration.
Inspecting Location Readiness
The Inspect Location Readiness feature is a distance-based predictive tool that can point out problem
areas with access point placement.
To access the Inspect Location Readiness tool, follow these steps:
Step 1 Choose Monitor > Site Maps.
Step 2 Click the applicable floor area name to view the map.
Note If RSSI is not displayed, you can enable AP Heatmaps by selecting the AP Heatmaps check box
on the left sidebar menu.
Cisco Prime Infrastructure Configuration Guide
6-208 OL-27653-03
Chapter 6 Monitoring Maps
Inspecting Location Readiness and Quality
Note If clients, tags, and access points are not displayed, verify that their respective check boxes are
selected on the left sidebar menu. Licenses for both clients and tags must also be purchased for
each to be tracked.
Step 3 From the Select a command drop-down list, choose Inspect Location Readiness.
Step 4 Click Go.
A color-coded map appears showing those areas that meet (indicated by Yes) and do not meet (indicated
by No) the ten meter, 90% location specification.
Inspecting Location Quality Using Calibration Data
After completing a calibration model based on data points generated during a physical tour of the area,
you can inspect the location quality of the access points.
To inspect location quality based on calibration, follow these steps:
Step 1 Choose Monitor > Site Maps.
Step 2 Choose RF Calibration Model from the Select a command list. Click Go.
A list of calibration models appears.
Step 3 Click the appropriate calibration model.
Details on the calibration including date of last calibration, number of data points by signal type
(802.11a, 802.11 b/g) used in the calibration, location, and coverage are displayed.
Step 4 In the same page, click the Inspect Location Quality link found under the Calibration Floors heading.
A color-coded map noting percentage of location errors appears.
Note You can modify the distance selected to see the effect on the location errors.
Inspecting VoWLAN Readiness
The VoWLAN Readiness (voice readiness) tool allows you to check the RF coverage to determine if it
is sufficient for your voice needs. This tool verifies RSSI levels after access points have been installed.
To access the VoWLAN Readiness Tool (VRT), follow these steps:
Step 1 Choose Monitor > Site Maps.
Step 2 Click the applicable floor area name.
Step 3 From the Select a command drop-down list, choose Inspect VoWLAN Readiness.
Step 4 Choose the applicable Band, AP Transmit Power, and Client parameters from the drop-down lists.
Cisco Prime Infrastructure Configuration Guide
OL-27653-03 6-209
Chapter 6 Monitoring Maps
Monitoring Mesh Networks Using Maps
Note By default, the region map displays the b/g/n band for Cisco Phone-based RSSI threshold. The
new settings cannot be saved.
Step 5 Depending on the selected client, the following RSSI values might not be editable:
• Cisco Phone—RSSI values are not editable.
• Custom—RSSI values are editable with the following ranges:
– Low threshold between -95dBm to -45dBm
– High threshold between -90dBm to -40dBm
Step 6 The following color schemes indicate whether or not the area is voice ready:
• Green—Yes
• Yellow—Marginal
• Red—No
Note The accuracy of the Green/Yellow/Red regions depends on the RF environment and whether or
not the floor is calibrated. If the floor is calibrated, the accuracy of the regions is enhanced.
Troubleshooting Voice RF Coverage Issues
• Floors with either calibration or no calibration data are treated as follows:
– Set the AP Transmit field to Max (the maximum downlink power settings). If the map still
shows some yellow or red regions, more access points are required to cover the floor.
– If the calibrated model shows red or yellow regions (where voice is expected to be deployed)
with the AP Transmit field set to Current, increasing the power level of the access points might
help.
Monitoring Mesh Networks Using Maps
You can access and view details for the following elements from a mesh network map in Prime
Infrastructure:
• Mesh Link Statistics
• Mesh Access Points
• Mesh Access Point Neighbors
Details on how this information is accessed and displayed for each of these items is detailed in this
section. This section contains the following topics:
• Monitoring Mesh Link Statistics Using Maps, page 6-211
• Monitoring Mesh Access Points Using Maps, page 6-212
• Monitoring Mesh Access Point Neighbors Using Maps, page 6-213
• Viewing the Mesh Network Hierarchy, page 6-214
Cisco Prime Infrastructure Configuration Guide
6-210 OL-27653-03
Chapter 6 Monitoring Maps
Monitoring Mesh Networks Using Maps
• Using Mesh Filters to Modify Map Display of Maps and Mesh Links, page 6-215
Monitoring Mesh Link Statistics Using Maps
You can view the SNR for a specific mesh network link, view the number of packets transmitted and
received on that link, and initiate a link test in the Monitor > Site Maps page.
To view details on a specific mesh link between two mesh access points or a mesh access point and a
root access point, follow these steps:
Step 1 Choose Monitor > Site Maps.
Step 2 Click the map name that corresponds to the outdoor area, campus, building, or floor you want to monitor.
Step 3 From the left sidebar menu, click the arrow to the right of AP Mesh Info. The Mesh Filter dialog box
appears.
Step 4 Move the cursor over the colored dot next to each mesh access point child to view details on the link
between it and its parent. Table 6-11 summarizes the parameters that appear.
The color of the dot also provides a quick reference point of the SNR strength as follows:
• A green dot represents a high SNR (above 25 dB).
• An amber dot represents an acceptable SNR (20-25 dB).
• A red dot represents a low SNR (below 20 dB).
• A black dot indicates a root access point.
The Bridging Link information appears.
Table 6-11 Bridging Link Information
Field Description
Information fetched on Date and time that information was compiled.
Link SNR Link signal-to-noise ratio (SNR).
Link Type Hierarchical link relationship.
SNR Up Signal-to-noise radio for the uplink (dB).
SNR Down Signal-to-noise radio for the downlink (dB).
PER The packet error rate for the link.
Tx Parent Packets The TX packets to a node while acting as a parent.
Rx Parent Packets The RX packets to a node while acting as a parent.
Time of Last Hello Date and time of last hello.
Step 5 Click either Link Test, Child to Parent or Link Test, Parent to Child. After the link test is complete, a
results page appears.
Note A link test runs for 30 seconds.
Cisco Prime Infrastructure Configuration Guide
OL-27653-03 6-211
Chapter 6 Monitoring Maps
Monitoring Mesh Networks Using Maps
Note You cannot run link tests for both links (child-to-parent and parent-to-child) at the same time.
Step 6 To view a graphical representation of SNR statistics over a period of time, click the arrow on the link. A
page with multiple SNR graphs appears.
The following graphs are displayed for the link:
• SNR Up—Plots the RSSI values of the neighbor from the perspective of the access point.
• SNR Down—Plots the RSSI values that the neighbor reports to the access point.
• Link SNR—Plots a weighed and filtered measurement based on the SNR Up value.
• The Adjusted Link Metric—Plots the value used to determine the least cost path to the root access point.
This value represents the ease of getting the rooftop access point and accounts for the number of hops.
The lower the ease value, the less likely the path is used.
• The Unadjusted Link Metric—Plots the least cost path to get to the root access point unadjusted by the
number of hops. The higher the value for the unadjusted link, the better the path.
Monitoring Mesh Access Points Using Maps
You can view the following summary information for a mesh access point from a mesh network map:
• Parent
• Number of children
• Hop count
• Role
• Group name
• Backhaul interface
• Data Rate
• Channel
Note This information is in addition to the information shown for all access points (MAC address,
access point model, controller IP address, location, height of access point, access point uptime,
and LWAPP uptime).
Note You can also view detailed configuration, and access alarm, and event information from the map.
For detailed information on the Alarms and Events displayed, see the “Alarm and Event
Dictionary” section on page 13-733.
To view summary and detailed configuration information for a mesh access point from a mesh network
map, follow these steps:
Step 1 Choose Monitor > Site Maps.
Cisco Prime Infrastructure Configuration Guide
6-212 OL-27653-03
Chapter 6 Monitoring Maps
Monitoring Mesh Networks Using Maps
Step 2 Click the map name that corresponds to the outdoor area, campus, building, or floor location of the
access point you want to monitor.
Step 3 To view summary configuration information for an access point, hover your mouse cursor over the access
point that you want to monitor. A dialog box with configuration information for the selected access point
appears.
Step 4 To view detailed configuration information for an access point, double-click the access point appearing
on the map. The configuration details for the access point appear.
Note For more details on the View Mesh Neighbors link in the access point dialog box, see the
“Monitoring Mesh Access Point Neighbors Using Maps” section on page 6-213. If the access
point has an IP address, a Run Ping Test link is also visible at the bottom of the mesh access
point dialog box.
Step 5 In the Access Point Details configuration page, follow these steps to view configuration details for the
mesh access point:
a. Click the General tab to view the overall configuration of the mesh access point such as the AP
name, MAC address, AP Up time, associated controllers (registered and primary) operational status,
and software version.
Note The software version for mesh access points is appended with the letter m and the word mesh
appears in parentheses.
b. Click the Interface tab to view configuration details for the interfaces supported on the mesh access
point. Interface options are radio and Ethernet.
c. Click the Mesh Links tab to view parent and neighbor details (name, MAC address, packet error
rate, and link details) for the mesh access point. You can also initiate link tests from this page.
d. Click the Mesh Statistics tab to view details on the bridging, queue, and security statistics for the
mesh access point. For more details on mesh statistics, see the “Mesh Statistics Tab” section on
page 5-81.
Monitoring Mesh Access Point Neighbors Using Maps
To view details on neighbors of a mesh access point from a mesh network map, follow these steps:
Step 1 Choose Monitor > Site Maps.
Step 2 Click the map name that corresponds to the outdoor area, campus, building, or floor you want to monitor.
Step 3 To view detailed information on mesh links for a mesh access point, click the arrow portion of the access
point label. The Access Points page appears.
Step 4 Click the Mesh Links tab.
Note You can also view mesh link details for neighbors of a selected access point by clicking the View Mesh
Neighbors link on the Mesh tab of the access point configuration summary dialog box, which appears
when you hover your mouse cursor over an access point on a map.
Cisco Prime Infrastructure Configuration Guide
OL-27653-03 6-213
Chapter 6 Monitoring Maps
Monitoring Mesh Networks Using Maps
Note Signal-to-noise (SNR) appears in the View Mesh Neighbors dialog box.
Note In addition to listing the current and past neighbors in the dialog box that appears, labels are added to
the mesh access points map icons to identify the selected access point, the neighbor access point, and
the child access point. Click the clear link of the selected access point to remove the relationship labels
from the map.
Note The drop-down lists at the top of the mesh neighbors page indicate the resolution of the map (100%)
displayed and how often the information displayed is updated (every 5 mins). You can modify these
default values.
Viewing the Mesh Network Hierarchy
You can view the parent-child relationship of mesh access points within a mesh network in an easily
navigable display. You can also filter which access points are displayed in the map view by selecting
only access points of interest.
To view the mesh network hierarchy for a selected network, follow these steps:
Step 1 Choose Monitor > Site Maps.
Step 2 Click the map name you want to display.
Step 3 Select the AP Mesh Info check box in the left sidebar menu if it is not already selected.
Note The AP Mesh Info check box is only selectable if mesh access points are present on the map. It
must be selected to view the mesh hierarchy.
Step 4 Click the blue arrow to the right of the AP Mesh Info to display the Mesh Parent-Child Hierarchical
View.
Step 5 Click the plus (+) sign next to a mesh access point to display its children.
All subordinate mesh access points are displayed when a negative (-) sign appears next to the parent
mesh access point entry. For example, the access point, indoor-mesh-45-rap2, has only one child,
indoor-mesh-44-map2.
Step 6 Hover your mouse cursor over the colored dot next to each mesh access point child to view details on
the link between it and its parent. Table 6-12 summarizes the parameters that appear.
The color of the dot also provides a quick reference point of the SNR strength:
• A green dot represents a high SNR (above 25 dB).
• An amber dot represents an acceptable SNR (20-25 dB).
• A red dot represents a low SNR (below 20 dB).
• A black dot indicates a root access point.
Cisco Prime Infrastructure Configuration Guide
6-214 OL-27653-03
Chapter 6 Monitoring Maps
Monitoring Mesh Networks Using Maps
Table 6-12 Bridging Link Information
Field Description
Information fetched on Date and time that information was compiled.
Link SNR Link signal-to-noise ratio (SNR).
Link Type Hierarchical link relationship.
SNR Up Signal-to-noise radio for the uplink (dB).
SNR Down Signal-to-noise radio for the downlink (dB).
PER The packet error rate for the link.
Tx Parent Packets The TX packets to a node while acting as a parent.
Rx Parent Packets The RX packets to a node while acting as a parent.
Time of Last Hello Date and time of last hello.
Using Mesh Filters to Modify Map Display of Maps and Mesh Links
In the mesh hierarchical page, you can also define mesh filters to determine which mesh access points
display on the map based on hop values as well as what labels display for mesh links.
Mesh access points are filtered by the number of hops between them and their root access point.
To use mesh filtering, follow these steps:
Step 1 To modify what label and color displays for a mesh link, follow these steps:
a. In the Mesh Parent-Child Hierarchical View, choose an option from the Link Label drop-down
list. Options are None, Link SNR, and Packet Error Rate.
b. In the Mesh Parent-Child Hierarchical View, choose an option from the Link Color drop-down
list to define which parameter (Link SNR or Packet Error Rate) determines the color of the mesh
link on the map.
Note The color of the link provides a quick reference point of the SNR strength or Packet Error Rate.
Table 6-13 defines the different link colors.
Table 6-13 Definition for SNR and Packet Error Rate Link Color
Link Color Link SNR Packet Error Rate (PER)
Green Represents a SNR above 25 dB (high Represents a PER of one percent (1%) or
value) lower
Amber Represents a SNR between 20 and 25 dB Represents a PER that is less than ten
(acceptable value) percent (10%) and greater than one
percent (1%)
Red Represents a SNR below 20 dB (low Represents a PER that is greater than ten
value) percent (10%)
Cisco Prime Infrastructure Configuration Guide
OL-27653-03 6-215
Chapter 6 Monitoring Maps
Monitoring Mesh Networks Using Maps
Note The Link label and color settings are reflected on the map immediately. You can display both
SNR and PER values simultaneously.
Step 2 To modify which mesh access points display based on the number of hops between them and their
parents, do the following:
a. In the Mesh Parent-Child Hierarchical View, choose the appropriate options from the Quick
Selections drop-down list. A description of the options is provided in Table 6-14.
Table 6-14 Quick Selection Options
Field Description
Select only Root APs Choose this setting if you want the map view to
display root access points only.
Select up to 1st hops Choose this setting if you want the map view to
display 1st hops only.
Select up to 2nd hops Choose this setting if you want the map view to
display 2nd hops only.
Select up to 3rd hops Choose this setting if you want the map view to
display 3rd hops only.
Select up to 4th hops Choose this setting if you want the map view to
display 4th hops only.
Select All Select this setting if you want the map view to
display all access points.
b. Click Update Map View to refresh the screen and display the map view with the selected
options.
Note Map view information is retrieved from Prime Infrastructure database and is updated every
15 minutes.
Note You can also select or unselect the check boxes of access points in the mesh hierarchical
view to modify which mesh access points are displayed. For a child access point to be
visible, the parent access point to root access point must be selected.
Note If you want to have the MAC address appear with the client logo in the Monitor > Site Maps
page, follow these steps:
a) Go to the Maps Tree View.
b) Click the > beside Clients.
c) Unselect the Small Icons check box.
Cisco Prime Infrastructure Configuration Guide
6-216 OL-27653-03
Chapter 6 Monitoring Maps
Monitoring Tags Using Maps
Monitoring Tags Using Maps
On an Prime Infrastructure map, you can review the name of the access point that generated the signal
for a tagged asset, its strength of signal and when the location information was last updated for the asset.
This information is displayed by simply hovering the mouse cursor over the asset tag icon on the map.
To enable tag location status on a map, follow these steps:
Step 1 Choose Monitor > Site Maps.
Step 2 Choose Campus > Building > Floor for the applicable mobility services engine and tag.
Step 3 Select the 802.11 Tags check box in the Floor Settings pane (left), if not already selected.
Note Do not click Save Settings unless you want to save changes made to the Floor Settings across
all maps.
Step 4 Hover the mouse cursor over a tag icon (yellow tag) and a summary of its configuration appears in a
dialog box.
Step 5 Click the tag icon to see tag details in a new window.
Using Planning Mode
You can calculate the recommended number and location of access points based on whether data and/or
voice traffic and/or location are active.
Note Based on the throughput specified for each protocol (802.11a or 802.11 b/g), planning mode calculates
the total number of access points required that would provide optimum coverage in your network.
Accessing Planning Mode
To access the Planning Mode feature, follow these steps:
Step 1 Choose Monitor > Site Maps.
Step 2 Select the desired campus or building from the Name list.
Step 3 Click the desired floor area in the Building.
Step 4 From the Select a command drop-down list, choose Planning Mode.
Step 5 Click Go.
Note Planning mode does not use AP type or Antenna pattern information for calculating the number of access
points required. The calculation is based on the access point coverage area or the number of users per
access point.
Cisco Prime Infrastructure Configuration Guide
OL-27653-03 6-217
Chapter 6 Monitoring Maps
Using Planning Mode
Planning Mode options:
• Add APs—Enables you to add access points on a map. See the “Using Planning Mode to Calculate
Access Point Requirements” section on page 6-218 for details.
• Delete APs—Deletes the selected access points.
• Map Editor—Opens the Map Editor window. See the “Using the Map Editor” section on page 6-203
for more details.
• Synchronize with Deployment—Synchronizes your planning mode access points with the current
deployment scenario.
• Generate Proposal—View a planning summary of the current access points deployment.
• Planned AP Association Tool—Allows you to perform add, delete or import an AP Association from
an excel or CSV file. Once an access point is defined, it can be associated to a base radio MAC
address using the Planned AP Association Tool. If the AP is not discovered they get pushed into a
standby bucket and get associated when discovered.
Note AP association is subjected to a limitation that AP should not belong to any floor or outdoor area.
If the AP is already assigned to a floor or outdoor area, then the standby bucket holds the AP and
when removed from the floor or outdoor, get positioned to the given floor. One Mac address
cannot be put into bucket for multiple floor or outdoor areas.
Note The map synchronizations works only if the AP is associated to a base radio MAC address and
not to its Ethernet MAC address.
Using Planning Mode to Calculate Access Point Requirements
Prime Infrastructure planning mode enables you to calculate the number of access points required to
cover an area by placing fictitious access points on a map and allowing you to view the coverage area.
Based on the throughput specified for each protocol (802.11a/n or 802.11b/g/n), planning mode
calculates the total number of access points required to provide optimum coverage in your network. You
can calculate the recommended number and location of access points based on the following criteria:
• traffic type active on the network: data or voice traffic or both
• location accuracy requirements
• number of active users
• number of users per square footage
To calculate the recommended number and placement of access points for a given deployment, follow
these steps:
Step 1 Choose Monitor > Site Maps.
The Site Map page appears.
Step 2 Select the appropriate location link from the list that appears.
Cisco Prime Infrastructure Configuration Guide
6-218 OL-27653-03
Chapter 6 Monitoring Maps
Using Planning Mode
A color-coded map appears showing placement of all installed elements (access points, clients, tags) and
their relative signal strength.
Step 3 Choose Planning Mode from the Select a command drop-down list (top-right), and click Go. A blank
floor map appears.
Step 4 Click Add APs.
Step 5 In the page that appears, drag the dashed-line rectangle over the map location for which you want to
calculate the recommended access points.
Note Adjust the size or placement of the rectangle by selecting the edge of the rectangle and holding
down the Ctrl key. Move the mouse as necessary to outline the targeted location. When you use
the next-generation maps mode, the rectangle is resizable by dragging on the handles on its
edges and corners.
Step 6 Choose Automatic from the Add APs drop-down list.
Step 7 Choose the AP Type and the appropriate antenna and protocol for that access point.
Step 8 Choose the target throughput for the access point.
Step 9 Select the check box(es) next to the service(s) that is used on the floor. Options are Data/Coverage
(default), Voice, Location, and Location with Monitor Mode APs. (see Table 6-15).
Note You must select at least one service or an error occurs.
Note If you select the Advanced Options check box, two additional access point planning options
appear: Demand and Override Coverage per AP. Additionally, a Safety Margin field appears for
the Data/Coverage and Voice safety margin options.
Cisco Prime Infrastructure Configuration Guide
OL-27653-03 6-219
Chapter 6 Monitoring Maps
Using Planning Mode
Table 6-15 Definition of Services Option
Service Options Description
Data/Coverage Select this check box if data traffic is transmitted on the wireless
LAN. The following densities are used depending on the band and
data rates:
Band Path Loss Model Date Rate (Mb/s) Area (Sq. ft.)
(dBm)
802.11a –3.3 10-12 6000
802.11a –3.3 15-18 4500
802.11a –3.5 10-12 5000
802.11a –3.5 15-18 3250
802.11bg –3.3 5 6500
802.11bg –3.3 6 4500
802.11bg –3.5 5 5500
802.11bg –3.5 6 3500
If you select the Advanced Options check box, you can select the
desired safety margin (aggressive, safe, or very safe) of the signal
strength threshold for data.
• Aggressive = Minimum (–3 dBm)
• Safe = Medium (0 dBm)
• Very Safe = Maximum (+3 dBm)
Voice Select the Voice check box if voice traffic is transmitted on the
wireless LAN.
If you select the Advanced Options check box, you can select the
desired safety margin (aggressive, safe, very safe or 7920-enabled)
of the signal strength threshold for voice.
• Aggressive = Minimum [–78 dBm (802.11a/b/g)]
• Safe = Medium [–75 dBm (802.11a/b/g)]
• Very Safe = Maximum [(–72 dBm (802.11a/b/g)]
• 7920_enabled = [(–72 dBm (802.11a); –67 dBm (802.11b/g)]
Location Select this check box to ensure that the recommended access point
calculation provides the true location of an element within 10
meters at least 90% of the time.
To meet the criteria, access points are collocated within 70 feet of
each other in a hexagonal pattern employing staggered and
perimeter placement.
Note Each service option includes all services that are listed
above it. For example, if you select the Location check box,
the calculation considers data/coverage, voice, and location
in determining the optimum number of access points
required.
Cisco Prime Infrastructure Configuration Guide
6-220 OL-27653-03
Chapter 6 Monitoring Maps
Using Planning Mode
Table 6-16 Definition of Advanced Services
Service Options Description
Data/Coverage Select this check box, if data traffic is transmitted on the wireless
LAN. The following densities are used depending on the band and
data rates:
Band Path Loss Model Date Rate (Mb/s) Area (Sq. ft.)
(dBm)
802.11a –3.3 10-12 6000
802.11a –3.3 15-18 4500
802.11a –3.5 10-12 5000
802.11a –3.5 15-18 3250
802.11bg –3.3 5 6500
802.11bg –3.3 6 4500
802.11bg –3.5 5 5500
802.11bg –3.5 6 3500
If you select the Advanced Options check box, you can select the
desired safety margin (aggressive, safe, or very safe) of the signal
strength threshold for data.
• Aggressive = Minimum (–3 dBm)
• Safe = Medium (0 dBm)
• Very Safe = Maximum (+3 dBm)
Voice Select the voice check box if voice traffic is transmitted on the
wireless LAN.
If you select the Advanced Options check box, you can select the
desired safety margin (aggressive, safe, very safe or 7920-enabled)
of the signal strength threshold for voice.
• Aggressive = Minimum [–78 dBm (802.11a/b/g)]
• Safe = Medium [–75 dBm (802.11a/b/g)]
• Very Safe = Maximum [(–72 dBm (802.11a/b/g)]
7920_enabled = [(–72 dBm (802.11a); –67 dBm (802.11b/g)]
Location Select this check box to ensure that the recommended access point
calculation provides the true location of an element within 10
meters at least 90% of the time.
To meet the criteria, access points are collocated within 70 feet of
each other in a hexagonal pattern employing staggered and
perimeter placement.
Note Each service option includes all services that are listed
above it. For example, if you select the Location check box,
the calculation considers data/coverage, voice, and location
in determining the optimum number of access points
required.
Demand Select this check box if you want to use the total number of users or
user ratio per access point as a basis for the access point calculation.
Cisco Prime Infrastructure Configuration Guide
OL-27653-03 6-221
Chapter 6 Monitoring Maps
Refresh Options
Table 6-16 Definition of Advanced Services (continued)
Service Options Description
Override Coverage per Select this check box if you want to specify square foot coverage as
AP the basis for access point coverage.
Safety Margin Select this check box to qualify relative signal strength
requirements for data and voice service in the access point
calculation. Options are: Aggressive, Safe, Very Safe, and
7920-enabled (voice only). Select Aggressive to require minimal
signal strength requirements in the calculation and Very Safe to
request the highest signal strength.
Step 10 Click Calculate.
The recommended number of access points given the selected services appears.
Note Recommended calculations assume the need for consistently strong signals unless adjusted
downward by the safety margin advanced option. In some cases, the recommended number of
access points is higher than what is required.
Note Walls are not used or accounted for in planning mode calculations.
Step 11 Click Apply to generate a map that shows proposed deployment of the recommended access points in
the selected area based on the selected services and parameters.
Step 12 Choose Generate Proposal to display a textual and graphical report of the recommended access point
number and deployment based on the given input.
Refresh Options
To prepare for monitoring your wireless LANs, become familiar with the various refresh options for a
map.
• Load—The Load option in the left sidebar menu refreshes map data from Prime Infrastructure
database on demand.
• Auto Refresh—The Auto Refresh option provides an interval drop-down list to set how often to
refresh the map data from the database.
• Refresh from network—By clicking the Refresh from network icon to the right of the Auto Refresh
drop-down list, you can refresh the map status and statistics directly from the controller through an
SNMP fetch rather than polled data from Prime Infrastructure database that is five to fifteen minutes
older.
Note If you have monitor mode access points on the floor plan, you have a choice between IDS
or coverage heatmap types. A coverage heatmap excludes monitor mode access points, and
an IDS heatmap includes them.
Cisco Prime Infrastructure Configuration Guide
6-222 OL-27653-03
Chapter 6 Monitoring Maps
Creating a Network Design
• Refresh browser—Above the map next to the Logout and Print option is another refresh option.
Clicking this refreshes the complete page, or the map and its status and statistics if you are on a map
page.
Creating a Network Design
After access points have been installed and have joined a controller, and Prime Infrastructure has been
configured to manage the controllers, set up a network design. A network design is a representation
within Prime Infrastructure of the physical placement of access points throughout facilities. A hierarchy
of a single campus, the buildings that comprise that campus, and the floors of each building constitute a
single network design. These steps assume that the location appliance is set to poll the controllers in that
network, as well as be configured to synchronize with that specific network design, to track devices in
that environment. The concept and steps to perform synchronization between Prime Infrastructure and
the mobility service engine are explained in the Cisco 3350 Mobility Services Engine Configuration
Guide.
Designing a Network
To design a network, follow these steps:
Step 1 Open Prime Infrastructure web interface and log in.
Note To create or edit a network design, you must log into Prime Infrastructure and have SuperUser,
Admin, or ConfigManager access privileges.
Step 2 Choose Monitor > Site Maps.
Step 3 From the drop-down list on the right-hand side, choose either New Campus or New Building, depending
on the size of the network design and the organization of maps. If you chose New Campus, continue to
Step 4. To create a building without a campus, skip to Step 14.
Step 4 Click Go.
Step 5 Enter a name for the campus network design, a contact name, and the file path to the campus image file.
.bmps and .jpgs are importable.
Note You can use the Browse... button to navigate to the location.
Step 6 Click Next.
Step 7 Select the Maintain Aspect Ratio check box. Enabling this check box causes the horizontal span of the
campus to be 5000 feet and adjusts the vertical span according to the aspect ratio of the image file.
Adjusting either the horizontal or vertical span changes the other field in accordance with the image
ratio.
You should unselect the Maintain Aspect Ratio check box if you want to override this automatic
adjustment. You could then adjust both span values to match the real world campus dimensions.
Step 8 Click OK.
Cisco Prime Infrastructure Configuration Guide
OL-27653-03 6-223
Chapter 6 Monitoring Maps
Creating a Network Design
Step 9 In the Monitor > Site Maps page, click the hyperlink associated with the above-made campus map. A
page showing the new campus image is displayed.
Step 10 From the Select a command menu on the upper right of the page, choose New Building, and click Go.
Step 11 Enter the name of the building, the contact person, the number of floors and basements in the building,
and the dimensions. Click OK.
Step 12 Indicate which building on the campus map is the correct building by clicking the blue box in the upper
left of the campus image and dragging it to the intended location. To resize the blue box, hold down the
Ctrl key and click and drag to adjust its horizontal size. You can also enter dimensions of the building
by entering numerical values in the Horizontal Span and Vertical Span fields and click Place. After
resizing, reposition the blue box if necessary by clicking it and dragging it to the desired location. Click
Save.
Step 13 Prime Infrastructure is then returned to the campus image with the newly created building highlighted
in a green box. Click the green box.
Step 14 To create a building without a campus, choose New Building and click Go.
Step 15 Enter the name, contact information, number of floors and basements, and dimension information of the
building. Click Save. Prime Infrastructure is returned to the Monitor > Site Maps page.
Step 16 Click the hyperlink associated with the newly created building.
Step 17 In the Monitor > Site Maps > Campus Name > Building Name page, from the drop-down list and choose
New Floor Area. Click Go.
Step 18 Enter a name for the floor, a contact, a floor number, floor type, and height at which the access points
are installed and the path of the floor image. Click Next.
Note The Floor Type (RF Model) field specifies the type of environment on that specific floor. This
RF Model indicates the amount of RF signal attenuation likely to be present on that floor. If the
available models do not properly characterize a floor's makeup, details on how to create RF
models specific to a floor's attenuation characteristics are available in the Cisco 3350 Mobility
Services Engine Configuration Guide.
Step 19 If the floor area is a different dimension than the building, adjust floor dimensions by either making
numerical changes to the text fields under the Dimensions heading or by holding the Ctrl key and
clicking and dragging the blue box around the floor image. If the floor's location is offset from the upper
left corner of the building, change the placement of the floor within the building by either clicking and
dragging the blue box to the desired location or by altering the numerical values under the Coordinates
of top left corner heading. After making changes to any numerical values, click Place.
Step 20 Adjust the characteristics of the floor with Prime Infrastructure map editor by selecting the check box
next to Launch Map Editor. For an explanation of the map editor feature, see the “Using the Map
Editor” section on page 6-203.
Step 21 At the image of the new floor (Monitor > Site Maps > CampusName > BuildingName > FloorName), go
to the drop-down list on the upper right and choose Add Access Points. Click Go.
Step 22 All access points that are connected to controllers are displayed. Even controllers that Prime
Infrastructure is configured to manage but which have not yet been added to another floor map are
displayed. Select the access points to be placed on the specific floor map by checking the boxes to the
left of the access point entries. Select the box to the left of the Name column to select all access points.
Click OK.
Cisco Prime Infrastructure Configuration Guide
6-224 OL-27653-03
Chapter 6 Monitoring Maps
Importing or Exporting WLSE Map Data
Step 23 Each access point you have chosen to add to the floor map is represented by a gray circle (differentiated
by access point name or MAC address) and is lined up in the upper left part of the floor map. Drag each
access point to the appropriate location. (Access points turn blue when you click them to relocate them.)
The small black arrow at the side of each access point represents Side A of each access point, and each
arrow of the access point must correspond with the direction in which the access points were installed.
(Side A is clearly noted on each 1000 series access point and has no relevance to the 802.11a/n radio.)
Step 24 To adjust the directional arrow, choose the appropriate orientation on the Antenna Angle drop-down list.
Click Save when you are finished placing and adjusting each direction of the access point.
Note Access point placement and direction must directly reflect the actual access point deployment
or the system cannot pinpoint the device location.
Step 25 Repeat these steps to create campuses, buildings, and floors until each device location is properly
detailed in a network design.
Importing or Exporting WLSE Map Data
When you convert an access point from autonomous to CAPWAP and from the WLSE to Prime
Infrastructure, one of the conversion steps is to manually re-enter the access point information into Prime
Infrastructure. This can be a time-consuming step. To speed up the process, you can export the
information about access points from the WLSE and import it into Prime Infrastructure.
Note Prime Infrastructure expects a .tar file and checks for a .tar extension before importing the file. If the file
you are trying to import is not a .tar file, Prime Infrastructure displays an error message and prompts you
to import a different file.
To map properties and import a tar file containing WLSE data using Prime Infrastructure web interface,
follow these steps. For more information on the WLSE data export functionality (WLSE version 2.15),
see
http://<WLSE_IP_ADDRESS>:1741/debug/export/exportSite.jsp.
Step 1 Choose Monitor > Site Maps.
Step 2 Choose Properties from the Select a command drop-down list, and click Go.
Step 3 In the Export/Import AP/LS/SP Placement, click Browse to select the file to import.
Step 4 Find and select the .tar file to import and click Open.
Prime Infrastructure displays the name of the file in the Import From field.
Step 5 Click Import.
Prime Infrastructure uploads the file and temporarily saves it into a local directory while it is being
processed. If the file contains data that cannot be processed, Prime Infrastructure prompts you to correct
the problem and retry. After the file has been loaded, Prime Infrastructure displays a report of what is
added to Prime Infrastructure. The report also specifies what cannot be added and why.
If some of the data to be imported already exists, Prime Infrastructure either uses the existing data in the
case of campuses or overwrites the existing data using the imported data in the cases of buildings and
floors.
Cisco Prime Infrastructure Configuration Guide
OL-27653-03 6-225
Chapter 6 Monitoring Maps
Monitoring Device Details
If there are duplicate names between a WLSE site and building combination and an Prime Infrastructure
campus (or top-level building) and building combination, Prime Infrastructure displays a message in the
Pre Execute Import Report indicating that it will delete the existing building.
Step 6 Click Import to import the WLSE data.
Prime Infrastructure displays a report indicating what was imported.
Note Because a WLSE file has no floor number information, the structure of the floor index
calculation after WLSE is imported into Prime Infrastructure is in descending order. You can
click the floor image to go directly to the appropriate floor page.
Step 7 Choose Monitor > Site Maps to verify the imported data.
Monitoring Device Details
Access Point Details
Hover your mouse cursor over an access point icon to view access point details. Click the appropriate
tab to view access point and radio information.
Note Monitor mode access points are shown with gray labels to distinguish them from other access points.
The AP Info tab includes the following access point information:
• MAC address
• Access point model
• Controller
• Location
• Access point height
• Access point uptime
• LWAPP uptime
Note From the AP Info tab, you can run a ping test by clicking the Run Ping Test link.
The 802.11 tabs includes the following radio information:
• Channel number
• Extension channel
• Channel width
• Transmit power level
• Client count
Cisco Prime Infrastructure Configuration Guide
6-226 OL-27653-03
Chapter 6 Monitoring Maps
Monitoring Device Details
Note The number of clients associated to access points might not match the total number of
clients.
• Receiving and transmitting utilization percentages
• Channel utilization percentage
Note Total utilization = (Rx + Tx + Channel utilization) scaled to 100%.
• Antenna name and angle
• Elevation angle
Note From either of the 802.11 tabs, you can view Rx neighbors and radio details for this access point
by clicking the appropriate link (View Rx Neighbors or View Radio Details).
• Dot11n Enabled
• CleanAir Status—Displays the CleanAir status of the access point, whether or not CleanAir is
enabled on the access point.
• Average Air Quality—Displays the average air quality on this access point.
• Minimum Air Quality—Displays the minimum air quality on this access point.
Client Details
Hover your mouse cursor over a client icon to view client details.
Client details information includes the following:
• Username
• IP address
• Asset name, group, and category
• Status
• Auth
• SSID
• Access point name
• Protocol
• Port number
• Last location
Tag Details
Hover your mouse cursor over a tag icon to view tag details.
Tag details includes the following:
Cisco Prime Infrastructure Configuration Guide
OL-27653-03 6-227
Chapter 6 Monitoring Maps
Monitoring Device Details
• Asset name, group, and category
• Type
• Battery life
• Last located
Rogue Access Point Details
Hover your mouse cursor over an access point icon to view rogue access point details.
Rogue access point details includes the following:
• Classification type—Friendly, malicious, or unknown.
• State
• Detecting access points
• Type
• Rogue clients
• First seen
• Last seen
• On network
• Last located
Rogue Adhoc Details
Hover your mouse cursor over an access point icon to view rogue ad hoc details.
Rogue Client Details
Hover your mouse cursor over an access point icon to view rogue client details.
Interferer Details
Hover your mouse cursor over an interferer icon to view its details. Interferer details includes the
following:
• Interferer Name—The name of the interfering device.
• Affected Channels—The channel the interfering device is affecting.
• Detected Time—The time at which the interference was detected.
• Severity—The severity index of the interfering device.
• Duty Cycle—The duty cycle (in percentage) of the interfering device.
• RSSI (dBm)—The Received Signal Strength Indicator of the interfering device.
Rogue client details includes the following:
• State
Cisco Prime Infrastructure Configuration Guide
6-228 OL-27653-03
Chapter 6 Monitoring Maps
Monitoring Device Details
• Associated rogue access point
• Detecting access points
• First seen
• Last seen
• Last located
Floor View Navigation
The main Floor View navigation pane provides access to multiple map functions.
This navigation pane includes the following functionality:
• Zoom In/Zoom Out—Click the magnifying glass icon with the plus sign (+) to enlarge the map view.
Click the magnifying glass icon with the minus sign (-) to decrease the size of the map view.
• Map Size—Use the map size drop-down list to manually select the map view size (ranging from 50%
to 800%).
• Show Grid—Click to show or hide the grid that displays distance in feet on the map.
• RSSI Legend—Hover your mouse cursor over the RSSI Legend icon to display the RSSI color
scheme (ranging from red/-35 dBm to dark blue/-90 dBm).
• Add Access Points—Click to open the Add Access Points page. For more information, see the
“Adding Access Points to a Floor Area” section on page 6-176.
• Remove Access Points—Click to open the Remove Access Points page. Select the access points that
you want to remove and click OK.
• Position Access Points—Click to open the Position Access Points page.
• Add Chokepoints—Click to open the Add Chokepoints page. For more information, see the Cisco
Context-Aware Services Configuration Guide.
• Add WiFi TDOA Receivers—Click to open the Add Wi-Fi TDOA Receivers page. For more
information, see the Cisco Context-Aware Services Configuration Guide.
• Auto Refresh—From the drop-down list, choose the length of time between each system refresh.
• Refresh from Network—Click to initiate an immediate refresh of the current data.
• Planning Mode—Click to open the Planning Mode window. For more information, see the “Using
Planning Mode” section on page 6-217 for more information.
• Map Editor—Click to open the Map Editor.
Full Screen—Click to increase the size of the map to full screen. Once there, click Exit Full Screen to
return to the normal view.
Understanding RF Heatmap Calculation
A radio frequency heat map is a graphical representation of the strength of the RF signals. Because
WLANs are very dynamic and nondeterministic in nature, administrators can never be certain of the
coverage at a particular moment. To help combat this challenge, Prime Infrastructure provides a map of
your floor plan along with visual cues as to the Wi-Fi coverage of the floor. These maps are called
heatmaps because they are similar to the colored maps used to show varying levels of heat in
oceanography or geographical sciences. Color is used to show the various levels of signal strength. The
different shades in the "heatmap" reflect differing signal strengths.
Cisco Prime Infrastructure Configuration Guide
OL-27653-03 6-229
Chapter 6 Monitoring Maps
Monitoring Google Earth Maps
This color visualization is extremely useful. At one glance, you can see the current state of coverage
(without having to walk around measuring it), the signal strength, and any gaps or "holes" in the WLAN.
Because floor plans and heat maps are very intuitive, this system greatly enhances the speed and ease
with which you support your organization and troubleshoot specific problems.
The RF heatmap calculation is based on an internal grid. Depending on the exact positioning of an
obstacle in that grid, the RF heatmap, within a few feet or meters of the obstacle, might or might not
account for the obstacle attenuation.
In detail, grid squares partially affected by an obstacle crossing the grid square might or might not
incorporate the obstacle attenuation according to the geometry of the access point, obstacle, and grid.
For example, consider a wall crossing one grid square. The midpoint of the grid square is behind the wall
from the AP, so the whole grid square is colored with attenuation, including (unfortunately) the top left
corner that is actually in front of the wall.
The midpoint of the grid square is on the same side of the wall as the AP, so the whole grid square is not
colored with attenuation, including (unfortunately) the bottom right corner that is actually behind the
wall from the AP.
Dynamic Heatmap Calculation
The RF heatmap calculation can be static or dynamic. By default it is dynamic, to configure it to be
static, disable the dynamic heatmap option in the map properties page.Prime Infrastructure server
maintains the current list of all APs RSSI strength for all APs. The neighbor AP RSSI strength is used
to modify the RF heatmaps for all APs. The main purpose of the dynamic heatmap feature is to
recompute the RF heatmaps due to obstacles.
Monitoring Google Earth Maps
Within Monitor > Google Earth Maps, you can create an outdoor location, import a file, view Google
Earth maps, and specify Google Earth settings.
This section contains the following topics:
• Creating an Outdoor Location Using Google Earth, page 6-230
• Importing a File into Prime Infrastructure, page 6-235
• Viewing Google Earth Maps, page 6-235
• Adding Google Earth Location Launch Points to Access Point Pages, page 6-236
• Google Earth Settings, page 6-237
Creating an Outdoor Location Using Google Earth
To group the access points together into outdoor locations, use the Latitude/Longitude geographical
coordinates for each access point. These coordinates are provided in two ways:
• Importing a KML (Google Keyhole Markup Language) File
• Importing a CSV File (Spreadsheet format with comma-separated values)
This section contains the following topics:
• Understanding Geographical Coordinates for Google Earth, page 6-231
Cisco Prime Infrastructure Configuration Guide
6-230 OL-27653-03
Chapter 6 Monitoring Maps
Monitoring Google Earth Maps
• Creating and Importing Coordinates in Google Earth (KML File), page 6-232
• Creating and Importing Coordinates as a CSV File, page 6-234
Understanding Geographical Coordinates for Google Earth
The following geographical information is required for each access point:
Note Adding an AP to Google Earth map without having the AP associated on a standard map, you do not see
any heatmap when you view the AP in Google Earth.
• Longitude (East or West)—Angular distance in degrees relative to Prime Meridian. Values west of
Meridian range from –180 to 0 degrees. Values east of Meridian range from 0 to 180 degrees. The
default is 0.
Coordinates in degrees, minutes, seconds, direction:
– Degrees (–180 to 180)
– Minutes (0 to 59)
– Seconds (00.00 to 59.99)
– Direction—East or West (E, W)
Decimal format (converted from degrees, minutes, and seconds):
– Longitude can range from –179.59.59.99 W to 179.59.59.99 E
• Latitude (North or South)—Angular distance in degrees relative to the Equator. Values south of the
Equator range from –90 to 0 degrees. Values north of the Equator range from 0 to 90 degrees. The
default is 0.
Coordinates in degrees, minutes, seconds, direction:
– Degrees (–90 to 90)
– Minutes (0 to 59)
– Seconds (00.00 to 59.99)
– Direction—North or South (N, S)
Decimal format (converted from degrees, minutes, and seconds):
– Latitude can range from –89.59.59.99 S to 89.59.59.99 N
• Altitude—Height or distance of the access point from the surface of the earth in meters. If not
provided, value defaults to 0. Values range from 0 to 99999.
• Tilt—Values range from 0 to 90 degrees (cannot be negative). A tilt value of 0 degrees indicates
viewing from directly above the access point. A tilt value of 90 degrees indicates viewing along the
horizon. Values range from 0 to 90. The default azimuth angle is 0.
• Range—Distance in meters from the point specified by longitude and latitude to the point where the
access point is being viewed (the Look At position) (camera range above sea level). Values range
from 0 to 999999.
• Heading—Compass direction in degrees. The default is 0 (North). Values range from 0 to ±180
degrees.
• Altitude Mode—Indicates how the <altitude> specified for the Look At point is interpreted.
Cisco Prime Infrastructure Configuration Guide
OL-27653-03 6-231
Chapter 6 Monitoring Maps
Monitoring Google Earth Maps
– Clamped to ground—Ignores the <altitude> specification and places the Look At position on
the ground. This is the default.
– Relative to ground—Interprets the <altitude> as a value in meters above the ground.
– Absolute—Interprets the <altitude> as a value in meters above sea level.
• Extend to ground—Indicates whether or not the access point is attached to a mast.
Creating and Importing Coordinates in Google Earth (KML File)
The geographical coordinates can be created in Google Earth and imported. Either a folder or individual
placemarks can be created. Creating a folder helps group all the Placemarks into a single folder and
allows you to save the folder as a single KML (a.k.a. XML) file. If individual Placemarks are created,
each Placemark must be individually saved.
Follow these steps to create a folder in Google Earth:
Step 1 Launch Google Earth.
Step 2 In the Places page on the left sidebar menu, choose My Places or Temporary Places.
Step 3 Right-click Temporary Places and select Add > Folder from the drop-down lists.
Note By using a KML file, folders can be created hierarchically to any depth. For example, you can
create folders and placemarks organized by country, city, state, zip.
This is not applicable for CSV. In CSV there can be only one level of hierarchy.
Step 4 Enter the following information (optional):
• Name—Folder name
• Description—Folder description
• View—Includes latitude, longitude, range, heading, and tilt
Note If the View coordinates (latitude, longitude, range, heading, and tilt) are specified, this
information is used to “fly” or advance to the correct location when Google Earth is first
loaded.
If no coordinates are specified, the latitude and longitude information is derived using the
minimum and maximum latitude and longitude of all access points within this group or
folder.
Step 5 Click OK to save the folder. After the folder is created, it can be selected from the Places page to create
Placemarks.
To create Placemarks, follow these steps:
Step 1 Launch Google Earth.
Step 2 In the Places page on the left sidebar, select My Places or Temporary Places.
Step 3 Select the folder that you previously created.
Step 4 Right-click your created folder and select Add > Placemark from the drop-down lists.
Cisco Prime Infrastructure Configuration Guide
6-232 OL-27653-03
Chapter 6 Monitoring Maps
Monitoring Google Earth Maps
Step 5 Configure the following parameters, if applicable:
• Name—The Placemark name must contain the name, MAC address, or IP address of the appropriate
access point.
Note The MAC address refers to base radio MAC not Ethernet MAC.
• Latitude—Provides the current coordinate for the folder if the placemark is created inside the folder
or the coordinate for the placemark (if not created inside a folder). This field is automatically filled
depending on where the yellow Placemark icon is located on the map. Use your mouse to move the
Placemark to the correct location or enter the correct coordinate in the Latitude text box.
• Longitude—Provides the current coordinate for the folder if the placemark is created inside the
folder or the coordinate for the placemark (if not created inside a folder). This field is automatically
filled depending on where the yellow Placemark icon is located on the map. Use your mouse to move
the Placemark to the correct location or enter the correct coordinate in the Longitude text box.
• Description (optional)—Field is ignored by Prime Infrastructure.
• Style, Color (optional)—Field is ignored by Prime Infrastructure.
• View—Allows you to configure the Latitude, Longitude, Range, Heading and Tilt coordinates. See
the “Understanding Geographical Coordinates for Google Earth” section on page 6-231” for more
information on these geographical coordinates.
– Longitude and latitude are automatically filled depending on where the yellow Placemark icon
is located on the map. Use your mouse to click and move the Placemark to the correct location.
– All of the coordinates can be entered manually.
• Altitude—Enter the altitude in meters in the text box or use the Ground to Space slide bar to indicate
the altitude.
– Clamped to ground—Indicates that the Look At position is on the ground. This is the default.
– Relative to ground—Interprets the <altitude> as a value in meters above the ground.
– Absolute—Interprets the <altitude> as a value in meters above sea level.
– Extend to ground—For Relative to ground or Absolute settings, indicates whether or not the
access point is attached to a mast.
Step 6 When all coordinates are entered, click Snapshot current view or click Reset to return the coordinates
to the original settings.
Note For more information regarding Google Earth, see to the Google Earth online help.
Step 7 Click OK.
Step 8 Repeat these steps for all placemarks you want to add.
Step 9 When all placemarks are created, save the folder as a .kmz file (KML Zip file) or as a .kml file.
Note A .kmz file should contain only one .kml file.
Cisco Prime Infrastructure Configuration Guide
OL-27653-03 6-233
Chapter 6 Monitoring Maps
Monitoring Google Earth Maps
Note To save the folder, right-click the folder, select Save as from the drop-down list, navigate to the
correct location on your computer, and click Save. Both .kmz and .kml files can be imported into
Prime Infrastructure.
Creating and Importing Coordinates as a CSV File
To create a CSV file to import into Prime Infrastructure, follow these steps:
Step 1 Open a flat file and provide the necessary information as a comma-separated list. The Table 6-17 lists
the potential data, whether the data is optional or required, and the parameters of the data.
Note For more information regarding the geographical coordinates listed in Table 6-17, see the
“Understanding Geographical Coordinates for Google Earth” section on page 6-231.
Table 6-17 Potential Fields for the CSV File
"FolderName" "Value Optional" Max Length: 32
"FolderState" "Value Optional" Permitted Values: true/false
"FolderLongitude" "Value Optional" Range: 0 to ±180
"FolderLatitude" "Value Optional" Range: 0 to ±90
"FolderAltitude" "Value Optional" Range: 0 to 99999
"FolderRange" "Value Optional" Range: 0 to 99999
"FolderTilt" "Value Optional" Range: 0 to 90
"FolderHeading" "Value Optional" Range: 0 to ±180
"FolderGeoAddress" "Value Optional" Max Length: 128
"FolderGeoCity" "Value Optional" Max Length: 64
"FolderGeoState" "Value Optional" Max Length: 40
"FolderGeoZip" "Value Optional" Max Length: 12
"FolderGeoCountry" "Value Optional" Max Length: 64
"AP_Name" "Value Required" Max Length: 32
"AP_Longitude" "Value Required" Range: 0 to ±180
"AP_Latitude" "Value Required" Range: 0 to ±90
Step 2 Save the .csv file. The file is now ready to import into Prime Infrastructure.
Cisco Prime Infrastructure Configuration Guide
6-234 OL-27653-03
Chapter 6 Monitoring Maps
Monitoring Google Earth Maps
Importing a File into Prime Infrastructure
To import a Google KML or a CSV into the Google Earth Maps feature of Prime Infrastructure, follow
these steps:
Step 1 Log in to Prime Infrastructure.
Step 2 Choose Monitor > Google Earth Maps.
Step 3 From the Select a command drop-down list, choose Import Google KML or Import CSV.
Step 4 Click Go.
Step 5 Use the Browse button to navigate to the .kml, .kmz, or .csv file on your computer.
Step 6 When the file name path is displayed in the text box, click Next.
The input file is parsed and validated for the following:
• Access points specified in the uploaded file are validated (the specified access points must be
available within Prime Infrastructure).
• Range validations are performed for tilt, heading, range, and other geographical coordinates fields.If
longitude and latitudeare provided, range validations are performed; if not, the value is defaulted to
0.
Note In KML, the longitude and latitude ranges can only be entered in decimal format. In CSV,
different formats are supported (see the CSV sample under Google Maps > Import CSV).
Note If the input file does not validate for completeness, an error page appears. The uploaded
information cannot be saved until all errors are corrected.
Step 7 After the files pass all validation checks, review the file details and click Save.
If the uploaded information was saved previously, the information is overwritten accordingly:
• If the folder was uploaded previously, the coordinates are updated for the folder.
• If access points were uploaded previously, the coordinates are updated for the access points.
• Existing access points in the folder are not removed.
• New folders, as needed, are created and access points are placed accordingly.
Viewing Google Earth Maps
To view Google Earth maps, follow these steps:
Step 1 Log in to Prime Infrastructure.
Step 2 Choose Monitor > Google Earth Maps. The Google Earth Maps page displays all folders and the
number of access points included within each folder.
Step 3 Click Launch for the map you want to view. Google Earth opens in a separate page and displays the
location and its access points.
Cisco Prime Infrastructure Configuration Guide
OL-27653-03 6-235
Chapter 6 Monitoring Maps
Monitoring Google Earth Maps
Note To use this feature, you must have Google Earth installed on your computer and configured to
auto-launch when data is sent from the server. You can download Google Earth from the Google
website: http://www.google.com/earth/index.html.
Viewing Google Earth Map Details
To view details for a Google Earth Map folder, follow these steps:
Step 1 In the Google Earth Map page, click the folder name to open the details page for this folder. The Google
Earth Details provide the access point names and MAC or IP addresses.
Note To delete an access point, select the applicable check box and click Delete.
To delete the entire folder, select the check box next to Folder Name and click Delete. Deleting
a folder also deletes all subfolders and access points inside the folder.
Step 2 Click Cancel to close the details page.
Adding Google Earth Location Launch Points to Access Point Pages
You can expand the number of Google Earth Location launch points within Prime Infrastructure by
adding it to the Access Point summary and detail pages.
To add a Google Earth Location launch point to the Access Point summary and details page, follow these
steps:
Step 1 Choose Monitor > Access Points.
Step 2 In the Access Point summary page, click the Edit View link next to page heading.
Step 3 In the Edit View page, highlight Google Earth Location in the left-hand column. Click Show.
The Google Earth Location column heading moves into the View Information column.
Note The View Information listings, top-to-bottom, reflect the left-to-right order of the columns as they
appear on the Access Point summary page.
Step 4 To change the display order of the columns, highlight the Google Earth Location entry and click the Up
and Down buttons as needed. Click Submit.
You are returned to the Access Points summary page, and a Google Earth launch link is in the display.
Cisco Prime Infrastructure Configuration Guide
6-236 OL-27653-03
Chapter 6 Monitoring Maps
Monitoring Google Earth Maps
Note The launch link also appears in the general summary page of the Access Points details page
(Monitor > Access Points > AP Name).
Google Earth Settings
Access point related settings can be defined from the Google Earth Settings page. To configure access
point settings for the Google Earth Maps feature, follow these steps:
Step 1 Choose Monitor > Google Earth Maps.
Step 2 Configure the following parameters:
• Refresh Settings—Select the Refresh from Network check box to enable this on-demand refresh.
This option is applied only once and then disabled.
Caution Because this refresh occurs directly from the network, it could take a long period of time to collect data
according to the number of access points.
• Layers—Layer filters for access points, access point heat maps, and access point mesh information
can be selected and saved. Select the check box to activate the applicable layer and click > to open
the filter page.
Note These settings apply when Google Earth sends the request for the next refresh.
– Access Points—From the AP Filter drop-down list, choose to display channels, Tx power level,
coverage holes, MAC addresses, names, controller IP, utilization, profiles, or clients.
Note If the access point layer is not checked, no data is returned, and an error message is
returned to Google Earth as a Placemark without an icon.
– AP Heatmap—From the Protocol drop-down list, choose 802.11a/n, 802.11b/g/n, 802.11a/n &
802.11b/g/n, or None. Select the cutoff from the RSSI Cutoff drop-down list (- 60 to - 90 dBm).
Note If the protocol chosen is both 802.11a/n and 802.11b/g/n, the heat maps are generated
for both and overlaid on top of each other. The order cannot be defined. To prevent this
overlay, you must turn off individual overlay in Google Earth or change it in the Google
Earth Settings on Prime Infrastructure.
– AP Mesh Info—Choose Link SNR, Packet Error Rate, or none from the Link Label drop-down
list. Choose Link SNR or Packet Error Rate from the Link Color drop-down list.
Note When the AP Mesh Info check box is chosen, Mesh Links are also automatically shown.
Cisco Prime Infrastructure Configuration Guide
OL-27653-03 6-237
Chapter 6 Monitoring Maps
Monitoring Google Earth Maps
Step 3 Click Save Settings to confirm these changes or Cancel to close the page without saving the changes.
Cisco Prime Infrastructure Configuration Guide
6-238 OL-27653-03
CH A P T E R 7
Managing User Accounts
The Cisco Prime Infrastructure Administration enables you to schedule tasks, administer accounts, and
configure local and external authentication and authorization. Also, set logging options, configure mail
servers, and data management related to configuring the data retain periods. Information is available
about the types of Prime Infrastructure licenses and how to install a license.
Organizations need an easy and cost-effective method to manage and control wireless network segments
using a single management platform. They need a solution that supports limiting an individual
administrator to manage or control the wireless LAN.
This chapter describes the administrative tasks to perform with Prime Infrastructure. It contains the
following sections:
• Managing Prime Infrastructure User Accounts, page 7-239
• Viewing the Audit Trail, page 7-245
• Managing Prime Infrastructure Guest User Accounts, page 7-247
• Adding a New User, page 7-250
• Managing Lobby Ambassador Accounts, page 7-252
Managing Prime Infrastructure User Accounts
This section describes how to configure global e-mail parameters and manage Prime Infrastructure user
accounts. It contains the following topics:
• Configuring Prime Infrastructure User Accounts, page 7-240
• Deleting Prime Infrastructure User Accounts, page 7-241
• Changing Passwords, page 7-242
• Monitoring Active Sessions, page 7-242
• Viewing or Editing User Account Information, page 7-243
• Viewing or Editing Group Information, page 7-245
• Viewing the Audit Trail, page 7-245
• Creating Guest User Accounts, page 7-246
• Logging in to Prime Infrastructure User Interface as a Lobby Ambassador, page 7-254
Cisco Prime Infrastructure Configuration Guide
OL-27653-03 7-239
Chapter 7 Managing User Accounts
Managing Prime Infrastructure User Accounts
Configuring Prime Infrastructure User Accounts
This section describes how to configure a Prime Infrastructure user. The accounting portion of the AAA
framework is not implemented at this time. Besides complete access, you can give administrative access
with differentiated privileges to certain user groups. Prime Infrastructure supports external user
authentication using these access restrictions and authenticates the users against the TACACS+ and
RADIUS servers.
The username and password supplied by you at install time are always authenticated, but the steps you
take here create additional superusers. If the password is lost or forgotten, you must run a utility to reset
the password to another user-defined password.
To configure a new user account to Prime Infrastructure, follow these steps:
Step 1 Start Prime Infrastructure server by following the instructions in the “Starting Prime Infrastructure
Server” section on page 2-18.
Step 2 Log into Prime Infrastructure user interface as root.
Note We recommend that you create a new superuser assigned to the SuperUsers group.
Step 3 Choose Administration > AAA. The Change Password page appears.
Step 4 In the Old Password text box, enter the current password that you want to change.
Step 5 Enter the username and password for the new Prime Infrastructure user account. You must enter the
password twice.
Note These entries are case sensitive.
Step 6 Choose User Groups from the left sidebar menu. The All Groups page displays the following group
names.
Note Some usergroups cannot be combined with other usergroups. For instance, you cannot choose
both lobby ambassador and monitor lite.
• System Monitoring—Allows users to monitor Prime Infrastructure operations.
• ConfigManagers—Allows users to monitor and configure Prime Infrastructure operations.
• Admin—Allows users to monitor and configure Prime Infrastructure operations and perform all
system administration tasks.
Note If you choose admin account and log in as such on the controller, you can also see the guest
users under Local Net Admin.
• SuperUsers—Allows users to monitor and configure Prime Infrastructure operations and perform all
system administration tasks including administering Prime Infrastructure user accounts and
passwords. Superusers tasks can be changed.
Cisco Prime Infrastructure Configuration Guide
7-240 OL-27653-03
Chapter 7 Managing User Accounts
Managing Prime Infrastructure User Accounts
• Users Assistant—Allows only local net user administration. User assistants cannot configure or
monitor controllers. They must access the Configure > Controller page to configure these local net
features.
Note If you create a user assistant user, log in as that user, and choose Monitor > Controller, you
receive a “permission denied” message, which is an expected behavior.
• Lobby Ambassador—Allows access for configuration and management of only Guest User user
accounts.
• Monitor lite—Allows monitoring of assets location.
• Root—Allows users to monitor and configure Prime Infrastructure operations and perform all
system administration tasks including changing any passwords. Only one user can be assigned to
this group and is determined upon installation. It cannot be removed from the system, and no task
changes can be made for this user.
Step 7 Click the name of the user group to which you assigned the new user account. The Group Detail > User
Group page shows a list of this permitted operations of the group.
From this page you can also show an audit trail of login and logout patterns or export a task list.
Step 8 Make any desired changes by selecting or unselecting the appropriate check boxes for task permissions
and members.
Note Any changes you make affect all members of this user group.
Note To view complete details in the Monitor > Client details page and to perform operations such as
Radio Measurement, users in User Defined groups need permission for Monitor Clients, View
Alerts & Events, Configure Controllers, and Client Location.
Step 9 Click Submit to save your changes or Cancel to leave the settings unchanged.
Deleting Prime Infrastructure User Accounts
To delete a Prime Infrastructure user account, follow these steps:
Step 1 Start Prime Infrastructure server by following the instructions in the “Starting Prime Infrastructure
Server” section on page 2-18.
Step 2 Log into Prime Infrastructure user interface as a user assigned to the SuperUsers group.
Step 3 Choose Administration > AAA.
Step 4 Choose Users from the left sidebar menu to display the Users page.
Step 5 Select the check box to the left of the user account(s) to be deleted.
Step 6 From the Select a command drop-down list, choose Delete User(s), and click Go.
Cisco Prime Infrastructure Configuration Guide
OL-27653-03 7-241
Chapter 7 Managing User Accounts
Managing Prime Infrastructure User Accounts
When prompted, click OK to confirm your decision. The user account is deleted and can no longer be
used.
Changing Passwords
To change the password for a Prime Infrastructure user account, follow these steps:
Step 1 Start Prime Infrastructure server by following the instructions in the “Starting Prime Infrastructure
Server” section on page 2-18.
Step 2 Log into Prime Infrastructure user interface as a user assigned to the SuperUsers group.
Step 3 Choose Administration > AAA to display the Change Password page.
Step 4 Enter your old password.
Step 5 Enter the new password in both the New Password and Confirm New Password text boxes.
Step 6 Click Save to save your changes. The password for this user account has been changed and can be used
immediately.
Changing the Root User Password using CLI
To change the password for a root user using the command-line interface, follow these steps:
Step 1 Log into the system as administrator.
Step 2 Using the command-line interface (CLI), enter the following commands:
VMNCS/admin# ncs password ?
ftpuser Modifies ftp username and password
root Modifies root user login password
VMNCS/admin# ncs password root ?
password Modifies root user login password
VMNCS/admin# ncs password root password ? <password>
<WORD> Type in root user login password (Max Size - 80)
Monitoring Active Sessions
To view a list of active users, follow the steps:
Step 1 Choose Administration > AAA.
Step 2 From the left sidebar menu, choose Active Sessions. The Active Sessions page appears.
The user highlighted in red represents your current login. If a column heading is a hyperlink, click the
heading to sort the list of active sessions in descending or ascending order along that column. The sort
direction is toggled each time the hyperlink is clicked.
Cisco Prime Infrastructure Configuration Guide
7-242 OL-27653-03
Chapter 7 Managing User Accounts
Managing Prime Infrastructure User Accounts
The Active Sessions page has the following columns:
• Username—The logged in username.
• IP/Host Name—The IP address or the hostname of the machine on which the browser is running. If
the hostname of the user machine is not in DNS, the IP address is displayed.
• Login Time—The time at which the user logged in to Prime Infrastructure. All times are based on
Prime Infrastructure server machine time.
• Last Access Time—The time at which the user last accessed Prime Infrastructure. All times are
based on Prime Infrastructure server machine time.
Note The time displayed in this column is usually a few seconds behind the current system time
because Last Access Time is updated frequently by the updates to the alarm status dashlet.
• Login Method:
– Regular: Sessions created for users who log into Prime Infrastructure directly through a
browser.
• User Groups: The list of groups to which the user belongs.
• Audit trail icon: Link to page that displays the audit trail (previous login times) for that user.
Viewing or Editing User Account Information
To see the group the user is assigned to or to adjust a password or group assignment for that user, follow
these steps:
Step 1 Choose Administration > AAA.
Step 2 From the left sidebar menu, choose Users.
Step 3 Click a user in the User Name column. The User Detail : User Group page appears.
You can see which group is assigned to this user or change a password or group assignment.
Setting the Lobby Ambassador Defaults
If you choose a Lobby Ambassador from the User Name column, a Lobby Ambassador Defaults tab
appears. All of the guest user accounts created by the lobby ambassador have these credentials by
default. If the default values are not specified, the lobby ambassador must provide the required guest user
credential fields.
Note If no default profile is chosen on this tab, the defaults do not get applied to this lobby
ambassador. The lobby ambassador account does get created, and you can create users with any
credentials you choose.
Step 1 Use the Profile drop-down list to choose the guest user to connect to.
Cisco Prime Infrastructure Configuration Guide
OL-27653-03 7-243
Chapter 7 Managing User Accounts
Managing Prime Infrastructure User Accounts
Wired-guest is an example of a profile that might be defined to indicate traffic that is originating from
wired LAN ports. See the “Configuring Wired Guest Access” section on page 9-322.
Step 2 Choose a user role to manage the amount of bandwidth allocated to specific users within the network.
They are predefined by the administrator and are associated with the guests’ access (such as contractor,
customer, partner, vendor, visitor, and so on).
Step 3 Choose Limited or Unlimited at the Lifetime radio button.
• For the limited option, you choose the period of time that the guest user account is active using the
hours and minutes drop-down lists. The default value for Limited is one day (8 hours).
• When unlimited is chosen, no expiration date for the guest account exists.
Step 4 Use the Apply to drop-down list to choose from the following options. What you choose determines what
additional parameters appear.
• Indoor area—A campus, building, or floor.
• Outdoor area—A campus or outdoor area.
• Controller list—A list of controller(s) with the selected profile created.
• Config Group—Those config group names configured on Prime Infrastructure.
Step 5 Enter the e-mail ID of the host to whom the guest account credentials are sent.
Note This field is optional. The lobby ambassador user can enter any email id of his preference at the
time of creating a guest user.
Step 6
Step 7 Provide a brief description of the account.
Step 8 If you want to supply disclaimer text, enter it.
Select the Defaults Editable check box if you want to allow the lobby ambassador to override these
configured defaults. This allows the Lobby Ambassadors to modify Guest User default settings while
creating guest account from the Lobby Ambassador portal.
Note If no default profile is selected on this tab, the defaults are not applied to this Lobby Ambassador.
However, the Lobby Ambassador account is created, and the Lobby Ambassador can create users
with credentials as desired.
Step 9 Select the Max User Creations Allowed check box to set limits on the number of guest users that can
be created by the lobby ambassador in a given time period. The time period is defined in hours, days, or
weeks.
Step 10 Click the Preview Current Logo link to see what is currently being used as a logo, and then you can
click to enable it or browse to another location to update the logo.
Step 11 If you want additional page header text, you can enter it at the Print Page Header Text field.
Step 12 Click Submit.
Cisco Prime Infrastructure Configuration Guide
7-244 OL-27653-03
Chapter 7 Managing User Accounts
Viewing the Audit Trail
Viewing or Editing Group Information
To see specific tasks the user is permitted to do within the defined group or make changes to the tasks,
follow these steps:
Step 1 Choose Administration > AAA.
Step 2 Choose Users from the left sidebar menu.
Step 3 Click the group link in the Member Of column. The Group Detail: User Group page appears.
Note The detailed page varies based on what group you choose.
You can see the specific tasks the user is permitted to do within the defined group or make changes to
the tasks.
Editing the Guest User Credentials
Click Prime Infrastructure username of the guest user whose credentials you want to edit. The Lobby
Ambassador Default tab appears, and you can modify the credentials.
Note While editing, if the Profile selection is removed (changed to Select a profile), the defaults are
removed for this Lobby Ambassador. The user must reconfigure the defaults to reinforce them.
Viewing the Audit Trail
Click the icon in the Users page to view the configuration changes performed by individual users.
The Audit Trail page appears.
This page enables you to view the following data:
• User—User login name.
• Operation—Type of operation audited.
• Time—Time operation was audited.
• Status—Success or failure.
• Reason—Indicates any login failure reason, for example, invalid password.
• Configuration Changes—This field provides a Details link if there are any configuration changes.
Click the Details link for more information on the configuration changes done by an individual user.
The entries list the change of values for individual parameters between Prime Infrastructure and
Controller. For more information on Audit Trail Details, see “Audit Trail Details Page” section on
page 7-246.
Note The audit trail entries could be logged for individual controller changes. For example, If a
template is applied on multiple controllers, then there are multiple audit entries for each
controller to which the template has been applied to.
Cisco Prime Infrastructure Configuration Guide
OL-27653-03 7-245
Chapter 7 Managing User Accounts
Creating Guest User Accounts
Audit Trail Details Page
The Configuration Changes column in the Audit Trail list page contains a Details link if there are
changes to the configuration. Click the Details link to view the Audit Trail Details for a specific User.
The Audit Trail Details dialog box shows the attribute-level differences when a User changes the
configuration from either the Templates or Configuration side.
Table 7-1 describes the fields in the Audit Trail Details dialog box.
Table 7-1 Fields in the Audit Trail Details Page
Fields Description
Prime Infrastructure Username The username who triggered this audit trail.
Object Name The name of the object that has triggered this
audit trail.
Operation Time The date and time at which the audit entry was
made.
Configuration Changes Lists the attributes that have been changed as a
result of a user action in Prime Infrastructure and
the controller.
For example, the attributes could be:
• Quality of service
• Admin Status
• MAC Filters
Creating Guest User Accounts
You can use the Cisco Lobby Ambassador to create guest user accounts in Prime Infrastructure. A guest
network provided by an enterprise allows access to the Internet for a guest without compromising the
host. The web authentication is provided with or without a supplicant or client, so a guest needs to
initiate a VPN tunnel to their desired destinations.
Both wired and wireless guest user access is supported. Wired guest access enables guest users to
connect to the guest access network from a wired Ethernet connection designated and configured for
guest access. Wired guest access ports might be available in a guest office or specific ports in a
conference room. Like wireless guest user accounts, wired guest access ports are added to the network
using the lobby ambassador feature.
The network administrator must first set up a lobby ambassador account. Guest user accounts are for
visitors, temporary workers, and so on. who need network access. A lobby ambassador account has
limited configuration privileges and only allows access to the screens used to configure and manage
guest user accounts.
The lobby ambassador can create the following types of guest user accounts:
• A guest user account with a limited lifetime. After the specified time period, the guest user account
automatically expires.
• A guest user account with an unlimited lifetime. This account never expires.
Cisco Prime Infrastructure Configuration Guide
7-246 OL-27653-03
Chapter 7 Managing User Accounts
Managing Prime Infrastructure Guest User Accounts
• A guest user account that is activated at a predefined time in the future. The lobby ambassador
defines the beginning and end of the valid time period.
To create guest user accounts in Prime Infrastructure, follow these steps:
Note A group that has the SuperUser/administrator privileges (by default) can create a lobby ambassador
account. Multiple lobby ambassador accounts can be created by the administrator with varying profiles
and permissions.
Note A root group, which is created during installation, has only one assigned user, and no additional users
can be assigned after installation. This root user cannot be changed. Also, unlike a super user, no task
changes are allowed.
Step 1 Log into Prime Infrastructure user interface as an administrator.
Step 2 Choose Administration > AAA.
Step 3 From the left sidebar menu, choose Users.
Step 4 From the Select a command drop-down list, choose Add User, and click Go. The Users page appears.
Step 5 Enter the username.
Step 6 Enter the password. The minimum is six characters. Reenter and confirm the password.
Note The password must include at least three of the following four types of elements: lowercase
letters, uppercase letters, numbers, and special characters.
Step 7 In the Groups Assigned to this User section, select the LobbyAmbassador check box to access the
Lobby Ambassador Defaults tab.
Step 8 Follow the steps in the “Setting the Lobby Ambassador Defaults” section on page 7-243.
Managing Prime Infrastructure Guest User Accounts
Prime Infrastructure guest user accounts are managed with the use of templates. This section describes
how to manage Prime Infrastructure user accounts. It contains the following topics:
• Configuring a Guest User Template, page 11-628
• Scheduling Prime Infrastructure Guest User Accounts, page 7-248
• Printing or E-mailing Prime Infrastructure Guest User Details, page 7-249
• Saving Guest Accounts on a Device, page 7-249
Cisco Prime Infrastructure Configuration Guide
OL-27653-03 7-247
Chapter 7 Managing User Accounts
Managing Prime Infrastructure Guest User Accounts
Scheduling Prime Infrastructure Guest User Accounts
A lobby ambassador is able to schedule automatic creation of a guest user account. The validity and
recurrence of the account can be defined. The generation of a new password on every schedule is optional
and is enabled by selecting a check box. For scheduled users, the password is automatically generated
and is automatically sent by e-mail to the host of the guest. The e-mail address for the host is configured
on the New User page. After clicking Save, the Guest User Details page displays the password. From
this page, you can e-mail or printer the account credentials.
To schedule a recurring guest user account in Prime Infrastructure, follow these steps:
Step 1 Log in to Prime Infrastructure user interface as lobby ambassador.
Step 2 Choose Schedule Guest User from the Guest User page.
Note You can also schedule guest users from the Configure > Controller Template Launch Pad >
Security > Guest User option.
Step 3 In the Guest Users > Scheduling page, enter the guest username. The maximum is 24 characters.
Step 4 Select the check box to generate a username and password on every schedule. If this is enabled, a
different password is supplied for each day (up to the number of days chosen). If this is disabled
(unselected), one password is supplied for a span of days. The generation of a new password on every
schedule is optional.
Step 5 Select a Profile ID from the drop-down list. This is the SSID to which this guest user applies and must
be a WLAN that has Layer 3 authentication policy configured. Your administrator can advise which
Profile ID to use.
Step 6 Enter a description of the guest user account.
Step 7 Choose limited or unlimited.
• Limited—From the drop-down list, choose days, hours, or minutes for the lifetime of this guest user
account. The maximum is 365 days.
– Start time—Date and time when the guest user account begins.
– End time—Date and time when the guest user account expires.
• Unlimited—This user account never expires.
• Days of the week—Select the check box for the days of the week that apply to this guest user
account.
Step 8 Choose Apply To to restrict a guest user to a confined area by selecting a campus, building, or floor so
that when applied, only those controllers and associated access points are available. You can use AP
grouping to enforce access point level restrictions that determine which SSIDs to broadcast. Those
access points are then assigned to the respective floors. You can also restrict the guest user to specific
listed controllers or a configuration group, which is a group of controllers that has been preconfigured
by the administrator.
From the drop-down lists, choose one of the following:
• Controller List—Select the check box for the controller(s) to which the guest user account is
associated.
• Indoor Area—Choose the applicable campus, building, and floor.
• Outdoor Area—Choose the applicable campus and outdoor area.
Cisco Prime Infrastructure Configuration Guide
7-248 OL-27653-03
Chapter 7 Managing User Accounts
Managing Prime Infrastructure Guest User Accounts
• Config group—Choose the configuration group to which the guest user account belongs.
Step 9 Enter the e-mail address to send the guest user account credentials. Each time the scheduled time comes
up, the guest user account credentials are e-mailed to the specified e-mail address.
Step 10 Review the disclaimer information. Use the scroll bar to move up and down.
Step 11 Click Save to save your changes or Cancel to leave the settings unchanged.
Printing or E-mailing Prime Infrastructure Guest User Details
The lobby ambassador can print or e-mail the guest user account details to the host or person who
welcomes guests.
The e-mail and print copy shows the following details:
• Username—Guest user account name.
• Password—Password for the guest user account.
• Start time—Data and time when the guest user account begins.
• End time—Date and time when the guest user account expires.
• Profile ID—Profile assigned to the guest user. Your administrator can advise which Profile ID to use.
• Disclaimer—Disclaimer information for the guest user.
When creating the guest user account and applying the account to a list of controllers, area, or
configuration group, a link is provided to e-mail or print the guest user account details. You can also
print guest user account details from the Guest Users List page.
To print guest user details from the Guest Users List page, follow these steps:
Step 1 Log into Prime Infrastructure user interface as lobby ambassador.
Step 2 On the Guest User page, select the check box next to User Name, choose Print/E-mail User Details
from the Select a command drop-down list, and click Go.
• If printing, click Print and from the print page, select a printer, and click Print or Cancel.
• If e-mailing, click E-mail and from the e-mail page, enter the subject text and the e-mail address of
the recipient. Click Send or Cancel.
Note You can also print or e-mail user details from the Configure > Controller Template Launch Pad
> Security > Guest User option.
Saving Guest Accounts on a Device
Select the Save Guest Accounts on Device check box to save guest accounts to a WLC flash so that they
are maintained across WLC reboots.
Cisco Prime Infrastructure Configuration Guide
OL-27653-03 7-249
Chapter 7 Managing User Accounts
Adding a New User
Note In the Configure > Controller Template Launch Pad > Security > Guest page, you choose Save
Guest Accounts on device from the Select a command drop-down list.
Editing the Guest User Credentials
Click Prime Infrastructure username of the guest user whose credentials you want to edit. The Lobby
Ambassador Default tab appears, and you can modify the credentials.
While editing, if the Profile selection is removed (changed to Select a profile), the defaults are removed
for this Lobby Ambassador. The user must reconfigure the defaults to reinforce them.
Adding a New User
The Add User page allows the administrator to set up a new user login including username, password,
groups assigned to the user, and virtual domains for the user.
Note You can only assign virtual domains to a newly created user which you own. By assigning virtual
domains to a user, the user is restricted to information applicable to those virtual domains.
This section contains the following topics:
• Adding User Names, Passwords, and Groups, page 7-250
• Assigning a Virtual Domain, page 7-251
Adding User Names, Passwords, and Groups
To add a new user, follow these steps:
Step 1 Choose Administration > AAA.
Step 2 From the left sidebar menu, choose Users.
Step 3 From the Select a command drop-down list, choose Add User.
Step 4 Click Go. The Users page appears.
Step 5 Enter a new Username.
Step 6 Enter and confirm a password for this account.
Step 7 Select the check box(es) of the groups to which this user is assigned.
Note If the user belongs to Lobby Ambassador, Monitor Lite, Northbound API, or Users Assistant
group, the user cannot belong to any other group.
• Admin—Allows users to monitor and configure Prime Infrastructure operations and perform all
system administration tasks.
• ConfigManagers—Allows users to monitor and configure Prime Infrastructure operations.
Cisco Prime Infrastructure Configuration Guide
7-250 OL-27653-03
Chapter 7 Managing User Accounts
Adding a New User
• System Monitoring—Allows users to monitor Prime Infrastructure operations.
• Users Assistant—Allows local net user administration only.
• Lobby Ambassador—Allows guest access for configuration and management only of user accounts.
If Lobby Ambassador is selected, a Lobby Ambassador Defaults tab appears.
• Monitor Lite—Allows monitoring of assets location.
• North Bound API User—A user group used by Prime Infrastructure Web Service consumers. That
is, any North Bound APIs.
Note If you are creating a North Bound API user from TACACS or RADIUS, the default user
domain should be root.
Note North Bound API Users cannot be assigned a Virtual Domain. When a North Bound API
group is selected, the Virtual Domains tab is not available.
• SuperUsers—Allows users to monitor and configure Prime Infrastructure operations and perform all
system administration tasks including administering Prime Infrastructure user accounts and
passwords. Superuser tasks can be changed.
• Root—This group is only assignable to 'root' user and that assignment cannot be changed.
• User Defined.
Assigning a Virtual Domain
To assign a virtual domain to this user, follow these steps:
Step 1 Click the Virtual Domains tab. This tab displays all virtual domains available and assigned to this user.
Note The Virtual Domains tab enables the administrator to assign virtual domains for each user. By
assigning virtual domains to a user, the user is restricted to information applicable to those
virtual domains.
Note North Bound API Users cannot be assigned a Virtual Domain. When a North Bound API group
is selected, the Virtual Domains tab is not available.
Step 2 Click to highlight the virtual domain in the Available Virtual Domains list that you want to assign to this
user.
Note You can select more than one virtual domain by holding down the Shift or Control key.
Step 3 Click Add >. The virtual domain moves from the Available Virtual Domains to the Selected Virtual
Domains list.
Cisco Prime Infrastructure Configuration Guide
OL-27653-03 7-251
Chapter 7 Managing User Accounts
Managing Lobby Ambassador Accounts
To remove a virtual domain from the Selected Virtual Domains list, click to highlight the domain in the
Selected Virtual Domains list, and click Remove. The virtual domain moves from the Selected Virtual
Domains to the Available Virtual Domains list.
Step 4 Click Submit to save the changes or Cancel to close the page without adding or editing the current user.
Managing Lobby Ambassador Accounts
You can use the Cisco Lobby Ambassador to create guest user accounts in Prime Infrastructure. A guest
network provided by an enterprise allows access to the Internet for a guest without compromising the
host. The web authentication is provided with or without a supplicant or client, so a guest needs to
initiate a VPN tunnel to their desired destinations.
Both wired and wireless guest user access is supported. Wired guest access enables guest users to
connect to the guest access network from a wired Ethernet connection designated and configured for
guest access. Wired guest access ports might be available in a guest office or specific ports in a
conference room. Like wireless guest user accounts, wired guest access ports are added to the network
using the lobby ambassador feature.
The network administrator must first set up a lobby ambassador account. Guest user accounts are for
visitors, temporary workers, and so on. who need network access. A lobby ambassador account has
limited configuration privileges and only allows access to the pages used to configure and manage guest
user accounts.
The lobby ambassador can create the following types of guest user accounts:
• A guest user account with a limited lifetime. After the specified time period, the guest user account
automatically expires.
• A guest user account with an unlimited lifetime. This account never expires.
• A guest user account that is activated at a predefined time in the future. The lobby ambassador
defines the beginning and end of the valid time period.
This section contains the following topics:
• Creating a Lobby Ambassador Account, page 7-252
• Editing a Lobby Ambassador Account, page 7-254
• Logging in to Prime Infrastructure User Interface as a Lobby Ambassador, page 7-254
• Logging the Lobby Ambassador Activities, page 7-255
Creating a Lobby Ambassador Account
Note A group that has the SuperUser/administrator privileges (by default) can create a lobby ambassador
account.
To create a lobby ambassador account in Prime Infrastructure, follow these steps:
Step 1 Log into Prime Infrastructure user interface as an administrator.
Step 2 Choose Administration > AAA.
Cisco Prime Infrastructure Configuration Guide
7-252 OL-27653-03
Chapter 7 Managing User Accounts
Managing Lobby Ambassador Accounts
Step 3 From the left sidebar menu, choose Users.
Step 4 From the Select a command drop-down list, choose Add User.
Step 5 Click Go.
Step 6 Enter the username.
Step 7 Enter the password. Reenter to confirm the password. Password requirements include the following:
• The password must have a minimum of eight characters.
• The password must include at least three of the following elements: lowercase letters, uppercase
letters, numbers, or special characters.
Step 8 In the Groups Assigned to this User section, select the LobbyAmbassador check box to access the
Lobby Ambassador Defaults tab.
The Lobby Ambassador Defaults tab has the following parameters:
• Profile—The default profile to which the guest users would connect.
• Lifetime—Limited or Unlimited.
Note By default, the lifetime is limited to eight hours.
• Apply to—From the drop-down list, choose one of the following:
– Indoor Area—Campus, Building, and Floor.
– Outdoor Area—Campus, Outdoor Area.
– Controller List—List of controller(s) on which the selected profile is created.
– Config Groups—Config group names configured on Prime Infrastructure.
• Email ID—The e-mail ID of the host to whom the guest account credentials are sent.
Note This field is optional. The lobby ambassador user can enter any email id of his preference at
the time of creating a guest user.
•
• Description—A brief description of this account.
• Disclaimer—The default disclaimer text.
• Defaults Editable—Select this check box if you want to allow the lobby ambassador to override
these configured defaults. This allows the lobby ambassador to modify these Guest User Account
default settings while creating Guest Accounts from the Lobby Ambassador portal.
Note If no default profile is selected on this tab, the defaults are not applied to this Lobby
Ambassador. However, the Lobby Ambassador account is created and the Lobby
Ambassador can create users with credentials as desired.
• Max User Creation Allowed—Select this check box to set limits on the number of guest users that
can be created by the Lobby Ambassador in a given time period. The time period is defined in hours,
days, or weeks.
Cisco Prime Infrastructure Configuration Guide
OL-27653-03 7-253
Chapter 7 Managing User Accounts
Managing Lobby Ambassador Accounts
• Click Submit. The name of the new lobby ambassador account is listed and the account can be used
immediately.
Editing a Lobby Ambassador Account
The Lobby Ambassador default credentials can be edited from the username link on Prime Infrastructure
user list page.
To edit the Lobby Ambassador default credentials, follow these steps:
Step 1 Log into Prime Infrastructure user interface as an administrator.
Step 2 Choose Administration > AAA.
Step 3 From the left sidebar menu, choose Users.
Step 4 Click the applicable Lobby Ambassador account in the User Name column.
Step 5 From the Lobby Ambassador Defaults page, edit the credentials as necessary.
Note While editing, if the Profile selection is removed (changed to Select a profile), the defaults are
removed for this Lobby Ambassador. The user must reconfigure the defaults to reinforce them.
Step 6 Click Submit.
Logging in to Prime Infrastructure User Interface as a Lobby Ambassador
When you log in as a lobby ambassador, you have access to the guest user template page in Prime
Infrastructure. You can then configure guest user accounts (through templates).
To log into Prime Infrastructure user interface through a web browser, follow these steps:
Step 1 Launch Internet Explorer 8 or later on your computer.
Note Some Prime Infrastructure features might not function properly if you use a web browser other
than Internet Explorer 8 or later on a Windows workstation.
Step 2 In the browser address line, enter https://Prime Infrastructure-ip-address (such as https://1.1.1.1),
where Prime Infrastructure-ip-address is the IP address of the computer on which Prime Infrastructure
is installed. Your administrator can provide this IP address.
Step 3 When Prime Infrastructure user interface displays the Login window, enter your username and password.
Note All entries are case sensitive.
Cisco Prime Infrastructure Configuration Guide
7-254 OL-27653-03
Chapter 7 Managing User Accounts
Managing Lobby Ambassador Accounts
Note The lobby ambassador can only define guest users templates.
Step 4 Click Submit to log into Prime Infrastructure. Prime Infrastructure user interface is now active and
available for use. The Guest Users page is displayed. This page provides a summary of all created Guest
Users.
To exit Prime Infrastructure user interface, close the browser window or click Logout in the upper right
corner of the page. Exiting a Prime Infrastructure user interface session does not shut down Prime
Infrastructure on the server.
Note When a system administrator stops Prime Infrastructure server during a Prime Infrastructure session, the
session ends, and the web browser displays this message: “The page cannot be displayed.” Your
session does not reassociate to Prime Infrastructure when the server restarts. You must restart Prime
Infrastructure session.
Logging the Lobby Ambassador Activities
The following activities are logged for each lobby ambassador account:
• Lobby ambassador login—Prime Infrastructure logs the authentication operation results for all
users.
• Guest user creation—When a lobby ambassador creates a guest user account, Prime Infrastructure
logs the guest username.
• Guest user deletion—When a lobby ambassador deletes the guest user account, Prime Infrastructure
logs the deleted guest username.
• Account updates—Prime Infrastructure logs the details of any updates made to the guest user
account. For example, increasing the life time.
To view the lobby ambassador activities, follow these steps:
Note You must have administrative permissions to open this window.
Step 1 Log into Prime Infrastructure user interface as an administrator.
Step 2 Choose Administration > AAA > Groups from the left sidebar menu to display the All Groups page.
Step 3 On the All Groups page, click the Audit Trail icon for the lobby ambassador account you want to view.
The Audit Trail page for the lobby ambassador appears.
This page enables you to view a list of lobby ambassador activities over time.
• User—User login name
• Operation—Type of operation audited
• Time—Time operation was audited
• Status—Success or failure
Cisco Prime Infrastructure Configuration Guide
OL-27653-03 7-255
Chapter 7 Managing User Accounts
Managing Lobby Ambassador Accounts
Step 4 To clear the audit trail, choose Clear Audit Trail from the Select a command drop-down list, and click
Go.
Cisco Prime Infrastructure Configuration Guide
7-256 OL-27653-03
CH A P T E R 8
Configuring Mobility Groups
This chapter describes mobility groups and explains how to configure them on Cisco Prime
Infrastructure. It contains the following sections:
• Information About Mobility, page 8-257
• Symmetric Tunneling, page 8-261
• Overview of Mobility Groups, page 8-261
• Configuring Mobility Groups, page 8-264
• Mobility Anchors, page 8-267
• Configuring Multiple Country Codes, page 8-268
• Configuring Controller Config Groups, page 8-269
• Reporting Config Groups, page 8-273
• Downloading Software, page 8-274
Information About Mobility
Mobility, or roaming, is an ability of a wireless client to maintain its association seamlessly from one
access point to another securely and with as little latency as possible. This section explains how mobility
works when controllers are included in a wireless network.
When a wireless client associates and authenticates to an access point, the controller places an entry for
that client in its client database. This entry includes the MAC and IP addresses of the client, security
context and associations, quality of service (QoS) contexts, the WLANs, and the associated access point.
The controller uses this information to forward frames and manage traffic to and from the wireless client.
Figure 8-1 illustrates a wireless client roaming from one access point to another when both access points
are joined to the same controller.
Cisco Prime Infrastructure Configuration Guide
OL-27653-03 8-257
Chapter 8 Configuring Mobility Groups
Information About Mobility
Figure 8-1 Intra-Controller Roaming
When the wireless client moves its association from one access point to another, the controller simply
updates the client database with the newly associated access point. If necessary, new security context
and associations are established as well.
The process becomes more complicated, however, when a client roams from an access point joined to
one controller to an access point joined to a different controller. The process also varies based on whether
the controllers are operating on the same subnet. Figure 8-2 illustrates inter-controller roaming, which
occurs when the wireless LAN interfaces of a controller are on the same IP subnet.
Cisco Prime Infrastructure Configuration Guide
8-258 OL-27653-03
Chapter 8 Configuring Mobility Groups
Information About Mobility
Figure 8-2 Inter-Controller Roaming
When the client associates to an access point joined to a new controller, the new controller exchanges
mobility messages with the original controller, and the client database entry is moved to the new
controller. New security context and associations are established if necessary, and the client database
entry is updated for the new access point. This process remains invisible to the user.
Note All clients configured with 802.1X/Wi-Fi Protected Access (WPA) security complete a full
authentication to comply with the IEEE standard.
Figure 8-3 illustrates inter-subnet roaming, which occurs when the wireless LAN interfaces of a
controller are on different IP subnets.
Cisco Prime Infrastructure Configuration Guide
OL-27653-03 8-259
Chapter 8 Configuring Mobility Groups
Information About Mobility
Figure 8-3 Inter-Subnet Roaming
Inter-subnet roaming is similar to inter-controller roaming in that the controllers exchange mobility
messages on how the client roams. However, instead of moving the client database entry to the new
controller, the original controller marks the client with an “Anchor” entry in its own client database. The
database entry is copied to the new controller client database and marked with a “Foreign” entry in the
new controller. The roam remains invisible to the wireless client, and the client maintains its original IP
address.
After an inter-subnet roam, data flows in an asymmetric traffic path to and from the wireless client.
Traffic from the client to the network is forwarded directly into the network by the foreign controller.
Traffic to the client arrives at the anchor controller, which forwards the traffic to the foreign controller
in an EtherIP tunnel. The foreign controller then forwards the data to the client. If a wireless client roams
to a new foreign controller, the client database entry is moved from the original foreign controller to the
new foreign controller, but the original anchor controller is always maintained. If the client moves back
to the original controller, it becomes local again.
In inter-subnet roaming, WLANs on both anchor and foreign controllers need to have the same network
access privileges and no source-based routing or source-based firewalls in place. Otherwise, the clients
might have network connectivity problems after the handoff.
Note Currently, multicast traffic cannot be passed during inter-subnet roaming. In other words, avoid
designing an inter-subnet network for Spectralink phones that need to send multicast traffic while using
push to talk.
Note Both inter-controller roaming and inter-subnet roaming require the controllers to be in the same mobility
group. See the next two sections for a description of mobility groups and instructions for configuring
them.
Cisco Prime Infrastructure Configuration Guide
8-260 OL-27653-03
Chapter 8 Configuring Mobility Groups
Symmetric Tunneling
Symmetric Tunneling
With symmetric mobility tunneling, the controller provides inter-subnet mobility for clients roaming
from one access point to another within a wireless LAN. The client traffic on the wired network is
directly routed by the foreign controller. If a router has Reverse Path Filtering (RPF) enabled (which
provides additional checks on incoming packets), the communication is blocked. Symmetric mobility
tunneling allows the client traffic to reach the controller designated as the anchor, even with RPF
enabled. You enable or disable symmetric tunneling by choosing Configure > Controller and then
System > General from the left sidebar menu.
Note All controllers in a mobility group should have the same symmetric tunneling mode.
Note For symmetric tunneling to take effect, a reboot is required.
With this guest tunneling N+1 redundancy feature, the time it takes for a client to join another access
point following a controller failure is decreased because a failure is quickly identified, the clients are
moved away from the problem controller, and the clients are anchored to another controller.
See the “Configuring Controller Templates” section on page 11-578 for instructions on configuring this
feature within a template.
Overview of Mobility Groups
A set of controllers can be configured as a mobility group to allow seamless client roaming within a
group of controllers. By creating a mobility group, you can enable multiple controllers in a network to
dynamically share information and forward data traffic when inter-controller or inter-subnet roaming
occurs. Controllers can share the context and state of client devices and controller loading information.
With this information, the network can support inter-controller wireless LAN roaming and controller
redundancy.
Note Clients do not roam across mobility groups.
Figure 8-4 shows an example of a mobility group.
Cisco Prime Infrastructure Configuration Guide
OL-27653-03 8-261
Chapter 8 Configuring Mobility Groups
Overview of Mobility Groups
Figure 8-4 A Single Mobility Group
As shown in Figure 8-4, each controller is configured with a list of the other members of the mobility
group. Whenever a new client joins a controller, the controller sends out a unicast message to all of the
controllers in the mobility group. The controller to which the client was previously connected passes on
the status of the client. All mobility exchange traffic between controllers is carried over a CAPWAP
tunnel.
Examples:
1. A 4404-100 controller supports up to 100 access points. Therefore, a mobility group consisting of
24 4404-100 controllers supports up to 2400 access points (24 * 100 = 2400 access points).
2. A 4402-25 controller supports up to 25 access points, and a 4402-50 controller supports up to 50
access points. Therefore, a mobility group consisting of 12 4402-25 controllers and 12 4402-50
controllers supports up to 900 access points (12 * 25 + 12 * 50 = 300 + 600 = 900 access points).
Mobility groups enable you to limit roaming between different floors, buildings, or campuses in the same
enterprise by assigning different mobility group names to different controllers within the same wireless
network. Figure 8-5 shows the results of creating distinct mobility group names for two groups of
controllers.
Cisco Prime Infrastructure Configuration Guide
8-262 OL-27653-03
Chapter 8 Configuring Mobility Groups
Overview of Mobility Groups
Figure 8-5 Two Mobility Groups
The controllers in the ABC mobility group recognize and communicate with each other through their
access points and through their shared subnets. The controllers in the ABC mobility group do not
recognize or communicate with the XYZ controllers, which are in a different mobility group. Likewise,
the controllers in the XYZ mobility group do not recognize or communicate with the controllers in the
ABC mobility group. This feature ensures mobility group isolation across the network.
Note Clients might roam between access points in different mobility groups, provided they can detect them.
However, their session information is not carried between controllers in different mobility groups.
When to Include Controllers in a Mobility Group
If it is possible for a wireless client in your network to roam from an access point joined to one controller
to an access point joined to another controller, both controllers should be in the same mobility group.
Cisco Prime Infrastructure Configuration Guide
OL-27653-03 8-263
Chapter 8 Configuring Mobility Groups
Configuring Mobility Groups
Messaging among Mobility Groups
The controller provides inter-subnet mobility for clients by sending mobility messages to other member
controllers. There can be up to 72 members in the list with up to 24 in the same mobility group. In Prime
Infrastructure and controller software releases 5.0, two improvements have been made to mobility
messaging, each of which is especially useful when sending messages to the full list of mobility
members:
• Sending Mobile Announce messages within the same group first and then to other groups in the list
The controller sends a Mobile Announce message to members in the mobility list each time a new
client associates to it. In Prime Infrastructure and controller software releases prior to 5.0, the
controller sends this message to all members in the list irrespective of the group to which they
belong. However, in controller software release 5.0, the controller sends the message only to those
members that are in the same group as the controller and then includes all of the other members
while sending retries.
• Sending Mobile Announce messages using multicast instead of unicast
In Prime Infrastructure and controller software releases prior to 5.0, the controller might be
configured to use multicast to send the mobile announce messages, which requires sending a copy
of the messages to every mobility member. This behavior is not efficient because many messages
(such as Mobile Announce, PMK Update, AP List Update, and IDS Shun) are meant for all members
in the group. In Prime Infrastructure and controller software releases 5.0, the controller uses
multicast mode to send the Mobile Announce messages. This behavior allows the controller to send
only one copy of the message to the network, which destines it to the multicast group containing all
the mobility members. To derive the maximum benefit from multicast messaging, We recommend
that it be enabled or disabled on all group members.
Configuring Mobility Groups
This section provides instructions for configuring mobility groups.
Note You can also configure mobility groups using the controller. See the Cisco Wireless LAN Controller
Configuration Guide for instructions.
Prerequisites
Before you add controllers to a mobility group, you must verify that the following requirements have
been met for all controllers that are to be included in the group:
• All controllers must be configured for the same LWAPP transport mode (Layer 2 or Layer 3).
Note You can verify and, if necessary, change the LWAPP transport mode in the System > General
page.
• IP connectivity must exist between the management interfaces of all devices.
Note You can verify IP connectivity by pinging the controllers.
Cisco Prime Infrastructure Configuration Guide
8-264 OL-27653-03
Chapter 8 Configuring Mobility Groups
Configuring Mobility Groups
• All controllers must be configured with the same mobility group name.
Note For the Cisco WiSM, both controllers should be configured with the same mobility group
name for seamless routing among 300 access points.
• All devices must be configured with the same virtual interface IP address.
Note If all the controllers within a mobility group are not using the same virtual interface,
inter-controller roaming might appear to work, but the hand-off does not complete, and the
client loses connectivity for a period of time.
• You must have gathered the MAC address and IP address of every controller that is to be included
in the mobility group. This information is necessary because you configure all controllers with the
MAC address and IP address of all the other mobility group members.
Note You can find the MAC and IP addresses of the other controllers to be included in the mobility
group in the Configure > Controllers page.
To add each WLC controller into mobility groups and configure them, follow these steps:
Step 1 Choose Configure > Controllers.
This page shows the list of all the controllers you added in Step 1. The mobility group names and the IP
address of each controller that is currently a member of the mobility group is listed.
Step 2 Choose the first controller by clicking the WLC IP address. You then access the controller templates
interface for the controller you are managing.
Step 3 Choose System > Mobility Groups from the left sidebar menu. The existing Mobility Group members
are listed in the page.
Step 4 You see a list of available controllers. From the Select a command drop-down list in the upper right-hand
corner, choose Add Group Members and then click Go.
Step 5 If no controllers were found to add to the mobility group, you can add the members manually by clicking
the “To add members manually to the Mobility Group click here” link. The Mobility Group Member
page appears.
Step 6 In the Member MAC Address text box, enter the MAC address of the controller to be added.
Step 7 In the Member IP Address text box, enter the management interface IP address of the controller to be
added.
Note If you are configuring the mobility group in a network where Network Address Translation
(NAT) is enabled, enter the IP address sent to the controller from the NAT device rather than the
management interface IP address of the controller. Otherwise, mobility fails among controllers
in the mobility group.
Step 8 Enter the multicast group IP address to be used for multicast mobility messages in the Multicast Address
text box. The group address of the local mobility member must be the same as the group address of the
local controller.
Step 9 In the Group Name text box, enter the name of the mobility group.
Cisco Prime Infrastructure Configuration Guide
OL-27653-03 8-265
Chapter 8 Configuring Mobility Groups
Configuring Mobility Groups
Step 10 Click Save.
Step 11 Repeat the Steps 1 through 9 for the remaining WLC devices.
Setting the Mobility Scalability Parameters
To set the mobility message parameters, follow these steps:
Note You must complete the steps in the “Configuring Mobility Groups” section on page 8-264 prior
to setting the mobility scalability parameters.
Step 1 Choose Configure > Controllers.
Step 2 Choose an IP address of a controller whose software version is 5.0 or later.
Step 3 Choose System > Multicast from the left sidebar menu. The Multicast page appears.
Step 4 From the Ethernet Multicast Support drop-down list, specify if you want to disable the ability for the
controller to use multicast mode to send Mobile Announce messages to mobility members. Otherwise,
you can choose Multicast or Unicast from the drop-down list.
Step 5 If you chose multicast in Step 4, you must enter the group IP address at the Multicast Group Address
field to begin multicast mobility messaging. You must configure this IP address for the local mobility
group, but it is optional for other groups within the mobility list. If you do not configure the IP address
for other (non-local) groups, the controllers use unicast mode to send mobility messages to those
members.
Step 6 Select the Global Multicast Mode check box to make the multicast mode available globally.
Step 7 Select the Enable IGMP Snooping check box to enable IGMP snooping.
Step 8 Choose Enable from the Multicast Mobility Mode drop-down list to change the IGMP snooping status
or to set the IGMP timeout. When IGMP snooping is enabled, the controller gathers IGMP reports from
the clients and then sends each access point a list of the clients listening to any multicast group. The
access point then forwards the multicast packets only to those clients.
The timeout interval has a range of 3 to 300 and a default value of 60. When the timeout expires, the
controller sends a query to all WLANs. Those clients which are listening in the multicast group then send
a packet back to the controller.
Step 9 If you enabled the Multicast Mobility Mode, enter the mobility group multicast address.
Step 10 Select the Multicast Direct check box to enable videos to be streamed over a wireless network.
Step 11 Specify the Session Banner information, which is the error information sent to the client if the client is
denied or dropped from a Media Stream.
a. State—Select the check box to activate the Session Banner. If not activated, the Session Banner is
not sent to the client
b. URL—A web address reported to the client
c. Email—An e-mail address reported to the client
d. Phone—A telephone number reported to the client
e. Note—A note reported to the client
Cisco Prime Infrastructure Configuration Guide
8-266 OL-27653-03
Chapter 8 Configuring Mobility Groups
Mobility Anchors
Note All media streams on a controller share this configuration.
Step 12 Click Save.
Mobility Anchors
Mobility anchors are a subset of a mobility group specified as the anchor controllers for a WLAN. This
feature can be used to restrict a WLAN to a single subnet, regardless of the entry point of a client into
the network. In this way, users can access a public or guest WLAN throughout an enterprise but still be
restricted to a specific subnet. Guest WLAN can also be used to provide geographic load balancing
because WLANs can represent a particular section of a building (such as a lobby, a restaurant, and so on).
When a client first associates to a controller of a mobility group that has been preconfigured as a mobility
anchor for a WLAN, the client associates to the controller locally, and a local session is created for the
client. Clients can be anchored only to preconfigured anchor controllers of the WLAN. For a given
WLAN, you should configure the same set of anchor controllers on all controllers in the mobility group.
When a client first associates to a controller of a mobility group that has not been configured as a
mobility anchor for a WLAN, the client associates to the controller locally, a local session is created for
the client, and the controller is announced to the other controllers in the same mobility group. If the
announcement is not answered, the controller contacts one of the anchor controllers configured for the
WLAN and creates a foreign session for the client on the local switch. Packets from the client are
encapsulated through a mobility tunnel using EtherIP and sent to the anchor controller, where they are
decapsulated and delivered to the wired network. Packets to the client are received by the anchor
controller and forwarded to the foreign controller through a mobility tunnel using EtherIP. The foreign
controller decapsulates the packets and forwards them to the client.
Note A 2000 series controller cannot be designated as an anchor for a WLAN. However, a WLAN created on
a 2000 series controller can have a 4100 series controller or a 4400 series controller as its anchor.
Note The L2TP Layer 3 security policies are unavailable for WLANs configured with a mobility anchor.
Configuring Mobility Anchors
To create a new mobility anchor for a WLAN, follow these steps:
Step 1 Choose Configure > Controllers.
Step 2 Choose a controller by clicking an IP address.
Step 3 Choose WLANs > WLAN Configuration from the left sidebar menu.
Step 4 Select the check box of the desired WLAN ID URL.
Step 5 After choosing a WLAN ID, a tabbed page appears. Click the Advanced tab.
Step 6 Click the Mobility Anchors link at the bottom of the page. The Mobility Anchors page appears.
Cisco Prime Infrastructure Configuration Guide
OL-27653-03 8-267
Chapter 8 Configuring Mobility Groups
Configuring Multiple Country Codes
Step 7 Select the IP address check box of the controller to be designated a mobility anchor, and click Save.
Step 8 Repeat Step 6 and Step 7 to set any other controllers as anchors for this WLAN.
Step 9 Configure the same set of anchor controllers on every controller in the mobility group.
Configuring Multiple Country Codes
You can configure one or more countries on a controller. After countries are configured on a controller,
the corresponding 802.11a/n DCA channels are available for selection. At least one DCA channel must
be selected for the 802.11a/n network. When the country codes are changed, the DCA channels are
automatically changed in coordination.
Note 802.11a/n and 802.11b/n networks for controllers and access points must be disabled before
configuring a country on a controller. To disable 802.11a/n or 802.11b/n networks, choose
Configure > Controllers, select the desired controller you want to disable, choose 802.11a/n or
802.11b/g/n from the left sidebar menu, and then choose Parameters. The Network Status is the
first check box.
Note To configure multiple country codes outside of a mobility group, see the “Configuring Security
Parameters” section on page 9-363.
To add multiple controllers that are defined in a configuration group and then set the DCA channels,
follow these steps:
Step 1 Choose Configure > Controller Config Groups.
Step 2 Choose Add Config Groups from the Select a command drop-down list, and click Go.
Step 3 Create a config group by entering the group name and mobility group name.
Step 4 Click Save. The Config Groups page appears.
Step 5 Click the Controllers tab. The Controllers page appears.
Step 6 Highlight the controllers you want to add, and click Add. The controller is added to the Group
Controllers page.
Step 7 Click the Country/DCA tab. The Country/DCA page appears. Dynamic Channel Allocation (DCA)
automatically selects a reasonably good channel allocation amongst a set of managed devices connected
to the controller.
Step 8 Select the Update Country/DCA check box to display a list of countries from which to choose.
Step 9 Those DCA channels that are currently configured on the controller for the same mobility group are
displayed in the Select Country Codes page. The corresponding 802.11a/n and 802.11b/n allowable
channels for the chosen country is displayed as well. You can add or delete any channels in the list by
selecting or deselecting the channel and clicking Save Selection.
Cisco Prime Infrastructure Configuration Guide
8-268 OL-27653-03
Chapter 8 Configuring Mobility Groups
Configuring Controller Config Groups
Note A minimum of 1 and a maximum of 20 countries can be configured for a controller.
Configuring Controller Config Groups
By creating a config group, you can group controllers that should have the same mobility group name
and similar configuration. You can assign templates to the group and push templates to all the controllers
in a group. You can add, delete, or remove config groups, and download software, IDS signatures, or a
customized web authentication page to controllers in the selected config groups. You can also save the
current configuration to nonvolatile (flash) memory to controllers in selected config groups.
Note A controller cannot be a member of more than one mobility group. Adding a controller to one
mobility group removes that controller from any other mobility group to which it is already a
member.
For information about applying templates to either individual controllers or controllers in selected
Config Groups, see the “Using Templates” section on page 11-575.
By choosing Configure > Controller Config Groups, you can view a summary of all config groups in
Prime Infrastructure database. When you choose Add Config Groups from the Select a command
drop-down list, the page displays a table with the following columns:
• Group Name: Name of the config group.
• Templates: Number of templates applied to config group.
Adding New Group
To add a config group, follow these steps:
Step 1 Choose Configure > Controller Config Groups.
Step 2 From the Select a command drop-down list, choose Add Config Group, and click Go. The Add New
Group page appears.
Step 3 Enter the new config group name. It must be unique across all groups. If Enable Background Audit is
selected, the network and controller audits occur for this config group. If Enable Enforcement is
selected, the templates are automatically applied during the audit if any discrepancies are found.
Note If the Enable Background Audit option is chosen, the network and controller audit is performed
on this config group.
Step 4 Other templates created in Prime Infrastructure can be assigned to a config group. The same WLAN
template can be assigned to more than one config group. Choose from the following:
• Select and add later: Click to add a template at a later time.
Cisco Prime Infrastructure Configuration Guide
OL-27653-03 8-269
Chapter 8 Configuring Mobility Groups
Configuring Controller Config Groups
• Copy templates from a controller: Click to copy templates from another controller. Choose a
controller from a list of current controllers to copy its applied template to the new config group.
Only the templates are copied.
Note The order of the templates is important when dealing with radio templates. For example, if
the template list includes radio templates that require the radio network to be disabled prior
to applying the radio parameters, the template to disable the radio network must be added to
the template first.
Step 5 Click Save. The Config Groups page appears.
Configuring Config Groups
To configure a config group, follow these steps:
Step 1 Choose Configure > Controller Config Groups, and click a group name in the Group Name column.
The Config Group page appears.
Step 2 Click the General tab. The following options for the config group appear:
• Group Name: Name of the config group
– Enable Background Audit—If selected, all the templates that are part of this group are audited
against the controller during network and controller audits.
– Enable Enforcement—If selected, the templates are automatically applied during the audit if
any discrepancies are found.
Note The audit and enforcement of the config group template happens when the selected audit
mode is Template based audit.
– Enable Mobility Group—If selected, the mobility group name is pushed to all controllers in the
group.
• Mobility Group Name: Mobility Group Name that is pushed to all controllers in the group. The
Mobility Group Name can also be modified here.
Note A controller can be part of multiple config groups.
• Last Modified On: Date and time config group was last modified.
• Last Applied On: Date and time last changes were applied.
Step 3 You must click the Apply/Schedule tab to distribute the specified mobility group name to the group
controllers and to create mobility group members on each of the group controllers.
Step 4 Click Save.
Cisco Prime Infrastructure Configuration Guide
8-270 OL-27653-03
Chapter 8 Configuring Mobility Groups
Configuring Controller Config Groups
Adding or Removing Controllers from a Config Group
To add or remove controllers from a config group, follow these steps:
Step 1 Choose Configure > Controller Config Groups, and click a group name in the Group Name column.
Step 2 Click the Controllers tab. The columns in the table display the IP address of the controller, the config
group name the controller belongs to, and the mobility group name of the controller.
Step 3 Click to highlight the row of the controller you want to add to the group.
Step 4 Click Add.
Note If you want to remove a controller from the group, highlight the controller in the Group
Controllers box and click Remove.
Step 5 You must click the Apply/Schedule tab, and click Apply to add or remove the controllers to the config
groups.
Step 6 Click Save Selection.
Adding or Removing Templates from the Config Group
To add or remove templates from the config group, follow these steps:
Step 1 Choose Configure > Controller Config Groups, and click a group name in the Group Name column.
Step 2 Click the Templates tab. The Remaining Templates table displays the item number of all available
templates, the template name, and the type and use of the template.
Step 3 Click to highlight the row of the template you want to add to the group.
Step 4 Click Add to move the highlighted template to the Group Templates column.
Note If you want to remove a template from the group, highlight the template in the Remaining
Templates box, and click Remove.
Step 5 You must click the Apply/Schedule tab, and click Apply to add or remove the templates to the config
groups.
Step 6 Click Save Selection.
Applying or Scheduling Config Groups
Note The scheduling function allows you to schedule a start day and time for provisioning.
To apply the mobility groups, mobility members, and templates to all the controllers in a config group,
follow these steps:
Cisco Prime Infrastructure Configuration Guide
OL-27653-03 8-271
Chapter 8 Configuring Mobility Groups
Configuring Controller Config Groups
Step 1 Choose Configure > Controller Config Groups, and click a group name in the Group Name column.
Step 2 Click the Apply/Schedule tab to access this page.
Step 3 Click Apply to start the provisioning of mobility groups, mobility members, and templates to all the
controllers in the config group. After you apply, you can leave this page or log out of Prime
Infrastructure. The process continues, and you can return later to this page to view a report.
Note Do not perform any other config group functions during the apply provisioning.
A report is generated and appears in the Recent Apply Report page. It shows which mobility group,
mobility member, or template were successfully applied to each of the controllers.
Note If you want to print the report as shown on the page, you must choose landscape page orientation.
Step 4 Enter a starting date in the text box or use the calendar icon to choose a start date.
Step 5 Choose the starting time using the hours and minutes drop-down lists.
Step 6 Click Schedule to start the provisioning at the scheduled time.
Auditing Config Groups
The Config Groups Audit page allows you to verify if the configuration complies of the controller with
the group templates and mobility group. During the audit, you can leave this screen or log out of Prime
Infrastructure. The process continues, and you can return to this page later to view a report.
Note Do not perform any other config group functions during the audit verification.
To perform a config group audit, follow these steps:
Step 1 Choose Configure > Controller Config Groups, and click a group name in the Group Name column.
Step 2 Click the Audit tab to access this page.
Step 3 Click to highlight a controller from the Controllers tab, choose >> (Add), and Save Selection.
Step 4 Click to highlight a template from the Templates tab, choose >> (Add), and Save Selection.
Step 5 Click Audit to begin the auditing process.
A report is generated and the current configuration on each controller is compared with that in the config
group templates. The report displays the audit status, the number of templates in sync, and the number
of templates out of sync.
Note This audit does not enforce Prime Infrastructure configuration to the device. It only identifies
the discrepancies.
Step 6 Click Details to view the Controller Audit Report details.
Cisco Prime Infrastructure Configuration Guide
8-272 OL-27653-03
Chapter 8 Configuring Mobility Groups
Reporting Config Groups
Step 7 Double-click a line item to open the Attribute Differences page. This page displays the attribute, its value
in Prime Infrastructure, and its value in the controller.
Note Click Retain Prime Infrastructure Value to push all attributes in the Attribute Differences
page to the device.
Step 8 Click Close to return to the Controller Audit Report page.
Rebooting Config Groups
To reboot a config group, follow these steps:
Step 1 Choose Configure > Controller Config Groups, and click a group name in the Group Name column.
Step 2 Click the Reboot tab.
Step 3 Select the Cascade Reboot check box if you want to reboot one controller at a time, waiting for that
controller to come up before rebooting the next controller.
Step 4 Click Reboot to reboot all controllers in the config group at the same time. During the reboot, you can
leave this page or logout of Prime Infrastructure. The process continues, and you can return later to this
page and view a report.
The Recent Reboot Report page shows when each controller was rebooted and what the controller status
is after the reboot. If Prime Infrastructure is unable to reboot the controller, a failure is shown.
Note If you want to print the report as shown on the page, you must choose landscape page orientation.
Reporting Config Groups
To display all recently applied reports under a specified group name, follow these steps:
Step 1 Choose Configure > Controller Config Groups, and click a group name in the Group Name column.
Step 2 Click the Report tab. The Recent Apply Report page displays all recently applied reports including the
apply status, the date and time the apply was initiated, and the number of templates. The following
information is provided for each individual IP address:
• Apply Status—Indicates success, partial success, failure, or not initiated.
• Successful Templates—Indicates the number of successful templates associated with the applicable
IP address.
• Failures—Indicates the number of failures with the provisioning of mobility group, mobility
members, and templates to the applicable controller.
• Details—Click Details to view the individual failures and associated error messages.
Cisco Prime Infrastructure Configuration Guide
OL-27653-03 8-273
Chapter 8 Configuring Mobility Groups
Downloading Software
Step 3 If you want to view the scheduled task reports, click the click here link at the bottom of the page. You
are then redirected to the Configure > Scheduled Configuration Tasks > Config Group menu where you
can view reports of the scheduled config groups.
Downloading Software
To download software to all controllers in the selected groups after you have a config group established,
follow these steps:
Step 1 Choose Configure > Controller Config Groups.
Step 2 Select the check box to choose one or more config groups names on the Config Groups page.
Step 3 Choose Download Software from the Select a command drop-down list, and click Go.
Step 4 The Download Software to Controller page appears. The IP address of the controller to receive the
bundle and the current status are displayed. Choose local machine from the File is Located On field.
Step 5 Enter the maximum number of times the controller should attempt to download the signature file in the
Maximum Retries field.
Step 6 Enter the maximum amount of time in seconds before the controller times out while attempting to
download the signature file in the Timeout field.
Step 7 The signature files are uploaded to the c:\tftp directory. Specify the local filename in that directory or
click Browse to navigate to it. The controller uses this local filename as a base name and then adds
_custom.sgi as a suffix.
If the transfer times out for some reason, you can simply choose the TFTP server option in the File Is
Located On field, and the server filename is populated for you and retried.
Step 8 Click OK.
Downloading IDS Signatures
To download Intrusion Detection System (IDS) signature files from your config group to a local TFTP
server, follow these steps:
Step 1 Choose Configure > Controller Config Groups.
Step 2 Select the check box to choose one or more config groups on the Config Groups page.
Step 3 Choose Download IDS Signatures from the Select a command drop-down list, and click Go.
Step 4 The Download IDS Signatures to Controller page appears. The IP address of the controller to receive the
bundle and the current status are displayed. Choose local machine from the File is Located On field.
Step 5 Enter the maximum number of times the controller should attempt to download the signature file in the
Maximum Retries field.
Step 6 Enter the maximum amount of time in seconds before the controller times out while attempting to
download the signature file in the Timeout field.
Cisco Prime Infrastructure Configuration Guide
8-274 OL-27653-03
Chapter 8 Configuring Mobility Groups
Downloading Software
Step 7 The signature files are uploaded to the c:\tftp directory. Specify the local filename in that directory or
click Browse to navigate to it. The controller uses this local filename as a base name and then adds
_custom.sgi as a suffix.
If the transfer times out for some reason, you can simply choose the TFTP server option in the File Is
Located On field, and the server filename is populated for you and retried.
Step 8 Click OK.
Downloading Customized WebAuth
To download customized web authentication, follow these steps:
Step 1 Choose Configure > Controller Config Groups.
Step 2 Select the check box to choose one or more config groups on the Config Groups page.
Step 3 Choose Download Customized WebAuth from the Select a command drop-down list, and click Go.
Step 4 The Download Customized Web Auth Bundle to Controller page appears. The IP address of the
controller to receive the bundle and the current status are displayed.
Step 5 Choose local machine from the File is Located On field.
Cisco Prime Infrastructure Configuration Guide
OL-27653-03 8-275
Chapter 8 Configuring Mobility Groups
Downloading Software
Cisco Prime Infrastructure Configuration Guide
8-276 OL-27653-03
CH A P T E R 9
Configuring Devices
This chapter describes how to configure devices in Prime Infrastructure database. It contains the
following sections:
• Configuring Controllers, page 9-277
• Configuring Existing Controllers, page 9-299
• Configuring Third-Party Controllers and Access Points, page 9-442
• Configuring Access Points, page 9-445
• Configuring Switches, page 9-478
• Configuring Spectrum Experts, page 9-488
• Configuring Chokepoints, page 9-493
• Configuring Wi-Fi TDOA Receivers, page 9-496
• Configuring Scheduled Configuration Tasks, page 9-499
• Configuring Auto Provisioning for Controllers, page 9-508
• Configuring Redundancy on Controllers, page 9-516
• Configuring wIPS Profiles, page 9-521
• Configuring ACS View Servers, page 9-531
• Configuring TFTP or FTP Servers, page 9-532
• Interactive Graphs, page 9-533
Configuring Controllers
This section describes how to configure controllers in Prime Infrastructure database.
Choose Configure > Controllers to access the following:
• A summary of all controllers in Prime Infrastructure database.
• The ability to add, remove, and reboot selected controllers.
• The ability to download software from Prime Infrastructure server to selected controllers.
• The ability to save the current configuration to nonvolatile (flash) memory on selected controllers.
• The ability to view audit reports for selected controllers.
The controllers data table contains the following columns:
Cisco Prime Infrastructure Configuration Guide
OL-27653-03 9-277
Chapter 9 Configuring Devices
Configuring Controllers
• Check box—Select the applicable controller.
• IP Address—Local network IP address of the controller management interface.
– Click the title to sort the list items.
– Click a list item to display parameters for that IP address. See the “Configuring Controllers
Properties” section on page 9-299.
– Click the icon to the right of the IP address to launch the controller web user interface in a new
browser window.
• Device Name—Indicates the name of the controller. Click the Controller Name link to sort the list
by controller name.
• Device Type—Click to sort by type. Based on the series, device types are grouped. For example:
– WLC2100—21xx Series Wireless LAN Controllers
– 2500—25xx Series Wireless LAN Controllers
– 4400—44xx Series Wireless LAN Controllers
– 5500—55xx Series Wireless LAN Controllers
– 7500—75xx Series Wireless LAN Controllers
– WiSM—WiSM (slot number, port number)
– WiSM2—WiSM2 (slot number, port number)
• Location—Indicates the location of the controller.
• Software Version—The operating system release.version.dot.maintenance number of the code
currently running on the controller.
• Mobility Group Name—Name of the mobility or WPS group.
• Reachability Status—Reachable or not reachable.
Note Reachability status is updated based on the last execution information of the Device Status
background task. For updating the current status, choose Administration > Background
Tasks, and choose Execute Now from the Select a command drop-down list.
• Audit Status
– Not Available—No audit occurred on this switch.
– Identical—No configuration differences were discovered.
– Mismatch—Configuration differences were discovered.
Click the Audit Status link to access the audit report. In the Audit Report page, choose Audit Now
from the Select a command drop-down list to run a new audit for this controller. See the
“Understanding the Controller Audit Report” section on page 9-279 for more information on audit
reports.
Note Audit status is updated based on the last execution information of either the Configuration
Sync background task or the Audit Now option located in the Controllers page. To get the
current status, either choose Administration > Background Tasks and choose Execute
Now or Audit Now from the Select a command drop-down list.
Cisco Prime Infrastructure Configuration Guide
9-278 OL-27653-03
Chapter 9 Configuring Devices
Configuring Controllers
Note Use the Search feature to search for a specific controller. See the “Using the Search Feature” section on
page 2-49 for more information.
This section contains the following topics:
• Understanding the Controller Audit Report, page 9-279
• Adding Controllers, page 9-280
• Bulk Update of Controller Credentials, page 9-283
• Removing Controllers from Prime Infrastructure, page 9-284
• Rebooting Controllers, page 9-284
• Downloading Software to Controllers, page 9-285
• Downloading IDS Signatures, page 9-290
• Downloading a Customized WebAuthentication Bundle to a Controller, page 9-291
• Downloading a Vendor Device Certificate, page 9-292
• Downloading a Vendor CA Certificate, page 9-293
• Saving the Configuration to Flash, page 9-294
• Refreshing the Configuration from the Controller, page 9-294
• Discovering Templates from the Controller, page 9-294
• Updating Credentials in Prime Infrastructure, page 9-295
• Viewing Templates Applied to a Controller, page 9-296
• Using the Audit Now Feature, page 9-296
• Viewing the Latest Network Audit Report, page 9-298
Understanding the Controller Audit Report
The Controller Audit Report displays the following information depending on the type of audit selected
in Administration > Settings > Audit and on which parameters the audit is performed:
• Applied template discrepancies (Template Based Audit only)
• Config group template discrepancies (Template Based Audit only)
• Total enforcements for config groups with background audit enabled (Template Based Audit only)
– If the total enforcement count is greater than zero, this number appears as a link. Click the link
to view a list of the enforcements made from Prime Infrastructure.
• Failed for config groups with background audit enabled (Template Based Audit only)
– If the failed enforcement count is greater than zero, this number appears as a link. Click the link
to view the failures returned from the device.
• Other Prime Infrastructure discrepancies
Note The controller audit report indicates if the audit was performed on all parameters or on a selected set of
parameters.
Cisco Prime Infrastructure Configuration Guide
OL-27653-03 9-279
Chapter 9 Configuring Devices
Configuring Controllers
Note See the “Configuring an Audit” section on page 15-808 for more in depth information on the two types
of audits and how to manage specific parameters for the audit.
A current Controller Audit Report can be accessed in the Configure > Controllers page by clicking a
value in the Audit Status column.
You can audit a controller by choosing Audit Now from the Select a command drop-down list in the
Configure > Controllers page (See the “Using the Audit Now Feature” section on page 9-296 for more
information) or by clicking Audit Now in the Controller Audit Report.
Adding Controllers
You can add controllers one at a time or in batches.
To add controllers, follow these steps:
Step 1 Choose Configure > Controllers.
Step 2 From the Select a command drop-down list, choose Add Controllers, and click Go. The Add Controller
page appears.
Step 3 Choose one of the following:
If you want to add one controller or use commas to separate multiple controllers, leave the Add Format
Type drop-down list at Device Info.
If you want to add multiple controllers by importing a CSV file, choose File from the Add Format Type
drop-down list. The CSV file allows you to generate your own import file and add the devices you want.
Note When a controller is removed from the system, the associated access points are not removed
automatically and therefore remain in the system. These disassociated access points must be
removed manually.
Note If you are adding a controller into Prime Infrastructure across a GRE link using IPsec or a lower
MTU link with multiple fragments, you might need to adjust the Maximum VarBinds per Get
PDU and Maximum VarBinds per Set PDU. If it is set too high, the controller might fail to be
added into Prime Infrastructure. To adjust the Maximum VarBinds per Get PDU or Maximum
VarBinds per Set PDU, do the following: Stop Prime Infrastructure, choose Administration >
Settings > SNMP Settings, and edit the Maximum VarBinds per Get PDU and Maximum
VarBinds per Set PDU values to 50 or lower.
Note If you reduce the Maximum VarBinds per Get PDU or Maximum VarBinds per Set PDU value,
applying the configurations to the device might fail.
Step 4 If you chose Device Info, enter the IP address of the controller you want to add. If you want to add
multiple controllers, use a comma between the string of IP addresses.
Cisco Prime Infrastructure Configuration Guide
9-280 OL-27653-03
Chapter 9 Configuring Devices
Configuring Controllers
Note If a partial byte boundary is used and the IP address appears to be broadcast (without regard to
the partial byte boundary), there is a limitation on adding the controllers into Prime
Infrastructure. For example, 10.0.2.255/23 cannot be added but 10.0.2.254/23 can.
If you chose File, click Browse to find the location of the CSV file you want to import.
The first row of the CSV file is used to describe the columns included. The first row of the CSV file is
used to describe the columns included. The IP Address column is mandatory. The following example
shows a sample CSV file.
ip_address,network_mask,snmp_version,snmp_community,snmpv3_user_name,snmpv3_auth_type,snmp
v3_auth_password,snmpv3_privacy_type,snmpv3_privacy_password,snmp_retries,snmp_timeout,pro
tocol,telnet_username,telnet_password,enable_password,telnet_timeout
209.165.200.225,255.255.255.224,v2,public,,,,,,3,10,telnet,cisco,cisco,cisco,60
209.165.200.226,255.255.255.224,v2,public,,,,,,3,10,,cisco,cisco,cisco,60
209.165.200.227,255.255.255.224,v2,public,,,,,,3,10,telnet,cisco,cisco,cisco,60
The CSV files can contain the following fields:
• ip_address
• network_mask
• snmp_version
• snmp_community
• snmpv3_user_name
• snmpv3_auth_type
• snmpv3_auth_password
• snmpv3_privacy_type
• snmpv3_privacy_password
• snmp_retries
• snmp_timeout
• protocol
• telnet_username
• telnet_password
• enable_password
• telnet_timeout
Step 5 Select the Verify Telnet/SSH Credentials check box if you want this controller to verify Telnet/SSH
credentials. You might want to leave this unselected (or disabled) because of the substantial time it takes
for discovery of the devices.
Note Enter SNMP parameters for the write access, if available. If you enter read-only access
parameters, the controller is added but Prime Infrastructure is unable to modify the configuration
and Prime Infrastructure can not be registered as a trap receiver on that Controller.
Step 6 Use the Version drop-down list to choose v1, v2, or v3.
Step 7 In the Retries text box, enter the number of times that attempts are made to discover the controller.
Cisco Prime Infrastructure Configuration Guide
OL-27653-03 9-281
Chapter 9 Configuring Devices
Configuring Controllers
Step 8 Provide the client session timeout value in seconds. This determines the maximum amount of time
allowed for a client before it is forced to reauthenticate.
Step 9 In the Community field, enter either public or private (for v1 and v2 only).
Note If you go back and later change the community mode, you must perform a refresh config for that
controller.
Step 10 Choose None, HMAC-SHA, or HMAC-MD5 (for v3 only) for the authorization type.
Step 11 Enter the authorization password (for v3 only).
Step 12 Enter None, CBC-DES, or CFB-AES-128 (for v3 only) for the privacy type.
Step 13 Enter the privacy password (for v3 only).
Step 14 Enter the Telnet credentials information for the controller. If you chose the File option and added
multiple controllers, the information applies to all specified controllers. If you added controllers from a
CSV file, the username and password information is obtained from the CSV file.
Note The Telnet/SSH username must have sufficient privileges to execute commands in CLI
templates.
The default username and password is admin.
Step 15 Enter the retries and timeout values. The default retries number is 3, and the default retry timeout is 1
minute.
Step 16 Click OK.
Note If you fail to add a device to Prime Infrastructure, and if the error message ‘Sparse table not
supported' occurs, verify that Prime Infrastructure and WLC versions are compatible and retry.
For information on compatible versions, see the following URL:
http://www.cisco.com/en/US/docs/wireless/controller/5500/tech_notes/Wireless_Software_Co
mpatibility_Matrix.html.
Note When a controller is added to Prime Infrastructure, Prime Infrastructure acts as a TRAP receiver
and the following traps are enabled on the controller: 802.11 Disassociation, 802.11
Deauthentication, and 802.11 Authenticated.
Note To update the credentials of multiple controllers in a bulk, choose Bulk Update Controllers
from the Select a command drop-down list. The Bulk Update Controllers page appears. You can
choose a CSV file. The CSV file contains a list of controllers to be updated, one controller per
line. Each line is a comma separated list of controller attributes. The first line describes the
attributes included. The IP address attribute is mandatory. For details, see the Cisco Prime Prime
Infrastructure Configuration Guide.
Cisco Prime Infrastructure Configuration Guide
9-282 OL-27653-03
Chapter 9 Configuring Devices
Configuring Controllers
Note After adding a controller, it is placed temporarily in the Monitor > Unknown Devices page while
Prime Infrastructure attempts to communicate with the controller that you have added. Once
communication with the controller has been successful, the controller moves from the Monitor
> Unknown Devices page to the Monitor > Controllers page. If Prime Infrastructure is unable to
successfully communicate with a controller, it remains in the Monitor > Unknown Devices and
an error condition an error message is displayed. To access the Unknown Devices page, choose
Configure > Unknown Devices.
Bulk Update of Controller Credentials
You can update multiple controllers credentials by importing a CSV file.
To update controller(s) information in bulk, follow these steps:
Step 1 Choose Configure > Controllers.
Step 2 Select the check box(es) of the applicable controller(s).
Step 3 From the Select a command drop-down list, choose Bulk Update Controller. The Bulk Update
Controllers page appears.
Step 4 Enter the CSV filename in the Select CSV File text box or click Browse to locate the desired file.
Step 5 Click Update and Sync.
Sample CSV File for the Bulk Update of Controller Credentials
The first row of the CSV file is used to describe the columns included. The IP Address column is
mandatory. The following example shows a sample CSV file.
ip_address,network_mask,snmp_version,snmp_community,snmpv3_user_name,snmpv3_auth_type,snmp
v3_auth_password,snmpv3_privacy_type,snmpv3_privacy_password,snmp_retries,snmp_timeout,pro
tocol,telnet_username,telnet_password,enable_password,telnet_timeout
209.165.200.225,255.255.255.224,v2,public,,,,,,3,10,telnet,cisco,cisco,cisco,60
209.165.200.226,255.255.255.224,v2,public,,,,,,3,10,,cisco,cisco,cisco,60
209.165.200.227,255.255.255.224,v2,public,,,,,,3,10,telnet,cisco,cisco,cisco,60
The CSV files can contain the following fields:
• ip_address
• network_mask
• snmp_version
• snmp_community
• snmpv3_user_name
• snmpv3_auth_type
• snmpv3_auth_password
• snmpv3_privacy_type
Cisco Prime Infrastructure Configuration Guide
OL-27653-03 9-283
Chapter 9 Configuring Devices
Configuring Controllers
• snmpv3_privacy_password
• snmp_retries
• snmp_timeout
• protocol
• telnet_username
• telnet_password
• enable_password
• telnet_timeout
Removing Controllers from Prime Infrastructure
To remove a controller, follow these steps:
Step 1 Choose Configure > Controllers.
Step 2 Select the check box(es) of the applicable controller(s).
Step 3 From the Select a command drop-down list, choose Remove Controllers.
Step 4 Click Go.
Step 5 Click OK in the pop-up dialog box to confirm the deletion.
Note When a controller is removed from the system, the associated access points are not removed
automatically and, therefore, remain in the system. These disassociated access points must be removed
manually.
Rebooting Controllers
To reboot a controller, follow these steps:
Step 1 Choose Configure > Controllers.
Step 2 Select the check box(es) of the applicable controller(s).
Step 3 From the Select a command drop-down list, choose Reboot Controllers.
Step 4 Click Go. The Reboot Controllers page appears.
Note Save the current controller configuration prior to rebooting.
Step 5 Select the Reboot Controller options that must be applied.
• Save Config to Flash—Data is saved to the controller in non-volatile RAM (NVRAM) and is
preserved in the event of a power cycle. If the controller is rebooted, all applied changes are lost
unless the configuration has been saved.
Cisco Prime Infrastructure Configuration Guide
9-284 OL-27653-03
Chapter 9 Configuring Devices
Configuring Controllers
• Reboot APs—Select the check box to enable a reboot of the access point after making any other
updates.
• Swap AP Image—Indicates whether or not to reboot controllers and APs by swapping AP images.
This could be either Yes or No.
Note Options are disabled unless the Reboot APs check box is selected.
Step 6 Click OK to reboot the controller with the optional configuration selected.
Downloading Software to Controllers
Both File Transfer Protocol (FTP) and Trivial File Transfer Protocol (TFTP) are supported for uploading
and downloading files to and from Prime Infrastructure. In previous software releases, only TFTP was
supported.
This section contains the following topics:
• Downloading Software (FTP), page 9-285
• Downloading Software (TFTP), page 9-287
• Configuring IPaddr Upload Configuration/Logs from the Controller, page 9-289
Downloading Software (FTP)
To download software to a controller, follow these steps:
Step 1 Choose Configure > Controllers.
Step 2 Select the check box(es) of the applicable controller(s).
Step 3 From the Select a command drop-down list, choose Download Software (FTP).
Step 4 Click Go.
Note Software can also be downloaded by choosing Configure > Controllers > IPaddr > System >
Commands > Upload/Download Commands > Download Software.
The IP address of the controller and its current status appears in the Download Software to Controller
page.
Step 5 Select the download type.
Note The pre-download option is displayed only when all selected controllers are using the Release
7.0.x.x or later.
• Now—Executes the download software operation immediately. If you select this option, proceed
with Step 7.
Cisco Prime Infrastructure Configuration Guide
OL-27653-03 9-285
Chapter 9 Configuring Devices
Configuring Controllers
Note After the download is successful, reboot the controllers to enable the new software.
• Scheduled—Specify the scheduled download options.
– Schedule download to controller—Select this check box to schedule download software to
controller.
– Pre-download software to APs—Select this check box to schedule the pre-download software
to APs. The APs download the image and then reboot when the controller reboots.
Note To see Image Predownload status per AP, enable the task in the Administration >
Background Task > AP Image Predownload Task page, and run an AP Image
Predownload report from the Report Launch Pad.
Step 6 If you selected the Scheduled option under Download type, enter the schedule details.
• Task Name—Enter a Scheduled Task Name to identify this scheduled software download task.
• Reboot Type—Indicates whether the reboot type is manual, automatic, or scheduled.
Note Reboot Type Automatic can be set when the only Download software to controller option is
selected.
• Download date/time—Enter a date in the provided text box or click the calendar icon to open a
calendar from which you can choose a date. Choose the time from the hours and minutes drop-down
lists.
• Reboot date/time—This option appears only if you select the reboot type as “Scheduled”. Enter a
date in the provided text box or click the calendar icon to open a calendar from which you can choose
a date to reboot the controller. Choose the time from the hours and minutes drop-down lists.
Note Schedule enough time (at least 30mins) between Download and Reboot so that all APs can
complete the software pre-download.
Note If any one of the AP is in pre-download progress state at the time of scheduled reboot, the
controller will not reboot. In such a case, wait for the pre-download to finish for all the APs
and reboot the controller manually.
• Notification (Optional)—Enter the e-mail address of recipient to send notifications via e-mail.
Note To receive e-mail notifications, configure Prime Infrastructure mail server in the
Administration > Settings > Mail Server Configuration page.
Step 7 Enter the FTP credentials including username, password, and port.
Cisco Prime Infrastructure Configuration Guide
9-286 OL-27653-03
Chapter 9 Configuring Devices
Configuring Controllers
Note You cannot use special characters such as $, ', \, %, &, (, ), ;, ", <, >, , , ? , and | as part of the
FTP password. The special characters such as @, #, ^, *, ~, _, -, +, =, {, }, [, ], :, ., and / are
allowed in password. The special character "!" (exclamation mark) works when the password
policy is disabled. For information about password policy, see the “Configuring Local Password
Policy” section on page 15-842.
Step 8 In the File is located on option, select either the Local machine or FTP Server radio button.
Note If you choose FTP Server, choose Default Server or New from the Server Name drop-down list.
Note The software files are uploaded to the FTP directory specified during the install.
Step 9 Specify the local filename or click Browse to navigate to the appropriate file.
Note If you chose FTP Server previously, specify the server filename.
Step 10 Click Download.
Note If the transfer times out for some reason, you can choose the FTP server option in the File is
located on field; the server filename is populated and retried.
Downloading Software (TFTP)
To download software to a controller, follow these steps:
Step 1 Choose Configure > Controllers.
Step 2 Select the check box(es) of the applicable controller(s).
Step 3 In the Select a command drop-down list, choose Download Software (TFTP).
Step 4 Click Go.
Note Software can also be downloaded from Configure > Controllers > IPaddr > System > Commands
> Upload/Download Commands > Download Software.
The IP address of the controller and its current status are displayed in the Download Software to
Controller page.
Step 5 Select the download type.
Note The pre-download option is displayed only when all selected controllers are using the Release
7.0.x.x or later.
Cisco Prime Infrastructure Configuration Guide
OL-27653-03 9-287
Chapter 9 Configuring Devices
Configuring Controllers
• Now—Executes the download software operation immediately. If you select this option, proceed
with Step 7.
Note After the download is successful, reboot the controllers to enable the new software.
• Scheduled—Specify the scheduled download options.
– Download software to controller—Select this option to schedule download software to
controller.
– Pre-download software to APs—Select this option to schedule the pre-download software to
APs. The APs download the image and then reboot when the controller reboots.
Note To see Image Predownload status per AP, enable the task in the Administration >
Background Task > AP Image Predownload Task page, and run an AP Image
Predownload report from the Report Launch Pad.
Step 6 If you selected the Scheduled option under Download type, enter the schedule detail.
• Task Name—Enter a scheduled task name to identify this scheduled software download task.
• Reboot Type—Indicates whether the reboot type is manual, automatic, or scheduled.
Note Reboot Type Automatic can be set when only Download software to controller option is
selected.
• Download date/time—Enter a date in the provided text box or click the calendar icon to open a
calendar from which you can choose a date. Choose the time from the hours and minutes drop-down
lists.
• Reboot date/time—This option appears only if you select the reboot type as “Scheduled”. Enter a
date in the provided text box or click the calendar icon to open a calendar from which you can choose
a date to reboot the controller. Choose the time from the hours and minutes drop-down lists.
Note Schedule enough time (at least 30 minutes) between Download and Reboot so that all APs
can complete the software pre-download.
Note If any one of the APs is in pre-download progress state at the time of scheduled reboot, the
controller does not reboot. In such a case, wait for the pre-download to finish for all the APs
and reboot the controller manually.
• Notification (Optional)—Enter the e-mail address of recipient to send notifications via e-mail.
Note To receive e-mail notifications, configure Prime Infrastructure mail server in the
Administration > Settings > Mail Server Configuration page.
Step 7 From the File is located on field, choose Local machine or TFTP server.
Cisco Prime Infrastructure Configuration Guide
9-288 OL-27653-03
Chapter 9 Configuring Devices
Configuring Controllers
Note If you choose TFTP server, choose the Default Server or add a New server using the Server Name
drop-down list.
Step 8 From the Maximum Retries field, enter the maximum number of tries the controller should attempt to
download the software.
Step 9 In the Timeout field, enter the maximum amount of time (in seconds) before the controller times out
while attempting to download the software.
Note The software files are uploaded to the TFTP directory specified during the install.
Step 10 Specify the local filename or click Browse to navigate to the appropriate file.
Note If you selected TFTP server previously, specify the server filename.
Step 11 Click Download.
Tip If the transfer times out for some reason, you can choose the TFTP server option in the File is
located on field; the server filename is populated and retried.
Configuring IPaddr Upload Configuration/Logs from the Controller
To upload files from the controller, follow these steps:
Step 1 Choose Configure > Controllers.
Step 2 Click an IP address in the IP address column.
Step 3 From the left sidebar menu, choose System > Commands.
Step 4 Select the FTP or TFTP radio button.
Note Both File Transfer Protocol (FTP) and Trivial Transfer Protocol (TFTP) are supported for
uploading and downloading files to and from Prime Infrastructure. In previous software releases,
only TFTP was supported.
Step 5 From the Upload/Download Commands drop-down list, choose Upload File from Controller.
Step 6 Click Go to access this page.
• FTP Credentials Information—Enter the FTP username, password, and port if you selected the FTP
radio button previously.
• TFTP or FTP Server Information:
– Server Name—From the drop-down list, choose Default Server or New.
– IP Address—IP address of the controller. This is automatically populated if the default server
is selected.
Cisco Prime Infrastructure Configuration Guide
OL-27653-03 9-289
Chapter 9 Configuring Devices
Configuring Controllers
– File Type—Select from configuration, event log, message log, trap log, crash file, signature
files, or PAC.
– Enter the Upload to File from /(root)/Prime Infrastructure-tftp/ or /(root)/Prime
Infrastructure-ftp/ filename.
– Select whether or not Prime Infrastructure saves the information before backing up the
configuration.
Note Prime Infrastructure uses an integral TFTP and FTP server. This means that third-party TFTP
and FTP servers cannot run on the same workstation as Prime Infrastructure, because Prime
Infrastructure and the third-party servers use the same communication port.
Step 7 Click OK. The selected file is uploaded to your TFTP or FTP server and named what you entered in the
File Name text box.
Downloading IDS Signatures
To download Intrusion Detection System (IDS) signature files to a controller, follow these steps:
Step 1 Choose Configure > Controllers.
Step 2 Select the check box(es) of the applicable controller(s).
Step 3 From the Select a command drop-down list, choose Download IDS Signatures.
Step 4 Click Go.
Note IDS signature files can also be downloaded from Configure > Controllers > IPaddr > System >
Commands > Upload/Download Commands > Download IDS Signatures.
In the Download IDS Signatures to Controller page, the controller IP address and its current status
appears.
Step 5 Copy the signature file (*.sig) to the default directory on your TFTP server.
Step 6 In the File is located on option, select the Local machine radio button.
Note If you know the filename and path relative to the server root directory, you can also select the
TFTP server radio button.
Step 7 In the Maximum Retries text box, enter the maximum number of tries the controller should attempt to
download the signature file.
Step 8 In the Timeout text box, enter the maximum amount of time (in seconds) before the controller times out
while attempting to download the signature file.
Note The signature files are uploaded to the c:\tftp directory.
Cisco Prime Infrastructure Configuration Guide
9-290 OL-27653-03
Chapter 9 Configuring Devices
Configuring Controllers
Step 9 Specify the local filename or click Browse to navigate to the appropriate file. The controller uses this
local filename as a base name and adds _custom.sgi as a suffix.
Note If you chose TFTP server previously, specify the server filename.
Step 10 Click Download.
Tip If the transfer times out for some reason, you can choose the TFTP server option in the File is
located on field; the server filename is populated and retried.
Note The local machine option initiates a two-step operation. First, the local file is copied from the
administrator workstation to Prime Infrastructure own built-in TFTP server. Then the controller
retrieves that file. For later operations, the file is already in Prime Infrastructure server TFTP
directory, and the downloaded web page now automatically populates the filename.
Downloading a Customized WebAuthentication Bundle to a Controller
To download customized web authentication bundle to a controller, follow these steps:
Step 1 Choose Configure > Controllers.
Step 2 Select the check box(es) of the applicable controller(s).
Step 3 From the Select a command drop-down list, choose Download Customized WebAuth.
Step 4 Click Go.
Note A customized web authentication bundle can also be downloaded from Configure > Controllers
> IPaddr > System > Commands > Upload/Download Commands > Download Customized Web
Auth.
In the Download Customized WebAuth bundle to Controller page, the controller IP address and its
current status appears.
Step 5 Select the Local machine radio button in the File is located on field.
Note If you know the filename and path relative to the server root directory, you can also select the
TFTP server radio button.
Note For a local machine download, either .zip or .tar file options exists but Prime Infrastructure does
the conversion of .zip to .tar automatically. If you choose a TFTP server download, only .tar files
are specified.
Cisco Prime Infrastructure Configuration Guide
OL-27653-03 9-291
Chapter 9 Configuring Devices
Configuring Controllers
Step 6 In the Maximum Retries text box, enter the maximum number of tries the controller should attempt to
download the file.
Step 7 In the Timeout text box, enter the maximum amount of time (in seconds) before the controller times out
while attempting to download the file.
Note Prime Infrastructure Server Files In field specifies where Prime Infrastructure server files are
located.
Step 8 Specify the local filename or click Browse to navigate to the appropriate file. The controller uses this
local filename as a base name and adds _custom.sgi as a suffix.
Step 9 Click Download.
Tip If the transfer times out for some reason, you can select the TFTP server radio button in the File
is located on field; the server filename is populated and retried.
Step 10 The local machine option initiates a two-step operation. First, the local file is copied from the
administrator workstation to Prime Infrastructure own built-in TFTP server. Then the controller retrieves
that file. For later operations, the file is already in Prime Infrastructure server TFTP directory, and the
downloaded web page now automatically populates the filename.
Step 11 After completing the download, you are directed to a new page and are able to authenticate.
Downloading a Vendor Device Certificate
Each wireless device (controller, access point, and client) has its own device certificate. If you want to
use your own vendor-specific device certificate, it must be downloaded to the controller.
To download a vendor device certificate to a controller, follow these steps:
Step 1 Choose Configure > Controllers.
Step 2 You can download the certificate in one of two ways:
a. Select the check box(es) of the applicable controller(s).
b. From the Select a command drop-down list, choose Download Vendor Device Certificate.
c. Click Go.
-or-
a. Click the IP address of the desired controller.
b. Choose System > Commands from the left sidebar menu.
c. From the Upload/Download Commands drop-down list, choose Download Vendor Device
Certificate.
d. Click Go.
Step 3 In the Certificate Password text box, enter the password used to protect the certificate.
Step 4 Reenter the password in the Confirm Password text box.
Step 5 In the File is located on field, select the Local machine or TFTP server radio button.
Cisco Prime Infrastructure Configuration Guide
9-292 OL-27653-03
Chapter 9 Configuring Devices
Configuring Controllers
Note If the certificate is located on the TFTP server, enter the server filename. If it is located on the
local machine, enter the local filename by clicking Browse.
Step 6 Enter the TFTP server name in the Server Name field. The default is Prime Infrastructure server.
Step 7 Enter the server IP address.
Step 8 In the Maximum Retries text box, enter the maximum number of times that the TFTP server attempts to
download the certificate.
Step 9 In the Timeout text box, enter the amount of time (in seconds) that the TFTP server attempts to download
the certificate.
Step 10 In the Local File Name text box, enter the directory path of the certificate.
Step 11 In the Server File Name text box, enter the name of the certificate.
Step 12 Click Download.
Downloading a Vendor CA Certificate
Controllers and access points have a certificate authority (CA) certificate that is used to sign and validate
device certificates. The controller is shipped with a Cisco-installed CA certificate. This certificate might
be used by EAP-TLS and EAP-FAST (when not using PACs) to authenticate wireless clients during local
EAP authentication. However, if you want to use your own vendor-specific CA certificate, it must be
downloaded to the controller.
To download a vendor CA certificate to the controller, follow these steps:
Step 1 Choose Configure > Controllers.
Step 2 You can download the certificate in one of two ways:
a. Select the check box(es) of the applicable controller(s).
b. From the Select a command drop-down list, choose Download Vendor CA Certificate.
c. Click Go.
-or-
a. Click the IP address of the desired controller.
b. Choose System > Commands from the left sidebar menu.
c. From the Upload/Download Commands drop-down list, choose Download Vendor CA Certificate.
d. Click Go.
Step 3 In the File is located on field, Select the Local machine or TFTP server radio button.
Note If the certificate is located on the TFTP server, enter the server file name. If it is located on the
local machine, enter the local filename by clicking Browse.
Step 4 Enter the TFTP server name in the Server Name text box. The default is Prime Infrastructure server.
Step 5 Enter the server IP address.
Cisco Prime Infrastructure Configuration Guide
OL-27653-03 9-293
Chapter 9 Configuring Devices
Configuring Controllers
Step 6 In the Maximum Retries text box, enter the maximum number of times that the TFTP server attempts to
download the certificate.
Step 7 In the Timeout text box, enter the amount of time (in seconds) that the TFTP server attempts to download
the certificate.
Step 8 In the Local File Name text box, enter the directory path of the certificate.
Step 9 In the Server File Name text box, enter the name of the certificate.
Step 10 Click OK.
Saving the Configuration to Flash
To save the configuration to flash memory, follow these steps:
Step 1 Choose Configure > Controllers.
Step 2 Select the check box(es) for the applicable controller(s).
Step 3 From the Select a command drop-down list, choose Save Config to Flash.
Step 4 Click Go.
Refreshing the Configuration from the Controller
To refresh the configuration from the controller, follow these steps:
Step 1 Choose Configure > Controllers.
Step 2 Select the check box(es) for the applicable controller(s).
Step 3 From the Select a command drop-down list, choose Refresh Config from Controller.
Step 4 Click Go.
Step 5 At the Configuration Change prompt, select the Retain or Delete radio button.
Step 6 Click Go.
Discovering Templates from the Controller
Prior to software Release 5.1, templates were detected when a controller was detected, and every
configuration found on Prime Infrastructure for a controller had an associated template. Now templates
are not automatically detected with controller discovery, and you can specify which Prime Infrastructure
configurations you want to have associated templates.
Note The templates that are discovered do not retrieve management or local user passwords.
Cisco Prime Infrastructure Configuration Guide
9-294 OL-27653-03
Chapter 9 Configuring Devices
Configuring Controllers
The following rules apply for template discovery:
• Template Discovery discovers templates that are not found in Prime Infrastructure.
• Existing templates are not discovered.
• Template Discovery does not retrieve dynamic interface configurations for a controller. You must
create a new template to apply the dynamic interface configurations on a controller.
To discover current templates, follow these steps:
Step 1 Choose Configure > Controllers.
Step 2 Select the check box of the controller for which you want to discover templates.
Step 3 From the Select a command drop-down list, choose Discover Templates from Controller.
Step 4 Click Go. The Discover Templates page displays the number of discovered templates, each template type
and each template name.
Note You can select the Enabling this option will create association between discovered templates
and the device listed above check box so that discovered templates are associated to the
configuration on the device and are shown as applied on that controller.
Note Template discovery refreshes configuration from the controller prior to discovering templates.
Click OK in the warning dialog box to continue with the discovery.
Note For the TACACS+ Server templates, the configuration on the controller with same server IP
address and port number but different server types are aggregated into one single template with
the corresponding Server Types set on the Discovered Template. For the TACACS+ Server
templates, the Admin Status on the discovered template reflects the value of Admin Status on
the first configuration from the controller with same Server IP address and port number.
Updating Credentials in Prime Infrastructure
To update SNMP/Telnet credential details in Prime Infrastructure for multiple controllers, there is no
configuration available. To perform this mass update, you need to go to each device and update the
SNMP and Telnet credentials.
To update the SNMP/Telnet credentials, follow these steps:
Step 1 Choose Configure > Controllers.
Step 2 Select the check box for each controller to which you want to update SNMP/Telenet credentials.
Step 3 From the Select a command drop-down list, choose Update Credentials in Prime Infrastructure. The
Update Credentials in Prime Infrastructure page appears.
Step 4 Select the SNMP Parameters check box and configure the following parameters:
Cisco Prime Infrastructure Configuration Guide
OL-27653-03 9-295
Chapter 9 Configuring Devices
Configuring Controllers
Note SNMP write access parameters are needed for modifying controller configuration. With
read-only access parameters, configuration can only be displayed.
• Version—Choose from v1, v2, or v3.
• Retries—Indicates the number of controller discovery attempts.
• Timeout—Indicate the amount of time (in seconds) allowed before the process time outs. The valid
range is 2 to 90 seconds. The default is 2 seconds.
• Community—Public or Private.
• Verify SNMP Credentials—Select this check box to verify SNMP credentials.
Step 5 Select the Telnet/SSH Parameters check box and configure the following parameters:
• User Name—Enter the username.
• Password/Confirm Password—Enter and confirm the password.
• Timeout—Indicate the amount of time (in seconds) allowed before the process time outs. The valid
range is 2 to 90 seconds. The default is 60 seconds.
Viewing Templates Applied to a Controller
You can view all templates currently applied to a specific controller.
Note Only templates applied in this partition are displayed.
To view applied templates, follow these steps:
Step 1 Choose Configure > Controllers.
Step 2 Select the check box for the applicable controller.
Step 3 From the Select a command drop-down list, choose Templates Applied to a Controller.
Step 4 Click Go. The Templates Applied to a Controller page displays each applied template name, template
type, the date the template was last saved, and the date the template was last applied.
Note Click the template name link to view the template details. See the “Using Templates” section on
page 11-575 for more information.
Using the Audit Now Feature
You can audit a controller by choosing Audit Now from the Select a command drop-down list in the
Configure > Controllers page or by choosing Audit Now directly from the Select a command drop-down
list.
Cisco Prime Infrastructure Configuration Guide
9-296 OL-27653-03
Chapter 9 Configuring Devices
Configuring Controllers
Note A current Controller Audit Report can be accessed in the Configure > Controllers page by clicking a
value in the Audit Status column.
To audit a controller, follow these steps:
Step 1 Choose Configure > Controllers.
Step 2 Select the check box for the applicable controller.
Step 3 From the Select a command drop-down list, choose Audit Now.
Step 4 Click Go.
Step 5 Click OK in the pop-up dialog box if you want to remove the template associations from configuration
objects in the database as well as template associations for this controller from associated config groups
(Template based audit only).
The Audit Report displays:
• Device Name
• Time of Audit
• Audit Status
• Applied and Config Group Template Discrepancies information including the following:
– Template type (template name)
– Template application method
– Audit status (For example, mismatch, identical)
– Template attribute
– Value in Prime Infrastructure
– Value in Controller
• Other Prime Infrastructure Discrepancies including the following:
– Configuration type (name)
– Audit Status (For example, mismatch, identical)
– Attribute
– Value in Prime Infrastructure
– Value in Controller
• Total enforcements for config groups with background audit enabled—If discrepancies are found
during the audit in regards to the config groups enabled for background audit and if the enforcement
is enabled, this section lists the enforcements made during the controller audit. See the “Configuring
Config Groups” section on page 9-501 for more information on enabling the background audit.
• Failed Enforcements for Config Groups with background audit enabled—Click the link to view a
list of failure details (including the reason for the failure) returned by the device. See the
“Configuring Config Groups” section on page 9-501 for more information on enabling the
background audit (ConfigAuditSet).
• Restore Prime Infrastructure Values to Controller or Refresh Config from Controller—If there are
config differences found as a result of the audit, you can either click Restore Prime Infrastructure
Values to controller or Refresh Config from controller to bring Prime Infrastructure configuration
in sync with the controller.
Cisco Prime Infrastructure Configuration Guide
OL-27653-03 9-297
Chapter 9 Configuring Devices
Configuring Controllers
– Choose Restore Prime Infrastructure Values to Controller to push the discrepancies to the
device.
– Choose Refresh config from controller to pick up the device for this configuration from the
device.
Note Templates are not refreshed as a result of clicking Refresh Config from Controller.
Viewing the Latest Network Audit Report
The Network Audit Report shows the time of the audit, the IP address of the selected controller, and the
synchronization status.
Note This method shows the report from the network audit task and not an on-demand audit per controller.
To view the latest network audit report for the selected controllers, follow these steps:
Step 1 Choose Configure > Controllers.
Step 2 Select the check box for the applicable controller.
Step 3 From the Select a command drop-down list, choose View Latest Network Configuration Audit
Report.
Step 4 Click Go.
The Audit Summary displays the time of the audit, the IP address of the selected controller, and the audit
status. The Audit Details display the config differences, if applicable.
Note Use the General and Schedule tabs to revise Audit Report parameters.
Command Buttons
• Save—Click to save changes made to the current parameters.
• Save and Run—Click to save the changes to the current parameters and run the report.
• Run Now—Click to run the audit report based on existing parameters.
• Export Now—Click to export the report results. The supported export formats is PDF and CSV.
• Cancel—Click to cancel any changes made to the existing parameters.
Note From the All Controllers page, click the Audit Status column value to view the latest audit details page
for the selected controller. This method has similar information as the Network Audit report on the
Reports menu, but this report is interactive and per controller.
Cisco Prime Infrastructure Configuration Guide
9-298 OL-27653-03
Chapter 9 Configuring Devices
Configuring Existing Controllers
Note To run an on-demand audit report, choose which controller you want to run the report on and choose
Audit Now from the Select a command drop-down list. If you run an on-demand audit report and
configuration differences are detected, you are given the option to retain the existing controller or Prime
Infrastructure values.
Configuring Existing Controllers
This section contains the following topics:
• Configuring Controllers Properties, page 9-299
• Configuring Controller System Parameters, page 9-301
• Configuring Controller WLANs, page 9-339
• Configuring FlexConnect Parameters, page 9-359
• Configuring Security Parameters, page 9-363
• Configuring Cisco Access Points, page 9-392
• Configuring 802.11 Parameters, page 9-394
• Configuring 802.11a/n Parameters, page 9-401
• Configuring 802.11b/g/n Parameters, page 9-413
• Configuring Mesh Parameters, page 9-423
• Configuring Port Parameters, page 9-426
• Configuring Controllers Management Parameters, page 9-427
• Configuring Location Configurations, page 9-433
• Configuring IPv6, page 9-435
• Configuring Proxy Mobile IPv6, page 9-437
• Configuring mDNS, page 9-439
• Configuring AVC Profiles, page 9-440
• Configuring NetFlow, page 9-441
Configuring Controllers Properties
To configure the properties for current controllers, follow these steps:
Step 1 Choose Configure > Controllers.
Step 2 Click the IP address of the applicable controller.
Step 3 From the left sidebar menu, choose Properties > Settings. The following parameters appear:
• General Parameters:
– Name—Name assigned to the controller.
– Type—Controller type.
– Restore on Cold Start Trap—Select to enable a restore on a cold start trap.
Cisco Prime Infrastructure Configuration Guide
OL-27653-03 9-299
Chapter 9 Configuring Devices
Configuring Existing Controllers
– Auto Refresh on Save Config Trap—Select to enable an automatic refresh on a Save Config
trap.
– Trap Destination Port—Read-only.
– Software Version—Read-only.
– Location—Location of the controller.
– Contact—The contact person for this controller.
– Most Recent Backup—The date and time of the most recent backup.
– Save Before Backup—Select to enable a save before backup.
• SNMP Parameters:
Note SNMP write access parameters are needed for modifying controller configuration. With
read-only access parameters, configuration can only be displayed.
– Version—Choose from v1, v2, or v3.
– Retries—Indicates the number of controller discovery attempts.
– Timeout (seconds)—Client Session timeout. Sets the maximum amount of time allowed a client
before it is forced to reauthenticate.
– Community—Public or Private.
– Access Mode—Read Write
Note Community settings only apply to v1 and v2.
– User Name—Enter a username.
– Auth. Type—Choose an authentication type from the drop-down list or choose None.
– Auth. Password—Enter an authentication password.
– Privacy Type—Choose a privacy type from the drop-down list or choose None.
– Privacy Password—Enter a privacy password.
Note User Name, Auth. Type, Auth. Password, Privacy Type, and Privacy Password only
display for v3.
• Telnet/SSH Parameters:
– User Name—Enter the username. (Default username is admin.)
Note The Telnet/SSH username must have sufficient privileges to execute commands in CLI
templates.
– Password/Confirm Password—Enter and confirm the password. (Default password is admin.)
– Retries—Indicate the number of allowed retry attempts. The default is three.
– Timeout—Indicate the amount of time (in seconds) allowed before the process time outs. The
default is 60 seconds.
Cisco Prime Infrastructure Configuration Guide
9-300 OL-27653-03
Chapter 9 Configuring Devices
Configuring Existing Controllers
Note Default values are used if the Telnet/SSH parameters are left blank.
Step 4 If you made changes to this controller properties, click Save to confirm the changes, Reset to return to
the previous or default settings, or Cancel to return to the Configure > Controllers page without making
any changes to these settings.
Configuring Controller System Parameters
This section describes how to configure the controller system parameters and contains the following
topics:
• Managing General System Properties for Controllers, page 9-301
• Configuring Controller System Commands, page 9-308
• Configuring Controller System Interfaces, page 9-315
• Configuring Controller System Interface Groups, page 9-318
• Configuring Controller Network Routes, page 9-325
• Configuring Controller Spanning Tree Protocol Parameters, page 9-326
• Configuring Controller Mobility Groups, page 9-326
• Configuring Controller Network Time Protocol, page 9-329
• Configuring Controller QoS Profiles, page 9-331
• Configuring Controller DHCP Scopes, page 9-332
• Configuring Controller User Roles, page 9-333
• Configuring a Global Access Point Password, page 9-334
• Configuring AP 802.1X Supplicant Credentials
• Configuring Controller DHCP, page 9-336
• Configuring Controller Multicast Mode, page 9-337
• Configuring Access Point Timer Settings, page 9-338
Managing General System Properties for Controllers
To view the general system parameters for a current controller, follow these steps:
Step 1 Choose Configure > Controllers.
Step 2 Click the IP address of the applicable controller.
Step 3 From the left sidebar menu, choose System > General. The following parameters appear:
• 802.3x Flow Control Mode—Disable or enable. See the “802.3x Flow Control” section on
page 9-305 for more information.
• 802.3 Bridging—Disable or enable. See the “Configuring 802.3 Bridging” section on page 9-305 for
more information.
• Web Radius Authentication—Choose PAP, CHAP, or MD5-CHAP.
Cisco Prime Infrastructure Configuration Guide
OL-27653-03 9-301
Chapter 9 Configuring Devices
Configuring Existing Controllers
– PAP—Password Authentication Protocol. Authentication method where user information
(username and password) is transmitted in clear text.
– CHAP—Challenge Handshake Authentication Protocol. Authentication method where user
information is encrypted for transmission.
– MD5-CHAP—Message Digest 5 Challenge Handshake Authentication Protocol. With MD5,
passwords are hashed using the Message Digest 5 algorithm.
• AP Primary Discovery Timeout—Enter a value between 30 and 3600 seconds.
The access point maintains a list of backup controllers and periodically sends primary discovery
requests to each entry in the list. When configured, the primary discovery request timer specifies the
amount of time that a controller has to respond to the discovery request of the access point before
the access point assumes that the controller cannot be joined and waits for a discovery response from
the next controller in the list.
• CAPWAP Transport Mode—Layer 3 or Layer 2. See the “Lightweight Access Point Protocol
Transport Mode” section on page 9-306 for more information.
• Current LWAPP Operating Mode—Automatically populated.
• Broadcast Forwarding—Disable or enable.
• LAG Mode—Choose Disable if you want to disable LAG.
Link aggregation (LAG) is a partial implementation of the 802.3ad port aggregation standard. It
bundles all of the controller distribution system ports into a single 802.3ad port channel, thereby
reducing the number of IP addresses needed to configure the ports on your controller. When LAG is
enabled, the system dynamically manages port redundancy and load balances access points
transparently to the user.
Note LAG is disabled by default on the Cisco 5500 and 4400 series controllers but enabled by
default on the Cisco WiSM and the controller in the Catalyst 3750G Integrated Wireless
LAN Controller Switch.
See the “Link Aggregation” section on page 9-307 for more information.
• Ethernet Multicast Support
– Disable—Select to disable multicast support on the controller.
– Unicast—Select if the controller, upon receiving a multicast packet, forwards the packets to all
the associated access points.
Note FlexConnect supports only unicast mode.
– Multicast—Select to enable multicast support on the controller.
• Aggressive Load Balancing—Disable or enable. See the “Aggressive Load Balancing” section on
page 9-307 for more information on load balancing.
• Peer to Peer Blocking Mode
– Disable—Same-subnet clients communicate through the controller.
– Enable—Same-subnet clients communicate through a higher-level router.
• Over Air Provision AP Mode—Disable or enable.
Cisco Prime Infrastructure Configuration Guide
9-302 OL-27653-03
Chapter 9 Configuring Devices
Configuring Existing Controllers
Over-the-air provisioning (OTAP) is supported by Cisco 5500 and 4400 series controllers. If this
feature is enabled on the controller, all associated access points transmit wireless CAPWAP or
LWAPP neighbor messages, and new access points receive the controller IP address from these
messages. This feature is disabled by default and should remain disabled when all access points are
installed.
Note Disabling OTAP on the controller does not disable it on the access point. OTAP cannot be
disabled on the access point.
Note You can find additional information about OTAP at the following URL:
http://www.ciscosystems.com/en/US/products/ps6366/products_tech_note09186a008093d
74a.shtml
• AP Fallback—Disable or enable.
Note Enabling AP Fallback causes an access point which lost a primary controller connection to
automatically return to service when the primary controller returns.
• AP Failover Priority—Disable or enable.
Note To configure failover priority settings for access points, you must first enable the AP
Failover Priority feature. See the “AP Failover Priority” section on page 9-304 for more
information.
• AppleTalk Bridging—Disable or enable.
• Fast SSID change—Disable or enable.
When fast SSID changing is enabled, the controller allows clients to move between SSIDs. When
the client sends a new association for a different SSID, the client entry in the controller connection
table is cleared before the client is added to the new SSID. When fast SSID changing is disabled,
the controller enforces a delay before clients are allowed to move to a new SSID.
Note If enabled, the client connects instantly to the controller between SSIDs without having
appreciable loss of connectivity.
• Master Controller Mode—Disable or enable.
Note Because the master controller is normally not used in a deployed network, the master
controller setting is automatically disabled upon reboot or OS code upgrade.
• Wireless Management—Disable or enable. See the “Wireless Management” section on page 9-307
for more information.
• Symmetric Tunneling Mode
Cisco Prime Infrastructure Configuration Guide
OL-27653-03 9-303
Chapter 9 Configuring Devices
Configuring Existing Controllers
• ACL Counters—Disable or enable. The number of hits are displayed in the ACL Rule page. See the
“Configuring Access Control Lists” section on page 9-379 or the “Configuring IPaddr > Access Control
List > listname Rules” section on page 9-379 for more information.
• Multicast Mobility Mode—Disable or enable. See the “Setting the Mobility Scalability Parameters”
section on page 9-328 for more information.
• Default Mobility Domain Name—Enter domain name.
• Mobility Anchor Group Keep Alive Interval—Enter the amount of delay time allowed between tries
for a client attempting to join another access point. See the “Mobility Anchor Group Keep Alive
Interval” section on page 9-308 for more information.
Tip When you hover your mouse cursor over the parameter text box, the valid range for that field
appears.
• Mobility Anchor Group Keep Alive Retries—Enter number of allowable retries.
Tip When you hover your mouse cursor over the parameter text box, the valid range for that field
appears.
• RF Network Name—Enter network name.
• User Idle Timeout (seconds)—Enter timeout in seconds.
• ARP Timeout (seconds)—Enter timeout in seconds.
This section contains the following topics:
• AP Failover Priority, page 9-304
• Configuring 802.3 Bridging, page 9-305
• 802.3x Flow Control, page 9-305
• Lightweight Access Point Protocol Transport Mode, page 9-306
• Aggressive Load Balancing, page 9-307
• Link Aggregation, page 9-307
• Wireless Management, page 9-307
• Mobility Anchor Group Keep Alive Interval, page 9-308
AP Failover Priority
When a controller fails, the backup controller configured for the access point suddenly receives a number
of Discovery and Join requests. If the controller becomes overloaded, it might reject some of the access
points.
By assigning failover priority to an access point, you have some control over which access points are
rejected. When the backup controller is overloaded, join requests of access points configured with a
higher priority levels take precedence over lower-priority access points.
To configure failover priority settings for access points, you must first enable the AP Failover Priority
feature.
To enable the AP Failover Priority feature, follow these steps:
Cisco Prime Infrastructure Configuration Guide
9-304 OL-27653-03
Chapter 9 Configuring Devices
Configuring Existing Controllers
Step 1 Choose Configure > Controllers.
Step 2 Click the IP address of the applicable controller.
Step 3 From the left sidebar menu, choose System > General.
Step 4 From the AP Failover Priority drop-down list, choose Enabled.
To configure an access point failover priority, follow these steps:
Step 1 Choose Configure > Access Points > AP Name.
Step 2 From the AP Failover Priority drop-down list, choose the applicable priority (Low, Medium, High,
Critical).
Note The default priority is Low.
Configuring 802.3 Bridging
The controller supports 802.3 frames and applications that use them, such as those typically used for
cash registers and cash register servers. However, to make these applications work with the controller,
the 802.3 frames must be bridged on the controller.
Support for raw 802.3 frames allows the controller to bridge non-IP frames for applications not running
over IP. Only this raw 802.3 frame format is currently supported.
To configure 802.3 bridging using Prime Infrastructure release 4.1 or later, follow these steps:
Step 1 Choose Configure > Controllers.
Step 2 Click the IP address of the applicable controller.
Step 3 Choose System > General to access the General page.
Step 4 From the 802.3 Bridging drop-down list, choose Enable to enable 802.3 bridging on your controller or
Disable to disable this feature. The default value is Disable.
Step 5 Click Save to confirm your changes.
802.3x Flow Control
Flow control is a technique for ensuring that a transmitting entity, such as a modem, does not overwhelm
a receiving entity with data. When the buffers on the receiving device are full, a message is sent to the
sending device to suspend the transmission until the data in the buffers has been processed.
By default, flow control is disabled. You can only enable a Cisco switch to receive PAUSE frames but
not to send them.
Cisco Prime Infrastructure Configuration Guide
OL-27653-03 9-305
Chapter 9 Configuring Devices
Configuring Existing Controllers
Lightweight Access Point Protocol Transport Mode
Lightweight Access Point Protocol transport mode indicates the communications layer between
controllers and access points. Selections are Layer 2 or Layer 3.
To convert a Cisco Unified Wireless Network Solution from Layer 3 to Layer 2 lightweight access point
transport mode using Prime Infrastructure user interface, follow these steps:
Note Cisco IOS-based lightweight access points do not support Layer 2 lightweight access point mode. These
access points can only be run with Layer 3.
Note This procedure causes your access points to go offline until the controller reboots and the associated
access points reassociate to the controller.
Step 1 Make sure that all controllers and access points are on the same subnet.
Note You must configure the controllers and associated access points to operate in Layer 2 mode
before completing the conversion.
Step 2 Log in to Prime Infrastructure user interface. Then follow these steps to change the lightweight access
point transport mode from Layer 3 to Layer 2:
a. Choose Configure > Controllers.
b. Click the IP address of the applicable controller.
c. Choose System > General to access the General page.
d. Change lightweight access point transport mode to Layer2 and click Save.
e. If Prime Infrastructure displays the following message, click OK:
Please reboot the system for the CAPWAP Mode change to take effect.
Step 3 To restart Prime Infrastructure, follow these steps:
a. Choose System > Commands.
b. From the Administrative Commands drop-down list, choose Save Config To Flash, and click Go to
save the changed configuration to the controller.
c. Click OK to continue.
d. From the Administrative Commands drop-down list, choose Reboot, and click Go to reboot the
controller.
e. Click OK to confirm the save and reboot.
Step 4 After the controller reboots, follow these steps to verify that the CAPWAP transport mode is now Layer
2:
a. Choose Configure> Controllers.
b. Click the IP address of the applicable controller.
c. Verify that the current CAPWAP transport mode is Layer2 from the general drop-down list.
Cisco Prime Infrastructure Configuration Guide
9-306 OL-27653-03
Chapter 9 Configuring Devices
Configuring Existing Controllers
You have completed the CAPWAP transport mode conversion from Layer 3 to Layer 2. The operating
system software now controls all communications between controllers and access points on the same
subnet.
Aggressive Load Balancing
In routing, load balancing refers to the capability of a router to distribute traffic over all its network ports
that are the same distance from the destination address. Good load-balancing algorithms use both line
speed and reliability information. Load balancing increases the use of network segments, thus increasing
effective network bandwidth.
Aggressive load balancing actively balances the load between the mobile clients and their associated
access points.
Link Aggregation
Link aggregation allows you to reduce the number of IP addresses needed to configure the ports on your
controller by grouping all the physical ports and creating a link aggregation group (LAG). In a 4402
model, two ports are combined to form a LAG whereas in a 4404 model, all four ports are combined to
form a LAG.
If LAG is enabled on a controller, the following configuration changes occur:
• Any dynamic interfaces that you have created are deleted. This is done to prevent configuration
inconsistencies in the interface database.
• Interfaces cannot be created with the “Dynamic AP Manager” flag set.
Note You cannot create more than one LAG on a controller.
The advantages of creating a LAG include the following:
• Assurance that, if one of the links goes down, the traffic is moved to the other links in the LAG. As
long as one of the physical ports is working, the system remains functional.
• No need to configure separate backup ports for each interface.
• Multiple AP-manager interfaces are not required because only one logical port is visible to the
application.
Note When you make changes to the LAG configuration, the controller has to be rebooted for the
changes to take effect.
Tip When you hover your mouse cursor over the parameter text box, the valid range for that field
appears.
Wireless Management
Because of IPsec operation, management via wireless is only available to operators logging in across
WPA, Static WEP, or VPN Pass Through WLANs. Wireless management is not available to clients
attempting to log in via an IPsec WLAN.
Cisco Prime Infrastructure Configuration Guide
OL-27653-03 9-307
Chapter 9 Configuring Devices
Configuring Existing Controllers
Mobility Anchor Group Keep Alive Interval
Indicate the delay between tries for clients attempting to join another access point. This decreases the
time it takes for a client to join another access point following a controller failure because the failure is
quickly identified, the clients are moved away from the problem controller, and the clients are anchored
to another controller.
Tip When you hover your mouse cursor over the parameter text box, the valid range for that field appears.
Configuring Controller System Commands
To view the System Command parameters for current controllers, follow these steps:
Step 1 Choose Configure > Controllers.
Step 2 Click the IP address of the applicable controller.
Step 3 From the left sidebar menu, choose System > Commands. The following parameters appear:
• Administrative
– Reboot—This command enables you to confirm the restart of your controller after saving your
configuration changes. Open and confirm a new session and log into the controller to avoid
loosing a system connection.
– Save Config to Flash—Data is saved to the controller in non-volatile RAM (NVRAM) and is
preserved in the event of a power cycle. If the controller is rebooted, all applied changes are lost
unless the configuration has been saved.
– Reset to Factory Default—Choose this command to return the controller to its original settings.
See the “Restoring Factory Defaults” section on page 9-309 for more information.
– Ping From Controller—Send a ping to a network element. This pop-up dialog box allows you
to tell the controller to send a ping request to a specified IP address. This is useful for
determining if there is connectivity between the controller and a particular IP station. If you
click OK, three pings are sent and the results of the ping are displayed in the pop-up. If a reply
to the ping is not received, it shows No Reply Received from IP xxx.xxx.xxx.xxx, otherwise it
shows Reply received from IP xxx.xxx.xxx.xxx: (send count =3, receive count = n).
• Configuration
– Audit Config—See the “Viewing the Latest Network Audit Report” section on page 9-298.
– Refresh Config From Controller—See the “Refreshing the Configuration from the Controller”
section on page 9-294.
– Restore Config To Controller—Choose this command to restore the configuration from Prime
Infrastructure database to the controller.
– Set System Time—See the “Setting the Controller Time and Date” section on page 9-310.
• Upload/Download Commands
Note Select the FTP or TFTP radio button. Both File Transfer Protocol (FTP) and Trivial Transfer
Protocol (TFTP) are supported for uploading and downloading files to and from Prime
Infrastructure. In previous software releases, only TFTP was supported.
Cisco Prime Infrastructure Configuration Guide
9-308 OL-27653-03
Chapter 9 Configuring Devices
Configuring Existing Controllers
– Upload File from Controller—See the “Uploading Configuration/Logs from Controllers”
section on page 9-310.
– Download Config—See the “Downloading Configurations to Controllers” section on
page 9-311.
– Download Software—Choose this command to download software to the selected controller or
all controllers in the selected groups after you have a configuration group established. See the
“Downloading Software to a Controller” section on page 9-312.
– Download Web Auth Cert—Choose this command to access the Download Web Auth
Certificate to Controller page. See the “Downloading a Web Admin Certificate to a Controller”
section on page 9-312.
– Download Web Admin Cert—Choose this command to access the Download Web Admin
Certificate to Controller page. See the “Downloading a Web Admin Certificate to a Controller”
section on page 9-312.
– Download IDS Signatures—Choose this command to download customized signatures to the
standard signature file currently on the controller. See the “Downloading Signature Files”
section on page 9-388 for more information.
– Download Customized Web Auth—Choose this command to download a customized Web
authentication page to the controller. A customized web page is created to establish a username
and password for user web access. See the “Downloading a Customized WebAuthentication
Bundle to a Controller” section on page 9-291.
– Download Vendor Device Certificate—Choose this command to download your own
vendor-specific device certificate to the controller to replace the current wireless device
certificate. See the “Downloading a Vendor Device Certificate” section on page 9-292.
– Download Vendor CA Certificate—Choose this command to download your own
vendor-specific certificate authority (CA) to the controller to replace the current CA. See the
“Downloading a Vendor CA Certificate” section on page 9-293.
• RRM Commands
– RRM 802.11a/n Reset—Resets Remote Radio Management for 802.11a/n Cisco Radios.
– 802.11b/g/n Reset—Resets Remote Radio Management for 802.11b/g/n Cisco Radios.
– 802.11a/n Channel Update—Updates access point dynamic channel algorithm for 802.11a/n
Cisco Radios.
– 802.11b/g/n Channel Update—Updates access point dynamic channel algorithm for
802.11b/g/n Cisco Radios.
– 802.11a/n Power Update—Updates access point dynamic transmit power algorithm for
802.11a/n Cisco Radios.
– 802.11b/g/n Power Update—Updates access point dynamic transmit power algorithm for
802.11b/g/n Cisco Radios.
Restoring Factory Defaults
Choose Configure > Controllers, and click an IP address in the IP Address column. From the left
sidebar menu, choose System > Commands, and from the Administrative Commands drop-down list,
choose Reset to Factory Default, and click Go to access this page.
Cisco Prime Infrastructure Configuration Guide
OL-27653-03 9-309
Chapter 9 Configuring Devices
Configuring Existing Controllers
This command enables you to reset the controller configuration to the factory default. This overwrites
all applied and saved configuration parameters. You are prompted for confirmation to reinitialize your
controller.
All configuration data files are deleted, and upon reboot, the controller is restored to its original
non-configured state. This removes all IP configuration, and you need a serial connection to restore its
base configuration.
Note After confirming configuration removal, you must reboot the controller and select the Reboot Without
Saving option.
Setting the Controller Time and Date
Choose Configure > Controllers, and click an IP address under the IP Address column. From the left
sidebar menu, choose System > Commands, and from the Configuration Commands drop-down list
choose Set System Time, and click Go to access this page.
Use this command to manually set the current time and date on the controller. To use a Network Time
Server to set or refresh the current time, see the “Configuring an NTP Server Template” section on
page 11-583 page. The following parameters appear:
• Current Time—Shows the time currently being used by the system.
• Month/Day/Year—Choose the month/day/year from the drop-down list.
• Hour/Minutes/Seconds—Choose the hour/minutes/seconds from the drop-down list.
• Delta (hours)—Enter the positive or negative hour offset from GMT (Greenwich Mean Time).
• Delta (minutes)—Enter the positive or negative minute offset from GMT.
• Daylight Savings—Select to enable Daylight Savings Time.
Command Buttons
• Set Date and Time
• Set Time Zone
• Cancel
Uploading Configuration/Logs from Controllers
To upload files from the controller, follow these steps:
Step 1 Choose Configure > Controllers.
Step 2 Click an IP address in the IP Address column.
Step 3 From the left sidebar menu, choose System > Commands.
Step 4 From the Upload/Download Commands drop-down list, choose Upload File from Controller.
Step 5 Click Go to access this page.
Use this command to upload files from your controller to a local TFTP (Trivial File Transfer Protocol)
server. The following fields appear:
• IP Address—IP address of the controller.
Cisco Prime Infrastructure Configuration Guide
9-310 OL-27653-03
Chapter 9 Configuring Devices
Configuring Existing Controllers
• Status—Upload NOT_INITIATED, or other state.
• Enter the TFTP server name, or New and the new TFTP server name.
• Verify and/or enter the IP Address of the TFTP server.
• Select the file type—Configuration file, Event Log, Message Log, Trap Log, Crash File.
• Enter the Upload to File from /(root)/Prime Infrastructure-tftp/ filename.
• Choose whether or not Prime Infrastructure saves before backing up the configuration.
Step 6 Click OK. The selected file is uploaded to your TFTP server and named what you entered in the File
Name text box.
Note Prime Infrastructure uses an integral TFTP server. This means that third-party TFTP servers cannot run
on the same workstation as Prime Infrastructure, because the Cisco Prime Infrastructure and the
third-party TFTP servers use the same communication port.
Downloading Configurations to Controllers
To download configuration files, follow these steps:
Step 1 Choose Configure > Controllers.
Step 2 Click an IP address in the IP Address column.
Step 3 From the left sidebar menu, choose System > Commands.
Step 4 From the Upload/Download Commands drop-down list, choose Download Config.
Step 5 Click Go to access this page.
Use this command to download and install a configuration file to your controller from a local TFTP
(Trivial File Transfer Protocol) server. The following parameters appear:
Note Prime Infrastructure uses an integral TFTP server. This means that third-party TFTP servers
cannot run on the same workstation as Prime Infrastructure, because Prime Infrastructure and
the third-party TFTP servers use the same communication port.
• IP Address—IP address of the controller.
• Status—Status of the certificate, for example, NOT_INITIATED.
TFTP Servers
• Server Name—Choose Default Server or New from the drop-down list. When you choose New, type
in the IP address.
• Server Address—IP address of the server.
• Maximum Retries—How many times to retry if the download fails.
• Timeout—How long to allow between retries.
Cisco Prime Infrastructure Configuration Guide
OL-27653-03 9-311
Chapter 9 Configuring Devices
Configuring Existing Controllers
• File Name—Enter or choose the filename to download by clicking Browse.
Downloading Software to a Controller
To download software, follow these steps:
Step 1 Choose Configure > Controllers.
Step 2 Click an IP address in the IP Address column.
Step 3 From the left sidebar menu, choose System > Commands.
Step 4 From the Upload/Download Commands drop-down list, choose Download Software.
Step 5 Click Go to access this page.
Use this command to download and install a new Operating System software to your controller from a
local TFTP (Trivial File Transfer Protocol) server.
Note Prime Infrastructure uses an integral TFTP server. This means that third-party TFTP servers cannot run
on the same workstation as Prime Infrastructure, because Prime Infrastructure and the third-party TFTP
servers use the same communication port.
• IP Address—IP address of the controller to receive the software.
• Current Software Version—The software version currently running on the controller.
• Status—Status of the software, for example, NOT_INITIATED.
• TFTP Server on Cisco Prime Infrastructure System—Select the check box enable the built-in Cisco
Prime Infrastructure TFTP server.
• Server IP Address—Indicates the IP address of the TFTP server to send the software to the controller
when you have disabled the built-in Prime Infrastructure TFTP server.
• Maximum Retries—Maximum number of unsuccessful attempts before the download is abandoned.
• Timeout—Maximum number of seconds before the download is abandoned.
• File Name—Enter or select the filename to download by clicking Browse.
Downloading a Web Admin Certificate to a Controller
To download a Web Admin Certificate, follow these steps:
Step 1 Choose Configure > Controllers.
Step 2 Click an IP address in the IP Address column.
Step 3 From the left sidebar menu, choose System > Commands.
Step 4 From the Upload/Download Commands drop-down list, choose Download WEB Admin Cert.
Step 5 Click Go to access this page.
This page enables you to download a web administration certificate to the controller. The following
parameters appear:
Cisco Prime Infrastructure Configuration Guide
9-312 OL-27653-03
Chapter 9 Configuring Devices
Configuring Existing Controllers
Caution Each certificate has a variable-length embedded RSA Key. The RSA key length varies from 512 bits,
which is relatively insecure, to thousands of bits, which is very secure. When you are obtaining a new
certificate from a certificate authority (such as the Microsoft CA), Make sure the RSA key embedded in
the certificate is at least 768 Bits.
• IP Address—IP address of the controller to receive the certificate.
• Status—Status of the certificate, for example, NOT_INITIATED.
TFTP Servers
• Server Name—Use the drop-down list to choose the Default Server or New. When you select New,
type in the IP address.
• Server Address—IP address of the server.
• Maximum Retries—Maximum number of times each download operation can be attempted.
• Timeout (seconds)—The amount of time allowed for each download operation.
• File Name—File name of the certificate.
• Password—Password to access the certificate.
Downloading IDS Signatures
To download a IDS Signature, follow these steps:
Step 1 Choose Configure > Controllers.
Step 2 Click an IP address in the IP Address column.
Step 3 From the left sidebar menu, choose System > Commands.
Step 4 From the Upload/Download Commands drop-down list, choose Download IDS Signatures.
Step 5 Click Go to access this page.
Use this command to download IDS (Intrusion Detection System) signature files from your controller to
a local TFTP (Trivial File Transfer Protocol) server. The following parameters appear:
• IP Address—IP address of the controller.
• Status—Download NOT_INITIATED, TRANSFER_SUCCESSFUL or other state.
Downloading a Customized Web Auth Bundle to a Controller
To download a customized web authentication page to the controller, follow these steps:
Step 1 Choose Configure > Controllers.
Step 2 Click an IP address in the IP Address column.
Step 3 From the left sidebar menu, choose System > Commands.
Cisco Prime Infrastructure Configuration Guide
OL-27653-03 9-313
Chapter 9 Configuring Devices
Configuring Existing Controllers
Step 4 From the Upload/Download Commands drop-down list, choose Download Customized Web Auth.
The following parameters appear:
• IP Address—IP address of the controller to receive the bundle.
• Status—State of download: NOT_INITIATED, TRANSFER_SUCCESSFUL,
TRANSFER_FAILED, NOT_RESPONDING.
Before downloading the customized Web authentication bundle, follow these steps:
Step 1 Click the indicated link to download the example login.tar bundle file from the server.
The link is the highlighted word “here” near the bottom of the page.
Step 2 Edit the login.html file and save it as a .tar or .zip file.
Step 3 Download the .tar or .zip file to the controller.
The file contains the pages and image files required for the web authentication display.
Note The controller accepts a .tar or .zip file of up to 1 MB in size. The 1 MB limit includes the total
size of uncompressed files in the bundle.
TFTP Servers
To set up one or more TFTP servers, configure the following parameters:
• File is located on—Choose Local machine or TFTP server. The default is local machine (Prime
Infrastructure internal server).
• Server Name—Use the drop-down list to choose one of the following:
– New—Set up a new server. Enter the server name and IP address in the text boxes provided.
– Default Server—The server name (editable) and IP address (read-only) are automatically
added.
• Server IP Address—IP address of the server.
• Maximum Retries—Maximum number of unsuccessful attempts before the download is abandoned.
• Timeout—Maximum number of seconds before the download is abandoned.
• Prime Infrastructure Server Files In—C:\tftp or other specified file directory on the local machine.
• Local File Name—Filename of the Web authentication bundle on the local machine. Click Browse
to locate the file.
• Server File Name—Filename on a remote TFTP server.
When completed, these fields and settings are repopulated in the page and do not need to be entered
again.
Command Buttons
• OK—The file is downloaded from the local machine or TFTP server with the name shown in the
File Name text box.
Cisco Prime Infrastructure Configuration Guide
9-314 OL-27653-03
Chapter 9 Configuring Devices
Configuring Existing Controllers
• Cancel
Configuring Controller System Interfaces
This section describes how to configure controller system interfaces and contains the following topics:
• Adding an Interface, page 9-315
• Viewing Current Interface Details, page 9-316
• Deleting a Dynamic Interface, page 9-317
• NAC Integration, page 9-319
• Configuring Wired Guest Access, page 9-322
To view existing interfaces, follow these steps:
Step 1 Choose Configure > Controllers.
Step 2 Click the IP address of the applicable controller.
Step 3 From the left sidebar menu, choose System > Interfaces. The following parameters appear:
• Check box—Select the dynamic interface for deletion. Choose Delete Dynamic Interfaces from the
Select a command drop-down list.
• Interface Name—User-defined name for this interface (For example, Management, Service-Port,
Virtual).
• VLAN Identifier—VLAN identifier between 0 (untagged) and 4096, or N/A.
• Quarantine—Select the check box if the interface has a quarantine VLAN ID configured on it.
• IP Address—IP address of this interface.
• Interface Type—Static (Management, AP-Manager, Service-Port, and Virtual interfaces) or
Dynamic (operator-defined interfaces).
• AP Management Status—Displays the status of AP Management interfaces. The parameters include
Enabled, Disabled, and N/A.
Adding an Interface
To add an interface, follow these steps:
Step 1 Choose Configure > Controllers.
Step 2 Click the IP address of the applicable controller.
Step 3 From the left sidebar menu, choose System > Interfaces.
Step 4 From the Select a command drop-down list, choose Add Interface.
Step 5 Enter the necessary parameters:
• Interface Name—User-defined name for this interface (Management, Service-Port, Virtual, and
VLAN n).
• Wired Interface—Select the check box to mark the interface as wired.
Cisco Prime Infrastructure Configuration Guide
OL-27653-03 9-315
Chapter 9 Configuring Devices
Configuring Existing Controllers
• Interface Address
– VLAN Identifier—1 through 4096, or 0 = untagged.
– Quarantine—Enable/disable to quarantine a VLAN. Select the check box to enable.
– IP Address—IP address of the interface.
– Gateway—Gateway address of the interface.
• Physical Information
– Port Number—The port that is used by the interface.
– Primary Port Number (active)—The port that is currently used by the interface.
– Secondary Port Number—The port that is used by the interface when the primary port is down.
Note Primary and secondary port numbers are only present in Cisco 4400 Series Wireless
LAN controllers.
Note The secondary port is used when the primary port shuts down. When the primary port
is reactivated, the Cisco 4400 Series Wireless LAN controller transfers the interfaces
back to the primary port.
– AP Management—Select to enable access point management.
• DHCP Information
– Primary DHCP Server—IP address of the primary DHCP server.
– Secondary DHCP Server—IP address of the secondary DHCP server.
• Access Control List—User-defined ACL name (or none).
• mDNS Profile—Drop-down list from which you can choose the mDNS profile. The default option
is none.
Viewing Current Interface Details
To view details for a current interface, follow these steps:
Step 1 Choose Configure > Controllers.
Step 2 Click the IP address of the applicable controller.
Step 3 From the left sidebar menu, choose System > Interfaces.
Step 4 Select the Interface Name for the applicable interface. The Interface Details page opens.
Step 5 View or edit the following interface parameters:
Note Changing the Interface parameters causes the WLANs to be temporarily disabled and thus might
result in loss of connectivity for some clients.
• Interface Address
Cisco Prime Infrastructure Configuration Guide
9-316 OL-27653-03
Chapter 9 Configuring Devices
Configuring Existing Controllers
– VLAN Identifier—1 through 4096, or 0 = untagged.
– Guest LAN
– Quarantine—Enable/disable to quarantine a VLAN. Select the check box to enable.
– IP Address—IP address of the interface.
– Gateway—Gateway address of the interface.
• Physical Information
– Primary Port Number (active)—The port that is currently used by the interface.
– Secondary Port Number—The port that is used by the interface when the primary port is down.
Note Primary and secondary port numbers are only present in Cisco 4400 Series Wireless
LAN Controllers.
Note The secondary port is used when the primary port shuts down. When the primary port
is reactivated, the Cisco 4400 Series Wireless LAN Controller transfers the interfaces
back to the primary port.
– AP Management—Select to enable access point management.
• DHCP Information
– Primary DHCP Server—IP address of the primary DHCP server.
– Secondary DHCP Server—IP address of the secondary DHCP server.
• Access Control List
– ACL Name—User-defined name of the access control list (or none).
Step 6 Click Save to confirm any changes made. Click Audit to audit the device values.
Deleting a Dynamic Interface
To delete a dynamic interface, follow these steps:
Step 1 Choose Configure > Controllers.
Step 2 Click the IP address of the applicable controller.
Step 3 From the left sidebar menu, choose System > Interfaces.
Step 4 Select the check box of the dynamic interface that you want to delete.
Step 5 From the Select a command drop-down list, choose Delete Dynamic Interfaces.
Step 6 Click OK to confirm the deletion.
Note The dynamic interface cannot be deleted if it has been assigned to interface group.
Cisco Prime Infrastructure Configuration Guide
OL-27653-03 9-317
Chapter 9 Configuring Devices
Configuring Existing Controllers
Configuring Controller System Interface Groups
Note The Interface Groups feature is supported by controller software release 7.0.116.0 and later.
This section describes how to configure controller system interface groups and contains the following
topics:
• Adding an Interface Group, page 9-318
• Deleting an Interface Group, page 9-319
• Viewing Interface Groups, page 9-319
Adding an Interface Group
To add an interface group, follow these steps:
Step 1 Choose Configure > Controllers.
Step 2 Click the IP address of the applicable controller.
Step 3 From the left sidebar menu, choose System > Interface Groups.
Step 4 From the Select a command drop-down list, choose Add Interface Group.
Step 5 Enter the necessary parameters:
• Name—User-defined name for this interface group (group1, group2).
• Description—(Optional) Description for the Interface group.
• Quarantine—Enable/disable to quarantine a VLAN. Select the check box to enable.
• mDNS Profile—Drop-down list from which you can choose the mDNS profile. The default option
is none.
Step 6 Click Add.
The Interface dialog box appears.
Step 7 Select the interfaces that you want to add to the group, and click OK.
To remove an Interface from the Interface group, from the Interface Group page, select the Interface and
click Remove.
Step 8 Once you are done with adding the interfaces in the Interface Group page, click any of the following
buttons:
• Save to confirm any changes made.
• Cancel to discard the changes.
Note • The number of interfaces that can be added to an interface group depends upon the type of the
controller.
• Guest LAN interfaces cannot be part of interface groups.
• An Interface group name must be different from the Interface name.
Cisco Prime Infrastructure Configuration Guide
9-318 OL-27653-03
Chapter 9 Configuring Devices
Configuring Existing Controllers
Deleting an Interface Group
To delete an interface group, follow these steps:
Step 1 Choose Configure > Controllers.
Step 2 Click the IP address of the applicable controller.
Step 3 From the left sidebar menu, choose System > Interface Groups.
Step 4 Select the check box of the interface group that you want to delete.
Step 5 From the Select a command drop-down list, choose Delete Interface Group, and click Go.
Step 6 Click OK to confirm the deletion.
Note • The Interface Group cannot be deleted if it has been assigned to WLAN(s).
• The Interface Group cannot be deleted if it has been assigned to AP Group(s).
• The Interface Group cannot be deleted if it has been assigned to Foreign Controller Mapping for the
WLAN(s).
• The Interface Group Template cannot be deleted if it has been assigned to WLAN Template(s).
• The Interface Group Template cannot be deleted if it has been assigned to AP Group Template(s).
• You cannot enable/disable quarantine for an interface if it has been assigned to an interface group.
Viewing Interface Groups
To view existing interface groups, follow these steps:
Step 1 Choose Configure > Controllers.
Step 2 Click the IP address of the applicable controller.
Step 3 From the left sidebar menu, choose System > Interface Groups. The following parameters appear:
• Name—User-defined name for the interface group (For example, group1, group2).
• Description—(Optional) Description for the Interface Group.
• Interfaces—Count of the number of interfaces belonging to the group.
Step 4 Click the Interface group name link.
The Interface Groups Details page appears with the Interface group details as well as the details of the
Interfaces that form part of that particular Interface group.
NAC Integration
The Cisco NAC appliance, also known as Cisco Clean Access (CCA), is a Network Admission Control
(NAC) product that allows network administrators to authenticate, authorize, evaluate, and remediate
wired, wireless, and remote users and their machines prior to allowing users onto the network. It
identifies whether machines are compliant with security policies and repairs vulnerabilities before
Cisco Prime Infrastructure Configuration Guide
OL-27653-03 9-319
Chapter 9 Configuring Devices
Configuring Existing Controllers
permitting access to the network. The NAC appliance is available in two modes: in-band and
out-of-band. Customers can deploy both modes if desired, each geared toward certain types of access
(in-band for supporting wireless users and out-of-band for supporting wired users, for example).
For more information on NAC Out-of-Band Integration, see the applicable section in the Cisco Prime
Prime Infrastructure Configuration Guide.
This section contains the following topics:
• Guidelines for Using SNMP NAC, page 9-320
• Configuring NAC Out-of-Band Integration (SNMP NAC), page 9-321
Guidelines for Using SNMP NAC
Follow these guidelines when using SNMP NAC out-of-band integration:
• The NAC appliance supports up to 3500 users, and the controller supports up to 5000 users.
Therefore, multiple NAC appliances might need to be deployed.
• Because the NAC appliance supports static VLAN mapping, you must configure a unique quarantine
VLAN for each interface configured on the controller. For example, you might configure a
quarantine VLAN of 110 on controller 1 and a quarantine VLAN of 120 on controller 2. However,
if two WLANs or guest LANs use the same distribution system interface, they must use the same
quarantine VLAN, provided they have one NAC appliance deployed in the network. The NAC
appliance supports unique quarantine-to-access VLAN mapping.
• For posture reassessment based on session expiry, you must configure the session timeout on both
the NAC appliance and the WLAN, making sure that the session expiry on the WLAN is greater than
that on the NAC appliance.
• When a session timeout is configured on an open WLAN, the timing out of clients in the Quarantine
state is determined by the timer on the NAC appliance. Once the session timeout expires for WLANs
using web authentication, clients deauthenticate from the controller and must perform posture
validation again.
• NAC out-of-band integration is supported only on WLANs configured for FlexConnect central
switching. It is not supported for use on WLANs configured for FlexConnect local switching.
• If you want to enable NAC on an access point group VLAN, you must first enable NAC on the
WLAN. Then you can enable or disable NAC on the access point group VLAN. If you ever decide
to disable NAC on the WLAN, be sure to disable it on the access point group VLAN as well.
• NAC out-of-band integration is not supported for use with the WLAN AAA override feature.
• All Layer 2 and Layer 3 authentication occurs in the quarantine VLAN. To use external web
authentication, you must configure the NAC appliance to allow HTTP traffic to and from external
web servers and to allow the redirect URL in the quarantine VLAN.
Note See the Cisco NAC appliance configuration guides for configuration instructions at the
following URL:
http://www.cisco.com/en/US/products/ps6128/products_installation_and_configuration_guides
_list.html.
Guidelines for Using RADIUS NAC
Follow these guidelines when using RADIUS NAC:
• RADIUS NAC is available only for WLAN with 802.1x/WPA/WPA2 Layer 2 security.
Cisco Prime Infrastructure Configuration Guide
9-320 OL-27653-03
Chapter 9 Configuring Devices
Configuring Existing Controllers
• RADIUS NAC cannot be enabled when FlexConnect local switching is enabled.
• AAA override should be enabled to configure RADIUS NAC.
Configuring NAC Out-of-Band Integration (SNMP NAC)
To configure SNMP NAC out-of-band integration, follow these steps:
Step 1 To configure the quarantine VLAN for a dynamic interface, follow these steps:
a. Choose Configure > Controller.
b. Choose which controller you are configuring for out-of-band integration by clicking it in the IP
Address column.
c. Choose System > Interfaces from the left sidebar menu.
d. Choose Add Interface from the Select a command drop-down list.
e. In the Interface Name text box, enter a name for this interface, such as “quarantine.”
f. In the VLAN Identifier text box, enter a non-zero value for the access VLAN ID, such as “10.”
g. Select the Quarantine check box if the interface has a quarantine VLAN ID configured on it.
Note We recommend that you configure unique quarantine VLANs throughout your network. If
multiple controllers are configured in the same mobility group and access interfaces on all
controllers are in the same subnet, it is mandatory to have the same quarantine VLAN if
there is only one NAC appliance in the network. If multiple controllers are configured in the
same mobility group and access interfaces on all controllers are in different subnets, it is
mandatory to have different quarantine VLANs if there is only one NAC appliance in the
network.
h. Configure any remaining fields for this interface, such as the IP address, netmask, and default
gateway.
i. Enter an IP address for the primary and secondary DHCP server.
j. Click Save. You are now ready to create a NAC-enabled WLAN or Guest LAN.
Step 2 To configure NAC out-of-band support on a WLAN or guest LAN, follow these steps:
a. Choose WLANs > WLAN from the left sidebar menu.
b. Choose Add a WLAN from the Select a command drop-down list, and click Go.
c. If you have a template established that you want to apply to this controller, choose the guest LAN
template name from the drop-down list. Otherwise, click the click here link to create a new
template. For more information on setting up the template, see the “Configuring Wired Guest
Access” section on page 9-322 section.
d. Click the Advanced tab.
e. To configure SNMP NAC support for this WLAN or guest LAN, choose SNMP NAC from the NAC
Stage drop-down list. To disable SNMP NAC support, choose None from the NAC Stage drop-down
list, which is the default value.
f. Click Apply to commit your changes.
Step 3 To configure NAC out-of-band support for a specific AP group, follow these steps:
a. Choose WLANs > AP Groups VLAN from the left sidebar menu to open the AP Groups page.
Cisco Prime Infrastructure Configuration Guide
OL-27653-03 9-321
Chapter 9 Configuring Devices
Configuring Existing Controllers
Note AP Groups (for 5.2 and later controllers) is referred to as AP Group VLANs for controllers
prior to 5.2.
b. Click the name of the desired AP group.
c. From the Interface Name drop-down list, choose the quarantine enabled interface.
d. To configure SNMP NAC support for this AP group, choose SNMP NAC from the Nac State
drop-down list. To disable NAC out-of-band support, choose None from the Nac State drop-down
list, which is the default value.
e. Click Apply to commit your changes.
Step 4 To see the current state of the client (either Quarantine or Access), follow these steps:
a. Choose Monitor > Clients to open the Clients. Perform a search for clients.
b. Click the MAC address of the desired client to open the Clients > Detail page. The NAC state
appears as access, invalid, or quarantine in the Security Information section.
Configuring Wired Guest Access
Wired Guest Access enables guest users to connect to the guest access network from a wired Ethernet
connection designated and configured for guest access. Wired guest access ports might be available in a
guest office or specific ports in a conference room.
Like wireless guest user accounts, wired guest access ports are added to the network using the Lobby
Ambassador feature. See the “Configuring Guest Account Settings” section on page 15-816.
Wired Guest Access can be configured in a standalone configuration or in a dual controller configuration
employing an anchor and foreign controller. This latter configuration is used to further isolate wired
guest access traffic but is not required for deployment of wired guest access.
Wired Guest Access ports initially terminate on a Layer 2 access switch or switch port which is
configured with VLAN interfaces for wired guest access traffic.
The wired guest traffic is then trunked from the access switch to a wireless LAN controller. This
controller is configured with an interface that is mapped to a wired guest access VLAN on the access
switch.
If two controllers are being used, the controller (foreign) that receives the wired guest traffic from the
switch then forwards the wired guest traffic to an anchor controller that is also configured for wired guest
access. After successful hand off of the wired guest traffic to the anchor controller, a bidirectional
Ethernet over IP (EoIP) tunnel is established between the foreign and anchor controllers to handle this
traffic.
Note Although wired guest access is managed by anchor and foreign anchors when two controllers are
deployed, mobility is not supported for wired guest access clients. In this case, DHCP and web
authentication for the client are handled by the anchor controller.
Note You can specify how much bandwidth a wired guest user is allocated in the network by configuring and
assigning a role and bandwidth contract. For details on configuring these features, see the “Configuring
Guest Account Settings” section on page 15-816.
Cisco Prime Infrastructure Configuration Guide
9-322 OL-27653-03
Chapter 9 Configuring Devices
Configuring Existing Controllers
To configure and enable wired guest user access on the network, follow these steps:
Step 1 To configure a dynamic interface for wired guest user access, choose Configure > Controllers and after
IP address, choose System > Interfaces.
Step 2 Choose Add Interface from the Select a command drop-down list, and click Go.
Step 3 Enter a name and VLAN ID for the new interface.
Step 4 Select the Guest LAN check box.
Step 5 Enter the primary and secondary port number.
Step 6 Click Save. You are now ready to create a wired LAN for guest access.
Step 7 To configure a wired LAN for guest user access, choose WLANs > WLAN configuration from the left
sidebar menu.
Step 8 Choose Add a WLAN from the Select a command drop-down list, and click Go.
Step 9 If you have a template established that you want to apply to this controller, choose the guest LAN
template name from the drop-down list. Otherwise, click the click here link to create a new template.
Step 10 In the WLAN > New Template general page, enter a name in the Profile Name text box that identifies
the guest LAN. Do not use any spaces in the name entered.
Step 11 Select the Enabled check box for the WLAN Status field.
Step 12 From the Ingress Interface drop-down list, choose the VLAN that you created in Step 3. This VLAN
provides a path between the wired guest client and the controller by way of the Layer 2 access switch.
Step 13 From the Egress Interface drop-down list, choose the name of the interface. This WLAN provides a path
out of the controller for wired guest client traffic.
Note If you have only one controller in the configuration, choose management from the Egress
Interface drop-down list.
Step 14 Click the Security > Layer 3 tab to modify the default security policy (web authentication) or to assign
WLAN specific web authentication (login, logout, login failure) pages and the server source.
a. To change the security policy to passthrough, select the Web Policy check box and select the
Passthrough radio button. This option allows users to access the network without entering a
username or password.
An Email Input check box appears. Select this check box if you want users to be prompted for their
e-mail address when attempting to connect to the network.
b. To specify custom web authentication pages, unselect the Global WebAuth Configuration Enabled
check box.
When the Web Auth Type drop-down list appears, choose one of the following options to define the
web login page for the wireless guest users:
Default Internal—Displays the default web login page for the controller. This is the default value.
Customized Web Auth—Displays custom web login, login failure, and logout pages. When the
customized option is selected, three separate drop-down lists for login, login failure, and logout page
selection appear. You do not need to define a customized page for all three of the options. Choose
None from the appropriate drop-down list if you do not want to display a customized page for that
option.
Cisco Prime Infrastructure Configuration Guide
OL-27653-03 9-323
Chapter 9 Configuring Devices
Configuring Existing Controllers
These optional login, login failure, and logout pages are downloaded to the controller as webauth.tar
files. For specifics on downloading custom pages, see the “Downloading a Customized
WebAuthentication Bundle to a Controller” section on page 9-291.
External—Redirects users to an external server for authentication. If you choose this option, you
must also enter the URL of the external server in the URL text box.
You can select specific RADIUS or LDAP servers to provide external authentication in the Security
> AAA pane. To do so, continue with Step 17.
Note The RADIUS and LDAP external servers must be already configured to have selectable options
in the Security > AAA pane. You can configure these servers on the RADIUS Authentication
Servers, TACACS+ Authentication Servers page, and LDAP Servers page.
Step 15 If you selected External as the Web Authentication Type in Step 15, choose Security > AAA and choose
up to three RADIUS and LDAP servers using the drop-down lists.
Step 16 Click Save.
Step 17 Repeat this process if a second (anchor) controller is being used in the network.
Creating an Ingress Interface
To create an Ingress interface, follow these steps:
Step 1 Choose Add Interface from the Select a command drop-down list, and click Go.
Step 2 Click an interface name. The Interfaces Details : New Config page appears.
Step 3 In the Interface Name text box, enter a name for this interface, such as guestinterface.
Step 4 Enter a VLAN identifier for the new interface.
Step 5 Select the Guest LAN check box.
Step 6 Enter the primary and secondary port numbers.
Step 7 Click Save.
Creating an Egress Interface
To create an Egress interface, follow these steps:
Step 1 Choose Add Interface from the Select a command drop-down list, and click Go.
Step 2 Click an interface name. The Interfaces Details : New Config page appears.
Step 3 In the Interface Name text box, enter a name for this interface, such as quarantine.
Step 4 In the VLAN Identifier text box, enter a non-zero value for the access VLAN ID, such as 10.
Step 5 Select the Quarantine check box and enter a non-zero value for the quarantine VLAN ID, such as 110.
Cisco Prime Infrastructure Configuration Guide
9-324 OL-27653-03
Chapter 9 Configuring Devices
Configuring Existing Controllers
Note You can have NAC-support enabled on the WLAN or guest WLAN template Advanced tab for
interfaces with Quarantine enabled.
Step 6 Enter the IP address, netmask, and default gateway.
Step 7 Enter the primary and secondary port numbers.
Step 8 Provide an IP address for the primary and secondary DHCP server.
Step 9 Configure any remaining fields for this interface, and click Save.
You are now ready to create a wired LAN for guest access.
Configuring Controller Network Routes
The Network Route page enables you to add a route to the controller service port. This route allows you
to direct all Service Port traffic to the designated management IP address.
• Viewing Existing Network Routes, page 9-325
• Adding a Network Route, page 9-325
Viewing Existing Network Routes
To view existing network routes, follow these steps:
Step 1 Choose Configure > Controllers.
Step 2 Click the IP address of the applicable controller.
Step 3 From the left sidebar menu, choose System > Network Route. The following parameters appear:
• IP Address—The IP address of the network route.
• IP Netmask—Network mask of the route.
• Gateway IP Address—Gateway IP address of the network route.
Adding a Network Route
To add a network route, follow these steps:
Step 1 Choose Configure > Controllers.
Step 2 Click the IP address of the applicable controller.
Step 3 From the left sidebar menu, choose System > Network Route.
Step 4 From the Select a command drop-down list, choose Add Network Route.
Step 5 Click Go.
Step 6 Enter the IP address, IP Netmask, and Gateway IP address information.
Cisco Prime Infrastructure Configuration Guide
OL-27653-03 9-325
Chapter 9 Configuring Devices
Configuring Existing Controllers
Step 7 Click Save.
Configuring Controller Spanning Tree Protocol Parameters
Spanning Tree Protocol (STP) is a link management protocol that provides path redundancy while
preventing undesirable loops in the network.
To view or manage current STP parameters, follow these steps:
Step 1 Choose Configure > Controllers.
Step 2 Click the IP address of the applicable controller.
Step 3 From the left sidebar menu, choose System > Spanning Tree Protocol. The Spanning Tree Protocol
page displays the following parameters:
• Protocol Spec—The current protocol specification.
• Admin Status—Select this check box to enable.
• Priority—The numerical priority number of the ideal switch.
• Maximum Age (seconds)—The amount of time (in seconds) before the received protocol
information recorded for a port is discarded.
• Hello Time (seconds)—Determines how often (in seconds) the switch broadcasts its hello message
to other switches.
• Forward Delay (seconds)—The time spent (in seconds) by a port in the learning/listening states of
the switches.
Configuring Controller Mobility Groups
By creating a mobility group, you can enable multiple network controllers to dynamically share
information and forward data traffic when inter-controller or inter-subnet roaming occurs. Controllers
can share the context and state of client devices and controller loading information. With this
information, the network can support inter-controller wireless LAN roaming and controller redundancy.
Note If it is possible for a wireless client in your network to roam from an access point joined to one controller
to an access point joined to another controller, both controllers should be in the same mobility group.
• Messaging Among Mobility Groups, page 9-327
• Mobility Group Prerequisites, page 9-327
• Viewing Current Mobility Group Members, page 9-327
• Adding Mobility Group Members from a List of Controllers, page 9-327
• Manually Adding Mobility Group Members, page 9-328
• Setting the Mobility Scalability Parameters, page 9-328
Cisco Prime Infrastructure Configuration Guide
9-326 OL-27653-03
Chapter 9 Configuring Devices
Configuring Existing Controllers
Messaging Among Mobility Groups
The controller provides inter-subnet mobility for clients by sending mobility messages to other member
controllers:
• There can be up to 72 members in the list with up to 24 in the same mobility group.
• The controller sends a Mobile Announce message to members in the mobility list each time a new
client associates to it.
• In Prime Infrastructure and controller software release 5.0, the controller uses multicast mode to
send the Mobile Announce messages. This allows the controller to send only one copy of the
message to the network, which delivers it to the multicast group containing all the mobility
members.
Note For more information regarding mobility groups, see the Cisco Prime Prime Infrastructure
Configuration Guide.
Mobility Group Prerequisites
Before you add controllers to a mobility group, you must verify that the following requirements have
been met for all controllers that are to be included in the group:
• All controllers must be configured for the same CAPWAP transport mode (Layer 2 or Layer 3).
• IP connectivity must exist between the management interfaces of all devices.
• All controllers must be configured with the same mobility group name.
• All devices must be configured with the same virtual interface IP address.
• Availability of MAC and IP addresses of each controller to be included in the mobility group (to
configure the controllers with the MAC address and IP address of all the other mobility group
members).
Viewing Current Mobility Group Members
To view current mobility group members, follow these steps:
Step 1 Choose Configure > Controllers.
Step 2 Click the IP address of the applicable controller.
Step 3 From the left sidebar menu, choose System > Mobility Groups.
Note To delete a group member, select a check box for the applicable group member, choose Delete
Group Members, and click Go.
Adding Mobility Group Members from a List of Controllers
To add a mobility group member from a list of existing controllers, follow these steps:
Step 1 Choose Configure > Controllers.
Cisco Prime Infrastructure Configuration Guide
OL-27653-03 9-327
Chapter 9 Configuring Devices
Configuring Existing Controllers
Step 2 Click the IP address of the applicable controller.
Step 3 From the left sidebar menu, choose System > Mobility Groups.
Step 4 From the Select a command drop-down list, choose Add Group Members.
Step 5 Click Go.
Step 6 Select the check box(es) for the controller to be added to the mobility group.
Step 7 Click Save.
Manually Adding Mobility Group Members
If no controllers were found to add to the mobility group, you can add members manually. To manually
add members to the mobility group, follow these steps:
Step 1 Click the click here link from the Mobility Group Member details page.
Step 2 In the Member MAC Address text box, enter the MAC address of the controller to be added.
Step 3 In the Member IP Address text box, enter the management interface IP address of the controller to be
added.
Note If you are configuring the mobility group in a network where Network Address Translation
(NAT) is enabled, enter the IP address sent to the controller from the NAT device rather than the
controller management interface IP address. Otherwise, mobility fails among controllers in the
mobility group.
Step 4 Enter the multicast group IP address to be used for multicast mobility messages in the Multicast Address
text box. The local mobility member group address must be the same as the local controller group
address.
Step 5 In the Group Name text box, enter the name of the mobility group.
Step 6 Click Save.
Step 7 Repeat Steps 1 through 6 for the remaining WLC devices.
Setting the Mobility Scalability Parameters
Note Mobility Groups must be configured prior to setting the mobility scalability parameters.
To set the mobility message parameters, follow these steps:
Step 1 Choose Configure > Controllers.
Step 2 Click an IP address of a controller whose software version is 5.0 or later.
Step 3 From the left sidebar menu, choose System > General.
Step 4 From the Multicast Mobility Mode drop-down list, specify if you want to enable or disable the ability
for the controller to use multicast mode to send Mobile Announce messages to mobility members.
Cisco Prime Infrastructure Configuration Guide
9-328 OL-27653-03
Chapter 9 Configuring Devices
Configuring Existing Controllers
Step 5 If you enabled multicast messaging by setting multicast mobility mode to enabled, you must enter the
group IP address at the Mobility Group Multicast-address field to begin multicast mobility messaging.
You must configure this IP address for the local mobility group but it is optional for other groups within
the mobility list. If you do not configure the IP address for other (non-local) groups, the controllers use
unicast mode to send mobility messages to those members.
Step 6 Click Save.
Configuring Controller Network Time Protocol
To add a new NTP Server, follow these steps:
Step 1 Choose Configure > Controllers.
Step 2 Click the IP address of the applicable controller.
Step 3 From the left sidebar menu, choose System > Network Time Protocol.
Step 4 From the Select a command drop-down list, choose Add NTP Server.
Step 5 Click Go.
Step 6 From the Select a template to apply to this controller drop-down list, choose the applicable template to
apply to this controller.
Command Buttons
• Apply
• Cancel
To create a New Template for NTP Servers, use the click here link to access the template creation page
(Configure NTP Servers > New Template).
NTP general parameters include the following:
• Template Name—Enter the new NTP Template name.
Note Template Name is the unique key used to identify the template. A template name is
mandatory to distinguish between two templates that have identical key attributes.
• Server Address—Enter the NTP server IP address.
• No. of Controllers Applied To—Number of controllers to which this template is applied (read-only).
Background Scanning on 1510s in Mesh Networks
Background scanning allows Cisco Aironet 1510 Access Points to actively and continuously monitor
neighboring channels for more optimal paths and parents. Because the access points are searching on
neighboring channels as well as the current channel, the list of optimal alternate paths and parents is
greater.
Cisco Prime Infrastructure Configuration Guide
OL-27653-03 9-329
Chapter 9 Configuring Devices
Configuring Existing Controllers
Identifying this information prior to the loss of a parent results in a faster transfer and the best link
possible for the access points. Additionally, access points might switch to a new channel if a link on that
channel is found to be better than the current channel in terms of fewer hops, stronger signal-to-noise
ratio (SNR), and so on.
Background scanning on other channels and data collection from neighbors on those channels are
performed on the primary backhaul between two access points:
The primary backhaul for 1510s operate on the 802.11a link.
Background scanning is enabled on a global basis on the associated controller of the access point.
Note Latency might increase for voice calls when they are switched to a new channel.
Note In the EMEA regulatory domain, locating neighbors on other channels might take longer given DFS
requirements.
Background Scanning Scenarios
A few scenarios are provided below to better illustrate how background scanning operates.
In Figure 9-1, when the mesh access point (MAP1) initially comes up, it is aware of both root access
points (RAP1 and RAP2) as possible parents. It chooses RAP2 as its parent because the route through
RAP2 is better in terms of hops, SNR, and so on. After the link is established, background scanning
(once enabled) continuously monitors all channels in search of a more optimal path and parent. RAP2
continues to act as parent for MAP1 and communicates on channel 2 until either the link goes down or
a more optimal path is located on another channel.
Figure 9-1 Mesh Access Point (MAP1) Selects a Parent
RAP1
Channel 1 = 153
MAP1
Channel 2 = 161
RAP2
230615
In Figure 9-2, the link between MAP1 and RAP2 is lost. Data from ongoing background scanning
identifies RAP1 and channel 1 as the next best parent and communication path for MAP1 so that link is
established immediately without the need for additional scanning after the link to RAP2 goes down.
Cisco Prime Infrastructure Configuration Guide
9-330 OL-27653-03
Chapter 9 Configuring Devices
Configuring Existing Controllers
Figure 9-2 Background Scanning Identifies a New Parent
RAP1
Channel 1 = 153
MAP1
Channel 2 = 161
RAP2
230614
Enabling Background Scanning
To enable background scanning on an AP1510 RAP or MAP, follow these steps:
Step 1 Choose Configure > Controllers.
Note You can also enable this on the Controllers template. See the “Configuring Mesh Templates”
section on page 11-682.
Step 2 Choose Mesh > Mesh Settings from the left sidebar menu. The Mesh Settings page appears.
Step 3 Select the Background Scanning check box to enable background scanning or unselect it to disable the
feature. The default value is disabled.
Step 4 Click Save.
Configuring Controller QoS Profiles
To make modifications to the quality of service profiles, follow these steps:
Step 1 Choose Configure > Controllers.
Step 2 Click the IP address of the applicable controller.
Step 3 From the left sidebar menu, choose System > QoS Profiles. The following parameters appear:
• Bronze—For Background
• Gold—For Video Applications
• Platinum—For Voice Applications
• Silver—For Best Effort
Step 4 Click the applicable profile to view or edit profile parameters.
Cisco Prime Infrastructure Configuration Guide
OL-27653-03 9-331
Chapter 9 Configuring Devices
Configuring Existing Controllers
Step 5 Set the following values in the Per-User Bandwidth Contracts group box (all have a default of 0 or Off):
• Average Data Rate—The average data rate for non-UDP traffic.
• Burst Data Rate—The peak data rate for non-UDP traffic.
• Average Real-time Rate—The average data rate for UDP traffic.
• Burst Real-time Rate—The peak data rate for UDP traffic.
Step 6 Set the following values for the Over-the-Air QoS group box:
• Maximum QoS RF Usage Per AP (%)—The maximum air bandwidth available to clients. The
default is 100%.
• QoS Queue Depth—The depth of queue for a class of client. The packets with a greater value are
dropped at the access point.
Step 7 Set the following values in the WLAN QoS group box:
• Maximum Priority
• Unicast Default Priority
• Multicast Default Priority
Step 8 Set the following value in the Wired QoS Protocol group box:
• Wired QoS Protocol—Choose 802.1P to activate 802.1P priority tags or None to deactivate 802.1P
priority tags.
Step 9 Click Save.
Configuring Controller DHCP Scopes
This section contains the following topics:
• Viewing Current DHCP Scopes, page 9-332
• Adding a New DHCP Scope, page 9-333
Viewing Current DHCP Scopes
To view current DHCP (Dynamic Host Configuration Protocol) scopes, follow these steps:
Step 1 Choose Configure > Controllers.
Step 2 Click the IP address of the applicable controller.
Step 3 From the left sidebar menu, choose System > DHCP Scopes.
The following DHCP Scopes information appears:
• Pool Address
• Lease Time
• Status
Cisco Prime Infrastructure Configuration Guide
9-332 OL-27653-03
Chapter 9 Configuring Devices
Configuring Existing Controllers
Adding a New DHCP Scope
To add a new DHCP Scope, follow these steps:
Step 1 Choose Configure > Controllers.
Step 2 Click the IP address of the applicable controller.
Step 3 From the left sidebar menu, choose System > DHCP Scopes.
Step 4 From the Select a command drop-down list, choose Add DHCP Scope.
Step 5 Enter the following information:
• Scope Name
• Lease Time (in seconds)
• Network
• Netmask
• Pool Start Address
• Pool End Address
• DNS Domain Name
• Status
• Router Addresses—Enter which IP addresses are already in use and should therefore be excluded.
For example, you should enter the IP address of your company router. In doing so, this IP address
is blocked from use by another client.
• DNS Servers—Enter the IP address of the DNS server(s). Each DNS server must be able to update
a client DNS entry to match the IP address assigned by this DHCP scope.
• NetBios Servers—Enter the IP address of the Microsoft Network Basic Input Output System
(NetBIOS) name server(s), such as a Windows Internet Naming Service (WINS) server.
Step 6 Click Save.
Configuring Controller User Roles
This section contains the following topics:
• Viewing Current Local Net User Roles, page 9-333
• Adding a New Local Net User Role, page 9-334
Viewing Current Local Net User Roles
To view current local net user roles, follow these steps:
Step 1 Choose Configure > Controllers.
Step 2 Click the IP address of the applicable controller.
Step 3 From the left sidebar menu, choose System > User Roles.
The following Local Net User Role parameters appear:
• Template Name
Cisco Prime Infrastructure Configuration Guide
OL-27653-03 9-333
Chapter 9 Configuring Devices
Configuring Existing Controllers
Note Template Name is the unique key used to identify the template. A template name is
mandatory to distinguish between two templates that have identical key attributes.
• Role Name
• Average Data Rate—The average data rate for non-UDP traffic.
• Burst Data Rate—The peak data rate for non-UDP traffic.
• Average Real-time Rate—The average data rate for UDP traffic.
• Burst Real-time Rate—The peak data rate for UDP traffic.
Step 4 Click a Template Name to view the User Role details.
Adding a New Local Net User Role
To add a new local net user role, follow these steps:
Step 1 Choose Configure > Controllers.
Step 2 Click the IP address of the applicable controller.
Step 3 From the left sidebar menu, choose System > User Roles.
Step 4 From the Select a command drop-down list, choose Add User Role.
Step 5 Select a template from the Select a template to apply to this controller drop-down list.
Step 6 Click Apply.
Note To create a new template for local net user roles, click the click here link to access the template creation
page. See the “Configuring User Roles Controller Templates” section on page 11-583 for more
information about User Role templates.
Configuring a Global Access Point Password
The AP Username Password page enables you to set a global password that all access points inherit as
they join a controller. When you are adding an access point, you can also choose to accept this global
username and password or override it on a per-access point basis. See the “Configuring AP
Configuration Templates” section on page 11-699 to view where the global password is displayed and
how it can be overridden on a per-access point basis.
Also in controller software release 5.0, after an access point joins the controller, the access point enables
console port security and you are prompted for your username and password whenever you log into the
access point console port. When you log in, you are in non-privileged mode and you must enter the
enable password to use the privileged mode.
To establish a global username and password, follow these steps:
Step 1 Choose Configure > Controllers.
Cisco Prime Infrastructure Configuration Guide
9-334 OL-27653-03
Chapter 9 Configuring Devices
Configuring Existing Controllers
Step 2 Click an IP address of a controller with a Release 5.0 or later.
Step 3 From the left sidebar menu, choose System > AP Username Password.
Step 4 Enter the username and password that you want to be inherited by all access points that join the
controller.
Note For Cisco IOS access points, you must also enter and confirm an enable password.
Step 5 Click Save.
Configuring Global CDP
Cisco Discovery Protocol (CDP) is a device-discovery protocol that runs on all Cisco network
equipment. Each device sends identifying messages to a multicast address, and each device monitors the
messages sent by other devices.
Note CDP is enabled on the Ethernet and radio ports of a bridge by default.
Note Global Interface CDP configuration is applied to only the APs with CDP enabled at AP level.
To configure a Global CDP, perform the following steps:
Step 1 Choose Configure > Controllers.
Step 2 Choose the IP address of the desired controller.
Step 3 From the left sidebar menu, choose System > Global CDP Configuration from the left sidebar menu.
The Global CDP Configuration page appears.
Step 4 In the Global CDP group box, configure the following parameters:
• CDP on controller—Choose enable or disable CDP on the controller.
Note This configuration cannot be applied on WiSM2 controllers.
• Global CDP on APs—Choose to enable or disable CDP on the access points.
• Refresh-time Interval (seconds)—In the Refresh Time Interval field, enter the time in seconds at
which CDP messages are generated. The default is 60.
• Holdtime (seconds)—Enter the time in seconds before the CDP neighbor entry expires. The default
is 180.
• CDP Advertisement Version—Enter which version of the CDP protocol to use. The default is v1.
Step 5 In the CDP for Ethernet Interfaces group box, select the slots of Ethernet interfaces for which you want
to enable CDP.
Note CDP for Ethernet Interfaces fields are supported for Controller Release 7.0.110.2 and later.
Cisco Prime Infrastructure Configuration Guide
OL-27653-03 9-335
Chapter 9 Configuring Devices
Configuring Existing Controllers
Step 6 In the CDP for Radio Interfaces group box, select the slots of Radio interfaces for which you want to
enable CDP.
Note CDP for Radio Interfaces fields are supported for Controller Release 7.0.110.2 and later.
Step 7 Click Save.
Configuring AP 802.1X Supplicant Credentials
You can configure 802.1X authentication between lightweight access points and the switch. The access
point acts as an 802.1X supplicant and is authenticated by the switch using EAP-FAST with anonymous
PAC provisioning. You can set global authentication settings that all access points inherit as they join
the controller. This includes all access points that are currently joined to the controller and any that join
in the future.
If desired, you can override the global authentication settings and assign unique authentication settings
for a specific access point. See the “Configuring Access Point Details” section on page 9-459 for more
information.
To enable global supplicant credentials, follow these steps:
Step 1 Choose Configure > Controllers.
Step 2 Choose the IP address of the desired controller.
Step 3 From the left sidebar menu, choose System > AP 802.1X Supplicant Credentials.
Step 4 Select the Global Supplicant Credentials check box.
Step 5 Enter the supplicant username.
Step 6 Enter and confirm the applicable password.
Step 7 Click Save.
Note Once saved, you can click Audit to perform an audit on this controller. See the “Understanding
the Controller Audit Report” section on page 9-279 or the “Configuring an Audit” section on
page 15-808 for more information.
Configuring Controller DHCP
To configure DHCP (Dynamic Host Configuration Protocol) information for a controller, follow these
steps:
Step 1 Choose Configure > Controllers.
Step 2 Choose the IP address of the desired controller.
Step 3 From the left sidebar menu, choose System > DHCP.
Step 4 Add or modify the following parameters:
Cisco Prime Infrastructure Configuration Guide
9-336 OL-27653-03
Chapter 9 Configuring Devices
Configuring Existing Controllers
• DHCP Option 82 Remote Id Field Format—Choose AP-MAC, AP-MAC-SSID, AP-ETHMAC, or
AP-NAME-SSID from the drop-down list.
Note To set the format for RemoteID field in DHCP option 82
If Ap-Mac is selected, then set the RemoteID format as AP-Mac. If Ap-Mac-ssid is selected,
then set the RemoteID format as AP-Mac:SSID.
• DHCP Proxy—Select the check box to enable DHCP by proxy.
Note When DHCP proxy is enabled on the controller, the controller unicasts DHCP requests from
the client to the configured servers. Consequently, at least one DHCP server must be
configured on either the interface associated with the WLAN or the WLAN itself.
Step 5 Enter the DHCP Timeout in seconds after which the DHCP request times out. The default setting is 5.
Allowed values range from 5 to 120 seconds.
Note DHCP Timeout is applicable for Controller Release 7.0.114.74 and later.
Step 6 Click Save.
Note Once saved, you can click Audit to perform an audit on this controller. See the “Understanding
the Controller Audit Report” section on page 9-279 or the “Configuring an Audit” section on
page 15-808 for more information.
Configuring Controller Multicast Mode
Prime Infrastructure provides an option to configure IGMP (Internet Group Management Protocol)
snooping and timeout values on the controller.
To configure multicast mode and IGMP snooping for a controller, follow these steps:
Step 1 Choose Configure > Controllers.
Step 2 Click the IP address of the desired controller.
Step 3 From the left sidebar menu, choose System > Multicast.
Step 4 Choose Disable, Unicast, or Multicast from the Ethernet Multicast Support drop-down list.
Note IGMP Snooping and timeout can be set only if Ethernet Multicast mode is Enabled.
Step 5 If Multicast is selected, enter the multicast group IP address.
Step 6 Select the Enable Global Multicast Mode check box to make the multicast mode available globally.
Step 7 Select to enable IGMP Snooping.
Cisco Prime Infrastructure Configuration Guide
OL-27653-03 9-337
Chapter 9 Configuring Devices
Configuring Existing Controllers
Step 8 Choose Enable from the Multicast Mobility Mode drop-down list to change the IGMP snooping status
or to set the IGMP timeout. When IGMP snooping is enabled, the controller gathers IGMP reports from
the clients and then sends each access point a list of the clients listening to any multicast group. The
access point then forwards the multicast packets only to those clients.
The timeout interval has a range of 3 to 300 and a default value of 60. When the timeout expires, the
controller sends a query to all WLANs. Those clients which are listening in the multicast group then send
a packet back to the controller.
Step 9 If you enabled the Multicast Mobility Mode, enter the mobility group multicast address.
Step 10 Select the Multicast Direct feature check box to enable videos to be streamed over a wireless network.
Step 11 Choose Enable from the Multicast Mobility Mode drop-down list to change MLD configuration.
Step 12 Select the Enable MLD Snooping check box to enable IPv6 MLD snooping. If you have selected this
check box, configure the following parameters:
• MLD Timeout—Enter the MLD timeout value in seconds. The timeout has a range of 3 to 7200 and
a default value of 60.
• MLD Query Interval—Enter the MLD query interval timeout value in seconds. The interval has a
range of 15 to 2400 and a default value of 20.
Note Internet Group Management Protocol (IGMP) snooping enables you to limit the flooding of
multicast traffic for IPv4. For IPv6, Multicast Listener Discovery (MLD) snooping is used.
Step 13 Specify the Session Banner information, which is the error information sent to the client if the client is
denied or dropped from a Media Stream.
a. State—Select the check box to activate the Session Banner. If not activated, the Session Banner is
not sent to the client.
b. URL—A web address reported to the client
c. Email—An e-mail address reported to the client
d. Phone—A telephone number reported to the client
e. Note—A note reported to the client
Note All Media Streams on a Controller share this configuration.
Step 14 Click Save.
Note Once saved, you can click Audit to perform an audit on this controller. See the “Understanding
the Controller Audit Report” section on page 9-279 or the “Configuring an Audit” section on
page 15-808 for more information.
Configuring Access Point Timer Settings
Advanced timer configuration for FlexConnect and local mode is available for the controller on Prime
Infrastructure.
Cisco Prime Infrastructure Configuration Guide
9-338 OL-27653-03
Chapter 9 Configuring Devices
Configuring Existing Controllers
Note This feature is only supported on Release 6.0 controllers and later.
• Configuring Advanced Timers, page 9-339
• Access Point Timer Settings for Local Mode, page 9-339
• Access Point Timer Settings for FlexConnect Mode, page 9-339
Configuring Advanced Timers
To configure the advanced timers, follow these steps:
Step 1 Choose Configure > Controllers.
Step 2 Choose the controller for which you want to set timer configuration.
Step 3 From the left sidebar menu, choose System > AP Timers.
Step 4 Select the applicable access point mode (Local mode or FlexConnect mode).
Step 5 See the “Access Point Timer Settings for Local Mode” section on page 9-339 or the “Access Point Timer
Settings for FlexConnect Mode” section on page 9-339 for more information on each mode
configuration.
Access Point Timer Settings for Local Mode
To reduce the failure detection time, you can configure the fast heartbeat interval (between the controller
and the access point) with a smaller timeout value. When the fast heartbeat timer expires (at every
heartbeat interval), the access point determines if any data packets have been received from the controller
within the last interval. If no packets have been received, the access point sends a fast echo request to
the controller. You can then enter a value between 10 and 15 seconds.
Access Point Timer Settings for FlexConnect Mode
Once selected, you can configure the FlexConnect timeout value. Select the AP Primary Discovery
Timeout check box to enable the timeout value. Enter a value between 30 and 3600 seconds.
Note 5500 series controllers accept access point fast heartbeat timer values in the range of 1-10.
Configuring Controller WLANs
Because controllers can support 512 WLAN configurations, Prime Infrastructure provides an effective
way to enable or disable multiple WLANs at a specified time for a given controller.
To view a summary of the wireless local access networks (WLANs) that you have configured on your
network, follow these steps:
Step 1 Choose Configure > Controllers.
Step 2 Click the IP address of the applicable controller.
Cisco Prime Infrastructure Configuration Guide
OL-27653-03 9-339
Chapter 9 Configuring Devices
Configuring Existing Controllers
Step 3 From the left sidebar menu, choose WLANs > WLAN Configuration. The Configure WLAN Summary
page appears. This WLAN Configuration page contains the values found in Table 9-1.
Table 9-1 WLAN Configuration Summary Page
Field Description
Check box Select the WLAN for deletion. Choose Delete
WLANs from the Select a command drop-down
list.
WLAN ID Identification number of the WLAN.
Profile Name User-defined profile name specified when
creating the WLAN template. Profile Name is the
WLAN name.
SSID Service Set Identifier being broadcast by.
WLAN/Guest LAN Specifies if it is a WLAN or guest LAN.
Security Policies Security policies enabled on the WLAN.
Status Status of the WLAN is either enabled or disabled.
Task List If a task is scheduled in Configure > Scheduled
Configuration Tasks, you have a link to view the
scheduled configuration task.
Viewing WLAN Details
To view WLAN details, choose WLANs. The WLAN Details page appears.
Use the tabs (General, Security, QoS, and Advanced) to view or edit parameters for the WLAN.
This section contains the following topics:
• General Tab, page 9-340
• Security Tab, page 9-341
• QoS Tab, page 9-346
• Advanced Tab, page 9-347
General Tab
The General tab includes the following information:
Note Depending on the WLAN template used for this controller, these parameters might or might not be
available.
• Guest LAN—Indicates whether or not this WLAN is a Guest LAN.
• Profile Name
• SSID
Cisco Prime Infrastructure Configuration Guide
9-340 OL-27653-03
Chapter 9 Configuring Devices
Configuring Existing Controllers
• Status—Select the Enabled check box to enable this WLAN.
Note To configure a start time for the WLAN status to be enabled, select the Schedule Status
check box. Choose the hours and minutes from the drop-down lists. Click the calendar icon
to select the applicable date.
• Schedule Status
• Security Policies—Identifies the security policies set using the Security tab (includes security
policies such as None, 802.1X, Static WEP, Static WEP-802.1X, WPA+WPA2, and CKIP). Changes
to the security policies appear after the page is saved.
• Radio Policy—Choose any of the following from the drop-down list:
– All, 802.11a only, 802.11g only, 802.11b/g only, 802.11a/g only.
• Interface/Interface Group—Choose from the drop-down list.
• Broadcast SSID—Select the check box to enable.
• Egress Interface—Select the name of the applicable interface. This WLAN provides a path out of
the controller for wired guest client traffic.
Note If you only have one controller in the configuration, choose Management from the Egress
Interface drop-down list.
• Ingress Interface—Choose the applicable VLAN from the drop-down list. This interface provides a
path between the wired guest client and the controller by way of the Layer 2 access switch.
Security Tab
The Security tab includes three additional tabs: Layer 2, Layer 3, and AAA Servers.
Layer 2 Security
Use the Layer 2 Security drop-down list to choose between None, 802.1x, Static WEP, Cranite, Static
WEP-802.1x, WPA1+WPA2, and CKIP. These parameters are described in the Table 9-2.
Mac Filtering—Select the check box if you want to filter clients by MAC address.
Note Mac Filtering, Max-Clients, Client Profiling are not supported with FlexConnect Local
Authentication.
Cisco Prime Infrastructure Configuration Guide
OL-27653-03 9-341
Chapter 9 Configuring Devices
Configuring Existing Controllers
Table 9-2 Layer 2 Security Options
Field Description
None • No Layer 2 security selected.
– FT Enable—Select the check box to enable Fast Transition (FT)
between access points.
Note The fast transition feature is not supported with FlexConnect mode.
– Over the DS—Select the check box to enable the fast transition over
a distributed system.
– Reassociation Timeout—Time in seconds after which fast
transition reassociation times out. The default is 20 seconds, and
the valid range is 1 to 100.
Note To enable Over the DS or Reassociation Timeout, you should enable
fast transition.
802.1x 802.11 Data Encryption:
• Type—WEP
• Key Size—40, 104, or 128 bits.
Static WEP 802.11 Data Encryption:
• Type
• Key Size—Not set, 40, 104, or 128 bits.
• Key Index—1 to 4.
• Encryption Key
• Encryption Key Format—ASCII or HEX.
• Allowed Shared Key Authentication—Select the check box to enable
shared key authentication.
Cranite Configure the WLAN to use the FIPS140-2 compliant Cranite Wireless Wall
Software Suite, which uses AES encryption and VPN tunnels to encrypt and
verify all data frames carried by the Cisco Wireless LAN Solution.
Static WEP-802.1X Use this setting to enable both Static WEP and 802.1X policies. If this
option is selected, static WEP and 802.1X parameters are displayed at the
bottom of the page.
Static WEP encryption parameters:
• 802.11 Data Encryption
– Type
– Key Size—Not set, 40, 104, or 128 bits.
– Key Index—1 to 4.
– Encryption Key
– Encryption Key Format—ASCII or HEX.
• Allowed Shared Key Authentication—Select the check box to enable.
Cisco Prime Infrastructure Configuration Guide
9-342 OL-27653-03
Chapter 9 Configuring Devices
Configuring Existing Controllers
Table 9-2 Layer 2 Security Options (continued)
Field Description
WPA+WPA2 Use this setting to enable WPA, WPA2, or both. WPA enables Wi-Fi
Protected Access with TKIP-MIC Data Encryption or AES. When
WPA+WPA2 is selected, you can use Cisco Centralized Key Management
(CCKM) authentication key management, which allows fast exchange when
a client roams from one access point to another.
When WPA+WPA2 is selected as the Layer 2 security policy and preshared
key is enabled, neither CCKM nor 802.1X can be enabled; although, both
CCKM and 802.1X can be enabled at the same time.
• Mac Filtering—Enables MAC address filtering.
Note Mac Filtering and Max-Clients are not supported with FlexConnect
Local Authentication.
• FT Enable—Select the check box to enable fast transition between
access points.
Note Fast transition is not supported with FlexConnect mode.
– Over the DS—Select the check box to enable the fast transition over
a distributed system.
– Reassociation Timeout—Time in seconds after which fast
transition reassociation times out. The default is 20 seconds, and
the valid range is 1 to 100.
Note To enable Over the DS or Reassociation Timeout, fast transition
should be enabled.
WPA+WPA2 parameters:
• WPA1—Select the check box to enable WPA1.
• WPA2—Select the check box to enable WPA2.
Authentication Key Management:
• FT802.1X—Select the check box to enable FT802.1X.
• 802.1X—Select the check box to enable 802.1X.
• CCKM—Select the check box to enable CCKM.
• PSK—Select the check box to enable PSK.
• FTPSK—Select the check box to enable FTPSK.
Note Enable WPA2 and fast transition to set FT802.1X or FTPSK.
Cisco Prime Infrastructure Configuration Guide
OL-27653-03 9-343
Chapter 9 Configuring Devices
Configuring Existing Controllers
Table 9-2 Layer 2 Security Options (continued)
Field Description
CKIP Cisco Key Integrity Protocol. A Cisco access point advertises support for
CKIP in beacon and probe response packets. CKIP can be configured only
when Aironet IE is enabled on the WAN.
Note CKIP is not supported on 10xx access points.
CKIP parameters:
• 802.11 Data Encryption
– Type
– Key Size—Not set, 40, 104, or 128 bits.
– Key Index—1 to 4.
– Encryption Key
– Encryption Key Format—ASCII or HEX.
• MMH Mode—Select the check box to enable.
• Key Permutation—Select the check box to enable.
Layer 3 Security
Use the Layer 3 Security drop-down list to choose between None, VPN Pass Through, and IPsec
(Internet Protocol Security). The page parameters change according to the selection you make.
Note Depending on the type of WLAN, the Layer 3 parameters might or might not be available.
Note If you choose VPN pass through, you must enter the VPN gateway address.
Note IPsec is a suite of protocols for securing IP communications by authenticating and/or
encrypting each IP packet in a data stream. IPsec also includes protocols for establishing
cryptographic keys.
Web Policy—Select the check box to specify policies such as authentication, pass through,
conditional web redirect, or WebAuth on MAC Filter Failure. This section also allows you to enable
guest users to view customized login pages.
Note If you choose Pass Through, the Email Input check box appears. Select this check box if you
want users to be prompted for their e-mail addresses when attempting to connect to the
network.
Preauthentication ACL—Lists IPv4, IPv6, and WebAuth ACLs to be used for traffic between the
client and the controller.
Cisco Prime Infrastructure Configuration Guide
9-344 OL-27653-03
Chapter 9 Configuring Devices
Configuring Existing Controllers
Note IPv6 ACL mapping for WLANs is supported from Controller Release 7.2.x.
To allow guest users to view customized login pages, follow these steps:
Step 1 Unselect the Global WebAuth Configuration check box.
Step 2 Choose Web Auth Type from the drop-down list on the Security > Layer 3 tab.
• Default Internal—The guest user receives the default login page.
• Customized WebAuth—Customized login pages can be downloaded from the Upload/Download
Commands page. See the “Downloading a Customized Web Authentication Page” section on
page 11-634 for more information.
– Choose Web Auth Login Page, Web Auth Login Failure Page, or Web Auth Logout Page
from the drop-down lists.
– Choose None from any of the drop-down lists if you do not want to display a customized page
for that option.
• External—The guest user is redirected to an external login page. Enter the login page URL in the
External Web Auth URL text box.
Note If External is selected, you can select up to three RADIUS and LDAP servers in the Security
> AAA page. See the “AAA Servers” section on page 9-345 for more information.
AAA Servers
Select RADIUS and LDAP servers to override use of default servers on the current WLAN.
– RADIUS Servers—Use the drop-down lists to choose authentication and accounting servers.
With this selection, the default RADIUS server for the specified WLAN overrides the RADIUS
server that is configured for the network. If all three RADIUS servers are configured for a
particular WLAN, server 1 has the highest priority, and so on.
– LDAP Servers—If no LDAP servers are chosen from the drop-down lists, Prime Infrastructure
uses the default LDAP server order from the database.
– Local EAP Authorization—Allows users and wireless clients to be authenticated locally. It is
designed for use in remote offices that want to maintain connectivity to wireless clients when
the back-end system becomes disrupted or the external authentication server fails.
Select the check box to enable if you have an EAP profile configured. Select the profile from
the drop-down list.
– Allow AAA Override—When enabled, if a client has conflicting AAA and controller WLAN
authentication parameters, client authentication is performed by the AAA server.
As part of this authentication, the operating system moves clients from the default Cisco WLAN
solution to a VLAN returned by the AAA server and predefined in the controller interface
configuration (only when configured for MAC filtering, 802.1X, or WPA operation).
In all cases, the operating system also uses QoS and ACL provided by the AAA server as long
as they are predefined in the controller interface configuration. (This VLAN switching by AAA
override is also referred to as identity networking.)
Cisco Prime Infrastructure Configuration Guide
OL-27653-03 9-345
Chapter 9 Configuring Devices
Configuring Existing Controllers
When AAA override is disabled, all client authentication defaults to the controller
authentication parameter settings, and authentication is only performed by the AAA server if
the controller WLANs do not contain any client-specific authentication parameters.
QoS Tab
• Quality of service (QoS)—From the drop-down list, choose Platinum (voice), Gold (video), Silver
(best effort), or Bronze (background).
– Services such as VoIP should be set to gold. Non-discriminating services such as text messaging
can be set to bronze.
• NBAR Visibility—Check box that you enable to view the classification of applications based on the
Network Based Application Recognition (NBAR) deep packet inspection technology.
• AVC Profile—Drop-down list from which you can choose an Application Visibility and Control
(AVC) profile for the WLAN.
• Netflow Monitor—Drop-down list from which you can choose a Netflow monitor for the WLAN.
• Override Per-User Rate Limits—The wireless rate limits can be defined on both upstream and
downstream traffic. To define the data rates on a per-user basis, configure the following:
– Average Data Rate—Define the average data rate for TCP traffic per user or per SSID by
entering the rate in Kbps in the Average Data Rate text boxes. A value of 0 imposes no
bandwidth restriction on the profile.
– Burst Data Rate—Define the peak data rate for TCP traffic per useror per SSID by entering the
rate in Kbps in the Burst Data Rate text boxes. A value of 0 imposes no bandwidth restriction
on the profile. The Burst Data Rate should be greater than or equal to the Average Data Rate.
Otherwise, the QoS policy may block traffic to and from the wireless client.
– Average Real-Time Rate—Define the average real-time rate for UDP traffic per user or per
SSID by entering the rate in Kbps in the Average Real-Time Rate text boxes. A value of 0
imposes no bandwidth restriction on the profile.
– Burst Real-Time Rate—Define the peak real-time rate for UDP traffic per user or per SSID by
entering the rate in Kbps in the Burst Real-Time Rate text boxes. A value of 0 imposes no
bandwidth restriction on the profile. The Burst Real-Time Rate should be greater than or equal
to the Average Real-Time Rate. Otherwise, the QoS policy may block traffic to and from the
wireless client.
• Override Per-SSID Rate Limits—To define the data rates on a per SSID basis, configure the
following:
– Average Data Rate—Define the average data rate TCP traffic per user or per SSID by entering
the rate in Kbps in the Average Data Rate text boxes. A value of 0 imposes no bandwidth
restriction on the profile.
– Burst Data Rate—Define the peak data rate for TCP traffic per user or per SSID by entering the
rate in Kbps in the Burst Data Rate text boxes. A value of 0 imposes no bandwidth restriction
on the profile. The Burst Data Rate should be greater than or equal to the Average Data Rate.
Otherwise, the QoS policy may block traffic in the WLANs.
– Average Real-Time Rate—Define the average real-time rate for UDP traffic per user or per
SSID by entering the rate in Kbps in the Average Real-Time Rate text boxes. A value of 0
imposes no bandwidth restriction on the profile.
Cisco Prime Infrastructure Configuration Guide
9-346 OL-27653-03
Chapter 9 Configuring Devices
Configuring Existing Controllers
– Burst Real-Time Rate—Define the peak real-time rate for UDP traffic per user or per SSID by
entering the rate in Kbps in the Burst Real-Time Rate text boxes. A value of 0 imposes no
bandwidth restriction on the profile. The Burst Real-Time Rate should be greater than or equal
to the Average Real-Time Rate. Otherwise, the QoS policy may block traffic in the WLANs.
• WMM Parameters
– WMM Policy—Choose Disabled, Allowed (to allow clients to communicate with the WLAN),
or Required (to make it mandatory for clients to have WMM enabled for communication).
– 7920 AP CAC—Select the check box to enable support on Cisco 7920 phones.
– 7920 Client CAC—Select the check box to enable WLAN support for older versions of the
software on 7920 phones. The CAC limit is set on the access point for newer versions of
software.
Advanced Tab
• FlexConnect Local Switching—Select this check box to enable FlexConnect local switching. When
enabled, the FlexConnect access point handles client authentication and switches client packets
locally. See the “Configuring FlexConnect” section on page 12-722 for more information.
Note FlexConnect local switching applies only to Cisco 1130/1240/1250 series access points. It
is not supported with L2TP, PPTP, CRANITE, and FORTRESS authentications. It does not
apply to WLAN IDs 9-16.
• Enable FlexConnect local authentication by selecting the FlexConnect Local Auth check box.
Local authentication is useful where you cannot maintain the criteria, which is a remote office setup
of minimum bandwidth of 128 kbps with the roundtrip latency no greater than 100 ms and the
maximum transmission unit (MTU) no smaller than 500 bytes. In local switching, the authentication
capabilities are present in the access point itself. Therefore, local authentication reduces the latency
requirements of the branch office.
Note Local authentication can only be enabled on the WLAN of a FlexConnect AP that is in local
switching mode.
Local authentication is not supported in the following scenarios:
– Guest Authentication cannot be performed on a FlexConnect local authentication-enabled
WLAN.
– RRM information is not available at the controller for the FlexConnect local
authentication-enabled WLAN.
– Local RADIUS is not supported.
– Once the client has been authenticated, roaming is supported only after the WLC and the other
FlexConnects in the group are updated with the client information.
• Session Timeout (secs)—Set the maximum time a client session can continue before
reauthentication.
• Override Interface ACL—Lists IPv4 and IPv6 access control list (ACL) that overrides the ACL
configured for the interface on this WLAN.
Cisco Prime Infrastructure Configuration Guide
OL-27653-03 9-347
Chapter 9 Configuring Devices
Configuring Existing Controllers
• Learn Client IP Address—When you enable hybrid-REAP local switching, the Learn Client IP
Address check box is enabled by default. However, if the client is configured with Fortress Layer 2
encryption, the controller cannot learn the client IP address, and the controller periodically drops
the client. Disable this option so that the controller maintains the client connection without waiting
to learn the client IP address. The ability to disable this option is supported only with hybrid-REAP
local switching; it is not supported with hybrid-REAP central switching.
• VLAN Based Central Switching—Select or unselect the VLAN based Central Switching check box
to enable or disable central switching on a locally switched WLAN based on AAA overridden
VLAN.
• Central DHCP Processing—Select or unselect the Central DHCP Processing check box to enable or
disable the feature. When you enable this feature, the DHCP packets received from AP are centrally
switched to the controller and then forwarded to the corresponding VLAN based on the AP and the
SSID.
• Override DNS—Select or unselect the Override DNS check box to enable or disable the overriding
of the DNS server address on the interface assigned to the locally switched WLAN. When you
override DNS in centrally switched WLANs, the clients get their DNS server IP address from the
AP, not from the controller.
• NAT-PAT—Select or unselect the NAT-PAT check box to enable or disable Network Address
Translation (NAT) and Port Address Translation (PAT) on locally switched WLANs. You must
enable Central DHCP Processing to enable NAT and PAT.
• Aironet IE—Select the check box to enable support for Aironet information elements (IEs) for this
WLAN.
– If Aironet IE support is enabled, the access point sends an Aironet IE 0x85 (which contains the
access point name, load, number of associated clients, and so on) in the beacon and probe
responses of this WLAN, and the controller sends Aironet IEs 0x85 and 0x95 (which contains
the management IP address of the controller and the IP address of the access point) in the
reassociation response if it receives Aironet IE 0x85 in the association request.
• IPv6—Select the check box to enable IPv6.
Note Layer 3 security must be set to None for IPv6 to be enabled.
• Diagnostic Channel—Click to enable the diagnostics. When enabled, clients can connect to this
WLAN for diagnostic purposes.
Note The results of the diagnostic tests are stored in the SNMP table, and Prime Infrastructure
polls these tables to display the results.
• Override Interface ACL—Choose a defined access control list (ACL) from the drop-down list. When
the ACL is selected, the WLAN associates the ACL to the WLAN.
Note Choosing an ACL is optional, and the default is None.
For more information, see the “Configuring an Access Control List Template” section on
page 11-637.
• Peer to Peer Blocking—From the drop-down list, choose Disable, Drop, or Forward-Up Stream.
Cisco Prime Infrastructure Configuration Guide
9-348 OL-27653-03
Chapter 9 Configuring Devices
Configuring Existing Controllers
– This option allows users to configure peer-to-peer blocking for individual clients rather than
universally for all WLAN clients.
Note For controller Release 7.2.x and later, the Forward Up Stream is same as Drop for locally
switched clients.
• Wi-Fi Direct Client Policy—Devices that are Wi-Fi Direct capable can connect directly to each other
quickly and conveniently to do tasks such as printing, synchronization, and sharing of data. Wi-Fi
Direct devices might associate with multiple peer-to-peer (P2P) devices and with infrastructure
wireless LANs (WLANs) concurrently. You can use the controller to configure the Wi-Fi Direct
Client Policy, on a per-WLAN basis, where you can allow or disallow association of Wi-Fi devices
with infrastructure WLANs, or disable Wi-Fi Direct Client Policy for WLANs altogether. From the
Wi-Fi Direct Clients Policy drop-down list, choose one of the following options:
– Disabled—Disables the Wi-Fi Direct Clients Policy for the WLAN and deauthenticates all
Wi-Fi Direct capable clients.
– Allow—Allows the Wi-Fi Direct clients to associate with an infrastructure WLAN.
– Not-Allow—Disallows the Wi-Fi Direct clients from associating with an infrastructure WLAN.
Note The Wi-Fi Direct Clients Policy is applicable to WLANs that have APs in local mode only.
Note The Wi-Fi Direct Clients Policy is applicable for controller Release 7.2.x. and later.
• Client Exclusion—Select the check box to enable automatic client exclusion. If it is enabled, set the
timeout value in seconds for disabled client machines.
– Client machines are excluded by MAC address, and their status can be observed.
– A timeout setting of 0 indicates that administrative control is required to reenable the client.
Note When session timeout is not set, the excluded client remains and does not time out from the
excluded state. It does not imply that the exclusion feature is disabled.
• Media Session Snooping—Select the check box to enable media session snooping. This feature
enables access points to detect the establishment, termination, and failure of voice calls and then
report them to the controller and Prime Infrastructure. It can be enabled or disabled for each WLAN.
When media session snooping is enabled, the access point radios advertise this WLAN snoop for
Session Initiation Protocol (SIP) voice packets. Any packets destined to or originating from port
number 5060 are considered for further inspection. The access point tracks whether Wi-Fi
Multimedia (WMM) and non-WMM clients are establishing a call, already on an active call, or in
the process of ending a call and then notify the controller of any major call events.
• KTS based CAC—Select the check box to enable KTS-based CAC support per WLAN.
WLC supports TSPEC-based CAC and SIP based CAC. But there are certain phones that work with
different protocols for CAC, which are based on the Key Telephone System (KTS). For supporting
CAC with KTS-based SIP clients, WLC should understand and process the bandwidth request
message from those clients, to allocate the required bandwidth on the AP radio, in addition to
handling and sending certain other messages, as part of this protocol.
Cisco Prime Infrastructure Configuration Guide
OL-27653-03 9-349
Chapter 9 Configuring Devices
Configuring Existing Controllers
Note The KTS CAC configuration is only supported by Cisco 5508, 7500, WISM2, and 2500
controllers that run controller software Release 7.2.x. This feature is not supported by Cisco
4400 series controllers.
Note The voice parameters appear only if you choose Platinum (voice) from the quality of service
(QoS) drop-down list on the QoS tab.
• NAC State—From the NAC State drop-down list, choose SNMP NAC or Radius NAC. SIP errors
that are discovered generate traps that appear on the Client Troubleshooting and Alarms pages. The
controller can integrate with the NAC appliance in out-of-band mode, where the NAC appliance
remains in the data path only until clients have been analyzed and cleaned. Out-of-band mode
reduces the traffic load on the NAC appliance and enables centralized NAC processing. See the
“NAC Integration” section on page 9-319 for more information.
Note You can enable RADIUS NAC on WLAN with open authentication and MAC filtering. If
you are using local web authentication with RADIUS NAC, the Layer 3 web authentication
must also be enabled.
• Passive Client—If the check box is selected, it enables passive clients on your WLAN.
Passive clients are wireless devices like scales and printers that are configured with a static IP
address. These clients do not transmit any IP information such as IP address, subnet mask, and
gateway information during association with an access point. As a result, when passive clients are
used, the controller never knows the IP address unless they use DHCP.
Wireless LAN controllers currently act as a proxy for ARP requests. On receiving an ARP request,
the controller responds with an ARP response instead of passing the request directly to the client.
This has two advantages:
– The upstream device that sends out the ARP request to the client cannot know where the client
is located.
– Reserves power for battery-operated devices like mobile phones and printers as they do not need
to respond to every ARP request.
Because the wireless controller does not have any IP-related information about passive clients, it
cannot respond to any ARP requests. The current behavior does not allow the transfer of ARP
requests to passive clients. Therefore, any application that tries to access a passive client fails.
This feature enables ARP requests and responses to be exchanged between wired and wireless
clients on a per VLAN/WLAN basis. This feature enables the user to mark a desired WLAN for
presence of proxy ARP thereby enabling the controller to pass the ARP requests until the client gets
to RUN state.
Note This feature is supported only on the 5500 and 2100 series controllers.
• DTIM Period (in beacon intervals)—For 802.11a/n and 802.11b/g/n, specify the frequency of the
DTIM packet sent in the wireless medium. This period can be configured for every WLAN (except
guest WLAN) on all Version 6.0 and later controllers.
• DHCP
Cisco Prime Infrastructure Configuration Guide
9-350 OL-27653-03
Chapter 9 Configuring Devices
Configuring Existing Controllers
– DHCP Server—Select the check box to override the DHCP server, and enter the IP address of
the DHCP server.
Note For some WLAN configurations, this setting is required.
– DHCP Addr. Assignment—If you select the Required check box, clients connected to this
WLAN get an IP address from the default DHCP server.
• Management Frame Protection (MFP)
– MFP Signature Generation—If the check box is selected, it enables signature generation for the
802.11 management frames transmitted by an access point associated with this WLAN. With
signature generation, changes to the transmitted management frames by an intruder are detected
and reported.
– MFP Client Protection—From the drop-down list, choose Enabled, Disabled, or Required for
individual WLAN configurations.
Note The Enabled parameter is the same as the Optional parameter that you choose from the
MFP Client Protection drop-down list in the WLC graphical user interface.
– MFP Version—Displays the Management Frame Protection version.
Note Client-side MFP is available only for those WLANs configured to support CCXv5 (or later)
clients. In addition, WPA1 must first be configured.
• Foreign Controller Mapping—Click this link to configure foreign controller mappings. This takes
you to the Foreign Controller configuration page. In this configuration page, choose a foreign
controller from the Foreign Controller drop-down list and choose an interface or interface group
from the Interface/Interface Group drop-down list. After choosing the required options, click Add
to complete the adding of a foreign controller.
• Client Profiling—Select the check box to enable or disable profiling of all the clients that are
associated with the WLAN.
Note Client Profiling is not supported with FlexConnect local authentication.
Note Client Profiling is configurable only when you select the DHCP Address Assignment
check box.
Note Client profiling is supported for controllers Release 7.2.x.
• mDNS Snooping—Select the mDNS Snooping check box to enable mDNS snooping on the WLAN.
• mDNS Profile—From the mDNS Profile drop-down list from which you can choose the mDNS
profile for the WLAN. The default value is default-mdns-profile.
Cisco Prime Infrastructure Configuration Guide
OL-27653-03 9-351
Chapter 9 Configuring Devices
Configuring Existing Controllers
Configuring Mobile Concierge (802.11u)
Mobile Concierge is a solution that enables 802.1X capable clients to interwork with external networks.
The Mobile Concierge feature provides service availability information to clients and can help them to
associate available networks.
The services offered by the network can be broadly classified into two protocols:
• 802.11u MSAP
• 802.11u HotSpot 2.0
The following guidelines and limitations apply to Mobile Concierge:
• Mobile Concierge is not supported on FlexConnect Access Points.
• 802.11u configuration upload is not supported. If you perform a configuration upgrade and upload
a configuration on the controller, the HotSpot configuration on the WLANs is lost.
To configure Mobile Concierge (802.11u) Groups, follow these steps:
Step 1 Choose Configure > Controllers.
Step 2 Click the IP address of the applicable controller.
Step 3 From the left sidebar menu, choose WLANs > WLAN Configuration.
Step 4 Click the Hot Spot tab.
Step 5 On the General tab, configure the following fields:
• Select the 802.11u Status check box to enable 802.11u on the WLAN.
• Select the Internet Access check box to enable this WLAN to provide Internet services.
• From the Network Type drop-down list, choose the network type that best describes the 802.11u you
want to configure on this WLAN. The following options are available:
– Private Network
– Private Network with Guest Access
– Chargeable Public Network
– Free Public Network
– Emergency Services Only Network
– Personal Device Network
– Test or Experimental
– Wildcard
• Choose the authentication type that you want to configure for the 802.11u parameters on this
network:
– Not configured
– Acceptance of Terms and Conditions
– Online Enrollment
– HTTP/HTTPS Redirection
• In the HESSID field, enter the Homogenous Extended Service Set Identifier value. The HESSID is
a 6-octet MAC address that identifies the homogeneous ESS.
Step 6 On the Others tab, configure the following fields:
Cisco Prime Infrastructure Configuration Guide
9-352 OL-27653-03
Chapter 9 Configuring Devices
Configuring Existing Controllers
• In the OUI List group box, enter the following details:
– OUI name
– Is Beacon
– OUI Index
Click Add to add the OUI (Organizationally Unique Identifier) entry to this WLAN.
• In the Domain List group box, enter the following details:
– Domain Name—The domain name operating in the 802.11 access network.
– Domain Index—Choose the domain index from the drop-down list.
Click Add to add the domain entry to this WLAN.
Step 7 On the Realm tab, configure the following fields:
• In the OUI List section, enter the following details:
– Realm Name—The realm name.
– Realm Index—The realm index.
Click Add to add the domain entry to this WLAN.
Step 8 On the Service Advertisement tab, configure the following fields:
• Select the MSAP Enable check box to enable service advertisements.
• If you enabled MSAP in the previous step, you must provide a server index. Enter the server index
for this WLAN. The server index field uniquely identifies an MSAP server instance serving a venue
that is reachable through the BSSID.
Note MSAP (Mobility Services Advertisement Protocol) is designed to be used primarily by mobile
devices that are configured with a set of policies for establishing network services. These
services are available for devices that offer higher-layer services, or network services that are
enabled through service providers. Service advertisements use MSAP to provide services to
mobile devices prior to association to a Wi-Fi access network. This information is conveyed in
a service advertisement. A single-mode or dual-mode mobile device queries the network for
service advertisements before association. The device's network discovery and the selection
function may use the service advertisements in its decision to join the network.
Step 9 On the HotSpot 2.0 tab, configure the following fields:
• Choose the Enable option from the HotSpot2 Enable drop-down list.
• In the WAM Metrics group box, specify the following:
– WAN Link Status—The link status. The valid range is 1 to 3.
– WAN SIM Link Status—The symmetric link status. For example, you can configure the uplink
and downlink to have different speeds or same speeds.
– Down Link Speed—The downlink speed. The maximum value is 4,194,304 kbps.
– Up Link Speed—The uplink speed. The maximum value is 4,194,304 kbps.
• In the Operator Name List group box, specify the following:
– Operator Name—Specify the name of the 802.11 operator.
– Operator Index—Select an operator index. The range is from 1 to 32.
Cisco Prime Infrastructure Configuration Guide
OL-27653-03 9-353
Chapter 9 Configuring Devices
Configuring Existing Controllers
– Language Code—An ISO-14962-1997 encoded string defining the language. This string is a
three character language code.
Click Add to add the operator details. The operator details are displayed in a tabular form.
• In the Port Config List, specify the following:
– IP Protocol—The IP protocol that you want to enable. The following options are ESP, FTP,
ICMP, and IKEV2.
– Port No—The port number that is enabled on this WLAN.
– Status—The status of the port.
Step 10 Click Save.
Adding a WLAN
To add a WLAN, follow these steps:
Step 1 Choose Configure > Controllers.
Step 2 Click the IP address of the appropriate controller.
Step 3 From the left sidebar menu, choose WLANs > WLAN Configuration.
Step 4 From the Select a command drop-down list, choose Add a WLAN.
Step 5 Click Go to open the WLAN Details: Add from Template page.
Step 6 Choose a template from the Select a template to apply to this controller drop-down list.
Step 7 Click Apply.
Note To create a new template for WLANs, use the click here link in this page, or choose Configure
> Controller Template Launch Pad > WLANs > WLAN.
Deleting a WLAN
To delete a WLAN, follow these steps:
Step 1 Choose Configure > Controllers.
Step 2 Click the IP address of the appropriate controller.
Step 3 From the left sidebar menu, choose WLANs > WLAN Configuration.
Step 4 Select the check boxes of the WLANs that you want to delete.
Step 5 From the Select a command drop-down list, choose Delete a WLAN.
Step 6 Click Go.
Step 7 Click OK to confirm the deletion.
Cisco Prime Infrastructure Configuration Guide
9-354 OL-27653-03
Chapter 9 Configuring Devices
Configuring Existing Controllers
Managing WLAN Status Schedules
Prime Infrastructure enables you to change the status of more than one WLAN at a time on a given
controller. You can select multiple WLANs and select the date and time for that status change to take
place.
To schedule multiple WLANs for a status change, follow these steps:
Step 1 Choose Configure > Controllers.
Step 2 Click the IP address of the appropriate controller.
Step 3 From the left sidebar menu, choose WLANs > WLAN Configuration.
Step 4 Select the check boxes of the WLANs that you want to schedule for a status change.
Step 5 From the Select a command drop-down list, choose Schedule Status to open the WLAN Schedule Task
Detail page.
The selected WLANs are listed at the top of the page.
Step 6 Enter a Scheduled Task Name to identify this status change schedule.
Step 7 Choose the new Admin Status (Enabled or Disabled) from the drop-down list.
Step 8 Choose the schedule time using the hours and minutes drop-down lists.
Step 9 Click the calendar icon to choose a schedule date or enter the date in the text box (MM/DD/YYYY).
Step 10 Select the appropriate Recurrence radio button to determine the frequency of the status change (Daily,
Weekly, or No Recurrence).
Step 11 Click Submit to initiate the status change schedule.
Note For more information on the WLAN Configuration Scheduled Task results, see the “Viewing WLAN
Configuration Scheduled Task Results” section on page 9-503.
Mobility Anchors
Mobility anchors are one or more controllers defined as anchors for the WLAN. Clients (802.11 mobile
stations such as a laptop) are always attached to one of the anchors.
This feature can be used to restrict a WLAN to a single subnet, regardless of the entry point of the client
into the network. In this way, users can access a public or guest WLAN throughout an enterprise but still
be restricted to a specific subnet. Guest WLAN can also be used to provide geographical load balancing
because WLANs can represent a particular section of a building (such as a lobby, restaurant, and so on).
When a client first associates to a controller of a mobility group that has been preconfigured as a mobility
anchor for a WLAN, the client associates to the controller locally, and a local session is created for the
client. Clients can be anchored only to preconfigured anchor controllers of the WLAN. For a given
WLAN, you should configure the same set of anchor controllers on all controllers in the mobility group.
When a client first associates to a controller of a mobility group that has not been configured as a
mobility anchor for a WLAN, the client associates to the controller locally, a local session is created for
the client, and the controller is announced to the other controllers in the same mobility group. If the
announcement is not answered, the controller contacts one of the anchor controllers configured for the
WLAN and creates a foreign session for the client on the local switch. Packets from the client are
Cisco Prime Infrastructure Configuration Guide
OL-27653-03 9-355
Chapter 9 Configuring Devices
Configuring Existing Controllers
encapsulated and delivered to the wired network. Packets to the client are received by the anchor
controller and forwarded to the foreign controller through a mobility tunnel using EitherIP. The foreign
controller decapsulates the packets and forwards them to the client.
Note A 2000 series controller cannot be designated as an anchor for a WLAN. However, a WLAN
created on a 2000 series controllers can have a 4100 series controller or a 4400 series controller
as its anchor.
Note The L2TP Layer 3 security policies are unavailable for WLANs configured with a mobility
anchor.
To view the real time status of mobility anchors for a specific WLAN, follow these steps:
Step 1 Choose Configure > Controllers.
Step 2 Click the IP address of the appropriate controller.
Step 3 From the left sidebar menu, choose WLANs > WLAN Configuration.
Step 4 Click a WLAN ID to view the parameters for a specific WLAN.
Step 5 Click the Advanced tab.
Step 6 Click the Mobility Anchors link. Table 9-3 describes the parameters that are displayed.
Table 9-3 Mobility Anchors
Field Description
Mobility Anchor The IP address of the anchor.
Status The current status of the anchor. For example,
reachable or unreachable.
Configuring WLANs AP Groups
Site-specific VLANs or AP groups limit the broadcast domains to a minimum by segmenting a WLAN
into different broadcast domains. Benefits of this include more effective management of load balancing
and bandwidth allocation.
To open this page, follow these steps:
Step 1 Choose Configure > Controllers.
Step 2 Click a controller IP address.
Step 3 From the left sidebar menu, choose WLAN > AP Groups.
Cisco Prime Infrastructure Configuration Guide
9-356 OL-27653-03
Chapter 9 Configuring Devices
Configuring Existing Controllers
This page displays a summary of the AP groups configured on your network. From here you can add,
remove, or view details of an AP group. Click the AP group name on the Access Points tab to view or
edit its access point(s). Click the WLAN Profiles tab to view, edit, add, or delete WLAN profiles.
Adding Access Point Groups
To add a new access point group, follow these steps:
Step 1 Choose Configure > Controllers.
Step 2 Click a controller IP address.
Step 3 From the left sidebar menu, choose WLAN > AP Groups.
Note AP Groups (for 5.2 and later controllers) is referred to as AP Group VLANs for controllers prior
to 5.2.
Step 4 From the Select a command drop-down list, choose Add AP Groups.
Step 5 Click Go.
In the AP Groups details page, you can add access points and WLAN profiles to this access point group.
Step 6 Enter a name and group description for the access point group.
Note The group description is optional.
Step 7 To add access points to the group, follow these steps:
a. Click the Access Points tab.
b. Click Add. The access point page displays parameters for available access points. Click the access
point name to view or edit parameters for one of the available access points.
c. Select the check box(es) of the access point(s) you want to add.
d. Click Select.
Step 8 To add a WLAN profile, click the WLAN Profiles tab and configure the following parameters:
a. Click Add.
Note To display all available WLAN profile names, delete the current WLAN profile name from
the text box. When the current WLAN profile name is deleted from the text box, all available
WLAN profiles appear in the drop-down list.
Note Each access point is limited to 16 WLAN profiles. Each access point broadcasts all WLAN
profiles unless the WLAN override feature is enabled. The WLAN override feature allows
you to disable any of the 16 WLAN profiles per access point.
Cisco Prime Infrastructure Configuration Guide
OL-27653-03 9-357
Chapter 9 Configuring Devices
Configuring Existing Controllers
Note The WLAN override feature applies only to older controllers that do not support the 512
WLAN feature (can support up to 512 WLAN profiles).
b. Type a WLAN profile name or choose one from the WLAN Profile Name drop-down list.
c. Enter an interface/interface group or choose one from the Interface/Interface Group drop-down list.
Note To display all available interfaces, delete the current interface in the Interface text box.
When the current interface is deleted from the Interface text box, all available interfaces
appear in the drop-down list.
d. Select the NAC Override check box, if applicable. NAC override is disabled by default.
e. When access points and WLAN profiles are added, click Save.
Step 9 If you want to add a RF profile, click the RF Profiles tab and configure the following parameters:
• 802.11a—Drop-down list from which you can choose an RF profile for APs with 802.11a radios.
• 802.11b—Drop-down list from which you can choose an RF profile for APs with 802.11b radios.
• When RF profiles are added, click Save.
Note Use the Click here link to add a new RF profile. See the “Configuring RF Profiles Templates
(802.11)” section on page 11-653 for more information.
Note Changing the WLAN-interface mapping in an AP Group removes the local VLAN mapping
for FlexConnect APs in this group. These mappings need to be reconfigured after applying
this change.
Deleting Access Point Groups
To delete an access point group, follow these steps:
Step 1 Choose Configure > Controllers.
Step 2 Click a controller IP address.
Step 3 From the left sidebar menu, choose WLAN > AP Groups.
Step 4 Select the check box(es) of the access point group(s) that you want to delete.
Step 5 From the Select a command drop-down list, choose Delete AP Groups.
Step 6 Click OK to confirm the deletion.
Cisco Prime Infrastructure Configuration Guide
9-358 OL-27653-03
Chapter 9 Configuring Devices
Configuring Existing Controllers
Auditing Access Point Groups
You can audit the access point group to determine if Prime Infrastructure and device values differ.
To audit an access point group, follow these steps:
Step 1 Choose Configure > Controllers.
Step 2 Click a controller IP address.
Step 3 From the left sidebar menu, choose WLAN > AP Groups.
Step 4 Click the name of the access point group that you want to audit.
Note Click Audit located at the bottom of the page.
Configuring FlexConnect Parameters
FlexConnect enables customers to configure and control access points in a branch or remote office from
the corporate office through a wide area network (WAN) link without deploying a controller in each
office. There is no deployment restriction on the number of FlexConnect access points per location. The
FlexConnect access points can switch client data traffic locally and perform client authentication locally
when their connection to the controller is lost. When they are connected to the controller, they can also
send traffic back to the controller.
• Configuring FlexConnect AP Groups, page 9-359
• Auditing a FlexConnect Group, page 9-363
Configuring FlexConnect AP Groups
To view a list of existing FlexConnect AP groups, follow these steps:
Step 1 Choose Configure > Controllers.
Step 2 Click the IP address of the applicable controller.
Step 3 From the left sidebar menu, choose FlexConnect > FlexConnect AP Groups. The FlexConnect AP
Groups page opens.
• Group Name—The name of the FlexConnect AP group. Click the group name to view its details.
Note Use the check box to select a group for deletion.
Configuring a FlexConnect AP Group
To configure a FlexConnect access point group, follow these steps:
Cisco Prime Infrastructure Configuration Guide
OL-27653-03 9-359
Chapter 9 Configuring Devices
Configuring Existing Controllers
Step 1 Choose Configure > Controllers.
Step 2 Click the IP address of the applicable controller.
Step 3 From the left sidebar menu, choose FlexConnect > FlexConnect AP Groups.
Step 4 From the Select a command drop-down list, click Add FlexConnect AP Group to open the FlexConnect
AP Group > Add From Template pane.
Step 5 Choose a template from the Select a template to apply to this controller drop-down list.
Step 6 Click Apply.
Note To make modifications to an existing FlexConnect AP Group, click the existing group in the Group
Name column of the FlexConnect AP Group page.
To delete an existing group, select the check box of the group you want to remove, and choose Delete
FlexConnect AP Group from the Select a command drop-down list.
Step 7 Configure the following FlexConnect AP Group parameters:
• General tab
– Template Name—The name of the template applied to this controller.
– Primary Radius—From the drop-down list, choose the primary radius authentication server
present on the controller.
Note If a RADIUS authentication server is not present on the controller, Prime Infrastructure
configured RADIUS server does not apply.
Note You must configure the RADIUS server configuration on the controller before you
apply FlexConnect RADIUS server configuration from Prime Infrastructure.
– Secondary Radius—From the drop-down list, choose the secondary radius authentication server
present on the controller.
Note If a RADIUS authentication server is not present on the controller, Prime Infrastructure
configured RADIUS server does not apply.
• FlexConnect AP tab
– Ethernet MAC—Select the check box to apply to the FlexConnect group.
Note An AP Ethernet MAC address cannot exist in more than one FlexConnect group on the
same controller. The controller does not allow you to set an AP Ethernet MAC in a
FlexConnect group if it is already present in another FlexConnect group.
– Add AP—Click to add an additional FlexConnect AP (present in Prime Infrastructure) to an
existing FlexConnect group. When you click Add AP, only those access points that are part of
this FlexConnect group is listed.
Cisco Prime Infrastructure Configuration Guide
9-360 OL-27653-03
Chapter 9 Configuring Devices
Configuring Existing Controllers
Step 8 If you want to enable local authentication for a FlexConnect group, click the FlexConnect
Configuration tab.
Note Make sure that the Primary RADIUS Server and Secondary RADIUS Server parameters are set
to None on the General tab.
Step 9 Select the FlexConnect Local Authentication Enable check box to enable local authentication for this
FlexConnect group. The default value is unselected.
Step 10 To allow a FlexConnect access point to authenticate clients using LEAP, select the LEAP check box.
Otherwise, to allow a FlexConnect access point to authenticate clients using EAP-FAST, select the
EAP-FAST check box.
If you have selected the EAP-FAST check box, then you are required to provide the EAP-FAST key as
well as confirm the EAP-FAST key.
Step 11 Perform one of the following, depending on how you want Protected Access Credentials (PACs) to be
provisioned:
• To use manual PAC provisioning, enter the key used to encrypt and decrypt PACs in the EAP=FAST
Key text box. The key must be 32 hexadecimal characters.
• To allow PACs to be sent automatically to clients that do not have one during PAC provisioning,
select the Ignore Server Key check box.
Step 12 In the EAP-FAST Authority ID text box, enter the authority identifier of the EAP-FAST server. The
identifier must be 32 hexadecimal characters.
Step 13 In the EAP-FAST Authority Info text box, enter the authority identifier of the EAP-FAST server in text
format. You can enter up to 32 hexadecimal characters.
Step 14 In the EAP-FAST PAC Timeout text box, specify a PAC timeout value by entering the number of seconds
for the PAC to remain visible in the edit text box. The valid range is 2 to 4095 seconds.
Note To see if an individual access point belongs to a FlexConnect group, click the Users configured
in the group link. It advances you to the FlexConnect AP Group page which shows the names
of the groups and the access points that belong in it.
Step 15 Click the Image Upgrade tab and configure the following:
• FlexConnect AP Upgrade—Select the check box if you want to upgrade the FlexConnect access
points.
• Slave Maximum Retry Count—Specify the maximum retries for the slave to undertake to start the
download from the master in the FlexConnect group. This option is available only if you select the
FlexConnect AP Upgrade check box.
Note You are allowed to add an access point as a master access point only if the FlexConnect AP
Upgrade check box is enabled on the General tab.
Step 16 Click the VLAN-ACL Mapping tab to view, add, edit, or remove a VLAN ACL mapping.
a. Click Add Row.
b. Enter a VLAN ID. The valid VLAN ID range is 1—4094.
c. From the Ingress ACL drop-down list, choose an Ingress ACL.
Cisco Prime Infrastructure Configuration Guide
OL-27653-03 9-361
Chapter 9 Configuring Devices
Configuring Existing Controllers
d. From the Egress AC drop-down list, choose an Egress ACL.
e. Click Save.
Step 17 Click the WLAN-ACL Mapping tab, and select the FlexConnect access control list for external web
authentication.
a. Click Add Row.
b. From the WLAN Profile Name drop-down list, choose a WLAN profile.
c. From the WebAuth ACL drop-down list, choose a WebAuth ACL.
d. Click Save.
Note You can add up to a maximum of 16 WebAuth ACLs.
Step 18 Click the WebPolicy ACL tab and select the FlexConnect access control list to be added as a web policy.
a. Click Add Row.
b. From the Web-Policy ACL drop-down list, choose a WebPolicy ACL.
c. Click Save.
Note You can add up to a maximum of 16 Web-Policy ACLs.
Step 19 Click the Local Split tab to view, add, edit, or remove a Local Split ACL mapping.
a. Click Add Row.
b. From the WLAN Profile Name drop-down list, choose a WLAN profile.
Note Only the FlexConnect central switching WLANs are displayed in the WLAN Profile Name
drop-down list.
c. From the Local-Split ACL drop-down list, choose a FlexConnect ACL.
d. Click Save.
Step 20 Click the Central DHCP tab to view, add, edit, or remove a Central DHCP processing.
a. Click Add Row.
b. From the WLAN Profile Name drop-down list, choose a WLAN profile.
Note Only the FlexConnect local switching WLANs are displayed in the WLAN Profile Name
drop-down list.
c. From the Central DHCP drop-down list, choose Enable or Disable. When you enable this feature,
the DHCP packets received from AP are centrally switched to the controller and then forwarded to
the corresponding VLAN based on the AP and the SSID.
d. From the Override DNS drop-down list, choose Enable or Disable. You can enable or disable the
overriding of the DNS server address on the interface assigned to the locally switched WLAN. When
you override DNS in centrally switched WLANs, the clients get their DNS server IP address from
the AP, not from the controller.
Cisco Prime Infrastructure Configuration Guide
9-362 OL-27653-03
Chapter 9 Configuring Devices
Configuring Existing Controllers
e. From the NAT-PAT drop-down list, choose Enable or Disable. You can enable or disable Network
Address Translation (NAT) and Port Address Translation (PAT) on locally switched WLANs. You
must enable Central DHCP Processing to enable NAT and PAT.
f. Click Save.
Step 21 Click Save.
Auditing a FlexConnect Group
If the FlexConnect configuration changes over a period of time either on Prime Infrastructure or the
controller, you can audit the configuration. The changes are visible in subsequent pages. You can specify
to refresh Prime Infrastructure or the controller to synchronize the configuration.
Configuring Security Parameters
This section contains the following topics:
• Configuring Controller File Encryption, page 9-363
• Configuring Controllers > IPaddr > Security > AAA, page 9-364
• Configuring Controllers > IPaddr > Security > Local EAP, page 9-374
• Configuring User Login Policies, page 9-378
• Managing Manually Disabled Clients, page 9-378
• Configuring Access Control Lists, page 9-379
• Configuring CPU Access Control Lists, page 9-381
• Configuring the IDS Sensor List, page 9-382
• Configuring CA Certificates, page 9-382
• Configuring ID Certificates, page 9-383
• Configuring Controllers > IPaddr > Security > Web Auth Certificate, page 9-384
• Configuring Wireless Protection Policies, page 9-384
• Configuring Rogue Policies, page 9-385
• Configuring Rogue AP Rules, page 9-386
• Configuring Client Exclusion Policies, page 9-386
• Configuring Controller Standard Signature Parameters, page 9-387
• Configuring Custom Signatures, page 9-391
• Configuring AP Authentication and MFP, page 9-391
Configuring Controller File Encryption
To configure a controller file encryption, follow these steps:
Step 1 Choose Configure > Controllers.
Cisco Prime Infrastructure Configuration Guide
OL-27653-03 9-363
Chapter 9 Configuring Devices
Configuring Existing Controllers
Step 2 Click the IP address of the applicable controller.
Step 3 From the left sidebar menu, choose Security > File Encryption. File encryption ensures that data is
encrypted when you upload or download the controller configuration file from a TFTP server.
File Encryption parameters include the following:
• File Encryption—If this option is enabled, the data in the controller configuration file is encrypted
when it is uploaded or downloaded through the TFTP server.
• Encryption Key—A text string of exactly 16 characters.
• Confirm Encryption Key—Enter the encryption key.
Configuring Controllers > IPaddr > Security > AAA
This section describes how to configure controller security AAA parameters and contains the following
topics:
• Configuring AAA General Parameters, page 9-364
• Configuring AAA RADIUS Auth Servers, page 9-364
• Configuring AAA RADIUS Acct Servers, page 9-365
• Configuring AAA RADIUS Fallback Parameters, page 9-367
• Configuring AAA LDAP Servers, page 9-367
• Configuring AAA TACACS+ Servers, page 9-369
• Configuring AAA Local Net Users, page 9-370
• Configuring AAA MAC Filtering, page 9-371
• Configuring AAA AP/MSE Authorization, page 9-371
• Configuring AAA Web Auth Configuration, page 9-373
• Configuring AAA Web Auth Configuration, page 9-373
Configuring AAA General Parameters
The General page allows you to configure the local database entries on a controller.
To configure the local database entries, follow these steps:
Step 1 Choose Configure > Controllers.
Step 2 Click the IP address of the applicable controller.
Step 3 From the left sidebar menu, choose Security > AAA > General.
Step 4 Enter the maximum number of allowed database entries. This amount becomes effective on the next
reboot. The valid range is 512 - 2048.
Configuring AAA RADIUS Auth Servers
To view a summary of existing RADIUS authentication servers, follow these steps:
Cisco Prime Infrastructure Configuration Guide
9-364 OL-27653-03
Chapter 9 Configuring Devices
Configuring Existing Controllers
Step 1 Choose Configure > Controllers.
Step 2 Click the IP address of the applicable controller.
Step 3 From the left sidebar menu, choose Security > AAA > RADIUS Auth Servers. The following RADIUS
Auth Servers parameters appear:
• Server Index—Access priority number for the RADIUS server (display only). Click to go to
Configure IPaddr > RADIUS Authentication Server.
• Server Address—IP address of the RADIUS server (read-only).
• Port Number—Controller port number (read-only).
• Admin Status—Enable or Disable.
• Network User—Enable or Disable.
• Management User—Enable or Disable.
Adding an Authentication Server
To add an authentication server, follow these steps:
Step 1 Choose Configure > Controllers.
Step 2 Click the IP address of the applicable controller.
Step 3 From the left sidebar menu, choose Security > AAA > RADIUS Auth Servers.
Step 4 From the Select a command drop-down list, choose Add Auth Server to open the Radius Authentication
Server > Add From Template page.
Step 5 Choose a template from the Select a template to apply to this controller drop-down list.
Step 6 Click Apply.
Note To create a new template for Radius authentication servers, choose Configure > Controller Templates
> Security > RADIUS Auth Servers.
Configuring AAA RADIUS Acct Servers
To view a summary of existing RADIUS accounting servers, follow these steps:
Step 1 Choose Configure > Controllers.
Step 2 Click the IP address of the applicable controller.
Step 3 From the left sidebar menu, choose Security > AAA > RADIUS Acct Servers. RADIUS Acct Server
parameters include the following:
• Server Index—Access priority number for the RADIUS server (read-only). Click to open the Radius
Acct Servers Details page.
Cisco Prime Infrastructure Configuration Guide
OL-27653-03 9-365
Chapter 9 Configuring Devices
Configuring Existing Controllers
Note To edit or audit the current accounting server parameters, click the Server Index for the
applicable accounting server.
• Server Address—IP address of the RADIUS server (read-only).
• Port Number—Controller port number (read-only).
• Admin Status—Enable or Disable.
• Network User—Enable or Disable.
Command Buttons
• Save
• Audit
Adding an Accounting Server
To add an accounting server, follow these steps:
Step 1 Choose Configure > Controllers.
Step 2 Click the IP address of the applicable controller.
Step 3 From the left sidebar menu, choose Security > AAA > RADIUS Acct Servers.
Step 4 From the Select a command drop-down list, choose Add Acct Server to open the Radius Acct Servers
Details > Add From Template page.
Step 5 Choose a template from the Select a template to apply to this controller drop-down list.
Step 6 From the drop-down list, choose a controller to apply to this template.
Step 7 Click Apply.
Note To create a new template for Radius accounting servers, choose Configure > Controller Templates
Launch Pad > Security > RADIUS Acct Servers.
Deleting an Accounting Server
To delete an accounting server, follow these steps:
Step 1 Choose Configure > Controllers.
Step 2 Click the IP address of the applicable controller.
Step 3 From the left sidebar menu, choose Security > AAA > RADIUS Acct Servers.
Step 4 Select the check box(es) for the applicable accounting server(s).
Step 5 From the Select a command drop-down list, choose Delete Acct Server.
Step 6 Click Go.
Cisco Prime Infrastructure Configuration Guide
9-366 OL-27653-03
Chapter 9 Configuring Devices
Configuring Existing Controllers
Step 7 Click OK in the pop-up dialog box to confirm the deletion.
Configuring AAA RADIUS Fallback Parameters
To configure RADIUS fallback parameters, follow these steps:
Step 1 Choose Configure > Controllers.
Step 2 Click the IP address of the applicable controller.
Step 3 From the left sidebar menu, choose Security > AAA > RADIUS Fallback.
Step 4 Add or modify the following parameters:
• RADIUS FallbackMode
• Username
• Time Interval
Step 5 Click Save.
Note Click Audit to check the present configuration status of Prime Infrastructure and controller.
Configuring AAA LDAP Servers
This page enables you to add and delete LDAP servers to this controller.
To access the LDAP Servers page, follow these steps:
Step 1 Choose Configure > Controllers.
Step 2 Click the IP address of the applicable controller.
Step 3 From the left sidebar menu, choose Security > AAA > LDAP Servers.
This page displays LDAP servers currently used by this controller and contains the following
parameters:
• Check box—Select the check box to choose an LDAP server for deletion.
• Server Index—A number assigned to identify the LDAP server.
Note Click the index number to go the LDAP server configuration page.
• Server Address—The LDAP server IP address.
• Port Number—The port number used to communicate with the LDAP server.
• Admin Status—Server template status.
Indicates if use of the LDAP server template is enabled o disabled.
Cisco Prime Infrastructure Configuration Guide
OL-27653-03 9-367
Chapter 9 Configuring Devices
Configuring Existing Controllers
Note If the title of a column is a link, click it to toggle between ascending and descending order.
Note Prime Infrastructure now supports LDAP configuration for both an anonymous or authenticated bind.
For more information, see the “Configuring New LDAP Bind Requests” section on page 9-368.
LDAP Servers Select a command Drop-Down List Options
Adding LDAP Server
To add a LDAP Server, follow these steps:
Step 1 Choose Configure > Controllers.
Step 2 Click the IP address of the applicable controller.
Step 3 From the left sidebar menu, choose Security > AAA > LDAP Servers.
Step 4 From the Select a command drop-down list, choose Add LDAP Server.
Step 5 Click Go.
Deleting LDAP Servers
To delete the LDAP Server, follow these steps:
Step 1 Choose Configure > Controllers.
Step 2 Click the IP address of the applicable controller.
Step 3 From the left sidebar menu, choose Security > AAA > LDAP Servers.
Step 4 Select the check box(es) of the LDAP servers that you want to delete.
Step 5 From the Select a command drop-down list, choose Delete LDAP Servers.
Step 6 Click Go.
Configuring New LDAP Bind Requests
Prime Infrastructure now supports LDAP configuration for both an anonymous or authenticated bind. A
bind is a socket opening that performs a lookup.
To configure LDAP bind requests, follow these steps:
Step 1 Choose Configure > Controller.
Step 2 From the left sidebar menu, choose Security > AAA > LDAP Servers.
Cisco Prime Infrastructure Configuration Guide
9-368 OL-27653-03
Chapter 9 Configuring Devices
Configuring Existing Controllers
Step 3 From the Bind Type drop-down list, choose Authenticated or Anonymous. If you choose
Authenticated, you must enter a bind username and password as well.
Step 4 In the Server User Base DN text box, enter the distinguished name of the subtree in the LDAP server
that contains a list of all the users.
Step 5 In the Server User Attribute text box, enter the attribute that contains the username in the LDAP server.
Step 6 In the Server User Type text box, enter the ObjectType attribute that identifies the user.
Step 7 In the Retransmit Timeout text box, enter the number of seconds between retransmissions. The valid
range is 2 to 30 seconds, and the default value is 2 seconds.
Step 8 Select the Admin Status check box if you want the LDAP server to have administrative privileges.
Step 9 Click Save.
Configuring AAA TACACS+ Servers
This page enables you to add and delete TACACS+ servers to this controller.
To access the TACACS+ Servers page, follow these steps:
Step 1 Choose Configure > Controllers.
Step 2 Click the IP address of the applicable controller.
Step 3 From the left sidebar menu, choose Security > AAA > TACACS+ Servers.
This page displays TACACS+ servers currently used by this controller and contains the following
parameters:
• Check box—Select the check box to choose a TACACS+ server for deletion.
• Server Type—The TACACS+ server type—accounting, authorization, or authentication.
• Server Index—A number assigned to identify the TACACS+ server and set its use priority. Click the
index number to go the TACACS+ server configuration page.
• Server Address—The TACACS+ server IP address.
• Port Number—The port number used to communicate with the TACACS+ server.
• Admin Status—Server template status.
Indicates if use of the TACACS+ server template is enabled.
If the title of a column is a link, click it to toggle between ascending and descending order.
The Select a command drop-down list has the following options:
• Add TACACS+ Server—Choose this option, then click Go to add a TACACS+ server to the
controller.
• Delete TACACS+ Servers—Choose this option, then click Go to delete all TACACS+ servers with
a selected check box from the controller.
Cisco Prime Infrastructure Configuration Guide
OL-27653-03 9-369
Chapter 9 Configuring Devices
Configuring Existing Controllers
Configuring AAA Local Net Users
This page provides a summary of the existing local network user controllers for clients who are allowed
to access a specific WLAN. This is an administrative bypass of the RADIUS authentication process.
Layer 3 Web Authentication must be enabled. The client information is passed to the RADIUS
authentication server first, and if the client information does not match a RADIUS database entry, this
local database is polled. Clients located in this database are granted access to network services if the
RADIUS authentication fails or does not exist.
• Adding a Local Net User, page 9-370
• Deleting a Local Net User, page 9-370
To view existing local network users, follow these steps:
Step 1 Choose Configure > Controllers.
Step 2 Click the IP address of the applicable controller.
Step 3 From the left sidebar menu, choose Security > AAA > Local Net Users. The Local Net Users page
displays the following local net user parameters:
• Username—User-defined identification.
• WLAN ID—Any WLAN ID, 1 through 16; 0 for all WLANs; 17 for third-party WLAN that this
local net user is allowed to access.
• Description—Optional user-defined description.
Adding a Local Net User
To add a local net user, follow these steps:
Step 1 Choose Configure > Controllers.
Step 2 Click the IP address of the applicable controller.
Step 3 From the left sidebar menu, choose Security > AAA > Local Net Users.
Step 4 From the Select a command drop-down list, choose Add Local Net User to open the Local Net User >
Add From Template page.
Step 5 Choose a template from the Select a template to apply to this controller drop-down list.
Step 6 Click Apply.
Note To create a new template for local net users, choose Configure > Controller Templates > Security >
Local Net Users. See the “Configuring a Local Network Users Template” section on page 11-627 for
more information.
Deleting a Local Net User
To delete a local net user, follow these steps:
Cisco Prime Infrastructure Configuration Guide
9-370 OL-27653-03
Chapter 9 Configuring Devices
Configuring Existing Controllers
Step 1 Choose Configure > Controllers.
Step 2 Click the IP address of the applicable controller.
Step 3 From the left sidebar menu, choose Security > AAA > Local Net Users.
Step 4 Select the check box(es) for the applicable local net user(s).
Step 5 From the Select a command drop-down list, choose Delete Local Net Users.
Step 6 Click Go.
Step 7 Click OK in the dialog box to confirm the deletion.
Configuring AAA MAC Filtering
This page enables you to view MAC Filter information.
Note You cannot use MAC address in the broadcast range.
To access the MAC Filtering page, follow these steps:
Step 1 Choose Configure > Controllers.
Step 2 Click the IP address of the applicable controller.
Step 3 From the left sidebar menu, choose Security > AAA > MAC Filtering. The MAC Filtering page
displays the following parameters:
• MAC Filter Parameters
– RADIUS Compatibility Mode—User-defined RADIUS server compatibility: Cisco ACS,
FreeRADIUS, or Other.
– MAC Delimiter—The MAC delimiters can be Colon (xx:xx:xx:xx:xx:xx), Hyphen
(xx-xx-xx-xx-xx-xx), Single Hyphen (xxxxxx-xxxxxx), or No Delimiter (xxxxxxxxxxxx), as
required by the RADIUS server.
• MAC Filters
– MAC Address—Client MAC address. Click to open Configure IPaddr > MAC Filter.
– WLAN ID—1 through 16, 17 = Third-party AP WLAN, or 0 = all WLANs.
– Interface—Displays the associated Interface Name.
– Description—Displays an optional user-defined description.
Step 4 From the Select a command drop-down list, choose Add MAC Filters to add a MAC Filter, Delete MAC
Filters to delete the template(s), or Edit MAC Filter Parameters to edit the MAC Filters.
Step 5 Click Go.
Configuring AAA AP/MSE Authorization
The AP/MSE Authorization page displays the access point policies and the list of authorized access
points along with the type of certificate that an access point uses for authorization.
Cisco Prime Infrastructure Configuration Guide
OL-27653-03 9-371
Chapter 9 Configuring Devices
Configuring Existing Controllers
Note You cannot use MAC address in the broadcast range.
To access the AP/MSE Authorization page, follow these steps:
Step 1 Choose Configure > Controllers.
Step 2 Click the IP address of the applicable controller.
Step 3 From the left sidebar menu, choose Security > AAA > AP/MSE Authorization. The AP/MSE
Authorization page displays the following parameters:
• AP Policies
– Authorize APs—Enabled or Disabled.
– Accept SSC-APs—Enabled or Disabled.
• AP/MSE Authorization
– AP/MSE Base Radio MAC Address—The MAC address of the authorized access point.
Note Click the AP/MSE Base Radio MAC Address to view AP/MSE Authorization details.
– Type
– Certificate Type—MIC or SSC.
– Key Hash—The 40-hex long SHA1 key hash.
Note The key hash is displayed only if the certificate type is SSC.
Command Buttons
• Add AP/MSE Auth Entry—Select this command, and click Go. See the “Configuring an Access
Point or MSE Authorization Template” section on page 11-630.
• Delete AP/MSE Auth Entries—Select one or more access points, select this command, and click Go
to delete the selected access point from the AP authorization list.
• Edit AP Policies—Select this command, and click Go. See the “Editing AP Policies” section on
page 9-372.
Editing AP Policies
To edit AP/MSE Authorization access point policies, follow these steps:
Step 1 Choose Configure > Controllers.
Step 2 Click the IP address of the applicable controller.
Step 3 From the left sidebar menu, choose Security > AAA > AP/MSE Authorization.
Step 4 In Edit AP Policies page, edit the following parameters, if necessary:
• Authorize APs—Select the check box to enable access point authorization.
Cisco Prime Infrastructure Configuration Guide
9-372 OL-27653-03
Chapter 9 Configuring Devices
Configuring Existing Controllers
• Accept SSC-APs—Select the check box to enable the acceptance of SSE access points.
Step 5 Click Save to confirm the changes, Audit to perform an audit on these device values, or Cancel to close
this page with no changes.
Configuring AAA Web Auth Configuration
The Web Auth Configuration page enables the user to configure the web auth configuration type. If the
type is configured as customized, the user downloaded web auth replaces the controller-provided
internal web auth page.
To access the Web Auth Configuration page, follow these steps:
Step 1 Choose Configure > Controllers.
Step 2 Click the IP address of the applicable controller.
Step 3 From the left sidebar menu, choose Security > AAA > Web Auth Configuration.
Step 4 In the Web Authentication page, choose the Web Auth Type from the drop-down list. Web auth options
include a default internal web page, a customized web authentication page, or an external web page.
Step 5 Configure the web auth parameters depending on the type chosen:
• Default Internal
– Logo Display—Enable or disable logo display.
– Web Auth Page Title—Title displayed on web authentication page.
– Web Auth Page Message—Message displayed on web authentication page.
– Custom Redirect URL—URL where the user is redirected after a successful authentication. For
example, if the value entered for this text box is http://www.example.com, the user is directed
to the company home page.
• Customized Web Auth
You have the option of downloading an example login page and customizing the page. If you are
using a customized web authentication page, it is necessary to download the example login.tar
bundle file from the server, edit the login.html file and save it as either a .tar or .zip file, then
download the .tar or .zip file to the controller.
Click the preview image to download this sample login page as a TAR. After editing the HTML you
might click here to redirect to the Download Web Auth page. See the “Downloading a Customized
WebAuthentication Bundle to a Controller” section on page 9-291 for more information.
• External
– External Redirect URL—Location of the login.html on an external server on the network.
If there are not any external web auth servers configured, you have the option of configuring
one.
No external Web Auth Server(s) configured. Choose this option to configure external web auth
servers.
Cisco Prime Infrastructure Configuration Guide
OL-27653-03 9-373
Chapter 9 Configuring Devices
Configuring Existing Controllers
Note To configure an external web server template, see the “Configuring an External Web Auth
Server Template” section on page 11-636.
Command Buttons
• Save—Save the current settings to the controller.
• Audit—Check the present configuration status of Prime Infrastructure and controller.
Configuring AAA Password Policy
This page enables you to determine your password policy.
To make modifications to an existing password policy, follow these steps:
Step 1 Choose Configure > Controllers.
Step 2 Click the IP address of the applicable controller.
Step 3 From the left sidebar menu, choose Security > AAA > Password Policy.
Step 4 Modify the password policy parameters as appropriate.
Step 5 Click Save.
Note If you disable password policy options, you see a “Disabling the strong password check(s) will
be a security risk as it allows weak passwords” message.
Configuring Controllers > IPaddr > Security > Local EAP
Local EAP is an authentication method that allows users and wireless clients to be authenticated locally.
It is designed for use in remote offices that want to maintain connectivity to wireless clients when the
backend system becomes disrupted or the external authentication server goes down.
When you enable local EAP, the controller serves as the authentication server and the local user database,
making it independent of an external authentication server. Local EAP retrieves user credentials from
the local user database or the LDAP backend database to authenticate users.
Configuring Local EAP General Parameters
This page allows you to specify a timeout value for local EAP. You can then add a template with this
timeout value or make changes to an existing template.
Note If any RADIUS servers are configured on the controller, the controller tries to authenticate the wireless
clients using the RADIUS servers first. Local EAP is attempted only if no RADIUS servers are found,
either because the RADIUS servers timed out or no RADIUS servers were configured. If four RADIUS
servers are configured, the controller attempts to authenticate the client with the first RADIUS server,
Cisco Prime Infrastructure Configuration Guide
9-374 OL-27653-03
Chapter 9 Configuring Devices
Configuring Existing Controllers
then the second RADIUS server, and then local EAP. If the client attempts to then reauthenticate
manually, the controller tries the third RADIUS server, then the fourth RADIUS server, and then local
EAP.
To specify a timeout value for local EAP, follow these steps:
Step 1 Choose Configure > Controllers.
Step 2 Click the IP address of the applicable controller.
Step 3 From the left sidebar menu, choose Security > Local EAP > General - Local EAP.
Step 4 Enter the Local Auth Active Timeout in the Local Auth Active Timeout text box (in seconds).
Note Local Auth Active Timeout refers to the timeout period during which Local EAP is always used
after all Radius servers are failed.
Step 5 The following values should be adjusted if you are using EAP-FAST, manual password entry, one-time
password, or 7920/7921 phones.
Note You must increase the 802.1x timeout values on the controller (default=2 seconds) for the client
to obtain the PAC using automatic provisioning. We recommend the default timeout on the Cisco
ACS server of 20 seconds.
• Local EAP Identify Request Timeout =1 (in seconds)
• Local EAP Identity Request Maximum Retries=20 (in seconds)
• Local EAP Dynamic Wep Key Index=0
• Local EAP Request Timeout=20 (in seconds)
• Local EAP Request Maximum Retries=2
• EAPOL-Key Timeout=1000 (in milli-seconds)
• EAPOL-Key Max Retries=2
• Max-Login Ignore Identity Response
Note Roaming fails if these values are not set the same across multiple controllers.
Step 6 Click Save.
Command Buttons
• Save—Click to save the current template.
• Apply to Controllers—Click to apply the current template to controllers. In the Apply to Controllers
page, choose the applicable controllers, and click OK.
• Delete—Click to delete the current template. If the template is currently applied to controllers, click
OK to confirm that you want to remove the template from the selected controllers to which it is
applied.
Cisco Prime Infrastructure Configuration Guide
OL-27653-03 9-375
Chapter 9 Configuring Devices
Configuring Existing Controllers
• Cancel—Click to cancel the current template creation or changes to the current template.
Configuring Local EAP Profiles
This page allows you to apply a template for a local EAP profile or make modifications to an existing
template.
Note The LDAP backend database supports only these local EAP methods: EAP-TLS and EAP-FAST with
certificates. LEAP and EAP-FAST with PACs are not supported for use with the LDAP backend
database.
• Viewing Existing Local EAP Profiles, page 9-376
• Adding a Local Net User, page 9-376
Viewing Existing Local EAP Profiles
To view existing local EAP profiles, follow these steps:
Step 1 Choose Configure > Controllers.
Step 2 Click the IP address of the applicable controller.
Step 3 From the left sidebar menu, choose Security > Local EAP > Local EAP Profiles. The Local EAP
Profiles page displays the following parameters:
• EAP Profile Name—User-defined identification.
• LEAP—Authentication type that leverages Cisco Key Integrity Protocol (CKIP) and MMH message
integrity check (MIC) for data protection. A username and password are used to perform mutual
authentication with the RADIUS server through the access point.
• EAP-FAST—Authentication type (Flexible Authentication via Secure Tunneling) that uses a
three-phased tunnel authentication process to provide advanced 802.1x EAP mutual authentication.
A username, password, and PAC (protected access credential) are used to perform mutual
authentication with the RADIUS server through the access point.
• TLS—Authentication type that uses a dynamic session-based WEP key derived from the client
adapter and RADIUS server to encrypt data. It requires a client certificate for authentication.
• PEAP—Protected Extensible Authentication Protocol.
Adding a Local Net User
To add a local EAP profile, follow these steps:
Step 1 Choose Configure > Controllers.
Step 2 Click the IP address of the applicable controller.
Step 3 From the left sidebar menu, choose Security > Local EAP > Local EAP Profile.
Step 4 From the Select a command drop-down list, choose Add Local EAP Profile to open the Local EAP
Profile > Add From Template page.
Step 5 Choose a template from the Select a template to apply to this controller drop-down list.
Cisco Prime Infrastructure Configuration Guide
9-376 OL-27653-03
Chapter 9 Configuring Devices
Configuring Existing Controllers
Step 6 Click Apply.
Note To create a new template for local EAP profiles, choose Configure > Controller Templates > Security
> Local EAP Profiles.
Configuring Local EAP General EAP-FAST Parameters
This authentication type (Flexible Authentication via Secure Tunneling) uses a three-phased tunnel
authentication process to provide advanced 802.1x EAP mutual authentication. A username, password,
and PAC are used to perform mutual authentication with the RADIUS server through the access point.
To set EAP-FAST Parameters, follow these steps:
Step 1 Choose Configure > Controllers.
Step 2 Click the IP address of the applicable controller.
Step 3 From the left sidebar menu, choose Security > Local EAP > EAP-FAST Parameters.
Step 4 Enter the following parameters:
• Time to live for the PAC—The number of days for the PAC to remain viable. The valid range is 1 to
1000 days; the default setting is ten days.
• Authority ID—The authority identifier of the local EAP-FAST server in hexadecimal characters.
You can enter up to 32 hexadecimal characters but it must be an even number of characters.
• Authority Info—The authority identifier of the local EAP-FAST server in text format.
• Server Key—The key (in hexadecimal characters) used to encrypt and decrypt PACs.
• Confirm Server Key—Verify the correct Server Key by re-typing it.
• Anonymous Provision—Select the check box to enable anonymous provisioning.
Note This feature allows PACs to be sent automatically to clients that do not have one during PAC
provisioning. If this feature is disabled, PACs must be manually provisioned.
Step 5 Click Save.
Configuring Local EAP General Network Users Priority
To specify the order that LDAP and local databases use to retrieve user credential information, follow
these steps:
Step 1 Choose Configure > Controllers.
Step 2 Click the IP address of the applicable controller.
Step 3 From the left sidebar menu, choose Security > Local EAP > Network Users Priority.
Step 4 Use the left and right pointing arrows to include or exclude network credentials in the right-most list.
Cisco Prime Infrastructure Configuration Guide
OL-27653-03 9-377
Chapter 9 Configuring Devices
Configuring Existing Controllers
Step 5 Use the up and down buttons to determine the order credentials are attempted.
Step 6 Click Save.
Configuring User Login Policies
To configure the user login policies, follow these steps:
Step 1 Choose Configure > Controllers.
Step 2 Click the IP address of the applicable controller.
Step 3 From the left sidebar menu, choose Security > User Login Policies.
Step 4 Enter the maximum number of concurrent logins allowed for a single username.
Step 5 Click Save.
Managing Manually Disabled Clients
The Disabled Clients page enables you to view excluded (blacklisted) client information.
Clients who fail to authenticate three times when attempting to associate are automatically blocked, or
excluded, from further association attempts for an operator-defined timeout. After the Excluded timeout,
the client is allowed to retry authentication until it associates or fails authentication and is excluded
again.
Note You cannot use MAC address in the broadcast range.
To access the Manually Disabled Clients page, follow these steps:
Step 1 Choose Configure > Controllers.
Step 2 Click the IP address of the applicable controller.
Step 3 From the left sidebar menu, choose Security > Manually Disabled Clients. The Manually Disabled
Clients page displays the following parameters:
• MAC Address—Disabled Client MAC addresses. Click a list item to edit the disabled client
description.
• Description—Optional description of disabled client.
Manually Disabled Clients Select a command Drop-Down List Options
• Add Manually Disabled Client—Choose this option from the drop-down list, and click Go. See the
“Configuring a Manually Disabled Client Template” section on page 11-631.
• Delete Manually Disabled Clients—Select the applicable controller check box, choose this option
from the drop-down list, and click Go.
Cisco Prime Infrastructure Configuration Guide
9-378 OL-27653-03
Chapter 9 Configuring Devices
Configuring Existing Controllers
Configuring Access Control Lists
The Access Control Lists page displays access control lists (ACLs) available for this controller. It also
enables you to add a new rule or edit an existing rule in an applied access control list.
To access the Access Control Lists page, follow these steps:
Step 1 Choose Configure > Controllers.
Step 2 Click the applicable IP address in the IP Address column.
Step 3 From the left sidebar menu, choose Security > Access Control Lists.
• Check box—Use the check box to select one or more ACLs for deletion.
• ACL Name—User-defined name of this template. Click an ACL item to view its parameters. See the
“Configuring IPaddr > Access Control List > listname Rules” section on page 9-379.
Configuring IPaddr > Access Control List > listname Rules
This page displays current access control list (ACL) rules applied to this access control list.
To access the Access Control Lists Rules page, follow these steps:
Step 1 Choose Configure > Controllers.
Step 2 Click the applicable IP address in the IP address column.
Step 3 From the left sidebar menu, choose Security > Access Control Lists.
Step 4 Click an ACL name.
• Check box—Select to delete access control list rules.
• Seq#—The operator can define up to 64 Rules for each ACL. The Rules for each ACL are listed in
contiguous sequence from 1 to 64. That is, if Rules 1 through 4 are already defined and you add Rule
29, it is added as Rule 5.
Note If you add or change a Sequence number, operating system adjusts the other rule sequence
numbers to retain the contiguous sequence. For instance, if you have Sequence numbers 1
through 7 defined and change number 7 to 5, operating system automatically reassigns
Sequence 6 to 7 and Sequence 5 to 6.
• Action—Permit, Deny.
• Source IP/Mask—Source IP address and mask.
• Destination IP/Mask—Destination IP address and mask.
• Protocol—Protocol to use for this ACL:
– Any—All protocols
– TCP—Transmission Control Protocol
– UDP—User Datagram Protocol
– ICMP—Internet Control Message Protocol
– ESP—IP Encapsulating Security Payload
Cisco Prime Infrastructure Configuration Guide
OL-27653-03 9-379
Chapter 9 Configuring Devices
Configuring Existing Controllers
– AH—Authentication Header
– GRE—Generic Routing Encapsulation
– IP—Internet Protocol
– Eth Over IP—Ethernet over Internet Protocol
– Other Port OSPF—Open Shortest Path First
– Other—Any other IANA protocol (http://www.iana.org/)
If TCP or UDP is selected, Source Port and Dest Port parameters appear:
– Source Port—Source Port. Can be Any, HTTP, HTTPS, Telnet, RADIUS, DHCP Server, DHCP
Client, DNS, L2TP, PPTP control, FTP control, SMTP, SNMP, LDAP, Kerberos, NetBIOS NS,
NetBIOS DS, NetBIOS SS, MS Dir Server, Other and Port Range.
– Dest Port—Destination port. If TCP or UDP is selected, can be Any, HTTP, HTTPS, Telnet,
RADIUS, DHCP Server, DHCP Client, DNS, L2TP, PPTP control, FTP control, SMTP, SNMP,
LDAP, Kerberos, NetBIOS NS, NetBIOS DS, NetBIOS SS, MS Dir Server, Other and Port
Range.
• DSCP (Differentiated Services Code Point)—Any, or 0 through 255.
To add a new ACL rule, follow these steps:
Step 1 Choose Configure > Controllers.
Step 2 Click an applicable IP address.
Step 3 From the left sidebar menu, choose Security > Access Control Lists.
Step 4 Click an ACL name.
Step 5 Click an applicable Seq#, or choose Add New Rule to access this page.
Configuring FlexConnect Access Control Lists
The ACLs on FlexConnect provide a mechanism to cater to the need for access control at the
FlexConnect access point for protection and integrity of locally switched data traffic from the access
point.
This section contains the following topics:
• Adding a FlexConnect Access Control List, page 9-380
• Deleting a FlexConnect Access Control List, page 9-381
Adding a FlexConnect Access Control List
To add an Access Control List for FlexConnect access points, follow these steps:
Step 1 Choose Configure > Controllers.
Step 2 Click a controller IP address.
Step 3 From the left sidebar menu, choose Security > FlexConnect ACLs.
Cisco Prime Infrastructure Configuration Guide
9-380 OL-27653-03
Chapter 9 Configuring Devices
Configuring Existing Controllers
Step 4 From the Select a command drop-down list, choose Add FlexConnect ACLs.
Step 5 Click Go.
Note You cannot add a FlexConnect ACL if there is no template created. If you try to create an
FlexConnect ACL when there are no templates available, you are redirected to the New
Controller Templates page where you can create a template for FlexConnect ACL.
The FlexConnect ACLs Details page appears.
Step 6 Choose a template from the drop-down list to apply to the controller, and click Apply.
The FlexConnect ACL that you created appears in Configure > Controllers > IP Address > Security >
FlexConnect ACLs.
Deleting a FlexConnect Access Control List
To delete a FlexConnect ACL, follow these steps:
Step 1 Choose Configure > Controllers.
Step 2 Click a controller IP address.
Step 3 From the left sidebar menu, choose Security > FlexConnect ACLs.
Step 4 From the FlexConnect ACLs page, select one or more FlexConnect ACLs to delete.
Step 5 From the Select a command drop-down list, choose Delete FlexConnect ACLs.
Step 6 Click Go.
Configuring CPU Access Control Lists
Access control lists (ACLs) can be applied to the controller CPU to control traffic to the CPU.
The Access Control Lists Rules page displays the name of the CPU access control list template applied
to the chosen controller.
To access the Access Control Lists Rules page, follow these steps:
Step 1 Choose Configure > Controllers.
Step 2 Click a controller IP address.
Step 3 From the left sidebar menu, choose Security > CPU Access Control Lists.
Step 4 Select the Enable CPU ACL check box to enable the CPU ACL.
If this check box is selected, the following parameters are available:
• ACL Name—Choose the ACL to use from the ACL Name drop-down list.
• CPU ACL Mode—Choose which data traffic direction this CPU ACL list controls.
Cisco Prime Infrastructure Configuration Guide
OL-27653-03 9-381
Chapter 9 Configuring Devices
Configuring Existing Controllers
The choices include: The wired side of the data traffic, the wireless side of the data traffic, or
both wired and wireless.
Configuring the IDS Sensor List
When the sensors identify an attack, they alert the controller to shun the offending client. When you add
a new IDS (Intrusion Detection System) sensor, you register the controller with that IDS sensor so that
the sensor can send shunned client reports to the controller. The controller also polls the sensor
periodically.
To view IDS sensors, follow these steps:
Step 1 Choose Configure > Controllers.
Step 2 Click an applicable IP address.
Step 3 From the left sidebar menu, choose Security > IDS Sensor Lists.
The IDS Sensor page lists all IDS sensors that have been configured for this controller. Click an IP
address to view details for a specific IDS sensor.
Configuring CA Certificates
A CA certificate is a digital certificate issued by one certificate authority (CA) for another certification
CA.
• Importing a CA Certificate, page 9-382
• Pasting a CA Certificate Directly, page 9-382
Importing a CA Certificate
To import a CA certificate from a file, follow these steps:
Step 1 Choose Configure > Controllers.
Step 2 Click an applicable IP address.
Step 3 From the left sidebar menu, choose Security > IP Sec Certificates > CA Certificate.
Step 4 Click Browse to navigate to the applicable certificate file.
Step 5 Click Open.
Step 6 Click Save.
Pasting a CA Certificate Directly
To paste a CA certificate directly, follow these steps:
Step 1 Copy the CA certificate to your computer clipboard.
Cisco Prime Infrastructure Configuration Guide
9-382 OL-27653-03
Chapter 9 Configuring Devices
Configuring Existing Controllers
Step 2 Choose Configure > Controllers.
Step 3 Click an applicable IP address.
Step 4 From the left sidebar menu, choose Security > IP Sec Certificates > CA Certificate.
Step 5 Select the Paste check box.
Step 6 Paste the certificate directly into the text box.
Step 7 Click Save.
Configuring ID Certificates
This page lists the existing network ID certificates by certificate name. An ID certificate can be used by
web server operators to ensure secure server operation. This section contains the following topics:
• Importing an ID Certificate, page 9-383
• Pasting an ID Certificate, page 9-383
Importing an ID Certificate
To import an ID certificate from a file, follow these steps:
Step 1 Choose Configure > Controllers.
Step 2 Click an applicable IP address.
Step 3 From the left sidebar menu, choose Security > IP Sec Certificates > ID Certificate.
Step 4 From the Select a command drop-down list, choose Add Certificate.
Step 5 Click Go.
Step 6 Enter the Name and Password.
Step 7 Click Browse to navigate to the applicable certificate file.
Step 8 Click Open.
Step 9 Click Save.
Pasting an ID Certificate
To paste an ID certificate directly, follow these steps:
Step 1 Copy the ID certificate to your computer clipboard.
Step 2 Choose Configure > Controllers.
Step 3 Click an applicable IP address.
Step 4 From the left sidebar menu, choose Security > IP Sec Certificates > ID Certificate.
Step 5 From the Select a command drop-down list, choose Add Certificate.
Step 6 Click Go.
Step 7 Enter the Name and Password.
Cisco Prime Infrastructure Configuration Guide
OL-27653-03 9-383
Chapter 9 Configuring Devices
Configuring Existing Controllers
Step 8 Select the Paste check box.
Step 9 Paste the certificate directly into the text box.
Step 10 Click Save.
Note ID certificates are available only if the controller is running Cisco Unified Wireless Network Software
Version 3.2 or higher.
Note To delete a certificate, select it, choose Delete Certificates from the Select a command drop-down list,
and click Go.
Configuring Controllers > IPaddr > Security > Web Auth Certificate
This page enables you to download a web authorization certificate or regenerate the internally-generated
web auth certificate.
To access the Web Auth Certificate page, follow these steps:
Step 1 Choose Configure > Controllers.
Step 2 Click an applicable IP address.
Step 3 From the left sidebar menu, choose Security > Web Auth Certificate.
Caution Each certificate has a variable-length embedded RSA Key. The RSA key can vary from 512 bits, which
is relatively insecure, through thousands of bits, which is very secure. When you are obtaining a new
certificate from a certificate authority (such as the Microsoft CA), make sure the RSA key embedded in
the certificate is at least 768 Bits.
• Download Web Auth Certificate—Click to access the Download Web Auth Certificate to Controller
page. See the “Downloading Web Auth or Web Admin Certificate to the Controller” section on
page 9-432 for additional information.
Command Buttons
• Regenerate Cert—Regenerate the internally-generated web auth certificate.
Configuring Wireless Protection Policies
This section describes the wireless protection policy configurations and contains the following topics:
• Configuring Rogue Policies, page 9-385
• Configuring Rogue AP Rules, page 9-386
• Configuring Client Exclusion Policies, page 9-386
• Configuring Controller Standard Signature Parameters, page 9-387
Cisco Prime Infrastructure Configuration Guide
9-384 OL-27653-03
Chapter 9 Configuring Devices
Configuring Existing Controllers
• Configuring Custom Signatures, page 9-391
• Configuring AP Authentication and MFP, page 9-391
Configuring Rogue Policies
This page enables you to set up policies for rogue access points.
To access the Rogue Policies page, follow these steps:
Step 1 Choose Configure > Controllers.
Step 2 Click an applicable IP address.
Step 3 From the left sidebar menu, choose Security > Wireless Protection Policies > Rogue Policies. The
following parameters appear:
• Rogue Location Discovery Protocol—RLDP determines whether or not the rogue is connected to
the enterprise wired network. Choose one of the following from the drop-down list:
– Disable—Disables RLDP on all access points. This is the default value.
– All APs—Enables RLDP on all access points.
– Monitor Mode APs—Enables RLDP only on access points in monitor mode.
Note Make sure that rogue detection is enabled on the desired access points. Rogue detection is
enabled by default for all access points joined to a controller (except for OfficeExtend access
points). However, in Prime Infrastructure software Release 6.0 or later, you can enable or
disable rogue detection for individual access points by selecting or unselecting the Rogue
Detection check box in the Access Point Details page. See the “Configuring Access Points”
section on page 9-445 for more information.
Note Rogue detection is disabled by default for OfficeExtend access points because these access
points, which are deployed in a home environment, are likely to detect a large number of
rogue devices.
• Rogue APs
– Expiration Timeout for Rogue AP and Rogue Client Entries (seconds)—Enter the number of
seconds after which the rogue access point and client entries expire and are removed from the
list.
The valid range is 240 to 3600 seconds and the default value is 1200 seconds.
Note If a rogue access point or client entry times out, it is removed from the controller only
if its rogue state is Alert or Threat for any classification type.
– Rogue Detection Report Interval—Enter the time interval in seconds at which the APs should
send the rogue detection report to the controller. Valid range is 10 seconds to 300 seconds, and
the default value is 10 seconds. This feature is applicable to APs that are in monitor mode only.
– Rogue Detection Minimum RSSI—Enter the minimum RSSI value that a rogue should have for
the APs to detect and for the rogue entry to be created in the controller. Valid range is -70 dBm
to -128 dBm, and the default value is -128 dBm. This feature is applicable to all the AP modes.
Cisco Prime Infrastructure Configuration Guide
OL-27653-03 9-385
Chapter 9 Configuring Devices
Configuring Existing Controllers
Note There can be many rogues with very weak RSSI values that do not provide any valuable
information in the rogue analysis. Therefore, you can use this option to filter the rogues
by specifying the minimum RSSI value at which the APs should detect rogues.
– Rogue Detection Transient Interval—Enter the time interval at which a rogue has to be
consistently scanned for by the AP after the first time the rogue is scanned. By entering the
transient interval, you can control the time interval at which the AP should scan for rogues. The
APs can filter the rogues based on their transient interval values. Valid range is between 120
seconds to 1800 seconds, and the default value is 0. This feature is applicable to APs that are in
monitor mode only.
• Rogue Clients
– Validate rogue clients against AAA—Select the check box to use the AAA server or local
database to validate if rogue clients are valid clients. The default value is unselected.
– Detect and report Adhoc networks—Select the check box to enable ad-hoc rogue detection and
reporting. The default value is selected.
Command Buttons
• Save—Save the changes made to the client exclusion policies and return to the previous page.
• Audit—Compare Prime Infrastructure values with those used on the controller.
Configuring Rogue AP Rules
This page enables you to view and edit current Rogue AP Rules.
To access the Rogue AP Rules page, follow these steps:
Step 1 Choose Configure > Controllers.
Step 2 Click an applicable IP address.
Step 3 From the left sidebar menu, choose Security > Wireless Protection Policies > Rogue AP Rules. The
Rogue AP Rules displays the Rogue AP Rules, the rule types (Malicious or Friendly), and the rule
sequence.
Step 4 Click a Rogue AP Rule to view or edit its details. See the “Configuring a Rogue AP Rules Template”
section on page 11-646 for more information.
Configuring Client Exclusion Policies
This page enables you to set, enable, or disable the client exclusion policies applied to the controller.
To access the Client Exclusion Policies page, follow these steps:
Step 1 Choose Configure > Controllers.
Step 2 Click an applicable IP address.
Cisco Prime Infrastructure Configuration Guide
9-386 OL-27653-03
Chapter 9 Configuring Devices
Configuring Existing Controllers
Step 3 From the left sidebar menu, choose Security > Wireless Protection Policies > Client Exclusion
Policies. The following parameters appear:
• Excessive 802.11a Association Failures—If enabled, clients are excluded on the sixth 802.11
association attempt, after five consecutive failures.
• Excessive 802.11a Authentication Failures—If enabled, clients are excluded on the sixth 802.11
authentication attempt, after five consecutive failures.
• Excessive 802.11x Authentication Failures—If enabled, clients are excluded on the fourth 802.1X
authentication attempt, after three consecutive failures.
• Excessive 802.11 Web Authentication Failures—If enabled, clients are excluded on the fourth web
authentication attempt, after three consecutive failures.
• IP Theft Or Reuse—If enabled, clients are excluded if the IP address is already assigned to another
device.
Step 4 Click Save to save the changes made to the client exclusion policies and return to the previous page or
click Audit to compare Prime Infrastructure values with those used on the controller.
Configuring IDS Signatures
You can configure IDS Signatures, or bit-pattern matching rules used to identify various types of attacks
in incoming 802.11 packets, on the controller. When the signatures are enabled, the access points joined
to the controller perform signature analysis on the received 802.11 data or management frames and
report any discrepancies to the controller. If an attack is detected, an appropriate mitigation action is
initiated.
Cisco supports 17 standard signatures on the controller as shown on the Standard Signatures and Custom
Signatures pages. For more information on these IDS Signatures, see the Cisco Prime Prime
Infrastructure Configuration Guide.
• Configuring Controller Standard Signature Parameters, page 9-387
• Configuring Custom Signatures, page 9-391
• Configuring AP Authentication and MFP, page 9-391
Configuring Controller Standard Signature Parameters
The Standard Signature Parameters page shows the list of Cisco-supplied signatures that are currently
on the controller. This section contains the following topics:
• Downloading Signature Files, page 9-388
• Uploading Signature Files, page 9-389
• Global Settings for Standard and Custom Signatures, page 9-390
To access the Standard Signatures page, follow these steps:
Step 1 Choose Configure > Controllers.
Step 2 Click an applicable IP address.
Step 3 From the left sidebar menu, choose Security > Wireless Protection Policies > Standard Signatures.
This page displays the following parameters:
Cisco Prime Infrastructure Configuration Guide
OL-27653-03 9-387
Chapter 9 Configuring Devices
Configuring Existing Controllers
• Precedence—The order in which the controller performs the signature checks.
• Name—The type of attack the signature is trying to detect.
• Frame Type—Management or data frame type on which the signature is looking for a security
attack.
• Action—What the controller is directed to do when the signature detects an attack. For example:
– None—No action is taken.
– Report—Report the detection.
• State—Enabled or Disabled.
• Description—A more detailed description of the type of attack the signature is trying to detect.
Note Click a signature Name to view individual parameters and to enable or disable the signature.
Downloading Signature Files
To download a signature file, follow these steps:
Step 1 Choose Configure > Controllers.
Step 2 Click an applicable IP address.
Step 3 From the left sidebar menu, choose Security > Wireless Protection Policies > Standard Signatures or
Security > Wireless Protection Policies > Custom Signatures.
Step 4 From the Select a command drop-down list, choose Download Signature Files.
Note This function can also be accessed by choosing System > Commands > Upload/Download
Commands > Download IDS Signatures.
Step 5 Click Go.
Step 6 Copy the signature file (*.sig) to the default directory on your TFTP server.
Step 7 Choose Local Machine from the File is Located On. If you know the filename and path relative to the
server root directory, you can also choose TFTP server.
Step 8 Enter the maximum number of times the controller should attempt to download the signature file in the
Maximum Retries.
Step 9 Enter the maximum amount of time in seconds before the controller times out while attempting to
download the signature file in the Timeout.
Step 10 The signature files are uploaded to the c:\tftp directory. Specify the local filename in that directory or
click Browse to navigate to it. A "revision" line in the signature file specifies whether the file is a
Cisco-provided standard signature file or a site-tailored custom signature file (custom signature files
must always have revision=custom).
Cisco Prime Infrastructure Configuration Guide
9-388 OL-27653-03
Chapter 9 Configuring Devices
Configuring Existing Controllers
Note If the transfer times out for some reason, you can simply choose the TFTP server option in the
File Is Located On field, and the server filename is populated for you and retried. The local
machine option initiates a two-step operation. First, the local file is copied from the
administrator workstation to Prime Infrastructure own built-in TFTP server. Then the controller
retrieves that file. For later operations, the file is already in Prime Infrastructure server TFTP
directory, and the downloaded web page now automatically populates the filename.
Step 11 Click OK.
Uploading Signature Files
To upload a signature file from the controller, follow these steps:
Step 1 Obtain a signature file from Cisco (hereafter called a standard signature file). You can also create your
own signature file (hereafter called a custom signature file) by following the “Downloading Signature
Files” section on page 9-388.
Step 2 Make sure you have a Trivial File Transfer Protocol (TFTP) server available for the signature download.
Keep these guidelines in mind when setting up a TFTP server:
• If you are downloading through the service port, the TFTP server must be on the same subnet as the
service port because the service port cannot be routed.
• If you are downloading through the distribution system network port, the TFTP server can be on the
same or a different subnet because the distribution system port cannot be routed.
• A third-party TFTP server cannot run on the same computer as Prime Infrastructure because Prime
Infrastructure built-in TFTP server and third-party TFTP server use the same communication port.
Step 3 Choose Configure > Controllers.
Step 4 Click an applicable IP address.
Step 5 From the left sidebar menu, choose Security > Wireless Protection Policies > Standard Signatures or
Security > Wireless Protection Policies > Custom Signatures.
Step 6 From the Select a command drop-down list, choose Upload Signature Files from controller.
Note This function can also be accessed by choosing Security > Custom Signatures > Select a
command > Upload Signature Files from controller or System > Commands >
Upload/Download Commands > Upload File from Controller.
Step 7 Specify the TFTP server name being used for the transfer.
Step 8 If the TFTP server is new, enter the TFTP IP address in the Server IP Address field.
Step 9 Choose Signature Files from the File Type drop-down list.
Step 10 The signature files are uploaded to the root directory which was configured for use by the TFTP server.
You can change to a different directory at the Upload to File field (this field only shows if the Server
Name is the default server). The controller uses this local filename as a base name and then adds _std.sig
as a suffix for standard signature files and _custom.sig as a suffix for custom signature files.
Cisco Prime Infrastructure Configuration Guide
OL-27653-03 9-389
Chapter 9 Configuring Devices
Configuring Existing Controllers
Step 11 Click OK.
Global Settings for Standard and Custom Signatures
This command enables all signatures that were individually selected as enabled. If this text box remains
unselected, all files are disabled, even those that were previously enabled. When the signatures are
enabled, the access points joined to the controller perform signature analysis on the received 802.11 data
or management frames and report any discrepancies to the controller.
To enable all standard and custom signatures currently on the controller, follow these steps:
Step 1 From the Select a command drop-down list, choose Edit Signature Parameters.
Step 2 Click Go.
Step 3 Select the Enable Check for All Standard and Custom Signatures check box.
Step 4 Click Save.
To enable or disable an individual signature, follow these steps:
Step 1 Click an applicable Name for the type of attack you want to enable or disable.
The Standard Signature parameters page shows the list of Cisco-supplied signatures that are currently
on the controller. The Custom Signatures page shows the list of customer-supplied signatures that are
currently on the controller. The following parameters are displayed in both the signature page and the
detailed signature page:
• Precedence—The order, or precedence, in which the controller performs the signature checks.
• Name—The type of attack the signature is trying to detect.
• Description—A more detailed description of the type of attack that the signature is trying to detect.
• Frame Type—Management or data frame type on which the signature is looking for a security
attack.
• Action—What the controller is directed to do when the signature detects an attack. One possibility
is None, where no action is taken, and another is Report, to report the detection.
• Frequency—The signature frequency or the number of matching packets per interval that must be
identified at the detecting access point level before an attack is detected. The range is 1 to 32,000
packets per interval and the default value is 50 packets per interval.
• Quiet Time—The length of time (in seconds) after which no attacks have been detected at the
individual access point level, and the alarm can stop. This time appears only if the MAC information
is all or both. The range is 60 to 32,000 seconds and the default value is 300 seconds.
• MAC Information—Whether the signature is to be tracked per network or per MAC address or both
at the detecting access point level.
• MAC Frequency—The signature MAC frequency or the number of matching packets per interval
that must be identified at the controller level before an attack is detected. The range is 1 to 32,000
packets per interval and the default value is 30 packets per interval.
• Interval—Enter the number of seconds that must elapse before the signature frequency threshold is
reached within the configured interval. The range is 1 to 3600 seconds and the default value is 1
second.
Cisco Prime Infrastructure Configuration Guide
9-390 OL-27653-03
Chapter 9 Configuring Devices
Configuring Existing Controllers
• Enable—Select this check box to enable this signature to detect security attacks or unselect it to
disable this signature.
• Signature Patterns—The pattern that is being used to detect a security attack.
Step 2 From the Enable drop-down list, choose Yes. Because you are downloading a customized signature, you
should enable the files named with the _custom.sgi and disable the standard signature with the same
name but differing suffix. For example, if you are customizing broadcast probe flood, you want to disable
broadcast probe flood in the standard signatures but enable it in custom signatures.
Step 3 Click Save.
Configuring Custom Signatures
The Custom Signature page shows the list of customer-supplied signatures that are currently on the
controller.
For more information on Signatures, see the following sections:
• Downloading Signature Files, page 9-388
• Uploading Signature Files, page 9-389
• Global Settings for Standard and Custom Signatures, page 9-390
To access the Custom Signatures page, follow these steps:
Step 1 Choose Configure > Controllers.
Step 2 Click an applicable IP address.
Step 3 From the left sidebar menu, choose Security > Wireless Protection Policies > Custom Signatures.
This page displays the following parameters:
• Precedence—The order in which the controller performs the signature checks.
• Name—The type of attack the signature is trying to detect.
• Frame Type—Management or data frame type on which the signature is looking for a security
attack.
• Action—What the controller is directed to do when the signature detects an attack. For example:
– None—No action is taken.
– Report—Report the detection.
• State—Enabled or Disabled.
• Description—A more detailed description of the type of attack the signature is trying to detect.
Note Click a signature Name to view individual parameters and to enable or disable the signature.
Configuring AP Authentication and MFP
This page enables you to set the access point authentication policy.
Cisco Prime Infrastructure Configuration Guide
OL-27653-03 9-391
Chapter 9 Configuring Devices
Configuring Existing Controllers
To access the AP Authentication and MFP (Management Frame Protection) page, follow these steps:
Step 1 Choose Configure > Controllers.
Step 2 Click an applicable IP address.
Step 3 From the left sidebar menu, choose Security > Wireless Protection Policies > AP Authentication and
MFP.
This page displays the following fields:
• RF Network Name—Not an editable text box. The RF Network Name entered in the General
parameters page (See Configure IPaddr > General) is displayed here.
• Protection Type—From the drop-down list, choose one of the following authentication policies:
– None—No access point authentication policy.
– AP Authentication—Apply authentication policy.
– MFP—Apply Management Frame Protection. See the “Monitoring Management Frame
Protection” section on page 5-19 for more information.
• Alarm Trigger Threshold—(Appears only when AP Authentication is selected as the Protection
Type). Set the number of hits to be ignored from an alien access point before raising an alarm.
The valid range is from 1 to 255. The default value is 255.
Command Buttons
• Save
• Audit
Configuring Cisco Access Points
You can use the Configure > Controllers page to view and configure Cisco access points for a specific
controller.
To access the Cisco APs page, follow these steps:
Step 1 Choose Configure > Controllers.
Step 2 Click an applicable IP address.
Step 3 From the left sidebar menu, choose Access Points > Cisco APs. The Cisco APs page opens and displays
the following parameters:
• AP Name—Click an access point name to view or configure access point details.
• Base Radio MAC
• Admin Status
• AP Mode
• Software Version
• Primary Controller Name
Cisco Prime Infrastructure Configuration Guide
9-392 OL-27653-03
Chapter 9 Configuring Devices
Configuring Existing Controllers
Step 4 Click an access point name to view or configure the access point details. The displayed information
might vary depending on the access point type.
Note See the “Configuring Access Points” section on page 9-445 for more detailed information.
Command Buttons
• Save—Save the current settings.
• Audit—Discover the present status of this access point.
Sniffer Feature
When the sniffer feature is enabled on an access point, the access point functions as a sniffer and captures
and forwards all the packets on a particular channel to a remote machine that runs AiroPeek. The packets
contain information on timestamp, signal strength, packet size, and so on.
Note The sniffer feature can be enabled only if you are running AiroPeek, which is a third-party network
analyzer software that supports decoding of data packets. For more information on AiroPeek, see the
following URL: www.wildpackets.com/products/airopeek/overview
Prerequisites for Using the Sniffer Feature
Before using the sniffer feature, you must complete the following:
• Configure an access point in sniffer mode at the remote site. For information on how to configure
an access point in sniffer mode, see the “Configuring an AP in Sniffer Mode Using the Web User
Interface” section on page 9-394.
• Install AiroPeek Version 2.05 or later on a Windows XP machine.
Note You must be a WildPackets Maintenance Member to download the following dll files. See the
following URL:
https://wpdn.wildpackets.com/view_submission.php?id=30
• Copy the following dll files:
– socket.dll file to the Plugins folder (Example: C:\ProgramFiles\WildPackets\AiroPeek\Plugins)
– socketres.dll file to the PluginRes folder
(Example:C:\ProgramFiles\WildPackets\AiroPeek\1033\PluginRes)
Configuring AiroPeek on the Remote Machine
To configure AiroPeek on the remote machine, follow these steps:
Step 1 Start the AiroPeek application and click Options on the Tools tab.
Step 2 Click Analysis Module in the Options page.
Cisco Prime Infrastructure Configuration Guide
OL-27653-03 9-393
Chapter 9 Configuring Devices
Configuring Existing Controllers
Step 3 Right-click inside the page and select Disable All option.
Step 4 Find the Cisco remote module column and enable it. Click OK to save the changes.
Step 5 Click New capture to bring up the capture option page.
Step 6 Choose the remote Cisco adapter and from the list of adapter modules.
Step 7 Expand it to locate the new remote adapter option. Double-click it to open a new page, enter a name in
the text box provided and enter the controller management interface IP in the IP address column.
Step 8 Click OK. The new adapter is added to the remote Cisco adapter.
Step 9 Select the new adapter for remote airopeek capture using the access point.
Step 10 Click start socket capture in the capture page to start the remote capture process.
Step 11 From the controller CLI, bring up an access point, and set it to sniffer mode by entering the config ap
mode sniffer ap-name command.
The access point reboots and comes up in sniffer mode.
Configuring an AP in Sniffer Mode Using the Web User Interface
To configure an AP in Sniffer mode using the web user interface, follow these steps:
Step 1 Choose Configure > Access Points, then click an item in the AP Name column to navigate to this page.
Step 2 In the General group box, set the AP mode to Sniffer using the drop-down list, and click Apply.
Step 3 Click a protocol (802.11a/802.11b/g) in the Protocol column in the Radio Interfaces group box. This
opens the configuration page.
Step 4 Select the Sniff check box to bring up the Sniff parameters. Select the channel to be sniffed and enter
the IP address of the server (The remote machine running AiroPeek).
Step 5 Click Save to save the changes.
Configuring 802.11 Parameters
• Configuring General Parameters for an 802.11 Controller, page 9-394
• Configuring Security Parameters, page 9-363
• Configuring Aggressive Load Balancing, page 9-395
• Configuring Band Selection, page 9-396
• Configuring 802.11 Media Parameters, page 9-398
• Configuring RF Profiles (802.11), page 9-399
Configuring General Parameters for an 802.11 Controller
This page enables you to edit country selection and timer information on a 802.11 controller. To access
this page, follow these steps:
Cisco Prime Infrastructure Configuration Guide
9-394 OL-27653-03
Chapter 9 Configuring Devices
Configuring Existing Controllers
Step 1 Choose Configure > Controllers.
Step 2 Click an applicable IP address.
Step 3 From the left sidebar menu, choose 802.11 > General. The page opens and displays the following
parameters:
• Country
– Country—Countries and the protocols allowed.
Note The maximum number of countries that you can select is 20.
– Selected Countries—Displays countries currently selected.
• Timers
– Authentication Response Timeout—Configures 802.11 authentication response timeout in
seconds.
Setting Multiple Country Codes
To set multiple country support for a single controller(s) that is not part of a mobility group, follow these
steps:
Step 1 Choose Configure > Controllers.
Step 2 Click the controller for which you are adding countries.
Step 3 Choose 802.11 > General from the left sidebar menu.
Step 4 Select the check box to choose which country you want to add. Access points are designed for use in
many countries with varying regulatory requirements. You can configure a country code to ensure that
it complies with your country regulations.
Note Access points might not operate properly if they are not designed for use in your country of
operation. For example, an access point with part number AIR-AP1030-A-K9 (which is
included in the Americas regulatory domain) cannot be used in Australia. Always be sure to
purchase access points that match your country regulatory domain. For a complete list of
country codes supported per product, see the following URL:
http://www.cisco.com/warp/public/779/smbiz/wireless/approvals.html.
Step 5 Enter the time (in seconds) after which the authentication response times out.
Step 6 Click Save.
Configuring Aggressive Load Balancing
Enabling aggressive load balancing on the controller allows lightweight access points to load balance
wireless clients across access points.
Cisco Prime Infrastructure Configuration Guide
OL-27653-03 9-395
Chapter 9 Configuring Devices
Configuring Existing Controllers
Note Clients are load balanced between access points on the same controller. Load balancing does not occur
between access points on different controllers.
When a wireless client attempts to associate to a lightweight access point, association response packets
are sent to the client with an 802.11 response packet including status code 17. This code indicates
whether the access point can accept any more associations. If the access point is too busy, the client
attempts to associate to a different access point in the area. The system determines if an access point is
relatively more busy than its neighbor access points that are also accessible to the client.
For example, if the number of clients on AP1 is more than the number of clients on AP2 plus the
load-balancing window, then AP1 is considered to be busier than AP2. When a client attempts to
associate to AP1, it receives an 802.11 response packet with status code 17, indicating that the access
point is busy, and the client attempts to associate to a different access point.
You can configure the controller to deny client associations up to 10 times (if a client attempted to
associate 11 times, it is allowed to associate on the 11th try). You can also enable or disable load
balancing on a particular WLAN, which is useful if you want to disable load balancing for a select group
of clients (such as time-sensitive voice clients).
To configure aggressive load balancing, follow these steps:
Step 1 Choose Configure > Controllers.
Step 2 Choose the controller that you need to configure.
Step 3 Choose 802.11 > Load Balancing from the left sidebar menu. The Load Balancing page appears.
Step 4 Enter a value between 1 and 20 for the client window size. The page size becomes part of the algorithm
that determines whether an access point is too heavily loaded to accept more client associations:
load-balancing page + client associations on AP with lightest load = load-balancing threshold
In the group of access points accessible to a client device, each access point has a different number of
client associations. The access point with the lowest number of clients has the lightest load. The client
page size plus the number of clients on the access point with the lightest load forms the threshold. Access
points with more client associations than this threshold is considered busy, and clients can associate only
to access points with client counts lower than the threshold.
Step 5 Enter a value between 0 and 10 for the max denial count. The denial count sets the maximum number of
association denials during load balancing.
Step 6 Click Save.
Step 7 To enable or disable aggressive load balancing on specific WLANs, browse to the WLAN Configuration
page, and click the Advanced tab. For instructions on using the WLAN Configuration page, see the
“Configuring Controller WLANs” section on page 9-339.
Configuring Band Selection
Band selection enables client radios that are capable of dual-band (2.4- and 5-GHz) operation to move
to a less congested 5-GHz access point. The 2.4-GHz band is often congested. Clients on this band
typically experience interference from Bluetooth devices, microwave ovens, and cordless phones as well
as co-channel interference from other access points because of the 802.11b/g limit of three
non-overlapping channels. To combat these sources of interference and improve overall network
performance, you can configure band selection on the controller.
Cisco Prime Infrastructure Configuration Guide
9-396 OL-27653-03
Chapter 9 Configuring Devices
Configuring Existing Controllers
Band selection works by regulating probe responses to clients. It makes 5-GHz channels more attractive
to clients by delaying probe responses to clients on 2.4-GHz channels.
You can enable band selection globally on a controller, or you can enable or disable band selection for
a particular WLAN, which is useful if you want to disable it for a select group of clients (such as
time-sensitive voice clients).
Note Band-selection-enabled WLANs do not support time-sensitive applications like voice and video because
of roaming delays.
Guidelines for Using Band Selection
Follow these guidelines when using band selection:
• Band selection can be used only with Cisco Aironet 1140 and 1250 series access points.
• Band selection operates only on access points that are connected to a controller. A FlexConnect
access point without a controller connection does not perform band selection after a reboot.
• The band-selection algorithm directs dual-band clients only from the 2.4-GHz radio to the 5-GHz
radio of the same access point, and it only runs on an access point when both the 2.4-GHz and 5-GHz
radios are up and running.
• You can enable both band selection and aggressive load balancing on the controller. They run
independently and do not impact one another.
Configuration Steps
To configure band selection, follow these steps:
Step 1 Choose Configure > Controllers.
Step 2 Choose the controller that you need to configure.
Step 3 Choose 802.11 > Band Select from the left sidebar menu. The Band Select page appears.
Step 4 Enter a value between 1 and 10 for the probe cycle count. The cycle count sets the number of suppression
cycles for a new client. The default cycle count is 2.
Step 5 Enter a value between 1 and 1000 milliseconds for the scan cycle period threshold. This setting
determines the time threshold during which new probe requests from a client come from a new scanning
cycle. The default cycle threshold is 200 milliseconds.
Step 6 Enter a value between 10 and 200 seconds for the age out suppression field. Age-out suppression sets
the expiration time for pruning previously known 802.11b/g clients. The default value is 20 seconds.
After this time elapses, clients become new and are subject to probe response suppression.
Step 7 Enter a value between 10 and 300 seconds for the age out dual band field. The age-out period sets the
expiration time for pruning previously known dual-band clients. The default value is 60 seconds. After
this time elapses, clients become new and are subject to probe response suppression.
Step 8 Enter a value between –20 and –90 dBm for the acceptable client RSSI field. This field sets the minimum
RSSI for a client to respond to a probe. The default value is –80 dBm.
Step 9 Click Save.
Cisco Prime Infrastructure Configuration Guide
OL-27653-03 9-397
Chapter 9 Configuring Devices
Configuring Existing Controllers
Step 10 To enable or disable band selection on specific WLANs, browse to the WLAN Configuration page and
click the Advanced tab. For instructions on using the WLAN Configuration page, see the “Configuring
Controller WLANs” section on page 9-339.
Configuring Preferred Call
The Preferred Call feature enables you to specify highest priority to SIP calls made to some specific
numbers. The high priority is achieved by allocating bandwidth to such preferred SIP Calls even when
there is no available voice bandwidth in the configured Voice Pool. This feature is supported only for
those clients that use SIP based CAC for bandwidth allocation in WCS or WLC.
Note You can configure up to 6 numbers per controller.
To configure the preferred call support, follow these steps:
Step 1 Choose Configure > Controllers.
Step 2 Click the IP address of the applicable controller.
Step 3 From the left sidebar menu, choose 802.11 > Preferred Call. The following fields appear if there is an
existing preferred call:
• Description—Description for the preferred call.
• Number Id—Indicates the unique identifier for the controller and denotes one of the six preferred
call numbers assigned to the controller.
• Preferred Number—Indicates the preferred call number.
Step 4 From the Select a command drop-down list, choose Add Number.
Step 5 Select a template to apply to this controller.
Note You need to select a template to apply to the selected controller. To create a New Template for
Preferred Call Numbers, see the “Configuring Preferred Call Templates” section on
page 11-652.
Step 6 Click Apply.
Note To delete a preferred call, select the check box for the applicable preferred call number and
choose Delete from the Select a command drop-down list. Click Go and then click OK to
confirm the deletion.
Configuring 802.11 Media Parameters
To configure the media parameters for 802.11, follow these steps:
Cisco Prime Infrastructure Configuration Guide
9-398 OL-27653-03
Chapter 9 Configuring Devices
Configuring Existing Controllers
Step 1 Choose Configure > Controllers.
Step 2 Click the applicable IP address.
Step 3 From the left sidebar menu, choose 802.11 > Media Stream.
Step 4 In the Media Stream Configuration section, configure the following parameters
• Media Stream Name
• Multicast Destination Start IP—Start IP address of the media stream to be multicast
• Multicast Destination End IP—End IP address of the media stream to be multicast
• Maximum Expected Bandwidth—Maximum bandwidth that a media stream can use
Step 5 In the Resource Reservation Control (RRC) Parameters group box, configure the following parameters:
• Average Packet Size—Average packet size that a media stream can use.
• RRC Periodical Update—Resource Reservation Control calculations that are updated periodically;
if disabled, RRC calculations are done only once when a client joins a media stream.
• RRC Priority—Priority of RRC with the highest at 1 and the lowest at 8.
• Traffic Profile Violation—Appears if the stream is dropped or put in the best effort queue if the
stream violates the QoS video profile.
• Policy—Appears if the media stream is admitted or denied.
Step 6 Click Save.
Configuring RF Profiles (802.11)
The RF Profiles page enables you to create or modify RF profiles that get associated to AP Groups.
To configure a RF Profile for a controller, follow these steps:
Step 1 Choose Configure > Controllers.
Step 2 Click RF Profiles or choose either 802.11 > RF Profiles from the left sidebar menu. The RF Profiles
page appears. This page lists the existing RF Profile templates.
Step 3 If you want to add a RF profile, choose Add RF Profile from the Select a command drop-down list.
Step 4 Click Go. The New Controller Template page appears.
Step 5 Configure the following information:
• General
– Template Name—User-defined name for the template.
– Profile Name—User-defined name for the current profile.
– Description—Description of the template.
– Radio Type—The radio type of the access point. This is a drop-down list from which you can
choose an RF profile for APs with 802.11a or 802.11b radios.
• TCP (Transmit Power Control)
– Minimum Power Level Assignment (-10 to 30 dBm)—Indicates the minimum power assigned.
The range is -10 to 30 dB, and the default value is 30 dB.
Cisco Prime Infrastructure Configuration Guide
OL-27653-03 9-399
Chapter 9 Configuring Devices
Configuring Existing Controllers
– Maximum Power Level Assignment (-10 to 30 dBm)—Indicates the maximum power assigned.
The range is -10 to 30 dB, and the default value is 30 dB.
– Power Threshold v1(-80 to -50 dBm)—Indicates the transmitted power threshold.
– Power Threshold v2(-80 to -50 dBm)—Indicates the transmitted power threshold.
• Data Rates—Use the Data Rates drop-down lists to specify the rates at which data can be transmitted
between the access point and the client. These data rates are available:
– 802.11a—6, 9, 12, 18, 24, 36, 48, and 54 Mbps.
– 802.11b/g—1, 2, 5.5, 6, 9, 11, 12, 18, 24, 36, 48, or 54 Mbps.
For each data rate, choose one of these options:
– Mandatory—Clients must support this data rate to associate to an access point on the controller.
– Supported—Any associated clients that support this data rate might communicate with the
access point using that rate. However, the clients are not required to be able to use this rate to
associate.
– Disabled—The clients specify the data rates used for communication.
Step 6 Click Save.
Configuring SIP Snooping
Keep the following guidelines in mind when using SIP Snooping:
• SIPs are available only on the Cisco 5500 Series Controllers and on the 1240, 1130, and 11n access
points.
• SIP CAC should only be used for phones that support status code 17 and do not support
TSPEC-based admission control.
• SIP CAC will be supported only if SIP snooping is enabled.
To configure SIP Snooping for a controller, follow these steps:
Step 1 Choose Configure > Controllers.
Step 2 Click the IP address of the applicable controller.
Step 3 From the left sidebar menu, choose 802.11 > SIP Snooping.
Step 4 Configure the following fields:
• Port Start
• Port End
Step 5 Click Save.
Note If single port is to be used, configure both start and end port fields with same number.
Cisco Prime Infrastructure Configuration Guide
9-400 OL-27653-03
Chapter 9 Configuring Devices
Configuring Existing Controllers
Configuring 802.11a/n Parameters
This section contains the following topics:
• Configuring 802.11a/n General Parameters, page 9-401
• Configuring 802.11a/n 802.11h Parameters, page 9-410
• Configuring 802.11a/n RRM Intervals, page 9-403
• Configuring 802.11a/n RRM Transmit Power Control, page 9-403
• Configuring 802.11a/n RRM Dynamic Channel Allocation, page 9-404
• Configuring 802.11a/n RRM Radio Grouping, page 9-406
• Configuring 802.11a/n Media Parameters, page 9-406
• Configuring 802.11a/n EDCA Parameters, page 9-409
• Configuring 802.11a/n Roaming Parameters, page 9-409
• Configuring 802.11a/n 802.11h Parameters, page 9-410
• Configuring 802.11a/n High Throughput (802.11n) Parameters, page 9-411
• Configuring 802.11a/n CleanAir Parameters, page 9-411
Configuring 802.11a/n General Parameters
To view 802.11a/n parameters for a specific controller, follow these steps:
Step 1 Choose Configure > Controllers.
Step 2 Click an applicable IP address.
Step 3 From the left sidebar menu, choose 802.11a/n Parameters to view the following parameters:
• General
– 802.11a/n Network Status—Select the check box to enable.
– Beacon Period—The amount of time between beacons. The valid range is from 100 to 600
milliseconds.
– DTIM Period—The number of beacon intervals that might elapse between transmission of
beacon frames containing a traffic indicator message (TIM) element whose delivery count field
is 0.
– Fragmentation Threshold (in bytes)—The size at which packets are fragmented. Use a low
setting in areas where communication is poor or where there is a great deal of radio interference.
– Template Applied
• 802.11a/n Band Status
– Low, Medium, and High Bands (read-only).
• 802.11a/n Power Status
– Dynamic Assessment—Automatic, On Demand, or Disabled.
– Current Tx Level—Range includes: 1 (maximum power allowed per country code setting), 2
(50% power), 3 (25% power), 4 (6.25 to 12.5% power), and 5 (0.195 to 6.25% power).
Cisco Prime Infrastructure Configuration Guide
OL-27653-03 9-401
Chapter 9 Configuring Devices
Configuring Existing Controllers
Note The power levels and available channels are defined by the country code setting and are
regulated on a country by country basis.
– Control Interval—In seconds (read-only).
– Dynamic Treatment Power Control—Select the check box to enable.
• 802.11a/n Channel Status
– Assignment Mode—Automatic, On Demand, or Disabled.
– Update Interval—In seconds.
– Avoid Foreign AP Interference—Enable to have RRM consider interference from foreign Cisco
access points (those non-Cisco access points outside RF/mobility domain) when assigning
channels.
– Avoid Cisco AP load—Enable to have controllers consider the traffic bandwidth used by each
access point when assigning channels to access points.
– Avoid non 802.11 Noise—Enable to have access points avoid channels that have interference
from non-access point sources, such as microwave ovens or Bluetooth devices. Disable this field
to have RRM ignore this interference.
– Signal Strength Contribution—Not configurable.
– Avoid Persistent Non-WiFi interface
• Data Rates
– Ranges between 6 Mbps and 54 Mbps—Supported, Mandatory, or Disabled.
• Noise/Interference/Rogue Monitoring Channels.
– Channel List—All Channels, Country Channels, DCA Channels.
Note Dynamic Channel Allocation (DCA) automatically selects a reasonably good channel
allocation from a set of managed devices connected to the controller.
• CCX Location Measurement—When enabled, it enhances the location accuracy of clients.
– Mode—Select the check box to enable.
– Interval—In seconds.
Note The CCX Location Measurement Interval can be changed only when measurement mode is
enabled.
Command Buttons
• Save—Save the changes made.
• Audit—Compare Prime Infrastructure values with those used on the controller.
Cisco Prime Infrastructure Configuration Guide
9-402 OL-27653-03
Chapter 9 Configuring Devices
Configuring Existing Controllers
Configuring 802.11a/n RRM Thresholds
To configure a 802.11a/n RRM threshold controller, follow these steps:
Step 1 Choose Configure > Controller.
Step 2 Click an applicable IP address.
Step 3 From the left sidebar menu, choose 802.11a/n > RRM Thresholds.
Step 4 Make any necessary changes to Coverage Thresholds, Load Thresholds, Other Thresholds, and
Noise/Interference/Rogue Monitoring Channels.
Note When the Coverage Thresholds Min SNR Level (dB) field is adjusted, the value of the Signal
Strength (dB) automatically reflects this change. The Signal Strength (dB) field provides
information regarding what the target range of coverage thresholds is when adjusting the SNR
value.
Step 5 Click Save.
Configuring 802.11a/n RRM Intervals
To configure 802.11a/n or 802.11b/g/n RRM intervals for an individual controller, follow these steps:
Step 1 Choose Configure > Controller.
Step 2 Click an applicable IP address.
Step 3 From the left sidebar menu, choose 802.11a/n > RRM Intervals or 802.11b/g/n > RRM Intervals.
Note The default for the following four RRM interval parameters is 300 seconds.
Step 4 Enter at which interval you want strength measurements taken for each access point.
Step 5 Enter at which interval you want noise and interference measurements taken for each access point.
Step 6 Enter at which interval you want load measurements taken for each access point.
Step 7 Enter at which interval you want coverage measurements taken for each access point.
Step 8 Click Save.
Configuring 802.11a/n RRM Transmit Power Control
The controller dynamically controls access point transmit power based on real-time wireless LAN
conditions. Normally, power can be kept low to gain extra capacity and reduce interference. The
controller attempts to balance the transmit power of the access point according to how the access points
are seen by their third strongest neighbor.
Cisco Prime Infrastructure Configuration Guide
OL-27653-03 9-403
Chapter 9 Configuring Devices
Configuring Existing Controllers
The transmit power control (TPC) algorithm both increases and decreases the power of an access point
in response to changes in the RF environment. In most instances, TPC seeks to lower the power of an
access point to reduce interference, but in the case of a sudden change in the RF coverage—for example,
if an access point fails or becomes disabled—TPC can also increase power on surrounding access points.
This feature is different from Coverage Hole Detection. Coverage hole detection is primarily concerned
with clients, while TPC is tasked with providing enough RF power to achieve desired coverage levels
while avoiding channel interference between access points.
Transmit Power Control version 2 (TPCv2) attempts to reduce the co-channel interference from Cisco
AP networks. The former version of TPC is designed to provide strong signal coverage with a tendency
to use larger Tx Power, and as a result customers were suffering from overheating in densely deployed
networks.
To configure 802.11a/n or 802.11b/g/n RRM TPC, follow these steps:
Step 1 Choose Configure > Controller.
Step 2 Click an applicable IP address.
Step 3 From the left sidebar menu, choose 802.11a/n-RRM > TPC.
Step 4 Configure the following TPC parameters:
• Template Applied—The name of the template applied to this controller.
• Template Version—Indicates the TPC version.
The TPCv2 option is applicable only for those controllers running 7.2.x release or later.
• Dynamic Assignment—At the Dynamic Assignment drop-down list, choose one of three modes:
– Automatic - The transmit power is periodically updated for all access points that permit this
operation.
– On Demand - Transmit power is updated when the Assign Now button is selected.
– Disabled - No dynamic transmit power assignments occur, and values are set to their global
default.
• Maximum Power Assignment—Indicates the maximum power assigned.
– Range: -10 to 30 dB
– Default: 30 dB
• Minimum Power Assignment—Indicates the minimum power assigned.
– Range: -10 to 30 dB
– Default: 30 dB
• Dynamic Tx Power Control—Determine if you want to enable Dynamic Tx Power Control.
• Transmitted Power Threshold—Enter a transmitted power threshold between -50 and -80.
• Control Interval—In seconds (read-only).
Step 5 Click Save.
Configuring 802.11a/n RRM Dynamic Channel Allocation
The Radio Resource Management (RRM) Dynamic Channel Assignment (DCA) page allows you to
choose the DCA channels as well as the channel width for this controller.
Cisco Prime Infrastructure Configuration Guide
9-404 OL-27653-03
Chapter 9 Configuring Devices
Configuring Existing Controllers
RRM DCA supports 802.11n 40-MHz channel width in the 5-GHz band. The higher bandwidth allows
radios to achieve higher instantaneous data rates.
Note Choosing a larger bandwidth reduces the non-overlapping channels which could potentially
reduce the overall network throughput for certain deployments.
To configure 802.11 a/n RRM DCA channels for an individual controller, follow these steps:
Step 1 Choose Configure > Controllers.
Step 2 Click the IP address of the appropriate controller.
Step 3 From the left sidebar menu, choose 802.11a/n > RRM DCA. The 802.11a/n RRM DCA page appears.
Note You can also configure the channel width on the access point page by choosing Configure >
Access Points, and clicking the 802.11a/n link in the Radio column. The Current RF Channel
Assignment. is provided, and you can choose a Global assignment method or choose Custom to
specify a channel.
Step 4 From the Channel Width drop-down list, choose 20 MHz or 40 MHz. Prior to software release 5.1,
40-MHz channels were only statically configurable. Only radios with 20-MHz channels were supported
by DCA. With 40 MHz, radios can achieve higher instantaneous data rates; however, larger bandwidths
reduce the number of non-overlapping channels so certain deployments could have reduced overall
network throughput.
Note Be cautious about deploying a mix of 20-MHz and 40-MHz devices. The 40-MHz devices have
slightly different channel access rules which might negatively impact the 20-MHz devices.
Note To view the channel width for the radio of an access point, go to Monitor > Access Points >
name > Interfaces tab. You can also view the channel width and antenna selections by choosing
Configure > Access Points and clicking the desired radio in the Radio column.
Step 5 Select the check boxes for the appropriate DCA channels. The selected channels are listed in the Selected
DCA channels list.
Step 6 Enable or disable event-driven Radio Resource Management (RRM) using the following parameters.
Event Driven RRM is used when a CleanAir-enabled access point detects a significant level of
interference.
• Event Driven RRM—Enable or Disable spectrum event-driven RRM. By default, Event Driven
RRM is enabled.
• Sensitivity Threshold—If Event Driven RRM is enabled, this field displays the threshold level at
which event-driven RRM is triggered. It can have a value of either Low, Medium, or High. When
the interference for the access point rises above the threshold level, RRM initiates a local Dynamic
Channel Assignment (DCA) run and changes the channel of the affected access point radio if
possible to improve network performance. Low represents a decreased sensitivity to changes in the
environment while High represents an increased sensitivity.
Cisco Prime Infrastructure Configuration Guide
OL-27653-03 9-405
Chapter 9 Configuring Devices
Configuring Existing Controllers
Step 7 Click Save.
Configuring 802.11a/n RRM Radio Grouping
To configure 802.11a/n or 802.11b/g/n RRM Radio Grouping for an individual controller, follow these
steps:
Step 1 Choose Configure > Controller.
Step 2 Click an applicable IP address.
Step 3 From the left sidebar menu, choose 802.11a/n > RRM > RF Grouping.
Step 4 Choose a grouping mode from the drop-down list. The following parameters appear:
• Automatic—Allows you to activate the automatic RRM Grouping Algorithm. This is the default
mode.
• Off—Allows you to deactivate the automatic grouping.
• Leader—Allows you to assign members to the group.
Step 5 Choose a group update interval (secs) from the drop-down list. When grouping is on, this interval (in
seconds) represents the period with which the grouping algorithm is run by the Group Leader. The
grouping algorithm also runs when the group contents changes and the automatic grouping is enabled.
A dynamic grouping can be started upon request from the system administrator. Default value is 600
seconds.
Step 6 In the Group Members group box, click Add >. The selected controller moves from the Available
Controllers to the RF Group Members list.
Note The RF Group Members group box appears only when the grouping mode is set to Leader.
Note The maximum number of controllers that can be added to a RF Group is 20.
Step 7 Click Save.
Configuring 802.11a/n Media Parameters
To configure the media parameters for 802.11a/n, follow these steps:
Step 1 Choose Configure > Controllers.
Step 2 Click the applicable IP address.
Step 3 From the left sidebar menu, choose 802.11a/n > Media Parameters.
Step 4 On the Voice tab, configure the following parameters:
• Admission Control (ACM)—Select the check box to enable admission control.
Cisco Prime Infrastructure Configuration Guide
9-406 OL-27653-03
Chapter 9 Configuring Devices
Configuring Existing Controllers
For end users to experience acceptable audio quality during a VoIP phone call, packets must be
delivered from one endpoint to another with low latency and low packet loss. To maintain QoS under
differing network loads, Call Admission Control (CAC) is required. CAC on an access point allows
it to maintain controlled QoS when the network is experiencing congestion and keep the maximum
allowed number of calls to an acceptable quantity.
• CAC Method—If Admission Control (ACM) is enabled, specify the CAC method as either
load-based or static.
Load-based CAC incorporates a measurement scheme that takes into account the bandwidth
consumed by all traffic types from itself, from co-channel access points, and by co-located channel
interference. Load-based CAC also covers the additional bandwidth consumption resulting from
PHY and channel impairment.
In load-based CAC, the access point periodically measures and updates the utilization of the RF
channel, channel interference, and the additional calls that the access point can admit. The access
point admits a new call only if the channel has enough unused bandwidth to support that call. By
doing so, load-based CAC prevents over-subscription of the channel and maintains QoS under all
conditions of WLAN loading and interference.
• Maximum Bandwidth Allowed—Specify the percentage of maximum bandwidth allowed. This
option is only available when CAC is enabled. The valid range is 5 to 85.
• Reserved Roaming Bandwidth—Specify the percentage of reserved roaming bandwidth. This option
is only available when CAC is enabled. The valid range is 0 to 25.
• Expedited Bandwidth—Select the check box to enable expedited bandwidth as an extension of CAC
for emergency calls.
You must have an expedited bandwidth that is CCXv5 compliant so that a TSPEC request is given
higher priority.
• SIP CAC—Select the check box to enable SIP CAC.
SIP CAC should be used only for phones that support status code 17 and do not support
TSPEC-based admission control.
• SIP Codec—Specify the codec name you want to use on this radio. The available options are G.711,
G.729, and User Defined.
• SIP Call Bandwidth—Specify the bandwidth in kilobits per second that you want to assign per SIP
call on the network. This field can be configured only when the SIP Codec selected is User Defined.
• SIP Sample Interval—Specify the sample interval in milliseconds that the codec must operate in.
• Max Voice Calls per Radio—Specify the maximum number of voice calls that can be made per
Radio.
• Max Roaming Reserved Calls per Radio—Specify the maximum number roaming calls that can be
reserved per Radio.
Note The Max Voice Calls per Radio and Max Roaming Reserved Calls per Radio options are
available only if the CAC Method is specified as Static and SIP CAC is enabled.
• Metric Collection—Select the check box to enable metric collection.
Traffic stream metrics are a series of statistics about VoIP over your wireless LAN which inform
you of the QoS of the wireless LAN. For the access point to collect measurement values, traffic
stream metrics must be enabled. When this is enabled, the controller begins collecting statistical
data every 90 seconds for the 802.11b/g interfaces from all associated access points. If you are
using VoIP or video, this feature should be enabled.
Cisco Prime Infrastructure Configuration Guide
OL-27653-03 9-407
Chapter 9 Configuring Devices
Configuring Existing Controllers
Step 5 On the Video tab, configure the following parameters:
• Admission Control (ACM)—Select the check box to enable admission control.
• Maximum Bandwidth Allowed—Specify the percentage of maximum bandwidth allowed. This
option is only available when CAC is enabled. For controller versions 6.0.188.0 and earlier, the valid
range is 0 to 100. For controller versions 6.0.188.1 and later, the valid range is 5 to 85.
• Reserved Roaming Bandwidth—Specify the percentage of reserved roaming bandwidth. This option
is only available when CAC is enabled. The valid range is 0 to 25, and the default is 0.
• Static CAC method— From the SIP Codec drop-down list, choose one of the following options to
set the CAC method. The default value is G.711. The options are as follows:
– Load-Based
– Static
Note Static CAC method is radio based and load-based CAC method is channel based
• SIP CAC—Select the SIP CAC check box to enable Static CAC support. By default, this check box
is disabled.
Note SIP CAC will be supported only if SIP snooping is enabled.
• Unicast Video Redirect—Select the Unicast Video Redirect check box to enable all non-media
stream packets in video queue are redirected to the best effort queue. If disabled, all packets with
video marking are kept in video queue.
• Client Minimum Phy Rate—Choose the physical data rate required for the client to join a media
stream from the Client Minimum Phy Rate drop-down list.
• Multicast Direct Enable—Select the Multicast Direct Enable check box to set the Media Direct for
any WLAN with Media Direct enabled on a WLAN on this radio.
• Maximum Number of Streams per Radio—Specify the maximum number of streams per Radio to
be allowed.
• Maximum Number of Streams per Client—Specify the maximum number of streams per Client to
be allowed.
• Best Effort QOS Admission—Select the Best Effort QOS Admission check box to redirect new
client requests to the best effort queue. This happens only if all the video bandwidth has been used.
Note If disabled and maximum video bandwidth has been used, then any new client request is rejected.
Step 6 On the General tab, configure the following field:
• Maximum Media Bandwidth (0 to 85%)—Specify the percentage of maximum of bandwidth
allowed. This option is only available when CAC is enabled.
Step 7 Click Save.
Cisco Prime Infrastructure Configuration Guide
9-408 OL-27653-03
Chapter 9 Configuring Devices
Configuring Existing Controllers
Note SIPs are available only on the following controllers: 4400, 5500. Also, SIPs are available only for the
following access points: 1240, 1130, and 11n.
Command Buttons
• Save—Save the changes made.
• Audit—Compare Prime Infrastructure values with those used on the controller.
Configuring 802.11a/n EDCA Parameters
The EDCA parameters (EDCA profile and Streaming MAC Enable settings) for 802.11a/n and
802.11b/g/n can be configured either by individual controller or through a controller template to improve
voice QoS support.
To configure 802.11a/n or 802.11b/g/n EDCA parameters for an individual controller, follow these steps:
Step 1 Choose Configure > Controllers.
Step 2 Click an applicable IP address.
Step 3 From the left sidebar menu, choose 802.11a/n > EDCA Parameters or 802.11b/g/n > EDCA
Parameters.
Step 4 Choose the EDCA Profile from the drop-down list.
Note Profiles include Wi-Fi Multimedia (WMM), Spectralink Voice Priority (SVP), Voice Optimized,
and Voice & Video Optimized. WMM is the default EDCA profile.
Note You must shut down radio interface before configuring EDCA Parameters.
Step 5 Select the Enable Streaming MAC check box to enable this feature.
Note Only enable Streaming MAC if all clients on the network are WMM compliant.
Configuring 802.11a/n Roaming Parameters
To configure 802.11a/n or 802.11b/g/n EDCA parameters for an individual controller, follow these steps:
Step 1 Choose Configure > Controllers.
Step 2 Click an applicable IP address.
Step 3 From the left sidebar menu, choose 802.11a/n > Roaming Parameters.
Step 4 From the Mode drop-down list, choose Default values or Custom values.
Cisco Prime Infrastructure Configuration Guide
OL-27653-03 9-409
Chapter 9 Configuring Devices
Configuring Existing Controllers
• Default values—The default values (read-only) are automatically displayed in the text boxes.
• Custom values—Activates the text boxes to enable editing of the roaming parameters.
Step 5 In the Minimum RSSI text box, enter a value for the minimum Received Signal Strength Indicator (RSSI)
required for the client to associate to an access point.
• Range: -80 to -90 dBm
• Default: -85 dBm
Note If the client average received signal power dips below this threshold, reliable communication is
typically impossible; clients must already have found and roamed to another access point with
a stronger signal before the minimum RSSI value is reached.
Step 6 In the Hysteresis text box, enter a value to indicate how strong the signal strength of a neighboring access
point must for the client to roam to it.
This field is intended to reduce the amount of “ping ponging” between access points if the client is
physically located on or near the border between two access points.
• Range: 2 to 4 dB
• Default: 3 dB
Step 7 In the Adaptive Scan Threshold text box, enter the RSSI value, from a client associated access point,
below which the client must be able to roam to a neighboring access point within the specified transition
time.
This field provides a power-save method to minimize the time that the client spends in active or passive
scanning. For example, the client can scan slowly when the RSSI is above the threshold and scan more
rapidly when below the threshold.
• Range: -70 to -77 dB
• Default: -72 dB
Step 8 In the Transition Time text box, enter the maximum time allowed for the client to detect a suitable
neighboring access point to roam to and to complete the roam, whenever the RSSI from the client
associated access point is below the scan threshold.
The Scan Threshold and Transition Time parameters guarantee a minimum level of client roaming
performance. Together with the highest expected client speed and roaming hysteresis, these parameters
make it possible to design a wireless LAN network that supports roaming simply by ensuring a certain
minimum overlap distance between access points.
• Range: 1 to 10 seconds
• Default: 5 seconds
Step 9 Click Save.
Configuring 802.11a/n 802.11h Parameters
To configure 802.11h parameters for an individual controller, follow these steps:
Step 1 Choose Configure > Controller.
Step 2 Click an applicable IP address.
Cisco Prime Infrastructure Configuration Guide
9-410 OL-27653-03
Chapter 9 Configuring Devices
Configuring Existing Controllers
Step 3 From the left sidebar menu, choose 802.11a/n > 802.11h or 802.11b/g/n > 802.11h.
Step 4 Select the power constraint check box to enable TPC.
Step 5 Select the channel announcement check box to enable channel announcement. Channel announcement
is a method in which the access point announces when it is switching to a new channel and the new
channel number.
Step 6 Click Save.
Configuring 802.11a/n High Throughput (802.11n) Parameters
To configure 802.11a/n or 802.11b/g/n high throughput parameters, follow these steps:
Step 1 Choose Configure > Controller.
Step 2 Click an applicable IP address.
Step 3 From the left sidebar menu, choose 802.11a/n > High Throughput or 802.11b/g/n > High Throughput.
Step 4 Select the 802.11n Network Status Enabled check box to enable high throughput.
Step 5 In the MCS (Data Rate) Settings, choose which level of data rate you want supported. MCS is
modulation coding schemes which are similar to 802.11a data rate. As a default, 20 MHz and short
guarded interval is used.
Note When you select the Supported check box, the chosen numbers appear in the Selected MCS
Indexes page.
Step 6 Click Save.
Configuring 802.11a/n CleanAir Parameters
To configure 802.11a/n CleanAir parameters, follow these steps:
Step 1 Choose Configure > Controller.
Step 2 Click an applicable IP address.
Step 3 From the left sidebar menu, choose 802.11a/n > CleanAir to view the following information.
• CleanAir—Select the check box to enable CleanAir functionality on the 802.11 a/n network, or
unselect to disable CleanAir functionality. The default value is selected.
• Reporting Configuration—Use the parameters in this section to configure the interferer devices you
want to include for your reports.
– Report—Select the report interferers check box to enable CleanAir system to report and detect
sources of interference, or unselect it to prevent the controller from reporting interferers. The
default value is selected.
Cisco Prime Infrastructure Configuration Guide
OL-27653-03 9-411
Chapter 9 Configuring Devices
Configuring Existing Controllers
– Make sure that any sources of interference that need to be detected and reported by the CleanAir
system appear in the Interferences to Detect text box and any that do not need to be detected
appear in the Interferers to Ignore text box. Use the > and < buttons to move interference sources
between these two text boxes. By default, all interference sources are detected.
– Select the Persistent Device Propagation check box to enable propagation of information
about persistent devices that can be detected by CleanAir. Persistent device propagation enables
designating information about interference types and propagating this information to the
neighboring access points. Persistent interferers are present at the a location and interfere with
the WLAN operations even if they are not detectable at all times.
• Alarm Configuration—This section enables you to configure triggering of air quality alarms.
– Air Quality Alarm—Select the Air Quality Alarm check box to enable the triggering of air
quality alarms, or unselect the box to disable this feature. The default value is selected.
– Air Quality Alarm Threshold—If you selected the Air Quality Alarm check box, enter a value
between 1 and 100 (inclusive) in the Air Quality Alarm Threshold text box to specify the
threshold at which you want the air quality alarm to be triggered. When the air quality falls
below the threshold level, the alarm is triggered. A value of 1 represents the worst air quality,
and 100 represents the best. The default value is 35.
– Air Quality Unclassified category Alarm—Select the Air Quality Unclassified category
Alarm check box to enable the alarms to be generated for unclassified interference category.
CleanAir can detect and monitor unclassified interferences. Unclassified interference are
interference that are detected but do not correspond to any of the known interference types.
The Unclassified category alarm is generated when the unclassified severity goes above the
configured threshold value for unclassified severity or when the air quality index goes below
the configured threshold value for Air Quality Index.
– Air Quality Unclassified Category Severity Threshold—If you selected the Air Quality
Unclassified category Alarm check box, enter a value between 1 and 99 (inclusive) in the Air
Quality Unclassified Severity Threshold text box to specify the threshold at which you want the
unclassified category alarm to be triggered. The default is 20.
– Interferers For Security Alarm—Select the Interferers For Security Alarm check box to
trigger interferer alarms when the controller detects specified device types, or unselect it to
disable this feature. The default value is selected.
– Make sure that any sources of interference that need to trigger interferer alarms appear in the
Interferers Selected for Security Alarms text box and any that do not need to trigger interferer
alarms appear in the Interferers Ignored for Security Alarms text box. Use the > and < buttons
to move interference sources between these two boxes. By default, all interference sources
trigger interferer alarms.
• Event Driven RRM—To trigger spectrum event-driven Radio Resource Management (RRM) to run
when a CleanAir-enabled access point detects a significant level of interference, follow these steps:
– Event Driven RRM—Displays the current status of spectrum event-driven RRM.
– Sensitivity Threshold—If Event Driven RRM is enabled, this text box displays the threshold
level at which event-driven RRM is triggered. It can have a value of either Low, Medium, or
High. When the interference for the access point rises above the threshold level, RRM initiates
a local Dynamic Channel Assignment (DCA) run and changes the channel of the affected access
point radio if possible to improve network performance. Low represents a decreased sensitivity
to changes in the environment while High represents an increased sensitivity.
Cisco Prime Infrastructure Configuration Guide
9-412 OL-27653-03
Chapter 9 Configuring Devices
Configuring Existing Controllers
Command Buttons
• Save—Save the changes made.
• Audit—Compare Prime Infrastructure values with those used on the controller.
Configuring 802.11b/g/n Parameters
This section contains the following topics:
• Configuring 802.11b/g/n General Parameters, page 9-413
• Configuring 802.11b/g/n RRM Thresholds, page 9-414
• Configuring 802.11b/g/n RRM Intervals, page 9-415
• Configuring 802.11b/g/n RRM Transmit Power Control, page 9-415
• Configuring 802.11b/g/n RRM DCA, page 9-416
• Configuring 802.11b/g/n RRM Radio Grouping, page 9-417
• Configuring 802.11b/g/n Media Parameters, page 9-417
• Configuring 802.11b/g/n EDCA Parameters, page 9-420
• Configuring 802.11b/g/n Roaming Parameters, page 9-420
• Configuring 802.11b/g/n High Throughput (802.11n) Parameters, page 9-421
• Configuring 802.11b/g/n CleanAir Parameters, page 9-422
Configuring 802.11b/g/n General Parameters
To view 802.11b/g/n parameters for a specific controller, follow these steps:
Step 1 Choose Configure > Controllers.
Step 2 Click an applicable IP address.
Step 3 From the left sidebar menu, choose 802.11b/g/n Parameters to view the following parameters:
• General
– 802.11b/g Network Status—Select the check box to enable.
– 802.11g Support—Select the check box to enable.
– Beacon Period—In milliseconds.
– DTIM Period—The number of beacon intervals that might elapse between transmission of
beacon frames containing a traffic indicator message (TIM) element whose delivery count field
is 0.
– Fragmentation Threshold—In bytes.
– Short Preamble—Select the check box to enable.
– Template Applied.
• 802.11a/n Power Status
– Dynamic Assessment—Automatic, On Demand, or Disabled.
Cisco Prime Infrastructure Configuration Guide
OL-27653-03 9-413
Chapter 9 Configuring Devices
Configuring Existing Controllers
– Current Tx Level.
– Control Interval—In seconds (Read-only).
– Dynamic Treatment Power Control—Select the check box to enable.
• 802.11a/n Channel Status
– Assignment Mode—Automatic, On Demand, or Disabled.
– Update Interval—In seconds.
– Avoid Foreign AP Interference—Select the check box to enable.
– Avoid Cisco AP load—Select the check box to enable.
– Avoid non 802.11 Noise—Select the check box to enable.
– Signal Strength Contribution—Select the check box to enable.
• Data Rates
– Ranges between 1 Mbps and 54 Mbps—Supported, Mandatory, or Disabled.
• Noise/Interference/Rogue Monitoring Channels
– Channel List—All Channels, Country Channels, DCA Channels.
• CCX Location Measurement
– Mode—Select the check box to enable.
– Interval—In seconds.
Note The CCX Location Measurement Interval can be changed only when measurement mode is
enabled.
Command Buttons
• Save—Save the changes made.
• Audit—Compare Prime Infrastructure values with those used on the controller.
Configuring 802.11b/g/n RRM Thresholds
To configure a 802.11b/g/n RRM threshold controller, follow these steps:
Step 1 Choose Configure > Controller.
Step 2 Click an applicable IP address.
Step 3 From the left sidebar menu, choose 802.11b/g/n > RRM Thresholds.
Step 4 Make any necessary changes to Coverage Thresholds, Load Thresholds, Other Thresholds, and
Noise/Interference/Rogue Monitoring Channels.
Cisco Prime Infrastructure Configuration Guide
9-414 OL-27653-03
Chapter 9 Configuring Devices
Configuring Existing Controllers
Note When the Coverage Thresholds Min SNR Level (dB) field is adjusted, the value of the Signal
Strength (dB) automatically reflects this change. The Signal Strength (dB) field provides
information regarding what the target range of coverage thresholds is when adjusting the SNR
value.
Step 5 Click Save.
Configuring 802.11b/g/n RRM Intervals
To configure 802.11a/n or 802.11b/g/n RRM intervals for an individual controller, follow these steps:
Step 1 Choose Configure > Controller.
Step 2 Click an applicable IP address.
Step 3 From the left sidebar menu, choose 802.11a/n > RRM Intervals or 802.11b/g/n > RRM Intervals.
Note The default for the following four RRM interval parameters is 300 seconds.
Step 4 Enter at which interval you want strength measurements taken for each access point.
Step 5 Enter at which interval you want noise and interference measurements taken for each access point.
Step 6 Enter at which interval you want load measurements taken for each access point.
Step 7 Enter at which interval you want coverage measurements taken for each access point.
Step 8 Click Save.
Configuring 802.11b/g/n RRM Transmit Power Control
The controller dynamically controls access point transmit power based on real-time wireless LAN
conditions. Normally, power can be kept low to gain extra capacity and reduce interference. The
controller attempts to balance the transmit power of an access point according to how the access points
are seen by their third strongest neighbor.
The transmit power control (TPC) algorithm both increases and decreases the power of an access point
in response to changes in the RF environment. In most instances, TPC seeks to lower the power of an
access point to reduce interference, but in the case of a sudden change in the RF coverage—for example,
if an access point fails or becomes disabled—TPC can also increase power on surrounding access points.
This feature is different from Coverage Hole Detection. Coverage hole detection is primarily concerned
with clients, while TPC is tasked with providing enough RF power to achieve desired coverage levels
while avoiding channel interference between access points.
To configure 802.11b/g/n RRM TPC, follow these steps:
Step 1 Choose Configure > Controller.
Step 2 Click an applicable IP address.
Step 3 From the left sidebar menu, choose 802.11b/g/n-RRM > TPC.
Cisco Prime Infrastructure Configuration Guide
OL-27653-03 9-415
Chapter 9 Configuring Devices
Configuring Existing Controllers
Step 4 Configure the following TPC parameters:
• Template Applied—The name of the template applied to this controller.
• Dynamic Assignment—At the Dynamic Assignment drop-down list, choose one of three modes:
– Automatic—The transmit power is periodically updated for all access points that permit this
operation.
– On Demand—Transmit power is updated when the Assign Now button is selected.
– Disabled—No dynamic transmit power assignments occur, and values are set to their global
default.
• Maximum Power Assignment—Indicates the maximum power assigned.
– Range: -10 to 30 dB
– Default: 30 dB
• Minimum Power Assignment—Indicates the minimum power assigned.
– Range: -10 to 30 dB
– Default: 30 dB
• Dynamic Tx Power Control—Determine if you want to enable Dynamic Tx Power Control.
• Transmitted Power Threshold—Enter a transmitted power threshold between -50 and -80.
• Control Interval—In seconds (read-only).
Step 5 Click Save.
Configuring 802.11b/g/n RRM DCA
To configure 802.11a/n or 802.11b/g/n RRM DCA channels for an individual controller, follow these
steps:
Step 1 Choose Configure > Controller.
Step 2 Click an applicable IP address.
Step 3 From the left sidebar menu, choose 802.11b/g/n-RRM > DCA.
Step 4 Select the check box(es) for the applicable DCA channel(s). The selected channels are listed in the
Selected DCA channels text box.
Step 5 Enable or disable event-driven Radio Resource Management (RRM). Event Driven RRM is used when
a CleanAir-enabled access point detects a significant level of interference, follow these steps:
– Event Driven RRM—Enable or Disable spectrum event-driven RRM. By default, Event Driven
RRM is enabled.
– Sensitivity Threshold—If Event Driven RRM is enabled, this text box displays the threshold
level at which event-driven RRM is triggered. It can have a value of either Low, Medium, or
High. When the interference for the access point rises above the threshold level, RRM initiates
a local Dynamic Channel Assignment (DCA) run and changes the channel of the affected access
point radio if possible to improve network performance. Low represents a decreased sensitivity
to changes in the environment while High represents an increased sensitivity
Cisco Prime Infrastructure Configuration Guide
9-416 OL-27653-03
Chapter 9 Configuring Devices
Configuring Existing Controllers
Step 6 Click Save.
Configuring 802.11b/g/n RRM Radio Grouping
To configure 802.11a/n or 802.11b/g/n RRM Radio Grouping for an individual controller, follow these
steps:
Step 1 Choose Configure > Controller.
Step 2 Click an applicable IP address.
Step 3 From the left sidebar menu, choose 802.11b/g/n > RRM > RF Grouping.
Step 4 Choose a grouping mode from the drop-down list. The following parameters appear:
• Automatic—Allows you to activate the automatic RRM Grouping Algorithm. This is the default
mode.
• Off—Allows you to deactivate the automatic grouping.
• Leader—Allows you to assign members to the group.
Step 5 Choose a group update interval (secs) from the drop-down list. When grouping is on, this interval (in
seconds) represents the period with which the grouping algorithm is run by the Group Leader. Grouping
algorithm also runs when the group contents changes and the automatic grouping is enabled. A dynamic
grouping can be started upon request from the system administrator. The default value is 600 seconds.
Step 6 In the Group Members group box, click Add >. The selected controller moves from the Available
Controllers to the RF Group Members list.
Note The RF Group Members group box appears only when the grouping mode is set to Leader.
Note The maximum number of controllers that can be added to a RF Group is 20.
Step 7 Click Save.
Configuring 802.11b/g/n Media Parameters
To configure the media parameters for 802.11b/g/n, follow these steps:
Step 1 Choose Configure > Controllers.
Step 2 Click the applicable IP address.
Step 3 From the left sidebar menu, choose 802.11b/g/n > Media Parameters.
Step 4 In the Voice tab, configure the following parameters:
• Admission Control (ACM)—Select the check box to enable admission control.
Cisco Prime Infrastructure Configuration Guide
OL-27653-03 9-417
Chapter 9 Configuring Devices
Configuring Existing Controllers
For end users to experience acceptable audio quality during a VoIP phone call, packets must be
delivered from one endpoint to another with low latency and low packet loss. To maintain QoS under
differing network loads, Call Admission Control (CAC) is required. CAC on an access point allows
it to maintain controlled QoS when the network is experiencing congestion and keep the maximum
allowed number of calls to an acceptable quantity.
• CAC Method—If Admission Control (ACM) is enabled, specify the CAC method as either
load-based or static.
Load-based CAC incorporates a measurement scheme that takes into account the bandwidth
consumed by all traffic types from itself, from co-channel access points, and by co-located channel
interference. Load-based CAC also covers the additional bandwidth consumption resulting from
PHY and channel impairment.
In load-based CAC, the access point periodically measures and updates the utilization of the RF
channel, channel interference, and the additional calls that the access point can admit. The access
point admits a new call only if the channel has enough unused bandwidth to support that call. By
doing so, load-based CAC prevents over-subscription of the channel and maintains QoS under all
conditions of WLAN loading and interference.
• Maximum Bandwidth Allowed—Specify the percentage of maximum bandwidth allowed. This
option is only available when CAC is enabled. The valid range is 5 to 85.
• Reserved Roaming Bandwidth—Specify the percentage of reserved roaming bandwidth. This option
is only available when CAC is enabled. The valid range is 0 to 25.
• Expedited Bandwidth—Select the check box to enable expedited bandwidth as an extension of CAC
for emergency calls.
You must have an expedited bandwidth that is CCXv5 compliant so that a TSPEC request is given
higher priority.
• SIP CAC—Select the check box to enable SIP CAC.
SIP CAC should be used only for phones that support status code 17 and do not support
TSPEC-based admission control.
• SIP Codec—Specify the codec name you want to use on this radio. The available options are G.711,
G.729, and User Defined.
• SIP Call Bandwidth—Specify the bandwidth in kilobits per second that you want to assign per SIP
call on the network. This field can be configured only when the SIP Codec selected is User Defined.
• SIP Sample Interval—Specify the sample interval in milliseconds that the codec must operate in.
• Max Voice Calls per Radio—Indicates the maximum number of voice calls that can be made per
Radio.
Note You cannot set the value of Max Voice Calls per Radio. This is automatically calculated
based on the selected CAC method, Max BW allowed, and Roaming Bandwidth.
• Max Roaming Reserved Calls per Radio—Indicates the maximum number roaming calls that can be
reserved per Radio.
Note The Max Voice Calls per Radio and Max Roaming Reserved Calls per Radio options are
available only if the CAC Method is specified as Static and SIP CAC is enabled.
• Metric Collection—Select the check box to enable metric collection.
Cisco Prime Infrastructure Configuration Guide
9-418 OL-27653-03
Chapter 9 Configuring Devices
Configuring Existing Controllers
Traffic stream metrics are a series of statistics about VoIP over your wireless LAN which inform you
of the QoS of the wireless LAN. For the access point to collect measurement values, traffic stream
metrics must be enabled. When this is enabled, the controller begins collecting statistical data every
90 seconds for the 802.11b/g interfaces from all associated access points. If you are using VoIP or
video, this feature should be enabled.
Step 5 In the Video tab, configure the following parameters:
• Admission Control (ACM)—Select the check box to enable admission control.
• Maximum Bandwidth—Specify the percentage of maximum bandwidth allowed. This option is only
available when CAC is enabled. For controller versions 6.0.188.0 and earlier, the valid range is 0 to
100. For controller versions 6.0.188.1 and later, the valid range is 5 to 85.
• Reserved Roaming Bandwidth—Specify the percentage of reserved roaming bandwidth. This option
is only available when CAC is enabled. The valid range is 0 to 25.
• Unicast Video Redirect—Select the Unicast Video Redirect check box to enable all non-media
stream packets in video queue are redirected to the best effort queue. If disabled, all packets with
video marking are kept in video queue.
• Client Minimum Phy Rate—Specify the physical data rate required for the client to join a media
stream from the Client Minimum Phy Rate drop-down list.
• Multicast Direct Enable—Select the Multicast Direct Enable check box to set the Media Direct for
any WLAN with Media Direct enabled on a WLAN on this radio.
• Maximum Number of Streams per Radio—Specify the maximum number of streams per Radio to
be allowed.
• Maximum Number of Streams per Client—Specify the maximum number of streams per Client to
be allowed.
• Best Effort QOS Admission—Select the Best Effort QOS Admission check box to redirect new
client requests to the best effort queue. This happens only if all the video bandwidth has been used.
Note If disabled and maximum video bandwidth has been used, then any new client request is rejected.
Step 6 On the General tab, configure the following field:
• Maximum Media Bandwidth (0 to 85%)—Specify the percentage of maximum of bandwidth
allowed. This option is only available when CAC is enabled.
Step 7 Click Save.
Note SIPs are available only on the following controllers: 4400, 5500. Also, SIPs are available only for the
following access points: 1240, 1130, and 11n.
Command Buttons
• Save—Save the changes made.
• Audit—Compare Prime Infrastructure values with those used on the controller.
Cisco Prime Infrastructure Configuration Guide
OL-27653-03 9-419
Chapter 9 Configuring Devices
Configuring Existing Controllers
Configuring 802.11b/g/n EDCA Parameters
The EDCA parameters (EDCA profile and Streaming MAC Enable settings) for 802.11a/n and
802.11b/g/n can be configured either by individual controller or through a controller template to improve
voice QoS support.
To configure 802.11a/n or 802.11b/g/n EDCA parameters for an individual controller, follow these steps:
Step 1 Choose Configure > Controllers.
Step 2 Click an applicable IP address.
Step 3 From the left sidebar menu, choose 802.11a/n > EDCA Parameters or 802.11b/g/n > EDCA
Parameters.
Step 4 Choose the EDCA Profile from the drop-down list.
Note Profiles include Wi-Fi Multimedia (WMM), Spectralink Voice Priority (SVP), Voice Optimized,
and Voice & Video Optimized. WMM is the default EDCA profile.
Note You must shut down radio interface before configuring EDCA Parameters.
Step 5 Select the Enable Streaming MAC check box to enable this feature.
Note Only enable Streaming MAC if all clients on the network are WMM compliant.
Configuring 802.11b/g/n Roaming Parameters
To configure 802.11a/n or 802.11b/g/n EDCA parameters for an individual controller, follow these steps:
Step 1 Choose Configure > Controllers.
Step 2 Click an applicable IP address.
Step 3 From the left sidebar menu, choose 802.11a/n > Roaming Parameters or 802.11b/g/n > Roaming
Parameters.
Step 4 From the Mode drop-down list, choose Default values or Custom values.
• Default values—The default values (read-only) are automatically displayed in the text boxes.
• Custom values—Activates the text boxes to enable editing of the roaming parameters.
Step 5 In the Minimum RSSI text box, enter a value for the minimum Received Signal Strength Indicator (RSSI)
required for the client to associate to an access point.
• Range: -80 to -90 dBm
• Default: -85 dBm
Cisco Prime Infrastructure Configuration Guide
9-420 OL-27653-03
Chapter 9 Configuring Devices
Configuring Existing Controllers
Note If the client average received signal power dips below this threshold, reliable communication is
typically impossible; clients must already have found and roamed to another access point with
a stronger signal before the minimum RSSI value is reached.
Step 6 In the Hysteresis text box, enter a value to indicate how strong the signal strength of a neighboring access
point must be in order for the client to roam to it.
This field is intended to reduce the amount of “ping ponging” between access points if the client is
physically located on or near the border between two access points.
• Range: 2 to 4 dB
• Default: 3 dB
Step 7 In the Adaptive Scan Threshold text box, enter the RSSI value, from a client associated access point,
below which the client must be able to roam to a neighboring access point within the specified transition
time.
This field provides a power-save method to minimize the time that the client spends in active or passive
scanning. For example, the client can scan slowly when the RSSI is above the threshold and scan more
rapidly when below the threshold.
• Range: -70 to -77 dB
• Default: -72 dB
Step 8 In the Transition Time text box, enter the maximum time allowed for the client to detect a suitable
neighboring access point to roam to and to complete the roam, whenever the RSSI from the client
associated access point is below the scan threshold.
The Scan Threshold and Transition Time parameters guarantee a minimum level of client roaming
performance. Together with the highest expected client speed and roaming hysteresis, these parameters
make it possible to design a wireless LAN network that supports roaming simply by ensuring a certain
minimum overlap distance between access points.
• Range: 1 to 10 seconds
• Default: 5 seconds
Step 9 Click Save.
Configuring 802.11b/g/n High Throughput (802.11n) Parameters
To configure 802.11a/n or 802.11b/g/n high throughput parameters, follow these steps:
Step 1 Choose Configure > Controller.
Step 2 Click an applicable IP address.
Step 3 From the left sidebar menu, choose 802.11a/n > High Throughput or 802.11b/g/n > High Throughput.
Step 4 Select the 802.11n Network Status Enabled check box to enable high throughput.
Step 5 In the MCS (Data Rate) Settings, choose which level of data rate you want supported. MCS is
modulation coding schemes which are similar to 802.11a data rate. As a default, 20 MHz and short
guarded interval is used.
Cisco Prime Infrastructure Configuration Guide
OL-27653-03 9-421
Chapter 9 Configuring Devices
Configuring Existing Controllers
Note When you select the Supported check box, the chosen numbers appear in the Selected MCS
Indexes page.
Step 6 Click Save.
Configuring 802.11b/g/n CleanAir Parameters
To configure 802.11b/g/n CleanAir parameters, follow these steps:
Step 1 Choose Configure > Controller.
Step 2 Click an applicable IP address.
Step 3 From the left sidebar menu, choose 802.11b/g/n > CleanAir to view the following information.
• CleanAir—Select the check box to enable CleanAir functionality on the 802.11b/g/n network, or
unselect to prevent the controller from detecting spectrum interference. The default value is
selected.
• Reporting Configuration—Use the parameters in this section to configure the interferer devices you
want to include for your reports.
– Report—Select the report interferers check box to enable CleanAir system to report and detect
sources of interference, or unselect it to prevent the controller from reporting interferers. The
default value is selected.
– Make sure that any sources of interference that need to be detected and reported by the CleanAir
system appear in the Interferences to Detect text box and any that do not need to be detected
appear in the Interferers to Ignore text box. Use the > and < buttons to move interference sources
between these two text boxes. By default, all interference sources are detected.
– Select the Persistent Device Propagation check box to enable propagation of information
about persistent devices that can be detected by CleanAir. Persistent device propagation enables
designating information about interference types and propagating this information to the
neighboring access points. Persistent interferers are present at a location and interfere with the
WLAN operations even if they are not detectable at all times.
• Alarm Configuration—This group box enables you to configure triggering of air quality alarms.
– Air Quality Alarm—Select the Air Quality Alarm check box to enable the triggering of air
quality alarms, or unselect the text box to disable this feature. The default value is selected.
– Air Quality Alarm Threshold—If you selected the Air Quality Alarm check box, enter a value
between 1 and 100 (inclusive) in the Air Quality Alarm Threshold text box to specify the
threshold at which you want the air quality alarm to be triggered. When the air quality falls
below the threshold level, the alarm is triggered. A value of 1 represents the worst air quality,
and 100 represents the best. The default value is 35.
– Air Quality Unclassified category Alarm—Select Air Quality Unclassified category Alarm
check box to enable the alarms to be generated for unclassified interference category. Cisco
CleanAir can detect and monitor unclassified interferences. Unclassified interference are
interference that are detected but do not correspond to any of the known interference types.
The Unclassified category alarm is generated when the unclassified severity goes above the
configured threshold value for unclassified severity or when the air quality index goes below
the configured threshold value for Air Quality Index.
Cisco Prime Infrastructure Configuration Guide
9-422 OL-27653-03
Chapter 9 Configuring Devices
Configuring Existing Controllers
– Air Quality Unclassified Category Severity Threshold—If you selected the Air Quality
Unclassified category Alarm check box, enter a value between 1 and 99 (inclusive) in the Air
Quality Unclassified Severity Threshold text box to specify the threshold at which you want the
unclassified category alarm to be triggered. The default is 20.
– Interferers For Security Alarm—Select the Interferers For Security Alarm check box to
trigger interferer alarms when the controller detects specified device types, or unselect it to
disable this feature. The default value is selected.
– Make sure that any sources of interference that need to trigger interferer alarms appear in the
Interferers Selected for Security Alarms text box and any that do not need to trigger interferer
alarms appear in the Interferers Ignored for Security Alarms text box. Use the > and < buttons
to move interference sources between these two text boxes. By default, all interference sources
trigger interferer alarms.
• Event Driven RRM—To trigger spectrum event-driven Radio Resource Management (RRM) to run
when a CleanAir-enabled access point detects a significant level of interference, use the following
parameters:
– Event Driven RRM—Displays the current status of spectrum event-driven RRM.
– Sensitivity Threshold—If Event Driven RRM is enabled, this text box displays the threshold
level at which event-driven RRM is triggered. It can have a value of either Low, Medium, or
High. When the interference for the access point rises above the threshold level, RRM initiates
a local Dynamic Channel Allocation (DCA) run and changes the channel of the affected access
point radio if possible to improve network performance. Low represents a decreased sensitivity
to changes in the environment while High represents an increased sensitivity.
Command Buttons
• Save—Save the changes made.
• Audit—Compare Prime Infrastructure values with those used on the controller.
Configuring Mesh Parameters
To configure Mesh parameters for an individual controller, follow these steps:
Step 1 Choose Configure > Controller.
Step 2 Click an applicable IP address.
Step 3 From the left sidebar menu, choose Mesh > Mesh Settings.
Step 4 View or edit the following mesh parameters:
• RootAP to MeshAP Range (150 - 13200 ft)—By default, this value is 12,000 feet. You can enter a
value between 150 and 132,000 feet. Enter the optimum distance (in feet) that should exist between
the root access point and the mesh access point. This global field applies to all access points when
they join the controller and all existing access points in the network.
• Client Access on Backhaul Link—Enabling this feature lets mesh access points associate with
802.11a wireless clients over the 802.11a backhaul. This client association is in addition to the
existing communication on the 802.11a backhaul between the root and mesh access points. This
feature is only applicable to access points with two radios. For more information, see the “Client
Access on 1524SB Dual Backhaul” section on page 9-424.
Cisco Prime Infrastructure Configuration Guide
OL-27653-03 9-423
Chapter 9 Configuring Devices
Configuring Existing Controllers
Note Changing Backhaul Client Access reboots all mesh access points.
• Mesh DCA Channels—Enable or disable. This option is disabled by default. Enable this option to
enable backhaul channel deselection on the controller using the DCA channel list. Any change to
the channels in the Controller DCA list is pushed to the associated access points. This option is only
applicable for 1524SB mesh access points. For more information on this feature, see the “Backhaul
Channel Deselection Using Prime Infrastructure” section on page 9-425.
• Background Scanning—Select the Background Scanning check box to enable background
scanning or unselect it to disable the feature. The default value is disabled. Background scanning
allows Cisco Aironet 1510 Access Points to actively and continuously monitor neighboring channels
for more optimal paths and parents.
• Security Mode—Choose EAP (Extensible Authentication Protocol) or PSK (Pre-Shared Key) from
the Security Mode drop-down list.
Note Changing Security reboots all mesh access points.
Step 5 Click Save.
Client Access on 1524SB Dual Backhaul
The 1524 Serial Backhaul (SB) access point consists of three radio slots. Radio in slot-0 operate in 2.4
GHz frequency band which is used for client access. Radios in slot-1 and slot-2 operate in 5.8 GHz band
and are primarily used for backhaul. However, with the Universal Client Access feature, client access is
also allowed over slot-1 and slot-2 radios.
The two 802.11a backhaul radios use the same MAC address. There might be instances where the same
WLAN maps to the same BSSID in more than one slot.
By default, client access is disabled over both of the backhaul radios.
The following guidelines should be followed for enabling or disabling a radio slot:
• You can enable client access on slot-1 even if client access on slot-2 is disabled.
• You can enable client access on slot-2 only when client access on slot-1 is enabled.
• If you disable client access on slot-1 the client access on slot-2 is automatically disabled.
• All the Mesh Access Points reboot whenever the client access is enabled or disabled.
You can configure client access over backhaul radio from either one of the following:
• The Controller command-line interface (CLI)
• The Controller Graphical User Interface (GUI)
• Prime Infrastructure GUI. For more information, see the “Configuring Client Access Using Prime
Infrastructure - GUI” section on page 9-425.
Note The procedure for configuring client access using the CLI and GUI is documented in the Controller
Configuration Guide.
Cisco Prime Infrastructure Configuration Guide
9-424 OL-27653-03
Chapter 9 Configuring Devices
Configuring Existing Controllers
Configuring Client Access Using Prime Infrastructure - GUI
To configure client access on the two backhaul radios, follow these steps:
Step 1 Choose Configure > Controllers > Controller IP > Mesh > Mesh Settings.
Step 2 Select the Client Access on Backhaul Link check box.
Step 3 Select the Extended Backhaul Client Access check box if you want to enable extended backhaul client
access.
Step 4 Click Save.
A warning message is displayed:
Enabling client access on both backhaul slots will use same BSSIDs on both the slots.
Changing Backhaul Client Access will reboot all Mesh APs.
Step 5 Click OK.
The Universal Client access is configured on both the radios.
Backhaul Channel Deselection Using Prime Infrastructure
To configure backhaul channel deselection, follow these steps:
Step 1 You must first configure the Mesh DCA channels flag on the controllers. See the “Configuring Mesh
DCA Channel Flag on Controllers Using Prime Infrastructure” section on page 9-425 for more
information.
Step 2 Then change the channel list using config groups. See the “Changing the Channel List Using Config
Groups” section on page 9-426 for more information.
This section contains the following topics:
• Configuring Mesh DCA Channel Flag on Controllers Using Prime Infrastructure, page 9-425
• Changing the Channel List Using Config Groups, page 9-426
Configuring Mesh DCA Channel Flag on Controllers Using Prime Infrastructure
You can configure the Mesh DCA Channel flag to push each channel change on one or more controllers
to all the associated 1524SB access points. To configure this feature, follow these steps:
Step 1 Choose Configure > Controllers > ip address of controller > Mesh > Mesh Settings to configure this
flag for a specific controller.
Or
Configure > Controller Template Launch Pad > Mesh > Mesh Settings to configure this flag for a
list of controllers.
The Mesh Settings page appears.
Step 2 From the general options select the Mesh DCA Channels option to enable channel selection. This
option is unselected by default.
Cisco Prime Infrastructure Configuration Guide
OL-27653-03 9-425
Chapter 9 Configuring Devices
Configuring Existing Controllers
Now the channel changes in the controllers are pushed to the associated 1524SB access points.
Changing the Channel List Using Config Groups
You can use controller config groups to configure backhaul channel deselection. You can create a config
group and add the required controllers into the group and use the Country/DCA tab to select or deselect
channels for the controllers in that group.
To configure backhaul channel deselection using config groups, follow these steps:
Step 1 Choose Configure > Controller Config Groups.
Step 2 Select a config group to view its config group details.
Step 3 From the Config Group detail page, click the Country/DCA tab.
Step 4 Select or unselect the channels for the config group.
Note You can also configure backhaul channel deselection from controllers. For more information, see the
Controller Online Help or Controller User Guide.
Configuring Port Parameters
To configure Port parameters for an individual controller, follow these steps:
Step 1 Choose Configure > Controller.
Step 2 Click an applicable IP address.
Step 3 From the left sidebar menu, choose Ports > Port Settings.
Step 4 Click the applicable Port Number to open the Port Settings Details page. The following parameters
display:
• General Parameters:
– Port Number—Read-only.
– Admin Status—Choose Enabled or Disabled from the drop-down list.
– Physical Mode—Choose Auto Negotiate or Full Duplex 1 Gbps.
– STP Mode—Choose 802.1D, Fast, or Off.
– Mirror Mode—Choose Enabled or Disabled.
– Link Traps—Choose Enabled or Disabled.
– Power Over Ethernet
– Multicast Application Mode—Select Enabled or Disabled.
• Spanning Tree Protocol Parameters:
– Priority—The numerical priority number of the ideal switch.
Cisco Prime Infrastructure Configuration Guide
9-426 OL-27653-03
Chapter 9 Configuring Devices
Configuring Existing Controllers
– Path Cost—A value (typically based on hop count, media bandwidth, or other measures)
assigned by a network administrator and used to determine the most favorable through an
internetwork environment (the lower the cost, the better the path).
Step 5 Choose Save or Audit for General or Spanning Tree Protocol settings.
Configuring Controllers Management Parameters
This section contains the following topics:
• Configuring Trap Receivers, page 9-427
• Configuring Trap Control Parameters, page 9-428
• Configuring Telnet SSH Parameters, page 9-430
• Configuring a Syslog for an Individual Controller, page 9-430
• Configuring Multiple Syslog Servers, page 9-431
• Configuring WEB Admin, page 9-431
• Configuring Local Management Users, page 9-433
• Configuring Authentication Priority, page 9-433
Configuring Trap Receivers
This section contains the following topics:
• Configuring Trap Receivers for an Individual Controller, page 9-427
• Adding a New Receiver, page 9-428
Configuring Trap Receivers for an Individual Controller
To configure trap receivers for an individual controller, follow these steps:
Step 1 Choose Configure > Controller.
Step 2 Click an applicable IP address.
Step 3 From the left sidebar menu, choose Management > Trap Receivers.
Step 4 The following parameters are displayed for current trap receivers:
• Template Name—User-defined name of this template.
• IP Address—The IP address of the server.
• Admin Status—Status must be enabled for the SNMP traps to be sent to the receiver.
Step 5 Click a receiver Name to access its details.
Step 6 Select the Admin Status check box to enable the trap receiver. Unselect the check box to disable the
trap receiver.
Step 7 Click Save.
Cisco Prime Infrastructure Configuration Guide
OL-27653-03 9-427
Chapter 9 Configuring Devices
Configuring Existing Controllers
Adding a New Receiver
To add a new receiver, follow these steps:
Step 1 From the Select a command drop-down list, choose Add Receiver.
Step 2 Click Go.
Step 3 From the Select a template to apply to this controller drop-down list, choose the applicable template to
apply to this controller.
Note To create a new template for Trap Receivers, use the click here link to access the applicable
template creation page.
Step 4 Click Apply.
Configuring Trap Control Parameters
To configure trap control parameters for an individual controller, follow these steps:
Step 1 Choose Configure > Controller.
Step 2 Click an applicable IP address.
Step 3 From the left sidebar menu, choose Management > Trap Control.
The applied template is identified (if applicable). See the “Configuring Trap Control Templates” section
on page 11-684 for more information.
The following traps can be enabled for this controller:
• Miscellaneous Traps
– SNMP Authentication—The SNMPv2 entity has received a protocol message that is not
properly authenticated.
Note When a user who is configured in SNMP V3 mode tries to access the controller with an
incorrect password, the authentication fails and a failure message is displayed.
However, no trap logs are generated for the authentication failure.
– Link (Port) Up/Down—Link changes status from up or down.
– Multiple Users—Two users login with the same login ID.
– Spanning Tree—Spanning Tree traps. See the STP specifications for descriptions of individual
parameters.
– Rogue AP—Whenever a rogue access point is detected this trap is sent with its MAC address;
When a rogue access point that was detected earlier and it no longer exists this trap is sent.
– Config Save—Notification sent when the controller configuration is modified.
• Client Related Traps
– 802.11 Association—The associate notification is sent when the client sends an association
frame.
Cisco Prime Infrastructure Configuration Guide
9-428 OL-27653-03
Chapter 9 Configuring Devices
Configuring Existing Controllers
– 802.11 Disassociation—The disassociate notification is sent when the client sends a
disassociation frame.
– 802.11 Deauthentication—The deauthenticate notification is sent when the client sends a
deauthentication frame.
– 802.11 Failed Authentication—The authenticate failure notification is sent when the client
sends an authentication frame with a status code other than 'successful'.
– 802.11 Failed Association—The associate failure notification is sent when the client sends an
association frame with a status code other than 'successful'.
– Excluded—The associate failure notification is sent when a client is excluded.
• Cisco AP Traps
– AP Register—Notification sent when an access point associates or disassociates with the
controller.
– AP Interface Up/Down—Notification sent when access point interface (802.11a or 802.11b/g)
status goes up or down.
• Auto RF Profile Traps
– Load Profile—Notification sent when Load Profile state changes between PASS and FAIL.
– Noise Profile—Notification sent when Noise Profile state changes between PASS and FAIL.
– Interference Profile—Notification sent when Interference Profile state changes between PASS
and FAIL.
– Coverage Profile—Notification sent when Coverage Profile state changes between PASS and
FAIL.
• Auto RF Update Traps
– Channel Update—Notification sent when access point dynamic channel algorithm is updated.
– Tx Power Update—Notification sent when access point dynamic transmit power algorithm is
updated.
• AAA Traps
– User Auth Failure—This trap is to inform that a client RADIUS Authentication failure has
occurred.
– RADIUS Server No Response—This trap is to indicate that no RADIUS server(s) are
responding to authentication requests sent by the RADIUS client.
• IP Security Traps
– ESP Authentication Failure—IPsec packets with invalid hashes were found in an inbound ESP
SA.
– ESP Replay Failure—IPsec packets with invalid sequence numbers were found in an inbound
ESP SA.
– Invalid SPI—A packet with an unknown SPI was detected from the specified peer with the
specified SPI using the specified protocol.
– IKE Negotiation Failure—An attempt to negotiate a phase 1 IKE SA failed. The notification
counts are also sent as part of the trap, along with the current value of the total negotiation error
counters.
– IKE Suite Failure—An attempt to negotiate a phase 2 SA suite for the specified selector failed.
The current total failure counts are passed as well as the notification type counts for the notify
involved in the failure.
Cisco Prime Infrastructure Configuration Guide
OL-27653-03 9-429
Chapter 9 Configuring Devices
Configuring Existing Controllers
– Invalid Cookie—ISAKMP packets with invalid cookies were detected from the specified
source, intended for the specified destination. The initiator and responder cookies are also sent
with the trap.
• 802.11 Security Traps
– WEP Decrypt Error—Notification sent when the controller detects a WEP decrypting error.
• WPS Traps
– Rogue Auto Containment—Notification sent when a rogue access point is auto-contained.
Step 4 After selecting the applicable parameters, click Save.
Configuring Telnet SSH Parameters
To configure Telnet SSH (Secure Shell) parameters for an individual controller, follow these steps:
Step 1 Choose Configure > Controller.
Step 2 Click an applicable IP address.
Step 3 From the left sidebar menu, choose Management > Telnet SSH.
The applied template is identified (if applicable). See the “Configuring Telnet SSH Templates” section
on page 11-685 for more information.
The following parameters can be configured:
• Session Timeout—Indicates the number of minutes a Telnet session is allowed to remain inactive
before being logged off. A zero means there is no timeout. Might be specified as a number from 0
to 160. The factory default is 5.
• Maximum Sessions—From the drop-down list, choose a value from 0 to 5. This object indicates the
number of simultaneous Telnet sessions allowed.
Note New Telnet sessions can be allowed or disallowed on the DS (network) port. New Telnet
sessions are always allowed on the Service port.
• Allow New Telnet Sessions—Indicates that new Telnet sessions are not allowed on the DS Port when
set to no. The factory default value is no.
Note New Telnet sessions can be allowed or disallowed on the DS (network) port. New Telnet
sessions are always allowed on the Service port.
• Allow New SSH Sessions—Indicates that new Secure Shell Telnet sessions are not allowed when
set to no. The factory default value is yes.
Step 4 After configuring the applicable parameters, click Save.
Configuring a Syslog for an Individual Controller
To enable a Syslog for an individual controller, follow these steps:
Cisco Prime Infrastructure Configuration Guide
9-430 OL-27653-03
Chapter 9 Configuring Devices
Configuring Existing Controllers
Step 1 Choose Configure > Controller.
Step 2 Click an applicable IP address.
Step 3 From the left sidebar menu, choose Management > Syslog.
The applied template is identified (if applicable). See the “Configuring Legacy Syslog Templates”
section on page 11-686 for more information.
• Syslog Enabled—Select the check box to enable the syslog.
Step 4 Click Save.
Configuring Multiple Syslog Servers
For Release 5.0.148.0 controllers or later, you can configure multiple (up to three) syslog servers on the
WLAN controller. With each message logged, the controller sends a copy of the message to each
configured syslog host, provided the message has severity greater than or equal to the configured syslog
filter severity level.
To enable syslogs for an individual controller, follow these steps:
Step 1 Choose Configure > Controller.
Step 2 Click an applicable IP address.
Step 3 From the left sidebar menu, choose Management > Multiple Syslog.
The applied template is identified:
Syslog Server Address—Indicates the server address of the applicable syslog.
Step 4 Click Save.
Configuring WEB Admin
This section provides instructions for enabling the distribution system port as a web port (using HTTP)
or as a secure web port (using HTTPS). You can protect communication with the GUI by enabling
HTTPS. HTTPS protects HTTP browser sessions by using the Secure Sockets Layer (SSL) protocol.
When you enable HTTPS, the controller generates its own local web administration SSL certificate and
automatically applies it to the GUI. You also have the option of downloading an externally generated
certificate.
To enable WEB admin parameters for an individual controller, follow these steps:
Step 1 Choose Configure > Controller.
Step 2 Click an applicable IP address.
Step 3 From the left sidebar menu, choose Management > Web Admin.
The following parameters can be configured:
• Web Mode—Choose Enable or Disable from the drop-down list. When enabled, users can access
the controller GUI using http:ip-address. The default is Disabled.
Cisco Prime Infrastructure Configuration Guide
OL-27653-03 9-431
Chapter 9 Configuring Devices
Configuring Existing Controllers
Note Web mode is not a secure connection.
• Secure Web Mode—Choose Enable or Disable from the drop-down list. When enabled, users can
access the controller GUI using https://ip-address. The default is Enabled.
Note Secure web mode is a secure connection.
• Certificate Type
• Download Web Admin Certificate—Click to access the Download Web Admin Certificate to
Controller page. See the “Downloading Web Auth or Web Admin Certificate to the Controller”
section on page 9-432 for additional information.
Note The controller must be rebooted for the new Web Admin certificate to take effect.
Command Buttons
• Save
• Audit
• Regenerate Cert
Downloading Web Auth or Web Admin Certificate to the Controller
To download a Web Auth or Web Admin Certificate to the controller, follow these steps:
Step 1 Click the Download Web Admin Certificate or Download Web Auth Certificate link.
Step 2 In the File is located on field, specify Local machine or TFTP server.
Note If the certificate is located on the TFTP server, enter the server filename. If it is located on the
local machine, click Browse and enter the local filename.
Step 3 Enter the TFTP server name in the Server Name text box. The default is Prime Infrastructure server.
Step 4 Enter the server IP address.
Step 5 In the Maximum Retries text box, enter the maximum number of times that the TFTP server attempts to
download the certificate.
Step 6 In the Timeout text box, enter the amount of time (in seconds) that the TFTP server attempts to download
the certificate.
Step 7 In the Local File Name text box, enter the directory path of the certificate.
Step 8 In the Server File Name text box, enter the name of the certificate.
Step 9 Enter the password in the Password text box.
Cisco Prime Infrastructure Configuration Guide
9-432 OL-27653-03
Chapter 9 Configuring Devices
Configuring Existing Controllers
Step 10 Click OK.
Configuring Local Management Users
This page lists the names and access privileges of the local management users.
To access the Local Management Users page, follow these steps:
Step 1 Choose Configure > Controllers.
Step 2 Click an applicable IP address.
Step 3 From the left sidebar menu, choose Management > Local Management Users.
Step 4 Click a username.
• User Name (read-only)—Name of the user.
• Access Level (read-only)—Read Write or Read Only.
Configuring Authentication Priority
In this page, you can control the order in which authentication servers are used to authenticate a
controller management users.
To access the Authentication Priority page, follow these steps:
Step 1 Choose Configure > Controllers.
Step 2 Click an applicable IP address.
Step 3 From the left sidebar menu, choose Management > Authentication Priority.
Step 4 The local database is searched first. Choose either RADIUS or TACACS+ for the next search. If
authentication using the local database fails, the controller uses the next type of server.
Step 5 Click Save.
Command Buttons
• Save—Save the changes made to the management user authentication order and return to the
previous page.
• Audit—Compare Prime Infrastructure values with those used on the controller.
Configuring Location Configurations
In the Location Configuration page, you can configuration location parameters such as expiration times,
notification interval, and other advanced configuration options.
You can set the following general and advanced parameters on the location template:
Cisco Prime Infrastructure Configuration Guide
OL-27653-03 9-433
Chapter 9 Configuring Devices
Configuring Existing Controllers
• General parameters—Enable RFID tag collection, set the location path loss for calibrating or normal
(non-calibrating) clients, measurement notification for clients, tags, and rogue access points, set the
RSSI expiry timeout value for clients, tags, and rogue access points.
• Advanced parameters–Set the RFID tag data timeout value and enable the location path loss
configuration for calibrating client multi-band.
To configure location configurations for an individual controller, follow these steps:
Step 1 Choose Configure > Controller.
Step 2 Click an applicable IP address.
Step 3 From the left sidebar menu, choose Location Configuration > Location Configuration.
The Location Configuration page displays two tabs: General and Advanced.
Step 4 Add or modify the General parameters:
• RFID Tag Data Collection—Select the check box to enable the collection of data on tags.
Before the location server can collect asset tag data from controllers, you must enable the detection
of active RFID tags using the CLI command config rfid status enable on the controllers.
• Location Path Loss Configuration
– Calibrating Client—Select the Enabled check box to enable calibration for the client.
Controllers send regular S36 or S60 requests (depending on the client capability) by way of the
access point to calibrate clients. Packets are transmitted on all channels. All access points gather
RSSI data from the client at each location. These additional transmissions and channel changes
might degrade contemporaneous voice or video traffic.
Note To use all radios (802.11a/b/g/n) available, you must enable multiband in the Advanced
page.
– Normal Client—Select the Enabled check box to have a non-calibrating client. No S36 requests
are transmitted to the client.
Note S36 and S60 are client drivers compatible with specific Cisco Compatible Extensions.
S36 is compatible with CCXv2 or later. S60 is compatible with CCXv4 or later. For
details, see the following URL:
http://www.cisco.com/en/US/products/ps9806/products_qanda_item09186a0080af951
3.shtml
• Measurement Notification Interval (in secs)
– Tags, Clients, and Rogue APs/Clients—Allows you to set the NMSP measurement notification
interval for clients, tags, and rogues. Specify how many seconds should elapse before
notification of the found element (tags, clients, and rogue access points/clients).
Setting this value on the controller generates an out-of-sync notification which you can view in
the Synchronize Servers page. When different measurement intervals exist between a controller
and the mobility services engine, the largest interval setting of the two is adopted by the
mobility services engine.
Once this controller is synchronized with the mobility services engine, the new value is set on
the mobility services engine.
Cisco Prime Infrastructure Configuration Guide
9-434 OL-27653-03
Chapter 9 Configuring Devices
Configuring Existing Controllers
Note Synchronization to the mobility services engine is required if changes are made to
measurement notification interval.
• RSS Expiry Timeout (in secs)
– For Clients—Enter the number of seconds after which RSSI measurements for normal
(non-calibrating) clients should be discarded.
– For Calibrating Clients—Enter the number of seconds after which RSSI measurements for
calibrating clients should be discarded.
– For Tags—Enter the number of seconds after which RSSI measurements for tags should be
discarded.
– For Rogue APs—Enter the number of seconds after which RSSI measurements for rogue access
points should be discarded.
Step 5 Add or modify the Advanced parameters:
• RFID Tag Data Timeout (in secs)—Enter a value (in seconds) to set the RFID tag data timeout
setting.
• Location Path Loss Configuration
– Calibrating Client Multiband—Select the Enabled check box to send S36 and S60 packets
(where applicable) on all channels. Calibrating clients must be enable in the general page.
Note To use all radios (802.11a/b/g/n) available, you must enable multiband.
Step 6 Click Save.
Command Buttons
• Save—Save the changes made to the management user authentication order and return to the
previous page.
• Audit—Compare Prime Infrastructure values with those used on the controller.uld be discarded.
Configuring IPv6
This section contains the following topics:
• Configuring Neighbor Binding Timers, page 9-435
• Configuring RA Throttle Policy, page 9-436
• Configuring RA Guard, page 9-437
Configuring Neighbor Binding Timers
You can configure IPv6 Router Neighbor Binding Timers parameters such as Down Lifetime, Reachable
Lifetime, State Lifetime, and corresponding intervals.
To configure Neighbor Binding Timers, follow these steps:
Cisco Prime Infrastructure Configuration Guide
OL-27653-03 9-435
Chapter 9 Configuring Devices
Configuring Existing Controllers
Step 1 Choose Configure > Controllers.
Step 2 Click an applicable IP address.
Step 3 Choose IPv6 > Neighbor Binding Timers from the left sidebar menu. The IPv6 > Neighbor Binding
Timers page appears.
Step 4 If you want to enable the Down Lifetime timer, select the Enable check box. If you have selected this
check box, specify the Down Lifetime Interval value. This indicates the maximum time, in seconds. The
range is 0 to 86,400 seconds, and the default value is 0.
Step 5 If you want to enable the Reachable Lifetime timer, select the Enable check box. If you have selected
this check box, specify the Reachable Lifetime Interval value. This indicates the maximum time, in
seconds. The range is 0 to 86,400 seconds, and the default value is 0.
Step 6 If you want to enable the Stale Lifetime timer, select the Enable check box. If you have selected this
check box, specify the Stale Lifetime Interval value. This indicates the maximum time, in seconds. The
range is 0 to 86,400 seconds, and the default value is 0.
Step 7 Click Save.
Configuring RA Throttle Policy
The RA Throttle Policy allows you to limit the amount of multicast Router Advertisements (RA)
circulating on the wireless network. You can configure IPv6 Router Advertisement parameters such as
RA Throttle Policy, Throttle Period and other options.
To configure RA Throttle Policy, follow these steps:
Step 1 Choose Configure > Controllers.
Step 2 Click an applicable IP address.
Step 3 Choose IPv6 > RA Throttle Policy from the left sidebar menu. The IPv6 > RA Throttle Policy page
appears.
Step 4 If you want to enable the RA Throttle Policy, select the Enable check box and configure the following
parameters:
• Throttle Period—Duration of the throttle period in seconds. The range is 10 to 86,400 seconds.
• Max Through—The number of RA that passes through over a period or over an unlimited period.
• Interval Option—Indicates the behavior in case of RA with an interval option.
– Ignore
– Passthrough
– Throttle
• Allow At-least—Indicates the minimum number of RA not throttled per router.
• Allow At-most—Indicates the maximum or unlimited number of RA not throttled per router.
Step 5 Click Save.
Cisco Prime Infrastructure Configuration Guide
9-436 OL-27653-03
Chapter 9 Configuring Devices
Configuring Existing Controllers
Configuring RA Guard
RA Guard is a Unified Wireless solution to drop RA from wireless clients. It is configured globally, and
by default it is enabled. You can configure IPv6 Router Advertisement parameters.
To configure RA Guard, follow these steps:
Step 1 Choose Configure > Controllers.
Step 2 Click an applicable IP address.
Step 3 Choose IPv6 > RA Guard from the left sidebar menu. The IPv6 > RA Guard page appears.
Step 4 If you want to enable the Router Advertisement Guard, select the Enable check box.
Step 5 Click Save.
Configuring Proxy Mobile IPv6
Proxy Mobile IPv6 is a network-based mobility management protocol that supports a mobile node by
acting as the proxy for the mobile node in any IP mobility-related signaling. The mobility entities in the
network track the movements of the mobile node and initiate the mobility signaling and set up the
required routing state.
The main functional entities are the Local Mobility Anchor (LMA) and Mobile Access Gateway (MAG).
The LMA maintains the reachability state of the mobile node and is the topological anchor point for the
IP address of the mobile node. The MAG performs the mobility management on behalf of a mobile node.
The MAG resides on the access link where the mobile node is anchored. The controller implements the
MAG functionality.
Configuring PMIP Global Configurations
Step 1 Choose Configure > Controllers.
Step 2 Click an applicable IP address.
Step 3 Choose PMIP > Global Config from the left sidebar menu.
Step 4 Configure the following fields:
• Domain Name
• Maximum Bindings Allowed—Maximum number of binding updates that the controller can send to
the MAG. The valid range is between 0 to 40000.
• Binding Lifetime—Lifetime of the binding entries in the controller. The valid range is between 10
to 65535 seconds. The default value is 65535. The binding lifetime should be a multiple of 4
seconds.
• Binding Refresh Time—Refresh time of the binding entries in the controller. The valid range is
between 4 to 65535 seconds. The default value is 300 seconds. The binding refresh time should be
a multiple of 4 seconds.
• Binding Initial Retry Timeout—Initial timeout between the proxy binding updates (PBUs) when the
controller does not receive the proxy binding acknowledgments (PBAs). The valid range is between
100 to 65535 seconds. The default value is 1000 second.
Cisco Prime Infrastructure Configuration Guide
OL-27653-03 9-437
Chapter 9 Configuring Devices
Configuring Existing Controllers
• Binding Maximum Retry Timeout—Maximum timeout between the proxy binding updates (PBUs)
when the controller does not receive the proxy binding acknowledgments (PBAs). The valid range
is between 100 to 65535 seconds. The default value is 32000 seconds.
• Replay Protection Timestamp—Maximum amount of time difference between the timestamp in the
received proxy binding acknowledgment and the current time of the day. The valid range is between
1 to 255 milliseconds. The default value is 7 milliseconds.
• Minimum BRI Retransmit Timeout—Minimum amount of time that the controller waits before
retransmitting the BRI message. The valid range is between 500 to 65535 seconds.
• Maximum BRI Retransmit Timeout—Maximum amount of time that the controller waits before
retransmitting the Binding Revocation Indication (BRI) message. The valid range is between 500 to
65535 seconds. The default value is 2000 seconds.
Step 5 Click Save.
Configuring LMA Configurations
Step 1 Choose Configure > Controllers.
Step 2 Click an applicable IP address.
Step 3 Choose PMIP > LMA Config from the left sidebar menu.
Step 4 Configure the following fields:
• LMA Name—Name of the LMA connected to the controller.
• LMA IP Address—IP address of the LMA connected to the controller.
Step 5 Click Save.
Configuring PMIP Profile
Step 1 Choose Configure > Controllers.
Step 2 Click an applicable IP address.
Step 3 Choose PMIP > PMIP Profile from the left sidebar menu.
Step 4 Enter the profile name.
Step 5 Click Add and then configure the following fields:
• Network Access Identifier—Name of the Network Access Identifier (NAI) associated with the
profile.
• LMA Name—Name of the LMA to which the profile is associated.
• Access Point Node—Name of the access point node connected to the controller.
Step 6 Click Save.
Cisco Prime Infrastructure Configuration Guide
9-438 OL-27653-03
Chapter 9 Configuring Devices
Configuring Existing Controllers
Configuring mDNS
Multicast DNS (mDNS) service discovery provides a way to announce and discover services on the local
network. mDNS perform DNS queries over IP multicast. mDNS supports zero configuration IP
networking.
For information about the mDNS templates, guidelines, and limitations, see the “Configuring mDNS
Templates” section on page 11-695.
You can configure mDNS so that the controller can learn about the mDNS services and advertise these
services to all clients.
There are two tabs—Services and Profiles.
• Services tab—This tab enables you to configure the global mDNS parameters and update the Master
Services database.
• Profiles tab—This tab enables to view the mDNS profiles configured on the controller and create
new mDNS profiles. After creating a new profile, you must map the profile to an interface group, an
interface, or a WLAN. Clients receive service advertisements only for the services associated with
the profile. The controller gives the highest priority to the profiles associated to interface groups,
followed by the interface profiles, and then the WLAN profiles. Each client is mapped to a profile
based on the order of priority. By default, the controller has an mDNS profile, default-mdns-profile.
You cannot delete this default profile.
Step 1 Choose Configure > Controllers.
Step 2 Click an applicable IP address.
Step 3 Choose mDNS > mDNS from the left sidebar menu.
Step 4 On the Services tab, configure the following parameters:
• Template Applied—The name of the template applied to this controller.
• mDNS Global Snooping—Check box that you select to enable snooping of mDNS packets.
Note The controller does not support IPv6 mDNS packets even when you enable mDNS snooping.
• Query Interval(10-120)—mDNS query interval, in minutes that you can set. This interval is used by
WLC to send periodic mDNS query messages to services which do not send service advertisements
automatically after they are started. The range is from 10 to 120 minutes. The default value is 15
minutes.
• Master Services—Click Add Row and then configure the following fields:
– Master Service Name—Drop-down list from which you can choose the supported services that
can be queried. The following services are available:
– AirTunes
– AirPrint
– AppleTV
– HP Photosmart Printer1
– HP Photosmart Printer2
– Apple File Sharing Protocol (AFP)
– Scanner
Cisco Prime Infrastructure Configuration Guide
OL-27653-03 9-439
Chapter 9 Configuring Devices
Configuring Existing Controllers
– Printer
– FTP
– iTunes Music Sharing
– iTunes Home Sharing
– iTunes Wireless Device Syncing
– Apple Remote Desktop
– Apple CD/DVD Sharing
– Time Capsule Backup
Note To add a new service, enter or choose the service name, enter the service string, and then
choose the service status.
• Service Name—Name of the mDNS service.
• Service String—Unique string associated to an mDNS service. For example, _airplay._tcp.local. is
the service string associated to AppleTV.
• Query Status—Check box that you select to enable an mDNS query for a service.
Note Periodic mDNS query messages will be sent by WLC at configured Query Interval for
services only when the query status is enabled; otherwise, service should automatically
advertised for other services where the query status is disabled (for example AppleTV).
Step 5 On the Profiles tab, configure the following parameters:
• Profiles—Click Add Profile and then configure the following fields:
– Profile Name—Name of the mDNS profile. You can create a maximum of 16 profiles.
– Services—Select the services (using the check boxes) that you want to map to the mDNS
profile.
Step 6 Click Save.
Configuring AVC Profiles
Application Visibility and Control (AVC) uses the Network Based Application Recognition (NBAR)
deep packet inspection technology to classify applications based on the protocol they use. Using AVC,
the controller can detect more than 1400 Layer 4 to Layer 7 protocols. AVC enables you to perform
real-time analysis and create policies to reduce network congestion, costly network link usage, and
infrastructure upgrades.
AVC is supported only on the Cisco 2500 and 5500 Series Controllers, and Cisco Flex 7500 and Cisco
8500 Series Controllers,
Step 1 Choose Configure > Controllers.
Step 2 Click an applicable IP address.
Step 3 Choose Application Visibility And Control > AVC Profiles from the left sidebar menu.
Cisco Prime Infrastructure Configuration Guide
9-440 OL-27653-03
Chapter 9 Configuring Devices
Configuring Existing Controllers
Step 4 Click the AVC Profile Name that you want to configure.
Step 5 To create AVC rules, click Add Row under the AVC Rule List.
Step 6 Configure the following parameters:.
• Application Name—Name of the application.
• Application Group Name—Name of the application group to which the application belongs.
• Action—Drop-down list from which you can choose the following:
– Drop—Drops the upstream and downstream packets corresponding to the chosen application.
– Mark— Marks the upstream and downstream packets corresponding to the chosen application
with the DSCP value that you specify in the Differentiated Services Code Point (DSCP)
drop-down list. The DSCP value helps you provide differentiated services based on the QoS
levels.
The default action is to permit all applications.
• DSCP—Packet header code that is used to define quality of service across the Internet. The DSCP
values are mapped to the following QoS levels:
– Platinum (Voice)—Assures a high QoS for Voice over Wireless.
– Gold (Video)—Supports the high-quality video applications.
– Silver (Best Effort)—Supports the normal bandwidth for clients.
– Bronze (Background)— Provides lowest bandwidth for guest services.
• DSCP Value—You can also choose Custom and specify the DSCP value. The range is from 0 to 63.
Step 7 Click Save.
Configuring NetFlow
NetFlow is a protocol that provides valuable information about network users and applications, peak
usage times, and traffic routing. This protocol collects IP traffic information from network devices to
monitor traffic. The Netflow architecture consists of the following components:
• Collector—An entity that collects all the IP traffic information from various network elements.
• Exporter—A network entity that exports the template with the IP traffic information. The controller
acts as an exporter.
This section contains the following topics:
• Configuring NetFlow Monitor, page 9-441
• Configuring NetFlow Exporter, page 9-442
Configuring NetFlow Monitor
Step 1 Choose Configure > Controllers.
Step 2 Click an applicable IP address.
Step 3 Choose NetFlow > Monitor from the left sidebar menu.
Step 4 Configure the following parameters:.
Cisco Prime Infrastructure Configuration Guide
OL-27653-03 9-441
Chapter 9 Configuring Devices
Configuring Third-Party Controllers and Access Points
• Monitor Name—Name of the Netflow monitor. The monitor name can be up to 127 case-sensitive
alphanumeric characters. You can configure only one monitor in the controller.
• Record Name—Name of the Netflow record. A NetFlow record in the controller contains the
following information about the traffic in a given flow:
– Client MAC address
– Client Source IP address
– WLAN ID
– Application ID
– Incoming bytes of data
– Outgoing bytes of data
– Incoming Packets
– Outgoing Packets
– Incoming DSCP
– Outgoing DSCP
– Name of last AP
Step 5 Exporter Name—Name of the exporter. You can configure only one monitor in the controller.
Step 6 Exporter IP—IP address of the collector.
Step 7 Port—UDP port through which the Netflow record is exported from the controller.
Step 8 Click Save.
Configuring NetFlow Exporter
Step 1 Choose Configure > Controllers.
Step 2 Click an applicable IP address.
Step 3 Choose NetFlow > Exporter from the left sidebar menu.
Step 4 Configure the following parameters:.
• Exporter Name—Name of the exporter.
• Exporter IP —IP address of the exporter.
• Port Number—The UDP port through which the Netflow record is exported.
Step 5 Click Save.
Configuring Third-Party Controllers and Access Points
Prime Infrastructure enables you to add third-party controllers and access points. As part of this feature
you can perform the following functions:
• Add third-party controllers to Prime Infrastructure.
Cisco Prime Infrastructure Configuration Guide
9-442 OL-27653-03
Chapter 9 Configuring Devices
Configuring Third-Party Controllers and Access Points
• Monitor the state of the third-party controllers.
• Get inventory information for the third-party controllers and their associated access points.
• Use the background tasks to view the operations status third-party controllers and access points.
This section contains the following topics:
• Adding a Third-Party Controller, page 9-443
• Viewing Third-Party Controller Operational Status, page 9-443
• Viewing the Details of Third-Party Access Points, page 9-444
• Removing Third-Party Access Points, page 9-444
• Viewing Third-Party Access Point Operational Status, page 9-445
Adding a Third-Party Controller
To add a third-party controller, follow these steps:
Step 1 Choose Configure > Third Party Controllers.
Step 2 From the Select a command drop-down list, choose Add Controller, and click Go.
Step 3 In the Add Controller page, enter the controller IP address, network mask, and required SNMP settings.
Step 4 Click Add.
Viewing Third-Party Controller Operational Status
To view the Third Party Controller Operational Status page, follow these steps:
Step 1 Choose Administration > Background Tasks.
Step 2 In this page, perform one of the following:
• Execute the task now.
Select the Third Party Controller Operational Status check box. From the Select a command
drop-down list, choose Execute Now, and click Go. You see the status change in the Enabled
column.
or
• Enable the task.
Select the Third Party Controller Operational Status check box. From the Select a command
drop-down list, choose Enable Tasks, and click Go. The task converts from dimmed to available in
the Enabled column.
or
• Disable the task.
Select the Third Party Controller Operational Status check box. From the Select a command
drop-down list, choose Disable Tasks, and click Go. The task is dimmed in the Enabled column
after the disabling is complete.
Cisco Prime Infrastructure Configuration Guide
OL-27653-03 9-443
Chapter 9 Configuring Devices
Configuring Third-Party Controllers and Access Points
Step 3 To modify the task, click the Third Party Controller Operational Status link in the Background Tasks
column.
The Third Party Controller Operational Status page displays the following information:
• Last Execution Information
– Start and end times.
– Elapsed time (in seconds) of the task.
– Result—Success or error.
– Message—Text message regarding this task.
Step 4 View or modify the following in the Edit Task group box:
• Description—Display only. Displays the name of the task.
• Enabled—Select the check box to enable this task.
• Interval—Indicates the frequency (in minutes) of the task. The default is 3 hours.
Step 5 When finished, click Save to confirm task changes.
Viewing the Details of Third-Party Access Points
The third-party access points are discovered when you add a third-party controller.
To view the configurations of a third-party access point, follow these steps:
Step 1 Choose Configure > Third Party Access Points.
Step 2 Click the AP Name link to display details for that third-party access point. The General tab for that
third-party access point appears.
Note To add, remove, or reorder columns in the table, click the Edit View link.
Removing Third-Party Access Points
To remove third-party access points, follow these steps:
Step 1 Choose Configure > Third Party Access Points.
Step 2 Select the check boxes of the access points you want to remove.
Step 3 From the Select a command drop-down list, choose Remove APs.
Cisco Prime Infrastructure Configuration Guide
9-444 OL-27653-03
Chapter 9 Configuring Devices
Configuring Access Points
Viewing Third-Party Access Point Operational Status
To view the Third Party Access Point Operational Status page, follow these steps:
Step 1 Choose Administration > Background Tasks.
Step 2 In this page, perform one of the following:
• Execute the task now.
Select the Third party Access Point Operational Status check box. From the Select a command
drop-down list, choose Execute Now, and click Go. You see the status change in the Enabled
column.
or
• Enable the task.
Select the Third party Access Point Operational Status check box. From the Select a command
drop-down list, choose Enable Tasks, and click Go. The task converts from dimmed to available in
the Enabled column.
or
• Disable the task.
Select the Third party Access Point Operational Status check box. From the Select a command
drop-down list, choose Disable Tasks, and click Go. The task is dimmed in the Enabled column
after the disabling is complete.
Step 3 To modify the task, click the Third party Access Point Operational Status link in the Background
Tasks column.
The Third Party Controller Operational Status page displays the following information:
• Last Execution Information
– Start and end times.
– Elapsed time (in seconds) of the task.
– Result—Success or error.
– Message—Text message regarding this task.
Step 4 View or modify the following in the Edit Task group box:
• Description—Display only. Displays the name of the task.
• Enabled—Select the check box to enable this task.
• Interval—Indicates the frequency (in minutes) of the task. The default is 3 hours.
Step 5 When finished, click Save to confirm task changes.
Configuring Access Points
This section describes how to configure access points in Prime Infrastructure database. This section
contains the following topics:
• Setting AP Failover Priority, page 9-446
Cisco Prime Infrastructure Configuration Guide
OL-27653-03 9-445
Chapter 9 Configuring Devices
Configuring Access Points
• Configuring Global Credentials for Access Points, page 9-447
• Configuring Ethernet Bridging and Ethernet VLAN Tagging, page 9-448
• Autonomous to Lightweight Migration Support, page 9-452
• Configuring Access Point Details, page 9-459
• Configuring CDP, page 9-472
• Configuring Access Point Radios for Tracking Optimized Monitor Mode, page 9-473
• Copying and Replacing Access Points, page 9-473
• Removing Access Points, page 9-474
• Scheduling Radio Status, page 9-474
• Viewing Audit Status (for Access Points), page 9-475
• Filtering Alarms for Maintenance Mode Access Points, page 9-476
• Searching Access Points, page 9-476
• Viewing Mesh Link Details, page 9-477
• Viewing or Editing Rogue Access Point Rules, page 9-478
• Configuring Spectrum Experts, page 9-488
• OfficeExtend Access Point, page 9-491
• Configuring Link Latency Settings for Access Points, page 9-492
Setting AP Failover Priority
When a controller fails, the backup controller configured for the access point suddenly receives a number
of discovery and join requests. This might cause the controller to reach a saturation point and reject some
of the access points.
By assigning priority to an access point, you have some control over which access points are rejected.
In a failover situation when the backup controller is saturated, the higher priority access points are
allowed to join the backup controller by disjoining the lower priority access points.
To configure priority settings for access points, you must first enable the AP Priority feature. To enable
the AP Priority feature, follow these steps:
Step 1 Choose Configure > Controllers.
Step 2 Click the IP address of the applicable controller.
Step 3 From the left sidebar menu, choose System > General.
Step 4 From the AP Failover Priority drop-down list, choose Enable.
To configure the priority of an access point, see the “Configuring Access Point Details” section on
page 9-459.
Cisco Prime Infrastructure Configuration Guide
9-446 OL-27653-03
Chapter 9 Configuring Devices
Configuring Access Points
Configuring Global Credentials for Access Points
Cisco autonomous access points are shipped from the factory with Cisco as the default enable password.
This password allows users to log into the non-privileged mode and execute show and debug commands,
posing a security threat. The default enable password must be changed to prevent unauthorized access
and to enable users to execute configuration commands from the console port of an access point.
In Prime Infrastructure and controller software releases prior to 5.0, you can set the access point enable
password only for access points that are currently connected to the controller. In Prime Infrastructure
and controller software release 5.0, you can set a global username, password, and enable password that
all access points inherit as they join a controller. This includes all access points that are currently joined
to the controller and any that join in the future. When you are adding an access point, you can also choose
to accept this global username and password or override it on a per-access point basis and assign a unique
username, password, and enable password. See the “Configuring AP Configuration Templates” section
on page 11-699 to see where the global password is displayed and how it can be overridden on a
per-access point basis.
Also in controller software release 5.0, after an access point joins the controller, the access point enables
console port security, and you are prompted for your username and password whenever you log into the
console port of an access point. When you log in, you are in non-privileged mode, and you must enter
the enable password to use the privileged mode.
Note These controller software release 5.0 features are supported on all access points that have been converted
to lightweight mode, except the 1100 series. VxWorks access points are not supported.
The global credentials that you configure on the controller are retained across controller and access point
reboots. They are overwritten only if the access point joins a new controller that is configured with a
global username and password. If the new controller is not configured with global credentials, the access
point retains the global username and password configured for the first controller.
Note You need to keep careful track of the credentials used by the access points. Otherwise, you might not be
able to log into the console port of an access point. If necessary, you can clear the access point
configuration to return the access point username and password to the default setting.
To establish a global username and password, follow these steps:
Step 1 Choose Configure > Controllers or Configure > Access Points.
Step 2 Choose an IP address of a controller with software release 5.0 or later or choose an access point
associated with software release 5.0 or later.
Step 3 Choose System > AP Username Password from the left sidebar menu. The AP Username Password
page appears.
Step 4 In the AP Username text box, enter the username that is to be inherited by all access points that join the
controller.
Step 5 In the AP Password text box, enter the password that is to be inherited by all access points that join the
controller. Reenter the password in the Confirm AP Password text box.
Step 6 For Cisco autonomous access points, you must also enter and confirm an enable password. In the AP
Enable Password text box, enter the enable password that is to be inherited by all access points that join
the controller. Reenter the password in the Confirm Enable Password text box.
Cisco Prime Infrastructure Configuration Guide
OL-27653-03 9-447
Chapter 9 Configuring Devices
Configuring Access Points
Step 7 Click Save.
Configuring Ethernet Bridging and Ethernet VLAN Tagging
Ethernet bridging is used in two mesh network scenarios:
1. Point-to-point and point-to-multipoint bridging between MAPs (untagged packets). A typical
trunking application might be bridging traffic between buildings within a campus (see Figure 9-3).
Note You do not need to configure VLAN tagging to use Ethernet bridging for point-to-point and
point-to-multipoint bridging deployments.
Figure 9-3 Point-to-Multipoint Bridging
148439
2. Ethernet VLAN tagging allows specific application traffic to be segmented within a wireless mesh
network and then forwarded (bridged) to a wired LAN (access mode) or bridged to another wireless
mesh network (trunk mode).
A typical public safety access application using Ethernet VLAN tagging is placement of video
surveillance cameras at various outdoor locations within a city. Each of these video cameras has a wired
connection to a MAP. The video of all these cameras is then streamed across the wireless backhaul to a
central command station on a wired network (see Figure 9-4).
Cisco Prime Infrastructure Configuration Guide
9-448 OL-27653-03
Chapter 9 Configuring Devices
Configuring Access Points
Figure 9-4 Ethernet VLAN Tagging
Controller
Root AP Root AP Root AP
Mesh AP Mesh AP Mesh AP
Mesh AP
Mesh AP
Ethernet
Camera client
Mesh AP
VLAN R
VLAN G
Wired trunk links
11a bridge trunk links
251053
Ethernet
Ethernet Camera
client
client
Ethernet VLAN Tagging Guidelines
• For security reasons, the Ethernet port on a mesh access point (RAP and MAP) is disabled by
default. It is enabled by configuring Ethernet Bridging on the mesh access point port.
• You must enable Ethernet bridging on all the access points in the mesh network to allow Ethernet
VLAN Tagging to operate.
• You must set VLAN Mode as non-VLAN transparent (global mesh field). See the “Configuring
Ethernet Bridging and Ethernet VLAN Tagging” section on page 9-448.
– VLAN transparent is enabled by default. To set as non-VLAN transparent, you must unselect
the VLAN transparent option in the Global Mesh Parameters page.
• VLAN configuration on a mesh access point is only applied if all the uplink mesh access points are
able to support that VLAN.
Cisco Prime Infrastructure Configuration Guide
OL-27653-03 9-449
Chapter 9 Configuring Devices
Configuring Access Points
– If uplink access points are not able to support the VLAN, then the configuration is stored rather
than applied.
• VLAN tagging can only be configured on Ethernet interfaces.
– On 152x mesh access points, use three of the four ports as secondary Ethernet interfaces: port
0-PoE in, port 1-PoE out, and port 3- fiber. You cannot configure Port 2 - cable as a secondary
Ethernet interface.
– In Ethernet VLAN tagging, port 0-PoE in on the RAP connects the trunk port of the switch of
the wired network. Port 1-PoE out on the MAP connects external devices such as video cameras.
• Backhaul interfaces (802.11a radios) act as primary Ethernet interfaces. Backhauls function as
trunks in the network and carry all VLAN traffic between the wireless and wired network. You are
not required to configure the primary Ethernet interface.
• You must configure the switch port in the wired network that is attached to the RAP (port 0–PoE in)
to accept tagged packets on its trunk port. The RAP forwards all tagged packets received from the
mesh network to the wired network.
• Configuration to support VLAN tagging on the 802.11a backhaul Ethernet interface is not required
within the mesh network.
– This includes the RAP uplink Ethernet port. The required configuration happens automatically
using a registration mechanism.
– Any configuration changes to an 802.11a Ethernet link acting as a backhaul are ignored, and a
warning results. When the Ethernet link no longer functions as a backhaul, the modified
configuration is applied.
• You cannot configure VLANs on port-02-cable modem port of a 152x access point. Configure
VLANs on ports 0 (PoE-in), 1 (PoE-out), and 3 (fiber).
• If bridging between two MAPs, enter the distance (mesh range) between the two access points that
are bridging. (Not applicable to applications in which you are forwarding traffic connected to the
MAP to the RAP, access mode.)
• Each sector supports up to 16 VLANs; therefore, the cumulative number of VLANs supported by
the children of a RAP (MAPs) cannot exceed 16.
• Ethernet ports on access points function as normal, access, or trunk ports in an Ethernet tagging
deployment.
– Normal mode—In this mode, the Ethernet interface is VLAN-transparent by default and does
not accept or send any tagged packets. Tagged frames from clients are dropped. Untagged
frames are forwarded to the native VLAN on the RAP trunk port.
– Access mode—In this mode only untagged packets are accepted. You must tag all packets with
a user-configured VLAN called access-VLAN. For this mode to take effect, the global VLAN
mode should be non-VLAN transparent.
Use this option for applications in which information is collected from devices connected to the
MAP such as cameras or PCs and then forwarded to the RAP. The RAP then applies tags and
forwards traffic to a switch on the wired network.
– Trunk mode—This mode requires the user to configure a native VLAN and an allowed VLAN
list (no defaults). In this mode, both tagged and untagged packets are accepted. You can accept
untagged packets and tag them with the user-specified native VLAN. You can accept tagged
packets if they are tagged with a VLAN in the allowed VLAN list. For this mode to take effect,
the global VLAN mode should be non-VLAN transparent.
Use this option for bridging applications such as forwarding traffic between two MAPs resident
on separate buildings within a campus.
Cisco Prime Infrastructure Configuration Guide
9-450 OL-27653-03
Chapter 9 Configuring Devices
Configuring Access Points
• The switch port connected to the RAP must be a trunk.
– The trunk port on the switch and the RAP trunk port must match.
• A configured VLAN on a MAP Ethernet port cannot function as a Management VLAN.
• The RAP must always connect to the native VLAN (ID 1) on a switch.
– The primary Ethernet interface of the RAP is by default the native VLAN of 1.
Enabling Ethernet Bridging and VLAN Tagging
To enable Ethernet Bridging and VLAN tagging on a RAP or MAP, follow these steps:
Step 1 Choose Configure > Access Points.
Step 2 Click the name of the mesh access point for which you want to enable Ethernet bridging. A configuration
page for the access point appears.
Step 3 In the Bridging Information group box, choose the appropriate backhaul rate from the Data Rate
drop-down list. The default value is 24 Mbps for the 802.11a backhaul interface.
Step 4 In the Bridging Information section, choose Enable from the Ethernet Bridging drop-down list.
Step 5 Click the appropriate Ethernet interface link (such as FastEthernet or gigabitEthernet1).
Step 6 In the Ethernet interface page, perform one of the following:
Note The configuration options vary for each of the VLAN modes (normal, access, and trunk).
a. If you are configuring a MAP and RAP normal ports and chose FastEthernet0, choose Normal from
the VLAN Mode drop-down list.
In this mode, the Ethernet interface is VLAN-transparent by default and does not accept or send any
tagged packets. Tagged frames from clients are dropped. Untagged frames are forwarded to the
native VLAN on the RAP trunk port.
b. If you are configuring a MAP access port and chose gigabitEthernet1 (port 1-PoE out):
1. Choose Access from the VLAN Mode drop-down list.
2. Enter a VLAN ID. The VLAN ID can be any value between 1 and 4095.
3. Click Save.
Note VLAN ID 1 is not reserved as the default VLAN.
Note A maximum of 16 VLANs in total are supported across all of the subordinate MAPs of a
RAP.
c. If you are configuring a RAP or MAP trunk port and chose gigabitEthernet0 (or FastEthernet0)
(port 0-PoE in),
1. Choose trunk from the VLAN Mode drop-down list.
2. Enter a native VLAN ID for incoming traffic. The native VLAN ID can be any value between 1
and 4095. Do not assign any value assigned to a user-VLAN (access).
Cisco Prime Infrastructure Configuration Guide
OL-27653-03 9-451
Chapter 9 Configuring Devices
Configuring Access Points
3. Enter a trunk VLAN ID for outgoing traffic, and click Add.
The added trunk appears in the summary column of allowed VLAN IDs.
If forwarding untagged packets, do not change the default trunk VLAN ID value of zero (such
as MAP-to-MAP bridging, campus environment).
If forwarding tagged packets, enter a VLAN ID (1 to 4095) that is not already assigned (such
as RAP to switch on wired network).
Note To remove a VLAN from the list, click Delete.
4. Click Save.
Note At least one mesh access point must be set to RootAP in the mesh network.
Autonomous to Lightweight Migration Support
The autonomous to lightweight migration support feature provides a common application from which
you can perform basic monitoring of autonomous access points along with current lightweight access
points. The following autonomous access points are supported:
• Cisco Aironet 1130 Access Point
• Cisco Aironet 1200 Access Point
• Cisco Aironet 1240 Access Point
• Cisco Aironet 1310 Bridge
• Cisco Aironet 1410 Bridge
You might also choose to convert autonomous access points to lightweight. Once an access point is
converted to lightweight, the previous status or configuration of the access point is not retained.
From Prime Infrastructure, the following functions are available when managing autonomous access
points:
• Adding Autonomous Access Points to Prime Infrastructure, page 9-453
• Viewing Autonomous Access Points in Prime Infrastructure, page 9-457
• Adding and viewing autonomous access points from the Monitor > Maps page (see the “Monitoring
Maps” section on page 6-153 for more information)
• Monitoring associated alarms
• Performing an autonomous access point background task
– Checks the status of autonomous access points managed by Prime Infrastructure.
– Generates a critical alarm when an unreachable autonomous access point is detected.
• Running reports on autonomous access points
– See Reports > Inventory Reports and Reports > Client Reports > Client Count for more
information
• Supporting Autonomous Access Points in Work Group Bridge (WGB) mode, page 9-458
Cisco Prime Infrastructure Configuration Guide
9-452 OL-27653-03
Chapter 9 Configuring Devices
Configuring Access Points
• Migrating an Autonomous Access Point to a Lightweight Access Point, page 11-712
Adding Autonomous Access Points to Prime Infrastructure
From Prime Infrastructure, the following methods are available for adding autonomous access points:
• Adding Autonomous Access Points by Device Information, page 9-453 (IP addresses and
credentials).
• Adding Autonomous Access Points by CSV File, page 9-454.
• Removing Autonomous Access Points, page 9-456
Adding Autonomous Access Points by Device Information
Autonomous access points can be added to Prime Infrastructure by device information using
comma-separated IP addresses and credentials.
To add autonomous access points using device information, follow these steps:
Step 1 Choose Configure > Access Points.
Step 2 From the Select a command drop-down list, choose Add Autonomous APs.
Step 3 Click Go.
Step 4 Choose Device Info from the Add Format Type drop-down list.
Step 5 Enter comma-separated IP addresses of autonomous access points.
Step 6 Enter the SNMP Parameters parameters:
• Version—Choose from v1, v2, or v3.
• Retries—Indicates the number of controller discovery attempts.
• Timeout—Indicate the amount of time (in seconds) allowed before the process time outs. The valid
range is 2 to 90 seconds. The default is 10 seconds.
• Community—Public or Private.
Step 7 Enter the Telnet/SSH Parameters:
Note Default values are used if the Telnet/SSH parameters are left blank.
• Protocol—Select the protocol you want to use (either Telenet or SSH).
• User Name—Enter the username. (The default username is admin.)
Note The Telnet/SSH username must have sufficient privileges to execute commands in CLI
templates.
• Password/Confirm Password—Enter and confirm the password. (Default password is admin.)
• Enable Password/Confirm Password—Enter and confirm an enable password.
• Telnet Timeout—Indicate the amount of time (in seconds) allowed before the process time outs. The
default is 60 seconds.
Cisco Prime Infrastructure Configuration Guide
OL-27653-03 9-453
Chapter 9 Configuring Devices
Configuring Access Points
Note Before you perform the AAP Download Software task, you need to set the maximum
Telnet/SSH timeout values.
Note Cisco autonomous access points are shipped from the factory with Cisco as the default
enable password. This password allows users to log into the non-privileged mode and
execute show and debug commands, posing a security threat. The default enable password
must be changed to prevent unauthorized access and to enable users to execute configuration
commands from the console port of an access point.
Step 8 Click Add.
Note After the AP is added and its inventory collection is completed, it appears in the Access Point
list page (Configure > Access Points). If it is not found in the Access Points list, choose
Configure > Unknown Device page to check the status. For details, see the “Configuring
Unknown Devices” section on page 9-488.
Note Autonomous access points are not counted towards the total device count for your license.
Adding Autonomous Access Points by CSV File
Autonomous access points can be added to Prime Infrastructure using a CSV file exported from WLSE.
To add autonomous access points using a CSV file, follow these steps:
Step 1 Choose Configure > Access Points.
Step 2 From the Select a command drop-down list, choose Add Autonomous APs.
Step 3 Click Go.
Step 4 Choose File from the Add Format Type drop-down list.
Step 5 Enter or browse to the applicable CSV file.
The sample CSV files for V2 devices are as follows:
ip_address, network_mask, snmp_version, snmp_community, snmpv3_user_name,
snmpv3_auth_type, snmpv3_auth_password, snmpv3_privacy_type, snmpv3_privacy_password,
snmp_retries, snmp_timeout,telnet_username,telnet_password,telnet_retries,telnet_timeout
209.165.200.224,255.255.255.224,v2,public,,,,,,3,4
209.165.201.0,255.255.255.0,v2,public,,,,,,3,4,Cisco,Cisco,2,10
Note The SNMP, telnet, or SSH credentials are mandatory.
The sample CSV files for V3 devices are as follows:
ip_address, network_mask, snmp_version, snmpv3_user_name, snmpv3_auth_type,
snmpv3_auth_password, snmpv3_privacy_type, snmpv3_privacy_password, snmp_retries,
snmp_timeout,telnet_username,telnet_password,telnet_retries,telnet_timeout
Cisco Prime Infrastructure Configuration Guide
9-454 OL-27653-03
Chapter 9 Configuring Devices
Configuring Access Points
209.165.200.224,255.255.255.224,v3,default,HMAC-MD5,default,None,,3,4
209.165.201.0,255.255.255.224,v3,default1,HMAC-MD5,default1,DES,default1,3,4,Cisco,Cisco,2
,10
The CSV files can contain the following fields:
• ip_address
• network_mask
• snmp_version
• snmp_community
• snmpv3_user_name
• snmpv3_auth_type
• snmpv3_auth_password
• snmpv3_privacy_type
• snmpv3_privacy_password
• snmp_retries
• snmp_timeout
• telnet_username
• telnet_password
• enable_password
• telnet_retries
• telnet_timeout
Step 6 Click OK.
Bulk Update of Autonomous Access Points
You can update multiple autonomous access points credentials by importing a CSV file.
To update autonomous access point(s) information in a bulk, follow these steps:
Step 1 Choose Configure > Access Points.
Step 2 Select the check box(es) of the applicable controller(s).
Step 3 From the Select a command drop-down list, choose Bulk Update APs. The Bulk Update Autonomous
Access Points page appears.
Step 4 Click Choose File to select a CSV file, and then find the location of the CSV file you want to import.
Step 5 Click Update and Sync.
Sample CSV File for the Bulk Update of Autonomous Access Points
The sample CSV files for V2 devices are as follows:
Cisco Prime Infrastructure Configuration Guide
OL-27653-03 9-455
Chapter 9 Configuring Devices
Configuring Access Points
ip_address, network_mask, snmp_version, snmp_community, snmpv3_user_name,
snmpv3_auth_type, snmpv3_auth_password, snmpv3_privacy_type, snmpv3_privacy_password,
snmp_retries, snmp_timeout,telnet_username,telnet_password,telnet_retries,telnet_timeout
209.165.200.224,255.255.255.224,v2,public,,,,,,3,4
209.165.201.0,255.255.255.0,v2,public,,,,,,3,4,Cisco,Cisco,2,10
Note The SNMP, telnet, or SSH credentials are mandatory.
The sample CSV files for V3 devices are as follows:
ip_address, network_mask, snmp_version, snmpv3_user_name, snmpv3_auth_type,
snmpv3_auth_password, snmpv3_privacy_type, snmpv3_privacy_password, snmp_retries,
snmp_timeout,telnet_username,telnet_password,telnet_retries,telnet_timeout
209.165.200.224,255.255.255.224,v3,default,HMAC-MD5,default,None,,3,4
209.165.201.0,255.255.255.224,v3,default1,HMAC-MD5,default1,DES,default1,3,4,Cisco,Cisco,2
,10
The CSV files can contain the following fields:
• ip_address
• network_mask
• snmp_version
• snmp_community
• snmpv3_user_name
• snmpv3_auth_type
• snmpv3_auth_password
• snmpv3_privacy_type
• snmpv3_privacy_password
• snmp_retries
• snmp_timeout
• telnet_username
• telnet_password
• enable_password
• telnet_retries
• telnet_timeout
Removing Autonomous Access Points
Note If you replace Autonomous Access Points because of some reason, remove the Autonomous Access
Points from Prime Infrastructure before you install the replacement access points on the network.
To remove an autonomous access point from Prime Infrastructure, follow these steps:
Step 1 Select the check boxes of the access points you want to remove.
Cisco Prime Infrastructure Configuration Guide
9-456 OL-27653-03
Chapter 9 Configuring Devices
Configuring Access Points
Step 2 Choose Remove APs from the Select a command drop-down list.
Viewing Autonomous Access Points in Prime Infrastructure
Once added, the autonomous access points can be viewed on the Monitor > Access Points page.
Click the autonomous access point to view more detailed information such as the following:
– Operational status of the access points
– Key attributes including radio information, channel, power, and number of clients on the radio
– CDP neighbored information
The autonomous access points can also be viewed in Monitor > Maps.
They can be added to a floor area by choosing Monitor Maps > floor area and choosing Add Access
Points from the Select a command drop-down list.
Downloading Images to Autonomous Access Points (TFTP)
Lightweight access point images are bundled with controller images and managed by the controller.
Autonomous access point images must be handled by a NMS system such as WLSE, CiscoWorks, or
Prime Infrastructure.
Note Before you perform the AAP Download Software task, you need to set the maximum Telnet/SSH
timeout values.
To download images to autonomous access points using TFTP, follow these steps:
Step 1 Choose Configure > Access Points.
Step 2 Select the check box of the autonomous access point to which you want to download an image. The AP
Type column displays whether the access point is autonomous or lightweight.
Step 3 From the Select a command drop-down list, choose Download Autonomous AP Image (TFTP). The
Download images to Autonomous APs page appears.
Step 4 Configure the following parameters:
• File is located on—Choose Local machine or TFTP server.
• Server Name—Choose the default server or add a new server from the Server Name drop-down list.
• IP address—Specify the TFTP server IP address. This is automatically populated if the default
server is selected.
• Prime Infrastructure Server Files In—Specify where Prime Infrastructure server files are located.
This is automatically populated if the default server is selected.
• Server File Name—Specify the server filename.
Step 5 Click Download.
Cisco Prime Infrastructure Configuration Guide
OL-27653-03 9-457
Chapter 9 Configuring Devices
Configuring Access Points
Tip Some TFTP servers might not support files larger than 32 MB.
Downloading Images to Autonomous Access Points (FTP)
To download images to autonomous access points (using FTP), follow these steps:
Step 1 Choose Configure > Access Points.
Step 2 Select the check box of the autonomous access point to which you want to download an image. The AP
Type column displays whether the access point is autonomous or lightweight.
Step 3 From the Select a command drop-down list, choose Download Autonomous AP Image (FTP). The
Download images to Autonomous APs page appears.
Step 4 Enter the FTP credentials including username and password.
Step 5 Configure the following parameters:
• File is located on—Choose Local machine or FTP server.
• Server Name—Choose the default server or add a new server from the Server Name drop-down list.
• IP address—Specify the FTP server IP address. This is automatically populated if the default server
is selected.
• Prime Infrastructure Server Files In—Specify where Prime Infrastructure server files are located.
This is automatically populated if the default server is selected.
• Server File Name—Specify the server filename.
Step 6 Click Download.
Supporting Autonomous Access Points in Work Group Bridge (WGB) mode
Workgroup Bridge (WGB) mode is a special mode where an autonomous access point functions as a
wireless client and connects to a lightweight access point. The WGB and its wired clients are listed as
clients in Prime Infrastructure if the AP mode is set to Bridge, and the access point is bridge capable.
To view a list of all Prime Infrastructure clients that are WGBs, choose Monitor > Clients. From the
Show drop-down list, choose WGB Clients, and click Go. The Clients (detected as WGBs) page
appears. Click a user to view detailed information regarding a specific WGB and its wired clients.
Note Prime Infrastructure provides WGB client information for the autonomous access point whether or not
it is managed by Prime Infrastructure. If the WGB access point is also managed by Prime Infrastructure,
Prime Infrastructure provides basic monitoring functions for the access point similar to other
autonomous access points.
Cisco Prime Infrastructure Configuration Guide
9-458 OL-27653-03
Chapter 9 Configuring Devices
Configuring Access Points
Configuring Access Point Details
Choose Configure > Access Points to see a summary of all access points in Prime Infrastructure
database. The summary information includes the following:
• Ethernet MAC
• IP Address
• Radio
• Map Location
• AP Type
• Controller
• Operation Status
• Alarm Status
• Audit Status
Note If you hover your mouse cursor over the Audit Status value, the time of the last audit is
displayed.
Note For details on configuring AP Configuration Templates, see “Configuring AP Configuration
Templates” section on page 11-699.
Note You can click the Edit View link to add, remove or reorder columns such as AP Mode, Channel
Width, Client Count, and so on. See the “Configuring the Search Results Display (Edit View)”
section on page 2-62 for more information.
Step 1 Click the link in the AP Name column to see detailed information about that access point name. The
Access Point Detail page appears.
Note The operating system software automatically detects and adds an access point to Prime
Infrastructure database as it associates with existing controllers in Prime Infrastructure database.
Note Access point parameters might vary depending on the access point type.
Some of the parameters on the page are automatically populated.
• The General group box displays the Ethernet MAC, the Base Radio MAC, IP Address, and status.
• The Versions group box of the page displays the software and boot version.
• The Inventory Information group box displays the model, AP type, AP certificate type, serial
number, and REAP mode support.
• The Ethernet Interfaces group box provides information such as interface name, slot ID, admin
status, and CDP state.
Cisco Prime Infrastructure Configuration Guide
OL-27653-03 9-459
Chapter 9 Configuring Devices
Configuring Access Points
• The Radio Interfaces group box provides the current status of the 802.11a/n, 802.11b/g/n radios, and
802.11a/b/g/n such as admin status, channel number, power level, antenna mode, antenna diversity,
and antenna type.
To set the configurable parameters, follow these steps:
Note Changing access point parameters causes the access point to be temporarily disabled and this
might cause some clients to lose connectivity.
Step 2 Enter the name assigned to the access point.
Step 3 Use the drop-down list to choose a country code to establish multiple country support. Access points are
designed for use in many countries with varying regulatory requirements. You can configure a country
code to ensure that the access point complies with the regulations of your country. Consider the
following when setting the country code:
• You can configure up to 20 countries per controller.
• Because only one auto-RF engine and one list of available channels exist, configuring multiple
countries limits the channels available to auto-RF in the common channels. A common channel is
one that is legal in each and every configured country.
• When you configure access points for multiple countries, the auto-RF channels are limited to the
highest power level available in every configured country. A particular access point might be set to
exceed these limitations (or you might manually set the levels in excess of these limitations), but
auto-RF does not automatically choose a non-common channel or raise the power level beyond that
available in all countries.
Note Access points might not operate properly if they are not designed for use in your country of
operation. For example, an (-A) access point with part number AIR-AP1030-A-K9 (which
is included in the Americas regulatory domain) cannot be used in Europe (-E). Always be
sure to purchase access points that match the regulatory domain of your country. For a
complete list of country codes supported per product, see this URL:
http://www.cisco.com/en/US/prod/collateral/wireless/ps5679/ps5861/product_data_sheet0
900aecd80537b6a_ps430_Products_Data_Sheet.html.
Step 4 If you want to enable the access point for administrative purposes, select the Enable check box.
Step 5 If you click Enable at the AP Static IP check box, a static IP address is always assigned to the access
point rather than getting an IP address dynamically upon reboot.
Step 6 Choose the role of the access point from the AP Mode drop-down list. No reboot is required after the
mode is changed except when monitor mode is selected. You are notified of the reboot when you click
Save. The available modes are as follows:
• Local—This is the normal operation of the access point and the default AP Mode choice. With this
mode, data clients are serviced while configured channels are scanned for noise and rogues. The
access point goes off-channel for 50 ms and listens for rogues. It cycles through each channel for
the period specified under the Auto RF configuration.
AP Sub Mode—When the AP Mode is set to Local, you can set the AP Sub Mode to WIPS.
• FlexConnect—Choose FlexConnect from the AP Mode drop-down list to enable FlexConnect for
up to six access points. The FlexConnect access points can switch client data traffic locally and
perform client authentication locally when their connection to the controller is lost.
Cisco Prime Infrastructure Configuration Guide
9-460 OL-27653-03
Chapter 9 Configuring Devices
Configuring Access Points
Note To configure Local or FlexConnect access points for Cisco Adaptive wIPS feature, choose
Local or FlexConnect, and select the Enhanced wIPS Engine Enabled check box.
AP Sub Mode - When the AP Mode is set to FlexConnect, you can set the AP Sub Mode to any one
of the following:
– WIPS
– PPPOE—To configure the Point-to-Point Protocol over Ethernet (PPPoE) submode on the
access point.
– PPPOE-WIPS—To configure both Point Protocol over Ethernet (PPPoE) and wIPS submodes
on the access point.
• Monitor—This is radio receive only mode and allows the access point to scan all configured
channels every 12 seconds. Only deauthentication packets are sent in the air with an access point
configured this way. A monitor mode access point detects rogues, but it cannot connect to a
suspicious rogue as a client to prepare for the sending of RLDP packets.
AP Sub Mode—When the AP Mode is set to Monitor, you can set the AP Sub Mode to WIPS.
Note You can expand the monitor mode for tags to include location calculation by enabling the
tracking optimized monitor mode (TOMM) feature. When TOMM is enabled, you can
specify which four channels within the 2.4 GHz band (802.11b/g radio) of an access point
to use to monitor tags. This allows you to focus channel scans on only those channels for
which tags are traditionally found (such as channels 1, 6, and 11) in your network. To enable
TOMM, you must also make additional edits on the 802.11b/g radio of the access point. See
the “Configuring Access Point Radios for Tracking Optimized Monitor Mode” section on
page 9-473 for configuration details.
Note You cannot enable both TOMM and wIPS at the same time. TOMM can be enabled only
when wIPS is disabled.
Note To configure access points for Cisco Adaptive wIPS feature, choose Monitor and select the
Enhanced wIPS Engine Enabled check box, and select wIPS from the Monitor Mode
Optimization drop-down list.
• Rogue Detector—In this mode, the access point radio is turned off, and the access point listens to
wired traffic only. The controllers that operate in this mode monitor the rogue access points. The
controller sends all the rogue access point and client MAC address lists to the rogue detector, and
the rogue detector forwards this information to the WLC. The MAC address list is compared to what
the WLC access points expected. If the MAC addresses match, you can determine which rogue
access points are connected on the wired network.
• Sniffer—Operating in sniffer mode, the access point captures and forwards all the packets on a
particular channel to a remote machine that runs AiroPeek. These packets contain information such
as timestamp, signal strength, packet size, and so on. This feature can only be enabled if you run
AiroPeek, which is a third-party network analyzer software that supports the decoding of data
packets. For more information on AiroPeek, see the following URL:
www.wildpackets.com.
Cisco Prime Infrastructure Configuration Guide
OL-27653-03 9-461
Chapter 9 Configuring Devices
Configuring Access Points
• Bridge—Bridge mode is a special mode where an autonomous access point functions as a wireless
client and connects to a lightweight access point. The bridge and its wired clients are listed as client
in Prime Infrastructure if the AP mode is set to Bridge, and the access point is bridge capable.
• SE-Connect—This mode allows a CleanAir-enabled access point to be used extensively for
interference detection on all monitored channels. All other functions such as IDS scanning and
Wi-Fi are suspended.
Note This option is displayed only if the access point is CleanAir-capable.
Note Changing the AP mode reboots the access point.
Step 7 Disable any access point radios.
Step 8 From the AP Failover Priority drop-down list, choose Low, Medium, High, or Critical to indicate the
failover priority of the access point. The default priority is low. See the “Setting AP Failover Priority”
section on page 9-446 for more information.
Step 9 In the Primary, Secondary, and Tertiary Controller fields, you can define the order in which controllers
are accessed.
Step 10 The AP Group Name drop-down shows all access point group names that have been defined using
WLANs > AP Group VLANs, and you can specify whether this access point is tied to any group.
Note An access point group name to 31 characters for WLC versions earlier than 4.2.132.0 and
5.0.159.0.
Step 11 Enter a description of the physical location where the access point was placed.
Step 12 In the Stats Collection Period field, enter the time in which the access point sends .11 statistics to the
controller. The valid range is 0 to 65535 seconds. A value of 0 means statistics should not be sent.
Step 13 Choose Enable for Mirror Mode if you want to duplicate (to another port) all of the traffic originating
from or terminating at a single client device or access point. Mirror mode is useful in diagnosing specific
network problems but should only be enabled on an unused port since any connections to this port
become unresponsive.
Step 14 You can globally configure MFP on a controller. When you do, management frame protection and
validation are enabled by default for each joined access point, and access point authentication is
automatically disabled. After MFP is globally enabled on a controller, you can disable and re-enable it
for individual WLANs and access points.
If you click to enable MFP Frame Validation, three main functions are performed:
• Management frame protection—When management frame protection is enabled, the access point
protects the management frames it transmits by adding a message integrity check information
element (MIC IE) to each frame. Any attempt to copy, alter, or replay the frame invalidates the MIC,
causing those receiving access points which were configured to detect MFP frames to report the
discrepancy.
• Management frame validation—When management frame validation is enabled, the access point
validates every management frame it receives from other access points in the network. When the
originator is configured to transmit MFP frames, the access point ensures that the MIC IE is present
and matches the content of the management frame. If it receives any frame that does not contain a
valid MIC IE, it reports the discrepancy to the network management system. To report this
Cisco Prime Infrastructure Configuration Guide
9-462 OL-27653-03
Chapter 9 Configuring Devices
Configuring Access Points
discrepancy, the access point must have been configured to transmit MFP frames. Likewise, for the
timestamps to operate properly, all controllers must be Network Transfer Protocol (NTP)
synchronized.
• Event reporting—The access point notifies the controller when it detects an anomaly, and the
controller aggregates the received anomaly events and reports the results through SNMP traps to
alert the network manager.
Step 15 Select the Cisco Discovery Protocol check box if you want to enable it. CDP is a device discovery
protocol that runs on all Cisco-manufactured equipment, such as routers, bridges, and communication
servers. Each device sends periodic messages to a multicast address and listens to the messages that
others send to learn about neighboring devices. When the device boots, it sends a CDP packet specifying
whether the device is inline power enabled so that the requested power can be supplied.
Note Changing access point parameters temporarily disables an access point and might result in loss
of connectivity to some clients.
Step 16 Select the check box to enable rogue detection.
Note Rogue detection is disabled automatically for OfficeExtend access points because these access
points, which are deployed in a home environment, are likely to detect a large number of rogue
devices. For more information regarding OfficeExtend access points, see the Cisco Wireless LAN
Controller Configuration Guide.
Step 17 Select the Encryption check box to enable encryption.
Note Enabling or disabling encryption functionality causes the access point to reboot, which then
causes clients to lose connectivity.
Note DTLS data encryption is enabled automatically for OfficeExtend access points to maintain
security, but disabled by default for all other access points.
Note Cisco 5500 controllers can be loaded with one of the two types of images,
AS_5500_LDPE_x_x_x_x.aes or AS_5500_x_x_x_x.aes. For the 5500 controller loaded with
former image, you need to have DTLS License to show encryption.
Note For WiSM2 and 2500 controllers, it is mandatory to have DTLS license to show encryption.
Step 18 If rogue detection is enabled, the access point radio is turned off, and the access point listens to wired
traffic only. The controllers that operate in this mode monitor the rogue access points. The controller
sends all the rogue access point and client MAC address lists to the rogue detector, and the rogue detector
forwards this information to the WLC. The MAC address list is compared to what the WLC access points
expected. If the MAC addresses match, you can determine which rogue access points are connected on
the wired network.
Step 19 Select the SSH Access check box to enable SSH access.
Cisco Prime Infrastructure Configuration Guide
OL-27653-03 9-463
Chapter 9 Configuring Devices
Configuring Access Points
Step 20 Select the Telnet Access check box to enable Telnet access.
Note An OfficeExtend access point might be connected directly to the WAN which allows external
access if the default password is used by the access point. Therefore, Telnet and SSH access are
disabled automatically for OfficeExtend access points.
Step 21 If you want to override credentials for this access point, select the Override Global Username
Password check box. You can then enter a new supplicant AP username, AP password, and Enable
password that you want to assign for this access point.
Note In the System > AP Username Password page, you can set global credentials for all access points
to inherit as they join a controller. These established credentials appear in the lower right of the
AP Parameters tab page.
The information that you enter is retained across controller and access point reboots and if the access
point joins a new controller.
Step 22 Select the Enable Link Latency check box to enable link latency for this access point or unselect it to
prevent the access point from sending the round-trip time to the controller after every echo response is
received. See the “Configuring Link Latency Settings for Access Points” section on page 9-492 for more
information on link latency.
Step 23 You can now manipulate power injector settings through Prime Infrastructure without having to go
directly to the controllers. In the Power Over Ethernet Settings section, select the check box to enable
pre-standard or power injector state.
Pre-standard is chosen if the access point is powered by a high power Cisco switch; otherwise, it is
disabled. If power injector state is selected, power injector options appear. The possible values are
installed or override. If you choose override, you can either enter a MAC address or leave it empty so
that it is supplied by WLC.
Note To determine which source of power is running Prime Infrastructure, choose Monitor > Access
Points, click Edit View, and then choose and move POE Status to the View Information box.
After you click Submit, the POE status appears in the last column. If the device is powered by
an injector, the POE status appears as Not Applicable.
Step 24 Select the Enable check box to enable the following FlexConnect configurations:
Note FlexConnect settings cannot be changed when the access point is enabled.
• OfficeExtend AP—The default is Enabled.
Note Unselecting the check box simply disables OfficeExtend mode for this access point. It does
not undo all of the configuration settings on the access point, but it does put the access point
at risk because it becomes remotely deployed. If you want to clear the configuration of an
access point and return it to factory default settings, click Clear Config at the bottom of the
access point details page. If you want to clear only the personal SSID of the access point,
click Reset Personal SSID at the bottom of the access point details page.
Cisco Prime Infrastructure Configuration Guide
9-464 OL-27653-03
Chapter 9 Configuring Devices
Configuring Access Points
When you select Enabled for the OfficeExtend AP, a warning message provides the following
information:
• Configuration changes that automatically occur. Encryption and Link Latency are enabled. Rogue
Detection, SSH Access, and Telnet Access are disabled.
• A reminder to configure at least one primary, secondary, and tertiary controller (including name and
IP address).
Note Typically, an access point first looks for the primary controller to join. After that, the
controller tries the secondary and then the tertiary controller. If none of these controllers are
configured, the access point switches to a default discovery mode in an attempt to join
whatever controller it might find.
An OfficeExtend access point searches only for a primary, secondary, or tertiary controller
to join. It does not look any further for a configured controller. Because of this, it is
important that you configure at least one primary, secondary, or tertiary controller name and
IP address.
– A warning the enabling encryption causes the access point to reboot and causes clients to lose
connectivity.
• Least Latency Controller Join—When enabled, the access point switches from a priority order
search (primary, secondary, and then tertiary controller) to a search for the controller with the best
latency measurement (least latency). The controller with the least latency provides the best
performance.
Note The access point only performs this search once when it initially joins the controller. It does
not recalculate the primary, secondary, and tertiary controllers latency measurements once
joined to see if the measurements have changed.
• VLAN Support—When selected, enter the Native VLAN identifier.
When Enable VLAN is selected, Prime Infrastructure displays locally switched VLANs. You can
only edit a VLAN ID that is mapped to a WLAN ID.
• AP level VLAN ACL Mapping—This group box appears only for FlexConnect mode access points
with VLAN support enabled.You can only edit the Ingress and Egress ACLs mapped to a VLAN ID.
Note The AP level VLAN ACL Mapping configuration is pushed to the access point, only when the
VLAN IDs entered in Prime Infrastructure is available in the AP Level VLAN ACL Mapping
section of the access point in the associated controller.
• Group level VLAN ACL Mapping—This group box appears only for FlexConnect mode access
points with VLAN support enabled.You can view the Group level VLAN ACL mapping that you
have specified under the ACL tab of the FlexConnect ACL groups.
• PreAuthentication ACL Mappings
– Web-Authentication and Web-Policy ACLs—Click the External WebAuthentication ACLs
link to view the WebAuth and Web Policy ACL mappings at access point level. The ACL
Mappings page lists details of the WLAN ACL mappings and web policy ACLs.
Step 25 Select the role of the mesh access point from the Role drop-down list. The default setting is MAP.
Cisco Prime Infrastructure Configuration Guide
OL-27653-03 9-465
Chapter 9 Configuring Devices
Configuring Access Points
Note An access point in a mesh network functions as either a root access point (RAP) or mesh access
point (MAP).
Step 26 Enter the name of the bridge group to which the access point belongs. The name can have up to 10
characters.
Note Bridge groups are used to logically group the mesh access points to avoid two networks on the
same channel from communicating with each other.
Note For mesh access points to communicate, they must have the same bridge group name.
Note For configurations with multiple RAPs, make sure that all RAPs have the same bridge group
name to allow failover from one RAP to another.
Note For configurations where separate sectors are required, make sure that each RAP and its
associated MAPs have separate bridge group names.
The Type field appears whether the mesh access point is an indoor or outdoor access point, and the
Backhaul Interface field displays the access point radio that is being used as the backhaul for the access
point.
Step 27 Choose the data rate for the backhaul interface from the drop-down list. Data rates available are dictated
by the backhaul interface. The default rate is 18 Mbps.
Note This data rate is shared between the mesh access points and is fixed for the whole mesh network.
Note Do NOT change the data rate for a deployed mesh networking solution.
Step 28 Choose Enable from the Ethernet Bridging drop-down list to enable Ethernet bridging for the mesh
access point.
Step 29 Click Save to save the configuration.
Step 30 Re-enable the access point radios.
Step 31 If you need to reset this access point, click Reset AP Now.
Step 32 Click Reset Personal SSID to reset the OfficeExtend access point personal SSID to the factory default.
Step 33 If you need to clear the access point configuration and reset all values to the factory default, click Clear
Config.
Cisco Prime Infrastructure Configuration Guide
9-466 OL-27653-03
Chapter 9 Configuring Devices
Configuring Access Points
Configuring an Ethernet Interface
Note The 152x mesh access points are configured on any one of these four ports: port 0-PoE in, port 1-PoE
out, Port 2 - cable, and port 3- fiber. Other APs (such as 1130,1140,1240,1250) are configured on Port
2 - cable.
To configure an Ethernet interface, follow these steps:
Step 1 Choose Configure > Access Points.
Step 2 Click the link under AP Name to see detailed information about that access point name. The Access
Point Detail page appears.
Note The Access Point Details page displays the list of Ethernet interfaces.
Step 3 Click the link under Interface to see detailed information about that interface. The Ethernet Interface
page appears.
This page displays the following parameters:
• AP Name—The name of the access point.
• Slot Id—Indicates the slot number.
• Admin Status—Indicates the administration state of the access point.
• CDP State—Select the CDP State check box to enable the CDP state.
Step 4 Click Save.
Importing AP Configuration
To import a current access point configuration file, follow these steps:
Step 1 Choose Configure > Access Points.
Step 2 From the Select a command drop-down list, choose Import AP Config.
A pop-up aleart box appears stating All Unified AP(s) are imported from CSV file only. Unified AP(s)
from Excel and XML file are not imported.
Step 3 Click OK to close the pop-up alert box.
Step 4 Click Go.
Step 5 Enter the CSV file path in the text box or click Browse to navigate to the CSV file on your computer.
The first row of the CSV file is used to describe the columns included. The AP Ethernet Mac Address
column is mandatory. The parameters on this page are used for columns not defined in the CSV file.
Sample File Header:
AP Name,Ethernet MAC,Location,Primary Controller,Secondary Controller,Tertiary Controller
ap-1, 00:1c:58:74:8c:22, sjc-14-a, controller-4404-1, controller-4404-2, controller-4404-3
Cisco Prime Infrastructure Configuration Guide
OL-27653-03 9-467
Chapter 9 Configuring Devices
Configuring Access Points
The CSV file can contain following fields.
• AP Ethernet MAC Address—Mandatory
• AP Name—Optional
• Location—Optional
• Primary Controller—Optional
• Secondary Controller—Optional
• Tertiary Controller—Optional
Optional fields can remain empty. The AP Config Import ignores empty optional field values. However,
if primaryMwar and secondaryMwar entries are empty then a unified access point update is not
complete.
• Ethernet MAC—AP Ethernet MAC Address
• AP Name—AP Name
• Location—AP Location
• Primary Controller—Primary Controller Name
• Secondary Controller—Secondary Controller Name
• Tertiary Controller—Tertiary Controller Name
Note Optional fields can remain empty. The AP Config Import ignores empty optional field
values. However, if primaryMwar and secondaryMwar entries are empty then a unified
access point update is not complete.
Step 6 When the appropriate CSV file path appears in the Select CSV File text box, click OK.
Exporting AP Configuration
To export current access point configuration files, follow these steps:
Step 1 Choose Configure > Access Points.
Step 2 From the Select a command drop-down list, choose Export AP Config.
A pop-up alert box appears stating All Unified AP(s) are exported to CSV/EXCEL/XML file.
Step 3 Click OK to close the pop-up alert box.
Step 4 Click Go to view the current AP configurations including:
• AP Name
• Ethernet MAC
• Location
• Primary Controlle
• Secondary Controller
• Tertiary Controller
Cisco Prime Infrastructure Configuration Guide
9-468 OL-27653-03
Chapter 9 Configuring Devices
Configuring Access Points
Step 5 Select the file option (CSV, Excel, XML) to export the access point configurations.
Step 6 In the File Download window, click Save to save the file.
Configuring Access Points 802.11n Antenna
Prime Infrastructure provides the ability to enable or disable the use of specific antennas. All antennas
are enabled by default.
Note At least one transmitting and one receiving antenna must be enabled. You cannot disable all transmitting
or all receiving antennas at once.
If you choose Configure > Access Points and select an 802.11n item from the Radio column, the
following page appears.
This page contains the following fields:.
Note Changing any of the fields causes the radio to be temporarily disabled and thus might result in loss of
connectivity for some clients.
General
• AP Name—The operator-defined name of the access point.
• AP Base Radio MAC—MAC address of the base radio of the access point.
• Admin Status—Select the box to enable the administration state of the access point.
• CDP State—Select the CDP State check box to enable CDP.
• Controller—IP address of the controller. Click the IP address of the controller for more details.
• Site Config ID—Site identification number.
• CleanAir Capable—Displays if the access point is CleanAir capable.
• CleanAir—CleanAir Administration status of the spectrum sensor for the access point that you can
enable or disable. You can set this field to the following options:
– Both Enabled—Enables CleanAir for both 2.4-GHz and 5-GHz radios.
– Both Disabled—Disables CleanAir for both 2.4-GHz and 5-GHz radios.
– 2.4-GHz Enabled—Enables CleanAir only for 2.4-GHz radio.
– 5-GHz Enabled—Enables CleanAir only for 5-GHz radio.
Antenna
• Antenna Type—Indicates an external or internal antenna.
• Antenna Diversity—Select Right, Left, or Enabled.
Cisco Prime Infrastructure Configuration Guide
OL-27653-03 9-469
Chapter 9 Configuring Devices
Configuring Access Points
Note Antenna diversity refers to the Cisco Aironet access point feature where an access point
samples the radio signal from two integrated antenna ports and choose the preferred antenna.
This diversity option is designed to create robustness in areas with multi-path distortion.
For external antenna, select one of the following:
– Enabled—Use this setting to enable diversity on both the left and right connectors of the access
point.
– Left—Use this setting if your access point has removable antennas and you install a high-gain
antenna on the left connector of the access point.
– Right—Use this setting if your access point has removable antennas and you install a high-gain
antenna on the right connector of the access point.
For internal antennas, select one of the following:
– Enabled—Use this setting to enable diversity on both Side A and Side B.
– Side A—Use this setting to enable diversity on Side A (front antenna) only.
– Side B—Use this setting to enable diversity on Side B (rear antenna) only.
• External Antenna—Choose the external antenna or Other from the drop-down list.
Note For an 802.11a/b/g/n radio, the antenna type is Internal and the external antenna is
Internal-3rdRadio.
• Antenna Gain—Enter the desired antenna gain in the text box.
Note The peak gain of the dBi of the antenna for directional antennas and the average gain in dBi
for omni-directional antennas connected to the wireless network adapter. The gain specified
in Prime Infrastructure is the actual gain. An integer value 4 means 4 x 1 = 4 dBi of gain.
• Current Gain (dBm)—Indicates the current gain in dBm.
See the Cisco Aironet Antenna Reference Guide for antenna dBi values.
WLAN Override
The following 802.11a WLAN Override field appears:
• WLAN Override—Choose Enable or Disable from the drop-down list.
Note When you enable WLAN Override, operating system displays a table showing all current Cisco
WLAN Solution WLANs. In the table, select WLANs to enable WLAN operation, and deselect
WLANs to disallow WLAN operation for this 802.11a Cisco Radio.
Note WLAN override does not apply to access points that support the 512 WLAN feature.
Cisco Prime Infrastructure Configuration Guide
9-470 OL-27653-03
Chapter 9 Configuring Devices
Configuring Access Points
Performance Profile
Click the URL to view or edit performance profile parameters for this access point interface.
• ClientLink—Enable or disable client link for the access point radios per interface. This feature is
only supported for legacy (orthogonal frequency-division multiplexing) OFDM rates. The interface
must support ClientLink, and OFDM rates must be enabled. Also, two or more antennas must be
enabled for transmission, and all three antennas must be enabled for reception.
Note The maximum number of clients supported is 15. If the antenna configuration restricts operation
to a single transmit antenna or OFDM rates are disabled, ClientLink cannot be used.
RF Channel Assignment
The following 802.11a RF Channel Assignment parameters appear:
• Current Channel—Channel number of the access point.
• Assignment Method—Select one of the following:
– Global—Use this setting if the channel of the access point is set globally by the controller.
– Custom—Use this setting if the channel of the access point is set locally. Select a channel from
the drop-down list.
For example, if you select 2(17 dBm) as the custom power, 2 corresponds to the Power Level
and 17 is the Absolute Power (dBm).
• Channel width—Select the channel width from the drop-down list. The selections include 20, above
40, and below 40.
RF Channel assignment supports 802.11n 40 MHz channel width in the 5-GHz band. 40-MHz
channelization allows radios to achieve higher instantaneous data rates.
Note Selecting a larger bandwidth reduces the non-overlapping channels which could potentially
reduce the overall network throughput for certain deployments.
Note The power level and channel numbers of an access point are not audited.
Tx Power Level Assignment
• Current Tx Power Level—Indicates the current transmit power level.
• Assignment Method—Select one of the following:
– Global—Use this setting if the power level is set globally by the controller.
– Custom—Use this setting if the power level of the access point is set locally. Choose a power
level from the drop-down list.
11n Antenna Selection
Prime Infrastructure provides the ability to enable or disable the use of specific antennas. All antennas
are enabled by default.
Cisco Prime Infrastructure Configuration Guide
OL-27653-03 9-471
Chapter 9 Configuring Devices
Configuring Access Points
Note At least one transmitting and one receiving antenna must be enabled. You cannot disable all transmitting
or all receiving antennas at once.
Select any of the 11n Antenna Selection parameters:
• Antenna A
• Antenna B
• Antenna C
• Antenna D
11n Parameters
The following 11n fields appear:
• 11n Supported—Indicates whether or not 802.11n radios are supported.
• Client Link—Use this option to enable or disable client links. Choose Enable, Disable, or Not
Applicable from the drop-down list.
Configuring CDP
Cisco Discovery Protocol (CDP) is a device-discovery protocol that runs on all Cisco network
equipment. Each device sends identifying messages to a multicast address, and each device monitors the
messages sent by other devices.
Note CDP is enabled on the Ethernet and radio ports of the bridge by default.
Configuring CDP on Access Points
To configure CDP on Radio or Ethernet interfaces, follow these steps:
Step 1 Choose Configure > Access Points.
Step 2 Choose an access point associated with software release 5.0 or later.
Step 3 Click the slots of radio or an Ethernet interface for which you want to enable CDP.
Step 4 Select the CDP State check box to enable CDP on the interface.
Step 5 Click Save.
Cisco Prime Infrastructure Configuration Guide
9-472 OL-27653-03
Chapter 9 Configuring Devices
Configuring Access Points
Configuring Access Point Radios for Tracking Optimized Monitor Mode
To optimize monitoring and location calculation of tags, you can enable Tracking Optimized Monitor
Mode (TOMM) on up to four channels within the 2.4-GHz band (802.11b/g radio) of an access point.
This allows you to focus channel scans only on those channels on which tags are usually programmed
to operate (such as channels 1, 6, and 11).
After enabling Monitor mode at the access point level, you must then enable TOMM and assign
monitoring channels on the 802.11b/g radio of the access point.
Note For details on enabling Monitor mode on an access point, see Step 6 in the “Configuring Access Point
Details” section on page 9-459.
To set enable TOMM and assign monitoring channels on the access point radio, follow these steps:
Step 1 After enabling Monitor mode at the access point level, choose Configure > Access Points.
Step 2 In the Access Points page, click the 802.11 b/g Radio link for the appropriate access point.
Step 3 In the General group box, disable Admin Status by unselecting the check box. This disables the radio.
Step 4 Select the TOMM check box. This check box only appears for Monitor Mode APs. The drop-down lists
for each of the four configurable channels are displayed.
Step 5 Choose the four channels on which you want the access point to monitor tags.
Note You can configure fewer than four channels for monitoring. To eliminate a monitoring channel,
choose None from the channel drop-down list.
Step 6 Click Save. Channel selection is saved.
Step 7 In the Radio parameters page, reenable the radio by selecting the Admin Status check box.
Step 8 Click Save. The access point is now configured as a TOMM access point.
The AP Mode displays as Monitor/TOMM in the Monitor > Access Points page.
Copying and Replacing Access Points
The Copy and Replace AP feature is useful if you need to remove an access point from the network and
replace it with a new access point. All of the access point information, such as AP mode, name, and map
location needs to be copied from the old access point to the new access point.
To access the Copy and Replace AP function, follow these steps:
Step 1 Choose Configure > Access Points.
Step 2 Select the check box for the applicable access point.
Step 3 From the Select a command drop-down list, choose Copy and Replace AP.
Step 4 Click Go.
Cisco Prime Infrastructure Configuration Guide
OL-27653-03 9-473
Chapter 9 Configuring Devices
Configuring Access Points
The old access point needs to be removed from the network first. This access point then becomes
unassociated to any controller.When you plug in the new access point, it is associated with the controller
and Prime Infrastructure refreshes the information. At that point, select the old unassociated access point
and choose to copy and replace the configuration to the new access point.
Note If a different access point type is used to replace an older access point, only the configuration parameters
that apply are copied.
Removing Access Points
To remove access points that are not associated, follow these steps:
Step 1 Choose Configure > Access Points.
Step 2 From the Select a command drop-down list, choose Remove APs.
Step 3 Click Go.
Step 4 Click OK to confirm the removal.
Scheduling and Viewing Radio Status
This section contains the following topics;
• Scheduling Radio Status, page 9-474
• Viewing Scheduled Tasks, page 9-475
Scheduling Radio Status
To schedule a radio status change (enable or disable), follow these steps:
Step 1 Choose Configure > Access Points.
Step 2 Select the check box for the applicable access point(s).
Step 3 From the Select a command drop-down list, choose Schedule Radio Status.
Step 4 Click Go.
Step 5 Choose Enable or Disable from the Admin Status drop-down list.
Step 6 Use the Hours and Minutes drop-down lists to determine the scheduled time.
Step 7 Click the calendar icon to select the scheduled date for the status change.
Step 8 If the scheduled task is recurring, choose Daily or Weekly, as applicable. If the scheduled task is a
one-time event, choose No Recurrence.
Step 9 Choose Save to confirm the scheduled task.
Cisco Prime Infrastructure Configuration Guide
9-474 OL-27653-03
Chapter 9 Configuring Devices
Configuring Access Points
Viewing Scheduled Tasks
To view currently scheduled radio status tasks, follow these steps:
Step 1 Choose Configure > Access Points.
Step 2 Select the check box for the applicable access point(s).
Step 3 From the Select a command drop-down list, choose View Scheduled Radio Task(s).
Step 4 Click Go.
The Scheduled Task(s) information includes:
• Scheduled Task(s)—Choose the task to view its access points and access point radios.
• Scheduled Radio adminStatus—Indicates the status change (Enable or Disable).
• Schedule Time—Indicates the time the schedule task occurs.
• Execution status—Indicates whether or not the task is scheduled.
• Recurrence—Indicates Daily or Weekly if the scheduled task is recurring.
• Next Execution—Indicates the time and date of the next task occurrence.
• Last Execution—Indicates the time and date of the last task occurrence.
• Unschedule—Click Unschedule to cancel the scheduled task. Click OK to confirm the cancellation.
Viewing Audit Status (for Access Points)
An Audit Status column in the Configure > Access Points page shows an audit status for each of the
access points. You can also view the audit report for the selected access points. The report shows the
time of the audit, the IP address of the selected access point, and the synchronization status.
To view the audit status, follow these steps:
Step 1 Choose Configure > Access Points.
Step 2 Click the Audit Status column value to go to the latest audit details page for the selected access point.
This report is interactive and per access point.
Note If you hover your mouse cursor over the Audit Status column value, the time of the last audit is
displayed.
To run an access point on-demand audit report, select the desired access point for which you want to run
the report and choose Audit Now from the Select a command drop-down list. In versions prior to 4.1,
the audit only spanned the parameters present in the AP Details and AP Interface Details page. In
Release 4.1, this audit report covers complete access point level auditing. The audit results are stored in
the database so that you can view the latest audit reports without having to run another audit.
Note The audit can only be run on an access point that is associated to a controller.
Cisco Prime Infrastructure Configuration Guide
OL-27653-03 9-475
Chapter 9 Configuring Devices
Configuring Access Points
Filtering Alarms for Maintenance Mode Access Points
Prime Infrastructure uses critical alarms to track if the managed access points are down. The controller
sends three different alarms when the following occurs:
• The Access point is down
• Radio A of the access point is down
• Radio B/G of the access point is down
In Release 7.0.172.0 and later, these 3 alarms are grouped into a single alarm.
When an access point is under technical maintenance, the critical alarms need to be deprioritized. You
can deprioritize the severity of an alarm of an access point using the Configure > Access Points page.
When you move an access point to maintenance state, the alarm status for that access point appears in
black color.
This section contains of the following topics:
• Placing an Access Point in Maintenance State, page 9-476
• Removing an Access Point from Maintenance State, page 9-476
Placing an Access Point in Maintenance State
To move an access point to the maintenance state, follow these steps:
Step 1 Choose Prime Infrastructure > Configure > Access Points.
The Access Points page appears.
Step 2 From the drop-down list, choose Place in Maintenance State, and click Go.
The access point is moved to maintenance state.
Once the access point is moved to maintenance state, the access point down alarms are processed with
lower severity instead of critical.
Removing an Access Point from Maintenance State
To remove an access point from the maintenance state, follow these steps:
Step 1 Choose Prime Infrastructure > Configure > Access Points.
The Access Points page appears.
Step 2 From the drop-down list, choose Remove from Maintenance State, and click Go.
The access point is removed from the maintenance state.
Searching Access Points
Use the search options in the uppermost right corner of the page to create and save custom searches:
Cisco Prime Infrastructure Configuration Guide
9-476 OL-27653-03
Chapter 9 Configuring Devices
Configuring Access Points
• New Search: Enter an IP address, name, SSID, or MAC, and click Search.
• Saved Searches: Click Saved Search to choose a category, a saved custom search, or choose other
criteria for a search from the drop-down lists.
• Advanced Search: An advanced search allows you to search for a device based on a variety of
categories and filters.
See the “Using the Search Feature” section on page 2-49 for further information.
After you click Go, the access point search results appear (see Table 9-4).
Table 9-4 Access Point Search Results
Field Options
IP Address IP address of the access point.
Ethernet MAC MAC address of the access point.
AP Name Name assigned to the access point. Click the
access point name item to display details.
Radio Protocol of the access point is either 802.11a/n or
802.11b/g/n.
Map Location Campus, building, and floor location.
Controller IP address of the controller.
AP Type Access point radio frequency type.
Operational Status Displays the operational status of the Cisco radios
(Up or Down).
Alarm Status Alarms are color coded as follows:
• Clear = No Alarm
• Red = Critical Alarm
• Orange = Major Alarm
• Yellow = Minor Alarm
Audit Status The audit status of the access point.
Serial Number The serial number of the access point.
AP Mode Describes the role of the access point modes such
as Local, FlexConnect, Monitor, Rogue Detector,
Sniffer, Bridge, or SE-Connect.
Viewing Mesh Link Details
You can access mesh link details in several ways:
• Click the Mesh dashboard in Prime Infrastructure home page
• Choose Monitor > Access Points, click the Mesh Links tab and then click the Details link
• After you import a KML file from Google Earth, click the AP Mesh link
The current statistics are displayed at the top of the page followed by diagrams for certain statistics.
Cisco Prime Infrastructure Configuration Guide
OL-27653-03 9-477
Chapter 9 Configuring Devices
Configuring Switches
• SNR Graph—SNR Up and Down graphs are combined into one graph. Each set of data is
represented by different colors.
• Link Metrics Graph—The Adjusted Link Metric and Unadjusted Link Metric is combined into one
graph. Each set of data is represented by different colors.
• Packet Error Rate Graph—Displays the packet error rates in a graph.
• Link Events—The last five events for the link are displayed.
• Mesh Worst SNR Links—Displays the worst signal-to-noise ratio (SNR) links.
• AP Uptime—These statistics help determine if an access point is rebooting frequently.
• LWAPP Join Taken Time—These statistics determine how long it takes an access point to join.
• Location Links—Allows you to navigate to Prime Infrastructure map or the Google Earth location.
Viewing or Editing Rogue Access Point Rules
You can view or edit current rogue access point rules on a single WLC. See the “Configuring a Rogue
AP Rules Template” section on page 11-646 for more information.
To access the rogue access point rules, follow these steps:
Step 1 Choose Configure > Controllers.
Step 2 Click an IP address in the IP Address column.
Step 3 From the left sidebar menu, choose Security > Rogue AP Rules. The Rogue AP Rules displays the
rogue access point rules, the rule types (malicious or friendly), and the rule sequence.
Step 4 Choose a Rogue AP Rule to view or edit its details.
Configuring Switches
You can add switches to Prime Infrastructure database to view overall switch health and endpoint
monitoring and to perform switchport tracing. While this switch functionality appears on the
Configuration menu in Prime Infrastructure, you are configuring Prime Infrastructure system and not the
switches. You cannot configure switch features using Prime Infrastructure.
Prime Infrastructure allows you to do the following:
• Add switches in Configure > Switches page and specify CLI and SNMP credentials. See the “Adding
Switches” section on page 9-481 for more information.
• Monitor Switches by choosing Monitor > Switches. See the “Monitoring Switches” section on
page 5-34 for more information.
• Run switch-related reports using the Reports menu.
Note In the Configure > Switches page, you can also add a location-capable switch for tracking wired clients
by mobility services engine and Prime Infrastructure.
This section contains the following topics:
Cisco Prime Infrastructure Configuration Guide
9-478 OL-27653-03
Chapter 9 Configuring Devices
Configuring Switches
• Configuring Switches, page 9-478
• Configuring Spectrum Experts, page 9-488
Note The following switches are supported: 3750, 3560, 3750E, 3560E, and 2960.
Features Available by Switch Type
When you add a switch to Prime Infrastructure, you specify how the switch is to be managed. Based on
how you specify the switch is to be managed, Prime Infrastructure determines which features are
available:
• Monitored switches—You can add switches (choose Configure > Switches) and monitor switch
operation (choose Monitor > Switches). Each switch counts as a single device against the total
device count for your license. If you have unused device counts available in your license engine, you
can add a switch to Prime Infrastructure. If you have no remaining device counts available, you
cannot add additional switches to Prime Infrastructure.
• Switch Port Tracing (SPT) only switches—Switches perform switch port tracing only. SPT-only
switches appear in the Configure > Switches page and in inventory reports, but SPT-only switches
do not appear in the Monitor > Switches page or on the dashboards. Licensing does not apply to SPT
switches.
Viewing Switches
Choose Configure > Switches to see a summary of all switches in Prime Infrastructure database. The
summary information includes the following:
• Management IP Address—IP address of the switch. Click the IP address of a switch to get more
details. See the “Viewing Switch Details” section on page 9-480 for more information.
• Device Name—Name of the switch.
• Device Type—Type of switch.
• Reachability Status—Indicates Reachable if the switch is reachable or Unreachable if the switch is
unreachable.
• Inventory Collection Status—Status of the last inventory collection. The possible values are OK,
Partial, Failed, NA (for SPT-only switches), or In Progress.
• Inventory Status Detail—Specifies the status of the latest inventory collection. If the inventory
collection was not successful, lists the possible reasons for the failure.
• Last Inventory Collection Date—Displays the most recent date in which the inventory was collected.
• Creation Time—Date and time the switch was added to Prime Infrastructure.
• License Status—Indicates the license status of the switch, which can be Full Support or SPT only.
See the “Features Available by Switch Type” section on page 9-479 for more information.
Click any column heading to sort the information by that column. You can switch between ascending
and descending sort order by clicking the column heading more than once.
Cisco Prime Infrastructure Configuration Guide
OL-27653-03 9-479
Chapter 9 Configuring Devices
Configuring Switches
Viewing Switch Details
Choose Configure > Switches to see a summary of all switches in Prime Infrastructure database. Click
an IP address in the Management IP Address column to see detailed information about that switch
Table 9-5 describes the summary information that is displayed.
Table 9-5 Configure > Switches Summary Information
General Parameters
IP Address IP address of the switch.
Device Name Name of the switch.
Last Inventory Collection Date Date and time of the last inventory collection.
Inventory Collection Status Status of the last inventory collection. The possible values are OK, Partial, or Failed.
Software Version Version of software running on the switch.
Location Location of the switch.
Contact Contact name for the switch.
Reachability Status Indicates Reachable if the switch is reachable or Unreachable if the switch is
unreachable.
SNMP Parameters
Version SNMP version number, which can be v1, v2c, or v3.
Note For switch port tracing to be successful in switches configured with SNMP v3, the
context for the corresponding VLAN must be configured in the switch. See the
“Configuring SNMPv3 on Switches” section on page 9-483 for more information.
Retries Retries (in seconds) allowed before the process stops without success.
Timeout SNMP timeout value (in seconds).
If you selected v3 in the Version drop-down list, the following fields appear:
Username Username
Auth. Type Authentication type with can be None, HMAC-SHA, or HMAC-HD5.
Auth. Password Authentication password.
Privacy Type Privacy type with can be None, CBC-DES, or CFB-AES-128.
Privacy Password Privacy password.
Community If you selected v1 or v2c, this field indicates the SNMP community string.
Telnet/SSH Parameters
Protocol Protocol used.
User Name Username.
Password Password.
Confirm Password Confirm the password by entering it again.
Enable Password Enable password.
Confirm Password Confirm the password by entering it again.
Timeout Timeout value (in seconds).
Cisco Prime Infrastructure Configuration Guide
9-480 OL-27653-03
Chapter 9 Configuring Devices
Configuring Switches
Modifying SNMP Parameters
To modify SNMP parameters for a switch, follow these steps:
Step 1 Choose Configure > Switches, then click the IP address of the switch for which you want to change
SNMP credentials.
Step 2 Modify the necessary SNMP Parameters fields, then click the following:
• Reset to restore the previously saved parameters.
• Save to save and apply the changes you made.
• Cancel to exit without saving your changes and return to the previous screen.
Modifying Telnet/SSH Parameters
To modify Telnet or SSH parameters for a switch, follow these steps:
Step 1 Choose Configure > Switches, then click the IP address of the switch for which you want to change
Telnet or SSH credentials.
Step 2 Modify the necessary Telnet/SSH Parameters fields, then click the following:
• Reset to restore the previously saved parameters.
• Save to save and apply the changes you made.
• Cancel to exit without saving your changes and return to the previous screen.
Adding Switches
When you add a switch to Prime Infrastructure database, by default, Prime Infrastructure verifies the
SNMP credentials of the switch. If the device credentials are not correct, you receive an SNMP failure
message but the switch is added to Prime Infrastructure database.
To add a switch to Prime Infrastructure, follow these steps:
Step 1 Choose Configure > Switches.
Step 2 From the Select a command drop-down list, choose Add Switches, then click Go.
Step 3 Complete the fields as described in Table 9-6.
Cisco Prime Infrastructure Configuration Guide
OL-27653-03 9-481
Chapter 9 Configuring Devices
Configuring Switches
Table 9-6 Adding a Switch
Field Description
General Parameters
Add Format Type Select:
• Device Info to manually enter comma-separated IP addresses of Ethernet switches.
• CSV File to import a CSV file that contains IP addresses of multiple switches. Enter the
CSV file path in the text box or click Browse to navigate to the CSV file on your
computer. See the “Configuring SNMPv3 on Switches” section on page 9-483 for more
information.
IP Addresses If you selected Device Info, enter comma-separated IP addresses of the Ethernet switches.
License Level Select:
• Full
• SPT only to specify Switch Port Tracing support only.
SNMP Parameters
Note Enter SNMP parameters for the write access, if available. If you enter read-only access parameters, the switch is added
but Prime Infrastructure is unable to modify the configuration.
Version Enter the SNMP version number, which can be v1, v2c, or v3.
Note For switch port tracing to be successful in switches configured with SNMP v3, the
context for the corresponding VLAN must be configured in the switch. See the
“Configuring SNMPv3 on Switches” section on page 9-483 for more information.
Retries Enter the retries (in seconds) allowed before the process stops without success.
SNMP Timeout (in secs) Enter the SNMP timeout value (in seconds).
If you selected v1 or v2c in the Version drop-down list, the Community field appears:
Community Enter the SNMP community string.
If you selected v3 in the Version drop-down list, the following fields appear:
Username Enter the username.
Auth. Type Enter the authentication type with can be None, HMAC-SHA, or HMAC-HD5.
Auth. Password Enter the authentication password.
Privacy Type Enter the privacy type with can be None, CBC-DES, or CFB-AES-128.
Privacy Password Enter the privacy password.
Telnet/SSH Parameters
Protocol Select the protocol.
User Name Enter the username.
Password Enter the password.
Confirm Password Confirm the password by entering it again.
Enable Password Enter the enable password.
Confirm Password Confirm the enable password by entering it again.
Timeout (in secs) Enter the timeout value (in seconds).
Step 4 Click Add to add the switch.
Cisco Prime Infrastructure Configuration Guide
9-482 OL-27653-03
Chapter 9 Configuring Devices
Configuring Switches
Step 5 Click Cancel to cancel the operation and return to the list of switches.
Note After adding a switch, it is placed temporarily in the Monitor > Unknown Devices page while
Prime Infrastructure attempts to communicate with the controller that you have added. Once
communication with the switch has been successful, the switch moves from the Monitor >
Unknown Devices page to the Monitor > Switches page. If Prime Infrastructure is unable to
successfully communicate with a switch, it remains in the Monitor > Unknown Devices and an
error condition an error message is displayed. To access the Unknown Devices page, choose
Configure > Unknown Devices.
Configuring SNMPv3 on Switches
The following is an example for configuring SNMPv3 on the switch:
snmp-server view v3default iso included
snmp-server group v3group v3 auth write v3default snmp-server user <username>
<v3group> v3 auth <md5 or sha> <authentication password>
If the switch has VLANs, you must configure each VLAN, otherwise switch porting tracing fails. The
following is an example if the switch has VLANs 1 and 20.
snmp-server group v3group v3 auth context vlan-1 write v3default
snmp-server group v3group v3 auth context vlan-20 write v3default
snmp-server group v3group v3 auth context vlan-20 write v3default
Note When you create SNMP v3 view, make sure you include all of the OIDs.
Sample CSV File for Importing Switches
The first row of the CSV file is used to describe the columns included. The IP Address column is
mandatory. The following example shows a sample CSV file.
ip_address, network_mask, snmp_version, snmp_community, snmpv3_user_name,
snmpv3_auth_type, snmpv3_auth_password, snmpv3_privacy_type, snmpv3_privacy_password,
snmp_retries,
snmp_timeout,protocol,telnet_username,telnet_password,enable_password,telnet_timeout
16.1.1.3,255.255.255.0,v2,public,,,,,,3,10,telnet,cisco,cisco,cisco,60
16.1.1.4,255.255.255.0,v2,public,,,,,,3,10,ssh2,cisco,cisco,cisco,60
16.1.1.5,255.255.255.0,v2,public,,,,,,3,10,,cisco,cisco,cisco,60
16.1.1.6,255.255.255.0,v2,public,,,,,,3,10,telnet,cisco,cisco,cisco,60
3.3.3.3,255.255.255.0,v3,,default,HMAC-MD5,default,DES,default,3,4
4.4.4.4,255.255.255.0,v3,,default,HMAC-MD5,default,DES,default,3,4,telnet,cisco,cisco,
cisco,60
The CSV file can contain the following fields:
• ip_address—IP address
• network_mask—Network mask
• snmp_version—SNMP credentials version. Can be v1, v2, or v3.
• snmp_community—SNMP community (Mandatory for v2.)
Cisco Prime Infrastructure Configuration Guide
OL-27653-03 9-483
Chapter 9 Configuring Devices
Configuring Switches
• snmpv2_community—SNMP V2 community.
• snmpv3_user_name—SNMP V3 username (Mandatory for v3.)
• snmpv3_auth_type—SNMP V3 authorization type. Can be None or HMAC-MD5 or HMAC-SHA
(Mandatory for v3.)
• snmpv3_auth_password—SNMP V3 authorization password (Mandatory for v3).
• snmpv3_privacy_type—SNMP V3 privacy type. Can be None or DES or CFB-AES-128 (Mandatory
for v3.)
• snmpv3_privacy_password—SNMP V3 privacy password (Mandatory for v3.)
• snmp_retries—SNMP retries
• snmp_timeout—SNMP timeout
• protocol—telnet, ssh2
• telnet_username—for switches and APs, if configured (Mandatory if configured.)
• telnet_password—for switches and APs (mandatory)
• enable_password
• telnet_timeout
Configuring Switch NMSP and Location
Choose Prime Infrastructure > Configure > Switches > Switch IP Address > NMSP & Location to
view the NMSP and Location information for switches.
Note NMSP is supported by the following:
• Cisco Catalyst 3000 and 4000 series switches
• Cisco IOS Release 12.50 and later
You can enable or disable NMSP status and configure switch and switch port location as described in
the following sections:
• Enabling and Disabling NMSP for Switches
• Configuring a Switch Location
• Configuring a Switch Port Location
Enabling and Disabling NMSP for Switches
You can enable or disable NMSP for a switch by choosing Prime Infrastructure > Configure >
Switches > Switch IP Address > NMSP & Location > NMSP Status.
Table 9-7 lists the options available in the NMSP Status page.
Cisco Prime Infrastructure Configuration Guide
9-484 OL-27653-03
Chapter 9 Configuring Devices
Configuring Switches
Table 9-7 Parameters of the NMSP Status Page
Field Description
NMSP Select or Unselect this option to enable or disable NMSP for the switch.
MSE IP Address Displays the IP address of the MSE if the switch is associated to an MSE. To
associate this switch to an MSE, click Go to Synchronize. This takes you to the
Synchronization page. You can synchronize this switch with an MSE. Alternately,
you can choose Prime Infrastructure > Services > Synchronize Services >
Wired Switches to synchronize switches to an MSE.
For more information on Synchronization, see the “Synchronizing Services”
section on page 16-899.
Configuring a Switch Location
You can configure the location for a switch using the Switch Location option.
Step 1 Choose Prime Infrastructure > Configure > Switches > Switch IP Address > NMSP & Location >
Switch Location.
Step 2 In the Map Location pane, choose the following from the drop-down lists:
• Campus
• Building
• Floor
Step 3 Click Import Civic to import the civic information to the switch.
The fields in the Civic Location pane are populated after the civic information is imported.
Configuring a Switch Port Location
You can configure location for switch ports using the Switch Port Location option.
Step 1 Choose Prime Infrastructure > Configure > Switches > Switch IP Address > NMSP & Location >
Switch Port Location.
Step 2 Select one or more ports on which you want to configure location.
Step 3 From the drop-down list, choose Configure Location, then click Go.
The Switch Port Location Configuration page appears.
The Switch Ports pane lists the ports that you have selected to configure location.
Step 4 In the Map Location pane, choose the following from the drop-down lists:
• Campus
• Building
• Floor
Step 5 Click Import Civic to import the civic information to the switch port.
Cisco Prime Infrastructure Configuration Guide
OL-27653-03 9-485
Chapter 9 Configuring Devices
Enabling Traps and Syslogs on Switches for Wired Client Discovery
The fields in the Civic Location pane are populated after the civic information is imported.
Removing Switches
When you remove a switch from Prime Infrastructure database, the following functions are performed:
• Inventory information for that switch is removed from the database.
• Alarms for the switch remain in the database with a status of Clear. By default, cleared alarms are
not displayed in Prime Infrastructure interface.
• Saved reports remain in the database even if the switch on which the report was run is removed.
To remove a switch from Prime Infrastructure, follow these steps:
Step 1 Choose Configure > Switches.
Step 2 Select the check box(es) of the switch(es) you want to remove.
Step 3 From the Select a command drop-down list, choose Remove Switches.
Step 4 Click Go.
Step 5 Click OK to confirm the deletion.
Refreshing Switch Configuration
By default, inventory information is collected every six hours. If you make configuration changes and
want the changes displayed immediately instead of waiting for the next inventory collection, you can
refresh the switch as shown in the following steps:
Step 1 Choose Configure > Switches.
Step 2 Select the check box(es) of the switch(es) whose configuration you want to refresh.
Step 3 From the Select a command drop-down list, choose Refresh Config from Switch.
Step 4 Click Go.
Enabling Traps and Syslogs on Switches for Wired Client
Discovery
This section describes how to configure switches to send traps and syslogs to Prime Infrastructure to
discover the clients as they connect/disconnect.
This section contains of the following topics:
• MAC Notification for Traps (Used for Non-Identity Client Discovery), page 9-487
• Syslog Configuration, page 9-487
Cisco Prime Infrastructure Configuration Guide
9-486 OL-27653-03
Chapter 9 Configuring Devices
Enabling Traps and Syslogs on Switches for Wired Client Discovery
MAC Notification for Traps (Used for Non-Identity Client Discovery)
This Cisco IOS switch feature forwards SNMP traps from the switch to Prime Infrastructure server for
MAC notifications (for non-802.1x clients).
Cisco IOS configuration example:
snmp-server enable traps mac-notification change move threshold
snmp-server host<IP address of Prime Infrastructure server> version 2c <community-string>
mac-notification
mac address-table notification change interval 5
mac address-table notification change history-size 10
mac address-table notification change
interface <interface>
description non-identity clients
switchport access vlan <VLAN ID>
switchport mode access
snmp trap mac-notification change added <- interface level config for MAC Notification
snmp trap mac-notification change removed <- interface level config for MAC Notification
Debug Commands
debug snmp packets
Show Commands
show mac address-table notification change
References
For more information about configuring MAC Change Notification Traps, see the following URL:
http://www.cisco.com/en/US/docs/switches/lan/catalyst4500/12.2/31sg/configuration/guide/swadmin.h
tml#wp1246821
Syslog Configuration
Note This feature is used for identity clients discovery.
The syslog configuration forwards syslog messages from a Catalyst switch to Prime Infrastructure
server.
Cisco IOS configuration example:
archive
log config
notify syslog contenttype plaintext
logging facility auth
logging <IP address of Prime Infrastructure server>
For more information, see the following URL:
http://www.cisco.com/en/US/docs/switches/lan/catalyst3750/software/release/12.2_50_se/configuratio
n/guide/swlog.html
Cisco Prime Infrastructure Configuration Guide
OL-27653-03 9-487
Chapter 9 Configuring Devices
Configuring Unknown Devices
Configuring Unknown Devices
To configure the unknown devices, follow these steps:
Step 1 Choose Configure > Unknown Devices. The Unknown Devices page appears. The summary
information includes the following:
• IP Address—IP address of the device.
• Device Type—Type of device.
• Reachability Status—Indicates Reachable if the device is reachable or Unreachable if the device is
unreachable.
• Inventory Collection Status—Status of the last inventory collection. The possible values are OK,
Partial, Failed, NA, or In Progress.
• Inventory Status Detail—Specifies the status of the latest inventory collection. If the inventory
collection was not successful, lists the possible reasons for the failure.
• Creation Time—Date and time the device was added to Prime Infrastructure.
Step 2 From the Unknown Devices page, you can perform the following functions:
• Remove Devices—To remove a device from the unknown devices table, select the device(s) and
choose Remove Devices from the Select a command drop-down list.
• Update Device Credentials—To update the device credentials of a device, select the device and
choose Update Device Credentials from the Select a command drop-down list. The Update Device
Credentials page appears.
• Bulk Update Devices—To update the device credentials in a bulk, select Bulk Update Devices from
the Select a command drop-down list. The Bulk Update Devices page appears.You can choose a
CSV file.
Note The CSV file contains a list of devices to be updated, one device per line. Each line is a
comma separated list of device attributes. The first line describes the attributes included. The
IP address attribute is mandatory.
Configuring Spectrum Experts
A Spectrum Expert client acts as a remote interference sensor and sends dynamic interference data to
Prime Infrastructure. This feature allows Prime Infrastructure to collect, monitor, and archive detailed
interferer data from Spectrum Experts in the network.
To configure spectrum experts, choose Configure > Spectrum Experts. This page provides a list of all
Spectrum Experts including:
• Hostname—The hostname or IP address of the Spectrum Expert laptop.
• MAC Address—The MAC address of the spectrum sensor card in the laptop.
• Reachability Status—Specifies whether the Spectrum Expert is successfully running and sending
information to Prime Infrastructure. The status appears as reachable or unreachable.
This section contains the following topics:
Cisco Prime Infrastructure Configuration Guide
9-488 OL-27653-03
Chapter 9 Configuring Devices
Configuring Spectrum Experts
• Adding a Spectrum Expert, page 9-489
• Monitoring Spectrum Experts, page 9-489
Adding a Spectrum Expert
To add a Spectrum Expert, follow these steps:
Step 1 Choose Configure > Spectrum Experts.
Step 2 From the Select a command drop-down list, choose Add Spectrum Expert.
Note This link only appears when no spectrum experts are added. You can also access the Add
Spectrum Expert page by choosing Add Spectrum Expert from the Select a command
drop-down list.
Step 3 Enter the hostname or IP address of the Spectrum Expert. If you use hostname, your spectrum expert
must be registered with DNS to be added to Prime Infrastructure.
Note To be correctly added as a spectrum expert, the spectrum expert client must be running and
configured to communicate to Prime Infrastructure.
Monitoring Spectrum Experts
You also have the option to monitor spectrum experts.
To monitor spectrum expert, follow these steps:
Step 1 Choose Monitor > Spectrum Experts.
Step 2 From the left sidebar menu, you can access the Spectrum Experts page and the Interferers-SEs page.
Viewing Spectrum Experts Summary
The Spectrum Experts page provides a table of the Spectrum Experts added to the system. The table
provides the following Spectrum Expert information:
Hostname—Displays the host name or IP address.
Active Interferers—Indicates the current number of interferes being detected by the Spectrum Experts.
Alarms APs—The number of access points seen by the Spectrum Experts that are potentially affected
by detected interferers.
Alarms—The number of active interference traps sent by the Spectrum Expert. Click to access the Alarm
page that is filtered to the active alarms for this Spectrum Expert.
Cisco Prime Infrastructure Configuration Guide
OL-27653-03 9-489
Chapter 9 Configuring Devices
Configuring Spectrum Experts
Reachability Status—Indicates “Reachable” in green if the Spectrum Expert is running and sending data
to Prime Infrastructure. Otherwise, indicates “unreachable” in red.
Location—When the Spectrum Expert is a wireless client, a link for location is available. It shows the
location of the Spectrum Expert with a red box that shows the effective range.
Viewing Interferers Summary
The Interferers-SEs page displays a list of all the interferers detected over a 30-day interval. The table
provides the following interferer information:
• Interferer ID—An identifier that is unique across different spectrum experts. This is a
pseudo-randomly generated ID. Though it is similar to a MAC address, it is not a real address, which
you can use to find the interfering device.
• Category—Indicates the category of the interferer. Categories include: Bluetooth, cordless phones,
microwave ovens, 802.11 FH, generic: fixed-frequency, jammers, generic: frequency-hopped,
generic:continuous, and analog video.
• Type—Active indicates that the interferer is currently being detected by a spectrum expert. Inactive
indicates that the interferer is no longer detected by a spectrum expert or the spectrum expert saw
that the interferer is no longer reachable by Prime Infrastructure.
• Discover Time—Indicates when the interferer was discovered.
• Affected Channels—Identifies affected channels.
• Number of APs Affected—The number of access points managed by Prime Infrastructure that the
spectrum expert detects or the interferers that the spectrum expert detected on the channels of the
access point. Only active interferers are shown. If all of the following conditions are met, the access
point is labelled as affected:
– If the access point is managed by Prime Infrastructure.
– If the spectrum expects detects the access point.
– If the spectrum expert detects an interferer on the serving channel of the access point.
• Power—Indicated in dBm.
• Duty Cycle—Indicated in percentage. 100% is the worst value.
• Severity—Indicates the severity ranking of the interferer. 100 is the worst case whereas 0 is no
interference.
Viewing Spectrum Experts Details
The Spectrum Expert page provides all interference details from a single Spectrum Expert. This page
updates every 20 seconds and gives a real-time look at the remote spectrum expert. This page includes
the following items:
• Total Interferer Count—Given from the specific spectrum expert.
• Active Interferers Count Chart—Displays a pie chart that groups interferers by category.
• Active Interferer Count Per Channel—Displays the number of interferers grouped by category on
different channels.
• AP List—Provides a list of access points detected by the spectrum expert. These access points are
on channels that have active interferers detected.
Cisco Prime Infrastructure Configuration Guide
9-490 OL-27653-03
Chapter 9 Configuring Devices
Configuring Spectrum Experts
• Affected Clients List—Provides a list of clients that are currently authenticated to an access point.
You can select specific RADIUS or LDAP servers to provide external authentication in the Security
> AAA page.
OfficeExtend Access Point
An OfficeExtend access point provides secure communications from a controller to an access point at a
remote location, seamlessly extending the corporate WLAN over the Internet to the residence of an
employee. The experience of a teleworker at the home office is exactly the same as it is at the corporate
office. Datagram Transport Layer Security (DTLS) encryption between the access point and the
controller ensures that all communications have the highest level of security.
Figure 9-5 illustrates a typical OfficeExtend access point setup.
Figure 9-5 Typical OfficeExtend Access Point Setup
Home Office
OfficeExtend
Access DSL/Cable Controller/CCM
Point modem
Corporate
SSID
Router
M
205774
Note OfficeExtend access points are designed to work behind a router or other gateway device that is using
network address translation (NAT). NAT allows a device, such as a router, to act as an agent between the
Internet (public) and a personal network (private), thereby enabling an entire group of computers to be
represented by a single IP address. In controller release 6.0, only one OfficeExtend access point can be
deployed behind a single NAT device.
Currently, only Cisco Aironet 1130 series and 1140 series access points that are joined to a Cisco 5500
series controller with a WPlus license can be configured to operate as OfficeExtend access points.
Note Your firewall must be configured to allow traffic from access points using CAPWAP. Make sure that
UDP ports 5246 and 5247 are enabled and are not blocked by an intermediate device that could prevent
an access point from joining the controller.
Licensing for an OfficeExtend Access Point
Make sure that the WPlus license is installed on the 5500 series controller. After the license is installed,
you can enable the OfficeExtend mode on an 1130 series or 1140 series access point.
Cisco Prime Infrastructure Configuration Guide
OL-27653-03 9-491
Chapter 9 Configuring Devices
Configuring Spectrum Experts
Note The operating system software automatically detects and adds an access point to Prime Infrastructure
database as it associates with existing controllers in Prime Infrastructure database.
Configuring Link Latency Settings for Access Points
You can configure link latency on the controller to measure the link between an access point and the
controller. This feature can be used with all access points joined to a controller but is especially useful
for FlexConnect access points, for which the link could be a slow or unreliable WAN connection.
Note Link latency is supported for use only with FlexConnect access points in connected mode. FlexConnect
access points in standalone mode are not supported.
Link latency monitors the round-trip time of the CAPWAP heartbeat packets (echo request and response)
from the access point to the controller and back. This time can vary due to network link speed and
controller processing loads. The access point timestamps the outgoing echo requests to the controller
and the echo requests received from the controller. The access point sends this delta time to the controller
as the system round-trip time. The access point sends heartbeat packets to the controller at a default
interval of 30 seconds.
Note Link latency calculates the CAPWAP response time between the access point and the controller. It does
not measure network latency or ping responses.
The controller displays the current round-trip time as well as a running minimum and maximum
round-trip time. The minimum and maximum times continue to run as long as the controller is up or can
be cleared and allowed to restart.
To configure link latency, follow these steps:
Step 1 In the Configure > Access Point details page, select the Enable Link Latency check box to enable link
latency for this access point or unselect it to prevent the access point from sending the round-trip time
to the controller after every echo response is received. The default value is unselected.
Step 2 Click Save to save your changes.
The link latency results appear below the Enable Link Latency check box:
• Current—The current round-trip time (in milliseconds) of CAPWAP heartbeat packets from the
access point to the controller and back.
• Minimum—Because link latency has been enabled or reset, the minimum round-trip time (in
milliseconds) of CAPWAP heartbeat packets from the access point to the controller and back.
• Maximum—Because the link latency has been enabled or reset, the maximum round-trip time (in
milliseconds) of CAPWAP heartbeat packets from the access point to the controller and back.
Step 3 To clear the current, minimum, and maximum link latency statistics on the controller for this access
point, click Reset Link Latency. The updated statistics appear in the Minimum and Maximum fields.
Cisco Prime Infrastructure Configuration Guide
9-492 OL-27653-03
Chapter 9 Configuring Devices
Configuring Chokepoints
Configuring Chokepoints
Chokepoints are low frequency transmitting devices. When a tag passes within range of placed
chokepoint, the low-frequency field awakens the tag that in turn sends a message over the Cisco Unified
Wireless Network including the chokepoint device ID. The transmitted message includes sensor
information (such as temperature and pressure). A chokepoint location system provides room level
accuracy (ranging from few inches to 2 feet depending on the vendor).
Chokepoints are installed and configured as recommended by the Chokepoint vendor. After the
chokepoint installation is complete and operational, the chokepoint can be entered into the location
database and plotted on a Prime Infrastructure map.
This section contains the following topics:
• Configuring New Chokepoints, page 9-493
• Editing Current Chokepoints, page 9-495
Configuring New Chokepoints
This section contains the following topics:
• Adding a Chokepoint to Prime Infrastructure Database, page 9-493
• Adding a Chokepoint to an Prime Infrastructure Map, page 9-494
• Removing a Chokepoint from an Prime Infrastructure Map, page 9-495
• Removing a Chokepoint from Prime Infrastructure, page 9-495
Adding a Chokepoint to Prime Infrastructure Database
To add a chokepoint to Prime Infrastructure database, follow these steps:
Step 1 Choose Configure > Chokepoints.
Step 2 From the Select a command drop-down list, choose Add Chokepoints.
Step 3 Click Go.
Step 4 Enter the MAC address and name for the chokepoint.
Step 5 Select the check box to indicate that it is an Entry/Exit Chokepoint.
Step 6 Enter the coverage range for the chokepoint.
Note Chokepoint range is a visual representation only. It is product-specific. The actual range must
be configured separately using the applicable chokepoint vendor software.
Step 7 Click OK.
Note After the chokepoint is added to the database, it can be placed on the appropriate Prime
Infrastructure floor map.
Cisco Prime Infrastructure Configuration Guide
OL-27653-03 9-493
Chapter 9 Configuring Devices
Configuring Chokepoints
Adding a Chokepoint to an Prime Infrastructure Map
To add the chokepoint to a map, follow these steps:
Step 1 Choose Monitor > Maps.
Step 2 In the Maps page, click the link that corresponds to the floor location of the chokepoint.
Step 3 From the Select a command drop-down list, choose Add Chokepoints.
Step 4 Click Go.
Note The Add Chokepoints summary page lists all recently-added chokepoints that are in the database
but not yet mapped.
Step 5 Select the check box next to the chokepoint that you want to place on the map.
Step 6 Click OK.
A map appears with a chokepoint icon located in the top-left hand corner. You are now ready to place
the chokepoint on the map.
Step 7 Left-click the chokepoint icon and drag and place it in the proper location.
Note The MAC address, name, and coverage range of the chokepoint appear in the selected
chokepoints detail page when you click the chokepoint icon for placement.
Step 8 Click Save.
You are returned to the floor map and the added chokepoint appears on the map.
Note The newly created chokepoint icon might or might not appear on the map depending on the
display settings for that floor.
Note The rings around the chokepoint icon indicate the coverage area. When a CCX tag and its asset
passes within the coverage area, location details are broadcast, and the tag is automatically
mapped on the chokepoint coverage circle. When the tag moves out of the chokepoint range, its
location is calculated as before and is no longer mapped on the chokepoint rings.
Note MAC address, name, entry/exit chokepoint, static IP address, and range of the chokepoint
display when you pass a mouse over its map icon
Step 9 If the chokepoint does not appear on the map, select the Chokepoints check box located in the Floor
Settings menu.
Note Do not select the Save Settings check box unless you want to save this display criteria for all
maps.
Cisco Prime Infrastructure Configuration Guide
9-494 OL-27653-03
Chapter 9 Configuring Devices
Configuring Chokepoints
Note You must synchronize network design to the mobility services engine or location server to push
chokepoint information.
Removing a Chokepoint from an Prime Infrastructure Map
To remove an chokepoint from the map, follow these steps:
Step 1 Choose Monitor > Maps.
Step 2 In the Maps page, choose the link that corresponds to the floor location of the chokepoint.
Step 3 From the Select a command drop-down list, choose Remove Chokepoints.
Step 4 Click Go.
Step 5 Click OK to confirm the deletion.
Removing a Chokepoint from Prime Infrastructure
To remove an chokepoint from Prime Infrastructure, follow these steps:
Step 1 Choose Configure > Chokepoints.
Step 2 Select the check box of the chokepoint that you want to delete.
Step 3 From the Select a command drop-down list, choose Remove Chokepoints.
Step 4 Click Go.
Step 5 Click OK to confirm the deletion.
Editing Current Chokepoints
To edit a current chokepoint in Prime Infrastructure database and appropriate map, follow these steps:
Step 1 Choose Configure > Chokepoints. The Configure > Chokepoints page displays the following
information for each current chokepoint: MAC address, chokepoint name, entry/exit chokepoint, range,
static IP address, and map location for the chokepoint.
Step 2 Click the chokepoint you want to edit in the MAC Address column.
Step 3 Edit the following parameters, as necessary:
• Name
• Entry/Exit Chokepoint—Click to enable.
• Range—Coverage range for the chokepoint.
Cisco Prime Infrastructure Configuration Guide
OL-27653-03 9-495
Chapter 9 Configuring Devices
Configuring Wi-Fi TDOA Receivers
Note The chokepoint range is product-specific and is supplied by the chokepoint vendor.
• Static IP Address
Step 4 Click Save.
Configuring Wi-Fi TDOA Receivers
This section contains the following topics:
• Using Wi-Fi TDOA Receivers to Enhance Tag Location Reporting, page 9-496
• Adding Wi-Fi TDOA Receivers to Prime Infrastructure and Maps, page 9-497
• Viewing or Editing Current Wi-Fi TDOA Receivers, page 9-498
• Removing Wi-Fi TDOA Receivers from Prime Infrastructure and Maps, page 9-499
Using Wi-Fi TDOA Receivers to Enhance Tag Location Reporting
The Wi-Fi TDOA receiver is an external system designed to receive signals transmitted from a tagged,
tracked asset. These signals are then forwarded to the mobility services engine to aid in the location
calculation of the asset. TDOA receivers use the method of Time Difference of Arrival (TDOA) to
calculate tag location. This method uses data from a minimum of three TDOA receivers to generate a
tagged asset location.
Note • If a TDOA receiver is not in use and the partner engine software is resident on the mobility service
engine, then the location calculations for tags are generated using RSSI readings from access points.
• The Cisco Tag engine can calculate the tag location using the RSSI readings from access points.
Before using a TDOA receiver within the Cisco Unified Wireless Network, you must perform the
following steps:
1. Have a mobility services engine active in the network.
See the “Adding a Mobility Services Engine” section on page 16-892 for details on adding a
mobility services engine.
2. Add the TDOA receiver to Prime Infrastructure database and map.
See the “Adding Wi-Fi TDOA Receivers to Prime Infrastructure and Maps” section on page 9-497
for details on adding the TDOA receiver to Prime Infrastructure.
3. Activate or start the partner engine service on the MSE using Prime Infrastructure.
4. Synchronize Prime Infrastructure and mobility services engines.
See the “Synchronizing Services” section on page 16-899 for details on synchronization.
5. Set up the TDOA receiver using the AeroScout System Manager.
Cisco Prime Infrastructure Configuration Guide
9-496 OL-27653-03
Chapter 9 Configuring Devices
Configuring Wi-Fi TDOA Receivers
Note See the AeroScout Context-Aware Engine for Tags, for Cisco Mobility Services Engine User’s
Guide for configuration details at the following URL:
http://support.aeroscout.com.
Adding Wi-Fi TDOA Receivers to Prime Infrastructure and Maps
After the Wi-Fi TDOA receiver is installed and configured by the AeroScout System Manager and the
partner software is downloaded on the mobility services engine, you are ready to add the TDOA receiver
to the mobility services engine database and position it on an Prime Infrastructure map.
After adding TDOA receivers to Prime Infrastructure maps, you continue to make configuration changes
to the TDOA receivers using the AeroScout System Manager application rather than Prime
Infrastructure.
Note For more details on configuration options, see the AeroScout Context-Aware Engine for Tags, for Cisco
Mobility Services Engine User Guide at the following URL:
http://support.aeroscout.com.
To add a TDOA receiver to Prime Infrastructure database and appropriate map, follow these steps:
Step 1 Choose Configure > WiFi TDOA Receivers to open the All WiFi TDOA Receivers summary page.
Note To view or edit current WiFi TDOA receiver details, click the MAC Address link to open the
details page.
Step 2 From the Select a command drop-down list, choose Add WiFi TDOA Receivers.
Step 3 Click Go.
Step 4 Enter the MAC address, name and static IP address of the TDOA receiver.
Step 5 Click OK to save the TDOA receiver entry to the database.
Note After you add the TDOA receiver to the database, you can place the TDOA receiver on the
appropriate Prime Infrastructure floor map. To do so, continue with Step 6.
Note A WiFi TDOA Receiver must be configured separately using the receiver vendor software.
Step 6 To add the TDOA receiver to a map, choose Monitor > Maps.
Step 7 In the Maps page, select the link that corresponds to the floor location of the TDOA receiver.
Step 8 From the Select a command drop-down list, choose Add WiFi TDOA receivers.
Step 9 Click Go.
Cisco Prime Infrastructure Configuration Guide
OL-27653-03 9-497
Chapter 9 Configuring Devices
Configuring Wi-Fi TDOA Receivers
Note The All WiFi TDOA Receivers summary page lists all recently-added TDOA receivers that are
in the database but not yet mapped.
Step 10 Select the check box next to each TDOA receiver to add it to the map.
Step 11 Click OK. A map appears with a TDOA receiver icon located in the top-left hand corner. You are now
ready to place the TDOA receiver on the map.
Step 12 Left-click the TDOA receiver icon and drag and place it in the proper location on the floor map.
Note The MAC address and name of the TDOA receiver appear in the left pane when you click the
TDOA receiver icon for placement.
Step 13 Click Save when the icon is placed correctly on the map. The added TDOA receiver appears on the floor
heat map.
Note The icon for the newly added TDOA receiver might or might not appear on the map depending
on the display settings for that floor. If the icon did not appear, proceed with Step 14.
Step 14 If the TDOA receiver does not appear on the map, click Layers to collapse a selection menu of possible
elements to display on the map.
Step 15 Select the WiFi TDOA Receivers check box. The TDOA receiver appears on the map.
Note When you place your cursor over a TDOA receiver on a map, configuration details display for
that receiver.
Step 16 Click X to close the Layers page.
Note Do not choose Save Settings from the Layers menu unless you want to save this display criteria
for all maps.
Step 17 You can now download the partner engine software to the mobility services engine.
Viewing or Editing Current Wi-Fi TDOA Receivers
To view a current TDOA receiver to Prime Infrastructure database, follow these steps:
Step 1 Choose Configure > WiFi TDOA Receivers to open the All WiFi TDOA Receivers summary page.
Step 2 Click the MAC Address link to view the TDOA receiver details including MAC address, name, and static
IP address.
Step 3 If you make any changes to the receiver name or IP address, click Save to confirm these changes.
Cisco Prime Infrastructure Configuration Guide
9-498 OL-27653-03
Chapter 9 Configuring Devices
Configuring Scheduled Configuration Tasks
Note A WiFi TDOA Receiver must be configured separately using the receiver vendor software.
Removing Wi-Fi TDOA Receivers from Prime Infrastructure and Maps
You can remove one or multiple WiFi TDOA receivers at a time. If you remove a TDOA receiver from
a map it remains in Prime Infrastructure database but is labeled as unassigned.
To delete a TDOA receiver from Prime Infrastructure, follow these steps:
Step 1 Choose Configure > WiFi TDOA Receivers to open the All WiFi TDOA Receivers summary page.
Step 2 Select the check box next to each TDOA receiver to be deleted.
Step 3 From the Select a command drop-down list, choose Remove WiFi TDOA Receivers.
Step 4 Click Go.
Step 5 To confirm TDOA receiver deletion, click OK in the dialog box.
In the All WiFi TDOA Receivers page, a message confirms the deletion. The deleted TDOA receiver is
no longer listed in the page.
Configuring Scheduled Configuration Tasks
The Scheduled Configuration Tasks feature allows you to view, modify, and delete scheduled access
point template and configuration group tasks. To access the Scheduled Configuration Tasks page, choose
Configure > Scheduled Configuration Tasks.
This section contains the following topics:
• AP Template Tasks, page 9-499
• Configuring Config Groups, page 9-501
• Viewing WLAN Configuration Scheduled Task Results, page 9-503
• Downloading Software Task, page 9-504
AP Template Tasks
The AP Template Tasks page allows you to view, modify, delete, enable, or disable current access point
template tasks. To access the AP Template Tasks page and view current access point template tasks,
choose Configure > Scheduled Configuration Tasks.
• Modifying a Current AP Template Task, page 9-500
• Viewing AP Status Report for the Scheduled Task, page 9-500
• Enabling or Disabling a Current AP Template Task, page 9-500
• Viewing AP Template Task History
Cisco Prime Infrastructure Configuration Guide
OL-27653-03 9-499
Chapter 9 Configuring Devices
Configuring Scheduled Configuration Tasks
• Deleting a Current AP Template Task, page 9-501
Modifying a Current AP Template Task
To modify a current access point template task, follow these steps:
Step 1 Choose Configure > Scheduled Configuration Tasks.
Step 2 Select the template name of the applicable task.
Step 3 In the AP Radio/Template page, click the Apply/Schedule tab.
Step 4 Make any necessary changes to the current schedule or access point template, and click Schedule.
Viewing AP Status Report for the Scheduled Task
The AP Status Report for the scheduled task includes the following information:
• AP Name—Lists all of the access points included in the scheduled access point template task.
• Ethernet MAC—Indicates the Ethernet MAC addresses for the applicable access points.
• Controller—Indicates the associated controller for each of the applicable access points.
• Map—Displays the map location for the applicable access points.
• Status—Indicates whether the access point template has been successfully applied. Possible states
include Not Initiated, Success, Failure, Partial Failure, and Not Reachable.
• Task Execution Time—Indicates the execution time of the scheduled task for the applicable access
point.
To view the status report for the access points included in the scheduled task, follow these steps:
Step 1 Choose Configure > Scheduled Configuration Tasks.
Step 2 Select the AP Status Report for the applicable task.
Enabling or Disabling a Current AP Template Task
To enable or disable a current access point template task, follow these steps:
Step 1 Choose Configure > Scheduled Configuration Tasks.
Step 2 Select the check box of the scheduled task to be enabled or disabled.
Step 3 From the Select a command drop-down list, choose Enable Schedule or Disable Schedule, as
applicable.
Step 4 Click Go.
Cisco Prime Infrastructure Configuration Guide
9-500 OL-27653-03
Chapter 9 Configuring Devices
Configuring Scheduled Configuration Tasks
Viewing AP Template Task History
To view previous scheduled task reports, follow these steps:
Step 1 Choose Configure > Scheduled Configuration Tasks.
Step 2 Select the check box of the applicable scheduled task.
Step 3 From the Select a command drop-down list, choose View History.
Step 4 Click Go.
Deleting a Current AP Template Task
To delete a scheduled access point template task, follow these steps:
Step 1 Choose Configure > Scheduled Configuration Tasks.
Step 2 Select the check box of the applicable scheduled task.
Step 3 From the Select a command drop-down list, choose Delete Task(s).
Step 4 Click Go.
Step 5 Click OK to confirm the deletion.
Configuring Config Groups
The Config Group Tasks page allows you to view, modify, delete, enable, or disable current
configuration group tasks. To access the Config Group Tasks page and view current config group tasks,
choose Configure > Scheduled Configuration Tasks > ConfigGroup.
• Modifying a Current Config Group Task, page 9-501
• Viewing Controller Status Report for the Scheduled Task, page 9-502
• Enabling or Disabling a Current Config Group Task, page 9-502
• Viewing Config Group Task History, page 9-502
• Deleting a Current Config Group Task, page 9-503
Modifying a Current Config Group Task
To modify a current configuration group task, follow these steps:
Step 1 Choose Configure > Scheduled Configuration Tasks.
Step 2 From the left sidebar menu, choose ConfigGroup.
Step 3 Select the group name of the applicable task.
Step 4 From the Config Groups page, click the Apply/Schedule tab.
Cisco Prime Infrastructure Configuration Guide
OL-27653-03 9-501
Chapter 9 Configuring Devices
Configuring Scheduled Configuration Tasks
Step 5 Make any necessary changes to the current schedule, and click Schedule.
Viewing Controller Status Report for the Scheduled Task
The Controller Status Report for the scheduled task includes the following information:
• Group Name—Name of the config group.
• Schedule—Indicates whether the task is enabled, disabled, or expired.
• Last Run Time—Indicates the date and time of the most recent scheduled task.
• Next Scheduled Run—Indicates the date and time of the next scheduled task.
• Controller Status Report—Indicates the number of status reports for this config group. Click the
number link to view the status reports.
To view the controller status report, follow these steps:
Step 1 Choose Configure > Scheduled Configuration Tasks.
Step 2 From the left sidebar menu, choose ConfigGroup.
Step 3 Select the Controller Status Report for the applicable task. The Controller Status Report provides the
following information:
• Controller
• Status of task (such as Not Initiated, Success, Failure, Partial Failure, Partial Success, Not
Reachable)
• Number of templates applied
• Number of templates failed
• Time and date of the task execution
Enabling or Disabling a Current Config Group Task
To enable or disable a current configuration group task, follow these steps:
Step 1 Choose Configure > Scheduled Configuration Tasks.
Step 2 From the left sidebar menu, choose ConfigGroup.
Step 3 Select the check box of the scheduled task to be enabled or disabled.
Step 4 From the Select a command drop-down list, choose Enable Schedule or Disable Schedule, as
applicable.
Step 5 Click Go.
Viewing Config Group Task History
To view previous scheduled task reports, follow these steps:
Cisco Prime Infrastructure Configuration Guide
9-502 OL-27653-03
Chapter 9 Configuring Devices
Configuring Scheduled Configuration Tasks
Step 1 Choose Configure > Scheduled Configuration Tasks.
Step 2 From the left sidebar menu, choose ConfigGroup.
Step 3 Select the check box of the applicable scheduled task.
Step 4 From the Select a command drop-down list, choose View History.
Step 5 Click Go.
Deleting a Current Config Group Task
To delete a scheduled configuration group task, follow these steps:
Step 1 Choose Configure > Scheduled Configuration Tasks.
Step 2 From the left sidebar menu, choose ConfigGroup.
Step 3 Select the check box of the applicable scheduled task.
Step 4 From the Select a command drop-down list, choose Delete Task(s).
Step 5 Click Go.
Step 6 Click OK to confirm the deletion.
Viewing WLAN Configuration Scheduled Task Results
Note There is no drop-down command list provided for WLAN Configuration.
To view and manage all scheduled WLAN tasks in Prime Infrastructure, follow these steps:
Step 1 Choose Configure > Scheduled Configuration Tasks.
Step 2 From the left sidebar menu, choose WLAN Configuration to open the WLAN Configuration Task List
page.
Step 3 If scheduled configuration tasks are available, the WLAN Configuration Task List page contains the
following parameters:
• Schedule Task Name—The user-defined name of the new scheduled task.
• Schedule—Indicates the status of the scheduled task.
• WLAN Status—Indicates the status of the WLAN.
• Controller IP Address—Indicates the IP address of the controller.
• Last Run Time—Indicates the date and time of the most recent scheduled task.
• Next Scheduled Run—Indicates the date and time of the next scheduled task.
• Recurrence—Indicates Daily or Weekly if the scheduled task is recurring.
Cisco Prime Infrastructure Configuration Guide
OL-27653-03 9-503
Chapter 9 Configuring Devices
Configuring Scheduled Configuration Tasks
Step 4 Select the Task Name link to open the WLAN Schedule Detail page. In this page, you can modify the
date and time of the scheduled task. See the “Managing WLAN Status Schedules” section on page 9-355
for more information.
Step 5 Select the check box of the scheduled task and use the Select a command drop-down list located in the
WLAN Configuration Task List page to enable, disable, or delete selected tasks.
• Enable Schedule—Enable the task if its schedule is disabled on the server.
• Disable Schedule—Disable the running scheduled task on the server. Once disabled, the task does
not run at the scheduled time. You can re-enable the task at a later time.
• View History—View the execution results for individual WLAN tasks including reasons for any
failures.
• Delete Task(s)—Delete the selected task from Prime Infrastructure server.
Downloading Software Task
By using this feature you can schedule tasks for downloading software to controllers. The Download
Software Tasks page allows you to add, delete, view, enable, or disable scheduled download software
tasks. To access the Download Software Tasks page and view current download software tasks, choose
Configure > Scheduled Configuration Tasks > Download Software.
This section contains the following topics:
• Adding a Download Software Task, page 9-504
• Modifying a Download Software Task, page 9-506
• Selecting Controllers for the Download Software Task, page 9-506
• Viewing Download Software Results, page 9-507
• Deleting a Download Software Task, page 9-508
• Enabling or Disabling a Download Software Task, page 9-508
Adding a Download Software Task
To add a download software task, follow these steps:
Step 1 Choose Configure > Scheduled Configuration Tasks.
Step 2 From the left sidebar menu, choose Download Software to open the Download Software Task List page.
Step 3 From the Select a command drop-down list, choose Add Download Software Task.
Step 4 Click Go. The New Download Software Task page appears.
Step 5 Configure the following information:
• General
– Task Name—Enter a Scheduled Task Name to identify this scheduled software download task.
• Schedule Details
Cisco Prime Infrastructure Configuration Guide
9-504 OL-27653-03
Chapter 9 Configuring Devices
Configuring Scheduled Configuration Tasks
– Download Type—Select the download type. Select the Download software to controller check
box to schedule download software to controller or select the Pre-download software APs
check box to schedule the pre-download software APs. If you select Download software to
controller, specify the image details.
Note The pre-download option is displayed only when all selected controllers are using the
Release 7.0.x.x or later.
Note To see Image Predownload status per AP, enable the task in the Administration >
Background Task > AP Image Predownload Task page, and run an AP Image Predownload
report from the Report Launch Pad.
– Reboot Type—Indicates whether the reboot type is manual, automatic, or scheduled.
Note Reboot Type Automatic can be set only when the Download software to controller
option is selected.
– Download date/time—Enter a date in the provided text box or click the calendar icon to open a
calendar from which you can choose a date. Select the time from the hours and minutes
drop-down lists.
– Reboot date/time—This option appears only if select the reboot type “Scheduled”. Enter a date
in the provided text box or click the calendar icon to open a calendar from which you can choose
a date to reboot the controller. Choose the time from the hours and minutes drop-down lists.
Note Schedule enough time (at least 30mins) between Download and Reboot so that all APs can
complete the software pre-download.
Note If any one of the AP is in pre-download progress state at the time of scheduled reboot, the
controller does not reboot. In such a case, wait for the pre-download to finish for all the APs
and reboot the controller manually.
– Notification (Optional)—Enter the e-mail address of recipient to send notifications via e-mail.
Note To receive e-mail notifications, configure Prime Infrastructure mail server in the
Administration > Settings > Mail Server Configuration page.
• Image Details—Specify the TFTP or FTP Server Information:
Note Complete these details if you selected the Download software to controller option in
Schedule Details group box.
TFTP—Specify the TFTP Server Information:
– From the File is Located on drop-down list, choose Local machine or TFTP server.
Cisco Prime Infrastructure Configuration Guide
OL-27653-03 9-505
Chapter 9 Configuring Devices
Configuring Scheduled Configuration Tasks
Note If you choose TFTP server, choose Default Server or add a New server from the Server
Name drop-down list.
– Specify the IP address of the TFTP server. This is automatically populated if the default server
is selected.
– Specify the local filename or click Browse to navigate to the appropriate file.
– If you selected TFTP server previously, specify the filename.
FTP—Specify the FTP Server Information:
– FTP Credentials Information—Enter the FTP username, password, and port if you selected the
FTP radio button.
– From the File is Located on drop-down list, choose Local machine or FTP server.
Note If you choose FTP server, choose Default Server or add a New server from the Server
Name drop-down list.
– Specify the IP address of the FTP server. This is automatically populated if the default server is
selected.
– Specify the local filename, or click Browse to navigate to the appropriate file.
– If you selected FTP server previously, specify the filename.
Step 6 Click Save.
Modifying a Download Software Task
To modify a download software task, follow these steps:
Step 1 Choose Configure > Scheduled Configuration Tasks.
Step 2 From the left sidebar menu, choose Download Software.
Step 3 Select the Task Name link to open the Download Software Task page.
Step 4 Make any necessary changes.
Note Any changes in Download Type (Download/Pre-download) or Server Type (FTP/TFTP) for
the task in 'Enabled' state sets the task to 'Disabled' state and all the existing controllers are
disassociated from the task.
Step 5 Click Save.
Selecting Controllers for the Download Software Task
This page lists all the supported controllers that can be selected for the scheduled image
download/pre-download task.
Cisco Prime Infrastructure Configuration Guide
9-506 OL-27653-03
Chapter 9 Configuring Devices
Configuring Scheduled Configuration Tasks
To select a controller for scheduled image download, follow these steps:
Step 1 Choose Configure > Scheduled Configuration Tasks.
Step 2 From the left sidebar menu, choose Download Software.
Step 3 Click the Controller to open the Download Software Task details page.
Step 4 In the Download Software Task details page, Click Select Controller to view the controller list.
Note The Select Controllers page can also be accessed from Configure > Scheduled Configuration
Tasks > Download Software > click hyperlink in the Select Controller column for any
download task which is in Enabled, Disabled or in Expired state.
Note If the pre-download option is chosen for the task, then only the controllers with software
Release 7.0.x.x or later are listed.
Note Controllers with Reachability Status 'Unreachable' cannot be selected for Download
Software Task.
Step 5 Make any necessary changes.
Step 6 Click Save.
Viewing Download Software Results
To view the Schedule Run Results report, follow these steps:
Step 1 Choose Configure > Scheduled Configuration Tasks.
Step 2 From the left sidebar menu, choose Download Software.
Step 3 Select the Task Name check box.
Step 4 From the Select a command drop-down list, choose Schedule Run Results.
Step 5 Click Go. The Schedule Run Results page provides the information:
• IP Address—The IP address of the controller to which the software to be downloaded.
• Controller Name—Name of the controller.
• Scheduled Run Time—Scheduled time of the download process.
• Last Updated Time—Last update time of the schedule download status (or result).
• Transfer Status—Current download status of the image in controller. For example, Not Initiated,
Wrong file Type, Writing the code into flash, Transfer Successful.
• Reboot Status—Reboot status of the controller. For example, NA (if the reboot type is “Manual”),
Reboot failed, Reboot Successful.
Cisco Prime Infrastructure Configuration Guide
OL-27653-03 9-507
Chapter 9 Configuring Devices
Configuring Auto Provisioning for Controllers
• Details—Detailed status about the download and reboot process.
Deleting a Download Software Task
To delete a scheduled download software task, follow these steps:
Step 1 Choose Configure > Scheduled Configuration Tasks.
Step 2 From the left sidebar menu, choose Download Software.
Step 3 Select the check box of the applicable scheduled task.
Step 4 From the Select a command drop-down list, choose Delete Download Software Task.
Step 5 Click Go.
Step 6 Click OK to confirm the deletion.
Enabling or Disabling a Download Software Task
To enable or disable a download software task, follow these steps:
Step 1 Choose Configure > Scheduled Configuration Tasks.
Step 2 From the left sidebar menu, choose Download Software.
Step 3 Select the check box of the scheduled task to be enabled or disabled.
Step 4 From the Select a command drop-down list, choose Enable Schedule or Disable Schedule, as
applicable.
Step 5 Click Go.
Configuring Auto Provisioning for Controllers
Auto provisioning allows Prime Infrastructure to automatically configure a new or replace a current
wireless LAN controller (WLC). Prime Infrastructure auto provisioning feature can simplify
deployments for customers with a large number of controllers.
Note For Auto Provisioning privileges, you must have Admin, Root, or SuperUser status.
Note To allow or disallow a user Auto Provisioning privileges, edit the permitted tasks using Administration
> AAA > User Groups > group name > List of Tasks Permitted in Prime Infrastructure. Select or unselect
the check box to allow or disallow these privileges.
Cisco Prime Infrastructure Configuration Guide
9-508 OL-27653-03
Chapter 9 Configuring Devices
Configuring Auto Provisioning for Controllers
Note A controller radio and b/g networks are initially disabled by Prime Infrastructure downloaded startup
configuration file. If desired, you might turn on those radio networks by using a template, which should
be included as one of the automated templates.
Note To specify the Auto Provision filter contents, you can directly enter the details in the application or
import the details from a CSV file. The auto provisioning feature supports the 5500 and non-5500 series
controllers. The non-5500 series controllers have AP manager interface configuration information
defined, whereas 5500 series controllers do not have this information.
To access the Auto Provisioning feature, choose Configure > Controller Auto Provisioning.
• Auto Provisioning Device Management (Auto Provisioning Filter List)—Allows you to create and
edit auto provisioning filters which define the list of allowable devices to be auto provisioned or auto
monitored by Prime Infrastructure.
• Auto Provisioning Primary Search Key Settings—Provides the ability to set the matching criteria
search order.
Auto Provisioning Device Management (Auto Provisioning Filter List)
This feature allows you to create and edit auto provisioning filters which define the list of allowable
devices to be auto provisioned or auto monitored by Prime Infrastructure.
Filter parameters include the following:
• Filter Name—Identifies the name of the filter.
• Filter Enable—Indicates whether or not the filter is enabled.
Note Only enabled filters can participate in the Auto Provisioning process.
• Monitor Only—If selected, the WLC defined in this filter is managed by Prime Infrastructure but
not configured by Prime Infrastructure if the WLC contacts Prime Infrastructure during the auto
provisioning process.
• Filter Mode—Indicates the search mode for this filter (Host Name, MAC Address, or Serial
Number).
• Config Group Name—Indicates the Configuration Group name.
Note All Config-Groups used by auto provision filters should not have any controller defined in
them.
Auto Provisioning Options
The Select a command drop-down list has the following options:
• Add Filter—Allows you to add an Auto Provisioning filter. See the “Adding an Auto Provisioning
Filter” section on page 9-510 for more information.
• Delete Filter(s)—Allows you to delete the selected Auto Provisioning filter. See the “Deleting an
Auto Provisioning Filter(s)” section on page 9-513 for more information.
Cisco Prime Infrastructure Configuration Guide
OL-27653-03 9-509
Chapter 9 Configuring Devices
Configuring Auto Provisioning for Controllers
• List Filter(s) Device Info—Allows you to view details for the selected Auto Provisioning filter. See
the “Listing Auto Provisioning Filter(s) Device Information” section on page 9-513 for more
information.
• List All Filter(s) Device Info—Allows you to view details for all of the Auto Provisioning filter. See
the “Listing All Auto Provisioning Filter(s) Device Information” section on page 9-514 for more
information.
• Export Filter(s) Config (CSV)—Allows you to export details for the selected Auto Provisioning
filter. See the “Exporting Auto Provisioning Filter(s)” section on page 9-515 for more information.
• Export All Filter(s) Config (CSV)—Allows you to export details for all of the Auto Provisioning
filter. See the “Exporting All Auto Provisioning Filter(s)” section on page 9-515 for more
information.
This section contains the following topics:
• Adding an Auto Provisioning Filter, page 9-510
• Editing an Auto Provisioning Filter, page 9-513
• Deleting an Auto Provisioning Filter(s), page 9-513
• Listing Auto Provisioning Filter(s) Device Information, page 9-513
• Exporting Auto Provisioning Filter(s), page 9-515
• Exporting All Auto Provisioning Filter(s), page 9-515
• Auto Provisioning Primary Search Key Settings, page 9-515
Adding an Auto Provisioning Filter
To add an Auto Provisioning Filter, follow these steps:
Step 1 Choose Configure > Controller Auto Provisioning. The Auto Provisioning Filter List page appears
Step 2 From the Select a command drop-down list, choose Add Filter.
Step 3 Click Go.
Step 4 Click Go. The Auto Provisioning Filters > New Filter page appears.
Step 5 Configure the following information:
• General
– Enable Filter—Select the check box to enable the new filter.
Note Only enabled filters can participate in the Auto Provisioning process.
– Filter Name—Enter a filter name.
• Filter Properties
– Monitor Only—If selected, the WLC defined in this Filter is managed by Prime Infrastructure
but not configured by Prime Infrastructure if the WLC contacts Prime Infrastructure during the
auto provisioning process.
– Filter Mode—From the drop-down list, choose Host Name, MAC Address, Serial Number to
indicate the search mode for this filter.
Cisco Prime Infrastructure Configuration Guide
9-510 OL-27653-03
Chapter 9 Configuring Devices
Configuring Auto Provisioning for Controllers
– Config Group Name—From the drop-down list, choose a config group name.
• Filter Member Management - Add Member
– Input Type—From the drop-down list, choose Single Device or CSV File.
If Single Device is selected, enter the host name, enable LAG configuration (if applicable), and
enter the following: management interface IP Address, management interface netmask,
management interface gateway, AP manager interface IP address, AP manager interface
netmask, AP manager interface gateway, and DHCP IP address.
If CSV File is selected, enter the CSV file or use the Browse button to navigate to the applicable
CSV File.
Note You can choose the Download a sample CSV File link to download a sample CSV file to
your computer and customize the various configurations.
Note Because MS-Excel can insert additional commas when you edit a CSV file, ensure that you
edit the CSV file using a normal text editor application.
A CSV file contains the following sections:
** The first part is the General Config section that contains parameters which are used to
construct controller's startup config file.
** The first line in the CSV file must be keyword
"!!deviceId, LAG, managementIP, managementVlanId, managementNetmask,
managementGateway, apManagerIP, apManagerVlanId, apManagerNetmask,
apManagerGateway, dhcpServerIP"
deviceId—it can be Host name, Mac address, or Serial number.
LAG—controller's LAG configuration (true/false).
managementIP—controller's Management interface IP address.
managementVlanId—controller's Management interface VLAN Id (0=untagged).
managementNetmask—controller's Management interface Network mask.
managementGateway—controller's Management interface Gateway IP.
apManagerIP—controller's AP Manager Interface IP address, optional for 5500 series
controller.
apManagerVlanId—controller's AP Manager Interface VLAN Id (0=untagged), optional for
5500 series controller.
apManagerNetmask—controller's AP Manager Interface Netmask, optional for 5500 series
controller.
apManagerGateway—controller's AP Manager Interface Gateway, optional for 5500 series
controller.
dhcpServerIP—controller's DHCP IP address.
** The second part is the Dynamic Interface section that contains dynamic interface parameters
for a controller. This is an optional section.
** To configure a dynamic interface, the first eight parameters are mandatory and the last four
parameters are optional.
"!!deviceId, interfaceName, vlanId, quarantineVlanId, interfaceIP, interfaceNetmask, gateway,
primaryPort, secondaryPort, primaryDHCP, secondaryDHCP, aclName"
Cisco Prime Infrastructure Configuration Guide
OL-27653-03 9-511
Chapter 9 Configuring Devices
Configuring Auto Provisioning for Controllers
deviceId—this deviceId must be defined previously in section 1.
interfaceName—name of the dynamic interface.
vlanId—vlan ID used by this interface.
quarantineVlanId—quarantine vlan ID used by this interface.
interfaceIP—IP address of the dynamic interface.
interfaceNetmask—Network Mask of the dynamic interface.
gateway—Gateway IP address of the dynamic interface.
primaryPort—physical primary port number used by the dynamic interface.
secondaryPort—physical secondary port number used by the dynamic interface, this is an
optional field.
primaryDHCP—the IP address of the primary DHCP used by the dynamic interface, this is an
optional field.
secondaryDHCP—IP address of the secondary DHCP used by the dynamic interface, this is an
optional field.
** The third part is the Device Specific Config section, contains other device specific
configuration parameters which are optional during auto provisioning.
"!!deviceId, countryCode, mobilityGroupName, mobilityGroupMembers"
deviceId—this deviceId must be defined previously in section 1.
countryCode—country code for the controller, this is an optional field.
mobilityGroupName—default name of the mobility group this controller belongs to, this is an
optional field. If this attribute is not specified then the existing default mobility group name is
used.
mobilityGroupMembers—IP addresses, Mac Addresses and mobility group name of the
mobility group members of the controller, which are separated by semi colon, this is an optional
field. Both IP address and Mac Address are required for a mobility group member, they are
separated by forward slash. Mobility group name is an optional attribute in this field. If mobility
group name is not present then the default mobility group name for this controller is used.
• If you select the Single Device option, configure the following options:
– Device Type—From the drop-down list, choose 5500 Controller or non-5500 Controller.
– Host Name
– LAG Configuration: Enabled or Disabled.
– Management Interface IP Address
– Management Interface VLAN Id (0=untagged)
– Management Interface Netmask
– Management Interface Gateway
– AP Manager Interface IP Address
– AP Manager Interface VLAN Id (0=untagged)
– AP Manager Interface Netmask
– AP Manager Interface Gateway
– DHCP IP Address—When the controller comes up after a reset, it uses this IP address to get a
DHCP address, and identifies its TFTP server from where the configuration file needs to be
picked.
– Virtual IP Address—An address which is not routable and usually configured as 209.105.170.1,
as a DHCP server at the virtual IP address to wireless clients.
Step 6 Click Submit.
Cisco Prime Infrastructure Configuration Guide
9-512 OL-27653-03
Chapter 9 Configuring Devices
Configuring Auto Provisioning for Controllers
Note You can specify the Dynamic Interface configuration and Device Specific configuration details
only when you input a CSV file. These two configurations cannot be performed using the
graphical user interface.
Editing an Auto Provisioning Filter
To edit a Auto Provisioning filter, follow these steps:
Step 1 Choose Configure > Controller Auto Provisioning.
Step 2 Select the Filter Name of the filter you want to edit.
Step 3 Make the necessary changes to the current filter parameters.
Note To view detailed information for a filter member, select the Device ID check box of the member
you want to view.
To delete a filter member. select the check box for the member you want to delete in the Filter
Member Management - Delete Member group box. When you click Submit, that member is
deleted.
Step 4 Click Submit.
Deleting an Auto Provisioning Filter(s)
To delete an Auto Provisioning Filter, follow these steps:
Step 1 Choose Configure > Controller Auto Provisioning.
Step 2 Select the check box of the filter you want to delete.
Step 3 From the Select a command drop-down list, choose Delete Filter(s).
Step 4 Click Go.
Step 5 Click OK to confirm the deletion.
Listing Auto Provisioning Filter(s) Device Information
To view details for an individual Auto Provisioning Filter, follow these steps:
Step 1 Choose Configure > Controller Auto Provisioning.
Step 2 Select the check box of the filter you want to view.
Cisco Prime Infrastructure Configuration Guide
OL-27653-03 9-513
Chapter 9 Configuring Devices
Configuring Auto Provisioning for Controllers
Step 3 From the Select a command drop-down list, choose List Filter(s) Device Info.
Step 4 Click Go. The Detailed Auto Provisioning Device Information page appears.
The following information is provided for the selected filter:
• Filter Name—Indicates the filter name.
• Device ID—Indicates the device ID.
• LAG—Indicates the controller LAG status as true or false.
• Management IP—Indicates the management interface IP address of the controller.
• Management VlanId—Indicates the management VLAN Id of the controller.
• Management Netmask—Indicates the netmask mask of the management interface of the controller.
• Management Gateway—Indicates the netmask gateway of the management interface of the
controller.
• AP Mgr IP—Indicates the IP address of the access point manager.
• AP Mgr Vlan Id—Indicates the VLAN identifier of the access point manager.
• AP Mgr Netmask—Indicates the netmask mask of the access point manager.
• AP Mgr Gateway—Indicates the gateway IP address of the access point manager.
• Status—Idle, Trap Received, Failed In Trap Processing, Failed In Applying Templates, Failed In
Discovery Switch, Managed, Managed partially applied templates, or Unknown Error.
• Country—Indicates the country.
• Mobility Grp—Indicates the name of the mobility group.
• Mobility Grp Members—Indicates the members of the mobility group.
• Timestamp—Indicates the date and time of the information.
Listing All Auto Provisioning Filter(s) Device Information
To view details for all Auto Provisioning Filters, follow these steps:
Step 1 Choose Configure > Controller Auto Provisioning.
Step 2 From the Select a command drop-down list, choose List All Filter(s) Device Info.
Step 3 Click Go.
The following information is provided for the selected filter:
• Filter Name—Indicates the filter name.
• Device ID—Indicates the device ID.
• LAG—Indicates the controller LAG status as true or false.
• Management IP—Indicates the management interface IP address of the controller.
• Management VlanId—Indicates the management Vlan Id of the controller.
• Management Netmask—Indicates the netmask mask of the management interface of the controller.
• Management Gateway—Indicates the netmask gateway of the management interface of the
controller.
Cisco Prime Infrastructure Configuration Guide
9-514 OL-27653-03
Chapter 9 Configuring Devices
Configuring Auto Provisioning for Controllers
• AP Mgr IP—Indicates the IP address of the access point manager.
• AP Mgr Vlan Id—Indicates the Vlan identifier of the access point manager.
• AP Mgr Netmask—Indicates the netmask mask of the access point manager.
• AP Mgr Gateway—Indicates the gateway IP address of the access point manager.
• Status—Idle, Trap Received, Failed In Trap Processing, Failed In Applying Templates, Failed In
Discovery Switch, Managed, Managed partially applied templates, or Unknown Error.
• Country—Indicates the country.
• Mobility Grp—Indicates the name of the mobility group.
• Mobility Grp Members—Indicates the members of the mobility group.
• Timestamp—Indicates the date and time of the information.
Exporting Auto Provisioning Filter(s)
To export an Auto Provisioning Filter, follow these steps:
Step 1 Choose Configure > Controller Auto Provisioning.
Step 2 Select the check box of the filter(s) you want to export.
Step 3 From the Select a command drop-down list, choose Export Filter(s) Config (CSV).
Step 4 Click Go.
Step 5 In the File Download dialog box that appears, click Save to save the file to a location on the computer.
Exporting All Auto Provisioning Filter(s)
To export all Auto Provisioning Filters, follow these steps:
Step 1 Choose Configure > Controller Auto Provisioning.
Step 2 From the Select a command drop-down list, choose Export All Filter(s) Config (CSV).
Step 3 Click Go.
Step 4 In the File Download dialog box that appears, click Save to save the file to a location on the computer.
Auto Provisioning Primary Search Key Settings
The Primary Search Key Setting enables you to set the matching criteria search order.
To indicate the Search Key Order, follow these steps:
Step 1 Choose Configure > Controller Auto Provisioning.
Cisco Prime Infrastructure Configuration Guide
OL-27653-03 9-515
Chapter 9 Configuring Devices
Configuring Redundancy on Controllers
Step 2 From the left sidebar menu, choose Setting.
Step 3 Click to highlight the applicable search key.
Step 4 Use the Move Up or Move Down buttons to move the search key to a higher or lower priority.
Step 5 Click Save to confirm or Cancel to cancel the changes.
Configuring Redundancy on Controllers
The term Redundancy in the Prime Infrastructure refers to the High Availability (HA) framework in
Controllers. Redundancy in wireless networks allows you to reduce the downtime of the networks. In a
redundancy architecture, one controller is in the Active state and a second controller is in the Standby
state, which continuously monitors the health of the controller in the Active state through a redundant
port. Both controllers share the same configurations including the IP address of the management
interface.
The Standby or Active state of a controller is based on the redundancy stock keeping unit (SKU), which
is a manufacturing ordered unique device identification (UDI). A controller with redundancy SKU UDI
is in the Standby state for the first time when it boots and pairs with a controller that runs a permanent
count license. For controllers that have permanent count licenses, you can manually configure whether
the controller is in the Active state or the Standby state.
In this release, a stateful switchover of access points (AP SSO) is supported. An AP SSO ensures that
the AP sessions are intact even after a switchover.
Note The stateful switchover of clients is not supported, which means that all clients, with the exception of
clients on locally switched WLANs on access points in FlexConnect mode, are deauthenticated and
forced to reassociate with the new controller in the Active state.
This section contains the following topics:
• Prerequisites and Limitations for Redundancy, page 9-516
• Configuring Redundancy Interfaces, page 9-517
• Configuring Redundancy on a Primary Controller, page 9-518
• Configuring Redundancy on a Secondary Controller, page 9-518
• Monitoring and Troubleshooting the Redundancy States, page 9-519
• Configuring Peer Service Port IP and Subnet Mask, page 9-520
• Adding a Peer Network Route, page 9-520
• Administration commands for Redundancy, page 9-521
• Disabling Redundancy on Controllers, page 9-521
Prerequisites and Limitations for Redundancy
Before configuring Redundancy, you must consider the following prerequisites and limitations:
• The Redundancy is supported only on the 5500, 7500, 8500, and Wism2 controllers.
• The primary and secondary controllers must be of the same hardware model.
Cisco Prime Infrastructure Configuration Guide
9-516 OL-27653-03
Chapter 9 Configuring Devices
Configuring Redundancy on Controllers
• The primary and secondary controllers must be running the same Controller software release.
• The IP addresses of the Management, Redundancy Management, and Peer Redundancy
Management interfaces must be in the same subnet.
• The service port IP address and route infomation is maintained for each device.
• If the Redundancy is enabled on a controller, the Prime Infrastructure or any other device cannot
manage the standby controller.
• You cannot enable the Redundancy on a controller, if the controller is added to the Prime
Infrastructure through the service port. You must delete the controller and add it through the
management interface to enable the Redundancy on that controller.
• When there is an audit mismatch between a controller and the Prime Infrastructure, you must not
restore the Redundancy parameters from the Prime Infrastructure on to the controller. However, you
can refresh the Redundancy Parameters in the Prime Infrastructure.
• Before you enable the Redundancy, you must download the certificates for each device.
• Configuration is downloaded from the network to the active controller, and then the details are
transferred to the standby controller through the Redundancy interface.
• When an old active controller pairs up with the new active controller, the control is not transferred
back to the old active controller and it becomes the standby controller for the new active controller.
Configuring Redundancy Interfaces
There are two Redundancy interfaces—redundancy-management interface and redundancy-port
interface. The redundancy-management interface is a local physical management interface that shares
the subnet mask, gateway, and VLAN ID from the management interface. You must configure only the
IP address for the redundancy management interface to enable Redundancy on the primary and
secondary controllers. The IP address for the redundancy-port interface is auto-generated and it is used
internally.
Step 1 Choose Configure > Controllers.
Step 2 Click the IP address of the controller that you have chosen as the primary controller.
Step 3 From the left sidebar menu, choose System > Interfaces. The Interfaces list page appears.
Step 4 Click the redundancy-management interface. The redundancy-management interface details page
appears.
Step 5 In the IP Address field, enter an IP address that belongs to the management interface subnet.
Step 6 Click Save.
Note You can also configure the IP address of the Redundancy Management in the Global Configuration
details page. Choose Configure > Controllers > Ctrl IP addr > Redundancy > Global Configuration
to access the Global Configuration details page.
Cisco Prime Infrastructure Configuration Guide
OL-27653-03 9-517
Chapter 9 Configuring Devices
Configuring Redundancy on Controllers
Configuring Redundancy on a Primary Controller
To configure redundancy on a primary or active controller, follow these steps:
Step 1 Choose Configure > Controllers.
Step 2 Click the IP address of the primary controller for which you have configured the
redundancy-management interface IP address.
Step 3 From the left sidebar menu, choose Redundancy > Global Configuration. The Global Configuration
details page appears.
Step 4 You must configure the following parameters before you enable the Redundancy Mode for the primary
controller:
• Redundancy-Management IP—The IP address of the local physical management interface, which
you had configured in the redundancy-management interface details page is displayed. You can also
modify the IP address.
• Peer Redundancy-Management IP—Enter the IP address of the peer redundancy management
interface.
• Redundant Unit—Choose Primary.
• Mobility MAC Address—Enter the virtual MAC address for the Redundancy pair. Ensure that the
mobility MAC address that you enter is the same for both primary and secondary controllers.
Step 5 Click Save. The Enabled check box for the Redundancy Mode becomes available for editing.
Step 6 Select the Enabled check box for the Redundancy Mode to enable the Redundancy on the primary
controller.
Note After you enable the Redundancy, you cannot modify the Redundancy-Management IP, Peer
Redundancy-Management IP, Redundant Unit, and Mobility MAC Address.
Note You cannot configure this controller during the Redundancy pair-up process.
Step 7 Click Save. The configuration is saved and the system reboots.
Configuring Redundancy on a Secondary Controller
To configure Redundancy on a secondary or standby controller, follow these steps:
Step 1 Choose Configure > Controllers.
Step 2 Click the IP address of the controller that you have chosen as a secondary controller.
Step 3 From the left sidebar menu, choose Redundancy > Global Configuration. The Global Configuration
Details page appears.
Step 4 You must configure the following parameters before you enable the Redundancy Mode for the secondary
controller:
Cisco Prime Infrastructure Configuration Guide
9-518 OL-27653-03
Chapter 9 Configuring Devices
Configuring Redundancy on Controllers
• Redundancy-Management IP—Enter the IP address of the local physical management interface.
This IP address must be the same as the IP address of the peer redundancy management interface of
the primary controller.
• Peer Redundancy-Management IP—Enter the IP address of the peer physical management interface.
This IP address must be the same as the IP address of the local physical management interface of
the primary controller.
• Redundant Unit—Choose Secondary.
• Mobility MAC Address—Enter the virtual MAC address of the Redundancy pair. Ensure that the
mobility MAC address that you enter is the same for both primary and secondary controllers.
Step 5 Click Save. The Enabled check box for the Redundancy Mode becomes available for editing.
Step 6 Select the Enabled check box for the Redundancy Mode to enable the Redundancy on the secondary
controller.
Note After you enable the Redundancy, you cannot modify the Redundancy-Management IP, Peer
Redundancy-Management IP, Redundant Unit, and Mobility MAC Address.
Note You cannot configure the primary controller during the Redundancy pair-up process.
Step 7 Click Save. The configuration is saved and the system reboots.
Monitoring and Troubleshooting the Redundancy States
After the Redundancy mode is enabled on the primary and secondary controllers, the system reboots.
The Redundancy state for both the controllers becomes Enabled in the Controllers list page.
Note To view the Redundancy column in the Controllers list page, click Edit View and use the Show button
to move the Redundancy from the Hide Information list box to the View Information list box. Click
Submit. The Redundancy column is displayed in the Controllers list page.
The RF_SWITCHOVER_ACTIVITY trap is triggered when the standby controller becomes the new
active controller and RF_PROGRESSION_NOTIFY trap is triggered by the primary or active controller
when the peer state changes from 'Disabled' to 'StandbyCold', and then to 'StandbyHot'.
Sometimes, there might be a discrepancy between the active and the standby controllers. As a result, the
redundancy fails. The RF_HA_SUP_FAILURE_EVENT trap is triggered. For more information see the
these traps, see the “Alarm and Event Dictionary” section on page 13-733.
You can view the Redundancy state details such as the local and peer state, unit, IP addresses of the
redundancy management, peer redundancy management, redundancy port, peer redundancy port, and
peer service port of the paired controller. Choose Monitor > Controllers > Ctrl IP addr > Redundancy
> Redundancy States to view these details.
Sometimes, when the peer state changes from ‘StandbyCold’ to ‘StandbyHot’, the Redundancy traps are
missed by the Prime Infrastructure. As a result, the Redundancy pair-up process cannot be completed.
To fix this issue, you must run the Redundancy Status background task manually.
To run the Redundancy Status background task, follow these steps:
Cisco Prime Infrastructure Configuration Guide
OL-27653-03 9-519
Chapter 9 Configuring Devices
Configuring Redundancy on Controllers
Step 1 Choose Administration > Background Tasks.
Step 2 Under the Other Background Tasks section, select the Redundancy Status background task.
Step 3 From the Select a command drop-down list, select Execute Now.
Step 4 Click Go.
When traps are missed by the Prime Infrastructure, you must run this background task to complete the
following:
• Remove the standby controller from the Prime Infrastructure.
• Swap the network route table entries with the peer network route table entries.
• Update the Redundancy state information and system inventory information.
Once the Redundancy pair-up process is completed, the Redundancy state for the active controller
becomes Paired and the standby controller is removed from the Prime Infrastructure.
Configuring Peer Service Port IP and Subnet Mask
You can configure a peer service port IP address and a subnet mask only when the state of the peer
controller is in ‘StandbyHot’. Ensure that DHCP is disabled on local service port before you configure
the peer service port IP address.
To configure the peer service port IP and subnet mask, follow these steps:
Step 1 Choose Configure > Controllers.
Step 2 Click the IP address of the primary or active controller.
Step 3 From the left sidebar menu, choose Redundancy > Global Configuration. The Global Configuration
details page appears.
Step 4 In the Peer Service Port IP field, enter the IP address of the peer service port.
Step 5 In the Peer Service Netmask IP field, enter the IP address of the peer service subnet mask.
Step 6 Click Save.
Adding a Peer Network Route
You can add a peer network route on an active controller only when the state of the peer controller is in
‘StandbyHot’. A new network route table is maintained. When the standby controller becomes active,
the entries of the network route table swaps with the entries of the peer network route table.
To add a peer network route, follow these steps:
Step 1 Choose Configure > Controllers.
Step 2 Click the IP address of the primary controller for which you have configured the
redundancy-management interface IP address.
Step 3 From the left sidebar menu, choose Redundancy > Peer Network Route.
Cisco Prime Infrastructure Configuration Guide
9-520 OL-27653-03
Chapter 9 Configuring Devices
Configuring wIPS Profiles
Step 4 From the Select a command drop down list, choose Add Peer Network Route.
Step 5 Click Go. The Peer Network Route Details page appears.
Step 6 Configure the following fields:
• IP Address—Enter the IP address of the peer network route.
• IP Netmask—Enter the subnet mask of the peer network route.
• Gateway IP Address—Enter the IP address of the peer network route gateway.
Step 7 Click Save. The peer network route is added.
Administration commands for Redundancy
When the standby controller is in the ‘StandbyHot’ state and the Redundancy pair-up process is
completed, you can reset the standby controller using the Reset Standby command. Also, you can
upload files from the standby controller to the active controller using the Upload File from Standby
Controller command. Choose Configure > Controllers > Ctrl IP addr > Redundancy > Redundancy
Commands to access these commands.
Disabling Redundancy on Controllers
To disable Redundancy on a controller, follow these steps:
Step 1 Choose Configure > Controllers.
Step 2 Click the IP address of the controller for which you want to disable Redundancy.
Step 3 From the left sidebar menu, choose Redundancy > Global Configuration. The Global Configuration
Details page appears.
Step 4 Deselect the Enabled check box for the Redundancy Mode to disable the Redundancy on the selected
controller.
Step 5 Click Save. The configuration is saved and the system reboots.
When you disable Redundancy on the controller, both active and standby controllers reboot. You must
refresh the configuration from the device to remove any audit mismatches in the Redundancy
parameters. The active controller becomes a standalone controller and the standby controller reboots
with all the ports disabled.
Configuring wIPS Profiles
Prime Infrastructure provides several pre-defined profiles from which to choose. These profiles (based
on customer types, building types, industry types, and so on) allow you to quickly activate the additional
wireless threat protection available through Cisco Adaptive wIPS. You can use a profile ‘as is’ or
customize it to better meet your needs.
Cisco Prime Infrastructure Configuration Guide
OL-27653-03 9-521
Chapter 9 Configuring Devices
Configuring wIPS Profiles
Tip To learn more about Cisco Adaptive wIPS features and functionality, go to Cisco.com to watch a
multimedia presentation. Here you find learning modules for a variety of Prime Infrastructure topics.
Over future releases, we will add more overview and technical presentations to enhance your learning.
Pre-defined profiles include the following:
• Education
• EnterpriseBest
• EnterpriseRogue
• Financial
• HealthCare
• HotSpotOpen
• Hotspot8021x
• Military
• Retail
• Tradeshow
• Warehouse
The wIPS Profiles page provides access to the wIPS profile list and the SSID group list. To access the
wIPS Profile page, choose Configure > wIPS Profiles.
The current wIPS profile list and the SSID group list can be accessed from the left sidebar menu.
The wIPS Profiles page defaults to the Profile List. The SSID Group List page is accessible from the left
sidebar menu.
Note Adaptive wIPS does not support Prime Infrastructure partitioning feature.
Profile List
The wIPS Profiles > Profile List page allows you to view, edit, apply, or delete current wIPS profiles and
to add new profiles.
Tip To learn more about Cisco Adaptive wIPS features and functionality, go to Cisco.com to watch a
multimedia presentation. Here you also find learning modules for a variety of Prime Infrastructure
topics. Over future releases, we will add more overview and technical presentations to enhance your
learning.
To access the wIPS profile list for Prime Infrastructure, choose Configure > wIPS Profiles. The page
defaults to the wIPS Profiles > Profile List. If the Profile List is not currently displayed, choose Profile
List from the wIPS Profiles left sidebar menu.
The Profile List provides the following information for each profile:
• Profile Name—Indicates the user-defined name for the current profile. Click the profile name to
view or edit profile details.
Cisco Prime Infrastructure Configuration Guide
9-522 OL-27653-03
Chapter 9 Configuring Devices
Configuring wIPS Profiles
Note When you hover your mouse cursor over the profile name, the Profile ID and version appear.
• MSE(s) Applied To—Indicates the number of mobility services engines (MSEs) to which this
profile is applied. Click the MSE number to view profile assignment details.
• Controller(s) Applied To—Indicates the number of controllers to which this profile is applied. Click
the controller number to view profile assignment details.
This section contains the following topics:
• Adding a Profile, page 9-523
• Deleting a Profile, page 9-526
• Applying a Current Profile, page 9-526
The profile editor allows you to create new or modify current profiles. See the “Profile Editor” section
on page 9-524 for more information.
Adding a Profile
A new wIPS profile can be created using the default or a pre-configured profile.
Tip To learn more about Cisco Adaptive wIPS features and functionality, go to Cisco.com to watch a
multimedia presentation. Here you also find learning modules for a variety of Prime Infrastructure
topics. Over future releases, we will add more overview and technical presentations to enhance your
learning.
To add a wIPS profile, follow these steps:
Step 1 Select Configure > wIPS Profiles. The page defaults to the wIPS Profiles > Profile List.
Step 2 From the Select a command drop-down list, choose Add Profile.
Step 3 Click Go.
Step 4 Type a profile name in the Profile Name text box of the Profile Parameters page.
Step 5 Select the applicable pre-defined profile, or choose Default from the drop-down list. Pre-defined profiles
include the following:
• Education
• EnterpriseBest
• EnterpriseRogue
• Financial
• HealthCare
• HotSpotOpen
• Hotspot8021x
• Military
• Retail
• Tradeshow
Cisco Prime Infrastructure Configuration Guide
OL-27653-03 9-523
Chapter 9 Configuring Devices
Configuring wIPS Profiles
• Warehouse
Step 6 Select one of the following:
• Save—Saves the profiles to Prime Infrastructure database with no changes and no mobility services
engine or controller assignments. The profile appears in the profile list.
• Save and Edit—Saves the profile and allows you to edit the profile.
• Cancel—Closes the Profile Parameters page without creating a profile.
Profile Editor
Tip To learn more about Cisco Adaptive wIPS features and functionality, access the following URL:
http://www.cisco.com/en/US/products/ps6305/tsd_products_support_online_learning_modules_list.ht
ml
Here you also find learning modules for a variety of Prime Infrastructure topics. Over future releases,
we will add more overview and technical presentations to enhance your learning.
The profile editor allows you to configure profile details including the following:
• SSID groups—Add, edit, or delete SSID groups.
• Policy inclusion—Determine which policies are included in the profile.
• Policy level settings—Configure settings for each policy such as threshold, severity, notification
type, and ACL/SSID groups.
• MSE/controller applications—Select the mobility services engine(s) or controller(s) to which you
want to apply the profile.
To configure profile details, follow these steps:
Step 1 Access the profile editor. This can be done in two ways:
• When creating a new profile, click Save and Edit in the Profile Parameters page.
• Click the profile name from the Profile List page.
Step 2 From the SSID Groups page, you can edit and delete current groups or add a new group. For more
information on adding, editing, or deleting SSID groups, see the “Configure > wIPS > SSID Group List”
section on page 9-527 for more information.
Step 3 When SSID groups have been added or edited as needed, select one of the following:
• Save—Saves the changes made to the SSID groups.
• Cancel—Returns to the profile list with no changes made.
• Next—Proceeds to the Profile Configuration page.
Step 4 From the Profile Configuration page, you can determine which policies are included in the current
profile. The check boxes in the policy tree (located in the left Select Policy pane) indicate which policies
are enabled or disabled in the current profile. You can enable or disable an entire branch or an individual
policy as needed by selecting the check box for the applicable branch or policy.
Note By default, all policies are selected.
Cisco Prime Infrastructure Configuration Guide
9-524 OL-27653-03
Chapter 9 Configuring Devices
Configuring wIPS Profiles
Note For detailed information regarding each of the wIPS policies, see the “wIPS Policy Alarm
Encyclopedia” section on page 18-1017.
Step 5 In the Profile Configuration page, click an individual policy to display the policy description and to view
or modify current policy rule settings.
The following options are available for each policy:
• Add—Click Add to access the Policy Rule Configuration page to create a new rule for this policy.
• Edit—Select the check box of the applicable rule, and click Edit to access the Policy Rule
Configuration page to edit the settings for this rule.
• Delete—Select the check box of the rule you want to delete, and click Delete. Click OK to confirm
the deletion.
Note There must be at least one policy rule in place. You cannot delete a policy rule if it is the
only one in the list.
• Move Up—Select the check box of the rule you want to move up in the list. Click Move Up.
• Move Down—Select the check box of the rule you want to move down in the list. Click Move Down.
The following settings can be configured at the policy level:
• Threshold (not applicable to all policies)—Indicates the threshold or upper limit associated with the
selected policy. When the threshold is reached for a policy, an alarm is triggered.
Note Because every policy must contain at least one threshold, default thresholds are defined for
each based on standard wireless network issues.
Note Threshold options vary based on the selected policy.
Note Alarms from Cisco Adaptive wIPS DoS and security penetration attacks are classified as
security alarms. A summary of these attacks is located in the Security Summary page.
Choose Monitor > Security to access this page. The wIPS attacks are located in the Threats
and Attacks section.
• Severity—Indicates the level of severity of the selected policy. Parameters include critical, major,
info, and warning. The value of this field might vary depending on the wireless network.
• Notification—Indicates the type of notification associated with the threshold.
• ACL/SSID Group—Indicates the ACL or SSID Group(s) to which this threshold is be applied.
Note Only selected groups trigger the policy.
Step 6 When the profile configuration is complete, select one of the following:
• Save—Saves the changes made to the current profile.
Cisco Prime Infrastructure Configuration Guide
OL-27653-03 9-525
Chapter 9 Configuring Devices
Configuring wIPS Profiles
• Cancel—Returns to the profile list with no changes made.
• Back—Returns to the SSID Groups page.
• Next—Proceeds to the MSE/Controller(s) page.
Step 7 In the Apply Profile page, select the check box(es) of the mobility services engine and controller(s) to
which you want to apply the current profile.
Step 8 When the applicable mobility services engine(s) and controller(s) are selected, choose one of the
following:
• Apply—Applies the current profile to the selected mobility services engine/controller(s).
• Cancel—Returns to the profile list with no changes made.
Note A created profile can also be applied directly from the profile list. From the Profile List page,
select the check box of the profile you want to apply and click Apply Profile from the Select a
command drop-down list. Click Go to access the Apply Profile page.
Deleting a Profile
To delete a wIPS profile, follow these steps:
Step 1 Choose Configure > wIPS Profiles. The page defaults to the wIPS Profiles > Profile List.
Step 2 Select the check box of the wIPS profile(s) you want to delete.
Step 3 From the Select a command drop-down list, choose Delete Profile.
Step 4 Click Go.
Step 5 Click OK to confirm the deletion.
Note If the profile is already applied to a controller, it cannot be deleted.
Applying a Current Profile
Tip To learn more about Cisco Adaptive wIPS features and functionality, access the following URL:
http://www.cisco.com/en/US/products/ps6305/tsd_products_support_online_learning_modules_list.ht
ml
Here you also find learning modules for a variety of Prime Infrastructure topics. Over future releases,
we will add more overview and technical presentations to enhance your learning.
To apply a wIPS profile, follow these steps:
Step 1 Choose Configure > wIPS Profiles. The page defaults to the wIPS Profiles > Profile List.
Step 2 Select the check box of the wIPS profile(s) you want to apply.
Cisco Prime Infrastructure Configuration Guide
9-526 OL-27653-03
Chapter 9 Configuring Devices
Configuring wIPS Profiles
Step 3 From the Select a command drop-down list, choose Apply Profile.
Step 4 Click Go.
Step 5 Select the mobility services engine(s) and controller(s) to which the profile is applied.
Note If the new assignment is different than the current assignment, you are prompted to save the
profile with a different name
Step 6 When the applicable mobility services engine(s) and controller(s) are selected, choose one of the
following:
• Apply—Applies the current profile to the selected mobility services engine/controller(s).
• Cancel—Returns to the profile list with no changes made.
Configure > wIPS > SSID Group List
The SSID (Service Set IDentifier) is a token or key which identifies an 802.11 (Wi-Fi) network. You
must know the SSID to join an 802.11 network. SSIDs can be associated with a wIPS profile as a group
using the SSID group list feature.
An SSID group can be added to a profile by importing it from the Global SSID Group List page
(Configure > wIPS Profiles > SSID Group List) or by adding one directly from the SSID Groups page.
This section contains the following topics:
• Global SSID Group List, page 9-527
• SSID Groups, page 9-529
Tip To learn more about Cisco Adaptive wIPS features and functionality, access the following URL:
http://www.cisco.com/en/US/products/ps6305/tsd_products_support_online_learning_modules_list.ht
ml
Here you also find learning modules for a variety of Prime Infrastructure topics. Over future releases,
we will add more overview and technical presentations to enhance your learning.
Global SSID Group List
The SSID Group List page allows you to add or configure global SSID groups that you might later import
into an applicable wIPS profile.
Tip To learn more about Cisco Adaptive wIPS features and functionality, access the following URL:
http://www.cisco.com/en/US/products/ps6305/tsd_products_support_online_learning_modules_list.ht
ml
Here you also find learning modules for a variety of Prime Infrastructure topics. Over future releases,
we will add more overview and technical presentations to enhance your learning.
To access the SSID Group List page, choose Configure > wIPS Profiles. From the left sidebar menu,
choose SSID Group List. The SSID Group List page display current SSID groups and their associated
SSIDs.
Cisco Prime Infrastructure Configuration Guide
OL-27653-03 9-527
Chapter 9 Configuring Devices
Configuring wIPS Profiles
This section contains the following topics:
• Adding a Group, page 9-528
• Editing a Group, page 9-528
• Deleting a Group, page 9-529
Adding a Group
To add an SSID Group, follow these steps:
Step 1 Choose Configure > wIPS Profiles.
Step 2 From the left sidebar menu, choose SSID Group List.
Step 3 From the Select a command drop-down list, choose Add Group.
Step 4 Click Go.
Step 5 In the SSID configuration page, type an SSID group name in the available text box.
Step 6 Enter the SSIDs in the SSID List text box. Separate multiple SSIDs with carriage return.
Step 7 When finished, select one of the following:
• Save—Saves the SSID group and adds it to the SSID Group List.
• Cancel—Closes the SSID configuration page without saving the new SSID group.
Note To import the SSID groups to a profile, choose Configure > wIPS Profile. Click the profile name for
the applicable profile to open the SSID Groups page. From the Select a command drop-down list, choose
Add Groups from Global List. Select the check box(es) for the SSID group(s) you want to import and
click Save.
Editing a Group
To edit a current SSID Group, follow these steps:
Step 1 Choose Configure > wIPS Profiles.
Step 2 From the left sidebar menu, choose SSID Group List.
Step 3 Select the check box of the SSID group that you want to edit.
Step 4 From the Select a command drop-down list, choose Edit Group.
Step 5 Click Go.
Step 6 In the SSID configuration page, make the necessary changes to the SSID group name or the SSID list.
Step 7 When finished, select one of the following:
• Save—Saves the current changes and closes the SSID configuration page.
• Cancel—Closes the SSID configuration page without saving the changes.
Cisco Prime Infrastructure Configuration Guide
9-528 OL-27653-03
Chapter 9 Configuring Devices
Configuring wIPS Profiles
Deleting a Group
To delete a current SSID Group, follow these steps:
Step 1 Choose Configure > wIPS Profiles.
Step 2 From the left sidebar menu, choose SSID Group List.
Step 3 Select the check box of the SSID group(s) that you want to delete.
Step 4 From the Select a command drop-down list, choose Delete Group.
Step 5 Click Go.
Step 6 Click OK to confirm the deletion.
SSID Groups
The SSID Groups page is the first page displayed when you access the profile editor. This page displays
SSID groups that are included for the current wIPS profile.
From this page, you can add, import, edit, or delete an SSID group for the current profile.
Tip To learn more about Cisco Adaptive wIPS features and functionality, access the following URL:
http://www.cisco.com/en/US/products/ps6305/tsd_products_support_online_learning_modules_list.ht
ml
Here you also find learning modules for a variety of Prime Infrastructure topics. Over future releases,
we will add more overview and technical presentations to enhance your learning.
This section contains the following topics:
• Adding a Group, page 9-529
• Adding Groups from Your Global List, page 9-530
• Editing a Group, page 9-530
• Deleting a Group, page 9-530
Adding a Group
To add an SSID Group to the current wIPS profile, follow these steps:
Step 1 Choose Configure > wIPS Profiles.
Step 2 From the left sidebar menu, choose Profile List.
Step 3 Click the profile name of the applicable wIPS profile.
Step 4 From the Select a command drop-down list, choose Add Group.
Step 5 Click Go.
Step 6 In the SSID configuration page, type an SSID group name in the available text box.
Step 7 Enter the SSIDs in the SSID List text box. Separate multiple SSIDs with a comma.
Step 8 When finished, select one of the following:
Cisco Prime Infrastructure Configuration Guide
OL-27653-03 9-529
Chapter 9 Configuring Devices
Configuring wIPS Profiles
• Save—Saves the SSID group and adds it to the SSID Group List.
• Cancel—Closes the SSID configuration page without saving the new SSID group.
Adding Groups from Your Global List
SSID groups can also be added by importing them from your Global SSID Groups list. See the “Global
SSID Group List” section on page 9-527 for more information on creating a global SSID groups list.
To import SSID groups into a profile, follow these steps:
Step 1 Select Configure > wIPS Profile.
Step 2 Click the profile name for the applicable profile to open the SSID Groups page.
Step 3 From the Select a command drop-down list, choose Add Groups from Global List.
Step 4 Select the check box(es) for the SSID group(s) you want to import.
Step 5 Click Save.
Editing a Group
To edit a current SSID Group, follow these steps:
Step 1 Choose Configure > wIPS Profiles.
Step 2 From the left sidebar menu, choose Profile List.
Step 3 Click the profile name of the applicable wIPS profile.
Step 4 Select the check box of the SSID group that you want to edit.
Step 5 From the Select a command drop-down list, choose Edit Group.
Step 6 Click Go.
Step 7 In the SSID configuration page, make the necessary changes to the SSID group name or the SSID list.
Step 8 When finished, select one of the following:
• Save—Saves the current changes and closes the SSID configuration page.
• Cancel—Closes the SSID configuration page without saving the changes.
Deleting a Group
To delete a current SSID Group, follow these steps:
Step 1 Choose Configure > wIPS Profiles.
Step 2 From the left sidebar menu, choose Profile List.
Step 3 Click the profile name of the applicable wIPS profile.
Step 4 Select the check box of the SSID group that you want to delete.
Step 5 From the Select a command drop-down list, choose Delete Group.
Cisco Prime Infrastructure Configuration Guide
9-530 OL-27653-03
Chapter 9 Configuring Devices
Configuring ACS View Servers
Step 6 Click Go.
Step 7 Click OK to confirm the deletion.
Configuring ACS View Servers
To facilitate communication between Prime Infrastructure and the ACS View Server and to access the
ACS View Server tab, you must add a view server with credentials.
Note Prime Infrastructure only supports ACS View Server 5.1 or later.
To configure the ACS View Server Credentials, follow these steps:
Step 1 Choose Configure > ACS View Server.
Step 2 Select Add ACS View Server from the Select a command drop down list at the top right of the page,
and then click Go.
Step 3 Enter the IP addres or hostname of the ACS View Server.
Step 4 Enter the port number of the ACS View Server you are adding. (Some ACS View Servers do not allow
you to change the port on which HTTPS runs.)
Step 5 Enter the username.
Step 6 Enter the password that was established on the ACS View Server. Confirm the password.
Step 7 Specify the time in seconds after which the authentication request times out and a retransmission is
attempted by the controller.
Step 8 Specify the number of retries to be attempted.
Step 9 Click Submit.
You must enable the web interface on ACS before Prime Infrastructure interacts with the ACS View web
services. To enable the web interface, login to the CLI of the ACS server as admin user and enter “acs
config web-interface view enable” command.
For more details, see
http://www.cisco.com/en/US/docs/net_mgmt/cisco_secure_access_control_system/5.1/sdk/mrvapis.ht
ml
Configuring ACS View Server Credentials
To facilitate communication between Prime Infrastructure and the ACS View Server and to access the
ACS View Server tab, you must add a view server with credentials.
To configure the ACS View Server Credentials, follow these steps:
Note Prime Infrastructure only supports ACS View Server 5.1 or later.
Cisco Prime Infrastructure Configuration Guide
OL-27653-03 9-531
Chapter 9 Configuring Devices
Configuring TFTP or FTP Servers
Step 1 Choose Configure > ACS View Server.
Step 2 Enter the port number of the ACS View Server you are adding. (Some ACS View Servers do not allow
you to change the port on which HTTPS runs.)
Step 3 Enter the password that was established on the ACS View Server. Confirm the password.
Step 4 Specify the number of retries to be attempted.
Step 5 Click Submit.
Configuring TFTP or FTP Servers
Choose Configure > TFTP/FTP Servers to add or delete TFTP or FTP servers from Prime
Infrastructure.
Note Prime Infrastructure uses an integral TFTP/FTP server. This means that third-party TFTP or FTP servers
cannot run on the same workstation as Prime Infrastructure, because Prime Infrastructure and the
third-party TFTP or FTP servers use the same communication port.
This section contains the following topics:
• Adding a TFTP or FTP Server, page 9-532
• Deleting TFTP or FTP Servers, page 9-532
Adding a TFTP or FTP Server
To add a TFTP or FTP server, follow these steps:
Step 1 Choose Configure > TFTP/FTP Servers.
Step 2 From the Select a command drop-down list, choose Add TFTP/FTP Server.
Step 3 From the Server Type drop-down list, choose TFTP, FTP, or Both.
Step 4 Enter a TFTP/FTP server name. This is a user-defined name for the server.
Step 5 Enter the IP address of the TFTP/FTP server.
Step 6 Click Save.
Deleting TFTP or FTP Servers
To delete a TFTP or FTP server, select the check box for the applicable server, and choose Delete
TFTP/FTP Servers from the Select a command drop-down list. Click Go and then click OK to confirm
the deletion.
Cisco Prime Infrastructure Configuration Guide
9-532 OL-27653-03
Chapter 9 Configuring Devices
Interactive Graphs
Interactive Graphs
This section contains the following topics:
• Interactive Graphs Overview, page 9-533
• Interactive Graph Features, page 9-533
Interactive Graphs Overview
Interactive graph features are based on Adobe Flex technology that uses flash to render the graphs on
the browser and provide interactivity to the user.
Minimum Requirements include the following:
• Windows—Flash Player version 9.0.115.0.
• Linux—Flash Player version 9.0.115.0.
Note If you do not have a flash player or your version is not recent enough, an error page prompts you
with this information. Click the Get Latest Flash Player link to access Adobe website. From
this site, you can download the latest version of the flash player. You only need to download the
flash player once. Remember to restart the browser following the download.
Prime Infrastructure Interactive Graphs include line, area, pie, and stacked bar graphs.
Interactive Graph Features
Interactive graph features include the following:
• Two distinct types of graphs:
– Time-based Graphs
– Non-Time based
• Support for automatic refresh—The graphs refresh automatically within a predetermined interval of
time.
• Two graph views:
– Graph (Chart) view (default)
– Table (Grid) view
Note Use the two toggle buttons located at the bottom left side of the graph page to switch between
the two graph views. To view the button type, hover your mouse cursor over the applicable button
for a tool tip identifying View in Chart or View in Grid. Click View in Chart to view the data
in a graph. Click View in Grid to view the data in a table.
• Enlarged View—Click the button located at the bottom right side of the graph to enlarge the graph
in a separate page. The Chart View and Grid View buttons are available in the new page to change
the type of graph displayed.
Cisco Prime Infrastructure Configuration Guide
OL-27653-03 9-533
Chapter 9 Configuring Devices
Interactive Graphs
Time-based Graphs
For graphs that are time-based, there is a link bar at the top of the graph page that displays 6h, 1d, 1w,
2w, 4w, 3m, 6m, 1y, and Custom. When selected, the data for that time frame is retrieved and the
corresponding graph is displayed. The time-frame options include the following:
• 6h—Denotes the last six hours of data from the current time. The data is gathered from the current
database table.
• 1d—Denotes the last day (24 hours) of data from the current time. The data is gathered from the
current database table.
• 1w—Denotes the last week (seven days) of data from the current time. The data is gathered from the
hourly aggregated table.
• 2w—Denotes the last two weeks of data from the current time. The data is gathered from the hourly
aggregated table.
• 4w—Denotes the last four weeks of data from the current time. The data is gathered from the hourly
aggregated table.
• 3m—Denotes the last three months of data from the current time. The data is gathered from the daily
aggregated table.
• 6m—Denotes the last six months of data from the current time. The data is gathered from the weekly
aggregated table.
• 1y—Denotes the past year (12 months) of data from the current time. The data is gathered from the
weekly aggregated table.
• Custom—User-selected time period. Both days and hours can be set for the start and end dates. The
use of a current or hourly, daily, or weekly aggregated source for data depends upon the selected
start date.
Note The data management settings for aggregated tables are located in the “Configuring Administrative
Settings” section on page 15-806 on the Administration menu. The default settings have a value of 31
days for Daily Aggregated Data and ten weeks for Weekly Aggregated Data.
For more information on Interactive Graphs, see the “Interactive Graphs” section on page 9-533.
Cisco Prime Infrastructure Configuration Guide
9-534 OL-27653-03
CH A P T E R 10
Managing Clients
A client is a device that is connected to an access point or a switch. Prime Infrastructure supports both
wired and wireless clients. After you add controllers and switches to Prime Infrastructure, the client
discovery process starts. Wireless clients are discovered from managed controllers or autonomous access
points. The wireless client count includes autonomous clients as well. Only in the case of switches,
Prime Infrastructure polls for clients immediately after the device is added. In the case of controllers,
these are polled during regular client status poll. Prime Infrastructure gets the client information from
the switch and updates this information in the database. For wired clients, the client status polling to
discover client associations occurs every two hours (by default). A complete polling happens twice every
day to poll complete information of all wired clients connected to all switches.
Prime Infrastructure uses background tasks to perform the data polling operations. There are three tasks
associated with clients:
1. Autonomous AP Client Status
2. Lighweight Client Status
3. Wired Client Status
Note You can refresh the data collection tasks (such as polling interval) from the Administration >
Background Tasks page. For details, see the “Performing Background Tasks” section on
page 15-755.
Note Prime Infrastructure enables you to track clients and be notified when these clients connect to
the network. For details, see the “Tracking Clients” section on page 10-562.
Note For more information about enabling traps and syslogs on switches for wired client discovery,
see the “Tracking Clients” section on page 10-562.
Not all users or devices are authenticated via 802.1x (for example, printers). In such a case, a network
administrator can assign a username to a device. For details, see the “Configuring Unknown Devices”
section on page 9-488.
If a client device is authenticated to the network through web auth, Prime Infrastructure might not have
username information for the client (applicable only for wired clients).
Client status (applicable only for wired clients) is noted as connected, disconnected, or unknown:
• Connected clients—Clients that are active and connected to a wired switch.
Cisco Prime Infrastructure Configuration Guide
OL-27653-03 10-535
Chapter 10 Managing Clients
• Disconnected clients—Clients that are disconnected from the wired switch.
• Unknown clients—Clients that are marked as unknown when the SNMP connection to the wired
switch is lost.
Note See the “Configuring Unknown Devices” section on page 9-488 for more information about
tracking clients.
Prime Infrastructure supports both identity and non-identity wired clients. The support for wired clients
is based on the identity service. The identity service provides secure network access to users and devices
and it also enables the network administrators to provision services and resources to the users based on
their job functions.
This chapter contains the following sections:
• Client Dashlets on the General Dashboard, page 10-537
• Client Dashboard, page 10-537
• Monitoring Clients and Users, page 10-543
• Client Troubleshooting, page 10-555
• Tracking Clients, page 10-562
• Enabling Automatic Client Troubleshooting, page 10-564
• Viewing Client Details in the Access Point Page, page 10-564
• Viewing Currently Associated Clients, page 10-565
• Running Client Reports, page 10-565
• Running ISE Reports, page 10-565
• Specifying Client Settings, page 10-565
• Receiving Radio Measurements for a Client, page 10-565
• Viewing Client V5 Statistics, page 10-567
• Viewing Client Operational Parameters, page 10-568
• Viewing Client Profiles, page 10-570
• Disabling a Current Client, page 10-570
• Removing a Current Client, page 10-570
• Enabling Mirror Mode, page 10-571
• Viewing a Map (High Resolution) of a Client Recent Location, page 10-571
• Viewing a Map (High Resolution) of a Client Current Location, page 10-571
• Running a Client Sessions Report for the Client, page 10-572
• Viewing a Roam Reason Report for the Client, page 10-572
• Viewing Detecting Access Point Details, page 10-572
• Viewing Client Location History, page 10-573
• Viewing Voice Metrics for a Client, page 10-573
Cisco Prime Infrastructure Configuration Guide
10-536 OL-27653-03
Chapter 10 Managing Clients
Client Dashlets on the General Dashboard
Client Dashlets on the General Dashboard
Note The dashlets that you see on the dashboard are presented in the form of interactive graphs. See the
“Interactive Graphs” section on page 9-533 for more information.
When you log into Prime Infrastructure, the General dashboard displays a few client-related dashlets.
• Client Count By Association/Authentication—Displays the total number of clients by Association
and authentication in Prime Infrastructure over the selected period of time.
– Associated client—All clients connected regardless of whether it is authenticated or not.
– Authenticated client—All clients connected and passed authentication, authorization and other
policies, and ready to use the network.
• Client Count By Wireless/Wired—Displays the total number of wired and wireless clients in Prime
Infrastructure over the selected period of time.
Client Dashboard
Note The dashlets that you see on the dashboard are presented in the form of interactive graphs. See the
“Interactive Graphs” section on page 9-533 for more information.
The Client dashboard in Prime Infrastructure home page displays the client-related dashlets. These
dashlets enable you to monitor the clients on the network. The data for graphs is also polled/updated
periodically and stored in Prime Infrastructure database. On the other hand, most of the information in
the Client Details page are polled directly from the controller/switch.
Click the Edit Content link to choose the dashlets you want to have appear on the Client dashboard. You
can choose the dashlet from the Available dashlets list and then click to add it to the left or right column.
For more information on using the Edit Content link, see the “Dashboards” section on page 2-21. For
example, if you want to see the client count in both the General and Client dashboards, you can add the
same dashlet to both.
To return to the original Client dashboard before customization, click Edit Tabs, and click Reset to
Factory Default.
This section describes the Client dashboard dashlets and contains the following topics:
• Client Troubleshooting Dashlet, page 10-538
• Client Distribution Dashlet, page 10-538
• Client Alarms and Events Summary Dashlet, page 10-539
• Client Traffic Dashlet, page 10-540
• Wired Client Speed Distribution Dashlet, page 10-540
• Top 5 SSIDs by Client Count, page 10-540
• Top 5 Switches by Switch Count, page 10-541
• Client Posture Status Dashlet, page 10-541
• Client Count By IP Address Type, page 10-541
Cisco Prime Infrastructure Configuration Guide
OL-27653-03 10-537
Chapter 10 Managing Clients
Client Dashboard
• IPv6 Assignment Distribution, page 10-541
• User Auth Failure Count, page 10-541
• Client Protocol Distribution, page 10-541
• Client EAP Type Distribution, page 10-541
• Guest Users Count, page 10-542
• Client CCX Distribution, page 10-542
• Top N Client Count, page 10-542
• Client Mobility Status Distribution, page 10-542
• Client 11u Distribution, page 10-542
• 11u Client Count, page 10-542
• 11u Client Traffic, page 10-542
• PMIP Clients Distribution, page 10-542
• PMIP Client Count, page 10-542
• Top APs By Client Count, page 10-543
• Most Recent Client Alarms, page 10-543
• Recent 5 Guest User Accounts, page 10-543
• Latest 5 logged in Guest Users, page 10-543
• Clients Detected by Context Aware Service, page 10-543
Client Troubleshooting Dashlet
To troubleshoot a client, enter a client MAC address, and then click Troubleshoot. The properties
information appears.
Note If the client is not currently associated, most of the information does not appear.
For details about client troubleshooting see the “Client Troubleshooting” section on page 10-555.
Client Distribution Dashlet
This dashlet shows how many clients are on your network presently. You can see how clients are
distributed by protocol, EAP type, and authentication type.
• Protocol
– 802.11—wireless client protocol
– 802.3—wired client protocol.
Note You can click a protocol to access the list of users belonging to that protocol. For
example, if you click the 802.3 protocol, you can directly access the list of the wired
clients and users in the Clients and Users page.
Cisco Prime Infrastructure Configuration Guide
10-538 OL-27653-03
Chapter 10 Managing Clients
Client Dashboard
• EAP-Type—Represents Extensible Authentication Protocol (EAP) types such as EAP-FAST, PEAP,
and so on
• Authentication Type—Represents types such as WPA (TKIP), WPA2 (AES), open, and so on
You can choose to display this information in table form or in a pie chart. The pie charts are clickable.
If you hover your mouse cursor over a particular portion of the pie chart, a heading and percentage
appears, and you can then click the pie chart piece to open a filtered list. When you click the number
(next to the header ‘Client Distribution’) represented by Client Distribution, you get a list of clients
represented by this number (the same page that you see when you choose Monitor > Clients and Users).
You can filter the data that is displayed in client distribution by clicking the Dashlet Options icon and
choosing either controller IP, SSID, or floor area.
Note The Edited label next to the Client Distribution count indicates that the dashlet has been
customized. If you reset to the default page, the Edited label is cleared.
Client Authentication Type Distribution
This Client Authentication Type graph shows the number of clients for each authentication type. You can
choose to display this information in table form or in a pie chart. When you click the number represented
by Total Clients, you get a list of clients represented by this number (the same page that you see when
you choose Monitor > Clients and Users). You can filter the data that is displayed in client authentication
type distribution by clicking the Dashlet Options icon and choosing either controller IP, SSID, or floor
area.
Client Alarms and Events Summary Dashlet
This dashlet shows the most recent client alarms of both wired and wireless clients.
• Client Association Failure
• Client Authentication Failure
• Client WEP Key Decryption Error
• Client WPA MIC Error Counter Activated
• Client Excluded
• Autonomous AP Client Authentication Failure
• Wired Client Authentication Failure
• Wired Client Authorization Failure
• Wired Client Critical VLAN Assigned
• Wired Client Auth fail VLAN Assigned
• Wired Client Guest VLAN Assigned
• Wired Client Security Violation
Note For more information about the alarms and events, see the “Alarm and Event Dictionary” section
on page 13-733.
Cisco Prime Infrastructure Configuration Guide
OL-27653-03 10-539
Chapter 10 Managing Clients
Client Dashboard
Click the number in the Total column to open the Events page (the same page that you see when you
choose Monitor > Events).
Client Traffic Dashlet
Controllers keep counters for the number of bytes transferred and received for each client. Prime
Infrastructure reads the number every 15 minutes and then calculates the difference, comparing the prior
polling. This client traffic data is then aggregated every hour, every day, and every week. It shows the
average and maximum values in megabytes per second for both downstream and upstream traffic. You
can display the information in table form or in an area chart. When generating the chart based on the
floor, Prime Infrastructure adds up all client traffic on this floor. You can filter the data that is displayed
in client traffic by clicking the Dashlet Options icon and choosing either controller IP, SSID, or floor
area.
For wireless clients, client traffic information comes from controller. For wired clients, the client traffic
information comes form ISE, and therefore you need to enable accounting information and other
necessary functions on switches.
If you click View History, the Client Traffic Historical Charts dashlet appears for the various time
frames. The Client Traffic Historical Charts dashlet shows the client traffic over the last 6 hours, last day,
last week, last month, and last year. The blue line shows the authenticated client count and the orange
line shows the associated client count. The upper right-hand corner shows when the chart was last
updated.
Wired Client Speed Distribution Dashlet
This dashlet displays the wired client speeds and the client count for each speed. There are three different
speeds on which clients run:
• 10 Mbps
• 100 Mbps
• 1 Gbps
Note The ports are in the Auto Negotiate mode by default. For example, you get 100 Mbps speed for
a client that runs in 100 Mbps speed.
Top 5 SSIDs by Client Count
This dashlet shows the count of currently associated and authenticated clients. You can choose to display
the information in table form or in an area chart.
Note In Prime Infrastructure 1.0, the WGB, Wired Guest, and OEAP 600 (Office Extended Access Point 600)
are tracked as wireless clients.
Cisco Prime Infrastructure Configuration Guide
10-540 OL-27653-03
Chapter 10 Managing Clients
Client Dashboard
Top 5 Switches by Switch Count
This dashlet displays the five switches that have the most clients as well as the number of clients
associated to the switch.
Client Posture Status Dashlet
Prime Infrastructure collects the posture status information from the Identity Services Engine (ISE). You
need to add an ISE for authorization and authentication purpose. For information about adding an ISE,
see the “Adding an Identity Services Engine” section on page 16-997. After you enable necessary
functions in ISE, Prime Infrastructure shows the data in the Client Posture Status dashlet.
This dashlet displays the client posture status and the number of clients in each of the following status
categories:
• Compliant
• Non-compliant
• Unknown
• Pending
• Not Applicable
• Error
Client Count By IP Address Type
This dashlet displays a chart which shows client count trend over time by different IP addresses types.
The types include IPv4, IPv6, Dual-Stack and Unknown.
IPv6 Assignment Distribution
This dashlet displays a pie chart which shows distribution of all clients based on how their IPv6
addresses get assigned. The type include Unknown, DHCPv6, Self-Assigned, and SLACC or Static.
User Auth Failure Count
This dashlet displays a chart which shows user authentication failure count trend over time.
Client Protocol Distribution
This dashlet displays the current client count distribution by protocols.
Client EAP Type Distribution
This dashlet displays the count based on the EAP type.
Cisco Prime Infrastructure Configuration Guide
OL-27653-03 10-541
Chapter 10 Managing Clients
Client Dashboard
Guest Users Count
This dashlet displays Guest client count over a specified time.
Client CCX Distribution
This dashlet displays a pie chart which shows client distribution among different CCX versions.
Top N Client Count
This dashlet displays a bar chart which shows top N elements based on client count. The elements
include SSID, APs, Controller, Endpoint Type, Vendor, Switches, and Anchor Controllers. It is a generic
top N chart to replace different individual topN charts.
Client Mobility Status Distribution
This dashlet displays a pie chart which shows client distribution between local (not anchored) and
anchored.
Client 11u Distribution
This dashlet displays a pie chart which shows 11u clients over non-11u clients.
11u Client Count
This dashlet displays a chart which shows 11u client count trend over time.
11u Client Traffic
This dashlet displays a chart which shows 11u client traffic trend over time.
PMIP Clients Distribution
This dashlet displays a pie chart which shows PMIP client over non-PMIP clients.
PMIP Client Count
This dashlet displays a chart which shows PMIP client count trend over time.
Cisco Prime Infrastructure Configuration Guide
10-542 OL-27653-03
Chapter 10 Managing Clients
Monitoring Clients and Users
Top APs By Client Count
This dashlet displays the Top APs by client count.
Most Recent Client Alarms
This dashlet displays the most recent client alarms.
Recent 5 Guest User Accounts
This dashlet displays the most recent guest user accounts created or modified.
Latest 5 logged in Guest Users
This dashlet displays the most recent guest users to log in.
Clients Detected by Context Aware Service
This dashlet displays the client count detected by the context aware service within the previous 15
minutes.
Monitoring Clients and Users
Using the Monitor Clients and Users feature, you can view all the clients in your network—both wired
and wireless. In addition, you can view the client association history and statistical information. These
tools are useful when users complain of network performance as they move throughout a building with
their laptop computers. The information might help you assess what areas experience inconsistent
coverage and which areas have the potential to drop coverage.
The Client Detail page shows the association history graph to represent the time-based data. The
information helps you identify, diagnose, and resolve client issues.
Note Some of the features mentioned in this chapter are not applicable for wired clients (for example,
disabling or removing).
Choose Monitor > Clients and Users to view both wired and wireless clients information. The Clients
and Users page appears. In the Clients and Users page, you see the clients in tabular format with different
tools available at the top of the table.
This section contains the following topics:
• Filtering Clients and Users, page 10-544
• Viewing Clients and Users, page 10-546
• Configuring the Search Results Display, page 10-563
Cisco Prime Infrastructure Configuration Guide
OL-27653-03 10-543
Chapter 10 Managing Clients
Monitoring Clients and Users
Filtering Clients and Users
In the Clients and Users list page, all associated clients are displayed by default. There are 17 preset
filters that allow you to view a subset of clients (see Table 10-1).
Note The WGB, Wired Guest, and OEAP 600 (Office Extended Access Point 600) are tracked as wireless
clients.
Note Sorting on non-indexed column causes serious performance issue when loading the client list page.
Prime Infrastructure only remembers sorting column which is indexed including MAC Address, IP
Address, Username, AP MAC Address and SSID. You can still sort the table by any column. But after
you leave this page, Prime Infrastructure will not remember the last used sorting column if it is not
indexed.
Table 10-1 lists the preset filters that are available in the Clients and Users page. Choose the filter you
want to show from the Show drop-down list.
Table 10-1 Client List Filters
Filter Results
All All clients including inactive clients.
Note Generally, "All" filter means no filters.
All SSID returns all clients connected to
all controllers such as PMIP, WGB, or
wired guest clients.
2.4 GHz Clients All clients using 2.4 GHz radio band.
5 GHz Clients All clients using 5.0 GHz radio band.
All Lightweight Clients All clients connected to lightweight APs.
All Autonomous Clients All clients connected to autonomous APs.
All Wired Clients All clients directly connected to a switch managed
by Prime Infrastructure.
Associated Clients All clients connected to the network regardless of
whether they are authenticated or not.
Clients detected by MSE All clients detected by MSE including wired and
wireless clients.
Clients detected in last 24 hours All clients detected in the last 24 hours.
Clients Known by ISE Shows all the clients that are authenticated by
ISE.
Clients with Problems Clients that are associated, but have not yet
completed policy.
Excluded Clients All lightweight wireless clients excluded by the
controller.
FlexConnect Locally Authenticated Clients connected to FlexConnect APs and
authenticated locally.
Cisco Prime Infrastructure Configuration Guide
10-544 OL-27653-03
Chapter 10 Managing Clients
Monitoring Clients and Users
Table 10-1 Client List Filters (continued)
Filter Results
New Clients detected in last 24 hours New Clients detected in the last 24 hours.
On Network Clients Clients that have gone through
authentication/authorization and are able to send
and receive data. This means the clients that have
completed all set policies and are on the network.
The clients are not Identity clients and are always
appear as ‘On Network’.
WGB Clients All WGB clients.
Note If an access point is bridge capable, and
the AP mode is set to Bridge, you can
view clients identified as WGBs. WGB
clients bridge wireless to wired. Any
Cisco IOS access point can take on the
role of a WGB, acting as a wireless client
with a wired client connected to it. The
information about this WGB is
propagated to the controller and appears
as a client in both Prime Infrastructure and
WLC.
All IPv4 Address Clients Clients which have IPv4 addresses (wired and
wireless).
All IPv6 Address Clients Clients which have IPv6 addresses (wired and
wireless).
All Dual-Stack Clients Clients which have both IPv4 and IPv6 address
(wired and wireless).
In addition, you can use the filter icon ( ) to filter the records that match the filter rules. If you want to
specify a filter rule, choose All from the Show drop-down list before you click .
Note When you select a preset filter and click the filter icon, the filter criteria is dimmed. You can only
see the filter criteria but cannot change it. When the All option is selected to view all the entries,
clicking the filter icon shows the quick filter options, where you can filter the data using the
filterable fields. You can also enter text in the free form text box for table filtering.
Note When you perform advanced client filtering on IPv6 addresses, each octet that you specify must
be a complete octet. If you specify a partial octet, the filtering might not show correct results.
The following example shows how the advanced client filtering works on IPv6 addresses.
This example assumes that you have the following IP addresses in the system:
10.10.40.1
10.10.40.2
10.10.40.3
10.10.240.1
Fec0::40:20
Fe80::240:20
Cisco Prime Infrastructure Configuration Guide
OL-27653-03 10-545
Chapter 10 Managing Clients
Monitoring Clients and Users
If you search for all IP addresses containing 40, you get the following result:
10.10.40.1
10.10.40.2
10.10.40.3
Fec0::40:20
The IP addresses that contain 240 are not filtered because the filtering feature expects you to
enter a complete octet.
Viewing Clients and Users
Note You can use the advanced search feature to narrow the client list based on specific categories and filters.
See the “Using the Search Feature” section on page 2-49 section or the “Advanced Search” section on
page 2-50 for more information.
You can also filter the current list using the Show drop-down list. See the “ Filtering Clients and Users”
section on page 10-544 for more information.
Note See the “Configuring the Search Results Display” section on page 10-563 for other available client
parameters. See the “ Filtering Clients and Users” section on page 10-544 for information on filtering
this client list.
Note To view complete details in the Monitor > Client and Users page and to perform operations such as Radio
Measurement, users in User Defined groups require permission before they access the Monitor Clients,
View Alerts & Events, Configure Controllers, and Client Location pages.
To view clients and users, follow these steps:
Step 1 Choose Monitor > Clients and Users to view both wired and wireless clients information. The Clients
and Users page appears.
The Clients and Users table displays a few columns by default. If you want display the additional
columns that are available, click , and then click Columns. The available columns appear. Select the
columns that you want to show in the Clients and Users table. When you click anywhere in a row, the
row is selected and the client details are shown.
The following columns are available in the Clients and Users table:
• MAC Address—Client MAC address.
• IP Address—Client IP address.
The IP address that appears in the IP Address column is determined by a predefined priority order.
The first IP address available in the following order appears in the IP address field:
– IPv4 address.
Cisco Prime Infrastructure Configuration Guide
10-546 OL-27653-03
Chapter 10 Managing Clients
Monitoring Clients and Users
– IPv6 unique global address. If there are multiple addresses of this type, most recent IPv6
address the client received are shown, because a user can have two global IPv6 addresses but
one might be from an older router advertisement that is being aged out.
– IPv6 unique local address. If there are multiple IPv6 unique local addresses, the most recent one
is used.
– IPv6 link-local address. The IPv6 clients always have at least one link-local address.
The following are the different IPv6 address types:
– Link-local Unicast—The link-local addresses are designed to be used for addressing on a single
link for purposes such as auto-address configuration, neighbor discovery, or when no routers are
present.
– Site-local Unicast—The site-local addresses are designed to be used for addressing inside of a
site without the need for a global prefix.
– Global Unicast—The global unicast address uniquely identifies the client in the global network
and is equivalent to a public IPv4 address. A client can have multiple global unicast addresses.
Note When there is more than one IP address of the same type, only the most recent IP address of
that type appears, and the rest appear in the QuickView page when you hover your mouse
cursor over the QuickView (+) icon.
• IP Address Type—The IP address type such as IPv4 and IPv6.
• Global Unique—The aggregate global unicast address of an IPv6 address. This field is populated
only if a client is assigned a global unique IPv6 address.
• Unique Local—The local unicast address of an IPv6 address. This field is populated only if a client
is assigned a local unique IPv6 address.
• Link Local—The link-local unicast address of an IPv6 address. This field is populated only if a
client is assigned a link-local IPv6 address.
• User Name—Username based on 802.1x authentication or Web authentication. Unknown is
displayed for a client connected without a username.
• Type—Indicates the client type.
– Indicates a lightweight client
– indicates a wired client
– Indicates an autonomous client
• Vendor—Device vendor derived from OUI.
• AP Name—Wireless only
• Device Name—Network authentication device name, for example, WLC, switch.
• Location—Map location of connected device.
• ISE—Yes/No. This column represents whether the client is authenticated using the ISE, which is
added to Prime Infrastructure.
• Endpoint Type—Endpoint type as reported by the ISE, available only when the ISE is added (for
example, iPhone, iPad, Windows workstation).
• Posture—Latest client posture status
• SSID—Wireless only
Cisco Prime Infrastructure Configuration Guide
OL-27653-03 10-547
Chapter 10 Managing Clients
Monitoring Clients and Users
• Profile Name—Wireless only
• VLAN——Indicates the access VLAN ID for this client.
• Status—Current client status
– Idle—Normal operation; no rejections of client association requests.
– Auth Pending—Completing a AAA transaction.
– Authenticated—802.11 authentication complete.
– Associated—802.11 association complete. This is also used by wired clients to represent that a
client is currently connected to the network.
– Power Save—Client is in power save mode.
– Disassociated—802.11 disassociation complete. This is also used by wired clients to represent
that a client is currently not on the network.
– To Be Deleted—The client that is deleted after disassociation.
– Excluded—Automatically disabled by the system due to perceived security threat.
• Interface—Controller interface (wireless) or switch interface (wired) that the client is connected to.
• Protocol
– 802.11—wireless
– 802.3—wired
• Speed—Ethernet port speed (wired only). Displays “N/A” for wireless.
• Association Time—Last association start time (for wireless client). For a wired client, this is the
time when the client is connected to a switch port. This column is blank for a client that is associated
but has problems being on the network.
• Session Length—Session length.
• First Seen—Indicates the date and time when the client was first detected.
• Authentication Type—WPA, WPA2, 802.1x, MAC Auth Bypass, or Web Auth.
• Authorization Profile Names—Authorization profiles applied to this client by the ISE. This contains
data only when the ISE is added and the client is authenticated by the ISE.
• Traffic (MB)—Traffic (transmitted/received) in this session in MB.
• Average Session Throughput (kbps)—Average session throughput in kbps.
• Automated Test Run—Indicates whether the client is in auto test mode. This is applicable for
wireless clients only.
• AP MAC Address—Wireless only.
• AP IP Address—Wireless only.
• Anchor Controller—Lightweight wireless only.
• On Network—Shows Yes for the clients that are associated and have successfully finished
authentication, if required.
• CCX—Lightweight wireless only.
• Client Host Name—Wired and wireless. Result of DNS reverse lookup.
• Device IP Address—IP address of the connected device (WLC, switch. or autonomous AP).
• Port—Switch port on WLC.
• E2E—Lightweight wireless only.
Cisco Prime Infrastructure Configuration Guide
10-548 OL-27653-03
Chapter 10 Managing Clients
Monitoring Clients and Users
• Encryption Cipher—Wireless only.
• MSE—MSE server managing this client.
• RSSI—Wireless only.
• SNR—Wireless only.
• Router Advertisements Dropped—The router advertisements that are dropped for each client for a
particular session.
• Session ID—Audit-session-ID used in the ISE and on the switch.
• FlexConnect Local Authentication—Indicates if the FlexConnect Local Authentication is enabled
for this client.
• WGB Status—Indicates the status of the work group bridge mode.
• Mobility Status—Indicates the mobility status of the wireless client.
• SNMP NAC State—Indicates the state of the NAC appliance in out-of-band mode.
Step 2 Select a client or user. The following information appears:
• Client Attributes, page 10-549
• Client Statistics, page 10-551
Note Client Statistics shows statistical information after the client details are shown.
• Client Association History, page 10-551
• Client Event Information, page 10-552
• Client Location Information, page 10-552
• Wired Location History, page 10-552
• Client CCXv5 Information, page 10-553
The following attributes are populated only when the ISE is added to Prime Infrastructure:
• ISE
• Endpoint Type
• Posture
• Authorization Profile Names
Note Prime Infrastructure queries the ISE for client authentication records for the last 24 hours to populate
this data. If the client is connected to the network 24 hours before it is discovered in Prime Infrastructure,
you might not see the ISE-related data in the table. You might see the data in client details page. To work
around this, reconnect the client to the network. The ISE information is shown in the table after the next
client background task run.
Client Attributes
When you select a client from the Clients and Users list, the client attributes appear in the Clients and
Users list. Clients are identified using the MAC address.
Cisco Prime Infrastructure Configuration Guide
OL-27653-03 10-549
Chapter 10 Managing Clients
Monitoring Clients and Users
Note The details that appear in the Client Attributes group box are from the device, whereas the details that
appear in the Clients and Users list are from the database. Therefore, there can be some discrepancy
between the details that appear in the Clients and Users list and the Client Attributes group box.
Note For wired clients, the information comes from the switch. Also, the data that appears in the details page
is live data collected on demand from the controller/switch/ISE.
These details include the following client details:
• General—Lists the generation information such as User Name, MAC address, and so on.
Note Click the icon next to the username to access the correlated users of a user.
• Session—Lists the client session information.
• Security (wireless and Identity wired clients only)—Lists Security policy, authentication
information, and EAP type.
Note The identity clients are the clients whose authentication types are 802.1x, MAC Auth Bypass
or Web Auth. For non-identity clients, the authentication type is N/A.
Note The data that appears in the Client Attributes group box differs depending on the type of
client: identity and non-identity clients. For identity clients, you can see the security
information such as Authentication status, Audit Session ID, and so on.
• Statistics (wireless only)
• Traffic—Shows the client traffic information.
Note For wireless clients, client traffic information comes from controller. For wired clients, the
client traffic information comes form the ISE, therefore you must enable accounting
information and other necessary functions on the switches.
Client IPv6 Addresses
When you select an IPv6 client from the Clients and Users list, the client IPv6 address details appear.
These details come from the controller directly.
For the wired clients that have IPv6 addresses, Prime Infrastructure discovers the client addresses from
the IPv6 neighbors table on the switch.
These details include the following information:
• IP Address—Client IPv6 address.
• Scope
• Address Type
Cisco Prime Infrastructure Configuration Guide
10-550 OL-27653-03
Chapter 10 Managing Clients
Monitoring Clients and Users
• Discovery Time
Client Statistics
The Client Statistics includes the following information for the selected client:
• Client AP Association History
• Client RSSI History (dBm)—History of RSSI (Received Signal Strength Indicator) as detected by
the access point with which the client is associated.
• Client SNR History—History of SNR (signal-to-noise ratio of the client RF session) as detected by
the access point with which the client is associated
• Bytes Sent and Received (Kbps)—Bytes sent and received with the associated access point.
• Packets Sent and Received (per second)—Packets sent and received with the associated access point.
• Data rate over time
Note Hover your mouse cursor over points on the graph for additional statistical information.
Note This information is presented in interactive graphs. See the “Interactive Graphs” section on page 9-533
for more information.
Client Association History
The Association History dashlet displays information regarding the last ten association times for the
selected client. This information can help in troubleshooting the client.
• Client Association History (for wireless clients) includes the following information:
– Date and time of association
– Duration of association
– Username
– IP address
– Access point name
– Controller name
– SSID
– Protocol
– Amount of traffic (MB)
– Hostname
– Roam reason (such as No longer seen from controller or New association detected)
• Client Association History (for wired clients) includes the following information:
– Date and time of association
– Duration of association
– Username
Cisco Prime Infrastructure Configuration Guide
OL-27653-03 10-551
Chapter 10 Managing Clients
Monitoring Clients and Users
– IP address
– Access point and controller name
– Map location
– SSID
– Protocol
– Amount of traffic (MB)
– Hostname
– Roam reason (such as No longer seen from controller or New association detected)
Note Click the Edit View link to add, remove or reorder columns in the Current Associated
Clients table. See the “Configuring the List of Access Points Display” section on page 5-48
for adding new parameters than can be added through Edit View.
Client Event Information
The Client Event dashlet of the Client Details page displays all events for this client including the event
type as well as the date and time of the event.
Click an event type to view its details. See the “Monitoring Failure Objects” section on page 5-144 for
more information.
Client Location Information
The following location parameters appear (if available) for the selected client:
• Map Area—The map area in which the client was last located.
• ELIN—The Emergency Location Identification Number. This is applicable only to the wired clients
that are located by MSE.
• Civic Address—The fields on the Civic Address tab are populated if a civic address is imported for
a client. This is applicable only to the wired clients that are located by MSE.
• Advanced—Detailed information about the client. The fields on this tab are populated if a civic
address is imported for a client.
For more information on importing Civic information for the client, see the “Configuring a Switch
Location” section on page 9-485.
Wired Location History
You can view the Location History for wired clients.
Note The wired clients must be located by MSE and the history for wired clients must be enabled on
the MSE.
The following Location History information is displayed for a client:
• Timestamp
• State
Cisco Prime Infrastructure Configuration Guide
10-552 OL-27653-03
Chapter 10 Managing Clients
Monitoring Clients and Users
• Port Type
• Slot
• Module
• Port
• User Name
• IP Address
• Switch IP
• Server Name
• Map Location
• Civic Location
Wireless Location History
You can view the Location History for wireless clients.
Note The wireless clients must be located by MSE and the history for wired clients must be enabled
on the MSE.
Client CCXv5 Information
CCXv5 clients are client devices that support Cisco Compatible Extensions Version 5 (CCXv5). Reports
specific to CCXv5 clients provide client details that enhance client diagnostics and troubleshooting.
Note The CCXv5 manufacturing information is displayed for CCXv5 clients only.
To view specific client details, perform a client search using the applicable search parameters. For more
information on performing a client search, see the “Client CCXv5 Information” section on page 10-553
or the “Advanced Search” section on page 2-50.
CCXv5 information is displayed in the Monitor Clients > Client Details page. CCXv5 information
includes the following:
CCXv5 Manufacturing Information:
• Organizationally Unique Identifier—The IEEE assigned organizational unique identifier, for
example, the first 3 bytes of the MAC address of the wireless network connected device.
• ID—The manufacturer identifier of the wireless network adapter.
• Model—Model of the wireless network adapter.
• Serial Number—Serial number of the wireless network adapter.
• Radio—Radio type of the client.
• MAC Address—MAC address assigned to the client.
• Antenna Type—Type of antenna connected to the wireless network adapter.
• Antenna Gain—The peak gain of the dBi of the antenna for directional antennas and the average
gain in dBi for omni-directional antennas connected to the wireless network adapter. The gain is in
multiples of 0.5 dBm. An integer value 4 means 4 x 0.5 = 2 dBm of gain.
Cisco Prime Infrastructure Configuration Guide
OL-27653-03 10-553
Chapter 10 Managing Clients
Monitoring Clients and Users
Note Click More to view the following additional CCXv5 parameters.
Automated Troubleshooting Report—If the automated test runs, this report displays the location of
automated troubleshooting log AUTO_TS_LOG<ClientMac>.txt. If no automated test runs, Not Exists
appears.
• Click Export to save the .zip file. The file contains three logs: automated troubleshoot report, frame
log, and watch list log.
Note The Settings > Client page allows you to enable automatic client troubleshooting on a
diagnostic channel. This feature is only available for Cisco Compatible Extension clients version 5.
See the “Processing Diagnostic Trap” section on page 15-811 for more information.
Radio Receiver Sensitivity—Displays receiver sensitivity of the wireless network adapter including the
following:
• Radio
• Data Rate
• Minimum and Maximum RSSI
CCXV5 Capability Information—Displays the Capability Information parameters for CCXv5 clients
only.
• Radio
• Client Status—Success or failure.
• Service Capability—Service capabilities such as voice, streaming (uni-directional) video,
interactive (bi-directional) video.
Radio Channels—Identifies the channels for each applicable radio.
Transmit Data Rates—Identifies the transmission data rates (Mbps) for each radio.
Transmit Power Values—Identifies the transmission power values including:
• Power mode
• Radio
• Power (dBm)
Exporting Clients and Users
You can quickly export your clients and users list into a CSV file (spreadsheet format with
comma-separated values).
Note The columns that are shown in the Clients and Users table are only exported to the CSV file.
To export the clients and users list, follow these steps:
Step 1 Choose Monitor > Clients and Users.
Step 2 Click the icon on the toolbar. A dialog box appears.
Cisco Prime Infrastructure Configuration Guide
10-554 OL-27653-03
Chapter 10 Managing Clients
Client Troubleshooting
Step 3 In the File Download dialog box, click Save.
Client Troubleshooting
You can begin troubleshooting several ways: by entering a MAC address on the Client dashboard, by
using the search function, or by selecting a row in the Monitor > Clients and Users page. Any of these
methods provides all the information necessary to troubleshoot historical client issues. You can monitor
the status of the connection, verify the current and past locations of a user, and troubleshoot client
connectivity problems. You might want to use the client troubleshooting option if a user experiences
repeated connectivity issues. The Client Details page shows SNR over time, RSSI over time, client
reassociations, client reauthentications, and any RRM events. An administrator can correlate
reassociations and reauthentications and determine if the problem was with the network or client.
Note You can troubleshoot current client issues only. You cannot troubleshoot the historic client
issues. However, for location assisted clients, you can find the location history.
Note The client troubleshooting feature is available for identity wired clients only. This feature is not
available for non-identity wired clients.
Prime Infrastructure provides integrated management for wired and wireless devices or clients. You can
monitor and troubleshoot both wired and wireless clients. SNMP is used to discover clients and collect
client data. The ISE is polled periodically to collect client statistics and other attributes to populate
related dashboard dashlets and reports. If the ISE is added to the systems and devices are authenticating
to it, the Client Details page displays security information.
To launch the Client Troubleshooting tool, select a client, and then click the icon indicated above
the IP address that you want to troubleshoot. The Troubleshooting Client page appears.
The troubleshooting page displays the following states for wired clients:
• Link Connectivity
• 802.1X Authentication
• MAC Authentication
• Web Authentication
• IP Connectivity
• Authorization
• Successful Connection
Note The exact states displayed depend on the level of security used by the client.
The following are the security mechanisms used by clients:
• 802.1X
• MAC Authentication
• Web Authentication
Cisco Prime Infrastructure Configuration Guide
OL-27653-03 10-555
Chapter 10 Managing Clients
Client Troubleshooting
Table 10-2 summarizes the validity of states against the security types. The states are arranged in the
order the client goes through.
Table 10-2 Security Mechanisms
Security/ Client Link 802.1X MAC Web
State Connectivity Authentication Authentication Authentication IP Connectivity Authorization
802.1X X X – – X X
MAC X – X – X X
Authentication
Web X – – X X X
Authentication
Table 10-3 provides the list of problems and suggested actions depending on the state in which a client
failed:
Table 10-3 Client State, Problem, and Suggested Action
Client State Problem Suggested Action
Link Connectivity Cannot find the client in • Check whether the client cable is plugged
network into the network
• Check whether the client is using the proper
cable to connect to the network
• Make sure that the port to which client is
connected is not disabled administratively.
• Make sure that the port to which client is
connected is not error disabled.
• Check whether the speed and duplex are set to
Auto on the port to which the client is
connected.
Authentication in progress • If the client has been in this state for a long
time, check the following:
– Check whether the supplicant on the
client is configured properly as required.
– Modify the timers related to
authentication method and try again.
– If you are not sure which authentication
method works with the client, use the fall
back authentication feature.
– Try disconnecting and reconnecting.
Cisco Prime Infrastructure Configuration Guide
10-556 OL-27653-03
Chapter 10 Managing Clients
Client Troubleshooting
Table 10-3 Client State, Problem, and Suggested Action (continued)
Client State Problem Suggested Action
802.1X 802.1X Authentication • Check whether the RADIUS server(s) is
Authentication Failure reachable from the switch.
• Check whether the client choice of EAP is
supported by RADIUS server(s).
• Check whether the
username/password/certificate of the client is
valid.
• See whether the certificates used by RADIUS
server are accepted by the client.
MAC MAC Authentication Failure • Check whether the RADIUS server(s) is
Authentication reachable from the switch.
• Check whether the MAC address of the client
is in the list of known clients on the RADIUS
server.
• Check whether the MAC address of the client
is not in the list of excluded clients.
Web Authentication Client could not be • Check that the guest credentials are valid and
authenticated through not expired.
web/guest interface
• Check whether the client can be redirected to
the login page.
• Check whether the RADIUS server is
reachable.
• Confirm that pop-ups are not blocked.
• Check that the DNS resolution on the client is
working.
• Check that the client is not using any proxy
settings.
• Check whether the client can access
https://<virtual-ip>/login.html
• Check whether the browser of the client
accepts the self-signed certificate offered by
the controller.
Cisco Prime Infrastructure Configuration Guide
OL-27653-03 10-557
Chapter 10 Managing Clients
Client Troubleshooting
Table 10-3 Client State, Problem, and Suggested Action (continued)
Client State Problem Suggested Action
IP Connectivity Client could not complete • Check whether the DHCP server is reachable.
DHCP interaction
• Check whether the DHCP server is
configured to serve the WLAN.
• Check whether the DHCP scope is exhausted.
• Check whether multiple DHCP servers are
configured with overlapping scopes.
• Check that the local DHCP server is present
if DHCP bridging mode is enabled (move it to
second) client is configured to get the address
from the DHCP server.
• Check if the client has static IP configured
and ensure that the client generates IP traffic.
Authorization Authorization Failure • Check that the VLAN defined for
authorization is available on the switch.
• Check that the default port ACL is configured
for ACL authorization.
Successful None None.
Connection
Using the Search Feature to Troubleshoot Clients
Client search is the primary method used to locate clients. For a detailed description of the search
feature, see to the “Using the Search Feature” section on page 2-49.
To troubleshoot a client using the Search feature, follow these steps:
Step 1 Choose Monitor > Clients and Users.
Step 2 Type the full or partial client MAC address in the Advanced Search text box, and click Search. The
Search Results page appears.
Step 3 Click View List to see the clients that match the search criteria in the Clients page. The Monitor >
Clients and Users page appears.
Note You can click the Reset link to set the table to the default display so that the search criteria is no
longer applied.
Step 4 Select a client, and then click the icon indicated above the IP address that you want to troubleshoot.
The Troubleshooting Client page appears. If you are troubleshooting a Cisco Compatible Extension v5
client (wireless), your Troubleshooting Client page has additional tabs.
Note If you receive a message that the client does not seem to be connected to any access point, you
must reconnect the client and click Refresh.
Cisco Prime Infrastructure Configuration Guide
10-558 OL-27653-03
Chapter 10 Managing Clients
Client Troubleshooting
Note You can use the detach/clone icon located in the top right corner of the page to detach the current
page into a new window/tab.
Note Click Go back to return to the page from where you launched client troubleshooting. For
example, if you have launched client troubleshooting from the list page, you can return to the
list page.
The summary page briefly describes the problem and recommends a course of action.
Note Some Cisco Compatible Extension features do not function properly when you use a web
browser other than Mozilla Firefox 11.0 or later or Internet Explorer 8 or later on a Windows
workstation.
Step 5 To view log messages logged against the client, click the Log Analysis tab.
Step 6 To begin capturing log messages about the client from the controller, click Start. To stop log message
capture, click Stop. To clear all log messages, click Clear.
Note Log messages are captured for ten minutes and then stopped automatically. You must click Start
to continue.
Step 7 To select log messages to display, click one of the links under Select Log Messages (the number between
parentheses indicates the number of messages). The messages appear in the group box. The message
includes the following information:
• A status message
• The controller time
• A severity level of info or error (errors are displayed in red)
• The controller to which the client is connected
Step 8 To display the event history of a client, click the Event History tab.
Event History provides messages related to connectivity events for this client. In this example, the client
failed to successfully authenticate. The date/time information is provided to assist the network
administrator in troubleshooting this client.
Step 9 To view the event log, click the Event Log tab. Click Start to begin capturing log messages from the
client. When a sufficient number of messages have been collected, click Stop.
Note The Client Troubleshooting Event log and Messaging features are available to CCX Version 6
clients only if the Management Service version is 2 and later.
Step 10 If you click the ACS View Server tab, you can interact with the Cisco Access Control (ACS) System
View Server. This tab displays the latest authentication records received either from an ACS View server
or Identity Services Engine (ISE), whichever is configured in Prime Infrastructure. You must have View
Server credentials established before you can access this tab. (The tab shows the server list as empty if
no view servers are configured.) See the “Configuring ACS View Server Credentials” section on
page 9-531 for steps on establishing credentials.
Cisco Prime Infrastructure Configuration Guide
OL-27653-03 10-559
Chapter 10 Managing Clients
Client Troubleshooting
If the ACS View Server is already configured, you can select a time range and click Submit to retrieve
the authentication records from the ACS View Server. Prime Infrastructure uses the ACS View NS API
to retrieve the records.
Step 11 You can click the Identity Services Engine tab to view information about the ISE authentication. Enter
the date and time ranges to retrieve the historical authentication and authorization information, and click
Submit. The results of the query are displayed in the Authentication Records portion of the page.
Step 12 You can click the CleanAir tab to view information about the air quality parameters and the active
interferers for the CleanAir enabled access point. This tab provides the following information about the
air quality detected by the CleanAir-enabled access point.
• AP Name—Click to view the access point details. See the “Monitoring Access Points Details”
section on page 5-58 for more information.
• AP MAC Address
• Radio
• CleanAir Capable—Indicates if the access point is CleanAir Capable.
• CleanAir Enabled—Indicates if CleanAir is enabled on this access point.
• Admin Status—Enabled or disabled.
• Operational Status—Displays the operational status of the Cisco Radio(s) (Up or Down).
• Channel—The channel upon which the Cisco Radio is broadcasting.
• Extension Channel—Indicates the secondary channel on which the Cisco Radio is broadcasting.
• Channel Width—Indicates the channel bandwidth for this radio interface. See the “Configuring
802.11a/n RRM Dynamic Channel Allocation” section on page 9-404 for more information on
configuring channel bandwidth.
• Power Level—Access Point transmit power level: 1 = Maximum power allowed per Country Code
setting, 2 = 50% power, 3 = 25% power, 4 = 6.25 to 12.5% power, and 5 = 0.195 to 6.25% power.
• The power levels and available channels are defined by the Country Code setting, and are regulated
on a country by country basis.
• Average AQ Index—Average air quality index.
• Minimum AQ Index—Minimum air quality index.
The following information about the active interferers is displayed:
• Interferer Name—The name of the interfering device.
• Affected Channels—The channel the interfering device is affecting.
• Detected Time—The time at which the interference was detected.
• Severity—The severity index of the interfering device.
• Duty Cycle(%)—The duty cycle (in percentage) of the interfering device.
• RSSI(dBm)—The Received Signal Strength Indicator of the interfering device.
• Click CleanAir Details to know more about the air quality index.
Step 13 (Optional) If Cisco Compatible Extension Version 5 or Version 6 clients are available, you can click the
Test Analysis tab.
Note The Client Troubleshooting Test Analysis feature is available to CCX Version 6 clients only if
Management Service version is 2 and later.
Cisco Prime Infrastructure Configuration Guide
10-560 OL-27653-03
Chapter 10 Managing Clients
Client Troubleshooting
The Test Analysis tab allows you to run a variety of diagnostic tests on the client. Select the check box
for the applicable diagnostic test, enter any appropriate input information, and click Start. The following
diagnostic tests are available:
• DHCP—Executes a complete DHCP Discover/Offer/Request/ACK exchange to determine that the
DHCP is operating properly between the controller and the client.
• IP Connectivity—Causes the client to execute a ping test of the default gateway obtained in the
DHCP test to verify that IP connectivity exists on the local subnet.
• DNS Ping—Causes the client to execute a ping test of the DNS server obtained in the DHCP test to
verify that IP connectivity exists to the DNS server.
• DNS Resolution—Causes the DNS client to attempt to resolve a network name known to be
resolvable to verify that name resolution is functioning correctly.
• 802.11 Association—Directs an association to be completed with a specific access point to verify
that the client is able to associate properly with a designated WLAN.
• 802.1X Authentication—Directs an association and 802.1X authentication to be completed with a
specific access point to verify that the client is able to properly complete an 802.1x authentication.
• Profile Redirect—At any time, the diagnostic system might direct the client to activate one of the
configured WLAN profiles and to continue operation under that profile.
Note To run the profile diagnostic test, the client must be on the diagnostic channel. This test uses
the profile number as an input. To indicate a wildcard redirect, enter 0. With this redirect,
the client is asked to disassociate from the diagnostic channel and to associate with any
profile. You can also enter a valid profile ID. Because the client is on the diagnostic channel
when the test is run, only one profile is returned in the profile list. You should use this profile
ID in the profile redirect test (when wildcard redirecting is not desired).
Step 14 (Optional) If Cisco Compatible Extension Version 5 or Version 6 clients are available, a Messaging tab
appears. Use this tab to send an instant text message to the user of this client. From the Message Category
drop-down list, choose a message, and click Send.
Note The Client Troubleshooting Event log and Messaging features are available to CCX Version 6
clients only if the Management Service version is 2 and later.
Step 15 You can click the Identity Services Engine tab to view information about the identity services
parameters. You must have an Identity Services Engine (ISE) configured before you can access this tab.
(The tab shows the server list as empty if no ISEs are configured.)
Note If the ISE is not configured it provides a link to add an ISE to Prime Infrastructure.
The ISE provides authentication records to Prime Infrastructure via REST API. The network
administrator can choose a time period for retrieving authentication records from the ISE.
Step 16 To view the client location history, click the Context Aware History tab.
Step 17 Close the Troubleshooting Client page.
Cisco Prime Infrastructure Configuration Guide
OL-27653-03 10-561
Chapter 10 Managing Clients
Tracking Clients
Tracking Clients
This feature enables you to track clients and be notified when these clients connect to the network.
To track clients, follow these steps:
Step 1 Choose Monitor > Clients and Users.
Step 2 Click Track Clients. The Track Clients dialog box appears listing the currently tracked clients.
Tip This table supports a maximum of 2000 rows. To add or import new rows, you must first remove
some older entries.
Step 3 To track a single client, click Add, and then enter the following parameters:
• Client MAC address
• Expiration—Choose Never or enter a date.
Step 4 To track multiple clients, click Import. This allows you to import a client list from a CSV file. Enter
MAC Address and username.
A sample CSV file can be downloaded that provides data format:
# MACAddress, Expiration: Never/Date in MM/DD/YYYY format
00:40:96:b6:02:cc,10/07/2010
00:02:8a:a2:2e:60,Never
Notification Settings
To specify notification settings for the tracked clients, follow these steps:
Step 1 Choose Monitor > Clients and Users.
Step 2 Click Track Clients. The Track Clients dialog box appears listing the currently tracked clients.
Step 3 Select the tracked client(s) for which you want to specify notification settings.
Step 4 Specify the notification settings. There are three options for notifications:
a. Purged Expired Entries—You can set the duration to keep tracked clients in Prime Infrastructure
database. Clients can be purged as follows:
– after 1 week
– after 2 weeks
– after 1 month
– after 2 months
– after 6 months
– kept indefinitely
b. Notification Frequency—You can specify when Prime Infrastructure sends a notification of a
tracked client:
– on first detection
Cisco Prime Infrastructure Configuration Guide
10-562 OL-27653-03
Chapter 10 Managing Clients
Identifying Unknown Users
– on every detection
c. Notification Method—You can specify that the tracked client event generates an alarm or sends an
e-mail.
Step 5 Click Save.
Identifying Unknown Users
Not all users or devices are authenticated via 802.1x (for example, printers). In such a case, a network
administer can assign a username to a device.
If a client device is authenticated to the network through web auth, Prime Infrastructure might not have
username information for the client (applicable only for wired clients).
Clients are marked as unknown when the NMSP connection to the wired switch is lost. A client status
(applicable only for wired client) is noted as connected, disconnected, or unknown:
• Connected clients—Clients that are active and connected to a wired switch.
• Disconnected clients—Clients that are disconnected from the wired switch.
• Unknown clients—Clients that are marked as unknown when the NMSP connection to the wired
switch is lost.
To view the unknown devices, follow these steps:
Step 1 Choose Monitor > Clients and Users.
Step 2 Click Identify Unknown Users.
Step 3 Click Add to assign client MAC addresses to username.
Step 4 Enter the MAC address and username.
Note Once a client and MAC address have been added, Prime Infrastructure uses this data for client
lookup based on the matching MAC address.
Step 5 Click Add.
Step 6 Repeat Step 3 to Step 5 to enter a MAC Address and its corresponding username for each client.
Step 7 Click Save.
Note This table supports a maximum of 10,000 rows. To add or import new rows, you must first
remove some older entries.
Configuring the Search Results Display
The Edit View page allows you to add, remove, or reorder columns in the Clients table.
To edit the available columns in the Clients table, follow these steps:
Cisco Prime Infrastructure Configuration Guide
OL-27653-03 10-563
Chapter 10 Managing Clients
Enabling Automatic Client Troubleshooting
Step 1 Choose Monitor > Clients and Users.
Step 2 Click the Edit View link.
Step 3 To add an additional column to the Clients table, click to highlight the column heading in the left column.
Click Show to move the heading to the right column. All items in the right column are displayed in the
Clients table.
Step 4 To remove a column from the Clients table, click to highlight the column heading in the right column.
Click Hide to move the heading to the left column. All items in the left column are not displayed in the
Clients table.
Step 5 Use the Up/Down buttons to specify the order in which the information appears in the table. Highlight
the desired column heading and click Up or Down to move it higher or lower in the current list.
Step 6 Click Reset to restore the default view.
Step 7 Click Submit to confirm the changes.
Note Additional client parameters include: AP MAC Address, Anchor Controller, Authenticated,
CCX, Client Host Name, Controller IP Address, Controller Port, E2E, Encryption Cipher, MSE,
RSSI, SNR, and FlexConnect Local Authentication.
Enabling Automatic Client Troubleshooting
In the Settings > Client page, you can enable automatic client troubleshooting on a diagnostic channel.
This feature is available only for Cisco Compatible Extension clients Version 5.
To enable automatic client troubleshooting, follow these steps:
Step 1 Choose Administration > Settings.
Step 2 From the left sidebar menu, choose Client.
Step 3 Select the Automatically troubleshoot client on diagnostic channel check box.
Note When the check box is selected, Prime Infrastructure processes the diagnostic association trap.
When it is not selected, Prime Infrastructure raises the trap, but automated troubleshooting is not
initiated.
Step 4 Click Save.
Viewing Client Details in the Access Point Page
You can also view the client information from the access point page. Choose Monitor > Access Points.
Click an access point URL from the column to see details about that access point. Click the Current
Associated Clients tab.
Cisco Prime Infrastructure Configuration Guide
10-564 OL-27653-03
Chapter 10 Managing Clients
Viewing Currently Associated Clients
Viewing Currently Associated Clients
You can also view the currently associated clients (wired) from the switch details page. Choose Monitor
> Controllers, select an IP address, and choose Clients > Current Associated Clients from the left
sidebar menu.
Running Client Reports
You can run client reports such as busiest clients, client count, client sessions, client summary,
throughput, unique clients and v5 clients statistics from the Report Launch pad. See the “Creating,
Scheduling, and Running New Reports” section on page 14-736.
Running ISE Reports
You can also launch ISE reports from the Report Launch pad. See the “Creating, Scheduling, and
Running New Reports” section on page 14-736. For more information about running the ISE reports, see
the ISE online help.
Specifying Client Settings
The Administration > Settings > Client page allows you to specify various client settings. For details,
see “Configuring Clients” section on page 15-810.
Receiving Radio Measurements for a Client
In the client page, you can receive radio measurements only if the client is Cisco Compatible Extensions
v2 (or higher) and is in the associated state (with a valid IP address). If the client is busy when asked to
do the measurement, it determines whether to honor the measurement or not. If it declines to make the
measurement, it shows no data from the client.
Note This feature is available to CCX Version 6 clients only if the Foundation service version is 1 or later.
To receive radio measurements, follow these steps:
Step 1 Choose Monitor > Clients and Users.
Step 2 Choose a client from the Client Username column.
Note You can also perform a search for a specific client using Prime Infrastructure Search feature. See
the “Using the Search Feature” section on page 2-49 or the “Advanced Search” section on
page 2-50 for more information.
Step 3 From the Test drop-down list, choose Radio Measurement.
Cisco Prime Infrastructure Configuration Guide
OL-27653-03 10-565
Chapter 10 Managing Clients
Receiving Radio Measurements for a Client
Note The Radio Measurement option only appears if the client is Cisco Compatible Extensions v2 (or
higher) and is in the associated state (with a valid IP address).
Step 4 Select the check box to indicate if you want to specify beacon measurement, frame measurement,
channel load, or noise histogram.
Step 5 Click Initiate. The different measurements produce differing results. See the “Radio Measurement
Results for a Client” section on page 10-566 for more information.
Note The measurements take about 5 milliseconds to perform. A message from Prime Infrastructure
indicates the progress. If the client chooses not to perform the measurement, that is
communicated.
Radio Measurement Results for a Client
Depending on the measurement type requested, the following information might appear:
• Beacon Response
– Channel—The channel number for this measurement
– BSSID—6-byte BSSID of the station that sent the beacon or probe response
– PHY—Physical Medium Type (FH, DSS, OFDM, high rate DSS or ERP)
– Received Signal Power—The strength of the beacon or probe response frame in dBm
– Parent TSF—The lower 4 bytes of serving access point TSF value
– Target TSF—The 8-byte TSF value contained in the beacon or probe response
– Beacon Interval—The 2-byte beacon interval in the received beacon or probe response
– Capability information—As found in the beacon or probe response
• Frame Measurement
– Channel—Channel number for this measurement
– BSSID—BSSID contained in the MAC header of the data frames received
– Number of frames—Number of frames received from the transmit address
– Received Signal Power—The signal strength of 802.11 frames in dBm
• Channel Load
– Channel—The channel number for this measurement
– CCA busy fraction—The fractional duration over which CCA indicated the channel was busy
during the measurement duration defined as ceiling (255 times the duration the CCA indicated
channel was busy divided by measurement duration)
• Noise Histogram
– Channel—The channel number for this measurement
– RPI density in each of the eight power ranges
Cisco Prime Infrastructure Configuration Guide
10-566 OL-27653-03
Chapter 10 Managing Clients
Viewing Client V5 Statistics
Viewing Client V5 Statistics
To access the Statistics request page, follow these steps:
Step 1 Choose Monitor > Clients and Users.
Step 2 Choose a client from the Client Username column.
Step 3 From the Test drop-down list, choose V5 Statistics.
Note This menu is shown only for CCX v5 and later clients.
Step 4 Click Go.
Step 5 Select the desired type of stats (Dot11 Measurement or Security Measurement).
Step 6 Click Initiate to initiate the measurements.
Note The duration of measurement is five seconds.
Step 7 Depending on the V5 Statistics request type, the following counters are displayed in the results page:
• Dot11 Measurement
– Transmitted Fragment Count
– Multicast Transmitted Frame Count
– Failed Count
– Retry Count
– Multiple Retry Count
– Frame Duplicate Count
– Rts Success Count
– Rts Failure Count
– Ack Failure Count
– Received Fragment Count
– Multicast Received Frame Count
– FCS Error Count—This counter increments when an FCS error is detected in a received MPDU.
– Transmitted Frame Count
• Security
– Pairwise Cipher
– Tkip ICV Errors
– Tkip Local Mic Failures
– Tkip Replays
– Ccmp Replays
– Ccmp Decryp Errors
– Mgmt Stats Tkip ICV Errors
Cisco Prime Infrastructure Configuration Guide
OL-27653-03 10-567
Chapter 10 Managing Clients
Viewing Client Operational Parameters
– Mgmt Stats Tkip Local Mic Failures
– Mgmt Stats Tkip Replays
– Mgmt Stats Ccmp Replays
– Mgmt Stats Ccmp Decrypt Errors
– Mgmt Stats Tkip MHDR Errors
– Mgmt Stats Ccmp MHDR Errors
– Mgmt Stats Broadcast Disassociate Count
– Mgmt Stats Broadcast Deauthenticate Count
– Mgmt Stats Broadcast Action Frame Count
Viewing Client Operational Parameters
To view specific client operational parameters, follow these steps:
Step 1 Choose Monitor > Clients and Users.
Step 2 Choose a client from the Client Username column.
Step 3 From the Test drop-down list, choose Operational Parameters.
The following information is displayed:
Operational Parameters:
• Device Name—User-defined name for device.
• Client Type—Client type can be any of the following:
– laptop(0)
– pc(1)
– pda(2)
– dot11mobilephone(3)
– dualmodephone(4)
– wgb(5)
– scanner(6)
– tabletpc(7)
– printer(8)
– projector(9)
– videoconfsystem(10)
– camera(11)
– gamingsystem(12)
– dot11deskphone(13)
– cashregister(14)
– radiotag(15)
Cisco Prime Infrastructure Configuration Guide
10-568 OL-27653-03
Chapter 10 Managing Clients
Viewing Client Operational Parameters
– rfidsensor(16)
– server(17)
• SSID—SSID being used by the client.
• IP Address Mode—The IP address mode such as static configuration or DHCP.
• IPv4 Address—IPv4 address assigned to the client.
• IPv4 Subnet Address—IPv4 subnet address assigned to the client.
• IPv6 Address—IPv6 address assigned to the client.
• IPv6 Subnet Address—IPv6 address assigned to the client.
• Default Gateway—The default gateway chosen for the client.
• Operating System—Identifies the operating system that is using the wireless network adaptor.
• Operating System Version—Identifies the version of the operating system that is using the wireless
network adaptor.
• WNA Firmware Version—Version of the firmware currently installed on the client.
• Driver Version—
• Enterprise Phone Number—Enterprise phone number for the client.
• Cell Phone Number—Cell phone number for the client.
• Power Save Mode—Displays any of the following power save modes: awake, normal, or maxPower.
• System Name—
• Localization—
Radio Information:
• Radio Type—The following radio types are available:
– unused(0)
– fhss(1)
– dsss(2)
– irbaseband(3)
– ofdm(4)
– hrdss(5)
– erp(6)
• Radio Channel—Radio channel in use.
DNS/WNS Information:
• DNS Servers—IP address for DNS server.
• WNS Servers—IP address for WNS server.
Security Information:
• Credential Type—Indicates how the credentials are configured for the client.
• Authentication Method—Method of authentication used by the client.
• EAP Method—Method of Extensible Authentication Protocol (EAP) used by the client.
• Encryption Method—Encryption method used by the client.
Cisco Prime Infrastructure Configuration Guide
OL-27653-03 10-569
Chapter 10 Managing Clients
Viewing Client Profiles
• Key Management Method—Key management method used by the client.
Viewing Client Profiles
To view specific client profile information, follow these steps:
Step 1 Choose Monitor > Clients and Users.
Step 2 Choose a client from the Client Username column.
Step 3 From the More drop-down list, choose Profiles.
The following information is displayed:
• Profile Name—List of profile names as hyperlinks. Click to display the profile details.
• SSID—SSID of the WLAN to which the client is associated.
Disabling a Current Client
To disable a current client, follow these steps:
Step 1 Choose Monitor > Clients and Users.
Step 2 Choose a client that you want to disable.
Step 3 Click Disable. The Disable Client page appears.
Step 4 Enter a description in the Description text box.
Step 5 Click OK.
Note Once a client is disabled, it cannot join any network/ssid on controller(s). To reenable the client, choose
Configure > Controllers > IP Address > Security > Manually Disabled Clients, and remove the client
entry.
Removing a Current Client
To remove a current client, follow these steps:
Step 1 Choose Monitor > Clients and Users.
Step 2 Choose a client that you want to remove.
Step 3 Choose Remove.
Cisco Prime Infrastructure Configuration Guide
10-570 OL-27653-03
Chapter 10 Managing Clients
Enabling Mirror Mode
Step 4 Click Remove to confirm the deletion.
Enabling Mirror Mode
When enabled, mirror mode enables you to duplicate (to another port) all of the traffic originating from
or terminating at a single client device or access point.
Note Mirror mode is useful in diagnosing specific network problems but should only be enabled on an unused
port as any connections to this port become unresponsive.
To enable mirror mode, follow these steps:
Step 1 Choose Monitor > Clients and Users.
Step 2 Choose a client from the Client Username column.
Step 3 From the More drop-down list, choose Enable Mirror Mode.
Step 4 Click Go.
Viewing a Map (High Resolution) of a Client Recent Location
To display a high-resolution map of the client recent location, follow these steps:
Step 1 Choose Monitor > Clients and Users.
Step 2 Choose a client from the Client Username column.
Step 3 From the More drop-down list, choose Recent Map (High Resolution).
Step 4 Click Go.
Viewing a Map (High Resolution) of a Client Current Location
To display a high-resolution map of the client present location, follow these steps:
Step 1 Choose Monitor > Clients and Users.
Step 2 Choose a client from the Client Username column.
Step 3 From the More drop-down list, choose Present Map (High Resolution).
Step 4 Click Go.
Cisco Prime Infrastructure Configuration Guide
OL-27653-03 10-571
Chapter 10 Managing Clients
Running a Client Sessions Report for the Client
Running a Client Sessions Report for the Client
To view the most recent client session report results for this client, follow these steps:
Step 1 Choose Monitor > Clients and Users.
Step 2 Choose a client from the Client Username column.
Step 3 From the More drop-down list, choose Client Sessions Report.
Step 4 Click Go. The Client Session report details display. See the “Client Reports” section on page 14-740 for
more information.
Viewing a Roam Reason Report for the Client
To view the most recent roam report for this client, follow these steps:
Step 1 Choose Monitor > Clients and Users.
Step 2 Choose a client from the Client Username column.
Step 3 From the More drop-down list, choose Roam Reason.
Step 4 Click Go.
This page displays the most recent roam report for the client. Each roam report has the following
information:
• New AP MAC address
• Old (previous) AP MAC address
• Previous AP SSID
• Previous AP channel
• Transition time—Time that it took the client to associate to a new access point.
• Roam reason—Reason for the client roam.
Viewing Detecting Access Point Details
To display details of access points that can hear the client including at which signal strength/SNR, follow
these steps:
Step 1 Choose Monitor > Clients and Users.
Step 2 Choose a client from the Client Username column.
Step 3 From the More drop-down list, choose Detecting APs.
Step 4 Click Go.
Cisco Prime Infrastructure Configuration Guide
10-572 OL-27653-03
Chapter 10 Managing Clients
Viewing Client Location History
Viewing Client Location History
To display the history of the client location based on RF fingerprinting, follow these steps:
Step 1 Choose Monitor > Clients and Users.
Step 2 Choose a client from the Client Username column.
Step 3 From the More drop-down list, choose Location History.
Step 4 Click Go.
Viewing Voice Metrics for a Client
To view traffic stream metrics for this client, follow these steps:
Step 1 Choose Monitor > Clients and Users.
Step 2 Choose a client from the Client Username column.
Step 3 From the More drop-down list, choose Voice Metrics.
Step 4 Click Go.
The following information appears:
• Time—Time that the statistics were gathered from the access point(s).
• QoS
• AP Ethernet MAC
• Radio
• % PLR (Downlink)—Percentage of packets lost on the downlink (access point to client) during the
90 second interval.
• % PLR (Uplink)—Percentage of packets lost on the uplink (client to access point) during the 90
second interval.
• Avg Queuing Delay (ms) (Uplink)—Average queuing delay in milliseconds for the uplink. Average
packet queuing delay is the average delay of voice packets traversing the voice queue. Packet queue
delay is measured beginning when a packet is queued for transmission and ending when the packet
is successfully transmitted. It includes time for re-tries, if needed.
• % Packets > 40 ms Queuing Delay (Downlink)——Percentage of queuing delay packets greater than
40 ms.
• % Packets 20ms—40ms Queuing Delay (Downlink)—Percentage of queuing delay packets greater
than 20 ms.
• Roaming Delay—Roaming delay in milliseconds. Roaming delay, which is measured by clients, is
measured beginning when the last packet is received from the old access point and ending when the
first packet is received from the new access point after a successful roam.
Cisco Prime Infrastructure Configuration Guide
OL-27653-03 10-573
Chapter 10 Managing Clients
Viewing Voice Metrics for a Client
Cisco Prime Infrastructure Configuration Guide
10-574 OL-27653-03
CH A P T E R 11
Using Templates
This chapter describes how to add and apply templates. Templates allow you to set fields that you can
then apply to multiple devices without having to reenter the common information. This chapter contains
the following sections:
• Information About Templates, page 11-575
• Accessing the Controller Template Launch Pad, page 11-575
• Adding Controller Templates, page 11-576
• Deleting Controller Templates, page 11-576
• Applying Controller Templates, page 11-576
• Configuring Controller Templates, page 11-578
• Configuring AP Configuration Templates, page 11-699
• Configuring Switch Location Configuration Templates, page 11-711
• Configuring Autonomous AP Migration Templates, page 11-711
Information About Templates
The Controller Template Launch Pad is a hub for all controller templates. From this Template Launch
Pad you can add and apply controller templates, view templates, or make modifications to existing
templates. This chapter also includes steps for applying and deleting controller templates and creating
or changing access point templates.
Note Template information can be overridden on individual devices.
Accessing the Controller Template Launch Pad
To access the Controller Template Launch Pad, choose Configure > Controller Template Launch Pad.
The controller template launch pad provides access to all Prime Infrastructure templates from a single
page. From this page, you can view current controller templates or create and save new templates.
Cisco Prime Infrastructure Configuration Guide
OL-27653-03 11-575
Chapter 11 Using Templates
Adding Controller Templates
Tip Hover your mouse cursor over the tool tip next to the template type to view more details regarding the
template.
Adding Controller Templates
To add a new controller template, follow these steps:
Step 1 Choose Configure > Controller Template Launch Pad.
Step 2 Click New beside the template you want to add.
Step 3 Enter the template name.
Note Template Name is the unique key used to identify the template. A template name is mandatory
to distinguish between two templates that have identical key attributes.
Step 4 Provide a description of the template.
Step 5 Click Save.
Deleting Controller Templates
To delete a controller template, follow these steps:
Step 1 Choose Configure > Controller Template Launch Pad.
Step 2 Click the template type to open its template list page.
Step 3 Select the check box(es) of the template(s) you want to delete.
Step 4 From the Select a command drop-down list, choose Delete Templates.
Step 5 Click Go.
Step 6 Click OK to confirm the deletion. If this template is applied to controllers, the Remove Template
Confirmation page opens and lists all controllers to which this template is currently applied.
Step 7 Select the check box of each controller from which you want to remove the template.
Step 8 Click OK to confirm the deletion or Cancel to close this page without deleting the template.
Applying Controller Templates
You can apply a controller template directly to a controller or to controllers in a selected configuration
group.
To apply a controller template, follow these steps:
Cisco Prime Infrastructure Configuration Guide
11-576 OL-27653-03
Chapter 11 Using Templates
Applying Controller Templates
Step 1 Choose Configure > Controller Template Launch Pad.
Step 2 From the left sidebar menu, choose the category of templates to apply.
Step 3 Click the template name for the template that you want to apply to the controller.
Step 4 Click Apply to Controllers to open the Apply to Controllers page.
Step 5 Select the check box for each controller to which you want to apply the template.
Note To select all controllers, select the check box that appears at the left most corner of the
controllers table.
Note Select the Ignore errors on Apply template to Controllers check box to ignore errors and
apply all commands in the template to the controller. If this check box is not selected, any errors
encountered while applying a command in the template to a controller causes the rest of the
commands to be not applied.
Step 6 Choose between applying the template directly to a controller or to all controllers in a selected
configuration group.
To apply the template directly to a controller (or controllers), follow these steps:
a. Select the Apply to controllers selected directly radio button. The Apply to Controllers page lists
the IP address for each available controller along with the controller name and the configuration
group name (if applicable).
b. Select the check box for each controller to which you want to apply the template.
Note Select the Ignore errors on Apply template to Controllers check box to ignore errors and
apply all commands in the template to the controller. If this check box is not selected, any errors
encountered while applying a command in the template to a controller causes the rest of the
commands to be not applied.
To apply the template to all controllers in a selected configuration group, follow these steps:
a. Select the Apply to controllers in the selected Config Groups radio button. The Apply to Controllers
page lists the name of each configuration group along with the mobility group name and the number
of controllers included.
b. Select the check box for each configuration group to which you want to apply the template.
Note Configuration groups which have no controllers cannot be selected to apply the templates.
Step 7 You can perform the following additional operations:
• If you select the Save Config to Flash after apply check box, the save config to Flash command is
executed after the template is applied successfully.
• If you select the Reboot Controller after apply check box, the controller reboots after the template
is successfully applied.
Cisco Prime Infrastructure Configuration Guide
OL-27653-03 11-577
Chapter 11 Using Templates
Configuring Controller Templates
Note This configuration results can be viewed in the Template Results page by enabling the View
Save Config / Reboot Results option.
Step 8 Click Save.
Note You can apply some templates directly from the Template List page. Select the check box(es) of the
template(s) that you want to apply, choose Apply Templates from the Select a command drop-down list,
and click Go to open the Apply to Controllers page. Select the check box(es) of the controllers to which
you want to apply this template, and click OK.
Configuring Controller Templates
This section contains the following topics:
• Configuring System Templates, page 11-578
• Configuring WLAN Templates, page 11-592
• Configuring FlexConnect Templates, page 11-612
• Configuring Security Templates, page 11-616
• Configuring Security - Access Control Templates, page 11-637
• Configuring Security - CPU Access Control List Templates, page 11-644
• Configuring Security - Rogue Templates, page 11-645
• Configuring 802.11 Templates, page 11-650
• Configuring Radio Templates (802.11a/n), page 11-655
• Configuring Radio Templates (802.11b/g/n), page 11-669
• Configuring Mesh Templates, page 11-682
• Configuring Management Templates, page 11-683
• Configuring CLI Templates, page 11-689
• Configuring Location Configuration Templates, page 11-690
• Configuring IPv6 Templates, page 11-691
• Configuring Proxy Mobile IPv6 Templates, page 11-693
• Configuring mDNS Templates, page 11-695
• Configuring AVC Profiles Templates, page 11-697
• Configuring NetFlow Templates, page 11-698
Configuring System Templates
This section contains the following topics:
• Configuring General Templates, page 11-579
Cisco Prime Infrastructure Configuration Guide
11-578 OL-27653-03
Chapter 11 Using Templates
Configuring Controller Templates
• Configuring SNMP Community Controller Templates, page 11-582
• Configuring an NTP Server Template, page 11-583
• Configuring User Roles Controller Templates, page 11-583
• Configuring AP Username Password Controller Templates, page 11-584
• Configuring AP 802.1X Supplicant Credentials, page 11-585
• Configuring a Global CDP Configuration Template, page 11-585
• Configuring DHCP Templates, page 11-586
• Configuring Dynamic Interface Templates, page 11-587
• Configuring an Interface Group Template, page 11-591
• Configuring QoS Templates, page 11-589
• Configuring AP Timers Templates, page 11-590
• Configuring a Traffic Stream Metrics QoS Template, page 11-591
Configuring General Templates
To add a general template or make changes to an existing general template, follow these steps:
Step 1 Choose Configure > Controller Template Launch Pad.
Click General or choose System > General from the left sidebar menu. The System > General Template
page appears, and the number of controllers and virtual domains the template is applied to automatically
populates. The last column shows when the template was last saved.
The Applied to Controllers number is a link. Clicking the number opens an Applied to Controllers page
that displays the controller name and IP address to which that template is applied, as well as the time it
was applied and its status. The Applied to Virtual Domains number is also a link. Clicking this link opens
an Applied to Virtual Domains page that shows all partition names.
Step 2 If you want to add a new template, choose Add Template from the Select a command drop-down list,
and click Go. To modify an existing template, click the template name. The General template page
appears.
Step 3 Use the 802.3x Flow Control Mode drop-down list to enable or disable flow control mode.
Step 4 Use the 802.3x Bridging drop-down list to enable or disable 802.3 bridging.
Note This 802.3 bridging option is not available for 5500 and 2106 series controllers.
Step 5 Use the Web RADIUS Authentication drop-down list to choose the desired Web RADIUS
authentication. You can choose to use PAP, CHAP, or MD5-CHAP for authentication between the
controller and the client during the user credential exchange.
Step 6 Specify the number of seconds for the AP Primary Discovery Timeout. The default is 120 seconds, and
the valid range is 30 to 3600.
Step 7 Specify the Back-up primary and secondary controller details (controller IP address and controller
name).
Cisco Prime Infrastructure Configuration Guide
OL-27653-03 11-579
Chapter 11 Using Templates
Configuring Controller Templates
Step 8 Specify Layer 2 or Layer 3 transport mode. When set to Layer 3, the lightweight access point uses IP
addresses to communicate with the access points; these IP addresses are collected from a mandatory
DHCP server. When set to Layer 2, the lightweight access point uses proprietary code to communicate
with the access points.
Note Controllers through Release 5.2 use LWAPP and the new controller release uses CAPWAP.
Step 9 Choose to enable or disable broadcast forwarding. The default is disabled.
Step 10 Choose Enable or Disable from the LAG Mode drop-down list. Link aggregation allows you to reduce
the number of IP addresses needed to configure the ports on your controller by grouping all the physical
ports and creating a link aggregation group (LAG).
If LAG is enabled on a controller, any dynamic interfaces that you have created are deleted to prevent
configuration inconsistencies in the interface database. When you make changes to the LAG
configuration, the controller has to be rebooted for the changes to take effect.
Note Interfaces cannot be created with the Dynamic AP Manager flag set. Also, you cannot create
more than one LAG on a controller.
Step 11 Choose to enable or disable peer-to-peer blocking mode. If you choose Disable, any same-subnet clients
communicate through the controller. If you choose Enable, any same-subnet clients communicate
through a higher-level router.
Step 12 From the Over Air AP Provision Mode drop-down list, choose enable or disable.
Step 13 From the AP Fallback drop-down list, choose enable or disable. Enabling fallback causes an access
point that lost a primary controller connection to automatically return to service when the primary
controller returns.
Step 14 When a controller fails, the backup controller configured for the access point suddenly receives a number
of discovery and join requests. This might cause the controller to reach a saturation point and reject some
of the access points. By assigning priority to an access point, you have some control over which access
points are rejected. In a failover situation when the backup controller is saturated, the higher priority
access points can join the backup controller if the lower priority access points are disjoined. Choose
enable from the AP Failover Priority drop-down list if you want to allow this capability.
Step 15 Choose to enable or disable AppleTalk bridging.
Note This AppleTalk bridging option is not available on 5500 series controllers.
Step 16 Choose to enable or disable the Fast SSID Change option. If the option is enabled, the client connects
instantly to the controller between SSIDs without having much loss of connectivity. Normally, each
client is connected to a particular WLAN identified by the SSID. If the client moves out of reach of the
connected access point, the client has to reconnect to the controller using a different access point. This
normal process consumes some time as the DHCP (Dynamic Host Configuration Protocol) server has to
assign an IP address to the client.
Step 17 Because the master controller is normally not used in a deployed network, the master controller setting
is automatically disabled upon reboot or operating system code upgrade. You might want to enable the
controller as the master controller from the Master Controller Mode drop-down list.
Cisco Prime Infrastructure Configuration Guide
11-580 OL-27653-03
Chapter 11 Using Templates
Configuring Controller Templates
Step 18 Choose to enable or disable access to the controller management interface from wireless clients. Because
of IPsec operation, management via wireless is only available to operators logging in across WPA or
Static WEP. Wireless management is not available to clients attempting to log in via an IPsec WLAN.
Step 19 Choose to enable or disable symmetric tunneling mode. With symmetric mobility tunneling, the
controller provides inter-subnet mobility for clients roaming from one access point to another within a
wireless LAN. The client traffic on the wired network is directly routed by the foreign controller. If a
router has Reverse Path Forwarding (RPF) enabled (which provides additional checks on incoming
packets), the communication is blocked. Symmetric mobility tunneling allows the client traffic to reach
the controller designated as the anchor, even with RPF enabled.
Note All controllers in a mobility group should have the same symmetric tunneling mode.
Note For symmetric tunneling to take effect, you must reboot.
Step 20 Use the ACL Counters drop-down list to enable or disable ACL counters. The values per ACL rule can
be viewed for each controller.
Step 21 Enter the operator-defined RF mobility group name in the Default Mobility Domain Name text box.
Step 22 At the Mobility Anchor Group Keep Alive Interval, determine the delay between tries for clients
attempting to join another access point. With this guest tunneling N+1 redundancy feature, the time it
takes for a client to join another access point following a controller failure is decreased because a failure
is quickly identified, the clients are moved away from the problem controller, and the clients are
anchored to another controller.
Note When you hover your mouse cursor over the field, the valid range of values appear.
Step 23 At the Mobility Anchor Group Keep Alive Retries, specify the number of queries to anchor before the
client declares it unreachable.
Step 24 Enter the RF network group name between 8 and 19 characters. Radio Resource Management (RRM)
neighbor packets are distributed among access points within an RF network group. The Cisco access
points only accept RRM neighbor packets sent with this RF network name. The RRM neighbor packets
sent with different RF network names are dropped.
Step 25 Specify the time out for idle clients. The factory default is 300 seconds. When the timeout expires, the
client loses authentication, briefly disassociates from the access point, reassociates, and
re-authenticates.
Step 26 Specify the timeout in seconds for the address resolution protocol. The factory default is 300 seconds.
Step 27 Select the Global TCP Adjust MMS check box to start checking the TCP packets originating from the
client, for the TCP SYN/ TCP ACK packets and MSS value and reset it to the configured value on the
upstream and downstream side.
Step 28 Choose enable or disable Web Auth Proxy Redirect Mode if a manual proxy configuration is configured
on the browser of the client; all web traffic going out from the client is destined for the PROXY IP and
PORT configured on the browser.
Step 29 Enter the Web Auth Proxy Redirect Port. The default ports are 8080 and 3128. The range is 0 to 65535.
Step 30 Enter the AP Retransmit Count and Intervals. The AP Retransmit Count default value is 5 and the range
is from 3 to 8. The AP Retransmit Interval default value is 3. The range is 2 to 5.
Cisco Prime Infrastructure Configuration Guide
OL-27653-03 11-581
Chapter 11 Using Templates
Configuring Controller Templates
Step 31 Click Save.
Configuring SNMP Community Controller Templates
Create or modify a template for configuring SNMP communities on controllers. Communities can have
read-only or read-write privileges using SNMP v1, v2, or v3.
To add a new template with SNMP community information for a controller, follow these steps:
Step 1 Choose Configure > Controller Template Launch Pad.
Step 2 Click New beside the template you want to add.
Step 3 Configure the following fields:
• Template Name
Note Template Name is the unique key used to identify the template. A template name is
mandatory to distinguish between two templates that have identical key attributes.
• Community Name
• Confirm Community Name—Retype the community name.
• IP Address—The IP address of the server.
• Netmask
• Access Mode—Choose Read Only or Read Write from the drop-down list.
– Read Only—Cannot be edited.
– Read Write—Can be edited.
• Admin Status—Select the check box to enable this template and also to enable the Update Discover
Community option.
• Update Discover Community—Select the check box to update the SNMP version as v2. This updates
the Read/Write Community as the template community name for the applied controllers.
Note If the Access Mode option is configured as Read Only, then Prime Infrastructure has only
read access to the controller after applying this template.
Step 4 Click Save. Once saved, the template appears in the Template List page. In the Template List page, you
can apply this template to controllers. See the “Applying Controller Templates” section on page 11-576
for more information.
Note If a template is applied successfully and the Update Discover Community option is enabled, then
the applied community name is updated in Prime Infrastructure database for that applied
controller. Also, Prime Infrastructure uses that community name for further communication with
that controller.
Cisco Prime Infrastructure Configuration Guide
11-582 OL-27653-03
Chapter 11 Using Templates
Configuring Controller Templates
Configuring an NTP Server Template
Note NTP is used to synchronize computer clocks on the Internet.
To add an NTP template or make modifications to an existing NTP template, follow these steps:
Step 1 Choose Configure > Controller Template Launch Pad.
Step 2 Click Network Time Protocol or choose System > Network Time Protocol from the left sidebar menu.
The System > NTP Server Template page appears, and the number of controllers and virtual domains
that the template is applied to automatically populates. The last column indicates when the template was
last saved.
The Applied to Controllers number is a link. Clicking the number opens the Applied to Controllers page,
which displays the controller name and IP address to which that template is applied, as well as the time
it was applied and its status. The Applied to Virtual Domains number is also a link. Clicking this link
opens to an Applied to Virtual Domains page that shows all partition names.
Step 3 If you want to add a new template, choose Add Template from the Select a command drop-down list,
and click Go. To modify an existing template, click the template name. The Network Time Protocol
template page appears.
Step 4 Enter the NTP server IP address.
Step 5 Click Save.
Configuring User Roles Controller Templates
This section describes how to create or modify a template for configuring user roles. User roles
determine how much bandwidth the network can use. Four QoS levels (Platinum, Bronze, Gold, and
Silver) are available for the bandwidth distribution to Guest Users. Guest Users are associated with
predefined roles (Contractor, Customer, Partner, Vendor, Visitor, Other) with respective bandwidth
configured by the Admin. These roles can be applied when adding a new Guest User. See the
“Configuring a Guest User Template” section on page 11-628 for more information on adding Guest
Users.
To add a new template with User Roles information for a controller, follow these steps:
Step 1 Choose Configure > Controller Template Launch Pad.
Step 2 Click New beside the template you want to add.
Step 3 Configure the following fields:
• Role Name
• Average Data Rate—The average data rate for non-UDP (User Datagram Protocol) traffic.
• Burst Data Rate—The peak data rate for non-UDP traffic.
• Average Real-time Rate—The average data rate for UDP traffic.
• Burst Real-time Rate—The peak data rate for UDP traffic.
Cisco Prime Infrastructure Configuration Guide
OL-27653-03 11-583
Chapter 11 Using Templates
Configuring Controller Templates
Step 4 Click Save. Once saved, the template displays in the Template List page. From the Template List page,
you can apply this template to controllers. See the “Applying Controller Templates” section on
page 11-576 for more information.
Configuring AP Username Password Controller Templates
Create or modify a template for setting an access point username and password. All access points inherit
the password as they join the controller and these credentials are used to log into the access point via the
console or Telnet/SSH.
Note See the “Configuring a Global Access Point Password” section on page 9-334 for more information
regarding global passwords.
The AP Username Password page enables you to set a global password that all access points inherit as
they join a controller. When you are adding an access point, you can also choose to accept this global
username and password or override it on a per-access point basis. See the “Configuring AP
Configuration Templates” section on page 11-699 to see where the global password is displayed and how
it can be overridden on a per-access point basis.
Also, in controller software Release 5.0, after an access point joins the controller, the access point
enables console port security and you are prompted for your username and password whenever you log
into the access point console port. When you log in, you are in non-privileged mode and you must enter
the enable password to use the privileged mode.
To add a new template with AP Username Password information for a controller, follow these steps:
Step 1 Choose Configure > Controller Template Launch Pad.
Step 2 Click New beside the template you want to add.
Step 3 Configure the following fields:
• AP Username—Type the username that you want to be inherited by all access point that join the
controller.
• AP Password—Type the password that you want to be inherited by all access point that join the
controller.
• Confirm Password—Retype the access point password.
• Enable Password
Note For Cisco IOS access points, you must also enter and confirm an enable password.
• Confirm Enable Password
Step 4 Click Save. Once saved, the template displays in the Template List page. In the Template List page, you
can apply this template to controllers. See the “Applying Controller Templates” section on page 11-576
for more information.
Cisco Prime Infrastructure Configuration Guide
11-584 OL-27653-03
Chapter 11 Using Templates
Configuring Controller Templates
Note See the “Configuring a Global Access Point Password” section on page 9-334 for more information
regarding global passwords.
Configuring AP 802.1X Supplicant Credentials
You can configure 802.1X authentication between lightweight access points and the switch. The access
point acts as an 802.1X supplicant and is authenticated by the switch using EAP-FAST with anonymous
PAC provisioning. You can set global authentication settings that all access points inherit as they join
the controller. All access points that are currently joined to the controller and any that join in the future
are included.
To add or modify an existing AP 802.1X Supplicant Credentials template, follow these steps:
Note If desired, you can override the global authentication settings and assign unique authentication
settings for a specific access point. See the “Configuring Access Points” section on page 9-445
for more information.
Step 1 Choose Configure > Controller Templates Launch Pad.
Step 2 Click AP 802.1X Supplicant Credentials or choose System > AP 802.1X Supplicant Credentials
from the left sidebar menu. The AP 802.1X Supplicant Credentials Templates page displays all currently
saved AP 802.1X Supplicant Credentials templates. It also displays the number of controllers and virtual
domains to which each template is applied.
The Applied to Controllers number is a link. Clicking the number opens an Applied to Controllers page,
which displays the controller name and IP address to which that template is applied, as well as the time
it was applied and its status. The Applied to Virtual Domains number is also a link. Clicking this link
opens an Applied to Virtual Domains page that shows all partition names.
Step 3 Click a template name to open the Controller Template list page. From there, you can edit the current
template fields.
Step 4 Click Save.
Configuring a Global CDP Configuration Template
Cisco Discovery Protocol (CDP) is a device-discovery protocol that runs on all Cisco network
equipment. Each device sends identifying messages to a multicast address, and each device monitors the
messages sent by other devices.
Note CDP is enabled on the Ethernet and radio ports of the bridge by default.
To configure a Global CDP Configuration template, follow these steps:
Step 1 Choose Configure > Controller Template Launch Pad.
Cisco Prime Infrastructure Configuration Guide
OL-27653-03 11-585
Chapter 11 Using Templates
Configuring Controller Templates
Step 2 Click Global CDP Configuration or choose System > Global CDP Configuration from the left sidebar
menu. The Global CDP Configuration Templates page displays all currently saved Global CDP
Configuration templates.
Step 3 If you want to add a new template, choose Add Template from the Select a command drop-down list,
and click Go. To modify an existing template, click the template name. The Global CDP Configuration
template page appears.
Step 4 Enter the new CDP template name.
Step 5 In the Global CDP group box of the page, configure the following fields:
• CDP on controller—Choose enable or disable CDP on the controller.
Note This configuration cannot be applied on WiSM2 controllers.
• Global CDP on APs—Choose to enable or disable CDP on the access points.
• Refresh-time Interval (seconds)—At the Refresh Time Interval field, enter the time in seconds at
which CDP messages are generated. The default is 60.
• Holdtime (seconds)—Enter the time in seconds before the CDP neighbor entry expires. The default
is 180.
• CDP Advertisement Version—Enter which version of the CDP protocol to use. The default is v1.
Step 6 In the CDP for Ethernet Interfaces group box of the page, select the slots of Ethernet interfaces for which
you want to enable CDP.
Note CDP for Ethernet Interfaces fields are supported for Controller Release 7.0.110.2 and later.
Step 7 In the CDP for Radio Interfaces group box of the page, select the slots of Radio interfaces for which you
want to enable CDP.
Note CDP for Radio Interfaces fields are supported for Controller Release 7.0.110.2 and later.
Step 8 Click Save.
Note The Global Interface CDP configuration is applied only to the APs for which the CDP is enabled at AP
level.
Configuring DHCP Templates
To add a DHCP template or make modifications to an existing DHCP template, follow these steps:
Step 1 Choose Configure > Controller Template Launch Pad.
Step 2 Click DHCP or choose System > DHCP from the left sidebar menu. The System > DHCP Template
page appears, and the number of controllers and virtual domains that the template is applied to
automatically populates. The last column indicates when the template was last saved.
Cisco Prime Infrastructure Configuration Guide
11-586 OL-27653-03
Chapter 11 Using Templates
Configuring Controller Templates
The Applied to Controllers number is a link. Clicking the number opens an Applied to Controllers page,
which displays the controller name and IP address to which that template is applied, as well as the time
it was applied and its status. The Applied to Virtual Domains number is also a link. Clicking this link
opens an Applied to Virtual Domains page that shows all partition names.
Step 3 If you want to add a new template, choose Add Template from the Select a command drop-down list,
and click Go. To modify an existing template, click the template name. The DHCP template page
appears.
Step 4 You can enable or disable DHCP proxy on a global basis rather than on a WLAN basis. When DHCP
proxy is enabled on the controller, the controller unicasts DHCP requests from the client to the
configured servers. At least one DHCP server must be configured on either the interface associated with
the WLAN or on the WLAN itself. DHCP proxy is enabled by default.
Step 5 Enter the DHCP Timeou,t in seconds, after which the DHCP request times out. The default setting is 5.
Allowed values range from 5 to 120 seconds.
Note DHCP Timeout is applicable for Controller Release 7.0.114.74 and later.
Step 6 Click Save.
Configuring Dynamic Interface Templates
To add a dynamic interface template or make modifications to an existing interface configuration, follow
these steps:
Step 1 Choose Configure > Controller Template Launch Pad.
Step 2 Click Dynamic Interface or choose System > Dynamic Interface from the left sidebar menu. The
System > Dynamic Interface Template page appears, and the number of controllers and virtual domains
that the template is applied to automatically populates. The last column indicates when the template was
last saved.
The Applied to Controllers number is a link. Clicking the number opens an Applied to Controllers page,
which displays the controller name and IP address to which that template is applied, as well as the time
it was applied and its status. The Applied to Virtual Domains number is also a link. Clicking this link
opens an Applied to Virtual Domains page that shows all partition names.
Step 3 If you want to add a new template, choose Add Template from the Select a command drop-down list,
and click Go. To modify an existing template, click the template name. The Dynamic Interface template
page appears.
Step 4 Select the Guest LAN check box to mark the interface as wired.
Step 5 Enter the net mask address of the interface.
Step 6 Enter the port currently used by the interface.
Step 7 Enter a secondary port to be used by the interface when the primary port is down. When the primary port
is reactivated, the Cisco 4400 Series Wireless LAN controller transfers the interfaces back to the primary
port.
Note Primary and secondary port numbers are present only in the Cisco 4400 Series Wireless LAN
controllers.
Cisco Prime Infrastructure Configuration Guide
OL-27653-03 11-587
Chapter 11 Using Templates
Configuring Controller Templates
Step 8 Enter the IP address of the primary DHCP server.
Step 9 Enter the IP address of the secondary DHCP server.
Step 10 From the ACL Name drop-down list, choose a name from the list of defined names.
Step 11 From the mDNS Profile drop-down list, choose the mDNS profile. The default option is none.
Step 12 From the Add Format Type drop-down list in the Add Interface Format Type group box, choose either
Device Info or File. If you choose device info, you must configure the device-specific fields for each
controller. If you choose File, you must configure CSV device-specific fields (Interface Name, VLAN
Identifier, Quarantine VLAN Identifier, IP Address, and Gateway) for all the managed controllers
specified in the CSV file (see Table 11-1). If you choose Device Info, continue to Step 12.
The sample CSV files are as follows.
Table 11-1 Sample CSV Files
quarantine_ interface_
ip_address interface_name vlan_id vlan_id ip_address gateway
209.165.200.224 dyn-1 1 2 209.165.200.228 209.165.200.229
209.165.200.225 interface-1 4 2 209.165.200.230 209.165.200.231
209.165.200.226 interface-2 5 3 209.165.200.232 209.165.200.233
209.165.200.227 dyna-2 2 3 209.165.200.234 209.165.200.235
The first row of the CSV file is used to describe the columns included. The CSV files can contain the
following fields:
• ip_address
• interface_name
• vlan_id
• quarantine_vlan_id
• interface_ip_address
• gateway
Step 13 If you choose Apply to Controllers, you advance to the Apply To page where you can configure
device-specific fields for each controller.
Step 14 Use the Add and Remove options to configure device specific fields for each controllers. If you click
Edit, a dialog box appears with the current parameter input.
Step 15 Make the necessary changes in the dialog box, and click OK.
Note If you change the interface fields, the WLANs are temporarily disabled, therefore you might lose
connectivity for some clients. Any changes to the interface fields are saved only after you
successfully apply them to the controller(s).
Cisco Prime Infrastructure Configuration Guide
11-588 OL-27653-03
Chapter 11 Using Templates
Configuring Controller Templates
Note If you remove an interface here, it is removed only from this template and not from the
controllers.
Applying a Dynamic Interface Template to Controllers
To apply a Dynamic Interface template to a controller, follow these steps:
Step 1 In the Dynamic Interface controller template page, click Apply to Controllers.
Step 2 Use the Manage Interfaces options to configure device-specific fields:
• Add—Click Add to open the Add Interface dialog box. Enter an interface name, VLAN identifier,
IP address, and gateway. When all fields are entered, click Done.
• Edit—Click Edit to make changes to current interfaces.
• Remove—Click Remove to delete a current interface.
Step 3 Select a check box for each controller to which you want to apply this template.
Step 4 Click Apply.
Note Changing the Interface fields causes the WLANs to be temporarily disabled and might result in loss of
connectivity for some clients.
Note Interface field changes or configurations made on this page are saved only when applied successfully to
the controller(s).
Note Interfaces removed from this page are removed only from this template and not from controllers.
Note See the “Configuring Dynamic Interface Templates” section on page 11-587 for more information on
Dynamic Interface controller templates.
Configuring QoS Templates
To modify the quality of service (QoS) profiles, follow these steps:
Step 1 Choose Configure > Controller Template Launch Pad.
Step 2 Click QoS Profiles or choose System > QoS Profiles from the left sidebar menu. The System > QoS
Profiles page appears. The number of controllers and virtual domains that the template is applied to
automatically populates. The last column indicates when the template was last saved.
Cisco Prime Infrastructure Configuration Guide
OL-27653-03 11-589
Chapter 11 Using Templates
Configuring Controller Templates
The Applied to Controllers number is a link. Clicking the number opens an Applied to Controllers page,
which displays the controller name and IP address to which that template is applied, as well as the time
it was applied and its status. The Applied to Virtual Domains number is also a link. Clicking this link
opens an Applied to Virtual Domains page that shows all partition names.
Step 3 If you want to edit the bronze, gold, platinum, or silver QoS profile, click in the Name column for the
profile you want to edit. The Edit QoS Profile Template page appears.
Step 4 Set the following values in the Per-User Bandwidth Contracts group box. All have a default of 0 or Off.
• Average Data Rate—The average data rate for non-UDP traffic.
• Burst Data Rate—The peak data rate for non-UDP traffic.
• Average Real-time Rate—The average data rate for UDP traffic.
• Burst Real-time Rate—The peak data rate for UDP traffic.
Step 5 Set the following values in the Over-the-Air QoS group box.
• Maximum QoS RF Usage per AP - The maximum air bandwidth available to clients. The default is
100%.
• QoS Queue Depth - The depth of queue for a class of client. The packets with a greater value are
dropped at the access point.
Note The Air QoS configurations are applicable for controller Release 7.0 and earlier.
Step 6 Set the following values in the Wired QoS Protocol group box.
• Wired QoS Protocol - Choose 802.1P to activate 802.1P priority tags or None to deactivate 802.1P
priority flags.
• 802.1P Tag - Choose 802.1P priority tag for a wired connection from 0 to 7. This tag is used for
traffic and CAPWAP packets.
Step 7 Click Save.
Configuring AP Timers Templates
Some advanced timer configuration for FlexConnect and local mode is available for the controller on
Prime Infrastructure.
To configure a template for AP timers, follow these steps:
Step 1 Choose Configure > Controller Template Launch Pad.
Step 2 Click AP Timers or choose System > AP Timers from the left sidebar menu. The System > AP Timers
page appears, and the number of controllers and virtual domains that the template is applied to
automatically populates. The last column indicates when the template was last saved.
The values in the Access Point Mode column are links. When you click a link, the Controller Template
access point mode page appears. The Access Point Mode is automatically populated.
Step 3 Select the AP Fast Heartbeat Timer State check box to enable AP Fast Heartbeat Timeout.
Step 4 Enter an AP Fast Heartbeat Timeout value. The valid range is 1 to 15 seconds. The default is 10 seconds.
The recommended timeout values are:
• 10 to 15 seconds for 7500 series controllers.
Cisco Prime Infrastructure Configuration Guide
11-590 OL-27653-03
Chapter 11 Using Templates
Configuring Controller Templates
• 10 to 15 seconds for 5500 series controllers Release 7.0.98.0 and earlier.
• 1 to 10 seconds for 5500 series controllers Release 7.0.98.0 and later.
• 1 to10 seconds for other controllers.
Step 5 Click Save.
Configuring an Interface Group Template
The interface group template page allows you to select list of interfaces and form a group. You cannot
create interfaces using this page.
Note The Interface Groups feature is supported by controller software release 7.0.116.0 and later.
To configure an interface group template, follow these steps:
Step 1 Choose Configure > Controller Template Launch Pad.
Step 2 Click Interface Groups or choose System > Interface Groups from the left sidebar menu. The System
> Interface Groups page appears.
Step 3 If you want to add a new template, choose Add Template from the Select a command drop-down list,
and click Go. To modify an existing template, click the template name. The New Controller template
page appears.
Step 4 Specify the following details:
• Name—Interface Group name.
• Description(optional)—A more detailed description of the interface group.
• Quarantine—Indicates the type of interfaces that can be added to an interface group. If this option
is enabled, you can add interfaces with quarantine VLAN ID set. If this options is disabled, you can
add interfaces with quarantine VLAN ID not set.
• mDNS Profile—Drop-down list from which you can choose the mDNS profile. The default option
is none.
Step 5 Selected Controllers/Interfaces that you want to add to the group.
Step 6 Click Save.
Configuring a Traffic Stream Metrics QoS Template
Traffic stream metrics are a series of statistics about VoIP over your wireless LAN and informs you of
the QoS of the wireless LAN. These statistics are different than the end-to-end statistics provided by
VoIP systems. End-to-end statistics provide information on packet loss and latency covering all the links
comprising the call path. However, traffic stream metrics are statistics for only the WLAN segment of
the call. Because of this, system administrators can quickly determine whether audio problems are being
caused by the WLAN or by other network elements participating in a call. By observing which access
points have impaired QoS, system administrators can quickly determine the physical area where the
problem is occurring. This is important when lack of radio coverage or excessive interference is the root
problem.
Cisco Prime Infrastructure Configuration Guide
OL-27653-03 11-591
Chapter 11 Using Templates
Configuring Controller Templates
Four QoS values (packet latency, packet jitter, packet loss, and roaming time), which can affect the audio
quality of voice calls, are monitored. All the wireless LAN components participate in this process.
Access points and clients measure the metrics, access points collect the measurements and then send
them to the controller. The access points update the controller with traffic stream metric information
every 90 seconds, and 10 minutes of data is stored at one time. Prime Infrastructure queries the controller
for the metrics and displays them in the Traffic Stream Metrics QoS Status. These metrics are compared
to threshold values to determine their status level and if any of the statistics are displaying a status level
of fair (yellow) or degraded (red), the administrator investigates the QoS of the wireless LAN.
For the access points to collect measurement values, traffic stream metrics must be enabled on the
controller.
To configure a Traffic Stream Metrics QoS template, follow these steps:
Step 1 Choose Configure > Controller Template Launch Pad.
Step 2 Click Traffic Stream Metrics QoS or choose System > Traffic Stream Metrics QoS from the left
sidebar menu. The Traffic Stream Metrics QoS Controller Templates page appears.
The Traffic Stream Metrics QoS Controller Configuration page shows several QoS values. An
administrator can monitor voice and video quality of the following:
• Upstream delay
• Upstream packet loss rate
• Roaming time
• Downstream packet loss rate
• Downstream delay
Packet Loss Rate (PLR) affects the intelligibility of voice. Packet delay can affect both the intelligibility
and conversational quality of the connection. Excessive roaming time produces undesired gaps in audio.
There are three levels of measurement:
• Normal: Normal QoS (green)
• Fair: Fair QoS (yellow)
• Degraded: Degraded QoS (red)
System administrators should employ some judgement when setting the green, yellow, and red alarm
levels. Some factors to consider are:
• Environmental factors including interference and radio coverage which can affect PLR.
• End-user expectations and system administrator requirements for audio quality on mobile devices
(lower audio quality can permit greater PLR).
• Different codec types used by the phones have different tolerance for packet loss.
• Not all calls are mobile-to-mobile; therefore, some have less stringent PLR requirements for the
wireless LAN.
Configuring WLAN Templates
This section contains the following topics:
• Configuring WLAN Templates, page 11-593
Cisco Prime Infrastructure Configuration Guide
11-592 OL-27653-03
Chapter 11 Using Templates
Configuring Controller Templates
• Configuring WLAN AP Groups Templates, page 11-610
Configuring WLAN Templates
WLAN templates allow you to define various WLAN profiles for application to different controllers.
You can configure multiple WLANs with the same SSID. This feature enables you to assign different
Layer 2 security policies within the same wireless LAN. Unlike previous release where profile name was
used as the unique identifier, the template name is now the unique identifier with software release 5.1.
These restrictions apply when configuring multiple WLANs with the same SSID:
• WLANs with the same SSID must have unique Layer 2 security policies so that clients can make a
WLAN selection based on information advertised in the beacons and probes. These are the available
Layer 2 security policies:
– None (open WLAN)
– Static WEP or 802.1
– CKIP
– WPA/WPA2
• Broadcast SSID must be enabled on the WLANs that share an SSID so that the access points can
generate probe responses for these WLANs.
• FlexConnect access points do not support multiple SSIDs.
To add a WLAN template or make modifications to an existing WLAN template, follow these steps:
Step 1 Choose Configure > Controller Template Launch Pad.
Step 2 Click WLAN or choose WLANs > WLAN Configuration from the left sidebar menu. The WLAN
template page appears with a summary of all existing defined WLANs. The following information
headings are used to define the WLANs listed in the WLAN Template General page:
• Template Name—The user-defined name of the template. Clicking the name displays fields for this
template.
• Profile Name—User-defined profile name used to distinguish WLANs with the same SSID.
• SSID—Displays the name of the WLAN.
• WLAN/Guest LAN—Determines if guest LAN or WLAN.
• Security Policies—Indicates what security policy is chosen. None indicates no 802.1X.
• WLAN Status—Determines whether the WLAN is enabled or not.
• Applied to Controllers—The number of controllers the WLAN template is applied to. The Applied
to Controllers number is a link. Clicking the number opens an Applied to Controllers page, which
displays the controller name and IP address to which that template is applied, as well as the time it
was applied and its status.
• Applied to Virtual Domains—The number of virtual domains the WLAN template is applied to. The
Applied to Virtual Domains number is also a link. Clicking this link opens an Applied to Virtual
Domains page that shows all partition names.
• Last Saved At—Indicates when the template was last saved.
Step 3 If you want to add a new template, choose Add Template from the Select a command drop-down list,
and click Go. To modify an existing template, click the template name. The WLAN template page
appears.
Cisco Prime Infrastructure Configuration Guide
OL-27653-03 11-593
Chapter 11 Using Templates
Configuring Controller Templates
Step 4 Select the Wired LAN check box to indicate whether or not this WLAN is a wired LAN.
Note Specify if you want guest users to have wired guest access from an Ethernet connection
designated and configured for guest access. Wired guest access ports might be available in a
guest office or specific ports in a conference room and accounts are added to the network using
the Lobby Ambassador portal. (See the “Creating Guest User Accounts” section on page 7-246).
Note The Egress or Ingress interface configurations are applicable for Wired LAN only.
Step 5 Use the Type drop-down list to select the type of the wired LAN.
• Guest LAN—Indicates that this wired LAN is a Guest LAN.
Note If you selected the Guest LAN option, you need to select an Ingress interface which has not
already been assigned to any Guest LAN.
• Remote LAN—Indicates that this wired LAN is a Remote LAN.
Step 6 Enter a name in the Profile Name text box that identifies the WLAN or the guest LAN. Do not use any
spaces in the name entered.
Step 7 Enter the name of the WLAN SSID. An SSID is not required for a guest LAN.
WLANs with the same SSID must have unique Layer 2 security policies so that clients can make a
WLAN selection based on information advertised in the beacons and probes.
Step 8 Select the Enable check box for the Status field.
Step 9 Use the Radio Policy drop-down list to set the WLAN policy to apply to All (802.11a/b/g/n), 802.11a
only, 802.11g only, 802.11b/g only, or 802.11a/g only.
Step 10 Use the Interface/Interface Group drop-down list to choose the available names of interfaces created by
the Controller > Interfaces module.
Step 11 From the Egress Interface drop-down list, choose the Egress interface that you created in the “Creating
an Egress Interface” section on page 9-324. This provides a path out of the controller for wired guest
client traffic.
Step 12 From the Ingress Interface drop-down list, choose the Ingress interface that you created in the “Creating
an Ingress Interface” section on page 9-324. The provides a path between the wired guest client and the
controller by way of the Layer 2 access switch.
Step 13 Select the Enable check box to enable the multicast VLAN feature.
Step 14 From the Multicast VLAN Interface drop-down list, choose the appropriate interface name. This list is
automatically populated when you enable the multicast VLAN feature.
Step 15 Click Broadcast SSID to activate SSID broadcasts for this WLAN.
Step 16 Click Save.
Step 17 To further configure the WLAN template, choose from the following:
• Click the Security tab to establish which AAA can override the default servers on this WLAN and
to establish the security mode for Layer 2 and 3. Continue to the “Security Tab” section on
page 11-595.
• Click the QoS tab to establish which quality of service is expected for this WLAN. Continue to the
“QoS Tab” section on page 11-601.
Cisco Prime Infrastructure Configuration Guide
11-594 OL-27653-03
Chapter 11 Using Templates
Configuring Controller Templates
• Click the Advanced tab to configure any other details about the WLAN, such as DHCP assignments
and management frame protection. Continue to the “Advanced Tab” section on page 11-602.
Security Tab
After choosing Security, you have an additional three tabs: Layer 2, Layer 3, and AAA Servers.
Layer 2 Tab
When you click the Layer 2 tab, the Layer 2 tab appears.
Note The tab contains different views depending on what option is chosen in the Layer 2 Security
drop-down list.
To configure the Layer 2 tab, follow these steps:
Step 1 Use the Layer 2 Security drop-down list to choose None, 802.1X, Static WEP, Static WEP-802.1X, WPA
+ WPA2, or CKIP as described in Table 11-2.
Table 11-2 Layer 2 Security Options
Field Description
None No Layer 2 security selected.
• FT Enable—Select the check box to enable Fast Transition
(FT) between access points.
Note Fast transition is not supported with FlexConnect
mode.
– Over the DS—Select the check box to enable or
disable the fast transition over a distributed system.
– Reassociation Timeout—Time in seconds after which
fast transition reassociation times out. The default is
20 seconds, and the valid range is 1 to 100.
Note To enable Over the DS or Reassociation Timeout, you
must enable fast transition.
802.1X WEP 802.1X data encryption type (Note 1):
40/64 bit key.
104 bit key.
152 bit key.
Cisco Prime Infrastructure Configuration Guide
OL-27653-03 11-595
Chapter 11 Using Templates
Configuring Controller Templates
Table 11-2 Layer 2 Security Options (continued)
Field Description
Static WEP Static WEP encryption fields:
Key sizes: Not set, 40/64, 104, and 152 bit key sizes.
Key Index: 1 to 4 (Note 2).
Encryption Key: Encryption key required.
Key Format: ASCII or HEX.
Allowed Shared Key Authentication—Select the check box to
enable shared key authentication.
Note Regardless of the format you choose, for security
reasons, only ASCII is visible on the WLC (and Prime
Infrastructure). For this reason, you cannot use a
template to replicate the configuration on a second
controller during auto provisioning. You should set the
key format again in the template in case a discovered
template is applied to another device.
Static WEP-802.1X Use this setting to enable both Static WEP and 802.1X
policies. If this option is selected, static WEP and 802.1X
fields are displayed at the bottom of the page.
Static WEP encryption fields:
Key sizes: Not set, 40/64, 104, and 152 bit key sizes.
Key index: 1 to 4 (Note 2).
Encryption Key: Enter encryption key.
Key Format: ASCII or HEX.
Allowed Shared Key Authentication—Select the check box to
enable.
802.1 Data Encryption: 40/64 bit key, 104 bit key, 152 bit key.
Cisco Prime Infrastructure Configuration Guide
11-596 OL-27653-03
Chapter 11 Using Templates
Configuring Controller Templates
Table 11-2 Layer 2 Security Options (continued)
Field Description
WPA+WPA2 Use this setting to enable WPA, WPA2, or both. WPA enables
Wi-Fi Protected Access with TKIP-MIC Data Encryption or
AES. When WPA+WPA2 is selected, you can use Cisco
Centralized Key Management (CCKM) authentication key
management, which allows fast exchange when a client roams
from one access point to another.
When WPA+WPA2 is selected as the Layer 2 security policy
and preshared key is enabled, neither CCKM nor 802.1X can
be enabled; although, both CCKM and 802.1X can be enabled
at the same time.
• Mac Filtering—Enables MAC address filtering.
Note Mac Filtering and Max-Clients are not supported with
FlexConnect local authentication.
• FT Enable—Select the check box to enable fast transition
between access points.
Note Fast transition is not supported with FlexConnect
mode.
– Over the DS—Select the check box to enable the fast
transition over a distributed system.
– Reassociation Timeout—Time in seconds after which
fast transition reassociation times out. The default is
20 seconds, and the valid range is 1 to 100.
Note To enable Over the DS or Reassociation Timeout,
enable fast transition.
WPA+WPA2 parameters:
• WPA1—Select the check box to enable WPA1.
• WPA2—Select the check box to enable WPA2.
Authentication Key Management:
• FT802.1X—Select the check box to enable FT802.1X.
• 802.1X—Select the check box to enable 802.1X.
• CCKM—Select the check box to enable CCKM.
• PSK—Select the check box to enable PSK.
• FTPSK—Select the check box to enable FTPSK.
Note Enable WPA2 and fast transition to set FT802.1X or
FTPSK.
Cisco Prime Infrastructure Configuration Guide
OL-27653-03 11-597
Chapter 11 Using Templates
Configuring Controller Templates
Table 11-2 Layer 2 Security Options (continued)
Field Description
CKIP Cisco Key Integrity Protocol (CKIP). A Cisco access point
advertises support for CKIP in beacon and probe response
packets. CKIP can be configured only when Aironet IE is
enabled on the WLAN.
Note CKIP is not supported on 10xx APs.
When selected, these CKIP fields are displayed.
Key size: Not set, 40, or 104.
Key Index: 1 to 4
Encryption Key: Specify encryption key.
Key Format: ASCII or HEX.
Note Regardless of the format you choose, for security
reasons, only ASCII is visible on the WLC (and Prime
Infrastructure). For this reason, you cannot use a
template to replicate the configuration on a second
controller during auto provisioning. You should set the
key format again in the template in case a discovered
template is applied to another device.
MMH Mode: Select the check box to enable.
Key Permutation: Select the check box to enable.
Step 2 Select the MAC Filtering check box if you want to filter clients by MAC address.
Note The ability to join a controller without specification within a MAC filter list is only supported
on mesh access points.
Note For releases prior to 4.1.82.0, mesh access points do not join the controller unless they are
defined in the MAC filter list.
You might want to disable the MAC filter list to allow newly added access points to join the controller.
Before enabling the MAC filter list again, you should enter the MAC addresses of the new access points.
Step 3 Choose the desired type of authentication key management. The choices are 802.1X, CCKM, or PSK.
Note If you choose PSK, you must enter the shared key and type (ASCII or hexadecimal).
Note Regardless of the format you choose, for security reasons, only ASCII is visible on the WLC
(and Prime Infrastructure). For this reason, you cannot use a template to replicate the
configuration on a second controller during auto provisioning. You should set the key format
again in the template in case a discovered template is applied to another device.
Cisco Prime Infrastructure Configuration Guide
11-598 OL-27653-03
Chapter 11 Using Templates
Configuring Controller Templates
Step 4 Click Save.
Layer 3 Tab
When you click the Layer 3 tab, the Layer 3 tab appears.
Note The tab contains different views depending on the option you chose from the Layer 3 Security drop-down
list.
To configure the Layer 3 tab, follow these steps:
Step 1 Use the Layer 3 security drop-down list to choose between None and VPN Pass Through. The page fields
change according to the selection you make. If you choose VPN pass through, you must enter the VPN
gateway address.
Note The VPN passthrough option is not available for the 2106 or 5500 series controllers.
Step 2 You can modify the default static WEP (web authentication) or assign specific web authentication (login,
logout, login failure) pages and the server source.
a. To change the static WEP to passthrough, select the Web Policy check box and choose the
Passthrough option from the drop-down list. This option allows users to access the network without
entering a username or password.
An Email Input check box appears. Select this check box if you want users to be prompted for their
e-mail address when attempting to connect to the network.
b. Choose the WebAuth on MAC Filter Failure option so that when clients fail on MAC filter, they
are automatically switched to webAuth.
Note The WebAuth on Mac Filter Failure option works only when the Layer 2 Mac Filtering
option is enabled.
c. To specify custom web authentication pages, unselect the Global WebAuth Configuration Enable
check box.
1. When the Web Auth Type drop-down list appears, choose one of the following options to define
the web login page for the wireless guest users:
Default Internal—Displays the default web login page for the controller. This is the default
value.
Customized Web Auth—Displays custom web login, login failure, and logout pages. When the
customized option is selected, three separate drop-down lists for login, login failure, and logout
page selection appear. You do not need to define a customized page for all three of the options.
Choose None from the appropriate drop-down list if you do not want to display a customized
page for that option.
These optional login, login failure, and logout pages are downloaded to the controller as
webauth.tar files.
Cisco Prime Infrastructure Configuration Guide
OL-27653-03 11-599
Chapter 11 Using Templates
Configuring Controller Templates
External—Redirects users to an external server for authentication. If you choose this option,
you must also enter the URL of the external server in the URL text box.
Note External web auth is not supported for 2106 and 5500 series controllers.
You can select specific RADIUS or LDAP servers to provide external authentication in the
Security > AAA page. To do so, continue with Step 4.
Note The RADIUS and LDAP servers must be already configured to have selectable options in
the Security > AAA page. You can configure these servers in the RADIUS Authentication
Servers page and TACACS+ Authentication Servers page.
Step 3 If you selected External as the Web Authentication Type in Step 2, choose Security > AAA, and choose
up to three RADIUS and LDAP servers using the drop-down lists.
Step 4 Click Save.
Step 5 Repeat this process if a second (anchor) controller is being used in the network.
AAA Servers
When you click the AAA Servers tab, the AAA Servers tab appears.
To configure the AAA Servers tab, follow these steps:
Step 1 Select the Radius Server Overwrite Interface check box to send the client authentication request
through the dynamic interface which is set on the WLAN. When you enable the Radius Server Overwrite
Interface option, the WLC sources all radius traffic for a WLAN using the dynamic interface configured
on that WLAN.
Note You cannot enable Radius Server Overwrite Interface when Diagnostic Channel is enabled.
Note The Radius Server Overwrite Interface option is supported in controller Release 7.0.x and later.
Step 2 Select the Enable check boxes, then use the drop-down lists in the RADIUS and LDAP servers section
to choose authentication and accounting servers. This selects the default RADIUS server for the
specified WLAN and overrides the RADIUS server that is configured for the network. If all three
RADIUS servers are configured for a particular WLAN, server 1 has the highest priority, and so on.
If no LDAP servers are chosen here, Prime Infrastructure uses the default LDAP server order from the
database.
Step 3 Select the Interim Update check box if you want to enable interim update for RADIUS Server
Accounting. If you have selected this check box, specify the Interim Interval value. The range is 180 to
3600 seconds, and the default value is 0.
Note The Interim Interval can be entered only when Interim Update is enabled.
Cisco Prime Infrastructure Configuration Guide
11-600 OL-27653-03
Chapter 11 Using Templates
Configuring Controller Templates
Step 4 Select the Local EAP Authentication check box if you have an EAP profile already configured that you
want to enable. Local EAP is an authentication method that allows users and wireless clients to locally
authenticate. It is designed for use in remote offices that want to maintain connectivity to wireless clients
when the backend system becomes disrupted or the external authentication server goes down.
Step 5 When AAA Override is enabled, and a client has conflicting AAA and controller WLAN authentication
fields, client authentication is performed by the AAA server. As part of this authentication, the operating
system moves clients from the default Cisco WLAN Solution to a VLAN returned by the AAA server
and predefined in the controller interface configuration (only when configured for MAC filtering,
802.1X, and/or WPA operation). In all cases, the operating system also uses QoS and ACL provided by
the AAA server, as long as they are predefined in the controller interface configuration. (This VLAN
switching by AAA override is also referred to as identity networking.)
For instance, if the corporate WLAN primarily uses a management interface assigned to VLAN 2, and
if AAA override returns a redirect to VLAN 100, the operating system redirects all client transmissions
to VLAN 100, regardless of the physical port to which VLAN 100 is assigned.
When AAA override is disabled, all client authentication defaults to the controller authentication
parameter settings, and authentication is only performed by the AAA server if the controller WLANs do
not contain any client-specific authentication parameters.
The AAA override values might come from a RADIUS server, for example.
Step 6 Click Save.
QoS Tab
When you click the QoS tab in the WLAN Template page, the QoS tab appears.
To configure the QoS fields, follow these steps:
Step 1 From the QoS drop-down list, choose Platinum (voice), Gold (video), Silver (best effort), or Bronze
(background). Services such as VoIP should be set to gold while non-discriminating services such as text
messaging can be set to bronze.
Step 2 Select the NBAR Visibility check box to view the classification of applications based on the Network
Based Application Recognition (NBAR) deep packet inspection technology.
Step 3 From the AVC Profile drop-down list from which you can choose an Application Visibility and Control
(AVC) profile for the WLAN.
Step 4 From the Netflow Monitor drop-down list from which you can choose a Netflow monitor for the WLAN.
Step 5 Under the Override Per-User Rate Limits group box, configure the following fields:
Note The wireless rate limits can be defined on both upstream and downstream traffic.
– Average Data Rate—Define the average data rate for TCP traffic per user or per SSID by
entering the rate in Kbps in the Average Data Rate text boxes. A value of 0 imposes no
bandwidth restriction on the profile.
– Burst Data Rate—Define the peak data rate for TCP traffic per useror per SSID by entering the
rate in Kbps in the Burst Data Rate text boxes. A value of 0 imposes no bandwidth restriction
on the profile. The Burst Data Rate should be greater than or equal to the Average Data Rate.
Otherwise, the QoS policy may block traffic to and from the wireless client.
Cisco Prime Infrastructure Configuration Guide
OL-27653-03 11-601
Chapter 11 Using Templates
Configuring Controller Templates
– Average Real-Time Rate—Define the average real-time rate for UDP traffic per user or per
SSID by entering the rate in Kbps in the Average Real-Time Rate text boxes. A value of 0
imposes no bandwidth restriction on the profile.
– Burst Real-Time Rate—Define the peak real-time rate for UDP traffic per user or per SSID by
entering the rate in Kbps in the Burst Real-Time Rate text boxes. A value of 0 imposes no
bandwidth restriction on the profile. The Burst Real-Time Rate should be greater than or equal
to the Average Real-Time Rate. Otherwise, the QoS policy may block traffic to and from the
wireless client.
Step 6 Under the Override Per-SSID Rate Limits group box, configure the following fields:
– Average Data Rate—Define the average data rate TCP traffic per user or per SSID by entering
the rate in Kbps in the Average Data Rate text boxes. A value of 0 imposes no bandwidth
restriction on the profile.
– Burst Data Rate—Define the peak data rate for TCP traffic per user or per SSID by entering the
rate in Kbps in the Burst Data Rate text boxes. A value of 0 imposes no bandwidth restriction
on the profile. The Burst Data Rate should be greater than or equal to the Average Data Rate.
Otherwise, the QoS policy may block traffic in the WLANs.
– Average Real-Time Rate—Define the average real-time rate for UDP traffic per user or per
SSID by entering the rate in Kbps in the Average Real-Time Rate text boxes. A value of 0
imposes no bandwidth restriction on the profile.
– Burst Real-Time Rate—Define the peak real-time rate for UDP traffic per user or per SSID by
entering the rate in Kbps in the Burst Real-Time Rate text boxes. A value of 0 imposes no
bandwidth restriction on the profile. The Burst Real-Time Rate should be greater than or equal
to the Average Real-Time Rate. Otherwise, the QoS policy may block traffic in the WLANs.
Step 7 From the WMM Policy drop-down list, choose Disabled, Allowed (so clients can communicate with the
WLAN), or Required to make it mandatory for clients to have WMM enabled for communication.
Step 8 Select the 7920 AP CAC check box if you want to enable support on Cisco 7920 phones.
Step 9 If you want WLAN to support older versions of the software on 7920 phones, select the 7920 Client
CAC check box to enable it. The CAC limit is set on the access point for newer versions of software.
Step 10 Click Save.
Advanced Tab
Step 1 Select the FlexConnect local switching check box if you want to enable FlexConnect local switching.
For more information on FlexConnect, see the “Configuring FlexConnect” section on page 12-722. If
you enable it, the FlexConnect access point handles client authentication and switches client data
packets locally.
FlexConnect local switching is only applicable to the Cisco 1130/1240/1250 series access points. It is
not supported with L2TP or PPTP authentications, and it is not applicable to WLAN IDs 9-16.
Step 2 Select the FlexConnect Local Auth check box if you want to enable FlexConnect local authentication.
Local authentication is useful where you cannot maintain the criteria a remote office setup of
minimum bandwidth of 128 kbps with the roundtrip latency no greater than 100 ms and the
maximum transmission unit (MTU) no smaller than 500 bytes. In local switching, the authentication
capabilities are present in the access point itself. Thus local authentication reduces the latency
requirements of the branch office.
Cisco Prime Infrastructure Configuration Guide
11-602 OL-27653-03
Chapter 11 Using Templates
Configuring Controller Templates
Note Local authentication can only be enabled on the WLAN of a FlexConnect AP that is in local
switching mode.
Local authentication is not supported in the following scenarios:
– Guest Authentication cannot be performed on a FlexConnect local authentication enabled
WLAN.
– RRM information is not available at the controller for the FlexConnect local authentication
enabled WLAN.
– Local radius is not supported.
– Once the client has been authenticated, roaming is supported after the WLC and the other
FlexConnects in the group are updated with the client information.
Step 3 When you enable hybrid-REAP local switching, the Learn Client IP Address check box is enabled by
default. However, if the client is configured with Fortress Layer 2 encryption, the controller cannot learn
the client IP address, and the controller periodically drops the client. Disable this option so that the
controller maintains the client connection without waiting to learn the client IP address. The ability to
disable this option is supported only with hybrid-REAP local switching; it is not supported with
hybrid-REAP central switching.
Step 4 Select or unselect the VLAN based Central Switching check box to enable or disable central switching
on a locally switched WLAN based on AAA overridden VLAN. The following are the features and
limitations of this feature.
• Multicast on overridden interfaces is not supported.
• This feature is available only on a per-WLAN basis, where the WLAN is locally switched.
• IPv6 ACLs, CAC, NAC, and IPv6 are not supported.
• IPv4 ACLs are supported only with VLAN-based central switching enabled and applicable only to
central switching clients on the WLAN.
• This feature is applicable to APs in FlexConnect mode in locally switched WLANs.
• This feature is not applicable to APs in Local mode.
• This feature is not supported on APs in FlexConnect mode in centrally switched WLANs.
• This feature is supported on central authentication only.
• This features is not supported on web authentication security clients.
• Layer 3 roaming for local switching clients is not supported.
Step 5 Select or unselect the Central DHCP Processing check box to enable or disable the feature. When you
enable this feature, the DHCP packets received from AP are centrally switched to the controller and then
forwarded to the corresponding VLAN based on the AP and the SSID.
Step 6 Select or unselect the Override DNS check box to enable or disable the overriding of the DNS server
address on the interface assigned to the locally switched WLAN. When you override DNS in centrally
switched WLANs, the clients get their DNS server IP address from the AP, not from the controller.
Step 7 Select or unselect the NAT-PAT check box to enable or disable Network Address Translation (NAT) and
Port Address Translation (PAT) on locally switched WLANs. You must enable Central DHCP Processing
to enable NAT and PAT.
Cisco Prime Infrastructure Configuration Guide
OL-27653-03 11-603
Chapter 11 Using Templates
Configuring Controller Templates
Step 8 Choose to enable the diagnostic channel feature or leave it disabled. The diagnostic channel feature
allows you to troubleshoot problems regarding client communication with a WLAN. When initiated by
a client having difficulties, the diagnostic channel provides the most robust communication methods
with the fewest obstacles to communication.
Step 9 Select the Aironet IE check box if you want to enable support for Aironet information elements (IEs)
for this WLAN. If Aironet IE support is enabled, the access point sends an Aironet IE 0x85 (which
contains the access point name, load, number of associated clients, and so on) in the beacon and probe
responses of this WLAN, and the controller sends Aironet IEs 0x85 and 0x95 (which contains the
management IP address of the controller and the IP address of the access point) in the reassociation
response if it receives Aironet IE 0x85 in the reassociation request.
Step 10 Select the IPv6 check box. You can configure IPv6 bridging and IPv4 web auth on the same WLAN.
Step 11 Select the Session Timeout check box to set the maximum time a client session can continue before
requiring reauthorization.
Step 12 Choose to enable or disable coverage hold detection (CHD) on this WLAN. By default, CHD is enabled
on all WLANs on the controller. If you disable CHD on a WLAN, a coverage hole alert is still sent to
the controller, but no other processing is done to mitigate the coverage hole. This feature is useful for
guest WLANs where highly mobile guests are connected to your network for short periods of time.
Step 13 The Override Interface drop-down lists provides a list of defined access control lists (ACLs). (See the
“Configuring an Access Control List Template” section on page 11-637 for steps on defining ACLs.)
Upon choosing an ACL from the list, the WLAN associates the ACL to the WLAN. Selecting an ACL
is optional, and the default for this field is None.
Step 14 You can configure peer-to-peer blocking per WLAN rather than applying the status to all WLANs. From
the Peer to Peer Blocking drop-down list, choose one of the following:
• Disable—Peer-to-peer blocking is disabled, and traffic is bridged locally whenever possible.
• Drop—The packet is discarded.
• Forward Up Stream—The packet is forwarded on the upstream VLAN, and the decision is made
about what to do with the packet.
Note For controller Release 7.2.x and later, the Forward Up Stream is same as Drop for locally
switched clients.
If FlexConnect local switching is enabled for the WLAN, which prevents traffic from passing
through the controller, this drop-down list is dimmed.
Note Peer-to-peer blocking does not apply to multicast traffic.
Step 15 From the Wi-Fi Direct Clients Policy drop-down list, choose one of the following options:
– Disabled—Disables the Wi-Fi Direct Clients Policy for the WLAN and deauthenticates all
Wi-Fi Direct capable clients. The default is Disabled.
– Allow—Allows the Wi-Fi Direct clients to associate with an infrastructure WLAN.
– Not-Allow—Disallows the Wi-Fi Direct clients from associating with an infrastructure WLAN.
Note The Wi-Fi Direct Clients Policy is applicable to WLANs that have APs in local mode only.
Cisco Prime Infrastructure Configuration Guide
11-604 OL-27653-03
Chapter 11 Using Templates
Configuring Controller Templates
Note The Wi-Fi Direct Clients Policy is applicable for controller Release 7.2.x. and later.
Step 16 Select the check box if you want to enable automatic client exclusion.
Step 17 If you enable client exclusion, you must also set the Timeout Value in seconds for disabled client
machines. Client machines are excluded by MAC address, and their status can be observed. A timeout
setting of 0 indicates that administrative control is required to reenable the client.
Note When session timeout is not set, it implies that an excluded client remains and does not timeout
from the excluded state. It does not imply that the exclusion feature is disabled.
Step 18 Enter the maximum number of clients to be associated in a WLAN in the Maximum Clients text box.
The valid range is from 0 to 7000. The default value is 0.
Note A value of 0 allows unlimited number of clients to be associated with a WLAN.
Step 19 Enable dynamic anchoring of static IP clients by selecting the Static IP Tunneling check box.
Step 20 Select the Media Session Snooping check box. This feature enables access points to detect the
establishment, termination, and failure of voice calls and then report them to the controller and Prime
Infrastructure. It can be enabled or disabled per WLAN.
When media session snooping is enabled, the access point radios that advertise this WLAN snoop for
Session Initiation Protocol (SIP) voice packets. Any packets destined to or originating from port number
5060 are considered for further inspection. The access point tracks whether Wi-Fi Multimedia (WMM)
and non-WMM clients are establishing a call, already on an active call, or in the process of ending a call
and then notify the controller of any major call events.
Step 21 Select the KTS based CAC check box to enable KTS based CAC support per WLAN.
WLC supports TSPEC based CAC and SIP based CAC. But there are certain phones that work with
different protocols for CAC, which are based on the KTS (Key Telephone System). For supporting CAC
with KTS-based SIP clients, WLC should understand and process the bandwidth request message from
those clients to allocate the required bandwidth on the AP radio, in addition to handling and sending
certain other messages, as part of this protocol.
Note The KTS CAC configuration is only supported by Cisco 5508, 7500, WISM2, and 2500
controllers that run controller software Release 7.2.x. This feature is not supported by Cisco
4400 series controllers.
Step 22 NAC State—From the NAC State drop-down list, choose SNMP NAC or Radius NAC. SIP errors that
are discovered generate traps that appear on the client troubleshooting and alarms screens. The controller
can integrate with the NAC appliance in out-of-band mode, where the NAC appliance remains in the data
path only until clients have been analyzed and cleaned. Out-of-band mode reduces the traffic load on the
NAC appliance and enables centralized NAC processing. See the “NAC Integration” section on
page 9-319 for more information.
Step 23 Off-Channel Scanning Defer is essential to the operation of RRM, which gathers information about
alternate channel choices such as noise and interference. Additionally, Off-Channel Scanning Defer is
responsible for rogue detection. Devices that need to defer Off-Channel Scanning Defer should use the
same WLAN as often as possible. If there are many of these devices (and the possibility exists that
Cisco Prime Infrastructure Configuration Guide
OL-27653-03 11-605
Chapter 11 Using Templates
Configuring Controller Templates
Off-Channel Defer scanning could be completely disabled by the use of this feature), you should
implement an alternative to local AP Off-Channel Scanning Defer, such as monitor access points, or
other access points in the same location that do not have this WLAN assigned.
Assignment of a QoS policy (bronze, silver, gold, and platinum) to a WLAN affects how packets are
marked on the downlink connection from the access point regardless of how they were received on the
uplink from the client. UP=1,2 is the lowest priority, and UP=0,3 is the next higher priority. The marking
results of each QoS policy are as follows:
• Bronze marks all downlink traffic to UP= 1.
• Silver marks all downlink traffic to UP= 0.
• Gold marks all downlink traffic to UP=4.
• Platinum marks all downlink traffic to UP=6.
Set the Scan Defer Priority by clicking the priority argument and Set the time in milliseconds in the Scan
Defer Interval text box. Valid values are 0 through 60000. The default value is 100 milliseconds.
Step 24 In 802.11a/n and 802.11b/g/n networks, lightweight access points broadcast a beacon at regular
intervals, which coincides with the Delivery Traffic Indication Map (DTIM). After the access point
broadcasts the beacon, it transmits any buffered broadcast and multicast frames based on the value set
for the DTIM period. This feature allows power-saving clients to wake up at the appropriate time if they
are expecting broadcast or multicast data.
Normally, the DTIM value is set to 1 (transmit broadcast and multicast frames after every beacon) or 2
(transmit after every other beacon). For instance, if the beacon period of the 802.11a/n or 802.11b/g/n
network is 100 ms and the DTIM value is set to 1, the access point transmits buffered broadcast and
multicast frames 10 times per second. If the beacon period is 100 ms and the DTIM value is set to 2, the
access point transmits buffered broadcast and multicast frames 5 times per second. Either of these
settings might be suitable for applications, including VoIP, that expect frequent broadcast and multicast
frames.
However, the DTIM value can be set as high as 255 (transmit broadcast and multicast frames after every
255th beacon) if all 802.11a/n or 802.11b/g/n clients have power save enabled. Because the clients have
to listen only when the DTIM period is reached, they can be set to listen for broadcasts and multicasts
less frequently, resulting in longer battery life. For instance, if the beacon period is 100 ms and the DTIM
value is set to 100, the access point transmits buffered broadcast and multicast frames once every 10
seconds, allowing the power-saving clients to sleep longer before they have to wake up and listen for
broadcasts and multicasts, resulting in longer battery life.
Many applications cannot tolerate a long time between broadcast and multicast messages, resulting in
poor protocol and application performance. We recommend a low DTIM value for 802.11a/n and
802.11b/g/n networks that support such clients.
Under DTIM Period, enter a value between 1 and 255 (inclusive) in the 802.11a/n and 802.11b/g/n fields.
The default value is 1 (transmit broadcast and multicast frames after every beacon).
Step 25 When you select the check box to override DHCP server, another field appears where you can enter the
IP address of your DHCP server. For some WLAN configurations, this is required. Three valid
configurations are as follows:
• DHCP Required and a valid DHCP server IP address - All WLAN clients obtain an IP address from
the DHCP server.
• DHCP is not required and a valid DHCP server IP address - All WLAN clients obtain an IP address
from the DHCP server or use a static IP address.
• DHCP not required and DHCP server IP address 0.0.0.0 - All WLAN clients are forced to use a static
IP address. All DHCP requests are dropped.
Cisco Prime Infrastructure Configuration Guide
11-606 OL-27653-03
Chapter 11 Using Templates
Configuring Controller Templates
You cannot choose to require a DHCP address assignment and then enter a DHCP server IP address.
Step 26 If the MFP Signature Generation check box is selected, it enables signature generation for the 802.11
management frames transmitted by an access point associated with this WLAN. Signature generation
makes sure that changes to the transmitted management frames by an intruder are detected and reported.
Step 27 From the MFP Client Protection drop-down list, choose Enabled, Disabled, or Required for
configuration of individual WLANs of a controller. If infrastructure MFP is not enabled, this drop-down
list is unavailable.
Note The Enabled parameter is the same as the Optional parameter that you choose from the MFP
Client Protection drop-down list in the WLC graphical user interface.
Note Client-side MFP is only available for those WLANs configured to support Cisco Compatible
Extensions (version 5 or later) clients, and WPA2 must first be configured.
Step 28 Enter a value between 1 and 255 beacon intervals in the 802.11a/n DTIM Period group box of the page.
The controller sends a DTIM packet on the 802.11a/n radio for this WLAN based on what is entered as
an interval.
Step 29 Enter a value between 1 and 255 beacon intervals in the 802.11b/g/n DTIM Period group box of the page.
The controller sends a DTIM packet on the 802.11b/g/n radio for this WLAN based on what is entered
as an interval.
Note The DTIM configuration is not appropriate for guest LANs.
Step 30 From the PMIP Mobility Type drop-down list, choose the mobility type from the following options:
• None—Configures the WLAN with Simple IP.
• Mixed—Configures the WLAN with Simple IP and PMIPv6.
• PMIPv6—Configures the WLAN with only PMIPv6.
Step 31 Select the mDNS Snooping check box to enable mDNS snooping on the WLAN. By default, this option
is enabled.
Step 32 From the mDNS Profile drop-down list from which you can choose the mDNS profile for the WLAN.
The default value is default-mdns-profile.
Step 33 Click Save.
Configuring Client Profiling
When a client tries to associate with a WLAN, it is possible to determine the client type from the
information received in the process. The controller acts as the collector of the information and sends the
ISE with the required data in an optimal form.
Follow these guidelines when configuring client profiling:
By default, client profiling will be disabled on all WLANs.
• Client profiling is supported on access points that are in Local mode and FlexConnect mode.
• Profiling is not supported for clients in the following scenarios:
Cisco Prime Infrastructure Configuration Guide
OL-27653-03 11-607
Chapter 11 Using Templates
Configuring Controller Templates
– Clients associating with FlexConnect mode APs in Standalone mode.
– Clients associating with FlexConnect mode APs when local authentication is done with local
switching is enabled.
• Both DHCP Proxy and DHCP Bridging mode on the controller are supported.
• Accounting Server configuration on the WLAN must be pointing at an ISE running 1.1 MnR or later
releases. Cisco ACS does not support client profiling.
• The type of DHCP server used does not affect client profiling.
• If the DHCP_REQUEST packet contains a string that is found in the Profiled Devices list of the ISE,
then the client will be profiled automatically.
• The client is identified based on the MAC address sent in the Accounting request packet.
• Only MAC address should be sent as calling station ID in accounting packets when profiling is
enabled.
• With profiling enabled for local switching FlexConnect mode APs, only VLAN override is
supported as an AAA override attribute.
To configure client profiling, follow these steps:
Step 1 Choose Configure > Controller Template Launch Pad.
Step 2 Click WLAN or choose WLANs > WLAN Configuration from the left sidebar menu.
Step 3 Click the Advanced tab.
Step 4 Select the DHCP Profiling check box to enable DHCP profiling.
Step 5 Select the HTTP Profiling check box to enable HTTP profiling.
Note HTTP client profiling is supported since controller Version 7.3.1.31.
Step 6 Click Save.
Configuring Mobile Concierge (802.11u)
Mobile Concierge is a solution that enables 802.1X capable clients to interwork with external networks.
The Mobile Concierge feature provides service availability information to clients and can help them to
associate available networks.
The services offered by the network can be broadly classified into two protocols:
• 802.11u MSAP
• 802.11u HotSpot 2.0
The following guidelines and limitations apply to Mobile Concierge:
• Mobile Concierge is not supported on FlexConnect Access Points.
• 802.11u configuration upload is not supported. If you perform a configuration upgrade and upload
a configuration on the controller, the HotSpot configuration on the WLANs is lost.
To configure Mobile Concierge (802.11u) Groups, follow these steps:
Cisco Prime Infrastructure Configuration Guide
11-608 OL-27653-03
Chapter 11 Using Templates
Configuring Controller Templates
Step 1 Choose Configure > Controller Template Launch Pad.
Step 2 Click WLAN or choose WLANs > WLAN Configuration from the left sidebar menu.
Step 3 Click the Hot Spot tab.
Step 4 On the General tab, configure the following fields:
• Select the 802.11u Status check box to enable 802.11u on the WLAN.
• Select the Internet Access check box to enable this WLAN to provide Internet services.
• From the Network Type drop-down list, choose the network type that best describes the 802.11u you
want to configure on this WLAN. The following options are available:
– Private Network
– Private Network with Guest Access
– Chargeable Public Network
– Free Public Network
– Emergency Services Only Network
– Personal Device Network
– Test or Experimental
– Wildcard
• Choose the authentication type that you want to configure for the 802.11u parameters on this
network:
– Not configured
– Acceptance of Terms and Conditions
– Online Enrollment
– HTTP/HTTPS Redirection
• In the HESSID field, enter the Homogenous Extended Service Set Identifier value. The HESSID is
a 6-octet MAC address that identifies the homogeneous ESS.
Step 5 On the Others tab, configure the following fields:
• In the OUI List group box, enter the following details:
– OUI name
– Is Beacon
– OUI Index
Click Add to add the OUI (Organizationally Unique Identifier) entry to this WLAN.
• In the Domain List group box, enter the following details:
– Domain Name—The domain name operating in the 802.11 access network.
– Domain Index—Choose the domain index from the drop-down list.
Click Add to add the domain entry to this WLAN.
Step 6 On the Realm tab, configure the following fields:
• In the OUI List section, enter the following details:
– Realm Name—The realm name.
– Realm Index—The realm index.
Cisco Prime Infrastructure Configuration Guide
OL-27653-03 11-609
Chapter 11 Using Templates
Configuring Controller Templates
Click Add to add the domain entry to this WLAN.
Step 7 On the Service Advertisement tab, configure the following fields:
• Select the MSAP Enable check box to enable service advertisements.
• If you enabled MSAP in the previous step, you must provide a server index. Enter the server index
for this WLAN. The server index field uniquely identifies an MSAP server instance serving a venue
that is reachable through the BSSID.
Note MSAP (Mobility Services Advertisement Protocol) is designed to be used primarily by mobile
devices that are configured with a set of policies for establishing network services. These
services are available for devices that offer higher-layer services, or network services that are
enabled through service providers. Service advertisements use MSAP to provide services to
mobile devices prior to association to a Wi-Fi access network. This information is conveyed in
a service advertisement. A single-mode or dual-mode mobile device queries the network for
service advertisements before association. The device's network discovery and the selection
function may use the service advertisements in its decision to join the network.
Step 8 On the HotSpot 2.0 tab, configure the following fields:
• Choose the Enable option from the HotSpot2 Enable drop-down list.
• In the WAM Metrics group box, specify the following:
– WAN Link Status—The link status. The valid range is 1 to 3.
– WAN SIM Link Status—The symmetric link status. For example, you can configure the uplink
and downlink to have different speeds or same speeds.
– Down Link Speed—The downlink speed. The maximum value is 4,194,304 kbps.
– Up Link Speed—The uplink speed. The maximum value is 4,194,304 kbps.
• In the Operator Name List group box, specify the following:
– Operator Name—Specify the name of the 802.11 operator.
– Operator Index—Select an operator index. The range is from 1 to 32.
– Language Code—An ISO-14962-1997 encoded string defining the language. This string is a
three character language code.
Click Add to add the operator details. The operator details are displayed in a tabular form.
• In the Port Config List, specify the following:
– IP Protocol—The IP protocol that you want to enable. The following options are ESP, FTP,
ICMP, and IKEV2.
– Port No—The port number that is enabled on this WLAN.
– Status—The status of the port.
Step 9 Click Save.
Configuring WLAN AP Groups Templates
Site-specific VLANs or AP groups limit the broadcast domains to a minimum by segmenting a WLAN
into different broadcast domains. Benefits include more effective management of load balancing and
bandwidth allocation.
Cisco Prime Infrastructure Configuration Guide
11-610 OL-27653-03
Chapter 11 Using Templates
Configuring Controller Templates
To configure WLAN AP Groups, follow these steps:
Step 1 Choose Configure > Controller Template Launch Pad.
Step 2 Click AP Groups or choose WLAN > AP Groups from the left sidebar menu. The WLAN > AP Groups
page appears, and the number of controllers and virtual domains that the template is applied to
automatically populates. The last column indicates when the template was last saved.
The Applied to Controllers number is a link. Clicking the number opens an Applied to Controllers page,
which displays the controller name and IP address to which that template is applied, as well as the time
it was applied and its status. The Applied to Virtual Domains number is also a link. Clicking this link
opens an Applied to Virtual Domains page that shows all partition names.
Step 3 If you want to add a new template, choose Add Template from the Select a command drop-down list,
and click Go. To modify an existing template, click the template name. The AP Groups template page
appears.
This page displays a summary of the AP groups configured on your network. In this page, you can add,
remove, edit, or view details of an AP group. Click in the Edit column to edit its access point(s). Select
the check box in the WLAN Profile Name column, and click Remove to delete WLAN profiles.
Note The maximum characters that you can enter in the Description text box is 256.
Adding Access Point Groups
You can create or modify a template for dividing the WLAN profiles into AP groups.
To add a new access point group, follow these steps:
Step 1 Choose Configure > Controller Template Launch Pad.
Step 2 Click AP Group VLANs or choose WLAN > AP Group VLANs from the left sidebar menu.
Note AP Groups (for controllers Release 5.2 and later) are referred to as AP Group VLANs for
controllers prior to 5.2.
Step 3 Choose Add Template from the Select a command drop-down list, and click Go.
Step 4 Enter a name and group description for the access point group.
Note The group description is optional.
Step 5 If you want to add a WLAN profile, click the WLAN Profiles tab and configure the following fields:
a. Click Add.
Note To display all available WLAN profile names, delete the current WLAN profile name from
the text box. When the current WLAN profile name is deleted from the text box, all available
WLAN profiles appear in the drop-down list.
Cisco Prime Infrastructure Configuration Guide
OL-27653-03 11-611
Chapter 11 Using Templates
Configuring Controller Templates
Note Each access point is limited to 16 WLAN profiles. Each access point broadcasts all WLAN
profiles unless the WLAN override feature is enabled. The WLAN override feature allows
you to disable any of the 16 WLAN profiles per access point.
Note The WLAN override feature applies only to older controllers that do not support the 512
WLAN feature (can support up to 512 WLAN profiles).
b. Type a WLAN profile name or choose one from the WLAN Profile Name drop-down list.
c. Enter an interface/interface group or choose one from the Interface/Interface Group drop-down list.
Note To display all available interfaces, delete the current interface from the Interface text box.
When the current interface is deleted from the Interface text box, all available interfaces
appear in the drop-down list.
d. Select the NAC Override check box, if applicable. The NAC override feature is disabled by default.
e. When access points and WLAN profiles are added, click Save.
Step 6 If you want to add a RF profile, click the RF Profiles tab, and configure the following fields:
• 802.11a—Drop-down list from which you can choose an RF profile for APs with 802.11a radios.
• 802.11b—Drop-down list from which you can choose an RF profile for APs with 802.11b radios.
• When RF profiles are added, click Save.
Note Click the Click here link to add a new RF profile. See the “Configuring RF Profiles
Templates (802.11)” section on page 11-653 for more information.
Deleting Access Point Groups
To delete an access point group, follow these steps:
Step 1 Choose Configure > Controller Template Launch Pad.
Step 2 Click AP Groups or choose WLAN > AP Groups from the left sidebar menu.
Step 3 Click Remove.
Configuring FlexConnect Templates
This section contains the following topics:
• Configuring FlexConnect AP Groups Templates, page 11-613
• Configuring FlexConnect Users, page 11-616
Cisco Prime Infrastructure Configuration Guide
11-612 OL-27653-03
Chapter 11 Using Templates
Configuring Controller Templates
Configuring FlexConnect AP Groups Templates
FlexConnect enables you to configure and control access points in a branch or remote office from the
corporate office through a wide area network (WAN) link without deploying a controller in each office.
There is no deployment restriction on the number of FlexConnect access points per location, but you can
organize and group the access points per floor and limit them to 25 or so per building, because it is likely
the branch offices share the same configuration.
To set up an FlexConnect AP group, follow these steps:
Step 1 Choose Configure > Controller Template Launch Pad.
Step 2 Click FlexConnect AP Groups or choose FlexConnect > FlexConnect AP Groups from the left
sidebar menu. The FlexConnect > FlexConnect AP Groups page appears. It displays the primary and
secondary RADIUS, as well as the number of controllers and virtual domains that the template is applied
to, which automatically populates. The last column indicates when the template was last saved.
The Applied to Controllers number is a link. Clicking the number opens an Applied to Controllers page,
which displays the controller name and IP address to which that template is applied, as well as the time
it was applied and its status. The Applied to Virtual Domains number is also a link. Clicking this link
opens an Applied to Virtual Domains page that shows all partition names.
Step 3 If you want to add a new template, choose Add Template from the Select a command drop-down list,
and click Go. To modify an existing template, click the template name. The General tab of the
FlexConnect AP Groups page appears.
Step 4 The Template Name field shows the group name assigned to the FlexConnect access point group.
Step 5 Choose the primary RADIUS authentication servers for each group. You can also configure local
RADIUS servers on the flexconnect group (at a site-level) which are not present on the controller. The
FlexConnect groups support up to 100 RADIUS servers per group.
Step 6 Choose the secondary RADIUS authentication servers for each group. You can also configure local
RADIUS servers on the flexconnect group (at a site-level) which are not present on the controller. The
FlexConnect groups support up to 100 RADIUS servers per group.
Step 7 If you want to add an access point to the group, click the FlexConnect AP tab.
Step 8 An access point Ethernet MAC address cannot exist in more than one FlexConnect group on the same
controller. If more than one group is applied to the same controller, select the Ethernet MAC check box
to unselect an access point from one of the groups. You should save this change or apply it to controllers.
Step 9 Click Add AP. The FlexConnect AP Group page appears.
Step 10 Click the FlexConnect Configuration tab to enable local authentication for a FlexConnect group.
Note Make sure that the Primary RADIUS Server and Secondary RADIUS Server fields are set to
None on the General tab.
Step 11 Select the FlexConnect Local Authentication check box to enable local authentication for this
FlexConnect group. The default value is unselected.
Note When you attempt to use this feature, a warning message indicates that it is a licensed feature.
Cisco Prime Infrastructure Configuration Guide
OL-27653-03 11-613
Chapter 11 Using Templates
Configuring Controller Templates
Note You can click the Users configured in the group link that appears at the bottom of the page to
view the list of FlexConnect users. You can create FlexConnect users only after you save the
FlexConnect AP Group.
Step 12 To allow a FlexConnect access point to authenticate clients using LEAP, select the LEAP check box.
Otherwise, to allow a FlexConnect access point to authenticate clients using EAP-FAST, select the
EAP-FAST check box.
Step 13 Perform one of the following, depending on how you want Protected Access Credentials (PACs) to be
provisioned:
• To use manual PAC provisioning, enter the key used to encrypt and decrypt PACs in the EAP-FAST
Key and Confirm EAP-FAST Key text boxes. The key must be 32 hexadecimal characters.
• To allow PACs to be sent automatically to clients that do not have one during PAC provisioning,
select the Auto key generation check box.
Step 14 In the EAP-FAST Key text box, enter the authority identifier of the EAP-FAST server. The identifier
must be 32 hexadecimal characters.
Step 15 In the EAP-FAST Authority ID text box, enter the authority identifier of the EAP-FAST server in text
format. You can enter up to 32 hexadecimal characters.
Step 16 In the EAP-FAST Authority Info text box, enter the authority information of the EAP-FAST server.
Step 17 In the EAP-FAST Pac Timeout text box, specify a PAC timeout value by entering the number of seconds
for the PAC to remain viable in the edit box. The valid range is 2 to 4095 seconds.
Note The EAP-FAST options are available only if you select the EAP-FAST check box in Step 12.
Step 18 Click the Image Upgrade tab and configure the following:
• FlexConnect AP Upgrade—Select the check box if you want to upgrade the FlexConnect access
points.
• Slave Maximum Retry Count—Enter the maximum retries for the slave to undertake to start the
download from the master in the FlexConnect group. This option is available only if you select the
FlexConnect AP Upgrade check box.
Note You are allowed to add an access point as a master access point only if the FlexConnect AP
Upgrade check box is enabled on the General tab.
Step 19 Click the VLAN-ACL Mapping tab to view, add, edit, or remove a VLAN ACL mapping.
a. Click Add Row.
b. Enter a VLAN ID. The valid VLAN ID range is 1—4094.
c. From the Ingress ACL drop-down list, choose an Ingress ACL.
d. From the Egress AC drop-down list, choose an Egress ACL.
e. Click Save.
Step 20 Click the WLAN-ACL Mapping tab to view, add, edit, or remove a WLAN ACL mapping.
a. Click Add Row.
b. From the WLAN Profile Name drop-down list, choose a WLAN profile.
Cisco Prime Infrastructure Configuration Guide
11-614 OL-27653-03
Chapter 11 Using Templates
Configuring Controller Templates
c. From the WebAuth ACL drop-down list, choose a WebAuth ACL.
d. Click Save.
Note You can add up to a maximum of 16 WebAuth ACLs.
Step 21 Click the WebPolicy ACL tab to view, add, edit, or remove a WebPolicy ACL mapping.
a. Click Add Row.
b. From the Web-Policy ACL drop-down list, choose a WebPolicy ACL.
c. Click Save.
Note You can add up to a maximum of 16 Web-Policy ACLs.
Step 22 Click the Local Split tab to view, add, edit, or remove a Local Split ACL mapping.
a. Click Add Row.
b. From the WLAN Profile Name drop-down list, choose a WLAN profile.
Note Only the FlexConnect central switching WLANs are displayed in the WLAN Profile Name
drop-down list.
c. From the Local-Split ACL drop-down list, choose a FlexConnect ACL.
d. Click Save.
Step 23 Click the Central DHCP tab to view, add, edit, or remove a Central DHCP processing.
a. Click Add Row.
b. From the WLAN Profile Name drop-down list, choose a WLAN profile.
Note Only the FlexConnect local switching WLANs are displayed in the WLAN Profile Name
drop-down list.
c. From the Central DHCP drop-down list, choose Enable or Disable. When you enable this feature,
the DHCP packets received from AP are centrally switched to the controller and then forwarded to
the corresponding VLAN based on the AP and the SSID.
d. From the Override DNS drop-down list, choose Enable or Disable. You can enable or disable the
overriding of the DNS server address on the interface assigned to the locally switched WLAN. When
you override DNS in centrally switched WLANs, the clients get their DNS server IP address from
the AP, not from the controller.
e. From the NAT-PAT drop-down list, choose Enable or Disable. You can enable or disable Network
Address Translation (NAT) and Port Address Translation (PAT) on locally switched WLANs. You
must enable Central DHCP Processing to enable NAT and PAT.
f. Click Save.
Step 24 Click Save.
Cisco Prime Infrastructure Configuration Guide
OL-27653-03 11-615
Chapter 11 Using Templates
Configuring Controller Templates
Configuring FlexConnect Users
Note You can create FlexConnect users only after you save the FlexConnect AP Group.
Note Maximum 100 FlexConnect users are supported in controller Release 5.2.x.x and later. If
controller Release 5.2.0.0, and earlier supports only 20 FlexConnect users.
To configure a FlexConnect user, follow these steps:
Step 1 Choose Configure > Controller Template Launch Pad.
Step 2 Click FlexConnect AP Groups or choose FlexConnect > FlexConnect AP Groups from the left
sidebar menu. The FlexConnect > FlexConnect AP Groups page appears.
Step 3 Click the FlexConnect Configuration tab to enable local authentication for a FlexConnect group.
Step 4 Select the FlexConnect Local Authentication check box to enable local authentication for this
FlexConnect group.
Step 5 Click the Users configured in the group link. The FlexConnect Users page appears.
Step 6 If you want to add a new user, choose Add User from the Select a command drop-down list, and click
Go. The Add User page appears.
Step 7 In the User Name text box, enter the FlexConnect username.
Step 8 In the Password text box, enter the password.
Step 9 Reenter the password in the Confirm Password text box.
Step 10 Click Save.
Note To delete a FlexConnect User, choose a user from the FlexConnect Users list, and then click
Delete.
Configuring Security Templates
This section contains the following topics:
• Configuring a General Security Controller Template, page 11-617
• Configuring a File Encryption Template, page 11-617
• Configuring a RADIUS Authentication Template, page 11-618
• Configuring a RADIUS Accounting Template, page 11-620
• Configuring a RADIUS Fallback Template, page 11-621
• Configuring an LDAP Server Template, page 11-622
• Configuring a TACACS+ Server Template, page 11-622
• Configuring a Local EAP General Template, page 11-623
Cisco Prime Infrastructure Configuration Guide
11-616 OL-27653-03
Chapter 11 Using Templates
Configuring Controller Templates
• Configuring a Local EAP Profile Template, page 11-624
• Configuring an EAP-FAST Template, page 11-626
• Configuring a Network User Priority Template, page 11-626
• Configuring a Local Network Users Template, page 11-627
• Configuring a Guest User Template, page 11-628
• Configuring a User Login Policies Template, page 11-629
• Configuring a MAC Filter Template, page 11-630
• Configuring an Access Point or MSE Authorization Template, page 11-630
• Configuring a Manually Disabled Client Template, page 11-631
• Configuring a Client Exclusion Policies Template, page 11-632
• Configuring an Access Point Authentication and MFP Template, page 11-632
• Configuring a Web Authentication Template, page 11-633
• Configuring an External Web Auth Server Template, page 11-636
Configuring a General Security Controller Template
To add a new template with general security information for a controller, follow these steps:
Step 1 Choose Configure > Controller Template Launch Pad.
Step 2 Click New beside the template you want to add.
Step 3 Configure the following fields:
• Template Name
Note Template Name is the unique key used to identify the template. A template name is
mandatory to distinguish between two templates that have identical key attributes.
• Maximum Local Database Entries (on next reboot)—Enter the maximum number of allowed
database entries. This amount becomes effective on the next reboot.
Step 4 Click Save. Once saved, the template appears in the Template List page. In the Template List page, you
can apply this template to controllers. See the “Applying Controller Templates” section on page 11-576
for more information.
Configuring a File Encryption Template
This page enables you to add a file encryption template or make modifications to an existing file
encryption template.
To configure a File Encryption template, follow these steps:
Step 1 Choose Configure > Controller Template Launch Pad.
Cisco Prime Infrastructure Configuration Guide
OL-27653-03 11-617
Chapter 11 Using Templates
Configuring Controller Templates
Step 2 Click File Encryption or choose Security > File Encryption from the left sidebar menu. The Security
> File Encryption page appears. The number of controllers and virtual domains that the template is
applied to automatically populates. The last column indicates when the template was last saved.
The Applied to Controllers number is a link. Clicking the number opens an Applied to Controllers page,
which displays the controller name and IP address to which that template is applied, as well as the time
it was applied and its status. The Applied to Virtual Domains number is also a link. Clicking this link
opens an Applied to Virtual Domains page that shows all partition names.
Step 3 If you want to add a new template, choose Add Template from the Select a command drop-down list,
and click Go. To modify an existing template, click the template name. The File Encryption template
page appears.
Step 4 Check if you want to enable file encryption.
Step 5 Enter an encryption key text string of exactly 16 ASCII characters.
Step 6 Retype the encryption key.
Step 7 Click Save.
Configuring a RADIUS Authentication Template
This page allows you to add a RADIUS authentication template or make modifications to an existing
template. After these server templates are configured, controller users who log into the controller
through the CLI or GUI are authenticated.
To configure a RADIUS Authentication template, follow these steps:
Step 1 Choose Configure > Controller Template Launch Pad.
Step 2 Click RADIUS Auth Servers or choose Security > RADIUS Auth Servers from the left sidebar menu.
The Security > RADIUS Auth Servers page appears, and the number of controllers and virtual domains
that the template is applied to automatically populates. The IP address of the RADIUS server and the
port number and admin status for the interface protocol is also displayed. The last column indicates when
the template was last saved.
The Applied to Controllers number is a link. Clicking the number opens an Applied to Controllers page,
which displays the controller name and IP address to which that template is applied, as well as the time
it was applied and its status. The Applied to Virtual Domains number is also a link. Clicking this link
opens an Applied to Virtual Domains page that shows all partition names.
Step 3 If you want to add a new template, choose Add Template from the Select a command drop-down list,
and click Go. To modify an existing template, click the template name. The RADIUS Auth Servers
template page appears.
Step 4 From the Shared Secret Format drop-down list, choose either ASCII or hex.
Note Regardless of the format you choose, for security reasons, only ASCII is visible on the WLC
(and Prime Infrastructure). For this reason, you cannot use a template to replicate the
configuration on a second controller during auto provisioning. You should set the key format
again in the template in case a discovered template is applied to another device.
Step 5 Enter the RADIUS shared secret used by your specified server.
Cisco Prime Infrastructure Configuration Guide
11-618 OL-27653-03
Chapter 11 Using Templates
Configuring Controller Templates
Step 6 Select the check box if you want to enable key wrap. If this check box is enabled, the authentication
request is sent to RADIUS servers that have following key encryption key (KEK) and message
authenticator code keys (MACK) configured. When enabled, the following fields appear:
• Shared Secret Format: Enter ASCII or hexadecimal.
Note Regardless of the format you choose, for security reasons, only ASCII is visible on the WLC
(and Prime Infrastructure). For this reason, you cannot use a template to replicate the
configuration on a second controller during auto provisioning. You should set the key format
again in the template in the event a discovered template is applied to another device.
• KEK Shared Secret: Enter the KEK shared secret.
• MACK Shared Secret: Enter the MACK shared secret.
Note Each time the controller is notified with the shared secret, the existing shared secret is
overwritten with the new shared secret.
Step 7 Click if you want to enable administration privileges.
Step 8 Click if you want to enable support for RFC 3576. RFC 3576 is an extension to the Remote
Authentication Dial In User Service (RADIUS) protocol. It allows dynamic changes to a user session
and includes support for disconnecting users and changing authorizations applicable to a user session.
With these authorizations, support is provided for Disconnect and Change-of-Authorization (CoA)
messages. Disconnect messages immediately terminate a user session, whereas CoA messages modify
session authorization attributes such as data filters.
Step 9 Click if you want to enable network user authentication. If this option is enabled, this entry is considered
as the RADIUS authenticating server for the network user.
Step 10 Click if you want to enable management authentication. If this option is enabled, this entry is considered
as the RADIUS authenticating server for the management user.
Step 11 Specify the time in seconds after which the RADIUS authentication request times out and a
retransmission is attempted by the controller. You can specify a value between 2 and 30 seconds.
Step 12 If you click to enable the IP security mechanism, additional IP security fields are added to the page, and
Steps 13 to 19 are required. If you disable it, click Save and skip Steps 13 to 19.
Step 13 Use the drop-down list to choose which IP security authentication protocol to use. The options are
HMAC-SHA1, HMAC-MD5, and None.
Message Authentication Codes (MAC) are used between two parties that share a secret key to validate
information transmitted between them. HMAC (Hash MAC) is a mechanism based on cryptographic
hash functions and can be used in combination with any iterated cryptographic hash function.
HMAC-MD5 and HMAC-SHA1 are two constructs of the HMAC using the MD5 hash function and the
SHA1 hash function. HMAC also uses a secret key for calculation and verification of the message
authentication values.
Step 14 Set the IP security encryption mechanism to use. The options are as follows:
• DES—Data Encryption Standard is a method of data encryption using a private (secret) key. DES
applies a 56-bit key to each 64-bit block of data.
• Triple DES—Data Encryption Standard that applies three keys in succession.
Cisco Prime Infrastructure Configuration Guide
OL-27653-03 11-619
Chapter 11 Using Templates
Configuring Controller Templates
• AES 128 CBC—Advanced Encryption Standard uses keys with a length of 128, 192, or 256 bits to
encrypt blocks with a length of 128, 192, or 256 bits. AES 128 CBC uses a 128-bit data path in
Cipher Clock Chaining (CBC) mode.
• None—No IP security encryption mechanism.
Step 15 The Internet Key Exchange (IKE) authentication is not an editable text box. Internet Key Exchange
protocol (IKE) is used as a method of distributing the session keys (encryption and authentication), as
well as providing a way for the VPN endpoints to agree on how data should be protected. IKE keeps
track of connections by assigning a bundle of security associations (SAs) to each connection.
Step 16 Use the IKE phase 1 drop-down list to choose either aggressive or main. This sets the IKE protocol. IKE
phase 1 is used to negotiate how IKE is protected. Aggressive mode passes more information in fewer
packets, with the benefit of a slightly faster connection, at the cost of transmitting the identities of the
security gateways in the clear.
Step 17 At the Lifetime field, set the timeout interval (in seconds) when the session expires.
Step 18 Set the IKE Diffie Hellman group. The options are group 1 (768 bits), group 2 (1024 bits), or group 5
(1536 bits). Diffie-Hellman techniques are used by two devices to generate a symmetric key where you
can publicly exchange values and generate the same symmetric key.
Although all three groups provide security from conventional attacks, Group 5 is considered more secure
because of its larger key size. However, computations involving Group 1 and Group 2 based keys might
occur slightly faster because of their smaller prime number size.
Step 19 Click Save.
Configuring a RADIUS Accounting Template
This page allows you to add a RADIUS accounting template or make modifications to an existing
RADIUS accounting template.
To configure a RADIUS Accounting template, follow these steps:
Step 1 Choose Configure > Controller Template Launch Pad.
Step 2 Click RADIUS Acct Servers or choose Security > RADIUS Acct Servers from the left sidebar menu.
The Security > RADIUS Acct Servers page appears, and the number of controllers and virtual domains
that the template is applied to automatically populates. The IP address of the RADIUS server and the
port number and admin status for the interface protocols are also displayed. The last column indicates
when the template was last saved.
The Applied to Controllers number is a link. Clicking the number opens an Applied to Controllers page,
which displays the controller name and IP address to which that template is applied, as well as the time
it was applied and its status. The Applied to Virtual Domains number is also a link. Clicking this link
opens an Applied to Virtual Domains page that shows all partition names.
Step 3 If you want to add a new template, choose Add Template from the Select a command drop-down list,
and click Go. To modify an existing template, click the template name. The RADIUS Accounting Server
template page appears.
Step 4 Use the Shared Secret Format drop-down list to choose either ASCII or hexadecimal.
Cisco Prime Infrastructure Configuration Guide
11-620 OL-27653-03
Chapter 11 Using Templates
Configuring Controller Templates
Note Regardless of the format you choose, for security reasons, only ASCII is visible on the WLC
(and Prime Infrastructure). For this reason, you cannot use a template to replicate the
configuration on a second controller during auto provisioning. You should set the key format
again in the template in case a discovered template is applied to another device.
Step 5 Enter the RADIUS shared secret used by your specified server.
Step 6 Retype the shared secret.
Step 7 Click if you want to establish administrative privileges for the server.
Step 8 Click if you want to enable the network user authentication. If this option is enabled, this entry is
considered as the RADIUS authenticating server for the network user.
Step 9 Specify the time in seconds after which the RADIUS authentication request times out and a
retransmission by the controller occurs. You can specify a value between 2 and 30 seconds.
Step 10 Click Save.
Configuring a RADIUS Fallback Template
This page allows you to add a RADIUS fallback template or make modifications to an existing RADIUS
fallback template.
To configuring a RADIUS Fallback template, follow these steps:
Step 1 Choose Configure > Controller Template Launch Pad.
Step 2 Click RADIUS Fallback or choose Security > RADIUS Fallback from the left sidebar menu. The
Security > RADIUS Fallback page appears, and the number of controllers and virtual domains that the
template is applied to automatically populates. The last column indicates when the template was last
saved.
The Applied to Controllers number is a link. Clicking the number opens an Applied to Controllers page,
which displays the controller name and IP address to which that template is applied, as well as the time
it was applied and its status. The Applied to Virtual Domains number is also a link. Clicking this link
opens an Applied to Virtual Domains page that shows all partition names.
Step 3 If you want to add a new template, choose Add Template from the Select a command drop-down list,
and click Go. To modify an existing template, click the template name. The RADIUS Fallback template
page appears.
Step 4 From the RADIUS Fallback Mode drop-down list, choose Off, Passive, or Active.
• Off—Disables fallback.
• Passive—You must enter a time interval.
• Active—You must enter a username and time interval.
Step 5 Click Save.
Cisco Prime Infrastructure Configuration Guide
OL-27653-03 11-621
Chapter 11 Using Templates
Configuring Controller Templates
Configuring an LDAP Server Template
This section explains how to configure a Lightweight Directory Access Protocol (LDAP) server as a
backend database, similar to a RADIUS or local user database. An LDAP backend database allows the
controller to query an LDAP server for the credentials (username and password) of a particular user.
These credentials are then used to authenticate the user. For example, local EAP might use an LDAP
server as its backend database to retrieve user credentials.
To add an LDAP server template or make modifications to an existing LDAP server template, follow
these steps:
Step 1 Choose Configure > Controller Template Launch Pad.
Step 2 Click LDAP Servers or choose Security > LDAP Servers from the left sidebar menu. The Security >
LDAP Servers page appear. The IP address of the LDAP server and the port number for the interface
protocols are displayed. Also, the number of controllers and virtual domains that the template is applied
to automatically populates. The last column indicates when the template was last saved.
The Applied to Controllers number is a link. Clicking the number opens an Applied to Controllers page,
which displays the controller name and IP address to which that template is applied, as well as the time
it was applied and its status. The Applied to Virtual Domains number is also a link. Clicking this link
opens an Applied to Virtual Domains page that shows all partition names.
Step 3 If you want to add a new template, choose Add Template from the Select a command drop-down list,
and click Go. To modify an existing template, click the template name. The LDAP Server template page
appears.
Step 4 The port number of the controller to which the access point is connected.
Step 5 From the Bind Type drop-down list, choose Authenticated or Anonymous. If you choose
Authenticated, you must enter a bind username and password as well. A bind is a socket opening that
performs a lookup. Anonymous bind requests are rejected.
Step 6 In the Server User Base DN text box, enter the distinguished name of the subtree in the LDAP server
that contains a list of all the users.
Step 7 In the Server User Attribute text box, enter the attribute that contains the username in the LDAP server.
Step 8 In the Server User Type text box, enter the ObjectType attribute that identifies the user.
Step 9 In the Retransmit Timeout text box, enter the number of seconds between retransmissions. The valid
range is 2 to 30 seconds, and the default value is 2 seconds.
Step 10 Select the Admin Status check box if you want the LDAP server to have administrative privileges.
Step 11 Click Save.
Configuring a TACACS+ Server Template
This page allows you to add a TACACS+ server or make modifications to an existing TACACS+ server
template. After these server templates are configured, controller users who log into the controller
through the CLI or GUI are authenticated.
To configure a TACACS+ Server template, follow these steps:
Step 1 Choose Configure > Controller Template Launch Pad.
Cisco Prime Infrastructure Configuration Guide
11-622 OL-27653-03
Chapter 11 Using Templates
Configuring Controller Templates
Step 2 Click TACACS+ Server or choose Security > TACACS+ Server from the left sidebar menu. The
Security > TACACS+ Servers page appears. The IP address and the port number and admin of the
TACACS+ template are displayed. Also, the number of controllers and virtual domains that the template
is applied to automatically populates. The last column indicates when the template was last saved.
The Applied to Controllers number is a link. Clicking the number opens an Applied to Controllers page,
which displays the controller name and IP address to which that template is applied, as well as the time
it was applied and its status. The Applied to Virtual Domains number is also a link. Clicking this link
opens an Applied to Virtual Domains page that shows all partition names.
Step 3 If you want to add a new template, choose Add Template from the Select a command drop-down list,
and click Go. To modify an existing template, click the template name. The TACACS+ Servers template
page appears.
Step 4 Select one or more server types by selecting their respective check boxes. The following server types are
available:
• authentication—Server for user authentication/authorization.
• authorization—Server for user authorization only.
• accounting—Server for RADIUS user accounting.
Step 5 Enter the IP address of the server.
Step 6 Enter the port number of the server. The default is 49.
Step 7 From the drop-down list, choose either ASCII or hex.
Note Regardless of which format you choose, for security reasons, only ASCII is visible on the WLC
(and Prime Infrastructure). For this reason, you cannot use a template to replicate the
configuration on a second controller during auto provisioning. Set the key format again in the
template in the event a discovered template is applied to another device.
Step 8 Enter the TACACS+ shared secret used by your specified server in the Shared Secret text box.
Step 9 Reenter the shared secret in the Confirm Shared Secret text box.
Step 10 Select the Admin Status check box if you want the TACACS+ server to have administrative privileges.
Step 11 In the Retransmit Timeout text box, enter the time, in seconds, after which the TACACS+ authentication
request times out and a retransmission is attempted by the controller.
Step 12 Click Save.
Configuring a Local EAP General Template
This page allows you to specify a timeout value for local EAP. You can then add or make changes to an
existing local EAP general template.
Note If any RADIUS servers are configured on the controller, the controller tries to authenticate the wireless
clients using the RADIUS servers first. Local EAP is attempted only if no RADIUS servers are found,
either because the RADIUS servers timed out or no RADIUS servers were configured. If four RADIUS
servers are configured, the controller attempts to authenticate the client with the first RADIUS server,
Cisco Prime Infrastructure Configuration Guide
OL-27653-03 11-623
Chapter 11 Using Templates
Configuring Controller Templates
then the second RADIUS server, and then local EAP. If the client attempts to then reauthenticate
manually, the controller tries the third RADIUS server, then the fourth RADIUS server, and then local
EAP.
Step 1 Choose Configure > Controller Template Launch Pad.
Step 2 Click Local EAP General or choose Security > Local EAP General from the left sidebar menu. The
Security > Local EAP General page appears. The number of controllers and virtual domains that the
template is applied to automatically populates. The last column indicates when the template was last
saved.
The Applied to Controllers number is a link. Clicking the number opens an Applied to Controllers page,
which displays the controller name and IP address to which that template is applied, as well as the time
it was applied and its status. The Applied to Virtual Domains number is also a link. Clicking this link
opens an Applied to Virtual Domains page that shows all partition names.
Step 3 If you want to add a new template, choose Add Template from the Select a command drop-down list,
and click Go. To modify an existing template, click the template name. The Local EAP General
controller template page appears.
Step 4 In the Local Auth Active Timeout text box, enter the amount of time (in seconds) that the controller
attempts to authenticate wireless clients using local EAP after any pair of configured RADIUS servers
fail. The valid range is 1 to 3600 seconds, and the default setting is 1000 seconds.
Step 5 The following values should be adjusted if you are using EAP-FAST, manual password entry, one-time
password, or 7920/7921 phones. You must increase the 802.1x timeout values on the controller
(default=2 seconds) for the client to obtain the PAC using automatic provisioning. The recommended
and default timeout on the Cisco ACS server is 20 seconds.
Note Roaming fails if these values are not set the same across multiple controllers.
• Local EAP Identify Request Timeout =1
• Local EAP Identity Request Maximum Retries=20
• Local EAP Dynamic WEP Key Index=0
• Local EAP Request Timeout=20
• Local EAP Request Maximum Retries=2
Step 6 Click Save.
Configuring a Local EAP Profile Template
This page allows you to add a local EAP profile template or make modifications to an existing template.
Local EAP is an authentication method that allows users and wireless clients to be authenticated locally.
It is designed for use in remote offices that want to maintain connectivity to wireless clients when the
backend system becomes disrupted or the external authentication server goes down. When you enable
local EAP, the controller serves as the authentication server and the local user database, thereby
removing dependence on an external authentication server. Local EAP retrieves user credentials from
the local user database or the LDAP backend database to authenticate users.
Cisco Prime Infrastructure Configuration Guide
11-624 OL-27653-03
Chapter 11 Using Templates
Configuring Controller Templates
Note The LDAP backend database supports only these local EAP methods: EAP-TLS and EAP-FAST
with certificates. LEAP and EAP-FAST with PACs are not supported for use with the LDAP
backend database.
Step 1 Choose Configure > Controller Template Launch Pad.
Step 2 Click Local EAP Profiles or choose Security > Local EAP Profiles from the left sidebar menu. The
Security > Local EAP Profiles page appears, and the number of controllers and virtual domains that the
template is applied to automatically populates. It also shows the EAP profile name and indicates whether
LEAP, EAP-FAST, TLS, or PEAP is used. The last column indicates when the template was last saved.
The Applied to Controllers number is a link. Clicking the number opens an Applied to Controllers page,
which displays the controller name and IP address to which that template is applied, as well as the time
it was applied and its status. The Applied to Virtual Domains number is also a link. Clicking this link
opens an Applied to Virtual Domains page that shows all partition names.
Step 3 If you want to add a new template, choose Add Template from the Select a command drop-down list,
and click Go. To modify an existing template, click the template name. The Local EAP Profiles template
page appears.
Step 4 Each EAP profile must be associated with an authentication type(s). Choose the desired authentication
type:
• LEAP—This authentication type leverages Cisco Key Integrity Protocol (CKIP) and MMH message
integrity check (MIC) for data protection. A username and password are used to perform mutual
authentication with the RADIUS server through the access point.
• EAP-FAST—This authentication type (Flexible Authentication via Secure Tunneling) uses a
three-phased tunnel authentication process to provide advanced 802.1X EAP mutual authentication.
A username, password, and PAC (protected access credential) are used to perform mutual
authentication with the RADIUS server through the access point.
• TLS—This authentication type uses a dynamic session-based WEP key derived from the client
adapter and RADIUS server to encrypt data. It requires a client certificate for authentication.
• PEAP—This authentication type is based on EAP-TLS authentication but uses a password instead
of a client certificate for authentication. PEAP uses a dynamic session-based WEP key derived from
the client adapter and RADIUS server to encrypt data.
Step 5 Use the Certificate Issuer drop-down list to determine whether Cisco or another vendor issued the
certificate for authentication. Only EAP-FAST and TLS require a certificate.
Step 6 If you want the incoming certificate from the client to be validated against the certificate authority (CA)
certificates on the controller, select the Check Against CA Certificates check box.
Step 7 If you want the (CN) in the incoming certificate to be validated against the common name of the CA
certificate, select the Verify Certificate CN Identity check box.
Step 8 If you want the controller to verify that the incoming device certificate is still valid and has not expired,
select the Check Against Date Validity check box.
Step 9 If a local certificate is required, select the check box.
Step 10 If a client certificate is required, select the check box.
Step 11 Click Save.
Step 12 To enable local EAP, follow these steps:
a. Choose WLAN > WLAN Configuration from the left sidebar menu.
Cisco Prime Infrastructure Configuration Guide
OL-27653-03 11-625
Chapter 11 Using Templates
Configuring Controller Templates
b. Click the profile name of the desired WLAN.
c. Choose the Security > AAA Servers tab to access the AAA Servers page.
d. Select the Local EAP Authentication check box to enable local EAP for this WLAN.
Step 13 Click Save.
Configuring an EAP-FAST Template
This authentication type (Flexible Authentication via Secure Tunneling) uses a three-phased tunnel
authentication process to provide advanced 802.1X EAP mutual authentication. A username, password,
and PAC are used to perform mutual authentication with the RADIUS server through the access point.
This page allows you to add an EAP-FAST template or make modifications to an existing EAP-FAST
template.
Step 1 Choose Configure > Controller Template Launch Pad.
Step 2 Click EAP-FAST Parameters or choose Security > EAP-FAST Parameters from the left sidebar
menu. The Security > EAP-FAST Parameters page appears. The number of controllers and virtual
domains that the template is applied to automatically populates. The last column indicates when the
template was last saved.
The Applied to Controllers number is a link. Clicking the number opens an Applied to Controllers page,
which displays the controller name and IP address to which that template is applied, as well as the time
it was applied and its status. The Applied to Virtual Domains number is also a link. Clicking this link
opens an Applied to Virtual Domains page that shows all partition names.
Step 3 If you want to add a new template, choose Add Template from the Select a command drop-down list,
and click Go. To modify an existing template, click the template name. The EAP-FAST Parameters
template page appears.
Step 4 In the Time to Live for the PAC text box, enter the number of days for the PAC to remain viable. The
valid range is 1 to 1000 days, and the default setting is 10 days.
Step 5 In the Authority ID text box, enter the authority identifier of the local EAP-FAST server in hexadecimal
characters. You can enter up to 32 hexadecimal characters, but you must enter an even number of
characters.
Step 6 In the Authority Info text box, enter the authority identifier of the local EAP-FAST server in text format.
Step 7 In the Server Key and Confirm Server Key text boxes, enter the key (in hexadecimal characters) used to
encrypt and decrypt PACs.
Step 8 If you want to enable anonymous provisioning, select the Anonymous Provision check box. This feature
allows PACs to be sent automatically to clients that do not have one during PAC provisioning. If you
disable this feature, PACs must be manually provisioned.
Step 9 Click Save.
Configuring a Network User Priority Template
You can specify the order that LDAP and local databases use to retrieve user credential information. This
page allows you to add or make modifications to an existing network user credential retrieval priority
template.
Cisco Prime Infrastructure Configuration Guide
11-626 OL-27653-03
Chapter 11 Using Templates
Configuring Controller Templates
Step 1 Choose Configure > Controller Template Launch Pad.
Step 2 Click Network Users Priority or choose Security > Network Users Priority from the left sidebar
menu. The Security > Network User Credential Retrieval Priority page appears. The network retrieval
order and the number of controllers and virtual domains that the template is applied to automatically
populates. The last column indicates when the template was last saved.
The Applied to Controllers number is a link. Clicking the number opens an Applied to Controllers page,
which displays the controller name and IP address to which that template is applied, as well as the time
it was applied and its status. The Applied to Virtual Domains number is also a link. Clicking this link
opens an Applied to Virtual Domains page that shows all partition names.
Step 3 If you want to add a new template, choose Add Template from the Select a command drop-down list,
and click Go. To modify an existing template, click the template name. The Network Users Priority
template page appears.
Step 4 Use the left and right pointing arrows to include or exclude network user credentials in the right page.
Step 5 Use the up and down buttons to determine the order credentials are tried.
Step 6 Click Save.
Configuring a Local Network Users Template
With this template, you can store the credentials (username and password) of all the local network users.
These credentials are then used to authenticate the users. For example, local EAP might use the local
user database as its backend database to retrieve user credentials. This page allows you to add or make
modifications to an existing local network user template. You must create a local net user and define a
password when logging in as a web authentication client.
To configure a Local Network Users template, follow these steps:
Step 1 Choose Configure > Controller Template Launch Pad.
Step 2 Click Local Net Users or choose Security > Local Net Users from the left sidebar menu. The Security
> Local Net Users page appears, and the number of controllers and virtual domains that the template is
applied to automatically populates. The last column indicates when the template was last saved.
The Applied to Controllers number is a link. Clicking the number opens an Applied to Controllers page,
which displays the controller name and IP address to which that template is applied, as well as the time
it was applied and its status. The Applied to Virtual Domains number is also a link. Clicking this link
opens an Applied to Virtual Domains page that shows all partition names.
Step 3 If you want to add a new template, choose Add Template from the Select a command drop-down list,
and click Go. To modify an existing template, click the template name. The Local Net Users template
page appears.
Step 4 If you keep Import from File enabled, you need to enter a file path or click Browse to navigate to the file
path. Then continue to Step 11. If you disable the import, continue to Step 5.
Note You can only import a .csv file. Any other file formats are not supported.
The first row in the file is the header. The data in the header is not read by Prime Infrastructure. The
header can either be blank or filled. Prime Infrastructure reads data from the second row onwards.
Cisco Prime Infrastructure Configuration Guide
OL-27653-03 11-627
Chapter 11 Using Templates
Configuring Controller Templates
Step 5 Enter a username and password. It is mandatory to fill the Username and Password fields in all the rows.
Step 6 Enter a profile. The Profile column if left blank (or filled in with any profile) means a client on any
profile can use this account.
Step 7 Enter a description of the profile.
Step 8 Use the drop-down list to choose the SSID which this local user is applied to or choose the any SSID
option.
Step 9 Enter a user-defined description of this interface. Skip to Step 11.
Step 10 If you want to override the existing template, select the Override existing templates check box.
Step 11 Click Save.
Guest User Templates
Choose Configure > Controller Template Launch Pad > Security > Guest Users to access the Guest
Users list page.
Note To reduce clutter, Prime Infrastructure does not show expired templates by default. You can
specify which guest users to filter based on their status (active, scheduled, expired, not active,
or none). Use the Select a Status Filter drop-down list to determine the filter criteria.
Note Click the Edit View link to add, remove, or reorder columns in the Guest Users table.
Configuring a Guest User Template
This page allows you to add a guest user template or make modifications to an existing guest user
template. The purpose of a guest user account is to provide a user account for a limited amount of time.
A Lobby Ambassador is able to configure a specific time frame for the guest user account to be active.
After the specified time period, the guest user account automatically expires. See the “Creating Guest
User Accounts” section on page 7-246 for further information on guest access.
Step 1 Choose Configure > Controller Template Launch Pad.
Step 2 Click Guest Users or choose Security > Guest Users from the left sidebar menu.The Security > Guest
User page appears.
Note To reduce clutter, Prime Infrastructure does not show expired templates by default. You can
specify which guest users to filter based on their status (active, scheduled, expired, not active,
or none). Use the Select a Status Filter drop-down list to determine the filter criteria.
Step 3 If you want to add a new template, choose Add Template from the Select a command drop-down list,
and click Go. To modify an existing template, click the template name. The Guest Users template page
appears.
Step 4 Enter a guest username in the User Name text box. The maximum size is 24 characters.
Step 5 Enter a password for this username in the Password text box.
Cisco Prime Infrastructure Configuration Guide
11-628 OL-27653-03
Chapter 11 Using Templates
Configuring Controller Templates
Step 6 Click the Advanced tab.
Step 7 Use the Profile drop-down list to choose the guest user to connect to.
Step 8 Choose a user role for the guest user from the drop-down list. User roles are predefined by the
administrator and are associated with the access of the guest (such as contractor, customer, partner,
vendor, visitor, and so on).
User Role is used to manage the amount of bandwidth allocated to specific users within the network.
Step 9 Define how long the guest user account remains active by choosing either the Limited or Unlimited
Lifetime option.
• For the limited option, you choose the period of time that the guest user account is active using the
hours and minutes drop-down lists. The default value for Limited is one day (8 hours).
• When Unlimited is chosen, there is no expiration date for the guest account.
Step 10 Choose the area (indoor, outdoor), controller list, or config group to which the guest user traffic is limited
from the Apply to drop-down list.
If you choose the controller list option, a list of controller IP addresses appears.
Step 11 (Optional) Modify the default guest user description on the General tab if necessary.
Step 12 (Optional) Modify the Disclaimer text on the General tab, if necessary. If you want the supplied text to
be the default, select the Make this Disclaimer default check box.
Step 13 Click Save.
Configuring a User Login Policies Template
This page allows you to add a user login template or make modifications to an existing user login policies
template. On this template you set the maximum number of concurrent logins that each single user can
have.
Step 1 Choose Configure > Controller Template Launch Pad.
Step 2 Click User Login Policies or choose Security > User Login Policies from the left sidebar menu. The
Security > User Login Policies page appears, and the number of controllers and virtual domains that the
template is applied to automatically populates. The last column indicates when the template was last
saved.
The Applied to Controllers number is a link. Clicking the number opens an Applied to Controllers page,
which displays the controller name and IP address to which that template is applied, as well as the time
it was applied and its status. The Applied to Virtual Domains number is also a link. Clicking this link
opens an Applied to Virtual Domains page that shows all partition names.
Step 3 If you want to add a new template, choose Add Template from the Select a command drop-down list,
and click Go. To modify an existing template, click the template name. The User Login Policies template
page appears.
Step 4 You can adjust the maximum number of concurrent logins each single user can have.
Step 5 Click Save to keep this template.
Cisco Prime Infrastructure Configuration Guide
OL-27653-03 11-629
Chapter 11 Using Templates
Configuring Controller Templates
Configuring a MAC Filter Template
This page allows you to add a MAC filter template or make modifications to an existing MAC filter
template.
Step 1 Choose Configure > Controller Template Launch Pad.
Step 2 Click MAC Filtering or choose Security > MAC Filtering from the left sidebar menu. The Security >
MAC Filtering page appears.
Step 3 If you want to add a new template, choose Add Template from the Select a command drop-down list,
and click Go. To modify an existing template, click the template name. The MAC Filtering template page
appears.
Step 4 If you keep Import From File enabled, you must enter a file path or click Browse to navigate to the file
path. The import file must be a CSV file with MAC address, profile name, interface, and description
(such as 00:11:22:33:44:55, Profile1, management, test filter). If you unselect the Import from File
check box, continue to Step 5. Otherwise, skip to Step 8.
The client MAC address appears.
Step 5 Choose the profile name to which this MAC filter is applied or choose the any Profile option.
Step 6 Use the drop-down list to choose from the available interface names.
Step 7 Enter a user-defined description of this interface. Skip to Step 9.
Step 8 If you want to override the existing template, select the Override existing templates check box.
Step 9 Click Save.
Note You cannot use MAC address in the broadcast range.
Configuring an Access Point or MSE Authorization Template
To add an MSE authorization or make changes to an existing access point or MSE authorization
template, follow these steps:
Note These templates are devised for Cisco 11xx/12xx series access points converted from Cisco IOS
to lightweight access points or for 1030 access points connecting in bridge mode. See the Cisco
Mobility Services Engine Configuration Guide for further information.
Step 1 Choose Configure > Controller Template Launch Pad.
Step 2 Click AP/MSE Authorization or choose Security > AP/MSE Authorization from the left sidebar
menu. The Security > AP/LBS Authorization Template page appears, and the number of controllers and
virtual domains that the template is applied to automatically populates. This initial page also shows the
Base Radio MAC and the certificate type and key. The last column indicates when the template was last
saved.
Cisco Prime Infrastructure Configuration Guide
11-630 OL-27653-03
Chapter 11 Using Templates
Configuring Controller Templates
The Applied to Controllers number is a link. Clicking the number opens an Applied to Controllers page,
which displays the controller name and IP address to which that template is applied, as well as the time
it was applied and its status. The Applied to Virtual Domains number is also a link. Clicking this link
opens an Applied to Virtual Domains page that shows all partition names.
Step 3 If you want to add a new template, choose Add Template from the Select a command drop-down list,
and click Go. To modify an existing template, click the template name. The AP/MSE Authorization
template page appears.
Step 4 Select the Import From File check box if you want to import a file containing access point MAC
addresses.
Note You can only import a .csv file. The .csv file format parallels the fields in the GUI and therefore
includes access point base radio MAC, Type, Certificate Type (MIC or SSC), and key hash (such
as 00:00:00:00:00:00, AP, SSC, xxxxxxxxxxxxxxxxxxxxxxxxxxxxxxxxxxxxxxxx). Any other
file formats are not supported.
Step 5 Enter the desired file path or click Browse to import the file.
Step 6 Click Save.
Note You cannot use MAC address in the broadcast range.
Configuring a Manually Disabled Client Template
This page allows you to add a manually disable client template or make modifications to an existing
disabled client template.
Step 1 Choose Configure > Controller Template Launch Pad.
Step 2 Click Disable Clients or choose Security > Disabled Clients from the left sidebar menu. The Security
> Disabled Clients page appears.
Step 3 If you want to add a new template, choose Add Template from the Select a command drop-down list,
and click Go. To modify an existing template, click the template name. The Manually Disabled template
page appears.
Step 4 Enter the MAC address of the client you want to disable.
Step 5 Enter a description of the client you are setting to disabled.
Step 6 Click Save.
Note You cannot use a MAC address in the broadcast range.
Cisco Prime Infrastructure Configuration Guide
OL-27653-03 11-631
Chapter 11 Using Templates
Configuring Controller Templates
Configuring a Client Exclusion Policies Template
To add a client exclusion policies template or modify an existing client exclusion policies template,
follow these steps:
Step 1 Choose Configure > Controller Template Launch Pad.
Step 2 Click Client Exclusion Policies or choose Security > Client Exclusion Policies from the left sidebar
menu. The Security > Client Exclusion Policies page appears, and the number of controllers and virtual
domains that the template is applied to automatically populates. The last column indicates when the
template was last saved.
The Applied to Controllers number is a link. Clicking the number opens an Applied to Controllers page,
which displays the controller name and IP address to which that template is applied, as well as the time
it was applied and its status. The Applied to Virtual Domains number is also a link. Clicking this link
opens an Applied to Virtual Domains page that shows all partition names.
Step 3 If you want to add a new template, choose Add Template from the Select a command drop-down list,
and click Go. To modify an existing template, click the template name. The Client Exclusion Policies
template page appears.
Step 4 Edit a client exclusion policies template by configuring its field (see Table 11-3).
Table 11-3 Policies Template Fields
Field Description
Template Name Enter a name for the client exclusion policy.
Excessive 802.11 Association Failures Enable to exclude clients with excessive 802.11 association
failures.
Excessive 802.11 Authentication Failures Enable to exclude clients with excessive 802.11
authentication failures.
Excessive 802.1X Authentication Enable to exclude clients with excessive 802.1X
Failures authentication failures.
Excessive 802.11 Web Authentication Enable to exclude clients with excessive 802.11 web
Failures authentication failures.
IP Theft or Reuse Enable to exclude clients exhibiting IP theft or reuse
symptoms.
Step 5 Click Save.
Configuring an Access Point Authentication and MFP Template
Management Frame Protection (MFP) provides for the authentication of 802.11 management frames by
the wireless network infrastructure. Management frames can be protected to detect adversaries who are
invoking denial of service attacks, flooding the network with associations and probes, interjecting as
rogue access points, and affecting the network performance by attacking the QoS and radio measurement
frames.
Cisco Prime Infrastructure Configuration Guide
11-632 OL-27653-03
Chapter 11 Using Templates
Configuring Controller Templates
When enabled, the access point protects the management frames it transmits by adding a message
integrity check information element (MIC IE) to each frame. Any attempt to copy, alter, or replay the
frame invalidates the MIC, causing any receiving access point configured to detect MFP frames to report
the discrepancy. An access point must be a member of a WDS to transmit MFP frames.
When MFP detection is enabled, the access point validates every management frame that it receives from
other access points in the network. It ensures that the MIC IE is present (when the originator is
configured to transmit MFP frames) and matches the content of the management frame. If it receives any
frame that does not contain a valid MIC IE from a BSSID belonging to an access point that is configured
to transmit MFP frames, it reports the discrepancy to the network management system.
To add or make modifications for the access point authentication and management frame protection
(MFP) template, follow these steps:
Step 1 Choose Configure > Controller Template Launch Pad.
Step 2 Click AP Authentication and MFP or choose Security > AP Authentication and MFP from the left
sidebar menu. The Security > AP Authentication Policy Template page appears, and the number of
controllers and virtual domains that the template is applied to automatically populates. The last column
indicates when the template was last saved.
The Applied to Controllers number is a link. Clicking the number opens an Applied to Controllers page,
which displays the controller name and IP address to which that template is applied, as well as the time
it was applied and its status. The Applied to Virtual Domains number is also a link. Clicking this link
opens an Applied to Virtual Domains page that shows all partition names.
Step 3 If you want to add a new template, choose Add Template from the Select a command drop-down list,
and click Go. To modify an existing template, click the template name. The AP Authentication and MFP
template page appears.
Step 4 From the Protection Type drop-down list, choose one of the following authentication policies:
• None—No access point authentication policy.
• AP Authentication—Apply authentication policy.
• MFP—Apply management frame protection.
Alarm trigger threshold appears only when AP authentication is selected as a protection type. Set the
number of hits from an alien access point to ignore before raising an alarm.
The valid range is from 1 to 255. The default value is 255.
Step 5 Click Save.
Configuring a Web Authentication Template
With web authentication, guests are automatically redirected to a web authentication page when they
launch their browsers. Guests gain access to the WLAN through this web portal. Wireless LAN
administrators using this authentication mechanism should have the option of providing unencrypted or
encrypted guest access. Guest users can then log into the wireless network using a valid username and
password, which is encrypted with SSL. Web authentication accounts might be created locally or
managed by a RADIUS server. The Cisco Wireless LAN controllers can be configured to support a web
authentication client. You can use this template to replace the Web authentication page provided on the
controller.
To add or make modifications to an existing web authentication template, follow these steps:
Cisco Prime Infrastructure Configuration Guide
OL-27653-03 11-633
Chapter 11 Using Templates
Configuring Controller Templates
Step 1 Choose Configure > Controller Template Launch Pad.
Step 2 Click Web Auth Configuration or choose Security > Web Auth Configuration from the left sidebar
menu. The Security > Web Authentication page appears, and the number of controllers and virtual
domains that the template is applied to automatically populates. The last column indicates when the
template was last saved.
The Applied to Controllers number is a link. Clicking the number opens an Applied to Controllers page,
which displays the controller name and IP address to which that template is applied, as well as the time
it was applied and its status. The Applied to Virtual Domains number is also a link. Clicking this link
opens an Applied to Virtual Domains page that shows all partition names.
Step 3 If you want to add a new template, choose Add Template from the Select a command drop-down list,
and click Go. To modify an existing template, click the template name. The Web Authentication template
page appears.
Step 4 Choose the appropriate web authentication type from the drop-down list. The choices are default
internal, customized web authentication, or external.
• If you choose default internal, you can still alter the page title, message, and redirect URL, as well
as whether the logo appears. Continue to Step 5.
• If you choose customized web authentication, click Save and apply this template to the controller.
You are prompted to download the web authentication bundle.
Note Before you can choose customized web authentication, you must first download the bundle by
going to Config > Controller and choose Download Customized Web Authentication from
the Select a command drop-down list, and click Go.
• If you choose external, you need to enter the URL you want to redirect to after a successful
authentication. For example, if the value entered for this text box is http://www.example.com, the
user is directed to the company home page.
Step 5 Select the Logo Display check box if you want your company logo displayed.
Step 6 Enter the title you want displayed on the Web Authentication page.
Step 7 Enter the message you want displayed on the Web Authentication page.
Step 8 Provide the URL where the user is redirected after a successful authentication. For example, if the value
entered for this text box is http://www.example.com, the user would be directed to the company home
page.
Step 9 Click Save.
Downloading a Customized Web Authentication Page
You can download a customized Web Authentication page to the controller. With a customized web page,
you can establish a username and password for user web access.
When downloading customized web authentication, you must follow these strict guidelines:
• Provide a username.
• Provide a password.
• Retain a redirect URL as a hidden input item after extracting from the original URL.
• Extract the action URL and set aside from the original URL.
Cisco Prime Infrastructure Configuration Guide
11-634 OL-27653-03
Chapter 11 Using Templates
Configuring Controller Templates
• Include scripts to decode the return status code.
Before downloading, follow these steps:
Step 1 Download the sample login.html bundle file from the server. The .html file is shown in Figure 11-1. The
login page is presented to web users the first time they access the WLAN if web authentication is turned
on.
Figure 11-1 Login.html
Step 2 Edit the login.html file and save it as a .tar or .zip file.
Note You can change the text of the Submit button to read Accept terms and conditions and Submit.
Step 3 Make sure you have a Trivial File Transfer Protocol (TFTP) server available for the download. Keep
these guidelines in mind when setting up a TFTP server:
• If you are downloading through the service port, the TFTP server must be on the same subnet as the
service port because the service port is not routable. However, if you want to put the TFTP server
on a different network while the management port is down, add a static route if the subnet where the
service port resides has a gateway (config route add IP address of TFTP server).
• If you are downloading through the distribution system network port, the TFTP server can be on the
same or a different subnet because the distribution system port is routable.
• A third-party TFTP server cannot run on the same computer as Prime Infrastructure because the
built-in TFTP server of Prime Infrastructure and third-party TFTP server use the same
communication port.
Step 4 Download the .tar or .zip file to the controller(s).
Note The controller allows you to download up to 1 MB of a .tar file containing the pages and image
files required for the Web authentication display. The 1 MB limit includes the total size of
uncompressed files in the bundle.
You can now continue with the download.
Step 5 Copy the file to the default directory on your TFTP server.
Step 6 Choose Configure > Controllers.
Step 7 Choose a controller by clicking the URL for the corresponding IP address. If you select more than one
IP address, the customized Web authentication page is downloaded to multiple controllers.
Cisco Prime Infrastructure Configuration Guide
OL-27653-03 11-635
Chapter 11 Using Templates
Configuring Controller Templates
Step 8 From the left sidebar menu, choose System > Commands.
Step 9 From the Upload/Download Commands drop-down list, choose Download Customized Web Auth, and
click Go.
Step 10 The IP address of the controller to receive the bundle and the current status are displayed.
Step 11 Choose local machine from the File is Located On field. If you know the filename and path relative to
the root directory of the server, you can also select TFTP server.
Note For a local machine download, either .zip or .tar file options exists, but Prime Infrastructure does
the conversion of .zip to .tar automatically. If you chose a TFTP server download, only .tar files
would be specified.
Step 12 Enter the maximum number of times the controller should attempt to download the file in the Maximum
Retries field.
Step 13 Enter the maximum amount of time in seconds before the controller times out while attempting to
download the file in the Timeout field.
Step 14 The files are uploaded to the c:\tftp directory. Specify the local filename in that directory or click Browse
to navigate to it.
Step 15 Click OK.
If the transfer times out, you can simply choose the TFTP server option in the File Is Located On field,
and the server filename is populated for you. The local machine option initiates a two-step operation.
First, the local file is copied from the workstation of the administrator to the built-in TFTP server of
Prime Infrastructure. Then the controller retrieves that file. For later operations, the file is already in the
TFTP directory of Prime Infrastructure server, and the download web page now automatically populates
the filename.
Step 16 Click the Click here to download a sample tar file link to get an option to open or save the login.tar file.
Step 17 After completing the download, you are directed to the new page and able to authenticate.
Configuring an External Web Auth Server Template
To create or modify an External Web Auth Server template, follow these steps:
Step 1 Choose Configure > Controller Templates Launch Pad.
Step 2 Click External Web Auth Server or choose Security > External Web Auth Server from the left
sidebar menu. The External Web Auth Server Controller Templates page displays all currently saved
External Web Auth Server templates. It also displays the number of controllers and virtual domains to
which each template is applied.
Step 3 Click a template name to open the Controller Template list page. In this page, you can edit the current
template fields.
Configuring a Security Password Policy Template
This page enables you to determine your security password policy.
Cisco Prime Infrastructure Configuration Guide
11-636 OL-27653-03
Chapter 11 Using Templates
Configuring Controller Templates
To add or make modifications to an existing password policy template, follow these steps:
Step 1 Choose Configure > Controller Template Launch Pad.
Step 2 Click Password Policy or choose Security > Password Policy from the left sidebar menu. The Security
> Password Policy page appears.
Step 3 If you want to add a new template, choose Add Template from the Select a command drop-down list,
and click Go. To modify an existing template, click the template name. The Password Policy template
page appears.
Step 4 Enter the template name.
Step 5 You can enable or disable the following settings:
• Password must contain characters from at least 3 different classes such as uppercase letters,
lowercase letters, digits, and special characters.
• No character can be repeated more than 3 times consecutively.
• Password cannot be the default words like cisco, admin.
Note Password cannot be “cisco”, “ocsic”, “admin”, “nimda’ or any variant obtained by changing
the capitalization of letters, or by substituting ‘1” “|” or “!” for i, or substituting “0” for “o”,
or substituting “$” for “s”.
• Password cannot contain username or reverse of username.
Step 6 Click Save.
Configuring Security - Access Control Templates
This section contains the following topics:
• Configuring an Access Control List Template, page 11-637
• Configuring a FlexConnect Access Control List Template, page 11-640
• Configuring an ACL IP Groups Template, page 11-641
• Configuring an ACL Protocol Groups Template, page 11-643
Configuring an Access Control List Template
You can create or modify an ACL template for configuring the type of traffic that is allowed, by protocol,
direction, and the source or destination of the traffic.
An access control list (ACL) is a set of rules used to limit access to a particular interface (for example,
if you want to restrict a wireless client from pinging the management interface of the controller). ACLs
can be applied to data traffic to and from wireless clients or to all traffic destined for the controller
Central Processing Unit (CPU) and can now support reusable grouped IP addresses and reusable
protocols. After ACLs are configured in the template, they can be applied to the management interface,
the AP-manager interface, or any of the dynamic interfaces for client data traffic; to the Network
Processing Unit (NPU) interface for traffic to the controller CPU; or to a WAN.
This release of Prime Infrastructure provides support to IPv6 ACLs.
Cisco Prime Infrastructure Configuration Guide
OL-27653-03 11-637
Chapter 11 Using Templates
Configuring Controller Templates
To add or modify an existing ACL template, follow these steps:
Step 1 Choose Configure > Controller Template Launch Pad.
Step 2 Click Access Control Lists or choose Security > Access Control > Access Control Lists in the left
sidebar menu. The Security > Access Control List page appears, and the number of controllers and
virtual domains that the template is applied to automatically populates. The last column indicates when
the template was last saved.
The Applied to Controllers number is a link. Clicking the number opens an Applied to Controllers page,
which displays the controller name and IP address to which that template is applied, as well as the time
it was applied and its status. The Applied to Virtual Domains number is also a link. Clicking this link
opens an Applied to Virtual Domains page that shows all partition names.
Step 3 If you want to add a new Access Control List template, choose Add Template from the Select a
command drop-down list, and click Go. The New Controller Template page appears. In this page, specify
the following fields:
• Access Control List Name—User-defined name of the template.
• ACL Type—Choose either IPv4 or IPv6.
Note IPv6 ACL is supported from controller Release 7.2.x.
Step 4 To create reusable grouped IP addresses and protocols, choose Access Control > IP Groups from the
left sidebar menu.
Step 5 All the IP address groups are listed. One IP address group can have a maximum of 128 IP address and
netmask combinations. To define a new IP address group, choose Add IP Group from the Select a
command drop-down list, and click Go. To view or modify an existing IP address group, click the URL
of the IP address group. The IP address group page opens.
Note For the IP address of any, an any group is predefined.
Step 6 In the ACL IP Groups details page you can edit the current IP group fields.
• IP Group Name
• IP Address
• Netmask OR CIDR Notation—Enter the Netmask or CIDR Notation and then click Add. The list of
IP addresses or Netmasks appears in the List of IP Address/Netmasks text box.
CIDR notation allows you to add a large number of clients that exist in a subnet range by configuring
a single client object.
Netmask allows you to set the subnet mask in dotted-decimal notation rather than the CIDR notation
for the IP address property.
– Netmask—A range of IP addresses defined so that only machines with IP addresses within the
range are allowed to access an Internet service.
– CIDR—Classless InterDomain Routing. A protocol which allows the assignment of Class C IP
addresses in multiple contiguous blocks.
• BroadCast/Network
• List of IP Addresses/Netmasks—Use the Move Up and Move Down buttons to rearrange the order
of the list items. Use the Delete button to delete any IP address or Netmask.
Cisco Prime Infrastructure Configuration Guide
11-638 OL-27653-03
Chapter 11 Using Templates
Configuring Controller Templates
Step 7 To define an additional protocol that is not a standard predefined one, choose Access Control > Protocol
Groups from the left sidebar menu. The protocol groups with their source and destination port and
DSCP are displayed.
Step 8 To create a new protocol group, choose Add Protocol Group from the Select a command drop-down
list, and click Go. To view or modify an existing protocol group, click the URL of the group. The
Protocol Groups page appears.
Step 9 The rule name is provided for the existing rules, or you can now enter a name for a new rule. ACLs are
not required to have rules defined. When a packet matches all the parameters of a rule, the action for this
rule is exercised.
Step 10 Choose a protocol from the drop-down list:
• Any—All protocols
• TCP—Transmission Control Protocol
• UDP—User Datagram Protocol
• ICMP—Internet Control Message Protocol
• ESP—IP Encapsulating Security Payload
• AH—Authentication Header
• GRE—Generic Routing Encapsulation
• IP—Internet Protocol
• Eth Over IP—Ethernet over Internet Protocol
• Other Port OSPF—Open Shortest Path First
• Other—Any other IANA protocol (http://www.iana.org/)
Step 11 Some protocol choices (such as TCP or UDP) cause additional Source Port and Dest Port GUI elements
to appear.
• Source Port—Specify the source of the packets to which this ACL applies. The choices are Any,
HTTP, HTTPS, Telnet, RADIUS, DHCP Server, DHCP Client, DNS, L2TP, PPTP control, FTP
control, SMTP, SNMP, LDAP, Kerberos, NetBIOS NS, NetBIOS DS, NetBIOS SS, MS Dir Server,
Other, and Port Range.
• Dest Port—Specify the destination of the packets to which this ACL applies. The choices are Any,
HTTP, HTTPS, Telnet, RADIUS, DHCP Server, DHCP Client, DNS, L2TP, PPTP control, FTP
control, SMTP, SNMP, LDAP, Kerberos, NetBIOS NS, NetBIOS DS, NetBIOS SS, MS Dir Server,
Other, and Port Range.
Step 12 From the DSCP (Differentiated Services Code Point) drop-down list, choose any or specific. If you
choose specific, enter the DSCP (range of 0 to 255).
Note DSCP is a packet header code that can be used to define the quality of service across the Internet.
Step 13 Click Save.
Step 14 You can now create new mappings from the defined IP address groups and protocol groups. To define a
new mapping, choose the ACL template to which you want to map the new groups. All ACL mappings
appear on the top of the page, and all ACL rules appear on the bottom.
Step 15 To define a new mapping, choose Add Rule Mappings from the Select a command drop-down list. The
Add Rule Mapping page appears.
Step 16 Configure the following fields:
Cisco Prime Infrastructure Configuration Guide
OL-27653-03 11-639
Chapter 11 Using Templates
Configuring Controller Templates
• Source IP Group—Predefined groups for IPv4 and IPv6.
• Destination IP Group—Predefined groups for IPv4 and IPv6.
• Protocol Group—Protocol group to use for the ACL.
• Direction—Any, Inbound (from client) or Outbound (to client).
• Action—Deny or Permit. The default filter is to deny all access unless a rule explicitly permits it.
Step 17 Click Add. The new mappings populate the bottom table.
Step 18 Click Save.
Step 19 You can now automatically generate rules from the rule mappings you created. Choose the mappings for
which you want to generate rules, and click Generate. This automatically creates the rules. These rules
are generated with contiguous sequence. That is, if rules 1 through 4 are already defined and you add
rule 29, it is added as rule 5.
Existing ACL templates are duplicated into a new ACL template. This duplication clones all the ACL
rules and mappings defined in the source ACL template.
Configuring a FlexConnect Access Control List Template
You can create or modify a FlexConnect ACL template for configuring the type of traffic that is allowed
by protocol, and the source or destination of the traffic.
Note The FlexConnect ACLs do not support IPv6 addresses.
This section contains the following topics:
• Configuring and Applying a FlexConnect Access Control List, page 11-640
• Deleting a FlexConnect Access Control List, page 11-641
Configuring and Applying a FlexConnect Access Control List
To configure and apply an Access Control List template to a Controller, follow these steps:
Step 1 Choose Configure > Controller Template Launch Pad.
Step 2 Click a controller IP address.
Step 3 From the left sidebar menu, choose Security > Access Control > FlexConnect ACLs.
Step 4 From the Select a command drop-down list, choose Add a Template.
Step 5 Click Go.
The New Controller Template page appears.
Step 6 Enter a name for the new FlexConnect ACL in the FlexConnect ACL Name text box.
Step 7 Click Save.
A FlexConnect ACL template is created. You can now create new mappings from the defined IP address
groups and protocol groups. To define a new mapping, choose the ACL template to which you want to
map the new groups. All FlexConnect ACL mappings appear on the top of the page, and all FlexConnect
ACL rules appear in the bottom.
Cisco Prime Infrastructure Configuration Guide
11-640 OL-27653-03
Chapter 11 Using Templates
Configuring Controller Templates
Step 8 From the Select a command drop-down list, choose Add Rule Mappings, and click Go.
Step 9 The FlexConnect ACL IP Protocol Map page appears.
Step 10 Configure the following fields:
• Source IP Group—Predefined groups for IPv4 and IPv6.
• Destination IP Group—Predefined groups for IPv4 and IPv6.
• Protocol Group—Protocol group to use for the ACL.
• Action—Deny or Permit. The default filter is to deny all access unless a rule explicitly permits it.
Step 11 Click Add. The new mappings populate the bottom table.
Step 12 Click Save.
Step 13 You can now automatically generate rules from the rule mappings you created. Choose the mappings for
which you want to generate rules, and click Generate. This automatically creates the rules. These rules
are generated with contiguous sequence. That is, if rules 1 through 4 are already defined and you add
rule 29, it is added as rule 5.
Existing FlexConnect ACL templates are duplicated into a new FlexConnect ACL template. This
duplication clones all the FlexConnect ACL rules and mappings defined in the source FlexConnect ACL
template.
Step 14 From the Select a command drop-down list in the FlexConnect ACL page, choose Apply Templates.
The Apply to Controllers page appears.
Step 15 Select Save Config to Flash after apply check box to save the configuration to Flash after applying the
FlexConnect ACL to the controller.
Step 16 Select Reboot Controller after apply to reboot the controller once the FlexConnect ACL is applied.
This check box is available only when you select the Save Config to Flash after apply check box.
Step 17 Select one or more controllers and click OK to apply the FlexConnect ACL template.
The FlexConnect ACL that you created appears in Configure > Controller Template Launch Pad > <IP
Address> > Security > Access Control > FlexConnect ACLs.
Deleting a FlexConnect Access Control List
To delete a FlexConnect ACL, follow these steps:
Step 1 Choose Configure > Controllers.
Step 2 Click a controller IP address.
Step 3 From the left sidebar menu, choose Security > FlexConnect ACLs.
Step 4 From the FlexConnect ACLs page, select one or more FlexConnect ACLs to delete.
Step 5 From the Select a command drop-down list, choose Delete FlexConnect ACLs.
Step 6 Click Go.
Configuring an ACL IP Groups Template
To create reusable grouped IP addresses, follow these steps:
Cisco Prime Infrastructure Configuration Guide
OL-27653-03 11-641
Chapter 11 Using Templates
Configuring Controller Templates
Step 1 Choose Configure > Controller Template Launch Pad.
Step 2 Choose Security > Access Control > IP Groups from the left sidebar menu.
Step 3 All the IP address including IPv4 and IPv6 groups are listed. One IP address group can have a maximum
of 128 IP address and netmask combinations. To define a new IP address group, choose Add IP Group
or Add IPv6 Group from the Select a command drop-down list, and click Go.
Note For the IP address of any, an any group is predefined.
Note For the IPv6 address of any, an any group is predefined with an IP address type as IPv6.
Step 4 Configure the following fields:
• IP Group Name
• IP Address—For IP Group, enter an IPv4 address format. For IPv6 groups, enter an IPv6 address
format.
• Netmask OR CIDR Notation—Enter the Netmask or CIDR Notation and then click Add. The list of
IP addresses or Netmasks appears in the List of IP Addresses/Netmasks text box.
Note These fields are not applicable for IPv6 groups.
CIDR notation allows the user to add a large number of clients that exist in a subnet range by
configuring a single client object.
Netmask allows the user to set the subnet mask in dotted-decimal notation rather than the CIDR
notation for the IP address property.
– Netmask—A range of IP addresses defined so that only machines with IP addresses within the
range are allowed to access an Internet service.
– CIDR—Classless InterDomain Routing. A protocol which allows the assignment of Class C IP
addresses in multiple contiguous blocks.
• BroadCast/Network
Note These fields are not applicable for IPv6 groups.
• Prefix Length—Prefix for IPv6 addresses, ranging from 0 to 128.
• List of IP Addresses/Netmasks—Use the Move Up and Move Down buttons to rearrange the order
of the list items. Use the Delete button to delete an IP address or Netmask.
Step 5 Click Save. Once saved, the IP Group appears in the Template List page.
You can create new mappings from the defined IP address groups and protocol groups. To define a new
mapping, choose the ACL template to which you want to map the new groups. All ACL mappings appear
in the top of the page, and all ACL rules appear in the bottom. See the “Configuring an Access Control
List Template” section on page 11-637 for more information.
Cisco Prime Infrastructure Configuration Guide
11-642 OL-27653-03
Chapter 11 Using Templates
Configuring Controller Templates
See the “Configuring an ACL Protocol Groups Template” section on page 11-643 for information on
defining Protocol Groups.
Configuring an ACL Protocol Groups Template
To define an additional protocol that is not a standard predefined one, follow these steps:
Step 1 Choose Configure > Controller Template Launch Pad.
Step 2 Choose Access Control > Protocol Groups from the left sidebar menu.
Step 3 Configure the following fields:
• Rule Name—The rule name is provided for the existing rules, or you can now enter a name for a
new rule. ACLs are not required to have rules defined. When a packet matches all the fields of a rule,
the action for this rule is exercised.
Note See the “Configuring an Access Control List Template” section on page 11-637 for more
information on ACLs.
• Protocol—Choose a protocol from the drop-down list:
– Any—All protocols
– TCP—Transmission Control Protocol
– UDP—User Datagram Protocol
– ICMP—Internet Control Message Protocol
– ESP—IP Encapsulating Security Payload
– AH—Authentication Header
– GRE—Generic Routing Encapsulation
– IP—Internet Protocol
– Eth Over IP—Ethernet over Internet Protocol
– Other Port OSPF—Open Shortest Path First
– Other—Any other IANA protocol (http://www.iana.org/)
• Source Port—Can be Any, HTTP, HTTPS, Telnet, RADIUS, DHCP Server, DHCP Client, DNS,
L2TP, PPTP control, FTP control, SMTP, SNMP, LDAP, Kerberos, NetBIOS NS, NetBIOS DS,
NetBIOS SS, MS Dir Server, Other and Port Range.
• Dest Port—Destination port. If TCP or UDP is selected, can be Any, HTTP, HTTPS, Telnet,
RADIUS, DHCP Server, DHCP Client, DNS, L2TP, PPTP control, FTP control, SMTP, SNMP,
LDAP, Kerberos, NetBIOS NS, NetBIOS DS, NetBIOS SS, MS Dir Server, Other and Port Range.
• DSCP (Differentiated Services Code Point)—Choose Any or Specific from the drop-down list. If
Specific is selected, enter the DSCP (range of 0 through 255).
Note DSCP is a packet header code that can be used to define the quality of service across the
Internet.
Cisco Prime Infrastructure Configuration Guide
OL-27653-03 11-643
Chapter 11 Using Templates
Configuring Controller Templates
Step 4 Click Save. Once saved, the IP Group displays in the Template List page.
You can create new mappings from the defined IP address groups and protocol groups. To define a new
mapping, choose the ACL template to which you want to map the new groups. All ACL mappings appear
in the top of the page, and all ACL rules appear in the bottom. See the “Configuring an Access Control
List Template” section on page 11-637 for more information.
See the “Configuring an ACL IP Groups Template” section on page 11-641 for information on defining
IP Groups.
Configuring Security - CPU Access Control List Templates
Note CPU ACL configuration with IPv6 is not supported in this release becuase all IP addresses of controllers
on interfaces use IPv4 except the virtual interface.
Configuring a CPU Access Control List (ACL) Template
The existing ACLs established in the “Configuring an Access Control List Template” section on
page 11-637 is used to set traffic controls between the Central Processing Unit (CPU) and Network
Processing Unit (NPU).
To add or modify an existing CPU ACL template, follow these steps:
Step 1 Choose Configure > Controller Template Launch Pad.
Step 2 Click CPU Access Control Lists or choose Security > CPU Access Control > CPU Access Control
List from the left sidebar menu. The Security > CPU Access Control List page appears, and the number
of controllers and virtual domains that the template is applied to automatically populates. The last
column indicates when the template was last saved.
The Applied to Controllers number is a link. Clicking the number opens an Applied to Controllers page,
which displays the controller name and IP address to which that template is applied, as well as the time
it was applied and its status. The Applied to Virtual Domains number is also a link. Clicking this link
opens an Applied to Virtual Domains page that shows all partition names.
Step 3 If you want to add a new template, choose Add Template from the Select a command drop-down list,
and click Go. To modify an existing template, click the template name. The CPU Access Control List
template page appears.
Step 4 If you select the check box to enable CPU ACL, two more fields appear. When CPU ACL is enabled and
applied on the controller, Prime Infrastructure displays the details of the CPU ACL against that
controller.
Step 5 From the ACL Name drop-down list, choose a name from the list of defined names.
Step 6 From the CPU ACL Mode drop-down list, choose which data traffic direction this CPU ACL list
controls. The choices are the wired side of the data traffic, the wireless side of the data traffic, or both
wired and wireless.
Step 7 Click Save.
Cisco Prime Infrastructure Configuration Guide
11-644 OL-27653-03
Chapter 11 Using Templates
Configuring Controller Templates
Configuring Security - Rogue Templates
This section contains the following topics:
• Configuring a Rogue Policies Template, page 11-645
• Configuring a Rogue AP Rules Template, page 11-646
• Configuring a Rogue AP Rule Groups Template, page 11-648
• Configuring a Friendly Access Point Template, page 11-648
Configuring a Rogue Policies Template
This page enables you to configure the rogue policy (for access points and clients) applied to the
controller.
To add or modify an existing template, follow these steps:
Step 1 Choose Configure > Controller Template Launch Pad.
Step 2 Click Rogue Policies or choose Security > Rogue > Rogue Policies from the left sidebar menu. The
Security > Rogue Policy Setup page appears, and the number of controllers and virtual domains that the
template is applied to automatically populates. The last column indicates when the template was last
saved.
The Applied to Controllers number is a link. Clicking the number opens an Applied to Controllers page,
which displays the controller name and IP address to which that template is applied, as well as the time
it was applied and its status. The Applied to Virtual Domains number is also a link. Clicking this link
opens an Applied to Virtual Domains page that shows all partition names.
Step 3 If you want to add a new template, choose Add Template from the Select a command drop-down list,
and click Go. To modify an existing template, click the template name. The Rogue Policies template
page appears.
Step 4 Determine whether or not the Rogue Location Discovery Protocol (RLDP) is connected to the enterprise
wired network. Choose one of the following from the drop-down list:
• Disable—Disables RLDP on all access points.
• All APs—Enables RLDP on all access points.
• Monitor Mode APs—Enables RLDP only on access points in monitor mode.
Note With RLDP, the controller instructs a managed access point to associate with the rogue access
point and sends a special packet to the controller. If the controller receives the packet, the rogue
access point is connected to the enterprise network. This method works for rogue access points
that do not have encryption enabled.
Step 5 Set the expiration timeout (in seconds) for rogue access point entries.
Step 6 In the Rogue Detection Report Interval text box, enter the time interval in seconds at which the APs
should send the rogue detection report to the controller. A valid range is 10 seconds to 300 seconds, and
the default value is 10 seconds. This feature is applicable to APs that are in monitor mode only.
Step 7 In the Rogue Detection Minimum RSSI text box, enter the minimum RSSI value that a rogue should have
for the APs to detect and for the rogue entry to be created in the controller. A valid range is -70 dBm to
-128 dBm, and the default value is -128 dBm. This feature is applicable to all the AP modes.
Cisco Prime Infrastructure Configuration Guide
OL-27653-03 11-645
Chapter 11 Using Templates
Configuring Controller Templates
Note There can be many rogues with very weak RSSI values that do not provide any valuable
information in the rogue analysis. Therefore, you can use this option to filter the rogues by
specifying the minimum RSSI value at which the APs should detect rogues.
Step 8 In the Rogue Detection Transient Interval text box, enter the time interval at which a rogue has to be
consistently scanned for by the AP after the first time the rogue is scanned. By entering the transient
interval, you can control the time interval at which the AP should scan for rogues. The APs can filter the
rogues based on their transient interval values. Valid range is between 120 seconds to 1800 seconds, and
the default value is 0. This feature is applicable to APs that are in monitor mode only.
Step 9 Select the Validate rogue clients against AAA check box to enable the AAA validation of rogue clients.
Step 10 Select the Detect and report Adhoc networks check box to enable detection and reporting of rogue
clients participating in ad hoc networking.
Step 11 Click Save.
Configuring a Rogue AP Rules Template
Rogue access point rules allow you to define rules to automatically classify rogue access points. Prime
Infrastructure applies the rogue access point classification rules to the controllers. These rules can limit
the appearance of a rogue on maps based on RSSI level (weaker rogue access points are ignored) and
time limit (a rogue access point is not flagged unless it is seen for the indicated period of time).
Note Rogue access point rules also help reduce false alarms.
To view current classification rule templates, rule type, and the number of controllers to which they are
applied, choose Configure > Controller Template Launch Pad> Security > Rogue > Rogue AP
Rules. If you want to view rogue access point rules, see the “Viewing or Editing Rogue Access Point
Rules” section on page 9-478.
Note Rogue classes include the following types:
Malicious Rogue—A detected access point that matches the user-defined malicious rules or has
been manually moved from the Friendly AP category.
Friendly Rogue—Known, acknowledged, or trusted access point or a detected access point that
matches user-defined friendly rules.
Unclassified Rogue—A detected access point that does not match the malicious or friendly
rules.
To add or create a new classification rule template for rogue access points, follow these steps:
Step 1 Choose Configure > Controller Template Launch Pad.
Step 2 From the left sidebar menu, choose Security > Rogue > Rogue AP Rules. The Rogue AP Rules
Controller template page appears, and the number of controllers and virtual domains that the template is
applied to automatically populates. The last column indicates when the template was last saved.
Cisco Prime Infrastructure Configuration Guide
11-646 OL-27653-03
Chapter 11 Using Templates
Configuring Controller Templates
The Applied to Controllers number is a link. Clicking the number opens an Applied to Controllers page,
which displays the controller name and IP address to which that template is applied, as well as the time
it was applied and its status. The Applied to Virtual Domains number is also a link. Clicking this link
opens an Applied to Virtual Domains page that shows all partition names.
Step 3 From the Select a command drop-down list, choose Add Classification Rule, and click Go. The Rogue
AP Rules > New Template page appears. To modify an existing rogue access point rules template or to
apply a current template to the controllers, choose Configure > Controller Template Launch Pad >
Security > Rogue > Rogue AP Rules, and click a template name.
Step 4 In the General group box, configure the following fields:
• Rule Name—Enter a name for the rule in the text box.
• Rule Type—Choose Malicious or Friendly from the drop-down list. A rogue is considered
malicious if a detected access point matches the user-defined malicious rules or has been manually
moved from the Friendly AP category. A rogue is considered friendly if it is a known,
acknowledged, or trusted access point or a detected access point that matches the user-defined
Friendly rules.
• Match Type—Choose Match All Conditions or Match Any Condition from the drop-down list.
Step 5 In the Malicious Rogue Classification Rule group box of the page, configure the following fields.
• Open Authentication—Select the check box to enable open authentication.
• Match Managed AP SSID—Select the check box to enable the matching of a Managed AP SSID.
Note Managed SSIDs are the SSIDs configured for the WLAN and known to the system.
• Match User Configured SSID—Select the check box to enable the matching of User Configured
SSIDs.
Note User Configured SSIDs are the SSIDs that are manually added. Enter the User Configured
SSIDs (one per line) in the Match User Configured SSID text box.
• Minimum RSSI—Select the check box to enable the Minimum RSSI threshold limit.
Note Enter the minimum RSSI threshold level (dB) in the text box. The detected access point is
classified as malicious if it is detected above the indicated RSSI threshold.
• Time Duration—Select the check box to enable the Time Duration limit.
Note Enter the time duration limit (in seconds) in the text box. The detected access point is
classified as malicious if it is viewed for a longer period of time than the indicated time limit.
• Minimum Number Rogue Clients—Select the check box to enable the Minimum Number Rogue
Clients limit. Enter the minimum number of rogue clients allowed. The detected access point is
classified as malicious if the number of clients associated to the detected access point is greater than
or equal to the indicated value.
Step 6 Click Save.
Cisco Prime Infrastructure Configuration Guide
OL-27653-03 11-647
Chapter 11 Using Templates
Configuring Controller Templates
Configuring a Rogue AP Rule Groups Template
A rogue access point rule group template allows you to combine more than one rogue access point rule
to controllers.
To view current rogue access point rule group templates or create a new rule group, follow these steps:
Step 1 Choose Configure > Controller Template Launch Pad.
Step 2 Click Rogue AP Rule Groups or choose Security > Rogue > Rogue AP Rule Groups from the left
sidebar menu.
Step 3 From the Select a command drop-down list, click Add Rogue Rule Group.
Step 4 Click Go. The Rogue AP Rule Groups > New Template page appears.
Note To modify an existing rogue policy template or to apply a current template to controllers, choose
Configure > Controller Template Launch Pad > Security > Rogue > Rogue AP Rule Groups
and click a template name. Make the necessary changes to the template, and click Save or Apply
to Controllers.
Step 5 Enter a name for the rule group in the General group box of the page.
Step 6 To add a Rogue AP rule, click to highlight the rule in the left column. Click Add to move the rule to the
right column.
Note Rogue access point rules can be added from the Rogue Access Point Rules section. See the
“Configuring a Rogue AP Rules Template” section on page 11-646 for more information.
Step 7 To remove a rogue access point rule, click to highlight the rule in the right column. Click Remove to
move the rule to the left column.
Step 8 Use the Move Up/Move Down buttons to specify the order in which the rules apply. Highlight the
desired rule and click Move Up or Move Down to move it higher or lower in the current list.
Step 9 Click Save to confirm the rogue access point rule list.
Step 10 Click Cancel to close the page without making any changes to the current list.
Note To view and edit the rules applied to a controller, choose Configure > Controller, and click the
controller name.
Configuring a Friendly Access Point Template
This template allows you to import friendly internal access points. Importing these friendly access points
prevents non-lightweight access points from being falsely identified as rogues.
Note Friendly Internal access points were previously referred to as Known APs.
Cisco Prime Infrastructure Configuration Guide
11-648 OL-27653-03
Chapter 11 Using Templates
Configuring Controller Templates
Note The Friendly AP page identifies the MAC address of an access point, status, any comments, and whether
or not the alarm is suppressed for this access point.
To view or edit the current list of friendly access points, follow these steps:
Step 1 Choose Configure > Controller Template Launch Pad.
Step 2 Click Friendly AP or choose Security > Rogue > Friendly AP from the left sidebar menu.
Step 3 From the Select a command drop-down list, choose Add Friendly.
Step 4 Click Go. The Friendly AP page appears.
Note To modify an existing friendly access point, choose Configure > Controller Template Launch
Pad > Security > Rogue > Friendly Internal, and click the MAC address of an access point.
Make the necessary changes to the access point, and click Save.
Step 5 Friendly access points can be added by either importing the access point or manually entering the access
point information:
• To import an access point using the Import feature do the following:
– Select the Import from File check box.
– Enter the file path or click Browse to navigate to the correct file.
Note Use a line break to separate MAC addresses. For example, enter the MAC addresses as
follows:
00:00:11:22:33:44
00:00:11:22:33:45
00:00:11:22:33:46
• To manually add an access point, do the following:
– Unselect the Import from File check box.
– Enter the MAC address for the access point.
– Choose Internal access point from the Status drop-down list.
– Enter a comment regarding this access point, if necessary.
– Select the Suppress Alarms check box to suppress all alarms for this access point.
• Click Save to confirm this access point or Cancel to close the page without adding the access point
to the list.
Configuring Ignored Rogue AP Templates
The Ignored Rogue AP Template page allows you to create or modify a template for importing ignored
access points. Access points in the Ignored AP list are not identified as rogues.
Cisco Prime Infrastructure Configuration Guide
OL-27653-03 11-649
Chapter 11 Using Templates
Configuring Controller Templates
Note An Ignored Rogue AP template does not get applied to any controller. It suppresses the Rogue AP/Adhoc
alarm if Ignored Rogue AP Template has the Rogue MAC Address when the controller reports the Rogue
AP to Prime Infrastructure and this MAC address is added to the Rogue AP Ignore-List on the controller.
To add or edit the Ignored Rogue access points, follow these steps:
Step 1 Choose Configure > Controller Template Launch Pad.
Step 2 Click Ignored Rogue AP or choose Security > Rogue > Ignored Rogue AP from the left sidebar menu.
Step 3 From the Select a command drop-down list, choose Add Ignored Rogue AP.
Step 4 Click Go. The Ignored Rogue AP page appears.
Step 5 The Ignored Rogue access points can be added by either importing the access point or manually entering
the access point information:
• To import an ignored rogue access point using the Import feature:
– Select the Import from File check box.
– Enter the file path or use the Browse button to navigate to the correct file. The import file must
be a CSV file with MAC address (one MAC Address per line).
Note For example, enter the MAC addresses as follows:
00:00:11:22:33:44
00:00:11:22:33:45
00:00:11:22:33:46
• To manually add an ignored rogue access point:
– Unselect the Import from File check box.
– Enter the MAC address and comment for the rogue access point.
• Click Save to confirm this access point or Cancel to close the page without adding the ignored rogue
access point to the list.
Note To modify an existing friendly access point, choose Configure > Controller Template Launch
Pad > Security > Rogue >Ignored Rogue AP, and click the MAC address of the ignored rogue
access point. Make the necessary changes, and click Save.
Note If you remove the MAC address from the Ignored AP list, the MAC address is removed from
the Rogue AP Ignore-List on the controller.
Configuring 802.11 Templates
This section contains the following topics:
• Configuring Load Balancing Templates, page 11-651
Cisco Prime Infrastructure Configuration Guide
11-650 OL-27653-03
Chapter 11 Using Templates
Configuring Controller Templates
• Configuring Band Selection Templates, page 11-651
• Configuring Media Parameters Controller Templates (802.11a/n), page 11-658
Configuring Load Balancing Templates
To configure load balancing templates, follow these steps:
Step 1 Choose Configure > Controller Template Launch Pad.
Step 2 Click Load Balancing or choose 802.11 > Load Balancing from the left sidebar menu. The Load
Balancing page appears.
Step 3 Enter a value between 1 and 20 for the client window size. The page size becomes part of the algorithm
that determines whether an access point is too heavily loaded to accept more client associations:
load-balancing page + client associations on AP with lightest load = load-balancing threshold
In the group of access points accessible to a client device, each access point has a different number of
client associations. The access point with the lowest number of clients has the lightest load. The client
page size plus the number of clients on the access point with the lightest load forms the threshold. Access
points with more client associations than this threshold is considered busy, and clients can associate only
to access points with client counts lower than the threshold.
Step 4 Enter a value between 0 and 10 for the max denial count. The denial count sets the maximum number of
association denials during load balancing.
Step 5 Click Save.
Configuring Band Selection Templates
To configure band selection templates, follow these steps:
Step 1 Choose Configure > Controller Template Launch Pad.
Step 2 Click Band Select or choose 802.11 > Band Select from the left sidebar menu. The Band Select page
appears.
Step 3 Enter a value between 1 and 10 for the probe cycle count. The cycle count sets the number of suppression
cycles for a new client. The default cycle count is 2.
Step 4 Enter a value between 1 and 1000 milliseconds for the scan cycle period threshold. This setting
determines the time threshold during which new probe requests from a client come from a new scanning
cycle. The default cycle threshold is 200 milliseconds.
Step 5 Enter a value between 10 and 200 seconds for the age out suppression field. Age-out suppression sets
the expiration time for pruning previously known 802.11b/g clients. The default value is 20 seconds.
After this time elapses, clients become new and are subject to probe response suppression.
Step 6 Enter a value between 10 and 300 seconds for the age out dual band field. The age-out period sets the
expiration time for pruning previously known dual-band clients. The default value is 60 seconds. After
this time elapses, clients become new and are subject to probe response suppression.
Step 7 Enter a value between –20 and –90 dBm for the acceptable client RSSI field. This field sets the minimum
RSSI for a client to respond to a probe. The default value is –80 dBm.
Cisco Prime Infrastructure Configuration Guide
OL-27653-03 11-651
Chapter 11 Using Templates
Configuring Controller Templates
Step 8 Click Save.
Configuring Preferred Call Templates
This page enables you to create or modify a template for configuring Preferred Call.
To add or modify preferred call templates, follow these steps:
Step 1 Choose Configure > Controller Template Launch Pad.
Step 2 Click Preferred Call or choose 802.11 > Preferred Call from the left sidebar menu. The Preferred Call
Controller Templates page appears.
Step 3 If you want to add a new template, choose Add Template from the Select a command drop-down list,
and click Go. To modify an existing template, click the template name. The New Controller Template
page appears.
Step 4 Configure the following Preferred Call parameters:
• Template Name
Note Template Name is the unique key used to identify the template. A template name is
mandatory to distinguish between two templates that have identical key attributes.
• Number Id—Enter a value to identify the preferred number. You can have a maximum of six
preferred call numbers. The valid range is from 1 to 6. The default value is 1.
• Preferred Number—Enter the preferred call number.
Step 5 Click Save.
Configuring Media Stream for Controller Templates (802.11)
To configure the media stream for a controller template for an 802.11 Radio, follow these steps:
Step 1 Choose Configure > Controller Template Launch Pad.
Step 2 In the 802.11 group box, click New beside Media Stream. The New Controller Template page appears.
Step 3 In the General group box, specify an appropriate name for the template.
Note Template Name is the unique key used to identify the template. A template name is
mandatory to distinguish between two templates that have identical key attributes.
Step 4 In the Media Stream Configuration group box, specify the following fields:
• Media Stream Name
• Multicast Destination Start IP—Start IP address of the media stream to be multicast.
• Multicast Destination End IP—End IP address of the media stream to be multicast.
Cisco Prime Infrastructure Configuration Guide
11-652 OL-27653-03
Chapter 11 Using Templates
Configuring Controller Templates
Note Start IP and End IP can be IPv4 or IPv6 multicast address from controller Release 7.2.x.
• Maximum Expected Bandwidth—Maximum bandwidth that a media stream can use.
Step 5 In the Resource Reservation Control (RRC) Parameters group box, specify the following fields:
• Average Packet Size—Average packet size that a media stream can use.
• RRC Periodical Update—Resource Reservation Control calculations that are updated periodically;
if disabled, RRC calculations are done only once when a client joins a media stream.
• RRC Priority—Priority of RRC with the highest at 1 and the lowest at 8.
• Traffic Profile Violation—Appears if the stream is dropped or put in the best effort queue if the
stream violates the QoS video profile.
• Policy—Appears if the media stream is admitted or denied.
Step 6 Click Save.
Once saved, the template displays in the Template List page. In the Template List page, you can apply
this template to controllers. See the “Applying Controller Templates” section on page 11-576 for more
information.
Configuring RF Profiles Templates (802.11)
The RF Profiles page enables you to create or modify RF profiles that get associated to AP Groups.
To configure a RF Profile for a controller template for an 802.11 Radio, follow these steps:
Step 1 Choose Configure > Controller Template Launch Pad.
Step 2 Click RF Profiles or choose either 802.11 > RF Profiles from the left sidebar menu. The RF Profiles
page appears.
Step 3 From the Select a command drop-down list, choose Add Template.
Step 4 Click Go. The New Controller template page appears.
Step 5 Configure the following information:
• General
– Template Name—User-defined name for the template.
– Profile Name—User-defined name for the current profile.
– Description—Description of the template.
– Radio Type—The radio type of the access point. This is a drop-down list from which you can
choose an RF profile for APs with 802.11a or 802.11b radios.
• TPC (Transmit Power Control)
– Minimum Power Level Assignment (-10 to 30 dBm)—Indicates the minimum power assigned.
Range: -10 to 30 dBm Default: -10 dBm.
– Maximum Power Level Assignment (-10 to 30 dBm)—Indicates the maximum power assigned.
Range: -10 to 30 dBm Default: 30 dBm.
– Power Threshold v1(-80 to -50 dBm)—Indicates the transmitted power threshold.
Cisco Prime Infrastructure Configuration Guide
OL-27653-03 11-653
Chapter 11 Using Templates
Configuring Controller Templates
– Power Threshold v2(-80 to -50 dBm)—Indicates the transmitted power threshold.
• Data Rates—Use the Data Rates drop-down lists to specify the rates at which data can be transmitted
between the access point and the client. These data rates are available:
– 802.11a—6, 9, 12, 18, 24, 36, 48, and 54 Mbps.
– 802.11b/g—1, 2, 5.5, 6, 9, 11, 12, 18, 24, 36, 48, or 54 Mbps
For each data rate, choose one of these options:
– Mandatory—Clients must support this data rate to associate to an access point on the controller.
– Supported—Any associated clients that support this data rate might communicate with the
access point using that rate. However, the clients are not required to be able to use this rate to
associate.
– Disabled—The clients specify the data rates used for communication.
• Band Select—The Band Select feature enables you to balance client distribution among both serving
radios when APs are serving hundreds of clients in a dense auditorium or stadium sites. Band Select
discovers the client capabilities to verify whether client can associate on both 2.4 GHz and 5Ghz
spectrum. Enabling band select on a WLAN, forces AP to do a probe suppression on 2.4GHz that
ultimately moves dual band clients to 5Ghz spectrum. In the Band Select group box, specify the
following:
– Probe Response
– Cycle Count(1 to 10 Cycles)
– Cycle Threshold(1 to 1000 msecs)
– Suppression Expire(10 to 200 secs)
– Dual Band Expire(10 to 300 secs)
– Client RSSI(-90 to -20 dBm)
• High Density Configurations
– Maximum Clients—Specify the maximum number of clients
• Multicast Configurations
– Multicast Data Rate—From the Multicast Data Rate drop-down list, choose the data rate. The
value “auto” indicates that the AP automatically adjusts data rate with client.
• Coverage Hole Detection
– Data RSSI(-90 to -60 dBm)—Enter the minimum receive signal strength indication (RSSI)
value for data packets received by the access point. The value that you enter is used to identify
coverage holes (or areas of poor coverage) within your network. If the access point receives a
packet in the data queue with an RSSI value below the value that you enter here, a potential
coverage hole has been detected. The valid range is –90 to –60 dBm, and the default value is
–80 dBm. The access point takes data RSSI measurements every 5 seconds and reports them to
the controller in 90-second intervals.
– Voice RSSI(-90 to -60 dBm)—Enter the minimum receive signal strength indication (RSSI)
value for voice packets received by the access point. The value that you enter is used to identify
coverage holes within your network. If the access point receives a packet in the voice queue with
an RSSI value below the value that you enter here, a potential coverage hole has been detected.
The valid range is –90 to –60 dBm, and the default value is –75 dBm. The access point takes
voice RSSI measurements every 5 seconds and reports them to the controller in 90-second
intervals.
Cisco Prime Infrastructure Configuration Guide
11-654 OL-27653-03
Chapter 11 Using Templates
Configuring Controller Templates
– Coverage Exception(1 to 75 Clients)—Enter the minimum number of clients on an access point
with an RSSI value at or below the data or voice RSSI threshold. The valid range is 1 to 75, and
the default value is 3.
– Coverage Level(0 to 100 %)—In the Coverage Exception Level per AP text box, enter the
percentage of clients on an access point that are experiencing a low signal level but cannot roam
to another access point. The valid range is 0 to 100%, and the default value is 25%.
• Load Balancing
– Window(0 to 20 Clients)—Enter a value between 1 and 20. The window size becomes part of
the algorithm that determines whether an access point is too heavily loaded to accept more client
associations.
– Denial(1 to 10)—Enter a value between 0 and 10. The denial count sets the maximum number
of association denials during load balancing.
Step 6 Click Save.
Configuring SIP Snooping
Keep the following guidelines in mind when using SIP Snooping:
• SIPs are available only on the Cisco 5500 Series Controllers and on the 1240, 1130, and 11n access
points.
• SIP CAC should only be used for phones that support status code 17 and do not support
TSPEC-based admission control.
• SIP CAC will be supported only if SIP snooping is enabled.
To configure SIP Snooping for a controller, follow these steps:
Step 1 Choose Configure > Controller Template Launch Pad.
Step 2 Click SIP Snooping or choose either 802.11 > SIP Snooping from the left sidebar menu.
Step 3 From the Select a command drop-down list, choose Add Template.
Step 4 Click Go. The New Controller template page appears.
Step 5 Configure the following fields:
• Port Start
• Port End
Step 6 Click Save.
Note If single port is to be used, configure both start and end port fields with same number.
Configuring Radio Templates (802.11a/n)
This section contains the following topics:
• Configuring 802.11a/n Parameters Templates, page 11-656
Cisco Prime Infrastructure Configuration Guide
OL-27653-03 11-655
Chapter 11 Using Templates
Configuring Controller Templates
• Configuring Media Parameters Controller Templates (802.11a/n), page 11-658
• Configuring EDCA Parameters Through a Controller Template (802.11a/n), page 11-660
• Configuring a Roaming Parameters Template (802.11a/n), page 11-661
• Configuring an 802.11h Template, page 11-662
• Configuring a High Throughput Template (802.11a/n), page 11-663
• Configuring CleanAir Controller Templates (802.11a/n), page 11-663
Configuring 802.11a/n Parameters Templates
To add or modify radio templates, follow these steps:
Step 1 Choose Configure > Controller Template Launch Pad.
Step 2 Click Parameters or choose either 802.11a/n > Parameters from the left sidebar menu. The 802.11a/n
Parameters template page appears and the number of controllers and virtual domains that the template
is applied to automatically populates. This initial page also displays the 802.11 network status and the
channel and power mode. The last column indicates when the template was last saved.
The Applied to Controllers number is a link. Clicking the number opens an Applied to Controllers page,
which displays the controller name and IP address to which that template is applied, as well as the time
it was applied and its status. The Applied to Virtual Domains number is also a link. Clicking this link
opens an Applied to Virtual Domains page that shows all partition names.
Step 3 If you want to add a new template, choose Add Template from the Select a command drop-down list,
and click Go. To modify an existing template, click the template name. The 802.11a/n Parameters
template page appears.
Step 4 Select the check box if you want to enable 802.11a/n network status.
Step 5 Use the ClientLink drop-down list to enable Clientlink on all access point 802.11a/n radios that support
ClientLink. Otherwise, choose Disable.
Step 6 Enter a transmitted power threshold between -50 and -80.
Step 7 Enter the amount of time between beacons in kilomicroseconds. The valid range is from 20 to 1000
milliseconds.
Step 8 Enter the number of beacon intervals that might elapse between transmission of beacon frames
containing a traffic indicator message (TIM) element whose delivery count text box is 0. This value is
transmitted in the DTIM period field of beacon frames. When client devices receive a beacon that
contains a DTIM, they normally wake up to check for pending packets. Longer intervals between DTIMS
let clients sleep longer and preserve power. Conversely, shorter DTIM periods reduce the delay in
receiving packets but use more battery power because clients wake up more often.
Step 9 In the Fragmentation Threshold field, determine the size at which packets are fragmented (sent as several
pieces instead of as one block). Use a low setting in areas where communication is poor or where there
is a great deal of radio interference.
Step 10 Enter the percentage for 802.11e maximum bandwidth.
Step 11 Click if you want short preamble enabled.
Step 12 From the Dynamic Assignment drop-down list, choose one of three modes:
• Automatic—The transmit power is periodically updated for all access points that permit this
operation.
• On Demand—Transmit power is updated when the Assign Now button is selected.
Cisco Prime Infrastructure Configuration Guide
11-656 OL-27653-03
Chapter 11 Using Templates
Configuring Controller Templates
• Disabled—No dynamic transmit power assignments occur, and values are set to their global default.
Step 13 Determine if you want to enable Dynamic Tx Power Control. The power levels and available channels
are defined by the country code setting and are regulated on a country by country basis.
Step 14 The Assignment Mode drop-down list has three dynamic channel modes:
• Automatic—The channel assignment is periodically updated for all access points that permit this
operation. This is also the default mode.
• On Demand—Channel assignments are updated when desired.
• OFF—No dynamic channel assignments occur, and values are set to their global default.
Step 15 Select the Avoid Foreign AP Interference check box if you want to enable it. Enable this field to have
RRM consider interference from foreign Cisco access points (those non-Cisco access points outside
RF/mobility domain) when assigning channels. This Radio Resource Management (RRM) field monitors
foreign 802.11 interference. Unselect this check box to have RRM ignore this interference.
In certain circumstances with significant interference energy (dB) and load (utilization) from foreign
access points, RRM might adjust the channel assignment to avoid these channels (and sometimes
adjacent channels) in access points close to the foreign access points. This increases capacity and
reduces variability for the Cisco WLAN Solution.
Step 16 Select the Avoid Cisco AP Load check box if you want it enabled. Enable this RRM bandwidth-sensing
field to have controllers consider the traffic bandwidth used by each access point when assigning
channels to access points. Unselect this check box to have RRM ignore this value.
In certain circumstances and with denser deployments, there might not be enough channels to properly
create perfect channel reuse. In these circumstances, RRM can assign better reuse patterns to those
access points that carry more traffic load.
Step 17 Select the Avoid non 802.11 Noise check box if you want to enable it. Enable this RRM
noise-monitoring field to have access points avoid channels that have interference from non-access point
sources, such as microwave ovens or Bluetooth devices. Unselect this check box to have RRM ignore
this interference.
In certain circumstances with significant interference energy (dB) from non-802.11 noise sources, RRM
might adjust the channel assignment to avoid these channels (and sometimes adjacent channels) in
access points close to the noise sources. This increases capacity and reduces variability for the Cisco
WLAN Solution.
Step 18 The Signal Strength Contribution check box is always enabled (not configurable). RRM constantly
monitors the relative location of all access points within the RF/mobility domain to ensure near-optimal
channel reuse. The net effect is an increase in Cisco WLAN Solution capacity and a reduction in
co-channel and adjacent channel interference.
Step 19 The client and controller negotiate data rates between them. If the data rate is set to Mandatory, the client
must support it to use the network. If a data rate is set as Supported by the controller, any associated
client that also supports that same rate might communicate with the access point using that rate.
However, it is not required that a client uses all the rates marked supported to associate. For each rate, a
drop-down list of Mandatory or Supported is available. Each data rate can also be set to Disabled to
match client settings.
Step 20 From the Channel List drop-down list in the Noise/Interference/Rogue Monitoring Channels section,
choose between all channels, country channels, or DCA channels based on the level of monitoring you
want. Dynamic Channel Allocation (DCA) automatically selects a reasonably good channel allocation
amongst a set of managed devices connected to the controller.
Step 21 The location measurement interval of the Cisco Compatible Extension can only be changed when
measurement mode is enabled to broadcast radio measurement requests. When enabled, this enhances
the location accuracy of clients.
Cisco Prime Infrastructure Configuration Guide
OL-27653-03 11-657
Chapter 11 Using Templates
Configuring Controller Templates
Step 22 Click Save.
Configuring Media Parameters Controller Templates (802.11a/n)
This page enables you to create or modify a template for configuring 802.11a/n voice fields such as call
admission control and traffic stream metrics.
To add a new template with 802.11a/n voice fields information (such as Call Admission Control and
traffic stream metrics) for a controller, follow these steps:
Step 1 Choose Configure > Controller Template Launch Pad.
Step 2 Click New beside the template you want to add.
Step 3 Specify an appropriate name for the template.
Note Template Name is the unique key used to identify the template. A template name is
mandatory to distinguish between two templates that have identical key attributes.
Step 4 On the Voice tab, configure the following fields:
• Admission Control (ACM)—Select the check box to enable admission control.
For end users to experience acceptable audio quality during a VoIP phone call, packets must be
delivered from one endpoint to another with low latency and low packet loss. To maintain QoS under
differing network loads, call admission control (CAC) is required. CAC on an access point allows it
to maintain controlled QoS when the network is experiencing congestion and keep the maximum
allowed number of calls to an acceptable quantity.
• CAC Method—If Admission Control (ACM) is enabled, specify the CAC method as either
load-based or static.
Load-based CAC incorporates a measurement scheme that takes into account the bandwidth
consumed by all traffic types from itself, from co-channel access points, and by co-located channel
interference. Load-based CAC also covers the additional bandwidth consumption resulting from
PHY and channel impairment.
• Maximum Bandwidth Allowed—Specify the percentage of maximum bandwidth allowed. This
option is only available when CAC is enabled. For controller versions 6.0.188.0 and earlier, the valid
range is 40 to 85. For controller versions 6.0.188.1 and later, the valid range is 5 to 85, and the
default is 75.
• Reserved Roaming Bandwidth—Specify the percentage of reserved roaming bandwidth. This option
is only available when CAC is enabled. The valid range is 0 to 25, and the default is 6.
• Expedited Bandwidth—Select the check box to enable expedited bandwidth as an extension of CAC
for emergency calls.
You must have an expedited bandwidth IE that is CCXv5 compliant so that a TSPEC request is given
higher priority.
• SIP CAC—Select the check box to enable SIP CAC.
SIP CAC should be used only for phones that support status code 17 and do not support
TSPEC-based admission control.
Cisco Prime Infrastructure Configuration Guide
11-658 OL-27653-03
Chapter 11 Using Templates
Configuring Controller Templates
• SIP Codec—Specify the codec name you want to use on this radio. The available options are G.711,
G.729, and User Defined.
• SIP Call Bandwidth—Specify the bandwidth in kilobits per second that you want to assign per SIP
call on the network. This field can be configured only when the SIP Codec selected is User Defined.
• SIP Sample Interval—Specify the sample interval in milliseconds that the codec must operate in.
• Max Number of Calls per Radio—Specify the maximum number of calls per Radio.
• Metric Collection—Select the check box to enable metric collection.
Traffic stream metrics are a series of statistics about VoIP over your wireless LAN which inform you
of the QoS of the wireless LAN. For the access point to collect measurement values, traffic stream
metrics must be enabled. When this is enabled, the controller begins collecting statistical data every
90 seconds for the 802.11b/g interfaces from all associated access points. If you are using VoIP or
video, this feature should be enabled.
Step 5 On the Video tab, configure the following fields:
• Admission Control (ACM)—Select the check box to enable admission control.
• Maximum Bandwidth—Specify the percentage of maximum bandwidth allowed. This option is only
available when CAC is enabled. For controller versions 6.0.188.0 and earlier, the valid range is 0 to
100. For controller versions 6.0.188.1 and later, the valid range is 5 to 85.
• Reserved Roaming Bandwidth—Specify the percentage of reserved roaming bandwidth. This option
is only available when CAC is enabled. The valid range is 0 to 25.
• Static CAC method— From the SIP Codec drop-down list, choose one of the following options to
set the CAC method. The default value is G.711. The options are as follows:
– Load-Based
– Static
Note Static CAC method is radio based and load-based CAC method is channel based
• SIP CAC—Select the SIP CAC check box to enable Static CAC support. By default, this check box
is disabled.
Note SIP CAC will be supported only if SIP snooping is enabled.
• Unicast Video Redirect—Select the Unicast Video Redirect check box to enable all non-media
stream packets in video queue are redirected to the best effort queue. If disabled, all packets with
video marking are kept in video queue.
• Client Minimum Phy Rate—Specify the physical data rate required for the client to join a media
stream from the Client Minimum Phy Rate drop-down list.
• Multicast Direct Enable—Select the Multicast Direct Enable check box to set the Media Direct for
any WLAN with Media Direct enabled on a WLAN on this radio.
• Maximum Number of Streams per Radio—Specify the maximum number of streams per Radio to
be allowed.
• Maximum Number of Streams per Client—Specify the maximum number of streams per Client to
be allowed.
• Best Effort QOS Admission—Select the Best Effort QOS Admission check box to redirect new
client requests to the best effort queue. This happens only if all the video bandwidth has been used.
Cisco Prime Infrastructure Configuration Guide
OL-27653-03 11-659
Chapter 11 Using Templates
Configuring Controller Templates
Note If disabled and maximum video bandwidth has been used, then any new client request is rejected.
Step 6 On the General tab, specify the following field:
• Maximum Media Bandwidth (0 to 85%)—Specify the percentage of maximum of bandwidth
allowed. This option is only available when CAC is enabled.
Step 7 Click Save.
Once saved, the template appears in the Template List page. In the Template List page, you can apply
this template to controllers. See the “Applying Controller Templates” section on page 11-576 for more
information.
Configuring EDCA Parameters Through a Controller Template (802.11a/n)
Enhanced distributed channel access (EDCA) parameters are designed to provide preferential wireless
channel access for voice, video, and other quality of service (QoS) traffic.
To add or configure 802.11a/n EDCA parameters through a controller template, follow these steps:
Step 1 Choose Configure > Controller Template Launch Pad.
Step 2 Click EDCA Parameters or choose 802.11a/n > EDCA Parameters from the left sidebar menu. The
EDCA Parameters template page appears, and the number of controllers and virtual domains that the
template is applied to automatically populates. This initial page also displays the EDCP profile and the
low latency MAC. The last column indicates when the template was last saved.
The Applied to Controllers number is a link. Clicking the number opens an Applied to Controllers page,
which displays the controller name and IP address to which that template is applied, as well as the time
it was applied and its status. The Applied to Virtual Domains number is also a link. Clicking this link
opens an Applied to Virtual Domains page that shows all partition names.
Step 3 If you want to add a new template, choose Add Template from the Select a command drop-down list,
and click Go. To modify an existing template, click the template name. The 802.11a/n EDCA Parameters
template page appears.
Step 4 Choose one of the following options from the EDCA Profile drop-down list:
• WMM—Enables the Wi-Fi Multimedia (WMM) default parameters. This is the default value.
Choose this option when voice or video services are not deployed on your network.
• Spectralink Voice Priority—Enables Spectralink voice priority parameters. Choose this option if
Spectralink phones are deployed on your network to improve the quality of calls.
• Voice Optimized—Enables EDCA voice-optimized profile parameters. Choose this option when
voice services other than Spectralink are deployed on your network.
• Voice & Video Optimized—Enables EDCA voice- and video-optimized profile parameters. Choose
this option when both voice and video services are deployed on your network.
Note Video services must be deployed with admission control (ACM). Video services without ACM
are not supported.
Cisco Prime Infrastructure Configuration Guide
11-660 OL-27653-03
Chapter 11 Using Templates
Configuring Controller Templates
Note You must shut down radio interface before configuring EDCA Parameters.
Step 5 Select the Low Latency MAC check box to enable this feature.
Note Enable low latency MAC only if all clients on the network are WMM compliant.
Configuring a Roaming Parameters Template (802.11a/n)
To add or modify an existing roaming parameter template, follow these steps:
Step 1 Choose Configure > Controller Template Launch Pad.
Step 2 Click Roaming Parameters or choose 802.11a/n > Roaming Parameters from the left sidebar menu.
The Roaming Parameters template page appears, and the number of controllers and virtual domains that
the template is applied to automatically populates. This initial page also displays the minimum RSSI,
roaming hysteresis, adaptive scan threshold, and transition time. The last column indicates when the
template was last saved.
The Applied to Controllers number is a link. Clicking the number opens an Applied to Controllers page,
which displays the controller name and IP address to which that template is applied, as well as the time
it was applied and its status. The Applied to Virtual Domains number is also a link. Clicking this link
opens an Applied to Virtual Domains page that shows all partition names.
Step 3 If you want to add a new template, choose Add Template from the Select a command drop-down list,
and click Go. To modify an existing template, click the template name. The 802.11a/n Roaming
Parameters template page appears.
Step 4 Use the Mode drop-down list to choose one of the configurable modes: default values and custom values.
When the default values option is chosen, the roaming parameters are unavailable with the default values
displayed in the text boxes. When the custom values option is selected, the roaming parameters can be
edited in the text boxes. To edit the parameters, continue to Step 5.
Step 5 In the Minimum RSSI field, enter a value for the minimum Received Signal Strength Indicator (RSSI)
required for the client to associate to an access point. If the average received signal power of the client
dips below this threshold, reliable communication is usually impossible. Therefore, clients must already
have found and roamed to another access point with a stronger signal before the minimum RSSI value
is reached.
Range: -80 to -90 dBm
Default: -85 dBm
Step 6 In the Roaming Hysteresis field, enter a value to indicate how strong the signal strength of a neighboring
access point must be for the client to roam to it. This field is intended to reduce the amount of ping
ponging between access points if the client is physically located on or near the border between two
access points.
Range: 2 to 4 dB
Default: 2 dB
Cisco Prime Infrastructure Configuration Guide
OL-27653-03 11-661
Chapter 11 Using Templates
Configuring Controller Templates
Step 7 In the Adaptive Scan Threshold field, enter the RSSI value from the associated access point of the client,
below which the client must be able to roam to a neighboring access point within the specified transition
time. This field also provides a power-save method to minimize the time that the client spends in active
or passive scanning. For example, the client can scan slowly when the RSSI is above the threshold and
scan more rapidly when below the threshold.
Range: -70 to -77 dB
Default: -72 dB
Step 8 In the Transition Time field, enter the maximum time allowed for the client to detect a suitable
neighboring access point to roam to and to complete the roam, whenever the RSSI from the associated
access point of the client is below the scan threshold.
The Scan Threshold and Transition Time parameters guarantee a minimum level of client roaming
performance. Together with the highest expected client speed and roaming hysteresis, these parameters
make it possible to design a wireless LAN network that supports roaming simply by ensuring a certain
minimum overlap distance between access points.
Range: 1 to 10 seconds
Default: 5 seconds
Step 9 Click Save.
Configuring an 802.11h Template
802.11h informs client devices about channel changes and can limit the transmit power of the client
device. Create or modify a template for configuration 802.11h parameters (such as power constraint and
channel controller announcement) and applying these settings to multiple controllers.
To add or modify an 802.11h template, follow these steps:
Step 1 Choose Configure > Controller Template Launch Pad.
Step 2 Click 802.11h or choose 802.11a/n > 802.11h from the left sidebar menu.The 802.11h Template page
appears, and the number of controllers and virtual domains that the template is applied to automatically
populates. This initial page also displays the local power constraint and channel announcement quiet
mode. The last column indicates when the template was last saved.
The Applied to Controllers number is a link. Clicking the number opens an Applied to Controllers page,
which displays the controller name and IP address to which that template is applied, as well as the time
it was applied and its status. The Applied to Virtual Domains number is also a link. Clicking this link
opens an Applied to Virtual Domains page that shows all partition names.
Step 3 If you want to add a new template, choose Add Template from the Select a command drop-down list,
and click Go. To modify an existing template, click the template name. The 802.11h template page
appears.
Step 4 Select the Power Constraint check box if you want the access point to stop transmission on the current
channel.
Step 5 Select the Channel Announcement check box to enable channel announcement. Channel
announcement is a method in which the access point announces when it is switching to a new channel
and the new channel number.
Step 6 Click Save.
Cisco Prime Infrastructure Configuration Guide
11-662 OL-27653-03
Chapter 11 Using Templates
Configuring Controller Templates
Configuring a High Throughput Template (802.11a/n)
To add or modify to an 802.11a/n high throughput template, follow these steps:
Step 1 Choose Configure > Controller Template Launch Pad.
Step 2 Click High Throughput (802.11n) or choose 802.11a/n > High Throughput from the left sidebar
menu. The 802.11n Parameters for 2.4 GHz or 802.11n Parameters for 5 GHz Template page appears,
and the number of controllers and virtual domains that the template is applied to automatically populates.
This initial page also displays the 802.11n network status. The last column indicates when the template
was last saved.
The Applied to Controllers number is a link. Clicking the number opens an Applied to Controllers page,
which displays the controller name and IP address to which that template is applied, as well as the time
it was applied and its status. The Applied to Virtual Domains number is also a link. Clicking this link
opens an Applied to Virtual Domains page that shows all partition names.
Step 3 If you want to add a new template, choose Add Template from the Select a command drop-down list,
and click Go. To modify an existing template, click the template name. The 802.11a/n High Throughput
template page appears.
Step 4 Select the 802.11n Network Status Enabled check box to enable high throughput.
Step 5 In the MCS (Data Rate) Settings column, choose which level of data rate you want supported.
Modulation coding schemes (MCS) are similar to 802.11a data rate. As a default, 20 MHz and short
guarded interval is used.
Note When you select the Supported check box, the chosen numbers appear in the Selected MCS
Indexes page.
Step 6 Click Save.
Configuring CleanAir Controller Templates (802.11a/n)
Create or modify a template for configuring CleanAir parameters for the 802.11a/n radio. You can
configure the template to enable or disable CleanAir, reporting and alarms for the controllers. You can
also configure the type of interfering devices to include for reporting and alarms.
To add a new template with 802.11a/n CleanAir information for a controller, follow these steps:
Step 1 Choose Configure > Controller Template Launch Pad.
Step 2 From the left sidebar menu, choose 802.11a/n > CleanAir. The 802.11a/n CleanAir Controller
Templates page displays all currently saved 802.11a/n CleanAir templates. It also displays and the
number of controllers and virtual domains to which each template is applied.
Step 3 From the Select a command drop-down list, choose Add a Template, and click Go.
The New Controller Template page appears.
Step 4 Configure the following fields:
• Template Name—Enter the template name.
• CleanAir—Select the check box to enable CleanAir functionality on the 802.11 b/g/n network, or
unselect to prevent the controller from detecting spectrum interference.
Cisco Prime Infrastructure Configuration Guide
OL-27653-03 11-663
Chapter 11 Using Templates
Configuring Controller Templates
Note If CleanAir is enabled, the Reporting Configuration and Alarm Configuration group boxes
appear.
• Reporting Configuration—Use the fields in this group box to configure the interferer devices you
want to include for your reports.
Report Interferers—Select the report interferers check box to enable CleanAir system to
report and detect sources of interference, or unselect it to prevent the controller from reporting
interferers. The default value is selected.
Make sure that any sources of interference that need to be detected and reported by the CleanAir
system appear in the Interferences to Detect box and any that do not need to be detected appear
in the Interferers to Ignore box. Use the > and < buttons to move interference sources between
these two boxes. By default, all interference sources are ignored.
• Alarm Configuration—This group box enables you to configure triggering of air quality alarms.
– Air Quality Alarm—Select the Air Quality Alarm check box to enable the triggering of air
quality alarms, or unselect the box to disable this feature.
– Air Quality Alarm Threshold—If you selected the Air Quality Alarm check box, enter a value
between 1 and 100 (inclusive) in the Air Quality Alarm Threshold field to specify the threshold
at which you want the air quality alarm to be triggered. When the air quality falls below the
threshold level, the alarm is triggered. A value of 1 represents the worst air quality, and 100
represents the best. The default value is 1.
– Interferers For Security Alarm—Select the Interferers For Security Alarm check box to
trigger interferer alarms when the controller detects specified device types, or unselect it to
disable this feature. The default value is unselected.
– Make sure that any sources of interference that need to trigger interferer alarms appear in the
Interferers Selected for Security Alarms box and any that do not need to trigger interferer alarms
appear in the Interferers Ignored for Security Alarms box. Use the > and < buttons to move
interference sources between these two boxes. By default, all interferer sources for security
alarms are ignored.
Step 5 Click Save. Once saved, the template appears in the Template List page. In the Template List page, you
can apply this template to controllers. See the “Configuring Controller Templates” section on
page 11-578 for more information.
Configuring 802.11a/n RRM Templates
This section contains the following topics:
• Configuring an RRM Threshold Template (802.11a/n), page 11-664
• Configuring an RRM Interval Template (802.11a/n), page 11-665
• Configuring an RRM Dynamic Channel Allocation Template (802.11a/n), page 11-666
• Configuring an RRM Transmit Power Control Template (802.11a/n), page 11-668
Configuring an RRM Threshold Template (802.11a/n)
To add or make modifications to an 802.11a/n or 802.11b/g/n RRM threshold template, follow these
steps:
Cisco Prime Infrastructure Configuration Guide
11-664 OL-27653-03
Chapter 11 Using Templates
Configuring Controller Templates
Step 1 Choose Configure > Controller Template Launch Pad.
Step 2 Click RRM Thresholds or choose 802.11a/n > RRM Thresholds. The 802.11a/n RRM Thresholds
Template page appears, and the number of controllers and virtual domains that the template is applied
to automatically populates. This initial page also displays the interference and noise threshold,
maximum clients, and RF utilization. The last column indicates when the template was last saved.
The Applied to Controllers number is a link. Clicking the number opens an Applied to Controllers page,
which displays the controller name and IP address to which that template is applied, as well as the time
it was applied and its status. The Applied to Virtual Domains number is also a link. Clicking this link
opens an Applied to Virtual Domains page that shows all partition names.
Step 3 If you want to add a new template, choose Add Template from the Select a command drop-down list,
and click Go. To modify an existing template, click the template name. The 802.11a/n RRM Threshold
template page appears.
Step 4 Enter the minimum number of failed clients currently associated with the controller.
Step 5 Enter the target range of coverage threshold.
Step 6 Enter the Data RSSI (–60 to –90 dBm). This number indicates the value for the minimum Received
Signal Strength Indicator (RSSI) for data required for the client to associate to an access point.
Note You must disable the 802.11a/n network before applying these RRM threshold fields.
Step 7 Enter the Voice RSSI (–60 to –90 dBM). This number indicates the value for the minimum Received
Signal Strength Indicator (RSSI) required for voice for the client to associate to an access point.
Step 8 Enter the maximum number of failed clients that are currently associated with the controller.
Step 9 In the RF Utilization text box, enter the percentage of threshold for 802.11a/n.
Step 10 Enter an interference threshold percentage.
Step 11 Enter a noise threshold between -127 and 0 dBm. When the controller is outside of this threshold, it
sends an alarm to Prime Infrastructure.
Step 12 Enter the coverage exception level percentage. When the coverage drops by this percentage from the
configured coverage for the minimum number of clients, a coverage hole is generated.
Step 13 Click Save.
Configuring an RRM Interval Template (802.11a/n)
To add or make modifications to an 802.11a/n RRM interval template, follow these steps:
Step 1 Choose Configure > Controller Template Launch Pad.
Step 2 Click RRM Intervals or choose 802.11a/n > RRM Intervals from the left sidebar menu. The 802.11a/n
or 802.11b/g/n RRM Threshold Template page appears, and the number of controllers and virtual
domains that the template is applied to automatically populates. This initial page also displays the
neighbor packet frequency, noise measurement interval, and load measurement interval. The last column
indicates when the template was last saved.
Cisco Prime Infrastructure Configuration Guide
OL-27653-03 11-665
Chapter 11 Using Templates
Configuring Controller Templates
The Applied to Controllers number is a link. Clicking the number opens an Applied to Controllers page,
which displays the controller name and IP address to which that template is applied, as well as the time
it was applied and its status. The Applied to Virtual Domains number is also a link. Clicking this link
opens an Applied to Virtual Domains page that shows all partition names.
Step 3 If you want to add a new template, choose Add Template from the Select a command drop-down list,
and click Go. To modify an existing template, click the template name. The 802.11a/n or 802.11b/g/n
RRM Intervals template page appears.
Step 4 In the Neighbor Packet Frequency text box, enter the interval at which you want strength measurements
taken for each access point. The default is 300 seconds.
Step 5 Enter the interval at which you want noise and interference measurements taken for each access point.
The default is 300 seconds.
Step 6 Enter the interval at which you want load measurements taken for each access point. The default is 300
seconds.
Step 7 At the Coverage Measurement Interval field, enter at which interval you want coverage measurements
taken for each access point. The default is 300 seconds.
Step 8 Click Save.
Configuring an RRM Dynamic Channel Allocation Template (802.11a/n)
The Radio Resource Management (RRM) Dynamic Channel Assignment (DCA) page allows you to
choose the DCA channels as well as the channel width for this controller.
RRM DCA supports 802.11n 40-MHz channel width in the 5-GHz band. The higher bandwidth allows
radios to achieve higher instantaneous data rates.
Note Choosing a larger bandwidth reduces the non-overlapping channels which could potentially
reduce the overall network throughput for certain deployments.
To configure 802.11 a/n RRM DCA template, follow these steps:
Step 1 Choose Configure > Controller Template Launch Pad.
Step 2 Click DCA or choose 802.11a/n > DCA. The 802.11a/n DCS Template page appears, and the number
of controllers and virtual domains that the template is applied to automatically populates. The last
column indicates when the template was last saved.
The Applied to Controllers number is a link. Clicking the number opens an Applied to Controllers page,
which displays the controller name and IP address to which that template is applied, as well as the time
it was applied and its status. The Applied to Virtual Domains number is also a link. Clicking this link
opens an Applied to Virtual Domains page that shows all partition names.
Step 3 If you want to add a new template, choose Add Template from the Select a command drop-down list,
and click Go. To modify an existing template, click the template name. The 802.11a/n TPC template
page appears.
Step 4 Configure the following fields:
• Template Name—Enter the template name.
• Assignment Mode—From the Dynamic Assignment drop-down list, choose one of three modes:
Cisco Prime Infrastructure Configuration Guide
11-666 OL-27653-03
Chapter 11 Using Templates
Configuring Controller Templates
– Automatic—The transmit power is periodically updated for all access points that permit this
operation.
– On Demand—Transmit power is updated when you click Assign Now.
– Disabled—No dynamic transmit power assignments occur, and values are set to their global
default.
• Select the Avoid Foreign AP Interference check box to enable it. Enable this check box to have
RRM consider interference from foreign Cisco access points (those non-Cisco access points outside
RF/mobility domain) when assigning channels. This foreign 802.11 interference. Unselect this
check box to have RRM ignore this interference.
In certain circumstances with significant interference energy (dB) and load (utilization) from
foreign access points, RRM might adjust the channel assignment to avoid these channels (and
sometimes adjacent channels) in access points close to the foreign access points. This increases
capacity and reduces variability for the Cisco WLAN Solution.
• Select the Avoid Cisco AP Load check box if you want it enabled. Enable this bandwidth-sensing
field to have controllers consider the traffic bandwidth used by each access point when assigning
channels to access points. Unselect this check box to have RRM ignore this value.
In certain circumstances and with denser deployments, there might not be enough channels to
properly create perfect channel reuse. In these circumstances, RRM can assign better reuse patterns
to those access points that carry more traffic load.
• Select the Avoid non 802.11 Noise check box if you want to enable it. Enable this noise-monitoring
field to have access points avoid channels that have interference from non-access point sources, such
as microwave ovens or Bluetooth devices. Unselect this check box to have RRM ignore this
interference.
In certain circumstances with significant interference energy (dB) from non-802.11 noise sources,
RRM might adjust the channel assignment to avoid these channels (and sometimes adjacent
channels) in access points close to the noise sources. This increases capacity and reduces variability
for the Cisco WLAN Solution.
• The Signal Strength Contribution check box is always enabled (not configurable). This constantly
monitors the relative location of all access points within the RF/mobility domain to ensure
near-optimal channel reuse. The net effect is an increase in Cisco WLAN Solution capacity and a
reduction in co-channel and adjacent channel interference.
• Enable or disable event-driven Radio Resource Management (RRM) using the following fields.
Event Driven RRM is used when a CleanAir-enabled access point detects a significant level of
interference.
– Event Driven RRM—Enable or Disable spectrum event-driven RRM. By default, Event Driven
RRM is enabled.
– Sensitivity Threshold—If Event Driven RRM is enabled, this field displays the threshold level
at which event-driven RRM is triggered. It can have a value of either Low, Medium, or High.
When the interference for the access point rises above the threshold level, RRM initiates a local
Dynamic Channel Assignment (DCA) run and changes the channel of the affected access point
radio if possible to improve network performance. Low represents a decreased sensitivity to
changes in the environment while High represents an increased sensitivity.
Step 5 Click Save.
Cisco Prime Infrastructure Configuration Guide
OL-27653-03 11-667
Chapter 11 Using Templates
Configuring Controller Templates
Configuring an RRM Transmit Power Control Template (802.11a/n)
The controller dynamically controls access point transmit power based on real-time wireless LAN
conditions. Normally, power can be kept low to gain extra capacity and reduce interference. The
controller attempts to balance the transmit power of the access points according to how the access points
are seen by their third strongest neighbor.
The transmit power control (TPC) algorithm both increases and decreases the power of an access point
in response to changes in the RF environment. In most instances, TPC seeks to lower the power of an
access point to reduce interference, but in the case of a sudden change in the RF coverage—for example,
if an access point fails or becomes disabled—TPC can also increase power on surrounding access points.
This feature is different from Coverage Hole Detection. Coverage hole detection is primarily concerned
with clients, while TPC is tasked with providing enough RF power to achieve desired coverage levels
while avoiding channel interference between access points.
To configure 802.11a/n RRM TPC template, follow these steps:
Step 1 Choose Configure > Controller Template Launch Pad.
Step 2 Click TPC or choose 802.11a/n > TPC. The 802.11a/n TPC Template page appears, and the number of
controllers and virtual domains that the template is applied to automatically populates. The last column
indicates when the template was last saved.
The Applied to Controllers number is a link. Clicking the number opens an Applied to Controllers page,
which displays the controller name and IP address to which that template is applied, as well as the time
it was applied and its status. The Applied to Virtual Domains number is also a link. Clicking this link
opens an Applied to Virtual Domains page that shows all partition names.
Step 3 If you want to add a new template, choose Add Template from the Select a command drop-down list,
and click Go. To modify an existing template, click the template name. The 802.11a/n TPC template
page appears.
Step 4 Configure the following fields:
• Template Name—Enter the template name in the text box.
• TPC Version—Choose TPCv1 or TPCv2.
Note The TPCv2 option is applicable only for those controllers running Release 7.2.x or later.
• Dynamic Assignment—From the Dynamic Assignment drop-down list, choose one of three modes:
– Automatic—The transmit power is periodically updated for all access points that permit this
operation.
– On Demand—Transmit power is updated when you click Assign Now.
– Disabled—No dynamic transmit power assignments occur, and values are set to their global
default.
• Maximum Power Assignment—Indicates the maximum power assigned.
– Range: -10 to 30 dB
– Default: 30 dB
• Minimum Power Assignment—Indicates the minimum power assigned.
– Range: -10 to 30 dB
– Default: 30 dB
Cisco Prime Infrastructure Configuration Guide
11-668 OL-27653-03
Chapter 11 Using Templates
Configuring Controller Templates
• Dynamic Tx Power Control—Determine if you want to enable Dynamic Tx Power Control.
• Transmitted Power Threshold—Enter a transmitted power threshold between -50 and -80.
• Control Interval—In seconds (read-only).
Step 5 Click Save.
Configuring Radio Templates (802.11b/g/n)
This section contains the following topics:
• Configuring 802.11b/g/n Parameters Templates, page 11-669
• Configuring Media Parameters Controller Templates (802.11b/g/n), page 11-672
• Configuring EDCA Parameters Controller Templates (802.11b/g/n), page 11-674
• Configuring Roaming Parameters Controller Templates (802.11b/g/n), page 11-674
• Configuring High Throughput (802.11n) Controller Templates (802.11b/g/n), page 11-676
• Configuring CleanAir Controller Templates (802.11 b/g/n), page 11-676
• Configuring 802.11b/g/n RRM Templates, page 11-677
Configuring 802.11b/g/n Parameters Templates
Create or modify a template for configuring 802.11b/g/n parameters (such as power and channel status,
data rates, channel list, and CCX location measurement) and/or applying these settings to controller(s).
To add a new template with 802.11b/g/n parameters information for a controller, follow these steps:
Step 1 Choose Configure > Controller Template Launch Pad.
Step 2 Click New beside the template you want to add.
Step 3 Configure the following General parameters:
• Policy Name—Security policy in force.
• 802.11b/g Network Status
• Beam Forming—Choose Enable or Disable from the drop-down list.
Note Beam forming refers to a general signal processing technique used to control the directionality
of the reception or transmission of a signal.
• Transmitted Power Threshold—The valid range is from -50 to -80.
• Beacon Period—The rate at which the SSID is broadcast by the access point (the amount of time
between beacons). The valid range is from 100 to 600 milliseconds.
• DTIM Period—The number of beacon intervals that might elapse between transmission of beacon
frames containing a traffic indicator message (TIM) element whose delivery count field is 0. This
value is transmitted in the DTIM period field of beacon frames.
Cisco Prime Infrastructure Configuration Guide
OL-27653-03 11-669
Chapter 11 Using Templates
Configuring Controller Templates
When client devices receive a beacon that contains a DTIM, they normally “wake up” to check for
pending packets. Longer intervals between DTIMs let clients sleep longer and preserve power.
Conversely, shorter DTIM periods reduce the delay in receiving packets but use more battery power
because clients wake up more often.
Note DTIM period is not applicable in controller Release 5.0.0.0 and later.
• Fragmentation Threshold—Determine the size at which packets are fragmented (sent as several
pieces instead of as one block). Use a low setting in areas where communication is poor or where
there is a great deal of radio interference. The default value is 2346.
• 802.11e Max Bandwidth—Percentage for 802.11e max bandwidth. The default value is 100.
Step 4 Configure the following 802.11b/g Power Status parameters:
• Dynamic Assignment—From the Dynamic Assignment drop-down list, choose any one of the
following dynamic transmit power assignment modes.
– Automatic—The transmit power is periodically updated for all access points that permit this
operation.
– On Demand—Transmit power is updated when you click Assign Now.
– Disabled—No dynamic transmit power assignments occur and values are set to their global
default. The default is Automatic.
Note The power levels and available channels are defined by the country code setting and are
regulated on a country by country basis.
• Dynamic Tx Power Control—Select this check box to enable DTPC support. If this option is
enabled, the transmit power level of the radio is advertised in the beacons and the probe responses.
Step 5 Configure the following 802.11b/g Channel Status parameters:
• Assignment Mode—From the Assignment Mode drop-down list, choose any one of the following
dynamic channel assignment modes.
– Automatic—The channel assignment is periodically updated for all access points that permit
this operation.
– On Demand—Channel assignments are updated when desired.
– Disabled—No dynamic channel assignments occur and values are set to their global default.
Note The default is Automatic.
• Avoid Foreign AP Interference—Enable this Radio Resource Management (RRM) foreign 802.11
interference-monitoring parameter to have Radio Resource Management consider interference from
foreign (non-Cisco access points outside the RF/mobility domain) access points when assigning
channels to Cisco access points.
Disable this field to have Radio Resource Management ignore this interference.
Cisco Prime Infrastructure Configuration Guide
11-670 OL-27653-03
Chapter 11 Using Templates
Configuring Controller Templates
Note In certain circumstances with significant interference energy (dB) and load (utilization)
from Foreign access points, Radio Resource Management might adjust the channel
assignment to avoid these channels (and sometimes adjacent channels) in Cisco access
points close to the Foreign access points to increase capacity and reduce variability for the
Cisco WLAN Solution.
• Avoid Cisco AP Load—Enable this Radio Resource Management (RRM) bandwidth-sensing
parameter to have controllers consider the traffic bandwidth used by each access point when
assigning channels to access points.
Disable this field to have Radio Resource Management ignore this value.
Note In certain circumstances and with denser deployments, there might not be enough channels
to properly create perfect channel re-use. In these circumstances, Radio Resource
Management can assign better re-use patterns to those APs that carry more traffic load.
• Avoid non 802.11 Noise—Enable this Radio Resource Management (RRM) noise-monitoring field
to have access points avoid channels that have interference from non-Access Point sources, such as
microwave ovens or Bluetooth devices.
Disable this field to have Radio Resource Management ignore this interference.
Note In certain circumstances with significant interference energy (dB) from non-802.11 noise
sources, Radio Resource Management might adjust the channel assignment to avoid these
channels (and sometimes adjacent channels) in access points close to the noise sources to
increase capacity and reduce variability for the Cisco WLAN Solution.
• Signal Strength Contribution—This check box is always enabled (not configurable). Radio
Resource Management (RRM) constantly monitors the relative location of all access points within
the RF/mobility domain to ensure near-optimal channel reuse. The net effect is an increase in Cisco
WLAN Solution capacity and a reduction in co-channel and adjacent channel interference.
Step 6 Configure the Data Rate parameters.
The data rates set are negotiated between the client and the controller. If the data rate is set to Mandatory,
the client must support it to use the network. If a data rate is set as Supported by the controller, any
associated client that also supports that same rate might communicate with the access point using that
rate. But it is not required that a client be able to use all the rates marked Supported to associate 6, 9, 12,
18, 24, 36, 48, 54 Mbps. For each rate, a drop-down list selection of Mandatory or Supported is available.
Each data rate can also be set to Disabled to match Client settings.
Step 7 Configure the Noise/Interference/Rogue Monitoring Channels parameters.
Choose between all channels, country channels, or DCA channels based on the level of monitoring you
want. Dynamic Channel Allocation (DCA) automatically selects a reasonably good channel allocation
among a set of managed devices connected to the controller.
Step 8 Configure the CCX Location Measurement parameters:
• Mode—Enable or disable the broadcast radio measurement request. When enabled, this enhances
the location accuracy of clients.
• Interval—Interval in seconds between requests.
Cisco Prime Infrastructure Configuration Guide
OL-27653-03 11-671
Chapter 11 Using Templates
Configuring Controller Templates
Note Cisco Compatible Extension location measurement interval can be changed only when
measurement mode is enabled.
Step 9 Click Save. Once saved, the template displays in the Template List page. In the Template List page, you
can apply this template to controllers. See the “Applying Controller Templates” section on page 11-576
for more information.
Configuring Media Parameters Controller Templates (802.11b/g/n)
Create or modify a template for configuring 802.11b/g/n voice parameters such as Call Admission
Control and traffic stream metrics.
To add a new template with 802.11b/g/n voice parameters information (such as Call Admission Control
and traffic stream metrics) for a controller, follow these steps:
Step 1 Choose Configure > Controller Template Launch Pad.
Step 2 Click New beside the template you want to add.
Step 3 Specify an appropriate name for the template.
Note Template Name is the unique key used to identify the template. A template name is
mandatory to distinguish between two templates that have identical key attributes.
Step 4 On the Voice tab, configure the following parameters:
• Admission Control (ACM)—Select the check box to enable admission control.
For end users to experience acceptable audio quality during a VoIP phone call, packets must be
delivered from one endpoint to another with low latency and low packet loss. To maintain QoS under
differing network loads, Call Admission Control (CAC) is required. CAC on an access point allows
it to maintain controlled QoS when the network is experiencing congestion and keep the maximum
allowed number of calls to an acceptable quantity.
• CAC Method—If Admission Control (ACM) is enabled, specify the CAC method as either
load-based or static.
Load-based CAC incorporates a measurement scheme that takes into account the bandwidth
consumed by all traffic types from itself, from co-channel access points, and by co-located channel
interference. Load-based CAC also covers the additional bandwidth consumption resulting from
PHY and channel impairment.
• Maximum Bandwidth Allowed—Enter the percentage of maximum bandwidth allowed. This option
is only available when CAC is enabled. For controller versions 6.0.188.0 and earlier, the valid range
is 40 to 85. For controller versions 6.0.188.1 and later, the valid range is 5 to 85, and the default is 75.
• Reserved Roaming Bandwidth—Enter the percentage of reserved roaming bandwidth. This option
is only available when CAC is enabled. The valid range is 0 to 25, and the default is 6.
• Expedited Bandwidth—Select the check box to enable expedited bandwidth as an extension of CAC
for emergency calls.
You must have an expedited bandwidth IE that is CCXv5 compliant so that a TSPEC request is given
higher priority.
Cisco Prime Infrastructure Configuration Guide
11-672 OL-27653-03
Chapter 11 Using Templates
Configuring Controller Templates
• SIP CAC—Select the check box to enable SIP CAC.
SIP CAC should be used only for phones that support status code 17 and do not support
TSPEC-based admission control.
• SIP Codec—Choose the codec name you want to use on this radio from the SIP Codec drop-don list.
The available options are G.711, G.729, and User Defined.
• SIP Call Bandwidth—Enter the bandwidth in kilobits per second that you want to assign per SIP call
on the network. This field can be configured only when the SIP Codec selected is User Defined.
• SIP Sample Interval—Enter the sample interval in milliseconds that the codec must operate in.
• Max Number of Calls per Radio—Enter the maximum number of calls per radio.
• Metric Collection—Select the check box to enable metric collection.
Traffic stream metrics are a series of statistics about VoIP over your wireless LAN which inform you
of the QoS of the wireless LAN. For the access point to collect measurement values, traffic stream
metrics must be enabled. When this is enabled, the controller begins collecting statistical data every
90 seconds for the 802.11b/g interfaces from all associated access points. If you are using VoIP or
video, this feature should be enabled.
Step 5 On the Video tab, configure the following parameters:
• Admission Control (ACM)—Select the check box to enable admission control.
• Maximum Bandwidth—Specify the percentage of maximum bandwidth allowed. This option is only
available when CAC is enabled. For controller versions 6.0.188.0 and earlier, the valid range is 0 to
100. For controller versions 6.0.188.1 and later, the valid range is 5 to 85.
• Reserved Roaming Bandwidth—Specify the percentage of reserved roaming bandwidth. This option
is only available when CAC is enabled. The valid range is 0 to 25, and the default is 0.
• Unicast Video Redirect—Select the Unicast Video Redirect check box to enable all non-media
stream packets in video queue are redirected to the best effort queue. If disabled, all packets with
video marking are kept in video queue.
• Client Minimum Phy Rate—Choose the physical data rate required for the client to join a media
stream from the Client Minimum Phy Rate drop-down list.
• Multicast Direct Enable—Select the Multicast Direct Enable check box to set the Media Direct for
any WLAN with Media Direct enabled on a WLAN on this radio.
• Maximum Number of Streams per Radio—Specify the maximum number of streams per Radio to
be allowed.
• Maximum Number of Streams per Client—Specify the maximum number of streams per Client to
be allowed.
• Best Effort QOS Admission—Select the Best Effort QOS Admission check box to redirect new
client requests to the best effort queue. This happens only if all the video bandwidth has been used.
Note If disabled and maximum video bandwidth has been used, then any new client request is rejected.
Step 6 On the General tab, specify the following field:
• Maximum Media Bandwidth (0 to 85%)—Specify the percentage of maximum of bandwidth
allowed. This option is only available when CAC is enabled.
Step 7 Click Save.
Cisco Prime Infrastructure Configuration Guide
OL-27653-03 11-673
Chapter 11 Using Templates
Configuring Controller Templates
Once saved, the template displays in the Template List page. In the Template List page, you can apply
this template to controllers. See the “Applying Controller Templates” section on page 11-576 for more
information.
Configuring EDCA Parameters Controller Templates (802.11b/g/n)
Create or modify a template for configuring 802.11b/g/n EDCA parameters. EDCA parameters
designate pre-configured profiles at the MAC layer for voice and video.
To add a new template with 802.11b/g/n EDCA parameters information for a controller, follow these
steps:
Step 1 Choose Configure > Controller Template Launch Pad.
Step 2 Click New beside the template you want to add.
Step 3 Configure the following parameters:
• Template Name
Note Template Name is the unique key used to identify the template. A template name is
mandatory to distinguish between two templates that have identical key attributes.
• EDCA Profile—Profiles include Wi-Fi Multimedia (WMM), Spectralink Voice Priority (SVP),
Voice Optimized, and Voice & Video Optimized. WMM is the default EDCA profile.
Note You must shut down radio interface before configuring EDCA Parameters.
• Streaming MAC—Only enable streaming MAC if all clients on the network are WMM compliant.
Step 4 Click Save. Once saved, the template displays in the Template List page. In the Template List page, you
can apply this template to controllers. See the “Applying Controller Templates” section on page 11-576
for more information.
Configuring Roaming Parameters Controller Templates (802.11b/g/n)
Create or modify a template for configuring roaming parameters for 802.11b/g/n radios.
To add a new template with 802.11b/g/n Roaming parameters information for a controller, follow these
steps:
Step 1 Choose Configure > Controller Template Launch Pad.
Step 2 Click New beside the template you want to add.
Step 3 Configure the following parameters:
• Template Name
Cisco Prime Infrastructure Configuration Guide
11-674 OL-27653-03
Chapter 11 Using Templates
Configuring Controller Templates
Note Template Name is the unique key used to identify the template. A template name is
mandatory to distinguish between two templates that have identical key attributes.
• Mode—Choose Default Values or Custom Values from the drop-down list.
– Default Values—The roaming parameters are unavailable and the default values are displayed.
– Custom Values—The following roaming parameters can be edited.
• Minimum RSSI—Enter a value for the minimum Received Signal Strength Indicator (RSSI)
required for the client to associate to an access point.
If the client average received signal power dips below this threshold, reliable communication is
usually impossible. Therefore, clients must already have found and roamed to another access point
with a stronger signal before the minimum RSSI value is reached.
– Range: -80 to -90 dBm
– Default: -85 dBm
• Roaming Hysteresis—Enter a value to indicate how strong the signal strength of a neighboring
access point must be in order for the client to roam to it. This field is intended to reduce the amount
of “ping ponging” between access points if the client is physically located on or near the border
between two access points.
– Range: 2 to 4 dB
– Default: 2 dB
• Adaptive Scan Threshold—Enter the RSSI value, from a client associated access point, below which
the client must be able to roam to a neighboring access point within the specified transition time.
This field also provides a power-save method to minimize the time that the client spends in active
or passive scanning. For example, the client can scan slowly when the RSSI is above the threshold
and scan more rapidly when below the threshold.
– Range: -70 to -77 dB
– Default: -72 dB
• Transition Time—Enter the maximum time allowed for the client to detect a suitable neighboring
access point to roam to and to complete the roam, whenever the RSSI from the client associated
access point is below the scan threshold.
– Range: 1 to 10 seconds
– Default: 5 seconds
Note The Scan Threshold and Transition Time parameters guarantee a minimum level of client
roaming performance. Together with the highest expected client speed and roaming hysteresis,
these parameters make it possible to design a wireless LAN network that supports roaming
simply by ensuring a certain minimum overlap distance between access points.
Step 4 Click Save. Once saved, the template displays in the Template List page. In the Template List page, you
can apply this template to controllers. See the “Applying Controller Templates” section on page 11-576
for more information.
Cisco Prime Infrastructure Configuration Guide
OL-27653-03 11-675
Chapter 11 Using Templates
Configuring Controller Templates
Configuring High Throughput (802.11n) Controller Templates (802.11b/g/n)
Create or modify a template for configuring high-throughput parameters such as MCS (data rate) settings
and indexes and for applying these 802.11n settings to multiple controllers.
To add a new template with High Throughput (802.11n) information for a controller, follow these steps:
Step 1 Choose Configure > Controller Template Launch Pad.
Step 2 Click New beside the template you want to add.
Step 3 Configure the following fields:
• Template Name
Note Template Name is the unique key used to identify the template. A template name is
mandatory to distinguish between two templates that have identical key attributes.
• 802.11n Network Status—Select the check box to enable high throughput.
• MCS (Data Rate) Settings—Choose which level of data rate you want supported. MCS is
modulation coding schemes which are similar to 802.11a data rate.
Note As a default, 20 MHz and short guarded interval are used.
Note When you select the Supported check box, the chosen numbers appear in the Selected MCS
Indexes page.
Step 4 Click Save. Once saved, the template displays in the Template List page. In the Template List page, you
can apply this template to controllers. See the “Applying Controller Templates” section on page 11-576
for more information.
Configuring CleanAir Controller Templates (802.11 b/g/n)
Create or modify a template for configuring CleanAir parameters for the 802.11 b/g/n radio. You can
configure the template to enable or disable CleanAir, reporting and alarms for the controllers. You can
also configure the type of interfering devices to include for reporting and alarms.
To add a new template with 802.11b/g/n CleanAir information for a controller, follow these steps:
Step 1 Choose Configure > Controller Template Launch Pad.
Step 2 From the left sidebar menu, choose 802.11b/g/n > CleanAir. The 802.11b/g/n CleanAir Controller
Templates page displays all currently saved 802.11b/g/n CleanAir templates. It also displays and the
number of controllers and virtual domains to which each template is applied.
Step 3 From the Select a command drop-down list, choose Add a Template, and click Go.
The New Controller Template page appears.
Step 4 Configure the following fields:
Cisco Prime Infrastructure Configuration Guide
11-676 OL-27653-03
Chapter 11 Using Templates
Configuring Controller Templates
• Template Name—Enter the template name in the text box.
• CleanAir—Select the check box to enable CleanAir functionality on the 802.11 b/g/n network, or
unselect to prevent the controller from detecting spectrum interference. The default value is
selected.
Note If CleanAir is enabled, the Reporting Configuration and Alarm Configuration group boxes
appear.
• Reporting Configuration—Use the parameters in this group box to configure the interferer devices
you want to include for your reports.
– Report Interferers—Select the report interferers check box to enable CleanAir system to
report and detect sources of interference, or unselect it to prevent the controller from reporting
interferers. The default value is selected.
– Make sure that any sources of interference that need to be detected and reported by the CleanAir
system appear in the Interferences to Detect box and any that do not need to be detected appear
in the Interferers to Ignore box. Use the > and < buttons to move interference sources between
these two boxes. By default, all interference sources are ignored.
• Alarm Configuration—This group box enables you to configure triggering of air quality alarms.
– Air Quality Alarm—Select the Air Quality Alarm check box to enable the triggering of air
quality alarms, or unselect the box to disable this feature.
– Air Quality Alarm Threshold—If you selected the Air Quality Alarm check box, enter a value
between 1 and 100 (inclusive) in the Air Quality Alarm Threshold text box to specify the
threshold at which you want the air quality alarm to be triggered. When the air quality falls
below the threshold level, the alarm is triggered. A value of 1 represents the worst air quality,
and 100 represents the best. The default value is 1.
– Interferers For Security Alarm—Select the Interferers For Security Alarm check box to
trigger interferer alarms when the controller detects specified device types, or unselected it to
disable this feature. The default value is unselected.
– Make sure that any sources of interference that need to trigger interferer alarms appear in the
Interferers Selected for Security Alarms box and any that do not need to trigger interferer alarms
appear in the Interferers Ignored for Security Alarms box. Use the > and < buttons to move
interference sources between these two boxes. By default, all interferer sources for security
alarms are ignored.
Step 5 Click Save. Once saved, the template displays in the Template List page. In the Template List page, you
can apply this template to controllers. See the “Adding Controller Templates” section on page 11-576
for more information.
Configuring 802.11b/g/n RRM Templates
This section contains the following topics:
• Configuring RRM Thresholds Controller Templates (802.11b/g/n), page 11-678
• Configuring RRM Intervals Controller Templates (802.11b/g/n), page 11-678
• Configuring an RRM Dynamic Channel Allocation Template (802.11b/g/n), page 11-679
• Configuring an RRM Transmit Power Control Template (802.11b/g/n), page 11-681
Cisco Prime Infrastructure Configuration Guide
OL-27653-03 11-677
Chapter 11 Using Templates
Configuring Controller Templates
Configuring RRM Thresholds Controller Templates (802.11b/g/n)
Create or modify a template for setting various RRM thresholds such as load, interference, noise, and
coverage.
To add a new template with 802.11b/g/n RRM thresholds information for a controller, follow these steps:
Step 1 Choose Configure > Controller Template Launch Pad.
Step 2 Click New beside the template you want to add.
Step 3 Add or modify the following template name.
Note Template Name is the unique key used to identify the template. A template name is
mandatory to distinguish between two templates that have identical key attributes.
Step 4 Configure the following Coverage Hole Algorithm parameters:
• Min. Failed Clients (#)—Enter the minimum number of failed clients currently associated with the
controller.
• Coverage Level—Enter the target range of coverage threshold (dB).
• Signal Strength—When the Coverage Level field is adjusted, the value of the Signal Strength (dBm)
automatically reflects this change. The Signal Strength field provides information regarding what
the signal strength is when adjusting the coverage level.
• Data RSSI—Enter the Data RSSI (-60 to -90 dBm). This number indicates the value for the
minimum Received Signal Strength Indicator (RSSI) for data required for the client to associate to
an access point.
• Voice RSSI—Enter the Voice RSSI (-60 to -90 dBm). This number indicates the value for the
minimum Received Signal Strength Indicator (RSSI) required for voice for the client to associate to
an access point.
Step 5 Configure the following Load Thresholds parameters:
• Max. Clients—Enter the maximum number of clients able to be associated with the controller.
• RF Utilization—Enter the percentage of threshold for this radio type.
Step 6 Configure the following Threshold for Traps parameters:
• Interference Threshold—Enter an interference threshold between 0 and 100 percent.
• Noise Threshold—Enter a noise threshold between -127 and 0 dBm. When outside of this threshold,
the controller sends an alarm to Prime Infrastructure.
• Coverage Exception Level—Enter the coverage exception level percentage. When the coverage
drops by this percentage from the configured coverage for the minimum number of clients, a
coverage hole is generated.
Step 7 Click Save. Once saved, the template displays in the Template List page. In the Template List page, you
can apply this template to controllers. See the “Applying Controller Templates” section on page 11-576
for more information.
Configuring RRM Intervals Controller Templates (802.11b/g/n)
Create or modify a template for configuring RRM intervals for 802.11b/g/n radios.
Cisco Prime Infrastructure Configuration Guide
11-678 OL-27653-03
Chapter 11 Using Templates
Configuring Controller Templates
To add a new template with 802.11b/g/n RRM intervals information for a controller, follow these steps:
Step 1 Choose Configure > Controller Template Launch Pad.
Step 2 Click New beside the template you want to add.
Step 3 Configure the following parameters:
• Template Name
Note Template Name is the unique key used to identify the template. A template name is
mandatory to distinguish between two templates that have identical key attributes.
• Neighbor Packet Frequency—Enter at which interval you want strength measurements taken for
each access point. The default is 300 seconds.
• Noise Measurement Interval—Enter at which interval you want noise and interference
measurements taken for each access point. The default is 180 seconds.
• Load Measurement Interval—Enter at which interval you want load measurements taken for each
access point. The default is 300 seconds.
• Channel Scan Duration—Enter at which interval you want coverage measurements taken for each
access point. The default is 300 seconds.
Step 4 Click Save. Once saved, the template displays in the Template List page. In the Template List page, you
can apply this template to controllers. See the “Applying Controller Templates” section on page 11-576
for more information.
Configuring an RRM Dynamic Channel Allocation Template (802.11b/g/n)
The Radio Resource Management (RRM) Dynamic Channel Assignment (DCA) page allows you to
choose the DCA channels as well as the channel width for this controller.
RRM DCA supports 802.11n 40-MHz channel width in the 5-GHz band. The higher bandwidth allows
radios to achieve higher instantaneous data rates.
Note Choosing a larger bandwidth reduces the non-overlapping channels, which could potentially
reduce the overall network throughput for certain deployments.
To configure 802.11b/g/n RRM DCA template, follow these steps:
Step 1 Choose Configure > Controller Template Launch Pad.
Step 2 Click DCA or choose 802.11b/g/n > DCA. The 802.11b/g/n DCS Template page appears, and the
number of controllers and virtual domains that the template is applied to automatically populates. The
last column indicates when the template was last saved.
The Applied to Controllers number is a link. Clicking the number opens an Applied to Controllers page,
which displays the controller name and IP address to which that template is applied, as well as the time
it was applied and its status. The Applied to Virtual Domains number is also a link. Clicking this link
opens an Applied to Virtual Domains page that shows all partition names.
Cisco Prime Infrastructure Configuration Guide
OL-27653-03 11-679
Chapter 11 Using Templates
Configuring Controller Templates
Step 3 If you want to add a new template, choose Add Template from the Select a command drop-down list,
and click Go. To modify an existing template, click the template name. The 802.11b/g/n TPC template
page appears.
Step 4 Configure the following parameters:
• Template Name—Enter the template name.
• Assignment Mode—From the Dynamic Assignment drop-down list, choose one of three modes:
– Automatic—The transmit power is periodically updated for all access points that permit this
operation.
– On Demand—Transmit power is updated when you click Assign Now.
– Disabled—No dynamic transmit power assignments occur, and values are set to their global
default.
• Select the Avoid Foreign AP Interference check box to enable it. Enable this field to have RRM
consider interference from foreign Cisco access points (those non-Cisco access points outside
RF/mobility domain) when assigning channels. This foreign 802.11 interference. Unselect this
check box to have RRM ignore this interference.
In certain circumstances with significant interference energy (dB) and load (utilization) from
foreign access points, RRM might adjust the channel assignment to avoid these channels (and
sometimes adjacent channels) in access points close to the foreign access points. This increases
capacity and reduces variability for the Cisco WLAN Solution.
• Select the Avoid Cisco AP Load check box if you want it enabled. Enable this bandwidth-sensing
field to have controllers consider the traffic bandwidth used by each access point when assigning
channels to access points. Unselect this check box to have RRM ignore this value.
In certain circumstances and with denser deployments, there might not be enough channels to
properly create perfect channel reuse. In these circumstances, RRM can assign better re-use patterns
to those access points that carry more traffic load.
• Select the Avoid non 802.11 Noise check box if you want to enable it. Enable this noise-monitoring
field to have access points avoid channels that have interference from non-access point sources, such
as microwave ovens or Bluetooth devices. Unselect this check box to have RRM ignore this
interference.
In certain circumstances with significant interference energy (dB) from non-802.11 noise sources,
RRM might adjust the channel assignment to avoid these channels (and sometimes adjacent
channels) in access points close to the noise sources. This increases capacity and reduces variability
for the Cisco WLAN Solution.
• The Signal Strength Contribution check box is always enabled (not configurable). constantly
monitors the relative location of all access points within the RF/mobility domain to ensure
near-optimal channel re-use. The net effect is an increase in Cisco WLAN Solution capacity and a
reduction in co-channel and adjacent channel interference.
• Enable or disable event-driven Radio Resource Management (RRM) using the following parameters.
Event Driven RRM is used when a CleanAir-enabled access point detects a significant level of
interference.
– Event Driven RRM—Enable or Disable spectrum event-driven RRM. By default, Event Driven
RRM is enabled.
– Sensitivity Threshold—If Event Driven RRM is enabled, this field displays the threshold level
at which event-driven RRM is triggered. It can have a value of either Low, Medium, or High.
When the interference for the access point rises above the threshold level, RRM initiates a local
Cisco Prime Infrastructure Configuration Guide
11-680 OL-27653-03
Chapter 11 Using Templates
Configuring Controller Templates
Dynamic Channel Assignment (DCA) run and changes the channel of the affected access point
radio if possible to improve network performance. Low represents a decreased sensitivity to
changes in the environment while High represents an increased sensitivity.
Step 5 Click Save.
Configuring an RRM Transmit Power Control Template (802.11b/g/n)
The controller dynamically controls access point transmit power based on real-time wireless LAN
conditions. Normally, power can be kept low to gain extra capacity and reduce interference. The
controller attempts to balance the transmit power of an access point according to how the access points
are seen by their third strongest neighbor.
The transmit power control (TPC) algorithm both increases and decreases the power of an access point
in response to changes in the RF environment. In most instances, TPC seeks to lower the power of an
access point to reduce interference, but in the case of a sudden change in the RF coverage—for example,
if an access point fails or becomes disabled—TPC can also increase power on surrounding access points.
This feature is different from Coverage Hole Detection. Coverage hole detection is primarily concerned
with clients, while TPC is tasked with providing enough RF power to achieve desired coverage levels
while avoiding channel interference between access points.
To configure 802.11b/g/n RRM TPC template, follow these steps:
Step 1 Choose Configure > Controller Template Launch Pad.
Step 2 Click TPC or choose 802.11b/g/n > TPC. The 802.11b/g/n TPC Template page appears, and the number
of controllers and virtual domains that the template is applied to automatically populates. The last
column indicates when the template was last saved.
The Applied to Controllers number is a link. Clicking the number opens an Applied to Controllers page,
which displays the controller name and IP address to which that template is applied, as well as the time
it was applied and its status. The Applied to Virtual Domains number is also a link. Clicking this link
opens an Applied to Virtual Domains page that shows all partition names.
Step 3 If you want to add a new template, choose Add Template from the Select a command drop-down list,
and click Go. To modify an existing template, click the template name. The 802.11b/g/n TPC template
page appears.
Step 4 Configure the following parameters:
• Template Name—Enter the template name in the text box.
• TPC Version—Choose TPCv1 or TPCv2 from the drop-down list.
Note The TPCv2 option is applicable only for those controller Release 7.2.x or later.
• Dynamic Assignment—From the Dynamic Assignment drop-down list, choose one of three modes:
– Automatic—The transmit power is periodically updated for all access points that permit this
operation.
– On Demand—Transmit power is updated when you click Assign Now.
– Disabled—No dynamic transmit power assignments occur, and values are set to their global
default.
• Maximum Power Assignment—Indicates the maximum power assigned.
Cisco Prime Infrastructure Configuration Guide
OL-27653-03 11-681
Chapter 11 Using Templates
Configuring Controller Templates
– Range: -10 to 30 dB
– Default: 30 dB
• Minimum Power Assignment—Indicates the minimum power assigned.
– Range: -10 to 30 dB
– Default: 30 dB
• Dynamic Tx Power Control—Determine if you want to enable Dynamic Tx Power Control.
• Transmitted Power Threshold—Enter a transmitted power threshold between -50 and -80.
• Control Interval—In seconds (read-only).
Step 5 Click Save.
Configuring Mesh Templates
Configuring Mesh Setting Templates
You can configure an access point to establish a connection with the controller.
To add or modify a mesh template, follow these steps:
Step 1 Choose Configure > Controller Template Launch Pad.
Step 2 Click Mesh Configuration or choose Mesh > Mesh Configuration from the left sidebar menu. The
Mesh Configuration Template page appears, and the number of controllers and virtual domains that the
template is applied to automatically populates. This initial page also displays the rootAP to MeshAP
range, the client access on backhaul link, and security mode. The last column indicates when the
template was last saved.
The Applied to Controllers number is a link. Clicking the number opens an Applied to Controllers page,
which displays the controller name and IP address to which that template is applied, as well as the time
it was applied and its status. The Applied to Virtual Domains number is also a link. Clicking this link
opens an Applied to Virtual Domains page that shows all partition names.
Step 3 If you want to add a new template, choose Add Template from the Select a command drop-down list,
and click Go. To modify an existing template, click the template name. The Mesh Configuration
template page appears.
Step 4 The Root AP to Mesh AP Range is 12,000 feet by default. Enter the optimum distance (in feet) that
should exist between the root access point and the mesh access point. This global field applies to all
access points when they join the controller and all existing access points in the network.
Step 5 The Client Access on Backhaul Link check box is not selected by default. When this option is enabled,
mesh access points can associate with 802.11a/n wireless clients over the 802.11a/n backhaul. This client
association is in addition to the existing communication on the 802.11a/n backhaul between the root and
mesh access points.
Note This feature applies only to access points with two radios.
Cisco Prime Infrastructure Configuration Guide
11-682 OL-27653-03
Chapter 11 Using Templates
Configuring Controller Templates
Step 6 The Mesh DCA Channels check box is not selected by default. Select this option to enable backhaul
channel deselection on the Controller using the DCA channel list configured in the Controller. Any
change to the channels in the Controller DCA list is pushed to the associated access points. This feature
applies only to the 1524SB mesh access points. For more information on this feature, see the Controller
Configuration Guide.
Step 7 Select the Background Scanning check box to enable background scanning or unselect it to disable the
feature. The default value is disabled. Background scanning allows Cisco Aironet 1510 Access Points to
actively and continuously monitor neighboring channels for more optimal paths and parents. See the
“Background Scanning on 1510s in Mesh Networks” section on page 9-329 for further information.
Step 8 From the Security Mode drop-down list, choose EAP (Extensible Authentication Protocol) or PSK
(Pre-Shared Key).
Step 9 Click Save.
Configuring Management Templates
This section contains the following topics:
• Configuring Trap Receiver Templates, page 11-683
• Configuring Trap Control Templates, page 11-684
• Configuring Telnet SSH Templates, page 11-685
• Configuring Legacy Syslog Templates, page 11-686
• Configuring Multiple Syslog Templates, page 11-687
• Configuring Local Management User Templates, page 11-687
• Configuring User Authentication Priority Templates, page 11-688
Configuring Trap Receiver Templates
If you have monitoring devices on your network that receive SNMP traps, you might want to add a trap
receiver template.
To add or modify a trap receiver template, follow these steps:
Step 1 Choose Configure > Controller Template Launch Pad.
Step 2 Click Trap Receivers or choose Management > Trap Receivers from the left sidebar menu.
Step 3 The Management > Trap Receiver page appears, and the number of controllers and virtual domains that
the template is applied to automatically populates. This initial page also displays the IP address and
admin status. The last column indicates when the template was last saved.
The Applied to Controllers number is a link. Clicking the number opens an Applied to Controllers page,
which displays the controller name and IP address to which that template is applied, as well as the time
it was applied and its status. The Applied to Virtual Domains number is also a link. Clicking this link
opens an Applied to Virtual Domains page that shows all partition names.
Step 4 If you want to add a new template, choose Add Template from the Select a command drop-down list,
and click Go. To modify an existing template, click the template name. The Trap Receivers template
page appears.
Cisco Prime Infrastructure Configuration Guide
OL-27653-03 11-683
Chapter 11 Using Templates
Configuring Controller Templates
Step 5 Enter the IP address of the server in the text box.
Step 6 Select the Admin Status check box to enable the administrator status if you want SNMP traps to be sent
to the receiver.
Step 7 Click Save.
Configuring Trap Control Templates
To add or modify a trap control template, follow these steps:
Step 1 Choose Configure > Controller Template Launch Pad.
Step 2 Click Trap Control or choose Management > Trap Control from the left sidebar menu. The
Management > Trap Control page appears, and the number of controllers and virtual domains that the
template is applied to automatically populates. This initial page also displays the link port up or down
and rogue AP. The last column indicates when the template was last saved.
The Applied to Controllers number is a link. Clicking the number opens an Applied to Controllers page,
which displays the controller name and IP address to which that template is applied, as well as the time
it was applied and its status. The Applied to Virtual Domains number is also a link. Clicking this link
opens an Applied to Virtual Domains page that shows all partition names.
Step 3 If you want to add a new template, choose Add Template from the Select a command drop-down list,
and click Go. To modify an existing template, click the template name. The Trap Control template page
appears.
Step 4 Select the appropriate check box to enable any of the following miscellaneous traps:
• SNMP Authentication—The SNMPv2 entity has received a protocol message that is not properly
authenticated. When a user who is configured in SNMP V3 mode tries to access the controller with
an incorrect password, the authentication fails and a failure message is displayed. However, no trap
logs are generated for the authentication failure.
• Link (Port) Up/Down—Link changes states from up or down.
• Multiple Users—Two users log in with the same login ID.
• Spanning Tree—Spanning Tree traps. See the STP specification for descriptions of individual
parameters.
• Rogue AP—Whenever a rogue access point is detected or when a rogue access point was detected
earlier and no longer exists, this trap is sent with its MAC address.
• Controller Config Save—Notification sent when the configuration is modified.
Step 5 Select the appropriate check box to enable any of the following client-related traps:
• 802.11 Association—A trap is sent when a client is associated to a WLAN. This trap does not
guarantee that the client is authenticated.
• 802.11 Disassociation—The disassociate notification is sent when the client sends a disassociation
frame.
• 802.11 Deauthentication—The deauthenticate notification is sent when the client sends a
deauthentication frame.
• 802.11 Failed Authentication—The authenticate failure notification is sent when the client sends an
authentication frame with a status code other than successful.
Cisco Prime Infrastructure Configuration Guide
11-684 OL-27653-03
Chapter 11 Using Templates
Configuring Controller Templates
• 802.11 Failed Association—The associate failure notification is sent when the client sends an
association frame with a status code other than successful.
• Excluded—The associate failure notification is sent when a client is excluded.
Step 6 Select the appropriate check box to enable any of the following access point traps:
• AP Register—Notification sent when an access point associates or disassociates with the controller.
• AP Interface Up/Down—Notification sent when access point interface (802.11a/n or 802.11b/g/n)
status goes up or down.
Step 7 Select the appropriate check box to enable any of the following auto RF profile traps:
• Load Profile—Notification sent when Load Profile state changes between PASS and FAIL.
• Noise Profile—Notification sent when Noise Profile state changes between PASS and FAIL.
• Interference Profile—Notification sent when Interference Profile state changes between PASS and
FAIL.
• Coverage Profile—Notification sent when Coverage Profile state changes between PASS and FAIL.
Step 8 Select the appropriate check box to enable any of the following auto RF update traps:
• Channel Update—Notification sent when the dynamic channel algorithm of an access point is
updated.
• Tx Power Update—Notification sent when the dynamic transmit power algorithm of an access point
is updated.
Step 9 Select the appropriate check box to enable any of the following AAA traps:
• User Auth Failure—This trap is to inform you that a client RADIUS authentication failure has
occurred.
• RADIUS Server No Response—This trap is to indicate that no RADIUS server(s) are responding to
authentication requests sent by the RADIUS client.
Step 10 Select the appropriate check box to enable the following IP security traps:
• ESP Authentication Failure
• ESP Replay Failure
• Invalid SPI
• IKE Negotiation Failure
• IKE Suite Failure
• Invalid Cookie
Step 11 Select the appropriate check box to enable the following 802.11 security trap:
• WEP Decrypt Error—Notification sent when the controller detects a WEP decrypting error.
• Signature Attack
Step 12 Click Save.
Configuring Telnet SSH Templates
To add or modify a Telnet SSH configuration template, follow these steps:
Cisco Prime Infrastructure Configuration Guide
OL-27653-03 11-685
Chapter 11 Using Templates
Configuring Controller Templates
Step 1 Choose Configure > Controller Template Launch Pad.
Step 2 Click Telnet SSH or choose Management > Telnet SSH from the left sidebar menu. The Management
> Telnet SSH Configuration page appears, and the number of controllers and virtual domains that the
template is applied to automatically populates. This initial page also displays the session timeout,
maximum sessions, and whether Telnet or SSH sessions are allowed. The last column indicates when the
template was last saved.
The Applied to Controllers number is a link. Clicking the number opens an Applied to Controllers page,
which displays the controller name and IP address to which that template is applied, as well as the time
it was applied and its status. The Applied to Virtual Domains number is also a link. Clicking this link
opens an Applied to Virtual Domains page that shows all partition names.
Step 3 If you want to add a new template, choose Add Template from the Select a command drop-down list,
and click Go. To modify an existing template, click the template name. The Telnet SSH template page
appears.
Step 4 Enter the number of minutes a Telnet session is allowed to remain inactive before being logged off. A
zero means there is no timeout. The valid range is 0 to 160, and the default is 5.
Step 5 At the Maximum Sessions field, enter the number of simultaneous Telnet sessions allowed. The valid
range is 0 to 5, and the default is 5. New Telnet sessions can be allowed or disallowed on the DS
(network) port. New Telnet sessions are always allowed on the service port.
Step 6 Use the Allow New Telnet Session drop-down list to determine if you want new Telnet sessions allowed
on the DS port. New Telnet sessions can be allowed or disallowed on the DS (network) port. New Telnet
sessions are always allowed on the service port. The default is no.
Step 7 Use the Allow New SSH Session drop-down list to determine if you want Secure Shell Telnet sessions
allowed. The default is yes.
Step 8 Click Save.
Configuring Legacy Syslog Templates
To add or modify a legacy syslog configuration template, follow these steps:
Note Legacy Syslog applies to controllers Release 5.0.6.0 and earlier.
Step 1 Choose Configure > Controller Template Launch Pad.
Step 2 Click Legacy Syslog or choose Management > Legacy Syslog from the left sidebar menu. The
Management > Legacy Syslog page appears, and the number of controllers and virtual domains that the
template is applied to automatically populates. The last column indicates when the template was last
saved.
The Applied to Controllers number is a link. Clicking the number opens an Applied to Controllers page,
which displays the controller name and IP address to which that template is applied, as well as the time
it was applied and its status. The Applied to Virtual Domains number is also a link. Clicking this link
opens an Applied to Virtual Domains page that shows all partition names.
Step 3 If you want to add a new template, choose Add Template from the Select a command drop-down list,
and click Go. To modify an existing template, click the template name. The Legacy Syslog template page
appears.
Cisco Prime Infrastructure Configuration Guide
11-686 OL-27653-03
Chapter 11 Using Templates
Configuring Controller Templates
Step 4 Enter a template name. The number of controllers to which this template is applied is displayed.
Step 5 Select the Syslog check box to enable syslog. When you do, a Syslog Host IP Address text box appears.
Step 6 Click Save.
Configuring Multiple Syslog Templates
To add or modify a multiple syslog configuration template, follow these steps:
Note You can enter up to three syslog server templates.
Step 1 Choose Configure > Controller Template Launch Pad.
Step 2 Click Multiple Syslog or choose Management > Multiple Syslog from the left sidebar menu. The
Management > Multiple Syslog page appears, and the number of controllers and virtual domains that the
template is applied to automatically populates. This initial page also displays the syslog server address.
The last column indicates when the template was last saved.
The Applied to Controllers number is a link. Clicking the number opens an Applied to Controllers page,
which displays the controller name and IP address to which that template is applied, as well as the time
it was applied and its status. The Applied to Virtual Domains number is also a link. Clicking this link
opens an Applied to Virtual Domains page that shows all partition names.
Step 3 If you want to add a new template, choose Add Template from the Select a command drop-down list,
and click Go. To modify an existing template, click the template name. The Multiple Syslog template
page appears.
Step 4 Enter a template name and a syslog server IP address in the text boxes.
Step 5 Click Save.
Configuring Local Management User Templates
To add or modify a local management user template, follow these steps:
Step 1 Choose Configure > Controller Template Launch Pad.
Step 2 Click Local Management Users or choose Management > Local Management Users from the left
sidebar menu. The Management > Local Management Users Template page appears, and the number of
controllers and virtual domains that the template is applied to automatically populates. This initial page
also displays the username and access level. The last column indicates when the template was last saved.
The Applied to Controllers number is a link. Clicking the number opens an Applied to Controllers page,
which displays the controller name and IP address to which that template is applied, as well as the time
it was applied and its status. The Applied to Virtual Domains number is also a link. Clicking this link
opens an Applied to Virtual Domains page that shows all partition names.
Step 3 If you want to add a new template, choose Add Template from the Select a command drop-down list,
and click Go. To modify an existing template, click the template name. The Local Management Users
template page appears.
Step 4 Enter a template name
Cisco Prime Infrastructure Configuration Guide
OL-27653-03 11-687
Chapter 11 Using Templates
Configuring Controller Templates
Step 5 Enter a template username.
Step 6 Enter a password for this local management user template.
Step 7 Reenter the password.
Step 8 Use the Access Level drop-down list to choose either Read Only or Read Write.
Step 9 Select the Update Telnet Credentials check box to update the user credentials in Prime Infrastructure
for Telnet/SSH access.
Note If the template is applied successfully and the Update Telnet Credentials option is enabled, the
applied management user credentials are used in Prime Infrastructure for Telnet/SSH credentials
to that applied controller.
Step 10 Click Save.
Configuring User Authentication Priority Templates
Management user authentication priority templates control the order in which authentication servers are
used to authenticate the management users of a controller.
To add a user authentication priority template or make modifications to an existing template, follow
these steps:
Step 1 Choose Configure > Controller Template Launch Pad.
Step 2 Click Authentication Priority or choose Management > Authentication Priority from the left sidebar
menu. The Management > Local Management Users Template page appears, and the number of
controllers and virtual domains that the template is applied to automatically populates. This initial page
also displays the authentication priority list. The last column indicates when the template was last saved.
The Applied to Controllers number is a link. Clicking the number opens an Applied to Controllers page,
which displays the controller name and IP address to which that template is applied, as well as the time
it was applied and its status. The Applied to Virtual Domains number is also a link. Clicking this link
opens an Applied to Virtual Domains page that shows all partition names.
Step 3 If you want to add a new template, choose Add Template from the Select a command drop-down list,
and click Go. To modify an existing template, click the template name. The Local Management Users
template page appears.
Step 4 Enter a template name.
Step 5 The local server is tried first. Choose either RADIUS or TACACS+ from the drop-down list to try if
local authentication fails.
Step 6 Click Save.
Cisco Prime Infrastructure Configuration Guide
11-688 OL-27653-03
Chapter 11 Using Templates
Configuring Controller Templates
Configuring CLI Templates
Applying a Set of CLI Commands
You can create templates containing a set of CLI commands and apply them to one or more controllers
from Prime Infrastructure. These templates are meant for provisioning features in multiple controllers
for which there is no SNMP support or custom Prime Infrastructure user interface. The template contents
are simply a command array of strings. No support for substitution variables, conditionals, and the like
exist.
The CLI sessions to the device are established based on user preferences. The default protocol is SSH.
See the “Configuring Protocols for CLI Sessions” section on page 15-812 for information on setting
protocol user preferences.
To add or modify a CLI template, follow these steps:
Step 1 Choose Configure > Controller Template Launch Pad.
Step 2 Click CLI > General or choose CLI > General from the left sidebar menu. The CLI > General page
appears, and the number of controllers that the template is applied to automatically populates.
The Applied to Controllers number is a link. Clicking the number opens an Applied to Controllers page,
which displays the controller name and IP address to which that template is applied, as well as the time
it was applied and its status. The Applied to Virtual Domains number is also a link. Clicking this link
opens an Applied to Virtual Domains page that shows all partition names.
Step 3 If you want to add a new template, choose Add Template from the Select a command drop-down list,
and click Go. To modify an existing template, click the template name. The Command-Line Interface
General template page appears.
Step 4 If you are adding a new template, provide a name that you are giving to this string of commands in the
text box. If you are making modifications to an existing template, the Template Name text box cannot
be modified.
Step 5 In the Commands page, enter the series of CLI commands.
Step 6 Select the Refresh Config after Apply check box to perform a refresh config on the controller after the
CLI template is applied successfully.
Step 7 Click Save to save the CLI commands to Prime Infrastructure database without applying to the selected
controllers or Apply to Controllers to save the commands to Prime Infrastructure database as well as
apply to the selected controllers. If you click Apply to Controllers, choose the IP address of the controller
to which you want to apply the template.
Note When the template is applied to the selected controllers, a status screen appears. If an error
occurred while you applied the template, an error message is displayed. You can click the icon
in the Session Output column to get the entire session output.
Cisco Prime Infrastructure Configuration Guide
OL-27653-03 11-689
Chapter 11 Using Templates
Configuring Controller Templates
Note If the Controller Telnet credentials check fails or the Controller CLI template fails with invalid
username and password even though the correct username and password are configured on the
controller, check whether the controller has exceeded the number of CLI connections it can
accept. If the connections have exceeded the maximum limit, then either increase the maximum
allowed CLI sessions or terminate any pre-existing CLI sessions on the controller, and then retry
the operation.
Configuring Location Configuration Templates
To add or modify a location setting template, follow these steps:
Step 1 Choose Configure > Controller Template Launch Pad.
Step 2 Click Location > Location Configuration or choose Location > Location Configuration from the left
sidebar menu. The Location > Location Configuration page appears, and the number of controllers that
the template is applied to automatically populates.
The Applied to Controllers number is a link. Clicking the number opens an Applied to Controllers page,
which displays the controller name and IP address to which that template is applied, as well as the time
it was applied and its status. The Applied to Virtual Domains number is also a link. Clicking this link
opens an Applied to Virtual Domains page that shows all partition names.
Step 3 If you want to add a new template, choose Add Template from the Select a command drop-down list,
and click Go. To modify an existing template, click the template name. The Location Configuration
template page appears.
Step 4 Select the RFID Tag Data Collection check box to enable tag collection. Before the mobility services
engine can collect asset tag data from controllers, you must enable the detection of active RFID tags
using the CLI command config rfid status enable on the controllers.
Step 5 Select the Calibrating Client check box to enable calibration for the client. Controllers send regular S36
or S60 requests (depending on the client capability) by way of the access point to calibrating clients.
Packets are transmitted on all channels. All access points irrespective of channel (and without a channel
change) gather RSSI data from the client at each location. These additional transmissions and channel
changes might degrade contemporaneous voice or video traffic.
Note To use all radios (802.11a/b/g/n) available, you must enable multiband in the Advanced page.
Step 6 Select the Normal Client check box to have a non-calibrating client. No S36 requests are transmitted to
the client.
Note S36 and S60 are client drivers compatible with specific Cisco Compatible Extensions. S36 is
compatible with CCXv2 or later. S60 is compatible with CCXv4 or later. For details, see the
following URL:
http://www.cisco.com/en/US/products/ps9806/products_qanda_item09186a0080af9513.shtml
Step 7 Specify how many seconds should elapse before notification of the found element (tags, clients, and
rogue APs/clients).
Cisco Prime Infrastructure Configuration Guide
11-690 OL-27653-03
Chapter 11 Using Templates
Configuring Controller Templates
Step 8 Enter the number of seconds after which RSSI measurements for clients should be discarded.
Step 9 Enter the number of seconds after which RSSI measurements for calibrating clients should be discarded.
Step 10 Enter the number of seconds after which RSSI measurements for tags should be discarded.
Step 11 Enter the number of seconds after which RSSI measurement for rogue access points should be discarded.
Step 12 Click the Advanced tab.
Step 13 Enter a value in seconds to set the RFID tag data timeout setting.
Step 14 Select the Calibrating Client Multiband check box to send S36 and S60 packets (where applicable) on
all channels. Calibrating clients must be enabled in the General group box.
Step 15 Click Save.
Configuring IPv6 Templates
This section contains the following topics:
• Configuring Neighbor Binding Timers Templates, page 11-691
• Configuring RA Throttle Policy Templates, page 11-692
• Configuring RA Guard Templates, page 11-692
Configuring Neighbor Binding Timers Templates
You can create or modify a template for configuring IPv6 Router Neighbor Binding Timers such as Down
Lifetime, Reachable Lifetime, State Lifetime, and corresponding intervals.
To configure a Neighbor Binding Timers template, follow these steps:
Step 1 Choose Configure > Controller Template Launch Pad.
Step 2 Click Neighbor Binding Timers or choose IPv6 > Neighbor Binding Timers from the left sidebar
menu. The IPv6 > Neighbor Binding Timers page appears.
Step 3 If you want to add a new template, choose Add Template from the Select a command drop-down list,
and click Go. To modify an existing template, click the template name. The Neighbor Binding Timers
template page appears.
Step 4 Enter a template name in the text box.
Step 5 If you want to enable the down lifetime, select the Enable check box. If you have selected this check
box, specify the value in the Down Lifetime Interval text box. This indicates the maximum time, in
seconds, an entry learned from a down interface is kept in the binding table before the entry is deleted
or proof is received that the entry is reachable.The range is 0 to 86,400 seconds, and the default value is
0.
Step 6 If you want to enable the reachable lifetime, select the Enable check box. If you have selected this check
box, specify the value in the Reachable Lifetime Interval text box. This indicates the maximum time, in
seconds, an entry is considered reachable without getting a proof of reachability (direct reachability
through tracking, or indirect reachability through Neighbor Discovery protocol [NDP] inspection). After
that, the entry is moved to stale.The range is 0 to 86,400 seconds, and the default value is 0.
Cisco Prime Infrastructure Configuration Guide
OL-27653-03 11-691
Chapter 11 Using Templates
Configuring Controller Templates
Step 7 If you want to enable the stale lifetime, select the Enable check box. If you have selected this check box,
specify the value in the Stale Lifetime Interval text box. This indicates the maximum time, in seconds,
a stale entry is kept in the binding table before the entry is deleted or proof is received that the entry is
reachable.The range is 0 to 86,400 seconds, and the default value is 0.
Step 8 Click Save.
Configuring RA Throttle Policy Templates
The RA Throttle Policy allows you to limit the amount of multicast Router Advertisements (RA)
circulating on the wireless network. You can create or modify a template for configuring IPv6 Router
Advertisement parameters such as RA Throttle Policy, Throttle Period, and other options.
To configure a RA Throttle Policy template, follow these steps:
Step 1 Choose Configure > Controller Template Launch Pad.
Step 2 Click RA Throttle Policy or choose IPv6 > RA Throttle Policy from the left sidebar menu. The IPv6
> RA Throttle Policy page appears.
Step 3 If you want to add a new template, choose Add Template from the Select a command drop-down list,
and click Go. To modify an existing template, click the template name. The RA Throttle Policy template
page appears.
Step 4 Enter a template name in the text box.
Step 5 If you want to enable the down lifetime, select the Enable check box. If you have selected this check
box, configure the following parameters:
• Throttle Period—Duration of the throttle period in seconds. The range is 10 to 86,400 seconds.
• Max Through—The number of RA that passes through over a period in seconds.
• Interval Option—Indicates the behavior in case of RA with an interval option.
• Allow At-least—Indicates the minimum number of RA not throttled per router.
• Allow At-most—Indicates the maximum number of RA not throttled per router.
Step 6 Click Save.
Configuring RA Guard Templates
RA Guard is a Unified Wireless solution used to drop RA from wireless clients. It is configured globally,
and by default it is enabled. You can create or modify a template for configuring IPv6 Router
Advertisement parameters.
To configure an RA Guard template, follow these steps:
Step 1 Choose Configure > Controller Template Launch Pad.
Step 2 Click RA Guard or choose IPv6 > RA Guard from the left sidebar menu. The IPv6 > RA Guard page
appears.
Cisco Prime Infrastructure Configuration Guide
11-692 OL-27653-03
Chapter 11 Using Templates
Configuring Controller Templates
Step 3 If you want to add a new template, choose Add Template from the Select a command drop-down list,
and click Go. To modify an existing template, click the template name. The RA Guard template page
appears.
Step 4 Enter a template name in the text box.
Step 5 If you want to enable the Router Advertisement Guard, select the Enable check box.
Step 6 Click Save.
Configuring Proxy Mobile IPv6 Templates
Proxy Mobile IPv6 is a network-based mobility management protocol that supports a mobile node by
acting as the proxy for the mobile node in any IP mobility-related signaling. The mobility entities in the
network track the movements of the mobile node and initiate the mobility signaling and set up the
required routing state.
The main functional entities are the Local Mobility Anchor (LMA) and Mobile Access Gateway (MAG).
The LMA maintains the reachability state of the mobile node and is the topological anchor point for the
IP address of the mobile node. The MAG performs the mobility management on behalf of a mobile node.
The MAG resides on the access link where the mobile node is anchored. The controller implements the
MAG functionality.
Configuring PMIP Global Configurations
Step 1 Choose Configure > Controller Template Launch Pad.
Step 2 Click Global Config or choose PMIP > Global Config from the left sidebar menu.
Step 3 If you want to add a new template, choose Add Template from the Select a command drop-down list,
and click Go. To modify an existing template, click the template name.
Step 4 Enter a template name in the text box.
Step 5 Configure the following fields:
• Domain Name
• Maximum Bindings Allowed—Maximum number of binding updates that the controller can send to
the MAG. The valid range is between 0 to 40000.
• Binding Lifetime—Lifetime of the binding entries in the controller. The valid range is between 10
to 65535 seconds. The default value is 65535. The binding lifetime should be a multiple of 4
seconds.
• Binding Refresh Time—Refresh time of the binding entries in the controller. The valid range is
between 4 to 65535 seconds. The default value is 300 seconds. The binding refresh time should be
a multiple of 4 seconds.
• Binding Initial Retry Timeout—Initial timeout between the proxy binding updates (PBUs) when the
controller does not receive the proxy binding acknowledgments (PBAs). The valid range is between
100 to 65535 seconds. The default value is 1000 second.
• Binding Maximum Retry Timeout—Maximum timeout between the proxy binding updates (PBUs)
when the controller does not receive the proxy binding acknowledgments (PBAs). The valid range
is between 100 to 65535 seconds. The default value is 32000 seconds.
Cisco Prime Infrastructure Configuration Guide
OL-27653-03 11-693
Chapter 11 Using Templates
Configuring Controller Templates
• Replay Protection Timestamp—Maximum amount of time difference between the timestamp in the
received proxy binding acknowledgment and the current time of the day. The valid range is between
1 to 255 milliseconds. The default value is 7 milliseconds.
• Minimum BRI Retransmit Timeout—Minimum amount of time that the controller waits before
retransmitting the BRI message. The valid range is between 500 to 65535 seconds.
• Maximum BRI Retransmit Timeout—Maximum amount of time that the controller waits before
retransmitting the Binding Revocation Indication (BRI) message. The valid range is between 500 to
65535 seconds. The default value is 2000 seconds.
Step 6 Click Save.
Configuring LMA Configurations
Step 1 Choose Configure > Controller Template Launch Pad.
Step 2 Click LMA Config or choose PMIP > LMA Config from the left sidebar menu.
Step 3 If you want to add a new template, choose Add Template from the Select a command drop-down list,
and click Go. To modify an existing template, click the template name.
Step 4 Configure the following fields:
• LMA Name—Name of the LMA connected to the controller.
• LMA IP Address—IP address of the LMA connected to the controller.
Step 5 Click Save.
Configuring PMIP Profile
Step 1 Choose Configure > Controller Template Launch Pad.
Step 2 Click Profile or choose PMIP > Profile from the left sidebar menu.
Step 3 If you want to add a new template, choose Add Template from the Select a command drop-down list,
and click Go. To modify an existing template, click the template name.
Step 4 Enter the profile name.
Step 5 Click Add and then configure the following fields:
• Network Access Identifier—Name of the Network Access Identifier (NAI) associated with the
profile.
• LMA Name—Name of the LMA to which the profile is associated.
• Access Point Node—Name of the access point node connected to the controller.
Step 6 Click Save.
Cisco Prime Infrastructure Configuration Guide
11-694 OL-27653-03
Chapter 11 Using Templates
Configuring Controller Templates
Configuring mDNS Templates
Multicast DNS (mDNS) service discovery provides a way to announce and discover services on the local
network. mDNS perform DNS queries over IP multicast. mDNS supports zero configuration IP
networking.
The following are the guidelines and limitations for mDNS templates:
• You cannot delete a mDNS service when it is mapped to one or more profiles.
• The length of the profile name and the services name can be maximum 31 characters.
• The length of the service string can be maximum 255 characters.
• You cannot delete the default profile (default-mdns-profile).
• You cannot delete profiles when they are mapped to interfaces, interface-groups, or WLANs.
• You cannot remove mDNS services from a profile when they are mapped to interface,
interface-groups or WLANs. You can add new services.
• Whenever you create and apply any mDNS template, it overwrites existing configuration on
controller.
• You cannot enable mDNS snooping for WLAN when FlexConnect local switching is ON.
• You cannot attach mDNS profiles to interfaces when "AP Management" is enabled.
You can create a mDNS template so that the controller can learn about the mDNS services and advertise
these services to all clients.
There are two tabs—Services and Profiles.
• Services Tab—This tab enables you to configure the global mDNS parameters and update the Master
Services database.
• Profiles Tab—This tab enables to view the mDNS profiles configured on the controller and create
new mDNS profiles. After creating a new profile, you must map the profile to an interface group, an
interface, or a WLAN. Clients receive service advertisements only for the services associated with
the profile. The controller gives the highest priority to the profiles associated to interface groups,
followed by the interface profiles, and then the WLAN profiles. Each client is mapped to a profile
based on the order of priority. By default, the controller has an mDNS profile, default-mdns-profile.
You cannot delete this default profile.
Step 1 Choose Configure > Controller Template Launch Pad.
Step 2 Click mDNS or choose mDNS > mDNS from the left sidebar menu.
Step 3 If you want to add a new template, choose Add Template from the Select a command drop-down list,
and click Go. To modify an existing template, click the template name.
Step 4 On the Services tab, configure the following parameters:
• Template Name—User-defined name of this template.
• mDNS Global Snooping—Check box that you select to enable snooping of mDNS packets.
Note The controller does not support IPv6 mDNS packets even when you enable mDNS snooping.
Cisco Prime Infrastructure Configuration Guide
OL-27653-03 11-695
Chapter 11 Using Templates
Configuring Controller Templates
• Query Interval(10-120)—mDNS query interval, in minutes that you can set. This interval is used by
WLC to send periodic mDNS query messages to services which do not send service advertisements
automatically after they are started. The range is from 10 to 120 minutes. The default value is 15
minutes.
• Master Services—Click Add Row and then configure the following fields:
– Master Service Name—Drop-down list from which you can choose the supported services that
can be queried. The following services are available:
– AirTunes
– AirPrint
– AppleTV
– HP Photosmart Printer1
– HP Photosmart Printer2
– Apple File Sharing Protocol (AFP)
– Scanner
– Printer
– FTP
– iTunes Music Sharing
– iTunes Home Sharing
– iTunes Wireless Device Syncing
– Apple Remote Desktop
– Apple CD/DVD Sharing
– Time Capsule Backup
Note To add a new service, enter or choose the service name, enter the service string, and then
choose the service status.
• Service Name—Name of the mDNS service.
• Service String—Unique string associated to an mDNS service. For example, _airplay._tcp.local. is
the service string associated to AppleTV.
• Query Status—Check box that you select to enable an mDNS query for a service.
Note Periodic mDNS query messages will be sent by WLC at configured Query Interval for
services only when the query status is enabled; otherwise, service should automatically
advertised for other services where the query status is disabled (for example AppleTV).
Step 5 On the Profiles tab, configure the following parameters:
• Profiles—Click Add Profile and then configure the following fields:
– Profile Name—Name of the mDNS profile. You can create a maximum of 16 profiles.
– Services—Select the services (using the check boxes) that you want to map to the mDNS
profile.
Cisco Prime Infrastructure Configuration Guide
11-696 OL-27653-03
Chapter 11 Using Templates
Configuring Controller Templates
Step 6 Click Save.
Configuring AVC Profiles Templates
Application Visibility and Control (AVC) uses the Network Based Application Recognition (NBAR)
deep packet inspection technology to classify applications based on the protocol they use. Using AVC,
the controller can detect more than 1400 Layer 4 to Layer 7 protocols. AVC enables you to perform
real-time analysis and create policies to reduce network congestion, costly network link usage, and
infrastructure upgrades.
AVC is supported only on the Cisco 2500 and 5500 Series Controllers, WiSM 2 Controllers, and Cisco
Flex 7500 and Cisco 8500 Series Controllers,
Step 1 Choose Configure > Controller Template Launch Pad.
Step 2 Click AVC Profiles or choose Application Visibility And Control > AVC Profiles from the left sidebar
menu.
Step 3 If you want to add a new template, choose Add Template from the Select a command drop-down list,
and click Go. To modify an existing template, click the template name.
Step 4 Enter a template name in the text box.
Step 5 Enter an AVC Profile Name.
Note You can configure only one AVC profile per WLAN and each AVC profile can have up to 32
rules. Each rule states a Mark or Drop action for an application. This allows you to configure up
to 32 application actions per WLAN. You can configure up to 16 AVC profiles on a controller
and associate an AVC profile with multiple WLANs.
Step 6 Under the AVC Rule List, click Add Row to create AVC rules.
• Application Name—Name of the application.
• Application Group Name—Name of the application group to which the application belongs.
• Action—Drop-down list from which you can choose the following:
– Drop—Drops the upstream and downstream packets corresponding to the chosen application.
– Mark— Marks the upstream and downstream packets corresponding to the chosen application
with the DSCP value that you specify in the Differentiated Services Code Point (DSCP)
drop-down list. The DSCP value helps you provide differentiated services based on the QoS
levels.
The default action is to permit all applications.
• DSCP—Packet header code that is used to define quality of service across the Internet. The DSCP
values are mapped to the following QoS levels:
– Platinum (Voice)—Assures a high QoS for Voice over Wireless.
– Gold (Video)—Supports the high-quality video applications.
– Silver (Best Effort)—Supports the normal bandwidth for clients.
– Bronze (Background)— Provides lowest bandwidth for guest services.
Cisco Prime Infrastructure Configuration Guide
OL-27653-03 11-697
Chapter 11 Using Templates
Configuring Controller Templates
• DSCP Value—You can also choose Custom and specify the DSCP value. The range is from 0 to 63.
Step 7 Click Save.
Configuring NetFlow Templates
NetFlow is a protocol that provides valuable information about network users and applications, peak
usage times, and traffic routing. This protocol collects IP traffic information from network devices to
monitor traffic. The Netflow architecture consists of the following components:
• Collector—An entity that collects all the IP traffic information from various network elements.
• Exporter—A network entity that exports the template with the IP traffic information. The controller
acts as an exporter.
This section contains the following topics:
• Configuring NetFlow Monitor Template, page 11-698
• Configuring NetFlow Exporter Template, page 11-699
Configuring NetFlow Monitor Template
Step 1 Choose Configure > Controller Template Launch Pad.
Step 2 Click Monitor or choose NetFlow > Monitor from the left sidebar menu.
Step 3 If you want to add a new template, choose Add Template from the Select a command drop-down list,
and click Go. To modify an existing template, click the template name.
Step 4 Enter a template name in the text box.
Step 5 Configure the following parameters:
• Monitor Name—Name of the Netflow monitor. The monitor name can be up to 127 case-sensitive
alphanumeric characters. You can configure only one monitor in the controller.
• Record Name—Name of the Netflow record. A NetFlow record in the controller contains the
following information about the traffic in a given flow:
– Client MAC address
– Client Source IP address
– WLAN ID
– Application ID
– Incoming bytes of data
– Outgoing bytes of data
– Incoming Packets
– Outgoing Packets
– Incoming DSCP
– Outgoing DSCP
– Name of last AP
Step 6 Exporter Name—Name of the exporter.
Cisco Prime Infrastructure Configuration Guide
11-698 OL-27653-03
Chapter 11 Using Templates
Configuring AP Configuration Templates
Step 7 Click Save.
Configuring NetFlow Exporter Template
Step 1 Choose Configure > Controller Template Launch Pad.
Step 2 Click Exporters or choose NetFlow > Exporters from the left sidebar menu.
Step 3 If you want to add a new template, choose Add Template from the Select a command drop-down list,
and click Go. To modify an existing template, click the template name.
Step 4 Enter a template name in the text box.
Step 5 Configure the following parameters:.
• Exporter Name—Name of the exporter.
• Exporter IP —IP address of the exporter.
• Port Number—The UDP port through which the Netflow record is exported.
Step 6 Click Save.
Note You can configure only one NetFlow Exporter per controller.
Configuring AP Configuration Templates
This menu provides access to the access point templates summary details. Use the selector group box to
access and configure the respective templates details.
Note Select the template name to view or edit parameters for current access point templates. View the
applicable steps in Configuring a New Lightweight Access Point Template, page 11-700 for more
information on access point template parameters.
This section contains the following topics:
• Configuring Lightweight Access Point Templates, page 11-699
• Configuring Autonomous Access Point Templates, page 11-709
Configuring Lightweight Access Point Templates
This section contains the following topics:
• Configuring a New Lightweight Access Point Template, page 11-700
• Editing a Current Lightweight Access Point Template, page 11-708
Cisco Prime Infrastructure Configuration Guide
OL-27653-03 11-699
Chapter 11 Using Templates
Configuring AP Configuration Templates
Configuring a New Lightweight Access Point Template
To configure a new Lightweight Access Point template, follow these steps:
Step 1 Choose Configure > Lightweight AP Configuration Templates.
Step 2 From the Select a command drop-down list, choose Add Template.
Step 3 Click Go.
Step 4 Enter a template name in the text box.
Step 5 Enter a template description in the text box.
Step 6 Click Save.
Step 7 Once loaded, the Lightweight AP Template Detail page appears. This section describes the Lightweight
AP Template Detail page and contains the following topics:
• AP Parameters Tab, page 11-700
• Mesh Tab, page 11-703
• 802.11a/n Tab, page 11-704
• 802.11a SubBand Tab, page 11-704
• 802.11b/g/n Tab, page 11-705
• CDP Tab, page 11-705
• FlexConnect Tab, page 11-706
• Select APs Tab, page 11-707
• Apply/Schedule Tab, page 11-708
• Report Tab, page 11-708
AP Parameters Tab
Select the check box of the access point parameters that must be applied.
• Location—Enter the location in the Location text box.
• Admin Status—Select the Admin and Enabled check box to enable administrative status.
Note To conserve energy, access points can be turned off at specified times during non-working
hours. Select the Enabled check box to allow access points to be turned on or off.
• AP Mode—From the drop-down list, choose one of the following:
– Local—Default
– Monitor—Monitor mode only.
Cisco Prime Infrastructure Configuration Guide
11-700 OL-27653-03
Chapter 11 Using Templates
Configuring AP Configuration Templates
Note Choose Monitor to enable this access point template for Cisco Adaptive wIPS. Once
Monitor is selected, select the Enhanced WIPS Engine check box and the Enabled
check box. Then select the AP Monitor Mode Optimization check box and choose
WIPS from the AP Monitor Mode Optimization drop-down list. For more information
on Cisco Adaptive wIPS, see the “Configuring wIPS Profiles” section on page 9-521, or
the “wIPS Policy Alarm Encyclopedia” section on page 18-1017, and the “Prime
Infrastructure Services” section on page 16-887.
– FlexConnect—Cisco 1030 remote edge lightweight access point (REAP) used for Cisco 1030
IEEE 802.11a/b/g/n remote edge lightweight access points.
Note FlexConnect must be selected to configure an OfficeExtend access point. When the AP
mode is FlexConnect, FlexConnect configuration options display including the option
to enable OfficeExtend AP and to enable Least Latency Controller Join. See the
“Configuring FlexConnect” section on page 12-722 for more information.
– Rogue Detector—Monitors the rogue access points but does not transmit or contain rogue
access points.
– Bridge
– Sniffer—The access point “sniffs” the air on a given channel. It captures and forwards all the
packets from the client on that channel to a remote machine that runs airopeek (a packet
analyzer for IEEE 802.11 wireless LANs). It includes information on timestamp, signal
strength, packet size, and so on. If you choose Sniffer as an operation mode, you are required
to enter a channel and server IP address on the AP/Radio Templates 802.11b/g/n or 802.11a/n
parameters tab.
Note The sniffer feature can be enabled only if you are running AiroPeek, which is a
third-party network analyzer software that supports decoding of data packets. For more
information on AiroPeek, see http://www.wildpackets.com.
– SE-Connect—This mode allows a CleanAir-enabled access point to be used extensively for
interference detection on all monitored channels. All other functions such as IDS scanning and
Wi-Fi are suspended.
Note This option is displayed only if the access point is CleanAir-capable.
Note Changing the AP mode reboots the access point.
• Enhanced wIPS Engine—Select the Enhanced wIPS engine and the Enabled check box to enable.
• AP Sub Mode—Choose an option from the drop-down list.
• AP Height (feet)—Enter the height of the access point (in feet) in the text box.
• Mirror Mode—Select the Enabled check box to enable mirror mode.
• Country Code—Select the appropriate country code from the drop-down list.
Cisco Prime Infrastructure Configuration Guide
OL-27653-03 11-701
Chapter 11 Using Templates
Configuring AP Configuration Templates
Note Changing the country code might cause the access point to reboot.
• Stats Collection Interval—Enter the stats collection interval in the text box.
• Cisco Discovery Protocol—Select the Enabled check box to enable Cisco Discovery Protocol.
• AP Failover Priority—Choose Low, Medium, High, or Critical from the drop-down list to indicate
the access point failover priority. The default priority is low. See the “Setting AP Failover Priority”
section on page 9-446 for more information.
• Pre-Standard 802.3af switches.
• Power Injector State—When enabled, this allows you to manipulate power injector settings through
Prime Infrastructure without having to go directly to the controllers. If the Enable Power Injector
State is selected, power injector options appear.
• Power Injector Selection—Choose installed or override from the drop-down list.
• Injector Switch MAC Address—Enter the MAC address of the injector switch.
• Primary, Secondary, and Tertiary Controller IP—The Primary/Secondary/Tertiary Controller IP is
the Management IP of the controller.
• Domain Name
• Domain Name Server IP Address—Domain Name Server IP and Domain Name can be configured
only on APs which have static IP.
• Encryption—Select the Encryption check box to enable encryption.
Note Enabling or disabling encryption functionality causes the access point to reboot which then
causes a loss of connectivity for clients.
Note DTLS data encryption is enabled automatically for OfficeExtend access points to maintain
security. Encryption is only available if the access point is connected to a 5500 series
controller with a Plus license. Encryption is not available for all access point models.
Note Enabling encryption might impair performance.
• Rogue Detection—Select the check box to enable rogue detection.
Note Rogue detection is disabled automatically for OfficeExtend access points because these
access points, which are deployed in a home environment, are likely to detect a large number
of rogue devices. For more information regarding OfficeExtend access points, see Cisco
Wireless LAN Controller Configuration Guide.
• SSH Access—Select the SSH Access check box to enable SSH access.
• Telnet Access—Select the Telnet Access check box to enable Telnet access.
Cisco Prime Infrastructure Configuration Guide
11-702 OL-27653-03
Chapter 11 Using Templates
Configuring AP Configuration Templates
Note An OfficeExtend access point might be connected directly to the WAN which could allow
external access if the default password is used by the access point. Because of this, Telnet
and SSH access are disabled automatically for OfficeExtend access points.
• Link Latency—You can configure link latency on the controller to measure the link between an
access point and the controller. This feature can be used with all access points joined to the
controller but is especially useful for FlexConnect access points, for which the link could be a slow
or unreliable WAN connection. See the “Configuring Link Latency Settings for Access Points”
section on page 9-492 for more information.
Note Link latency is supported for use only with FlexConnect access points in connected mode.
FlexConnect access points in standalone mode are not supported.
• Reboot AP—Select the check box to enable a reboot of the access point after making any other
updates.
• TCP Adjust MSS—Select the TCP Adjust MSS check box to enable TCP to adjust MSS.
• AP Failover Priority—Choose Low, Medium, High, or Critical from the drop-down list to indicate
the access point failover priority. The default priority is low. See the “Setting AP Failover Priority”
section on page 9-446 for more information.
• Controllers—Select the Controllers check box to enable the drop-down lists for the primary,
secondary, and tertiary controller names.
• Group VLAN name—Choose the appropriate group VLAN name from the drop-down list.
• Override Global Username Password—Select the check box to enable an override for the global
username/password. Enter and confirm the new access point username and password in the
appropriate text boxes. See the “Configuring a Global Access Point Password” section on
page 9-334 for more information on a global username and password.
Note In the System > AP Username Password page, you can set global credentials for all access
points to inherit as they join a controller. These established credentials are displayed in the
lower right of the AP Parameter tab page.
• Override Supplicant Credentials—Select the Override Supplicant Credentials check box to
prevent this access point from inheriting the authentication username and password from the
controller. The default value is unselected. The Override Supplicant Credentials option is supported
in controller Release 6.0 and later.
– In the Username, Password, and Confirm Password text boxes, enter the unique username and
password that you want to assign to this access point.
Note The information that you enter is retained across controller and access point reboots and
whenever the access point joins a new controller.
Mesh Tab
Use the Mesh tab to set the following parameters for mesh access points:
• Bridge Group Name—Enter a bridge group name (up to 10 characters) in the text box.
Cisco Prime Infrastructure Configuration Guide
OL-27653-03 11-703
Chapter 11 Using Templates
Configuring AP Configuration Templates
Note Bridge groups are used to logically group the mesh access points to avoid two networks on
the same channel from communicating with each other.
Note For mesh access points to communicate, they must have the same bridge group name.
Note For configurations with multiple RAPs, make sure that all RAPs have the same bridge group
name to allow failover from one RAP to another.
• Data Rate (Mbps)—Choose the data rate for the backhaul interface from the drop-down list. Data
rates available are dictated by the backhaul interface. The default rate is 18 Mbps.
Note This data rate is shared between the mesh access points and is fixed for the whole mesh
network.
Note Do not change the data rate for a deployed mesh networking solution.
• Ethernet Bridging—Select the Enable check box. From the Ethernet Bridging drop-down list,
enable Ethernet bridging for the mesh access point.
• Role—Choose the role of the mesh access point from the drop-down list (MAP or RAP). The default
setting is MAP.
Note An access point in a mesh network functions as either a root access point (RAP) or mesh
access point (MAP).
802.11a/n Tab
Select the check boxes of the 802.11a/n parameters that must be applied:
• Channel Assignment
• Admin Status
• Antenna Mode
• Antenna Diversity
• Antenna Name
• Power Assignment
• WLAN Override
• 11n Antenna Selection
• CleanAir
802.11a SubBand Tab
Select the 802.11a Sub Band options (for either 4.9 or 5.8 parameters) that must be applied:
Cisco Prime Infrastructure Configuration Guide
11-704 OL-27653-03
Chapter 11 Using Templates
Configuring AP Configuration Templates
Note Options are disabled unless the check box to the left of the field is selected.
• Admin Status
• Channel Assignment—Select the check box and then choose the appropriate channel from the
drop-down list.
Note The channel number is validated against the radio list of supported channels.
• Power Assignment—Select the check box and then choose the appropriate power level from the
drop-down list.
Note The power level is validated against the radio list of supported power levels.
• WLAN Override—Select the check box and then choose Disable or Enable from the drop-down list.
Note The access point must be reset for the WLAN override change to take effect.
• Antenna Type—Select the check box and then choose the antenna type from the drop-down list.
• Antenna Name—Select the Antenna Type check box and then choose the applicable antenna name
from the drop-down list.
Note Not all antenna models are supported by radios of different access point types.
802.11b/g/n Tab
Select the check box of the 802.11b/g/n parameters that must be applied:
• Channel Assignment
• Admin Status
• Antenna Mode
• Antenna Diversity
• Antenna Name
• Power Assignment
• WLAN Override
• Tracking Optimized Monitor Mode
• 11n Antenna Selection
• CleanAir
CDP Tab
• In the Cisco Discovery Protocol on Ethernet Interfaces group box, select the check boxes for the
slots of Ethernet interfaces for which you want to enable CDP.
Cisco Prime Infrastructure Configuration Guide
OL-27653-03 11-705
Chapter 11 Using Templates
Configuring AP Configuration Templates
• In the Cisco Discovery Protocol on Radio Interfaces group box, select the slots of Radio interfaces
for which you want to enable CDP.
FlexConnect Tab
• FlexConnect Configuration—Select the check box to enable FlexConnect configuration (including
VLAN support, native VLAN ID, and profile name VLAN mappings).
Note These options are only available for access points in FlexConnect mode.
– OfficeExtend—The default is Enabled.
Note Unselecting the check box simply disables OfficeExtend mode for this access point. It
does not undo all of the configuration settings on the access point. If you want to clear
the access point configuration and return it to factory default settings, click Clear
Config at the bottom of the access point details page. If you want to clear only the access
point personal SSID, click Reset Personal SSID at the bottom of the access point details
page. See the “Restoring Factory Defaults” section on page 9-309 for more information.
Note When you select Enable for the OfficeExtend AP, several configuration changes
automatically occur including: encryption and link latency are enabled; rogue detection,
SSH access, and Telnet access are disabled.
Note When you enable the OfficeExtend access point, you must configure at least one
primary, secondary, and tertiary controller (including name and IP address).
– Least Latency Controller Join—When enabled, the access point switches from a priority order
search (primary, secondary, and then tertiary controller) to a search for the controller with the
best latency measurement (least latency). The controller with the least latency provides the best
performance.
Note The access point only performs this search once when it initially joins the controller. It
does not recalculate the latency measurements of primary, secondary, and tertiary
controllers once joined to see if the measurements have changed.
– VLAN Support
– Native VLAN ID
Note The valid native VLAN ID range is 1—4094. If you are changing the mode to REAP
and if the access point is not already in REAP mode, then all other REAP parameters
are not applied on the access point.
Click the Show/Add VLAN ACL Mapping link to add or delete a VLAN ID and map it to Ingress
ACL and Egress ACL.
Cisco Prime Infrastructure Configuration Guide
11-706 OL-27653-03
Chapter 11 Using Templates
Configuring AP Configuration Templates
– VLAN ID ACL Mapping—Enter a VLAN ID and choose the Ingress and Egress ACLs from the
drop-down list boxes to map to the VLAN ID specified.
Click the Show/Add WebAuth ACL Mapping link to add or delete a WLAN Profile and WebAuth
ACL mapping.
– WLAN Profile to ACL Mapping— Choose the WLAN Profile and WebAuth ACL from the
drop-down list boxes to add a WebAuth ACL mapping.
Click the Show/Add WebPolciy ACL link to add or delete a Web Policy ACL.
Click the Local Split ACL Mapping link to add or delete a Local Split ACL mapping.
– From the WLAN Profile Name drop-down list, choose a WLAN profile.
Note Only the FlexConnect central switching WLANs are displayed in the WLAN Profile Name
drop-down list.
– From the Local Split ACL drop-down list, choose a FlexConnect ACL.
Note If client that connects over a WAN link associated with a centrally switched WLAN has to
send some traffic to a device present in the local site, the client has to send traffic over
CAPWAP to the controller and then get the same traffic back to the local site either over
CAPWAP or using some offband connectivity. This process unnecessarily consumes WAN
link bandwidth. To avoid this issue, you can use the split tunneling feature, which allows the
traffic sent by a client to be classified based on the packet contents. The matching packets
are locally switched and the rest of the traffic is centrally switched. The traffic that is sent
by the client that matches the IP address of the device present in the local site can be
classified as locally switched traffic and the rest of the traffic as centrally switched.
Select APs Tab
Use the Search APs drop-down list to search for Last Applied AP(s), Scheduled AP(s), All, All Mesh
MAP AP(s), All Mesh RAP AP(s), By Controller (choose the controller from the drop-down list), By
Controller Name (choose the controller name from the drop-down list), By Floor Area (choose the
campus, building, and floor area from the drop-down lists), By Outdoor Area (choose the campus and
the outdoor area from the drop-down lists), By Model (choose the model from the drop-down list), By
AP MAC Address (enter the MAC address), By AP Name (enter the complete AP name or starting
characters of the AP name), and By AP IP Address Range (enter the IP address).
Note The input text for IP address search can be of two formats X.X.X.* or X.X.X.[0-255]. For
example, 10.10.10.* or 10.10.10.[20-50] searches the APs in 10.10.10.10 to 10.10.10.50 IP
address range.
Note The All Applied APs and Scheduled APs search filters list the last 24 hours AP data.
Note The AP(s) unassigned to Map(s) search filter lists the APs that have not yet been assigned
to any maps.
Cisco Prime Infrastructure Configuration Guide
OL-27653-03 11-707
Chapter 11 Using Templates
Configuring AP Configuration Templates
• Click Save to save the parameters selections.
• Click Apply to save and apply the AP/Radio parameters to the selected access points from the
search.
Apply/Schedule Tab
Allows you to save the current template, apply the current template immediately, or schedule the current
template to start the provisioning at the applicable time.
• Save—Click Save to save the current template configuration.
• Apply—Click Apply to save the template and start the provisioning of the template to selected
access points.
Note This provisioning process continues until completed even if you leave the page and log out
of Prime Infrastructure.
• Schedule—Allows you to configure and start the provisioning at a scheduled time.
– Enable schedule—Select the Enable schedule check box to activate the scheduling function.
– Start Date—Enter a starting date in the text box or use the calendar icon to select a start date.
– Start Time—Select the starting time using the hours and minutes drop-down lists.
– Recurrence—Select from no recurrence, hourly, daily, or weekly to determine how often this
provisioning occurs. Enter how often (in days) the provisioning is to occur.
– Schedule—Click Schedule to start the provisioning at the scheduled time.
Report Tab
Displays all recently applied reports including the apply status and the date and time the apply was
initiated. The following information is provided for each individual access point:
• Status—Indicates success, partial failure, failure, or not initiated. For failed or partially failed
provisioning, click Details to view the failure details (including what failed and why it failed).
• Ethernet MAC—Indicates the Ethernet MAC address for the applicable access point.
• Controller—Indicates the controller IP address for the applicable access point.
• Map—Identifies a map location for the access point.
Note Click the click here link at the bottom of the Report page to view scheduled task reports.
Editing a Current Lightweight Access Point Template
To edit a current Lightweight Access Point Template, follow these steps:
Step 1 Choose Configure > Lightweight AP Configuration Templates.
Step 2 Click the applicable template in the Template Name column.
Step 3 Edit the necessary parameters on the following tabs:
Cisco Prime Infrastructure Configuration Guide
11-708 OL-27653-03
Chapter 11 Using Templates
Configuring AP Configuration Templates
• AP Parameters—Select the check box of the access point parameters that must be applied.
• Mesh
• 802.11a/n Parameters—Select the check box of the 802.11a/n parameters that must be applied.
• 802.11b/g/n Parameters—Select the check box of the 802.11b/g/n parameters that must be applied.
• Select APs
– Use the Search APs drop-down list to search for Last Applied APs, All APs, All MAP(s), or All
RAP(s).
– Click Save to save the parameters selections.
– Click Apply to save and apply the AP/Radio parameters to the selected access points from the
search.
– Apply Report—Displays the reports from the applied template.
Configuring Autonomous Access Point Templates
The Configuring > Autonomous Access Point Templates page allows you to configure CLI templates for
autonomous access points.
This section contains the following topics:
• Configuring a New Autonomous Access Point Template, page 11-709
• Applying an AP Configuration Template to an Autonomous Access Point, page 11-709
• Editing Current Autonomous AP Migration Templates, page 11-713
Configuring a New Autonomous Access Point Template
To configure a new Autonomous Access Point template, follow these steps:
Step 1 Choose Configure > Autonomous AP Configuration Templates.
Step 2 From the Select a command drop-down list, choose Add Template.
Step 3 Click Go.
Step 4 Enter a Template Name.
Step 5 Enter the applicable CLI commands.
Note Do not include any show commands in the CLI commands text box. The show commands are
not supported.
Step 6 Click Save.
Applying an AP Configuration Template to an Autonomous Access Point
To apply an AP Configuration template to an autonomous access point, follow these steps:
Cisco Prime Infrastructure Configuration Guide
OL-27653-03 11-709
Chapter 11 Using Templates
Configuring AP Configuration Templates
Step 1 Choose Configure > Autonomous AP Configuration Templates.
Step 2 Click the template name link to select a template and apply it to the an autonomous access point. The
New Autonomous AP Configuration template page appears.
Step 3 Enter a Template Name.
Step 4 Enter the applicable CLI commands.
Step 5 Click Save.
Step 6 Click Apply to Autonomous Access Points. The Apply to Autonomous Access Points page appears.
Step 7 Select the desired autonomous access point.
Step 8 Click OK.
Note Select the Ignore errors on Apply template to Controllers check box to ignore errors and
apply all commands in the template to the Autonomous AP. If this check box is not selected, any
errors encountered while applying a command in the template to a Autonomous AP causes the
rest of the commands to be not applied.
Viewing Template Results
To view the results when you apply an Autonomous AP Configuration template to an access point, follow
these steps:
Step 1 Choose Configure > AP Configuration Templates > Autonomous AP.
Step 2 Click the template name link to select a template and apply it to the an autonomous access point. The
Autonomous AP Configuration template page appears.
Step 3 Enter a Template Name.
Step 4 Enter the applicable CLI commands.
Step 5 Click Save.
Step 6 Click Apply to Autonomous Access Points. The Apply to Autonomous Access Points page appears.
Step 7 Select the desired autonomous access point.
Step 8 Click OK. The Template Results page appears. The following parameters appear:
• IP Address —IP address of the access point.
• AP Name—The name of the access point.
• Apply Status—Indicates success, failure, initiated or not initiated.
• Operation Status—Displays the operational status: Success or Failure.
• Reason—Indicates the reasons for failure.
• Session Output
Cisco Prime Infrastructure Configuration Guide
11-710 OL-27653-03
Chapter 11 Using Templates
Configuring Switch Location Configuration Templates
Configuring Switch Location Configuration Templates
You can configure the location template for a switch using the Switch Location Configuration template.
To configure a location template for a switch, follow these steps:
Step 1 Choose Prime Infrastructure > Configure > Switch Location Configuration Template.
The Switch Location Configuration template page appears.
Step 2 From the Select a command drop-down list, choose Add Template, and click Go.
The New Template page appears.
Table 11-4 lists the fields in the New Template page.
Table 11-4 New Template Page Fields
Field Description
General
Template Name Name of the template.
Map Location
Campus Choose a campus for the map location for a
switch/switch port.
Building Choose a building for the map location for a
switch/switch port.
Floor Choose a floor for the map location for a
switch/switch port.
Import Imports the civic information for the campus,
building, and floor selected.
ELIN and Civic Location
ELIN The Emergency Location Identification Number.
Civic Address tab The available civic address information for the
switch/switch port.
Advanced tab Detailed information about the switch/switch port
location.
NMSP Select or unselect this check box to enable or
disable NMSP for the switch.
Buttons
Save Saves the template.
Cancel Discards the template creation.
Configuring Autonomous AP Migration Templates
This section contains the following topic:
• Migrating an Autonomous Access Point to a Lightweight Access Point, page 11-712
Cisco Prime Infrastructure Configuration Guide
OL-27653-03 11-711
Chapter 11 Using Templates
Configuring Autonomous AP Migration Templates
• Viewing the Current Status of Cisco IOS Access Points, page 11-717
Migrating an Autonomous Access Point to a Lightweight Access Point
To make a transition from an Autonomous solution to a Unified architecture, autonomous access points
must be converted to lightweight access points. The migration utility is available in the Configure >
Autonomous AP Migration Templates page where existing templates are listed.
The Autonomous AP Migration Templates list page displays the following information:
• Name—The template name.
• Description—The description of template.
• AP Count—The number of autonomous access points selected for migration.
• Schedule Run—The time at which the task is scheduled to run.
• Status—Indicates one of the following task statuses:
– Not initiated—The template is yet to start the migration and starts at the scheduled time.
– Disabled—The template is disabled and does not run at the scheduled time. This is the default
state for a template when it is created without selecting any autonomous access points.
– Expired—The template did not run at the scheduled time (this might be due to Prime
Infrastructure server being down).
– Enabled—The template is yet to start the migration and starts at the scheduled time.
– In progress—The template is currently converting the selected autonomous access points to
CAPWAP.
– Success—The template has completed the migration of autonomous access point to CAPWAP
successfully.
– Failure—The template failed to migrate all the selected autonomous access point to CAPWAP.
You can check the detailed status about the failures by using the View Migration Status page.
– Partial Success—The template failed to migrate a subset of the selected autonomous access
point to CAPWAP. You can check the detailed status about the failures by using the View
Migration Status page.
Note In any of these states, you can edit the template by clicking the Name link.
Note Once an access point is converted to lightweight, the previous status or configuration of the access point
is not retained.
From the Select a command drop-down list, the following functions can be performed:
• Add Template—Allows you to provide necessary information for migration.
• Delete Templates—Allows you to delete a current template.
• View Migration Report—Allows you to view information such as AP address, migration status (in
progress or fail), timestamp, and a link to detailed logs.
• View Current Status—Allows you to view the progress of the current migration (updated every three
seconds).
Cisco Prime Infrastructure Configuration Guide
11-712 OL-27653-03
Chapter 11 Using Templates
Configuring Autonomous AP Migration Templates
Note When you migrate an already-managed autonomous access point to lightweight, its location and
antenna information is migrated as well. You do not need to reenter the information. Prime
Infrastructure automatically removes the autonomous access point after migration.
• View Migration Analysis Summary—Lists the pass or fail status as required for an access point
conversion. Only those access points with all criteria as pass are eligible for conversion.
Note The Migration Analysis option does not run during discovery by default. If you prefer to run the
migration analysis during discovery, choose Administration > Settings > CLI Session to
enable this option.
Note Prime Infrastructure also supports the migration of autonomous access point to CAPWAP access point.
Editing Current Autonomous AP Migration Templates
To edit a current migration template, follow these steps:
Step 1 Choose Configure > Autonomous AP Migration Templates.
Step 2 Click the migration template in the Name column.
Step 3 Edit the necessary parameters:
• General
– Name—Indicates the user-defined name of the migration template.
– Description—Enter a brief description to help you identify the migration template.
• Upgrade Options
– DHCP Support—Click to enable Dynamic Host Configuration Protocol support. This ensures
that after the conversion every access point gets an IP from the DHCP server.
– Retain AP HostName—Click to enable retention of the same hostname for this access point.
Note The hostname is retained in the CAPWAP, only when you are migrating the AP to CAPWAP
for the first time. It might not be retained if you are upgrading an AP for several times. The
CAPWAP access points hostname is set to default if autonomous access points hostname has
more than 32 characters.
Note If you upgrade the access points to LWAPP from 12.3(11)JA, 12.3(11)JA1, 12.3(11)JA2,
12.3(11)JA3 autonomous images, the converted access points might not retain their Static IP
Address, Netmask, Hostname and Default Gateway.
– Migrate over WANLink—If you enable this option, the env_vars file stores the remote TFTP
server location. This information is copied to the AP. If this option is not selected, then Prime
Infrastructure internal TFTP server is used to copy the env_vars file to AP.
– DNS Address—Enter the DNS address.
Cisco Prime Infrastructure Configuration Guide
OL-27653-03 11-713
Chapter 11 Using Templates
Configuring Autonomous AP Migration Templates
– Domain Name—Enter the domain name.
• Controller Details
Note Ensures that the access point authorization information (SSC) can be configured on this
controller and the converted access points can join.
– Controller IP
– AP Manager IP
– User Name
– Password
• TFTP Details
– TFTP Server IP
– File Path
– File Name
• Schedule Details
– Apply Template
– Notification (Optional)
Step 4 Click Save.
Viewing the Migration Analysis Summary
To view the Migration Analysis Summary, follow these steps:
Note You can also view the migration analysis summary by choosing Tools > Migration Analysis.
Step 1 Choose Configure > Autonomous AP Migration Templates.
Step 2 Choose View Migration Analysis Summary from the Select a command drop-down list, and click Go.
The Migration Analysis Summary page appears.
The autonomous access points are eligible for migration only if all the criteria have a pass status. A red
X designates ineligibility, and a green checkmark designates eligibility. These columns represent the
following:
• Privilege 15 Criteria—The Telnet credential provided as part of the autonomous access point
discovery must be privilege 15.
• Software Version Criteria—Conversion is supported only in Cisco IOS Release 12.3(7)JA excluding
12.3(11)JA, 12.3(11)JA1, 12.3(11)JA2, and 12.3(11)JA3.
• Role Criteria—A wired connection between the access point and controller is required to send the
association request; therefore, the following autonomous access point roles are required:
– root
– root access point
– root fallback repeater
Cisco Prime Infrastructure Configuration Guide
11-714 OL-27653-03
Chapter 11 Using Templates
Configuring Autonomous AP Migration Templates
– root fallback shutdown
– root access point only
• Radio Criteria—In dual-radio access points, the conversion can happen even if only one radio is of
the supported type.
Adding/Modifying a Migration Template
If you want to add a migration template, choose Add Template from the Select a command drop-down
list in the Configure > Autonomous AP Migration Templates page.
To modify an existing template, click the template name from the summary list.
Enter or modify the following migration parameters:
General
• Name—User-defined name of this migration template.
• Description—Brief description to help you identify the migration template.
Upgrade Options
• DHCP Support—Ensures that after the conversion every access point gets an IP from the DHCP
server.
• Retain AP HostName—Allows you to retain the same hostname for this access point.
• Migrate over WANLink—Increases the default timeouts for the CLI commands executed on the
access point.
• DNS Address
• Domain Name
Controller Details
Note Ensure that the access point authorization information (SSC) can be configured on this controller and
the converted access points can join.
• Controller IP—Enter the IP address of the WLAN controller you are wanting to add to the newly
migrated access point.
• AP Manager IP—Specify the controller the access point should join by entering the access point
manager IP address.
Note For SSC-enabled access points, this IP address must be the same as the controller IP field.
For MIC-enabled access points, the IP addresses need not match.
• User Name—Enter a valid username for login of the WLAN controller.
• Password—Enter a valid password for this username used during WLAN controller login.
Cisco Prime Infrastructure Configuration Guide
OL-27653-03 11-715
Chapter 11 Using Templates
Configuring Autonomous AP Migration Templates
TFTP Details
Prime Infrastructure provides its own TFTP and FTP server during the installation and setup.
• TFTP Server IP—Enter the IP address of Prime Infrastructure server.
• File Path—Enter the TFTP directory which was defined during Prime Infrastructure setup.
• File Name—Enter the CAPWAP conversion file defined in the TFTP directory during Prime
Infrastructure setup (for example, c1240-rcvk9w8-tar.123-11JX1.tar).
Schedule Details
This group box enables you to specify scheduling options for migration templates.
• Apply Template—Choose an option by which you want to apply the template for migration.
– Now—Choose this option to run the migration task immediately.
– Schedule for later date/time—If you plan to schedule the migration at a later time, enter the
Schedule parameters. Enter a date in the text box, or click the calendar icon to open a calendar
from which you can choose a date. Choose the time from the hours and minutes drop-down lists.
The report begins running on this data and at this time.
• (Optional) Notification—Enter the e-mail address of recipient to send notifications via e-mail.
Note To receive e-mail notifications, configure Prime Infrastructure mail server in the
Administration > Settings > Mail Server Configuration page.
• Click Save.
Once a template is added in Prime Infrastructure, the following additional buttons appear:
• Select APs—Choosing this option provides a list of autonomous access points in Prime
Infrastructure from which to choose the access points for conversion. Only those access points with
migration eligibility as pass can be chosen for conversion.
• Select File—To provide CSV information for access points intended for conversion.
Copying a Migration Template
To copy a migration template, follow these steps:
Step 1 Choose Configure > Autonomous AP Migration Templates.
Step 2 Select the check box of the template you want to copy, and then choose Copy Template from the Select
a command drop-down list.
Step 3 Click Go.
Step 4 Enter the name for the new template to which you want to copy the current template.
Deleting Migration Templates
To delete migration templates, follow these steps:
Cisco Prime Infrastructure Configuration Guide
11-716 OL-27653-03
Chapter 11 Using Templates
Configuring Autonomous AP Migration Templates
Step 1 Choose Configure > Autonomous AP Migration Templates.
Step 2 Select the check box(es) of the template(s) you want to delete, and then choose Delete Templates from
the Select a command drop-down list.
Step 3 Click Go.
Step 4 Click OK to confirm the deletion or Cancel to close this page without deleting the template.
Viewing the Current Status of Cisco IOS Access Points
Select View Current Status from the Select a command drop-down list in the Autonomous AP Migration
Templates page to view the status of Cisco IOS access point migration.
The following information is displayed:
• IP Address—IP address of the access point.
• Status—Current status of the migration.
• Progress—Summary of the migration progress.
Disabling Access Points that are Ineligible
If an autonomous access point is labelled as ineligible for conversion, you can disable it.
Cisco Prime Infrastructure Configuration Guide
OL-27653-03 11-717
Chapter 11 Using Templates
Configuring Autonomous AP Migration Templates
Cisco Prime Infrastructure Configuration Guide
11-718 OL-27653-03
CH A P T E R 12
Configuring FlexConnect
This chapter describes FlexConnect and explains how to configure this feature on controllers and access
points. It contains the following sections:
• Information About FlexConnect, page 12-719
• Configuring FlexConnect, page 12-722
• FlexConnect Access Point Groups, page 12-727
Information About FlexConnect
FlexConnect is a solution for branch office and remote office deployments. It enables customers to
configure and control access points in a branch or remote office from the corporate office through a wide
area network (WAN) link without deploying a controller in each office. There is no deployment
restriction on the number of FlexConnect access points per location. The FlexConnect access points can
switch client data traffic locally and perform client authentication locally when their connection to the
controller is lost. When they are connected to the controller, they can also send traffic back to the
controller.
FlexConnect is supported only on the 1130AG, 1240AG, 1142 and 1252 access points and on the 2000
and 4400 series controllers, the Catalyst 3750G Integrated Wireless LAN Controller Switch, the Cisco
WiSM, the Controller Network Module for Integrated Services Routers, and the controller within the
Catalyst 3750G Integrated Wireless LAN Controller Switch. Figure 12-1 illustrates a typical
FlexConnect deployment.
Cisco Prime Infrastructure Configuration Guide
OL-27653-03 12-719
Chapter 12 Configuring FlexConnect
Information About FlexConnect
Figure 12-1 FlexConnect Deployment
This section contains the following topics:
• FlexConnect Authentication Process, page 12-720
• FlexConnect Guidelines, page 12-722
FlexConnect Authentication Process
When a FlexConnect access point boots up, it looks for a controller. If it finds one, it joins the controller,
downloads the latest software image from the controller and configuration information, and initializes
the radio. It saves the downloaded configuration in non-volatile memory for use in standalone mode.
A FlexConnect access point can learn the controller IP address in one of the following ways:
• If the access point has been assigned an IP address from a DHCP server, it discovers a controller
through the regular CAPWAP discovery process [Layer 3 broadcast, over-the-air provisioning
(OTAP), DNS, or DHCP option 43.]
Note OTAP does not work on the first boot out of the box.
• If the access point has been assigned a static IP address, it can discover a controller through any of
the CAPWAP discovery process methods except DHCP option 43. If the access point cannot
discover a controller through Layer 3 broadcast or OTAP, we recommend DNS resolution. With
DNS, any access point with a static IP address that knows of a DNS server can find at least one
controller.
• If you want the access point to discover a controller from a remote network where CAPWAP
discovery mechanisms are not available, you can use priming. This method enables you to specify
(through the access point command-line interface) the controller to which the access point is to
connect.
When a FlexConnect access point can reach the controller (referred to as connected mode), the controller
assists in client authentication. When a FlexConnect access point cannot access the controller, the access
point enters standalone mode and authenticates clients by itself.
Cisco Prime Infrastructure Configuration Guide
12-720 OL-27653-03
Chapter 12 Configuring FlexConnect
Information About FlexConnect
Note The LEDs on the access point change as the device enters different FlexConnect modes. See the
hardware installation guide for your access point for information on LED patterns.
When a client associates to a FlexConnect access point, the access point sends all authentication
messages to the controller and either switches the client data packets locally (locally switched) or sends
them to the controller (centrally switched), depending on the WLAN configuration. With respect to
client authentication (open, shared, EAP, web authentication, and NAC) and data packets, the WLAN
can be in any one of the following states depending on the configuration and state of controller
connectivity:
• central authentication, central switching—In this state, the controller handles client
authentication, and all client data tunnels back to the controller. This state is valid only in connected
mode.
• central authentication, local switching—In this state, the controller handles client authentication,
and the FlexConnect access point switches data packets locally. After the client authenticates
successfully, the controller sends a configuration command with a new payload to instruct the
FlexConnect access point to start switching data packets locally. This message is sent per client.
This state is applicable only in connected mode.
• local authentication, local switching—In this state, the FlexConnect access point handles client
authentication and switches client data packets locally. This state is valid in standalone mode and
connected mode.
Local authentication is useful where you cannot maintain the criteria a remote office setup of
minimum bandwidth of 128 kbps with the roundtrip latency no greater than 100 ms and the
maximum transmission unit (MTU) no smaller than 500 bytes. In local switching, the authentication
capabilities are present in the access point itself. Thus local authentication reduces the latency
requirements of the branch office.
Note Local authentication can only be enabled on the WLAN of a FlexConnect access point that is in
local switching mode.
Local authentication is not supported in the following scenarios:
– Guest Authentication cannot be done on a FlexConnect local authentication enabled WLAN.
– RRM information is not available at the controller for the FlexConnect local authentication
enabled WLAN.
– Local radius is not supported.
– Once the client has been authenticated, roaming is only be supported after the WLC and the
other FlexConnects in the group are updated with the client information.
• authentication down, switching down—In this state, the WLAN disassociates existing clients and
stops sending beacon and probe responses. This state is valid only in standalone mode.
• authentication down, local switching—In this state, the WLAN rejects any new clients trying to
authenticate, but it continues sending beacon and probe responses to keep existing clients alive. This
state is valid only in standalone mode.
When a FlexConnect access point enters standalone mode, WLANs that are configured for open, shared,
WPA-PSK, or WPA2-PSK authentication enter the “local authentication, local switching” state and
continue new client authentications. Other WLANs enter either the “authentication down, switching
down” state (if the WLAN was configured to central switching) or the “authentication down, local
switching” state (if the WLAN was configured to local-switch).
Cisco Prime Infrastructure Configuration Guide
OL-27653-03 12-721
Chapter 12 Configuring FlexConnect
Configuring FlexConnect
When a FlexConnect access point enters standalone mode, it disassociates all clients that are on centrally
switched WLANs. For 802.1X or web-authentication WLANs, existing clients are not disassociated, but
the FlexConnect access point stops sending beacons when the number of associated clients reaches zero
(0). It also sends disassociation messages to new clients associating to 802.1X or web-authentication
WLANs. Controller-dependent activities such as 802.1X authentication, NAC, and web authentication
(guest access) are disabled, and the access point does not send any Intrusion Detection System (IDS)
reports to the controller. Furthermore, most Radio Resource Management (RRM) features (such as
neighbor discovery; noise, interference, load, and coverage measurements; use of the neighbor list; and
rogue containment and detection) are disabled. However, a FlexConnect access point supports dynamic
frequency selection in standalone modes.
Note If your controller is configured for Network Access Control (NAC), clients can associate only when the
access point is in connected mode. When NAC is enabled, you need to create an unhealthy (or
quarantined) VLAN so that the data traffic of any client that is assigned to this VLAN passes through
the controller, even if the WLAN is configured for local switching. After a client is assigned to a
quarantined VLAN, all of its data packets are centrally switched.
The FlexConnect access point maintains client connectivity even after entering standalone mode.
However, once the access point reestablishes a connection with the controller, it disassociates all clients,
applies new configuration information from the controller, and reallows client connectivity.
FlexConnect Guidelines
Keep the following guidelines in mind when using FlexConnect:
• A FlexConnect access point can be deployed with either a static IP address or a DHCP address. In
the case of DHCP, a DHCP server must be available locally and must be able to provide the IP
address for the access point at bootup.
• FlexConnect supports a 500-byte maximum transmission unit (MTU) WAN link at minimum.
• Roundtrip latency must not exceed 300 milliseconds (ms) between the access point and the
controller, and CAPWAP control packets must be prioritized over all other traffic. In cases where
you cannot achieve this, you can configure the access point to perform local authentication. See the
“FlexConnect Authentication Process” section on page 12-720 for more information about
FlexConnect local authentication using local authentication and local switching.
• The controller can send multicast packets in the form of unicast or multicast packets to the access
point. In FlexConnect mode, the access point receives multicast packets only in unicast form.
• FlexConnect supports CCKM full authentication but not CCKM fast roaming.
• FlexConnect supports a 1-1 network address translation (NAT) configuration. It also supports Port
Address Translation (PAT) for all features except true multicast. Multicast is supported across NAT
boundaries when configured using the Unicast option.
• VPN, IPsec, L2TP, PPTP, Fortress authentication, and Cranite authentication are supported for
locally switched traffic, provided that these security types are accessible locally at the access point.
Configuring FlexConnect
To configure FlexConnect, you must follow the instructions in this section in the order provided. This
section contains the following topics:
Cisco Prime Infrastructure Configuration Guide
12-722 OL-27653-03
Chapter 12 Configuring FlexConnect
Configuring FlexConnect
• Configuring the Switch at the Remote Site, page 12-723
• Configuring the Controller for FlexConnect, page 12-724
• Configuring an Access Point for FlexConnect, page 12-726
• Connecting Client Devices to the WLANs, page 12-727
Configuring the Switch at the Remote Site
To prepare the switch at the remote site, follow these steps:
Step 1 Attach the access point that is enabled for FlexConnect to a trunk or access port on the switch.
Note The following sample configuration shows the FlexConnect access point connected to a trunk
port on the switch.
Step 2 See the sample configuration that follows to configure the switch to support the FlexConnect access
point.
In this sample configuration, the FlexConnect access point is connected to trunk interface FastEthernet
1/0/2 with native VLAN 100. The access point needs IP connectivity on the native VLAN. The remote
site has local servers/resources on VLAN 101. A DHCP pool is created in the local switch for both
VLANs in the switch. The first DHCP pool (NATIVE) is used by the FlexConnect access point, and the
second DHCP pool (LOCAL-SWITCH) is used by the clients when they associate to a WLAN that is
locally switched. The bolded text in the sample configuration illustrates these settings.
Note The addresses in this sample configuration are for illustration purposes only. The addresses that
you use must fit into your upstream network.
ip dhcp pool NATIVE
network 10.10.100.0 255.255.255.0
default-router 10.10.100.1
!
ip dhcp pool LOCAL-SWITCH
network 10.10.101.0 255.255.255.0
default-router 10.10.101.1
!
interface FastEthernet1/0/1
description Uplink port
no switchport
ip address 10.10.98.2 255.255.255.0
spanning-tree portfast
!
interface FastEthernet1/0/2
description the Access Point port
switchport trunk encapsulation dot1q
switchport trunk native vlan 100
switchport trunk allowed vlan 100,101
switchport mode trunk
spanning-tree portfast
!
interface Vlan100
ip address 10.10.100.1 255.255.255.0
ip helper-address 10.10.100.1
!
Cisco Prime Infrastructure Configuration Guide
OL-27653-03 12-723
Chapter 12 Configuring FlexConnect
Configuring FlexConnect
interface Vlan101
ip address 10.10.101.1 255.255.255.0
ip helper-address 10.10.101.1
end
Configuring the Controller for FlexConnect
This section provides the procedure for configuring the controller for FlexConnect. The controller
configuration for FlexConnect consists of creating centrally switched and locally switched VLANs. This
procedure uses the following three WLANs as examples.
WLAN Security Switching Interface Mapping (VLAN)
employee WPA1+WPA2 Central management (centrally switched
VLAN)
employee-local WPA1+WPA2 (PSK) Local 101 (local switched VLAN)
guest-central Web authentication Central management (centrally switched
VLAN)
To create a centrally switched WLAN, follow these steps. In our example, this is the first WLAN
(employee).
Step 1 Choose Configure > Controllers.
Step 2 Click the desired controller in the IP Address column.
Step 3 Choose WLANs > WLAN Configuration to access the WLAN Configuration page.
Step 4 Choose Add a WLAN from the Select a command drop-down list, and click Go.
Note Cisco access points can support up to 16 WLANs per controller. However, some Cisco access
points do not support WLANs that have a WLAN ID greater than 8. In such cases, when you
attempt to create a WLAN, you get a message that says “Not all types of AP support WLAN ID
greater than 8, do you wish to continue?”. Clicking OK creates a WLAN with the next available
WLAN ID. However, if you delete a WLAN that has a WLAN ID less than 8, then the WLAN
ID of the deleted WLAN is applied to the next created WLAN.
Step 5 If you want to apply a template to this controller, choose a template name from the drop-down list. The
fields populate according to how the template is set. If you want to create a new WLAN template, click
the click here link to be redirected to the template creation page (see the “Configuring WLAN
Templates” section on page 11-592).
Step 6 Modify the configuration parameters for this WLAN. In our employee WLAN example, you must choose
WPA1+WPA2 from the Layer 2 Security drop-down list.
Step 7 Be sure to enable this WLAN by selecting the Status check box under General Policies.
Cisco Prime Infrastructure Configuration Guide
12-724 OL-27653-03
Chapter 12 Configuring FlexConnect
Configuring FlexConnect
Note If NAC is enabled and you created a quarantined VLAN for use with this, make sure to select
it from the Interface drop-down list under General Policies. Also, select the Allow AAA
Override check box to ensure that the controller validates a quarantine VLAN assignment.
Step 8 Click Save to commit your changes.
Step 9 Follow these steps to create a locally switched WLAN. In our example, this is the second WLAN
(employee-local).
a. Follow the substeps in Step to create a new WLAN. In our example, this WLAN is named
“employee-local.”
b. Click a WLAN ID from the original WLAN page to move to a WLANs edit page. Modify the
configuration parameters for this WLAN. In our employee WLAN example, you need to choose
WPA1+WPA2 from the Layer 2 Security drop-down list. Make sure you choose PSK
authentication key management and enter a preshared key.
Note Make sure you enable this WLAN by selecting the Admin Status check box. Also, make sure
you enable local switching by selecting the FlexConnect Local Switching check box. When
you enable local switching, any FlexConnect access point that advertises this WLAN is able to
locally switch data packets (instead of tunneling them to the controller).
Note For FlexConnect access points, the interface mapping at the controller for WLANs configured
for FlexConnect local switching is inherited at the access point as the default VLAN tagging.
This can be easily changed per SSID and per FlexConnect access point. Non-FlexConnect access
points tunnel all traffic back to the controller, and VLAN tagging is dictated by each interface
mapping of the WLAN.
c. Click Save to commit your changes.
Step 10 Follow these steps if you also want to create a centrally switched WLAN that is used for guest access.
In our example, this is the third WLAN (guest-central). You might want to tunnel guest traffic to the
controller so that you can exercise your corporate data policies for unprotected guest traffic from a
central site.
a. Follow the substeps in Step to create a new WLAN. In our example, this WLAN is named
“guest-central.”
b. In the WLANs Edit page, modify the configuration parameters for this WLAN. In our employee
WLAN example, you must choose None from the Layer 2 Security and Layer 3 Security drop-down
lists on the Security tab, select the Web Policy check box, and make sure Authentication is
selected.
Note If you are using an external web server, you must configure a preauthentication access control
list (ACL) on the WLAN for the server and then choose this ACL as the WLAN
preauthentication ACL.
c. Make sure you enable this by selecting the Status check box.
d. Click Save to commit your changes.
Cisco Prime Infrastructure Configuration Guide
OL-27653-03 12-725
Chapter 12 Configuring FlexConnect
Configuring FlexConnect
e. If you want to customize the content and appearance of the login page that guest users see the first
time they access this, follow the instructions in the “Configuring a Web Authentication Template”
section on page 11-633.
f. To add a local user to this WLAN, choose Configure > Controller Template Launch Pad.
g. Choose Security > Local Net Users from the left sidebar menu.
h. When the Local Net Users page appears, choose Add Template from the Select a command
drop-down list, and click Go.
i. Unselect the Import from File check box.
j. Enter a username and password for the local user.
k. From the Profile drop-down list, choose the appropriate SSID.
l. Enter a description of the guest user account.
m. Click Save.
Step 11 See the “Configuring an Access Point for FlexConnect” section on page 12-726 to configure two or three
access points for FlexConnect.
Configuring an Access Point for FlexConnect
This section provides instructions for configuring an access point for FlexConnect.
To configure an access point for FlexConnect, follow these steps:
Step 1 Make sure that the access point has been physically added to your network.
Step 2 Choose Configure > Access Points.
Step 3 Choose which access point you want to configure for FlexConnect by clicking it in the AP Name list.
The Access Point Detail page appears.
The last field listed in the Inventory Information group box indicates whether this access point can be
configured for FlexConnect. Only the 1130AG and 1240AG access points support FlexConnect.
Step 4 Verify that the AP Mode field displays FlexConnect. If it does not, continue to Step 5. If FlexConnect is
showing as supported, skip to Step 9.
Step 5 Choose Configure > AP Configuration Templates > Lightweight AP or Autonomous AP.
Step 6 Choose which access point you want to configure for FlexConnect by clicking it in the AP Name list.
The Lightweight AP Template Detail page appears.
Step 7 Select the FlexConnect Mode supported check box. Enabling this configuration allows you to view all
profile mappings.
Note If you are changing the mode to FlexConnect and if the access point is not already in
FlexConnect mode, all other FlexConnect parameters are not applied on the access point.
Step 8 Select the VLAN Support check box and enter the number of the native VLAN on the remote network
(such as 100) in the Native VLAN ID text box.
Cisco Prime Infrastructure Configuration Guide
12-726 OL-27653-03
Chapter 12 Configuring FlexConnect
FlexConnect Access Point Groups
Note By default, a VLAN is not enabled on the FlexConnect access point. When FlexConnect is
enabled, the access point inherits the VLAN ID associated to the WLAN. This configuration is
saved in the access point and received after the successful join response. By default, the native
VLAN is 1. One native VLAN must be configured per FlexConnect access point in a
VLAN-enabled domain. Otherwise, the access point cannot send and receive packets to and from
the controller. When the client is assigned a VLAN from the RADIUS server, that VLAN is
associated to the locally switched WLAN.
Step 9 Click the Apply/Schedule tab to save your changes.
Step 10 The Locally Switched VLANs section shows which WLANs are locally switched and provides their
VLAN identifier. Click the Edit link to change the number of VLANs from which a client IP address is
obtained. You are then redirected to a page where you can save the VLAN identifier changes.
Step 11 Click Save to save your changes.
Step 12 Repeat this procedure for any additional access points that need to be configured for FlexConnect at the
remote site.
Connecting Client Devices to the WLANs
Follow the instructions for your client device to create profiles that connect to the WLANs you created
in the “Configuring the Controller for FlexConnect” section on page 12-724.
In our example, you create three profiles on the client:
1. To connect to the “employee” WLAN, you create a client profile that uses WPA/WPA2 with
PEAP-MSCHAPV2 authentication. When the client becomes authenticated, it gets an IP address
from the management VLAN of the controller.
2. To connect to the “employee-local” WLAN, you create a client profile that uses WPA/WPA2
authentication. When the client becomes authenticated, it gets an IP address from VLAN 101 on the
local switch.
3. To connect to the “guest-central” WLAN, you create a profile that uses open authentication. When
the client becomes authenticated, it gets an IP address from VLAN 101 on the network local to the
access point. After the client connects, the local user types any HTTP address in the web browser.
You are automatically directed to the controller to complete the web-authentication process. When
the web login page appears, enter the username and password.
To see if data traffic of the client is being locally or centrally switched, choose Monitor > Devices >
Clients.
FlexConnect Access Point Groups
FlexConnect enables you to configure and control access points in a branch or remote office from the
corporate office through a wide area network (WAN) link without deploying a controller in each office.
There is no deployment restriction on the number of FlexConnect access points per location, but you can
organize and group the access points per floor and limit them per building, because it is likely the branch
offices share the same configuration.
Cisco Prime Infrastructure Configuration Guide
OL-27653-03 12-727
Chapter 12 Configuring FlexConnect
FlexConnect Access Point Groups
By forming access point groups with similar configurations, a procedure such as CCKM fast roaming
can be processed more quickly than going through the controller individually. For example, to activate
CCKM fast roaming, the FlexConnect access points must know the CCKM cache for all clients that
could associate. If you have a controller with 300 access points and 1000 clients that can potentially
connect, it is quicker and more practical to process and send the CCKM cache for the FlexConnect group
rather than for all 1000 clients. One particular FlexConnect group could focus on a branch office with a
small number of access points so that clients in the branch office could only connect to and roam between
those few access points. With the established group, features such as CCKM cache and backup RADIUS
are configured for the entire FlexConnect group rather than being configured in each access point.
All of the FlexConnect access points in a group share the same WLAN, backup RADIUS server, CCKM,
and local authentication configuration information. This feature is helpful if you have multiple
FlexConnect access points in a remote office or on the floor of a building and you want to configure them
all at once. For example, you can configure a backup RADIUS server for a FlexConnect group rather
than having to configure the same server on each access point. Figure 12-2 illustrates a typical
FlexConnect group deployment with a backup RADIUS server in the branch office.
Figure 12-2 FlexConnect Group Deployment
This section contains the following topics:
• FlexConnect Groups and Backup RADIUS Servers, page 12-728
• FlexConnect Groups and CCKM, page 12-729
• FlexConnect Groups and Local Authentication, page 12-729
• Configuring FlexConnect Groups, page 12-729
• Auditing a FlexConnect Group, page 12-731
FlexConnect Groups and Backup RADIUS Servers
You can configure the controller to allow a FlexConnect access point in standalone mode to perform full
802.1x authentication to a backup RADIUS server. You can configure a primary RADIUS server or both
a primary and secondary RADIUS server.
Cisco Prime Infrastructure Configuration Guide
12-728 OL-27653-03
Chapter 12 Configuring FlexConnect
FlexConnect Access Point Groups
FlexConnect Groups and CCKM
FlexConnect groups are required for CCKM fast roaming to work with FlexConnect access points.
CCKM fast roaming is achieved by caching a derivative of the master key from a full EAP authentication
so that a simple and secure key exchange can occur when a wireless client roams to a different access
point. This feature prevents the need to perform a full RADIUS EAP authentication as the client roams
from one access point to another. The FlexConnect access points need to obtain the CCKM cache
information for all the clients that might associate so they can process it quickly instead of sending it
back to the controller. If, for example, you have a controller with 300 access points and 100 clients that
might associate, sending the CCKM cache for all 100 clients is not practical. If you create a FlexConnect
group comprising a limited number of access points (for example, you create a group for four access
points in a remote office), the clients roam only among those four access points, and the CCKM cache
is distributed among those four access points only when the clients associate to one of them.
Note CCKM fast roaming among FlexConnect and non-FlexConnect access points is not supported.
FlexConnect Groups and Local Authentication
You can configure the controller to allow a FlexConnect access point in standalone mode to perform
LEAP or EAP-FAST authentication for up to 20 statically configured users. The controller sends the
static list of usernames and passwords to each FlexConnect access point when it joins the controller.
Each access point in the group authenticates only its own associated clients.
This feature is ideal for customers who are migrating from an autonomous access point network to a
lightweight FlexConnect access point network and are not interested in maintaining a large user database
nor adding another hardware device to replace the RADIUS server functionality available in the
autonomous access point.
Note This feature can be used in conjunction with the FlexConnect backup RADIUS server feature. If a
FlexConnect group is configured with both a backup RADIUS server and local authentication, the
FlexConnect access point always attempts to authenticate clients using the primary backup RADIUS
server first, followed by the secondary backup RADIUS server (if the primary is not reachable), and
finally the FlexConnect access point itself (if the primary and secondary are not reachable).
Configuring FlexConnect Groups
To configure FlexConnect groups, follow these steps. If you want to apply a FlexConnect template to
multiple controllers, see the template instructions in the “Configuring FlexConnect AP Groups
Templates” section on page 11-613.
Step 1 Choose Configure > Controllers.
Step 2 Choose a specific controller by clicking the desired IP address.
Step 3 From the left sidebar menu choose FlexConnect > FlexConnect AP Groups. The established
FlexConnect AP groups appear.
Cisco Prime Infrastructure Configuration Guide
OL-27653-03 12-729
Chapter 12 Configuring FlexConnect
FlexConnect Access Point Groups
Step 4 The Group Name column shows the group names assigned to the FlexConnect access point groups. If
you want to add an additional group, choose Add FlexConnect AP Group from the Select a command
drop-down list.
or
To make modifications to an existing template, click a template in the Template Name column. The
General tab of the FlexConnect AP Groups Template page appears.
Note To delete a group name, click the group name you want to remove and choose Delete
FlexConnect AP Group from the Select a command drop-down list.
The Template Name field shows the group name assigned to the FlexConnect access point group.
Step 5 Choose the primary RADIUS authentication servers for each group. If a RADIUS authentication server
is not present on the controller, Prime Infrastructure-configured RADIUS server does not apply.
Note You must configure the RADIUS server configuration on the controller before you apply
FlexConnect RADIUS server configuration from Prime Infrastructure.
Step 6 Choose the secondary RADIUS authentication servers for each group. If a RADIUS authentication
server is not present on the controller, Prime Infrastructure-configured RADIUS server does not apply.
Step 7 If you want to add an access point to the group, click the FlexConnect AP tab.
Step 8 An access point Ethernet MAC address cannot exist in more than one FlexConnect group on the same
controller. If more than one group is applied to the same controller, select the Ethernet MAC check box
to unselect an access point from one of the groups. You should save this change or apply it to controllers.
Step 9 If you want to enable local authentication for a FlexConnect group, click the FlexConnect
Configuration tab. The FlexConnect Configuration tab appears.
Note Make sure that the Primary RADIUS Server and Secondary RADIUS Server parameters are set
to None on the General tab.
Step 10 Select the FlexConnect Local Authentication check box to enable local authentication for this
FlexConnect group. The default value is unselected.
Note When you attempt to use this feature, a warning message indicates that it is a licensed feature.
Step 11 To allow a FlexConnect access point to authenticate clients using LEAP, select the LEAP check box.
Otherwise, to allow a FlexConnect access point to authenticate clients using EAP-FAST, select the
EAP-FAST check box.
Step 12 Perform one of the following, depending on how you want protected access credentials (PACs) to be
provisioned:
• To use manual PAC provisioning, enter the key used to encrypt and decrypt PACs in the EAP-FAST
Key text box. The key must be 32 hexadecimal characters.
• To allow PACs to be sent automatically to clients that do not have one during PAC provisioning,
select the Auto Key Generation check box.
Step 13 In the EAP-FAST Authority ID text box, enter the authority identifier of the EAP-FAST server. The
identifier must be 32 hexadecimal characters.
Cisco Prime Infrastructure Configuration Guide
12-730 OL-27653-03
Chapter 12 Configuring FlexConnect
FlexConnect Access Point Groups
Step 14 In the EAP-FAST Authority Info text box, enter the authority identifier of the EAP-FAST server in text
format. You can enter up to 32 hexadecimal characters.
Step 15 In the EAP-FAST Pac Timeout text box, specify a PAC timeout value by entering the number of seconds
for the PAC to remain viable in the edit box. The valid range is 2 to 4095 seconds.
Note To verify that an individual access point belongs to a FlexConnect group, click the Users
configured in the group link. It advances you to the FlexConnect AP Group page, which shows
the names of the groups and the access points that belong in it.
Auditing a FlexConnect Group
If the FlexConnect configuration changes over a period of time either on Prime Infrastructure or the
controller, you can audit the configuration. The changes are visible on subsequent screens. You can
choose to synchronize the configuration by refreshing Prime Infrastructure or the controller.
Cisco Prime Infrastructure Configuration Guide
OL-27653-03 12-731
Chapter 12 Configuring FlexConnect
FlexConnect Access Point Groups
Cisco Prime Infrastructure Configuration Guide
12-732 OL-27653-03
CH A P T E R 13
Alarm and Event Dictionary
This chapter describes the event and alarm notifications that the wireless LAN controller, access points,
and location appliances can receive.
What is an Event?
An event is an occurrence or detection of some condition in and around the network. An event is a
distinct incident that occurs at a specific point in time. Examples of events include:
• Port status change
• Device reset
• Device becomes unreachable by the management station
An event can also be a:
• Possible symptom of a fault that is an error, failure, or exceptional condition in the network. For
example, when a device becomes unreachable, an unreachable event is triggered.
• Possible symptom of a fault clearing. For example, when a device state changes from unreachable
to reachable, a reachable event is triggered.
One or more events may generate an abnormal state or alarm. The alarm can be cleared, but the event
remains. You can view the list of events using the Event Browser.
Choose Monitor > Events to access the Events page.
What is an Alarm?
An alarm is a Prime Infrastructure response to one or more related events. If an event is considered of
high enough severity (critical, major, minor, or warning), Prime Infrastructure raises an alarm until the
resulting condition no longer occurs.
One or more events can result in a single alarm being raised. An alarm is created in the following
sequence:
1. A notification is triggered when a fault occurs in the network.
2. An event is created, based on the notification.
3. An alarm is created after checking if there is no active alarm corresponding to this event.
An alarm is associated with two types of events:
Cisco Prime Infrastructure Configuration Guide
OL-27653-03 13-733
Chapter 13 Alarm and Event Dictionary
What is an Alarm?
• Active events: Events that have not been cleared. An alarm remains in this state until the fault is
resolved in a network.
• Historical events: Events that have been cleared. An event changes its state to an historical event
when the fault is resolved in a network.
After an alarm is cleared, it indicates the end of an alarm life cycle. A cleared alarm can be revived if
the same fault reoccurs within a preset period of time. The present period is set to 5 minutes in Prime
Infrastructure.
Choose Monitor > Alarms to access the Alarms page.
For details about the list of Alarms and Events, see Cisco Prime Infrastructure Alarms and Events.
For more information about the Event creation, Alarms and Events association, and Alarm statuses, see
the “Cisco Prime Infrastructure 1.2 User Guide”.
Unsupported Traps
• BROADCAST_STORM_START: broadcastStormStartTrap
• POWER_SUPPLY_STATUS_CHANGE: powerSupplyStatusChangeTrap
• BROADCAST_STORM_END: broadcastStormEndTrap
• VLAN_REQUEST_FAILURE: vlanRequestFailureTrap
• VLAN_DELETE_LAST: vlanDeleteLastTrap
• VLAN_DEFAULT_CFG_FAILURE: vlanDefaultCfgFailureTrap
• VLAN_RESTORE_FAILURE_TRAP: vlanRestoreFailureTrap
• LRAD_UP: bsnAPUp
• LRAD_DOWN: bsnAPDown
• BSN_DOT11_ESS_CREATED: bsnDot11EssCreated
• BSN_DOT11_ESS_DELETED BSNDOT11ESSDELETED
• LRADIF_RTS_THRESHOLD_CHANGED
• LRADIF_ED_THRESHOLD_CHANGED
• LRADIF_FRAGMENTATION_THRESHOLD_CHANGED
Cisco Prime Infrastructure Configuration Guide
13-734 OL-27653-03
CH A P T E R 14
Reports
The Cisco Prime Infrastructure reporting is necessary to monitor the system and network health as well
as troubleshoot problems. A number of reports can be generated to run on an immediate and scheduled
basis. Each report type has a number of user-defined criteria to aid in defining of the reports. The reports
are formatted as a summary, tabular, or combined (tabular and graphical) layout. Once defined, the
reports can be saved for future diagnostic use or scheduled to run and report on a regular basis.
Reports are saved in either CSV or PDF format and are either saved to a file on Prime Infrastructure for
later download or emailed to a specific email address.
The reporting types include the following:
• Current, which provides a snap shot of the data that is not dependent upon time.
• Historical, which retrieves data from the device periodically and stores it in Prime Infrastructure
database
• Trend, which generates a report using aggregated data. Data can be periodically collected based
from devices on user-defined intervals, and a schedule can be established for report generation.
With Prime Infrastructure, you also have the ability to export any report that you can view, sort reports
into logical groups, and archive for long-term storage.
The Reports menu provides access to all Prime Infrastructure reports as well as currently saved and
scheduled reports.
• Report Launch Pad—The hub for all Prime Infrastructure reports. From this page, you can access
specific types of reports and create new reports.
• Scheduled Run Results—Allows you to access and manage all currently scheduled runs in Prime
Infrastructure. In addition, allows you to access and manage on-demand export as well as emailed
reports.
• Saved Report Templates—Allows you to access and manage all currently saved report templates in
Prime Infrastructure.
This section contains the following topics:
• Configuring and Managing Reports, page 14-736
• Managing Scheduled Run Results, page 14-738
• Managing Saved Report Templates, page 14-738
Cisco Prime Infrastructure Configuration Guide
OL-27653-03 14-735
Chapter 14 Reports
Configuring and Managing Reports
Configuring and Managing Reports
The Report Launch Pad provides access to all Prime Infrastructure reports from a single page. From this
page, you can create and save new reports, view current reports, open specific types of reports, schedule
a report to run at a later point in time, and customize the results of a report.
Tip Hover your mouse cursor over the tool tip next to the report type to view more report details.
This section contains the following topics:
• Creating, Scheduling, and Running New Reports, page 14-736
• Customizing Report Results, page 14-737
Creating, Scheduling, and Running New Reports
To create and run new reports:
Step 1 Choose Report > Report Launch Pad.
The reports are listed by category in the main section of the page and on the left sidebar menu. Click on
a category on the left sidebar menu to see the report types for each report category.
Step 2 Find the appropriate report in the main section of the Report Launch Pad.
To view currently saved report templates for a report type, click the report name on the Report Launch
Pad, or click on the report type in the navigation on the left side of the Report Launch Pad page. The
currently saved templates will be listed in the main section of the page.
Step 3 Click New to the right of the report. The Report Details page for the report you selected appears.
Step 4 In the Report Details page, complete the fields as described in Table D-1. Parameters shown in the
Report Details will vary with the report type.
With some reports, you will need to customize the report results. See Customizing Report Results,
page 14-737
Step 5 If you plan to run this report at a later point in time or as a recurring report, enter Schedule parameters
as explained in the “Schedule” section of Table D-1. The Schedule parameters allow you to control when
and how often the report must run.
Step 6 When all report parameters have been set, choose one of the following:
• Run—Click to run the report without saving the report setup.
• Save—Click to save this report setup without immediately running the report. If you have entered
Schedule parameters, the report runs automatically at the scheduled data and time.
• Run and Save—Click to save this report setup and run the report immediately.
• Save and Export—Click to save the report, run it, and export the results to a file. You will be
prompted to:
– Select the exported report’s file format (CSV or PDF).
– Choose whether to send an email when the report has been generated. If you choose this option,
you must enter the destination email address and the email subject line content, and choose
whether you want the exported file included as an attachment to the email.
Cisco Prime Infrastructure Configuration Guide
14-736 OL-27653-03
Chapter 14 Reports
Configuring and Managing Reports
When you are finished, click OK.
• Save and Email—Click to save the report, run it, export the results as a file and email the file. You
will be prompted to:
– Select the exported report file format,
– Enter the destination email address and the email subject line content.
When you are finished, click OK.
• Cancel—Click to return to the previous page without running or saving this report.
If a report has been saved for a specific report type, you can access the current reports from the Report
Launch Pad.
Note You cannot change or update the generated reports together for all sub domains. You can open the
generated reports individually through respective subdomains to change the reports. If all reports need
to be updated, then delete all the reports created on subdomains and then regenerate the virtual domain
reports using the add new report workflow with the changes.
Customizing Report Results
Many reports allow you to customize their results, so that you can include exclude different types of
information. If the report you are creating permits this, it will display a Customize button. You can click
this button to access the Create Custom Report page and customize the report results.
Customizing report results is sometimes required. For example: Adding Flexible NetFlow (FNF)
Extension parameters to the Traffic Analysis, Application, or Voice Video Data monitoring templates
makes them part of your Prime Infrastructure monitoring setup. But it does not mean the collected FNF
extension monitoring data will appear automatically in the corresponding Conversations reports for
Core, Application Response Time (ART), and RTP performance. To ensure this FNF data is included in
these Conversations reports, you must add these FNF parameters to the “Data fields to include “column
using the Create Custom Report page (see Table D-2).
To customize report results:
Step 1 Choose Report > Report Launch Pad.
The reports are listed by category in the main section of the page and on the left sidebar menu.
Step 2 Click the Report Title link for the appropriate report to open the Report Details page.
Step 3 Click Customize to open the Create Custom Report page.
Step 4 Complete the fields as described in Table D-2.
Step 5 Click Apply to confirm the changes.
Note The changes made in the Create Custom Report page are not saved until you click Save on the
Report Details page.
Cisco Prime Infrastructure Configuration Guide
OL-27653-03 14-737
Chapter 14 Reports
Managing Scheduled Run Results
Managing Scheduled Run Results
To view all currently scheduled runs in Prime Infrastructure, choose Report > Scheduled Run Results.
Note The scheduled report tasks are not visible outside the Virtual Domain they run in. The results of
the scheduled report tasks are visible from the Scheduled Run Results page of respective
domains.
Note The list of scheduled runs can be sorted by report category, report type, time frame, and report
generation method. For information about the fields on this page, see Table D-3.
The Scheduled Run Results page displays the following information:
• Report Title—Identifies the user-assigned report name.
Note Click the report title to view the details for this report.
• Report Type—Identifies the specific report type.
• Status—Indicates whether or not the report ran successfully.
• Message—Indicates whether or not this report was saved and the file name for this report (if saved).
• Run Date/Time—Indicates the date and time that the report is scheduled to run.
• History—Click the History icon to view all scheduled runs and their details for this report.
• Download—Click the Download icon to open or save a .csv/.pdf file of the report results.
Managing Saved Report Templates
In the Saved Report Templates page, you can create and manage saved report templates. You can also
enable, disable, delete, or run currently saved report templates. To open this page in Prime Infrastructure,
choose Report > Saved Report Templates.
Note The list of saved report templates can be sorted by report category, report type, and scheduled status
(enabled, disabled, or expired). For information about the fields on this page, see Table D-4.
The Saved Report Templates page displays the following information:
• Report Title—Identifies the user-assigned report name.
Note Click the report title to view the details for this report.
• Report Type—Identifies the specific report type.
• Scheduled—Indicates whether this report is enabled or disabled.
• Run—Click the Run icon to immediately run the current report.
Cisco Prime Infrastructure Configuration Guide
14-738 OL-27653-03
Chapter 14 Reports
Managing Saved Report Templates
You can use the Show drop-down lists to filter the Saved Report Templates list by category, type, and
scheduled status. For more information about filtering the saved report templates, see Table D-4.
This section describes the reports specific to Prime Infrastructure and contains the following topics:
• Autonomous AP Reports, page 14-739
• CleanAir Reports, page 14-740
• Client Reports, page 14-740
• Compliance Reports, page 14-743
• Device Reports, page 14-744
• Guest Reports, page 14-747
• MSE Analytics Reports, page 14-747
• Mesh Reports, page 14-748
• Network Summary, page 14-749
• Performance Reports, page 14-750
• Raw NetFlow, page 14-752
• Security Reports, page 14-753
Autonomous AP Reports
Click New next to the Autonomous AP report category to create a new report. See the “Creating,
Scheduling, and Running New Reports” section on page 14-736 for more information. Click a report
type to view currently saved report templates. From this page, you can enable, disable, delete, or run
currently saved report templates.
Table 14-1 lists and describes the various Autonomous AP reports that you can generate in Prime
Infrastructure.
Table 14-1 Autonomous AP Reports
Multiple Data
Sub Report Field
Report Description Customizable? Reports? Views Sorting?
Autonomous AP This report displays the memory and CPU No No Graphical No
Memory and CPU utilization trends of Autonomous access points
Utilization based on the filtering criteria specified during
report generation. It could help in identifying
unexpected behavior or issues with network
performance.
Autonomous AP This report displays the Autonomous AP Yes No Tabular No
Summary summary.
Autonomous AP Tx This report displays the channel plan assignment No Yes Graphical No
Power and Channel and transmits power level trends of devices based
on the filtering criteria used when the report was
generated. It can help identify unexpected
behavior or issues with network performance.
Cisco Prime Infrastructure Configuration Guide
OL-27653-03 14-739
Chapter 14 Reports
Managing Saved Report Templates
Table 14-1 Autonomous AP Reports (continued)
Multiple Data
Sub Report Field
Report Description Customizable? Reports? Views Sorting?
Autonomous AP This report displays the Autonomous AP uptime. Yes No Tabular No
Uptime
Autonomous AP This report displays the utilization trends of No No Graphical No
Utilization Autonomous AP radios based on the filtering
criteria used when the report was generated. It can
help identify current network performance and
capacity planning for future scalability needs.
Busiest Autonomous This report displays the Autonomous APs with the Yes No Tabular No
APs highest total usage (the sum of transmitting,
receiving, and channel usage) on your wireless
network.
CleanAir Reports
Click New for CleanAir report type to create a new report. See the “Creating, Scheduling, and Running
New Reports” section on page 14-736 for more information.
Click a report type to view currently saved report templates. Table 14-2 lists and describes the various
CleanAir reports that you can generate in Prime Infrastructure.
Table 14-2 CleanAir Reports
Multiple Data
Sub Report Field
Report Description Customizable? Reports? Views Sorting?
Air Quality vs Time This report displays the air quality index Yes No Tabular No
distributions over a period of time for access
points on your wireless networks.
Security Risk This report displays the security risk interferers on Yes No Tabular No
Interferers your wireless network.
Worst Air Quality This report displays the access points with the Yes No Tabular No
APs lowest air quality index.
Worst Interferers This report displays the worst interferers on your Yes No Tabular No
wireless network.
Client Reports
Click New for Client report type to create a new report. See the “Creating, Scheduling, and Running New
Reports” section on page 14-736 for more information. Click a report type to view currently saved report
templates.
Cisco Prime Infrastructure Configuration Guide
14-740 OL-27653-03
Chapter 14 Reports
Managing Saved Report Templates
Note When you create a virtual domain in reports, the statistics collection for the virtual domain starts after
its creation. Therefore, you do not get the hourly statistics for the previous hours (prior to the creation
of the virtual domain) as you get the statistics for the ROOT-DOMAIN.
Table 14-3 lists and describes the various Client reports that you can generate in Prime Infrastructure.
Table 14-3 Client Reports
Multiple Data
Sub Report Field
Report Description Customizable? Reports? Views Sorting?
Busiest Clients This report displays the busiest and least busy Yes No Tabular No
clients on the wireless network by throughput,
utilization, and other statistics. You can sort this
report by location, by band, or by other
parameters.
Note Busiest Clients reports do not include
autonomous clients.
CCX Client This report displays the 802.11 and security No No Tabular No
Statistics statistics for Cisco Compatible Extensions v5
clients or Cisco Compatible Extensions v6 clients
depending upon the options you choose to run the
report.
Client Count This trending report displays the total number of No No Graphical No
active clients on your wireless network.
The Client Count report displays data on the
numbers of clients that connected to the network
through a specific device, in a specific
geographical area, or through a specific or
multiple SSIDs.
Note Client Count reports include clients
connected to autonomous Cisco IOS
access points.
Note When you run the client count report for
two different sub virtual domains under
the root domain, the data reported might
be the same even if the controllers
assigned to the two virtual domains are
different. This is because the report returns
data for all the controllers in the system. If
you want to get a separate report for a
virtual domain, run the report as a
particular virtual domain user other than a
root domain user.
Cisco Prime Infrastructure Configuration Guide
OL-27653-03 14-741
Chapter 14 Reports
Managing Saved Report Templates
Table 14-3 Client Reports (continued)
Multiple Data
Sub Report Field
Report Description Customizable? Reports? Views Sorting?
Client Session This report provides client sessions for the given Yes No Tabular No
period of time. It displays the history of client
sessions, statistics, and the duration at which
clients are connected to an access point at any
given period of time.
Client Summary The Client Summary is a detailed report that Yes Yes Various Yes
displays various client statistics.
When Prime Infrastructure does not receive client
traps, it relies on client status polling to discover
client associations (The task runs every 5 minutes
by default). However, Prime Infrastructure cannot
accurately determine when the client was actually
associated. Prime Infrastructure assumes the
association started at the polling time which might
be later than the actual association time.
Therefore, the calculation of the average client
throughput can give inaccurate results, especially
for short client sessions.
Note Prime Infrastructure only counts
authenticated sessions. If a user fails on
DHCP or authentication, Prime
Infrastructure might not have a session for
it. Also, Prime Infrastructure considers
every detected AP association as a session.
For instance, if a client roams from one
access point to another, Prime
Infrastructure can have two association
sessions.
Client Traffic This report displays the traffic by the wireless No No Graphical No
clients on your network.
Client Traffic This report displays Traffic Stream Metrics for Yes No Tabular1 No
Stream Metrics clients. You can select from the following:
• All clients of a given set of SSIDs
• All clients
• One specific client
Note The traffic stream metrics and radio
performance background tasks must be
running prior to generating this report.
Posture Status Count This trending report displays the failed or No No Graphical No
succeeded client posture status count on your
network.
Cisco Prime Infrastructure Configuration Guide
14-742 OL-27653-03
Chapter 14 Reports
Managing Saved Report Templates
Table 14-3 Client Reports (continued)
Multiple Data
Sub Report Field
Report Description Customizable? Reports? Views Sorting?
Throughput This report displays the ongoing bandwidth used No No Tabular No
by the wireless clients on your network.
Note The Throughput report does not include
wired clients or clients connected to
autonomous Cisco IOS access points.
Unique Client This is a detailed report that displays the statistical No Yes Tabular No
Summary information of the various unique clients. You can
use this report instead of the Client Summary
report when you want to run the report for a period
that is shorter than one day.
Note You must not run this report over a longer
period of time.
Unique Clients This report displays all unique clients by the time, Yes No Tabular No
protocol, and controller filters that you select. A
unique client is determined by the MAC address of
the client device. These clients are sorted by
controller in this report.
Note The Unique Client report covers any client
that started the connection during the
specified time period or ended the
connection during the specified time
period or connected during the specified
time period. The specified time period
refers to the reporting period that you
specify while scheduling the report.
1. Subreport Client Summary view is tabular only. The rest of the subreports such as Client Summary by Protocol have both report views and are
customizable to show either tabular, graphical, or both.
Compliance Reports
The Configuration Audit report displays the differences between Prime Infrastructure and its controllers.
The PCI DSS Compliance report summarizes your Wireless LAN Security components with reference
to the Payment Card Industry (PCI) Data Security Standard (DSS) requirements. PCI DSS compliance
is required for all merchants and service providers that store, process, or transmit cardholder data. You
can find PCI DSS standards at the PCI Security Standards Council website.
Table 14-4 lists and describes the various Compliance reports that you can generate in Prime
Infrastructure.
Cisco Prime Infrastructure Configuration Guide
OL-27653-03 14-743
Chapter 14 Reports
Managing Saved Report Templates
Table 14-4 Compliance Reports
Multiple Data
Sub Report Field
Report Description Customizable? Reports? Views Sorting?
Configuration Audit This report displays the configuration differences Yes No Tabular No
between Prime Infrastructure and its controllers.
You must configure audit mode on the
Administration > Settings page. In audit mode,
you can perform an audit based on templates or the
stored configuration. The report shows the last
time an audit was performed using the
Configuration Sync background task.
PCI DSS Detailed This report displays in detail, the PCI Data Yes No Tabular No
Security Standard (DSS) Version 2.0 requirements
that are relevant to your wireless network security.
PCI DSS Summary This report displays the summarized PCI Data No No Graphical No
Security Standard (DSS) Version 2.0 requirements
that are relevant to your wireless network security.
Device Reports
Click New for a Device report type to create a new report. See the “Creating, Scheduling, and Running
New Reports” section on page 14-736 for more information. Click a report type to view currently saved
report templates.
Table 14-5 lists and describes the various Device reports that you can generate in Prime Infrastructure.
Table 14-5 Device Reports
Multiple Data
Sub Report Field
Report Description Customizable? Reports? Views Sorting?
AP Image This report displays scheduled download software Yes
Pre-download task status.
AP Profile Status This report displays access point load, noise, Yes No Tabular No
interference, and coverage profile status.
Cisco Prime Infrastructure Configuration Guide
14-744 OL-27653-03
Chapter 14 Reports
Managing Saved Report Templates
Table 14-5 Device Reports (continued)
Multiple Data
Sub Report Field
Report Description Customizable? Reports? Views Sorting?
AP Summary This report displays a list of access points which Yes
are broadcasting SSID(s). This report allows you
to filter the devices by RF group name, mobility
group name, access point group name, SSID,
location, and other statistics.
Note This report, by default, displays a list of
access points that are broadcasting one or
more SSIDs; the All SSIDs filter is chosen
by default. Access points that are
broadcasting no SSID are not displayed.
Note The AP Summary report does not include
Autonomous access points. For
Autonomous access points, you need to
run an Autonomous AP Summary report.
Busiest APs This report displays the access points with the Yes No Tabular No
highest total usage (transmitting, receiving, and
channel utilization) on your wireless network. The
report, first collects the Tx Utilization, Rx
Utilization, and Channel Utilization data
periodically from the controller. The collected
data is aggregated and stored in the aggregation
tables. The report, then collects the data from the
aggregation tables and calculates the average
based on the reporting period chosen.
CPU Utilization This report displays CPU utilization switch usage No No Graphical No
on your network.
Classmap QOS This report dispalys the Quality of Service (QoS) Yes No Tabular Yes
Statistics statistics for the classmap in your network.
Detailed Device This report displays inventory information about Yes Yes Tabular No
Inventory the devices in your network.
Device Health This report displays the composite details of the Yes Yes Tabular Yes
device health in your network.
Dmvpn Reports This report displays the Dmvpn data for the Yes No Tabular Yes
devices in your network.
GET VPN Network This report displays the VPN status of the devices Yes No Tabular Yes
Status in your network.
Identity Capability This report displays the identity capability No No Various No
summary for the switches in your network.
Interface This report displays the interfaces with highest or Yes Yes Tabular Yes
Availability lowest availability of devices in your network.
Cisco Prime Infrastructure Configuration Guide
OL-27653-03 14-745
Chapter 14 Reports
Managing Saved Report Templates
Table 14-5 Device Reports (continued)
Multiple Data
Sub Report Field
Report Description Customizable? Reports? Views Sorting?
Interface Utilization This report displays the interfaces with highest or Yes Yes Tabular Yes
lowest Rx/Tx utilization by the devices in your
network.
Inventory This report allows you to generate Yes Yes Various1 Yes
inventory-related information for controllers,
access points, and MSEs managed by Prime
Infrastructure. This information includes
hardware type and distribution, software
distribution, CDP information, and other statistics.
Note The disassociated access points with
model and serial number as null or ''
values are filtered out from the AP
Inventory reports.
License by Device This report displays the license information of the Yes No Tabular Yes
Type features configured in the devices in your network.
License by License This report displays the license count for each Yes No Tabular Yes
Type license type.
Memory Utilization This report displays the memory utilization No No Graphical No
summary for the switches in your network.
Module Detail This report displays the detailed module Yes No Tabular Yes
information for devices in your network.
Non-Primary This report displays the access points that are not Yes No Tabular Yes
Controller APs connected to the configured primary controller.
Port Attribute This report displays the port attribute information Yes No Tabular Yes
such as admin status, operational status, MAC
address, and so on.
Top AP by Client This report displays associated and authenticated Yes No Tabular Yes
Count client count over selected duration for access
points in your wireless network.
Uptime This report displays the access point uptime, the Yes No Tabular No
LWAPP uptime, and the LWAPP join time.
Utilization This report displays the controller, AP, and MSE No No Graphical No
usage on your wireless network. These statistics
(such as CPU usage, memory usage, link
utilization, and radio utilization) can help identify
current network performance and help with
capacity planning for future scalability needs.
Vlan This report displays the VLAN information for Yes No Tabular Yes
switches in your network.
1. Combined inventory report now contains APs/Controllers/MSEs/Autonomous APs/Switches. Reports that are by model or version have both views. These
views are customizable with setting such as Count of Controllers by Model. Other reports, such as Controller Inventory, are tabular only.
Cisco Prime Infrastructure Configuration Guide
14-746 OL-27653-03
Chapter 14 Reports
Managing Saved Report Templates
Guest Reports
Click New for a Guest report type to create a new report. See the “Creating, Scheduling, and Running
New Reports” section on page 14-736 for more information. Click a report type to view currently saved
report templates.
Table 14-6 lists and describes the various Guest reports that you can generate in Prime Infrastructure.
Table 14-6 Guest Reports
Multiple Data
Sub Report Field
Report Description Customizable? Reports? Views Sorting?
Guest Accounts This report displays guest account status changes Yes No Tabular No
Status in chronological order. The report filters guest
accounts by the guest user who created them. One
example of a status change is Scheduled to Active
to Expired.
Guest Association This report displays when a guest client associated Yes No Tabular No
to and disassociated from a guest profile/SSID
over a customizable period of time.
Guest Count This report displays the number of guest clients No No Tabular No
logged into the network per guest profile/SSID
over a customizable period of time.
Guest User Sessions This report displays historic session data for a Yes No Tabular No
guest user. The session data such as amount of data
passed, login and logout time, guest IP address,
and guest MAC address is available for one month
by default. The data retention period can be
configured from the Administration > Background
Tasks page. This report can be generated for guest
users who are associated to controllers running
software Version 5.2 or later.
NCS Guest This report displays all activities performed by Yes No Tabular No
Operations one or all guests, such as creating, deleting, or
updating guest user accounts. If a guest user is
deleted from Prime Infrastructure, the report still
shows an activity performed by the deleted guest
user for up to one week after the activity occurred.
MSE Analytics Reports
This section describes the various MSE Analytics reports that you can generate through Prime
Infrastructure Reports Launch Pad.
To generate a new MSE Analytics report, click New next to an MSE Analytics report type to create a
new report. See the “Creating, Scheduling, and Running New Reports” section on page 14-736 for more
information. Click a report type to view currently saved report templates.
Table 14-7 lists and describes the various MSE Analytics reports that you can generate in Prime
Infrastructure.
Cisco Prime Infrastructure Configuration Guide
OL-27653-03 14-747
Chapter 14 Reports
Managing Saved Report Templates
Table 14-7 MSE Analytics Reports
Multiple Data
Sub Report Field
Report Description Customizable? Reports? Views Sorting?
Client Location This report displays location history of a wireless Yes No Tabular No
client detected by an MSE.
Client Location This report displays a list of wireless clients and Yes No Tabular Yes
Density their locations detected by MSEs. If multiple
MSEs are selected, this list is grouped by each
MSE in the selected sorting order.
Device Count by This report provides the count of devices detected Yes No Tabular Yes
Zone by an MSE in the selected zone.
Device Dwell Time This report provides the Dwell Time Report for a Yes No Tabular Yes
by Zone device detected by an MSE.
Guest Location This report displays Guest clients and their Yes No Tabular No
Density locations detected by the MSEs based on your
filtering criteria.
Location This report displays the Location Notifications Yes No Tabular No
Notifications by generated by MSEs.
Zone
Mobile MAC Click Mobile MAC Statistics from the Report No Yes Tabular No
Statistics Launch Pad to open the Mobile MAC Statistics
Reports page.
Rogue AP Location This report displays Rogue access points and their Yes No Tabular No
Density locations detected by the MSEs based on your
filtering criteria.
Rogue Client This report displays Rogue Client access points Yes No Tabular No
Location Density and their locations detected by the MSEs based on
your filtering criteria.
Service URI Click Service URI Statistics from the Report No Yes Tabular No
Statistics Launch Pad to open the Service URI Statistics
Reports page.
Tag Location This report displays Location history of a tag Yes No Tabular No
detected by an MSE.
Tag Location This report displays tags and their locations Yes No Tabular No
Density detected by the MSEs based on your filtering
criteria.
Mesh Reports
Click New for a Mesh report type to create a new report. See the “Creating, Scheduling, and Running
New Reports” section on page 14-736 for more information. Click a report type to view currently saved
report templates.
Table 14-8 lists and describes the various Mesh reports that you can generate in Prime Infrastructure.
Cisco Prime Infrastructure Configuration Guide
14-748 OL-27653-03
Chapter 14 Reports
Managing Saved Report Templates
Table 14-8 Mesh Reports
Multiple Data
Sub Report Field
Report Description Customizable? Reports? Views Sorting?
Alternate Parent This report displays the number of alternate Yes No Tabular No
parents with the same configured mesh group for
each mesh access point. This report can be used to
determine an access point capability to handle
failures in the mesh path.
Link Stats This report displays mesh link and node statistics Yes No Tabular No
such as parent access point, link SNR, packet error
rate, parent changes, node hops, total transmit
packets, mesh path, connected access points, mesh
group, data rate, and channel. The mesh link and
mesh node statistics can be run individually or
combined.
Nodes This report displays mesh tree information for Yes No Tabular No
each mesh access point such as hop count, number
of directly connected children, number of
connected access points, and mesh path.
Packet Stats This report displays the total number of packets No No Graphical No
transmitted, packets transmitted per minute,
packet queue average, packet dropped count,
packets dropped per minute, and errors for packets
transmitted by neighbor access points. A report
type can be chosen for each data type.
Stranded APs This report displays access points that appear to be No No Tabular No
stranded. These access points might have joined a
controller at one time and are no longer joined to
a controller managed by Prime Infrastructure, or
they might have never joined a controller managed
by Prime Infrastructure.
Worst Node Hops This report displays the worst node hops or Yes Yes Various No
backhaul SNR links for the specified reporting
period. The information is displayed in both table
and graph form. Report types include worst node
hops, worst SNR links for all neighbors, and worst
SNR links for parent/children only.
Network Summary
Click New for a Network Summary Report type to create a new report. See the “Creating, Scheduling,
and Running New Reports” section on page 14-736 for more information. Click a report type to view
currently saved report templates.
Table 14-9 lists and describes the various Network Summary reports that you can generate in Prime
Infrastructure.
Cisco Prime Infrastructure Configuration Guide
OL-27653-03 14-749
Chapter 14 Reports
Managing Saved Report Templates
Table 14-9 Network Summary Reports
Multiple Data
Sub Report Field
Report Description Customizable? Reports? Views Sorting?
802.11n Summary This report displays a summary of 802.11n clients No Yes Graphical No
and client bandwidth usage at a specified period of
time.
Preferred Calls This report displays the access points with No No Graphical No
preferred calls made on the wireless network.
Wireless Network This report displays a quick view of your wireless No Yes Various No
Executive Summary network.
Performance Reports
Click New for a Performance Report type to create a new report. See the “Creating, Scheduling, and
Running New Reports” section on page 14-736 for more information. Click a report type to view
currently saved report templates.
Table 14-10 lists and describes the various Performance reports that you can generate in Prime
Infrastructure.
Table 14-10 Performance Reports
Multiple Data
Sub Report Field
Report Description Customizable? Reports? Views Sorting?
802.11 Counters This report displays counters for access points at Yes No Both Yes
the MAC layer. Statistics such as error frames,
fragment counts, RTS/CTS frame count, and
retried frames are generated based on the filtering
criteria and can help interpret performance (and
problems, if any) at the MAC layer.
Application This report displays the details of the application No Yes Tabular Yes
Summary configuration.
Conversations This report displays conversation details. Yes Yes Tabular Yes
Coverage Hole This report identifies the location of potential Yes No Tabular No
coverage holes in your network and whether they
occur more frequently at a given spot. This report
can help you modify RRM settings or determine if
additional access points are needed to provide
coverage in sparsely deployed areas. It runs on the
alarm table and shows both the alarm generation
time, the cleared time (if cleared), and the state of
the alarm (active or cleared).
End User Summary This report displays the average RTP packet loss No Yes Tabular Yes
per client.
Cisco Prime Infrastructure Configuration Guide
14-750 OL-27653-03
Chapter 14 Reports
Managing Saved Report Templates
Table 14-10 Performance Reports (continued)
Multiple Data
Sub Report Field
Report Description Customizable? Reports? Views Sorting?
Environmental This report displays the environmental Yes Yes Tabular Yes
Temperature temperature data for devices in your network.
Interface Errors and This report displays devices with errors and Yes No Tabular Yes
Discards discards in your network.
Interface Summary This report displays the details of the Top N No No Tabular Yes
applications
Network Utilization This report shows the overall network utilization Yes Yes Both Yes
based on the aggregated port utilization of all
controllers on your network. These statistics can
help identify current network performance and
help with capacity planning for future scalability
needs.
Note Average utilization (%) is the percentage
of utilization where utilization is
calculated as ((Tx+Rx)/Bandwidth).
Site Summary This report displays the top N clients, worst N No Yes Both Yes
clients, top N VLANS, and top N applications by
site.
Threshold Violation This report displays the threshold violation events Yes No Tabular Yes
data for your network.
Traffic Stream This report can be useful in determining the Yes Yes Both Yes
Metrics current and historical quality of service (QoS) for
given clients at the radio level. It also displays
uplink and downlink statistics such as packet loss
rate, average queuing delay, distribution of
delayed packets, and roaming delays.
Tx Power and This report displays the channel plan assignment No No Graphical No
Channel and transmit power level trends of devices based
on the filtering criteria used when the report was
generated. It helps to identify unexpected behavior
or issues with network performance.
Video Statistics This report helps analyze wireless network usage No No Graphical No
from a video perspective by providing details such
as percentage of bandwidth used by video clients,
video calls, roaming video calls, and rejected calls
(per video) on your network. To gather useful data
from this report, ensure call admission control
(CAC) is supported on video clients.
Cisco Prime Infrastructure Configuration Guide
OL-27653-03 14-751
Chapter 14 Reports
Managing Saved Report Templates
Table 14-10 Performance Reports (continued)
Multiple Data
Sub Report Field
Report Description Customizable? Reports? Views Sorting?
VoIP Calls Graph This report helps analyze wireless network usage No No Graphical No
from a voice perspective by providing details such
as the number and duration of VoIP calls (per
radio) on the network over time. To gather useful
data from this report, VoIP snooping must be
enabled on the WLAN. This report displays
information in a graph.
VoIP Calls Table This report helps analyze wireless network usage No No Tabular No
from a voice perspective by providing details such
as the number and duration of VoIP calls (per
radio) on the network over time. To be able to
gather useful data from this report, VoIP snooping
must be enabled on the WLAN. This report
displays information in a table.
Voice Statistics This report helps analyze wireless network usage No No Graphical No
from a voice perspective by providing details such
as percentage of bandwidth used by voice clients,
voice calls, roaming calls, and rejected calls (per
radio) on the network. To be able to gather useful
data from this report, make sure Call Admission
Control (CAC) is supported on voice clients.
Note Voice Statistics reports only apply to
clients that support Call Admission
Control (CAC) and have CAC enabled.
Voice Video This report displays the voice call statistics Yes Yes Tabular Yes
Summary summary.
WAN Performance This report displays the WAN application traffic No Yes Graphical No
Analysis volume trend.
WAN Traffic This report displays the WAN application traffic No Yes Tabular Yes
Ananlysis Summary details.
Raw NetFlow
Click New for a Raw NetFlow Report type to create a new report. See the “Creating, Scheduling, and
Running New Reports” section on page 14-736 for more information. Click a report type to view
currently saved report templates.
Table 14-9 lists and describes the various Raw NetFlow reports that you can generate in Prime
Infrastructure.
Cisco Prime Infrastructure Configuration Guide
14-752 OL-27653-03
Chapter 14 Reports
Managing Saved Report Templates
Table 14-11 Raw NetFlow Reports
Multiple Data
Sub Report Field
Report Description Customizable? Reports? Views Sorting?
Netflow V1 This report displays the data for Netflow V1. No No Graphical No
Netflow V5 This report displays the data for Netflow V5. No No Graphical No
Netflow V7 This report displays the data for Netflow V7. No No Graphical No
Security Reports
Click New for a Security Report type to create a new report. See the “Creating, Scheduling, and Running
New Reports” section on page 14-736 for more information. Click a report type to view currently saved
report templates.
Table 14-12 lists and describes the various Security reports that you can generate in Prime Infrastructure.
Table 14-12 Security Reports
Multiple Data
Sub Report Field
Report Description Customizable? Reports? Views Sorting?
Adaptive wIPS This report displays wIPS alarms by selected Yes No Tabular No
Alarm MSEs, controllers, and access points for each
alarm type.
Adaptive wIPS This report displays a summary of all the Adaptive Yes No Both No
Alarm Summary wIPS Alarms on your network.
Adaptive wIPS Top This report displays the top ten access points with Yes No Tabular No
10 APs the highest number of generated Adaptive wIPS
alarms.
Adhoc Rogue Count This report displays a summarized count of all ad No No Both No
Summary hoc rogue access points.
Adhoc Rogues This report displays details for all ad hoc rogue Yes No Tabular No
devices detected by your network access points
based on the time they were last seen.
Prime Infrastructure receives updates about ad hoc
rogues from controllers by using traps or by
polling. Last Seen Time is updated anytime a trap
for the ad hoc rogue is received or the ad hoc rogue
was seen during the last polling cycle of Prime
Infrastructure.
Note This report includes rogue access point
alarms with clear severity.
New Rogue AP This report displays a summarized count of all the No No Both No
Count Summary new rogue access points.
Cisco Prime Infrastructure Configuration Guide
OL-27653-03 14-753
Chapter 14 Reports
Managing Saved Report Templates
Table 14-12 Security Reports (continued)
Multiple Data
Sub Report Field
Report Description Customizable? Reports? Views Sorting?
New Rogue APs This report displays all the new rogues detected No No Graphical No
for the first time on your network within the
selected timeframe for this report. The value in the
Created Time column indicates the time at which
the rogue was first detected.
Note This report includes rogue access point
alarms with clear severity.
Rogue AP Count This report displays a summarized count of all the No No Both No
Summary rogue access points on your network.
Rogue AP Events This report displays all rogue access point events Yes No Tabular Yes
received by Prime Infrastructure and based on the
event time.
Any rogue-related trap received by Prime
Infrastructure is logged as a rogue event in Prime
Infrastructure. A new rogue access point event is
created by Prime Infrastructure based on polled
data when there is a newly detected rogue access
point. In addition, an event is also created by
Prime Infrastructure when the user changes the
state and classification of the rogue access point
through Prime Infrastructure user interface.
Note One rogue can have multiple events. This
report is based on the timestamp of the
event.
Rogue APs Prime Infrastructure gets updates about rogues Yes No Tabular No
from controllers by using traps or by polling. The
Last Seen Time is updated anytime a trap for the
rogue is received or rogue was seen during the last
polling cycles of Prime Infrastructure.
This report displays all rogues detected by the
access points in your network based on the “last
seen time” of the rogue access points and the
selected filtering criteria. It orders rogue access
points based on the time they were last heard.
Note The report includes rogue access point
alarms with clear severity.
Security Alarm This report displays a summary of trends of No No Graphical No
Trending Summary security alarms over a period of time.
Cisco Prime Infrastructure Configuration Guide
14-754 OL-27653-03
CH A P T E R 15
Performing Administrative Tasks
The Administration enables you to schedule tasks, administer accounts, and configure local and external
authentication and authorization. Also, set logging options, configure mail servers, and data
management related to configuring the data retain periods. Information is available about the types of
Prime Infrastructure licenses and how to install a license.
This chapter describes the Cisco Prime Infrastructure administrative tasks. It contains the following
sections:
• Performing Background Tasks, page 15-755
• Configuring a Virtual Domain, page 15-798
• Configuring Administrative Settings, page 15-806
• Setting User Preferences, page 15-835
• Viewing Appliance Details, page 15-837
• Configuring AAA, page 15-839
• Establishing Logging Options, page 15-864
• Configuring High Availability, page 15-867
• Managing Licenses, page 15-874
Performing Background Tasks
You can use Prime Infrastructure Background Tasks page to schedule and monitor data collection tasks
and other background tasks.
This section contains the following topics:
• About Background Tasks, page 15-756
• Performing a Data Collection Task, page 15-756
• Performing Other Background Tasks, page 15-760
For more information on data collection and other background tasks, see the “Data Collection Tasks”
section on page 15-759 and “Other Background Tasks” section on page 15-788.
Cisco Prime Infrastructure Configuration Guide
OL-27653-03 15-755
Chapter 15 Performing Administrative Tasks
Performing Background Tasks
About Background Tasks
A background task is a scheduled program running in the background with no visible pages or other user
interfaces. In Prime Infrastructure background tasks can be anything from data collection to taking
backups of the configurations.
Note Choose Administration > Background Tasks to view several scheduled tasks. The Background Tasks
page appears.
You can view the administrative and operating status, task interval, and time of day in which the task
occurs. To execute a particular task, select the check box of the desired task and choose Execute Now
from the Select a command drop-down list. The task is executed based on what you have configured for
the specific task.
The tasks are listed in tables with the following columns:
• Check box—Select to choose the desired task. Chosen tasks are targets for operations initiated from
the Select a command drop-down list including the following:
– Execute Now—Run all of the data sets with a selected check box.
– Enable Collection—Enable the data set to run at its scheduled interval.
– Disable Collection—Prevent the data set from running at its scheduled interval.
• Task—Task name that serves as a link to a configuration page. Click a task name to go to that task
configuration page.
• Enabled—Indicates that the task is enabled or disabled.
• Interval—Time period between executions of task.
• Status—Indicates that the task is idle, disabled, or executing.
• Data Aggregation (Data Collections only)—If set to Yes, the data set is aggregate data.
• Non-Aggregation Data Retain Period (Days) (Data Collections only)—The number of days that
non-aggregated data is retained.
Note See the “Prime Infrastructure Historical Data” section on page 15-815 for more information on
aggregated and non-aggregated data in Prime Infrastructure.
• Last Execution Time—The date and time the task was executed.
• Last Execution Status—Indicates that the task executed was a success, failure, or a partial success.
This page enables you to view the status of scheduled Prime Infrastructure tasks. Scheduled tasks are
divided into two types: for more information, see the “Data Collection Tasks” section on page 15-759
and the “Other Background Tasks” section on page 15-788.
Performing a Data Collection Task
Data collection tasks are data-set tasks that collect and organize information that might be useful for
creating reports.
Note All tasks related to collecting data or any other background task are handled in a similar manner.
Cisco Prime Infrastructure Configuration Guide
15-756 OL-27653-03
Chapter 15 Performing Administrative Tasks
Performing Background Tasks
Step 1 Choose Administration > Background Tasks to display the Background Tasks page. This page displays
the following information:
• Enabled—Whether the tasks have been enabled or disabled.
• Interval—Indicates the time period (in minutes) between task executions. You can set the interval
from the data collection configuration page for the task.
• Status—The present state of the task.
• Data Aggregation (Data Collection Tasks only)—If set to Yes, the data set combines data.
• Non-Aggregation Data Retain Period (Days) (Data Collection Tasks only)—The number of days
that the non-aggregated data is retained. You can set the retention period from the data collection
configuration page of the task.
• Last Execution Time—The time and date when the task was last run.
• Last Execution Status—The status after the last task was run.
Step 2 In this page, perform one of the following:
• Execute the task now.
Select the check box of the task you want to execute. From the Select a command drop-down list,
choose Execute Now, and click Go.
• Enable the task.
Select the check box of the task you want to enable. From the Select a command drop-down list,
choose Enable Task, and click Go. The task changes from dimmed to available after enabling is
complete.
• Disable the task.
Select the check box of the task you want to disable. From the Select a command drop-down list,
choose Disable Task, and click Go. The task is dimmed after the disabling is complete.
• View details of a task.
Click a URL in the Data Collection Tasks or Other Background Tasks column to view a specific task.
The details on that task appear. Data collections are data-set tasks that collect and organize a specific
type of information useful for creating reports. For more information on the various Data Collection
Tasks, see “Data Collection Tasks” section on page 15-759.
To access the configuration page of a data set, select the name of the data set in the Data Collection page.
Each data set configuration page displays a table of the executions of the data set. The table has following
columns:
• Executed task information includes the following:
– Last Execution Start Time—Indicates the date and time that the data-set task began running.
– End Time—Indicates the date and time that the data-set task stopped running.
– Elapsed Time (secs)—Indicates the amount of time (in seconds) it took to complete the task.
– Result—Indicates the success or failure of the task.
– Additional Information—Provides any additional information regarding a specific task.
Each data set configuration page contains the following parameters and information in the Collection
Set Details group box:
• Description—Provides a brief display only description of the data set.
• Data Aggregation—Indicates whether or not data collected by the data set is aggregated.
Cisco Prime Infrastructure Configuration Guide
OL-27653-03 15-757
Chapter 15 Performing Administrative Tasks
Performing Background Tasks
• Used By Report(s)—Displays names of the reports that use the data set.
– CleanAir Air Quality—This data set is used for Worst Air Quality APs and Air Quality versus
Time reports.
– Interferers—This data set us used for Worst Interferers reports.
• Collection Status—Select the Enabled check box to enable data collection.
Interval (min.)—Enter the time (in minutes) for the data set execution interval. The valid value is 1 to
120 minutes.
Each data set configuration page contains the following parameters in the Data Management group box:
• Non-Aggregation Data Retain Period (Days)—Enter the number of days to retain non-aggregated
data collected by the data set. The valid value is 1 to 31 days.
• Retain Aggregation Raw Data—Select the Enable check box to enable the retention of aggregated
raw data.
Note The Aggregation Raw Data Retain Period setting is for polled raw data. To configure
the retention period for aggregated trend data, choose Administration > Settings, then
choose Data Management from the left sidebar menu.
Note See the “Configuring Auto Provisioning for Controllers” section on page 9-508 for
more information on aggregated and non-aggregated data.
Note For this example, performing an Prime Infrastructure server backup was selected as the task. The
information entered in the fields for each page vary based on the task you choose.
Step 3 Select the Enabled check box.
Step 4 Select the Report History Backup check box.
Step 5 In the Max Backups to Keep text box, enter the maximum number of backup files to save on the server.
Range: 7 to 50
Default: 7
Note To prevent Prime Infrastructure platform from running out of disk space, the server
automatically deletes old backup files when the number of files exceeds the value entered for
this text box.
Step 6 In the Interval (Days) text box, enter the number of days between each backup. For example, 1 = a daily
backup, 2 = a backup every other day, 7 = a weekly backup, and so on.
Range: 1 to 360
Default: 7
Step 7 In the Time of Day text box, enter the backup start time. It must be in this format: hh:mm AM/PM (for
example: 03:00 AM). If no AM/PM notation is designated, the entered hour is always AM. If you want
to specify 5PM, you can enter 17:00 or 5:00 PM. When the page is revisited after saving, the time is
displayed as hh:mm (in this case 17:00), without the PM designation.
Cisco Prime Infrastructure Configuration Guide
15-758 OL-27653-03
Chapter 15 Performing Administrative Tasks
Performing Background Tasks
Note Backing up a large database affects the performance of Prime Infrastructure server. Therefore,
we recommend that you schedule backups to run when Prime Infrastructure server is idle (for
example, in the middle of the night).
Step 8 Click Submit to save your settings. The backup file is saved as a .zip file in the
ftp-install-dir/ftp-server/root/NCSBackup directory using this format: dd-mmm-yy_ hh-mm-ss.zip
(for example, 11-Nov-05_10-30-00.zip).
Data Collection Tasks
Table 15-1 lists and describes the various data collection tasks in Prime Infrastructure.
Table 15-1 Data Collection Tasks
Task
Status
Task Name Default Schedule Description
AP Image Pre-Download Status Disabled 15 minutes This task is used to see the Image Predownload status of
the associated APs in the controllers. To see the status of
the access points, the Pre-download software to APs check
box should be selected while downloading software to the
controller.
Autonomous AP CPU and Enabled 15 minutes This task is used to collect information about memory and
Memory Utilization CPU utilization of autonomous APs.
Autonomous AP Inventory Enabled 180 minutes This task is used to collect the inventory information for
autonomous APs.
Autonomous AP Radio Enabled 15 minutes This task is used to collect information about radio
Performance performance information as well as radio up or down status
for autonomous APs.
Autonomous AP Tx Power and Enabled 30 minutes This task is used to collect information about radio
Channel Utilization performance of autonomous APs.
CleanAir Air Quality Enabled 15 minutes This task is used to collect information about CleanAir air
quality.
Client Statistics Enabled 15 minutes This task helps you to get the statistical information for the
autonomous and lightweight clients.
Controller Performance Enabled 30 minutes This task is used to collect performance information for
controllers.
Guest Sessions Enabled 15 minutes This task is used to collect information about the guest
sessions.
Interferers Enabled 15 minutes This task is used to collect information about the
interferers.
Media Stream Clients Enabled 15 minutes This task is used to collect information about media stream
for clients.
Cisco Prime Infrastructure Configuration Guide
OL-27653-03 15-759
Chapter 15 Performing Administrative Tasks
Performing Background Tasks
Table 15-1 Data Collection Tasks (continued)
Task
Status
Task Name Default Schedule Description
Mesh link Performance Enabled 10 minutes This task is used to collect information about the
performance of Mesh links.
Mesh Link Status Enabled 5 minutes This task is used to collect status of the Mesh links.
Mobility Service Performance Enabled 15 minutes This task is used to collect information about the
performance of mobility service engines.
Radio Performance Enabled 15 minutes This task is used to collect statistics from wireless radios.
Rogue AP Enabled 120 minutes This task is used to collect information about the rogue
access points.
Traffic Stream Metrics Enabled 8 minutes This task helps you to get traffic stream metrics for the
clients.
CCX Client Statistics Disabled 60 minutes This task is used to collect the Dot11 and security statistics
for CCX Version 5 and Version 6 clients.
Wired Switch Inventory Enabled Daily at This task is used to collect inventory information for wired
midnight switches.
Wireless Controller Inventory Disabled Daily at This task is used to collect inventory information for
midnight wireless controllers.
Performing Other Background Tasks
You can also perform other background tasks using Prime Infrastructure Administration.
Note You can not execute, enable, or disable the Database Cleanup task. It is disabled so that you do
not delete it accidentally.
This section contains the procedures for the other Prime Infrastructure background tasks and contains
the following topics:
• Viewing Appliance Status, page 15-761
• Viewing Autonomous AP Client Status, page 15-762
• Viewing Autonomous AP Operational Status, page 15-763
• Performing a Configuration Sync, page 15-764
• Viewing Lightweight Client Status, page 15-765
• Viewing Controller Configuration Backup Status, page 15-766
• Viewing Controller Operational Status, page 15-768
• Viewing Data Cleanup Status, page 15-769
• Performing Device Data Collection, page 15-770
• Performing Guest Accounts Sync, page 15-771
• Viewing Identity Services Engine Status, page 15-772
Cisco Prime Infrastructure Configuration Guide
15-760 OL-27653-03
Chapter 15 Performing Administrative Tasks
Performing Background Tasks
• Updating License Status, page 15-773
• Lightweight AP Operational Status, page 15-774
• Lightweight AP Client Status, page 15-775
• Performing location appliance Backup, page 15-776
• Viewing location appliance Status, page 15-777
• Performing location appliance Synchronization, page 15-778
• Performing Prime Infrastructure Server Backup, page 15-779
• Viewing OSS Server Status, page 15-780
• Viewing Redundancy Status, page 15-781
• Viewing the Switch NMSP and Location Status, page 15-782
• Viewing Switch Operational Status, page 15-783
• Viewing Third party Access Point Operational Status, page 15-784
• Viewing Third Party Controller Operational Status, page 15-785
• Performing wIPS Alarm Synchronization, page 15-786
• Wired Client Status, page 15-787
For more information on the other background tasks, see the “Other Background Tasks” section on
page 15-788.
Viewing Appliance Status
To view the appliance status, follow these steps:
Step 1 Choose Administration > Background Tasks.
Step 2 In this page, perform one of the following:
• Execute the task now.
Select the Appliance Status check box. From the Select a command drop-down list, choose Execute
Now, and click Go. You see the status change in the Enabled column.
or
• Enable the task.
Select the Appliance Status check box. From the Select a command drop-down list, choose Enable
Task, and click Go. The task converts from dimmed to available in the Enabled column.
or
• Disable the task.
Select the Appliance Status check box. From the Select a command drop-down list, choose Disable
Task, and click Go. The task is dimmed in the Enabled column after the disabling is complete.
Step 3 To modify the task, click the Appliance Status link in the Background Tasks column. The Task >
Appliance Status page appears.
Step 4 Click the background task in the Task column to open the task details page.
The Appliance Status page displays the following information:
• Last Execution Information
Cisco Prime Infrastructure Configuration Guide
OL-27653-03 15-761
Chapter 15 Performing Administrative Tasks
Performing Background Tasks
– Start and end times.
– Elapsed time (in seconds) of the task.
– Result—Success or error.
– Message—Text message regarding this task.
Step 5 View or modify the following in the Edit Task group box:
• Description—Display only. Displays the name of the task.
• Enabled—Select the check box to enable this task.
• Interval—Indicates the frequency (in minutes) of the task.
Step 6 When finished, click Submit to confirm task changes or Cancel to return to the Administration >
Background Tasks page with no changes made.
Viewing Autonomous AP Client Status
To view the Autonomous AP Client Status page, follow these steps:
Step 1 Choose Administration > Background Tasks.
Step 2 In this page, perform one of the following:
• Execute the task now.
Select the Autonomous AP Client Status check box. From the Select a command drop-down list,
choose Execute Now, and click Go. You see the status change in the Enabled column.
or
• Enable the task.
Select the Autonomous AP Client Status check box. From the Select a command drop-down list,
choose Enable Task, and click Go. The task converts from dimmed to available in the Enabled
column.
or
• Disable the task.
Select the Autonomous AP Client Status check box. From the Select a command drop-down list,
choose Disable Task, and click Go. The task is dimmed in the Enabled column after the disabling
is complete.
Step 3 To modify the task, click the Autonomous AP Client Status link in the Background Tasks column. The
Task > Autonomous AP Client Status page appears.
Step 4 Click the background task in the Task column to open the task details page.
The Autonomous AP Client Status page displays the following information:
• Last Execution Information
– Start and end times.
– Elapsed time (in seconds) of the task.
– Result—Success or error.
– Message—Text message regarding this task.
Cisco Prime Infrastructure Configuration Guide
15-762 OL-27653-03
Chapter 15 Performing Administrative Tasks
Performing Background Tasks
Step 5 View or modify the following in the Edit Task group box:
• Description—Display only. Displays the name of the task.
• Enabled—Select the check box to enable this task.
• Interval—Indicates the frequency (in minutes) of the task.
Step 6 When finished, click Submit to confirm task changes or Cancel to return to the Administration >
Background Tasks page with no changes made.
Viewing Autonomous AP Operational Status
To view the Autonomous AP Operational Status page, follow these steps:
Step 1 Choose Administration > Background Tasks.
Step 2 In this page, perform one of the following:
• Execute the task now.
Select the Autonomous AP Operational Status check box. From the Select a command drop-down
list, choose Execute Now, and click Go. You see the status change in the Enabled column.
or
• Enable the task.
Select the Autonomous AP Operational Status check box. From the Select a command drop-down
list, choose Enable Task, and click Go. The task converts from dimmed to available in the Enabled
column.
or
• Disable the task.
Select the Autonomous AP Operational Status check box. From the Select a command drop-down
list, choose Disable Task, and click Go. The task is dimmed in the Enabled column after the
disabling is complete.
Step 3 To modify the task, click the Autonomous AP Operational Status link in the Background Tasks
column. The Task > Autonomous AP Operational Status page appears.
Step 4 Click the background task in the Task column to open the task details page.
The Appliance Status page displays the following information:
• Last Execution Information
– Start and end times.
– Elapsed time (in seconds) of the task.
– Result—Success or error.
– Message—Text message regarding this task.
Step 5 View or modify the following in the Edit Task group box:
• Description—Display only. Displays the name of the task.
• Enabled—Select the check box to enable this task.
• Interval—Indicates the frequency (in minutes) of the task.
Cisco Prime Infrastructure Configuration Guide
OL-27653-03 15-763
Chapter 15 Performing Administrative Tasks
Performing Background Tasks
Step 6 When finished, click Submit to confirm task changes or Cancel to return to the Administration >
Background Tasks page with no changes made.
Performing a Configuration Sync
To perform a configuration sync, follow these steps:
Step 1 Choose Administration > Background Tasks.
Step 2 In this page, perform one of the following:
• Execute the task now.
Select the Configuration Sync check box. From the Select a command drop-down list, choose
Execute Now, and click Go. You see the status change in the Enabled column.
or
• Enable the task.
Select the Configuration Sync check box. From the Select a command drop-down list, choose
Enable Task, and click Go. The task converts from dimmed to available in the Enabled column.
or
• Disable the task.
Select the Configuration Sync check box. From the Select a command drop-down list, choose
Disable Task, and click Go. The task is dimmed in the Enabled column after the disabling is
complete.
Step 3 To modify the task, click the Configuration Sync link in the Background Tasks column. The Task >
Configuration Sync page appears.
Step 4 Click the background task in the Task column to open the task details page.
The Configuration Sync page displays the following information:
• Last Execution Information
– Start and end times.
– Elapsed time (in seconds) of the task.
– Result—Success, warning, or error.
– Message—Text message regarding this task.
Note If the Result is a Warning and the Message appears as Failed, the device is unreachable.
Step 5 View or modify the following in the Edit Task group box:
• Description—Display only. Displays the name of the task.
• Used By Report(s)—Indicates Prime Infrastructure reports that use these task results.
• Enabled—Select the check box to enable this task.
• Network Audit—Select the check box to enable the secondary network audit.
• Security Index Calculation—Select the check box to enable security index calculation. The Security
Index is available in the Monitor > Security page.
Cisco Prime Infrastructure Configuration Guide
15-764 OL-27653-03
Chapter 15 Performing Administrative Tasks
Performing Background Tasks
• RRM Audit—Select the check box to enable an RRM audit.
Note The controller audit finds the discrepancies between the values in Prime Infrastructure
database with the device.
Note To query the SNMP values from the device, you can use the https://<Prime
Infrastructure-IP>/webacs/manObjDiagQueryAction.do URL in Prime Infrastructure.
Note The Network Audit audits all controllers in the network, and also runs the RRM audit and
Security audit. These options are selectable from the Administration > Background Tasks
> Other Background Tasks > Configuration Sync page.
• Time of Day (hh:mm AM|PM)—Indicate the time of day (AM or PM) for the execution of this task.
Note Time of Day (hh:mm AM|PM) must be in this format: hh:mm AM/PM (for example: 03:00
AM). If no AM/PM notation is designated, the entered hour is always AM. If you want to specify
5PM, you can enter 17:00 or 5:00 PM. When the page is revisited after saving, the time is
displayed as hh:mm (in this case 17:00), without the PM designation.
Step 6 When finished, click Submit to confirm task changes or Cancel to return to the Administration >
Background Tasks page with no changes made.
Viewing Lightweight Client Status
Choose Administration > Background Tasks, then click Lightweight Client Status to access this
page.
This page enables you to view the history and current status of lightweight client status polling backups.
In the Administration > Background Tasks page, you can execute, enable, or disable this task. To
execute, enable, or disable this task from the Administration > Background Tasks page, follow these
steps:
Step 1 Choose Administration > Background Tasks.
Step 2 Select the check box(es) of the Background Task(s) that you want to execute, enable, or disable.
Step 3 Use the Select a command drop-down list to perform one of the following tasks:
• Execute the task now—Select the check box of the task you want to execute. From the Select a
command drop-down list, choose Execute Now, and click Go. The status changes in the Enabled
column.
or
• Enable the task—Select the check box of the task you want to enable. From the Select a command
drop-down list, choose Enable Task, and click Go.
or
Cisco Prime Infrastructure Configuration Guide
OL-27653-03 15-765
Chapter 15 Performing Administrative Tasks
Performing Background Tasks
• Disable the task—Select the check box of the task you want to disable. From the Select a command
drop-down list, choose Disable Task, and click Go.
To modify the task, follow these steps:
Step 1 Click the background task in the Task column to open the task details page.
The Lightweight Client Status page displays the following information:
• Last Execution Information
– Start and end times.
– Elapsed time in seconds.
– Result—Success or error.
– Message—Text message regarding the task execution.
Step 2 View or modify the following in the Edit Task group box:
• Description—Display only. Displays the name of the task.
• Enabled—Select this check box to enable this task.
Note If the Enabled check box is not selected, the task is not executed at the specified time.
• Interval—Indicates the frequency (in days) of the task.
Step 3 When finished, click Submit to confirm task changes or Cancel to return to the Administration >
Background Tasks page with no changes made.
Viewing Controller Configuration Backup Status
Choose Administration > Background Tasks, then click Controller Configuration Backup to access
this page.
This page enables you to view the history and current status of Cisco WLAN Solution configuration
backups.
From the Administration > Background Tasks page, you can execute, enable, or disable this task. To
execute, enable, or disable this task from the Administration > Background Tasks page, follow these
steps:
Step 1 Choose Administration > Background Tasks.
Step 2 Select the check box(es) of the Background Task(s) that you want to execute, enable, or disable.
Step 3 Use the Select a command drop-down list to perform one of the following tasks:
• Execute the task now—Select the check box of the task you want to execute. From the Select a
command drop-down list, choose Execute Now, and click Go. The status changes in the Enabled
column.
or
Cisco Prime Infrastructure Configuration Guide
15-766 OL-27653-03
Chapter 15 Performing Administrative Tasks
Performing Background Tasks
• Enable the task—Select the check box of the task you want to enable. From the Select a command
drop-down list, choose Enable Task, and click Go.
or
• Disable the task—Select the check box of the task you want to disable. From the Select a command
drop-down list, choose Disable Task, and click Go.
To modify the task, follow these steps:
Step 1 Click the background task in the Task column to open the task details page.
The Controller Configuration Backup page displays the following information:
• Last Execution Information
– Start and end times.
– Elapsed time in seconds.
– Result—Success or error.
– Message—Text message regarding the task execution.
Step 2 View or modify the following in the Edit Task group box:
• Description—Display only. Displays the name of the task.
• Enabled—Select this check box to enable this task.
Note If the Enabled check box is not selected, the task is not executed at the specified time.
• Interval—Indicates the frequency (in days) of the task.
• Time of Day (hh:mm AM|PM)
Note Time of Day (hh:mm AM|PM) must be in this format: hh:mm AM/PM (for example: 03:00
AM). If no AM/PM notation is designated, the entered hour is always AM. If you want to specify
5PM, you can enter 17:00 or 5:00 PM. When the page is revisited after saving, the time is
displayed as hh:mm (in this case 17:00), without the PM designation.
• TFTP Server or FTP Server—Select either of the following:
– TFTP Server—If you select TFTP Server, choose the server or Default Server from the
drop-down list.
– FTP Server—If you select FTP Server, choose the server or Default Server from the drop-down
list, enter the FTP Username, FTP Password and FTP port information in the respective text
box.
Note TFTP must be enabled in Administration > Settings > Server Settings for 'Default Server'
options. For more information, see the “Configuring Server Settings” section on
page 15-824.
Cisco Prime Infrastructure Configuration Guide
OL-27653-03 15-767
Chapter 15 Performing Administrative Tasks
Performing Background Tasks
Note The Server drop-down list is populated with the server names only if you add FTP or TFTP
servers in Prime Infrastructure. To add an FTP or TFTP server, see the “Configuring TFTP
or FTP Servers” section on page 9-532.
Step 3 When finished, click Submit to confirm task changes or Cancel to return to the Administration >
Background Tasks page with no changes made.
Viewing Controller Operational Status
Device status polls controller reachability and WiSM peer information.
Choose Administration > Background Tasks, then click Controller Operational Status to access this
page.
From the Administration > Background Tasks page, you can execute, enable, or disable this task. To
execute, enable, or disable Controller Operational Status task from the Administration > Background
Tasks page, follow these steps:
Step 1 Choose Administration > Background Tasks.
Step 2 Select the check box(es) of the Background Task(s) that you want to execute, enable, or disable.
Step 3 Use the Select a command drop-down list to perform one of the following tasks:
• Execute the task now—Select the Controller Operational Status check box to execute. From the
Select a command drop-down list, choose Execute Now, and click Go. The status changes in the
Enabled column.
or
• Enable the task—Select the Controller Operational Status check box. From the Select a command
drop-down list, choose Enable Task, and click Go.
or
• Disable the task—Select the Controller Operational Status check box. From the Select a
command drop-down list, choose Disable Task, and click Go.
To modify the Controller Operational Status task, follow these steps:
Step 1 Click the Controller Operational Status background task in the Task column to open the task details page.
The Controller Operational Status page displays the following information:
• Last Execution Information
– Start and end times.
– Elapsed time in seconds.
– Result—Success or error.
– Message—Text message regarding the task execution.
Step 2 View or modify the following in the Edit Task group box:
Cisco Prime Infrastructure Configuration Guide
15-768 OL-27653-03
Chapter 15 Performing Administrative Tasks
Performing Background Tasks
• Description—Display only. Displays the name of the task.
• Enabled—Select this check box to enable this task.
Note If the Enabled check box is not selected, the task is not executed at the specified time.
• Interval—Indicates the frequency (in minutes) of the task.
Step 3 When finished, click Submit to confirm task changes or Cancel to return to the Administration >
Background Tasks page with no changes made.
Viewing Data Cleanup Status
Note You can not execute, enable, or disable the Database Cleanup task. It is disabled so that you do
not delete it accidentally.
Choose Administration > Background Tasks, then click Database Cleanup to access this page.
This page enables you to view the history and current status of Cisco WLAN Solution database cleanups.
To modify this task, follow these steps:
Step 1 Choose Administration > Background Tasks.
Step 2 Click the background task in the Task column to open the task details page.
The Data Cleanup page displays the following information:
• Last Execution Information
– Start and end times.
– Elapsed time in seconds.
– Result—Success or error.
– Message—Text message regarding the task execution.
Step 3 View or modify the following in the Edit Task group box:
• Description—Display only. Displays the name of the task.
• Time of Day (hh:mm AM|PM)
Note Time of Day (hh:mm AM|PM) must be in this format: hh:mm AM/PM (for example: 03:00
AM). If no AM/PM notation is designated, the entered hour is always AM. If you want to specify
5PM, you can enter 17:00 or 5:00 PM. When the page is revisited after saving, the time is
displayed as hh:mm (in this case 17:00), without the PM designation.
Step 4 When finished, click Submit to confirm task changes or Cancel to return to the Administration >
Background Tasks page with no changes made.
Cisco Prime Infrastructure Configuration Guide
OL-27653-03 15-769
Chapter 15 Performing Administrative Tasks
Performing Background Tasks
Performing Device Data Collection
To perform a device data collection, follow these steps:
Step 1 Choose Administration > Background Tasks
Step 2 In this page, perform one of the following:
• Execute the task now.
Select the Device Data Collection check box. From the Select a command drop-down list, choose
Execute Now, and click Go. You see the status change in the Enabled column.
or
• Enable the task.
Select the Device Data Collection check box. From the Select a command drop-down list, choose
Enable Task, and click Go. The task converts from dimmed to available in the Enabled column.
or
• Disable the task.
Select the Device Data Collection check box. From the Select a command drop-down list, choose
Disable Task, and click Go. The task is dimmed in the Enabled column after the disabling is
complete.
Step 3 To modify the task, click the Device Data Collection link in the Background Tasks column. The Task >
Device Data Collector page appears.
Step 4 Click the background task in the Task column to open the task details page.
The Device Data Collector page displays the following information:
• Last Execution Information
– Start and end times.
– Elapsed time (in seconds) of the task.
– Result—Success or error.
– Message—Text message regarding this task.
Step 5 View or modify the following in the Edit Task group box:
• Description—Display only. Displays the name of the task.
• Enabled—Select the check box to enable this task.
• Controller IP address—The IP address of the controller to collect data from.
• CLI Commands—Enter the command-line interface commands separated by comma, which you
would want to run on the specified controller.
• Clean Start—Select or unselect this check box to enable or disable a clean start before data
collection.
• Repeat—Enter the number of times you would want the data collection to happen.
• Interval—Enter the interval, in days, that you would want the data collection to happen. The valid
range is 1 to 360 days.
Step 6 When finished, click Submit to confirm task changes or Cancel to return to the Administration >
Background Tasks page with no changes made.
Cisco Prime Infrastructure Configuration Guide
15-770 OL-27653-03
Chapter 15 Performing Administrative Tasks
Performing Background Tasks
Performing Guest Accounts Sync
Choose Administration > Background Tasks, then click Guest Accounts Sync to access this page.
This page enables you to view the history and current status of Guest Accounts Synchronization tasks.
From the Administration > Background Tasks page, you can execute, enable, or disable this task. To
execute, enable, or disable this task from the Administration > Background Tasks page, follow these
steps:
Step 1 Choose Administration > Background Tasks.
Step 2 Select the check box(es) of the Background Task(s) that you want to execute, enable, or disable.
Step 3 Use the Select a command drop-down list to perform one of the following tasks:
• Execute the task now—Select the check box of the task you want to execute. From the Select a
command drop-down list, choose Execute Now, and click Go. The status changes in the Enabled
column.
or
• Enable the task—Select the check box of the task you want to enable. From the Select a command
drop-down list, choose Enable Task, and click Go.
or
• Disable the task—Select the check box of the task you want to disable. From the Select a command
drop-down list, choose Disable Task, and click Go.
To modify the task, follow these steps:
Step 1 Click the background task in the Task column to open the task details page.
The Guest Accounts Synchronization page displays the following information:
• Last Execution Information
– Start and end times.
– Elapsed time in seconds.
– Result—Success or error.
– Message—Text message regarding the task execution.
Step 2 View or modify the following in the Edit Task group box:
• Description—Display only. Displays the name of the task.
• Enabled—Select this check box to enable this task.
Note If the Enabled check box is not selected, the task is not executed at the specified time.
• Interval—Indicates the frequency (in days) of the task.
• Time of Day (hh:mm AM|PM)
Cisco Prime Infrastructure Configuration Guide
OL-27653-03 15-771
Chapter 15 Performing Administrative Tasks
Performing Background Tasks
Note Time of Day (hh:mm AM|PM) must be in this format: hh:mm AM/PM (for example: 03:00
AM). If no AM/PM notation is designated, the entered hour is always AM. If you want to specify
5PM, you can enter 17:00 or 5:00 PM. When the page is revisited after saving, the time is
displayed as hh:mm (in this case 17:00), without the PM designation.
Step 3 When finished, click Submit to confirm task changes or Cancel to return to the Administration >
Background Tasks page with no changes made.
Viewing Identity Services Engine Status
To update the identity services engine status, follow these steps:
Step 1 Choose Administration > Background Tasks.
Step 2 In this page, perform one of the following:
• Execute the task now.
Select the Identity Services Engine Status check box. From the Select a command drop-down list,
choose Execute Now, and click Go. You see the status change in the Enabled column.
or
• Enable the task.
Select the Identity Services Engine Status check box. From the Select a command drop-down list,
choose Enable Task, and click Go. The task converts from dimmed to available in the Enabled
column.
or
• Disable the task.
Select the Identity Services Engine Status check box. From the Select a command drop-down list,
choose Disable Task, and click Go. The task converts from dimmed to available in the Enabled
column after the disabling is complete.
Step 3 To modify the Identity Services Engine Status task, click the Identity Services Engine Status link in
the Background Tasks column. The Identity Services Engine Status page appears.
Step 4 Click the Identity Services Engine Status background task in the Task column to open the task details
page.
Step 5 The Identity Services Engine Status page displays the following information:
• Last Execution Information
– Start and end times.
– Elapsed time in seconds.
– Result—Success or error.
– Message—Text message regarding the task execution.
Step 6 View or modify the following in the Edit Task group box:
• Description—Display only. Displays the name of the task.
• Enabled—Select this check box to enable this task.
Cisco Prime Infrastructure Configuration Guide
15-772 OL-27653-03
Chapter 15 Performing Administrative Tasks
Performing Background Tasks
Note If the Enabled check box is not selected, the task is not executed at the specified time.
• Interval—Indicates the frequency (in days) of the task.
Step 7 When finished, click Submit to confirm task changes or Cancel to return to the Administration >
Background Tasks page with no changes made.
Updating License Status
To update the license status, follow these steps:
Step 1 Choose Administration > Background Tasks.
Step 2 In this page, perform one of the following:
• Execute the task now.
Select the License Status check box. From the Select a command drop-down list, choose Execute
Now, and click Go. You see the status change in the Enabled column.
or
• Enable the task.
Select the License Status check box. From the Select a command drop-down list, choose Enable
Task, and click Go. The task converts from dimmed to available in the Enabled column.
or
• Disable the task.
Select the License Status check box. From the Select a command drop-down list, choose Disable
Task, and click Go. The task converts from dimmed to available in the Enabled column after the
disabling is complete.
Step 3 To modify the controller license reset task, click the License Status link in the Background Tasks
column. The License Status page appears.
This page shows when the latest license resynchronizations occurred. By default, it runs every 4 hours.
From this page, you can disable this task or change the interval.
Step 4 Click the background task in the Task column to open the task details page.
Step 5 The License Status page displays the following information:
• Last Execution Information
– Start and end times.
– Elapsed time in seconds.
– Result—Success or error.
– Message—Text message regarding the task execution.
Step 6 View or modify the following in the Edit Task group box:
• Description—Display only. Displays the name of the task.
• Enabled—Select this check box to enable the task.
Cisco Prime Infrastructure Configuration Guide
OL-27653-03 15-773
Chapter 15 Performing Administrative Tasks
Performing Background Tasks
Note If the Enabled check box is not selected, the task is not executed at the specified time.
• Interval—Indicates the frequency (in days) of the task.
Step 7 When finished, click Submit to confirm task changes or Cancel to return to the Administration >
Background Tasks page with no changes made.
Lightweight AP Operational Status
To view the Lightweight AP Operational status, follow these steps:
Step 1 Choose Administration > Background Tasks.
Step 2 In this page, perform one of the following:
• Execute the task now.
Select the Lightweight AP Operational Status check box. From the Select a command drop-down
list, choose Execute Now, and click Go. You see the status change in the Enabled column.
or
• Enable the task.
Select the Lightweight AP Operational Status check box. From the Select a command drop-down
list, choose Enable Task, and click Go. The task converts from dimmed to available in the Enabled
column.
or
• Disable the task.
Select the Lightweight AP Operational Status check box. From the Select a command drop-down
list, choose Disable Task, and click Go. The task converts from dimmed to available in the Enabled
column after the disabling is complete.
Step 3 To modify the controller license reset task, click the Lightweight AP Operational Status link in the
Background Tasks column. The License Status page appears.
Step 4 Click the background task in the Task column to open the task details page.
Step 5 The Lightweight AP Operational Status page displays the following information:
• Last Execution Information
– Start and end times.
– Elapsed time in seconds.
– Result—Success or error.
– Message—Text message regarding the task execution.
Step 6 View or modify the following in the Edit Task group box:
• Description—Display only. Displays the name of the task.
• Enabled—Select this check box to enable the task.
Note If the Enabled check box is not selected, the task is not executed at the specified time.
Cisco Prime Infrastructure Configuration Guide
15-774 OL-27653-03
Chapter 15 Performing Administrative Tasks
Performing Background Tasks
• Interval—Indicates the frequency (in days) of the task.
Step 7 When finished, click Submit to confirm task changes or Cancel to return to the Administration >
Background Tasks page with no changes made.
Lightweight AP Client Status
To view the Lightweight AP Client status, follow these steps:
Step 1 Choose Administration > Background Tasks.
Step 2 In this page, perform one of the following:
• Execute the task now.
Select the Lightweight AP Client Status check box. From the Select a command drop-down list,
choose Execute Now, and click Go. You see the status change in the Enabled column.
or
• Enable the task.
Select the Lightweight AP Client Status check box. From the Select a command drop-down list,
choose Enable Task, and click Go. The task converts from dimmed to available in the Enabled
column.
or
• Disable the task.
Select the Lightweight AP Client Status check box. From the Select a command drop-down list,
choose Disable Task, and click Go. The task converts from dimmed to available in the Enabled
column after the disabling is complete.
Step 3 To modify the controller license reset task, click the Lightweight AP Client Status link in the
Background Tasks column. The License Status page appears.
Step 4 Click the background task in the Task column to open the task details page.
Step 5 The Lightweight AP Client Status page displays the following information:
• Last Execution Information
– Start and end times.
– Elapsed time in seconds.
– Result—Success or error.
– Message—Text message regarding the task execution.
Step 6 View or modify the following in the Edit Task group box:
• Description—Display only. Displays the name of the task.
• Enabled—Select this check box to enable this task.
Note If the Enabled check box is not selected, the task is not executed at the specified time.
• Interval—Indicates the frequency (in days) of the task.
Cisco Prime Infrastructure Configuration Guide
OL-27653-03 15-775
Chapter 15 Performing Administrative Tasks
Performing Background Tasks
Step 7 When finished, click Submit to confirm task changes or Cancel to return to the Administration >
Background Tasks page with no changes made.
Performing location appliance Backup
Choose Administration > Background Tasks, then click location appliance Backup to access this
page.
This page enables you to schedule a backup of the mobility services engine database.
From the Administration > Background Tasks page, you can execute, enable, or disable this task. To
execute, enable, or disable this task from the Administration > Background Tasks page, follow these
steps:
Step 1 Choose Administration > Background Tasks.
Step 2 Select the check box(es) of the Background Task(s) that you want to execute, enable, or disable.
Step 3 Use the Select a command drop-down list to perform one of the following tasks:
• Execute the task now—Select the check box of the task you want to execute. From the Select a
command drop-down list, choose Execute Now, and click Go. The status changes in the Enabled
column.
or
• Enable the task—Select the check box of the task you want to enable. From the Select a command
drop-down list, choose Enable Task, and click Go.
or
• Disable the task—Select the check box of the task you want to disable. From the Select a command
drop-down list, choose Disable Task, and click Go.
To modify the task, follow these steps:
Step 1 Click the background task in the Task column to open the task details page.
The Mobility Service Backup page displays the following information:
• Last Execution Information
– Start and end times.
– Elapsed time in seconds.
– Result—Success or error.
– Message—Text message regarding the task execution.
Step 2 View or modify the following in the Edit Task group box:
• Description—Display only. Displays the name of the task.
• Enabled—Select this check box to enable this task.
Note If the Enabled check box is not selected, the task is not executed at the specified time.
Cisco Prime Infrastructure Configuration Guide
15-776 OL-27653-03
Chapter 15 Performing Administrative Tasks
Performing Background Tasks
• Max backups to keep—Enter the maximum number of location backups to be kept on the backup
server.
• Interval (days)—Enter the frequency of backup.
• Time of the Day (hh:mm AM/PM)—Enter the time at which the backup starts on the scheduled day.
Note Time of Day (hh:mm AM|PM) must be in this format: hh:mm AM/PM (for example: 03:00
AM). If no AM/PM notation is designated, the entered hour is always AM. If you want to specify
5PM, you can enter 17:00 or 5:00 PM. When the page is revisited after saving, the time is
displayed as hh:mm (in this case 17:00), without the PM designation.
• When finished, click Submit to confirm task changes or Cancel to return to the Administration >
Background Tasks page with no changes made.
Viewing location appliance Status
Choose Administration > Background Tasks, then click location appliance Status to access this page.
This page displays the status of the mobility services engine.
From the Administration > Background Tasks page, you can execute, enable, or disable this task. To
execute, enable, or disable this task from the Administration > Background Tasks page, follow these
steps:
Step 1 Choose Administration > Background Tasks.
Step 2 Select the check box(es) of the Background Task(s) that you want to execute, enable, or disable.
Step 3 Use the Select a command drop-down list to perform one of the following tasks:
• Execute the task now—Select the check box of the task you want to execute. From the Select a
command drop-down list, choose Execute Now, and click Go. The status changes in the Enabled
column.
or
• Enable the task—Select the check box of the task you want to enable. From the Select a command
drop-down list, choose Enable Task, and click Go.
or
• Disable the task—Select the check box of the task you want to disable. From the Select a command
drop-down list, choose Disable Task, and click Go.
To modify the task, follow these steps:
Step 1 Click the background task in the Task column to open the task details page.
The Mobility Service Status page displays the following information:
• Last Execution Information
– Start and end times.
– Elapsed time in seconds.
Cisco Prime Infrastructure Configuration Guide
OL-27653-03 15-777
Chapter 15 Performing Administrative Tasks
Performing Background Tasks
– Result—Success or error.
– Message—Text message regarding the task execution.
Step 2 View or modify the following in the Edit Task group box:
• Description—Display only. Displays the name of the task.
• Enabled—Select this check box to enable this task.
Note If the Enabled check box is not selected, the task is not executed at the specified time.
• Interval (days)—Enter the frequency of backup.
Step 3 When finished, click Submit to confirm task changes or Cancel to return to the Administration >
Background Tasks page with no changes made.
Performing location appliance Synchronization
Choose Administration > Background Tasks, then click location appliance Synchronization to
access this page.
This page enables you to synchronize mobility services engine(s).
From the Administration > Background Tasks page, you can execute, enable, or disable this task. To
execute, enable, or disable this task from the Administration > Background Tasks page, follow these
steps:
Step 1 Choose Administration > Background Tasks.
Step 2 Select the check box(es) of the Background Task(s) that you want to execute, enable, or disable.
Step 3 Use the Select a command drop-down list to perform one of the following tasks:
• Execute the task now—Select the check box of the task you want to execute. From the Select a
command drop-down list, choose Execute Now, and click Go. The status changes in the Enabled
column.
or
• Enable the task—Select the check box of the task you want to enable. From the Select a command
drop-down list, choose Enable Task, and click Go.
or
• Disable the task—Select the check box of the task you want to disable. From the Select a command
drop-down list, choose Disable Task, and click Go.
To modify the task, follow these steps:
Step 1 Click the background task in the Task column to open the task details page.
The Mobility Service Synchronization page displays the following information:
• Last Execution Information
– Start and end times.
Cisco Prime Infrastructure Configuration Guide
15-778 OL-27653-03
Chapter 15 Performing Administrative Tasks
Performing Background Tasks
– Elapsed time in seconds.
– Result—Success or error.
– Message—Text message regarding the task execution.
Step 2 View or modify the following in the Edit Task group box:
– Description—Display only. Displays the name of the task.
– Out of Sync Alerts—When enabled, this generates minor alarms when location server is not
synchronized with Prime Infrastructure changes that you have made.
– Auto Synchronization—Use this setting to enable auto synchronization of the location server.
This ensures that when you make changes to Prime Infrastructure, the location server auto
synchronizes with the changes.
– Interval (minutes)—Specify the auto synchronization interval.
Step 3 When finished, click Submit to confirm task changes or Cancel to return to the Administration >
Background Tasks page with no changes made.
Performing Prime Infrastructure Server Backup
Choose Administration > Background Tasks, then click Prime Infrastructure Server Backup to
access this page.
This page enables you to schedule a backup of Prime Infrastructure server.
From the Administration > Background Tasks page, you can execute, enable, or disable this task. To
execute, enable, or disable this task from the Administration > Background Tasks page, follow these
steps:
Step 1 Choose Administration > Background Tasks.
Step 2 Select the check box(es) of the Background Task(s) that you want to execute, enable, or disable.
Step 3 Use the Select a command drop-down list to perform one of the following tasks:
• Execute the task now—Select the check box of the task you want to execute. From the Select a
command drop-down list, choose Execute Now, and click Go. The status changes in the Enabled
column.
or
• Enable the task—Select the check box of the task you want to enable. From the Select a command
drop-down list, choose Enable Task, and click Go.
or
• Disable the task—Select the check box of the task you want to disable. From the Select a command
drop-down list, choose Disable Task, and click Go.
To modify the task, follow these steps:
Step 1 Click the background task in the Task column to open the task details page.
Prime Infrastructure Server Backup page displays the following information:
Cisco Prime Infrastructure Configuration Guide
OL-27653-03 15-779
Chapter 15 Performing Administrative Tasks
Performing Background Tasks
• Last Execution Information
– Start and end times.
– Elapsed time in seconds.
– Result—Success or error.
– Message—Text message regarding the task execution.
Step 2 View or modify the following in the Edit Task group box:
• Description—Display only. Displays the name of the task.
• Enabled—Select this check box to enable this task.
Note If the Enabled check box is not selected, the task is not executed at the specified time.
• Report History Backup—Select the check box to enable Prime Infrastructure to back up report
histories.
• Max Backups to Keep—Enter the maximum number of Prime Infrastructure server backups to be
kept on the backup server.
• Backup Repository—Select an existing backup repository or click Create to create a new backup
repository.
• Interval (days)—Enter a value between 1 and 360. Prime Infrastructure server data is backed up
every n days, where n is the value that you have specified in this field.
• Time of the Day (hh:mm AM/PM)—Enter the time at which the backup starts on the scheduled day.
Note Time of Day (hh:mm AM|PM) must be in this format: hh:mm AM/PM (for example: 03:00
AM). If no AM/PM notation is designated, the entered hour is always AM. If you want to specify
5PM, you can enter 17:00 or 5:00 PM. When the page is revisited after saving, the time is
displayed as hh:mm (in this case 17:00), without the PM designation.
• When finished, click Submit to confirm task changes or Cancel to return to the Administration >
Background Tasks page with no changes made.
Viewing OSS Server Status
To view the OSS Server status, follow these steps:
Step 1 Choose Administration > Background Tasks.
Step 2 In this page, perform one of the following:
• Execute the task now.
Select the OSS Server Status check box. From the Select a command drop-down list, choose
Execute Now, and click Go. You see the status change in the Enabled column.
or
• Enable the task.
Cisco Prime Infrastructure Configuration Guide
15-780 OL-27653-03
Chapter 15 Performing Administrative Tasks
Performing Background Tasks
Select the OSS Server Status check box. From the Select a command drop-down list, choose
Enable Task, and click Go. The task converts from dimmed to available in the Enabled column.
or
• Disable the task.
Select the OSS Server Status check box. From the Select a command drop-down list, choose
Disable Task, and click Go. The task converts from dimmed to available in the Enabled column after
the disabling is complete.
Step 3 To modify the controller license reset task, click the OSS Server Status link in the Background Tasks
column. The OSS Server Status page appears.
Step 4 Click the background task in the Task column to open the task details page.
Step 5 The OSS Server Status page displays the following information:
• Last Execution Information
– Start and end times.
– Elapsed time in seconds.
– Result—Success or error.
– Message—Text message regarding the task execution.
Step 6 View or modify the following in the Edit Task group box:
• Description—Display only. Displays the name of the task.
• Enabled—Select this check box to enable this task.
Note If the Enabled check box is not selected, the task is not executed at the specified time.
• Interval—Indicates the frequency (in days) of the task.
Step 7 When finished, click Submit to confirm task changes or Cancel to return to the Administration >
Background Tasks page with no changes made.
Viewing Redundancy Status
To view the Redundance status, follow these steps:
Step 1 Choose Administration > Background Tasks.
Step 2 In this page, perform one of the following:
• Execute the task now.
Select the Redundancy Status check box. From the Select a command drop-down list, choose
Execute Now, and click Go. You see the status change in the Enabled column.
or
• Enable the task.
Select the Redundancy Status check box. From the Select a command drop-down list, choose
Enable Task, and click Go. The task converts from dimmed to available in the Enabled column.
or
Cisco Prime Infrastructure Configuration Guide
OL-27653-03 15-781
Chapter 15 Performing Administrative Tasks
Performing Background Tasks
• Disable the task.
Select the Redundancy Status check box. From the Select a command drop-down list, choose
Disable Task, and click Go. The task converts from dimmed to avaialble in the Enabled column after
the disabling is complete.
Step 3 To modify the Redundancy Status task, click the Redundancy Status link in the Background Tasks
column. The Redundancy Status page appears.
Step 4 Click the background task in the Task column to open the task details page.
Step 5 The Redundancy Status page displays the following information:
• Last Execution Information
– Start and end times.
– Elapsed time in seconds.
– Result—Success or error.
– Message—Text message regarding the task execution.
Step 6 View or modify the following in the Edit Task group box:
• Description—Display only. Displays the name of the task.
• Enabled—Select this check box to enable this task.
Note If the Enabled check box is not selected, the task is not executed at the specified time.
• Interval—Indicates the frequency (in days) of the task.
Step 7 When finished, click Save to confirm task changes or Cancel to return to the Administration >
Background Tasks page with no changes made.
Viewing the Switch NMSP and Location Status
You can view the Switch NMSP and Location Status using the Switch NMSP and Location Status option
under Cisco Prime Infrastructure Administration.
To view the Switch NMSP and Location Status, follow these steps:
Step 1 Choose Prime Infrastructure > Administration > Background Tasks.
Step 2 From the Other Background Tasks table, click the Switch NMSP and Location Status link.
The Switch NMSP and Location Status page appears.
The Switch NMSP and Location Status page displays the following information:
• Last Execution Information
– Start and end times.
– Elapsed time in seconds.
– Result—Success or error.
– Message—Text message regarding the task execution.
Step 3 View or modify the following in the Edit Task group box:
Cisco Prime Infrastructure Configuration Guide
15-782 OL-27653-03
Chapter 15 Performing Administrative Tasks
Performing Background Tasks
• Description—Display only. Displays the name of the task.
• Enabled—Select this check box to enable this task.
Note If the Enabled check box is not selected, the task is not executed at the specified time.
• Interval (hours)—Enter the frequency of backup.
Step 4 When finished, click Submit to confirm task changes or Cancel to return to the Administration >
Background Tasks page with no changes made.
Viewing Switch Operational Status
To view the Switch Operational status, follow these steps:
Step 1 Choose Administration > Background Tasks.
Step 2 In this page, perform one of the following:
• Execute the task now.
Select the Switch Operational Status check box. From the Select a command drop-down list,
choose Execute Now, and click Go. You see the status change in the Enabled column.
or
• Enable the task.
Select the Switch Operational Status check box. From the Select a command drop-down list,
choose Enable Task, and click Go. The task converts from dimmed to available in the Enabled
column.
or
• Disable the task.
Select the Switch Operational Status check box. From the Select a command drop-down list,
choose Disable Task, and click Go. The task converts from dimmed to avaialble in the Enabled
column after the disabling is complete.
Step 3 To modify the Switch Operational Status task, click the Switch Operational Status link in the
Background Tasks column. The Switch Operational Status page appears.
Step 4 Click the background task in the Task column to open the task details page.
Step 5 The Switch Operational Status page displays the following information:
• Last Execution Information
– Start and end times.
– Elapsed time in seconds.
– Result—Success or error.
– Message—Text message regarding the task execution.
Step 6 View or modify the following in the Edit Task group box:
• Description—Display only. Displays the name of the task.
• Enabled—Select this check box to enable this task.
Cisco Prime Infrastructure Configuration Guide
OL-27653-03 15-783
Chapter 15 Performing Administrative Tasks
Performing Background Tasks
Note If the Enabled check box is not selected, the task is not executed at the specified time.
• Interval—Indicates the frequency (in days) of the task.
Step 7 When finished, click Submit to confirm task changes or Cancel to return to the Administration >
Background Tasks page with no changes made.
Viewing Third party Access Point Operational Status
To view the Third party Access Point Operational status, follow these steps:
Step 1 Choose Administration > Background Tasks.
Step 2 In this page, perform one of the following:
• Execute the task now.
Select the Third party Access Point Operational Status check box. From the Select a command
drop-down list, choose Execute Now, and click Go. You see the status change in the Enabled
column.
or
• Enable the task.
Select the Third party Access Point Operational Status check box. From the Select a command
drop-down list, choose Enable Task, and click Go. The task converts from dimmed to available in
the Enabled column.
or
• Disable the task.
Select the Third party Access Point Operational Status check box. From the Select a command
drop-down list, choose Disable Task, and click Go. The task converts from dimmed to avaialble in
the Enabled column after the disabling is complete.
Step 3 To modify the Third party Access Point Operational Status task, click the Third party Access Point
Operational Status link in the Background Tasks column. The Third party Access Point Operational
Status page appears and displays the following information:
• Last Execution Information
– Start and end times.
– Elapsed time in seconds.
– Result—Success or error.
– Message—Text message regarding the task execution.
Step 4 View or modify the following in the Edit Task group box:
• Description—Display only. Displays the name of the task.
• Enabled—Select this check box to enable this task.
Note If the Enabled check box is not selected, the task is not executed at the specified time.
Cisco Prime Infrastructure Configuration Guide
15-784 OL-27653-03
Chapter 15 Performing Administrative Tasks
Performing Background Tasks
• Interval—Indicates the frequency (in hours) of the task.
Step 5 When finished, click Save to confirm task changes or Cancel to return to the Administration >
Background Tasks page with no changes made.
Viewing Third Party Controller Operational Status
To view the Third Party Controller Operational status, follow these steps:
Step 1 Choose Administration > Background Tasks.
Step 2 In this page, perform one of the following:
• Execute the task now.
Select the Third Party Controller Operational Status check box. From the Select a command
drop-down list, choose Execute Now, and click Go. You see the status change in the Enabled
column.
or
• Enable the task.
Select the Third Party Controller Operational Status check box. From the Select a command
drop-down list, choose Enable Task, and click Go. The task converts from dimmed to available in
the Enabled column.
or
• Disable the task.
Select the Third Party Controller Operational Status check box. From the Select a command
drop-down list, choose Disable Task, and click Go. The task converts from dimmed to avaialble in
the Enabled column after the disabling is complete.
Step 3 To modify the Third Party Controller Operational Status task, click the Third Party Controller
Operational Status link in the Background Tasks column. The Third Party Controller Operational
Status page appears and displays the following information:
• Last Execution Information
– Start and end times.
– Elapsed time in seconds.
– Result—Success or error.
– Message—Text message regarding the task execution.
Step 4 View or modify the following in the Edit Task group box:
• Description—Display only. Displays the name of the task.
• Enabled—Select this check box to enable this task.
Note If the Enabled check box is not selected, the task is not executed at the specified time.
• Interval—Indicates the frequency (in hours) of the task.
Cisco Prime Infrastructure Configuration Guide
OL-27653-03 15-785
Chapter 15 Performing Administrative Tasks
Performing Background Tasks
Step 5 When finished, click Save to confirm task changes or Cancel to return to the Administration >
Background Tasks page with no changes made.
Performing wIPS Alarm Synchronization
To perform wIPS Alarm Synchronization, follow these steps :
Step 1 Choose Administration > Background Tasks.
Step 2 In this page, perform one of the following:
• Execute the task now.
Select the wIPS Alarm Sync check box. From the Select a command drop-down list, choose
Execute Now, and click Go. You see the status change in the Enabled column.
or
• Enable the task.
Select the wIPS Alarm Sync check box. From the Select a command drop-down list, choose Enable
Task, and click Go. The task converts from dimmed to available in the Enabled column.
or
• Disable the task.
Select the wIPS Alarm Sync check box. From the Select a command drop-down list, choose
Disable Task, and click Go. The task converts from dimmed to available in the Enabled column after
the disabling is complete.
Step 3 To modify the wIPS Alarm Sync task, click the wIPS Alarm Sync link in the Background Tasks column.
The wIPS Alarm Sync page appears.
Step 4 Click the background task in the Task column to open the task details page.
Step 5 The wIPS Alarm Sync page displays the following information:
• Last Execution Information
– Start and end times.
– Elapsed time in seconds.
– Result—Success or error.
– Message—Text message regarding the task execution.
Step 6 View or modify the following in the Edit Task group box:
• Description—Display only. Displays the name of the task.
• Enabled—Select this check box to enable this task.
Note If the Enabled check box is not selected, the task is not executed at the specified time.
• Interval—Indicates the frequency (in days) of the task.
Step 7 When finished, click Submit to confirm task changes or Cancel to return to the Administration >
Background Tasks page with no changes made.
Cisco Prime Infrastructure Configuration Guide
15-786 OL-27653-03
Chapter 15 Performing Administrative Tasks
Performing Background Tasks
Wired Client Status
To view the Wired Client status, follow these steps:
Step 1 Choose Administration > Background Tasks.
Step 2 In this page, perform one of the following:
• Execute the task now.
Select the Wired Client Status check box. From the Select a command drop-down list, choose
Execute Now, and click Go. You see the status change in the Enabled column.
or
• Enable the task.
Select the Wired Client Status check box. From the Select a command drop-down list, choose
Enable Task, and click Go. The task converts from dimmed to available in the Enabled column.
or
• Disable the task.
Select the Wired Client Status check box. From the Select a command drop-down list, choose
Disable Task, and click Go. The task converts from dimmed to available in the Enabled column after
the disabling is complete.
Step 3 To modify the Wired Client Status task, click the Wired Client Status link in the Background Tasks
column. The Wired Client Status page appears.
Step 4 Click the background task in the Task column to open the task details page.
Step 5 The Wired Client Status page displays the following information:
• Last Execution Information
– Start and end times.
– Elapsed time in seconds.
– Result—Success or error.
– Message—Text message regarding the task execution.
Step 6 View or modify the following in the Edit Task group box:
• Description—Display only. Displays the name of the task.
• Enabled—Select this check box to enable this task.
Note If the Enabled check box is not selected, the task is not executed at the specified time.
• Interval—Enter the interval, in hours, that you want the wired client status polling to happen. The
valid range is 1 to 8640 hours.
• Major Polling—Specify two time periods at which you want the major pollings to happen. Valid
format: hh:mm AM|PM. Example: 12:49 AM.
For wired clients, Prime Infrastructure polls managed switches at regular interval to discover new
clients or changes to the existing clients. To find this, Prime Infrastructure caches the last change
time of the interface. In the next poll, it checks the new value of the change time of the interface
with the cached value to determine whether there is any change on any interface. Then polling
happens only for the interfaces where there is a change. If there is no change on an interface between
Cisco Prime Infrastructure Configuration Guide
OL-27653-03 15-787
Chapter 15 Performing Administrative Tasks
Performing Background Tasks
the polling, no polling happens for that interface. When polling happens during major polling
schedule, a complete polling is done irrespective of whether there is a change on the interface or not.
The reason for having major and minor polling is because, polling the switches for wired clients on
all interfaces is expensive and resource-intensive for Prime Infrastructure and switches. So then, the
major polling happens only twice a day.
Step 7 When finished, click Submit to confirm task changes or Cancel to return to the Administration >
Background Tasks page with no changes made.
Other Background Tasks
Table 15-2 describes the other background tasks that are available in Prime Infrastructure:
Table 15-2 Other Background Tasks
Default
Task Name Schedule Description Editable Options
Appliance 5 minutes This task is used to view the details of Default—Enabled
Status the appliance polling. This task Interval—Valid interval - 1 -
populates the appliance polling 10080
details from Administration >
Appliance > Appliance Status page. For more information, see the
In addition, this background task “Viewing Appliance Status”
populates information such as the section on page 15-761.
performance and fault checking
capabilities of the appliance.
Autonomous 5 minutes This task helps you to discover the Default—Enabled.
AP Client autonomous AP client from the
For more information, see the
Status network.
“Viewing Autonomous AP
Client Status” section on
page 15-762.
Autonomous 5 minutes This task helps you to view the Default: Enabled
AP autonomous AP operational status Interval—Valid interval - 1 -
Operational polling.
10080
Status
For more information, see the
“Viewing Autonomous AP
Operational Status” section on
page 15-763.
Cisco Prime Infrastructure Configuration Guide
15-788 OL-27653-03
Chapter 15 Performing Administrative Tasks
Performing Background Tasks
Table 15-2 Other Background Tasks (continued)
Default
Task Name Schedule Description Editable Options
Configuration Daily at 4 This task is used to view the Enable—Select or unselect this
Sync am. configuration synchronization. check box to enable or disable
configuration synchronization.
Default: Enabled.
Enable—Select or unselect this
check box to enable or disable
Network Audit. Default:
Enabled.
Enable—Select or unselect this
check box to enable or disable
Security Index calculation.
Default: Enabled.
Enable—Select or unselect this
check box to enable or disable
RRM audit. The default is
Enabled.
Interval—Enter the interval, in
days, that you want the
configuration synchronization to
happen. The valid range is 1 to
360 days.
Time of Day—Enter the time of
the day that you want the
configuration synchronization to
happen. The valid format is
hh:mm AM|PM. Example: 12:49
AM.
For more information, see the
“Performing a Configuration
Sync” section on page 15-764.
Cisco Prime Infrastructure Configuration Guide
OL-27653-03 15-789
Chapter 15 Performing Administrative Tasks
Performing Background Tasks
Table 15-2 Other Background Tasks (continued)
Default
Task Name Schedule Description Editable Options
Controller Daily at 10 This task is used to view the Enable—Select or unselect this
Configuration pm controller configuration backup check box to enable or disable
Backup activities. controller configuration backup.
The default is Disabled.
Interval—Enter the interval, in
days, that you want the
configuration synchronization to
happen. The valid range is 1 to
360 days.
Time of Day—Enter the time of
the day that you want the
configuration synchronization to
happen. The valid format is
hh:mm AM|PM. Example: 12:49
AM.
TFTP Server—Select the IP
address of the server to which
you want to back up the
controller configuration.
For more information, see the
“Viewing Controller
Configuration Backup Status”
section on page 15-766.
Controller 5 minutes This task is used to schedule and view Enable—Select or unselect this
Operational the controller operational status. check box to enable or disable
Status Controller Configuration
Backup. The default is enabled.
Interval—Enter the interval, in
days, that you want the
configuration synchronization to
happen. The valid range is 1 to
360 days.
For more information, see the
“Viewing Controller Operational
Status” section on page 15-768.
Data Cleanup Daily at 2 This task is used to schedule a data Time of Day—Enter the time of
am. cleanup the day that you want the data
cleanup to happen. The valid
format is hh:mm AM|PM.
Example: 12:49 AM. The default
is Enabled.
For more information, see the
“Viewing Data Cleanup Status”
section on page 15-769.
Cisco Prime Infrastructure Configuration Guide
15-790 OL-27653-03
Chapter 15 Performing Administrative Tasks
Performing Background Tasks
Table 15-2 Other Background Tasks (continued)
Default
Task Name Schedule Description Editable Options
Device Data 30 minutes This task is used to schedule a data Enabled—Select or unselect this
Collector collection based on the specified check box to enable or disable
command-line interface commands at data collection for a specified
a configured time interval. controller. The default is
Disabled.
Controller IP address—The IP
address of the Controller to
collect data from.
CLI Commands—Enter the CLI
commands, separated by
commas, which you want to run
on the specified controller.
Clean Start—Select or unselect
this check box to enable or
disable a clean start before data
collection.
Repeat—Enter the number of
times that you want the data
collection to happen.
Interval—Enter the interval, in
days, that you want the data
collection to happen. The valid
range is 1 to 360 days.
For more information, see the
“Performing Device Data
Collection” section on
page 15-770.
Cisco Prime Infrastructure Configuration Guide
OL-27653-03 15-791
Chapter 15 Performing Administrative Tasks
Performing Background Tasks
Table 15-2 Other Background Tasks (continued)
Default
Task Name Schedule Description Editable Options
Guest Daily at 1 This task is used to schedule guest Enable—Select or unselect this
Accounts am. account polling and synchronization. check box to enable or disable
Sync guest account synchronization.
The default is Enabled.
Interval—Enter the interval, in
days, that you want the guest
account synchronization to
happen. The valid range is 1 to
360 days.
Time of Day—Enter the time of
the day that you want the guest
account synchronization to
happen. The valid format is
hh:mm AM|PM. Example: 12:49
AM.
For more information, see the
“Performing Guest Accounts
Sync” section on page 15-771.
Identity 15 minutes This task is used to schedule the Enable—Select or unselect this
Services Identity Services Engine polling. check box to enable or disable
Engine Status Identity Services Engine polling.
The default is Enabled.
Interval—Enter the interval, in
days, that you want the Identity
Services Engine polling to
happen. The valid range is 1 to
360 days.
For more information, see the
“Viewing Identity Services
Engine Status” section on
page 15-772.
License Status 4 hours. This task is used to schedule the Enable—Select or unselect this
license status polling. check box to enable or disable
license status polling. The
default is Enabled.
Interval—Enter the interval, in
days, that you want the license
status polling to happen. The
valid range is 1 to 360 days.
For more information, see the
“Updating License Status”
section on page 15-773.
Cisco Prime Infrastructure Configuration Guide
15-792 OL-27653-03
Chapter 15 Performing Administrative Tasks
Performing Background Tasks
Table 15-2 Other Background Tasks (continued)
Default
Task Name Schedule Description Editable Options
Lightweight 5 minutes. This task helps you to view the Enable—Select or unselect this
AP Lightweight AP operational status check box to enable or disable
Operational polling. Lightweight AP Operational
Status Status polling. The default is
Enabled.
Interval—Enter the interval, in
days, that you want the
Lightweight AP Operational
Status polling to happen. The
valid rangeis 1 to 360 days.
For more information, see the
“Lightweight AP Operational
Status” section on page 15-774.
Lightweight 5 minutes. This task helps you to discover the Enable—Select or unselect this
Client Status Lightweight AP client from the check box to enable or disable
network. Lightweight Client Status
polling. The default is Enabled.
Interval—Enter the interval, in
days, that you want the
Lightweight Client Status
polling to happen. The valid
range is 1 to 360 days.
For more information, see the
“Lightweight AP Client Status”
section on page 15-775.
Mobility Every 7 This task is used to schedule mobility Enable—Select or unselect this
Service days at 1 services backup polling. check box to enable or disable
Backup am. mobility service backup. The
default is disabled.
Interval—Enter the interval, in
days, that you want the mobility
services back up to happen. The
valid range is 1 to 360 days.
Time of Day—Enter the time of
the day that you want the
mobility services back up to
happen. The valid format is
hh:mm AM|PM. Example: 12:49
AM.
For more information, see the
“Performing location appliance
Backup” section on
page 15-776.
Cisco Prime Infrastructure Configuration Guide
OL-27653-03 15-793
Chapter 15 Performing Administrative Tasks
Performing Background Tasks
Table 15-2 Other Background Tasks (continued)
Default
Task Name Schedule Description Editable Options
Mobility 5 minutes. This task is used to schedule mobility Enable—Select or unselect this
Service Status services status polling. check box to enable or disable
mobility services status polling.
The default is Enabled.
Interval—Enter the interval, in
days, that you want the mobility
services status polling to happen.
The valid range is 1 to 360 days.
For more information, see the
“Viewing location appliance
Status” section on page 15-777.
Mobility 60 minutes. This task is used to schedule mobility Out of Sync Alerts—Select this
Service services synchronization. check box if you want to enable
Synchronizati out of sync alerts.
on Smart Synchronization—Select
this check box if you want to
enable smart synchronization.
The default is Enabled.
Interval—Enter the interval, in
minutes, that you want the
mobility services
synchronization to happen. The
valid range is 1 to 10080
minutes.
For more information, see the
“Performing location appliance
Synchronization” section on
page 15-778.
Cisco Prime Infrastructure Configuration Guide
15-794 OL-27653-03
Chapter 15 Performing Administrative Tasks
Performing Background Tasks
Table 15-2 Other Background Tasks (continued)
Default
Task Name Schedule Description Editable Options
Prime Every 7 This task is used to schedule Prime Enable—Select or unselect this
Infrastructure days at 1 Infrastructure server backup. check box to enable or disable
Server Backup am. Prime Infrastructure server
backup. The default is Disabled.
Interval—Enter the interval, in
days, that you want Prime
Infrastructure server back up to
happen. The valid range is 1 to
360 days.
Time of Day—Enter the time of
the day that you want Prime
Infrastructure server back up to
happen. The valid format is
hh:mm AM|PM. Example: 12:49
AM.
For more information, see the
“Performing Prime
Infrastructure Server Backup”
section on page 15-779.
OSS Server 5 minutes. This task is used to schedule OSS Enable—Select or unselect this
Status server status polling. check box to enable or disable
OSS Server polling. The default
is Enabled.
Interval—Enter the interval, in
minutes, that you want the OSS
server polling to happen. The
valid range is 1 to 10080
minutes.
For more information, see the
“Viewing OSS Server Status”
section on page 15-780.
Redundancy 60 minutes This task is used to view the Enabled—Select or unselect this
Status redundancy status for primary and check box to enable or disable
secondary controllers. Redundancy status polling. The
default is Disabled.
Interval—Enter the interval, in
minutes, that you want the
Redundancy status polling to
happen.
For more information, see the
“Viewing Redundancy Status”
section on page 15-781.
Cisco Prime Infrastructure Configuration Guide
OL-27653-03 15-795
Chapter 15 Performing Administrative Tasks
Performing Background Tasks
Table 15-2 Other Background Tasks (continued)
Default
Task Name Schedule Description Editable Options
Switch NMSP 4 hours This task is used to schedule the Enable—Select or unselect this
and Location Switch NMSP and Civic Location check box to enable or disable
Status Polling. Switch NMSP and Civic
Location polling. The default is
Enabled.
Interval—Enter the interval, in
minutes, that you want the
Switch NMSP and Civic
Location Polling to happen. The
valid range is 1 to 10080
minutes.
For more information, see the
“Viewing the Switch NMSP and
Location Status” section on
page 15-782.
Switch 5 minutes. This task is used to schedule switch Enable—Select or unselect this
Operational Full poll is operational status polling. check box to enable or disable
Status 15 minutes. Switch NMSP and Civic
Location polling.
Interval—Enter the interval, in
minutes, that you want the
Switch NMSP and Civic
Location Polling to happen. The
valid range is 1 to 10080
minutes.
Full operational status
interval—Enter the interval, in
minutes. The valid range is 1 to
1440 minutes.
For more information, see the
“Viewing Switch Operational
Status” section on page 15-783.
Third party 3 hours This task is used to schedule the Enabled—Select or unselect this
Access Point operational status polling of third check box to enable or disable
Operational party APs. third party AP operational
Status polling.
Interval—Enter the interval, in
hours, that you want the third
party AP operational status
polling to happen. The valid
range is 3 to 4 hours.
For more information, see the
“Viewing Third party Access
Point Operational Status”
section on page 15-784.
Cisco Prime Infrastructure Configuration Guide
15-796 OL-27653-03
Chapter 15 Performing Administrative Tasks
Performing Background Tasks
Table 15-2 Other Background Tasks (continued)
Default
Task Name Schedule Description Editable Options
Third party 3 hours This task is used to schedule the Enabled—Select or unselect this
Controller reachability status polling of third check box to enable or disable
Operational party controllers. the reachability status polling of
Status third party controllers.
Interval—Enter the interval, in
hours, that you want the third
party controller reachability
status polling to happen. The
valid range is 3 to 4 hours.
For more information, see the
“Viewing Third Party Controller
Operational Status” section on
page 15-785.
wIPS Alarm 120 This task is used to schedule wIPS Enable—Select or unselect this
Sync minutes. alarm synchronization. check box to enable or disable
wIPS alarm synchronization.
The default is Enabled.
Interval—Enter the interval, in
minutes, that you want the wIPS
alarm synchronization to
happen. The valid range is 1 to
10080 minutes.
For more information, see the
“Performing wIPS Alarm
Synchronization” section on
page 15-786.
Wired Client 2 hours. This task is used to schedule wired Enable—Select or unselect this
Status client status polling. check box to enable or disable
wired client status polling. The
default is Enabled.
Interval—Enter the interval, in
hours, that you want the wired
client status polling to happen.
The valid range is 1 to 8640
hours.
Major Polling—Specify two
time periods that you want the
major pollings to happen. The
valid format is hh:mm AM|PM.
Example: 12:49 AM.
For more information, see the
“Wired Client Status” section on
page 15-787.
Cisco Prime Infrastructure Configuration Guide
OL-27653-03 15-797
Chapter 15 Performing Administrative Tasks
Configuring a Virtual Domain
Configuring a Virtual Domain
An Prime Infrastructure Virtual Domain consists of a set of Prime Infrastructure devices and/or maps
and restricts the user view to information relevant to these managed objects.
Through a virtual domain, an administrator can ensure that users are only able to view the devices and
maps for which they are responsible. In addition, because of the virtual domain filters, users are able to
configure, view alarms, and generate reports for only their assigned part of the network.
Note The following elements can be partitioned in a virtual domain: maps, controllers, access points,
templates, and config groups.
The following cannot be partitioned in a virtual domain (and are only available from the root partition:
Google Earth Maps, Auto Provisioning, and Mobility Services).
The administrator specifies a set of allowed virtual domains for each user. Only one of these can be active
for that user at login. The user can change the current virtual domain by choosing a different allowed
virtual domain from the Virtual Domain drop-down list. All reports, alarms, and other functionality are
now filtered by that virtual domain.
In Prime Infrastructure Release 1.0 and later, you are required to add a virtual domain in ACS when
exporting the task list to ACS. This might be the default ROOT-DOMAIN virtual domain. If you do not
add a virtual domain to ACS then you are not permitted to log in. This applies regardless of whether you
have a single or multiple domains.
Use the Administration > Virtual Domain page to create, edit, delete, import, or export virtual domains.
Each virtual domain might contain a subset of the elements included with its parent virtual domain. You
can assign additional maps, controllers, access points, and switches to the new virtual domain. See the
“Managing a Virtual Domain” section on page 15-803 for more information on managing virtual
domains.
The following buttons are available in the Virtual Domain page:
• New—Click to create a new virtual domain. See the “Creating a New Virtual Domain” section on
page 15-802 for more information.
• Delete—Click to delete the selected virtual domain from the hierarchy.
• Import—Click to import a CSV file.
• Export—Click to configure custom attributes for the selected virtual domain. See the “Virtual
Domain RADIUS and TACACS+ Attributes” section on page 15-804 for more information.
This section contains the following topics:
• Understanding Virtual Domain Hierarchy, page 15-798
• Creating a New Virtual Domain, page 15-802
• Managing a Virtual Domain, page 15-803
• Virtual Domain RADIUS and TACACS+ Attributes, page 15-804
• Understanding Virtual Domains as a User, page 15-805
Understanding Virtual Domain Hierarchy
Virtual domains are organized hierarchically. Subsets of an existing virtual domain contain the network
elements that are contained in the parent virtual domain.
Cisco Prime Infrastructure Configuration Guide
15-798 OL-27653-03
Chapter 15 Performing Administrative Tasks
Configuring a Virtual Domain
Note The default or "ROOT-DOMAIN" domain includes all virtual domains.
Because network elements are managed hierarchically, some features and components such as report
generation, searches, templates, config groups, and alarms are affected.
Note If you create a virtual domain with only access points and no controllers assigned, you lose some ability to
choose controller-based features. For example, some options require you to drill down from controller to
access points. Because controllers are not in the virtual domain, you are not able to generate associated
reports. If you create a partition with only a few controllers, choose Configure > Access Points, and
click an individual link in the AP Name column, the complete list of Prime Infrastructure-assigned
controllers is displayed for primary, secondary, and tertiary controllers rather than the limited number
specified in the partition.
Note If the configuration of a controller is modified by multiple virtual domains, complications might arise.
To avoid this, manage each controller from only one virtual domain at a time.
This section describes the effects of partitioning and contains the following topics:
• Reports, page 15-799
• Search, page 15-800
• Alarms, page 15-800
• Templates, page 15-800
• Config Groups, page 15-800
• Maps, page 15-801
• Access Points, page 15-801
• Controllers, page 15-802
• Email Notification, page 15-802
Reports
Reports only include components assigned to the current virtual domain. For example, if you create a
virtual domain with only access points and no controllers assigned, all controllers are not displayed when
you generate a controller inventory report.
If you create a virtual domain with only access points and no controllers assigned, you lose some ability to
choose controller-based features. For example, some options require you to drill down from controller to
access points. Because controllers are not in the virtual domain, you are not able to generate associated
reports.
Note Reports are only visible in the current virtual domain. The parent virtual domain cannot view the
reports from its subvirtual domain.
Client reports such as Client Count only include clients that belong to the current virtual domain.
Cisco Prime Infrastructure Configuration Guide
OL-27653-03 15-799
Chapter 15 Performing Administrative Tasks
Configuring a Virtual Domain
Note If new clients are assigned to this partition by the administrator, the previous reports do not
reflect these additions. Only new reports reflect the new clients.
Search
Search results only include components that are assigned to the virtual domain in which the search is
performed. Search results do not display floor areas when the campus is not assigned to the virtual
domain.
Note The saved searches are only visible in the current virtual domain. The parent virtual domain cannot view
these search results.
Note Prime Infrastructure does not partition network lists. If you search a controller by network list, all
controllers are returned.
Note Search results do not display floor areas when the campus is not assigned to the virtual domain.
Alarms
When a component is added to a virtual domain, no previous alarms for that component are visible to
that virtual domain. Only newly-generated alarms are visible. For example, when a new controller is
added to a virtual domain, any alarms generated for that controller prior to its addition do not appear in
the current virtual domain.
Alarms are not deleted from a virtual domain when the associated controllers or access points are deleted
from the same virtual domain.
Note Alarm Email Notifications—Only the ROOT-DOMAIN virtual domain can enable Location
Notifications, Location Servers, and Prime Infrastructure e-mail notification.
Templates
When you create or discover a template in a virtual domain, it is only available to that virtual domain
unless it is applied to a controller. If it is applied to a controller and that controller is assigned to a
subvirtual domain, the template stays with the controller in the new virtual domain.
Note If you create a subvirtual domain and then apply a template to both network elements in the virtual
domain, Prime Infrastructure might incorrectly reflect the number of partitions to which the template
was applied.
Config Groups
Config groups in a virtual domain can also be viewed by the parent virtual domain. A parent virtual
domain can modify config groups for a sub (child) virtual domain. For example, the parent virtual
domain can add or delete controllers from a subvirtual domain.
Cisco Prime Infrastructure Configuration Guide
15-800 OL-27653-03
Chapter 15 Performing Administrative Tasks
Configuring a Virtual Domain
Maps
You can only view the maps that your administrator assigned to your current virtual domain.
• When a campus is assigned to a virtual domain, all buildings in that campus are automatically
assigned to the same virtual domain.
• When a building is assigned to a virtual domain, it automatically includes all of the floors associated
with that building.
• When a floor is assigned, it automatically includes all of the access points associated with that floor.
Note If only floors are assigned to a virtual domain, you lose some ability to choose map-based features. For
example, some reports and searches require you to drill down from campus to building to floor. Because
campuses and buildings are not in the virtual domain, you are not able to generate these types of reports
or searches.
Note Coverage areas shown in Prime Infrastructure are only applied to campuses and buildings. In a floor-only
virtual domain, Prime Infrastructure does not display coverage areas.
Note If a floor is directly assigned to a virtual domain, it cannot be deleted from the virtual domain which has
the building to which the floor belongs.
Note Search results do not display floor areas when the campus is not assigned to the virtual domain.
Access Points
When a controller or map is assigned to a virtual domain, the access points associated with the controller
or map are automatically assigned as well. Access points can also be assigned manually (separate from
the controller or map) to a virtual domain.
Note If the controller is removed from the virtual domain, all of its associated access points are also removed.
If an access point is manually assigned, it remains assigned even if its associated controller is removed
from the current virtual domain.
Note If you create a virtual domain with only access points and no controllers assigned, you lose some ability
to choose controller-based features. For example, some options require you to drill down from controller
to access points. Because controllers are not in the virtual domain, you are not able to generate associated
reports.
Note If a manually added access point is removed from a virtual domain but is still associated with a controller
or map that is assigned to the same virtual domain, the access point remains visible in the virtual domain.
Any alarms associated with this access point are not deleted with the deletion of the access point.
Cisco Prime Infrastructure Configuration Guide
OL-27653-03 15-801
Chapter 15 Performing Administrative Tasks
Configuring a Virtual Domain
Note When maps are removed from a virtual domain, the access points on the maps can be removed from the
virtual domain.
Note If you later move an access point to another partition, some events (such as generated alarms) might
reside in the original partition location.
Note Rogue access point partitions are associated with one of the detecting access points (the one with the
latest or strongest RSSI value). If there is detecting access point information, Prime Infrastructure uses
the detecting controller.
If the rogue access point is detected by two controllers which are in different partitions, the rogue access
point partition might be changed at any time.
Controllers
Because network elements are managed hierarchically, controllers might be affected by partitioning. If
you create a virtual domain with only access points and no controllers assigned, you lose some ability to
choose controller-based features. For example, some options require you to drill down from controller to
access points. Because controllers are not in the virtual domain, you are not able to generate associated
reports.
If you create a partition with only a few controllers, choose Configure > Access Points, and click an
individual link in the AP Name column, the complete list of Prime Infrastructure-assigned controllers is
displayed for primary, secondary, and tertiary controllers rather than the limited number specified in the
partition.
Note If a controller configuration is modified by multiple virtual domains, complications might arise. To avoid
this, manage each controller from only one virtual domain at a time.
Email Notification
E-mail notification can be configured per virtual domain. An e-mail is sent only when alarms occur in
that virtual domain.
Creating a New Virtual Domain
Note See the “Managing a Virtual Domain” section on page 15-803 for more information.
To create a new virtual domain, follow these steps:
Step 1 Choose Administration > Virtual Domains.
Step 2 From the Virtual Domain Hierarchy left sidebar menu, select the virtual domain to which you want to
add a sub (child) virtual domain.
Cisco Prime Infrastructure Configuration Guide
15-802 OL-27653-03
Chapter 15 Performing Administrative Tasks
Configuring a Virtual Domain
Note The selected virtual domain becomes the parent virtual domain of the newly created subvirtual
domain.
Step 3 Click New.
The Virtual Domain Creation pop-up dialog box appears.
Step 4 Enter the virtual domain name in the text box.
Step 5 Click Submit to create the virtual domain or Cancel to close the pop-up dialog box with no changes.
Note Each virtual domain might contain a subset of the elements included with its parent virtual domain.
When a user is assigned a virtual domain, that user might view the same maps, controllers, and access
points that are assigned to its parent virtual domain.
Note To modify or update a current virtual domain name or description, choose Administration > Virtual
Domains. From the Virtual Domain Hierarchy left sidebar menu, choose the virtual domain you want to
edit.
Managing a Virtual Domain
Choose a virtual domain from the Virtual Domain Hierarchy on the left sidebar menu to view or edit its
assigned maps, controllers, access points, and switches. The Summary page appears. This page includes
tabs for viewing the currently logged-in virtual domain-available maps, controllers, access points, and
switches.
Note Because all maps, controllers, and access points are included in the partition tree, this page takes several
seconds to load.
The Maps, Controllers, Access Points, and Switches tabs are used to add or remove components assigned
to this virtual domain.
To assign a site map, controller, access point, or wired device to this domain, follow these steps:
Step 1 Choose Administration > Virtual Domains.
Step 2 Choose a virtual domain hierarchy from the Virtual Domain Hierarchy left sidebar menu.
Note Because all maps, controllers, and access points are included in the partition tree, it takes several
minutes to load. This time increases if you have a system with a significant number of controllers
and access points.
Step 3 Click the applicable Site Maps, Controller, Access Points, or Wired Devices tab.
Step 4 In the Available (Site Maps, Controllers, Access Points, or Wired Devices) column, click to highlight
the new component(s) you want to assign to the virtual domain.
Cisco Prime Infrastructure Configuration Guide
OL-27653-03 15-803
Chapter 15 Performing Administrative Tasks
Configuring a Virtual Domain
Note Click Add to move the component(s) to the Selected (Site Maps, Controllers, Access Points, or
Wired Devices) column. To remove a component from the virtual domain, click to highlight the
component in the Selected (Site Maps, Controllers, Access Points, or Wired Devices) column,
and click Remove. The component returns to the Available column.
Note If you delete a switch, a controller, or an autonomous AP from the ROOT-DOMAIN, the device
is removed from Prime Infrastructure. If the device is explicitly associated with the
ROOT-DOMAIN or any other virtual domain that is not the child of the current virtual domain
and if you delete the device from the current virtual domain, the device is removed from this
virtual domain but it is not removed from Prime Infrastructure.
Step 5 Click Submit to confirm the changes.
Note After assigning elements to a virtual domain and submitting the changes, Prime Infrastructure
might take some time to process these changes depending on how many elements are added.
Virtual Domain RADIUS and TACACS+ Attributes
The Virtual Domain Custom Attributes page allows you to indicate the appropriate protocol-specific data
for each virtual domain. The Export button on the Virtual Domain Hierarchy left sidebar menu
preformats the virtual domain RADIUS and TACACS+ attributes. You can copy and paste these
attributes into the ACS server. This allows you to copy only the applicable virtual domains into the ACS
server page and ensures that the users only have access to these virtual domains.
To apply the preformatted RADIUS and TACACS+ attributes to the ACS server, follow these steps:
Step 1 Choose Administration > Virtual Domains.
Step 2 From the Virtual Domain Hierarchy left sidebar menu, choose the virtual domain for which you want to
apply the RADIUS and TACACS+ attributes.
Step 3 Click Export.
Step 4 Highlight the text in the RADIUS or TACACS+ Custom Attributes list (depending on which one you are
currently configuring), go to menu of the browser, and choose Edit > Copy.
Step 5 Log in to ACS.
Step 6 Go to User or Group Setup.
Note If you want to specify virtual domains on a per-user basis, then you need to make sure you add
all of the custom attributes (for example, tasks, roles, virtual domains) information to the User
custom attribute page.
Step 7 For the applicable user or group, click Edit Settings.
Step 8 Use your browser Edit > Paste feature to place the RADIUS or TACACS+ custom attributes into the
applicable field.
Cisco Prime Infrastructure Configuration Guide
15-804 OL-27653-03
Chapter 15 Performing Administrative Tasks
Configuring a Virtual Domain
Step 9 Select the check boxes to enable these attributes.
Step 10 Click Submit + Restart.
Note For more information on adding RADIUS and TACACS+ attributes to the ACS server, see the “Adding
Prime Infrastructure User Groups into ACS for TACACS+” section on page 15-856 or the “Adding Prime
Infrastructure User Groups into ACS for RADIUS” section on page 15-858.
Understanding Virtual Domains as a User
When you log in, you can access any of the virtual domains that the administrator assigned to you.
Only one virtual domain can be active at login. You can change the current virtual domain by using the
Virtual Domain drop-down list at the top of the page. Only virtual domains that have been assigned to
you are available in the drop-down list.
When you select a different virtual domain from the drop-down list, all reports, alarms, and other
functionality are filtered by the conditions of the new virtual domain.
Viewing Assigned Virtual Domain Components
To view all components (including maps, controllers, access points, and switches) assigned to the current
virtual domain, choose Administration > Virtual Domains. Click a link on the Summary tab to view
the assigned components for your virtual domain.
Limited Menu Access
Non-ROOT-DOMAIN virtual domain users do not have access to the following Prime Infrastructure
menus:
• Monitor > RRM
• Configure > Auto Provisioning
• Configure > ACS View Servers
• Mobility > Mobility Services
• Mobility > Synchronize Servers
• Administration > Background Tasks
• Administration > Settings
• Administration > User Preferences
• Tools > Voice Audit
• Tools > Config Audit
Cisco Prime Infrastructure Configuration Guide
OL-27653-03 15-805
Chapter 15 Performing Administrative Tasks
Configuring Administrative Settings
Configuring Administrative Settings
Settings contain options for managing Prime Infrastructure data retention functions. This section
describes the sets of options that are available and contains the following topics:
• Configuring Alarms and Events, page 15-806
• Configuring an Audit, page 15-808
• Configuring Audit Log Purge Settings, page 15-810
• Configuring Clients, page 15-810
• Configuring Protocols for CLI Sessions, page 15-812
• Managing Configuration, page 15-813
• Configuring Controller Upgrade, page 15-813
• Configuring Data Retention, page 15-814
• Configuring Data Deduplication, page 15-815
• Configuring Guest Account Settings, page 15-816
• Configuring Inventory, page 15-816
• Managing Known Ethernet MAC Address, page 15-816
• Configuring Login Disclaimer, page 15-817
• Configuring the Mail Server, page 15-817
• Configuring Automatic Collection of Health Data, page 15-818
• Configuring the Notification Receiver, page 15-819
• Configuring Proxy Settings, page 15-823
• Configuring Reports, page 15-824
• Configuring Rogue AP Settings, page 15-824
• Configuring Server Settings, page 15-824
• Configuring Server Tuning, page 15-825
• Configuring Alarm Severities, page 15-825
• Configuring SNMP Credentials, page 15-825
• Configuring SNMP Settings, page 15-828
• Configuring Support Request Settings, page 15-830
• Configuring Switch Port Tracing, page 15-830
• Managing OUI, page 15-834
Configuring Alarms and Events
This Alarms and Events page enables you to handle old alarms and display assigned and acknowledged
alarms in the Alarm Summary page.
To open this page, follow these steps:
Step 1 Choose Administration > System Settings.
Cisco Prime Infrastructure Configuration Guide
15-806 OL-27653-03
Chapter 15 Performing Administrative Tasks
Configuring Administrative Settings
Step 2 From the left sidebar menu, choose Alarms and Events. The Administration > System Settings >
Alarms and Events page appears.
Step 3 Add or modify the following Alarms and Events parameters:
• Alarm and Event Cleanup Options
– Delete active and cleared alarms after—Enter the number of days after which active and cleared
alarms are deleted. This option can be disabled by unselecting the check box.
– Delete cleared security alarms after—Enter the number of days after which Security, Rogue AP,
and Adhoc Rogue alarms are deleted.
– Delete cleared non-security alarms after—Enter the number of days after which non-security
alarms are deleted. Non-security alarms include all alarms that do not fall under the Security,
Rogue AP, or Adhoc Rogue categories.
– Delete all events after—Enter the number of days after which all the events are deleted.
Note Data cleanup tasks run nightly to delete old alarms. In addition to the data cleanup task,
Prime Infrastructure has an hourly task to check alarm table size. When the alarm table size
exceeds 300 K, the task deletes the oldest cleared alarms until the alarm table size is within
300 K.
Note If you want to keep the cleared alarms for more than 7 days, then you can specify a value
more than 7 days in the Delete cleared non-security alarms after text box until the alarm
table size reaches 300 K.
• Syslog Cleanup Options
– Delete all syslogs after—Enter the number of days after which all the syslogs are deleted.
• Alarm Display Options
Note These preferences only apply to the Alarm Summary page. Quick searches or alarms for any
entity display all alarms regardless of the acknowledged or assigned state.
– Hide acknowledged alarms—When the check box is selected, Acknowledged alarms do not
appear on the Alarm Summary page. This option is enabled by default.
Note E-mails are not generated for acknowledged alarms regardless of severity change.
– Hide assigned alarms—When the check box is selected, assigned alarms do not appear in the
Alarm Summary page.
– Hide cleared alarms—When the check box is selected, cleared alarms do not appear in the
Alarm Summary page.
– Add controller name to alarm messages—Select the check box to add the name of the controller
to alarm messages.
– Add NCS address to email notifications—Select the check box to add Prime Infrastructure
address to e-mail notifications.
• Alarm Email Options
Cisco Prime Infrastructure Configuration Guide
OL-27653-03 15-807
Chapter 15 Performing Administrative Tasks
Configuring Administrative Settings
– Include alarm severity in the email subject line—Select the check box to include alarm severity
in the e-mail subject line.
– Include alarm Category in the email subject line—Select the check box to include alarm
category in the e-mail subject line.
– Include prior alarm severity in the email subject line—Select the check box to include prior
alarm severity in the e-mail subject line.
– Include custom text in the email subject line—Select the check box to add custom text in the
e-mail subject line. You can also replace the e-mail subject line with custom text by selecting
the Replace the email subject line with custom text check box.
– Include custom text in body of email—Select the check box to add custom text in the body of
e-mail.
– Include alarm condition in body of email—Select the check box to include alarm condition in
the body of e-mail.
– Add link to Alarm detail page in body of email—Select the check box to add a link to the Alarm
detail page in the body of e-mail.
– Enable Secure Message Mode—Select the check box to enable a secure message mode. If you
select the Mask IP Address and Mask Controller Name check boxes, the alarm e-mails are sent
in secure mode where all the IP addresses and controller names are masked.
• Alarm Other Settings
– Controller license count threshold—Enter the minimum number of controller licenses required.
Alarm is triggered if the controller license count falls below this threshold limit.
Step 4 Click Save.
Configuring an Audit
The Administration > System Settings > Audit page allows you to determine the type of audit and on
which parameters the audit is performed.
• Audit Mode—Choose between basic auditing and template based auditing.
• Audit On—Choose to audit on all parameters or on selected parameters for a global audit.
Audit Mode
The audit mode group box allows you to choose between basic auditing and template based auditing.
Basic audit is selected by default.
• Basic Audit—Audits the configuration objects in Prime Infrastructure database against current
WLC device values. Prior to the 5.1.0.0 version of Prime Infrastructure, this was the only audit mode
available.
Note Configuration objects refer to the device configuration stored in Prime Infrastructure
database.
Cisco Prime Infrastructure Configuration Guide
15-808 OL-27653-03
Chapter 15 Performing Administrative Tasks
Configuring Administrative Settings
• Template-based Audit—Audits on the applied templates, config group templates (which have been
selected for the background audit), and configuration audits (for which corresponding templates do
not exist) against current Controller device values.
To indicate the type of audit you want to perform, follow these steps:
Step 1 Choose Administration > System Settings.
Step 2 From the left sidebar menu, choose Audit. The Audit page appears.
Step 3 Select the Basic Audit or Template Based Audit. A basic audit audits the device configuration in Prime
Infrastructure database against the current Controller configuration. A template-based audit audits the
applied templates, config group templates, and configuration objects (for which corresponding templates
do not exist) against current Controller configuration.
Step 4 Choose if you want the audit to run on all parameters or only on selected parameters. If you select the
Selected Parameters radio button, you can access the Configure Audit Parameters configuration page.
(See the “Configuring Audit Parameters” section on page 15-809). The Select audit parameters URL
appears.
The selected audit parameters are used during network and controller audits.
Step 5 Click Save.
Note These settings are in effect when the controller audit or network audit is performed.
Audit On
The Audit On group box allows you to audit on all parameters or to select specific parameters for an
audit. When the Selected Parameters radio button is selected, you can access the Select Audit Parameters
configuration page.
The selected audit parameters are used during network and controller audits.
Configuring Audit Parameters
To configure the audit parameters for a global audit, follow these steps:
Step 1 Choose Administration > System Settings.
Step 2 From the left sidebar menu, choose Audit.
Step 3 Select the Selected Parameters radio button to display the Select Audit Parameters link.
Step 4 Click Save.
Step 5 Click Select Audit Parameters to choose the required parameters for the audit in the Administration >
System Settings > Audit > Select Audit Parameters page.
Step 6 Select the parameters that you want audited from each of the tabs. The tabs include System, WLAN, Security,
Wireless, IPv6, and Selected Attributes.
Step 7 When all desired audit parameters are selected, click Submit to confirm the parameters or click Cancel
to close the page without saving any audit parameters.
Once you click Submit, the selected audit parameters display on the Selected Attributes tab.
Cisco Prime Infrastructure Configuration Guide
OL-27653-03 15-809
Chapter 15 Performing Administrative Tasks
Configuring Administrative Settings
A current Controller Audit Report can be accessed from the Configure > Controllers page by selecting
an object from the Audit Status column.
Note You can audit a controller by choosing Audit Now from the Select a command drop-down list in the
Configure > Controllers page, or by clicking Audit Now directly from the Controller Audit report. See
the “Viewing Audit Status (for Access Points)” section on page 9-475.
Configuring Audit Log Purge Settings
The Administration > System Settings > Audit Log Purge Settings page allows you to purge the syslogs
and send the purged logs, either to trash or to a remote directory.
To configure the purge settings for syslogs, follow these steps:
Step 1 Choose Administration > System Settings.
Step 2 From the left sidebar menu, choose Audit Log Purge Settings.
Step 3 In the Keep logs younger than days text box, enter the number of days to define the log purge settings.
The logs that are older than the days specified are purged.
Step 4 Choose either of the following options to clear the purged logs:
• Send To Trash—The purged logs are sent to trash.
• Remote Directory—The purged logs are sent to the path specified in the Remote Directory text box.
Step 5 Click Save.
Configuring Clients
You can configure the following client processes to improve Prime Infrastructure performance and
scalability. This section contains the following topics:
• Processing Diagnostic Trap, page 15-811
• Host Name Lookup, page 15-811
• Data Retention, page 15-811
• Client Traps and Syslogs, page 15-812
• Autonomous Client Traps, page 15-812
To confirm changes to these client configurations, click Save at the bottom of the page.
Note See the “Client Troubleshooting Dashlet” section on page 10-538 for further information on
client troubleshooting.
Cisco Prime Infrastructure Configuration Guide
15-810 OL-27653-03
Chapter 15 Performing Administrative Tasks
Configuring Administrative Settings
Processing Diagnostic Trap
The Settings > Client page allows you to enable automatic client troubleshooting on a diagnostic
channel.
Note Automatic client troubleshooting is only available for CCXV5 or CCXv6 clients.
To enable this automatic client troubleshooting, follow these steps:
Step 1 Choose Administration > System Settings.
Step 2 From the left sidebar menu, choose Client. The Client page appears.
Step 3 Select the Automatically troubleshoot client on diagnostic channel check box.
Note If the check box is selected, Prime Infrastructure processes the diagnostic association trap. If it
is not selected, Prime Infrastructure raises the trap, but automated troubleshooting is not
initiated.
Note While processing the diagnostic association trap, Prime Infrastructure invokes a series of tests
on the client. The client is updated on all completed tasks. The automated troubleshooting report
is placed in dist/acs/win/webnms/logs. When the test is complete, the location of the log is
updated in client details pages:V5 tab:Automated Troubleshooting Report group box. An export
button allows you to export the logs.
Step 4 Click Save.
Host Name Lookup
DNS lookup can take a considerable amount of time. Because of this, you can enable or disable the DNS
lookup for client host name. It is set to Disable by default.
To enable host name lookup, follow these steps:
Step 1 Choose Administration > System Settings.
Step 2 From the left sidebar menu, choose Client.
Step 3 Select the Lookup client host names from DNS server check box.
Step 4 Enter the number of days that you want the host name to remain in the cache.
Step 5 Click Save.
Data Retention
Client association history can take a lot of database and disk space. This can be an issue for database
backup and restore functions. The retaining duration of a client association history can be configured to
help manage this potential issue.
Cisco Prime Infrastructure Configuration Guide
OL-27653-03 15-811
Chapter 15 Performing Administrative Tasks
Configuring Administrative Settings
To configure data retention parameters, follow these steps:
Step 1 Choose Administration > System Settings.
Step 2 From the left sidebar menu, choose Client.
Step 3 Enter or edit the following data retention parameters:
• Dissociated Clients (days)—Enter the number of days that you want Prime Infrastructure to retain
the data. The default is 7 days. The valid range is 1 to 30 days.
• Client session history (days)—Enter the number of days that you want Prime Infrastructure to retain the
data. The default is 32 days. The valid range is 7 to 365 days.
Step 4 Click Save.
Client Discovery
If you select the Poll clients when client traps/syslogs received check box, Prime Infrastructure polls
clients to quickly identify client sessions. In a busy network, you might want to disable polling while the
client traps are received. This option is disabled by default.
Client Traps and Syslogs
In some deployments, Prime Infrastructure might receive large amounts of client association and
disassociation traps. Saving these traps as events might cause a slight performance issue. In such cases,
other events that might be useful might be aged out sooner than expected.
To ensure that Prime Infrastructure does not save client association and disassociation traps as events,
unselect the Save client association and disassociation traps as events check box. Click Save to
confirm this configuration change. This option is disabled by default.
For more information on traps and syslogs, see the “Enabling Traps and Syslogs on Switches for Wired
Client Discovery” section on page 9-486.
Autonomous Client Traps
Select the Save 802.1x and 802.11 client authentication fail traps as events check box if you want to
save the Save 802.1x and 802.11 client authentication failed traps as events.
Interval Time—Enter the time interval in seconds to poll for the failed traps.
Configuring Protocols for CLI Sessions
Many Prime Infrastructure features such as autonomous access point and controller command-line
interface templates, along with migration templates require executing command-line interface
commands on the autonomous access point or controller. These command-line interface commands can
be executed by establishing Telnet or SSH sessions. The CLI session page allows you to select the
session protocol. SSH is the default.
Note In command-line interface templates, you are not required to answer the question responses
(such as Yes or No answer to a command, Press enter to continue, and so on.). This is
automatically performed by Prime Infrastructure.
Cisco Prime Infrastructure Configuration Guide
15-812 OL-27653-03
Chapter 15 Performing Administrative Tasks
Configuring Administrative Settings
To configure the protocols for CLI sessions, follow these steps:
Step 1 Choose Administration > System Settings.
Step 2 From the left sidebar menu, choose CLI Session.
Step 3 The default controller session protocol SSH is selected. To choose Telnet, select that radio button.
Step 4 The default autonomous access point session protocol SSH is selected. To choose Telnet, select the radio
button.
Step 5 The Run Autonomous AP Migration Analysis on discovery radio button is set to No by default.
Choose Yes if you want to discover the autonomous APs as well as perform migration analysis.
Step 6 Click Save.
Managing Configuration
The Administration > System Settings > Configuration page allows you to backup and rollback running
configuration.
To manage configuration, follow these steps:
Step 1 Choose Administration > System Settings.
Step 2 From the left sidebar menu, choose Configuration. The Configuration page appears.
Step 3 Modify the following parameters, if required:
• Backup Running Configuration—Select this check box to create a backup of the running
configuration.
• Rollback Configuration—Select this check box to return to the previous configuration.
• Get show commands output from cache—Select this check box to obtain the show command output
from the cache. The default cache timeout is 60 seconds. If the command output is not found in the
cache, the output is obtained from the device and it is added to the cache.
• Deploy Cli Thread pool count—
Step 4 Click Save.
Configuring Controller Upgrade
The Controller Upgrade Settings page allows you to auto-refresh after a controller upgrade. To perform
an auto-refresh, follow these steps:
Step 1 Choose Administration > System Settings.
Step 2 From the left sidebar menu, choose Controller Upgrade Settings.
Step 3 Select the Auto refresh After Upgrade check box to automatically restore the configuration whenever
there is a change in the controller image.
Cisco Prime Infrastructure Configuration Guide
OL-27653-03 15-813
Chapter 15 Performing Administrative Tasks
Configuring Administrative Settings
Step 4 Determine the action Prime Infrastructure takes when a save config trap is received. When this check
box is enabled, you can choose to retain or delete the extra configurations present on the device but not
on Prime Infrastructure. The setting is applied to all controllers managed by Prime Infrastructure.
Note If you select the Auto Refresh on Save Config Trap check box in the Configure > Controllers >
Properties > Settings page, it overrides this global setting.
Note It might take up to three minutes for the automatic refresh to occur.
Step 5 Click Save.
Whenever a save config trap is received by Prime Infrastructure this check box is selected. When this
check box is enabled, it determines the action taken by Prime Infrastructure.
When this check box is enabled, the user can choose to retain or delete the extra configurations present
on device and not on Prime Infrastructure.
This setting is applied to all of the controllers managed by Prime Infrastructure. The setting in the
controller > properties page for processing the save config trap overrides this global setting.
When there is a change in the controller image, the configuration from the controller is automatically
restored.
Configuring Data Retention
You can configure retention periods for trend data, device health data, and system health data on an
hourly, daily, and weekly basis. You can configure retention periods for performance data on a short,
medium, and long term basis.
To set retention periods for aggregated data used in timed calculations and network audit calculations,
follow these steps:
Step 1 Choose Administration > System Settings.
Step 2 From the left sidebar menu, choose Data Retention. The Data Retention page appears.
Step 3 Specify the number of days to keep the hourly data. The valid range is 1 to 31. The default is 31 days.
Step 4 Specify the number of days to keep the daily data. The valid range is 7 to 365. The default is 90 days.
Step 5 Specify the number of weeks to keep the weekly data. The valid range is 2 to 108. The default is 54
weeks.
Step 6 Specify the number of days to keep the short term, medium term, and long term performance data.
Step 7 Specify the number of days to retain the audit data collected by the Network Audit background task
before purging. The limit is 365 days, and the minimum cleanup interval is 7 days. The default is 90 days.
Note For the best interactive graph data views, change the default settings to the maximum possible:
90 days for daily aggregated data and 54 weeks for weekly aggregated data. You must also make
the appropriate measures to increase RAM and CPU capacity to compensate for these
adjustments.
Cisco Prime Infrastructure Configuration Guide
15-814 OL-27653-03
Chapter 15 Performing Administrative Tasks
Configuring Administrative Settings
Step 8 Click Save.
Prime Infrastructure Historical Data
There are two types of historical data in Prime Infrastructure, including the following:
• Aggregated historical data—Numeric data that can be gathered as a whole and aggregated to
minimum, maximum, or average. Client count is one example of aggregated historical data.
Use the Administration > System Settings > Data Retention page to define the aggregated data
retention period. Aggregation types include hourly, daily, and weekly.
The retention period for these aggregation types are defined as Default, Minimum, and Maximum
(see Table 15-3).
Table 15-3 Aggregated Data Retention Periods
Aggregated Data Default Minimum Maximum
Hourly 31 days 1 day 31 days
Daily 90 days 7 days 365 days
Weekly 54 weeks 2 weeks 108 weeks
• Non-aggregated historical data—Numeric data that cannot be gathered as a whole (or aggregated).
Client association history is one example of non-aggregated historical data.
You can define a non-aggregated retention period in each data collection task and other settings.
For example, you define the retention period for client association history in Administration >
System Settings > Client. By default, the retention period is 31 days or 1 million records. This
retention period can be increased to 365 days.
Configuring Data Deduplication
The Data Deduplication page allows you to configure settings to remove the duplicated information from
Prime Infrastructure.
To configure the data deduplication, follow these steps:
Step 1 Choose Administration > System Settings.
Step 2 From the left sidebar menu, choose Data Deduplication. The Data Deduplication page appears.
Step 3 Select the Enable Data Deduplication check box to remove the duplicated information from Prime
Infrastructure.
Step 4 Click Save.
Cisco Prime Infrastructure Configuration Guide
OL-27653-03 15-815
Chapter 15 Performing Administrative Tasks
Configuring Administrative Settings
Configuring Guest Account Settings
The Guest Account Settings page allows you to globally remove all expired templates. To configure
guest account settings, follow these steps:
Step 1 Choose Administration > System Settings.
Step 2 From the left sidebar menu, choose Guest Account Settings.
Step 3 When the Automatically remove expired guest accounts check box is selected, the guest accounts
whose lifetime has ended are not retained, and they are moved to the Expired state. Those accounts in
the expired state are deleted from Prime Infrastructure.
Step 4 By default, Prime Infrastructure Lobby Ambassador can access all guest accounts irrespective of who
created them. If you select the Search and List only guest accounts created by this lobby ambassador
check box, the Lobby Ambassadors can access only the guest accounts that have been created by them.
Step 5 Click Save.
Configuring Inventory
The Inventory page allows you to specify if Prime Infrastructure must collect inventory when a syslog
event is received for a device.
To configure the inventory settings, follow these steps:
Step 1 Choose Administration > System Settings.
Step 2 From the left sidebar menu, choose Inventory. The Inventory page appears.
Step 3 Select the Enable event based inventory collection check box to allow Prime Infrastructure to collect
inventory when it receives a syslog even for a device.
Step 4 Click Save.
Managing Known Ethernet MAC Address
The Known Ethernet MAC Address List page allows you to view a list of Ethernet MAC address added
in Prime Infrastructure. In this page, you can also add or delete a MAC address.
To add a MAC address, follow these steps:
Step 1 Choose Administration > System Settings.
Step 2 From the left sidebar menu, choose Known Ethernet MAC Address List. The Known Ethernet MAC
Address List page appears.
Step 3 From the Select a Command drop-down list, choose Add Entry, and click Go.
Step 4 In the MAC Address field, enter the Ethernet MAC address that you want to add. The format is
aa:bb:cc:dd:ee:ff.
Cisco Prime Infrastructure Configuration Guide
15-816 OL-27653-03
Chapter 15 Performing Administrative Tasks
Configuring Administrative Settings
Step 5 Click OK. The MAC address is displayed in the Known Ethernet MAC Address List page.
Note You can also delete a MAC address from the Known Ethernet MAC Address List page. Select the MAC
address that you want to delete and from the Select a Command drop-down list, choose Delete Entries.
Click Go. The selected MAC address is deleted from the list.
Configuring Login Disclaimer
The Login Disclaimer page allows you to enter disclaimer text at the top of the Login page for all users.
To enter Login Disclaimer text, follow these steps:
Step 1 Choose Administration > System Settings.
Step 2 From the left sidebar menu, choose Login Disclaimer. The Login Disclaimer page appears.
Step 3 Enter your Login Disclaimer text in the available text box.
Step 4 Click Save.
Configuring the Mail Server
You can configure global e-mail parameters for sending e-mails from Prime Infrastructure reports, alarm
notifications, and so on. This mail server page enables you to configure e-mail parameters in one place.
The Mail Server page enables you to set the primary and secondary SMTP server host and port, the
e-mail address of the sender, and the e-mail addresses of the recipient.
Note The SMTP settings do not accept the character "=" or "+" in the e-mail address.
To configure global e-mail parameters, follow these steps:
Note You must configure the global SMTP server before setting global e-mail parameters.
Step 1 Choose Administration > System Settings.
Step 2 From the left sidebar menu, choose Mail Server Configuration. The Mail Server Configuration page
appears.
Step 3 Enter the hostname of the primary SMTP server.
Step 4 Enter the username of the SMTP server.
Step 5 Provide a password for logging on to the SMTP server and confirm it.
Note Both Username and Password are optional.
Cisco Prime Infrastructure Configuration Guide
OL-27653-03 15-817
Chapter 15 Performing Administrative Tasks
Configuring Administrative Settings
Step 6 Provide the same information for the secondary SMTP server (only if a secondary mail server is
available).
Step 7 The From text box in the Sender and Receivers portion of the page is populated with PI@<Prime
Infrastructure server IP address>. You can change it to a different sender.
Step 8 Enter the e-mail addresses of the recipient in the To text box. The e-mail address you provide serves as
the default value for other functional areas, such as alarms or reports. Multiple e-mail addresses can be
added and should be separated by commas.
Note Global changes you make to the recipient e-mail addresses in Step 7 are disregarded if e-mail
notifications were set.
You must indicate the primary SMTP mail server and fill the From address text boxes.
If you want all alarm categories applied to the provided recipient list, select the Apply recipient list to
all alarm categories check box.
Step 9 Enter the text that you want to append to the e-mail subject.
Step 10 If you click the Configure e-mail notification for individual alarm categories link, you can specify the
alarm categories and severity levels you want to enable. E-mail notifications are sent when an alarm
occurs that matches categories and the severity levels you select.
Note You can set each alarm severity by clicking the alarm category, choosing Critical, Major, Minor,
or Warning, and providing an e-mail address.
Step 11 Click the Test button to send a test e-mail using the parameters you configured. The results of the test
operation appear on the same page. The test feature checks the connectivity to both primary and
secondary mail servers by sending an e-mail with a "Prime Infrastructure test e-mail" subject line.
If the test results were satisfactory, click Save.
Configuring Automatic Collection of Health Data
The Monitoring Settings page allows you to enable automatic collection of device and interface health
data, and deduplication of data on server health.
To configure automatic collection of health data, follow these steps:
Step 1 Choose Administration > System Settings.
Step 2 From the left sidebar menu, choose Monitoring Settings. The Monitoring Settings page appears.
Step 3 Select the Auto monitoring check box to enable automatic collection of device and interface health data.
Step 4 Select the Enable deduplication check box to enable automatic removal of duplicated data on server
health.
Step 5 Click Save.
Cisco Prime Infrastructure Configuration Guide
15-818 OL-27653-03
Chapter 15 Performing Administrative Tasks
Configuring Administrative Settings
Configuring the Notification Receiver
The Notification Receiver page displays current notification receivers that support guest access. Alerts
and events are sent as SNMPv2 notifications to configured notification receivers.
In this page, you can view current or add additional notification receivers.
This section contains the following topics:
• Adding a Notification Receiver to Prime Infrastructure, page 15-819
• Removing a Notification Receiver, page 15-820
To access the Notification Receiver page, follow these steps:
Step 1 Choose Administration > Settings.
Step 2 From the left sidebar menu, choose Notification Receivers. All currently configured servers appear in
this page. If you want to add one, choose Add Notification Receiver from the Select a command
drop-down list, and click Go.
Adding a Notification Receiver to Prime Infrastructure
To view current or add additional notification receivers, follow these steps:
Step 1 Choose Administration > System Settings.
Step 2 From the left sidebar menu, choose Notification Receivers. All currently configured servers appear on
this page.
Step 3 From the Select a command drop-down list, choose Add Notification Receiver.
Step 4 Click Go.
Step 5 Enter the server IP address and name.
Step 6 Select either the North Bound or Guest Access radio button.
The Notification Type automatically defaults to UDP.
Step 7 Enter the UDP parameters including Port Number and Community.
Note The receiver that you configure should be listening to UDP on the same port that is configured.
Step 8 If you selected North Bound as the receiver type, specify the criteria and severity.
Note Alarms for only the selected category are processed.
Note Alarms with only the selected severity matching the selected categories are processed.
Step 9 Click Save to confirm the Notification Receiver information.
Cisco Prime Infrastructure Configuration Guide
OL-27653-03 15-819
Chapter 15 Performing Administrative Tasks
Configuring Administrative Settings
Note • By default, only INFO level events are processed for the selected Category.
• Only SNMPV2 traps are considered for North Bound notification.
Removing a Notification Receiver
To delete a notification receiver, follow these steps:
Step 1 Choose Administration > System Settings.
Step 2 From the left sidebar menu, choose Notification Receivers. All currently configured servers appear on
this page.
Step 3 Select the check box(es) of the notification receiver(s) that you want to delete.
Step 4 From the Select a command drop-down list, click Remove Notification Receiver.
Step 5 Click Go.
Step 6 Click OK to confirm the deletion.
The following sample output shows the ncs_nb.log file generated by Prime Infrastructure. This log file
is located in the log file directory on Prime Infrastructure server (/opt/CSCOlumos/logs). The log output
helps you troubleshoot when alarms are not being received by the North Bound SNMP receiver.
2013-12-02 17:11:53,868 [main] INFO services - Queue type is order
2013-12-02 17:11:53,870 [main] INFO services - Starting the notification thread..
2013-12-02 17:11:53,871 [NBNotifier] INFO services - Fetching the head of the queue
2013-12-02 17:11:53,871 [NBNotifier] INFO services - The Queue is empty
2013-12-02 17:11:53,871 [main] INFO notification - Setting the NB process flag
2013-12-02 17:41:50,839 [Task Scheduler Worker-10] ERROR notification - Unable to get OSS
list
2013-12-03 08:22:39,227 [main] INFO services - Queue type is order
2013-12-03 08:22:39,229 [main] INFO services - Starting the notification thread..
2013-12-03 08:22:39,231 [NBNotifier] INFO services - Fetching the head of the queue
2013-12-03 08:22:39,231 [NBNotifier] INFO services - The Queue is empty
2013-12-03 08:22:39,231 [main] INFO notification - Setting the NB process flag
2013-12-03 08:44:40,287 [main] INFO services - Queue type is order
2013-12-03 08:44:40,289 [main] INFO services - Starting the notification thread..
2013-12-03 08:44:40,290 [NBNotifier] INFO services - Fetching the head of the queue
2013-12-03 08:44:40,290 [NBNotifier] INFO services - The Queue is empty
2013-12-03 08:44:40,290 [main] INFO notification - Setting the NB process flag
2013-12-03 08:56:18,864 [Task Scheduler Worker-8] ERROR notification - Unable to get OSS
list
MIB to Prime Infrastructure Alert/Event Mapping
Table 15-4 summarizes the Cisco-Prime Infrastructure-Notification-MIB to Prime Infrastructure
alert/event mapping.
Cisco Prime Infrastructure Configuration Guide
15-820 OL-27653-03
Chapter 15 Performing Administrative Tasks
Configuring Administrative Settings
Table 15-4 Cisco-Prime Infrastructure-Notification-MIB to Prime Infrastructure Alert/Event
Mapping
Prime
Infrastructure
Field Name and Object ID Data Type Event/Alert field Description
cWNotificationTimestamp DateAndTime createTime - Creation time for
NmsAlert alarm/event.
eventTime -
NmsEvent
cWNotificationUpdatedTimesta DateAndTime modTime - Modification time for
mp NmsAlert Alarm.
Events do not have
modification time.
cWNotificationKey SnmpAdminString objectId - Unique alarm/event ID in
NmsEvent string form.
entityString-
NmsAlert
cwNotificationCategory CWirelessNotificat NA It is the categroy of the
ionCategory Events/Alarms and the
possible values are:
unknown
accessPoints
adhocRogue
clients
controllers
coverageHole
interference
contextAwareNotificatio
ns
meshLinks
mobilityService
performance
rogueAP
rrm
security
wcs
switch
ncs
Cisco Prime Infrastructure Configuration Guide
OL-27653-03 15-821
Chapter 15 Performing Administrative Tasks
Configuring Administrative Settings
Table 15-4 Cisco-Prime Infrastructure-Notification-MIB to Prime Infrastructure Alert/Event
Mapping (continued)
Prime
Infrastructure
Field Name and Object ID Data Type Event/Alert field Description
cWNotificationSubCategory OCTET STRING Type field in alert This object represents the
and eventType in
subcategory of the alert.
event.
cWNotificationServerAddress InetAddress N/A Prime Infrastructure IP
address.
cWNotificationManagedObject InetAddressType N/A The type of Internet
AddressType address by which the
managed object is
reachable. Possible
values:
0 - unknown
1 - IPv4
2 - IPv6
3 - IPv4z
4 - IPv6z
16 - DNS
Always set to “1”
because Prime
Infrastructure only
supports ipv4 addresses.
cWNotificationManagedObject InetAddress getNode() value is getNode is populated for
Address used if present events and some alerts. If
it is not null, then it is
used for this field.
cWNotificationSourceDisplayNa OCTET STRING sourceDisplayNa This object represents the
me me field in display name of the
alert/event. source of the notification.
cWNotificationDescription OCTET STRING Text - NmsEvent Alarm description string.
Message -
NmsAlert
cWNotificationSeverity INTEGER severity - Severity of the alert/event
NmsEvent,
critical(1),
NmsAlert
major(2),
minor(3),
warning(4),
clear(5),
info(6),
unknown(7).
Cisco Prime Infrastructure Configuration Guide
15-822 OL-27653-03
Chapter 15 Performing Administrative Tasks
Configuring Administrative Settings
Table 15-4 Cisco-Prime Infrastructure-Notification-MIB to Prime Infrastructure Alert/Event
Mapping (continued)
Prime
Infrastructure
Field Name and Object ID Data Type Event/Alert field Description
cWNotificationSpecialAttributes OCTET STRING All the attributes This object represents the
in alerts/events specialized attributes in
apart from the alerts like APAssociated,
base alert/event APDisassociated,
class. RogueAPAlert,
CoverageHoleAlert, and
so on. The string is
formatted in
‘property=value’ pairs in
CSV format.
cWNotificationVirtualDomains OCTET STRING N/A Virtual Domain of the
object that caused the
alarm. This field is not
populated for running
release and this is
populated with empty
string.
Configuring Proxy Settings
The Proxy Settings page allows you configure proxies for the Prime Infrastructure server and its local
authentication server.
To configure the proxy settings, follow these steps:
Step 1 Choose Administration > System Settings.
Step 2 From the left sidebar menu, choose Proxy Settings. The Proxy Settings page appears.
Step 3 Select the Enable Proxy check box to allow proxy settings for the Prime Infrastructure server.
Step 4 In the Proxy Server IP Host Name field, enter the IP address of the proxy server or host name to connect
to Cisco.com.
Step 5 In the Proxy Port Number field, enter the port number of the proxy server.
Step 6 Select the Authentication Proxy check box to allow proxy settings for the Prime Infrastructure’s local
authentication server.
Step 7 In the Proxy User Name and Proxy Password fields, enter the username and password to log into the
proxy server.
Step 8 Click Save.
Cisco Prime Infrastructure Configuration Guide
OL-27653-03 15-823
Chapter 15 Performing Administrative Tasks
Configuring Administrative Settings
Configuring Reports
To indicate where the scheduled reports reside and for how many days, follow these steps:
Step 1 Choose Administration > System Settings.
Step 2 From the left sidebar menu, choose Report. The Report page appears.
Step 3 Enter the path for saving report data files on a local PC. You can edit the existing default path.
Step 4 Specify the number of days to retain report data files.
Step 5 Click Save.
Configuring Rogue AP Settings
The Administration > System Settings > Rogue AP Settings page allows you to enable Prime
Infrastructure to automatically track the switch port to which the Rogue Access point is connected in the
network.
To configure Rogue AP settings, follow these steps:
Step 1 Choose Administration > System Settings.
Step 2 From the left sidebar menu, choose Rogue AP Settings. The Rogue AP Settings page appears.
Step 3 Select the Enable Auto Switch Port Tracing check box to allow Prime Infrastructure to automatically
trace the switch port to which the rogue access point is connected.
Step 4 Select the Enable Auto Containment check box.
Step 5 Click OK.
Configuring Server Settings
To turn TFTP, FTP, HTTP, or HTTPS on or off, follow these steps:
Step 1 Choose Administration > System Settings.
Step 2 From the left sidebar menu, choose Server Setting. The Server Settings page appears.
Step 3 If you want to modify the FTP and TFTP directories or the HTTP and HTTPS ports that were established
during installation, enter the port number (or port number and root where required) that you want to
modify and click Enable or Disable.
The changes are reflected after a restart.
Cisco Prime Infrastructure Configuration Guide
15-824 OL-27653-03
Chapter 15 Performing Administrative Tasks
Configuring Administrative Settings
Configuring Server Tuning
The Server Tuning page allows you to enable the server tuning when you restart the Prime Infrastructure
server. The server tuning optimizes the performance of the server by limiting the number of resources
the server uses to process client requests.
To configure server tuning, follow these steps:
Step 1 Choose Administration > System Settings.
Step 2 From the left sidebar menu, choose Server Tuning. The Server Tuning page appears.
Step 3 Select the Enable Server Tuning during restart check box.
Step 4 Click Save.
Configuring Alarm Severities
You can change the severity level for newly generated alarms.
Note Existing alarms remain unchanged.
To change the severity level of newly generated alarms, follow these steps:
Step 1 Choose Administration > System Settings.
Step 2 Choose Severity Configuration from the left sidebar menu. The Severity Configuration page appears.
Step 3 Select the check box of the alarm condition whose severity level you want to change.
Step 4 From the Configure Severity Level drop-down list, choose the new severity level (Critical, Major,
Minor, Warning, Informational, or Reset to Default).
Step 5 Click Go.
Step 6 Click OK to confirm the change.
Configuring SNMP Credentials
The SNMP Credentials page allows you to specify credentials to use for tracing the rogue access points.
Use this option when you cannot find a specific entry using a number-based entry. When a switch
credential is not added to Prime Infrastructure, you can use SNMP credentials on this page to connect to
the switch.
To configure SNMP credentials, follow these steps:
Step 1 Choose Administration > System Settings.
Step 2 From the left sidebar menu, choose SNMP Credentials. The SNMP Credentials page appears.
Cisco Prime Infrastructure Configuration Guide
OL-27653-03 15-825
Chapter 15 Performing Administrative Tasks
Configuring Administrative Settings
Step 3 To view or edit details about a current SNMP entry, click the Network Address link. See the “Viewing
Current SNMP Credential Details” section on page 15-826 for more information.
Note The default network address is 0.0.0.0 which indicates the entire network. An SNMP credential
is defined per network so only network addresses are allowed. 0.0.0.0 is the SNMP credential
default and is used when no specific SNMP credential is defined. The default community string
is private for both read and write. You should update the prepopulated SNMP credential with
your own SNMP information.
Step 4 To add a new SNMP entry, choose Add SNMP Entries from the Select a command drop-down list, and
click Go. See the “Adding a New SNMP Credential Entry” section on page 15-827 for more information.
Viewing Current SNMP Credential Details
To view or edit details for current SNMP credentials, follow these steps:
Step 1 Choose Administration > System Settings.
Step 2 From the left sidebar menu, choose SNMP Credentials.
Step 3 Click the Network Address link to open the SNMP Credential Details page. The details page displays
the following information:
General Parameters
• Add Format Type—Display only. See the “Adding a New SNMP Credential Entry” section on
page 15-827 for more information regarding Add Format Type.
• Network Address
• Network Mask
SNMP Parameters—Select the applicable version(s) for SNMP parameters. The SNMP credentials are
validated according to which SNMP version(s) are selected.
Note Enter SNMP parameters for write access, if available. With Display only access parameters, the
switch is added but you cannot modify its configuration in Prime Infrastructure. Device
connectivity tests use the SNMP retries and timeout parameters configured in Administration >
Settings > SNMP Settings.
• Retries—The number of times that attempts are made to discover the switch.
• Timeout—The session timeout value in seconds. This determines the maximum amount of time
allowed for a client before it is forced to reauthenticate.
• SNMP v1 Parameters or v2 Parameters—If selected, enter the applicable community in the available
text box.
• SNMP v3 Parameters—If selected, configure the following parameters:
– Username
– Auth. Type
– Auth. Password
Cisco Prime Infrastructure Configuration Guide
15-826 OL-27653-03
Chapter 15 Performing Administrative Tasks
Configuring Administrative Settings
– Privacy Type
– Privacy Password
Note If SNMP v1 or v2 with default community is configured, the network is open to easy attacks
because default communities are well known. SNMP v1 or v2 with a non-default community is
more secure than a default community, but SNMP v3 with Auth and Privacy type and no default
user is the most secure SNMP connection.
Step 4 Click OK to save changes or Cancel to return to the SNMP Credentials page without making any
changes to the SNMP credential details.
Adding a New SNMP Credential Entry
To add a new SNMP credential entry, follow these steps:
Step 1 Choose Administration > System Settings.
Step 2 From the left sidebar menu, choose SNMP Credentials.
Step 3 From the Select a command drop-down list, choose Add SNMP Entries.
Step 4 Click Go. The SNMP Credentials page opens .
Step 5 Choose one of the following:
To manually enter SNMP credential information, leave the Add Format Type drop-down list at SNMP
Credential Info. To add multiple network addresses, use a comma between each address. Go to Step 7.
If you want to add multiple switches by importing a CSV file, choose File from the Add Format Type
drop-down list. The CSV file allows you to generate your own import file and add the devices you want.
Go to Step 6.
Step 6 If you chose File, click Browse to find the location of the CSV file you want to import. Skip to Step 11.
The first row of the CSV file is used to describe the columns included. The IP Address column is
mandatory.
Sample File:
ip_address,snmp_version,snmp_community,snmpv3_user_name,snmpv3_auth_type,snmpv3_auth_passw
ord,snmpv3_privacy_type,snmpv3_privacy_password,network_mask
1.1.1.0,v2,private,user1,HMAC-MD5,12345,DES,12345,255.255.255.0
2.2.2.0,v2,private,user1,HMAC-MD5,password3,DES,password4,255.255.255.0
10.77.246.0,v2,private,user1,HMAC-MD5,12345,DES,12345,255.255.255.0
The CSV file can contain the following fields:
• ip_address:IP address
• snmp_version:SNMP version
• network_mask:Network mask
• snmp_community:SNMP V1/V2 community
• snmpv3_user_name:SNMP V3 username
• snmpv3_auth_type:SNMP V3 authorization type. Can be None or HMAC-MD5 or HMAC-SHA
Cisco Prime Infrastructure Configuration Guide
OL-27653-03 15-827
Chapter 15 Performing Administrative Tasks
Configuring Administrative Settings
• snmpv3_auth_password:SNMP V3 authorization password
• snmpv3_privacy_type:SNMP V3 privacy type. Can be None or DES or CFB-AES-128
• snmpv3_privacy_password:SNMP V3 privacy password
• snmp_retries:SNMP retries
• snmp_timeout:SNMP timeout
Step 7 If you chose SNMP Credential Info, enter the IP address of the switch you want to add. If you want to
add multiple switches, use a comma between the string of IP addresses.
Step 8 In the Retries field, enter the number of times that attempts are made to discover the switch.
Step 9 Provide the session timeout value in seconds. This determines the maximum amount of time allowed for
a client before it is forced to reauthenticate.
Step 10 Select the applicable version(s) for SNMP parameters. The SNMP credentials are validated according to
which SNMP version(s) are selected.
• If SNMP v1 Parameters or v2 Parameters is selected, enter the applicable community in the available
text box.
• If SNMP v3 Parameters is selected, configure the following parameters:
– Username
– Auth. Type
– Auth. Password
– Privacy Type
– Privacy Password
Note If SNMP v1 or v2 with default community is configured, the network is open to easy attacks
because default communities are well known. SNMP v1 or v2 with a non-default community is
more secure than a default community, but SNMP v3 with Auth and Privacy type and no default
user is the most secure SNMP connection.
Step 11 Click OK.
If Prime Infrastructure can use the SNMP credential listed to access the switch, the switch is added for
later use and appears in the Configure > Ethernet Switches page.
Note If you manually added switches through the Configure > Ethernet Switches page, then switch port
tracing uses the credentials from that page, not the ones listed in the SNMP Credentials page. If the
manually-added switch credentials have changed, you need to update them from the Configure >
Ethernet page.
Configuring SNMP Settings
The SNMP Settings page allows you to configure global SNMP settings from Prime Infrastructure.
Cisco Prime Infrastructure Configuration Guide
15-828 OL-27653-03
Chapter 15 Performing Administrative Tasks
Configuring Administrative Settings
Note Any changes you make on this page affects Prime Infrastructure globally. The changes are saved across
restarts as well as across backups and restores.
To configure global SNMP settings, follow these steps:
Step 1 Choose Administration > System Settings.
Step 2 From the left sidebar menu, choose SNMP Settings. The SNMP Settings page appears.
Step 3 If the Trace Display Values check box is selected, mediation trace-level logging shows data values
fetched from the controller using SNMP. If unselected, the values do not appear.
Note The default is unselected for security reasons.
Step 4 For the Backoff Algorithm, choose either Exponential or Constant Timeout from the drop-down list.
If you choose Exponential (the default value), each SNMP try waits twice as long as the previous try,
starting with the specified timeout for the first try. If you choose Constant Timeout, each SNMP try waits
the same, specified amount of time.
Note Constant Timeout is useful on unreliable networks (such as satellite networks) where the desired
number of retries is large. Because it does not double the timeout per try, it does not take as long
to timeout with a high number of retries.
Step 5 Determine if you want to use reachability parameters. If selected, Prime Infrastructure defaults to the
global Reachability Retries and Timeout that you configure. If unselected, Prime Infrastructure always
uses the timeout and retries specified per-controller or per-IOS access point. The default is selected.
Note Adjust this setting downward if switch port tracing is taking a long time to complete.
Step 6 For the Reachability Retries field, enter the number of global retries used for determining device
reachability. The default number is 2. This field is only available if the Use Reachability Parameters
check box is selected.
Note Adjust this setting downward if switch port tracing is taking a long time to complete.
Step 7 For the Reachability Timeout field, enter a global timeout used for determining device reachability. The
default number is 2. This field is only available if the Use Reachability Parameters check box is selected.
Step 8 At the Maximum VarBinds per PDU field, enter a number to indicate the largest number of SNMP
variable bindings allowed in a request or response PDU. The default is 100.
Note For customers who have issues with PDU fragmentation in their network, this number can be
reduced to 50, which typically eliminates the fragmentation.
Step 9 The maximum rows per table field is configurable and the default value is 50000 rows. The configured
value is retained even if you upgrade Prime Infrastructure version.
Cisco Prime Infrastructure Configuration Guide
OL-27653-03 15-829
Chapter 15 Performing Administrative Tasks
Configuring Administrative Settings
Step 10 Click Save to confirm these settings.
Configuring Support Request Settings
The Support Request Settings page allows you to configure the general support and technical support
information.
To configure support request settings, follow these steps:
Step 1 Choose Administration > System Settings.
Step 2 From the left sidebar menu, choose Support Request Settings. The Support Request Settings page
appears.
Step 3 Configure the following parameters:
• General Support Settings:
– Enable interactions directly from the server—Select this check box to allow interactions for
support requests, directly from the server.
– Sender E mail Address—Enter the e-mail address of the sender.
– Interactions via client system only—Select this check box to allow interactions for support
requests, only through client system.
• Technical Support Provider Information:
– Cisco—Select this check box if the technical support provider is Cisco. In the Default
Cisco.com Username field, enter a default username to log into Cisco.com. Click Test
Connectivity to test the connections to the mail server, Cisco support server, and forum server.
– Third-Party Support Provider—Select this check box if the technical support provider is a
third-party. Enter the e-mail address, e-mail subject line format, and website URL of the
third-party or partner support provider.
Step 4 Click Save Settings.
Configuring Switch Port Tracing
Currently, Prime Infrastructure provides rogue access point detection by retrieving information from the
controller. The rogue access point table is populated with any detected BSSID addresses from any frames
that are not present in the neighbor list. At the end of a specified interval, the contents of the rogue table
are sent to the controller in a CAPWAP Rogue AP Report message. With this method, Prime
Infrastructure simply gathers the information received from the controllers; but with software Release
5.1, you can now incorporate switch port tracing of Wired Rogue Access Point Switch Ports. This
enhancement allows you to react to found wired rogue access points and prevent future attacks. The trace
information is available only in Prime Infrastructure log and only for rogue access points, not rogue
clients.
Note Rogue Client connected to the Rogue Access point information is used to track the switch port to which
the Rogue Access point is connected in the network.
Cisco Prime Infrastructure Configuration Guide
15-830 OL-27653-03
Chapter 15 Performing Administrative Tasks
Configuring Administrative Settings
Note If you try to set tracing for a friendly or deleted rogue, a warning message appears.
Note For Switch Port Tracing to successfully trace the switch ports using v3, all of the OIDs should be
included in the SNMP v3 view and VLAN content should be created for each VLAN in the SNMP v3
group.
Note See the “Configuring Switch Port Tracing” section on page 15-830 for information on configuring
Switch Port Tracing settings.
The Switch Port Trace page allows you to run a trace on detected rogue access points on the wire.
To correctly trace and contain rogue access points, you must correctly provide the following information.
• Reporting APs—A rogue access point has to be reported by one or more managed access points.
• AP CDP Neighbor—Access point CDP neighbor information is required to determine the seed
switches.
• Switch IP address and SNMP credentials—All switches to be traced must have a management IP
address and SNMP management enabled. You can add network address based entries instead of only
adding individual switches. The correct write community string must be specified to enable/disable
switch ports. For tracing, read community strings are sufficient.
• Switch port configuration—Trunking switch ports must be correctly configured. Switch port
security must be turned off.
• Only Cisco Ethernet switches are supported.
• Switch VLAN settings must be properly configured.
• CDP protocol must be enabled on all switches.
• An Ethernet connection must exist between the rogue access point and the Cisco switch.
• You should have some traffic between rogue access points and the Ethernet switch.
• The rogue access point must be connected to a switch within the max hop limit. The default hop
count is 2, and the maximum is 10.
• If SNMPv3 is chosen, use the context option and create one for each VLAN, in addition to the one
for the main group (which is required for non-VLAN-based MIBs).
To specify options for switch port tracing, follow these steps:
Step 1 Choose Administration > System Settings.
Step 2 From the left sidebar menu, choose Switch Port Trace.
Step 3 Configure the following basic settings as needed:
• MAC address +1/-1 search—Select the check box to enable.
This search involves the MAC address +1/-1 convention where the wired-side MAC address of the
rogue access point is obtained by adding or subtracting the radio MAC address by one.
• Rogue client MAC address search—Select the check box to enable.
When a rogue access point client exists, the MAC address of the client is added to the searchable
MAC address list.
Cisco Prime Infrastructure Configuration Guide
OL-27653-03 15-831
Chapter 15 Performing Administrative Tasks
Configuring Administrative Settings
• Vendor (OUI) search—Select the check box to enable. OUI refers to Organizational Unique
Identifier search which searches the first 3 bytes in a MAC address.
• Exclude switch trunk ports—Select the check box to exclude switch trunk ports from the switch port
trace.
Note When more than one port is traced for a given MAC address, additional checks are
performed to improve accuracy. These checks include: trunk port, non-AP CDP neighbors
present on the port, and whether or not the MAC address is the only one on this port.
• Exclude device list—Select the check box to exclude additional devices from the trace. Enter into
the device list text box each device that you want to exclude from the switch port trace. Separate
each device names with commas.
• Max hop count—Enter the maximum number of hops for this trace. Keep in mind that the greater
the hop count, the longer the switch port trace takes to perform.
• Exclude vendor list—Enter in the vendor list text box any vendors that you want to exclude from the
switch port trace. Separate vendor names with commas. The vendor list is not case sensitive.
Step 4 Configure the following advanced settings as needed:
• TraceRogueAP task max thread—Switch port tracing uses multiple threads to trace rogue access
points. This field indicates the maximum number of rogue access points that can be traced on
parallel threads.
• TraceRogueAP max queue size—Switch port tracing maintains a queue to trace rogue access points.
Whenever you select a rogue access point for tracing, it is queued for processing. This field indicates
the maximum number of entries that you can store in the queue.
• SwitchTask max thread—Switch port tracing uses multiple threads to query switch devices. This
field indicates the maximum number of switch devices that you can query on parallel threads.
Note The default value for these parameters should be good for normal operations. These parameters
directly impact the performance of switch port tracing and Prime Infrastructure. Unless required,
We do not recommend that you alter these parameters.
• Select CDP device capabilities—Select the check box to enable.
Note Prime Infrastructure uses CDP to discover neighbors during tracing. When the neighbors are
verified, Prime Infrastructure uses the CDP capabilities field to determine whether or not the
neighbor device is a valid switch. If the neighbor device is not a valid switch, it is not traced.
Step 5 Click Save to confirm changes made. Click Reset to return the page to the original settings. Click
Factory Reset to return settings to the factory defaults.
Establishing Switch Port Tracing
To establish switch port tracing, follow these steps:
Step 1 In Prime Infrastructure home page, click the Security dashboard.
Cisco Prime Infrastructure Configuration Guide
15-832 OL-27653-03
Chapter 15 Performing Administrative Tasks
Configuring Administrative Settings
Step 2 In the Rogue APs and Adhoc Rogues section, click the number URL which specifies the number of
rogues in the last hour, last 24 hours, or total active.
Step 3 Choose for which rogue you are setting switch port tracking by clicking the URL in the MAC Address
column. The Alarms > Rogue AP details page opens.
Step 4 From the Select a command drop-down list, choose Trace Switch Port. The Trace Switch Port page
opens and Prime Infrastructure runs a switch port trace.
When one or more searchable MAC addresses are available, Prime Infrastructure uses CDP to discover
any switches connected up to two hops away from the detecting access point. The MIBs of each CDP
discovered switch is examined to see if it contains any of the target MAC addresses. If any of the MAC
addresses are found, the corresponding port number is returned and reported as the rogue switch port.
The SNMP communities for the switches are provided in the “Configuring Switches” section on
page 9-478.
See the “Switch Port Tracing Details” section on page 15-833 for additional information on the Switch
Port Tracing Details dialog box.
Switch Port Tracing Details
In the Switch Port Tracing Details dialog box, you can enable or disable switch ports, trace switch ports,
and view detail status of the access point switch trace. For more information on Switch Port Tracing, see
the following topics:
• Configuring Switch Port Tracing—Provides information on configuring switch port trace settings.
• Configuring Switches—Provides information on configuring SNMP switches.
• Configuring SNMP Credentials—Provides information on configuring SNMP switch credentials.
In the Switch Port tracing Details dialog box, do one of the following:
• Click Enable/Disable Switch Port(s)—Enables or disables any selected ports.
• Click Trace Switch Port(s)—Runs another switch port trace.
• Click Show Detail Status—Displays details regarding the switch port traces for this access point.
• Click Close.
Switch Port Tracing Troubleshooting
Switch Port Tracing (SPT) works on a best-effort-basis. SPT depends on the following information to
correctly trace and contain rogue APs:
• Reporting access points—A rogue access point must be reported by one or more managed access
points.
• Access point CDP neighbor—Access point CDP neighbor information is required to determine the
seed switches.
• Switch IP address and SNMP credentials
– All the switches that need to be traced should have a management IP address and SNMP
management enabled.
– With the new SNMP credential changes, instead of adding the individual switches to Prime
Infrastructure, network address based entries can be added.
Cisco Prime Infrastructure Configuration Guide
OL-27653-03 15-833
Chapter 15 Performing Administrative Tasks
Configuring Administrative Settings
– The new SNMP credential feature has a default entry 0.0.0.0 with default community string as
'private' for both read/write.
– Correct write community string has to be specified to enable/disable switch ports. For tracing,
read community string should be sufficient.
• Switch port configuration
– Switch ports that are trunking should be correctly configured as trunk ports.
– Switch port security should be turned off.
• Only Cisco Ethernet switches are supported.
Note The following switches are supported: 3750, 3560, 3750E, 3560E, and 2960.
• Switch VLAN settings should be properly configured.
• CDP protocol should be enabled for all the switches.
• An Ethernet connection should exist between the rogue access point and the Cisco switch.
• There should be some traffic between the rogue access point and the Ethernet switch.
• The rogue access point should be connected to a switch within the max hop limit. Default hop is 2.
Max hop is 10.
• If SNMPv3 is used, then make sure you use the context option and create one for each VLAN in
addition to the one for the main group (which is required for non-VLAN based MIBs).
Managing OUI
Prime Infrastructure relies on the IEEE Organizational Unique Identifier (OUI) database to identify the
client vendor name mapping. Prime Infrastructure stores vendor OUI mappings in an XML file named
vendorMacs.xml. This file is updated for each release of Prime Infrastructure. With the OUI update, you
can perform the following:
• Change the vendor display name for an existing OUI.
• Add new OUIs to Prime Infrastructure.
• Refresh the vendorMacs.xml file with new vendor OUI mappings and upload it to Prime
Infrastructure.
This section contains the following topics:
• Adding a New Vendor OUI Mapping, page 15-834
• Uploading an Updated Vendor OUI Mapping File, page 15-835
Adding a New Vendor OUI Mapping
The User Defined OUI List page displays a list of vendor OUI mappings that you created. This page
allows you to add a new vendor OUI mapping, delete an OUI entry, and update the vendor name for an
OUI that is existing in the vendorMacs.xml file.
When you add an OUI, Prime Infrastructure vrifies the vendorMacs.xml file to see if the OUI exists. If
the OUI exists, Prime Infrastructure updates the vendor name for the OUI. If the OUI does not exists,
Prime Infrastructure adds a new OUI entry to the vendor OUI mapping.
To add a new vendor OUI mapping, follow these steps:
Cisco Prime Infrastructure Configuration Guide
15-834 OL-27653-03
Chapter 15 Performing Administrative Tasks
Setting User Preferences
Step 1 Choose Administration > System Settings.
Step 2 From the left sidebar menu, choose User Defined OUI. The User Defined OUI page appears.
Step 3 From the Select a Command drop-down list, choose Add OUI Entries, and Click Go.
Step 4 In the OUI field, enter a valid OUI. The format is aa:bb:cc.
Step 5 Click Check to verify if the OUI exists in the vendor OUI mapping.
Step 6 In the Name field, enter the display name of the vendor for the OUI.
Step 7 Select the Change Vendor Name check box to update the display name of the vendor, if the OUI exists
in the vendor OUI mapping.
Step 8 Click OK.
Uploading an Updated Vendor OUI Mapping File
The updated vendorMacs.xml file is posted on cisco.com, periodically. You can download and save the
file to a local directory using the same filename, vendorMacs.xml. You can then, upload the file to Prime
Infrastructure. Prime Infrastructure replaces the existing vendorMacs.xml file with the updated file and
refreshes the vendor OUI mapping. However, it does not override the new vendor OUI mapping or the
vendor name update that you made.
To upload the updated vendor OUI mapping file, follow these steps:
Step 1 Choose Administration > System Settings.
Step 2 From the left sidebar menu, choose Upload OUI. The Upload OUI From File page appears.
Step 3 Browse and select the vendorMacs.xml file that you downloaded from Cisco.com.
Step 4 Click OK.
Setting User Preferences
Choose Administration > User Preferences to open the User Preferences page. The User Preferences
page enables you to control certain display options in Prime Infrastructure.
Note When the non-root users log into Prime Infrastructure and try to modify the user preferences,
the “Permission Denied” message appears, which is an expected behavior.
List Pages
• Items Per List—You can set the number of items, such as controllers or access points, to display in
pages that list these items. Choose the number of items to display from the Items Per List Page
drop-down list.
Cisco Prime Infrastructure Configuration Guide
OL-27653-03 15-835
Chapter 15 Performing Administrative Tasks
Setting User Preferences
Maps
• Use Next Generation Maps—Select the check box if you want to use the Next Generation Maps
feature. For information about the Next Generation Maps feature, see “About Maps” section on
page 6-153
User Idle Timeout
• Logout idle user—Select the check box if you want to configure the amount of time, in minutes, that
a user session can be idle before the server cancels the session.
• Logout idle user after—Select the maximum number of minutes that a server waits for an idle user.
The default value is 60 minutes. The minimum value is 15 minutes. The maximum value is 120
minutes.
Note If the Logout idle user check box is unselected, the user session does not time out.
Alarms
• Refresh Map/Alarms page on new alarm—Select the check box to refresh map and alarm pages each
time a new alarm is generated.
• Refresh Alarm count in the Alarm Summary every—Choose the frequency of the Alarm Summary
refresh from the drop-down list (every 5, seconds, 15 seconds, 30 seconds, 1 minute, 2 minutes, or
5 minutes).
• Display Alarm Category in Alarm Summary page—Choose the alarm category that you want to
display in the minimized Alarm Summary (Alarm Summary, Malicious AP, Unclassified AP,
Coverage Holes, Security, Controllers, Access Points, Mobility Services, Mesh Links, Prime
Infrastructure, or Performance).
• Disable Alarm Acknowledge Warning Message—When you acknowledge an alarm, a warning
displays as a reminder that a recurrence of the problem does not generate another alarm unless this
functionality is disabled. Select this check box to stop the warning message from displaying.
• Select alarms for Alarm Summary Toolbar—To select alarms for the Alarm Summary Toolbar, click
Edit Alarm Categories and choose the required alarm categories and subcategories.
This page contains user-specific settings you might want to adjust.
To change the user-specific settings, follow these steps:
Step 1 Choose Administration > User Preferences. The User Preferences Page appears.
Step 2 Use the Items Per List Page drop-down list to configure the number of entries shown on a given list page
(such as alarms, events, AP list, and so on).
Step 3 Specify how often you want the home page refreshed by selecting the Refresh home page check box
and choosing a time interval from the Refresh home page every drop-down list.
Step 4 Select the Logout idle user check box and configure the Logout idle user after text box, in minutes, that
a user session can be idle before the server cancels the session.
Step 5 If you want the maps and alarms page to automatically refresh when a new alarm is raised by Prime
Infrastructure, select the Refresh Map/Alarms page on new alarm check box in the Alarms portion of
the page.
Cisco Prime Infrastructure Configuration Guide
15-836 OL-27653-03
Chapter 15 Performing Administrative Tasks
Viewing Appliance Details
Step 6 From the Refresh Alarm count in the Alarm Summary every drop-down list choose a time interval to to
specify how often to reset.
Step 7 If you do not want the alarm acknowledge warning message to appear, select the Disable Alarm
Acknowledge Warning Message check box.
Step 8 Click Edit Alarm Categories to select the alarm categories to display in the Alarm Summary page.
Step 9 In the Select Alarms page, choose the default category to display from the drop-down list, and select the
alarm categories and sub categories to display from the alarm toolbar. Click Save to save the alarm
category list. The selected alarm category and sub categories appears in the User Preferences page.
Step 10 Click Save to save the User Preference settings.
Viewing Appliance Details
This section provides the Appliance details. This section contains the following topics:
• Viewing Appliance Status Details, page 15-837
• Viewing Appliance Interface Details, page 15-838
Viewing Appliance Status Details
To view the appliance status, perform the following steps:
Step 1 Choose Administration > Appliance.
Cisco Prime Infrastructure Configuration Guide
OL-27653-03 15-837
Chapter 15 Performing Administrative Tasks
Viewing Appliance Details
Step 2 Choose Appliance Status from the left sidebar menu. The Appliance Status page appears with the
following details, see Table 15-5 for more information.
Table 15-5 Appliance Status Details
Field Description
Configure Details
Host Name The hostname of the machine. If the hostname of
the user machine is not in DNS, the IP address is
displayed.
Domain Name Domain Name of the server.
Default Gateway IP address of the default gateway for the network
environment in which you belong.
DNS Server(s) Enter the IP address of the DNS server(s). Each
DNS server must be able to update a client DNS
entry to match the IP address assigned by this
DHCP scope.
NTP Host(s) Enter the IP address of the NTP server(s).
Status Details
Server Time The System time of the server.
System Up Time It is a measure of the time since the server has
been up without any downtime.
Application Up Time It is a measure of the time since Prime
Infrastructure has been up without any downtime.
Temperature Status The temperature status of the server.
RAID Status The RAID status of the server.
Fan Status The status of the cooler fans of the server.
Power Supply Status The status of the power supply units of the server.
CPU Utilization CPU Utilization of the server.
Memory Utilization Memory Utilization of the server.
Inventory Details Detailed inventory report.
UDI Details
Product Identifier The Product ID identifies the type of device.
Serial Number The Serial Number is an 11 digit number which
uniquely identifies a device.
Version Identifier The VID is the version of the product. Whenever
a product has been revised, the VID is
incremented.
Viewing Appliance Interface Details
To view the Appliance Interface details, follow these steps:
Cisco Prime Infrastructure Configuration Guide
15-838 OL-27653-03
Chapter 15 Performing Administrative Tasks
Configuring AAA
Step 1 Choose Administration > Appliance.
Step 2 Choose Appliance Interface from the left sidebar menu. The Interfaces page appears.
Table 15-6 Appliance Interface Details
Field Description
Interface Name User-defined name for this interface.
MAC Address MAC address of the interface.
IP Address Local network IP address of the interface.
Netmask A range of IP addresses defined so that only
machines with IP addresses within the range are
allowed to access an Internet service.
Type Static (Management, Peer, AP-Manager,
Service-Port, and Virtual interfaces) or Dynamic
(operator-defined interfaces).
Step 3 Click the Interface Type to configure if the interface belongs to peer server or to the management
interfaces.
Configuring AAA
This section contains the following topics:
• Configuring AAA Using Prime Infrastructure, page 15-839
• Configuring ACS 4.x, page 15-855
• Configuring ACS 5.x, page 15-860
Configuring AAA Using Prime Infrastructure
From Administration > AAA, authentication, authorization, and accounting (AAA) can be configured
for Prime Infrastructure. The only username that has permissions to configure Prime Infrastructure AAA
is root or SuperUser. Any changes to local users accounts are in effect when configured for local mode.
If using external authentication, for example RADIUS or TACACS+, the user changes must be done on
the remote server.
This section contains the following topics:
• Changing Password, page 15-840
• Configuring Local Password Policy, page 15-841
• Configuring AAA Mode, page 15-840
• Configuring Users, page 15-841
• Configuring Groups, page 15-845
Cisco Prime Infrastructure Configuration Guide
OL-27653-03 15-839
Chapter 15 Performing Administrative Tasks
Configuring AAA
• Viewing Active Sessions, page 15-847
• Configuring TACACS+ Servers, page 15-848
• Configuring RADIUS Servers, page 15-849
• Configuring SSO Servers, page 15-851
• Authenticating AAA Users Through RADIUS Using Cisco Identity Services Engine (ISE),
page 15-852
Changing Password
Choose Administration > AAA > Change Password from the left sidebar menu to access this page.
This page enables you to change the password for current logged in User.
• User—Applies to the logged in User.
• Old Password—Current password.
• New Password—Enter the new password using ASCII characters.
• Confirm password—Reenter the new password.
• Submit—Click Submit to confirm password change.
Configuring AAA Mode
Choose Administration > AAA > AAA Mode from the left sidebar menu to access this page.
This page enables you to configure the authentication mode for all users.
• AAA Mode Settings
– Local—Authenticate users to a local database.
– RADIUS—Authenticate users to an external RADIUS server.
– TACACS+—Authenticate users to an external TACACS+ server.
– SSO—Authenticates users to a Single Sign-On (SSO) server.
• Enable fallback to Local—If an external authentication server is down, this provides the option to
authenticate users locally. This check box is only available for RADIUS, TACACS+, and SSO.
– Choose ONLY on no server response or on auth failure or no server response from the
drop-down list.
See also the “Configuring TACACS+ Servers” section on page 15-848 and the “Configuring RADIUS
Servers” section on page 15-849.
AAA Mode Settings
To choose a AAA mode, follow these steps:
Step 1 Choose Administration > AAA.
Step 2 Choose AAA Mode from the left sidebar menu. The AAA Mode Settings page appears.
Step 3 Choose which AAA mode you want to use. Only one can be selected at a time.
Any changes to local user accounts are effective only when you are configured for local mode (the
default). If you use remote authentication, changes to the credentials are made on a remote server. The
Cisco Prime Infrastructure Configuration Guide
15-840 OL-27653-03
Chapter 15 Performing Administrative Tasks
Configuring AAA
three remote authentication types are RADIUS, TACACS+, and SSO. RADIUS requires separate
credentials for different locations (East and West Coast). TACACS+ is an effective and secure
management framework with a built-in failover mechanism. SSO is used to authenticate and manage
users in a multi-user, multi-repository environment and to store and retrieve the credentials that are used
for logging into disparate systems.
Step 4 Select the Enable Fallback to Local check box if you want the administrator to use the local database
when the external AAA server is down.
Note This check box is unavailable if Local was selected as a AAA mode type.
Step 5 Click OK.
Configuring Local Password Policy
Choose Administration > AAA > Local Password Policy from the left sidebar menu to access this
page.This page enables you to determine your local password policy.
You can enable or disable the following policies for your local password:
• Set the minimum length of your password. By default it is set as 8.
• Password cannot be the username or the reverse of the username.
• Password cannot be the word cisco or ocsic (cisco reversed) or any special characters replaced for
the same.
• Root password cannot be the word public.
• No character can be repeated more than three time consecutively in the password.
• Password must contain character from three of the character classes: upper case, lower case, digits,
and special characters.
Click Save to confirm the Local Password Policy changes.
Configuring Users
This section describes how to configure a Prime Infrastructure user. Besides complete access, you can
give administrative access with differentiated privileges to certain user groups.
Choose Administration > AAA > Users from the left sidebar menu to access this page. You can use this
page to view the User details, create a User, delete a User as well as edit User details.
This section contains the following topics:
• Viewing User Details, page 15-842
• Edit Current Users - Passwords and Assigned Groups, page 15-842
• Edit Current Users - Permitted Tasks, page 15-842
• Edit Current Users - Groups Assigned to this User, page 15-843
• Adding a New User, page 15-843
• Add User Name, Password, and Groups, page 15-843
• Assign a Virtual Domain, page 15-844
Cisco Prime Infrastructure Configuration Guide
OL-27653-03 15-841
Chapter 15 Performing Administrative Tasks
Configuring AAA
• Audit User Operations, page 15-845
Viewing User Details
You can view Prime Infrastructure user details in the Users page. The following information is available
in the Administration > AAA > Users page:
• Current User Names
• Member Of—Groups with which the user is associated. Click an item in the Member Of column to
view permitted tasks for this user.
• Audit Trail—Click the Audit Trail icon for a specific user to view or clear current audit trails. See
the “Audit User Operations” section on page 15-845.
Note Prime Infrastructure supports a maximum of 25 concurrent User logins at any point in time.
Edit Current Users - Passwords and Assigned Groups
To edit current user account passwords and assigned groups, follow these steps:
Step 1 Choose Administration > AAA.
Step 2 From the left sidebar menu, choose Users.
Step 3 Select a specific user from the User Name column.
Step 4 (Optional) Enter and confirm a new password, if necessary.
Step 5 If necessary, make changes to the Groups Assigned to this User check box selections.
Note If the user belongs to Lobby Ambassador, Monitor Lite, North Bound API, or User Assistant
group, the user cannot belong to any other group.
Step 6 Select Submit to confirm the changes or Cancel to close the page without activating any changes.
Edit Current Users - Permitted Tasks
To edit the permitted tasks for this user account, follow these steps:
Step 1 Choose Administration > AAA.
Step 2 From the left sidebar menu, choose Users.
Step 3 Select the applicable group(s) from the Member Of column.
Step 4 From the List of Tasks Permitted column, select or deselect the applicable tasks to permit or disallow
them.
Note The list of available tasks changes depending on the type of group.
Cisco Prime Infrastructure Configuration Guide
15-842 OL-27653-03
Chapter 15 Performing Administrative Tasks
Configuring AAA
Step 5 Select Submit to confirm the changes or Cancel to close the page without activating any changes.
Edit Current Users - Groups Assigned to this User
To edit the groups assigned to this user, follow these steps:
Step 1 Choose Administration > AAA.
Step 2 From the left sidebar menu, choose Users.
Step 3 Select a specific user from the User Name column.
Step 4 Select the check box(es) of the groups to which this user is assigned.
Note If the user belongs to Lobby Ambassador, Monitor Lite, North Bound API, or User Assistant
group, the user cannot belong to any other group.
Root is only assignable to 'root' user and that assignment cannot be changed.
Note For more information on assigned groups, see Step 7 in the “Adding a New User” section on
page 15-843 section.
Step 5 Select Submit to confirm the changes or Cancel to close the page without activating any changes.
Adding a New User
The Add User page allows the administrator to set up a new user login including username, password,
groups assigned to the user, and virtual domains for the user. For more information on assigning virtual
domains, see the “Assign a Virtual Domain” section on page 15-844.
Note By assigning virtual domains to a user, the user is restricted to information applicable to those virtual
domains.
Note You must have SuperUser status to access this page.
Add User Name, Password, and Groups
To add a new user, follow these steps:
Step 1 Choose Administration > AAA.
Step 2 From the left sidebar menu, choose Users.
Step 3 From the Select a command drop-down list, choose Add User.
Step 4 Click Go.
Step 5 Enter a new username.
Cisco Prime Infrastructure Configuration Guide
OL-27653-03 15-843
Chapter 15 Performing Administrative Tasks
Configuring AAA
Step 6 Enter and confirm a password for this account.
Step 7 Select the check box(es) of the groups to which this user is assigned.
Note If the user belongs to Lobby Ambassador, Monitor Lite, North Bound API, or User Assistant group, the
user cannot belong to any other group.
• Admin—Allows users to monitor and configure Prime Infrastructure operations and perform all
system administration tasks except administering Prime Infrastructure user accounts and passwords.
• Config Managers—Allows users to monitor and configure Prime Infrastructure operations.
• Lobby Ambassador—Allows guest access for configuration and management only of user accounts.
If Lobby Ambassador is selected, a Lobby Ambassador Defaults tab appears. See the “Managing
Lobby Ambassador Accounts” section on page 7-252 for more information on setting up a Lobby
Ambassador account.
• Monitor Lite—Allows monitoring of assets location.
• North Bound API User—Group used only with Prime Infrastructure Web Service consumers.
Note North Bound API Users cannot be assigned a virtual domain. When a North Bound API group
is selected, the Virtual Domains tab is not available.
Note You can add a North Bound API User only if you are logged into the ROOT-DOMAIN.
• Root—This group is only assignable to 'root' user and that assignment cannot be changed.
• Super Users—Allows users to monitor and configure Prime Infrastructure operations and perform
all system administration tasks including administering Prime Infrastructure user accounts and
passwords. Superuser tasks can be changed.
• System Monitoring—Allows users to monitor Prime Infrastructure operations.
• User Assistant—Allows local net user administration only.
• User Defined.
Assign a Virtual Domain
To assign a virtual domain to this user, follow these steps:
Step 1 Select the Virtual Domains tab. This page displays all virtual domains available and assigned to this
user.
Note The Virtual Domains tab enables the administrator to assign virtual domains for each user. By
assigning virtual domains to a user, the user is restricted to information applicable to those
virtual domains.
Note North Bound API Users cannot be assigned a virtual domain. When a North Bound API group
is selected, the Virtual Domains tab is not available.
Cisco Prime Infrastructure Configuration Guide
15-844 OL-27653-03
Chapter 15 Performing Administrative Tasks
Configuring AAA
Step 2 Click to highlight the virtual domain in the Available Virtual Domains list that you want to assign to this
user.
Note You can select more than one virtual domain by pressing the Shift or Control key.
Step 3 Click Add. The virtual domain moves from the Available Virtual Domains to the Selected Virtual
Domains list.
To remove a virtual domain from the Selected Virtual Domains list, click to highlight the domain in the
Selected Virtual Domains list and click Remove. The virtual domain moves from the Selected Virtual
Domains to the Available Virtual Domains list.
Step 4 Select Submit or Cancel to close the page without adding or editing the current user.
Audit User Operations
To view or clear audit information for this account, follow these steps:
Step 1 Choose Administration > AAA.
Step 2 From the left sidebar menu, choose Users.
Step 3 Click the Audit Trail icon for the applicable account.
Note You must have SuperUser status to access this page.
This page enables you to view a list of user operations over time.
• User—User login name.
• Operation—Type of operation audited.
• Time—Time operation was audited.
• Status—Success or Failure.
• Reason—Reason is applicable only for failure.
• Configuration Changes—This field provides a Details link if there are any configuration changes.
Click the Details link for more information on the configuration changes done by an individual user.
The entries list out the change of values for individual parameters between Prime Infrastructure and
controller. For more information on Audit Trail Details, see the “Audit Trail Details Page” section
on page 7-246.
Step 4 To clear an audit trail, select the check box for the applicable audit, select Clear Audit Trail from the
Select a command drop-down list, click Go, and click OK to confirm.
Configuring Groups
This page provides you with a list of all current groups and their associated members.
Cisco Prime Infrastructure Configuration Guide
OL-27653-03 15-845
Chapter 15 Performing Administrative Tasks
Configuring AAA
• Group Name—Click a specific group to view or edit the permitted tasks for this group. The available
tasks change depending on the type of group. See the “Edit Current Users - Permitted Tasks” section
on page 15-842 for more information.
• Members—Click a specific user under the Member column to view or edit that user. See the “Edit
Current Users - Passwords and Assigned Groups” section on page 15-842 for more information.
• Audit Trail—Click the Audit Trail icon to view or clear audit for this group. See the “Audit User
Operations” section on page 15-845 for more information.
• Export—Click to export the task list associated with this group.
To access the Groups page, follow these steps:
Step 1 Choose Administration > AAA.
Step 2 From the left sidebar menu, choose User Group.
Note You must have SuperUser status to access this page.
Viewing or Editing User Group Information
To see specific tasks the user is permitted to do within the defined group or make changes to the tasks,
follow these steps:
Step 1 Choose Administration > AAA.
Step 2 Choose User Groups from the left sidebar menu.
Step 3 Click in the Group Name column. The Group Detail: User Group page appears.
Note The detailed page varies based on what group you choose.
You can see the specific tasks the user is permitted to do within the defined group.
Step 4 Click Audit Trail to view the audit trail information for the corresponding User group. For more
information on Audit Trail Details, see the “Audit Trail Details Page” section on page 7-246.
Step 5 Make any necessary changes to the tasks.
Table 15-7 Default User Groups
User Group Description
Admin Group for Prime Infrastructure Administration.
Config Managers Group for monitoring and configuration tasks.
Lobby Ambassador Group to allow Guest user administration only. This Group is not editable.
Monitor Lite Group to allow monitoring of assets only. Group is not editable.
North Bound API Group to allow access to North Bound APIs. Group is not editable.
Root Group for root user. Group is not editable.
Cisco Prime Infrastructure Configuration Guide
15-846 OL-27653-03
Chapter 15 Performing Administrative Tasks
Configuring AAA
Table 15-7 Default User Groups
User Group Description
Super Users Group to allow all Prime Infrastructure tasks.
System Monitoring Group for monitoring only tasks.
User Assistant Group to allow Local Net user administration only. Group is not editable.
User-Defined 1 User definable group.
User-Defined 2 User definable group.
User-Defined 3 User definable group.
User-Defined 4 User definable group.
Step 6 Click Submit.
Viewing Active Sessions
Choose Administration > AAA > Active Sessions from the left sidebar menu to open this page.
This page displays a list of users currently logged in. The user highlighted in red represents your current
login.
Note You must be logged into a user account with SuperUsers privileges to see active sessions.
If a column heading is a hyperlink, click the heading to sort the list of active sessions in descending or
ascending order along that column. The sort direction is toggled each time the hyperlink is clicked.
The Active Sessions page has the following columns:
• Username—The User ID of the User who is logged in.
• IP/Host Name—The IP address or the hostname of the machine on which the browser is running. If
the hostname of the user machine is not in DNS, the IP address is displayed.
• Login Time—The time at which the user logged in to Prime Infrastructure. All times are based on
Prime Infrastructure server machine time.
• Last Access Time—The time at which the user browser accessed Prime Infrastructure. All times are
based on Prime Infrastructure server machine time.
Note The time displayed in this column is usually a few seconds behind the current system time
because Last Access Time is updated frequently by the updates to the alarm status panel.
However, if a user navigates to a non-Prime Infrastructure web page in the same browser,
the disparity in time is greater. Alarm counts are not updated when the browser is not
displaying Prime Infrastructure web pages.
• Login Method—The login method can be any of the following:
– Local
– RADIUS
– TACACS+
Cisco Prime Infrastructure Configuration Guide
OL-27653-03 15-847
Chapter 15 Performing Administrative Tasks
Configuring AAA
• User Groups—The list of groups the user belongs to.
• Audit trail icon—Link to page that displays the audit trail (previous login times) for that user.
Configuring TACACS+ Servers
This section describes how to add and delete TACACS+ servers. TACACS+ servers provide an effective
and secure management framework with built-in failover mechanisms. If you want to make configuration
changes, you must be authenticated.
The TACACS+ page shows the IP address, port, retransmit rate, and authentication type (Password
Authentication Protocol (PAP)) or Challenge Handshake Authentication Protocol (CHAP) of the
TACACS+ server. The TACACS+ servers are tried based on how they were configured.
Note To activate TACACS+ servers, you must enable them as described in the “Configuring ACS 4.x” section
on page 15-855.
To configure TACACS+, follow these steps:
Step 1 Choose Administration > AAA.
Step 2 From the left sidebar menu, choose TACACS+. The TACACS+ page appears.
Step 3 The TACACS+ page shows the IP address, port, retransmit rate, and authentication type (Password
Authentication Protocol (PAP)) or Challenge Handshake Authentication Protocol (CHAP) TACACS+
server. The TACACS+ servers are tried based on how they were configured.
Note If you need to change the order of how TACACS+ servers are tried, delete any irrelevant
TACACS+ servers and readd the desired ones in the preferred order.
Step 4 Use the drop-down list in the upper right-hand corner to add or delete TACACS+ servers. You can click
an IP address if you want to make changes to the information.
Step 5 The current server address and port are displayed. Use the drop-down list to choose either ASCII or hex
shared secret format.
Step 6 Enter the TACACS+ shared secret used by your specified server.
Step 7 Reenter the shared secret in the Confirm Shared Secret text box.
Step 8 Specify the time in seconds after which the TACACS+ authentication request times out and a
retransmission is attempted by the controller.
Step 9 Specify the number of retries that are attempted.
Step 10 In the Authentication Type drop-down list, choose PAP or CHAP protocol.
Step 11 In the Local Interface IP drop-down list, choose an IP address for the interface.
This interface IP address is the same that you specify in the ACS Server for TACACS+.
Step 12 Click Submit.
Note The RADIUS/TACACS server IP address and other credentials created in the 7.0.x releases are
not migrated to Prime Infrastructure 1.0. You need to add them again after the migration from
7.0.x to Prime Infrastructure 1.0 is complete.
Cisco Prime Infrastructure Configuration Guide
15-848 OL-27653-03
Chapter 15 Performing Administrative Tasks
Configuring AAA
Note See the “Configuring ACS 5.x” section on page 15-860 for more information on Configuring
ACS 5.x.
Select a command
• Add TACACS+ Server—See the “Add TACACS+ Server” section on page 15-849.
• Delete TACACS+ Server—Select a server or servers to be deleted, select this command, and click
Go to delete the server(s) from the database.
Add TACACS+ Server
Choose Administration > AAA > TACACS+ from the left sidebar menu to access this page. From the
Select a command drop-down list choose Add TACACS+ Server, and click Go to access this page.
This page allows you to add a new TACACS+ server to Prime Infrastructure.
• Server Address—IP address of the TACACS+ server being added.
• Port—Controller port.
• Shared Secret Format—ASCII or Hex.
• Shared Secret—The shared secret that acts as a password to log in to the TACACS+ server.
• Confirm Shared Secret—Reenter TACACS+ server shared secret.
• Retransmit Timeout—Specify retransmission timeout value for a TACACS+ authentication request.
• Retries—Number of retries allowed for authentication request. You can specify a value between 1
and 9.
• Authentication Type—Two authentication protocols are provided. Password Authentication
Protocol (PAP) and Challenge Handshake Authentication Protocol (CHAP).
Command Buttons
• Submit
• Cancel
Note • Enable the TACACS+ server with the AAA Mode Settings. See the “Configuring AAA Mode”
section on page 15-840.
• You can add only three servers at a time in Prime Infrastructure.
Configuring RADIUS Servers
This section describes how to add and delete RADIUS servers. You must enable RADIUS servers and
have a template set up for them to make configuration changes.
RADIUS provides authentication of users accessing the network. Authentication requests are sent to a
RADIUS server that contains all user authentication and network access information. Passwords are
encrypted using RADIUS.
Cisco Prime Infrastructure Configuration Guide
OL-27653-03 15-849
Chapter 15 Performing Administrative Tasks
Configuring AAA
In the event the configured RADIUS server(s) is down, Prime Infrastructure falls back to local
authentication and authorization if the fallback to local option is configured. See the “Configuring AAA
Mode” section on page 15-840.
Note To activate RADIUS servers, you must enable them as described in the “Configuring ACS 4.x” section
on page 15-855.
To configure a RADIUS server, follow these steps:
Step 1 Choose Administration > AAA.
Step 2 From the left sidebar menu, choose RADIUS. The RADIUS page appears.
Step 3 The RADIUS page shows the server address, authentication port, retransmit timeout value, and
authentication type for each RADIUS server that is configured. The RADIUS servers are tried based on
how they were configured.
Note If you need to change the order of how RADIUS servers are tried, delete any irrelevant RADIUS
servers, and readd the desired ones in the preferred order.
Step 4 Use the drop-down list in the upper right-hand corner to add or delete RADIUS servers. You can click
an IP address if you want to make changes to the information.
Step 5 The current authentication port appears. Use the drop-down list to choose either ASCII or hex shared
secret format.
Step 6 Enter the RADIUS shared secret used by your specified server.
Step 7 Reenter the shared secret in the Confirm Shared Secret text box.
Step 8 Specify the time in seconds after which the RADIUS authentication request times out and a
retransmission is attempted by the controller.
Step 9 Specify the number of retries that are attempted.
Step 10 From the Authentication Type drop-down list, choose PAP or CHAP protocol.
Step 11 In the Local Interface IP drop-down list, choose an IP address for the interface.
This interface IP address is the same that you specify in the ACS Server for RADIUS.
Step 12 Click Submit.
Select a command
• Add RADIUS Server—See the “Adding RADIUS Server” section on page 15-850.
• Delete RADIUS Server—Select a server or servers to be deleted, select this command, and click Go
to delete the server(s) from the database.
Adding RADIUS Server
Choose Administration > AAA > RADIUS from the left sidebar menu to access this page. From the
Select a command drop-down list choose Add RADIUS Server, and click Go to access this page.
This page allows you to add a new RADIUS server to Prime Infrastructure.
Cisco Prime Infrastructure Configuration Guide
15-850 OL-27653-03
Chapter 15 Performing Administrative Tasks
Configuring AAA
• Server Address—IP address of the RADIUS server being added.
• Port—Controller port.
• Shared Secret Format—ASCII or Hex.
• Shared Secret—The shared secret that acts as a password to log in to the RADIUS server.
• Confirm Shared Secret—Reenter the RADIUS server shared secret.
• Retransmit Timeout—Specify the retransmission timeout value for a RADIUS authentication
request.
• Retries—Number of retries allowed for authentication request. You can specify a value between 1
to 9.
Command Buttons
• Submit
• Cancel
Note • Enable the RADIUS server with the AAA Mode Settings. See the “Configuring AAA Mode” section
on page 15-840.
• You can add only three servers at a time in Prime Infrastructure.
Configuring SSO Servers
This section describes how to add and delete SSO servers.
You can enable Single Sign-On Authentication (SSO) in Prime Infrastructure. SSO allows you to enter
your credentials only once, when you navigate across multiple SSO-enabled Prime Infrastructure
applications. SSO makes it easier for you to perform cross-launch operations or use dashlets with content
that comes from separate applications. You must have administrator-level privileges to set up SSO.
Adding an SSO Server
Choose Administration > AAA > SSO Servers from the left sidebar menu to access this page. From
the Select a command drop-down list choose Add SSO Server, and click Go to access the Add SSO
Servers page.
This page allows you to add a new SSO server to Prime Infrastructure.
• Server Address—IP address of the SSO server being added.
• Port—SSH port. The default is 8443.
• Retries—Number of retries allowed for authentication request. You can specify a value between 1
to 9.
Command Buttons
• Save
• Cancel
Cisco Prime Infrastructure Configuration Guide
OL-27653-03 15-851
Chapter 15 Performing Administrative Tasks
Configuring AAA
Note You can also delete an SSO server from the Administration > AAA > SSO Servers page. Select the SSO
server that you want to delete and from the Select a command drop-down list, choose Delete SSO
Server(s), and then click Go.
Authenticating AAA Users Through RADIUS Using Cisco Identity Services
Engine (ISE)
You can integrate an Prime Infrastructure with ISE. This section explains Prime Infrastructure user
authentication through RADIUS protocol using ISE.
Note Only RADIUS server authentication is supported in ISE.
To authenticate AAA through RADIUS server using ISE, following steps:
Step 1 Add Prime Infrastructure as a AAA client in ISE. For more information, see the “Adding Prime
Infrastructure as a AAA client in ISE” section on page 15-852.
Step 2 Create a new User group in ISE. For more information, see the “Creating a New User Group in ISE”
section on page 15-853.
Step 3 Create a new User in ISE and add that User to the User group created in ISE. For more information, see
the “Creating a New User and Adding to a User Group in ISE” section on page 15-853.
Step 4 Create a new Authorization profile. For more information, see the “Creating a New Authorization Profile
in ISE” section on page 15-854.
Step 5 Create an Authorization policy rule. For more information, see the “Creating an Authorization Policy
Rule in ISE” section on page 15-854.
Step 6 Configure AAA in Prime Infrastructure. For more information, see the “Configuring AAA in Prime
Infrastructure” section on page 15-855.
Adding Prime Infrastructure as a AAA client in ISE
To add Prime Infrastructure as a AAA client in ISE, follow these steps:
Step 1 Log in to ISE.
Step 2 Choose Administration > Network Devices.
Step 3 From the left sidebar menu, click the arrow next to Network Devices to expand that option.
The expanded list shows the already added devices.
Step 4 Click any device to view its details.
Step 5 From the left sidebar menu, click the arrow next to the icon, and choose the Add new device
option.
Step 6 In the right pane, enter the following details for the device you want to add:
• Name—Name of the device.
Cisco Prime Infrastructure Configuration Guide
15-852 OL-27653-03
Chapter 15 Performing Administrative Tasks
Configuring AAA
• Description—Device description.
• IP Address—Prime Infrastructure server IP address. For example, enter 209.165.200.225.
Step 7 Enter the Shared key in the Shared Secret text box.
Click Save to add the device.
Creating a New User Group in ISE
You can create a new user group in ISE. This helps you to classify different privileged Prime
Infrastructure users and also create authorization policy rules on user groups.
To create a new user group in ISE, follow these steps:
Step 1 Choose ISE > Administration > Groups.
Step 2 From the left sidebar menu, choose User Identity Groups.
The User Identity Groups page appears in the right pane.
Step 3 Click Add.
The Identity Group details page appears.
Step 4 Enter the name and description for the group.
For example, create a user group Prime Infrastructure-SystemMonitoring-Group.
Step 5 Click Save.
Creating a New User and Adding to a User Group in ISE
You can create a new user in ISE and map that user to a user group.
To create a new user and map that user to a user group in ISE, follow these steps:
Step 1 Choose ISE > Administration > Identity Management > Identities.
Step 2 From the left sidebar menu, choose Identities > Users.
The Network Access Users page appears in the right pane.
Step 3 Click Add.
The Network Access User page appears.
Step 4 Enter the Username, password and reenter password for the user.
For example, create a User ncs-sysmon.
Step 5 Choose the required user group from the User Group drop-down list, and click Save.
The new user is added to the required user group.
Note You can also integrate ISE with external sources such as Active Directory and LDAP.
Cisco Prime Infrastructure Configuration Guide
OL-27653-03 15-853
Chapter 15 Performing Administrative Tasks
Configuring AAA
Creating a New Authorization Profile in ISE
You can create authorization profiles in ISE. To create a new authorization profile, follow these steps:
Step 1 Choose ISE > Policy > Policy Elements > Results.
Step 2 From the left sidebar menu, choose Authorization > Authorization Profiles.
The Standard Authorization Profiles page appears in the right pane.
Step 3 Click Add.
The details page appears.
Step 4 Enter the name and description for the profile.
For example, create an authorization profile named Prime Infrastructure-SystemMonitor.
Step 5 Choose ACCESS_ACCEPT from the Access Type drop-down list.
Step 6 In the Advanced Attribute Settings group box, add Prime Infrastructure User Group RADIUS custom
attributes one after another along with the virtual domain attributes at the end.
Note User Group RADIUS custom attributes are located in Prime Infrastructure at Administration >
AAA > User Groups. Click Task List for the group with appropriate permissions.
a. Select cisco - av - pair and paste Prime Infrastructure User Group RADIUS custom attribute next
to it. Keep adding one after another.
b. Add the Virtual Domain attribute at the end of the last RADIUS custom attribute for each group (for
RADIUS custom attributes, see Virtual Domain RADIUS and TACACS+ Attributes).
Step 7 Save the authorization profile.
Creating an Authorization Policy Rule in ISE
To create an authorization policy rule, follow these steps:
Step 1 Choose ISE > Policy > Authorization.
Step 2 From the Authorization Policy page, choose Insert New Rule Above from the Actions drop-down list.
Create a rule which would be used for Prime Infrastructure user login.
Step 3 Enter a name for the rule in the Rule Name text box.
Step 4 Choose the required identity group from the Identity Groups drop-down list.
For Example, choose Prime Infrastructure-SystemMonitoring-Group.
For more information on creating Identity User Groups, see the “Creating a New User Group in ISE”
section on page 15-853.
Step 5 Choose a permission from the Permissions drop-down list. The permissions are the Authorization
profiles.
For Example, choose Prime Infrastructure-SystemMonitor authorization profile.
For more information on creating authorization profiles, see the “Creating a New Authorization Profile
in ISE” section on page 15-854.
Cisco Prime Infrastructure Configuration Guide
15-854 OL-27653-03
Chapter 15 Performing Administrative Tasks
Configuring AAA
In this example, we define a rule where all users belonging to Prime Infrastructure System Monitoring
Identity Group receive an appropriate authorization policy with system monitoring custom attributes
defined.
Step 6 Click Save to save the authorization rule.
Note You can also monitor successful and failed authentication using the ISE > Monitor >
Authentications option.
Configuring AAA in Prime Infrastructure
To configure AAA in Prime Infrastructure, follow these steps:
Step 1 Log in to Prime Infrastructure as root.
Step 2 Choose Prime Infrastructure > Administration > AAA > RADIUS Servers.
Step 3 Add a new RADIUS Server with the ISE IP address.
For example, enter 209.165.200.230.
Step 4 Click Save to save the changes.
Step 5 Choose ISE > Administration > AAA > AAA Mode Settings.
The AAA Mode Settings page appears.
Step 6 Select RADIUS as the AAA mode.
Step 7 Click Save.
The AAA mode is set to RADIUS in Prime Infrastructure.
Step 8 Log out of Prime Infrastructure.
Step 9 Log in again to Prime Infrastructure as a AAA user, defined in ISE.
For example, log in as user ncs-sysmon.
For more information on creating users in ISE, see the “Creating a New User and Adding to a User Group
in ISE” section on page 15-853.
Configuring ACS 4.x
This section provides instructions for configuring ACS 4.x to work with Prime Infrastructure.
To import tasks into Cisco Secure ACS server, you must add Prime Infrastructure to an ACS server (or
non-Cisco ACS server). This section contains the following topics:
• Adding Prime Infrastructure to an ACS Server for Use with TACACS+ Server, page 15-856
• Adding Prime Infrastructure User Groups into ACS for TACACS+, page 15-856
• Adding Prime Infrastructure to an ACS Server for Use with RADIUS, page 15-857
• Adding Prime Infrastructure User Groups into ACS for RADIUS, page 15-858
Cisco Prime Infrastructure Configuration Guide
OL-27653-03 15-855
Chapter 15 Performing Administrative Tasks
Configuring AAA
• Adding Prime Infrastructure to a Non-Cisco ACS Server for Use with RADIUS, page 15-859
Adding Prime Infrastructure to an ACS Server for Use with TACACS+ Server
To add Prime Infrastructure to a TACACS+ server, follow these steps:
Note The instructions and illustrations in this section pertain to ACS Version 4.1 and might vary slightly for
other versions or other vendor types. See the CiscoSecure ACS documentation or the documentation for
the vendor you are using.
Step 1 Click Add Entry in the Network Configuration page of the ACS server.
Step 2 In the AAA Client Hostname text box, enter Prime Infrastructure hostname.
Step 3 Enter Prime Infrastructure IP address in the AAA Client IP Address text box.
Ensure the interface that you use for ACS is the same as that is specified in Prime Infrastructure and it
is reacheable.
Step 4 In the Shared Secret text box, enter the shared secret that you want to configure on both Prime
Infrastructure and ACS servers.
Step 5 Choose TACACS+ in the Authenticate Using drop-down list.
Step 6 Click Submit + Apply.
Step 7 From the left sidebar menu, choose Interface Configuration.
Step 8 In the Interface Configuration page, click the TACACS+ (Cisco IOS) link.
The TACACS+ (Cisco IOS) Interface Configuration page appears .
Step 9 In the New Services portion of the page, add NCS in the Service column heading.
Step 10 Enter HTTP in the Protocol column heading.
Note HTTP must be in uppercase.
Step 11 Select the check box in front of these entries to enable the new service and protocol.
Step 12 Click Submit.
Adding Prime Infrastructure User Groups into ACS for TACACS+
To add Prime Infrastructure User Groups into an ACS Server for use with TACACS+ servers, follow
these steps:
Step 1 Log in to Prime Infrastructure.
Step 2 Choose Administration > AAA > User Groups. The User Groups page appears.
Step 3 Click the Task List link of the user group that you want to add to ACS. The Export Task List page
appears.
Step 4 Highlight the text inside of the TACACS+ Custom Attributes, go to the menu of your browser, and
choose Edit > Copy.
Cisco Prime Infrastructure Configuration Guide
15-856 OL-27653-03
Chapter 15 Performing Administrative Tasks
Configuring AAA
Step 5 Log in to ACS.
Step 6 Go to Group Setup. The Group Setup page appears.
Step 7 Choose which group to use, and click Edit Settings. NCS HTTP appears in the TACACS+ setting.
Step 8 Use Edit > Paste in your browser to place the TACACS+ custom attributes from Prime Infrastructure into
this text box.
Note When you upgrade Prime Infrastructure, any permissions on the TACACS+ or RADIUS server
must be readded.
Step 9 Select the check boxes to enable these attributes.
Step 10 Click Submit + Restart.
You can now associate ACS users with this ACS group.
Note To enable TACACS+ in Prime Infrastructure, see the “Configuring TACACS+ Servers” section
on page 15-848. For information on configuring ACS view server credentials, see the
“Configuring ACS View Server Credentials” section on page 9-531. For information on adding
Prime Infrastructure virtual domains into ACS for TACACS+, see the “Virtual Domain RADIUS
and TACACS+ Attributes” section on page 15-804.
Note From Prime Infrastructure Release 1.0 and later, you are required to add a virtual domain in ACS
when exporting the task list to ACS. This might be the default ROOT-DOMAIN virtual domain.
For more information on virtual domains, see the “Configuring a Virtual Domain” section on
page 15-798.
Adding Prime Infrastructure to an ACS Server for Use with RADIUS
To add Prime Infrastructure to an ACS server for use with RADIUS servers, follow these steps. If you
have a non-Cisco ACS server, see the “Adding Prime Infrastructure to a Non-Cisco ACS Server for Use
with RADIUS” section on page 15-859.
Step 1 Go to Network Configuration on the ACS server.
Step 2 Click Add Entry.
Step 3 In the AAA Client Hostname text box, enter Prime Infrastructure hostname.
Step 4 In the AAA Client IP Address text box, enter Prime Infrastructure IP address.
Note Ensure the interface that you use for ACS is the same you specified in Prime Infrastructure and
it is reachable.
Step 5 In the Shared Secret text box, enter the shared secret that you want to configure on both Prime
Infrastructure and ACS servers.
Step 6 Choose RADIUS (Cisco IOS/PIX 6.0) from the Authenticate Using drop-down list.
Cisco Prime Infrastructure Configuration Guide
OL-27653-03 15-857
Chapter 15 Performing Administrative Tasks
Configuring AAA
Step 7 Click Submit + Apply.
You can now associate ACS users with this ACS group.
Note To enable RADIUS in Prime Infrastructure, see the “Configuring RADIUS Servers” section on
page 15-849. For information on configuring ACS view server credentials, see the “Configuring
ACS View Server Credentials” section on page 9-531.
Note From Prime Infrastructure Release 1.0 and later, you are required to add a virtual domain in ACS
when exporting the task list to ACS. This might be the default ROOT-DOMAIN virtual domain.
For more information on virtual domains, see the “Configuring a Virtual Domain” section on
page 15-798.
Adding Prime Infrastructure User Groups into ACS for RADIUS
To add Prime Infrastructure user groups into an ACS Server for use with RADIUS servers, follow these
steps:
Step 1 Log in to Prime Infrastructure.
Step 2 Choose Administration > AAA > User Groups. The All Groups page appears.
Step 3 Click the Task List link of the user group that you want to add to ACS. The Export Task List page
appears.
Step 4 Highlight the text inside of the RADIUS Custom Attributes, go to the menu of your browser, and choose
Edit > Copy.
Note When you upgrade Prime Infrastructure, any permissions on the TACACS+ or RADIUS server
must be readded.
Step 5 Log in to ACS.
Step 6 Go to Group Setup. The Group Setup page appears.
Step 7 Choose which group to use, and click Edit Settings. Find [009\001]cisco-av-pair under Cisco IOS/PIX
6.x RADIUS Attributes.
Step 8 Use Edit > Paste in your browser to place the RADIUS custom attributes from Prime Infrastructure into
this text box.
Note When you upgrade Prime Infrastructure, any permissions on the TACACS+ or RADIUS server
must be readded.
Step 9 Select the check boxes to enable these attributes.
Step 10 Click Submit + Restart.
You can now associate ACS users with this ACS group.
Cisco Prime Infrastructure Configuration Guide
15-858 OL-27653-03
Chapter 15 Performing Administrative Tasks
Configuring AAA
Note To enable RADIUS in Prime Infrastructure, see the “Configuring RADIUS Servers” section on
page 15-849. For information on configuring ACS view server credentials, see the “Configuring
ACS View Server Credentials” section on page 9-531. For information on adding Prime
Infrastructure virtual domains into ACS for TACACS+, see the “Virtual Domain RADIUS and
TACACS+ Attributes” section on page 15-804.
Note From Prime Infrastructure Release 1.0 and later, you are required to add a virtual domain in ACS
when exporting the task list to ACS. This might be the default ROOT-DOMAIN virtual domain.
For more information on virtual domains, see the “Configuring a Virtual Domain” section on
page 15-798.
Adding Prime Infrastructure to a Non-Cisco ACS Server for Use with RADIUS
When you use a RADIUS server to log in to Prime Infrastructure, the AAA server sends back an
access=accept message with a user group and a list of available tasks, after the username and password
were verified. The access=accept message comes back as a fragmented packet because of the large
number of tasks in some user groups. You can look in the following file to see the tasks associated with
a given user group: C:\Program Files\Prime
Infrastructure\webnms\webacs\WEB-INF\security\usergroup-map.xml. The tasks are passed back as a
vendor specific attribute (VSA), and Prime Infrastructure requires authorization information using the
VSA (IETF RADIUS attribute number 26). The VSA contains Prime Infrastructure RADIUS task list
information .
The content of the VSA is as follows:
• Type = 26 (IETF VSA number)
• Vendor Id = 9 (Cisco vendor ID)
• Vendor Type = 1 (Custom attributes)
• Vendor Data = Prime Infrastructure task information (for example Prime Infrastructure: task0 =
Users and Group)
Each line from Prime Infrastructure RADIUS task list should be sent in its own RADIUS VSA.
In the data portion of the access=access packet, the truncated output sometimes shows only one role sent
back for an Admin user group login. The tasks associated with the role start with task0 and increment
with task1, task2, and so on. Table 15-8 defines what these attributes in the access=access packet
example signify.
0000 06 6d 0e 59 07 3d 6a 24 02 47 07 35 d2 12 a4 eb .m.Y.=j$G.5...
0010 a2 5a fa 84 38 20 e4 e2 3a 3a bc e5 1a 20 00 00 .Z..8..::..
0020 00 09 01 1a 57 69 72 65 6c 65 73 73 2d 57 43 53 ....Prime Infrastructure
0030 3a 72 6f 6c 65 30 3d 41 64 6d 69 6e 1a 2b 00 00 :role0=Admin.+...
0040 00 09 01 25 57 69 72 65 6c 65 73 73 2d 57 43 53 ...%Prime Infrastructure
0050 3a 74 61 73 6b 30 3d 55 73 65 72 73 20 61 6e 64 :task0=Users and
0060 20 47 72 6f 75 70 73 1a 27 00 00 00 09 01 21 57 Groups.”....!W
0070 69 72 65 6c 65 73 73 2d 57 43 53 3a 74 61 73 6b Prime Infrastructure:task
0080 31 3d 41 75 64 69 74 20 54 72 61 69 6c 73 xx xx 1=Audit Trails.*
Cisco Prime Infrastructure Configuration Guide
OL-27653-03 15-859
Chapter 15 Performing Administrative Tasks
Configuring AAA
Table 15-8 Access=Access Packet Example
Attribute Description
1a (26 in decimal) Vendor attribute
2b (43 bytes in decimal) Length as the total number of bytes to skip and still reach the next TLV (for
task0, Users and Groups)
4-byte field Vendor Cisco 09
01 Cisco AV pair - a TLV for Prime Infrastructure to read
25 (37 bytes in decimal) Length
hex text string Prime Infrastructure:task0=Users and Groups
The next TLV until the data portion is completely processed.
255.255.255.255 TLV: RADIUS type 8 (framed IP address)
Type 35 (0x19) A class, which is a string
Type 80 (0x50) Message authenticator
To troubleshoot, perform the following steps:
• Verify if the RADIUS packet is an access accept.
• Verify the task names for the user group in the access accept.
• Look at the different length fields in the RADIUS packet.
Configuring ACS 5.x
This section provides instructions for configuring ACS 5.x to work with Prime Infrastructure.
This section contains the following topics:
• Creating Network Devices and AAA Clients, page 15-860
• Adding Groups, page 15-861
• Adding Users, page 15-861
• Creating Policy Elements or Authorization Profiles, page 15-861
• Creating Authorization Rules, page 15-862
• Configuring Access Services, page 15-862
Creating Network Devices and AAA Clients
To create Network Devices and AAA Clients, follow these steps:
Step 1 Choose Network Resources > Network Devices and AAA Clients.
Step 2 Enter an IP address.
Cisco Prime Infrastructure Configuration Guide
15-860 OL-27653-03
Chapter 15 Performing Administrative Tasks
Configuring AAA
Adding Groups
To add groups, follow these steps:
Step 1 Choose Users and Identity Stores > Identity Groups.
Step 2 Create a Group.
Adding Users
To add users, follow these steps:
Step 1 Choose Users and Identity Stores > Internal Identity Stores > Users.
Step 2 Add a user, and then map to group to that user.
Creating Policy Elements or Authorization Profiles
This section contains the following topics:
• Creating Policy Elements or Authorization Profiles for RADIUS, page 15-861
• Creating Policy Elements or Authorization Profiles For TACACS, page 15-861
Creating Policy Elements or Authorization Profiles for RADIUS
To create policy elements or authorization profiles for RADIUS, perform the following steps:
Step 1 Choose Policy Elements > Authorization and Permissions > Network Access > Authorization
Profiles.
Step 2 Click Create.
Step 3 Enter a name and description.
Step 4 Click the RADIUS Attributes tab.
Step 5 Add RADIUS attributes one by one.
Step 6 Click Submit.
Creating Policy Elements or Authorization Profiles For TACACS
To create policy elements or authorization profiles for TACACS, perform the following steps:
Step 1 Choose Policy Elements > Authorization and Permissions > Device Administration > Shell Profiles.
Step 2 Click Create.
Step 3 Enter a name and description.
Step 4 Click the Custom Attributes tab.
Cisco Prime Infrastructure Configuration Guide
OL-27653-03 15-861
Chapter 15 Performing Administrative Tasks
Configuring AAA
Step 5 Add the TACACS ttributes one by one.
Step 6 Click Submit.
Note Ensure that you add the relevant Menu Access task so that the sub-menus are displayed in Prime
Infrastructure. For example, if you add a sub-menu under the Administration menu, you must first add
the Administration Menu Access task so that the sub-menu is visible under the Administration menu in
Prime Infrastructure.
Creating Authorization Rules
This section provides instructions for configuring authorization for RADIUS and TACACS.
This section contains the following topics:
• “Creating Service Selection Rules for RADIUS” section on page 15-862
• “Creating Service Selection Rules for TACACS” section on page 15-862
Creating Service Selection Rules for RADIUS
To create service selection rules for RADIUS, perform the following steps:
Step 1 Choose Access Policies > Access Services > Service Selection Rules.
Step 2 Click Create.
Step 3 Select the protocol as RADIUS and choose Default Network Access .
Step 4 Click OK.
Creating Service Selection Rules for TACACS
To create service selection rules for TACACS, follow these steps:
Step 1 Choose Access Policies > Access Services > Service Selection Rules.
Step 2 Click Create.
Step 3 Select the protocol as TACACS and choose Default Device Admin.
Step 4 Click OK.
Configuring Access Services
This section provides instructions for configuring access services for RADIUS and TACACS.
This section contains the following topics:
• Configuring Access Services for RADIUS, page 15-863
• Configuring Access Services for TACACS, page 15-863
Cisco Prime Infrastructure Configuration Guide
15-862 OL-27653-03
Chapter 15 Performing Administrative Tasks
Configuring AAA
Configuring Access Services for RADIUS
To configure access services for RADIUS, perform the following steps:
Step 1 Log in to the ACS 5.x server and choose Access Policies > Access Services > Default Network Access.
Step 2 On the General tab, select the policy structure you want to use. By default, all the three policy structures
are selected.
Step 3 From the Allowed Protocols, select the protocols you want to use.
Note You can retain the defaults for identity and group mapping.
Step 4 To create an authorization rule for RADIUS, choose Access Policies > Access Services > Default
Network Access > Authorization
Step 5 Click Create.
Step 6 In Location, select All Locations or you can create a rule based on the location.
Step 7 In Group, select the group that you created earlier.
Step 8 In Device Type, select All Device Types or you can create a rule based on the Device Type.
Step 9 In Authorization Profile, select the authorization profile created for RADIUS.
Step 10 Click OK.
Step 11 Click Save.
Configuring Access Services for TACACS
To configure access services for TACACS, follow these steps:
Step 1 Choose Access Policies > Access Services > Default Device Admin.
Step 2 On the General tab, select the policy structure you want to use. By default, all the three are selected.
Similarly, in Allowed Protocols, select the protocols you want to use.
Note You can retain the defaults for identity and group mapping.
Step 3 To create an authorization rule for TACACS, choose Access Policies > Access Services > Default
Device Admin > Authorization.
Step 4 Click Create.
Step 5 In Location, select All Locations or you can create a rule based on the location.
Step 6 In Group, select the group that you created earlier.
Step 7 In Device Type, select All Device Types or you can create a rule based on the Device Type.
Step 8 In Shell Profile, select the shell profile created for TACACS.
Step 9 Click OK.
Cisco Prime Infrastructure Configuration Guide
OL-27653-03 15-863
Chapter 15 Performing Administrative Tasks
Establishing Logging Options
Step 10 Click Save.
Establishing Logging Options
Choose Administration > Logging to access the Administer Logging Options page. The logging for
controller syslog information can be done in the Controller > Management > Syslog page. This section
describes the log settings that can be configured and contains the following topics:
• General Logging Options, page 15-864
• SNMP Logging Options, page 15-865
• Syslog Options, page 15-866
General Logging Options
To enable e-mail logging, follow these steps. The settings you establish are stored and are used by the
e-mail server.
Step 1 Choose Administration > Logging. The General Logging Options page appears.
Step 2 Choose General Logging Options from the left sidebar menu.
Step 3 From the Message level drop-down list, choose Trace, Information, or Error.
Step 4 Select the check boxes within the Enable Log Module group box to enable various administration
modules:
• Message Level—Select the minimum level of the messages that are logged including Error,
Information, or Trace.
• Enable Log Module—You can enable logging for the following administration modules:
– Log Modules—Select this check box to select all the modules.
– SNMP—Captures logs for all SNMP communication between Prime Infrastructure and
controllers.
– AAA—Captures AAA related logs for Prime Infrastructure.
– Admin—Contains Administration based logs, where all the configuration changes performed
using the administration console is logged.
– Communication—Contains logs related to the protocols used in communication.
– Config—Used to log controller configurations that you make from Prime Infrastructure.
Note To get complete controller configuration logs, also enable the General log module.
Note To get the configuration values that Prime Infrastructure sends in logs to controllers,
enable Trace Display Values (Administration > Settings > SNMP Settings > Trace
Display Value).
Cisco Prime Infrastructure Configuration Guide
15-864 OL-27653-03
Chapter 15 Performing Administrative Tasks
Establishing Logging Options
– Database—Contains logs to debug important database-related operations in Prime
Infrastructure.
Note Some functions should be used only for short periods of time during debugging so that the
performance is not degraded. For example, trace mode and SNMP meditation should be
enabled only during debugging because a lot of log information is generated.
– Faults—Used by the event and alert subsystem.
– GUI—Contains generic UI validation logs.
– Inventory—Captures all Inventory-related logs.
– Monitor—Used for Alarms, Spectrum Intelligence, CCXV5, Clients/Tags, Client Radio
Measurements, SSO, and Mesh.
– MSE—Used for MSE-related operations such as adding or deleting an MSE and changing
parameters on the MSE. It also enables logging for MSE synchronization including NW designs
and controllers.
– Reports—Used to log messages related to creating, saving, scheduling, and running reports.
This module also contains a list of scheduled and saved reports.
– System—Captures all System-related logs.
– Tools—Contains logs related to different plug-in tools.
– XMLMED—Used to enable trace for the communication between the MSE and Prime
Infrastructure.
Step 5 In the Log File Settings portion, enter the following settings. These settings become effective after
restarting Prime Infrastructure.
• Max. file size—Maximum number of MBs allowed per log file.
• Number of files—Maximum number of log files allowed.
• File prefix—Log file prefix, which can include the characters “%g” to sequentially number of files.
Step 6 Click Download to download the log file to your local machine.
Note The logs.zip filename includes a prefix with the host name, date, and time so that you can easily
identify the stored log file. Included in the .zip file is an html file that documents the log files.
Step 7 Enter the E-mail ID or E-mail IDs separated by commas to send the log file.
Note To send the log file in a mail you must have E-mail Server configured.
Step 8 Click Submit.
SNMP Logging Options
To enable SNMP Tracing, follow these steps. The settings you establish are stored and are used by the
SNMP server.
Cisco Prime Infrastructure Configuration Guide
OL-27653-03 15-865
Chapter 15 Performing Administrative Tasks
Establishing Logging Options
Note SNMP server is nothing but Prime Infrastructure server which uses these settings for SNMP logging.
Note When you upgrade from WCS Release 7.x to Prime Infrastructure Release 1.1, the settings under
Administration > Logging Options > SNMP Logging Options are not retained.
Step 1 Choose Administration > Logging. The Logging Options page appears.
Step 2 Choose the SNMP Logging Options from the left sidebar menu.
Step 3 Select the Enable SNMP Trace check box to enable sending SNMP messages (along with traps)
between controller and Prime Infrastructure.
Step 4 Select the Display Values check box to see the SNMP Message values.
Step 5 Configure the IP address or IP addresses to trace the SNMP traps. You can add up to a maximum of 10
IP addresses in the text box.
Step 6 You can configure the maximum SNMP file size and the number of SNMP files.
Syslog Options
Syslog option allows you to enable the sending of syslog messages relating to the internal operation of
Prime Infrastructure, to a third party syslog server. It does not enable the relaying of syslog messages
received from network devices, to a third party syslog server.
The Syslog protocol is simply designed to transport event messages from the generating device to the
collector. Various devices generate syslog messages for system information and alerts.
Note When you upgrade from WCS Release 7.x to Prime Infrastructure Release 1.1, the settings under
Administration > Logging Options > SysLog Logging Options are not retained.
To configure Syslog for Prime Infrastructure, follow these steps:
Step 1 Choose Administration > Logging. The Logging Options page appears.
Step 2 Choose the Syslog Options from the left sidebar menu.
Step 3 Select the Enable Syslog check box to enable sending of Prime Infrastructure system log messages.
Step 4 Configure the IP address of Syslog Server to which the system log message have to be sent.
Step 5 Choose the Syslog Facility. You can choose any of the eight local use facilities for sending syslog
messages. The local use facilities are not reserved and are available for general use.
Cisco Prime Infrastructure Configuration Guide
15-866 OL-27653-03
Chapter 15 Performing Administrative Tasks
Configuring High Availability
Using Logging Options to Enhance Troubleshooting
The logging page allows you to customize the amount of data Prime Infrastructure collects to debug an
issue. For easily reproduced issues, follow these steps prior to contacting TAC. These steps might create
a smoother troubleshooting session:
Step 1 Choose Administration > Logging.
Step 2 From the Message Level drop-down list, choose Trace.
Step 3 Select each check box to enable all log modules.
Step 4 Reproduce the current problem.
Step 5 Return to the Logging Options page.
Step 6 Click Download from the Download Log File section.
Note The logs.zip filename includes a prefix with the host name, date, and time so that you can easily
identify the stored log file. Included in the .zip file is an html file that documents the log files.
Step 7 After you have retrieved the logs, choose Information from the Message Level drop-down list.
Note Leaving the Message Level at Trace can adversely affect performance over a long period of time.
Configuring High Availability
To ensure continued operation in case of failure, Prime Infrastructure now provides a high availability
or failover framework. When an active (primary) Prime Infrastructure fails, a secondary Prime
Infrastructure takes over operations for the failed primary Prime Infrastructure and continues to provide
service. Upon failover, a peer of the failed primary Prime Infrastructure is activated on the secondary
Prime Infrastructure using the local database and files, and the secondary Prime Infrastructure runs a
fully functional Prime Infrastructure. While the secondary host is in failover mode, the database and file
backups of other primary Prime Infrastructure continue uninterrupted.
If E-mail Address is specified in the HA configuration, Mail Server must be configured and reachable
to get notified about the failure.
For more high availability information, see the following sections:
• Guidelines and Limitations for High Availability, page 15-868
• Failover Scenario, page 15-869
• Failback Scenario, page 15-869
• Performing Background Tasks, page 15-755
• High Availability Status, page 15-870
• Configuring High Availability on the Primary Prime Infrastructure, page 15-871
• Deploying High Availability, page 15-872
This section contains the following topics:
Cisco Prime Infrastructure Configuration Guide
OL-27653-03 15-867
Chapter 15 Performing Administrative Tasks
Configuring High Availability
• Guidelines and Limitations for High Availability, page 15-868
• Failover Scenario, page 15-869
• Failback Scenario, page 15-869
• High Availability Status, page 15-870
• Configuring High Availability on the Primary Prime Infrastructure, page 15-871
• Deploying High Availability, page 15-872
• Adding a New Primary Prime Infrastructure, page 15-873
• Removing a Primary Prime Infrastructure, page 15-874
Guidelines and Limitations for High Availability
Before initiating failover, you must consider the following prerequisites and limitations:
• You must have the extra hardware identical to the primary Prime Infrastructure to run a standby
instance of Prime Infrastructure.
• Prime Infrastructure supports High Availability on both the physical and virtual appliance
deployment models.
• A reliable high speed wired network must exist between the primary Prime Infrastructure and its
backup Prime Infrastructure.
• The primary and secondary Prime Infrastructure must be running the same Prime Infrastructure
software release.
• For primary Prime Infrastructure to initiate High Availability with secondary Prime Infrastructure,
the status of the secondary Prime Infrastructure services must be running and reachable from the
primary Prime Infrastructure. So, you must boot the secondary Prime Infrastructure first and then
boot the primary Prime Infrastructure to initiate the High Availability registration.
• Failover should be considered temporary. The failed primary Prime Infrastructure should be restored
to normal as soon as possible, and failback is reinitiated. The longer it takes to restore the failed
primary Prime Infrastructure, the longer the other Prime Infrastructure sharing that secondary Prime
Infrastructure must run without failover support.
• The latest controller software must be used.
• The primary and secondary host are not required to share the same subnet. They can be
geographically separated.
• If a secondary host fails for any reason, all the primary instances are affected, and they run in
stand-alone mode without any failover support.
• The ports over which the primary and secondary Prime Infrastructure communicate must be open
(not blocked with network firewalls, application fireways, gateways, and so on). The tomcat port is
configurable during installation, and its default port is 8082. You should reserve solid database ports
from 1315 to 1319.
• Any access control lists imposed between the primary and secondary Prime Infrastructure must
allow traffic to go between the primary and secondary Prime Infrastructure.
• The primary Prime Infrastructure must have sufficient number of licenses for the devices. When the
failover occurs the secondary Prime Infrastructure uses the licenses of the primary Prime
Infrastructure for the devices.
Cisco Prime Infrastructure Configuration Guide
15-868 OL-27653-03
Chapter 15 Performing Administrative Tasks
Configuring High Availability
Prime Infrastructure 1.x Updates for High Availability
• In Prime Infrastructure Release 1.x, a secondary Prime Infrastructure can only support one primary
Prime Infrastructure.
• When high availability is enabled for the first time, the sync up of the servers take a considerable
amount of time. The time it would take would be in the order of 30 minutes or more depending on
the size of the database.
Failover Scenario
Failover is the process of activating the secondary Prime Infrastructure when the primary Prime
Infrastructure fails. Failover can be initiated, either manually or automatically, depending on the Failover
Type that is set during the High Availability configuration. If the High Availability is configured with
manual mode, e-mail will be sent to the registered e-mail address to notify the failure. E-mail will have
the failure status and the link to the secondary Prime Infrastructure Health Monitor page. Using the link,
you can launch the Health Monitor UI and initiate a failover.
If the High Availability is configured with automatic mode, the following events take place:
Note One physical secondary Prime Infrastructure can back many primary devices.
1. The primary Prime Infrastructure is confirmed as non-functioning (hardware crash, network crash,
or the like) by the health monitor on the secondary Prime Infrastructure.
2. The secondary Prime Infrastructure instance is started immediately (using the configuration already
in place) and uses the corresponding database of the primary. After a successful failover, the client
should point to the newly activated Prime Infrastructure (the secondary Prime Infrastructure). The
secondary Prime Infrastructure updates all controllers with its own address as the trap destination.
Note The redirecting of web traffic to the secondary Prime Infrastructure does not occur
automatically. You must use your infrastructure tools to properly configure this redirection.
3. The result of the failover operation is indicated as an event in the Health Monitor UI, or a critical
alarm is sent to the administrator and to other Prime Infrastructure instances.
Note If there is an out-of-memory error in the NMS server, the failover is initiated, either manually or
automatically based on the HA configuration settings.
Failback Scenario
Failback is the process of bringing the primary Prime Infrastructure back to active. Failback can be
initiated only manually. Use https://<piip>:8082 to access the HealthMonitor UI of the secondary Prime
Infrastructure. Within the HealthMonitor UI, use the authentication key to log in and initiate the failback
process.
Cisco Prime Infrastructure Configuration Guide
OL-27653-03 15-869
Chapter 15 Performing Administrative Tasks
Configuring High Availability
When the failback is initiated, the following events take place:
1. The database information and files are copied to the primary Prime infrastructure. The primary
server’s mode is changed to ‘Primary Active’ and the secondary server’s mode is changed to
‘Secondary Syncing’.
2. All the process in the secondary Prime Infrastructure goes down except the Health Monitor.
Whereas, all the process in the primary Prime Infrastructure starts.
3. Failback operation takes more time than the failover or registration operations when the secondary
Prime Infrastructure is in the active state for a long time.
4. During the failback process, if the primary Prime Infrastructure is down, failover is initiated to the
secondary Prime Infrastructure and then, the failback is performed on the primary Prime
Infrastructure that is freshly installed with OVA. The secondary Prime Infrastructure is registered
with the new primary Prime Infrastructure and the failback is initiated.
High Availability Status
To view high availability details, follow these steps:
Step 1 Choose Administration > High Availability.
Step 2 Choose HA Status from the left sidebar menu. The following information is displayed:
• Current status
• Time, state, and description of each event
Table 15-9 provides details about the different statuses of High Availability.
Table 15-9 High Availability Statuses
HA Status Description
HA not Configured HA is not configured yet.
Primary Alone The primary Prime Infrastructure is alone and not synching with the
secondary Prime Infrastructure.
HA Initializing HA is initializing.
Primary Active The primary Prime Infrastructure is synching with the secondary Prime
Infrastructure without issue.
Primary Lost Secondary The primary Prime Infrastructure has lost connectivity with the secondary
Prime Infrastructure.
Primary Failback A failback to the primary Prime Infrastructure is being done.
Primary Uncertain The primary Prime Infrastructure is uncertain about the state of the
secondary Prime Infrastructure.
Secondary Alone The secondary Prime Infrastructure is alone and not synching with the
primary Prime Infrastructure.
Secondary Syncing The secondary Prime Infrastructure is synching with the primary Prime
Infrastructure without issue.
Cisco Prime Infrastructure Configuration Guide
15-870 OL-27653-03
Chapter 15 Performing Administrative Tasks
Configuring High Availability
Table 15-9 High Availability Statuses (continued)
HA Status Description
Secondary Active HA has failed over the primary Prime Infrastructure and the application is
running on the secondary Prime Infrastructure and is active.
Secondary Lost Primary The secondary Prime Infrastructure has lost connectivity with the primary
Prime Infrastructure.
Secondary Failover A failover is being done to the secondary Prime Infrastructure.
Secondary Post A failback is in the post step.
Failback
Secondary Uncertain The secondary Prime Infrastructure is uncertain about the state of the
primary Prime Infrastructure.
Configuring High Availability on the Primary Prime Infrastructure
Follow these steps to configure high availability on the primary Prime Infrastructure. You must specify
Prime Infrastructure role (either primary or secondary) during installation.
Note • Before you configure high availability, you must configure a mail server. See the “Configuring the
Mail Server” section on page 15-817 for steps on configuring a mail server.
• If you specify an e-mail address in the HA Configuration page then ensure a mail server is
configured and reachable.
Note When database transaction logs grow to 1/3 of the database partition disk space, set the database to
"Standalone" mode to prevent transaction logs from growing. But it requires a complete netcopy next
time when the database synchronization occurs.
Step 1 Choose Administration > High Availability.
Step 2 Choose HA Configuration from the left sidebar menu. The High Availability Configuration page
appears.
The current status of high availability is shown in the upper portion of the page. For information about
different statuses of High Availability, see Table 15-9.
Step 3 Enter the IP address or hostname of the secondary Prime Infrastructure.
Step 4 Enter the authentication key specified during the installation of the secondary Prime Infrastructure.
Step 5 The default admin e-mail address that you configured in Administration > Settings > E-mail Server is
automatically supplied. You can make any necessary changes. Any changes you make to these e-mail
addresses must also be entered in the Secondary SMTP Server section of the Administration > Settings
> Mail Server page.
Note You must enter an e-mail address when configuring high availability to notify the failure. Prime
Infrastructure tests the e-mail server configuration, and if the test fails (because the mail server
cannot connect), Prime Infrastructure cannot notify the failure. You can still start the high
availability registration.
Cisco Prime Infrastructure Configuration Guide
OL-27653-03 15-871
Chapter 15 Performing Administrative Tasks
Configuring High Availability
Step 6 From the Failover Type drop-down list, choose either manual or automatic. If you choose manual, you
can trigger the failover operation with a button in the secondary HealthMonitor graphical user interface
or with the URL specified in the e-mail which the administrator receives upon failure of the primary
Prime Infrastructure. If you choose automatic, the secondary Prime Infrastructure initiates a failover on
its own when a failure is detected on the primary.
Step 7 Click Save to retain the configuration and enable high availability, or click Remove to disable high
availability and its settings.
Note The Remove button is only available if high availability is already configured.
At this point, the secondary is either reachable with the database, and files are synchronized between
health monitors, or the secondary is unreachable, and an error is returned because secondary installation
did not occur.
From Prime Infrastructure graphical user interface (Administration > High Availability) after high
availability has been enabled, you can perform the following functions:
• Update—Use the Update function to make changes to the Report Repository path (Administration
> Settings > Report) or FTP/TFTP root directory (Administration > Settings > Server Settings) and
to appropriately synchronize the files.
• Delete—Use the Delete operation to decommission the primary Prime Infrastructure from the
secondary Prime Infrastructure.
Deploying High Availability
To deploy high availability on an existing Prime Infrastructure installation, follow these steps:
Step 1 Identify and prepare the hardware to run the secondary Prime Infrastructure.
Step 2 Ensure that network connectivity between the primary and secondary Prime Infrastructure is
functioning, and all necessary ports are open.
Step 3 Install the secondary Prime Infrastructure with the same version of Prime Infrastructure that is installed
on the primary.
Step 4 Upgrade the primary Prime Infrastructure and secondary Prime Infrastructure to the new version.
Step 5 Start the primary Prime Infrastructure (as a primary). All the processes including the health monitor
starts.
Step 6 Configure the high availability parameters described in the “Configuring High Availability on the
Primary Prime Infrastructure” section on page 15-871.
Step 7 Activate high availability on the primary Prime Infrastructure. The primary Prime Infrastructure first
copies its database to the secondary Prime Infrastructure and then connects to the secondary. The
following files are copied over from the primary to the secondary Prime Infrastructure:
• DB password file
• all auto provisioning startup config files
• all domain maps
• all history reports which are generated by scheduled report tasks
Cisco Prime Infrastructure Configuration Guide
15-872 OL-27653-03
Chapter 15 Performing Administrative Tasks
Configuring High Availability
High availability deployment is complete. Use https://<piip>:8082 to access the HealthMonitor UI.
Within the HealthMonitor UI, use the authentication key to log in.
You can change the authentication key in Prime Infrastructure using the command prompt. To change
the authentication key, change the path to Prime Infrastructure installation directory then to "bin" and
enter hmadmin - authkey key.
To view the current status of the health monitor, enter the hmadmin [-options] status command. To
remove the configuration settings of the health monitor, enter the hmadmin.sh remove command.
Adding a New Primary Prime Infrastructure
To add a new primary Prime Infrastructure to an existing setup, follow these steps. This new primary
Prime Infrastructure uses the existing secondary as the failover server.
Step 1 Ensure that network connectivity between the new primary and secondary is functioning and that all
necessary ports are open.
Step 2 Make sure that the same Prime Infrastructure release that is loaded on the other primary Prime
Infrastructure and secondary Prime Infrastructure is loaded on the new primary Prime Infrastructure.
Step 3 Install the correct version of Prime Infrastructure on the primary Prime Infrastructure.
Step 4 Start the new primary Prime Infrastructure. All the processes including the health monitor starts.
Note Ensure that the IP address and other configuration settings for the new primary Prime
Infrastructure are the same as they were for the old primary Prime Infrastructure.
Step 5 Launch the Health Monitor web UI of the secondary Prime Infrastructure (Administration > High
Availability > HA Status > Launch Health Monitor).
or
Use https://<piip>:8082 to access the HealthMonitor UI. Within the HealthMonitor UI, use the
authentication key to log in.
Step 6 In the Health Monitor Details page of the secondary Prime Infrastructure, click Failback. The database
and other configuration files are copied from the secondary Prime Infrastructure to the new primary
Prime Infrastructure. The registration of the new primary Prime Infrastructure with the existing
secondary Prime Infrastructure is started.
Step 7 After the primary Prime Infrastructure connects to the secondary, the Health Monitor on the primary
connects to the secondary Health Monitor. They mutually acknowledge each other and start the
monitoring.
High availability deployment is now complete.
Cisco Prime Infrastructure Configuration Guide
OL-27653-03 15-873
Chapter 15 Performing Administrative Tasks
Managing Licenses
Removing a Primary Prime Infrastructure
When a primary Prime Infrastructure instance is removed from a group, you must disable the peer
database instance on the secondary Prime Infrastructure and remove the Health Monitor for that primary.
(To remove the primary Prime Infrastructure from high availability, use the Remove button on the High
Availability configuration page.) The secondary Prime Infrastructure disables the database instance and
removes the uninstalled primary Prime Infrastructure from its Health Monitor.
Managing Licenses
This section contains the following topics:
• License Center, page 15-874
• Managing Prime Infrastructure Licenses, page 15-880
• Monitoring Controller Licenses, page 15-881
• Managing Mobility Services Engine (MSE) Licenses, page 15-882
License Center
The License Center allows you to manage Prime Infrastructure, wireless LAN controllers, and MSE
licenses. The License Center is available from Prime Infrastructure Administration menu. To view the
License Center page, choose Administration > License Center.
Note Although Prime Infrastructure and MSE licenses can be fully managed from the License Center, WLC
licenses can only be viewed. You must use WLC or CLM to manage WLC licenses.
Tip To learn more about Prime Infrastructure License Center, go to Cisco.com to watch a multimedia
presentation. Here you can also find the learning modules for a variety of Prime Infrastructure topics.
Over future releases, we will add more overview and technical presentations to enhance your learning.
This section contains the following topics:
• Prime Infrastructure License Information, page 15-874
• WLC Controller License Information, page 15-875
• WLC Controller License Summary, page 15-877
• Mobility Services Engine (MSE) License Information, page 15-878
• Mobility Services Engine (MSE) License Summary, page 15-879
Prime Infrastructure License Information
Prime Infrastructure Licenses portion of the License Center page displays the following:
• Feature—The type of license. It can be Prime Infrastructure or DEMO.
• Device Limit—The total number of licensed access points and switches.
Cisco Prime Infrastructure Configuration Guide
15-874 OL-27653-03
Chapter 15 Performing Administrative Tasks
Managing Licenses
• Device Count—The current number of access points and switches using licenses.
Note AP count includes both associated and unassociated access points. When you are near the
AP limit, you can delete any unassociated access points to increase available license
capacity. For a demo license, you can click the “If you do not have a Product Authorization
Key (PAK), please click here for available licenses” link and choose Wireless Control
System Trial License.
Note Autonomous access points are not counted towards the total device count for your license.
Note When sufficient number of licenses are not available for newly added devices with valid
credentials, the collection status of these devices is changed to unmanaged state. If you add
licenses and synchronize these devices, the collection status still remains in unmanaged
state. You must delete these devices from the inventory and add them again to Prime
Infrastructure. The collection status is then, changed to managed state.
• % Used—The percentage of access points and switches licensed across Prime Infrastructure. If the
percentage drops to 75%, the value appears in red. At this level, a message also appears indicating
that both associated and unassociated access points are part of the AP count.
• Type—Permanent if all licenses are permanent. If any licenses are evaluations (or demos), it shows
the number of days remaining on the license that has the fewest number of days until expiration.
Note To obtain a new license for Prime Infrastructure, go to the Product License Registration link
(https://tools.cisco.com/SWIFT/Licensing/PrivateRegistrationServlet)
and provide your Product Authorization Key (PAK) and hostname.
Note If you choose Summary > Prime Infrastructure from the left sidebar menu, only Prime
Infrastructure license information is displayed.
See the Cisco Wireless Control System Licensing and Ordering Guide at this URL:
http://www.cisco.com/en/US/prod/collateral/wireless/ps5755/ps6301/ps6305/product_data_sheet0900a
ecd804b4646.html#wp9000156.
It covers selecting the correct SKU, ordering the SKU, installing the software, registering the PAK
certificate, and installing the license file on the server.
WLC Controller License Information
The Controller Licensing portion of the License Center page provides the following information for both
WPLUS and Base licenses:
• Controller Count—The current number of licensed controllers.
Cisco Prime Infrastructure Configuration Guide
OL-27653-03 15-875
Chapter 15 Performing Administrative Tasks
Managing Licenses
Note Only 5500 series controllers are included in the count. Prime Infrastructure provides only an
inventory view and issues warnings if a license is expiring.
Note Clicking the number in this column is the same as choosing Summary > Controller from
the left sidebar menu, except that it is sorted by the feature you select. This page provides a
summary of active controllers.
• AP Limit—The total number of licensed access points.
• Type—The four different types of licenses are as follows:
Note For any controllers with a type other than Permanent, the least number of days left to
expiration is shown.
– Permanent—Licenses are node-locked and have no usage period associated with them. They are
issued by the licensing portal of Cisco and must be installed using management interfaces on
the device. Upon installation of these licenses, you have the necessary permissions across
different versions.
– Evaluation—Licenses are non-node-locked and are valid only for a limited period. They are
used only when no permanent, extension, or grace period licenses exist. Before using an
evaluation license, you must accept an End User License Agreement (EULA). Even though they
are non-node-locked, their usage is recorded on the device. The number of days remaining on
the evaluation license that has the fewest number of days until expiration is shown.
– Extension—Licenses are node-locked and metered. They are issued by licensing portal of Cisco
and must be installed using management interfaces on the device. Before using an extension
license, you must accept a EULA during installation.
– Grace Period—Licenses are node-locked and metered. These licenses are issued by the
licensing portal of Cisco as part of the permission ticket to rehost a license. They are installed
on the device as part of the rehost operation, and you must accept a EULA as part of the rehost
operation.
If you need to revoke a license from one controller and install it on another, it is called rehosting. You
might want to rehost a license to change the purpose of a controller. See Chapter 4, “Performing
Maintenance Operations,” of the Cisco Wireless LAN Controller Configuration Guide for information on
rehosting a license.
Note The licensing status is updated periodically. To initiate an immediate update, choose
Administration > Background Tasks and run the Controller License Status task.
If your network contains various Cisco licensed devices, you might want to consider using the Cisco
License Manager (CLM) to manage all of the licenses using a single application. CLM is a secure
client/server application that manages Cisco software licenses network wide. You can download the
CLM software and access user documentation at this URL: http://www.cisco.com/go/clm. You can either
register a PAK certificate with CLM or with the licensing portal found at the following URL:
https://tools.cisco.com/SWIFT/Licensing/PrivateRegistrationServlet.
Cisco Prime Infrastructure Configuration Guide
15-876 OL-27653-03
Chapter 15 Performing Administrative Tasks
Managing Licenses
WLC Controller License Summary
If you want to see more details about controller licensing, from the left sidebar menu, choose the
Summary > Controller. The License Center page appears. All currently active licenses on the controller
are summarized.
All licensed controllers and their information in the bulleted list below are displayed. If you want to
change how the controller results are displayed, click Edit View. In the Edit View page, highlight
License Status, and click Hide to remove the column from the display.
Above the Controller Summary list is a series of filters that allow you to filter the list by Controller
Name, Feature, Type, or Greater Than Percent Used. For example, if you enter 50, the list shows any
WLCs that have more than 50% of its licenses used.
Note You can also use the Advanced Search link to sort the list of controllers.
• Controller Name—Provides a link to the Files > Controller Files page.
• Controller IP—The IP address of the controller.
• Model—The controller model type.
• Feature—The type of license, either Base or WPLUS. The Base license supports the standard
software set, and the WPLUS license supports the premium Wireless Plus (WPLUS) software set.
The WPLUS software set provides the standard feature set as well as added functionality for
OfficeExtend access points, CAPWAP data encryptions, and enterprise wireless mesh.
• AP Limit—The maximum capacity of access points allowed to join this controller.
• AP Count—The current number of access points using licenses.
• % Used—The percentage of licensed access points that are being used. If the percentage is greater
than 75%, the bar appears red to indicate that the limit is being approached.
• Type—The three different types of licenses are as follows:
Note For any controllers with a type other than Permanent, the least number of days left to
expiration is shown.
– Permanent—Licenses are node-locked and have no usage period associated with them. They are
issued by licensing portal of Cisco and must be installed using management interfaces on the
device. Upon installation of these licenses, you have the necessary permissions across different
versions.
– Evaluation—Licenses are non-node-locked and are valid only for a limited time period. They
are used only when no permanent, extension, or grace period licenses exist. Before using an
evaluation license, you must accept an End User License Agreement (EULA). Even though they
are non-node-locked, their usage is recorded on the device. The number of days remaining on
the evaluation license which has the fewest number of days until expiration is shown.
– Extension—Licenses are node-locked and metered. They are issued by licensing portal of Cisco
and must be installed using management interfaces on the device. Before using an extension
license, you must accept a EULA during installation.
Note If a license shows as expired, the controller does not stop functioning. Only upon a reboot,
the controller with the expired license become inactive.
Cisco Prime Infrastructure Configuration Guide
OL-27653-03 15-877
Chapter 15 Performing Administrative Tasks
Managing Licenses
• Status—In Use, Not in Use, Inactive, or EULA Not Accepted.
– Inactive—The license level is being used, but this license is not being used.
– Not In Use—The license level is not being used and this license is not currently recognized.
– Expired In Use—The license is being used, but is expired and will not be used upon next reboot.
– Expired Not In Use—The license has expired and can no longer be used.
– Count Consumed—The ap-count license is In Use.
Mobility Services Engine (MSE) License Information
There are three types of licenses:
• Permanent—Licenses are node-locked and have no usage period associated with them. They are
issued by licensing portal of Cisco and must be installed using management interfaces on the device.
Upon installation of these licenses, you have the necessary permissions across different versions.
• Evaluation—Licenses are non-node-locked and are valid only for a limited time period. They are
used only when no permanent, extension, or grace period licenses exist. Before using an evaluation
license, you must accept an End User License Agreement (EULA). Even though they are
non-node-locked, their usage is recorded on the device. The number of days remaining on the
evaluation license which has the fewest number of days until expiration is shown.
• Extension—Licenses are node-locked and metered. They are issued by licensing portal of Cisco and
must be installed using management interfaces on the device. Before using an extension license, you
must accept a EULA during installation.
The MSE Licenses portion of the License Center page provides information for each service. See
(Table 15-10).
Table 15-10 MSE License Information
Field Description
CAS Elements
Permanent Limit The total number of CAS elements with
permanent licenses.
Evaluation Limit The total number of CAS elements with
evaluation licenses.
Count The number of CAS elements currently licensed
across MSEs.
% Used The percentage of CAS elements licensed across
MSEs.
wIPS Monitor Mode APs
Permanent Limit The total number of wIPS Monitor Mode APs
with permanent licenses.
Evaluation Limit The total number of wIPS Monitor Mode APs
with evaluation licenses.
Count The number of wIPS Monitor Mode APs currently
licensed across MSEs.
Cisco Prime Infrastructure Configuration Guide
15-878 OL-27653-03
Chapter 15 Performing Administrative Tasks
Managing Licenses
Table 15-10 MSE License Information (continued)
Field Description
CAS Elements
% Used The percentage of wIPS Monitor Mode APs
licensed across MSEs.
Under wIPS Monitor Mode Aps or wIPS Local Mode Aps, an active link takes you to a list of licensed
access points. You cannot access a list of licensed clients and tags.
wIPS Local Mode APs
Permanent Limit The total number of wIPS Local Mode APs with
permanent licenses.
Evaluation Limit The total number of wIPS Local Mode APs with
evaluation licenses.
Count The number of wIPS Local Mode APs currently
licensed across MSEs.
% Used The percentage of wIPS Local Mode APs licensed
across MSEs.
Under wIPS Monitor Mode APs or wIPS Local Mode APs, an active link takes you to a list of licensed
access points. You cannot access a list of licensed clients and tags.
Note • When a license is deleted, the mobility services engine automatically restarts to load the new license
limits.
• If Partner tag engine is up, then the MSE license information consists of information on tag licenses
as well.
For more information on MSE licenses, see the “MSE License Overview” section on page 16-982.
Mobility Services Engine (MSE) License Summary
If you want to see more details about MSE licensing, choose Summary > MSE from the left sidebar
menu. The License Center page appears.
All licensed MSEs are listed in the following columns:
• MSE Name—Provides a link to the MSE license file list page.
Note The icon to the left of the MSE Name/UDI indicates whether the mobility services engine is
low-end or high-end.
A high-end mobility services engine (3350) has a higher memory capacity and can track up to
18,000 clients and tags. A low-end mobility services engine (3310) can track up to 2000 clients
and tags.
• Type—Specifies the type of MSE.
Note Under wIPS Monitor Mode APs or wIPS Local Mode APs, an active link takes you to a list
of licensed access points. You cannot access a list of licensed clients or tags.
Cisco Prime Infrastructure Configuration Guide
OL-27653-03 15-879
Chapter 15 Performing Administrative Tasks
Managing Licenses
• Limit—Displays the total number of client elements licensed across MSEs.
• Count—Displays the number of client elements that are currently licensed across MSEs.
• Unlicensed Count—Displays the number of client elements that are not licensed.
Note wIPS service does not process the alarms generated from these unlicensed access points.
• % Used—Displays the percentage of clients used across all MSEs.
• License Type—The three different types of licenses are as follows:
– Permanent—Licenses are node-locked and have no usage period associated with them. They are
issued by licensing portal of Cisco and must be installed using management interfaces on the
device. Upon installation of these licenses, you have the necessary permissions across different
versions.
– Evaluation—Licenses are non-node-locked and are valid only for a limited time period. They
are used only when no permanent, extension, or grace period licenses exist. Before using an
evaluation license, you must accept an End User License Agreement (EULA). Even though they
are non-node-locked, their usage is recorded on the device. The number of days remaining on
the evaluation license which has the fewest number of days until expiration is shown.
– Extension—Licenses are node-locked and metered. They are issued by licensing portal of Cisco
and must be installed using management interfaces on the device. Before using an extension
license, you must accept a EULA during installation.
• Status
– Active—License is installed and being used by a feature.
– Inactive—License is installed but not being used by a feature.
– Expired—License has expired.
– Corrupted—License is corrupted.
For more information on MSE licenses, see the “MSE License Overview” section on page 16-982.
Managing Prime Infrastructure Licenses
If you choose Files > Prime Infrastructure Files from the left sidebar menu, you can manage Prime
Infrastructure licenses. This page displays the following information:
• Product Activation Key (PAK)
• Feature
• Access point limit
• Type
This section contains the following topics:
• Adding a New Prime Infrastructure License File, page 15-880
• Deleting an Prime Infrastructure License File, page 15-881
Adding a New Prime Infrastructure License File
To add a new Prime Infrastructure license file, follow these steps:
Cisco Prime Infrastructure Configuration Guide
15-880 OL-27653-03
Chapter 15 Performing Administrative Tasks
Managing Licenses
Step 1 In the License Center > Files > Prime Infrastructure Files page, click Add.
Step 2 In the Add a License File dialog box, enter or browse to the applicable license file.
Step 3 Once displayed in the License File text box, click Upload.
Deleting an Prime Infrastructure License File
To delete an Prime Infrastructure license file, follow these steps:
Step 1 In the License Center > Files > Prime Infrastructure Files page, select the check box of Prime
Infrastructure license file that you want to delete.
Step 2 Click Delete.
Step 3 Click OK to confirm the deletion.
Monitoring Controller Licenses
If you choose Files > Controller Files from the left sidebar menu, you can monitor the controller licenses.
Note Prime Infrastructure does not directly manage controller licenses, rather it simply monitors the licenses.
To manage the licenses you can use command-line interface, Web UI, or Cisco License Manager (CLM).
This page displays the following parameters:
• Controller Name
• Controller IP—The IP address of the controller.
• Feature—License features include wplus-ap-count, wplus, base-ap-count, and base.
For every physical license installed, two license files display in the controller: a feature level license
and an ap-count license. For example if you install a “WPlus 500” license on the controller, “wplus”
and “wplus-ap-count” features display. There are always two of these features active at any one time
that combine to enable the feature level (WPlus or Base) and the AP count.
Note You can have both a WPlus and Base license, but only one can be active at any given time.
• AP Limit—The maximum capacity of access points allowed to join this controller.
• EULA status—Displays the status of the End User License Agreement and is either Accepted or Not
Accepted.
• Comments—User entered comments when the license is installed.
• Type—The four different types of licenses are as follows:
– Permanent—Licenses are node locked and have no usage period associated with them. They are
issued by Cisco licensing portal and must be installed using management interfaces on the
device. Upon installation of these licenses, you have the necessary permissions across different
versions.
Cisco Prime Infrastructure Configuration Guide
OL-27653-03 15-881
Chapter 15 Performing Administrative Tasks
Managing Licenses
– Evaluation—Licenses are non-node locked and are valid only for a limited time period. They
are used only when no permanent, extension, or grace period licenses exist. Before using an
evaluation license, you must accept an End User License Agreement (EULA). Even though they
are non-node locked, their usage is recorded on the device. The number of days left displays for
the evaluation license with the fewest number of remaining active license days.
– Extension—Licenses are node locked and metered. They are issued by Cisco licensing portal
and must be installed using management interfaces on the device. Before using an extension
license, you must accept a EULA during installation.
– Grace Period—Licenses are node locked and metered. These licenses are issued by Cisco
licensing portal as part of the permission ticket to rehost a license. They are installed on the
device as part of the rehost operation, and you must accept a EULA as part of the rehost
operation.
Note Types other than Permanent display the number of days left until the license expires.
Licenses not currently in use do not have their counts reduced until they become “In Use”.
• Status
– In Use—The license level and the license are in use.
– Inactive—The license level is being used, but this license is not being used.
– Not In Use—The license level is not being used and this license is not currently recognized.
– Expired In Use—The license is being used, but is expired and will not be used upon next reboot.
– Expired Not In Use—The license has expired and can no longer be used.
– Count Consumed—The ap-count license is In Use.
Note If you need to filter the list of license files, you can enter a controller name, feature, or type and click Go.
Managing Mobility Services Engine (MSE) Licenses
If you choose Files > MSE Files from the left sidebar menu, you can manage the mobility services engine
licenses.
This section contains the following topics:
• Registering Product Authorization Keys, page 15-883
• Installing Client and wIPS License Files, page 15-884
• Deleting a Mobility Services Engine License File, page 15-885
The page displays the mobility services engine licenses found and includes the following information:
Note Because tag licenses are added and managed using appropriate vendor applications, tag licenses
are not displayed in this page. For more information, see the following URL:
http://support.aeroscout.com.
Evaluation (demo) licenses are also not displayed.
Tag licenses are installed using the AeroScout System Manager only if the tags are tracked using Partner
engine. Otherwise the tags are counted along with the CAS element license.
Cisco Prime Infrastructure Configuration Guide
15-882 OL-27653-03
Chapter 15 Performing Administrative Tasks
Managing Licenses
• MSE License File—Indicates the MSE license.
• MSE—Indicates the MSE name.
• Type—Indicates the type of mobility services engine (client elements, wIPS local mode or wIPS
monitor mode access points).
• Limit—Displays the total number of client elements or wIPS monitor mode access points licensed
across the mobility services engine.
• License Type—Permanent licenses are the only license types displayed on this page.
– Permanent—Licenses are node locked and have no usage period associated with them. They are
issued by Cisco licensing portal and must be installed using management interfaces on the
device. Upon installation of these licenses, you have the necessary permissions across different
versions.
Registering Product Authorization Keys
You receive a Product Authorization Key (PAK) when you order a client, wIPS, or tag license from
Cisco. You must register the PAK to receive the license file for install on the mobility services engine.
License files are e-mailed to you after successfully registering a PAK.
Client and wIPS PAKs are registered with Cisco.
Note Tag PAKs are registered with AeroScout. To register your tag PAK, go to AeroScout website.
To register a Product Authorization Key (PAK) to obtain a license file for install, follow these steps:
Step 1 Open a browser page and go to www.cisco.com/go/license.
Note You can also access this site by clicking the Product License Registration link located on the
License Center page of Prime Infrastructure.
Step 2 Enter the PAK and click SUBMIT.
Step 3 Verify the license purchase. Click Continue if correct. The licensee entry page appears.
Note If the license is incorrect, click the TAC Service Request Tool link to report the problem.
Step 4 At the Designate Licensee page, enter the mobility service engine UDI in the host ID text box. This is
the mobility services engine on which the license is installed.
Note UDI information for a mobility services engine is found in the General Properties group box at
Services > Mobility Services Engine > Device Name > System.
Step 5 Select the Agreement check box. Registrant information appears beneath the Agreement check box.
Modify information as necessary.
Cisco Prime Infrastructure Configuration Guide
OL-27653-03 15-883
Chapter 15 Performing Administrative Tasks
Managing Licenses
Note Ensure that the phone number does not include any characters in the string for the registrant and
end user. For example, enter 408 555 1212 rather than 408.555.1212 or 408-555-1212.
Step 6 If registrant and end user are not the same person, select the Licensee (End-User) check box beneath
registrant information and enter the end user information.
Step 7 Click Continue. A summary of entered data appears.
Step 8 At the Finish and Submit page, review registrant and end user data. Click Edit Details to correct
information, if necessary.
Step 9 Click Submit. A confirmation page appears.
Installing Client and wIPS License Files
You can install CAS element licenses and wIPS licenses from Prime Infrastructure.
Note Tag licenses are installed using the AeroScout System Manager. For additional information, see the
following URL:
http://support.aeroscout.com.
To add a client or wIPS license to Prime Infrastructure after registering the PAK, follow these steps:
Step 1 Choose Administration > License Center.
Step 2 From the left sidebar menu, choose Files > MSE Files.
Step 3 In the License Center > Files > MSE Files page, click Add to open the Add a License File dialog box.
Step 4 From the MSE Name drop-down list, choose the mobility services engine to which you want to add the
license file.
Note Verify that the UDI of the selected mobility services engine matches the one you entered when
registering the PAK.
Step 5 Enter the license file in the License File text box or browse to the applicable license file.
Step 6 Once displayed in the License File text box, click Upload. Newly added license appears in mobility
services engine license file list.
Note A Context Aware Service (CAS) restarts if a client or tag license is installed; a wIPS service
restarts if a wIPS license is installed.
Note Services must come up before attempting to add or delete another license.
Cisco Prime Infrastructure Configuration Guide
15-884 OL-27653-03
Chapter 15 Performing Administrative Tasks
Managing Licenses
Deleting a Mobility Services Engine License File
To delete a mobility services engine license file, follow these steps:
Step 1 In the License Center > Files > MSE Files page, select the check box of the mobility services engine
license file that you want to delete.
Step 2 Click Delete.
Step 3 Click OK to confirm the deletion.
Cisco Prime Infrastructure Configuration Guide
OL-27653-03 15-885
Chapter 15 Performing Administrative Tasks
Managing Licenses
Cisco Prime Infrastructure Configuration Guide
15-886 OL-27653-03
CH A P T E R 16
Prime Infrastructure Services
This chapter contains the following sections:
• Mobility Services, page 16-887
• Mobile Concierge Service, page 16-989
• Location Analytics Service
• Identity Services, page 16-996
Mobility Services
This section briefly describes the CAS, wIPS, Mobile Concierge Service, Location Analytics Service
that Cisco Prime Infrastructure supports and provides steps for mobility procedures that are common
across all services.
CAS
Context-Aware Service (CAS) software allows a mobility services engine to simultaneously track
thousands of mobile assets and clients by retrieving contextual information such as location,
temperature, and availability from Cisco access points.
Note You must purchase licenses from Cisco to retrieve contextual information on tags and clients from access
points. Licenses for tags and clients are offered independently. See the Cisco 3350 Mobility Services
Engine Release Note at the following URL for details on tag and client licenses:
http://www.cisco.com/en/US/products/ps9742/tsd_products_support_series_home.html
wIPS
Cisco Adaptive Wireless IPS (wIPS) is an advanced approach to wireless threat detection and
performance management. Cisco Adaptive wIPS combines network traffic analysis, network device and
topology information, signature-based techniques and anomaly detection to deliver highly accurate and
complete wireless threat prevention.
Cisco Prime Infrastructure Configuration Guide
OL-27653-03 16-887
Chapter 16 Prime Infrastructure Services
Mobility Services
Note wIPS functionality is not supported for non-root partition users.
Mobile Concierge Service
The Mobile Concierge service allows the venue owners and service providers to monitor their WLAN.
The Mobile Concierge solution delivers a unique in-store experience to customers who are using smart
phones.
Mobile Concierge service uses wireless smart phones that have been configured with a set of policies for
establishing network connectivity. Mobile Concierge service facilitates smart phones to discover
network-based services available. Once you are connected to the stores Wi-Fi network, you can join the
stores wireless guest network and can access variety of different services including electronic coupons,
promotional offers, customer loyalty data, mae product suggestions, allow you to organize shopping
lists, receive unique digital signature based on shopping preferences.
Location Analytics Service
The Location Analytics Service analyzes wireless device location information in a particular network.
The Location Analytics Service uses the data provided by the Cisco Mobility Services Engine (MSE) to
calculate the location of Wi-Fi devices in the Wireless Local Area Network (WLAN).
When a wireless device is enabled in a network, it transmits probe request packets to identify the wireless
network in its neighborhood. Even after connecting to the access point in the WLAN, the client devices
continue to transmit probe request packets to identify other access points for better quality of service.
The access points gather these request and the associated RSSI from the various wireless devices and
forwards them to the Wireless LAN Controller (WLC). The controller then forwards this information to
the MSE.
The basic data that is collected from various APs, when analyzed produces information and knowledge
about the movement and behavior patterns of people who are using Wi-Fi devices in the building. For
example, the building can be airport, shopping mall, city center, etc. The Location Analytics helps the
airport authorities or the building owners to understand the passengers or the customers movement
within their building. This helps them improve the signage, make changes to the under utilized areas and
so on.
This section contains the following topics:
• Cisco Context-Aware Mobility Solution, page 889
• Accessing Services, page 16-890
• MSE Services Coexistence, page 16-891
• Viewing Current Mobility Services, page 16-891
• Adding a Mobility Services Engine, page 16-892
• Deleting a Mobility Services Engine from the Prime Infrastructure, page 16-896
• Registering Product Authorization Keys, page 16-896
• Adding a Location Server, page 16-898
• Synchronizing Services, page 16-899
• Viewing Synchronization History, page 16-907
Cisco Prime Infrastructure Configuration Guide
16-888 OL-27653-03
Chapter 16 Prime Infrastructure Services
Mobility Services
• Viewing Notification Statistics, page 16-907
• Configuring High Availability, page 16-908
• Managing System Properties for a Mobility Services Engine, page 16-914
• Managing Cisco Adaptive wIPS Service Parameters, page 16-933
• Managing Context-Aware Service Software Parameters, page 16-934
• Managing Maintenance for Mobility Services, page 16-929
• Monitoring Status Information for a Mobility Services Engine, page 16-926
• Working with Logs, page 16-921
• Viewing Notification Information for Mobility Services, page 16-961
• Mobile Concierge Service Parameters, page 16-963
• About Event Groups, page 16-964
• Upgrading from 5.0 to 6.0 or 7.0, page 16-979
• Viewing the MSE Alarm Details, page 16-980
• MSE License Overview, page 16-982
• Location Assisted Client Troubleshooting from the Context Aware Dashboard, page 16-988
• MSE Analytics Reports, page 16-989
Cisco Context-Aware Mobility Solution
The foundation of the CAM solution is the controller-based architecture of the CUWN. The CUWN
contains the following primary components:
• Cisco Prime Infrastructure, page 889
• WLAN Controllers, page 889
• Access Points, page 890
• Cisco 3300 Series Mobility Services Engines, page 890
Cisco Prime Infrastructure
With the Prime Infrastructure, network administrators have a single solution for RF prediction, policy
provisioning, network optimization, troubleshooting, user tracking, security monitoring, and wired and
wireless LAN systems management. Robust graphical interfaces make wired and wireless LAN
deployment and operations simple and cost-effective. Detailed trending and analysis reports make the
Prime Infrastructure vital to ongoing network operations.
WLAN Controllers
The WLAN controllers are highly scalable and flexible platforms that enables system wide services for
mission-critical wireless in medium to large-sized enterprises and campus environments. Designed for
802.11n performance and maximum scalability, the WLAN controllers offer enhanced uptime with the
ability to simultaneously manage from 5000 access points to 250 access points; superior performance
for reliable streaming video and toll quality voice; and improved fault recovery for a consistent mobility
experience in the most demanding environments.
Cisco Prime Infrastructure Configuration Guide
OL-27653-03 16-889
Chapter 16 Prime Infrastructure Services
Mobility Services
The Prime Infrastructure supports the Cisco wireless controllers that help reduce the overall operational
expense of Cisco Unified Networks by simplifying network deployment, operations, and management.
The following WLAN controllers are supported in the Prime Infrastructure:
• Cisco 2700 Series Location Appliance
• Cisco 2000 Series Wireless LAN Controllers
• Cisco 2100 Series Wireless LAN Controllers
• Cisco 2500 Series Wireless Controllers
• Cisco 4400 Series Wireless LAN Controllers
• Cisco 5500 Series Wireless Controllers
• Catalyst 3750G Wireless LAN Controller Switches
• Cisco Wireless Services Modules (WiSMs) for Cisco Catalyst 6500 Series Switches
• Cisco Wireless Services Module 2 (WiSM2) for Cisco Catalyst 6500 Series Switches
• Cisco Wireless Controller on SRE for ISR G2 Routers
• Cisco Flex 7500 Series Wireless Controllers
• Cisco WLAN Controller Network Modules for Cisco Integrated Services Routers
Access Points
The following access points are supported:
• Cisco Aironet 801, 802, 1000, 1040, 1100, 1130, 1140, 1200, 1230, 1240, 1250, 1260, 1310, 1500,
1524, 1552, 1600i, 1600e, 2600i, 2600e, 3500i, 3500e, 3500p, 3600i, and 3600e Series Lightweight
Access Points.
• Cisco Aironet 1040, 1100, 1130, 1141, 1142, 1200, 1240, 1250, 1260, 2600i, and 2600e
Autonomous Access Points.
• Cisco 600 Series OfficeExtend Access Points.
• Cisco Aironet Access Points running Lightweight Access Point Protocol (LWAPP) or Control and
Provisioning of Wireless Access Points (CAPWAP) protocol.
Cisco 3300 Series Mobility Services Engines
The Cisco 3300 Series Mobility Services Engine operates with CAS, which is a component of the CAM
solution. There are three models of the mobility services engine:
• Cisco 3310 Mobility Services Engine
• Cisco 3355 Mobility Services Engine
Accessing Services
You can access the MSE installation guides as follows:
MSE 3355 Installation guide:
http://www.cisco.com/en/US/docs/wireless/mse/3355/user/guide/mse_qsgmain.html
MSE 3310 Installation guide:
Cisco Prime Infrastructure Configuration Guide
16-890 OL-27653-03
Chapter 16 Prime Infrastructure Services
Mobility Services
http://www.cisco.com/en/US/docs/wireless/mse/3310/quick/guide/MSE3310_GSG.html
MSE Services Coexistence
With the MSE 6.0 and later, you can enable multiple services (Context Aware and wIPS) to run
concurrently. Before Version 6.0, mobility services engines only supported one active service at a time.
The following must be considered with coexistence of multiple services:
• Coexistence of services might be impacted by license enforcement. As long as the license is not
expired, you can enable multiple services.
Note Limits for individual services differ. For example, a low-end mobility services engine
(MSE-3310) tracks a total of 2,000 CAS elements; a high-end mobility services engine
(MSE-3355) tracks a total of 25,000 CAS elements.
A low-end mobility services engine has a maximum limit of 2000 wIPS elements; a high-end
mobility services engine has a maximum limit of 3000 wIPS elements.
Note CAS license is now called Base location license.
• Expired evaluation licenses prevent the service from coming up.
• If a Base location license is added or removed, this process restarts all services on the mobility
services engine including wIPS. If a wIPS license is added or removed, the process does not impact
CAS; only wIPS restarts.
• Other services can be enabled in evaluation mode even if a permanent license for the maximum
number of elements has been applied.
Whenever one of the services has been enabled to run with its maximum license, another service
cannot be enabled to run concurrently because the capacity of the MSE is not sufficient to support
both services concurrently. For example, on the MSE-3310, if you install a wIPS license of 2000,
then you cannot enable CAS to run concurrently. However, evaluation licenses are not subject to this
limitation.
Note The Mobility Services Engines, Synchronize Services, Synchronization History, High Availability,
Context Aware Notifications, and Mobile Concierge Services pages on the Services tab are available
only in the root virtual domain in 7.3 Release.
Viewing Current Mobility Services
To see a list of current Mobility Services, choose Services > Mobility Services Engines.
The Mobility Services Engines page provides the following information and features for each device:
• Device Name—User-assigned name for the mobility services engine. Click the device name to see
and manage mobility services engine details. See the “Managing System Properties for a Mobility
Services Engine” section on page 16-914” for more information.
• Device Type—Indicates the type of mobility services engine (for example, Cisco 3310 Mobility
Services Engine). Indicates whether the device is a virtual appliance or not.
Cisco Prime Infrastructure Configuration Guide
OL-27653-03 16-891
Chapter 16 Prime Infrastructure Services
Mobility Services
• IP Address—Indicates the IP address for the mobility services engine.
• Version—Indicates the version number of the mobility services engine.
• Reachability Status—Indicates whether or not the mobility services engine is reachable.
• Secondary Server—Indicates whether or not the secondary server is installed.
• Mobility Service:
– Name—Indicates the name of the mobility service.
– Admin Status—Indicates whether the mobility service is enabled or disabled.
– Service Status—Indicates whether the mobility service is currently up or down.
• Select a command drop-down list:
– Add Location Server
– Add Mobility Services Engine—Contains Context-Aware Service, Cisco Adaptive Wireless IPS
(wIPS) service, Mobile Concierge Service, and Location Analytics Service.
– Delete Service(s)
– Synchronize Service
– Synchronization History
– Edit Configuration
Note Location and mobility services engine features of the Prime Infrastructure do not support partitioning.
Adding a Mobility Services Engine
You can add an MSE using the Add Mobility Services Engine dialog box in the Mobility Service page.
In this dialog box, you can add licensing files, tracking parameters, and assign maps to the MSE. If you
launch the wizard with an existing MSE for configuration, then the Add MSE option appears as Edit
MSE Details.
Tip To learn more about Cisco Adaptive wIPS features and functionality, go to Cisco.com to watch a
multimedia presentation. Here you can find the learning modules for a variety of Prime Infrastructure
topics. Over future releases, we will add more overview and technical presentations to enhance your
learning.
Note The Prime Infrastructure Release 1.0 recognizes and supports the MSE 3355 appropriately.
Note The Services > Mobility Services Engine page is available only in root virtual domain.
To add a mobility services engine to the Prime Infrastructure, log into the Prime Infrastructure and
follow these steps:
Step 1 Verify that you can ping the mobility service engine that you want to add from the Prime Infrastructure.
Cisco Prime Infrastructure Configuration Guide
16-892 OL-27653-03
Chapter 16 Prime Infrastructure Services
Mobility Services
Step 2 Choose Services > Mobility Services Engines to display the Mobility Services page.
Step 3 From the Select a command drop-down list, choose Add Mobility Services Engine, and click Go.
The Add Mobility Services Engine page appears.
Step 4 Enter the following information:
• Device Name—User-assigned name for the mobility services engine.
• IP Address—The IP address of the mobility service engine.
Note A mobility services engine is added only if a valid IP address is entered. The Device Name helps
you distinguish between devices if you have multiple Prime Infrastructures with multiple
mobility services engines, but it is not considered when validating a mobility services engine.
• Contact Name (optional)—The mobility service engine administrator.
• Username—The default username is admin. This is the Prime Infrastructure communication
username configured for MSE.
• Password—The default password is admin.This is the Prime Infrastructure communication
password configured for MSE.
Note If you changed the username and password during the automatic installation script, enter
those values here. If you did not change the default passwords, we recommend that you rerun
the automatic installation script and change the username and password.
• HTTP—When enabled, HTTP is used for communication between the Prime Infrastructure and
mobility services engine. By default, the Prime Infrastructure uses HTTPS to communicate with
MSE.
Note For HTTP communication with a mobility services engine, HTTP must be enabled explicitly
on the mobility services engine.
• Select the Delete synchronized service assignments check box if you want to permanently remove
all service assignments from the mobility services engine.
This option is applicable for network designs, wired switches, controllers, and event definitions. The
existing location history data is retained, however you must use manual service assignments to
perform any future location calculations.
Step 5 Click Next. The Prime Infrastructure automatically synchronizes the selected elements with the MSE.
After the synchronization, the MSE License Summary page appears. You can use the MSE License
Summary page to install a license, add a license, remove a license, install an activation license, and
install service license.
Configuring Services for MSE
Step 6 To enable a service on the mobility services engine, select the check box next to the service. Services
include Context-Aware Service, wIPS, Mobile Concierge Service, Location Analytics Service.
You can choose CAS to track clients, rogues, interferers, wired clients, and tags. When you select
Context Aware Service check box, the following is displayed.
Cisco Prime Infrastructure Configuration Guide
OL-27653-03 16-893
Chapter 16 Prime Infrastructure Services
Mobility Services
• Cisco Context-Aware Engine for Clients and Tags—The Cisco Context-Aware engine is used to
track clients.
or
• Partner Tag Engine—The Partner Engine is used to tags.
Configuring MSE Tracking and History Parameters
Step 7 After you enable services on the mobility services engine, the Select Tracking & History Parameters
page appears.
Note If you skip configuring the tracking parameters, the default values are selected.
Step 8 You can select the clients that you want to keep track of by selecting the corresponding Tracking check
box(es). The various tracking parameters are as follows:
• Wired Clients
• Wireless Clients
• Rogue Access Points
– Exclude Adhoc Rogue APs
• Rogue Clients
• Interferers
• Active RFID Tags
Step 9 You can enable the history tracking of devices by selecting the corresponding devices check box(es). The
different history parameters are as follows:
• Wired Stations
• Client Stations
• Rogue Access Points
• Rogue Clients
• Interferers
• Asset Tags
Step 10 Click Next to Assign Maps to the MSE.
Assigning Maps to the MSE
Note The Assigning Maps page is available only if you select CAS as one of the services to be enabled on the
MSE.
Step 11 Once you configure MSE tracking and history parameters, the Assigning Maps page appears.
The Assign Maps page shows the following information:
• Name
• Type (building, floor, campus)
• Status
Cisco Prime Infrastructure Configuration Guide
16-894 OL-27653-03
Chapter 16 Prime Infrastructure Services
Mobility Services
Step 12 You can see the required map type by selecting either All, Campus, Building, Floor Area, or Outdoor
Area from the Filter option available on the page.
Step 13 To synchronize a map, select the Name check box, and click Synchronize.
Upon synchronization of the network designs, the appropriate controllers that have APs assigned on a
particular network design are synchronized with the MSE automatically.
Step 14 Click Next to configure mobile app enablement.
Mobile App Enablement
Enabling this integration will allow the MSE to send floor maps and wireless client position notification
to Meridian. Meridian used this information to provide location-based services to your users without
requiring them to connect to your network and access the MSE directly. After enabling Meridian, you
will receive an e-mail with instructions on how to activate your account and share access with others in
your organization. You can utilize Meridians platform to provide location services to your visitors either
through the Meridian mobile app or your own apps using their mobile SDKs for Android and iOS. The
data bandwidth for each wireless client position or zone notification from MSE to Meridian can be
maximum of 1 MB/second. For more information, please visit http://www.meridianapps.com/mse
Step 15 Once you assign maps to the MSE, the Mobile App Enablement page appears.
Step 16 Select the Enable Mobile App Integration check box to enable the mobile application integration. You
can click on icon to open the Mobile App Enablement Help page.
Step 17 Enter the name for the location on the Location Name text box. The name you enter here will appear in
the Meridian app so that you can try out the location services on your own device.
Step 18 Enter the e-mail address in the E-mail Address text box to access the Meridian online editor and SDK.
Meridian will e-mail these addresses with instructions on how to access your account and share it with
others in your organization.
Step 19 Enter the street address of your location in the Street Address text box.
Step 20 Enter the phone number where Meridian can reach you for additional information in the Phone Number
text box.
Step 21 Click on Advanced to open the Advanced panel.
Step 22 If you want MSE to send real-time notifications to Meridian when ever the wireless clients enter the
selected zones, then select the Enable Zone Notifications for zones check box and choose floors and
zones from the drop-down list.
The Enable zone notifications for zones drop-down list shows all the floors and zones that are added to
the Prime Infrastructure and synced to the MSE.
Step 23 Click OK after selecting zones and floors.
Step 24 Click Save.
Step 25 Click Done to save the MSE settings.
Deleting an MSE License File
To delete an MSE license file, follow these steps:
Note The Services > Mobility Services Engine page is available only in root virtual domain in Release 7.3.
Cisco Prime Infrastructure Configuration Guide
OL-27653-03 16-895
Chapter 16 Prime Infrastructure Services
Mobility Services
Step 1 Choose Services > Mobility Service Engine.
The Mobility Services page appears.
Step 2 Click Device Name to delete a license file for a particular service.
Step 3 From the Select a command drop-down list, choose Edit Configuration.
The Edit Mobility Services Engine dialog box appears.
Step 4 Click Next in the Edit Mobility Services Engine dialog box.
The MSE License Summary page appears.
Step 5 Choose the MSE license file that you want to delete in the MSE License Summary page.
Step 6 Click Remove License.
Step 7 Click OK to confirm the deletion or Cancel to close this page without deleting the license.
Step 8 Click Next to enable services on the mobility services engine.
Deleting a Mobility Services Engine from the Prime Infrastructure
To delete a mobility services engine from the Prime Infrastructure database, follow these steps:
Step 1 Choose Services > Mobility Services Engine.
The Mobility Services page appears.
Step 2 Select the mobility services engine(s) to be deleted by selecting the corresponding Device Name check
box(es).
Step 3 From the Select a command drop-down list, choose Delete Service(s).
Step 4 Click Go.
Step 5 Click OK to confirm that you want to delete the selected mobility services engine from the Prime
Infrastructure database.
Step 6 Click Cancel to stop the deletion.
Registering Product Authorization Keys
You receive a product authorization key (PAK) when you order a CAS element, wIPS, or tag license from
Cisco. You must register the PAK to receive the license file for installation on the mobility services
engine. License files are e-mailed to you after successfully registering a PAK.
CAS element and wIPS PAKs are registered with Cisco.
Tag PAKs are registered with AeroScout.
Note If you do not have a PAK, you can use the sales order number to retrieve the PAK. See the “Retrieving
a PAK” section on page 16-897 for more information.
Cisco Prime Infrastructure Configuration Guide
16-896 OL-27653-03
Chapter 16 Prime Infrastructure Services
Mobility Services
To register for a Product Authorization Key (PAK) and to obtain a license file for install, follow these
steps:
Step 1 On your web browser, got to http://tools.cisco.com/SWIFT/Licensing/PrivateRegistrationServlet.
Step 2 Enter the PAK, and click SUBMIT.
Step 3 Verify the license purchase. Click Continue if correct. The licensee entry page appears.
Note If the license is incorrect, click the TAC Service Request Tool URL to report the problem.
Step 4 In the Designate Licensee page, enter the UDI of the mobility services engine in the Host Id text box.
This is the mobility services engine on which the license is installed.
Note UDI information for a mobility services engine is found in the General Properties dashlet at
Services > Mobility Services Engine > Device Name > System.
Step 5 Select the Agreement check box. Registrant information appears beneath the Agreement check box.
Modify the information as necessary.
Note Ensure that the phone number does not include any characters in the string for the registrant and
end user. For example, enter 408 555 1212 rather than 408.555.1212 or 408-555-1212.
Step 6 If the registrant and end user are not the same person, select the Licensee (End-User) check box beneath
registrant information and enter the end user information.
Step 7 Click Continue. A summary of entered data appears.
Step 8 In the Finish and Submit page, review registrant and end-user data. Click Edit Details to correct any
information, if necessary.
Step 9 Click Submit. A confirmation page appears.
Retrieving a PAK
If you do not have a PAK, you can use the sales order number to retrieve the PAK:
Step 1 Go to the Sales Order Status Tool at the following URL:
http://tools.cisco.com/qtc/status/tool/action/LoadOrderQueryScreen.
Step 2 After logging in, choose Sales Order (SO) from the Type of Query drop-down list.
Step 3 Enter the sales order number in the Value text box.
Note The Date Submitted fields are not required for this inquiry.
Step 4 Select the Show Serial Number check box.
Step 5 Select the Orders radio button, if not already selected.
Step 6 Choose Screen from the Deliver through drop-down list.
Cisco Prime Infrastructure Configuration Guide
OL-27653-03 16-897
Chapter 16 Prime Infrastructure Services
Mobility Services
Step 7 Click Search. Detailed information on the mobility services engine order appears.
Step 8 Click Line 1. 1 in the table.
Step 9 In Product column (second line), copy the PAK number (starts with 3201J) that you want to register to
obtain the license.
Installing Device and wIPS License Files
You can install device and wIPS licenses from the Prime Infrastructure.
Note Tag licenses are installed using the AeroScout System Manager. To register your tag PAK, go to this
URL:
http://www.aeroscout.com/content/support
To add a client or wIPS license to the Prime Infrastructure after registering the PAK, follow these steps:
Note The Administration > Licensing page is available only in root virtual domain in Release 7.3.
Step 1 Choose Administration > Licensing.
Step 2 Choose Files > MSE Files.
Step 3 Click Add. The Add a License File dialog appears.
Step 4 Choose the appropriate MSE name from the MSE Name drop-down list.
Note Verify that the UDI of the selected mobility services engine matches the one you entered when
registering the PAK.
Step 5 Click Choose File to browse and to select the license file.
Step 6 Click Upload. The newly added license appears in the MSE license file list.
Adding a Location Server
To add a location server, follow these steps:
Step 1 Choose Services > Mobility Services.
Step 2 From the Select a command drop-down list, choose Add Location Server.
Step 3 Click Go.
Step 4 Enter the following information:
• Device Name
• IP Address
Cisco Prime Infrastructure Configuration Guide
16-898 OL-27653-03
Chapter 16 Prime Infrastructure Services
Mobility Services
• Contact Name
• User Name
• Password
• Port
• HTTPS—When enabled, HTTPS is used for communication between the Prime Infrastructure and
location server.
Step 5 Select the Delete synchronized service assignments check box if you want to permanently remove all
service assignments from the mobility services engine.
This option is applicable for network designs, wired switches, controllers, and event definitions. The
existing location history data is retained, however, you must use manual service assignments to perform
any future location calculations.
Step 6 Click Save.
Note After adding a location server, it must be synchronized with the Prime Infrastructure. See the
“Synchronizing Services” section on page 16-899 for more information.
Note Location and mobility services engine features of the Prime Infrastructure do not support partitioning.
Synchronizing Services
This section describes how to synchronize Cisco wireless LAN controllers and the Prime Infrastructure
with mobility services engines and contains the following topics:
Note The Synchronize Services page on the Services tab is available only in the root virtual domain in Release
7.3.
• Keeping Mobility Services Engines Synchronized, page 16-899
• Synchronizing Controllers with Mobility Services Engines, page 16-902
• Working with Third-Party Elements, page 16-903
• Setting and Verifying the Timezone on a Controller, page 16-903
• Configuring Smart Mobility Services Engine Database Synchronization, page 16-904
• Out-of-Sync Alarms, page 16-906
• Viewing Mobility Services Engine Synchronization Status, page 16-906
Keeping Mobility Services Engines Synchronized
This section describes how to synchronize the Prime Infrastructure and mobility services engines
manually and automatically.
Cisco Prime Infrastructure Configuration Guide
OL-27653-03 16-899
Chapter 16 Prime Infrastructure Services
Mobility Services
After adding a mobility service engine to the Prime Infrastructure, you can synchronize network designs
(campus, building, floor, and outdoor maps), event groups, controller information (name and IP address),
or wired switches to the mobility services engine.
Note Be sure to verify software compatibility between the controller, the Prime Infrastructure, and the
mobility services engine before performing synchronization. See the latest mobility services engine
release notes at the following URL:
http://www.cisco.com/en/US/products/ps9742/tsd_products_support_series_home.html.
Note Communication between the mobility services engine, the Prime Infrastructure, and the controller is in
Coordinated Universal Time (UTC). Configuring NTP on each system provides devices with the UTC
time. The mobility services engine and its associated controllers must be mapped to the same NTP server
and the same the Prime Infrastructure server. An NTP server is required to automatically synchronize
time between the controller, the Prime Infrastructure, and the mobility services engine.
Synchronizing the Prime Infrastructure and a Mobility Services Engine
This section describes how to synchronize the Prime Infrastructure and mobility services engines
manually and smartly.
After adding a mobility services engine to the Prime Infrastructure, you can synchronize network
designs (campus, building, floor, and outdoor maps), controllers (name and IP address), specific Catalyst
3000 Series and 4000 switches, and event groups with the mobility services engine.
• Network Designs—A logical mapping of the physical placement of access points throughout
facilities. A hierarchy of a single campus, the buildings that comprise that campus and the floors of
each building constitute a single network design.
• Controllers—A selected controller that is associated and regularly exchanges location information
with a mobility services engine. Regular synchronization ensures location accuracy.
• Event Groups—A group of predefined events that define triggers that generate an event. Regular
synchronization ensures that the latest defined events are tracked.
• Wired Switches —Wired Catalyst switches that provide an interface to wired clients on the network.
Regular synchronization ensures that location tracking of wired clients in the network is accurate.
– The mobility services engine can be synchronized with Catalyst stackable switches (3750,
3750-E, 3560, 2960, IE-3000 switches), switch blades (3110, 3120, 3130, 3040, 3030, 3020),
and switch ports.
– The mobility services engine can also be synchronized with the following Catalyst series
switches 4000: WS-C4948, WS-C4948-10GE, ME-4924-10GE, WS-4928-10GE,
WS-C4900M, WS-X4515, WS-X4516, WS-X4013+, WS-X4013+TS, WS-X4516-10GE,
WS-X4013+10GE, WS-X45-SUP6-E, and WS-X45-SUP6-LE
• Third Party Elements—When you synchronize elements with MSE, there might be event groups on
the MSE that have been created by third-party applications. You can either delete the unused
elements or mark them as third-party elements.
• Service Advertisements—Mobile Concierge Service provides service advertisements on the mobile
devices. This shows the service advertisement that has synchronized with the MSE.
Cisco Prime Infrastructure Configuration Guide
16-900 OL-27653-03
Chapter 16 Prime Infrastructure Services
Mobility Services
Note Be sure to verify software compatibility between the controller, the Prime Infrastructure, and the
mobility services engine before synchronizing. See the latest mobility services engine release notes at
the following URL:
http://www.cisco.com/en/US/products/ps9742/tsd_products_support_series_home.html.
Note Communication between the mobility services engine, the Prime Infrastructure, and the controller is in
Coordinated Universal Time (UTC). Configuring NTP on each system provides devices with the UTC
time. The mobility services engine and its associated controllers must be mapped to the same NTP server
and the same the Prime Infrastructure server. An NTP server is required to automatically synchronize
time between the controller, the Prime Infrastructure, and the mobility services engine.
Synchronizing Prime Infrastructure Network Designs, Controllers, Wires Switches, or Event Groups
To synchronize the Prime Infrastructure network designs, controllers, wired switches, or event groups
with the mobility services engine, follow these steps:
Step 1 Choose Services > Synchronize Services.
Step 2 Choose the appropriate menu option (Network Designs, Controllers, Event Groups, Wired Switches,
Third Party Elements, or Service Advertisements) from the left sidebar menu.
Step 3 To assign a network design to a mobility services engine, from the left sidebar menu, choose
Network Designs.
Step 4 Select all the maps to be synchronized with the mobility services engine by selecting the corresponding
Name check box.
Note Through 6.0, you can assign only up to a campus level to a mobility services engine. Beginning
with 7.0 this option is granular to a floor level. For example, you can choose to assign floor1 to
MSE 1, floor2 to MSE 2, and floor3 to MSE 3.
Step 5 Click Change MSE Assignment.
Step 6 Select the mobility services engine to which the maps are to be synchronized.
Note A network design might include a floor in a campus or a large campus with several buildings,
each monitored by a different mobility services engine. Because of this, you might need to assign
a single network design to multiple mobility services engines.
Step 7 Click either of the following in the MSE Assignment dialog box:
• Save—Saves the mobility services engine assignment. The following message appears in the
Messages column of the Network Designs page with a yellow arrow icon:
“To be assigned - Please synchronize”.
• Cancel—Discards the changes to the mobility services engine assignment and return to the Network
Designs page.
You can also click Reset to undo the mobility services engine assignments.
Cisco Prime Infrastructure Configuration Guide
OL-27653-03 16-901
Chapter 16 Prime Infrastructure Services
Mobility Services
Note A network design may include a floor in a campus or a large campus with several buildings, each
monitored by a different mobility services engine. Because of this, you may need to assign a
single network design to multiple mobility services engines.
Note Network design assignments also automatically picks up the corresponding controller for
synchronization.
Step 8 Click Synchronize to update the mobility services engine(s) database(s).
When items are synchronized, a green two-arrow icon appears in the Sync.
You can use the same procedure to assign wired switches or event groups to a mobility services engine.
To assign a controller to a mobility services engine, see “Synchronizing Controllers with Mobility
Services Engines” section on page 16-902 for more information.
Synchronizing Controllers with Mobility Services Engines
You can assign an MSE to any wireless controller on a per-service (CAS or wIPS) basis.
To assign an MSE service to wireless controllers, follow these steps:
Step 1 In the synchronization page, choose Controllers.
Step 2 Choose the controllers to be assigned to the mobility services engine.
Step 3 Click Change MSE Assignment.
Step 4 Choose the mobility services engine to which the controllers must be synchronized.
Step 5 Click either of the following in the dialog box:
• Save—Saves the mobility services engine assignment. The following message appears in the
Messages column of the Controllers page:
To be assigned - Please synchronize.
• Cancel—Discards the changes to the mobility services engine assignment and returns to the
Controllers page.
You can also click Reset to undo the yellow button assignments.
Step 6 Click Synchronize to complete the synchronization process.
Step 7 Verify that the mobility services engine is communicating with each of the controllers for only the
chosen service. This can be done by clicking the NMSP status link in the status page.
Note After Synchronizing a controller, verify that the timezone is set on the associated controller. See the
“Setting and Verifying the Timezone on a Controller” section on page 16-903 for more information.
Note Controller names must be unique for synchronizing with a mobility services engine. If you have two
controllers with the same name, only one is synchronized.
Cisco Prime Infrastructure Configuration Guide
16-902 OL-27653-03
Chapter 16 Prime Infrastructure Services
Mobility Services
To unassign a network design, controller, wired switch, or event group from a mobility services engine,
follow these steps:
Step 1 On the respective tabs, click one or more elements, and click Change MSE Assignment. The Choose
Mobility Services Engine dialog box appears.
Step 2 Unselect the Mobility Services Engine check box if you do not want the elements to be associated with
that mobility services engine.
Step 3 Click Save to save the changes to the assignments.
Step 4 Click Synchronize. A two-arrow icon appears in the Sync Status column.
Working with Third-Party Elements
When you synchronize elements with MSE, there might be event groups on the MSE that have been
created by third-party applications. You can either delete the unused elements or mark them as
third-party elements.
To delete the elements or mark them as third-party elements, follow these steps:
Step 1 Choose Services > Synchronize Services.
The Network Design page appears.
In the Network Design page, choose Third Party Elements from the left sidebar menu.
The Third Party Elements page appears.
Step 2 Select one or more elements.
Step 3 Click one of the following buttons:
• Delete Event Groups—Deletes the selected event groups.
• Mark as 3rd Party Event Group(s)—Marks the selected event groups as third-party event groups.
Setting and Verifying the Timezone on a Controller
For controller Releases 4.2 and later, if a mobility services engine (Release 5.1 or greater) is installed in
your network, it is mandatory that the time zone be set on the controller to ensure proper synchronization
between the two systems.
Greenwich Mean Time (GMT) is used as the standard for setting the time zone system time of the
controller.
You can automatically set the time zone during initial system setup of the controller or manually set it
on a controller already installed in your network.
To manually set the time and time zone on an existing controller in your network using the CLI, follow
these steps:
Step 1 Configure the current local time in GMT on the controller by entering the following commands:
(Cisco Controller) >config time manual 09/07/07 16:00:00
(Cisco Controller) >config end
Cisco Prime Infrastructure Configuration Guide
OL-27653-03 16-903
Chapter 16 Prime Infrastructure Services
Mobility Services
Note When setting the time, the current local time is entered in terms of GMT and as a value between
00:00 and 24:00. For example, if it is 8 AM Pacific Standard Time (PST) in the US, you enter
16:00 (4 PM PST) as the PST time zone is 8 hours behind GMT.
Step 2 Verify that the current local time is set in terms of GMT by entering the following command:
(Cisco Controller) >show time
Time............................................. Fri Sep 7 16:00:02 2007
Timezone delta................................... 0:0
Step 3 Set the local time zone for the system by entering the following commands:
Note When setting the time zone, you enter the time difference of the local current time zone with
respect to GMT (+/-). For example, Pacific Standard Time (PST) in the United States (US) is 8
hours behind GMT (UTC) time. Therefore, it is entered as -8.
(Cisco Controller) >config time timezone -8
(Cisco Controller) >config end
Step 4 Verify that the controller shows the current local time with respect to the local time zone rather than in
GMT by entering the following command:
(Cisco Controller) >show time
Time............................................. Fri Sep 7 08:00:26 2007
Timezone delta................................... -8:0
Note The time zone delta parameter in the show time command shows the difference in time between
the local time zone and GMT (8 hours). Before configuration, the parameter setting is 0.0.
Configuring Smart Mobility Services Engine Database Synchronization
Manual synchronization of the Prime Infrastructure and mobility services engine databases provides
immediate synchronization. However, future deployment changes (such as making changes to maps and
access point positions), can yield incorrect location calculations and asset tracking until
resynchronization reoccurs.
To prevent out-of-sync conditions, use the Prime Infrastructure to carry out synchronization. This policy
ensures that synchronization between the Prime Infrastructure and mobility services engine databases is
triggered periodically and any related alarms are cleared.
Any change to one or more of any synchronized components is automatically synchronized with the
mobility services engine. For example, if a floor with access points is synchronized with a particular
mobility services engine and then one access point is moved to a new location on the same floor or
another floor which is also synchronized with the mobility services engine, then the changed location of
the access point is automatically communicated.
To further ensure that the Prime Infrastructure and MSE are in sync, smart synchronization happens in
the background.
To configure smart synchronization, follow these steps:
Cisco Prime Infrastructure Configuration Guide
16-904 OL-27653-03
Chapter 16 Prime Infrastructure Services
Mobility Services
Step 1 Choose Administration > Background Tasks.
The Background Tasks summary page appears.
Step 2 Select the Mobility Service Synchronization check box.
Step 3 The Mobility Services Synchronization page appears.
Step 4 To set the mobility services engine to send out-of-sync alerts, select the Enabled check box in the Out
of Sync Alerts group box.
Step 5 To enable smart synchronization, select the Smart Synchronization Enabled check box.
Note • Smart synchronization does not apply to elements (network designs, controllers, or event groups)
that have not yet been assigned to a mobility services engine. However, out-of-sync alarms are still
generated for these unassigned elements. For smart synchronization to apply to these elements, you
need to manually assign them to a mobility services engine.
• When a mobility services engine is added to the Prime Infrastructure, the data in the Prime
Infrastructure is always treated as the primary copy that is synchronized with the mobility services
engine. All synchronized network designs, controllers, event groups and wired switches that are
present in the mobility services engine and not in the Prime Infrastructure are removed
automatically from mobility services engine.
Step 6 Enter the time interval, in minutes, that the smart synchronization is to be performed.
By default, smart-sync is disabled.
Step 7 Click Submit.
See the “Smart Controller Assignment and Selection Scenarios” section on page 16-905 for more
information on smart controller assignment and selection scenarios.
Smart Controller Assignment and Selection Scenarios
Scenario 1
If a floor having at least one access point from a controller is chosen to be synchronized with the mobility
services engine from the Network Designs section of the Synchronization page, then the controller to
which that access point is connected is automatically selected to be assigned to the mobility services
engine for CAS service.
Scenario 2
When at least one access point from a controller is placed on a floor that is synchronized with mobility
services engine, the controller to which the access point is connected is automatically assigned to the
same mobility services engine for CAS service.
Scenario 3
An access point is added to a floor and is assigned to an mobility services engine. If that access point is
moved from controller A to controller B, then controller B is automatically synchronized to the mobility
services engine.
Scenario 4
If all access points placed on a floor which is synchronized to the mobility services engine are deleted
then that controller is automatically removed from mobility services engine assignment or
unsynchronized.
Cisco Prime Infrastructure Configuration Guide
OL-27653-03 16-905
Chapter 16 Prime Infrastructure Services
Mobility Services
Out-of-Sync Alarms
Out-of-sync alarms are of Minor severity (yellow) and are raised in response to the following conditions:
• Elements have been modified in the Prime Infrastructure (the auto-sync policy pushes these
elements).
• Elements have been modified in the mobility services engine.
• Elements except controllers exist in the mobility services engine database but not in the Prime
Infrastructure.
• Elements have not been assigned to any mobility services engine (the auto-sync policy does not
apply).
Out-of-sync alarms are cleared when the following occurs:
• The mobility services engine is deleted
Note When you delete a mobility services engine, the out-of-sync alarms for that system is also
deleted. In addition, if you delete the last available mobility services engine, the alarms for
“elements not assigned to any server” are also deleted.
• Elements are synchronized manually or automatically
• User manually clears the alarms (although the alarms might reappear the future when the scheduled
task is next executed)
Note By default, out-of-sync alarms are enabled. You can disable them in the Prime Infrastructure by
choosing Administration > Scheduled Tasks, clicking Mobility Service Synchronization,
unselecting the Auto Synchronization check box, and clicking Submit.
Viewing Mobility Services Engine Synchronization Status
You can use the Synchronize Servers command in the Prime Infrastructure to view the status of network
design, controller, and event group synchronization with a mobility services engine.
To view synchronization status, follow these steps:
Step 1 Choose Services > Synchronize Services.
Step 2 From the left sidebar menu, choose Network Designs, Controllers, Event Groups, Wired Switches
Third Party Elements, or Service Advertisements.
For each of the elements, the Sync. Status column shows the synchronization status. A green two-arrow
icon indicates that its corresponding element is synchronized with the specified server such as a mobility
services engine. A gray two-arrow icon with a red circle indicates that its corresponding item is not
synchronized with a provided server.
Note A green two-arrow icon does not indicate the NMSP connection status for a controller.
You can also view the synchronization status at Monitor > Maps > System Campus > Building > Floor
Cisco Prime Infrastructure Configuration Guide
16-906 OL-27653-03
Chapter 16 Prime Infrastructure Services
Mobility Services
where Building is the building within the campus and Floor is a specific floor in that campus building.
The MSE Assignment option on the left sidebar menu shows which mobility services engine the floor is
currently assigned to. You can also change mobility services engine assignment from this page.
Viewing Synchronization History
You can view the synchronization history for the last 30 days for a mobility services engine. This is
especially useful when automatic synchronization is enabled as alarms are automatically cleared.
Synchronization History provides a summary of those cleared alarms.
Note The Synchronization History page on the Services tab is available only in the root virtual domain in
Release 7.3.
To view synchronization history, choose Services > Synchronization History and click the column
headers to sort the entries.
Viewing Notification Statistics
You can view the notification statistics for a specific mobility services engine. To view the Notification
Statistics for a specific mobility services engine:
Choose Services > Mobility Services > MSE-name > Context Aware Service > Notification Statistics.
where MSE-name is the name of a mobility services engine.
Table 16-1 describes the fields in the Notification statistics page.
Table 16-1 Notification Statistics fields
Field Description
Summary
Destinations
Total Total destination count.
Unreachable Unreachable destination count.
Notification Statistics Summary
Destination Address The destination address to which the notifications
are sent.
Destination Port The destination port to which the notifications are
sent.
Destination Type The type of the destination. Example:
SOAP_XML
Destination Status Status of the track definition. Track notification
status can be either Enabled or Disabled.
Cisco Prime Infrastructure Configuration Guide
OL-27653-03 16-907
Chapter 16 Prime Infrastructure Services
Mobility Services
Table 16-1 Notification Statistics fields (continued)
Field Description
Summary
Last Sent The date and time at which the last notification
was sent to the destination device.
Last Failed The date and time at which the notification failed.
Track Definition (Status)
Total Count The total count of notifications sent to the
destination. Click the count link to view the
notification statistics details of the destination
device.
Configuring High Availability
The mobility services engine is a platform for hosting multiple mobility applications. Every active MSE
is backed up by another inactive instance. The active MSE is called the primary MSE and the inactive
MSE is called the secondary MSE.
The main component of high availability system is the health monitor. The health monitor configures,
manager, and monitors the high availability setup. Heartbeat is maintained between the primary and
secondary MSE. The health monitor is responsible for setting up database, file replication, and
monitoring the application. When the primary MSE fails and secondary takes over, the virtual address
of the primary MSE is switched transparently.
This section provides an overview of the high availability architecture:
• Every active primary MSE is backed up by another inactive instance. The purpose of the secondary
MSE is to monitor the availability and state of the primary MSE. The secondary MSE becomes
active only after the failover procedure is initiated.
• The failover procedure can be manual or automatic.
• One secondary MSE can support two primary MSEs.
• There is one software and database instance for each registered primary MSE.
Note The high availability on the Services tab is available only in the root virtual domain in Release 7.3.
This section provides information on the following:
• Pairing Matrix, page 16-909
• Guidelines and Limitations for High Availability, page 16-909
• Failover Scenario for High Availability, page 16-909
• Failback, page 16-910
• HA Licensing, page 16-910
• Configuring High Availability on the MSE, page 16-910
• Viewing Configured Parameters for High Availability, page 16-913
• Viewing High Availability Status, page 16-913
Cisco Prime Infrastructure Configuration Guide
16-908 OL-27653-03
Chapter 16 Prime Infrastructure Services
Mobility Services
Pairing Matrix
Table 16-14 provides pairing matrix information.
Table 16-2 Pairing Matrix
Secondary Server Type
Primary Server Type 3310 3355 VA-2 VA-3 VA-4 VA-5
3310 Y Y N N N N
3355 N Y N N N N
VA-2 N N Y Y Y Y
VA-3 N N N Y Y Y
VA-4 N N N N Y Y
VA-5 N N N N N Y
Guidelines and Limitations for High Availability
• Both the health monitor IP and Virtual IP should be accessible from the Cisco Prime Infrastructure.
• The health monitor IP and virtual IP should always be different. The health monitor and virtual
interface can be on the same interface or different interfaces.
• You can use either manual or automatic failover. Failover should be considered temporary. The
failed MSE should be restored to normal as soon as possible, and failback will reinitiate. The longer
it takes to restore the failed MSE, the longer the other MSEs sharing the secondary MSE must run
without failover support.
• You can use either manual or automatic failback.
• Both the primary and secondary MSE should be running the same software version.
• High availability over WAN is not supported.
• High Availability over LAN is supported only when both the primary and secondary MSE are in the
same subnet.
• The ports over which the primary and secondary MSEs communicate must be open (not blocked
with network firewalls, application fireways, gateways, and so on).
Failover Scenario for High Availability
When a primary MSE failure is detected, the following events take place:
Note One secondary MSE can back up multiple primary MSEs.
• The primary MSE is confirmed as non-functioning (hardware fail, network fail, and so on) by the
health monitor on the secondary MSE.
• If automatic failover has been enabled, the secondary MSE is started immediately and uses the
corresponding database of the primary MSE. If automatic failover is disabled, an e-mail is sent to
the administrator asking if they want to manually start failover.
Cisco Prime Infrastructure Configuration Guide
OL-27653-03 16-909
Chapter 16 Prime Infrastructure Services
Mobility Services
• When the manual failover is configured, an e-mail is sent only if the e-mail is configured for MSE
alarms. When manual failover is configured and not invoked, there is no need for failback.
• Failback is invoked and the primary MSE assumes all the operations.
• The result of the failover operation is indicated as an event in the Health Monitor UI, and critical
alarm is sent to the administrator.
Failback
When the primary MSE is restored to its normal state if the secondary MSE is already failing over for
the primary, then failback can be invoked.
Failback can occur only if the secondary MSE is in one of the following states for the primary instance:
• The secondary MSE is actually failing over for the primary MSE.
• If manual failover is configured but the administrator did not invoke it.
• The primary failed but the secondary MSE cannot take over because it has encountered errors or it
is failing over another primary MSE.
• Failback can occur only if the administrator starts up the failed primary MSE.
HA Licensing
A separate license is not required to set up an MSE HA system. A virtual appliance secondary does not
require an activation license.
Configuring High Availability on the MSE
Configuring high availability on the MSE involves the following two steps:
• During the installation of the MSE software, you must perform certain configurations using the
command-line client.
• Pair up the primary and secondary MSE from the Prime Infrastructure UI.
Note If you do not want high availability support and if you are upgrading from an older release, you
can continue to use the old IP address for the MSE. If you want to set up high availability, then
you must configure the health monitor IP address. The health monitor then becomes a virtual IP
address.
Note By default, all MSEs are configured as primary.
To configure high availability on the primary MSE, follow these steps:
Step 1 Ensure that the network connectivity between the primary and secondary is functioning and that all the
necessary ports are open.
Step 2 Install the correct version of MSE on the primary MSE.
Step 3 Make sure that the same MSE release version that is loaded on the other primary MSE and secondary
MSE is also loaded on the new primary MSE.
Cisco Prime Infrastructure Configuration Guide
16-910 OL-27653-03
Chapter 16 Prime Infrastructure Services
Mobility Services
Step 4 On the intended primary MSE, enter the following command:
/opt/mse/setup/setup.sh
--------------------------------------------------------------
Welcome to the appliance setup.
Please enter the requested information. At any prompt,
enter ^ to go back to the previous prompt. You may exit at
any time by typing <Ctrl+C>.
You will be prompted to choose whether you wish to configure a
parameter, skip it, or reset it to its initial default value.
Skipping a parameter will leave it unchanged from its current
value.
Changes made will only be applied to the system once all the
information is entered and verified.
--------------------------------------------------------------
Step 5 Configure the hostname:
Current hostname=[mse]
Configure hostname? (Y)es/(S)kip/(U)se default [Skip]:
The hostname should be a unique name that can identify the device on the network. The hostname should
start with a letter, end with a letter or number, and contain only letters, numbers, and dashes.
Step 6 Configure the domain name:
Enter a domain name for the network domain to which the device belongs. The domain name should start
with a letter, and it should end with a valid domain name suffix such as .com. It must contain only letters,
numbers, dashes, and dots.
Current domain=[]
Configure domain name? (Y)es/(S)kip/(U)se default [Skip]:
Step 7 Configure the HA role:
Current role=[Primary]
Configure High Availability? (Y)es/(S)kip/(U)se default [Skip]:
High availability role for this MSE (Primary/Secondary):
Select role [1 for Primary, 2 for Secondary] [1]: 1
Health monitor interface holds physical IP address of this MSE server.
This IP address is used by Secondary, Primary MSE servers and Prime Infrastructure to
communicate among themselves
Select Health Monitor Interface [eth0/eth1] [eth0]:eth0
-------------------------------------------------------------------
Direct connect configuration facilitates use of a direct cable connection between the
primary and secondary MSE servers.
This can help reduce latencies in heartbeat response times, data replication and failure
detection times.
Please choose a network interface that you wish to use for direct connect. You should
appropriately configure the respective interfaces.
\"none\" implies you do not wish to use direct connect configuration.
-------------------------------------------------------------------
Step 8 Configure Ethernet interface parameters:
Select direct connect interface [eth0/eth1/none] [none]: eth0
Enter a Virtual IP address for first this primary MSE server:
Enter Virtual IP address [172.31.255.255]:
Enter the network mask for IP address 172.31.255.255.
Enter network mask [255.255.255.0]:
Current IP address=[172.31.255.255]
Current eth0 netmask=[255.255.255.0]
Cisco Prime Infrastructure Configuration Guide
OL-27653-03 16-911
Chapter 16 Prime Infrastructure Services
Mobility Services
Current gateway address=[172.31.255.256
Configure eth0 interface parameters? (Y)es/(S)kip/(U)se default [Skip]:
Step 9 When prompted for “eth1” interface parameters, enter Skip to proceed to the next step. A second NIC is
not required for operation:
Configure eth1 interface parameters? (Y)es/(S)kip/(U)se default [Skip]:
Follow Step 10 through Step 13 to configure the secondary MSE.
Step 10 Configure the hostname for the secondary MSE:
Current hostname=[]
Configure hostname? (Y)es/(S)kip/(U)se default [Skip]:
Step 11 Configure the domain name:
Current domain=
Configure domain name? (Y)es/(S)kip/(U)se default [Skip]:
Step 12 Configure the HA role:
Current role=[Primary]
Configure High Availability? (Y)es/(S)kip/(U)se default [Skip]:
High availability role for this MSE (Primary/Secondary)
Select role [1 for Primary, 2 for Secondary] [1]: 2
Health monitor interface holds physical IP address of this MSE server.
This IP address is used by Secondary, Primary MSE servers and Prime Infrastructure to
communicate among themselves
Select Health Monitor Interface [eth0/eth1] [eth0]:[eth0/eth1]
-------------------------------------------------------------------
Direct connect configuration facilitates use of a direct cable connection between the
primary and secondary MSE servers.
This can help reduce latencies in heartbeat response times, data replication and failure
detection times.
Please choose a network interface that you wish to use for direct connect. You should
appropriately configure the respective interfaces.
\"none\" implies you do not wish to use direct connect configuration.
-------------------------------------------------------------------
Step 13 Configure Ethernet interface parameters:
Select direct connect interface [eth0/eth1/none] [none]: eth1
Enter a Virtual IP address for first this primary MSE server
Enter Virtual IP address [172.19.35.61]:
Enter the network mask for IP address 172.19.35.61:
Enter network mask [255.255.254.0]:
Current IP address=[172.19.35.127]
Current eth0 netmask=[255.255.254.0]
Current gateway address=[172.19.34.1]
Configure eth0 interface parameters? (Y)es/(S)kip/(U)se default [Skip]:
Step 14 Once you have configured both the primary MSE and secondary MSE, the Prime Infrastructure UI
should be used to set up a pairing between the primary and secondary MSE.
Step 15 Once the primary MSE is added successfully, choose Services > High Availability or click the primary
MSE device in the Services > Mobility Services Engine page, and choose HA Configuration > Service
High Availability from the left sidebar menu.
The HA Configuration page appears.
Cisco Prime Infrastructure Configuration Guide
16-912 OL-27653-03
Chapter 16 Prime Infrastructure Services
Mobility Services
Step 16 Enter the secondary device name with which you want to pair the primary MSE.
Step 17 Enter the secondary IP address which is the health monitor IP address of the secondary MSE.
Step 18 Enter the secondary password. This is the Prime Infrastructure communication password configured on
the MSE.
Step 19 Specify the failover type. You can choose either Manual or Automatic from the Failover Type
drop-down list. After 10 seconds, the system fails over. The secondary server waits for a maximum of
10 seconds for the next heartbeat from the primary server. If it does not get the heartbeat in 10 seconds,
it declares a failure.
Step 20 Specify the failback type by choosing either Manual or Automatic from the Failback Type drop-down
list.
Step 21 Specify the Long Failover Wait in seconds.
After 10 seconds, the system fails over. The maximum failover wait is 2 seconds.
Step 22 Click Save.
The pairing and the synchronization happens automatically.
Step 23 To check whether the heartbeat is received from the primary MSE or not, choose Services > Mobility
Services Engine, and click Device Name to view the configured parameters.
Step 24 Choose HA Configuration > Service High Availability from the left sidebar menu.
Check whether the heartbeat is received from the primary MSE or not.
Viewing Configured Parameters for High Availability
To view the configured parameters for high availability, follow these steps:
Step 1 Choose Services > High Availability.
Step 2 Click Device Name to view its configured parameters.
The HA configuration page appears.
Step 3 Choose Services High Availability > HA Configuration from the left sidebar menu. The HA
Configuration page shows the following information:
• Primary Health Monitor IP
• Secondary Device Name
• Secondary IP Address
• Secondary Password
• Failover Type
• Failback Type
• Long Failover Wait
Viewing High Availability Status
To view the high availability status, follow these steps:
Cisco Prime Infrastructure Configuration Guide
OL-27653-03 16-913
Chapter 16 Prime Infrastructure Services
Mobility Services
Step 1 Choose Services > High Availability.
Step 2 Click Device Name to view the desired status.
The HA Configuration page appears.
Step 3 Choose Services High Availability > HA Status from the left sidebar menu. The HA Configuration
page shows the following information:
• Current high Availability Status
– Status—Shows whether the primary and secondary MSE instances are correctly synchronized
or not.
– Heartbeats—Shows whether the heartbeat is received from the primary MSE or not
– Data Replication—shows whether the data replication between the primary and secondary
databases is happening or not.
– Mean Heartbeat Response Time—shows the mean heartbeat response time between the primary
and secondary MSE instance.
• Event Log—Shows all the events generated by the MSE. It shows the last 20 events.
Managing System Properties for a Mobility Services Engine
You can manage the system properties of a mobility services engine using the Prime Infrastructure. This
section describes the various system properties of a mobility services engine and contains the following
topics:
• Editing General Properties for a Mobility Services Engine, page 16-914
• Editing NMSP Parameters for a Mobility Services Engine, page 16-916
• Viewing Active Session Details for a Mobility Services Engine, page 16-918
• Viewing and Adding Trap Destinations for a Mobility Services Engine, page 16-918
• Editing Advanced Parameters for a Mobility Services Engine, page 16-919
• Working with Logs, page 16-921
• Managing User and Group Accounts for a Mobility Services Engine, page 16-923
• Monitoring Status Information for a Mobility Services Engine, page 16-926
• Managing Maintenance for Mobility Services, page 16-929
Editing General Properties for a Mobility Services Engine
You can use the Prime Infrastructure to edit the general properties of a mobility services engine
registered in the Prime Infrastructure database. General properties include contact name, username,
password, and HTTP.
To edit the general properties of a mobility services engine, follow these steps:
Step 1 Choose Services > Mobility Services to display the Mobility Services page.
Step 2 Click the name of the mobility services engine that you want to edit. The General Properties page (with
a General tab and Performance tab) appears.
Cisco Prime Infrastructure Configuration Guide
16-914 OL-27653-03
Chapter 16 Prime Infrastructure Services
Mobility Services
On the General tab, the following read-only server details appear:
• Device Name
• Device Type
• Device UDI
Note For licensing, the Device UID is the string between double quote characters (including
spaces in the end, if any). Exclude the double quote characters using copy-paste.
• Version
• Start Time
• IP Address
Step 3 In the General Properties page, modify the following Server Details as necessary:
• Contact Name—Enter a contact name for the mobility service.
• Username—Enter the log in username for the Prime Infrastructure server that manages the mobility
service.
• Password—Enter the log in password for the Prime Infrastructure server that manages the mobility
service.
• HTTP—Select the HTTP enable check box to enable HTTP.
Note When you have a non-default port or HTTPS turned on, you must pass the correct
information along with the command. For example, getserverinfo must include -port
<<port>> -protocol <<HTTP/HTTPS>>. Similarly, for stopping the server, stoplocserver -
port <<port>> -protocol <HTTP/HTTPS>>.
• Legacy Port—8001
• Legacy HTTPS—Select the check box to enable the legacy HTTPS.
• Delete synchronized service assignments and enable synchronization—Select the Delete
synchronized service assignments check box if you want to permanently remove all service
assignments from the mobility services engine. This option shows up only if the delete synchronized
service assignments check box was unselected while adding a mobility services engine.
Note The Prime Infrastructure always uses HTTPS to communicate with a mobility services engine.
Note The following tcp ports are in use on the MSE in Release 6.0: tcp 22: MSE SSH port, tcp 80:
MSE HTTP port, tcp 443: MSE HTTPS port, tcp 1411: AeroScout, tcp 1999: AeroScout internal
port, tcp 4096: AeroScout notifications port, tcp 5900X: AeroScout (X can vary from 1 to 10),
and tcp 8001: Legacy port. Used for location APIs.
Cisco Prime Infrastructure Configuration Guide
OL-27653-03 16-915
Chapter 16 Prime Infrastructure Services
Mobility Services
Note The following udp ports are in use on the MSE in Release 6.0: udp 123: NTPD port (open after
NTP configuration), udp 162: AeroScout SNMP, udp/tcp 4000X: AeroScout proxy (X can vary
from 1 to 5), udp 12091: AeroScout devices (TDOA Wi-Fi Receivers, chokepoints), udp 12092:
AeroScout devices (TDOA Wi-Fi Receivers, chokepoints), udp 32768: Location internal port,
udp 32769: AeroScout internal port, and udp 37008: AeroScout internal port.
Step 4 In the Mobility Services dialog box, select the Admin Status check box to enable the applicable
(Context Aware Service or wIPS).
If you select Context Aware Service, then you must select a location engine to perform location
calculation.
Choose either of the following:
• Cisco Tag Engine
or
• Partner Tag Engine
Note With MSE 6.0, you can enable multiple services (CAS and wIPS) simultaneously. Before
Version 6.0, mobility services engines can only supported one active service at a time.
The Mobility Services dialog box also shows the following:
• Service Name
• Service Version
• Service Status
• License Type
Note Use the Click here link to view mobility services engine licensing details.
Step 5 Click Save to update the Prime Infrastructure and mobility service databases.
Note Use the Click here link to view mobility services engine licensing details.
Step 6 Click the Performance tab to view a graph of CPU and memory utilization percentages.
Editing NMSP Parameters for a Mobility Services Engine
Network Mobility Services Protocol (NMSP) manages communication between the mobility service and
the controller. Transport of telemetry, emergency, and RSSI values between the mobility service and the
controller is managed by this protocol.
Note • The NMSP parameter is supported in mobility services installed with Release 3.0 through 7.0.105.0.
It is not supported on releases later than 7.0.105.0.
• NMSP replaces the LOCP term introduced in Release 3.0.
Cisco Prime Infrastructure Configuration Guide
16-916 OL-27653-03
Chapter 16 Prime Infrastructure Services
Mobility Services
• Telemetry and emergency information is only seen on controllers and the Prime Infrastructure
installed with Release 4.1 software or greater and on mobility service engine running release 3.0 or
later software.
• The TCP port (16113) that the controller and mobility service communicate over must be open (not
blocked) on any firewall that exists between the controller and mobility service for NMSP to
function.
The NMSP Parameters dialog box in the Prime Infrastructure enables you to modify NMSP parameters
such as echo and neighbor dead intervals as well as response and retransmit periods.
To configure NMSP parameters, follow these steps:
Step 1 Choose Services > Mobility Services.
Step 2 Click the name of the mobility services engine whose properties you want to edit.
Step 3 From the left sidebar menu, choose System > NMSP Parameters.
Step 4 Modify the NMSP parameters as appropriate.
Note No change in the default parameter values is recommended unless the network is experiencing
slow response or excessive latency.
NMSP parameters include the following:
• Echo Interval—Defines how frequently an echo request is sent from a mobility service to a
controller. The default value is 15 seconds. Allowed values range from 1 to 120 seconds.
Note If a network is experiencing slow response, you can increase the values of the echo interval,
neighbor dead interval and the response timeout values to limit the number of failed echo
acknowledgements.
• Neighbor Dead Interval—The number of seconds that the mobility service waits for a successful
echo response from the controller before declaring the neighbor dead. This timer begins when the
echo request is sent.
The default values is 30 seconds. Allowed values range from 1 to 240 seconds.
Note This value must be at least two times the echo interval value.
• Response Timeout—Indicates how long the mobility service waits before considering the pending
request as timed out. The default value is one second. Minimum value is one (1). There is no
maximum value.
• Retransmit Interval—Interval of time that the mobility service waits between notification of a
response time out and initiation of a request retransmission. The default setting is 3 seconds.
Allowed values range from 1 to 120 seconds.
• Maximum Retransmits—Defines the maximum number of retransmits that are done in the absence
of a response to any request. The default setting is 5. Allowed minimum value is zero (0). There is
no maximum value.
Cisco Prime Infrastructure Configuration Guide
OL-27653-03 16-917
Chapter 16 Prime Infrastructure Services
Mobility Services
Step 5 Click Save to update the Prime Infrastructure and mobility service databases.
Viewing Active Session Details for a Mobility Services Engine
The Active Sessions dialog box in the Prime Infrastructure enables you to view active user sessions on
the mobility services engine.
To view active user sessions, follow these steps:
Step 1 Choose Services > Mobility Services.
Step 2 Click the name of the mobility service.
Step 3 From the left sidebar menu, choose System > Active Sessions.
The Prime Infrastructure shows a list of active mobility service sessions. For every session, the Prime
Infrastructure shows the following information:
• Session identifier
• IP address from which the mobility service is accessed
• Username of the connected user
• Date and time when the session started
• Date and time when the mobility service was last accessed
• How long the session was idle since the last access
Viewing and Adding Trap Destinations for a Mobility Services Engine
The Trap Destinations dialog box of the Prime Infrastructure enables you to specify which Prime
Infrastructure or Cisco Security Monitoring, Analysis, and Response System (CS-MARS) network
management platform is the recipient of SNMP traps generated by the mobility services engine.
To view or manage trap destination for a mobility services engine, follow these steps:
Step 1 Choose Services > Mobility Services.
Step 2 Click the name of the mobility service.
Step 3 From the left sidebar menu, choose System > Trap Destinations.
The Prime Infrastructure shows a list of current trap destinations including the following information:
• IP address
• Port number
• Community
• Destination type
• SNMP Version
Use the Select a command drop-down list to add or delete a trap destination.
Cisco Prime Infrastructure Configuration Guide
16-918 OL-27653-03
Chapter 16 Prime Infrastructure Services
Mobility Services
To add a trap destination, follow these steps:
Step 1 Choose Services > Mobility Services.
Step 2 Click the name of the mobility service.
Step 3 From the left sidebar menu, choose System > Trap Destinations.
Step 4 Choose Add Trap Destination from the command drop-down list.
The New Trap Destination page appears.
Step 5 Enter the following details (see Table 16-3).
Table 16-3 Add Trap Destination Page
Field Description
IP Address IP address for the trap destination
Port Number Port number for the trap destination. The default
port number is 162.
Destination Type This field is not editable and has a value of Other.
SNMP Version Select either v2c or v3.
The following set of fields appear only if you select v3 as the SNMP version.
User Name Username for the SNMP Version 3.
Security Name Security name for the SNMP Version 3.
Authentication Type Select one of the following:
HMAC-MD5
HMAC-SHA
Authentication Password Authentication password for the SNMP Version 3.
Privacy Type Select one of the following:
CBC-DES
CFB-AES-128
CFB-AES-192
CFB-AES-256
Privacy Password Privacy password for the SNMP Version 3.
Step 6 Click Save to save the changes or Cancel to discard the changes.
Editing Advanced Parameters for a Mobility Services Engine
The Advanced Parameters dialog box in the Prime Infrastructure enables you to set the number of days
events are kept, set session time out values, set an absent data interval cleanup interval, and enable or
disable Advanced Debug.
Cisco Prime Infrastructure Configuration Guide
OL-27653-03 16-919
Chapter 16 Prime Infrastructure Services
Mobility Services
Note You can use the Prime Infrastructure to modify troubleshooting parameters for a mobility services
engine.
To edit advanced parameters for a mobility services engine, follow these steps:
Step 1 Choose Services > Mobility Services.
Step 2 Click the name of the mobility service whose properties you want to edit.
Step 3 From the left sidebar menu, choose System > Advanced Parameters.
Step 4 View or modify the advanced parameters as necessary.
• General Information
• Advanced Parameters
Caution Because advanced debugging slows the mobility service down, enable advanced debugging
only under the guidance of Cisco TAC personnel.
– Number of Days to keep Events—Enter the number of days to keep logs. Change this value as
required for monitoring and troubleshooting.
– Session Timeout—Enter the number of minutes before a session times out. Change this value
as required for monitoring and troubleshooting. Currently this option appears dimmed.
• Cisco UDI
– Product Identifier (PID)—The Product ID of the mobility services engine.
– Version Identifier (VID)—The version number of the mobility services engine.
– Serial Number (SN)—Serial number of the mobility services engine.
• Advanced Commands
– Reboot Hardware—Click to reboot the mobility service hardware. See the “Rebooting the
Mobility Services Engine Hardware” section on page 16-920 for more information.
– Shutdown Hardware—Click to turn off the mobility service hardware. See the “Shutting Down
the Mobility Services Engine Hardware” section on page 16-921 for more information.
– Clear Database—Click to clear the mobility services database. See the “Clearing the Mobility
Services Engine Database” section on page 16-921 for more information. Unselect the Retain
current service assignments in the Prime Infrastructure check box to remove all existing
service assignments from the Prime Infrastructure and MSE. The resources have to be
reassigned from Services > Synchronize Services page. This option is selected by default.
Step 5 Click Save to update the Prime Infrastructure and mobility service databases.
Rebooting the Mobility Services Engine Hardware
If you need to restart a mobility services engine, follow these steps:
Step 1 Choose Services > Mobility Services.
Cisco Prime Infrastructure Configuration Guide
16-920 OL-27653-03
Chapter 16 Prime Infrastructure Services
Mobility Services
Step 2 Click the name of the mobility services engine that you want to reboot.
Step 3 Click System.
Step 4 Click Advanced Parameters.
Step 5 In the Advanced Commands dialog box, click Reboot Hardware.
Step 6 Click OK to confirm that you want to reboot the mobility services engine hardware.
The rebooting process takes a few minutes to complete.
Shutting Down the Mobility Services Engine Hardware
If you need to shut down a mobility services engine, follow these steps:
Step 1 Choose Services > Mobility Services.
Step 2 Click the name of the mobility services engine that you want to shut down.
Step 3 Click System.
Step 4 Click Advanced Parameters.
Step 5 In the Advanced Commands dialog box, click Shutdown Hardware.
Step 6 Click OK to confirm that you want to shut down the mobility services engine.
Clearing the Mobility Services Engine Database
To clear a mobility services engine configuration and restore its factory defaults, follow these steps:
Step 1 Choose Services > Mobility Services.
Step 2 Click the name of the mobility services engine you want to configure.
Step 3 Click System.
Step 4 Click Advanced Parameters.
Step 5 In the Advanced Commands dialog box, unselect the Retain current service assignments in the Prime
Infrastructure check box to remove all existing service assignments from the Prime Infrastructure and
MSE.
The resources have to be reassigned in the Services > Synchronize Services page. By default, this option
is selected.
Step 6 In the Advanced Commands dialog box, click Clear Database.
Step 7 Click OK to clear the mobility services engine database.
Working with Logs
This section describes how to configure logging options and how to download log files and contains the
following topics:
Cisco Prime Infrastructure Configuration Guide
OL-27653-03 16-921
Chapter 16 Prime Infrastructure Services
Mobility Services
• Configuring Logging Options, page 16-922
• Downloading Mobility Services Engine Log Files, page 16-923
Configuring Logging Options
You can use the Prime Infrastructure to specify the logging level and types of messages to log.
To configure logging options, follow these steps:
Step 1 Choose Services > Mobility Services.
Step 2 Click the name of the mobility services engine that you want to configure.
Step 3 Choose System > Logs. The advanced parameters for the selected mobility services engine appear.
Step 4 Choose the appropriate options from the Logging Level drop-down list.
There are four logging options: Off, Error, Information, and Trace.
All log records with a log level of Error or preceding are logged to a new error log file
locserver-error-%u-%g.log. This is an additional log file maintained along with the location server
locserver-%u-%g.log log file. The error log file consists of logs of Error level along with their context
information. The contextual information consists of 25 log records prior to the error. You can maintain
up to 10 error log files. The maximum size allowed for each log file is 10 MB.
Caution Use Error and Trace only when directed to perform so by Cisco TAC personnel.
Step 5 Select the Enabled check box next to each element listed in that section to begin logging its events.
Step 6 Select the Enable check box in the Advanced Parameters dialog box to enable advanced debugging. By
default, this option is disabled.
Step 7 To download log files from the server, click Download Logs. See the “Downloading Mobility Services
Engine Log Files” section on page 16-923 for more information.
Step 8 In the Log File group box, enter the following:
• The number of log files to be maintained in the mobility services engine. You can maintain a
minimum of 5 log files and a maximum of 20 log files in the mobility services engine.
• The maximum log file size in MB. The minimum log file size is 10 MB and the maximum is 50 MB.
Step 9 In the MAC Address Based Logging group box, do the following:
• Select the Enable check box to enable MAC address logging. By default, this option is disabled.
• Add one or more MAC addresses for which you want to enable logging. You can also remove MAC
addresses that you have already added by selecting the MAC address from the list and clicking
Remove.
See the “MAC Address-based Logging” section on page 16-922 for more information on MAC
Address-based logging.
Step 10 Click Save to apply your changes.
MAC Address-based Logging
This feature allows you to create log files that are specific to an entity whose MAC address is specified.
The log files are created in the locserver directory under the following path:
Cisco Prime Infrastructure Configuration Guide
16-922 OL-27653-03
Chapter 16 Prime Infrastructure Services
Mobility Services
/opt/mse/logs/locserver
A maximum of 5 MAC addresses can be logged at a time. The Log file format for MAC address
aa:bb:cc:dd:ee:ff is macaddress-debug-aa-bb-cc-dd-ee-ff.log
You can create a maximum of two log files for a MAC Address. The two log files might consist of one
main and one backup or rollover log file.
The minimum size of a MAC log file is 10 MB. The maximum size allowed is 20 MB per MAC Address.
The MAC log files that are not updated for more than 24 hours are pruned.
Downloading Mobility Services Engine Log Files
If you need to analyze mobility services engine log files, you can use the Prime Infrastructure to
download them to your system. The Prime Infrastructure downloads a zip file containing the log files.
To download a .zip file containing the log files, follow these steps:
Step 1 Choose Services > Mobility Services.
Step 2 Click the name of the mobility services engine to view its status.
Step 3 From the left sidebar menu, choose Logs.
Step 4 Click Download Logs.
Step 5 Follow the instructions in the File Download dialog box to open the file or save the zip file to your
system.
Managing User and Group Accounts for a Mobility Services Engine
This section describes how to configure and manage users and groups on the mobility services engine.
This section describes how to add, delete, and edit users for a mobility services engine and contains the
following topics:
– Adding Users for a Mobility Services Engine, page 16-923
– Deleting Users, page 16-924
– Editing User Properties, page 16-924
Note See the “Viewing Active Session Details for a Mobility Services Engine” section on
page 16-918 for information on viewing active sessions for each user.
• Managing Group Accounts—This section describes how to add, delete, and edit user groups for a
mobility services engine and contains the following topics:
– Adding User Groups, page 16-925
– Deleting User Groups, page 16-925
– Editing Group User Permissions, page 16-925
Adding Users for a Mobility Services Engine
To add a users to a mobility services engine, follow these steps:
Cisco Prime Infrastructure Configuration Guide
OL-27653-03 16-923
Chapter 16 Prime Infrastructure Services
Mobility Services
Step 1 Choose Services > Mobility Services.
Step 2 Click the device name of the mobility services engine that you want to edit.
Step 3 From the left sidebar menu, choose Systems > Accounts > Users.
Step 4 From the Select a command drop-down list, choose Add User.
Step 5 Click Go.
Step 6 Enter the username in the Username text box.
Step 7 Enter a password in the Password text box.
Step 8 Enter the name of the group to which the user belongs in the Group Name text box.
Step 9 Choose a permission level from the Permission drop-down list.
There are three permission levels to choose from: Read Access, Write Access, and Full Access
(required for Prime Infrastructure to access a mobility services engine).
Caution Group permissions override individual user permissions. For example, if you give a user full access and
add that user to a group with read access, that user is unable to configure mobility services engine
settings.
Step 10 Click Save to add the new user to the mobility services engine.
Deleting Users
To delete a user from a mobility services engine, follow these steps:
Step 1 Choose Services > Mobility Services.
Step 2 Click the device name of the mobility services engine that you want to edit.
Step 3 From the left sidebar menu, choose Systems > Accounts > Users.
Step 4 Select the check box(es) of the user(s) that you want to delete.
Step 5 From the Select a command drop-down list, choose Delete User.
Step 6 Click Go.
Step 7 Click OK to confirm that you want to delete the selected users.
Editing User Properties
To change user properties, follow these steps:
Step 1 Choose Services > Mobility Services.
Step 2 Click the device name of the mobility services engine that you want to edit.
Step 3 From the left sidebar menu, choose Systems > Accounts > Users.
Step 4 Click the username of the user that you want to edit.
Step 5 Make the required changes to the Password, Group Name, and Permission text boxes.
Cisco Prime Infrastructure Configuration Guide
16-924 OL-27653-03
Chapter 16 Prime Infrastructure Services
Mobility Services
Step 6 Click Save to apply your change.
Adding User Groups
To add a user group to a mobility services engine, follow these steps:
Step 1 Choose Services > Mobility Services.
Step 2 Click the device name of the mobility services engine that you want to edit.
Step 3 From the left sidebar menu, choose Systems > Accounts > Groups.
Step 4 From the Select a command drop-down list, choose Add Group.
Step 5 Click Go.
Step 6 Enter the name of the group in the Group Name text box.
Step 7 Choose a permission level from the Permission drop-down list.
There are three permissions levels to choose from:
• Read Access
• Write Access
• Full Access (required for Prime Infrastructure to access mobility services engines)
Step 8 Click Save to add the new group to the mobility services engine.
Caution Group permissions override individual user permissions. For example, if you give a user full access and
add that user to a group with read access permission, that user cannot configure mobility services engine
settings.
Deleting User Groups
To delete user groups from a mobility services engine, follow these steps:
Step 1 Choose Services > Mobility Services.
Step 2 Click the device name of the mobility services engine that you want to edit.
Step 3 From the left sidebar menu, choose Systems > Accounts > Groups.
Step 4 Select the check box(es) of the group(s) that you want to delete.
Step 5 From the Select a command drop-down list, choose Delete Group.
Step 6 Click Go.
Step 7 Click OK to confirm that you want to delete the selected users.
Editing Group User Permissions
To change user group permissions, follow these steps:
Cisco Prime Infrastructure Configuration Guide
OL-27653-03 16-925
Chapter 16 Prime Infrastructure Services
Mobility Services
Step 1 Choose Services > Mobility Services.
Step 2 Click the device name of the mobility services engine that you want to edit.
Step 3 From the left sidebar menu, choose Systems > Accounts > Groups.
Step 4 Click the group name of the group that you want to edit.
Step 5 Choose a permission level from the Permission drop-down list.
Step 6 Click Save to apply your change.
Caution Group permissions override individual user permissions. For example, if you give a user permission for
full access and add that user to a group with read access, that user is unable to configure mobility services
engine settings.
Monitoring Status Information for a Mobility Services Engine
The System > Status page enables you to monitor server events, Prime Infrastructure alarms and events,
and NMSP connection status for the mobility services engine.
This section provides additional information and contains the following topics:
• Viewing Server Events for a Mobility Services Engine, page 16-926
• Viewing Prime Infrastructure Alarms for a Mobility Services Engine, page 16-927
• Viewing Prime Infrastructure Events for a Mobility Services Engine, page 16-927
• Viewing NMSP Connection Status for a Mobility Services Engine, page 16-927
Viewing Server Events for a Mobility Services Engine
To view a list of server events, follow these steps:
Step 1 Choose Services > Mobility Services.
Step 2 Click the name of the applicable mobility services engine.
Step 3 From the left sidebar menu, choose System > Status > Server Events.
The Status > Server Events page provides the following information:
• Timestamp—Time of the server event.
• Severity—Severity of the server event.
• Event—Detailed description of the event.
• Facility—The facility in which the event took place.
Cisco Prime Infrastructure Configuration Guide
16-926 OL-27653-03
Chapter 16 Prime Infrastructure Services
Mobility Services
Viewing Audit Logs from a Mobility Services Engine
You can view the audit logs for User-triggered operations using the Audit Logs option available in a
Mobility Services Engine. To view the audit logs, follow these steps:
Step 1 Choose Services > Mobility Services.
Step 2 Click the name of the applicable mobility services engine.
Step 3 From the left sidebar menu, choose System > Status > Audit Logs.
The Status > Audit Logs page provides the following information:
• Username—The Username which has triggered the audit log.
• Operation—The operation that has been performed by the User.
• Operation Status—The status of the operation and it can be SUCCESSFUL or FAILED.
• Invocation Time—The date and time at which the audit log was recorded for the specified operation.
Viewing Prime Infrastructure Alarms for a Mobility Services Engine
To view a list of Prime Infrastructure alarms, follow these steps:
Step 1 Choose Services > Mobility Services.
Step 2 Click the name of the applicable mobility service.
Step 3 From the left sidebar menu, choose System > Status > Prime Infrastructure Alarms. See the
“Monitoring Alarms” section on page 5-127 for more information.
Viewing Prime Infrastructure Events for a Mobility Services Engine
To view a list of Prime Infrastructure events, follow these steps:
Step 1 Choose Services > Mobility Services.
Step 2 Click the name of the applicable mobility service.
Step 3 From the left sidebar menu, choose System > Status > Prime Infrastructure Events. See the
“Monitoring Events” section on page 5-142 for more information.
Viewing NMSP Connection Status for a Mobility Services Engine
The NMSP Connection Status page allows you to verify the NMSP connection between the mobility
services engine and the Cisco controller to which the mobility services engine is assigned.
Cisco Prime Infrastructure Configuration Guide
OL-27653-03 16-927
Chapter 16 Prime Infrastructure Services
Mobility Services
Note Network Mobility Services Protocol (NMSP) is the protocol that manages communication between the
mobility service and the controller.
To verify the NMSP connection between the controller and the mobility services engine, follow these
steps:
Step 1 Choose Services > Mobility Services.
Step 2 Click the name of the applicable mobility service.
Step 3 From the left sidebar menu, choose System > Status > NMSP Connection Status.
The NMSP Connection Status page shows the following information:
• Summary—The Summary section shows each device type, the total number of connections, and the
number of inactive connections.
• NMSP Connection Status—This group box shows the following:
– IP address—Click the device IP address to view NMSP connection status details for this device.
See the “Viewing NMSP Connection Status Details” section on page 16-928 for additional
information.
– Target Type—Indicates the device to which the NMSP connection is intended.
– Version—Indicates the current software version for the device.
– NMSP Status—Indicates whether the connection is active or inactive.
– Echo Request Count—Indicates the number of echo requests that were sent.
– Echo Response Count—Indicates the number of echo responses that were received.
– Last Message Received—Indicates the date and time of the most recent message received.
Step 4 Verify that the NMSP Status is ACTIVE.
• If active, you can view details on wired switches, controllers, and wired clients.
• If not active, resynchronize Prime Infrastructure device and the mobility services engine.
Note You can launch an NMSP troubleshooting tool for an inactive connection.
Viewing NMSP Connection Status Details
To view NMSP Connection Status details, follow these steps:
Step 1 Choose Services > Mobility Services.
Step 2 Click the name of the applicable mobility service.
Step 3 From the left sidebar menu, choose System > Status > NMSP Connection Status.
Step 4 Click the device IP address to open the NMSP Connection Status Details page. The Details page shows
the following information:
• Summary
– IP Address
Cisco Prime Infrastructure Configuration Guide
16-928 OL-27653-03
Chapter 16 Prime Infrastructure Services
Mobility Services
– Version—The current software version for the device.
– Target Type—The device to which the NMSP connection is intended.
– NMSP Status—Indicates whether the connection is active or inactive.
– Echo Request Count—The number of echo requests that were sent.
– Echo Response Count—The number of echo responses that were received.
– Last Activity Time—The date and time of the most recent message activity between the device
and the mobility services engine.
– Last Echo Request Message Received At—The date and time the last echo request was received.
– Last Echo Response Message Received At—The date and time the last echo response was
received.
– Model—The device model.
– MAC Address—The MAC address of the device, if applicable.
– Capable NMSP Services—Indicates the NMSP-capable services for this device such as
ATTACHMENT or LOCATION.
• Subscribed Services—Indicates subservices for each subscribed NMSP service. For example,
MOBILE_STATION_ATTACHMENT is a subservice of ATTACHMENT.
• Messages
– Message Type—Message types might include: ATTACHMENT_NOTIFICATION,
ATTACHMENT_REQUEST, ATTACHMENT_RESPONSE, CAPABILITY_NOTIFICATION,
ECHO_REQUEST, ECHO_RESPONSE, LOCATION_NOTIFICATION,
LOCATION_REQUEST, SERVICE_SUBSCRIBE_REQUEST,
SERVICE_SUBSCRIBE_RESPONSE.
– In/Out—Indicates whether the message was an incoming or outgoing message.
– Count—Indicates the number of incoming or outgoing messages.
– Last Activity Time—The date and time of the most recent activity or message.
– Bytes—Size of the message in Bytes.
Managing Maintenance for Mobility Services
This section contains the following topics:
• Viewing or Editing Mobility Services Backup Parameters, page 16-929
• Backing Up Mobility Services Engine Historical Data, page 16-930
• Restoring Mobility Services Engine Historical Data, page 16-930
• Downloading Software to a Mobility Services Engine Using the Prime Infrastructure, page 16-931
Viewing or Editing Mobility Services Backup Parameters
To view or edit mobility service backup parameters, follow these steps:
Step 1 Choose Services > Mobility Services.
Cisco Prime Infrastructure Configuration Guide
OL-27653-03 16-929
Chapter 16 Prime Infrastructure Services
Mobility Services
Step 2 Click the name of the mobility service whose properties you want to edit.
Step 3 From the left sidebar menu, choose Maintenance > Backup.
• Backups located at—Indicates the location of the backup file.
• Enter a name for the Backup—Enter or edit the name of the backup file.
• Timeout (in secs)—Indicates the length of time (in seconds) before attempts to back up files times
out.
Backing Up Mobility Services Engine Historical Data
The Prime Infrastructure contains functionality for backing up mobility services engine data.
To back up mobility services engine data, follow these steps:
Step 1 In the Prime Infrastructure UI, choose Services > Mobility Services.
Step 2 Click the name of the mobility services engine that you want to back up.
Step 3 From the left sidebar menu, choose Maintenance > Backup.
Step 4 Enter the name of the backup.
Step 5 Enter the time in seconds after which the backup times out.
Step 6 Click Submit to back up the historical data to the hard drive of the server running Prime Infrastructure.
Status of the backup can be seen on the page while the backup is in process. Three items are displayed
on the page during the backup process: (1) Last Status field provides messages noting the status of the
backup; (2) Progress field shows what percentage of the backup is complete; and (3) Started at field
shows when the backup began noting date and time.
Note You can run the backup process in the background while working on other mobility services
engine operations in another Prime Infrastructure page.
Note Backups are stored in the FTP directory that you specify during the Prime Infrastructure
installation. However, in the Prime Infrastructure installation, the FTP directory is not specified.
It might be necessary to provide the full path of the FTP root.
Restoring Mobility Services Engine Historical Data
To restore a file back into the mobility service, follow these steps:
Step 1 Choose Services > Mobility Services.
Step 2 Click the name of the mobility service whose properties you want to edit.
Step 3 From the left sidebar menu, choose Maintenance > Restore.
Step 4 Choose the file to restore from the drop-down list.
Cisco Prime Infrastructure Configuration Guide
16-930 OL-27653-03
Chapter 16 Prime Infrastructure Services
Mobility Services
Step 5 Select the Delete synchronized service assignments check box if you want to permanently remove all
service assignments from the mobility services engine.
This option is applicable for network designs, wired switches, controllers and event definitions. The
existing location history data is retained, however you must use manual service assignments to perform
any future location calculations.
Step 6 Click Submit to start the restoration process.
Step 7 Click OK to confirm that you want to restore the data from the Prime Infrastructure server hard drive.
When the restoration is complete, the Prime Infrastructure shows a message to that effect.
Note You can run the restore process in the background while working on other mobility services
engine operations in another Prime Infrastructure page.
Downloading Software to a Mobility Services Engine Using the Prime Infrastructure
To download software to a mobility services engine using the Prime Infrastructure, follow these steps:
Step 1 Verify that you can ping the location appliance from the Prime Infrastructure or an external FTP server,
whichever you are going to use for the application code download.
Step 2 Choose Services > Mobility Services.
Step 3 Click the name of the mobility services engine to which you want to download software.
Step 4 On the left sidebar menu, choose Maintenance.
Step 5 Click Download Software.
To download software, do one of the following:
• To download software listed in the Prime Infrastructure directory, select the Select from uploaded
images to transfer into the Server check box. Then, choose a binary image from the drop-down list.
The Prime Infrastructure downloads the binary images listed in the drop-down list into the FTP
server directory you specified during the Prime Infrastructure installation.
In the Prime Infrastructure installation, FTP directory is not specified. It might be necessary to give
the full path of the FTP root.
• To use downloaded software available locally or over the network, select the Browse a new
software image to transfer into the Server check box and click Browse. Locate the file and click
Open.
Step 6 Enter the time, in seconds (between 1 and 1800), after which the software download times out.
Step 7 Click Download to send the software to the /opt/installers directory on the mobility services engine.
Cisco Prime Infrastructure Configuration Guide
OL-27653-03 16-931
Chapter 16 Prime Infrastructure Services
Mobility Services
Configuring Partner System for a Mobility Services Engine
The System > Partner Systems page enables you to do MSE-Qualcomm PDS configuration. This
configuration is aimed at providing better navigation capability for the mobile devices. The Partner
Discovery Server (PDS) generates encrypted assistance data using the floor plan and AP data which is
provided by the MSE. The PDS converts this information into an optimized format that will be used by
Qualcomm smart phones.
This section provides additional information and contains the following topics:
• Qualcomm PDS configuration
• Configuring MSE-Qualcomm Solution
Qualcomm PDS Configuration
Step 1 Choose Services > Mobility Services.
Step 2 Click the name of the mobility services.
Step 3 From the left sidebar menu, choose System > Partner Systems.
The Qualcomm PDS Configuration for MSE page appears.
Step 4 If you want o enable MSE-qualcomm communication, then select the Enable Qualcomm check box.
Step 5 In the Qualcomm PDS Endpoint text box, enter the Qualcomm PDS server URL. This is the URL of the
PDS from where you can fetch data assistance. The default URL is
http://207.114.133.174:8000/AssistanceDataMgr/AssistanceDataMgrSOAP?wsdl.
Step 6 In the MSE URL to request assistance data text box, enter the MSE URL. This is the URL at which the
MSE is accessible by the devices at the venue.
Step 7 In the Cisco Mobile Concierge SSID text box, enter the Mobile Concierge SSID information of the venue
to which mobile clients should connect. The Qualcomm smart phones will associate this SSID and
communicate with MSE.
Step 8 Enter the venue description in the Venue Description text box.
Step 9 Enter refresh time period for assistance data for MSE in the Refresh time period for assistance data on
MSE text box.
Step 10 Enter refresh time period for assistance data for mobile clients in the Refresh time period for assistance
data on mobile clients text box.
Step 11 Select the Include Copyright Information check box if the messages/assistance data sent to Qualcomm
PDS server and mobile clients should be copyrighted.
Step 12 In the Copyright Owner text box, enter the copyright owner information that has to be included.
Step 13 Enter the copyright year to be included in the Copyright Year text box.
Step 14 Click Save to save the configuration and Cancel to go back.
MSE-Qualcomm Configuration
The MSE-Qualcomm configuration involves the following steps:
• Generate Map Extraction Tool (MET) output from CAD file.
• Input MET Output into Prime Infrastructure
Cisco Prime Infrastructure Configuration Guide
16-932 OL-27653-03
Chapter 16 Prime Infrastructure Services
Mobility Services
• Addition of GPS Markers
• Synchronize the Floor to MSE
• Provide Qualcomm QUIPS/PDS and Copyright Information
• On MSE, perform F2 Interface request to Qualcomm PDS server
Generating Map Extraction Tool (MET) Output from CAD File
Qualcomm’s MET is an application that allows you to customize and select various layers from a map
file (DXF file) and genertes a zip fle containing:
• Image file (.PNG format) to be used as floor map on the Prime Infrastructure.
• Span.xml file that contains the dimensions of the follor (horizontal and vertical) in meters.
• Qualcomm specific map XML file containing geometric feature information related to walls, doors,
points of interest, etc.
Note MET application is independent of Prime Infrastructure and MSE and can reside an any host machine.
Only the output of MET is used as MAP related input information on the Prime Infrastructure.
Step 1 Start Qualcomm MET tool by following the steps in ReadMe.txt within the MET Tool folder.
Step 2 Input the DXF File in the Map Extraction Tool.
Step 3 Select necessary layers from the left sidebar menu.
Step 4 Save the output of Map Extraction Tool to desired location on the Map Extraction Tool user interface.
Input MSE Output into Prime Infrastructure
Step 1
Managing Cisco Adaptive wIPS Service Parameters
The wIPS Service page allows you to view or manage wIPS service administrative settings.
Note Cisco Adaptive wIPS functionality is not supported for non-root partition users.
Managing wIPS Service Administration Settings
To view or manage wIPS service administration settings, follow these steps:
Step 1 Choose Services > Mobility Services.
Step 2 Choose the device name of the applicable mobility services engine.
Step 3 From the left sidebar menu, choose wIPS Service.
Step 4 View or edit the following parameters:
• Log level—Choose the applicable log level from the drop-down list. Log levels include debug,
error, important event, major debug, none, and warning.
• Forensic size limit (GB)—Enter the maximum allowable size of forensic files.
Cisco Prime Infrastructure Configuration Guide
OL-27653-03 16-933
Chapter 16 Prime Infrastructure Services
Mobility Services
• Alarm ageout (hours)—Enter the age limit, in hours, for each alarm.
• Device ageout (days)—Enter the age limit, in days, for the device to send alarms.
Step 5 Click Save to confirm the changes or Cancel to close the page with no changes applied.
Managing Context-Aware Service Software Parameters
Context-Aware Service (CAS) software allows a mobility services engine to simultaneously track
thousands of mobile assets and clients by retrieving contextual information such as location, temperature
and asset availability about a client or tag (Cisco CX version or later) from Cisco access points.
CAS relies on two engines for processing the contextual information it receives. The Context-Aware
Engine for Clients processes data received from Wi-Fi clients and the Context-Aware Engine for Tags
processes data received from Wi-Fi tags; these engines can be deployed together or separately depending
on the business need.
Note Mobility services engines do not track or map non-Cisco CX tags.
Note CAS was previously referred to as Cisco location-based services.
You can modify Context-Aware Service Software properties as to the type and number of clients or tags
that are tracked and whether or not locations are calculated for those clients or tags.
You can also modify parameters that affect the location calculation of clients and tags such as Received
Signal Strength Indicator (RSSI) measurements.
Viewing Contextual Information
Before you can use the Prime Infrastructure to view contextual information, initial configuration for the
mobility services engine is required using a command-line interface (CLI) console session. See the Cisco
3355 Mobility Services Engine Getting Started Guide and the Cisco 3100 Mobility Services Engine
Getting Started Guide at the following URL:
http://www.cisco.com/en/US/products/ps9742/tsd_products_support_series_home.html.
After its installation and initial configuration are complete, the mobility services engine can
communicate with multiple Cisco wireless LAN controllers to collect operator-defined contextual
information. You can then use the associated Prime Infrastructure to communicate with each mobility
services engine to transfer and display selected data.
You can configure the mobility services engine to collect data for clients, rogue access points, rogue
clients, mobile stations, interferers, and active RFID asset tags.
Licensing for Clients and Tags
You must purchase licenses from Cisco to retrieve contextual information on tags and clients from access
points.
• Licenses for tags and clients are offered separately.
• The clients license also contains tracking of rogue clients and rogue access points, and interferers
(if enabled).
Cisco Prime Infrastructure Configuration Guide
16-934 OL-27653-03
Chapter 16 Prime Infrastructure Services
Mobility Services
• Licenses for tags and clients are offered in a variety of quantities, ranging from 1,000 to 12,000
units.
The AeroScout Context-Aware Engine for Tags support 100 permanent tag licenses; Context-Aware
Services consists of permanent tag licenses.
Note See the Release Notes for Cisco 3300 Series Mobility Services Engine for Software Release 6.0
at the following URL:
http://www.cisco.com/en/US/products/ps9742/tsd_products_support_series_home.html for
more information on tags and client licenses.
For additional information on Context-Aware parameters, seethe following topics:
• Context-Aware Service General Parameters, page 16-935
• Context-Aware Service Administration Parameters, page 16-935
• Context-Aware Service Advanced Parameters, page 16-954
Context-Aware Service General Parameters
To access the Context Aware Service > General page, choose Services > Mobility Services > General
from the left sidebar menu. This page provides the following information:
• Number of tracked clients
• Number of traced tags
• Number of tracked rogues
• Number of tracked interferers
• Number of tracked wired clients
• Limit for total elements tracked
• Limit for number of tracked tags
• Interactive graph of the mobility services engine client and tag count
Context-Aware Service Administration Parameters
This section contains the following topics:
• Modifying Tracking Parameters for Mobility Services, page 16-936
• Filtering Parameters for Mobility Services, page 16-940
• Modifying History Parameters for Mobility Services, page 16-943
• Enabling Location Presence for Mobility Services, page 16-944
• Importing Asset Information for Mobility Services, page 16-945
• Exporting Asset Information for Mobility Services, page 16-945
• Importing Civic Information for Mobility Services, page 16-946
Cisco Prime Infrastructure Configuration Guide
OL-27653-03 16-935
Chapter 16 Prime Infrastructure Services
Mobility Services
Modifying Tracking Parameters for Mobility Services
The mobility services engine can track up to 25,000 clients or up to 25,000 tags (with the proper license
purchase). Updates on the locations of elements being tracked are provided to the mobility services
engine from the Cisco wireless LAN controller.
Only those elements designated for tracking by the controller are viewable in the Prime Infrastructure
maps, queries, and reports. No events and alarms are collected for non-tracked elements and none are
used in calculating the 25,000 element limit for clients or tags.
You can modify the following tracking parameters using the Prime Infrastructure:
• Enable and disable element locations (client stations, active asset tags, interferers, wired clients,
rogue clients, and rogue access points) you actively track.
– Wired client location tracking enables servers in a data center to more easily find wired clients
in the network. Servers are associated with wired switch ports in the network.
• Set limits on how many of specific elements you want to track.
For example, given a client license of 12,000 trackable units, you can set a limit to track only 8,000
client stations (leaving 4,000 units available to track rogue clients and rogue access points). Once
the tracking limit is met for a given element, the number of elements not being tracked is
summarized in the Tracking Parameters page.
• Disable tracking and reporting of ad hoc rogue clients and access points.
To configure tracking parameters for a mobility services engine, follow these steps:
Step 1 Choose Services > Mobility Services to open the Mobility Services page.
Step 2 Click the name of the mobility services engine whose properties you want to edit. The General Properties
page appears.
Step 3 Choose Context-Aware Software > Tracking Parameters from the Administration subheading to
display the configuration options.
Step 4 Modify the following tracking parameters as appropriate (see Table 16-4).
Cisco Prime Infrastructure Configuration Guide
16-936 OL-27653-03
Chapter 16 Prime Infrastructure Services
Mobility Services
Table 16-4 Tracking Parameters
Field Configuration Options
Tracking Parameters
Wired Clients 1. Select the Enable check box to enable tracking of client stations by the
mobility services engine.
In 7.0, the client license encompasses all network location service elements
and is shared among wireless clients, wired clients, rogue clients, access
points, and interferers.
The wired client limiting is supported from mobility services engine 7.0 and
Prime Infrastructure 1.0. In other words, you can limit wired clients to a fixed
number, say 500. This limit is set to ensure that the licenses are not taken up
completely by wired clients and some licenses are available for other devices.
Caution When upgrading the mobility services engine from 6.0 to
7.0, if any limits have been set on wireless clients or rogues,
they reset because of the wired client limit change in 7.0.
Note Active Value (Display only): Indicates the number of wired client stations
currently being tracked.
Note Not Tracked (Display only): Indicates the number of wired client stations
beyond the limit.
Wireless Clients 1. Select the Enable check box to enable tracking of client stations by the
mobility services engine.
2. Select the Enable Limiting check box to set a limit on the number of client
stations to track.
3. Enter a Limit Value, if limiting is enabled. The limit entered can be any positive
value up to 25,000 which is the maximum number of clients that can be tracked
by a mobility services engine.
Note The actual number of tracked clients is determined by the license
purchased.
Note Active Value (Display only): Indicates the number of client stations
currently being tracked.
Note Not Tracked (Display only): Indicates the number of client stations beyond
the limit.
Cisco Prime Infrastructure Configuration Guide
OL-27653-03 16-937
Chapter 16 Prime Infrastructure Services
Mobility Services
Table 16-4 Tracking Parameters (continued)
Field Configuration Options
Rogue Access 1. Select the Enable check box to enable tracking of rogue clients and asset
Points points by the mobility services engine.
2. Select the Enable Limiting check box to set a limit on the number of rogue
clients and asset tags stations to track.
3. Enter a Limit Value, if limiting is enabled. The limit entered can be any positive
value up to 25,000 which is the maximum number of rogue clients and access
points that can be tracked by a mobility services engine.
Note The actual number of tracked rogues (clients and access points) is driven by
the client license purchased. The user must consider the number of clients
that are being tracked in determining the available quantity to allocate to
track rogue clients and access points because clients and rogue clients and
access points are addressed by the same license.
Note Active Value (Display only): Indicates the number of rogue clients and
access points currently being tracked.
Note Not Tracked (Display only): Indicates the number of rogue clients and
access points beyond the limit.
Exclude Ad-Hoc Select the check box to turn off the tracking and reporting of ad hoc rogues in the
Rogues network. As a result, ad hoc rogues are not displayed on the Prime Infrastructure
maps or its events and alarms reported.
Rogue Clients 1. Select the Enable check box to enable tracking of rogue clients by the mobility
services engine.
2. Select the Enable Limiting check box to set a limit on the number of rogue
clients to track.
3. Enter a Limit Value, if limiting is enabled. The limit entered can be any positive
value up to 25,000 which is the maximum number of rogue clients that can be
tracked by a mobility services engine.
Note The actual number of tracked rogues (clients and access points) is driven by
the client license purchased. The user must consider the number of clients
that are being tracked in determining the available quantity to allocate to
track rogue clients and access points because clients and rogue clients and
access points are addressed by the same license.
Note Active Value (Display only): Indicates the number of rogue clients being
tracked.
Note Not Tracked (Display only): Indicates the number of rogue clients beyond
the limit.
Cisco Prime Infrastructure Configuration Guide
16-938 OL-27653-03
Chapter 16 Prime Infrastructure Services
Mobility Services
Table 16-4 Tracking Parameters (continued)
Field Configuration Options
Interferers 1. Select the Enable check box to enable tracking of the interferers by the
mobility services engine.
In 7.0, the client license encompasses all network location service elements
and is shared among wireless clients, wired clients, rogue clients, access
points, and interferers.
Note Active Value (Display only): Indicates the number of interferers currently
being tracked.
Note Not Tracked (Display only): Indicates the number of interferers beyond the
limit.
Asset Tracking Elements
Active RFID 1. Select the Enable check box to enable tracking of active RFID tags by the
Tags mobility services engine.
Note The actual number of tracked active RFID tags is determined by the license
purchased.
Note Active Value (Display only): Indicates the number of active RFID tags
currently being tracked. It also depends on the tag engine chosen.
Note Not Tracked (Display only): Indicates the number of active RFID tags
beyond the limit.
SNMP Parameters Not applicable to mobility services 7.0.105.0 and later.
SNMP Retry Enter the number of times to retry a polling cycle the default value is 3. Allowed
Count values are from 1 to 99999. (Configurable in controller Release 4.1 and earlier
only.)
SNMP Timeout Enter the number of seconds before a polling cycle times out, the default value is
5. Allowed values are from 1 to 99999. (Configurable in controller Release 4.1 and
earlier only.)
SNMP Polling Interval
Client Stations Select the Enable check box to enable client station polling and enter the polling
interval in seconds. Default value is 300. Allowed values are from 1 to 99999.
(Configurable in controller Release 4.1 and earlier only.)
Active RFID Select the Enable check box to enable active RFID tag polling and enter the polling
Tags interval in seconds. Allowed values are from 1 to 99999.
Note Before the mobility service can collect asset tag data from controllers, you
must enable the detection of active RFID tags using the config rfid status
enable CLI command on the controllers.
Rogue Clients Select the Enable check box to enable rogue access point polling and enter the
and Access polling interval in seconds. Default value is 600. Allowed values are from 1 to
Points 99999.(Configurable in controller Release 4.1 and earlier only.)
Statistics Select the Enable check box to enable statistics polling for the mobility service,
and enter the polling interval in seconds. Default value is 900. Allowed values are
from 1 to 99999.(Configurable in controller Release 4.1 and earlier only.)
Cisco Prime Infrastructure Configuration Guide
OL-27653-03 16-939
Chapter 16 Prime Infrastructure Services
Mobility Services
Step 5 Click Save to store the new settings in the mobility services engine database.
Filtering Parameters for Mobility Services
In the Prime Infrastructure, you can limit the number of asset tags, wired clients, rogue clients,
interferers and access points whose location is tracked by filtering on the following:
• MAC addresses
Specific MAC addresses can be entered and labeled as allowed or disallowed from location tracking.
You can import a file with the MAC addresses that are to be allowed or disallowed, or you can enter
them individually in the Prime Infrastructure GUI page.
The format for entering MAC addresses is xx:xx:xx:xx:xx:xx. If a file of MAC addresses is
imported, the file must follow a specific format as follows:
– Each MAC address should be listed on a single line.
– Allowed MAC addresses must be listed first and preceded by an “[Allowed]” line item.
Disallowed MAC addresses must be preceded by “[Disallowed].”
– Wildcard listings can be used to represent a range of MAC addresses. For example, the first
entry “00:11:22:33:*” in the Allowed listing that follows is a wildcard.
Note Allowed MAC address formats are viewable in the Filtering Parameters configuration page. See
Table 16-5 for details.
EXAMPLE file listing:
[Allowed]
00:11:22:33:*
22:cd:34:ae:56:45
02:23:23:34:*
[Disallowed]
00:10:*
ae:bc:de:ea:45:23
• Probing clients
Probing clients are clients that are associated to another controller but whose probing activity causes
them to be seen by another controller and be counted as an element by the “probed” controller as
well as its primary controller.
Modifying Filtering Parameters
To configure filtering parameters for a mobility services engine, follow these steps:
Step 1 Choose Services > Mobility Services. The Mobility Services page appears.
Step 2 Click the name of the mobility services engine whose properties you want to edit. The General Properties
page appears.
Step 3 From the Context-Aware Software menu, choose Filtering Parameters from the Administration
subheading to display the configuration options.
Step 4 Modify the following filtering parameters as appropriate (see Table 16-5).
Cisco Prime Infrastructure Configuration Guide
16-940 OL-27653-03
Chapter 16 Prime Infrastructure Services
Mobility Services
Table 16-5 Filtering Parameters
Field Configuration Options
Advanced Filtering Params
Duty Cycle Cutoff Interferers Enter the duty cycle cutoff value for interferers so
that only those interferers whose duty cycle meets
the specified limits are tracked and counted
against the Base location license.
The default value for the Duty Cycle Cutoff
Interferers is 0% and the configurable range is
from 0% to 100%.
To better utilize the location license, you can
chose to specify a filter for interferers based on
the duty cycle of the interferer.
MAC Filtering Params
Cisco Prime Infrastructure Configuration Guide
OL-27653-03 16-941
Chapter 16 Prime Infrastructure Services
Mobility Services
Table 16-5 Filtering Parameters (continued)
Field Configuration Options
Exclude Probing Clients Select the check box to prevent location
calculation of probing clients.
Enable Location MAC Filtering 1. Select the check box to enable MAC filtering
of specific elements by their MAC address.
2. To import a file of MAC addresses (Upload a
file for Location MAC Filtering field),
browse for the filename and click Save to
load the file. The imported list of MAC
addresses auto-populates the Allowed List
and Disallowed List based on their
designation in the file.
Note To view allowed MAC address formats,
click the red question mark next to the
Upload a file for Location MAC Filtering
field.
3. To add an individual MAC address, enter the
MAC addresses (format is
xx:xx:xx:xx:xx:xx) and click either Allow or
Disallow. The address appears in the
appropriate column.
Note To move an address between the Allow
and Disallow columns, highlight the MAC
address entry and click the button under
the appropriate column.
Note To move multiple addresses, click the first
MAC address and press Ctrl to highlight
additional MAC addresses. Click Allow
or Disallow based on its desired
destination.
Note If a MAC address is not listed in the Allow
or Disallow column, by default, it appears
in the Blocked MACs column. If you click
the Unblock button, the MAC address
automatically moves to the Allow column.
You can move it to the Disallow column
by selecting the Disallow button under the
Allow column.
Step 5 Click Save to store the new settings in the mobility services engine database.
Cisco Prime Infrastructure Configuration Guide
16-942 OL-27653-03
Chapter 16 Prime Infrastructure Services
Mobility Services
Modifying History Parameters for Mobility Services
You can use the Prime Infrastructure to specify how long to store (archive) histories on client stations,
rogue clients, and asset tags. These histories are received from those controllers that are associated with
the mobility service.
You can also program the mobility service to periodically remove (prune) duplicate data from its
historical files to reduce the amount of data stored on its hard drive.
To configure mobility service history settings, follow these steps:
Step 1 Choose Services > Mobility Services.
Step 2 Click the name of the mobility service whose properties you want to edit.
Step 3 From the left sidebar menu, choose Context Aware Service > History Parameters.
Step 4 Modify the following history parameters as appropriate (see Table 16-6).
Table 16-6 History Parameters
:
Field Description
Archive for Enter the number of days for the location appliance to retain a history of each
enabled category. The default value is 30. Allowed values are from 1 to 99999.
Prune data Enter the number of hours and minutes at which the location appliance starts data
starting at pruning (between 0 and 23 hours, and between 1 and 59 minutes).
Enter the interval, in minutes, after which data pruning starts again (between 0,
which means never, and 99900000). The default start time is 23 hours and 50
minutes, and the default interval is 1440 minutes.
Enable History To enable history logging of Location transitions, choose one or more of the
Logging of following:
Location
• Client Stations
Transitions for
• Wired Stations
• Asset Tags
• Rogue Clients
• Rogue Access Points
• Interferers
Note Before the mobility service can collect asset tag data from controllers, you
must enable the detection of RFID tags using the config rfid status enable
CLI command.
Step 5 Click Save to store your selections in the location appliance database.
Cisco Prime Infrastructure Configuration Guide
OL-27653-03 16-943
Chapter 16 Prime Infrastructure Services
Mobility Services
Enabling Location Presence for Mobility Services
You can enable location presence on the mobility services engine to provide expanded Civic (city, state,
postal code, country) and GEO (longitude, latitude) location information beyond the Cisco default
setting (campus, building, floor, and X, Y coordinates). This information can then be requested by
wireless and wired clients on a demand basis for use by location-based services and applications.
You can also import advanced location information such as the MAC address of a wired client and the
wired switch slot and port to which the wired client is attached.
Location Presence can be configured when a new Campus, Building, Floor or Outdoor Area is being
added or configured at a later date.
Once enabled, the mobility services engine is capable of providing any requesting Cisco CX v5 client
its location.
Note Before enabling this feature, synchronize the mobility services engine.
To enable and configure location presence on a mobility services engine, follow these steps:
Step 1 Choose Services > Mobility Services > Device Name. Select the mobility services engine to which the
campus or building or floor is assigned.
Step 2 From the left sidebar menu, choose Context Aware Services > Administration > Presence
Parameters.
Step 3 Select the Service Type On Demand check box to enable location presence for Cisco CX clients v5.
Step 4 Select one of the following Location Resolution options:
a. When Building is selected, the mobility services engine can provide any requesting client, its
location by building.
– For example, if a client requests its location and the client is located in Building A, the mobility
services engine returns the client address as Building A.
b. When AP is selected, the mobility services engine can provide any requesting client, its location by
its associated access point. The MAC address of the access point appears.
– For example, if a client requests its location and the client is associated with an access point
with a MAC address of 3034:00hh:0adg, the mobility services engine returns the client address
of 3034:00hh:0adg.
c. When X,Y is selected, the mobility services engine can provide any requesting client, its location
by its X and Y coordinates.
– For example, if a client requests its location and the client is located at (50, 200) the mobility
services engine returns the client address of 50, 200.
Step 5 Select any or all of the location formats:
a. Select the Cisco check box to provide location by campus, building and floor and X and Y
coordinates. Default setting.
b. Select the Civic check box to provide the name and address (street, city, state, postal code, country)
of a campus, building, floor, or outdoor area.
Note See the “Importing Civic Information for Mobility Services” section on page 16-946 for
more information on importing a file with multiple Civic listings.
Cisco Prime Infrastructure Configuration Guide
16-944 OL-27653-03
Chapter 16 Prime Infrastructure Services
Mobility Services
c. Select the GEO check box to provide the longitude and latitude coordinates.
Step 6 By default, the Text check box for Location Response Encoding is selected. It indicates the format of the
information when received by the client. There is no need to change this setting.
Step 7 Select the Retransmission Rule Enable check box to allow the receiving client to retransmit the
received information to another party.
Step 8 Enter a Retention Expiration value in minutes. This determines how long the received information is
stored by the client before it is overwritten. The default value is 24 hours (1440 minutes).
Step 9 Click Save.
Importing Asset Information for Mobility Services
To import asset, chokepoint, and TDOA receiver information for the mobility services engine using the
Prime Infrastructure, follow these steps:
Step 1 Choose Services > Mobility Services.
Step 2 Click the name of the mobility services engine for which you want to import information.
Step 3 Choose Context Aware Service > Administration > Import Asset Information.
Step 4 Enter the name of the text file or browse for the filename.
Specify information in the imported file in the following formats:
• tag format: #tag, 00:00:00:00:00:00, categoryname, groupname, assetname
• station format: #station, 00:00:00:00:00:00, categoryname, groupname, assetname
Step 5 When the import filename is located in the Browse text box, click Import.
Exporting Asset Information for Mobility Services
To export asset, chokepoint, and TDOA receiver information from the mobility services engine to a file
using the Prime Infrastructure, follow these steps:
Step 1 Choose Services > Mobility Services.
Step 2 Click the name of the mobility services engine from which you want the export information.
Step 3 Choose Context Aware Service > Administration > Export Asset Information.
Information in the exported file is in the following formats:
• tag format: #tag, 00:00:00:00:00:00, categoryname, groupname, assetname
• station format: #station, 00:00:00:00:00:00, categoryname, groupname, assetname
Step 4 Click Export.
Click Open (display to screen), Save (to external PC or server), or Cancel (to cancel the request).
Cisco Prime Infrastructure Configuration Guide
OL-27653-03 16-945
Chapter 16 Prime Infrastructure Services
Mobility Services
Note If you select Save, you are asked to select the asset file destination and name. The file is named
assets.out by default. Click Close in the dialog box when the download is complete.
Importing Civic Information for Mobility Services
To import civic information for the mobility services engine using the Prime Infrastructure, follow these
steps:
Step 1 Choose Services > Mobility Services.
Step 2 Click the name of the mobility services engine for which you want to import asset information.
Step 3 From the left sidebar menu, choose Context Aware Software.
Step 4 From the Administration left sidebar menu, choose Import Civic Information.
Step 5 Enter the name of the text file or browse for the filename.
Information in the imported file should be one of the following formats:
Switch IP Address, Slot Number, Port Number, Extended Parent Civic Address, X, Y, Floor ID, Building
ID, Network Design ID, ELIN:”ELIN”, PIDF-Lo-Tag:”Civic Address Element Value”
Note Each entry must appear on a separate line.
Step 6 Click Import.
Context-Aware Service Wired Parameters
This section describes the Context Aware Service > Wired drop-down list parameters and contains the
following topics:
• Monitoring Wired Switches, page 16-946
• Wired Switch Details, page 16-947
• Monitoring Wired Clients, page 16-948
• Wired Client Details, page 16-948
Monitoring Wired Switches
You can review details on the wired switch (IP address, MAC address, serial number, software version,
and ELIN), its port, its wired clients (count and status), and its civic information.
Wired switch data is downloaded to the mobility services engine through the Prime Infrastructure when
the Ethernet switch and the mobility services engine are synchronized (Services > Synchronize Services
> Switches). Communication between a location-capable switch and the mobility services engine is over
NMSP. The Prime Infrastructure and the mobility services engine communicate over XML.
To view details on wired switches, follow these steps:
Cisco Prime Infrastructure Configuration Guide
16-946 OL-27653-03
Chapter 16 Prime Infrastructure Services
Mobility Services
Step 1 Choose Services > Mobility Services.
Step 2 In the Mobility Services page, click the device name link of the appropriate wired location switch.
Step 3 Choose Context Aware Service > Wired > Wired Switches. A summary of wired switches that are
synchronized with the mobility services engine appears.
Step 4 See the “Wired Switch Details” section on page 16-947 for more information on the switch, its port, its
wired clients (count and status), and its civic information click the IP address link.
Wired Switch Details
To view wired switch details, follow these steps:
Step 1 Choose Services > Mobility Services.
Step 2 In the Mobility Services page, click the device name link of the appropriate mobility services engine.
Step 3 Choose Context Aware Service > Wired > Wired Switches. A summary of wired switches that are
synchronized with the mobility services engine appears.
Step 4 Click the IP address link for the applicable wired switch. The Wired Switch Details page appears.
The Wired Switch Details page has four tabs: Switch Information, Switch Ports, Civic, and Advanced.
Note You can export civic information from the switch by choosing that option from the Select a
command drop-down list. This option is available in all four dashlets of the Wired Switches
page.
The Wired Switch Details tabs shows the following information:
• Switch Information—Displays a total count summary of wired clients connected to the switch along
with the state of the client (connected, disconnected, and unknown).
– Connected clients—Clients that are connected to the wired switch.
– Disconnected clients—Clients that are disconnected from the wired switch.
– Unknown clients—Clients are marked as unknown when the NMSP connection to the wired
switch is lost.
Note You can view detailed wired client information by clicking in one of the client count links
(total clients, connected, disconnected, and unknown). See the “Monitoring Wired Clients”
section on page 16-948 section for more information.
• Switch Ports—Displays a detailed list of the ports on the switch.
Note You can change the listing order (ascending, descending) of port IP addresses, slot numbers,
module number, port type, and port number by clicking in the respective column heading.
• Civic—Displays a detailed list of the civic information for the wired switch.
Cisco Prime Infrastructure Configuration Guide
OL-27653-03 16-947
Chapter 16 Prime Infrastructure Services
Mobility Services
• Advanced—Displays a detailed list of the additional civic information for the wired switch.
Monitoring Wired Clients
You can view details on a wired client (MAC address, IP address, username, serial number, UDI, model
no., software version, VLAN ID, and VLAN ID), port association, and its civic information.
Wired client data is downloaded to the mobility services engine through the Prime Infrastructure when
the switch and the mobility services engine are synchronized (Services > Synchronize Services >
Switches).
The Prime Infrastructure and the mobility services engine communicate over XML.
You can view the details of the wired client on either the wired switches page (Context Aware Service >
Wired > Wired Switches) or wired clients page (Context Aware Service > Wired > Wired Clients).
• If you know the IP address, MAC address, VLAN ID, serial number, or username, you can use the
search field on the wired clients page.
• If you want to examine wired clients as they relates to a specific switch, you can view that
information on the wired switches page. See the “Monitoring Wired Switches” section on
page 16-946 section for more information.
To view details on a wired client, follow these steps:
Step 1 Choose Services > Mobility Services. The Mobility Services page appears.
Step 2 Click the device name link of the appropriate wired location switch.
Step 3 Choose Context Aware Service > Wired > Wired Clients.
In the Wired Clients summary page, clients are grouped by their switch.
A client status is noted as connected, disconnected, or unknown:
• Connected clients—Clients that are active and connected to a wired switch.
• Disconnected clients—Clients that are disconnected from the wired switch.
• Unknown clients—Clients that are marked as unknown when the NMSP connection to the wired
switch is lost. See the “Viewing NMSP Connection Status for a Mobility Services Engine” section
on page 16-927 for more information about NMSP connections.
If you know the MAC address of the wired client, you can click that link to reach the detail page of the
client or use the search field. See the “Wired Client Details” section on page 16-948 for more
information on wired client details.
• You can also search for a wired client by its IP address, username, or VLAN ID.
If you click the IP address of the switch, you are forwarded to the detail page of the switch. See the
“Monitoring Wired Switches” section on page 16-946 section for more information.
Step 4 Click the MAC Address for the applicable client to view wired client details. See the “Wired Client
Details” section on page 16-948 for more information on wired client details.
Wired Client Details
To view wired client details, follow these steps:
Cisco Prime Infrastructure Configuration Guide
16-948 OL-27653-03
Chapter 16 Prime Infrastructure Services
Mobility Services
Step 1 Choose Services > Mobility Services.
Step 2 In the Mobility Services page, click the device name link of the appropriate mobility services engine.
Step 3 Choose Context Aware Service > Wired > Wired Clients. A summary of wired clients that are
synchronized with the mobility services engine appears.
Step 4 Click the MAC address link for the applicable wired client. The Wired Client Details page appears.
The Wired Client Details page has four tabs: Device Information, Port Association, Civic Address, and
Advanced.
The Wired Switch Details tabs show the following information:
• Device Information—Display MAC and IP address, username, serial and model number, UDI,
software version, VLAN ID, and VLAN name.
• Port Association—Displays the physical location of the switch port/slot/module on which the wired
client terminates, the client status (connected, disconnected, unknown), and the switch IP address.
• Civic Address—Displays any civic address information.
• Advanced—Displays extended physical address details for the wired clients, if applicable.
Note A client takes on the civic address and advanced location information that is configured for
the port on which the client terminates. If no civic and advanced information is defined for
the its port (port/slot/module) then no location data is displayed.
Monitoring Interferers
The Monitor > Interferers page allows you to monitor interference devices detected by the CleanAir
enabled access points.
This section provides information on the interferers detected by the CleanAir enabled access points. By
default, the Monitor > Interferers > AP Detected Interferers, page 16-949 page is displayed.
This section contains the following topics:
• Monitor > Interferers > AP Detected Interferers, page 16-949
• Monitor > Interferers > AP Detected Interferers > Interferer Details, page 16-951
• Monitor > Interferers > Edit View, page 16-952
• Monitor > Interferers > Edit View > Edit Search, page 16-953
Monitor > Interferers > AP Detected Interferers
Choose Monitor > Interferers to view all the interfering devices detected by the CleanAir enabled
access points on your wireless network. This page enables you to view a summary of the interfering
devices including the following default information:
• Interferer ID—A unique identifier for the interferer. Click this link to know more about the
interferer.
• Type—Indicates the category of the interferer. Click to read more about the type of device. The
dialog box appears displaying more details. The categories include the following:
– Bluetooth link—A Bluetooth link (802.11b/g/n only)
Cisco Prime Infrastructure Configuration Guide
OL-27653-03 16-949
Chapter 16 Prime Infrastructure Services
Mobility Services
– Microwave Owen—A microwave oven (802.11b/g/n only)
– 802.11 FH—An 802.11 frequency-hopping device (802.11b/g/n only)
– Bluetooth Discovery—A Bluetooth discovery (802.11b/g/n only)
– TDD Transmitter—A time division duplex (TDD) transmitter
– Jammer—A jamming device
– Continuous Transmitter—A continuous transmitter
– DECT-like Phone—A digital enhanced cordless communication (DECT)-compatible phone
– Video—A video camera
– 802.15.4—An 802.15.4 device (802.11b/g/n only)
– WiFi Inverted—A device using spectrally inverted Wi-Fi signals
– WiFi Invalid—A device using non-standard Wi-Fi channels
– SuperAG—An 802.11 SuperAG device
– Canopy—A Motorola Canopy device
– Radar—A radar device (802.11a/n only)
– XBox—A Microsoft Xbox (802.11b/g/n only)
– WiMAX Mobile—A WiMAX mobile device (802.11a/n only)
– WiMAX Fixed—A WiMAX fixed device (802.11a/n only)
– TDD Exalt
– Motorola Canopy
• Status—Indicates the status of the interfering device.
– Active—Indicates that the interferer is currently being detected by the CleanAir-enabled access
point.
– Inactive—Indicates that the interferer is no longer being detected by the CleanAir-enabled
access point or the CleanAir-enabled access point determined that the interferer is no longer
reachable by the Prime Infrastructure.
• Severity—Displays the severity ranking of the interfering device.
• Affected Band—Displays the band in which this device is interfering.
• Affected Channels—Displays the affected channels.
• Duty Cycle (%)—The duty cycle of interfering device in percentage.
• Discovered—Displays the time at which it was discovered.
• Last Updated—The last time the interference was detected.
• Floor—The location where the interfering device is present.
Note These devices appear only if the option to track Interferers is enabled in the Tracking Parameters page.
This option is disabled by default. See the “Modifying Tracking Parameters for Mobility Services”
section on page 16-936 for more information on tracking parameters.
Cisco Prime Infrastructure Configuration Guide
16-950 OL-27653-03
Chapter 16 Prime Infrastructure Services
Mobility Services
Monitor > Interferers > AP Detected Interferers > Interferer Details
Choose Monitor > Interferers > Interferer ID to view this page. This page enables you to view the
details of the interfering devices detected by the access points. This page provides the following details
about the interfering device.
• Interferer Properties
– Type—Displays the type of the interfering device detected by the AP.
• Status—The status of the interfering device. Indicates the status of the interfering device.
– Active—Indicates that the interferer is currently being detected by the CleanAir enabled access
point.
– Inactive—Indicates that the interferer is no longer being detected by the CleanAir enabled
access point or the CleanAir enabled access point saw the interferer no longer reachable by the
Prime Infrastructure.
– Severity—Displays the severity ranking of the interfering device.
– Duty Cycle (%)—The duty cycle of interfering device in percentage.
– Affected Band—Displays the band in which this device is interfering.
– Affected Channels—Displays the affected channels.
– Discovered—Displays the time at which it was discovered.
– Last Updated—The last time the interference was detected.
• Location
– Floor—The location where this interfering device was detected.
– Last Located At—The last time where the interfering device was located.
– On MSE—The Mobility Server Engine on which this interference device was located.
• Clustering Information
– Clustered By—Displays the following:
IP address of the controller if clustered by a controller.
IP address of the mobility services engine if clustered by a mobility services engine.
– Detecting APs—Displays the details of the access point that has detected the interfering device.
The details include: Access Point Name (Mac), Severity, and Duty Cycle(%).
Note The detecting access point information is available only for active devices. And even for some
active devices, this information might not be available. This is because these interferers are in
the process of being marked inactive and in the next refresh of Monitor > Interferers page, these
appear as inactive.
• Details—Displays a short description about the interfering type.
Select a command
The Select a command drop-down list provides access to the location history of the interfering device
detected by the access point. See the “Monitor > Interferers > AP Detected Interferer Details >
Interference Device ID > Location History” section on page 16-952 for more information.
Cisco Prime Infrastructure Configuration Guide
OL-27653-03 16-951
Chapter 16 Prime Infrastructure Services
Mobility Services
Monitor > Interferers > AP Detected Interferer Details > Interference Device ID > Location History
Choose Monitor > Interferers > Interference Device ID, choose Location History from the Select a
command drop-down list, and click Go to view this page.
• Interferer Information—Displays the basic information about the interfering device.
– Data Collected At—The time stamp at which the data was collected.
– Type—The type of the interfering device.
– Severity—The severity index of the interfering device.
– Duty Cycle—The duty cycle (in percentage) of the interfering device.
– Affected Channels—A comma separated list of the channels affected.
• Interferer Location History—Displays the location history of the interfering devices.
– Time Stamp
– Floor
• Clustering Information
– Clustered By
• Detecting APs
– AP Name—The access point that detected the interfering device.
– Severity—The severity index of the interfering device.
– Duty Cycle(%)—The duty cycle (in percentage) of the interfering device.
• Location
– Location Calculated At—Displays the time stamp at which this information was generated.
– Floor—Displays location information of the interfering device.
– A graphical view of the location of the interfering device is displayed in a map. Click the
Enlarge link to view an enlarged image.
Monitor > Interferers > Edit View
The Edit View page allows you to add, remove, or reorder columns in the AP Detected Interferers
Summary page. It also allows you to search for Interferers. By default, only those interferers that are in
Active state and with a severity greater than or equal to 5 are displayed in the AP Detected Interferers
page. See the “Monitor > Interferers > Edit View > Edit Search” section on page 16-953 for more
information on editing search criteria.
To edit the columns in the AP Detected Interferers page, follow these steps:
Step 1 Choose Monitor > Interferers. The AP Detected Interferers page appears showing details of the
interferers detected by the CleanAir-enabled access points.
Step 2 Click the Edit View link in the AP Detected Interferers page.
Step 3 To add an additional column to the access points table, click to highlight the column heading in the left
column. Click Show to move the heading to the right column. All items in the right column are displayed
in the table.
Step 4 To remove a column from the access points table, click to highlight the column heading in the right
column. Click Hide to move the heading to the left column. All items in the left column are not displayed
in the table.
Cisco Prime Infrastructure Configuration Guide
16-952 OL-27653-03
Chapter 16 Prime Infrastructure Services
Mobility Services
Step 5 Use the Up/Down buttons to specify the order in which the information appears in the table. Highlight
the desired column heading and click Up or Down to move it higher or lower in the current list.
Step 6 Click Reset to restore the default view.
Step 7 Click Submit to confirm the changes.
Monitor > Interferers > Edit View > Edit Search
You can search for interferers based on certain criteria. By default only those interferers that are in
Active state and with severity greater than or equal to 5 are displayed in the AP Detected Interferers page.
Use the Edit Search option to customize the interferer search.
To edit the search criteria, follow these steps:
Step 1 Choose Monitor > Interferers. The AP Detected Interferers page appears.
Step 2 Click Edit Search and select the appropriate criteria. This option allows you to specify the following
search criteria:
• Search Category—For interferer search, the search category is Interferers.
• Detected By—From the drop-down list, choose Access Points or Spectrum Experts.
• Search By—From the list box, choose any one of the following options:
– All Interferers
– Interferer ID
– Interferer Type
– Severity
– Duty Cycle
– Location
• Severity greater than—Enter the severity level in the text box.
• Detected within the last—From the list box, choose any one of the following options:
– 5 Minutes
– 15 Minutes
– 30 Minutes
– 1 Hour
– 3 Hours
– 6 Hours
– 12 Hours
– 24 Hours
– All History
• Interferer status—From the list, choose any of the following options:
– Active
– Inactive
– All
Cisco Prime Infrastructure Configuration Guide
OL-27653-03 16-953
Chapter 16 Prime Infrastructure Services
Mobility Services
• Restrict By Radio Band/Channels—Select this check box if you want to restrict certain radio
frequencies or channels from the search. By default, this check box is unselected. On selection of
this check box, a list appears with 2.4-GHz, 5-GHz and Individual Channel options. If you select
Individual Channel, an Affected Channels text box appears. Specify the channel and select either
the Match All or Match Any radio button.
Step 3 Select the number of items per page that you want to view in the search results.
Step 4 Select the Save Search check box if you want to save the search.
Step 5 After specifying the search criteria. Click Go to view the search results.
Context-Aware Service Advanced Parameters
This section contains the following topics:
• Modifying Northbound Notifications
• Modifying Location Parameters for Mobility Services, page 16-955
• Modifying Notification Parameters for Mobility Services, page 16-958
Modifying Northbound Notifications
Northbound notifications define which tag notifications the mobility services engine sends to third-party
applications.
To configure northbound parameters, follow these steps:
Step 1 Choose Services > Mobility Services Engines.
Step 2 Click the name of the mobility services engine you want to configure.
Step 3 Choose Context Aware Service > Advanced > Notification Parameters to display the configuration
options.
Step 4 Select the Enable Northbound Notifications check box to enable the function.
Step 5 Select the Notification Contents check box to send notifications to third-party applications
(northbound).
Step 6 Select one or more of the following Notification Contents check boxes:
• Chokepoints
• Telemetry
• Emergency
• Battery Level
• Vendor Data
• Location
Step 7 Select the Notification Triggers check box.
Step 8 Select one or more of the following Notification Triggers check boxes:
• Chokepoints
• Telemetry
Cisco Prime Infrastructure Configuration Guide
16-954 OL-27653-03
Chapter 16 Prime Infrastructure Services
Mobility Services
• Emergency
• Battery Level
• Vendor Data
• Location Recalculation
Step 9 Enter the IP address or hostname and port for the system that is to receive the northbound notifications.
Step 10 Choose the transport type from the drop-down list.
Step 11 Select the HTTPS check box if you want to use HTTPS protocol for secure access to the destination
system.
Step 12 To modify the notification parameter settings, enter the new value in the appropriate text box in the
Advanced tab of this page. See Table 16-9.
Table 16-7 User-Configurable Conditional and Northbound Notifications Fields
Field Configuration Options
Rate Limit Enter the rate, in milliseconds, at which the mobility services engine generates
notifications. A value of 0 (default) means that the mobility services engine
generates notifications as fast as possible (Northbound notifications only).
Queue Limit Enter the event queue limit for sending notifications. The mobility services engine
drops any event above this limit. Default values: Cisco 3350 (30000), Cisco 3315
(5,000), and Cisco 2710 (10,000).
Retry Count Enter the number of times to generate an event notification before the refresh time
expires. This parameter can be used for asynchronous transport types which do not
acknowledge the receipt of the notification and there is a possibility that the
notification may be lost in transit. Default value is 1.
Note The mobility services engine does not store events in its database.
Refresh Time Enter the wait time in minutes that must pass before a notification is resent. For
example, if a device is configured for In Coverage Area notification and it is
constantly being detected within the Coverage Area. The notification is sent once
every refresh time. Default value is 0 minutes.
Drop Oldest (Read-only). The number of event notifications dropped from the queue since
Entry on Queue startup.
Overflow
Serialize Events Select this option if you want the successive events for the same MAC address to
per Mac address be sent to a single destination in a serial manner.
per Destination
Step 13 Click Save.
Modifying Location Parameters for Mobility Services
You can use the Prime Infrastructure to specify whether the mobility service retains its calculation times
and how soon the mobility service deletes its collected Received Signal Strength Indicator (RSSI)
measurement times. You can also apply varying smoothing rates to manage location movement of an
element.
To configure location parameters, follow these steps:
Cisco Prime Infrastructure Configuration Guide
OL-27653-03 16-955
Chapter 16 Prime Infrastructure Services
Mobility Services
Step 1 Choose Services > Mobility Services.
Step 2 Click the name of the mobility service whose properties you want to edit.
Step 3 From the left sidebar menu, choose Context Aware Service > Location Parameters.
Step 4 Modify the location parameters as appropriate (see Table 16-8).
Table 16-8 Location Parameters
Field Description
General
Enable Calculation Time Select the check box to enable the calculation of
the time required to compute location.
Caution Enable only under Cisco TAC
personnel guidance because enabling
this field slows down overall location
calculations.
Enable OW Location Select the check box to enable Outer Wall (OW)
calculation as part of location calculation.
Note The OW Location parameter is ignored by
the location server.
Relative discard RSSI time Enter the number of minutes since the most recent
RSSI sample after which RSSI measurement
should be considered stale and discarded. Default
value is 3. Allowed values range from 0 to 99999.
A value of less than 3 is not recommended.
Absolute discard RSSI time Enter the number of minutes after which RSSI
measurement should be considered stale and
discarded, regardless of the most recent sample.
Default value is 60. Allowed values range from 0
to 99999. A value of less than 60 is not
recommended.
Cisco Prime Infrastructure Configuration Guide
16-956 OL-27653-03
Chapter 16 Prime Infrastructure Services
Mobility Services
Table 16-8 Location Parameters (continued)
Field Description
RSSI Cutoff Enter the RSSI cutoff value, in decibels (dBs)
with respect to one (1) mW (dBm), preceding
which the mobility service always use the access
point measurement. Default value is -75.
Note When 3 or more measurements are
available preceding the RSSI cutoff value,
the mobility service discards any weaker
values and use the 3 (or more) strongest
measurements for calculation; however,
when only weak measurements following
the RSSI cutoff value are available, those
values are used for calculation.
Caution Modify only under Cisco TAC
personnel guidance. Modifying this
value can reduce the accuracy of
location calculation.
Enable Location Filtering If enabled, the location filter is applied only for
client location calculation.
Enabling location filter allows previous location
estimates to be used in estimating current
location. This reduces location jitter for stationary
clients and improve tracking for mobile clients.
Chokepoint Usage Select the check box to enable the usage of
chokepoint proximity to determine location.
Applies to Cisco compatible Tags capable of
reporting chokepoint proximity.
Use Chokepoints for Interfloor conflicts Allows the use of chokepoints to determine the
correct floor during Interfloor conflicts.
Choose Never, Always, or Floor Ambiguity.
Chokepoint Out of Range Timeout After a Cisco compatible Tag leaves a chokepoint
proximity range, this is the timeout (in seconds)
after which RSSI information is used again to
determine location.
Absent Data Cleanup Interval Enter the interval period (in minutes) for
removing inactive elements from the database.
Use Default Heatmaps for Non Cisco Antennas Select this check box to enable the usage of
default heatmaps for non-Cisco antennas during
the Location Calculation. This option is disabled
by default.
Movement Detection
Cisco Prime Infrastructure Configuration Guide
OL-27653-03 16-957
Chapter 16 Prime Infrastructure Services
Mobility Services
Table 16-8 Location Parameters (continued)
Field Description
Individual RSSI change threshold This field specifies the Individual RSSI
movement recalculation trigger threshold.
Enter a threshold value between 0-127 dBm.
Do not modify without Cisco TAC guidance.
Aggregated RSSI change threshold This field specifies the Aggregated RSSI
movement recalculation trigger threshold.
Enter a threshold value between 0-127 dBm.
It should not be modified without Cisco TAC
guidance.
Many new RSSI change percentage threshold This field specifies Many new RSSI movement
recalculation trigger threshold in percentage.
It should not be modified without Cisco TAC
guidance.
Many missing RSSI percentage threshold This field specifies Many missing RSSI
movement recalculation trigger threshold in
percentage.
It should not be modified without Cisco TAC
guidance.
Step 5 Click Save to store your selections in the Prime Infrastructure and mobility service databases.
Modifying Notification Parameters for Mobility Services
You can use the Prime Infrastructure to configure mobility services engine event notification parameters
that define such items as how often the notifications are generated or resent by the mobility services
engine.
Note Modify notification parameters only if you expect the mobility services engine to send a large number
of notifications or if notifications are not being received.
You can also enable forwarding of northbound notifications for tags to be sent to third-party applications.
The format of northbound notifications sent by the mobility services engine is available on the Cisco
developers support portal at the following URL:
http://www.cisco.com/en/US/products/svcs/ps3034/ps5408/ps5418/serv_home.html
To configure notification parameters, follow these steps:
Step 1 Choose Services > Mobility Services.
Step 2 Click the name of the mobility services engine you want to configure.
Step 3 From the Context Aware Software left sidebar menu, choose Notification Parameters from the
Advanced sub-heading to display the configuration options.
Cisco Prime Infrastructure Configuration Guide
16-958 OL-27653-03
Chapter 16 Prime Infrastructure Services
Mobility Services
Step 4 Select the Enable Northbound Notifications check box to enable the function.
Step 5 Select the Notification Contents check box to send notifications to third-party applications
(northbound).
Step 6 Select one or more of the following Notification content options:
• Chokepoints
• Telemetry
• Emergency
• Battery Level
• Vendor Data
• Location
Step 7 Select the Notification Triggers check box.
Step 8 Select one or more of the following Notification trigger options:
• Chokepoints
• Telemetry
• Emergency
• Battery Level
• Vendor Data
• Location Recalculation
Step 9 Enter the IP address and port for the system that is to receive the northbound notifications.
Step 10 Choose the transport type from the drop-down list.
Step 11 Select HTTPS if you want to use HTTPS protocol for secure access to the destination system.
Step 12 To modify the notification parameter settings, enter the new value in the appropriate text box in the
Advanced tab of the page. Table 16-9 describes each parameter.
Table 16-9 User-Configured Conditional and Northbound Notifications Parameters
Field Configuration Options
Rate Limit Enter the rate in milliseconds at which the mobility services engine generates
notifications. A value of 0 (default) means that the mobility services engine
generates notifications as fast as possible (Northbound notifications only).
Queue Limit Enter the event queue limit for sending notifications. The mobility services engine
drops any event preceding this limit. Default values: Cisco 3350 (30000), Cisco
3310 (5,000), and Cisco 2710 (10,000).
Retry Count Enter the number of times to generate an event notification before the refresh time
expires. This field can be used for asynchronous transport types which do not
acknowledge the receipt of the notification and there is a possibility that the
notification might be lost in transit. Default value is 1.
Note The mobility services engine does not store events in its database.
Refresh Time Enter the wait time, in minutes, that must pass before a notification is resent. For
example if a device is configured for In Coverage Area notification and it is
constantly being detected within the Coverage Area. The notification is sent once
every refresh time.
Cisco Prime Infrastructure Configuration Guide
OL-27653-03 16-959
Chapter 16 Prime Infrastructure Services
Mobility Services
Table 16-9 User-Configured Conditional and Northbound Notifications Parameters (continued)
Field Configuration Options
Drop Oldest (Read-only). The number of event notifications dropped from the queue since
Entry on Queue startup.
Overflow
Serialize Events Select this option if you want the successive events for the same MAC address to
per Mac address be sent to a single destination in a serial manner.
per Destination
Step 13 Click Save.
Viewing Partner Engine Status
To access the Partner Engine Status page, choose Services > Mobility Services > MSE Name > Context
Aware Service > Partner Engine > Status.
If tag licenses are available, then Aeroscout Tag Engine is enabled. Otherwise, Cisco Partner Engine is
enabled by default.
If only the evaluation license is available, then the Cisco Partner Engine is enabled by default. The
Partner Engine status page shows status based on whether it is a Aeroscout Tag Engine or Cisco Tag
Engine.
Note The Aeroscout engine fails to start on MSE if the Prime Infrastructure map names have special characters
such as '&'.
Table 16-10 describes the fields in the Tag Engine Status page for the Aeroscout Tag Engine.
Table 16-10 Partner Engine Status Fields
Field Description
Partner Location Engine Name The Partner engine name, which is aeroscout.
Version Version of the Aeroscout Tag Engine.
Description Description for the Tag Engine.
Registered Appears as True when the Aeroscout Tag Engine
has established communication with the mobility
services engine.
Active Appears as True when the Aeroscout Tag Engine
is up and running.
License Information The maximum tags that are available with the
Aeroscout Tag Engine.
If you selected Cisco Tag Engine for Context Aware Service, the Tag Engine Status page displays the
following information.
Table 16-11 describes the fields in the Tag Engine Status page for the Cisco Tag Engine.
Cisco Prime Infrastructure Configuration Guide
16-960 OL-27653-03
Chapter 16 Prime Infrastructure Services
Mobility Services
Table 16-11 Tag Engine Status Fields
Field Description
Tag Location Engine Name The Tag location engine name, which is Cisco.
Version Version of the Cisco Tag Engine.
Description Description for the Cisco Tag Engine.
Active Displays as True when the Cisco Tag Engine is up
and running.
License Information The maximum tags that are available with the
Cisco Tag Engine.
Viewing Notification Information for Mobility Services
The Services > Context Aware Notifications page provides the ability to define events. This section
contains the following topics:
• Viewing the Notifications Summary for Mobility Services, page 16-961
• Viewing and Managing Notifications for Mobility Services, page 16-962
• Viewing Notification Statistics, page 16-963
Viewing the Notifications Summary for Mobility Services
To view the Notification Summary, choose Services > Context Aware Notifications > Notification
Summary.
The mobility service sends event notifications and does not store them (fire and forget). However, if the
Prime Infrastructure is a destination of notification events, it stores the notifications it receives and
groups them into the following seven categories:
• Absence (Missing)—Generated when the mobility service cannot see the asset in the WLAN for the
specified time.
• Location Change Events—Generated when client stations, asset tags, rogue clients, and rogue
access points move from their previous location.
• Chokepoint Notifications—Generated when a tag is seen (stimulated) by a chokepoint. This
information is only reported and displayed for CCX v.1-compliant tags.
• Battery Level—Generated when a tracked asset tag hits the designated battery level.
• In/Out Area—Generated when an asset is moved inside or outside a designated area.
Note You define a containment area (campus, building, or floor) in the Maps section of the Prime
Infrastructure (Monitor > Maps). You can define a coverage area using the Map Editor.
• Movement from Marker—Generated when an asset is moved beyond a specified distance from a
designated marker you define on a map.
• Emergency—Generated for a CCX v.1 compliant asset tag when the panic button of the tag is
triggered or the tag becomes detached, tampered with, goes inactive or reports an unknown state.
This information is only reported and displayed for CCX v.1 compliant tags.
Cisco Prime Infrastructure Configuration Guide
OL-27653-03 16-961
Chapter 16 Prime Infrastructure Services
Mobility Services
The summary details include the following:
• All Notifications
• Client Stations
• Asset Tags
• Rogue Clients
• Rogue Access Points
Note To view details for each of the notifications, click the number under the Last Hour, Last 24 Hours, or
Total Active column to open the details page for the applicable notification.
Notifications Cleared
A mobility service sends event notifications when it clears an event condition in one of the following
scenarios:
• Missing (Absence)—Elements reappear.
• In/Out Area (Containment)—Elements move back in or out of the containment area.
• Distance—Elements move back within the specified distance from a marker.
• Location Changes—Clear state is not applicable to this condition.
• Battery Level—Tags are detected again operating with Normal battery level.
• Emergency
• Chokepoint
Note In the Prime Infrastructure, the Notifications Summary page reflects whether notifications for
cleared event conditions have been received.
Viewing and Managing Notifications for Mobility Services
To view the Notification Definitions, choose Services > Context Aware Notifications > Notification
Definition. You can add event groups and event definitions to a group in this page. Every groups help
you organize your event notifications. An event definition must belong to a particular group.
For more information on adding event groups and event definitions, see “Adding Event Groups” section
on page 16-965 and “Adding Event Definitions” section on page 16-968.
The Notification Definition page displays the following parameters only after adding event groups and
event definitions:
Table 16-13 lists and describes the fields in the Notification Definition page.
Table 16-12 Notification Definition Page
Field Description
Group Name Name of the group to which the event definition is added.
Event Definitions Existing event definitions for the event group.
Created On Date on which the event groups are created.
Cisco Prime Infrastructure Configuration Guide
16-962 OL-27653-03
Chapter 16 Prime Infrastructure Services
Mobility Services
Viewing Notification Statistics
You can view the notification statistics for a specific mobility services engine. To view the Notification
Statistics for a specific mobility services engine, choose Services > Mobility Services > MSE-name >
Context Aware Service > Notification Statistics.
where MSE-name is the name of a mobility services engine.
Table 16-13 lists and describes the fields in the Notification statistics page.
Table 16-13 Notification Statistics Fields
Field Description
Summary
Destinations
Total Total count of the destinations.
Unreachable Count of unreachable destinations.
Notification Statistics Summary
Track Definition Status Status of the track definition. Track notification
status can be either Enabled or Disabled.
Track Definition Track definition can be either Northbound or CAS
event notification.
Destination IP Address The destination IP address to which the
notifications are sent.
Destination Port The destination port to which the notifications are
sent.
Destination Type The type of the destination. For example,
SOAP_XML.
Destination Status Status of the destination device. The status is
either Up or Down.
Last Sent The date and time at which the last notification
was sent to the destination device.
Last Failed The date and time at which the notification had
failed.
Total Count The total count of notifications sent to the
destination. Click the count link to view the
notification statistics details of the destination
device.
Mobile Concierge Service Parameters
This section contains the following topics:
• Viewing the Configured Service Advertisements, page 16-964
• Viewing Mobile Concierge Service Statistics, page 16-964
Cisco Prime Infrastructure Configuration Guide
OL-27653-03 16-963
Chapter 16 Prime Infrastructure Services
Mobility Services
Viewing the Configured Service Advertisements
To view the configured service advertisements, follow these steps:
Step 1 Choose Services > Mobility Services Engine.
Step 2 Click Device Name to view its properties.
The General Properties page appears.
Step 3 Choose Mobile Concierge Service > Advertisements from the left sidebar menu.
The following information appears in the Mobile Concierge Service page:
• Icon—Displays an icon associated with the service provider.
• Provide Name—Displays the service providers name.
• Venue Name—Displays the venue name.
• Advertisements
– Friendly Name—Friendly name that is displayed in the handset.
– Advertisement Type—Type of advertisement that is displayed in the handset.
Viewing Mobile Concierge Service Statistics
To view Mobile Concierge service statistics, follow these steps:
Step 1 Choose Services > Mobility Services Engine.
Step 2 Click Device Name to view its properties.
The General Properties page appears.
Step 3 Choose Mobile Concierge service > Statistics from the left sidebar menu.
The following information appears in the Mobile Concierge Service page:
• Top 5 Active Mobile MAC addresses—Displays information of the most active mobiles in a given
venue.
• Top 5 Service URIs—Displays information of the usage of the services across a given venue or
provider.
About Event Groups
To manage events more efficiently, you can use the Prime Infrastructure to create event groups. Event
groups help you organize your event definitions.
This section contains the following topics:
• Adding Event Groups, page 16-965
• Deleting Event Groups, page 16-965
• Working with Event Definitions, page 16-965
Cisco Prime Infrastructure Configuration Guide
16-964 OL-27653-03
Chapter 16 Prime Infrastructure Services
Mobility Services
• Deleting an Event Definition, page 16-971
Adding Event Groups
To add an event group, follow these steps:
Step 1 Choose Services > Context Aware Notifications.
Step 2 Choose Notification Definitions from the left sidebar menu.
Step 3 From the Select a command drop-down list, choose Add Event Group.
Step 4 Click Go.
Step 5 Enter the name of the group in the Group Name text box.
Step 6 Click Save.
The new event group appears in the Event Settings page.
Deleting Event Groups
To delete an event group, follow these steps:
Step 1 Choose Services > Context Aware Notifications.
Step 2 Choose Notification Definitions from the left sidebar menu.
Step 3 Select the check box of the event group you want to delete.
Step 4 From the Select a command drop-down list, choose Delete Event Group(s).
Step 5 Click Go.
Step 6 Click OK to confirm the deletion.
Step 7 Click Save.
Working with Event Definitions
An event definition contains information about the condition that caused the event, the assets to which
the event applies, and the event notification destinations. This section describes how to add, delete, and
test event definitions.
Note The Prime Infrastructure enables you to add definitions on a per-group basis. Any new event definition
must belong to a particular group.
To add an event definition, follow these steps:
Step 1 Choose Services > Context Aware Notifications.
Step 2 From the left sidebar menu, choose Notification Definitions.
Cisco Prime Infrastructure Configuration Guide
OL-27653-03 16-965
Chapter 16 Prime Infrastructure Services
Mobility Services
Step 3 Click the name of the group to which you want to add the event. An event definition summary page
appears for the selected event group.
Step 4 From the Select a command drop-down list, choose Add Event Definition.
Step 5 Click Go.
Step 6 Enter the name of the event definition in the Event Definition Name text box.
Note The event definition name must be unique within the event group.
Step 7 Click Save.
Step 8 On the General tab, manage the following parameters:
• Admin Status—Enable event generation by selecting the Enabled check box (disabled by default).
• Priority—Set the event priority by choosing a number from the drop-down list. Zero is highest.
Note An event definition with higher priority is serviced before event definitions with lower
priority.
• Activate—To continuously report events, choose the All the Time check box. To indicate specific
days and times for activation, unselect the All the Time check box and choose the applicable days
and From/Until times. Click Save.
Step 9 On the Conditions tab, add one or more conditions. For each condition, specify the rules for triggering
event notification. To add a condition, follow these steps:
a. Click Add to open the Add/Edit Condition page.
b. Choose a condition type from the Condition Type drop-down list and configure its associated
Trigger If parameters see (Table 16-14).
Table 16-14 Condition Type/Trigger If Parameters
Condition Type Trigger If
Missing Missing for Time (mins)—Enter the number of
minutes after which a missing asset event is
generated.
For example, if you enter 10 in this text box, the
mobility services engine generates a missing asset
event if the mobility services engine has not
located the asset for more than 10 minutes.
In/Out Inside of or Outside of—Click Select Area and
choose the area parameters from the Select page.
Click Select. The area to monitor can be an entire
campus, building within a campus, a floor in a
building, or a coverage area (you can define a
coverage area using the map editor).
Cisco Prime Infrastructure Configuration Guide
16-966 OL-27653-03
Chapter 16 Prime Infrastructure Services
Mobility Services
Table 16-14 Condition Type/Trigger If Parameters (continued)
Condition Type Trigger If
Distance In the distance of x (feet) from Marker text
box—Enter the distance in feet that triggers an
event notification if the monitored asset moves
beyond the specified distance from a designated
marker. Click Select Marker and choose the
marker parameters in the Select page. Click
Select.
Battery Level Battery Level Is—Low, Medium, Normal. Select
the appropriate battery level that triggers an event.
Location Change An event is triggered if the location of the asset
changes.
Emergency Select Any, Panic Button, Tampered, or
Detached check box.
Chokepoint In the range of Chokepoints—Click Select
Chokepoint check box and choose the chokepoint
parameters in the Select page. Click Select.
c. In the Apply To drop-down list, choose the type of asset (Any, Clients, Tags, Rogue APs, Rogue
Clients or Interferers) for which an event is generated if the trigger condition is met.
Note Emergency and chokepoint events are only applicable to tags (CCXv.1 compliant).
d. From the Match By drop-down list, choose the matching criteria (MAC Address, Asset Name,
Asset Group, or Asset Category), the operator (Equals or Like), and enter the relevant text for the
selected Match By element.
e. Click Add.
Step 10 On the Destination and Transport tab, follow these steps to add one or more destinations to receive event
notifications and configure the transport settings:
a. Click Add to open the Add/Edit Destination and Transport page.
b. To add one or more new destinations, click Add New, enter the applicable IP address, and click OK.
Note The recipient system must have an event listener running to process notifications. By
default, when you create an event definition, the Prime Infrastructure adds its IP address as
the destination.
c. To select a destination to receive notifications, click to highlight one or more IP addresses in the box
on the right and click Select to add the IP address(es) to the box on the left.
d. From the Message Format field drop-down list, select XML or Plain Text.
Note If you select Prime Infrastructure as the destination, you must select XML format.
e. Choose one of the following transport types from the Transport Type drop-down list:
Cisco Prime Infrastructure Configuration Guide
OL-27653-03 16-967
Chapter 16 Prime Infrastructure Services
Mobility Services
– SOAP—Simple Object Access Protocol. Use SOAP to send notifications over HTTP/HTTPS
and to be processed by web services on the destination.
Specify whether to send notifications over HTTPS by selecting its corresponding check box.
Enter the destination port number in the Port Number text box.
– Mail—Use this option to send notifications through e-mail.
Choose the protocol for sending the e-mail from the Mail Type drop-down list. Enter the
following: username and password (if Authentication is enabled), name of the sender, prefix to
add to the subject line, e-mail address of recipient, and a port number if necessary.
– SNMP—Simple Network Management Protocol. Use this option to send notifications to
SNMP-capable devices.
If you have selected SNMP version v2c then you are prompted to enter the SNMP community
string in the SNMP Community text box and the applicable port number in the Port Number text
box.
If you have selected SNMP version v3 then you are prompted to enter the username, security
name, choose the authentication type from the drop-down list, enter the authentication
password, choose the privacy type from the drop-down list and enter the privacy password.
– SysLog—Specifies the system log on the destination system as the recipient of event
notifications.
– Enter the notification priority in the Priority text box, the name of the facility, and the port
number on the destination system.
f. Click Add.
Step 11 Verify that the new event definition is listed for the event group (Context Aware Service > Notifications
> Event > Settings > Event Group Name).
Adding Event Definitions
An event definition contains information about the condition that caused the event, the assets to which
the event applies, and the event notification destination.
The Prime Infrastructure enables you to add definitions for each group. An event definition must belong
to a group. See the Cisco Content-Aware Software Configuration Guide for more information on deleting
or testing event definitions.
To add an event definition, follow these steps:
Step 1 Choose Services > Context Aware Notifications.
Step 2 Choose Notification Definitions from the left sidebar menu.
Step 3 Click the name of the group to which you want to add to the event. An event definition summary page
appears for the selected event group.
Step 4 From the Select a command drop-down list, choose Add Event Definition, and click Go.
Step 5 On the Conditions tab, add one or more conditions. For each condition you add, specify the rules for
triggering event notifications.
Cisco Prime Infrastructure Configuration Guide
16-968 OL-27653-03
Chapter 16 Prime Infrastructure Services
Mobility Services
Tip For example, to keep track of heart monitors in a hospital, you can add rules to generate event
notifications when a heart monitor is missing for one hour, a heart monitor moves off its assigned floor,
or a heart monitor enters a specific coverage area within a floor.
To add a condition, follow these steps:
a. Click Add to add a condition that triggers this event.
b. In the Add/Edit Condition dialog box, follow these steps:
1. Choose a condition type from the Condition Type drop-down list.
If you chose Missing from the Condition Type drop-down list, enter the number of minutes after
which a missing asset event is generated. For example, if you enter 10 in this text box, the
mobility service engine generates a missing asset event if the mobility service engine has not
found the asset for more than 10 minutes. Proceed to Step c.
If you chose In/Out from the Condition Type drop-down list, choose Inside of or Outside of,
then select Select Area to select the area to monitor for assets going into it or out of it. In the
Select dialog box, choose the area to monitor, then click Select. The area to monitor can be an
entire campus, building within a campus, a floor in a building, or a coverage area (you can
define a coverage area using the map editor). For example, to monitor part of a floor in a
building, choose a campus from the Campus drop-down list, choose a building from the
Building drop-down list, and choose the area to monitor from the Floor Area drop-down list.
Then click Select. Proceed to Step c.
If you chose Distance from the Condition Type drop-down list, enter the distance in feet that
triggers an event notification if the monitored asset moves beyond the specified distance from
a designated marker, then click Select Marker. In the Select dialog box, choose the campus,
building, floor, and marker from the corresponding drop-down list, and click Select. For
example, if you add a marker to a floor plan and set the distance in the Trigger. If the text box
is set to 60 feet, an event notification is generated if the monitored asset moves more than 60
feet away from the marker. Proceed to Step c.
Note You can create markers and coverage areas using the Map Editor. When you create
marker names, make sure they are unique across the entire system.
If you chose Battery Level from the Condition Type drop-down list, select the check box next
to the battery level (low, medium, normal) that triggers an event. Proceed to Step c.
If you chose Location Change from the Condition Type drop-down list, proceed to Step c.
If you chose Emergency from the Condition Type drop-down list, click the button next to the
emergency (any, panic button, tampered, detached) that triggers an event. Proceed to Step c.
If you chose Chokepoint from the Condition Type drop-down list, proceed to Step c. There is
only one trigger condition, and it is displayed by default. No configuration is required.
c. From the Apply To drop-down list, choose the type of asset (Any, Clients, Tags, Rogue APs, Rogue
Clients, or Interferers) for which an event is generated if the trigger condition is met.
Note If you choose the any option from the Apply to drop-down list, the battery condition is
applied to all tags, clients, and rogue access points and rogue clients.
Cisco Prime Infrastructure Configuration Guide
OL-27653-03 16-969
Chapter 16 Prime Infrastructure Services
Mobility Services
Note Emergency and chokepoint events apply only to Cisco-compatible extension tags
Version 1 (or later).
d. From the Match By drop-down list, choose the matching criteria (MAC Address, Asset Name,
Asset Group, or Asset Category), the operator (Equals or Like) from the drop-down list, and enter
the relevant text for the selected Match By element.
Some examples of asset matching criteria that you can specify:
– If you choose MAC Address from the Match By drop-down list, choose Equals from the
Operator drop-down list, and enter a MAC address (for example, 12:12:12:12:12:12), the event
condition applies to the element whose MAC address is 12:12:12:12:12:12 (exact match).
– If you choose MAC Address from the Match By drop-down list, choose Like from the Operator
drop-down list, and enter 12:12, the event condition applies to elements whose MAC address
starts with 12:12.
e. Click Add to add the condition you have just defined.
Note If you are defining a chokepoint, you must select the chokepoint after you add the condition.
To select a chokepoint, do the following:
1. Click Select Chokepoint. An entry page appears.
2. Choose Campus, Building, and Floor from the appropriate drop-down lists.
3. Choose a Chokepoint from the menu that appears.
You are returned to the Add/Edit Condition page, and the location path (Campus > Building > Floor)
for the chokepoint auto-populates the text area next to the Select Checkpoint button.
Step 6 On the Destination and Transport tab, follow these steps to add one or more destinations to receive event
notifications and to configure the transport settings:
a. To add a new destination, click Add. The Add/Edit Destination configuration page appears.
b. Click Add New.
c. Enter the IP address of the system that receives event notifications, and click OK.
The recipient system must have an event listener running to process notifications. By default, when
you create an event definition, the Prime Infrastructure adds its IP address as the destination.
d. To select a destination to send event notifications to, highlight one or more IP addresses in the box
on the right, and click Select to add the IP addresses to the box on the left.
e. Choose XML or Plain Text to specify the message format.
f. Choose one of the following transport types from the Transport Type drop-down list:
– SOAP—Specifies Simple Object Access Protocol, a simple XML protocol, as the transport type
for sending event notifications. Use SOAP to send notifications over HTTP/HTTPS that are
processed by web services on the destination.
If you choose SOAP, specify whether to send notifications over HTTPS by selecting its
corresponding check box. If you do not, HTTP is used. Also, enter the destination port number
in the Port Number text box.
– Mail—Use this option to send notifications through e-mail.
Cisco Prime Infrastructure Configuration Guide
16-970 OL-27653-03
Chapter 16 Prime Infrastructure Services
Mobility Services
If you choose Mail, you need to choose the protocol for sending the e-mail from the Mail Type
drop-down list. You also need to enter the following information: username and password (if
Authentication is enabled), name of the sender, prefix to add to the subject line, e-mail address
of recipient, and a port number if necessary.
– SNMP—Use Simple Network Management Protocol, a very common technology for network
monitoring used to send notifications to SNMP-capable devices.
If you choose SNMP, enter the SNMP community string in the SNMP Community text box and
the port number to send notifications to in the Port Number text box.
– SysLog—Specifies the system log on the destination system as the recipient of event
notifications.
If you choose SysLog, enter the notification priority in the Priority text box, the name of the
facility in the Facility text box, and the port number of the destination system in the Port
Number text box.
g. To enable HTTPS, select the Enable check box next to it.
Port Number auto-populates.
h. Click Save.
Step 7 On the General tab, follow these steps:
a. Select the Enabled check box for Admin Status to enable event generation (disabled by default).
b. Set the event priority by choosing a number from the Priority drop-down list. Zero is the highest
priority.
Note An event notification with high priority is serviced before event definitions with lower priority.
c. To select how often the event notifications are sent:
1. Select the All the Time check box to continuously report events. Proceed to Step g.
2. Unselect the All the Time check box to select the day and time of the week that you want event
notifications sent. Days of the week and time fields appear for the selection. Proceed to Step d.
d. Select the check box next to each day you want the event notifications sent.
e. Select the time for starting the event notification by selecting the appropriate hour, minute, and
AM/PM options from the Apply From heading.
f. Select the time for ending the event notification by selecting the appropriate hour, minute, and
AM/PM options from the Apply Until heading.
g. Click Save.
Step 8 Verify that the new event notification is listed for the event group (Mobility > Notifications > Settings >
Event Group Name).
Deleting an Event Definition
To delete one or more event definitions from the Prime Infrastructure, follow these steps:
Step 1 Choose Services > Context Aware Notifications.
Step 2 From the left sidebar menu, choose Settings.
Cisco Prime Infrastructure Configuration Guide
OL-27653-03 16-971
Chapter 16 Prime Infrastructure Services
Mobility Services
Step 3 Click the name of the group from which you want to delete the event definitions.
Step 4 Select the event definition that you want to delete by selecting its corresponding check box.
Step 5 From the Select a command drop-down list, choose Delete Event Definition(s).
Step 6 Click Go.
Step 7 Click OK to confirm that you want to delete the selected event definitions.
Client Support on MSE
You can use the Prime Infrastructure advanced search feature to narrow the client list based on specific
categories and filters. You can also filter the current list using the Show drop-down list.
This section contains the following topics:
• Searching a Wireless Client from the Prime Infrastructure on the MSE by IPv6 Address,
page 16-972
• Viewing the Clients Detected by the MSE, page 16-973
Searching a Wireless Client from the Prime Infrastructure on the MSE by IPv6 Address
Note Only wireless clients have IPv6 addresses in this release.
To search for a MSE located clients using the Prime Infrastructure Advanced search feature, follow these
steps:
Step 1 Click Advanced Search.
Step 2 In the New Search dialog, choose Clients as the search category from the Search Category drop-down
list.
Step 3 From the Media Type drop-down list, choose Wireless Clients.
Note The Wireless Type drop-down list appears only when you choose Wireless Clients as the media
type.
Step 4 From the Wireless Type drop-down list, choose any of the following types: All, Lightweight or
Autonomous Clients.
Step 5 From the Search By drop-down list, choose IP Address.
Note Searching a client by IP address can contain either full or partial IP address. Each client can have
up to 16 IPv6 addresses and 4 IPv4 addresses.
Step 6 From the Clients Detected By drop-down list, choose clients detected by as MSE.
This displays clients located by Context-Aware Service in the MSE by directly communicating with the
controllers.
Cisco Prime Infrastructure Configuration Guide
16-972 OL-27653-03
Chapter 16 Prime Infrastructure Services
Mobility Services
Step 7 From the Last detected within drop-down list, choose the time within which the client was detected.
Step 8 Enter the client IP address in the Client IP Address text box. You can enter wither a partial or full IPv6
address.
Note If you are searching for the client from the Prime Infrastructure on the MSE by IPv4 address,
enter the IPv4 address in the Client IP address text box.
Step 9 From the Client States drop-down list, choose the client states. The possible values for wireless clients
are All States, Idle, Authenticated, Associated, Probing, or Excused. The possible values for wired
clients are All States, Authenticated, and Associated.
Step 10 From the Posture Status drop-down list, choose the posture status to know if the devices are clean or not.
The possible values are All, unknown, Passed, and Failed.
Step 11 Select the CCX Compatible check box to search for clients that are compatible with Cisco Client
Extensions. The possible values are All Versions, V1, V2, V3, V4, V5, and V6.
Step 12 Select the E2E Compatible check box to search for clients that are end-to-end compatible. The possible
values are All Versions, V1, and V2.
Step 13 Select the NAC State check box to search for clients identified by a certain Network Admission Control
(NAC) state. The possible values are Quarantine, Access, Invalid, and Not Applicable.
Step 14 Select the Include Disassociated check box to include clients that are no longer on the network but for
which the Prime Infrastructure has historical records.
Step 15 From the Items per page drop-down list, choose the number of records to be displayed in the search
results page.
Step 16 Select the Save Search check box to save the selected search option.
Step 17 Click Go.
The Clients and Users page appears with all the clients detected by the MSE.
Viewing the Clients Detected by the MSE
To view all the clients detected by the MSE, follow these steps:
Step 1 Choose Monitor > Clients and Users to view both wired and wireless clients information.
The Client and Users page appears.
The Clients and Users table displays a few column by default. If you want to display the additional
columns that are available, click , and then click Columns. The available columns appear. Select the
columns that you want to show in the Clients and Users table. When you click anywhere in a row, the
row is selected and the client details are shown.
Step 2 Filter the current list to choose all the clients that are detected by the MSE by choosing Clients detected
by MSE from the Show drop-down list.
All the clients detected by MSE including wired and wireless appear.
The following different parameters are available in the Clients Detected by MSE table:
• MAC Address—Client MAC address.
• IP Address—Client IP address.
Cisco Prime Infrastructure Configuration Guide
OL-27653-03 16-973
Chapter 16 Prime Infrastructure Services
Mobility Services
The IP Address that appears in the IP Address column is determined by a predefined priority order.
The first IP address available in the following order appears in the IP address text box:
– IPv4 address
Note Only wireless clients have IPv6 addresses in this release. Each client can have up to 16 IPv6
addresses and 4 IPv4 addresses.
– IPv6 global unique address. If there are multiple addresses of this type, most recent IPv6
address that the client received is shown, because a user could have two Global IPv6 addresses
but one might have been from an older Router Advertisement that is being aged out.
– IPv6 local unique address. If there are multiple IPv6 local unique addresses, then the most
recent address appears.
– IPv6 link local address. For an IPv6 client it always have at least a link local address.
The following are the different IPv6 address types:
– Link-local Unicast—The link-local addresses are designed to be used for addressing on a single
link for purposes such as auto-address configuration, neighbor discovery, or when no routers are
present.
– Site-local Unicast—The site-local addresses are designed to be used for addressing inside of a
site without the need for a global prefix.
– Aggregatable Global Unicast—The aggregatable global unicast address uniquely identifies the
client in global network and equivalent to public IPv4 address. A client can have multiple
aggregatable global unicast addresses.
• IP Type—The IP address type can be IPv4 and IPv6.
– Global Unique
– Unique Local
– Link Local
• User Name—Username based on 802.1x authentication. Unknown is displayed for client connected
without a username.
• Type—Indicates the client type.
– indicates a lightweight client
– indicates a wired client
– indicates an autonomous client
• Vendor—Device vendor derived from OUI.
• Device Name—Network authentication device name. For example, WLC and switch.
• Location—Map location of the connected device.
• VLAN—Indicates the access VLAN ID for this client.
• Status—Current client status.
– Idle—Normal operation; no rejection of client association requests.
– Auth Pending—Completing a AAA transaction.
– Authenticated—802.11 authenticated complete.
Cisco Prime Infrastructure Configuration Guide
16-974 OL-27653-03
Chapter 16 Prime Infrastructure Services
Mobility Services
– Associated—802.11 association complete. This is also used by wired clients to represent that a
client is currently connected to the network.
– Disassociated—802.11 disassociation complete. This is also used by wired clients to represent
that a client is currently not on the network.
– To Be Deleted—The client is deleted after disassociation.
– Excluded—Automatically disabled by the system due to perceived security threat.
• Interface—Controller interface (wireless) or switch interface (wired) that the client is connected to.
• Protocol
– 802.11—wireless
– 802.3—wired
• Association Time—Last association start time (for wireless client). For a wired client, this is the
time when a client is connected to a switch port. This is blank for a client which is associated but
has problems being on the network.
• CCX—Lightweight wireless only.
Step 3 Select the radio button next to MAC Address in the Client and User page to view the associated client
information. The following different client parameters appear.
• Client Attributes
• Client IPv6 Addresses
• Client Statistics
Note Client Statistics shows the statistics information after the client details are shown.
• Client Association History
• Client Event Information
• Client Location Information
• Wired Location History
• Client CCX Information
Client Attributes
When you select a client from the Clients and Users list, the following client details are displayed.
Clients are identified using the MAC address.
These following details are displayed:
• General—Lists the following information:
– User Name
– IP Address
– MAC address
– Vendor
– Endpoint Type
– Client Type
– Media Type
Cisco Prime Infrastructure Configuration Guide
OL-27653-03 16-975
Chapter 16 Prime Infrastructure Services
Mobility Services
– Mobility Role
– Hostname
– E2E
– Power Save
– CCX
– Foundation Service
– Management Service
– Voice Service
– Location Service
Note Click the icon next to the username to access the correlated users of a user.
• Session—Lists the following client session information:
– Controller Name
– AP Name
– AP IP Address
– AP Type
– AP Base Radio MAC
– Anchor Address
– 802.11 State
– Association ID
– Port
– Interface
– SSID
– Profile Name
– Protocol
– VLAN ID
– AP Mode
• Security (wireless and Identity wired clients only)—Lists the following security information:
– Security Policy Type
– EAP Type
– On Network
– 802.11 Authentication
– Encryption Cipher
– SNMP NAC State
– RADIUS NAC State
– AAA Override ACL Name
– AAA Override ACL Applied Status
Cisco Prime Infrastructure Configuration Guide
16-976 OL-27653-03
Chapter 16 Prime Infrastructure Services
Mobility Services
– Redirect URL
– ACL Name
– ACL Applied Status
– FlexConnect Local Authentication
– Policy Manager State
– Authentication ISE
– Authorization Profile Name
– Posture Status
– TrustSec Security Group
– Windows AD Domain
Note The identity clients are the clients whose authentication type is 802.1x, MAC Auth Bypass
or Web Auth. For non-identity clients, the authentication type is N/A.
Note The data that appears under the client attributes differs based on identity and non-identity
clients. For identity clients, you can see the security information such as Authentication
status, Audit Session ID, and so on.
• Statistics (wireless only)
• Traffic—Shows the client traffic information.
• For wireless clients, client traffic information comes from controller. For wired clients, the client
traffic information comes from ISE, and you must enable accounting information and other
necessary functions on switches.
Statistics
The Statistics group box contains the following information for the selected client:
• Client AP Association History
• Client RSSI History (dBm)—History of RSSI (Received Signal Strength Indicator) as detected by
the access point with which the client is associated.
• Client SNR History—History of SNR (signal-to-noise Ratio of the client RF session) as detected by
the access point with which the client is associated.
• Bytes Sent and Received (Kbps)—Bytes sent and received with the associated access point.
• Packets Sent and Received (per sec)—Packets sent and received with the associated access point.
• Client Data rate
Note Hover your mouse cursor over points on the graph for additional statistical information.
Client IPv6 Addresses
The IPv6 address group box contains the following information for the selected client:
• IP Address—Shows the clients IPv6 address.
• Scope—Contains 3 types scope. They are Global Unique, Local Unique, and Link Local.
Cisco Prime Infrastructure Configuration Guide
OL-27653-03 16-977
Chapter 16 Prime Infrastructure Services
Mobility Services
• Address Type—Shows the address type.
• Discovery Time—Time when the IP was discovered.
Association History
The association history dashlet shows information regarding the last ten association times for the
selected client. This information helps in troubleshooting the client.
The Association History dashlet contains the following information:
• Association Time
• Duration
• User Name
• IP Address
• IP Address Type
• AP Name
• Controller Name
• SSID
Events
The Event group box of the Client Details page display all events for this client including the event type
as well as the date and time of the event:
• Event Type
• Event Time
• Description
Map
Click View Location History to view location history details of wired and wireless clients.
You can view the location details for wired and wireless clients.
The following location history information is displayed for a wired or wireless client:
• Timestamp
• State
• Port Type
• Slot
• Module
• Port
• User Name
• IP Address
• Switch IP
• Server Name
• Map Location Civic Location
Cisco Prime Infrastructure Configuration Guide
16-978 OL-27653-03
Chapter 16 Prime Infrastructure Services
Mobility Services
Upgrading from 5.0 to 6.0 or 7.0
Caution The number of supported clients, tags, and access points (wIPS) is reset to 100 clients, 100 tags, and 20
access points when you upgrade to Release 6.0 or later. All tracking beyond these limits is lost. These
limits correspond to the 120-day evaluation licenses that are standard.
Caution When upgrading the mobility services engine from 6.0 to 7.0, if any limits have been set on wireless
clients or rogues, they are reset because of the wired client limit change in 7.0.
Caution You must back up the mobility services engine database before upgrading from Release 5.1 or 6.0 to 7.0
to preserve client, tag, and access point configurations. You can restore the database after the software
upgrade.
Note Release 5.1 did not support licenses. You must order, register, and install licenses to track client and tag
locations (CA) or access points (wIPS) beyond the limits of the 120-day evaluation licenses.
To upgrade to Release 7.0, follow these steps:
Step 1 Register the Product Authorization Key (PAK).
Note You receive a PAK when you order a license. If you have lost your PAK, you can use your sales
order or the UDI number of the mobility services engine to register.
• Client and wIPS licenses are registered at:
www.cisco.com/go/license
• Tag licenses are registered at aeroscout website.
Step 2 Back up the mobility services engine database:
a. Choose Services > Mobility Services.
b. Click the name of the mobility services engine on which you want to back up.
c. Choose System > Maintenance.
d. Click Backup.
e. Enter the name of the backup file.
f. Click Submit to backup the historical data to the hard drive of the server running the Prime
Infrastructure.
Step 3 Download Release 7.0:
a. Choose Services > Mobility Services.
b. Click the name of the mobility services engine to which you want to download the software.
c. Choose System > Maintenance > Download Software from the left sidebar menu.
d. To download software, do one of the following:
Cisco Prime Infrastructure Configuration Guide
OL-27653-03 16-979
Chapter 16 Prime Infrastructure Services
Mobility Services
– To download software listed in the Prime Infrastructure directory, select the Select from
uploaded images to transfer into the Server radio button. Choose a binary image from the
drop-down list.
The Prime Infrastructure downloads the binary image to the FTP server directory you specified
during the Prime Infrastructure installation.
– To use downloaded software available locally or over the network, select the Browse a new
software image to transfer into the Server radio button and click Choose File. Locate the file
and click Open.
e. Click Download to send the software to the /opt/installers directory on the mobility services engine.
Step 4 Install Release 7.0 using the MSE CLI:
a. To overwrite existing software, enter:
/etc/init.d/msed stop
cd opt/installers
./<mse software file name>
b. To perform a fresh install, enter:
/etc/init.d/msed stop
cd /opt/mes/uninstall
./uninstall (enter this once in directory)
(Enter no when prompted to keep old database)
cd /opt/installers
./<mse software file name>
Step 5 Restore the mobility services engine database (For Step 4 b.):
a. Choose Services > Mobility Services.
b. Click the name of the mobility services engine on which you upgraded the software.
c. Choose Maintenance > Restore from left sidebar menu.
d. Choose the filename to restore from the drop-down list. Click Submit.
Step 6 Install the licenses.
See the Chapter 2 of the ContextAware Services Configuration Guide Release 7.0 at
http://www.cisco.com/en/US/products/ps9806/products_installation_and_configuration_guides_list.ht
ml for more information.
Viewing the MSE Alarm Details
In the Monitor > Alarms page, click an MSE item under Failure Source column to access the alarms
details for a particular MSE.
Alternatively, you can choose Services > Mobility Services > MSE Name > System > Status > Prime
Infrastructure Alarms page and click a particular MSE item under Failure Source column to access the
alarms details for a particular MSE.
Figure 16-1 shows a Prime Infrastructure alarm for MSE.
Cisco Prime Infrastructure Configuration Guide
16-980 OL-27653-03
Chapter 16 Prime Infrastructure Services
Mobility Services
Figure 16-1 MSE Alarm
Table 16-15 describes the various fields in the Alarm Detail page for an MSE.
Table 16-15 General Parameters
Field Description
Failure Source The MSE that generated the alarm.
Owner Name of person to which this alarm is assigned, or blank.
Acknowledged Displays whether or not the alarm is acknowledged by the
user.
Category The category of the alarm.The Alarm category is Mobility
Services for MSEs.
Created Month, day, year, hour, minute, second, AM or PM alarm
created.
Modified Month, day, year, hour, minute, second, AM or PM alarm
last modified.
Generated By This field displays MSE.
Severity Level of security: Critical, Major, Minor, Warning, Clear,
Info, Color coded.
Previous Severity Critical, Major, Minor, Warning, Clear, Info. Color coded.
Note The General information might vary depending on the type of alarm. For example, some alarm details
might include location and switch port tracing information.
• Annotations—Enter any new notes in this text box and click Add to update the alarm. Notes appear
in the “Annotations” display page.
• Messages—Displays information about the alarm.
• Audit Report—Click to view config audit alarm details. This report is only available for Config
Audit alarms.
Configuration audit alarms are generated when audit discrepancies are enforced on config groups.
Cisco Prime Infrastructure Configuration Guide
OL-27653-03 16-981
Chapter 16 Prime Infrastructure Services
Mobility Services
Note If enforcement fails, a critical alarm is generated on the config group. If enforcement
succeeds, a minor alarm is generated on the config group.
The alarms have links to the audit report where you can view a list of discrepancies for each
controller.
• Event History—Opens the MSE Alarm Events page to view events for this alarm. When there are
multiple alarm pages, the page numbers appear at the top of the page with a scroll arrow on each
side. Use these scroll arrows to view additional alarms.
Select a command
The Select a command drop-down list provides access to the following functions:
• Assign to me—Assign the selected alarm(s) to the current user.
• Unassign—Unassign the selected alarm(s).
• Delete—Delete the selected alarm(s).
• Clear—Clear the selected alarm(s). Indicates that the alarm is no longer detected by any access
point.
Note Once the severity is Clear, the alarm is deleted from the Prime Infrastructure after 30 days.
• Acknowledge—You can acknowledge the alarm to prevent it from showing up in the Alarm
Summary page. The alarm remains in the Prime Infrastructure and you can search for all
Acknowledged alarms using the alarm search functionality.
• Unacknowledge—You can choose to unacknowledge an already acknowledged alarm.
• Email Notification—Takes you to the All Alarms > Email Notification page to view and configure
e-mail notifications.
• Event History—Takes you to the Monitor > Events page to view events for this alarm.
MSE License Overview
The MSE packages together multiple product features related to network topology, design such as
NMSP, Network Repository along with related Service Engines, and application processes, such as the
following:
• Context-Aware Service
• Wireless Intrusion Prevention System (wIPS)
To enable smooth management of MSE and its services, various licenses are offered.
Note You must have a Cisco Prime Infrastructure license to use MSE and its associated services.
This section contains the following topics:
• MSE License Structure Matrix, page 16-983
• Sample an MSE License File, page 16-983
Cisco Prime Infrastructure Configuration Guide
16-982 OL-27653-03
Chapter 16 Prime Infrastructure Services
Mobility Services
• Revoking and Reusing an MSE License, page 16-983
MSE License Structure Matrix
Table 16-16 lists the breakdown of the licenses between the High-end, Low-end and Evaluation licenses
for MSE, Location services, SCM, wIPS and MIR.
Table 16-16 MSE License Structure Matrix
High End Low End Evaluation
MSE Platform High-end appliance and Low-end appliance and —
infrastructure platform such as Infra-structure platform such as
the Cisco 3350 and 3355 Cisco 3310 mobility services
mobility services engines. engine.
Context Aware 25,000 Tags 2000 Tags Validity 120 days, 100 Tags and
Service 25,000 Elements 2000 Elements 100 Elements.
wIPS 3000 access points 2000 access points Validity 120 days, 20 access
points.
Sample an MSE License File
The following is a sample MSE license file:
FEATURE MSE cisco 1.0 permanent uncounted \
VENDOR_STRING=UDI=udi,COUNT=1 \
HOST ID=ANY \
NOTICE="<LicFileID>MSELicense</LicFileID><LicLineID>0</LicLineID> \
<PAK>dummyPak</PAK>" \
SIGN="0C04 1EBA BE34 F208 404F 98ED 43EC \
45D7 F881 08F6 7FA5 4DED 43BC AF5C C359 0444 36B2 45CF 6EA6 \
1DB1 899F 413F F543 F426 B055 4C7A D95D 2139 191F 04DE"
This sample file has 5 license entries. The first word of the first line of any license entry tells you what
type of license it is. It can either be a Feature or Increment license. A feature license is a static lone item
to license. There can be multiple services engines running in MSE. An Increment license is an additive
license. In the MSE, the individual service engines are treated as increment licenses.
The second word of the first line defines the specific component to be licensed. For example, MSE,
LOCATION_TAG. The third word depicts the vendor of the license, for example Cisco. The fourth word
denotes the version of the license, example 1.0. The fifth word denotes the expiration date, this can be
permanent for licenses that never expire or a date in the format dd-mm-yyyy. The last word defines
whether this license is counted.
Revoking and Reusing an MSE License
You can revoke an MSE appliance license from one system and reuse it on another system. When you
revoke a license, the license file is deleted from the system. If you want to reuse the license on another
system, then the license needs to be rehosted.
Cisco Prime Infrastructure Configuration Guide
OL-27653-03 16-983
Chapter 16 Prime Infrastructure Services
Mobility Services
If you want to reuse a license with an upgrade SKU on another system, then you must have the
corresponding base license SKU installed in the system to which you want to reuse the upgrade SKU.
You cannot reuse the upgrade license SKU in a system if the corresponding base license SKU is deleted
from it.
When you revoke a license, MSE restarts the individual service engines to reflect the changes to the
licenses. Then the service engines receives the updated capacity from MSE during startup.
Deploying the MSE Virtual Appliance
MSE is also offered as a virtual appliance. The MSE virtual appliance software is distributed as an Open
Virtualization Archive (OVA) file.
Note See the VMware cSphere 4.0 documentation for more information about setting up your
VMware environment.
Note See the Cisco Prime Infrastructure Getting Started Guide, Release 1.0 for more information on
the physical appliance.
When the MSE is located on the physical appliance, the license installation process is based on Cisco
UDI (Unique Device Identifier). Choose Administration > License Center on the Prime Infrastructure
UI to add the license. When the MSE is located on the virtual appliance, the license installation is done
using a VUDI (Virtual Unique Device Identifier) instead of UDI.
Note MSE is available as a virtual appliance for this release and later. Virtual appliance must be activated first
before installing any other service licenses.
For a virtual appliance, you must have an activation license. Without an activation license, if the MSE
starts in evaluation mode even if the licenses are present on the host, it rejects the permanent license if
the activation license is not installed. If the virtual appliance is added to the Prime Infrastructure, the
Prime Infrastructure, Prime Infrastructure does not allow the MSE to be synchronized unless the
activation license is added to the MSE.
Note Virtual licenses are not allowed on physical appliances.
You can add and delete a virtual appliance license either using the Services > Mobility Services Engine
> Add Mobility Services Engine page when you are installing the MSE for the first time or you can use
Administration > License Center page to add or delete a license.
See the “Adding a License File to the MSE Using the License Center” section on page 16-985 and the
“Deleting an MSE License File” section on page 16-895 for more information on adding a license and
deleting a license using the Mobility Services Engine wizard.
This section contains the following topics:
• Adding a License File to the MSE Using the License Center, page 16-985
• Viewing the MSE License Information using License Center, page 16-985
• Removing a License File Using the License Center, page 16-986
Cisco Prime Infrastructure Configuration Guide
16-984 OL-27653-03
Chapter 16 Prime Infrastructure Services
Mobility Services
Adding a License File to the MSE Using the License Center
To add a license, follow these steps:
Step 1 Install the MSE virtual appliance.
Step 2 Add the MSE to the Prime Infrastructure using the “Adding a Mobility Services Engine” section on
page 16-892.
Step 3 Choose Administration > License Center on the Prime Infrastructure UI to access the License Center
page.
Step 4 Choose Files > MSE Files from the left sidebar menu.
Step 5 Click Add to add a license.
The Add A License File menu appears.
Step 6 Select the MSE and browse to the activation license file.
Step 7 Click Submit.
Once you submit, the license is activated and license information appears in the License Center page.
Viewing the MSE License Information using License Center
The license center allows you to manage the Prime Infrastructure, Wireless LAN Controllers, and MSE
licenses. To view the license information, follow these steps
Step 1 Choose Administration > License Center to access the License Center page.
Step 2 Choose Summary > MSE from the left sidebar menu, to view the summary page.
The MSE Summary page displays the following information. See Table 16-17.
Table 16-17 General Parameters
Field Description
MSE Name Provides a link to the MSE license file list page.
Service Type of service using: CAS or wIPS.
Platform Limit Platform limit.
Type Specifies the type of MSE.
Installed Limit Displays the total number of client elements licensed across
MSEs.
License Type The three different types of licenses. They are permanent,
evaluation, and extension.
Count The number of CAS or wIPS elements currently licensed
across MSEs.
Unlicensed Count Displays the number of client elements that are not licensed.
%Used The percentage of CAS or wIPS elements licensed across
MSEs.
Cisco Prime Infrastructure Configuration Guide
OL-27653-03 16-985
Chapter 16 Prime Infrastructure Services
Mobility Services
Removing a License File Using the License Center
To remove a license, follow these steps:
Step 1 Install the MSE virtual appliance.
Step 2 Add MSE to Prime Infrastructure using the wizard.
Step 3 Choose Administration > License Center on the Prime Infrastructure UI to access the License Center
page.
Step 4 Choose Files > MSE Files from the left sidebar menu.
Step 5 Choose an MSE license file that you want to remove by selecting the radio button, and click Remove.
Step 6 Click OK to confirm the deletion.
Auto Switch Port Tracing and Auto Containment of Rogue APs
Currently, the Prime Infrastructure provides rogue access point detection by retrieving information from
the controller. The rogue access point table is populated with any detected BSSID addresses from any
frames that are not present in the neighbor list. At the end of a specified interval, the contents of the rogue
table are sent to the controller in a CAPWAP Rogue AP Report message. With this method, the Prime
Infrastructure simply gathers the information received from controllers; but from the software Release
5.1, you can incorporate switch port tracing of wired rogue access point switch ports.
The auto SPT and containment is introduced in Release 7.3. The auto SPT is more preferable for a large
wireless network. The auto SPT starts automatically when a rogue AP is reported to the Prime
Infrastructure. The auto SPT complements to manual SPT feature by providing a quicker scan based on
the wired location association of the rogue AP. The Prime Infrastructure UI allows you to configure the
criteria for auto SPT and auto containment so that you can run a trace and contain the detected rogue
access points on the wire.
When the multiple controllers report that a rogue AP should be auto contained, the Prime Infrastructure
finds the controller that reports the strongest RSSI sends the containment request to the controller.
Configuring Auto Switch Port Tracing Criteria on the Prime Infrastructure
To configure auto switch port tracing settings on the Prime Infrastructure, follow these steps:
Step 1 Choose Administration > System Settings.
Step 2 From the left sidebar menu, choose Rogue AP Settings. The Rogue AP Settings page appears.
Step 3 Select the Enable Auto Switch Port Tracing check box to allow the Prime Infrastructure to
automatically trace the switch port to which the rogue access point is connected. You can configure the
following parameters:
• Repeat Search After—Enter the number of minutes after which you want the Prime Infrastructure
to automatically repeat the search for Rogue APs. By default, the Prime Infrastructure repeats the
search for Rogue APs every 120 minutes.
Cisco Prime Infrastructure Configuration Guide
16-986 OL-27653-03
Chapter 16 Prime Infrastructure Services
Mobility Services
• Allow Trace For Found On Wire Rogue AP—Select the check box to enable auto SPT to trace wired
rogue APs.
• Critical—Select the check box to set the alarm severity to critical.
• Major—Select the check box to set the alarm severity to major.
• Minor—Select the check box to set the alarm severity to minor.
Step 4 Click Ok.
Configuring Auto Containing Settings on the Prime Infrastructure
To configure auto containment settings on the Prime Infrastructure, follow these steps:
Step 1 Choose Administration > Settings.
Step 2 From the left sidebar menu, choose Rogue AP Settings. The Rogue AP Settings page appears.
Step 3 Select the Enable Auto Containment check box to allow the Prime Infrastructure to trigger auto
containment when a rogue AP is received by the Prime Infrastructure. You can configure the following
parameters:
• Exclude Rogue APs Found On Wire By Switch Port Tracing—Select the check box to automatically
exclude those APs that are detected on the wired network through auto SPT.
• Critical—Select the check box to set the alarm severity to critical.
• Major—Select the check box to set the alarm severity to major.
• Containment Level—Select the check box enable the auto containment level. This indicates the
containment level of the rogue APs.
– 1 AP Containment— Target the rogue access point for containment by one access point.
(Lowest containment level). When you select this, one access point in the vicinity of the rogue
unit sends deauthenticate and disassociate messages to the client devices that are associated to
the rogue unit.
– 2 AP Containment—Target the rogue access point for containment by two Cisco lightweight
access points. Two access points in the vicinity of the rogue unit send deauthenticate and
disassociate messages to the rogues clients
– 3AP Containment—Target the rogue access point for containment by three Cisco lightweight
access points.
– 4AP Containment—Target the rogue access point for containment by four Cisco lightweight
access points. (Highest containment level).
Note The higher the threat of the rogue access point, the higher the containment required.
Caution Attempting to contain a rogue access point might lead to legal consequences. When you select any of
the AP Containment commands and click Go, a message “Containing a Rogue AP may have legal
consequences. Do you want to continue?” appears. Click OK if you are sure or click Cancel if you do
not wish to contain any access points.
Cisco Prime Infrastructure Configuration Guide
OL-27653-03 16-987
Chapter 16 Prime Infrastructure Services
Mobility Services
Step 4 Click Ok.
Location Assisted Client Troubleshooting from the Context Aware Dashboard
You can use the Context Aware dashboard on the Prime Infrastructure home page to troubleshoot a client.
You can specify a MAC address or Username or IP address as the search criteria, and click
Troubleshoot.
Note Username, IP address, and partial MAC address-based troubleshooting is supported only on MSEs
Version 7.0.200.0 and later.
The Troubleshoot Client page appears.
You can view the Context Aware History report on the Context Aware History tab.
You can filter this report based on MSE Name. You can further filter the report based on Timezone, State
or All. The states can be either associated or dissociated.
If you select timezone, then you can choose any of the following:
• Date and Time
Or
• Any one of these values from the drop-down list:
– Last 1 Hour
– Last 6 Hours
– Last 1 Day
– Last 2 Days
– Last 3 Days
– Last 4 Days
– Last 5 Days
– Last 6 Days
– Last 7 Days
– Last 2 Weeks
– Last 4 Weeks
Cisco Prime Infrastructure Configuration Guide
16-988 OL-27653-03
Chapter 16 Prime Infrastructure Services
Mobile Concierge Service
Alternately, you can use the Generate Report link to generate a Client Location History report. You can
also opt to export to CSV or PDF format or e-mail the report using the icons available in the report page.
MSE Analytics Reports
You can generate many MSE Analytics reports using the Report Launch Pad.
Monitoring Maps
Maps provide a summary view of all your managed system on campuses, buildings, outdoor areas, and
floors. See the “About Maps” section on page 6-153 for more information on maps.
Mobile Concierge Service
The Mobile Concierge service allows the venue owners and service providers to monitor their WLAN.
The Mobile Concierge solution delivers a unique in-store experience to customers who are using smart
phones.
Mobile Concierge service uses wireless smart phones that have been configured with a set of policies for
establishing network connectivity. Mobile Concierge service facilitates smart phones to discover
network-based services available. Once you are connected to the stores Wi-Fi network, you can join the
stores wireless guest network and can access variety of different services including electronic coupons,
promotional offers, customer loyalty data, mae product suggestions, allow you to organize shopping
lists, receive unique digital signature based on shopping preferences.
This section contains the following information:
• Licensing for Mobile Concierge, page 16-990
• Defining a Venue, page 16-990
• Deleting the Venue, page 16-991
• Defining a Provider with Policies, page 16-991
• Deleting the Provider, page 16-992
• Defining New Policies, page 16-992
• Deleting New Policies, page 16-993
• Adding Service Advertisements to the Floor Map, page 16-993
• Creating Service Advertisements from the Floor Map, page 16-994
• Viewing the Configured Service Advertisements, page 16-994
• Viewing the MSE Summary Page for Mobile Concierge License Information, page 16-995
• Viewing Service Advertisements Synchronization Status, page 16-995
• Adding a Mobile Concierge Service License Using the License Center, page 16-996
• Mobile Concierge Reports, page 16-996
Cisco Prime Infrastructure Configuration Guide
OL-27653-03 16-989
Chapter 16 Prime Infrastructure Services
Mobile Concierge Service
Licensing for Mobile Concierge
The Mobile Concierge service can be enabled only if you have a valid advanced location license (Base
location license, Mobile Concierge, and Analytics license). The evaluation license is valid for 120 days
and the permanent license is based on the MSE platform and the number of service advertisements
supported.
Defining a Venue
To define a venue, follow these steps:
Step 1 Choose Services > Mobile Concierge.
Step 2 Choose Mobile Concierge Services > Venues from the left sidebar menu.
The Venues page appears.
Step 3 From the Select a command drop-down list, choose Define New Venue and click Go.
The Venue Wizard page appears.
Step 4 Enter the venue name in the Venue Name text box and click Next.
Step 5 In the Floor/Outdoor Association group box, you can configure the following:
• From the Area Type drop-down list, choose the area type where you want to display the service
advertisement. The possible values are Floor Area and Outdoor Area.
Note The Building, Floor Area, and Coverage Area drop-down lists are displayed only if you select
Floor Area as the area type.
• From the Campus drop-down list, choose the campus name where you want to display the service
advertisements.
• From the Building drop-down list, choose the building name where you want the advertisements to
appear.
• From the Floor drop-down list, choose the floor type.
• From the Coverage Area drop-down list, choose the coverage area within the floor.
• From the Outdoor Area drop-down list, choose the outdoor area where you want to display the
service advertisements. This field is displayed only if you select Outdoor Area as the Area Type.
Step 6 Click Next. The Audio group box appears.
Step 7 From the Audio group box, click Choose File to browse and select the audio file to play the audio
notification.
Step 8 Click Next. The Icons group box appears.
Step 9 From the Icons group box, click Choose File to browse and select the icon that you want to display on
the clients handset.
Step 10 Click Next. The Venue Apps group box appears.
Step 11 From the Venue Apps group box, choose the venue app on which you want to display the service
advertisement from the Web App drop-down list.
Step 12 Click Next. The Additional Venue Information group box appears.
Cisco Prime Infrastructure Configuration Guide
16-990 OL-27653-03
Chapter 16 Prime Infrastructure Services
Mobile Concierge Service
Step 13 From the Additional Information group box, you can provide any additional information that the venue
would like to provide to the mobile application. You can configure the following:
• Enter the location detail in the Location Detail text box. This provides details such as store address,
zip code, or street address of the venue.
• Enter the GPS latitude and longitude of the venue in the Latitude and Longitude text box. This helps
the applications to identify the venue accurately.
• Enter any other additional information that the venue would like to provide to the mobile application
in the Additional Information text box.
Step 14 Click Save. This information is applied to the MSE and the synchronization happens automatically.
Deleting the Venue
To delete a venue, follow these steps:
Step 1 Choose Services > Mobile Concierge.
The Venues page appears.
Step 2 Select the check box of the venue that you want to delete.
Step 3 From the Select a command drop-down list, choose Delete Venue, and click Go.
Step 4 Click OK to confirm the deletion.
Defining a Provider with Policies
Step 1 Choose Service > Mobile Concierge.
Step 2 Choose Mobile Concierge Services > Providers from the left sidebar menu.
The Providers page appears.
Step 3 From the Select a command drop-down list, choose Define New Provider and click Go.
The Provider Wizard page appears.
Step 4 Enter the providers venue name in the Provider Name text box.
Step 5 Click Next. The Icons group box appears.
Step 6 From the Icons group box, click Choose File to browse and select the icon that you want to display on
the clients handset.
Step 7 Click Next. The Local Services group box appears.
Step 8 From the Local Services group box, do the following:
• Click the blue inverted triangle icon location at the left side of the Local Service # name to expand
the Local Service and configure the following:
– Choose the service type from the Service Type drop-down list. The possible options are:
Directory Info, Sign Up, Discount Coupon, Network Help, and Other.
– Enter the display name in the Display Name text box.
Cisco Prime Infrastructure Configuration Guide
OL-27653-03 16-991
Chapter 16 Prime Infrastructure Services
Mobile Concierge Service
– Enter the description in the Description text box.
– Choose the service URIs from the drop-down list.
– Recommended Apps - recommended application for the venue.
Step 9 Click Save.
Deleting the Provider
To delete a venue, follow these steps:
Step 1 Choose Services > Mobile Concierge.
The Venues page appears.
Step 2 Choose Mobile Concierge Services > Providers from the left sidebar menu.
The Providers page appears.
Step 3 Select the check box of the provider that you want to delete.
Step 4 From the Select a command drop-down list, choose Delete Provider, and click Go.
Click OK to confirm the deletion.
Defining New Policies
To define policies, follow these steps:
Step 1 Choose Services > Mobile Concierge.
Step 2 Choose Mobile Concierge Services > Policies from the left sidebar menu.
The Policies page appears.
Step 3 From the Select a command drop-down list, choose Define New Policy and click Go.
The Policy Wizard page appears.
Step 4 Choose the venue on which you want the policy to be applied from the Venue drop-down list.
Step 5 Click Next. The Provider group box appears.
Step 6 Choose the provider from the Provider drop-down list.
Step 7 Click Next. The SSID group box appears.
Step 8 From the SSID drop-down list, choose the SSIDs on which you want to broadcast the service
advertisements and click OK. You can choose multiple SSIDs.
Step 9 Click Next. The Display Rule group box appears.
Step 10 From the Display Rule group box, you can do the following:
• Select the Display Rule radio button. You can select either Everywhere or Near selected APs radio
button. By default, Display everywhere is selected.
Cisco Prime Infrastructure Configuration Guide
16-992 OL-27653-03
Chapter 16 Prime Infrastructure Services
Mobile Concierge Service
If you select Display everywhere, then it searches for all the Mobile Concierge-supported controllers that
provide these SSIDs and assigns these controllers to the MSE.
If you select Display near selected APs, then you can configure the following parameters:
• AP—Select those APs on which you want the advertisements to broadcast.
• Radio—Select the radio frequency on which you want the advertisements to be broadcasted. The
service advertisement is displayed when the mobile device is near the radio band that you have
selected. The possible values are 2.4 GHz or 5 GHz.
– min RSSI—Enter a value for RSSI at which you want the service advertisements to be displayed
on the user interface.
Step 11 Click Finish.
Deleting New Policies
To delete a venue, follow these steps:
Step 1 Choose Services > Mobile Concierge.
The Venues page appears.
Step 2 Choose Mobile Concierge Services > Policies from the left sidebar menu.
The Policies page appears.
Step 3 Select the check box of the policy that you want to delete.
Step 4 From the Select a command drop-down list, choose Delete Policy, and click Go.
Click OK to confirm the deletion.
Adding Service Advertisements to the Floor Map
To add service advertisements to a coverage area within the floor map, follow these steps:
Step 1 Choose Monitor > Site Maps.
The Site Maps page appears.
Step 2 Choose the appropriate floor location link from the list.
A map appears showing the placement of all installed access points, client, and tags and their relative
signal strength.
Step 3 Click the Services icon on the floor map page.
The Venue dialog box to associate service advertisement to that particular venue appears.
Step 4 Click the Show/Associate Services link to open the Add/Edit Mobile Concierge Service Services page.
The list of all the available service advertisements are displayed and you can associate service
advertisements by selecting them.
Step 5 To associate a service advertisement, you can do the following:
Cisco Prime Infrastructure Configuration Guide
OL-27653-03 16-993
Chapter 16 Prime Infrastructure Services
Mobile Concierge Service
• Choose an advertisement by filtering based on either the provider name or friendly name by
choosing them from the Filter By drop-down list.
or
• Select the Associate check box to associate that particular service advertisement.
Step 6 Click OK.
Creating Service Advertisements from the Floor Map
To create service advertisements from the floor map, follow these steps:
Step 1 Choose Monitor > Site Maps.
The Site Maps page appears.
Step 2 Choose the appropriate floor location link from the list.
A map appears showing the placement of all installed access points, client and tags, and their relative
signal strength.
Step 3 Click the Services icon on the floor map page.
The Venue dialog box to associate service advertisement to that particular venue appears.
Step 4 Click the Show/Associate Services link to open the Add/Edit Mobile Concierge Services.
The list of all the available service advertisements is displayed and you can associate service
advertisements by choosing them.
Step 5 Click Create Mobile Concierge Service to create service advertisements.
You are redirected to the Service > Mobile Concierge > Add Service Advertisements page.
Step 6 Follow the steps in the “Adding Service Advertisements to the Floor Map” section on page 16-993 to
create the service advertisements provided.
Viewing the Configured Service Advertisements
To view the configured service advertisements, follow these steps:
Step 1 Choose Services > Mobility Services Engine.
Step 2 Click Device Name to view its properties.
The General Properties page appears.
Step 3 Choose Mobile Concierge Service > Advertisements from the left sidebar menu.
The following information appears in the Mobile Concierge Service page:
• Icon—Displays an icon associated with the service provider.
• Provide Name—Displays the service providers name.
• Venue Name—Displays the venue name.
Cisco Prime Infrastructure Configuration Guide
16-994 OL-27653-03
Chapter 16 Prime Infrastructure Services
Mobile Concierge Service
• Advertisements
– Friendly Name—Friendly name that is displayed in the handset.
– Advertisement Type—Type of advertisement that is displayed in the handset.
Viewing Mobile Concierge Service Statistics
To view Mobile Concierge Service statistics, follow these steps:
Step 1 Choose Services > Mobility Services Engine.
Step 2 Click Device Name to view its properties.
The General Properties page appears.
Step 3 Choose Mobile Concierge Service > Statistics from the left sidebar menu.
The following information appears in the Mobile Concierge Service page:
• Top 5 Active Mobile MAC addresses—Displays information of the most active mobiles in a given
venue.
• Top 5 Service URIs—Displays information of the usage of the services across a given venue or
provider.
Viewing the MSE Summary Page for Mobile Concierge License Information
See the “Managing Mobility Services Engine (MSE) Licenses” section on page 15-882 for more
information on MSE licensing.
Viewing Service Advertisements Synchronization Status
To view service advertisements synchronization status, follow these steps:
Step 1 Choose Services > Synchronize Services.
Step 2 Choose Service Advertisements from the left side menu bar.
The following information appears in the Service Advertisements page:
• Provider Name—Shows the name of the service provider.
• Service—Shows the type of service that a particular advertisement is using.
• MSE—Shows whether the service advertisement is synchronized with the MSE or not.
• Sync Status—Shows the synchronization status. A green two-arrow icon indicates that its
corresponding element is synchronized with the given server such as MSE. A gray two-arrow icon
with a red circle indicates that its corresponding item is not synchronized with a given server.
• Message—Shows any message related to the advertisement synchronization failure.
Cisco Prime Infrastructure Configuration Guide
OL-27653-03 16-995
Chapter 16 Prime Infrastructure Services
Identity Services
Adding a Mobile Concierge Service License Using the License Center
To add a Mobile Concierge service license using the license center, follow these steps:
Step 1 Choose Administration > Licenses.
Step 2 Choose Files > MSE Files from the left sidebar menu.
The License Center page appears.
Step 3 Click the Add to select the license file.
Step 4 Click OK to add the license.
The Mobile Concierge Service license is added.
Mobile Concierge Reports
You can generate 2 types of Mobile Concierge reports:
• Service URI Statistics—In this report, you can retrieve information about the top services that you
have used based on the filters like venue, provider, mobile mac. With this report, you can get the
additional information about the usage of the services across a given venue.
• Mobile MAC Statistics—In this report, you can retrieve information about the most active clients
based on the filters like venue. With this report, you can get additional information about the most
active mobiles in a given venue.
Identity Services
Cisco Identity Services Engine (ISE) is a next-generation identity and policy-based network access
platform that enables enterprises to enforce compliance, enhance infrastructure security, and streamline
their service operations.
The Prime Infrastructure manages the wired and the wireless clients in the network. When Cisco ISE is
used as a RADIUS server to authenticate clients, the Prime Infrastructure collects additional information
about these clients from the ISE and provides all relevant client information to the Prime Infrastructure
to be visible in a single console.
Note The Prime Infrastructure communicates with the ISE using REST API. See
http://www.cisco.com/en/US/docs/security/ise/1.0/api_ref_guide/ise10_api_ref_guide_ch1.htm
l for more information on Cisco ISE APIs.
Note Accounting data for wired clients are collected from ISE every 15 minutes. There is a
background ISE Status task that polls all ISEs added to the Prime Infrastructure for every 15
minutes for the status of ISEs and updates the status.
The ISE integration in the Prime Infrastructure provides the following features:
Cisco Prime Infrastructure Configuration Guide
16-996 OL-27653-03
Chapter 16 Prime Infrastructure Services
Identity Services
• Periodic polling to the ISE for collecting client statistics and other attributes requires for client list,
dashboard charts, and reports.
• On demand query to the ISE for getting additional client details such as Authorization Profile,
Posture, Endpoint Type (profiler), and so on.
• Cross launch the ISE user interface with automatic single sign on.
See the Cisco Identity Services Engine User Guide, Release 1.0 at the following URL:
http://www.cisco.com/en/US/products/ps11640/products_user_guide_list.html for more information
about ISE.
This section contains the following topics:
• Viewing Identify Services, page 16-997
• Adding an Identity Services Engine, page 16-997
• Removing an Identity Services Engine, page 16-998
Viewing Identify Services
To see the Identity Services Engines that are added in the Prime Infrastructure, choose Services >
Identity Services. The following parameters appear:
• Server Address—IP address of ISE.
• Port—HTTPS port number for the server.
• Retries—Indicates the number of retry attempts.
• Version—Indicates the version of the ISE.
• Status—Indicates the reachability status, that is, Reachable or Unreachable.
• Role—Indicates if a node is a primary, standalone or, standby node.
Adding an Identity Services Engine
Note A maximum of two ISEs can be added in the Prime Infrastructure. If you add two ISEs, one
should be primary and the other should be standby. When you are adding a standalone node, you
can add only one standalone node and cannot add second node.
To add an Identity Services Engine, follow these steps:
Step 1 Choose Services > Identity Services.
Step 2 From the Select a command drop-down list, choose Add Identity Services Engine.
Step 3 In the Server Address text box, type the IP address of the server.
Step 4 In the Port text box, enter the port number of the server. The default is 443.
Step 5 In the Username text box, enter the username.
Step 6 In the Password text box, enter the password.
Step 7 Reenter the password in the Confirm Password text box.
Cisco Prime Infrastructure Configuration Guide
OL-27653-03 16-997
Chapter 16 Prime Infrastructure Services
Identity Services
Note The credentials should be superuser credentials. Otherwise, ISE integration does not work.
Step 8 In the HTTP Connection Timeout text box, enter the amount of time (in seconds) allowed before the
process time outs. The default is 30 seconds.
Step 9 Click Save.
Removing an Identity Services Engine
To remove an Identity Services Engine, follow these steps:
Step 1 Choose Services > Identity Services.
Step 2 Select the check box(es) of the identity services engines that you want to delete.
Step 3 From the Select a command drop-down list, choose Delete Identity Services Engine(s).
Step 4 Click OK to confirm the deletion.
Cisco Prime Infrastructure Configuration Guide
16-998 OL-27653-03
CH A P T E R 17
Tools
The Tools menu provides access to the Voice Audit, Location Accuracy Tool, Configuration Audit
Summary, and Migration Analysis features of the Cisco Prime Infrastructure. This chapter contains the
following sections:
• Running Voice Audits, page 17-999
• Running Voice Diagnostic, page 17-1004
• Configuring the Location Accuracy Tools, page 17-1008
• Configuring Audit Summary, page 17-1012
• Configuring Migration Analysis, page 17-1012
• Configuring TAC Case Attachments, page 17-1015
Running Voice Audits
Prime Infrastructure provides voice auditing mechanism to check the controller configuration and to
ensure that any deviations from the deployment guidelines are highlighted as an Audit Violation.
To access the Voice Audit feature, choose Tools > Voice Audit. The Voice Audit Report page appears.
This page contains three tabs: Controllers, Rules, and Reports.
• The Controllers tab allows you to choose the controller(s) on which to run the voice audit.
• The Rules tab allows you to indicate the applicable VoWLAN SSID and the applicable rules for this
voice audit.
• The Report tab provides a summary of the voice audit details and report results.
To access the Voice Audit feature, choose Tools > Voice Audit.
This section contains the following topics:
• Running Voice Audits on Controllers, page 17-1000
• Choosing Voice Audit Rules, page 17-1000
• Voice Audit Report Details, page 17-1003
• Voice Audit Report Results, page 17-1004
Cisco Prime Infrastructure Configuration Guide
OL-27653-03 17-999
Chapter 17 Tools
Running Voice Audits
Running Voice Audits on Controllers
The Controllers tab allows you to choose the controller(s) on which to run the voice audit.
Note You can run the voice audit on a maximum of 50 controllers in a single operation.
To select the controller(s) for the voice audit, follow these steps:
Step 1 Choose Tools > Voice Audit.
Step 2 Click the Controllers tab.
Step 3 From the Run audit on drop-down list, choose All Controllers, A Floor Area, or A Single Controller.
• All Controllers—No additional Controller information is necessary.
• A Floor Area—From the drop-down lists, choose the applicable campus, building, floor, and
controller.
• A Single Controller—Choose the applicable controller from the drop-down list.
Step 4 Click the Rules tab to determine the rules for this voice audit. See the “Choosing Voice Audit Rules”
section on page 17-1000 for more information.
Choosing Voice Audit Rules
The Rules tab allows you to indicate the applicable VoWLAN SSID and the applicable rules for this
voice audit.
To indicate the rules for the voice audit, follow these steps:
Step 1 In the Tools > Voice Audit page, click the Rules tab.
Step 2 Type the applicable VoWLAN SSID in the VoWLAN SSID text box.
Step 3 From the Rules List, select the check boxes of the applicable rules for this voice audit (see Table 17-1).
Note The red circle indicates an invalid rule (due to insufficient data). The green circle indicates a
valid rule.
Table 17-1 Rules List for Voice Audit
Rule Rule Details
VoWLAN SSID Description—Checks whether or not the VoWLAN SSID exists.
Rule validity—User-defined VoWLAN SSID.
CAC: 7920 Description—Checks whether or not 7920 AP CAC is enabled for
VoWLAN.
Rule validity—User-defined VoWLAN SSID.
Cisco Prime Infrastructure Configuration Guide
17-1000 OL-27653-03
Chapter 17 Tools
Running Voice Audits
Table 17-1 Rules List for Voice Audit (continued)
Rule Rule Details
CAC: 7920 Clients Description—Checks whether or not the 7920 Client CAC is
disabled for VoWLAN.
Rule validity—User-defined VoWLAN SSID.
DHCP Assignment Description—Checks whether or not DHCP assignment is disabled
for VoWLAN.
Rule validity—User-defined VoWLAN SSID.
MFP Client Description—Checks whether or not MFP Client protection is not
set to Required for VoWLAN.
Rule validity—User-defined VoWLAN SSID.
Platinum QoS Description—Checks whether or not QoS is set to Platinum (Voice)
for VoWLAN.
Rule validity—User-defined VoWLAN SSID.
Non Platinum QoS Description—Checks that QoS is not set to Platinum for
non-VoWLAN.
Rule validity—User-defined VoWLAN SSID.
WMM Description—Checks whether or not WMM is enabled for
VoWLAN.
Rule data—Choose Allowed or Required from the drop-down list.
Rule validity—User-defined VoWLAN SSID.
CCKM Description—Checks whether or not CCKM is enabled for
VoWLAN.
Rule validity—User-defined VoWLAN SSID.
CCKM With No AES- for 792x Description—Check that AES encryption is not enabled with Cisco
phones Centralized Key Management (CCKM) for VoWLAN. This rule is
only for 792x phones.
Rule validity—User-defined VoWLAN SSID.
TSM Description—Check that Traffic Stream Metrics (TSM) is Enabled.
Rule data—Choose 802.11a/n TSM, 802.11b/g/n TSM, or both
check boxes.
Rule validity—At least one band must be selected.
DFS Description—Checks whether the Channel Announcement and
Channel Quite Mode are Enabled for Dynamic Frequency Selection
(DFS).
ACM Description—Checks whether or not Admission Control is enabled.
Rule data—Choose 802.11a/n ACM, 802.11b/g/n ACM, or both
check boxes.
Rule validity—At least one band must be selected.
Cisco Prime Infrastructure Configuration Guide
OL-27653-03 17-1001
Chapter 17 Tools
Running Voice Audits
Table 17-1 Rules List for Voice Audit (continued)
Rule Rule Details
DTPC Description—Checks whether or not Dynamic Transmit Power
Control is enabled.
Rule data—Select 802.11a/n DTPC, 802.11b/g/n DTPC, or both
check boxes.
Rule validity—At least one band must be selected.
Expedited Bandwidth Description—Checks whether or not Expedited Bandwidth is
enabled.
Rule data—Select 802.11a/n Expedited Bandwidth, 802.11b/g/n
Expedited Bandwidth, or both check boxes.
Rule validity—At least one band must be selected.
Load Based CAC Description—Checks whether or not Load Based Admission
Control (CAC) is enabled.
Rule data—Select 802.11a/n Load Based CAC, 802.11b/g/n Load
Based CAC (LBCAC), or both check boxes.
Rule validity—At least one band must be selected.
CAC: Max Bandwidth Description—Checks whether or not Maximum RF Bandwidth for
Call Admission Control is configured properly.
Rule data—Enter percentages in the text boxes for Maximum
Allowed Bandwidth for 802.11a/n and 802.11b/g/n.
Rule validity—Data for at least one band must be provided. The
valid range is 0—100%.
CAC: Reserved Roaming Description—Checks whether or not Reserved Roaming Bandwidth
Bandwidth for Call Admission Control is configured properly.
Rule data—Enter percentages in the text boxes for Maximum
Reserved Roaming Bandwidth for 802.11a/n and 802.11b/g/n.
Rule validity—Data for at least one band must be provided. The
valid range is 0—100%.
Pico Cell mode Description—Checks whether or not Pico Cell mode is disabled.
Rule data—Select 802.11a/n Pico Cell mode, 802.11b/g/n Pico
Cell mode, or both check boxes.
Rule validity—At least one band must be selected.
Beacon Period Description—Checks whether or not Beacon Period is configured
properly.
Rule data—Enter the time (ms) in the text boxes for Beacon Period
for 11a/n and 11b/g/n.
Rule validity—Data for at least one band must be provided. The
valid range is 20—1000. Enter 0 or keep it empty if a band should
not be checked.
Short Preamble Description—Checks whether or not Short Preamble is enabled for
11b/g.
Cisco Prime Infrastructure Configuration Guide
17-1002 OL-27653-03
Chapter 17 Tools
Running Voice Audits
Table 17-1 Rules List for Voice Audit (continued)
Rule Rule Details
Fragmentation Threshold Description—Checks whether or not Fragmentation Threshold is
configured properly.
Rule data—Enter the threshold amount (bytes) in the text boxes for
Fragmentation Threshold for 11a/n and 11b/g/n.
Rule validity—Data for at least one band must be provided. The
valid range is 256—2346. Enter 0 or keep it empty if a band should
not be checked.
Data Rate Description—Checks whether or not Data Rates are configured
properly.
Data Rate configuration for 11b/g—Select Disabled, Supported, or
Mandatory for each Mbps category.
Data Rate configuration for 11a—Select Disabled, Supported, or
Mandatory for each Mbps category.
Aggressive Load Balancing Description—Checks whether or not Aggressive Load Balancing is
disable.
QoS Profile Description—Checks that QoS Profiles are not altered from default
values.
EAP Request Timeout Description—Checks whether or not EAP Request Timeout is
configured properly.
Rule data—Enter the time limit (sec) for the EAP Request Timeout.
Rule validity—Data cannot be left blank or as zero. The valid range
is 1—120.
ARP Unicast Description—Checks whether or not ARP Unicast is disabled.
Note Click Reset to reset the rules to the default configuration.
Step 4 When the rules are configured for this voice audit, click Save to save the current configuration or Save
and Run to save the configuration and run the report.
Step 5 Click the Report tab to view the Report results. See the “Voice Audit Report Details” section on
page 17-1003 for more information.
Voice Audit Report Details
The Voice Audit details provides the following information:
• Audit Status—Indicates whether or not the audit is complete.
• Start Time and End Times—Indicates the time at which the voice audit starts and ends.
• # Total Devices—Indicates the number of devices involved in the voice audit.
• # Completed Devices—Indicates the number of devices the tool attempted to audit.
Cisco Prime Infrastructure Configuration Guide
OL-27653-03 17-1003
Chapter 17 Tools
Running Voice Diagnostic
Note If a controller is unreachable, the audit skips it. The Voice Audit does not complete any rule
checks for that controller.
• # Rules—Indicates the number of rules selected for the voice audit.
Voice Audit Report Results
The Voice Audit Report results include the following information:
• IP Address—Indicates the IP address for the controller involved in the voice audit.
• Rule—Indicates the rule that was applied for this controller.
• Result—Indicates the result (Skipped, Violation, Unreachable) of the applied rule.
Note If there is no mismatch between the current configuration and a rule value, no results are
displayed for that rule.
• Details—Defines an explanation for the rule results.
Note If the applied rule results in a Violation, the Details link provides additional information
including Name, the Device Value, and the Rule Value. Hover your mouse cursor over the
link to view the additional details.
• Time—Provides a timestamp for the voice audit.
Running Voice Diagnostic
The Voice diagnostic tool is an interactive tool to diagnose the voice calls in real time. This tool reports
call control related errors, roaming history of the clients and the total active calls accepted and rejected
by an associated AP. This tool enables you to start or stop the voice diagnostic.
The Voice diagnostic test is provisioned for multiple controllers, that is if the AP is associated to more
than one controller during roaming, the Voice diagnostics tests all the associated controllers. Prime
Infrastructure supports testing on controllers whose APs are placed on +/- 3 floors. For example, Prime
Infrastructure map has floors 1 to 4 and all APs are associated to controllers (wlc1, wlc2, wlc3, wlc4)
and are placed on the Prime Infrastructure map, if a client is associated on any AP with WLC1 on first
floor and if voice diagnostic test is started for this client, test will also be provisioned on wlc2 to wlc3
also). This is done for roaming reason.
The Voice diagnostic page lists the prior test runs, if any. The Voice diagnostic page shows the following
details:
• Test Name—Name of the test.
• First Client—Mac address of the primary phone to be tested.
• Second Client—Mac address of the second phone to be tested.
• Start Time—The time when the test was started.
• Remaining Time—The time remaining for the test.
Cisco Prime Infrastructure Configuration Guide
17-1004 OL-27653-03
Chapter 17 Tools
Running Voice Diagnostic
• State—The state of the test. It can be one of the four states, Running, Completed, Stopped or
Aborted.
• Problem—The status of the test. Red indicates a problem was discovered in the test. Green indicates
the voice diagnostic test that no problems were discovered during the call.
You can either start a new test or view the existing test results or delete a test from the Select a command
from the drop-down list.
To view the test details, click the Test Name link. The test detail page shows the following details :
• Test Name—Name of the test.
• State—The state of the test. It can be one of the four states, Running, Completed, Stopped or
Aborted.
• Problem—The status of the test. Red indicates a problem was discovered in the test. Green indicates
the voice diagnostic test was successful without any problems.
• Duration—The duration for which the test is performed. The duration can be either 10, 20, 30, 40,
50, or 60 minutes. The default selection is 10 minutes.
• Starting Time—The time when the test was started.
• Remaining/Stopped Time—The time remaining for the test.
• First Client Details—Displays the First Client details such as the Client MAC address and all the
controllers provisioned for the client and if the controllers are not reachable then the failed
provisioned controllers are also listed.
• Second Client Details—Displays the Second Client details (if any) such as the Client MAC address
and all the controllers provisioned for the client and if the controllers are not reachable then the
failed provisioned controllers are also listed.
Note To support roaming, the tool figures out controllers in the same building as of client's associated AP
building and adds to all controller's watchlist. The tool looks for controllers in +/-5 floors from client's
current association AP's location to configure on controllers. Configuration on controller's watchlist is
done for 10 minutes. After 10 minutes controller will remove the entry from the watchlist.
Starting the Voice Diagnostic Test
To start a Voice Diagnostic test, follow these steps:
Step 1 Click Tools > Voice Diagnostics.
Step 2 From the Select a command drop-down list, click the New test and click Go. It takes you to the
configuration page.
On this page, you can configure maximum of two clients for voice call diagnosis. Both clients can be on
the same call or can be in a different call.
Step 3 Enter the Test name and the time duration to monitor the voice call. You can do a voice diagnosis test
for 10, 20, 30, 40, 50 or 60 minutes. 10 minutes is the default duration selected by Prime Infrastructure.
Step 4 Enter the MAC address of the device for which you want to do the voice diagnostic test.
Step 5 Select the device type. It could be either a cisco based phone or custom phones. If it is a custom phone
you have to enter the RSSI range for the custom phone. For Cisco phones the RSSI range is preselected.
Step 6 Click StartTest to start the test or if the test is completed you can restart the test.
Cisco Prime Infrastructure Configuration Guide
OL-27653-03 17-1005
Chapter 17 Tools
Running Voice Diagnostic
Note If the test is not completed the state is Running and if test is completed then the state is
Completed. To stop the test in between, you can use the Stop button, the state is then stopped.
Viewing Voice Diagnostic Test Reports
The Test Reports is shown using tabular data. There are four main tabs. This section contains the
following topics:
• Summary Tab, page 17-1006
• Charts Tab, page 17-1007
• Roam History Tab, page 17-1007
• Events Tab, page 17-1007
Summary Tab
This tab is divided into three areas where top area displays the test and client details, the middle area
displays the problems, and the bottom area displays the corresponding log messages.
Test and Client Details
The test status displays the test details like the Test Name, First Client MAC address, Second Client
MAC address, device type, test status, start time, remaining time and the duration of the test. Restart if
the test was stopped or completed the test. A stop button is provided to Stop the running test. The Refresh
Status Tab and Refresh Client Tab buttons is used to refresh the status and client details. The client
details such as the client user name, IP address, MAC address, Vendor, CCX Version, 802.11 state,
protocol, SSID, profile-name, and AP details are displayed. You can click the Client MAC address for
more client details.
Problems
The Problems pane appears below the test and client status details pane, This pane displays all the
problems regarding the current diagnosis. This pane is updated every 5 seconds independently. There is
no need to refresh the whole page. You can sort the information in this pane by clicking on any of the
pane columns. A pop-up dialog box appears with the Problem detailed description and Suggested action
when you click any row of the Problems pane.
Note In some cases of inter controller roaming failure, the MAC address in the From AP information is
incorrect and may appear as "00:00:00:00:00:00".
Logs
The Logs pane appears below the Problems pane. This pane displays all the messages exchanged
between the controller and the WCS during this diagnosis. You can sort the information in this pane by
clicking on any of the pane columns. This pane is updated every 5 sec independently without refreshing
the whole page.
Cisco Prime Infrastructure Configuration Guide
17-1006 OL-27653-03
Chapter 17 Tools
Running Voice Diagnostic
Charts Tab
This tab displays the charts for each client's uplink and downlink traffic. The charts will be updated every
10 secs.
Client Uplink and DownLink TSM Chart with Roaming
The Client Uplink Traffic Stream Metric (TSM) chart shows the clients which support CCX V4 and
above. The TSM data is plotted for every 10 sec. The TSM Chart displays the metrics for a set of series,
that can be enabled or disabled using the Select Series button in the chart.
Client Uplink and DownLink QoS Chart
For each interval, QoS will be calculated and shown on the chart. represents the Client Uplink QoS
chart.This pie chart provides the total Qos Chart counts and its distribution in three categories. These
categories generally indicate the quality of a voice call.
Average Uplink and Downlink AC Queue
The AC Queue displays the type of packets and the number of packets for a series. You can enable or
disable the series using the Select Series button.
Roam History Tab
This tab shows the roaming history information in the Roaming Table. This Roaming table displays both
the successful and the failed roaming history. The roaming table provides the following information:
• Time at which the roaming of the client happened
• The name of the AP from which the client moved
• The type of Radio from which the client moved
• The IP address of the controller from which the client moved
• The name of the AP to which the client moved
• The IP address of the controller to which the client moved
• The type of radio to which the client moved
• The roaming result, whether it was successful or a failure
• If it was a failure it also provides the reason to the failure
Events Tab
The Event tab shows the event history related to client and AP during a voice call in a list. It will show
last 10 events. There is two Event tables available, Client Events and AP Events. Client Specific events
during the voice call is shown in the Client Events table and AP Specific events in shown in the AP Event
table.
For more information on events, see the "Monitoring Events" section.
Cisco Prime Infrastructure Configuration Guide
OL-27653-03 17-1007
Chapter 17 Tools
Configuring the Location Accuracy Tools
Configuring the Location Accuracy Tools
You can analyze the location accuracy of non-rogue and rogue clients, interferers, and asset tags by using
the Location Accuracy Tools.
By verifying for location accuracy, you are ensuring that the existing access point deployment can
estimate the true location of an element within 10 meters at least 90% of the time.
The Location Accuracy Tools enable you to run either of the following tests:
There are two ways to test location accuracy:
• Scheduled Accuracy Testing—Employed when clients, tags, and interferers are already deployed
and associated to the wireless LAN infrastructure. Scheduled tests can be configured and saved
when clients, tags, and interferers are already pre-positioned so that the test can be run on a regularly
scheduled basis.
• On-Demand Accuracy Testing—Employed when elements are associated but not pre-positioned.
On-demand testing allows you to test the location accuracy of clients, tags, and interferers at a
number of different locations. It is generally used to test the location accuracy for a small number
of clients, tags, and interferers.
Both are configured and executed through a single page.
This section contains the following topics:
• Enabling the Location Accuracy Tool, page 17-1008
• Viewing Currently Scheduled Accuracy Tests, page 17-1009
• Viewing Accuracy Test Details, page 17-1009
• Using Scheduled Accuracy Testing to Verify Accuracy of Current Location, page 17-1010
• Using On-demand Accuracy Testing to Test Location Accuracy, page 17-1011
Enabling the Location Accuracy Tool
Note You must enable the Advanced Debug option in Prime Infrastructure to use the Scheduled and
On-demand location accuracy tool testing features. The Location Accuracy Tool does not appear as an
option on the Tools menu when the Advanced Debug option is not enabled.
To enable the advanced debug option in Prime Infrastructure, follow these steps:
Step 1 In Prime Infrastructure, choose Monitor > Maps.
Step 2 Choose Properties from the Select a command drop-down list, and click Go.
Step 3 In the page that appears, select the Enabled check box to enable the Advanced Debug Mode. Click OK.
Note If Advanced Debug is already enabled, you do not need to do anything further. Click Cancel.
You can now run location accuracy tests on the mobility services engine using the Location Accuracy
Tool.
Cisco Prime Infrastructure Configuration Guide
17-1008 OL-27653-03
Chapter 17 Tools
Configuring the Location Accuracy Tools
Proceed to either the “Using Scheduled Accuracy Testing to Verify Accuracy of Current Location”
section on page 17-1010 or “Using On-demand Accuracy Testing to Test Location Accuracy” section on
page 17-1011.
Viewing Currently Scheduled Accuracy Tests
To view the currently scheduled location accuracy tests, follow these steps:
Step 1 Select Tools > Location Accuracy Tool.
Step 2 The Accuracy Tests page displays all currently scheduled accuracy tests. The page displays the following
information:
• Test Name—Click the Name to view details regarding this accuracy test.
• Test Type
• Floor or Outdoor Area—Displays the location of this test.
• Status
• Accuracy %
• Average Errors (m)
Use the Select a command drop-down list to create a new scheduled or on-demand accuracy test, to
download logs for last run, to download all logs, or to delete a current accuracy test.
Note • You can download logs for accuracy tests from the Accuracy Tests summary page. To do so, select
an accuracy test and from the Select a command drop-down list, choose either Download Logs or
Download Logs for Last Run. Click Go.
• The Download Logs option downloads the logs for all accuracy tests for the selected test(s).
• The Download Logs for Last Run option downloads logs for only the most recent test run for the
selected test(s).
Viewing Accuracy Test Details
To view details regarding a current accuracy test, follow these steps:
Step 1 Choose Tools > Location Accuracy Tool.
Step 2 Click the name of the accuracy test for which you want to access details.
In the Accuracy Test Details page, you can position test points or delete the accuracy test.
Step 3 Click Cancel to return to the Accuracy Test overview page.
Cisco Prime Infrastructure Configuration Guide
OL-27653-03 17-1009
Chapter 17 Tools
Configuring the Location Accuracy Tools
Using Scheduled Accuracy Testing to Verify Accuracy of Current Location
To configure a scheduled accuracy test, follow these steps:
Step 1 Choose Tools > Location Accuracy Tool.
Step 2 Choose New Scheduled Accuracy Test from the Select a command drop-down list.
Step 3 Enter a Test Name.
Step 4 Choose the Area Type from the drop-down list.
Step 5 Campus is configured as Root Area, by default. There is no need to change this setting.
Step 6 Choose the Building from the drop-down list.
Step 7 Choose the Floor from the drop-down list.
Step 8 Choose the begin and end time of the test by entering the days, hours, and minutes. Hours are entered
using a 24-hour clock.
Note When entering the test start time, be sure to allow enough time prior to the test start to position
testpoints on the map.
Step 9 Test results are viewed in the Accuracy Tests > Results page. Reports are in PDF format.
Note If you choose the e-mail option, an SMTP Mail Server must first be defined for the target e-mail
address. Choose Administrator > Settings > Mail Server to enter the appropriate information.
Step 10 Click Position Testpoints. The floor map appears with a list of all clients, tags, and interferers on that
floor with their MAC addresses.
Step 11 Select the check box next to each client, tag, and interferer for which you want to check the location
accuracy.
When you select a MAC address check box, two icons appear on the map. One icon represents the actual
location and the other represents the reported location.
Note To enter a MAC address for a client or tag or interferer that is not listed, select the Add New
MAC check box, enter the MAC address, and click Go. An icon for the element appears on the
map. If the newly added element is on the location server but on a different floor, the icon is
displayed in the left-most corner (0,0 position).
Step 12 If the actual location for an element is not the same as the reported location, drag the actual location icon
for that element to the correct position on the map. Only the actual location icon can be dragged.
Step 13 Click Save when all elements are positioned. A dialog box appears confirming successful accuracy
testing.
Step 14 Click OK to close the confirmation dialog box. You are returned to the Accuracy Tests summary page.
Note The accuracy test status is displayed as Scheduled when the test is about to execute. A status of
Running is displayed when the test is in process and Idle when the test is complete. A Failure
status appears when the test is not successful.
Cisco Prime Infrastructure Configuration Guide
17-1010 OL-27653-03
Chapter 17 Tools
Configuring the Location Accuracy Tools
Step 15 To view the results of the location accuracy test, click the test name and then click the Results tab in the
page that appears.
Step 16 In the Results page, click the Download link under the Saved Report heading to view the report.
The Scheduled Location Accuracy Report includes the following information:
• A summary location accuracy report that details the percentage of elements that fell within various
error ranges.
• An error distance histogram.
• A cumulative error distribution graph.
• An error distance over time graph.
• A summary by each MAC address whose location accuracy was tested noting its actual location,
error distance and a map showing its spatial accuracy (actual vs. calculated location), and error
distance over time for each MAC.
Using On-demand Accuracy Testing to Test Location Accuracy
An On demand Accuracy Test is run when elements are associated but not pre-positioned. On demand
testing allows you to test the location accuracy of clients, tags, and interferers at a number of different
locations. It is generally used to test the location accuracy for a small number of clients, tags, and
interferers.
To run an On-demand Accuracy Test, follow these steps:
Step 1 Choose Tools > Location Accuracy Tool.
Step 2 From the Select a command drop-down list, choose New On demand Accuracy Test.
Step 3 Enter a Test Name.
Step 4 Choose Area Type from the drop-down list.
Step 5 Campus is configured as Root Area, by default. There is no need to change this setting.
Step 6 Choose the Building from the drop-down list.
Step 7 Choose the Floor from the drop-down list.
Step 8 Choose the Destination point for the test results. Test results are viewed in the Accuracy Tests > Results
page. Reports are in PDF format.
Step 9 Click Position Testpoints. The floor map appears with a red crosshair at the (0,0) coordinate.
Step 10 To test the location accuracy and RSSI of a particular location, select either client or tag or interferer
from the drop-down list on the left. A list of all MAC addresses for the selected option (client or tag or
interferer) displays in a drop-down list to its right.
Step 11 Choose a MAC address from the drop-down list, move the red cross hair to a map location, and click the
mouse to place it.
Step 12 From the Zoom percentage drop-down list, choose the zoom percentage for the map.
The X and Y text boxes are populated with the coordinates based on the position of the red cross hair in
the map.
Step 13 Click Start to begin collection of accuracy data.
Cisco Prime Infrastructure Configuration Guide
OL-27653-03 17-1011
Chapter 17 Tools
Configuring Audit Summary
Step 14 Click Stop to finish collection. You should allow the test to run for at least two minutes before clicking
Stop.
Step 15 Repeat Step 11 to Step 14 for each testpoint that you want to plot on the map.
Step 16 Click Analyze Results when you are finished mapping the testpoints.
Step 17 Click the Results tab in the page that appears.
The On-demand Accuracy Report includes the following information:
• A summary location accuracy report that details the percentage of elements that fell within various
error ranges.
• An error distance histogram
• A cumulative error distribution graph
Configuring Audit Summary
Choose Tools > Config Audit to launch the Config Audit Summary page.
This page provides a summary of the following:
• Total Enforced Config Groups—Identifies the count of config group templates, which are
configured for Background Audit and are enforcement enabled.
Click the link to launch the Config Group page to view config groups with Enforce Configuration
enabled.
• Total Mismatched Controllers—Identifies the number of mismatched controllers. Mismatched
controllers indicate that there were configuration differences found between Prime Infrastructure
and the controller during the last audit.
Click the link to launch the controller list sorted in the mismatched audit status column. Click an
item in the Audit Status column to view the audit report for this controller.
• Total Config Audit Alarms—Identifies the number of alarms generated when audit discrepancies are
enforced on config groups.
Click the link to view all config audit alarm details.
Note If enforcement fails, a critical alarm is generated on the config group. If enforcement
succeeds, a minor alarm is generated on the config group. The alarms have links to the audit
report where you can view a list of discrepancies for each controller.
• Most recent 5 config audit alarms—Lists the most recent configuration audit alarms including the
object name, event type, date, and time for the audit alarm.
Click View All to view the applicable Alarm page that includes all configuration audit alarms.
Configuring Migration Analysis
Choose Tools > Migration Analysis to launch the Migration Analysis Summary page.
Cisco Prime Infrastructure Configuration Guide
17-1012 OL-27653-03
Chapter 17 Tools
Configuring Migration Analysis
Note You can also access the migration analysis summary by choosing Configure > Autonomous AP >
Migration Templates and choosing View Migration Analysis Summary from the Select a command
drop-down list.
The autonomous access points are eligible for migration only if all the criteria has a pass status. A red
X designates ineligibility, and a green check mark designates eligibility. These columns represent the
following:
• Privilege 15 Criteria—The Telnet credential provided as part of the autonomous access point
discovery must be privilege 15.
• Software Version—Conversion is supported only from 12.3(7)JA releases excluding 12.3(11)JA,
12.3(11)JA1, 12.3(11)JA2, and 12.3(11)JA3.
• Role Criteria—A wired connection between the access point and controller is required to send the
association request; therefore, the following autonomous access point roles are required:
– root
– root access point
– root fallback repeater
– root fallback shutdown
– root access point only
Radio Criteria—In dual-radio access points, the conversion can happen even if only one radio is of the
supported type.
This section contains the following topics:
• Upgrading Autonomous Access Points, page 17-1013
• Viewing a Firmware Upgrade Report, page 17-1014
• Viewing a Role Change Report, page 17-1014
Upgrading Autonomous Access Points
You can choose to upgrade the autonomous access points manually or automatically. In the Migration
Analysis page, you can select the access point with the software version listed as failed and choose
Upgrade Firmware (Manual or Automatic) from the Select a command drop-down list. This process
upgrades the autonomous firmware image of the Cisco IOS access point to a supported version.
Prime Infrastructure uses a Telnet-based connection to upgrade the access point firmware. If you choose
the automatic option, the internal TFTP server is used with the default images present in Prime
Infrastructure. The default images per device type are as follows:
• ap801-k9w7-tar.124-10b.JA3.tar
• ap802-k9w7-tar
• c1100-k9w7-tar.123-7.JA5.tar
• c1130-k9w7-tar.123-7.JA5.tar
• c1200-k9w7-tar.123-7.JA5.tar
• c1240-k9w7-tar.12307.JA5.tar
• c1250-k9w7-tar.124-10b.JA3.tar
Cisco Prime Infrastructure Configuration Guide
OL-27653-03 17-1013
Chapter 17 Tools
Configuring Migration Analysis
• c1310-k9w7-tar.123-7.JA5.tar
If you choose the manual option, an additional page with TFTP server IP, file path, and file pathname
appears. The final page is the Report page.
Changing Station Role to Root Mode
Because a wired connection between the access point and controller is required to send the association
request, the autonomous access point must be assigned the appropriate role. If the role shows as
ineligible, choose Change Station Role to Root Mode from the Select a command drop-down list to
change the mode.
Running Migration Analysis
Choose Run Migration Analysis from the Select a command drop-down list of the Migration Analysis
Summary page. The resulting migration analysis summary shows the current status of different criteria.
Initially, migration analysis is run automatically when the access point is discovered.
Viewing the Migration Analysis Report
You can choose View Migration Analysis Report from the Select a command drop-down list of the
Migration Analysis Summary page to generate a report. The report includes the following:
• Access point address
• Status
• Timestamp
• Access point logs
Viewing a Firmware Upgrade Report
Choose View Firmware Upgrade Report from the Select a command drop-down list to view a current
report of the upgrade status for the selected access point.
The following information is displayed:
• AP Address—IP address of the access point.
• Status—Current status of the firmware upgrade.
• TimeStamp—Indicates the date and time of the upgrade.
• AP Logs
Click OK to return to the Migration Analysis Summary page.
See the “Upgrading Autonomous Access Points” section on page 17-1013 for more information.
Viewing a Role Change Report
Because a wired connection between the access point and controller is required to send the association
request, the autonomous access point must be assigned the appropriate role.
To view a report of these role changes, choose View Role Change Report from the Select a command
drop-down list. The following information is displayed:
• AP Address—IP address of the access point.
Cisco Prime Infrastructure Configuration Guide
17-1014 OL-27653-03
Chapter 17 Tools
Configuring TAC Case Attachments
• Status—Current status of the role change.
• TimeStamp—Indicates the date and time of the upgrade.
• AP Logs
Click OK to return to the Migration Analysis Summary page.
Configuring TAC Case Attachments
Note You must configure a valid mail server before configuring TAC case attachments.
The TAC Case Attachment tool helps you easily attach all the relevant controller TAC case information
in one step. This tool provides two options:
• Send—Sends an e-mail to attach@cisco.com.
• Download—Downloads the information to a local computer. You must manually e-mail the data to
attach@cisco.com. This option is handy if there is no e-mail connectivity between Prime
Infrastructure server and Cisco or if the information is too large to be attached through e-mail.
This tool sends the following information:
• Network Information—Sends device inventory details and the client types.
• Controller Information—Sends running configuration details, tech-support, message logs, trap logs,
and the controller crash files.
• Access Point Information—Sends crash files and radio core dumps.
To Send or Download information, you must enter the following details:
• Enter a valid TAC Case Number.
• Select a controller if you want to send the controller or AP information.
Note You can also send additional information using the additional comments text box. After sending
the information, you can verify whether the data has reached Cisco by looking at the attachment
section in the Case tool.
Note This tool requires read-write access on the controller to collect and upload controller or access
point information.
Cisco Prime Infrastructure Configuration Guide
OL-27653-03 17-1015
Chapter 17 Tools
Configuring TAC Case Attachments
Cisco Prime Infrastructure Configuration Guide
17-1016 OL-27653-03
CH A P T E R 18
wIPS Policy Alarm Encyclopedia
Security IDS/IPS Overview
The addition of WLANs in the corporate environment introduces a new class of threats for network
security. RF signals that penetrate walls and extend beyond intended boundaries can expose the network
to unauthorized users. Rogue access points installed by employees for their personal use usually do not
adhere to the corporate security policy. A rogue access point can put the entire corporate network at risk
for outside penetration and attack. Not to understate the threat of the rogue access point, there are many
other wireless security risks and intrusions such as mis-configured and unconfigured access points and
DoS (denial of service) attacks.
The Cisco Adaptive Wireless IPS is designed to help manage against security threats by validating
proper security configurations and detecting possible intrusions. With the comprehensive suite of
security monitoring technologies, the Cisco Adaptive Wireless IPS alerts the user on more than 100
different threat conditions in the following categories:
• User authentication and traffic encryption
• Rogue and ad-hoc mode devices
• Configuration vulnerabilities
• Intrusion detection on security penetration
• Intrusion detection on DoS attacks
To maximize the power of the Cisco Adaptive Wireless IPS, security alarms can be customized to best
match your security deployment policy. For example, if your WLAN deployment includes access points
made by a specific vendor, the product can be customized to generate the rogue access point alarm when
an access point made by another vendor is detected by the access point or sensor.
Note The wIPS Local Mode or FlexConnect Mode access points do not support all security alarms. The
magnifying glass icon indicates that this alarm is not supported by the wIPS Local Mode or
FlexConnect Mode access points.
Pre-configured Profiles for Various WLAN Environments
During installation, the user can select an appropriate profile based on the WLAN network implemented.
The Cisco Adaptive Wireless IPS provides separate profiles for the following:
• Enterprise best practice
• Enterprise rogue detection only
Cisco Prime Infrastructure Configuration Guide
OL-27653-03 18-1017
Chapter 18 wIPS Policy Alarm Encyclopedia
Intrusion Detection—Denial of Service Attack
• Financial (Gramm-Leach-Bliley Act compliant)
• HealthCare (Health Insurance Portability and Accountability Act compliant)
• Hotspot implementing 802.1x security
• Hotspot implementing NO security
• Tradeshow environment
• Warehouse/manufacturing environment
• Government/Military (8100.2 directive compliant)
• Retail environment
When the administrator selects the appropriate profile, the Cisco Adaptive Wireless IPS enables or
disables alarms from the policy profile that are appropriate for that WLAN environment. For example,
health care institutions can select the Healthcare profile and all alarms that are necessary to be HIPAA
compliant are enabled. The administrator still has the option after installation to enable or disable any
alarm or change the threshold values as per individual preferences.
The Cisco Adaptive Wireless IPS system not only is an IDS (Intrusion Detection System), but also is an
IPS (Intrusion Prevention System).
Tip To learn more about Cisco Adaptive wIPS features and functionality, go to Cisco.com to watch a
multimedia presentation. Here you also find the learning modules for a variety of Prime Infrastructure
topics. Over future releases, we will add more overview and technical presentations to enhance your
learning.
Cisco Adaptive Wireless IPS policies are included in two security subcategories: wIPS—Denial of
Service (DoS) Attacks and wIPS—Security Penetration.
This section contains the following topics:
• Intrusion Detection—Denial of Service Attack, page 18-1018
• Intrusion Detection—Security Penetration, page 18-1040
Intrusion Detection—Denial of Service Attack
Wireless DoS (denial of service) attacks aim to disrupt wireless services by taking advantage of various
vulnerabilities of WLANs at layer one and two. DoS attacks may target the physical RF environment,
access points, client stations, or the back-end authentication RADIUS servers. For example, RF jamming
attacks with a high-power directional antenna from a distance can be carried out from the outside of your
office building. Attack tools used by intruders leverage hacking techniques such as spoofed 802.11
management frames, spoofed 802.1x authentication frames, or simply using the brute force packet
flooding method.
The nature and protocol standards for wireless are subject to some of these attacks. Cisco has developed
Management Frame Protection, the basis of 802.11i, to proactively prevent many of these attacks. (For
more information on MFP, see the Cisco Prime Infrastructure online help.) The Cisco Adaptive Wireless
IPS contributes to this solution by an early detection system where the attack signatures are matched.
The Cisco Adaptive Wireless IPS DoS detection focuses on WLAN layer one (physical layer) and two
(data link layer, 802.11, 802.1x). When strong WLAN authentication and encryption mechanisms are
used, higher layer (IP layer and above) DoS attacks are difficult to execute. The wIPS server tightens
Cisco Prime Infrastructure Configuration Guide
18-1018 OL-27653-03
Chapter 18 wIPS Policy Alarm Encyclopedia
Intrusion Detection—Denial of Service Attack
your WLAN defense by validating strong authentication and encryption policies. In addition, the Cisco
Adaptive Wireless IPS Intrusion Detection on denial of service attacks and security penetration provides
24 X 7 air tight monitoring on potential wireless attacks.
This section describes the denial of service attack subcategories and contains the following topics:
• Denial of Service Attack Against Access Points, page 18-1019
• Denial of Service Attack Against Infrastructure, page 18-1024
• Denial of Service Attack Against Client Station, page 18-1029
Denial of Service Attack Against Access Points
DoS attacks against access points are typically carried out on the basis of the following assumptions:
• Access points have limited resources. For example, the per-client association state table.
• WLAN management frames and authentication protocols 802.11 and 802.1x have no encryption
mechanisms.
Wireless intruders can exhaust access point resources, most importantly the client association table, by
emulating large number of wireless clients with spoofed MAC addresses. Each one of these emulated
clients attempts association and authentication with the target access point but leaves the protocol
transaction mid-way. When the access point resources and the client association table is filled up with
these emulated clients and their incomplete authentication states, legitimate clients can no longer be
serviced by the attacked access point. This creates a denial of service attack.
The Cisco Adaptive Wireless IPS tracks the client authentication process and identifies DoS attack
signatures against the access point. Incomplete authentication and association transactions trigger the
attack detection and statistical signature matching process. Detected DoS attacks result in setting off
wIPS alarms which include the usual alarm detail description and target device information.
Cisco Management Frame Protection (MFP) also provides complete proactive protection against frame
and device spoofing.
This section describes the DoS attacks against access points and contains the following topics:
– Denial of Service Attack: Association Flood, page 18-1019
– Denial of Service Attack: Association Table Overflow, page 18-1020
– Denial of Service Attack: Authentication Flood, page 18-1021
– Denial of Service Attack: EAPOL-Start Attack, page 18-1022
– Denial of Service Attack: PS Poll Flood, page 18-1022
– Denial of Service Attack: Unauthenticated Association, page 18-1023
Denial of Service Attack: Association Flood
Alarm Description and Possible Causes
This DoS attack exhausts the access point resources, particularly the client association table, by flooding
the access point with a large number of spoofed client associations. At the 802.11 layer, shared-key
authentication is flawed and rarely used. The other alternative is open authentication (null
authentication) that relies on higher level authentication such as 802.1x or VPN. Open authentication
allows any client to authenticate and then associate. An attacker using such a vulnerability can emulate
Cisco Prime Infrastructure Configuration Guide
OL-27653-03 18-1019
Chapter 18 wIPS Policy Alarm Encyclopedia
Intrusion Detection—Denial of Service Attack
a large number of clients to flood a target access point client association table by creating many clients
reaching State 3. When the client association table overflows, legitimate clients cannot get associated;
therefore, a DoS attack is committed. (See Figure 18-1)
Figure 18-1 DoS Attack: Association Flood
wIPS Solution
The Cisco Adaptive Wireless IPS detects spoofed MAC addresses and tracks the 802.1x actions and data
communication after a successful client association to detect this form of DoS attack. After this attack
is reported by the Cisco Adaptive Wireless IPS, you may log onto this access point to inspect its
association table for the number of client associations.
Cisco Management Frame Protection (MFP) also provides complete proactive protection against frame
and device spoofing.
Denial of Service Attack: Association Table Overflow
Alarm Description and Possible Causes
Wireless intruders can exhaust access point resources, most importantly the client association table, by
imitating a large number of wireless clients with spoofed MAC addresses. Each one of these imitated
clients attempts association and authentication with the target access point. The 802.11 authentication
typically completes because most deployments use 802.11 open system authentication, which is a null
authentication process. Association with these imitated clients follows the authentication process. These
imitated clients do not, however, follow up with higher level authentication such as 802.1x or VPN,
which leaves the protocol transaction half-finished. At this point, the attacked access point maintains a
Cisco Prime Infrastructure Configuration Guide
18-1020 OL-27653-03
Chapter 18 wIPS Policy Alarm Encyclopedia
Intrusion Detection—Denial of Service Attack
state in the client association table for each imitated client. When the access point resources and client
association table is filled with these imitated clients and their state information, legitimate clients can
no longer be serviced by the attacked access point. This creates a DoS attack.
wIPS Solution
The Cisco Adaptive Wireless IPS tracks the client authentication process and identifies a DoS attack
signature against an access point. Incomplete authentication and association transactions trigger the
Cisco Adaptive Wireless IPS attack detection and statistical signature matching process.
Denial of Service Attack: Authentication Flood
Attack tool: Void11
Alarm Description and Possible Causes
IEEE 802.11 defines a client state machine for tracking station authentication and association status. Wireless
clients and access points implement such a state machine according to the IEEE standard (see Figure 18-2).
On the access point, each client has a state recorded in the access point client table (association table). This
recorded state has a size limit that can either be a hard-coded number or a number based on the physical
memory constraint.
Figure 18-2 Client State Machine
A form of DoS attack floods the access point client state table (association table) by imitating many
client stations (MAC address spoofing) sending authentication requests to the access point. Upon receipt
of each individual authentication request, the target access point creates a client entry in State 1 of the
association table. If open system authentication is used for the access point, the access point returns an
authentication success frame and moves the client to State 2. If shared-key authentication is used for the
access point, the access point sends an authentication challenge to the attacker imitated client, which
does not respond. In this case, the access point keeps the client in State 1. In either case, the access point
contains multiple clients hanging in either State 1 or State 2 which fills up the access point association
table. When the table reaches its limit, legitimate clients cannot authenticate and associate with this
access point. This results in a DoS attack.
Cisco Prime Infrastructure Configuration Guide
OL-27653-03 18-1021
Chapter 18 wIPS Policy Alarm Encyclopedia
Intrusion Detection—Denial of Service Attack
wIPS Solution
The Cisco Adaptive Wireless IPS detects this form of DoS attack by tracking client authentication and
association states. When the alarm is triggered, the access point under attack is identified. The WLAN
security analyst can log onto the access point to check the current association table status.
Denial of Service Attack: EAPOL-Start Attack
Alarm Description and Possible Causes
The IEEE 802.1x standard defines the authentication protocol using EAP over LANs (EAPOL). The
802.1x protocol starts with an EAPOL-Start frame sent by the client station to begin the authentication
transaction. The access point responds to an EAPOL-start frame with a EAP-identity-request and some
internal resource allocation.
Figure 18-3 EAPOL-Start Protocol and EAPOL-Start Attack
An attacker attempts to disrupt an access point by flooding it with EAPOL-start frames to exhaust the
access point internal resources.
wIPS Solution
The Cisco Adaptive Wireless IPS detects this form of DoS attack by tracking the 802.1x authentication
state transition and particular attack signature.
Denial of Service Attack: PS Poll Flood
Alarm Description and Possible Causes
Power management is probably one of the most critical features of wireless LAN devices. Power
management helps to conserve power by enabling stations to remain in power saving state mode for
longer periods of time and to receive data from the access point only at specified intervals.
Cisco Prime Infrastructure Configuration Guide
18-1022 OL-27653-03
Chapter 18 wIPS Policy Alarm Encyclopedia
Intrusion Detection—Denial of Service Attack
The wireless client device must inform the access point of the length of time that it is in the sleep mode
(power save mode). At the end of the time period, the client wakes up and checks for waiting data frames.
After it completes a handshake with the access point, it receives the data frames. The beacons from the
access point also include the Delivery Traffic Indication Map (DTIM) to inform the client when it needs
to wake up to accept multicast traffic.
The access point continues to buffer data frames for the sleeping wireless clients. Using the Traffic
Indication Map (TIM), the access point notifies the wireless client that it has buffered data buffered.
Multicast frames are sent after the beacon that announces the DTIM.
The client requests the delivery of the buffered frames using PS-Poll frames to the access point. For
every PS-Poll frame, the access point responds with a data frame. If there are more frames buffered for
the wireless client, the access point sets the data bit in the frame response. The client then sends another
PS-Poll frame to get the next data frame. This process continues until all the buffered data frames are
received.
A potential hacker could spoof the MAC address of the wireless client and send out a flood of PS-Poll
frames. The access point then sends out the buffered data frames to the wireless client. In reality, the
client could be in the power safe mode and would miss the data frames.
wIPS Solution
The Cisco Adaptive Wireless IPS can detect this DoS attack that can cause the wireless client to lose
legitimate data. Locate and remove the device from the wireless environment.
Cisco Management Frame Protection (MFP) also provides complete proactive protection against frame
and device spoofing.
Denial of Service Attack: Unauthenticated Association
Alarm Description and Possible Causes
A form of DoS attack is to exhaust the access point resources, particularly the client association table,
by flooding the access point with a large number of spoofed client associations. At the 802.11 layer,
shared-key authentication is flawed and rarely used. The other alternative is open authentication (null
authentication) which relies on higher level authentication such as 802.1x or VPN. Open authentication
allows any client to authenticate and then associate. An attacker using such a vulnerability can imitate a
large number of clients to flood a target access point client association table by creating many clients
reaching State 3. When the client association table overflows, legitimate clients cannot get associated
causing a DoS attack.
Cisco Prime Infrastructure Configuration Guide
OL-27653-03 18-1023
Chapter 18 wIPS Policy Alarm Encyclopedia
Intrusion Detection—Denial of Service Attack
Figure 18-4 DoS Attack: Unauthenticated Association
wIPS Solution
The Cisco Adaptive Wireless IPS detects spoofed MAC addresses and tracks 802.1x actions and data
communication after a successful client association to detect this form of DoS attack. After this attack
is reported by the Cisco Adaptive Wireless IPS, you may log onto this access point to inspect its
association table for the number of client associations.
Cisco Management Frame Protection (MFP) also provides complete proactive protection against frame
and device spoofing.
Denial of Service Attack Against Infrastructure
In addition to attacking access points or client stations, the wireless intruder may target the RF spectrum
or the back-end authentication RADIUS server for DoS attacks. The RF spectrum can be easily disrupted
by injecting RF noise generated by a high power antenna from a distance. Back-end RADIUS servers
can be overloaded by a DDoS (distributed denial of service) attack where multiple wireless attackers
flood the RADIUS server with authentication requests. This attack does not require a successful
authentication to perform the attack.
This section describes the DoS attacks against infrastructure and contains the following topics:
– Denial of Service Attack: CTS Flood, page 18-1025
– Denial of Service Attack: Queensland University of Technology Exploit, page 18-1025
– Denial of Service attack: RF Jamming, page 18-1026
– Denial of Service: RTS Flood, page 18-1027
– Denial of Service Attack: Virtual Carrier Attack, page 18-1028
Cisco Prime Infrastructure Configuration Guide
18-1024 OL-27653-03
Chapter 18 wIPS Policy Alarm Encyclopedia
Intrusion Detection—Denial of Service Attack
Denial of Service Attack: CTS Flood
Attack tool: CTS Jack
Alarm Description and Possible Causes
As an optional feature, the IEEE 802.11 standard includes the RTS/CTS (request-to-send/clear-to-send)
functionality to control the station access to the RF medium. The wireless device ready for transmission
sends a RTS frame to acquire the right to the RF medium for a specified time duration. The receiver
grants the right to the RF medium to the transmitter by sending a CTS frame of the same time duration.
All wireless devices observing the CTS frame should yield the media to the transmitter for transmission
without contention.
Figure 18-5 Standard RTS/CTS Functionality Compared to the CTS DoS Attack
A wireless DoS attacker may take advantage of the privilege granted to the CTS frame to reserve the RF
medium for transmission. By transmitting back-to-back CTS frames, an attacker can force other wireless
devices sharing the RF medium to hold back their transmission until the attacker stops transmitting the
CTS frames.
wIPS Solution
The Cisco Adaptive Wireless IPS detects the abuse of CTS frames for a DoS attack.
Denial of Service Attack: Queensland University of Technology Exploit
Denial of Service Vulnerability in IEEE 802.11 Wireless Devices: US-CERT VU#106678 & Aus-CERT
AA-2004.02.
Cisco Prime Infrastructure Configuration Guide
OL-27653-03 18-1025
Chapter 18 wIPS Policy Alarm Encyclopedia
Intrusion Detection—Denial of Service Attack
Alarm Description and Possible Causes
802.11 WLAN devices use Carrier Sense Multiple Access with Collision Avoidance (CSMA/CA) as the
basic access mechanism in which the WLAN device listens to the medium before starting any
transmission and backs-off when it detects any existing transmission taking place. Collision avoidance
combines the physical sensing mechanism and the virtual sense mechanism that includes the Network
Allocation Vector (NAV), the time before which the medium is available for transmission. Clear Channel
Assessment (CCA) in the DSSS protocol determines whether a WLAN channel is clear so an 802.11b
device can transmit on it.
Mark Looi, Christian Wullems, Kevin Tham and Jason Smith from the Information Security Research
Centre, Queensland University of Technology, Brisbane, Australia, have recently discovered a flaw in
the 802.11b protocol standard that could potentially make it vulnerable to DoS radio frequency jamming
attacks.
This attack specifically attacks the CCA functionality. According to the AusCERT bulletin, "an attack
against this vulnerability exploits the CCA function at the physical layer and causes all WLAN nodes
within range, both clients and access points, to defer transmission of data for the duration of the attack.
When under attack, the device behaves as if the channel is always busy, preventing the transmission of
any data over the wireless network."
This DoS attack affects DSSS WLAN devices including IEEE 802.11, 802.11b, and low-speed (below
20 Mbps) 802.11g wireless devices. IEEE 802.11a (using OFDM), high-speed (above 20 Mbps using
OFDM) 802.11g wireless devices are not affected by this attack. Devices that use FHSS are also not
affected.
Any attacker using a PDA or a laptop equipped with a WLAN card can launch this attack on SOHO and
enterprise WLANs. Switching to the 802.11a protocol is the only solution or known protection against
this DoS attack.
For more information on this DoS attack, refer to:
• www.isrc.qut.edu.au
• www.isrc.qut.edu.au/wireless
• http://www.auscert.org.au/render.html?it=4091
• http://www.kb.cert.org/vuls/id/106678
wIPS Solution
The Cisco Adaptive Wireless IPS detects this DoS attack and sets off the alarm. Locate and remove the
responsible device from the wireless environment.
Denial of Service attack: RF Jamming
Alarm Description and Possible Causes
WLAN reliability and efficiency depend on the quality of the radio frequency (RF) media. Each RF is
susceptible to RF noise impact. An attacker using this WLAN vulnerability can perform two types of
DoS attacks:
• Disrupt WLAN service—At the 2.4 GHz unlicensed spectrum, the attack may be unintentional. A
cordless phone, Bluetooth devices, microwave, wireless surveillance video camera, or baby monitor
can all emit RF energy to disrupt WLAN service. Malicious attacks can manipulate the RF power at
2.4 GHz or 5 GHz spectrum with a high-gain directional antenna to amplify the attack impact from
a distance. With free-space and indoor attenuation, a 1-kW jammer 300 feet away from a building
Cisco Prime Infrastructure Configuration Guide
18-1026 OL-27653-03
Chapter 18 wIPS Policy Alarm Encyclopedia
Intrusion Detection—Denial of Service Attack
can jam 50 to 100 feet into the office area. The same 1-kW jammer located inside a building can jam
180 feet into the office area. During the attack, WLAN devices in the target area are out of wireless
service.
• Physically damage AP hardware—An attacker using a high-output transmitter with directional high
gain antenna 30 yards away from an access point can pulse enough RF power to damage electronics
in the access point putting it being permanently out of service. Such High Energy RF (HERF) guns
are effective and are inexpensive to build.
wIPS Solution
The Cisco Adaptive Wireless IPS detects continuous RF noise over a certain threshold for a potential RF
jamming attack.
Cisco Spectrum Intelligence also provides specific detection of non-802.11 jamming devices. For more
information on Cisco Spectrum Intelligence, refer to the Cisco Wireless Control System Configuration
Guide.
Denial of Service: RTS Flood
Alarm Description and Possible Causes
As an optional feature, the IEEE 802.11 standard includes the RTS/CTS
(Request-To-Send/Clear-To-Send) functionality to control access to the RF medium by stations. The
wireless device ready for transmission sends an RTS frame to acquire the right to the RF medium for a
specified duration. The receiver grants the right to the RF medium to the transmitter by sending a CTS
frame of the same duration. All wireless devices observing the CTS frame should yield the RF medium
to the transmitter for transmission without contention. See Figure 18-6.
Cisco Prime Infrastructure Configuration Guide
OL-27653-03 18-1027
Chapter 18 wIPS Policy Alarm Encyclopedia
Intrusion Detection—Denial of Service Attack
Figure 18-6 Standard RTS/CTS mechanism vs. intruder-injected RTS DoS attack
A wireless denial of service attacker may take advantage of the privilege granted to the CTS frame to
reserve the RF medium for transmission. By transmitting back-to-back RTS frames with a large
transmission duration field, an attacker reserves the wireless medium and force other wireless devices
sharing the RF medium to hold back their transmissions.
wIPS Solution
The Cisco Adaptive Wireless IPS detects the abuse of RTS frames for denial of service attacks.
Denial of Service Attack: Virtual Carrier Attack
Alarm Description and Possible Causes
The virtual carrier-sense attack is implemented by modifying the 802.11 MAC layer implementation to
allow random duration values to be sent periodically. This attack can be carried out on the ACK, data,
RTS, and CTS frame types by using large duration values. By doing this the attacker can prevent channel
access to legitimate users.
Under normal circumstances, the only time a ACK frame carries a large duration value is when the ACK
is part of a fragmented packet sequence. A data frame legitimately carries a large duration value only
when it is a subframe in a fragmented packet exchange.
One approach to deal with this attack is to place a limit on the duration values accepted by nodes. Any
packet containing a larger duration value is truncated to the maximum allowed value. Low cap and high
cap values can be used. The low cap has a value equal to the amount of time required to send an ACK
frame, plus media access backoffs for that frame. The low cap is used when the only packet that can
follow the observed packet is an ACK or CTS. This includes RTS and all management (association, and
so on) frames. The high cap is used when it is valid for a data packet to follow the observed frame. The
Cisco Prime Infrastructure Configuration Guide
18-1028 OL-27653-03
Chapter 18 wIPS Policy Alarm Encyclopedia
Intrusion Detection—Denial of Service Attack
limit in this case needs to include the time required to send the largest data frame, plus the media access
backoffs for that frame. The high cap must be used in two places: when observing an ACK (because the
ACK my be part of a MAC level fragmented packet) and when observing a CTS.
A station that receives an RTS frame also receives the data frame. The IEEE 802.11 standard specifies
the exact times for the subsequent CTS and data frames. The duration value of RTS is respected until the
following data frame is received or not received. Either the observed CTS is unsolicited or the observing
node is a hidden terminal. If this CTS is addressed to a valid in-range station, the valid station can nullify
this by sending a zero duration null function frame. If this CTS is addressed to an out-of-range station,
one method of defense is to introduce authenticated CTS frames containing cryptographically signed
copies of the preceding RTS. With this method, there is a possibility of overhead and feasibility issues.
wIPS Solution
The Cisco Adaptive Wireless IPS detects this DoS attack. Locate the device and take appropriate steps
to remove it from the wireless environment.
Denial of Service Attack Against Client Station
DoS (denial of service) attacks against wireless client station are typically carried out based on the fact
that 802.11 management frames and 802.1x authentication protocols have no encryption mechanism and
thus can be spoofed. For example, wireless intruders can disrupt the service to a client station by
continuously spoofing a 802.11 dis-association or deauthentication frame from the access point to the
client station. The 802.11 association state machine as specified by the IEEE standard is illustrated in
Figure 18-7 to show how an associated station can be tricked out of the authenticated and associated state
by various types of spoofed frames.
Figure 18-7 802.11 Association and Authentication State Machine
Besides the 802.11 authentication and association state attack, there are similar attack scenarios for
802.1x authentication. For example, 802.1x EAP-Failure or EAP-logoff messages are not encrypted and
can be spoofed to disrupt the 802.1x authenticated state to disrupt wireless service. See Figure 18-8 for
802.1x authentication and key exchange state change.
Cisco Prime Infrastructure Configuration Guide
OL-27653-03 18-1029
Chapter 18 wIPS Policy Alarm Encyclopedia
Intrusion Detection—Denial of Service Attack
Figure 18-8 802.1x User Authentication Process
The Cisco Adaptive Wireless IPS tracks the client authentication process and identifies DoS attack
signatures. Incomplete authentication and association transactions trigger the attack detection and
statistical signature matching process. Detected DoS attack results in setting off wIPS alarms that
include the usual alarm detail description and target device information.
This section describes the DoS attacks against client station and contains the following topics:
• Denial of Service Attack: Authentication-Failure Attack, page 18-1030
• Denial of Service Attack: Block ACK, page 18-1031
• Denial of Service Attack: Deauthentication Broadcast Flood, page 18-1032
• Denial of Service Attack: Deauthentication Flood, page 18-1033
• Denial of Service Attack: Disassociation Broadcast Flood, page 18-1035
• Denial of Service Attack: Disassociation Flood, page 18-1036
• Denial of Service Attack: EAPOL-Logoff Attack, page 18-1037
• Denial of Service Attack: FATA-Jack Tool, page 18-1037
• Denial of Service Attack: Premature EAP-Failure, page 18-1039
• Denial of Service Attack: Premature EAP-Success, page 18-1039
Denial of Service Attack: Authentication-Failure Attack
Alarm Description and Possible Causes
IEEE 802.11 defines a client state machine for tracking station authentication and association status.
Wireless clients and access points implement this client state machine based on the IEEE standard (see
Figure 18-9). A successfully associated client remains in State 3 to continue wireless communication. A
client in State 1 and in State 2 cannot participate in the WLAN data communication process until it is
authenticated and associated to State 3. IEEE 802.11 defines two authentication services: open system
authentication and shared key authentication. Wireless clients go through one of these authentication
processes to associate with an access point.
Cisco Prime Infrastructure Configuration Guide
18-1030 OL-27653-03
Chapter 18 wIPS Policy Alarm Encyclopedia
Intrusion Detection—Denial of Service Attack
Figure 18-9 Client State Machine
A denial of service (DoS) attack spoofs invalid authentication request frames (with bad authentication
service and status codes) being sent from an associated client in State 3 to an access point. Upon receipt
of the invalid authentication requests, the access point updates the client to State 1, which disconnects
client wireless service.
wIPS Solution
The Cisco Adaptive Wireless IPS detects this form of a DoS attack by monitoring for spoofed MAC
addresses and authentication failures. This alarm may also indicate an intrusion attempt. When a
wireless client fails too many times in authenticating with an access point, the server raises this alarm to
indicate a potential intruder attempt to breach security.
Note This alarm focuses on IEEE 802.11 authentication methods, such as open system and shared key. EAP
and 802.1x based authentications are monitored by other alarms.
Denial of Service Attack: Block ACK
Alarm Description & Possible Causes
A form of denial of service attack allows an attacker to prevent an 802.11n AP from receiving frames
from a specific valid corporate client. With the introduction of the 802.11n standard, a transaction
mechanism was introduced which allows a client to transmit a large block of frames at once, rather than
dividing them up into segments. To initiate this exchange, the client sends an Add Block
Acknowledgement (ADDBA) to the AP, which contains sequence numbers to inform the AP of the size
of the block being transmitted. The AP then accepts all frames that fall within the specified sequence
(consequently dropping any frames that fall outside of the range) and transmits a BlockACK message
back to the client when the transaction has been completed.
Cisco Prime Infrastructure Configuration Guide
OL-27653-03 18-1031
Chapter 18 wIPS Policy Alarm Encyclopedia
Intrusion Detection—Denial of Service Attack
To exploit this process, an attacker can transmit an invalid ADDBA frame while spoofing the valid client
MAC address. This process causes the AP to ignore any valid traffic transmitted from the client until the
invalid frame range has been reached.
wIPS Solution
The wIPS server monitors ADDBA transactions for signs of spoofed client information. When an
attacker is detected attempting to initiate a Block ACK attack, an alarm is triggered. We recommend that
users locate the offending device and eliminate it from the wireless environment as soon as possible.
Denial of Service Attack: Deauthentication Broadcast Flood
Attack tool: WLAN Jack, Void11, Hunter Killer
Alarm Description and Possible Causes
IEEE 802.11 defines a client state machine for tracking the station authentication and association status.
Wireless clients and access points implement this state machine according to the IEEE standard. A
successfully associated client remains in State 3 to continue wireless communication. A client in State
1 and State 2 cannot participate in WLAN data communication until it is authenticated and associated
to State 3.
Cisco Prime Infrastructure Configuration Guide
18-1032 OL-27653-03
Chapter 18 wIPS Policy Alarm Encyclopedia
Intrusion Detection—Denial of Service Attack
Figure 18-10 Client State Machine and Deauthentication Broadcast Attack
A form of DoS attack sends all clients of an access point to the unassociated or unauthenticated State 1
by spoofing deauthentication frames from the access point to the broadcast address. With current client
adapter implementation, this form of attack is very effective and immediate in disrupting wireless
services against multiple clients. Typically, client stations reassociate and reauthenticate to regain
service until the attacker sends another deauthentication frame.
wIPS Solution
The Cisco Adaptive Wireless IPS detects this form of DoS attack by detecting spoofed deauthentication
frames and tracking client authentication and association states. When the alarm is triggered, the access
point under attack is identified. The WLAN security analyst can log onto the access point to verify the
current association table status.
Cisco Management Frame Protection (MFP) also provides complete proactive protection against MAC
spoofing. For more information on MFP, refer to the Cisco Wireless Control System Configuration
Guide.
Denial of Service Attack: Deauthentication Flood
Attack tool: WLAN Jack, Void11
Cisco Prime Infrastructure Configuration Guide
OL-27653-03 18-1033
Chapter 18 wIPS Policy Alarm Encyclopedia
Intrusion Detection—Denial of Service Attack
Alarm Description and Possible Causes
IEEE 802.11 defines a client state machine for tracking station authentication and association status.
Wireless clients and access points implement this state machine according to the IEEE standard. A
successfully associated client stays in State 3 to continue wireless communication. A client in State 1
and State 2 cannot participate in WLAN data communication until it is authenticated and associated to
State 3.
Figure 18-11 Client State Machine and Deauthentication Flood Attack
A form of DoS attack aims to send an access point client to the unassociated or unauthenticated State 1
by spoofing deauthentication frames from the access point to the client unicast address. With current
client adapter implementations, this form of attack is very effective and immediate for disrupting
wireless services against the client. Typically, client stations reassociate and reauthenticate to regain
service until the attacker sends another deauthentication frame. An attacker repeatedly spoofs the
deauthentication frames to keep all clients out of service.
wIPS Solution
The Cisco Adaptive Wireless IPS detects this form of DoS attack by detecting spoofed deauthentication
frames and tracking client authentication and association states. When the alarm is triggered, the access
point and client under attack are identified. The WLAN security officer can log onto the access point to
check the current association table status.
Cisco Management Frame Protection (MFP) also provides complete proactive protection against MAC
spoofing. For more information on MFP, refer to the Cisco Wireless Control System Configuration
Guide.
Cisco Prime Infrastructure Configuration Guide
18-1034 OL-27653-03
Chapter 18 wIPS Policy Alarm Encyclopedia
Intrusion Detection—Denial of Service Attack
Denial of Service Attack: Disassociation Broadcast Flood
Attack tool: ESSID Jack
Alarm Description and Possible Causes
IEEE 802.11 defines a client state machine for tracking the station authentication and association status.
Wireless clients and access points implement this state machine according to the IEEE standard. A
successfully associated client station stays in State 3 to continue wireless communication. A client
station in State 1 and State 2 can not participate in WLAN data communication until it is authenticated
and associated to State 3.
Figure 18-12 Client State Machine and Disassociation Broadcast Attack
A form of DoS attack aims to send an access point client to the unassociated or unauthenticated State 2
by spoofing disassociation frames from the access point to the broadcast address (all clients). With
current client adapter implementations, this form of attack is effective and immediate for disrupting
wireless services against multiple clients. Typically, client stations reassociate to regain service until the
attacker sends another disassociation frame. An attacker repeatedly spoofs the disassociation frames to
keep all clients out of service.
wIPS Solution
The Cisco Adaptive Wireless IPS detects this form of DoS attack by detecting spoofed disassociation
frames and tracking client authentication and association states. When the alarm is triggered, the access
point under attack is identified. The WLAN security officer can log onto the access point to check the
current association table status.
Cisco Prime Infrastructure Configuration Guide
OL-27653-03 18-1035
Chapter 18 wIPS Policy Alarm Encyclopedia
Intrusion Detection—Denial of Service Attack
Cisco Management Frame Protection (MFP) also provides complete proactive protection against MAC
spoofing. For more information on MFP, refer to the Cisco Wireless Control System Configuration
Guide.
Denial of Service Attack: Disassociation Flood
Attack tool: ESSID Jack
Alarm Description and Possible Causes
IEEE 802.11 defines a client state machine for tracking the station authentication and association status.
Wireless clients and access points implement this state machine according to the IEEE standard. A
successfully associated client stays in State 3 to continue wireless communication. A client in State 1
and State 2 cannot participate in WLAN data communication until it is authenticated and associated to
State 3.
Figure 18-13 Client State Machine and Disassociation Flood Attack
A form of DoS attack aims to send an access point to the unassociated or unauthenticated State 2 by
spoofing disassociation frames from the access point to a client. With client adapter implementations,
this form of attack is effective and immediate for disrupting wireless services against this client.
Typically, client stations reassociate to regain service until the attacker sends another disassociation
frame. An attacker repeatedly spoofs the disassociation frames to keep the client out of service.
wIPS Solution
The Cisco Adaptive Wireless IPS detects this form of DoS attack by detecting spoofed disassociation
frames and tracking client authentication and association states. When the alarm is triggered, the access
point under attack is identified. The WLAN security officer can log onto the access point to check the
current association table status.
Cisco Prime Infrastructure Configuration Guide
18-1036 OL-27653-03
Chapter 18 wIPS Policy Alarm Encyclopedia
Intrusion Detection—Denial of Service Attack
Denial of Service Attack: EAPOL-Logoff Attack
Alarm Description and Possible Causes
The IEEE 802.1x standard defines the authentication protocol using Extensible Authentication Protocol
(EAP) over LANs or EAPOL. The 802.1x protocol starts with a EAPOL-start frame to begin the
authentication transaction. At the end of an authenticated session when a client station logs off, the client
station sends an 802.1x EAPOL-logoff frame to terminate the session with the access point.
Figure 18-14 EAPOL-Logoff Protocol and EAPOL-Logoff Attack
Because the EAPOL-logoff frame is not authenticated, an attacker can potentially spoof this frame and
log the user off the access point, thus committing a DoS attack. The fact that the client is logged off from
the access point is not obvious until it attempts communication through the WLAN. Typically, the
disruption is discovered and the client re-associates and authenticates automatically to regain the
wireless connection. The attacker can continuously transmit the spoofed EAPOL-logoff frames to be
effective on this attack.
wIPS Solution
The Cisco Adaptive Wireless IPS detects this form of DoS attack by tracking 802.1x authentication
states. When the alarm is triggered, the client and access point under attack are identified. The WLAN
security officer logs onto the access point to check the current association table status.
Denial of Service Attack: FATA-Jack Tool
Alarm Description and Possible Causes
IEEE 802.11 defines a client state machine for tracking station authentication and association status.
Wireless clients and access points implement this state machine based on the IEEE standard. A
successfully associated client station stays in State 3 to continue wireless communication. A client
station in State 1 and in State 2 cannot participate in the WLAN data communication process until it is
Cisco Prime Infrastructure Configuration Guide
OL-27653-03 18-1037
Chapter 18 wIPS Policy Alarm Encyclopedia
Intrusion Detection—Denial of Service Attack
authenticated and associated to State 3. IEEE 802.11 defines two authentication services: open system
and shared key. Wireless clients go through one of these authentication processes to associate with an
access point.
Figure 18-15 Client State Machine and DoS Attack
A form of DoS attack spoofs invalid authentication request frames (with bad authentication service and
status codes) from an associated client in State 3 to an access point. Upon reception of the invalid
authentication requests, the access point updates the client to State 1, which disconnects its wireless
service.
FATA-jack is one of the commonly used tools to run a similar attack. It is a modified version of
WLAN-jack and it sends authentication-failed packets along with the reason code of the previous
authentication failure to the wireless station. This occurs after it spoofs the MAC address of the access
point. FATA-jack closes most active connections and at times forces the user to reboot the station to
continue normal activities.
wIPS Solution
The Cisco Adaptive Wireless IPS detects the use of FATA-jack by monitoring on spoofed MAC
addresses and authentication failures. This alarm may also indicate an intrusion attempt. When a
wireless client fails too many times in authenticating with an access point, the Cisco Adaptive Wireless
IPS raises this alarm to indicate a potential intruder's attempt to breach security.
Note This alarm focuses on 802.11 authentication methods (open system, shared key, and so on). EAP and
802.1x based authentications are monitored by other alarms.
Cisco Management Frame Protection also provides complete proactive protection against frame and
device spoofing.
Cisco Prime Infrastructure Configuration Guide
18-1038 OL-27653-03
Chapter 18 wIPS Policy Alarm Encyclopedia
Intrusion Detection—Denial of Service Attack
Denial of Service Attack: Premature EAP-Failure
Alarm Description and Possible Causes
The IEEE 802.1x standard defines the authentication protocol using Extensible Authentication Protocol
over LANs or EAPOL. The 802.1x protocol starts with an EAPOL-Start frame to begin the
authentication transaction. When the 802.1x authentication packet exchange is complete with the
back-end RADIUS server, the access point sends an EAP-success or EAP-failure frame to the client to
indicate authentication success or failure.
Figure 18-16 EAP-Failure Protocol and Premature EAP-Failure Attack
The IEEE 802.1X specification prohibits a client from displaying its interface when the required mutual
authentication is not complete. This enables a well-implemented 802.1x client station to avoid being
fooled by a fake access point sending premature EAP-success packets.
An attacker keeps the client interface from appearing by continuously spoofing pre-mature EAP-failure
frames from the access point to the client to disrupt the authentication state on the client.
wIPS Solution
The Cisco Adaptive Wireless IPS detects this form of DoS attack by tracking the spoofed premature
EAP-failure frames and the 802.1x authentication states for each client station and access point. Find the
device and remove it from the wireless environment.
Denial of Service Attack: Premature EAP-Success
Alarm Description and Possible Causes
The IEEE 802.1x standard defines the authentication protocol using Extensible Authentication Protocol
over LANs or EAPOL. The 802.1x protocol starts with an EAPOL-start frame to begin the authentication
transaction. When the 802.1x authentication packet exchange is completed with the back-end RADIUS
server, the access point sends an EAP-success frame to the client to indicate a successful authentication.
Cisco Prime Infrastructure Configuration Guide
OL-27653-03 18-1039
Chapter 18 wIPS Policy Alarm Encyclopedia
Intrusion Detection—Security Penetration
Figure 18-17 EAP-Success Protocol and EAP-Success Attack
The IEEE 802.1X specification prohibits a client from displaying its interface when the required mutual
authentication has not been completed. This enables a well-implemented 802.1x client station to avoid
being fooled by a fake access point sending premature EAP-success packets to bypass the mutual
authentication process.
An attacker keeps the client interface from appearing by continuously spoofing premature EAP-success
frames from the access point to the client to disrupt the authentication state.
wIPS Solution
The Cisco Adaptive Wireless IPS detects this form of DoS attack by tracking spoofed premature
EAP-success frames and the 802.1x authentication states for each client station and access point. Find
the device and remove it from the wireless environment.
Intrusion Detection—Security Penetration
A form of wireless intrusion is to breach the WLAN authentication mechanism to gain access to the
wired network or the wireless devices. Dictionary attacks on the authentication method is a common
attack against an access point. The intruder can also attack the wireless client station during its
association process with an access point. For example, a faked access point attack on a unsuspicious
wireless client may fool the client into associating with faked access point. This attack allows the
intruder to gain network access to the wireless station and potentially hack into its file system. The
intruder can then use the station to access the wired enterprise network.
These security threats can be prevented if mutual authentication and strong encryption techniques are
used. The Cisco Adaptive Wireless IPS looks for weak security deployment practices as well as any
penetration attack attempts. The Cisco Adaptive Wireless IPS ensures a strong wireless security
umbrella by validating the best security policy implementation as well as detecting intrusion attempts.
If such vulnerabilities or attack attempts are detected, the Cisco Adaptive Wireless IPS generates alarms
to bring these intrusion attempts to the administrator notice.
This section describes the security penetration attacks and contains the following topics:
• Airsnarf Attack, page 18-1041
Cisco Prime Infrastructure Configuration Guide
18-1040 OL-27653-03
Chapter 18 wIPS Policy Alarm Encyclopedia
Intrusion Detection—Security Penetration
• Chopchop Attack, page 18-1043
• Day-0 Attack by WLAN Performance Anomaly, page 18-1044
• Day-0 Attack by WLAN Security Anomaly, page 18-1046
• Day-0 Attack by Device Performance Anomaly, page 18-1047
• Day-0 Attack by Device Security Anomaly, page 18-1048
• Device Probing for APs, page 18-1050
• Dictionary Attack on EAP Methods, page 18-1051
• EAP Attack Against 802.1x Authentication, page 18-1052
• Fake Access Points Detected, page 18-1052
• Fake DHCP Server Detected, page 18-1053
• Fast WEP Crack Tool Detected, page 18-1053
• Fragmentation Attack, page 18-1054
• Hot-Spotter Tool Detected, page 18-1056
• Malformed 802.11 Packets Detected, page 18-1057
• Man-in-the-Middle Attack, page 18-1057
• Monitored Device Detected, page 18-1058
• NetStumbler Detected, page 18-1059
• NetStumbler Victim Detected, page 18-1060
• Publicly Secure Packet Forwarding (PSPF) Violation Detected, page 18-1061
• ASLEAP Tool Detected, page 18-1062
• Honey Pot AP Detected, page 18-1064
• Soft AP or Host AP Detected, page 18-1064
• Spoofed MAC Address Detected, page 18-1065
• Suspicious After-Hours Traffic Detected, page 18-1065
• Unauthorized Association by Vendor List, page 18-1065
• Unauthorized Association Detected, page 18-1066
• Wellenreiter Detected, page 18-1067
Airsnarf Attack
Alarm Description and Possible Causes
A hotspot is any location where Wi-Fi network access is made available for the general public. Hotspots
are found in airports, hotels, coffee shops, and other places where business people tend to congregate.
They are important network access services for business travelers.
Customers are able to connect to the legitimate access point and receive service using a wireless-enabled
laptop or handheld. Most hotspots do not require the user to have any advanced authentication
mechanism to connect to the access point other than popping up a web page for the user to log in. The
criterion for entry is dependent only on whether or not the subscriber has paid the subscription fees. In
a wireless hotspot environment, no one should be trusted. Due to current security concerns, some WLAN
hotspot vendors are using 802.1x or higher authentication mechanisms to validate the identity of the user.
Cisco Prime Infrastructure Configuration Guide
OL-27653-03 18-1041
Chapter 18 wIPS Policy Alarm Encyclopedia
Intrusion Detection—Security Penetration
Figure 18-18 Basic Components of a WLAN Hotspot Network
The 4 components of a basic hotspot network include:
• Hotspot Subscribers—Valid users with a wireless-enabled laptop or handheld and valid login for
accessing the hotspot network.
• WLAN Access Points—Can be SOHO gateways or enterprise level access points depending upon
the hotspot implementation.
• Hotspot Controllers—Deals with user authentication, gathering billing information, tracking usage
time, filtering functions, and so on. This can be an independent machine or incorporated in the
access point itself.
• Authentication Server—Contains the login credentials for the subscribers. Most hotspot controllers
verify subscribers credentials with the authentication server.
Airsnarf is a wireless access point setup utility that shows how a hacker can steal username and password
credentials from public wireless hotspots.
Airsnarf, a shell script-based tool, creates a hotspot complete with a captive portal where the users enter
their login information. Important values such as local network information, gateway IP address, and
SSID can be configured within the airsnarf configuration file. This tool initially broadcasts a very strong
signal that disassociates the hotspot wireless clients from the authorized access point connected to the
Internet. The wireless clients assume that they are temporarily disconnected from the Internet due to
some unknown issue and they try to log in again. Wireless clients that associate to the Airsnarf access
point receive the IP address, DNS address, and gateway IP address from the rogue Airsnarf access point
instead of the legitimate access point installed by the hotspot operator. A web page requests a username
and password and the DNS queries are resolved by the rogue Airsnarf access point. The username and
password entered are collected by the hacker.
The username and password can be used in any other hotspot location of the same provider anywhere in
the nation without the user realizing the misuse. The only case where it could have lesser impact is if the
hotspot user is connected using a pay-per-minute usage scheme.
The Airsnarf tool can also penetrate the laptop clients that are unknowingly connected to the Airsnarf
access point. The AirSnarf tool can be downloaded by hackers from:
http://airsnarf.shmoo.com/
Cisco Prime Infrastructure Configuration Guide
18-1042 OL-27653-03
Chapter 18 wIPS Policy Alarm Encyclopedia
Intrusion Detection—Security Penetration
wIPS Solution
The Cisco Adaptive Wireless IPS detects the wireless device running the AirSnarf tool. Appropriate
action must be taken by the administrator to remove the AirSnarf tool from the WLAN environment.
Chopchop Attack
Alarm Description and Possible Causes
It is well publicized that a WLAN device using a static WEP key for encryption is vulnerable to various
WEP cracking attacks. Refer to Weaknesses in the Key Scheduling Algorithm of RC4 - I by Scott Fluhrer,
Itsik Mantin, and Adi Shamir for more information.
Figure 18-19 WEP Encipher Process Block Diagram
A cracked WEP secret key offers no encryption protection for data to be transmitted, leading to
compromised data privacy. The WEP key, which is in most cases 64-bit or 128-bit (some vendors also
offer 152-bit encryption), is a secret key specified by the user, linked with the 24-bit IV (Initialization
Vector). The chopchop tool was written for the Linux operating system by Korek to exploit a weakness
in WEP and decrypt the WEP data packet. However, the chopchop tool only reveals the plaintext. The
attacker uses the packet capture file of a previously injected packet during the initial phase and decrypts
the packet by retransmitting modified packets to the attacked network. When the attack is completed, the
chopchop tool produces an unencrypted packet capture file and another file with PRGA (Pseudo Random
Generation Algorithm) information determined during the decryption process. The PGRA is then
XORed with the cyphertext to obtain the plaintext.
Cisco Prime Infrastructure Configuration Guide
OL-27653-03 18-1043
Chapter 18 wIPS Policy Alarm Encyclopedia
Intrusion Detection—Security Penetration
Figure 18-20 Commands for Initiating a Chopchop Attack
Access points that drop data packets shorter than 60 bytes may not be vulnerable to this kind of attack.
If an access point drops packets shorter than 42 bytes, aireplay tries to guess the rest of the missing data,
as far as the headers are predictable. If an IP packet is captured, it additionally checks if the checksum
of the header is correct after guessing the missing parts of it. This attack requires at least one WEP data
packet. A chopchop attack also works against dynamic WEP configurations. The Cisco Adaptive
Wireless IPS is able to detect potential attacks using the chopchop tool.
wIPS Solution
The Cisco Adaptive Wireless IPS activates an alert when a potential chopchop attack is in progress. WEP
should not be used in the corporate environment and appropriate measures should be taken to avoid any
security holes in the network and upgrade the wireless network infrastructure and devices to use the more
secure IEEE 802.11i standard.
Day-0 Attack by WLAN Performance Anomaly
Alarm Description and Possible Causes
WLAN performance efficiency is constantly challenged by the dynamics of the RF environment and the
mobility of client devices. A closely monitored and well tuned WLAN system can achieve a higher
throughput than a poorly managed one. Radio Resource Management (RRM) built into the Cisco Unified
Wireless Network monitors and dynamically corrects performance issues found in the RF environment.
Further performance anomaly monitoring may be done via the Wireless IPS system. For more
information on RRM, see the Cisco Prime Infrastructure online help.
The Cisco Adaptive Wireless IPS ensures WLAN performance and efficiency by monitoring the WLAN
on a continued basis and alerting the wireless administrator on early warning signs for trouble.
Performance alarms are generated and classified in the following categories in the event of any
performance degradation:
• RF Management—The Cisco Adaptive Wireless IPS monitors the physical RF environment that is
dynamic and very often the source of WLAN performance problems. While monitoring on the RF
environment, the server characterizes the following WLAN fundamentals and reports problems
accordingly:
– Channel interference and channel allocation problems
– Channel noise and non-802.11 signals
– WLAN RF service under-coverage area
– Classic RF hidden-node syndrome
Cisco Prime Infrastructure Configuration Guide
18-1044 OL-27653-03
Chapter 18 wIPS Policy Alarm Encyclopedia
Intrusion Detection—Security Penetration
• Problematic traffic pattern—Many WLAN performance problems including the RF multipath
problem manifest themselves in the MAC layer protocol transactions and statistics. By tracking and
analyzing the wireless traffic, the Cisco Adaptive Wireless IPS is able to spot performance
inefficiencies and degradations early on. In many cases, the Cisco Adaptive Wireless IPS can
determine the cause of the detected performance problem and suggest counter measures. The Cisco
Adaptive Wireless IPS tracks MAC layer protocol characteristics including the following:
– Frame CRC error
– Frame re-transmission
– Frame speed (1, 2, 5.5, 11, ... Mbps) usage and distribution
– Layer 2 frame fragmentation
– Access point and station association/re-association/dis-association relationship
– Roaming hand-off
• Channel or device overloaded—The Cisco Adaptive Wireless IPS monitors and tracks the load to
ensure smooth operation with both channel bandwidth limitation or the WLAN device resource
capacity. In the event of unsatisfactory performance by the WLAN due to under-provisioning or
over-growth, the Cisco Adaptive Wireless IPS raises alarms and offers specific details. RF has no
boundaries that could lead to your WLAN channel utilization to increase significantly even when
your neighbor installs new WLAN devices in an adjoining channel. The Cisco Adaptive Wireless
IPS monitors your WLAN to ensure proper bandwidth and resource provisioning.
• Deployment and operation error—The Cisco Adaptive Wireless IPS scans the airwaves for
configuration and operation errors. The following specific areas are continuously monitored:
– Inconsistent configuration among access points servicing the same SSID
– Configuration against the principles of best practice
– Connection problems caused by client/access point mismatch configuration
– WLAN infrastructure device down or reset
– Flaws in WLAN device implementation
• IEEE 802.11e and VoWLAN issues—The IEEE 802.11e standard adds QoS (quality of service)
features and multimedia support to the existing 802.11 a/b/g wireless standard. This is done while
maintaining full backward compatibility with these standards. The QoS feature is critical to voice
and video applications. Wireless LAN has limited bandwidth and high overheads as compared to the
traditional wired Ethernet. The throughput is reduced for a variety of reasons including the
RTS/CTS mechanism, packet fragmentation, packet retransmission, acknowledgements, and
collisions.
wIPS Solution
The Cisco Adaptive Wireless IPS has detected a single Performance Intrusion policy violation on a large
number of devices in the wireless network. Either the number of devices violating the specific policy in
the time period specified are observed or there is a sudden percentage increase in the number of devices
as specified in the threshold settings for the alarm. Depending on the Performance Intrusion violation,
it is suggested that the devices be monitored and located to carry out further analysis.
For example:
• If the AP overloaded by stations alarm is generated by a large number of devices, it may indicate
that a hacker has generated thousands of stations and forcing them to associate to the corporate
access point. If this occurs, legitimate corporate clients cannot connect to the access point.
Cisco Prime Infrastructure Configuration Guide
OL-27653-03 18-1045
Chapter 18 wIPS Policy Alarm Encyclopedia
Intrusion Detection—Security Penetration
• Excessive frame retries on the wireless devices may indicate such things as noise, interference,
packet collisions, multipath, and hidden node syndrome.
Day-0 Attack by WLAN Security Anomaly
Alarm Description and Possible Causes
The addition of WLANs in the corporate environment introduces a whole new class of threats for
network security. RF signals that penetrate walls and extend beyond intended boundaries can expose the
network to unauthorized users. Rogue access points installed by employees for their personal use usually
do not adhere to the corporate security policy. A rogue access point can put the entire corporate network
at risk of outside penetration and attack. Besides rogue access points, there are many other wireless
security vulnerabilities which compromise the wireless network such as misconfigured and
unconfigured access points. There can also be DoS (denial of service) attacks from various sources
against the corporate network.
Prime Infrastructure provides automated security vulnerability assessment within the wireless
infrastructure that proactively reports any security vulnerabilities or mis-configurations. Further
assessment may be done over-the-air via the Wireless IPS system. With the comprehensive suite of
security monitoring technologies, the Cisco Adaptive Wireless IPS alerts the user on more than 100
different threat conditions in the following categories:
• User authentication and traffic encryption (Static WEP encryption, VPN, Fortress, Cranite, 802.11i
and 802.1x)—Common security violations in this category (authentication and encryption) include
mis-configurations, out-of-date software or firmware, and suboptimal choice of corporate security
policy.
• Rogue, monitored, and ad-hoc mode devices—Rogue devices must be detected and removed
immediately to protect the integrity of the wireless and wired enterprise network.
• Configuration vulnerabilities—Implementing a strong deployment policy is fundamental to a secure
WLAN. However, enforcing the policy requires constant monitoring to catch violations caused by
mis-configuration or equipment vendor implementation errors. With the increased trend on laptops
with built-in Wi-Fi capabilities, the complexity of WLAN configuration extends beyond access
points to the user laptops. WLAN device configuration management products can make the
configuration process easier, but the need for validation persists especially in laptops with built-in
but unused and unconfigured Wi-Fi.
• Intrusion detection on security penetration—A form of wireless intrusion includes breaching the
WLAN authentication mechanism to gain access to the wired network or the wireless devices. A
Dictionary attack on the authentication method is a very common attack against an access point. The
intruder can also attack the wireless client station during its association process with an access point.
For example, a faked AP attack on a unsuspicious wireless client may fool the client into associating
with a fake access point. This attack allows the intruder to gain network access to the wireless station
and potentially hack into its file system. The intruder can then use the station to access the wired
enterprise network.
• Intrusion detection on denial of service attacks—Wireless DoS (denial of service) attacks aim to
disrupt wireless services by taking advantage of various vulnerabilities of WLAN at layer one and
two. DoS attacks may target the physical RF environment, access points, client stations, or the
back-end authentication RADIUS servers. For example, RF jamming attack with high power
directional antenna from a distance can be carried out from the outside of your office building.
Attack tools used by intruders leverage hacking techniques such as spoofed 802.11 management
frames, spoofed 802.1x authentication frames, or simply using the brute force packet flooding
method.
Cisco Prime Infrastructure Configuration Guide
18-1046 OL-27653-03
Chapter 18 wIPS Policy Alarm Encyclopedia
Intrusion Detection—Security Penetration
wIPS Solution
The Cisco Adaptive Wireless IPS has detected a single Security IDS/IPS policy violation on a large
number of devices in the wireless network. Either the number of devices violating the specific policy in
the time period specified are observed or there is a sudden percentage increase in the number of devices
as specified in the threshold settings for the alarm. Depending on the Security IDS/IPS violation, it is
suggested that the devices are monitored and located to carry out further analysis to check if they are
compromising the Enterprise wireless network in any way (attack or vulnerability). If this is an increase
in the number of rogue devices, it may indicate an attack against the network. The WLAN administrator
may use the integrated over-the-air physical location capabilities, or trace device on the wired network
using rogue location discovery protocol (RLDP) or switchport tracing to find it.
If there is a sudden increase in the number of client devices with encryption disabled, it may be necessary
to revisit the Corporate Security Policy and enforce users to use the highest level of encryption and
authentication according to the policy rules.
Day-0 Attack by Device Performance Anomaly
Alarm Description and Possible Causes
WLAN performance efficiency is constantly challenged by the dynamics of the RF environment and the
mobility of client devices. A closely monitored and well-tuned WLAN system can achieve a higher
throughput than a poorly managed one. Radio Resource Management built into the Cisco Unified
Wireless Network monitors and dynamically corrects performance issues found in the RF environment.
Further performance anomaly monitoring may be done via the Wireless IPS system. For more
information on RRM, see the Cisco Prime Infrastructure online help.
The Cisco Adaptive Wireless IPS ensures WLAN performance and efficiency by monitoring the WLAN
on a continued basis and alerting the wireless administrator on early warning signs for trouble.
Performance alarms are generated and classified in the following categories in the event of any
performance degradation:
• RF Management—The Cisco Adaptive Wireless IPS monitors the physical RF environment that is
dynamic and very often the source of WLAN performance problems. While monitoring on the RF
environment, the server characterizes the following WLAN fundamentals and reports problems
accordingly:
– Channel interference and channel allocation problems
– Channel noise and non-802.11 signals
– WLAN RF service under-coverage area
– Classic RF hidden-node syndrome
• Problematic traffic pattern—Many WLAN performance problems including the RF multipath
problem manifest themselves in the MAC layer protocol transactions and statistics. By tracking and
analyzing the wireless traffic, the Cisco Adaptive Wireless IPS is able to spot performance
inefficiencies and degradations early on. In many cases, the Cisco Adaptive Wireless IPS can
determine the cause of the detected performance problem and suggest counter measures. The Cisco
Adaptive Wireless IPS tracks MAC layer protocol characteristics including the following:
– Frame CRC error
– Frame re-transmission
– Frame speed (1, 2, 5.5, 11, ... Mbps) usage and distribution
– Layer 2 frame fragmentation
Cisco Prime Infrastructure Configuration Guide
OL-27653-03 18-1047
Chapter 18 wIPS Policy Alarm Encyclopedia
Intrusion Detection—Security Penetration
– Access point and station association/re-association/dis-association relationship
– Roaming hand-off
• Channel or device overloaded—The Cisco Adaptive Wireless IPS monitors and tracks the load to
ensure smooth operation with both channel bandwidth limitation or the WLAN device resource
capacity. In the event of unsatisfactory performance by the WLAN due to under-provisioning or
over-growth, the Cisco Adaptive Wireless IPS raises alarms and offers specific details. RF has no
boundaries that could lead to your WLAN channel utilization to increase significantly even when
your neighbor installs new WLAN devices in an adjoining channel. The Cisco Adaptive Wireless
IPS monitors your WLAN to ensure proper bandwidth and resource provisioning.
• Deployment and operation error—The Cisco Adaptive Wireless IPS scans the airwaves for
configuration and operation errors. The following specific areas are continuously monitored:
– Inconsistent configuration among access points servicing the same SSID
– Configuration against the principles of best practice
– Connection problems caused by client/access point mismatch configuration
– WLAN infrastructure device down or reset
– Flaws in WLAN device implementation
• IEEE 802.11e and VoWLAN issues—The IEEE 802.11e standard adds QoS (quality of service)
features and multimedia support to the existing 802.11 a/b/g wireless standard. This is done while
maintaining full backward compatibility with these standards. The QoS feature is critical to voice
and video applications. Wireless LAN has limited bandwidth and high overheads as compared to the
traditional wired Ethernet. The throughput is reduced for a variety of reasons including the
RTS/CTS mechanism, packet fragmentation, packet retransmission, acknowledgements, and
collisions.
To maximize the power of the Cisco Adaptive Wireless IPS, performance alarms can be customized to
best match your WLAN deployment specification. For example, if your WLAN is designed for all users
to use 5.5 and 11 Mbps speed only, customize the threshold for performance alarm 'Low speed tx rate
exceeded' to reflect such an expectation.
wIPS Solution
The Cisco Adaptive Wireless IPS detects a device violating a large number of performance intrusion
policies. This device has either generated a large number of performance intrusion violations in the time
period specified or there is a sudden percentage increase as specified in the threshold settings for the
various alarms. It is suggested that the device is monitored and located to carry out further analysis to
check if this device is causing any issues in the overall performance of the network.
For example, if there is a device which has caused an increase in the number of "access points overloaded
by stations" and "access points overloaded by utilization" alarms, this could indicate that the access point
cannot handle the stations. The administrator may need to reconsider re-deployment of the access points.
Day-0 Attack by Device Security Anomaly
Alarm Description and Possible Causes
The addition of WLANs in the corporate environment introduces a new class of threats for network
security. RF signals that penetrate walls and extend beyond intended boundaries can expose the network
to unauthorized users. Rogue access points installed by employees for their personal use usually do not
adhere to the corporate security policy. Rogue access points can put the entire corporate network at risk
Cisco Prime Infrastructure Configuration Guide
18-1048 OL-27653-03
Chapter 18 wIPS Policy Alarm Encyclopedia
Intrusion Detection—Security Penetration
for outside penetration and attack. Besides rogue access points, there are many other wireless security
vulnerabilities which compromise the wireless network such as misconfigured and unconfigured access
points. There can also be DoS attacks from various sources against the corporate network.
Prime Infrastructure provides automated security vulnerability assessment within the wireless
infrastructure that proactively reports any security vulnerabilities or mis-configurations. Further
assessment may be done over-the-air via the Wireless IPS system. With the comprehensive suite of
security monitoring technologies, the Cisco Adaptive Wireless IPS alerts the user on more than 100
different threat conditions in the following categories:
• User authentication and traffic encryption (Static WEP encryption, VPN, Fortress, Cranite, 802.11i
and 802.1x)—Common security violations in this category (authentication and encryption) include
mis-configurations, out-of-date software or firmware, and suboptimal choice of corporate security
policy.
• Rogue, monitored, and ad-hoc mode devices—Rogue devices must be detected and removed
immediately to protect the integrity of the wireless and wired enterprise network.
• Configuration vulnerabilities—Implementing a strong deployment policy is fundamental to a secure
WLAN. However, enforcing the policy requires constant monitoring to catch violations caused by
mis-configuration or equipment vendor implementation errors. With the increased trend on laptops
with built-in Wi-Fi capabilities, the complexity of WLAN configuration extends beyond access
points to the user laptops. WLAN device configuration management products can make the
configuration process easier, but the need for validation persists especially in laptops with built-in
but unused and unconfigured Wi-Fi.
• Intrusion detection on security penetration—A form of wireless intrusion includes breaching the
WLAN authentication mechanism to gain access to the wired network or the wireless devices. A
Dictionary attack on the authentication method is a very common attack against an access point. The
intruder can also attack the wireless client station during its association process with an access point.
For example, a faked AP attack on a unsuspicious wireless client may fool the client into associating
with a fake access point. This attack allows the intruder to gain network access to the wireless station
and potentially hack into its file system. The intruder can then use the station to access the wired
enterprise network.
• Intrusion detection on DoS attacks—Wireless DoS (denial of service) attacks aim to disrupt wireless
services by taking advantage of various vulnerabilities of WLAN at layer one and two. DoS attacks
may target the physical RF environment, access points, client stations, or the back-end
authentication RADIUS servers. For example, RF jamming attack with high power directional
antenna from a distance can be carried out from the outside of your office building. Attack tools used
by intruders leverage hacking techniques such as spoofed 802.11 management frames, spoofed
802.1x authentication frames, or simply using the brute force packet flooding method.
wIPS Solution
The Cisco Adaptive Wireless IPS detects a device violating a large number of Security IDS/IPS policies.
This device has either generated a number of Security IDS/IPS violations in the time period specified or
there is a sudden percentage increase as specified in the threshold settings for the various alarms. The
device should be monitored and located to carry out further analysis to check if this device is
compromising the Enterprise Wireless Network in any way (attack or vulnerability). If this is a rogue
device, the WLAN administrator may use the integrated over-the-air physical location capabilities, or
trace device on the wired network using rogue location discovery protocol (RLDP) or switchport tracing
to find it.
Cisco Prime Infrastructure Configuration Guide
OL-27653-03 18-1049
Chapter 18 wIPS Policy Alarm Encyclopedia
Intrusion Detection—Security Penetration
Device Probing for APs
Some commonly used scan tools include: NetStumbler (newer versions), MiniStumbler (newer
versions), MACStumbler, WaveStumbler, PrismStumbler, dStumbler, iStumbler, Aerosol, Boingo Scans,
WiNc, AP Hopper, NetChaser, Microsoft Windows XP scans.
Alarm Description and Possible Causes
The Cisco Adaptive Wireless IPS detects wireless devices probing the WLAN and attempting
association (such as association request for an access point with any SSID).
Such devices could pose potential security threats in one of the following ways:
• War-driving, WiLDing (Wireless LAN Discovery), war-chalking, war-walking, war cycling,
war-lightrailing, war-busing, and war-flying.
• Legitimate wireless client attempting risky promiscuous association.
War-driving, war-chalking, war-walking, and war-flying activities include:
• War-driving—A wireless hacker uses war-driving tools to discover access points and publishes
information such as MAC address, SSID, and security implemented on the Internet with the access
points geographical location information.
• War-chalking—War-chalkers discover WLAN access points and mark the WLAN configuration at
public locations with universal symbols (Figure 18-21).
Figure 18-21 War-Chalker Universal Symbols
• War-walking—War-walking is similar to war-driving, but the hacker is on foot instead of a car.
• War-flying—War-flying refers to sniffing for wireless networks from the air. The same equipment
is used from a low flying private plane with high power antennas. It has been reported that a Perth,
Australia-based war-flier picked up e-mail and Internet relay chat sessions from an altitude of 1,500
feet on a war-flying trip.
Legitimate Wireless Client Attempting Risky Association
The second potential security threat for this alarm may be more damaging. Some of these alarms could
be from legitimate and authorized wireless clients on your WLAN who are attempting to associate with
any available access point including your neighbor access point or the more damage-causing rogue
access point. This potential security threat can be from a Microsoft Windows XP laptop with a built-in
Wi-Fi card or laptops using wireless connectivity tools such as the Boingo client utility and the WiNc
Cisco Prime Infrastructure Configuration Guide
18-1050 OL-27653-03
Chapter 18 wIPS Policy Alarm Encyclopedia
Intrusion Detection—Security Penetration
client utility. When associated, this client station can be accessed by an intruder leading to a major
security breach. Even worse, the client station may bridge the unintended access point with your
company wired LAN. Typically, laptops are equipped with built-in Wi-Fi cards and, at the same, are
physically attached to your company WLAN for network connectivity. Your wired network is exposed
if the Windows bridging service is enabled on that Windows laptop. To be secure, configure all client
stations with specific SSIDs to avoid associating with an unintended access point. Also, consider mutual
authentication such as 802.1x and various EAP methods.
The Cisco Adaptive Wireless IPS also detects a wireless client station probing the WLAN for an
anonymous association such as an association request for an access point with any SSID) using the
NetStumbler tool. The device probing for access point alarm is generated when hackers use the latest
versions of the NetStumbler tool. For older versions, the NetStumbler detected alarm is triggered.
NetStumbler is the most widely used tool for war-driving and war-chalking. The NetStumbler website
(http://www.netstumbler.com/) offers MiniStumbler software for use on Pocket PC hardware, saving
war-walkers from carrying heavy laptops. It can run on a machine running Windows 2000, Windows XP, or
more recent operating systems. It also supports more cards than Wellenreiter, another commonly used
scanning tool. War-walkers like to use MiniStumbler and similar products to search shopping malls and retail
stores.
wIPS Solution
To prevent your access points from being discovered by these hacking tools, configure the access points
to not broadcast SSIDs. Use the Cisco Adaptive Wireless IPS to determine which access points are
broadcasting (announcing) their SSID in the beacons.
Dictionary Attack on EAP Methods
Alarm Description and Possible Causes
EEE 802.1x provides an EAP framework for wired or wireless LAN authentication. An EAP framework
allows flexible authentication protocol implementation. Some implementations of 802.1x or WPA use
authentication protocols such as LEAP, MD5, OTP (one-time-password), TLS, and TTLS. Some of these
authentication protocols are based on the username and password mechanism in which the username is
transmitted without encryption and the password is used to answer authentication challenges.
Most password-based authentication algorithms are susceptible to dictionary attacks. During a
dictionary attack, an attacker gains the username from the unencrypted 802.1x identifier protocol
exchange. The attacker then tries to guess a user password to gain network access by using every word
in a dictionary of common passwords or possible combinations of passwords. A dictionary attack relies
on a password being a common word, name, or combination of both with a minor modification such as
a trailing digit or two.
A dictionary attack can take place actively online, where an attacker repeatedly tries all the possible
password combinations. Online dictionary attacks can be prevented using lock-out mechanisms
available on the authentication server (RADIUS servers) to lock out the user after a certain number of
invalid login attempts. A dictionary attack can also take place offline, where an attacker captures a
successful authentication challenge protocol exchange and then tries to match the challenge response
with all possible password combinations. Unlike online attacks, offline attacks are not easily detected.
Using a strong password policy and periodically expiring user passwords significantly reduces an offline
attack tool's success.
Cisco Prime Infrastructure Configuration Guide
OL-27653-03 18-1051
Chapter 18 wIPS Policy Alarm Encyclopedia
Intrusion Detection—Security Penetration
wIPS Solution
The Cisco Adaptive Wireless IPS detects online dictionary attacks by tracking 802.1x authentication
protocol exchange and the user identifier usages. When a dictionary attack is detected, the alarm
message identifies the username and attacking station MAC address.
The Cisco Adaptive Wireless IPS advises switching username and password based authentication
methods to encrypted tunnel based authentication methods such as PEAP and EAP-FAST, which are
supported by many vendors including Cisco.
EAP Attack Against 802.1x Authentication
Alarm Description and Possible Causes
IEEE 802.1x provides an Extensible Authentication Protocol (EAP) framework for wired or wireless
LAN authentication. An EAP framework allows flexible authentication protocol implementation. Some
implementations of 802.1x or WPA use authentication protocols such as LEAP, MD5, OTP
(one-time-password), TLS, TTLS, and EAP-FAST. Some of these authentication protocols are based on
the username and password mechanism, where the username is transmitted clear without encryption and
the password is used to answer authentication challenges.
Most password-based authentication algorithms are susceptible to dictionary attacks. During a
dictionary attack, an attacker gains the username from the unencrypted 802.1x identifier protocol
exchange. The attacker attempts to guess a user password and gain network access by using every "word"
in a dictionary of common passwords or possible combinations of passwords. A dictionary attack relies
on the fact that a password is often a common word, name, or combination of words or names with a
minor modification such as a trailing digit or two.
Intruders with the legitimate 802.1x user identity and password combination (or valid certificate) can
penetrate the 802.1x authentication process without the proper knowledge of the exact EAP-type. The
intruder tries different EAP-types such as TLS, TTLS, LEAP, EAP-FAST, or PEAP to successfully log
onto the network. This is a trial and error effort because there are only a handful of EAP-types for the
intruder to try and manage to get authenticated to the network.
wIPS Solution
The Cisco Adaptive Wireless IPS detects an attempt by an intruder to gain access to the network using
different 802.1x authentication types. Take appropriate steps to locate the device and remove it from the
wireless environment.
Fake Access Points Detected
Alarm Description and Possible Causes
The Fake AP tool is meant to protect your WLAN acting as a decoy to confuse war-drivers using
NetStumbler, Wellenreiter, MiniStumbler, Kismet, and so on. The tool generates beacon frames
imitating thousands of counterfeit 802.11b access points. War-drivers encountering a large number of
access points cannot identify the real access points deployed by the user. This tool, although very
effective in fending off war-drivers, poses other disadvantages such as bandwidth consumption,
misleading legitimate client stations, and interference with the WLAN management tools. Running the
Fake AP tool in your WLAN is not recommended.
Cisco Prime Infrastructure Configuration Guide
18-1052 OL-27653-03
Chapter 18 wIPS Policy Alarm Encyclopedia
Intrusion Detection—Security Penetration
wIPS Solution
The administrator should locate the device running the Fake AP tool and remove it from the wireless
environment.
Fake DHCP Server Detected
Alarm Description and Possible Causes
Dynamic Host Configuration Protocol (DHCP) is used for assigning dynamic IP addresses to devices on
a network.
DHCP address assignment takes place as follows:
Step 1 The client NIC sends out a DHCP discover packet, indicating that it requires a IP address from a DHCP
server.
Step 2 The server sends a DHCP offer packet with the IP address.
Step 3 The client NIC sends a DHCP request, informing the DHCP server that it wants to be assigned the IP
address sent by the servers offer.
Step 4 The server returns a DHCP ACK, acknowledging that the NIC has sent a request for a specific IP address.
Step 5 The client interface assigns or binds the initially offered IP address from the DHCP server.
The DHCP server should be a dedicated machine and part of the enterprise wired network or it could be
a wireless/wired gateway. Other wireless devices can have the DHCP service running innocently or
maliciously so as to disrupt the WLAN IP service. Wireless clients that are requesting an IP address from
the DHCP server may then connect to these fake DHCP servers to get their IP address because the clients
do not have any means to authenticate the server. These fake DHCP servers may give the clients
non-functional network configurations or divert all the client's traffic through them. The hackers can then
eavesdrop on every packet sent by the client. With the aid of rogue DNS servers, the hacker could also
send the users to fake web page logins to get username and password credentials. It could also give out
non-functional and non-routable IP addresses to achieve a DoS attack. This sort of attack is generally
against a WLAN without encryption such as hotspots or trade show networks.
wIPS Solution
The Cisco Adaptive Wireless IPS detects such wireless STAs running the DHCP service and providing
IP addresses to unaware users.
When the client is identified and reported, the WLAN administrator may use the integrated over-the-air
physical location capabilities, or trace device on the wired network using rogue location discovery
protocol (RLDP) or switchport tracing to find the device.
Fast WEP Crack Tool Detected
Alarm Description and Possible Causes
It is well publicized that WLAN devices using static WEP key for encryption are vulnerable to WEP key
cracking attack (Refer to Weaknesses in the Key Scheduling Algorithm of RC4 - I by Scott Fluhrer, Itsik
Mantin, and Adi Shamir).
Cisco Prime Infrastructure Configuration Guide
OL-27653-03 18-1053
Chapter 18 wIPS Policy Alarm Encyclopedia
Intrusion Detection—Security Penetration
Figure 18-22 WEP Encipherment Block Diagram
The WEP secret key that has been cracked by any intruder results in no encryption protection, thus
leading to compromised data privacy. The WEP key that is in most cases 64-bit or 128-bit (few vendors
also offer 152-bit encryption) consists of the secret key specified by the user linked with the 24-bit IV
(Initialization Vector). The IV that is determined by the transmitting station can be reused frequently or
in consecutive frames, thus increasing the possibility of the secret key to be recovered by wireless
intruders.
The most important factor in any attack against the WEP key is the key size. For 64-bit WEP keys,
around 150 K unique IVs and for 128-bit WEP keys around 500 k to a million unique IVs should be
enough. With insufficient traffic, hackers have created a unique way of generating sufficient traffic to
perform such an attack. This is called the replay attack based on arp-request packets. Such packets have
a fixed length and can be spotted easily. By capturing one legitimate arp-request packet and resending
them repeatedly, the other host responds with encrypted replies, providing new and possibly weak IVs.
wIPS Solution
The Cisco Adaptive Wireless IPS alerts on weak WEP implementations and recommends a device
firmware upgrade if available from the device vendor to correct the IV usage problem. Ideally, enterprise
WLAN networks can protect against WEP vulnerability by using the TKIP (Temporal Key Integrity
Protocol) encryption mechanism, which is now supported by most enterprise level wireless equipment.
TKIP enabled devices are not subject to any such WEP key attacks.
Prime Infrastructure also provides automated security vulnerability scanning that proactively reports any
access points configured to utilize weak encryption or authentication. For more information on
automated security vulnerability scanning, see the Cisco Prime Infrastructure online help.
Fragmentation Attack
Alarm Description and Possible Causes
It is well publicized that a WLAN device using a static WEP key for encryption is vulnerable to various
WEP cracking attacks. Refer to Weaknesses in the Key Scheduling Algorithm of RC4 - I by Scott Fluhrer,
Itsik Mantin, and Adi Shamir for more information.
Cisco Prime Infrastructure Configuration Guide
18-1054 OL-27653-03
Chapter 18 wIPS Policy Alarm Encyclopedia
Intrusion Detection—Security Penetration
Figure 18-23 WEP Encipher Process Block Diagram
A cracked WEP secret key offers no encryption protection for data to be transmitted which leads to
compromised data privacy. The WEP key, which is in most cases 64-bit or 128-bit (few vendors also offer
152-bit encryption), is the secret key specified by the user and linked with the 24-bit IV (Initialization
Vector).
According to http://www.aircrack-ng.org/doku.php?id=fragmentation&s=fragmentation, the aircrack
program obtains a small amount of keying material from the packet and then attempts to send ARP
and/or LLC packets with known information to an access point. If the packet gets successfully echoed
back by the access point, then a larger amount of keying information can be obtained from the returned
packet. This cycle is repeated several times until 1500 bytes (less in some cases) of PRGA are obtained.
This attack does not recover the WEP key itself, but merely obtains the PRGA. The PRGA can then be
used to generate packets with “packetforge-ng” which can be used for various injection attacks.
Figure 18-24 Commands to Run the Fragmentation Attack
The Cisco Adaptive Wireless IPS detects potential fragmentation attacks in progress against the Wi-Fi
network.
wIPS Solution
The Cisco Adaptive Wireless IPS alerts on detecting a potential fragmentation attack in progress, and
recommends that WEP not be used in the corporate environment and that appropriate measures be taken
to avoid any security holes in the network and upgrade the wireless network infrastructure and devices
to use the more secure IEEE 802.11i standard.
Cisco Prime Infrastructure Configuration Guide
OL-27653-03 18-1055
Chapter 18 wIPS Policy Alarm Encyclopedia
Intrusion Detection—Security Penetration
Hot-Spotter Tool Detected
Alarm Description and Possible Causes
A hotspot is any location where Wi-Fi network access available for the general public. Hotspots are often
found in airports, hotels, coffee shops, and other places where business people tend to congregate. It is
currently one of the most important network access service for business travelers. The customer requires
a wireless-enabled laptop or handheld to connect to the legitimate access point and to receive service.
Most hotspots do not require the user to have an advanced authentication mechanism to connect to the
access point, other than using a web page to log in. The criterion for entry is only dependent on whether
or not the subscriber has paid subscription fees. In a wireless hotspot environment, no one should trust
anyone else. Due to current security concerns, some WLAN hotspot vendors are using 802.1x or higher
authentication mechanisms to validate the identity of the user.
Figure 18-25 Basic Components of a WLAN Hotspot Network
The four components of a basic hotspot network are:
• Hotspot Subscribers—Valid users with a wireless enabled laptop or handheld and valid login for
accessing the hotspot network.
• WLAN Access Points—SOHO gateways or enterprise level access points depending upon the
hotspot implementation.
• Hotspot Controllers—Deals with user authentication, gathering billing information, tracking usage
time, filtering functions, and so on. This can be an independent machine or can be incorporated in
the access point itself.
• Authentication Server—Contains the login credentials for the subscribers. In most cases, hotspot
controllers verify subscriber credentials with the authentication server.
"Hotspotter" automates a method of penetration against wireless clients, independent of the encryption
mechanism used. Using the Hotspotter tool, the intruder can passively monitor the wireless network for
probe request frames to identify the SSIDs of the networks of the Windows XP clients.
Cisco Prime Infrastructure Configuration Guide
18-1056 OL-27653-03
Chapter 18 wIPS Policy Alarm Encyclopedia
Intrusion Detection—Security Penetration
After it acquires the preferred network information, the intruder compares the network name (SSID) to
a supplied list of commonly used hotspot network names. When a match is found, the Hotspotter client
acts as an access point. The clients then authenticate and associate unknowingly to this fake access point.
When the client gets associated, the Hotspotter tool can be configured to run a command such as a script
to kick off a DHCP daemon and other scanning against the new victim.
Clients are also susceptible to this kind of attack when they are operating in different environments
(home and office) while they are still configured to include the hotspot SSID in the Windows XP wireless
connection settings. The clients send out probe requests using that SSID and make themselves
vulnerable to the tool.
wIPS Solution
When the rogue access point is identified and reported by the Cisco Adaptive Wireless IPS, the WLAN
administrator may use the integrated over-the-air physical location capabilities, or trace device on the
wired network using rogue location discovery protocol (RLDP) or switchport tracing to find the rogue
device.
Malformed 802.11 Packets Detected
Alarm Description and Possible Causes
Hackers using illegal packets (malformed non-standard 802.11 frames) can force wireless devices to
behave in an unusual manner. Illegal packets can cause the firmware of a few vendor wireless NICs to
crash.
Examples of such vulnerability includes NULL probe response frame (null SSID in the probe response
frame) and oversized information elements in the management frames. These ill-formed frames can be
broadcasted to cause multiple wireless clients to crash.
wIPS Solution
The Cisco Adaptive Wireless IPS can detect these illegal packets that may cause some NICs to lock up
and crash. Also, wireless clients experiencing blue screen or lock-up problem during the attack period
should consider upgrading the WLAN NIC driver or the firmware.
When the client is identified and reported by the Cisco Adaptive Wireless IPS, the WLAN administrator
may use the device locator to locate it.
Man-in-the-Middle Attack
Alarm Description and Possible Causes
A Man-in-the-middle (MITM) attack is one of the most common 802.11 attacks that can lead to
confidential corporate and private information being leaked to hackers. In a MITM attack, the hacker can
use a 802.11 wireless analyzer and monitor 802.11 frames sent over the WLAN. By capturing the
wireless frames during the association phase, the hacker gets IP and MAC address information about the
wireless client card and access point, association ID for the client, and the SSID of the wireless network.
Cisco Prime Infrastructure Configuration Guide
OL-27653-03 18-1057
Chapter 18 wIPS Policy Alarm Encyclopedia
Intrusion Detection—Security Penetration
Figure 18-26 Man-in-the-Middle Attack
A common MITM attack involves the hacker sending spoofed disassociation or deauthentication frames.
The hacker station then spoofs the MAC address of the client to continue an association with the access
point. At the same time, the hacker sets up a spoofed access point in another channel to keep the client
associated. All traffic between the valid client and access point then passes through the hacker station.
One of the most commonly used MITM attack tools is Monkey-Jack.
wIPS Solution
The Cisco Adaptive Wireless IPS recommends the use of strong encryption and authentication
mechanisms to thwart any MITM attacks by hackers. One way to avoid such an attack is to prevent MAC
address spoofing by using MAC address exclusion lists and monitoring the RF channel environment.
Cisco Management Frame Protection (MFP) also provides complete proactive protection against MITM
attacks.
Monitored Device Detected
Alarm Description and Possible Causes
There are some cases in which the access points and STAs activity must be continuously monitored:
• Malicious intruders attempting to hack into the enterprise wired network must be monitored. It is
important to keep track of these access points and STAs to help avoid repeated rogue-related and
intrusion attempt problems.
Cisco Prime Infrastructure Configuration Guide
18-1058 OL-27653-03
Chapter 18 wIPS Policy Alarm Encyclopedia
Intrusion Detection—Security Penetration
• Lost enterprise wireless equipment must be located.
• Vulnerable devices with previous security violations must be monitored.
• Devices used by ex-employees who may have not returned all their wireless equipment must be
monitored.
These nodes may be added to the monitor list to alert the wireless administrator the next time the access
point or STA shows up in the RF environment.
wIPS Solution
The wireless administrator can add the access point or STA to the monitor list by identifying it as a
monitored device on the Cisco Adaptive Wireless IPS.
NetStumbler Detected
Alarm Description and Possible Causes
The Cisco Adaptive Wireless IPS detects a wireless client station probing the WLAN for an anonymous
association (such as an association request for an access point with any SSID) using the NetStumbler
tool. The Device probing for Access Point alarm is generated when hackers use recent versions of the
NetStumbler tool. For older versions, the Cisco Adaptive Wireless IPS generates the NetStumbler
detected alarm.
Figure 18-27 War-Chalker Universal Symbols
NetStumbler is the most widely used tool for war-driving and war-chalking. A wireless hacker uses
war-driving tools to discover access points and to publish their information (MAC address, SSID,
security implemented, and so on.) on the Internet with the access points' geographical location
information. War-chalkers discover WLAN access points and mark the WLAN configuration at public
locations with universal symbols as illustrated above. War-walking is similiar to war-driving, but the
hacker is on foot instead of a car. The NetStumbler website (http://www.netstumbler.com/) offers
MiniStumbler software for use on Pocket PC hardware, saving war-walkers from carrying heavy laptops.
It can run on a machine running Windows 2000, Windows XP, or later versions. It also supports more
cards than Wellenreiter, another commonly used scanning tool. War-walkers like to use MiniStumbler
and similar products to sniff shopping malls and big-box retail stores. War-flying is sniffing for wireless
networks from the air. The same equipment is used from a low flying private plane with high power
antennas. It has been reported that a Perth, Australia-based war-flier picked up email and Internet Relay
Chat sessions from an altitude of 1,500 feet on a war-flying trip.
Cisco Prime Infrastructure Configuration Guide
OL-27653-03 18-1059
Chapter 18 wIPS Policy Alarm Encyclopedia
Intrusion Detection—Security Penetration
Figure 18-28 Posted 802.11 Access Point Locations
wIPS Solution
To prevent your access points from being discovered by these hacking tools, configure your access points
to not broadcast its SSID. You can use the Cisco Adaptive Wireless IPS to see which of your access
points is broadcasting an SSID in the beacons.
Prime Infrastructure also provides automated security vulnerability scanning that reports any access
points configured to broadcast their SSIDs. For more information on automated security vulnerability
scanning, see the Cisco Prime Infrastructure online help.
NetStumbler Victim Detected
Alarm Description and Possible Causes
The Cisco Adaptive Wireless IPS detects a wireless client station probing the WLAN for an anonymous
association (such as association request for an access point with any SSID) using the NetStumbler tool.
The Device probing for access point alarm is generated when hackers more recent versions of the
NetStumbler tool. For older versions, the Cisco Adaptive Wireless IPS generates the NetStumbler
detected alarm.
NetStumbler is the most widely used tool for war-driving, war-walking, and war-chalking. A wireless
hacker uses war-driving tools to discover access points and publish their information (MAC address,
SSID, security implemented, and so on.) on the Internet with the access point geographical location
information. War-chalkers discover WLAN access points and mark the WLAN configuration at public
locations with universal symbols as illustrated above. War-walking is similar to war-driving, but the
hacker conducts the illegal operation on foot instead of by car. The NetStumbler website
(http://www.netstumbler.com/) offers MiniStumbler software for use on Pocket PC hardware, saving
war-walkers from carrying heavy laptops. It can run on a machine running Windows 2000, Windows XP,
or later. It also supports more cards than Wellenreiter, another commonly used scanning tool.
War-walkers typically use MiniStumbler and similar products to sniff shopping malls and big-box retail
stores. War-flying is sniffing for wireless networks from the air. The same equipment is used, but from
a low-flying private plane with high-power antennas. It has been reported that a Perth, Australia-based
war-flier picked up e-mail and Internet Relay Chat sessions from an altitude of 1,500 feet on a war-flying
trip.
Cisco Prime Infrastructure Configuration Guide
18-1060 OL-27653-03
Chapter 18 wIPS Policy Alarm Encyclopedia
Intrusion Detection—Security Penetration
Figure 18-29 Posted 802.11 Access Point Locations
The Cisco Adaptive Wireless IPS alerts the user when it observes that a station running Netstumbler is
associated to a corporate access point.
wIPS Solution
To prevent your access points from being discovered by these hacking tools, configure your access points
to not broadcast its SSID. You can use the Cisco Adaptive Wireless IPS to see which access point is
broadcasting its SSID in the beacons.
Publicly Secure Packet Forwarding (PSPF) Violation Detected
Alarm Description and Possible Causes
PSPF is a feature implemented on WLAN access points to block wireless clients from communicating
with other wireless clients. With PSPF enabled, client devices cannot communicate with other client
devices on the wireless network.
Cisco Prime Infrastructure Configuration Guide
OL-27653-03 18-1061
Chapter 18 wIPS Policy Alarm Encyclopedia
Intrusion Detection—Security Penetration
Figure 18-30 PSPF
For most WLAN environments, wireless clients communicate only with devices such as web servers on
the wired network. By enabling PSPF it protects wireless clients from being hacked by a wireless
intruder. PSPF is effective in protecting wireless clients especially at wireless public networks (hotspots)
such as airports, hotels, coffee shops, and college campuses where authentication is null and anyone can
associate with the access points. The PSPF feature prevents client devices from inadvertently sharing
files with other client devices on the wireless network.
wIPS Solution
The Cisco Adaptive Wireless IPS detects PSPF violations. If a wireless client attempts to communicate
with another wireless client, the Cisco Adaptive Wireless IPS raises an alarm for a potential intrusion
attack. This alarm does not apply if your WLAN deploys wireless printers or VoWLAN applications
because these applications rely on wireless client-to-client communication.
ASLEAP Tool Detected
Alarm Description and Possible Causes
WLAN devices using static WEP key for encryption are vulnerable to the WEP key cracking attack (See
Weaknesses in the Key Scheduling Algorithm of RC4-I by Scott Fluhrer, Itsik Mantin, and Adi Shamir
for more information).
Cisco Systems introduced LEAP (Lightweight Extensible Authentication Protocol) to leverage the
existing 802.1x framework to avoid such WEP key attacks. The Cisco LEAP solution provides mutual
authentication, dynamic per session and per user keys, and configurable WEP session key time out. The
LEAP solution was considered a stable security solution and is easy to configure.
There are hacking tools that compromise wireless LAN networks running LEAP by using off-line
dictionary attacks to break LEAP passwords After detecting WLAN networks that use LEAP, this tool
de-authenticates users which forces them to reconnect and provide their username and password
credentials. The hacker captures packets of legitimate users trying to re-access the network. The attacker
can then analyze the traffic off-line and guess the password by testing values from a dictionary.
Cisco Prime Infrastructure Configuration Guide
18-1062 OL-27653-03
Chapter 18 wIPS Policy Alarm Encyclopedia
Intrusion Detection—Security Penetration
The main features of the ASLEAP tool include:
• Reading live from any wireless interface in RFMON mode with libpcap.
• Monitoring a single channel or performing channel hopping to look for target networks running
LEAP.
• Actively deauthenticating users on LEAP networks, forcing them to reauthenticate. This allows
quick LEAP password captures.
• Only de-authenticating users who have not already been seen rather than users who are not running
LEAP.
• Reading from stored libpcap files.
• Using a dynamic database table and index to allow quick lookups on large files. This reduces the
worst-case search time to .0015% as opposed to lookups in a flat file.
• Writing only the LEAP exchange information to a libpcap file.
This could be used to capture LEAP credentials with a device short on disk space (like an iPaq); the
LEAP credentials are then stored in the libpcap file on a system with more storage resources to mount
the dictionary attack.
The source and Win32 binary distribution for the tool are available at http://asleap.sourceforge.net.
Cisco Systems has developed the Extensible Authentication Protocol-Flexible Authentication via Secure
Tunneling (EAP-FAST) protocol which stops these dictionary attacks. EAP-FAST helps prevent
man-in-the-middle attacks, dictionary attacks, and packet and authentication forgery attacks. In
EAP-FAST, a tunnel is created between the client and the server using a PAC (Protected Access
Credential) to authenticate each other. After the tunnel establishment process, the client is then
authenticated using the user-name and password credentials.
Some advantages of EAP-FAST include:
• It is not proprietary.
• It is compliant with the IEEE 802.11i standard.
• It supports TKIP and WPA.
• It does not use certificates and avoids complex PKI infrastructures.
• It supports multiple Operating Systems on PCs and Pocket PCs.
wIPS Solution
The Cisco Adaptive Wireless IPS detects the deauthentication signature of the ASLEAP tool. When
detected, the server alerts the wireless administrator. The user of the attacked station should reset the
password. The best solution to counter the ASLEAP tool is to replace LEAP with EAP-FAST in the
corporate WLAN environment.
Prime Infrastructure also provides automated security vulnerability scanning that proactively reports any
access points configured to utilize weak encryption or authentication. For more information on
automated security vulnerability scanning, see the Cisco Prime Infrastructure online help.
Cisco Prime Infrastructure Configuration Guide
OL-27653-03 18-1063
Chapter 18 wIPS Policy Alarm Encyclopedia
Intrusion Detection—Security Penetration
Honey Pot AP Detected
Alarm Description and Possible Causes
The addition of WLANs in the corporate environment introduces a whole new class of threats for
network security. RF signals that penetrate walls and extend beyond intended boundaries can expose the
network to unauthorized users. A rogue access point can put the entire corporate network at risk for
outside penetration and attack. Not to understate the threat of the rogue access point, there are many
other wireless security risks and intrusions such as mis-configured access points, unconfigured access
points, and DoS (denial of service) attacks.
One of the most effective attacks facing enterprise networks implementing wireless is the use of a "honey
pot" access point. An intruder uses tools such as NetStumbler, Wellenreiter, and MiniStumbler to
discover the SSID of the corporate access point. Then the intruder sets up an access point outside the
building premises or, if possible, within the premises and broadcasts the discovered corporate SSID. An
unsuspecting client then connects to this "honey pot" access point with a higher signal strength. When
associated, the intruder performs attacks against the client station because traffic is diverted through the
"honey pot" access point.
wIPS Solution
When a "honey pot" access point is identified and reported by the Cisco Adaptive Wireless IPS, the
WLAN administrator may use the integrated over-the-air physical location capabilities, or trace device
on the wired network using rogue location discovery protocol (RLDP) or switchport tracing to find the
rogue device.
Soft AP or Host AP Detected
Host AP tools: Cqure AP
Alarm Description and Possible Causes
A host-based access point (desktop or a laptop computer serving as a wireless access point) represents
two potential threats to enterprise security. First, host based access points are not typically part of the
enterprise wireless infrastructure and are likely to be rogue devices which do not conform to the
corporate security policy. Second, host-based access points are used by wireless attackers as a
convenient platform to implement various known intrusions such as man-in-the-middle, honey-pot
access point, access point impersonation, and DoS (denial of service) attacks. Since software tools for
turning a desktop or laptop into an access point can be easily downloaded from the Internet, host-based
access points are more than just a theoretical threat.
Some laptops are shipped with the Host AP software pre-loaded and activated. When the laptops connect
to the enterprise wireless network, they expose the wireless network to the hackers.
wIPS Solution
The Cisco Adaptive Wireless IPS detected soft access point should be treated as a rogue access point as
well as a potential intrusion attempt. When the soft access point is identified and reported by the Cisco
Adaptive Wireless IPS, the WLAN administrator may use integrated over-the-air physical location
capabilities, or trace device on the wired network using rogue location discovery protocol (RLDP) or
switchport tracing to find the rogue device.
Cisco Prime Infrastructure Configuration Guide
18-1064 OL-27653-03
Chapter 18 wIPS Policy Alarm Encyclopedia
Intrusion Detection—Security Penetration
Spoofed MAC Address Detected
Spoofing tools may include the following: SMAC, macchanger, and SirMACsAlot.
Alarm Description and Possible Causes
A wireless intruder can disrupt a wireless network using a wide range of available attack tools, many of
which are available as free downloads from the Internet. Most of these tools rely on a spoofed MAC
address which masquerades as an authorized wireless access point or as an authorized client. By using
these tools, an attacker can launch various denial of service (DoS) attacks, bypass access control
mechanisms, or falsely advertise services to wireless clients.
wIPS Solution
The Cisco Adaptive Wireless IPS detects a spoofed MAC address by following the IEEE authorized OUI
(vendor ID) and 802.11 frame sequence number signature.
Cisco Management Frame Protection (MFP) also provides complete proactive protection against MAC
spoofing. For more information on MFP, refer to the Cisco Wireless Control System Configuration
Guide.
Suspicious After-Hours Traffic Detected
Alarm Description and Possible Causes
One way to detect a wireless security penetration attempt is to match wireless usage against the time
when there is not supposed to be any wireless traffic. The wIPS server monitors traffic patterns against
the office-hours configured for this alarm to generate alerts when an abnormality is found. Specific
suspicious wireless usage sought after by the wIPS server during after-office hours includes the
following:
• Client station initiating authentication or association requests to the office WLAN that may indicate
security breach attempts.
• Wireless data traffic that may indicate suspicious download or upload over the wireless network.
wIPS Solution
For global wIPS deployment, the configurable office-hour range is defined in local time. The access
point or sensor can be configured with a time zone to facilitate management. For the office and
manufacturing floor mixed WLAN, one can define one set of office hours for the office WLAN SSID
and another set for the manufacturing floor WLAN SSID. If this alarm is triggered, the administrator
should look for the devices responsible for the suspicious traffic and remove them from the wireless
environment.
Unauthorized Association by Vendor List
Alarm Description and Possible Causes
The Cisco Adaptive Wireless IPS enables network administrators to include vendor information in a
policy profile to allow the system to effectively detect stations on the WLAN that are not made by
approved vendors. When such a policy profile is created, the system generates an alarm whenever an
access point is associating with a station by an unapproved vendor. See Figure 18-31.
Cisco Prime Infrastructure Configuration Guide
OL-27653-03 18-1065
Chapter 18 wIPS Policy Alarm Encyclopedia
Intrusion Detection—Security Penetration
Figure 18-31 Unauthorized Access Point-station Associations Filtered by Station Vendors
As the diagram shows, the access points in ACL-1 should only associate with stations made by Cisco
and the access points in ACL-2 can only associate with stations manufactured by Intel. This information
is entered in the wIPS system policy profile. Any association between the access points and non-Cisco
or non-Intel stations is unauthorized and triggers an alarm.
In the enterprise WLAN environment, rogue stations cause security concerns and undermine network
performance. They take up air space and compete for network bandwidth. Since an access point can only
accommodate a limited number of stations, it rejects association requests from stations when its capacity
is reached. An access point laden with rogue stations denies legitimate stations the access to the network.
Common problems caused by rogue stations include connectivity problems and degraded performance.
wIPS Solution
The Cisco Adaptive Wireless IPS automatically alerts network administrators to any unauthorized access
point-station association involving non-conforming stations using this alarm. When the alarm has been
triggered, the unauthorized station must be identified and actions must be taken to resolve the issue. One
way is to block it using the rogue containment.
Unauthorized Association Detected
Alarm Description and Possible Causes
In an enterprise network environment, rogue access points installed by employees do not usually follow
the network standard deployment practice and therefore compromise the integrity of the network. They
are loopholes in network security and make it easy for intruders to hack into the enterprise wired
Cisco Prime Infrastructure Configuration Guide
18-1066 OL-27653-03
Chapter 18 wIPS Policy Alarm Encyclopedia
Intrusion Detection—Security Penetration
network. One of the major concerns that most wireless network administrators face is unauthorized
associations between stations in an ACL and a rogue access point. Since data to and from the stations
flows through the rogue access point, it leaves the door open for hackers to obtain sensitive information.
Rogue stations cause security concerns and undermine network performance. They take up air space and
compete for bandwidths on the network. Since an access point can only serve a certain number of
stations, it rejects association requests from stations once its capacity is reached. An access point laden
with rogue stations denies legitimate stations access to the network. Common problems caused by rogue
stations include disrupted connections and degraded performance.
wIPS Solution
The Cisco Adaptive Wireless IPS can automatically alert network administrators to any unauthorized
access point-station association it has detected on the network through this alarm. When the alarm is
triggered, the rogue or unauthorized device must be identified and actions must be taken to resolve the
reported issue.
Wellenreiter Detected
Alarm Description and Possible Causes
The Cisco Adaptive Wireless IPS detects a wireless client station probing the WLAN for an anonymous
association (such as association request for an access point with any SSID) using the Wellenreiter tool.
Figure 18-32 War-Chalker Universal Symbols
Wellenreiter is a commonly used tool for war-driving and war-chalking. A wireless hacker uses
war-driving tools to discover access points and to publish their information (MAC address, SSID,
security implemented, and so on.) on the Internet with the access point geographical location
information. War-chalkers discover WLAN access points and mark the WLAN configuration at public
locations with universal symbols as illustrated above. War-walking is similar to war-driving, but the
hacker is on foot instead of a car. War-walkers like to use Wellenreiter and similar products to sniff
shopping malls and big-box retail stores. War-flying is sniffing for wireless networks from the air. The
same equipment is used, but from a low flying private plane with high power antennas. It has been
reported that a Perth, Australia-based war-flier picked up email and Internet Relay Chat sessions from
an altitude of 1,500 feet on a war-flying trip.
Cisco Prime Infrastructure Configuration Guide
OL-27653-03 18-1067
Chapter 18 wIPS Policy Alarm Encyclopedia
Intrusion Detection—Security Penetration
Figure 18-33 Posted 802.11 Access Point Locations
The tool supports Prism2, Lucent, and Cisco-based cards. The tool can discover infrastructure and
ad-hoc networks that are broadcasting SSIDs, their WEP capabilities, and can provide vendor
information automatically. It also creates an ethereal/tcpdump-compatible dumpfile and an Application
savefile. It also has GPS support. Users can download the tool from
http://www.wellenreiter.net/index.html
wIPS Solution
To prevent your access points from being discovered by these hacking tools, configure your access points
to not broadcast its SSID. You can use the Cisco Adaptive Wireless IPS to see which of your access
points is broadcasting an SSID in the beacons.
Prime Infrastructure also provides automated security vulnerability scanning that reports any access
points configured to broadcast their SSIDs. For more information on automated security vulnerability
scanning, see Prime Infrastructure online help.
Cisco Prime Infrastructure Configuration Guide
18-1068 OL-27653-03
A P P E N D I X A
Troubleshooting and Best Practices
This appendix identifies and explains any additional troubleshooting or best practices you might find
necessary as you implement a particular function.
This appendix includes the following sections:
• Troubleshooting Cisco Compatible Extensions Version 5 Client Devices, page A-1
• Web Auth Security on WLANs, page A-2
• Troubleshooting RAID Card Configuration, page A-8
• Applying for a Cisco.com Account with Cryptographic Access, page A-9
• Performing Disk Cleanup, page A-9
• Checking on System Disk Usage, page A-10
• Unsupported Special Characters in Prime Infrastructure Passwords, page A-10
Troubleshooting Cisco Compatible Extensions Version 5 Client
Devices
Two features are designed to troubleshoot communication problems with Cisco Compatible Extension
clients: diagnostic channel and client reporting.
Note These features are supported only on Cisco Compatible Extensions Version 5 Client Devices.
They are not support for use with non-Cisco Compatible Extensions Version 5 Client Devices or
with clients running an earlier version.
Diagnostic Channel
The diagnostic channel feature enables you to troubleshoot problems regarding client communication
with a WLAN. When initiated by a client having difficulties, the diagnostic channel is a WLAN
configured to provide the most robust communication methods with the fewest obstacles to
communication placed in the path of the client. The client and access points can be put through a defined
set of tests in an attempt to identify the cause of communication difficulties experienced by the client.
Cisco Prime Infrastructure Configuration Guide
OL-27653-03 A-1
Appendix A Troubleshooting and Best Practices
Web Auth Security on WLANs
Note Only one WLAN per controller can have the diagnostic channel enabled, and all of the security
on this WLAN is disabled.
Configuring the Diagnostic Channel
Follow these steps to configure the diagnostic channel:
Step 1 Choose Configure > Controllers.
Step 2 Click an IP address to choose a specific controller.
Step 3 Choose WLANs> WLAN Configuration from the left sidebar menu.
Step 4 Choose Add a WLAN from the Select a command drop-down list to create a new or click the profile
name of an existing.
Note We recommend that you create a new WLAN on which to run the diagnostic tests.
Step 5 When the WLANs page appears, click the Advanced tab.
Step 6 If you want to enable diagnostic channel troubleshooting on this WLAN, select the Diagnostic Channel
check box. Otherwise, leave this check box unselected, which is the default value.
Step 7 Click Save to commit your changes.
Web Auth Security on WLANs
This section describes the troubleshooting and best practices procedures that are useful when
implementing web auth security on WLANs.
Web-auth is a Layer 3 security feature which allows web-based authentication to users on a WLAN. It
is used mainly in guest networking scenarios, although not restricted to that usage.
When a WLAN is configured with web-auth security, you are redirected to the login page after passing
Layer 2 authentications (static WEP, WPA+PSK, MAC filtering, and so on). The login page is stored on
the local device or an external web server, and the page can be modified to allow a customized logo, title,
and so on.
After the WLAN is configured with a web-auth WLAN, the HTTP get request is sent by the wireless
client to the requested website. The controller firewall allows the DNS resolution of the specified URL.
After the resolution, the controller interrupts the HTTP packets from the wireless client and redirects to
the login page. When the credentials are entered on the login page and submitted, they are authenticated
against the local database. If the user is not found in the local database, the configured RADIUS servers
are contacted.
Note PAP and CHAP authentication are used between the client and authentication agent. Make sure
your RADIUS server supports both of these protocols so web-auth login is allowed.
Cisco Prime Infrastructure Configuration Guide
A-2 OL-27653-03
Appendix A Troubleshooting and Best Practices
Web Auth Security on WLANs
Upon successful authentication, you are allowed to pass traffic. After three unsuccessful authentication
attempts, the client is excluded. This excluded client cannot associate until the exclusion timeout limit
is surpassed. The exclusion timeout limit is configured with aggressive load balancing, which actively
balances the load between the mobile clients and their associated access points.
Web-auth WLAN is also configured with a pre-authentication access control list (ACL). This ACL is
configured the same as a normal ACL but permits access to resources that the client needs prior to
authentication. An administrator must use the interface section to apply an ACL to the client after
authentication.
A web-auth WLAN can be configured with a session timeout value. This value defines the time the client
needs to re-authenticate with the device. If the value is set to zero, which means infinity, the client never
re-authenticates unless the logged out option is used. You can access the logout URL at
http://<VirtualIP>/logout.html.
Note Disable all pop-up blockers on the client to see the logout page.
Web-auth can be configured in different modes under Layer 3 security. The most commonly used modes
of web-auth are as follows:
• Internal Web—Redirection to an internal page using http://<virtual IP /DNS name >/login.html.
Customization is available.
• External Web—Redirection to an external URL.
Debug Commands
The following debug commands are allowed:
debug client <client-mac-address>
debug pm ssh-tcp enable
debug pm ssh-appgw enable
debug pm rules enable
debug pm config enable
show client detail <client-mac-address>
debug pem event enable
Debug Strategy
Use the following strategy for web-auth configured on a WLAN without guest tunneling:
Step 1 Identify a mobile client to work with and write down its wireless MAC address. Use the command
prompt > ipconfig /all for all MS Windows-based systems.
Step 2 Disable the radio of the mobile client.
Step 3 Enter the following debug commands via a serial console set for high speed (115200) or SSH session to
the management port of the controller:
debug client <client-mac-address>
debug pm ssh-tcp enable
debug pm ssh-appgw enable
debug pm rules enable
debug pm config enable
Cisco Prime Infrastructure Configuration Guide
OL-27653-03 A-3
Appendix A Troubleshooting and Best Practices
Web Auth Security on WLANs
show client detail <client-mac-address>
debug pem event enable
debug pem state enable
Step 4 Enable the radio and let the client associate. After the client is associated, enter the show client detail
client-mac-address command.
$Router1> show client detail 00:0b:85:09:96:10
Client Username ................................. N/A
AP MAC Address................................... 00:0b:85:09:96:10
Client State..................................... Associated
Wireless LAN Id.................................. 1
BSSID............................................ 00:0b:85:09:96:1f
Channel.......................................... 11
IP Address....................................... 10.50.234.3
Association Id................................... 1
Authentication Algorithm......................... Open System
Reason Code...................................... 0
Status Code...................................... 0
Session Timeout.................................. 0
Client CCX version............................... 3
Mirroring........................................ Disabled
QoS Level........................................ Silver
Diff Serv Code Point (DSCP)...................... disabled
802.1P Priority Tag.............................. disabled
WMM Support...................................... Disabled
Mobility State................................... Local
Internal Mobility State.......................... apfMsMmInitial
Mobility Move Count.............................. 0
--More-- or (q)uit
Security Policy Completed........................ No
Policy Manager State............................. WEBAUTH_REQD ========**
Policy Manager Rule Created...................... Yes
NPU Fast Fast Notified........................... Yes
Last Policy Manager State........................ WEBAUTH_REQD
Client Entry Create Time......................... 67733 seconds
Policy Type...................................... N/A
Encryption Cipher................................ None
Management Frame Protection...................... No
EAP Type......................................... Unknown
Interface........................................ management
VLAN............................................. 0
Client Capabilities:
CF Pollable................................ Not implemented
CF Poll Request............................ Not implemented
Short Preamble............................. Implemented
PBCC....................................... Not implemented
Channel Agility............................ Not implemented
Listen Interval............................ 0
Client Statistics:
Number of Bytes Received................... 188595
Number of Bytes Sent....................... 19229
Number of Packets Received................. 3074
--More-- or (q)uit
Number of Packets Sent..................... 76
Number of Policy Errors.................... 0
Radio Signal Strength Indicator............ -41 dBm
Signal to Noise Ratio...................... 59 dB
Nearby AP Statistics:
TxExcessiveRetries: 0
TxRetries: 0
RtsSuccessCnt: 0
RtsFailCnt: 0
Cisco Prime Infrastructure Configuration Guide
A-4 OL-27653-03
Appendix A Troubleshooting and Best Practices
Web Auth Security on WLANs
TxFiltered: 0
TxRateProfile: [0,0,0,0,0,0,0,0,0,0,0,0]
ap:09:96:10(slot 1) .......................
antenna0: 48 seconds ago -45 dBm................. antenna1: 123 seconds ago -128 dBm
Step 5 Make sure the pemstate of the client is WEBAUTH_REQD. Open the browser page on the client and
look for the following messages:
Wed Mar 7 17:59:15 2007: ************* sshpmAddWebRedirectRules: POLICY SEMAPHORE LOCKED
*************
Wed Mar 7 17:59:15 2007: sshpmAddWebRedirectRules: mobile station addr is 10.50.234.3
Wed Mar 7 17:59:15 2007: sshpmAddWebRedirectRules: RuleID for ms 10.50.234.3 is 44
Wed Mar 7 17:59:15 2007: sshpmAddWebRedirectRules: using HTTP-S for web auth (addr:
10.50.234.15).
Wed Mar 7 17:59:15 2007: sshpmAddWebRedirectRules: inbound local http rule created for ms
10.50.234.3 local 1.1.1.1.
Wed Mar 7 17:59:15 2007: sshpmAddWebRedirectRules: inbound http redirect rule created.
Wed Mar 7 17:59:15 2007: sshpmRuleIndexInsert: adding rule for RuleID 44
Wed Mar 7 17:59:15 2007: sshpmRuleIndexInsert: computed raw hash index 02ad3271 for rule
id 0000002c
Wed Mar 7 17:59:15 2007: sshpmRuleIndexInsert: computed adjusted index 00000c32 for rule
id 0000002c
Wed Mar 7 17:59:15 2007: sshpmAddWebRedirectRules: committing rules for ms 10.50.234.3
Wed Mar 7 17:59:15 2007: ************* sshpmPolicyCommitCallback: POLICY SEMAPHORE
UNLOCKED - [unconditionally] ************
Wed Mar 7 17:59:15 2007: sshpmPolicyCommitCallback: called; ContextPtr: 0x2c; Success: 1
Wed Mar 7 17:59:15 2007: ************* sshpmPolicyCommitCallback: POLICY SEMAPHORE
UNLOCKED - [unconditionally] ************
Wed Mar 7 18:02:32 2007: SshPmAppgw/pm_appgw.c:1234/ssh_pm_appgw_request: New application
gateway request for `alg-http@ssh.com': 10.50.234.3.1153 > 10.50.234.1.80 (nat:
10.50.234.1.80) tcp ft=0x00000000 tt=0x00000000
Wed Mar 7 18:02:32 2007: SshPmAppgw/pm_appgw.c:1239/ssh_pm_appgw_request: Packet
attributes: trigger_rule=0x4ecb, tunnel_id=0x0, trd_index=0xddffffff,
prev_trd_index=0xddffffff
Wed Mar 7 18:02:32 2007: SshPmAppgw/pm_appgw.c:1240/ssh_pm_appgw_request: Packet:
Wed Mar 7 18:02:32 2007: 00000000: 4500 0030 0308 4000 8006 0f57 0a32 ea03
E..0..@....W.2..
Wed Mar 7 18:02:32 2007: 00000010: 0a32 ea01 0481 0050 2f42 e3a4 0000 0000
.2.....P/B......
Wed Mar 7 18:02:32 2007: 00000020: 7002 4000 42fe 0000 0204 05b4 0101 0402
p.@.B...........
Wed Mar 7 18:02:32 2007: SshPmStAppgw/pm_st_appgw.c:403/ssh_pm_st_appgw_start: Calling
redirection callback
Wed Mar 7 18:02:32 2007: SshPmAppgw/pm_appgw.c:155/ssh_appgw_redirect: Application
gateway redirect: 10.50.234.1.80 -> 10.50.234.1.80
Wed Mar 7 18:02:32 2007: SshPmStAppgw/pm_st_appgw.c:445/ssh_pm_st_appgw_mappings:
Creating application gateway mappings: 10.50.234.3.1153 > 10.50.234.1.80 (10.50.234.1.80)
Wed Mar 7 18:02:32 2007: SshPmStAppgw/pm_st_appgw.c:102/ssh_pm_appgw_mappings_cb: appgw
connection cached: init flow_index=5967 resp flow_index=5964 event_cnt=718
Wed Mar 7 18:02:32 2007: SshPmStAppgw/pm_st_appgw.c:493/ssh_pm_st_appgw_mappings_done:
NAT on initiator side
Wed Mar 7 18:02:32 2007:
SshPmStAppgw/pm_st_appgw.c:583/ssh_pm_st_appgw_tcp_responder_stream_done:
ssh_pm_st_appgw_tcp_responder_stream_done: conn->context.responder_stream=0x0
Wed Mar 7 18:02:32 2007:
SshPmStAppgw/pm_st_appgw.c:624/ssh_pm_st_appgw_tcp_responder_stream_done: Opening
initiator stream 10.50.234.1:61611 > 10.76.108.121:2024
Wed Mar 7 18:02:32 2007: SshPmStAppgw/pm_st_appgw.c:154/ssh_pm_appgw_i_flow_enabled:
Initiator flow mode has now been set.
Wed Mar 7 18:02:32 2007: SshPmAppgw/pm_appgw.c:507/ssh_appgw_tcp_listener_callback: New
initiator stream: src=10.50.234.1:61611, dst=10.76.108.121:2024
Wed Mar 7 18:02:32 2007:
SshPmStAppgw/pm_st_appgw.c:646/ssh_pm_st_appgw_tcp_open_initiator_stream: Initiator stream
opened
Cisco Prime Infrastructure Configuration Guide
OL-27653-03 A-5
Appendix A Troubleshooting and Best Practices
Web Auth Security on WLANs
Wed Mar 7 18:02:32 2007: SshAppgwHttp/appgw_http.c:531/ssh_appgw_http_conn_cb: New TCP
HTTP connection 10.50.234.3.1153 > 10.50.234.1.80
Wed Mar 7 18:02:32 2007: SshAppgwHttp/appgw_http.c:535/ssh_appgw_http_conn_cb: Responder
sees initiator as `10.50.234.15.1153'
Wed Mar 7 18:02:32 2007: SshAppgwHttp/appgw_http.c:539/ssh_appgw_http_conn_cb: Initiator
sees responder as `10.50.234.1.80'
Wed Mar 7 18:02:32 2007: SshAppgwHttp/appgw_http.c:99/ssh_appgw_http_st_wait_input:
entering state st_wait_input: (i) reading_hdr 1 nmsgs 0
Wed Mar 7 18:02:32 2007:
SshAppgwHttpState/appgw_http_state.c:2077/ssh_appgw_http_handle_state: handling: 0 bytes:
Wed Mar 7 18:02:32 2007: SshAppgwHttp/appgw_http.c:136/ssh_appgw_http_st_wait_input: read
-1 bytes (offset 0 data 0)
Wed Mar 7 18:02:32 2007: SshAppgwHttp/appgw_http.c:99/ssh_appgw_http_st_wait_input:
entering state st_wait_input: (r) reading_hdr 1 nmsgs 0
Wed Mar 7 18:02:32 2007:
SshAppgwHttpState/appgw_http_state.c:2077/ssh_appgw_http_handle_state: handling: 0 bytes:
Wed Mar 7 18:02:32 2007: SshAppgwHttp/appgw_http.c:132/ssh_appgw_http_st_wait_input:
appgw_http.c.132: io->src is NULL
Wed Mar 7 18:02:32 2007: SshAppgwHttp/appgw_http.c:136/ssh_appgw_http_st_wait_input: read
-1 bytes (offset 0 data 0)
Wed Mar 7 18:02:32 2007: SshAppgwHttp/appgw_http.c:99/ssh_appgw_http_st_wait_input:
entering state st_wait_input: (i) reading_hdr 1 nmsgs 0
Wed Mar 7 18:02:32 2007:
SshAppgwHttpState/appgw_http_state.c:2077/ssh_appgw_http_handle_state: handling: 0 bytes:
Wed Mar 7 18:02:32 2007: SshAppgwHttp/appgw_http.c:136/ssh_appgw_http_st_wait_input: read
-1 bytes (offset 0 data 0)
Wed Mar 7 18:02:32 2007: SshAppgwHttp/appgw_http.c:99/ssh_appgw_http_st_wait_input:
entering state st_wait_input: (r) reading_hdr 1 nmsgs 0
Wed Mar 7 18:02:32 2007:
SshAppgwHttpState/appgw_http_state.c:2077/ssh_appgw_http_handle_state: handling: 0 bytes:
Wed Mar 7 18:02:36 2007: SshAppgwHttp/appgw_http.c:132/ssh_appgw_http_st_wait_input:
appgw_http.c.132: io->src is NULL
Wed Mar 7 18:02:36 2007: SshAppgwHttp/appgw_http.c:136/ssh_appgw_http_st_wait_input: read
-1 bytes (offset 0 data 0)
Wed Mar 7 18:02:41 2007: SshAppgwHttp/appgw_http.c:99/ssh_appgw_http_st_wait_input:
entering state st_wait_input: (i) reading_hdr 1 nmsgs 0
Wed Mar 7 18:02:41 2007:
SshAppgwHttpState/appgw_http_state.c:2077/ssh_appgw_http_handle_state: handling: 0 bytes:
Wed Mar 7 18:02:41 2007: SshAppgwHttp/appgw_http.c:136/ssh_appgw_http_st_wait_input: read
283 bytes (offset 0 data 0)
Wed Mar 7 18:02:41 2007:
SshAppgwHttpState/appgw_http_state.c:2077/ssh_appgw_http_handle_state: handling: 283
bytes:
Wed Mar 7 18:02:41 2007: 00000000: 4745 5420 2f20 4854 5450 2f31 2e31 0d0a GET /
HTTP/1.1..
Wed Mar 7 18:02:41 2007: 00000010: 4163 6365 7074 3a20 696d 6167 652f 6769 Accept:
image/gi
Wed Mar 7 18:02:41 2007: 00000020: 662c 2069 6d61 6765 2f78 2d78 6269 746d f,
image/x-xbitm
Wed Mar 7 18:02:41 2007: 00000030: 6170 2c20 696d 6167 652f 6a70 6567 2c20 ap,
image/jpeg,
Wed Mar 7 18:02:41 2007: 00000040: 696d 6167 652f 706a 7065 672c 2061 7070 image/pjpeg,
app
Wed Mar 7 18:02:41 2007: 00000050: 6c69 6361 7469 6f6e 2f78 2d73 686f 636b
lication/x-shock
Wed Mar 7 18:02:41 2007: 00000060: 7761 7665 2d66 6c61 7368 2c20 2a2f 2a0d wave-flash,
*/*.
Wed Mar 7 18:02:41 2007: 00000070: 0a41 6363 6570 742d 4c61 6e67 7561 6765
.Accept-Language
Wed Mar 7 18:02:41 2007: 00000080: 3a20 656e 2d75 730d 0a41 6363 6570 742d :
en-us..Accept-
Wed Mar 7 18:02:41 2007: 00000090: 456e 636f 6469 6e67 3a20 677a 6970 2c20 Encoding:
gzip,
Cisco Prime Infrastructure Configuration Guide
A-6 OL-27653-03
Appendix A Troubleshooting and Best Practices
Web Auth Security on WLANs
Wed Mar 7 18:02:41 2007: 000000a0: 6465 666c 6174 650d 0a55 7365 722d 4167
deflate..User-Ag
Wed Mar 7 18:02:41 2007: 000000b0: 656e 743a 204d 6f7a 696c 6c61 2f34 2e30 ent:
Mozilla/4.0
Wed Mar 7 18:02:41 2007: 000000c0: 2028 636f 6d70 6174 6962 6c65 3b20 4d53 (compatible;
MS
Wed Mar 7 18:02:41 2007: 000000d0: 4945 2036 2e30 3b20 5769 6e64 6f77 7320 IE 6.0;
Windows
Wed Mar 7 18:02:41 2007: 000000e0: 4e54 2035 2e31 3b20 5356 3129 0d0a 486f NT 5.1;
SV1)..Ho
Wed Mar 7 18:02:41 2007: 000000f0: 7374 3a20 3130 2e35 302e 3233 342e 310d st:
10.50.234.1.
Wed Mar 7 18:02:41 2007: 00000100: 0a43 6f6e 6e65 6374 696f 6e3a 204b 6565 .Connection:
Kee
Wed Mar 7 18:02:41 2007: 00000110: 702d 416c 6976 650d 0a0d 0a p-Alive....
Wed Mar 7 18:02:41 2007:
SshAppgwHttpState/appgw_http_state.c:985/ssh_appgw_parse_request_line: parsing request
line GET / HTTP/1.1
Wed Mar 7 18:02:41 2007:
SshAppgwHttpState/appgw_http_state.c:1018/ssh_appgw_parse_request_line: internal http
version 3
Wed Mar 7 18:02:41 2007: SshAppgwHttpState/appgw_http_state.c:1155/ssh_appgw_add_method:
caching method 2 for reply 0
Wed Mar 7 18:02:41 2007: SshAppgwHttpState/appgw_http_state.c:1604/ssh_appgw_check_msg:
examining request using service id 34
Wed Mar 7 18:02:41 2007:
SshAppgwHttpState/appgw_http_state.c:594/ssh_appgw_http_get_dst_host: destination host:
10.50.234.1
Wed Mar 7 18:02:41 2007:
SshAppgwHttpState/appgw_http_state.c:1474/ssh_appgw_inject_reply: injecting 404 reply as
msg 0
Wed Mar 7 18:02:41 2007: SshAppgwHttp/appgw_http.c:284/ssh_appgw_http_st_write_data:
entering state st_write_data
Wed Mar 7 18:02:41 2007: SshAppgwHttp/appgw_http.c:99/ssh_appgw_http_st_wait_input:
entering state st_wait_input: (i) reading_hdr 1 nmsgs 1
Wed Mar 7 18:02:41 2007:
SshAppgwHttpState/appgw_http_state.c:2077/ssh_appgw_http_handle_state: handling: 0 bytes:
Wed Mar 7 18:02:41 2007: SshAppgwHttp/appgw_http.c:136/ssh_appgw_http_st_wait_input: read
-1 bytes (offset 0 data 0)
Wed Mar 7 18:02:41 2007: SshAppgwHttp/appgw_http.c:99/ssh_appgw_http_st_wait_input:
entering state st_wait_input: (r) reading_hdr 1 nmsgs 0
Wed Mar 7 18:02:41 2007:
SshAppgwHttpState/appgw_http_state.c:1851/ssh_appgw_http_is_inject: next inject is msg# 0
current msg# 0
Wed Mar 7 18:02:41 2007: SshAppgwHttp/appgw_http.c:207/ssh_appgw_http_st_inject: entering
state st_inject (r): msgs 0
Wed Mar 7 18:02:41 2007: SshAppgwHttp/appgw_http.c:259/ssh_appgw_http_st_inject: closing
connection after inject
Wed Mar 7 18:02:41 2007: SshAppgwHttp/appgw_http.c:400/ssh_appgw_http_st_terminate:
entering state st_terminate (r): teardown 0 terminate i: 1 r: 1
Wed Mar 7 18:02:45 2007: SshAppgwHttp/appgw_http.c:99/ssh_appgw_http_st_wait_input:
entering state st_wait_input: (i) reading_hdr 1 nmsgs 1
Wed Mar 7 18:02:45 2007:
SshAppgwHttpState/appgw_http_state.c:2077/ssh_appgw_http_handle_state: handling: 0 bytes:
Wed Mar 7 18:02:45 2007: SshAppgwHttp/appgw_http.c:400/ssh_appgw_http_st_terminate:
entering state st_terminate (i): teardown 0 terminate i: 1 r: 1
Wed Mar 7 18:02:45 2007:
SshAppgwHttp/appgw_http.c:732/ssh_appgw_http_connection_terminate: service HTTP-REDIR: TCP
HTTP connection 10.50.234.3.1153 > 10.50.234.1.80 terminated
Wed Mar 7 18:02:45 2007: SshPmStAppgw/pm_st_appgw.c:1094/ssh_pm_st_appgw_terminate:
terminating appgw instance
Cisco Prime Infrastructure Configuration Guide
OL-27653-03 A-7
Appendix A Troubleshooting and Best Practices
Troubleshooting RAID Card Configuration
Step 6 If you do not see the HTTP GET message, the HTTP packet has not reached the controller. After the
client completes the redirection, enter your login and submit it.
Step 7 Look at the entry of the client in NPUdevshell hapiMmcDebugScbInfoShow (‘client mac address’). If
the PEM state is not moved from WEBAUTH_REQD to RUN, a credential problem exists. Check the
credentials in the local or RADIUS database (where ever they were configured).
Step 8 When the RUN state appears on the client, perform a check from the client to the gateway and see if
traffic is being passed.
RF Heatmap Analysis
Scenario: You see some inconsistent heat maps for access points. One part of the access point shows
strong heat maps, whereas the other part shows weak heat maps.
Analysis: This might happen when you get the RSSI values of the neighboring access point for one part
and not for the other part. Using just one side of the RSSI value to predict the heat map is not suggested,
as there can be a thick wall or wired housing which might lead to incorrect heat maps.
Scenario: You are unable to view the dynamic heat map correctly.
Analysis: In case you are unable to view the dynamic heat map correctly, check the following:
• Neighbor AP RSSI values if they are same from both controller and Prime Infrastructure.
• Wait for 20 minutes for the heat maps to refresh with most latest dynamic heat map data.
• Check AP Positions.
Best Practices
If the client is not redirected to the login page and you want to avoid DNS resolution in the network,
enter http://controller-mgmt-ip. If a redirection occur, the issue is not network related.
Enter config network web-auth-port Port to define the ports on the controller other than the standard
HTTP port (80). The controller does not interrupt secure HTTP or HTTPS (443) even if the port is
configured for interrupt.
Troubleshooting RAID Card Configuration
Scenario:
Due to accidental power interruption, the information about the RAID card configuration that is stored
in the NVRAM (non-volatile RAM) gets corrupted or erased. When the configuration information is lost,
the RAID card fails to boot in the normal mode. However, the RAID card backs up the configuration
information on the hard drives. Though the RAID card recognizes the backup configuration stored on
the hard drive, it does not load the configuration information as the default configuration without manual
intervention.
Analysis:
Cisco Prime Infrastructure Configuration Guide
A-8 OL-27653-03
Appendix A Troubleshooting and Best Practices
Applying for a Cisco.com Account with Cryptographic Access
When the system tries to boot, the RAID firmware returns an error message that the information about
the previous configuration is lost and you need to press C to load the configuration utility. The error
message appears on the serial console and the bootup does not proceed without your input.
You must perform the following steps:
Step 1 On the serial console, press C to load the RAID management tool. The RAID firmware indicates that a
foreign configuration is available. The foreign configuration is the RAID card configuration that was
backed up on the hard drive. But, the RAID firmware does not load this configuration information
automatically.
Step 2 In the RAID management tool, type the following command:
-CfgForeign -Import -a0
Step 3 Reboot the server.
Applying for a Cisco.com Account with Cryptographic Access
To download cryptographic images, you must have a Cisco.com account with cryptographic acces
To apply for cryptographic access, follow these steps:
Step 1 If you have a Cisco.com account, skip to Step 2. If you do not have a Cisco.com account, register for one
at this URL: http://tools.cisco.com/RPF/register/register.do.
Step 2 Go to this URL: http://tools.cisco.com/legal/k9/controller/do/k9Check.x?eind=Y.
The Enter Network Password dialog box appears.
Step 3 Log in with your Cisco.com account.
The Encryption Software Export Distribution Authorization page appears.
Step 4 Select your software from the list box and click Submit.
The Encryption Software Export Distribution Authorization page appears.
Step 5 Review and complete the Encryption Software Export Distribution Authorization form and click
Submit.
The Cisco Encryption Software: Crypto Access Granted message appears.
Note It takes approximately 4 hours to process your application. You cannot download the software
until the entitlement process is complete. You will not receive any notification for this.
Performing Disk Cleanup
When Prime Infrastructure is running low on disk space, an alarm is raised in the system. Also, the
following error appears as a pop-up dialog box.
Cisco Prime Infrastructure Configuration Guide
OL-27653-03 A-9
Appendix A Troubleshooting and Best Practices
Checking on System Disk Usage
The system is running low on diskspace, please refer to online help to perform
disk cleanup.
To resolve this issue, use the following CLI command:
ncs cleanup
You can use this command to free up and reclaim disk space.
In addition, you can also monitor your system disk usage. For details, see “Checking on System Disk
Usage” section on page A-10.
For more details on managing Prime Infrastructure's network data collection and retention, see the
following URL:
http://www.cisco.com/en/US/docs/net_mgmt/prime/infrastructure/1.2/user/guide/ManageData.html
Checking on System Disk Usage
You can quickly check on the total system disk space usage using the Appliance Status tab under
Administration > Appliance.
Step 1 Choose Administration > Appliance > Appliance Status.
Under Disk Usage, Prime Infrastructure displays the current storage allocation and percentage of use for
each of the main disk volumes it uses.
Unsupported Special Characters in Prime Infrastructure
Passwords
Password cannot be “cisco”, “ocsic”, “admin”, “nimda’ or any variant obtained by changing the
capitalization of letters, or by substituting ‘1” “|” or “!” for i, or substituting “0” for “o”, or substituting
“$” for “s”.
You cannot use special characters such as $, ', \, %, &, (, ), ;, ", <, >, , , ? , and | as part of the FTP
password. The special characters such as @, #, ^, *, ~, _, -, +, =, {, }, [, ], :, ., and / are allowed in
password. The special character "!" (exclamation mark) works when the password policy is disabled.
Cisco Prime Infrastructure Configuration Guide
A-10 OL-27653-03
A P P E N D I X B
Cisco Prime Infrastructure Server Hardening
This appendix provides an instructional checklist for hardening a Prime Infrastructure server. Ideally,
the goal of a hardened server is to leave it exposed on the Internet without any other form of protection.
This describes the hardening of Prime Infrastructure, which requires some services and processes
exposed to function properly. Think of it as Prime Infrastructure Best Practices. Hardening of Prime
Infrastructure involves disabling unnecessary services, removing and modifying registry key entries, and
applying appropriate restrictive permissions to files, services, and end points.
This appendix contains the following sections:
• Prime Infrastructure Password Handling, page B-11
• Setting Up SSL Certification, page B-12
Prime Infrastructure Password Handling
You can configure additional authentication by configuring the Local Password Policy parameters.
Select the check boxes if you want the configurations to be enabled.
Figure B-1 Local Password Policy
The following configurations are added for additional authentication:
• You can configure the minimum length of the password.
Cisco Prime Infrastructure Configuration Guide
OL-27653-03 B-11
Appendix B Cisco Prime Infrastructure Server Hardening
Setting Up SSL Certification
• You can configure if you want to allow the username or reverse of the username to be part of the
password.
• You can configure if the password can contain 'cisco', 'ocsic', or any capitalized letter variant therein
or by substituting '1', '|', or '!' for i, '0' for 'o', or '$' for 's'.
• You can configure if the root password can be the word public.
• You can configure if a character can be repeated more than three times consecutively in the password
or not.
• You can configure if the password must contain character from three of the character classes: upper
case, lower case, digits, and special characters.
Setting Up SSL Certification
The Secure Socket Layer (SSL) Certification is to ensure secure transactions between a web server and
the browsers. Installing the DoD Certificates allows your Web browser to trust the identity and provide
secure communications which are authenticated by Department of Defense (DoD).
These certificates are used to validate the identity of the server or website and are used to generate the
encryption key used in the SSL. This encryption protects the information being passed between the
server and the client.
SSL Certification involves the following topics:
• Setting Up SSL Client Certification, page B-12
• Setting Up SSL Server Certification, page B-13
Setting Up SSL Client Certification
Follow the below steps to setup the SSL Client Certificate Authentication using DoD certificates:
Note As a prerequisite, to create the SSL Certificates, you would require “KeyTool” available in JDK.
KeyTool is a command line tool to manage keystores and the certificates.
Step 1 Create SSL Client Certificate using the below command.
% keytool -genkey -keystore nmsclientkeystore -storetype pkcs12 -keyalg RSA -keysize 2048
-alias nmsclient -dname "CN=nmsclient, OU=WNBU, O=Cisco, L=San Jose, ST=CA, C=US"
-storepass nmskeystore
Note Provide the Key Algorithm as RSA and KeySize as 1024 or 2048.
Step 2 Generate the Certificate Signing Request (CSR) using the below command.
% keytool -certreq -keyalg RSA -keysize 2048 -alias nmsclient -keystore nmsclientkeystore
-storetype pkcs12 -file <csrfilename>
Note Provide the Key Algorithm as RSA and KeySize as 1024 or 2048 and provide a certificate file
name.
Step 3 Send the generated CSR file to DoD. The DoD issues the corresponding signed certificates.
Cisco Prime Infrastructure Configuration Guide
B-12 OL-27653-03
Appendix B Cisco Prime Infrastructure Server Hardening
Setting Up SSL Certification
Note The CSR reply is through dod.p7b file. In addition you should also receive the root CA
certificates.
Note Please makes sure to retrieve the PKCS7 encoded certificates; Certificate Authorities provide an
option to get the PKCS7 encoded certificates.
Step 4 Import the CSR reply in the Keystore using the command:
% keytool -import dod.p7b -keystore nmsclientkeystore -storetype pkcs12
-storepass nmskeystore
Step 5 Check the formats of root CA certificates received, they must be base 64 encoded. If they are not base
64 encoded, use the OpenSSL command to convert them to base 64 encoded format.
% openssl x509 -in rootCA.cer -inform DER -outform PEM -outfile rootCA.crt
% openssl x509 -in DoD-sub.cer -inform DER -outform PEM -outfile rootCA.crt
Note Convert both root CA certificate and sub-ordinate certificates received.
In case you received both root CA certificate and the sub-ordinate certificate, you have to bundle them
together using the below command:
% cat DoD-sub.crt > ca-bundle.crt
% cat DoD-rootCA.crt >> ca-bundle.crt
Step 6 To setup SSL Client Authentication using these certificates, enable SSL Client Authentication in Apache
in the ssl.conf file located in <NCS_Home>/webnms/apache/ssl/backup/ folder.
SSLCACertificationPath conf/ssl.crt
SSLCACertificationFile conf/ssl.crt/ca-bundle.crt
SSLVerifyClient require
SSLVerifyDepth 2
Note SSLVerifyDepth depends on the level of Certificate Chain. In case you have only 1 root CA
certificate, this should be set to 1. In case you have a certificate chain (root CA and subordinate
CA), this should be set to 2.
Step 7 Install the DoD root CA certificates in Prime Infrastructure.
Step 8 Import the nmsclientkeystore in your browser.
Setting Up SSL Server Certification
To setup the SSL Server Certificate using DoD certificates, follow these steps:
Step 1 Generate the Certificate Signing Request (CSR).
% keyadmin -newdn genkey <csrfilename>
Step 2 Send the generated CSR file to DoD. The DoD issues the corresponding signed certificates.
Cisco Prime Infrastructure Configuration Guide
OL-27653-03 B-13
Appendix B Cisco Prime Infrastructure Server Hardening
Setting Up SSL Certification
Note The CSR reply is through dod.p7b file. In addition you should also receive the root CA
certificates.
Note Please makes sure to retrieve the PKCS7 encoded certificates; Certificate Authorities provide an
option to get the PKCS7 encoded certificates.
Step 3 Import the Signed Certificate using the below command in the Keytool:
% keyadmin -importsignedcert <dod.p7>
Note Prime Infrastructure stores the self-signed certificate at /opt/CSCOncs/httpd/conf/ssl.crt. The
imported certificates/keys are stored at /opt/CSCOncs/migrate/restore.
Cisco Prime Infrastructure Configuration Guide
B-14 OL-27653-03
A P P E N D I X C
Certificate Signing Request (CSR) Generation for
a Third-Party Certificate on Cisco Prime Prime
Infrastructure
This document explains how to generate a Certificate Signing Request (CSR) in order to obtain a
third-party certificate with Cisco Prime Prime Infrastructure and how to import the certificate into Prime
Infrastructure. It contains these sections:
• Prerequisites, page C-15
• Components Used, page C-15
• Certificate Signing Request (CSR), page C-16
• Generating a Certificate, page C-16
• Importing a Certificate, page C-17
• Importing a Certificate and a Key, page C-17
• Importing Signed Certificates, page C-18
• Viewing the list of Certificates, page C-18
• Deleting Certificates, page C-19
• Related Publications, page C-19
• Troubleshooting, page C-19
Prerequisites
Ensure that you meet these requirements before you attempt this configuration:
• Knowledge of how to install and configure Prime Infrastructure for basic operation
• Knowledge of self-signed and digital certificates, and other security mechanisms related to Public
Key Infrastructure (PKI)
Components Used
The information in this document is based on these software and hardware versions:
• Prime Infrastructure Release 1.1.0.58
Cisco Prime Infrastructure Configuration Guide
OL-27653-03 C-15
Appendix C Certificate Signing Request (CSR) Generation for a Third-Party Certificate on Cisco Prime Prime
Certificate Signing Request (CSR)
For more information about the supported hardware, see Prime Infrastructure release notes at the
following URL:
http://www.cisco.com/en/US/docs/wireless/ncs/1.1/release/notes/NCS_RN1.1.html
The information in this document was created from the devices in a specific lab environment. All of the
devices used in this document started with a cleared (default) configuration. If your network is live, make
sure that you understand the potential impact of any command.
Certificate Signing Request (CSR)
A certificate is an electronic document that you use in order to identify a server, a company, or some
other entity and to associate that identity with a public key.
A self-signed certificate is an identity certificate that is signed by its own creator. That is, the person who
created the certificate also signed off on its legitimacy.
Certificates can be self-signed or can be attested by a digital signature from a certificate authority (CA).
CAs are entities that validate identities and issue certificates. The certificate issued by the CA binds a
particular public key to the name of the entity that the certificate identifies, such as the name of a server
or device. Only the public key that the certificate certifies works with the corresponding private key
possessed by the entity that the certificate identifies. Certificates help prevent the use of fake public keys
for impersonation.
A CSR is a message that an applicant sends to a CA in order to apply for a digital identity certificate.
Before a CSR is created, the applicant first generates a key pair, which keeps the private key secret. The
CSR contains information that identifies the applicant, such as a directory name in the case of an X.509
certificate, and the public key chosen by the applicant. The corresponding private key is not included in
the CSR, but is used to digitally sign the entire request.
The CSR can be accompanied by other credentials or proofs of identity required by the certificate
authority, and the certificate authority can contact the applicant for further information. For the most
part, a third-party CA company, such as Entrust or VeriSign, requires a CSR before the company can
create a digital certificate.
CSR generation is independent of the device on which you plan to install an external certificate.
Therefore, a CSR and a private key file can be generated on any individual machine which supports CSR
generation. CSR generation is not switch-dependent or appliance-dependent in this case.
This document explains how to generate CSR for a third-party certificate using the Cisco Prime
Infrastructure.
Generating a Certificate
To generate a certificate, enter the following command:
ncs key genkey -newdn -csr csrfilename repository repositoryname
-newdn Generates a new RSA key and self-signed certificate with domain informa-
tion.
-csr Generates new CSR certificate file.
repository Repository command.
Cisco Prime Infrastructure Configuration Guide
C-16 OL-27653-03
Appendix C Certificate Signing Request (CSR) Generation for a Third-Party Certificate on Cisco Prime Prime
Importing a Certificate
csrfilename CSR filename.
repositoryname Location where the files should be backed up to. Up to 80 alphanumeric
characters.
This generates a new key/self-signed certificate pair, and output the CSR to the specified file. The newdn
flag causes it to prompt for the distinguished name fields for the certificate. It is important to specify the
final hostname that will be used to access Prime Infrastructure in the CN field of the DN in order to avoid
browser warnings.
This example shows how to generate new rsa key and certificate files in Prime Infrastructure server:
admin# ncs key genkey -newdn -csr csrfile.cert repository ncs-sftp-repo
Prime Infrastructure server is running
Changes will take affect on the next server restart
Enter the domain name of the server: <server name>
Enter the name of your organizational unit: <organizational unit>
Enter the name of your organization: <organization>
Enter the name of your city or locality: <city>
Enter the name of your state or province: <state>
Enter the two letter code for your country: <country code>
Generating RSA key
Writing certificate signing request to /opt/CSCOncs/migrate/restore/test
INFO: no staging url defined, using local space. rval:2
Importing a Certificate
To import a CA certificate to a trust store in Prime Infrastructure, use Prime Infrastructure key
importcacert command.
ncs key importcacert aliasname ca-cert-filename repository repositoryname
aliasname A short name given for this CA certificate.
ca-cert-filename CA certificate file name.
repositoryname The repository name configured in Prime Infrastructure where the
ca-cert-filename is hosted.
This example shows how to apply the CA certificate file to a trust store in Prime Infrastructure server:
admin# ncs key importcacert alias1 cacertfile repository ncs-sftp-repo
Note After applying this command, enter ncs stop and ncs start command to restart Prime Infrastructure
server to make changes into effect.
Importing a Certificate and a Key
To import an RSA key and signed certificate to Prime Infrastructure, use Prime Infrastructure key
importkey command.
Cisco Prime Infrastructure Configuration Guide
OL-27653-03 C-17
Appendix C Certificate Signing Request (CSR) Generation for a Third-Party Certificate on Cisco Prime Prime
Importing Signed Certificates
ncs key importkey key-filename cert-filename repository repositoryname
key-filename RSA private key file name.
cert-filename Certificate file name.
repositoryname The repository name configured in Prime Infrastructure where the key-file
and cert-file is hosted.
This example shows how to apply the new RSA key and certificate files to Prime Infrastructure server.
admin# ncs key importkey keyfile certfile repository ncs-sftp-repo
Note After applying this command, enter ncs stop and ncs start command to restart Prime Infrastructure
server to make changes into effect.
Importing Signed Certificates
To apply an RSA key and signed certificate to Prime Infrastructure, use Prime Infrastructure key
importsignedcert command.
ncs key importsignedcert signed-cert-filename repository repositoryname
This example shows how to apply signed certificate files to Prime Infrastructure server:
admin# ncs key importsingedcert signed-certfile repository ncs-sftp-repo
Note After applying this command, enter ncs stop and ncs start command to restart Prime Infrastructure
server to make changes into effect.
Viewing the list of Certificates
To list all the CA certificates that exist in Prime Infrastructure trust store, use Prime Infrastructure key
listcacerts command.
ncs key listcacerts
This example shows how to list all the CA certificates exist in Prime Infrastructure trust store:
admin# ncs key listcacerts
Certificate utnuserfirsthardwareca from CN=UTN-USERFirst-Hardware,
OU=http://www.example.com, O=The USERTRUST Network, L=Salt Lake City, ST=UT, C=US
Certificate gtecybertrust5ca from CN=GTE CyberTrust Root 5, OU="GTE CyberTrust Solutions,
Inc.", O=GTE Corporation, C=US
Certificate equifaxsecureebusinessca1 from CN=Equifax Secure eBusiness CA-1, O=Equifax
Secure Inc., C=US
Cisco Prime Infrastructure Configuration Guide
C-18 OL-27653-03
Appendix C Certificate Signing Request (CSR) Generation for a Third-Party Certificate on Cisco Prime Prime
Deleting Certificates
Certificate thawtepersonalfreemailca from EMAILADDRESS=email@example.com, CN=Thawte
Personal Freemail CA, OU=Certification Services Division, O=Thawte Consulting, L=Cape
Town, ST=Western Cape, C=ZA
Certificate addtrustclass1ca from CN=AddTrust Class 1 CA Root, OU=AddTrust TTP Network,
O=AddTrust AB, C=SE
Certificate aolrootca1 from CN=America Online Root Certification Authority 1, O=America
Online Inc., C=US
Certificate geotrustuniversalca from CN=GeoTrust Universal CA, O=GeoTrust Inc., C=US
Certificate digicertglobalrootca from CN=DigiCert Global Root CA, OU=www.example.com,
O=DigiCert Inc, C=US
Certificate certumtrustednetworkca from CN=Certum Trusted Network CA, OU=Certum
Certification Authority, O=Unizeto Technologies S.A., C=PL
Certificate swisssignsilverg2ca from CN=SwissSign Silver CA - G2, O=SwissSign AG, C=CH
Deleting Certificates
To delete CA certificates that exist in Prime Infrastructure trust store, use Prime Infrastructure key
deletecacert command.
ncs key deletecacert aliasname
This example shows how to delete CA certificates exist in Prime Infrastructure trust store:
admin# ncs key deletecacert certumtrustednetworkca
Deleting certificate from trust store
Related Publications
For more information about Prime Infrastructure commands, see the following URL:
http://www.cisco.com/en/US/docs/wireless/ncs/1.1/command/reference/cli11.html
Troubleshooting
There is currently no specific troubleshooting information available for this configuration.
Cisco Prime Infrastructure Configuration Guide
OL-27653-03 C-19
Appendix C Certificate Signing Request (CSR) Generation for a Third-Party Certificate on Cisco Prime Prime
Troubleshooting
Cisco Prime Infrastructure Configuration Guide
C-20 OL-27653-03
A P P E N D I X D
Field Reference for Reports
This section provides field descriptions for pages found in Report in Prime Infrastructure and contains
the following topics:
• Report Launch Pad, page D-1
• Scheduled Run Results, page D-5
• Saved Report Templates, page D-5
• Report Results, page D-6
Report Launch Pad
The following tables describe the fields on the Report > Report Launch Pad > Report Type > New
page:
• Table D-1—Settings and Schedule
• Table D-2—Create Custom Report
Report Launch Pad > Report Type > New
Table D-1 describes the fields on the Report > Report Launch Pad > Report Type > New page.
Cisco Prime Infrastructure Configuration Guide
OL-27653-03 D-1
Appendix D Field Reference for Reports
Report Launch Pad
Table D-1 Report Launch Pad > Report Type > New Field Descriptions
Field Description
Settings
Create reports in current and each sub Select this check box if you want to create reports not only in current virtual domain
Virtual Domains but also for each sub virtual domains. Click the View applied Virtual Domains link
to view details about the virtual domains such as the name of the virtual domain,
e-mail address and the time zone.
Note If this check box is enabled and the report is not scheduled, the report
template is created and saved in all the subdomains but the report is not run.
But if the Create reports in current and sub Virtual Domains check box is
checked, and the report is scheduled, then the report is scheduled in all the
subdomains and is run at the scheduled time.
Note If this check box is enabled, you can only save the report and therefore all
other options such as run, run and save, save and export, save and e-mail are
not visible in the report details page. This means that the reports can only be
created and scheduled to run in sub domains.
Note There should be sufficient time interval (at least 30 minutes) between the
report creation and report execution as the report creation time varies
between different systems.
Report Title Enter a report name.
Note This report title is suffixed with _VirtualDomainName if you select the
Create reports in current and each sub Virtual Domains check box. The
VirtualDomainName is the name of the virtual domain for which the report
has been generated.
Report By Choose the appropriate Report By category from the drop-down list. The categories
differ for each report.
Report Criteria The field allows you to sort your results depending on the previous Report By
selection made. Click Edit to open the Filter Criteria page and select the required
filter criteria.
Connection Protocol Choose one of the following connection protocols:
• All Clients
• All Wired (802.3)
• All Wireless (802.11)
• All 11u Capable Clients
• 802.11a/n
• 802.11b/g/n
• 802.11a
• 802.11b
• 802.11g
• 802.11n (5 GHz)
• 802.11n (2.4 GHz)
SSID All SSIDs is the default value.
Cisco Prime Infrastructure Configuration Guide
D-2 OL-27653-03
Appendix D Field Reference for Reports
Report Launch Pad
Table D-1 Report Launch Pad > Report Type > New Field Descriptions (continued)
Field Description
Reporting Period Select the Select a time period radio button and choose the period of time from the
drop-down list.
or
Select the From radio button and enter the From and To dates and times. You can
type a date in the text box or click the calendar icon to choose a date. Choose the
hours and minutes from the drop-down lists.
Show Enter the number of records that you want to be displayed in the report.
Note Enter a number between 5 and 1000, or leave the text box blank to display all
records.
Schedule
Scheduling Select the Enable check box to run the report on the set schedule.
Export Format Choose CSV or PDF as format to export the report results after a report is run.
Note The default file locations for CSV and PDF files are as follows:
/ncs-ftp/reports/Inventory/ReportTitleName_yyyymmdd_HHMMSS.csv
/ncs-ftp/reports/Inventory/ReportTitleName_yyyymmdd_HHMMSS.pdf
Destination Choose your destination type (File or Email). Enter the applicable file location or the
e-mail address.
Note If you selected the Create reports in current and each sub Virtual
Domains check box, the Email to default Contact in each Virtual Domain
radio button appears instead of the Email radio button. You can click the
View Contacts link to view the e-mail IDs for the various virtual domains.
Note To set the mail server setup for e-mails, choose Administration > Settings,
then choose Mail Server from the left sidebar menu to open the Mail Server
Configuration page. Enter the SMTP and other required information.
Note If an e-mail address is not specified for a subVirtual Domain then the e-mail
address of the current Virtual Domain is used if it is specified for the current
Virtual Domain.
Cisco Prime Infrastructure Configuration Guide
OL-27653-03 D-3
Appendix D Field Reference for Reports
Report Launch Pad
Table D-1 Report Launch Pad > Report Type > New Field Descriptions (continued)
Field Description
Start Date/Time Enter a date in the provided text box or click the calendar icon to open a calendar
from which you can choose a date. Choose the time from the hours and minutes
drop-down lists. The report begins to run on this data and at this time.
Note The time referred here is the Prime Infrastructure server time and not the
local time of the browser.
Note If you selected Create reports in current and each sub Virtual Domains check
box then the Use Virtual Domain time zone check box appears. Select this
check box if you want to use the time zone of the virtual domain as the time
zone. Click the View time zones link to view the timezones of the various
virtual domains.
Recurrence Select the frequency for the report run from the following options:
• No Recurrence—The report runs only once (at the time indicated for the Start
Date/Time).
• Hourly—The report runs on the interval indicated by the number of hours you
enter in the Entry text box.
• Daily—The report runs on the interval indicated by the number of days you enter
in the Every text box.
• Weekly—The report runs on the interval indicated by the number of weeks you
enter in the Every text box and on the days specified by the selected check boxes.
• Monthly—The report runs on the interval indicated by the number of months you
enter in the Every text box.
Report Launch Pad > Report Type > New > Customize
Table D-2 describes the fields on the Report > Report Launch Pad > Report Type > New > Customize
page.
Table D-2 Report Launch Pad > Report Type > New > Customize Field Descriptions
Field Description
Custom Report Name Choose the report you intend to customize from the drop-down list.
Note The Available data fields and Data fields to include column heading selections might
change depending on the report selected.
Report View Specify if the report appears in tabular, graphical, or combined form (both).
Note This option is not available on every report.
Available data fields / Data Use the Add > and < Remove buttons to move the highlighted fields between the Available
fields to include data fields and Data fields to include columns.
Note Fields that appear in blue font in the Data fields to include column are mandatory
fields for the report selected in the Custom Report Name field.
Cisco Prime Infrastructure Configuration Guide
D-4 OL-27653-03
Appendix D Field Reference for Reports
Scheduled Run Results
Table D-2 Report Launch Pad > Report Type > New > Customize Field Descriptions (continued)
Field Description
Change order buttons Use the Move Up and Move Down buttons to determine the order of the columns in the results
table. The higher the column heading appears in the Selected Columns list, the farther left it
appears in the results table.
Data field sorting Indicate your sorting preference (Ascending or Descending). Determine how the report data
is sorted.
• You can select four data fields for which you can specify sorting order. Use the Sort by
and Then by drop-down lists to choose each data field for sorting.
• For each sorted data field, choose whether you want it sorted in Ascending or Descending
order.
Note Only reports in table form (rather than graphs or combined) can be sorted. Only fields
that can be sorted appear in the Data field sorting drop-down lists.
Note The Sortable fields displayed in the Create Custom Report page list all sortable fields
irrespective of the data fields that are in the Data fields to include pane. The report is
sorted based on the data field selected even if that column is not displayed in the
report.
Scheduled Run Results
Table D-3 describes the fields on the Report > Scheduled Run Results page.
Table D-3 Scheduled Run Results Field Descriptions
Field Description
Report Category Choose the appropriate report category from the drop-down list or choose All.
Report Type Choose the appropriate report type from the drop-down list or choose All. The report Type
selections change depending on the selected report category.
From / To Type the report start (From) and end (To) dates in the text boxes or click the calendar icons to
select the start and end dates.
Report Generation Choose one of the report generation method from the following options:
Method
• Scheduled
• On-demand Export
• On-demand Email
Saved Report Templates
Table D-4 describes the fields on the Report > Saved Report Templates page.
Cisco Prime Infrastructure Configuration Guide
OL-27653-03 D-5
Appendix D Field Reference for Reports
Report Results
Table D-4 Saved Report Templates Field Descriptions
Field Description
Report Category Choose the appropriate report category from the drop-down list or choose All.
Report Type Choose the appropriate report type from the drop-down list or choose All. The report Type
selections change depending on the selected report category.
Scheduled Choose All, Enabled, Disabled, or Expired to filter the Saved Report Templates list by
scheduled status.
Report Results
This section describes the results displayed for the various report types, depending on how the reports
are customized on the Report > Report Launch Pad > Report Type > New > Customize > Create
Custom Report page. This section contains the following topics:
• Client Reports, page D-6
• Device Reports, page D-10
Client Reports
The following tables describe the fields displayed on the results of the various Client Reports:
• Table D-5—Busiest Clients Report Results
• Table D-6—Client Sessions Report Results
• Table D-7—Client Traffic Stream Metrics Report Results
• Table D-8—Unique Client Report Results
• Table D-9—CCX Client Statistics Report Results
Busiest Clients Report Results
Table D-5 describes the potential results displayed when you generate the Busiest Clients report.
Table D-5 Busiest Clients Report Results Field Descriptions
Field Description
Client MAC Address The MAC address of the client.
IP Address The IP address of the client. This field displays IPv6 address for IPv6 clients and IPv4 address
for IPv4 and dual stack clients.
Protocol 802.11a/n or 802.11b/g/n.
Throughput Either Mbps or kbps.
Note If throughput is less than 0.1 kbps, you see <0.1 kbps.
Global Unique The aggregate global unicast address of an IPv6 address. This field is populated only if a client
is assigned a Global Unique IPv6 address.
Cisco Prime Infrastructure Configuration Guide
D-6 OL-27653-03
Appendix D Field Reference for Reports
Report Results
Table D-5 Busiest Clients Report Results Field Descriptions (continued)
Field Description
Local Unique The local unicast address of an IPv6 address. This field is populated only if a client is assigned a
Local Unique IPv6 address.
Link Local The link local unicast address of an IPv6 address. This field is populated only if a client is
assigned a Link Local IPv6 address.
On Device The device on which the client is located.
Bytes sent (MB) The number of bytes sent and received in MB.
Bytes received (MB) Note If the value is greater than 1,000,000,000, a G is appended at the end of the value (such
as 3.45 G). If the value is greater than 1,000,000 but less than 1,000,000,000, an M is
appended at the end of the value (such as 456.8 M).
Packets sent The number of packets sent and received in MB.
Packets received Note If the value is greater than 1,000,000,000, a G is appended at the end of the value (such
as 3.45 G). If the value is greater than 1,000,000 but less than 1,000,000,000, an M is
appended at the end of the value (such as 456.8 M).
Client Sessions Report Results
Table D-6 describes the potential results displayed when you generate the Client Sessions report.
Table D-6 Client Sessions Report Results Field Descriptions
Field Description
Client Username The username of this client.
IP Address The IP address of this client.
MAC Address The MAC address of this client.
Association Time The date and time this client associated.
Access Point Name The access point name to which this client is assigned.
Map Location The building, floor area, or outdoor area (as applicable) where the client is located.
SSID The SSID to which this client is associated.
Profile The name of the profile to which this client is associated.
VLAN ID The VLAN Identifier. The range is 1 to 4096.
Protocol 802.11a, 802.11b, 802.11g, 802.11n_5GHz, or 802.11b_2.4GHz.
Policy Type The type of security policy for this client session.
Host Name The DNS hostname of the machine on which this client is located.
Prime Infrastructure performs a DNS lookup to resolve the hostname from the client IP address.
The IP address to hostname mapping must be defined in a DNS server. By default, the hostname
lookup is disabled. Use Administration > Settings > Clients to enable hostname lookup.
Global Unique The aggregate global unicast address of an IPv6 address. This field is populated only if a client
is assigned a global unique IPv6 address.
Local Unique The local unicast address of an IPv6 address. This field is populated only if a client is assigned a
local unique IPv6 address.
Cisco Prime Infrastructure Configuration Guide
OL-27653-03 D-7
Appendix D Field Reference for Reports
Report Results
Table D-6 Client Sessions Report Results Field Descriptions (continued)
Field Description
Link Local The link local unicast address of an IPv6 address. This field is populated only if a client is
assigned a link local IPv6 address.
CCX The Cisco Client Extension version number.
AP MAC Address The MAC address of the access point.
AP IP Address The IP address of the access point.
AP Radio The radio type of the access point.
Device IP Address The IP address of the device to which this client is associated.
Device Port The port number for the device to which this client is associated.
Anchor Controller The IP address of the anchor or foreign controller for the mobility client, if applicable.
Association ID The Association ID used in this client session.
Disassociation Time The date and time this client disassociated.
Authentication The authentication method for this client.
Encryption Cypher Encryption cypher used in this client session.
EAP Type EAP type used in this client session.
Authentication Algorithm EAP type used in this client session.
Web Security Web security used in this client session.
Tx and Rx (bytes) The approximate number of bytes transmitted or received during the client session.
SNR Signal-to-noise ratio for this client session.
RSSI The Received Signal Strength Indicator in dBm.
Status Associated or disassociated.
Reason Reason for disassociation.
E2E Version number or Not Supported.
Client Traffic Stream Metrics Report Results
Table D-7 describes the potential results displayed when you generate the Client Traffic Stream Metrics
report.
Table D-7 Client Traffic Stream Metrics Report Results Field Descriptions
Field Description
Time Time that the statistics were gathered from the access point(s).
Client MAC MAC address of the client. This shows a list of the clients evaluated during the most recent 90
second interval. The client could be a VoIP phone, laptop, PDA and refers to any client attached
to the access point collecting measurements.
QoS QoS values (packet latency, packet jitter, packet loss, roaming time) which can affect the WLAN
are monitored. Access points and clients measure the metrics, access points collect the
measurements and send them to the controller. The access points update the controller with traffic
stream metric information every 90 seconds and 10 minutes of data per client is stored in the
WLC. Prime Infrastructure polls this data and stores it for the last seven days.
Cisco Prime Infrastructure Configuration Guide
D-8 OL-27653-03
Appendix D Field Reference for Reports
Report Results
Table D-7 Client Traffic Stream Metrics Report Results Field Descriptions (continued)
Field Description
AP Name The name of the access point to which this client is associated.
Radio Type The radio type of the access point.
Avg Queuing Delay (ms) Average queuing delay in milliseconds for the downlink. Average packet queuing delay is the
(Downlink) average delay of voice packets traversing the voice queue. Packet queue delay is measured
beginning when a packet is queued for transmission and ending when the packet is successfully
transmitted. It includes time for retries, if needed.
Avg Queuing Delay (ms) Average queuing delay in milliseconds for the uplink. Average packet queuing delay is the
(Uplink) average delay of voice packets traversing the voice queue. Packet queue delay is measured
beginning when a packet is queued for transmission and ending when the packet is successfully
transmitted. It includes time for retries, if needed.
% PLR (Downlink) Percentage of packets lost on the downlink (access point to client) during the 90 second interval.
% PLR (Uplink) Percentage of packets lost on the uplink (client to access point) during the 90 second interval.
% Packets > 40ms Percentage of queuing delay packets greater than 40 ms.
Queuing Delay (Uplink)
% Packets 20ms-40ms Percentage of queuing delay packets between 20ms-40 ms.
Queuing Delay (Uplink)
Roaming Delay Roaming delay in milliseconds. Roaming delay, which is measured by clients, is measured
beginning when the last packet is received from the old access point and ending when the first
packet is received from the new access point after a successful roam.
Unique Client Report Results
Table D-8 describes the potential results displayed when you generate the Unique Client report.
Table D-8 Unique Client Report Results Field Descriptions
Field Description
First/Last Seen Date and time the unique client was first and last viewed
User The username of the client.
Vendor The vendor name or unknown.
Client IP Address The IP address of the client.
Client MAC Address The MAC address of the client.
AP Name The name of the access point to which this client is associated.
Controller The controller to which the client is associated.
Port The port number for the device to which this client is associated.
802.11 Associated, Disassociated, or Idle
SSID The SSID to which this client is associated.
Note N/A might appear in the SSID field if the client is probing.
Authenticated Indicates whether or not the client is authenticated (Yes or No).
Protocol 802.11a, 802.11b, 802.11g, 802.11n_5GHz, or 802.11b_2.4GHz.
VLAN ID The VLAN Identifier. The range is 1 to 4096.
Cisco Prime Infrastructure Configuration Guide
OL-27653-03 D-9
Appendix D Field Reference for Reports
Report Results
Table D-8 Unique Client Report Results Field Descriptions (continued)
Field Description
CCX Indicates whether or not CCX (Cisco Client Extensions) is supported.
E2E Indicates whether or not E2E (End to End) is supported.
CCX Client Statistics Report Results
Table D-9 describes the potential results displayed when you generate the CCX Client Statistics report.
Table D-9 CCX Client Statistics Report Results Field Descriptions
Field Description
Client MAC Address The MAC address of the client.
Transmitted Fragment This counter increments for each successfully received MPDU Data or Management type.
Count
Multicast Transmitted This counter increments only when the multicast bit is set in the destination MAC address of a
Frame Count successfully transmitted MAC Service Data Unit (MSDU). When operating as a Station (STA) in
an Extended Service Set (ESS), where these frames are directed to the access point, this implies
having received an acknowledgment to all associated MAC Protocol Data Units (MPDUs).
Failed Count This counter increments when an MSDU is unsuccessfully transmitted.
Retry Count This counter increments when an MSDU is successfully transmitted after one or more
retransmissions.
Multicast Retry Count This counter increments when an MSDU is successfully transmitted after more than one
retransmission.
Frame Duplicate Count This counter increments when a frame is received that the Sequence Control field indicates is a
duplicate.
RTS Success Count This counter increments when a CTS (clear-to-send) is received in response to an RTS
(ready-to-send).
RTS Fail Count This counter increments when a clear-to-send is not received in response to a ready-to-send.
ACK Fail Count This counter increments when an ACK is not received when expected.
Received Fragment Count The total number of packets received that were less than 64 octets in length (excluding framing
bits but including FCS octets).
Multicast Received This counter increments when an MSDU is received with the multicast bit set in the destination
Frame Count MAC address.
FCS Error Count This counter increments when an Frame Check Sequence error is detected in a received MPDU.
Transmitted Frame Count This counter increments for each successfully transmitted MSDU.
Device Reports
The following tables describe the fields displayed on the results of the various Device Reports:
• Table D-10—AP Image Predownload Report Results
• Table D-11—AP Profile Status Report Results
• Table D-12—Busiest APs Report Results
Cisco Prime Infrastructure Configuration Guide
D-10 OL-27653-03
Appendix D Field Reference for Reports
Report Results
AP Image Predownload Report Results
Table D-10 describes the potential results displayed when you generate the AP Image Predownload
report.
Table D-10 AP Image Predownload Report Results Field Descriptions
Field Description
AP Name The name of the access point.
Primary Image Current Primary Image present in the AP.
Backup Image Current Backup Image present in the AP.
Predownload Version The image version that is currently downloading to the AP from the controller as part of the
predownload process.
Predownload Status The current status of the image download as part of the predownload process.
MAC Address The MAC Address of the AP.
Controller IP Address IP address of the controller to which the access point is associated.
Upgrade Role The current status of the upgrade role. It could be any of the following:
• Master Central
• Master Local
• Slave Central
• Slave Local
• Unknown
AP Profile Status Report Results
Table D-11 describes the potential results displayed when you generate the AP Profile Status report.
Table D-11 AP Profile Status Report Results Field Descriptions
Field Description
Time The date and time at which AP Profile Status is collected.
AP Name The name of the access point.
AP MAC Address The MAC Address of the access point.
Radio Type 802.11a/n or 802.11b/g/n.
Load Pass or Fail. Indicates whether or not the load level exceeds a threshold level.
Noise Pass or Fail. Indicates whether or not the noise level exceeds a threshold level.
Interference Pass or Fail. Indicates whether or not the interference level exceeds a threshold level.
Coverage Pass or Fail. Indicates whether or not the coverage level exceeds a threshold level.
Controller Name Name of the controller to which the access point is associated.
Controller IP Address IP address of the controller to which the access point is associated.
Cisco Prime Infrastructure Configuration Guide
OL-27653-03 D-11
Appendix D Field Reference for Reports
Report Results
Busiest APs Report Results
Table D-12 describes the potential results displayed when you generate the Busiest APs report.
Table D-12 Busiest APs Report Results Field Descriptions
Field Description
AP Name The name of the access point.
Radio Type 802.11a/n or 802.11b/g/n.
Rx Utilization (%) The percentage of time the access point receiver is busy operating on packets. It is a number from
0-100 representing a load from 0 to 1.
Tx Utilization (%) This is the percentage of time the access point transmitter is busy operating on packets. It is a
number from 0-100 representing a load from 0 to 1.
Channel Utilization (%) This is the percentage of time an access point channel is busy operating on packets. It is a number
from 0-100 representing a load from 0 to 1.
Controller Name Name of the controller to which the access point is associated.
Controller IP Address IP address of the controller to which the access point is associated.
Map Location The building, floor area, or outdoor area (as applicable) where the access point is located.
Cisco Prime Infrastructure Configuration Guide
D-12 OL-27653-03
INDEX
802.11b/g RRM threshold templates 11-664
Numerics
802.11 Counters
802.11a/n access points 5-57
Parameters 802.11 counters report 14-750
monitor 5-25 802.11 General Parameters
RRM Grouping configuring 9-394
monitor 5-27 802.11h template 11-662
RRM Groups configuring 11-662
monitor 5-30 802.11 MAC Counters
802.11a/n Parameters 9-401 access points 5-77
DCA 9-404 802.11 Parameters
EDCA 9-409 configuring 9-394
General 9-401 802.11 security trap 11-685
High Throughput 9-411 802.1n scaling reports 14-736
Media 9-406, 9-417 802.1X authentication diagnostic test 10-561
Roaming 9-409 802.1X supplicant credentials 11-585
RRM Intervals 9-403 802.3 Bridging
RRM Radio Grouping 9-406 configuring 9-305
RRM Thresholds 9-410 802.3x Flow Control 9-305
802.11 association diagnostic test 10-561 880 series ISRs 1-5
802.11b/g/n
Parameters
monitor 5-29
A
802.11b/g/n DTIM period 11-607 AAA
802.11b/g/n Parameters 9-413 AAA mode 15-841
EDCA 9-420 active sessions 15-848
General 9-413 AP/MSE Authorization 9-371
High Throughput 9-421, 9-422 General 9-364
Roaming 9-420 LDAP Servers 9-367
RRM Intervals 9-415 local password policy 15-842
RRM Thresholds 9-414 MAC Filtering 9-371
802.11b/g/n Parameters Controller Templates 11-669 RADIUS 15-850, 15-852
802.11b/g RRM interval template 11-665 TACACS+ 15-849
Cisco Prime Infrastructure Configuration Guide
OL-27653-03 IN-1
Index
TACACS+ Servers 9-369 access points
users 15-842 configuring 9-459
Web Auth Configuration 9-373 configuring for LOMM 9-473
AAA Local Net Users 9-370 embedded 1-5
AAA Mode 15-841 searching 2-54, 9-476
AAA override 11-601 access points, adding to maps 6-176 to 6-178
AAA RADIUS access point threats 3-72
Acct Servers 9-365 access point threats or attacks 3-72
Fallback Parameters 9-367 Access Point Timer Settings 9-338
AAA servers 11-600 access point traps 11-685
AAA traps 11-685 Account
absolute 6-232 creating 7-252
Access Control List ACL
Rules 9-379 configuring 9-379
Access Control Lists Rules 9-379
configuring 9-379 ACL IP group details 11-638
access control list template 11-644 ACL Protocol Groups
access control list templates 11-637 configuring 11-643
access mode 9-450 ACL template 11-644
access point configuring 11-644
configuring for FlexConnect 12-726 ACS View Server credentials 9-531
credentials 9-447 ACS View Servers
friendly 11-648 configure 9-531
access point authorization template 11-630 ACS view server tab 10-559
access point icons 6-165 active interferer count per channel 9-490
access point load active interferers 9-489
avoiding 11-657 active interferers count chart 9-490
Access Point Password Active Sessions 15-848
Global 9-334 active sessions
Access Points monitoring 7-242
Cisco APs adaptive scan threshold 11-662
configuring 9-392 adaptive wIPS alarm report 14-753, 14-754
detecting 5-108 adaptive wIPS top 10 APs report 14-753
disabling add config groups 8-269
ineligible 11-717 add group members 8-265
Monitoring adding a spectrum expert 9-489
overview 5-44 adding autonomous access points
radio utilization 5-57 by CSV file 9-454
Tx power and channel 5-57 by device information 9-453
Cisco Prime Infrastructure Configuration Guide
IN-2 OL-27653-03
Index
adding autonomous access points to Cisco Prime alarm cleanup options 15-807
Infrastructure 9-453
alarm counts
adding Cisco Prime Infrastructure as TACACS+ for access points 5-133
server 15-857
for controllers 5-133
adding IOS access points 9-453
for coverage hole 5-133
by device information 9-453
for malicious APs 5-134
adding launch points
for mesh links 5-133
for Google Earth 6-236
for mobility 5-133
Adding System Interfaces 9-315
for security 5-134
adding templates from config group 8-271
for unclassified APs 5-134
Adhoc Rogue
alarm dashboard 5-133
alarm details 5-106
alarm display options 15-807
Alarms
Alarms
overview 5-103
acknowledging 5-136
Events
Adhoc Rogue
details 5-112
details 5-106
monitoring alarms 5-104
overview 5-103
adhoc rogues 3-70
assigning 5-135
adhoc rogues report 14-753
cleaning 5-135
adjusted link metric 6-212
deleting 5-135
Administrative Tools
email notifications 5-138
overview 2-42
monitoring 5-1
advanced debug 17-1008
Rogue APs 5-93
advanced options 6-219
unassigning 5-135
Advanced Parameters 16-919
alarms 13-733
advanced search 2-52, 5-107
assigning 3-79
Advanced tab
clearing 3-79
on WLAN template 11-602
config audit 17-1012
age out dual band 9-397
deleting 3-79
age out suppression 9-397
searching 2-53
aggregated historical data 15-815
unassigning 3-79
Aggressive Load Balancing 9-307
alarm severity
aggressive load balancing 9-395
configuring 5-134
Aironet IE 9-348, 11-604
alarm summary 2-42
Airopeek
alarm trigger threshold 11-633
configuring 9-393
allow AAA override 9-345
Alarm
alternate parent report 14-749
details 5-88
altitude 6-231
alarm 5-128
altitude mode 6-231
Cisco Prime Infrastructure Configuration Guide
OL-27653-03 IN-3
Index
anonymous provision 11-626 interfaces 5-65
anonymous provisioning 11-626 Dynamic Power Control 5-51
AP/MSE Authorization Edit View 5-48
configuring 9-371 Export AP config 9-468
AP authentication Generate Report 5-48
template 11-632 Interference 5-53
AP Authentication and MFP lightweight
configuring 9-391 templates 11-699
AP authorization lightweight access point template 11-700
template 11-630 monitor
AP Config overview 5-44
export 9-468 Noise 5-52
AP-detected interferers Radio
searching 2-61 details 5-69
AP Failover Priority 9-304 radio 9-469
AP failover priority remove unassociated 9-474
setting 9-446 TSM 5-57
AP load UpTime 5-54
avoiding 11-657 Voice Statistics 5-54
AP Location data 6-174 Voice TSM Reports 5-56
AP manager IP 11-715 Voice TSM Table 5-55
applying CLI commands 11-689 AP Status Report
applying config groups 8-271 Scheduled Task 9-500
AP policies 3-94 AP Template
AP policies template 11-646 tasks 9-499
AP Profile Status AP Template Task
access points 5-57 delete 9-501
APs enable, disable 9-500
802.11 Counters 5-57 history 9-501
AP Profile Status 5-57 modify 9-500
autonomous AP Timer Settings 9-338
templates 11-709 AP up time 5-80
configuration templates 11-699 AP Username Password Controller Templates 11-584
copy and replace 9-473 asset matching criteria 16-970
Coverage (RSSI) 5-53 assigning location presence 6-156
Coverage (SNR) 5-53 assigning virtual domains 7-251, 15-845
details 5-58 association request failures 5-83
CDP Neighbors 5-67 association request success 5-83
general 5-59, 5-64 association request timeouts 5-83
Cisco Prime Infrastructure Configuration Guide
IN-4 OL-27653-03
Index
attacks editing 9-513
access points 3-72 auto refresh 6-222, 6-229
attacks detected 3-72 avoid access point load 11-657
auditing config groups 8-272 avoid Cisco AP load 11-657
auditing FlexConnect groups 12-731 avoid foreign AP interference 11-657
Audit Mode avoid non-802.11 noise 11-657
basic audit 15-808
template based audit 15-808
B
Audit Now 9-296
audit report background scanning 9-331
for alarms 16-981 on mesh configuration 11-683
audit trail on templates 11-683
viewing 7-245 background scanning in mesh networks
Authentication Priority described 9-329 to 9-330
configuring 9-433 scenarios 9-330
authentication priority Background Scan parameter 9-331
template 11-688 backhaul interface 5-82
authentication process band selection 9-396
FlexConnect 12-720 battery level
authentication request failures 5-83 condition type 16-969
authentication request success 5-84 bridge group name 5-82
authentication request timeout 5-84 Bridging link information 6-211, 6-215
auto key generation 11-614 bridging link information 6-211, 6-215
automatic backups, scheduling 4-111 bridging mesh statistics 5-82
automatic client exclusion 11-605 broadcast deauthentication frame signatures 3-97
automatic client troubleshooting 10-564, 15-810 bronze 11-601
automatic hierarchy 6-179 bronze queue 5-83
autonomous access points buildings
downloading images 9-458 adding to Cisco Prime Infrastructure database 6-157
Autonomous AP busiest APs report 14-745
Migration Templates
edit 11-713
Autonomous AP Client Authentication Failure 10-539
C
Autonomous APs CA Certificate
template 11-709 configuring 9-382
templates 11-709 CA certificates 4-108
autonomous to lightweight migration 9-452 calculating access point requirements 6-218
autonomous to LWAPP migration support 9-452 calibrating client 11-690
auto provisioning filter
Cisco Prime Infrastructure Configuration Guide
OL-27653-03 IN-5
Index
CAS 16-887 status 16-927
cascade reboot 8-273 Cisco Prime Infrastructure home 2-21
CDP Interface Neighbors Cisco Prime Infrastructure Location Calibration 1-8
controller ports Cisco Prime Infrastructure password
monitor 5-14 recovering 4-115
certificate signing request 3-104 Cisco Prime Infrastructure user accounts
Chokepoint adding 7-240
adding to Cisco Prime Infrastructure database 9-493 changing passwords 7-242
adding to Cisco Prime Infrastructure map 9-494 deleting 7-241
removing from Cisco Prime Infrastructure 9-495 Cisco Prime Infrastructure user interface
removing from Cisco Prime Infrastructure map 9-495 described 2-22
chokepoint logging into 2-20 to 2-22
condition type 16-969 Cisco Unified Network Solution
Chokepoints 5-116 overview 1-1 to ??
new 9-493 Cisco Unified Wireless LAN Solution
CIDR notation 11-638 security solutions 3-65 to 3-92
Cisco Access Points civic address 6-156
configuring 9-392 CKIP 9-344
Cisco Adaptive wIPS clamped to ground 6-232
alarms 5-139 classification rule 11-647
Cisco Aironet 1510 Access Points Classifying Rogue APs 5-97
in Mesh network 9-329 clear config 9-466
Cisco AP load CLI
avoiding 11-657 template 11-688
Cisco Discovery Protocol 9-463 CLI commands
Cisco Prime Infrastructure applying to template 11-689
overview 1-2 Client
servers supported 1-2 disable 10-570
Cisco Prime Infrastructure Alarm remove 10-570
status 16-927 Sessions Report 10-572
Cisco Prime Infrastructure Alarms client 10-571
location servers 16-927 calibrating 11-690
Cisco Prime Infrastructure database managing 10-536
restoring 4-112 client association failure 10-539
on Linux 4-112 client authentication failure 10-539
restoring in high availability environment 4-113 client authentication provision 11-626
scheduling automatic backups 4-111 client authentication type distribution 10-543
Cisco Prime Infrastructure Events client detail page 10-549
location servers 16-927 Client Details
Cisco Prime Infrastructure Configuration Guide
IN-6 OL-27653-03
Index
Association History 10-551 of obstacles 6-187, 6-205
CCXv5 Information 10-553 compliance report 14-743
Location Information 10-552 concept 17-1012
Statistics 10-552 condition type
client details for event definitions 16-969
retrieving from access point page 10-564, 10-565 config audit 17-1012
client devices config audit alarms 17-1012
connecting to WLANs 12-727 config group
client distribution 10-538 adding templates 8-271
client excluded 10-539 configuring 8-270
client exclusion 9-349, 11-605 downloading IDS signatures 8-274
happening automatically 11-605 downloading sw to controllers 8-274
Client Exclusion Policies removing controllers 8-271
configuring 9-386 removing templates 8-271
client exclusion policies 11-632 config group audits 8-272
template 11-632 config groups
client exclusion policies template 11-632 applying 8-271
Client Location auditing 8-272
current map 10-571 creating 8-269
recent map 10-571 downloading customized webauth 8-275
client related traps 11-684 rebooting 8-273
client reports 14-740 reporting 8-273
clients Config Group Task
searching 2-57 delete 9-503
client sessions report 14-742 enable,disable 9-502
Client Summary history 9-502
filtering 10-544 Config Group Tasks 9-501
client tab 10-537 modify 9-501
client traffic 10-540 Configuration
client traffic stream metrics report 14-742 scheduled 9-499
client troubleshooting configuration audit report 14-744
automatic 15-810 Configuration Backup 15-766
enabling 10-564 Configure Access Points
client WEP key decryption error 10-539 Radio 9-469
client WPA MIC error counter activated 10-539 Configure APs
CLI Sessions copy and replace 9-473
monito 5-7 Configure Controllers
CLI sessions 15-816, 15-832 802.11
color coding General Parameters 9-394
Cisco Prime Infrastructure Configuration Guide
OL-27653-03 IN-7
Index
802.11a/n Parameters 9-401 Ports 9-426
Dynamic Channel Assignment 9-404 Rebooting Controllers 9-284, 9-285
EDCA 9-409 Removing Controllers 9-284
General 9-401 Security
High Throughput 9-411 AAA 9-364
Media 9-406, 9-417 AAA AP authorization 9-371
Roaming 9-409 AAA Local Net Users 9-370
RRM Intervals 9-403 AAA RADIUS Acct Servers 9-365
RRM Radio Grouping 9-406 AAA RADIUS Auth Servers 9-364
RRM Thresholds 9-410 Access Control Lists 9-379
802.11b/g/n Parameters 9-413 AP Authentication and MFP 9-391
EDCA 9-420 CA Certificate 9-382
General 9-413 Client Exclusion Policies 9-386
High Throughput 9-421, 9-422 CPU Access Control List 9-381
Roaming 9-420 Custom Signatures 9-391
RRM DCA List 9-416 Disabled Clients 9-378
RRM Radio Grouping 9-417 file encryption 9-363
RRM Thresholds 9-414 ID Certificate 9-383
802.11 Parameters 9-394 IDS Sensor List 9-382
Access Control List Local EAP 9-374
Rules 9-379 Local EAP General 9-374
Access Points Local EAP general EAP-FAST parameters 9-377
Cisco APs 9-392 Local EAP General Network Users Priority 9-377
Download Customized Web Auth Bundle 9-313 Local EAP Profiles 9-376
Download IDS signatures 9-313 Rogue Policies 9-385
Downloading Configuration 9-311 Standard Signatures 9-387
Downloading Software 9-312 User Login Policies 9-378
Download Web Admin Certificate 9-312 Web Auth Certificate 9-384
FlexConnect 9-359 Wireless Protection 9-384
FlexConnect AP Groups 9-359 System
Management 9-427 DHCP Scopes 9-332
Authentication Priority 9-433 Mobility Groups 9-326
Local Management Users 9-433 Network Route 9-325
multiple servers 9-431 Network Time Protocol 9-329
Syslog 9-430 QoS Profiles 9-331
Telnet SSH 9-430 Spanning Tree Protocol 9-326
Trap Receivers 9-427 System Commands 9-308
Web Admin 9-431 System Interfaces 9-315
Mesh 9-423 Uploading Files from Controllers 9-310
Cisco Prime Infrastructure Configuration Guide
IN-8 OL-27653-03
Index
Configuring configuring multiple country codes 8-268
ACL Protocol Groups 11-643 configuring search results 2-64
Wired Guest Access 9-322 configuring spectrum experts 9-488
Configuring 802.3 Bridging 9-305 configuring template
configuring access points 9-459 ACL 11-631
configuring a client exclusion policy template 11-648 for rogue AP rule groups 11-648
configuring a CPU ACL template 11-644 configuring templates
configuring a high throughput template 11-663 802.11b/g RRM interval 11-665
configuring a local EAP general template 11-623 access point authentication and MFP 11-646
configuring a local EAP profile template 11-624 access point authorization 11-630
configuring a manually disabled client template 11-631 file encryption 11-617
configuring a mesh template 11-682 guest users 11-628
configuring an 802.11h template 11-662 known rogue access point 11-662
configuring an access point 11-630 local management user 11-687
configuring an access point for FlexConnect 12-726 MAC filter 11-629
configuring an EAP-FAST template 11-626 RADIUS accounting 11-620
configuring an RRM interval template 11-665 RADIUS authentication 11-618
configuring an RRM threshold template 11-662 syslog 11-686
configuring a policy name template 11-656 Telnet SSH 11-685
configuring a roaming parameters template 11-660 traffic stream metrics QoS 11-591
configuring a TACACS+ server template 11-621 trap control 11-684
configuring a trusted AP policies template 11-646 WLAN 11-593
configuring a user authentication priority template 11-688 configuring the controller for FlexConnect 12-724
configuring a user login policies template 11-629 configuring the switch
configuring config group 8-269 for FlexConnect 12-723
configuring controller WLANs 9-339 Configuring User Roles 9-333
configuring EDCA parameters connecting client devices
through a template 11-660 to WLANs 12-727
Configuring Existing Controllers 9-299 Connecting to the Guest WLAN 3-104
configuring firewall for Cisco Prime Infrastructure 3-93 context-aware software 16-887
configuring FlexConnect 12-719 Controller
configuring FlexConnect access point groups 12-727 General System Parameters 9-301
configuring FlexConnect AP groups 11-610 Multicast Mode 9-337
configuring FlexConnect groups 12-729 Template Launch Pad 11-575
configuring global credentials 9-447 Uploading configuration/logs 9-310
configuring global email parameters 15-817 controller
Configuring IDS 3-96 configuring for FlexConnect 12-724
Configuring IDS signatures 3-96 controller details 11-715
configuring intrusion detection systems 3-96 Controller DHCP 9-336
Cisco Prime Infrastructure Configuration Guide
OL-27653-03 IN-9
Index
configuring 9-336 setting multiple 9-395
controller license information 15-876 country codes
controller operational status 15-768 multiple 8-268
Controllers Coverage (RSSI)
Adding an Interface 9-315 access points 5-53
configuring existing 9-299 Coverage (SNR)
DHCP Stats access points 5-53
monitor 5-8 coverage hole 5-86
Edit View 5-3 coverage hole reports 14-750
monitor CPU access control
Summary 5-4 template 11-644
monitoring 5-1 CPU Access Control Lists
search 5-2 configuring 9-381
System Parameters CPU ACL
monitor 5-3 configuring 9-381
controllers Cranite 9-342
adding 9-280 Creating Account 7-252
adding to Cisco Prime Infrastructure database 4-105 Creating a Lobby Ambassador Account 7-252
searching 2-56 Creating guest user accounts 7-246
specified 1-1 creating maps
Controller Security using automatic hierarchy 6-179
monitor 5-15 creating placemarks 6-232
Controller Templates creating virtual domains 15-798
802.11b/g/n Parameters 11-669 CSR 3-104
Adding 11-576 CSV files 6-234
applying 11-576 Custom and Standard Signatures
AP Username Password 11-584 Global Settings 9-390
delete 11-576 customized webauth
managing, creating 11-578 downloading 8-275
SNMP Community 11-582 Customized Web Auth Bundle
Viewing 9-296 download 9-313
Voice Customized WebAuth Bundles
802.11b/g/n 9-398, 11-652, 11-658, 11-672 downloads 9-291
Controller Time and Date 9-310 Customized Web authentication 3-102
controller upgrade settings 15-813, 15-816, 15-832 customized web authentication
Controller User Roles 9-333 downloading 11-634
controller WLANs customize report 14-737
configuring 9-339 Custom signature 3-100
Country Codes Custom Signatures
Cisco Prime Infrastructure Configuration Guide
IN-10 OL-27653-03
Index
configuring 9-391 IP connectivity 10-561
profile redirect 10-561
Disable
D
client 10-570
data collection Disabled Clients
for RFID tag 11-690 manual 9-378
DCA 11-666, 11-679 disabled clients
802.11a/n 9-404 template 11-631
debug commands A-3 disabling IDS signatures 3-100
debug strategy A-3 Discovering Templates from Controllers 9-294
default lobby ambassdor credentials disk cleanup 4-115, A-9
editing 7-245, 7-249 Distance
deleting a WLAN 9-354 condition type 16-969
deleting Cisco Prime Infrastructure user accounts 7-241 DNS ping diagnostic test 10-561
deleting guest user templates 7-247 DNS resoltion diagnostic test 10-561
designing a network 6-223 Download
Detecting APs 5-108 Web Admin Certificate 9-432
details Web Auth Certificate 9-432
clients 10-572 downloading a customized web authentication
page 11-634
device certificates 4-107
downloading autonomous AP images 9-467
device information 9-453
Downloading Configurations to Controllers 9-311
device report 14-744
downloading customized webauth 8-275
DHCP
Downloading customized web authentication 3-102
configuring 9-336
Downloading IDS signatures 3-99
DHCP diagnostic test 10-561
downloading IDS signatures
DHCP Scopes
from your config group 8-274
configuring 9-332
downloading images
DHCP server
to autonomous access points 9-457
overriding 11-606
Downloading Signature Files 9-388
DHCP Stats
Downloading Software
controllers
controllers 9-312
monitor 5-8
downloading sw to controllers
diagnostic channel A-1
after adding config group 8-274
diagnostic test
downloading vendor CA certificates 4-108
802.11 association 10-561
downloading vendor device certificates 4-107
802.1X authentication 10-561
Downloads
DHCP 10-561
Customized WebAuth Bundles 9-291
DNS ping 10-561
Vendor CA Certificates 9-293
DNS resolution 10-561
Cisco Prime Infrastructure Configuration Guide
OL-27653-03 IN-11
Index
Vendor Device Certificate 9-292 enable enforcement 8-269
downstream delay 11-592 enable log module 15-865
downstream packet loss rate 11-592 enabling 10-571
drawing polygon areas enabling audit trails
using map editor 6-186, 6-204 for guest user activities 7-246
DTIM 11-656 enabling IDS signatures 3-100
Dynamic Channel Assignment Enabling Web login 3-101
802.11a/n 9-404 Ethernet bridging 9-448
dynamic interface 11-587 Ethernet Switch
credentials 9-481
remove 9-488
E
Ethernet VLAN tagging guidelines 9-449
EAP-FAST evaluation license
template 11-626 for controller 15-877
EAP-FAST template 11-626 for MSE 15-879
EAPOL flood signature 3-98 event history 10-559, 16-982
EDCA Events
802.11b/g/n Parameters 9-420 Adhoc Rogue 5-146
EDCA parameter details 5-112
template 11-660 monitoring 5-142
EDCA parameters overview 5-142
configuring through a template 11-660 Pre Coverage Holes 5-147
Editing signature parameters 3-101 Rogue Alarms 5-109
editing the default lobby ambassador credentials 7-245, Rogue AP
7-249 details 5-110
edit location presence information 6-156 Rogue APs 5-145
Edit View working with 5-150
access points 5-48 events
controllers 5-3 searching 2-59
general 2-64 exclude device list 15-833
egress interface 9-341 excluded packets 5-82
email exclude switch trunk ports 15-833
configuring parameters 15-817 exclude vendor list 15-833
Email Notifications executive summary report 14-750
alarms 5-138 export task list 15-858
embedded access points 1-5 extend to ground 6-232
emergency extension license
condition type 16-969 for controller 15-877
enable background audit 8-269 for MSE 15-879
Cisco Prime Infrastructure Configuration Guide
IN-12 OL-27653-03
Index
friendly AP
F
template 11-649
Factory Defaults friendly rogue 11-646
restoring 9-309 friendly rogue access points 3-71
failover mechanism 15-868 FTP
Failover Priority 9-304 turning on and off 15-825
feature
of Cisco Prime Infrastructure license 15-875
File Encryption
G
controller 9-363 general templates
file encryption template 11-617, 11-618 configuring 11-579
filter generating migration analysis report 17-1014
editing current auto provisioning 9-513 geographical coordinates 6-231
filtering Global AP Password
using to modify maps 6-215 configuring 9-334
filtering saved reports 14-739 global credentials
firewall, configuring for Cisco Prime Infrastructure 3-93 configuring 9-447
FlexConnect Global Settings
bandwidth restriction 11-602, 12-721 Standard and Custom Signatures 9-390
configuring 12-719 Global settings
FlexConnect access point groups 12-727 for standard and custom signatures 3-101
FlexConnect AP Groups Global SSID Group
configuring 9-359 add 9-528
FlexConnect AP groups delete 9-529
configuring 11-613 edit 9-528
configuring template 11-613 gold 11-601
FlexConnect configuration tab 11-613 gold queue 5-83
FlexConnect Group Google Earth
auditing 9-363 adding launch points 6-236
FlexConnect groups 12-728 Google Earth coordinates 6-232
auditing 12-731 Google KML or CSV
FlexConnect local switching 9-347, 11-602 importing into Cisco Prime Infrastructure 6-235
FlexConnect Parameters 9-359 grace period license
foreign access point interference for controller 15-877
avoiding 11-657 groups
foreign AP interference for FlexConnect 12-729
avoiding 11-657 for rogue access point rules 11-648
Frame type 3-100 guest account settings 15-816
friendly access point template 11-648 guest accounts status report 14-747
Cisco Prime Infrastructure Configuration Guide
OL-27653-03 IN-13
Index
guest association report 14-747 HTTP
guest count report 14-747 turning on and off 15-825
guest reports 14-747 hybrid REAP
guest user bandwidth restriction 9-347
template 11-628 hysteresis 11-661
guest user account
scheduling 7-247
I
guest user accounts
managing 7-247 ID Certificate
guest user details configuring 9-383
emailing 7-249 identity client 10-550, 16-977
print 7-249 Identity Services Engine 16-996
Guest Users IDS 3-96
monitoring 5-22 IDS Sensor List
guest user templates 11-628 configuring 9-382
Guest WLAN IDS sensors 3-96
connecting 3-104 IDS Signatures
guidelines configuring 9-387
for Ethernet VLAN tagging 9-449 download 9-313
guidelines for using the map editor 6-182 IDS signatures 3-96
downloading 3-99
downloading from config group 8-274
H
enabling 3-100
heater status 5-80 uploading 3-98
heat map images
described 6-178 downloading to autonomous access points 9-458
Help Menu 2-41 importing coordinates
hierarchy as CSV file 6-234
of mesh network 6-214 into Google Earth 6-232
Hierarchy of Mesh parent to child 6-216 importing Google KML or CSV into Cisco Prime
Infrastructure 6-235
hierarchy of mesh parent to child 6-216
Import map 6-174
High Throughput
In/Out
802.11a/n 9-411
condition type 16-969
802.11b/g/n Parameters 9-421, 9-422
information elements
high throughput
Aironet 11-604
template 11-663
infrastructure MFP 3-94
high throughput template
ingress interface 9-341
configuring 11-663
Inspect Location Readiness 6-208
historical report type 14-735
Cisco Prime Infrastructure Configuration Guide
IN-14 OL-27653-03
Index
Inspect VoWLAN Readiness 6-209 Layer 3 security solutions 3-66
insufficient memory 5-82 Layer 3 to Layer 2 mode, converting Cisco Wireless LAN
Solution 3-92
interface components
dashlet LBS authorization
2-43
template 11-630
filters 2-43
LDAP Servers 9-367
sub-menus 2-43
LDAP servers 9-345
interface group 11-591
template 11-622
Interferers
summary LEAP authentication
5-121
requirements 8-264
interferers
summary Learn Client IP Address 11-603
9-490
legacy syslog
inter-subnet roaming 8-260
template 11-686
Intrusion Detection Systems 3-96
invalid association request 5-84
legacy syslog template 11-686
invalid reassociation request 5-84
Lightweight AP Protocol Transport Mode 9-306
Invalid Reauthentication Request 5-85
limitations for high reliability 15-869
inventory report 14-746
Link Aggregation 9-307
IOS access points link aggregation (LAG)
adding guidelines 12-722
9-453
adding by device information 9-453
link metric
adjusted 6-212
IP connectivity diagnostic test 10-561
unadjusted 6-212
link SNR 6-212
K link stats report 14-749
Load
KEK
access points 5-51
key encryption key 11-619
load 6-222
key wrap 11-619
load balancing 9-395
KML file 6-232
Lobby Ambassador
account 7-252
L creating account 7-252
Lobby ambassador 7-246
LAG mode 11-580
Lobby Ambassador Account
Latest Network Audit Report 9-298
creating 7-252
latitude 6-231
editing 7-253
Layer 1 security solutions 3-66
lobby ambassador defaults
Layer 2 11-595
setting 7-243
Layer 2 security solutions 3-66
local authentication
Layer 3 11-599
for FlexConnect groups 12-729
Cisco Prime Infrastructure Configuration Guide
OL-27653-03 IN-15
Index
Local EAP 9-374 Cisco Prime Infrastructure events 16-927
General EAP-FAST Parameters 9-377 logs 16-921
General Network Users Priority 9-377 maintenance 16-929
General Parameters 9-374 NMSP parameters 16-916
Profiles 9-376 notification parameters 16-958
local EAP authorization 9-345 restore 16-930
Local EAP check box 11-601 server events 16-926
local EAP general location server 16-898, 16-918
template 11-624 backup historical data 16-930
local EAP profile template 11-624 configuration clearing 16-921
Local Management Users reboot hardware 16-920, 16-921
configuring 9-433 log analysis 10-559
local management users logging 15-759
template 11-687 logging into the Cisco Prime Infrastructure user
interface 2-20 to 2-22
local management user template 11-687, 11-688
Local Net Users logging options 15-865
configuring 9-370
logging the lobby ambassador activities 7-245
local net users login.html 3-102
template 11-627
login disclaimer 15-817
local net users template 11-627
login policies
template 11-629
Local Password Policy 15-842
local switching log message levels 15-865
FlexConnect 11-602
log modules
enabling 15-865
Location
calibration 1-8
LOMM 9-461
notifications 16-961
configuring access point radios 9-473
synchronize servers 16-899
longitude 6-233
long preambles, enabling for SpectraLink NetLink
location change
phones 4-109
condition type 16-969
LWAPP
location configuration
template
template 11-690
edit 11-708
Location History
templates 11-699
clients 10-573
Transport Mode 9-306
location optimized monitor mode 9-461
LWAPP migration 9-452
location presence
LWAPP template
assigning 6-156
new 11-700
Location Readiness 6-208
Location Server
Cisco Prime Infrastructure alarms 16-927
Cisco Prime Infrastructure Configuration Guide
IN-16 OL-27653-03
Index
Manually Disabled Clients
M
managing 9-378
MAC Filtering map editor
configuring 9-371 guidelines 6-182
MAC filtering 11-598 guidelines for using 6-182
template 11-630 using to draw polygon areas 6-186, 6-204
MAC filter template 11-630 map editor functions 6-183
MAC frequency 3-101 maps
MAC information 3-100 searching 2-61
MACK using to monitor link stats 6-211
message authenticator code keys 11-619 using to monitor mesh AP neighbors 6-213
mail map size 6-229
transport type 16-970 map view
mail server configuration 15-817 updating 6-216
Maintenance media streams 5-123
location server 16-929 Menu Bar 2-22
malformed neighbor packets 5-82 Mesh
malicious rogue 11-646 monitoring health 5-80
malicious rogue access points 3-68, 3-69 statistics for AP 5-81
managed network mesh access point neighbors
security index 3-68 monitoring 6-213
management frame flood signatures 3-97 mesh access points
Management Frame Protection 3-94 monitoring 6-212
management frame protection 9-351, 11-632 mesh configuration
Management Frame Protection Summary template 11-682
controllers mesh link statistics 6-211
monitor 5-19 monitoring 6-211
management interface 11-581 mesh neighbors 6-213
Management Parameters mesh network hierarchy 6-214
configuring 9-427 mesh networks
management queue 5-83 background scanning 9-329
managing clients 10-535 monitoring 6-210
managing current reports 14-737 Mesh Parameters 9-423
managing saved reports 14-738 mesh parent-child hierarchical view 6-170
managing virtual domains 15-803 mesh reports 14-748
managing WLAN schedules 9-355 mesh template
mandatory data rates 11-657 configuring 11-682
manually disabled client Mesh tree
template for 11-631 viewing 6-214
Cisco Prime Infrastructure Configuration Guide
OL-27653-03 IN-17
Index
mesh tree Mobility Group
viewing 6-214 Prerequisites 9-327
message integrity check information element 11-633 Mobility Groups
metrics configuring 9-326
in QoS 11-592 Messaging 9-327
MFP 3-94, 9-351 mobility groups 8-264
for clients 3-95 prerequisites 8-264 to 8-265
MFP attacks 3-72 mobility groups, configuring 8-264
MFP client protection 11-607 mobility scalability 8-266
MFP signature generation 11-607 Mobility Services 16-887
MFP Summary viewing 16-891
controllers Mobility Stats
monitor 5-19 monitor 5-23
MFP templates 11-632 modifying a migration template 11-715
MIC IE 11-633 modifying map displays 6-215
migration analysis using filters 6-215
running 17-1014 Monitor
migration analysis report Alarms 5-1
generating 17-1014 Events 5-142
migration analysis summary Ports
viewing 11-714 overview 5-9
migration template 11-712 Rogue AP Rules 5-20
Migration Templates Monitor Access Points
Autonomous APs details 5-58
edit 11-713 edit view 5-48
minimum RSSI 11-661 load 5-51
Mirror Mode 10-571 radio type
mirror mode 9-462 802.11 MAC counters 5-77
missing on demand statistics 5-70
condition type 16-969 operational parameters 5-74
MLD Snooping 9-338 view alarms 5-78
mobile announce messages 8-264 view events 5-79
Mobility 16-887 radio utilization 5-57
Mobility Stats search 5-44
monitor 5-23 search results 5-44
service 16-887 third party 5-79
mobility 8-257 Tx power and channel 5-57
Mobility Anchor Group Keep Alive Interval 9-308 Monitor Alarms
mobility anchors 8-267, 9-355 details 5-88
Cisco Prime Infrastructure Configuration Guide
IN-18 OL-27653-03
Index
Monitor APs spanning tree protocol 5-6
802.11 Counters 5-57 System
AP Profile Status 5-57 summary 5-4
Coverage (RSSI) 5-53 WLANs 5-9
Coverage (SNR) 5-53 Monitor Events
details Details 5-145
CDP Neighbors 5-67 search 5-144
general 5-59, 5-64 Monitoring
interfaces 5-65 Guest Users 5-22
Dynamic Power Control 5-51 monitoring active sessions 7-242
Interference 5-53 monitoring channel width 5-86
Noise 5-52 monitoring mesh access point neighbors 6-213
Radio using maps 6-213
details 5-69 monitoring mesh health 6-214
TSM 5-57 monitoring mesh link statistics
UpTime 5-54 using maps 6-211
Voice Statistics 5-54 monitoring mesh networks
Voice TSM Reports 5-56 using maps 6-210
Voice TSM Table 5-55 monitoring neighboring channels 9-329
Monitor Chokepoints 5-116 monitoring pre-coverage holes 5-86
Monitor Client monitoring spectrum experts 9-489
detecting APs monitor mode
details 10-572 location optimized 9-461
disable 10-570 Monitor Tags 5-113
location history 10-573 most recent audit alarms 17-1012
present map 10-571 most recent rogue adhocs 3-70
recent map 10-571 MSE 16-892
remove 10-570 MSE authorization
roam reason 10-572 template 11-630
v5 statistics 10-567 MSE license information 15-879
voice metrics 10-573 Multicast Direct 9-338
Monitor Controllers 5-1 multicast mobility mode 8-266
802.11a/n parameters 5-25 Multicast Mode
802.11a/n RRM Grouping 5-27 controller 9-337
802.11a/n RRM Groups 5-30 Multiple Country Codes
802.11b/g/n parameters 5-29 setting 9-395
CLI Sessions 5-7 multiple country codes
ports configuring 8-268
general 5-9 multiple syslog
Cisco Prime Infrastructure Configuration Guide
OL-27653-03 IN-19
Index
template 11-687 for use with RADIUS 15-860
multiple syslog template 11-687 normal mode
for Ethernet port 9-450
North Bound API 7-250
N
Notification Parameters
N+1 redundancy 8-261 location server 16-958
NAC Out-of-Band Integration 9-319 Notifications
NAC state 9-350 location 16-961
NAT 8-265 NTP configuration 9-329
NCS guest operations report 14-747 NTP server template 11-583, 11-586
netmask 11-638 null probe response signatures 3-97
NetStumbler signature 3-98
network address translation 8-265
O
Network Audit Report
latest 9-298 On Demand Statistics
network design 6-223 access points 5-70
network designs 16-900 onstacle color coding 6-187, 6-205
network protection 3-96 Operational Parameters
Network Routes access points 5-74
configuring 9-325 OUI search 15-833
Network Summary page 2-21 outdoor location
network summary reports 14-749, 14-752 creating with Google Earth 6-230
Network Time Protocol overview
configuring 9-329 Cisco Prime Infrastructure 1-2
network users priority Cisco Unified Network Solution 1-1 to ??
template 11-627
network utilization reports 14-751
P
new rogue access points report 14-754
NMSP Parameters packet error rate link color 6-215
location server 16-916 packet jitter 11-592
node hops 5-82 packet latency 11-592
nodes report 14-749 packet loss 11-592
noise packet loss rate 11-592
avoiding non-802.11 types 11-657 packet stats report 14-749
avoid non-802.11 11-657 parent changes 5-82
non-802.11 noise Passive Client 9-350
avoiding 11-657 passthrough 11-599
non-aggregated historical data 15-815 PEAP 11-625
non-Cisco ACS server
Cisco Prime Infrastructure Configuration Guide
IN-20 OL-27653-03
Index
peer-to-peer blocking 11-604
Q
performance reports 14-750
permanent license QoS 11-601
for controller 15-877 QoS Profiles
for MSE 15-879 configuring 9-331
physical appliance 2-12 queues
placemarks silver, gold, platinum, bronze, management 5-83
creating 6-232 quick search 2-51
placement of access points 6-178 Quiet time 3-100
planning mode 6-219
to calculate access point requirements 6-218
R
planning mode, calculating access point
requirements 6-218
Radio
platinum 11-601
access points
platinum queue 5-83
configuring 9-469
PLR 11-592
radio resource management 11-657
policy manager solutions 3-66
Radio Status
poor neighbor SNR 5-82
scheduling and viewing 9-474
Port Parameters
radio status
configuring 9-426
scheduling 9-474
Ports
Radio Utilization
Monitor
access points 5-57
overview 5-9
RADIUS 15-850, 15-852
monitor controllers 5-9
RADIUS Accounting
power injector settings 9-464
controllers
Preauthentication ACL 9-344
monitor 5-17
Preferred Call 9-398
RADIUS accounting servers
Prerequisites 2-14
template 11-620
Present Map
RADIUS accounting template 11-620
clients 10-571
RADIUS and TACACS+ attributes
print guest user details 7-249
virtual domains 7-252, 15-804
probe cycle count 9-397
RADIUS Authentication
Profile
controllers
List 9-522
monitor 5-15
Profile editor 9-524
RADIUS authentication template 11-618
profile redirect diagnostic test 10-561
RADIUS Auth Servers
protection type 11-633
AAA RADIUS
Auth Servers 9-364
RADIUS fallback
Cisco Prime Infrastructure Configuration Guide
OL-27653-03 IN-21
Index
template 11-621 in high availability environment 4-113
RADIUS fallback mode 11-621 restoring Cisco Prime Infrastructure database on
Linux 4-112
RADIUS servers 9-345
Restoring Factory Defaults 9-309
reachability status 9-488
retain Cisco Prime Infrastructure value 8-273
Readiness
location RF calibration model, creating 4-109
6-208
RF Calibration Models
VoWLAN 6-209
apply to maps 6-201
reassociation request failures 5-84
delete 6-201
reassociation request success 5-84
RFID data collection 11-690
reassociation request timeouts 5-84
RF Profiles 9-399, 11-653
reauthentication request failures 5-84
RF profile traps 11-685
reauthentication request success 5-84
reauthentication request timeout 5-84
RF update traps 11-685
Rebooting Controllers 9-284, 9-285
Roaming
802.11b/g/n Parameters 9-420
recent adhoc rogue alarms 3-72
Recent Map roaming 8-257
clients 10-571
roaming parameter
template 11-661
recent rogue AP alarms 3-72
recovering the Cisco Prime Infrastructure password 4-115
roaming parameters template
configuring 11-661
refresh browser 6-223
refresh component icon 2-37
roaming time 11-592
Refresh Config 9-294
Roam Reason
clients 10-572
refresh from network 6-222, 6-229
relative to ground 6-232
rogue access point events report 14-754
Remove APs 9-474
rogue access point rule groups 11-648
Remove Controllers 9-284
rogue access point rules
configuring a template 11-646
removing controllers from config group 8-271
viewing or editing 9-478
removing templates from config group 8-271
rogue access points
report
friendly 3-71
running new 14-736
malicious 3-69
report launch pad 14-736
monitoring 3-73
Reports
Rogue AP Events solutions for 3-67
14-754
unclassified 3-71
reports
scheduled runs 14-738
rogue adhocs
most recent 3-70
reset AP now 9-466
Restore Rogue Alarm Events 5-109
location server 16-930
Rogue AP
alarm details 5-110
restoring Cisco Prime Infrastructure database
Cisco Prime Infrastructure Configuration Guide
IN-22 OL-27653-03
Index
alarms 5-93 Radio Grouping
malicious 5-91 802.11b/g/n Parameters 9-417
Rules RRM DCA 9-405
monitor 5-20 RRM Intervals
Rogue AP Events 802.11a/n 9-403
report 14-754 802.11b/g/n Parameters 9-415
rogue AP rule groups RRM intervals 11-662
template 11-648 template 11-665
Rogue AP Rules RRM interval template
configuring 9-386 configuring 11-665
details 5-21 RRM Radio Grouping
rogue AP rules 802.11a/n 9-406
template 11-646 RRM Thresholds
Rogue APs 802.11b/g/n Parameters 9-414
classifying 5-97 RRM threshold template
friendly 5-92 configuring 11-664
unclassified 5-92 RSSI legend 6-229
Rogue Client rules
details 5-101 for rogue access point 11-646
rogue clients running a new report 14-736
searching 2-62 running migration analysis 17-1014
rogue detector 9-461 RX neighbor requests 5-82
Rogue Devices RX neighbor responses 5-82
detecting 5-89
rogue location discovery protocol 11-645
S
Rogue Policies
configuring 9-385 Save Config to Flash 9-294
rogue policies saved reports
template 11-645 filtering 14-739
template for 11-645 managing 14-738
role criteria 11-714 saved searches 2-63
root access points (RAPs) scalability parameters 8-266
selecting 9-452 scan cycle period threshold 9-397
root mode scan threshold 11-662
changing from station role 17-1014 Scheduled Configuration 9-499
routing state 5-82 Schedule details 9-459
RRM 11-657 scheduled run results 14-738
DCA Scheduled Task
802.11b/g/n Parameters 9-416 AP status report 9-500
Cisco Prime Infrastructure Configuration Guide
OL-27653-03 IN-23
Index
schedules sending mobile announce messages 8-264
managing for WLANs 9-355 sensors
scheduling guest user account 7-247 viewing IDS types 3-96
scheduling radio status 9-474 Server Events
Search location servers 16-926
access points 5-44 status 16-926
controller resul 5-2 Set Time
Events 5-144 controller 9-310
overview 2-42 setting AP failover 9-446
search alarm parameters 2-54, 2-57, 5-34 Setting Controller Time and Date 9-310
search feature 2-51 shunned clients
using for troubleshooting 10-558 searching 2-62
searching access points 2-55 silver 11-601
searching clients 2-57 silver queue 5-83
searching controllers 2-56 Sniffer 11-701
searching events 2-60 Sniffer Feature 9-393
searching maps 2-61 sniffer mode 9-461
searching tags 2-63 SNMP
searching Wi-Fi TDOA receivers 2-61 transport type 16-971
secondary Cisco Prime Infrastructure operation 15-868 SNMP authentication 11-684
Security SNMP Community
AAA controller templates 11-582
LDAP servers 9-367 SNMP mediation 15-865
TACACS+ Servers 9-369 SNR definition 6-215
Web Auth Configuration 9-373 SNR down 6-212
AAA MAC Filtering 9-371 SNR UP 6-212
Local EAP 9-374 SNR up 6-212
security color range 3-69 SOAP 16-970
security configurations software
monitoring 5-139 downloading config groups to controllers 8-274
security index 3-68 software, updating 4-106
security mesh statistics 5-83 Spanning Tree Protocol
Security Reports configuring 9-326
Rogue AP Events 14-754 monitor controllers 5-6
security solutions 3-65 to 3-92 SpectraLink NetLink phones, enabling long
preambles 4-109
security summary 14-754
security tab spectrum expert
interpreting adding 9-489
3-68
security thermometer 3-69
spectrum expert details 9-490
Cisco Prime Infrastructure Configuration Guide
IN-24 OL-27653-03
Index
Spectrum Experts supported data rates 11-657
details 5-122 Switch
Interferers 5-121 credentials 9-481
summary 5-120 remove 9-488
spectrum experts switch
configuring 9-488 configuring for FlexConnect 12-723
monitoring 9-489 Switch Port Tracing
summary 9-489 Details 15-834
SSID Group Troubleshooting 15-834
add 9-529 symmetric mobility tunneling 11-581
add from global list 9-530 symmetric tunneling 8-261
add global 9-528 Synchronize servers
delete 9-530 location 16-899
delete global 9-529 Syslog
edit 9-530 configuring individual controller 9-430
edit global 9-528 Individual controller 9-430
SSID Group List multiple servers 9-431
wIPS 9-527 syslog
SSID group list transport type 16-971
global 9-527 syslog templates 11-686, 11-687
SSID groups System
wIPS 9-529 General Properties 9-301
Standalone Building System Commands
adding floor plan 6-161 controller 9-308
Standard and Custom Signatures System Interfaces
Global Settings 9-390 Controllers 9-315
Standard signature 3-100 System parameters
Standard Signature Parameters controllers
configuring 9-387 monitor 5-3
standard signatures 3-97 System requirements 2-15
static WEP 9-342
Static WEP-802.1X 9-342
T
station role
changing to root mode 17-1014 TACACS+ 15-849
Status Report TACACS+ server
scheduled task 9-502 configuring a template for 11-622
status schedules template 11-623
managing for WLANs 9-355 tagged packets 9-452
stranded APs report 14-749 Tags 5-113
Cisco Prime Infrastructure Configuration Guide
OL-27653-03 IN-25
Index
tags traffic indicator message 11-656
searching 2-63 Traffic Stream Metrics
Task access points 5-57
configuration backup 15-766 traffic stream metrics QoS template 11-591
status 15-768 traffic stream metrics report 14-751
Telnet SSH transition time 11-662
template 11-684 Transport Mode
Telnet SSH Parameters LWAPP 9-306
configuring 9-430 transport types 16-970
Telnet SSH templates 11-685 trap
temperature 5-80 802.11 security 11-685
template Trap Control
configuring for rogue AP rules 11-646 configuring 9-428
Template Launch Pad trap control
overview 11-575 template 11-684
Templates trap control templates 11-684
AP Configuration 11-699 trap receiver
delete 11-576 template 11-683
test analysis tab 10-561 Trap Receivers
TFTP configuring 9-427
turning on and off 15-825 trap receiver template 11-683
TFTP details 11-716 traps
TFTP Server AAA 11-685
adding 9-532 access point 11-685
TFTP server 3-98 client related 11-684
TFTP Servers RF profile 11-685
configure 9-532 RF update 11-685
delete 9-532 unsupported 13-734
thermometer color range 3-69 trend report type 14-735
threats Troubleshooting
access points 3-72 Switch Port Tracing 15-834
throughput report 14-743 troubleshooting A-1
tilt 6-231 using logging options 15-868
Timer Setting troubleshooting voice RF coverage 6-222
AP 9-338 trunk mode 9-450
total interferer count 9-490 TSM
total mismatched controllers 17-1012 access points 5-57
TPC 11-668, 11-681 tunneling 8-261
trace 15-868 TX neighbor requests 5-82
Cisco Prime Infrastructure Configuration Guide
IN-26 OL-27653-03
Index
TX neighbor responses 5-82 user credential retrieval priority 11-626
Tx Power and Channel user details
access points 5-57 emailing 7-249
Tx power and channel report 14-751 printing 7-249
type User Interface
of Cisco Prime Infrastructure license 15-876 Menu Bar 2-22
User Login Policies
configuring 9-378
U
user login policies
UDI configuring a template 11-629
retrieving on controllers and access points 5-86 template 11-629
unadjusted link metric 6-212 User Preferences 7-239, 15-755
unclassified rogue 11-646 user preferences 15-836
unclassified rogue access points 3-71 User Roles
understanding virtual domains 15-805 configuring 9-333
unique clients report 14-743 Users 15-842
unique device identifier 5-86 using filtering 6-211, 6-215
unknown association requests 5-84 using logging
unknown reassociation request 5-85 for troubleshooting 15-868
untagged packets 9-452 using maps
Update map view 6-216 to monitor mesh AP neighbors 6-213
update map view 6-216 to monitor mesh link statistics 6-211
updating system software 4-106 using maps to monitor mesh networks 6-210
upgrade settings using planning mode 6-186, 6-204
for controller 15-813 using template
upgrading autonomous access points 11-717 ACL 11-644
upgrading Cisco Prime Infrastructure for friendly access point 11-648
in high availability environment 4-114 using templates
upgrading the network 4-115 802.11b/g RRM interval 11-665
Uploading IDS signatures 3-98 802.11b/g RRM threshold 11-664
uploading IDS signatures 3-98 access point authentication & MFP 11-632
Uploading Signature Files 9-389 access point authorization 11-630
upstream delay 11-592 local management user 11-687, 11-688
upstream packet loss rate 11-592 local net users 11-627
UpTime MAC filter 11-630
access points 5-54 password policy 11-636
uptime report 14-746 QoS 11-589
User accounts RADIUS accounting 11-620
for guest 7-246 syslog 11-686, 11-687
Cisco Prime Infrastructure Configuration Guide
OL-27653-03 IN-27
Index
Telnet SSH 11-685 assigning 7-251, 15-845
traffic stream metrics QoS 11-591 attributes 7-252, 15-804
trap control 11-684 creating 15-798
trap receiver 11-683 hierarchy 15-798
web authentication 11-633 managing 15-803
WLAN 11-593 understanding 15-805
VLAN tagging 9-448
Voice
V
802.11b/g/n Controller Templates 9-398, 11-652,
11-658, 11-672
V5 Statistics
Voice Metrics
client 10-567
clients 10-573
Vendor CA Certificates
Voice-over-Internet Protocol
downloads 9-293
snooping 9-349
vendor CA certificates
Voice RF Coverage issues 6-210
downloading 4-108
Voice Statistics
Vendor Device Certificate
access points 5-54
downloads 9-292
voice statistics report 14-752
vendor device certificates
Voice TSM Reports
downloading 4-107
access points 5-56
vendor search 15-833
Voice TSM Table
View 2-37
access points 5-55
View Alarms
VoIP calls graph 14-752
access points 5-78
VoIP calls table 14-752
view in chart icon 2-37
VoIP snooping 9-349
Viewing
VoWLAN Readiness 6-209
Mobility Services 16-891
viewing audit status
for access points 9-475 W
viewing autonomous access points 9-457
Web Admin
viewing Google Earth maps 6-235
configuring 9-431
Viewing Mesh tree 5-80
Web Admin Certficate
view in grid icon 2-37
downloading 9-312
Viewing shunned clients 3-96
Web Auth Certificate
Viewing Templates Applied to a Controller 9-296
configuring 9-384
viewing the audit trail 7-245
Web Auth Configuration 9-373
viewing the migration analysis 11-714
web authentication template 11-633
view list 10-558
web authentication type 11-634
virtual appliance 2-12
Web authentication types 3-101
virtual domains
Cisco Prime Infrastructure Configuration Guide
IN-28 OL-27653-03
Index
web auth security A-2 WLAN
web login adding 9-354
enabling 3-101 deleting 9-354
web policy 9-344 WLAN AP groups 11-610
Wellenreiter signature 3-98 WLAN details
WiFi TDOA Receivers viewing 9-340
adding 9-497 WLANs
configure 9-496 configuring 9-339
edit 9-498 monitor 5-9
remove 9-499 web auth security A-2
tag location 9-496 WLAN status schedules
Wi-Fi TDOA receivers managing 9-355
searching 2-61 WLAN templates 11-593
wIPS WMM parameters 9-347
Profile WMM policy 11-602
add 9-523 work group bridge mode 9-458
Profile Editor 9-524 worst node hops report 14-749
Profile List 9-522 WPA+WPA2 9-343
SSID Group List 9-527
wIPS Alarms
X
details 5-140
monitoring 5-139 XML mediation 15-866
wIPS Profile
apply 9-526
delete 9-526
Z
wIPS Profiles zoom in or out 6-229
add 9-523
configure 9-521
Wired Client Authentication Failure 10-539
Wired Client Auth fail VLAN Assigned 10-539
Wired Client Authorization Failure 10-539
Wired Client Critical VLAN Assigned 10-539
Wired Client Guest VLAN Assigned 10-539
Wired Client Security Violation 10-539
Wired Guest Access
configuring 9-322
Wireless Management 9-307
Wireless Protection Policies
configuring 9-384
Cisco Prime Infrastructure Configuration Guide
OL-27653-03 IN-29
Index
Cisco Prime Infrastructure Configuration Guide
IN-30 OL-27653-03
You might also like
- Website Exam Guidance v2012Document8 pagesWebsite Exam Guidance v2012GiacenNo ratings yet
- Nursing course clinical credit conversion cheat sheetDocument1 pageNursing course clinical credit conversion cheat sheetGiacenNo ratings yet
- Worksheet 11Document4 pagesWorksheet 11GiacenNo ratings yet
- Yamamoto 2005 Tumor MarkersDocument13 pagesYamamoto 2005 Tumor MarkersGiacenNo ratings yet
- Invoice: Faiza Sulaiman Moh'D Al-DabdubDocument1 pageInvoice: Faiza Sulaiman Moh'D Al-DabdubGiacenNo ratings yet
- Begin Goat Farming with DVBF's Profitable PackageDocument16 pagesBegin Goat Farming with DVBF's Profitable PackageGiacenNo ratings yet
- Invoice 12017 for hair removal and consultationDocument1 pageInvoice 12017 for hair removal and consultationGiacenNo ratings yet
- Narko Ja Psyhho Ainete Kaitlemise KordDocument10 pagesNarko Ja Psyhho Ainete Kaitlemise KordGiacenNo ratings yet
- Crystal Report Viewer 1Document1 pageCrystal Report Viewer 1GiacenNo ratings yet
- Weekly HouseworkDocument1 pageWeekly HouseworkGiacenNo ratings yet
- Worksheet 12 (Worksheet 12) T Tests: Measuring The Differences Between Group MeansDocument2 pagesWorksheet 12 (Worksheet 12) T Tests: Measuring The Differences Between Group MeansGiacenNo ratings yet
- Worksheet 12Document3 pagesWorksheet 12GiacenNo ratings yet
- Habits: Jan: Feb: Mar: Apr: May: Jun: Jul: Aug: Sep: Oct: Nov: DecDocument1 pageHabits: Jan: Feb: Mar: Apr: May: Jun: Jul: Aug: Sep: Oct: Nov: DecGiacenNo ratings yet
- Assignment Planner PDFDocument1 pageAssignment Planner PDFGiacenNo ratings yet
- Laboratory Values Cheat Sheet NCLEX - US Legal Size (8.5 x14 ) Paper (Caribbean Nurses of Puerto Rico and Latin America)Document2 pagesLaboratory Values Cheat Sheet NCLEX - US Legal Size (8.5 x14 ) Paper (Caribbean Nurses of Puerto Rico and Latin America)ChristineBiankiiNo ratings yet
- Personal Declaration of Insurability (Child Under Age 16)Document6 pagesPersonal Declaration of Insurability (Child Under Age 16)GiacenNo ratings yet
- SUNLIFEDocument2 pagesSUNLIFEGiacenNo ratings yet
- LN BrochureCampus IM-00307CDocument54 pagesLN BrochureCampus IM-00307CGracia MayaNo ratings yet
- PAS Shared Services ReportDocument11 pagesPAS Shared Services ReportGiacenNo ratings yet
- Clinical Perfusion Exam RulesDocument5 pagesClinical Perfusion Exam RulesGiacenNo ratings yet
- Top 100 DrugsDocument5 pagesTop 100 DrugsGiacenNo ratings yet
- Clinical Perfusion Exam RulesDocument5 pagesClinical Perfusion Exam RulesGiacenNo ratings yet
- List of Muscles and ActionsDocument8 pagesList of Muscles and ActionsGiacen0% (1)
- Ebook4Expert Ebook CollectionDocument137 pagesEbook4Expert Ebook CollectionGiacen100% (1)
- Memorynotebookofnursingvol 23 RdedDocument170 pagesMemorynotebookofnursingvol 23 RdedGiacenNo ratings yet
- Ch13 Modified Spinal CordDocument59 pagesCh13 Modified Spinal CordGiacenNo ratings yet
- BluePrism ProductBrochureDocument24 pagesBluePrism ProductBrochureMourya OdnalaNo ratings yet
- Ch14 Modified BrainDocument103 pagesCh14 Modified BrainGiacenNo ratings yet
- Lab Normal Value S&Sof S&Sof : Loma Linda University School of Nursing Accepted Lab Values Adapted From KaplanDocument3 pagesLab Normal Value S&Sof S&Sof : Loma Linda University School of Nursing Accepted Lab Values Adapted From KaplanGiacen100% (3)
- The Subtle Art of Not Giving a F*ck: A Counterintuitive Approach to Living a Good LifeFrom EverandThe Subtle Art of Not Giving a F*ck: A Counterintuitive Approach to Living a Good LifeRating: 4 out of 5 stars4/5 (5794)
- The Little Book of Hygge: Danish Secrets to Happy LivingFrom EverandThe Little Book of Hygge: Danish Secrets to Happy LivingRating: 3.5 out of 5 stars3.5/5 (399)
- A Heartbreaking Work Of Staggering Genius: A Memoir Based on a True StoryFrom EverandA Heartbreaking Work Of Staggering Genius: A Memoir Based on a True StoryRating: 3.5 out of 5 stars3.5/5 (231)
- Hidden Figures: The American Dream and the Untold Story of the Black Women Mathematicians Who Helped Win the Space RaceFrom EverandHidden Figures: The American Dream and the Untold Story of the Black Women Mathematicians Who Helped Win the Space RaceRating: 4 out of 5 stars4/5 (894)
- The Yellow House: A Memoir (2019 National Book Award Winner)From EverandThe Yellow House: A Memoir (2019 National Book Award Winner)Rating: 4 out of 5 stars4/5 (98)
- Shoe Dog: A Memoir by the Creator of NikeFrom EverandShoe Dog: A Memoir by the Creator of NikeRating: 4.5 out of 5 stars4.5/5 (537)
- Elon Musk: Tesla, SpaceX, and the Quest for a Fantastic FutureFrom EverandElon Musk: Tesla, SpaceX, and the Quest for a Fantastic FutureRating: 4.5 out of 5 stars4.5/5 (474)
- Never Split the Difference: Negotiating As If Your Life Depended On ItFrom EverandNever Split the Difference: Negotiating As If Your Life Depended On ItRating: 4.5 out of 5 stars4.5/5 (838)
- Grit: The Power of Passion and PerseveranceFrom EverandGrit: The Power of Passion and PerseveranceRating: 4 out of 5 stars4/5 (587)
- Devil in the Grove: Thurgood Marshall, the Groveland Boys, and the Dawn of a New AmericaFrom EverandDevil in the Grove: Thurgood Marshall, the Groveland Boys, and the Dawn of a New AmericaRating: 4.5 out of 5 stars4.5/5 (265)
- The Emperor of All Maladies: A Biography of CancerFrom EverandThe Emperor of All Maladies: A Biography of CancerRating: 4.5 out of 5 stars4.5/5 (271)
- On Fire: The (Burning) Case for a Green New DealFrom EverandOn Fire: The (Burning) Case for a Green New DealRating: 4 out of 5 stars4/5 (73)
- The Hard Thing About Hard Things: Building a Business When There Are No Easy AnswersFrom EverandThe Hard Thing About Hard Things: Building a Business When There Are No Easy AnswersRating: 4.5 out of 5 stars4.5/5 (344)
- Team of Rivals: The Political Genius of Abraham LincolnFrom EverandTeam of Rivals: The Political Genius of Abraham LincolnRating: 4.5 out of 5 stars4.5/5 (234)
- The Unwinding: An Inner History of the New AmericaFrom EverandThe Unwinding: An Inner History of the New AmericaRating: 4 out of 5 stars4/5 (45)
- The World Is Flat 3.0: A Brief History of the Twenty-first CenturyFrom EverandThe World Is Flat 3.0: A Brief History of the Twenty-first CenturyRating: 3.5 out of 5 stars3.5/5 (2219)
- The Gifts of Imperfection: Let Go of Who You Think You're Supposed to Be and Embrace Who You AreFrom EverandThe Gifts of Imperfection: Let Go of Who You Think You're Supposed to Be and Embrace Who You AreRating: 4 out of 5 stars4/5 (1090)
- The Sympathizer: A Novel (Pulitzer Prize for Fiction)From EverandThe Sympathizer: A Novel (Pulitzer Prize for Fiction)Rating: 4.5 out of 5 stars4.5/5 (119)
- Her Body and Other Parties: StoriesFrom EverandHer Body and Other Parties: StoriesRating: 4 out of 5 stars4/5 (821)
- Matrices Class 12 Maths Important Questions Chapter 3 - Learn CBSEDocument41 pagesMatrices Class 12 Maths Important Questions Chapter 3 - Learn CBSEkhateeb ul islam qadriNo ratings yet
- OS9000 AOS 6.1.5 R01 Network Configuration GuideDocument846 pagesOS9000 AOS 6.1.5 R01 Network Configuration GuideclaupasinaNo ratings yet
- User Manual LCD Signature Pad Signotec SigmaDocument15 pagesUser Manual LCD Signature Pad Signotec SigmaGael OmgbaNo ratings yet
- Financial Services : An OverviewDocument15 pagesFinancial Services : An OverviewAnirudh JainNo ratings yet
- Philippine Politics Concepts ExplainedDocument3 pagesPhilippine Politics Concepts ExplainedAngel Lyn A Lacerna100% (1)
- De Thi HK 2 Tieng Anh 9 de 2Document17 pagesDe Thi HK 2 Tieng Anh 9 de 2Lê Thu HiềnNo ratings yet
- Philip Larkin: The Art of Poetry 30Document32 pagesPhilip Larkin: The Art of Poetry 30Telmo RodriguesNo ratings yet
- Variolink Esthetic Brochure 673400Document6 pagesVariolink Esthetic Brochure 673400wuhan lalalaNo ratings yet
- Chapter 7 - The Political SelfDocument6 pagesChapter 7 - The Political SelfJohn Rey A. TubieronNo ratings yet
- Self ReflectivityDocument7 pagesSelf ReflectivityJoseph Jajo100% (1)
- Organizing and Delivering A Memorized SpeechDocument9 pagesOrganizing and Delivering A Memorized SpeechJanice L. Langit100% (4)
- Writing Simple Sentences to Describe ScenariosDocument5 pagesWriting Simple Sentences to Describe Scenariosepol67% (3)
- ProSteel Connect EditionDocument2 pagesProSteel Connect EditionInfrasys StructuralNo ratings yet
- Science SimulationsDocument4 pagesScience Simulationsgk_gbuNo ratings yet
- MF-QA-001 PDIR ReportDocument2 pagesMF-QA-001 PDIR ReportBHUSHAN BAGULNo ratings yet
- 1651 EE-ES-2019-1015-R0 Load Flow PQ Capability (ENG)Document62 pages1651 EE-ES-2019-1015-R0 Load Flow PQ Capability (ENG)Alfonso GonzálezNo ratings yet
- CA-Endevor Quick EditDocument31 pagesCA-Endevor Quick Editmariela mmascelloniNo ratings yet
- Complimentary JournalDocument58 pagesComplimentary JournalMcKey ZoeNo ratings yet
- SomDocument191 pagesSomVivek GosaviNo ratings yet
- CE ProblemDocument5 pagesCE ProblemJho FNo ratings yet
- 4 Exploring Your Personality Q and Scoring Key (Transaction Analysis)Document3 pages4 Exploring Your Personality Q and Scoring Key (Transaction Analysis)Tarannum Yogesh DobriyalNo ratings yet
- Ifatsea Atsep Brochure 2019 PDFDocument4 pagesIfatsea Atsep Brochure 2019 PDFCondor GuatonNo ratings yet
- Short Answers Class 9thDocument14 pagesShort Answers Class 9thRizwan AliNo ratings yet
- Manual EDocument12 pagesManual EKrum KashavarovNo ratings yet
- Horizontal Vertical MarketDocument4 pagesHorizontal Vertical MarketVikasNo ratings yet
- Automotive E-Coat Paint Process Simulation Using FEADocument20 pagesAutomotive E-Coat Paint Process Simulation Using FEAflowh_100% (1)
- 2019 IL and Federal Pharmacy Law Review PDFDocument176 pages2019 IL and Federal Pharmacy Law Review PDFAnonymous 3YNJfYNQ100% (5)
- GBM Auction Versus English Auction A Large-Scale Empirical Study - E. Bessire, K. Elhadji Tchiambou (October 2021)Document18 pagesGBM Auction Versus English Auction A Large-Scale Empirical Study - E. Bessire, K. Elhadji Tchiambou (October 2021)Guillaume GonnaudNo ratings yet
- Vonovia 9M2021 Presentation 20211118Document76 pagesVonovia 9M2021 Presentation 20211118LorenzoNo ratings yet
- APM200 Outdoor Power Supply System User Manual-20060628-B-1.0Document52 pagesAPM200 Outdoor Power Supply System User Manual-20060628-B-1.0Andrés MarroquínNo ratings yet