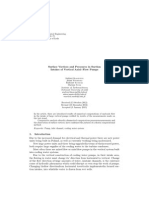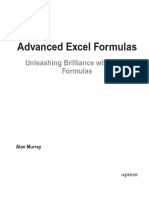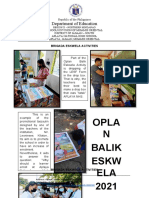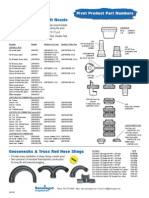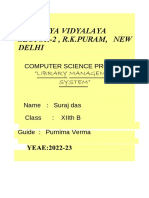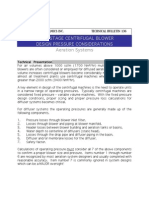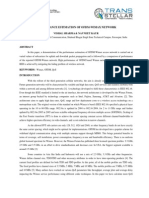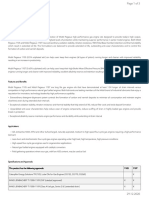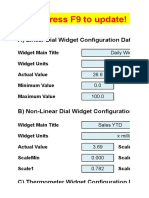Professional Documents
Culture Documents
OSCEXG-Best Practice Guide - 042717
Uploaded by
Jhon Fredy Barreto GuijoOriginal Title
Copyright
Available Formats
Share this document
Did you find this document useful?
Is this content inappropriate?
Report this DocumentCopyright:
Available Formats
OSCEXG-Best Practice Guide - 042717
Uploaded by
Jhon Fredy Barreto GuijoCopyright:
Available Formats
Trend Micro™
OfficeScan XG
Best Practice Guide for
Malware
Information in this document is subject to change without notice. The names of companies, products, people, characters,
and/or data mentioned herein are fictitious and are in no way intended to represent any real individual, company, product,
or event, unless otherwise noted. Complying with all applicable copyright laws is the responsibility of the user.
Copyright © 2017 Trend Micro Incorporated. All rights reserved.
No part of this publication may be reproduced, photocopied, stored in a retrieval system, or transmitted without the
express prior written consent of Trend Micro Incorporated.
All other brand and product names are trademarks or registered trademarks of their respective companies or
organizations.
Author: Mark Tongco
Released: October 05, 2016
© 2016 Trend Micro Inc. 2
Best Practice Guide
Table of Contents
Table of Contents........................................... 3
OfficeScan XG Best Practice Guide for Malware Protection.... 4
1.1 > Enable Smart Scan Agents .................................4
1.2 > Configuring Manual Scan Settings .........................8
1.3 > Configuring Real-time Scan Settings ......................9
1.4 > Configuring Scheduled Scan Settings .....................10
1.5 > Configuring Scan Now Settings ...........................11
1.6 > Table Summary ...........................................13
1.7 > Enable Web Reputation ...................................14
1.8 > Configure Global C&C Callback Settings ..................15
1.9 > Enable Smart Feedback ...................................15
1.10 > Enable Behavior Monitoring /Ransomware Protection Feature
17
1.11 > Enable Predictive Machine Learning .....................18
1.12 > Enable Sample Submission Feature .......................19
1.12.1 Registering OfficeScan to Control Manager ..............20
1.12.2 Configuring Suspicious Object List Settings ............21
1.12.3 Adding Deep Discovery Analyzer to Control Manager ......22
1.12.4 Enabling Sample Submission Feature .....................22
1.13 > Configure Global Agent Settings ........................23
1.14 > Configure Agent Self-protection ........................23
1.15 > Configure Device Control ...............................24
1.15.1 Permissions for Storage Devices ...................24
1.16 > Disabling Independent Mode for Machines in the Network .24
1.17 > Install Intrusion Defense Firewall (IDF) plug-in .......26
1.18 > Anti-threat Tool Kit ...................................26
1.19 > Install OfficeScan ToolBox plug-in .....................26
1.20 > Using the Security Compliance ..........................29
1.21 > Disable System Restore .................................29
1.22 > Disable Autorun ........................................30
1.23 > Run Microsoft Baseline Security Analyzer monthly .......30
1.23.1 Check Unpatched PC ................................30
1.24 > Educate users not to click on links they do not trust ..30
© 2016 Trend Micro Inc. 3
Best Practice Guide
OfficeScan XG Best Practice
Guide for Malware
Protection
1.1 > Enable Smart Scan Agents
Ensure that OfficeScan agent can query at least two Smart Protection Servers
This guidance avoids the creation of a single-point of failure for anti-malware security. If the
lone Smart Protection Server on the network crashes, this has repercussions for desktop security
throughout the network.
Adding a second Smart Protection Server on the network, or ensuring that all File Reputation-
enabled agents can connect to the Trend Micro scan service if the primary Scan Service fails,
results in a more robust security implementation.
Options:
● Enable the Integrated Smart Protection Server on multiple OfficeScan servers
● Install VMWare-based Standalone Smart Protection servers
There are two types of local Smart Protection Servers:
● Integrated Smart Protection Server
● Standalone Smart Protection Server
Both essentially work the same way, but are ported for different software platforms.
© 2016 Trend Micro Inc. 4
Best Practice Guide Offi
Integrated Smart Protection Server
The Integrated Smart Protection server is automatically installed on the OfficeScan server. It can
be installed during OfficeScan server installation or at later point.
Standalone Smart Protection Server
The Standalone Smart Protection Server is recommended to large networks. At this point, this
server is only available as a VMWare image that runs CentOS.
For more information regarding image compatibility on virtual servers, refer to:
http://docs.trendmicro.com/en-us/enterprise/smart-protection-server.aspx
When opting to use the Integrated Smart Protection server, make sure it is installed.
To verify if the Integrated Smart Protection server is installed and accessible from a particular
desktop, enter the following URL in the desktop‘s browser:
https://<OSCE_Server>:<https_port>/tmcss/?LCRC=08000000AC41080092000080C4F0193
6B21D9104
-Or-
http://<OSCE_Server>:<http_port>/tmcss/?LCRC=08000000AC41080092000080C4F01936
B21D9104
Examples:
https://OSCE11:4343/tmcss/?LCRC=08000000AC41080092000080C4F01936B21D9104
http://OSCE11:8080/tmcss/?LCRC=08000000AC41080092000080C4F01936B21D9104
If the browser returns the following, the Integrated Smart Protection Server is both enabled and
accessible.
© 2016 Trend Micro Inc. 5
OfficeScan XG Best Practice Guide
Figure 1 Integrated Smart Protection Server
warning
ENABLE SMART SCAN
The smart scan solution makes use of lightweight patterns that work together to provide the
same protection provided by conventional anti-malware and anti-spyware patterns. A Smart
Protection Server hosts the Smart Scan Pattern. This pattern is updated hourly and contains the
majority of pattern definitions. Smart scan agents do not download this pattern. Agents verify
potential threats against the pattern by sending scan queries to the Smart Protection Server.
In the smart scan solution, clients send identification information determined by Trend Micro
technology to Smart Protection Servers. Clients never send the entire file and the risk of the file
is determined using the identification information. This method minimizes the amount of pattern
download by relying on cloud technology. Thus, Smart scan agents benefit from local scans and
in-the-cloud queries provided by File Reputation Services.
Before including Integrated Smart Protection Server in Smart Protection Sources, make sure it is
enabled using the following checkbox on the OfficeScan management console.
When using File Reputation functionality with an Integrated Smart Protection server, make
sure that the Smart Protection server is enabled before switching scan types. This is an important
© 2016 Trend Micro Inc. 6
Best Practice Guide Offi
step because the mechanism for switching from conventional scanning to File Reputation does
not include automatic verification of Smart Protection server functionality.
It is, therefore, possible to assign a File Reputation-enabled OfficeScan agent to a non-functional
Smart Protection server.
1. Create separate domains for Smart and Conventional agents
Upon installation, the default scan mode for the OfficeScan network is called – Smart Scan. As
with other OfficeScan agent settings, since this is set at the root of the OfficeScan agent tree, this
will affect all future agents, in addition to existing agents that are not already assigned agent-
specific scan-method settings.
Figure 2 Agent Management settings window
To separate conventional agents, create OfficeScan domains that have Conventional scan
enabled, and then migrate to the created domain.
© 2016 Trend Micro Inc. 7
OfficeScan XG Best Practice Guide
2. Schedule Smart Protection Server to update on every 15 minutes basis.
Figure 3 Update Settings window
1.2 > Configuring Manual Scan Settings
1. On the OfficeScan Server, login to the Management Console
2. Go to Agents > Agent Management
3. Select the group/domain you wish to apply the settings to
4. Click Settings > Scan Settings > Manual Scan Settings
5. Configure the Target tab
6. Files to Scan > All Scannable files
7. Scan Settings
7.1. Scan hidden folders
7.2. Scan network drive
7.3. Scan compressed files
7.4. Scan OLE objects
● Detect exploit code in OLE files
8. Virus /Malware Scan Settings Only > Scan boot area
9. CPU Usage > Medium: pause slightly between file scans
10. Scan Exclusion > Enable scan exclusion
10.1. Scan Exclusion list (Directories)
● Exclude directories where Trend Micro products are installed
© 2016 Trend Micro Inc. 8
Best Practice Guide Offi
● Retains OfficeScan agent’s exclusion list
10.2. Scan Exclusion list (Files)
● Retains OfficeScan agent’s exclusion list
11. Configure the Action tab
12. Virus/Malware > Use a specific action for each virus/malware type:
12.1. Joke: Quarantine
12.2. Trojans: Quarantine
12.3. Virus: Clean & Quarantine
12.4. Test Virus: Quarantine
12.5. Packer: Quarantine
12.6. Probable Malware: Quarantine
12.7. Other Malware: Clean & Quarantine
13. Back up files before cleaning
14. Damage Cleanup Services
14.1. Cleanup type: Advanced cleanup
14.2. Enable > Run cleanup when probable virus/malware is detected
15. Spyware/Grayware > Clean: OfficeScan terminates processes or delete registries, files,
cookies and shortcuts.
1.3 > Configuring Real-time Scan Settings
1. On the OfficeScan Server, login to the Management Console
2. Go to Agents > Agent Management
3. Select the group/domain you wish to apply the settings to
4. Click on Settings > Scan Settings >> Real-time Scan Settings
5. Enable virus/malware scan and Enable spyware/grayware scan
6. Configure the Target tab.
7. User Activity on Files > Scan files being: created/modified and retrieved
8. Files to Scan > All Scannable files
9. Scan Settings >
9.1. Scan network drive
9.2. Scan the boot sector of the USB storage device after plugging in
9.3. Scan all files in removable storage device after plugging in
9.4. Quarantine malware variants detected in memory
© 2016 Trend Micro Inc. 9
OfficeScan XG Best Practice Guide
9.5. Scan compressed files
9.6. Scan OLE objects
● Detect exploit code in OLE files
10. Virus/Malware Scan Settings Only > Enable Intellitrap
11. Enable CVE exploit scanning for files downloaded through web and email channels
12. Configure Scan Exclusion Tab > Enable scan exclusion
12.1. Scan Exclusion list (Directories)
● Exclude directories where Trend Micro products are installed
● Retains OfficeScan agent’s exclusion list
12.2. Scan Exclusion list (Files)
● Retains OfficeScan agent’s exclusion list
13. Configure the Action tab
14. Virus/Malware > Use a specific action for each virus/malware type:
14.1. CVE exploit: Quarantine
14.2. Joke: Quarantine
14.3. Trojans: Quarantine
14.4. Virus: Clean & Quarantine
14.5. Test Virus: Quarantine
14.6. Packer: Quarantine
14.7. Probable Malware: Quarantine
14.8. Other Malware: Clean & Quarantine
15. Back up files before cleaning
16. Damage Cleanup Services
16.1. Enable > Run cleanup when probable virus/malware is detected
17. Spyware/Grayware > Clean: OfficeScan terminates processes or delete registries, files,
cookies and shortcuts.
1.4 > Configuring Scheduled Scan Settings
1. On the OfficeScan Server, login to the Management Console
2. Go to Agents > Agent Management
3. Select the group/domain you wish to apply the settings to
4. Click on Settings > Scan Settings >> Scheduled Scan Settings
5. Enable virus/malware scan and Enable spyware/grayware scan
© 2016 Trend Micro Inc. 10
Best Practice Guide Offi
6. Configure the Target tab
7. Configure the Schedule scan to run at least once a week.
8. Files to Scan > All Scannable files
9. Scan Settings >
9.1. Scan compressed files
9.2. Scan OLE objects
● Detect exploit code in OLE files
10. Virus/Malware Scan Settings Only > Scan boot area
11. CPU Usage > Medium: pause slightly between file scans
12. Scan Exclusion > Enable scan exclusion
12.1. Scan Exclusion list (Directories)
● Exclude directories where Trend Micro products are installed
● Retains OfficeScan agent’s exclusion list Scan Exclusion list (Files)
● Retains OfficeScan agent’s exclusion list
13. Configure the Action tab
14. Virus/Malware > Use a specific action for each virus/malware type:
14.1. Joke: Quarantine
14.2. Trojans: Quarantine
14.3. Virus: Clean & Quarantine
14.4. Test Virus: Quarantine
14.5. Packer: Quarantine
14.6. Probable Malware: Quarantine
14.7. Other Malware: Clean & Quarantine
15. Back up files before cleaning
16. Damage Cleanup Services
16.1. Cleanup type: Advanced cleanup
16.2. Enable > Run cleanup when probable virus/malware is detected
17. Spyware/Grayware > Clean: OfficeScan terminates processes or delete registries, files,
cookies and shortcuts.
1.5 > Configuring Scan Now Settings
1. On the OfficeScan Server, login to the Management Console
2. Go to Agents > Agent Management
© 2016 Trend Micro Inc. 11
OfficeScan XG Best Practice Guide
3. Select the group/domain you wish to apply the settings to
4. Click on Settings > Scan Settings >> Scan Now Settings
5. Enable virus/malware scan and Enable spyware/grayware scan
6. Configure the Target tab
7. Files to Scan > All Scannable files
8. Scan Settings
8.1. Scan compressed files
8.2. Scan OLE objects
● Detect exploit code in OLE files
9. Virus /Malware Scan Settings Only > Scan boot area
10. CPU Usage > Medium: pause slightly between file scans
11. Scan Exclusion > Enable scan exclusion
11.1. Scan Exclusion list (Directories)
● Exclude directories where Trend Micro products are installed
● Retains OfficeScan agent’s exclusion list
11.2. Scan Exclusion list (Files)
● Retains OfficeScan agent’s exclusion list
12. Configure the Action tab
13. Virus/Malware > Use a specific action for each virus/malware type:
13.1. Joke: Quarantine
13.2. Trojans: Quarantine
13.3. Virus: Clean & Quarantine
13.4. Test Virus: Quarantine
13.5. Packer: Quarantine
13.6. Probable Malware: Quarantine
13.7. Other Malware: Clean & Quarantine
14. Back up files before cleaning
15. Damage Cleanup Services
15.1. Cleanup type: Advanced cleanup
15.2. Run cleanup when probable virus/malware is detected
16. Enable Spyware/Grayware > Clean: OfficeScan terminates processes or delete registries,
files, cookies and shortcuts.
© 2016 Trend Micro Inc. 12
Best Practice Guide Offi
1.6 > Table Summary
Real-time Scheduled
Manual Scan Scan Now
Scan Scan
Files to scan All Scannable All Scannable All Scannable All Scannable
Scan hidden folders
Scan network drive
Scan boot sector of USB
storage device after
plugging in
Scan all files in removable
storage devices after
plugging in
Quarantine malware variants
detected in memory
Scan compressed files
Scan OLE objects
Detect exploit code in OLE
files
Enable Intellitrap
Scan boot area
CPU usage Medium Medium Medium
Cleanup type for Damage Advanced Advanced Advanced
Cleanup Services Cleanup Cleanup Cleanup
Run cleanup for probable
virus
Clean action for detected
Spyware
© 2016 Trend Micro Inc. 13
OfficeScan XG Best Practice Guide
1.7 > Enable Web Reputation
Web Reputation Service (WRS) allows OfficeScan to detect and block access to sites that harbor
Web-based threats. When an agent requests a URL, it first checks the “reputation score” of the
URL by querying the Trend Micro reputation servers. Access to the URL is then allowed or
denied depending on the score and the security level you configured.
To configure WRS, please do the following:
1. On the OfficeScan Server, login to the Management Console
2. Go to Agents > Agent Management
3. Select the group/domain you wish to apply the settings to
4. Click Settings and select Web Reputation Settings
5. For both External and Internal Agents, Enable Web Reputation Policy
6. Enable Check HTTPS URLs
7. Select the Medium security level for the policy.
8. Browser Exploit Prevention > Enable Block pages containing malicious script
9. Approved/Block URL list
You may add the URLs of the Web sites you want to approve or block. By default, Trend
Micro and Microsoft Web sites are included in the Approved list.
10. Select whether to allow agents to send logs to the OfficeScan server. You can use this option
to analyze URLs blocked by WRS.
11. Click Apply to All Agents.
In Internet Explorer, enable TmBpIeBHO Class.
Figure 4 Enabled TmBpIeBHO Class
© 2016 Trend Micro Inc. 14
Best Practice Guide Offi
1.8 > Configure Global C&C Callback
Settings
Administrators can configure OfficeScan to log all connections between agents and confirmed
C&C IP addresses. The Trend Micro Command & Control (C&C) Contact Alert Services
provides enhanced detection and alert capabilities to mitigate the damage caused by Advanced
Persistent Threats (APT) and targeted attacks.
These are the steps on how to do it:
1. Navigate to Agents > Agent Management
2. Select the group/domain you wish to apply the settings to
3. Click on Settings > Suspicious Connection Settings
4. Enable the following:
Log network connections made to addresses in the Global C&C IP list
Log and allow access to User-defined Blocked IP list addresses
Log connections using malware network fingerprinting
Clean suspicious connections when a C&C callback is detected
5. Click Apply to All Agents. Click Close.
6. Click on Settings > Additional Service Settings
7. Under Suspicious Connection Service, select Enable service on the following
operating systems
8. Click Apply to All Agents, then Click Close.
1.9 > Enable Smart Feedback
The Trend Micro Smart Protection Network provides a feedback mechanism to minimize the
effort of threats harvesting, analysis and resolving. It not only helps increase the detection rate
© 2016 Trend Micro Inc. 15
OfficeScan XG Best Practice Guide
but also provides a quick real-world scenario. It also benefits customers to help ensure they get
the latest protection in the shortest possible time.
To configure Smart Feedback, please do the following:
1. On the OfficeScan Server, login to the Management Console
2. Click Administration > Smart Protection >> Smart Feedback
3. Check Enable Trend Micro Smart Feedback option box
4. Click Save.
© 2016 Trend Micro Inc. 16
Best Practice Guide Offi
1.10 > Enable Behavior Monitoring /Ransomware
Protection Feature
OfficeScan constantly monitors computers (or endpoints) for unusual modifications to the
operating system or on installed software.
Administrators (or users) can create exception lists that allow certain programs to start despite
violating a monitored change, or completely block certain programs. In addition, programs with
a valid digital signature or have been certified are always allowed to start.
To configure Behavior Monitoring and Ransomware Protection features, please do the
following:
1. On the OfficeScan Server, login to the Management Console
2. Go to Agents > Agent Management > Settings > Behavior Monitoring Settings
Malware behavior blocking
Malware Behavior Blocking provides a necessary layer of additional threat protection from
programs that exhibit malicious behavior. It observes system events over a period of time. As
programs execute different combinations or sequences of actions, Malware Behavior Blocking
detects known malicious behavior and blocks the associated programs. Use this feature to ensure
a higher level of protection against new, unknown, and emerging threats.
Check to enable Malware Behavior Blocking
Under Threats to block: Recommend to select Known and potential threats
Ransomware Protection
Ransomware Protection prevents the unauthorized modification or encryption of files on
OfficeScan agents by “ransomware” threats. Ransomware is a type of malware which restricts
access to files and demands payment to restore the affected files.
Check enable Protect documents against unauthorized encryption or
modification
Check enable Automatically backup and restore files changed by suspicious
programs
Check enable Block processes commonly associated with ransomware
NOTE To reduce the chance of OfficeScan detecting a safe process as
malicious, ensure that the agent has internet access to perform
additional verification processes using Trend Micro servers.
Check enable Enable program inspection to detect and block compromised
executable files.
© 2016 Trend Micro Inc. 17
OfficeScan XG Best Practice Guide
NOTE Program inspection provides increased security if you select
“Known and potential threats” in the Threats to block drop-down.
Anti-Exploit Protection
Anti-exploit protection works in conjunction with program inspection to monitor the behavior
of programs and detect abnormal behavior that may indicate that an attacker has exploited
program vulnerability. Once detected, Behavior Monitoring terminates the program processes.
Check enable Terminate programs that exhibit abnormal behavior associated with
exploit attacks
NOTE Anti-exploit Protection requires that you select Enable program
inspection to detect and block compromised executable files.
Newly Encountered Programs
Trend Micro classifies a program as newly encountered based on the number of file detections or
historical age of the file determine by the Smart Protection Network
Check enable Monitor newly encountered programs downloaded through HTTP
or email applications
Recommended to select Prompt user
NOTE This notification requires that Administrators enable Real-time
Scan and Web Reputation.
3. On the bottom of the window, click Save.
1.11 > Enable Predictive Machine Learning
Trend Micro Predictive Machine Learning uses advanced machine learning technology to
correlate threat information and perform in-depth file analysis to detect emerging unknown
security risks through digital DNA fingerprinting, API mapping, and other file features.
Predictive Machine Learning also performs a behavioral analysis on unknown or low-prevalence
processes to determine if an emerging or unknown threat is attempting to infect your network.
Predictive Machine Learning is a powerful tool that helps protect your environment from
unidentified threats and zero-day attacks.
To enable Predictive Machine Learning Feature, please do the following;
1. On the OfficeScan Server, log-in to Management Console.
2. Go to Agents > Agent Management > Settings > Predictive Machine Learning
Settings
3. Check Enable Predictive Machine Learning
© 2016 Trend Micro Inc. 18
Best Practice Guide Offi
4. Under Detection Settings, select the following;
Select to automatically Quarantine files that exhibit malware-related features based on
the Predictive Machine Learning analysis
Select to automatically Terminate processes that exhibit malware-related behaviors
based on the Predictive Machine Learning analysis
Note: Predictive Machine Learning attempts to clean the files that executed the malicious
processes. If the clean action is unsuccessful, OfficeScan quarantines the affected files.
5. Under Exceptions, configure the global Predictive Machine Learning file exceptions to
prevent all agents from detecting a file as malicious.
a. Click Add File Hash.
The Add File to Exception List screen appears.
b. Specify the file SHA-1 hash value to exclude from scanning.
c. Optionally provide a note regarding the reason for the exception or to describe the file
name(s) associated with the hash value.
d. Click Add.
OfficeScan adds the file hash to the Exceptions list.
6. On the bottom of the window, click Save.
1.12 > Enable Sample Submission Feature
You can configure OfficeScan agents to submit file objects that may contain previously
unidentified threats to a Virtual Analyzer for further analysis. After assessing the objects, Virtual
Analyzer adds any objects found to contain unknown threats to the Virtual Analyzer Suspicious
lists and distributes the lists to other OfficeScan agents throughout the network.
© 2016 Trend Micro Inc. 19
OfficeScan XG Best Practice Guide
Sample Submission Feature requires the following:
You must register the OfficeScan server with TrendMicro Control Manager server (6.0 Sp3
patch 2 or later)
You must subscribed Suspicious Object List Settings
The Trend Micro Control Manager server must have an active connections to a Trend Micro
Deep Discovery Analyzer server (5.1 or later)
Configure OfficeScan to add Deep Discovery Analyzer Server information and its API Key.
1.12.1 Registering OfficeScan to Control Manager
1. Go to Administration > Settings > Control Manager
2. Specify the entity display name, which is the name of the OfficeScan server that will display in
Control Manager.
By default, entity display name includes the server computer's host name and this product’s
name (for example, Server01_OfficeScan).
NOTE In Control Manager, OfficeScan servers and other products managed
by Control Manager are referred to as "entities"
3. Specify the Control Manager server FQDN or IP address and the port number to use to connect
to this server. Optionally connect with increased security using HTTPS.
For a dual-stack OfficeScan server, type the Control Manager FQDN or IP address
(IPv4 or IPv6, if available).
For a pure IPv4 OfficeScan server, type the Control Manager FQDN or IPv4 address.
For a pure IPv6 OfficeScan server, type the Control Manager FQDN or IPv6 address
NOTE Only Control Manager 5.5 SP1 and later versions support IPv6.
4. If the IIS web server of Control Manager requires authentication, type the user name and
password.
5. If you will use a proxy server to connect to the Control Manager server, specify the following
proxy settings:
Proxy protocol
Server FQDN or IPv4/IPv6 address and port
Proxy server authentication user ID and password
6. Decide whether to use one-way communication or two-way communication port forwarding,
and then specify the IPv4/IPv6 address and port.
© 2016 Trend Micro Inc. 20
Best Practice Guide Offi
7. To check whether OfficeScan can connect to the Control Manager server based on the settings
you specified, click Test Connection
Click Register if a connection was successfully established.
8. If the Control Manager server is version 6.0 SP1 or later, a message appears prompting you to
use the Control Manager server as the update source for the OfficeScan integrated Smart
Protection Server. Click OK to use the Control Manager server as the integrated Smart
Protection Server update source or Cancel to continue using the current update source (by
default, the ActiveUpdate server).
9. If you change any of the settings on this screen after registration, click Update Settings after
changing the settings to notify the Control Manager server of the changes.
10. If you no longer want the Control Manager server to manage OfficeScan, click Unregister.
1.12.2 Configuring Suspicious Object List Settings
To enable Suspicious Objects List Settings, please do the following;
1. Go to Administration > Settings > Suspicious Object List.
2. Select which list to enable on agents.
Suspicious URL List
Suspicious IP List (only available when subscribing to the registered Control Manager
server)
Suspicious File List (only available when subscribing to the registered Control Manager
server)
Administrator can manually synchronize the Suspicious Object lists at any time by clicking the
Sync Now button.
3. In the Agent Update Settings section, specify when agents update the Suspicious Object lists.
Notify OfficeScan agents based on the agent component update schedule.
OfficeScan agents update the Suspicious Objects lists based on the current update
schedule.
Automatically notify OfficeScan agents after updating the Suspicious Objects on
the server. OfficeScan agents automatically update the Suspicious Object lists after the
OfficeScan server receives updated lists.
NOTE OfficeScan agents not configured to receive update from Update
Agents perform incremental updates of the subscribe Suspicious Object
lists during synchronization.
4. Click Save.
© 2016 Trend Micro Inc. 21
OfficeScan XG Best Practice Guide
1.12.3 Adding Deep Discovery Analyzer to Control
Manager
To add Deep Discovery Analyzer to Control Manager, please do the following;
1. On the Control Manager Server console >Go to Administration > Select Manager Server
2. Click Add, and Add server window will appear.
3. Enter the Deep Discovery Analyzer Server Information
4. Click Save
1.12.4 Enabling Sample Submission Feature
To enable Sample Submission Feature, please do the following;
1. Log-in to OfficeScan Management Console
2. Go to Agents > Agent Management
3. Select the group/domain you wish to apply the settings to
4. Select Sample Submission
5. Sample Submission Settings will appear.
6. Select to Enable suspicious file submission to Virtual Analyzer
© 2016 Trend Micro Inc. 22
Best Practice Guide Offi
7. Click Save
1.13 > Configure Global Agent Settings
Advance settings that will apply to all the OfficeScan agents on your network.
To configure Global Agent Settings, please do the following:
1. On the OfficeScan Server, login to the Management Console
2. Go to Agents > Global Agent Settings
3. Under System tab > Go to Service Restart area
4. Select to Automatically restart any OfficeScan agent service if the service terminates
unexpectedly.
5. Click Save.
1.14 > Configure Agent Self-protection
1. On the OfficeScan Server, login to the Management Console
2. Go to Agents > Agent Management
3. Select the group/domain to apply the settings
4. Click Settings and select Privileges and Other Settings
5. Click Other Settings tab
6. Enable all Agent Self-protection
6.1. Protect OfficeScan agent services
6.2. Protect files in the OfficeScan agent installation folder
6.3. Protect OfficeScan agent registry keys
6.4. Protect OfficeScan agent processes
7. Click Apply to All Agents. Click Close.
© 2016 Trend Micro Inc. 23
OfficeScan XG Best Practice Guide
1.15 > Configure Device Control
Device Control provides control feature that regulates access to external storage devices and
network resources connected to computers. It helps prevent data loss and leakage and, combined
with file scanning, helps guard against security risks.
By default, Device Control feature is enabled but ALL devices have FULL ACCESS. Block
AutoRun functions on USB devices are also enabled.
1. On the OfficeScan Server, login to the Management Console
2. Go to Agents > Agent Management
3. Select the group/domain you wish to apply the settings to
4. Click Settings and select Device Control Settings
5. Check Enable Device Control for both External and Internal Agents
6. Enable Block the AutoRun function on USB storage devices
1.15.1 Permissions for Storage Devices
● Allow access to USB storage devices, CD/DVD, floppy disks, and network drives. You can
grant full access to these devices or limit the level of access. Limiting the level of access
brings up “Program lists” which allows programs on storage devices to have Modify, Read
and execute, Read and List device content only.
● Configure the list of approved USB storage devices. Device Control allows you to block
access to all USB storage devices, except those that have been added to the list of approved
devices. You can grant full access to the approved devices or limit the level of access.
Configure the settings according to your preference.
1.16 > Disabling Independent Mode for
Machines in the Network
Trend Micro recommends disabling Independent mode for the machines that are in the Local
Area Network.
1. Login to the OfficeScan Management Console
© 2016 Trend Micro Inc. 24
Best Practice Guide Offi
2. Go to Agents > Agent Management
3. Select the group/domain you wish to apply the settings to
4. Click Settings > Privileges and Other Settings
5. On the Privileges tab >Independent Mode
6. Uncheck Enable Independent mode option if enabled for LAN machines. Otherwise,
leave it as is.
© 2016 Trend Micro Inc. 25
OfficeScan XG Best Practice Guide
1.17 > Install Intrusion Defense Firewall
(IDF) plug-in
NOTE Intrusion Defense Firewall (IDF) is part of the OfficeScan plug-
in manager. This requires a new activation code. Please contact sales to
obtain a license.
More information can be found here.
1. Login to the OfficeScan Management Console
2. Click Plug-ins
3. Under Intrusion Defense Firewall, click Download
1.18 > Anti-threat Tool Kit
Trend Micro Anti-Threat Toolkit (ATTK) is a collection of tools including general on-demand
scanner, suspicious file collector, specific malware cleaner, etc. The on-demand scanner supports
both online and offline detection and removal of viruses, Trojans, worms, unwanted browser
plugins, and other malware.
The ATTK Tool can be deployed via the OfficeScan toolbox for ease and convenience.
Alternatively, it can be downloaded from https://spnsupport.trendmicro.com/
1.19 > Install OfficeScan ToolBox plug-in
OfficeScan Toolbox manages, deploys, executes, and consolidates logs for a variety of
standalone Trend Micro tools.
1. Login to the OfficeScan Management Console
2. Click Plug-ins
3. Under Trend Micro OfficeScan ToolBox, download and install the plug-in
4. After installing the plug-in, click Manage Program to access the OfficeScan ToolBox
console.
5. Select which OfficeScan agents to deploy the Anti-Threat Tool Kit (ATTK) package then
click Deploy.
1.
© 2016 Trend Micro Inc. 26
Best Practice Guide Offi
6. On the Deployment Settings window, the ATTK toolkit is already selected by default.
Click Deploy.
7. A confirmation that the tool deployment is successful will appear. The ATTK package will
be deployed on the agent in a few minutes.
© 2016 Trend Micro Inc. 27
OfficeScan XG Best Practice Guide
8. On the Logs tab, the ATTK deployment is being processed appears.
9. Once the deployment is finished, it will indicate on the Tool Deployment page that it is
complete.
2.
10. Go to the Logs tab and the result would be Completed. The file can be downloaded and
sent to Trend Micro Technical Support for analysis.
3.
11. The Feedback tab can be accessed and send the Reference ID to Trend Micro Technical
Support for analysis.
© 2016 Trend Micro Inc. 28
Best Practice Guide Offi
1.20 > Using the Security Compliance
Security Compliance allows you to detect agent computers that do not have antivirus software
installed within your network environment, by scanning your Active Directory Scope and
connecting to port(s) used by OfficeScan server(s) to communicate with the OfficeScan agents.
Security Compliance can then install the OfficeScan agent on unprotected computers.
1. Login to the OfficeScan Management Console
2. Click on Assessment > Unmanaged Endpoints
3. In line with Active Directory Scope / IP Address Scope, click Define Scope button
4. If you have more than one (1) OfficeScan server, click the link for Specify Ports under
5. Advanced Settings then click Save.
6. Click Save and Reassess.
7. The assessment result of the machines within your Active Directory Scope appears.
Highlight the machines you wish and click Install to deploy OfficeScan agent program to
them.
NOTE • If more than one (1) OfficeScan servers installed within the
environment, specify each communication port being used by
OfficeScan agents to connect to the respective OfficeScan
server.
•This feature can only validate machines with OfficeScan agent
software installed. If a machine is running other anti-virus
program, assessment will return a BLANK result for the queried
machine names.
NOTE The suggested solutions are not OfficeScan specific but are
helpful in maintaining a secure network.
1.21 > Disable System Restore
1. In Active Directory Users and Computers, navigate to Computer Configuration,
Administrative Templates | System | System Restore.
2. Double-click "Turn off System Restore," set it to Enabled. Click OK.
3. Close the policy and exit Active Directory Users and Computers.
4. The changes will take effect on the next policy refresh.
© 2016 Trend Micro Inc. 29
OfficeScan XG Best Practice Guide
1.22 > Disable Autorun
1. Click Start then Run
2. Type “GPEDIT.MSC” then press Enter.
3. Go to Local Computer Policy | Administrative Template | System
4. On the right pane, double-click Turn off Autoplay
5. When you are in the properties dialog box, click enabled
6. Choose All drives from the drop-down list underneath.
7. Click OK.
1.23 > Run Microsoft Baseline Security
Analyzer monthly
1.23.1 Check Unpatched PC
1. Download the tool on the link below
http://www.microsoft.com/en-us/download/details.aspx?id=7558
2. See more information on the link below
http://technet.microsoft.com/en-au/security/cc184924.aspx
1.24 > Educate users not to click on links
they do not trust
Do not open suspicious links or files especially from instant messengers, emails from
unidentified users and from pop-up windows.
© 2016 Trend Micro Inc. 30
You might also like
- Never Split the Difference: Negotiating As If Your Life Depended On ItFrom EverandNever Split the Difference: Negotiating As If Your Life Depended On ItRating: 4.5 out of 5 stars4.5/5 (838)
- Shoe Dog: A Memoir by the Creator of NikeFrom EverandShoe Dog: A Memoir by the Creator of NikeRating: 4.5 out of 5 stars4.5/5 (537)
- The Subtle Art of Not Giving a F*ck: A Counterintuitive Approach to Living a Good LifeFrom EverandThe Subtle Art of Not Giving a F*ck: A Counterintuitive Approach to Living a Good LifeRating: 4 out of 5 stars4/5 (5794)
- The Yellow House: A Memoir (2019 National Book Award Winner)From EverandThe Yellow House: A Memoir (2019 National Book Award Winner)Rating: 4 out of 5 stars4/5 (98)
- Hidden Figures: The American Dream and the Untold Story of the Black Women Mathematicians Who Helped Win the Space RaceFrom EverandHidden Figures: The American Dream and the Untold Story of the Black Women Mathematicians Who Helped Win the Space RaceRating: 4 out of 5 stars4/5 (894)
- The Little Book of Hygge: Danish Secrets to Happy LivingFrom EverandThe Little Book of Hygge: Danish Secrets to Happy LivingRating: 3.5 out of 5 stars3.5/5 (399)
- Elon Musk: Tesla, SpaceX, and the Quest for a Fantastic FutureFrom EverandElon Musk: Tesla, SpaceX, and the Quest for a Fantastic FutureRating: 4.5 out of 5 stars4.5/5 (474)
- A Heartbreaking Work Of Staggering Genius: A Memoir Based on a True StoryFrom EverandA Heartbreaking Work Of Staggering Genius: A Memoir Based on a True StoryRating: 3.5 out of 5 stars3.5/5 (231)
- Grit: The Power of Passion and PerseveranceFrom EverandGrit: The Power of Passion and PerseveranceRating: 4 out of 5 stars4/5 (587)
- Devil in the Grove: Thurgood Marshall, the Groveland Boys, and the Dawn of a New AmericaFrom EverandDevil in the Grove: Thurgood Marshall, the Groveland Boys, and the Dawn of a New AmericaRating: 4.5 out of 5 stars4.5/5 (265)
- On Fire: The (Burning) Case for a Green New DealFrom EverandOn Fire: The (Burning) Case for a Green New DealRating: 4 out of 5 stars4/5 (73)
- The Emperor of All Maladies: A Biography of CancerFrom EverandThe Emperor of All Maladies: A Biography of CancerRating: 4.5 out of 5 stars4.5/5 (271)
- The Hard Thing About Hard Things: Building a Business When There Are No Easy AnswersFrom EverandThe Hard Thing About Hard Things: Building a Business When There Are No Easy AnswersRating: 4.5 out of 5 stars4.5/5 (344)
- The Unwinding: An Inner History of the New AmericaFrom EverandThe Unwinding: An Inner History of the New AmericaRating: 4 out of 5 stars4/5 (45)
- Team of Rivals: The Political Genius of Abraham LincolnFrom EverandTeam of Rivals: The Political Genius of Abraham LincolnRating: 4.5 out of 5 stars4.5/5 (234)
- The World Is Flat 3.0: A Brief History of the Twenty-first CenturyFrom EverandThe World Is Flat 3.0: A Brief History of the Twenty-first CenturyRating: 3.5 out of 5 stars3.5/5 (2219)
- The Gifts of Imperfection: Let Go of Who You Think You're Supposed to Be and Embrace Who You AreFrom EverandThe Gifts of Imperfection: Let Go of Who You Think You're Supposed to Be and Embrace Who You AreRating: 4 out of 5 stars4/5 (1090)
- The Sympathizer: A Novel (Pulitzer Prize for Fiction)From EverandThe Sympathizer: A Novel (Pulitzer Prize for Fiction)Rating: 4.5 out of 5 stars4.5/5 (119)
- Her Body and Other Parties: StoriesFrom EverandHer Body and Other Parties: StoriesRating: 4 out of 5 stars4/5 (821)
- DH3E-L-SC-A3-K-170329-0009 Commissioning Inspection & Test Plan (ITP) For BOP and Associated Test FormsDocument2 pagesDH3E-L-SC-A3-K-170329-0009 Commissioning Inspection & Test Plan (ITP) For BOP and Associated Test FormsBình Quách HảiNo ratings yet
- Direct Burial Optic Fiber Cable Specification - KSD2019 PDFDocument5 pagesDirect Burial Optic Fiber Cable Specification - KSD2019 PDFjerjyNo ratings yet
- SIS - Plano Hidráulico de Motoniveladora 140H CATDocument9 pagesSIS - Plano Hidráulico de Motoniveladora 140H CATRoy Huaripata100% (1)
- Surface Vortices and Pressures in Suction Intakes of Vertical Axial-Flow PumpsDocument22 pagesSurface Vortices and Pressures in Suction Intakes of Vertical Axial-Flow PumpssauroNo ratings yet
- COSTECH Accelration of Innovation ImbejuDocument42 pagesCOSTECH Accelration of Innovation Imbejuhamidumajid033No ratings yet
- Amptec Issue 7Document8 pagesAmptec Issue 7Linda Turner-BoothNo ratings yet
- Fundamentals 2014Document959 pagesFundamentals 2014Angelo Vittorio VettorazziNo ratings yet
- 1 Project ManagementDocument14 pages1 Project Managementyaswanth119No ratings yet
- Protection Systems TransformerDocument14 pagesProtection Systems Transformerrajabharath12No ratings yet
- Advanced Excel FormulasDocument25 pagesAdvanced Excel Formulasskmohit singhalNo ratings yet
- Brigada Eskwela Activities With PicsDocument6 pagesBrigada Eskwela Activities With PicsCharisse TocmoNo ratings yet
- UAV Course SyllabusDocument3 pagesUAV Course Syllabushindaputra374100% (3)
- 3095MV Calibration Procedure W QuickCal Merian 4010Document8 pages3095MV Calibration Procedure W QuickCal Merian 4010luisalbertopumaNo ratings yet
- Stock Register StoreDocument1,218 pagesStock Register StoreSantanu Kumar SahuNo ratings yet
- P108Document1 pageP108teban09No ratings yet
- Unit4questions 100415042439 Phpapp01Document4 pagesUnit4questions 100415042439 Phpapp01Mohamad HishamNo ratings yet
- Pivot Part NumDocument2 pagesPivot Part Numrossini_danielNo ratings yet
- General Purpose Relay SpecsDocument2 pagesGeneral Purpose Relay SpecsAndres DiazNo ratings yet
- # 6030 PEN OIL: Grade: Industrial Grade Heavy Duty Penetrating OilDocument3 pages# 6030 PEN OIL: Grade: Industrial Grade Heavy Duty Penetrating OilPrakash KumarNo ratings yet
- Library Management System Project ReportDocument50 pagesLibrary Management System Project ReportSURAJ GAMINGNo ratings yet
- Grant Park Platform Bedroom Set Furniture RowDocument1 pageGrant Park Platform Bedroom Set Furniture Rowjyzjz6sr65No ratings yet
- DTOcean - Optimal Design Tools For Ocean Energy ArraysDocument94 pagesDTOcean - Optimal Design Tools For Ocean Energy ArraysWilson NevesNo ratings yet
- Multi-Stage Centrifugal Blower Design Pressure ConsiderationsDocument5 pagesMulti-Stage Centrifugal Blower Design Pressure ConsiderationsSATYA20091100% (1)
- The Causes of Shear Cracking in Prestressed Concrete Box Girder BridgesDocument10 pagesThe Causes of Shear Cracking in Prestressed Concrete Box Girder BridgesVipin Kumar ParasharNo ratings yet
- Performance Estimation of Ofdm-Wimax Network: Vishal Sharma & Navneet KaurDocument8 pagesPerformance Estimation of Ofdm-Wimax Network: Vishal Sharma & Navneet KaurTJPRC PublicationsNo ratings yet
- X-Span & Setting ToolsDocument18 pagesX-Span & Setting ToolsDenier RubianoNo ratings yet
- 12 Fa02Document4 pages12 Fa02corsovaNo ratings yet
- Mobil Pegasus™ 1100 Series Mobil Pegasus™ 1100 Series Mobil Pegasus™ 1100 Series Mobil Pegasus™ 1100 SeriesDocument3 pagesMobil Pegasus™ 1100 Series Mobil Pegasus™ 1100 Series Mobil Pegasus™ 1100 Series Mobil Pegasus™ 1100 SeriesMudabbir Shan AhmedNo ratings yet
- Prepositions-Of-place Worksheet Azucena SalasDocument3 pagesPrepositions-Of-place Worksheet Azucena SalasAndreia SimõesNo ratings yet
- Excel Dashboard WidgetsDocument47 pagesExcel Dashboard WidgetskhincowNo ratings yet