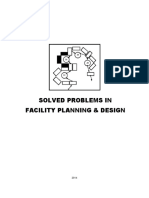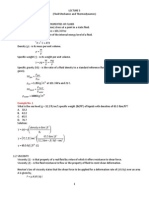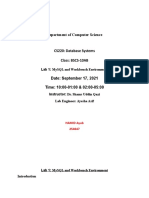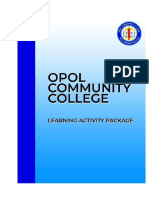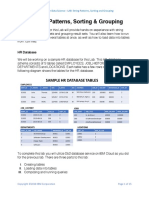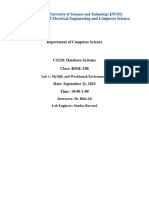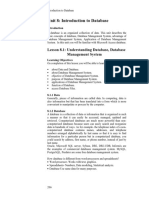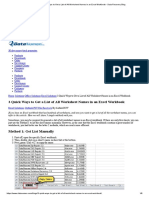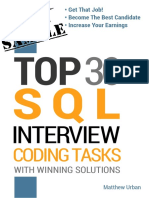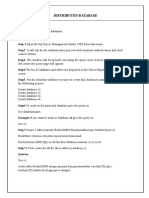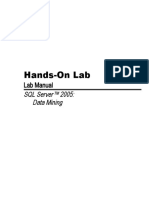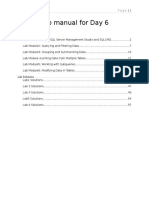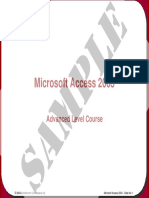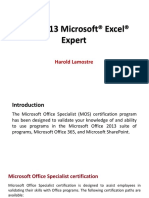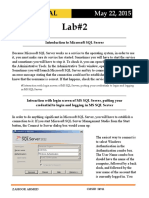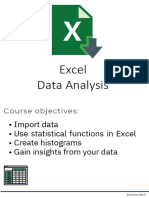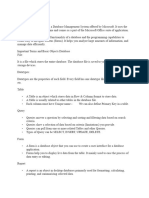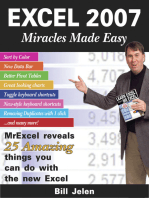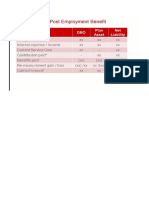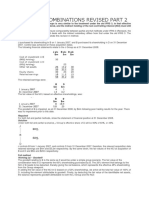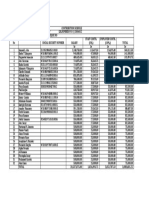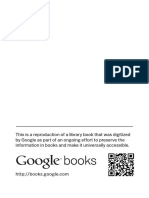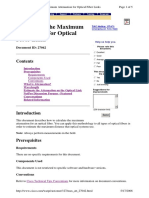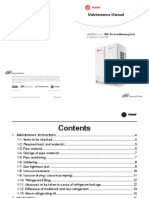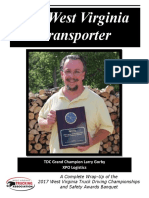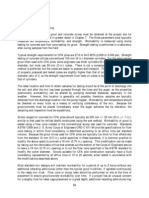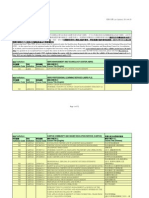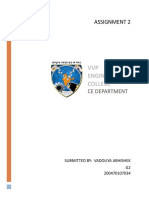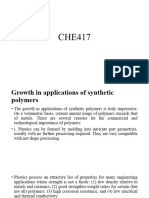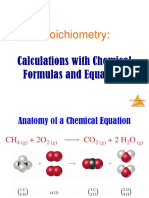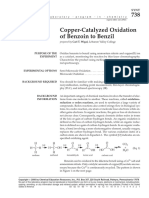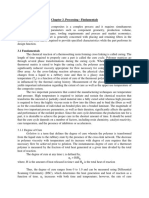Professional Documents
Culture Documents
Access2013 Begin Table2
Uploaded by
Ian BobWilliamsCopyright
Available Formats
Share this document
Did you find this document useful?
Is this content inappropriate?
Report this DocumentCopyright:
Available Formats
Access2013 Begin Table2
Uploaded by
Ian BobWilliamsCopyright:
Available Formats
Access 2013: Working with Data
More Data, More Tables
Beginning Access Objectives
In this lesson, you will learn how to:
1. Import a Microsoft Excel spreadsheet
into a new Table in an Access database.
2. Use the Design View to edit the Field
Properties.
3. Sort and Filter Records in Access.
© 2013 Comma Productions, LLC
Microsoft Access 2013 Beginning Page 75 of 289
Comma Training Page 75
Lesson 4 : More Data, More Tables
The External Data Ribbon
1. Readings
Read Lesson 4 in the Beginning Access
guide, page 75-99.
Project
Import an Excel spreadsheet into Microsoft
Access. Create and modify a product table.
The Home Ribbon
Downloads
FrontRowVideo Begin4.accdb.
tblMovies.xlsx.
Brown Bag Lunch ver4.accdb
Brown Bag Products.xlsx
2. Practice
Complete Practice Activity on page 100. Menu Maps
From the External Data Ribbon.
1. External Data ->Import & Link->Excel, page 85
3. Assessment
Review the Test questions on page 100.
From the Home Ribbon.
2. Home ->Find ->Find, page 93
3. Home ->Sort & Filter-> Descending, page 94
4. Home ->Sort & Filter-> Filter, page 95
5. Home ->Sort & Filter-> Selection, page 96
6. Home ->Views->View->Design View, page 97
Microsoft Access 2013 Beginning Page 76 of 289
Comma Training Page 76
More Data, More Tables
The information that we need for the Front Row Video database is in Microsoft Excel. It is a spreadsheet with hundreds of movie titles. The
information includes the name of the movie, the year the movie was released, and even the rating. Question: How do we get the data from here to
there? The answer is rather easy: There is a Wizard that will guide you through the process of selecting and importing the spreadsheet data into a
new Microsoft Access table.
Top: Microsoft Excel, Bottom: Microsoft Access
Microsoft Access 2013 Beginning Page 77 of 289
Comma Training Page 77
Before You Begin
We will begin by reviewing the information in
the Microsoft Excel spreadsheet. It is useful
to see the original data so that you can
compare it with the data after it is imported
into a Microsoft Access table.
1. Try it: Download the Sample File
Go online to this course.
Go to the Downloads.
Find the sample file: tblMovies.xlsx.
Right click the sample spreadsheet.
Select: Save (not Open!)
Browse to your Documents Folder
Save, Save, Save!
Keep going...
Microsoft Access 2013 Beginning Page 78 of 289
Comma Training Page 78
Microsoft Excel
Review the Product Data
2. Try it: Review the Product Data
Go to the Documents folder.
Open the spreadsheet: tblMovies.xlsx.
What Do You See? This spreadsheet has the
product data. It is a list of movies that is sorted
alphabetically on Column A, the name of the
movie. The first Row is the Header Row. The
labels are Bold and each one has a Filter.
Keep going...
Microsoft Access 2013 Beginning Page 79 of 289
Comma Training Page 79
Home ->Editing-> Find & Select->Find
Find a Record
This movie list includes the names of the stars.
If your customers enjoyed one movie by a
favorite actor, perhaps they would like another
movie by the same actor.
3. Try it: Find a Record
The sample spreadsheet is open.
Go to Home ->Editing-> Find & Select.
Click on Find.
What Do You See? You will be prompted to
enter the Find criteria.
Find What: Depp
Click on Find All.
Keep going...
Exam 77-420: Microsoft Excel 2013
3. Create Tables
3.3 Filter and Sort A Table: Find a Record
Microsoft Access 2013 Beginning Page 80 of 289
Comma Training Page 80
Home ->Editing-> Find & Select->Find
Find All, Find Next
This list has 10 movies that have Johnny Depp
as one of the Stars.
4. Try it: Review the Results
Go to results and select one.
Microsoft Excel will highlight the Cell that
includes "Depp" in the Value.
Close the Find and Replace window.
Keep going...
Exam 77-420: Microsoft Excel 2013
3. Create Tables
3.3 Filter and Sort A Table: Find a Record
Microsoft Access 2013 Beginning Page 81 of 289
Comma Training Page 81
Data ->Sort & Filter->Sort
Sort the Data
Microsoft Excel has data tools to analyze data.
What does our product inventory look like?
How many movies are new?
5. Try it: Sort the Data
Select the entire spreadsheet.
Go to Data ->Sort & Filter->Sort.
What Do You See? You will be prompted to
select the Sort criteria.
Sort by: Year
Sort on: Values
Order: Largest to Smallest
Click OK.
Keep going...
Exam 77-420: Microsoft Excel 2013
3. Create Tables
3.3 Filter and Sort A Table: Change Sort Order
Microsoft Access 2013 Beginning Page 82 of 289
Comma Training Page 82
Data ->Sort & Filter->Filter
Filter the Data
Each field in the Header Row has a Filter.
You can use the filters to show the records that
meet your criteria, say only the new movies
released in 2012.
6. Try it: Filter the Data
The sample spreadsheet is open.
Go to Cell B1: Year.
Click on Filter.
Clear all of the check marks EXCEPT: 2012
What Do You See? There are three movies in this
list that were released in 2012. The filter Hides the
other movies that do not match the criteria for the
year.
Try This, Too: Remove the Filters
Go to Data ->Sort & Filter->Filter
The Filters should be gone.
Do This: Save the Spreadsheet.
Go to File->Save.
Close Microsoft Excel, please.
Let's start our work with Microsoft Access.
Exam 77-420: Microsoft Excel 2013
3. Create Tables
3.3 Filter and Sort A Table: Filter Records
Microsoft Access 2013 Beginning Page 83 of 289
Comma Training Page 83
Microsoft Access
Start Microsoft Access
This demonstration uses the Front Row Video
database that was created in the previous
lesson. You can open the mighty Access
database that you programmed or download
the sample database if you wish.
1. Try it: Open the Sample Database
Go to the Documents folder.
Open the sample database:
FrontRowVideo Begin4.accdb.
What Do You See? There is one Table.
Go to All Access Objects->Tables.
Double click to open tblCustomers.
What Do You See Now: tblCustomers has
four Records.
Click the small "X" to the far right of the tab
that says tblCustomers to Close the Table.
Keep going...
Microsoft Access 2013 Beginning Page 84 of 289
Comma Training Page 84
External Data ->Import & Link->Excel
Get External Data
Microsoft Access can import records from almost
any data source including big IBM mainframe
systems and small QuickBooks financial records.
Of course, Microsoft Access can import data from
Excel.
2. Try it: Get External Data
The sample database is open.
Go to External Data ->Import & Link.
Click on Excel.
There is a wizard that walks you through the
process.
Keep going...
Exam 77-424: Microsoft Access 2013
2.0 Build Tables
2.1 Create a Table: Import External Data into Tables
Microsoft Access 2013 Beginning Page 85 of 289
Comma Training Page 85
External Data ->Import & Link->Excel
External Data: Find the Source
The Import Wizard asks questions. The first step in
the Wizard asks you to find the data that you wish
to import. The Wizard also asks asks you where you
would like to store the data in your current
database.
3. Try it: Browse for the Data Source
The database is still open.
The Import Wizard is on step 1.
Place your cursor to the right of the File Name.
Browse to your Documents folder.
Select: tblMovies.xlsx
Try This, Too: Specify How to Store the Data
The three import options include:
Import into a new table
Append (add) records to a table
Link to an external table
Select: Import the source data into a new table.
Click OK.
Keep going...
Exam 77-424: Microsoft Access 2013
2.0 Build Tables
2.1 Create a Table: Import External Data into Tables
Microsoft Access 2013 Beginning Page 86 of 289
Comma Training Page 86
External Data ->Import & Link->Excel
External Data: Show Worksheets
A spreadsheet may have many Worksheets or Named
Ranges. The Wizard will ask you to select which
Worksheet you wish to import.
4. Try it: Show the Worksheet
The database is still open.
The Import Wizard is on step 2.
There is one Worksheet and it is selected. The sample
data is displayed below in the preview.
Click Next.
Keep going...
Exam 77-424: Microsoft Access 2013
2.0 Build Tables
2.1 Create a Table: Import External Data into Tables
Microsoft Access 2013 Beginning Page 87 of 289
Comma Training Page 87
External Data ->Import & Link->Excel
External Data: Column Headings
This sample spreadsheet has a Header Row. The
Header Row contains all of the data field names. This
step lets you identify the Column Headings.
5. Try it: Use Column Headings for Field Names
The database is still open.
The Import Wizard is on step 3.
Select: First Row Contains Column Headings.
What Do You See? The first Row is now selected for
the Field Names.
Click Next.
Keep going...
Exam 77-424: Microsoft Access 2013
2.0 Build Tables
2.1 Create a Table: Import External Data into Tables
Microsoft Access 2013 Beginning Page 88 of 289
Comma Training Page 88
External Data ->Import & Link->Excel
External Data: Field Options
The Import Wizard will prompt you to review the Field
Options for each Column in the spreadsheet.
6. Try it: Review the Field Options
The Import Wizard is on step 4.
The First Column, Movie, is selected.
What Do You See? The Field Options include:
File Name
Indexed: No (Duplicates are allowed)
Data Type: Short Text
Please accept the default answers for File Name,
Indexed and Data Type.
Click Next.
Keep going...
Exam 77-424: Microsoft Access 2013
2.0 Build Tables
2.1 Create a Table: Import External Data into Tables
Microsoft Access 2013 Beginning Page 89 of 289
Comma Training Page 89
External Data ->Import & Link->Excel
External Data: Primary Key
The original data in the Excel spreadsheet did not
have a unique number for each record. It is not
indexed, yet. This step creates a Primary Key.
7. Try it: Create a Primary Key
The Import Wizard is on step 5.
There is a new First Column, ID.
What Do You See? The Import Wizard offers three
choices for the Primary Key:
Let Access add primary key
Choose my own primary key
No primary key.
Select an option: Let Access add primary key
Click Next. Keep going...
Exam 77-424: Microsoft Access 2013
2.0 Build Tables
2.1 Create a Table: Import External Data into Tables
Microsoft Access 2013 Beginning Page 90 of 289
Comma Training Page 90
External Data ->Import & Link->Excel
External Data: Name the Table
The little checkered flag is a good clue that we have
come to the finish line. The last step in the Import
Wizard asks you to name the new table.
8. Try it: Name the Table
The Import Wizard is on step 6.
Import to Table: tblMovies.
Click Close to complete the Import Wizard.
You will be prompted to Save the choices that you
made as you answered the Wizard's questions. You
do not have to save these steps.
Click Done. Keep going...
Exam 77-424: Microsoft Access 2013
2.0 Build Tables
2.1 Create a Table: Import External Data into Tables
Microsoft Access 2013 Beginning Page 91 of 289
Comma Training Page 91
Microsoft Access: All Access Objects
Hello, Movie Table
There are now two Tables in the Navigation
Pane on the left side of the database:
tblCustomers and tblMovies.
1. Try it: Open the Movie Table
Double-click tblMovies.
The Table should open in Datasheet View.
What Do You See? The Field Names in the
Table match the Header Fields in the Microsoft
Excel spreadsheet. This Table has the
following Fields: Movie, Year, Rating, Genre
and Stars. There is a unique ID number for
each record.
What Else Do You See? (Look at the
Bottom of the Table) There are 400 records
in tblMovies.
So far, so good...
Microsoft Access 2013 Beginning Page 92 of 289
Comma Training Page 92
Home ->Find ->Find
Review the Data: Find
Let's Find the same records that we did in
Excel. The steps are similar.
2. Try it: Find a Record
tblMovies is open in Datasheet View.
Select a Field: Stars
Go to Home ->Find ->Find.
Find What: Depp
Look In: Current field
Match: Any Part of Field
Click Find Next.
What Do You See? Microsoft Access will
highlight each Field that contains "Depp."
Close the Find and Replace window.
Keep going, please.
Memo to Self: The default selection in
Microsoft Access is to Match the Whole Field.
When you select Match Any Part of the
Field, Access will look for anything that
matches the criteria in the Find box.
Exam 77-424: Microsoft Access 2013
2.0 Build Tables
2.3 Manage Records: Find and Replace Data
Microsoft Access 2013 Beginning Page 93 of 289
Comma Training Page 93
Home ->Sort & Filter-> Descending
Review the Data: Sort
Access can Sort the records as well.
3. Try it: Sort the Records
Select a Field: Year.
Go to Home ->Sort & Filter.
Click on Descending.
What Do You See? The Movies are sorted by
Year from the newest (2012) to the oldest
(1953).
One more comparison to the Microsoft Excel
spreadsheet....
Exam 77-424: Microsoft Access 2013
2.0 Build Tables
2.3 Manage Records: Sort Records
Microsoft Access 2013 Beginning Page 94 of 289
Comma Training Page 94
Home ->Sort & Filter-> Filter
Review the Data: Filter
This Table has Filters in the Column Headings.
The Filters can Sort and Select. The default
option is Select All.
4. Try it: Filter the Records
Go to the Column Heading: Year
You should see a little Filter to the right of the
Heading.
Select a Number Filter: 2012
What Do You See? There are 3 movies that
were released in 2012 in this Table.
What Else Do You See? The Navigation
Buttons at the bottom of tblMovies sez there
are 1 out of 3. The other 397 records are still in
the Table. Those Rows are just hidden, as
they were in Excel.
Try This, Too: Remove the Filter
Go to the Column Heading: Year
Select a Number Filter: Select All
Keep going...
Exam 77-424: Microsoft Access 2013
2.0 Build Tables
2.3 Manage Records: Filter Records
Microsoft Access 2013 Beginning Page 95 of 289
Comma Training Page 95
Home ->Sort & Filter-> Selection
Filter Selection
There are several options for Filtering the records.
The Selection tool offers:
Equal
Does Not Equal
Less Than or Equal To
Greater Than or Equal To
Between
5. Try it: Use the Filter Selection
Go to the Column Heading: Year
Select an example in the records: 2011
Go to Home ->Sort & Filter.
Make a Selection: Less Than or Equal to 2011
What Do You See? There are 397 movies that
match the criteria.
Try This, Too: Toggle (Turn Off) the Filter
Go to Home ->Sort & Filter-> Toggle Filter
What Do You See, Now? There are 400 movies in
tblMovies.
Keep going...
Exam 77-424: Microsoft Access 2013
2.0 Build Tables
2.3 Manage Records: Filter Records
Microsoft Access 2013 Beginning Page 96 of 289
Comma Training Page 96
Home->Views->View->Design View
Last But Not Least...
Each of the simple steps in the previous pages
confirmed that the Microsoft Excel
spreadsheet was successfully imported into a
new Table in Microsoft Access.
There is one more task to complete. This is the
Movies Table. The Movies Table should have
a MovieID that matches.
6. Try it: Change the Table View
tblMovies is open in Datasheet View.
Go to Home ->Views->View.
Select: Design View.
Keep going...
Exam 77-424: Microsoft Access 2013
2.0 Build Tables
2.4 Create and Modify Fields: Rename a Field
Microsoft Access 2013 Beginning Page 97 of 289
Comma Training Page 97
Table Tools ->Design
Edit the Field Name
The first Field in tblMovies is the Primary
Key. The Data Type for the Primary Key is
AutoNumber, which means that it is an
Integer (a Whole Number) and that it
increments automatically. It is indexed so
that there are no duplicate numbers.
7. Try it: Rename the ID Field
Select the Field: ID
Type a New Name: MovieID
Do This: Save the Table
Go to File->Save.
And Do This: Change the View
Go to Table Tools-> Design->Views.
Select a View: Datasheet View.
Done and done.
Exam 77-424: Microsoft Access 2013
2.0 Build Tables
2.4 Create and Modify Fields: Rename a Field
Microsoft Access 2013 Beginning Page 98 of 289
Comma Training Page 98
Summary
This lesson demonstrated a common business
task: importing data into Microsoft Access. We
looked at the options available in the Import
Wizard.
It was also interesting to compare how Access and
Excel work with data.
OK, you done good. You get two cookies.
Microsoft Access 2013 Beginning Page 99 of 289
Comma Training Page 99
Practice Activities Test Yourself
Lesson 4: More Data, More Tables 1. Which types of files can Access import? 4. Access column headings have
Try This: Do the following steps (Give all correct answers.) Filters by default.
A. IBM Mainframe system files A. True
1. Open the Excel Spreadsheet: Brown Bag Products.xlsx B. QuickBooks financial records B. False
C. Microsoft Excel files Tip: Beginning Access, page 95
2. Use the Filter function to show only the records with the
Tip: Beginning Access, page 85
Specialty Gluten Free. How many Records do you see? 5. Which functions does an Access
Remove the Filter and close Excel. 2. Which are options for imported data? Table share with a spreadsheet?
3. Open the Brown Bag Lunch database you have been (Give all correct answers.) (Give all correct answers.)
programming. Or you may download the sample database A. Import into a new Table A. Find
B. Append (add) records to an existing B. Sort
online:
Table C. Filter
Brown Bag Lunch ver4.accdb C. Link to an external table Tip: Beginning Access, page 94, 95
Tip: Beginning Access, page 86
4. Import External Data from Excel. Select the spreadsheet
Brown Bag Lunch Products.xlsx. 3. Which are options for adding a Primary
5. Import the data into a new Table in the Current Database. Key to imported data?
(Give all correct answers.)
6. Select the Worksheet named Products. A. Choose my own Primary Key
7. Select that the first Row contains Column Headings. B. Let Access add the Primary Key
C. No Primary Key
8. Accept default settings for Field Options. Tip: Beginning Access, page 90
9. Name the table tblProducts. Finish the Wizard.
10. Use the Find command to find the Records with Ham.
11. Use the Filter to show only the items with the Specialty
Gluten Free. How many Records do you see?
12. Remove the Filter.
13. Rename the ID field to. ProductID
14. Save the changes to tblProducts.
Microsoft Access 2013 Beginning Page 100 of 289
Comma Training Page 100
You might also like
- 2014 - Solved Problems in Facility PlanningDocument135 pages2014 - Solved Problems in Facility Planninghshshdhd86% (7)
- 1001 Inspirational Quotes PDFDocument106 pages1001 Inspirational Quotes PDFam_jalu100% (1)
- LECTURE 5 Cor 1Document44 pagesLECTURE 5 Cor 1teamrelax75% (4)
- Department of Computer Science: Lab 1: Mysql and Workbench EnvironmentDocument7 pagesDepartment of Computer Science: Lab 1: Mysql and Workbench EnvironmentHamid AyubNo ratings yet
- PER Confirmation FormDocument2 pagesPER Confirmation FormMahmozNo ratings yet
- HRTEMDocument5 pagesHRTEMRajathi YadavNo ratings yet
- AC DC AcDocument3 pagesAC DC AcPhani KumarNo ratings yet
- Lab 7 ManualDocument10 pagesLab 7 ManualMuhammad UmarNo ratings yet
- ADS Week 3&4Document7 pagesADS Week 3&4Lei LeiNo ratings yet
- LAB: String Patterns, Sorting & Grouping: HR DatabaseDocument18 pagesLAB: String Patterns, Sorting & Grouping: HR Databasedj Best MusicNo ratings yet
- Lab 01Document10 pagesLab 01tayyabrockstar1No ratings yet
- LAB: String Patterns, Sorting & Grouping: HR DatabaseDocument18 pagesLAB: String Patterns, Sorting & Grouping: HR DatabaseAlex OrtegaNo ratings yet
- 2 Access2010 QueriesDocument11 pages2 Access2010 QueriesJan Albert AlavarenNo ratings yet
- DataLink Getting StartedDocument9 pagesDataLink Getting StartedWadhdhucha RosadiNo ratings yet
- Week2Lab1v4 RADocument15 pagesWeek2Lab1v4 RAmalliwiNo ratings yet
- How To Start Microsoft AccessDocument70 pagesHow To Start Microsoft AccessMuhammad Sohail NaeemNo ratings yet
- Lab 01Document10 pagesLab 01Muhammad Owais khanNo ratings yet
- Computer9.q3 ModuleDocument40 pagesComputer9.q3 ModuleMark Estioco-MendezNo ratings yet
- Ilovepdf MergedDocument44 pagesIlovepdf Mergedranga thukaramNo ratings yet
- Solver in Excel (Easy Tutorial) 4Document1 pageSolver in Excel (Easy Tutorial) 4Slaven IvanovicNo ratings yet
- 01 Prepare Data With PowerDocument16 pages01 Prepare Data With Powernazar.sm786No ratings yet
- Learning SQL: Chapter 1 - A Little BackgroundDocument33 pagesLearning SQL: Chapter 1 - A Little BackgroundPerfectNo ratings yet
- Ejercicios 5ab Sentencias SQL Basico - Avanzado 10PTSDocument43 pagesEjercicios 5ab Sentencias SQL Basico - Avanzado 10PTSAnonymous a706AKNo ratings yet
- Unit 8: Introduction To Database: Lesson 8.1: Understanding Database, Database Management SystemDocument19 pagesUnit 8: Introduction To Database: Lesson 8.1: Understanding Database, Database Management SystemScientia Online CareNo ratings yet
- Access - Software-Test-TipsDocument9 pagesAccess - Software-Test-TipsSumit GargNo ratings yet
- 6.034 Design Assignment 2: 1 Data SetsDocument6 pages6.034 Design Assignment 2: 1 Data Setsupender_kalwaNo ratings yet
- Exp 6Document5 pagesExp 6BugbearNo ratings yet
- Section 3Document16 pagesSection 3mca 11No ratings yet
- Basic Data Mining TutorialDocument35 pagesBasic Data Mining TutorialDimitrije PaunovicNo ratings yet
- Project On Query in Ms AccessDocument36 pagesProject On Query in Ms Accessmathews johnsonNo ratings yet
- EXCEL-3 Quick Ways To Get A List of All Worksheet Names in An Excel WorkbookDocument8 pagesEXCEL-3 Quick Ways To Get A List of All Worksheet Names in An Excel Workbookariewm8598No ratings yet
- Microsoft Access - Module 1 - IntroDocument7 pagesMicrosoft Access - Module 1 - IntroinfocomNo ratings yet
- CURS 4&5S - Create QueriesDocument22 pagesCURS 4&5S - Create QueriesClaudia IoanaNo ratings yet
- SQL Coding Tasks-Net Boss-SampleDocument13 pagesSQL Coding Tasks-Net Boss-Samplelokesh vermaNo ratings yet
- 05 D64250GC11 - Ag1 Oracle Database Develop PLSQL Program Units Ed 1.1 (Activity Guide - Volume 1)Document226 pages05 D64250GC11 - Ag1 Oracle Database Develop PLSQL Program Units Ed 1.1 (Activity Guide - Volume 1)GebremeskelNo ratings yet
- Ex - No:: Aim: Distributed DatabaseDocument21 pagesEx - No:: Aim: Distributed DatabasejayanthikrishnanNo ratings yet
- SCM490 - 04 - ClearQuest DesignerDocument10 pagesSCM490 - 04 - ClearQuest Designers.peermohdNo ratings yet
- Illustrated Course Guide Microsoft Office 365 and Excel 2016 Intermediate Spiral Bound Version 1st Edition Wermers Solutions Manual 1Document28 pagesIllustrated Course Guide Microsoft Office 365 and Excel 2016 Intermediate Spiral Bound Version 1st Edition Wermers Solutions Manual 1matthewmorganyszqkmcoxf100% (23)
- ExamView For DummiesDocument12 pagesExamView For DummiesZura ZulNo ratings yet
- Data MiningDocument27 pagesData MiningVilus ViliNo ratings yet
- SQL Lab ManualDocument61 pagesSQL Lab ManualDSunte WilsonNo ratings yet
- DP-203 Exam - Free Actual Q&as, Page 1 - ExamTopicsDocument265 pagesDP-203 Exam - Free Actual Q&as, Page 1 - ExamTopicsandres felipe avila hernandezNo ratings yet
- DBMS Lab FileDocument43 pagesDBMS Lab Fileprabhu bhaktiNo ratings yet
- E-Note SS One 3rd Term Data ProcessingDocument19 pagesE-Note SS One 3rd Term Data ProcessingDhreeze Wilson75% (8)
- ADBMS Lab Manual NewDocument24 pagesADBMS Lab Manual NewAshish DugarNo ratings yet
- Microsoft Access 2003: Advanced Level CourseDocument48 pagesMicrosoft Access 2003: Advanced Level CourseMuhammad IsmaeilNo ratings yet
- Using MS Access To Create A Database: ITE 115 - Dr. StangeDocument5 pagesUsing MS Access To Create A Database: ITE 115 - Dr. StangeShahid MehmoodNo ratings yet
- MOS 2013 Microsoft® Excel® Expert: Harold LamostreDocument36 pagesMOS 2013 Microsoft® Excel® Expert: Harold LamostreGoldy AndrewNo ratings yet
- Generating Depth Based Tree From Hierarchical Data in MySQL (No CTEs) - Stack OverflowDocument4 pagesGenerating Depth Based Tree From Hierarchical Data in MySQL (No CTEs) - Stack Overflowprads1259No ratings yet
- Microsoft Access 2007 Handout MaterialsDocument30 pagesMicrosoft Access 2007 Handout MaterialsRay Jhon OrtizNo ratings yet
- New Perspectives Microsoft Office 365 and Access 2016 Introductory 1st Edition Shellman Solutions Manual 1Document19 pagesNew Perspectives Microsoft Office 365 and Access 2016 Introductory 1st Edition Shellman Solutions Manual 1davidwilliamsrqfkwpjatb100% (31)
- Creating Database Tables: Software OrientationDocument11 pagesCreating Database Tables: Software OrientationNadeem GulNo ratings yet
- Idb Lab 2Document8 pagesIdb Lab 2Zahoor ahmedNo ratings yet
- Hands-On Lab: String Patterns, Sorting and Grouping: Software Used in This LabDocument5 pagesHands-On Lab: String Patterns, Sorting and Grouping: Software Used in This LabekeneNo ratings yet
- Data Mining (WEKA) en FormattedDocument52 pagesData Mining (WEKA) en FormattedJefther EdwardNo ratings yet
- Practicetorrent: Latest Study Torrent With Verified Answers Will Facilitate Your Actual TestDocument7 pagesPracticetorrent: Latest Study Torrent With Verified Answers Will Facilitate Your Actual TestWilliam Rodriguez MezaNo ratings yet
- Microsoft Excel Data Analysis For Beginners, Intermediate and ExpertDocument19 pagesMicrosoft Excel Data Analysis For Beginners, Intermediate and ExpertMitul KapoorNo ratings yet
- Access 2016 Importing From ExcelDocument15 pagesAccess 2016 Importing From ExcelYidenkachewNo ratings yet
- Section 1 Dbms Lab: Structure Page NoDocument16 pagesSection 1 Dbms Lab: Structure Page NoManish GuptaNo ratings yet
- Using WekaDocument6 pagesUsing WekaArunimaNo ratings yet
- Ateeb Ul Haq Class XII Final Access PracticalDocument16 pagesAteeb Ul Haq Class XII Final Access PracticalAteeb ShaikhNo ratings yet
- Access 2010 Essentials: Power Point Slides Corporate Training MaterialsDocument102 pagesAccess 2010 Essentials: Power Point Slides Corporate Training MaterialsSalahuddin KhwajaNo ratings yet
- MS Access GuideDocument52 pagesMS Access Guidesans42699No ratings yet
- ODI-Creating Data ServerDocument24 pagesODI-Creating Data ServerAmit Sharma100% (2)
- Excel 2007 Miracles Made Easy: Mr. Excel Reveals 25 Amazing Things You Can Do with the New ExcelFrom EverandExcel 2007 Miracles Made Easy: Mr. Excel Reveals 25 Amazing Things You Can Do with the New ExcelNo ratings yet
- P2 Revision Day 1Document11 pagesP2 Revision Day 1Ian BobWilliamsNo ratings yet
- Business Combinations Revised Part 2Document5 pagesBusiness Combinations Revised Part 2Ian BobWilliamsNo ratings yet
- Sept NassitDocument1 pageSept NassitIan BobWilliamsNo ratings yet
- International Standard On Auditing 705Document28 pagesInternational Standard On Auditing 705Eko JulianoNo ratings yet
- P7 RM June 2017 AnswersDocument20 pagesP7 RM June 2017 AnswersAshraf ValappilNo ratings yet
- Twelfth MassDocument108 pagesTwelfth MassIan BobWilliamsNo ratings yet
- Calculating The Maximum Attenuation For Optical Fiber LinksDocument5 pagesCalculating The Maximum Attenuation For Optical Fiber LinksMiguel LiceagaNo ratings yet
- GEN Reacool Maintenance Manual 1Document151 pagesGEN Reacool Maintenance Manual 1Md Saddam HossainNo ratings yet
- Find Serial Number of Computer in Windows 10Document2 pagesFind Serial Number of Computer in Windows 10GabbarNo ratings yet
- West Virginia Transporter 2017Document16 pagesWest Virginia Transporter 2017Kyle LangsleyNo ratings yet
- CM6 Combined 2013Document154 pagesCM6 Combined 2013مسعد مرزوقىNo ratings yet
- Ganesh Balasubramanian (Eds.) - Advances in Nanomaterials - Fundamentals, Properties and Applications-Springer International Publishing (2018)Document181 pagesGanesh Balasubramanian (Eds.) - Advances in Nanomaterials - Fundamentals, Properties and Applications-Springer International Publishing (2018)Jesus Moreno Castillo100% (1)
- Structural MembersDocument37 pagesStructural Membersmario gadianoNo ratings yet
- GPU Programming in MATLABDocument6 pagesGPU Programming in MATLABkhaardNo ratings yet
- QC of Continuous Flight Auger PilesDocument1 pageQC of Continuous Flight Auger Pilesnischal_babuNo ratings yet
- LogisticsDocument72 pagesLogisticsqzm74lNo ratings yet
- VVP Engineering College: Assignment 2Document12 pagesVVP Engineering College: Assignment 2Fake 1No ratings yet
- Andreki, P. (2016) - Exploring Critical Success Factors of Construction Projects.Document12 pagesAndreki, P. (2016) - Exploring Critical Success Factors of Construction Projects.beast mickeyNo ratings yet
- Sukrosa PDFDocument5 pagesSukrosa PDFSilvi TatianNo ratings yet
- ESB Networks Contractor Safety RegulationsDocument68 pagesESB Networks Contractor Safety RegulationsvhlactaotaoNo ratings yet
- Base Plate and Anchor Rod DesignDocument2 pagesBase Plate and Anchor Rod DesignKannan MurugesanNo ratings yet
- Altapail Ii: 20-Liter or 5-Gallon Pail MeltersDocument2 pagesAltapail Ii: 20-Liter or 5-Gallon Pail MeltersjorgeramosvasNo ratings yet
- Module 4Document8 pagesModule 4ABIGAIL OLAJUMOKE JOSEPHNo ratings yet
- Alwasy Step Ahead in TechnologyDocument3 pagesAlwasy Step Ahead in TechnologyjtpmlNo ratings yet
- StoichiotryDocument57 pagesStoichiotryJezriel Theana SisonNo ratings yet
- KP Sharma Estimate PDFDocument3 pagesKP Sharma Estimate PDFSudip GhimireNo ratings yet
- 3 3 3 Reverse Engineering Worksheet 1Document4 pages3 3 3 Reverse Engineering Worksheet 1api-275555576No ratings yet
- Copperacetate Ammonium Nitrate Oxidation of Benzoin To BenzilDocument12 pagesCopperacetate Ammonium Nitrate Oxidation of Benzoin To BenzilDillon TrinhNo ratings yet
- Deep Bar and Double Cage 010223Document20 pagesDeep Bar and Double Cage 010223Debankan ChatterjeeNo ratings yet
- Chapter 4. FRC Manufacturing - Fundamental ConceptsDocument5 pagesChapter 4. FRC Manufacturing - Fundamental ConceptsNarendra GadkariNo ratings yet
- Toyota 80 SeriesDocument5 pagesToyota 80 Seriesaagi_dNo ratings yet
- Case Study: Line 1 Metro de Quito (Ecuador) : Project Specifications Project FiguresDocument4 pagesCase Study: Line 1 Metro de Quito (Ecuador) : Project Specifications Project Figuresrodrigogomez87No ratings yet