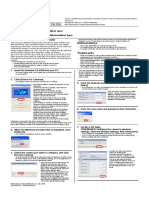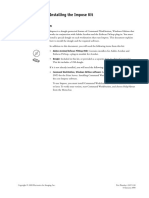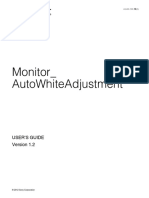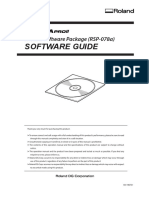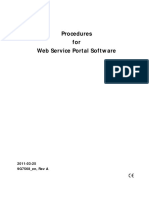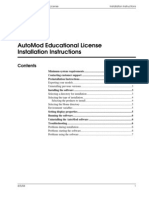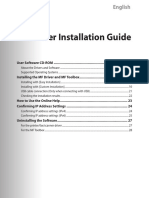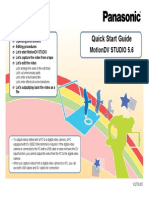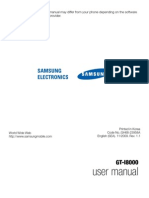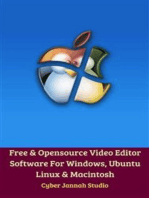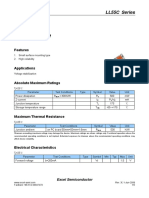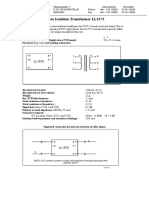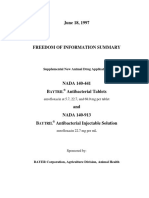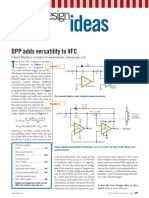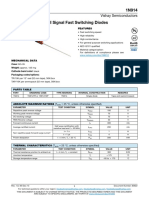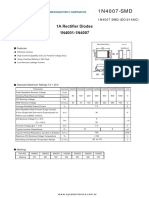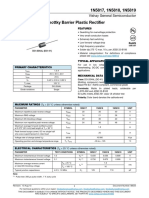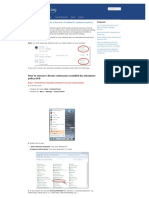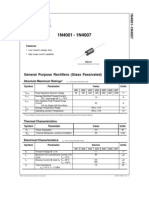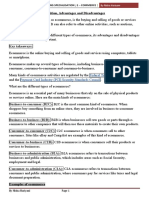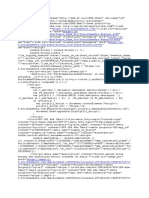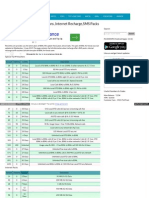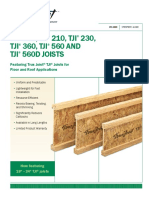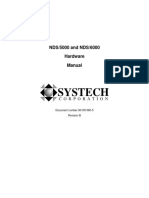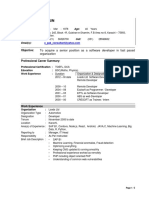Professional Documents
Culture Documents
BL-C111 BL-C131: Setup Guide
Uploaded by
tommy99Original Title
Copyright
Available Formats
Share this document
Did you find this document useful?
Is this content inappropriate?
Report this DocumentCopyright:
Available Formats
BL-C111 BL-C131: Setup Guide
Uploaded by
tommy99Copyright:
Available Formats
Setup Guide Please read this document before using the product, and save this document for
future reference.
• This document can be found on the included CD-ROM. English, French, German,
Network Camera Indoor Use Only Italian, Spanish, Russian, Simplified Chinese, and Korean versions are included.
Model No. BL-C111 (Wired Type)
BL-C131 (Wireless/Wired Type)
Before Reading this Document Abbreviations
This manual is written for both the BL-C111 (Wired Type) and the BL-C131 • UPnP is the abbreviation for “Universal Plug and Play”.
(Wireless/Wired Type). Available features and operations vary slightly • The Network Camera is referred to as “the camera” in this document.
• The Setup CD-ROM is referred to as “the CD-ROM” in this document.
depending on the model. You can confirm the model no. of your camera by
checking the model no. printed on the front of the camera.
Make sure you have read the Important Information document and Trademarks
followed the instructions in the Installation Guide for connection your • Adobe and Reader are either registered trademarks or trademarks of Adobe Systems
camera. Incorporated in the United States and/or other countries.
• Before following the instructions in this document: • Microsoft, Windows, Windows Vista, Windows Server, ActiveX, and Internet Explorer are
– Confirm that your camera is turned on and connected to your router. either registered trademarks or trademarks of Microsoft Corporation in the United States
– Temporarily disable any firewall or antivirus software on your PC. and/or other countries.
– Close your web browser. • Screen shots reprinted with permission from Microsoft Corporation.
• Screen shots shown in this document are for reference only and may vary from what is • All other trademarks identified herein are the property of their respective owners.
displayed on your PC depending on the camera model, network settings, etc. • This software is based in part on the work of the Independent JPEG Group.
1. Insert the included CD-ROM into your PC. • If you are using firewall or antivirus software on your PC, the Setup Program may not
• The Setup Program starts. If the program does not start, double-click Setup.exe found be able to find any cameras on your network. If you cannot disable your firewall or
on the CD-ROM. antivirus software, you can configure the camera by entering its MAC address (see
“Camera Diagrams” on page 2 in the Installation Guide to find your camera’s MAC
address label).
2. Click [Search for Cameras].
• The program searches for cameras connected to your network.
5. Enter the desired user name and password, then click
• [About this program]: Displays the program’s version
information. [Save].
• [Search for Cameras]: Displays a list of cameras • Do not forget the user name and password you set here, otherwise you will need to
connected to your network. reset the camera and configure it again.
• [Manual]: Allows you to view the included If you are using a French, German, Italian,
documentation. PDF versions of the printed Spanish, Russian, Simplified Chinese, or
documentation are included on the CD-ROM; Adobe® Japanese language OS, this screen will be
Reader® is required to view them. displayed in the corresponding language,
• [Update Firmware]: Allows you to use the Setup and all subsequent camera screens will be
Program to update the camera’s firmware (built-in displayed in that language.
software).
• [Save Settings to PC/Save Settings to Camera]:
Allows you to save a backup of all camera settings on
your PC, or restore all settings in the camera using a
backup file saved on your PC.
• [Network Camera Recorder with Viewer Software 6. Enter the user name and password, then click [OK].
Single Camera Version Installation]: Installs the
[Network Camera Recorder with Viewer Software
Single Camera Version] software. (See “Installing the
Network Camera Recorder with Viewer Software
Single Camera Version” on page 2.)
• [Exit]: Closes the screen and exits the Setup Program.
If [Windows cannot open this file] is displayed after clicking [Manual]
[Select the program from a list]→[OK]→Check [Always use the selected program to open this
kind of file]→[Browse]→Browse to [C:\WINDOWS\system32\mshta.exe]→[Open]→[OK]
7. For BL-C131 Only:
3. When the Windows Security Alert is displayed, click Click [Next] to configure the camera’s wireless
[Unblock]. settings, enter the wireless settings, then click [Save].
• If the dialog is not displayed, continue to the next step. • BL-C111 users can skip this step.
• BL-C131 users can skip this step by selecting [Disable] and then clicking [Next].
Wireless settings will not be configured.
• Configure the camera for wireless
4. Select the camera you want to configure, and click access by configuring the
[Access Camera]. corresponding camera settings to
match the wireless settings of your
• To assign all network settings to the camera manually, or to assign an IP address using
wireless router. For more information,
the DHCP feature of your router, click [Network Settings], then select [Specify an IP
refer to the operating instructions
Address] or [DHCP] and enter the appropriate settings.
included with your wireless router, and
• If you have more than one camera, you can to 5.2.1 Configuring the Camera for
distinguish cameras by model number, Wireless Connection (BL-C131 Only) in
printed on the front of the camera, or by the Operating Instructions on the CD-
MAC address (see “Camera Diagrams” on ROM.
page 2 in the Installation Guide to find your
camera’s MAC address label).
• If more than 20 minutes have passed since
the selected camera was turned on, you
cannot configure the camera. Turn off the
camera, then turn it on again. This
restriction does not apply to cameras which
have not been configured yet or have been
reset to their factory default settings.
© 2007 Panasonic Communications Co., Ltd. All Rights Reserved.
PQQX15795YA KK0107CM2107 (CE)
8. When [Setup completed] is displayed, click [To Single 1. Click the [Internet] tab at the top of the camera screen.
Camera page].
The camera’s IP address is displayed. This is the
IP address you must enter in your web browser to
access the camera. Do not forget this address.
• If the following ActiveX® Controls dialog is displayed, click [Install ActiveX Control...].
2. Select [Enable] under [Auto Port Forwarding (IPv4)],
select [Register with Viewnetcam.com] under
[Viewnetcam.com Registration], then click [Save].
• When the dialog about the camera’s port number changing is displayed, click [OK].
• The camera and router will begin configuring themselves via UPnP™.
• If you select to register with Viewnetcam.com, click [Go to Viewnetcam.com
Registration page] when it is displayed. The Viewnetcam.com website will open
• When the following Security Warning is displayed, click [Install].
automatically. Follow the on-screen instructions to register.
This will install the viewer program (ActiveX
If you are interested in accessing your camera over
Controls) needed to display camera images
the Internet, we recommend using
properly. Viewer programs must be installed to
Viewnetcam.com. Viewnetcam.com is a Dynamic
view MPEG-4 images, MJPEG images, and to use
DNS service designed for use with Panasonic
audio features.
Network Cameras, and is provided free of charge.
For more information about Viewnetcam.com,
• The camera image is displayed. refer to the Viewnetcam.com website
Congratulations! You have successfully set up the (http://www.viewnetcam.com) for information
camera and can now view camera images. about this service.
3. When [Auto Port Forwarding setup is complete.] is
displayed, click [To Single Camera page].
The camera’s IP addresses for local (LAN) and
9. Click the [Setup] tab, click [Date and Time] on the left Internet access are displayed. These are the IP
addresses you must enter in your web browser to
side of the screen, then set the camera’s date and access the camera over the LAN or from the
time. Click [Save] when finished. Internet. Do not forget these addresses.
For more information, refer to 5.4 Setting the Date
and Time in the Operating Instructions on the CD-
• If you enabled [Auto Port Forwarding (IPv4)], the camera’s port number may have
ROM.
changed. Do not forget the addresses displayed here.
• To confirm that the camera can be accessed from the Internet using a PC, use a PC
not connected to your network and access the camera using the address displayed
here.
• The IP address or URL used to access the camera over the Internet will also be
displayed on the [Status] page of the [Maintenance] tab.
Setup is complete. To confirm the camera’s wireless connection
(BL-C131 only), see “Confirming Wireless Connection (BL-C131
Only)”.
If you are finished setting up the camera, return to the Installation
Setup is complete. To configure the camera for access from the
Guide and follow the instructions for mounting the camera.
Internet, see “Access from Internet Configuration”. To confirm the
camera’s wireless connection (BL-C131 only), see “Confirming
Wireless Connection (BL-C131 Only)”.
Confirming Wireless Connection (BL-C131 Only)
If you are finished setting up the camera, return to the Installation
Guide and follow the instructions for mounting the camera. After configuring the camera’s wireless settings, confirm that the
camera can be accessed wirelessly.
Access from Internet Configuration 1. Disconnect the LAN cable from the camera, and
unplug the AC adaptor from the power outlet.
To configure the camera for access from the Internet or from a mobile
2. Set the WIRELESS/WIRED switch on the bottom of the
phone, continue with the following steps.
camera to WIRELESS.
Note:
• In order to configure the camera for access over the Internet using these instructions, your
router must be UPnP™ compatible and must have its UPnP™ feature turned on (it is turned
off by default on most routers). For more information, refer to the operating instructions
included with your router.
• To configure the camera for access over the Internet using a router that does not support
UPnP™, refer to Section 4 Configuring the Camera for Access from the Internet in the
Operating Instructions on the CD-ROM for general information, and refer to the operating
instructions included with your router.
• Disable the maximum idle time setting on your router if you have a PPPoE or PPTP 3. Plug the AC adaptor in to the power outlet.
connection to your Internet Service Provider. • Confirm that the indicator lights green after about 1 minute. If the indicator does not
light green, see 1.2 Camera Indicator Issues in the Troubleshooting Guide on the CD-
ROM.
4. Start your web browser and access the camera.
• Enter camera’s IP address that was displayed during setup, then press [Enter] on the
keyboard.
• If you cannot access the camera, see 1.4 Wireless Connection Issues (BL-C131 Only)
in the Troubleshooting Guide on the CD-ROM.
• You may need to restart your router in order to access the camera in wireless mode.
If you are finished setting up the camera, return to the Installation
Guide and follow the instructions for mounting the camera.
Installing the Network Camera Recorder with Viewer Software Single Camera Version
The CD-ROM includes a single camera version of the Panasonic Network Camera Recorder with Viewer Software. Click [Manual] on the Network Camera Setup Program window for details about
the installation and operation of this software.
1. Insert the included CD-ROM into your PC.
• The Setup Program starts. If the program does not start, double-click Setup.exe found on the CD-ROM.
2. Click [Network Camera Recorder with Viewer Software Single Camera Version Installation].
3. Follow the on-screen instructions to install the software.
4. When installation is complete, double-click the shortcut icon on your desktop to start the software.
Note:
• Network Camera Recorder with Viewer Software Single Camera Version is compatible with Microsoft® Windows Vista™, Windows® XP and Windows Server® 2003.
• Camera registration is limited to one camera.
• Support is not provided for the single camera version of this software.
You might also like
- BL-C101 BL-C121: Setup GuideDocument2 pagesBL-C101 BL-C121: Setup GuideKral LivNo ratings yet
- BL-C111A BL-C131A: Setup GuideDocument2 pagesBL-C111A BL-C131A: Setup GuidebittertastesNo ratings yet
- Imdp12013-61e 020Document149 pagesImdp12013-61e 020Irma 2019No ratings yet
- Software Guide 20190402Document354 pagesSoftware Guide 20190402Jean-guillaume AllemannNo ratings yet
- Operating Instructions: Sweetmovielife 1.1EDocument0 pagesOperating Instructions: Sweetmovielife 1.1Eiovalina305250No ratings yet
- Install CellsensDocument32 pagesInstall CellsensHappy2021No ratings yet
- LiDE80quickstartguide eDocument20 pagesLiDE80quickstartguide eTinNo ratings yet
- Impose27 DVD GenDocument42 pagesImpose27 DVD Genrich crossNo ratings yet
- Software Guide (Windows, Mac)Document17 pagesSoftware Guide (Windows, Mac)diegodiegodiego1No ratings yet
- Software Guide (Windows, Mac)Document9 pagesSoftware Guide (Windows, Mac)Kumar ShashankNo ratings yet
- User Manual EnglishDocument57 pagesUser Manual Englishkissade9308No ratings yet
- Asset Download ControllerDocument18 pagesAsset Download ControllerShwe ThweNo ratings yet
- DCRSR100 Computer ApplicationDocument27 pagesDCRSR100 Computer Applicationlythamhoa9No ratings yet
- Pitwin enDocument6 pagesPitwin enAndrew HillierNo ratings yet
- Pie Manual 7Document4 pagesPie Manual 7jeppoo1No ratings yet
- Software Guide: Roland Software Package (RSP-078a)Document12 pagesSoftware Guide: Roland Software Package (RSP-078a)hoferNo ratings yet
- istDS PC WebDocument104 pagesistDS PC WebDeeNo ratings yet
- 1118 DatasheetDocument5 pages1118 DatasheetBishakh Phukan0% (1)
- GOMPlayerPlus Manual ENG PDFDocument175 pagesGOMPlayerPlus Manual ENG PDFyohimbe muiraNo ratings yet
- BCNP 59990970 BDocument1 pageBCNP 59990970 BAlex ZXNo ratings yet
- Ebook - Lesson - 8 - Software TroubleshootingDocument63 pagesEbook - Lesson - 8 - Software TroubleshootingMarco RodriguezNo ratings yet
- AAA Node Locked InstallationDocument10 pagesAAA Node Locked InstallationewiontkoNo ratings yet
- DMS Software: Set Language and Country Set The Serial Interface Set Company (Name/logo)Document2 pagesDMS Software: Set Language and Country Set The Serial Interface Set Company (Name/logo)pumpy73No ratings yet
- Procedures for Web Service Portal SoftwareDocument14 pagesProcedures for Web Service Portal SoftwareDHARAMNo ratings yet
- GT-I9001 UM Open HongKong Gingerbread Eng Rev.1.0 110607Document147 pagesGT-I9001 UM Open HongKong Gingerbread Eng Rev.1.0 110607basumitra223No ratings yet
- AAA Network InstallationDocument13 pagesAAA Network InstallationewiontkoNo ratings yet
- Samsung Camera i-Launcher GuideDocument8 pagesSamsung Camera i-Launcher GuideKevin TateNo ratings yet
- WinVenus Manual (Ver. 3.0) - (E)Document143 pagesWinVenus Manual (Ver. 3.0) - (E)Victor Martinez100% (1)
- TcpMDT9 Setup ManualDocument13 pagesTcpMDT9 Setup ManualAntonio HernandezNo ratings yet
- Lenovo USB WebCam Quick Start GuideDocument46 pagesLenovo USB WebCam Quick Start GuideAttilio SalutariNo ratings yet
- QG GD C Werk 2022 01 22 V5 enDocument12 pagesQG GD C Werk 2022 01 22 V5 enBacem ManaaNo ratings yet
- Navis Lite 1Document25 pagesNavis Lite 1Coste GuillaumeNo ratings yet
- ReleaseNotes enDocument26 pagesReleaseNotes enMaxi I. Céspedes Gonzales100% (1)
- Cyberlink Powerdirector Quick Start Guide: WelcomeDocument7 pagesCyberlink Powerdirector Quick Start Guide: WelcomeJM ReynanciaNo ratings yet
- Gk420t Ug enDocument109 pagesGk420t Ug enkennyNo ratings yet
- Sharp MX Nb12Document14 pagesSharp MX Nb12Tommy NapierNo ratings yet
- SesetupDocument26 pagesSesetupAtaNo ratings yet
- FR Configurator2 Installation Manual: 1. Compatible Operating SystemDocument2 pagesFR Configurator2 Installation Manual: 1. Compatible Operating SystemRafael GagoNo ratings yet
- Jc-Am100 User ManualDocument17 pagesJc-Am100 User ManualJay CorbinNo ratings yet
- Samsung Galaxy S III Userguide PDFDocument183 pagesSamsung Galaxy S III Userguide PDFMonish KrishnaNo ratings yet
- Download User GuideDocument20 pagesDownload User GuideHal BoddingtonNo ratings yet
- Installation and Configuration GuideDocument16 pagesInstallation and Configuration Guideantonio carlos peixoto de miranda gomesNo ratings yet
- OL400 KodakOMS软件安装手册Document12 pagesOL400 KodakOMS软件安装手册易行胜No ratings yet
- AmstuDocument8 pagesAmstuAbdul KaderNo ratings yet
- Canon Color Network Scangear V2.71: 1. FeaturesDocument3 pagesCanon Color Network Scangear V2.71: 1. FeaturesM Kumar MarimuthuNo ratings yet
- Canon Remote Operator KitDocument76 pagesCanon Remote Operator Kitbengkel_ericNo ratings yet
- MF Driver Installation GuideDocument31 pagesMF Driver Installation GuideakhtarwellmanNo ratings yet
- M508 E5 (2 2) BioStation IMQ (Security)Document96 pagesM508 E5 (2 2) BioStation IMQ (Security)xicoalexandreNo ratings yet
- Quick Start Guide: Motiondv Studio 5.6Document0 pagesQuick Start Guide: Motiondv Studio 5.6asif_vzaNo ratings yet
- GT-I8000 UM SEA Eng Rev.1.1 091112Document166 pagesGT-I8000 UM SEA Eng Rev.1.1 091112Mani KumarNo ratings yet
- Installation GuideDocument12 pagesInstallation GuideKenny ChiaNo ratings yet
- User Manual FW Update Tool ENGDocument11 pagesUser Manual FW Update Tool ENGWingchard Cejes MonponbanuaNo ratings yet
- Manual DSB c320Document13 pagesManual DSB c320Georgina Urquiola PNo ratings yet
- 02software Starter GuideDocument91 pages02software Starter GuidePattyaaNo ratings yet
- KDIS User ManualDocument29 pagesKDIS User Manual易行胜No ratings yet
- Free Video Editor Software Untuk Windows, Mac Dan Linux Edisi Bahasa InggrisFrom EverandFree Video Editor Software Untuk Windows, Mac Dan Linux Edisi Bahasa InggrisNo ratings yet
- Free & Opensource Video Editor Software For Windows, Ubuntu Linux & MacintoshFrom EverandFree & Opensource Video Editor Software For Windows, Ubuntu Linux & MacintoshNo ratings yet
- Make Backup Copies of Video Games, Movies, CD's, & DVD'sFrom EverandMake Backup Copies of Video Games, Movies, CD's, & DVD'sRating: 1 out of 5 stars1/5 (2)
- Windows Operating System: Windows Operating System (OS) Installation, Basic Windows OS Operations, Disk Defragment, Disk Partitioning, Windows OS Upgrade, System Restore, and Disk FormattingFrom EverandWindows Operating System: Windows Operating System (OS) Installation, Basic Windows OS Operations, Disk Defragment, Disk Partitioning, Windows OS Upgrade, System Restore, and Disk FormattingNo ratings yet
- DWA-126 A1 QIG v1.00 (I)Document32 pagesDWA-126 A1 QIG v1.00 (I)tommy99No ratings yet
- Data Sheet: BD136 BD138 BD140Document9 pagesData Sheet: BD136 BD138 BD140alvaroo84No ratings yet
- EC327 E Polyfuse PTCDocument6 pagesEC327 E Polyfuse PTCAbhishek SinghNo ratings yet
- LL55C Series Zener Diode Features and ApplicationsDocument5 pagesLL55C Series Zener Diode Features and Applicationstommy99No ratings yet
- Cmos Active InductorsDocument81 pagesCmos Active Inductorstommy99No ratings yet
- Ugn 3503Document8 pagesUgn 3503henrry342No ratings yet
- Amplificadores LM PDFDocument8 pagesAmplificadores LM PDFJhonny IDNo ratings yet
- VaristorsDocument20 pagesVaristorstommy99No ratings yet
- 1575 PDFDocument1 page1575 PDFtommy99No ratings yet
- Videoand UTPDocument32 pagesVideoand UTPtommy99No ratings yet
- TT 100VSDocument1 pageTT 100VStommy99No ratings yet
- 141 441 Sup 1997 - 0618Document10 pages141 441 Sup 1997 - 0618tommy99No ratings yet
- Vol37no3 04Document8 pagesVol37no3 04tommy99No ratings yet
- VFC PDFDocument7 pagesVFC PDFtommy99No ratings yet
- Zeners and Transient Voltage SuppressorsDocument10 pagesZeners and Transient Voltage Suppressorstommy99No ratings yet
- 1 N 4728 ADocument4 pages1 N 4728 Atommy99No ratings yet
- ZTX 749Document4 pagesZTX 749tommy99No ratings yet
- 3727 FCDocument32 pages3727 FCtommy99No ratings yet
- 1 N 4151Document4 pages1 N 4151tommy99No ratings yet
- 1S1553 PDFDocument4 pages1S1553 PDFtommy99No ratings yet
- 1 N 5391Document4 pages1 N 5391JavierGomezNo ratings yet
- 1 N 914Document3 pages1 N 914tommy99No ratings yet
- 1 N 4448Document4 pages1 N 4448tommy99No ratings yet
- Zener DiodeDocument6 pagesZener DiodePhani SingamaneniNo ratings yet
- 1N4099 1N4135, 1N4614 1N4627Document4 pages1N4099 1N4135, 1N4614 1N4627tommy99No ratings yet
- 1N4007 SMDDocument1 page1N4007 SMDAnonymous eBbZwjXNNo ratings yet
- Vishay General Semiconductor: FeaturesDocument4 pagesVishay General Semiconductor: Featurestommy99No ratings yet
- How To Remove Chrome Extension Installed by Enterprise Policy GPO - Wintips PDFDocument25 pagesHow To Remove Chrome Extension Installed by Enterprise Policy GPO - Wintips PDFtommy99No ratings yet
- מעבדה למעגלים ספרתיים- דפי נתונים של 1N4001 DIODEDocument4 pagesמעבדה למעגלים ספרתיים- דפי נתונים של 1N4001 DIODERonNo ratings yet
- GEEN 1102 Rev2010-30Document8 pagesGEEN 1102 Rev2010-30bx4402913No ratings yet
- RCMS2903-4E1-4GE (A) Configuration Guide (Rel - 02)Document70 pagesRCMS2903-4E1-4GE (A) Configuration Guide (Rel - 02)JoseMiguelBlancoAlvarez100% (1)
- ORDS 18.3 Install and ConfigurationDocument11 pagesORDS 18.3 Install and ConfigurationAnshul ChandakNo ratings yet
- Comparison of Swiggy and ZomatoDocument7 pagesComparison of Swiggy and ZomatoAbhishek WasanNo ratings yet
- File C Users Dan AppData Local Temp HhB969Document206 pagesFile C Users Dan AppData Local Temp HhB969Daniel BernigerNo ratings yet
- E Marketing Unit 1 What Is EcommerceDocument14 pagesE Marketing Unit 1 What Is EcommercejayNo ratings yet
- Windows OmadaDocument3 pagesWindows OmadaJR FabianNo ratings yet
- Hipath Assistant 1 ANG PDFDocument49 pagesHipath Assistant 1 ANG PDFsalvadorNo ratings yet
- NN43001-254 02.03 EqpID FNDDocument166 pagesNN43001-254 02.03 EqpID FNDErtan FidanNo ratings yet
- Creating Partner Company and Users: Unifier 9.13/10.xDocument10 pagesCreating Partner Company and Users: Unifier 9.13/10.xNalini TiwariNo ratings yet
- PPKCKDDocument60 pagesPPKCKDjajkdfjsdhfskdfiusNo ratings yet
- History of 3gDocument2 pagesHistory of 3gTechTerms_YoutubeNo ratings yet
- WWW Plansinfo Com BSNL Prepaid Kerala Plans HTMLDocument7 pagesWWW Plansinfo Com BSNL Prepaid Kerala Plans HTMLPrabhat KumarNo ratings yet
- What Is Global IntegrationDocument2 pagesWhat Is Global IntegrationMaddyyyNo ratings yet
- Implementing Qos in The SP NetworkDocument27 pagesImplementing Qos in The SP NetworkPak ChannNo ratings yet
- Call To Arms Free Download (v1.000.8 & DLC) IGGGAMESDocument3 pagesCall To Arms Free Download (v1.000.8 & DLC) IGGGAMESkemas biru0% (1)
- Vvdi ProgDocument36 pagesVvdi Progmarusv100% (2)
- TJI 110, TJI 210, TJI 230, TJI 360, TJI 560 AND TJI 560D JoistsDocument32 pagesTJI 110, TJI 210, TJI 230, TJI 360, TJI 560 AND TJI 560D JoistsBalaramanNo ratings yet
- GoIP Series User Manual V1.4BDocument63 pagesGoIP Series User Manual V1.4BMarku MNo ratings yet
- Lenovo G460 G560 User GuideDocument130 pagesLenovo G460 G560 User GuidejoreyvilNo ratings yet
- Xcalibur Qualitative AnalysisDocument266 pagesXcalibur Qualitative AnalysisGC powerNo ratings yet
- Fantasies of The Library - Anna Sophie SpringerDocument83 pagesFantasies of The Library - Anna Sophie SpringerMaria CalanceNo ratings yet
- Understanding SPAN, RSPAN, and ERSPANDocument4 pagesUnderstanding SPAN, RSPAN, and ERSPANSaptarshi B.No ratings yet
- HCIA-Transmission Training Material V2.0 PDFDocument547 pagesHCIA-Transmission Training Material V2.0 PDFRamon Pirbux100% (2)
- Vega Admin Guide R85 v1.6Document349 pagesVega Admin Guide R85 v1.6Anonymous FVNPTINo ratings yet
- NDS - 5000 and NDS - 6000 Hardware Manual SYSTECH PDFDocument39 pagesNDS - 5000 and NDS - 6000 Hardware Manual SYSTECH PDFAtiq Ur RehmanNo ratings yet
- Sajjad Hussain: To Acquire A Senior Position As A Software Developer in Fast Paced OrganizationDocument3 pagesSajjad Hussain: To Acquire A Senior Position As A Software Developer in Fast Paced OrganizationSajjad HussainNo ratings yet
- HW 1 Solutions EE122 Fall 05 Book SolutionsDocument5 pagesHW 1 Solutions EE122 Fall 05 Book SolutionsatiffitaNo ratings yet
- Apple Platform Security GuideDocument157 pagesApple Platform Security Guideburekdzija sniclosNo ratings yet
- SJ-20120802162214-007-ZXA10 C300 (V1.2.3) Optical Access Convergence Equipment Configuration Manual (CLI)Document209 pagesSJ-20120802162214-007-ZXA10 C300 (V1.2.3) Optical Access Convergence Equipment Configuration Manual (CLI)sethzinho0% (1)