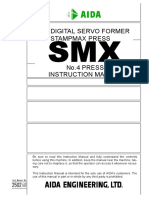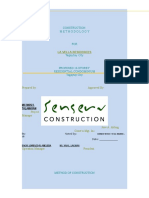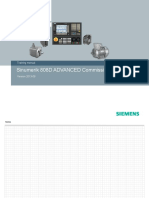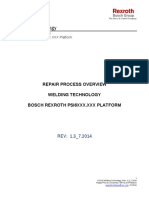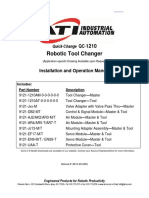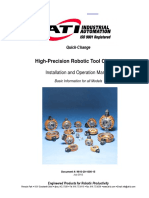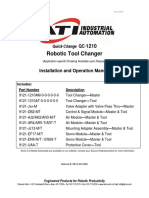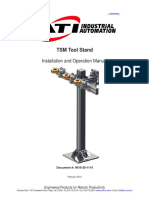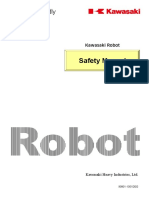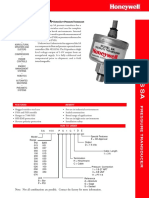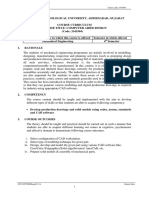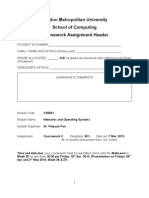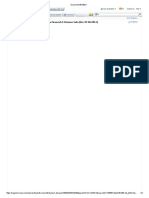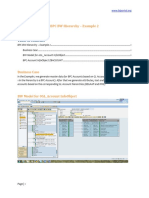Professional Documents
Culture Documents
CC-Link Communications For In-Sight (English)
Uploaded by
BobyOriginal Title
Copyright
Available Formats
Share this document
Did you find this document useful?
Is this content inappropriate?
Report this DocumentCopyright:
Available Formats
CC-Link Communications For In-Sight (English)
Uploaded by
BobyCopyright:
Available Formats
CC-Link Communications for In-Sight Vision
Systems
Integration Note
Author: John Keating
Product Marketing Manager
Published: 6 March, 2009
Integration Note
Executive Summary
This document is intended to assist users to configure CC-Link communications between In-Sight vision
systems and Mitsubishi Q-Series PLCs. CC-Link communication enables In-Sight vision systems to
communicate directly with Mitsubishi PLCs without requiring ladder logic.
Examples in this document are based on In-Sight Explorer software version 4.3, using the EasyBuilder
interface, and Mitsubishi’s GX Developer software, version 8.
Connecting In-Sight and Q-Series PLCs via Ethernet
CC-Link communications are set up through CC-Link connection between the CC-Link connection on the
CIO-MICRO-CC board and the CC-Link connection on the Q-Series PLC. In this example, In-Sight is
communicating with the CC-Link module QJ61BT11N.
CC-Link
Ethernet
Communicating Between In-Sight and Q-Series PLCs:
In-Sight can read and write many different data types via CC-Link, including tool results, data strings and
tolerances. This example will demonstrate writing X, Y and Angle data from In-Sight to the PLC, and
reading the Rotation Tolerance for a PatMax tool from the PLC to In-Sight.
Cognex Corporation Page 2 of 15
Integration Note
Setting Up an Application to Send Data In EasyBuilder
Create a new job
Go to the Get
Connected Step
Press New Job
Set the Trigger Type to manual.
Go to the Set Up
Image step
Trigger type = manual
Cognex Corporation Page 3 of 15
Integration Note
Add a PatMax Pattern tool to the job:
Go to the Locate
Part
Select PatMax
Patterns and press
Add
Train the PatMax model.
Place the model
region around the
feature to locate.
Place the search
region in the area
to look for the
feature.
Press OK when
complete.
Cognex Corporation Page 4 of 15
Integration Note
Note that the Rotation Tolerance is currently set to 15. This is the value that we will update by
reading a new value from the PLC.
Configuring CC-Link In EasyBuilder
We will now set up In-Sight to communicate via CC-Link.
Go to the
Communication step
Press the Add
Device button
Cognex Corporation Page 5 of 15
Integration Note
Set the:
• Device to PLC
• Manufacturer
to Mitsubishi
• Protocol to
CC-Link
Configure the CC-Link settings.
In-Sight can use V1 or V2. This
example uses version V1 of CC-Link.
Rate set to 10M to match the dial
settings on the PLC CC-Link module.
Number of stations is set
to 4. This will also be
set on the PLC.
In-Sight can read and write Bit and Word data. This example will read and write word data. Select the
items to write to the PLC. Go to the Format Output Word Data tab:
Select data type from
the list. In this example,
Press Add to add more Inspection counter is we use a 32 bit float.
data to write to the PLC. automatically added.
Cognex Corporation Page 6 of 15
Integration Note
Select the items to send to the PLC. By pressing the CTRL or Shift key, you can select multiple items.
Angle, X and Y
data are selected.
Press OK to
accept.
The Format Output Word Data tab should now look like this:
Inspection count,
Angle, X and Y
are selected to
send to the PLC.
Now, select the items to read from the PLC. Go to the Format Input Word Data tab and press Add:
Cognex Corporation Page 7 of 15
Integration Note
Select Rotation_Tolerance from the list and press OK:
Rotation
Tolerance will be
read from the
PLC.
Press OK to
accept.
Select the data type from the list. In this example, we use a 32 bit float:
Select 32 bit float
Go to the Run Job step and put In-Sight online.
Go to the Run Job
step.
Press the Online
button.
Cognex Corporation Page 8 of 15
Integration Note
Configuring CC-Link in GX Developer
To configure the Q Series PLC, open the CC-Link settings by double clicking Network Parameters in the
Project data list and pressing the CC-Link button in the network parameters dialog box:
The CC-Link module for this Mitsubishi PLC for this example is model number QJ61bT11N-100. The
parameters are set up as shown below. The Start I/O address will vary based on the position of the CC-
Link module in the PLC, and how many points are used prior to the CC-Link module. In this example, the
CC-Link module is in the second slot, with an offset of 32 points. The Start I/O No is set to 0020, which is
32 Hex.
The CC-Link module, QJ61BT11N, is the
second module in the PLC, offset by 32 points.
The starting I/O for CC-Link will be 0020, which
is 32 Hex.
Cognex Corporation Page 9 of 15
Integration Note
The CC-Link module is the second module
in the PLC, offset by 32 points. The
starting I/O is 0020 Hex, which is 32
decimal.
RWr = D100 (Data Register to write to)
RWr = D600 (Data Register to read from)
Station Number = 1
Press the Station Information Button
Set Exclusive Station
Set Station Type to “Remote count to 4 to match the
device station” for the CIO- setting in In-Sight.
MICRO-CC.
Press End to accept.
Cognex Corporation Page 10 of 15
Integration Note
Press End to accept the
network parameter changes.
Write the settings to the PLC through the icon or OnlineÆWrite to PLC menu:
or
Select
PLC/Network/Remote
Press Execute to write
the settings.
Reset the PLC by cycling power or through the reset switch on the PLC’s CPU.
Cognex Corporation Page 11 of 15
Integration Note
Monitoring Communication
Both In-Sight and the Q-Series PLC are now set up to communicate using CC-Link. To monitor the data
that is being exchanged, start the Entry Data Monitor in GX Developer through the icon or
OnlineÆMonitorÆEntry Data Monitor menu.
Press Register devices to
add devices to monitor.
Press the Register
button to enter each
device.
Add devices for:
D100 (read)
D102 (read)
D104 (read) Set to Real Number
D106 (read) to match the setting
in In-Sight.
D600 (write)
Cognex Corporation Page 12 of 15
Integration Note
Press Device Test to set a value
for D600, which In-Sight will read
to set the Rotation Tolerance of
PatMax.
Set the data
type to Real
Number to
match the
setting in In-
Sight, and
Input 180. This
press Set.
will set the PatMax
Rotation
Tolerance to +/-
180 degrees.
Cognex Corporation Page 13 of 15
Integration Note
Trigger In-Sight by pressing the trigger icon or pressing F5, and monitor the settings in the batch monitor
of GX Developer.
Trigger by pressing this icon, or by
pressing F5.
PatMax
Results
Switch to GX Developer to monitor the data in the PLC.
PatMax Angle,
X and Y
values are
written to the
PLC.
Now, switch to In-Sight Explorer, and verify that the Rotation Tolerance has been updated to 180.
Cognex Corporation Page 14 of 15
Integration Note
The value 180 is read from the PLC.
Go to the Locate Part Step. The PatMax
Rotation Tolerance is set to 180.
Cognex Corporation Page 15 of 15
You might also like
- The Sympathizer: A Novel (Pulitzer Prize for Fiction)From EverandThe Sympathizer: A Novel (Pulitzer Prize for Fiction)Rating: 4.5 out of 5 stars4.5/5 (119)
- Devil in the Grove: Thurgood Marshall, the Groveland Boys, and the Dawn of a New AmericaFrom EverandDevil in the Grove: Thurgood Marshall, the Groveland Boys, and the Dawn of a New AmericaRating: 4.5 out of 5 stars4.5/5 (265)
- The Little Book of Hygge: Danish Secrets to Happy LivingFrom EverandThe Little Book of Hygge: Danish Secrets to Happy LivingRating: 3.5 out of 5 stars3.5/5 (399)
- A Heartbreaking Work Of Staggering Genius: A Memoir Based on a True StoryFrom EverandA Heartbreaking Work Of Staggering Genius: A Memoir Based on a True StoryRating: 3.5 out of 5 stars3.5/5 (231)
- Grit: The Power of Passion and PerseveranceFrom EverandGrit: The Power of Passion and PerseveranceRating: 4 out of 5 stars4/5 (587)
- Never Split the Difference: Negotiating As If Your Life Depended On ItFrom EverandNever Split the Difference: Negotiating As If Your Life Depended On ItRating: 4.5 out of 5 stars4.5/5 (838)
- The Subtle Art of Not Giving a F*ck: A Counterintuitive Approach to Living a Good LifeFrom EverandThe Subtle Art of Not Giving a F*ck: A Counterintuitive Approach to Living a Good LifeRating: 4 out of 5 stars4/5 (5794)
- Team of Rivals: The Political Genius of Abraham LincolnFrom EverandTeam of Rivals: The Political Genius of Abraham LincolnRating: 4.5 out of 5 stars4.5/5 (234)
- Shoe Dog: A Memoir by the Creator of NikeFrom EverandShoe Dog: A Memoir by the Creator of NikeRating: 4.5 out of 5 stars4.5/5 (537)
- The World Is Flat 3.0: A Brief History of the Twenty-first CenturyFrom EverandThe World Is Flat 3.0: A Brief History of the Twenty-first CenturyRating: 3.5 out of 5 stars3.5/5 (2219)
- The Emperor of All Maladies: A Biography of CancerFrom EverandThe Emperor of All Maladies: A Biography of CancerRating: 4.5 out of 5 stars4.5/5 (271)
- The Gifts of Imperfection: Let Go of Who You Think You're Supposed to Be and Embrace Who You AreFrom EverandThe Gifts of Imperfection: Let Go of Who You Think You're Supposed to Be and Embrace Who You AreRating: 4 out of 5 stars4/5 (1090)
- The Hard Thing About Hard Things: Building a Business When There Are No Easy AnswersFrom EverandThe Hard Thing About Hard Things: Building a Business When There Are No Easy AnswersRating: 4.5 out of 5 stars4.5/5 (344)
- Her Body and Other Parties: StoriesFrom EverandHer Body and Other Parties: StoriesRating: 4 out of 5 stars4/5 (821)
- Hidden Figures: The American Dream and the Untold Story of the Black Women Mathematicians Who Helped Win the Space RaceFrom EverandHidden Figures: The American Dream and the Untold Story of the Black Women Mathematicians Who Helped Win the Space RaceRating: 4 out of 5 stars4/5 (894)
- Elon Musk: Tesla, SpaceX, and the Quest for a Fantastic FutureFrom EverandElon Musk: Tesla, SpaceX, and the Quest for a Fantastic FutureRating: 4.5 out of 5 stars4.5/5 (474)
- The Unwinding: An Inner History of the New AmericaFrom EverandThe Unwinding: An Inner History of the New AmericaRating: 4 out of 5 stars4/5 (45)
- Digital Servo Former Stampmax Press SMX No. 4 Press PDFDocument370 pagesDigital Servo Former Stampmax Press SMX No. 4 Press PDFBobyNo ratings yet
- The Yellow House: A Memoir (2019 National Book Award Winner)From EverandThe Yellow House: A Memoir (2019 National Book Award Winner)Rating: 4 out of 5 stars4/5 (98)
- On Fire: The (Burning) Case for a Green New DealFrom EverandOn Fire: The (Burning) Case for a Green New DealRating: 4 out of 5 stars4/5 (73)
- 90210-1272DEB E Cubic-S Instruction Manual PDFDocument258 pages90210-1272DEB E Cubic-S Instruction Manual PDFBobyNo ratings yet
- Mitsubishi forklift manual pdf downloadDocument3 pagesMitsubishi forklift manual pdf downloadDwi Putra33% (12)
- 90204-1023DEJ E Series External Lo Manual PDFDocument92 pages90204-1023DEJ E Series External Lo Manual PDFBobyNo ratings yet
- Improved M16A2 - A3 - A4 Zero TargetDocument6 pagesImproved M16A2 - A3 - A4 Zero Targetbeetho1990No ratings yet
- 90210-1272DED E Cubic-S Instruction ManualDocument336 pages90210-1272DED E Cubic-S Instruction ManualBobyNo ratings yet
- 90210-1272DED E Cubic-S Instruction ManualDocument336 pages90210-1272DED E Cubic-S Instruction ManualBobyNo ratings yet
- Digital Servo Former Stampmax Press SMX No. 4 Press PDFDocument370 pagesDigital Servo Former Stampmax Press SMX No. 4 Press PDFBobyNo ratings yet
- Fundamentals of Ship ConstructionDocument18 pagesFundamentals of Ship ConstructionWAREKARNo ratings yet
- 90206-1045DEL E Series Troubleshooting Manual PDFDocument556 pages90206-1045DEL E Series Troubleshooting Manual PDFBoby67% (3)
- 90213-1052DEG R Series Zeroing and Motor Replacement Manual PDFDocument102 pages90213-1052DEG R Series Zeroing and Motor Replacement Manual PDFBobyNo ratings yet
- 90213-1052DEG R Series Zeroing and Motor Replacement Manual PDFDocument102 pages90213-1052DEG R Series Zeroing and Motor Replacement Manual PDFBobyNo ratings yet
- Nabll Mix DesignDocument29 pagesNabll Mix DesignPIDCL WITH SUBUDHINo ratings yet
- Catalogo-Wellhead-Marvic (Valvulas WKM EXPANDING)Document41 pagesCatalogo-Wellhead-Marvic (Valvulas WKM EXPANDING)mantilla7No ratings yet
- Construction Methodology for La Vella ResidencesDocument16 pagesConstruction Methodology for La Vella ResidencesEugene Luna100% (1)
- 90210-1083DEA E KLogic KLadder PDFDocument154 pages90210-1083DEA E KLogic KLadder PDFBobyNo ratings yet
- Introduction To CAL ProgrammingDocument198 pagesIntroduction To CAL ProgrammingSalam Mohamed RiyadNo ratings yet
- Nonwoven Material StandardsDocument5 pagesNonwoven Material StandardsRajesh Dwivedi0% (1)
- En 808D Commissioning Guide 2013-09Document98 pagesEn 808D Commissioning Guide 2013-09Sam eagle goodNo ratings yet
- Rexroth Weld Tech Repair Process Overview PSI6XXX - XXX PlatformDocument10 pagesRexroth Weld Tech Repair Process Overview PSI6XXX - XXX PlatformBobyNo ratings yet
- 90206-1045DEL E Series Troubleshooting Manual PDFDocument556 pages90206-1045DEL E Series Troubleshooting Manual PDFBobyNo ratings yet
- 9040 - User ManualDocument236 pages9040 - User ManualWallie Billingsley77% (13)
- QC-1210 Quick Change Install and Operate PDFDocument117 pagesQC-1210 Quick Change Install and Operate PDFBobyNo ratings yet
- CC-Link IO-Link Master (BNI CCL-502-100-Z001) User's Manual PDFDocument34 pagesCC-Link IO-Link Master (BNI CCL-502-100-Z001) User's Manual PDFBobyNo ratings yet
- TensionRite® Belt Frequency MeterDocument31 pagesTensionRite® Belt Frequency MeterWilson Muñoz ArayaNo ratings yet
- Quick Change Basic Install and OperateDocument36 pagesQuick Change Basic Install and OperateBobyNo ratings yet
- QC-1210 Quick Change Install and Operate PDFDocument117 pagesQC-1210 Quick Change Install and Operate PDFBobyNo ratings yet
- QC-313 Quick Change Install and Operate PDFDocument99 pagesQC-313 Quick Change Install and Operate PDFBobyNo ratings yet
- 90205-1136DEA RS03N Inspection and Maintenance ManualDocument12 pages90205-1136DEA RS03N Inspection and Maintenance ManualPaulNo ratings yet
- TSM Tool Stand Install and Operate PDFDocument56 pagesTSM Tool Stand Install and Operate PDFBobyNo ratings yet
- DAS Instruction Manual Setup SoftwareDocument37 pagesDAS Instruction Manual Setup SoftwareBobyNo ratings yet
- 90205-1136DEA RS03N Inspection and Maintenance ManualDocument12 pages90205-1136DEA RS03N Inspection and Maintenance ManualPaulNo ratings yet
- 90210-1272DEC E Cubic-S Instruction Manual PDFDocument326 pages90210-1272DEC E Cubic-S Instruction Manual PDFBobyNo ratings yet
- 90210-1272DEC E Cubic-S Instruction Manual PDFDocument326 pages90210-1272DEC E Cubic-S Instruction Manual PDFBobyNo ratings yet
- 90801-1001DEG Safety Manual PDFDocument28 pages90801-1001DEG Safety Manual PDFBobyNo ratings yet
- 90210-1272DEC E Cubic-S Instruction Manual PDFDocument326 pages90210-1272DEC E Cubic-S Instruction Manual PDFBobyNo ratings yet
- 90801-1001DEG Safety Manual PDFDocument28 pages90801-1001DEG Safety Manual PDFBobyNo ratings yet
- Direct Stiffness Method for Truss AnalysisDocument28 pagesDirect Stiffness Method for Truss Analysisgilberthufana446877No ratings yet
- GBU Profile 12 PDFDocument5 pagesGBU Profile 12 PDFsurabhidivyaNo ratings yet
- Engineering Data Sheet: 49187073 E 1145842 1 of 1 October 21, 2016 60HzDocument1 pageEngineering Data Sheet: 49187073 E 1145842 1 of 1 October 21, 2016 60HzGustavo VillarrealNo ratings yet
- Haffmans DPT: Dew Point TesterDocument2 pagesHaffmans DPT: Dew Point TesterLaura Elianne QuirogaNo ratings yet
- ASTMDocument4 pagesASTMSupriyo PNo ratings yet
- Applications: H D P TDocument2 pagesApplications: H D P TEnrique MurgiaNo ratings yet
- Computer Aided Design Course Code: 3341904Document7 pagesComputer Aided Design Course Code: 3341904Dhaval UpadhyayNo ratings yet
- Python Question Paper Mumbai UnivercityDocument5 pagesPython Question Paper Mumbai UnivercityRahul PawarNo ratings yet
- Optimal Transformer Tap Changing SettingDocument7 pagesOptimal Transformer Tap Changing Settingtrust4joshNo ratings yet
- Silo Fluidizer: Keep Dry Bulk Materials MovingDocument2 pagesSilo Fluidizer: Keep Dry Bulk Materials MovingHùng Thanh NguyễnNo ratings yet
- CS5001 CourseworkDocument9 pagesCS5001 CourseworkpeteligijusNo ratings yet
- R12 Period-End Procedures For Oracle Financials E-Business Suite Document 961285Document3 pagesR12 Period-End Procedures For Oracle Financials E-Business Suite Document 961285Ravi BirhmanNo ratings yet
- Applications of The Infrared Thermography in The Energy Audit of Buildings - A ReviewDocument14 pagesApplications of The Infrared Thermography in The Energy Audit of Buildings - A ReviewDian PsdNo ratings yet
- BPC BW HierarchyDocument8 pagesBPC BW HierarchyJulio RafaelNo ratings yet
- Concept of Stress: DR Atul JAIN Mechanical Engineering Department Indian Institute of Technology KharagpurDocument57 pagesConcept of Stress: DR Atul JAIN Mechanical Engineering Department Indian Institute of Technology Kharagpursneha KumariNo ratings yet
- Ibm Lenovo Whistler Rev s1.3 SCHDocument52 pagesIbm Lenovo Whistler Rev s1.3 SCH1cvbnmNo ratings yet
- Inductance Measurements For Synchronous MachinesDocument2 pagesInductance Measurements For Synchronous MachinesYusuf YaşaNo ratings yet
- Calcium Sulfate Crystallization in Phosphoric Acid PDFDocument133 pagesCalcium Sulfate Crystallization in Phosphoric Acid PDFabderrahimnNo ratings yet
- Well Control - Fundamental - W2 - Well Control PrincipleDocument17 pagesWell Control - Fundamental - W2 - Well Control PrincipleGilbert SunaryoNo ratings yet
- DP TV Aver 15022 DriversDocument94 pagesDP TV Aver 15022 DriversMohammed Tahver Farooqi QuadriNo ratings yet