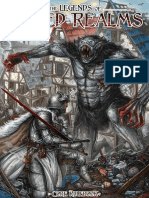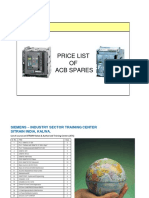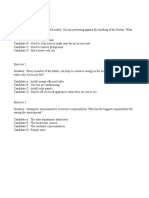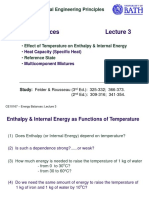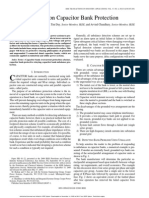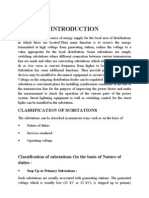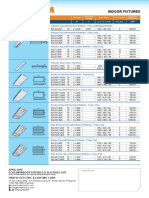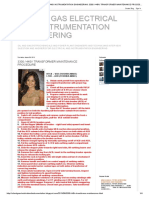Professional Documents
Culture Documents
First Martians Almanac
Uploaded by
CogdizCopyright
Available Formats
Share this document
Did you find this document useful?
Is this content inappropriate?
Report this DocumentCopyright:
Available Formats
First Martians Almanac
Uploaded by
CogdizCopyright:
Available Formats
>>>content list
GOAL OF THE GAME (1/2)
Goal of the Game
• Each mission in First Martians has one or more
MANDATORY OBJECTIVES to fulfill.
• Some missions in First Martians have one or more
OPTIONAL OBJECTIVES to fulfill. They are not obligatory
to win the game. They provide you with some in game
bonuses though.
Example: The ‘Make Yourself at Home’ scenario has 6
mandatory objectives (red) and 2 optional (orange).
• Each mission has the certain number of rounds (called
SOLs). You must finish all Mandatory Objectives before the
last round ends.
LL Number of rounds in a mission may differ depending on
the number of players.
Example: The Sol (rounds) Counter in the ‘Make Yourself
at Home’ mission
• Some missions have a THRESHOLD VALUE. A Threshold
value shows how many Broken Parts (in Facility tiles and
Facility cards) you may have at the end of the game.
Example: There are 4 Broken Parts (red cubes) in your Facilities.
To meet the Threshold Value of 3, you need to repair at least
one Broken Part.
LL Red cubes in the Malfunction Box and on Malfunction
tracks are markers, not broken parts.
LL When you finish the last Mandatory Objective, and
choose “Next round” in the app, you will be asked if you
met the Threshold value or not. Choose Confirm if you
have met the threshold. Choose Cancel if you have not.
If you have not met the Theshold value yet, you must
continue to the next round. If there are no rounds left,
the app will inform you that you have lost.
2 >>> back to the content list
GOAL OF THE GAME (2/2)
• If any astronaut dies during the game, the mission is
immediately lost.
LL Remember to mark in the app, which astronaut has
died.
• When you fulfill an objective, open the Quest Log and
check the objective in the app.
3 >>> back to the content list
GOAL OF THE GAME > OBJECTIVE TOKENS
Objective tokens
Objective tokens are mission-specific. They are used to track
your progress in the mission.
Generally:
• the RED TOKENS indicate mandatory objectives,
• the ORANGE TOKENS are optional objectives,
• the BLACK TOKENS are used in other cases.
When you gain an Objective token, place it where the mission
sheet tells you to. If no place is specified, put it in the Pending
area of the Cargo Bay and treat it as anything else you gather.
Example: Two orange Objective tokens placed on a ROI tile.
When an Objective token gives you something — for example,
a sample or a spare part — put it in available area of the Cargo Bay.
LL The numbers on the tokens do not reflect the hierarchy
of goals.
4 >>> back to the content list
CARDS (1/2)
Direction cards
A deck of 8 Direction cards is used to generate random
directions. They may be used, for example, to determine where
a signal came from.
Whenever you’re asked to draw a Direction card, draw it and
check the direction. Then, shuffle the card back into its deck.
Unless otherwise instructed, whenever you’re asked to draw
multiple cards, draw one, look at it, shuffle it back into the deck,
and only then draw another one.
Don’t worry about the “Easy”, “Medium”, and “Heavy” words on
these cards. They will be used for some rare in-game effects,
and you’ll be told exactly when and how to use them.
Research cards
A deck of 6 Research cards is used to generate random
numbers: percentages from 15% to 50% and numbers from 01
to 06. They may be used, for example, to generate the number
of an Objective token or the amount of what you extract.
Whenever you’re asked to draw a Research card, draw it and
consult the number or percentage — the effect that instructed
you to draw that card will tell you which value you’re after. Then,
shuffle the card back into its deck.
Unless otherwise instructed, whenever you’re asked to draw
multiple cards, draw one, look at it, shuffle it back into the deck,
and only then draw another one.
5 >>> back to the content list
CARDS (2/2)
Facility cards
These cards are used only in some missions. They represent
different Facilities players will be able to build.
• When built, a Facility card is treated as a regular Facility for
all in game effects unless instructed otherwise by specific
mission rules (for ex. you can build UPGRADES for Facility
cards)
• When built, put Facility card in a corresponding row, next
to the board (for example, put Back Up Farm Facility card in
the System block row, next to the board)
• When built, Facility card is filled with red status markers
only (unless mission says otherwise)
• When built, even if Facility card has red status markers, it
is fully operational (for example produces Oxygen, lets you
take Heal action etc).
• You cannot build Facility card unless instructed by a mission
specific rules (for example Make Yourselves at Home
mission instruct players to build 3 Facility cards)
6 >>> back to the content list
ASTRONAUTS
Astronauts
In the game, your astronaut is represented by a player ID
BOARD, SKILL CARDS (in stand alone missions), 2 ACTION
PAWNS of your color, and a PROFILE CARD.
Your ID board provides information about your astronaut’s
profession, base skill, and HEALTH.
ACTION PAWNS represent the time you take to perform your
actions. To use them, place them on an action you want to take.
For how this works, see the ACTION PAWNS.
Example: Geologist/Rover OP ID card and 3 Skill cards.
Skills
Skills allow you to spend your MORALE TOKENS in order to
perform a unique feat, such as rerolling a die or gaining a sample.
• Each skill can only be used once per round but at any time Action Pawns of different colors
during that round.
LL Using a skill does not cost an action.
LL When the game effect tells you to discard one of your
skills, you can choose which skill to get rid off.
• Your astronaut’s BASE SKILL is printed on your player ID board and
is available to you in every game. When you use your base skill, put
a black marker on its text to indicate you have used it this round.
• Additionally, each astronaut has a set of three SKILL CARDS.
When you use a skill from a Skill card, flip that card over.
LL In a standalone mission, these are available from the
beginning of the game
LL During a campaign, you need to unlock them first
LL You can use only your own skills. There is no option to
use other player’s skills.
LL When taking an action, you must be the active player
to use your Skills to effect that action. For instance,
if the geologist was supporting, they may not use the
geologists Reroll ability.
Example: Skill cards set for the Engineer/Mechanic Astronaut.
• Skills have immediate effects — for example, when the
Geologist spends 2 Morale tokens to gain 1 sample, that
sample is available for research immediately after it was gained.
7 >>> back to the content list
ASTRONAUTS > HEALTH
Health
Your ID board has a health track — use it to mark
your astronaut’s current number of wounds.
An Astronaut dies when they gain their 6th wound.
The game is immediatelly over. Dead
Wounds
When a mission begins, insert a red marker in the leftmost slot of
your health track (on the astronaut’s portrait).
Whenever your astronaut suffers a WOUND,
move the marker on your health track 1 space to
the right.
Example: The first Wound your Astronaut gets.
Condition tokens
Note that the health track has some icons on it, standing for the CONDITION
TOKENS. Every time that icon is passed as a result of moving the marker to the right,
you also gain a condition token:
• Draw 1 random CONDITION TOKEN from the stack and resolve it.
• A player may gain more than one Condition during a round.
• When you are healed (and the marker is moved to the left), do not resolve the effects
of passing the icon.
LL But after you are healed and you pass over again by taking a wound, you
resolve effects of passing (gain a Condition token)
• Your astronaut can have multiple Conditions at a time.
• Your astronaut can have no more than one of each Condition type (for example,
you cannot have two Migraine tokens at the same time). If you draw a Condition
you already have, keep drawing until you get one that is different from the ones
you currently have, then shuffle the unused tokens back into the stack.
LL Each round has 6 phases, and you can get Condition tokens in phases 1-5. If
you get your token in the Action phase (eg., after a bad roll), this token’s effect
does not apply to your other actions this round.
If you get a token in, say, the Morale phase (because you suffered wounds for
not having enough Morale tokens to discard), this token’s effect applies to
your actions this round. So the timing is important.
If you gain a Condition token, you do not apply its effects, until the next
phase starts.
8 >>> back to the content list
ASTRONAUTS > HEALTH > CONDITION TOKENS EFFECTS
Condition token effects
ANEMIA - In each round’s
PRODUCTION PHASE that astronaut
must eat 2 food portions instead of 1. As
usual, they get 1 wound for each portion
they cannot eat.
ANXIETY ATTACK - Decrease the
group’s MORALE by 1. Resolve this
effect immediately, then shuffle this
token back into the stack.
CARDIAC DISORDER - One pawn of
that astronaut can only be used to take
the HEAL ACTION in order to heal
that condition. The other pawn of that
astronaut can be used to take any action.
CONCENTRATION DIFFICULTIES - If
the astronaut with this condition token
takes an action, they must resolve an
ADVENTURE. If they only assist in that
action, the astronaut whose pawn is
on top of the stack for this action must
resolve an Adventure.
LL You have adventures only when
you Explore, Gather, Research and
Build. This will have no effect on
other actions as they don’t have
adventures.
MIGRAINE - That astronaut cannot
use SKILLS, but can spend MORALE
TOKENS for other purposes.
POISONING - Whenever that astronaut
should suffer any number of WOUNDS,
they suffer twice as many.
Example: A character with 2 Wounds and 1 Condition token:
9 >>> back to the content list
General Supply
Your General Supply is where you keep track of your reserves of
oxygen, energy, and food.
LL Place the trackers on the appropriate spots to indicate
how much you have in your reserves. The app will
indicate how much of each during setup.
LL Adjust the trackers accordingly as you gain and spend
the resources.
Trackers and icons
Food tracker Food from General Supply icon
O2 tracker O2 from General Supply icon
Energy tracker Energy from General Supply icon
LL Please remember that when repairing and
broken parts, you do not decrease the Energy or
Oxygen reserves. In order to repair these parts you
have to discard appropriate or (spare parts).
10 >>> back to the content list
ROUND OVERVIEW
Round Overview
A game of First Martians is played over a series of rounds.
Each mission sheet has a sol counter to indicate how many
rounds there are (1 sol = 1 round).
Example: A mission with 6 rounds (sols).
• In some missions, special effects occur in particular
rounds. Check the mission sheet for details.
Example: In the mission players must
roll the Yellow Malfunction die in the
Malfunction phase starting from round 3.
Each round consists of 6 phases, resolved in the following
order:
I. EVENTS. The First Player reads aloud the Event
presented by the app and resolves its effect.
Sometimes EVENTS have one-off effects, sometimes
they affect the entire round, some will even stay with
you longer.
II. MORALE. The First Player (only) resolves the effects
of the current MORALE level.
III. PRODUCTION. Resources (oxygen, energy, food)
are PRODUCED and used. The effects of Stress and
broken in the Working Block are resolved.
IV. ACTIONS. The players act together to create and
execute the best plan of ACTION for this round.
V. MALFUNCTION. The First Player rolls the
MALFUNCTION dice and resolves the results.
VI. CLEAN-UP. UPDATE the tokens and markers on
the board.
WHEN THE CLEAN-UP PHASE IS OVER:
• Pass the FIRST PLAYER TOKEN clockwise to the next
player.
• Advance the marker on the sol counter to the next space
• Move the white marker back to the top of the Round Order
track. A new round begins.
The app will guide you through the round. After resolving each
phase, click ‘Next’ in the app, and the app will move you to the
next phase and present short reminder of all steps in that phase!
11 >>> back to the content list
ROUND OVERVIEW > TIMING
Timing of specific actions
and events
APPLY IMMEDIATELY:
• ABILITIES (you can use them at any moment of the round
and resolve immediately!)
• POI from an explored ring goes directly into Cargo Bay (you
may use them immediately after you explore ROI tile and
gain them!)
• Effects from SHUTDOWN TILES (Stress is added in the
same Production phase as a shutdown tile was placed)
• Effect of the Build action when player DISASSEMBLE OR
SWITCH PARTS - red status marker in the Facility you took
part from is immediately in effect!
APPLY AT END OF THE ROUND:
• RED CUBE in MALFUNCTION BOX placed during the
Malfunction phase (if in MALFUNCTION PHASE one of
the green markers in Malfunction Box is changed to red,
you will resolve its effect in the next round!)
• GATHERED RESOURCES (Pending area of the Cargo Bay;
stuff you GATHERED in the round is not available for you
yet! You put it in Pending area of Cargo Bay and it becomes
available at the beginning of the next round)
APPLY AT END OF CURRENT PHASE:
• Repaired FACILITY (for example if you repaired Hardware
part in Med Lab, you won’t increase Malfunction track in the
Malfunction phase)
• Removed SHUTDOWN TILE (when you REMOVE A
SHUTDOWN TILE in the Action phase, the Facility is
available in the Malfunction phase - which may be risky,
when you draw Malfunction cards!)
• CONDITIONS (for example if you gain a Poisoning
CONDITION that changes each wound into two wounds -
you will start resolving the effect from the next phase!)
• MODIFIER TOKENS (for example: Explore adventure
added token on ROI tile. You then Gather on this ROI
tile, but you don’t resolve the token yet! It will be in the
effect at the end of Action phase!)
12 >>> back to the content list
EVENTS (1/3)
I. Events
The App will guide you through the 4 steps of each Event Phase:
1. ADVANCING MALFUNCTION TRACK
2. RESOLVING ADVENTURE AND/OR FOLLOW-UP EVENTS
3. RESOLVING A MISSION EVENT
4. GAINING A UNIQUE ACTION
1. Advancing Malfunction Track
As time goes on, the HUB’s condition deteriorates.
The app tells you to advance one of the Malfunction tracks by 1.
Example: Move the Malfunction marker in the Living Block by
1 as indicated on the App screen.
• Advance the indicated track by 1 space.
• If it reaches space 5 (or should go past it), resolve immediately
- draw a Malfunction card from the corresponding deck and
reset the track to 0. In the Malfunction Box, change the green
marker for the next block in the sequence (Working --> Living
--> System --> Working) to a red marker.
Example: If the Living Block Malfunction track reaches 5, draw a
Living Block Malfunction card and resolve its effects.
LL After resolving the Malfunction Card, change the status
of the next cube in sequence in the Malfunction Box from
green to red (as noted above).
• Confirm this has been done by selecting the indicated block
in the App.
13 >>> back to the content list
EVENTS (2/3)
2. Resolving Adventure Events and
Follow-Up Events
The app will only show one Mission Event per round, but some
additional Events may occur as a result of what happened in the
past or what action you did or did not take in previous rounds.
These extra Events are either Adventure Events or Follow-Up
Events.
When the app presents you with such an Event, follow the
instructions on the screen.
The story text provided by an ADVENTURE or an EVENT
might be a clue for you as to its possible consequences.
Adventure and Follow-Up Events, if any, always happen before
a regular Mission Event in a given round.
Example of an Adventure Event. Note the red background of
the Event.
3. Resolving a Mission Event
Mission Events are crucial to the gameplay and push the story
forward. Each Event consist of flavor text that builds story and
and the in game effect.
• Read the story text and the Event description. Confirm it in
the App.
Event story text screen example:
• Resolve the Event effects. Confirm it in the App.
Event effect screen example:
14 >>> back to the content list
EVENTS (3/3)
4. Gaining a unique action
The Event action follows. The App provides you an event action
you can take.
If you don’t take it this round, you open yourself up to
a possibility of negative consequences starting from the next
event phase.
Example of a unique action screen
Check the ACTIONS section for details
15 >>> back to the content list
MORALE
II. Morale
Although the Morale track reflects the mood of the entire crew,
ONLY THE FIRST PLAYER resolves its effects in each round.
• The Morale track ranges from -2 (you are feeling in despair)
to +3 (you have the power and vigor to go on). Morale can
never go beyond these limits.
LL If any game effect ask you to move Morale higher than
+3 or lower than -2, nothing happens.
Example: The Morale track with a marker set on the position 0.
• When resolving the effects of the group’s Morale, the First
Player gains or discards Morale tokens as indicated by the
current Morale value.
LL If the Morale is at 1, 2, or 3, the First Player gains that
many Morale token(s)
LL if Morale is at -2 or -1, the First Player discards that
many Morale token(s).
LL Whenever the First Player has to discard more Morale
Morale tokens
tokens than they have, they discard as many as they
have, then suffer 1 wound for each token they lack.
LL No one can ever choose to suffer wounds instead of
discarding Morale tokens.
LL IMPORTANT: This is the only time a player should suffer
wounds for not being able to fulfill a game demand.
• If the group’s Morale is at 0, nothing happens.
• Astronauts begin the game with 0 Morale Tokens and with
the Morale level at 0 (some missions may differ and will
instruct you during setup)
The First Player
The First Player token indicates who the First Player is in this round.
• The First Player is the one who resolves the effects of the
Morale phase.
• Resolves any disputes among the players.
• Also, some in-game effects refer specifically to the First
Player.
First Player token:
16 >>> back to the content list
PRODUCTION
III. Production
IN THIS PHASE, CALCULATE AND ADJUST THE
AMOUNT OF:
• Oxygen, Energy, and Food (also GROWTH of the seeds if
any seeds on Growth track)
• Your STRESS LEVEL
• Resolve effects of broken parts in the WORKING BLOCK
• Some missions have special rules for the Production phase
Oxygen, Energy, and Food
Oxygen, Energy, and Food are your essential resources.
FOOD is produced by the FARM (Greenhouses 01-05),
OXYGEN is produced by OXYGENATORS 01 and 02,
ENERGY is produced by SOLAR PANELS 01 and 02.
These resources are produced EVERY ROUND.
The resources are then spent: Oxygen refills the HUB,
energy is used to power the Facilities, and food is consumed.
For details check the relevant sections: GREENHOUSES,
OXYGENATORS, and SOLAR PANELS.
Example of a System Block, where Food, Oxygen and Energy
are produced. White cubes in Oxygenerators, Solar Panels and
Farm show current Production levels of Oxygen, Energy and
Food. In the picture below we see that HUB produces 4+4 of
Oxygen and 5+5 Energy and 3 Food. Do not move these white
markers unless instructed by game effect.
17 >>> back to the content list
PRODUCTION > OXYGENATORS (1/2)
Oxygenators
An Oxygenator anatomy
FACILITY
PRODUCTIVITY TRACK: NAME
indicates the current
productivity of the Oxygenator
(0-4 Oxygen)
COSTS & PENALTIES:
shows WHAT HAPPENS,
when the status marker is red.
STATUS MARKERS:
If green cube - functioning properly
If red cube - BROKEN
Icons identifying
STATUS MARKERS
• There are two Oxygenators in the HUB. A white marker
indicates the CURRENT PRODUCTIVITY of each of them
(min = 0, max = 4).
LL If an effect tells you to break one of the parts in the
Oxygenator choose one of the two Oxygenators and
break that part. It may also be applied to Backup
Oxygenerator Facility card.
• Add up the values from both Oxygenators — the sum tells
you how much oxygen you produce this round, and therefore
how many Facilities you can refill with breathable air.
Example: the two Oxygenators provide 6 (4+2) Oxygen
• If you produce more oxygen than you spend, add half of
that surplus (rounded up) to the GENERAL SUPPLY (move
the oxygen tracker accordingly).
18 >>> back to the content list
PRODUCTION > OXYGENATORS (2/2)
The use of Oxygen
• The Facilities which need a constant oxygen supply are the
ones that have the icon to the left of the status markers
column.
LL In an average game of First Martians there are 8
Facilities that uses Oxygen. These are: The Farm, Crew
Quarters, Med Lab, Control Center, Garage Hall, Probe
Bay, Lab, and Working Bay.
LL In an average game of First Martians there are two
Oxygenators that produce 8 Oxygen.
LL In some missions this will be changed.
• Should you not produce enough Oxygen, some Facilities
will become unavailable. See the SHUTDOWN TILES
section.
LL A red marker next to the space in the Farm Facility
indicates WILTING. You can stop this effect by
spending 1 Oxygen from the Generally Supply ( ).
LL A red marker in the Living Block and the Working Block
Facilities next to the icon indicates that each time
you take this Action, you must spend Oxygen from the
General Supply ( ).
• If you don’t have Oxygen in the General Supply,
you cannot take this Action.
• If you take more than one action in such Facility
during the round, you must spend oxygen for each
of these actions.
Example: The scientist places two pawns in the Research lab
separately, to perform two separate research actions. When
resolving his actions, he must first spend 1 (from the
General Supply) and complete his first action pawn. Then he
must spend a second (from the General Supply) when he
resolves his second action pawn.
19 >>> back to the content list
PRODUCTION > SOLAR PANELS (1/2)
Solar Panels
A Solar Panel anatomy
FACILITY
PRODUCTIVITY TRACK: NAME
indicates the current
productivity of the Solar Panel
(0-5 Energy)
COSTS & PENALTIES:
shows WHAT HAPPENS,
when the status marker is red.
STATUS MARKERS:
If green cube - functioning properly
If red cube - BROKEN
Icons identifying
STATUS MARKERS
• There are two sets of Solar Panels in the HUB. A white marker
indicates the CURRENT PRODUCTIVITY of each of them
(min = 0, max = 5).
LL If an effect tells you to break one of the parts in a
Solar Panel choose one of the two Solar Panels and
break that part.
LL It may also be applied to Backup Solar Panel Facility
card.
• Add up the values from both Solar Panels — the sum tells
you how much energy you produce this round and how many
Facilities you can power.
Example: the two Solar Panels provide 8 (5+3) Energy
• If you produce more energy than you spend, add half of
that surplus (rounded up) to the GENERAL SUPPLY (move
the energy tracker accordingly).
20 >>> back to the content list
PRODUCTION > SOLAR PANELS (2/2)
The use of Energy
• The Facilities which need a constant energy supply are the
ones that have the icon to the left of the status markers
column:
LL In an average game of First Martians there is 10
Facilities that use Energy. These are: The Farm,
Oxygenator 1 and 2, Crew Quarters, Med Lab, Control
Center, Garage Hall, Probe Bay, Lab, and Working Bay.
LL In an average game of First Martians there are two
Solar Panels that produce 10 Power.
LL In some missions this will be changed.
• If you cannot power all Facilities, some Facilities will
become unavailable. See the SHUTDOWN TILES section.
LL A red marker in the Living Block and the Working
Block Facilities next to the icon indicates that each
time you take this Action, you must spend Energy
from the General Supply ( ).
• If you don’t have enough Energy in the General
Supply, you cannot take this Action.
• If you take more than one action in such a Facility
during one round, you must spend Energy for each
of these actions.
Example: The Farm has a red marker next to the icon. As a
result Wilting occurs. However the players can prevent wilting
for the round by spending one power from the supply. Move
the marker on the general supply track down one space. If the
players do not fix the broken part this round, they will need to
spend power again next round to prevent Wilting.
21 >>> back to the content list
PRODUCTION > SHUTDOWN TOKENS (1/2)
Shutdown tiles
Not Enough Oxygen/Energy
If in the Production phase, Solar Panels/Oxygenators produce
less Energy/Oxygen than number of Facilities than need
Energy/Oxygen, you must shut down some Facilities.
• For each point of Oxygen or Energy you lack, choose 1
Facility to shut down. Put a Shutdown tile on that Facility.
LL If you lack Oxygen, place a random Shutdown tile with
the icon on that Facility.
LL If you lack Energy, place a random Shutdown tile with
the icon on that Facility.
• The Facility is considered closed. The facility will ignore
all game effects (good or bad) until all shutdown tiles are
removed.
For example, 10 Facilities need a constant energy supply.
If the total Solar Panels productivity is 8, there must be 2
Energy Shutdown tiles lying on 2 of those 10 HUB Facilities.
Example: Crew Quarters and Med Lab with Shutdown tokens:
• Some missions use Facility cards instead of Facility tiles. You
can Shutdown them as if they were regular Facility tiles.
Shutdown token effect
• Each Shutdown tile increases Stress level by 2 during the
Production phase.
• To remove a Shutdown tile from a Facility, you take take the
REMOVE SHUTDOWN ACTION.
• If any game effect targets a Facility with a Shutdown tile on
it, ignore this game effect.
• No Facility can have more than 1 energy Shutdown tile
and 1 oxygen Shutdown tile lying on it at any given time.
Such Facilities cannot be used for anything else other than
removing Shutdown tiles.
22 >>> back to the content list
PRODUCTION > SHUTDOWN TILES
Removing the Shutdown tiles
Check the RELEVANT ACTIONS SECTION for the info.
Additional info
IMPORTANT: When an OXYGEN SHUTDOWN TILE is lying on
a Facility, that Facility still consumes Energy. When A POWER
SHUTDOWN TILE is lying on a Facility, that Facility still
consumes Oxygen.
Example: If there are 2 Shutdown tiles in the HUB, it
consumes 6 Oxygen and 10 energy.
REMEMBER: This is a different effect than a red / status
marker which, for example, forces you to spend energy/oxygen
from the General Supply as an additional cost of your action!
NOTE: Players place Shutdown tiles only if instructed by game
effects (for example, not enough production). Players cannot
put Shutdown tiles as their choice.
NOTE: Facilities that are Shutdown are immune to other effects
targeting them — directly or indirectly
For example, if a Malfunction card has the Probe Bay keyword
but the Probe Bay Facility is shut down, discard this card
without resolving it.)
• A facility that is already shut down, can still gain a
Shutdown tile of other type. For example, if the Crew
Quarters has an energy Shutdown tile on it because you do
not produce enough energy, it can also get Shutdown if you
do not produce enough Oxygen. Both tiles will then need
to be removed before the Facility is able to be used again.
Both tiles also add 2 stress during the production phase.
• Facility with Shutdown tile(s) is unavailable for the players
and they can only take Remove Shutdown action on this
Facility.
• If a Shutdown tile is placed on a Facility with any
MODIFIER TOKENS on it, they stay but are not resolved
till Shutdown tile is removed.
• Do not move them in the CLEANING PHASE.
• Modifier tokens become active again when a Shutdown tile
is removed.
23 >>> back to the content list
PRODUCTION > FARM (1/3)
Farm
Farm anatomy 3. GROWTH TRACK
1. GREENHOUSES
(the black markers
indicate available
Greenhouses)
4. GROWING SEEDS
(the white markers)
This icon indicates that a Research
action is used (in the Lab) to plant a
2. PLANTS new seed in the Greenhouse.
(the white markers)
1. Greenhouses 3. Growth track
• Each can house a plant or a growing seed • On the #1 space of Growth track you put the
seed marker that you planted
• You need 1 greenhouse to have 1 plant.
• On the #6 space of Growth track you put the
LL Each mission during setup informs you how Plant marker from your greenhouse if Wilting
many greenhouses you have happened
LL You cannot build more greenhouses unless LL In each Production phase GROWTH
allowed by special rules of a particular mission occurs, which means you advance all
markers on the Growth track up one space
2. Plants
LL If WILTING occurs in the Production phase,
• You cannot have more Plants than you have move all markers 1 space down on the
greenhouses
Growth track (instead of advancing them up)
• Each Plant provides food for 1 astronaut in each LL If a seed wilts below the 1 space, remove it
Production phase
from the game (It has died)
• You don’t remove Plants to feed astronauts
4. Growing seeds
LL If any game effect tell you that WILTING
• There can never be more seeds/plants than
occurs, move all seeds one space down
greenhouses on the Farm
on the Growth track and then take 1
completed Plant marker and put it in the #6 LL PLANTING new seeds
space of the Growth track.
24 >>> back to the content list
PRODUCTION > FARM (2/3)
Resolve the Farm in the following
order:
1. GROWTH
2. FOOD PRODUCTION
3. ASTRONAUTS EAT FOOD
1. Growth
First, if you have any seeds on the Growth track:
• Move its marker up 1 space on the GROWTH TRACK.
• If it was already on the top space (#6) on this track, move it
to an EMPTY GREENHOUSE.
LL If there is Broken part in the Energy ( ) or Oxygen
( ) space, WILTING occurs instead.
2. Food Production
• You produce as many food portions as you have plants in
your Greenhouses.
• Each Greenhouse can hold 1 plant.
Example: In the Farm there are 2 food portions produced (in
two out of three available Greenhouses):
3. Astronauts eat food
• Each astronaut must eat 1 food portion.
• If there is not enough food produced, you must use food
reserves, if you have any in the GENERAL SUPPLY.
• If there is not enough food for everyone, you must decide
who will not eat. Each astronaut that DOES NOT EAT suffers
1 wound for each food portion they should have eaten.
• In rare cases, if you produce more food than you eat, add
half of that surplus (rounded up) to the GENERAL SUPPLY
(move the food tracker accordingly).
• Astronauts can’t eat seeds.
• When an astronauts eats, it DOES NOT consume the plant.
The token remains in the greenhouse space.
25 >>> back to the content list
PRODUCTION > FARM (3/3)
Wilting
When there is a lack of Energy or Oxygen on the Farm (there
is a red status marker next to their icon or a Shutdown tile is
placed on the Farm), your plants and seeds will wilt.
When this happens, no growth occurs.
Instead, move all markers on the Growth track down 1 space
(discard a marker if you cannot move it down any further) and
move 1 previous fully grown plant marker back to Growth track
slot #6.
Preventing Wilting
This can be deadly, so to counter this effect in the Production
phase, you can spend 1 energy and/or oxygen from the General
Supply (whatever your Farm lacks) to halt the process of wilting
for this round. In this case you don’t move the markers on the
Growth track - neither the Wilting nor the Growth occurs.
No matter if there is one broken part in Farm or two, resolve
Wilting only once. If both - Energy and Oxygene parts are
broken you do only one Wilting.
Backup Farm
• Some missions instruct you to build a BACKUP FARM.
• The Backup Farm is separate from the Main Farm. This
means:
• Broken parts in one Farm won’t cause wilting in the
other farm.
• If you need to resolve an effect on a Farm, always
resolve it on the main Farm Facility.
A Backup Farm card:
26 >>> back to the content list
PRODUCTION > STRESS
Stress
The more people are crammed into the confined space of the
HUB, the more stressful conditions become.
To track the growing tension, use the STRESS TRACK.
Example: A Stress track with Stress level 10 marked.
Increasing the Stress level
In the Production phase, move the white marker on this track 1
SPACE FOR EACH ASTRONAUT IN THE GAME (additional game
effects like Shutdown tiles may increase Stress, too).
Whenever that marker reaches space #18 (or would move beyond
it), the tension becomes unbearable and a fight takes place. These
consequences must be resolved:
• Each astronaut suffers 1 WOUND.
• Decrease the MORALE Track by 1.
• Reset the Stress Track to #00.
Reducing the Stress level
You can reduce Stress by taking an action in the CREW
QUATERS.
27 >>> back to the content list
PRODUCTION > RED IN A WORKING BLOCK
Working Block: Red
Example: In the Working Block, two Facilities (Probe Bay and
Lab) have red status markers:
Resolve the effects of ACTIVE PENALTIES indicated by red
status markers in the Working Block (if a Facility is shut down, the
penalty is not active).
LL You only need to check the Working Block, not the
Living Block or the System Block.
Roll the green Wound DIE. If you roll a , Froggy is
damaged
• Put a Blocked Modifier token on the Froggy x space.
• Froggy cannot be used this round or in any
subsequent rounds until it has been REPAIRED.
LL You can have multiple Blocked MODIFIER
TOKENS on the Froggy space. You must repair
them all to finally be able to use Froggy.
Example of a Froggy with the Blocked token:
Remove 1 chosen sample from any ROI.
Increase the Stress level by 1.
Put the token on the Working Bay ! space.
LL IMPORTANT: Puting a token on ! space means it is
active THIS round.
LL IMPORTANT: If there was already a token on !
space, you will resolve them all in this round.
28 >>> back to the content list
BROKEN PARTS - PENALTIES
Broken Parts - penalties
In the MALFUNCTION PHASE: move the marker on
the corresponding Malfunction track up 1 space.
Your plants are dying — resolve the effects of WILTING.
No ROVER can assist in Explore actions.
To take this action, you must spend 1 . You don’t
get it back if the action was unsuccessful.
To take this action, you must spend 1 . You don’t
get it back if the action was unsuccessful.
Example: A player needs to spend 1 if she wants
to research the Sample.
Even if you used enough pawns for the action to be
automatically successful, you must roll the corresponding
DIE. If you don’t roll a , that action is unsuccessful.
LL Green die: Explore action
LL Gray die: Gather, Unwind actions
LL Blue die: Research, Heal actions
LL Brown die: Build, Manage actions
Icons resolved in the Production
Phase
(In the Garage Hall) Whenever you use Froggy, roll the
green Wound die. If you roll a , Froggy is damaged - put
a Blocked Modifier token on the Froggy x space. Froggy
cannot be used this round or in any subsequent rounds
until it has been repaired. You must take the Build action on
that rover to repair it (p. 17).
Remove 1 chosen sample from any ROI.
Increase the Stress level by 1.
Put the token on the Working Bay ! space.
29 >>> back to the content list
ACTIONS
IV. Actions
How to take actions
1. Players discuss together which actions to take.
2. Then assign their ACTION PAWNS to their CHOSEN ACTIONS.
3. A given Event action can be taken only once; all other
actions can be taken multiple times in the same round.
4. Finally, the players resolve those CHOSEN ACTIONS in
the order from 1 to 11.
LL Action pawns of one astronaut can be assigned to one
or more actions.
LL Players can combine their action pawns together.
LL You must use both of your action pawns (unless an in-
game effect tells you otherwise).
LL You may use additional pawns, if you have any.
LL You can combine your action pawn with your AOM’s
pawn (or even place the AOM pawn alone) if the type of
action matches the type of AOM (or if the action has no
type at all)
LL You assign the pawns to the chosen actions by placing
them in the APPROPRIATE places on the board or the
mission sheet.
Rest Heal Manage Unwind
Type/No Type actions
TYPE ACTIONS: There are 8 Types of actions. Many game
effects refer to particular Type of the action (for instance Take a
Research action). Each Type of the action has a dedicated icon
so players can easily recognize them.
• Actions from Facilities: Explore Gather Research Build
NO TYPE ACTIONS: In the game there is also many actions
that do not have a Type - you will find them when resolving
events or some missions.
• Event action
• Mission special action
• REMOVING SHUTDOWN TILE
30 >>> back to the content list
ACTIONS
1.
You can assign your pawns to:
1. EVENTS – to prevent negative consequences of an Event;
2.
unless stated otherwise by the Event itself, its action
cannot be taken more than once.
2. A QUIET PLACE – to gain Morale tokens.
3. CREW QUARTERS – to increase Morale or reduce Stress. 3.
4. MED LAB – to heal Wounds or Condition token.
4.
5. CONTROL CENTER – to decrease the Malfunction level.
6. GARAGE HALL – to explore new ROI tiles.
7. PROBE BAY – to gather a Sample or an Objective token. 5.
8. LAB – to take the Research action and to plant a new Seed
in the Farm. 6.
9. WORKING BAY – to repair equipment, build upgrades, etc.
10. REMOVE SHUTDOWN TILE
11. MISSION SPECIFIC ACTIONS 7.
8.
9.
10.
11.
Resolving the actions
After all pawns are assigned, they will be resolved in the order
from 1 to 11.
LL The order of resolving actions depends on the action
types (for example, all Research actions are resolved in
the same step).
31 >>> back to the content list
ACTIONS > ACTION PAWNS
Action pawns
Action pawns represent the way the astronauts perform
actions.
When you perform an action, you can dedicate all of your time
to it by using BOTH OF YOUR PAWNS. This means you will be
automatically successful (unless no other modifiers apply) when
resolving this action.
Alternatively, you could assign ONLY ONE PAWN to an action,
meaning you can potentially get more actions done. However,
this means you need to roll the dice to determine whether the
action is successful or not.
• You have the choice when taking Explore, Gather, Research,
or Build action
Actions with required amount of pawns
Some Actions can either be automatically successful or resolved
through rolling dice.
Action that require 1 action pawn to be successful
Action that require 2 action pawn to be successful.
OR You may use 1 pawn and roll the action dice to
determine the result.
The numbers of pawns shown in the picture are the BASE
REQUIREMENTS for a given action. They are often modified by
many in-game effects.
For example, you need 1 extra pawn on a given action for each
token affecting that action.
32 >>> back to the content list
ACTIONS > ACTION PAWNS > PLACING THE PAWNS (1/2)
Placing the pawns
• There are NO PLAYER TURNS IN THIS GAME. You all
cooperate to decide which actions to perform.
Stacking the pawns
Action pawns of one or more players may be used when
planning an action, in which case these pawns are stacked.
The pawn on the top of the stack indicates who is taking the
action (gaining the benefits, suffering the consequences, etc.);
the others are assisting.
The pictures on the right show some examples of attempting
the Build action.
• This is one action and no dice are rolled. The purple pawn is
taking the action (resolving its effects), the yellow pawn is
only assisting.
• These are two separate actions; roll dice for each attempt.
Whether the action is successful or not depends on the roll.
• This is the same action taken twice. The purple player is
automatically successful. The red player needs to roll the
dice to determine the outcome.
REMEMBER: Each stack of pawns is a separate action!
Place pawns to remember
In First Martians: Adventures on the Red Planet, you will declare
many different actions and sometimes it may be difficult to
remember which pawns were assigned to which actions.
Therefore, place your pawns where it reminds you what action
you are taking.
Example 1: When you take a mission-specific special Research
action, place your pawns and any additional resources on the
mission sheet (instead of on the Lab — the normal place for
Research actions).
Example 2: When you take the Gather action to pick up
a sample outside the HUB, place your pawns on the ROI you
want to gather from (instead of the Probe Bay — the normal
place for Gather actions) and put the sample you want to
gather on top of your pawns.
33 >>> back to the content list
ACTIONS > ACTION PAWNS > PLACING THE PAWNS (2/2)
Example 3: When you repair a broken part of a Facility, place
your pawns next to the status marker you wish to replace
(instead of on the Working Bay — the normal place for Build
actions).
REMEMBER: No matter where the pawns are, always remember
that the actions are resolved in a fixed ORDER: If you placed
your pawns on the Med Lab to repair one of its broken parts
through the Build action, you do not resolve this action in the
“Med Lab” step, but in the “Working Bay” step.
Example: In a 4 player game the players placed their pawns on different actions. The Red
player places one of his pawns on an Unwind action in Crew Quarters to increase the
Morale level. Two players take actions in Command Center. The purple player also placed
his other pawn in Med Lab - being a Medic they can heal themselves there. The orange
player Explores - he plays his pawn on an unexplored ROI together with the Froggy he
uses. The second orange pawn goes to the Lab with an Objective token the player wants
to Research. The black player places both of her pawns on a ROI to do a Gather action
on the ROI adjacent to the HUB and places the sample he wants to gather on the them.
34 >>> back to the content list
ACTIONS > DECLARING THE ACTION (1/2)
Action costs & penalties
In addition to basic requirements described in the previous
sections, actions will often have a modified cost or a penalty.
The following list shows different factors modifying the cost:
• BROKEN PART in the Facility
• MODIFIER TOKEN on ! space
• MODIFIER TOKEN on a player ID
• CONDITION TOKEN on a player ID
• Feature of ROI (if the action is taken outside the HUB)
• Modifier token on ROI (if the action is taken outside of the
HUB)
• Special rule of particular mission
The COST OF AN ACTION is what you need to have in order
to declare an action (for example, having to spend Oxygen from
the General Supply).
A PENALTY is the consequence of resolving this action
(for example, suffering a wound).
If you cannot pay the action cost (for example, you have no
oxygen in the General Supply), YOU CANNOT TAKE THAT
ACTION.
• FOR TOKENS LYING ON FACILITY TILES: If you use
a Facility or its action type, add the costs/penalties only for
the tokens on the ! space of that Facility.
• FOR TOKENS LYING IN THE ROVER AREAS: If you use
a rover, add all the costs/penalties for the tokens on the x
space of that rover.
• If the mission sheet has a special action, check the Type
of this action (for instance Build action) and apply all costs
and penalties from the Working Bay (since you are taking a
Build action)
35 >>> back to the content list
ACTIONS > DECLARING THE ACTION (2/2)
Extra items required by an Action
If your action requires anything else, you must have that extra
item available when you declare that action:
• If you need a SPARE PART, place it together with the pawns.
If the action is successful, discard that spare part. If the action
is unsuccessful, put that part back where it came from.
• If you need to use RESERVES FROM THE GENERAL SUPPLY,
adjust the trackers when you declare that action. These
supplies are spent whether the action is successful or not.
Examples: To do the ‘Better Safe then sorry’ action you need to
spend 1 and perform a Build action.
To do the ‘Form the Binding Agent’ action you need to spend one of
the Objective tokens gained in the game and perform the Reseach
action.
To do the ‘Find Gravel’ action you need to spend one of the markers
available in the mission and perform the Research action.
Example: ‘Tweak’ action requires and a successful Build
Action in the mission.
IMPORTANT: To declare an action you must have everything
needed to resolve the action in the moment of declaration.
Example: You cannot plant a seed and build greenhouse in the
same round. In the moment of declaring planting the seed,
greenhouse is not built yet!
Example: You cannot fix a broken part and remove a Shutdown
tile from the Working Bay. In the moment of declaring a
Build action to fix the broken part, the Working Bay is still
unavailable.
36 >>> back to the content list
ACTIONS > AOMS
AOMs
AOMs (Automated Operating Machines) give you additional
pawns you can use in your actions.
These pawns are color-coded and can only be used for their
specific actions or any action without a type.
AOMS with the corresponding pawns and Facilities:
The AOMs:
• Can be used to assist other pawns
• Can be used to take an action on their own
AOMs details
• An AOM must have an operator. Put the AOM card next to
the chosen player’s ID.
• The operator of the AOM is the target of all game effects
that would affect the AOM (for instance, if the AOM has an
adventure, resolve the adventure as if it happened to the
operator)
• AOMs can only be used on actions matching their type
(see picture) or any action without a type (see TYPES OF
ACTION)
• An AOM pawn may take an action on their own
• An AOM pawn may be combined with other pawns
• Between rounds, an AOM may change its operator
• IMPORTANT: An AOM may use a rover if the action is
taken outside the HUB.
• You can combine an AOM and a ROVER to assist you in
one action.
• IMPORTANT: If an action does not have a type (for
example, has the icon only), you can use AOMs for
that action, too.
37 >>> back to the content list
ACTIONS > ROVERS
Rovers
You have two rovers at your disposal to aid you in your actions.
• FROGGY reduces the cost of the Explore action by 2
• SCORPIO reduces the cost of the Explore/Gather/
Reserach/Build action by 1
Example: the rovers in the Depot
• They do not perform any actions on their own — at least
one pawn is needed to operate each of them (whether it’s
an AOM pawn or an astronaut pawn).
• When a rover assists you in an action, take its miniature and
place it together with the pawns declared for that action.
• You cannot combine both rovers when performing a single
action.
• You may use a rover with multiple pawns. There is no limit
to how many pawns you can send with a rover, but only the
pawn on the top of the stack resolves the consequences of
the action; the other ones are only assisting.
• You can use a rover as long as the action is taken outside
the HUB (you can’t drive your rover inside the Facilities!).
LL Building backup Facilities, unless specifically stated on
the mission sheet, are performed inside the HUB and
you cannot use the Scorpio rover.
• After resolving an action in which a rover was assisting,
place its miniature back in the Depot.
• When a rover has a Blocked token on it, it cannot be used
until REPAIRED. A rover can have more than 1 Blocked
token in its area — you need separate Build actions to
discard each of them.
LL If the Garage is Shutdown, you cannot use rovers to
Explore, but you can still use you can still use the Scorpio
rover to Gather/Research/Build outside the HUB.
Example: Froggy used to explore new ROI.
Example: Scorpio used to Gather a sample.
38 >>> back to the content list
ACTIONS > ROLLING DICE
Rolling Dice
When you spend only 1 action pawn on a Explore, Gather,
Research or Build action, you will roll 3 dice.
Action dice come in sets of three. The sets are color-coded and
correspond to one of the following actions:
• EXPLORE (green),
• GATHER (gray; also for the Unwind action if the CPU part
is broken in the Crew Quaters),
• RESEARCH (blue; also for the Heal action if the CPU part is
broken in the Med Lab),
• BUILD (brown; also for the Manage action if the CPU part
is broken in the Control Center).
Dice in each set
A SUCCESS DIE ( DIE): A WOUND DIE ( DIE): AN ADVENTURE DIE ( DIE):
Success! Apply the action’s Suffer 1 WOUND; Resolve an ADVENTURE;
effect;
No success — gain 2 Nothing happens. Nothing happens.
Morale tokens instead.
• The dice results are independent
For example, if you rolled a success, your action was
successful even if you need to resolve an Adventure;
if you rolled a wound, you must suffer it even if you
were successful in your action, etc..
Resolve the effects of your roll in any order
before you carry on with your action.
• If you didn’t rolled a on a success die, you will
gain 2 Morale tokens.
LL Remember you cannot use these tokens to
re-roll any dice from this roll.
39 >>> back to the content list
ACTIONS > ROLLING DICE > ADVENTURES
Adventures
Adventures are triggered by many in-game effects, such as:
• rolling a on a die.
• taking action when ? token is on ! space
• taking action and having condition token with ? icon
• taking action on ROI with ? icon
• special rules of some missions or events
Adventures are always represented by the icon.
Adventures are action-specific and color-coded: Things that
may happen to you when you explore new areas are obviously
different from what may occur when you install a Facility
Upgrade.
• Brown color is for the Building Adventure
• Green color is for the Explore Adventure
• Grey color is for the Gathering Adventure
• Blue color is for the Research Adventure
When any game effect tells you that you must resolve an
Adventure, choose the Adventure type in the app (Explore,
Gather, Research, or Build) based on the action you were taking.
Then choose in the app which character was taking the action.
An adventure is always dedicated to the character that took the
action.
There are 3 basic kinds of Adventures:
• REGULAR - something bad happened. You will resolve the
effect immediatelly. Possibly there will be a follow up in one
of the future rounds.
• POSTPONED - the app tells you that nothing happened.
There will be a follow up in one of the future rounds
(possibly the very next round!).
• MAKE A CHOICE - the app asks you question. Based on
your answer, different outcomes can happen.
40 >>> back to the content list
ACTIONS > RESOLVING ACTIONS
Resolving actions
• If your action was SUCCESSFUL, take back your pawns and
discard any additional resources that were spent during that
action. Apply the action’s effect.
• If your action was UNSUCCESSFUL, take back your pawns
and return any unspent additional resources that were
required for the action back to where you took them from.
Do not apply the action’s effect.
REMEMBER: Supplies from the General Supply paid as the
action cost are spent even if your action was unsuccessful.
REMEMBER to always check on the Facility tile all modifiers
and penalties that may influence resolving the action:
• BROKEN PARTS modify actions
• MODIFIER TOKENS modify actions
• Player’s CONDITION TOKENS modify actions
• ROI TILES modify actions
41 >>> back to the content list
ACTIONS > 1. EVENTS
1. Events
• Each round there is a new special action dedicated to
this round’s Event available for the players. It is called the
EVENT ACTION
• A Event action is presented in the app
• Each event action has a specific cost presented in the app.
• Each event action has a specific reward for the players
presented in the app
LL Some Events have information about new Objectives Event Action screen
instead of an action. Check the Mission Log to see what
Objectives have been added.
LL In rare situations an Event may have no Event Action.
LL REMINDER: Event actions don’t have a type. This
means you can an AOM’s action pawn to do it (unless
it’s stated otherwise in the app).
Round limit and future consequences
• Each event action has pre-constructed future
consequences. These are additional bad events that may
happen in following rounds
• If an event action is fulfilled, future consequences are
erased from the game
• If an event action is not fulfilled, at the end of the round the
app randomly chooses if future consequences will happen
in the following round
• Players have up to 3 rounds to take an event action. After
that time, the event and its future consequences are
removed from the game
• Future consequences - when occuring - wil be presented at
the beginning of next event phase with a red background
During the action phase, when you take the Event action,
resolve the action as instructed in app and click DONE.
When you don’t take the Event action, or if you just want to
read the Event without taking the action, click CLOSE.
42 >>> back to the content list
ACTIONS > 2. A QUIET PLACE (REST)
2. A Quiet Place (REST)
• Take this action to GAIN 1 MORALE TOKEN.
• To take this action you must spend 1 action pawn.
• Players cannot put Shutdown tokens on the A Quiet Place
Facility.
• Any number of action pawns may be spent on this action.
Example: A Quiet Place with a pawn on it.
43 >>> back to the content list
ACTIONS > 3. CREW QUARTERS (UNWIND)
3. Crew Quarters
(UNWIND)
• Take this action to INCREASE MORALE BY 1 or DECREASE
STRESS BY 6.
• To take this action player must spend 1 action pawn.
• Any number of action pawns may be spent on this action.
• You can use some action pawns to increase Morale and
some to decrease Stress in the same round.
LL You cannot increase MORALE above 3.
LL You cannot decrease STRESS below 00.
Example: Crew Quarters with 2 pawns on them:
44 >>> back to the content list
ACTIONS > 4. MED LAB (HEAL)
4. Med Lab (HEAL)
• Take this action to heal 1 WOUND or discard 1
CONDITION TOKEN.
• To take this action you must spend 1 action pawn and 1
Medic pawn to assist.
• The Medic astronaut needs only 1 of her pawns to take this
action on herself.
• When you Heal a wound, ignore the icon when you skip it.
• When you Heal a Condition token, discard it and shuffle it
back into the stack.
• IMPORTANT: A Condition token still affects you until the
end of the phase in which it was discarded.
LL If you have the Auto-scanner Upgrade, you do not need
a Medic action pawn to assist.
LL REMINDER: Events cannot force you to discard the
Auto-scanner upgrade in a 1, 2 or 3 player game
LL IMPORTANT: Since there are only 2 Medic pawns in
the game, you can take this action only twice per round
(unless you have Auto-scanner Upgrade)
Example: Med Lab with a Medic pawn (Medic can Heal
himself):
Example: Med Lab with a Medic pawn Healing Geologist pawn:
45 >>> back to the content list
ACTIONS > 5. CONTROL CENTER (MANAGE)
5. Control Center
(MANAGE)
• Take this action to move a red marker on a chosen
MALFUNCTION TRACK down 1 space
LL The minimum value on a Malfunction track is 0.
• To take this action spend 1 action pawn
• You can take any number of Manage actions in one round.
Each of these actions may move a red marker on a different
Malfunction track
• IMPORTANT: You cannot use the Manage action to change
a red marker in the Malfunction Box.
Example: A Control Center with a pawn:
• With the Upgrade in the Control Center (the Warning
Systems) you can move a red marker on a chosen
Malfunction track down 2 spaces.
46 >>> back to the content list
ACTIONS > 6. GARAGE HALL (EXPLORE) (1/2)
6. Garage Hall (EXPLORE)
• Take this action to draw a random ROI (Region of Interest)
tile from the corresponding stack (ring 1, 2, or 3) and place
it face up on the explored space
• To take this action you must spend 1 action pawn (and
roll 3 green dice) or 2 action pawns (and the action is
automatically successful)
• IMPORTANT: Each ROI tile increases the cost of the action
(see the DISTANCES AND MOVEMENT).
• When a space is successfully explored, draw a random ROI
tile from the corresponding stack (ring 1, 2, or 3) and place
it face up on that space.
Example: A pawn and the Froggy placed to Explore:
After you place ROI on a board, you must:
• Place as many samples on that ROI, as there are icons
• Draw 1 POI TOKEN and put it in Available area of the
Cargo Bay for each POI icon ( ) on that ROI
• Resolve effect if there is one in that particular mission
• IMPORTANT: The ROI’S TERRAIN’S EFFECT (if any) does
not affect you in the round when that ROI is explored and
the tile is placed, but it applies in all future rounds.
• REMEMBER: You can use Froggy or Scorpio to decrease
cost of the Explore action.
LL Players do not have to use rovers to Explore
• REMEMBER: You can only Explore a space adjacent to an
already explored space (or the HUB).
47 >>> back to the content list
ACTIONS > 6. GARAGE HALL (EXPLORE) (2/2)
• IMPORTANT: If two or more ROI has the same feature, you
resolve it only once.
• If there is a Shutdown token on the Garage Hall Facility
you cannot use rovers for the Explore action. You can use
Scorpio though for Research, Gather, and Build actions.
POI tokens
POI (Point of Interest) tokens are special finds that you can
discover on newly explored ROIs (the icon).
Each POI token has its effect written on it or there is one of
these icons: / / . These icons refer to mission-specific
finds; consult the mission sheet to see what effect a given POI
token has.
Mission POIs example:
When you gain a POI token, put it in the Available area of the
Cargo Bay — they are immediately ready to use.
• Unless stated otherwise, each POI token can be used only
once — discard it when used.
• When a POI token gives you something — a sample or
a spare part, for example — you can replace it with the
described reward at any time.
48 >>> back to the content list
DISTANCES AND MOVEMENT 1/2
Distances & Movement
• Each time you take any action outside the HUB, you MUST
increase the cost of the action based on the distance from
the HUB.
• Whether it is Explore, Gather, Build or any other action, you
must increase the COST based on the DISTANCE.
Routes
• Unless this is changed by an in-game effect, you always
start your movement at the HUB.
• To get to a particular ROI tile/space, you need an
uninterrupted and explored path leading to that tile/space.
If there is more than one way, you decide which route to
take. The cost of the movement depends on the chosen
route.
• Each ROI tile/space requires you to spend an extra pawn,
additionally there can be tokens on the tiles you
move through and/or penalties shown on the ROI tiles
(Mountains for example). You must spend all required
pawns to reach your target ROI.
Example: If you want to explore the ROI marked in yellow, you
may choose one of 2 routes. Route 1 is shorter and requires
using 1 additional pawn and taking 1 Wound (the and
icons on the Geysers tile). Route 2 is longer, requires 2 additional
pawns (the icon on Plains tile and on the Chasm tile) and
resolving an Adventure ( icon on the Chasm tile), but you may
consider using it if you want to avoid getting a Wound.
• Each ROI tile/space may have additional PENALTIES such
as, taking a wound or losing morale. Resolve these effects
of all the already explored tiles/ spaces along the way
when you complete the action — including the one you
end your movement at, and also the one you start your
movement from (unless it’s the HUB). These penalties are
not requirements, but you must pay them if you are able.
Please note that the penalty was already applied with
the movement cost.
• If you don’t have enough action pawns to complete an
action (because of the distance), then you cannot take the
action. You are not allowed to travel part of the way this
round, and the rest of the way next round.
49 >>> back to the content list
DISTANCES AND MOVEMENT 2/2
In this example, you want to build a mission item in the area
marked yellow, R2-NW. Let’s assume you have the required
spare parts. A regular Build action in the Working Bay would
cost you 1 pawn (and rolling brown dice to determine the
outcome) or 2 pawns (and the action would be automatically
successful). So far, not many tiles are explored and there is only
one way to get there. You must spend three additional pawns
to reach the ROI. You must add these to the regular action
requirements: The action costs you 4 pawns (if you want to
roll the brown dice) or 5 pawns (if you want your action to be
automatically successful). After completing your action, you
suffer one wound from R2-N.
LL Remember you can use Scorpio to help you in the Build
action outside the HUB - this way you need 3 or 4
pawns respectively.
In this example, you want to explore the ROI marked yellow,
R3-NW. The white route is shorter, but the yellow one is
potentially safer — you do not have to drive near the Geysers,
which saves you from suffering a wound. There are three
icons on the previously explored tiles on your way and a fourth
one on the space you want to explore. So to take this action,
you can use 5 pawns and roll the green dice, or use 6 pawns
to succeed automatically without rolling the dice. Because you
move through the Chasm, the player whose pawn is at the
top of the stack must also resolve an Adventure (the assisting
players do not).
In this example, you want to explore the ROI. The route goes
through a ROI that forces the player to roll the green Wound
die ( )! The Player rolls and unfortunately he rolls a wound!
The rover is now broken. This happens at the end of their action
though, they have reached the ROI. Apply all of the additional
effects - decrease morale and break the rover.
50 >>> back to the content list
ACTIONS > 7. PROBE BAY (GATHER)
7. Probe Bay (GATHER)
• Take this action to gain 1 Sample or 1 Objective token from
a chosen ROI
• To take this action you must spend 1 action pawn (and
roll 3 gray dice) or 2 action pawns (and the action is
automatically successful).
Example: the black player is using her 2 Pawns to pick up a
Sample.
• When you successfully resolve this action, take whatever
you gathered and place it in the Pending area of the Cargo
Bay. It becomes available to you at the end of the round
• IMPORTANT: Remember to increase the cost of the action
by a distance to chosen ROI
LL REMEMBER: You can use Scorpio to decrease the cost
of the Gather action
Example: using the Scorpio to pick up a Sample.
• You can only perform a Gather action on explored ROIs
• When you declare the action, put action pawn(s) on the
chosen ROI next to the item you are attempting to Gather
(sample or Objective token).
• You may gather only one item with each Gather action,
regardless of how many tokens are on the ROI.
• Just like when Exploring, you must still pay all penalties
(WOUNDS, ADVENTURES, etc...) for each tile you move
across (and end on) when you take the Gather action.
51 >>> back to the content list
ACTIONS > 8. LAB (RESEARCH)
8. Lab (RESEARCH &
PLANTING)
The Lab Facility allows you to take two different actions:
• Research action
• Plant a new seed action
Research Action
• Take this action to Research a sample (move it to Examined
or Discovery space)
• To take this action you must spend 1 action pawn (and
roll 3 blue dice) or 2 action pawns (and the action is
automatically successful).
When you declare this action to examine a sample, use the
Research box on the board:
IF YOU WANT TO EXAMINE A SAMPLE FOR THE FIRST TIME:
Take 1 sample from the Cargo Bay and place it on the left space of
the topmost empty Research track together with your pawn(s).
IF YOU WANT TO EXAMINE A SAMPLE FOR THE SECOND
TIME:
Place your pawn(s) on the research track where that sample is.
Resolving
When you successfully resolve the Research action, move the
examined sample to the Examined space (if it was examined for
the first time) or to the Discovery space (if it was examined for
the second time).
In the campaign mode, you need Discoveries to gain new
SKILLS for your astronauts.
LL The number of Research tracks is unlimited. If you need
more than 3 tracks, place your next samples below the
Research box.
52 >>> back to the content list
ACTIONS > 8. LAB (PLANTING)
Planting New Seeds
Your FARM consists of up to 5 Greenhouses — a BLACK
MARKER in a Greenhouse slot indicates that Greenhouse is
built.
Example: A Farm with 3 Greenhouses built:
Both seeds and plants are represented in the game by WHITE
MARKERS.
• A white marker in a Greenhouse (the 1-5 track on the left)
is a fully grown plant (each Greenhouse can have 1 plant).
• A white marker on the 1-6 Growth track on the right is
a growing seed; it does not provide any food until it is fully
grown and moved to an empty Greenhouse.
In the example, 2 Greenhouses have fully grown plants, and
there is a growing seed on slot #4 of the Growth track.
If the Farm is not full already (there are less white markers
than black markers), you can plant a new seed if you have one.
Eventually, it will grow into a plant and provide an additional
food portion during each Production phase.
• You can only plant a new seed if you currently have a seed
in the cargo bay. Not all missions allow you to plant seeds.
Declaring
This action requires 1 pawn (if you want to roll the blue dice to
determine the outcome) or 2 pawns (if you want your action to
be automatically successful). When you declare this action, take
1 seed from the Cargo Bay and place it with your pawns on the
Research action space of the Farm.
You can take only one such action per round.
Resolving
When you successfully resolve this Action, insert 1 white
marker into slot #1 of the Growth track and discard the seed.
There can be only one seed in any slot of the Growth track, but
more than one seed may grow on this track simultaneously, as
long as you have enough Greenhouses built to accommodate
them.
In 6 rounds, the seed you planted will be fully grown and will provide
an additional food portion per round.
53 >>> back to the content list
ACTIONS > 9. WORKING BAY (BUILD) 1/4
9. Working Bay (BUILD)
The Working Bay allows you to take the Build action. You may
use this action to repair broken equipment, install UPGRADES,
or to create mission-specific items.
Repairing broken equipment
If you want to repair broken equipment (replace a red status
marker with a green one), you can do this in two ways:
• Use a spare part
• Switch matching parts between two Facilities
The repaired equipment becomes fully operational at the end of
the Action phase during which it was repaired.
DECLARING
This action requires 1 pawn (if you want to roll the brown
dice to determine the outcome) or 2 pawns (if you want your
action to be automatically successful). Add any additional
pawns for distance if this is done outside the HUB.
Together with the pawns, place any additional resources
required for that Build action:
IF YOU USE A SPARE PART:
Take a corresponding spare part from the Cargo Bay and place it
together with your pawns where you want to make the repair.
IF YOU SWITCH PARTS BETWEEN FACILITIES:
Take the green marker from where the working part is being
removed and place it with your pawns where you want to make
the repair.
LL The part you took the marker from is immediately
considered broken (its cost/penalty applies), but the
part you repaired becomes operational only at the end
of this Action phase.
LL When you repair a Facility you can take a matching part
from any other Facility. It does not have to be in the
same block. For example, you can use a part from the
Med Lab to repair the Garage Hall.
54 >>> back to the content list
ACTIONS > 9. WORKING BAY (BUILD) 2/4
RESOLVING
When you successfully resolve this action:
• If you used a spare part: Replace the red marker with
a green one where you did your repairs. Discard the spare
part token.
• If you switched a part between Facilities: Move the red
marker from what you repaired to where you took the
corresponding working part from. Put the green marker (the
one you had with your pawns) in the place of that red one.
LL If it was not successful, return the green marker to the
facility the part was taken from
Repairing rovers
You can use the Build action to discard topmost token from the
Depot.
For example the Blocked token near the Froggy.
DECLARING
This action requires 1 pawn (if you want to roll the brown dice
to determine the outcome) or 2 pawns (if you want your action
to be automatically successful). Place your pawns in the Depot,
next to the rover you want to repair.
RESOLVING
When you successfully resolve this action, discard 1 token from
the x space of that rover.
55 >>> back to the content list
ACTIONS > 9. WORKING BAY (BUILD) 3/4
Upgrades
Facilities can be upgraded. The game comes with many Upgrade
cards, but not all of them may be available in a given mission.
When you set up a mission, the app specifies how many and
which upgrades are available during that mission.
Each upgrade is compatible with only 1 Facility (as indicated by
the icon in the bottom right corner of each card). The effect of
installing a given upgrade is always printed on that Upgrade card.
Example: An Upgrade card with all tiles and tokens it can provide
(spare part tokens on the left, Upgrade tile on the right side):
DECLARING
This action requires 1 pawn (if you want to roll the brown
dice to determine the outcome) or 2 pawns (if you want your
action to be automatically successful). Place the pawns on the
Upgrade card you wish to install.
RESOLVING
When you successfully resolve this action, remove the Upgrade
card from the game. Place the corresponding Upgrade tile in
the Pending area of the Cargo Bay. It becomes operational at
the end of the round.
Disassembling
Each Upgrade card has two of the following symbols on it:
, , , or . If a given Upgrade card is available to you
but you don’t intend to install it, you can return it to the box
and take the two indicated spare parts instead.
Place them in the Available area of the Cargo Bay — you can use
them right away. This can be done at any time during a round
and is not considered an action.
You can also replace a green status marker in any of the Facilities
for a red one — take the corresponding spare part and place it in
the Available area of the Cargo Bay — you can use it right away.
LL This is not an action but can only be done at the beginning
of the Action phase (before declaring any action).
LL Whether you build or scrap an upgrade card, it is never
replaced with a new one. You only get two per game
(unless a mission tells you otherwise).
56 >>> back to the content list
ACTIONS > 9. WORKING BAY (BUILD) 4/4
Removing the Shutdown
tokens
• To discard a SHUTDOWN TILE, spend an action pawn and
flip the tile on the front side.
• Resolve the effect on the front of the tile immediately.
• Each Shutdown tile provides an instruction on what to do
to discard it.
• When a Shutdown tile is discarded, shuffle it back into its
stack.
• Ignore any Facility tiles with Shutdown tiles on them during
the Cleanup Phase.
• If you don’t have enough Energy / Oxygen as required on
the Shutdown tile, the action is not successful. You don’t
spend any resources because you can’t attempt it further
once you know exactly how much you need.
• You can spend any number of action pawns to declare
any number of Remove Shutdown actions on one
Shutdown tile. If one of the actions successfully removed
the Shutdown tile, the rest of the pawns return to the
astronauts without being resolved.
• If there is no Energy/Oxygen left in the General Supply,
there is no way to remove a Shutdown tile.
• It takes 1 pawn to perform the action
• You can use AOM for this action.
57 >>> back to the content list
MALFUNCTION (1/2)
V. Malfunction
In the Malfunction phase, you roll the Malfunction
dice and resolve their effects, adding their results to
the current Malfunction tracks.
There’s a MALFUNCTION TRACK on the right
of each Facility Block. Each track has 6 spaces
numbered 0-5.
The MALFUNCTION BOX in the bottom right
corner of the main board tells you which Facilities
are in danger of malfunction.
To resolve the Malfunction phase:
• First, assemble your pool of Malfunction dice for this round.
Consult the mission sheet to see which Malfunction dice (if
any) must be rolled.
• You only add/roll a die once, even if it’s on the mission
sheet and the Malfunction box has a red marker.
• Roll all dice from this pool.
• Then, for each Block: add +1 for each active penalty in
that Block to what you rolled on the corresponding die.
LL If you didn’t roll a given die, the base result for that
Block is 0, but you must still add all active penalties
from that Block.
• Next, accordingly - move the markers up their tracks by the
number rolled on the corresponding dice.
• Finally, resolve the effects of the Malfunction tracks, if any
were triggered.
Whenever Malfunction reaches or should pass 5, draw 1
Malfunction card from the corresponding Malfunction deck,
resolve its effect, put the card in a face-up discard pile next to
its deck, and reset the track to 0.
You cannot go above the 5 space, ignore any modifiers increasing
the Malfunction level for that track until resolving its effects.
Additionally, if the next Block in sequence has a green marker in
the Malfunction box, change it to red: Working Block -> Living
Block -> System Block -> Working Block.
58 >>> back to the content list
MALFUNCTION (2/2)
For example, if the marker lands on space 5 of the Living Block
Malfunction track and the System Block has a green status
marker in the Malfunction box, change that status marker to red.
Example 2: If the malfunction track is at 4 and we have to add
to it 3, it just goes to 5 (maximum). Draw malfunction card and
then reset it to 0
If you ever run out of Malfunction cards in any deck, shuffle the
corresponding discard pile to form a new deck.
After resolving the consequences of the Malfunction phase,
move the white marker on the Round Order track down 1 space
and proceed to the Clean-Up phase.
Resolving keywords
Each Malfunction card has a pair of keywords on it.
For example: Complication. Lab.
When you’re asked to resolve a card with a certain keyword,
draw cards one by one until you encounter the one you need.
For example, if you need to resolve 1 Living Block Obstacle
card, draw successive Living Block Malfunction cards until you
encounter one with the Obstacle keyword on it. Resolve that
card, discard all the others.
Malfunction dice colors
Malfunction dice, just like action dice, are color-coded.
This helps you quickly identify which die corresponds to which
Facility Block.
But there is more to it than that. Yellow, orange, and red
indicate increasingly more deadly consequences of the
respective Block’s Malfunction. If you can, attend to the System
Block first — if these Facilities remain broken, the dangers can
quickly become too much to handle.
59 >>> back to the content list
CLEAN UP
VI. Clean-Up
In the Clean-Up phase:
• In each Facility: Discard the tokens (if any) from the ! space
and move the topmost token (if any) from the >> space to
the ! space.
• Move everything from the Pending area of the Cargo Bay
to the Available area of the Cargo Bay. If there are any
Upgrade tiles here, move them to their respective Facilities.
• Move the white marker on the Round Order track back to
the top space.
• Discard all black markers from the skills used this round;
any Skill cards used are flipped back face up.
• Pass the First Player token clockwise to the next person.
• Move the white marker to the next space of the Sol
Counter on the mission sheet.
The First Player clicks the Next Round button in the app and it
will tell you if the mission has ended. If it didn’t, a new round
now begins.
• In the Clean-Up phase players do not remove Modifier
tokens from any ROI (unless precisely instructed by mission
special rules of special game effect).
• If there is a Shutdown tile on a facility tile, do not move any
markers on the facility tile. Those tokens remain in place.
60 >>> back to the content list
MODIFIER TOKENS
Modifier tokens
Modifier tokens trigger a number of in-game effects. They can,
for example, force you to use an additional pawn, or to reroll
a success die.
Whenever an effect introduces a new Modifier token into play,
you will be instructed where to put this token.
Modifier tokens do not act retroactively — they cannot
influence an action that was already declared even if it hasn’t
been resolved yet. They do apply, however, to all future actions
until the end of the phase in which they’ve been discarded.
• If there is token on >> or ! space in Facility and game effect
instruct you to put token on that space, put it on top of
existing token.
Modifier tokens explanation
Blocked.
• FACILITY: This Facility cannot be used this
round.
• ROVER: This Rover cannot be used until
repaired.
Increases the cost of the action taken in a place with
such token by 1 pawn.
Resolve a corresponding Adventure when you take
this action (does not affect assisting players).
• Green - Explore
• Gray - Gather
• Blue - Research
• Brown - Build
If you needed to roll a Success die for this action and
rolled a , you must reroll it once. Only the result of
this second roll applies.
You must suffer 1 wound when taking this action
(does not affect assisting players).
Whenever you use a rover, roll the green Wound die
at the end of the Action phase. If you rolled a ,
that rover is damaged — add 1 Blocked token to the
x space of that rover. You must take the Build action
on that rover to repair it.
61 >>> back to the content list
ROIs EFFECTS
ROIs effects
Whenever a rover drives to or through this ROI, roll the
green Wound die at the end of the Action phase. If you
rolled a , that rover is damaged — add 1 Blocked
token to the x space of that rover. You must take the
Build action on that rover to repair it.
The outer edge of this ROI is impassable — you can
go left or right, but you cannot go directly to the more
external ring from this ROI.
Whenever you go to or through this ROI, resolve an
ADVENTURE (does not affect assisting players).
Whenever you go to or through this ROI, decrease
MORALE by 1.
Whenever you go to or through this ROI, suffer 1
WOUND (does not affect assisting players).
You need 1 pawn more for any action involving this
ROI.
62 >>> back to the content list
ENDING THE GAME
Ending the Game
Players win and lose together. There are several possibilities:
Victory
• You succeed in your mission if you complete all the
MANDATORY MISSION OBJECTIVES before the end of
the game.
• If the mission has a THRESHOLD VALUE, you must be at
or below that Threshold.
Defeat
You all lose when:
• At least one of the astronauts dies.
• You run out of time: You failed to complete all of the
mandatory mission objectives by the end of the mission.
• You do not meet the Threshold value at the end of the
mission (if a mission requires a Threshold).
63 >>> back to the content list
1-3 PLAYERS
1-3 players
The following changes are introduced when there are fewer
than four astronauts in play:
• Begin the game with the Auto-scanner Upgrade tile already
in play. Discard the Auto-scanner Upgrade card (so that you
don’t draw it during setup).
• The Auto-scanner is not considered an upgrade and cannot
be removed by an in-game event.
• If there are 3 astronauts in play, for each mission you can
choose 1 AOM to help you. Take its card and its pawn.
• If there are 2 astronauts in play, for each mission you can
choose 2 AOMs to help you. Take their cards and pawns.
• If you play solo, use 2 chosen astronauts. All AOMs are
available to help you, but in each round you can use no more
than 2 of them. You may choose them during each round, as
you see fit.
Also, many missions have a different number of rounds if they
are played with less than 4 players.
64 >>> back to the content list
CONTENT LIST
Goal of the Game 2 Preventing Wilting 26
Objective tokens 4 Backup Farm 26
Stress 27
Direction cards 5
Increasing the Stress level 27
Research cards 5
Reducing the Stress level 27
Facility cards 6 Working Block: Red 28
Broken Parts - penalties 29
Astronauts 7
Icons resolved in the Prod. Phase 29
Skills 7
Health 8 IV. Actions 30
Wounds 8 How to take actions 30
Condition tokens 8 Type/No Type actions 30
Condition token effects 9 You can assign your pawns to 31
Resolving the actions 31
General Supply 10
Action pawns 32
Trackers and icons 10
Placing the pawns 33
Round Overview 11
Stacking the pawns 33
Timing of actions and events 12
Place pawns to remember 33
I. Events 13 Action costs & penalties 35
1. Advancing Malfunction Track 13 Items required by an Action 36
2. Resolving Events 14 AOMs 37
3. Resolving a Mission Event 14 Dice 39
4. Gaining a unique action 15 Adventures 40
Resolving actions 41
II. Morale 16
The First Player 16 1. Events 42
III. Production 17 2. A Quiet Place (REST) 43
Oxygen, Energy, and Food 17
3. Crew Quarters (UNWIND) 44
Oxygenators 18
4. Med Lab (HEAL) 45
An Oxygenator anatomy 18
The use of Oxygen 19 5. Control Center (MANAGE) 46
Solar Panels 20
6. Garage Hall (EXPLORE) 47
A Solar Panel anatomy 20
POI tokens 48
The use of Energy 21
Distances & Movement 49
Shutdown tiles 22
Routes 49
Not Enough Oxygen/Energy 22
7. Probe Bay (GATHER) 51
Shutdown token effect 22
Additional info 23 8. Lab 52
Removing the Shutdown tiles 23 Research Action 52
Farm 24 Planting New Seeds 53
Growth track 24
9. Working Bay (BUILD) 54
Growing seeds 24
Repairing broken equipment 54
Wilting 26
65 >>> back to the content list
CONTENT
Repairing rovers 55
Upgrades 56
Disassembling 56
Removing the Shutdown tokens 57
V. Malfunction 58
Resolving keywords 59
VI. Clean-Up 60
Modifier tokens 61
Modifier tokens explanation 61
ROIs effects 62
Ending the Game 63
1-3 players 64
First Martians Gamers - thank you for your feedback allowing us to create this Almanac.
Tom and Ben - thank you for your awesome help with it.
66 >>> back to the content list
You might also like
- The Subtle Art of Not Giving a F*ck: A Counterintuitive Approach to Living a Good LifeFrom EverandThe Subtle Art of Not Giving a F*ck: A Counterintuitive Approach to Living a Good LifeRating: 4 out of 5 stars4/5 (5794)
- The Gifts of Imperfection: Let Go of Who You Think You're Supposed to Be and Embrace Who You AreFrom EverandThe Gifts of Imperfection: Let Go of Who You Think You're Supposed to Be and Embrace Who You AreRating: 4 out of 5 stars4/5 (1090)
- Never Split the Difference: Negotiating As If Your Life Depended On ItFrom EverandNever Split the Difference: Negotiating As If Your Life Depended On ItRating: 4.5 out of 5 stars4.5/5 (838)
- Hidden Figures: The American Dream and the Untold Story of the Black Women Mathematicians Who Helped Win the Space RaceFrom EverandHidden Figures: The American Dream and the Untold Story of the Black Women Mathematicians Who Helped Win the Space RaceRating: 4 out of 5 stars4/5 (894)
- Grit: The Power of Passion and PerseveranceFrom EverandGrit: The Power of Passion and PerseveranceRating: 4 out of 5 stars4/5 (587)
- Shoe Dog: A Memoir by the Creator of NikeFrom EverandShoe Dog: A Memoir by the Creator of NikeRating: 4.5 out of 5 stars4.5/5 (537)
- Elon Musk: Tesla, SpaceX, and the Quest for a Fantastic FutureFrom EverandElon Musk: Tesla, SpaceX, and the Quest for a Fantastic FutureRating: 4.5 out of 5 stars4.5/5 (474)
- The Hard Thing About Hard Things: Building a Business When There Are No Easy AnswersFrom EverandThe Hard Thing About Hard Things: Building a Business When There Are No Easy AnswersRating: 4.5 out of 5 stars4.5/5 (344)
- Her Body and Other Parties: StoriesFrom EverandHer Body and Other Parties: StoriesRating: 4 out of 5 stars4/5 (821)
- The Sympathizer: A Novel (Pulitzer Prize for Fiction)From EverandThe Sympathizer: A Novel (Pulitzer Prize for Fiction)Rating: 4.5 out of 5 stars4.5/5 (119)
- The Emperor of All Maladies: A Biography of CancerFrom EverandThe Emperor of All Maladies: A Biography of CancerRating: 4.5 out of 5 stars4.5/5 (271)
- The Little Book of Hygge: Danish Secrets to Happy LivingFrom EverandThe Little Book of Hygge: Danish Secrets to Happy LivingRating: 3.5 out of 5 stars3.5/5 (399)
- The World Is Flat 3.0: A Brief History of the Twenty-first CenturyFrom EverandThe World Is Flat 3.0: A Brief History of the Twenty-first CenturyRating: 3.5 out of 5 stars3.5/5 (2219)
- The Yellow House: A Memoir (2019 National Book Award Winner)From EverandThe Yellow House: A Memoir (2019 National Book Award Winner)Rating: 4 out of 5 stars4/5 (98)
- Devil in the Grove: Thurgood Marshall, the Groveland Boys, and the Dawn of a New AmericaFrom EverandDevil in the Grove: Thurgood Marshall, the Groveland Boys, and the Dawn of a New AmericaRating: 4.5 out of 5 stars4.5/5 (265)
- A Heartbreaking Work Of Staggering Genius: A Memoir Based on a True StoryFrom EverandA Heartbreaking Work Of Staggering Genius: A Memoir Based on a True StoryRating: 3.5 out of 5 stars3.5/5 (231)
- Team of Rivals: The Political Genius of Abraham LincolnFrom EverandTeam of Rivals: The Political Genius of Abraham LincolnRating: 4.5 out of 5 stars4.5/5 (234)
- Lab 5 Work and Energy On Air Track PDFDocument27 pagesLab 5 Work and Energy On Air Track PDFMuhammad Usman Malik100% (1)
- On Fire: The (Burning) Case for a Green New DealFrom EverandOn Fire: The (Burning) Case for a Green New DealRating: 4 out of 5 stars4/5 (73)
- The Unwinding: An Inner History of the New AmericaFrom EverandThe Unwinding: An Inner History of the New AmericaRating: 4 out of 5 stars4/5 (45)
- Rebel Crown Throne IntrigueDocument20 pagesRebel Crown Throne IntrigueCogdizNo ratings yet
- Oathmark Army Planner - Build Your Army Online for FreeDocument1 pageOathmark Army Planner - Build Your Army Online for FreeCogdizNo ratings yet
- WD143 Coaching Inn PDFDocument13 pagesWD143 Coaching Inn PDFCogdizNo ratings yet
- The Legend of Fabled Ralms BETADocument42 pagesThe Legend of Fabled Ralms BETACogdizNo ratings yet
- WD143 Coaching Inn PDFDocument13 pagesWD143 Coaching Inn PDFCogdizNo ratings yet
- The Petersen BestiaryDocument6 pagesThe Petersen BestiaryCogdiz100% (2)
- First Martians FAQ-v1.2Document15 pagesFirst Martians FAQ-v1.2CogdizNo ratings yet
- Infinity Beta 1 Core RulesDocument9 pagesInfinity Beta 1 Core RulesCogdizNo ratings yet
- BZSLO NXT 24L LED WH SD-113565-220VDCDocument1 pageBZSLO NXT 24L LED WH SD-113565-220VDCAwnish KumarNo ratings yet
- Gas Turbine Engine Components and TypesDocument5 pagesGas Turbine Engine Components and TypesLester Ramos0% (1)
- Water Cooled ChillerDocument7 pagesWater Cooled ChillerKrishna MurariNo ratings yet
- Architectural ProgrammingDocument40 pagesArchitectural ProgrammingJohn Carlo QuiniaNo ratings yet
- Siemens Acb Spares Parts List NewDocument30 pagesSiemens Acb Spares Parts List Newpsvsridhar75% (4)
- MUET Speaking ExerciseDocument1 pageMUET Speaking ExerciseZulaikha ZulkifliNo ratings yet
- Electricity - Grade 9Document9 pagesElectricity - Grade 9nidda beeNo ratings yet
- Optimization of Isolated Microgrids With Cost and Reliability TargetsDocument6 pagesOptimization of Isolated Microgrids With Cost and Reliability Targetsfarden20142015No ratings yet
- 2016 EnergyBal L-3 FULL Heat-Cap DL - FullDocument16 pages2016 EnergyBal L-3 FULL Heat-Cap DL - FullAnonymous wNmB94YaNo ratings yet
- EDG-170E: Diesel GeneratorDocument4 pagesEDG-170E: Diesel GeneratorGab MercadoNo ratings yet
- IEEE-A Primer On Capacitor Bank ProtectionDocument6 pagesIEEE-A Primer On Capacitor Bank ProtectionGustavo AguayoNo ratings yet
- TTDV TSTP Th3a CatalogDocument11 pagesTTDV TSTP Th3a CatalogSebastian AgudeloNo ratings yet
- Siemens Switchboard PDFDocument52 pagesSiemens Switchboard PDFSundaresan SabanayagamNo ratings yet
- Chapter 7Document45 pagesChapter 7Ngọc Minh LêNo ratings yet
- Siemens 3VT BrochuresDocument6 pagesSiemens 3VT BrochuresJoeMarieValcarcelNo ratings yet
- Classification of Substations: Step-Up or Primary SubstationsDocument24 pagesClassification of Substations: Step-Up or Primary SubstationsamittenserNo ratings yet
- 3AUA0000002420 Acs550 01 012a 4 Acs550 Acs550 01 012a 4 PN 5 5kw I2n 11 9 A Ip21Document3 pages3AUA0000002420 Acs550 01 012a 4 Acs550 Acs550 01 012a 4 PN 5 5kw I2n 11 9 A Ip21Dũng DungNo ratings yet
- DC Earth Fault Detector Measures Ground ResistanceDocument1 pageDC Earth Fault Detector Measures Ground ResistanceTheULTRANo ratings yet
- Biodiesel ProcessingDocument4 pagesBiodiesel ProcessingfaniaintensaNo ratings yet
- DDDDDDocument2 pagesDDDDDStar ExhibitionsNo ratings yet
- Question Bank Samples For Power System II EE602Document4 pagesQuestion Bank Samples For Power System II EE602AvijitNo ratings yet
- M101b - Using Online Calculators For The Carbon Footprint of Daily Work/activitiesDocument12 pagesM101b - Using Online Calculators For The Carbon Footprint of Daily Work/activitiesmaia maiaNo ratings yet
- Houchin 4400 ManualDocument125 pagesHouchin 4400 ManualRival oktapiandaNo ratings yet
- 7EN52-0464-00 - Power Measurement White Paper v5 PDFDocument8 pages7EN52-0464-00 - Power Measurement White Paper v5 PDFmemo2912No ratings yet
- Datasheet KEC115x 116xDocument4 pagesDatasheet KEC115x 116xkazishahNo ratings yet
- Lec - 10 PP - Nuclear Power PlantsDocument41 pagesLec - 10 PP - Nuclear Power PlantsLog XNo ratings yet
- Steam TurbineDocument12 pagesSteam TurbineMandeep Singh PannuNo ratings yet
- Price List EcoLum Indoor SLA Price List April 2019 IssueDocument2 pagesPrice List EcoLum Indoor SLA Price List April 2019 IssueAlliver SapitulaNo ratings yet
- 3300 - 440v Transformer Maintenance ProcedureDocument4 pages3300 - 440v Transformer Maintenance ProcedureGunadevan ChandrasekaranNo ratings yet