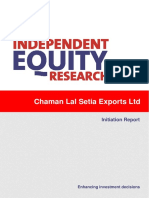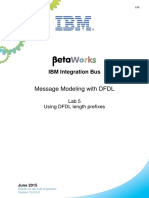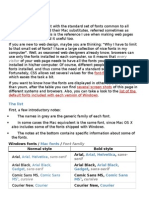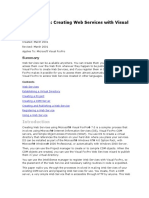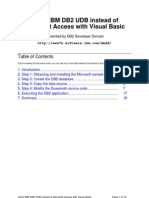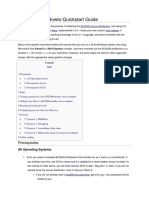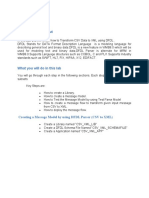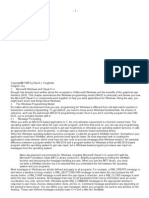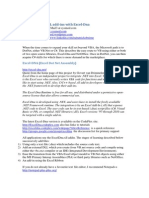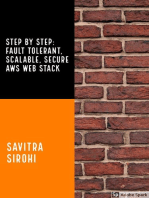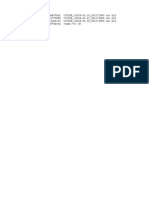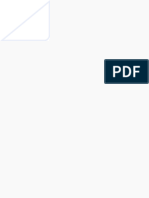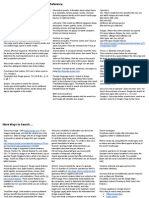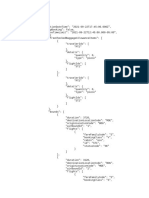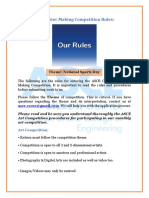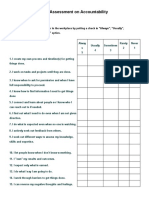Professional Documents
Culture Documents
IIB9000 MessageModeling Lab1 CSV
Uploaded by
adgsdfgCopyright
Available Formats
Share this document
Did you find this document useful?
Is this content inappropriate?
Report this DocumentCopyright:
Available Formats
IIB9000 MessageModeling Lab1 CSV
Uploaded by
adgsdfgCopyright:
Available Formats
IBM Integration Bus
Message Modeling with DFDL
Lab 1
Modeling CSV Files
June, 2013
Hands-on lab built at product
code level Version 9.0.0.0
IBM Integration Bus V9.0 June, 2013
1. Introduction to Message Modelling
A message model is used by IBM Integration Bus to model a message format. The message models
used by IBM Integration Bus are all based on World Wide Web Consortium (W3C) XML Schema 1.0
(XSD).
XML Schema is an international standard that defines a language for describing the structure of XML
documents. It is suited to describing the messages that flow between business applications, and it is
widely used in the business community for this purpose. IBM Integration Bus uses models that are
based on XML Schema to describe the structure of all kinds of message format, including message
formats that are not XML.
Data Format Description Language 1.0 (DFDL) is an open standard modeling language from the
Open Grid Forum (OGF) that builds upon the features of XML Schema 1.0 in order to model and
validate all kinds of general text and binary data. It uses standard XSD model objects to describe the
logical structure of data, together with DFDL annotations that describe the physical text or binary
representation of data. IBM Integration Bus uses DFDL schema files to describe text and binary
data, including industry standard formats.
DFDL is not intended to be used to model XML documents. Use normal XML Schema files to model
XML.
Support for DFDL in IBM Integration Bus includes:
• DFDL parser and domain.
• DFDL schema file creation wizards.
• DFDL schema editor for modeling text and binary data formats.
• DFDL Test perspective for testing your DFDL schema files.
For more information about DFDL you can go to the Open Grid Forum (OGF) web site. IBM
Integration Bus supports DFDL 1.0, as defined in the following document: Data Format Description
Language (DFDL) 1.0.
Unlike previous versions, you don't need to create a Message Set project and a Message Set to
model a message type (although MRM Message Models are still supported), you just have to create
a DFDL schema file.
1 2 3 4
Message Modeling Create CSV Refine CSV Test Message
Introduction Message Model Message Model Model
Page 2 Message Modeling - CSV Version 9.0.0.0
IBM Integration Bus V9.0 June, 2013
1.1 Lab preparation
In the pre-built vmware, all this section has been done for you.
To run this lab, unzip the supplied file MessageModelling.zip into a directory c:\student directory. This will
create a subdirectory called \MessageModeling with several further subdirectories.
Page 3 Message Modeling - CSV Version 9.0.0.0
IBM Integration Bus V9.0 June, 2013
2. Creating a CSV Message Model
This lab will create a Message Model that will model a CSV file. The file has a header record, and several
detail records, but no trailer record.
Records are delimited by CRLF characters, and fields within each record are delimited by a comma.
We will use the new Library function that was introduced in WebSphere Message Broker Version 8.
1. If not already started, start the Integration Toolkit by clicking its icon in the Start menu, or on
the desktop.
Accept the default workspace location (C:\workspaces\IBWorkshop).
2. Create a new Library by clicking on "New library ….”
Page 4 Message Modeling - CSV Version 9.0.0.0
IBM Integration Bus V9.0 June, 2013
3. Call the library "MessageModellingLibrary", and click Finish.
Page 5 Message Modeling - CSV Version 9.0.0.0
IBM Integration Bus V9.0 June, 2013
4. Now import the CSV file by right-clicking the generated Integration Bus Project's name
(MessageModelingLibrary) and selecting Import.
Page 6 Message Modeling - CSV Version 9.0.0.0
IBM Integration Bus V9.0 June, 2013
5. In the Import window, select General -> File System and click Next.
Page 7 Message Modeling - CSV Version 9.0.0.0
IBM Integration Bus V9.0 June, 2013
6 . Click Browse and select “c:\student\MessageModelling\data”. In the right side of the window,
select “employees.csv” and click Finish.
Page 8 Message Modeling - CSV Version 9.0.0.0
IBM Integration Bus V9.0 June, 2013
7. Your project should now look like this:
8. Double-click on "employees.csv" to open it, and take a quick look at it:
It has a header record, and 42 detail records. Each detail record has 12 fields.
Page 9 Message Modeling - CSV Version 9.0.0.0
IBM Integration Bus V9.0 June, 2013
9. Now we are going to create the message model. Click New… and select Message Model.
Page 10 Message Modeling - CSV Version 9.0.0.0
IBM Integration Bus V9.0 June, 2013
10. This will open up the Message Model creation wizard.
Select "CSV text", and click Next.
Page 11 Message Modeling - CSV Version 9.0.0.0
IBM Integration Bus V9.0 June, 2013
11. Then you can choose to use the CSV Message Model Creation wizard or use the DFDL
editor. Select "Create a DFDL Schema file using the wizard to guide you" and click Next.
Page 12 Message Modeling - CSV Version 9.0.0.0
IBM Integration Bus V9.0 June, 2013
12. The Project name will have already been filled in for you. (If it hasn’t, click browse, and select
the MessageModellingLibrary).
Enter "Employee" as the name for the DFDL Schema file and click Next.
Page 13 Message Modeling - CSV Version 9.0.0.0
IBM Integration Bus V9.0 June, 2013
13. In the next screen the wizard lets us choose some settings about the CSV format, like the
End of Record character, Blank Records treatment, Number of fields, Encoding and Escape
Scheme.
Leave the End of Record character as "Carriage Return & Line Feed".
Check "The first record is a header".
Set the number of fields to 12.
Click Finish to complete the wizard.
Page 14 Message Modeling - CSV Version 9.0.0.0
IBM Integration Bus V9.0 June, 2013
14. Now the DFDL editor should show the CSV message model.
Notice that there's a new folder in our project in the default namespace, called "Schema
definitions" with an XSD file called Employee.xsd (under the default namespace). This is the
message model we've just created.
Note that this is a standard DFDL XSD, with no specific annotations for Integration Bus.
You'll also notice that there is another XSD file under Schema Definitions called
"CommaSeparatedformat.xsd". This "Helper schema file" was automatically added by the
CSV wizard and contains CSV-specific defaults for all the DFDL properties. This is required
because DFDL doesn't have built-in defaults, so if an object needs a property, a value must
be supplied. To ease this task, the wizard creates a helper DFDL schema for each kind of
data (COBOL, CSV, etc.)
These files are related by an import statement in the schema references section of the
Employee.xsd file.
Page 15 Message Modeling - CSV Version 9.0.0.0
IBM Integration Bus V9.0 June, 2013
15. You can differentiate which properties have an "inherited" value that came from the Helper
schema from those defined by you, by detecting the presence of the "inheritance" icon.
In the Message Roots view (the left-hand side of the Message Model editor) click on the
Employee element.
Page 16 Message Modeling - CSV Version 9.0.0.0
IBM Integration Bus V9.0 June, 2013
16. Take a look at the Representation Properties view on the right hand side. Notice the
"inheritance" icon to the left of the "Length Kind" property.
Hover over the Inheritance icon to discover its origin.
In this case, the "Length Kind" property was inherited from the "CommaSeparatedFormat"
Helper schema that the wizard automatically imported.
Page 17 Message Modeling - CSV Version 9.0.0.0
IBM Integration Bus V9.0 June, 2013
17. Click on the "Show Local Properties" icon.
18. Notice that now all the inherited properties are hidden. Only the locally defined properties are
shown. (in this case there are none)
Page 18 Message Modeling - CSV Version 9.0.0.0
IBM Integration Bus V9.0 June, 2013
19. The other two icons to the left of the "Show Local Properties"/ "Show Inherited Properties"
icon, allow you to clear a selected local property or all of them and replace them with the
inherited value.
Page 19 Message Modeling - CSV Version 9.0.0.0
IBM Integration Bus V9.0 June, 2013
20. Take a look at the different parts of the DFDL Editor:
3
1 2
5
4
1) Applications and Libraries / Projects view: In the top of this view you'll find the
Applications/Libraries, and in the bottom the projects. All the DFDL XSD files will be located
under the "Schema Files" folder inside of a project.
2) Logical structure view: This is the core of the DFDL Editor. Here you will work with the
Message Models.
3) DFDL properties: Shows the DFDL properties of the selected elements in the editor
view. These were moved from the traditional properties window to provide better viewing.
4) Outline view: Shows the complete outline of the current DFDL Message Model.
5) Problems view: In this view you will be able to see all the warning and errors of your
project.
6) Icon Bar: Several actions can be started from the icons in this bar:
• Test Parse Model: Launches the DFDL Test Perspective to test-parse sample data
against your selected message model.
• Test Serialize Model: Launches the DFDL Test Perspective, to test-serialize
sample data by using the selected DFDL schema.
• Hide properties: Hides the Representation Properties view.
• Show advanced: Shows the advanced Representation Properties.
• Show all sections: Shows all the available sections of the DFDL Message Model in
the Editor.
• Focus on selected: Shows only the selected element in the Editor.
• Show quick outline: Shows a hanging outline view of the message model in the
Editor.
Create logical instance: using default values and sample test data, specified in this DFDL
file
Page 20 Message Modeling - CSV Version 9.0.0.0
IBM Integration Bus V9.0 June, 2013
21. The DFDL Editor in the center of the screen describes data elements.
Take a look at the columns:
• Name: name of the data element
• Type: data type (string, int, boolean, decimal, date, etc)
• Min Occurs: minimum amount of occurrences expected (0 or greater)
• Max Occurs: maximum amount of occurrences expected (from 1 to unbounded)
• Default value: you can specify a default value for each field
• Sample value: The wizard has created a sample value based on the element type
Page 21 Message Modeling - CSV Version 9.0.0.0
IBM Integration Bus V9.0 June, 2013
3. Refine the Generated Message Model
A number of refinements need to be made to the model that the wizard has created:
1. Adjust the number of elements in the header.
2. Change the names of the field elements to reflect the field usage, and adjust the data types of
some the elements.
3. Remove the generated value of the Separator field for the Employee sequence.
4. On the header definition, set the Terminator property to CRLF.
5. On the record definition, set the Terminator property to CRLF.
6. Remove all default values created by the wizard (a current limitation for CSV message models).
7. Configure the model to permit the final character to be missing.
The change from the use of Separators to Terminators is necessary because the CSV wizard generates
the model with Separator 'CR/LF' and Separator Position 'Infix'. This models data where there is no final
trailing CR/LF. If there is always a final trailing CR/LF then changing the Separator Position to 'Postfix' is
needed.
If you are modelling a case where some instances of the data have no final trailing CR/LF, but other
instances do (as we assume in this case), then the delimiter needs to modelled as a Terminator, with the
special property Document Final Terminator Can Be Missing set to 'Yes'.
1. Delete fields 6 to 12 from the “header” element. Select all of them and right-click -> delete (or
press the Delete key).
To select the elements, you can either select the range (select field 6, then hold the upper-
case key and select element 12), or you can select multiple individual elements by using the
Ctrl key to select multiple elements.
Select the elements by placing the mouse on the left side of the element, not the element
name.
Page 22 Message Modeling - CSV Version 9.0.0.0
IBM Integration Bus V9.0 June, 2013
2. Change the names of the remaining 5 header fields by clicking on their names to these. Use
the down-arrow key to move to the element below.
3. Expand the "record" element to show the 12 fields created by the wizard. Change their
names, to reflect the CSV field names.
Page 23 Message Modeling - CSV Version 9.0.0.0
IBM Integration Bus V9.0 June, 2013
4. Change the field names to the following:
1) EmpNo
2) FirstName
3) MidInit
4) LastName
5) WorkDept
6) PhoneNo
7) HireDate
8) Job
9) EdLevel
10) Sex
11) BirthDate
12) Salary
It should look like this:
Page 24 Message Modeling - CSV Version 9.0.0.0
IBM Integration Bus V9.0 June, 2013
5. Now change the data type for some fields. Click in the Type column of the HireDate field and
select "date" as the data type.
Page 25 Message Modeling - CSV Version 9.0.0.0
IBM Integration Bus V9.0 June, 2013
6. Repeat this step for BirthDate, setting type to "date".
Change EdLevel's data type to "int".
Page 26 Message Modeling - CSV Version 9.0.0.0
IBM Integration Bus V9.0 June, 2013
7. Finally, change Salary field data type to decimal. Your message model should now look like
this:
8. IMPORTANT NOTE – WebSphere Message Broker V8 Fixpack 2 (also referred to as
V8.0.0.2) has changed some default values generated by the CSV wizard. If you are
using V8.0.0.2 or IBM Integration Bus V9.0, you may now skip to step 16.
If you are using V8.0 or V8.0.0.1, you should perform steps 9 through 16.
Page 27 Message Modeling - CSV Version 9.0.0.0
IBM Integration Bus V9.0 June, 2013
9. In the Employee sequence, reset the generated value for the Separator.
In the DFDL editor, click on the <sequence> content of the Employee element.
The Separator between records is set to the default value of "Carriage Return/Line Feed".
Notice that there is a third Separator "%WSP*" which was added by the wizard because it
automatically skips blank records.
However, in this case, we are going to use Terminators to indicate a new record or row, so
we need to remove this value.
Highlight the word “Separator”, and click the single grey cross to remove the value. The new
value will show as <no separator>.
(You may find that the editor initially replaces the generated value with a “,”. Ensure this is
completely removed).
Page 28 Message Modeling - CSV Version 9.0.0.0
IBM Integration Bus V9.0 June, 2013
10. On the “header” element, we need to specify a Terminator with value CR-LF.
Click the “header” element. In the Property pane, under Delimiters; the Terminator field will
have a value of <no terminator>. Click in this field, and then use the Content Assist feature to
set it to the value %CR;%LF;
Note that this lab does not need to include the %WSP value, because the test data does not
have any blank lines. However, in the more general case, it is a good idea to include %WSP
as well, which will mean that blank lines in the data are handled (excluded).
Content Assist is started by the key combination Ctrl-Space. Then use the down-arrow to
position to the required value; select the value with the Return key.
When the field has been populated correctly, click Return to make sure the field is updated.
When complete the Terminator for the “header” element should look like this:
11. Repeat the above step for the “record” element.
When complete, the Terminator for the “record” element should look like this:
Page 29 Message Modeling - CSV Version 9.0.0.0
IBM Integration Bus V9.0 June, 2013
12. Check the values for the <sequence> content of the header element and the <sequence>
content of the record element to check that the field separator is set to ",".
The Initiator and Terminator values should be <no initiator> and <no terminator>.
No changes should be necessary here.
13. Finally, a CSV file may, or may not, have a Carriage Return Line Feed as the last character.
In some cases, the last record may be missing the final “new line” character.
To handle this situation, we will change the default values for this model so that it will be able
to handle both scenarios (ie. it will parse successfully, irrespective of whether the final
character is present or not).
IN the editor, collapse the Employee model, and then click “Show all sections”.
Page 30 Message Modeling - CSV Version 9.0.0.0
IBM Integration Bus V9.0 June, 2013
14. To make the display a little less busy, click “Hide empty sections”.
Page 31 Message Modeling - CSV Version 9.0.0.0
IBM Integration Bus V9.0 June, 2013
15. Expand the Data Formats section.
Highlight the <default format> field. This is where you can define many default values for the
message model.
In the Representation Properties, expand the Delimiters section, and locate the property
DocumentFinalTerminatorCanBeMissing. Set this property to “yes”. Ensure you press the
Return key to ensure the property is correctly updated.
16. Save the Employee message model.
Page 32 Message Modeling - CSV Version 9.0.0.0
IBM Integration Bus V9.0 June, 2013
4. Test the Message Model
1. Now test the message model to validate that it parses the CSV data file correctly.
Click the "Test Parse Model" icon.
Page 33 Message Modeling - CSV Version 9.0.0.0
IBM Integration Bus V9.0 June, 2013
2. In the "Parse Input" section of the new window select the "Content from a data file" option
and click the browse button to select the employees.csv file under MessageModellingLibrary.
(Your window may show different items to those shown in the screen capture below).
Then click OK in both windows.
Page 34 Message Modeling - CSV Version 9.0.0.0
IBM Integration Bus V9.0 June, 2013
3. Confirm the popup by clicking yes, which will take you to the DFDL Test perspective
Page 35 Message Modeling - CSV Version 9.0.0.0
IBM Integration Bus V9.0 June, 2013
4. The DFDL Test perspective has several views:
• DFDL Test - Parse: Allows you to parse a file using the message model in the editor
• DFDL Test - Trace: Has a detailed trace log of the testing activities. Very helpful to
find the cause of errors.
• DFDL Test - Logical Instance: Gives you a view of the parsed message tree
• DFDL Test - Serialize: Allows you to generate a file from the message model
When the perspective opens, you see a popup message with the parsing result, in this case
successful. Close it by clicking in the "X".
Page 36 Message Modeling - CSV Version 9.0.0.0
IBM Integration Bus V9.0 June, 2013
5. Notice that the input text has been highlighted to differentiate the separators (",") that the
parser has detected.
Page 37 Message Modeling - CSV Version 9.0.0.0
IBM Integration Bus V9.0 June, 2013
6. Look at the Logical instance view in the top right corner. This shows the parsed message
tree for the employees.csv file.
Expand a few records to check that the parsing was correct.
Page 38 Message Modeling - CSV Version 9.0.0.0
IBM Integration Bus V9.0 June, 2013
7. Click on XML View to show the same parsed records in XML format.
Page 39 Message Modeling - CSV Version 9.0.0.0
IBM Integration Bus V9.0 June, 2013
IBM Integration Bus V9.0 June, 2013
9. You can also click on any element in the message model to see where it's located in the
input text.
10. You could run the parser against other input text, by clicking the Browse button in the input
section, selecting the file and clicking the Run Parser button.
Page 41 Message Modeling - CSV Version 9.0.0.0
IBM Integration Bus V9.0 June, 2013
11. Now click on the “DFDL Test – Serialize” tab, next to the DFDL Test – Parse tab.
12. In the Input section, click on the combo box and select "<From 'DFDL Test - Logical
Instance' view" and click the "Run Serializer" button (the icon on the top right of this view, as
highlighted before).
13. The Serializer has just created a text file from the message tree (previously parsed) using
the current CSV message model:
Page 42 Message Modeling - CSV Version 9.0.0.0
IBM Integration Bus V9.0 June, 2013
14. To save the generated output to a text file, click on the "Save to File" button (the diskette
icon).
Page 43 Message Modeling - CSV Version 9.0.0.0
IBM Integration Bus V9.0 June, 2013
15. In the "Save as" window, select the "MessageModellingLibrary" folder, specify a name for the
file (for example: "employee_output.csv") and click OK.
Page 44 Message Modeling - CSV Version 9.0.0.0
IBM Integration Bus V9.0 June, 2013
16. Now you are going to create a message tree using the "Sample Test Data" values and then
serialize it to a file.
Click on the "Create Logical Instance" icon. (You may need to move the slide-bar to the right
to expose this icon).
17. In the popup, check that "Employee:" is selected and click OK.
Page 45 Message Modeling - CSV Version 9.0.0.0
IBM Integration Bus V9.0 June, 2013
18. Look at the "DFDL Test - Logical Instance" view (in the right-hand pane), and inspect the
message tree.
Page 46 Message Modeling - CSV Version 9.0.0.0
IBM Integration Bus V9.0 June, 2013
19. In the "DFDL Test - Serialize" view, make sure the Logical instance is set to "<From 'DFDL
Test - Logical Instance' view>". Click on the Run Serializer button.
20. The Serializer has created a text file from the message tree generated using the Sample
Test Data.
Page 47 Message Modeling - CSV Version 9.0.0.0
IBM Integration Bus V9.0 June, 2013
21. Finally, you can configure the DFDL Editor to change the Test Parse configuration
properties.
Click Window, Preferences, and from the tree in the left of the window, select
DFDL->Testing.
Change the colour for "Separators" to any colour you want, and click OK.
Page 48 Message Modeling - CSV Version 9.0.0.0
IBM Integration Bus V9.0 June, 2013
22. Return to the "DFDL Test - Parse" view and click "Run Parser" again:
Notice that now the separators are highlighted with a different colour.
This concludes the CSV Message Modelling lab.
Page 49 Message Modeling - CSV Version 9.0.0.0
You might also like
- QUIZ ANSWERS AND DOCKER COMMANDSDocument4 pagesQUIZ ANSWERS AND DOCKER COMMANDSadgsdfgNo ratings yet
- Pdms Pmlnet BasicsDocument44 pagesPdms Pmlnet BasicsKodali Naveen Kumar100% (1)
- C# Programming Illustrated Guide For Beginners & Intermediates: The Future Is Here! Learning By Doing ApproachFrom EverandC# Programming Illustrated Guide For Beginners & Intermediates: The Future Is Here! Learning By Doing ApproachRating: 3.5 out of 5 stars3.5/5 (3)
- BestPractice02 ReduceMemoryDocument86 pagesBestPractice02 ReduceMemoryGerard Sorto100% (2)
- 2.8 V6 5V (Aha & Atq)Document200 pages2.8 V6 5V (Aha & Atq)Vladimir Socin ShakhbazyanNo ratings yet
- Chaman Lal Setia Exports Ltd fundamentals remain intactDocument18 pagesChaman Lal Setia Exports Ltd fundamentals remain intactbharat005No ratings yet
- ATOMIC GAMING Technical Tutorial 1 - Drawing Game Statistics From Diversity Multigame StatisticsDocument4 pagesATOMIC GAMING Technical Tutorial 1 - Drawing Game Statistics From Diversity Multigame StatisticsmiltoncgNo ratings yet
- Message Modeling With DFDL: IBM Integration BusDocument42 pagesMessage Modeling With DFDL: IBM Integration BusdivaNo ratings yet
- IIB1000.467 MessageModeling Lab4 TDS AdvancedDocument49 pagesIIB1000.467 MessageModeling Lab4 TDS AdvancedadgsdfgNo ratings yet
- IBM Integration Bus: Lab 6 Resolving Choices Using DiscriminatorsDocument29 pagesIBM Integration Bus: Lab 6 Resolving Choices Using DiscriminatorsLe Duc AnhNo ratings yet
- IIB1000 96 MessageModeling Lab6 DiscriminatorsDocument28 pagesIIB1000 96 MessageModeling Lab6 DiscriminatorsMinh GiaNo ratings yet
- IBM Integration Bus: Creating A Basic PatternDocument26 pagesIBM Integration Bus: Creating A Basic PatternLe Duc AnhNo ratings yet
- IIB1000 95 MessageModeling Lab5 Using PrefixesDocument28 pagesIIB1000 95 MessageModeling Lab5 Using PrefixesMinh GiaNo ratings yet
- IBM Integration Bus Lab Uses DFDL Prefix LengthsDocument31 pagesIBM Integration Bus Lab Uses DFDL Prefix LengthsLe Duc AnhNo ratings yet
- IIB10003 01 EmployeeService IntegrationServiceDocument69 pagesIIB10003 01 EmployeeService IntegrationServiceSrikanth ThokalaNo ratings yet
- LAB3 CICS Web ServicesDocument52 pagesLAB3 CICS Web Servicess5moraNo ratings yet
- IBM Integration Bus Getting Started Guide PDFDocument5 pagesIBM Integration Bus Getting Started Guide PDFjamshooNo ratings yet
- MCA Visual C++Document28 pagesMCA Visual C++MaheshNo ratings yet
- Visual C++ Development Environment: About This ChapterDocument31 pagesVisual C++ Development Environment: About This Chapteres moNo ratings yet
- Unit II NotesDocument14 pagesUnit II NotesSamy KvNo ratings yet
- IIB v9r0 OverviewDocument134 pagesIIB v9r0 OverviewSam UrNo ratings yet
- Messagebroker Message ModelsDocument794 pagesMessagebroker Message Modelsअरूण शर्माNo ratings yet
- Browser Rendering Sequence: Defer Domcontentloaded Defer Async AsyncDocument6 pagesBrowser Rendering Sequence: Defer Domcontentloaded Defer Async AsyncMing HsiehNo ratings yet
- Lab 4 Working With Files: IBM SoftwareDocument25 pagesLab 4 Working With Files: IBM SoftwareMarjorie Condori RamosNo ratings yet
- IBM Software Lab 4 - Building a Web ServiceDocument17 pagesIBM Software Lab 4 - Building a Web ServiceRoseNo ratings yet
- Microsoft Virtual Labs: Biztalk Server 2009: Building Your First Biztalk Server SolutionDocument18 pagesMicrosoft Virtual Labs: Biztalk Server 2009: Building Your First Biztalk Server SolutionpsycopathaNo ratings yet
- Lab1 Build and Execute A Simple Message FlowDocument38 pagesLab1 Build and Execute A Simple Message Flow'SudarshanRaiNo ratings yet
- VB TutorialDocument2 pagesVB TutorialMayur DaymaNo ratings yet
- Watson Workshop WorkstationSetupDocument8 pagesWatson Workshop WorkstationSetupAnonymous yjLUF9gDTSNo ratings yet
- VBTutorialDocument2 pagesVBTutorialreeyahlynneNo ratings yet
- Building XML Web Services With PHP NusoapDocument12 pagesBuilding XML Web Services With PHP NusoapUrvashi RoongtaNo ratings yet
- L02 MessageModel XMLMessagesDocument15 pagesL02 MessageModel XMLMessagesRoseNo ratings yet
- VfpwsDocument6 pagesVfpwsmcjukicNo ratings yet
- Core A-ZDocument325 pagesCore A-Zthe4powerNo ratings yet
- Using IBM DB2 Instead of Access with VBDocument19 pagesUsing IBM DB2 Instead of Access with VBEmilio CórdovaNo ratings yet
- DLL Com GL TutorialDocument256 pagesDLL Com GL Tutorialapi-3738664100% (1)
- DLL TutorialDocument80 pagesDLL Tutorialapi-3738664100% (3)
- B2MML BatchML V0500 Code GenerationDocument5 pagesB2MML BatchML V0500 Code GenerationIsidore OnyeakoNo ratings yet
- BCI2000Document100 pagesBCI2000BaskarNo ratings yet
- Javascript by ExampleDocument5 pagesJavascript by ExamplehalaliNo ratings yet
- Javascript PDFDocument5 pagesJavascript PDFanasNo ratings yet
- Unit 5Document10 pagesUnit 5T ROBERT ROSARIO,Cse2020 Vel Tech, ChennaiNo ratings yet
- Programming Microsoft Visual C++Document679 pagesProgramming Microsoft Visual C++Ashis Kumar MishraNo ratings yet
- What This Lab Is About: Creating A Message Model by Using DFDL Parser (CSV To XML)Document35 pagesWhat This Lab Is About: Creating A Message Model by Using DFDL Parser (CSV To XML)Krishna Chaitanya BhasuruNo ratings yet
- The Mysql C Api: Y Provides A Client Library WrittenDocument53 pagesThe Mysql C Api: Y Provides A Client Library WrittenVara Prasad SurviNo ratings yet
- RDZ Web Services Tutorial 03 Cics Web Services Enablement (Bottom-Up)Document77 pagesRDZ Web Services Tutorial 03 Cics Web Services Enablement (Bottom-Up)Prasenjit ChatterjeeNo ratings yet
- Programming Microsoft Visual C++Document676 pagesProgramming Microsoft Visual C++aeroarunn50% (4)
- VB NotesDocument21 pagesVB NotesMALLESWARI SNo ratings yet
- Module 1: Microsoft Windows, Visual C++ and Microsoft Foundation Class (MFC)Document33 pagesModule 1: Microsoft Windows, Visual C++ and Microsoft Foundation Class (MFC)16061977No ratings yet
- Visual C++ Tips and TricksDocument5 pagesVisual C++ Tips and TrickslegendbbNo ratings yet
- C++ DLL Tutorial: Creating and Using a Dynamic Link LibraryDocument28 pagesC++ DLL Tutorial: Creating and Using a Dynamic Link Librarytebeica2No ratings yet
- Vba To VB - Net XLL Add in With Excel DnaDocument51 pagesVba To VB - Net XLL Add in With Excel DnaRadhesh P ShenoyNo ratings yet
- Addin MicroStation CDocument54 pagesAddin MicroStation CNguyễn SenNo ratings yet
- Binding Navigator ExampleDocument11 pagesBinding Navigator ExampleidazmNo ratings yet
- Microsoft Visual C++, Interfacing with Matlab, C/C++, Java and PerlDocument10 pagesMicrosoft Visual C++, Interfacing with Matlab, C/C++, Java and Perlباسم رجبNo ratings yet
- IBM Integration Bus Creating an Integration ServiceDocument75 pagesIBM Integration Bus Creating an Integration ServiceMinh GiaNo ratings yet
- Setting Up Od I Form Q SeriesDocument7 pagesSetting Up Od I Form Q SeriesaliNo ratings yet
- Learn Backbone CRUD with User ManagementDocument13 pagesLearn Backbone CRUD with User ManagementAnonymous tmtyiZANo ratings yet
- C# For Beginners: An Introduction to C# Programming with Tutorials and Hands-On ExamplesFrom EverandC# For Beginners: An Introduction to C# Programming with Tutorials and Hands-On ExamplesNo ratings yet
- Beginning CSS: Cascading Style Sheets for Web DesignFrom EverandBeginning CSS: Cascading Style Sheets for Web DesignRating: 3.5 out of 5 stars3.5/5 (8)
- IBM DB2 Administration Guide: Installation, Upgrade and Configuration of IBM DB2 on RHEL 8, Windows 10 and IBM Cloud (English Edition)From EverandIBM DB2 Administration Guide: Installation, Upgrade and Configuration of IBM DB2 on RHEL 8, Windows 10 and IBM Cloud (English Edition)No ratings yet
- Step by Step: Fault-tolerant, Scalable, Secure AWS Web StackFrom EverandStep by Step: Fault-tolerant, Scalable, Secure AWS Web StackNo ratings yet
- DO180 MDDocument4 pagesDO180 MDadgsdfgNo ratings yet
- DO180 MDDocument4 pagesDO180 MDadgsdfgNo ratings yet
- MessageBroker RedbookDocument512 pagesMessageBroker RedbookSudhanshu DuttaNo ratings yet
- MD 5 SumsDocument1 pageMD 5 SumsadgsdfgNo ratings yet
- 941491Document1 page941491adgsdfgNo ratings yet
- 2018-09-Jakarta EE 8 Article StepsDocument31 pages2018-09-Jakarta EE 8 Article StepsadgsdfgNo ratings yet
- Kubernetes PDFDocument46 pagesKubernetes PDFadgsdfgNo ratings yet
- Kubernetes For Java DevelopersDocument81 pagesKubernetes For Java DevelopersadgsdfgNo ratings yet
- Powersearching With Google Quick RefDocument3 pagesPowersearching With Google Quick RefshedsueNo ratings yet
- CompactLogix 5480 Controller Sales GuideDocument2 pagesCompactLogix 5480 Controller Sales GuideMora ArthaNo ratings yet
- 2JA5K2 FullDocument22 pages2JA5K2 FullLina LacorazzaNo ratings yet
- Compressive Strength Beam DesignDocument70 pagesCompressive Strength Beam DesignDjuned0% (1)
- CORE Education Bags Rs. 120 Cr. Order From Gujarat Govt.Document2 pagesCORE Education Bags Rs. 120 Cr. Order From Gujarat Govt.Sanjeev MansotraNo ratings yet
- Max 761 CsaDocument12 pagesMax 761 CsabmhoangtmaNo ratings yet
- ASCE - Art Competition RulesDocument3 pagesASCE - Art Competition Rulesswarup babalsureNo ratings yet
- Lorilie Muring ResumeDocument1 pageLorilie Muring ResumeEzekiel Jake Del MundoNo ratings yet
- Self-Assessment On Accountability: I. QuestionsDocument2 pagesSelf-Assessment On Accountability: I. QuestionsAjit Kumar SahuNo ratings yet
- Flare Finance Ecosystem MapDocument1 pageFlare Finance Ecosystem MapEssence of ChaNo ratings yet
- Ju Complete Face Recovery GAN Unsupervised Joint Face Rotation and De-Occlusion WACV 2022 PaperDocument11 pagesJu Complete Face Recovery GAN Unsupervised Joint Face Rotation and De-Occlusion WACV 2022 PaperBiponjot KaurNo ratings yet
- Product Manual 36693 (Revision D, 5/2015) : PG Base AssembliesDocument10 pagesProduct Manual 36693 (Revision D, 5/2015) : PG Base AssemblieslmarcheboutNo ratings yet
- Continuation in Auditing OverviewDocument21 pagesContinuation in Auditing OverviewJayNo ratings yet
- Miniature Circuit Breaker - Acti9 Ic60 - A9F54110Document2 pagesMiniature Circuit Breaker - Acti9 Ic60 - A9F54110Gokul VenugopalNo ratings yet
- Department of Labor: kwc25 (Rev-01-05)Document24 pagesDepartment of Labor: kwc25 (Rev-01-05)USA_DepartmentOfLaborNo ratings yet
- ITSCM Mindmap v4Document1 pageITSCM Mindmap v4Paul James BirchallNo ratings yet
- 28 Government Service Insurance System (GSIS) vs. Velasco, 834 SCRA 409, G.R. No. 196564 August 7, 2017Document26 pages28 Government Service Insurance System (GSIS) vs. Velasco, 834 SCRA 409, G.R. No. 196564 August 7, 2017ekangNo ratings yet
- Wind EnergyDocument6 pagesWind Energyshadan ameenNo ratings yet
- Peter Wilkinson CV 1Document3 pagesPeter Wilkinson CV 1larry3108No ratings yet
- Super Flexible, Super Fast, Super Value: Gigabit PTMP Client and PTP With Modular AntennasDocument5 pagesSuper Flexible, Super Fast, Super Value: Gigabit PTMP Client and PTP With Modular AntennasAbdallaNo ratings yet
- Sop EcuDocument11 pagesSop Ecuahmed saeedNo ratings yet
- AKTA MERGER (FINAL) - MND 05 07 2020 FNLDocument19 pagesAKTA MERGER (FINAL) - MND 05 07 2020 FNLNicoleNo ratings yet
- CSEC IT Fundamentals of Hardware and SoftwareDocument2 pagesCSEC IT Fundamentals of Hardware and SoftwareR.D. Khan100% (1)
- Course Syllabus: Aurora Pioneers Memorial CollegeDocument9 pagesCourse Syllabus: Aurora Pioneers Memorial CollegeLorisa CenizaNo ratings yet
- Globalisation - Theories of Digital CommunicationDocument12 pagesGlobalisation - Theories of Digital CommunicationDiya Patel-10SNo ratings yet
- 13-07-01 Declaration in Support of Skyhook Motion To CompelDocument217 pages13-07-01 Declaration in Support of Skyhook Motion To CompelFlorian MuellerNo ratings yet
- Lista Precio Septiembre 0609Document75 pagesLista Precio Septiembre 0609gNo ratings yet
- Shoib CV Scaffold EngineerDocument3 pagesShoib CV Scaffold EngineerMohd Shoib100% (1)