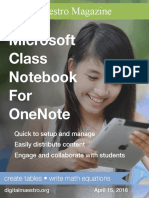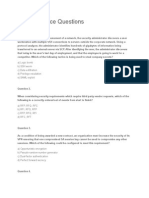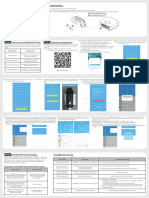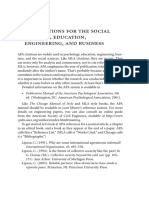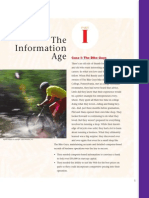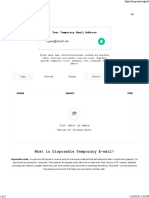Professional Documents
Culture Documents
3D Desing and Printing For The Classroom
Uploaded by
Digital MaestroOriginal Title
Copyright
Share this document
Did you find this document useful?
Is this content inappropriate?
Report this DocumentCopyright:
3D Desing and Printing For The Classroom
Uploaded by
Digital MaestroCopyright:
Digital Maestro Magazine
3D Design
and
Printing
for the
Classroom
Design with Tinkercad
Moderate student accounts
Math and Science Integration
digitalmaestro.org March 15, 2018
3D Design and Printing for the Classroom
Designing 3D models and printing is very new to most teachers. It is also new to me. I see
many advantages in the design process for content integration. The process reinforces
many concepts taught in math and physical science. 3D design and printing is not for math
and science alone. The benefits of 3D printing are easy to apply to storytelling, history, and
art.
The design software is easy to use and 3D printers cost as little as a regular desktop laser
printer. Most printers are small enough to sit on a small table. The plastic material used to
fabricate 3D models is cheaper than a toner cartridge. Students can design and prepare
basic models for printing in one 45 minute class period.
A benefit I like is that teachers can fabricate many things they need in the classroom.
Teachers can print counting blocks, fraction blocks, shapes, and other teaching materials.
Teachers have he opportunity to reinforce connections to the world outside the classroom.
Students can take on real world challenges. They can apply and understand concepts taught
in class.
Alex Reyes
The cover image for this issue is from pixabay.com.
Digital Maestro Magazine | digitalmaestro.org
3D Design and Printing for the Classroom
Table of Contents
Teacher and Student Accounts .......................................................................................1
Teacher Accounts ...................................................................................................................1
Student Accounts ...................................................................................................................3
Using An Invitation Code .........................................................................................................4
Moderate Accounts and Groups .............................................................................................5
Student Groups .......................................................................................................................7
Student Projects ..............................................................................................................9
Curating Projects .....................................................................................................................9
Organizing Student Designs ..................................................................................................10
Wheel and Axle Design ..................................................................................................13
Creating Designs ...................................................................................................................13
Begin with Basic Shapes .......................................................................................................15
Printing Separate Parts ......................................................................................................... 22
Making Things Fit ..................................................................................................................26
Printing the Wheel and axle ................................................................................................... 28
Digital Maestro Magazine | digitalmaestro.org
3D Design and Printing for the Classroom
Teacher and Student Accounts
Teacher accounts provide easy access to
student designs and projects. Any
Tinkercad account can be updated to
include teacher account options. With
teacher accounts, we can create accounts
for younger students. Groups can be
created to organize students. This is useful Create an account if you do not have one.
when we have more than one class or a There are social media options for creating
large class.
accounts. These options make it easy to
create an account with an existing service.
Teacher Accounts
Teacher account begin with a regular
account. There is a Teach option in the
menu that takes us to a teacher page with
some helpful information. If you have an
account and are logged in you will see a
slightly different page. We will get to that
page in a moment.
There are four social media options for
c re a t i n g a n a c c o u n t . T h e y i n c l u d e
Facebook, Google, Yahoo, and Microsoft. If
you don’t have one of these accounts then
you will need to create a unique account
using an email.
We can create our account on this page by
clicking the sign-up button. The sign-up
button takes us through the same process
as creating a regular account.
Page 1 | Digital Maestro Magazine | digitalmaestro.org
3D Design and Printing for the Classroom
You will be logged in after the account The page will update with the option to
creation process. Click the Teach option at create an invitation code. Create an
the top of the page.
invitation code to facilitate the teacher
account creation process.
The page provides an option to transform
your existing account to a teacher account. Confirm you are an educator and that you
Parent and student options are also have permission to moderate students.
available. The student option may be Click the button to create your first
redundant because any account can be a invitation code.
student account. We can join any project as
a student with an invitation code provided
by a teacher. I will cover the invitation code
later.
In professional development sessions, I ask
teachers to create their teacher account
and then join my training class as students.
Joining a class as a student does not
remove their options as teachers.
The invitation code is a series of numbers
and letters. Students will use this code to
Select the teacher option. If you do not see register for your class later. Write your code
this option then you probably already have down. It will be used later.
a teacher account. Click the apply button to
continue.
Page 2 | Digital Maestro Magazine | digitalmaestro.org
3D Design and Printing for the Classroom
Student Accounts
Student accounts are easy to use if your
district uses providers like Microsoft or
Google. These accounts are part of the
social media sign-in option we saw earlier.
These options are useful when it comes to
accounts for students that are 12 years or
younger. Use one of these options if they Enter information for a student that is 12 or
are available in your district. Students will younger. In this example, the account is for
need to create their own account or you will a 10-year-old student.
need to create one for them if these
services are not available for your students.
Accounts without Microsoft or Google
services can be created but it does take a
little more work. Student accounts can be
created by any student that is 13 years or
older. Students can use the same process
as anyone to create a regular account. They
will be able to join your class with the class Create a username and password for the
code. Classroom codes are entered in the account.
profile section for individual user accounts.
Accounts for students that are 12 years or
younger are created in the same way but
with one difference. Students are asked to
provide an email address for a parent or
guardian. The parent or guardian can then
moderate the account. In this case, the
teacher will be the guardian. Let’s take a
look at the process. Go to the main page I like using a naming convention to create
and click the Sign-Up button.
unique accounts. In this example, the
student’s name is Mark and he is in my
science-101 class. His username is
science101_Mark.
Page 3 | Digital Maestro Magazine | digitalmaestro.org
3D Design and Printing for the Classroom
We are prompted to provide a parent email The student can begin to use the account
address. Teachers should use their email right away. As the teacher, you will have
address. Students will not have access to access to any project created by the
this email information. Click the create student.
button.
Create more student accounts as needed
We will be logged into the account with the same process.
automatically. The account will be restricted
because of the student’s age. To use the
Using An Invitation Code
account the student must enter an invitation Sending an invitation code to those that
code.
have an account is like creating a student
account. Any account that uses the code
becomes a student. This does not change
their account options. It does give the
teacher access to any designs in their
library. This includes private designs.
Students cannot see other student designs
in teacher accounts. Students can see other
student designs if they are shared.
Enter the invitation code we generated
earlier and click the Get Approved button.
Page 4 | Digital Maestro Magazine | digitalmaestro.org
3D Design and Printing for the Classroom
Older students that have an account can
join the class using an invitation code.
Students can enter the invitation code in the
Profile section of the account. Click the
account icon to find the Profile section.
The account I created earlier is listed in the
moderation section. Click the account name
to edit the profile for that student.
Click the Enter Invitation Code section to
see the invitation code field. Enter the code
and click the Save Changes button.
We can suspend or delete student
accounts. We can suspend a student
account and then activate it again later.
Deleting accounts may be necessary at
some point. Be careful when deleting an
account. It cannot be undone. I find it useful
Students that have student accounts we
to suspend accounts rather than delete
create can join other teacher classes using
them. Deleting an account means I need to
the same process.
create another for a student.
Moderate Accounts and Groups
Teachers can moderate student accounts.
The option appears shortly after creating an
invitation code. Click the account icon in
the upper right to see the moderation
option. Go to the moderation section.
Page 5 | Digital Maestro Magazine | digitalmaestro.org
3D Design and Printing for the Classroom
We can edit the student’s nickname. The
nickname is the name that is visible to the
public and in the moderation section.
Changing the nickname does not affect the
username for login.
We have the option to change the student
account password. This in done in the
moderation section where students are
listed. Click the icon that looks like a key.
I will change the student’s profile nickname
to Mark Member and update the profile.
Students can do this themselves.
The change password page will prompt us
to enter the new password for the student
account.
The new nickname is now part of the
student’s account on the main page.
The student’s nickname was also updated
in the moderation section.
Page 6 | Digital Maestro Magazine | digitalmaestro.org
3D Design and Printing for the Classroom
Student Groups
Student accounts can be placed into
groups. Groups help organize large classes
or multiple classes. Groups are created in
the moderation section. Click the account
icon to find a link to the moderation section.
Place a checkmark next to the student
accounts that will be placed into the group.
Click the select action button and select the
option to add these students to a group.
Click the button to create a new group.
Select a group from the group selector and
click the save changes button.
Provide a name for the group and a brief
description. Save the group by clicking the
save changes button.
Student accounts are listed below groups.
Page 7 | Digital Maestro Magazine | digitalmaestro.org
3D Design and Printing for the Classroom
The group option is more like a filter. All
students are still shown. Click the group
name to filter away students that are not
part of the group.
A list of students in the group will open.
Students can be transferred in and out of
groups using the same process.
Page 8 | Digital Maestro Magazine | digitalmaestro.org
3D Design and Printing for the Classroom
Student Projects
We can take a look at any project created
by a student. Click the student nickname in
the moderation section. A page with a
portfolio of the student’s designs will open.
In the image below we see the first design
in the student’s account.
Designs can be made public or kept private. Curating Projects
Public designs are viewable by anyone with To share designs with others they need to
a Tinkercad account. Private designs are be public. Make sure Designs do not
only viewable by the student and teachers.
contain any personal information. This
applies to the student profile too. Design
titles should be descriptive and include the
student’s first name.
Tinkercad assignments are no different than
t r a d i t i o n a l c l a s s ro o m a s s i g n m e n t s .
Students should include their name in the
design title. For example, Basic Shapes by
Mark Member. This gives students a sense
Move your mouse over the design of ownership for their design.
thumbnail. We can make changes to the
project or modify the project options. These There are a variety of ways to curate
options are available using the actions student projects. Older students can share
menu represented by the gear icon.
their designs and send the link to others in
the class. Designs can be shared on a
variety of social media sites like Facebook
and Twitter. They can be linked from
student web pages or blogs.
We can change the properties, duplicate the
design, move it to another project or delete
the design.
Page 9 | Digital Maestro Magazine | digitalmaestro.org
3D Design and Printing for the Classroom
Curating designs from younger students is Classroom, Microsoft Classroom
not as easy. Younger students may not have Notebooks, Edmodo, Kiddom, Seesaw, and
access to social media accounts or a web ClassDojo are other ways to share.
page. Teachers can curate designs for
Organizing Student Designs
students on teacher web pages or blogs.
Students can go to the site and view It can be difficult to manage lots of
projects created by classmates.
duplicated projects from students. We can
group designs into projects. Projects are a
I recommend duplicating student designs
filter for designs that belong to that project.
before sharing and curating on a website.
Duplicated designs cannot be modified or We can organize projects in the Designs
deleted by students.
section. Click the create project link located
in the panel on the left.
Go to the moderator section and select a
student design to duplicate. The copy will
be placed in the teacher account.
Click the created project.
Duplicated designs will have the words
“copy of” attach to the beginning of the
design name. These designs can be shared
on web pages with links or embed code.
Websites and blogs are not the only way we
can share student designs. Google
Page 10 | Digital Maestro Magazine | digitalmaestro.org
3D Design and Printing for the Classroom
Click the gear icon and select properties to
update the project name.
Select the option to move the design to a
project.
Give the project a name and provide more
information if needed. Click the save
changes button.
Select the project and click the move
button.
Return to the Design section by clicking the
3D Designs option in the menu.
Move your mouse over the design
thumbnail and click the gear icon.
Page 11 | Digital Maestro Magazine | digitalmaestro.org
3D Design and Printing for the Classroom
Click the project name in the projects panel.
The designs that are not part of this project
will not be included. We can move designs
in and out of projects as needed.
Create project filters for any design project.
They are very useful for personal designs.
Page 12 | Digital Maestro Magazine | digitalmaestro.org
3D Design and Printing for the Classroom
Use the link below the username field to log
Wheel and Axle Design
in with a social media account.
Tinkercad is a free online application for the
development of basic 3D objects. It works
on Windows, Mac OS X, and Chrome. It
also works on tablet devices like iPad and
most Android OS tablets. There isn’t
anything to install. All you need to do is
head over to https://www.tinkercad.com.
You can create an account using popular
social media and cloud services. These Click one of the account options and
services include Facebook, Google, Yahoo, proceed to log in with the information for
and Microsoft. Districts that use Microsoft that account.
and Google for accounts will find it useful
for students.
Go over to https://www.tinkercad.com and
create an account or use a social media
option.
Creating Designs
We will create a basic design in this lesson.
We will learn the Tinkercad 3D development
environment and get some teaching done
while we are at it. This lesson has a heavy
To sign in with a social media account click focus on education and educators, but you
the Sign In button.
don’t have to be an educator to learn the
skills.
The lesson includes lots of teachable
moments and lots of opportunities for
problem-solving. I haven’t solved all the
problems ahead of time and created a tidy
lesson. Well, I did solve the problems, but I
left the problems in. In the real world, we
encounter problems during the creation
Page 13 | Digital Maestro Magazine | digitalmaestro.org
3D Design and Printing for the Classroom
process and things don’t always go as we
plan. This is what I left in. Students need to
know that there isn’t one solution but many
solutions to problems.
We will be creating a wheel and axel. Wheel
and axle are simple machines. They are
easy to create in Tinkercad but they present
their own set of challenges. With these The Workplace is a grid of vertical and
challenges, we will learn to use the horizontal lines. There are twenty of these
Tinkercad software. I will also be sneaking squares on the vertical x=axis and twenty
in some math and academic vocabulary on the y-axis. The workspace 20
along the way.
centimeters by 20 centimeters.
Click the Create new design button.
This is the perfect time to have students
calculate the surface area of the Workplane.
The surface of the Workplane comes to 400
square centimeters. While you are at it,
calculate the perimeter.
To calculate the area of a square we
multiply the measurements of each side.
Twenty times twenty is four-hundred
centimeters. This means there are 400 one
Each design has a random name. We can
centimeter squares on the Workplane.
change this name by clicking the project
name field.
Type “A Basic Wheel” and press enter to
update the project name.
Page 14 | Digital Maestro Magazine | digitalmaestro.org
3D Design and Printing for the Classroom
The United States is the only country that is less than 64 inches square. Have
has not embraced the metric system. We students calculate the area and perimeter
can switch from the metric system to using using both metric and standard
the Standard system used in the United measurement.
States. Click the Edit Grid button in the
I find it much easier to use the metric
lower right corner of the Workplane.
system when developing projects. So I will
be using this system on the Workplane.
Switch back to the metric system using the
same process.
Click the units selector in the grid properties
panel.
Begin with Basic Shapes
A panel on the right has basic shapes we
will use to develop a project. The basic
shapes include a cube, cylinder, pyramid,
and prism.
Select Inches and click the update Grid
button.
The Workplane grid is under 8 inches on
each side. Each group of squares includes
1/8 inch squares. The area of the Workplane
Page 15 | Digital Maestro Magazine | digitalmaestro.org
3D Design and Printing for the Classroom
Before placing a shape on the Workplane ruler. We can switch the measurements for
we need to place a ruler. This ruler will help the edge from the endpoint to the mid-
us measure the length, width, and height of point. The rulers use the endpoint if we
our objects and project. Click on the ruler don’t change anything. Click the circle and
tool above the shapes panel.
move the rulers a little closer to the front of
the Workplane so we have room to create.
Align the edges of the rulers to the major
lines. These lines are darker than the others.
Move the mouse pointer onto the
Workplane. The mouse pointer will take on
the shape of a carpenter’s square. A
carpenter’s square is two rulers connected Click the cylinder shape in the shapes
to form a right angle. A right angle is an panel.
angle that measures 90 degrees. Place the
ruler somewhere near the center of the
Workplane.
Angles and 90 degrees are two good
teachable or review moments. Capitalize on
them.
Move the mouse onto the Workplane and
the cylinder will move with the mouse.
Move the cylinder near the corner where the
rulers meet and click once to place the
cylinder there.
The ruler measurements begin at the corner
where the rulers meet. Use the black circle
where the rulers meet to move the ruler
around the Workplane. The white dot with
the x in the middle is used to remove the
Page 16 | Digital Maestro Magazine | digitalmaestro.org
3D Design and Printing for the Classroom
A lot of information related to the shape’s The measurement to the left of the cylinder
size and position appears around the is measuring the width of the cylinder. This
shape. These measurements are very measurement is the cylinder’s diameter
important. They can make our project since the cylinder has a circle for the base.
creation much easier if we understand what The cylinder has a diameter of 20
they mean and their purpose. We will go millimeters or 2 centimeters. This
over what they mean in the next few measurement is along one of the grid lines
paragraphs. These measurement indicators on the Workplane. This is important to know
are not complicated. Using them is as because the next measurement looks
simple as changing their value.
similar but is not along one of the grid lines.
The measurement on the right is for the
cylinder’s height. The measurement arrow is
a little bit at an angle. The height of the
cylinder is also 2 centimeters.
Here is another teachable moment. We can
review measurement, cylinder, base,
diameter, height and even radius.
There are some very useful shortcut keys to Here is another important shortcut key
remember. These will also make your job combination. Press and hold the option key
easier. Make sure to select the cylinder. on your keyboard. Press and release the
Click it once if it is not selected. Press the minus key two or three times while holding
letter “F” on your keyboard. This will zoom down the option key. This will zoom away
in on the cylinder.
from the selected object. Pressing the plus
key will zoom into a selected object.
Page 17 | Digital Maestro Magazine | digitalmaestro.org
3D Design and Printing for the Classroom
There is another measurement for the The left edge of the shape will align to the
cylinder that also measures 2 centimeters. vertical ruler or to the Y-axis. Repeat the
This measurement is also the diameter of process with the distance for the X-axis.
the circle or base of the cylinder. All the
height, width, and length measurements are
not highlighted in blue.
There are two measurements where the
rulers meet. These measurements give us
the distance of the shape from the edges
where the rulers meet. In this example, the
shape is 10 millimeters or 1 centimeter
away from both rulers. The distance of your The left and bottom edges of the shape are
object from the ruler edges might be now aligned to the X and Y-axis. Did you
different.
notice the gradual transition from vertical
and horizontal rulers to X and Y-axis? That’s
We can use any of these numbers to academic vocabulary.
manipulate the shape. We can change its
height, width, length, and distance from the
rulers. The grid on the Workplane is like the
X and Y coordinate system used in math.
The ruler going from left to right is on the X-
axis and the ruler going from bottom to top
on the left side is on the Y-axis.
We will bring the cylinder closer to the
corner. Click once on the number for the The diameter of our wheel is 2 centimeters
vertical ruler, or the Y-axis. The value is in and so is the width. Click on the height
green. Change the number to zero.
measurement and change it to 5
millimeters. The measurement of the height
of the cylinder is along a different axis. This
is the Z-axis in 3D space.
Page 18 | Digital Maestro Magazine | digitalmaestro.org
3D Design and Printing for the Classroom
In order for a wheel to be useful, it needs to We need to place the axle in the center of
work with other simple machines. An axle is our wheel. This is where we need to do a
another simple machine like the wheel and little bit of math. Don’t worry, it’s simple
helps transfer the work done by the wheel. math. The wheel measures 20 millimeters
An axle is a rod that connects one or more by 20 millimeters. The center of the wheel is
wheels.
at 10 millimeters. This is the distance from
any of the edges toward the center. This is
Go back to the shapes panel and place
also the radius of the circle.
another cylinder onto the Workplane. Make
sure to place the cylinder on the Workplane
so you can see both the X and Y-axis
measurements. Change the X and Y
measurements to 5 millimeters. This
represents the diameter of our axle.
The axle measures 5 millimeters in diameter
and the center is at 2.5 millimeters, the
radius.
The center of each circle is half the distance
across the circle. This is the radius of the
Leave the Z-axis measurement at 20 circle.
millimeters. This measurement represents
the length of the axle.
Page 19 | Digital Maestro Magazine | digitalmaestro.org
3D Design and Printing for the Classroom
more. Click the axle’s Z-axis value and
change it from 20 to 40 millimeters.
The center of each cylinder, the wheel, and
the axle, needs to align with the other. The
center of the circle in our axle needs to be
Click once on the wheel. Instead of creating
10 millimeters inward from the X and Y-axis.
another wheel from scratch we will use the
Subtract 2.5 millimeters from 10 and we get
existing wheel and make a copy.
7.5 millimeters. This is the distance the axle
cylinder edge needs to be from each X and
Y-axis or the edge of the rulers. Look at the
illustration below. The dotted red line shows
that the edge of the axle is 7.5 millimeters
from the edge of the wheel. Get the 7.5
millimeters from the axle’s edge to the ruler
and add it to the 2.5 millimeters of the
axle’s radius. This is where the center of our
axle needs to be so it matches the center of Click the duplicate icon in the button bar.
the wheel.
Up to this point, we have used all the
Find the X and Y measurements for the axle measurement boxes. We can use the
and place 7.5 for each. Our wheel is now mouse to make changes to the shape. It’s
complete with an axle. Wheels usually less precise but in this example, it is very
come in pairs. Before we create the other useful. Look for an icon that looks like a
wheel we should extend the axle a little black water drop. Click the icon and drag
up toward the top of the axle.
Page 20 | Digital Maestro Magazine | digitalmaestro.org
3D Design and Printing for the Classroom
The copy of the wheel will become visible. Printing A 3D object isn’t the same as
We will also see a green highlighted value printing images on paper. Objects printed in
on the right. This value is for the distance 3D need to take gravity into consideration.
from the bottom of the wheel to the We see that something went wrong with the
workplane. If we want the top of the printed wheel.
cylinder to match with the top of the axle
The image below shows that the object had
what should this distance be? Remember
an issue during the fabrication process. The
that the distance measured is from the
issue is with the wheel above the surface of
bottom of the cylinder. The axle measures
the printing plate. We did not get a proper
40 millimeters and the wheel has a height of
wheel. The plastic had nothing to support it.
5 millimeters. We subtract 5 from 40 to get
35 millimeters. Enter this value to update Fused Filament Fabrication is the process
the vertical distance of the wheel.
of melting plastic and layering it to form
objects.
It helps when addition and subtraction are
more than problems to solve on a sheet of
paper. Why do we need to learn to add and
subtract? To make sure the wheel and axle
fit.
The top of the wheel should match with the
top of the axle.
Page 21 | Digital Maestro Magazine | digitalmaestro.org
3D Design and Printing for the Classroom
Printing Separate Parts
A solution might be to print the wheel on
top apart to avoid the issue with gravity. To
fix this problem we need to do two things.
We need to print the wheel above the
surface on the surface. We also need to
make a hole in the wheel to accommodate
the axle after printing.
The axle will take on a transparent look. We
need to merge the shapes into one. The
hole will then become part of the wheel. To
merge the shapes we need to select both of
them first. Select the axle and hold the Shift
key on the keyboard. Click once on the
wheel. Holding the Shift key adds the
second selection to the first.
Open the Basic Wheel project. We need to
make a hole for the wheel so the axle fits
within the hole. Most of the work we need
for this is already in place. Click once on the
axle.
In the properties box for the shape, click the
Hole option. This will use the shape of the
axle to cut a hole in the wheel.
Page 22 | Digital Maestro Magazine | digitalmaestro.org
3D Design and Printing for the Classroom
A blue highlight appears around the to close one of the holes in the wheel. The
selected shapes. If we were to merge the hole in the wheel is currently going all the
shapes now the axle hole shape will way through.
disappear and the wheel will float in space.
We can close the hole in one of two ways.
We need to duplicate the shapes so they
We can reduce the length of the axle from
are not part of our original wheel axle
40-millimeters to 37 millimeters. This will
combination.
leave a 3-millimeter fill at one end of the
wheel. We could also raise the wheel 2-
millimeters above the 40-millimeter hole.
This would result in the same thing. The
point here is that there is more than one
way to come up with a solution.
I like to include this step in my training with
teachers and students. I find that teachers
Click the duplicate button in the button bar.
and students like to know that there many
ways of coming up with a solution. There
are times when teachers and students will
come up with three or more solutions to the
same problem. I like to encourage this
whenever possible. I often learn as much
from my students as they learn from me.
In this example, I will reduce the length of
the axle to 37 millimeters. Click once on the
Click and drag the copy off to the side. Workplane to release the selected objects
Click and drag any shape and they will both then select the axle hole shape. Change the
move.
value from 40 to 37.
We need to use glue to attach the wheel
once printed. To make this happen we need
Page 23 | Digital Maestro Magazine | digitalmaestro.org
3D Design and Printing for the Classroom
If you choose to raise the height of the
wheel then click once on the workplace to
release the selection. Click once on the
wheel to raise it. Change the distance from
the surface from 35 to 38.
We don’t need the wheel from the original
wheel and axle combination. Click once on
the wheel.
Select either the axle for the hole or the
wheel then hold the shift key down while
selecting the other. You should see a blue
highlight around both objects.
Click on the trashcan icon to delete the
wheel shape.
Click the group icon to merge the shapes.
The axle used for the hole will disappear
and the wheel will remain floating in 3D
space.
Page 24 | Digital Maestro Magazine | digitalmaestro.org
3D Design and Printing for the Classroom
We still need the axle to create the hole. We once on the rotation handle in front of the
need to convert the axle back into a solid. wheel. When we click the handle a circular
Click on it once.
protractor appears below the wheel.
Click on the solid option in the shape Click on the rotation handle to the right of
configuration panel.
the wheel. A circular protractor appears
which allows us to rotate the wheel end
over end.
We need to bring the wheel down to the
surface before printing. Before bringing the
wheel down to the surface we need to think Click once on the rotation handle above the
about what is going to happen when the wheel shape. Another circular protractor
wheel prints. We can’t see it in the shape at appears that allows us to rotate the wheel
the moment, but the hole for the axle is on end over end. At the top of the protractor,
the bottom side of the wheel. We know from we see the number zero. This is the current
experience that 3D printers need to contend angular rotation of the object relative to the
with gravity. This includes the hole in the workplane. The measurements we make are
wheel. Unwanted plastic might get in the often based on the view we are working
hole and that could affect how the axle and with at the time.
wheel fit together. It would be better if the
Here is a little mental exercise. If we were
hole were facing up. We need to flip the
floating in space which end would be up? In
wheel over.
reality and end can be up or down. The
Click once on the wheel. Around every same is true for left and right. The work
object, there are rotation handles. Click plane helps us stay grounded. The
Page 25 | Digital Maestro Magazine | digitalmaestro.org
3D Design and Printing for the Classroom
workplane is always our starting point and
the rulers help us measure objects along
the x and y-axis.
A full rotation is 360 degrees. Half a rotation
is 180 degrees. To get the hole for the
wheel to rotate to the top we need to rotate
the wheel 180 degrees.
The wheel and axle on the left along with
the wheel on the right are almost ready.
You should print this out ahead of time and
ask students why the wheel doesn’t fit onto
the axle. This is another opportunity to stop
the lesson and give students time to come
up with solutions.
Click once on the zero value and enter 180.
The axle diameter and the hole for the axle
to fit within the wheel are the same. One
The wheel will rotate 180 degrees and the
needs to be able to accommodate the
hole in the wheel will be visible.
other. Do you change the diameter of the
axle or the diameter of the wheel?
Making Things Fit
The axle we used to create a hole in the
wheel made a hole the exact size of the
axle’s diameter. This poses a problem when
trying to fit the wheel and axle together. To
fit the pieces together we can reduce the
Find the measurement of the wheels diameter of the axle and this will change the
distance from the workplane. Replace the a x l e ’s c i r c u m f e r e n c e . C a l c u l a t e
value with zero.
Page 26 | Digital Maestro Magazine | digitalmaestro.org
3D Design and Printing for the Classroom
circumference by multiplying Pi, 3.14, by aligned with the center of the wheel. The
the diameter. Multiplying 3.14 by 5 is 15.7. green crescent shape in the illustration
Changing the diameter by half a millimeter represents the shift in position. The orange
will give us a smaller circumference. A circle is the size of the axle after the change
diameter of 4.5 millimeters multiplied by in diameter from 5 millimeters to 4.5
3.14 gives 14.13 millimeters for the millimeters.
circumference.
This is a good time for teachers to have
students predict what will happen when we
reduce the size of the axle. Will other values
produce different results?
Click once on the axle and change the
values for X and Y to 4.5 millimeters.
Subtracting 2.25 millimeters, the radius of
the axle, from 10 millimeters, the radius of
the wheel, gives 7.75 millimeters. We need
to change the distance of each axis from
7.5 to 7.75 millimeters. Changing these
values will place the center of the axle back
into alignment with the wheel.
Whenever we make a change to one object
in a project this tends to affect how other
objects relate to the change. The change in
the axle’s diameter has changed its position
relative to the center of the wheel. Before
we made the change, move the axle
needed to 7.5 millimeters from zero along
the X and Y axis. An axle with a diameter of
4.5 millimeters has a radius of 2.25
millimeters.
This is what happened when we changed
the diameter of the axle. The distance of the
axle from the edges of the ruler remains the
same. We shifted the center of the axle’s
position. The center of the axle is no longer
Page 27 | Digital Maestro Magazine | digitalmaestro.org
3D Design and Printing for the Classroom
Change the corresponding values in Tinkercad offers 3 file formats. Most 3D
Tinkercad.
printers will accept the “STL” file format.
Click this button and the file will download
to your computer. The file is very small. It is
a set of instructions with all the
measurements necessary to render and
print the object.
The offset axle provides another teachable
opportunity. You might want to ask students
what would happen if we left the axle where
it was. What effect would that have on the
other wheel? What would be the effect of
having an offset wheel on an automobile? Open this file in your 3D printer’s software
Could an offset wheel provide opportunities and print away.
for different combinations of simple
machines? Do students think this
combination of simple machines could be
useful? Have students think of possible
reasons and solutions then you might want
to show them a Cam. A Cam is a wheel with
an offset center.
Printing the Wheel and axle
To print the project we need to download
the file and import it into our 3D printer’s
software. Click the Export button in the
button bar.
Page 28 | Digital Maestro Magazine | digitalmaestro.org
Available on Amazon
Digital Maestro Magazine
You might also like
- The Subtle Art of Not Giving a F*ck: A Counterintuitive Approach to Living a Good LifeFrom EverandThe Subtle Art of Not Giving a F*ck: A Counterintuitive Approach to Living a Good LifeRating: 4 out of 5 stars4/5 (5794)
- Pragmatic Google Classroom May 15 2018 PDFDocument22 pagesPragmatic Google Classroom May 15 2018 PDFDigital MaestroNo ratings yet
- The Little Book of Hygge: Danish Secrets to Happy LivingFrom EverandThe Little Book of Hygge: Danish Secrets to Happy LivingRating: 3.5 out of 5 stars3.5/5 (399)
- Electronic Circuit Basics With TinkerCADDocument46 pagesElectronic Circuit Basics With TinkerCADDigital Maestro100% (5)
- A Heartbreaking Work Of Staggering Genius: A Memoir Based on a True StoryFrom EverandA Heartbreaking Work Of Staggering Genius: A Memoir Based on a True StoryRating: 3.5 out of 5 stars3.5/5 (231)
- Microsoft Class Notebook For OneNoteDocument38 pagesMicrosoft Class Notebook For OneNoteDigital Maestro100% (1)
- Hidden Figures: The American Dream and the Untold Story of the Black Women Mathematicians Who Helped Win the Space RaceFrom EverandHidden Figures: The American Dream and the Untold Story of the Black Women Mathematicians Who Helped Win the Space RaceRating: 4 out of 5 stars4/5 (894)
- Scratch Coding For StorytellingDocument41 pagesScratch Coding For StorytellingDigital Maestro100% (1)
- The Yellow House: A Memoir (2019 National Book Award Winner)From EverandThe Yellow House: A Memoir (2019 National Book Award Winner)Rating: 4 out of 5 stars4/5 (98)
- Thinking Maps With Google DrawingsDocument56 pagesThinking Maps With Google DrawingsDigital MaestroNo ratings yet
- Shoe Dog: A Memoir by the Creator of NikeFrom EverandShoe Dog: A Memoir by the Creator of NikeRating: 4.5 out of 5 stars4.5/5 (537)
- Intellyk Inc. Acquires Staffing Business Unit of Quadrant 4 System CorporationDocument3 pagesIntellyk Inc. Acquires Staffing Business Unit of Quadrant 4 System CorporationPR.comNo ratings yet
- Elon Musk: Tesla, SpaceX, and the Quest for a Fantastic FutureFrom EverandElon Musk: Tesla, SpaceX, and the Quest for a Fantastic FutureRating: 4.5 out of 5 stars4.5/5 (474)
- The Globe Distributed SystemDocument5 pagesThe Globe Distributed SystemgenwiseNo ratings yet
- Never Split the Difference: Negotiating As If Your Life Depended On ItFrom EverandNever Split the Difference: Negotiating As If Your Life Depended On ItRating: 4.5 out of 5 stars4.5/5 (838)
- Active Directory Design GuideDocument117 pagesActive Directory Design GuideAwinish0% (1)
- Grit: The Power of Passion and PerseveranceFrom EverandGrit: The Power of Passion and PerseveranceRating: 4 out of 5 stars4/5 (587)
- Bi New FeaturesDocument242 pagesBi New FeaturesPara SrinivasNo ratings yet
- Devil in the Grove: Thurgood Marshall, the Groveland Boys, and the Dawn of a New AmericaFrom EverandDevil in the Grove: Thurgood Marshall, the Groveland Boys, and the Dawn of a New AmericaRating: 4.5 out of 5 stars4.5/5 (265)
- CASP Practice QuestionsDocument43 pagesCASP Practice Questionskeimma33% (3)
- New in Rfem 5 Rstab 8 enDocument6 pagesNew in Rfem 5 Rstab 8 enTanitriNo ratings yet
- Find Switchport For A MAC Address On A Cisco Catalyst SwitchDocument3 pagesFind Switchport For A MAC Address On A Cisco Catalyst SwitchMarco OrsaiaNo ratings yet
- The Emperor of All Maladies: A Biography of CancerFrom EverandThe Emperor of All Maladies: A Biography of CancerRating: 4.5 out of 5 stars4.5/5 (271)
- Manual Growatt ShineWifi XDocument1 pageManual Growatt ShineWifi XMoyzes msicNo ratings yet
- On Fire: The (Burning) Case for a Green New DealFrom EverandOn Fire: The (Burning) Case for a Green New DealRating: 4 out of 5 stars4/5 (73)
- SS7G41 Operators ManualDocument398 pagesSS7G41 Operators ManualcorseilNo ratings yet
- The Hard Thing About Hard Things: Building a Business When There Are No Easy AnswersFrom EverandThe Hard Thing About Hard Things: Building a Business When There Are No Easy AnswersRating: 4.5 out of 5 stars4.5/5 (344)
- How To Be Future Proof - 2nd Edn - 2019 - Pritam MahureDocument86 pagesHow To Be Future Proof - 2nd Edn - 2019 - Pritam Mahurepmahure98100% (1)
- Team of Rivals: The Political Genius of Abraham LincolnFrom EverandTeam of Rivals: The Political Genius of Abraham LincolnRating: 4.5 out of 5 stars4.5/5 (234)
- Hitachi ID Privileged Access Manager BrochureDocument2 pagesHitachi ID Privileged Access Manager BrochureHitachiIDNo ratings yet
- Office 365 Intro. and TutorialsDocument11 pagesOffice 365 Intro. and Tutorialsvarida vanyaNo ratings yet
- Case Study Quastion Answer On WilsonDocument18 pagesCase Study Quastion Answer On WilsonnigusNo ratings yet
- KerberosDocument27 pagesKerberosmuhammad hammadNo ratings yet
- Oracle R12 On VMware Server V 1.5Document107 pagesOracle R12 On VMware Server V 1.5AttuluriswapnaNo ratings yet
- The Unwinding: An Inner History of the New AmericaFrom EverandThe Unwinding: An Inner History of the New AmericaRating: 4 out of 5 stars4/5 (45)
- The Information Age: Case I: The Bike GuysDocument5 pagesThe Information Age: Case I: The Bike GuysWesley Florvil100% (1)
- The World Is Flat 3.0: A Brief History of the Twenty-first CenturyFrom EverandThe World Is Flat 3.0: A Brief History of the Twenty-first CenturyRating: 3.5 out of 5 stars3.5/5 (2219)
- Crime in Andhra Pradesh 2014Document264 pagesCrime in Andhra Pradesh 2014Suresh Kamakshigari100% (2)
- 1.andon Operation ManualDocument12 pages1.andon Operation ManualRADWAN RAHATNo ratings yet
- Cuisine Website: Compare Popular Indian FoodDocument25 pagesCuisine Website: Compare Popular Indian FoodVinay KanasuNo ratings yet
- The Gifts of Imperfection: Let Go of Who You Think You're Supposed to Be and Embrace Who You AreFrom EverandThe Gifts of Imperfection: Let Go of Who You Think You're Supposed to Be and Embrace Who You AreRating: 4 out of 5 stars4/5 (1090)
- Temp Mail - Disposable Temporary Email Title GeneratorDocument3 pagesTemp Mail - Disposable Temporary Email Title GeneratorasdewqNo ratings yet
- How To Configure SSH Key-Based Authentication On A Linux Server - DigitalOceanDocument19 pagesHow To Configure SSH Key-Based Authentication On A Linux Server - DigitalOceangeko1100% (1)
- Quiz Mil 4.1Document2 pagesQuiz Mil 4.1Rolando Corado Rama Gomez Jr.No ratings yet
- 16CH H.264 DVR User ManualDocument35 pages16CH H.264 DVR User ManualMargareta PascaruNo ratings yet
- The Sympathizer: A Novel (Pulitzer Prize for Fiction)From EverandThe Sympathizer: A Novel (Pulitzer Prize for Fiction)Rating: 4.5 out of 5 stars4.5/5 (119)
- Fireware Essentials Student Guide (En US) v12 3Document482 pagesFireware Essentials Student Guide (En US) v12 3Chucho LópezNo ratings yet
- Disney Company Analysis ReportDocument16 pagesDisney Company Analysis ReportSanjay BijaraniaNo ratings yet
- Norske Ord BokerDocument12 pagesNorske Ord BokerbakaraviNo ratings yet
- Troubleshooting High CPU On 6500 With Sup 720Document28 pagesTroubleshooting High CPU On 6500 With Sup 720Kiran DhurjatyNo ratings yet
- Xorcom-Xp0150g User ManualDocument126 pagesXorcom-Xp0150g User ManualAziz AzizNo ratings yet
- Zenoss Extended MonitorDocument6 pagesZenoss Extended MonitorRuben KamermanNo ratings yet
- Docker networking and storage deep diveDocument134 pagesDocker networking and storage deep diveAnacleto AgenteNo ratings yet
- Her Body and Other Parties: StoriesFrom EverandHer Body and Other Parties: StoriesRating: 4 out of 5 stars4/5 (821)