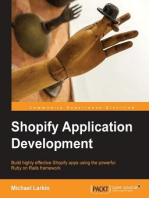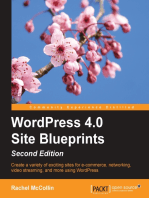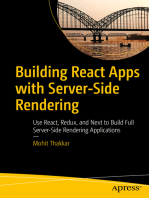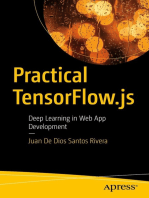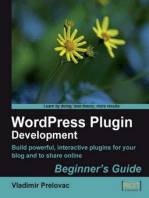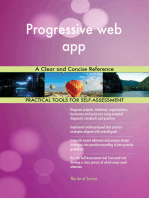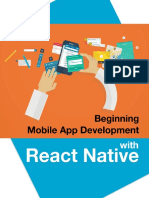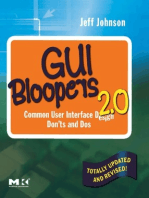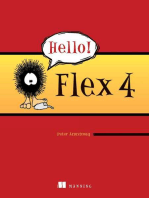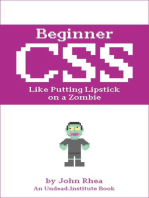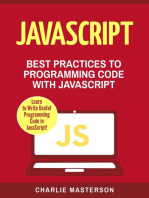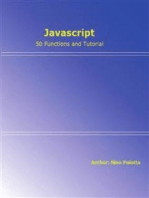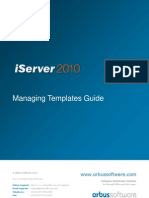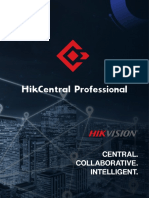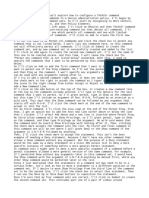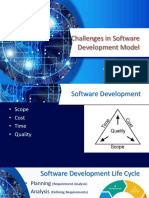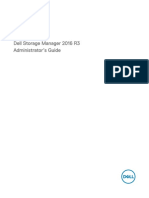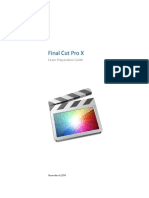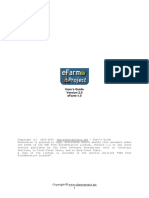Professional Documents
Culture Documents
Learning Liquid
Uploaded by
ẢoDiệuCopyright
Available Formats
Share this document
Did you find this document useful?
Is this content inappropriate?
Report this DocumentCopyright:
Available Formats
Learning Liquid
Uploaded by
ẢoDiệuCopyright:
Available Formats
Learning Liquid:
Hints, Tips, and Tricks
for Getting Started with
Shopify Theme Development
A practical guide for growing
your web design or development business
Introduction
Liquid – Shopify’s templating language – is the backbone of every
Shopify theme and is used to create a bridge between HTML files
and the data contained within a Shopify store. This ultimately allows
you to retrieve and display data (like the name of a product or a
series of product images) on your, or your client’s, online store.
Needless to say, learning Liquid is the cornerstone of every great
Shopify developer’s success!
Whether you’re just starting out with Shopify themes, or you’re a
seasoned Shopify Expert, there are always new and useful things to
learn that will help with your everyday theme development. We’ve
compiled a comprehensive list of hints, tips, and tricks for using
Liquid that will help take your Shopify theme development skills to
the next level.
In this guide, we’ll cover:
• An overview of the Liquid templating language.
• How to setup a “local” development environment.
• Techniques for getting the most out of your Shopify
templates.
• How to use Liquid to improve your images.
• Plus, even more tips, tricks, and hacks for customizing
Shopify stores using Liquid!
Table of contents
1 — An Overview of Liquid: What You Need to Know 4
2 — How to Setup a “Local” Shopify Theme
Development Environment 21
3 — How URLs Map to Shopify Templates 28
4 — The product.liquid Template 32
5 — How to Use Alternate Templates 36
6 — The Power of Alternate Layout Files 40
7 — Using Link Lists in Your Shopify Theme 45
8 — Using Snippets in Your Shopify Theme 52
9 — Using Sections + Blocks in Your Shopify Theme 60
10 — How to Use all_products in a Shopify Theme 67
11 — Manipulate Images with the img_url Filter 72
12 — Ways to Customize the img Element 79
13 — Creating Useful CSS Hooks in Liquid 82
14 — Using Liquid’s “case / when” Control Tags 85
15 — How to Become Part of the Shopify
Partner Ecosystem 88
CHAPTER 1
An Overview
of Liquid: What
You Need to Know
If you’re new to developing with the Shopify platform, you might
be wondering what all the talk about Liquid actually refers to.
In this chapter, we’ll explain all you need to know about Liquid,
how it fits into Shopify theme building, and the core concepts
that will enable you to start building powerful and immersive
ecommerce templates. Let’s begin with a little history.
Liquid was developed by Shopify co-founder and CEO Tobias Lütke
and is now available as an open source project on GitHub. Today, it’s
used in many different software projects, from content management
systems to flat file site generators — and of course, Shopify.
Chapter 1 | An Overview of Liquid: What You Need to Know 4
Liquid: language or engine?
Some refer to Liquid as a template language, while others may call
it a template engine. It doesn’t really matter which label you apply
— in many ways both are right. Personally, we like to call it a template
language. It has a syntax (like traditional programming languages),
has concepts such as output, logic, and loops, and it interacts with
variables (data), just as you would with a web-centric language such
as PHP.
However, that’s really where the similarities end. There’s a lot you can’t
do with Liquid — by design. For example, it has no concept of “state”,
it doesn’t let you get deep under the covers of the platform, and can
occasionally seem counterintuitive for seasoned coders. However, it
has been very well thought out, and what might at first seem like
a limitation is usually intended and for good reason.
Liquid’s function
Liquid, like any template language, creates a bridge between an HTML
file and a data store — in our context, the data is of course a Shopify
store. It does this by allowing us to access variables from within
a template with a simple to use, and readable, syntax.
In Shopify, each template allows us to access certain variables without
having to do any heavy lifting. For example, the product.liquid
template allows us access to all the details relating to the currently
viewed product which, in turn, allows us to output this data without
having to know anything about the actual product itself. These
variables are known as template variables. You can also use Liquid to
retrieve data that isn’t made available to us. For example, you can
ask Shopify to populate a variable you create with all the products
in a particular collection.
Once we know the names of the variables we have access to, or
created, we can use Liquid constructs such as “output” and “loops”
to display the data in our templates.
Chapter 1 | An Overview of Liquid: What You Need to Know 5
The Shopify platform understands what data to retrieve, and how
to display it depending on the Liquid code you have in your template.
It might be a simple case of displaying the name of a product,
or something slightly more complex such as showcasing a series
of product images.
The great benefit of a template language such as Liquid is that you,
as the designer, don’t need to know anything about the data itself.
As such, your templates are 100 percent agnostic and can be applied
to multiple stores without any knowledge of the stores’ content.
Liquid’s file extension and delimiters
Liquid files have the extension of .liquid . A .liquid file is a mix
of standard HTML code and Liquid constructs. It’s an easy to read
syntax, and is easy to distinguish from HTML when working with
a template file. This is made even easier thanks to the use of two
sets of delimiters.
The double curly brace delimiters {{ }} denote output, and the
curly brace percentage delimiters {% %} denote logic. You’ll
become very familiar with these as every Liquid construct begins
with one or the other.
Another way of thinking of delimiters is as “placeholders”. A placeholder
can be viewed as a piece of code that will ultimately be replaced by
data when the compiled template is sent to the browser. This data
is determined entirely by the theme designer as a result of the Liquid
code in the template. As such, Liquid templates, much like templates
that intersplice PHP and HTML, serve as representations of what will
be rendered.
Chapter 1 | An Overview of Liquid: What You Need to Know 6
Output
Let’s examine the syntax for “output”. As the name suggests, output in
Liquid will literally output a piece of data from a store into a template.
Here’s a quick example of an output placeholder that you’ll typically
find in the product.liquid template:
<h2>{{ product.title }}</h2>
When rendered, this would output the name of the currently viewed
product in place of the {{ }} . For example:
<h2>American Diner Mug</h2>
Output, unless manipulated with a filter (which we’ll look at shortly),
is simply a case of replacing the entire placeholder with a text string
from your store.
Objects and properties
This example also introduces us to the Liquid dot syntax. This is
common in many template and server side languages. Taking our
shop.name example we can break it up into two parts.
The first element preceding the . is the object. In this case,
it’s the shop object. This is a variable that represents all the data
relating to the shop that we have defined in the Shopify Admin.
These data items include:
• shop.address
• shop.collections_count
• shop.currency
• shop.description
• shop.domain
• shop.email
Chapter 1 | An Overview of Liquid: What You Need to Know 7
• shop.enabled_payment_types
• shop.metafields
• shop.money_format
• shop.money_with_currency_format
• shop.name
• shop.policies
• shop.password_message
• shop.permanent_domain
• shop.products_count
• shop.types
• shop.url
• shop.secure_url
• shop.vendors
• shop.locale
The items following the . represent properties of the shop object.
A property could be as simple as the name of the store (as per our
example above) or it could be a list of items, such as the kinds of
payment types enabled in the store.
Collection properties
You’ll notice from the list above that a number of the properties are
plural, e.g:
• shop.enabled_payment_types
• shop.metafields
• shop.types
Chapter 1 | An Overview of Liquid: What You Need to Know 8
These properties represent Liquid collections. Instead of returning a
string of data such as the name of the shop, they’ll return an array of
data — in other words a list of items we can access via a Liquid loop.
When first using Shopify and Liquid, it’s easy to get confused
by collections. We’ll therefore refer to “product collections” and
“Liquid collections”, the former being a logical grouping of products
defined in the Shopify Admin, and the latter being a list
of items we can access in Liquid code.
Finally, it’s worth saying that each one of the list items in our Liquid
collection can also have properties. A good example of this is
product.images . This represents a list of all the images that
have been added to a particular product.
Each of the images in the list has multiple properties associated
with it:
• image.alt
• image.attached_to_variant?
• image.id
• image.product_id
• image.position
• image.src
• image.variants
• image.height
• image.width
• image.aspect_ratio
In order to access these properties, we have to use a Liquid loop.
Chapter 1 | An Overview of Liquid: What You Need to Know 9
Liquid loops
Loops are used extensively in Shopify themes, and are thankfully very
easy to understand. If you have done any form of basic programming,
the concept of loops will likely be very familiar to you.
Using a loop, often known as a for loop, allows us to output
the same piece of code a known number of times in our template.
As mentioned above, a typical example would be to output all the
images associated with a product.
Let’s have a look at an example using the product.images
Liquid collection we discussed earlier.
Our aim with this loop is to output all of the images for a particular
product. Here’s a very simplistic loop that will output each image inline:
{% for image in product.images %}
<img src=“{{ image | img_url: ‘medium’ }}”>
{% endfor %}
Let’s break it down into steps to fully understand it.
Step 1
{% for image in product.images %}
The first line introduces us to the second style of delimiter, the curly
brace percentage syntax {% %} . Here, we’re using a Liquid for
loop. Loops work with Liquid collections, and allow us to iterate over
each item in our list in turn. If the product we’re currently viewing
had six images associated with it, our for loop would loop six
times, if it had 10 then it would loop 10 times, and so on. Only once
every list item has been looked at (or unless we instruct it otherwise)
will the next part of the template be considered.
Chapter 1 | An Overview of Liquid: What You Need to Know 10
It’s worth noting that unless we specifically ask how big our loop
will be, we don’t know how many loops will occur — only that
Liquid will go ever each item in our list, in turn. The loop will finish
after the last iteration, and it’s at this point that the template will
carry on with its processing.
In order to access the properties of each list item, we designate
a variable to represent the current item in the loop. In our example
above, it’s image . While this is an obvious choice, and will help
other designers understand your logic in the future, it can literally
be anything. For example, we could use alltheimagesintheworld,
in which case it would look as follows:
{% for alltheimagesintheworld in product.images %}
This is, of course, a silly example to make a point — image makes
much more sense, but we just wanted to emphasize the fact that
this variable has no relation to the Liquid collection.
Step 2
<img src=”{{ image | img_url: ‘100x100’ }}”>
The second line of our code example consists of part HTML and part
Liquid. You’ll also notice that the src attribute is populated with
a Liquid output tag.
This introduces us to the concept of filters, which are denoted by
the | (pipe) character — we’ll look at these in more detail shortly. In
our example, the filter is taking the image variable (the current item in
our loop) and is creating a fully qualified URL to the 100px size
version of the image, which was created when the product image
was added in the Shopify Admin.
We’ll look at filters, denoted by the | character, next but suffice
to say that this short construct will populate the src attribute with
the fully qualified URL to the 100px version of the current image in
our list. The filter does all the work of creating the src attribute for us.
Chapter 1 | An Overview of Liquid: What You Need to Know 11
Step 3
{% endfor %}
The final line of our example is our closing endfor statement. This
tells the template to carry on after all the loops have been executed.
If we had three images in our product.images object, the final
output would look something like this:
<img src=“//cdn.shopify.com/s/files/1/2509/4288/products/
13038FAW_PRO_EarringsD_352_100x100.jpg?v=1509545613”>
<img src=“//cdn.shopify.com/s/files/1/2509/4288/products/
13039FAW_PRO_SQ_Jewellery4F_022_100x100.jpg?v=1509545613”>
<img src=“//cdn.shopify.com/s/files/1/2509/4288/products/
13039FAW_PRO_SQ_Jewellery4S_023_100x100.jpg?v=1509545613”>
Loops are really useful and something you’ll encounter daily in your
theme development. Outputting images and product variants are
two commonly found examples.
Liquid filters
Another very powerful feature of Liquid is output filters, which we
used in the code example above. Filters serve three main purposes:
• They manipulate output data in some way.
• They allow our themes to be agnostic.
• They save theme designers time by reducing the amount
of code we need to write.
Filters are always used in conjunction with a Liquid output.
Let’s have a look at some filters, starting with the date filter.
Chapter 1 | An Overview of Liquid: What You Need to Know 12
When outputting a blog post, you’ll likely want to let the reader
know when it was published:
<p class=”date-time”>{{ article.published_at | date:
‘%d %B %Y’ }}</p>
You’ll notice the | character in the middle of the output tag. On the
left side of the pipe, we have the article object with its associated
published_at property, and on the right we have the date filter
with an argument to denote the date format — in this case %d %B %Y .
Without the filter, Shopify would simply output the date the blog
article was published in the format in which it’s stored in the
database — which may not be humanly readable. However, by
adding in the | and including the date filter, we can
manipulate the format so it outputs in a format we want.
Adding a stylesheet
Put simply, filters allow us to take a piece of data from our store and
change it. What we start with on the left-hand side gets piped through
our filter and emerges on the right-hand side changed. It’s this final
manipulated data that is then output in the template.
Here’s another example of how to add a stylesheet in Liquid:
{{ ‘style.css’ | asset_url | stylesheet_tag }}
Here, we’re using two filters with the ultimate aim of creating a fully
formed style element in a layout file.
We start on the left with the name of the our CSS file, which resides
in the assets folder. Next we apply our first filter — in this case the
asset_url filter. This is an incredibly useful filter and one you’ll
use a lot. We’ve mentioned before how Shopify themes, thanks to
Liquid, are agnostic. They don’t need to have any knowledge of the
store they are working against and the same theme can be applied
to multiple stores. However, this can cause issues when trying to
Chapter 1 | An Overview of Liquid: What You Need to Know 13
reference assets as we need a way of knowing where a certain asset
(image, JS file, CSS file) is on the network.
Thankfully the asset_url comes to our rescue. By using this filter,
Shopify will return the fully qualified path to the assets folder for
the theme and append the name of our asset at the end. Just remember
it won’t actually check that the file exists — it’s up to us to ensure that
the first part of the tag, in our case style.css , is in the assets folder.
Here’s how that might look when output.
//cdn.shopify.com/s/files/1/0087/0462/t/394/assets/
shop.css?28178
The final filter in the chain, stylesheet_tag , takes the URL and
wraps it in a style element which is then output in our layout file.
Here’s the final result:
<link href=“//cdn.shopify.com/s/files/1/0087/0462/t/394/
assets/shop.css?28178” rel=“stylesheet” type=“text/css”
media=“all”>
Each filter takes the output from its preceding filter and in turn
modifies it. When there are no further filters to pass data into,
the result is output as HTML into the template.
There are many really useful filters. Here are just a few you’ll find
yourself using:
• asset_url
• stylesheet_tag
• script_tag
• date
Chapter 1 | An Overview of Liquid: What You Need to Know 14
• pluralize
• replace
• handle
• money
• money_with_currency
• img_url
• link_to
Liquid logic
The final aspect of Liquid we need to look at is logic.
Here’s an example:
{% if product.available %}
<h2>Price: £99.99</h2>
{% else %}
<h2 class=“sold-out”>Sorry - sold out</h2>
{% endif %}
In this snippet, we’re controlling the output to our template using
a simple if, else, endif statement. In many ways, if statements are
like questions. Depending on the answer to the question, a different
piece of markup will be output — or in some cases no markup at all.
In the above example, if the answer to our if statement question
is true ( product.available returns true or false ), we
render the words “This product is available”. If it’s false, our template
carries on and outputs the text following our {% else %} clause
— in this case “Sorry, this product is sold out”.
Chapter 1 | An Overview of Liquid: What You Need to Know 15
Another way of looking at logic is that it allows us to control the flow
of a template and ultimately make decisions on which data is displayed.
It’s worth noting that unlike output tags, the inclusion of logic tags in
your templates does not result in anything being directly rendered —
rather, they allow us to control exactly what is rendered.
You’ll find yourself using if statements a lot in Shopify theme
development. Here’s another example:
{% if cart.item_count > 0 %}
<p>You have {{ cart.item_count }} item(s) in your cart
</p>
{% else %}
<p>There’s nothing in your cart :( Why not have a
<a href= “/products”>look at our product range</a></p>
{% endif %}
This snippet demonstrates how you can either display the number
of items in a visitor’s cart or output a link to your products.
Operators
You’ll notice in this example we’re using the greater than >
operator. As the cart.item_count variable returns the number
of items in the current user’s cart, we can check to see if it’s greater
than zero, i.e. it has items in it.
If this returns true we can output the message with the current item
count; if not we can output <p>There’s nothing in your cart :(
Why not have a <a href=“/products”>look at our product
range</a></p> instead.
Chapter 1 | An Overview of Liquid: What You Need to Know 16
We could actually refactor our example with a filter. By using the
pluralize filter, we can output item or items depending on the
number of items in the cart. The bonus here is that we don’t have to
know the count in order for Shopify to output the right designation:
{% if cart.item_count > 0 %}
<p>You have {{ cart.item_count }} {{ cart.item_count |
pluralize: ‘item’, ‘items’ }} in your cart</p>
{% else %}
<p>There’s nothing in your cart :( Why not have a
<a href= “/products”>look at our product range</a></p>
{% endif %}
You’ll notice that the refactored example now includes the pluralize
filter which takes two parameters. The first is the singular word and
the second the plural.
While we’ve used the > operator in the above example, there are
a wide range of comparison operators in Liquid, including:
Operator Function
== equals
!= does not equal
< greater than
> less than
>= greater than or equal to
<= less than or equal to
or condition A or condition B
and condition A and condition B
contains includes the substring if used on a
string, or element if used on an array
Chapter 1 | An Overview of Liquid: What You Need to Know 17
Whitespace control
Whitespace control in Liquid enables you to remove whitespace
rendered by Liquid output. In Liquid, you can use a hyphen in your
tag syntax, {{- , -}} , {%- , and -%} to strip whitespace
from the left or right side of a rendered tag.
By default, even if your Liquid code doesn’t have output, Liquid in
a template will still render an empty line in the final HTML.
For example:
{% assign my_variable = “coffee” %}
{{ my_variable }}
outputs to:
coffee
However, when you include hyphens in your tag syntax, this
whitespace gets stripped out from the rendered HTML.
For example:
{%- assign my_variable = “coffee” -%}
{{ my_variable }}
outputs to:
coffee
If you’re someone who likes their HTML to render without whitespace,
as a rule you can choose to add hyphens to all your tag syntax.
Liquid cheat sheet
If you’re anything like us, you’ll have a hard time committing all
these Liquid filters, operators, and structures to memory. Thankfully,
we released a Shopify Liquid Cheat Sheet for you. It’s an indispensable
Chapter 1 | An Overview of Liquid: What You Need to Know 18
resource, which we strongly encourage you to bookmark and become
familiar with.
Sass and Shopify
One of the great things about Shopify is that we support SCSS
compilation in our online store editor. This means that you can take
advantage of Sass without having to set up a compiler or build tools,
because it’s automatically built into the online store editor for you.
At the time of writing, the Shopify online theme editor runs on Sass
version 3.2 — which is a few major versions behind the latest version
of Sass.
Many developers who are familiar with Sass, and are accustomed
to using its latest version, might find it frustrating that the online theme
editor only supports Sass version 3.2. We often get questions around
why someone is getting errors when using the correct syntax or
a modern Sass library. Often it’s because their syntax is taking
advantage of a feature of Sass only provided in a newer version —
so the online theme editor can’t compile it.
However, you can set up your project to compile locally or through
a compiler application on your computer, then sync the compiled
CSS file to your store. This would allow you to take advantage of the
newest version of Sass, while still using Shopify. To do this, you
could use a starter theme like Slate or compile a theme locally with
Themekit and Prepros.
Summary
We’ve covered a lot of ground in this chapter, but hopefully it‘s given
you a solid introduction to Liquid. Here’s a reminder of what we covered:
• Liquid is a template language that allows us to display
data in a template.
Chapter 1 | An Overview of Liquid: What You Need to Know 19
• Liquid has constructs such as output, logic, and loops, and
deals with variables.
• Liquid files are a mixture of HTML and Liquid code,
and have the .liquid file extension.
• Liquid files used in a Shopify theme are agnostic and have
no concept of the store they are currently being used in.
• The two types of delimiters used in Liquid.
• How to output data from a store in a template.
• How to manipulate data with filters, and how to link
a stylesheet in Shopify.
• How to loop over a Liquid collection to output
multiple items.
• The use of logic in a template.
• The different types of operators used for comparison.
• Sass in Shopify and its nuances.
Chapter 1 | An Overview of Liquid: What You Need to Know 20
CHAPTER 2
How to Setup
a “Local”
Shopify Theme
Development
Environment
Many developers and designers use and love the online Shopify
Theme Editor — it’s easy to work with and is conveniently located
within the Shopify Admin itself. But if you’re looking to develop
Shopify Themes locally, you should know that you’re not limited
to the online theme editor.
To setup a “local” Shopify theme development environment you’ll
need to use Theme Kit — a cross platform tool that allows you to
interact easily with the Shopify platform, while using all of your own
development tools.
Once Theme Kit is setup, you can more easily integrate workflow
tools like Git into your theme development — giving you the
confidence to work on a Shopify Theme with a team of developers,
work within your favorite text editor, and have a more localized
experience when editing themes. Theme Kit isn’t a truly local
development environment, in that it still requires a connection to
Shopify servers. If you’re looking for a local offline development tool,
checkout Motifmate, which recently introduced an offline option.
Chapter 2 | How to Setup a “Local” Shopify Theme Development Environment 21
Install Theme Kit
Theme Kit is a cross-platform tool for building Shopify Themes,
created by Shopify employees. Theme Kit is a single binary that has
no dependencies. Once you download Theme Kit, and with a tiny bit
of setup, you’re off to the theme-creation races.
Some of Theme Kit’s notable features include:
• Uploading themes to multiple environments.
• Fast uploads and downloads.
• The ability to watch for local changes and upload
automatically to Shopify.
• Works on Windows, Linux, and macOS.
If you’re working on Linux or Mac, you can run the following script
in Terminal to install and setup Theme Kit globally:
curl -s https://raw.githubusercontent.com/Shopify/
themekit/master/scripts/install | sudo python
If you’re working on Windows, you can run the following script
in PowerShell as Administrator:
(New-Object System.Net.WebClient).DownloadString
(“https://raw.githubusercontent.com/Shopify/
themekit/master/scripts/install.ps1”) | powershell
-command -
Troubleshooting older versions and testing
Theme Kit installation
Before you run any Theme Kit commands, make sure you’re using
the most up-to-date version of Theme Kit, and have uninstalled the
Shopify Theme Gem if you have used it previously. If it’s your first
time installing Theme Kit, you can ignore the following instructions.
Chapter 2 | How to Setup a “Local” Shopify Theme Development Environment 22
Uninstall existing instances of the shopify_theme gem, if you
have it, with the following command:
gem uninstall shopify_theme
Make sure you’re using the most up-to-date version of Theme Kit
(you can find versions here). To update Theme Kit, run:
theme update
To test that Theme Kit is installed and working, and to see available
commands, type:
theme --help
Running theme --help should show you all available commands
and definitions for Theme Kit.
Chapter 2 | How to Setup a “Local” Shopify Theme Development Environment 23
Setting up API credentials
Once Theme Kit is installed, we’ll need a few things to connect our
local theme to your existing Shopify store. We’ll need an API key,
password, and theme ID.
API key and password
We’ll need to set up an API key to add to our configuration, and create
a connection between our store and Theme Kit. The API key allows
Theme Kit to talk to and access your store, as well as its theme files.
To do so, we need to log into the Shopify store, and create a private
app. In the Shopify Admin, go to Apps and click on the Manage
private apps link at the bottom of the page. From there, click
Generate API credentials to create your private app. You’ll need
to provide a title — we usually provide the name of the client and
environment for clarity. Make sure to set the permissions of Theme
templates and theme assets to have Read and write access in
order to generate the appropriate API credentials, then click Save.
Shopify will load a new page, which will provide you with a unique
API key and password.
Theme ID
To connect an existing theme, we need the theme’s ID number.
There are a few ways to get your theme’s ID number. The quickest
way is to go to the Theme Editor, click on Actions > Edit Code, and
copy the theme ID number from the URL — it will be the last several
digits after mystore.myshopify.com/admin/themes/
If you want to bootstrap a theme from scratch, you can do that by
running the following in your command line, which creates a new
theme from the Timber template in the directory you run it in:
theme bootstrap --password=[your-password] --store=
[your-store.myshopify.com]
Chapter 2 | How to Setup a “Local” Shopify Theme Development Environment 24
Hooking it all up with config.yml
Now we can use all the previous information to create a config.yml
file in our theme, and then download the whole theme locally.
The config.yml is vital because it’s the file that creates a local
connection to your Shopify store’s theme.
Create a directory for your theme to live in by running:
mkdir [your-theme-name]
Then, step into that directory using the following command:
cd [your-theme-name]
To create the config.yml file, run the following command from
inside your theme directory, replacing the [square bracket
placeholders] with your theme’s information:
theme configure --password=[your-password] --store=
[your-store.myshopify.com] --themeid=[your-theme-id]
For example:
theme configure
--password=01464d4e02a45f60a23193ffc3a8c1b3
--store=the-soap-store.myshopify.com
--themeid=170199178
This will automatically create a config.yml file for you. You can
also manually create a config.yml file in the directory with a text
editor, which would look something like this:
Chapter 2 | How to Setup a “Local” Shopify Theme Development Environment 25
It’s also helpful to add ignore_files to the config.yml file, to
avoid overwriting an existing theme’s theme settings as well as other
files you don’t want to overwrite on your store with your local settings.
For example, adding the following nested under the environment
in config.yml will ignore settings_data.json :
ignore_files:
- config/settings_data.json
Then, you can run the following command to download and setup
your existing theme in the current directory:
theme download
Push updates to your theme
Now that the connection has been established to the Shopify Theme,
you can run the following command in your theme directory:
theme watch
Theme Kit will now watch for any changes made to your local files,
and automatically push them to your theme. To close the watch
connection, simply type ctrl + c .
If you’re looking for more reading on using Theme Kit, check out
the documentation and other amazing features.
Chapter 2 | How to Setup a “Local” Shopify Theme Development Environment 26
Summary
We went through several steps to set up Theme Kit to develop
locally. Here’s a reminder of what we covered:
• Shopify is a hosted platform, so Theme Kit allows you
to sync local theme files with your Shopify store.
• How to install Theme Kit on OSX, Linux, and Windows.
• How to troubleshoot older versions of Theme Kit and the
shopify_theme gem, and confirm Theme Kit is installed.
• How to generate API credentials required to sync your
theme with Theme Kit.
• How to generate a config.yml file using the password
for your API key, Theme ID, and Shop URL.
Chapter 2 | How to Setup a “Local” Shopify Theme Development Environment 27
CHAPTER 3
How URLs Map to
Shopify Templates
One of the (many) features we love about working with Shopify
themes is the simple folder structure. Each store can be powered
by a single layout file and a handful of templates, meaning you can
achieve a lot with a little — power in simplicity.
However, if you are new to Shopify themes, you may not know
exactly when each template gets rendered, or be aware that
the same template gets used in various places around the store.
This chapter will focus on building an understanding of what
conditions each template is rendered under in a store.
Chapter 3 | How URLs Map to Shopify Templates 28
URL template mapping
Internally, Shopify has its own routing table which determines what
template is displayed based on the URL requested by the user. If you
have ever used one of the popular development frameworks, you
might be familiar with the concept of URL routing. Put simply: it’s a
way of determining which template to send to the browser based on
the requested URL.
We mentioned earlier that there are only a handful of templates
required to power a store. Each of these templates serves one or
more URL — in other words, we’re able to utilize the same templates
for multiple URLs. From a design perspective, this enables us to
reduce our overhead when building a new store.
URLs to templates
Here’s an overview of which template is rendered as determined
by the URL:
/thisisntarealurl → 404.liquid
/blogs/{blog-name}/{article-id-handle} → article.liquid
/blogs/{blog-name} → blog.liquid
/cart → cart.liquid
/collections → list-collections.liquid
/collections/{collection-handle} → collection.liquid
/collections/{collection-handle}/{tag} → collection.liquid
/ → index.liquid
/pages/{page-handle} → page.liquid
/products → list-collections.liquid
/products/{product-handle} → product.liquid
/search?q={search-term} → search.liquid
Chapter 3 | How URLs Map to Shopify Templates 29
Password protected
You might have noticed that the password.liquid template
isn’t included in the list. This template is only seen if you choose
to password protect your storefront, and as such will override all
other URLs.
If your store is password protected and you don’t have a
password.liquid template in your theme, Shopify will render
its default password login page instead.
Alternate templates
It’s also worth remembering that the above routing table can
be affected by alternate templates — something we’ll cover in a
later chapter.
URL parameters
As you’ll see above, a number of the routes have elements of the
URL path wrapped in { } . We have included this to denote a
variable that will have an impact on the data loaded into a template.
For example, if we take the /collections/{collection-
handle} URL pattern, a different set of data will be loaded into the
template and sent to the browser if we requested /collections/
bikescompared instead of /collections/cars .
You’ll also notice that a number of different URL patterns share the
same template file. For example, /products and
/collections will both render the list-collections.
liquid template. Likewise, /collections/ , /collections/
{collection-handle}/ and /collections/{collection-
handle}/{tag} all make use of collection.liquid .
Chapter 3 | How URLs Map to Shopify Templates 30
Final note
If you’re ever unsure which template is being rendered, there’s a
really simple way to check.
All you need to do is add {{ template }} to your theme.
liquid file and start browsing your store. This global Shopify
variable will output the currently rendered template minus
the .liquid extension. It’s a neat way to be doubly sure your
templates are working as expected.
Here’s a handy snippet that you can use in your own theme
development with the output shown in the screenshot below:
<p style=“background: #f1c40f; padding: 1em; font-weight:
bold;”>Current template: {{ template }}.liquid</p>
Chapter 3 | How URLs Map to Shopify Templates 31
CHAPTER 4
The
product.liquid
Template
So far in our book we’ve looked at how URLs are mapped in our
Shopify templates. In this chapter, we’d like to take a more in-depth
look at one particular template — product.liquid .
If you are new to Shopify themes, product.liquid is the template
that is rendered by default whenever a customer views a product
detail page. As discussed in a previous chapter, it’s also possible
to have alternate product templates, however in this post we’ll stick
to the basic template, which resides in the templates folder within
a Shopify theme.
Chapter 4 | The ‘product.liquid’ Template 32
By way of an example, we’re going to use the product.liquid
template from our own starter theme “Birthday Suit”.
Here it is in its entirety:
<h2>{{ product.title }}</h2>
{{ product.description }}
<form action=“/cart/add” method=“post” enctype=
“multipart/form-data”>
<select name=“id”>
{% for variant in product.variants %}
{% if variant.available == true %}
<option value=“{{variant.id}}”> {{ variant.title }} for
{{ variant.price | money_with_currency }}</option>
{% else %}
<option disabled=“disabled”> {{ variant.title }} -
sold out!</option>
{% endif %}
{% endfor %}
</select>
<input type=“submit” name=“add” id=“add” value=
“Add to Cart” class=“button”>
</form>
As you’ll see, there’s very little HTML in this template. This is on
purpose, as it’s intended to be a starting block for your own theme.
If you download a theme from the Shopify Theme Store, you’ll
notice that the product.liquid template will be more involved
but may not actually contain much more Liquid code.
Let’s examine what’s happening in detail. We begin by using Liquid
output to display the product’s title and description:
<h2>{{ product.title }}</h2>
{{ product.description }}
As the description is entered via the Shopify Admin, we don’t need
to wrap this output with further HTML. Of course, if you need to add
in a wrapper element of some sort, you can.
Chapter 4 | The ‘product.liquid’ Template 33
Moving down the template, we come to the <form> and opening
<select> element:
<form action=”/cart/add” method=”post” enctype=
”multipart/form-data”>
<select name=”id”>
The action attribute is important – it must be set to /cart/add in
order for products to be added to the cart. We also need to ensure
that the <select> element has its name attribute set to id .
Next comes the main output of the template:
{% for variant in product.variants %}
{% if variant.available == true %}
<option value=“{{variant.id}}”> {{ variant.title }} for
{{ variant.price | money_with_currency }}</option>
{% else %}
<option disabled=“disabled”> {{ variant.title }} -
sold out!</option>
{% endif %}
{% endfor %}
A few things are at work here:
• We create a for loop to iterate over all the current
product’s variants.
• We check to see if the current product in the loop has inventory
using {% if variant.available == true %} .
• If the product has inventory, we output the title in an
<option> element and set the value of the <option>
to the variants id. As well as outputting the variant title, we
output the price and use the money_with_currency filter.
Chapter 4 | The ‘product.liquid’ Template 34
• If the product has no inventory, we output a disabled
<option> element and output the title followed by
sold out!
• Finally, we close off our if statement and for loop.
Next we add in a <input type=”submit”> that, when clicked,
will add an available product to the cart:
<input type=”submit” name=”add” id=”add” value=”Add
to Cart”> </form>
We complete the template by closing out the </form> element.
This template makes use of both the product and variant objects.
They have a large range of properties that you can display in this
template, and are worth investigating as you develop your Shopify
theme skills.
Extending the template
Of course this example is relatively simplistic and is intended as
a starting point for your own development. There’s a lot more you
could include in this template:
• Adding in Liquid code to display product and variant images.
• Using the Shopify JavaScript snippet option_selection.js
to allow better display of variant options.
• Using the | t filter for retrieving translated strings from
your theme’s locale file.
• Including sections to pull in code from other files.
Chapter 4 | The ‘product.liquid’ Template 35
CHAPTER 5
How to Use
Alternate
Templates
If you’re new to Shopify theme building, your first impression might
be that every collection, page, and product page is controlled by
a single template. Luckily, this isn’t the case and there are, in fact,
a number of ways you can apply different, or alternate, templates
to these various page types.
This chapter will run you through the basics of creating your first
alternate template so that you can start customizing your Shopify
themes even further.
Chapter 5 | How to Use Alternate Templates 36
Creating an alternate template
Creating an alternate template is straightforward. There are
two approaches.
If you’re using Theme Kit, or are uploading your theme using a ZIP
file, you can simply add a file to your theme’s templates folder using
the following filename syntax:
default_template_name.*.liquid
For example, an alternate page template could be called:
page.about.liquid
Or, for an alternate product template, you could use:
product.shoes.liquid
The name itself is irrelevant — the more obvious the better so your
clients can recognize its purpose easily.
The second approach is to create an alternate template within
the Shopify Admin itself. Here’s how:
1. From your Shopify admin, click Online Store,
then click Themes.
2. Find the theme you want to edit, click Actions,
then click Edit Code.
3. Under the templates folder, click the
Add a new template link.
4. Choose the appropriate option for your new template
and give it a meaningful name.
5. Edit and save your new template as you normally would.
A full description and run through is available in the
Shopify Documentation.
Chapter 5 | How to Use Alternate Templates 37
Selecting an alternate template
Once an alternate template exists, a new drop-down menu will
appear in the relevant edit page in the Shopify Admin. This will
allow you to select which template you would like applied to the
collection, page, or product. Shopify will use the base template by
default so you won’t need to change every existing item — just the
ones you wish to be rendered with the new alternate template.
Switch templates via the URL
Finally, there’s one other option for template selection that you have
at your disposal. That is being able to select a particular template
using the view querystring.
Here’s an example for you to review (these links are for demo
purposes only):
http://store.myshopify.com/products/blue-t-
shirt?view=special
In this instance, Shopify will load a product template called:
product.special.liquid
Chapter 5 | How to Use Alternate Templates 38
This technique works for all templates. Here’s a collection
page example:
http://store.myshopify.com/collections/
computers?view=list
In this case, Shopify will load a collection template called:
collection.list.liquid
If the template requested does not exist, Shopify will fail gracefully
and use the default template, or the template specified in the admin.
A really common use case for this technique is for switching
between a list and grid view within a product collection.
Start implementing alternate templates today
Alternate templates are a great example of the power of Shopify
themes. By taking a few minutes to understand how to create them,
apply them, and even switch them via a querystring, you start to
expose the power of the platform and offer your clients, and their
customers, even richer ecommerce experiences.
Chapter 5 | How to Use Alternate Templates 39
CHAPTER 6
The Power
of Alternate
Layout Files
Our previous chapter focused on how to create and use alternate
templates when creating Shopify themes. Let’s now turn our
attention to Liquid layout files.
If you aren’t familiar with layouts you’ll find the default file, theme.
liquid , in the layouts folder within your theme directory. If you’ve
never seen one before you might be wondering what’s going on!
The theme.liquid file can be thought of as the master template
for your store. Effectively it’s a wrapper for all our other templates
found in the templates folder. As a general rule, elements that are
repeated in a theme (ex: site navigations, header, footer, etc.) will
be often be placed inside theme.liquid .
It’s entirely up to the theme designer to decide how much, or little,
code is included in a layout file. For example, some developers
often prefer to have certain elements of a layout file included as a
snippet, as this allows them to be re-used in alternate layout files —
a topic we’ll cover shortly.
Just remember that all rendered pages in a Shopify theme, unless
stated, will be based on the default theme.liquid layout file.
Chapter 6 | The Power of Alternate Layout Files 40
The benefits of layout files
One of the main benefits of layouts is that they enable us to follow
the DRY (Don’t Repeat Yourself) principle. By having all our common
elements in a single file, it allows us to make global changes very
easily. Another benefit is that our templates ( product.liquid ,
collection.liquid , etc.) aren’t cluttered with markup that is
repeated across the store.
Creating a layout file
Regardless of how much HTML you include in a layout file, there
are two important Liquid tags that you must include in a Shopify
layout file:
1. {{ content_for_header }} must be placed between
the opening and closing <head> tag. This inserts
the necessary Shopify scripts into the <head> which
includes scripts for Google Analytics, Shopify analytics, for
Shopify Apps, and more.
2. {{ content_for_layout }} must be placed between
the opening and closing <body> tag. This outputs
dynamic content generated by all of the other templates
( index.liquid , product.liquid , etc.).
theme.liquid , along with its two required placeholders tags,
are required in order for Shopify to validate a theme.
Alternate layouts
One layout file isn’t going to cover every eventuality, and there
will be situations where you’ll require a completely different layout.
You could start hiding elements with CSS, but that feels a little
wrong — the far better approach is to create an alternate layout
complete with different HTML markup.
Chapter 6 | The Power of Alternate Layout Files 41
A good example of this is a specific landing page for a product or a
newsletter signup page that doesn’t require the same “site furniture”
as the rest of the site. In these situations, it’s possible
to designate that the micro render with an “alternative” layout file.
Creating an alternative layout is very straightforward. The first thing to
do is create a new file and give it a relevant name and the .liquid
extension. Next, save it in the layouts folder in your theme directory.
In this file, place any HTML you need (i.e. HTML declarations, CSS,
JS links, etc.) along with the two placeholders discussed above.
In order to use this layout file, and effectively override the default
theme.liquid layout file, we use the following Liquid syntax
as the first line in any template file ( index.liquid , product.
liquid , etc.):
{% layout ‘alternative’ %}
In this instance, the default theme.liquid will be not be applied,
but rather the layout called alternative.liquid .
It’s also possible to request that the layout file isn’t applied.
The syntax to request that a layout file isn’t applied is:
{% layout none %}
This needs to be the first line at the top of the relevant template
( index.liquid , product.liquid , etc.). A use case for this
might be when rendering output from your store in an alternative
syntax such as JSON.
Alternate layouts with sections
Depending on your theme and the type of template that you’ve
created, you might need to create a new section file. If your new
template contains the code that you want to edit, creating
a section won’t be necessary. In this case, you can simply edit your
new template as needed.
Chapter 6 | The Power of Alternate Layout Files 42
However, if your new template includes a Liquid tag for a section
that contains the code you want to edit, you will need
to create a new section for that alternative code.
For example, if you’re creating an alternate product template, you’ll
need to create a new section, since most of the code that makes up
the product page is stored in a section file, rather than the template
file.
In your template file, you might find:
{% section ‘product-template’ %}
Replace product-template with the name of the new section
that you will create next. For example, if you call your new section
product-alternative , your code should look like this:
{% section ‘product-alternative’ %}
Using snippets to be even more DRY
If we know that a theme will be using multiple layouts, we often
remove code out of the layout file and into a snippet. This means
that we can reuse code across multiple layouts. For example,
we often have the following structure:
snippets/html-header.liquid Contains all the essential head
items right up to the opening
body tag.
snippets/html-footer.liquid Contains any relevant script tags
and the closing body tag.
snippets/header.liquid The main header that is used
across the majority of the site.
snippets/footer.liquid The main footer that is used
across the majority of the site.
Chapter 6 | The Power of Alternate Layout Files 43
In order to use these, our base layout file would look as follows:
{% include html-header %}
{% include header %}
{% include footer %}
{% include html-footer %}
The benefit of this approach is that when you come to create an
alternate layout file, you don’t need to recreate all your HTML header
and footer content — meaning you can update it all from two files.
If you’re only using one or two layouts, it’s perhaps overkill.
Start using alternate layouts in your Shopify
theme development workflow
Alternate layout files can be extremely handy when you require
radically different markup for a particular page or set of pages.
Coupled together with the use of alternate templates, it’s a powerful
tool in your theme building toolbox and literally gives you endless
possibilities to customize the look and feel of a store.
Chapter 6 | The Power of Alternate Layout Files 44
CHAPTER 7
Using Link Lists
in Your Shopify
Theme
One of the most underused features in Shopify are link lists. As its
name suggests, a link list is a simple collection of links. The link
items can be created to point to a page, collection, or product
within Shopify, or to a URL outside of the store’s domain.
It’s possible to use a link list for a variety of reasons. In this chapter,
we’ll examine a common theme use case: nested navigation using
an unordered list. By using link lists and Liquid, we’ll have full
control over the menu from within the admin, giving flexibility to
the merchant running the store.
Chapter 7 | Using Link Lists in Your Shopify Theme 45
Creating a nested navigation
In 2017, Shopify added the ability to create a nested navigational
menu, up to three levels deep from a single page, by using a new
menu editing interface. Previously, menus were created using
multiple menus and the handle for each menu to tie it to its parent
menu link. At the time of writing, all newly created stores have the
new nested menus user interface, where you can easily drag, drop,
and nest menu items.
While it’s common to include the navigation in a layout file, the
default one being theme.liquid , you can test out the nested
navigation concept in any template.
Creating menus
We’ll begin by creating a new menu, our parent menu, by heading
to the Navigation tab in the Shopify Admin, which resides under
the Online Store link in the sidebar.
All new stores have a predefined default menu called “Main Menu”.
To add items to the list, simply click the add another link button,
and give your new item a “link name” and a destination. The select
drop down will allow you to easily link to internal sections, such as
a particular product or collection. Alternatively, you can enter your
own URL (either internal or external) by choosing “web address”
from the options.
Once we have this in place, we can start to consider the Liquid code
we’ll need to output this in our theme.
You can drag and drop nested menu items to create a multi-level
navigation, and with some JavaScript and CSS easily style it into
a “super-menu” or “drop-down menu”.
Chapter 7 | Using Link Lists in Your Shopify Theme 46
Outputting the menu
In order to output the menu in a theme file, we’ll need to know the
handle of the menu. As discussed in other chapters, handles are
unique identifiers within Shopify for products, collections, link lists,
and pages.
Let’s begin by outputting all the items from the Main Menu link list.
We can use a simple for loop we’ve used many times before to
output the link list items in turn:
<ul>
{% for link in linklists.main-menu.links %}
<li><a href= “{{ link.url }}”>{{ link.title }}</a></li>
{% endfor %}
</ul>
This Liquid syntax isn’t new to us, however it’s worth examining the
opening Liquid section:
{% for link in linklists.main-menu.links %}
Once again, we’re using the variable link to hold the data relating
to each item in the link list, as we loop over all the items. In order to
access the data, we need to access all the links in the link list with
a handle of main-menu .
Remember, the default Main Menu that exists in a Shopify store has
the handle of main-menu , which is why it’s being used above. If our
menu had a handle of uk-brands , the syntax would be refactored
as: {% for link in linklists.uk-brands.links %}
Each link item has properties including:
• url
• title
Chapter 7 | Using Link Lists in Your Shopify Theme 47
In our example above, {{ link.url }} will output the url we
entered or generated in the admin, and {{ link.title }} will
output the text we attributed to the link.
Multi-level navigation
Now that we have the basic Liquid structure in place for a single
level menu, we need to consider how to create a sub-menu for our
top level items. Firstly, we need to head back to the Shopify Admin
and create our first sub-menu.
It might not be 100 percent clear initially, but every link in a link
list, in addition to the menu itself, has a unique handle that we have
access to in Liquid.
Let’s have a look at an example. If our main-menu has three levels
of links, it could look as follows:
• Home
• About Us
• Women
ww Accessories
§§ Earrings
§§ Scarves
What’s great about using nested menus in Shopify is that nested
menu items can be obtained directly from their parent link using
Liquid. This greatly simplifies the markup required to render a nested
menu — meaning you don’t need to know the handle of the parent
to render its children.
Chapter 7 | Using Link Lists in Your Shopify Theme 48
Here’s an example of how we can use these related handles to output
a three-level deep nested menu:
<ul class=“parent”>
{% for link in linklists.main-menu.links %}
<li><a href=“{{ link.url }}”>{{ link.title }}</a>
{% if link.links != blank %}
<ul class=“child”>
{% for child_link in link.links %}
<li><a href= “{{ child_link.url }}”>{{ child_link.
title }}</a>
{% if child_link.links != blank %}
<ul class=“grandchild”>
{% for grandchild_link in child_link.links %}
<li><a href= “{{ grandchild_link.url }}”>{{ grand
child_link.title }}</a></li>
{% endfor %}
</ul>
{% endif %}
</li>
{% endfor %}
</ul>
{% endif %}
</li>
{% endfor %}
</ul>
You’ll notice that we’re now introducing an if statement in our
refactored example, directly after we output the first level of our
main menu:
{% if link.links != blank %}
This if statement checks to see if a child-link for the current link
item in our loop exists. If it does exist, the template moves forward
and loops over all the items in the sub menu.
Additionally, in this example we handle child_link sub-menu
and a grandchild_link sub-menu the same way, by checking
with an if statement to see if there’s a child-link for the current
link item, and if it does exist, the template loops through and outputs
the sub-menu.
Chapter 7 | Using Link Lists in Your Shopify Theme 49
In the example above, child_link is just a for loop variable
we use to represent the current item in the loop; it could easily be
replaced with sub_link , and grandchild_link with sub_
sub_link . We’ve used child and grandchild in this case to
illustrate the hierarchy of the nested navigation a bit more clearly.
Final touches
We’d like to quickly mention one extra link property that will be very
useful when creating menus — link.active and link.child_
active . These are both boolean properties ( true/false ) that
allow you to easily tell if the current page is active, as well as if it’s
nested items are active. Here’s the syntax:
{% if link.active %} class=”active {% if link.child_
active %}child- active{% endif %}”{% endif %}
In this example, we’ll add a CSS class of active if the current
page URL is the same as the list item, and a class of active-
child if the current page is also part of the active nested item.
Here’s the full code example for completeness:
Chapter 7 | Using Link Lists in Your Shopify Theme 50
<ul class=“parent”>
{% for link in linklists.main-menu.links %}
<li {% if link.active %}class=“active {% if link.child_ac-
tive %}child-active{% endif %}”{% endif %}><a href=“{{
link.url }}”>{{ link.title }}</a>
{% if link.links != blank %}
<ul class=“child”>
{% for child_link in link.links %}
<li {% if child_link.active %}class=“active {% if
child_link.child_active %}child-active{% endif %}”
{% endif %}><a href= “{{ child_link.url }}”>
{{ child_link.title }}</a>
{% if child_link.links != blank %}
<ul class=“grandchild”>
{% for grandchild_link in child_link.links %}
<li {% if grandchild_link.active %} class=“active
{% if grandchild_link.child_active %}child-
active{% endif %}”{% endif %}><a href= “{{ grand
child_link.url }}”>{{ grandchild_link.title }}
</a></li>
{% endfor %}
</ul>
{% endif %}
</li>
{% endfor %}
</ul>
{% endif %}
</li>
{% endfor %}
</ul>
Summary
Link lists are a very powerful element of the Shopify platform. Having
the ability to create an array of list items that can be changed in the
admin gives you lots of flexibility. We’ve seen theme developers use
them far beyond menu structures. Knowing how to create nested
navigation that can then be styled with CSS is a great tool to have at
your disposal.
Chapter 7 | Using Link Lists in Your Shopify Theme 51
CHAPTER 8
Using Snippets
in Your Shopify
Theme
If you’ve worked with server-side languages, you’ll already be familiar
with the concept of partials or includes. In Shopify, includes/partials
are known as snippets.
Chapter 8 | Using Snippets in Your Shopify Theme 52
To help you understand how Shopify uses them, here’s a brief overview:
• Snippets are files containing chunks of reusable code.
• They reside in the snippets folder.
• They have the .liquid extension.
• They are most often used for code that appears on more
than one page but not across the entire theme.
• They are included in a template using the Liquid tag
include . For example:
{% include ‘snippet name’ %} .
• You don’t need to append the .liquid extension when
referencing the snippet name.
• When a snippet is included, it will have access to the
variables within its parent template.
• Examples of snippets include social links and
pagination blocks.
Advanced snippet use
Snippets are extremely useful and allow you to keep repeated code
in a single file. Above all, this has the benefit of enabling us to update
all instances of that code from one file.
We use snippets a lot when designing themes. The main benefit
we find is that they allow us to concentrate on discrete chunks of
code, as opposed to dealing with long files. Given that there’s no
performance disadvantage, we find that it’s just a nice way
of working.
Of course, everyone has a different workflow style. But beyond
the aesthetic and organizational benefits of snippets, there are other
reasons that you might wish to consider using them.
Chapter 8 | Using Snippets in Your Shopify Theme 53
Conditional loading of snippets
One example of an alternative use of a snippet is conditional
loading. For example, let’s say we wanted to show a special offer
box for a set of particular products, each of which has coffee cup
in its product handle.
Every object within Shopify has a unique handle . In other
platforms, such as WordPress, this is known as a slug . A handle
is a URL-safe representation of an object. Every product has a
handle that is automatically created based on the product title, but
you have the potential to manipulate the handle in the admin to be
whatever you like.
Given their unique nature, handles are easy to use in Shopify
templates for comparison. By using a simple Liquid if statement,
we can check for the current products handle and make a decision
on whether or not to include the snippet.
Here’s an example to explain the concept that would be placed in
product.liquid :
{% if product.handle contains “coffee-cup” %}
{% include “special-offer” %}
{% endif %}
As you can see, this if statement checks for the currently viewed
products handle. If the returned value contains coffee-cup , the
template will include the snippet special-offer . If the returned
value doesn’t match, the template will simply carry on rendering.
This is a very simplistic example of conditional loading, but it
shows how we can use the power of Liquid to output different markup
dependent on the product. By using this simple method, you can
create exceedingly flexible themes.
Chapter 8 | Using Snippets in Your Shopify Theme 54
Naming conventions
As mentioned earlier, the snippets folder acts as one big bucket
for all of your theme’s snippet files. As a result, we tend to prefix
our files with their function to make working with them cleaner
and easier.
For example:
• product-limited-edition-coffee-cup.liquid
• product-showcase.liquid
• collections-coffee-cups.liquid
You’ll notice that these are very much in line with the template
naming conventions, making them much easier to integrate into
your workflow.
Variable scope
When a snippet is included in a template file, it will have access
to the variables within its parent template. As long as the snippet
references the relevant variables, e.g. product when included in the
product.liquid template, things will work as expected.
However, what if we’d like to make use of a snippet, but reference
data that is neither a global or template variable? In order to achieve
this, we simply use the Liquid tag {% assign %} .
Here’s an example:
{% assign snippet_variable_1 = ‘my name is Keir’ %}
{% assign snippet_variable_2 = ‘your name is George’ %}
{% include ‘snippet’ %}
The snippet will now have access to both snippet_variable_1
and snippet_variable_2 . We could also make a Liquid collection
available in the following format:
Chapter 8 | Using Snippets in Your Shopify Theme 55
{% assign all_products = collections.all.products %}
{% include ‘snippet’ %}
Using with
To round out our look at snippets, let’s spend some time looking
at an example that uses the include tag parameter with . This
approach really shows off the power of snippets and allows us to
create reusable code that can be used in a variety of contexts.
To set the scene, let’s say we have a snippet that allows us to output
a product collection in a template. Here’s a very basic example that
we could save as collection-product-list.liquid :
<ul>
{% for product in collections.all.products %}
<li><a href=“{{ product.url }}”>{{ product.title }}</a>
{% endfor %}
</ul>
Since the collections variable is global, this will work as intended in
any template. This snippet simply outputs an unordered list of links
to every product in the store.
What if we wanted to make it possible to work with any individual
product collection? In order to achieve this, we need to refactor the
snippet to:
<ul>
{% for product in collection-product-list %}
<li><a href=“{{ product.url }}”>{{ product.title }}</a>
{% endfor %}
</ul>
Chapter 8 | Using Snippets in Your Shopify Theme 56
You’ll notice that instead of looping over every item in the
collections.all.products . Liquid collection, we have a
placeholder variable that has the same name as our snippet, minus
the .liquid extension.
Let’s have a look at how we make use of this more generic snippet:
{% assign c = collections.all.products %}
{% include ‘collection-product-list’ with c %}
Firstly, we’re assigning the collection.all.products to a
Liquid variable. In this instance, it’s called c but can be named
however you see fit.
Next, we move onto the include tag and reference the snippet
without the .liquid extension, following it with with c .
The with parameter assigns a value to a variable inside a snippet
that shares the same name as the snippet. While this might sound
confusing at first, have a quick look at the example above which has
the following line:
{% for product in collection-product-list %}
Effectively what is happening is that the variable c is referenced within
the snippet by collection-product-list . As such, our snippet
will now function with any product collection we pass in using the
with parameter.
Extending our generic snippet
It’s also possible to pass in more than one variable to our snippet.
A good example of this is the number of products to show. We can
achieve this in our snippet by using a limit clause on the
for loop.
Chapter 8 | Using Snippets in Your Shopify Theme 57
Here’s the refactored snippet:
<ul>
{% for product in collection-product-list limit:
limit_count %}
<li><a href=“{{ product.url }}”>{{ product.title }}</a>
{% endfor %}
</ul>
And here’s how we would pass in a value for our limit clause
to reference:
{% assign c = collections.all.products %}
{% include ‘collection-product-list’ with c, limit_
count: 2 %}
When the snippet is rendered, it will exit after the second loop. This
makes our snippet even more generic and will allow us to use it in a
variety of situations.
Note that omitting this variable will mean all the items in the Liquid
collection are iterated over. Also, if the limit_count is higher
than the number of items in the list, it will exit the for loop after
the final list item.
You can pass in further variables by comma-separating them after
the with parameter. For example:
{% include ‘collection-product-list’ with c, limit_
count: 2, heading_text: ‘All Products’ %}
You can output the heading_text within the snippet in the
following way: {{ heading_text }}
Chapter 8 | Using Snippets in Your Shopify Theme 58
Start using snippets today
While snippets might at first seem to be just another simple tool in
your arsenal, it’s possible to turn them into a very powerful part of
your theme that allows you to create boilerplate markup to be used
in a variety of contexts.
Chapter 8 | Using Snippets in Your Shopify Theme 59
CHAPTER 9
Using Sections
and Blocks in Your
Shopify Theme
Sections are modular, customizable elements of a page, which
can have specific functions. Sections are similar to snippets,
in that they are partials, but they allow customization options on
the Theme Editor.
Here’s an overview of some of their features:
• Sections can be statically included in a theme’s templates,
or dynamically added to the theme’s homepage from the
Theme Editor.
• Sections are included in template files using the
{% section ‘section_name’ %} Liquid tag, or automatically
added to homepages when there are presets in the
section file.
• Sections support three Liquid tags, which are not usable
outside of section files: {% schema %} , {% javascript %} ,
and {% stylesheet %} .
• While there are Liquid tags for adding section-specific
CSS, by default a section will pull its styling from the main
stylesheet, eg: theme.scss.liquid .
• Sections can include basic and specialized input types.
Chapter 9 | Using Sections and Blocks in Your Shopify Theme 60
Creating a static section in your Shopify theme
When you create a new section from the theme file editor, a scaffold
is automatically created with schema, CSS, and JavaScript tags.
Within the schema tags we would add JSON, which would define
how the Theme Editor “reads” our content. The CSS and JavaScript
tags can be used to add styling or functions specific to this section,
but by default the section will pull its styles from the main stylesheet
of the theme. This is what a section scaffold would look like:
{% schema %}
{
“name”: “Section name”,
“settings”: []
}
{% endschema %}
{% stylesheet %}
{% endstylesheet %}
{% javascript %}
{% endjavascript %}
To add content to a section, you’ll want to add HTML and Liquid
tags to the very top of the file. Sections use the Liquid syntax
{{ section.settings.name }} to be identified as fields or
custom content. Liquid tags can then be defined within the schema,
so the section can be customized in the Theme Editor. You can see
the different input values that can be added to the schema settings
in our documentation.
One example section we could create is a custom text box, with
a personalizable heading and rich text box. You can see that the
Liquid tags in the HTML correspond with the IDs within the settings
of the schema section:
Chapter 9 | Using Sections and Blocks in Your Shopify Theme 61
<div id=“textsection”>
<div class=“simpletext”>
<h1> {{ section.settings.text-box }} </h1>
<h3> {{ section.settings.text }} </h3>
</div>
</div>
{% schema %}
{
“name”: “Text Box”,
“settings”: [
{
“id”: “text-box”,
“type”: “text”,
“label”: “Heading”,
“default”: “Title”
},
{
“id”: “text”,
“type”: “richtext”,
“label”: “Add custom text below”,
“default”: “<p>Add your text here</p>”
}
]
}
{% endschema %}
{% stylesheet %}
{% endstylesheet %}
{% javascript %}
{% endjavascript %}
In the example above, we’ve created a plain text box and a rich text
box, but you can add a wide range of output types depending on
your requirements. Other valid input types include image_picker ,
radio , video_url , and font .
Within the schema tags, id refers to the Liquid tag being defined,
type is assigning the kind of output we’re creating, label is
defining a name for this output, and `default` is assigning a placeholder.
Chapter 9 | Using Sections and Blocks in Your Shopify Theme 62
To add this section to a specific template (eg: product.liquid
or page.liquid ), we would add {% section ‘name_of_
section’ %} to the required Liquid template file. This works
similar, to how you would include a snippet in a page template, but
the syntax is slightly different.
Creating a dynamic section on your
Shopify theme
Unlike static sections, dynamic sections can be moved into different
positions on the homepage. This drag and drop functionality means
that when you build custom dynamic sections, a wide range of
options for personalizing homepages are available.
To make a dynamic section, we need to add presets within the
schema tags of the section file. Presets will define how the
section appears in the Theme Editor, and the presets must have
a name and category .
Once these presets are added, the sections will automatically be
available to be added to the index page. Presets are not included
in the base file when you add a new section, but adding them
manually is straightforward.
For example, presets for a call-to-action button section could look
like this:
“presets”: [
{
“name”: “Call to Action”,
“category”: “CTA button”
}
]
Chapter 9 | Using Sections and Blocks in Your Shopify Theme 63
Once these presets are added to the end of the schema file, the
theme will automatically recognize this as a dynamic section, which
can be added to the index page. This means that when we go to the
Theme Editor and add a section to the homepage, an option for
“Call to Action” would appear. This section can now be moved around
the page into different positions.
Adding blocks to sections
Blocks are containers of settings and content that can be added,
removed, and reordered within a section. What makes blocks
different than sections is that elements can be moved around
within a section.
A range of different types of blocks can be added to sections, and
the positions of these blocks can be changed, all from the Theme
Editor. A block could be an image, video, custom text, or any of the
input setting type options seen below:
Value Application
text Single-line text fields
textarea Multi-line text areas
image_picker Image uploads
radio Radio buttons
select Selection drop-downs
checkbox Checkboxes
range Range sliders
Chapter 9 | Using Sections and Blocks in Your Shopify Theme 64
When we’re creating blocks, we wrap our block objects in the Liquid
logic loop {% for block in section.blocks %} so that the
block will render on the Theme Editor. The structure for this would
look like:
{% for block in section.blocks %}
<!-- output block content -->
{% endfor %}
We use Liquid tags to denote a block object, and the attributes
of this block are defined in the schema array of each section file.
The syntax of a block object would look like {{ block.settings.
id }}, where id would be the attribute referenced using JSON
in the schema array. For example, a block to add an image could
be {{ block.settings.image }} .
Within the array, a block must be assigned a name and a type .
A block’s type can be any value set by the theme developer.
A block has settings in the same format as settings_schema.
json , for example:
{% schema %}
{
“blocks”: [
{
“type”: “quote”,
“name”: “Quote”,
“settings”: [
{
“id”: “content”,
“type”: “text”,
“label”: “Quote”
}
]
}
]
}
{% endschema %}
Chapter 9 | Using Sections and Blocks in Your Shopify Theme 65
Within the main schema settings, we can assign the max number
of blocks in the section. We have set this to three, but it can be any
number. Depending on the type of output, you may want to limit
or “cap” the possible number of blocks differently, so that a page
does not get cluttered.
Below this, because it’s a dynamic section, we have presets ,
which will allow this section to be added to the index page. We
can define how many blocks appear by default, by adding blocks
within the presets . This means two call to action buttons will
appear, and since we set the max to three, an additional block can
be added.
Using “case / when” control flow tags
with blocks
By making use of the case/when control flow tags, we can setup
different options for including types of output. For example, if we
wanted a section to have block options for custom text or a newsletter
signup form, the code for these block options could look like this:
{% for block in section.blocks %}
{% case block.type %}
{% when ‘text’ %}
<div class=“grid__item {{ column_width }}”>
<h3 class=“h4”>{{ block.settings.title }}</h3>
<div class=“rte”>{{ block.settings.richtext }} </div>
</div>
{% when ‘newsletter’ %}
<div class=“grid__item {{ column_width }}”>
<h3 class=“h4”>{{ ‘layout.footer.newsletter_title’
| t }}</h3>
<p>{{ ‘layout.footer.newsletter_caption’ | t }} </p>
{% include ‘newsletter-form’ %}
</div>
{% endcase %}
{% endfor %}
Chapter 9 | Using Sections and Blocks in Your Shopify Theme 66
With great power, comes great responsibility
Now that you’ve seen how easy it is to add sections to your themes,
you can add endless options to your clients’ stores.
However, it’s worth keeping in mind the possible risks of repeating
blocks, especially for elements such as images and videos. Over-
repeating these could result in slow page loading times and a poor
user-experience for customers, which could have a negative effect
on conversions.
But by implementing blocks carefully, and considering their context,
you can create a winning formula for your clients.
Chapter 9 | Using Sections and Blocks in Your Shopify Theme 67
CHAPTER 10
How to Use
all_products in a
Shopify Theme
This chapter will explore a way to access product information without
having to loop over a collection or be on a product detail page.
Chapter 10 | How to Use ‘all_products’ in a Shopify Theme 68
We can achieve this by using all_products . Here’s a quick
example:
{{ all_products[“coffee-cup”].title }}
Let’s have a look at what’s happening. The syntax is pretty simple:
all_products takes a quoted product handle as its argument.
Liquid handles
If you aren’t familiar with handles, the Shopify Help Center provides
a great explanation:
Handles are used to access the attributes of Liquid objects.
By default, a handle is the object’s title in lowercase with any spaces
and special characters replaced by hyphens (-). Most objects in
Shopify (products, collections, blogs, articles, menus) have handles.
In the above example, we have a handle of coffee-cup , which
represents the product available at yourstore.com/products/
coffee . We follow that by .title . When rendered, this will
output the title of the product with the handle of coffee-cup .
Using all_products we can access any property of the product:
all_products[“coffee-cup”].available
all_products[“coffee-cup”].collections
all_products[“coffee-cup”].compare_at_price_max
all_products[“coffee-cup”].compare_at_price_min
all_products[“coffee-cup”].compare_at_price_varies
all_products[“coffee-cup”].content
all_products[“coffee-cup”].description
all_products[“coffee-cup”].featured_image
all_products[“coffee-cup”].first_available_variant
all_products[“coffee-cup”].handle
all_products[“coffee-cup”].id
all_products[“coffee-cup”].images
all_products[“coffee-cup”].image
Chapter 10 | How to Use ‘all_products’ in a Shopify Theme 69
all_products[“coffee-cup”].options
all_products[“coffee-cup”].price
all_products[“coffee-cup”].price_max
all_products[“coffee-cup”].price_min
all_products[“coffee-cup”].price_varies
all_products[“coffee-cup”].selected_variant
all_products[“coffee-cup”].selected_or_first_
available_variant
all_products[“coffee-cup”].tags
all_products[“coffee-cup”].template_suffix
all_products[“coffee-cup”].title
all_products[“coffee-cup”].type
all_products[“coffee-cup”].url
all_products[“coffee-cup”].variants
all_products[“coffee-cup”].vendor
Note that some of the returned values will be a Liquid collection,
and because of this would need to be “looped” over. Let’s use the
images collection as an example:
{% for image in all_products[“coffee-cup”].images %}
<img src=”{{ image.src | img_url: ‘grande’ }}” >
{% endfor %}
This example would output all of the images associated with the
coffee-cup product.
Chapter 10 | How to Use ‘all_products’ in a Shopify Theme 70
More than one handle
You can go one step further and create a simple Liquid array
of handles that you can use to output specific products.
Here’s an example:
{% assign favorites = “hand-made-coffee-tamper|
edible-coffee-cup” | split: “|” %}
<ul>
{% for product in favorites %}
<li>{{ all_products[product].title }}</li>
{% endfor %}
</ul>
Using the Liquid assign tag, we create a new variable called
favorites, which are product handles separated by a | character.
The | is used as a delimiter to divide the string into an array that
we can loop over using for .
We now have access to both products in turn and can output any
property associated with it — in the example above we simply
display the title.
When to use all_products
all_products is a great option when you need to pull out
a couple of products in a particular template. Of course, if you
are outputting a lot of products, a collection is still the best way
forward, as you won’t have to manually know all the different
product handles. However, all_products makes a great option
when you need to output a single or small number of products that
won’t change frequently.
Chapter 10 | How to Use ‘all_products’ in a Shopify Theme 71
CHAPTER 11
Manipulate Images
with the img_url
Filter
In this chapter, we’ll look at how to use the img_url filter and
examine the recently added parameters that allow you to
manipulate images within Shopify in new and exciting ways.
Chapter 11 | Manipulate Images with the `img_url` Filter 72
Let’s begin by looking at the function of the img_url filter. In its
basic form, it will return the URL of an image. In order to do this, you
need to pass in a mandatory size parameter. It’s also quite a versatile
filter as it can be used with the following objects, which have
images associated with them:
• product
• variant
• line item
• collection
• article
• image
We’ll focus on using the product object in this chapter.
Here’s an example:
{{ product.featured_image | img_url: ‘100x100’ }}
In the example above, the img_url filter has a parameter of
100x100 . This value corresponds to a particular size of image
that was created automatically by Shopify, after it was uploaded via
the Shopify Admin.
In this case, the image will be no bigger than 100x100 pixels.
If you upload a square image, it will be perfectly resized. However,
if your original image is longer on one side than the other, Shopify
will resize accordingly so that the longest side will be 100 pixels.
In other words, all resizing is proportional unless you crop
the image.
Chapter 11 | Manipulate Images with the `img_url` Filter 73
Here’s the list of sizes with their corresponding image names:
1024 x 1024 (width and height) 1024x1024
Width only 100x
Height only x100
Largest / original image master
You can also chain the img_url filter with the img_tag filter to
output the full <img> element:
{{ product.featured_image | img_url: ‘100x100’ |
img_tag }}
So far, we’ve looked at the basic function of the img_url filter.
Until recently, there wasn’t much more you could do with it. All that
changed in July 2016 when a new set of parameters were added,
making it possible to resize and crop images from within your
template files.
New parameters
Before moving on, it’s worth noting that the following techniques
can be used with a range of filters in addition to img_url .
They are:
• product_img_url
• collection_img_url
• article_img_url
Chapter 11 | Manipulate Images with the `img_url` Filter 74
We’ll use img_url in all the following examples, but we want to
highlight that the techniques work with the three other filters, too.
1. Size
Let’s begin by looking at how we can resize an image. In order to do
this, we replace the image “name” with a specific size in pixels.
Here’s an example:
{{ product.featured_image | img_url: ‘450x450’ }}
View generated image
The “names” mentioned above will of course work as they always
have. However, using the above syntax puts the control of the image
dimensions in your hands. In this example, we’ve specified both the
width and height (in that order).
You can also specify only a width, or only a height.
Width only:
{{ product.featured_image | img_url: ‘450x’ }}
View generated image
Height only:
{{ product.featured_image | img_url: ‘x450’ }}
View generated image
When only specifying a single value, Shopify will calculate the other
dimension based on the original image size, keeping the original
image’s aspect ratio intact.
Chapter 11 | Manipulate Images with the `img_url` Filter 75
Going back to our original example, you might think that it would
result in a 450x450 version of your image being rendered.
This, however, isn’t always the case.
This request would result in a perfect square only if both of the
following conditions are met:
1. The original image was 450px or greater on both axes.
2. Both sides are of the same length.
If both conditions are true, a 450x450 square image will be
rendered. If not, Shopify will resize it using the same logic as if
you’ve specified only height or width. The longest side wins out in
this situation and is scaled accordingly.
2. Crop
Thankfully, creating perfect squares won’t require you to upload
square images. All that it requires is the addition of another new
parameter called crop . You specify a crop parameter to ensure that
the resulting image’s dimensions match the requested dimensions.
If the entire image won’t fit in your requested dimensions, the crop
parameter specifies which part of the image to show.
Valid options include:
• top
• center
• bottom
• left
• right
Chapter 11 | Manipulate Images with the `img_url` Filter 76
Here’s an example building on the one we discussed earlier:
{{ product.featured_image | img_url: ‘450x450’,
crop: ‘center’ }}
View generated image
3. Scale
As well as dimensions, we can also request a certain pixel density
using the scale parameter.
The two valid options are:
• 2
• 3
You can simply add this as another argument to the img_url filter
as follows:
{ product.featured_image | img_url: ‘450x450’, crop:
‘center’, scale: 2 }}
View generated image
This would result in a resized image of 900x900 pixels. Again, this
will only be scaled up if the original image is large enough. If this
isn’t the case, the closest image in size will be returned.
4. Format
There’s one final parameter you can add, which is format.
Valid options for this are:
• jpg
• pjpg
Chapter 11 | Manipulate Images with the `img_url` Filter 77
Here’s an example incorporating format:
{{ product.featured_image | img_url: ‘450x450’,
crop: ‘center’, scale: 2, format: ‘pjpg’ }}
View generated image
This would result in the image being rendered as a progressive JPG
— these load as a full-sized image with gradually increasing quality,
as opposed to a top-to-bottom load. It’s a great option to have
depending on your needs.
Shopify can do the following format conversions for you:
• PNG to JPG
• PNG to PJPG
• JPG to PJPG
It’s not practical to convert a lossy image format like JPG to a
lossless one like PNG, so those conversions aren’t possible.
Caching
Finally, it’s worth noting that once the requested image has been
created, it will be cached and made available on the Shopify CDN
(Content Delivery Network). Consequently, there’s no need to worry
about the image being created every time your template is rendered.
Conclusion
Thanks to these new parameters, it’s now possible to implement
responsive image techniques in your templates. Whether you want
to start using the srcset and sizes attributes, or the
<picture> element, you can start offering the most appropriate
image for screen size, resolution, and bandwidth.
Chapter 11 | Manipulate Images with the `img_url` Filter 78
CHAPTER 12
Ways to Customize
the img Element
Now we’re going to have a look at the humble HTML img element.
When creating a Shopify theme, you can add any number of
images, in any format, and at any size to the assets folder
within your theme directory. Typically, these images are used for
backgrounds, sprites, and branding elements.
Chapter 12 | Ways to Customize the ‘img’ Element 79
Referencing these images in a theme is very straightforward.
Let’s assume we have a logo.png in our assets folder. We
can output this image in any template using the following Liquid
syntax: {{ ‘logo.png’ | asset_url | img_tag: ‘Logo’ }}
This approach uses two Liquid filters to create a fully formed HTML
<img> element. The first, asset_url , prepends the full path
to the assets folder for the current store’s theme, while the second,
img_tag , uses this URL and creates an HTML <img> element
complete with the alt attribute. If omitted, the alt attribute
will be blank.
Here’s the end result:
<img src=”//cdn.shopify.com/s/files/1/0222/9076/t/10/
assets/logo.png?796” alt=”Logo”>
You’ll notice that the src attribute references the Shopify CDN.
Every image that you add, regardless of its type, will be pushed out
to the Shopify CDN. You’ll never need to worry about the location
of your images, as the asset_url filter will work this out for you
when the page is rendered.
Adding classes to the img element
In the example above, we added in the alt attribute. It’s also
possible to add a further parameter that allows you to add classes
to the <img> element. Here’s our example refactored:
{{ ‘logo.png’ | asset_url | img_tag: ‘Logo’,
‘cssclass1 cssclass2’ }}
This would result in the following output:
<img src=”//cdn.shopify.com/s/files/1/0222/9076/t/10/
assets/logo.png?796” alt=”Logo” class=”cssclass1
cssclass2”>
Chapter 12 | Ways to Customize the ‘img’ Element 80
More control
There will of course be occasions where you need a little more
control over the markup. By simply omitting the img_tag filter,
we can build up our markup as we wish.
Here’s an approach that would allow you to add your own attributes
such as an id :
<img src=”{{ ‘logo.png’ | asset_url }}” alt=”Logo”
class=”cssclass1 cssclass2” id=”logo”>
We hope you found these examples useful in your own
theme building.
Chapter 12 | Ways to Customize the ‘img’ Element 81
CHAPTER 13
Creating Useful
CSS Hooks
in Liquid
Many of us use the <body> class for CSS as well as JavaScript
hooks and, just like in WordPress, it’s pretty easy to add a number
of useful classes to our <body> element in Shopify.
Here are a few ideas that you might find useful placing in your main
(or alternate) layout file.
Chapter 13 | Creating Useful CSS Hooks in Liquid 82
Add the currently rendered template name
to the body class
<body class=”{{ template | handleize }}”>
In this example, we’re using template to return the name of the
currently used template. Some examples of this are:
<body class=”index”>
<body class=”product”>
<body class=”collection”>
This can be really useful when you need to target a specific
alternate template, for example.
Add the currently rendered product handle
to the body class
Building on this, we may wish to add the current product handle
to our body class. To keep things neat and tidy, we can use an if
statement to conditionally add the product handle only when we’re
viewing a product:
<body class=”{{ template }}{% if template ==
“product” %}{{ product.handle }}{% endif %}”>
Note how we include the space before the {{ product.handle }}
output tag. This is to ensure that classes are separated by spaces and
rendered individually.
If you are using alternate product templates, you may wish to use
the contains operator instead:
<body class=”{{ template }}{% if template contains
“product” %}{{ product.handle }}{% endif %}”>
Chapter 13 | Creating Useful CSS Hooks in Liquid 83
Add the current page title to the body class
Some themes also add the current page title to the body element
in the form of an id . Building on the above, our code would now
look as follows:
<body id=”{{ page_title | handleize }}” class={{
template }}{% if template == “product” %} {{ product.
handle }}{% endif %}”>
Note that in this example we’re using the Liquid filter handleize
to ensure that the id or class that we add is URL safe and
therefore easy to reference in our CSS and JS files. For example,
it will turn a page title of “Blue Jeans” into “blue-jeans”.
Add the currently viewed collection’s name
to the body class
For good measure, we could even add in a check for collections:
<body id=”{{ page_title | handleize }}” class={{
template }}{% if template == “product” %} {{ product.
handle }}{% endif %}{% if template == “collection” %}
{{ collection.handle }}{% endif %}”>
It’s pretty easy to adjust this logic for your own purposes.
Again, you may wish to use the contains operator if you are
utilizing alternate templates.
Summary
Hopefully you’ve seen how flexible Liquid is in the above examples.
Being able to add a variety of classes to the <body> element
gives us useful hooks that we can use in CSS and JavaScript.
Chapter 13 | Creating Useful CSS Hooks in Liquid 84
CHAPTER 14
Using Liquid’s
case / when
Control Tags
We’re sure many of you are more than familiar with Liquid control
tags such as if and else , but are you familiar with case/when ?
Here’s how the Shopify Help Center describes it:
Case/when creates a switch statement to execute a particular
block of code when a variable has a specified value. case
initializes the switch statement, and when statements define
the various conditions.
Chapter 14 | Using Liquid’s “case / when” Control Tags 85
Here’s an example:
{% assign handle = ‘cake’ %} {% case handle %}
{% when ‘cake’ %}
This is a cake
{% when ‘cookie’ %}
This is a cookie
{% else %}
This is not a cake nor a cookie
{% endcase %}
In this instance, the output will be determined when the variable
called handle is equal to “cake” or is equal to “cookie”. If neither
condition evaluates to true , it will output the text after the last
else clause.
If you omit the else clause and the handle variable never
evaluates to true , no output will be output. This is because the
else clause acts as a fallback in the above example.
Real world example
As nice as our example is, you might be wondering when you might
use this in your own theme development.
One example we’ve seen used in the past is in relation to banners in
a theme. Despite our love of alternate templates, there are occasions
when creating a variety of templates simply to display different
promotional banners would be very time consuming. Not only would
you have to build the templates, but you’d also have to assign them
to each product in turn. A more practical approach is to let Shopify
do the heavy lifting for you.
Let’s say we wanted to display different promotional banners on
particular products. One way we could do this is to use product
Chapter 14 | Using Liquid’s “case / when” Control Tags 86
handles and case/when . This code example will work in a
product.liquid template.
{% assign handle = product.handle %}
{% case handle %}
{% when ‘coffee-cup’ %}
{% include ‘promo-coffee-cup’ %}
{% when ‘cup-saucer’ %}
{% include ‘promo-cup-saucer’ %}
{% else %}
{% include ‘promo-default’ %}
{% endcase %}
We start off by creating a variable called handle and assign it
the current value of product.handle . Next we instantiate our
case clause, followed by a series of when statements.
In our example, if our product handle is equal to coffee-cup ,
the snippet titled promo-coffee-cup will be included and Shopify
will head right to endcase and carry on.
Alternatively, if the product handle is equal to cup-saucer
then the snippet titled promo-cup-saucer will be included. If
the product handle is neither coffee-cup or cup-saucer , then
the else clause kicks in and the snippet titled promo-default
will be output.
We have achieved quite a lot with a little. We’re conditionally
loading different snippets depending on the product being
viewed and outputting a default promotional banner if neither
condition is met. We’ve also achieved this without having to
create alternate templates. To extend the example, you could
simply add in further specific product handles when needed.
However, an alternative approach might be needed if you wanted
to include tens of different banners.
Chapter 14 | Using Liquid’s “case / when” Control Tags 87
How to Become
Part of the Shopify
Partner Ecosystem
We hope this book is useful on your journey to learn Liquid, but we
know there are many other things still to learn.
Deciding to launch your own web design or development firm
can be a scary undertaking. You’ll be frequently challenged to
find new clients, complete projects on time, and drive revenue
to keep the lights running and food on the table. But it’s in these
moments of perseverance – the ones that come with pursuing your
entrepreneurial dream – that the reward of web design consulting
truly reveals itself.
At Shopify, we understand the unique challenges that come with
running your own web design firm. We work with thousands of
freelancers, consultants, and agencies like you to help navigate
these obstacles and build successful businesses each and every
day. We’re not only a product merchants love, but a partnership
freelancers and agencies can build their business on.
Enter the Shopify Partner Program.
The Shopify Partner Program is filled with designers, developers,
agency owners, and creatives of all types who see Shopify as
their ecommerce platform of choice when working on client
projects. It’s our mission to provide you with the tools, support, and
guidance needed to find new clients, design beautiful ecommerce
experiences, and build sustainable businesses for the long-term.
The easiest way to join our growing ecosystem is by signing
up to become a Shopify Partner (don’t worry — it’s free to join).
You’ll get access to tons of valuable resources including in-depth
documentation, workshops and training, private discussion forums,
and early insights into Shopify’s product roadmap — everything you
need to start your journey to becoming a trusted Shopify Expert.
While we’re certain you’ll love the resources and support that
come with being a Shopify Partner, you’ll also see the impact on
your bottom line. As our partner, you’ll earn recurring passive
income for every merchant you bring onto Shopify. You’ll receive
a revenue share of your client’s monthly Shopify subscription plan,
as long as they stay on the platform and you remain active in the
program. You can also earn revenue shares for each theme sold
through the Shopify Theme Store, and for each app sold in the
Shopify App Store.
Together, these opportunities have enabled thousands of Shopify
Partners to pursue their dreams, and find success running profitable
web design or development businesses. And with more than
500,000 merchants trusting Shopify for their ecommerce needs,
the opportunity to find success within our partner ecosystem
continues to grow.
We hope that you’ll seize this opportunity and join us as our next
Shopify Partner.
Become a Shopify Partner
You might also like
- Shopify Partners Learning Liquid 2020Document92 pagesShopify Partners Learning Liquid 2020Shafeer VpNo ratings yet
- Cay S. Horstmann - Modern JavaScript For The Impatient-Addison-Wesley Professional (2020)Document353 pagesCay S. Horstmann - Modern JavaScript For The Impatient-Addison-Wesley Professional (2020)Thabo Ndashe100% (2)
- Building React Apps with Server-Side Rendering: Use React, Redux, and Next to Build Full Server-Side Rendering ApplicationsFrom EverandBuilding React Apps with Server-Side Rendering: Use React, Redux, and Next to Build Full Server-Side Rendering ApplicationsNo ratings yet
- Modern CSS Layout: Decking Zombies with Style: Undead Institute, #9From EverandModern CSS Layout: Decking Zombies with Style: Undead Institute, #9No ratings yet
- Creating Interfaces With BulmaDocument190 pagesCreating Interfaces With BulmaTHuRStoN!100% (7)
- Practical TensorFlow.js: Deep Learning in Web App DevelopmentFrom EverandPractical TensorFlow.js: Deep Learning in Web App DevelopmentNo ratings yet
- Ultimate Javascript Cheat Sheet - 200+ ResourcesDocument27 pagesUltimate Javascript Cheat Sheet - 200+ ResourcesMădălin GramaNo ratings yet
- WordPress Gutenberg Ultimate GuideDocument27 pagesWordPress Gutenberg Ultimate GuideRao Waqar Iqbal0% (1)
- Beginning Mobile App Development PDFDocument99 pagesBeginning Mobile App Development PDFinsearch100% (2)
- A Smarter Way To Learn JQuery - Mark MyersDocument208 pagesA Smarter Way To Learn JQuery - Mark Myersjuan colon75% (4)
- GUI Bloopers 2.0: Common User Interface Design Don'ts and DosFrom EverandGUI Bloopers 2.0: Common User Interface Design Don'ts and DosRating: 4 out of 5 stars4/5 (7)
- Swift 5 for Absolute Beginners: Learn to Develop Apps for iOSFrom EverandSwift 5 for Absolute Beginners: Learn to Develop Apps for iOSNo ratings yet
- JavaScript AlgorithmsDocument292 pagesJavaScript Algorithmskevin90% (10)
- A Smarter Way To Learn JavaScript. The New Tech-Assisted Approach That Requires Half The Effort - Mark MyersDocument6 pagesA Smarter Way To Learn JavaScript. The New Tech-Assisted Approach That Requires Half The Effort - Mark Myerscoxoracy0% (1)
- Beginner CSS: Like Putting Lipstick on a Zombie: Undead InstituteFrom EverandBeginner CSS: Like Putting Lipstick on a Zombie: Undead InstituteNo ratings yet
- Javascript Cheat Sheet v1Document1 pageJavascript Cheat Sheet v1angielimqqNo ratings yet
- Getting Started with Grunt: The JavaScript Task RunnerFrom EverandGetting Started with Grunt: The JavaScript Task RunnerRating: 3 out of 5 stars3/5 (3)
- JavaScript: Best Practices to Programming Code with JavaScript: JavaScript Computer Programming, #3From EverandJavaScript: Best Practices to Programming Code with JavaScript: JavaScript Computer Programming, #3No ratings yet
- RTC - How To Get A Job in Web Development-RealToughCandy (2018)Document98 pagesRTC - How To Get A Job in Web Development-RealToughCandy (2018)limotsu AgathaNo ratings yet
- Eloquent JavaScriptDocument3 pagesEloquent JavaScriptsathish1140714432% (19)
- JavaScript: Advanced Guide to Programming Code with Javascript: JavaScript Computer Programming, #4From EverandJavaScript: Advanced Guide to Programming Code with Javascript: JavaScript Computer Programming, #4No ratings yet
- Pro MERN Stack: Full Stack Web App Development with Mongo, Express, React, and NodeFrom EverandPro MERN Stack: Full Stack Web App Development with Mongo, Express, React, and NodeNo ratings yet
- Grid CheatsheetDocument1 pageGrid Cheatsheet02-AS-HU-JIMENA JAKELINE MITMA ASENCIOSNo ratings yet
- iOS Developer Cheat Sheet r1Document7 pagesiOS Developer Cheat Sheet r1sajjad147No ratings yet
- Speaking JavaScriptDocument21 pagesSpeaking JavaScriptJohn40% (5)
- The Road To React. Robin Wieruch, 2020 PDFDocument229 pagesThe Road To React. Robin Wieruch, 2020 PDFHugo Damián Morales100% (1)
- JavaScript for Gurus: Use JavaScript programming features, techniques and modules to solve everyday problemsFrom EverandJavaScript for Gurus: Use JavaScript programming features, techniques and modules to solve everyday problemsNo ratings yet
- WordPress Web Application DevelopmentFrom EverandWordPress Web Application DevelopmentRating: 5 out of 5 stars5/5 (1)
- 17 No-Code Tools to Power Your First StartupDocument21 pages17 No-Code Tools to Power Your First StartupFaizan KhalidNo ratings yet
- The Essential Debugging JavaScript Cheat SheetDocument7 pagesThe Essential Debugging JavaScript Cheat Sheetlugordon100% (2)
- VLF Trendsetter User ManualDocument118 pagesVLF Trendsetter User Manualmsamsoniuk0% (1)
- Readme 1 SDocument8 pagesReadme 1 SmohdkhidirNo ratings yet
- BS-400 Installation Guide (v1.0) PDFDocument28 pagesBS-400 Installation Guide (v1.0) PDFDENo ratings yet
- Yandex - Muntaha Fawad BS3 EnglishDocument8 pagesYandex - Muntaha Fawad BS3 EnglishMuntaha FawadNo ratings yet
- How to Create Local Reports with RDLC and BarcodesDocument24 pagesHow to Create Local Reports with RDLC and BarcodesGustavo Adolfo Sotomayor LagoNo ratings yet
- Aveva Licensing PDFDocument27 pagesAveva Licensing PDFMPANo ratings yet
- Managing Templates in IserverDocument7 pagesManaging Templates in IserverNithya MarimuthuNo ratings yet
- DPR 1000 Manual PDFDocument45 pagesDPR 1000 Manual PDFedgarcoo100% (1)
- Os Manual (Arranged)Document78 pagesOs Manual (Arranged)P.DhivyaNo ratings yet
- NT2580, Week 1 Worksheet 1Document2 pagesNT2580, Week 1 Worksheet 1MahlikBrownNo ratings yet
- HikCentral V1.6 - BrochureDocument24 pagesHikCentral V1.6 - BrochuredieterchNo ratings yet
- Android Kotlin Developer: Nanodegree Program SyllabusDocument18 pagesAndroid Kotlin Developer: Nanodegree Program SyllabushydyrSNo ratings yet
- Apache Hadoop - A Course For Undergraduates Homework Labs With Professor's NotesDocument135 pagesApache Hadoop - A Course For Undergraduates Homework Labs With Professor's NotesSat33% (6)
- Eaton 93PS UPS 8-40kW Users and Installation Guide en P-164000493 Rev 001Document117 pagesEaton 93PS UPS 8-40kW Users and Installation Guide en P-164000493 Rev 001jorge florianNo ratings yet
- Configure TACACS+ command authorization and bind commands to device policiesDocument2 pagesConfigure TACACS+ command authorization and bind commands to device policiesNguyen LeNo ratings yet
- Chlanges in Software Development ModelDocument8 pagesChlanges in Software Development ModelImtiaz AhmadNo ratings yet
- Storage sc2000 - Administrator Guide - en Us PDFDocument844 pagesStorage sc2000 - Administrator Guide - en Us PDFlongvietmtNo ratings yet
- Mars Inland User's Guide: Booklet 2Document52 pagesMars Inland User's Guide: Booklet 2JESUS SULBARANNo ratings yet
- Ejbca 1Document5 pagesEjbca 1Jennifer HansenNo ratings yet
- Xiaomi Mobile Phone Profile and Its SWOT AnalysisDocument13 pagesXiaomi Mobile Phone Profile and Its SWOT AnalysisAshish InaniNo ratings yet
- Final Cut Pro X Exam Preparation GuideDocument26 pagesFinal Cut Pro X Exam Preparation Guidenpossibilidades100% (1)
- AXSWC Connections:: Axswc Vehicle Specific InstructionsDocument4 pagesAXSWC Connections:: Axswc Vehicle Specific InstructionsGilberto Ulisses Leon CarballoNo ratings yet
- Unit I - CRM BasicsDocument27 pagesUnit I - CRM BasicsShruti ShandilyaNo ratings yet
- ETK - R16.1 - Intro TransformadorDocument15 pagesETK - R16.1 - Intro TransformadorEdjavier CastilloNo ratings yet
- Being Himachali - ... - .Document4 pagesBeing Himachali - ... - .nk637No ratings yet
- How To Patch DSDT For Working Battery StatusDocument14 pagesHow To Patch DSDT For Working Battery StatusElectro RoseNo ratings yet
- Stack Using Array@Document2 pagesStack Using Array@Dibyansu PrajapatiNo ratings yet
- Efarm Project - User's Guide Version 2.0 Efarm-1.0Document18 pagesEfarm Project - User's Guide Version 2.0 Efarm-1.0DeadMikeNo ratings yet
- Objective TestsDocument2 pagesObjective TestsobepspNo ratings yet
- 01 NI Course Unit 7Document9 pages01 NI Course Unit 7Eric Suva BacunawaNo ratings yet