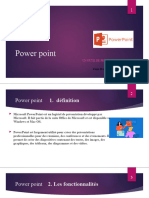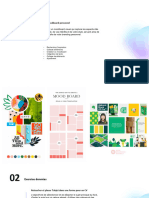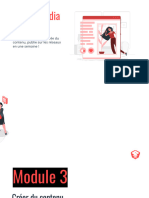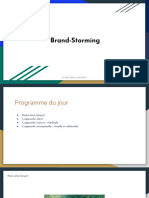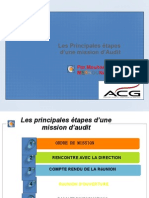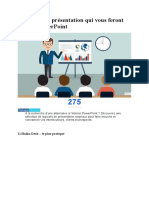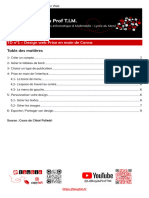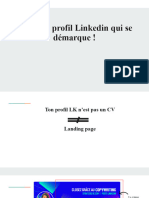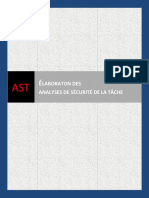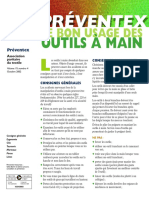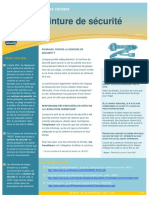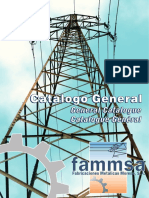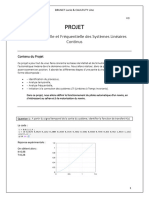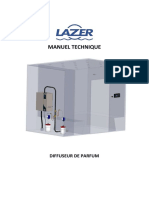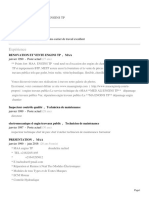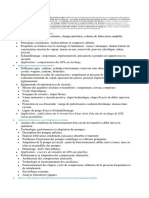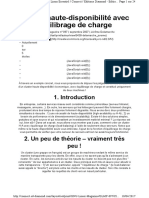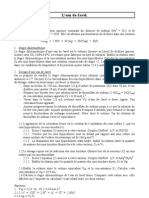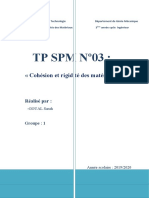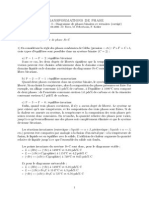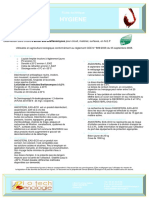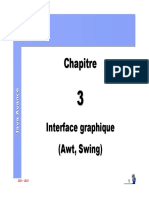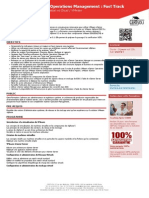Professional Documents
Culture Documents
Microsoft PowerPoint - Créer Une Bannière de Présentation Pour Les Articles LinkedIn
Uploaded by
muselhakCopyright
Available Formats
Share this document
Did you find this document useful?
Is this content inappropriate?
Report this DocumentCopyright:
Available Formats
Microsoft PowerPoint - Créer Une Bannière de Présentation Pour Les Articles LinkedIn
Uploaded by
muselhakCopyright:
Available Formats
MICROSOFT POWERPOINT
Office 365, 2010, 2013, 2016
Le blog : www.maevadigitalactive.com
Créer une bannière de
présentation pour les articles
LinkedIn avec PowerPoint
Sommaire
1. Introduction ....................................................................................................................................................... 2
2. Créer un modèle type de bannière de présentation d’un article .................................................. 2
3. Créer une bannière de présentation d’un article................................................................................. 3
4. Dimensionner les autres images de LinkedIn ....................................................................................... 4
5. Télécharger des différents modèles prêts à l’emploi de création ................................................. 4
6. Utiliser un convertisseur Pixel <-> cm .................................................................................................... 5
1 #DigitalActive : Boostez votre quotidien avec Office 365
Auteur : Maeva Chelly
Sommaire 1. Introduction
Publier un article sur LinkedIn permet de mettre en avant des compétences et du savoir-faire.
Cependant rien de tel que d’insérer une image, un logo ou une photo pour créer de
l’engagement et donner une meilleure visibilité.
Les 5 premières secondes de lecture sont cruciales et les détails sont des éléments
essentiels. Un visuel de mauvaise qualité ou aux mauvaises dimensions, les choix de couleurs,
des symboles, sont généralement des éléments qui réduiront la visibilité de l’article dans le flux
et son impact.
Plus besoin d'être graphiste professionnel pour mettre en avant un article, grâce à PowerPoint
et quelques clics, vous pourrez rapidement créer une bannière de présentation d’un article.
Sommaire
2. Créer un modèle type de bannière de présentation d’un article
• Ouvrir une nouvelle présentation
PowerPoint
• Dans l’onglet Création
• Cliquer sur Taille des diapositives
• Cliquer sur Taille des diapositives
personnalisée
• Cliquer sur le menu déroulant de l’option
Diapositives dimensionnées pour
• Cliquer sur Personnalisé
2 #DigitalActive : Boostez votre quotidien avec Office 365
Auteur : Maeva Chelly
• Définir la largeur et la hauteur
• La taille des bannières sera de 700*400
➢ Largeur : 700 pixel = 25,678 cm
➢ Hauteur : 400 piwel = 8,819 cm
• L’orientation devra obligatoirement être en
mode Paysage
Conseil : Enregistrer la présentation PowerPoint qui servira de base à chaque création de
nouvelle bannière de présentation des articles LinkedIn.
Sommaire
3. Créer une bannière de présentation d’un article
• Ouvrir la présentation PowerPoint de
modèle de bannière LinkedIn
• Utiliser les différents onglets du ruban pour
créer votre bannière
➢ Insérer pour insérer du texte, image,
tableau, …….
➢ Dessin pour dessiner avec les outils
de dessin
➢ Création pour utiliser les différents
thèmes proposés
• Dans l’onglet Fichier
• Cliquer sur Enregistrer sous
• Entrer un nom de fichier
• Choisir le format en cliquant sur la flèche
3 #DigitalActive : Boostez votre quotidien avec Office 365
Auteur : Maeva Chelly
• Sélectionner Format PNG
• Cliquer sur Celle-ci uniquement
Sommaire 4. Dimensionner les autres images de LinkedIn
Pour dimensionner les autres images de LinkedIn, suivre les instructions du paragraphe
Créer un modèle type de bannière de présentation d’un article en adaptant les dimensions ci-
dessous.
Pour une utilisation unique d’une image, il n’est pas nécessaire d’enregistrer la présentation
PowerPoint, suivre les instructions du paragraphe Créer une bannière de présentation d’un
article et enregistrer uniquement l’image finale.
Type d’image Poids Pixel cm Format
Le logo ou l’image de profil max 8Mo 400*400 10.583* 10.583 jpeg, gif, png
personnel
La photo de couverture / image de max 4Mo 1584*396 41.91*10.448 jpeg, gif, png
couverture
Le logo des pages max 4Mo 300*300 7.938*7.938 jpeg, gif, png
La miniature d’une photo de profil
personnel ou photo d’entreprise max 2Mo 60*60 1.59*1.59 jpeg, gif, png
dans le flux de publications
Sommaire
5. Télécharger des différents modèles prêts à l’emploi de création
• Modèle de bannière de présentation d’un article LinkedIn
• Modèle de la photo de couverture ou de l’image de couverture LinkedIn
• Modèle du logo ou l’image de profil personnel LinkedIn
• Modèle d’une miniature d’une photo dans le flux de publications LinkedIn
4 #DigitalActive : Boostez votre quotidien avec Office 365
Auteur : Maeva Chelly
6. Utiliser un convertisseur Pixel <-> cm
Sommaire
Pour utiliser un convertisseur, cliquer sur l’image ci-dessous
5 #DigitalActive : Boostez votre quotidien avec Office 365
Auteur : Maeva Chelly
You might also like
- 30MD - N°12 Trucs Et Astcuces PSDDocument13 pages30MD - N°12 Trucs Et Astcuces PSDdanyNo ratings yet
- Cours Assistée Avec PowerpointDocument23 pagesCours Assistée Avec PowerpointSaliou Yayo BODIANGNo ratings yet
- TICE02 CompressedDocument39 pagesTICE02 CompressedZelda PetitprinceNo ratings yet
- tt4.3 Chap3page de GardeDocument11 pagestt4.3 Chap3page de GardeNadia NinouNo ratings yet
- 9 Creation Charte GraphiqueDocument5 pages9 Creation Charte GraphiqueAbdel AzizNo ratings yet
- TP05Enonce 2Document5 pagesTP05Enonce 2Imen DebbabiNo ratings yet
- Tutoriel CanvaDocument7 pagesTutoriel CanvaSamuel SammartinoNo ratings yet
- BureautiqueDocument150 pagesBureautiqueGOKU sayanNo ratings yet
- Webinaire1-Creation de Documents (Multimedia)Document11 pagesWebinaire1-Creation de Documents (Multimedia)Yakhara MbowNo ratings yet
- Manuel StorylineDocument50 pagesManuel StorylineOumaima ElanesNo ratings yet
- 4-Creation Site WebDocument16 pages4-Creation Site WebdjouambiradjaNo ratings yet
- Objectifs Du TP: - Utiliser Les Balises FramesetDocument2 pagesObjectifs Du TP: - Utiliser Les Balises FramesetFadwa AbidNo ratings yet
- Cours Power PointDocument10 pagesCours Power Pointdiné deconNo ratings yet
- Presentation PowerpointDocument15 pagesPresentation Powerpointnouhaila boussetaNo ratings yet
- Formation LinkedIn 1 - Kori LeonDocument56 pagesFormation LinkedIn 1 - Kori LeonCeline LouveauNo ratings yet
- Chapitre3 M PowerPointDocument23 pagesChapitre3 M PowerPointAdnan HmtNo ratings yet
- Power Point 8eme Annee PDFDocument4 pagesPower Point 8eme Annee PDFraoufNo ratings yet
- AI GhostwrittingDocument19 pagesAI GhostwrittingKouoelievictoire Sioba100% (1)
- Insérez Des Images - Apprenez À Créer Votre Site Web Avec HTML5 Et CSS3 - OpenClassrooms - 1604254657661Document7 pagesInsérez Des Images - Apprenez À Créer Votre Site Web Avec HTML5 Et CSS3 - OpenClassrooms - 1604254657661koyabeNo ratings yet
- Ecriture WebDocument28 pagesEcriture WebFrançois BonnevilleNo ratings yet
- Microsoft OneNote - Partie 1 - 10 Astuces Indispensables Pour Gagner Du Temps Avec OneNoteDocument8 pagesMicrosoft OneNote - Partie 1 - 10 Astuces Indispensables Pour Gagner Du Temps Avec OneNotemuselhakNo ratings yet
- PPTX03-Créer Une PrésentationDocument8 pagesPPTX03-Créer Une PrésentationEddy SHANGANo ratings yet
- BanniéresDocument15 pagesBanniéresArthur BriceNo ratings yet
- TICE04Document21 pagesTICE04Zelda PetitprinceNo ratings yet
- Résumé Présentation POWERPOINTDocument13 pagesRésumé Présentation POWERPOINTKobeNo ratings yet
- Chap 8Document29 pagesChap 8alain bakalaNo ratings yet
- Fiche Supports Presentation 042022Document7 pagesFiche Supports Presentation 042022Maeva PeroniNo ratings yet
- Résumé Théorique PowerpointDocument19 pagesRésumé Théorique PowerpointSarah KhaoutiNo ratings yet
- Comment Créer Un Déplaint en PhotoshopDocument2 pagesComment Créer Un Déplaint en PhotoshopRaniaNo ratings yet
- Formation Joomla 1.5Document44 pagesFormation Joomla 1.5HPJSolutionsNo ratings yet
- Lis Ca Avant de Faire Quoi Que Ce SoitDocument4 pagesLis Ca Avant de Faire Quoi Que Ce SoitVictoire LoufoumaNo ratings yet
- Guide PowerPoint 2013 (Version Débutante)Document22 pagesGuide PowerPoint 2013 (Version Débutante)coolsvp100% (1)
- Initiation PowerpointDocument16 pagesInitiation Powerpointdiné deconNo ratings yet
- [Growth+Hacking]+Trouver+mes+futurs+clients+sur+LinkedIn+2022Document18 pages[Growth+Hacking]+Trouver+mes+futurs+clients+sur+LinkedIn+2022wcbdrfdwhzNo ratings yet
- Créer Un DépliantDocument3 pagesCréer Un DépliantsakkakNo ratings yet
- PRESENTATION Power PointDocument48 pagesPRESENTATION Power PointGHABRI NEJIBNo ratings yet
- Créer Son Site Web Checklist Andrea StudioDocument14 pagesCréer Son Site Web Checklist Andrea StudioPhilippe GraffNo ratings yet
- ENONCE - TP7 (Diaporama)Document4 pagesENONCE - TP7 (Diaporama)Adrien Jean-MaraultNo ratings yet
- Qelques Notions de Word 2016Document10 pagesQelques Notions de Word 2016Enzo bylNo ratings yet
- Exercice Données: Création D Un Moodboard PersonnelDocument6 pagesExercice Données: Création D Un Moodboard Personnelklaus mikaelsonNo ratings yet
- 3 - ? Créer Du Contenu Écrit Et VisuelDocument32 pages3 - ? Créer Du Contenu Écrit Et Visuelabdeliecamara.acNo ratings yet
- Utilisez+le+CRM+pour+la+force+de+vente Gérez+votre+profil+LinkedIn PDFDocument6 pagesUtilisez+le+CRM+pour+la+force+de+vente Gérez+votre+profil+LinkedIn PDFMohamed GhannameNo ratings yet
- Formation - Brand Marketing - 13072020Document34 pagesFormation - Brand Marketing - 13072020danyNo ratings yet
- Les Principales Étapes D'une Mission D'auditDocument20 pagesLes Principales Étapes D'une Mission D'auditMouhssine MerrounaNo ratings yet
- Introduction To Instagram Marketing - pptx-1Document76 pagesIntroduction To Instagram Marketing - pptx-1Amadou Malady DialloNo ratings yet
- 8 Logiciels de Présentation Qui Vous Feront Oublier PowerPointDocument12 pages8 Logiciels de Présentation Qui Vous Feront Oublier PowerPointMamadouNo ratings yet
- Les Bonnes Pratiques de PrésentationDocument6 pagesLes Bonnes Pratiques de PrésentationmielmaamriNo ratings yet
- Cours 2 - Les Différents Types de ContenusDocument1 pageCours 2 - Les Différents Types de ContenusFranck Bonkoua'aNo ratings yet
- Formation Designer GraphiqueDocument13 pagesFormation Designer Graphiquejuriste kya100% (2)
- Cahier de ChargeDocument4 pagesCahier de ChargeFatima zahra SabbarNo ratings yet
- CanvaDocument11 pagesCanvadamiendamiba764No ratings yet
- 150 Chef de Projet Agile FR FR StandardDocument29 pages150 Chef de Projet Agile FR FR StandardHarice MoussangoNo ratings yet
- COMMUNITY ManagementDocument6 pagesCOMMUNITY ManagementAmine AmmariNo ratings yet
- Power PointDocument10 pagesPower PointAbderrahim AssosNo ratings yet
- RaniaDocument13 pagesRaniaeyazaatirNo ratings yet
- How to create profile that stands outDocument24 pagesHow to create profile that stands outNy Riana Cédric RAVELOMANANTSOANo ratings yet
- TransformationDocument13 pagesTransformationnandimodipliaNo ratings yet
- Echafaudage Mobile PDFDocument22 pagesEchafaudage Mobile PDFSpectre abdNo ratings yet
- Tableau Elingue SangleDocument1 pageTableau Elingue SanglemuselhakNo ratings yet
- CMR Arrete 26 Nov 1984Document21 pagesCMR Arrete 26 Nov 1984Guilherme NunesNo ratings yet
- Echafaudage Roulant PDFDocument20 pagesEchafaudage Roulant PDFmuselhakNo ratings yet
- Ahi33 OpenspaceDocument16 pagesAhi33 OpenspacemuselhakNo ratings yet
- MeO Cad PDFDocument36 pagesMeO Cad PDFmuselhakNo ratings yet
- A5F0110Document3 pagesA5F0110muselhakNo ratings yet
- Fiches - projets.MIISTERE D'INDUDTRIE-MAROC PDFDocument17 pagesFiches - projets.MIISTERE D'INDUDTRIE-MAROC PDFmuselhakNo ratings yet
- Fiches - projets.MIISTERE D'INDUDTRIE-MAROC PDFDocument17 pagesFiches - projets.MIISTERE D'INDUDTRIE-MAROC PDFmuselhakNo ratings yet
- 0808353Document65 pages0808353muselhakNo ratings yet
- FT Securline 9Document46 pagesFT Securline 9muselhakNo ratings yet
- Important 1 Guide Risques-Electrique-Edition3 PDFDocument48 pagesImportant 1 Guide Risques-Electrique-Edition3 PDFCaleb Zebret100% (1)
- Eaa PDFDocument34 pagesEaa PDFmuselhakNo ratings yet
- Carnet-De-Bord - GRUE-MOBILE GRUE PDFDocument2 pagesCarnet-De-Bord - GRUE-MOBILE GRUE PDFmuselhakNo ratings yet
- OutilsPorEle PDFDocument1 pageOutilsPorEle PDFmuselhakNo ratings yet
- Ast PDFDocument50 pagesAst PDFmuselhakNo ratings yet
- Outilsmain PDFDocument4 pagesOutilsmain PDFmuselhakNo ratings yet
- FicheCad 2018 PDFDocument4 pagesFicheCad 2018 PDFmuselhakNo ratings yet
- Ceinture Ce PDFDocument1 pageCeinture Ce PDFmuselhakNo ratings yet
- Rapport VisiteDocument3 pagesRapport VisitesaleckNo ratings yet
- Ed 6292Document40 pagesEd 6292muselhakNo ratings yet
- Guide Prevention Chariots Elevateurs 2018Document32 pagesGuide Prevention Chariots Elevateurs 2018muselhakNo ratings yet
- Catalogo General Apoyos FammsaDocument48 pagesCatalogo General Apoyos FammsarloayzamariacaNo ratings yet
- Regles D'or de Sécurité ElectriqueDocument20 pagesRegles D'or de Sécurité ElectriquemuselhakNo ratings yet
- Postes de Transformation-Client HTA - Conception Et RéalisationDocument51 pagesPostes de Transformation-Client HTA - Conception Et RéalisationdimachampionNo ratings yet
- Guide Des Programmes de Financement Et D'accompagnement Des Entreprises Au Maroc PDFDocument108 pagesGuide Des Programmes de Financement Et D'accompagnement Des Entreprises Au Maroc PDFmuselhakNo ratings yet
- Les Metiers de La VoirieDocument28 pagesLes Metiers de La VoiriemuselhakNo ratings yet
- A808 PDFDocument1 pageA808 PDFmuselhakNo ratings yet
- Risques ÉlectriquesDocument33 pagesRisques ÉlectriquesChihebJmaa100% (1)
- Code GovernanceDocument41 pagesCode GovernanceAfrica Transcontinental ShippingNo ratings yet
- Martin LudovicDocument54 pagesMartin LudovicLoubna MiageNo ratings yet
- Les Microcontroleurs Pic16f84Document28 pagesLes Microcontroleurs Pic16f84Mohssin FsjesNo ratings yet
- 11-Guide de Menuiserie PDFDocument50 pages11-Guide de Menuiserie PDFBENSAAOUD100% (4)
- Valorisation Des Fibres de Kénaf Dans Des Applications Textiles Et ParatextilesDocument153 pagesValorisation Des Fibres de Kénaf Dans Des Applications Textiles Et Paratextilesserhrouchni nourelhoudaNo ratings yet
- Rapport Devoir 2Document8 pagesRapport Devoir 2line caulfutyNo ratings yet
- Rapport de STDocument35 pagesRapport de STX HunterNo ratings yet
- DT SB V3-Parfum Fr-Lazer Rev A.1Document8 pagesDT SB V3-Parfum Fr-Lazer Rev A.1Jan OlivierNo ratings yet
- RapportDocument5 pagesRapportAnas OuarbyaNo ratings yet
- Stage RachedDouahchia PDFDocument4 pagesStage RachedDouahchia PDFRached DouahchuaNo ratings yet
- Ds Topographie 1GC Iset Nabeul 2012Document3 pagesDs Topographie 1GC Iset Nabeul 2012Soulaima Seddiki100% (1)
- Stockage Des GPL Ils Sont Stockés Sous Leur Propre Pression de VapeurDocument15 pagesStockage Des GPL Ils Sont Stockés Sous Leur Propre Pression de VapeurFedoua BenamerNo ratings yet
- Circuit Electrique Dun Bruleur A Air SouffleDocument8 pagesCircuit Electrique Dun Bruleur A Air Soufflelyoussimosab2003No ratings yet
- Haute Disponibilité Avec Partage de Charge PDFDocument24 pagesHaute Disponibilité Avec Partage de Charge PDFMarouani AmorNo ratings yet
- 4 Tassements Et Consolidations PDFDocument14 pages4 Tassements Et Consolidations PDFadsinnateNo ratings yet
- C2 JavelDocument3 pagesC2 JavelFoudil LaouiciNo ratings yet
- SDM TPDocument7 pagesSDM TPGOUAL SaraNo ratings yet
- La Toiture VégétaliséeDocument4 pagesLa Toiture Végétaliséeglynis100% (1)
- Document RéponseDocument9 pagesDocument RéponseOxitrone [ӾøŁ]No ratings yet
- CND Chapitre4Document12 pagesCND Chapitre4yasmina magriNo ratings yet
- Corrige Serie3 PDFDocument5 pagesCorrige Serie3 PDFMohamedDokse0% (1)
- Anios Steril AES+ECODocument1 pageAnios Steril AES+ECOYassine JazoulierNo ratings yet
- Guide Exploitation FR2Document13 pagesGuide Exploitation FR2zouhairabdelatif100% (1)
- 04 Awt SwingDocument83 pages04 Awt SwingChafik BerdjouhNo ratings yet
- Extrait 42150210 PDFDocument91 pagesExtrait 42150210 PDFRabii Monta100% (1)
- Colle Pour Carreaux de Plâtre PF 3 SINIAT, 5 KG Leroy MerlinDocument1 pageColle Pour Carreaux de Plâtre PF 3 SINIAT, 5 KG Leroy MerlinClaudiuNo ratings yet
- Lettre Motivation Dut Informatique 5Document2 pagesLettre Motivation Dut Informatique 5Stephane LoeNo ratings yet
- VSOMFT Formation Vmware Vsphere With Operations Management Fast Track PDFDocument3 pagesVSOMFT Formation Vmware Vsphere With Operations Management Fast Track PDFCertyouFormationNo ratings yet
- PresseDocument70 pagesPresseMalcolm EmileNo ratings yet
- These Dupuy 2008Document203 pagesThese Dupuy 2008Jihen BoukadidaNo ratings yet
- Manual PewagDocument60 pagesManual Pewagmrpt2015No ratings yet









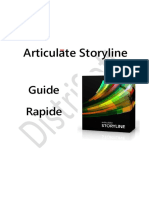

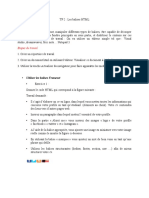





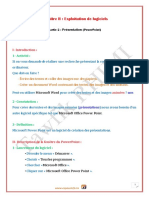
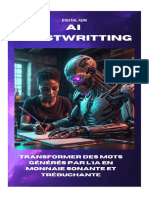
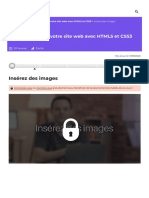











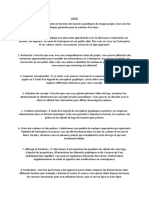
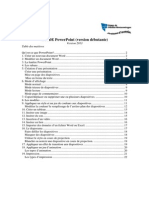

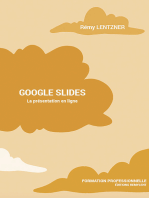
![[Growth+Hacking]+Trouver+mes+futurs+clients+sur+LinkedIn+2022](https://imgv2-2-f.scribdassets.com/img/document/719964291/149x198/a3075ca4fb/1712227135?v=1)