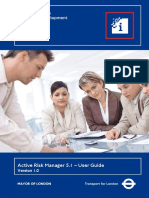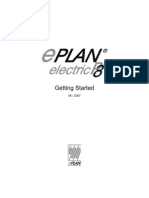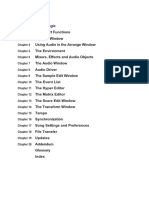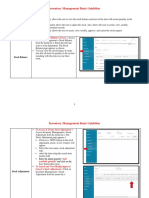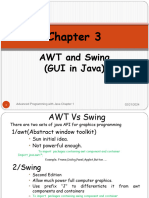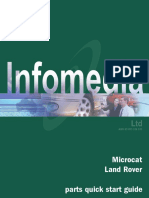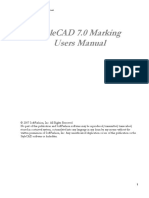Professional Documents
Culture Documents
Onshape's Greatest Tech Tips - Volume 1
Uploaded by
Gustavo AlonsoOriginal Title
Copyright
Available Formats
Share this document
Did you find this document useful?
Is this content inappropriate?
Report this DocumentCopyright:
Available Formats
Onshape's Greatest Tech Tips - Volume 1
Uploaded by
Gustavo AlonsoCopyright:
Available Formats
Onshape’s
Greatest Tech Tips
(Volume I)
10 Things Every Full-Cloud CAD User Should Know
10 Things Every Full-Cloud CAD
User Should Know
Onshape was created to be extremely intuitive for professionals trained in traditional
file-based CAD. If you have a working knowledge of parametric modeling, you will
pick up Onshape relatively quickly.
However, there are some powerful and unique features in full-cloud CAD that just
don’t exist in traditional CAD, such as Sharing, Version Control, Branching & Merging,
Part Studios, In-Context Editing, etc.
You may wish to consider enrolling in Onshape Boot Camp, the most efficient way
to give your design team an overview of what’s new and different.
But whether you are learning Onshape for the first time, taking a deep dive with a
21-day Onshape Professional Trial, or are already being productive and more agile,
here are some things you should definitely know.
Without further ado, here are Onshape’s Greatest Tech Tips!
10 THINGS EVERY FULL-CLOUD CAD USER SHOULD KNOW - VOLUME I 2
Table of Contents
page 02 10 Things Every Full-Cloud CAD User Should Know
page 04 Tech Tip #1: Compare
page 07 Tech Tip #2: Follow Mode
page 10 Tech Tip #3: Export / Import DXF
page 15 Tech Tip #4: Shortcut Toolbars
page 18 Tech Tip #5: Add Comments
page 21 Tech Tip #6: Snap Mode While Inserting
page 24 Tech Tip #7: Green Check To Insert Parts
page 27 Tech Tip #8: Multiple Browser Tabs
page 29 Tech Tip #9: Roll To Here / Roll To End
page 31 Tech Tip #10: Shift-Select When Importing
page 34 Subscribe for more Tech Tips
1 TECH TIP #1:
COMPARE
Onshape’s Compare command provides both a visual and a
list-based comparison between two different iterations of a
CAD design.
You can compare versions, branches, and
moments in History
List of differences
Graphical representation of differences
Tech Tip #1 Using the Compare Command
Compare Designs evolve over time, involving many design iterations. To
manage these iterations, Onshape has built version management
into its core. Saving a version to capture a milestone in your
design is simple. But how can we compare these different
versions created over time? That’s why Onshape has a Compare
command.
Compare is a great way to get both a list and a visual reference of
all the changes between Versions, Workspaces, or even moments
in History.
To use Compare, select the Compare command
from the dropdown menu in the Versions Manager
or History menu.
10 THINGS EVERY FULL-CLOUD CAD USER SHOULD KNOW - VOLUME I 5
Tech Tip #1
Compare
The Compare command
gives both a visual, as well
as a list-based comparison.
This allows you to not
only see the changes in
the graphics, but also see
the specific differences in
features between the two
versions you are comparing.
To learn more about the
Compare Command
WATCH THIS VIDEO
10 THINGS EVERY FULL-CLOUD CAD USER SHOULD KNOW - VOLUME I 6
2 TECH TIP #2:
FOLLOW MODE
Follow Mode lets you see your collaborator’s screen in real
time. In this mode, it’s easy to discuss the model without
emailing screenshots back and forth.
Double-clicking a social cue in the top right
corner initiates Follow Mode
Look at your collaborator’s screen in real-time
To exit, left-click anywhere in the graphics
Tech Tip #2 Using Follow Mode
Follow Mode With traditional, installed CAD, collaboration is difficult. Whether
it’s emailing files, sharing screens, or dealing with version
incompatibility, there are many hurdles the user has to overcome
just to share their model. With Onshape, we are removing these
hurdles with tools that greatly simplify the process. One of these
tools is Follow Mode.
Follow Mode allows you to see your collaborator’s screen in real
time. With both of you looking at the same thing at the same
time, it’s easy to point out features or discuss the model without
sending emails back and forth with screenshots.
10 THINGS EVERY FULL-CLOUD CAD USER SHOULD KNOW - VOLUME I 8
Tech Tip #2 Using Follow Mode is simple. When another person is in your
Document, you’ll see a social cue in the top right corner.
Follow Mode
Double click this icon and you’ll immediately be following their
screen.
To exit Follow Mode, simply left click anywhere in the graphics.
When exiting Follow Mode, you are left in the same model
orientation and position that you were viewing on your
collaborator’s screen.
Interested in taking
a closer look?
WATCH THIS VIDEO
10 THINGS EVERY FULL-CLOUD CAD USER SHOULD KNOW - VOLUME I 9
3 TECH TIP #3:
EXPORT / IMPORT DXF
Importing and exporting DXF files is an important feature
for working with 2D CAD systems.
You can right-click any planar face or sketch and
export as DXF/DWG
DXFs/DWGs can be imported
Imported DXFs and DWGs can be imported into
sketches
Tech Tip #3 Using Export / Import DXF
Export/Import DXF (and DWG) files are industry standards in the world of 2D
DXF CAD. They have been around for many years. Some CAD users
work with DXF files everyday. Let’s take a look at how Onshape
handles importing and exporting DXF’s.
To import a DXF or DWG file, click the import icon in
the top left corner of the Documents page
or click the “+” icon in the bottom
left corner within a Document
and choose “Import.”
10 THINGS EVERY FULL-CLOUD CAD USER SHOULD KNOW - VOLUME I 11
Tech Tip #3 After clicking “Import” simply browse to the file or files that you
want to import, then click “Open.” This will import your DXF into a
Export/Import Document.
DXF After importing your DXF into a Document, two tabs will be
created for each DXF you import. One tab holds the original DXF
file, and the other tab contains the translated drawing.
Here you can view your drawing inside your Document and even
make simple changes to it. You can also insert your DXF into a
sketch in your Part Studio and use it to create a 3D model.
10 THINGS EVERY FULL-CLOUD CAD USER SHOULD KNOW - VOLUME I 12
Now that we’ve discussed importing DXF files, let’s talk about
exporting them. There are two ways to export DXF files from
Onshape. The first is to right-click any drawing tab in Onshape
and choose “Export.”
The second is to right-click any face or
sketch in an Onshape Part Studio and
choose “Export as DXF/DWG.”
10 THINGS EVERY FULL-CLOUD CAD USER SHOULD KNOW - VOLUME I 13
Tech Tip #3
Export/Import After doing this a dialog will appear with options for the DXF
DXF export. Simply set any options that you would like and click
“Export.”
Onshape supports many different
DXF file formats for import and export.
Click HERE to learn more.
10 THINGS EVERY FULL-CLOUD CAD USER SHOULD KNOW - VOLUME I 14
A
A
4 TECH TIP #4:
SHORTCUT TOOLBARS
Onshape’s Shortcut Toolbars make it easy to find common
commands without a lot of mouse travel.
“S” key initiates the shortcut toolbar
Context-sensitive list of common commands
Can be customized under account settings
Tech Tip #4 Using the Shortcut Toolbar
Shortcut To get started with Shortcut Toolbars, simply type “s” on
Toolbars your keyboard and a context-sensitive menu will appear
next to your cursor in Part Studios and Assemblies.
So how can you customize this toolbar to include
commands you commonly use? Let’s take a look.
The shortcut toolbars settings can be found under your
account settings. Click your user name in the top right
and you will find “Manage account.”
10 THINGS EVERY FULL-CLOUD CAD USER SHOULD KNOW - VOLUME I 16
After you’ve opened your
account settings, click
“Preferences.”
TIP
You can also right-click
the shortcut toolbar in the
graphics and you will see
an option to “Customize.”
This will also take you to
your account settings.
After clicking “Preferences,”
scroll down until you find
“Shortcut toolbars.”
To add commands to the toolbars, first choose the toolbar
that you want to customize. You have choices for Sketch, Part
Studio, and Assembly. Then check the box next to the command
that you want to add. The last step is to click “Save shortcut
toolbar settings.”
And that’s it! The next time you initiate the shortcut toolbar with
the “s” key, your customized shortcut toolbar will appear. If you
right-clicked the shortcut toolbar and chose “Customize,” you
will also need to “Refresh” which can also be found in the same
right-click menu.
10 THINGS EVERY FULL-CLOUD CAD USER SHOULD KNOW - VOLUME I 17
5 TECH TIP #5:
ADD COMMENTS
Onshape Comments is an easy and efficient way for design
teams to communicate with each other right within their 3D
models. No more emailing screenshots.
Nearly anything can be tagged with a Comment
Collaborators in the Document see a visual cue
that a Comment has been added and can reply
Comments capture the zoom level and orientation
of model at the moment the Comment was created
Tech Tip #5 Using comments in Onshape
Add Comments Most engineers today use screenshot tools and emails to
communicate about their designs. And much like emailing CAD
files, emailing screenshots back and forth leaves a lot to be
desired. With Onshape, we wanted to take a fresh look at not just
how engineers design, but how they communicate with each other.
That’s why we created Onshape Comments.
You’ll find the
Comment icon in the
top right corner of the
interface.
You can use Comments as a simple tool to
store notes related to your design, but where
they really shine is when working with others.
Comments allow you to chat with others in
real time in your Document (assuming you
have given them permission to comment).
No more attaching screenshots to emails
and sending them back and forth.
10 THINGS EVERY FULL-CLOUD CAD USER SHOULD KNOW - VOLUME I 19
Tech Tip #5
Add Comments
You can even tag individual features,
sketches, parts, mates, mate connectors
and more with the “Add comment”
command in the right-click menu.
This allows others to immediately
identify what you are referring to.
Not only can they see the feature
you are talking about with a small
icon, when they click it, it will take
them to the same model orientation
that the comment was created in.
Try Onshape Comments today
and you’ll never have to email
a screenshot again!
10 THINGS EVERY FULL-CLOUD CAD USER SHOULD KNOW - VOLUME I 20
6
TECH TIP #6:
SNAP MODE
WHILE INSERTING
Snap Mode helps you build assemblies faster.
Snap Mode is supported while inserting parts
Only works with custom mate connectors
It means parts can be inserted and mated
in one step
Tech Tip #6 Using Snap Mode
Snap Mode Do you want to assemble mechanisms even faster?
While Inserting
With a few quick tips, such as the ability to freeze mate connection
points and keyboard shortcuts, Snap Mode can be a seriously cool
tool in your CAD arsenal.
Snap Mode is invoked from the
Assembly toolbar either by clicking
the icon or using the keyboard
shortcut ‘S’ key.
Select the first of your two
mate connection points and
click-hold-drag towards your
target mate connection points.
10 THINGS EVERY FULL-CLOUD CAD USER SHOULD KNOW - VOLUME I 22
Tech Tip #6
Snap Mode
While Inserting
When you offer your dragged part to a potential mate connection
point, Onshape will show you a graphical preview of the mate
alignment. If you don’t like the location, simply drag to a new
location.
Use the ‘A’ and ‘Q’ keyboard shortcuts to flip and rotate the
alignments in the preview.
A ALIGNMENT (FLIP)
Q QUADRANT (INDEX 90)
When in Snap Mode or while dragging a component, holding the
‘SHIFT’ key down will either suppress the generation of potential
mate connection points, or freeze the current selection – so you
can pick a specific point or prevent another set being generated
as you move your mouse toward the one you want.
10 THINGS EVERY FULL-CLOUD CAD USER SHOULD KNOW - VOLUME I 23
7
TECH TIP #7:
GREEN CHECK
TO INSERT PARTS
Once you’ve built your parts, use the Green Check to insert the
first part at the assembly origin.
Clicking the green check when inserting parts
automatically places part origin on assembly origin
Saves you from having to mate the first part to the origin
The part still needs to be fixed
Tech Tip #7
Green Check
To Insert Parts
Using Snap Mode
So you’ve built your parts and are ready to
assemble them in your assembly? Here is a
short, but important tip for you.
One of the first steps to creating your assembly
is inserting the first part. To do this click the
“Insert” command in the toolbar and the “Insert
parts and assemblies” dialog will appear.
Simply click on the part or parts that you want
to insert and you will see them appear in the
graphics. But be careful, generally when you are
inserting your first part or parts in your assembly
you want them centered on the assembly origin.
This means to place your first part, you do NOT want to left-click in empty space in your assembly.
This will position it randomly with respect to the assembly. Instead, left-click the green check in the
“Insert parts and assemblies” dialog and the part will be automatically placed on the assembly origin.
10 THINGS EVERY FULL-CLOUD CAD USER SHOULD KNOW - VOLUME I 25
Tech Tip #7
Green Check
To Insert Parts
Keep in mind, this does not
fix the part.
To fix your part, right-click
the part in the graphics or
instance list and choose
“Fix.”
Following this tip will make starting
your assemblies much easier.
10 THINGS EVERY FULL-CLOUD CAD USER SHOULD KNOW - VOLUME I 26
8 TECH TIP #8:
Multiple Browser Tabs
Because Onshape is browser-based, you can open as many
browser tabs of Onshape as you’d like (and move to as many
monitors as you’d like).
You can have as many Onshape tabs open as
you would like
You can move them to multiple monitors
You can right-click a tab and choose “Open in
new browser tab”
Tech Tip #8 Using Multiple Browser Tabs
Multiple One common question we hear is “Does Onshape support having
Browser Tabs multiple (or dual) monitors?” The answer is yes.
Because Onshape runs in the browser, you benefit from all of your
browser’s built in functionality. Like the ability to have many tabs
open at the same time. In fact, you can have as many Onshape
tabs open as you would like.
These tabs can be moved to different monitors
(another function of your browser). You can
surround yourself with parts, assemblies, and
drawings to your heart’s content. And of course,
because it’s Onshape, if you make a change to
something in one tab, it will update everywhere
live. So you can make changes to a part in one
browser tab, and see the impact in the assembly
in another browser tab immediately.
We’ve even built commands into Onshape to
make this easier. For instance, if you right-click
a tab in your Document you will see an option to
“Open in new browser tab.”
This will launch a new browser tab with that tab
of the Document open. You will find a similar
option when right-clicking a Document on your
Documents page.
So remember, you can have as many Onshape
tabs open in your browser as you want. You
can move them to as many monitors as you
want. And Onshape has right-click menu
options that make opening new tabs easy.
Give it a shot!
10 THINGS EVERY FULL-CLOUD CAD USER SHOULD KNOW - VOLUME I 28
9 TECH TIP #9:
Roll to Here / Roll to End
Rolling the feature history backwards or forwards is especially
useful on long feature lists.
Located in the right-click menu
Makes it simple to roll to points in the feature list
where dragging the rollback bar is not practical
Tech Tip #9
Roll to Here
Roll to End
Using Roll to Here / Roll to End
In Onshape, rolling back in the feature list means
carefully dragging the rollback bar up to the feature
you want to revise. After you’ve added what you
want you then have to drag the rollback bar back
down to rebuild the part. This works fine, but if
you’ve had to rollback a long feature list many
times, this becomes annoying. Fortunately, there is
an alternative that’s much easier.
Instead of manually dragging the rollback bar to
the feature you want, simply right-click the feature
in the feature list and choose “Roll to here.”
This will roll back to this feature without having to
drag the rollback bar. And when you are ready to
roll back down the feature list, simply right-click
the rollback bar and choose “Roll to end.”
These navigational shortcuts will save you time
when you have to roll back and forth in your
design.
10 THINGS EVERY FULL-CLOUD CAD USER SHOULD KNOW - VOLUME I 30
10
TECH TIP #10:
Shift-Select
When Importing
Shift-select is helpful when you need to import multiple
files at once.
Saves you from having to manually select your
desired files one at a time
Import dozens of files with just a few clicks
Tech Tip #10 Using Shift-Select When Importing
Shift-Select If you are moving to Onshape from another CAD system, one
When Importing question you might have is “How do I import all my CAD data from
my past system?” Let’s take a look at a fast way to import many
files at once.
To import files in Onshape,
click the Import icon in
the top left corner of the
Documents page,
or click the “+” icon in the
bottom left corner within
a Document and choose
“Import.”
10 THINGS EVERY FULL-CLOUD CAD USER SHOULD KNOW - VOLUME I 32
Tech Tip #10 After clicking “Import”, a window will pop up allowing you to
browse your local files. If you hold down the shift key and select
Shift-Select the files, from the top to the bottom of the list, all of these files will
When Importing be selected and imported at once.
You can also use the ctrl key to select several files at once.
Give this a try!
shift + No need to import one file at a time,
simply shift + select and import
everything at once.
10 THINGS EVERY FULL-CLOUD CAD USER SHOULD KNOW - VOLUME I 33
WANT MORE TECH TIPS?
Subscribe to the Onshape CAD Blog and we’ll
email you when we have new tech tips.
SUBSCRIBE
10 THINGS EVERY FULL-CLOUD CAD USER SHOULD KNOW - VOLUME I 34
OSEB0217R6•0303
You might also like
- The Subtle Art of Not Giving a F*ck: A Counterintuitive Approach to Living a Good LifeFrom EverandThe Subtle Art of Not Giving a F*ck: A Counterintuitive Approach to Living a Good LifeRating: 4 out of 5 stars4/5 (5794)
- The Yellow House: A Memoir (2019 National Book Award Winner)From EverandThe Yellow House: A Memoir (2019 National Book Award Winner)Rating: 4 out of 5 stars4/5 (98)
- A Heartbreaking Work Of Staggering Genius: A Memoir Based on a True StoryFrom EverandA Heartbreaking Work Of Staggering Genius: A Memoir Based on a True StoryRating: 3.5 out of 5 stars3.5/5 (231)
- Hidden Figures: The American Dream and the Untold Story of the Black Women Mathematicians Who Helped Win the Space RaceFrom EverandHidden Figures: The American Dream and the Untold Story of the Black Women Mathematicians Who Helped Win the Space RaceRating: 4 out of 5 stars4/5 (895)
- The Little Book of Hygge: Danish Secrets to Happy LivingFrom EverandThe Little Book of Hygge: Danish Secrets to Happy LivingRating: 3.5 out of 5 stars3.5/5 (400)
- Shoe Dog: A Memoir by the Creator of NikeFrom EverandShoe Dog: A Memoir by the Creator of NikeRating: 4.5 out of 5 stars4.5/5 (537)
- Never Split the Difference: Negotiating As If Your Life Depended On ItFrom EverandNever Split the Difference: Negotiating As If Your Life Depended On ItRating: 4.5 out of 5 stars4.5/5 (838)
- Elon Musk: Tesla, SpaceX, and the Quest for a Fantastic FutureFrom EverandElon Musk: Tesla, SpaceX, and the Quest for a Fantastic FutureRating: 4.5 out of 5 stars4.5/5 (474)
- Grit: The Power of Passion and PerseveranceFrom EverandGrit: The Power of Passion and PerseveranceRating: 4 out of 5 stars4/5 (588)
- The Emperor of All Maladies: A Biography of CancerFrom EverandThe Emperor of All Maladies: A Biography of CancerRating: 4.5 out of 5 stars4.5/5 (271)
- On Fire: The (Burning) Case for a Green New DealFrom EverandOn Fire: The (Burning) Case for a Green New DealRating: 4 out of 5 stars4/5 (74)
- Team of Rivals: The Political Genius of Abraham LincolnFrom EverandTeam of Rivals: The Political Genius of Abraham LincolnRating: 4.5 out of 5 stars4.5/5 (234)
- Devil in the Grove: Thurgood Marshall, the Groveland Boys, and the Dawn of a New AmericaFrom EverandDevil in the Grove: Thurgood Marshall, the Groveland Boys, and the Dawn of a New AmericaRating: 4.5 out of 5 stars4.5/5 (266)
- The Hard Thing About Hard Things: Building a Business When There Are No Easy AnswersFrom EverandThe Hard Thing About Hard Things: Building a Business When There Are No Easy AnswersRating: 4.5 out of 5 stars4.5/5 (344)
- The World Is Flat 3.0: A Brief History of the Twenty-first CenturyFrom EverandThe World Is Flat 3.0: A Brief History of the Twenty-first CenturyRating: 3.5 out of 5 stars3.5/5 (2259)
- The Gifts of Imperfection: Let Go of Who You Think You're Supposed to Be and Embrace Who You AreFrom EverandThe Gifts of Imperfection: Let Go of Who You Think You're Supposed to Be and Embrace Who You AreRating: 4 out of 5 stars4/5 (1090)
- The Unwinding: An Inner History of the New AmericaFrom EverandThe Unwinding: An Inner History of the New AmericaRating: 4 out of 5 stars4/5 (45)
- The Sympathizer: A Novel (Pulitzer Prize for Fiction)From EverandThe Sympathizer: A Novel (Pulitzer Prize for Fiction)Rating: 4.5 out of 5 stars4.5/5 (121)
- Her Body and Other Parties: StoriesFrom EverandHer Body and Other Parties: StoriesRating: 4 out of 5 stars4/5 (821)
- Interaction Styles: Week 05Document52 pagesInteraction Styles: Week 05AsmaNo ratings yet
- MS Word 2010 (Hindi - English)Document133 pagesMS Word 2010 (Hindi - English)Vikas KumarNo ratings yet
- Shortcuts FinaleDocument35 pagesShortcuts Finalelemuel cruzNo ratings yet
- ARM5 1UserGuideDocument44 pagesARM5 1UserGuideKatie BensonNo ratings yet
- 3 - GUIs With Tkinter PDFDocument11 pages3 - GUIs With Tkinter PDFPakteh ZamNo ratings yet
- Lista de Trakers UTorrentDocument11 pagesLista de Trakers UTorrentLary RaNo ratings yet
- ArcFM Viewer TrainingDocument43 pagesArcFM Viewer Trainingfatank04No ratings yet
- Wlte Lxe Mx7 55 Keyboard MapDocument6 pagesWlte Lxe Mx7 55 Keyboard Mapolam batorNo ratings yet
- Function Keys in Microsoft Excel: Shift CTRL F1 F2 Function KeyDocument28 pagesFunction Keys in Microsoft Excel: Shift CTRL F1 F2 Function KeykarmayagnaNo ratings yet
- Avaya Interaction Center 7.1Document210 pagesAvaya Interaction Center 7.1mohd_qureshi_4No ratings yet
- NotepadDocument10 pagesNotepadbibek64m5No ratings yet
- 128860-JD Edwards EnterpriseOne Hotkeys ReferenceDocument3 pages128860-JD Edwards EnterpriseOne Hotkeys ReferenceHUNG555No ratings yet
- TC2000 v12 User GuideDocument68 pagesTC2000 v12 User GuideJuan MendozaNo ratings yet
- Manual EPLAN - Manual Software Eplan P8 - InicianteDocument132 pagesManual EPLAN - Manual Software Eplan P8 - InicianteLuiz Ushijima100% (4)
- Selenese CommandsDocument7 pagesSelenese CommandsJohn TaylorNo ratings yet
- Emagic Logic Manual Mac PDFDocument895 pagesEmagic Logic Manual Mac PDFWilliam MakiNo ratings yet
- The Essential Blender 3.0 Keyboard Shortcuts Cheat Sheet 2022Document3 pagesThe Essential Blender 3.0 Keyboard Shortcuts Cheat Sheet 2022john Bronson100% (1)
- Pvii Tpm2 (Tpm2) : Al Sparber & Gerry Jacobsen PVIIDocument61 pagesPvii Tpm2 (Tpm2) : Al Sparber & Gerry Jacobsen PVIIromaniaturismNo ratings yet
- Editing The Style in EyeOS 2.5Document2 pagesEditing The Style in EyeOS 2.5philemersonNo ratings yet
- Inventory Management Basic GuidelineDocument4 pagesInventory Management Basic Guidelinekhalid faqeerNo ratings yet
- WindowDocument1 pageWindowAngirasaNo ratings yet
- The Google Slides InterfaceDocument3 pagesThe Google Slides InterfaceSirSen SirSenNo ratings yet
- C# Windows Forms Tutorial - Learn C# GUI Programming With Windows FormsDocument21 pagesC# Windows Forms Tutorial - Learn C# GUI Programming With Windows FormsJoe BrodyNo ratings yet
- How To Create A PW Event Procedure and Attach It To An Icon On The Alarm Monitor ScreenDocument8 pagesHow To Create A PW Event Procedure and Attach It To An Icon On The Alarm Monitor ScreenfereszaNo ratings yet
- Chapter 3 GUI in JavaDocument121 pagesChapter 3 GUI in Javatyv89783No ratings yet
- Krypton 500 - User ManualDocument26 pagesKrypton 500 - User Manualmanchot12345No ratings yet
- Microcat Land Rover Parts Quick Start GuideDocument23 pagesMicrocat Land Rover Parts Quick Start GuideputocalvoNo ratings yet
- New Bistler ScriptDocument58 pagesNew Bistler Scriptbabula40% (5)
- StyleCAD V7 Marking ManualDocument162 pagesStyleCAD V7 Marking ManualazadiNo ratings yet
- Windows 7 Sap GuiDocument15 pagesWindows 7 Sap GuiAbdul Rasheed ShaikNo ratings yet