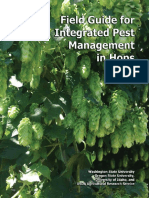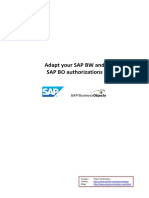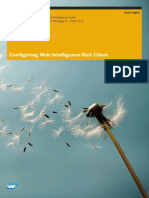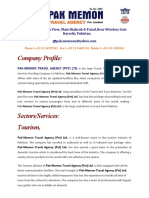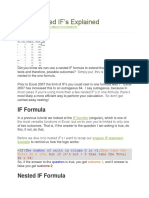Professional Documents
Culture Documents
BI Workspaces User Guide - Sbo42sp5 - Biw - User - en
Uploaded by
turbonaticsOriginal Title
Copyright
Available Formats
Share this document
Did you find this document useful?
Is this content inappropriate?
Report this DocumentCopyright:
Available Formats
BI Workspaces User Guide - Sbo42sp5 - Biw - User - en
Uploaded by
turbonaticsCopyright:
Available Formats
PUBLIC
SAP BusinessObjects Business Intelligence platform
Document Version: 4.2 SP5 – 2017-12-15
BI Workspaces User Guide
Content
1 Welcome to SAP BusinessObjects BI workspaces. . . . . . . . . . . . . . . . . . . . . . . . . . . . . . . . . . . . . . 4
1.1 About this document. . . . . . . . . . . . . . . . . . . . . . . . . . . . . . . . . . . . . . . . . . . . . . . . . . . . . . . . . . . . . 4
1.2 Who should read this document?. . . . . . . . . . . . . . . . . . . . . . . . . . . . . . . . . . . . . . . . . . . . . . . . . . . . 4
1.3 Overview. . . . . . . . . . . . . . . . . . . . . . . . . . . . . . . . . . . . . . . . . . . . . . . . . . . . . . . . . . . . . . . . . . . . . 4
2 Working with BI workspaces. . . . . . . . . . . . . . . . . . . . . . . . . . . . . . . . . . . . . . . . . . . . . . . . . . . . . . 6
2.1 Overview. . . . . . . . . . . . . . . . . . . . . . . . . . . . . . . . . . . . . . . . . . . . . . . . . . . . . . . . . . . . . . . . . . . . . 6
2.2 Creating a BI workspace. . . . . . . . . . . . . . . . . . . . . . . . . . . . . . . . . . . . . . . . . . . . . . . . . . . . . . . . . . . 7
2.3 Copying or saving a BI workspace. . . . . . . . . . . . . . . . . . . . . . . . . . . . . . . . . . . . . . . . . . . . . . . . . . . . 7
2.4 Renaming a BI workspace. . . . . . . . . . . . . . . . . . . . . . . . . . . . . . . . . . . . . . . . . . . . . . . . . . . . . . . . . 8
2.5 Editing a BI workspace. . . . . . . . . . . . . . . . . . . . . . . . . . . . . . . . . . . . . . . . . . . . . . . . . . . . . . . . . . . . 8
Adding tabs and subtabs to BI workspaces. . . . . . . . . . . . . . . . . . . . . . . . . . . . . . . . . . . . . . . . . . . 9
Renaming a BI workspace tab or subtab. . . . . . . . . . . . . . . . . . . . . . . . . . . . . . . . . . . . . . . . . . . . . 9
Moving BI workspace tabs and subtabs on the toolbar. . . . . . . . . . . . . . . . . . . . . . . . . . . . . . . . . . 10
Duplicating a BI workspace tab or subtab . . . . . . . . . . . . . . . . . . . . . . . . . . . . . . . . . . . . . . . . . . . 10
Scrolling BI workspace tabs and subtabs. . . . . . . . . . . . . . . . . . . . . . . . . . . . . . . . . . . . . . . . . . . . 10
Deleting a tab or subtab in BI workspace . . . . . . . . . . . . . . . . . . . . . . . . . . . . . . . . . . . . . . . . . . . . 11
BI workspace properties . . . . . . . . . . . . . . . . . . . . . . . . . . . . . . . . . . . . . . . . . . . . . . . . . . . . . . . 11
Adding security to BI workspaces. . . . . . . . . . . . . . . . . . . . . . . . . . . . . . . . . . . . . . . . . . . . . . . . . 11
Modifying the layout in a BI workspace . . . . . . . . . . . . . . . . . . . . . . . . . . . . . . . . . . . . . . . . . . . . . 12
Module Library in BI workspace. . . . . . . . . . . . . . . . . . . . . . . . . . . . . . . . . . . . . . . . . . . . . . . . . . 14
2.6 Printing a BI workspace . . . . . . . . . . . . . . . . . . . . . . . . . . . . . . . . . . . . . . . . . . . . . . . . . . . . . . . . . . 15
2.7 Deleting a BI workspace . . . . . . . . . . . . . . . . . . . . . . . . . . . . . . . . . . . . . . . . . . . . . . . . . . . . . . . . . . 16
3 Working with modules. . . . . . . . . . . . . . . . . . . . . . . . . . . . . . . . . . . . . . . . . . . . . . . . . . . . . . . . . . 17
3.1 Overview. . . . . . . . . . . . . . . . . . . . . . . . . . . . . . . . . . . . . . . . . . . . . . . . . . . . . . . . . . . . . . . . . . . . . 17
3.2 Types of modules. . . . . . . . . . . . . . . . . . . . . . . . . . . . . . . . . . . . . . . . . . . . . . . . . . . . . . . . . . . . . . . 17
BI launch pad modules. . . . . . . . . . . . . . . . . . . . . . . . . . . . . . . . . . . . . . . . . . . . . . . . . . . . . . . . .17
Compound module. . . . . . . . . . . . . . . . . . . . . . . . . . . . . . . . . . . . . . . . . . . . . . . . . . . . . . . . . . . 18
Text module. . . . . . . . . . . . . . . . . . . . . . . . . . . . . . . . . . . . . . . . . . . . . . . . . . . . . . . . . . . . . . . . 18
Web page module. . . . . . . . . . . . . . . . . . . . . . . . . . . . . . . . . . . . . . . . . . . . . . . . . . . . . . . . . . . . 18
Using a navigation list on a BI workspace tab. . . . . . . . . . . . . . . . . . . . . . . . . . . . . . . . . . . . . . . . . 19
Viewer module. . . . . . . . . . . . . . . . . . . . . . . . . . . . . . . . . . . . . . . . . . . . . . . . . . . . . . . . . . . . . . 19
3.3 Creating and configuring modules. . . . . . . . . . . . . . . . . . . . . . . . . . . . . . . . . . . . . . . . . . . . . . . . . . . 21
Working with modules. . . . . . . . . . . . . . . . . . . . . . . . . . . . . . . . . . . . . . . . . . . . . . . . . . . . . . . . . 21
Data sources for modules. . . . . . . . . . . . . . . . . . . . . . . . . . . . . . . . . . . . . . . . . . . . . . . . . . . . . . 23
Configuring the display of Crystal reports. . . . . . . . . . . . . . . . . . . . . . . . . . . . . . . . . . . . . . . . . . . 23
BI Workspaces User Guide
2 PUBLIC Content
Configuring the display of Web Intelligence documents . . . . . . . . . . . . . . . . . . . . . . . . . . . . . . . . . 25
Linking modules and documents. . . . . . . . . . . . . . . . . . . . . . . . . . . . . . . . . . . . . . . . . . . . . . . . . 26
Content linking. . . . . . . . . . . . . . . . . . . . . . . . . . . . . . . . . . . . . . . . . . . . . . . . . . . . . . . . . . . . . . 26
BI Workspaces User Guide
Content PUBLIC 3
1 Welcome to SAP BusinessObjects BI
workspaces
1.1 About this document
This document provides information and procedures for using SAP BusinessObjects Business Intelligence (BI)
workspaces. BI workspaces is a web application that is integrated to function within the BI launch pad application.
BI launch pad provides the interface for working with objects in SAP BusinessObjects BI platform. Data sources—
objects, Crystal reports, BI workspaces, Analysis edition for OLAP, Web Intelligence documents, and Dashboards
models—are deployed and integrated in BI launch pad as plug-in components from BI platform. This document
explains types of BI workspaces and modules, how to create BI workspaces and modules, and content linking
between data sources using BI workspaces.
1.2 Who should read this document?
This document is intended for business report creators, professional report creators, and BI workspace
administrators working on BI platform and BI workspaces applications on the Microsoft Windows, Unix, or Linux
operating system. Familiarity with report generation, types of data sources, methods of content linking for deeper
data analysis, and performance statistics is essential.
For more information about the product, see the Getting Started Creating BI Workspaces Guide and the SAP
BusinessObjects BI Workspaces Help.
1.3 Overview
BI workspaces helps you manage, understand, monitor, and track business activities and performance using
modules and BI workspaces. Management of corporate BI workspaces allow organizations to gain insight from
underlying analysis and alter business rules as conditions change. BI workspaces provides consistent, up-to-date
means for monitoring critical business areas and tab-based navigation and page creation for all users. You can
build applications quickly, without programming, and customize existing applications with a point-and-click
assembly.
Use BI workspaces to perform the following tasks:
● Structure your web-based application menus and hierarchy
● Assemble your application by selecting modular components and dropping them onto the desired pages
● Select a template from a catalog of predefined module templates
● Apply these reusable, prebuilt module templates to a broad range of business scenarios
BI Workspaces User Guide
4 PUBLIC Welcome to SAP BusinessObjects BI workspaces
● Customize the application
BI workspaces has a simple web interface that lets you define the look and feel of the content. You can easily
incorporate existing content in applications, such as Crystal reports, Web Intelligence documents, and Dashboards
models. Users can create their own application views while retaining administrative control.
For information about configuration, summary, and tracing details, refer to the SAP BusinessObjects Business
Intelligence Platform Administrator Guide, SAP BusinessObjects Business Intelligence Platform 4.1 Installation
Guide, SAP BusinessObjects Business Intelligence platform 4.1 Deployment Planning Guide, and SAP
BusinessObjects Business Intelligence Platform User Guide.
BI Workspaces User Guide
Welcome to SAP BusinessObjects BI workspaces PUBLIC 5
2 Working with BI workspaces
2.1 Overview
A BI workspace allows you to organize and display different BI platform data sources, such as Design Studio
documents, Web Intelligence documents, hyperlinks, Crystal reports, non-visual modules, or external pages such
as web pages via URL, in a single view. You can analyze and manage complex data effectively, and share the
information across organizations. BI workspaces provides high visibility of your organizational goals and enables
you to monitor your organization's performance and growth. BI workspaces provides a single view of all the
elements of business that you need to track on a daily basis as well as interportlet communication capabilities for
enabling page components to talk to each other and exchange information.
You can build your own portfolio of reports and categories and create one or more BI workspaces and display them
as needed.
BI workspaces can contain the following types of objects:
● Modules
● Web Intelligence documents, Analysis edition for OLAP documents, and Dashboards models
● Crystal reports
● Adobe PDF documents
● Microsoft Excel spreadsheets
● Microsoft Word documents
● Text files
● Rich text format (RTF) files
● Microsoft PowerPoint presentations
● Hyperlinks
You can store your BI workspaces in the folders of the Documents tab:
● Public Folders, My Favorites, and Personal Categories
○ BI workspaces saved to the Public Folders folder contain BI workspaces and modules created for public
viewing. These BI workspaces can be accessed and viewed by everyone.
○ BI workspaces saved in the My Favorites or Personal Categories folder contain BI workspaces and
modules created for personal viewing. They store information about modules whose parameters can be
extended and modified personally. These BI workspaces cannot be accessed and viewed by everyone. A BI
workspace, whether saved in Public Folders or Personal Categories, can contain one or more
tabs and subtabs.
For example, you can create a BI workspace that contains a web site, a Crystal report, or a Web
Intelligence document that you frequently access. You can store it in the BI workspace Personal
Categories or My Favorites folder and set it as your default view, or click its link in the navigation
panel. The default location for a BI workspace is your My Favorites folder.
BI Workspaces User Guide
6 PUBLIC Working with BI workspaces
2.2 Creating a BI workspace
A BI workspace can contain useful, informative, and motivating content based on analyzed data. BI workspaces
also help to define strategies. BI workspaces and compound modules can be created or edited only inside BI
launch pad. This includes OpenDocument and PIK as well, even if the user can edit them by permission. The
default BI launch pad home page is read-only. All other custom home pages can be edited, in BI workspaces. When
custom home pages are edited, the changes are automatically available in BI launch pad.
To create a BI workspace:
1. Gather the following:
○ A list of information that you want the BI workspace or BI workspace tab to transmit. When creating a
corporate BI workspace, analyze your audience to determine the information they need. If you have a lot
of information, consider creating categories of information and creating a tab in the BI workspace for each
category.
○ A list of content that you want to use. Modules can include Web Intelligence reports, Dashboards models,
or Crystal reports.
○ A rough sketch of how you want to organize modules on the BI workspace tabs and sub tabs. More
information is not always best, and a cluttered, crowded BI workspace is counter-productive.
○ A list of data security issues for corporate BI workspaces. What data is appropriate for your audience?
How much detail do you want them to see?
2. In BI launch pad, do the following to create a BI workspace:
○ Click Applications BI workspace .
3. Make the changes that you require, such as adding modules to the workspace.
4. Click Save or Save As, provide a name and location for the new BI workspace, and then click OK.
The Save As dialog box is displayed.
5. Select a location to save the BI workspace, assign a category, and click OK.
Note
Specify the folder in which you want to save the BI workspace. Store BI workspaces in either Personal
Categories or Public Folders.
6. To edit the BI workspace, click Edit BI workspace.
The BI workspace opens in edit mode.
2.3 Copying or saving a BI workspace
You can use the BI workspaces toolbar to save new BI workspaces or to open existing BI workspaces. The Save As
option copies an existing BI workspace and saves it with a new name.
Note
When you save a BI workspace, the original or existing BI workspace is not altered. The Save As option displays
a dialog box, where you can enter a new name for the BI workspace. If the new name you entered exists in the
BI Workspaces User Guide
Working with BI workspaces PUBLIC 7
Public Folders, My Favorites, or Personal Categories folder, a message appears, indicating a BI
workspace with that name already exists in the selected location.
2.4 Renaming a BI workspace
1. On the Documents tab, browse the Public Folders folder in the left pane and locate the BI workspace that
you want to rename.
2. Right-click the BI workspace and select Properties.
The BI workspace Properties dialog box appears.
3. On the General Properties page, in the Title box, enter a new name for the BI workspace.
4. Click Save & Close.
The BI workspace is saved with the new name.
2.5 Editing a BI workspace
1. Double-click the name of a BI workspace in the Public Folders or Personal Categories folder, or
browse the categories under Documents.
The selected BI workspace opens.
2. Click Edit BI workspace.
You must have appropriate edit rights (assigned by the administrator) to edit BI workspaces in the CMC. If you
edit a BI workspace saved to a public folder, the changes are visible to everyone. If you edit a BI workspace
saved in a personal category, the changes are visible only to you.
The edit BI workspace toolbar and Module Library "handle" appear.
3. To configure workspace properties, click the arrow on the right side of the tab or subtab, and select Properties.
The Properties window appears.
4. Select a layout style, and click OK.
The layout style is applied to the entire BI workspace, including tabs and subtabs. However, the layout style
that you select from a tab or subtab properties window applies only to that tab or subtab (not the entire BI
workspace).
5. In the Module Library, select and drag module objects to the layout area, resizing and fitting them to the
preferred BI workspace design.
Modules that you drag and drop from the Module Library to a BI workspace are stored as embedded objects in
that BI workspace. Text and compound modules created using the Applications Module option are
saved and stored as independent InfoObjects in the CMS.
6. Add tabs or subtabs to the BI workspace.
7. Edit the BI workspace using the following toolbar options:
○ (New): Create a new BI workspace.
BI Workspaces User Guide
8 PUBLIC Working with BI workspaces
○ (Open): Opens an existing BI workspace stored in the Public Folders or My Favorites category
○ (Save): Applies the latest changes you made to the BI workspace
○ (Save As): Saves the new BI workspace in the Public Folders or My Favorites category
○ (Show Module Library): Opens the Module Library
○ (Revert Changes): Cancels any changes entered in the BI workspace and returns to the
previously saved version
○ (Content Linking): Enables content linking between modules
○ (Exit Edit Mode): Exits edit mode. If you did not save your changes, this action cancels the
modifications made since the last save action
Note
When you choose to exit edit mode, you are promoted to either save or cancel the changes made to the
BI workspace.
2.5.1 Adding tabs and subtabs to BI workspaces
Creating tabs and subtabs in a BI workspace enables you to organize content.
1. Open the workspace.
2. Click Edit BI workspace.
The BI workspace opens in edit mode.
3. To create a tab in your BI workspace, click Add a new tab. To create a subtab in the BI workspace, click Add a
new subtab.
The name field for the new tab is activated.
4. Type a name and press Enter .
You can change the name at any time in edit mode by clicking the arrow next to the tab name and selecting
Rename.
5. Configure the tab or subtab.
6. Click Save.
7. Click Exit Edit Mode.
A scroll button appears only when there are several tabs and subtabs. You can use the scroll button to switch
between tabs and subtabs. You do not need to save the workspace before toggling between tabs and subtabs.
2.5.2 Renaming a BI workspace tab or subtab
1. From the BI workspace, select the tab or subtab to rename.
2. Click the arrow next to the tab or subtab title.
BI Workspaces User Guide
Working with BI workspaces PUBLIC 9
3. From the menu, select Rename.
The name field is activated.
4. Type the new name and press Enter.
The tab or subtab is saved with the new name.
2.5.3 Moving BI workspace tabs and subtabs on the toolbar
In a BI workspace, drag the tab or subtab to a new location.
Note
To move a subtab to another tab, drag it to that tab.
The tab or subtab is placed in the new location on the BI workspace toolbar.
2.5.4 Duplicating a BI workspace tab or subtab
You can duplicate a tab or subtab in a BI workspace to create a new tab similar to the existing one. You can
subsequently rename and modify the copied BI workspace tab or subtab. For example, you can create a standard
corporate BI workspace Welcome tab that includes the corporate logo, documents, and some common indicators.
When you duplicate BI workspace tabs and subtabs, all modules in the duplicated tabs are copied. The subtab
hierarchy in a duplicated tab is also duplicated.
Note
To recreate a BI workspace tab using BI workspace objects in the BI workspaces category in the module library,
drag the item to the BI workspace layout.
1. Select the BI workspace tab or subtab to duplicate, click the arrow next to the title, and select Duplicate.
A duplicate of the object appears to the right of existing objects, with the title appended with an edition
number. For example, if you make a duplicate of the "Sales" tab, the title of the new tab is "Sales(1)".
2. (Optional) Rename the tab or subtab.
2.5.5 Scrolling BI workspace tabs and subtabs
At times, more tabs and subtabs are in a BI workspace than can be displayed. To view tabs that are not displayed,
scroll.
1. In the BI workspace, select the tab or subtab to edit.
2. Perform either of the following actions to display tabs:
○ Click to scroll through tabs and subtabs.
BI Workspaces User Guide
10 PUBLIC Working with BI workspaces
○ Click to select a tab or subtab name from a menu.
2.5.6 Deleting a tab or subtab in BI workspace
You can delete the tabs and subtabs that you created in a BI workspace stored in either the public folders and
personal categories.
1. In a BI workspace, select the tab or subtab to delete.
2. Click the arrow on the tab, and select Delete.
3. In the Remove tab dialog box, click Yes.
2.5.7 BI workspace properties
To display the properties menu for a BI workspace tab or subtab in the BI workspace edit mode, click the arrow on
the tab or subtab. You can configure the following properties:
● Help URL: Type or paste the default help URL in the text box.
● Style sheet: Select a style sheet for a BI workspace. You set the default option in the BI launch pad
preferences.
BI workspaces inherit their layout from the style sheet selected in BI launch pad preferences. BI workspace
subtabs inherit their layout from their parent BI workspace tabs.
2.5.8 Adding security to BI workspaces
BI workspaces saved in public folders share vital information across a large community or with specific groups of
people. These BI workspaces can be used for information-sharing. With public BI workspaces, you can set
additional security options that cannot be shared with a group of people for business confidentiality.
You set security rules for BI workspaces in the BI platform Central Management Console (CMC). You can set
security in two ways:
● At the folder level: BI workspaces are stored in BI launch pad Public folders. Administrators can limit access
to a folder in the folder's access settings or in account settings in the CMC for individual users or user groups.
● Via user rights: Only users with specific edit rights can edit BI workspaces. For information about setting rights
for BI workspaces, see the SAP BusinessObjects Business Intelligence Platform Administrator Guide.
1. In the BI platform CMC, expand the list of BI workspaces in the Folders area, and select a BI workspace.
2. Right-click the BI workspace and select User Security.
The User Security window appears.
3. Click Add Principals.
The Add Principals window page appears, showing the available users and groups.
4. Select a user in the Available users/groups list, and click the > arrow to move the user to the Selected users/
groups list.
BI Workspaces User Guide
Working with BI workspaces PUBLIC 11
5. Click Add and Assign Security.
The Assign Security window appears, showing the available access levels.
6. Select access rights in the Available Access Levels area, and click the > arrow to add it to the Assigned Access
Levels list:
Right Description
Full Control Grants full access
Full Control (Owner) Grants full access rights and ownership to the object
Schedule Grants view rights for objects and view-on-demand content
View Grants view rights for objects
View On Demand Grants view rights for objects and view-on-demand content
7. Click Apply and click OK.
The User Security window appears, displaying the selected access level on the Add Principals page.
8. Click Close
Note
When you select a view access level, the Edit BI workspace button becomes unavailable.
2.5.9 Modifying the layout in a BI workspace
You can modify the layout of tabs and subtabs created in BI workspaces and saved in the personal categories or
public folders.
In the BI workspace that you are editing, select the layout style:
○ To place objects on a BI workspace without using a layout format, select the Freeform layout.
○ To use a predefined layout, select the Template layout. You can select a column, row, or mixed column-and-row
layout.
○ To construct a column-structured BI workspace, select the Columns layout.
Note
When you change the layout of a BI workspace that contains modules, the modules are rearranged to fit the new
layout mode.
2.5.9.1 Configuring the display options of a BI workspace
module
1. Select a BI workspace tab or subtab, and click Edit BI workspace.
The Edit Contents dialog box appears.
2. In the title bar of the BI workspace module to edit, click the Edit button.
BI Workspaces User Guide
12 PUBLIC Working with BI workspaces
3. Open the Layout tab.
4. Choose one of the following options:
Option Description
A link, so only the name is visible Module appears as a linked object a new tab.
Note
When you click the link on a BI workspace that contains a Viewer module, the link
destination opens in the viewer.
A window inside of a tab Module appears as an object on the tab
Show window border Adds a border around a module
5. Click OK.
2.5.9.2 Working with a BI workspace or compound module in
Freeform layout mode
The Freeform layout mode enables you to place objects on a BI workspace tab or subtab or on a compound
module, without using a layout format. You can use the grid options to align objects.
1. In the BI workspace or compound module edit mode, select Freeform in the Layout list.
The workspace background is blank.
2. To activate a grid on the background, select a grid size in the Grid size list.
3. To adhere objects to grid lines in the layout area, select the Snap to grid check box.
When you move objects on the layout or add new objects, they will snap to the gridlines.
2.5.9.3 Working with a BI workspace in Template layout mode
The Template layout mode provides layout formats for BI workspace objects. Switching to Template mode from
another mode affects BI workspaces in the following manner:
● When you switch from Freeform mode, if BI workspace objects are not in any particular order, they are placed
in adjacent columns. When you select a template, the BI workspace objects are moved to fit rows and columns
in the template.
● If you switch from Columns mode and select a template, the BI workspace objects shift to fit the cells in the
template.
● If you have more objects than available placeholders in the selected predefined template, extra modules are
appended to the bottom of the BI workspace.
● Empty spots can occur when you switch to a template or between templates. Rearrange modules as
necessary.
1. In the BI workspace edit mode, select Template in the Layout list.
BI Workspaces User Guide
Working with BI workspaces PUBLIC 13
2. Select a template in the Predefined Templates list.
3. To adjust BI workspace columns to the width of the browser window when it is enlarged or reduced in size,
select Scale width.
Scale width is available only in Template mode.
4. To adjust BI workspace rows to the height of the browser window when it is enlarged or reduced in size, select
Scale height.
Scale height isavailable only in Template mode.
5. To split components, click one of the following options on the component toolbar:
Option Description
Split component vertically The component splits into side-by-side components.
Split component horizontally The component splits into components that are one above the other.
These options are available in Template mode only.
2.5.9.4 Working with a BI workspace in Columns layout mode
The Columns layout mode enables you to add, remove, and resize columns by adjusting the length and width of BI
workspace objects. You can drag each column in the layout to resize them, which enhances viewing and usability of
BI workspaces.
1. In the BI workspace edit mode, select Columns in the Layout list.
2. Use the following controls to define your layout:
Option Description
Add Column Adds columns to the layout
Remove Column Removes columns from the layout
Click object and drag its edges Resizes the layout and objects accordingly
2.5.10 Module Library in BI workspace
The Module Library toolbar provides the following options:
● Templates contains module templates that you can customize to display data:
○ Group
○ Navigation List
○ Text module
○ Viewer
○ Web Page module
● BI Launch Pad modules includes modules from the BI launch pad home page:
○ My Alerts
○ My Applications
BI Workspaces User Guide
14 PUBLIC Working with BI workspaces
○ My Inbox
○ My Recently Run Documents
○ My Recently Viewed Documents
○ Collaboration Feed
● Public Modules contains BI workspaces stored in public folders.
● Private Modules provides a list of modules available in personal categories or a user's My Favorites folder.
The Private Modules tab appears only when you open a personal BI workspace that is stored in a My
Favorites or Personal Categories folder.
● BI Workspaces contains all existing modules and a list of BI workspaces available by user rights.
Users can add a tab, subtab, or module from another workspace to the currently open workspace.
● Document Explorer enables you to browse personal categories and public folders and categories in BI launch
pad. The root folder displays folders and categories on the Document Explorer page.
Tip
To show or hide the Module Library toolbar, click Show Module Library on the BI workspace toolbar. You can set
the Module Library as docked or floating in the BI workspace layout.
Note
You can drag an existing module from the Module Library to the tab or subtab level on the BI workspace toolbar.
This enables you to reuse existing modules while creating new BI workspaces.
2.5.10.1 Module Library search
You can use the search box at the top of the Module Library to search for any document in the SAP
BusinessObjects Business Intelligence platform by typing the keyword and clicking the icon. The results are
displayed below the Module Library toolbar. To clear the results, click any of the toolbar icons.
The search filters all documents whose names match the keyword. However, it does not provide any metadata
search.
For more information on searching results in the BI platform, refer Platform Search in the Business Intelligence
Platform Administrator guide at: http://help.sap.com/businessobject/product_guides/sbo41/en/
sbo41sp5_bip_admin_en.pdf
2.6 Printing a BI workspace
Use the print option to view and print dynamic content in a BI workspace. It displays the current state of the BI
workspace view so that you do not have to reload a particular document for printing.
Tip
To print a BI workspace containing many objects, change the printer settings to landscape.
BI Workspaces User Guide
Working with BI workspaces PUBLIC 15
1. In the BI workspace, click Print on the toolbar.
The print preview page appears, showing the print options and a preview of the BI workspace tab or subtabs
that will print.
2. Perform one of the following actions:
○ Select Current Tab to print the tab you are currently viewing. This is the default option.
○ Select All Tabs, to print all tabs and subtabs in the BI workspace you are currently viewing.
3. Click Print.
Each BI workspace tab is printed on one page.
Note
The contents of the BI workspace are adjusted to fit on one page; items may appear smaller.
Print preview resets the BI workspace view to the default view. For example, a BI workspace with a module
loads data for the slice <California> for year <2007> by default. The user changes the slice to <Texas> and
moves the slider to year <2005>. If a user clicks Print, data for <Texas> for year <2005> is not loaded, but
data for <California> for year <2007> is loaded. The user can change the slice to <Texas> on the print
page and click Print.
2.7 Deleting a BI workspace
Since BI workspaces may contain vital information for corporate purposes, check with stakeholders before
deleting a workspace.
1. On the Documents tab in BI launch pad, locate the public folder or personal category that contains the BI
workspace.
2. Select the workspace, and select Organize Delete .
BI Workspaces User Guide
16 PUBLIC Working with BI workspaces
3 Working with modules
3.1 Overview
Modules are documents into which you insert data for viewing in a BI workspace. Modules can be based on Design
Studio documents, Web Intelligence documents, Crystal reports, Dashboards models, or non-visualization
modules, such as Web Page, Text, or Viewer modules that display data for analysis. You can create and add
modules to BI workspaces to display data in a meaningful and efficient manner.
Modules that you create in BI workspaces are saved as embedded objects in a BI workspace. The information
displayed in the modules is protected at the data source.
To modify a text or compound module, open the module on the Documents tab in BI launch pad, and click Edit on
the module toolbar.
3.2 Types of modules
3.2.1 BI launch pad modules
BI workspaces is the primary container for modules. BI launch pad leverages the BI workspace tab framework to
display different pages. By default, the home page appears on the first tab. BI workspaces enable you to customize
and to assign home pages to users or groups. BI workspace administrators can create custom home pages and
assign them through customization enhancements.
BI launch pad uses modules to display relevant information to users on the home page. This enables users to
quickly find information without navigating My Favorites, Personal Categories, and public folders in the
document list.
You can add the following BI launch pad modules to BI workspaces:
● My Alerts
● My Applications
● My Inbox
● My Recently Run Documents
● My Recently Viewed Documents
● Collaboration Feed
For collaboration, you can add a module to a workspace and define the workspace as a custom SAP Jam or
SAP StreamWork home page in BI launch pad.
For information about defining custom home pages, see the SAP BusinessObjects Business Intelligence Launch
Pad User Guide and the SAP BusinessObjects Business Intelligence Platform Administrator Guide.
BI Workspaces User Guide
Working with modules PUBLIC 17
3.2.2 Compound module
A compound module is a simplified BI workspace without tabs or subtabs that is integrated with the BI workspace
creation workflow.
Create a compound module in BI launch pad when you want to repeat content on more than one BI workspace tab.
You can use a compound module to create one or more of any combination of modules on a page. Modules in a
compound module are edited individually.
For example, if you want a BI workspace to have a standard title page or header that includes the corporate logo,
name, and confidentiality information, create a compound module that contains the information and save it to a
public folder.
In another example, to reuse a specific layout of modules, save the modules in a compound-module template. You
can then create other compound modules based on the template and reset the data source in each module
instance.
When you click a link in a the Viewer module (made from a compound module) in a BI workspace, the destination
appears on the Viewer page, instead of in a separate browser window.
3.2.3 Text module
You use a text module to add a block of text to a BI workspace. The text can be a header, descriptive text, HTML, or
an OpenModule hyperlink that opens in a BI workspace viewer. You can create a text module in BI launch pad or in
a BI workspace.
Configuring a text module
Create HTML code or link text for a text module in a text editor, and then copy and paste the syntax to the module
text box. You can set the following properties for a text module:
● Type of text (plain or HTML)
● Style sheet used
3.2.4 Web page module
Use the web page module in a BI workspace to display web pages or images. It is available in the Templates
category of the BI workspace module library. You can use a URL or a relative path to an image.
BI workspaces exposes all URL parameters for a web page module as in-port parameters. This enables users to
change the original parameters of a URL to another value (by sending a value from a linked module on the same
page in the workspace).
Note
You must ensure the authenticity of the website before adding it to the Web Page module in the BI Workspace.
BI Workspaces User Guide
18 PUBLIC Working with modules
3.2.5 Using a navigation list on a BI workspace tab
The Navigation List module, used with the Viewer module, maximizes the space on a BI workspace tab by serving
as an active table of contents. Multiple content presentation styles are available for navigation lists.
1. In the BI workspace edit mode, open the module library.
2. From the Templates category, drag Navigation List to the BI workspace layout area.
3. From the Templates category, drag Viewer to the BI workspace layout area, and resize the viewer if necessary.
4. Drag a module from any category in the module library to the navigation list.
Note
If you are editing a BI workspace in Columns mode, you can press and hold Ctrl and drag multiple objects
to the navigation list.
When you select an item in the navigation list, it appears in the Viewer module.
5. Click Edit on the navigation list toolbar.
The Edit Contents dialog box appears.
6. On the Content tab, you can perform the following actions:
○ (Optional) Create folders to organize the modules
○ Organize navigation list items
○ Edit the properties of navigation list items, including module properties
○ Delete items from the navigation list
○ Change the name of a navigation list item
7. On the Layout tab, type a title and description for the navigation list, and select display options and a style
sheet for it.
8. On the Viewer tab, select the viewer in which to display the contents of navigation list items.
9. Click OK.
3.2.6 Viewer module
By default, objects that are called from a module link open and occupy an entire BI workspace. The Viewer module
enables display of objects called from the navigation list through module links that use open module variables. The
Viewer module also enables you resize modules.
You can place multiple Viewer modules on a BI workspace page and view reports concurrently. For example, on a
BI workspace tab that contains the Viewer module, when you select a module that contains a report, the
destination module appears in the Viewer module. You can see the report and the destination module, side by side.
In another example, you create a Web Intelligence document and use the Viewer module to display documents
selected from links in the main document.
The Viewer module is particularly useful with the Navigation List module. You use the Navigation List module as a
table of contents and the Viewer module as the viewing portlet, which saves space.
Access the Viewer module in Edit mode ( Module Library Templates ). To add it to a BI workspace, drag
Viewer to the BI workspace layout area and resize it as needed.
BI Workspaces User Guide
Working with modules PUBLIC 19
3.2.6.1 Sending information to the Viewer module in a BI
workspace using openModule
Using openModule syntax, you can send information from the following documents on the Central Management
Server in BI platform to the Viewer module in a BI workspace:
● Web Intelligence documents
● Crystal reports
● Text module
● Web Page module
Sample syntax:
http://<server host>:<server port>/BOE/PerformanceManagement/
jsp/aa-open-inlist.jsp?target="hiddenFrame"&URL=<encoded URL is displayed as target
URL
in the viewer>
For example:
http://ildabvm0012:8080/BOE/PerformanceManagement/jsp/
aa-open-inlist.jsp?target="hiddenFrame"&url=http%3a%2f%2fildabvm0012%3a8080
%2fBOE%2fOpenDocument%2fopendoc%2fopenDocument.jsp%3fsDocName%3dComp%26sPath
%3d%5bTemp%5d
The key items in the sample are aa-open-inlist.jsp and target='hiddenframe'.
1. In a text editor, copy and paste the sample syntax.
2. After http://, replace {<<server host>>:<<server port>>} with the web application location.
For example, type http://<BOEhost>:<80>/PerformanceManagement/jsp.
3. Enter the correct information after the variables.
4. Replace <URL> in the BI workspace with the URL name that you want to appear.
5. Copy and paste the syntax to the following location:
○ For Web Intelligence documents or Crystal reports, copy the syntax to the cell of the query and then run a
report.
○ For the Text module, in Edit mode, paste the syntax in the Enter text or HTML to display box, select html,
and save the module to a public folder.
○ For the Web Page module, in Edit mode, on the Content tab, paste the syntax in the Enter the web page
URL box, and click OK. On the Layout tab, select A link, so only the name is visible under Display as.
6. In BI launch pad, select Applications BI workspace .
7. Enter the title, select a public folder, and click OK to save the BI workspace.
8. Click Documents and locate the BI workspace in Public Folders.
9. Double-click the BI workspace.
10. In the open BI workspace, click Edit BI workspace.
11. In the module library, click the Document Explorer tab, locate the report, and drag it to the BI workspace
layout.
12. In the module library, click the Templates tab, and drag the Viewer module to the BI workspace layout.
13. Click Save, and click Exit Edit Mode.
BI Workspaces User Guide
20 PUBLIC Working with modules
When you click a linked item in the report, the destination appears in the viewer.
3.3 Creating and configuring modules
3.3.1 Working with modules
You can modify modules to display the type of information that you want to analyze and view. You can perform the
following actions on modules embedded in a BI workspace page:
● Add modules to a BI workspace
● Create a module based on an existing module
● Save a module to a BI launch pad folder
● Delete a module from a BI launch pad folder
● Link modules to documents or other modules
3.3.1.1 Creating modules
You can create modules to display performance levels and trends on specific data. Data can originate from a single
ad-hoc query on a Web Intelligence document, a Crystal report, or a Dashboards model. You create modules in the
following ways:
● Via BI launch pad: Display, edit, and save a module and its contents independent of the workspace
● In a BI workspace: Saves the module as an object embedded in that workspace
3.3.1.1.1 Creating a Text or Compound module
1. On the BI launch pad home page, select Applications Module or My Applications Module .
The New Module window appears.
2. Select Text or Compound as the module type.
For text modules, a dialog box for entering the text appears. For compound modules, the layout toolbar and a
link to the module library appear.
3. Enter text or add modules to design the module, and click OK.
4. Click Save As, and rename and save the module in the target location.
3.3.1.1.2 Editing a Text or Compound module
You can edit Text or Compound modules in the My Favorites, Public Folders, or Personal Categories
folder on the Documents tab in BI launch pad.
BI Workspaces User Guide
Working with modules PUBLIC 21
Note
When you edit a module that is stored in the CMS in BI platform, you edit all instances of the module that are
embedded in BI workspaces.
3.3.1.1.3 Saving a Text or Compound module
You save Text and Compound modules to the My Favorites, Public Folders, or Personal Categories
folder in BI launch pad.
1. On the Documents tab in BI launch pad, with the module open, click Save As.
The Save module dialog box appears.
2. In the Filename box, type a name for the module.
The Save As Type box is automatically set to Module.
3. Locate the folder in which to save the module.
Note
Click Folders in the left pane. The Public Folders folder is displayed.
4. Expand Public Folders, and select a folder in the Public Folders list.
5. Click Save
The module is saved to the selected folder in BI launch pad.
3.3.1.1.4 Deleting a Text or Compound module
You can delete Text and Compound modules from public folders and personal categories in BI launch pad.
Note
When you delete a module that is referenced by a BI workspace, a message appears in the BI workspace,
indicating that the document no longer exists in the system.
1. On the Documents tab in BI launch pad, locate the folder containing the Text or Compound module.
2. Right-click the module and select Organize Delete .
3.3.1.2 Adding modules from the module library
A BI workspace is composed of tabs, and each tab contains modules that provide business information. BI
workspaces modules can be saved to the Central Management Server (CMS) in BI platform or embedded in other
BI workspaces.
BI Workspaces User Guide
22 PUBLIC Working with modules
1. Perform one of the following actions:
○ Open a BI workspace.
○ Create a new BI workspace.
○ Create a tab or subtab on an existing or new BI workspace.
2. Click Edit BI workspace.
3. In the module library, locate the module to add, and perform one of the following actions:
○ To insert the module from the CMS, select it in Document Explorer or in the Public Modules or Private
Modules category, and drag it to the workspace.
○ To insert a new module and customize it in the BI workspace, drag it from the Templates category to the
workspace.
Note
Modules selected from categories and configured in a BI workspace are saved as embedded objects in
the BI workspace. They are not independent InfoObjects in the CMS. Embedded objects always refresh
when they are opened.
4. Edit, resize, and move the module as needed, and save it.
5. Click Save Exit Edit Mode .
3.3.2 Data sources for modules
You use BI launch pad to locate data and to select the type of module in which to display the data. Data in BI launch
pad may originate from the following sources:
● Dashboards models with data imported from a Microsoft Excel sheet
● Web Intelligence documents created from BI launch pad with data imported from an Excel sheet
● Crystal reports generated using SAP Crystal Reports
● Text modules that contain text or HTML
● Web Page modules that contain a URL
3.3.3 Configuring the display of Crystal reports
To configure display settings for Crystal reports in BI workspaces, click Edit on the module toolbar. On the
Contents tab of the Edit Contents dialog box, you can configure the following options:
Table 1:
Category Option Description
Document to View Document list Displays the folder tree that you browse to locate reports
Viewer Displays report content in the viewer
BI Workspaces User Guide
Working with modules PUBLIC 23
Category Option Description
Retrieve this Document From the source folder only Where to find the data source for the displayed document
By first checking the Inbox and if no
copy exists, retrieving it from the source
folder
From the Inbox only
Display Mode Part view Displays only the first part of the report in the default
viewer
This option applies to reports that have report parts config
ured and defined in Crystal Reports. For more information,
see information about the Report Part viewer in the SAP
Crystal Reports 2011 User's Guide.
Page view Displays the entire report in the default viewer
Zoom Level % Sets the zoom percentage (25%, 50%, or 100%)
For more information, see information about zooming in
and out on a map in the SAP Crystal Reports 2011 User's
Guide.
Custom Sets a custom zoom percentage
Report Content On demand Refreshes report data each time the report opens
Latest instance Shows report data from the latest instance in BI platform
Latest instance by user Shows report data from the latest instance in BI platform
for the user you specify in the User Name box
Report Parts to Display Default report part Displays the report part that you defined in the Report Part
viewer
Selected report part Displays the report part that you select. Set the following
options in the Report Options dialog box for the report.
● Object Name: Name of the report object to use as the
destination object
● Data Context: Data context to use in the destination
object
For information about report parts and the Report Part viewer, see the Crystal Reports documentation.
BI Workspaces User Guide
24 PUBLIC Working with modules
3.3.4 Configuring the display of Web Intelligence documents
To determine how Web Intelligence documents appear in BI workspaces, after dragging a document to a BI
workspace, configure the following options:
● To select part of a Web Intelligence document, right-click the part and select Select this report part. Only the
part you selected appears. Click Edit to edit the document.
● To deselect part of a Web Intelligence document, right-click the part and select Unselect this report part. The
entire document appears.
To configure display settings for Web Intelligence documents in BI workspaces, click Edit on the module toolbar. On
the Contents tab of the Edit Contents dialog box, you can configure the following options:
Table 2:
Category Option Description
Document to View Document list Displays the folder tree that you browse to locate docu
ments
Viewer Displays document content in the viewer
Retrieve this Document From the source folder only Where to find the data source for the displayed document
By first checking the Inbox and if no
copy exists, retrieving it from the
source folder
From the Inbox only
Report Content On demand Refreshes document data each time the document opens
Latest instance Shows document data from the latest instance in BI plat
form
Latest instance by user Shows document data from the latest instance in BI plat
form for the user you specify in the User Name box
Display Mode Full report Displays the document with a toolbar. For information
about the toolbar options, see the Web Intelligence docu
mentation.
Compact mode Display the document with options determined by the us
er's rights and with a toolbar. This saves space in the
workspace.
Selected report part Displays the selected document part. The part ID appears
in the text box; you can use the ID in other applications.
BI Workspaces User Guide
Working with modules PUBLIC 25
3.3.5 Linking modules and documents
You can add links to modules to enable access to and sharing of information between modules or documents.
Linking modules that use Dashboards models, Web Intelligence documents,
Web Page modules, and Crystal reports
You can link modules and include prompt parameters in the links. Adding prompt parameters dynamically
generates the data that appears on the target module or document, according to values displayed on the first
module. You can link a single module and document or multiple modules and documents.
3.3.6 Content linking
Content linking is the connection of two or more components through the Interportlet Communication Framework.
BI workspace components use this framework to transfer data between documents and modules. Only the
Dashboards module, Web Intelligence documents, and the Web Page module can be used as source modules for
content linking.
You can view data in the source module and link the data to the following target modules in a BI workspace:
● Dashboards models, as source and target modules
A Dashboards model defined as a target module receives information from the source module and utilizes this
information as input to variables defined in the Dashboards module.
● Crystal reports, as target modules
● Web Intelligence documents, as source and target modules
When a Dashboards model is defined as the source module, the dynamic values pass through the content-
linking framework to prompts in Crystal reports and Web Intelligence documents. The prompts act as target
modules on the BI workspace tab or subtab.
● Web Page modules, as a source or target module
Link the Web Page module as the source or target with another module to transfer events between a web page
or image and another document or module.
Note
Content linking is not supported for Design Studio documents.
Content linking enables you to use dynamic module linking at a granular level, which provides more control over
information sent. To define the granularity of linking, select a list of ranges or parameters to display in the source
and target modules in the BI workspace content-linking layout.
Note
You can link legacy content between target and source modules through the legacy in- and out-port indicators.
With granular linking, a BI workspace does not need to interpret data sent between source and target reports.
This option is useful for designing BI workspace with interportlet communication in older releases, using
PortalData or FS Command connections.
BI Workspaces User Guide
26 PUBLIC Working with modules
For each source range displayed, you can choose the corresponding target range or ranges to send to represent
the data. For specific ranges triggered in the source module, at run-time, the BI workspace determines the ranges
to display, retrieves their values, and passes the values to target modules, based on granular linking.
To preview parameters (ranges, prompts, and filters) for linking, set the user interface to selectively link or unlink
components. Visual indicators identify which components that are linked.
To configure content linking in a BI workspace, click Content Linking on the BI workspace toolbar.
3.3.6.1 Linking module content
Before you can perform content linking with Web Intelligence modules, you must set Web Intelligence preferences
in BI launch pad to show Web options.
You can configure dynamic communication between Dashboards models, Web Intelligence documents, Crystal
reports modules, and Web Page modules on the same BI workspace tab or subtab. At runtime, the source module
sends information to the target module or modules as parameter values. The parameter values provide input to
prompts in Web Intelligence documents, Crystal reports, Web Page modules, or the data spreadsheet range of
Dashboards models.
To facilitate dynamic communication between a source Dashboards or Web Intelligence module and other target
modules, use the External Interface Connection component. Users select values in the parameters area, and the
information is sent from source modules to target modules and then inserted as prompt values.
Note
To use a Dashboards model in a BI workspace as both a source and target module, you must configure the
report with an External Interface Connection component, using Dashboards. For more information about
configuring portal connections in a Dashboards model, see the Dashboards and Presentation Design User's
Guide.
1. From the module library, drag the source module to the BI workspace layout.
2. Drag one or more target modules (Dashboards modules, Crystal reports, Web Intelligence documents, or Web
Page modules) to the workspace layout.
3. On the BI workspace toolbar, click Content Linking.
The Content Linking dialog box appears, displaying potential source and target modules. A table lists the
source and target modules and the associated source and target parameters. A dotted line indicates linked
modules; however, you must map parameters before the connection is configured.
4. In the Parameter Mapping table, select a source parameter in the Source Parameter column and then select a
target parameter in the Target Parameter column.
The parameter are paired and the modules are linked. The connection is represented by a solid line. Other
content-linking connections are represented by the following indicators:
○ Granular linking: Rounded icon (connection with parameters)
○ Imported data: Blue
○ Output data: Green
○ Linking/connection: Orange
5. Click Close.
BI Workspaces User Guide
Working with modules PUBLIC 27
3.3.6.2 Advanced: Exposing Web Page module in and out
parameters for Inter-Portlet Communication
BI workspaces provides an API that enables the workspace creator to define events that can be sent between a
Web Page module and other IPC-supporting modules. The Web Page module can be the source module (that is,
send parameter values through its "out" port) or the target module (that is, receive values through its "in" port).
The following API methods are used:
/*
Declare the list of in and out parameters that the module exposes, and the callback
method to handle events
received by the module
@paramsIn - String array of parameter names that the module can receive
@paramsOut - String array of parameter names that the module can send
@callback - Function to invoke upon receipt of events from other modules. Likely to
be used when the module receives events, and @paramsIn is expected to be populated
/*
exposeModuleParameters(paramsIn, paramsOut, callback)
/*
Send parameters to modules connected through the "Content Linking" dialog box with
this module
@paramNames - Array of parameter names
@paramValues - Array of parameter values
The two arrays must be in the same order (name-value pairs)
*/
sendParameters(paramNames, paramValues)
To use this API to implement content linking between modules:
1. Implement a callback method that handles the parameters and values received from other modules.
This callback will be invoked by the BI workspaces framework when an event is sent to the module.
2. During module loading, invoke the exposeModuleParameters function by calling
parent.exposeModuleParameters() with the relevant parameters and callback provided.
3. To send parameter data to other modules connected through content linking, invoke the sendParameters
function by calling parent.sendParameters() with the relevant parameter data.
Example
Linking content between Web Page modules
You can use the sample source and target Web Page modules (SampleSource_WPM.html and
SampleTarget_WPM.html) provided with BI workspaces to implement basic content linking.
1. Create a new workspace in BI workspaces.
2. Drag a Web Page module from the module library to the workspace.
3. Drag another Web Page module to the workspace, to the right of the first module.
4. Click Edit on the module toolbar of the first (source) Web Page module.
The Edit Contents dialog box appears.
5. In the Web Page URL box, type the URL that points to the source sample Web Page module.
For example, type http://samples/SampleSource_WPM.html
6. Repeat steps 4 and 5 to define the URL of the target Web Page module.
7. On the BI workspaces toolbar, click Content Linking.
The Content Linking dialog box appears. A diagram illustrates the source and target modules. The Available
Connections table lists the potential modules and ports that can be linked.
BI Workspaces User Guide
28 PUBLIC Working with modules
8. In the diagram, drag a connecting line from the "out" port (PARAMETERS_OUT) of the source Web Page
module to the "in" port (PARAMETERS_IN) of the target Web Page module.
The 0 in the link circle indicates that no parameters are mapped between the modules.
9. In the Parameter Mapping table, in each row, select a parameter in the Target Parameters column to
correspond with a parameter in the Source Parameter column.
For example, the selections in the Target Parameters column might be yearParam, countryParam, and
stateParam.
After mapping is complete, 3 appears in the link circle in the diagram.
10. Click Close.
11. In the source module, select values from lists in the Single Parameter section and the Multiple Parameters
section.
When you click Send, each value is transferred to the corresponding field in the target module.
BI Workspaces User Guide
Working with modules PUBLIC 29
Important Disclaimers and Legal Information
Coding Samples
Any software coding and/or code lines / strings ("Code") included in this documentation are only examples and are not intended to be used in a productive system
environment. The Code is only intended to better explain and visualize the syntax and phrasing rules of certain coding. SAP does not warrant the correctness and
completeness of the Code given herein, and SAP shall not be liable for errors or damages caused by the usage of the Code, unless damages were caused by SAP
intentionally or by SAP's gross negligence.
Gender-Neutral Language
As far as possible, SAP documentation is gender neutral. Depending on the context, the reader is addressed directly with "you", or a gender-neutral noun (such as "sales
person" or "working days") is used. If when referring to members of both sexes, however, the third-person singular cannot be avoided or a gender-neutral noun does not
exist, SAP reserves the right to use the masculine form of the noun and pronoun. This is to ensure that the documentation remains comprehensible.
Internet Hyperlinks
The SAP documentation may contain hyperlinks to the Internet. These hyperlinks are intended to serve as a hint about where to find related information. SAP does not
warrant the availability and correctness of this related information or the ability of this information to serve a particular purpose. SAP shall not be liable for any damages
caused by the use of related information unless damages have been caused by SAP's gross negligence or willful misconduct. All links are categorized for transparency (see:
https://help.sap.com/viewer/disclaimer).
BI Workspaces User Guide
30 PUBLIC Important Disclaimers and Legal Information
BI Workspaces User Guide
Important Disclaimers and Legal Information PUBLIC 31
go.sap.com/registration/
contact.html
© 2017 SAP SE or an SAP affiliate company. All rights reserved.
No part of this publication may be reproduced or transmitted in any
form or for any purpose without the express permission of SAP SE
or an SAP affiliate company. The information contained herein may
be changed without prior notice.
Some software products marketed by SAP SE and its distributors
contain proprietary software components of other software vendors.
National product specifications may vary.
These materials are provided by SAP SE or an SAP affiliate company
for informational purposes only, without representation or warranty
of any kind, and SAP or its affiliated companies shall not be liable for
errors or omissions with respect to the materials. The only
warranties for SAP or SAP affiliate company products and services
are those that are set forth in the express warranty statements
accompanying such products and services, if any. Nothing herein
should be construed as constituting an additional warranty.
SAP and other SAP products and services mentioned herein as well
as their respective logos are trademarks or registered trademarks of
SAP SE (or an SAP affiliate company) in Germany and other
countries. All other product and service names mentioned are the
trademarks of their respective companies.
Please see https://www.sap.com/corporate/en/legal/copyright.html
for additional trademark information and notices.
You might also like
- BJCP Style Flashcards: C. 2011 by Thomas BarnesDocument72 pagesBJCP Style Flashcards: C. 2011 by Thomas BarnesturbonaticsNo ratings yet
- Field GuideDocument112 pagesField GuideturbonaticsNo ratings yet
- Hops Area Harvested by Variety States and United States 2018 and Forecasted June 1 2019Document2 pagesHops Area Harvested by Variety States and United States 2018 and Forecasted June 1 2019turbonaticsNo ratings yet
- The Swaen Substitution Chart Ebc 2018Document1 pageThe Swaen Substitution Chart Ebc 2018turbonaticsNo ratings yet
- 2015 BJCP Guidelines BeerDocument93 pages2015 BJCP Guidelines BeerAshleyNo ratings yet
- Castle Malting Weyermann Malts Equivalents Oct 20131Document2 pagesCastle Malting Weyermann Malts Equivalents Oct 20131turbonatics0% (1)
- National Hop Report Shows Record 2018 US ProductionDocument8 pagesNational Hop Report Shows Record 2018 US ProductionturbonaticsNo ratings yet
- Everything You Need to Know About "HoppingDocument25 pagesEverything You Need to Know About "HoppingturbonaticsNo ratings yet
- Adapt Your SAP BW and SAP BO AuthorizationsDocument8 pagesAdapt Your SAP BW and SAP BO AuthorizationsturbonaticsNo ratings yet
- Sbo42sp5 Config Rich Client enDocument20 pagesSbo42sp5 Config Rich Client enturbonaticsNo ratings yet
- ABAP Debugger NewDocument6 pagesABAP Debugger Newbadaripatil100% (13)
- BI2 M2 CaseDocument48 pagesBI2 M2 Casesnandal2No ratings yet
- Shoe Dog: A Memoir by the Creator of NikeFrom EverandShoe Dog: A Memoir by the Creator of NikeRating: 4.5 out of 5 stars4.5/5 (537)
- Never Split the Difference: Negotiating As If Your Life Depended On ItFrom EverandNever Split the Difference: Negotiating As If Your Life Depended On ItRating: 4.5 out of 5 stars4.5/5 (838)
- Elon Musk: Tesla, SpaceX, and the Quest for a Fantastic FutureFrom EverandElon Musk: Tesla, SpaceX, and the Quest for a Fantastic FutureRating: 4.5 out of 5 stars4.5/5 (474)
- The Subtle Art of Not Giving a F*ck: A Counterintuitive Approach to Living a Good LifeFrom EverandThe Subtle Art of Not Giving a F*ck: A Counterintuitive Approach to Living a Good LifeRating: 4 out of 5 stars4/5 (5782)
- Grit: The Power of Passion and PerseveranceFrom EverandGrit: The Power of Passion and PerseveranceRating: 4 out of 5 stars4/5 (587)
- Hidden Figures: The American Dream and the Untold Story of the Black Women Mathematicians Who Helped Win the Space RaceFrom EverandHidden Figures: The American Dream and the Untold Story of the Black Women Mathematicians Who Helped Win the Space RaceRating: 4 out of 5 stars4/5 (890)
- The Yellow House: A Memoir (2019 National Book Award Winner)From EverandThe Yellow House: A Memoir (2019 National Book Award Winner)Rating: 4 out of 5 stars4/5 (98)
- On Fire: The (Burning) Case for a Green New DealFrom EverandOn Fire: The (Burning) Case for a Green New DealRating: 4 out of 5 stars4/5 (72)
- The Little Book of Hygge: Danish Secrets to Happy LivingFrom EverandThe Little Book of Hygge: Danish Secrets to Happy LivingRating: 3.5 out of 5 stars3.5/5 (399)
- A Heartbreaking Work Of Staggering Genius: A Memoir Based on a True StoryFrom EverandA Heartbreaking Work Of Staggering Genius: A Memoir Based on a True StoryRating: 3.5 out of 5 stars3.5/5 (231)
- Team of Rivals: The Political Genius of Abraham LincolnFrom EverandTeam of Rivals: The Political Genius of Abraham LincolnRating: 4.5 out of 5 stars4.5/5 (234)
- Devil in the Grove: Thurgood Marshall, the Groveland Boys, and the Dawn of a New AmericaFrom EverandDevil in the Grove: Thurgood Marshall, the Groveland Boys, and the Dawn of a New AmericaRating: 4.5 out of 5 stars4.5/5 (265)
- The Hard Thing About Hard Things: Building a Business When There Are No Easy AnswersFrom EverandThe Hard Thing About Hard Things: Building a Business When There Are No Easy AnswersRating: 4.5 out of 5 stars4.5/5 (344)
- The Emperor of All Maladies: A Biography of CancerFrom EverandThe Emperor of All Maladies: A Biography of CancerRating: 4.5 out of 5 stars4.5/5 (271)
- The World Is Flat 3.0: A Brief History of the Twenty-first CenturyFrom EverandThe World Is Flat 3.0: A Brief History of the Twenty-first CenturyRating: 3.5 out of 5 stars3.5/5 (2219)
- The Unwinding: An Inner History of the New AmericaFrom EverandThe Unwinding: An Inner History of the New AmericaRating: 4 out of 5 stars4/5 (45)
- The Gifts of Imperfection: Let Go of Who You Think You're Supposed to Be and Embrace Who You AreFrom EverandThe Gifts of Imperfection: Let Go of Who You Think You're Supposed to Be and Embrace Who You AreRating: 4 out of 5 stars4/5 (1090)
- The Sympathizer: A Novel (Pulitzer Prize for Fiction)From EverandThe Sympathizer: A Novel (Pulitzer Prize for Fiction)Rating: 4.5 out of 5 stars4.5/5 (119)
- Her Body and Other Parties: StoriesFrom EverandHer Body and Other Parties: StoriesRating: 4 out of 5 stars4/5 (821)
- MULTIPLE CHOICE. Choose The One Alternative That Best Completes The Statement or Answers The QuestionDocument12 pagesMULTIPLE CHOICE. Choose The One Alternative That Best Completes The Statement or Answers The QuestionAndrew WegierskiNo ratings yet
- Procedure To Trigger Events in Remote System Using An ABAP Program PDFDocument10 pagesProcedure To Trigger Events in Remote System Using An ABAP Program PDFgiuseppeNo ratings yet
- Real-Time Operating SystemsDocument39 pagesReal-Time Operating SystemsAman JainNo ratings yet
- ECON 440/640 Problem Set 3 AnswersDocument4 pagesECON 440/640 Problem Set 3 AnswersBharavi KothapalliNo ratings yet
- DB2Connect Db2c0e953Document189 pagesDB2Connect Db2c0e953Charles MoonNo ratings yet
- Common business English phrases 1Document2 pagesCommon business English phrases 1Sebastián PllaNo ratings yet
- 02 PIDcontroller PDFDocument5 pages02 PIDcontroller PDFZugravu AndreiNo ratings yet
- Gestures - Smali CompareDocument10 pagesGestures - Smali Compareuser26453No ratings yet
- Company Profile::: M-01, Falaknaz View, Main Shahrah-E-Faisal, Near Wireless Gate Karachi, PakistanDocument3 pagesCompany Profile::: M-01, Falaknaz View, Main Shahrah-E-Faisal, Near Wireless Gate Karachi, PakistanZfNo ratings yet
- Tbs5580 User GuideDocument20 pagesTbs5580 User GuidecahpmasterNo ratings yet
- SlogDocument4 pagesSlogelvinNo ratings yet
- Roco 10772 Route CNT RLDocument2 pagesRoco 10772 Route CNT RLMonica Monica MonicaNo ratings yet
- Historical Perspectives in NursingDocument1 pageHistorical Perspectives in NursingWilliam Oz CiferNo ratings yet
- Child Window ControlsDocument5 pagesChild Window ControlsKhaled MuslehNo ratings yet
- Https WWW - Ee.iitb - Ac.in Bsraj Courses Ee764 hw1Document2 pagesHttps WWW - Ee.iitb - Ac.in Bsraj Courses Ee764 hw1durgesh100No ratings yet
- CheckDocument2 pagesCheckKarthick NatarajanNo ratings yet
- Mayoor School student data projectDocument10 pagesMayoor School student data projectLakshit SharmaNo ratings yet
- Mentorship Program ScheduleDocument4 pagesMentorship Program ScheduleShuvam SenNo ratings yet
- Wireframes vs Prototypes vs Comps - What's the DifferenceDocument20 pagesWireframes vs Prototypes vs Comps - What's the Differencearjunmba119624No ratings yet
- Ns 3 OverviewDocument39 pagesNs 3 OverviewYuryNikitinNo ratings yet
- Screen Personas ConfigDocument15 pagesScreen Personas ConfigkrizvlNo ratings yet
- SSD 1298Document82 pagesSSD 1298Gonzalo RiveraNo ratings yet
- Building Django 2.0 Web ApplicationsDocument397 pagesBuilding Django 2.0 Web ApplicationsOsmanito Torres100% (7)
- How to Use Nested IF Formulas in Excel to Handle Multiple ConditionsDocument8 pagesHow to Use Nested IF Formulas in Excel to Handle Multiple ConditionssalehgigNo ratings yet
- Boardcad BookDocument70 pagesBoardcad BookMax RomeroNo ratings yet
- Debugging BPC 10 For NetWeaverDocument2 pagesDebugging BPC 10 For NetWeaverMitchelle YeohNo ratings yet
- BDC For ClassDocument7 pagesBDC For ClassSreedhar KonduruNo ratings yet
- Mca 203Document234 pagesMca 203RajasekarNo ratings yet
- Kyd S Excel Shortcut KeysDocument15 pagesKyd S Excel Shortcut KeysSantosh DasNo ratings yet
- Optimal Control Exam1Document5 pagesOptimal Control Exam1Redmond R. ShamshiriNo ratings yet