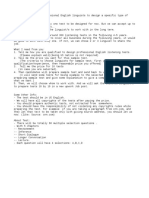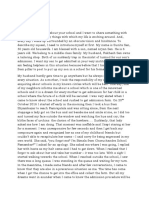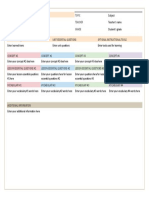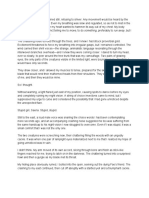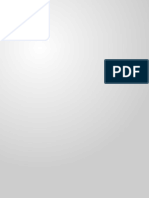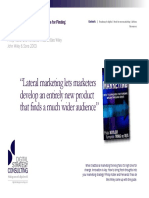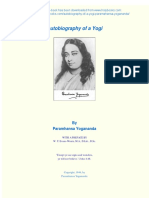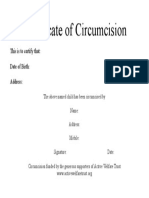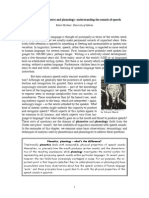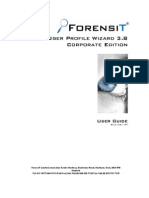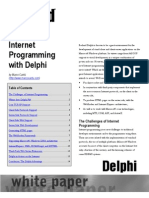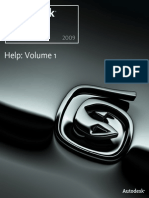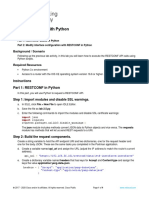Professional Documents
Culture Documents
Presets 21 Win 2013 02 06
Uploaded by
mithu11Original Title
Copyright
Available Formats
Share this document
Did you find this document useful?
Is this content inappropriate?
Report this DocumentCopyright:
Available Formats
Presets 21 Win 2013 02 06
Uploaded by
mithu11Copyright:
Available Formats
Adobe InDesign CS6
all 21 presets, styles, and automations
Deleting (aka trashing) Preferences
When InDesign is behaving erratically, and operating system and fonts don’t seem to be the
source of the problem, deleting (a.k.a. trashing) preferences often solves the problem.
Shift windows screenshots
[Mac OS X] While pressing Shift + Opt + Cmd + Ctrl, start InDesign. When asked if you want
to delete the preference files, Click Yes.
Ctrl Opt Cmd
[Windows 7 and Win XP] While pressing Shift + Ctrl + Alt, start InDesign. When asked if you
Alt
want to delete the preference files, Click Yes.
This action deletes two files: InDesign Defaults and InDesign SavedData. To search for these
files, make sure you search also in Hidden and System files. You can delete these two files
manually, instead of holding down the key combination at start of program. Afterward, once
InDesign is restarted, factory-default versions of these two files are regenerated.
Open Recent list will be lost when you reset preferences. There is no work-around for this.
And unless these are manually saved; Document Presets, Transparency Flattener Presets,
Stroke Styles, and Print Presets will be lost when you trash preferences.
Note: This report was edited for InDesign CS6; the main folder is Version 8.0/en_US.
InDesign CS5.5 is Version 7.5/en_us. InDesign CS5 is Version 8.0/en_us. InDesign CS4 is
Version 6.0/en_us. InDesign CS3 is the Version 5.0 which does not have a sub-folder.
Workspaces Presets
Window > Workspace > New Workspace is for remembering the position of InDesign CS6’s
58 panels, along with any menu customizations you make. Workspace presets are .xml files.
[Mac OS] Mac/Users/UserName/Library/Preferences/Adobe InDesign/Version 8.0/en_US/Workspaces
[Win XP] C:\Documents and Settings\UserName\Application Data\Adobe\InDesign\Version 8.0\en_US\Workspaces
[Win 7] Users\Username\AppData\Roaming\Adobe\InDesign\Version 8.0\en_US\Workspaces
Menu Customization Presets
Edit > Menus. You cannot edit the default set. Click Save As and type a name for the new
menu set, and click OK. From the Category menu, choose Application Menus or Context
& Panel Menus. Click the eye icon to hide or show the command; click to select a color
code. Click Save, and OK. Hiding doesn’t disable any features. Show All Menu Items is at the
bottom of the menu; or you can Ctrl/Cmd click the menu to see all. Menu sets are saved as
.inms files.
[Mac OS] Users/UserName/Library/Preferences/Adobe InDesign/Version 8.0/en_US/Menu Sets
[Win XP] C:\Documents and Settings\UserName\Application Data\Adobe\InDesign\Version 8.0\en_US\Menu Sets
[Win 7] Users\Username\AppData\Roaming\Adobe\InDesign\Version 8.0\en_US\Menu Sets
InDesign CS6 | CS5 | CS4 | CS3 presets | styles | automations http://trainingonsite.com 1
Open Recent List
File > Open Recent shows a list of the most recently opened and edited documents
worked on within InDesign. This same Open Recent list is also available on the Help menu
> Welcome Screen, something that comes up on the screen on its own whenever a file is
closed out, unless the don’t show again checkbox is checked.
The Open Recent list is lost when you reset preferences, and there is no way to preserve it
nor back-up the information.
Document Presets
File > Document Presets > Define… New… To skip the New Document dialog box, press the
Shift key as you select a preset from the Document Preset menu. These can then be saved,
loaded, and shared. Their location can be anywhere on your hard drive, and they have a
.dcst filename extension. If not manually saved, they are lost when you trash preferences.
Suggestion: make a new Document Presets folder for these document presets under the
Version 8.0/en_US folder where the other presets are stored, like this:
[Mac OS] Users/UserName/Library/Preferences/Adobe InDesign/Version 8.0/en_US/Document Presets
[Win XP] C:\Documents and Settings\UserName\Application Data\Adobe\InDesign\Version 8.0\en_US\Document Presets
[Win 7] Users\UserName\AppData\Roaming\Adobe\InDesign\Version 8.0\en_US\Document Presets
Suggestion: Use this Document Presets folder to store custom-made document presets; and
back up the whole Version 8.0\en_US folder (or the Version 5.0 folder, if in CS3) and subfold-
ers that are full of your various presets.
Autocorrect Presets
InDesign menu > Preferences (Mac) or Edit > Preferences (Win) > Autocorrect > Add… is for
adding your own misspellings corrections. Autocorrect in preferences allows you to correct
spelling as you type, being triggered as you press the spacebar to move on to the next word.
Commonly-typed errors and capitalization errors can both be corrected as you type. This
feature could also be utilized for repetitive, long web and email addresses. Any additions are
saved as an .xml file here:
[Mac OS] Users/UserName/Library/Preferences/Adobe InDesign/Version 8.0/en_US/Autocorrect
[Win XP] C:\Documents and Settings\UserName\Application Data\Adobe\InDesign\Version 8.0\en_US\Autocorrect
[Win 7] Users\UserName\AppData\Roaming\Adobe\InDesign\Version 8.0\en_US\Autocorrect
2 mikewitherell@jetsetcom.net presets | styles | automations InDesign CS6 | CS5 | CS4 | CS3
InDesign Shortcut Presets
Edit > Keyboard Shortcuts. Click the button labeled New Set. Type a name for the new set,
choose a Based On Set, and click OK. If you want to read and print a list of shortcuts, choose
Show Set. This produces a textfile. Suggestion: Do not edit the Default shortcut set; rather,
always create and edit a new set based on the default set. Shortcuts can be assigned in the
context of Default, Table, or Text. This allows one shortcut to have three contextual uses.
Shortcut sets are .indk file extensions and are located here, automatically:
[Mac OS] Users/UserName/Library/Preferences/Adobe InDesign/Version 8.0/en_US/InDesign Shortcut Sets
[Win XP] C:\Documents and Settings\UserName\App Data\Adobe\InDesign\Version 8.0\en_US\InDesign Shortcut Sets
[Win 7] Users\UserName\AppData\Roaming\Adobe\InDesign\Version 8.0\en_US\InDesign Shortcut Sets
Stroke Styles
Stroke panel menu button > Stroke Styles > New. You create a custom stroke style that can
be dashed, dotted, or striped. You define the stroke’s pattern, cap, and corner attributes. You
specify other stroke attributes, such as weight, gap color, and start and end shapes, after the
stroke style has been applied to an object. While in Stroke Styles, choose your style and then
click Save. Specify a name and location and click OK. This creates an external .lnst filename
extension. Suggestion: make a new Stroke Styles folder for these stroke style presets under
the Version 8.0/en_US folder, the same folder where all the other presets are stored:
[Mac OS] Users/UserName/Library/Preferences/Adobe InDesign/Version 8.0/en_US/Stroke Styles
[Win XP] C:\Documents and Settings\UserName\Application Data\Adobe\InDesign\Version 8.0\en_US\Stroke Styles
[Win 7] Users\UserName\AppData\Roaming\Adobe\InDesign\Version 8.0\en_US\Stroke Styles
Suggestion: Use this Stroke Styles folder to store custom-made stroke styles; and back up
the whole Version 8.0/en_US folder (or the Version 5.0 folder, if in CS3) along with its sub-
folders that are full of your various presets.
Adobe Swatch Exchange
These swatches can be used in Photoshop and Illustrator. Swatches panel menu button >
Save Swatches. Choose a name and location and click Save. This creates an Adobe Swatch
Exchange file with an .ase filename extension. Suggestion: make a new folder named Swatch
Exchange for these Swatch presets under the Version 8.0/en_US folder, where all your other
presets are stored:
[Mac OS] Users/UserName/Library/Preferences/Adobe InDesign/Version 8.0/en_US/Swatch Exchange
[Win XP] C:\Documents and Settings\UserName\Application Data\Adobe\InDesign\Version 8.0\en_US\Swatch Exchange
[Win 7] Users\UserName\AppData\Roaming\Adobe\InDesign\Version 8.0\en_US\Swatch Exchange
Suggestion: Use this Swatch Exchange folder to store custom-made ASE files; and back up
the whole Version 8.0/en_US folder (or the Version 5.0 folder, if in CS3) along with the many
subfolders that are full of various presets.
InDesign CS6 | CS5 | CS4 | CS3 presets | styles | automations http://trainingonsite.com 3
Word Doc or RTF File Import Options Presets
File > Place a Word or RTF file; with Show Import Options selected, and choose to Open the
text document. In the Import Options dialog box, specify settings. Click Save Preset, type a
preset name, and click OK. Optionally, click Set As Default to use the preset each time you
import a file of that filetype. This was buggy in CS4 until you patched to 6.0.4.
Word import presets have a .smp filename, and are automatically stored here:
[Mac OS] Users/UserName/Library/Preferences/Adobe InDesign/Version 8.0/en_US / Word Import Presets
[Win XP] C:\Docs and Settings\UserName\Application Data\Adobe\InDesign\Version 8.0\en_US\Word Import Presets
[Win 7] Users\UserName\AppData\Roaming\Adobe\InDesign\Version 8.0\en_US\Word Import Presets
RTF file presets have a .smp filename, and are automatically stored here:
[Mac OS] Users/UserName/Library/Preferences/Adobe InDesign/Version 8.0/en_US / RTF Import Presets
[Win XP] C:\Docs and Settings\UserName\Application Data\Adobe\InDesign\Version 8.0\en_US\RTF Import Presets
[Win 7] Users\UserName\AppData\Roaming\Adobe\InDesign\Version 8.0\en_US\RTF Import Presets
Glyph Sets Presets
Type > Glyphs > Glyphs panel menu button > New glyph set. Name the set. Choose the
insert order. This named collection of glyphs can come from one or more fonts. Custom
glyph sets are stored in sharable files kept in the Glyph Sets folder. They do not have a file-
name extension. To add a glyph to a set, select the font and glyph; then click the Glyphs
panel menu button and choose Add to Glyph Set (and the name of your custom glyph set).
[Mac OS] Users/Username/Library/Preferences/Adobe InDesign/Version 8.0/en_US/Glyph Sets
[Win XP] C:\Documents and Settings\UserName\Application Data\Adobe\InDesign\Version 8.0\en_US\Glyph Sets
[Win 7] Users\Username\AppData\Roaming\Adobe\InDesign\Version 8.0\en_US\Glyph Sets
Table of Contents Style Presets
Layout > Table of Contents Styles. Click New… Type a name for the TOC style preset you are
creating. A ToC style remembers all the settings for generating and formatting a table of
contents. To define a ToC style that contains the formatting and other options for your ToC,
click the Save Style button. You cannot save a ToC style preset external to the document;
but you can load and share ToC style presets from document to document. Remember to
create ToC paragraph styles in the Paragraph Styles panel before you setup the Table of
Contents styles. You might also need to develop Character Styles prior to defining the ToC
Style preset.
4 mikewitherell@jetsetcom.net presets | styles | automations InDesign CS6 | CS5 | CS4 | CS3
Find/Change Text Queries Presets
Edit > Find/Change. A text query is a defined and recorded find-and-change operation in
the Text tab. Save a query in the Find/Change dialog box if you want to run it again or share
it with others. This creates .xml files automatically located here:
[Mac OS] Users/UserName/Library/Preferences/Adobe InDesign/Version 8.0/en_US/Find-Change Queries/Text
[Win XP] C:\Documents and Settings\UserName\Application Data\Adobe\InDesign\Version 8.0\en_US\Find-Change Queries\Text
[Win 7] Users\UserName\AppData\Roaming\Adobe\InDesign\Version 8.0\en_US\ Find-Change Queries\Text
Find/Change GREP Queries Presets
Edit > Find/Change. A GREP query is a defined and recorded find-and-change operation in
the GREP tab. Save a query in the Find/Change dialog box if you want to run it again or share
it with others. This creates .xml files automatically located here:
[Mac OS] Users/UserName/Library/Preferences/Adobe InDesign/Version 8.0/en_US/ Find-Change Queries/GREP
[Win XP] C:\Documents and Settings\UserName\Application Data\Adobe\InDesign\Version 8.0\en_US\Find-Change Queries\GREP
[Win 7] Users\UserName\AppData\Roaming\Adobe\InDesign\Version 8.0\en_US\ Find-Change Queries\GREP
Find/Change Object Queries Presets
Edit > Find/Change. An object query is a defined and recorded find-and-change operation
in the Object tab. Save a query in the Find/Change dialog box if you want to run it again or
share it with others. This creates .xml files automatically located here:
[Mac OS] Users/UserName/Library/Preferences/Adobe InDesign/Version 8.0/en_US/ Find-Change Queries/Object
[Win XP] C:\Docs and Settings\UserName\Application Data\Adobe\InDesign\Version 8.0\en_US\Find-Change Queries\Object
[Win 7] Users\UserName\AppData\Roaming\Adobe\InDesign\Version 8.0\en_US\ Find-Change Queries\Object
Find/Change Glyph Queries Presets
Edit > Find/Change. A Glyph query is a defined and recorded find-and-change operation
in the Glyph tab. Save a query in the Find/Change dialog box if you want to run it again or
share it with others. This creates .xml files automatically located here:
[Mac OS] Users/UserName/Library/Preferences/Adobe InDesign/Version 8.0/en_US/ Find-Change Queries/Glyph
[Win XP] C:\Doc and Settings\UserName\Application Data\Adobe\InDesign\Version 8.0\en_US\Find-Change Queries\Glyph
[Win 7] Users\UserName\AppData\Roaming\Adobe\InDesign\Version 8.0\en_US\ Find-Change Queries\Glyph
InDesign CS6 | CS5 | CS4 | CS3 presets | styles | automations http://trainingonsite.com 5
Tagging Presets
When you select a text frame, table, cells, or an image, and then click Tags panel menu
button flyout > Autotag command, InDesign applies a default xml tag to the item you
selected. You can specify these default tags in the Tags panel menu > Tagging Preset
Options dialog box. Choose your default tag for text frames, tables, cells, and images. If
you don’t already have the tag you need to use, choose New Tag from the menu to create a
new xml tag. Choose Tags panel menu button > Save Tags, where you can name and save
the tags as an .xml file that can be used in another xml-aware program or another InDesign
document.
Transparency Flattener Presets
Edit > Transparency Flattener Presets > New… You can save, load, and share transparency
flattener presets as a separate file. Transparency flattener preset files have an .flst exten-
sion. Their location is wherever you save it to. If not manually saved, they are lost when
you trash preferences. You can’t edit the default flattener presets. Suggestion: make a new
Transparency Flattener Presets folder for these transparency flattener presets under the
Version 8.0/en_US folder:
[Mac] Users/UserName/Library/Preferences/Adobe InDesign/Version 8.0/en_US/Transparency Flattener Presets
[Win XP] C:\Docs and Settings\UserName\Application Data\Adobe\InDesign\Version 8.0\en_US\Transparency Flattener Presets
[Win 7] Users\UserName\AppData\Roaming\Adobe\InDesign\Version 8.0\en_US\Transparency Flattener Presets
Suggestion: Use this folder to store custom-made transparency flattener presets; and back
up the whole Version 8.0/en_US folder (or the Version 5.0 folder, if in CS3) along with its sub-
folders full of your various presets.
Export to PDF Presets
These built-in presets for generating PDFs are the same as joboptions, and are named with
the .joboptions file name extension. These are not destroyed when you reset preferences.
The pre-installed joboptions are stored here:
[Mac OS] Mac/Library/Application Support/Adobe/Adobe PDF/Settings
[Win] C:\Documents and Settings\All Users\Application Data\Adobe\Adobe PDF\Settings
[Win 7] Users\All Users\Adobe\Adobe PDF\Settings and also look here ProgramData\Adobe\Adobe PDF\Settings
In CS5 and CS4 and CS3, the nearby Extras folder (for example: c:\Documents and Settings\
All Users\Application Data\Adobe\Adobe PDF\Extras) contains additional presets that can
be used if you move these presets into the Settings folder. You can also make your own new
joboptions. New, custom joboptions that you have created are stored here:
[Mac OS] Users/UserName/Library/Application Support/Adobe/Adobe PDF/Settings
[Win] C:\Documents and Settings\UserName\Application Data\Adobe\Adobe PDF\Settings
[Win 7] Users\Username\AppData\Roaming\Adobe\Adobe PDF\Settings
6 mikewitherell@jetsetcom.net presets | styles | automations InDesign CS6 | CS5 | CS4 | CS3
Print Presets
File > Print, adjust print settings, and click Save Preset. The preset is saved in the InDesign
Defaults file only. A better way: File > Print Presets > Define... and then click Save. Use the
default name, Saved Print Presets, and then click Save to return to the Print Presets dialog
box. Then click OK again. If not manually saved with these extra steps, they are lost when
you trash preferences. Print presets are .prst filename extensions. Suggestion: make a new
Print Presets folder for these print presets under the Version 8.0/en_US folder, along with
other presets:
[Mac OS] Users/UserName/Library/Preferences/Adobe InDesign/Version 8.0/en_US/Presets\Print Presets
[Win XP] C:\Documents and Settings\UserName\Application Data\Adobe\InDesign\Version 8.0\en_US\Print Presets
[Win 7] Users\UserName\AppData\Roaming\Adobe\InDesign\Version 8.0\en_US\Print Presets
Suggestion: Use this new Print Presets folder to store all your custom-made print presets;
and back up the whole Version 8.0/en_US folder (or the Version 7.0 folder, if in CS5) and sub-
folders full of your various presets.
Trapping Presets
Window > Output > Trap Presets panel. A trap preset is a collection of trapping settings you
can apply to a page or range of pages for defining the amount of compensation for misreg-
istration on press. The trap presets panel provides for entering and saving trap settings. You
cannot save a trap preset external to the document; but you can load and share trap presets
from document to document. Trap presets do not get removed when you reset preferences
and restart the InDesign application.
Preflight Presets
Window > Output > Preflight (new since CS4). The Preflight panel warns of output/imaging
problems including missing files or fonts, low-resolution images, overset text, too-small
stroke widths, and other conditions you can configure it to detect. These preflight rules can
exist only within the document, or can be stored in sharable profiles with a .idpp filename
ending. If Preflight is turned on, a red dot icon appears in the status bar when InDesign
detects any violations. Open the Preflight panel Info section to get guidance for fixing them.
To make or load a .idpp preflight profile, click on Preflight panel menu button flyout > Define
Profiles. Choose the preflight rules you want from within the middle right portion of the
dialog box; then click the lower-left plus (+) sign to save a named profile. Near the bottom
left of the Preflight Profiles dialog box, click the small panel menu button and choose Load,
Export, or Unembed a .idpp profile. Suggestion: make a new Preflight Presets folder for
these Preflight presets under the Version 8.0\en_US folder:
[Mac] Users/UserName/Library/Preferences/Adobe InDesign/Version 8.0/en_US/Preflight Presets
[Win XP] C:\Docs and Settings\UserName\Application Data\Adobe\InDesign\Version 8.0\en_US\Preflight Presets
[Win 7] Users\UserName\AppData\Roaming\Adobe\InDesign\Version 8.0\en_US\Preflight Presets
Suggestion: Use this folder to store custom-made Preflight presets; and back up the whole
Version 8.0\en_US folder along with its subfolders full of your various presets.
InDesign CS6 | CS5 | CS4 | CS3 presets | styles | automations http://trainingonsite.com 7
InDesign JavaScripts for automation and speed
Scripting is a tool for performing many tasks more quickly. Scripting can drive a common
task or can be more elaborate; resembling a plug-in. Scripts can be written in JavaScript
script language (which is cross-platform and preferred), AppleScript (Mac only), and VBScript
(Windows only). You can create your own scripts, but it is easier to run scripts others have
created. They are easily copied and pasted into any text editor and saved with a .jsx filename
extension. Install your JavaScripts here:
[Mac OS] Users/UserName/Library/Preferences/Adobe InDesign/Version 8.0/en_US/Scripts/Scripts Panel
[Win XP] C:\Documents and Settings\UserName\Application Data\Adobe\InDesign\Version 8.0\en_US\Scripts\Scripts Panel
[Win 7] Users\UserName\AppData\Roaming\Adobe\InDesign\Version 8.0\en_US\Scripts\Scripts Panel
If you have a CS5 script, put it into a folder named Version 7.0 Scripts. If you have a
CS4 script, put it into a folder named Version 6.0 Scripts. If you have a CS3 script, put
it into a folder named Version 5.0 Scripts. If you have a CS2 script, install it in a folder
named Version 4.0 Scripts. If you have a CS script, put it in a folder named Version 3.0
Scripts. (There are very few changes in the way scripts are handled between CS3
and CS5, so many of your CS3 scripts will run in CS4 or CS5 without these specially-
named folders.) These script folders are all put under the Scripts Panel folder.
Here are some JavaScript scripting and learning resources:
Adobe InDesign Scripting User to User Forum: http://forums.adobe.com/community/indesign/indesign_scripting
Adobe Scripting reference: http://www.adobe.com/products/indesign/scripting/pdfs/InDesignCS6_ScriptingGuide_JS.pdf
JavaScript Tools Guide: http://www.adobe.com/products/indesign/scripting/pdfs/JavaScriptToolsGuide_CS5.pdf
Adobe Studio Exchange: http://www.adobe.com/cfusion/exchange/index.cfm
Introduction to Scripting: http://www.adobe.com/products/indesign/scripting/pdfs/adobe_intro_to_scripting.pdf
PDS Associates site: http://www.pdsassoc.com/index.php?Nav=downs&Ban=Downloads&Info=downloads.html
Peter Kahrel’s script launcher utility: http://www.kahrel.plus.com/indesignscripts.html
Teus DeJong’s Object Browser (click to the InDesign Utilities, pc version only): http://www.teusdejong.nl
InDesign | Illustrator | InCopy | Adobe CS6 | Photoshop | Acrobat | FrameMaker
mikewitherell@jetsetcom.net | Adobe Certified Experts | urszulawitherell@jetsetcom.net
train with us at jetsetcom.net and trainingonsite.com in the classroom
8 mikewitherell@jetsetcom.net presets | styles | automations InDesign CS6 | CS5 | CS4 | CS3
You might also like
- Shoe Dog: A Memoir by the Creator of NikeFrom EverandShoe Dog: A Memoir by the Creator of NikeRating: 4.5 out of 5 stars4.5/5 (537)
- Grit: The Power of Passion and PerseveranceFrom EverandGrit: The Power of Passion and PerseveranceRating: 4 out of 5 stars4/5 (587)
- Job Description in UpworkDocument1 pageJob Description in Upworkmithu11No ratings yet
- Comprehensive Gmat Idiom ListDocument10 pagesComprehensive Gmat Idiom ListvikasNo ratings yet
- The Vocabulary Builder Workbook - Magoosh-1Document502 pagesThe Vocabulary Builder Workbook - Magoosh-1Shubh Gandhi97% (67)
- 10 Battle of Chancellorsville Free Sample PDFDocument8 pages10 Battle of Chancellorsville Free Sample PDFGabriel Vazquez VegaNo ratings yet
- Novel OutlineDocument2 pagesNovel Outlinevictorq8No ratings yet
- 1 28-Nov-18 Obrsesy NO Overseas Synthetics LTD 2 7-Feb-19 Gblil NO GBL Industries LTD 3 7-Feb-19 Darshanorna NO Darshan Orna LTDDocument2 pages1 28-Nov-18 Obrsesy NO Overseas Synthetics LTD 2 7-Feb-19 Gblil NO GBL Industries LTD 3 7-Feb-19 Darshanorna NO Darshan Orna LTDmithu11No ratings yet
- A Reference TemplateDocument2 pagesA Reference Templatemithu11No ratings yet
- The Phase of AnguishDocument4 pagesThe Phase of Anguishmithu11No ratings yet
- Fonts Used in This Design Font: Bebas Neue, Author: Fontfabric, Font: League Spartan, Author: The League of Moveable TypeDocument1 pageFonts Used in This Design Font: Bebas Neue, Author: Fontfabric, Font: League Spartan, Author: The League of Moveable TypeValeriya KondrovaNo ratings yet
- Untitled DesignDocument1 pageUntitled Designmithu11No ratings yet
- Concept Map of UnitDocument1 pageConcept Map of UnityazirNo ratings yet
- Biggest Public Colleges in The US by On Campus Undergraduate EnrollmentDocument2 pagesBiggest Public Colleges in The US by On Campus Undergraduate Enrollmentmithu11No ratings yet
- Free Receipt Template1Document1 pageFree Receipt Template1mithu11No ratings yet
- SC Question Bank 700 LevelDocument11 pagesSC Question Bank 700 LevelSuparna DasNo ratings yet
- Fantasy ExcerptDocument3 pagesFantasy Excerptmithu11No ratings yet
- Fantasy OutlineDocument2 pagesFantasy OutlineMaria PanaNo ratings yet
- 5 6096065572494114995Document198 pages5 6096065572494114995ARUN R NATH80% (10)
- Teen Novel OutlineDocument2 pagesTeen Novel Outlinemithu11No ratings yet
- Lateral MarketingDocument3 pagesLateral Marketingmithu11No ratings yet
- FIVERR ENGLISH FORUM PROFILR GIGS Details 2019Document1 pageFIVERR ENGLISH FORUM PROFILR GIGS Details 2019mithu11No ratings yet
- Autobiography of A Yogi by Paramahansa Yogananda PDFDocument363 pagesAutobiography of A Yogi by Paramahansa Yogananda PDFmithu11No ratings yet
- CircumcisionDocument1 pageCircumcisionmithu11No ratings yet
- Copyright, 2020 Mithu Sengupta Published by English Writers Forum All ReProduction by Any Means With Permission From AuthorDocument1 pageCopyright, 2020 Mithu Sengupta Published by English Writers Forum All ReProduction by Any Means With Permission From Authormithu11No ratings yet
- IELTS Graph Types and VocabularyDocument10 pagesIELTS Graph Types and Vocabularymithu11No ratings yet
- English Primary LevelDocument109 pagesEnglish Primary LevelAimi Dayana JaafarNo ratings yet
- Kirchner On PhonologyDocument36 pagesKirchner On PhonologyDon Reginaldo MoraNo ratings yet
- Differential EquationsDocument151 pagesDifferential Equationsdhiya abdullhNo ratings yet
- IELTS Writing Band Descriptors Task 1Document1 pageIELTS Writing Band Descriptors Task 1IELTS Online Practice100% (3)
- Delta SyllabusDocument16 pagesDelta SyllabusAfrasiab KhanNo ratings yet
- Hidden Figures: The American Dream and the Untold Story of the Black Women Mathematicians Who Helped Win the Space RaceFrom EverandHidden Figures: The American Dream and the Untold Story of the Black Women Mathematicians Who Helped Win the Space RaceRating: 4 out of 5 stars4/5 (890)
- The Yellow House: A Memoir (2019 National Book Award Winner)From EverandThe Yellow House: A Memoir (2019 National Book Award Winner)Rating: 4 out of 5 stars4/5 (98)
- The Little Book of Hygge: Danish Secrets to Happy LivingFrom EverandThe Little Book of Hygge: Danish Secrets to Happy LivingRating: 3.5 out of 5 stars3.5/5 (399)
- On Fire: The (Burning) Case for a Green New DealFrom EverandOn Fire: The (Burning) Case for a Green New DealRating: 4 out of 5 stars4/5 (73)
- The Subtle Art of Not Giving a F*ck: A Counterintuitive Approach to Living a Good LifeFrom EverandThe Subtle Art of Not Giving a F*ck: A Counterintuitive Approach to Living a Good LifeRating: 4 out of 5 stars4/5 (5794)
- Never Split the Difference: Negotiating As If Your Life Depended On ItFrom EverandNever Split the Difference: Negotiating As If Your Life Depended On ItRating: 4.5 out of 5 stars4.5/5 (838)
- Elon Musk: Tesla, SpaceX, and the Quest for a Fantastic FutureFrom EverandElon Musk: Tesla, SpaceX, and the Quest for a Fantastic FutureRating: 4.5 out of 5 stars4.5/5 (474)
- A Heartbreaking Work Of Staggering Genius: A Memoir Based on a True StoryFrom EverandA Heartbreaking Work Of Staggering Genius: A Memoir Based on a True StoryRating: 3.5 out of 5 stars3.5/5 (231)
- The Emperor of All Maladies: A Biography of CancerFrom EverandThe Emperor of All Maladies: A Biography of CancerRating: 4.5 out of 5 stars4.5/5 (271)
- The Gifts of Imperfection: Let Go of Who You Think You're Supposed to Be and Embrace Who You AreFrom EverandThe Gifts of Imperfection: Let Go of Who You Think You're Supposed to Be and Embrace Who You AreRating: 4 out of 5 stars4/5 (1090)
- The World Is Flat 3.0: A Brief History of the Twenty-first CenturyFrom EverandThe World Is Flat 3.0: A Brief History of the Twenty-first CenturyRating: 3.5 out of 5 stars3.5/5 (2219)
- Team of Rivals: The Political Genius of Abraham LincolnFrom EverandTeam of Rivals: The Political Genius of Abraham LincolnRating: 4.5 out of 5 stars4.5/5 (234)
- The Hard Thing About Hard Things: Building a Business When There Are No Easy AnswersFrom EverandThe Hard Thing About Hard Things: Building a Business When There Are No Easy AnswersRating: 4.5 out of 5 stars4.5/5 (344)
- Devil in the Grove: Thurgood Marshall, the Groveland Boys, and the Dawn of a New AmericaFrom EverandDevil in the Grove: Thurgood Marshall, the Groveland Boys, and the Dawn of a New AmericaRating: 4.5 out of 5 stars4.5/5 (265)
- The Unwinding: An Inner History of the New AmericaFrom EverandThe Unwinding: An Inner History of the New AmericaRating: 4 out of 5 stars4/5 (45)
- The Sympathizer: A Novel (Pulitzer Prize for Fiction)From EverandThe Sympathizer: A Novel (Pulitzer Prize for Fiction)Rating: 4.5 out of 5 stars4.5/5 (119)
- Her Body and Other Parties: StoriesFrom EverandHer Body and Other Parties: StoriesRating: 4 out of 5 stars4/5 (821)
- User Profile Wizard 3.8 User GuideDocument94 pagesUser Profile Wizard 3.8 User GuideVisiGodNo ratings yet
- 10 Virus Notepad Script - HTMLDocument16 pages10 Virus Notepad Script - HTMLLIFE SKILLZNo ratings yet
- Course On: Big Data AnalyticsDocument52 pagesCourse On: Big Data Analyticsmunish kumar agarwalNo ratings yet
- BI Data Engineer Case StudyDocument4 pagesBI Data Engineer Case StudyMuhammad Aqil Maulana0% (1)
- AuthoringDocument14 pagesAuthoringsaritakatariaNo ratings yet
- Internet Programming With DelphiDocument14 pagesInternet Programming With DelphiVuk Vukašinović100% (1)
- Abdul Wajid-10-08-2010Document9 pagesAbdul Wajid-10-08-2010Lenasia IndiansNo ratings yet
- Arma 3 Editing GuideDocument332 pagesArma 3 Editing GuideJon50% (2)
- Gretl in ResearchDocument8 pagesGretl in ResearchPrathap VeeraNo ratings yet
- Suhail JunaidiDocument10 pagesSuhail JunaidisandeepntcNo ratings yet
- Tutorial - Eagle 6.4Document70 pagesTutorial - Eagle 6.4Luis Fernando Chitiva RojasNo ratings yet
- Chadha ThesisDocument166 pagesChadha Thesisdarwin_huaNo ratings yet
- APAC India Programmer Analyst InternDocument1 pageAPAC India Programmer Analyst InternJaswanth SuggulaNo ratings yet
- Scripting Language - Python Course Code: 4330701: Page 1 of 16Document16 pagesScripting Language - Python Course Code: 4330701: Page 1 of 16Vatsal ModiNo ratings yet
- LFS101x - Introduction To Linux: Course OverviewDocument11 pagesLFS101x - Introduction To Linux: Course OverviewIrfan AhmedNo ratings yet
- PHP ReadmeDocument3 pagesPHP ReadmeAdita Rini SusilowatiNo ratings yet
- Phreeqc 3 2013 ManualDocument519 pagesPhreeqc 3 2013 ManualpauloalpeNo ratings yet
- FileMaker Pro 12 - Users GuideDocument156 pagesFileMaker Pro 12 - Users GuidevirginiajazzguyNo ratings yet
- Capstone 1 ProposalDocument14 pagesCapstone 1 ProposalEmar Vince OliverosNo ratings yet
- 1208C003 Gopal Rao Ambeer ResumeDocument3 pages1208C003 Gopal Rao Ambeer ResumeHaritha RekhapalliNo ratings yet
- TGlasser IntroToPythonDocument118 pagesTGlasser IntroToPythonHiếu NguyễnNo ratings yet
- Torque 3D 1 - 2 Teachers GuideDocument28 pagesTorque 3D 1 - 2 Teachers Guidealexd_dNo ratings yet
- SnapLogic User GuideDocument136 pagesSnapLogic User GuideranjankrishnaNo ratings yet
- 3dsmax2009 Help Vol1Document2,687 pages3dsmax2009 Help Vol1imgtxNo ratings yet
- Assignment 1 Front Sheet: Qualification BTEC Level 5 HND Diploma in ComputingDocument35 pagesAssignment 1 Front Sheet: Qualification BTEC Level 5 HND Diploma in ComputingTrung Trần QuốcNo ratings yet
- Magic Quadrant For Robotic Process AutomationDocument35 pagesMagic Quadrant For Robotic Process Automationsteve qinNo ratings yet
- Unit-I: Introction To PythonDocument18 pagesUnit-I: Introction To PythonSumanth GopuNo ratings yet
- Kapil More ResumeDocument4 pagesKapil More ResumeamitbiranjeNo ratings yet
- 2.5 Lab - RESTCONF With PythonDocument4 pages2.5 Lab - RESTCONF With PythonpacoNo ratings yet
- Reliable network shutdown for Dell EqualLogic Storage Array using APC PowerChuteDocument9 pagesReliable network shutdown for Dell EqualLogic Storage Array using APC PowerChuteComputer789No ratings yet