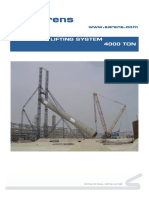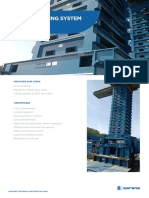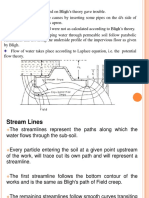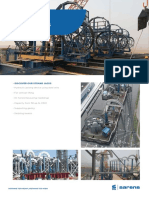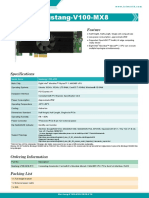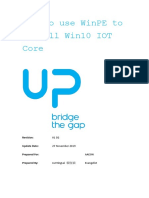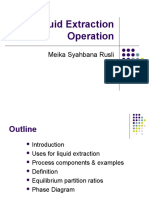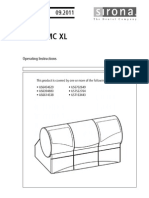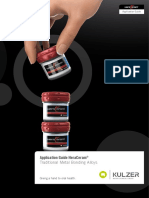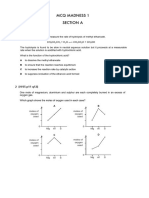Professional Documents
Culture Documents
Led Trampoline
Uploaded by
BobbyCopyright
Available Formats
Share this document
Did you find this document useful?
Is this content inappropriate?
Report this DocumentCopyright:
Available Formats
Led Trampoline
Uploaded by
BobbyCopyright:
Available Formats
LED Trampoline
Created by Ruiz Brothers
Last updated on 2018-04-11 01:50:32 AM UTC
Guide Contents
Guide Contents 2
Overview 4
Interactive NeoPixels 4
Trampoline 4
Reel of NeoPixel LEDs 5
Prerequisite Guides 5
Electronic Components 5
Supplies 6
Cool Tools! 6
Circuit Diagram 8
Circuit Diagram 8
Wired Connections 8
Software 9
Setup 11
Helper Functions 12
Color Setup 12
try and except 13
Main Loop 13
Flash and Fade Mode 13
Sparkle Mode 13
Color Chase Mode 14
MicroUSB Dock for Dev Boards 14
3D Printing 16
What If I Don't Have A 3D Printer? 16
Project Enclosure Parts 16
Slice Settings 17
3D Printed Parts 17
Design Source Files 18
Vibration Switch 19
Wires for Vibration Sensor 19
Prep Wires 19
Heat Shrink Tubing 19
Prevent Shorts 20
Connect Wires to Vibration Sensor 20
Insulate Exposed Leads 20
More Heat Shrink 21
Button 22
Wires for Button 22
Wire Up Push Button 22
Heat Shrink 22
Perma-Proto 23
Perma-Proto PCB 23
Wire Perma-Proto PCB 23
JST Plugs 24
3-Pin JST Plug & Receptacle 24
Prep Wires 24
Extended JST Plugs 24
© Adafruit Industries https://learn.adafruit.com/led-trampoline Page 2 of 30
Female JST Receptacles 25
NeoPixels 26
Count and Cut NeoPixel Strip 26
Wire JST to NeoPixel Strip 26
ItsyBitsy M0 27
Connectors 27
Wire Perma-Proto 27
Wire ItsyBitsy 27
Final Wiring 27
Case Assembly 28
Install Case 28
Install Button and Cover 28
Test NeoPixel Strips 28
Trampoline Setup 29
Remove Padding 29
Installing NeoPixel Strips 29
Threading NeoPixel Strips 29
Attaching the Vibration Sensor 30
Clip Case to Trampoline 30
© Adafruit Industries https://learn.adafruit.com/led-trampoline Page 3 of 30
Overview
https://youtu.be/46oyP1UV6fY
Interactive NeoPixels
In this project we'll build an LED Trampoline. This is a really fun project that lights up when you jump on it! These
trampolines are meant for exercising and jumping on this thing for just a few minutes feels like a working out so
perfect for tiring out kids, just be sure to supervise them. It works really well and looks amazing at night, especially
around a fire pit with a fog machine.
Trampoline
I found this trampoline (https://adafru.it/AYX) at my local
Wal-Mart near the sporting goods isle. It was about $25.
It has 6 detachable legs which is convenient for storing.
It's meant for cardio workouts and features elastic straps
instead of metal springs, which is pretty nice.
1 x 36" Trampoline
Calm 36-Inch Trampoline Cardio
BUY NOW
© Adafruit Industries https://learn.adafruit.com/led-trampoline Page 4 of 30
Reel of NeoPixel LEDs
The trampoline is about 36 inches in diameter, which is
fairly large so I used a 3 meter long LED
strip (https://adafru.it/AYY) to wrap around the whole
framing. There's a little bit extra here, about 10 pixels,
but this should give us plenty of LEDs to work with. The
Low density strip contains 30 LEDs per meter, giving us
a total of 90 RBG LEDs. You can choose to use a
medium/high density, but be aware there are hardware
limitations in Circuit Python.
Prerequisite Guides
If you're new to Circuit Python, NeoPixels and Soldering, take a moment to walk through the following guides to get
you started.
Welcome to Circuit Python
Adafruit NeoPixel Uber Guide
Adafruit's Guide to Excellent Soldering
Electronic Components
The Adafruit ItsyBitsy M0 and NeoPixel strip are the main electronic components used in this project.
1 x Adafruit ItsyBitsy M0
Adafruit ItsyBitsy M0 Express - for CircuitPython
© Adafruit Industries https://learn.adafruit.com/led-trampoline Page 5 of 30
ADD TO CART
1 x Vibration Sensor Switch
Medium sensitivity non-directional vibration
ADD TO CART
1 x Adafruit NeoPixel Digital RGB LED Strip
3 meters - White 60 LEDs per meter
ADD TO CART
1 x Soft Tactile Button
8mm x 8mm pack of 10
ADD TO CART
1 x USB Battery Pack
4000mAh - 5V @ 1A
ADD TO CART
Supplies
Wires and some handy supplies.
1 x 26AWG Wire
Silicone Cover Stranded-Core Wire - 25ft
ADD TO CART
1 x Solder Wire
Solder Spool - 1/4 lb SAC305 RoHS lead-free / 0.031" rosin-core - 0.25 lb / 100 g
ADD TO CART
1 x Heat Shrink Tubing
Multi-Colored Heat Shrink Pack - 3/32" + 1/8" + 3/16" Diameters
ADD TO CART
Cool Tools!
These help make the project a smooth building experience. You don't need them all of them, but I recommend them.
1 x Wire Strippers
Hakko Professsional Quality 20-30 AWG Wire Strippers - CSP-30-1
ADD TO CART
1 x Wire Cutters
Flush diagonal cutters - CHP170
ADD TO CART
1 x Soldering Iron
Adjustable 30W 110V soldering iron - XY-258 110V
© Adafruit Industries https://learn.adafruit.com/led-trampoline Page 6 of 30
ADD TO CART
1 x Panavise
Panavise Jr. - PV-201
ADD TO CART
1 x Helping Third Hands
Helping Third Hand Magnifier W/Magnifying Glass Tool - MZ101
ADD TO CART
1 x Ultimaker 2+
3D Printer
ADD TO CART
© Adafruit Industries https://learn.adafruit.com/led-trampoline Page 7 of 30
Circuit Diagram
Circuit Diagram
This provides a visual reference for wiring of the components. They aren't true to scale, just meant to be used as
reference. The vibration switch wasn't available in Fritzing so instead we have a tilt switch – These are basically the
same pin layout.
The ItsyBitsy has a special pin that has high-level logic output, D5. If you're having problems getting the
NeoPixel strip to light up using D10, try swapping the DIN wire to D5 and also update the CircuitPython code!
Wired Connections
Ground will be shared by the neopixel strip, vibration switch and the button. The circuit will be powered via USB
battery bank.
Pin 10 from ItsyBitsy M0 to DIN on NeoPixel Strip
Pin 9 from ItsyBitsy M0 to Vibration Switch
Pin 7 from ItsyBitsy M0 to Button Switch
Pin USB from ItsyBitsy M0 to +5V on NeoPixel Strip
Ground from ItsyBitsy M0 to NeoPixel strip, vibration switch and button
Adafruit Fritzing Parts
https://adafru.it/AYZ
circuit_diagram.fzz
https://adafru.it/AY-
© Adafruit Industries https://learn.adafruit.com/led-trampoline Page 8 of 30
Software
Now we're going to take a look at the code behind our LED trampoline light show!
Copy the following file to your Itsy Bitsy CIRCUITPY drive, and rename it to code.py. Or copy and paste it into your
current code.py, replacing its current contents. Save your file, and you're ready to go!
import time
import random
import board
import neopixel
import digitalio
pixel_pin = board.D10 # The pin the NeoPixels are connected to
button_switch_pin = board.D9 # Pin button is attached to
vibration_switch_pin = board.D7 # Pin vibration switch is attached to.
pixel_count = 40 # Number of pixels in your strip
chase_color_duration = 3 # Time in seconds each color lasts in the color chase mode
pixels = neopixel.NeoPixel(pixel_pin, pixel_count, brightness=.4, auto_write=False)
button_switch = digitalio.DigitalInOut(button_switch_pin)
button_switch.direction = digitalio.Direction.INPUT
button_switch.pull = digitalio.Pull.UP
vibration_switch = digitalio.DigitalInOut(vibration_switch_pin)
vibration_switch.direction = digitalio.Direction.INPUT
vibration_switch.pull = digitalio.Pull.UP
led = digitalio.DigitalInOut(board.D13)
led.direction = digitalio.Direction.OUTPUT
# Colors:
RED = (255, 0, 0)
YELLOW = (255, 150, 0)
ORANGE = (255, 40, 0)
GREEN = (0, 255, 0)
TEAL = (0, 255, 120)
CYAN = (0, 255, 255)
BLUE = (0, 0, 255)
PURPLE = (180, 0, 255)
MAGENTA = (255, 0, 20)
WHITE = (255, 255, 255)
© Adafruit Industries https://learn.adafruit.com/led-trampoline Page 9 of 30
WHITE = (255, 255, 255)
# Sparkle colors:
GOLD = (255, 222, 30)
PINK = (242, 90, 255)
AQUA = (50, 255, 255)
JADE = (0, 255, 40)
AMBER = (255, 100, 0)
def cycle_sequence(seq):
while True:
yield from seq
def fade_control():
brightness_value = iter([r / 15 for r in range(15, -1, -1)])
while True:
# pylint: disable=stop-iteration-return
pixels.brightness = next(brightness_value)
pixels.show()
yield
def sparkle_code(color_values):
(red_value, green_value, blue_value) = color_values
p = random.randint(0, (pixel_count - 2))
pixels[p] = (red_value, green_value, blue_value)
pixels.show()
pixels[p] = (red_value // 2, green_value // 2, blue_value // 2)
pixels.show()
pixels[p + 1] = (red_value // 10, green_value // 10, blue_value // 10)
pixels.show()
fade = fade_control()
flash_color = cycle_sequence([RED, YELLOW, ORANGE, GREEN, TEAL, CYAN,
BLUE, PURPLE, MAGENTA, WHITE])
sparkle_color_list = (MAGENTA, PINK, GOLD, AQUA, JADE, AMBER)
sparkle_color_index = 0
chase_color_list = (RED, ORANGE, YELLOW, GREEN, BLUE, PURPLE)
chase_color_index = 0
chase_color_cycle = chase_color_list[chase_color_index]
offset = 0
chase_last_color = time.monotonic()
chase_next_color = chase_last_color + chase_color_duration
button_state = None
mode = 0
print("Mode:", mode)
initial_time = time.monotonic()
while True:
try:
© Adafruit Industries https://learn.adafruit.com/led-trampoline Page 10 of 30
try:
now = time.monotonic()
if not button_switch.value and button_state is None:
button_state = "pressed"
if button_switch.value and button_state == "pressed":
print("Mode Change")
led.value = True
pixels.fill((0, 0, 0))
mode += 1
button_state = None
if mode > 2:
mode = 0
print("Mode:,", mode)
else:
led.value = False
if mode == 0:
try:
if not vibration_switch.value:
print("Flash and fade mode activate!")
fade = fade_control()
pixels.fill(next(flash_color))
pixels.show()
next(fade)
except StopIteration:
pass
if mode == 1 and not vibration_switch.value:
print("Sparkle mode activate!")
pixels.brightness = 1
sparkle_color_index = (sparkle_color_index + 1) % len(sparkle_color_list)
sparkle_code(sparkle_color_list[sparkle_color_index])
if mode == 2 and not vibration_switch.value:
print("Chase mode activate!")
pixels.brightness = 1
for i in range(0, pixel_count):
c = 0
if ((offset + i) % 8) < 4:
c = chase_color_cycle
pixels[i] = c
pixels[(pixel_count - 1) - i] = c
pixels.show()
offset += 1
if now >= chase_next_color:
chase_color_index = (chase_color_index + 1) % len(chase_color_list)
chase_color_cycle = chase_color_list[chase_color_index]
pixels.fill((0, 0, 0))
chase_last_color = now
chase_next_color = chase_last_color + chase_color_duration
except MemoryError:
pass
The ItsyBitsy has a special pin that has high-level logic output, D5. If you're having problems getting the
NeoPixel strip to light up using D10, try swapping the DIN wire to D5 and also update the CircuitPython code!
Setup
The first thing we do after importing the libraries we'll be using is set up the pins so our code knows where to look for
© Adafruit Industries https://learn.adafruit.com/led-trampoline Page 11 of 30
the switches and LEDs.
Then we set the pixel_count = 40 . This project uses 80 pixels total. However, there were hardware limitations with
running 80 pixels. So, we've cut the strip into two, and attached the two strips of 40 to the same pin. Since they're
attached to the same pin, the code doesn't know the difference and sends the same data to both strips. That's why the
total is set to 40!
We also set the chase_color_duration = 3 which determines how long in seconds each color lasts in the color chase
mode. You can change this number if you'd like your colors to last a longer or shorter time.
Next we setup our switches, and the red LED which we will be using as a status light for mode changes.
Next up is a list of color variables. We have a lot of color in this project! Since we reuse the colors multiple times, we've
created a variable for each color so we can call it by a name instead of the (R, G, B) color tuple.
Helper Functions
Then we have a few functions that we'll be using. cycle_sequence is a helper function we use with generators. You can
learn about how generators work in the Generate Your Colors section of the Hacking Ikea Lamps with CPX guide. In
the LED Trampoline project, we're using a generator with our Flash and Fade mode. The fade takes a certain amount
of time, and it's possible you could try to jump faster than the fade animation takes. In this case, the generator allows
for the fade animation to be interrupted and a new color fade to begin.
We have fade_control which is what handles our flash and fade. Each time we call it, it starts with the brightness at 100
percent and then steps down 15 times to 0. This is how the fade works!
The sparkle_code handles the Sparkle mode. It sets a random pixel to a color and then sets one next to it to a faded
version of that color. That is how we achieve a sparkle effect. This continues and once they're all full, will continue to
randomly overwrite lit pixels. The sparkle code is super fast! This means that each time you jump, you'll trigger more
than one sparkle at a time. It looks amazing!
We set fade = fade_control() so we can later call fade_control using fade .
Next we setup the list of colors we're going to use in Flash and Fade. flash_color uses the cycle_sequence generator to
go through the list of colors and start over endlessly. This way you can jump as long as you want on the Flash and
Fade mode and the colors keep right on changing!
Color Setup
We set the colors for the Sparkle mode using sparkle_color_list and the six special colors chosen for the Sparkle mode.
They're slightly different than the main color list because these colors look especially great with the way the
sparkle_code works. You can feel free to change these to any of the other colors or add more if you like!
sparkle_color_index is used to tell the code to start with the first color on the list. Remember, in CircuitPython, counting
begins with 0, so 0 represents the first color in the list!
We set the colors for the Color Chase mode using chase_color_list and six of our color variables. You could add to this
and change which colors are used if you like!
chase_color_index is the same as the sparkle version - it tells the code to start with the first color on the list.
The next few lines setup the chase color changing. We use time.monotonic() because we'd like to be able to set the
amount of time the chase mode is a certain color, but we want the code to continue waiting in case we decide to jump
© Adafruit Industries https://learn.adafruit.com/led-trampoline Page 12 of 30
or change modes. time.monotonic() is called non-blocking, meaning the code is not stopped by it. Learn more about
non-blocking code in the Passing Time section of the Hacking Ikea Lamps with CPX guide.
We set mode = 0 . This tells the code to begin with the first mode. We'll start with Flash and Fade! We print("Mode:",
mode) which is "Mode:" and the current mode, which is 0 before we start. So if you are connected to the serial
console during testing, you'll see Mode: 0 .
To use time.monotonic() , you always set a start time. That's the last thing we do before we start our main loop!
try and except
while True: says to run the code indented beneath it forever.
The first and last thing inside our while True: loop, are try: and except MemoryError: pass . This is due to a very rare
situation where the code returns a memory error and stops.
try: says to first try running all of the code indented under the try . If there is an error, the code moves to the except:
and completes the code underneath. In this case it will pass which says to just keep right on going and start again
with the try.
Since this project is meant to be attached to a trampoline and continue to run while you have fun jumping, we've
included this try and except code so if it does run into that problem, it will keep going. This way you can keep on
jumping even if the code runs into this problem! Otherwise, you'd have to reset the board. And what's the fun in that!
Main Loop
First, we make it so the button must be pressed and released before the code switches modes. This way you cannot
accidentally skip modes by holding down the button too long.
Each time the mode is switched, it turns off the LEDs so you're starting your new mode with a clean slate. It blinks the
little red LED, which can't be seen once the project is assembled, but is super handy when you're testing the project
while still attached to your computer. Each time the button is pressed and released, it increases the mode by 1. Once
that number is greater than 2 (remember we start counting at 0, so 2 is the third mode!) it resets to 0. This way we
cycle through each of the three modes and then begin again with the first! Each time it prints the mode to the serial
output, which you can see if you're connected while testing the project on your computer.
Flash and Fade Mode
If the mode is 0, we start the Flash and Fade code. Here we have another try and except . This is due to the way that
the flash_control generator works. flash_control begins at 100 percent and ends at 0, and would normally simply stop
here as it has iterated through all possible values. We want it to keep going so we can jump again, flash again and
fade again. So, we've included except StopIteration: pass to keep the Flash and Fade mode moving.
Inside our try , we have if not vibration_switch.value: . The vibration switch defaults to "True" when not triggered, and
becomes "False" when triggered. So, if we're looking to do a thing when the switch is triggered, we want to refer to
when it is False which is done by using if not . This way, when we jump, we trigger the next set of events to happen.
We print that the mode is activated! We call fade , we fill the pixels with the next color from our flash_color list, and we
call pixels.show() which tells the pixels to light up with whatever we just set. In this case, it will flash the color and fade
to black. Then we call next(fade) which tells the fade_control to start again.
Sparkle Mode
If the mode is 1 and we've triggered the vibration switch, then we start the Sparkle code. We print the mode is
© Adafruit Industries https://learn.adafruit.com/led-trampoline Page 13 of 30
activated!
When you change modes in the middle of the Flash and Fade code, the brightness stays at the level it was at the
exact moment that you switched modes. This means you could switch modes when the brightness is set to 0. If that
happened, you'd get no sparkles at all! That's no good. So, we set pixel.brightness = 1 to set it back to 100%, so you get
all the sparkle goodness regardless of where the brightness was when you switched.
The next line tells the sparkle code that sparkle_color_list should cycle through all the colors. And the last line says run
the sparkle code repeatedly, cycling through the list of colors as you jump, and to keep doing this until you change
modes!
Color Chase Mode
If the mode is 2 and we've triggered the vibration switch, we start the Color Chase code. We print the mode is
activated! And, for the same reason as in Sparkle mode, we set the brightness to 100%.
The next bit is the core of the Chase mode. This is the chase code. This tells the strips to light up every 4 LEDs with 4
off between. Then it says, each time the switch is triggered, move the groups of lit LEDs towards the middle. In our
case, since we've split our LED strips into 2, the chase will happen in two parts, one on each half, moving towards the
middle of that half. They meet and meld in the middle!
The last section is what tells the chase code to change colors. We told it at the beginning to change colors every 3
seconds. So, every time 3 seconds passes, chase mode changes color. It forever cycles through the list of colors we
provided during color setup. This happens whether or not you're jumping, because it's entirely based on time!
And that's it!
MicroUSB Dock for Dev Boards
Like the dock in this photo? You can 3D Print and build your own!
© Adafruit Industries https://learn.adafruit.com/led-trampoline Page 14 of 30
3D Printed MicroUSB Dock
https://adafru.it/AZ0
© Adafruit Industries https://learn.adafruit.com/led-trampoline Page 15 of 30
3D Printing
What If I Don't Have A 3D Printer?
Not to worry! You can use a 3D printing service such as 3DHubs or MakeXYZ to have a local 3D printer operator 3D
print and ship you parts to you. This is a great way to get your parts 3D printed by local makers. You could also try
checking out your local Library or search for a Maker Space.
Project Enclosure Parts
The case and cover snap fit together. The ItsyBitsy board clips into the case with the microUSB facing the smaller
opening. The push button is fitted over the post. The 3D printed button cover is fitted over the rubber part of the push
button. The clip is press fitted into the back of the case.
trampoline-case.stl Fits the ItsyBitsy and Push Button Prints with no support
trampoline-cover.stl Snap fits on top of the case Prints with no support
trampoline-case-clip.stl Snap fits onto the back of the case. Prints with no support
Attaches to trampoline frame and hangs LEDs
trampoline-strip-clip.stl Print 15 of these.
strip
trampoline-button-cover.stl Fits over rubber part of the push button. Prints with no support
© Adafruit Industries https://learn.adafruit.com/led-trampoline Page 16 of 30
Slice Settings
These parts have been tested and 3D printed on an
Ultimaker 2+ and 3 using PLA filament. The parts were
sliced using CURA 3.x with the following slice settings.
220C extruder temp
65c bed temp
0.2 layer height
0.38 line width
2 Wall Line Count – 0.4 nozzle
20% infill
70mm/s print speed
3D Printed Parts
All of the parts are 3D printed with FDM type 3D printers using various colored filaments. All of the parts are separated
into pieces to make 3D printing easier. Assembly is pretty easy and straight forward. Use the links below to download
the STLs files.
Download STLs on Thingiverse
https://adafru.it/AZ1
Download STLs on Pinshape
https://adafru.it/AZk
© Adafruit Industries https://learn.adafruit.com/led-trampoline Page 17 of 30
Download STLs on Youmagine
https://adafru.it/AZl
Design Source Files
The enclosure assembly was designed in Fusion 360. This can be downloaded in different formats like STEP, SAT and
more. Electronic components like the board, displays, connectors and more can be downloaded from our Fusion 360
CAD parts github repo.
Trampoline Fusion 360 Design
https://adafru.it/AZ2
ItsyBitsy Case Fusion 360 Design
https://adafru.it/AZ3
Adafruit CAD Parts Github
https://adafru.it/AW8
© Adafruit Industries https://learn.adafruit.com/led-trampoline Page 18 of 30
Vibration Switch
Wires for Vibration Sensor
We'll need two long wires for connecting the vibration
sensor to the ItsyBitsy board. Mine were about 23cm
(9in) in length. I suggest using different colored wires to
help tell the connections apart.
Prep Wires
Using wire strippers, remove a bit of insulation from the tips of each wire. Since I'm using 30AWG silicone covered
wires, they're stranded wires so I suggest tinning the tips with a bit of solder. This will help prevent them from fraying
when attaching them to pins and other wires. I used a third helping hand to keep the wires steady, which is super
helpful when soldering.
Heat Shrink Tubing
I used a couple of pieces of heat shrink tubing to keep
the two wires bundled together. Since this project will
use a quite a few wired connections, keeping them nice
and tidy is super useful.
© Adafruit Industries https://learn.adafruit.com/led-trampoline Page 19 of 30
Prevent Shorts
Before soldering the wires to the leads of the vibration
sensor, add a piece of heat shrink tubing to each wire.
This will prevent the two leads from shorting when
assembling.
Connect Wires to Vibration Sensor
The two leads on the vibration sensor are long so we can cut them shorter. To make it easier to attach the wires to the
leads, add a bit of solder. Be sure to add pieces of heat shrink tubing before soldering the wires to the leads. I secured
the vibration sensor to a set of third helping hands to keep it steady while soldering the connections.
Insulate Exposed Leads
Those extra pieces of heat shrink tubing can slide over
the exposed leads and cover them up so they don't
accidentally short. I like to use a lighter to heat up the
tubing.
© Adafruit Industries https://learn.adafruit.com/led-trampoline Page 20 of 30
More Heat Shrink
While prototyping the project, I flexed the leads so
much that they ripped out of the capsule. So, to avoid
damaging the leads I suggest heat shrinking the whole
sensor. This way, pulling on the wires won't stress the
leads. If you don't have the right size of tubing, a dab of
hot glue will be suffice.
© Adafruit Industries https://learn.adafruit.com/led-trampoline Page 21 of 30
Button
Wires for Button
We'll need two pieces of wire to connect the button the
ItsyBitsy board. These can be a bit short since the
button will be mounted close to the ItsyBitsy. I made
mine about 2cm (0.7") in length. I used 30AWG silicone
covered wires (https://adafru.it/ekF) for this because
they're thinner and will need to be flexed quite a bit to
install into the case.
Wire Up Push Button
Now we can attached the wires to the leads on the button. The wires will need to be soldered to the correct pins, so
take note of which side they're connected. The polarity doesn't important so it won't matter which wires goes to
ground or input on the ItsyBitsy board. There's four pins and a set of two have linked continuity. The two pins on the
side of the body are normally open, while the further apart ones are linked. If you're not sure which leads to use, use a
multimeter set to the continuity mode to see which leads are electrically linked.
Heat Shrink
I added a piece of heat shrink tubing to keep the two wires together. I didn't need to insulate the exposed pins
because they are held mechanically and won't intersect when installing into the case.
© Adafruit Industries https://learn.adafruit.com/led-trampoline Page 22 of 30
Perma-Proto
Perma-Proto PCB
There's several wires in the build that will need to
connect to the USB (voltage) and ground (G) pins on the
ItsyBitsy board. I used a piece perma-proto PCB to
extend the voltage and ground pins on the ItsyBitsy
board. There's three voltage wires and five ground wires
needed. I used a 2x6 piece, a little extra for good
measure. To cut the PCB, I used a Dremel rotary tool
with a thin cut wheel. I suggest cutting in a well
ventilated area and use a dust mask and safety glasses.
I used a Panavise (https://adafru.it/dDJ) to hold the PCB
steady.
Wire Perma-Proto PCB
One set of voltage and ground pins will need to be connected to the ItsyBitsy board. We'll need two pieces of wire. I
used 26AWG silicone covered wires here to provide the NeoPixel strips with sufficient current. To keep the PCB sturdy
while soldering, I used a pair of third helping hands.
© Adafruit Industries https://learn.adafruit.com/led-trampoline Page 23 of 30
JST Plugs
3-Pin JST Plug & Receptacle
I used these 3-pin JST cables (https://adafru.it/AZ4) to
connect the NeoPixels to the ItsyBitsy board. These
made it easy to disconnect the board from the strips. I
found this really useful because the NeoPixel strips will
be attached to the trampoline. This allows me to remove
the ItsyBitsy board from the assembly when I needed to
change or update the code.
Prep Wires
I started by trimming the wires of the male connectors short because they're a bit longer than needed. Then, I used
wire strippers to remove a bit of insulation for each wire. I tinned the exposed strands of wire with a bit of solder. I
found these wires to be pretty stiff. They're 22AWG sized and difficult to attach to the pins on the ItsyBitsy board. To
give them a bit more flex, I extended the wires with 26AWG silicone covered wires. The different colors are nice and
help tell the connections apart.
Extended JST Plugs
I soldered the pieces of 26AWG wire and insulated the
exposed connections with heat shrink tubing. I made
sure to keep the colored wires consistent across the
two male connectors. It's very important to keep track of
the connections to avoid shorting or damaging the
neopixel strips.
© Adafruit Industries https://learn.adafruit.com/led-trampoline Page 24 of 30
Female JST Receptacles
The female receptacles will be soldered directly to the
pads on the NeoPixel strips and does not need to be
extended with flexible wires. I found the length of wires
a bit too long so I cut them a bit shorter. Keep each wire
tinned with a bit of solder, it'll make it easier to attach
them to the pads on the LED strips later. I also added
some bits of heat shrink tubing!
© Adafruit Industries https://learn.adafruit.com/led-trampoline Page 25 of 30
NeoPixels
Count and Cut NeoPixel Strip
The 3 meter long NeoPixel strip includes 90 LEDs in
total. I wrapped the full length around the trampoline
(36" in diameter) and found that I only need 80 LEDs.
The remaining ten pixels can be cut off using a pair of
scissors. Because of the hardware limitations with
CircuitPython, we found running the code with 90
NeoPixels was slow and delayed. To combat this, we
can cut the strip in half, so each contains just 40 pixels
each. Then, in the code we reduced the pixel count to
just 40.
Wire JST to NeoPixel Strip
With our two strips of 40 NeoPixels (80 in total) we can solder the JST receptacles to the pads. It's very important to
note which wire will be attached to the 5V, GND and DIN pads. I connected the male JST plug to the female
receptacles and followed the colored wires, going red to 5V, black to GND and yellow to DIN. This way we can keep
the connections across the two consistent. Double check the wiring before soldering the wires to the pads on the
NeoPixel strips. I found tinning the pads with a bit of solder first makes it easier to attach the wires.
© Adafruit Industries https://learn.adafruit.com/led-trampoline Page 26 of 30
ItsyBitsy M0
Connectors
Before we solder all of the wires to the ItsyBitsy board,
it's a good idea double check all of our wiring. Planning
ahead allows you to catch any mistakes we might
encounter. Take this opportunity to add more heat
shrink!
Wire Perma-Proto
I suggest starting with getting all of the power and ground connections soldered to the piece of perma-proto PCB. I
secured it to panavise to keep it in place while soldering. The board can get a bit cluttered so take your time and orient
the PCB so your hands don't get in the way while soldering. You'll want to double check your work and ensure the
connections are in the right places. The perma-proto PCB has high quality through-holes so it's ok if you need to
rework any of the pins.
Wire ItsyBitsy
Now it's time to wire up the ItsyBitsy board. I started with the most difficult connections being the Data Input for the
NeoPixel strips. Because these connections have a thicker 26AWG wires, it's hard to share a single pin. I used a pair of
flush snips to thin out the wires so that I could insert them both into pin #10. You'll want to double check your work to
ensure both connections are solid. Next, we can solder the button to Pin #9 and the vibration sensor to Pin #7.
Final Wiring
The last wiring we need to do is the ground and voltage wires from the Perma-Proto PCB. The black wire goes into the
G labeled pin (it's ground) and the red wire goes to the USB pin (this is voltage from USB power like a battery or USB
hub.). Once everything is wired, you'll want to double check your work, again making sure the connections are solid
and in the right pins. The final circuit looks a bit cluttered so we can orient the wires so we can handle the board. This
will make it more manageable once we fit everything into the 3D printed case.
© Adafruit Industries https://learn.adafruit.com/led-trampoline Page 27 of 30
Case Assembly
Install Case
Orient the ItsyBitsy PCB so the microUSB connector is facing the small opening on the side of the 3D printed case.
Place the board over the case and press it down into it into the case. Three walls should clip onto the edges of the
PCB. Depending on how tight the tolerances are, you may need to firmly press down on the PCB.
The push button can be fitted into the square post with the leads on the sides. It should have a snug fit and hold in
place. Orient the wires so they're routed along the outside of the post. Be careful not to bend the leads.
You'll want to position the wiring along the inside of the case so they're neatly routed. The Perma-Proto PCB should
have enough room to fit in between the ItsyBitsy board and side walls of the case. The two JST plugs and vibration
sensor wiring should be fitted over the opening.
Install Button and Cover
Place the 3D printed button actuator over the rubber piece of the switch. Orient the cover so the button cutout is lined
up with button. Then, bring the two parts together and firmly press them together to snap it shut. You should get a nice
click. If you can't get the cover to fully close, you may need to adjust the PCB or wiring.
Test NeoPixel Strips
Now we can test out the NeoPixel strips. You'll want to
double check the wires are soldered to the right
connections before powering on the circuit. Pin #10
ought to be wired to the DATA INPUT, not the output, as
indicated on the strip itself with a little arrow icon
pointing away from the pads. If everything checks out,
plug in a USB battery to the ItsyBitsy board. You can
shake the vibration sensor to trigger the NeoPixel
animations. Use the button to cycle between 3 different
modes.
© Adafruit Industries https://learn.adafruit.com/led-trampoline Page 28 of 30
Trampoline Setup
Remove Padding
The trampoline has a protective padding that covers the
framing and elastic bands. We'll need to remove it in
order to attach the clips and hang the NeoPixel strips.
Start by stretching the elastic lining and uncover the
padding. You'll notice holes in various spots that
accommodate for the threaded posts. These are for
attaching the legs to the framing.
Installing NeoPixel Strips
Before we install the strips, we need to plan where the connections are going to be. Ideally, we want them to be closed
to one of the legs of the trampoline because that's where we're going to attach the enclosure. We have two LED strips
to install, so we'll need each to go in the opposite direction.
Threading NeoPixel Strips
The NeoPixel strips come with a protective silicone sheathing that is grippy. This introduces friction when the strips rub
against the framing. Start by threading the end of the strip through the elastic strap and slowly inch it along the
framing. Using both hands, guide both ends of the strip through the elastic straps until the whole strip is covering the
framing. Repeat the process for the second strip, but going in the opposite direction. Once both strips are in place,
attach the clips across the framing and hang the strip making sure not to cover up the LEDs.
© Adafruit Industries https://learn.adafruit.com/led-trampoline Page 29 of 30
Attaching the Vibration Sensor
Finding the best location for the vibration sensor requires a bit of play testing. For me, I mounted the sensor inside one
of the elastic bands. This way it'll easily get triggered whenever the bed is slightly vibrated. I found the sensor to come
out after a handful of jumps so I added some mounting tack to hold it in place. I could have also used zip ties, gaffers
tape, hot glue or even sewed it onto the strap. I originally embedded the sensor in the enclosure but found it difficult
to trigger. It might also work mounted to the framing or one of the legs. Experiment with different spots and methods
of securing it to the trampoline.
Clip Case to Trampoline
The clip attached to the leg closest to the LED strip
connectors. I oriented the case so that the microUSB is
facing the bottom – This way the LED wiring isn't
twisting or bending. The clip should have a tight fit and
grasp the leg snuggly.
© Adafruit Industries Last Updated: 2018-04-11 01:50:31 AM UTC Page 30 of 30
You might also like
- Sarens: GroupDocument8 pagesSarens: GroupBobbyNo ratings yet
- Design Charts For A Laterally Loaded Rock Socketted Pile in Granular SoilDocument7 pagesDesign Charts For A Laterally Loaded Rock Socketted Pile in Granular SoilBobbyNo ratings yet
- (Proceedings in Earth and Geosciences Series 2.) Iwasaki, Yoshinori - Mangushev, R. A. - Sakharov, I. v. - Zhussupbekov, AskarDocument482 pages(Proceedings in Earth and Geosciences Series 2.) Iwasaki, Yoshinori - Mangushev, R. A. - Sakharov, I. v. - Zhussupbekov, AskarLeonardo TejedorNo ratings yet
- Unit 4 Weirs and Barrages: StructureDocument7 pagesUnit 4 Weirs and Barrages: StructureBobbyNo ratings yet
- Sartower Brochure ValidDocument16 pagesSartower Brochure ValidBobbyNo ratings yet
- Brochure CS 250 V.11.10.11Document4 pagesBrochure CS 250 V.11.10.11adventmanurungNo ratings yet
- BrochureCS600V 11 10 11Document4 pagesBrochureCS600V 11 10 11BobbyNo ratings yet
- Sarens CS350Document2 pagesSarens CS350BobbyNo ratings yet
- Gut Microbiota and Metabolic Health - Potential Beneficial Effects of A Medium Chain Triglyceride DietDocument19 pagesGut Microbiota and Metabolic Health - Potential Beneficial Effects of A Medium Chain Triglyceride DietBobbyNo ratings yet
- Design of Barrages With Genetic Algorithm Based emDocument22 pagesDesign of Barrages With Genetic Algorithm Based emFarrukh AbbasNo ratings yet
- Is 6966 1 1989 PDFDocument19 pagesIs 6966 1 1989 PDFPrachita RautNo ratings yet
- Canal Headworks: List of Contents: March 2018Document49 pagesCanal Headworks: List of Contents: March 2018BobbyNo ratings yet
- Chap6 10 KhoslaDocument46 pagesChap6 10 KhoslaGertjan DuniceriNo ratings yet
- D - SPB Strand Jacks - CompressedDocument2 pagesD - SPB Strand Jacks - CompressedBobbyNo ratings yet
- Computer Assistant User GuideDocument21 pagesComputer Assistant User GuideBobbyNo ratings yet
- 【 Recommended parameters for common materials 】: Picture Materials LM Power% Speed% RepeatsDocument4 pages【 Recommended parameters for common materials 】: Picture Materials LM Power% Speed% RepeatsBobbyNo ratings yet
- Access Linux Filesystems in Windows and WSL 2 - Windows Command LineDocument4 pagesAccess Linux Filesystems in Windows and WSL 2 - Windows Command LineBobbyNo ratings yet
- Learn Programming With Mind+ & ArduinoDocument7 pagesLearn Programming With Mind+ & ArduinoBobbyNo ratings yet
- APP GUIDE for Cubiio2 Laser EngraverDocument43 pagesAPP GUIDE for Cubiio2 Laser EngraverBobbyNo ratings yet
- PTFE, FEP and PFA Fluoropolymers OnDocument4 pagesPTFE, FEP and PFA Fluoropolymers OnBobbyNo ratings yet
- PyMOL with LOOKING GLASS for 3D Molecular ImagingDocument2 pagesPyMOL with LOOKING GLASS for 3D Molecular ImagingBobbyNo ratings yet
- UP-APL01 Manual 1st Ed PDFDocument37 pagesUP-APL01 Manual 1st Ed PDFBobbyNo ratings yet
- Mustang-V100-MX8 Web 20200107Document2 pagesMustang-V100-MX8 Web 20200107BobbyNo ratings yet
- Cubiio2 User Manual v1.2Document22 pagesCubiio2 User Manual v1.2BobbyNo ratings yet
- How To Use Winpe To Install Win10 Iot Core: RevisionDocument6 pagesHow To Use Winpe To Install Win10 Iot Core: RevisionBobbyNo ratings yet
- Mustang-V100-MX8: AI Acceleration Card Quick Installation GuideDocument3 pagesMustang-V100-MX8: AI Acceleration Card Quick Installation GuideBobbyNo ratings yet
- Learn Programming With Mind+ & ArduinoDocument7 pagesLearn Programming With Mind+ & ArduinoBobbyNo ratings yet
- Game Development With PICODocument72 pagesGame Development With PICOeyserNo ratings yet
- Mustang-V100-MX8: User ManualDocument64 pagesMustang-V100-MX8: User ManualBobbyNo ratings yet
- Learn Programming With Mind+ & ArduinoDocument7 pagesLearn Programming With Mind+ & ArduinoBobbyNo ratings yet
- The Subtle Art of Not Giving a F*ck: A Counterintuitive Approach to Living a Good LifeFrom EverandThe Subtle Art of Not Giving a F*ck: A Counterintuitive Approach to Living a Good LifeRating: 4 out of 5 stars4/5 (5784)
- The Little Book of Hygge: Danish Secrets to Happy LivingFrom EverandThe Little Book of Hygge: Danish Secrets to Happy LivingRating: 3.5 out of 5 stars3.5/5 (399)
- Hidden Figures: The American Dream and the Untold Story of the Black Women Mathematicians Who Helped Win the Space RaceFrom EverandHidden Figures: The American Dream and the Untold Story of the Black Women Mathematicians Who Helped Win the Space RaceRating: 4 out of 5 stars4/5 (890)
- Shoe Dog: A Memoir by the Creator of NikeFrom EverandShoe Dog: A Memoir by the Creator of NikeRating: 4.5 out of 5 stars4.5/5 (537)
- Grit: The Power of Passion and PerseveranceFrom EverandGrit: The Power of Passion and PerseveranceRating: 4 out of 5 stars4/5 (587)
- Elon Musk: Tesla, SpaceX, and the Quest for a Fantastic FutureFrom EverandElon Musk: Tesla, SpaceX, and the Quest for a Fantastic FutureRating: 4.5 out of 5 stars4.5/5 (474)
- The Yellow House: A Memoir (2019 National Book Award Winner)From EverandThe Yellow House: A Memoir (2019 National Book Award Winner)Rating: 4 out of 5 stars4/5 (98)
- Team of Rivals: The Political Genius of Abraham LincolnFrom EverandTeam of Rivals: The Political Genius of Abraham LincolnRating: 4.5 out of 5 stars4.5/5 (234)
- Never Split the Difference: Negotiating As If Your Life Depended On ItFrom EverandNever Split the Difference: Negotiating As If Your Life Depended On ItRating: 4.5 out of 5 stars4.5/5 (838)
- The Emperor of All Maladies: A Biography of CancerFrom EverandThe Emperor of All Maladies: A Biography of CancerRating: 4.5 out of 5 stars4.5/5 (271)
- A Heartbreaking Work Of Staggering Genius: A Memoir Based on a True StoryFrom EverandA Heartbreaking Work Of Staggering Genius: A Memoir Based on a True StoryRating: 3.5 out of 5 stars3.5/5 (231)
- Devil in the Grove: Thurgood Marshall, the Groveland Boys, and the Dawn of a New AmericaFrom EverandDevil in the Grove: Thurgood Marshall, the Groveland Boys, and the Dawn of a New AmericaRating: 4.5 out of 5 stars4.5/5 (265)
- The Hard Thing About Hard Things: Building a Business When There Are No Easy AnswersFrom EverandThe Hard Thing About Hard Things: Building a Business When There Are No Easy AnswersRating: 4.5 out of 5 stars4.5/5 (344)
- On Fire: The (Burning) Case for a Green New DealFrom EverandOn Fire: The (Burning) Case for a Green New DealRating: 4 out of 5 stars4/5 (72)
- The World Is Flat 3.0: A Brief History of the Twenty-first CenturyFrom EverandThe World Is Flat 3.0: A Brief History of the Twenty-first CenturyRating: 3.5 out of 5 stars3.5/5 (2219)
- The Unwinding: An Inner History of the New AmericaFrom EverandThe Unwinding: An Inner History of the New AmericaRating: 4 out of 5 stars4/5 (45)
- The Gifts of Imperfection: Let Go of Who You Think You're Supposed to Be and Embrace Who You AreFrom EverandThe Gifts of Imperfection: Let Go of Who You Think You're Supposed to Be and Embrace Who You AreRating: 4 out of 5 stars4/5 (1090)
- The Sympathizer: A Novel (Pulitzer Prize for Fiction)From EverandThe Sympathizer: A Novel (Pulitzer Prize for Fiction)Rating: 4.5 out of 5 stars4.5/5 (119)
- Her Body and Other Parties: StoriesFrom EverandHer Body and Other Parties: StoriesRating: 4 out of 5 stars4/5 (821)
- Cube Boom: Permenant DeploymentDocument1 pageCube Boom: Permenant Deploymentapi-3703371No ratings yet
- Mini MessDocument39 pagesMini MessSimen EllingsenNo ratings yet
- Thermo-Mechanical Treatment RebarDocument6 pagesThermo-Mechanical Treatment RebarMunna Bhai100% (1)
- Extra QuestionsDocument10 pagesExtra QuestionsStormbreak ChenNo ratings yet
- Liquid Extraction OperationDocument19 pagesLiquid Extraction OperationOky TresiaNo ratings yet
- Preventive Maintanance Interval 10 Whell Loader SDLGDocument40 pagesPreventive Maintanance Interval 10 Whell Loader SDLGAdy Prasetyo100% (2)
- Refrigerant Line SizingDocument4 pagesRefrigerant Line Sizingbookslover1No ratings yet
- PDFDocument48 pagesPDFDental LabNo ratings yet
- Frequently asked questions about hypochlorous acidDocument12 pagesFrequently asked questions about hypochlorous acidChoice OrganoNo ratings yet
- Front Elevation Side Elevation: Stair Detail Stair DetailDocument1 pageFront Elevation Side Elevation: Stair Detail Stair DetailkangkongNo ratings yet
- Poster 4 Sedimentation (A2)Document1 pagePoster 4 Sedimentation (A2)Ramco33No ratings yet
- Materials Selection Assignment. LiveDocument10 pagesMaterials Selection Assignment. Liverichward5No ratings yet
- Handling Compressed Gas CylindersDocument103 pagesHandling Compressed Gas CylinderstorolsoNo ratings yet
- SPC PDH /PP Project: General Safety Procedure For FRP PipingDocument10 pagesSPC PDH /PP Project: General Safety Procedure For FRP PipingAshish PattanaikNo ratings yet
- 12-1880 Lube Oil Recommendations 12-02-2019 PDFDocument17 pages12-1880 Lube Oil Recommendations 12-02-2019 PDFFaisal Naeem67% (3)
- HeraCeram IFU GB PDFDocument52 pagesHeraCeram IFU GB PDFAna StanNo ratings yet
- UK SP MB Kingspan Multibeam Brochure PDFDocument144 pagesUK SP MB Kingspan Multibeam Brochure PDFhemendraengNo ratings yet
- Carlson 904L Austenitic Stainless Steel: CategoriesDocument6 pagesCarlson 904L Austenitic Stainless Steel: CategoriesBagus PutraNo ratings yet
- cs200 PDFDocument31 pagescs200 PDFpepeNo ratings yet
- Nur Syafiqah Binti Jaafar - 2019405402 - 6B - Individual AssignmentDocument9 pagesNur Syafiqah Binti Jaafar - 2019405402 - 6B - Individual AssignmentNUR SYAFIQAH JAAFARNo ratings yet
- Plant Maintenance Lubricants 026224Document4 pagesPlant Maintenance Lubricants 026224Koohestani Afshin100% (1)
- LBT .No VAT .No. Dealer NameDocument303 pagesLBT .No VAT .No. Dealer NameShashi SukenkarNo ratings yet
- MCQ Madness 1 PDFDocument15 pagesMCQ Madness 1 PDFnotabc gamerNo ratings yet
- Weight Optimization of Buck Stays Using PDFDocument4 pagesWeight Optimization of Buck Stays Using PDFIvan Fernando MosqueraNo ratings yet
- Human Skull 3D Papercraft: Paper ArtDocument8 pagesHuman Skull 3D Papercraft: Paper ArtReyes YessNo ratings yet
- CV Production ChemistDocument2 pagesCV Production ChemistSai CharanNo ratings yet
- A Review of The Present and Future Utilisation of FRP Composites in The Civil Infrastructure With Reference To Their Important In-Service PropertiesDocument27 pagesA Review of The Present and Future Utilisation of FRP Composites in The Civil Infrastructure With Reference To Their Important In-Service PropertiesalbertofgvNo ratings yet
- Utilities Module 2Document27 pagesUtilities Module 2Celinni DasigNo ratings yet
- PRINT - Axens - P-13, 14Document24 pagesPRINT - Axens - P-13, 14D K SNo ratings yet
- Traction CONTROLDocument18 pagesTraction CONTROLkiransideasNo ratings yet