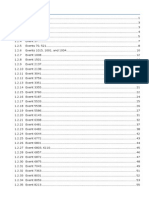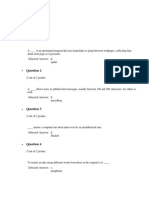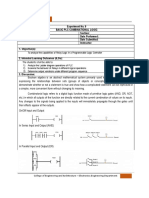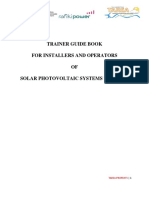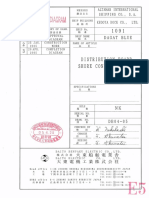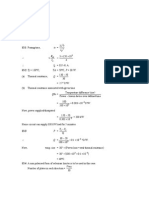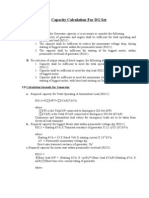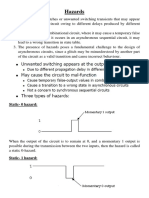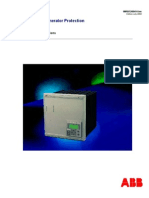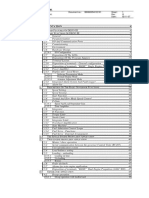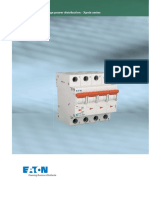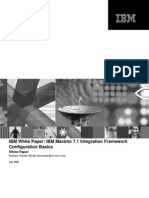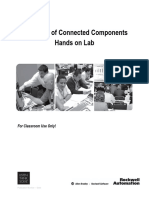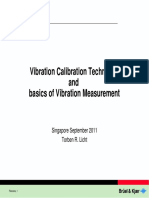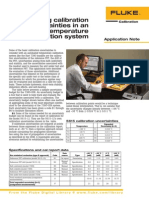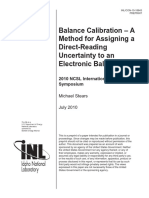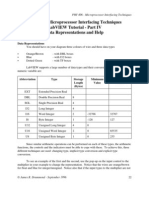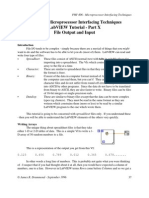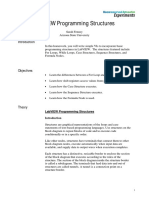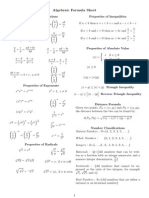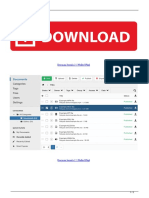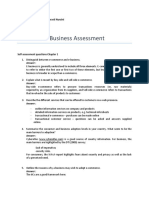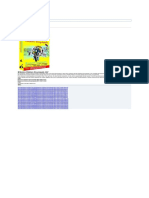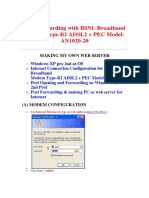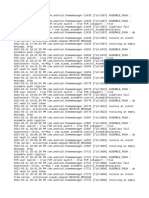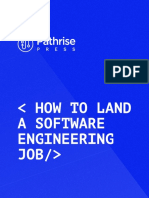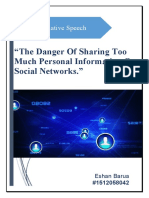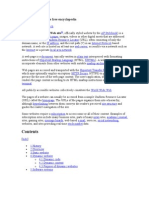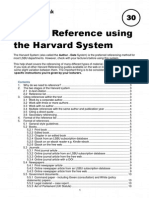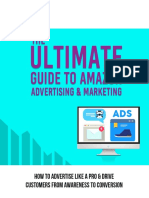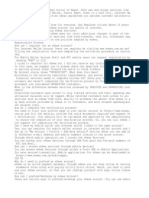Professional Documents
Culture Documents
Compact Rio Motor Control Basics
Uploaded by
Dragan LazicOriginal Description:
Copyright
Available Formats
Share this document
Did you find this document useful?
Is this content inappropriate?
Report this DocumentCopyright:
Available Formats
Compact Rio Motor Control Basics
Uploaded by
Dragan LazicCopyright:
Available Formats
CompactRIO Motor Control Basics Tutorial
This hands-on session is an introduction to performing high speed FPGA-based position control of a brushed DC
motor using National Instruments CompactRIO and the NI 9505 DC Servo Drive Module. You will create a new project
and build a LabVIEW FPGA application from scratch that reads the position of the motor, performs proportional-
integral-derivative (PID) control, and drives the motor using a pulse width modulation (PWM) signal. You will then
deploy a LabVIEW Real-Time host application that takes advantage of the built-in remote panel web server to enable
you to control and monitor the system using a web browser.
Hands-On Summary
• Create a LabVIEW Project to manage your code and shared variable networking tags
• Create an FPGA application to process motor encoder signals and perform high speed closed loop control
• Run a precompiled FPGA and real-time processor application
• Use remote panel technology to control your embedded motor control system from a web browser
For more information on LabVIEW FPGA, CompactRIO, and NI motion control technology visit these pages:
http://www.ni.com/fpga
http://www.ni.com/compactrio
http://www.ni.com/motion
CompactRIO Motor Control Basics Tutorial Page 1 of 33
Table of Contents
Recommended Software and Hardware.................................................................................................................................................................3
Using the Target Control Application to Turn on Power to the System ..............................................................................................................4
Creating a New LabVIEW Project .........................................................................................................................................................................5
Developing the LabVIEW FPGA Application .....................................................................................................................................................17
Running the Application........................................................................................................................................................................................25
Controlling the System through a Web Browser .................................................................................................................................................28
CompactRIO Motor Control Basics Tutorial Page 2 of 33
Recommended Software and Hardware
Software
• LabVIEW 8.20 Developer Suite Core
• Real-Time and FPGA Deployment Option for NI Developer Suite
• Industrial Monitoring Option for NI Developer Suite
• NI SoftMotion Development Module for LabVIEW
• NI-RIO Version 2.1 (or later) for R Series and CompactRIO Embedded Targets
Hardware
• NI cRIO-9004 Real-Time Controller with 64 MB DRAM, 512 MB Compact Flash
• NI cRIO-9104 8-Slot, 3 M Gate CompactRIO Reconfigurable Embedded Chassis
• NI 9505 Full H-Bridge Brushed DC Servo Drive Module (Install in Slot 5)
• NI PS-2 24 VDC, 0.8 A, Power Supply (Connect to NI 9505 module)
Or:
• NI cRIO-9004 Real-Time Controller with 64 MB DRAM, 512 MB CompactFlash
• NI cRIO-9103 4-Slot, 3 M Gate CompactRIO Reconfigurable Embedded Chassis
• NI 9505 Full H-Bridge Brushed DC Servo Drive Module (Install in Slot 4)
• NI PS-2 24 VDC, 0.8 A, Power Supply (Connect to NI 9505 module)
For help configuring your CompactRIO system and selecting accessories, use the CompactRIO Advisor.
Hardware Setup
Connect the MicroMo Electronics 3242 high precision coreless DC micromotor to the NI 9505 drive module. Connect the encoder
signals to the 9-pin female DSUB connector. Connect the PS-2 power supply and motor power leads to the 4-position screw-
terminal connector.
See Also:
Learn more about the NI CompactRIO reconfigurable embedded control and acquisition system
Learn more about LabVIEW FPGA software
CompactRIO Motor Control Basics Tutorial Page 3 of 33
Using the Target Control Application to Turn on Power to the System
Follow the instructions below to make sure your National Instruments CompactRIO and CompactDAQ systems are powered up.
1. Double click the Target Control icon ( ) on the desktop. To verify that system power is turned on, confirm that the green
light is on. If the light is not on, click on the Power Control button.
CompactRIO Motor Control Basics Tutorial Page 4 of 33
Creating a New LabVIEW Project
In this section you will learn the following:
• How to configure a CompactRIO system in the LabVIEW Project Explorer
• Auto-detection of the C Series I/O modules
• How to develop, target, download, and run an application on the reconfigurable FPGA
1. Launch NI LabVIEW by clicking on the desktop icon. Then click on the Real-Time Project link to start a new LabVIEW project
for your NI CompactRIO system.
2. To select the working folder for the project, click the folder ( ) icon, navigate to H:\VirtuaLab\CompactRIO Motor Control
Basics Tutorial\cRIO-9104 Chassis (8-slot, 3M gates)\Exercises\Part 1, and then click the Current Folder button. Name
your project CompactRIO Motor Control Basics. Keep the other default settings as shown below and click the Next button.
CompactRIO Motor Control Basics Tutorial Page 5 of 33
3. Change your Target Configuration to Two loops. Under the Host Configuration section, check the Include user interface
box and then select the Remote Panel option. Then click Next.
4. Click the Browse button to find the networked target you configured in MAX. Expand Real-Time CompactRIO folder and
highlight the network name or IP address of your CompactRIO system and click OK. Then click Next to continue creating the
real-time project.
CompactRIO Motor Control Basics Tutorial Page 6 of 33
5. Notice that the project wizard displays a preview of the project you configured. Click Finish to finalize the creation of the new
real-time project and generate the application template code.
When code generation is complete, a pre-built template application will automatically open.
CompactRIO Motor Control Basics Tutorial Page 7 of 33
The real-time processor application (target - multi rate.vi) includes a chart to plot data, and a stop shared variable that is used to
halt execution of the real-time embedded application.
6. In the target - multi rate.vi real-time processor application, navigate to Window>>Show Block Diagram.
CompactRIO Motor Control Basics Tutorial Page 8 of 33
This embedded processor application produces a simulated I/O signal. You would place any time critical routines, such as code to
interface with your FPGA application within the top deterministic loop, which is set to a priority of 100. Any lower priority non-
deterministic tasks such as the user interface are placed in the bottom lower priority loop, which is set to a priority of 50. Notice that
no user interface controls or indicators are used in the upper higher-priority loop.
7. Click the Run button ( ) on the real-time processor application (target - multi rate.vi). While the embedded application is
being deployed, click the box to Close on successful completion if it is not already checked.
8. View the sinusoidal waveform displayed on the chart. When you are finished, click the STOP button to stop the real-time target.
CompactRIO Motor Control Basics Tutorial Page 9 of 33
9. In the Project Explorer window under the folder variables - RT.lvlib, right-click on the shared variable named data and select
Properties. Note that the Variable Type is set to Single-Process to enable the CompactRIO system to share data between
loops in the embedded application.
CompactRIO Motor Control Basics Tutorial Page 10 of 33
10. Click on the Real-Time FIFO page and note that the Enable Real-Time FIFO box is checked. This enables the high-priority
deterministic loop on the CompactRIO real-time controller to communicate with the lower priority loop without introducing any
timing jitter into the loop. Then click Cancel to close the shared variable configuration.
CompactRIO Motor Control Basics Tutorial Page 11 of 33
11. Next you will add additional shared variables to the project that will be used by the motor control application. In the project,
navigate to Tools>>Shared Variable>>Multiple Variable Editor. Then navigate to File>>Open Project Library, expand the
tree and select variables - RT.lvlib.
12. Click on the variable named data, change the name to Position (deg), and click Apply. Then navigate to Edit>>Duplicate
Variable and change the name of the new variable that is created to Velocity (RPM) and click Apply. Repeat this process to
create new shared variables for Duty Cycle (%) and Position Setpoint (deg). Next, click on the stop shared variable, create a
duplicate and name the duplicate Status.
13. Next, navigate to Edit>>Add Variable and change the name to PID Gains. Then change the data type to Array of Int16 and
change the Variable Type to Single Process. Next, navigate to the Real-Time FIFO category, check the Enable Real-Time
FIFO box, set the Array Size to 8 elements and click Apply.
14. Finally, navigate to the File menu and save your shared variable library. Your library should appear similar to that shown below.
CompactRIO Motor Control Basics Tutorial Page 12 of 33
The Multiple Variable Editor included with LabVIEW Real-Time and the NI Datalogging and Supervisory Control (DSC) Module can
help you manage large numbers of communication tags, including batch creation and modification of properties. To learn more, see
the LabVIEW 8 DSC application note.
15. Navigate to File>>Save to update the project with your shared variable settings and then close the Multiple Variable Editor
window by navigating to File>>Close. In the Project Explorer window, select File>>Save All to save the updated project and
application code.
16. In the Project Explorer window, right-click on the FPGA Target and select New>>C Series Modules to add your I/O modules
to the project.
CompactRIO Motor Control Basics Tutorial Page 13 of 33
17. To automatically detect the I/O modules installed in your chassis, expand the C Series Module tab by clicking on the + symbol.
Click Continue when the warning dialogue window appears. A pre-built FPGA bitstream will be downloaded to auto-detect the
installed modules.
CompactRIO Motor Control Basics Tutorial Page 14 of 33
18. After the modules are detected, click on NI 9505 (Slot 5) and then click OK to add the motor drive module to your project.
19. In the Project Explorer window, right-click on the FPGA Target and select New>>FPGA I/O to add your I/O channels to the
project. Highlight all of the sections by holding down the Shift button and clicking on the bottom category (Digital Line Input).
Click the Add button and then click OK to add all of the I/O to your project.
20. If you collapse the individal I/O channel folders, your LabVIEW Project should appear similar to what is shown below. Click the
Save All button ( ) to save the project and all subVIs.
CompactRIO Motor Control Basics Tutorial Page 15 of 33
The LabVIEW Project Explorer helps you manage the configuration of your CompactRIO system, including the built-in web server,
I/O communication servers, FPGA and RT application software, I/O module configuration settings and more. To learn more, see the
Getting Started with the LabVIEW Real-Time Module Manual.
See Also:
Learn more about using the LabVIEW shared variable networking technology
Learn more about the LabVIEW 8.2 Datalogging and Supervisory Control (DSC) Module
Learn more about creating an HMI operator interface to your CompactRIO system
Getting Started with the LabVIEW Real-Time Module
LabVIEW FPGA Module User Manual
CompactRIO Motor Control Basics Tutorial Page 16 of 33
Developing the LabVIEW FPGA Application
In this section you will:
• Create a application for a FPGA-based motor position control
• Use free encoder interface and PWM intellectual property (IP) blocks
• Read digital signals from a Quadrature encoder sensor and calculate position
• Generate a pulse-width-modulation (PWM) signal to accurately control the amount of power delivered to the motor
• Perform closed loop PID control at 20 kHz loop rates using a 32-bit PID function included with the NI SoftMotion
Development Module
• Use single-cycle timed loops (SCTLs) to execute multiple parallel operations at 25 nanosecond (40 MHz) loop rates
Here is how the front panel and block diagram of your completed FPGA application will look:
CompactRIO Motor Control Basics Tutorial Page 17 of 33
1. In the LabVIEW Project Explorer, right-click on the FPGA Target and select New>>VI to start a new LabVIEW FPGA
application. (LabVIEW programs are called Virtual Instruments or VIs). When the VI opens, navigate to File>>Save. Then browse to
the folder for your CompactRIO Motor Control Basics project and save the application as "Brushed DC Servo Motor Control
(FPGA)”.
2. Navigate to the block diagram window for your application. Right-click in the white area of the block diagram to display the
Functions palette. Click on the thumb tack icon ( ) in the top left corner of the Functions palette to tack it down. Then navigate
to the Help menu on your VI and select Show context help.
3. You will begin building the application by reading the digital lines from the Quadrature encoder sensor at a 25 nanosecond loop
rate. First, place a Timed Loop from the Functions>>Structures>>Timed Structures palette on the block diagram.
4. From the Functions>>FPGA I/O palette, place a FPGA I/O Node function inside the Timed Loop. Left-click on the I/O Name
terminal and select Digital Line Input>>NI 9505>>Encoder Phase A. Click on the bottom of the I/O node and drag down to create
terminals for Encoder Phase B, and Encoder Index.
CompactRIO Motor Control Basics Tutorial Page 18 of 33
5. On the Functions Palette, navigate to Select a VI, browse to the H:\VirtuaLab\CompactRIO Motor Control Basics
Tutorial\cRIO-9104 Chassis (8-slot, 3M gates)\Exercises\Part 1\IP Cores\LabVIEW_FPGA folder and select Quadrature
Encoder dX Method (FPGA, Use in SCTL).vi. Place the IP core function block inside the timed loop to the right of the I/O node.
Navigate to Help>>Show Context Help and move your mouse over the function to see its terminal assignments and learn more
about the function.
6. Wire the signals from the I/O node to the A, B and Z terminals of the encoder interface IP core. Then right-click on the Reset Enc
terminal and select Create>>Control. Right-click on the Clock Divider input and select Create>>Control.
7. Right-click on the Position (Counts), Velocity (Counts/Interval), and dT (Ticks) outputs and select Create>>Indicator.
8. Next you will add a parallel 40 MHz loop to generate a pulse-width-modulation (PWM) signal that precisely controls the amount of
power delivered to the motor. Place another Timed Loop from the Functions>>Structures>>Timed Structures palette on the
block diagram below the encoder loop.
9. On the Functions Palette, navigate to Select a VI, browse to the H:\VirtuaLab\CompactRIO Motor Control Basics
Tutorial\cRIO-9104 Chassis (8-slot, 3M gates)\Exercises\Part 1\IP Cores\LabVIEW_FPGA folder and select Pulse Width
Modulation (FPGA, Use in SCTL).vi. Place the function block inside the timed loop.
10. Right-click on the PWM Period (Ticks) input and select Create>>Constant. Right-click on the constant and select Visible
Items>>Label. Right-click on the PID Clock output and select Create>>Indicator.
11. From the Functions>>FPGA I/O palette, place a FPGA I/O Node function inside the Timed Loop. Left-click on the I/O Name
terminal and select Digital Line Output>>NI 9505>>Motor. Click on the bottom of the I/O node and drag down to create another
terminal for Drive Direction. Wire the PWM DO output from the PWM function to the Motor terminal on the I/O node.Right-click on
the PWM Duty Cycle (Ticks) input and select Create>>Control. Click on the wire and delete it.
CompactRIO Motor Control Basics Tutorial Page 19 of 33
12. Navigate to the Functions>>Comparison palette and drop down a Select function. Drop it down to the right of the PWM Duty
Cycle (Ticks) control. Right-click on the conditional terminal ( ) of the while loop and select Create>>Control. Move it to the left
of the Select function and wire it to the s terminal. Wire the PWM Duty Cycle (Ticks) signal to the f terminal. Right-click on the t
terminal and select Create>>Constant. Wire the s? t:f output of the Select function to the PWM Duty Cycle (Ticks) input of the
PWM function block.
13. Navigate to the Functions>>Comparison palette and drop down a Greater Or Equal To 0? function. Wire the duty cycle signal
to the x terminal. Drop down another Select function to the right, and wire the x >= 0? output of the Greater Or Equal To 0?
function to the s terminal of the Select function.
14. On the Functions Palette, navigate to Select a VI, browse to the H:\VirtuaLab\CompactRIO Motor Control Basics
Tutorial\cRIO-9104 Chassis (8-slot, 3M gates)\Exercises\Part 1\IP Cores\LabVIEW_FPGA folder and select _nicrio_cRIO-
9505_DriveDirection.ctl. Place the constant inside the timed loop and wire it to the t input on the Select function. Copy the
constant, left-click to change the value to Counterclockwise and wire it to the f input on the Select function. Wire the output of the
Select function to the Drive Direction terminal on the I/O node.
15. Next we add logic to enable the drive module before the PWM loop starts running and to disable the drive module after the
PWM loop stops running. On the palette, navigate to Functions>>Structures>>Flat Sequence Structure and drag the structure
around the outside of the PWM loop. Right-click on the left border of the sequence structure and select Add Frame Before. Right-
click on the right border of the sequence structure and select Add Frame After.
16. On the palette navigate to Functions>>FPGA I/O>> FPGA I/O Method Node and drop it in the left frame of the sequence
structure. Right-click and navigate to Select Item>>9505. Right-click and navigate to Select Method>>Enable Drive. Copy the
CompactRIO Motor Control Basics Tutorial Page 20 of 33
method node and drag the copy into the right frame of the sequence structure. Right-click and navigate to Select Method>>Disable
Drive.
17. Right-click on the stop control and select Create>>Local Variable. Drop the local variable into the right frame of the sequence
structure. Right-click on the stop local variable and select Create>>Constant.
18. Right-click on the stop control again and select Create>>Local Variable. Drop the local variable into the encoder loop. Right-
click on the local variable and select Change to Read. Then wire the local variable to the conditional terminal on the encoder loop.
19. Right-click on the PID Clock indicator and select Create>>Local Variable. Drop the local variable into the encoder loop. Right-
click on the local variable and select Change to Read. Then wire the local variable to the Clock input on the encoder IP core. Your
application should look similar to that shown below.
20. Navigate to the front panel and right-click on the stop control. Navigate to Mechanical Action and select Switch When
Pressed. The broken run arrow on your application should change to a working run arrow ( ). Navigate to File>>Save.
21. Next we will add a PID control loop and triggering logic to synchronize the loop execution with the rising edge of the PID Clock
signal. First, place a While Loop from the Functions>>Structures palette on the block diagram below the PWM loop. Inside the
while loop, place a Flat Sequence Structure from the Functions>>Structures palette. Right-click on the right border of the
sequence structure and select Add Frame After. Place a Timed Loop from the Functions>>Structures>>Timed Structures
palette inside the left frame of the sequence structure. Left-click on the lower-left border of the timed loop and select Add Shift
Register. Your application should look similar to that shown below.
CompactRIO Motor Control Basics Tutorial Page 21 of 33
22. Right-click on the PID Clock indicator and select Create>>Local Variable. Drop the local variable into the timed loop. Right-
click on the local variable and select Change to Read. Then wire the local variable to the shift register terminal on the right on the
timed loop. Every 25 nanoseconds, this shift register will pass the value of the PID Clock signal from one iteration of the loop to the
next.
23. Navigate to the Functions>>Comparison palette and drop down a Greater? function. Drop it down to the right of the PID
Clock local variable. Wire the PID Clock signal to the x terminal, and wire the left shift register terminal to the y terminal. Navigate
to the Functions>>Boolean palette and drop down an Or function. Wire the x > y? output of the Greater? Function to the x
terminal of the Or function. Wire the x .or. y? output of the Or function to the conditional terminal ( ) of the timed loop.
24. Right-click on the stop control again and select Create>>Local Variable. Drop the local variable into the timed loop. Right-click
on the local variable and select Change to Read. Then wire the local variable to the y terminal of the Or function.
25. Navigate to Functions>>FPGA I/O>> FPGA I/O Property Node and drop it in the left frame of the sequence structure above
the timed loop. Right-click and navigate to Select Item>>9505. Left-click on the terminal and select the Drive Status property from
the list. Then right-click on the terminal and select Create>>Indicator. Your application should look similar to that shown below.
By placing the PID Clock local variable into the timed loop and comparing the current value to the previous value using a shift
register, the application is able to detect the rising edge of the signal when it transitions from a 0 (False) state to a 1 (True) state.
The timed loop will keep executing at a 40 MHz rate until a rising edge is detected or the stop condition occurs.
26. Next you will add a 32-bit PID control algorithm from the NI SoftMotion Development Module for closed loop position control. On
the Functions Palette, navigate to Select a VI, browse to the H:\VirtuaLab\CompactRIO Motor Control Basics Tutorial\cRIO-
9104 Chassis (8-slot, 3M gates)\Exercises\Part 1\IP Cores\SoftMotion\ControlLoop folder, double-click on the ControlLoop
PID(FixedPoint).llb file and select nimcDMControlLoop_PID(FixedPoint).vi. Place the function block inside right frame of the
sequence structure.
27. Right-click on the PID Gains terminal of the SoftMotion PID function and select Create>>Control. Do the same for the Setpoint
and the Position Error Limit terminals. Right-click on the Position Error Status terminal and select Create>>Indicator.
CompactRIO Motor Control Basics Tutorial Page 22 of 33
28. Right-click on the Position (Counts) indictor from the encoder loop and select Create>>Local Variable. Drop the local variable
to the left of the PID function. Right-click on the local variable and select Change to Read. Then wire the local variable to the
Position Feedback terminal of the PID function.
29. The output range of the SoftMotion PID function is the full scale range of a 16-bit integer (-32,768 to +32,767). In this case, we
want to scale the Output to a range that is compatible with our PWM function (-2,000 to +2,000). To do this, we’ll use a Scale By
Power Of 2 function to divide the Output value by 16, resulting in a signal with a range from (-2,048 to +2,047). Do do this, navigate
to the Functions>>Numeric palette and drop down a Scale By Power Of 2 to the right of the PID block. Wire the Output signal to
the x terminal of the Scale By Power Of 2 function. Then right-click on the n terminal and select Create>>Constant and set the
value to -4. Then right-click on the constant, navigate to Representation and select I8. By changing the representation of the
scaling constant to an 8-bit signed integer (rather than the default 32-bit signed integer), we reduce the FPGA gate consumption for
the divide operation significantly.
30. Finally, right-click on the PWM Duty Cycle (Ticks) control from the PWM loop and select Create>>Local Variable. Drop the
local variable to the right, and wire the x*2^n output of the Scale By Power Of 2 function. Then wire the stop signal from the left
frame of the sequence structure to the conditional terminal of the while loop. Your completed PID loop should look similar to that
shown below.
31. Navigate to the front panel and arrange it similar to that shown below. Set the value for Position Error Limit to 32767. Set the
value for Clock Divider to 20. Then navigate to Edit>>Make Current Values Default. and save the application. Finally, navigate to
File>>Save All to save all open applications and the project.
CompactRIO Motor Control Basics Tutorial Page 23 of 33
See Also:
Learn more about the NI SoftMotion Development Module for LabVIEW
CompactRIO Motor Control Basics Tutorial Page 24 of 33
Running the Application
In this section you will:
• Open a precompiled version of the LabVIEW FPGA application
• Run the LabVIEW FPGA application and verify its operation
• Run the LabVIEW Real-Time application and verify its operation
1. Close any open LabVIEW applications and close your project. Then go to File>>Open Project and navigate to the
H:\VirtuaLab\CompactRIO Motor Control Basics Tutorial\cRIO-9104 Chassis (8-slot, 3M gates)\Exercises\Part 2 directory.
Open the CompactRIO Motor Control Basics.lvproj project. Expand the FPGA Target in the project tree and double-click to open
the Brushed DC Servo Motor Control (FPGA).vi file.
2. Click the Run button ( ) to run the precompiled FPGA application. If prompted to configure the compile settings, click the OK
button to accept the default settings. Change the Setpoint to 2048 and observe the response via the Position (Counts) indicator.
For the MicroMo Electronics 3242 DC micromotor with IE2-512 encoder, one full rotation is equivalent to 2048 counts. Try testing
different position setpoints and observe the response.
3. Try experimenting with the Ki (integral gain) and Ilim (integration limit) values in the PID Gains cluster to minimize the difference
between the Setpoint and the Position (Counts). Then change the Setpoint to different values to test your PID tuning. Click the
stop button when you are finished testing the application. Close the FPGA application.
CompactRIO Motor Control Basics Tutorial Page 25 of 33
4. In the project tree, double-click to open the target - multi rate.vi for the real-time processor. Click the Run button ( ) to run
the prewritten LabVIEW Real-Time application. While the application is running, try changing the Position Setpoint (deg) control
and observe the response of the motor.
360 degrees is equal to one full revolution of the motor.
5. Open the block diagram of the application and familiarize yourself with the code.
CompactRIO Motor Control Basics Tutorial Page 26 of 33
In this multi-threaded application for the CompactRIO real-time processor, two timed loops are used to separate the lower-priority
user-interface tasks (lower loop) from the higher priority task of interfacing with the FPGA application (upper loop). Notice that all of
the user-interface controls and indicators are located in the lower loop, which is set to a priority of 50 with an offset of 5 milliseconds.
The upper loop is set to a priority of 100 with 0 offset. In the upper loop, we use a Read/Write Control from the FPGA Interface
palette to communicate with the FPGA and a Formula Node to convert the integer data from the FPGA to scaled floating-point
engineering units.
CompactRIO Motor Control Basics Tutorial Page 27 of 33
Controlling the System through a Web Browser
In this section you will:
• Use the LabVIEW Web Publishing Tool to create a .HTM file for your application
• FTP the .HTM file to the CompactRIO web server
• Control the CompactRIO system from a web browser
1. While your CompactRIO application is running, navigate to Tools>>Web Publishing Tool and select target - multi rate.vi
from the VI name selection box. Click the box next to Request control when connection is established, and then click the
Next button.
2. Change the Document Title to CompactRIO Remote Panel, delete the Header and Footer text, and click Next.
CompactRIO Motor Control Basics Tutorial Page 28 of 33
3. Change the Directory to H:\VirtuaLab\CompactRIO Motor Control Basics Tutorial\cRIO-9104 Chassis (8-slot, 3M
gates)\Exercises\Part 2 and click Save to Disk. Click OK when prompted to acknowledge that you are not saving to the
default web server directory.
CompactRIO Motor Control Basics Tutorial Page 29 of 33
4. Launch the Measurement & Automation Explorer by clicking the link on your desktop or navigating to Start>>Program
Files>>National Instruments>> Measurement & Automation. Expand the Remote Systems tab, right-click on your
CompactRIO system and select File Transfer. When prompted, click the check box for Anonymous Login and then click OK.
5. In the upper window, navigate to the /ni-rt/system/www/ folder on your CompactRIO system. In the lower window, navigate to
H:\VirtuaLab\CompactRIO Motor Control Basics Tutorial\cRIO-9104 Chassis (8-slot, 3M gates)\Exercises\Part 2. Select
the file named target - multi rate.html and click Rename File. Change the name to index.htm. (Make sure you change the file
to an .htm ending rather than .html.)
CompactRIO Motor Control Basics Tutorial Page 30 of 33
6. Highlight the index.htm file and click the To Remote button. If prompted, click OK to overwrite the existing file. Then click
Close to close the File Transfer window.
7. In Measurement & Automation Explorer, note the IP Address of your CompactRIO system. Launch a new web browser and
change the address to http://xxx.xxx.xxx.xxx, where xxx.xxx.xxx.xxx is the IP address of your system. Once you are
connected, experiment with controlling the CompactRIO system from your web browser.
CompactRIO Motor Control Basics Tutorial Page 31 of 33
8. While leaving the application running, navigate back to LabVIEW, right-click on the CompactRIO system in the Project
Explorer window and select Disconnect. Switch back to your web browser and note that you can still control the embedded
CompactRIO system from your web browser even after you have disconnected from the system in the LabVIEW development
environment.
CompactRIO Motor Control Basics Tutorial Page 32 of 33
Summary
In this introduction to basic motor control with CompactRIO and the NI 9505 motor drive module, you learned the basics of
programming LabVIEW FPGA for motor control using the NI SoftMotion PID function and free downloadable IP cores for PWM and
Quadrature encoder interfacing. You also learned how to set up a LabVIEW Project and use the Multiple Variable Editor to
configure shared variables for the project. You ran a precompiled version of the FPGA application you created and also explored a
multi-threaded real-time processor application designed for hard real-time execution. Additionally you learned how to create a
remote panel web browser user interface for your embedded CompactRIO application.
CompactRIO Motor Control Basics Tutorial Page 33 of 33
You might also like
- Experiment 8 Transformer Equivalent CircuitDocument9 pagesExperiment 8 Transformer Equivalent CircuitBrett GallNo ratings yet
- Cool Time Constant CalculationDocument1 pageCool Time Constant CalculationDaniel AndresNo ratings yet
- C 099EB I Gard ManualDocument18 pagesC 099EB I Gard ManualSejahtra AbadiNo ratings yet
- Ipg1 MeDocument56 pagesIpg1 MeKopi143No ratings yet
- SharePoint Application ErrorsDocument66 pagesSharePoint Application ErrorsSudhanshu KaushikNo ratings yet
- Social Media TestDocument35 pagesSocial Media TestSarah Knepper0% (2)
- How To Use Instagram For BusinessDocument49 pagesHow To Use Instagram For BusinessahcangNo ratings yet
- Levelized Cost of Energy Calculation - BV - ENDocument16 pagesLevelized Cost of Energy Calculation - BV - ENOscar Iván TorresNo ratings yet
- Induction Motor Protection from Phase and Overheating Using Atmega MicrocontrollerDocument10 pagesInduction Motor Protection from Phase and Overheating Using Atmega MicrocontrollerUmer Ehsan100% (2)
- Cairo North Power Station Electrical Maintenance DivisionDocument103 pagesCairo North Power Station Electrical Maintenance DivisionputrasejahtraNo ratings yet
- BCR BCS Drawing PDFDocument47 pagesBCR BCS Drawing PDFMayur GuptaNo ratings yet
- DESIGN OF DC MACHINE OUTPUT EQUATIONDocument25 pagesDESIGN OF DC MACHINE OUTPUT EQUATIONJatin PradhanNo ratings yet
- E-23 Shore Connection BoxDocument27 pagesE-23 Shore Connection Boxcengiz kutukcuNo ratings yet
- ConfigPro 5 Software GuideDocument99 pagesConfigPro 5 Software Guiderommel76100% (1)
- UniSafe-2.0 (EN) CatalogueDocument4 pagesUniSafe-2.0 (EN) CatalogueTalha FarooqNo ratings yet
- Publication 1 19208 6043Document13 pagesPublication 1 19208 6043Stephen Velasco Villaruz0% (1)
- Power Demand Calculation: 1.1. Features of FacilityDocument12 pagesPower Demand Calculation: 1.1. Features of Facilitytaochiuthuaco102No ratings yet
- EE-863 Power System Analysis Unit Commitment OptimizationDocument39 pagesEE-863 Power System Analysis Unit Commitment OptimizationEVTNo ratings yet
- Experiment 9 14 PLC Quiz 3fDocument30 pagesExperiment 9 14 PLC Quiz 3fKevin Johnson PuraNo ratings yet
- Data Bulletin Transformer Key Features: Dry-Type, Cast-Resin, and Liquid-Filled Transformers Class 7300Document4 pagesData Bulletin Transformer Key Features: Dry-Type, Cast-Resin, and Liquid-Filled Transformers Class 7300Dinesh SelvakumarNo ratings yet
- MIGRATE D1.1 Final TenneTDocument137 pagesMIGRATE D1.1 Final TenneTgkoutNo ratings yet
- 35kV Substation Digital DesignDocument66 pages35kV Substation Digital DesignsamiaNo ratings yet
- Trainer Guide PDFDocument99 pagesTrainer Guide PDFPhil ChawiraNo ratings yet
- E-05 Distribution Box, Shore Connection BoxDocument30 pagesE-05 Distribution Box, Shore Connection Boxkaunghtet san1212No ratings yet
- Electrical Load Schedule Turnkey WarehouseDocument11 pagesElectrical Load Schedule Turnkey WarehouseSaahil KhaanNo ratings yet
- MD Singh Power Electronics Solution Manual To Chapter 13Document2 pagesMD Singh Power Electronics Solution Manual To Chapter 13Anoop Mathew100% (1)
- Loss Evaluation of HVAC and HVDC Transmission Solutions For Large Offshore Wind FarmsDocument11 pagesLoss Evaluation of HVAC and HVDC Transmission Solutions For Large Offshore Wind Farmsmohon_eee03100% (2)
- Data Sheet Marathon LDocument16 pagesData Sheet Marathon LAhmed RaslanNo ratings yet
- Flame Retardant Vs Fire Rated CablesDocument2 pagesFlame Retardant Vs Fire Rated CablesStephanie Stewart100% (1)
- PHD Radan NTNUDocument231 pagesPHD Radan NTNUDan TigNo ratings yet
- University Departments: Anna University Chennai:: Chennai 600 025Document30 pagesUniversity Departments: Anna University Chennai:: Chennai 600 025Manju Satpo50% (2)
- P3T32 en M J006 ANSI Web PDFDocument426 pagesP3T32 en M J006 ANSI Web PDFBruce NationNo ratings yet
- Vector Multi-Meter Performs with Color DisplayDocument8 pagesVector Multi-Meter Performs with Color DisplayTonia GlennNo ratings yet
- Calculating DG Set CapacityDocument2 pagesCalculating DG Set Capacityshashi495100% (1)
- Economic Dispatch Optimization with MATLABDocument3 pagesEconomic Dispatch Optimization with MATLABDivyeshPSinghNo ratings yet
- ETAP Short-Circuit Analysis of 400V Distribution SystemDocument32 pagesETAP Short-Circuit Analysis of 400V Distribution SystemMaulani CandraNo ratings yet
- Enercon Case FileDocument17 pagesEnercon Case FileSONALI HNo ratings yet
- Optimal Shunt Capacitor Placement for Reactive Power ImprovementDocument55 pagesOptimal Shunt Capacitor Placement for Reactive Power ImprovementKira Chakuri100% (1)
- Hazards in digital circuitsDocument7 pagesHazards in digital circuitsabuzar raoNo ratings yet
- Tests On Single Phase Transformer (Procedure) - Analog Signals, Network and Measurement Laboratory - Electrical Engineering - IIT KHARAGPUR Virtual LabDocument4 pagesTests On Single Phase Transformer (Procedure) - Analog Signals, Network and Measurement Laboratory - Electrical Engineering - IIT KHARAGPUR Virtual Labvjvijay88No ratings yet
- Harmonic PDFDocument38 pagesHarmonic PDFkaihaniNo ratings yet
- PTC MotorStarting Disk LPCDocument9 pagesPTC MotorStarting Disk LPCOswaldo CriolloNo ratings yet
- Reg316 4eDocument980 pagesReg316 4ejgerand100% (1)
- 3bnm005401 D101 PresentationDocument65 pages3bnm005401 D101 Presentationfloreabanciu100% (1)
- Eaton Pl9-d10-1n MCB (10a D Durve)Document80 pagesEaton Pl9-d10-1n MCB (10a D Durve)Edmund Stokes-WallerNo ratings yet
- Overhead Lines and Cable Modeling Guidelines For PSCADDocument57 pagesOverhead Lines and Cable Modeling Guidelines For PSCADKarthick Sivakumar ChellamuthuNo ratings yet
- How To Make Calculation For A Distribution Substation 1004 KV 21600 kVADocument14 pagesHow To Make Calculation For A Distribution Substation 1004 KV 21600 kVAsalemg82No ratings yet
- Psat-2 1 2-RefDocument105 pagesPsat-2 1 2-Refdejang84No ratings yet
- Cable CalculationDocument20 pagesCable CalculationsazzadNo ratings yet
- Compact Rio Motor Control Basics Tutorial (8-Slot)Document38 pagesCompact Rio Motor Control Basics Tutorial (8-Slot)Azlan KhudzariNo ratings yet
- FT Viewpoint Quick StartDocument46 pagesFT Viewpoint Quick StartZandyuvaz Castillo HerreraNo ratings yet
- LV FPGA Control Sample Project Detailed DocumentationDocument45 pagesLV FPGA Control Sample Project Detailed DocumentationHouessou Houeto HervéNo ratings yet
- Tutorial1 2Document22 pagesTutorial1 2My LyfeNo ratings yet
- MI03 - Lab ManualDocument80 pagesMI03 - Lab ManualAlberto EstrellaNo ratings yet
- IRC5-Getting Started 3HAC021564-001, Rev D, enDocument47 pagesIRC5-Getting Started 3HAC021564-001, Rev D, enadriano_falavinha9186No ratings yet
- Intelligent Platforms-PAC - EU - TrgP3Document18 pagesIntelligent Platforms-PAC - EU - TrgP3EzzNadiNo ratings yet
- Maximo 7.1 Integration Framework Configuration BasicsDocument36 pagesMaximo 7.1 Integration Framework Configuration Basicsnitinkr80No ratings yet
- IA HOT Training InView Lab v1.0Document40 pagesIA HOT Training InView Lab v1.0Alejandro Almonacid RivasNo ratings yet
- Micro ComputingDocument228 pagesMicro Computingwww.otomasyonegitimi.comNo ratings yet
- MotoHawk Resource Guide 36333-1Document70 pagesMotoHawk Resource Guide 36333-1Franco LimaNo ratings yet
- Hands On Lab Connected Components To A-B PLC PDFDocument72 pagesHands On Lab Connected Components To A-B PLC PDFemylangamNo ratings yet
- EIKON LogicBuilder v6.0 User ManualDocument46 pagesEIKON LogicBuilder v6.0 User Manualpoussin2No ratings yet
- Akcelerometar Tip 4534-BDocument4 pagesAkcelerometar Tip 4534-BDragan LazicNo ratings yet
- 3 Basics of Vibration Measurement by Torben LichtDocument138 pages3 Basics of Vibration Measurement by Torben LichtDragan LazicNo ratings yet
- Calculating Calibration Uncertainties in An Automated Temperature Calibration SystemDocument3 pagesCalculating Calibration Uncertainties in An Automated Temperature Calibration SystemcarlosNo ratings yet
- Agilent 3600A Signal GeneratorDocument24 pagesAgilent 3600A Signal GeneratorDragan LazicNo ratings yet
- Liquid Assayed Multiqual Levels 1, 2 and 3: Revision Date 2016-08-22 Indicates Revised InformationDocument7 pagesLiquid Assayed Multiqual Levels 1, 2 and 3: Revision Date 2016-08-22 Indicates Revised InformationDragan LazicNo ratings yet
- Agile NT 33611 ADocument24 pagesAgile NT 33611 ADragan LazicNo ratings yet
- Agilent 3600A Signal GeneratorDocument24 pagesAgilent 3600A Signal GeneratorDragan LazicNo ratings yet
- Measure - Deadweight TestersDocument7 pagesMeasure - Deadweight TestersDragan LazicNo ratings yet
- SPEKTRA Coupler SQ-4.2 Datasheet enDocument2 pagesSPEKTRA Coupler SQ-4.2 Datasheet enDragan LazicNo ratings yet
- BK Oprema PDFDocument24 pagesBK Oprema PDFDragan LazicNo ratings yet
- KERN KatalogDocument218 pagesKERN KatalogDragan LazicNo ratings yet
- Calibrating Pressure GaugesDocument4 pagesCalibrating Pressure GaugesRonny AndalasNo ratings yet
- Agilent 3600A Signal GeneratorDocument24 pagesAgilent 3600A Signal GeneratorDragan LazicNo ratings yet
- Agile NT 33611 ADocument24 pagesAgile NT 33611 ADragan LazicNo ratings yet
- Flow Measurement Uncertainty and Data ReconciliationDocument29 pagesFlow Measurement Uncertainty and Data ReconciliationJahangir MalikNo ratings yet
- Flow Measurement Uncertainty and Data ReconciliationDocument29 pagesFlow Measurement Uncertainty and Data ReconciliationJahangir MalikNo ratings yet
- Kalibracija VagaDocument10 pagesKalibracija VagaDragan LazicNo ratings yet
- Homodyne and Heterodyne Interferometry PDFDocument8 pagesHomodyne and Heterodyne Interferometry PDFDragan LazicNo ratings yet
- Calibration of BalancesDocument7 pagesCalibration of BalancesebbasinghNo ratings yet
- Tut 4Document3 pagesTut 4api-3817778No ratings yet
- ShortDocument1 pageShortmanivelcNo ratings yet
- Tut 7Document2 pagesTut 7api-3817778No ratings yet
- MathScript Guide: Learn Functions, Syntax & Formula NodesDocument24 pagesMathScript Guide: Learn Functions, Syntax & Formula NodesDragan LazicNo ratings yet
- Tut 10Document6 pagesTut 10api-3817778No ratings yet
- LabVIEW Formula Node ExampleDocument2 pagesLabVIEW Formula Node Examplenicelio_alvesNo ratings yet
- Calculation of Displacements of MeasuredDocument31 pagesCalculation of Displacements of MeasuredDragan LazicNo ratings yet
- Tut 9Document2 pagesTut 9api-3817778No ratings yet
- Strukturen in LabVIEWDocument19 pagesStrukturen in LabVIEWDragan LazicNo ratings yet
- Math Resources Algebra FormulasDocument4 pagesMath Resources Algebra FormulasSanjiv GautamNo ratings yet
- NF Kalibracija VibracijaDocument7 pagesNF Kalibracija VibracijaDragan LazicNo ratings yet
- RSS Cheat SheetDocument1 pageRSS Cheat SheetSneetsher CrispyNo ratings yet
- What Is MIH?: Access LayerDocument7 pagesWhat Is MIH?: Access LayerMerine MathewNo ratings yet
- MESWeb Portal User GuideDocument135 pagesMESWeb Portal User GuideNhat Tan MaiNo ratings yet
- CM 52 Maint CommandsDocument856 pagesCM 52 Maint Commandsmanukumar2109No ratings yet
- Docman Joomla 2 5 Nulled PHPL PDFDocument3 pagesDocman Joomla 2 5 Nulled PHPL PDFNancyNo ratings yet
- E-Business Assessment: Name: Almareta Harasti Nuraini Student ID: 1106120086 Class: SI-36-INTDocument8 pagesE-Business Assessment: Name: Almareta Harasti Nuraini Student ID: 1106120086 Class: SI-36-INTFONI 312015072No ratings yet
- SEMAC-S1WEB Configuration ManualDocument42 pagesSEMAC-S1WEB Configuration ManualjaalayonNo ratings yet
- 07Document15 pages07vinodNo ratings yet
- Britannica Childrens Encyclopedia 2007Document1 pageBritannica Childrens Encyclopedia 2007Marius AndreiNo ratings yet
- Port Forwarding With BSNL BroadbandDocument14 pagesPort Forwarding With BSNL Broadbandmanish0202No ratings yet
- Design and Implementation of A Computer Based Payroll SystemDocument73 pagesDesign and Implementation of A Computer Based Payroll SystemNwachinaere NnamdiNo ratings yet
- Soal KaurDocument15 pagesSoal KaurKah OnoNo ratings yet
- Financial Accounting 2 by Valix 2015Document247 pagesFinancial Accounting 2 by Valix 2015Queeny Mae Cantre ReutaNo ratings yet
- P9 Michael Vanvalkenburg PortfolioDocument21 pagesP9 Michael Vanvalkenburg PortfolioMichael Van ValkenburgNo ratings yet
- Viral WebsiteDocument4 pagesViral Websiteyassine rezqiNo ratings yet
- How To Land A Software Engineering JobDocument19 pagesHow To Land A Software Engineering JobLisaNo ratings yet
- The Danger of Sharing Too Much Personal Information On Social Networks.Document8 pagesThe Danger of Sharing Too Much Personal Information On Social Networks.Solutions MasterNo ratings yet
- Setting Express 500Document11 pagesSetting Express 500Ahmed ZaidNo ratings yet
- From Wikipedia, The Free EncyclopediaDocument5 pagesFrom Wikipedia, The Free EncyclopediaMehar SheikhNo ratings yet
- Expert Social Media Marketing Tips from 6S Marketing FounderDocument42 pagesExpert Social Media Marketing Tips from 6S Marketing FounderabhishekNo ratings yet
- CV Europass 20200329 Zulfiqar ENDocument2 pagesCV Europass 20200329 Zulfiqar ENanikdas048No ratings yet
- Report by Team 11 Leader TASK 12 16th AugDocument32 pagesReport by Team 11 Leader TASK 12 16th AuganjusnairNo ratings yet
- React - Js Book - Solid Understanding of A Hard To Learn The Basics of ReactJS Programming - Greg SidelnikovDocument113 pagesReact - Js Book - Solid Understanding of A Hard To Learn The Basics of ReactJS Programming - Greg SidelnikovRandore100% (2)
- Harvard ReferencingDocument19 pagesHarvard ReferencingniroshniroshNo ratings yet
- Helium 10 The Ultimate Guide To Amazon Advertising & MarketingDocument14 pagesHelium 10 The Ultimate Guide To Amazon Advertising & Marketingali naqiNo ratings yet
- Programming The World Wide Web 7th Edition Sebesta Solutions ManualDocument38 pagesProgramming The World Wide Web 7th Edition Sebesta Solutions Manualrosyseedorff100% (13)
- Everything about Nepal's leading digital payment portal eSewaDocument2 pagesEverything about Nepal's leading digital payment portal eSewaThakur YogendraNo ratings yet