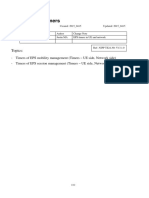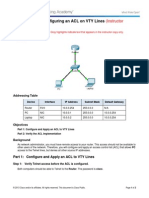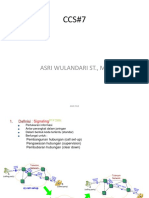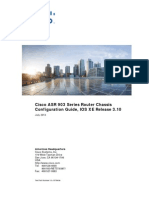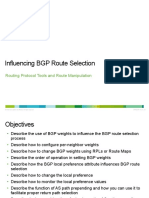Professional Documents
Culture Documents
Cisco Meeting Server 2000 Installation Guide
Uploaded by
Mohamed Abou SaadCopyright
Available Formats
Share this document
Did you find this document useful?
Is this content inappropriate?
Report this DocumentCopyright:
Available Formats
Cisco Meeting Server 2000 Installation Guide
Uploaded by
Mohamed Abou SaadCopyright:
Available Formats
Cisco Meeting Server
Cisco Meeting Server 2000
Installation Guide
June 29 2017
Cisco Systems, Inc. www.cisco.com
Contents
1 Introduction 5
1.1 Cisco Meeting Server 2000 overview 5
1.1.1 Interface and Management 7
1.2 How to use this Guide 8
1.2.1 Commands 9
2 Installing the server 10
2.1 Overview 10
2.2 Installing the chassis in a rack system 10
2.3 What you’ll need to connect the Cisco Meeting Server 2000 to the network 11
2.4 Connecting cabling 11
2.5 Powering on/off 12
2.6 Next Steps 12
3 Configuring the Fabric Interconnect modules 13
3.1 Changing the default admin password for the Fabric Interconnect modules 14
3.2 Assigning new IP addresses for the Fabric Interconnect modules 15
3.3 Changing the default admin password for the MMP Serial over LAN account 15
3.3.1 Creating a new user account for SoL access 16
3.3.2 Deleting the mmp user account for SoL access 17
3.4 Assigning a new IP address to access the MMP Serial over LAN connection 17
3.5 Changing the UCS Manager system name 18
3.6 Configuring DNS for UCS Manager 18
3.7 Configuring the Timezone 19
3.8 Configuring NTP 20
3.9 Configuring the uplink speed of Port 1 20
3.10 Powering on the blade servers 21
3.11 Checking the health of the Cisco Meeting Server 22
3.12 Applying certificates to the Fabric Interconnect modules 23
3.13 Next steps 23
4 Configuring the Cisco Meeting Server 2000 through the MMP 24
4.1 Logging into the MMP CLI via Serial over LAN 24
4.2 Creating your own Cisco Meeting Server administrator account 24
4.3 Setting up the network interface for the Cisco Meeting Server 25
4.3.1 Configuring an IP address for Port A using DHCP 25
Cisco Meeting Server 2000 : Installation Guide 2
4.3.2 Configuring a static IP address for Port A 25
4.3.3 Setting the DNS configuration 26
4.4 Checking the installed software 26
4.5 Configuring the Web Admin Interface 26
4.5.1 Creating the certificate for the Web Admin Interface 27
4.5.2 Configuring the Web Admin Interface for HTTPS Access 28
5 Purchasing and Applying a License File 30
5.1 Purchasing licenses 30
5.2 Transferring the license file to the Cisco Meeting Server 2000 30
6 Planning your Cisco Meeting Server deployment 32
Appendix A Technical specifications 33
A.1 Physical specifications: 33
A.2 Environmental specifications 33
A.3 Electrical specifications 33
A.4 Video and audio specifications: 33
A.5 Bandwidth requirements: 33
Appendix B Cisco Licensing 35
B.1 Cisco Meeting Server Activation Keys 35
B.1.1 Call Bridge Activation 35
B.1.2 Branding 35
B.1.3 Recording 36
B.1.4 Streaming 36
B.2 Cisco User Licensing 37
B.2.1 Personal Multiparty Plus Licensing 37
B.2.2 Shared Multiparty Plus Licensing 37
B.2.3 Cisco Meeting Server Capacity Units 37
B.3 How Cisco User Licenses are applied 38
B.4 Setting up Cisco User Licensing 38
Appendix C MMP and API differences between the Cisco Meeting Server 2000 and
virtualized deployments 39
C.1 Differences in specific MMP commands 39
C.2 Differences in components enabled on the different platforms 39
Appendix D Creating a certificate signed by a local Certificate Authority 41
Cisco Meeting Server 2000 : Installation Guide 3
Appendix E Additional Cisco UCS Manager Commands 45
E.1 Powering down the blade servers 45
E.2 Swapping a blade server between slots 46
E.3 Disabling Serial over LAN (optional) 47
E.3.1 Re-enabling Serial over LAN after disabling 47
Cisco Legal Information 48
Cisco Trademark 49
Cisco Meeting Server 2000 : Installation Guide 4
1 Introduction
1 Introduction
The Cisco Meeting Server 2000 is a high performance, scalable platform for voice, video and
web content, which integrates with a wide variety of third-party products from Microsoft,
Avaya and other vendors. With the Cisco Meeting Server 2000, people connect regardless of
location, device, or technology.
The Cisco Meeting Server 2000 is based on Cisco UCS technology running Cisco Meeting
Server software as a physical deployment, not as a virtualized deployment. This gives better
performance and utilizes the high performance capabilities of the UCS platform; a single Cisco
Meeting Server 2000 supports up to 500 720p HD calls.
The Cisco Meeting Server 2000 is a core network device designed to handle a large number of
calls. To support this capability only the Call Bridge, Web Bridge and XMPP server components
are available for configuration. The Cisco Meeting Server 2000 is not suitable as an Edge server
in a split Meeting Server deployment, because the TURN server and Load Balancer edge
components are not available. Deployments that need firewall traversal support for external
Cisco Meeting App clients must deploy the TURN server and Load Balancer components on a
separate Cisco Meeting Server 1000 or specification-based VM server.
In addition, the Recorder and Streamer components are not available on the Cisco Meeting
Server 2000, as they are more suited to the lower capacity Cisco Meeting Server 1000 and
specification-based VM servers.
The Cisco Meeting Server 2000 can be deployed as a single server on the internal network, as
the core server in a single split server deployment, or one of multiple core nodes of a scalable
deployment. It can be part of a deployment that includes Cisco Meeting Server 1000s, Acano
X-series servers and specification-based VM servers, providing they are all running the same
software version. The functionality, and user experience for participants, is identical across all
platforms running the same software version.
Note: It is not possible to create a backup from a virtualized deployment and to roll it back on a
Cisco Meeting Server 2000, or vice versa. Nor is it possible to create a backup from an Acano
X-series server and to roll it back on a Cisco Meeting Server 2000, or vice versa.
1.1 Cisco Meeting Server 2000 overview
The Cisco Meeting Server 2000 is based on Cisco UCS technology, and consists of:
n a Cisco UCS 5108 Blade Server Chassis. The Chassis is 6 RU high, and weighs approximately
115+ kg (254+ lbs) when the blades are fitted.
n two Cisco UCS 6324 Fabric Interconnect modules, providing redundancy if one fails. Both
Fabric Interconnect modules host and run Cisco UCS Manager, which enables configuration
of the modules. Each Fabric Interconnect module has:
Cisco Meeting Server 2000 : Installation Guide 5
1 Introduction
l 4 x 10 Gbps SFP+ network ports. Port 1 on both Fabric Interconnects are configured as
“Uplink Ports” and mapped to Port A for the Cisco Meeting Server. Both Port 4s are
reserved for internal use. Ports 2 and 3 are not used.
l a console port to connect to a serial terminal, for configuring the Fabric Interconnect
modules through Cisco UCS Manager. You can also use it to configure and control the
chassis via Cisco UCS Manager command line interface (CLI) commands.
l out-of-band 100/1000 Mbps Management port (labeled MGMT) to configure and
control the chassis using the UCS Manager command line and graphical interfaces.
This port also provides out-of-band access to the MMP serial console, see Section
1.1.1. For further information on using this port, see the Cisco UCS Manager GUI
configuration guide.
l USB port not currently used.
n eight Cisco UCS B200 M4 Blade Servers. The blade server fitted in slot 1 has 2 hard drives
configured as a RAID 1 mirror. Blade Server 1 acts as the control blade or MMP for the Cisco
Meeting Server application, it is configured through the MMP command line interface. The
other seven blade servers do not have a hard drive and are used for media processing, they
require no configuration.
n four hot-swappable power supplies.
n eight hot-swappable fan modules, with two fans per module.
The blade servers and power supplies are installed from the front of the unit, see Figure 1.
Figure 1: Front of unit showing the 8 server modules and four replaceable power supplies
The Fabric Interconnect modules and fan modules are fitted from the rear of the unit above the
power supply cord sockets, see Figure 2
Cisco Meeting Server 2000 : Installation Guide 6
1 Introduction
Figure 2: Rear of unit showing the Fabric Interconnect modules, eight fan modules and four power
supply cord sockets
1.1.1 Interface and Management
There are three layers to the Cisco Meeting Server 2000: the Cisco Meeting Server platform and
application layers, and the physical hardware platform underneath the Cisco Meeting Server
software.
n The Cisco Meeting Server‘s platform layer is configured through the Mainboard
Management Processor (MMP) command line interface. The MMP is used for low level
bootstrapping, and configuration of Cisco Meeting Server components (Call Bridge, Web
Bridge, XMPP server, database). In the Cisco Meeting Server 2000, Blade 1 acts as the MMP
for the server. A Serial over LAN (SoL) connection is provided to give access to the MMP;
using SoL means that you do not need phyical access to the chassis. Before accessing the
MMP you need to configure the network settings for the Fabric Interconnect modules, see
Section 3. Once the Fabric Interconnect modules are configured, you can use SSH to log in
to the MMP.
n The Cisco Meeting Server application layer runs on top of this management platform with its
own configuration interfaces. The application level administration (call and media
management) is done through the Cisco Meeting Server Web Admin Interface, and/or REST
API; the API is routed through the Web Admin Interface. During the initial configuration of the
MMP, the administrator defines a network interface and assigns it an IP address (labeled the
‘A’ network interface). This MMP network interface is used for accessing the application layer
and its management interfaces (Web Admin and REST API). In a Cisco Meeting Server 2000,
this ‘A’ network interface is a virtual connection that is connected to the external network
through uplinks configured on Port 1 of the Fabric Interconnect modules.
n The hardware platform hosts the Cisco Meeting Server software. For the Cisco Meeting
Server 2000, this is the UCS chassis managed through UCS Manager. UCS Manager runs on
Cisco Meeting Server 2000 : Installation Guide 7
1 Introduction
the clustered pair of Fabric Interconnect modules installed in the chassis and is self-
contained. When configuring the hardware, or the virtual elements it provides, administration
is done through UCS Manager’s command line interface or web interface. UCS Manager
interfaces are accessed via the serial console or out-of-band 100/1000 Mbps Management
ports on the Fabric Interconnect modules.
Tip: When configuring the Cisco Meeting Server 2000, it is important to understand which
layer to use for the configuration task you wish to undertake, and use the appropriate
network connection.
1.2 How to use this Guide
This guide is part of the documentation set provided for Cisco Meeting Server 2000 and Cisco
Meeting Server software, see Figure 3.
The guide covers:
n the physical installation of your Cisco Meeting Server 2000, see Chapter 2.
n configuration of the Fabric Interconnect modules, see Chapter 3.
n setting up access to the MMP and configuring the Call Bridge, see Chapter 4.
n uploading purchased licenses and activation codes to the Call Bridge, see Chapter 5.
You then need to configure the Cisco Meeting Server for your particular deployment, see the
deployment guides in Figure 3 for guidance.
Cisco Meeting Server 2000 : Installation Guide 8
1 Introduction
Figure 3: Cisco Meeting Server installation and deployment documentation
1.2.1 Commands
In this document, commands are shown in black and must be entered as given—replacing any
parameters in <> brackets with your appropriate values. Examples are shown in blue and must
be adapted to your deployment.
Cisco Meeting Server 2000 : Installation Guide 9
2 Installing the server
2 Installing the server
2.1 Overview
This chapter covers:
n installing the Cisco Meeting Server 2000 in a 19" racking system.
n connecting cabling and power supply.
2.2 Installing the chassis in a rack system
The Cisco Meeting Server 2000 is shipped with all eight blade servers installed, and weighs
approximately 115+ kg (254+ lbs). You are advised to carefully remove the blade servers from
their slots, making a note of which slot each server was shipped in, and store the blades in a safe
location while you install the chassis in an industry standard 19" rack system. The chassis
requires 6 RU of space.
Tip: Label each blade with the slot number it was shipped in, so you can be sure of which slot to
reinstall it in after the chassis is installed in the rack. Failure to note which blade goes in which slot
will result in additional time and configuration necessary to complete the installation.
WARNING: Have at least 2 adults lift and install the chassis into the racking system. The
chassis is too heavy for a single adult to lift safely.
Once the chassis is installed, carefully reinsert each blade in the chassis, making sure that the
blade server that has two hard disks is inserted in slot 1. You are advised to insert the other
blades back into the same slots that they were shipped in, if not you will need to follow the steps
in Swapping a blade server between slots on page 46.
Follow the instructions in the Cisco UCS 5108 Blade Server Chassis Installation Guide for:
n ambient temperature range required external to the chassis,
n how to move the chassis,
n installing rails on the chassis,
n installing the chassis in the rack,
n and connecting the power supply.
Follow the instructions in the Cisco UCS B200 M4 Blade Servers Installation and Service Note
for information on:
Cisco Meeting Server 2000 : Installation Guide 10
2 Installing the server
n removing a Blade Server from the chassis,
n installing a Blade Server,
n the meaning of the LEDs on the front panel of the blade servers,
n using the Reset button,
n technical specifications of the Blade Server.
2.3 What you’ll need to connect the Cisco Meeting Server 2000 to the
network
n 2 x 100/1000 switch ports to connect to the Management ports on the Fabric Interconnect
modules.
n 2 x 10 Gbps switch ports to connect to Port 1 on each Fabric Interconnect module.
n Five IP addresses:
o Three static IP addresses, one per Management (MGMT) port on each Fabric
Interconnect, and a shared address. These IP addresses should be on your management
VLAN. See Section 3.2.
o One static IP address to access the MMP serial console on Blade Server 1 using Serial over
LAN (SoL). This IP addresses should be on your management VLAN, as SoL access is via
the MGMT port on the Fabric Interconnect modules. See Section 3.4
o One static IP address to access the Cisco Meeting Server application through port 1 (Port
A) on both Fabric Interconnect modules. This IP address should be on a different VLAN to
the management VLAN. See Section 4.3.
2.4 Connecting cabling
On Fabric Interconnect A, connect the following:
n the management port to a 100/1000Mbps switch port on your management network,
n install an appropriate 10Gbps SFP+ transceiver module in port 1 and connect the port to a
10Gbps switch port on your network, note that this must be a switch port and not configured
as a trunk.
n the serial console port to a console terminal to configure the Fabric Interconnect module.
n Ports 2 and 3 are not currently used.
Repeat the connections for Fabric Interconnect B.
Note: Do not install SFP+ transceivers in port 4 of Fabric Interconnect A or B, nor connect either
port 4 to the network. Port 4 is for internal use only.
Cisco Meeting Server 2000 : Installation Guide 11
2 Installing the server
2.5 Powering on/off
Fit the power supply cords to the power supply sockets at the rear of the unit. Once power is
supplied to the chassis, the Fabric Interconnect modules will begin to boot up. The blade servers
will remain in standby mode (yellow LED on) until powered on, see Section 3.10. Once powered
on, the blade server LED will go green.
Before removing power to the chassis, the blade servers must be put into standby mode, see
Appendix E.1.
2.6 Next Steps
After the physical installation of the Cisco Meeting Server 2000 you need to configure the Fabric
Interconnect modules so that the server connects to your network. See Chapter 3.
Cisco Meeting Server 2000 : Installation Guide 12
3 Configuring the Fabric Interconnect modules
3 Configuring the Fabric Interconnect modules
This chapter details the initial configuration of the Fabric Interconnect modules, so that the
server connects to your network.
This chapter covers:
n changing the default admin password assigned to both Fabric Interconnect modules.
n assigning new static IP addresses to manage the Fabric Interconnects over SSH. This
includes defining a shared address to manage the Fabric Interconnect modules as a cluster.
n changing the default admin password to access the MMP layer of the Cisco Meeting Server
using Serial over LAN (SoL). SoL is used to connect to the serial port on one of the Fabric
Interconnect modules in the chassis, this will give access to the MMP of the Cisco Meeting
Server.
n assigning a new static IP address to access the MMP via SoL.
n changing the system name.
n configuring DNS for the Meeting Server.
n configuring the timezone of the Meeting Server.
n configuring NTP for the Meeting Server.
n configuring the uplink speed of Port 1.
n powering on the blade servers.
n using UCS Manager to check the operation of the blades.
n installing certificates for the Fabric Interconnect modules.
You will need to supply the following information during the initial setup:
n password for the admin account for the Fabric Interconnect modules. Choose a strong
password that meets the guidelines for Cisco UCS Manager passwords.
n new IPv4 (or IPv6) address, subnet mask, and default gateway for each Fabric Interconnect
module and a shared IP address. All IP addresses need to be on the management network
VLAN.
n admin password to access the MMP serial console using SoL.
n new IPv4 (or IPv6) address to access the MMP command line over the SoL connection.
n system name.
n IPv4 address (or IPv6 address) of the DNS server on your management VLAN.
n the timezone used by the Fabric Interconnect modules.
n MAC address of the MMP network port.
Cisco Meeting Server 2000 : Installation Guide 13
3 Configuring the Fabric Interconnect modules
After completing the tasks in this chapter, you will be ready to log into the MMP of the Cisco
Meeting Server 2000 and configure the Meeting Server components (Call Bridge, Web Bridge
etc.), see Chapter 4.
3.1 Changing the default admin password for the Fabric Interconnect
modules
To undertake the initial configuration you need to connect a serial terminal to the console port of
each Fabric Interconnect module.
1. Connect a serial terminal to the console port of Fabric Interconnect A.
2. Set the parameters of the serial terminal to 9600 baud, 8 data bits, no parity, 1 stop bit.
3. Login as “admin” using the default password for UCS Manager of “C1sc0123”
4. Using the commands shown in the example below, change the password for the admin
account.
Note: You do not need to repeat these steps for Fabric Interconnect B, as the Fabric
Interconnect modules are clustered.
For example:
Cisco UCS Mini 6324 Series Fabric Interconnect
UCS-A login: admin
Password: C1sc0123
Cisco Nexus Operating System (NX-OS) Software
TAC support: http://www.cisco.com/tac
Copyright (c) 2009, Cisco Systems, Inc.
All rights reserved.
The copyrights to certain works contained in this software are
owned by other third parties and used and distributed under
license. Certain components of this software are licensed under
the GNU General Public License (GPL) version 2.0 or the GNU
Lesser General Public License (LGPL) Version 2.1. A copy of each
such license is available at
http://www.opensource.org/licenses/gpl-2.0.php and
http://www.opensource.org/licenses/lgpl-2.1.php
UCS-A# scope security
UCS-A /security # set password
Enter new password:
Confirm new password:
UCS-A /security* # commit-buffer
UCS-A /security # exit
UCS-A#
Cisco Meeting Server 2000 : Installation Guide 14
3 Configuring the Fabric Interconnect modules
3.2 Assigning new IP addresses for the Fabric Interconnect modules
Assign a new static IP address to each Fabric Interconnect module, and assign another address
that is shared by both modules. The shared IP address is used to access the UCS Manager
running on the clustered Fabric Interconnect modules.
All three IP addresses need to be changed simultaneously, and need to be on the same subnet,
such as your management VLAN subnet.
Configuring the addresses can be done through one of the Fabric Interconnect modules.
For example, if using IPv4:
UCS-A# scope fabric-interconnect a
UCS-A /fabric-interconnect # set out-of-band ip 10.1.1.111 netmask
255.255.255.0 gw 10.1.1.110
UCS-A /fabric-interconnect* # scope fabric-interconnect b
UCS-A /fabric-interconnect* # set out-of-band ip 10.1.1.112 netmask
255.255.255.0 gw 10.1.1.110
UCS-A /fabric-interconnect* # scope system
UCS-A /system* # set virtual-ip 10.1.1.113
UCS-A /system* # commit-buffer
UCS-A /system # exit
UCS-A#
For example, if using IPv6:
UCS-A# scope fabric-interconnect a
UCS-A /fabric-interconnect # scope ipv6-config
UCS-A /fabric-interconnect/ipv6-config # set out-of-band ipv6 2001:10::157
UCS-A /fabric-interconnect/ipv6-config* # set out-of-band ipv6-gw 2001:10::1
UCS-A /fabric-interconnect/ipv6-config* # set out-of-band ipv6-prefix 64
UCS-A /fabric-interconnect/ipv6-config* # scope fabric-interconnect b
UCS-A /fabric-interconnect* # scope ipv6-config
UCS-A /fabric-interconnect/ipv6-config* # set out-of-band ipv6 2001:10::158
UCS-A /fabric-interconnect/ipv6-config* # set out-of-band ipv6-gw 2001:10::1
UCS-A /fabric-interconnect/ipv6-config* #set out-of-band ipv6-prefix 64
UCS-A /fabric-interconnect/ipv6-config* # scope system
UCS-A /system* # set virtual-ip ipv6 2001:10::156
UCS-A /system* # commit-buffer
UCS-A /system # exit
UCS-A#
3.3 Changing the default admin password for the MMP Serial over LAN
account
The MMP (Mainboard Management Processor) is accessed using the SoL connection. When
you connect to this virtual serial port, you will be prompted for a username and password
Cisco Meeting Server 2000 : Installation Guide 15
3 Configuring the Fabric Interconnect modules
specific to the SoL interface before being passed to the Cisco Meeting Server console. A
default account and password is set at the factory, for security you need to change this default
password. You can also create a new admin account if you prefer not to use the default of
mmp, see Section 3.3.1.
1. While logged into the command line interface of one of the Fabric Interconnect modules,
change the admin password for the MMP SoL account from the default of c1sco1234.
For example:
UCS-A# scope org /CMS
UCS-A /org/ # enter ipmi-access-profile CMS2000-IPMI
UCS-A /org/ipmi-access-profile # enter ipmi-user mmp
UCS-A /org/ipmi-access-profile/ipmi-user # set password
Enter a password:
Confirm the password:
UCS-A /org/ipmi-access-profile/ipmi-user* # commit-buffer
UCS-A /org/ipmi-access-profile/ipmi-user # exit
UCS-A /org/ipmi-access-profile # exit
UCS-A /org # exit
UCS-A#
3.3.1 Creating a new user account for SoL access
If you decide to create a new user for SOL access, rather than use the default mmp account,
then follow these steps replacing the name fred with an appropriate user name:
Note: The show ipmi-user line and response are optional.
UCS-A# scope org /CMS
UCS-A /org # enter ipmi-access-profile CMS2000-IPMI
UCS-A /org/ipmi-access-profile # create ipmi-user fred
UCS-A /org/ipmi-access-profile/ipmi-user* # set privilege admin
UCS-A /org/ipmi-access-profile/ipmi-user* # set password
Enter a password:
Confirm the password:
UCS-A /org/ipmi-access-profile/ipmi-user* # commit-buffer
UCS-A /org/ipmi-access-profile/ipmi-user # exit
UCS-A /org/ipmi-access-profile # show ipmi-user
IPMI user:
User Name End point user privilege Password Description
---------- ------------------------ ---------- -----------
fred Admin ****
mmp Admin ****
Cisco Meeting Server 2000 : Installation Guide 16
3 Configuring the Fabric Interconnect modules
UCS-A /org/ipmi-access-profile # exit
UCS-A /org # exit
UCS-A#
3.3.2 Deleting the mmp user account for SoL access
After creating a new user account for SoL access, delete the default mmp account.
UCS-A# scope org /CMS
UCS-A /org # enter ipmi-access-profile CMS2000-IPMI
UCS-A /org/ipmi-access-profile # delete ipmi-user mmp
UCS-A /org/ipmi-access-profile* # commit-buffer
UCS-A /org/ipmi-access-profile # exit
UCS-A /org # exit
UCS-A#
3.4 Assigning a new IP address to access the MMP Serial over LAN
connection
Assigning an IP address to access the Serial Over LAN connection is achieved by creating an IP
address block consisting of a single IP address, and then assigning DNS servers for primary use
and secondary use.
Follow these steps:
1. Check the existing configuration for a block of IP addresses assigned to the Serial Over LAN
connection. If a block of a single IP address has been assigned and its value is suitable for
your deployment, then go onto the next section. Otherwise, use the delete block<first
ip address> <last ip address> command to unallocate the block.
2. Create a block of a single IP address . Use the create block <first ip address> <last
ip address> <gateway IP address> <subnet mask> command. This should contain a
single IP address and should be in the same management subnet as your Fabric Interconnect
management IP addresses.
Note: Cisco does not recommend using a different VLAN or subnet for the Cisco Meeting
Server 2000 MMP SoL connection.
3. Specify the primary and secondary DNS IP addresses.
For example, if using IPv4:
UCS-A# scope org /CMS
UCS-A /org/ # enter ip-pool CMS2000-MMP-CIMC
UCS-A /org/ip-pool # show block detail
Block of IP Addresses:
From: 10.1.1.51
To: 10.1.1.51
Cisco Meeting Server 2000 : Installation Guide 17
3 Configuring the Fabric Interconnect modules
Default Gateway: 10.1.1.1
Subnet Mask: 255.255.255.0
Primary DNS: 0.0.0.0
Secondary DNS: 0.0.0.0
UCS-A /org/ip-pool # delete block 10.1.1.51 10.1.1.51
UCS-A /org/ip-pool* # commit-buffer
UCS-A /org/ip-pool # create block 10.1.1.2 10.1.1.2 10.1.1.1 255.255.255.0
UCS-A /org/ip-pool/block* # set primary-dns 10.1.1.3 secondary-dns 10.1.1.4
UCS-A /org/ip-pool/block* # commit-buffer
UCS-A /org/ip-pool/block # exit
UCS-A /org/ip-pool # exit
UCS-A /org # exit
UCS-A#
3.5 Changing the UCS Manager system name
You can change the system name to reflect the location or use of the server.
For example:
UCS-A# scope system
UCS-A /system # set name CMS2000-London
Warning: System name modification changes FC zone name and redeploys them non-
disruptively
UCS-A /system* # commit-buffer
UCS-A /system # exit
CMS2000-London#
3.6 Configuring DNS for UCS Manager
You need to configure the DNS server that the Fabric Interconnect modules will use for UCS
Manager.
Note: The DNS server used by UCS Manager may be different to the primary and secondary
DNS servers set in Section 3.4 and used by the Cisco Integrated Management Controller
(CIMC) on blade 1.
UCS-A# scope system
UCS-A /system # scope services
UCS-A /system/services # create dns 10.1.1.3
UCS-A /system/services* # commit-buffer
UCS-A /system/services # exit
UCS-A /system # exit
UCS-A#
Cisco Meeting Server 2000 : Installation Guide 18
3 Configuring the Fabric Interconnect modules
3.7 Configuring the Timezone
You need to configure the timezone for the Cisco Meeting Server 2000.
UCS-A# scope system
UCS-A /system # scope services
UCS-A /system/services # set timezone
Please identify a location so that time zone rules can be set correctly.
Please select a continent or ocean.
1) Africa 4) Arctic Ocean 7) Australia 10) Pacific
Ocean
2) Americas 5) Asia 8) Europe
3) Antarctica 6) Atlantic Ocean 9) Indian Ocean
Please select a country.
1) Anguilla 19) Dominican Republic 37) Peru
2) Antigua & Barbuda 20) Ecuador 38) Puerto Rico
3) Argentina 21) El Salvador 39) St Barthelemy
4) Aruba 22) French Guiana 40) St Kitts & Nevis
5) Bahamas 23) Greenland 41) St Lucia
6) Barbados 24) Grenada 42) St Maarten (Dutch)
7) Belize 25) Guadeloupe 43) St Martin (French)
8) Bolivia 26) Guatemala 44) St Pierre & Miquelon
9) Brazil 27) Guyana 45) St Vincent
10) Canada 28) Haiti 46) Suriname
11) Caribbean NL 29) Honduras 47) Trinidad & Tobago
12) Cayman Islands 30) Jamaica 48) Turks & Caicos Is
13) Chile 31) Martinique 49) United States
14) Colombia 32) Mexico 50) Uruguay
15) Costa Rica 33) Montserrat 51) Venezuela
16) Cuba 34) Nicaragua 52) Virgin Islands (UK)
17) Curacao 35) Panama 53) Virgin Islands (US)
18) Dominica 36) Paraguay
#? 49
Please select one of the following time zone regions.
1) Eastern (most areas) 16) Central - ND (Morton rural)
2) Eastern - MI (most areas) 17) Central - ND (Mercer)
3) Eastern - KY (Louisville area) 18) Mountain (most areas)
4) Eastern - KY (Wayne) 19) Mountain - ID (south); OR (east)
5) Eastern - IN (most areas) 20) MST - Arizona (except Navajo)
6) Eastern - IN (Da, Du, K, Mn) 21) Pacific
7) Eastern - IN (Pulaski) 22) Alaska (most areas)
8) Eastern - IN (Crawford) 23) Alaska - Juneau area
9) Eastern - IN (Pike) 24) Alaska - Sitka area
10) Eastern - IN (Switzerland) 25) Alaska - Annette Island
11) Central (most areas) 26) Alaska - Yakutat
12) Central - IN (Perry) 27) Alaska (west)
13) Central - IN (Starke) 28) Aleutian Islands
14) Central - MI (Wisconsin border) 29) Hawaii
Cisco Meeting Server 2000 : Installation Guide 19
3 Configuring the Fabric Interconnect modules
15) Central - ND (Oliver)
#? 21
The following information has been given:
United States
Pacific
Therefore timezone 'America/Los_Angeles' will be set.
Local time is now: Sat Apr 23 05:08:43 PDT 2011.
Universal Time is now: Sat Apr 23 12:08:43 UTC 2011.
Is the above information OK
1) Yes
2) No
#? 1
UCS-A /system/services* # commit-buffer
UCS-A /system/services # exit
UCS-A /system # exit
UCS-A#
3.8 Configuring NTP
After configuring the timezone, you need to configure the NTP server that the Fabric
Interconnect modules will use.
UCS-A# scope system
UCS-A /system # scope services
UCS-A /system/services # create ntp-server pool.ntp.org
UCS-A /system/services* # commit-buffer
UCS-A /system/services # exit
UCS-A /system #exit
UCS-A#
3.9 Configuring the uplink speed of Port 1
Note: Use a 10Gbps connection for the uplink port on each Fabric Interconnect module.
For both Fabric Interconnect modules, you need to configure the speed of the uplink port.
UCS-A# scope eth-uplink
UCS-A /eth-uplink # scope fabric a
UCS-A /eth-uplink/fabric # scope interface 1 1
UCS-A /eth-uplink/fabric/interface # set speed 10gbps
UCS-A /eth-uplink/fabric/interface* #commit-buffer
UCS-A /eth-uplink/fabric/interface # exit
UCS-A /eth-uplink/fabric # exit
UCS-A /eth-uplink # scope fabric b
UCS-A /eth-uplink/fabric # scope interface 1 1
Cisco Meeting Server 2000 : Installation Guide 20
3 Configuring the Fabric Interconnect modules
UCS-A /eth-uplink/fabric/interface # set speed 10gbps
UCS-A /eth-uplink/fabric/interface* # commit-buffer
UCS-A /eth-uplink/fabric/interface # exit
UCS-A /eth-uplink/fabric # exit
UCS-A /eth-uplink # exit
UCS-A#
3.10 Powering on the blade servers
Each of the eight blade servers needs to be powered on through one of the Fabric Interconnect
modules.
Note: After powering on, the blade servers will remember their last power state. In the event of a
power failure the blade servers will power on without you needing to rerun the commands in this
section.
For example:
UCS-A# scope org /CMS
UCS-A /org # scope service-profile CMS2000-MMP
UCS-A /org/service-profile # power up
UCS-A /org/service-profile* # commit-buffer
UCS-A /org/service-profile # exit
UCS-A /org # scope service-profile CMS2000-MEDIA2
UCS-A /org/service-profile # power up
UCS-A /org/service-profile* # commit-buffer
UCS-A /org/service-profile # exit
UCS-A /org # scope service-profile CMS2000-MEDIA3
UCS-A /org/service-profile # power up
UCS-A /org/service-profile* # commit-buffer
UCS-A /org/service-profile # exit
UCS-A /org # scope service-profile CMS2000-MEDIA4
UCS-A /org/service-profile # power up
UCS-A /org/service-profile* # commit-buffer
UCS-A /org/service-profile # exit
UCS-A /org # scope service-profile CMS2000-MEDIA5
UCS-A /org/service-profile # power up
UCS-A /org/service-profile* # commit-buffer
UCS-A /org/service-profile # exit
UCS-A /org # scope service-profile CMS2000-MEDIA6
UCS-A /org/service-profile # power up
UCS-A /org/service-profile* # commit-buffer
UCS-A /org/service-profile # exit
UCS-A /org # scope service-profile CMS2000-MEDIA7
Cisco Meeting Server 2000 : Installation Guide 21
3 Configuring the Fabric Interconnect modules
UCS-A /org/service-profile # power up
UCS-A /org/service-profile* # commit-buffer
UCS-A /org/service-profile # exit
UCS-A /org # scope service-profile CMS2000-MEDIA8
UCS-A /org/service-profile # power up
UCS-A /org/service-profile* # commit-buffer
UCS-A /org/service-profile # exit
UCS-A /org # exit
UCS-A#
3.11 Checking the health of the Cisco Meeting Server
The Cisco UCS Manager GUI enables you to monitor the health of the Fabric Interconnect
modules and the blade servers in the Cisco Meeting Server 2000 chassis. Refer to the Cisco
UCS Manager System Monitoring Guide for further details.
Use the Fault Summary page (see Figure 4) to determine that the blade servers are operational.
Each type of fault is represented by a different icon. The number below each icon indicates how
many faults of that type have occurred in the system. If you click an icon, the Cisco UCS
Manager GUI opens the Faults tab in the Work area and displays the details of all faults of that
type.
If a critical alarm (red icon) is shown for any of the blade servers refer to the Cisco UCS
Troubleshooting Reference Guide prior to contacting Cisco Support for advice. If one or more
of blades 2 through 8 are offline or removed, the Cisco Meeting Server 2000 will continue to
run, but at a reduced capacity. The blade server in slot 1 is critical as the MMP and Application of
the Cisco Meeting Server will not function if that blade is offline or faulty.
Figure 4: UCS Manager Fault Summary page
Cisco Meeting Server 2000 : Installation Guide 22
3 Configuring the Fabric Interconnect modules
3.12 Applying certificates to the Fabric Interconnect modules
The Cisco Meeting Server 2000 is shipped with a self-signed certificate applied to the Fabric
Interconnect modules.To replace these certificates with your own, follow the instructions in the
Cisco UCS Manager Administration Guide.
3.13 Next steps
After configuring the Fabric Interconnect modules and powering on the blade servers, you are
ready to configure components of the Cisco Meeting Server through the MMP. Chapter 4
covers the initial configuration of the Call Bridge through the MMP.
Cisco Meeting Server 2000 : Installation Guide 23
4 Configuring the Cisco Meeting Server 2000 through the MMP
4 Configuring the Cisco Meeting Server 2000
through the MMP
This chapter details the initial configuration of the Call Bridge through the MMP. You will also
need to configure other components through the MMP, however which components will
depend upon your deployment. Their configuration are covered in the Cisco Meeting Server
deployment guides.
4.1 Logging into the MMP CLI via Serial over LAN
To complete the initial configuration of the Cisco Meeting Server, access the MMP command
line interface through the Serial Over LAN connection that was configured in Sections 3.3 and
3.4. Using a SSH client, connect to the IP address configured in Section 3.4 for the Serial Over
LAN connection and log in using the credentials that were configured in Section 3.3.
For example:
ssh <username>@<ip address>
ssh mmp@10.1.1.2
mmp@10.1.1.2's password:
CISCO Serial Over LAN:
Close Network Connection to Exit
Once you successfully login, the Serial Over LAN connection will pass you to the MMP virtual
console. (NOTE: To disconnect from the Serial Over LAN connection, you must close your SSH
session to the server). The MMP console has a CMS login prompt. Login to the MMP using the
default user account of “admin” with the password of “admin”. On successfully login for the first
time, you will be immediately prompted to set a new password for the “admin” account.
Welcome to the CMS 2000
acano login: admin
Please enter password: admin
Password reset forced by administrator
Please enter new password:
Please enter new password again:
Failed logins since last successful login 0
Last login 2017-May-24 15:43:06 using serial
4.2 Creating your own Cisco Meeting Server administrator account
For security purposes, you are advised to create your own adminisitrator accounts as username
“admin” is not very secure. In addition, it is good practice to have two admin accounts in case
you lose the password for one account, if you do, then you can still log in with the other account
and reset the lost password.
Cisco Meeting Server 2000 : Installation Guide 24
4 Configuring the Cisco Meeting Server 2000 through the MMP
Use the MMP command user add <name> admin, see the MMP Command Reference for
details. You will be prompted for a password which you must enter twice. Login with the new
account, you will be asked to change the password.
After creating your new admin accounts delete the default “admin” account.
Note: Any MMP user account at the admin level can also be used to log into the Web Admin
Interface of the Call Bridge. You cannot create users through the Web Admin Interface.
4.3 Setting up the network interface for the Cisco Meeting Server
You do not need to set the network interface speed for Port A, that was done through the Fabric
Interconnect modules in Section 3.9.
However, you do need to:
n configure the IP address for Port A, either using dhcp or a static address,
n set the DNS configuration.
Once the network interface and IP address of Port A are configured, the MMP can be accessed
using this IP address. The MMP SoL should only need to be used in the event of Port A
becoming inaccessible. SFTP can only be accessed via Port A,
4.3.1 Configuring an IP address for Port A using DHCP
To enable dhcp on Port A, type:
ipv4 a dhcp
Note: There is a similar set of commands to use if you are using IPv6. See the MMP Command
Reference for a full description.
Then to find out the dhcp configured settings, type:
ipv4 a
4.3.2 Configuring a static IP address for Port A
Use the <ipv4|ipv6> a add command to add a static IP address to Port A with a specified
subnet mask and default gateway.
For example, to add ipv4 address 10.1.1.6 with prefix length 16 (netmask 255.255.0.0) with
gateway 10.1.1.1 to Port A, type:
ipv4 a add 10.1.1.6/16 10.1.1.1
To remove the IPv4 address, type.
ipv4 a del 10.1.1.6
Cisco Meeting Server 2000 : Installation Guide 25
4 Configuring the Cisco Meeting Server 2000 through the MMP
4.3.3 Setting the DNS configuration
1. To output the DNS configuration, type:
dns
2. To set the DNS configuration, type:
dns add forwardzone <domain name> <server IP>
Note: A forward zone is a pair consisting of a domain name and a server address: if a name is
below the given domain name in the DNS hierarchy, then the DNS resolver can query the
given server. Multiple servers can be given for any particular domain name to provide load
balancing and fail over. A common usage will be to specify "." as the domain name i.e. the
root of the DNS hierarchy which matches every domain name, i.e. if the server is on IP
10.1.1.3
dns add forwardzone . 10.1.1.3
If you need to delete a DNS entry use:
dns del forwardzone <domain name> <server IP>
for example:
dns del forwardzone . 10.1.1.10
4.4 Checking the installed software
The Cisco Meeting Server 2000 ships with the Cisco Meeting Server software pre-installed.
Before configuring the Web Admin Interface for the Call Bridge, Cisco recommends checking
that the latest Cisco Meeting Server software is installed:
n use the MMP command version to display the version of software installed.
n go to this link to check the latest software available. Note that the Cisco Meeting Server 2000
is a different installation file to VM deployments or the Acano X-series server.
To upgrade the Cisco Meeting Server software, follow the procedure in the release notes
published for the software version. Make sure you backup your configuration before upgrading.
Tip: Now that Port A is configured, use SFTP to back up and upgrade Cisco Meeting Server
software via Port A.
4.5 Configuring the Web Admin Interface
The Web Admin Interface acts as the interface to the Call Bridge; the API of the Cisco Meeting
Server is routed through this web interface.
Cisco Meeting Server 2000 : Installation Guide 26
4 Configuring the Cisco Meeting Server 2000 through the MMP
Configuring the Web Admin Interface involves creating a private key/certificate pair, see Section
4.5.1, uploading the private key/certificate pair to the MMP, and configuring the interface to
listen on Port A, see Section 4.5.2.
Once the Web Admin Interface is enabled you can use either the API or the Web Admin to
configure the Call Bridge.
4.5.1 Creating the certificate for the Web Admin Interface
The Web Admin Interface is only accessible through HTTPS, you need to create a security
certificate and install it on the Cisco Meeting Server.
Note: You need a certificate uploaded for the Web Admin Interface even if you configure the Call
Bridge through the API rather than the Web Admin Interface.
The information below assumes that you trust Cisco to meet requirements for the generation of
private key material. If you prefer, you can generate the private key and the certificate externally
using a public Certificate Authority (CA), and then load the externally generated key/certificate
pair onto the MMP of the Cisco Meeting Server using SFTP. After obtaining the signed
certificate, go to Section 4.5.2.
Note: If testing your Cisco Meeting Server in a lab environment, you can generate a key and a
self-signed certificate on the server. To create a self-signed certificate and private key, log in to
the MMP and use the command:
pki selfsigned <key/cert basename>
where <key/cert basename> identifies the key and certificate which will be generated e.g. "pki
selfsigned webadmin" creates webadmin.key and webadmin.crt (which is self-signed). Self-
signed certificates are not recommended for use in production deployments (see
http://en.wikipedia.org/wiki/Self-signed_certificate)
The steps below explain how to generate a private key and the associated Certificate Signing
Request using the MMP command pki csr , and export them for signing by a CA.
1. Log in to the MMP and generate the private key and certificate signing request (CSR):
pki csr <key/cert basename> [<attribute>:<value>]
where:
<key/cert basename> is a string identifying the new key and CSR (e.g. "webadmin" results
in "webadmin.key" and "webadmin.csr" files)
and the allowed, but optional attributes are as follows and must be separated by a colon:
l CN: the commonName which should be on the certificate. Use the FQDN defined in DNS
A record as the Common Name. Failure to do this will result in browser certificate errors.
l OU: Organizational Unit
Cisco Meeting Server 2000 : Installation Guide 27
4 Configuring the Cisco Meeting Server 2000 through the MMP
l O: Organization
l L: Locality
l ST: State
l C: Country
l emailAddress
Use quotes for values that are more than one word long, for example:
pki csr example CN:example.com "OU:Accounts UK" "O:My Company"
2. Send the CSR to one of the following:
l To a Certificate Authority (CA), such as Verisign who will verify the identity of the
requestor and issue a signed certificate.
l To a local or organizational Certificate Authority, such as an Active Directory server with
the Active Directory Certificate Services Role installed, see Appendix D.
Note: Before transferring the signed certificate and the private key to the Meeting Server, check
the certificate file. If the CA has issued you a chain of certificates, you will need to extract the
certificate from the chain. Open the certificate file and copy the specific certificate text including
the BEGIN CERTIFICATE and END CERTIFICATE lines and paste into a text file. Save the file as
your certificate with a .crt, .cer or .pem extension. Copy and paste the remaining certificate
chain into a separate file, naming it clearly so you recognize it as an intermediate certificate chain
and using the same extension ( .crt, .cer or .pem). The intermediate certificate chain needs to be
in sequence, with the certificate of the CA that issued the chain first, and the certificate of the
root CA as the last in the chain.
4.5.2 Configuring the Web Admin Interface for HTTPS Access
1. SSH to the IP address configured in Section 3.4 and access the MMP command line using
the SoL connection. Log in using the admin username and password set up in Section 3.3.
2. Use SFTP to upload the private key/certificate pair and optional certificate bundle.
3. Enter the following commands to assign the uploaded files from step 2 to the Web Admin
Interface and configure the interface to use Port A:
webadmin certs webadmin.key webadmin.crt
webadmin listen a 443
webadmin restart
webadmin enable
4. Test that you can access the Web Admin Interface, i.e. enter your equivalent of https://cms-
server.mycompany.com (or the IP address) in your browser and login using the MMP user
account you created earlier.
Cisco Meeting Server 2000 : Installation Guide 28
4 Configuring the Cisco Meeting Server 2000 through the MMP
The banner shown in Figure 5 below will be displayed until a cms.lic license file is uploaded.
Figure 5: Cisco Meeting Server in Evaluation Mode
After you upload and assign the license file (see Section 5.2), the banner is removed.
However, before you can assign the license you need to configure the port that the Call
Bridge will listen on, and upload the Call Bridge certificates. This is described in the
deployment guides as the type of certificates required for the Call Bridge is determined by
your deployment.
Refer to Chapter 5 for information on obtaining and applying a license file, after the Call
Bridge has been configured.
Cisco Meeting Server 2000 : Installation Guide 29
5 Purchasing and Applying a License File
5 Purchasing and Applying a License File
The Cisco Meeting Server 2000 requires a license file, when applied this license activates the
Call Bridge so that it can create calls; the license file is tied to the MAC address assigned to Port
A.
In addition to the license for the server and user licenses, you will also need to purchase
activation keys if you decide to use these features:
l recording,
l streaming,
l branding assets.
See Appendix B for more details on the activation keys and types of User licensing available.
5.1 Purchasing licenses
For customers with a Cisco contract:
1. Purchase your activation keys and licenses through Cisco's ecommerce tool.
You will receive an email with a “PAK” code, and the url of a web site where you need to
register the PAK code with the MAC address of your Cisco Meeting Server 2000.
2. Register the PAK code and the MAC address of the Meeting Server.
3. You will be sent a single license file via email.
5.2 Transferring the license file to the Cisco Meeting Server 2000
Note: Rename the license file to cms.lic either before or during transfer.
This section assumes that you have already configured the port that the Call Bridge will listen on,
and uploaded the Call Bridge certificates.
Transfer the license file to your Meeting Server using SFTP. If you already know the IP address of
Port A, then omit step 1.
1. SSH to the IP address of Port A configured in Section 3.4, log in using the admin username
and password set up in Section 3.3. Use the MMP command ipv4 a or ipv6 a to find
the IP address of Port A.
2. Upload the cms.lic file to the IP address of Port A using SFTP.
3. SSH to the IP address of Port A and log in using the credentials of an MMP admin user.
Cisco Meeting Server 2000 : Installation Guide 30
5 Purchasing and Applying a License File
4. Restart the Call Bridge using the MMP command callbridge restart. This will apply the
license file.
After the license file has been applied, the “Call Bridge requires activation" banner will no longer
appear when you sign into the Web Admin Interface.
You are now ready to configure the Cisco Meeting Server for deployment. See Section 6.
Cisco Meeting Server 2000 : Installation Guide 31
6 Planning your Cisco Meeting Server deployment
6 Planning your Cisco Meeting Server deployment
Note: You need to install the cms.lic license file before deploying the server. Follow the
instructions in Chapter 5.
After the initial configuration, the Cisco Meeting Server 2000 is available for deployment as:
n a single server, typically suited to organizations that have one location requiring a large
number of concurrent internal calls. The Cisco Meeting Server 2000 supports up to 500
720p HD calls.
n a split deployment where the Cisco Meeting Server 2000 is the core node deployed on the
internal network, and edge components (TURN, Load Balancer) are enabled on an Edge
server (Cisco Meeting Server 1000, Cisco Meeting Server specification-based VM server,
Acano X-Series server, Cisco Expressway) deployed in the DMZ.
n one of multiple core nodes of a scalable and resilient deployment to support large
conferences, growth in usage and minimize downtime.
Use the Planning and Preparation Deployment Guide to guide you on deciding the appropriate
deployment, and then follow the deployment and certificate guides.
Cisco Meeting Server 2000 : Installation Guide 32
Appendix A Technical specifications
Appendix A Technical specifications
A.1 Physical specifications:
Chassis: Cisco UCS 5108 Blade Server Chassis
Weight: 115+ kg (254+ lbs)
Size: 6RU high
Rack requirements: 19" standard rack
A.2 Environmental specifications
Operating temperature: 10 to 35°C (50-95°F)
Operating humidity: 5 to 93% non-condensing
A.3 Electrical specifications
Maximum power: 3.36kW at 230V, 14.74A
3.38kW at 115V, 29.48A
A.4 Video and audio specifications:
This table provides a comparison of the call capacities across the platforms hosting Cisco
Meeting Server software.
Table 1: Call capacities
Type of Cisco Meeting Server Cisco Meeting Server Cisco Multiparty Media Cisco Multiparty Media
calls 2000 1000 410v 400v
HD calls 500 96 64 36
(720p30)
SD calls 1000 192 128 72
(448p30)
Audio calls 3000 3000 2000 1000
A.5 Bandwidth requirements:
This current release of the Cisco Meeting Server 2000 supports up to 500 simultaneous 720p
HD calls. This requires between 1 and 2 Gbps network bandwidth. However, Cisco
Cisco Meeting Server 2000 : Installation Guide 33
Appendix A Technical specifications
recommends planning for 3 to 4 Gbps bandwidth to accommodate future growth in call
capacity.
Cisco Meeting Server 2000 : Installation Guide 34
Appendix B Cisco Licensing
Appendix B Cisco Licensing
The Cisco Meeting Server software runs on the Cisco Meeting Server 2000. You will need
activation keys to enable specific features, and also Cisco user licenses. For information on
purchasing and applying Cisco activation keys and licenses, see Section 5.2.
B.1 Cisco Meeting Server Activation Keys
Activation keys are required to use :
n Call Bridge,
n Branding,
n Recording,
n Streaming.
These keys are included in the cms.lic, see Section 5.1 for information on obtaining the license
file.
B.1.1 Call Bridge Activation
The Call Bridge needs to be activated to create any calls. The Call Bridge is activated by
uploading the cms.lic file to the Meeting Server and then restarting the Call Bridge using the
MMP command callbridge restart.
The banner “This CMS is running in evaluation mode; no calls will be possible until it is licensed.”
is displayed in the Web Admin interface until a valid cms.lic file is uploaded. After you upload the
license file, the banner is removed.
B.1.2 Branding
Customization is controlled by license keys with different keys providing different levels of
customization.
The levels of customization supported are:
Cisco Meeting Server 2000 : Installation Guide 35
Appendix B Cisco Licensing
n No key: control of the background image and logo on the WebRTC landing page of a single
Web Bridge via the Web Admin Interface; no API configuration is allowed.
n Single brand via API: only a single set of resources can be specified (1 WebRTC page, 1 set of
voice prompts etc). These resources are used for all spaces, IVRs and Web Bridges.
n Multiple brand via API: different resources can be used for different spaces, IVRs and Web
Bridges. These resources can be assigned at the system, tenant or space/IVR level.
To purchase branding license keys, you will need the following information:
n level of branding required (single/multiple),
n MAC address assigned to Port A (mmp network port).
B.1.3 Recording
Recording is controlled by license keys, where one license allows one simultaneous recording.
The license is applied to the server hosting the Call Bridge (core server) which connects to the
Recorder, not the server hosting the Recorder.
Note: The recommended deployment for production usage of the Recorder is to run it on a
dedicated VM with a minimum of 4 physical cores and 4GB . In such a deployment, the Recorder
should support 2 simultaneous recordings per physical core, so a maximum of 8 simultaneous
recordings.
To purchase recording license keys, you will need the following information:
n number of simultaneous recordings,
n MAC address assigned to Port A, see Section 3.
B.1.4 Streaming
You will need one or more licenses for streaming which is loaded on the Meeting Server hosting
the Call Bridge, not the server hosting the Streamer. One ‘recording’ license supports 1
concurrent streaming or 1 recording, existing recording licences will allow streaming. From
version 2.1, a starter kit is available which includes one recording/streaming license or additional
ports.
Note: The recommended deployment for production usage of the Streamer is to run it on a
dedicated VM with 1 vCPU and 1GB of memory per 6 concurrent streams, with a minimum of 4
v CPUs and a maximum of 32 vCPUs.
Cisco Meeting Server 2000 : Installation Guide 36
Appendix B Cisco Licensing
B.2 Cisco User Licensing
Call Multiparty licensing is the primary licensing model used for Cisco Meeting Server; Acano
Capacity Units (ACUs) can still be purchased, but cannot be used on the same Call Bridge as
Multiparty licenses. Contact your Cisco sales representative if you need to migrate ACUs to
Multiparty licenses.
Multiparty licensing is available in two variations: Personal Multiparty Plus (PMP Plus) licensing,
which offers a named host license, and Shared Multiparty Plus (SMP Plus) licensing, which
offers a shared host license. Both Personal Multiparty Plus and Shared Multiparty Plus licenses
can be used on the same server.
B.2.1 Personal Multiparty Plus Licensing
Personal Multiparty Plus (PMP Plus) provides a named host license assigned to each specific
user who frequently hosts video meetings. This can be purchased through Cisco UWL Meeting
(which includes PMP Plus). Personal Multiparty Plus is an all-in-one licensing offer for video
conferencing. It allows users to host conferences of any size (within the limits of the Cisco
Meeting Server hardware deployed). Anyone can join a meeting from any endpoint, and the
license supports up to full HD 1080p60 quality video, audio, and content sharing.
Note: Prior to release 2.1, Ad Hoc conferences never consumed PMP+ licenses. From 2.1 the
initiator of the Ad Hoc conference can be identified and if they have been assigned a PMP+
license then that is used for the conference.
B.2.2 Shared Multiparty Plus Licensing
Shared Multiparty Plus (SMP Plus) provides a concurrent license that is shared by multiple users
who host video meetings infrequently. It can be purchased at a reduced price with a UCM TP
Room Registration license included when purchasing room endpoints, or it can be purchased
separately. Shared Multiparty Plus enables all employees who do not have Cisco UWL Meeting
licenses to access video conferencing. It is ideal for customers that have room systems
deployed that are shared among many employees. All employees, with or without a Cisco UWL
Meeting license have the same great experience, they can host a meeting with their space,
initiate an ad-hoc meeting or schedule a future one. Each shared host license supports one
concurrent video meeting of any size (within the limits of the hardware deployed). Each Shared
Multiparty Plus license includes one Rich Media Session (RMS) license for the Cisco
Expressway, which can be used to enable business-to–business (B2B) video conferencing.
B.2.3 Cisco Meeting Server Capacity Units
Acano Capacity Units (ACUs) have been renamed Cisco Meeting Server Capacity Units. Each
Capacity Unit (CU) supports 12 audio ports or the following quantity of concurrent media
streams to the Meeting Server software (for the CU software license terms and conditions refer
here).
Cisco Meeting Server 2000 : Installation Guide 37
Appendix B Cisco Licensing
Table 2: Capacity Unit Licensing
Media Stream Number of licenses per Capacity Number of licenses required per call
Unit leg
1080p30 0.5 2
720p30 1 1
480p30 2 0.5
Each CU also entitles the Licensee to content sharing in each meeting containing at least one
video participant. For more information refer to the terms and conditions of the CU license.
B.3 How Cisco User Licenses are applied
When a meeting starts in a space, a Cisco license is assigned to the space. Which license is
assigned by the Meeting Server is determined by the following rules:
n if one or more members with a Cisco PMP Plus license has joined a space, then one of their
licenses will be used, if not, then
n if the person that created the space (the owner) has a Cisco PMP Plus license, then the
license of that owner is assigned, if not, then
n if present a Cisco SMP Plus license is assigned.
B.4 Setting up Cisco User Licensing
The following objects and fields have been added to the API to enable Admins to determine the
consumption of Multiparty licenses:
n a new /system/licensing object, enabling an Admin to determine whether components of the
Meeting Server have a license and are activated,
n a new /system/multipartyLicensing object that returns the number of licenses available and in
use, and
n a new /system/multipartyLicensing/activePersonalLicenses object that indicates the number
of active calls that are using a Personal Multiparty Plus user license,
n new userProfile field as part of LDAP Sync
n new hasLicense field to the userProfile, this indicates if a user has a license
n new ownerId and ownerJid fields per /coSpace object. If present, the ownerId field holds the
GUID of the user that owns this coSpace, and ownerJid holds the JID of the user.
Note: The owner is set using the field ownerJid when POSTing or PUTing a /coSpace object.
When GETing the /coSpace both the ownerJid and ownerId are returned for the user.
Cisco Meeting Server 2000 : Installation Guide 38
Appendix C MMP and API differences between the Cisco Meeting Server 2000 and virtualized deployments
Appendix C MMP and API differences between the
Cisco Meeting Server 2000 and virtualized
deployments
C.1 Differences in specific MMP commands
The MMP Command Reference details the full set of MMP commands. There are a few
differences running a Cisco Meeting Server 2000 compared to a virtualized Cisco Meeting
Server.
on Cisco Meeting Server on virtualized Cisco
Command 2000 Meeting Server on Acano X-Series server
health Not available through Not available Returns health of server.
MMP. Use Cisco UCS
Manager.
serial Returns serial number of Not available Returns serial number of
server. server.
dns Do not specify an Do not specify an Must specify an interface
interface. interface. ,use either mmp or app.
For example
For example For example
dns mmp add
dns add dns add
forwardzone
forwardzone forwardzone
<domain-name>
<domain-name> <domain-name>
<server ip>
<server ip> <server ip>
C.2 Differences in components enabled on the different platforms
The table below list the components available on the different Cisco Meeting Server platforms.
If a component is not available on a platform, then the MMP and API commands specific to the
component will not be available. For instance, the MMP and API commands for the TURN Server
are not available on the Cisco Meeting Server 2000.
on Cisco Meeting Server on virtualized Cisco on Acano X-Series
Component 2000 Meeting Server server
Call Bridge Available. Available. Available.
Web Bridge Available. Available. Available.
XMPP Server Available. Available. Available.
Cisco Meeting Server 2000 : Installation Guide 39
Appendix C MMP and API differences between the Cisco Meeting Server 2000 and virtualized deployments
on Cisco Meeting Server on virtualized Cisco on Acano X-Series
Component 2000 Meeting Server server
Database Available. Available. Available.
TURN server Not available. Available. Available.
Load balancer Not available. Available. Available.
Recorder Not available. Available. Available.
Streamer Not available. Available. Available.
H.323 Gateway Not available. Available. Available.
SNMP MIB Not currently available. Available. Available.
Cisco Meeting Server 2000 : Installation Guide 40
Appendix D Creating a certificate signed by a local Certificate Authority
Appendix D Creating a certificate signed by a local
Certificate Authority
This appendix covers the steps for signing the CSR using a local CA such as Microsoft Active
Directory server with the Active Directory Certificate Services Role installed.
1. Transfer the file to the CA.
2. Issue the following command in the command line management shell on the CA server
replacing the path and CSR name with your information:
certreq -submit -attrib "CertificateTemplate:WebServer"
C:\Users\Administrator\Desktop\webadmin.csr
3. After entering the command, a CA selection list is displayed similar to that below. Select the
correct CA and click OK.
4. Do one of the following:
l If your Windows account has permissions to issue certificates, you are prompted to
save the resulting certificate, for example as webadmin.crt. Go on to step c below.
l If you do not see a prompt to issue the resulting certificate, but instead see a message
on the command prompt window that the 'Certificate request is pending: taken under
submission', and listing the Request ID as follows. Note the RequestID and then follow
the steps below before going on to step c below.
Cisco Meeting Server 2000 : Installation Guide 41
Appendix D Creating a certificate signed by a local Certificate Authority
5. Using the Server Manager page on the CA, locate the Pending Requests folder under the CA
Role.
6. Right-click on the pending request that matches the Request ID given in CMD window and
select All Tasks > Issue.
7. The resulting signed certificate is in the Issued Certificates folder. Double-click on the
certificate to open it and open the Details tab (see right).
Cisco Meeting Server 2000 : Installation Guide 42
Appendix D Creating a certificate signed by a local Certificate Authority
8. Click Copy to File which starts the Certificate Export Wizard.
9. Select Base-64 encoded X.509 (.CER) and click Next.
10. Browse to the location in which to save the certificate, enter a name such as webadmin and
click Next.
Cisco Meeting Server 2000 : Installation Guide 43
Appendix D Creating a certificate signed by a local Certificate Authority
11. Rename the resulting certificate to webadmin.crt.
Now transfer the certificate (e.g. webadmin.crt) and private key to the MMP of the Cisco
Meeting Server using SFTP, see Section 4.5.2.
CAUTION: If you are using a CA with the Web Enrolment feature installed, you may copy the CSR
text including the BEGIN CERTIFICATE REQUEST and END CERTIFICATE REQUEST lines to
submit. After the certificate has been issued, copy only the certificate and not the Certificate
Chain. Be sure to include all text including the BEGIN CERTIFICATE and END CERTIFICATE lines
and paste into a text file. Then save the file as your certificate with a .pem, .cer or .crt extension.
Cisco Meeting Server 2000 : Installation Guide 44
Appendix E Additional Cisco UCS Manager Commands
Appendix E Additional Cisco UCS Manager
Commands
This appendix covers a few Cisco UCS Manager commands that may be useful, but are not
required in the initial set up of the Cisco Meeting Server 2000.
E.1 Powering down the blade servers
All eight blade servers need to be powered off before power is removed from the chassis.
For example:
UCS-A# scope org /CMS
UCS-A /org # scope service-profile CMS2000-MMP
UCS-A /org/service-profile # power down
UCS-A /org/service-profile* # commit-buffer
UCS-A /org/service-profile # exit
UCS-A /org # scope service-profile CMS2000-MEDIA2
UCS-A /org/service-profile # power down
UCS-A /org/service-profile* # commit-buffer
UCS-A /org/service-profile # exit
UCS-A /org # scope service-profile CMS2000-MEDIA3
UCS-A /org/service-profile # power down
UCS-A /org/service-profile* # commit-buffer
UCS-A /org/service-profile # exit
UCS-A /org # scope service-profile CMS2000-MEDIA4
UCS-A /org/service-profile # power down
UCS-A /org/service-profile* # commit-buffer
UCS-A /org/service-profile # exit
UCS-A /org # scope service-profile CMS2000-MEDIA5
UCS-A /org/service-profile # power down
UCS-A /org/service-profile* # commit-buffer
UCS-A /org/service-profile # exit
UCS-A /org # scope service-profile CMS2000-MEDIA6
UCS-A /org/service-profile# power down
UCS-A /org/service-profile*# commit-buffer
UCS-A /org/service-profile# exit
UCS-A /org # scope service-profile CMS2000-MEDIA7
UCS-A /org/service-profile # power down
UCS-A /org/service-profile* # commit-buffer
UCS-A /org/service-profile # exit
UCS-A /org # scope service-profile CMS2000-MEDIA8
UCS-A /org/service-profile # power down
Cisco Meeting Server 2000 : Installation Guide 45
Appendix E Additional Cisco UCS Manager Commands
UCS-A /org/service-profile* # commit-buffer
UCS-A /org/service-profile # exit
UCS-A /org # exit
UCS-A#
E.2 Swapping a blade server between slots
If during racking, a blade is swapped between slots, it must be acknowledged before it can be
used in the current slot. Check the slots using the show server status command and then
acknowledge the slots that have a mismatch. The acknowledgment rebuilds the connections
between the blade server and the Fabric Interconnect modules, it may take up to 20 minutes to
complete.
Note: The blade server fitted with two hard drives must be installed in slot 1.
UCS-A# show server status
Server Slot Status Availability Overall Status Discovery
------- ----------- ------------ -------------- ---------
1/1 Equipped Unavailable Ok Complete
1/2 Equipped Unavailable Ok Complete
1/3 Equipped Unavailable Ok Complete
1/4 Mismatch Unavailable Compute Mismatch Retry
1/5 Mismatch Unavailable Compute Mismatch Retry
1/6 Equipped Unavailable Ok Complete
1/7 Equipped Unavailable Ok Complete
1/8 Equipped Unavailable Ok Complete
UCS-A# acknowledge slot 1/4
UCS-A* # acknowledge slot 1/5
UCS-A* # commit-buffer
UCS-A#
Wait until all blades have completed discovery before continuing.
UCS-A# show server status
Server Slot Status Availability Overall Status Discovery
------- ----------- ------------ -------------- ---------
1/1 Equipped Unavailable Ok Complete
1/2 Equipped Unavailable Ok Complete
1/3 Equipped Unavailable Ok Complete
1/4 Equipped Unavailable Ok Complete
1/5 Equipped Unavailable Ok Complete
1/6 Equipped Unavailable Ok Complete
1/7 Equipped Unavailable Ok Complete
1/8 Equipped Unavailable Ok Complete
Cisco Meeting Server 2000 : Installation Guide 46
Appendix E Additional Cisco UCS Manager Commands
E.3 Disabling Serial over LAN (optional)
If you do not want to use the Serial over LAN connection to access the MMP, then you can
disable the SoL policy.
CAUTION: You will require SoL to complete the initial configuration of the MMP. Do not disable
SoL until you have configured the Cisco Meeting Server with a network IP address.
UCS-A# scope org /CMS
UCS-A /org/ # scope sol-policy CMS2000-MMP-SOL
UCS-A /org/sol-policy # show detail
SOL Policy:
Name: CMS/CMS-2000-SOL
SOL State: Enable
Speed:115200
Decription:
Policy Owner: Local
UCS-A /org/sol-policy # disable
UCS-A /org/sol-policy* # commit-buffer
UCS-A /org/sol-policy # exit
UCS-A /org # exit
UCS-A#
E.3.1 Re-enabling Serial over LAN after disabling
You only need to re-enable SoL if you have previously disabled it and now wish to use SoL.
UCS-A# scope org /CMS
UCS-A /org # scope sol-policy CMS2000-MMP-SOL
UCS-A /org/sol-policy # show detail
SOL Policy:
Name: CMS/CMS-2000-SOL
SOL State: Disable
Speed:115200
Decription:
Policy Owner: Local
UCS-A /org/sol-policy # enable
UCS-A /org/sol-policy* # commit-buffer
UCS-A /org/sol-policy # exit
UCS-A /org # exit
UCS-A#
Cisco Meeting Server 2000 : Installation Guide 47
Cisco Legal Information
Cisco Legal Information
THE SPECIFICATIONS AND INFORMATION REGARDING THE PRODUCTS IN THIS MANUAL ARE
SUBJECT TO CHANGE WITHOUT NOTICE. ALL STATEMENTS, INFORMATION, AND
RECOMMENDATIONS IN THIS MANUAL ARE BELIEVED TO BE ACCURATE BUT ARE
PRESENTED WITHOUT WARRANTY OF ANY KIND, EXPRESS OR IMPLIED. USERS MUST TAKE
FULL RESPONSIBILITY FOR THEIR APPLICATION OF ANY PRODUCTS.
THE SOFTWARE LICENSE AND LIMITED WARRANTY FOR THE ACCOMPANYING PRODUCT
ARE SET FORTH IN THE INFORMATION PACKET THAT SHIPPED WITH THE PRODUCT AND ARE
INCORPORATED HEREIN BY THIS REFERENCE. IF YOU ARE UNABLE TO LOCATE THE
SOFTWARE LICENSE OR LIMITED WARRANTY, CONTACT YOUR CISCO REPRESENTATIVE
FOR A COPY.
The Cisco implementation of TCP header compression is an adaptation of a program
developed by the University of California, Berkeley (UCB) as part of UCB’s public domain version
of the UNIX operating system. All rights reserved. Copyright © 1981, Regents of the University
of California.
NOTWITHSTANDING ANY OTHER WARRANTY HEREIN, ALL DOCUMENT FILES AND
SOFTWARE OF THESE SUPPLIERS ARE PROVIDED “AS IS” WITH ALL FAULTS. CISCO AND THE
ABOVE-NAMED SUPPLIERS DISCLAIM ALL WARRANTIES, EXPRESSED OR IMPLIED,
INCLUDING, WITHOUT LIMITATION, THOSE OF MERCHANTABILITY, FITNESS FOR A
PARTICULAR PURPOSE AND NONINFRINGEMENT OR ARISING FROM A COURSE OF DEALING,
USAGE, OR TRADE PRACTICE.
IN NO EVENT SHALL CISCO OR ITS SUPPLIERS BE LIABLE FOR ANY INDIRECT, SPECIAL,
CONSEQUENTIAL, OR INCIDENTAL DAMAGES, INCLUDING, WITHOUT LIMITATION, LOST
PROFITS OR LOSS OR DAMAGE TO DATA ARISING OUT OF THE USE OR INABILITY TO USE
THIS MANUAL, EVEN IF CISCO OR ITS SUPPLIERS HAVE BEEN ADVISED OF THE POSSIBILITY
OF SUCH DAMAGES.
Any Internet Protocol (IP) addresses and phone numbers used in this document are not intended
to be actual addresses and phone numbers. Any examples, command display output, network
topology diagrams, and other figures included in the document are shown for illustrative
purposes only. Any use of actual IP addresses or phone numbers in illustrative content is
unintentional and coincidental.
All printed copies and duplicate soft copies are considered un-Controlled copies and the
original on-line version should be referred to for latest version.
Cisco has more than 200 offices worldwide. Addresses, phone numbers, and fax numbers are
listed on the Cisco website at www.cisco.com/go/offices.
© 2017 Cisco Systems, Inc. All rights reserved.
Cisco Meeting Server 2000 : Installation Guide 48
Cisco Trademark
Cisco Trademark
Cisco and the Cisco logo are trademarks or registered trademarks of Cisco and/or its affiliates
in the U.S. and other countries. To view a list of Cisco trademarks, go to this url:
www.cisco.com/go/trademarks. Third-party trademarks mentioned are the property of their
respective owners. The use of the word partner does not imply a partnership relationship
between Cisco and any other company. (1110R)
Cisco Meeting Server 2000 : Installation Guide 49
You might also like
- The Subtle Art of Not Giving a F*ck: A Counterintuitive Approach to Living a Good LifeFrom EverandThe Subtle Art of Not Giving a F*ck: A Counterintuitive Approach to Living a Good LifeRating: 4 out of 5 stars4/5 (5794)
- The Little Book of Hygge: Danish Secrets to Happy LivingFrom EverandThe Little Book of Hygge: Danish Secrets to Happy LivingRating: 3.5 out of 5 stars3.5/5 (399)
- A Heartbreaking Work Of Staggering Genius: A Memoir Based on a True StoryFrom EverandA Heartbreaking Work Of Staggering Genius: A Memoir Based on a True StoryRating: 3.5 out of 5 stars3.5/5 (231)
- Hidden Figures: The American Dream and the Untold Story of the Black Women Mathematicians Who Helped Win the Space RaceFrom EverandHidden Figures: The American Dream and the Untold Story of the Black Women Mathematicians Who Helped Win the Space RaceRating: 4 out of 5 stars4/5 (894)
- The Yellow House: A Memoir (2019 National Book Award Winner)From EverandThe Yellow House: A Memoir (2019 National Book Award Winner)Rating: 4 out of 5 stars4/5 (98)
- Shoe Dog: A Memoir by the Creator of NikeFrom EverandShoe Dog: A Memoir by the Creator of NikeRating: 4.5 out of 5 stars4.5/5 (537)
- Elon Musk: Tesla, SpaceX, and the Quest for a Fantastic FutureFrom EverandElon Musk: Tesla, SpaceX, and the Quest for a Fantastic FutureRating: 4.5 out of 5 stars4.5/5 (474)
- Never Split the Difference: Negotiating As If Your Life Depended On ItFrom EverandNever Split the Difference: Negotiating As If Your Life Depended On ItRating: 4.5 out of 5 stars4.5/5 (838)
- Grit: The Power of Passion and PerseveranceFrom EverandGrit: The Power of Passion and PerseveranceRating: 4 out of 5 stars4/5 (587)
- Devil in the Grove: Thurgood Marshall, the Groveland Boys, and the Dawn of a New AmericaFrom EverandDevil in the Grove: Thurgood Marshall, the Groveland Boys, and the Dawn of a New AmericaRating: 4.5 out of 5 stars4.5/5 (265)
- The Emperor of All Maladies: A Biography of CancerFrom EverandThe Emperor of All Maladies: A Biography of CancerRating: 4.5 out of 5 stars4.5/5 (271)
- On Fire: The (Burning) Case for a Green New DealFrom EverandOn Fire: The (Burning) Case for a Green New DealRating: 4 out of 5 stars4/5 (73)
- The Hard Thing About Hard Things: Building a Business When There Are No Easy AnswersFrom EverandThe Hard Thing About Hard Things: Building a Business When There Are No Easy AnswersRating: 4.5 out of 5 stars4.5/5 (344)
- Team of Rivals: The Political Genius of Abraham LincolnFrom EverandTeam of Rivals: The Political Genius of Abraham LincolnRating: 4.5 out of 5 stars4.5/5 (234)
- The Unwinding: An Inner History of the New AmericaFrom EverandThe Unwinding: An Inner History of the New AmericaRating: 4 out of 5 stars4/5 (45)
- The World Is Flat 3.0: A Brief History of the Twenty-first CenturyFrom EverandThe World Is Flat 3.0: A Brief History of the Twenty-first CenturyRating: 3.5 out of 5 stars3.5/5 (2219)
- The Gifts of Imperfection: Let Go of Who You Think You're Supposed to Be and Embrace Who You AreFrom EverandThe Gifts of Imperfection: Let Go of Who You Think You're Supposed to Be and Embrace Who You AreRating: 4 out of 5 stars4/5 (1090)
- The Sympathizer: A Novel (Pulitzer Prize for Fiction)From EverandThe Sympathizer: A Novel (Pulitzer Prize for Fiction)Rating: 4.5 out of 5 stars4.5/5 (119)
- Her Body and Other Parties: StoriesFrom EverandHer Body and Other Parties: StoriesRating: 4 out of 5 stars4/5 (821)
- Understanding TCP IPDocument16 pagesUnderstanding TCP IPJoseph DialloNo ratings yet
- Yealink 802.1X AuthenticationDocument33 pagesYealink 802.1X AuthenticationAlberto Pérez OlayaNo ratings yet
- LTE EPS Timers in UE and NetworkDocument12 pagesLTE EPS Timers in UE and NetworkAveek RoyNo ratings yet
- CCNP SWITCH Chapter 10 Exam Answers (Version 7) - Score 100%Document4 pagesCCNP SWITCH Chapter 10 Exam Answers (Version 7) - Score 100%GC ToolbarNo ratings yet
- X.509 Certificates: R.Muthukkumar Asst - Prof. (SG) /IT NEC, KovilpattiDocument25 pagesX.509 Certificates: R.Muthukkumar Asst - Prof. (SG) /IT NEC, KovilpattiRmkumarsNo ratings yet
- Evolved Packet Core (EPC) - 4G: TelcomaDocument110 pagesEvolved Packet Core (EPC) - 4G: TelcomaMahesh RNo ratings yet
- Ccna Class NotesDocument262 pagesCcna Class Notessyed latheefNo ratings yet
- Plug N Play Network HackingDocument13 pagesPlug N Play Network Hackingblob mlNo ratings yet
- Configuração Etrayz Firmware 1.0.5Document3 pagesConfiguração Etrayz Firmware 1.0.5Kadu_LeiteNo ratings yet
- Pymodbus PDFDocument267 pagesPymodbus PDFjijil1No ratings yet
- 9.2.3.3 Packet Tracer - Configuring An ACL On VTY Lines Instructions IGDocument2 pages9.2.3.3 Packet Tracer - Configuring An ACL On VTY Lines Instructions IGLuBlindNo ratings yet
- FGT100F firewall trace logsDocument9 pagesFGT100F firewall trace logsJuan Carlos YepezNo ratings yet
- How To Enable SSL On Raspberry PI Owncloud - AvoidErrors PDFDocument3 pagesHow To Enable SSL On Raspberry PI Owncloud - AvoidErrors PDFzymebixNo ratings yet
- The 11109 Public VPN Relay Servers by Volunteers Around The WorldDocument5 pagesThe 11109 Public VPN Relay Servers by Volunteers Around The WorldPaul Christian Lopez FiedacanNo ratings yet
- Supermassive 9200 9400 9600 Getting Started GuideDocument73 pagesSupermassive 9200 9400 9600 Getting Started GuideclaudingaNo ratings yet
- Configure and Troubleshoot DNS in LinuxDocument31 pagesConfigure and Troubleshoot DNS in LinuxAndrew BunaladeNo ratings yet
- 174CEV20040 - MB+ User GuideDocument152 pages174CEV20040 - MB+ User GuideChristopherNo ratings yet
- Vyos PDFDocument285 pagesVyos PDFdondegNo ratings yet
- 1207 80281 materi5.CCS#7Document72 pages1207 80281 materi5.CCS#7Dini MaghfirohNo ratings yet
- Cisco 903 SeriesDocument266 pagesCisco 903 SeriesguerokaNo ratings yet
- Best VTU Student Companion App for Notes, QP's, Results and MoreDocument5 pagesBest VTU Student Companion App for Notes, QP's, Results and MoreMritunjay UpadhyayNo ratings yet
- IPv4 Access Lists WorkbookDocument79 pagesIPv4 Access Lists Workbookhuyluan2608No ratings yet
- ETH002 - 2 Relays at 16A: Technical DocumentationDocument13 pagesETH002 - 2 Relays at 16A: Technical DocumentationcimlonNo ratings yet
- BGP Route SelectionDocument45 pagesBGP Route SelectionTarun SharmaNo ratings yet
- s79 V 2 3 2 SRNDocument8 pagess79 V 2 3 2 SRNasep_tardiNo ratings yet
- Wireshark Network Forensics Cheat Sheet: Profitap15Rsa Rsa2FyrDocument2 pagesWireshark Network Forensics Cheat Sheet: Profitap15Rsa Rsa2FyrHậu SmileNo ratings yet
- Guide Commandes cr2960 PDFDocument994 pagesGuide Commandes cr2960 PDFǾssǿ BelkadiNo ratings yet
- TCP & UdpDocument29 pagesTCP & UdpMALLIKARJUN YNo ratings yet
- HCIA-Datacom V1.0 Lab GuideDocument186 pagesHCIA-Datacom V1.0 Lab Guideyoucef golf100% (2)
- Uec E704 Digital Image ProcessingDocument2 pagesUec E704 Digital Image Processingguna79No ratings yet