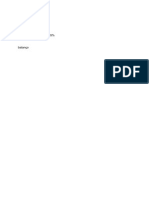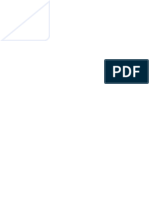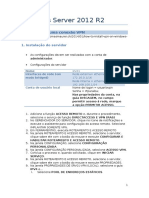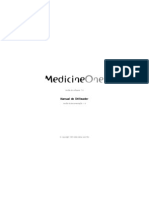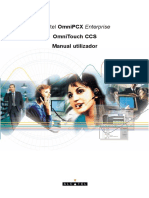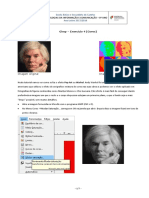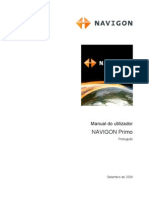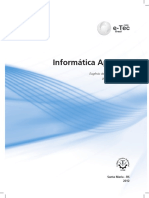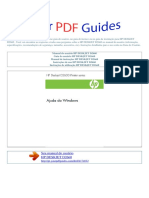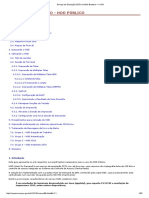Professional Documents
Culture Documents
Pd2500q Um Ep
Uploaded by
Pedro Alcântara GarciaCopyright
Available Formats
Share this document
Did you find this document useful?
Is this content inappropriate?
Report this DocumentCopyright:
Available Formats
Pd2500q Um Ep
Uploaded by
Pedro Alcântara GarciaCopyright:
Available Formats
Ajustar a resolução do ecrã
Devido à natureza da tecnologia de visualização LCD, a resolução de imagem é sempre fixa.
Para obter o melhor desempenho do ecrã, configure a resolução do ecrã para o máximo,
igualando a proporção do monitor. Isto é chamado de “Resolução Nativa” ou resolução
máxima – ou seja, a imagem mais nítida. As resoluções mais baixas são visualizadas num ecrã
inteiro através de um circuito de interpolação. Poderá ocorrer um desfocamento da imagem nas
fronteiras de pixeis com a resolução interpolada consoante o tipo de imagem e a respectiva
resolução inicial.
Para saber qual a proporção de monitor e a resolução nativa do modelo adquirido, consulte o documento de
Especificação no CD fornecido.
• Para desfrutar ao máximo da tecnologia de LCD, deve seleccionar a definição de resolução nativa do seu ecrã
de PC, tal como descrito abaixo. Tenha em atenção que nem todas as placas de vídeo de PC oferecem esta
resolução. Se for este o caso da sua placa, visite o sitio Web do fabricante da sua placa de vídeo para obter um
controlador actualizado para o seu modelo de placa de vídeo do PC que seja compatível com esta resolução.
Os programas controladores de vídeo são frequentemente actualizados e disponíveis para novas resoluções de
vídeo do hardware. Se necessário, pode ter de substituir e actualizar o hardware da placa de vídeo do PC para
que seja compatível com a resolução nativa do monitor.
• Dependendo do sistema operativo no seu PC, deve seguir diferentes procedimentos para ajustar a resolução
do ecrã. Consulte o documento de ajuda do seu sistema operativo, para mais informações.
1. Abra Resolução de Ecrã.
Pode abrir Resolução de Ecrã clicando com o botão direito no Ambiente de Trabalho do
Windows.
2. Use a corrediça na secção Resolução para ajustar a resolução do ecrã.
Seleccione a resolução recomendada (resolução máxima) e a seguir clique em Aplicar.
Se seleccionar outra resolução, tenha em atenção que esta outra resolução é interpolada e pode não mostrar de
forma exacta a imagem do ecrã tão bem quanto o poderia fazer numa definição de resolução nativa.
3. Clique OK e depois Sim.
4. Feche a janela Resolução de Ecrã.
Se a sua fonte de entrada não permitir uma imagem com a mesma proporção do monitor, a
imagem apresentada poderá aparecer esticada ou distorcida. Para manter o formato original,
utilize as opções de escala de imagem incluídas na regulação “Modo de visualização”. Para mais
informações, consulte o manual do utilizador.
Ajustar a resolução do ecrã 1
Ajustar a velocidade de actualização do ecrã
Não necessita de escolher a possibilidade mais alta de velocidade de actualização do ecrã LCD
porque não é tecnicamente possível para um ecrã LCD cintilar. Os melhores resultados são
obtidos através dos modos de fábrica já configurados no seu computador. Consulte o capítulo
seguinte para ver os modos de fábrica: Modos predefinidos de visualização na página 3.
Dependendo do sistema operativo no seu PC, deve seguir diferentes procedimentos para ajustar a resolução do
ecrã. Consulte o documento de ajuda do seu sistema operativo, para mais informações.
1. Faça duplo clique no ícone Ecrã no Painel de Controlo.
2. A partir da janela Ajustar a resolução e clique no botão Avançado.
3. Seleccione o separador Monitor e seleccione uma velocidade de actualização do ecrã que
corresponda a um dos modos de fábrica aplicável, em conformidade com a tabela de
especificações.
4. Clique em Aplicar, OK e depois Sim.
5. Feche a janela Resolução de Ecrã.
2 Ajustar a velocidade de actualização do ecrã
Modos predefinidos de visualização
Modelos com painel UHD
Suporte temporização
Suporte sinal PC/Vídeo Porta de entrada
DisplayPort (V1.2) HDMI (V2.0)
Frequência
Resolução
fotogramas (Hz) Temporização Temporização Temporização Temporização
PC vídeo PC vídeo
640x480 60 v v v v
640x480 75 v v
720x400 70 v v
720x480 60 v v
800x600 60 v v
800x600 75 v v
832x624 75 v v
1024x768 60 v v
1152x870 75 v v
1280x720 50 v v
1280x720 60 v v v v
1280x800 60 v v
1280x1024 60 v v
1280x1024 75 v v
1680x1050 60 v v
1600x900 60 v v
1600x1200 60 v v
1920x1080 24 v v
1920x1080 25 v v
1920x1080 30 v v
1920x1080 50 v v
1920x1080 60 v v
2560x1440 60 v v
3840x2160 24 v v
3840x2160 25 v v
3840x2160 30 v v
3840x2160 50 v v
3840x2160 60 v v v v
• Para obter a melhor qualidade de imagem, consultar a tabela acima para definir a temporização e a resolução
da fonte de entrada.
• Para garantir que a temporização acima funciona, consulte primeiro a compatibilidade e especificações da sua
placa gráfica.
• A temporização tem de funcionar com as portas de entrada especificadas. Os sinais e portas de entrada
disponíveis variam consoante o modelo.
Entrada de vídeo 4K UHD (3840x2160)
Espaço de cor YCbCr 4:2:2 YCbCr 4:4:4/RGB 4:4:4
Máx. bit 8 bit 10 bit 8 bit 10 bit
Frequência
24, 25, 30 50, 60 24, 25, 30 50, 60 24, 25, 30 50, 60 24, 25, 30 50, 60
fotogramas
HDMI v v v v v v v
DisplayPort v v v v v v v v
Modos predefinidos de visualização 3
Modelos com painel QHD
Suporte temporização
Suporte sinal PC/Vídeo Porta de entrada
DisplayPort (V1.2) HDMI (V1.4) DVI
Frequência
Resolução Temporização Temporização Temporização Temporização Temporização
fotogramas (Hz)
PC vídeo PC vídeo PC
640x480 60 v v v v v
640x480 75 v v v
720x400 70 v v v
720x480 60 v v
720x576 50 v v
800x600 60 v v v
800x600 75 v v v
832x624 75 v v v
1024x768 60 v v v
1152x870 75 v v v
1280x720 50 v v
1280x720 60 v v v v v
1280x800 60 v v v
1280x1024 60 v v v
1280x1024 75 v v v
1680x1050 60 v v v
1600x900 60 v v v
1600x1200(*) 60 v v v
1920x1080 24 v v
1920x1080 25 v v
1920x1080 30 v v
1920x1080 50 v v
1920x1080 60 v v v v v
2560x1440 60 v v v
• Para obter a melhor qualidade de imagem, consultar a tabela acima para definir a temporização e a resolução
da fonte de entrada.
• Para garantir que a temporização acima funciona, consulte primeiro a compatibilidade e especificações da sua
placa gráfica.
• A temporização tem de funcionar com as portas de entrada especificadas. Os sinais e portas de entrada
disponíveis variam consoante o modelo.
• *: Não disponível para PD2710QC.
Entrada de vídeo QHD (2560x1440)
Espaço de cor YCbCr 4:2:2 YCbCr 4:4:4/RGB 4:4:4
Máx. bit 8 bit 10 bit 8 bit 10 bit
Frequência
24, 25, 30 50, 60 24, 25, 30 50, 60 24, 25, 30 50, 60 24, 25, 30 50, 60
fotogramas
HDMI v v v v v v v v
DisplayPort v v v v v v v v
4 Modos predefinidos de visualização
Para PD2710QC / PD2500Q
Espaço de cor YCbCr 4:2:2 YCbCr 4:4:4/RGB 4:4:4
Máx. bit 8 bit 10 bit 8 bit 10 bit
Frequência
24, 25, 30 50, 60 24, 25, 30 50, 60 24, 25, 30 50, 60 24, 25, 30 50, 60
fotogramas
HDMI v v v v
DisplayPort v v v v
Pode ocorrer uma distorção de imagem como resultado de diferenças na frequência de sinal nas
placas gráficas que não correspondam ao padrão habitual. No entanto, isto não é um erro. Pode
melhorar esta situação alterando uma definição automática ou mudando manualmente a
definição de aspecto e a frequência de pixel do menu “ECRÔ.
3/8/2017
Modos predefinidos de visualização 5
You might also like
- Orientações Sobre Direitos e Deveres Alunos - Maio2020Document3 pagesOrientações Sobre Direitos e Deveres Alunos - Maio2020Luísa OliveiraNo ratings yet
- Alimentação das PlantasDocument22 pagesAlimentação das PlantasPedro Alcântara GarciaNo ratings yet
- ATL Autorização fotos vídeosDocument1 pageATL Autorização fotos vídeosPedro Alcântara GarciaNo ratings yet
- Sistema neuro-hormonalDocument4 pagesSistema neuro-hormonalPedro Alcântara GarciaNo ratings yet
- AutorizacaoimgDocument1 pageAutorizacaoimgPedro Alcântara GarciaNo ratings yet
- ReuniãoDocument1 pageReuniãoPedro Alcântara GarciaNo ratings yet
- Projeto Visita de Estudo AtividadeDocument2 pagesProjeto Visita de Estudo AtividadePedro Alcântara GarciaNo ratings yet
- Reunião 2Document1 pageReunião 2Pedro Alcântara GarciaNo ratings yet
- Xispa 2aDocument1 pageXispa 2aPedro Alcântara GarciaNo ratings yet
- Introdução À Construção de GUI - Tutorial Do NetBeans IDEDocument6 pagesIntrodução À Construção de GUI - Tutorial Do NetBeans IDECarlos ManoelNo ratings yet
- Windows Server 2012 R2 - VPN Sem Domínio ADDocument3 pagesWindows Server 2012 R2 - VPN Sem Domínio ADElder MoraisNo ratings yet
- ExcelDocument35 pagesExcelFabian Flores GobetNo ratings yet
- Passo-a-passo para desenvolver um Programa usando a Linguagem PythonDocument7 pagesPasso-a-passo para desenvolver um Programa usando a Linguagem PythonEduardo SpechNo ratings yet
- Atalhos teclado desenhoDocument9 pagesAtalhos teclado desenhojuniocunhaNo ratings yet
- 01 Apostila Audaces Digiflash 5Document5 pages01 Apostila Audaces Digiflash 5Juliana ScarparoNo ratings yet
- Vantage Plant Design System PDFDocument450 pagesVantage Plant Design System PDFAdriano Dorneles de OliveiraNo ratings yet
- Geomagic Design X Basic Training 2016 PortugueseDocument177 pagesGeomagic Design X Basic Training 2016 PortugueseKevin Jael Diaz Marimon100% (4)
- Manual Sistema Gestão Escolar i-EducarDocument50 pagesManual Sistema Gestão Escolar i-EducarJoão NetoNo ratings yet
- Calculando Poligonais e IrradiaçõesDocument23 pagesCalculando Poligonais e IrradiaçõesgbetoniNo ratings yet
- Roteiro 1 FlexsimDocument9 pagesRoteiro 1 FlexsimOrlando Rosa JuniorNo ratings yet
- Manual CorelDRAW Graphics Suite X6Document63 pagesManual CorelDRAW Graphics Suite X6Edy Campos Carvalho CarvalhoNo ratings yet
- PDMS Procedimento de Modelagem 3DDocument11 pagesPDMS Procedimento de Modelagem 3DChristiano AugustoNo ratings yet
- 1 A 13 - Todos Peritos - Prova de CBDocument5 pages1 A 13 - Todos Peritos - Prova de CBLucasNo ratings yet
- Manual Do UtilizadorDocument235 pagesManual Do UtilizadornunopcvNo ratings yet
- Manual Do Utilizador CCSDocument300 pagesManual Do Utilizador CCSEduardo Pereira da SilvaNo ratings yet
- Exercício No GimpDocument7 pagesExercício No GimpPatrícia CarvalhaisNo ratings yet
- Windows10-Basico AP02Document77 pagesWindows10-Basico AP02Cláudia MariaNo ratings yet
- Portugues - Manual Igo PrimoDocument70 pagesPortugues - Manual Igo PrimoGilson Raslan FilhoNo ratings yet
- Comandos das teclas do tecladoDocument11 pagesComandos das teclas do tecladoFilhoNo ratings yet
- Atalhos de Teclado Do Windows 7Document18 pagesAtalhos de Teclado Do Windows 7sersky2008No ratings yet
- Apostila Drenagem - Civil 3DDocument113 pagesApostila Drenagem - Civil 3DTiago AlvesNo ratings yet
- Apostila MATLABDocument68 pagesApostila MATLABGisele Alves SantanaNo ratings yet
- Informatica AplicadaDocument64 pagesInformatica AplicadaLuiz Carlos CastroNo ratings yet
- Manual Do Usuário HP DESKJET D2660 PDocument10 pagesManual Do Usuário HP DESKJET D2660 PspyonthiefNo ratings yet
- Guia Rápido para Uso Do saniBID Software Livre para o Projeto de Redes de Esgoto PT PTDocument21 pagesGuia Rápido para Uso Do saniBID Software Livre para o Projeto de Redes de Esgoto PT PTJoão Lucas GanemNo ratings yet
- SERPRO Via Web Browser - HODDocument35 pagesSERPRO Via Web Browser - HODdjinunesNo ratings yet
- Javascript clássicos jogos parte 2Document55 pagesJavascript clássicos jogos parte 2Tony FigueiredoNo ratings yet
- Atualização Do BVDRDocument17 pagesAtualização Do BVDRbrunonoze1No ratings yet