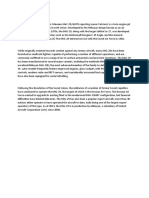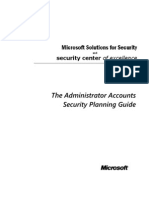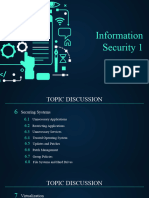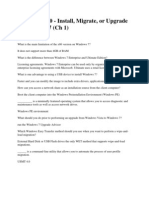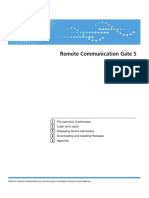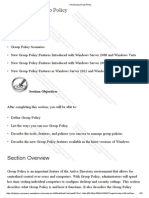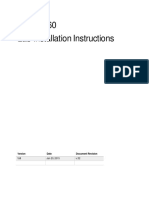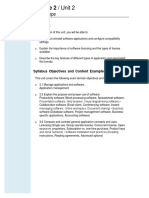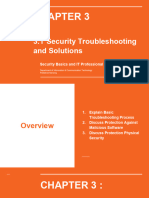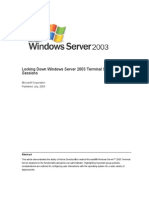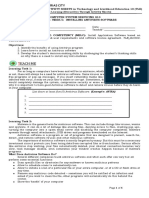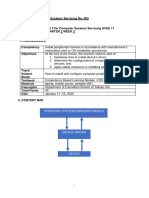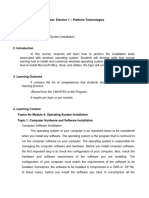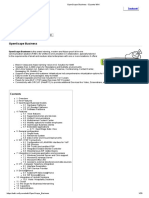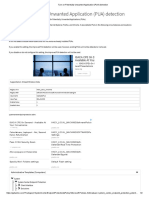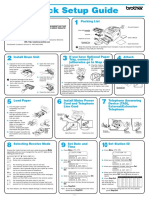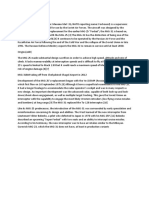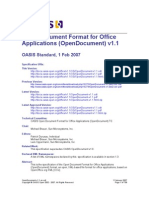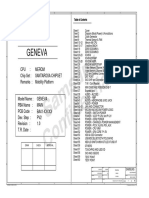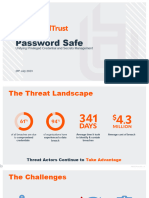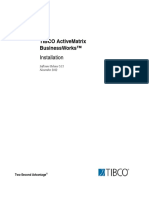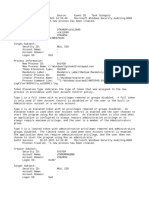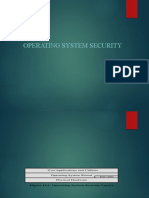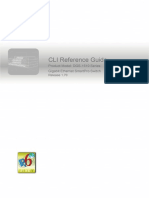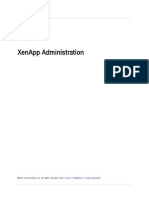Professional Documents
Culture Documents
Step-By-Step Guide To Controlling Device Installation Using Group Policy
Uploaded by
edijhon5815Original Title
Copyright
Available Formats
Share this document
Did you find this document useful?
Is this content inappropriate?
Report this DocumentCopyright:
Available Formats
Step-By-Step Guide To Controlling Device Installation Using Group Policy
Uploaded by
edijhon5815Copyright:
Available Formats
Step-By-Step Guide to Controlling Device Installation Using Group Policy https://msdn.microsoft.com/en-us/library/bb530324(d=printer).
aspx
Step-By-Step Guide to Controlling Device
Installation Using Group Policy
Dave Bishop
Updated June 2007
Summary: By using the Windows Server 2008 and Windows Vista operating systems, administrators can determine what
devices can be installed on computers they manage. The guide summarizes the device installation process and
demonstrates several techniques for controlling device installation. (34 printed pages.)
Contents
Introduction
Who Should Use This Guide?
Benefits of Controlling Device Installation Using Group Policy
Scenario Overview
Technology Review
Device Installation in Windows
Group Policy Settings for Device Installation
Group Policy settings for Removable Storage Access
Requirements for completing the scenarios
Prerequisite Procedures
Prevent installation of all devices
Prerequisites for preventing installation of all devices
Steps for preventing installation of all devices
Allow users to install only authorized devices
Prerequisites for allowing users to install only authorized devices
Steps for allowing users to install only authorized devices
Prevent installation of prohibited devices
Prerequisites for preventing installation of prohibited devices
Steps for preventing installation of prohibited devices
Control read and write permissions on removable media
Prerequisites for controlling read and write permissions on removable media
Steps for controlling read and write permissions on removable media
Conclusion
Additional resources
Logging bugs and feedback
Introduction
This step-by-step guide describes how you can control device installation on the computers that you manage, including
designating which devices users can and cannot install. Specifically, in Windows Server 2008 and Windows Vista you can
apply computer policy to:
Prevent users from installing any device.
Allow users to install only devices that are on an "approved" list. If a device is not on the list, then the user cannot
install it.
Prevent users from installing devices that are on a "prohibited" list. If a device is not on the list, then the user can
install it.
Deny read or write access to users for devices that are themselves removable, or that use removable media, such
as CD and DVD burners, floppy disk drives, external hard drives, and portable devices such as media players, smart
1 din 28 06.05.2018, 19:19
Step-By-Step Guide to Controlling Device Installation Using Group Policy https://msdn.microsoft.com/en-us/library/bb530324(d=printer).aspx
phones, or Pocket PC devices.
This guide describes the device installation process and introduces the identification strings that Windows uses to match
a device with the device driver packages available on a computer. The guide also illustrates three methods of controlling
device installation. Each scenario shows, step by step, one method you can use to allow or prevent the installation of a
specific device or a class of devices. The fourth scenario shows how to deny read or write access to users for devices that
are removable or that use removable media.
The example device used in the scenarios is a USB storage device. You can perform the steps in this guide using a
different device. However, if you use a different device, then the instructions in the guide will not exactly match the user
interface that appears on the computer.
Important The steps provided in this guide are intended for use in a test lab environment. This step-by-
step guide is not meant to be used to deploy Windows Server features without accompanying
documentation and should be used with discretion as a stand-alone document.
Who Should Use This Guide?
This guide is targeted at the following audiences:
Information technology planners and analysts who are evaluating Windows Vista and Windows Server 2008
Enterprise information technology planners and designers
Security architects who are responsible for implementing trustworthy computing in their organization
Administrators who want to become familiar with the technology
Benefits of Controlling Device Installation Using Group Policy
Restricting the devices that users can install provides the following benefits:
Reduce the risk of data theft
It is more difficult for users to make unauthorized copies of company data if users' computers cannot install
unapproved devices that support removable media. For example, if users cannot install a CD-R device, they cannot
burn copies of company data onto a recordable CD. This benefit cannot eliminate data theft, but it creates another
barrier to unauthorized removal of data. You can also reduce the risk of data theft by using Group Policy to deny
write access to users for devices that are removable or that use removable media. You can grant access on a per-
group basis when you use Group Policy.
Reduce support costs
You can ensure that users install only those devices that your help desk is trained and equipped to support. This
benefit reduces support costs and user confusion.
Scenario Overview
The scenarios presented in this guide illustrate how you can control device installation and usage on the computers that
you manage. The scenarios use Group Policy on a local computer to simplify using the procedures in a lab environment.
In an environment where you manage multiple client computers, you should apply these settings using Group Policy
deployed by Active Directory. With Group Policy deployed by Active Directory, you can apply settings to all computers
that are members of a domain or an organizational unit in a domain. For more information about how to use Group
Policy to manage your client computers, see Group Policy at the Microsoft Web site.
Following are descriptions of the scenarios presented in this guide:
Prevent installation of all devices
In this scenario, the administrator wants to prevent standard users from installing any device, but allow
2 din 28 06.05.2018, 19:19
Step-By-Step Guide to Controlling Device Installation Using Group Policy https://msdn.microsoft.com/en-us/library/bb530324(d=printer).aspx
administrators to install or update devices. To complete this scenario, you configure two computer policies. The
first computer policy prevents all users from installing devices, and the second policy exempts administrators from
the restrictions.
Allow users to install only authorized devices
In this scenario, the administrator wants to allow users to install only the devices included on a list of authorized
devices. This scenario builds on the first scenario and therefore you must complete the first scenario before
attempting this scenario. To complete this scenario, you create a list of authorized devices so that users can install
only those devices that you specify.
Prevent installation of only prohibited devices
In this scenario, the administrator wants to allow standard users to install most devices but prevent them from
installing devices included on a list of prohibited devices. To complete this scenario, you must remove the policies
that you created in the first two scenarios. After you have removed those policies, you create a list of prohibited
devices so that users can install any device except those that you specify.
Control the use of removable media storage devices
In this scenario, the administrator wants to prevent standard users from writing data to removable storage devices,
or devices with removable media, such as a USB memory drive or a CD or DVD burner. To complete this scenario,
you configure a computer policy to allow read access, but deny write access to your sample device and to any CD
or DVD burner device on your computer.
Technology Review
The following sections provide a brief overview of the core technologies discussed in this guide.
Device Installation in Windows
A device is a piece of hardware with which Windows interacts to perform some function. Windows can communicate with
a device only through a piece of software called a device driver. To install a device driver, Windows detects the device,
recognizes its type, and then finds the device driver that matches that type.
Windows uses two types of identifiers to control device installation and configuration. You can use the Group Policy
settings in Windows Vista and Windows Server 2008 to specify which of these identifiers to allow or block.
The two types of identifiers are:
Device identification strings
Device setup classes
Device identification strings
When Windows detects a device that has never been installed on the computer, the operating system queries the device
to retrieve its list of device identification strings. A device usually has multiple device identification strings, which the
device manufacturer assigns. The same device identification strings are included in the .inf file that is part of the device
driver package. Windows chooses which device driver package to install by matching the device identification strings
retrieved from the device to those included with the driver packages.
Windows can use each string to match a device to a driver package. The strings range from the very specific, matching a
single make and model of a device, to the very general, possibly applying to an entire class of devices. There are two
types of device identification strings: hardware IDs and compatible IDs.
Hardware IDs
Hardware IDs are the identifiers that provide the most exact match between a device and a driver package. The first string
in the list of hardware IDs is referred to as the device ID, because it matches the exact make, model, and revision of the
device. The other hardware IDs in the list match the details of the device less exactly. For example, a hardware ID might
3 din 28 06.05.2018, 19:19
Step-By-Step Guide to Controlling Device Installation Using Group Policy https://msdn.microsoft.com/en-us/library/bb530324(d=printer).aspx
identify the make and model of the device but not the specific revision. This scheme allows Windows to use a driver for a
different revision of the device, if the driver for the correct revision is not available.
Compatible IDs
Windows uses these identifiers to select a device driver if the operating system cannot find a match with the device ID or
any of the other hardware IDs. Compatible IDs are listed in the order of decreasing suitability. These strings are optional,
and, when provided, they are very generic, such as Disk. When a match is made using a compatible ID, you can typically
use only the most basic functions of the device.
When you install a device, such as a printer, a USB storage device, or a keyboard, Windows searches for driver packages
that match the device you are attempting to install. During this search, Windows assigns a "rank" to each driver package
it discovers with at least one match to a hardware or compatible ID. The rank indicates how well the driver matches the
device. Lower rank numbers indicate better matches between the driver and the device. A rank of zero represents the
best possible match. A match with the device ID to one in the driver package results in a lower (better) rank than a match
to one of the other hardware IDs. Similarly, a match to a hardware ID results in a better rank than a match to any of the
compatible IDs. After Windows ranks all of the driver packages, it installs the one with the lowest overall rank. For more
information about the process of ranking and selecting driver packages, see How Setup Selects Drivers in the MSDN
Library.
Note For more information about the device driver installation process, see the "Technology review"
section of the Step-by-Step Guide to Device Driver Signing and Staging.
Some physical devices create one or more logical devices when they are installed. Each logical device might handle part
of the functionality of the physical device. For example, a multi-function device, such as an all-in-one scanner/fax/printer,
might have a different device identification string for each function.
When you use DMI to allow or prevent the installation of a device that uses logical devices, you must allow or prevent all
of the device identification strings for that device. For example, if a user attempts to install a multifunction device and you
did not allow or prevent all of the identification strings for both physical and logical devices, you could get unexpected
results from the installation attempt. For more detailed information about hardware IDs, see Device Identification Strings
in the MSDN Library.
Device setup classes
Device setup classes are another type of identification string. The manufacturer assigns the device setup class to a device
in the device driver package. The device setup class groups devices that are installed and configured in the same way. For
example, all CD drives belong to the CDROM device setup class, and they use the same co-installer when installed. A long
number called a globally unique identifier (GUID) represents each device setup class. When Windows starts, it builds an
in-memory tree structure with the GUIDs for all of the detected devices. Along with the GUID for the device setup class of
the device itself, Windows may need to insert into the tree the GUID for the device setup class of the bus to which the
device is attached.
When you use device setup classes to allow or prevent users from installing device drivers, you must specify the GUIDs
for all of the device's device setup classes, or you might not achieve the results you want. The installation might fail (if you
want it to succeed) or it might succeed (if you want it to fail).
For example, a multi-function device, such as an all-in-one scanner/fax/printer, has a GUID for a generic multi-function
device, a GUID for the printer function, a GUID for the scanner function, and so on. The GUIDs for the individual functions
are "child nodes" under the multi-function device GUID. To install a child node, Windows must also be able to install the
parent node. You must allow installation of the device setup class of the parent GUID for the multi-function device in
addition to any child GUIDs for the printer and scanner functions.
For more information, see Device Setup Classes in the MSDN Library.
This guide does not depict any scenarios that use device setup classes. However, the basic principles demonstrated with
device identification strings in this guide also apply to device setup classes. After you discover the device setup class for a
specific device, you can then use it in a policy to either allow or prevent installation of device drivers for that class of
4 din 28 06.05.2018, 19:19
Step-By-Step Guide to Controlling Device Installation Using Group Policy https://msdn.microsoft.com/en-us/library/bb530324(d=printer).aspx
devices.
Group Policy Settings for Device Installation
To enable control over device installation, Windows Vista and Windows Server 2008 introduce several policy settings. You
can configure these policy settings individually on a single computer, or you can apply them to a large number of
computers through the use of Group Policy in an Active Directory domain. For more information about how to use Group
Policy to manage your client computers, see Group Policy.
Whether you want to apply the settings to a stand-alone computer or to many computers in an Active Directory domain,
you use the Group Policy Object Editor to configure and apply the policy settings. For more details, see Group Policy
Object Editor Technical Reference.
The following is a brief description of the DMI policy settings that are used in this guide.
Note These policy settings affect all users who log on to the computer where the policy settings are
applied. You cannot apply these policies to specific users or groups except for the policy Allow
administrators to override device installation policy. This policy exempts members of the local
Administrators group from any of the device installation restrictions that you apply to the computer by
configuring other policy settings as described in this section.
Prevent installation of devices not described by other policy settings.
This policy setting controls the installation of devices that are not specifically described by any other policy setting.
If you enable this policy setting, users cannot install or update the driver for devices unless they are described by
either the Allow installation of devices that match these device IDs policy setting or the Allow installation of
devices for these device classes policy setting. If you disable or do not configure this policy setting, users can
install and update the driver for any device that is not described by the Prevent installation of devices that
match these device IDs policy setting, the Prevent installation of devices for these device classes policy
setting, or the Prevent installation of removable devices policy setting.
Allow administrators to override device installation policy.
This policy setting allows members of the local Administrators group to install and update the drivers for any
device, regardless of other policy settings. If you enable this policy setting, administrators can use the Add
Hardware Wizard or the Update Driver Wizard to install and update the drivers for any device. If you disable or do
not configure this policy setting, administrators are subject to all policy settings that restrict device installation.
Prevent installation of devices that match these device IDs.
This policy setting specifies a list of Plug and Play hardware IDs and compatible IDs for devices that users cannot
install. If you enable this policy setting, users cannot install or update the driver for a device if its hardware ID or
compatible ID matches one in this list. If you disable or do not configure this policy setting, users can install
devices and update their drivers, as permitted by other policy settings for device installation.
Note This policy setting takes precedence over any other policy settings that allow users to install a
device. This policy setting prevents users from installing a device even if it matches another policy
setting that would allow installation of that device.
Prevent installation of drivers matching these device setup classes.
This policy setting specifies a list of Plug and Play device setup class GUIDs for devices that users cannot install. If
you enable this policy setting, users cannot install or update devices that belong to any of the listed device setup
classes. If you disable or do not configure this policy setting, users can install and update devices as permitted by
other policy settings for device installation.
Note This policy setting takes precedence over any other policy settings that allow users to install a
device. This policy setting prevents users from installing a device from being installed even if it
matches another policy setting that would allow installation of that device.
Allow installation of devices that match any of these device IDs.
5 din 28 06.05.2018, 19:19
Step-By-Step Guide to Controlling Device Installation Using Group Policy https://msdn.microsoft.com/en-us/library/bb530324(d=printer).aspx
This policy setting specifies a list of Plug and Play hardware IDs and compatible IDs that describe devices that
users can install. This setting is intended to be used only when the Prevent installation of devices not described
by other policy settings policy setting is enabled and does not take precedence over any policy setting that
would prevent users from installing a device. If you enable this policy setting, users can install and update any
device with a hardware ID or compatible ID that matches an ID in this list if that installation has not been
specifically prevented by the Prevent installation of devices that match these device IDs policy setting, the
Prevent installation of devices for these device classes policy setting, or the Prevent installation of
removable devices policy setting. If another policy setting prevents users from installing a device, users cannot
install it even if the device is also described by a value in this policy setting. If you disable or do not configure this
policy setting and no other policy describes the device, the Prevent installation of devices not described by
other policy settings policy setting determines whether users can install the device.
Allow installation of devices using drivers for these device classes.
This policy setting specifies a list of device setup class GUIDs that describe devices that users can install. This
setting is intended to be used only when the Prevent installation of devices not described by other policy
settings policy setting is enabled and does not take precedence over any policy setting that would prevent users
from installing a device. If you enable this setting, users can install and update any device with a hardware ID or
compatible ID that matches one of the IDs in this list if that installation has not been specifically prevented by the
Prevent installation of devices that match these device IDs policy setting, the Prevent installation of devices
for these device classes policy setting, or the Prevent installation of removable devices policy setting. If
another policy setting prevents users from installing a device, users cannot install it even if the device is also
described by a value in this policy setting. If you disable or do not configure this policy setting and no other policy
setting describes the device, the Prevent installation of devices not described by other policy settings policy
setting determines whether users can install the device.
Some of these policies take precedence over other policies. The flowchart shown below illustrates how Windows
processes them to determine whether a user can install a device or not, as shown in Figure 1 (below).
6 din 28 06.05.2018, 19:19
Step-By-Step Guide to Controlling Device Installation Using Group Policy https://msdn.microsoft.com/en-us/library/bb530324(d=printer).aspx
Figure 1. How Windows processes policies when determining whether a user can install a device
Group Policy settings for Removable Storage Access
In Windows Vista and Windows Server 2008, an administrator can apply computer policy to control whether users can
read from or write to any device with removable media. These policies can be used to help prevent sensitive or
confidential material from being written to removable media or to a removable device containing storage, and then
carried away from the premises.
You can apply these policy settings at the computer-level so they affect every user who logs on to the computer. You can
also apply them at the user level and limit enforcement to a specific user account. If you use Group Policy in an Active
Directory environment, you can apply the policy settings to user groups in addition to single user accounts. Group Policy
also allows you to effectively apply these policies to large numbers of computers. For more information about how to use
Group Policy to manage your client computers, see Group Policy.
The Removable Storage Access policy settings also include a setting to allow an administrator to force a reboot. If a
device is in use when a restricting policy is applied, the policy might not be enforced until the computer is restarted.
The policy settings can be found in two locations. The policy settings found in Computer Configuration\Administrative
Templates\System\Removable Storage Access affect a computer and every user who logs on to it. The policy settings
found in User Configuration\Administrative Templates\System\Removable Storage Access affect only the users to
whom the policy setting is applied, including groups if Group Policy is applied using Active Directory.
The following is a brief description of the policies that enable you to control read or write access to removable storage
7 din 28 06.05.2018, 19:19
Step-By-Step Guide to Controlling Device Installation Using Group Policy https://msdn.microsoft.com/en-us/library/bb530324(d=printer).aspx
drives. Each device category supports two policies: one to deny read access, and one to deny write access:
Time (in seconds) to force reboot
Set the amount of time (in seconds) that the system will wait to restart in order to enforce a change in access
rights to removable storage devices.
Note If no restart is forced, the change will not take effect until the system is restarted.
CD and DVD
These policy settings allow you to deny read or write access to devices in the CD and DVD removable storage
class, including USB connected devices.
Custom Classes
These policy settings allow you to deny read or write access to any device whose Device Setup Class GUID is found
in the lists you provide.
Floppy Drives
These policy settings allow you to deny read or write access to devices in the Floppy Drive class, including USB
connected devices.
Removable Disks
These policy settings allow you to deny read or write access to removable devices that either are or emulate hard
disks, such as USB memory drives or external USB hard disk drives.
Tape Drives
These policy settings allow you to deny read or write access to tape drives, including USB connected devices.
WPD Devices
These policy settings allow you to deny read or write access to devices in the Windows Portable Device class.
These devices include "smart" devices, such as media players, mobile phones, Windows CE devices, etc.
All Removable Storage classes: Deny all access
This policy setting takes precedence over any of the policy settings in this list, and if enabled, denies read and
write access to any device that is identified as using removable storage. If you disable, or do not configure this
policy setting, then read and write access to removable storage classes are allowed, subject to any restrictions
imposed by the other policy settings in this list.
Requirements for completing the scenarios
To complete each of the scenarios, your must have:
A client computer running Windows Vista. This guide refers to this computer as DMI-Client1.
A USB memory drive. The scenarios described in this guide use a USB memory drive as the example device. This
device acts like a removable disk drive and is also known as a "thumb drive," a "flash drive," or a "keyring drive."
Most USB memory drives do not require any manufacturer-provided drivers, and these devices work with the
drivers provided with Windows Vista and Windows Server 2008.
Note The instructions assume that your device does not require any drivers other than the drivers
that are included with Windows Vista and Windows Server 2008. If your device requires a driver from
the manufacturer, you must provide the driver file when Windows prompts you to do so. This step is
not included in the scenarios.
(Optional) A CD or DVD burner. The last scenario demonstrates how to make devices with removable media read-
only. You can set the computer policy without actually having a CD or DVD burner installed. However, if you want
to verify that the computer policy is effective then you must have a CD or DVD burner device to use.
Access to a protected administrator account on DMI-Client1. This guide calls this account TestAdmin. The
procedures in this guide require administrator privileges for most steps. You must be logged into DMI-Client1
8 din 28 06.05.2018, 19:19
Step-By-Step Guide to Controlling Device Installation Using Group Policy https://msdn.microsoft.com/en-us/library/bb530324(d=printer).aspx
using this administrator account at the beginning of each procedure, unless you are directed otherwise.
Note Windows Vista and Windows Server 2008 introduce the concept of a protected administrator
account. This account is a member of the Administrators group, but by default that security privilege
is not directly used. Any attempt to carry out a task that requires the elevated rights of an
administrator generates a dialog box asking for permission to perform that task. This dialog box is
discussed in the Responding to the User Account Control page section. Microsoft recommends that
you use a protected administrator account, rather than the built-in Administrator account whenever
possible.
Access to a standard user account on DMI-Client1. This user account has no special memberships that grant any
kind of elevated permissions. This guide calls this account TestUser. Only log on to your computer with this
account when instructed to do so. With a standard user account, any attempt to carry out a task that requires the
elevated rights of an administrator can cause a dialog box requesting the credentials of an account with
administrator privileges. This dialog box is discussed in the Responding to the User Account Control page section.
Prerequisite Procedures
Before you can implement any policy for allowing or preventing users from installing a device, you must know the device
identification strings for the device. You must also know how to completely uninstall your USB memory drive and its
associated driver. The following procedures configure your computer to successfully execute the scenarios in this guide:
1. Responding to the User Account Control page
2. Determining the device identification strings for your USB memory drive
3. Uninstalling your USB memory drive
Responding to the User Account Control page
Throughout this guide you are asked to perform tasks that can only be done by a member of the Administrators group.
In Windows Vista and Windows Server 2008, when you attempt to perform a task that requires administrator rights, the
following occurs:
If you are logged in as the built-in Administrator account (not recommended) then the operation simply proceeds.
The built-in administrator account is disabled by default.
If you are a member of the Administrators group that is not the built-in Administrator account, then a User
Account Control dialog appears asking for permission to continue. If you click Continue, the task proceeds.
If you are logged on as a standard user, then you could be prevented from doing the task. Depending on the task,
you can be presented with a User Account Control page to provide the user name and password for an
administrator account. If you provide valid credentials, then the task runs in the security context of the
administrator account you provided. If you cannot provide those credentials, then you are prevented from
performing the task.
Important: Before providing credentials or permissions to run any administrative task, ensure that the User
Account Control page is displayed in response to a task that you initiated. If the page appears
unexpectedly, then click the Details button and ensure that the task that is one you wish to allow.
This guide does not document every occurrence of the User Account Control dialog box that you will encounter in
performing these procedures. When special steps are required to run specific tasks as administrator, those steps are
documented in the guide.
Determining the device identification strings for your USB memory drive
By following these steps, you can determine the device identification strings for your device. If the hardware IDs and
compatible IDs for your device do not match those shown in this guide, use the IDs that are appropriate to your device.
Note In the following scenarios, you must install and then uninstall your USB memory drive. The
instructions assume that your device does not require any drivers other than the drivers that are included
with Windows Vista and Windows Server 2008. If your device requires a driver from the manufacturer, you
must provide the driver file when Windows prompts you to do so. This step is not included in the scenarios.
9 din 28 06.05.2018, 19:19
Step-By-Step Guide to Controlling Device Installation Using Group Policy https://msdn.microsoft.com/en-us/library/bb530324(d=printer).aspx
You can determine the hardware IDs and compatible IDs for your device in two ways. You can use Device Manager, a
graphical tool included with the operating system, or DevCon, a command-line tool available for download as part of the
Driver Development Kit (DDK). Use the following procedure to view the device identification strings for your USB memory
drive.
Important These procedures are specific to a USB memory drive. If you are using a different type of
device, you must adjust the steps accordingly. The significant difference will be the location of the device in
the Device Manager hierarchy. Instead of being located in the Disk Drives node, you must locate your
device in the appropriate node.
To find device identification strings using Device Manager
1. Log on to your computer as DMI-Client1\TestAdmin.
2. Plug in your USB memory drive, and then allow installation to complete.
3. To open Device Manager, click the Start button, type mmc devmgmt.msc in the Start Search box, and then press
ENTER.
4. If the User Account Control dialog box appears, confirm that the action it displays is what you want, and then
click Continue.
Device Manager starts and displays a tree representing all of the devices detected on your computer. At the top of
the tree is a node with your computers name next to it. Lower nodes represent the various categories of hardware
into which your computers devices are grouped.
5. Double-click Disk drives to open the list.
Figure 2. Open the USB disk drive by double-clicking
6. Right-click the entry for your USB memory drive, and then click Properties. The Device Properties dialog box
appears.
10 din 28 06.05.2018, 19:19
Step-By-Step Guide to Controlling Device Installation Using Group Policy https://msdn.microsoft.com/en-us/library/bb530324(d=printer).aspx
Figure 3. The Device Properties dialog box for your USB drive will appear
7. Click the Details tab.
8. In the Property list, click Hardware Ids.
9. Under Value, make note of the strings displayed.
11 din 28 06.05.2018, 19:19
Step-By-Step Guide to Controlling Device Installation Using Group Policy https://msdn.microsoft.com/en-us/library/bb530324(d=printer).aspx
Figure 4. Remember the strings displayed under Value in the Properties dialog box for your USB drive
Note: You can copy the strings to the Clipboard by highlighting the text and pressing CTRL-C.
Because many hardware IDs have multiple underscore characters, it is helpful to copy them to a text
file from which you can paste when you must specify an identifier. This approach greatly reduces the
chance of an error when you must add a specific identifier to a list of approved or prohibited
devices.
10. In the Property list, click Compatible Ids.
11. Under Value, make note of the strings displayed.
12 din 28 06.05.2018, 19:19
Step-By-Step Guide to Controlling Device Installation Using Group Policy https://msdn.microsoft.com/en-us/library/bb530324(d=printer).aspx
Figure 5. Remember the strings displayed under Value in the Properties dialog box for your USB drive
Note You can also determine your device identification strings using the DevCon command-line utility.
You can download DevCon from the Microsoft Help and Support site. For more information, see The
DevCon command-line utility functions as an alternative to Device Manager.
DevCon
DevCon HwIDs
Uninstalling your USB memory drive
In normal day-to-day use of a USB memory drive, you might typically just pull the drive out of the USB port. However, for
this guide, you must also uninstall the device driver to ensure that each scenario is started with the computer in a suitable
state. If you fail to uninstall and remove the device when directed, the policies tested in the scenarios below will not have
any effect and you will not see the expected results. Use these same steps throughout this guide when you are directed
to uninstall and remove your device.
Important Do not physically disconnect your device from the USB port until you get to the last step.
To uninstall your USB memory drive
1. Log on to your computer DMI-Client1\TestAdmin.
2. To open Device Manager, click the Start button, type mmc devmgmt.msc in the Start Search box, and then press
ENTER.
3. If the User Account Control dialog box appears, confirm that the action it displays is what you want, and then click
Continue.
4. Right-click the entry for your USB memory drive, and then click Uninstall.
13 din 28 06.05.2018, 19:19
Step-By-Step Guide to Controlling Device Installation Using Group Policy https://msdn.microsoft.com/en-us/library/bb530324(d=printer).aspx
Figure 6. Right-click to uninstall your USB memory drive
5. In the Confirm Device Removal dialog box, click OK to allow the uninstall process to complete.
6. When Windows completes the uninstall process, it removes the device entry from the Device Manager tree.
7. Unplug your USB memory drive from the USB port.
Prevent installation of all devices
This scenario documents the typical steps required to implement the most restrictive configuration, where all device
installations are prevented and existing devices cannot be updated with new device drivers. Users will not be able to
install a device and use it without intervention from an administrator. Administrators can still install or update any device
as needed.
Prerequisites for preventing installation of all devices
To complete the procedures in this scenario, you must uninstall your USB memory drive as described in the Uninstalling
your USB memory drive section earlier in this document.
Steps for preventing installation of all devices
1. Configure policy to prevent installation of any device
2. Configure policy to allow administrators to override device installation restrictions
3. Test the effects of your restriction settings as a user
Configure policy to prevent installation of any device
To configure policy that prevents installation or update of any device
1. Log on to your computer as DMI-Client1\TestAdmin.
2. To open Group Policy Object Editor, click the Start button, type mmc gpedit.msc in the Start Search box, and
then press ENTER.
3. If the User Account Control dialog box appears, confirm that the action it displays is what you want, and then click
Continue.
4. In the Group Policy Object Editor navigation pane, double-click Computer Configuration to open it. Then open
Administrative Templates, open System, open Device Installation, and then open Device Installation
Restrictions.
14 din 28 06.05.2018, 19:19
Step-By-Step Guide to Controlling Device Installation Using Group Policy https://msdn.microsoft.com/en-us/library/bb530324(d=printer).aspx
Figure 7. Group Policy Object Editor navigation pane
5. In the details pane, right-click Prevent installation of devices not described by other policy settings, and click
Properties.
6. The policy dialog box appears with the current settings.
7. On the Setting tab, click Enabled to turn the policy on.
8. Click OK to save your settings and return to Group Policy Object Editor.
Configure policy to allow administrators to override device installation restrictions
The next policy enables administrators to override restrictions imposed by the other device installation policy settings,
including the policy you just enabled.
To configure policy to allow administrators to override device installation restrictions
1. In the details pane, right-click Allow administrators to override device installation policy, and then click
Properties.
2. The policy dialog box appears with the current settings.
3. On the Setting tab, click Enabled to turn the policy setting on.
4. Click OK to save your setting and return to Group Policy Object Editor.
5. Both policies now show their state as enabled.
Figure 8. Both policies will show their state as enabled
15 din 28 06.05.2018, 19:19
Step-By-Step Guide to Controlling Device Installation Using Group Policy https://msdn.microsoft.com/en-us/library/bb530324(d=printer).aspx
Test the effects of your restriction settings as a user
With both policies enabled, you can apply them to the computer and attempt to install the device to see the restrictions
work.
To test the effects of your restriction settings as a user
1. If your device is installed, uninstall and remove it by following the steps in the Uninstalling your USB memory drive
section earlier in this document.
2. Click the Start button, type gpupdate /force in the Start Search box, and then press ENTER.
3. When the GPUdate command has finished, log off of your computer, and then log on as DMI-Client1\TestUser.
4. To open Device Manager, click the Start button, type mmc devmgmt.msc in the Start Search box, and then press
ENTER.
5. The following message appears, indicating that you do not have permissions to make any changes in Device
Manager.
Figure 9. A message will appear to indicate that you do not have permissions
6. Click OK to acknowledge the message. (Device Manager will start and you can view the devices in the computer.)
7. Plug in your USB memory drive.
8. Until the installation is completed successfully, the device appears in Device Manager under the Other devices
node.
Figure 10. Device will appear under Other devices until installation is complete
9. Because you are logged on as a standard user without administrative rights, and device installation is now
restricted, the following dialog box appears:
16 din 28 06.05.2018, 19:19
Step-By-Step Guide to Controlling Device Installation Using Group Policy https://msdn.microsoft.com/en-us/library/bb530324(d=printer).aspx
Figure 11. Dialog box that appears when logged on as a standard user without administrative rights
10. To simulate a typical user response, click Locate and install driver software (recommended).
11. A variant of the User Account Control dialog box appears, asking you for a user name and password for an
account that has administrator rights.
12. Because a user would not have administrator credentials to supply, click Cancel to abort the attempt as a user
would do.
13. The device driver installation fails, and the device remains under the Other devices node and is not functional.
Figure 12. Device installation fails and device is not functional
Allow users to install only authorized devices
This scenario builds upon the first scenario, Prevent installation of all devices, where you prevented the installation of any
device. In this scenario, you add a list of allowed devices to the policy and include the hardware ID for your USB memory
drive.
17 din 28 06.05.2018, 19:19
Step-By-Step Guide to Controlling Device Installation Using Group Policy https://msdn.microsoft.com/en-us/library/bb530324(d=printer).aspx
Prerequisites for allowing users to install only authorized devices
To complete this task, you must first complete all of the steps in the first scenario, Prevent installation of all devices.
Steps for allowing users to install only authorized devices
In this section, you add allowed devices to the restrictions imposed in Prevent installation of all devices, by creating a list
of authorized devices.
1. Create a list of authorized devices
2. Test the effects of authorized devices
Create a list of authorized devices
To create an approved device list
1. Log on to your computer as DMI-Client1\TestAdmin.
2. If your device is currently installed, uninstall and remove it by following the steps in the Uninstalling your USB
memory drive section earlier in this document.
3. To open Group Policy Object Editor, click the Start button, type mmc gpedit.msc in the Start Search box, and
then press ENTER.
4. In the Group Policy Object Editor navigation pane, double-click Computer Configuration to open it. Then open
Administrative Templates, open System, open Device Installation, and then open Device Installation
Restrictions.
5. In the details pane, right-click Allow installation of devices that match any of these device IDs, and then click
Properties.
6. The policy dialog box appears with the current settings.
7. On the Setting tab, click Enabled to turn on this policy.
18 din 28 06.05.2018, 19:19
Step-By-Step Guide to Controlling Device Installation Using Group Policy https://msdn.microsoft.com/en-us/library/bb530324(d=printer).aspx
Figure 13. Click Enabled to turn the policy on
8. Click Show to view the list of allowed devices in the Show Contents dialog box. (By default, the list is empty.)
9. Click Add to open the Add Item dialog box.
10. Enter the device ID (the first hardware ID) for your device.
Figure 14. Enter the device ID for your USB device
11. Click OK to return to the Show Contents dialog box. Your device now appears in the list.
Figure 15. The device is now approved for installation
12. Click OK to return to the policy dialog box, and then click OK to save your new policy setting.
Test the list of authorized devices
With the policy setting enabled, you can apply it to the computer and attempt to install the device.
To test the list of authorized devices
1. Click the Start button, type gpupdate/force in the Start Search box, and then press ENTER.
2. When the gpudate command has finished, log off of your computer, and then log on as DMI-Client1\TestUser.
3. To open Device Manager, click the Start button, type mmc devmgmt.msc in the Start Search box, and then press
ENTER.
4. The following message appears, indicating that you do not have permissions to make any changes in Device
Manager.
19 din 28 06.05.2018, 19:19
Step-By-Step Guide to Controlling Device Installation Using Group Policy https://msdn.microsoft.com/en-us/library/bb530324(d=printer).aspx
Figure 16. A message will appear to indicate that you do not have permissions
5. Click OK to close the message. Device Manager will start and you can view the devices in the computer.
6. Plug in your USB memory drive.
7. The device appears in Device Manager under the Other devices node until Windows completes the installation.
Figure 17. The device will appear under Other devices until installation is complete
8. After Windows completes the installation, the device moves to the Disk Drives node in Device Manager and is fully
functional.
Figure 18. After installation is complete, the device will be fully functional
Prevent installation of prohibited devices
This scenario presents an alternative way to control device installation. In the first two scenarios, you prevented
installation of all devices except those allowed by a list of authorized devices. In this scenario, you allow installation of all
20 din 28 06.05.2018, 19:19
Step-By-Step Guide to Controlling Device Installation Using Group Policy https://msdn.microsoft.com/en-us/library/bb530324(d=printer).aspx
devices except those on a list of prohibited devices. You also remove the exception for administrators that you created in
the first scenario so that even an administrator is affected by the policy.
Prerequisites for preventing installation of prohibited devices
If you completed the steps in Prevent installation of all devices and Allow users to install only authorized devices, you
must disable those policies using the following steps:
Enable installation of all devices.
Remove the exception for members of the Administrators group to allow device installation.
Remove the hardware ID from the approved device list.
To enable installation of all devices
1. Log on to your computer as DMI-Client1\TestAdmin.
2. To open Group Policy Object Editor, click the Start button, type mmc gpedit.msc in the Start Search box, and
then press ENTER.
3. In the Group Policy Object Editor navigation pane, double-click Computer Configuration to open it. Then open
Administrative Templates, open System, open Device Installation, and then open Device Installation
Restrictions.
4. In the details pane, right-click the node Prevent installation of devices not described by other policy settings,
and then click Properties.
5. The policy dialog box appears with the current settings.
6. Click Disabled to turn the policy setting off.
7. Click OK to save your setting and return to Group Policy Object Editor.
The next step is to remove the policy that granted an exception to members of the Administrators group.
To remove the exception for administrators to Group Policy restrictions
1. In Group Policy Object Editor, right-click Allow administrators to override device installation policy, and then
click Properties.
2. The policy dialog box appears with the current settings.
3. On the Setting tab, click Disabled to turn the policy setting off.
4. Click OK to save your setting and return to Group Policy Object Editor.
The next step is to remove the hardware ID from the list of authorized devices that you created in the second scenario.
To remove the hardware ID from the list of authorized devices
1. In Group Policy Object Editor, right-click Allow installation of devices that match any of these device IDs, and
then click Properties. The policy dialog box appears with the current settings.
2. On the Setting tab, click Show to view the list of authorized devices.
3. In the Show Contents dialog box, select the name of your USB memory drive, and then click Remove. Windows
removes your device from the list.
4. Click OK to close the Show Contents dialog box and return to the policy dialog box.
5. Click Disabled to turn off the policy setting.
6. Click OK to save your changes and return to Group Policy Object Editor.
Steps for preventing installation of prohibited devices
To prevent users from installing specific devices, you create a list of prohibited devices. In this section, you will:
1. Create a list of prohibited devices
2. Test the list of prohibited devices
21 din 28 06.05.2018, 19:19
Step-By-Step Guide to Controlling Device Installation Using Group Policy https://msdn.microsoft.com/en-us/library/bb530324(d=printer).aspx
Create a list of prohibited devices
To create a list of prohibited devices
1. If your device is currently installed, uninstall and remove it by following the steps in the Uninstalling your USB
memory drive section earlier in this document.
2. Log on to your computer as DMI-Client1\TestAdmin.
3. If it is not already running, start Group Policy Object Editor. To do so, click the Start button, type mmc gpedit.msc
in the Start Search box, and then press ENTER.
4. In the tree, double-click Computer Configuration to open it. Then open Administrative Templates, open System,
open Device Installation, and then open Device Installation Restrictions.
5. In the details pane, right-click Prevent installation of devices that match these device IDs, and then click Properties.
The policy dialog box appears with the current settings.
6. On the Setting tab, click Enabled to turn on this policy.
Figure 19. Click Enabled to activate the policy
7. Click Show to view the list of prohibited devices.
8. In the Show Contents dialog box, click Add.
9. In the Add Item dialog box, type the device ID (the first hardware ID) that you found for your device.
10. Click OK to return to the Show Contents dialog box.
11. Your device now appears in the list.
22 din 28 06.05.2018, 19:19
Step-By-Step Guide to Controlling Device Installation Using Group Policy https://msdn.microsoft.com/en-us/library/bb530324(d=printer).aspx
Figure 20. Installation for this device will now be prohibited
12. Click OK to return to the policy dialog box, and then click OK to save your new policy setting.
Test the list of prohibited devices
Now you can attempt to install the device. You can install other devices because policy no longer prevents their
installation, but you cannot install this specific device, even when you are logged on as a member of the Administrators
group.
To test the list of prohibited devices
1. Click the Start button, type gpupdate /force in the Start Search box, and then press ENTER.
2. When the gpudate command has finished, close the command prompt.
3. To open Device Manager, click the Start button, type mmc devmgmt.msc in the Start Search box, and then press
ENTER.
4. Plug in your USB memory drive.
5. The device appears in Device Manager under the Other devices node.
6. The installation does not complete, and the device does not function.
Figure 21. The installation will not complete and the device will not function
7. Windows displays a message in the notification area stating the reason why the installation failed:
23 din 28 06.05.2018, 19:19
Step-By-Step Guide to Controlling Device Installation Using Group Policy https://msdn.microsoft.com/en-us/library/bb530324(d=printer).aspx
Figure 22. A message will appear to state the reason why installation failed
8. You can attempt to bypass the restrictions by manually installing the driver for the device. Right-click the device,
and then click Update Driver Software.
9. The operating system prompts you to provide the device driver for the device.
Figure 23. A prompt for the device driver will appear
10. To simulate what a user might attempt, click Search automatically for updated driver software.
11. A message appears stating that Windows found but could not install the driver. The last paragraph explains that
the installation attempt failed because it is forbidden by the policy you created.
24 din 28 06.05.2018, 19:19
Step-By-Step Guide to Controlling Device Installation Using Group Policy https://msdn.microsoft.com/en-us/library/bb530324(d=printer).aspx
Figure 24. The dialog box will explain why installation failed
Control read and write permissions on removable media
This scenario demonstrates how you can control read or write access to removable devices or devices that use removable
media, on computers running Windows Vista and Windows Server 2008. In this scenario, you set computer policy to make
your USB memory drive read-only. You also set computer policy to make any CD or DVD burner attached to your
computer read-only, in effect disabling the burning feature.
Prerequisites for controlling read and write permissions on removable media
Before you can try the procedures in this section, you must disable the policy that prevents the installation of USB
memory drives.
To disable the policy that prevents the installation of USB memory drives
1. If your device is currently installed, uninstall and remove it by following the steps in the Uninstalling your USB
memory drive section earlier in this document.
2. In the details pane of the Group Policy Object Editor, right-click Prevent installation of devices that match these
device IDs, and then click Properties.
3. The policy dialog box will appear with the current setting.
4. On the Settings tab, click Show to view the list of prohibited devices.
5. In the Show Contents dialog box, click your USB memory drive, click Remove, and then click OK.
6. On the Setting tab, click Disabled to turn off this policy setting.
7. Click OK to save your change.
25 din 28 06.05.2018, 19:19
Step-By-Step Guide to Controlling Device Installation Using Group Policy https://msdn.microsoft.com/en-us/library/bb530324(d=printer).aspx
Steps for controlling read and write permissions on removable media
1. Set computer policy to deny write access to specific removable device classes
2. Test your computer policy settings
Set computer policy to deny write access to specific removable device classes
The policies you set in this procedure will block write access to many removable storage devices. However, the exact
computer policy that blocks write access to your device can vary based on the specific make and model device. You can
also use the Custom Classes policy, but it requires you to identify the device setup class GUID for the specific device.
To deny write access to specific removable device classes
1. In the Group Policy Object Editor navigation pane, open Computer Configuration, then open Administrative
Templates, open System, and then open Removable Storage Access.
2. Right-click CD and DVD: Deny write access, and then click Properties.
3. On the Properties dialog box, click Enabled to turn on the restriction, and then click OK.
4. Repeat steps 2 and 3 for the following computer policies:
Removable Disks: Deny write access
Floppy Drives: Deny write access
WPD Devices: Deny write access
5. Close Group Policy Object Editor.
Test your computer policy settings
If a device is in use, the write access restriction policy cannot be immediately enforced. To apply the computer policy,
restart the computer.
To test your computer policy settings
1. Click the Start button, type gpupdate /force in the Start Search box, and then press ENTER.
2. When the gpudate command has finished, restart your computer.
3. Log on to your computer as DMI-Client1\TestAdmin.
4. Plug in your USB memory drive, and then wait until Windows notifies you that it is operational.
5. Click Start, click Computer, and then double-click your USB memory drive.
6. In Windows Explorer, right-click an open area of the details pane, click New, and then click Folder.
7. Windows displays an error message explaining why the attempt to create a folder failed.
Figure 25. Error message will explain why an attempt to create a folder has failed
8. Click Continue to try to work around the restriction.
9. If the User Account Control dialog box appears, confirm that the action it displays is what you want, and then click
Continue.
10. Windows displays a second message indicating the reason it cannot write to the folder.
26 din 28 06.05.2018, 19:19
Step-By-Step Guide to Controlling Device Installation Using Group Policy https://msdn.microsoft.com/en-us/library/bb530324(d=printer).aspx
Figure 26. A second error message will indicate the reason that write permissions are not allowed
Conclusion
In this guide you used a sample device in a lab environment to learn how to control whether or not your users can install
a device. You also learned how to restrict access to removable storage devices or devices that use removable media.
Controlling installation and device usage this way improves your security, and enhances the effectiveness of your help
desk by limiting the devices that users can install to those your organization approves and supports. The scenarios used
to demonstrate these configurations included:
Prevent installation of all devices.
In this scenario, you prevented standard users from installing any device, but allowed administrators to install or
update devices.
Allow users to install only authorized devices.
In this scenario, you allowed standard users to install only those devices included on a list of authorized devices.
Prevent installation of only prohibited devices.
In this scenario, you allowed standard users to install most devices but prevented them from installing devices
included on a list of prohibited devices.
Control the use of removable media storage devices.
In this scenario, you prevented standard users from writing data to removable storage devices, or devices with
removable media, such as a USB memory drive or a CD or DVD burner.
Additional resources
For more information about device installation:
How Setup Selects Device Drivers
Device Identification Strings
For more information about the DevCon tool:
DevCon
The DevCon command-line tool functions as an alternative to Device Manager
27 din 28 06.05.2018, 19:19
Step-By-Step Guide to Controlling Device Installation Using Group Policy https://msdn.microsoft.com/en-us/library/bb530324(d=printer).aspx
DevCon HwIDs
For more information about User Account Control in Windows Vista:
User Account Control
For more information about Group Policy:
Group Policy
Logging bugs and feedback
Your feedback is welcome. If the scenarios included do not work as described or if they fail to capture the way you want
to use the technology, please tell us. We will use the feedback that you provide to improve the quality of this
documentation. Send your comments on this documentation to Vista Feedback (vistafb@microsoft.com).
For feedback about Windows Vista, please use the "Contact Us" link at the bottom of the Windows Vista Web page at
http://www.microsoft.com/windowsvista.
© 2018 Microsoft
28 din 28 06.05.2018, 19:19
You might also like
- List of Command Prompt CommandsDocument25 pagesList of Command Prompt Commandsedijhon5815No ratings yet
- How To Speed Up Computer: Your Step-By-Step Guide To Speeding Up ComputerFrom EverandHow To Speed Up Computer: Your Step-By-Step Guide To Speeding Up ComputerNo ratings yet
- ManageEngine Agent Installation PDFDocument12 pagesManageEngine Agent Installation PDFwasdNo ratings yet
- PowerMax and VMAX Family Configuration and Business Continuity Administration - LGDocument176 pagesPowerMax and VMAX Family Configuration and Business Continuity Administration - LGSatyaNo ratings yet
- WindowsService PDFDocument36 pagesWindowsService PDFVidya SagarNo ratings yet
- Information Sheet 3.4 Installing Software: Learning ObjectivesDocument9 pagesInformation Sheet 3.4 Installing Software: Learning Objectivesjezreel cs0% (1)
- Vulnerabilities in Foscam IP Cameras ReportDocument12 pagesVulnerabilities in Foscam IP Cameras Reportedijhon5815No ratings yet
- SDO Navotas TLE10 CSS Q3 M6 Installing-Configuring-Computer-Systems FVDocument10 pagesSDO Navotas TLE10 CSS Q3 M6 Installing-Configuring-Computer-Systems FVRey Lacdan GlendroNo ratings yet
- Mikoyan MiG 29Document10 pagesMikoyan MiG 29edijhon5815No ratings yet
- The Administrator Accounts Security Planning GuideDocument31 pagesThe Administrator Accounts Security Planning GuideMauricio VillalobosNo ratings yet
- WP Weadock Device Restrictions PDocument9 pagesWP Weadock Device Restrictions PgynxNo ratings yet
- 005 Usb LockdownDocument7 pages005 Usb LockdowndbbfbmalNo ratings yet
- Windows Server 2008 and New Group Policy Settings: Expert Reference Series of White PapersDocument10 pagesWindows Server 2008 and New Group Policy Settings: Expert Reference Series of White PapersabdNo ratings yet
- Harden Your Operating SystemDocument7 pagesHarden Your Operating SystemKevin O'brienNo ratings yet
- Week 3 - 1st Sem Iaas311Document16 pagesWeek 3 - 1st Sem Iaas311Kim Adrian SantiagoNo ratings yet
- Windows 7 Cheat SheetDocument38 pagesWindows 7 Cheat SheetparsonbarbaraNo ratings yet
- UsersGuide enDocument68 pagesUsersGuide enS'busisiwe ShabaNo ratings yet
- USB Device Control - Device Control, Firewall Management, and ZTA - Endpoint Security - Documentation - Support and Resources - FalconDocument20 pagesUSB Device Control - Device Control, Firewall Management, and ZTA - Endpoint Security - Documentation - Support and Resources - FalconexenteNo ratings yet
- SCCM Interview Questions and AnswersDocument11 pagesSCCM Interview Questions and AnswersUdaan Tech78No ratings yet
- 1 Introducing Group PolicyDocument23 pages1 Introducing Group PolicyAlexandreAntunesNo ratings yet
- Security Best Practice - Hardening GuideDocument12 pagesSecurity Best Practice - Hardening Guidemanvi 16No ratings yet
- Pipenet InstallationDocument11 pagesPipenet InstallationMani Kumar0% (1)
- 1.) Download and Install Windows Steady StateDocument11 pages1.) Download and Install Windows Steady StateVirgilio LuxNo ratings yet
- What Is The Difference Between A Domain and A Workgroup?Document12 pagesWhat Is The Difference Between A Domain and A Workgroup?sachinarora20No ratings yet
- Rzbiconda Arerdusite Bayuitopek 239z382133e-1a110 - 15Document15 pagesRzbiconda Arerdusite Bayuitopek 239z382133e-1a110 - 15rpal2014No ratings yet
- 5403 Part 2Document52 pages5403 Part 2rabiaNo ratings yet
- Bule Hora University Collage of Informatics Departement of Information TechnologyDocument16 pagesBule Hora University Collage of Informatics Departement of Information Technologysami fikirNo ratings yet
- Exam 70-680:: TS: Windows 7, ConfiguringDocument11 pagesExam 70-680:: TS: Windows 7, Configuringeleazar_lostNo ratings yet
- Creating A Steady State by Using Microsoft TechnologiesDocument26 pagesCreating A Steady State by Using Microsoft TechnologiesDavi CavalcanteNo ratings yet
- Fusion 360 Lab Installation Instructions AnzDocument13 pagesFusion 360 Lab Installation Instructions AnzAlexander FermiumNo ratings yet
- AsdasddasyDocument16 pagesAsdasddasyasdasdaNo ratings yet
- 026 2503rev1UltraSite32Document5 pages026 2503rev1UltraSite32Omar SangronaNo ratings yet
- Chapter 3Document71 pagesChapter 3zainlemonadeNo ratings yet
- The Mcse Windows 2000 Professional Cram Sheet: Administering ResourcesDocument2 pagesThe Mcse Windows 2000 Professional Cram Sheet: Administering ResourcesworldwidewaitNo ratings yet
- ReadmeDocument4 pagesReadmePsicoayuda Lima Peru PsicoterapiaNo ratings yet
- 7 - PreventionDocument15 pages7 - Preventioncjaz05No ratings yet
- ReleaseNotes - EN-SoMachineV4.1SP1.2 4.1.0.2 15.07.09.01Document11 pagesReleaseNotes - EN-SoMachineV4.1SP1.2 4.1.0.2 15.07.09.01totovasiNo ratings yet
- Locking Down Windows Server 2003 Terminal Server Sessions: Microsoft Corporation Published: July, 2003Document28 pagesLocking Down Windows Server 2003 Terminal Server Sessions: Microsoft Corporation Published: July, 2003api-19973860No ratings yet
- 5.-Revised-Tle-As-Css-10-Q3-Installing AntivirusDocument4 pages5.-Revised-Tle-As-Css-10-Q3-Installing AntivirusJonald SalinasNo ratings yet
- DR - Web Enterprise Security Suite: Solution FeaturesDocument85 pagesDR - Web Enterprise Security Suite: Solution FeaturesAlexandro LaurentNo ratings yet
- CSS-11 Q2 Wk3 4 BenigaDocument13 pagesCSS-11 Q2 Wk3 4 BenigaAC BalioNo ratings yet
- Prevent USBDocument5 pagesPrevent USBAr Rupam KhungerNo ratings yet
- Windows 7 Security - Strengths and WeaknessesDocument9 pagesWindows 7 Security - Strengths and WeaknessesFlavio MeloNo ratings yet
- OS Concepts Chapter 2 Solution To Practice Exercises Part 2Document2 pagesOS Concepts Chapter 2 Solution To Practice Exercises Part 2Alfred Fred100% (2)
- Application Whitelisting Using SRPDocument19 pagesApplication Whitelisting Using SRPMigor IgorNo ratings yet
- Comp. Maint Instal, Maint, and Config. Week 3Document3 pagesComp. Maint Instal, Maint, and Config. Week 3Emperor'l BillNo ratings yet
- Software Ristrictio PolicyDocument5 pagesSoftware Ristrictio PolicyrohanniraNo ratings yet
- The National Agency For Systems SecurityDocument11 pagesThe National Agency For Systems SecurityaryaNo ratings yet
- Installation TestingDocument12 pagesInstallation TestingNarasimhaVaddeNo ratings yet
- License Wizard: Installation Notes For Version 3.1Document26 pagesLicense Wizard: Installation Notes For Version 3.1angusyoung1No ratings yet
- StorageSecuritySoftwareManual ALLDocument257 pagesStorageSecuritySoftwareManual ALLsztarNo ratings yet
- Group Policies - Beginners' Guide: What Are These Policies Actually Good For?Document16 pagesGroup Policies - Beginners' Guide: What Are These Policies Actually Good For?sganesh2004No ratings yet
- 16 - הקשחת שרתי לינוקס - CentOSDocument23 pages16 - הקשחת שרתי לינוקס - CentOSRam Kumar BasakNo ratings yet
- Oracle® Preventive Controls Governor: Installation Guide Release 7.3Document34 pagesOracle® Preventive Controls Governor: Installation Guide Release 7.3jaganjNo ratings yet
- Module 1 Units 4 & 5 Review QuestionsDocument4 pagesModule 1 Units 4 & 5 Review QuestionsAlexander BaxterNo ratings yet
- Group Policies For NetworkingDocument10 pagesGroup Policies For NetworkingMarie MurphyNo ratings yet
- Drivers 64 SignDocument3 pagesDrivers 64 SignsonorNo ratings yet
- Cybersecurity Essentials Chapter 7Document13 pagesCybersecurity Essentials Chapter 7Samuel AmureNo ratings yet
- Chapter 6: Implementing Group Policy (Presentation)Document30 pagesChapter 6: Implementing Group Policy (Presentation)Muhammad Iqrash Awan100% (1)
- Module 4 - Chapter 5 - Platform TechnologiesDocument20 pagesModule 4 - Chapter 5 - Platform TechnologiesRonald TayotoNo ratings yet
- Install & Activation Autodesk 2015 v1.0Document22 pagesInstall & Activation Autodesk 2015 v1.0sarvanNo ratings yet
- Gartner - Best Practices For Removing End User Admin Rights - 211136Document11 pagesGartner - Best Practices For Removing End User Admin Rights - 211136Prasad KshirsagarNo ratings yet
- Microsoft 70-685: PRO: Windows 7 Enterprise Desktop Support TechnicianDocument60 pagesMicrosoft 70-685: PRO: Windows 7 Enterprise Desktop Support TechniciankrutreNo ratings yet
- Group Policy APIDocument2 pagesGroup Policy APIedijhon5815No ratings yet
- Nichita Stãnescu of Love PDFDocument1 pageNichita Stãnescu of Love PDFedijhon5815No ratings yet
- Power Supply and PoE Classes - Experts WikiDocument4 pagesPower Supply and PoE Classes - Experts Wikiedijhon5815No ratings yet
- OpenScape Office LX - MX How To Collection and Tutorials - Experts WikiDocument1 pageOpenScape Office LX - MX How To Collection and Tutorials - Experts Wikiedijhon5815No ratings yet
- OpenScape Business - Experts WikiDocument20 pagesOpenScape Business - Experts Wikiedijhon5815No ratings yet
- OptiPoint Application Module How To Configure JAVA - Experts WikiDocument5 pagesOptiPoint Application Module How To Configure JAVA - Experts Wikiedijhon5815No ratings yet
- The Nokia N95Document3 pagesThe Nokia N95edijhon5815No ratings yet
- End User Devices Security Guidance - Windows 10Document21 pagesEnd User Devices Security Guidance - Windows 10edijhon5815No ratings yet
- Endpoint Protection Antimalware Policies - Configuration Manager - Microsoft DocsDocument10 pagesEndpoint Protection Antimalware Policies - Configuration Manager - Microsoft Docsedijhon5815No ratings yet
- What Is The Pfitzner MethodDocument3 pagesWhat Is The Pfitzner Methodedijhon5815No ratings yet
- Capacitive TouchscreenDocument7 pagesCapacitive Touchscreenedijhon5815No ratings yet
- Turn On Potentially Unwanted Application (PUA) DetectionDocument2 pagesTurn On Potentially Unwanted Application (PUA) Detectionedijhon5815No ratings yet
- Quick Setup Guide: FAX-8360PDocument1 pageQuick Setup Guide: FAX-8360Pedijhon5815No ratings yet
- Firefox About Config Privacy and Security SettingsDocument3 pagesFirefox About Config Privacy and Security Settingsedijhon5815No ratings yet
- Mikoyan MiG 31Document9 pagesMikoyan MiG 31edijhon5815No ratings yet
- Manual Megabyte GA-MA78G-DS3H (MULTILENGUAGE) PDFDocument72 pagesManual Megabyte GA-MA78G-DS3H (MULTILENGUAGE) PDFoscarferroNo ratings yet
- Ovftool 420 UserguideDocument50 pagesOvftool 420 Userguideedijhon5815No ratings yet
- The Absolute Best Book For SelfDocument1 pageThe Absolute Best Book For Selfedijhon5815No ratings yet
- OpenDocument v1.1Document738 pagesOpenDocument v1.1Edmund Laugasson100% (1)
- National Geographic and NASADocument1 pageNational Geographic and NASAedijhon5815No ratings yet
- Resistive Touch ScreenDocument5 pagesResistive Touch Screenedijhon5815No ratings yet
- Resistive TouchscreensDocument1 pageResistive Touchscreensedijhon5815No ratings yet
- Capacitive SensingDocument3 pagesCapacitive Sensingedijhon5815No ratings yet
- Lexmark x203 - x204n - Type 7011Document176 pagesLexmark x203 - x204n - Type 7011Thiago Goulart MaiaNo ratings yet
- Esquema Elétrico Samsung BA41-XXXXX PDFDocument61 pagesEsquema Elétrico Samsung BA41-XXXXX PDFnhbrNo ratings yet
- 2023 State of Cloud Permissions Risks ReportDocument14 pages2023 State of Cloud Permissions Risks ReportRamya FentonsNo ratings yet
- Adm1 en ManualDocument238 pagesAdm1 en ManualgopihcNo ratings yet
- Empower 3 FR3: System Administrator's GuideDocument80 pagesEmpower 3 FR3: System Administrator's GuideJailer AlvearNo ratings yet
- BeyondTrust Password Safe External PresentationDocument32 pagesBeyondTrust Password Safe External PresentationAnonymous H5wWChNo ratings yet
- TIB BW 5.11.0 InstallationDocument26 pagesTIB BW 5.11.0 InstallationhidayatNo ratings yet
- CIS Cisco Firewall Benchmark v3.0.0Document67 pagesCIS Cisco Firewall Benchmark v3.0.0Edwin TroconisNo ratings yet
- Application Wise Process Steps For Stability Control System 1.3 Lite 1Document12 pagesApplication Wise Process Steps For Stability Control System 1.3 Lite 1Harimohan SinghNo ratings yet
- Event LogDocument15,637 pagesEvent LogRiya SinghNo ratings yet
- Chapter 3 - Operating Systems SecurityDocument33 pagesChapter 3 - Operating Systems SecurityMohammad Rafsun IslamNo ratings yet
- Error Codes For Merak Suite 2007.1 Installation: December 2007Document24 pagesError Codes For Merak Suite 2007.1 Installation: December 2007mcemceNo ratings yet
- Sap Database SecurityDocument22 pagesSap Database SecurityrukykeNo ratings yet
- GPON LCT User Manual I02Document102 pagesGPON LCT User Manual I02JTO NOFNNo ratings yet
- D08 - Best Practices For Upgrading To DB2 9.7 (With Notes)Document59 pagesD08 - Best Practices For Upgrading To DB2 9.7 (With Notes)CKEITH14No ratings yet
- Splunk 4.0.9 Installation GuideDocument73 pagesSplunk 4.0.9 Installation GuideAlice GiffordNo ratings yet
- DGS-1510 Series CLI Reference Guide v1.70Document815 pagesDGS-1510 Series CLI Reference Guide v1.70Silvestre PerezNo ratings yet
- Geh 6839Document50 pagesGeh 6839Ayoade Lanre BexNo ratings yet
- SCORE Oracle v3.1Document149 pagesSCORE Oracle v3.1ranusofiNo ratings yet
- Project 4: Access Control: Date Assigned: Date DueDocument7 pagesProject 4: Access Control: Date Assigned: Date DuejXNo ratings yet
- XenApp AdministrationDocument581 pagesXenApp AdministrationNakshatra NagarNo ratings yet
- Cisco UCS Admin MGMT Guide For FW3.1Document152 pagesCisco UCS Admin MGMT Guide For FW3.1Samuel ChuaNo ratings yet
- H3 GUI ManualDocument43 pagesH3 GUI Manualphat_trcNo ratings yet
- InstallAnywhere White Paper MultiPlatform InstallersDocument8 pagesInstallAnywhere White Paper MultiPlatform InstallersFlexeraSoftwareNo ratings yet
- Custom Role For PWD ResetDocument10 pagesCustom Role For PWD ResetVineet ShuklaNo ratings yet
- Snow Using The User Administration ApplicationDocument54 pagesSnow Using The User Administration ApplicationgunalprasadgNo ratings yet
- V2database SecurityDocument54 pagesV2database SecurityMuta BarukaNo ratings yet
- TIB BW 5.12.0 InstallationDocument26 pagesTIB BW 5.12.0 InstallationrajuvallipNo ratings yet