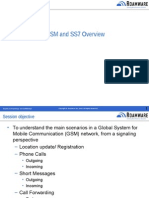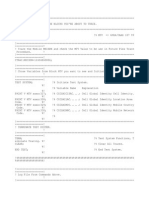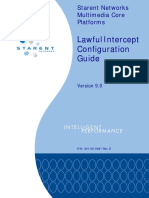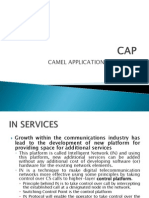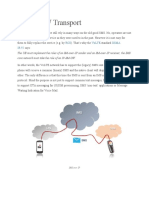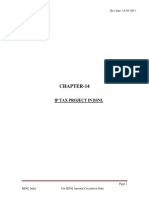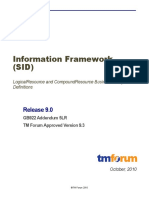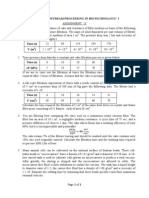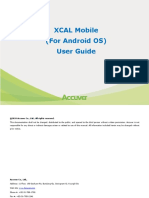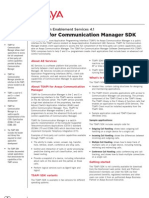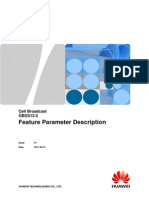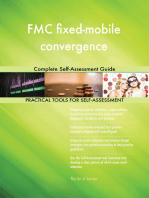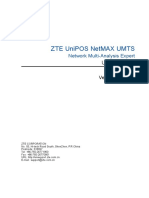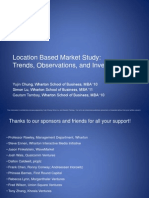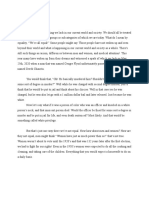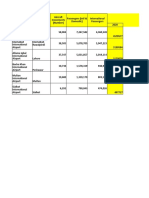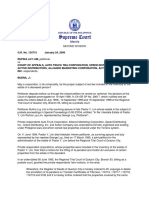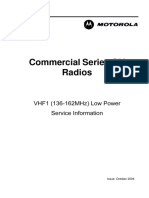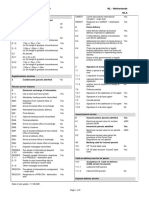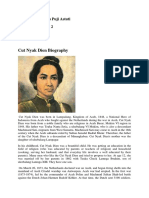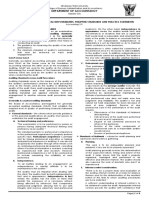Professional Documents
Culture Documents
Airtel Tracemateplus Product Description 01.00.00
Uploaded by
Arun KumarCopyright
Available Formats
Share this document
Did you find this document useful?
Is this content inappropriate?
Report this DocumentCopyright:
Available Formats
Airtel Tracemateplus Product Description 01.00.00
Uploaded by
Arun KumarCopyright:
Available Formats
airtel TRACEmate+
Enterprise Resource Tracking Service
Product Description
01.00.00
Airtel tracemateplus product description document
Company Information
Telenity is a leading provider of innovative services and solutions for communications networks in
emerging markets. With a portfolio of market ready software products, Telenity enables operators to
unleash and monetize their network assets, and personalize services through location. Telenity's
revenue generating solutions include location middleware, partner management system, and location
based mobile marketing platform built with reusable service delivery components; location-based
operator solutions for subscriber acquisition and customer experience management; messaging
products including SMSC, MMSC, USSD and Messenger; innovative VAS such as people and
resource finder, local tips and personalized call completion; and M2M solutions for device/connectivity
management and service enablement.
Corporate Headquarters EMEA Headquarters
Telenity Incorporated Telenity Europe
755 Main Street, Building 7 AHL Serbest Bolgesi, Plaza No. 501
Monroe, CT 06468, USA Yesilkoy – 34149, Istanbul, Turkey
Phone: +1 203 445 2000 Phone: +90 212 468 2100
Fax: +1 203 268 1860 Fax: +90 212 465 0910
APAC Headquarters Telenity MEA
610-611, 6th Floor, Ashoka Estates, Dubai Internet City Building1,
Barakhamba Road, Cannaught Place, Ground Floor, FS-Office#4
New Delhi – 110001, India POBox 73030 Dubai-UAE
Phone: +91 11 4152 6886 Phone: +971 4 4298734
Fax: +91 11 4152 6887
Release : 01.00.00 Copyright © Telenity Page 2 of 46
Airtel tracemateplus product description document
Copyright Information
© 2001 - 2012, Telenity, Inc. (“Telenity”), All Rights Reserved.
This Telenity document, as well as the software described in it ("Software"), are only furnished under a
license agreement and/or confidentiality agreement and may be used only in full accordance with the
terms of such agreements. The content of this document is furnished for informational use only, is
subject to change without notice, and should not be construed as a commitment by Telenity. Telenity
assumes no responsibility or liability for any errors or inaccuracies that may appear in this manual.
No part of this document may be copied, reproduced, stored in a retrieval system, or transmitted, in
any form or by any means, electronic, mechanical, recording, or otherwise, without the prior written
permission of Telenity, except as permitted by such license agreement stated above.
In no event shall Telenity, or the authors or the distributors be liable to any party for any damage
including but not limited to direct, indirect, special, incidental, or consequential damages arising out of
the use of this documentation, or the Software, or any derivatives thereof, even if Telenity, or the
authors or the distributors have been advised of the possibility of such damage. Telenity, the authors
and the distributors specifically disclaim any warranties, including but not limited to, the implied
warranties of merchantability, fitness for a particular purpose, and non-infringement. This document
and the Software are provided on an "as is" basis, and Telenity and the authors and distributors have
no obligation to provide maintenance, support, updates, enhancements, or modifications.
Trademarks
Telenity and Canvas are registered trademarks of Telenity Iletisim Hizmetleri A.S.
Document Release Notes
This is a controlled document. For identification of amendments, each page contains its version,
release date, and page number.
Date of Revision Section Description of Changes Edition
13 June 2014 All Initial Release 01.00.00
Release : 01.00.00 Copyright © Telenity Page 3 of 46
Airtel tracemateplus product description document
TABLE OF CONTENTS
1. INTRODUCTION .......................................................................................................................... 6
1.1. Introduction ............................................................................................................................ 6
1.2. Executive Overview .............................................................................................................. 6
1.3. Key Features ......................................................................................................................... 7
1.4. Architecture............................................................................................................................ 8
2. FEATURES – CUSTOMER MANAGEMENT .......................................................................... 9
2.1. Landing Page ........................................................................................................................ 9
2.2. Customer Management ..................................................................................................... 10
2.2.1. Adding a Company ..................................................................................................... 10
2.2.2. Listing Companies ...................................................................................................... 14
2.2.3. Deactivating Companies ............................................................................................ 15
2.3. User Management .............................................................................................................. 15
2.3.1. Adding a New User ..................................................................................................... 15
2.3.2. User List ....................................................................................................................... 16
2.3.3. Delete User .................................................................................................................. 17
2.4. Resource Management ..................................................................................................... 17
2.4.1. Adding Resources ...................................................................................................... 17
2.4.2. Adding Resources - Bulk ........................................................................................... 18
2.4.3. Listing Resources ....................................................................................................... 19
2.4.4. Delete Resource ......................................................................................................... 20
3. FEATURES – RESOURCE MANAGEMENT ........................................................................ 21
3.1. Dashboard ........................................................................................................................... 21
3.2. Map ....................................................................................................................................... 22
3.3. Resources Menu ................................................................................................................. 22
3.3.1. Resource List............................................................................................................... 23
3.3.2. Add Resource Groups................................................................................................ 24
3.3.3. Resource Group List .................................................................................................. 26
3.3.4. Locate Resources ....................................................................................................... 27
Release : 01.00.00 Copyright © Telenity Page 4 of 46
Airtel tracemateplus product description document
3.4. Landmarks Menu ................................................................................................................ 28
3.4.1. Manage Landmarks on Map ..................................................................................... 29
3.4.2. Landmark List .............................................................................................................. 32
3.4.3. Add Landmark Category ............................................................................................ 33
3.4.4. Landmark Category List ............................................................................................. 33
3.5. Alarms Menu ....................................................................................................................... 34
3.5.1. Add Alarm .................................................................................................................... 34
3.5.2. Alarm List ..................................................................................................................... 36
3.5.3. Add Distribution List.................................................................................................... 37
3.5.4. Distribution Lists .......................................................................................................... 38
3.5.5. Alarm Notifications ...................................................................................................... 38
3.6. Reports Menu ...................................................................................................................... 41
3.6.1. Location History .......................................................................................................... 42
3.6.2. Traffic Report ............................................................................................................... 45
3.7. Measuring Distance ............................................................................................................ 46
Release : 01.00.00 Copyright © Telenity Page 5 of 46
Airtel tracemateplus product description document
1. INTRODUCTION
1.1. Introduction
airtel tracemate+ is an innovative service for enterprises and small businesses to locate,
monitor, and manage their employees, resources, and vehicles from a unified and easy-to-
use Web based interface.
1.2. Executive Overview
Managing employees in the field has always been a challenge, especially for small
businesses. Small Businesses and Enterprises are looking for solutions that will help them
be more efficient through smarter dispatching, which would mean faster driving routes, better
customer service, and fuel savings.
airtel tracemate+ is a member of the Canvas® enterprise location based service portfolio. It
is a powerful location-based employee, resource and vehicle tracking application that runs
with network provided location information to help SMEs and Enterprises to achieve
efficiency in managing employees in the field.
As the solution works with network provided location information, SMEs and Enterprises do
not need to invest on expensive solutions. All the existing mobile phones can be used to get
the location of the resources.
Company administrator(s) can monitor and track employee activities through a Web based
application. The data generated by the application can be used to generate different activity
reports and planning purposes.
Mobile Network Operator Benefits:
airtel tracemate+ provides the ability to offer a location based service to businesses of all
sizes, including SMEs and enterprises.
Release : 01.00.00 Copyright © Telenity Page 6 of 46
Airtel tracemateplus product description document
Airtel tracemate+ complements enterprise business with location and drives subscription-
based revenues. It also allows mobile network operators to get the data created by the
application which in turn can be used for marketing purposes.
SME / Enterprise Benefits
Airtel tracemate+ allows SMEs and enterprises to track their resources and if certain
conditions are met, delivers alerts to keep business going.
It helps companies to manage employees in the field by providing easy-to-use Web
application and analytics data.
It also allows SMEs and Enterprises to communicate with their resources in an effective way.
It offers SMS broadcasting functionality with advanced proximity options.
1.3. Key Features
Easy administration of companies and resources (supports complex organizational
hierarchies).
Locating and tracking resources and resources groups.
Real-time location information and tracking on map.
Support for multiple map providers.
Point of interest support (creating point of interests)
Geo-fencing support (defining geographical areas on map)
Distance calculations (measuring distance on map)
Easy to configure privacy settings
Sending SMS messages to a single employee or a group of employees with proximity
support
Advanced reporting capabilities
Location history and heat-maps based on location history
Easy-to-use web based administration interfaces
Multi language support
Alert condition configuration
Release : 01.00.00 Copyright © Telenity Page 7 of 46
Airtel tracemateplus product description document
1.4. Architecture
Airtel tracemate+
Airtel tracemate+ platform integrates with the operator network through the Location
Middleware, which consists of the following modules: Location Gateway (LCGW) and
Signaling Gateway for connecting to GMLCs and HLRs for network based positioning,
Services Subscription Manager (SSM) for subscription management, and Messaging
Gateway (MSGW) for messaging.
The Web Portal use RESTful APIs to integrate with the platform and can integrate with
different Online Map Data providers as needed.
Release : 01.00.00 Copyright © Telenity Page 8 of 46
Airtel tracemateplus product description document
2. FEATURES – CUSTOMER MANAGEMENT
2.1. Landing Page
Landing Page
Landing Page:
Helps mobile network operators to introduce airtel tracemate+.
Supports multi-language and SMEs and Enterprises can check the features of airtel
tracemate+ and learn how to subscribe to the service.
Provides access to Guides and Sign In page.
It is possible to customize the landing page and other pages accessed through the landing
page by simply changing images, logos, and text.
Log in Page
Release : 01.00.00 Copyright © Telenity Page 9 of 46
Airtel tracemateplus product description document
Credentials for the customer companies are created by System Administrators. If company
admin loses or does not remember the login credentials, it is possible to reset the password
by clicking on the “Forgot Username or Password” link.
2.2. Customer Management
Company List
System Administrators also use the same log in page to access administration capabilities.
Once the System Administrator logs-in to the system, the following operations can be
accessed through the menu:
Companies
o Add Company
o Company List
Users
o Add User
o User List
Resources
o Add Resources
o Resource List
2.2.1. Adding a Company
Release : 01.00.00 Copyright © Telenity Page 10 of 46
Airtel tracemateplus product description document
System Administrator can add a new company to the system by filling out the following
form:
Adding a Company
The form is composed of three pages and all the mandatory fields should be filled in
correct format.
In the first page, the following information is captured:
Company Name
Phone Number
Fax Number
Address
Web Address
Tax Registration No
Industry
Sales Representative
Is Demo (Yes / No)
Release : 01.00.00 Copyright © Telenity Page 11 of 46
Airtel tracemateplus product description document
Pricing Info
Charging MSISDN
Circle Id
Active (Yes / No)
Pricing information is only used to keep record of the sales price. The system does not
use this information for real time charging purposes. Charging MSISDN is logged into the
CDRs and CDRs are used to charge the customer. Thus, charging is an offline process.
In the second page, contact details are captured:
First Name
Last Name
Job title
Phone Number
Email Address
In the third page, Tracking Settings are captured:
Content Required
Enable Tracking Alarms
Tracking Frequency
Tracking Days
Track All Day
Tracking Start and End Period
By default, tracking frequency is set to 30 minutes. However, it is possible to change it to
a minimum of 10 minutes and maximum of 60 minutes.
It is possible to configure tracking days and period. These settings are company-wide
and will be applied to all resources of the company.
Getting consent from the customer is optional. Every customer should decide whether or
not to ask for tracking consents from the employees. If consents are enabled for a
customer, then the employees that belong to the customer cannot be tracked unless the
employee gives consent (via SMS).
Release : 01.00.00 Copyright © Telenity Page 12 of 46
Airtel tracemateplus product description document
In addition to enabling/disabling Tracking Consents, it is also possible to configure the
Consent Reminders. If Consent Reminders are set, the employees who are sent consent
SMSs will also receive reminder SMSs if they do not respond to the Consent SMS. The
options for Consent Reminders are “Hourly”, “Daily” or “Never” (in which no reminders will
be sent).
Tracking Settings
Once all the information is entered by the system administrator, company will be created
in the system and company admin will be able to access to the system.
Release : 01.00.00 Copyright © Telenity Page 13 of 46
Airtel tracemateplus product description document
2.2.2. Listing Companies
Company List
Using the Company List option, it is possible to:
See the list of all companies
Search for a specific company
Edit selected company
Deactivate selected company
The list can be ordered according to:
Company Name
Number of Resources
Contact Person
Pricing
Sales Representative
Industry
By selecting a company from the list, it is possible to edit or deactivate the company. If
edit option is chosen, System Admin will be shown the details of the company.
Release : 01.00.00 Copyright © Telenity Page 14 of 46
Airtel tracemateplus product description document
2.2.3. Deactivating Companies
When the Deactivate option is chosen, a confirmation dialogue is displayed. If the System
Admin confirms the deactivation operation, company will be deactivated.
Deactivated companies can be activated later on.
2.3. User Management
2.3.1. Adding a New User
User Management
It is possible to add new users to the system. The following roles are available:
Release : 01.00.00 Copyright © Telenity Page 15 of 46
Airtel tracemateplus product description document
System Admin
Company Admin
Company User
While adding a new user, the following information is requested:
Username
Name
Surname
Email Address
User Role
Password
Password Confirmation
2.3.2. User List
User List
Using the User List option, it is possible to:
See the list of all users
Search for a specific user
Edit selected user
Delete selected user
The list can be ordered according to:
Release : 01.00.00 Copyright © Telenity Page 16 of 46
Airtel tracemateplus product description document
Name and Surname
Username
Email Address
User Role
Create Date
Modify Date
By selecting a user from the list, it is possible to edit or delete the user. If edit option is
chosen, System Admin will be shown the details of the user.
2.3.3. Delete User
When the Delete option is chosen, a confirmation dialogue is displayed. If the System
Admin confirms the delete operation, user will be deleted.
2.4. Resource Management
2.4.1. Adding Resources
Resource Management
Release : 01.00.00 Copyright © Telenity Page 17 of 46
Airtel tracemateplus product description document
It is possible to add resources under selected company. While adding a resource,
following information should be provided:
First Name
Last Name
MSISDN
Status (Can be Active or Inactive)
2.4.2. Adding Resources - Bulk
It is also possible to import resources using a CSV formatted (Comma Separated Values)
file.
Uploaded file is checked and validated before importing resources. If the validation is
successful, resources will be imported from the file and created under selected company.
Resource Management
Release : 01.00.00 Copyright © Telenity Page 18 of 46
Airtel tracemateplus product description document
2.4.3. Listing Resources
Using the Resource List option, it is possible to:
See the list of all resources
Search for a specific resource
Edit selected resource
Delete selected resource
Deactivate selected resource
Download resources as CSV file
The list can be ordered according to:
Name
MSISDN
Company
Status
By selecting a resource from the list, it is possible to edit, delete, or deactivate the
resource. If edit option is chosen, System Admin will be shown the details of the
resource.
Resource Management
Release : 01.00.00 Copyright © Telenity Page 19 of 46
Airtel tracemateplus product description document
2.4.4. Delete Resource
When the Delete option is chosen, a confirmation dialogue is displayed. If the System
Admin confirms the delete operation, resource will be deleted.
Release : 01.00.00 Copyright © Telenity Page 20 of 46
Airtel tracemateplus product description document
3. FEATURES – RESOURCE MANAGEMENT
Once the customer, its users, and resources are created, customer admins and users can
login to the system to start managing their resources.
3.1. Dashboard
Dashboard
On top of the dashboard page, there are links to the features (Resource, Landmarks, etc.), a
notification icon showing unread alarm count and the logged in user’s icon which offers
operations like logging out, changing password and setting tracking parameters.
On the left side of the dashboard, there is a sliding control (activated when clicked on “i”
icon) that displays a summary of resources, resource groups, landmarks, and alarms. This
control provides read-only information. No operations can be performed on it.
Release : 01.00.00 Copyright © Telenity Page 21 of 46
Airtel tracemateplus product description document
Under Resources, total count of company resources (Total) and count of resources
that are being actively tracked (Tracking Active) are displayed.
Under Resource Groups and Landmarks, total count of company’s resource groups
and defined landmarks can be seen.
Alarm Definitions part shows the total count of defined alarms.
Total numbers of resources that are successfully tracked and failed to track are
shown under Latest Marks.
The sliding control can be closed by clicking on the “i” icon.
Dashboard – Sliding Control
3.2. Map
Currently, OpenStreetMaps is used to serve map tiles. It is possible to zoom-in or zoom-out
by using the map controls (“+” and “–“icons). It is also possible to view the map on full screen
mode.
3.3. Resources Menu
Resources menu allows customer admin and customer users to group resources, view
resources, and locate resources on map.
Release : 01.00.00 Copyright © Telenity Page 22 of 46
Airtel tracemateplus product description document
Resources Menu
3.3.1. Resource List
Resources List
Resource List menu item lists the resources of the customer.
The resource list can downloaded to local hard drive as a CSV file by using the
Download button (top left of the page).
On the right side of the page, there is a field that allows customer admin and customer
user to search resources within the list. It is a smart search field; it retrieves the entries
while typing.
The list can be sorted by the column headings.
The icons shown under the Actions heading in the above figure are visible when the
mouse is hovered on that column. Customer Admin or Customer user can
deactivate/activate (disable/enable tracking) the resource, see the 50 last location
Release : 01.00.00 Copyright © Telenity Page 23 of 46
Airtel tracemateplus product description document
records of the resource (Marks button), and change the details of the resource (Edit
button). To edit a resource, it is also possible to click on its name under the Name
heading, too.
When the Marks button is clicked when a resource is selected, last 50 location mark
records of the resource is displayed on the map and listed on the screen.
Marks
When the addresses listed on the screen are clicked, the location is shown on the map.
3.3.2. Add Resource Groups
This menu item is used to define resource groups on the system.
Resource Group creation involves two steps. First one is giving its profile information
(Profile tab) and second is configuring its tracking (Tracking tab).
On Profile tab, name of the resource group should be given. Description is optional.
Resources that will be the members of the resource group are selected at the Resources
field. This field has smart search feature. While typing it pulls the list of resources
matching the characters, as a combo box list. Also, it is possible to just click into this field
and see the whole resources on the system.
Release : 01.00.00 Copyright © Telenity Page 24 of 46
Airtel tracemateplus product description document
Add Resource Group
To make the resource group active (trackable), “Yes” option at “Is Active” field should be
selected.
The next tab helps customer admin and customer user to set preferences for tracking of
the group.
Add Resource Group
Release : 01.00.00 Copyright © Telenity Page 25 of 46
Airtel tracemateplus product description document
By default, Override Customer Tracking Preferences is selected as No and above shown
fields do not appear. But, if the tracking preferences are to be changed specifically for
this resource group, “Yes” button should be clicked.
It is possible to lower the frequency of tracking at the field Tracking Interval. Its value (10
min in the above sample) comes from the tracking frequency set for the customer
company.
Note: If the tracking interval and other available tracking settings are changed for the
resource group, they will override the tracking settings set for the customer company.
Note: A resource can be a member of multiple resource groups. It is also possible to
define a resource that is not a member of any resource group.
3.3.3. Resource Group List
This menu item lists the resource groups defined on the system.
List Resource Group
Like resource list described previously, there is a smart search field at the top right of
window, it retrieves the entries while typing.
The list can be sorted using the column headings (Name, Description, Number of
Resources and Is Active (green icon means that the resource is active, red icons are for
deactivated resources)).
Release : 01.00.00 Copyright © Telenity Page 26 of 46
Airtel tracemateplus product description document
The icons shown under the Actions heading in the above figure are visible when the
mouse is hovered on that column. It is possible to deactivate/activate (disable/enable
tracking) the resource group, change the details of the resource group (Edit button) or
delete it from the system.
3.3.4. Locate Resources
This feature can be used to see the last recorded location of a resource on the map.
Once it is clicked from the Resources menu, page shown below appears.
Locate Resources
In the sliding control names of resource groups are listed. To select resources, just click
on a desired resource group. It will expand and list its resources, as shown above (e.g.
Telenity). One or multiple resources can be located by clicking on the resource names. It
is possible to see locations of all resources in a resource group by clicking on “All”
button. To clear the map, click on “None” button.
Release : 01.00.00 Copyright © Telenity Page 27 of 46
Airtel tracemateplus product description document
There is also an “ALL” item that can be seen at the very below of resource groups. It
lists all the active resources defined on the system. It can be particularly used when
there are resources that are not members of any resource groups.
When a resource is located on the map, name, MSISDN, address, and date and time
information is displayed.
3.4. Landmarks Menu
Landmarks on airtel tracemate+ are used for setting proximity alarms (e.g. to be notified
when a resource is close to a landmark). They belong to landmark categories and a
landmark can be a member of multiple landmark categories.
Landmarks can be of two types: Geo-fence and POI (Point of Interest). A geo-fence is a
geographical region specified by a circle, rectangle or polygon and POI is a location point
specified by coordinates.
Landmarks menu is used to perform operations like adding/listing landmarks and landmark
categories.
Landmarks Menu
Release : 01.00.00 Copyright © Telenity Page 28 of 46
Airtel tracemateplus product description document
3.4.1. Manage Landmarks on Map
It is used to define and configure landmarks. Once it is clicked, the page similar to the
shown below appears.
Manage Landmarks on Map
To add a landmark, first determine what type of a landmark it will be. On the left of the
map view, there are small icons. Polygon ( ), rectangle ( ) and circle ( ) icons are
used for geo-fence landmarks. Marker ( ) icon is used for POIs.
According to the landmark type, click on the appropriate icon and hover the mouse
cursor to the desired location. Cursor image will change to a big plus sign. If you are
creating a geo-fence, click the mouse button, draw your shape and release it when
finished. If it is POI, clicking on the location point is enough. Tooltips of the mouse cursor
will guide the process (see below screen). Below sample screen shows a drawn
landmark as a rectangular geo-fence.
Creating a Landmark
Release : 01.00.00 Copyright © Telenity Page 29 of 46
Airtel tracemateplus product description document
As soon as drawing is finished (release the mouse button), a form asking the details of
the landmark appears, as shown below.
Landmark Details
Click Save to create the landmark after providing a name and selecting a landmark
category. Please note that, a landmark may belong to multiple categories. Providing a
description is optional.
After the landmark is created, it is possible to locate it using the map view. Below screen
shows the created landmark on the map.
Landmark Details
Release : 01.00.00 Copyright © Telenity Page 30 of 46
Airtel tracemateplus product description document
When clicked on any point within the landmark region, a tooltip including the landmark’s
icon, name and the coordinates of the clicked point appears, as shown below.
Landmark Tooltip
This tooltip also includes the link “Show nearby resources”. When clicked, a form right to
the map view opens, as shown below.
Resources nearby
Release : 01.00.00 Copyright © Telenity Page 31 of 46
Airtel tracemateplus product description document
This form lists the resources that are close to the landmark within the default range (3
km). This distance can be changed using the Range field and get the list of resources by
clicking on km button next to this field.
This form is also useful to send a short message to the resources that are close to a
landmark. Just write the SMS into the Message field (maximum 140 characters) and click
on the Send SMS button. To close this form, click on Cancel.
3.4.2. Landmark List
This menu item lists the landmarks defined on the system.
Landmark List
There is a smart search field at the top right of window, i.e. it retrieves the entries while
typing.
It is possible to sort the list using the column headings. Just click on the arrow buttons at
Type, Name, Description and Category headings.
The icons shown under the Actions heading in the above figure are visible when the
mouse is hovered on that column. You can change the details of the landmark (Edit
button) or delete it from the system. To edit a landmark, you can click on its name under
the Name heading, too.
Release : 01.00.00 Copyright © Telenity Page 32 of 46
Airtel tracemateplus product description document
3.4.3. Add Landmark Category
Landmark categories let you group your landmarks. For example, you can define a
landmark category named “Branch Offices” and add your branch offices to this category
as landmarks.
This menu item is used to define landmark categories on the system.
Landmark Category
On this form, name of the category should be given. Providing its description is optional.
An appropriate icon from the Icon combo box field should be selected as well.
3.4.4. Landmark Category List
This menu item is used to list the landmark categories defined on the system.
Landmark Category List
There is a smart search field at the top right of window, i.e. it retrieves the entries while
typing.
Release : 01.00.00 Copyright © Telenity Page 33 of 46
Airtel tracemateplus product description document
It is possible to sort the list by the column headings. Just click on the arrow buttons at
Name and Description headings.
The icons shown under the Actions heading in the above figure are visible when the
mouse is hovered on that column. It is possible to change the details of the category (Edit
button) or delete it from the system.
3.5. Alarms Menu
Alarms menu is used to perform following operations:
Add Alarm
Alarm List
Add Distribution List
Distribution Lists
Alarm Notifications
Alarms Menu
3.5.1. Add Alarm
This menu item is used to define new alarms on the system.
While defining an alarm, the first step is to provide a name for the alarm. Then, the type
of the alarm should be selected.
Release : 01.00.00 Copyright © Telenity Page 34 of 46
Airtel tracemateplus product description document
Add Alarm
Available values are Landmark Entry-Exit and Proximity Monitoring. Former one is
used to produce alarms when a tracked resource is entered into or exited from a
landmark. When Landmark Entry-Exit is selected, two new fields appear as shown
below.
Adding Landmark Entry – Exit Alarms
Release : 01.00.00 Copyright © Telenity Page 35 of 46
Airtel tracemateplus product description document
The landmarks for this type of alarm should be provided in the Landmarks field. Also, a
condition for this type of alarms should be given in the Alarm Condition field. Available
conditions are:
In: To produce an alarm when a resource enters into the landmark.
Out: To produce an alarm when a resource exits from the landmark.
In-Out: To produce an alarm when a resource enters into and exits from the
landmark.
Proximity Monitoring is used to produce alarms when a tracked resource is located
within a given distance from a landmark. If this type is selected, again two other fields
appear, as shown below.
Adding Landmark Distance Alarm
A landmark should be provided. Also, a distance from the landmark should be given in
the Distance (Km) field. When a resource is located within this distance from the
landmark, the alarm will be produced.
Then, select the severity of the alarm. Available values are Informational, Warning, Minor,
Major and Critical.
Provide the resources and/or resource groups that will be subjected to the alarm
definition (using the fields Resources to Monitor and Resource Groups to Monitor). Both
fields have smart search capabilities. They retrieve the values as typing. It is also
possible to click into these fields to see the whole lists of resources and resource groups.
Finally, SMS and e-mail distribution lists should be selected. These lists include the
phone numbers and e-mail addresses to which the alarms will be sent. Both lists can be
provided.
3.5.2. Alarm List
This menu item is used to list the alarms on the system.
There is a field on top right of the window that lets you search alarms within the list. It is a
smart search field, i.e. it retrieves the entries while typing.
Release : 01.00.00 Copyright © Telenity Page 36 of 46
Airtel tracemateplus product description document
Alarm List
The list can be sorted by the column headings. Just click on the arrow buttons at each
heading. Each column information comes from the form used when an alarm definition is
created.
The icons shown under the Actions heading in the above figure are visible when the
mouse is hovered on that column. It is possible to change the details of the alarm (Edit
button) or delete it from the system.
3.5.3. Add Distribution List
This menu item is used to define distribution lists on the system.
Distribution List
Release : 01.00.00 Copyright © Telenity Page 37 of 46
Airtel tracemateplus product description document
Provide a name for the list. Description is optional. Select the type of the list in the
Distribution List Type.
When SMS is selected, a new field appears below it; MSISDN List. Phone numbers can
be inserted into this field. Once typing is finished, it will be shown as a linked text just
below the field, as shown in the figure.
Select this linked text; the number will be placed into the field. It is possible to provide as
much numbers as desired.
Same logic applies when EMAIL is selected.
3.5.4. Distribution Lists
This menu item is used to list the distribution lists on the system.
Distribution Lists
There is a field on top right of the window that lets you search the lists. It is a smart
search field, i.e. it retrieves the entries while typing.
It is possible to sort the list by the column headings. Just click on the arrow buttons at
headings.
The icons shown under the Actions heading in the above figure are visible when the
mouse is hovered on that column. It is possible to change the details of the list (Edit
button) or delete it from the system.
3.5.5. Alarm Notifications
This menu item is used to list the alarms generated by the system according to the
conditions specified in alarm definitions.
Release : 01.00.00 Copyright © Telenity Page 38 of 46
Airtel tracemateplus product description document
Alarm Notifications
Note: The same view can also be reached using the notification icon located at the top
right of the main page ( ).
Initially, when this page is opened, it retrieves all the alarms produced. It is possible to
provide some criteria to narrow down the list using the filtering feature. There is a Filter
button on top right of the page for this purpose, as shown below.
Alarm list can be filtered by severity, type and name of alarms. Also, a date range can be
provided, so that alarms produced only between the specified dates are listed. It is also
possible to provide resource or resources (using the Resource Name field) to see the
alarms produced for these resources.
Release : 01.00.00 Copyright © Telenity Page 39 of 46
Airtel tracemateplus product description document
Alarm Filter
Top left of the alarm list; there is a checkbox which enables selection of all messages on
the current page.
Selecting Alarms
None is for deselecting alarms. Actions button is used to mark the selected or all alarms
as read.
A nice feature of the alarm list is to see the alarm event on the map. Show on Map
button at each line in the alarm list is used for this purpose. Once it is clicked, a small
map view within the list appears, as shown below.
Below sample shows a resource approaching to a landmark, which is the event that
produced Proximity Alarm2.
Release : 01.00.00 Copyright © Telenity Page 40 of 46
Airtel tracemateplus product description document
Showing Alarms on Map
3.6. Reports Menu
Airtel tracemate+ provides useful reports to monitor resource tracking. They can be reached
through Reports menu, as shown below.
Reports Menu
Release : 01.00.00 Copyright © Telenity Page 41 of 46
Airtel tracemateplus product description document
3.6.1. Location History
This report provides detailed tracking history of resources. Once it is selected, below
page with a form asking some criteria appears.
Filtering Location History Report
A time range should be provided using the fields for From Date and To Date. It is
possible to retrieve the report for all the resources by selecting Yes for the field Use all
resources.
It is possible to retrieve the report for specific resources or resource groups. In that case,
select No. Two new fields appear in the form asking for the resources/resource groups,
as shown below.
Filtering Location History Report
Release : 01.00.00 Copyright © Telenity Page 42 of 46
Airtel tracemateplus product description document
After the criteria are provided, click the Search button, the report will be retrieved, as
shown below.
Location History Report
Summary View on top of the report output is used to generate a summary out of the
location report, as shown below.
Summary view
Release : 01.00.00 Copyright © Telenity Page 43 of 46
Airtel tracemateplus product description document
This summarized report can be exported in Microsoft Excel format and downloaded to
local disk, by clicking on the Excel button.
Location History report has also heat maps feature. It is useful to see which resources
are located at which locations, at how many times. It can be opened using the Heat map
View button on top of the report view. A sample heat map view is shown below.
Heat map view
It is possible to see more detailed counts and locations by zooming in on the map.
Release : 01.00.00 Copyright © Telenity Page 44 of 46
Airtel tracemateplus product description document
3.6.2. Traffic Report
Traffic Report is useful to see the counts of alarms (broken down to alarm types) and
attempts of locating resources. When it is selected, below page appears (counts are
samples).
Traffic Report
Initially, the report is retrieved for the last 1 year. It is possible to specify another date
range (not exceeding 1 year) using the Filter button. Below form appears when it is
clicked.
Traffic Report Filter
Release : 01.00.00 Copyright © Telenity Page 45 of 46
Airtel tracemateplus product description document
3.7. Measuring Distance
Other than the features mentioned in the earlier sections, airtel tracemate+ map has also a
distance measurement feature. It can be used in all operations where the map is involved.
Below sample view is from the Manage Landmarks on Map item under the Landmarks menu.
Map View
To measure distances (bird’s eye) just click on the ( ) icon on the map. Mouse cursor turns
into a big plus sign. First click on the map will be the starting point for measurement.
Map View
Map view will show the distances between points you clicked. To finish measurement, just
click on the last point you selected.
Release : 01.00.00 Copyright © Telenity Page 46 of 46
You might also like
- GSM SS7Document39 pagesGSM SS7Prashant Gawai100% (1)
- Monitoring network messages and state transitionsDocument10 pagesMonitoring network messages and state transitionsNguyen Van NguyenNo ratings yet
- Ts 131124v110100pDocument1,111 pagesTs 131124v110100pVenkat ReddyNo ratings yet
- MDS - MTV - MSISDN Trace - Get Mobile LocationDocument3 pagesMDS - MTV - MSISDN Trace - Get Mobile Locationelson brito juniorNo ratings yet
- SMS DocumentDocument80 pagesSMS Documentvetonim47No ratings yet
- BSC6900 GSM V900R011C00SPC720 Parameter ReferenceDocument4,519 pagesBSC6900 GSM V900R011C00SPC720 Parameter ReferenceVikas MishraNo ratings yet
- How To Create USSD ServiceDocument18 pagesHow To Create USSD ServiceKangogo PettNo ratings yet
- Ussd Gateways Esme AND GSM ServicesDocument103 pagesUssd Gateways Esme AND GSM Services15octNo ratings yet
- CDR COLLECTION DOCUMENTATION FOR EWSD SWITCHDocument11 pagesCDR COLLECTION DOCUMENTATION FOR EWSD SWITCH830139No ratings yet
- A-Number TraceDocument3 pagesA-Number TracesandeepNo ratings yet
- OWG000203 MSOFTX3000 Local Office Data Configuration ISSUE 1.2Document45 pagesOWG000203 MSOFTX3000 Local Office Data Configuration ISSUE 1.2Hoàng Quốc VươngNo ratings yet
- 901-00-0081D LI ConfigDocument162 pages901-00-0081D LI ConfigSri VagiralaNo ratings yet
- Number AnalysisDocument4 pagesNumber AnalysisaphadaniNo ratings yet
- TOPEX SIMSERVER Installation enDocument50 pagesTOPEX SIMSERVER Installation enmario_iv1No ratings yet
- Sigtran Connectuon by CiscoDocument75 pagesSigtran Connectuon by CiscoKomunitasGerakanCintaJagapuraNo ratings yet
- Microsoft PowerPoint - 6-OHD906241 SingleSDB Maintenance andDocument22 pagesMicrosoft PowerPoint - 6-OHD906241 SingleSDB Maintenance andGeni Evans100% (1)
- 0IB401101 UVC System Introduction ISSUE1.00Document19 pages0IB401101 UVC System Introduction ISSUE1.00Christophe MalgogneNo ratings yet
- Telit Run at Remotely Application Note r9Document38 pagesTelit Run at Remotely Application Note r9Ronimar VolkersNo ratings yet
- CAPDocument20 pagesCAPDeepak JammyNo ratings yet
- DRDODocument21 pagesDRDOAyush AgarwalNo ratings yet
- IP-SM-GW Transport - How SMS is Sent over IP in VoLTE NetworksDocument12 pagesIP-SM-GW Transport - How SMS is Sent over IP in VoLTE Networksabhijit010379No ratings yet
- Roaming and intra-circle roaming explainedDocument7 pagesRoaming and intra-circle roaming explainedKaran ParmarNo ratings yet
- SMSC 1Document52 pagesSMSC 1Manivannan LoganathanNo ratings yet
- SMSC Competitive Overview 08Document31 pagesSMSC Competitive Overview 08Anonymous Ie0oEXP2e100% (1)
- Chapter-14: Ip Tax Project in BSNLDocument7 pagesChapter-14: Ip Tax Project in BSNLAnonymous Mc4f2ErlNo ratings yet
- GB922 Addendum 5LR Logical Resource R9 0 V9-3Document351 pagesGB922 Addendum 5LR Logical Resource R9 0 V9-3youssef MCHNo ratings yet
- Alcatel-Lucent Surepay® Suite: Real-Time, Convergent Charging SolutionDocument3 pagesAlcatel-Lucent Surepay® Suite: Real-Time, Convergent Charging SolutionNana Yaw AdehNo ratings yet
- Mobileum - Brochure ROAMING CEMDocument4 pagesMobileum - Brochure ROAMING CEMMarko100% (1)
- Ims Call To Ims Without Early Media - RX NoDocument44 pagesIms Call To Ims Without Early Media - RX NoNgo Ba ManhNo ratings yet
- HUAWEI HSPA PCI Express Mini Card Datasheet V3 - 0 (New)Document134 pagesHUAWEI HSPA PCI Express Mini Card Datasheet V3 - 0 (New)eldi_yeNo ratings yet
- SJ-20100630164932-055-ZXSS10 SS1b (V2.0.1.07) SoftSwitch Control Equipment PC Server Telnet Configuration - 278953Document17 pagesSJ-20100630164932-055-ZXSS10 SS1b (V2.0.1.07) SoftSwitch Control Equipment PC Server Telnet Configuration - 278953منصورالمغربيNo ratings yet
- TCAPDocument70 pagesTCAPSanghamitra Roy ChoudhuryNo ratings yet
- Biotech filtration and downstream processingDocument1 pageBiotech filtration and downstream processingGaurav Singh ThakurNo ratings yet
- Handover Interfaces For Lawful InterceptionDocument271 pagesHandover Interfaces For Lawful InterceptionMarco LushangaNo ratings yet
- AT COMMAND Set For Luat 4G Modules - V3.89 PDFDocument239 pagesAT COMMAND Set For Luat 4G Modules - V3.89 PDFBondan YudistiraNo ratings yet
- XCAL-Mobile User Guide v4 15Document285 pagesXCAL-Mobile User Guide v4 15teviNo ratings yet
- Structure & Policies of Telecom IndustryDocument17 pagesStructure & Policies of Telecom IndustrynoumanjaveedNo ratings yet
- The CDR Format of ZXJ10 Billing SystemDocument4 pagesThe CDR Format of ZXJ10 Billing SystemMoussa Oumarou Dan TassaouaNo ratings yet
- sjzl20082259-ZXWN MSCS MSC Server Technical Description PDFDocument335 pagessjzl20082259-ZXWN MSCS MSC Server Technical Description PDFMuhammad Arsalan GillNo ratings yet
- An Efficient Spam Detection Technique For IoT Devices Using Machine LearningDocument10 pagesAn Efficient Spam Detection Technique For IoT Devices Using Machine LearningRamsathayaNo ratings yet
- TSAPIDocument2 pagesTSAPIVijay BandaruNo ratings yet
- SCP Service Control Point 032010 enDocument4 pagesSCP Service Control Point 032010 enGökhan TunaNo ratings yet
- SJ-20100427100033-016-ZXSDP Service Delivery Platform SMS Gateway User Guide - V1.01.01Document167 pagesSJ-20100427100033-016-ZXSDP Service Delivery Platform SMS Gateway User Guide - V1.01.01NugrohoNo ratings yet
- General SQL ScriptsDocument10 pagesGeneral SQL ScriptsRabindra P.SinghNo ratings yet
- CCNA Security: Chapter Three Authentication, Authorization, and AccountingDocument64 pagesCCNA Security: Chapter Three Authentication, Authorization, and AccountinglmparentNo ratings yet
- Replies Self Clarf CPAN T551Document59 pagesReplies Self Clarf CPAN T551manojkumartomar751350% (2)
- Oracle - Elastic Charging Engine 11.2 Concepts - E39807Document60 pagesOracle - Elastic Charging Engine 11.2 Concepts - E39807komal.kothariNo ratings yet
- CS Fallback (ERAN12.1 03)Document314 pagesCS Fallback (ERAN12.1 03)CosminDNo ratings yet
- HLR Interface - CFUDocument17 pagesHLR Interface - CFUpoppy tooNo ratings yet
- Cell Broadcast (GBSS13.0 01)Document30 pagesCell Broadcast (GBSS13.0 01)Rami DahhanNo ratings yet
- Making Telecoms Work: From Technical Innovation to Commercial SuccessFrom EverandMaking Telecoms Work: From Technical Innovation to Commercial SuccessNo ratings yet
- FMC fixed-mobile convergence Complete Self-Assessment GuideFrom EverandFMC fixed-mobile convergence Complete Self-Assessment GuideNo ratings yet
- Cross-Layer Resource Allocation in Wireless Communications: Techniques and Models from PHY and MAC Layer InteractionFrom EverandCross-Layer Resource Allocation in Wireless Communications: Techniques and Models from PHY and MAC Layer InteractionNo ratings yet
- ZTE NetMAX UMTS - User Manual PDFDocument215 pagesZTE NetMAX UMTS - User Manual PDFakifiqbal1150% (2)
- Guides Fault Solution Administration Guide Helix 10.2Document134 pagesGuides Fault Solution Administration Guide Helix 10.2Yasir KhanNo ratings yet
- Location Based Market Study: Trends, Observations, and InvestmentDocument49 pagesLocation Based Market Study: Trends, Observations, and InvestmentArun KumarNo ratings yet
- SopDocument3 pagesSopArun KumarNo ratings yet
- August 2014 Power Bulletin 1st EditionDocument7 pagesAugust 2014 Power Bulletin 1st EditionArun KumarNo ratings yet
- CERC - (Power System Development Fund) Regulations, 2014Document8 pagesCERC - (Power System Development Fund) Regulations, 2014Arun KumarNo ratings yet
- Future of VasDocument2 pagesFuture of VasArun KumarNo ratings yet
- CERC - (Power System Development Fund) Regulations, 2014Document8 pagesCERC - (Power System Development Fund) Regulations, 2014Arun KumarNo ratings yet
- How To Get FundingDocument11 pagesHow To Get FundingArun KumarNo ratings yet
- The Brazilian Economy April-2011Document46 pagesThe Brazilian Economy April-2011Arun KumarNo ratings yet
- Ratio Analysis HyundaiDocument12 pagesRatio Analysis HyundaiAnkit MistryNo ratings yet
- Test 1Document21 pagesTest 1pranjal singhNo ratings yet
- Sofia Flores - I Have A DreamDocument2 pagesSofia Flores - I Have A Dreamapi-547383692No ratings yet
- Case DigestsDocument1 pageCase DigestsHershey Gabi50% (2)
- Career Development Work Values q3m1.Document4 pagesCareer Development Work Values q3m1.almafebe caselNo ratings yet
- Emaan Bil Laah (Final Version)Document52 pagesEmaan Bil Laah (Final Version)Farheen KhanumNo ratings yet
- Rental Venue 2018 - Glass HouseDocument2 pagesRental Venue 2018 - Glass HouseoktreaNo ratings yet
- D&H Secheron Electrodes Private Limited: Summary of Rated InstrumentsDocument6 pagesD&H Secheron Electrodes Private Limited: Summary of Rated InstrumentsMahee MahemaaNo ratings yet
- Gmail - Your Booking Confirmation PDFDocument8 pagesGmail - Your Booking Confirmation PDFvillanuevamarkdNo ratings yet
- Pakistan Airport Passenger DataDocument4 pagesPakistan Airport Passenger DataRajesh BhaskaranNo ratings yet
- Searle & Brassell. Economic Approaches To IPDocument11 pagesSearle & Brassell. Economic Approaches To IPgongsilogNo ratings yet
- Corporations' Assets in Estate CaseDocument10 pagesCorporations' Assets in Estate CaseDara CompuestoNo ratings yet
- Abu Bakr GumiDocument9 pagesAbu Bakr GumiajismandegarNo ratings yet
- Contemporary WorldDocument39 pagesContemporary WorldEmmanuel Bo100% (9)
- Motorola cm140Document68 pagesMotorola cm140markus.elgbackaNo ratings yet
- Services Institute of Medical Sciences Merit List Session 2014-2015Document18 pagesServices Institute of Medical Sciences Merit List Session 2014-2015Shawn ParkerNo ratings yet
- Parcel Compendium NL Nla enDocument9 pagesParcel Compendium NL Nla enSamsung A50No ratings yet
- Bonderite M-Ad 131 - SDSDocument5 pagesBonderite M-Ad 131 - SDSNebojsa GaletovicNo ratings yet
- 193 of 2013 2015 SCMR 456 Ali Azhar Khan Baloch VS Province of SindhDocument75 pages193 of 2013 2015 SCMR 456 Ali Azhar Khan Baloch VS Province of SindhAbdul Hafeez100% (1)
- Cut Nyak Dien Biography English Language VersionDocument4 pagesCut Nyak Dien Biography English Language VersionWahyupuji Astuti100% (1)
- Provincial Investigation and Detective Management Unit: Pltcol Emmanuel L BolinaDocument17 pagesProvincial Investigation and Detective Management Unit: Pltcol Emmanuel L BolinaCh R LnNo ratings yet
- Human Rights and Women S Legal & Constitutional Rights in IndiaDocument28 pagesHuman Rights and Women S Legal & Constitutional Rights in IndiaAMARNATHNo ratings yet
- LAW1011 - Business and Family Law - Course Outline Spring 2022Document7 pagesLAW1011 - Business and Family Law - Course Outline Spring 2022Maria PatinoNo ratings yet
- Lincoln's Yarns and Stories: A Complete Collection of The Funny and Witty Anecdotes That Made Lincoln Famous As America's Greatest Story Teller by McClure, Alexander K. (Alexander Kelly), 1828-1909Document317 pagesLincoln's Yarns and Stories: A Complete Collection of The Funny and Witty Anecdotes That Made Lincoln Famous As America's Greatest Story Teller by McClure, Alexander K. (Alexander Kelly), 1828-1909Gutenberg.orgNo ratings yet
- Cisco RV340, RV345, RV345P, and RV340W Dual WAN Security RouterDocument13 pagesCisco RV340, RV345, RV345P, and RV340W Dual WAN Security RouterluzivanmoraisNo ratings yet
- GEC105Document4 pagesGEC105Jan Jan SalvanNo ratings yet
- Jose R. Varela For Appellant. Office of The Solicitor-General Paredes For AppelleeDocument8 pagesJose R. Varela For Appellant. Office of The Solicitor-General Paredes For AppelleeRose Ann LascuñaNo ratings yet
- Philippine Standards and Practice Statements (Final) PDFDocument4 pagesPhilippine Standards and Practice Statements (Final) PDFMica R.No ratings yet
- Organic Theory: HL Bolton (Engineering) Co LTD V TJ Graham & Sons LTDDocument3 pagesOrganic Theory: HL Bolton (Engineering) Co LTD V TJ Graham & Sons LTDKhoo Chin KangNo ratings yet
- Democracy (Anup Shah) - Global IssuesDocument47 pagesDemocracy (Anup Shah) - Global IssuesjienlouNo ratings yet