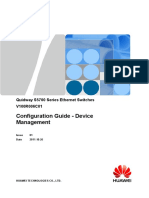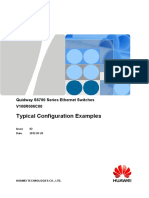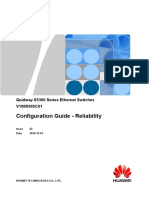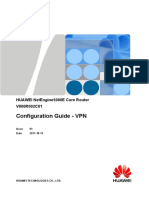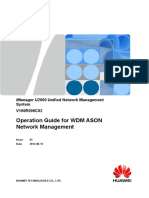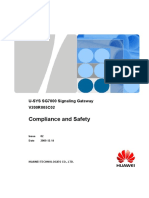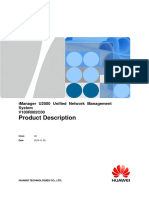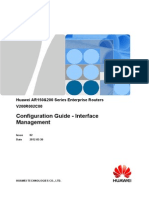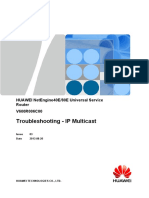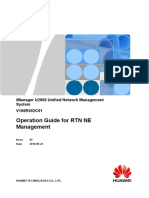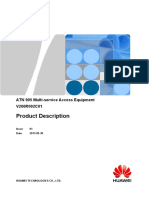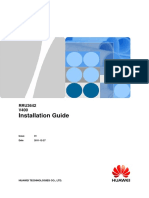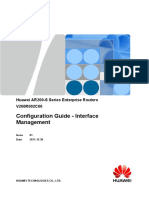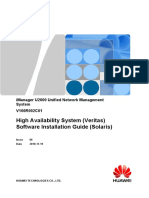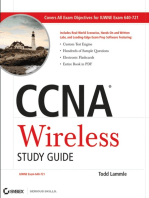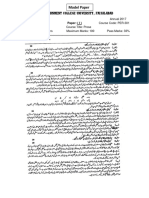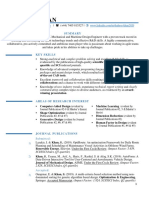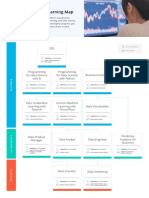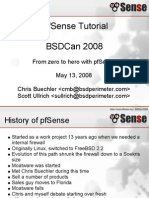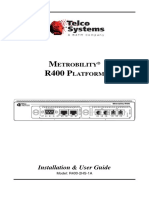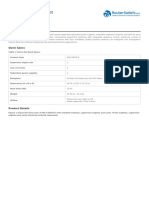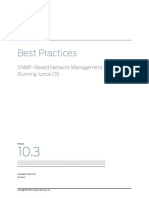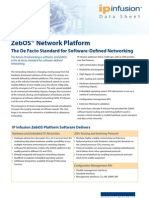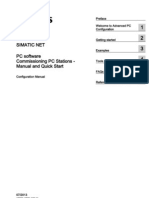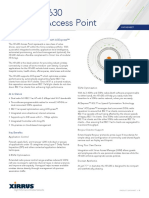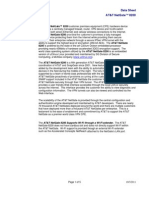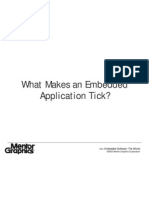Professional Documents
Culture Documents
V 200 R 001 C 01
Uploaded by
sid202pkOriginal Title
Copyright
Available Formats
Share this document
Did you find this document useful?
Is this content inappropriate?
Report this DocumentCopyright:
Available Formats
V 200 R 001 C 01
Uploaded by
sid202pkCopyright:
Available Formats
Huawei AR2200-S Series Enterprise Routers
V200R001C01
Troubleshooting
Issue 01
Date 2012-01-06
HUAWEI TECHNOLOGIES CO., LTD.
Copyright © Huawei Technologies Co., Ltd. 2012. All rights reserved.
No part of this document may be reproduced or transmitted in any form or by any means without prior written
consent of Huawei Technologies Co., Ltd.
Trademarks and Permissions
and other Huawei trademarks are trademarks of Huawei Technologies Co., Ltd.
All other trademarks and trade names mentioned in this document are the property of their respective holders.
Notice
The purchased products, services and features are stipulated by the contract made between Huawei and the
customer. All or part of the products, services and features described in this document may not be within the
purchase scope or the usage scope. Unless otherwise specified in the contract, all statements, information,
and recommendations in this document are provided "AS IS" without warranties, guarantees or representations
of any kind, either express or implied.
The information in this document is subject to change without notice. Every effort has been made in the
preparation of this document to ensure accuracy of the contents, but all statements, information, and
recommendations in this document do not constitute the warranty of any kind, express or implied.
Huawei Technologies Co., Ltd.
Address: Huawei Industrial Base
Bantian, Longgang
Shenzhen 518129
People's Republic of China
Website: http://www.huawei.com
Email: support@huawei.com
Issue 01 (2012-01-06) Huawei Proprietary and Confidential i
Copyright © Huawei Technologies Co., Ltd.
Huawei AR2200-S Series Enterprise Routers
Troubleshooting About This Document
About This Document
Intended Audience
This document describes the procedure for troubleshooting various services supported by the
AR2200-S in terms of common causes, flowchart, troubleshooting procedure, alarms and logs,
and case studies.
This document is intended for:
l System maintenance engineers
l Commissioning engineers
l Network monitoring engineers
Symbol Conventions
The symbols that may be found in this document are defined as follows.
Symbol Description
Indicates a hazard with a high level of risk, which if not
avoided, will result in death or serious injury.
DANGER
Indicates a hazard with a medium or low level of risk, which
if not avoided, could result in minor or moderate injury.
WARNING
Indicates a potentially hazardous situation, which if not
avoided, could result in equipment damage, data loss,
CAUTION
performance degradation, or unexpected results.
TIP Indicates a tip that may help you solve a problem or save
time.
NOTE Provides additional information to emphasize or supplement
important points of the main text.
Issue 01 (2012-01-06) Huawei Proprietary and Confidential ii
Copyright © Huawei Technologies Co., Ltd.
Huawei AR2200-S Series Enterprise Routers
Troubleshooting About This Document
Command Conventions
The command conventions that may be found in this document are defined as follows.
Convention Description
Boldface The keywords of a command line are in boldface.
Italic Command arguments are in italics.
[] Items (keywords or arguments) in brackets [ ] are optional.
{ x | y | ... } Optional items are grouped in braces and separated by
vertical bars. One item is selected.
[ x | y | ... ] Optional items are grouped in brackets and separated by
vertical bars. One item is selected or no item is selected.
{ x | y | ... }* Optional items are grouped in braces and separated by
vertical bars. A minimum of one item or a maximum of all
items can be selected.
[ x | y | ... ]* Optional items are grouped in brackets and separated by
vertical bars. Several items or no item can be selected.
&<1-n> The parameter before the & sign can be repeated 1 to n times.
# A line starting with the # sign is comments.
Change History
Updates between document issues are cumulative. Therefore, the latest document issue contains
all updates made in previous issues.
Changes in Issue 01 (2010-01-06)
Initial commercial release.
Issue 01 (2012-01-06) Huawei Proprietary and Confidential iii
Copyright © Huawei Technologies Co., Ltd.
Huawei AR2200-S Series Enterprise Routers
Troubleshooting Contents
Contents
About This Document.....................................................................................................................ii
1 Hardware.........................................................................................................................................1
1.1 Board Registration Troubleshooting..................................................................................................................2
1.1.1 A Board Fails to Be Registered.................................................................................................................2
2 System..............................................................................................................................................5
2.1 CPU Troubleshooting.........................................................................................................................................6
2.1.1 CPU Usage Is High....................................................................................................................................6
2.2 Telnet Troubleshooting.....................................................................................................................................10
2.2.1 The User Fails to Log in to the Server Through Telnet...........................................................................10
2.3 SSH Troubleshooting.......................................................................................................................................13
2.3.1 The User Fails to Log in to the Server Through SSH.............................................................................13
2.4 Mirroring Troubleshooting...............................................................................................................................17
2.4.1 Monitoring Device Does Not Receive Any Mirrored Packet After Port Mirroring Is Configured.........17
2.4.2 Monitoring Device Does Not Receive Any Mirrored Packets After Traffic Mirroring Is Configured
..........................................................................................................................................................................20
2.4.3 Troubleshooting Cases............................................................................................................................23
2.5 SNMP Troubleshooting....................................................................................................................................26
2.5.1 An SNMP Connection Cannot Be Established........................................................................................26
2.5.2 The NMS Fails to Receive Trap Messages from the Host......................................................................29
2.6 NQA Troubleshooting......................................................................................................................................31
2.6.1 A UDP Jitter Test Instance Fails to Be Started.......................................................................................31
2.6.2 A Drop Record Exists in the UDP Jitter Test Result...............................................................................33
2.6.3 A Busy Record Exists in the UDP Jitter Test Result...............................................................................35
2.6.4 A Timeout Record Exists in the UDP Jitter Test Result.........................................................................37
2.6.5 The UDP Jitter Test Result Is "Failed", "No Result" or "Packet Loss"...................................................39
2.7 NTP Troubleshooting.......................................................................................................................................41
2.7.1 The Clock Is Not Synchronized...............................................................................................................41
2.8 CWMP Troubleshooting...................................................................................................................................42
2.8.1 Failed to Manage AR2200-S Using CWMP...........................................................................................42
3 Physical Connection and Interfaces.........................................................................................46
3.1 Eth-Trunk Interface Troubleshooting...............................................................................................................47
3.1.1 Eth-Trunk Interface Cannot Forward Traffic..........................................................................................47
Issue 01 (2012-01-06) Huawei Proprietary and Confidential iv
Copyright © Huawei Technologies Co., Ltd.
Huawei AR2200-S Series Enterprise Routers
Troubleshooting Contents
3.1.2 Troubleshooting Cases............................................................................................................................51
4 LAN................................................................................................................................................56
4.1 VLAN Troubleshooting....................................................................................................................................57
4.1.1 Users in a VLAN Cannot Communicate with Each Other......................................................................57
4.2 MAC Address Table Troubleshooting.............................................................................................................61
4.2.1 Correct MAC Address Entries Cannot Be Generated.............................................................................61
4.3 MSTP Troubleshooting....................................................................................................................................66
4.3.1 MSTP Topology Change Leads to Service Interruption.........................................................................66
4.4 Transparent Bridging Troubleshooting............................................................................................................72
4.4.1 Layer 2 Traffic Forwarding in a Bridge Group Fails..............................................................................72
4.4.2 Traffic Forwarding in IP Routing of Bridge Groups Fails......................................................................75
5 WAN...............................................................................................................................................80
5.1 E1/T1 Troubleshooting.....................................................................................................................................81
5.1.1 E1/T1 Interface in Up State Fails to Correctly Send and Receive Data..................................................81
5.2 FR Troubleshooting..........................................................................................................................................85
5.2.1 Local Device Fails to Ping the Remote Device When the Link Protocol Status of Their Connected FR
Interfaces Is Up.................................................................................................................................................85
5.2.2 Troubleshooting Cases............................................................................................................................92
5.3 MFR Troubleshooting......................................................................................................................................92
5.3.1 Local Device Fails to Ping the Remote Device When the Link Protocol Status of Their Connected MFR
Interfaces Is Up.................................................................................................................................................93
5.3.2 Troubleshooting Cases............................................................................................................................98
5.4 DCC Troubleshooting.......................................................................................................................................99
5.4.1 Failed to Initiate Calls..............................................................................................................................99
5.4.2 Failed to Receive Calls..........................................................................................................................103
5.5 ISDN Troubleshooting...................................................................................................................................107
5.5.1 Link Failed to Be Established on ISDN Interfaces................................................................................107
5.6 PPPoE Troubleshooting..................................................................................................................................113
5.6.1 PPPoE Dialup Fails...............................................................................................................................113
5.7 PPP Troubleshooting......................................................................................................................................117
5.7.1 Protocol Status of a PPP Interface Is Down..........................................................................................117
5.8 xDSL Troubleshooting...................................................................................................................................122
5.8.1 Packets Fail to Be Forwarded on an ADSL Interface Working in ATM Mode....................................123
5.8.2 Packets Fail to Be Forwarded on a G.SHDSL Interface Working in ATM Mode................................127
5.9 3G Troubleshooting........................................................................................................................................132
5.9.1 3G Calls Failed After Dialing Parameters Were Correctly Set.............................................................132
6 Voice.............................................................................................................................................138
6.1 Voice Service Troubleshooting......................................................................................................................139
6.1.1 No Feed Is Detected on a Telephone.....................................................................................................139
6.1.2 No Dial Tone Is Heard After Offhook...................................................................................................141
6.1.3 Call Quality Is Low...............................................................................................................................143
6.1.4 Busy Tone Is Heard After Offhook.......................................................................................................145
Issue 01 (2012-01-06) Huawei Proprietary and Confidential v
Copyright © Huawei Technologies Co., Ltd.
Huawei AR2200-S Series Enterprise Routers
Troubleshooting Contents
6.1.5 A Call Fails to Be Connected................................................................................................................149
6.1.6 Calling Number Is Not Displayed on the Called Party's Telephone.....................................................152
6.1.7 Fax Service Fails...................................................................................................................................155
6.1.8 A SIP AG Cannot Work Properly.........................................................................................................158
7 IP Forwarding and Routing.....................................................................................................162
7.1 A Ping Operation Fails...................................................................................................................................163
7.1.1 The Ping Operation Fails.......................................................................................................................163
7.1.2 Troubleshooting Cases..........................................................................................................................171
7.2 DHCP Troubleshooting..................................................................................................................................173
7.2.1 A Client Cannot Obtain an IP Address (the AR2200-S Functions as the DHCP Server).....................173
7.2.2 A Client Cannot Obtain an IP Address (the AR2200-S Functions as the DHCP Relay Agent)...........178
7.3 RIP Troubleshooting.......................................................................................................................................181
7.3.1 Device Does not Receive Partial or All the Routes...............................................................................182
7.3.2 Device Does not Send Some or All Routes...........................................................................................185
7.4 OSPF Troubleshooting...................................................................................................................................189
7.4.1 The OSPF Neighbor Relationship Is Down..........................................................................................189
7.4.2 The OSPF Neighbor Relationship Cannot Reach the Full State...........................................................194
7.4.3 Trouble Cases........................................................................................................................................198
8 Multicast......................................................................................................................................205
8.1 Layer 3 Multicast Troubleshooting................................................................................................................206
8.1.1 Multicast Traffic Is Interrupted.............................................................................................................206
8.1.2 The PIM Neighbor Relationship Remains Down..................................................................................209
8.1.3 The RPT on a PIM-SM Network Fails to Forward Data.......................................................................212
8.1.4 The SPT on a PIM-SM Network Fails to Forward Data.......................................................................216
8.1.5 MSDP Peers Cannot Generate Correct (S, G) Entries...........................................................................221
8.1.6 The Multicast Device Cannot Generate IGMP Entries or MLD Entries...............................................226
9 QoS...............................................................................................................................................231
9.1 Traffic Policy Troubleshooting......................................................................................................................232
9.1.1 Traffic Policy Fails to Take Effect........................................................................................................232
9.1.2 Troubleshooting Cases..........................................................................................................................235
9.2 Priority Mapping Troubleshooting.................................................................................................................237
9.2.1 Packets Enter Incorrect Queues.............................................................................................................237
9.2.2 Priority Mapping Results Are Incorrect................................................................................................240
9.2.3 Troubleshooting Cases..........................................................................................................................244
9.3 Traffic Policing Troubleshooting...................................................................................................................247
9.3.1 Traffic Policing Based on Traffic Classifiers Fails to Take Effect.......................................................247
9.3.2 Interface-based Traffic Policing Results Are Incorrect.........................................................................248
9.3.3 Troubleshooting Cases..........................................................................................................................251
9.4 Traffic Shaping Troubleshooting....................................................................................................................252
9.4.1 Queue-based Traffic Shaping Results Are Incorrect.............................................................................252
9.4.2 Troubleshooting Cases..........................................................................................................................255
Issue 01 (2012-01-06) Huawei Proprietary and Confidential vi
Copyright © Huawei Technologies Co., Ltd.
Huawei AR2200-S Series Enterprise Routers
Troubleshooting Contents
9.5 Congestion Avoidance Troubleshooting........................................................................................................257
9.5.1 Congestion Avoidance Fails to Take Effect..........................................................................................257
9.6 Congestion Management Troubleshooting.....................................................................................................260
9.6.1 Congestion Management Fails to Take Effect......................................................................................260
9.6.2 Troubleshooting Cases..........................................................................................................................263
10 Security......................................................................................................................................266
10.1 AAA Troubleshooting..................................................................................................................................267
10.1.1 RADIUS Authentication Fails.............................................................................................................267
10.1.2 HWTACACS Authentication Fails.....................................................................................................272
10.1.3 Troubleshooting Cases........................................................................................................................278
10.2 ARP Security Troubleshooting.....................................................................................................................284
10.2.1 The ARP Entry of an Authorized User Is Maliciously Modified........................................................284
10.2.2 The Gateway Address Is Maliciously Changed..................................................................................287
10.2.3 User Traffic Is Interrupted by a Large Number of Bogus ARP Packets.............................................289
10.2.4 IP Address Scanning Occurs...............................................................................................................291
10.2.5 ARP Learning Fails.............................................................................................................................294
10.3 NAC Troubleshooting..................................................................................................................................297
10.3.1 802.1x Authentication of a User Fails.................................................................................................297
10.3.2 MAC Address Authentication of a User Fails.....................................................................................301
10.3.3 MAC Address Bypass Authentication of a User Fails........................................................................305
10.4 Firewall Troubleshooting.............................................................................................................................305
10.4.1 SYN Flood Attacks Are Detected on a Network.................................................................................305
10.5 ACL Troubleshooting...................................................................................................................................307
10.5.1 Packet Filtering Firewall Fails Because of Invalid ACL Configuration.............................................307
10.6 NAT Troubleshooting...................................................................................................................................309
10.6.1 Internal Users Fail to Access the Public Network...............................................................................309
10.6.2 External Hosts Fail to Access Internal Servers...................................................................................312
10.6.3 Internal Host with a Conflicting IP Address Fails to Access an External Server................................315
11 Reliability..................................................................................................................................320
11.1 Interface Backup Troubleshooting...............................................................................................................321
11.1.1 Interface Backup Fails to Take Effect.................................................................................................321
11.1.2 Troubleshooting Cases........................................................................................................................324
11.2 BFD Troubleshooting...................................................................................................................................326
11.2.1 BFD Session Cannot Go Up................................................................................................................326
11.2.2 Interface Forwarding Is Interrupted After a BFD Session Detects a Fault and Goes Down...............329
11.2.3 Changed BFD Session Parameters Do Not Take Effect......................................................................331
11.2.4 Dynamic BFD Session Fails to Be Created.........................................................................................333
11.3 VRRP Troubleshooting................................................................................................................................335
11.3.1 Troubleshooting Cases........................................................................................................................335
12 VPN............................................................................................................................................340
12.1 GRE Troubleshooting...................................................................................................................................341
Issue 01 (2012-01-06) Huawei Proprietary and Confidential vii
Copyright © Huawei Technologies Co., Ltd.
Huawei AR2200-S Series Enterprise Routers
Troubleshooting Contents
12.1.1 Failed to Ping the IP Address of the Remote Tunnel Interface...........................................................341
12.1.2 Troubleshooting Cases........................................................................................................................344
12.2 IPSec Troubleshooting.................................................................................................................................347
12.2.1 SAs Fail to Be Established Manually..................................................................................................347
12.2.2 SAs Fail to Be Established by Using IKE Negotiation.......................................................................351
12.2.3 IPSec Fails to Be Configured by Using an IPSec Policy Template....................................................358
12.2.4 NAT Traversal in IPSec Fails..............................................................................................................365
12.2.5 GRE over IPSec Fails..........................................................................................................................372
12.2.6 Troubleshooting Cases........................................................................................................................379
Issue 01 (2012-01-06) Huawei Proprietary and Confidential viii
Copyright © Huawei Technologies Co., Ltd.
Huawei AR2200-S Series Enterprise Routers
Troubleshooting 1 Hardware
1 Hardware
About This Chapter
1.1 Board Registration Troubleshooting
Issue 01 (2012-01-06) Huawei Proprietary and Confidential 1
Copyright © Huawei Technologies Co., Ltd.
Huawei AR2200-S Series Enterprise Routers
Troubleshooting 1 Hardware
1.1 Board Registration Troubleshooting
1.1.1 A Board Fails to Be Registered
Common Causes
This fault is commonly caused by one of the following:
l The board is starting.
l The board was reset.
Troubleshooting Flowchart
The troubleshooting roadmap is as follows:
l Check whether the board is starting.
l Check whether the board is in an unregistered state after the board has finished startup.
l Check whether the board was reset. If the board was reset, locate the cause.
Figure 1-1 shows the troubleshooting flowchart.
Issue 01 (2012-01-06) Huawei Proprietary and Confidential 2
Copyright © Huawei Technologies Co., Ltd.
Huawei AR2200-S Series Enterprise Routers
Troubleshooting 1 Hardware
Figure 1-1 A board fails to be registered
A board
fails to be
registered
Wait for the board Yes
Is board
to complete
starting?
startup
No
Was board No
reset?
Yes
Locate fault
according to
instructions
Yes
No Seek
Is fault
technical
rectified?
support
Yes
End
Troubleshooting Procedure
NOTE
Saving the results of each troubleshooting step is recommended. If troubleshooting fails to correct the fault,
you will have a record of your actions to provide to Huawei technical support personnel.
Procedure
Step 1 Check whether the board is starting.
A board takes several minutes to complete registration after power-on. This period is called the
startup time. The startup times for specific boards are follows:
l The startup time of the SRU is less than 3 minutes. If the device restarts after the system
software is upgraded, the startup time is less than 5 minutes.
l The startup time of an LPU is less than 5 minutes. If the LPU needs to synchronize an update
from the SRU, the startup time is less than 10 minutes.
Issue 01 (2012-01-06) Huawei Proprietary and Confidential 3
Copyright © Huawei Technologies Co., Ltd.
Huawei AR2200-S Series Enterprise Routers
Troubleshooting 1 Hardware
l If the board is still within its startup time, wait until it starts.
l If the board has exceeded its startup time, run the display device command to check the
board status. If the Register field of the board is displayed as Unregistered, go to step 2.
Step 2 Check whether the board was reset.
l Run the display reset-reason [ slot slot-id ] command. If no information about board
resetting is displayed, the board has never been registered. Connect the board to a terminal
with a serial cable and check whether the system software has been loaded to the board
correctly. For details, see Board Software Loading Troubleshooting.
l If information about board resetting is displayed, rectify the fault according to the
instructions in the command output.
If the fault persists, go to step 3.
Step 3 Collect the following information and contact Huawei technical support personnel.
l Results of the preceding troubleshooting procedure
l Configuration file, log file, and alarm file of the AR2200-S
----End
Relevant Alarms and Logs
Relevant Alarms
None.
Relevant Logs
None.
Issue 01 (2012-01-06) Huawei Proprietary and Confidential 4
Copyright © Huawei Technologies Co., Ltd.
Huawei AR2200-S Series Enterprise Routers
Troubleshooting 2 System
2 System
About This Chapter
2.1 CPU Troubleshooting
2.2 Telnet Troubleshooting
2.3 SSH Troubleshooting
This chapter describes common causes of the fault that the user fails to log in to the server through
SSH, and provides the corresponding troubleshooting flowcharts and examples.
2.4 Mirroring Troubleshooting
This chapter describes common causes of mirroring faults, and provides the corresponding
troubleshooting flowcharts, troubleshooting procedures, alarms, and logs.
2.5 SNMP Troubleshooting
2.6 NQA Troubleshooting
2.7 NTP Troubleshooting
2.8 CWMP Troubleshooting
Issue 01 (2012-01-06) Huawei Proprietary and Confidential 5
Copyright © Huawei Technologies Co., Ltd.
Huawei AR2200-S Series Enterprise Routers
Troubleshooting 2 System
2.1 CPU Troubleshooting
2.1.1 CPU Usage Is High
Common Causes
CPU usage is the percentage of the time during which the CPU executes codes to the total time
period. CPU usage is an important index to evaluate device performance.
To view CPU usage, run the display cpu-usage command. If you see that CPU usage exceeds
70%, CPU usage is high. A high CPU usage will cause service faults, for example, BGP route
flapping, frequent VRRP active/standby switchovers, and even failed device login.
High system CPU usage occurs when CPU usage of some tasks remains high. This fault is
commonly caused by one of the following:
l A large number of packets are sent to the CPU when loops or DoS packet attacks occur.
l STP flapping frequently occurs and a large number of TC packets are received, causing the
device to frequently delete MAC address entries and ARP entries.
l The device generates a large number of logs, consuming a lot of CPU resources.
Troubleshooting Flowchart
Figure 2-1 shows the troubleshooting flowchart.
Issue 01 (2012-01-06) Huawei Proprietary and Confidential 6
Copyright © Huawei Technologies Co., Ltd.
Huawei AR2200-S Series Enterprise Routers
Troubleshooting 2 System
Figure 2-1 CPU usage is high
CPU usage is high
Are a Yes Analyze packet
large number of Is fault Yes
features to filter out
packets sent to the attack packets rectified?
CPU?
No No
Are a Yes Yes
large number of Suppress TC-BPDUs Is fault
TC packets rectified?
received?
No
No
Yes Yes
Does a loop Is fault
occur on the Eliminate the loop
rectified?
network?
No
No
Are a large Yes Collect log files and
number of logs contact the Huawei
generated? technical support
personnel
No
Seek technical End
support
Troubleshooting Procedure
NOTE
Saving the results of each troubleshooting step is recommended. If troubleshooting fails to correct the fault,
you will have a record of your actions to provide Huawei technical support personnel.
The following procedures can be performed in any sequence.
The command output in the following procedures varies based on the device model. The following
procedures describe how to view related information.
Procedure
Step 1 Check the names of tasks with a high CPU usage.
Run the display cpu-usage command to check the CPU usage of each task .
Record the names of tasks with CPU usage exceeding 70%.
Issue 01 (2012-01-06) Huawei Proprietary and Confidential 7
Copyright © Huawei Technologies Co., Ltd.
Huawei AR2200-S Series Enterprise Routers
Troubleshooting 2 System
NOTE
CPU usage of 70% does not necessarily affect services. Services may not be affected when some tasks
consume 70% of CPU resources, but may be affected when some tasks consume 30% of CPU resources.
This outcome depends on the actual situation.
Step 2 Check whether a large number of packets are sent to the CPU.
Run the display cpu-defend statistics command to check statistics about the packets sent to the
CPU and focus on the Drop field.
<Huawei> display cpu-defend statistics all
-----------------------------------------------------------------------
Packet Type Pass Packets Drop Packets
-----------------------------------------------------------------------
8021X 0 0
arp-miss 1 0
arp-reply 5 0
arp-request 1450113 25597
bfd 0 0
bgp 0 0
dhcp-client 114693 136586
dhcp-server 0 0
dns 0 0
fib-hit 0 0
ftp 717 0
fw-dns 0 0
fw-ftp 0 0
fw-http 0 0
fw-rtsp 0 0
fw-sip 0 0
gvrp 0 0
http 798 0
hw-tacacs 0 0
icmp 10 0
igmp 0 0
ipsec 0 0
isis 0 0
lacp 0 0
lldp 33959 0
ntp 0 0
ospf 1569 0
pim 0 0
pppoe 0 0
radius 0 0
rip 0 0
snmp 0 0
ssh 0 0
stp 0 0
tcp 7671 0
telnet 71149 0
ttl-expired 656 0
udp-helper 0 0
unknown-multicast 6 0
unknown-packet 94189 0
vrrp 0 0
-----------------------------------------------------------------------
l If the value of the Drop field of a certain type of packets is great and CPU usage is high,
packet attacks occur. Go to step 6.
l If the value of the Drop field is within the specified range, go to step 3.
Step 3 Check whether a large number of TC packets are received.
If STP is enabled on a device, the device deletes MAC address entries and ARP entries when
receiving TC-BPDUs. If an attacker sends pseudo TC-BPDUs to attack the device, the device
will receive a large number of TC-BPDUs within a short period and frequently deletes MAC
address entries and ARP entries. As a result, the device CPU usage becomes high.
Issue 01 (2012-01-06) Huawei Proprietary and Confidential 8
Copyright © Huawei Technologies Co., Ltd.
Huawei AR2200-S Series Enterprise Routers
Troubleshooting 2 System
Run the display stp command to check statistics about the received TC packets and TCN packets.
<Huawei> display stp interface Eth2/0/1
----[CIST][Port2(Ethernet2/0/1)][FORWARDING]----
Port Protocol :Enabled
Port Role :Designated Port
Port Priority :128
Port Cost(Dot1T ) :Config=auto / Active=199999
Designated Bridge/Port :4096.00e0-fc01-0005 / 128.2
Port Edged :Config=default / Active=disabled
Point-to-point :Config=auto / Active=true
Transit Limit :147 packets/hello-time
Protection Type :None
Port STP Mode :MSTP
Port Protocol Type :Config=auto / Active=dot1s
PortTimes :Hello 2s MaxAge 20s FwDly 15s RemHop 20
TC or TCN send :1
TC or TCN received :0
BPDU Sent :124008
TCN: 0, Config: 0, RST: 0, MST: 124008
BPDU Received :0
TCN: 0, Config: 0, RST: 0, MST: 0
l If a large number of TC packets and TCN packets are received, run the stp tc-protection
command in the system view to suppress TC-BPDUs. After this command is used, only three
TC packets are processed within a Hello interval by default. Run the stp tc-protection
threshold command to set the maximum number of TC packets that can be processed. To
change the hello interval, run the stp timer hello command.
[Huawei] stp tc-protection
[Huawei] stp tc-protection threshold 5
[Huawei] stp timer hello 200
l If a small number of TC packets are received, go to step 4.
Step 4 Check whether loops occur on the network.
When multiple interfaces of a device belong to the same VLAN, if a loop occurs between two
interfaces, packets are forwarded only between these interfaces in the VLAN. Consequently,
CPU usage of the device becomes high.
Run the display current-configuration command to check whether the device is enabled to
generate an alarm when MAC address flapping is detected.
#
loop-detect eth-loop alarm-only
#
l If this function is not configured, run the loop-detect eth-loop alarm-only command to
configure this function. If a loop occurs on the network, an alarm is generated when two
interfaces of the device learn the same MAC address entry. For example:
Feb 22 2011 18:42:50 Huawei L2IFPPI/4/MAC_FLAPPING_ALARM:OID
1.3.6.1.4.1.2011.5.25.42.2.1.7.12The mac-address has flap value .
(L2IfPort=0,entPhysicalIndex=0, BaseTrapSeverity=4, BaseTrapProbableCause=549,
BaseTrapEventType=1, MacAdd=0000-c0a8-0101,vlanid=100,
FormerIfDescName=Ethernet1/0/0,CurrentIfDescName=Ethernet1/0/1,DeviceName=HUAWE
I)
Check the interface connection and networking information based on the alarm:
– If no ring network is required, shut down one of the two interfaces based on the networking
diagram.
– If the ring network is required, disable loop detection and enable loop prevention
protocols, such as STP.
l If the loop-detect eth-loop alarm-only command is used on the device but no alarm is
generated, go to step 5.
Issue 01 (2012-01-06) Huawei Proprietary and Confidential 9
Copyright © Huawei Technologies Co., Ltd.
Huawei AR2200-S Series Enterprise Routers
Troubleshooting 2 System
Step 5 Check whether a large number of logs are generated on the device.
The device generates diagnostic information or logs continuously in some cases, for example,
attacks occur on the device, an error occurs during device operation, or an interface frequently
alternates between Up and Down states. If the storage device is frequently read or written, CPU
usage becomes high.
Run the display logbuffer command to check whether a large number of logs are generated. If
a certain log is repeatedly generated, go to step 6.
Step 6 Collect the following information and contact Huawei technical support personnel:
l Results of the preceding troubleshooting procedure
l Configuration files, log files, and alarm files of the device
----End
Relevant Alarms and Logs
Relevant Alarms
None
Relevant Logs
None
2.2 Telnet Troubleshooting
2.2.1 The User Fails to Log in to the Server Through Telnet
Common Causes
This fault is commonly caused by one of the following:
l The route is unreachable, and the user cannot set up a TCP connection with the server.
l The number of users logging in to the server reaches the upper threshold.
l An ACL is configured in the VTY user interface view.
l The access protocol specified in the VTY user interface view is incorrect. For example,
when the access protocol is configured to SSH through the protocol inbound ssh
command, the user cannot log in to the server through Telnet.
Troubleshooting Flowchart
Figure 2-2 shows the troubleshooting flowchart.
Issue 01 (2012-01-06) Huawei Proprietary and Confidential 10
Copyright © Huawei Technologies Co., Ltd.
Huawei AR2200-S Series Enterprise Routers
Troubleshooting 2 System
Figure 2-2 Troubleshooting flowchart for the fault that the client fails to log in to the server
through Telnet
The user fails to log
in to the server through
Telnet
Can the client No Locate and Yes
successfully ping the rectify the fault Is the fault
server? rectified?
No
Yes
No Increase the Yes
Are all the current maximum Is the fault
VTY channels in use? number of users rectified?
allowed to log in
No
Yes
No Permit the IP Yes
Does the IP address address of the Is the fault
of the user exist in the user in the ACL rectified?
ACL?
No
Yes
No Set the user Yes
Is the user access Is the fault
type set to access type to all rectified?
all or telnet? or telnet
No
Yes
No Configure the Yes
Is the authentication Is the fault
authentication
mode configured? rectified?
mode
No
Yes
Seek technical
support End
Troubleshooting Procedure
NOTE
Saving the results of each troubleshooting step is recommended. If your troubleshooting fails to correct
the fault, you will have a record of your actions to provide Huawei technical support personnel.
Issue 01 (2012-01-06) Huawei Proprietary and Confidential 11
Copyright © Huawei Technologies Co., Ltd.
Huawei AR2200-S Series Enterprise Routers
Troubleshooting 2 System
Procedure
Step 1 Check whether the Telnet client can ping through the server.
Run the ping command to check the network connectivity. If the ping fails, the Telnet connection
cannot be established between the user and server.
If the ping fails, see The Ping Operation Fails to locate the problem so that the Telnet client
can ping through the server.
Step 2 Check whether the number of users logging in to the server reaches the upper threshold.
Log in to the server through a console interface and then run the display users command to
check whether all the current VTY channels are in use. By default, a maximum of 5 users can
log in to the server through VTY channels. Run the display user-interface maximum-vty
command to view the allowed maximum number of login users.
<Huawei> display user-interface maximum-vty
Maximum of VTY user:5
<Huawei> display users
User-Intf Delay Type Network Address AuthenStatus AuthorcmdFlag
+ 0 CON 0 00:00:00 no
Username : Unspecified
34 VTY 0 00:13:39 TEL 10.138.78.107 no
Username : Unspecified
If the number of users logging in to the server reaches the upper threshold, you can run the user-
interface maximum-vty vty-number command to increase the maximum number of users
allowed to log in to the server through VTY channels to 15.
<Huawei> system-view
[Huawei] user-interface maximum-vty 15
Step 3 Check that an ACL is configured in the VTY user interface view.
[Huawei] user-interface vty 0 4
[Huawei-ui-vty0-4] display this
user-interface vty 0 4
acl 2000 inbound
authentication-mode aaa
user privilege level 3
idle-timeout 0 0
If an ACL is configured but the IP address of the client to be permitted is not specified in the
ACL, the user cannot log in to the server through Telnet. To enable a user with a specific IP
address to log in to the server through Telnet, permit the IP address of the user in the ACL.
Step 4 Check that the access protocol configured in the VTY user interface view is correct.
[Huawei] user-interface vty 0 4
[Huawei-ui-vty0-4] display this
user-interface vty 0 4
authentication-mode aaa
user privilege level 3
idle-timeout 0 0
protocol inbound ssh
Run the protocol inbound { all | ssh | telnet } command to configure the user access protocol.
By default, the user access protocol is Telnet.
l If the user access protocol is SSH, the user cannot log in to the server through Telnet.
l If the user access protocol is "all", the user can log in to the server through Telnet or SSH.
Step 5 Check that the authentication mode is configured in the user interface view.
Issue 01 (2012-01-06) Huawei Proprietary and Confidential 12
Copyright © Huawei Technologies Co., Ltd.
Huawei AR2200-S Series Enterprise Routers
Troubleshooting 2 System
l If you run the authentication-mode password command to configure the authentication
mode for the user logging in to the server through the VTY channel to password, run the
set authentication password command to set the authentication password.
l If you run the authentication-mode aaa command to configure the authentication mode to
aaa, you should run the local-user command to add a local user.
l If you run the authentication-mode none command to configure the authentication mode
to none, the authentication mode does not affect your login.
Step 6 If the fault persists, collect the following information and contact Huawei technical support
personnel:
l Results of the preceding troubleshooting procedures
l Configuration files, log files, and alarm files of the devices
----End
Relevant Alarms and Logs
Relevant Alarms
None.
Relevant Logs
None.
2.3 SSH Troubleshooting
This chapter describes common causes of the fault that the user fails to log in to the server through
SSH, and provides the corresponding troubleshooting flowcharts and examples.
2.3.1 The User Fails to Log in to the Server Through SSH
This section describes the troubleshooting flowchart and provides a step-by-step troubleshooting
procedure for the fault that the user fails to log in to the server through SSH.
Common Causes
This fault is commonly caused by one of the following:
l The route is unreachable and the user cannot set up a TCP connection with the server.
l SSH services are not enabled.
l SSH is not configured in the user interface VTY view.
l The RSA public key is not configured on the SSH server and the client.
l The user service type, authentication type, and user authentication service type are not
configured.
l The number of users logging in to the server reaches the upper threshold.
l An ACL is configured in the user interface VTY view.
Issue 01 (2012-01-06) Huawei Proprietary and Confidential 13
Copyright © Huawei Technologies Co., Ltd.
Huawei AR2200-S Series Enterprise Routers
Troubleshooting 2 System
l SSH versions of the server and the client are inconsistent.
l The initial authentication function is not enabled on the SSH client.
Troubleshooting Flowchart
None.
Troubleshooting Procedure
NOTE
Saving the results of each troubleshooting step is recommended. If your troubleshooting fails to correct
the fault, you will have a record of your actions to provide Huawei technical support personnel.
Procedure
Step 1 Check whether the SSH client and SSH server can communicate with each other.
On the SSH client and SSH server, run the ping command to check the network connectivity.
If the ping fails, the SSH connection cannot be established between the user and the server.
Check whether packet loss occurs on the network and the user access is stable.
Step 2 Check whether the SSH service on the SSH server is started.
Log in to the SSH server by means of Telnet and run the display ssh server status command
to view the configuration of the SSH server. The SFTP service is used as an example.
<Huawei> display ssh server status
SSH version :1.99
SSH connection timeout :60 seconds
SSH server key generating interval :0 hours
SSH Authentication retries :3 times
SFTP server :Disable
The command output shows that the SFTP server is not enabled. The user can log in to the server
through SSH only after SSH services are enabled in the system. Run the following command to
enable the SSH server.
<Huawei> system-view
[Huawei] sftp server enable
Step 3 On the SSH server, check that the access protocol configured in the VTY user interface view is
correct.
[Huawei] user-interface vty 0 4
[Huawei-ui-vty0-4] display this
user-interface vty 0 4
authentication-mode aaa
user privilege level 3
idle-timeout 0 0
protocol inbound ssh
Run the protocol inbound { all | ssh | telnet } command to configure the user access protocol.
By default, the user access protocol is Telnet. If the user access protocol is set to Telnet, the user
cannot log in to the server through SSH. If the user access protocol is set to SSH or "all", the
user can log in to the server through SSH.
Step 4 Check whether an RSA public key is configured on the SSH server.
When serving as an SSH server, a device must be configured with a local key pair.
Issue 01 (2012-01-06) Huawei Proprietary and Confidential 14
Copyright © Huawei Technologies Co., Ltd.
Huawei AR2200-S Series Enterprise Routers
Troubleshooting 2 System
On the SSH server, run the display rsa local-key-pair public command to check whether the
key pair is configured on the current server. if the key pair is not configured, run the rsa local-
key-pair create command to create it.
[Huawei] rsa local-key-pair create
The key name will be: Host
The range of public key size is (512 ~ 2048).
NOTES: If the key modulus is greater than 512,
It will take a few minutes.
Input the bits in the modulus[default = 512]: 768
Generating keys...
...........................++++++++
.++++++++
...............+++++++++
......+++++++++
Step 5 (Optional) Check whether an SSH user is configured on the SSH server.
An SSH user should be configured on the SSH server. Run the display ssh user-information
command to view the configuration of the SSH user. If no SSH user is configured, run the local-
user user-name password { simple | cipher } password and local-user service-type ssh
commands in the AAA view to create an SSH user.
NOTE
If the SFTP service is enabled, run the local-user user-name ftp-directory directory command in the
AAA view to configure the SFTP directory for the SSH user.
l Create an SSH user.
[Huawei] aaa
[Huawei] local-user abc password simple abc-pass
[Huawei] local-user abc service-type ssh
[Huawei] local-user abc ftp-directory cfcard:/ssh
l The default authentication mode of the SSH user is password. To change the authentication
mode, run the ssh user authentication-type command.
Step 6 Check whether the number of SSH login users has reached the maximum.
For the STelnet and Telnet services, both STelnet users and Telnet users log in to the server
through VTY channels. The number of available VTY channels ranges from 5 to 15. When the
number of users attempt to log in to the server through VTY channels is greater than 15, the new
connection cannot be established between the user and the server.
Log in to the SSH server through a console interface and run the display users command to
check whether all the current VTY channels are used. By default, a maximum of 5 users can log
in to the server through VTY channels.
<Huawei> display user-interface maximum-vty
Maximum of VTY user:5
<Huawei> display users
User-Intf Delay Type Network Address AuthenStatus AuthorcmdFlag
34 VTY 0 03:31:35 TEL 10.1.1.1 pass no
Username : Unspecified
35 VTY 1 03:51:58 TEL 10.1.1.2 pass no
Username : Unspecified
36 VTY 2 00:10:14 TEL 10.1.1.3 pass no
Username : Unspecified
37 VTY 3 02:31:58 TEL 10.1.1.4 pass no
Username : Unspecified
+ 39 VTY 5 00:00:00 TEL 10.1.1.5 pass no
Username : Unspecified
If the number of users logging in to the server reaches the upper threshold, you can run the user-
interface maximum-vty vty-number command to increase the maximum number of users
allowed to log in to the server through VTY channels to 15.
Issue 01 (2012-01-06) Huawei Proprietary and Confidential 15
Copyright © Huawei Technologies Co., Ltd.
Huawei AR2200-S Series Enterprise Routers
Troubleshooting 2 System
<Huawei> system-view
[Huawei] user-interface maximum-vty 15
Step 7 Check that an ACL is configured in the VTY user interface view on the SSH server.
Run the user-interface command on the SSH server to enter the SSH user interface view. Then,
run the display this command to check whether an ACL is configured in the VTY user interface
view. If an ACL is configured, record the ACL number.
Run the display acl command on the SSH server to check whether the SSH client address is
denied in an ACL. If an ACL is configured but the client address to be denied is not specified
in the ACL, the user will fail to log in to the server by means of STelnet or SFTP. To enable a
user with a specific IP address to log in to the server through STelnet, permit the user IP address
in the ACL.
Step 8 Check the SSH versions on the SSH client and SSH server.
On the SSH server, run the display ssh server status command to check the SSH version.
<Huawei> display ssh server status
SSH version :1.99
SSH connection timeout :60 seconds
SSH server key generating interval :0 hours
SSH Authentication retries :3 times
SFTP server :Disable
If the client logging in to the server adopts SSHv1, the version compatible capability needs to
be enabled on the server.
<Huawei> system-view
[Huawei] ssh server compatible-ssh1x enable
Step 9 Check whether first-time authentication is enabled on the SSH client.
Run the display this command in the system view on the SSH client to check whether first-time
authentication is enabled.
After first-time authentication is enabled, the validity of the RSA public key of the SSH server
does not need to be checked when an SFTP user logs in to the SSH server for the first time. This
is because the RSA public key of the SSH server is not kept on the SFTP client.
If first-time authentication is not enabled, an SFTP user fails to log in to the SSH server. This
is because checking the validity of the RSA public fails.
<Huawei> system-view
[Huawei] ssh client first-time enable
Step 10 Collect the following information and contact Huawei technical support personnel:
l Results of the preceding troubleshooting procedures
l Configuration files, log files, and alarm files of the devices
----End
Relevant Alarms and Logs
Relevant Alarms
None.
Issue 01 (2012-01-06) Huawei Proprietary and Confidential 16
Copyright © Huawei Technologies Co., Ltd.
Huawei AR2200-S Series Enterprise Routers
Troubleshooting 2 System
Relevant Logs
None.
2.4 Mirroring Troubleshooting
This chapter describes common causes of mirroring faults, and provides the corresponding
troubleshooting flowcharts, troubleshooting procedures, alarms, and logs.
2.4.1 Monitoring Device Does Not Receive Any Mirrored Packet
After Port Mirroring Is Configured
This section describes the troubleshooting flowchart and provides a step-by-step troubleshooting
procedure for the failure to mirror packets to the monitoring device by port mirroring.
Common Causes
This fault is commonly caused by one of the following:
l The mirrored port does not receive any packets.
l The mirrored port or observing port is configured incorrectly, for example, the interface
index is incorrect.
Troubleshooting Flowchart
After port mirroring is configured on the AR2200-S, the monitoring device does not receive any
mirrored packets.
Figure 2-3 shows the troubleshooting flowchart.
Issue 01 (2012-01-06) Huawei Proprietary and Confidential 17
Copyright © Huawei Technologies Co., Ltd.
Huawei AR2200-S Series Enterprise Routers
Troubleshooting 2 System
Figure 2-3 Troubleshooting flowchart for the port mirroring fault
Monitoring
device does not
receive mirrored
packets
Rectify fault on the Yes
Does mirrored No link between the Is the fault
port receive router and monitored rectified?
packets? network
Yes
No
Is Yes
mirrored port No Specify correct Is the fault
configuration observing port index rectified?
correct?
Yes
No
Does No Is the No
observing port observing port Rectify the link fault
send packets? Up?
Yes Yes Yes
Is the fault Yes
End
rectified?
No
Seek technical
support
Troubleshooting Procedure
NOTE
Saving the results of each troubleshooting step is recommended. If troubleshooting fails to correct the fault,
you will have a record of your actions to provide Huawei technical support personnel.
Procedure
Step 1 Check whether the mirrored port receives packets.
Run the display interface command multiple times to view information about the mirrored port.
The Input field in the command output specifies the number of received packets. The Output
field in the command output specifies the number of sent packets.
Issue 01 (2012-01-06) Huawei Proprietary and Confidential 18
Copyright © Huawei Technologies Co., Ltd.
Huawei AR2200-S Series Enterprise Routers
Troubleshooting 2 System
l If the number of sent and received packets is 0 or remains unchanged, check the status of
the interface connected to the monitored network.
– If the interface status is Down, bring the interface Up.
– If the interface status is Up, no traffic is sent to the switch from the monitored network.
No action is necessary.
l If the number of packets received by the mirrored port is not 0 and keeps increasing, go to
step 2.
Step 2 Check that the mirrored port is configured correctly.
When configuring the mirrored port, ensure that the observing port index specified in the
command is the same as the index of the configured observing port. Run the display port-
mirroring command to check the mapping between the observing port and mirrored port and
the direction of packets to which port mirroring is applied.
l If the mirrored port configuration is incorrect, run the port-mirroring to observe-port
command in the view of the mirrored port to specify the observing port index correctly.
l If the mirrored port configuration is correct, go to step 3.
Step 3 Check whether the observing port sends packets to the monitoring device.
Run the display interface command multiple times to view information about the observing
port. The Output field in the command output specifies the number of packets sent by the
observing port.
l If the number of sent packets is 0 or remains unchanged, check the status of the observing
port.
– If the observing port is Down, bring it to Up.
– If the observing port is Up, go to step 4.
l If the number of packets sent by the observing port is not 0 and keeps increasing, go to step
4.
Step 4 Collect the following information and contact Huawei technical support personnel:
l Results of the preceding troubleshooting procedure
l Configuration file, log file, and alarm file of the AR2200-S
----End
Relevant Alarms and Logs
Relevant Alarms
None.
Relevant Logs
None.
Issue 01 (2012-01-06) Huawei Proprietary and Confidential 19
Copyright © Huawei Technologies Co., Ltd.
Huawei AR2200-S Series Enterprise Routers
Troubleshooting 2 System
2.4.2 Monitoring Device Does Not Receive Any Mirrored Packets
After Traffic Mirroring Is Configured
This section describes the troubleshooting flowchart and provides a step-by-step troubleshooting
procedure for the failure to monitor packets to the monitoring device by traffic mirroring.
Common Causes
This fault is commonly caused by one of the following:
l The link between the mirrored port and the monitored network is Down.
l No traffic policy is applied or no packets match the traffic policy.
l The observing port index specified in the traffic behavior is different from the index of the
configured observing port.
Troubleshooting Flowchart
After traffic mirroring is configured on the AR2200-S, the monitoring device does not receive
any mirrored packets.
Figure 2-4 shows the troubleshooting flowchart.
Issue 01 (2012-01-06) Huawei Proprietary and Confidential 20
Copyright © Huawei Technologies Co., Ltd.
Huawei AR2200-S Series Enterprise Routers
Troubleshooting 2 System
Figure 2-4 Troubleshooting flowchart for the traffic mirroring fault
Monitoring
device does
not receive
mirrored
packets
Does No Rectify fault on the Yes
mirrored port link between the Is the fault
receive switch and rectified?
packets? monitored network
Yes No
No
Is traffic policy Configure traffic Yes
Is the fault
applied correctly? policy and apply it
rectified?
correctly
Yes No
Does Yes
No No Is the fault
observing port Is the observing Rectify link fault
send packets? port Up? rectified?
Yes Yes No
Is No Specify correct
Yes
observing port observing port index Is the fault
index correct? in the traffic rectified?
behavior view
Yes No
Seek technical End
support
Troubleshooting Procedure
NOTE
Saving the results of each troubleshooting step is recommended. If your troubleshooting fails to correct
the fault, you will have a record of your actions to provide Huawei technical support personnel.
Procedure
Step 1 Check whether the mirrored port receives packets.
Run the display interface command to view information about the mirrored port. The Input
field in the command output specifies the number of received packets.
Issue 01 (2012-01-06) Huawei Proprietary and Confidential 21
Copyright © Huawei Technologies Co., Ltd.
Huawei AR2200-S Series Enterprise Routers
Troubleshooting 2 System
l If the number of packets received by the mirrored port is 0 or keeps unchanged, the link
between the router and the monitored network is faulty, for example, the mirrored port is
Down. Rectify the link fault.
l If the number of packets received by the mirrored port is not 0 and keeps increasing, go to
step 2.
Step 2 Check whether the traffic policy is correctly applied.
1. Check whether the traffic policy is applied.
A traffic policy can be applied to an interface, a VLAN, or the system. Run the display
traffic-policy policy-name applied-record command to check whether the traffic policy
is applied.
l If the traffic policy is not applied, apply it in the interface view, VLAN view, or system
view based on the network requirements.
l If the traffic policy is applied, check the traffic policy configuration.
2. Check whether the traffic policy is configured correctly. Verify the traffic policy
configuration by checking the traffic statistics.
Run the statistic enable command in the traffic behavior view to enable the traffic statistics
function. Run the display traffic policy statistics command to check the statistics about
packets matching the traffic policy.
l If the number of packets matching the traffic policy is 0, rectify the fault of the traffic
policy first.
l If the number of packets matching the traffic policy is not 0, go to step 3.
Step 3 Check whether the observing port sends packets to the monitoring device.
Run the display interface to view information about the observing port. The Output field in
the command output specifies the number of packets sent by the observing port.
l If the number of packets sent by the observing port is 0 or keeps unchanged, follow these
steps:
1. Run the display interface command to check the status of the observing port. If the
observing port is in Down state, rectify the link fault. If the observing port is in Up
state. Go to step b.
2. If the observing port is in Up state, check whether the observing port index specified
in the traffic behavior is the same as the index of the configured observing port. If not,
run the mirroring to observe-port command to specify the correct observing port
index. Otherwise, go to step 4.
l If the number of packets sent by the observing port is not 0 and keeps increasing, go to step
4.
Step 4 Collect the following information and contact Huawei technical support personnel:
l Results of the preceding troubleshooting procedure
l Configuration file, log file, and alarm file of the router
----End
Relevant Alarms and Logs
Issue 01 (2012-01-06) Huawei Proprietary and Confidential 22
Copyright © Huawei Technologies Co., Ltd.
Huawei AR2200-S Series Enterprise Routers
Troubleshooting 2 System
Relevant Alarms
None.
Relevant Logs
None.
2.4.3 Troubleshooting Cases
This section provides several mirroring troubleshooting cases.
Mirrored Packets Cannot Be Seen on the Monitoring Device After Port Mirroring
Is Configured
Fault Symptom
As shown in Figure 2-5, the R&D department connects to the Internet through the Router.
The IT department configures port mirroring on the Router to monitor traffic sent from the R&D
department to the Internet. Eth2/0/0 is the mirrored port, and Eth2/0/1 is the observing port.
After the configuration is complete, the IT department cannot see mirrored packets on the
monitoring device when the R&D department employees access the Internet.
Figure 2-5 Network diagram of port mirroring
Internet
LAN switchA
Router
Eth2/0/0
User Eth2/0/1
R&D
Department
Monitoring
Device
Fault Analysis
1. Run the display interface command to check whether Eth2/0/0 receives packets from users.
Issue 01 (2012-01-06) Huawei Proprietary and Confidential 23
Copyright © Huawei Technologies Co., Ltd.
Huawei AR2200-S Series Enterprise Routers
Troubleshooting 2 System
In the command output, the value of Input is not 0 and keeps increasing, indicating that
Eth2/0/0 receives packets from users.
2. Check whether the mirrored port is configured correctly.
Run the display port-mirroring command. The command output shows that the mirrored
port is Eth2/0/0 and the observing port is Eth2/0/3. The configuration is incorrect.
Procedure
Step 1 Run the system-view command on Router to enter the system view.
Step 2 Run the observe-port interface ethernet 2/0/1 command to configure Ethernet 2/0/1 as the
observing port.
Step 3 Run the interface ethernet 2/0/0 command to enter the view of the mirrored port.
Step 4 Run the port-mirroring to observe-port 1 inbound to observe-port inbound command to
configure port mirroring.
----End
Summary
If mirrored packets cannot be seen on the monitoring device, the possible cause is that the
mirrored port or observing port is configured incorrectly.
Mirrored Packets Cannot Be Seen on the Monitoring Device After Traffic
Mirroring Is Configured
Fault Symptom
As shown in Figure 2-6, the R&D department, sales department, and IT department are on
different network segments.
The sales department and IT department connect to the Internet through RouterA. The IT
department configures traffic mirroring on RouterA to monitor traffic sent from the R&D
department to the Internet. After the configuration is complete, the IT department cannot see
mirrored packets on the monitoring device.
Figure 2-6 Network diagram of traffic mirroring
R&D
Department
Internet
10.1.1.0/24 SwitchA
GE2/0/1
GE2/0/0
10.1.2.0/24 RouterA
Sales
Department
Monitoring
Device
Issue 01 (2012-01-06) Huawei Proprietary and Confidential 24
Copyright © Huawei Technologies Co., Ltd.
Huawei AR2200-S Series Enterprise Routers
Troubleshooting 2 System
Fault Analysis
1. Run the display interface command to check whether GigabitEthernet2/0/0 receives
packets from users.
In the command output, the value of Input is not 0 and keeps increasing, indicating that
GigabitEthernet2/0/0 receives packets from users.
2. Check whether a traffic policy is applied.
Run the display traffic-policy policy-name applied-record command to check whether a
traffic policy is applied. The command output shows that the traffic policy tp1 is applied
to GigabitEthernet2/0/0.
3. Check whether the user packets match the traffic policy.
Run the statistic enable command in the traffic behavior view to enable the traffic statistics
function. Run the display traffic policy statistics interface GigabitEthernet 2/0/0
inbound command to view statistics about packets matching the traffic policy. The
command output shows that the number of received packets matching the traffic policy is
0, that is, the packets do not match the traffic policy.
4. Check whether the traffic classifier and the traffic behavior in the traffic policy are correctly
configured.
Run the display traffic policy user-defined command to check whether the traffic behavior
bound to the traffic policy contains the traffic mirroring action.
<Huawei> display traffic policy user-defined tp1
User Defined Traffic Policy Information:
Policy: tp1
Classifier: default-class
Behavior: be
-none-
Classifier: tc1
Behavior: tb1
statistic: enable
Port-mirroring to observe-port 1
The preceding information indicates that the traffic classifier tc1 and the traffic behavior
tb1 are bound to the traffic policy, and tb1 is configured with the traffic mirroring action.
Run the display traffic classifier user-defined command to check whether the
configuration of the traffic classifier is correct. If an ACL is referenced in the traffic
classifier, run the display acl command to check the ACL rules.
<Huawei> display traffic classifier user-defined tc1
User Defined Classifier Information:
Classifier: tc1
Precedence: 10
Operator: AND
Rule(s) : if-match acl 3000
if-match inbound-interface GigabitEthernet 1/0/0
<Huawei> display acl 3000
Advanced ACL 3000, 1 rule
Acl's step is 5
rule 5 permit ip source 10.1.1.0 0.0.0.255
The preceding information indicates that the traffic classifier contains two matching rules:
ACL 3000 and inbound interface GigabitEthernet1/0/0. The logical relationship between
the matching rules is AND, If the rules are ANDed with each other, the packets must match
all the non-ACL rules and one of the ACL rules of the traffic classifier. The inbound
interface of user packets is GigabitEthernet2/0/0 but not GigabitEthernet1/0/0; therefore,
Issue 01 (2012-01-06) Huawei Proprietary and Confidential 25
Copyright © Huawei Technologies Co., Ltd.
Huawei AR2200-S Series Enterprise Routers
Troubleshooting 2 System
the packets do not match the traffic classifier and mirrored packets cannot be seen on the
monitoring device.
Procedure
Step 1 Run the interface GigabitEthernet 2/0/0 command to enter the view of the mirrored port.
Step 2 Run the undo traffic-policy inbound command to delete the traffic policy from
GigabitEthernet2/0/0.
Step 3 Run the quit command to exit from the interface view.
Step 4 Run the traffic classifier tc1 command to enter the traffic classifier view.
Step 5 Run the undo if-match inbound-interface command to delete the matching rule for incoming
packets in the traffic classifier.
Step 6 Run the if-match inbound-interface GigabitEthernet 2/0/0 command to configure a new
matching rule for incoming packets onGigabitEthernet2/0/0.
Step 7 Run the quit command to exit from the traffic classifier view.
Step 8 Run the interface GigabitEthernet 2/0/0 command to enter the interface view.
Step 9 Run the traffic-policy tp1 inbound command to apply the traffic policy tp1 to
GigabitEthernet2/0/0.
----End
Summary
When configuring traffic mirroring, ensure that the traffic policy matches the packets to be
mirrored. Otherwise, the packets cannot be copied to the observing port.
2.5 SNMP Troubleshooting
2.5.1 An SNMP Connection Cannot Be Established
Common Causes
This fault is commonly caused by one of the following:
l Packets cannot be exchanged between the host and the NMS.
l Configurations are incorrect.
Issue 01 (2012-01-06) Huawei Proprietary and Confidential 26
Copyright © Huawei Technologies Co., Ltd.
Huawei AR2200-S Series Enterprise Routers
Troubleshooting 2 System
Troubleshooting Flowchart
Figure 2-7 Troubleshooting flowchart used when an SNMP connection cannot be established
SNMP connection
fails
No Rectify the fault Yes
Can AR and NMS
ping each other? according to The Ping Is fault rectified?
Operation Fails
Yes No
Is No Yes
Modify SNMP
SNMP configured Is fault rectified?
configuration
correctly?
Yes No
No Modify ACL to allow Yes
Is ACL configured
the NMS to access Is fault rectified?
correctly?
the device
Yes No
Seek technical
support End
Troubleshooting Procedure
NOTE
Saving the results of each troubleshooting step is recommended. If your troubleshooting fails to correct
the fault, you will have a record of your actions to provide Huawei technical support personnel.
Procedure
Step 1 Run the ping command to check whether the host and the NMS can successfully ping each other.
l If the ping fails, see The Ping Operation Fails to locate the problem so that the host and
NMS can ping each other.
l If the ping succeeds, the host and the NMS are reachable. Go to Step 2.
Step 2 Check whether the SNMP configuration on the host is correct.
l If the SNMP configuration is incorrect, modify the configuration based on Table 2-1.
l If the SNMP configuration is correct, go to step 3.
Issue 01 (2012-01-06) Huawei Proprietary and Confidential 27
Copyright © Huawei Technologies Co., Ltd.
Huawei AR2200-S Series Enterprise Routers
Troubleshooting 2 System
Table 2-1 SNMP configuration
Item Method Troubleshooting
Procedure
Check whether the host Run the display snmp-agent If the host does not support
supports the SNMP version sys-info version command to the SNMP version, run the
used by the NMS for sending view the SNMP version of snmp-agent sys-info
a login request. the host. version command to set the
SNMP version on the host.
View the community string Run the display snmp-agent If the community string used
configured on the host. community command. by the NMS for sending a
login request is different
from that configured on the
host, run the snmp-agent
community command to
configure a read-write
community string, which
must be identical to that
configured on the host.
If SNMPv3 is used, check l Run the display snmp- If information is incorrect,
whether information about agent group command to modify the configurations.
the SNMP user group and view information about l Run the snmp-agent
users is correct. the SNMPv3 user group. group command to view
l Run the display snmp- information about the
agent usm-user SNMPv3 user group.
command to view the l Run the snmp-agent
SNMPv3 user usm-user command to
information. view information about
the SNMPv3 user.
Step 3 Run the display snmp-agent community command to view the community string configured
on the host.
l If the IP address from which the NMS sends login requests is denied by the ACL, run the
rule command to enable the ACL to permit the IP address from which the NMS sends login
requests.
l If the IP address from which the NMS sends login requests is permitted by the ACL, go to
Step 4.
Step 4 Collect the following information and contact Huawei technical support personnel:
l Results of the preceding troubleshooting procedure
l Configuration files, log files, and alarm files of the devices
----End
Relevant Alarms and Logs
Relevant Alarms
None.
Issue 01 (2012-01-06) Huawei Proprietary and Confidential 28
Copyright © Huawei Technologies Co., Ltd.
Huawei AR2200-S Series Enterprise Routers
Troubleshooting 2 System
Relevant Logs
None.
2.5.2 The NMS Fails to Receive Trap Messages from the Host
Common Causes
This fault is commonly caused by one of the following:
l The trap message is lost.
l The SNMP configuration on the host is incorrect. As a result, the host is unable to send
trap messages.
l No trap message is generated on the host-side service module, or the trap message is
generated on the host-side service module, but the format of the trap messages is incorrect.
As a result, the trap message cannot be sent.
Troubleshooting Flowchart
Figure 2-8 Troubleshooting flowchart used when the NMS fails to receive trap messages from
the host
The NMS fails to
receive trap messages
from the host
Are the SNMP No Configure SNMP
configuration correct? correctly
Yes
View the system log and
rectified the fault based on
the table in troubleshooting
procedure
Yes
Is the fault rectified? End
No
Seek technical support
Issue 01 (2012-01-06) Huawei Proprietary and Confidential 29
Copyright © Huawei Technologies Co., Ltd.
Huawei AR2200-S Series Enterprise Routers
Troubleshooting 2 System
Troubleshooting Procedure
Context
NOTE
Saving the results of each troubleshooting step is recommended. If your troubleshooting fails to correct
the fault, you will have a record of your actions to provide Huawei technical support personnel.
Procedure
Step 1 Check whether the SNMP configurations on the host are correct.
l If the SNMP configurations are correct, go to Step 2.
l If the SNMP configurations are incorrect, change the configuration based on the following
configuration cases.
Table 2-2 Typical SNMP configurations
Configuration Case Command
Configure a destination host running <Huawei> system-view
[Huawei] snmp-agent target-host trap-
SNMPv2c, with the destination port paramsname abc v2c securityname huawei
number being 162 (default value), the [Huawei] snmp-agent target-host trap-
security name being huawei, and the hostname aaa address 192.168.1.1 trap-
paramsnam abc
IP address being 192.168.1.1.
Configure a destination host running # Configure a MIB view.
SNMPv3, with the user name being <Huawei> system-view
[Huawei] snmp-agent mib-view Huawei_view
huawei. The user belongs to the user include iso
group named huawei_group and has
Huawei_view as the notify rights # Configure a user group.
[Huawei] snmp-agent group v3 huawei_group
(notify-view). noauth read-view Huawei_view write-view
NOTE Huawei_view notify-view Huawei_view
With Huawei_view, the user can access all # Configure a user.
nodes from the iso subtree. [Huawei] snmp-agent usm-user v3 huawei
huawei_group
Configure a destination host running <Huawei> system-view
[Huawei] snmp-agent target-host trap-
SNMPv3, with the user name being paramsname abc v3 securityname huawei
huawei and the IP address being authentication
192.168.1.1. [Huawei] snmp-agent target-host trap-
hostname aaa address 192.168.1.1 trap-
NOTE paramsname abc
huawei must be an existing user name.
Step 2 Run the display snmp-agent trap all command to check whether the trap function is enabled.
l If the trap function is not enabled, run the snmp-agent trap enable command to enable the
host to send trap messages.
l If the trap function is enabled, go to Step 3.
Step 3 Check whether the log message indicating that a specific trap is generated exists on the host.
Issue 01 (2012-01-06) Huawei Proprietary and Confidential 30
Copyright © Huawei Technologies Co., Ltd.
Huawei AR2200-S Series Enterprise Routers
Troubleshooting 2 System
l If the log message indicating that a specific trap is generated does not exist on the host, the
trap is not generated. Go to Step 4.
l If the log message indicating that a specific trap is generated exists on the host, the trap has
been generated, but the NMS fails to receive the trap message. Go to Step 4.
NOTE
The log message indicating that a specific trap is generated is as follows: #Jun 10 2010 09:55:03 Quideway
IFNET/2/IF_PVCDOWN:OID 1.3.6.1.6.3.1.1.5.3 Interface 109 turned into DOWN state.
Step 4 Collect the following information and contact Huawei technical support personnel:
l Results of the preceding troubleshooting procedure
l Configuration files, log files, and alarm files of the devices
----End
Relevant Alarms and Logs
Relevant Alarms
None.
Relevant Logs
None.
2.6 NQA Troubleshooting
2.6.1 A UDP Jitter Test Instance Fails to Be Started
Common Causes
This fault is commonly caused by one of the following:
l The mandatory parameter of the test instance is incorrect.
Issue 01 (2012-01-06) Huawei Proprietary and Confidential 31
Copyright © Huawei Technologies Co., Ltd.
Huawei AR2200-S Series Enterprise Routers
Troubleshooting 2 System
Troubleshooting Flowchart
Figure 2-9 Troubleshooting flowchart used when a UDP Jitter test instance fails to be started
A UDP jitter test
instance fails to be
started
No Ensure that the test Yes
Is the test Is the fault
type Jitter? type is Jitter rectified?
Yes No
Is the No Ensure that the Yes
Is the fault
destination address destination address is
rectified?
configured? configured
No
Yes
Is the No Ensure that the Yes
destination port destination port is Is the fault
configured? configured rectified?
Yes No
Seek technical support End
Troubleshooting Procedure
NOTE
Saving the results of each troubleshooting step is recommended. If your troubleshooting fails to correct
the fault, you will have a record of your actions to provide Huawei technical support personnel.
All the following commands, except the display commands, are used in the NQA test instance view. The
display commands can be used in any views.
Procedure
Step 1 Run the display nqa-agent admin-name test-name [ verbose ] command on the NQA client or
the display this command in the NQA test instance view to check whether the test type is Jitter.
l If the test type is Jitter, go to Step 2.
l If the test type is not Jitter, run the test-type jitter command to configure the test type to
UDP Jitter.
– If the fault is rectified, go to Step 5.
– If the fault persists, go to Step 2.
Step 2 Run the display nqa-agent admin-name test-name [ verbose ] command on the NQA client or
the display this command in the NQA test instance view to check whether the destination IP
address is configured.
Issue 01 (2012-01-06) Huawei Proprietary and Confidential 32
Copyright © Huawei Technologies Co., Ltd.
Huawei AR2200-S Series Enterprise Routers
Troubleshooting 2 System
l If the destination IP address is configured, go to Step 3.
l If the destination IP address is not configured, run the destination-address ipv4 ip-
address command in the NQA test instance view to configure the destination IP address.
– If the fault is rectified, go to Step 5.
– If the fault persists, go to Step 3.
Step 3 Run the display nqa-agent admin-name test-name [ verbose ] command on the NQA client or
the display this command in the NQA test instance view to check whether the destination port
is configured.
l If the destination port is configured, go to Step 4.
l If the destination port is configured, run the destination-port port-number command in the
NQA test instance view to configure the destination port.
– If the fault is rectified, go to Step 5.
– If the fault persists, go to Step 4.
Step 4 If the fault persists, collect the following information and contact Huawei technical support
personnel:
l Results of the preceding troubleshooting procedures
l Configuration files, log files, and alarm files of the devices
----End
Relevant Alarms and Logs
Relevant Alarms
None.
Relevant Logs
None.
2.6.2 A Drop Record Exists in the UDP Jitter Test Result
Common Causes
If the UDP jitter test result has drop records, the value of the "Drop operation number" field in
the display nqa results command output is not 0.
This fault is commonly caused by one of the following:
l The destination IP address does not exist or the route to the network segment to which the
destination IP address belongs does not exist in the routing table.
l The source IP address is incorrect.
Issue 01 (2012-01-06) Huawei Proprietary and Confidential 33
Copyright © Huawei Technologies Co., Ltd.
Huawei AR2200-S Series Enterprise Routers
Troubleshooting 2 System
Troubleshooting Flowchart
Figure 2-10 Troubleshooting flowchart used when a drop record exists in the UDP jitter test
A drop record exists in
the UDP jitter test result
Ensure that the
Is the No destination address Yes
Is the fault
destination address exists and is rectified?
reachable? reachable
Yes No
Is the No Ensure that the Yes
source address exists Is the fault
source address rectified?
configured? and is reachable
Yes No
Seek technical support End
Troubleshooting Procedure
NOTE
Saving the results of each troubleshooting step is recommended. If your troubleshooting fails to correct
the fault, you will have a record of your actions to provide Huawei technical support personnel.
Procedure
Step 1 Run the display ip routing-table command on the NQA client to check whether the route along
the test path exists.
l If the route exists, run the ping command to check whether devices can successfully ping
each other.
– If devices can successfully ping each other, go to Step 2.
– If devices cannot successfully ping each other, see The Ping Operation Fails.
l If the route does not exist, run the corresponding command to reconfigure the route.
Step 2 Run the display nqa-agent admin-name test-name [ verbose ] command on the NQA client or
the display this command in the NQA test instance view to check whether the source IP address
is configured.
l If the source IP address is configured, run the display ip interface brief on the NQA client
to check whether the interface configured with the source IP address exists.
– If the interface exists, run the display ip routing-table command on the NQA server to
check whether the route to the source IP address exists.
– If the route exists, run the ping command to check whether the source IP address is
reachable.
Issue 01 (2012-01-06) Huawei Proprietary and Confidential 34
Copyright © Huawei Technologies Co., Ltd.
Huawei AR2200-S Series Enterprise Routers
Troubleshooting 2 System
– If the source IP address is reachable, go to Step 3.
– If the source IP address is unreachable, see The Ping Operation Fails.
– If the route does not exist, run the corresponding command to reconfigure the route.
– If the interface configured with the source IP address does not exist, run the corresponding
command to reconfigure IP addresses and recheck the configuration about NQA.
l If the source IP address is not configured, go to Step 3.
Step 3 If the fault persists, collect the following information and contact Huawei technical support
personnel:
l Results of the preceding troubleshooting procedures
l Configuration files, log files, and alarm files of the devices
----End
Relevant Alarms and Logs
Relevant Alarms
None.
Relevant Logs
None.
2.6.3 A Busy Record Exists in the UDP Jitter Test Result
Common Causes
If the UDP jitter test result has busy records, the value of the "System busy operation number"
field in the display nqa results command output is not 0.
This fault is commonly caused by one of the following:
l The VPN route instance that is configured in the UDP Jitter test instance is unreachable.
Issue 01 (2012-01-06) Huawei Proprietary and Confidential 35
Copyright © Huawei Technologies Co., Ltd.
Huawei AR2200-S Series Enterprise Routers
Troubleshooting 2 System
Troubleshooting Flowchart
Figure 2-11 Troubleshooting flowchart used when a busy record exists in the UDP jitter test
A busy record exists in
the UDP jitter test result
No Yes
Is the VPN instance Configure the VPN Is the fault
configured? instance rectified?
No
Yes
No Yes
Can devices in a VPN Rectify the ping fault Is the fault
ping each other? rectified?
Yes
No
Seek technical support End
Troubleshooting Procedure
NOTE
Saving the results of each troubleshooting step is recommended. If your troubleshooting fails to correct
the fault, you will have a record of your actions to provide Huawei technical support personnel.
Procedure
Step 1 Run the display nqa-agent admin-name test-name [ verbose ] command on the NQA client or
the display this command in the NQA test instance view to check whether the VPN instance is
configured.
l If the VPN instance is configured, go to Step 2.
l If the VPN instance is not configured, go to Step 3.
Step 2 Run the ping -vpn-instance vpn-instance-name command on the NQA client to check whether
the destination address is reachable.
l If the destination address is reachable, go to Step 3.
l If the destination address is unreachable, see the section The Ping Operation Fails.
Step 3 If the fault persists, collect the following information and contact Huawei technical support
personnel:
l Results of the preceding troubleshooting procedures
l Configuration files, log files, and alarm files of the devices
----End
Issue 01 (2012-01-06) Huawei Proprietary and Confidential 36
Copyright © Huawei Technologies Co., Ltd.
Huawei AR2200-S Series Enterprise Routers
Troubleshooting 2 System
Relevant Alarms and Logs
Relevant Alarms
None.
Relevant Logs
None.
2.6.4 A Timeout Record Exists in the UDP Jitter Test Result
Common Causes
If the UDP jitter test result has timeout records, the value of the "operation timeout number"
field in the display nqa results command output is not 0.
This fault is commonly caused by one of the following:
l The destination address does not exist, but the route to the network segment of the
destination address exists in the routing table.
l The value of the parameter "nqa-jitter tag-version" is 2, and the receiver is not configured
with a UDP server.
Troubleshooting Flowchart
Figure 2-12 Troubleshooting flowchart used when a timeout record exists in the UDP jitter test
A timeout record exists
in the UDP jitter test
result
Ensure that the
Is the No destination address Yes
Is the fault
destination address exists and is rectified?
reachable? reachable
Yes No
Yes Ensure that the NQA
Yes
Is the NQA jitter tag- server is configured Is the fault
version 2? and is in the Active rectified?
state
No
No
Seek technical support End
Issue 01 (2012-01-06) Huawei Proprietary and Confidential 37
Copyright © Huawei Technologies Co., Ltd.
Huawei AR2200-S Series Enterprise Routers
Troubleshooting 2 System
Troubleshooting Procedure
NOTE
Saving the results of each troubleshooting step is recommended. If your troubleshooting fails to correct
the fault, you will have a record of your actions to provide Huawei technical support personnel.
Unless otherwise stated, all the following commands, except display commands that can be run in all views,
need to be run in the NQA test instance view.
Procedure
Step 1 Run the ping command on the NQA client to check whether the route to the destination address
is reachable.
l If the route to the destination address is reachable, go to Step 2.
l If the route to the destination address is unreachable, see the section The Ping Operation
Fails.
Step 2 Run the display this command in the system view on the NQA client to check whether the value
of the parameter "nqa-jitter tag-version" is 2. When the value of this parameter is set to 1 (the
default value), this parameter is not displayed in the configuration file. This parameter is
displayed in the configuration file when its value is set to 2.
l If the value of the parameter "nqa-jitter tag-version" is 2, go to Step 3.
l If the value of the parameter "nqa-jitter tag-version" is not 2, go to Step 4.
Step 3 Run the display nqa-server command on the NQA server to check whether the nqa-server
udpecho ip-address port-number command has been configured on the NQA server.
l If the nqa-server udpecho ip-address port-number command has been configured on the
NQA server and is in the Active state, go to Step 4.
l If the nqa-server udpecho ip-address port-number command is not configured on the NQA
server, run the command to configure the NQA server. Note that the IP address of the NQA
server must be identical with the destination IP address configured through the destination-
address ipv4 ip-address command on the NQA client. Also, the port number configured on
the NQA server must be identical with that configured through the destination-port port-
number command on the NQA client.
– If the fault is rectified, go to Step 5.
– If the fault persists, go to Step 4.
Step 4 If the fault persists, collect the following information and contact Huawei technical support
personnel:
l Results of the preceding troubleshooting procedures
l Configuration files, log files, and alarm files of the devices
----End
Relevant Alarms and Logs
Relevant Alarms
None.
Relevant Logs
None.
Issue 01 (2012-01-06) Huawei Proprietary and Confidential 38
Copyright © Huawei Technologies Co., Ltd.
Huawei AR2200-S Series Enterprise Routers
Troubleshooting 2 System
2.6.5 The UDP Jitter Test Result Is "Failed", "No Result" or "Packet
Loss"
Common Causes
The UDP jitter test result displayed in the display nqa results command output can be "failed",
"no result", or "packet loss". In the command output,
l If the "Completion" field is displayed as "failed", the test fails.
l If the "Completion" field is displayed as "no result", the test has no result.
l If the "lost packet ratio" field is not 0%, packet loss occurs.
This fault is commonly caused by one of the following:
l A drop record exists in the UDP jitter test result.
l A timeout record exists in the UDP jitter test result.
l The TTL expires.
l The parameter frequency is incorrect.
l The parameter fail-percent is incorrect.
Troubleshooting Flowchart
Figure 2-13 Troubleshooting flowchart used when the UDP Jitter test result is "failed", "no
result", or "packet loss"
The UDP jitter test
result is failed or
packet loss
Yes
Ensure that the
Yes packet TTL is large Yes
Is the fault
Is TTL configured? enough for the packet
rectified?
to reach the
destination
No No
Ensure that the
Yes frequency value is Yes
Is the fault
Is frequency set? large than (interval x
rectified?
probe-count x jitter-
packetnum)
No No
Yes Yes
Set fail-percent to a Is the fault
Is fail-percent set?
proper value rectified?
No No
Seek technical support End
Issue 01 (2012-01-06) Huawei Proprietary and Confidential 39
Copyright © Huawei Technologies Co., Ltd.
Huawei AR2200-S Series Enterprise Routers
Troubleshooting 2 System
Troubleshooting Procedure
NOTE
Saving the results of each troubleshooting step is recommended. If your troubleshooting fails to correct
the fault, you will have a record of your actions to provide Huawei technical support personnel.
All the following commands, except the display commands, are used in the NQA test instance view. The
display commands can be used in any views.
Procedure
Step 1 Run the display nqa-agent admin-name test-name [ verbose ] command on the NQA client or
the display this command in the NQA test instance view to check whether the TTL is configured.
l If the TTL is configured, you can run the ttl number command in the NQA test instance
view to set the value of the TTL to 255. If the fault persists after the TTL is set to 255, go to
Step 2.
l If the TTL is not configured, you can run the ttl number command in the NQA test instance
view to set the value of the TTL to 255. If the fault persists after the TTL is set to 255, go to
Step 2.
Step 2 Run the display nqa-agent admin-name test-name [ verbose ] command on the NQA agent or
the display this command in the NQA test instance view to check whether the parameter
frequency is configured.
l If the parameter frequency is configured, compare the value of the frequency and that of
the (interval x probe-count x jitter-packetnum). To ensure that the UDP Jitter test instance
can be complete normally, the value of the frequency must be greater than that of the (interval
x probe-count x jitter-packetnum). If the value of the frequency is less than that of the
(interval x probe-count x jitter-packetnum), run the frequency interval command in the NQA
test instance view to increase the value of the frequency.
l If the frequency is not configured or the fault persists after a proper frequency value is set,
go to Step 3.
Step 3 Run the display nqa-agent admin-name test-name [ verbose ] command on the NQA agent or
the display this command in the NQA test instance view to check whether the parameter fail-
percent is configured.
l If the fail-percent is configured, run the undo fail-percent command in the NQA test
instance view to delete the fail-percent. If the fault persists after the fail-percent is deleted,
go to Step 4.
l If the fail-percent is not configured, go to Step 4.
Step 4 If the fault persists, collect the following information and contact Huawei technical support
personnel:
l Results of the preceding troubleshooting procedures
l Configuration files, log files, and alarm files of the devices
----End
Relevant Alarms and Logs
Relevant Alarms
None.
Issue 01 (2012-01-06) Huawei Proprietary and Confidential 40
Copyright © Huawei Technologies Co., Ltd.
Huawei AR2200-S Series Enterprise Routers
Troubleshooting 2 System
Relevant Logs
None.
2.7 NTP Troubleshooting
2.7.1 The Clock Is Not Synchronized
Common Causes
This fault is commonly caused by one of the following:
l The link flaps.
l The link is faulty.
Troubleshooting Procedure
Context
NOTE
Saving the results of each troubleshooting step is recommended. If your troubleshooting fails to correct
the fault, you will have a record of your actions to provide Huawei technical support personnel.
Procedure
Step 1 Check the NTP status.
[Huawei] display ntp-service status
clock status: unsynchronized
clock stratum: 16
reference clock ID: none
nominal frequency: 100.0000 Hz
actual frequency: 99.9995 Hz
clock precision: 2^18
clock offset: 0.0000 ms
root delay: 0.00 ms
root dispersion: 0.00 ms
peer dispersion: 0.00 ms
reference time: 14:25:55.477 UTC Jun 9 2010(CFBA22F3.7A4B76F6)
The "clock status" field is displayed as "unsynchronized", indicating that the local system clock
is not synchronized with any NTP server or a reference clock.
Step 2 Check the status of the NTP connection.
[Huawei] display ntp-service sessions
The value of the "reference" is 0.0.0.0, specifying that the local system clock is not synchronized
with any NTP server.
Step 3 Run the ping command on the NTP client to check the status of the link to the NTP server.
[Huawei] ping 20.1.14.1
PING 20.1.14.1: 56 data bytes, press CTRL_C to break
Request time out
Request time out
Request time out
Request time out
Request time out
Issue 01 (2012-01-06) Huawei Proprietary and Confidential 41
Copyright © Huawei Technologies Co., Ltd.
Huawei AR2200-S Series Enterprise Routers
Troubleshooting 2 System
--- 20.1.14.1 ping statistics ---
5 packet(s) transmitted
0 packet(s) received
100.00% packet loss
l The displayed information "100.00% packetloss" indicates that the link is faulty. To locate
the fault, refer to The Ping Operation Fails.
l If the packet loss percentage is not 100.00%, the link flaps. To locate the fault, refer to The
Ping Operation Fails.
l If the packet loss percentage is 0.00%, the link is normal. Then proceed to step 4.
Step 4 If the fault persists, collect the following information and contact Huawei technical support
personnel:
l Results of the preceding troubleshooting procedures
l Configuration files, log files, and alarm files of the devices
----End
Relevant Alarms and Logs
Relevant Alarms
None.
Relevant Logs
The following log information indicates that the clock source with which the local device
synchronizes is lost.
NTP/4/SOURCE_LOST
The following log information indicates that the local clock has synchronized with a clock
source.
NTP/4/LEAP_CHANGE
NTP/4/STRATUM_CHANGE
NTP/4/PEER_SELE
2.8 CWMP Troubleshooting
2.8.1 Failed to Manage AR2200-S Using CWMP
Common Causes
The fault symptoms are as follows:
l The AR2200-S cannot set up a connection with the ACS.
l The ACS fails to issue configurations to the AR2200-S.
This fault is commonly caused by one of the following:
Issue 01 (2012-01-06) Huawei Proprietary and Confidential 42
Copyright © Huawei Technologies Co., Ltd.
Huawei AR2200-S Series Enterprise Routers
Troubleshooting 2 System
l The CWMP settings on the AR2200-S are incorrect, for example, the setting of ACS's URL,
user name, or password is incorrect, or the CWMP function is disabled on the AR2200-S.
l There is no reachable route between the AR2200-S and the ACS.
l The AR2200-S does not support parameters in the packets received from the ACS.
Troubleshooting Flowchart
Figure 2-14 shows the troubleshooting flowchart.
Figure 2-14 CWMP troubleshooting flowchart
CWMP fails to
manage AR
Yes
Are CWMP No
Modify the settings Is fault rectified?
settings correct?
No
Yes
Is there
No Yes
a reachable route Configure a
Is fault rectified?
between AR and reachable route
ACS?
No
Yes
Is any parameter Yes
End
not supported by
AR?
No
Seek technical support
Troubleshooting Procedure
NOTE
Saving the results of each troubleshooting step is recommended. If troubleshooting fails to correct the fault,
you will have a record of your actions to provide Huawei technical support personnel.
Procedure
Step 1 Verify the CWMP settings on the AR2200-S.
Run the display cwmp configuration command in the system view to check whether the CWMP
function is enabled and the ACS's URL, user name, and password are correctly set.
<Huawei> display cwmp configuration
CWMP is enabled
ACS URL: http://www.acs.com:80/acs
ACS username: hwcpe
ACS password: asd123
Inform enable status: disabled
Issue 01 (2012-01-06) Huawei Proprietary and Confidential 43
Copyright © Huawei Technologies Co., Ltd.
Huawei AR2200-S Series Enterprise Routers
Troubleshooting 2 System
Inform interval: 600s
Inform time: -
Wait timeout: 30s
Reconnection times: 3
l If the CWMP settings are correct, go to step 2.
l If the CWMP settings are incorrect, modify them based on Table 2-3, and run the undo
cwmp enable and cwmp enable commands to re-enable the CWMP function.
Table 2-3 CWMP settings
Item Method
Enable the CWMP Run the cwmp enable command in the CWMP view.
function.
Configure the URL used Run the cwmp acs url url command in the CWMP view.
by the AR2200-S to
connect to the ACS.
Configure the user name Run the cwmp acs username username command in the
used by the AR2200-S to CWMP view.
connect to the ACS.
Configure the ACS's Run the cwmp acs password password command in the CWMP
password used by the view.
AR2200-S to connect to
the ACS.
Step 2 Check that there is a reachable route between the AR2200-S and ACS.
Run the ping command on the AR2200-S to ping the ACS.
NOTE
If you have configured the ACS's URL as a domain name, use the display dns dynamic-host command
to obtain the IP address, and enter the IP address in the ping command.
<Huawei> display dns dynamic-host
No Domain-name IpAddress TTL Alias
1 huawei.com 2.1.1.3 3579
l If the AR2200-S fails to ping the ACS, rectify the ping fault based on 7.1.1 The Ping
Operation Fails.
l If the AR2200-S can ping the ACS, go to step 3.
Step 3 Check whether the parameters in the packets received from the ACS are supported by the
AR2200-S.
Capture the packets exchanged between the ACS and the AR2200-S using Ethereal or other
packet catchers, and check the parameters in <Name></Name>.
Issue 01 (2012-01-06) Huawei Proprietary and Confidential 44
Copyright © Huawei Technologies Co., Ltd.
Huawei AR2200-S Series Enterprise Routers
Troubleshooting 2 System
l If the parameters are not supported by the AR2200-S, the ACS cannot manage the AR2200-
S.
l If all parameters are supported by the AR2200-S, go to step 4.
Step 4 Collect the following information and contact Huawei technical support personnel:
l Results of the preceding troubleshooting procedure
l Configuration file, log file, and alarm file of the AR2200-S
----End
Issue 01 (2012-01-06) Huawei Proprietary and Confidential 45
Copyright © Huawei Technologies Co., Ltd.
Huawei AR2200-S Series Enterprise Routers
Troubleshooting 3 Physical Connection and Interfaces
3 Physical Connection and Interfaces
About This Chapter
3.1 Eth-Trunk Interface Troubleshooting
This chapter describes common causes of Eth-Trunk interface faults, and provides the
corresponding troubleshooting flowcharts, troubleshooting procedures, alarms, and logs.
Issue 01 (2012-01-06) Huawei Proprietary and Confidential 46
Copyright © Huawei Technologies Co., Ltd.
Huawei AR2200-S Series Enterprise Routers
Troubleshooting 3 Physical Connection and Interfaces
3.1 Eth-Trunk Interface Troubleshooting
This chapter describes common causes of Eth-Trunk interface faults, and provides the
corresponding troubleshooting flowcharts, troubleshooting procedures, alarms, and logs.
3.1.1 Eth-Trunk Interface Cannot Forward Traffic
This section describes the troubleshooting flowchart and provides a step-by-step troubleshooting
procedure for the fault that an Eth-Trunk interface cannot forward traffic.
Common Causes
After an Eth-Trunk interface is configured, it cannot forward traffic.
This fault is commonly caused by one of the following:
l Eth-Trunk member interfaces are faulty.
l Configurations of Eth-Trunk member interfaces on the two ends are inconsistent.
l The number of Up Eth-Trunk member interfaces is smaller than the lower threshold.
l Negotiation between member interfaces of the Eth-Trunk interface in static LACP mode
fails.
Troubleshooting Flowchart
On the network shown in Figure 3-1, the Eth-Trunk interface cannot forward traffic.
Figure 3-1 Eth-Trunk network diagram
Eth2/0/1 Eth2/0/1
Eth2/0/2 Eth2/0/2
RouterA RouterB
Eth2/0/3 Eth2/0/3
Eth-Trunk1
The troubleshooting roadmap is as follows:
l Check that Eth-Trunk member interfaces are working.
l Check information about Eth-Trunk member interfaces on both ends.
l Check that the number of Up member interfaces is greater than the configured lower
threshold.
l Check that LACP negotiation succeeds if the Eth-Trunk interface is in static LACP mode.
Figure 3-2 shows the troubleshooting flowchart.
Issue 01 (2012-01-06) Huawei Proprietary and Confidential 47
Copyright © Huawei Technologies Co., Ltd.
Huawei AR2200-S Series Enterprise Routers
Troubleshooting 3 Physical Connection and Interfaces
Figure 3-2 Troubleshooting flowchart
Eth-Trunk interface
cannot forward traffic
Check physical
Eth-Trunk Yes links connecting Yes
Is fault
member interfaces work member interfaces
rectified?
properly? and rectify the link
fault
No
No
Member No Yes
Modify the Is fault
interfaces on both ends
configuration rectified?
are consistent?
No
Yes
Number of Yes Yes
Up member interfaces Change the lower Is fault
is below the lower threshold rectified?
threshold?
No
No
Negotiation
Yes Locate the cause Yes
between Eth-Trunk
of the negotiation Is fault
interfaces working in
failure and modify rectified?
static LACP
the configuration
mode fails?
No
No
Seek technical support End
Troubleshooting Procedure
NOTE
Saving the results of each troubleshooting step is recommended. If troubleshooting fails to correct the fault,
you will have a record of your actions to provide Huawei technical support personnel.
Procedure
Step 1 Check that Eth-Trunk member interfaces work properly.
Run the display eth-trunk 1 command in any view to check the status of the Eth-Trunk interface.
[RouterA] display eth-trunk 1
Eth-Trunk1's state information is:
WorkingMode: NORMAL Hash arithmetic:According to SA-XOR-DA
Least Active-linknumber: 1 Max Bandwidth-affected-linknumber: 8
Issue 01 (2012-01-06) Huawei Proprietary and Confidential 48
Copyright © Huawei Technologies Co., Ltd.
Huawei AR2200-S Series Enterprise Routers
Troubleshooting 3 Physical Connection and Interfaces
Operate status: down Number Of Up Port In Trunk: 0
--------------------------------------------------------------------------------
PortName Status Weight
Ethernet2/0/1 Down 1
Ethernet2/0/2 Down 1
Ethernet2/0/3 Down 1
l If a member interface is Down, check the following items on the interface.
Check Item Method
Whether the Run the interface interface-type interface-number command in the
interface was system view to enter the interface view, and then run the display
manually shut this command to check the interface status. If the interface was shut
down down by using the shutdown command, run the undo shutdown
command in the interface view.
Whether the link Replace the cable between RouterA and RouterB.
fails NOTE
If RouterA connects to RouterB using a twisted pair, select a new twisted
pair with a proper transmission distance according to the actual distance
between RouterA and RouterB.
Whether the Configure other idle interfaces as member interfaces of the Eth-
interface fails Trunk.
If the interface remains in the Down state, go to Step 5.
l If the member interface is Up, verify that each cable is correctly connected to interfaces.
If the fault persists, go to Step 2.
Step 2 Check information about Eth-Trunk member interfaces on both ends.
Check information about member interfaces of the Eth-Trunk interface on Router A and
Router B.
[RouterA] display eth-trunk 1
Eth-Trunk1's state information is:
WorkingMode: NORMAL Hash arithmetic: According to SA-XOR-DA
Least Active-linknumber: 1 Max Bandwidth-affected-linknumber: 8
Operate status: up Number Of Up Port In Trunk: 3
--------------------------------------------------------------------------------
PortName Status Weight
Ethernet2/0/1 up 1
Ethernet2/0/2 up 1
Ethernet2/0/3 up 1
[RouterB] display eth-trunk 1
Eth-Trunk1's state information is:
WorkingMode: NORMAL Hash arithmetic: According to SA-XOR-DA
Least Active-linknumber: 4 Max Bandwidth-affected-linknumber: 8
Operate status: up Number Of Up Port In Trunk: 2
--------------------------------------------------------------------------------
PortName Status Weight
Ethernet2/0/1 up 1
Ethernet2/0/2 up 1
l Check information about member interfaces of the Eth-Trunk interface on Router B.
l If the number of member interfaces of the Eth-Trunk interface on Router A differs from
the number on Router B, add the required physical interfaces to the Eth-Trunk interface.
Issue 01 (2012-01-06) Huawei Proprietary and Confidential 49
Copyright © Huawei Technologies Co., Ltd.
Huawei AR2200-S Series Enterprise Routers
Troubleshooting 3 Physical Connection and Interfaces
l If the number of member interfaces of the Eth-Trunk interface on Router A is the same as
the number on Router B, go to Step 3.
Step 3 Check whether the Eth-Trunk interface is configured with a lower threshold of Up member
interfaces.
Run the display eth-trunk 1 command on Router A and Router B to view the configuration of
the Eth-Trunk interface.
[RouterA] display eth-trunk 1
Eth-Trunk1's state information is:
WorkingMode: NORMAL Hash arithmetic: According to SA-XOR-DA
Least Active-linknumber: 4 Max Bandwidth-affected-linknumber: 8
Operate status: down Number Of Up Port In Trunk: 8
--------------------------------------------------------------------------------
PortName Status Weight
Ethernet2/0/1 up 1
Ethernet2/0/2 up 1
Ethernet2/0/3 up 1
The preceding command output shows that the lower threshold of Up member interfaces of the
Eth-Trunk interface has been set to 4. However, the number of Up member interfaces of the Eth-
Trunk interface is actually 3, which causes the Eth-Trunk interface to go Down.
l If the Eth-Trunk interface is configured with a lower threshold of Up member interfaces
and this threshold is greater than the actual number of Up member interfaces, set the lower
threshold to a smaller value.
l If the Eth-Trunk interface is not configured with a lower threshold of Up member interfaces,
go to Step 4.
Step 4 Check whether Eth-Trunk interfaces work in static LACP mode.
Run the display eth-trunk 1 command on Router A and Router B to view the configuration of
the Eth-Trunk interface.
[RouterA] display eth-trunk 1
Eth-Trunk1's state information is:
Local:
LAG ID: 1 WorkingMode: STATIC
Preempt Delay: Disabled Hash arithmetic: According to SA-XOR-DA
System Priority: 32768 System ID: 0018-826f-fc7a
Least Active-linknumber: 1 Max Active-linknumber: 8
Operate status: down Number Of Up Port In Trunk: 0
--------------------------------------------------------------------------------
ActorPortName Status PortType PortPri PortNo PortKey PortState Weight
Ethernet2/0/1 Unselect 100M 32768 264 305 11100010 1
Ethernet2/0/2 Unselect 100M 32768 265 305 11100010 1
Ethernet2/0/3 Unselect 100M 32768 266 305 11100011 1
Partner:
--------------------------------------------------------------------------------
ActorPortName SysPri SystemID PortPri PortNo PortKey PortState
Ethernet2/0/1 0 0000-0000-0000 0 0 0 11100011
Ethernet2/0/2 0 0000-0000-0000 0 0 0 11100011
Ethernet2/0/3 0 0000-0000-0000 0 0 0 11100011
l If the Eth-Trunk interface is configured to work in static LACP mode and no physical
interface is selected, LACP negotiation was unsuccessful. Possible causes for unsuccessful
LACP negotiation are as follows:
– Member interfaces fail, causing timeout of LACP protocol packets.
To correct this problem, connect the cable to another idle interface and add the interface
to the Eth-Trunk.
Issue 01 (2012-01-06) Huawei Proprietary and Confidential 50
Copyright © Huawei Technologies Co., Ltd.
Huawei AR2200-S Series Enterprise Routers
Troubleshooting 3 Physical Connection and Interfaces
– The Eth-Trunk interface on one end is configured to work in static LACP mode, but the
Eth-Trunk interface on the other end is not.
To correct this problem, make the configurations of the two ends of the Eth-Trunk link
consistent.
After the configurations are corrected and LACP negotiation succeeds, the output of the
display eth-trunk 1 command is as follows:
[RouterB] display eth-trunk 1
Eth-Trunk1's state information is:
Local:
LAG ID: 1 WorkingMode: STATIC
Preempt Delay: Disabled Hash arithmetic: According to SA-XOR-DA
System Priority: 32768 System ID: 0018-826f-fc7a
Least Active-linknumber: 1 Max Active-linknumber: 8
Operate status: up Number Of Up Port In Trunk: 3
------------------------------------------------------------------------------
--
ActorPortName Status PortType PortPri PortNo PortKey PortState Weight
Ethernet2/0/1 Selected 100M 32768 264 305 11111100 1
Ethernet2/0/2 Selected 100M 32768 265 305 11111100 1
Ethernet2/0/3 Selected 100M 32768 266 305 11111100 1
Partner:
------------------------------------------------------------------------------
--
ActorPortName SysPri SystemID PortPri PortNo PortKey PortState
Ethernet2/0/1 32768 0018-823c-c473 32768 2056 305 11111100
Ethernet2/0/2 32768 0018-823c-c473 32768 2057 305 11111100
Ethernet2/0/3 32768 0018-823c-c473 32768 2058 305 11111100
If LACP negotiation fails after the configurations are corrected, go to Step 5.
l If the Eth-Trunk interface is not configured to work in static LACP mode, go to Step 5.
Step 5 Collect the following information and contact Huawei technical support personnel.
l Results of the preceding troubleshooting procedure
l Configuration files, log files, and alarm files of the devices
----End
Relevant Alarms and Logs
Relevant Alarms
None.
Relevant Logs
None.
3.1.2 Troubleshooting Cases
Issue 01 (2012-01-06) Huawei Proprietary and Confidential 51
Copyright © Huawei Technologies Co., Ltd.
Huawei AR2200-S Series Enterprise Routers
Troubleshooting 3 Physical Connection and Interfaces
Traffic Is Not Load Balanced Between Eth-Trunk Member Interfaces Due to an
Incorrect Load Balancing Mode
Fault Symptom
As shown in Figure 3-3, RouterA and RouterB communicate by using an Eth-Trunk. After the
display interface command is run on RouterA, the command output shows that the outgoing
traffic rate on Eth2/0/1 is 80 Mbit/s and the outgoing traffic rate on Eth2/0/2 is 20 Mbit/s. That
is, outgoing traffic is not load balanced between Eth2/0/1 and Eth2/0/2.
Figure 3-3 Network diagram of Eth-Trunk load balancing
Eth2/0/1 Eth2/0/1
RouterA Eth-Trunk1 RouterB
Eth2/0/2 Eth2/0/2
Fault Analysis
1. Run the display current-configuration command on the Routers to check the
configuration of Eth-Trunk 1. The command outputs show that the load balancing mode
of Eth-Trunk 1 is src-dst-ip. That is, load balancing is performed based on the Exclusive-
Or result of source and destination IP addresses. RouterA and RouterB communicate at
Layer 2; therefore, the load balancing mode does not apply to this scenario.
This fault is caused by the incorrect load balancing mode.
Procedure
Step 1 Run the system-view command on RouterA to enter the system view.
Step 2 Run the interface interface-type interface-number command to enter the Eth-Trunk interface
view.
Step 3 Run the load-balance dst-mac command to set the load balancing mode to dst-mac (load
balancing based on destination MAC addresses).
Run the display interface [ number [ interface-type ] ] command on RouterA to check the traffic
rates on Eth2/0/1 and Eth2/0/2. You can see that traffic is load balanced on the two interfaces.
----End
Summary
In the Layer 3 communication scenario, select the IP address-based load balancing modes. In
the Layer 2 communication scenario, select the MAC address-based load balancing modes.
Issue 01 (2012-01-06) Huawei Proprietary and Confidential 52
Copyright © Huawei Technologies Co., Ltd.
Huawei AR2200-S Series Enterprise Routers
Troubleshooting 3 Physical Connection and Interfaces
Devices at the Two Ends of an Eth-Trunk Cannot Ping Each Other Due to
Inconsistent Aggregation Modes
Fault Symptom
As shown in Figure 3-4, RouterA is an AR2200-S, and RouterB is a non-Huawei device. An
Eth-Trunk consisting of two Ethernet links is configured between the two devices. After the
configuration, the devices cannot ping each other's management IP address.
Figure 3-4 Network diagram of an Eth-Trunk
Eth-Trunk 1 Eth-Trunk 1
Eth-Trunk
RouterA RouterB
Fault Analysis
1. Run the display current-configuration interface eth-trunk command on RouterA and
RouterB. The command outputs show that the Eth-Trunk interfaces on the two ends belong
to the same VLAN.
2. Check the connection between the member interfaces. The member interfaces on RouterA
are correctly connected to the member interfaces on RouterB.
3. Run the display interface command on RouterA and RouterB to check the status of the
member interfaces. All the member interfaces are in Up state.
4. Run the display trunkmembership eth-trunk command on RouterA and RouterB to
check the number of member interfaces in the Eth-Trunk. The two ends contain the same
number of member interfaces.
5. Run the display mac-address command on RouterA and RouterB to check their MAC
address tables. The command outputs show that RouterA learns the MAC address of
RouterB, but RouterB does not learn the MAC address of RouterA. The negotiation
between the two ends may fail. On the network, LACP is enabled on RouterB, but
RouterA uses the manual aggregation mode. RouterA does not respond to the LACP
negotiation request sent by RouterB; therefore, the Eth-Trunk is Down.
Procedure
Step 1 Disable LACP on RouterB.
RouterA and RouterB can ping each other successfully.
----End
Summary
When connecting a Huawei switch to a non-Huawei switch by using an Eth-Trunk, ensure that
the two switches use the same link aggregation mode.
Issue 01 (2012-01-06) Huawei Proprietary and Confidential 53
Copyright © Huawei Technologies Co., Ltd.
Huawei AR2200-S Series Enterprise Routers
Troubleshooting 3 Physical Connection and Interfaces
Two Ends of an Eth-Trunk Cannot Communicate Because They Have Different
Numbers of Member Interfaces
Fault Symptom
Figure 3-5 shows the network diagram of an Eth-Trunk.
Figure 3-5 Networking diagram of Eth-Trunk
Eth2/0/1 Eth2/0/1
Eth-Trunk 1
Eth2/0/2 Eth2/0/2
RouterA RouterB
RouterA and RouterB cannot communicate with each other.
Fault Analysis
1. Run the display current-configuration interface eth-trunk command on RouterA and
RouterB to check the VLANs that the Eth-Trunk interfaces belong to. The command
outputs show that the Eth-Trunk interfaces on the two ends belong to the same VLAN.
2. Check the connection between the member interfaces. The member interfaces on RouterA
are correctly connected to the member interfaces on RouterB.
3. Run the display interface command on RouterA and RouterB to check the status of the
member interfaces. All the member interfaces are in Up state.
4. Run the display trunkmembership eth-trunk command on RouterA and RouterB to
check the number of member interfaces. The Eth-Trunk interface on RouterA contains two
member interfaces, but the Eth-Trunk interface on RouterB contains only one member
interface (Eth2/0/1). The numbers of member interfaces on the two devices are different,
so they cannot communicate with each other.
Procedure
Step 1 Run the system-view command to enter the system view.
Step 2 Run the interface interface-type interface-number command to enter the interface view.
Step 3 Run the eth-trunk trunk-id command to add Eth2/0/2 to Eth-Trunk 1.
Step 4 Run the return command to return to the user view, and then run the save command to save the
configuration.
After the preceding operations are completed, RouterA and RouterB can communicate with each
other.
----End
Issue 01 (2012-01-06) Huawei Proprietary and Confidential 54
Copyright © Huawei Technologies Co., Ltd.
Huawei AR2200-S Series Enterprise Routers
Troubleshooting 3 Physical Connection and Interfaces
Summary
The two ends of an Eth-Trunk must have the same number of member interfaces; otherwise, the
two ends cannot communicate with each other.
Issue 01 (2012-01-06) Huawei Proprietary and Confidential 55
Copyright © Huawei Technologies Co., Ltd.
Huawei AR2200-S Series Enterprise Routers
Troubleshooting 4 LAN
4 LAN
About This Chapter
4.1 VLAN Troubleshooting
This chapter describes common causes of VLAN faults, and provides the corresponding
troubleshooting flowcharts, troubleshooting procedures, alarms, and logs.
4.2 MAC Address Table Troubleshooting
This chapter describes common causes of MAC address table faults, and provides the
corresponding troubleshooting flowcharts, troubleshooting procedures, alarms, and logs.
4.3 MSTP Troubleshooting
This chapter describes common causes of MPLS faults, and provides the corresponding
troubleshooting flowcharts, troubleshooting procedures, alarms, and logs.
4.4 Transparent Bridging Troubleshooting
This chapter describes common causes of transparent bridging faults, and provides the
corresponding troubleshooting flowcharts, troubleshooting procedures, alarms, and logs.
Issue 01 (2012-01-06) Huawei Proprietary and Confidential 56
Copyright © Huawei Technologies Co., Ltd.
Huawei AR2200-S Series Enterprise Routers
Troubleshooting 4 LAN
4.1 VLAN Troubleshooting
This chapter describes common causes of VLAN faults, and provides the corresponding
troubleshooting flowcharts, troubleshooting procedures, alarms, and logs.
4.1.1 Users in a VLAN Cannot Communicate with Each Other
This section describes common causes of the communication failure between users in a port-
based VLAN, and provides the corresponding troubleshooting flowcharts, troubleshooting
procedures, alarms, and logs.
Common Causes
This fault is commonly caused by one of the following:
l The link between users is faulty.
l The interfaces connected to the users are shut down manually or the physical interfaces are
damaged.
l The device learns incorrect MAC addresses.
l Port isolation is configured on the device.
l Incorrect static Address Resolution Protocol (ARP) entries are configured on the user
terminals.
l Incorrect mappings between interfaces and MAC addresses are configured on the device.
NOTE
If users in different VLANs cannot communicate with each other, rectify the fault according to the IP
Forwarding Troubleshooting.
Troubleshooting Flowchart
Figure 4-1 shows the troubleshooting flowchart.
Issue 01 (2012-01-06) Huawei Proprietary and Confidential 57
Copyright © Huawei Technologies Co., Ltd.
Huawei AR2200-S Series Enterprise Routers
Troubleshooting 4 LAN
Figure 4-1 Troubleshooting flowchart for communication failure between users in a port-based
VLAN
Users in a VLAN
cannot
communicate
Are user interfaces No Bring the interfaces to Is the fault Yes
in the VLAN Up? Up state rectified?
No
Yes
Are terminal Yes
No Modify terminal IP Is the fault
IP addresses
addresses rectified?
correct?
No
Yes
Are the
Yes
learned MAC
address entries
correct?
No
Is VLAN No Yes
Modify VLAN Is the fault
configuration No
configuration rectified?
correct?
Yes No
Seek technical
support
Yes Yes
Is port isolation Is the fault
Disable port isolation
configured? rectified?
No
No
Are static ARP No Yes
Modify static ARP Is the fault
entries on terminals
entries rectified?
correct?
Yes No
Seek technical End
support
Issue 01 (2012-01-06) Huawei Proprietary and Confidential 58
Copyright © Huawei Technologies Co., Ltd.
Huawei AR2200-S Series Enterprise Routers
Troubleshooting 4 LAN
Troubleshooting Procedure
NOTE
Saving the results of each troubleshooting step is recommended. If your troubleshooting fails to correct
the fault, you will have a record of your actions to provide Huawei technical support personnel.
Procedure
Step 1 Check that the interfaces connected to the user terminals are in Up state.
Run the display interface interface-type interface-number command in any view to check the
status of the interfaces.
l If the interface is in Down state, check for the cause and make the interface Up. The
following table provides the common causes and troubleshooting methods.
Cause Method
The interface was Run the interface interface-type interface-number command in the
manually shut system view to enter the interface view, and then run the display
down. this command to check the interface status. If the interface was shut
down by using the shutdown command, run the undo shutdown
command in the interface view.
The link fails. Replace the cable between the user terminal and the Router.
NOTE
If the user terminal is connected to the Router by using a twisted pair, select
a new twisted pair with a proper transmission according to the distance
between the user terminal and the Router.
Duplex modes and Run the speed, duplex, and negotiation auto commands to ensure
speeds of the local that the duplex modes and speeds of the interfaces are the same.
and remote
interfaces are
different.
The interface is Connect the devices using other idle interfaces.
faulty.
l If the interface is Up, go to Step 2.
Step 2 Check whether the IP addresses of user terminals are in the same network segment.
l If they are in different network segments, change the IP addresses of the user terminals.
l If they are in the same network segment, go to Step 3
Step 3 Check that the MAC address entries on the Router are correct.
Run the display mac-address command on the Router to check whether the MAC addresses,
interfaces, and VLANs in the learned MAC address entries are correct. If the learned MAC
address entries are incorrect, run the undo mac-address mac-address vlan vlan-id command
on the interface to delete the current entries so that the Router can learn MAC address entries
again.
After the MAC address table is updated, check the MAC address entries again.
l If the MAC address entries are incorrect, go to Step 4.
Issue 01 (2012-01-06) Huawei Proprietary and Confidential 59
Copyright © Huawei Technologies Co., Ltd.
Huawei AR2200-S Series Enterprise Routers
Troubleshooting 4 LAN
l If the MAC address entries are correct, go to Step 5.
Step 4 Check that the VLAN is properly configured.
l Check the VLAN configuration according to the following table.
Check Item Method
The VLAN has Run the display vlan vlan-id command in any view to check whether
been created. the VLAN has been created. If not, run the vlan command to create
the VLAN.
The interfaces Run the display vlan vlan-id command in any view to check whether
have been added to the VLAN contains the interfaces. If not, add the interfaces to the
the VLAN. VLAN.
NOTE
If the interfaces are located on different devices, add the interfaces connecting
the devices to the VLAN.
l Add an access interface to the VLAN by using either of the
following methods:
NOTE
The default type of a router interface is hybrid. To change the interface
type to access, run the port link-type Access command in the interface
view.
1. Run the port default vlan command in the interface view.
2. Run the port command in the VLAN view.
l Add a trunk interface to the VLAN.
NOTE
The default type of a router interface is hybrid. To change the interface
type to trunk, run the port link-type trunk command in the interface
view.
Run the port trunk allow-pass vlan command in the interface
view.
l Add a hybrid interface to the VLAN by using either of the
following methods:
NOTE
The default type of a router interface is hybrid. To change the interface
type to hybrid, run the port link-type Hybrid command in the interface
view.
1. Run the port hybrid tagged vlan command in the interface
view.
2. Run the port hybrid untagged vlan command in the
interface view.
Connections Check the connections between interfaces and user terminals
between interfaces according to the network plan. If any user terminal is connected to
and user terminals an incorrect interface, connect it to the correct interface.
are correct.
After the preceding operations:
– If the MAC address entries are correct, go to Step 5.
Issue 01 (2012-01-06) Huawei Proprietary and Confidential 60
Copyright © Huawei Technologies Co., Ltd.
Huawei AR2200-S Series Enterprise Routers
Troubleshooting 4 LAN
– If the MAC address entries are incorrect, go to Step 7.
Step 5 Check whether port isolation is configured.
Run the interface interface-type interface-number command in the system view to enter the
interface view, and then run the display this command to check whether port isolation is
configured on the interface.
l If port isolation is configured, run the undo port-isolate enable command on the interface
to disable port isolation.
l If port isolation is not configured, go to Step 6.
Step 6 Check whether correct static Address Resolution Protocol (ARP) entries are configured on the
user terminals.
l If the static ARP entries are incorrect, modify them.
l If the static ARP entries are correct, go to Step 7.
Step 7 Collect the following information and contact Huawei technical support personnel.
l Results of the preceding troubleshooting procedure
l Configuration file, log file, and alarm file of the AR2200-S
----End
Relevant Alarms and Logs
Relevant Alarms
None.
Relevant Logs
None.
4.2 MAC Address Table Troubleshooting
This chapter describes common causes of MAC address table faults, and provides the
corresponding troubleshooting flowcharts, troubleshooting procedures, alarms, and logs.
4.2.1 Correct MAC Address Entries Cannot Be Generated
This section describes the troubleshooting flowchart and provides a step-by-step troubleshooting
procedure for the MAC address table fault.
Common Causes
This fault is commonly caused by one of the following:
l The device fails to learn correct MAC address entries because of incorrect configuration.
l The learned MAC addresses are updated frequently because of a loop on the network.
l The MAC address learning function on the interface is disabled.
Issue 01 (2012-01-06) Huawei Proprietary and Confidential 61
Copyright © Huawei Technologies Co., Ltd.
Huawei AR2200-S Series Enterprise Routers
Troubleshooting 4 LAN
l Blackhole MAC address entries and MAC address learning limit are configured on the
interface.
l The number of learned MAC addresses exceeds the maximum.
Troubleshooting Flowchart
MAC address entries cannot be generated on the device, so Layer 2 forwarding fails.
The troubleshooting roadmap is as follows:
l Check the binding relationship between the outbound interface and the VLAN.
l Check whether a loop occurs on the network.
l Check whether the configurations on the interface conflict or MAC address learning limit
is configured on the interface.
l Check whether the number of learned MAC addresses exceeds the limit.
Figure 4-2 shows the troubleshooting flowchart.
Issue 01 (2012-01-06) Huawei Proprietary and Confidential 62
Copyright © Huawei Technologies Co., Ltd.
Huawei AR2200-S Series Enterprise Routers
Troubleshooting 4 LAN
Figure 4-2 Troubleshooting flowchart
MAC entries
cannot be
generated
Bind MAC
Are No address, Is fault Yes
configuration
interface, and rectified?
incorrect?
VLAN correctly
Yes No
Yes Is fault Yes
Does loop exist? Remove the loop
rectified?
No
No
Yes
Is MAC address Enable MAC Is fault Yes
learning address learning rectified?
disabled?
No
No
Is blackhole Yes Delete blackhole
MAC or MAC Is fault Yes
MAC or MAC
learning limit rectified?
learning limit
configured?
No
No
Does
the number of Yes Yes
Delete some Is fault
MAC entries
MAC entries rectified?
exceed
limit?
No
No
Seek technical
support End
Troubleshooting Procedure
NOTE
Saving the results of each troubleshooting step is recommended. If your troubleshooting fails to correct
the fault, you will have a record of your actions to provide Huawei technical support personnel.
Procedure
Step 1 Check that the configurations on the interface are correct.
Run the display mac-address command in the system view to check whether the binding
relationships between the MAC address, VLAN, and interface are correct.
<Huawei> display mac-address 000f-e207-f2e0
-------------------------------------------------------------------------------
Issue 01 (2012-01-06) Huawei Proprietary and Confidential 63
Copyright © Huawei Technologies Co., Ltd.
Huawei AR2200-S Series Enterprise Routers
Troubleshooting 4 LAN
MAC Address VLAN/Bridge Learned-From Type
-------------------------------------------------------------------------------
0025-9e80-2494 1/- Eth 2/0/1 dynamic
-------------------------------------------------------------------------------
Total items displayed = 1
If not, re-configure the binding relationships between the MAC address, VLAN, and interface.
If so, go to Step 2.
Step 2 Check whether a loop on the network causes MAC address flapping.
If a loop exists on the network, use either of the following methods to prevent MAC address
flapping:
l Remove the loop from the network.
l Run the loop-detect eth-loop command in the VLAN view to enable the MAC flapping
detection function. The AR2200-S checks whether a MAC address moves from one
interface to another in the VLAN. If MAC address flapping occurs, the AR2200-S blocks
the interface or MAC address.
If no loop exists, go to Step 3.
Step 3 Check that MAC address learning is enabled.
Check whether MAC address learning is enabled in the interface view and the VLAN view.
[Huawei-Ethernet2/0/1] display this
#
interface Ethernet2/0/1
mac-address learning disable
port hybrid tagged vlan 10
undo negotiation auto
#
return
[Huawei-vlan10] display this
#
vlan 10
mac-address learning disable
#
return
If the command output contains mac-address learning disable, MAC address learning is
disabled on the interface or VLAN.
l If MAC address learning is disabled, run the undo mac-address learning disable
command in the interface view or VLAN view to enable MAC address learning.
l If MAC address learning is enabled on the interface, go to Step 4.
Step 4 Check whether any blackhole MAC address entry or MAC address limiting is configured.
If a blackhole MAC address entry or MAC address limiting is configured, the interface discards
packets.
1. Run the display mac-address blackhole command to check whether any blackhole MAC
address entry is configured.
[Huawei] display mac-address
blackhole
M-----------------------------------------------------------------------------
--
MAC Address VLAN/Bridge Learned-From
Type
------------------------------------------------------------------------------
Issue 01 (2012-01-06) Huawei Proprietary and Confidential 64
Copyright © Huawei Technologies Co., Ltd.
Huawei AR2200-S Series Enterprise Routers
Troubleshooting 4 LAN
-
0001-0001-0001 3333/- -
blackhole
------------------------------------------------------------------------------
-
Total items displayed = 1
If a blackhole MAC address entry is displayed, run the undo mac-address blackhole
command to delete it.
2. Run the display this command in the interface view or VLAN view.
l If the command output contains mac-limit maximum, the number of learned MAC
addresses is limited. Run either of the following commands:
– Run the undo mac-limit command in the interface or VLAN view to disable MAC
address limiting.
– Run the mac-limit command in the interface or VLAN view to increase the
maximum number of learned MAC addresses.
l Run the display this command in the interface view. If the command output contains
port-security max-mac-num or port-security enable, the number of secure dynamic
MAC addresses is limited on the interface. Run either of the following commands:
NOTE
By default, the limit on the number of secure dynamic MAC addresses is 1 after port security is enabled.
– Run the undo port-security enable command in the interface view to disable port
security.
– Run the port-security max-mac-num command in the interface view to increase
the maximum number of secure dynamic MAC addresses on the interface.
If the fault persists, go to Step 5.
Step 5 Check whether the number of learned MAC addresses has reached the maximum supported by
the AR2200-S.
Run the display mac-address summary command to check the number of MAC addresses in
the MAC address table.
l If the number of learned MAC addresses has reached the maximum, no MAC address entry
can be created. Run the display mac-address command to view MAC address entries.
– If the number of MAC addresses learned on an interface is much more than devices on
the network connected to the interface, the MAC address table may be maliciously
updated by an attacker. Check the device connected to the interface:
– If the interface is connected to a device, run the display mac-address command on
the device to view its MAC address table. Locate the interface connected to the
malicious user according to the displayed MAC address entries. If the interface that
you find is connected to another device, repeat this step until you find the user of
the malicious user.
– If the interface is connected to a computer, perform either of the following operations
after obtaining permission of the administrator:
– Disconnect the computer. When the attack stops, connect the computer to the
network again.
– Run the port-security enable command on the interface to enable port security
or run the mac-limit command to set the maximum number of MAC addresses
that the interface can learn to 1.
Issue 01 (2012-01-06) Huawei Proprietary and Confidential 65
Copyright © Huawei Technologies Co., Ltd.
Huawei AR2200-S Series Enterprise Routers
Troubleshooting 4 LAN
– If the interface is connected to a hub, perform either of the following operations:
– Configure port mirroring and use a packet capture tool to observe packets
received by the interface. Analyze the packet types to locate the attacking
computer. Disconnect the computer after obtaining permission of the
administrator. When the attack stops, connect the computer to the hub again.
– Disconnect computers connected to the hub one by one after obtaining
permission of the administrator. If the fault is rectified after a computer is
disconnected, the computer is the attacker. After it stops the attack, connect it to
the hub again.
– If the number of MAC addresses on the interface is smaller than or equal to the number
of devices connected to the interface, the number of devices connected to the AR2200-
S has exceeded the maximum supported by the AR2200-S. Adjust network deployment.
l If the number of MAC addresses has not reached the maximum supported by the AR2200-
S, go to Step 6.
Step 6 Collect the following information and contact Huawei technical support personnel.
l Results of the preceding troubleshooting procedure
l Configuration file, log file, and alarm file of the AR2200-S
----End
Relevant Alarms and Logs
Relevant Alarms
None.
Relevant Logs
None.
4.3 MSTP Troubleshooting
This chapter describes common causes of MPLS faults, and provides the corresponding
troubleshooting flowcharts, troubleshooting procedures, alarms, and logs.
4.3.1 MSTP Topology Change Leads to Service Interruption
Common Causes
When the topology on an MSTP network changes, services are interrupted.
This fault is commonly caused by one of the following:
l MSTP is incorrectly configured.
l Physical links flap, triggering a large number of TC messages.
l An MSTP-aware device receives MSTP TC messages from clients or transparently-
transmitted MSTP TC messages.
Issue 01 (2012-01-06) Huawei Proprietary and Confidential 66
Copyright © Huawei Technologies Co., Ltd.
Huawei AR2200-S Series Enterprise Routers
Troubleshooting 4 LAN
Troubleshooting Flowchart
Changing MSTP topology leads to service interruption on the network shown in Figure 4-3.
Figure 4-3 Networking diagram of MSTP
AR1 AR2
Eth2/0/1 Eth2/0/1
Eth2/0/2 Eth2/0/2
Eth2/0/2 Eth2/0/2
Eth2/0/1 Eth2/0/1
AR3 AR4
CIST(MSTI0):
Root Switch: AR1
Blocked port
MSTI1:
Root Switch: AR1
Blocked port
MSTI2:
Root Switch: AR2
Blocked port
The troubleshooting roadmap is as follows:
l Check that the MSTP status is correct.
l Check whether the device has received TC messages.
l Check that no physical interface on the device alternates between Up and Down.
l Check that the MSTP convergence mode is Normal.
Figure 4-4 shows the troubleshooting flowchart.
Issue 01 (2012-01-06) Huawei Proprietary and Confidential 67
Copyright © Huawei Technologies Co., Ltd.
Huawei AR2200-S Series Enterprise Routers
Troubleshooting 4 LAN
Figure 4-4 Troubleshooting flowchart for service interruption due to changes in MSTP topology
Services are
interrupted or the
device is
disconnected
MSTP status is No Check and modify the Yes
Is fault rectified?
correct? MSTP configuration
No
Yes
Yes
MSTP recalculation Seek technical
is performed? support
No
Physical
interface on the device Yes Shut down the Yes
Is fault rectified?
alternates between Up flapping interface
and Down?
No
No
MSTP No Set the MSTP Yes
convergence mode is convergence mode to Is fault rectified?
Normal? Normal
Yes No
Collect information
Seek technical support End
Troubleshooting Procedure
NOTE
Saving the results of each troubleshooting step is recommended. If your troubleshooting fails to correct
the fault, you will have a record of your actions to provide Huawei technical support personnel.
Procedure
Step 1 Check the status of interfaces on MSTP devices.
Check the role of each MSTP-enabled port in each instance.
On the network shown in Figure 4-3, there is only one MSTP ring, which means that each
instance can have only one blocked interface. Run the display stp brief command on each device
to check whether the status of each port is normal.
Issue 01 (2012-01-06) Huawei Proprietary and Confidential 68
Copyright © Huawei Technologies Co., Ltd.
Huawei AR2200-S Series Enterprise Routers
Troubleshooting 4 LAN
Run the display stp brief command in any view to check the MSTP status on AR1. As shown
in Figure 4-3, in instances 0 and 1, AR1 functions as a root bridge and all ports on AR1 are
designated ports. In instance 2, one port on AR1 is a designated port and the other port is a root
port. Both ports are in the Forwarding state.
[AR1] display stp brief
MSTID Port Role STP State Protection
0 Ethernet2/0/1 DESI FORWARDING NONE
0 Ethernet2/0/2 DESI FORWARDING NONE
1 Ethernet2/0/1 DESI FORWARDING NONE
1 Ethernet2/0/2 DESI FORWARDING NONE
2 Ethernet2/0/1 ROOT FORWARDING NONE
2 Ethernet2/0/2 DESI FORWARDING NONE
Run the display stp brief command in any view to check the MSTP status on AR2. As shown
in Figure 4-3, in instances 2, AR2 functions as a root bridge and all ports on AR2 are designated
ports. In other instances, one port on AR2 is a designated port and the other port is a root port.
Both of them are in the Forwarding state.
[AR2] display stp brief
MSTID Port Role STP State Protection
0 Ethernet2/0/1 ROOT FORWARDING NONE
0 Ethernet2/0/2 DESI FORWARDING NONE
1 Ethernet2/0/1 ROOT FORWARDING NONE
1 Ethernet2/0/2 DESI FORWARDING NONE
2 Ethernet2/0/1 DESI FORWARDING NONE
2 Ethernet2/0/2 DESI FORWARDING NONE
Run the display stp brief command in any view to check the MSTP status on AR3. As shown
in Figure 4-3, in instance 2, one port on AR3 is an Alternate port and the other port is a root
port. The Alternate port is blocked and in the Discarding state. In other instances, one port on
AR3 is a designated port and the other port is a root port. Both of them are in the Forwarding
state.
[AR3] display stp brief
MSTID Port Role STP State Protection
0 Ethernet2/0/1 DEST FORWARDING NONE
0 Ethernet2/0/2 ROOT FORWARDING NONE
1 Ethernet2/0/1 DEST FORWARDING NONE
1 Ethernet2/0/2 ROOT FORWARDING NONE
2 Ethernet2/0/1 ALTE DISCARDING NONE
2 Ethernet2/0/2 ROOT FORWARDING NONE
Run the display stp brief command in any view to check the MSTP status on AR4. As shown
in Figure 4-3, in instance 0, one port on AR4 is an Alternate port and the other port is a root
port. The Alternate port is blocked and in the Discarding state. In instance 2, one port on AR4
is a designated port and the other port is a root port. Both of them are in the Forwarding state.
[AR4] display stp brief
MSTID Port Role STP State Protection
0 Ethernet2/0/1 ALTE DISCARDING NONE
0 Ethernet2/0/2 ROOT FORWARDING NONE
1 Ethernet2/0/1 ALTE DISCARDING NONE
1 Ethernet2/0/2 ROOT FORWARDING NONE
2 Ethernet2/0/1 DESI FORWARDING NONE
2 Ethernet2/0/2 ROOT FORWARDING NONE
l On the network shown in Figure 4-3, each instance has only one port in the Discarding
state and the other port is in the Forwarding state. If several ports are in the Discarding
state, an MSTP calculation error occurs. To solve this problem, go to Step 6.
l If the MSTP status is correct, go to Step 2.
Step 2 Check that the MSTP configuration is correct.
Issue 01 (2012-01-06) Huawei Proprietary and Confidential 69
Copyright © Huawei Technologies Co., Ltd.
Huawei AR2200-S Series Enterprise Routers
Troubleshooting 4 LAN
Run the display stp region-configuration command to view mappings between VLANs and
instances.
[AR1] display stp region-configuration
Oper Configuration:
Format selector :0
Region name :huawei
Revision level :0
Instance Vlans Mapped
0 21 to 4094
1 1 to 10
2 11 to 20
l Check whether mappings between VLANs and instances are correct. If the mapping
between a VLAN and an instance is incorrect, run the instance command to map the VLAN
to a specified spanning tree instance. Run the active region-configuration command to
active the mapping between the VLAN and instance configured by using the instance
command.
Run the display current-configuration command to view the MSTP configuration in the
configuration file of the device.
l Check whether MSTP is disabled on the interfaces connecting to user terminals or the
interfaces are configured as edge interfaces.
l Check whether interfaces are added to VLANs correctly. For VLAN configurations, see
the chapter "VLAN Configuration" in the AR2200-S Configuration Guide - Ethernetlan.
l If the MSTP configuration is correct, go to Step 3.
Step 3 Check that no MSTP recalculation is performed.
Run the display stp command in any view to check whether the device has received TC
messages.
[AR1] display stp
-------[CIST Global Info][Mode MSTP]-------
CIST Bridge :57344.00e0-fc00-1597
Bridge Times :Hello 2s MaxAge 20s FwDly 15s MaxHop 20
CIST Root/ERPC :0 .0018-826f-fc7a / 20000
CIST RegRoot/IRPC :57344.00e0-fc00-1597 / 0
CIST RootPortId :128.2
BPDU-Protection :disabled
TC or TCN received :0
TC count per hello :0
STP Converge Mode :Normal
Time since last TC :2 days 14h:16m:15s
-------[MSTI 1 Global Info]-------
MSTI Bridge ID :4096.00e0-fc00-1597
MSTI RegRoot/IRPC :4096.00e0-fc00-1597 / 0
MSTI RootPortId :0.0
Master Bridge :57344.00e0-fc00-1597
Cost to Master :0
TC received :0
TC count per hello :2
l If values of the TC or TCN received, TC count per hello, TC received, and TC count per
hello fields in the command output increase, the device has received TC messages and the
network topology has changed. In this case, you need to view log messages MSTP/6/
SET_PORT_DISCARDING and MSTP/6/SET_PORT_FORWARDING to check
whether the role of an MSTP-enabled port changes.
– If the port role does not change, go to Step 4.
– If the port role changes, go to Step 6.
Issue 01 (2012-01-06) Huawei Proprietary and Confidential 70
Copyright © Huawei Technologies Co., Ltd.
Huawei AR2200-S Series Enterprise Routers
Troubleshooting 4 LAN
l If the values in the TC or TCN received, TC count per hello, TC received, and TC count
per hello fields in the command output are 0s, it indicates that the device does not receive
any TC message. In this case, contact Huawei technical support personnel.
Step 4 Check that no interface on the device alternates between Up and Down.
View the log message IFNET/4/IF_STATE to check whether an MSTP-enabled port alternates
between Up and Down.
l If an MSTP-enabled interface alternates between Up and Down, it indicates that the
interface flaps. If a physical interface frequently alternates between Up and Down, the
MSTP status of the device on the network will become unsteady. As a result, a large number
of TC messages are generated; ARP entries and MAC entries are frequently deleted;
services are interrupted. Run the shutdown command on the flapping interface. If services
are not restored after the flapping interface is shut down, go to Step 5.
l If no interface flaps, go to Step 5.
Step 5 Check that the MSTP convergence mode is Normal.
Run the display stp command in any view to check the MSTP convergence mode of the device.
[AR1] display stp
-------[CIST Global Info][Mode MSTP]-------
CIST Bridge :57344.00e0-fc00-1597
Bridge Times :Hello 2s MaxAge 20s FwDly 15s MaxHop 20
CIST Root/ERPC :0 .0018-826f-fc7a / 20000
CIST RegRoot/IRPC :57344.00e0-fc00-1597 / 0
CIST RootPortId :128.2
BPDU-Protection :disabled
TC or TCN received :0
TC count per hello :0
STP Converge Mode :Normal
Time since last TC :2 days 14h:16m:15s
-------[MSTI 1 Global Info]-------
MSTI Bridge ID :4096.00e0-fc00-1597
MSTI RegRoot/IRPC :4096.00e0-fc00-1597 / 0
MSTI RootPortId :0.0
Master Bridge :57344.00e0-fc00-1597
Cost to Master :0
TC received :0
TC count per hello :2
l If the convergence mode is Normal, go to Step 6.
l If the convergence mode is Fast, run the stp converge normal command to change the
convergence mode to Normal. If services are not restored after the convergence mode is
changed, go to Step 6.
Step 6 Collect the following information and contact Huawei technical support personnel.
l Results of the preceding troubleshooting procedure
l Configuration files, log files, and alarm files of the device
----End
Relevant Alarms and Logs
Relevant Alarms
MSTP_1.3.6.1.4.1.2011.5.25.42.4.2.1 hwMstpiPortStateForwarding
MSTP_1.3.6.1.4.1.2011.5.25.42.4.2.2 hwMstpiPortStateDiscarding
Issue 01 (2012-01-06) Huawei Proprietary and Confidential 71
Copyright © Huawei Technologies Co., Ltd.
Huawei AR2200-S Series Enterprise Routers
Troubleshooting 4 LAN
MSTP_1.3.6.1.2.1.17.0.2 topologyChange
Relevant Logs
MSTP/6/RECEIVE_MSTITC
VOSCPU/4/CPU_USAGE_HIGH
4.4 Transparent Bridging Troubleshooting
This chapter describes common causes of transparent bridging faults, and provides the
corresponding troubleshooting flowcharts, troubleshooting procedures, alarms, and logs.
4.4.1 Layer 2 Traffic Forwarding in a Bridge Group Fails
This section describes the troubleshooting flowchart and provides a step-by-step troubleshooting
procedure for a Layer 2 traffic forwarding failure within a bridge group.
Common Causes
Figure 4-5 Networking diagram for local bridging
RouterA Bridge-if2
Eth2/0/3
Eth2/0/4 Eth2/0/0
Eth2/0/1
GE0/0/0
Bridge-if1
User 1 User 2 User 3 User 4 User 5
1.1.1.1/24 1.1.1.2/24 1.1.1.3/24 1.1.1.4/24 1.1.1.5/24
VLAN11 VLAN12
As shown in Figure 4-5, Users 1, 2, 3, 4, and 5 belong to the same network segment but different
VLANs. Local bridging is configured to allow users in VLAN 11 to communicate with User 3
but to be isolated from users in VLAN 12. That is, users that need to communicate with each
other are added to the same bridge group, whereas users that do not need to communicate with
each other are added to different bridge groups. The problem is that users in different bridge
groups can be isolated from each other, but those in the same bridge group cannot communicate
with each other. This fault is commonly caused by one of the following:
l Physical interfaces fail to be added to bridge groups.
l Member interfaces in bridge groups become faulty.
Issue 01 (2012-01-06) Huawei Proprietary and Confidential 72
Copyright © Huawei Technologies Co., Ltd.
Huawei AR2200-S Series Enterprise Routers
Troubleshooting 4 LAN
Troubleshooting Flowchart
Figure 4-6 shows the troubleshooting flowchart.
Figure 4-6 Troubleshooting flowchart for a Layer 2 traffic forwarding failure within a bridge
group
Layer 2 traffic
forwarding in a
bridge group fails
Are there No Add physical Yes
Is fault
member interfaces in interfaces to rectified?
bridge groups? bridge groups
No
Yes
Are member Troubleshoot Yes
No Is fault
interfacesin bridge member rectified?
groups Up? interfaces
No
Yes
Collect debugging
information
Seek technical
support End
Troubleshooting Procedure
Context
NOTE
Saving the results of each troubleshooting step is recommended. If your troubleshooting fails to correct
the fault, you will have a record of your actions to provide Huawei technical support personnel.
Procedure
Step 1 Check that every bridge group has member interfaces.
Use Router A as an example. Run the display bridge information command on Router A to
check whether the bridge group has member interfaces.
<RouterA> display bridge information
Bridge 1 :
Status : Undo Shutdown
Bridging : IP, Others
Routing : -
MAC learning : Enable
interface :total 2 interface(s) in the bridge
GigabitEthernet0/0/0 : Up
Issue 01 (2012-01-06) Huawei Proprietary and Confidential 73
Copyright © Huawei Technologies Co., Ltd.
Huawei AR2200-S Series Enterprise Routers
Troubleshooting 4 LAN
Vlanif11 : Up
Bridge 2 :
Status : Undo Shutdown
Bridging : IP, Others
Routing : -
MAC learning : Enable
interface :total 1 interface(s) in the bridge
Vlanif12 : Up
l If the bridge group does not have any member interfaces, add physical interfaces to the
bridge group.
For details on how to add physical interface to a bridge group, see the chapter "Transparent
Bridge Configuration" in the AR2200-S Configuration Guide - LAN.
l If the bridge group has member interfaces, go to Step 2.
Step 2 Check that member interfaces in each bridge group are Up.
Use Router A as an example. Run the display bridge information command on Router A to
check the member interface status in the bridge group on Router A.
<RouterA> display bridge information
Bridge 1 :
Status : Undo Shutdown
Bridging : IP, Others
Routing : -
MAC learning : Enable
interface :total 2 interface(s) in the bridge
GigabitEthernet0/0/0 : Up
Vlanif11 : Up
Bridge 2 :
Status : Undo Shutdown
Bridging : IP, Others
Routing : -
MAC learning : Enable
interface :total 1 interface(s) in the bridge
Vlanif12 : Up
l If any member interface is Down, troubleshoot the member interfaces in the bridge group.
For example, check whether the interface is up and the protocol configuration is correct.
l If all member interfaces are Up, go to Step 3.
Step 3 Collect the following information and contact Huawei technical support personnel:
l Results of the preceding troubleshooting procedure
l Configuration, log, and alarm files
----End
Relevant Alarms and Logs
Relevant Alarms
None
Relevant Logs
None
Issue 01 (2012-01-06) Huawei Proprietary and Confidential 74
Copyright © Huawei Technologies Co., Ltd.
Huawei AR2200-S Series Enterprise Routers
Troubleshooting 4 LAN
4.4.2 Traffic Forwarding in IP Routing of Bridge Groups Fails
This section describes the troubleshooting flowchart and provides a step-by-step troubleshooting
procedure for a traffic forwarding failure in a network configured with IP routing of bridge
groups.
Common Causes
Figure 4-7 Networking diagram for IP routing of bridge groups
RouterA RouterB
Eth1/0/0
Eth2/0/1 Eth2/0/1
Eth2/0/0 Network
Eth2/0/0
Bridge-if1 Bridge-if2
User 1 User 2 User 4
1.1.1.1/24 1.1.1.2/24 2.1.1.4/24
Enterprise A Enterprise C
As shown in Figure 4-7, Enterprise A and Enterprise C are on different network segments. To
allow the two enterprises to communicate with each other, IP routing has been configured for
bridge groups. The enterprises, however, cannot communicate with each other. This fault is
commonly caused by one of the following:
l Physical interfaces fail to be added to bridge groups.
l Member interfaces in bridge groups become faulty.
l Routes between the two enterprises are unreachable.
Troubleshooting Flowchart
Figure 4-8 shows the troubleshooting flowchart.
Issue 01 (2012-01-06) Huawei Proprietary and Confidential 75
Copyright © Huawei Technologies Co., Ltd.
Huawei AR2200-S Series Enterprise Routers
Troubleshooting 4 LAN
Figure 4-8 Troubleshooting flowchart for a traffic forwarding failure in a network configured
with IP routing of bridge groups
Traffic forwarding in
IP routing of bridge groups
fails
Are there No Add physical
member interfaces interfaces to bridge Is fault Yes
in bridge groups? groups rectified?
No
Yes
Check member Yes
Are Bridge-if No interfaces in bridge Is fault
interfaces Up? groups and rectify the rectified?
fault
No
Yes
Enable IP routing for
Yes
No bridge groups and Is fault
Are routes reachable? configure IP rectified?
addresses for Bridge-if
interfaces correctly No
Yes
Are
network-side No Add network-side Is fault Yes
interfaces added to interfaces to the same rectified?
the same bridge bridge group
group? No
Yes
Collect debugging End
information
Seek technical
support
Troubleshooting Procedure
NOTE
Saving the results of each troubleshooting step is recommended. If your troubleshooting fails to correct
the fault, you will have a record of your actions to provide Huawei technical support personnel.
Procedure
Step 1 Check that every bridge group has member interfaces.
Use Router A as an example. Run the display bridge information command on Router A to
check whether the bridge group on Router A has member interfaces.
Issue 01 (2012-01-06) Huawei Proprietary and Confidential 76
Copyright © Huawei Technologies Co., Ltd.
Huawei AR2200-S Series Enterprise Routers
Troubleshooting 4 LAN
<RouterA> display bridge information
Bridge 1 :
Status : Undo Shutdown
Bridging : IP, Others
Routing : IP
MAC learning : Enable
interface :total 2 interface(s) in the bridge
Ethernet1/0/0 : Up
Ethernet2/0/0 : Up
Bridge 2 :
Status : Undo Shutdown
Bridging : IP, Others
Routing : IP
MAC learning : Enable
interface :total 1 interface(s) in the bridge
Ethernet2/0/1 : Up
l If the bridge group does not have any member interfaces, add physical interfaces to the
bridge group as shown in Figure 4-7.
For details on how to add physical interface to a bridge group, see the chapter "Transparent
Bridge Configuration" in the AR2200-S Configuration Guide - LAN.
l If the bridge group has member interfaces, go to Step 2.
Step 2 Check that every Bridge-if interface is Up.
Use Router A as an example. Run the display interface bridge-if command on Router A to
check the Bridge-if interface status.
<RouterA> display interface bridge-if
Bridge-if1 current state : UP
Line protocol current state : UP
Last line protocol up time : 2011-01-07 15:13:49 UTC-08:00
Description:HUAWEI, AR Series, Bridge-if1 Interface
Route Port,The Maximum Transmit Unit is 1500
Internet Address is 1.1.1.3/24
IP Sending Frames' Format is PKTFMT_ETHNT_2, Hardware address is 00e0-057a-a000
Physical is BRIDGE-IF
Current system time: 2011-01-07 15:27:12-08:00
Last 300 seconds input rate 0 bits/sec, 0 packets/sec
Last 300 seconds output rate 0 bits/sec, 0 packets/sec
Realtime 24 seconds input rate 0 bits/sec, 0 packets/sec
Realtime 24 seconds output rate 0 bits/sec, 0 packets/sec
Input: 11 packets,0 bytes,
10 unicast,1 broadcast,0 multicast
0 errors,0 drops,0 unknownprotocol
Output:13 packets,0 bytes,
11 unicast,2 broadcast,0 multicast
0 errors,0 drops
Input bandwidth utilization : 0.00%
Output bandwidth utilization : 0.00%
Bridge-if2 current state : UP
Line protocol current state : UP
Last line protocol up time : 2011-01-07 15:25:34 UTC-08:00
Description:HUAWEI, AR Series, Bridge-if2 Interface
Route Port,The Maximum Transmit Unit is 1500
Internet Address is 2.2.2.3/24
IP Sending Frames' Format is PKTFMT_ETHNT_2, Hardware address is 00e0-057a-a000
Physical is BRIDGE-IF
Current system time: 2011-01-07 15:27:12-08:00
Last 300 seconds input rate 0 bits/sec, 0 packets/sec
Last 300 seconds output rate 0 bits/sec, 0 packets/sec
Realtime 0 seconds input rate 0 bits/sec, 0 packets/sec
Realtime 0 seconds output rate 0 bits/sec, 0 packets/sec
Input: 139 packets,0 bytes,
0 unicast,0 broadcast,0 multicast
0 errors,0 drops,0 unknownprotocol
Output:140 packets,0 bytes,
0 unicast,0 broadcast,0 multicast
Issue 01 (2012-01-06) Huawei Proprietary and Confidential 77
Copyright © Huawei Technologies Co., Ltd.
Huawei AR2200-S Series Enterprise Routers
Troubleshooting 4 LAN
0 errors,0 drops
Input bandwidth utilization : 0.00%
Output bandwidth utilization : 0.00%
l If the Bridge-if interface is Down, troubleshoot the member interfaces in the bridge group.
For example, check whether the interface is up and the protocol configuration is correct.
l If the Bridge-if interface is Up, go to Step 3.
Step 3 Check that the routes between different bridge groups are reachable.
Run the Ping command on Router A to check whether different bridge groups can ping each
other successfully.
l If the ping fails, go to Step 4.
l If the ping succeeds, go to Step 5.
Step 4 Check that IP routing is enabled for the bridge group.
Run the display bridge information command on Router A to check information about the
configured bridge group.
<RouterA> display bridge information
Bridge 1 :
Status : Undo Shutdown
Bridging : IP, Others
Routing : IP
MAC learning : Enable
interface :total 2 interface(s) in the bridge
Ethernet1/0/0 : Up
Ethernet2/0/0 : Up
Bridge 2 :
Status : Undo Shutdown
Bridging : IP, Others
Routing : IP
MAC learning : Enable
interface :total 1 interface(s) in the bridge
Ethernet2/0/1 : Up
l If IP routing is not enabled for the bridge group, run the routing ip command in the bridge
group view to enable IP routing.
l If IP routing has been enabled for the bridge group, check whether the IP address is correctly
configured for the Bridge-if interface. For details, see the chapter "The Ping Operation
Fails" in the AR2200-S Troubleshooting - IP Forwarding and Routing.
If different bridge groups still cannot ping each other successfully after the preceding steps are
complete, go to Step 5.
Step 5 Check that the network-side interfaces on Router A and Router B are added to the same bridge
group.
Run the display this command on Router A and Router B to check the configuration on network-
side interfaces.
# Check the network-side interface configuration on Router A.
<RouterA> system-view
[RouterA] interface ethernet2/0/1
[RouterA-Ethernet2/0/1] display this
#
interface Ethernet2/0/1
bridge 2
undo shutdown
#
return
Issue 01 (2012-01-06) Huawei Proprietary and Confidential 78
Copyright © Huawei Technologies Co., Ltd.
Huawei AR2200-S Series Enterprise Routers
Troubleshooting 4 LAN
# Check the network-side interface configuration on Router B.
<RouterB> system-view
[RouterB] interface ethernet2/0/1
[RouterB-Ethernet2/0/1] display this
#
interface Ethernet2/0/1
bridge 2
undo shutdown
#
return
l If the network-side interfaces on Router A and Router B are added to the same bridge group,
go to Step 6.
l If the network-side interfaces on Router A and Router B are not added to the same bridge
group, see the chapter "Transparent Bridge Configuration" in the AR2200-S Configuration
Guide - LAN Access and MAN Access to add the network-side interfaces to the same bridge
group.
Step 6 Collect the following information and contact Huawei technical support personnel.
l Results of the preceding troubleshooting procedure
l Configuration, log, and alarm files
----End
Relevant Alarms and Logs
Relevant Alarms
None
Relevant Logs
None
Issue 01 (2012-01-06) Huawei Proprietary and Confidential 79
Copyright © Huawei Technologies Co., Ltd.
Huawei AR2200-S Series Enterprise Routers
Troubleshooting 5 WAN
5 WAN
About This Chapter
5.1 E1/T1 Troubleshooting
5.2 FR Troubleshooting
5.3 MFR Troubleshooting
5.4 DCC Troubleshooting
5.5 ISDN Troubleshooting
5.6 PPPoE Troubleshooting
5.7 PPP Troubleshooting
5.8 xDSL Troubleshooting
This chapter describes how to locate and troubleshoot common xDSL faults with examples.
5.9 3G Troubleshooting
Issue 01 (2012-01-06) Huawei Proprietary and Confidential 80
Copyright © Huawei Technologies Co., Ltd.
Huawei AR2200-S Series Enterprise Routers
Troubleshooting 5 WAN
5.1 E1/T1 Troubleshooting
5.1.1 E1/T1 Interface in Up State Fails to Correctly Send and Receive
Data
Common Causes
This fault occurs in the following situations:
l No data is sent or received on the serial interface.
l Data is incorrectly sent or received on the serial interface.
This fault is commonly caused by one of the following:
l The CPLD logic version of the E1/T1 board is incorrect.
l Timeslots of the remote interface are incorrectly bound.
Troubleshooting Flowchart
Figure 5-1 shows the troubleshooting flowchart.
Issue 01 (2012-01-06) Huawei Proprietary and Confidential 81
Copyright © Huawei Technologies Co., Ltd.
Huawei AR2200-S Series Enterprise Routers
Troubleshooting 5 WAN
Figure 5-1 E1/T1 interface in Up state failing to correctly send and receive data
E1/T1 interface in Up
state fails to correctly
send and receive data
Are Ensure that
configurations of No configurations of Yes
physical interfaces Is fault
physical interfaces on rectified?
both ends the on both ends are
same? the same
Yes No
Are Ensure that
No configurations of
configurations of Is fault Yes
serial interfaces on serial interfaces on rectified?
both ends the both ends are the
same same
No
Yes
Is the physical No Yes
status of the serial Undo shut down Is fault
interface Up? the serial interface rectified?
No
Yes
No
Is the serial interface Reset the serial Is fault Yes
sending data? interface rectified?
No
Yes
No Ensure that the
Does the serial cable is properly Is fault Yes
interface receive error connected to the rectified?
packets? serial interface
No
Yes
Seek technical support End
Troubleshooting Procedure
NOTE
Saving the results of each troubleshooting step is recommended. If troubleshooting fails to correct the fault,
you will have a record of your actions to provide Huawei technical support personnel.
Procedure
Step 1 Check that the local and remote interfaces have the same configurations.
Run the display this command in the controller interface view to check the controller interface
configuration.
[Huawei]controller e1 1/0/0
[Huawei-E1 1/0/0]display this
[V200R001C00B000]
#
controller E1 1/0/0
Issue 01 (2012-01-06) Huawei Proprietary and Confidential 82
Copyright © Huawei Technologies Co., Ltd.
Huawei AR2200-S Series Enterprise Routers
Troubleshooting 5 WAN
channel-set 0 timeslot-list 1
frame-format crc4
clock master
#
return
Check whether physical attributes of the local and remote controller interfaces are the same. For
example, check whether their frame formats are both CRC4, whether their encoding and
decoding modes are both HDB3, whether both of them are configured not to invert data, and
whether their timeslots bound to form a channel are the same. In addition, check whether the
two controller interfaces are configured to work in master clock mode and slave clock mode
respectively.
l If the two controller interfaces have different configurations or frequently alternate between
Up and Down states, reconfigure the two interfaces.
l If the two controller interfaces have the same configurations and remain Up, go to step 2.
Step 2 Check that the local and remote serial interfaces have the same configurations.
Run the display this command in the serial interface view to check the serial interface
configuration.
[Huawei-E1 1/0/0]int serial
1/0/0:0
[Huawei-Serial1/0/0:0]display
this
[V200R001C00B000]
#
interface Serial1/0/0:0
link-protocol ppp
timer hold 0
ip address 1.1.1.2 255.255.255.0
#
return
Check whether the two serial interfaces have the same protocol configurations and physical
attributes, whether they are encapsulated with PPP, and whether they use the default 16-bit CRC.
Check whether they have been shut down.
NOTE
If interfaces on both ends have different CRC configurations, communication between them will fail
because of CRC errors.
l If the two serial interfaces have different configurations, reconfigure them.
l If the two serial interfaces have the same configurations but cannot correctly send or receive
data, go to step 3.
Step 3 Check whether the local and remote serial interfaces are sending and receiving data.
Run the display this interface command in the serial interface view to check the serial interface
status.
[Huawei-Serial1/0/0:0] display this interface
Serial1/0/0:0 current state : UP
Line protocol current state : UP
Last line protocol up time : 2008-01-08 02:59:55 UTC-05:13
Description:HUAWEI, AR Series, Serial1/0/0:0 Interface
Route Port,The Maximum Transmit Unit is 1500, Hold timer is 0(sec)
Derived from E1 1/0/0, Timeslot(s) Used: 1, baudrate is 64000 bps
Internet Address is 1.1.1.2/24
Link layer protocol is PPP
LCP opened, IPCP opened
Last physical up time : 2008-01-08 02:59:52 UTC-05:13
Last physical down time : 2008-01-07 22:40:43 UTC-05:13
Current system time: 2008-01-08 03:33:42-05:13
Issue 01 (2012-01-06) Huawei Proprietary and Confidential 83
Copyright © Huawei Technologies Co., Ltd.
Huawei AR2200-S Series Enterprise Routers
Troubleshooting 5 WAN
Last 300 seconds input rate 213795 bytes/sec 1710360 bits/sec 4276 packets/sec
Last 300 seconds output rate 213796 bytes/sec 1710368 bits/sec 4276 packets/sec
Input: 140727 packets, 12665430 bytes
length errors: 0, giants: 0
CRC: 0, align errors: 0
aborts: 0, no buffers: 0
Output: 0 packets, 0 bytes
too long errors: 0
Input bandwidth utilization : 0.00%
Output bandwidth utilization : 0.00%
l Check whether the two serial interfaces are sending data. If they are not sending data, upper-
layer negotiation packets are not sent. Run the shutdown or undo shutdown command on
them to enable the upper layer to send packets.
l If the two serial interfaces are sending and receiving data, go to step 4.
Step 4 Check whether the local and remote serial interfaces have sent and received error packets.
Run the display this interface command in the serial interface view to check the serial interface
status.
[Huawei-Serial1/0/0:0] display this interface
Serial1/0/0:0 current state : UP
Line protocol current state : UP
Last line protocol up time : 2011-03-24 13:52:40
Description:HUAWEI, AR Series, Serial1/0/0:0 Interface
Route Port,The Maximum Transmit Unit is 1500, Hold timer is 10(sec)
Derived from E1 4/0/0, Timeslot(s) Used: 1-31, baudrate is 1984000 bps
Internet Address is 192.168.22.2/24
Link layer protocol is PPP
LCP opened, IPCP opened
Last physical up time : 2011-03-24 13:46:02
Last physical down time : 2011-03-24 13:46:02
Current system time: 2011-03-24 14:03:31
Last 300 seconds input rate 213795 bytes/sec 1710360 bits/sec 4276 packets/sec
Last 300 seconds output rate 213796 bytes/sec 1710368 bits/sec 4276 packets/sec
Input: 2779788 packets, 138980787 bytes
length errors: 0, giants: 0
CRC: 1, align errors: 0
aborts: 0, no buffers: 1
Output: 2780617 packets, 139022246 bytes
too long errors: 0
Input bandwidth utilization : 86.21%
Output bandwidth utilization : 86.21%
l Check whether the two serial interfaces have received a large number of CRC error packets.
If so, check whether the cable between them is properly installed.
l If the fault persists after the cable is properly installed, go to step 5.
Step 5 Collect the following information and contact Huawei technical support personnel.
l Results of the preceding troubleshooting procedure
l Configuration files, log files, and alarm files of the device
----End
Relevant Alarms and Logs
Issue 01 (2012-01-06) Huawei Proprietary and Confidential 84
Copyright © Huawei Technologies Co., Ltd.
Huawei AR2200-S Series Enterprise Routers
Troubleshooting 5 WAN
Relevant Alarms
l Controller interface Up alarm: Nov 28 2007 21:13:47+08:00 AR2220 %%01IFPDT/4/
IF_STATE(l)[4]:Interface E1 1/0/0 has turned into UP state.
l Controller interface Down alarm: Nov 28 2007 21:13:41+08:00 AR2220 %%01IFPDT/4/
IF_STATE(l)[0]:Interface E1 1/0/0 has turned into DOWN state.
l Serial interface Up alarm: May 11 2011 17:21:30 AR2220 %%01IFNET/4/LINK_STATE
(l)[3332]:The line protocol PPP IPCP on the interface Serial1/0/0:0 has entered the UP
state.
l Serial interface Down alarm: May 11 2011 17:21:26 AR2220 %%01IFNET/4/
LINK_STATE(l)[3330]:The line protocol PPP IPCP on the interface Serial41/0/0:0 has
entered the DOWN state.
Relevant Logs
None
5.2 FR Troubleshooting
5.2.1 Local Device Fails to Ping the Remote Device When the Link
Protocol Status of Their Connected FR Interfaces Is Up
Common Causes
A ping failure may occur in the following scenarios:
l Basic FR is configured.
l A PVC group is configured.
This fault is commonly caused by one of the following:
l In the scenario where basic FR is configured:
1. No IP address is assigned to the interface.
2. The mapping between the PVC and peer IP address is not generated.
3. The mapping between the PVC and peer IP address is generated but no route is
generated.
l In the scenario where a PVC group is configured:
1. No priority is configured for PVCs in the PVC group.
2. The default PVC is not specified in the PVC group and some priorities are not
configured for PVCs in the PVC group.
NOTE
If a ping operation is performed between two indirectly connected devices, check whether static routes are
configured on the two devices in addition to checking the preceding items.
Troubleshooting Flowchart
Issue 01 (2012-01-06) Huawei Proprietary and Confidential 85
Copyright © Huawei Technologies Co., Ltd.
Huawei AR2200-S Series Enterprise Routers
Troubleshooting 5 WAN
Figure 5-2 shows the troubleshooting flowchart in the scenario where basic FR is configured.
Figure 5-2 Troubleshooting flowchart for a ping failure when basic FR is configured
A ping failure occurs
when the link protocol
status of two FR
interfaces is Up
Is a PVC No
configured on the Configure a PVC Is fault Yes
DCE-side interface? on the interface rectified?
Yes No
Does
the number Yes Yes
of PVCs on the DTE-side Delete Is fault
interface reach the unnecessary PVCs rectified?
threshold?
No
No
Are IP addresses No Assign IP Yes
addresses to the Is fault
assigned to interfaces rectified?
on both ends? interfaces
No
Yes
No Is fault Yes
Is InARP enabled? Enable InARP rectified?
No
Yes
Is the mapping No Yes
between the PVC and Configure the Is fault
peer IP address mapping rectified?
generated?
No
Yes
Do both ends have No Configure Is fault Yes
reachable routes to reachable routes rectified?
each other?
No
Yes
Seek technical support End
Figure 5-3 shows the troubleshooting flowchart in the scenario where a PVC group is
configured.
Issue 01 (2012-01-06) Huawei Proprietary and Confidential 86
Copyright © Huawei Technologies Co., Ltd.
Huawei AR2200-S Series Enterprise Routers
Troubleshooting 5 WAN
Figure 5-3 Troubleshooting flowchart for a ping failure when a PVC group is configured
A ping failure occurs
when the link protocol
status is Up
Is the PVC No Check the
group status of Is fault Yes
physical status of rectified?
interfaces Active? the interfaces
No
Yes
Are all the Yes Configure Yes
priorities in a PVC Is fault
priorities for rectified?
group configured for PVCs
PVCs?
No
No
Seek technical support End
Troubleshooting Procedure
NOTE
Saving the results of each troubleshooting step is recommended. If troubleshooting fails to correct the fault,
you will have a record of your actions to provide Huawei technical support personnel.
Procedure
l In the scenario where basic FR is configured:
1. Check that a PVC is configured on the DTE-side interface.
Run the display fr pvc-info interface serial command in the system view to check
whether there is PVC information.
[Huawei]display fr pvc-info interface Serial
2/0/0:2
PVC statistics for interface Serial2/0/0:2 (DTE, physical
UP)
DLCI = 300, USAGE = UNUSED (00000000),
Serial2/0/0:2
create time = 2008/01/03 19:05:54, status =
ACTIVE
InARP = Enable, PVC-GROUP =
NONE
in packets = 0, in bytes =
0
out packets = 0, out bytes = 0
– If no PVC information is displayed, no PVC exists on the interface. Configure the
PVC on the DCE-side interface. If you are sure that the PVC exists on the DCE-
side interface, you can also configure PVC on the DTE-side interface.
– If the value of the status field is INACTIVE, there is a possibility that no PVC
exists on the DCE-side interface. Configure the PVC on the DCE-side interface.
– If the value of the status field is ACTIVE, the PVC functions properly. Go to step
2.
Issue 01 (2012-01-06) Huawei Proprietary and Confidential 87
Copyright © Huawei Technologies Co., Ltd.
Huawei AR2200-S Series Enterprise Routers
Troubleshooting 5 WAN
NOTE
If a sub-interface is configured on the DTE-side interface, configure a DLCI for the sub-
interface.
2. Check that the number of PVCs configured on the DTE-side interface does not exceed
the threshold.
Run the display fr pvc-info command on the DTE-side interface to check the
configured PVCs.
[Huawei]display fr pvc-
info
PVC statistics for interface Serial2/0/0:2 (DTE, physical
UP)
DLCI = 300, USAGE = UNUSED (00000000),
Serial2/0/0:2
create time = 2008/01/03 19:05:54, status =
ACTIVE
InARP = Enable, PVC-GROUP =
NONE
in packets = 0, in bytes =
0
out packets = 0, out bytes =
0
If the number of configured PVCs has reached the threshold, no more PVCs can be
created. The AR2200-S supports a maximum of 512 PVCs.
– If the number of configured PVCs has exceeded the threshold, delete unnecessary
PVCs.
– If the number of configured PVCs does not exceed the threshold, go to step 3.
3. Check that IP addresses have been assigned to interfaces on both ends.
Run the display this command in the FR interface view to check whether an IP address
is assigned to the interface.
[Huawei-Serial2/0/0:2]display
this
[
V200R001C00B110]
#
interface
Serial2/0/0:2
link-protocol
fr
ip address 7.7.7.2
255.255.255.0
#
return
– If no IP address is assigned to the interface, assign an IP address to this interface.
– If an IP address has been assigned to the interface, go to step 4.
4. Check that InARP is enabled on the interface.
Run the display this command on the interface to check the interface configuration.
[Huawei-Serial2/0/0:2]display
this
[
V200R001C00B110]
#
interface
Serial2/0/0:2
link-protocol
Issue 01 (2012-01-06) Huawei Proprietary and Confidential 88
Copyright © Huawei Technologies Co., Ltd.
Huawei AR2200-S Series Enterprise Routers
Troubleshooting 5 WAN
fr
undo fr
inarp
ip address 7.7.7.2
255.255.255.0
#
return
– If the undo fr inarp command has been run on the interface, InARP has been
disabled on the interface. Run the fr inarp on the interface to enable InARP.
– If InARP has been enabled on the interface, go to step 5.
5. Check that the mapping between the PVC and peer address has been generated.
Run the display fr map-info command to check whether the mapping between the
PVC and peer address is generated.
[Huawei-Serial2/0/0:2]display fr map-
info
Map Statistics for interface MFR0/0/0
(DCE)
DLCI = 100, bridge 1,
MFR0/0/0
create time = 2008/01/03 18:25:22, status =
ACTIVE
encapsulation = ietf, vlink = 0,
broadcast
Map Statistics for interface Serial2/0/0:2
(DTE)
DLCI = 300, IP INARP 7.7.7.1,
Serial2/0/0:2
create time = 2008/01/04 15:19:45, status =
ACTIVE
encapsulation = ietf, vlink = 9,
broadcast
– If no mapping is generated, configure the mapping between the PVC and peer
address.
– If the mapping has been generated, go to step 6.
6. Check that both ends have reachable routes to each other.
Run the display fib command to check the routing table.
[Huawei-Serial2/0/0:0]display this
[
V200R001C00B130]
#
interface
Serial2/0/0:0
link-protocol
fr
fr interface-type
dce
fr dlci
22
ip address 7.7.7.2
255.255.255.0
#
return
[Huawei-Serial2/0/0:0]display
fib
Route Flags: G - Gateway Route, H - Host Route, U - Up
Route
S - Static Route, D - Dynamic Route, B - Black Hole
Route
-------------------------------------------------------------------------
-----
FIB
Table:
Issue 01 (2012-01-06) Huawei Proprietary and Confidential 89
Copyright © Huawei Technologies Co., Ltd.
Huawei AR2200-S Series Enterprise Routers
Troubleshooting 5 WAN
Total number of Routes :
17
Destination/Mask Nexthop Flag TimeStamp Interface
TunnelID
7.7.7.1/32 7.7.7.1 HU t[2917] S2/0/0:0
0x0
7.7.7.255/32 127.0.0.1 HU t[2907] InLoop0
0x0
7.7.7.2/32 127.0.0.1 HU t[2907] InLoop0
0x0
50.1.1.255/32 127.0.0.1 HU t[2519] InLoop0
0x0
50.1.1.1/32 127.0.0.1 HU t[2519] InLoop0
0x0
192.168.0.255/32 127.0.0.1 HU t[495] InLoop0
0x0
192.168.0.23/32 127.0.0.1 HU t[495] InLoop0
0x0
36.1.1.255/32 127.0.0.1 HU t[492] InLoop0
0x0
36.1.1.2/32 127.0.0.1 HU t[492] InLoop0
0x0
255.255.255.255/32 127.0.0.1 HU t[484] InLoop0
0x0
127.255.255.255/32 127.0.0.1 HU t[484] InLoop0
0x0
127.0.0.1/32 127.0.0.1 HU t[484] InLoop0
0x0
127.0.0.0/8 127.0.0.1 U t[484] InLoop0
0x0
36.1.1.0/24 36.1.1.2 U t[492] VT3
0x0
192.168.0.0/24 192.168.0.23 U t[495] GE0/0/0
0x0
50.1.1.0/24 50.1.1.1 U t[2519] S2/0/1:15
0x0
7.7.7.0/24 7.7.7.2 U t[2907] S2/0/0:0
0x0
In the command output, the local IP address is 7.7.7.2, the peer IP address is 7.7.7.1,
and the information in bold indicates the correct routing entry.
– If the preceding routing entry is not displayed, configure this route.
– If the preceding routing entry is displayed, go to step 7.
7. Collect the following information and contact Huawei technical support personnel.
– Results of the preceding troubleshooting procedure
– Configuration files, log files, and alarm files of the device
l In the scenario where a PVC group is configured:
1. Check that the PVC group status of FR interfaces on both ends is Active.
Run the display fr pvc-group command to check the PVC group status.
[Huawei-Serial2/0/0:0]display fr pvc-
group
PVC-GROUP-name State TosType INARP Interface Type
PhyStatus
1 Active PRECEDENCE Enable Serial2/0/0:0 DTE
Up
– If the PVC group status is not displayed as Active, check the physical status of the
interfaces.
– If the PVC group status has been displayed as Active, go to step 2.
Issue 01 (2012-01-06) Huawei Proprietary and Confidential 90
Copyright © Huawei Technologies Co., Ltd.
Huawei AR2200-S Series Enterprise Routers
Troubleshooting 5 WAN
2. Check that all the priorities in a PVC group are configured for PVCs in the PVC group.
Run the display this command in the interface view to check the interface
configuration.
[Huawei-Serial2/0/0:0]display this
interface
Serial2/0/0:0
link-protocol
fr
fr pvc-group
1
fr dlci
22
fr dlci
33
fr ip precedence 22 0
4
fr ip precedence 33
default
ip address 7.7.7.2
255.255.255.0
#
return
NOTE
Two types of priorities are available for IP packets: IP precedence and DSCP. The IP preference
value ranges from 0 to 7, and the DSCP value ranges from 0 to 63. If no default PVC is specified,
all the priorities need to be configured for PVCs in a PVC group. Only one type of priority
(either the IP precedence or DSCP) can be configured for PVCs in a PVC group.
– If some priorities in the PVC group are not configured for PVCs in the PVC group,
reconfigure priorities for PVCs.
– If all the priorities have been configured for PVCs in the PVC group, go to step 3.
3. Collect the following information and contact Huawei technical support personnel.
– Results of the preceding troubleshooting procedure
– Configuration files, log files, and alarm files of the device
----End
Relevant Alarms and Logs
Relevant Alarms
When the link protocol status of an FR interface alternates between Up and Down states, the
following alarms are generated:
FR/4/TRAP:OID 1.3.6.1.2.1.10.32.0.1 Interface 9 DLCI 22 turns into 2 state (invalid(1), active
(2),inactive(3)).
%%01IFNET/4/LINK_STATE(l)[3]:The line protocol on the interface Serial1/0/0:0 has entered
the UP state.
Relevant Logs
None
Issue 01 (2012-01-06) Huawei Proprietary and Confidential 91
Copyright © Huawei Technologies Co., Ltd.
Huawei AR2200-S Series Enterprise Routers
Troubleshooting 5 WAN
5.2.2 Troubleshooting Cases
Two Devices Fail to Ping Each Other When the Link Protocol Status of Their
Connected FR Interfaces Is Up Because No IP Address Is Assigned to One Device
Fault Symptom
As shown in Figure 5-4, two AR2200-Ss are directly connected through two CE1 interfaces.
An FR link is established between the two CE1 interfaces, and the link protocol status of the
two CE1 interfaces is Up. The two devices, however, cannot ping each other.
Figure 5-4 Directly connected devices failing to ping each other
FR link
DTE DCE
Fault Analysis
1. Check whether a PVC is configured on the DCE-side interface.
2. Check whether there is a PVC on the DTE-side interface.
Run the display fr pvc-info command to check whether there is a PVC on the DTE.
3. Check whether a correct IP address is assigned to the DTE-side interface.
No IP address is assigned to the DTE-side interface.
Procedure
Step 1 Assign an IP address to the DTE-side interface.
After step 1 is completed, the two Huawei AR2200-S Seriess can ping each other successfully.
----End
Summary
A DTE learns a PVC from a DCE using the LMI protocol after the link protocol status of the
FR interfaces becomes Up. After IP addresses are assigned to the FR interfaces, the DTE and
DCE learn their peer IP addresses using InARP on the PVC between the two interfaces to
generate routing entries. The DTE and DCE can ping each other successfully only when correct
routing entries are generated.
5.3 MFR Troubleshooting
Issue 01 (2012-01-06) Huawei Proprietary and Confidential 92
Copyright © Huawei Technologies Co., Ltd.
Huawei AR2200-S Series Enterprise Routers
Troubleshooting 5 WAN
5.3.1 Local Device Fails to Ping the Remote Device When the Link
Protocol Status of Their Connected MFR Interfaces Is Up
Common Causes
Ping operations may be performed between directly connected devices or between indirectly
connected devices.
This fault is commonly caused by one of the following:
l In the scenario where basic MFR is configured:
1. No IP address is assigned to the interface.
2. The mapping between the PVC and peer IP address is not generated.
3. The mapping between the PVC and peer IP address is generated but no route is
generated.
l In the scenario where PPPoMFR is configured:
1. No IP address is configured in the virtual template interface.
2. PPP negotiation fails.
Troubleshooting Flowchart
Figure 5-5 shows the troubleshooting flowchart in the scenario where basic MFR is configured.
Issue 01 (2012-01-06) Huawei Proprietary and Confidential 93
Copyright © Huawei Technologies Co., Ltd.
Huawei AR2200-S Series Enterprise Routers
Troubleshooting 5 WAN
Figure 5-5 Troubleshooting flowchart for a ping failure when basic MFR is configured
A ping failure occurs
when the link protocol
status of two MFR
interfaces is Up
Is a PVC
configured on the No Configure a PVC Is fault Yes
DCE-side interface? on the interface rectified?
No
Yes
Does the
number of PVCs on Yes Yes
the DTE-side interface Delete unnecessary Is fault
reach the PVCs rectified?
threshold?
No
No
No Assign IP Yes
Are IP addresses Is fault
assigned to interfaces addresses to the
interfaces rectified?
on both ends?
No
Yes
No
Is InARP enabled on Is fault Yes
Enable InARP rectified?
both ends?
No
Yes
Is the mapping No
between the PVC and Configure the Is fault Yes
peer IP address mapping rectified?
generated?
No
Yes
No Yes
Do both ends have Configure Is fault
reachable routes to reachable routes rectified?
each other?
No
Yes
Seek technical support End
Troubleshooting Procedure
NOTE
Saving the results of each troubleshooting step is recommended. If troubleshooting fails to correct the fault,
you will have a record of your actions to provide Huawei technical support personnel.
Issue 01 (2012-01-06) Huawei Proprietary and Confidential 94
Copyright © Huawei Technologies Co., Ltd.
Huawei AR2200-S Series Enterprise Routers
Troubleshooting 5 WAN
Procedure
l In the scenario where a MFR is configured:
1. Check that a PVC is configured on the DTE-side interface.
Run the display fr pvc-info interface serial command in the system view to check
whether there is PVC information.
[Huawei-MFR0/0/0]display fr pvc-info interface MFR
0/0/0
PVC statistics for interface MFR0/0/0 (DTE, physical
UP)
DLCI = 22, USAGE = UNUSED (00000000),
MFR0/0/0
create time = 2007/11/28 12:14:44, status =
ACTIVE
InARP = Enable, PVC-GROUP =
NONE
in packets = 22, in bytes =
994
out packets = 22, out bytes = 950
– If no PVC information is displayed, no PVC exists on the interface. Configure the
PVC on the DCE-side interface. If you are sure that the PVC exists on the DCE-
side interface, you can also configure PVC on the DTE-side interface.
– If the value of the status field is INACTIVE, there is a possibility that no PVC
exists on the DCE-side interface. Configure the PVC on the DCE-side interface.
– If the value of the status field is ACTIVE, the PVC functions properly. Go to step
2.
NOTE
If a sub-interface is configured on the DTE-side interface, configure a DLCI for the sub-
interface.
2. Check that the number of PVCs configured on the DTE-side interface does not exceed
the threshold.
Run the display fr pvc-info command on the DTE-side interface to check the
configured PVCs.
[Huawei-MFR0/0/0]display fr pvc-
info
PVC statistics for interface MFR0/0/0 (DTE, physical
UP)
DLCI = 22, USAGE = UNUSED (00000000),
MFR0/0/0
create time = 2007/11/28 12:14:44, status =
ACTIVE
InARP = Enable, PVC-GROUP =
NONE
in packets = 29, in bytes =
1218
out packets = 29, out bytes =
1160
If the number of configured PVCs has reached the threshold, no more PVCs can be
created. The AR2200-S supports a maximum of 128 PVCs.
Issue 01 (2012-01-06) Huawei Proprietary and Confidential 95
Copyright © Huawei Technologies Co., Ltd.
Huawei AR2200-S Series Enterprise Routers
Troubleshooting 5 WAN
– If the number of configured PVCs has exceeded the threshold, run the undo fr dlci
dlci-number command to delete unnecessary PVCs.
– If the number of configured PVCs does not exceed the threshold, go to step 3.
NOTE
PVCs can be deleted only when their DLCIs are deleted from both the DCE and DTE.
3. Check that IP addresses have been assigned to interfaces on both ends.
Run the display this command in the MFR interface view to check whether an IP
address is assigned to the interface.
[Huawei-MFR0/0/0]display
this
[
V200R001C00B130]
interface
MFR0/0/0
ip address 5.5.5.2 255.255.255.0
– If no IP address is assigned to the interface, assign an IP address to this interface.
– If an IP address has been assigned to the interface, go to step 4.
4. Check that InARP is enabled on the interface.
Run the display this command on the interface to check the interface configuration.
[Huawei-Serial2/0/0:2]display
this
[
V200R001C00B130]
interface
MFR0/0/0
undo fr
inarp
ip address 5.5.5.2
255.255.255.0
return
– If the undo fr inarp command has been run on the interface, InARP has been
disabled on the interface. Run the fr inarp on the interface to enable InARP.
– If InARP has been enabled on the interface, go to step 5.
5. Check that the mapping between the PVC and peer address has been generated.
Run the display fr map-info command to check whether the mapping between the
PVC and peer address is generated.
[Huawei]display fr map-info
Map Statistics for interface MFR0/0/0
(DTE)
DLCI = 22, IP INARP 5.5.5.1,
MFR0/0/0
Issue 01 (2012-01-06) Huawei Proprietary and Confidential 96
Copyright © Huawei Technologies Co., Ltd.
Huawei AR2200-S Series Enterprise Routers
Troubleshooting 5 WAN
create time = 2007/11/28 14:04:21, status =
ACTIVE
encapsulation = ietf, vlink = 2, broadcast
– If no mapping is generated, configure the mapping between the PVC and peer
address.
– If the mapping has been generated, go to step 6.
6. Check that both ends have reachable routes to each other.
Run the display fib command to check the routing table.
[Huawei-MFR0/0/0]display this
#
interface
MFR0/0/0
ip address 5.5.5.2
255.255.255.0
return
[Huawei-MFR0/0/0]display
fib
Route Flags: G - Gateway Route, H - Host Route, U - Up
Route
S - Static Route, D - Dynamic Route, B - Black Hole
Route
-------------------------------------------------------------------------
-----
FIB
Table:
Total number of Routes :
17
Destination/Mask Nexthop Flag TimeStamp Interface
TunnelID
5.5.5.1/32 5.5.5.1 HU t[2082] MFR0/0/0
0x0
5.5.5.255/32 127.0.0.1 HU t[1025] InLoop0
0x0
5.5.5.2/32 127.0.0.1 HU t[1025] InLoop0
0x0
50.1.1.255/32 127.0.0.1 HU t[545] InLoop0
0x0
50.1.1.1/32 127.0.0.1 HU t[545] InLoop0
0x0
192.168.0.255/32 127.0.0.1 HU t[501] InLoop0
0x0
192.168.0.23/32 127.0.0.1 HU t[501] InLoop0
0x0
6.6.6.255/32 127.0.0.1 HU t[496] InLoop0
0x0
6.6.6.2/32 127.0.0.1 HU t[496] InLoop0
0x0
255.255.255.255/32 127.0.0.1 HU t[487] InLoop0
0x0
127.255.255.255/32 127.0.0.1 HU t[487] InLoop0
0x0
127.0.0.1/32 127.0.0.1 HU t[487] InLoop0
0x0
127.0.0.0/8 127.0.0.1 U t[487] InLoop0
0x0
6.6.6.0/24 6.6.6.2 U t[496] VT3
0x0
192.168.0.0/24 192.168.0.23 U t[501] GE0/0/0
0x0
Issue 01 (2012-01-06) Huawei Proprietary and Confidential 97
Copyright © Huawei Technologies Co., Ltd.
Huawei AR2200-S Series Enterprise Routers
Troubleshooting 5 WAN
50.1.1.0/24 50.1.1.1 U t[545] S2/0/1:23
0x0
5.5.5.0/24 5.5.5.2 U t[1025] MFR0/0/0
0x0
In the command output, the local IP address is 5.5.5.2, the peer IP address is 5.5.5.1,
and the information in bold indicates the correct routing entry.
– If the preceding routing entry is not displayed, configure this route.
– If the preceding routing entry is displayed, go to step 7.
7. Collect the following information and contact Huawei technical support personnel.
– Results of the preceding troubleshooting procedure
– Configuration files, log files, and alarm files of the device
----End
Relevant Alarms and Logs
Relevant Alarms
When the link protocol status of an MFR interface alternates between Up and Down states, the
following alarms are generated:
FR/4/TRAP:OID 1.3.6.1.2.1.10.32.0.1 Interface 9 DLCI 22 turns into 2 state (invalid(1), active
(2),inactive(3)).
%%01IFNET/4/LINK_STATE(l)[9]:The line protocol on the interface MFR0/0/0 has entered
the UP state
%%01IFNET/4/LINK_STATE(l)[11]:The line protocol PPP IPCP on the interface Virtual-
Template3:0 has entered the UP state.
Relevant Logs
None
5.3.2 Troubleshooting Cases
Two Devices Fail to Ping Each Other When the Link Protocol Status of Their
Connected MFR Interfaces Is Up Because InARP Is Disabled on One Device
Fault Symptom
As shown in Figure 5-6, two Huawei AR2200-S Seriess are directly connected through two
CE1 interfaces. An MFR link is established between the two CE1 interfaces, and the link protocol
status of the two CE1 interfaces is Up. The two devices, however, cannot ping each other.
Figure 5-6 Directly connected devices failing to ping each other
MFR link
DTE DCE
Issue 01 (2012-01-06) Huawei Proprietary and Confidential 98
Copyright © Huawei Technologies Co., Ltd.
Huawei AR2200-S Series Enterprise Routers
Troubleshooting 5 WAN
Fault Analysis
1. Check whether a PVC is configured on the DCE-side interface.
InARP is disabled.
Procedure
Step 1 Enable InARP.
After step 1 is completed, the two Huawei AR2200-S Seriess can ping each other successfully.
----End
Summary
A DTE learns a PVC from a DCE using the LMI protocol after the link protocol status of their
connected MFR interfaces becomes Up. After IP addresses are assigned to the MFR interfaces,
the DTE and DCE learn their peer IP addresses using InARP on the PVC between the two
interfaces to generate routing entries. The DTE and DCE can ping each other successfully only
when correct routing entries are generated.
5.4 DCC Troubleshooting
5.4.1 Failed to Initiate Calls
Common Causes
This fault is commonly caused by one of the following:
l A link is not set up.
l The DCC configurations are incorrect.
l The network-side device does not respond.
l The AR rejects the call because the interaction packet type is incorrect.
l The network-side device rejects the call because the interaction packet type is incorrect.
l The data channel is not Up because negotiation fails.
Troubleshooting Flowchart
Figure 5-7 shows the troubleshooting flowchart.
Issue 01 (2012-01-06) Huawei Proprietary and Confidential 99
Copyright © Huawei Technologies Co., Ltd.
Huawei AR2200-S Series Enterprise Routers
Troubleshooting 5 WAN
Figure 5-7 ISDN troubleshooting flowchart (failed to initiate calls)
The AR fails to
initiate calls
No Yes
Is the link set up Rectify the ISDN Is fault
successfully? link fault rectified?
Yes
No
Yes
No Modify DCC Is fault
Is DCC properly
configured? configurations rectified?
Yes
No
No Is fault Yes
Is a call Restart the AR
triggered? rectified?
Yes No
Does No Restart the Yes
Is fault
network-side device network-side
rectified?
respond? device
Yes
No
Does AR Yes Is fault Yes
Restart the AR
reject the call? rectified?
No No
Does Yes Restart the Yes
network-side Is fault
network-side
device reject the rectified?
device
call?
No No
Is the data No Yes
Rectify the data Is fault
channel in Up channel fault rectified?
state?
Yes No
Seek technical
support End
Troubleshooting Procedure
Issue 01 (2012-01-06) Huawei Proprietary and Confidential 100
Copyright © Huawei Technologies Co., Ltd.
Huawei AR2200-S Series Enterprise Routers
Troubleshooting 5 WAN
NOTE
Saving the results of each troubleshooting step is recommended. If troubleshooting fails to correct the fault,
you will have a record of your actions to provide Huawei technical support personnel.
Procedure
Step 1 Check that a link is set up successfully.
Run the display isdn call-info command to check the call status.
l If no information is displayed, the PRI interface is not created. Create a PRI interface.
l If the value of State in the command output is TEI_ASSIGNED or
AWAITING_ESTABLISHMENT, the link is not set up. Rectify the fault according to
5.5.1 Link Failed to Be Established on ISDN Interfaces.
l If the value of State in the command output is MULTIPLE_FRAME_ESTABLISHED,
the link has been set up. Go to step 2.
Step 2 Check that the DCC configurations are correct.
Run the display this command in the serial interface view or dialer interface view to check the
following interface configurations:
l Whether the dialer rule is configured and whether the dialer rule number is the same as the
dialer group number
l Whether the dialer number is correct if the dialer number mode is used
l Whether the IP address is correct if the dialer route IP mode is used
NOTE
Before using the display this command in the series interface view, run the display device command to
check the slot ID of 2E1/T1-M, which is the slot ID of the serial interface.
If the preceding configurations are incorrect, re-configure the DCC parameters. If they are
correct, run the debugging dialer all, debugging isdn cc, debugging isdn q931, terminal
debugging, and terminal monitor commands to check whether DCC triggers a call.
l If the command outputs do not contain DCC debugging information, DCC does not trigger
a call. Restart the AR2200-S.
l If the command outputs contain DCC debugging information, DCC has triggered a call, but
the call may be failed. Go to step 3.
The DCC debugging information is as follows:
<Huawei>
Oct 14 2007 09:07:40.760.1+08:00 AR2220 DCC/7/debug:DCC: try to find routing to
'4.4.4.2' on interface Dialer1
Oct 14 2007 09:07:40.760.2+08:00 AR2220 DCC/7/debug:DCC: the packet is
interesting.
Oct 14 2007 09:07:40.760.3+08:00 AR2220 DCC/7/debug:DCC: DCC_ProcPktForDialNum
called...
Oct 14 2007 09:07:40.760.4+08:00 AR2220 DCC/7/debug:DCC: DCC_ProcDialPktNoLink:
Dial to the remote host
Oct 14 2007 09:07:40.770.1+08:00 AR2220 DCC/7/debug:DCC: Try to find a free channel
to dial '012345678901234567890123456789' on the interface Dialer1
Oct 14 2007 09:07:40.770.2+08:00 AR2220 DCC/7/debug:DCC: Dialing
012345678901234567890123456789 on interface Serial1/0/0:15 of interface Dialer1
Oct 14 2007 09:07:40.770.3+08:00 AR2220 DCC/7/debug:DCC: DDR Dial :send
DDR_CONN_REQ message successfuly,sertype=8,IfIndex=0x9
Oct 14 2007 09:07:40.770.4+08:00 AR2220 DCC/7/debug:DCC: not set the queue! discard
this packet
Issue 01 (2012-01-06) Huawei Proprietary and Confidential 101
Copyright © Huawei Technologies Co., Ltd.
Huawei AR2200-S Series Enterprise Routers
Troubleshooting 5 WAN
Oct 14 2007 09:07:40.780.1+08:00 AR2220 CC/7/
CC_Debug:
CC<-DDR :
ISDN_CONN_REQ
CallID=0xffffffff UserID=0x2 PortID=0x9 ServiceType=0x8 Channel=0x2
IsCompleted=0x0 Cause=0x00 szCalledNum=01234567890123456789456789
Step 3 Check that the network-side device sends response packets.
Run the debugging dialer all, debugging isdn cc, debugging isdn q931, terminal
debugging, and terminal monitor commands to check whether the network-side device sends
response packets.
l If the command outputs do not contain N->U, the network-side device does not send response
packets. Restart the network-side device.
l If the command outputs contain N->U, the network-side device has sent response packets.
Go to step 4.
Step 4 Check whether the AR2200-S rejects the call.
Various interaction packets are sent during the setup of an ISDN call. If the AR2200-S receives
a packet of a wrong type, the AR2200-S rejects the call.
Run the debugging dialer all, debugging isdn cc, debugging isdn q931, terminal
debugging, and terminal monitor commands to check whether the AR2200-S rejects the call.
l If the following information is displayed, the AR2200-S has rejected the call. Restart the
AR2200-S.
<Huawei> Oct 14 2007 08:56:10.30.1+08:00 AR2220 CC/7/CC_Debug:
CC <-DDR : ISDN_DISC_REQ
CallID=0x0 UserID=0x0 PortID=0x9 ServiceType=0x8 Channel=0x2 IsCompleted=0x0
Cause=0x00
Oct 14 2007 08:56:10.30.2+08:00 AR2220 CC/7/CC_Debug:
CC->Q931: PRIM_DISCONNECT_REQ
CCIndex=0x0 L3Index=0x1 PortID=0x9 CES=0x1 *cause=08 02 80 90
Oct 14 2007 08:56:10.40.1+08:00 AR2220 Q931/7/Q931_Debug: Serial1/0/0:15
U->N DL_I_Data_Req CES = 1
cr= 01 01 DISCONNECT *cause=08 02 80 90
l If the command outputs do not contain the preceding information, the AR2200-S has accepted
the call. Go to step 5.
Step 5 Check whether the network-side device rejects the call.
Run the debugging dialer all, debugging isdn cc, debugging isdn q931, terminal
debugging, and terminal monitor commands to check whether the network-side device rejects
the call.
l If the following information is displayed, the network-side device has rejected the call.
Restart the network-side device.
<Huawei> Oct 14 2007 09:40:38.10.1+08:00 AR2220 Q931/7/Q931_Debug:
Serial1/0/0:15
N->U DL_I_Data_Ind CES = 1
cr= 01 84 DISCONNECT *cause=08 02 80 90
Oct 14 2007 09:40:38.10.2+08:00 AR2220 Q931/7/Q931_Debug:
[FUN: ProcMsgDisconnect, LINE: 545] ISDN Layer 3 call state change:->
CS_DISCONNECT_INDICATION
Oct 14 2007 09:40:38.10.3+08:00 AR2220 CC/7/CC_Debug:
CC<-Q931: PRIM_DISCONNECT_IND
CCIndex=0x3 L3Index=0x4 PortID=0x9 CES=0x1 *cause=08 02 80 90
Issue 01 (2012-01-06) Huawei Proprietary and Confidential 102
Copyright © Huawei Technologies Co., Ltd.
Huawei AR2200-S Series Enterprise Routers
Troubleshooting 5 WAN
l If the command outputs do not contain the preceding information, the network-side device
has accepted the call. Go to step 6.
Step 6 Check that the protocol status of the data channel is Up.
Run the display isdn active-channel command to check the activated data channel.
<Huawei> display isdn active-channel
Serial1/0/0:15
-------------------------------------------------------------------------------
Channel Call Call Calling Calling Called
Called
Info Property Type Number Subaddress Number
Subaddress
-------------------------------------------------------------------------------
B26 Digital Out 88888204 - 88888206 -
Run the display interface serial 1/0/0:15 command to check the data channel corresponding to
the call. If the protocol status is Line protocol current state : Up, the protocol status of the data
channel is Up. Go to step 7.
If the protocol status is Line protocol current state : DOWN, the protocol status of the data
channel is Down. Rectify the fault according to 5.7.1 Protocol Status of a PPP Interface Is
Down.
Step 7 Collect the following information and contact Huawei technical support personnel.
l Results of the preceding troubleshooting procedure
l Configuration files, log files, and alarm files of the AR2200-S
----End
Relevant Alarms and Logs
Relevant Alarms
None.
Relevant Logs
None.
5.4.2 Failed to Receive Calls
Common Causes
This fault is commonly caused by one of the following:
l A link is not set up.
l The AR2200-S does not receive the call.
l The AR rejects the call because the interaction packet type is incorrect.
l The network-side device rejects the call because the interaction packet type is incorrect.
Issue 01 (2012-01-06) Huawei Proprietary and Confidential 103
Copyright © Huawei Technologies Co., Ltd.
Huawei AR2200-S Series Enterprise Routers
Troubleshooting 5 WAN
l The data channel is not Up because negotiation fails.
Troubleshooting Flowchart
Figure 5-8 shows the troubleshooting flowchart.
Figure 5-8 ISDN troubleshooting flowchart (failed to receive calls)
When a call is
initiated, ISDN line
dialup fails
Can No Ensure that a link is
a link be established Yes
established between Is fault rectified?
between two ISDN the two ISDN interfaces
interfaces?
Yes
No
Yes
No
Does the AR Check the configurations
Is fault rectified?
receive the call? on the call initiator
Yes
No
Does the No Yes
network-side device Restart or replace the
Is fault rectified?
send response network-side device
packets?
Yes
No
Yes Yes
Does the AR
refuse the call? Restart or replace the AR Is fault rectified?
No No
Yes Yes
Does the network- Restart or replace the
side device refuse Is fault rectified?
network-side device
the call?
No No
Is the data No Yes
Rectify the data
channel protocol channel fault Is fault rectified?
status Up?
Yes No
Seek technical support End
Issue 01 (2012-01-06) Huawei Proprietary and Confidential 104
Copyright © Huawei Technologies Co., Ltd.
Huawei AR2200-S Series Enterprise Routers
Troubleshooting 5 WAN
Troubleshooting Procedure
NOTE
Saving the results of each troubleshooting step is recommended. If troubleshooting fails to correct the fault,
you will have a record of your actions to provide Huawei technical support personnel.
Procedure
Step 1 Check that a link is set up successfully.
Run the display isdn call-info command to check the call status.
l If no information is displayed, no PRI interface is configured as a dialer interface. Create a
dialer interface.
l If the value of State in the command output is TEI_ASSIGNED or
AWAITING_ESTABLISHMENT, the link is not set up. Rectify the fault according to
5.5.1 Link Failed to Be Established on ISDN Interfaces.
l If the value of State in the command output is MULTIPLE_FRAME_ESTABLISHED,
the link has been set up. Go to step 2.
Step 2 Check whether the AR2200-S receives the call.
Run the debugging dialer all, debugging isdn cc, debugging isdn q931, terminal
debugging, and terminal monitor commands to check whether the AR2200-S sends and
receives packets.
l If the command outputs do not contain N->U, the AR2200-S does not receive calls. Check
the configurations on the call initiator.
l If the following information is displayed, the AR2200-S has received the call. Go to step
3.
<Huawei>
Oct 14 2007 10:30:19.160.1+08:00 AR2220 Q931/7/Q931_Debug:
Serial1/0/0:15
N->U DL_I_Data_Ind CES =
1
cr= 02 00 e7 SETUP *send_comp=a1 *bearer=04 02 88 90 *chan_id=18 03 a1 83 9a
*called_n=70 05 80 30 31 32 33
Step 3 Check whether the AR2200-S rejects the call.
Various interaction packets are sent during the setup of an ISDN call. If the AR2200-S receives
a packet of a wrong type, the AR2200-S rejects the call.
Run the debugging dialer all, debugging isdn cc, debugging isdn q931, terminal
debugging, and terminal monitor commands to check whether the AR2200-S rejects the call.
l If the following information is displayed, the AR2200-S has rejected the call. Restart the
AR2200-S.
<Huawei> Oct 14 2007 08:56:10.30.1+08:00 AR2220 CC/7/CC_Debug:
CC <-DDR : ISDN_DISC_REQ
CallID=0x0 UserID=0x0 PortID=0x9 ServiceType=0x8 Channel=0x2 IsCompleted=0x0
Cause=0x00
Oct 14 2007 08:56:10.30.2+08:00 AR2220 CC/7/CC_Debug:
CC->Q931: PRIM_DISCONNECT_REQ
CCIndex=0x0 L3Index=0x1 PortID=0x9 CES=0x1 *cause=08 02 80 90
Oct 14 2007 08:56:10.40.1+08:00 AR2220 Q931/7/Q931_Debug: Serial1/0/0:15
U->N DL_I_Data_Req CES = 1
cr= 01 01 DISCONNECT *cause=08 02 80 90
Issue 01 (2012-01-06) Huawei Proprietary and Confidential 105
Copyright © Huawei Technologies Co., Ltd.
Huawei AR2200-S Series Enterprise Routers
Troubleshooting 5 WAN
l If the command outputs do not contain the preceding information, the AR2200-S has accepted
the call. Go to step 4.
Step 4 Check whether the network-side device rejects the call.
Various interaction packets are sent during the setup of an ISDN call. If the network-side device
receives a packet of a wrong type, it rejects the call.
Run the debugging dialer all, debugging isdn cc, debugging isdn q931, terminal
debugging, and terminal monitor commands to check whether the network-side device rejects
the call.
l If the following information is displayed, the network-side device has rejected the call.
Restart the network-side device.
<Huawei> Oct 14 2007 09:40:38.10.1+08:00 AR2220 Q931/7/Q931_Debug:
Serial1/0/0:15
N->U DL_I_Data_Ind CES =
1
cr= 01 84 DISCONNECT *cause=08 02 80 90
Oct 14 2007 09:40:38.10.2+08:00 AR2220 Q931/7/
Q931_Debug:
[FUN: ProcMsgDisconnect, LINE: 545] ISDN Layer 3 call state change:->
CS_DISCONNECT_INDICATION
Oct 14 2007 09:40:38.10.3+08:00 AR2220 CC/7/
CC_Debug:
CC<-Q931:
PRIM_DISCONNECT_IND
CCIndex=0x3 L3Index=0x4 PortID=0x9 CES=0x1 *cause=08 02 80 90
l If the command outputs do not contain the preceding information, the network-side device
has accepted the call. Go to step 5.
Step 5 Check that the protocol status of the data channel is Up.
Run the display isdn active-channel command to check the activated data channel.
<Huawei> display isdn active-
channel
Serial1/0/0:15
-------------------------------------------------------------------------------
Channel Call Call Calling Calling Called
Called
Info Property Type Number Subaddress Number
Subaddress
-------------------------------------------------------------------------------
B26 Digital Out 88888204 - 88888206 -
Run the display interface serial 1/0/0:15 command to check the data channel corresponding to
the call. If the protocol status is Line protocol current state : Up, the protocol status of the data
channel is Up. Go to step 6.
If the protocol status is Line protocol current state : DOWN, the protocol status of the data
channel is Down.
Step 6 Collect the following information and contact Huawei technical support personnel.
l Results of the preceding troubleshooting procedure
l Configuration files, log files, and alarm files of the AR2200-S
----End
Issue 01 (2012-01-06) Huawei Proprietary and Confidential 106
Copyright © Huawei Technologies Co., Ltd.
Huawei AR2200-S Series Enterprise Routers
Troubleshooting 5 WAN
Relevant Alarms and Logs
Relevant Alarms
None.
Relevant Logs
None.
5.5 ISDN Troubleshooting
5.5.1 Link Failed to Be Established on ISDN Interfaces
Common Causes
This fault is commonly caused by one of the following:
l The physical interface cannot go Up.
l The cable between ISDN interfaces is faulty.
l The interface configuration is incorrect.
l Packets are incorrectly sent.
l The network-side device is faulty.
Troubleshooting Flowchart
Figure 5-9 shows the troubleshooting flowchart.
Issue 01 (2012-01-06) Huawei Proprietary and Confidential 107
Copyright © Huawei Technologies Co., Ltd.
Huawei AR2200-S Series Enterprise Routers
Troubleshooting 5 WAN
Figure 5-9 Link failing to be established on ISDN interfaces
A link fails to be
established between
two ISDN interfaces
No Ensure that the Yes
Is the physical physical Is fault
interface Up? interface is Up rectified?
Yes No
Is the AR correctly No Restart or Is fault Yes
sending packets? replace the AR rectified?
No
Yes
Does the No Replace the Yes
network-side device Is fault
network-side rectified?
send response device
packets?
No
Yes
Seek technical support End
Troubleshooting Procedure
NOTE
Saving the results of each troubleshooting step is recommended. If troubleshooting fails to correct the fault,
you will have a record of your actions to provide Huawei technical support personnel.
Procedure
Step 1 Check that the physical status of the interface is Up.
Run the display controller e1 command in the system view to check whether the physical status
of the interface is Up. The following information uses the display on E1 1/0/0 as an example.
l If "E1 1/0/0 current state : Administratively DOWN" is displayed, E1 1/0/0 has been shut
down by the administrator. Run the undo shutdown command on E1 1/0/0 to enable it. If
"E1 1/0/0 current state : DOWN" is displayed after the undo shutdown command is run,
rectify the fault according to the following table.
l If "E1 1/0/0 current state : DOWN" is displayed, check the following items.
Issue 01 (2012-01-06) Huawei Proprietary and Confidential 108
Copyright © Huawei Technologies Co., Ltd.
Huawei AR2200-S Series Enterprise Routers
Troubleshooting 5 WAN
Item Description Follow-up Operation
Check that the If the Alarm State field is Connect the two interfaces
connection and displayed as Loss-of-Signal, properly. If the fault persists,
cable between the the following faults may occur: replace the cable or interface
local and remote 1. The local and remote board.
interfaces and interfaces are not properly
modules on connected.
interfaces are
working properly. 2. The interface modules fail.
3. The cable between the two
interfaces is disconnected.
Check the working The Work Mode field indicates If the local and remote
mode of the local the working mode of an interfaces work in unframed
and remote interface: mode, run the pri-set command
interfaces. l E1 FRAMED: The interface on the CE1 interface view to set
works in framed mode. the working mode to framed
mode.
l E1 UNFRAMED: The
interface works in unframed
mode.
The local and remote interfaces
must work in framed mode.
Check whether the The Frame-format field If the local and remote
local and remote indicates the frame format of an interfaces use different frame
interfaces use the interface: formats, run the frame-format
same frame l CRC4: The frame is a multi- command in the CE1 interface
format. frame. view to reconfigure the frame
format so that the two interfaces
l NO-CRC4: The frame is a use the same frame format.
basic frame, which is also
called a dual-frame or an
odd-even frame.
The local and remote interfaces
must use the same frame format.
Check whether the The Line Code field indicates If the remote interface does not
local and remote the encoding and decoding use the HDB3 mode, change it
interfaces use the mode of an interface. The value to the HDB3 mode so that the
same encoding and is HDB3. local and remote interfaces use
decoding mode. The local and remote interfaces the same mode.
must use the same encoding and
decoding mode.
Check whether the When two routers are directly If the clock mode is incorrectly
clock mode is connected using two CE1 configured for the local and
correctly interfaces, the two CE1 remote interfaces, run the
configured for the interfaces work in master clock clock command in the CE1
local and remote mode and slave clock mode interface view to correctly
interfaces. respectively. configure the clock mode.
Issue 01 (2012-01-06) Huawei Proprietary and Confidential 109
Copyright © Huawei Technologies Co., Ltd.
Huawei AR2200-S Series Enterprise Routers
Troubleshooting 5 WAN
Item Description Follow-up Operation
Check whether the Run the display this command If the loopback function has
loopback function in the CE1 interface view to been configured on the local and
is configured on check whether the loopback remote interfaces, run the undo
the local and function is configured on the loopback command in the CE1
remote interfaces. interface. If loopback local, interface view to disable the
loopback payload, or loopback function.
loopback remote is displayed,
the loopback function is
configured on the interface. The
loopback function will cause the
interface to alternate between
Up and Down states. Therefore,
disable the loopback function
after loopback detection is
complete.
NOTE
After the display controller e1
command is run in the system
view, if the Alarm State field is
displayed as Alarm-Indication-
Signal, the loopback function may
be configured on the interface.
If "E1 1/0/0 current state : DOWN" is still displayed, go to step 4.
l If "E1 1/0/0 current state : UP" is displayed, E1 1/0/0 is in Up state. Go to step 2.
Step 2 Check that packets are sent and received on the local and remote interfaces.
NOTE
After the display controller e1 command is run in the system view, if the Alarm State field is displayed
as Remote-Alarm-Indication, packets may be incorrectly sent or received on the local and remote
interfaces.
Run the debugging isdn q921, terminal debugging, and terminal monitor commands in
sequence to check sent packets. In the command output, U->N indicates a direction from the
user-side interface to the network-side interface, and Len indicates the SABME frame length.
The correct SABME frame length is 3 bytes and the contents of a SABME frame is 00 01 7F or
02 01 7F.
l If the following information is displayed, the length and contents of the sent SABME frames
are incorrect. Restart or replace the device.
<Huawei>
Oct 12 2007 11:54:42.240.1+08:00 Huawei Q921/7/Q921_Debug:
Serial1/0/0:15
U->N Len=7 00 01 7F 00 00 00 00
U->N sapi=00 tei=00 c/r=0 SABME p=1
<Huawei>
Oct 12 2007 11:54:43.240.1+08:00 Huawei Q921/7/Q921_Debug:
Serial1/0/0:15
U->N Len=7 00 01 7F 00 00 00
00
U->N sapi=00 tei=00 c/r=0 SABME p=1
<Huawei>
Oct 12 2007 11:54:44.240.1+08:00 Huawei Q921/7/Q921_Debug:
Issue 01 (2012-01-06) Huawei Proprietary and Confidential 110
Copyright © Huawei Technologies Co., Ltd.
Huawei AR2200-S Series Enterprise Routers
Troubleshooting 5 WAN
Serial1/0/0:15
U->N Len=7 00 01 7F 00 00 00
00
U->N sapi=00 tei=00 c/r=0 SABME p=1
l If the following information is displayed, SABME frames are correctly sent. Go to step 3.
<Huawei>
Oct 12 2007 11:54:42.240.1+08:00 Huawei Q921/7/Q921_Debug:
Serial1/0/0:15
U->N Len=3 00 01
7F
U->N sapi=00 tei=00 c/r=0 SABME p=1
<Huawei>
Oct 12 2007 11:54:43.240.1+08:00 Huawei Q921/7/Q921_Debug:
Serial1/0/0:15
U->N Len=3 00 01
7F
U->N sapi=00 tei=00 c/r=0 SABME p=1
<Huawei>
Oct 12 2007 11:54:44.240.1+08:00 Huawei Q921/7/Q921_Debug:
Serial1/0/0:15
U->N Len=3 00 01
7F
U->N sapi=00 tei=00 c/r=0 SABME p=1
Step 3 Check that the network-side interface sends response packets.
NOTE
After the display controller e1 command is run in the system view, if the Alarm State field is displayed
as Remote-Alarm-Indication, packets may be incorrectly sent or received on the local and remote
interfaces; if the Alarm State field is displayed as Loss-of-Frame, an error occurs when packets are sent
on the remote interface.
Run the debugging isdn q921, terminal debugging, and terminal monitor commands in
sequence to check sent packets. In the command output, N->U indicates a direction from the
network-side interface to the user-side interface. If response packets have been received from
the remote end, information is displayed following N->U.
l If the following information (only U->N information) is displayed, no response packet is
sent from the network-side interface. Check whether the network-side device is faulty.
<Huawei>
Oct 12 2007 14:28:51.430.1+08:00 Huawei Q921/7/Q921_Debug:
Serial1/0/0:15
U->N Len=3 00 01
7F
U->N sapi=00 tei=00 c/r=0 SABME p=1
<Huawei>
Oct 12 2007 14:28:52.430.1+08:00 Huawei Q921/7/
Q921_Debug:
[FUN: ISDN_Q921_T200Out, LINE: 2182] ISDN Layer 2 link state change ->
TEI_ASSIGNED
<Huawei>
Oct 12 2007 14:28:57.430.1+08:00 Huawei Q921/7/Q921_Debug:
Serial1/0/0:15
U->N Len=3 00 01
7F
U->N sapi=00 tei=00 c/r=0 SABME p=1
<Huawei>
Oct 12 2007 14:28:57.430.2+08:00 Huawei Q921/7/
Q921_Debug:
[FUN: ISDN_Q921_HandleEstablishReq, LINE: 185] ISDN Layer 2 link state change
-> AWAITING_ESTABLISHMENT
Issue 01 (2012-01-06) Huawei Proprietary and Confidential 111
Copyright © Huawei Technologies Co., Ltd.
Huawei AR2200-S Series Enterprise Routers
Troubleshooting 5 WAN
<Huawei>
Oct 12 2007 14:29:00.430.1+08:00 Huawei Q921/7/Q921_Debug:
Serial1/0/0:15
U->N Len=3 00 01
7F
U->N sapi=00 tei=00 c/r=0 SABME
p=1
Q921/7/
Q921_Debug:
[FUN: ISDN_Q921_T200Out, LINE: 2182] ISDN Layer 2 link state change ->
TEI_ASSIGNED
l If the following information (both U->N and N->U information) is displayed, the network-
side interface correctly sends response packets. Go to step 4.
<Huawei>
Oct 12 2007 14:28:57.430.1+08:00 Huawei Q921/7/Q921_Debug:
Serial1/0/0:15
U->N Len=3 00 01
7F
U->N sapi=00 tei=00 c/r=0 SABME p=1
<Huawei>
Oct 12 2007 14:28:57.430.1+08:00 Huawei Q921/7/Q921_Debug:
Serial1/0/0:15
U->N Len=3 00 01
7F
U->N sapi=00 tei=00 c/r=0 SABME p=1
<Huawei>
Oct 12 2007 14:28:57.430.1+08:00 Huawei Q921/7/Q921_Debug:
Serial1/0/0:15
U->N Len=3 00 01
7F
U->N sapi=00 tei=00 c/r=0 SABME p=1
<Huawei>
Oct 12 2007 13:55:20.680.2+08:00 Huawei Q921/7/Q921_Debug:
Serial1/0/0:15
N->U Len=3 02 01
73
N->U sapi=00 tei=00 c/r=1 UA f=1
<Huawei>
Oct 12 2007 13:55:20.680.3+08:00 Huawei Q921/7/
Q921_Debug:
[FUN: ISDN_Q921_HandleOnTEIAssign, LINE: 1054] ISDN Layer 2 link state change
-> MULTIPLE_FRAME_ESTABLISHED
Step 4 Collect the following information and contact Huawei technical support personnel.
l Results of the preceding troubleshooting procedure
l Configuration files, log files, and alarm files of the device
----End
Relevant Alarms and Logs
Relevant Alarms
None
Relevant Logs
None
Issue 01 (2012-01-06) Huawei Proprietary and Confidential 112
Copyright © Huawei Technologies Co., Ltd.
Huawei AR2200-S Series Enterprise Routers
Troubleshooting 5 WAN
5.6 PPPoE Troubleshooting
5.6.1 PPPoE Dialup Fails
Common Causes
The application of PPPoE involves PPPoE client and PPPoE server.
This fault is commonly caused by one of the following:
l The interface configuration is incorrect.
l The physical interface frequently alternates between Up and Down states.
l User authentication fails.
l No IP address is assigned to the PPPoE client.
l No echo message is received.
Troubleshooting Flowchart
Figure 5-10 shows the troubleshooting flowchart.
Issue 01 (2012-01-06) Huawei Proprietary and Confidential 113
Copyright © Huawei Technologies Co., Ltd.
Huawei AR2200-S Series Enterprise Routers
Troubleshooting 5 WAN
Figure 5-10 Troubleshooting flowchart for failed PPPoE dialup
PPPoE users fail to
dial in to the device
Is the physical No Check the physical Is fault Yes
interface working connection or rectified?
properly? replace the cable
Yes No
No Modify the
Is the interface Is fault Yes
configuration interface rectified?
correct? configuration
No
Yes
No Check the address
Is a correct IP Yes
pool usage and Is fault
address assigned to use another IP rectified?
the client? address pool
No
Yes
Does No
the client correctly Disable heartbeat Is fault Yes
receive heartbeat detection rectified?
messages?
No
Yes
Seek technical
support End
Troubleshooting Procedure
NOTE
Saving the results of each troubleshooting step is recommended. If troubleshooting fails to correct the fault,
you will have a record of your actions to provide Huawei technical support personnel.
Procedure
Step 1 Check that the physical interface is working properly.
Run the display this interface command on the physical interface to check whether the physical
interface frequently alternates between Up and Down states.
l If the physical interface frequently alternates between Up and Down states, check the
physical connection or replace the cable.
l If the physical interface is working properly, go to step 2.
Step 2 Check that the configuration is correct.
On the PPPoE server, check the configurations of the virtual template interface and Ethernet
physical interface. On the PPPoE client, check the configurations of the dialer interface and
Ethernet physical interface. Run the display this command in the interface view to check the
interface configuration.
Issue 01 (2012-01-06) Huawei Proprietary and Confidential 114
Copyright © Huawei Technologies Co., Ltd.
Huawei AR2200-S Series Enterprise Routers
Troubleshooting 5 WAN
On the PPPoE server:
[Huawei-A-Virtual-Template10]display this
ppp authentication-mode chap
[Huawei-A-aaa]display this
local-user ub password simple user1
On the PPPoE client:
[Huawei-B-Dialer10]display this
ppp chap user ub
ppp chap password simple ub
dialer-group 5
[Huawei-B-GigabitEthernet0/0/1]display this
pppoe-client dial-bundle-number
10
[Huawei-B-dialer-rule]display this
dialer-rule
dialer-rule 5 ip permit
l If authentication is configured on the PPPoE server, check whether the user name and
password are correctly configured on the PPPoE client. If the dial-on-demand function is
configured on the PPPoE client, the PPP link is torn down when there is no traffic to be
transmitted. Ensure that the dialer-rule-number value in the dialer-rule command is the
same as the group-number value in the dialer-group command.
l If the preceding configurations are all correct but the fault persists, go to step 3.
Step 3 Find out the dial-in failure cause.
On the PPPoE client, check whether the PPP protocol frequently alternates between Up and
Down states because authentication fails. Run the following commands to check the displayed
information. The dialer interface is the dialup interface of the PPP connection.
<Huawei-B>terminal monitor
Info: Current terminal monitor is on.
<Huawei-B>terminal debugging
Info: Current terminal debugging is on.
Info: Current terminal monitor is on.
<Huawei-B>debugging ppp all interface Dialer 10
If the following information is displayed, authentication fails.
<Huawei-B>Jan 21 2008 17:40:56.420.1+08:00 AR1220-B MID_PPP/7/debug2:
PPP Packet:
Dialer10:0 Input CHAP(c223) Pkt, Len 33
State SendResponse, code FAILURE(04), id 2, len 29
Message: Illegal User or password.
<Huawei-B>Jan 21 2008 17:42:37.520.4+08:00 AR1220-B MID_PPP/7/debug2:
PPP Packet:
Dialer10:0 Output LCP(c021) Pkt, Len 13
State reqsent, code ConfRej(04), id 1, len 9
AuthProto(3), len 5, CHAP c22305
<Huawei-B>Jan 21 2008 17:42:37.530.6+08:00 AR1220-B MID_PPP/7/debug2:
PPP Packet:
Dialer10:0 Input LCP(c021) Pkt, Len 8
State opened, code TermReq(05), id 3, len 4
In the preceding command output, the first part of information indicates that a CHAP user name
is configured on the PPPoE client and the PPP client receives a Challenge message from the
PPPoE server and replies with a Response message. Because the CHAP password is incorrect
or the user name or password does not exist, the PPPoE server sends a Response Failed message
to the PPPoE client. The second part of information indicates that no authentication information
is configured on the PPPoE client or the authentication mode configured on the PPPoE client is
different from that configured on the PPPoE server so the client refuses the authentication request
from the server in LCP negotiation. If the client fails to be authenticated four times, the third
Issue 01 (2012-01-06) Huawei Proprietary and Confidential 115
Copyright © Huawei Technologies Co., Ltd.
Huawei AR2200-S Series Enterprise Routers
Troubleshooting 5 WAN
part of information is displayed, indicating that the PPPoE server sends a request to tear down
the PPP connection between the server and client.
l If authentication fails, check the authentication configuration and configure correct
authentication user name and password for the PPPoE client.
l If authentication succeeds but the fault persists, go to step 4.
Step 4 Check that an IP address is correctly assigned to the PPPoE client.
If an IP address is incorrectly assigned to the PPPoE client, check the related configuration of
the PPPoE server. If IP addresses are assigned to the PPPoE client from a remote IP address
pool, check whether there are available IP addresses in the remote IP address pool. Log in to the
PPPoE server and run the following command to check the IP address pool.
[Huawei-A-ip-pool-mypoo]display ip pool name mypool
Pool-name : mypool
Pool-No : 0
Lease : 1 Days 0 Hours 0 Minutes
Domain-name : -
DNS-server0 : -
NBNS-server0 : -
Netbios-type : -
Position : Local Status : Unlocked
Gateway-0 : 20.1.1.1
Mask : 255.255.255.0
VPN instance : --
-----------------------------------------------------------------------------
Start End Total Used Idle(Expired) Conflict Disable
-----------------------------------------------------------------------------
20.1.1.1 20.1.1.254 253 1 252 0 0 0
-----------------------------------------------------------------------------
If the Idle field is displayed as 0, there are no available IP addresses. Use an IP address pool
with available IP addresses instead of the IP address pool configured on the virtual template
interface of the PPPoE server. If the negotiated IP address of the PPPoE client conflicts with
another local IP address, the PPP protocol also frequently alternates between Up and Down
states.
l If the PPPoE server fails to assign IP addresses to the PPPoE client, check the IP address
pool usage and use another IP address pool.
l If the PPPoE server correctly assigns IP addresses to the PPPoE client, go to step 5.
Step 5 Check whether the PPPoE client correctly receives heartbeat messages.
Log in to the PPPoE client and run the following commands to check the command output.
<Huawei-B>terminal monitor
Info: Current terminal monitor is on.
<Huawei-B>terminal debugging
Info: Current terminal debugging is on.
<Huawei-B>debugging ppp lcp all interface Dialer
10
If outgoing Echo Request messages are displayed but no incoming Echo Reply message is
displayed, the client cannot receive heartbeat messages.
[Huawei-B]
Jan 21 2008 19:20:37.790.2+08:00 AR1220-B MID_PPP/7/debug2:
PPP Packet:
Dialer10:0 Output LCP(c021) Pkt, Len 12
State opened, code EchoRequest(09), id c0, len 8
Magic Number 0560b017
Issue 01 (2012-01-06) Huawei Proprietary and Confidential 116
Copyright © Huawei Technologies Co., Ltd.
Huawei AR2200-S Series Enterprise Routers
Troubleshooting 5 WAN
If the client does not receive any response to its consecutive four heartbeat messages, it tears
down the link with the server. If the client has received heartbeat messages but the fault persists,
go to step 6.
Step 6 Collect the following information and contact Huawei technical support personnel.
l Results of the preceding troubleshooting procedure
l Configuration files, log files, and alarm files of the device
----End
Relevant Alarms and Logs
Relevant Alarms
None
Relevant Logs
None
5.7 PPP Troubleshooting
5.7.1 Protocol Status of a PPP Interface Is Down
Common Causes
After an interface is configured with PPP, LCP negotiation fails, which causes the protocol status
of the interface to be Down.
This fault is commonly caused by one of the following:
l PPP configurations on the two ends of the link are incorrect.
l The physical status of the interface is Down.
l PPP packets are discarded.
l A loop occurs on the link.
l The link delay is too long.
Troubleshooting Flowchart
The troubleshooting roadmap is as follows:
l Check that PPP configurations on the two ends of the link are correct.
l Check that the physical status of the interface is Up.
l Check that the interface can sent and receive protocol packets.
l Check that the link is loop-free.
l Check that the link delay is tolerant.
Figure 5-11 shows the troubleshooting flowchart.
Issue 01 (2012-01-06) Huawei Proprietary and Confidential 117
Copyright © Huawei Technologies Co., Ltd.
Huawei AR2200-S Series Enterprise Routers
Troubleshooting 5 WAN
Figure 5-11 Troubleshooting flowchart for an LCP negotiation failure
LCP negotiation fails
No
PPP configurations Modify PPP Yes
on the two ends of the link Is fault rectified?
configurations
are correct?
No
Yes
No Locate and rectify Yes
Physical status of the
transmission or Is fault rectified?
interface is Up?
lower-layer faults
No
Yes
Interface can No Locate and rectify Yes
sent and receive protocol transmission or Is fault rectified?
packets? lower-layer faults
No
Yes
No Yes
Eliminate the
Link is loop-free? Is fault rectified?
loop
No
Yes
No Yes
Check the link
Link delay is tolerant Is fault rectified?
delay
No
Yes
Seek technical support End
Troubleshooting Procedure
NOTE
Saving the results of each troubleshooting step is recommended. If your troubleshooting fails to correct
the fault, you will have a record of your actions to provide Huawei technical support personnel.
Procedure
Step 1 Check that PPP configurations on the two ends of the link are correct.
Run the display this command in the view of the interface whose protocol status is Down to
check PPP configurations.
[Huawei-Serial2/0/0] display this
#
interface Serial2/0/0
link-protocol ppp
undo shutdown
ip address 10.10.1.1 255.255.255.0
#
return
Issue 01 (2012-01-06) Huawei Proprietary and Confidential 118
Copyright © Huawei Technologies Co., Ltd.
Huawei AR2200-S Series Enterprise Routers
Troubleshooting 5 WAN
l Check whether the following configurations on the two ends match each other. If not,
modify the configuration referring to the chapter "PPP and MP Configuration" in the
AR2200-S Configuration Guide - WAN Access.
– Check whether the authenticator and authenticatee are configured with the same
authentication mode. The ppp authentication-mode authentication-mode command
indicates the authentication mode adopted by the local end that functions as the
authenticator. You need to check the authentication mode adopted by the peer. For
example, if the ppp pap local-user user-name password simple password command
has been configured, it means that the peer adopts PAP authentication.
– Check whether both ends are bundled into an MP-group or neither of the two ends is
bundled into an MP-group. If one end has been bundled into an MP-group, the other
end must be bundled into the same MP-group. If the ppp mp interface-type interface-
number command is configured, it means that the interface has been bundled into an
MP-group.
– Check whether the authenticator and authenticatee are configured with the same
password for PPP authentication.
– If PAP authentication is adopted, do as follows to check the configured user name
and password:
Check the user name and password of the authenticatee in the interface view.
[Huawei-Serial2/0/0] display this
#
interface Serial2/0/0
link-protocol ppp
ppp pap local-user huawei password simple huawei
undo shutdown
#
return
Check the user name and password of the authenticator in the AAA view.
[Huawei] aaa
[Huawei-aaa] display this
#
aaa
local-user huawei password simple huawei
#
return
– If the authenticator adopts CHAP authentication and is configured with a user name,
do as follows to check the user name and password:
Check the user name of the authenticatee in the interface view, and then check the
password in the AAA view based on the user name.
[Huawei-Serial2/0/0] display this
#
interface Serial2/0/0
link-protocol ppp
ppp chap user huawei
undo shutdown
#
return
[Huawei-Pos1/0/0] aaa
[Huawei-aaa] display this
#
aaa
local-user huawei password simple huawei
#
return
Check the user name and password of the authenticator in the AAA view.
[Huawei] aaa
[Huawei-aaa] display this
Issue 01 (2012-01-06) Huawei Proprietary and Confidential 119
Copyright © Huawei Technologies Co., Ltd.
Huawei AR2200-S Series Enterprise Routers
Troubleshooting 5 WAN
#
aaa
local-user huawei password simple huawei
#
return
– If the authenticator adopts CHAP authentication but is not configured with a user
name, do as follows to check the user name and password:
Check the user name and password of the authenticatee in the interface view.
[Huawei-Serial2/0/0] display this
#
interface Serial2/0/0
link-protocol ppp
ppp chap user huawei
ppp chap password simple huawei
undo shutdown
#
return
Check the user name and password of the authenticator in the AAA view.
[Huawei] aaa
[Huawei-aaa] display this
#
aaa
local-user huawei password simple huawei
#
return
l If the preceding configurations are correct but the fault persists, go to Step 2.
Step 2 Check that the physical status of the interface is Up.
Run the display interface interface-type interface-number command to check the physical status
of the interface.
l If the physical status of the interface is Down, you need to rectify the physical fault of the
interface. For detailed troubleshooting procedures, see "Physical Interconnection
Troubleshooting".
l If the physical status of the interface is Up but the fault persists, go to Step 3.
Step 3 Check that the interface can sent and receive protocol packets.
Run the display interface interface-type interface-number command to check the number of
sent packets and received packets to determine whether the interface sends and receives protocol
packets.
[Huawei] display interface Serial 2/0/0
Serial2/0/0 current state : UP
Line protocol current state : UP
Last line protocol up time : 2010-02-05 06:35:43
Description:HUAWEI, AR Series, Serial2/0/0 Interface
Route Port,The Maximum Transmit Unit is 4470, Hold timer is 10(sec)
Internet Address is 108.108.1.1/24
Link layer protocol is PPP
LCP opened, IPCP opened
The Vendor PN is HFBR-57E0P
The Vendor Name is AVAGO
Port BW: 155M, Transceiver max BW: 155M, Transceiver Mode: MultiMode
WaveLength: 1310nm, Transmission Distance: 2000m
Physical layer is Packet Over SDH
Scramble enabled, clock master, CRC-32, loopback: none
Flag J0 "NetEngine "
Flag J1 "NetEngine "
Flag C2 22(0x16)
SDH alarm:
section layer: none
Issue 01 (2012-01-06) Huawei Proprietary and Confidential 120
Copyright © Huawei Technologies Co., Ltd.
Huawei AR2200-S Series Enterprise Routers
Troubleshooting 5 WAN
line layer: none
path layer: none
SDH error:
section layer: B1 0
line layer: B2 0 REI 44
path layer: B3 0 REI 23
Statistics last cleared:never
Last 300 seconds input rate 24 bits/sec, 0 packets/sec
Last 300 seconds output rate 24 bits/sec, 0 packets/sec
Input: 70945 packets, 1135144 bytes
Input error: 0 shortpacket, 0 longpacket, 0 CRC, 0 lostpacket
Output: 70945 packets, 1135140 bytes
Output error: 0 lostpackets
Output error: 0 overrunpackets, 0 underrunpackets
l If the number of received or sent packets is 0, or the number does not increase, it indicates
that packets are discarded during transmission. Check whether the physical connection is
correct. For detailed information, see "Physical Interface Cannot Go Up".
l If the physical connection is correct, you need to locate the cause of packet loss. For detailed
troubleshooting procedures, see "Packet Loss Troubleshooting".
l If packets can be received and sent but the fault persists, go to Step 4.
CAUTION
Debugging affects the system performance. Therefore, after debugging, run the undo debugging
all command to disable it immediately.
In addition, you can run the debugging ppp all interface interface-type interface-number
command to check the number of sent and received protocol packets and the status changes of
the PPP state machine.
Jun 2 2010 17:19:41.310.1 Huawei PPP/7/debug2:Slot=1;
PPP Event:
Serial2/0/0 LCP TO+(Timeout with counter > 0) Event
state acksent , Retransmit = 4
Jun 2 2010 17:19:41.310.2 Huawei PPP/7/debug2:Slot=1;
PPP Packet:
Serial2/0/0 Output LCP(c021) Pkt, Len 18
State acksent, code ConfReq(01), id 3, len 14
MRU(1), len 4, val 1176
MagicNumber(5), len 6, val 00abb891
Jun 2 2010 17:19:41.310.1 Huawei PPP/7/debug2:Slot=1;
PPP Packet:
Serial2/0/0 Input LCP(c021) Pkt, Len 18
State acksent, code ConfAck(02), id 3, len 14
MRU(1), len 4, val 1176
MagicNumber(5), len 6, val 00abb891
Jun 2 2010 17:19:41.310.2 Huawei PPP/7/debug2:Slot=1;
PPP Event:
Serial2/0/0 LCP RCA(Receive Config Ack) Event
state acksent
Step 4 Check that the link is loop-free.
Run the display interface interface-type interface-number command to check the physical status
of the interface.
[Huawei] display interface Serial 2/0/0
Serial2/0/0 current state : UP
Line protocol current state : DOWN
Description:HUAWEI, AR Series, Serial 2/0/0 Interface
Route Port,The Maximum Transmit Unit is 4470, Hold timer is 10(sec)
Issue 01 (2012-01-06) Huawei Proprietary and Confidential 121
Copyright © Huawei Technologies Co., Ltd.
Huawei AR2200-S Series Enterprise Routers
Troubleshooting 5 WAN
Internet protocol processing : disabled
Link layer protocol is PPP, loopback is detected
LCP closed
The Vendor PN is HFBR-57E0P
The Vendor Name is AVAGO
Port BW: 155M, Transceiver max BW: 155M, Transceiver Mode: MultiMode
WaveLength: 1310nm, Transmission Distance: 2000m
Physical layer is Packet Over SDH
Scramble enabled, clock master, CRC-32, loopback: local
Flag J0 "NetEngine "
Flag J1 "NetEngine "
Flag C2 22(0x16)
SDH alarm:
section layer: none
line layer: none
path layer: none
SDH error:
section layer: B1 22
line layer: B2 94 REI 145
path layer: B3 44 REI 86
Statistics last cleared:never
Last 300 seconds input rate 56 bits/sec, 0 packets/sec
Last 300 seconds output rate 56 bits/sec, 0 packets/sec
Input: 40530 packets, 890400 bytes
Input error: 0 shortpacket, 0 longpacket, 2 CRC, 0 lostpacket
Output: 36512 packets, 946612 bytes
Output error: 0 lostpackets
Output error: 0 overrunpackets, 0 underrunpackets
l If loopback is detected is displayed, it indicates that a loop occurs on the link. You need
to locate the cause of the loop and eliminate the loop.
l If no loop occurs but the fault persists, go to Step 5.
Step 5 Check that the link delay is tolerant.
Use a tester to test the link delay. On a Huawei router, the transmission of a PPP packet times
out in 3 seconds, and the timeout period is configurable. The link delay must be smaller than the
timeout period.
l If the link delay is too long, replace or maintain the relevant device.
l If the link delay is tolerant but the fault persists, go to Step 6.
Step 6 Collect the following information and contact Huawei technical support personnel.
l Results of the preceding troubleshooting procedure
l Configuration files, log files, and alarm files of the devices
----End
Relevant Alarms and Logs
Relevant Alarms
None.
Relevant Logs
None.
5.8 xDSL Troubleshooting
This chapter describes how to locate and troubleshoot common xDSL faults with examples.
Issue 01 (2012-01-06) Huawei Proprietary and Confidential 122
Copyright © Huawei Technologies Co., Ltd.
Huawei AR2200-S Series Enterprise Routers
Troubleshooting 5 WAN
5.8.1 Packets Fail to Be Forwarded on an ADSL Interface Working
in ATM Mode
This section provides a troubleshooting flowchart and a step-by-step troubleshooting procedure
to use when packets fail to be forwarded on an ADSL interface working in ATM mode.
NOTE
An ADSL interface can work only in ATM mode.
Common Causes
This fault is commonly caused by one of the following:
l The cable is not properly connected to the interface or the interface is shut down.
l The local and remote ADSL interfaces are using different transmission standards.
Troubleshooting Flowchart
Figure 5-12 shows the troubleshooting flowchart.
Figure 5-12 Troubleshooting flowchart for the packet forwarding failure on an ADSL interface
working in ATM mode
Packets fail to be
forwarded on an
ADSL interface in
ATM mode
Ensure that the
Is the physical No physical status of Is fault Yes
status of the ADSL
interface Up? the ADSL rectified?
interface is Up
No
Yes
Is ATM correctly No Configure ATM Is fault Yes
configured? correctly rectified?
No
Yes
Seek technical support End
Troubleshooting Procedure
Issue 01 (2012-01-06) Huawei Proprietary and Confidential 123
Copyright © Huawei Technologies Co., Ltd.
Huawei AR2200-S Series Enterprise Routers
Troubleshooting 5 WAN
Procedure
Step 1 Check that the physical status of the ADSL interface is Up.
Run the display interface atm command in the system view to check whether the physical status
of the ADSL interface is Up. The following information uses the display on ATM1/0/0 as an
example.
l If "Atm1/0/0 current state : Administratively DOWN" is displayed, ATM1/0/0 has been
shut down. Run the undo shutdown command on ATM1/0/0 to enable it.
l If "Atm1/0/0 current state : DOWN" is displayed, check the following items.
Item Expected Result Follow-up Operation
Check the The local and remote interfaces If the local and remote
connection are properly connected using a interfaces are not properly
between the local cable. connected, reconnect them. If
and remote the fault persists, change the
interfaces. cable between the two
interfaces.
Check the Run the display dsl interface If the local and remote
transmission atm command in the system interfaces use different
standard of the view to check the parameters transmission standards, run the
local ADSL settings of the local ADSL adsl standard command on the
interface. interface. The value of the local ADSL interface to change
Transmission mode field its transmission standard to be
indicates the transmission the same as the transmission
standard of the local ADSL standard of the remote interface.
interface, which must be the
same as the transmission
standard of the remote interface.
If "Atm1/0/0 current state : DOWN" is still displayed, go to step 3.
l If "Atm1/0/0 current state : UP" is displayed, ATM1/0/0 is in the Up state. Go to step 2.
Step 2 Check that ATM is correctly configured.
l If IP packets are transmitted over ATM links, check the following items.
Item Expected Result Follow-up Operation
Run the display IP addresses of the local If IP addresses of the local ADSL
this command in ADSL interface and the interface and the remote interface
the ADSL remote interface are on the are on different network segments,
interface view to same network segment. run the ip address command in the
check whether the ADSL interface view to assign the
IP address of the local ADSL interface an IP address
local ADSL that is on the same network
interface is on the segment as the IP address of the
same network remote interface.
segment as the IP
address of the
remote interface.
Issue 01 (2012-01-06) Huawei Proprietary and Confidential 124
Copyright © Huawei Technologies Co., Ltd.
Huawei AR2200-S Series Enterprise Routers
Troubleshooting 5 WAN
Item Expected Result Follow-up Operation
Run the display The mapped IP address is the If the mapped IP address is not the
this command in IP address of the remote IP address of the remote interface,
the ATM-PVC interface. run the map ip command in the
view to check ATM-PVC view to configure the IP
whether IPoA address of the remote interface as
mapping is the mapped IP address.
correctly
configured on the
PVC.
l If IPoE packets are transmitted over ATM links, check the following items.
Item Expected Result Follow-up Operation
Run the display IP addresses of the local VE If IP addresses of the local VE
this command in interface and the remote interface and the remote interface
the VE interface interface are on the same are on different network segments,
view to check network segment. run the ip address command in the
whether the IP VE interface view to assign the
address of the local local VE interface an IP address
VE interface is on that is on the same network
the same network segment as the IP address of the
segment as the IP remote interface.
address of the
remote interface.
Run the display IPoEoA mapping is If IPoEoA mapping is incorrectly
this command in correctly configured. configured, run the map bridge
the ATM-PVC command in the ATM-PVC view to
view to check reconfigure it on the PVC.
whether IPoEoA
mapping is
correctly
configured on the
PVC.
l If PPP packets are transmitted over ATM links, check the following items.
Item Expected Result Follow-up Operation
Check whether the The local VT interface and If the local VT interface and the
local VT interface the remote interface have the remote interface have different PPP
and the remote same PPP user name and user names or passwords, run the
interface have the password. ppp pap local-user or ppp chap
same PPP user password command in the VT
name and interface view to change the PPP
password. user name and password of the
local VT interface to be the same as
those of the remote interface.
Issue 01 (2012-01-06) Huawei Proprietary and Confidential 125
Copyright © Huawei Technologies Co., Ltd.
Huawei AR2200-S Series Enterprise Routers
Troubleshooting 5 WAN
Item Expected Result Follow-up Operation
Run the display PPPoA mapping is correctly If PPPoA mapping is incorrectly
this command in configured. configured, run the map ppp
the ATM-PVC command in the ATM-PVC view to
view to check reconfigure it on the PVC.
whether PPPoA
mapping is
correctly
configured on the
PVC.
l If PPPoE packets are transmitted over ATM links, check the following items.
Item Expected Result Follow-up Operation
Check whether the The local dialer interface If the local dialer interface and the
local dialer and the remote interface remote interface have different PPP
interface and the have the same PPP user user names or passwords, run the
remote interface name and password. ppp pap local-user or ppp chap
have the same PPP password command in the dialer
user name and interface view to change the PPP
password. user name and password of the
local dialer interface to be the same
as those of the remote interface.
Run the display PPPoEoA mapping is If PPPoEoA mapping is incorrectly
this command in correctly configured. configured, run the map bridge
the ATM-PVC command in the ATM-PVC view to
view to check reconfigure it on the PVC.
whether PPPoEoA
mapping is
correctly
configured on the
PVC.
If the fault persists, go to step 3.
Step 3 Collect the following information and contact Huawei technical support personnel.
l Results of the preceding troubleshooting procedure
l Configuration files, log files, and alarm files of the device
----End
Relevant Alarms and Logs
Relevant Alarms
None
Issue 01 (2012-01-06) Huawei Proprietary and Confidential 126
Copyright © Huawei Technologies Co., Ltd.
Huawei AR2200-S Series Enterprise Routers
Troubleshooting 5 WAN
Relevant Logs
None
5.8.2 Packets Fail to Be Forwarded on a G.SHDSL Interface Working
in ATM Mode
This section provides a troubleshooting flowchart and a step-by-step troubleshooting procedure
to use when packets fail to be forwarded on a G.SHDSL interface working in ATM mode.
Common Causes
This fault is commonly caused by one of the following:
l The cable is not properly connected to the interface or the interface is shut down.
l The local and remote G.SHDSL interfaces are using different transmission standards.
l The local and remote G.SHDSL interfaces are working in different PSD modes.
Troubleshooting Flowchart
Figure 5-13 shows the troubleshooting flowchart.
Issue 01 (2012-01-06) Huawei Proprietary and Confidential 127
Copyright © Huawei Technologies Co., Ltd.
Huawei AR2200-S Series Enterprise Routers
Troubleshooting 5 WAN
Figure 5-13 Troubleshooting flowchart for the packet forwarding failure on a G.SHDSL
interface working in ATM mode
Packets fail to be
forwarded on a
G.SHDSL interface in
ATM mode
Is the Ensure that the physical Yes
physical status No Is fault
of the G.SHDSL status of the G.SHDSL
rectified?
interface Up? interface is Up
No
Yes
Do
the local Change the local Yes
and remote G.SHDSL No transmission standard to be Is fault
interfaces use the same the same as the remote rectified?
transmission transmission standard
standard?
No
Yes
Do
the local and Change the local PSD mode Yes
remote G.SHDSL No Is fault
interfaces work in the to be the same as the
rectified?
same PSD remote PSD mode
mode?
No
Yes
No Yes
Is ATM correctly Is fault
Configure ATM correctly
configured? rectified?
No
Yes
Seek technical support End
Troubleshooting Procedure
Procedure
Step 1 Check that the physical status of the G.SHDSL interface is Up.
Run the display interface atm command in the system view to check whether the physical status
of the G.SHDSL interface is Up. The following information uses the display on ATM1/0/0 as
an example.
Issue 01 (2012-01-06) Huawei Proprietary and Confidential 128
Copyright © Huawei Technologies Co., Ltd.
Huawei AR2200-S Series Enterprise Routers
Troubleshooting 5 WAN
l If "Atm1/0/0 current state : Administratively DOWN" is displayed, ATM1/0/0 has been
shut down. Run the undo shutdown command on ATM1/0/0 to enable it.
l If "Atm1/0/0 current state : DOWN" is displayed, check the following items.
Item Expected Result Follow-up Operation
Check the The local and remote interfaces If the local and remote
connection are properly connected using a interfaces are not properly
between the local cable. connected, reconnect them. If
and remote the fault persists, change the
interfaces. cable between the two
interfaces.
Run the display The value of the Port bind If the binding modes of the
dsl interface status field indicates the G.SHDSL interfaces, main
command in the interface binding status: interfaces, or numbers of bound
system view to l Normal: indicates that the interfaces on both ends are
check the binding G.SHDSL interface is not different, perform the following
mode of bound. operations:
G.SHDSL 1. Run the following
interfaces, number l MPair-X: indicates M-Pair
binding. X specifies the commands on the four
of the main G.SHDSL interfaces:
interface, and number of bound interfaces.
number of bound l EFM-X: indicates EFM l Run the shutdown
interfaces. binding. X specifies the command to shut down
number of bound interfaces. the interfaces.
The Bind group master port l Run the undo shdsl
field indicates the main bind command to delete
interface. The requirements are the binding
as follows: configurations from the
interfaces.
l The local and remote
G.SHDSL interfaces use the 2. Run the set workmode slot
same binding mode. slot-id shdsl { atm | ptm }
command in the system view
l The numbers of bound to change the local binding
interfaces on both ends are mode to be the same as the
the same. remote binding mode.
l The main interfaces on both 3. Find the local main interface
ends are the same. according to the remote
main interface. Run the
shdsl bind command on the
local main interface to
change the local bound
interface quantity to be the
same as the remote bound
interface quantity.
If "Atm1/0/0 current state : DOWN" is still displayed, go to step 5.
l If "Atm1/0/0 current state : UP" is displayed, ATM1/0/0 is in the Up state. Go to step 2.
Step 2 Check that the local and remote G.SHDSL interfaces use the same transmission standard.
Issue 01 (2012-01-06) Huawei Proprietary and Confidential 129
Copyright © Huawei Technologies Co., Ltd.
Huawei AR2200-S Series Enterprise Routers
Troubleshooting 5 WAN
Run the display dsl interface command in the system view to check the transmission standard
of the G.SHDSL interfaces. The value of the Port transmission mode field indicates the
transmission standard.
l If the local and remote G.SHDSL interfaces use different transmission standards, run the
shdsl annex command on the local G.SHDSL interface to change its transmission standard
to be the same as the transmission standard of the remote G.SHDSL interface.
l If the local and remote G.SHDSL interfaces use the same transmission standard, go to step
3.
Step 3 Check that the local and remote G.SHDSL interfaces work in the same PSD mode.
Run the display dsl interface command in the system view to check the PSD mode of the
G.SHDSL interfaces. The value of the Port power spectral density field indicates the PSD
mode.
l If the local and remote G.SHDSL interfaces work in different PSD modes, run the shdsl
psd command in the G.SHDSL interface view to change its PSD mode to be the same as
the PSD mode of the remote G.SHDSL interface.
l If the local and remote G.SHDSL interfaces work in the same PSD mode, go to step 4.
Step 4 Check that ATM is correctly configured.
l If IP packets are transmitted over ATM links, check the following items.
Item Expected Result Follow-up Operation
Run the display IP addresses of the local If IP addresses of the local
this command in G.SHDSL interface and the G.SHDSL interface and the remote
the G.SHDSL remote interface are on the interface are on different network
interface view to same network segment. segments, run the ip address
check whether the command in the G.SHDSL
IP address of the interface view to assign the local
local G.SHDSL G.SHDSL interface an IP address
interface is on the that is on the same network
same network segment as the IP address of the
segment as the IP remote interface.
address of the
remote interface.
Run the display The mapped IP address is the If the mapped IP address is not the
this command in IP address of the remote IP address of the remote interface,
the ATM-PVC interface. run the map ip command in the
view to check ATM-PVC view to configure the IP
whether IPoA address of the remote interface as
mapping is the mapped IP address.
correctly
configured on the
PVC.
l If IPoE packets are transmitted over ATM links, check the following items.
Issue 01 (2012-01-06) Huawei Proprietary and Confidential 130
Copyright © Huawei Technologies Co., Ltd.
Huawei AR2200-S Series Enterprise Routers
Troubleshooting 5 WAN
Item Expected Result Follow-up Operation
Run the display IP addresses of the local VE If IP addresses of the local VE
this command in interface and the remote interface and the remote interface
the VE interface interface are on the same are on different network segments,
view to check network segment. run the ip address command in the
whether the IP VE interface view to assign the
address of the local local VE interface an IP address
VE interface is on that is on the same network
the same network segment as the IP address of the
segment as the IP remote interface.
address of the
remote interface.
Run the display IPoEoA mapping is If IPoEoA mapping is incorrectly
this command in correctly configured. configured, run the map bridge
the ATM-PVC command in the ATM-PVC view to
view to check reconfigure it on the PVC.
whether IPoEoA
mapping is
correctly
configured on the
PVC.
l If PPP packets are transmitted over ATM links, check the following items.
Item Expected Result Operation
Check whether the The local VT interface and If the local VT interface and the
local VT interface the remote interface have the remote interface have different PPP
and the remote same PPP user name and user names or passwords, run the
interface have the password. ppp pap local-user or ppp chap
same PPP user password command in the VT
name and interface view to change the PPP
password. user name and password of the
local VT interface to be the same as
those of the remote interface.
Run the display PPPoA mapping is correctly If PPPoA mapping is incorrectly
this command in configured. configured, run the map ppp
the ATM-PVC command in the ATM-PVC view to
view to check reconfigure it on the PVC.
whether PPPoA
mapping is
correctly
configured on the
PVC.
l If PPPoE packets are transmitted over ATM links, check the following items.
Issue 01 (2012-01-06) Huawei Proprietary and Confidential 131
Copyright © Huawei Technologies Co., Ltd.
Huawei AR2200-S Series Enterprise Routers
Troubleshooting 5 WAN
Item Expected Result Follow-up Operation
Check whether the The local dialer interface If the local dialer interface and the
local dialer and the remote interface remote interface have different PPP
interface and the have the same PPP user user names or passwords, run the
remote interface name and password. ppp pap local-user or ppp chap
have the same PPP password command in the dialer
user name and interface view to change the PPP
password. user name and password of the
local dialer interface to be the same
as those of the remote interface.
Run the display A correct VE interface is If an incorrect VE interface is
this command in specified. specified, run the map bridge
the ATM-PVC command in the ATM-PVC view to
view to check correctly configure PPPoEoA
whether PPPoEoA mapping on the PVC.
mapping is
correctly
configured on the
PVC.
If the fault persists, go to step 5.
Step 5 Collect the following information and contact Huawei technical support personnel.
l Results of the preceding troubleshooting procedure
l Configuration files, log files, and alarm files of the device
----End
Relevant Alarms and Logs
Relevant Alarms
None
Relevant Logs
None
5.9 3G Troubleshooting
5.9.1 3G Calls Failed After Dialing Parameters Were Correctly Set
Common Causes
This fault is commonly caused by one of the following:
Issue 01 (2012-01-06) Huawei Proprietary and Confidential 132
Copyright © Huawei Technologies Co., Ltd.
Huawei AR2200-S Series Enterprise Routers
Troubleshooting 5 WAN
l The 3G modem is not functioning properly for some reasons such as improper installation
of the 3G modem.
l The SIM card on the 3G modem is not functioning properly. The possible reasons are as
follows: the SIM card is not inserted properly; the SIM card needs to be unlocked using
PUK; the SIM card is suspended due to arrears.
l The AR installed with a 3G card is not in the 3G coverage area.
l The profile is not correctly configured on the 3G modem when a WCDMA network is used.
Troubleshooting Flowchart
Figure 5-14 shows the troubleshooting flowchart for 3G calls.
Figure 5-14 Troubleshooting flowchart for 3G calls
3G calls failed after
dialing parameters are
correctly set
No
Does 3G modem Reinstall the 3G Yes
Is fault
function properly? modem rectified?
Yes No
No Insert or unlock the Yes
Does SIM SIM card, ensure Is fault
card work? the SIM card does rectified?
not have arrears
Yes No
No Yes
Is the 3G device in Make calls in Is fault
coverage area? coverage area rectified?
No
Is the profile No Yes
Configure a 3G Is fault
configured on WCDMA modem profile rectified?
network?
Yes No
Seek technical support End
Troubleshooting Procedure
Issue 01 (2012-01-06) Huawei Proprietary and Confidential 133
Copyright © Huawei Technologies Co., Ltd.
Huawei AR2200-S Series Enterprise Routers
Troubleshooting 5 WAN
Context
NOTE
The AR supports WCDMA and CDMA2000, but does not support TD-SCDMA.
Saving the results of each troubleshooting step is recommended. If troubleshooting fails to correct the fault,
you will have a record of your actions to provide Huawei technical support personnel.
Procedure
Step 1 Run the display interface cellular interface-number command.
<Huawei> display interface cellular 0/0/0
Cellular0/0/0 current state : UP
Line protocol current state : UP (spoofing)
Description:HUAWEI, AR Series, Cellular0/0/0 Interface
Route Port,The Maximum Transmit Unit is 1500
Internet Address is negotiated, 192.168.70.94/32
Link layer protocol is PPP
LCP opened, IPCP opened
Last physical up time : 2011-06-08 10:53:15
Last physical down time : 2011-06-08 10:53:13
Current system time: 2011-06-08 11:35:23
USB Modem State: Present
Last 300 seconds input rate 555 bytes/sec, 4440 bits/sec
Last 300 seconds output rate 0 bytes/sec, 0 bits/sec
Input: 87205 bytes
Output:6760917 bytes
Input bandwidth utilization : 0.00%
Output bandwidth utilization : 0.00%
l If the USB Modem State value in the command output is Not present, the 3G modem is
not installed properly, and it needs to be reinstalled.
l The value Present indicates that the 3G modem is functioning properly. Go to step 2.
Step 2 Run the display cellular interface-number all command.
If the following information is displayed, the 3G network is available. Go to step 3.
Network Information.
====================
Current Service Status = Service available
Current Service = Combined
Packet Service = Attached
Packet Session Status = Active
Current Roaming Status = Roaming
Network Selection Mode = Automatic
......
If the network is unavailable, for example, the Current Service Status value is No service or
Emergency, or the Packet Service value is Detached, perform the following operations:
l Run the plmn auto command in the 3G modem interface view to set the PLMN selection
mode to automatic.
l For a WCDMA network, run the mode wcdma wcdma-precedence command in the 3G
modem interface view. For a CDMA2000 network, run the mode cdma hybrid command
in the 3G modem interface view.
Step 3 Check whether the SIM card is working properly.
1. Confirm with the network carrier: ensure that the 3G Internet access service has been
enabled and the SIM card does not have arrears.
2. Run the display cellular interface-number all command.
Issue 01 (2012-01-06) Huawei Proprietary and Confidential 134
Copyright © Huawei Technologies Co., Ltd.
Huawei AR2200-S Series Enterprise Routers
Troubleshooting 5 WAN
Command Output Solution
If the following command output is Go to step 4.
displayed, the SIM card is working
properly.
PIN Verification = Disabled
PIN Status =
Ready
Number of Retries remaining =
3
SIM Status = OK
If the following command output is Run the pin verify pin command in the 3G
displayed, no PIN code is entered. modem interface view.
PIN Verification = Unknown
PIN Status = PIN Requirement
NOTE
Number of Retries remaining = 3 If incorrect PIN codes are entered three times
SIM Status = Invalid consecutively, the PIN code is locked. Enter a
PUK code to unlock it.
If the following command output is Run the pin unlockpuk pin command in
displayed, a PUK code is required. the 3G modem interface view.
PIN Verification = Unknown
PIN Status = PUK Requirement
Number of Retries remaining = 10
SIM Status = Invalid
If the following command output is Remove the data card from the 3G modem
displayed, no SIM card is available on the and insert the SIM card. After the SIM card
3G modem. is installed properly, insert the data card.
PIN Verification = Unknown
PIN Status = Unknown
NOTE
SIM Status = Not insert The SIM card is not hot swappable.
Wait about 1 minute until the data card completes initialization. If a 3G call still fails, go
to step 4.
NOTE
There are two ways to initiate dialing:
l Triggered by data traffic: For example, when you attempt to open a web page, data traffic is
transmitted to the 3G interface. The 3G interface then triggers dialing.
l Automatic dialing: If you run the dialer number *99# autodial (WCDMA) or dialer number
#777 autodial (CDMA2000) command in the interface view, the system automatically connects
to the 3G network.
Step 4 Check whether the AR installed with a 3G card is in the 3G coverage area.
Use another 3G device, such as a 3G mobile phone, to check whether the 3G signal is normal.
l If the 3G mobile phone cannot receive wireless signals, the phone is out of the 3G network
coverage area. Check that the Radio Access Network (RAN) is working properly.
l If the 3G mobile phone successfully makes a call, go to step 5.
Step 5 If a WCDMA network is used, check whether the profile is properly configured on the 3G
modem.
Run the display cellular interface-number all command. If the following information is
displayed, no 3G modem profile is configured. Configure a 3G modem profile on the AR.
Profile Information.
====================
Issue 01 (2012-01-06) Huawei Proprietary and Confidential 135
Copyright © Huawei Technologies Co., Ltd.
Huawei AR2200-S Series Enterprise Routers
Troubleshooting 5 WAN
Profile 1 = UNDEFINED
--------
* - Default profile
Run the profile create 1 static apn-name command in the interface view to create a profile. The
APN is provided by your carrier.
Step 6 Collect the following information and contact Huawei technical support personnel.
l Results of the preceding troubleshooting procedure
l Configuration files, log files, and alarm files of the AR
----End
Troubleshooting Procedure (for Huawei Engineers Only)
NOTE
If you cannot rectify the fault after performing the preceding troubleshooting procedure, perform the
operations in this section.
Procedure
Step 1 Enable DCC debugging and dial up. Collect the debugging information and contact Huawei
technical support personnel.
NOTE
Run the terminal monitor and terminal debugging commands to display debugging information on the
terminal. After debugging, run the undo debugging all command to disable it immediately.
Command Functions
debugging dialer all Enables a dialup event and displays
debugging dialer info debugging information.
debugging ppp lcp all Enables PPP LCP debugging.
debugging ppp ipcp all Enables PPP IPCP debugging.
----End
Relevant Alarms and Logs
Alarms
None
Relevant Logs
l Jun 5 2011 10:0 8:58+00:00 Huawei %%01IFPDT/4/IF_STATE(l)[1]:InFile: ppp_func.c,
Line: 1291. Callterface Cellular0/0/0 has turned into UP state.
l Jun 5 2011 10:08:58+00:00 Huawei %%01IFNET/4/LINK_STAT32a771c
(PPP_CopyConfigToBChannelE(l)[2]):The line protocol on the interface Cellular0/0/0 has
entered the UP state.
Issue 01 (2012-01-06) Huawei Proprietary and Confidential 136
Copyright © Huawei Technologies Co., Ltd.
Huawei AR2200-S Series Enterprise Routers
Troubleshooting 5 WAN
l Jun 5 2011 10:08:558(DCC_TaskEntry) <-- 0x004c5f358+00:00 Huawei IFNET/6/
IF_PVCUP:OID 1.3.6.1.6.3.1.1.5.4 Interfa 0x04db8f74(vxTaskEntry) <-- 0x0ce 13 turned
into UP state.(AdminStatus 1,OperStatus 1,InterfacepuID: -1, TaskID: 166, Sn: 256> Name
Cellular0/0/0)
l Jun 5 2011 10:08:59+00:00 Huawei %%01IFNET/4/LINK_STATE(l)[3]:The line
protocol PPP IPCP on the interface Cellular0/0/0 has entered the UP state.
l Jun 5 2011 10:08:58+00:00 Huawei %%01IFPDT/4/IF_STATE(l)[1]:InFile: ppp_func.c,
Line: 1291. Callterface Cellular0/0/0 has turned into DOWN state.
l Jun 5 2011 10:08:58+00:00 Huawei %%01IFNET/4/LINK_STAT32a771c
(PPP_CopyConfigToBChannelE(l)[2]):The line protocol on the interface Cellular0/0/0 has
entered the DOWN state.
l Jun 5 2011 10:08:558(DCC_TaskEntry) <-- 0x004c5f358+00:00 Huawei IFNET/6/
IF_PVCUP:OID 1.3.6.1.6.3.1.1.5.4 Interfa 0x04db8f74(vxTaskEntry) <-- 0x0ce 13 turned
into DOWN state.(AdminStatus 1,OperStatus 1,InterfacepuID: -1, TaskID: 166, Sn: 256>
Name Cellular0/0/0)
l Jun 5 2011 10:08:59+00:00 Huawei %%01IFNET/4/LINK_STATE(l)[3]:The line
protocol PPP IPCP on the interface Cellular0/0/0 has entered the DOWN state.
Issue 01 (2012-01-06) Huawei Proprietary and Confidential 137
Copyright © Huawei Technologies Co., Ltd.
Huawei AR2200-S Series Enterprise Routers
Troubleshooting 6 Voice
6 Voice
About This Chapter
6.1 Voice Service Troubleshooting
Issue 01 (2012-01-06) Huawei Proprietary and Confidential 138
Copyright © Huawei Technologies Co., Ltd.
Huawei AR2200-S Series Enterprise Routers
Troubleshooting 6 Voice
6.1 Voice Service Troubleshooting
6.1.1 No Feed Is Detected on a Telephone
Common Causes
This fault is commonly caused by one of the following:
l The analog line or the telephone is faulty.
l The plain old telephone service (POTS) board connected to the telephone does not function
properly.
Troubleshooting Flowchart
Figure 6-1 shows the troubleshooting flowchart.
Figure 6-1 No feed is detected on a telephone
No feed is
detected on
a telephone
Is POTS No
board working Repair or replace Is fault
properly? the POTS board rectified?
Yes
No
Yes
Is feeder No
Repair or replace Is fault
voltage on the port
the power supply rectified?
normal?
Yes
No
Yes
Is external line No
Repair or replace Is fault
test successful? the external line rectified?
Yes
No
Yes
Seek technical
support End
Troubleshooting Procedure
NOTE
Saving the results of each troubleshooting step is recommended. If troubleshooting fails to correct the fault,
you will have a record of your actions to provide Huawei technical support personnel.
Issue 01 (2012-01-06) Huawei Proprietary and Confidential 139
Copyright © Huawei Technologies Co., Ltd.
Huawei AR2200-S Series Enterprise Routers
Troubleshooting 6 Voice
Procedure
Step 1 Check whether the POTS board connected to the telephone is working properly.
Run the display device command to check the status of the POTS board.
[Huawei]display
device
Huawei's Device status:
Slot Sub Type Online Power Register Alarm Primary
- - - - - - - - - - - - - - - - - - - - - - - - - - - - - - - - - - -
2 - 4FXS1FXO Present PowerOn Registered Normal NA
15 - SRU80 Present PowerOn Registered Normal Master
l If the POTS board is not working properly, locate and rectify the fault on the POTS board
or replace the POTS board.
l If the POTS board is working properly, go to step 2.
Step 2 Check that the feeder voltage on the port connected to telephone is in the allowed range.
Run the pots circuit-test command in diagnosis mode to perform an internal line test. Check
whether the Feeder voltage field is displayed as Normal.
[Huawei-voice-vdiagnose]pots circuit-test 2/0/1
slot 2 subcard 0 port 1 ( telno 28780000 mgid 0 terminalid - )
under testing, Please wait......
[Huawei-voice-vdiagnose]
Testing port: 0/2/1
Telno : 28780000
MGid : 0
Terminalid : -
-------------------------------------------------------
Test item Result
-------------------------------------------------------
Digital Voltage: Normal
Low Battery: Normal
High Battery: Normal
Positive Battery: Normal
Loop current: Normal
Feeder voltage: Normal
Ringing current voltage: Normal
Ringing current frequency: Normal
VAG: Normal
VBG: Normal
-------------------------------------------------------
Feeder voltage(V): 47.780
Ringing current voltage(V): 0.000
Loop current(mA): 0.000
-------------------------------------------------------
l If the Feeder voltage field is not displayed as Normal, rectify the fault in the power supply
or replace the power supply.
l If the Feeder voltage field is displayed as Normal, go to step 3.
Step 3 Perform an external line test on the port.
Run the pots loop-line-test command in diagnosis mode to perform an external line test.
[Huawei-voice-vdiagnose]pots loop-line-test 2/0/1
slot 2 subcard 0 port 1 ( telno 28780000 mgid 0 terminalid - )
under testing, Please wait......
[Huawei-voice-vdiagnose]
Testing port: 0/2/1
Telno : 28780000
MGid : 0
Terminalid : -
-------------------------------------------------------------------------
Test item Result
Issue 01 (2012-01-06) Huawei Proprietary and Confidential 140
Copyright © Huawei Technologies Co., Ltd.
Huawei AR2200-S Series Enterprise Routers
Troubleshooting 6 Voice
-------------------------------------------------------------------------
A->ground AC voltage (V) 0.500
B->ground AC voltage (V) 0.400
A->B AC voltage (V) 0.000
A->ground DC voltage (V) -7.809
B->ground DC voltage (V) -9.657
A->B DC voltage (V) 1.848
A->ground insulation resistance (ohm) >10M
B->ground insulation resistance (ohm) >10M
A->B insulation resistance (ohm) 123.700K
A->B loop resistance (ohm) 0
A->B polarity reversal resistance(ohm) 0
A->ground capacitance (uF) 0.000
B->ground capacitance (uF) 0.000
A->B capacitance (uF) 0.000
Conclusion Phone not connected
-------------------------------------------------------------------------
l If the Conclusion field is not displayed as Normal, rectify the fault on the external line.
l If the Conclusion field is displayed as Normal, go to step 4.
Step 4 Collect the following information and contact Huawei technical support personnel.
l Results of the preceding troubleshooting procedure
l Configuration files, log files, and alarm files of the AR2200-S
----End
Relevant Alarms and Logs
Relevant Alarms
None.
Relevant Logs
None.
6.1.2 No Dial Tone Is Heard After Offhook
Common Causes
This fault is commonly caused by one of the following:
l The subscriber line is faulty.
l The interface card connected to the telephone fails to be registered.
l The SRU is faulty.
Troubleshooting Flowchart
Figure 6-2 shows the troubleshooting flowchart.
Issue 01 (2012-01-06) Huawei Proprietary and Confidential 141
Copyright © Huawei Technologies Co., Ltd.
Huawei AR2200-S Series Enterprise Routers
Troubleshooting 6 Voice
Figure 6-2 No dial tone is heard after offhook
No dial tone
is heard after
offhook
Is port status No Rectify fault of Is fault
correct? line or port rectified?
Yes
Yes No
Is interface No
subcard Rectify interface Is fault
registered? subcard fault rectified?
Yes
No
Yes
Is SRU No
Rectify SRU Is fault
working properly?
fault rectified?
Yes
No
Yes
Seek technical
support End
Troubleshooting Procedure
NOTE
Saving the results of each troubleshooting step is recommended. If troubleshooting fails to correct the fault,
you will have a record of your actions to provide Huawei technical support personnel.
Procedure
Step 1 Check the status of the port connected to the telephone.
Run the display voice port state command to check whether the port status is in service after
offhook.
[Huawei-voice]display voice port state 2/0/1
Fxs Port
Port : 2/0/1
PTPSrvState : Normal
PTPAdmState : NoLoop,NoTest
CTPSrvState : In
service
CTPAdmState : StartSvc
LineState : Normal
l If the port status is not in service, repair or replace the subscriber line.
l If the port status is in service, go to step 2.
Step 2 Check whether the interface card connected to the telephone has been successfully registered.
If the interface card fails to be registered, no dial tone can be displayed because the upper layer
protocol packets cannot be transmitted between the calling and called parties. Run the display
device command to check whether the interface card has been successfully registered.
Issue 01 (2012-01-06) Huawei Proprietary and Confidential 142
Copyright © Huawei Technologies Co., Ltd.
Huawei AR2200-S Series Enterprise Routers
Troubleshooting 6 Voice
[Huawei]display device
Huawei's Device status:
Slot Sub Type Online Power Register Alarm Primary
- - - - - - - - - - - - - - - - - - - - - - - - - - - - - - - - - - -
2 - 4FXS1FXO Present PowerOn Registered Normal NA
l If the interface card fails to be registered, locate and rectify the fault on the interface card.
l If the interface card has been successfully registered, go to step 3.
Step 3 Check that the SRU is working properly.
If the port and interface card connected to the telephone are working properly, this fault may be
caused by a fault in the SRU. Test the SRU.
l If the SRU is not working properly, repair the SRU.
l If the SRU is working properly, go to step 4.
Step 4 Collect the following information and contact Huawei technical support personnel.
l Results of the preceding troubleshooting procedure
l Configuration files, log files, and alarm files of the AR2200-S
----End
Relevant Alarms and Logs
Relevant Alarms
None.
Relevant Logs
None.
6.1.3 Call Quality Is Low
Common Causes
This fault is commonly caused by one of the following:
l Voice data flows are blocked in one direction. For example, a firewall on the network blocks
the port number of Real-time Transfer Protocol (RTP) media streams.
l One of following situations occurs, causing noises in the call:
– The AR2200-S is not properly grounded.
– There is signal interference.
– A fault occurs on the bearer network.
– The device hardware is faulty.
l The echo suppression function is enabled on the softswitch.
Troubleshooting Flowchart
Issue 01 (2012-01-06) Huawei Proprietary and Confidential 143
Copyright © Huawei Technologies Co., Ltd.
Huawei AR2200-S Series Enterprise Routers
Troubleshooting 6 Voice
Figure 6-3 shows the troubleshooting flowchart.
Figure 6-3 Call quality is low
The call quality
is low
Yes
Is there any Is fault
QoS alarm? Rectify line fault
rectified?
Yes
No No
Is echo Yes
suppression Disable echo Is fault
enabled? suppression rectified?
Yes
No
No
Yes
Is there Remove Is fault
interference? interference rectified?
Yes
No
No
Is
there noise Yes
or unidirectional Rectify network Is fault
communication? fault rectified? Yes
No
No
Seek technical End
support
Troubleshooting Procedure
NOTE
Saving the results of each troubleshooting step is recommended. If troubleshooting fails to correct the fault,
you will have a record of your actions to provide Huawei technical support personnel.
Procedure
Step 1 Check whether there is any QoS alarm record.
View historical alarm records on the AR2200-S to check whether there is any QoS alarm record.
l If there are QoS alarm records, rectify network faults according to instructions in the alarms.
l If there is no QoS alarm record, go to step 2.
Step 2 Check whether the echo suppression function is enabled on the softswitch.
l If the echo suppression is enabled, disable it.
l If the echo suppression is disabled, go to step 3.
Issue 01 (2012-01-06) Huawei Proprietary and Confidential 144
Copyright © Huawei Technologies Co., Ltd.
Huawei AR2200-S Series Enterprise Routers
Troubleshooting 6 Voice
Step 3 Check the surrounding environment.
Check whether there is radio interference from stations or radio antennas and whether the
subscriber line is in contact with the power cable.
l If there is interference, remove the interference.
l If there is no interference, go to step 4.
Step 4 Locate the fault that causes noises in the call or unidirectional communication.
Capture packets and listen to the wav file to locate the fault that causes noises in the call or
unidirectional communication. Capture packets and listen to the wav file on local device
AR2200-SA and remote device AR2200-SB. If voice data packets can be transmitted only in
one direction or there are noises in the wav file, a fault occurs on the bearer network between
AR2200-SA and AR2200-SB.
l If the fault that causes noises in the call or unidirectional communication is located, rectify
this fault.
l If no fault occurs on the bearer network, go to step 5.
Step 5 Collect the following information and contact Huawei technical support personnel.
l Results of the preceding troubleshooting procedure
l Configuration files, log files, and alarm files of the AR2200-S
----End
Relevant Alarms and Logs
Relevant Alarms
None.
Relevant Logs
None.
6.1.4 Busy Tone Is Heard After Offhook
Common Causes
This fault is commonly caused by one of the following:
l The license on the PBX is incorrect or no license is loaded.
l The Session Initiation Protocol (SIP) interface cannot go Up.
l The data configuration on the softswitch is incorrect.
l The data configuration of the user is incorrect.
l No digital signal processing (DSP) channel is available.
Troubleshooting Flowchart
Issue 01 (2012-01-06) Huawei Proprietary and Confidential 145
Copyright © Huawei Technologies Co., Ltd.
Huawei AR2200-S Series Enterprise Routers
Troubleshooting 6 Voice
Figure 6-4 shows the troubleshooting flowchart.
Figure 6-4 Busy tone is heard after offhook
Busy tones
are always
displayed
after offhook
Is License No Modify License Is fault
configured correct? configuration rectified?
Yes
No
Yes
Are user data No Modify SIPAG Is fault
and authentication
configuration rectified?
mode correct? Yes
No
Yes
No Rectify network
Is the SIP Is fault
fault and modify SIP
AG Up? rectified?
AG configuration
Yes
No
Yes
Is PSTN interface No
Configure a SIPAG Is fault
state correct? user rectified?
Yes
No
Yes
Is there any Yes Is fault
Rectify network fault
QoS alarm? rectified?
Yes
No No
No Ensure that
Is there available Is fault
DSP channels are
DSP channel? rectified?
sufficient Yes
Yes No
Seek technical
End
support
Troubleshooting Procedure
NOTE
Saving the results of each troubleshooting step is recommended. If troubleshooting fails to correct the fault,
you will have a record of your actions to provide Huawei technical support personnel.
Issue 01 (2012-01-06) Huawei Proprietary and Confidential 146
Copyright © Huawei Technologies Co., Ltd.
Huawei AR2200-S Series Enterprise Routers
Troubleshooting 6 Voice
Procedure
Step 1 Check that the correct license has been loaded to the PBX.
Run the display license status command to check the license on the PBX.
l If the following information is displayed, the correct license has not been loaded to the
main control board. Load and activate the license.
Info: License activated does not exist on master board.
l If the correct license serial number is displayed, the license has been loaded to the main
control board. Go to Step 2.
Step 2 Check that the SIP AG user data and authentication mode are the same as those on the softswitch.
Run the display voice sipaguser command to check the SIP AG user configuration on the
AR2200-S.
[Huawei-voice]display voice sipaguser 2
Slotid/subcard/portid : 2/0/1
MGID : 0
base telno : 28780000
usergroup name :
extend telno :
usergroup name :
Priority : cat3
Linetype : common user
Cliptransseq : after ring
Clipformat : sdmffsk
Dctime : 100 ms
Fsktime : 800 ms
Vqeagc : off
Vqesns : off
Vqeagclevel : -22 dbm0
Vqesnslevel : 12 dB
Dspinputgain : 0 dB
Dspoutputgain : 0 dB
Dsptemplate : -
Ansbarbysingletone : off
Bellansflag : off
Fskmode : BELL202
Fsk taspattern : NO TAS
Run the display voice sipag auth running command to check the authentication configuration.
[Huawei-voice-sipag-0]display voice sipag auth running 0
SIP auth para:
MGID : 0
Auth Mode : single-user
Password-mode : password
Auth-username :
Auth-password : ********
l If the SIP AG user configuration or authentication configuration is different from that on
the softswitch, modify the configuration.
l If the SIP AG user data and authentication mode are the same as those on the softswitch,
go to Step 3.
Step 3 Check that the SIP AG connected to the softswitch is in Up state.
[Huawei-voice]display voice sipag
MGID : 0
Trans : UDP
State : Fault
MGPort : 5061
MGIP : 1.1.1.11
Issue 01 (2012-01-06) Huawei Proprietary and Confidential 147
Copyright © Huawei Technologies Co., Ltd.
Huawei AR2200-S Series Enterprise Routers
Troubleshooting 6 Voice
ProxyPort : 5060
ProxyIP/DomainName : 1.1.1.20
l If the SIP AG is not in Up state, check the network connection and SIP AG configuration.
l If the SIP AG is in Up state, go to Step 4.
Step 4 Check the Public Switched Telephone Network (PSTN) interface status.
The SIP AG user must be configured on the corresponding PSTN interface. Check the PSTN
interface status. If no SIP AG user is configured on the PSTN interface, the CTPSrvState and
CTPAdmState fields are empty.
[Huawei-voice]display voice port state 2/0/2
Fxs Port
Port : 2/0/2
PTPSrvState : Normal
PTPAdmState : NoLoop,NoTest
CTPSrvState :
CTPAdmState :
LineState : Normal
l If the CTPSrvState and CTPAdmState fields are empty, configure the SIP AG user on
the PSTN interface.
l If the CTPSrvState and CTPAdmState fields are not empty, go to Step 5.
Step 5 View historical alarm records on the AR2200-S to check whether there is any QoS alarm record.
l If there are QoS alarm records, rectify network faults according to instructions in the alarms.
l If no QoS alarm is found, go to Step 6.
Step 6 Check the digital signal processing (DSP) channel usage.
[Huawei]display voice dsp-dimm statistic 0/0
Slotid/Dsp-index 0/0
Total 108
Idle 107
G.711Busy 1
AllBusy 0
Wastage 0
Fault 0
LoopBack 0
Prohibited 0
The Idle field indicates the number of available DSP channels. If the value is 0, no DSP channel
is available.
l If no DSP channel is available, add DSP channels.
l If there are DSP channels available, go to Step 7.
Step 7 Collect the following information and contact Huawei technical support personnel.
l Results of the preceding troubleshooting procedure
l Configuration files, log files, and alarm files of the AR2200-S
----End
Relevant Alarms and Logs
Relevant Alarms
None.
Issue 01 (2012-01-06) Huawei Proprietary and Confidential 148
Copyright © Huawei Technologies Co., Ltd.
Huawei AR2200-S Series Enterprise Routers
Troubleshooting 6 Voice
Relevant Logs
None.
6.1.5 A Call Fails to Be Connected
Common Causes
This fault is commonly caused by one of the following:
l The digitmap is incorrect.
l A fault occurs on the network.
l Media negotiation fails.
Troubleshooting Flowchart
Figure 6-5 shows the troubleshooting flowchart.
Figure 6-5 A call fails to be connected
A call fails to
be
connected
Is calling No Complete calling
Is fault
party configuration party
rectified?
complete? configuration
Yes
Yes No
Is the Yes
calling number Cancel the Is fault
restricted? restriction rectified?
Yes
No
No
Is network No Rectify network Is fault
working properly? fault rectified?
Yes
Yes No
Is media
No Change the Is fault
negotiation
successful? codec mode rectified?
Yes
Yes No
Seek technical
support End
Issue 01 (2012-01-06) Huawei Proprietary and Confidential 149
Copyright © Huawei Technologies Co., Ltd.
Huawei AR2200-S Series Enterprise Routers
Troubleshooting 6 Voice
Troubleshooting Procedure
NOTE
Saving the results of each troubleshooting step is recommended. If troubleshooting fails to correct the fault,
you will have a record of your actions to provide Huawei technical support personnel.
Procedure
Step 1 Check whether the calling party configuration is complete.
Run the display voice sipaguser command to check the configuration of the SIP AG user. If
some parameters are not configured, the user cannot make a call.
[Huawei-voice-sipaguser-2]display voice sipaguser 2
Slotid/subcard/portid : 2/0/1
MGID : 0
base telno : 28780000
usergroup name :
extend telno :
usergroup name :
Priority : cat3
Linetype : common user
Cliptransseq : after ring
Clipformat : sdmffsk
Dctime : 100 ms
Fsktime : 800 ms
Vqeagc : off
Vqesns : off
Vqeagclevel : -22 dbm0
Vqesnslevel : 12 dB
Dspinputgain : 0 dB
Dspoutputgain : 0 dB
Dsptemplate : -
Ansbarbysingletone : off
Bellansflag : off
Fskmode : BELL202
Fsk taspattern : NO TAS
l If some parameters are not configured, configure the parameters.
l If all parameters are configured correctly, go to step 2.
Step 2 Check whether the softswitch restricts some functions of the calling party. For example, the
calling party may not have a right to make toll calls.
Capture signaling packets on the AR2200-S. Check whether the AR2200-S has received the 100
Trying or 180 Ringing message after sending an Invite message.
l If the AR2200-S has received the 4XX or 5XX message but not the 100 Trying or 180
Ringing message, check that the calling number is configured correctly on the softswitch.
l If no signaling packet is captured, go to step 3.
Step 3 Check that the network is functioning properly.
Trace SIP messages on the AR2200-S and the device at the called party side. If SIP messages
are transmitted in only one direction, a fault occurs on the network.
If the AR2200-S and the device at the called party side can ping each other but SIP messages
cannot be transmitted between them, check the SIP AG configuration.
[Huawei]display voice sipag config 0
MGID : 0
Dynamic signalling IP address name :
Issue 01 (2012-01-06) Huawei Proprietary and Confidential 150
Copyright © Huawei Technologies Co., Ltd.
Huawei AR2200-S Series Enterprise Routers
Troubleshooting 6 Voice
Signalling IP : 1.1.1.11
Signalling Port : 5061
Dynamic media IP address name :
Media IP : 1.1.1.11
Transfer Mode : UDP
Primary Proxy IP 1 : 1.1.1.20
Primary Proxy IP 2 :
Secondary Proxy IP 1 :
Secondary Proxy IP 2 :
Primary Proxy Port : 5060
Secondary Proxy Port :
Primary Proxy Domain Name : huawei.com
Secondary Proxy Domain Name :
Proxy Address Mode : IP
Home Domain Name : huawei.com
SIPProfile Index : 1: Default
Service logic Index : 0: Default
Server Address DHCP Option : 0: None
Description :
AG Domain Name : huawei.com
Phone Context :
Register URI : huawei.com
Conference Factory URI :
Subscribe to UA-Profile : Enable
Subscribe to REG-STATE : Disable
Subscribe to MWI : Disable
SDP negotiation mode : Remote
Mode of supporting proxy dual-homing : dualhome
Proxy detection mode : probe
Proxy refresh mode :
l If the network is not functioning properly, rectify the fault on the network.
l If the network is functioning properly, go to step 4.
Step 4 Check whether media negotiation is successful.
Capture packets to check whether media negotiation is successful. Check the SDP information
in invite and 200 OK messages. If the SDP information on the device at the called party side is
the same as that on the AR2200-S, media negotiation is successful.
l If media negotiation fails, change the codec mode on the device at the called party side or
change the preferred codec mode on the AR2200-S.
l If media negotiation is successful, go to step 5.
Step 5 Collect the following information and contact Huawei technical support personnel.
l Results of the preceding troubleshooting procedure
l Configuration files, log files, and alarm files of the AR2200-S
----End
Relevant Alarms and Logs
Relevant Alarms
None.
Relevant Logs
None.
Issue 01 (2012-01-06) Huawei Proprietary and Confidential 151
Copyright © Huawei Technologies Co., Ltd.
Huawei AR2200-S Series Enterprise Routers
Troubleshooting 6 Voice
6.1.6 Calling Number Is Not Displayed on the Called Party's
Telephone
Common Causes
This fault is commonly caused by one of the following:
l The Calling Line Identification Presentation (CLIP) service configuration is incorrect.
l There is signal interference or the subscriber line is faulty.
l The telephone does not support the call number display mode.
Troubleshooting Flowchart
Figure 6-6 shows the troubleshooting flowchart.
Figure 6-6 Calling number cannot be displayed on the called party's telephone
The calling
number cannot
be displayed
Is CLIP No Reconfigure CLIP Is fault
service configuration
service rectified?
correct? Yes
Yes No
Is there No Remove
Is fault
signal interference or interference or
rectified?
line fault? repair the line Yes
Yes No
Does Change FSK
No Is fault
telephone support number display
display mode? rectified?
mode Yes
Yes No
Seek technical
End
support
Troubleshooting Procedure
NOTE
Saving the results of each troubleshooting step is recommended. If troubleshooting fails to correct the fault,
you will have a record of your actions to provide Huawei technical support personnel.
Issue 01 (2012-01-06) Huawei Proprietary and Confidential 152
Copyright © Huawei Technologies Co., Ltd.
Huawei AR2200-S Series Enterprise Routers
Troubleshooting 6 Voice
Procedure
Step 1 Check that the service configuration is correct.
Run the following command to check the service right of the user.
<Huawei> display voice service-right 68780000
Dialno name : 28781001
CLIP : Disable
CLIR : Disable
CFU : Enable
CFB : Disable
CFNA : Disable
CFS : Disable
CFO : Disable
CW : Enable
Call limit : Disable
Call transfer : Enable
Call hold : Disable
Call back : Disable
Three party : Enable
Conf : Disable
Call insert : Disable
Call redial : Disable
Query dn : Enable
DND : Enable
Abbdial : Disable
Wake call : Enable
Roam : Disable
Pickup in group : Disable
Pickup special : Enable
Ring service : Disable
SCA : Disable
RCS : Enable
RAC : Disable
Overstep CLIR : Disable
Call intercept : Enable
Remote office : Disable
Scc cancel : Disable
SCR : Disable
Park : Disable
DLC : Disable
Ciphercall : Disable
Ciphercall limit : Disable
CRBT : Disable
OCM : Disable
ICM : Disable
CCBS : Disable
CCNR : Disable
CR : Disable
In the command output, Clip indicates the Calling Line Identification Presentation (CLIP)
service, clir indicates the Calling Line Identification Restriction (CLIR) service, and Disclir
indicates the Identification Restriction Override (RIO) service.
Run the following command in the user identifier view to enable the CLIP service:
[Huawei-voice-dialno-68780000] service-right clip enable
If the CLIR service is enabled for the calling party, enable the RIO service for the called party.
[Huawei-voice-dialno-68780000] service-right overstepclir enable
l If the service configuration is incorrect, modify the configuration.
l If the service configuration is correct, go to Step 2.
Step 2 Check whether there is electromagnetic interference and whether the subscriber line is working
properly.
Issue 01 (2012-01-06) Huawei Proprietary and Confidential 153
Copyright © Huawei Technologies Co., Ltd.
Huawei AR2200-S Series Enterprise Routers
Troubleshooting 6 Voice
Incorrect device grounding, electromagnetic interference, and subscriber line faults may affect
the CLIP service. Check whether there is electromagnetic interference and whether the
subscriber line is connected properly.
l If there is electromagnetic interference or the subscriber line is not connected properly,
remove electromagnetic interference or rectify the subscriber line fault.
l If there is no electromagnetic interference and the subscriber line is working properly, go
to Step 3.
Step 3 Check whether the frequency shift keying (FSK) display format is supported by the called party's
telephone.
If the telephone does not support the FSK display format, the calling number cannot be displayed.
Run the display voice sipaguser 2 command on the AR2200-S to check the time to send the
calling number and the CLIP format.
<Huawei> display voice sipaguser 2
Slotid/subcard/portid : 2/0/1
MGID : 0
base telno :
usergroup name :
extend telno :
usergroup name :
Priority : cat3
Linetype : common user
Cliptransseq : after ring
Clipformat : sdmffsk
Dctime : 100 ms
Fsktime : 800 ms
Vqeagc : off
Vqesns : off
Vqeagclevel : -22 dbm0
Vqesnslevel : 12 dB
Dspinputgain : 0 dB
Dspoutputgain : 0 dB
Dsptemplate : -
Ansbarbysingletone : off
Bellansflag : off
Fskmode : BELL202
Fsk taspattern : NO TAS
Check whether the called party's telephone supports calling number display before or after the
ring. Alternatively, change the time to send the calling number on the AR2200-S and check
whether the calling number can be displayed. Enter the SIP AG user view and set the time to
send the calling number.
[Huawei-voice-sipaguser-1]clip-transmission-sequence before-ring
The preceding command configures the AR2200-S to send the calling number before the
telephone rings.
[Huawei-voice-sipaguser-1]clip-transmission-sequence after-ring
The preceding command configures the AR2200-S to send the calling number after the telephone
rings.
Check the CLIP display format supported by the telephone. If the supported format cannot be
obtained, run the clip-format command in the SIP AG user view on the AR2200-S to change
the CLIP format. Set the CLIP format to sdmffsk, mdmffsk, dtmf, r15, and etsi in turn, and check
which format is supported by the telephone.
l If the telephone supports one of the preceding formats, the calling number can be displayed.
l If the fault persists, go to Step 4.
Step 4 Collect the following information and contact Huawei technical support personnel.
Issue 01 (2012-01-06) Huawei Proprietary and Confidential 154
Copyright © Huawei Technologies Co., Ltd.
Huawei AR2200-S Series Enterprise Routers
Troubleshooting 6 Voice
l Results of the preceding troubleshooting procedure
l Configuration files, log files, and alarm files of the AR2200-S
----End
Relevant Alarms and Logs
Relevant Alarms
None.
Relevant Logs
None.
6.1.7 Fax Service Fails
Common Causes
This fault is commonly caused by one of the following:
l The service type is incorrect.
l The codec negotiation modes on the SIP devices at the calling party and called party sides
are different.
l The fax transmission modes on the SIP devices at the calling party and called party sides
are different.
l There are echoes or other environmental factors causing signal quality deterioration.
Troubleshooting Flowchart
Figure 6-7 shows the troubleshooting flowchart.
Issue 01 (2012-01-06) Huawei Proprietary and Confidential 155
Copyright © Huawei Technologies Co., Ltd.
Huawei AR2200-S Series Enterprise Routers
Troubleshooting 6 Voice
Figure 6-7 Fax service fails
The fax service
is interrupted
intermittently
Is No
fax service type Change the Is fault
correct? service type rectified?
Yes
Yes No
Yes
Is there any Is fault
Rectify link fault
QoS alarm? rectified?
Yes
No No
Are data Yes Change codec Is fault
configurations on two
negotiation mode rectified?
ends same? Yes
No No
Are fax
Yes Change the fax
Transmission Is fault
transmission
modes on two ends rectified?
mode on one end Yes
same?
No
No
Seek technical
support End
Troubleshooting Procedure
NOTE
Saving the results of each troubleshooting step is recommended. If troubleshooting fails to correct the fault,
you will have a record of your actions to provide Huawei technical support personnel.
Procedure
Step 1 Check that the fax service type is correct.
Run the display voice online-statistic command to check voice service statistics. The value in
PSTN user keeping increases by 1 every time a user picks up the phone and starts a conversation.
When the service type changes to fax or modem, the value in FAX user keeping or MODEM
user keeping increases by 1 and the value in PSTN user keeping decreases by 1.
[Huawei] display voice online-statistic
[Classified user statistic]
PSTN user keeping : 0
FAX user keeping : 0
MODEM user keeping : 0
BRA user keeping : 0
PRA user keeping : 0
DPNSS user keeping : 0
DASS2 user keeping : 0
Issue 01 (2012-01-06) Huawei Proprietary and Confidential 156
Copyright © Huawei Technologies Co., Ltd.
Huawei AR2200-S Series Enterprise Routers
Troubleshooting 6 Voice
R2 user keeping : 0
Total user keeping : 0
l If the service type is not fax, set the service type to fax.
l If the service type is fax, go to step 2.
Step 2 View historical alarm records on the AR2200-S to check whether there is any QoS alarm record.
QoS alarms show the line quality.
l If there are QoS alarm records, rectify faults on the line to improve the line quality.
l If no QoS alarm record is found, go to step 3.
Step 3 Check the data configurations on the softswitch and SIP devices (AR2200-S and modem) at the
sender and receiver sides.
Check whether the data configurations on the modem are the same as those on the AR2200-S.
[Huawei-voice-sipag-0]display voice sipag fax-modem 0
MGID : 0
Nego-mode : negotiate
Rtp-interval : 10ms
Vbd-codec : G.711A
Vbd-pt-type : static
Vbd-attribute-type : V.152
FAX transmode : thoroughly
MODEM transmode : thoroughly
If the data configurations of the modem cannot be obtained, change the codec negotiation mode
and fax transmission mode on the AR2200-S to check whether the fax service is restored.
Run the fax-modem common negotiation-mode command to set the codec negotiation mode to
auto-negotiation or auto-switch.
Run the fax-modem fax transmission-mode command to set the fax transmission mode to
transparent transmission or T38 transmission.
Run the fax-modem modem transmission-mode command to set the modem transmission mode
to transparent transmission or delayed transmission.
l If the data configurations on the softswitch and SIP devices are correct, go to step 4.
l If any of data configurations are incorrect, modify the configurations.
Step 4 Check whether media negotiation is successful.
Capture packets to check whether media negotiation is successful. Check the SDP information
in invite and 200 OK messages. If the SDP information on the modem is the same as that on the
AR2200-S, media negotiation is successful.
l If media negotiation fails, change the codec mode on the modem or change the preferred
codec mode on the AR2200-S.
l If media negotiation is successful, go to step 5.
Step 5 Check that the AR2200-S and modem use the same fax transmission mode.
Capture signaling packets to analyze the signaling process. Fax signals cannot be transmitted if
the AR2200-S and modem use different fax transmission modes.
l If AR2200-S and modem use different fax transmission modes, set the same transmission
mode for them.
l If the AR2200-S and modem use the same fax transmission mode, go to step 6.
Issue 01 (2012-01-06) Huawei Proprietary and Confidential 157
Copyright © Huawei Technologies Co., Ltd.
Huawei AR2200-S Series Enterprise Routers
Troubleshooting 6 Voice
Step 6 Collect the following information and contact Huawei technical support personnel.
l Results of the preceding troubleshooting procedure
l Configuration files, log files, and alarm files of the AR2200-S
----End
Relevant Alarms and Logs
Relevant Alarms
None.
Relevant Logs
None.
6.1.8 A SIP AG Cannot Work Properly
Common Causes
This fault is commonly caused by one of the following:
l The data configuration on the SIP AG is incorrect.
l There is no reachable route between the AR2200-S and the softswitch.
l Signaling packets are discarded on an intermediate device.
l There are echoes or other environmental factors causing signal quality deterioration.
Troubleshooting Flowchart
Figure 6-8 shows the troubleshooting flowchart.
Issue 01 (2012-01-06) Huawei Proprietary and Confidential 158
Copyright © Huawei Technologies Co., Ltd.
Huawei AR2200-S Series Enterprise Routers
Troubleshooting 6 Voice
Figure 6-8 A SIP AG cannot work properly
A SIP AG does
not work properly
Can softswitch No
Rectify the network Is fault
be pinged? fault rectified?
Yes
Yes No
Is SIP AG No
data same as that Configure correct Is fault
SIP AG data rectified?
on softswitch? Yes
No
Yes
No
Is profile of Is fault
SIP AG correct? Change the profile
rectified?
Yes
No
Yes
No Locate the device
Can SIP
discarding signaling Is fault
AG receive
packets and rectify rectified?
signaling? Yes
device fault
No
Yes
Seek technical
support End
Troubleshooting Procedure
NOTE
Saving the results of each troubleshooting step is recommended. If troubleshooting fails to correct the fault,
you will have a record of your actions to provide Huawei technical support personnel.
Procedure
Step 1 Check whether the AR2200-S can ping the softswitch.
Run the display voice sipag command to check the status of the SIP AG. Ensure that it is in Up
state.
<Huawei> display voice sipag
MGID : 0
Trans : UDP
State : Fault
MGPort : 5061
MGIP : 1.1.1.11
ProxyPort : 5060
ProxyIP/DomainName : 1.1.1.20
Ping the softswitch.
<Huawei> ping 172.183.20.13
Issue 01 (2012-01-06) Huawei Proprietary and Confidential 159
Copyright © Huawei Technologies Co., Ltd.
Huawei AR2200-S Series Enterprise Routers
Troubleshooting 6 Voice
l If the ping operation fails, check the network connection and rectify faults on the network.
l If the ping operation succeeds, go to step 2.
Step 2 Check whether the SIP AG configurations on the AR2200-S are the same as that on the
softswitch.
Run the following command to check the SIP AG configuration. Pay attention to the IP addresses
and port numbers of the proxy servers.
<Huawei> display voice sipag running 0
MGID : 0
Dynamic signalling IP address name :
Signalling IP : 1.1.1.11
Signalling Port : 5061
Dynamic media IP address name :
Media IP : 1.1.1.11
Transfer Mode : UDP
Primary Proxy IP 1 : 1.1.1.20
Primary Proxy IP 2 :
Secondary Proxy IP 1 :
Secondary Proxy IP 2 :
Primary Proxy Port : 5060
Secondary Proxy Port :
Primary Proxy Domain Name :
Secondary Proxy Domain Name :
Proxy Address Mode : IP
Home Domain Name : huawei.com
SIPProfile Index : 1: Default
Service logic Index : 0: Default
Server Address DHCP Option : 0: None
Description :
AG Domain Name : huawei.com
Phone Context :
Register URI : huawei.com
Conference Factory URI :
Primary Proxy State : down
Secondary Proxy State :
Subscribe to UA-Profile : Enable
Subscribe to REG-STATE : Disable
Subscribe to MWI : Enable
SDP negotiation mode : Remote
Mode of supporting proxy dual-homing : dualhome
Proxy detection mode : option
Proxy refresh mode : immediate
l If any of configurations are incorrect, modify the configurations.
l If the SIP AG configurations are correct, go to step 3.
Step 3 Check whether the SIP AG uses the profile matching the softswitch type. By default, the profile
Default is used.
<Huawei> display voice sipag running 0
MGID : 0
Dynamic signalling IP address name :
Signalling IP : 1.1.1.11
Signalling Port : 5061
Dynamic media IP address name :
Media IP : 1.1.1.11
Transfer Mode : UDP
Primary Proxy IP 1 : 1.1.1.20
Primary Proxy IP 2 :
Secondary Proxy IP 1 :
Secondary Proxy IP 2 :
Primary Proxy Port : 5060
Secondary Proxy Port :
Primary Proxy Domain Name :
Secondary Proxy Domain Name :
Proxy Address Mode : IP
Issue 01 (2012-01-06) Huawei Proprietary and Confidential 160
Copyright © Huawei Technologies Co., Ltd.
Huawei AR2200-S Series Enterprise Routers
Troubleshooting 6 Voice
Home Domain Name : huawei.com
SIPProfile Index : 1: Default
Service logic Index : 0: Default
Server Address DHCP Option : 0: None
Description :
AG Domain Name : huawei.com
Phone Context :
Register URI : huawei.com
Conference Factory URI :
Primary Proxy State : down
Secondary Proxy State :
Subscribe to UA-Profile : Enable
Subscribe to REG-STATE : Disable
Subscribe to MWI : Enable
SDP negotiation mode : Remote
Mode of supporting proxy dual-homing : dualhome
Proxy detection mode : option
Proxy refresh mode : immediate
l If the profile is incorrect, run the profile command to change the profile.
l If the profile is correct, go to step 4.
Step 4 Check signaling interaction between the SIP AG and the remote device.
Capture signaling packets to check whether signaling packets are discarded on an intermediate
device.
l If the intermediate device that discards signaling packets is located, rectify the fault on the
device.
l If the intermediate device that discards signaling packets cannot be located, go to step 5.
Step 5 Collect the following information and contact Huawei technical support personnel.
l Results of the preceding troubleshooting procedure
l Configuration files, log files, and alarm files of the AR2200-S
----End
Relevant Alarms and Logs
Relevant Alarms
None.
Relevant Logs
None.
Issue 01 (2012-01-06) Huawei Proprietary and Confidential 161
Copyright © Huawei Technologies Co., Ltd.
Huawei AR2200-S Series Enterprise Routers
Troubleshooting 7 IP Forwarding and Routing
7 IP Forwarding and Routing
About This Chapter
7.1 A Ping Operation Fails
This section provides a troubleshooting flowchart and describes step-by-step troubleshooting
procedures for a ping failure.
7.2 DHCP Troubleshooting
This chapter describes common causes of Dynamic Host Configuration Protocol (DHCP) faults,
and provides troubleshooting flowcharts, troubleshooting procedures, alarms, and logs.
7.3 RIP Troubleshooting
7.4 OSPF Troubleshooting
Issue 01 (2012-01-06) Huawei Proprietary and Confidential 162
Copyright © Huawei Technologies Co., Ltd.
Huawei AR2200-S Series Enterprise Routers
Troubleshooting 7 IP Forwarding and Routing
7.1 A Ping Operation Fails
This section provides a troubleshooting flowchart and describes step-by-step troubleshooting
procedures for a ping failure.
7.1.1 The Ping Operation Fails
Common Causes
If the source end does not receive any response to its Request packet from the destination end
within a specified period, the ping operation fails.
This fault is commonly caused by one of the following:
l The link transmission delay is too long. Therefore, if the source end does not receive any
Response packet from the destination end within the waiting time, the ping operation fails.
l There are improper configurations. For example, packet fragmentation is not enabled when
a large Ping packet is sent but the outbound interface of the packet has a smaller MTU.
l Routing entries or ARP entries (for Ethernet links) are incorrect.
l The hardware is faulty.
Troubleshooting Flowchart
Figure 7-1 shows the troubleshooting flowchart.
Issue 01 (2012-01-06) Huawei Proprietary and Confidential 163
Copyright © Huawei Technologies Co., Ltd.
Huawei AR2200-S Series Enterprise Routers
Troubleshooting 7 IP Forwarding and Routing
Figure 7-1 Troubleshooting flowchart for a ping failure
The destination
address cannot be
pinged
Yes Increase the value Yes
Is the link transmission Is fault
of -t in the ping
delay too long? rectified?
command
No
No
Is the Yes Yes
Correctly perform the Is fault
ping operation
ping operation rectified?
correct?
No No
Locate the direction and
device where the fault occurs
Is a CPU Yes
No Configure an attack
attack defense policy Is fault
defense policy on
configured on the rectified?
the device
device?
No
Yes
Do FIB and No Ensure that FIB and Yes
Is fault
ARP entries exist on the ARP entries are
rectified?
device? correct
Yes No
Do error Yes Yes
Clear faults on the link Is fault
packets exist on
and optical module rectified?
interfaces?
No
No
Does the
Yes Ensure that the Yes
network layer of the Is fault
network layer works
device work rectified?
properly
properly?
No
No
Seek technical support End
Issue 01 (2012-01-06) Huawei Proprietary and Confidential 164
Copyright © Huawei Technologies Co., Ltd.
Huawei AR2200-S Series Enterprise Routers
Troubleshooting 7 IP Forwarding and Routing
Troubleshooting Procedure
NOTE
Saving the results of each troubleshooting step is recommended. If your troubleshooting fails to correct
the fault, you will have a record of your actions to provide Huawei technical support personnel.
Procedure
Step 1 Check whether or not the ping failure is caused by the too long link transmission delay.
Run the ping -t time-value -v destination-address command to check whether or not the ping
failure is caused by the too long link transmission delay.
NOTE
In this command, the parameter -t is used to set the timeout period for waiting for a Response packet from
the destination end. By default, the timeout period is 2000 ms. The parameter -v is used to display
unexpected Response packets; by default, such packets are not displayed.
The ping operation succeeds if a Response packet is received within a specified period, and the
ping operation fails if no Response packet is received within the specified period. Therefore,
you can specify proper values for -t and -v to check whether or not the ping failure is caused by
a long link transmission delay. If ping packet loss occurs because the configured link
transmission delay is shorter than the actual delay, the following information is displayed:
<Huawei> ping -v -t 1 10.1.1.1
PING 10.1.1.1: 56 data bytes, press CTRL_C to break
Request time out
Error: Sequence number = 1 is less than the correct = 2!
If the preceding information is displayed, it indicates that the ping failure occurs because the
configured link transmission delay is shorter than the actual delay. To solve this problem,
increase the value of -t.
If the ping operation can succeed only after -t is increased to a very long value, there is a
possibility that a fault occurs on the device or link. Check the device and link status and clear
the fault.
If the fault persists, go to Step 2.
NOTE
To ping a private network address from a PE, you need to run the ping -vpn-instance vpn-name destination-
address command. The parameter -vpn-instance vpn-name specifies the VPN instance to which the pinged
destination address belongs.
Step 2 Check that there are no incorrect operations.
1. Check whether or not the ping -f command is run. If this command is run, it indicates that
packet fragmentation is not supported. In this case, check whether the MTU of the outbound
interface along the path is smaller than the size of the Ping packet. If the MTU is smaller
than the size of the Ping packet, packet loss will occur, in which case, you need to change
the size of the Ping packet to a value smaller than the MTU. Otherwise, go to Sub-step b.
You can run the following command to view the MTU of an interface:
<Huawei> display interface gigabitethernet 1/0/0
GigabitEthernet1/0/0 current state : UP
Line protocol current state : UP
Description:HUAWEI, AR Series, GigabitEthernet1/0/0 Interface
Route Port,The Maximum Transmit Unit is 1500
2. Check whether or not the ping -i command is run, that is, whether or not an outbound
interface is specified. If a broadcast interface such as an Ethernet interface is specified as
Issue 01 (2012-01-06) Huawei Proprietary and Confidential 165
Copyright © Huawei Technologies Co., Ltd.
Huawei AR2200-S Series Enterprise Routers
Troubleshooting 7 IP Forwarding and Routing
an outbound interface, the destination address to be pinged must be the address of the
directly connected interface. If this condition is not met, you need to specify the directly
connected interface as the outbound interface. If the fault persists, go to Step 3.
NOTE
If -f is specified in a ping command, it indicates that Ping packets do not support packet fragmentation. If
-i interface-name is specified in a ping command, it indicates that interface-name is specified as the
outbound interface of Ping packets and the destination address is used as the next-hop address.
Step 3 Locate the direction in which the fault occurs.
A ping operation involves three roles: the sending device (source end) of Ping packets,
intermediate device, and receiving device (destination end) of the Ping packets. If the ping
operation fails, the fault may occur in the sending or receiving direction of any of the three
devices and therefore you need to locate the direction and node where the fault occurs.
Figure 7-2 Application scenario of a ping operation
Ping packet
Source Intermediate device Destination
Check whether or not the fault occurs in the direction from the source end to the destination end
or in the reverse direction. Stop the ping operation on the source end and destination end, and
run the display icmp statistics command to check ICMP packet transmission. The following
information is displayed:
<Huawei> display icmp statistics
Input: bad formats 0 bad checksum 0
echo 36 destination unreachable 9
source quench 0 redirects 43
echo reply 18 parameter problem 0
timestamp 0 information request 0
mask requests 0 mask replies 0
time exceeded 6
Mping request 0 Mping reply 0
Output:echo 20 destination unreachable 71438
source quench 0 redirects 0
echo reply 36 parameter problem 0
timestamp 0 information reply 0
mask requests 0 mask replies 0
time exceeded 0
Mping request 0 Mping reply 0
NOTE
Run the display icmp statistics command on the source end to view statistics about packets on the main control
board.
Run the display icmp statistics command on the destination end to view statistics about packets on a specified
interface board.
l If the number of ICMP packets does not increase, it indicates that the board or the device
does not receive other ICMP packets such as ICMP packets sent from the NMS. Do as follows
to locate the fault.
Perform a ping operation, and run the display icmp statistics command again to view
statistics about ICMP packets.
Issue 01 (2012-01-06) Huawei Proprietary and Confidential 166
Copyright © Huawei Technologies Co., Ltd.
Huawei AR2200-S Series Enterprise Routers
Troubleshooting 7 IP Forwarding and Routing
According to the numbers of sent and received ICMP packets, you can locate the direction
in which the fault occurs:
– If the following conditions are all met, it indicates that the source end sends Request
packets but does not receive any Response packet, and the destination end does not receive
the Request packets.
– On the source end, the value of the Output:echo field increases normally but the value
of the Input:echo field does not increase.
– On the destination end, the numbers of sent and received packets remain unchanged.
In this case, you can determine that the fault occurs in the direction from the source end
to the destination end.
– If the following conditions are all met, it indicates that the source end sends Request
packets but does not receive any Response packet, and the destination end receives the
Request packets and sends Response packets.
– On the source end, the value of the Output:echo field increases normally but the value
of the Input:echo field does not increase.
– On the destination end, the numbers of sent and received packets increase normally.
In this case, you can determine that the fault occurs in the direction from the destination
end to the source end.
After determining the direction in which the fault occurs, go to Step 4.
l If the number of ICMP packets still increases, it indicates that the board or the device receives
other ICMP packets. Do as follows to locate the fault.
NOTE
Before performing subsequent operations, ensure that:
l Services on the current network will not be affected.
l No traffic policies are applied to interfaces.
1. Configure an ACL on each device to match Ping packets by using source and destination
addresses.
Take the following configurations as an example:
statistics enable
#
acl number 3000
rule 5 permit ip source 1.1.1.1 0 destination 1.1.1.2 0
#
traffic classifier 3000 operator or
if-match acl 3000
#
traffic behavior 3000
#
traffic policy 3000
statistics enable
classifier 3000 behavior 3000
2. Run the traffic-policy command in the interface view to configure a traffic policy and
apply the ACL to interfaces.
– On the source end and destination end, apply the traffic policy in the inbound
direction of interfaces on both ends.
– On the intermediate device, apply the traffic policy in both the inbound and outbound
directions of the associated interface.
Take the following configurations as an example:
#
interface GigabitEthernet1/0/0
Issue 01 (2012-01-06) Huawei Proprietary and Confidential 167
Copyright © Huawei Technologies Co., Ltd.
Huawei AR2200-S Series Enterprise Routers
Troubleshooting 7 IP Forwarding and Routing
ip address 1.1.1.2 255.255.255.252
traffic-policy 3000 inbound
#
interface GigabitEthernet2/0/0
traffic-policy 3001 outbound
#
NOTE
If the ACL is applied to a trunk interface or VLANIF interface, you need to configure the traffic policy
on a physical member interface.
3. Run the display traffic policy statisticsinterface command to view statistics about the
Ping packets that match the ACL on each interface.
<Huawei> display traffic policy statistics interface gigabitethernet 1/0/0
inbound
Interface: GigabitEthernet1/0/0
inbound: test
Traffic policy applied at 2007-08-30 18:30:20
Traffic policy Statistics enabled at 2007-08-30 18:30:20
Statistics last cleared: Never
Rule number: 7 IPv4, 1 IPv6
Current status: OK!
Item Packets Bytes
-------------------------------------------------------------------
Matched 1,000 100,000
+--Passed 500 50,000
+--Dropped 500 50,000
+--Filter 100 10,000
+--URPF 100 10,000
+--CAR 300 30,000
Missed 500 50,000
Last 30 seconds rate
– If all Ping packets match the ACL, it indicates that the Ping packets are sent or
received normally. If the ping operation still fails, collect the preceding information
and contact Huawei technical support personnel.
– If both incoming and outgoing Ping packets of the intermediate device match the
ACL, it indicates that the intermediate device works properly. Then, you need to
check whether or not a fault occurs on the source end or destination end.
– If incoming Ping packets of one of the three devices do not match the ACL, it
indicates that the upstream device of this device becomes faulty. Then, go to Step
5.
Step 4 Locate the node where the fault occurs.
Locate the node according to the direction in which the fault occurs.
l If the fault occurs in the direction from the source end to the destination end, do as follows
to locate the node where the fault occurs, starting with the source end.
l If the fault occurs in the direction from the destination end to the source end, do as follows
to locate the node where the fault occurs, starting with the destination end.
Run the tracert dest-ip-address command to find the location where packet loss occurs.
<Huawei> tracert 1.1.1.1
traceroute to 1.1.1.1 (1.1.1.1), max hops: 30, packet length: 40, press CTRL_C
to break
1 30.1.1.1 5 ms 4 ms 3 ms
2 89.0.0.2 10 ms 11 ms 8
3 * * *
...
The preceding command output shows that the next hop of the route to 89.0.0.2 (namely, the
node displayed as "3 * * *") becomes faulty. After locating the node where the fault occurs, go
to Step 5.
Issue 01 (2012-01-06) Huawei Proprietary and Confidential 168
Copyright © Huawei Technologies Co., Ltd.
Huawei AR2200-S Series Enterprise Routers
Troubleshooting 7 IP Forwarding and Routing
NOTE
For the tracert to a VPN, run the tracert -vpn-instance vpn-name destination-address command for fault
location. -vpn-instance vpn-name specifies the VPN instance to which the tracerted destination address
belongs.
Step 5 Check whether or not a local attack defense policy is configured on the node where the fault
occurs.
If some devices have been attacked by ICMP packets, the rate at which ICMP packets are sent
to the CPU is decreased and excess ICMP packets are dropped to protect against attacks. As a
result, the ping operation fails.
Run the display current-configuration | include cpu-defend command to check whether there
are configurations of a CPU attack defense policy in the configuration file of the device.
l If a CPU attack defense policy is configured, run the display cpu-defend policy policy-
number commands to check the following:
– Check whether or not the blacklist that contains the source or destination IP address of
ping packets is configured.
– Check whether or not the CAR is configured. If the CAR is configured, check whether
or not Ping packets fail to be processed because the CAR is set to a too small value.
If the blacklist is configured or the CAR is set too small, a ping failure or packet loss occurs.
If the ping operation is still required, delete the blacklist or the CAR and then run a ping
command again. If the ping operation still fails, go to Step 6.
l If no CPU attack defense policy is configured, go to Step 6.
Step 6 Check that FIB entries and ARP entries on the node where the fault occurs are correct.
Run the display fib slot-number destination-address command on the node where the fault
occurs on check whether or not there is a route to the destination address. If there is no such
route, see the Huawei AR2200-S Series Troubleshooting - IP Routing.
If there is a route to the destination address and Ping packets are transmitted over an Ethernet
link, run the display arp command to check whether or not the required ARP entry exists. If the
required ARP entry does not exist, see the Huawei AR2200-S Series Troubleshooting - LAN
Access and MAN Access. If the fault persists, go to Step 6.
NOTE
For the ping to a VPN, run the display fib slot-number vpn-instance vpn-name destination-address
command to check FIB entries. vpn-instance vpn-name specifies the VPN instance to which the pinged
destination address belongs.
Step 7 Check that there are no error packets on interfaces on the node where the fault occurs.
Run the display interface interface-type interface-number command to check packet statistics
on the specified interface.
Check whether or not the value of the CRC field on an Ethernet interface increases after this
display command is run again.
l If the number of error packets or alarms on the specified interface increases, it indicates that
the link or optical module becomes faulty. Clear faults on the link or optical module.
l If the number of error packets or alarms on the specified interface does not increase, go to
Step 8.
Step 8 Locate the layer where the fault occurs.
Issue 01 (2012-01-06) Huawei Proprietary and Confidential 169
Copyright © Huawei Technologies Co., Ltd.
Huawei AR2200-S Series Enterprise Routers
Troubleshooting 7 IP Forwarding and Routing
After finding the node where the fault occurs, do as follows to locate the layer where the fault
occurs.
1. Check whether or not ICMP packets are sent and received normally.
<Huawei> display icmp statistics
Input: bad formats 0 bad checksum 0
echo 0 destination unreachable 0
source quench 0 redirects 0
echo reply 0 parameter problem 0
timestamp 0 information request 0
mask requests 0 mask replies 0
time exceeded 0
Mping request 0 Mping reply 0
Output:echo 0 destination unreachable 476236
source quench 0 redirects 0
echo reply 0 parameter problem 0
timestamp 0 information reply 0
mask requests 0 mask replies 0
time exceeded 0
Mping request 0 Mping reply 0
If no ICMP packets are received or error packets are received, collect the preceding
information and contact Huawei technical support personnel.
If ICMP packets are received normally, go to Sub-step 3.
2. Check whether the network layer is normal.
Run the display ip statistics command to check whether the network layer is normal.
<Huawei> display ip statistics
Input: sum 123174 local 0
bad protocol 0 bad format 0
bad checksum 0 bad options 0
discard srr 0 TTL exceeded 0
Output: forwarding 0 local 268816
dropped 0 no route 0
Fragment: input 0 output 0
dropped 0
fragmented 0 couldn't fragment 0
Reassembling:sum 0 timeouts 0
If error packet statistics (such as the values of the bad protocol, bad format, bad checksum,
bad options, discard srr, TTL exceeded, dropped, no route, and couldn't fragment fields)
displayed in the command output increase, it indicates that some error packets reach the
network layer and are dropped after validity check.
l If error packet statistics increase, it indicates that the board on the device may become
faulty. Then, collect the preceding information and contact Huawei technical support
personnel.
l If error packet statistics do not increase, go to Sub-step 3.
3. Check whether or not ICMP packets can be delivered by the network layer normally.
Configure an ACL to check whether or not ICMP packets are delivered to an interface
board.
Take the following ACL configurations as an example:
acl number 3000
rule 5 permit icmp source 1.1.1.1 0 destination 1.1.1.2 0
Enable IP packet debugging.
Issue 01 (2012-01-06) Huawei Proprietary and Confidential 170
Copyright © Huawei Technologies Co., Ltd.
Huawei AR2200-S Series Enterprise Routers
Troubleshooting 7 IP Forwarding and Routing
CAUTION
Enabling debugging affects the system performance. So confirm the action before you
enable debugging.
<Huawei> debugging ip packet acl 3000
<Huawei> terminal monitor
<Huawei> terminal debugging
Perform a ping operation, for example, send five Ping packets. On the terminal, check
whether five Ping packets are sent. If there is no information indicating that five Ping
packets are sent, it indicates that ICMP packets are not delivered to an interface board.
Step 9 Collect the following information and contact Huawei technical support personnel.
l Results of the preceding troubleshooting procedure
l Configuration files, log files, and alarm files of the devices
----End
Relevant Alarms and Logs
Relevant Alarms
None.
Relevant Logs
None.
7.1.2 Troubleshooting Cases
Pinging a Directly Connected Device Fails Because of an Incorrect ARP Entry
Fault Symptom
As shown in Figure 7-3, Router A and Router B are directly connected. Router A replaced
another device that was previously connected to Router B. After the network adjustment,
Router A cannot ping Router B, and the OSPF neighbor status on Router A is Exchange. After
Router A is replaced by the original device, the fault is rectified.
Issue 01 (2012-01-06) Huawei Proprietary and Confidential 171
Copyright © Huawei Technologies Co., Ltd.
Huawei AR2200-S Series Enterprise Routers
Troubleshooting 7 IP Forwarding and Routing
Figure 7-3 Network diagram of directly connected devices
Area 0
RouterA RouterB
GE1/0/0 GE1/0/0
1.1.1.1/24 1.1.1.2/24
Fault Analysis
1. The original device could ping Router B, indicating that the link between the two devices
functions properly. Router A and Router B are directly connected, so the fault is not caused
by routing problems. The fault may be caused by errors in ARP learning.
2. Run the display arp all command on Router A to check the ARP table.
<RouterA> display arp all
IP ADDRESS MAC ADDRESS EXPIRE(M) TYPE INTERFACE VPN-INSTANCE
VLAN/CEVLAN PVC
------------------------------------------------------------------------------
1.1.1.1 0025-9e80-2494 I - GE1/0/0
1.1.1.2 0025-9e80-248e 18 D-0 GE1/0/0
------------------------------------------------------------------------------
Total:2 Dynamic:1 Static:0 Interface:1
The preceding command output shows that Router A has learned the ARP entry of
Router B.
3. Run the display arp all command on Router B to check the ARP table.
<RouterB> display arp all
IP ADDRESS MAC ADDRESS EXPIRE(M) TYPE INTERFACE VPN-INSTANCE
VLAN/CEVLAN PVC
------------------------------------------------------------------------------
1.1.1.2 0025-9e80-248e I - GE1/0/0
1.1.1.1 0016-ecb9-0eb2 18 s GE1/0/0
------------------------------------------------------------------------------
Total:2 Dynamic:0 Static:1 Interface:1
This ARP table shows that the IP address 1.1.1.1 maps the MAC address 0016-ecb9-0eb2.
The ARP entry type is S, indicating a static ARP entry. According to the ARP table on
Router A, however, 0016-ecb9-0eb2 is not the MAC address actually mapped to 1.1.1.1.
This static ARP entry was configured before the network adjustment. The ARP entry was
not updated after the network adjustment and therefore, Router A cannot ping Router B.
Procedure
Step 1 Run the system-view command on Router B to enter the system view.
Step 2 Run the undo arp static ip-address mac-address command to delete the static ARP entry.
Issue 01 (2012-01-06) Huawei Proprietary and Confidential 172
Copyright © Huawei Technologies Co., Ltd.
Huawei AR2200-S Series Enterprise Routers
Troubleshooting 7 IP Forwarding and Routing
NOTE
After the static ARP entry is deleted, Router A can ping Router B. A new static ARP entry needs to be
configured to prevent ARP attacks.
Step 3 Run the arp static ip-address mac-address command to configure a new static ARP entry.
Router A can ping Router B. Run the display ospf peer command to check the status of the
OSPF neighbor. The OSPF neighbor is in Full state.
<RouterA> display ospf peer
OSPF Process 1 with Router ID 11.11.11.105
Neighbors
Area 0.0.0.0 interface 1.1.1.1(GigabitEthernet1/0/0)'s
neighbors
Router ID: 2.1.1.1 Address:
1.1.1.2
State: Full Mode:Nbr is Master Priority: 1
DR: 1.1.1.2 BDR: 2.1.1.1 MTU: 0
Dead timer due in 30 sec
Retrans timer interval: 5
Neighbor is up for 00:28:17
Authentication Sequence: [ 0 ]
----End
Summary
If a static ARP entry is configured on a device, this entry must be modified after the MAC address
changes. If Router B is a non-Huawei device and you cannot log in to it to check the
configuration, configure the mirroring function to analyze packets transmitted between Router
A and Router B, and then ping Router B from Router A. Check whether the destination MAC
addresses of the packets are correct.
7.2 DHCP Troubleshooting
This chapter describes common causes of Dynamic Host Configuration Protocol (DHCP) faults,
and provides troubleshooting flowcharts, troubleshooting procedures, alarms, and logs.
7.2.1 A Client Cannot Obtain an IP Address (the AR2200-S
Functions as the DHCP Server)
The AR2200-S functions as a DHCP server and allocates IP addresses to clients in the same
network segment or different network segments.
Common Causes
This fault is commonly caused by one of the following:
l A fault occurs on the link between the DHCP client and the DHCP server.
l DHCP is disabled on the AR2200-S.
l The DHCP address allocation mode is not set on an interface of the AR2200-S.
Issue 01 (2012-01-06) Huawei Proprietary and Confidential 173
Copyright © Huawei Technologies Co., Ltd.
Huawei AR2200-S Series Enterprise Routers
Troubleshooting 7 IP Forwarding and Routing
l When IP addresses are allocated from the global address pool, addresses contained in the
global address pool and the IP address of the VLANIF interface are in different network
segments.
l When IP addresses are allocated from the global address pool:
– If the client and server are located on the same network segment, all IP addresses in the
global address pool and the interface IP address on the AR2200-S are on different
network segments.
– If the client and server are located on different network segments and no relay agent is
deployed, all IP addresses in the global address pool and the interface IP address on the
relay agent are on different network segments.
l There are no available addresses in the address pool.
Troubleshooting Flowchart
Figure 7-4 shows the troubleshooting flowchart.
Issue 01 (2012-01-06) Huawei Proprietary and Confidential 174
Copyright © Huawei Technologies Co., Ltd.
Huawei AR2200-S Series Enterprise Routers
Troubleshooting 7 IP Forwarding and Routing
Figure 7-4 Troubleshooting flowchart for the failure to allocate an IP address from the DHCP
server to a client
A client cannot obtain
IP address from DHCP
server
No Is fault Yes
Does link work Rectify fault on link
properly? rectified?
Yes No
Is DHCP No Is fault Yes
Enable DHCP
enabled? rectified?
Yes No
Is address No Set address Is fault Yes
allocation mode allocation mode rectified?
set?
Yes No
Does client obtain No Is global IP pool and No Change interface
IP from interface interface
No IP on same IP address
address pool? network segment?
Yes
Yes
Seek No Yes
Are there available Yes Is fault
technical
IP addresses? rectified?
support
No
No
Re-create a global
address pool or
Is fault rectified?
reconfigure an IP address
for the interface
Yes
End
Troubleshooting Procedure
NOTE
Saving the results of each troubleshooting step is recommended. If you are unable to correct the fault, you
will have a record of your actions to provide Huawei technical support personnel.
Procedure
Step 1 Check whether a fault occurs on the link between the client and the DHCP server.
l If the client and server are on the same network segment and no relay agent is deployed,
configure an IP address for the client network adapter connecting the client and the server.
Ensure that the IP address of the network adapter and the interface IP address are on the same
network segment. Ping the interface IP address from the client.
Issue 01 (2012-01-06) Huawei Proprietary and Confidential 175
Copyright © Huawei Technologies Co., Ltd.
Huawei AR2200-S Series Enterprise Routers
Troubleshooting 7 IP Forwarding and Routing
– If the ping operation fails, the link is faulty. Refer to 7.1 A Ping Operation Fails to rectify
the link fault.
– If the ping operation succeeds, go to step 2.
l If the client and server are on different network segments and a relay agent is deployed, ping
the links between the client and the relay agent and between the relay agent and the server.
– If the ping operation fails, the link is faulty. Refer to 7.1 A Ping Operation Fails to rectify
the link fault.
– If the ping operation succeeds, go to step 2.
Step 2 Check that DHCP is enabled.
NOTE
If DHCP is disabled, the AR2200-S does not process DHCP messages sent by the DHCP client.
Run the display current-configuration | include dhcp enable command to check whether
DHCP is enabled. By default, DHCP is disabled.
l If no DHCP information is displayed, DHCP is disabled. Run the dhcp enable command to
enable DHCP.
l If dhcp enable is displayed, DHCP is enabled. Go to step 3.
Step 3 Check whether DHCP address allocation mode is set on the interface of the AR2200-S.
NOTE
If the DHCP address allocation mode is not set on the interface of the AR2200-S, the client cannot obtain
an IP address in DHCP mode.
Run the display this command in the AR2200-S interface view to check whether the DHCP
address allocation mode is set.
Information Displayed Description Subsequent Operation
dhcp select global The AR2200-S allocates IP Perform step 4.
addresses to DHCP clients
from the global address pool
on the interface.
dhcp select interface The AR2200-S allocates IP Perform step 5.
addresses to DHCP clients
from the interface address
pool on the interface.
No information displayed The DHCP address Run the dhcp select global or
allocation mode is not set on dhcp select interface
the interface. command to set the DHCP
address allocation mode on
the interface.
Step 4 Check whether addresses in the global address pool and the IP address of the interface are on
the same network segment.
1. Run the display ip pool command to check whether a global address pool has been created.
Issue 01 (2012-01-06) Huawei Proprietary and Confidential 176
Copyright © Huawei Technologies Co., Ltd.
Huawei AR2200-S Series Enterprise Routers
Troubleshooting 7 IP Forwarding and Routing
l If a global address pool has not been created, run the ip pool ip-pool-name and
network ip-address [ mask { mask | mask-length } ] commands to create a global
address pool and set the range of IP addresses that can be dynamically allocated.
l If the global address pool has been created, obtain the value of ip-pool-name. Then go
to step b.
2. Run the display ip pool name ip-pool-name command to check any IP address in the global
address pool is on the same network segment as the interface IP address.
l The client and server are located on the same network segment and no relay agent is
deployed:
– If any address in the global address pool is on a different network segment than the
interface IP address on the AR2200-S, run the network ip-address [ mask { mask
| mask-length } ] command to reconfigure the global address pool. Ensure that all
IP addresses in the address pool are on the same network segment as the interface
IP address on the AR2200-S.
– If all addresses in the global address pool and the interface IP address on the AR2200-
S are located on the same network segment, perform step 5.
l The client and server are located on different network segments and a relay agent is
deployed:
– If all addresses in the global address pool and the interface IP address on the relay
agent are located on different network segments, run the ip address ip address
command to change the interface IP address to be on the same network segment as
all addresses in the global address pool.
– If all addresses in the global address pool and the interface IP address on the relay
agent are located on the same network segment, perform step 5.
Step 5 Check whether the address pool contains available IP addresses.
Run the display ip pool name ip-pool-name command to check the availability of IP addresses
in the global or interface address pool.
l If the value of Idle(Expired) is equal to 0, no IP address can be allocated from the address
pool.
– If the AR2200-S has used the global address pool on the interface to allocate IP addresses
to clients, re-create a global address pool where the network segment can be connected
to the previous network segment but cannot overlap with the previous network segment.
– If the AR2200-S has used the interface address pool on the interface to allocate IP
addresses to clients, reconfigure an IP address for the interface. This IP address and the
previous IP address must be on different network segments.
l If the value of Idle(Expired) is greater than 0, there are idle (expired) IP addresses. Go to
step 6.
Step 6 Contact Huawei technical support personnel and provide them with the following information.
l Results of the preceding troubleshooting procedure
l Configuration file, log file, and alarm file of the AR2200-S
----End
Relevant Alarms and Logs
Issue 01 (2012-01-06) Huawei Proprietary and Confidential 177
Copyright © Huawei Technologies Co., Ltd.
Huawei AR2200-S Series Enterprise Routers
Troubleshooting 7 IP Forwarding and Routing
Relevant Alarms
None.
Relevant Logs
None.
7.2.2 A Client Cannot Obtain an IP Address (the AR2200-S
Functions as the DHCP Relay Agent)
A DHCP client and the DHCP server are located on different network segment. The AR2200-
S functions as a DHCP relay agent. The DHCP server uses the DHCP relay agent to allocate IP
addresses to DHCP clients.
Common Causes
This fault is commonly caused by one of the following:
l The link between the client and the DHCP server is faulty.
– The link between the client and the DHCP relay agent is faulty.
– The link between the DHCP relay agent and the DHCP server is faulty.
l DHCP is disabled on the AR2200-S globally. As a result, the DHCP function does not take
effect.
l The DHCP relay function is disabled on the AR2200-S. As a result, the DHCP relay
function does not take effect.
l The DHCP relay agent is not bound to the DHCP server.
– The DHCP server IP address is not configured on the DHCP relay agent.
– The interface on the DHCP relay agent is not bound to a DHCP server group or it is
bound to a server group that contains no DHCP server.
l The configurations of other devices along the link are incorrect.
Troubleshooting Flowchart
Figure 7-5 shows the troubleshooting flowchart.
Issue 01 (2012-01-06) Huawei Proprietary and Confidential 178
Copyright © Huawei Technologies Co., Ltd.
Huawei AR2200-S Series Enterprise Routers
Troubleshooting 7 IP Forwarding and Routing
Figure 7-5 Troubleshooting flowchart for the failure to allocate IP addresses using the DHCP
relay agent
A client cannot obtain
an IP address from
DHCP server by DHCP
relay agent
No Is fault Yes
Does link work Rectify fault on link
properly? rectified?
Yes No
Is DHCP enabled No Enable DHCP Is fault Yes
on DHCP relay globally rectified?
agent?
Yes No
Is DHCP relay No Is fault Yes
Enable DHCP relay
enabled? rectified?
Yes No
Is DHCP relay No Bind the DHCP server Is fault Yes
bound to DHCP group or configure
rectified?
server? DHCP servers
Yes No
Are configurations No Correctly configure Is fault Yes
of other devices other devices rectified?
correct?
Yes No
Seek technical End
support
Troubleshooting Procedure
NOTE
Saving the results of each troubleshooting step is recommended. If your troubleshooting fails to correct
the fault, you will have a record of your actions to provide Huawei technical support personnel.
Procedure
Step 1 Check whether a fault occurs between the DHCP client and the DHCP server.
1. Check whether DHCP snooping is enabled on devices between the client and server. If
DHCP snooping is enabled on a device, run the display dhcp snooping global command
to check DHCP snooping configuration. Ensure that the interface connected to the DHCP
server is a trusted interface.
2. Check whether a fault occurs between the DHCP client and the DHCP relay agent.
Issue 01 (2012-01-06) Huawei Proprietary and Confidential 179
Copyright © Huawei Technologies Co., Ltd.
Huawei AR2200-S Series Enterprise Routers
Troubleshooting 7 IP Forwarding and Routing
Manually configure an IP address on the DHCP client to be on the same network segment
as the user-side interface of the DHCP relay agent. This IP address must be different from
allocated IP addresses. Ping the peer device from the IP address to check whether the link
works properly.
l If the ping operation fails, Refer to 7.1 A Ping Operation Fails to rectify the link fault.
l If the ping operation succeeds, go to step b.
3. Check whether a fault occurs between the DHCP relay agent and the DHCP server.
Run the ping -a source-ip-address destination-ip-address command on the DHCP relay
agent. source-ip-address specifies the user-side interface of the DHCP relay agent and
destination-ip-address specifies the IP address of the DHCP server.
l If the ping operation fails, Refer to 7.1 A Ping Operation Fails to rectify the link fault.
l If the ping operation succeeds, go to step 2.
Step 2 Check whether DHCP is enabled globally on the DHCP relay agent.
NOTE
If DHCP is not enabled globally, the AR2200-S does not process DHCP messages sent by DHCP clients.
Run the display current-configuration | include dhcp enable command to check whether
DHCP is enabled. By default, DHCP is disabled.
l If no information is displayed, DHCP is disabled. Run the dhcp enable command to enable
DHCP.
l If the dhcp enable command is displayed, DHCP is enabled. Go to step 3.
Step 3 Check that the DHCP relay function is enabled.
NOTE
l If the DHCP relay function is disabled, the DHCP client cannot obtain an address on another network
segment.
l If the address allocation mode (global/interface) and relay are both configured on the AR2200-S, the
AR2200-S will function as a DHCP server. If the DHCP server is unable to allocate IP addresses, the
AR2200-S will function as a DHCP relay agent.
In the interface view on the AR2200-S, run the display this command to check whether the
DHCP relay function is enabled.
l If dhcp select relay is displayed, the DHCP relay function is enabled. Go to step 4.
l If no information is displayed, the DHCP relay function is disabled. Run the dhcp select
relay command to enable the DHCP relay function.
Step 4 Check that the DHCP relay agent is bound to the DHCP server.
NOTE
If the DHCP relay agent is not bound to the DHCP server, no DHCP server can allocate IP addresses to
DHCP clients connected to the DHCP relay agent.
In the interface view on the AR2200-S, run the display this command to check whether the
DHCP relay agent is bound to the DHCP server.
l If dhcp relay server-ip ip-address is displayed, the DHCP server IP address is configured
on the DHCP relay agent. Go to step 6.
l If dhcp relay server-select group-name is displayed, the interface on the DHCP relay agent
is bound to a DHCP server group. Go to step 5.
Issue 01 (2012-01-06) Huawei Proprietary and Confidential 180
Copyright © Huawei Technologies Co., Ltd.
Huawei AR2200-S Series Enterprise Routers
Troubleshooting 7 IP Forwarding and Routing
l If no information is displayed, the DHCP server IP address is not configured on the DHCP
relay agent. Use either of the following methods to configure the DHCP server:
– Run the dhcp relay server-ip ip-address command to configure the DHCP server IP
address on the DHCP relay agent.
– Run the dhcp relay server-select group-name command to bind the interface to a DHCP
server group and run the dhcp-server command to add a DHCP server to the DHCP
server group.
Step 5 Check that DHCP servers have been added to the DHCP server group.
NOTE
If the interface of the DHCP relay agent is bound to a DHCP server group but no DHCP server has been
added to the DHCP server group, no DHCP server can allocate IP addresses to DHCP clients connected
to the DHCP relay agent.
Run the display dhcp server group group-name command to check whether DHCP servers
have been added to the DHCP server group.
l If the Server-IP field is displayed, DHCP servers have been added to the DHCP server group.
Go to step 6.
l If the Server-IP field is not displayed, no DHCP server has been added to the DHCP server
group. Run the dhcp-server command to add DHCP servers to the DHCP server group.
Step 6 Check that the configurations of other devices along the link between the DHCP client and the
DHCP server are correct, including DSLAMs, LAN switches, and other clients.
Check whether the configurations of other devices along the link are correct and modify
configurations as needed. If the client still cannot obtain an IP address after the above steps are
complete, go to step 7.
NOTE
For details on how to check the configurations of the DHCP server, see 7.2.1 A Client Cannot Obtain an
IP Address (the AR2200-S Functions as the DHCP Server).
Step 7 Contact Huawei technical support personnel and provide them with the following information.
l Results of the preceding troubleshooting procedure
l Configuration file, log file, and alarm file of the AR2200-S
----End
Relevant Alarms and Logs
Relevant Alarms
None.
Relevant Logs
None.
7.3 RIP Troubleshooting
Issue 01 (2012-01-06) Huawei Proprietary and Confidential 181
Copyright © Huawei Technologies Co., Ltd.
Huawei AR2200-S Series Enterprise Routers
Troubleshooting 7 IP Forwarding and Routing
7.3.1 Device Does not Receive Partial or All the Routes
Common Causes
This fault is commonly caused by one of the following:
l The incoming interface is not enabled with RIP.
l The incoming interface is not in Up state.
l The version number sent by the peer does not match with that received on the local interface.
l The interface is disabled to receive the RIP packet.
l The polic used to filter the received RIP routes is configured.
l The metric of the received routes is larger than 16.
l Other protocols have learned the same routes in the routing table.
l The number of the received routes exceeds the upper limit.
l The MTU value of the incoming interface is less than 532.
l The authentication of sending and receiving interface is not matching.
Troubleshooting Flowchart
If a router receives partial or none routes or the display ip routing-table command dose not
display routes learned by RIP, refer to the following troubleshooting flowchart, as shown in
Figure 7-6.
Issue 01 (2012-01-06) Huawei Proprietary and Confidential 182
Copyright © Huawei Technologies Co., Ltd.
Huawei AR2200-S Series Enterprise Routers
Troubleshooting 7 IP Forwarding and Routing
Figure 7-6 RIP route receiving troubleshooting flowchart
Device does not
receive partial or all
the routes
Ingress is No Is fault Yes
Enable the ingress
enabled? rectified?
Yes No
No Ensure the normal Is fault Yes
Ingress is normal? state on the
rectified?
ingress
Yes No
Ensure the same
Version No version number on Yes
Is fault
numbers are
sending and rectified?
the same?
receiving interface
No
Yes
undo rip input Yes Cancel the undo Is fault Yes
rip input
is configured? rectified?
command
No
No
Filtering policy Yes Ensure the policy Is fault Yes
does not filter out
is configured? rectified?
received packets
No No
rip metricin Yes Reduce the value Is fault Yes
is configured? of rip metricin rectified?
No No
Metric Yes
is larger than
16?
No
There Yes
are other better
routes?
No
Seek technical
End
support
Troubleshooting Procedure
NOTE
Saving the results of each troubleshooting step is recommended. If you are unable to correct the fault, you
will have a record of your actions to provide Huawei technical support personnel.
Issue 01 (2012-01-06) Huawei Proprietary and Confidential 183
Copyright © Huawei Technologies Co., Ltd.
Huawei AR2200-S Series Enterprise Routers
Troubleshooting 7 IP Forwarding and Routing
Procedure
Step 1 Check that the incoming interface is enabled with RIP.
The network command is used to specify the interface network segment. Only the interface
enabled with RIP can receive and send the RIP routing information.
Run the display current-configuration configuration rip command to check information
about the network segment where RIP is enabled. Check whether the outgoing interface is
enabled.
The network address enabled by the network command must be that of the natural network
segment.
Step 2 Check that the incoming interface works normally.
Run the display interface command to check the operating status of the incoming interface:
l If the current physical status of the interface is Down or Administratively Down, RIP cannot
receive any route from the interface.
l If the current protocol status of the interface is Down, the cost of routes learnt by RIP from
the interface changes to 16, and then is deleted.
Therefore, ensure the normal status of the interface.
Step 3 Check that the version number sent by the peer matches with that received on the Local Interface.
By default, the interface sends only RIP-1 packets, but can receive both RIP-1 and RIP-2 packets.
If the version number of the incoming interface and that of the RIP packet are different, RIP
routing information may not be received correctly.
Step 4 Check whether the undo rip input command is configured on the incoming interface.
The rip input command enables a specified interface to receive RIP packets.
The undo rip input command disables a specified interface from receiving RIP packets.
If the undo rip input command is configured on the incoming interface, all the RIP packets
from the interface cannot be processed. Therefore, the routing information cannot be received.
Step 5 Check whether a policy used to filter received RIP routes is configured.
The filter-policy import command is used to filter the received RIP routes. If an ACL is used,
run the display current-configuration configuration acl-basic command to view whether the
RIP routes learned from the neighbor are filtered. If the IP-Prefix list is used to filter routes, the
display ip ip-prefix command is used to check the configured policy.
If a routing policy is set to filter routes, it must be configured correctly.
Step 6 Check whether the incoming interface is configured with the rip metricin command and if the
metric is larger than 16.
The rip metricin command is used to set the metric that is added to a route when the interface
receives a RIP packet.
If the metric exceeds 16, the route is regarded as unreachable and is not added to the routing
table.
Step 7 Check whether the metric of the received routes is larger than 16.
Issue 01 (2012-01-06) Huawei Proprietary and Confidential 184
Copyright © Huawei Technologies Co., Ltd.
Huawei AR2200-S Series Enterprise Routers
Troubleshooting 7 IP Forwarding and Routing
If the metric of a received route exceeds 16, the route is regarded as unreachable and is not added
to the routing table.
Step 8 Check whether the authentication on the sending and receiving interface is matching.
Run the display rip process-id statistics interface interface-type interface-number command
to check whether packet authentication has failed on the interface.
If the packet authentication was failed on the interface, it must be configured correctly.
Step 9 Check whether other protocols have learned the same routes in the routing table.
Run the display rip process-id route command to check whether routes have been received
from the neighbor.
The possible cause is that the RIP route is received correctly and the local device learns the same
route from other protocols such as OSPF and IS-IS.
The weights of OSPF or IS-IS are generally greater than that of RIP. Routes learned through
OSPF or IS-IS are preferred by routing management.
Run the display ip routing-table protocol rip verbose command to view routes in the Inactive
state.
Step 10 If the fault persists, contact Huawei technical support personnel and provide them with the
following information.
l Results of the preceding troubleshooting procedure
l Configuration files, log files, and alarm files of the devices
----End
Relevant Alarms and Logs
Relevant Alarms
None.
Relevant Logs
None.
7.3.2 Device Does not Send Some or All Routes
Common Causes
This fault is commonly caused by one of the following:
l The outgoing interface is not enabled with RIP.
l The outgoing interface is not in the Up state.
l The silent-interface command is configured on the outgoing interface so that the interface
is suppressed from sending RIP packets.
Issue 01 (2012-01-06) Huawei Proprietary and Confidential 185
Copyright © Huawei Technologies Co., Ltd.
Huawei AR2200-S Series Enterprise Routers
Troubleshooting 7 IP Forwarding and Routing
l The undo rip output command is configured on the outgoing interface so that the interface
is disabled to send the RIP packet.
l The RIP split-horizon is disabled on the outgoing interface.
l The policy for filtering imported RIP routes is configured in RIP.
l The physical status of the interface is Down or Administratively Down, or the current
status of the protocol on the outgoing interface is Down. The IP address of the interface
cannot be added to the advertised routing table for RIP.
l Although the outgoing interface does not support the multicast or broadcast mode, packets
must be sent to a multicast or broadcast address.
l The MTU value of the outgoing interface is less than 52.
Troubleshooting Flowchart
If a router sends partial or none routes, refer to the following troubleshooting flowchart, as shown
in Figure 7-7.
Issue 01 (2012-01-06) Huawei Proprietary and Confidential 186
Copyright © Huawei Technologies Co., Ltd.
Huawei AR2200-S Series Enterprise Routers
Troubleshooting 7 IP Forwarding and Routing
Figure 7-7 RIP route sending troubleshooting flowchart
Device does not
send partial or all
the routes
Egress is No Is fault Yes
Enable the egress
enabled? rectified?
Yes No
Egress is No Ensure the normal Is fault Yes
normal? state on the egress rectified?
Yes No
Yes
silent-interface Yes Cancel the silent- Is fault
is configured? interface command rectified?
No No
Yes
undo rip output Yes Cancel the undo rip Is fault
is configured? output command rectified?
No
No
Split horizon Yes
is configured?
No
Ensure the policy
Filtering policy Yes does not filter out Is fault Yes
is configured? routes imported by rectified?
RIP No
No
If packets are sent to
Local No local interface, ensure Yes
Is fault
interface is
the normal state on rectified?
normal?
local interface
Yes No
Interface is enabled
Any other Yes multicast and peer Is fault Yes
problems? command is rectified?
configured correctly
No No
Seek technical
support End
Troubleshooting Procedure
Issue 01 (2012-01-06) Huawei Proprietary and Confidential 187
Copyright © Huawei Technologies Co., Ltd.
Huawei AR2200-S Series Enterprise Routers
Troubleshooting 7 IP Forwarding and Routing
NOTE
Saving the results of each troubleshooting step is recommended. If you are unable to correct the fault, you
will have a record of your actions to provide Huawei technical support personnel.
Procedure
Step 1 Check whether the outgoing interface is enabled with RIP.
The network command is used to specify an interface network segment. Only an interface
enabled with RIP can receive and send RIP routes.
Run the display current-configuration configuration rip command to check information
about a network segment where RIP is enabled. Check whether the outgoing interface is enabled.
The network address enabled by using the network command must be that of the natural network
segment.
Step 2 Check whether the outgoing interface works normally.
Run the display interface command to check the operating status of the outgoing interface.
If the physical status of the interface is Down or Administratively Down, or the status of the
current protocol is Down, RIP cannot work properly on the interface.
Ensure that the interface is normal.
Step 3 Check whether the silent-interface command is configured on the outgoing interface.
The silent-interface command is used to suppress the interface from sending the RIP packet.
The display current-configuration configuration rip command is used to check whether the
interface is suppressed from sending RIP packets.
If the silent-interface command is configured, disable suppression on the interface.
Step 4 Check whether the undo rip output command is configured on the outgoing interface.
Run the display current-configuration command on the outgoing interface to view whether
the rip output command is configured.
The rip output command enables the interface to send RIP packets.
The undo rip output command disables the interface from sending RIP packets.
If the undo rip output command is configured on the outgoing interface, the RIP packet cannot
be sent on the interface.
Step 5 Check whether the rip split-horizon command is configured on the outgoing interface.
Run the display current-configuration command on the outgoing interface to view whether
the rip split-horizon command is configured. If the command is configured, split-horizon is
enabled on the outgoing interface.
By default, split-horizon is enabled on all outgoing interfaces, and the output of the command
does not contain configuration items about split-horizon.
For the outgoing interface (such as X.25, FR) on the NonBroadcast Multiple Access (NBMA)
network, if the display does not contain a configuration item about split-horizon, it indicates
split-horizon is not enabled on the outgoing interface.
Split-horizon means that the route learned from an interface is not advertised on the interface.
Issue 01 (2012-01-06) Huawei Proprietary and Confidential 188
Copyright © Huawei Technologies Co., Ltd.
Huawei AR2200-S Series Enterprise Routers
Troubleshooting 7 IP Forwarding and Routing
Split-horizon is used to prevent a loop between adjacent neighbors from forming.
Step 6 Check whether the policy filtering the imported RIP route is configured in RIP.
Run the filter-policy export command to configure the filtering policy on the global interface.
Only routes that pass the filtering policy can be added to the advertised routing table of RIP.
These routes are advertised through the updated packet.
Step 7 Check the status of the interface when the route is sent to the local interface address.
Run the display interface command to check the operating status of the interface.
If the physical status of the interface is Down or Administratively Down, or the current status
of the protocol on the outgoing interface is Down, the IP address of the interface cannot be added
to the advertised routing table of RIP. Therefore, the routing information is not sent to the
neighbor.
Step 8 Check whether there are other problems.
If the outgoing interface does not support multicast or broadcast mode and a packet needs to be
sent to a multicast or broadcast address, this fault will occur.
This potential source of the fault can be removed by configuring the peer command in the RIP
mode to make routers send packets with unicast addresses.
Step 9 If the fault persists, contact Huawei technical support personnel and provide them with the
following information.
l Results of the preceding troubleshooting procedure
l Configuration files, log files, and alarm files of the devices
----End
Relevant Alarms and Logs
Relevant Alarms
None.
Relevant Logs
None.
7.4 OSPF Troubleshooting
7.4.1 The OSPF Neighbor Relationship Is Down
Common Causes
This fault is commonly caused by one of the following:
l The BFD is faulty.
Issue 01 (2012-01-06) Huawei Proprietary and Confidential 189
Copyright © Huawei Technologies Co., Ltd.
Huawei AR2200-S Series Enterprise Routers
Troubleshooting 7 IP Forwarding and Routing
l The other device is faulty.
l CPU usage on the MPU or LPU of the faulty device is too high.
l The link is faulty.
l The interface is not Up.
l The IP addresses of the two devices on both ends of the link are on different network
segments.
l The router IDs of the two devices conflict.
l The area types of the two devices are inconsistent.
l The parameter settings of the two devices are inconsistent.
Troubleshooting Flowchart
After OSPF is configured on the network, it is found that the OSPF neighbor relationship is
Down. Figure 7-8 shows the troubleshooting flowchart.
Figure 7-8 Troubleshooting flowchart for the fault that the OSPF neighbor relationship is Down
The OSPF neighbor
relationship is Down
Check logs or alarms to find
the value of the
NeighborDownImmediate
field
Check the
Yes configurations of the Is fault Yes
Neighbor Down
Due to Inactivity? devices at both rectified?
ends of the link
No No
Yes Yes
Neighbor Down Check the interface Is fault
Due to Kill Neighbor? and BFD rectified?
No
No
Neighbor Down Yes Check the remote Is fault Yes
Due to 1-Wayhello device rectified?
Received?
No
No
Neighbor Down Yes Yes
Check the remote Is fault
Due to SequenceNum
device rectified?
Mismatch?
No No
Seek technical
End
support
Troubleshooting Procedure
Issue 01 (2012-01-06) Huawei Proprietary and Confidential 190
Copyright © Huawei Technologies Co., Ltd.
Huawei AR2200-S Series Enterprise Routers
Troubleshooting 7 IP Forwarding and Routing
NOTE
Saving the results of each troubleshooting step is recommended. If you are unable to correct the fault, you
will have a record of your actions to provide Huawei technical support personnel.
Procedure
Step 1 Check logs to find the cause of the fault.
Run the display logbuffer command, and you can find the following log information:
NBR_DOWN_REASON(l): Neighbor state leaves full or changed to Down. (ProcessId=
[USHORT], NeighborRouterId=[IPADDR], NeighborAreaId=[ULONG], NeighborInterface=
[STRING],NeighborDownImmediate reason=[STRING], NeighborDownPrimeReason=[STRING],
NeighborChangeTime=[STRING])
Check the NeighborDownImmediate reason field which records the cause of the fault. The
possible causes of the fault are as follows:
l Neighbor Down Due to Inactivity
If a device does not receive a Hello packet from its neighbor within the timeout period, the
OSPF neighbor relationship goes Down. In this case, go to Step 2.
l Neighbor Down Due to Kill Neighbor
If the interface is Down, BFD is Down, or the reset ospf process command is run, the OSPF
neighbor relationship goes Down. In this case, check the NeighborDownPrimeReason field
to determine the specific cause of the fault.
– If the value of the NeighborDownPrimeReason field is Physical Interface State Change,
it indicates that the interface status has changed. In this case, run the display interface
[ interface-type [ interface-number ] ] command to check the interface status, and then
troubleshoot the interface fault.
– If the value of the NeighborDownPrimeReason field is BFD Session Down, it indicates
that the BFD session status is Down. In this case, troubleshoot the BFD fault.
– If the value of the NeighborDownPrimeReason field is OSPF Process Reset, it indicates
that the reset ospf process command has been run. The OSPF process is restarting. Wait
until OSPF re-establishes the OSPF neighbor relationship.
l Neighbor Down Due to 1-Wayhello Received or Neighbor Down Due to SequenceNum
Mismatch
When the OSPF status on the remote device goes Down first, the remote device sends a 1-
Way Hello packet to the local device, causing OSPF on the local device to go Down. In this
case, troubleshoot the fault that caused OSPF on the remote device to go Down.
l In other cases, go to Step 9.
Step 2 Check that the link between the two devices is normal.
Step 3 Check that the CPU usage is within the normal range.
Run the display cpu-usage command to check whether the CPU usage of the faulty device is
higher than 60%. If the CPU usage is too high, OSPF fails to normally send and receive protocol
packets, causing the neighbor relationship to flap. In this case, go to Step 9. If the CPU usage
is within the normal range, go to Step 4.
Step 4 Check that the interface status is Up.
Run the display interface [ interface-type [ interface-number ] ] command to check the physical
status of the interface. If the physical status of the interface is Down, troubleshoot the interface
fault.
Issue 01 (2012-01-06) Huawei Proprietary and Confidential 191
Copyright © Huawei Technologies Co., Ltd.
Huawei AR2200-S Series Enterprise Routers
Troubleshooting 7 IP Forwarding and Routing
If the physical status of the interface is Up, run the display ospf interface command to check
whether the OSPF status of the interface is Down. The normal status is DR, BDR, DR Other, or
P2P.
<Huawei> display ospf interface
OSPF Process 1 with Router ID 1.1.1.1
Interfaces
Area: 0.0.0.0
IP Address Type State Cost Pri DR BDR
192.1.1.1 Broadcast DR 1 1 192.1.1.1 0.0.0.0
l If the OSPF status of the interface is Down, run the display ospf cumulative command to
check whether the number of interfaces with OSPF enabled in the OSPF process exceeds
the upper threshold. If so, reduce the number of interfaces with OSPF enabled. For the
details about upper threshold of the interfaces, see the /License file of the product.
<Huawei> display ospf cumulative
OSPF Process 1 with Router ID 1.1.1.1
Cumulations
IO Statistics
Type Input Output
Hello 0 86
DB Description 0 0
Link-State Req 0 0
Link-State Update 0 0
Link-State Ack 0 0
SendPacket Peak-Control: (Disabled)
ASE: (Disabled)
LSAs originated by this router
Router: 1
Network: 0
Sum-Net: 0
Sum-Asbr: 0
External: 0
NSSA: 0
Opq-Link: 0
Opq-Area: 0
Opq-As: 0
LSAs Originated: 1 LSAs Received: 0
Routing Table:
Intra Area: 1 Inter Area: 0 ASE: 0
Up Interface Cumulate: 1
l If the OSPF status of the interface is not Down, go to Step 5.
Step 5 If the interface is connected to a broadcast network or an NBMA network, ensure that the IP
addresses of the two devices are on the same network segment.
l If the IP addresses of the two devices are on different network segments, modify the IP
addresses of the devices to ensure that the IP addresses are on the same network segment.
l If the IP addresses of the two devices are on the same network segment, go to Step 6.
Step 6 Check that the MTUs of the interfaces on both ends are consistent.
If the ospf mtu-enable command is run on interfaces on both ends, the MTUs of the two
interfaces must be consistent. If the MTUs are inconsistent, the OSPF neighbor relationship
cannot be established.
l If the MTUs of the two interfaces are inconsistent, run the mtu mtu command in the interface
view to change the MTUs of the two interfaces to be consistent.
l If the MTUs of the two interfaces are consistent, go to Step 7.
Step 7 Check whether there is an interface with a priority that is not 0.
Issue 01 (2012-01-06) Huawei Proprietary and Confidential 192
Copyright © Huawei Technologies Co., Ltd.
Huawei AR2200-S Series Enterprise Routers
Troubleshooting 7 IP Forwarding and Routing
On broadcast and NBMA network segments, there must be at least one interface with a priority
that is not 0 to ensure that the DR can be correctly elected. Otherwise, the OSPF neighbor
relationship can only reach the two-way state.
Run the display ospf interface command to view the interface priority.
<Huawei> display ospf interface
OSPF Process 100 with Router ID 1.1.1.41
Interfaces
Area: 0.0.0.0
IP Address Type State Cost Pri DR BDR
1.1.1.41 Broadcast DR 1 1 1.1.1.41 0.0.0.0
Step 8 Ensure that the OSPF configurations on the two devices are correct.
1. Check whether the OSPF router IDs of the two devices are the same.
<Huawei> display ospf brief
OSPF Process 1 with Router ID 1.1.1.1
OSPF Protocol Information
If the IDs are the same, run the ospf router-idrouter-id command to modify the OSPF
router IDs of the two devices. The router ID of each device should be unique within an AS.
If the router IDs are not the same, proceed with this step.
2. Check whether the OSPF area configurations on the two devices are consistent.
<Huawei> display ospf interface
OSPF Process 1 with Router ID 111.1.1.1
Interfaces
Area: 0.0.0.0
IP Address Type State Cost Pri DR BDR
111.1.1.1 Broadcast BDR 1 1 111.1.1.2 111.1.1.1
If the OSPF area configurations on the two devices are inconsistent, modify the OSPF Area.
If they are consistent, proceed with this step.
3. Check whether other OSPF configurations on the two devices are consistent.
Run the display ospf error command every 10s for 5 m.
<Huawei> display ospf error
OSPF Process 1 with Router ID 1.1.1.1
OSPF error statistics
General packet errors:
0 : IP: received my own packet 0 : Bad packet
0 : Bad version 0 : Bad checksum
0 : Bad area id 0 : Drop on unnumbered interface
0 : Bad virtual link 0 : Bad authentication type
0 : Bad authentication key 0 : Packet too small
0 : Packet size > ip length 0 : Transmit error
0 : Interface down 0 : Unknown neighbor
HELLO packet errors:
0 : Netmask mismatch 0 : Hello timer mismatch
0 : Dead timer mismatch 0 : Extern option mismatch
0 : Router id confusion 0 : Virtual neighbor unknown
0 : NBMA neighbor unknown 0 : Invalid Source Address
l Check the Bad authentication type field. If the value of this field keeps increasing, the
OSPF authentication types of the two devices that establish the neighbor relationship
are inconsistent. In this case, run the area-authentication-mode command to configure
the same authentication type for the two devices.
l Check the Hello timer mismatch field. If the value of this field keeps increasing, the
value of the Hello timers on the two devices that establish the neighbor relationship are
inconsistent. In this case, check the interface configurations of the two devices and run
the ospf timer hello command to set the same value for the Hello timers.
l Check the Dead timer mismatch field. If the value of this field keeps increasing, the
values of the dead timers on the two devices that establish the neighbor relationship are
Issue 01 (2012-01-06) Huawei Proprietary and Confidential 193
Copyright © Huawei Technologies Co., Ltd.
Huawei AR2200-S Series Enterprise Routers
Troubleshooting 7 IP Forwarding and Routing
inconsistent. In this case, check the interface configurations of the two devices and run
the ospf timer dead command to set the same value for the dead timers.
l Check the Extern option mismatch field. If the value of this field keeps increasing,
the area types of the two devices that establish the neighbor relationship are inconsistent
(the area type of one device is common area, and the area type of the other device is
stub area or NSSA). In this case, configure the same area type for the two devices (in
the OSPF area view, the stub command indicates the area type is stub and the stub
command indicates the area type is nssa).
If the fault persists, go to Step 9.
Step 9 Step 9 Contact Huawei technical support personnel and provide them with the following
information.
l Results of the preceding troubleshooting procedure
l Configuration files, log files, and alarm files of the devices
----End
Relevant Alarms and Logs
Relevant Alarms
OSPF_1.3.6.1.2.1.14.16.2.2 ospfNbrStateChange
Relevant Logs
OSPF/4/NBR_DOWN_REASON
7.4.2 The OSPF Neighbor Relationship Cannot Reach the Full State
Common Causes
This fault is commonly caused by one of the following:
l The link is faulty and the OSPF packets are dropped.
l The configuration of the dr-priority on the interfaces is incorrect.
l The OSPF MTUs of the local device and its neighbor are different.
Troubleshooting Flowchart
Figure 7-9 shows the troubleshooting flowchart.
Issue 01 (2012-01-06) Huawei Proprietary and Confidential 194
Copyright © Huawei Technologies Co., Ltd.
Huawei AR2200-S Series Enterprise Routers
Troubleshooting 7 IP Forwarding and Routing
Figure 7-9 Troubleshoot flowchart for the fault that the OSPF neighbor relationship cannot
reach the Full state
The OSPF
relationship cannot
enter the Full state.
Check the status of the
OSPF neighbor relationship.
See "OSPF
Can the status of the Yes Neighbor Yes
Is fault
neighbor relationship be Relationship Is
rectified?
displayed? Down" to rectify the
fault.
No No
Is the neighbor Yes Yes
Check the interface Is fault
relationship always in status. rectified?
the Down state?
No
No
Is the neighbor Yes Check the remote Is fault Yes
relationship always in device and the link. rectified?
the Init state?
No
No
Is the neighbor Yes Yes
Check the interface Is fault
relationship always in
configured. rectified?
the 2-Way state?
No
Is the neighbor Yes Yes
Perform the ping Is fault
relationship always in
operation. rectified?
the Exstart state?
No
No
Is the neighbor Yes Yes
relationship always in Perform the ping Is fault
the Exchange operation. rectified?
state?
No
No
Seek technical
support
End
Issue 01 (2012-01-06) Huawei Proprietary and Confidential 195
Copyright © Huawei Technologies Co., Ltd.
Huawei AR2200-S Series Enterprise Routers
Troubleshooting 7 IP Forwarding and Routing
Troubleshooting Procedure
NOTE
Saving the results of each troubleshooting step is recommended. If you are unable to correct the fault, you
will have a record of your actions to provide Huawei technical support personnel.
Procedure
Step 1 Troubleshoot the fault based on the status of the OSPF neighbor relationship.
l The status of the OSPF neighbor relationship cannot be displayed.
If the status of the OSPF neighbor relationship cannot be displayed, see The OSPF Neighbor
Relationship Is Down to rectify the fault.
l The neighbor relationship is always in the Down state.
Run the display interface [ interface-type [ interface-number ] ] command to check the
physical status of the interface. If the physical status of the interface is Down, troubleshoot
the interface fault.
If the physical status of the interface is Up, run the display ospf interface command to check
whether the OSPF status of the interface is Up (such as DR, BDR, DR Other, or P2P).
<Huawei> display ospf interface
OSPF Process 1 with Router ID 1.1.1.1
Interfaces
Area: 0.0.0.0
IP Address Type State Cost Pri DR BDR
192.1.1.1 Broadcast DR 1 1 192.1.1.1 0.0.0.0
– If the OSPF status of the interface is Up, go to Step 2.
– If the OSPF status of the interface is Down, run the display ospf cumulative command
to check whether the number of interfaces with OSPF enabled in the OSPF process
exceeds the upper threshold. If so, reduce the number of interfaces with OSPF enabled.
<Huawei> display ospf cumulative
OSPF Process 1 with Router ID 1.1.1.1
Cumulations
IO Statistics
Type Input Output
Hello 0 86
DB Description 0 0
Link-State Req 0 0
Link-State Update 0 0
Link-State Ack 0 0
SendPacket Peak-Control: (Disabled)
ASE: (Disabled)
LSAs originated by this router
Router: 1
Network: 0
Sum-Net: 0
Sum-Asbr: 0
External: 0
NSSA: 0
Opq-Link: 0
Opq-Area: 0
Opq-As: 0
LSAs Originated: 1 LSAs Received: 0
Routing Table:
Intra Area: 1 Inter Area: 0 ASE: 0
Up Interface Cumulate: 1
l The neighbor relationship is always in the Init state.
Issue 01 (2012-01-06) Huawei Proprietary and Confidential 196
Copyright © Huawei Technologies Co., Ltd.
Huawei AR2200-S Series Enterprise Routers
Troubleshooting 7 IP Forwarding and Routing
If the status of the neighbor relationship is always displayed as Init, the remote device cannot
receive Hello packets from the local device. In this case, check whether the link or the remote
device is faulty.
l The neighbor relationship is always in the 2-way state.
If the status of the neighbor relationship is always displayed as 2-way, run the display ospf
interface command to check whether the DR priorities of the interfaces with OSPF enabled
are 0.
<Huawei> display ospf interface
OSPF Process 1 with Router ID 111.1.1.1
Interfaces
Area: 0.0.0.0
IP Address Type State Cost Pri DR BDR
111.1.1.1 Broadcast DROther 1 0 111.1.1.2 0.0.0.0
– If the DR priorities of the interfaces with OSPF enabled are 0 and the state is
DROther, both the local device and its neighbor are not the DR or BDR and they do not
need to exchange LSAs. In this case, no action is required.
– If the DR priorities of the interfaces enabled with OSPF are not 0, go to Step 2.
l The neighbor relationship is always in the Exstart state.
If the status of the neighbor relationship is always displayed as Exstart, it indicates that the
devices are exchanging DD packets but fail to synchronize LSDBs, which occurs in the
following cases:
– Packets that are too long cannot be normally sent and received.
Run the ping -s 1500 neighbor-address command to check the sending and receiving of
packets that are too long. If the two devices fail to ping each other, solve the link problem
first.
– The OSPF MTUs of the two devices are different.
If the ospf mtu-enable command is run on the OSPF interfaces, check whether the OSPF
MTUs on the two interfaces are the same. If they are not the same, change the MTUs of
the interfaces to ensure that the MTUs of the interfaces are the same.
If the fault persists, go to Step 2.
l The neighbor relationship is always in the Exchange state.
If the status of the neighbor relationship is always displayed as Exchange, the two devices
are exchanging DD packets. In this case, follow the troubleshooting procedure provided for
when the neighbor relationship is in the Init state. If the fault persists, go to Step 2.
l The neighbor relationship is always in the Loading state.
CAUTION
Restarting OSPF causes the re-establishment of all neighbor relationships in the OSPF
process and the temporary interruption of services.
If the neighbor relationship is always in the Loading state, run the reset ospf process-id
process command to restart the OSPF process.
If the fault persists, go to Step 2.
Step 2 Step 2 Collect the following information and contact Huawei technical support personnel.
Issue 01 (2012-01-06) Huawei Proprietary and Confidential 197
Copyright © Huawei Technologies Co., Ltd.
Huawei AR2200-S Series Enterprise Routers
Troubleshooting 7 IP Forwarding and Routing
l Results of the preceding troubleshooting procedure
l Configuration files, log files, and alarm files of the devices
----End
Relevant Alarms and Logs
Relevant Alarms
OSPF_1.3.6.1.2.1.14.16.2.2 ospfNbrStateChange
OSPF_1.3.6.1.2.1.14.16.2.8 ospfIfRxBadPacket
OSPF_1.3.6.1.2.1.14.16.2.16 ospfIfStateChange
Relevant Logs
None.
7.4.3 Trouble Cases
Routes Are Abnormal Because the FA Fields in Type 5 LSAs Are Set Incorrectly
Fault Symptom
On the network shown in Figure 7-10, Router C is a non-Huawei device. Router A and
Router B are two routers. Router A and Router B have two upstream GE interfaces and are
configured with two static routes.
l Router A
[RouterA] ip route-static 0.0.0.0 0.0.0.0 192.168.0.69
[RouterA] ip route-static 0.0.0.0 0.0.0.0 192.168.0.65
l Router B
[RouterB] ip route-static 0.0.0.0 0.0.0.0 192.168.0.5
[RouterB] ip route-static 0.0.0.0 0.0.0.0 192.168.0.1
Router A and Router B advertise default routes to Router C in an unforced manner. Normally,
Router C has a default external route to Router A and another default external route to Router
B. Router C, however, has a route to only one of Routers A and B in the following situations:
l The static route 192.168.0.65 on Router A is deleted, and other configurations remain
unchanged. In this case, Router C has an OSPF default route to only Router B.
l The static route 192.168.0.1 on Router B is deleted, and other configurations remain
unchanged. In this case, Router C has an OSPF default route to only Router A.
Figure 7-10 Network diagram of the networking where routes on a device are abnormal
GE1/0/0 GE2/0/0 GE1/0/0 GE2/0/0
RouterA RouterB
192.168.1.253 192.168.1.254
RouterC
Issue 01 (2012-01-06) Huawei Proprietary and Confidential 198
Copyright © Huawei Technologies Co., Ltd.
Huawei AR2200-S Series Enterprise Routers
Troubleshooting 7 IP Forwarding and Routing
Fault Analysis
1. Run the undo ip route-static 0.0.0.0 0.0.0.0 192.168.0.65 command on Router A, and then
view the details about the corresponding LSA on Router C. The FA field of the LSA is
incorrectly set by Router A. In this case, Router C has an OSPF default route to only
Router B, because Router C finds that the route to address 192.168.0.69 is unreachable
when performing SPF calculation.
2. Run the undo ip route-static 0.0.0.0 0.0.0.0 192.168.0.1 command on Router B, and then
view the details about the corresponding LSA on Router C. The FA field of the LSA is
incorrectly set by Router B. In this case, Router C has an OSPF default route to only
Router A, because Router C finds that the route to address 192.168.0.5 is unreachable when
performing SPF calculation.
3. The preceding analysis shows that the root cause of the fault is that Router A and Router
B incorrectly set the FA fields in the corresponding LSAs.
The rules the router uses to fill in the FA fields of LSAs and calculate routes are as follows:
l When the value of the FA field of a Type 5 LSA is 0.0.0.0, the router that receives the
LSA knows that the router sending the LSA is an advertising router (that is, an ASBR),
and calculates the next hop.
l When all of the following conditions are met, an ASBR fills in an address other than
0.0.0.0 in the FA field of a Type 5 LSA, and the router that receives the LSA calculates
the next hop based on the value of the FA field:
a. OSPF is enabled on the interface connecting the ASBR to an external network.
b. The interface connecting the ASBR to an external network is not configured as a
silent interface.
c. The network type of the interface connecting the ASBR to an external network is
not P2P or P2MP.
d. The address of the interface connecting the ASBR to an external network is within
the network address range advertised by OSPF.
If none of the preceding conditions are met, the FA field of an LSA is set to 0.0.0.0.
Procedure
Step 1 Do as follows to rectify the fault:
l Check the data configuration on Router A and Router B, the following information can be
found:
– The network 192.168.0.68 0.0.0.3 command rather than the network 192.168.0.64
0.0.0.3 command is run in the OSPF process on Router A.
– The network 192.168.0.4 0.0.0.3 command rather than the network 192.168.0.0
0.0.0.3 command is run in the OSPF process on Router B.
l In the OSPF process on Router A, delete the network command used to advertise the network
segment to which the next hop of the configured static route corresponds. Perform the same
operation on Router B. Then, the fault is rectified.
l Run the ospf network-type p2p command on the interface specified in the network
command run on the Router A to change the network type of the interface. Then, perform
the same operation on Router B. After that, the fault is rectified.
Issue 01 (2012-01-06) Huawei Proprietary and Confidential 199
Copyright © Huawei Technologies Co., Ltd.
Huawei AR2200-S Series Enterprise Routers
Troubleshooting 7 IP Forwarding and Routing
l Set the corresponding interface on Router A to be a silent interface, or enable the routes from
Router C to all the next hops of the static routes of Router A to be reachable. Perform the
same operation on Router B. Then, the fault is rectified.
----End
Summary
The network segment addresses and interface types of OSPF interfaces must be correct
configured. This allows the router to correctly fill in the FA field in a Type 5 LSA and calculate
routes based on defined rules.
The router Receives Two LSAs with the Same LS ID but Fails to Calculate a Route
Based on One of the LSAs
Fault Symptom
On the network shown in Figure 7-11, traffic is unevenly distributed between the path from
Router A to the BAS and the path from Router B to the BAS. Load balancing between the path
Router A -> BAS -> destination and the path Router A -> RouterB -> BAS-> destination must
be configured for the traffic transmitted from Router A to the network segment to which the
BAS is connected.
Figure 7-11 Network diagram of the router receiving two LSAs with the same LS ID but fails
to calculate a route based on one of the LSAs
RouterA RouterB
10.1.2.26
Static route
destined for
BAS 10.1.1.0
10.1.3.1
10.1.1.0
The following uses traffic sent to network segment 10.1.1.0 as an example.
On Router B, a static route to 10.1.1.0 is configured and OSPF is configured to import static
routes. Router A receives an ASE LSA with the LS ID 10.1.1.0 from Router B and an ASE LSA
with the same LS ID from the BAS. Router A can calculate a route based on the LSA received
from the BAS, but fails to calculate a route based on the LSA received from Router B.
Fault Analysis
The possible causes are as follows:
1. Device configurations are incorrect.
2. The FA field in the LSA sent by Router B is 10.1.2.26. The LSA is not calculated because
the FA field of the LSA is incorrect.
3. The conditions required to generate routes for load balancing are not met.
Issue 01 (2012-01-06) Huawei Proprietary and Confidential 200
Copyright © Huawei Technologies Co., Ltd.
Huawei AR2200-S Series Enterprise Routers
Troubleshooting 7 IP Forwarding and Routing
Based on the analysis of the preceding possible causes, it can be concluded:
1. The configurations of the devices are normal.
2. The LSA whose FA field meets the condition of route calculation.
<RouterA> ping 10.1.3.1
PING 10.1.3.1: 56 data bytes, press CTRL_C to break
Reply from 10.1.3.1: bytes=56 Sequence=1 ttl=255 time=1 ms
Reply from 10.1.3.1: bytes=56 Sequence=2 ttl=255 time=1 ms
Reply from 10.1.3.1: bytes=56 Sequence=3 ttl=255 time=1 ms
Reply from 10.1.3.1: bytes=56 Sequence=4 ttl=255 time=1 ms
Reply from 10.1.3.1: bytes=56 Sequence=5 ttl=255 time=1 ms
--- 10.1.3.1 ping statistics ---
5 packet(s) transmitted
5 packet(s) received
0.00% packet loss
round-trip min/avg/max = 1/1/1 ms
<RouterA> display ip routing-table 10.1.3.1
Route Flags: R - relay, D - download to fib
------------------------------------------------------------------------------
Routing Table : Public
Summary Count : 2
Destination/Mask Proto Pre Cost Flags NextHop Interface
10.1.3.1/32 O_ASE 150 1 D 10.1.2.45
GigabitEthernet1/0/0
O_ASE 150 1 D 10.1.2.49
GigabitEthernet2/0/0
<RouterA> ping 10.1.2.26
Reply from 10.1.2.26: bytes=56 Sequence=1 ttl=254 time=1 ms
Reply from 10.1.2.26: bytes=56 Sequence=2 ttl=254 time=1 ms
0.00% packet loss
round-trip min/avg/max = 1/1/1 ms
<RouterA> display ip routing-table 10.1.2.26
10.1.2.24/30 OSPF 10 101 D 10.1.2.45
GigabitEthernet1/0/0
OSPF 10 101 D 10.1.2.49 GigabitEthernet2/0/0
3. On this network, the costs of LSAs are 1. Compare the cost of the route to the ASBR and
the cost of the route to the FA.
For Type 2 ASE LSAs, OSPF equal-cost routes can be generated when the following
conditions are met:
a. The costs of LSAs are the same.
b. The cost of the route to the ASBR is the same as the cost of the route to the FA.
On the network, the cost of the route to the FA is 101.
l For the LSA with the FA field 0.0.0.0, the cost of the route to ASBR at 10.1.3.1 is 1.
l For the LSA with an FA field other than 0.0.0.0, the cost of the route to the FA at
10.1.2.26 is 101.
The LSA with the FA field being set is not calculated because the priority of the LSA is
lower. As a result, equal-cost routes cannot be formed.
Procedure
Step 1 To form equal-cost routes on the network, do as follows:
Issue 01 (2012-01-06) Huawei Proprietary and Confidential 201
Copyright © Huawei Technologies Co., Ltd.
Huawei AR2200-S Series Enterprise Routers
Troubleshooting 7 IP Forwarding and Routing
On the BAS, run the network command to enable OSPF on the next-hop interface of the route
to 10.1.1.0. Run the ospf cost command to set the cost of the interface to 100 so that the interface
advertises LSAs with the FA field as the address of the interface.
Then, there will be two LSAs with FA fields on Router A. The cost of the route to one FA and
the cost of the route to the other FA are both 101. Thus, equal-cost routes can be formed.
----End
Summary
To form equal-cost routes, set the same cost on the interfaces so that the interfaces advertise
LSAs with the same FA field, the addresses of the interfaces.
The OSPF Neighbor Relationship Cannot Be Established Between Two Devices
Because the Link Between the Devices Is Faulty
Fault Symptom
In the networking shown in Figure 7-12, the OSPF neighbor relationship cannot be established
between Router A and its neighbor, and the neighbor is in the Exchange state.
Figure 7-12 Network diagram of the networking where the neighbor relationship cannot be
established between two devices
10.1.1.0
RouterA RouterB
Fault Analysis
The possible causes are as follows:
l The OSPF configurations are improper.
l Parameters of the two devices are incorrectly set.
l The OSPF packets are lost.
Check the configuration of Router A and find that Router A is correctly configured.
Check the OSPF parameters on the corresponding interfaces and find that the OSPF parameters
on the interfaces are set correctly.
Run the related debugging command on Router B and find that MTU negotiation fails.
The MTUs on the two devices are 4470. The debugging ospf packet dd command, however,
shows that the MTU contained in the packet received by Router B is 0, which indicates that the
MTU is not set on the peer device. It is concluded that the link is not working normally.
Run the following command on Router A to ping the peer device. Packet loss occurs.
<RouterA> ping 10.1.1.0
PING 10.1.1.0: 56 data bytes, press CTRL_C to break
Request time out
Issue 01 (2012-01-06) Huawei Proprietary and Confidential 202
Copyright © Huawei Technologies Co., Ltd.
Huawei AR2200-S Series Enterprise Routers
Troubleshooting 7 IP Forwarding and Routing
Reply from 10.1.1.0: bytes=56 Sequence=2 ttl=255 time=5 ms
Reply from 10.1.1.0: bytes=56 Sequence=3 ttl=255 time=5 ms
Reply from 10.1.1.0: bytes=56 Sequence=4 ttl=255 time=5 ms
Request time out
--- 10.1.1.0 ping statistics ---
5 packet(s) transmitted
3 packet(s) received
40.00% packet loss
Ensure that the link between intermediate transmission devices is normal. Collect traffic statistics
from Router A. It is found that packet loss does not occur on Router A. Thus, packet loss may
be occurring on the board of the peer device or on the link.
Collect traffic statistics on the peer device. It is found that packet loss occurs on the board on
Router B because the board is faulty
Procedure
Step 1 Replace the faulty board on Router B.
----End
Summary
Sometimes, OSPF packets are not received received. In this case, check connectivity at the link
layer first. Enable OSPF debugging with the commands such as the debugging ospf packet and
debugging ospf event commands to locate the fault, or run the display ospf error command to
view the various OSPF error statistics. If the OSPF configuration is correct, run the debugging
ip packet command to check whether packets are successfully forwarded at the IP layer.
An OSPF Routing Loop Occurs Because Router IDs of Devices Conflict
Fault Symptom
In the networking shown in Figure 7-13, OSPF multi-instance is run between PEs and CEs. The
CEs are Layer 3 switches of other manufacturers. The PEs deliver OSPF default routes to
interwork the networks of two cities.
CE1 can successfully ping PE1, and CE2 can successfully ping PE2. When a CE pings a remote
peer or a device on the remote network, packet loss occasionally occurs.
Figure 7-13 Network diagram of an OSPF routing loop that occurs because router IDs of the
devices conflict
PE1 PE2
City A City B
CE1 CE2
Issue 01 (2012-01-06) Huawei Proprietary and Confidential 203
Copyright © Huawei Technologies Co., Ltd.
Huawei AR2200-S Series Enterprise Routers
Troubleshooting 7 IP Forwarding and Routing
Fault Analysis
1. 10.1.1.33 is the largest IP address in the VPN instance to which the two PEs are bound,
and the following command is run to configure OSPF multi-instance:
<PE1> ospf 4 vpn-instance www
PE1 and PE2 select 10.1.1.33 as their router ID.
2. On CE1, the router ID of PE1 is 10.1.1.33; on CE2, the router ID of PE2 is also 10.1.1.33.
3. Debugging information on the CEs shows that a device with the router ID 10.1.1.33 sends
LSAs every five seconds and the sequence numbers of LSAs are incremental and unstable..
4. The CEs receive LSAs sent by two devices with the same router ID. This causes the OSPF
default routes in the routing tables of the CEs constantly change. When the default route
of CE1 is learned by CE2 and the default route of CE2 is learned by CE1, a routing loop
occurs. As a result, routes are unreachable and packet loss occurs.
Procedure
Step 1 Run the ospf 4 router-id 10.2.2.9 vpn-instance www command on PE1 to specify the router
ID of the OSPF multi-instance as the unique address of PE1, and run the ospf 4 router-id
10.2.2.10 vpn-instance www command on PE2 to specify the router ID of the OSPF multi-
instance as the unique address of PE2.
[PE1] ospf 4 router-id 10.2.2.9 vpn-instance www
[PE2] ospf 4 router-id 10.2.2.10 vpn-instance www
Step 2 Restart the OSPF process associated with the VPN instance on PE1, and then perform the same
operation on PE2. Services are restored after both OSPF processes restart.
----End
Summary
Specify the router ID of OSPF multi-instance as the unique addresses of the PEs.
Issue 01 (2012-01-06) Huawei Proprietary and Confidential 204
Copyright © Huawei Technologies Co., Ltd.
Huawei AR2200-S Series Enterprise Routers
Troubleshooting 8 Multicast
8 Multicast
About This Chapter
8.1 Layer 3 Multicast Troubleshooting
Issue 01 (2012-01-06) Huawei Proprietary and Confidential 205
Copyright © Huawei Technologies Co., Ltd.
Huawei AR2200-S Series Enterprise Routers
Troubleshooting 8 Multicast
8.1 Layer 3 Multicast Troubleshooting
8.1.1 Multicast Traffic Is Interrupted
Common Causes
This fault is commonly caused by one of the following:
l Route configurations are incorrect.
l Interface status is incorrect.
l PIM routing entries are not created.
l Multicast forwarding entries are not created.
Troubleshooting Flowchart
After the Layer 3 multicast is configured, multicast traffic cannot be transmitted to users.
The troubleshooting roadmap is as follows:
l Check that a route destined for the multicast source is available.
l Check that the VLANs on the inbound and outbound interfaces of the multicast route
function properly.
l Check that the PIM routing entries are created.
l Check that the multicast forwarding entries are created.
Issue 01 (2012-01-06) Huawei Proprietary and Confidential 206
Copyright © Huawei Technologies Co., Ltd.
Huawei AR2200-S Series Enterprise Routers
Troubleshooting 8 Multicast
Figure 8-1 Troubleshooting flowchart
Multicast traffic
Cannot be
transmitted
Route to No Configure a route to Yes
Is fault
multicast source is
the multicast source rectified?
reachable?
Yes No
Is interface in Up No Yes
Rectify the interface Is fault
state? fault rectified?
No
Yes
PIM
information No
table has been
generated?
Yes
Check whether
forwarding entries have Seek technical
been generated and support End
record the phenomena
Troubleshooting Procedure
NOTE
Saving the results of each troubleshooting step is recommended. If troubleshooting fails to correct the fault,
you will have a record of your actions to provide Huawei technical support personnel.
Procedure
Step 1 Check that a route destined for the multicast source is available.
Run the display ip routing-table ip-address command to check whether the local routing table
contains a route destined for the multicast source.
NOTE
ip-address specifies the multicast source address.
l If not, configure a route destined for the multicast source.
l If yes, go to step 2.
Step 2 Check that the inbound and outbound interfaces of the multicast forwarding entry function
properly.
Issue 01 (2012-01-06) Huawei Proprietary and Confidential 207
Copyright © Huawei Technologies Co., Ltd.
Huawei AR2200-S Series Enterprise Routers
Troubleshooting 8 Multicast
Run the display interface command to view interface status.
l If the interfaces are abnormal, the multicast forwarding entry cannot be created. Rectify
the fault.
In the following information, the status of GigabitEthernet 2/0/0 is Up.
<Huawei>display interface gigabitethernet
2/0/0
GigabitEthernet2/0/0 current state : UP
Line protocol current state : UP
Description:HUAWEI, AR Series, GigabitEthernet2/0/0 Interface
Switch Port,PVID : 200,The Maximum Frame Length is 1628
IP Sending Frames' Format is PKTFMT_ETHNT_2, Hardware address is 00e0-
fc01-0005
Last physical up time : 2008-01-31 19:19:06
Last physical down time : 2008-01-31 19:12:01
Current system time: 2008-02-04 16:18:20
Port Mode: COMMON COPPER
Speed : 100, Loopback: NONE
Duplex: FULL, Negotiation: ENABLE
Mdi : AUTO
Last 300 seconds input rate 128 bits/sec, 0 packets/sec
Last 300 seconds output rate 648 bits/sec, 0 packets/sec
Input peak rate 736 bits/sec,Record time: 2008-01-31 19:05:00
Output peak rate 1624 bits/sec,Record time: 2008-01-31 19:19:26
Input: 11177 packets, 4996374 bytes
Unicast: 0, Multicast: 11177
Broadcast: 0, Jumbo: 0
Discard: 0, Total Error: 0
CRC: 0, Giants: 0
Jabbers: 0, Throttles: 0
Runts: 0, DropEvents: 0
Alignments: 0, Symbols: 0
Ignoreds: 0, Frames: 0
Output: 194443 packets, 26925040 bytes
Unicast: 0, Multicast: 183273
Broadcast: 11170, Jumbo: 0
Discard: 0, Total Error: 0
Collisions: 0, ExcessiveCollisions: 0
Late Collisions: 0, Deferreds: 0
Buffers Purged: 0
Input bandwidth utilization threshold : 100.00%
Output bandwidth utilization threshold: 100.00%
Input bandwidth utilization : 0.01%
Output bandwidth utilization : 0.01%
l If the interface status is normal, go to step 3.
Step 3 Check that the PIM routing entries are created.
Run the display pim routing-table command to check whether PIM routing entries are created.
l If not, contact Huawei technical support personnel.
l If yes, go to step 4.
Step 4 Check whether the multicast forwarding entries are created.
Run the display multicast forwarding-table command to check that the multicast forwarding
entries are created.
l If the fault persists, record the command output and contact Huawei technical support
personnel.
Issue 01 (2012-01-06) Huawei Proprietary and Confidential 208
Copyright © Huawei Technologies Co., Ltd.
Huawei AR2200-S Series Enterprise Routers
Troubleshooting 8 Multicast
Step 5 Collect the following information and contact Huawei technical support personnel.
l Results of the preceding troubleshooting procedure
l Configuration files, log files, and alarm files of the devices
----End
Relevant Alarms and Logs
Relevant Alarms
None.
Relevant Logs
None.
8.1.2 The PIM Neighbor Relationship Remains Down
Common Causes
This fault is commonly caused by one of the following causes:
l The interface is physically Down or the link-layer protocol status of the interface is Down.
l PIM is not enabled on the interface.
l PIM configurations on the interface are incorrect.
Troubleshooting Flowchart
After PIM network configuration is complete, the PIM neighbor relationship remains Down.
Figure 8-2 shows the troubleshooting flowchart.
Issue 01 (2012-01-06) Huawei Proprietary and Confidential 209
Copyright © Huawei Technologies Co., Ltd.
Huawei AR2200-S Series Enterprise Routers
Troubleshooting 8 Multicast
Figure 8-2 Troubleshooting flowchart: the PIM neighbor relationship remains Down
The PIM neighbor
relationship remains
Down
Is PIM enabled No Yes
Enable PIM on the interface Is fault rectified?
on the interface?
Yes No
No No Refer to the
Is the PIM status Is the interface
troubleshooting of
Up on the interface? physically Up?
interface Down
Yes Yes
No Yes
Is fault rectified?
Yes No Refer to the
Is the link status Up
troubleshooting of
on the interface?
interface Down
No Yes
Is fault rectified?
Are the PIM No Change the PIM Yes
configurations on the configurations on the Is fault rectified?
interface correct? interface
Yes No
Seek technical support End
Troubleshooting Procedure
NOTE
Saving the results of each troubleshooting step is recommended. If troubleshooting fails to correct the fault,
a record of the actions taken will exist to provide to Huawei technical support personnel.
Procedure
Step 1 Check that PIM is enabled on the interface.
Issue 01 (2012-01-06) Huawei Proprietary and Confidential 210
Copyright © Huawei Technologies Co., Ltd.
Huawei AR2200-S Series Enterprise Routers
Troubleshooting 8 Multicast
Run the display current-configuration interface interface-type interface-number command to
check whether PIM is enabled on the interface.
l If PIM is not enabled, enable PIM on the interface.
If "Warning: Please enable multicast routing in the system view first" is prompted when
you enable PIM, first run the multicast routing-enable command in the system view to
enable the multicast function. Then, go on to enable PIM-SM or PIM-DM on the interface.
l If PIM has been enabled on the interface, go to Step 2.
Step 2 Check that the PIM status of the interface is Up.
Run the display pim interface interface-type interface-number command to check whether the
PIM status of the interface is Up.
l If the PIM status is Down, run the display interface interface-type interface-number
command to check whether the physical status and link status of the interface are both Up.
1. If the physical status is not Up, make the physical status go Up.
2. If the link status is not Up, make the link status go Up.
l If the PIM status of the interface is Up, go to Step 3.
Step 3 Check that PIM configurations on the interface are correct.
This fault may be caused by the following PIM configurations:
l The IP addresses of directly-connected interfaces are on different network segments.
l PIM silent is configured on the interface.
l A PIM neighbor filtering policy is configured on the interface and the address of the PIM
neighbor is filtered out by the policy.
l If the interface is configured to deny Hello messages without Generation IDs, the interface
discards all the Hello messages received from PIM neighbors without any Generation IDs.
As a result, the PIM neighbor relationship cannot go Up. This case applies to the scenario in
which Huawei devices are intercommunicating with non-Huawei devices.
Run the display current-configuration interface interface-type interface-number command to
check whether any of the preceding PIM configurations exist on the interface.
l If any of the preceding PIM configurations exist, correct it.
l If the fault persists after the preceding operations are complete, go to Step 4.
Step 4 Collect the following information and contact Huawei technical support personnel.
l Results of the preceding troubleshooting procedure
l Configuration files, log files, and alarm files of the device
----End
Relevant Alarms and Logs
Relevant Alarms
None.
Relevant Logs
PIM/4/NBR_DOWN
Issue 01 (2012-01-06) Huawei Proprietary and Confidential 211
Copyright © Huawei Technologies Co., Ltd.
Huawei AR2200-S Series Enterprise Routers
Troubleshooting 8 Multicast
8.1.3 The RPT on a PIM-SM Network Fails to Forward Data
Common Causes
This fault is commonly caused by one of the following causes:
l The unicast route from the multicast device to the RP is unavailable.
l The RP addresses on multicast devices are inconsistent.
l The downstream interface on the multicast device does not receive any (*, G) Join
messages.
l PIM-SM is not enabled on interfaces.
l The RPF route to RP is incorrect, for example, the unicast route contains a loop.
l Configurations are incorrect, for example, the configurations of the TTL, MTU, or multicast
boundary are improper.
Troubleshooting Flowchart
After a PIM-SM network is configured, the RPT cannot forward data.
Figure 8-3 shows the troubleshooting flowchart.
Issue 01 (2012-01-06) Huawei Proprietary and Confidential 212
Copyright © Huawei Technologies Co., Ltd.
Huawei AR2200-S Series Enterprise Routers
Troubleshooting 8 Multicast
Figure 8-3 Troubleshooting flowchart: the RPT on a PIM-SM network fails to forward data
The RPT on a PIM-SM
network fails to forward data
Re-check Check next hop along
the receiver's RPF path from the
receiver's DR to RP No
DR
Ensure Yes Seek
Do correct (*, G) Yes
That the current router technical
entries exist?
is an RP? support
No
Has the
downstream interface No Is fault Yes
Rectify the interface fault
received Join rectified?
messages?
Yes No
Is PIM-SM No Enable PIM-SM on Is fault Yes
enabled on interfaces? interfaces rectified?
Yes No
Are RP No Yes
Rectify the faults on the Is fault
configurations
static RP or BSR RP rectified?
correct?
Yes No
Is the RPF route No Rectify the fault of unicast Is fault Yes
to the RP available? routes rectified?
Yes No
No Is the
interface that forwards
multicast data the
receiver's DR?
Yes
Is a multicast Yes Yes
Remove the configurations Is fault
boundary configured on the
of the multicast boundary rectified?
interface?
No No
Remove the configurations
Yes of the source-policy or Is fault Yes
Is a source-policy
configured? change the configurations rectified?
of the ACL
No
No
End
Do correct (*, G) Yes
entries exist?
No
Seek technical support
Troubleshooting Procedure
Issue 01 (2012-01-06) Huawei Proprietary and Confidential 213
Copyright © Huawei Technologies Co., Ltd.
Huawei AR2200-S Series Enterprise Routers
Troubleshooting 8 Multicast
NOTE
Saving the results of each troubleshooting step is recommended. If troubleshooting fails to correct the fault,
you will have a record of your actions to provide Huawei technical support personnel.
Procedure
Step 1 Check that the PIM routing table contains correct (*, G) entries.
Run the display pim routing-table group-address command on the device to check whether
the PIM routing table contains correct (*, G) entries. Focus on checking whether the downstream
interface list contains downstream interfaces to forward data to all (*, G) group members.
l If the (*, G) entries exist and are all correct in the PIM routing table, run the display
multicast forwarding-table group-address command every 15 seconds to check whether
the forwarding table contains (S, G) entries associated with the (*, G) entries and whether
the value of the Matched field in the command output keeps increasing.
– If the forwarding table contains associated (S, G) entries and the value of the
Matched field keeps increasing, it indicates that the upstream device can normally
forward multicast data to the current device but the current device fails to forward the
data downstream, for example, a too small TTL value or a forwarding fault.
– If the forwarding table does not contain associated (S, G) entries or the value of the
Matched field remains unchanged, do as follows:
– If the current device is not an RP, it indicates that the current device has not received
any multicast data. The fault may be caused by the upstream device. Then check
whether the PIM routing table on the upstream device contains correct (S, G) entries.
– If the current device is already an RP, it indicates the RPT has been set up but the
RP fails to receive the multicast data from the multicast source. The fault may be
caused by a failure in source's DR registration. In such a case, go to Step 10.
l If the PIM routing table does not contain correct (*, G) entries, go to Step 2.
Step 2 Check that the downstream interface has received Join messages.
Run the display pim control-message counters interface interface-type interface-number
message-type join-prune command to check whether the number of received Join/Prune
messages on the downstream interface keeps increasing.
l If the number of received Join/Prune messages on the downstream interface does not
increase, run the display pim control-message counters interface interface-type
interface-number message-type join-prune command on the downstream device to check
whether the downstream device has sent Join/Prune messages upstream.
– If the command output shows that the number of sent Join/Prune messages keeps
increasing, it indicates that the downstream device has sent Join/Prune messages. The
fault may be caused by a failure in PIM neighbor communication. In such a case, go to
Step 10.
– If the command output shows that the number of sent Join/Prune messages does not
increase, it indicates the downstream device experiences a fault. Then locate the fault.
l If the number of received Join/Prune messages on the downstream interface keeps
increasing, go to Step 3.
Step 3 Check that PIM-SM is enabled on interfaces.
The following interfaces are easy to be ignored in enabling PIM-SM:
Issue 01 (2012-01-06) Huawei Proprietary and Confidential 214
Copyright © Huawei Technologies Co., Ltd.
Huawei AR2200-S Series Enterprise Routers
Troubleshooting 8 Multicast
l RPF neighboring interface to the RP
l RPF interface to the RP
l Interface directly connected to shared network segment of user hosts, that is, downstream
interface of the receiver's DR
Run the display pim interface verbose command to check PIM configurations on the interface.
Focus on checking whether PIM-SM is enabled on the preceding interfaces.
l If the command output does not contain information about an interface of the device or the
PIM mode of an interface is dense, you need to run thepim sm command on the interface.
If the system prompts that "Warning: Please enable multicast routing first" when you
configure PIM-SM on the interface, run the multicast routing-enable command in the
system view to enable the multicast function first and enable PIM-SM on the interface.
l If PIM-SM has been enabled on all the interfaces on the device, go to Step 4.
Step 4 Check that the RP information is correct.
Run the display pim rp-info command on the device to check whether the device has learnt
information about the RP serving a specific group and whether the RP information of the same
group on all other devices is consistent.
l If no RP information is displayed or RP information on the devices are inconsistent, do as
follows:
– If the static RP is used on the network, run the static-rp command on all the devices to
make information about the RP serving a specific group consistent.
– If the dynamic RP is used, go to Step 10.
l If RP information of a specific group is consistent on all the devices, go to Step 5.
Step 5 Check that an RPF route to the RP is available.
Run the display multicast rpf-info source-address command on the device to check whether
there is an RPF route to the RP.
l If the command output does not contain any RPF route to the RP, check the configurations
of unicast routes. Run the ping command on the device and the RP to check whether they
can ping each other successfully.
l If the command output contains an RPF route to the RP, do as follows:
– If the command output shows that the RPF route is a static multicast route, run the
display current-configuration command to check whether the static multicast route
is properly configured.
– If the command output shows that the RPF route is a unicast route, run the display ip
routing-table command to check whether the unicast route is consistent with the RPF
route.
l If the command output contains an RPF route to the RP and the route is properly configured,
go to Step 6.
Step 6 Check that the interface that forwards multicast data is a receiver's DR.
Run the display pim interface interface-type interface-number command on the device to check
whether the interface that forwards multicast data is a receiver's DR.
l If the DR information in the command output is not marked with local, troubleshoot the
involved DR following the preceding steps.
Issue 01 (2012-01-06) Huawei Proprietary and Confidential 215
Copyright © Huawei Technologies Co., Ltd.
Huawei AR2200-S Series Enterprise Routers
Troubleshooting 8 Multicast
l If the DR information in the command output is marked with local, go to Step 7.
Step 7 Check whether a multicast boundary is configured on the interface.
Run the display current-configuration interface interface-type interface-number command
on the device to check whether a multicast boundary is configured on the interface.
l If the configuration of the interface contains multicast boundary, it indicates that a
multicast boundary is configured on the interface. Then you need to run the undo multicast
boundary { group-address { mask | mask-length } | all command to delete the configuration
of the multicast boundary or re-plan the network to ensure that no multicast boundary is
configured on the RPF interface or the RPF neighboring interface.
l If no multicast boundary is configured on the interface, go to Step 8.
Step 8 Check whether a source policy is configured.
Run the display current-configuration configuration pim command to view the current
configurations in the PIM view.
l If the configuration contains source-policy acl-number, it indicates a source-based
filtering rule is configured. If the received multicast data is denied by the ACL rule, the
multicast data is discarded. Then you need to run the undo source-policy command to
delete the configuration of the ACL rule or reconfigure an ACL rule to ensure that
demanded multicast data can be normally forwarded.
l If no source policy is configured, go to Step 9.
Step 9 Check whether the PIM routing table contains correct (*, G) entries.
Run the display pim routing-table group-address command on the device to check whether
the PIM routing table contains correct (*, G) entries. For details, see Step 1.
If the fault persists after the preceding troubleshooting procedures are complete, go to Step 10.
Step 10 Collect the following information and contact Huawei technical support personnel.
l Results of the preceding troubleshooting procedure
l Configuration files, log files, and alarm files of the devices
----End
Relevant Alarms and Logs
Relevant Alarms
None.
Relevant Logs
None.
8.1.4 The SPT on a PIM-SM Network Fails to Forward Data
Common Causes
This fault is commonly caused by one of the following causes:
Issue 01 (2012-01-06) Huawei Proprietary and Confidential 216
Copyright © Huawei Technologies Co., Ltd.
Huawei AR2200-S Series Enterprise Routers
Troubleshooting 8 Multicast
l The downstream interface on the multicast device does not receive any (S, G) Join
messages.
l PIM-SM is not enabled on the interface.
l The RPF route to the multicast source is incorrect. For example, the unicast route contains
a loop.
l Configurations are incorrect. For example, the configurations of the TTL, MTU, switchover
threshold, or multicast boundary are improper.
Troubleshooting Flowchart
After the PIM-SM network is configured, the SPT fails to forward data.
Figure 8-4 shows the troubleshooting flowchart.
Issue 01 (2012-01-06) Huawei Proprietary and Confidential 217
Copyright © Huawei Technologies Co., Ltd.
Huawei AR2200-S Series Enterprise Routers
Troubleshooting 8 Multicast
Figure 8-4 Troubleshooting flowchart: the SPT on a PIM-SM network fails to forward data
The RPT on a PIM-SM
network fails to forward data Check the next hop along the
RPF path from the receiver's
Re-check DR to the multicast source
the DR No
Yes Ensure Yes
Do correct (*, G) entries Seek technical
that the current router is
exist? support
an RP
No
Has the
downstream interface Is fault Yes
received Join messages? Rectify the interface fault
rectified?
No
No
Yes
No Is fault Yes
Is PIM-SM enabled Enable PIM-SM on interfaces
on interfaces? rectified?
Yes No
Is the RPF
No Rectify the fault of unicast Yes
route to the multicast Is fault rectified?
source available? routes
Yes No
Is the interface
No that forwards multicast
data the receiver's DR?
Yes
Is the
outbound interface Yes Change the outbound interface
of the RPF route to the RP of the RPF route to the Yes
Is fault rectified?
a TE tunnel interface? multicast source, ensuring that
it is not a TE tunnel interface
No
No
Is a multicast boundary Yes Remove the configurations of Is fault Yes
configured on the the multicast boudnary rectified?
interface?
No No
Yes Remove the configurations of the Yes
Is a source-policy Is fault
source-policy or change the
configured? rectified?
configurations of the ACL
No No
Yes
Do correct (*, G) entries
exist?
No End
Seek technical support
Issue 01 (2012-01-06) Huawei Proprietary and Confidential 218
Copyright © Huawei Technologies Co., Ltd.
Huawei AR2200-S Series Enterprise Routers
Troubleshooting 8 Multicast
Troubleshooting Procedure
NOTE
Saving the results of each troubleshooting step is recommended. If troubleshooting fails to correct the fault,
you will have a record of your actions to provide Huawei technical support personnel.
Procedure
Step 1 Check that the PIM routing table contains correct (S, G) entries.
Run the display pim routing-table command on the device to check whether the PIM routing
table contains correct (S, G) entries.
l If the PIM routing table contains correct (S, G) entries, check whether the downstream
interface list contains downstream interfaces to forward data to all group members.
– If the (S, G) entries exist and are all correct in the PIM routing table, run the display
multicast forwarding-table command to view the (S, G) entries in the forwarding table
and check whether the value of the Forwarded field in the command output keeps
increasing. The value of the Matched field is not updated in time. Therefore, after
running the display multicast forwarding-table command, you need to wait for several
minutes.
– If the value of the Matched field keeps increasing, it indicates that the upstream
device can normally forward multicast data to the current device but the current
device fails to forward the data downstream. Go to Step 9.
– If the value of the Matched field remains unchanged, do as follows:
– If the current device is not a source's DR, it indicates that the current device has
not received any multicast data. The fault may be caused by the upstream device.
Then check whether the PIM routing table on the upstream device contains
correct (S, G) entries.
– If the PIM routing table on the upstream device does not contain correct (S,
G) entries, troubleshoot the upstream device following the preceding steps.
– If the PIM routing table on the upstream device contains correct (S, G) entries,
but the value of the Matched field still remains unchanged, go to Step 9.
– If the current device is already a source's DR, it indicates that SPT has been set
up but the source's DR fails to forward the multicast data along the SPT. Go to
Step 9.
l If the PIM routing table does not contain correct (S, G) entries, go to Step 2.
Step 2 Check that the downstream interface has received Join messages.
NOTE
If the current device is a receiver's DR, skip this step.
If the downstream interface does not receive any (S, G) Join messages, the possible causes may
be as follows:
l A fault occurs on the downstream interface.
l PIM-SM is not enabled on the downstream interface.
Run the display pim control-message counters interface interface-type interface-number
message-type join-prune command to check whether the number of received Join/Prune
messages on the downstream interface keeps increasing.
Issue 01 (2012-01-06) Huawei Proprietary and Confidential 219
Copyright © Huawei Technologies Co., Ltd.
Huawei AR2200-S Series Enterprise Routers
Troubleshooting 8 Multicast
l If the number of received Join/Prune messages on the downstream interface does not
increase, run the display pim control-message counters interface interface-type
interface-number message-type join-prune command on the downstream device to check
whether it has sent Join/Prune messages upstream.
– If the command output shows that the number of sent Join/Prune messages keeps
increasing, it indicates that the downstream device has sent Join/Prune messages. The
fault may be caused by a failure in PIM neighbor communication. In such a case, go to
Step 9.
– If the command output shows that the number of sent Join/Prune messages does not
increase, it indicates the downstream device experiences a fault. Then locate the fault.
l If the number of received Join/Prune messages on the downstream interface keeps
increasing, go to Step 3.
Step 3 Check that PIM-SM is enabled on interfaces.
The following interfaces are easy to be ignored in enabling PIM-SM:
l RPF neighboring interface to the multicast source
l RPF interface to the multicast source
NOTE
In PIM-SM network deployment, you are recommended to enable the multicast function on all the devices
on the network and enable PIM-SM on all the interfaces.
Run the display pim interface verbose command to check PIM configurations on the interface.
Focus on checking whether PIM-SM is enabled on the preceding interfaces.
l If the command output does not contain information about an interface of the device or the
PIM mode of an interface is dense, you need to run the pim sm command on the interface.
If the system prompts that "Warning: Please enable multicast routing first" when you
configure PIM-SM on the interface, run the multicast routing-enable command in the
system view to enable the multicast function first and run the pim sm command in the
interface view to enable PIM-SM on the interface.
l If PIM-SM has been enabled on all the interfaces on the device, go to Step 4.
Step 4 Check that an RPF route to the multicast source is available.
Run the display multicast rpf-info source-address command on the device to check whether
there is an RPF route to the multicast source.
l If the command output does not contain any RPF route to the RP, check the configurations
of unicast routes. Run the ping command on the device and the RP to check whether they
can ping each other successfully.
l If the command output contains an RPF route to the multicast source, do as follows:
– If the command output shows that the RPF route is a static multicast route, run the
display current-configuration command to check whether the static multicast route
is properly configured.
– If the command output shows that the RPF route is a unicast route, run the display ip
routing-table command to check whether the unicast route is consistent with the RPF
route.
l If the command output contains an RPF route to the RP and the route is properly configured,
go to Step 5.
Step 5 Check that the interface that forwards multicast data is the receiver's DR.
Issue 01 (2012-01-06) Huawei Proprietary and Confidential 220
Copyright © Huawei Technologies Co., Ltd.
Huawei AR2200-S Series Enterprise Routers
Troubleshooting 8 Multicast
Run the display pim interface interface-type interface-number command on the device to check
whether the interface that forwards multicast data is a receiver's DR.
l If the DR information in the command output is not marked with local, troubleshoot the
involved DR following the preceding steps.
l If the DR information in the command output is marked with local, go to Step 6.
Step 6 Check whether a multicast boundary is configured on the interface.
Run the display current-configuration interface interface-type interface-number command
on the device to check whether a multicast boundary is configured on the interface.
l If the configuration of the interface contains multicast boundary, it indicates that a
multicast boundary is configured on the interface. Then you need to run the undo multicast
boundary { group-address { mask | mask-length } | all command to delete the configuration
of the multicast boundary or re-plan the network to ensure that no multicast boundary is
configured on the RPF interface or the RPF neighboring interface.
l If no multicast boundary is configured on the interface, go to Step 7.
Step 7 Check whether a source policy is configured.
Run the display current-configuration configuration pim command to view the current
configurations in the PIM view.
l If the configuration contains source-policy acl-number, it indicates that a source filtering
rule is configured. If the received multicast data is denied by the ACL rule, the multicast
data is discarded. Then you need to run the undo source-policy command to delete the
configuration of the ACL rule or reconfigure an ACL rule to ensure that demanded multicast
data can be normally forwarded.
l If no source policy is configured, go to Step 8.
Step 8 Check whether the PIM routing table contains correct (S, G) entries.
Run the display pim routing-table command on the device to check whether the PIM routing
table contains (S, G) entries. For details, see Step 1.
Step 9 Collect the following information and contact Huawei technical support personnel.
l Results of the preceding troubleshooting procedure
l Configuration files, log files, and alarm files of the devices
----End
Relevant Alarms and Logs
Relevant Alarms
None.
Relevant Logs
None.
8.1.5 MSDP Peers Cannot Generate Correct (S, G) Entries
Issue 01 (2012-01-06) Huawei Proprietary and Confidential 221
Copyright © Huawei Technologies Co., Ltd.
Huawei AR2200-S Series Enterprise Routers
Troubleshooting 8 Multicast
Common Causes
This fault is commonly caused by one of the following causes:
l The MSDP peer to initiate SA messages is not configured on the RP.
l The logical RP is not configured on the devices to be deployed with anycast RP or
configurations of the logical RP are incorrect.
l MSDP peer relationships are not set up between every two members in a mesh group.
l The used intra-domain multicast protocol is not PIM-SM.
l The RPF route to the multicast source is incorrect. For example, the unicast route contains
a loop.
l Configurations are incorrect. For example, the configurations of the SA policy, import
policy, TTL, switchover threshold, or multicast boundary are improper.
l The SA message fails to pass RPF check.
Troubleshooting Flowchart
After configurations are complete on a multicast network, MSDP peers cannot generate correct
(S, G) entries.
Figure 8-5 shows the troubleshooting flowchart.
Issue 01 (2012-01-06) Huawei Proprietary and Confidential 222
Copyright © Huawei Technologies Co., Ltd.
Huawei AR2200-S Series Enterprise Routers
Troubleshooting 8 Multicast
Figure 8-5 Troubleshooting flowchart: MSDP peers cannot generate correct (S, G) entries
MSDP peers cannot generate
correct (S, G) entries
Ensure that interfaces
No are correctly configured Yes
Are MSDP Is fault
peers in the Up state? and peers are reachable rectified?
through unicast routes
Yes No
No Is fault Yes
Is SA cache enabled? Enable SA cache
rectified?
Yes No
Have any SA Yes Ensure that MSDP peers
Is fault Yes
messages reached can receive SA
rectified?
MSDP peers? messages
No No
Are export Yes Remove or change the
Is fault Yes
policies configured on MSDP configurations of the rectified?
peers? export policies
No No
Yes
Remove or change the Is fault
Are import policies Yes
configurations of the rectified?
configured on MSDP
import policies
peers?
No No
Does current
No MSDP peer receive multicast
data from the multicast
source?
Yes
Yes Change the
Is the current MSDP Is fault Yes
configurations of the RP
peer an RP? rectified?
or MSDP
No No
Are import-source Yes Remove or change the
policies configured on Is fault Yes
configurations of the
the current MSDP rectified?
import-source policies
peer? No
No
Seek technical support End
Issue 01 (2012-01-06) Huawei Proprietary and Confidential 223
Copyright © Huawei Technologies Co., Ltd.
Huawei AR2200-S Series Enterprise Routers
Troubleshooting 8 Multicast
Troubleshooting Procedure
NOTE
Saving the results of each troubleshooting step is recommended. If troubleshooting fails to correct the fault,
a record of the actions taken will exist to provide to Huawei technical support personnel.
Procedure
Step 1 Check that the status of MSDP peers is Up.
Run the display msdp brief command on the devices setting up an MSDP peer relationship to
check whether the status of MSDP peers is Up.
l If the command output shows that the status of MSDP peers is Down, check whether the
MSDP peer interfaces are correctly configured and whether the MSDP peers can ping each
other successfully. If the ping fails, perform troubleshooting based on 7.1.1 The Ping
Operation Fails.
l If the MSDP peers are both in the Up state, go to Step 2.
Step 2 Check that SA cache is enabled.
Run the display current-configuration configuration msdp command on MSDP peers to view
the current configurations in the MSDP view.
l If the command output shows undo cache-sa-enable, SA cache is disabled in the MSDP
view. In this case, run the cache-sa-enable command in the MSDP view to enable SA
cache.
l If SA cache has been enabled, go to Step 3.
Step 3 Check that SA messages have reached MSDP peers.
Run the display msdp sa-count command on MSDP peers to check the contents of the SA
cache.
l If there is no command output, contact Huawei technical support personnel.
l If the value of the Number of source or Number of group field in the command output
is non-zero, SA messages have reached the peers. Then go to Step 4.
Step 4 Check whether export policies are configured on the MSDP peers.
Run the display current-configuration configuration msdp command in the MSDP view on
the MSDP peers to view the current configurations.
l If export policies are configured on the MSDP peers, do as follows:
– If the command output shows the configurations of the peer peer-address sa-policy
export command without any parameters, the MSDP peers are disabled from
forwarding messages received from the multicast source. Then run the undo peer peer-
address sa-policy export command to delete the configurations of export policies.
– If the command output shows the configurations of the peer peer-address sa-policy
export acl advanced-acl-number command with an ACL specified, MSDP peers can
forward only the (S, G) entries permitted by the ACL. Then check whether ACL-related
commands are run on the MSDP peers and whether (S, G) entries are permitted by the
ACL. You can run the undo peer peer-address sa-policy export command to delete
the configurations of the ACL or change the configurations of the ACL rules.
l If no export policies are configured on MSDP peers, go to Step 5.
Issue 01 (2012-01-06) Huawei Proprietary and Confidential 224
Copyright © Huawei Technologies Co., Ltd.
Huawei AR2200-S Series Enterprise Routers
Troubleshooting 8 Multicast
Step 5 Check whether import policies are configured on MSDP peers.
Run the display current-configuration configuration msdp command in the MSDP view on
the MSDP peers to view the current configurations.
l If import policies are configured on MSDP peers, do as follows:
– If the command output shows the configurations of the peer peer-address sa-policy
import command without any parameters, the MSDP peers are disabled from receiving
messages from the multicast source. Run the undo peer peer-address sa-policy
import command to delete the export policy configurations.
– If the command output shows the configurations of the peer peer-address sa-policy
import acl advanced-acl-number command with an ACL specified, MSDP peers can
receive only the (S, G) entries permitted by the ACL. Check whether ACL-related
commands are run on the MSDP peers and whether (S, G) entries are permitted by the
ACL. Run the undo peer peer-address sa-policy import command to delete the
configurations of the ACL or change the configurations of the ACL rule.
l If no import policies are configured on the MSDP peers, go to Step 6.
Step 6 Check whether the current MSDP peer receives multicast data from the multicast source.
l If the current MSDP peer does not receive multicast data from the multicast source,
troubleshoot the upstream device following the preceding steps.
l If the current MSDP peer receives multicast data from the multicast source, go to Step 7.
Step 7 Check whether the current MSDP peer is an RP.
Run the display pim routing-table command on the MSDP peer closest to the multicast source
to view the routing table.
l If the (S, G) entry does not have a 2MSDP flag, the MSDP peer is not an RP. Change the
configurations of the RP or MSDP peer on the PIM-SM network to ensure that the MSDP
peer is an RP.
l If the MSDP peer is an RP, go to Step 8.
Step 8 Check whether import-source policies are configured on the current MSDP peer.
The import-source [ acl acl-number ] command is used to enable an MSDP peer to filter the
(S, G) entries to be advertised based on source addresses when creating SA messages. The MSDP
peer can control the transmission of multicast source information. By default, SA messages can
be used to advertise information about all known multicast sources.
Run the display current-configuration configuration msdp command in the MSDP view on
the MSDP peer closest to the multicast source to view the current configurations.
l If import-source policies are configured on the MSDP peer, do as follows:
– If the command output shows the configurations of the import-source command
without any parameters, the MSDP peer is disabled from advertising multicast source
information. Then run the undo import-source command to delete the import-source
policy configurations.
– If the command output shows the import-source acl acl-number command with an
ACL specified, the MSDP peer advertises only (S, G) information matching the ACL.
Then check whether ACL-related commands are run on the MSDP peer and whether
(S, G) entries are permitted by the ACL. Then run the undo import-source command
to delete the configurations of the ACL or change the configurations of the ACL rule.
Issue 01 (2012-01-06) Huawei Proprietary and Confidential 225
Copyright © Huawei Technologies Co., Ltd.
Huawei AR2200-S Series Enterprise Routers
Troubleshooting 8 Multicast
l If no import policies are configured on the MSDP peers, go to Step 9.
Step 9 If the fault persists, collect the following information and contact Huawei technical support
personnel.
l Results of the preceding operation procedure
l Configuration files, log files, and alarm files of the device
----End
Relevant Alarms and Logs
Relevant Alarms
None.
Relevant Logs
None.
8.1.6 The Multicast Device Cannot Generate IGMP Entries or MLD
Entries
Common Causes
This fault is commonly caused by one of the following causes:
l Multicast is not enabled on the device.
l IGMP is not enabled on the interface or the configured IGMP version is incorrect.
l The interface receives an EXCLUDE message in which the group address is within the
SSM group address range.
l The interface is configured with a multicast boundary or a group policy.
l The limit on the maximum number of IGMP group memberships is configured on the
interface.
Troubleshooting Flowchart
After configurations are complete on a multicast network, the multicast device cannot generate
IGMP entries.
Figure 8-6 shows the troubleshooting flowchart.
Issue 01 (2012-01-06) Huawei Proprietary and Confidential 226
Copyright © Huawei Technologies Co., Ltd.
Huawei AR2200-S Series Enterprise Routers
Troubleshooting 8 Multicast
Figure 8-6 Troubleshooting flowchart for the fault that the multicast device cannot generate
IGMP entries
Multicast device cannot
generate IGMP entries
Is fault Yes
No Enable multicast and
Is multicast enabled? rectified?
IGMP
No
Yes
Yes
No Rectify the Is fault
Is Interface in Up state? interface fault rectified?
No
Yes
Is IGMP No Enable IGMP on Is fault Yes
enabled on interface? interface rectified?
No
Yes
Multicast Yes Ensure that the group Yes
Is fault
Group in SSM group address address is in the SSM
rectified?
range? group address range
No
No
Ensure that the group
Is range of groups Yes
is in the range of the Is fault Yes
that hosts can join limited on groups that the rectified?
interface? interface serves No
No
Maximum Increase maximum
number of IGMP group Yes Yes
number of IGMP group Is fault
memberships limited on memberships on the rectified?
interface? interface or remove limit No
No
Increase maximum
Maximum Yes Is fault Yes
number of IGMP group
of group memberships limited
Yes rectified?
memberships in
in current instance?
interface or remove limit
No
No
Increase maximum of
Maximum Yes Yes
global IGMP group Is fault
of IGMP group
memberships on rectified?
memberships is limited
interface or remove
globally?
limit No
No
Are The
Yes Yes
Number of Entries And Re-plan network Is fault
That of interfaces below the deployment rectified?
upper limit?
No
No
Seek technical support End
Issue 01 (2012-01-06) Huawei Proprietary and Confidential 227
Copyright © Huawei Technologies Co., Ltd.
Huawei AR2200-S Series Enterprise Routers
Troubleshooting 8 Multicast
Troubleshooting Procedure
NOTE
Saving the results of each troubleshooting step is recommended. If your troubleshooting fails to correct
the fault, you will have a record of your actions to provide Huawei technical support personnel.
Procedure
Step 1 Check that multicast is enabled on the device.
Run the display current-configuration command on the device that is directly connected to
hosts to check the current configurations of the device.
l If the command output does not contain multicast routing-enable, run the multicast
routing-enable command in the system view to enable multicast on the device first and
then complete other IGMP configurations. For details, see the Huawei AR2200-S Series
Enterprise Routers Configuration Guide - Multicast.
l If multicast has been enabled on the device, go to Step 2.
Step 2 Check that the interface status is Up.
Run the display interface interface-type interface-number command on the device to check
configurations of the interface directly connected with the network segment of the hosts.
l If the command output contains interface-type interface-number current state:
DOWN, it indicates that the interface is physically Down. Then you need to check the
networking and ensure that the interface is properly connected.
l If the command output contains Line protocol current state : DOWN, it indicates that
the protocol status of the interface is Down. Then you need to perform the following
operations:
– Check whether the interface is in shutdown state.
Run the display current-configuration interface interface-type interface-number
command to check the current configurations of the interface. If the command output
contains shutdown, run the undo shutdown command in the interface view.
– Check whether an IP address is configured for the interface.
Run the display current-configuration interface interface-type interface-number
command to check the IP address of the interface. If no IP address is configured for the
interface or the configured IP address is on a different network segment from the hosts,
run the ip address ip-address { mask | mask-length } to reconfigure an IP address for
the interface and ensure that the IP address is on the same network segment with those
of the hosts.
l If the interface status is Up, go to Step 3.
Step 3 Check that IGMP is enabled on the interface.
Run the display current-configuration interface interface-type interface-number command to
check the current configurations of the interface that is directly connected with the hosts.
l If the command output does not contain igmp enable, it indicates that IGMP is not enabled
on the interface. Run the igmp enable command in the interface view to enable IGMP.
l If IGMP has been enabled on the interface, go to Step 4.
Step 4 Check whether the multicast group G of the EXCLUDE message is in the SSM group address
range.
Issue 01 (2012-01-06) Huawei Proprietary and Confidential 228
Copyright © Huawei Technologies Co., Ltd.
Huawei AR2200-S Series Enterprise Routers
Troubleshooting 8 Multicast
Run the display current-configuration configuration pim command on the device that is
directly connected to the hosts to check the current configurations in the PIM view. If the
command output contains ssm-policy basic-acl-number or ssm-policy acl-name, it indicates
that the SSM group address range is defined on the device. Then, run the display acl { acl-
number | name acl-name } command to check the ACL configurations.
l If the command output shows that the multicast group G is in the address range permitted
by the ACL, it indicates that G belongs to the SSM group address range. Ensure that
IGMPv3 is running between the host and the interface of the device.
If the version of IGMP running on the host cannot be upgraded, you need to enable SSM
mapping on the interface of the device and create static SSM mapping rules for G.
l If the command output shows that the multicast group G is in the address range denied by
the ACL, it indicates that G belongs to the ASM group address range. Then, you need to
adjust the group address range specified in the ACL so that G is in the address range
permitted by the ACL.
l If the multicast group G is not in the SSM address range and the configured IGMP version
is correct, go to Step 5.
Step 5 Check whether the range of groups that the hosts cannot join is limited on the interface.
Run the display igmp interface interface-type interface-number command to check the current
configurations of the interface that is directly connected with the hosts.
l If the group-policy field in the command output is not none, it indicates that the range of
groups the hosts can join is limited on the interface. IGMP then filters Report or Join
messages of the hosts according to the ACL. Check the range of the groups permitted by
the ACL. If the multicast group G is not in this range, modify the ACL or delete the ACL
configuration to ensure that IGMP can serve members of G.
l If the range of groups that the hosts can join is not limited on the interface, go to Step 6.
Step 6 Check whether the maximum number of IGMP group memberships is limited on the interface.
Run the display igmp interface interface-type interface-number command to check the current
configurations of the interface that is directly connected with the hosts.
l If the IGMP limit field in the command output does not display -, it indicates that the
maximum number of IGMP group memberships is limited on the interface. Then, run the
igmp limit number command to increase the IGMP limit, or run the undo igmp limit
command to delete the configured IGMP limit.
l If the IGMP limit field in the command output displays -, go to Step 7.
Step 7 Check whether the maximum number of IGMP group memberships is limited in the current
instance.
Run the display current-configuration configuration igmp command to check the
configurations of the IGMP limit in the current instance.
l If the command output contains the configurations of the IGMP limit for the instance, it
indicates that the maximum number of IGMP group memberships is limited in this instance.
Then, run the limit number command in the IGMP view of the instance to increase the
IGMP limit, or run the undo limit command in the IGMP view of the instance to delete
the configured IGMP limit.
l If the command output does not contain the configurations of the IGMP limit for the
instance, go to Step 8.
Issue 01 (2012-01-06) Huawei Proprietary and Confidential 229
Copyright © Huawei Technologies Co., Ltd.
Huawei AR2200-S Series Enterprise Routers
Troubleshooting 8 Multicast
Step 8 Check whether the maximum number of IGMP group memberships is limited globally.
Run the display current-configuration | include igmp global limit command to check the
global configurations of the IGMP limit.
l If there is command output, it indicates that the maximum number of IGMP or MLD group
memberships is limited globally. Then, run the igmp global limit number command in the
system view to increase the IGMP limit, or run the undo igmp global limit command in
the system view to delete the set IGMP limit.
l If there is no command output, go to Step 9.
Step 9 Check that the number of entries and number of interfaces are below the upper limit defined in
the product license.
l If the number of entries and number of interfaces exceed the upper limit allowed by the
product, re-plan network deployment.
l If the fault persists after the preceding troubleshooting procedures are complete, go to Step
10.
Step 10 Collect the following information and contact Huawei technical support personnel.
l Results of the preceding troubleshooting procedure
l Configuration files, log files, and alarm files of the devices
----End
Relevant Alarms and Logs
Relevant Alarms
None.
Relevant Logs
None.
Issue 01 (2012-01-06) Huawei Proprietary and Confidential 230
Copyright © Huawei Technologies Co., Ltd.
Huawei AR2200-S Series Enterprise Routers
Troubleshooting 9 QoS
9 QoS
About This Chapter
9.1 Traffic Policy Troubleshooting
This chapter describes common causes of traffic policy faults, and provides the corresponding
troubleshooting flowcharts, troubleshooting procedures, alarms, and logs.
9.2 Priority Mapping Troubleshooting
9.3 Traffic Policing Troubleshooting
This chapter describes common causes of traffic policing faults, and provides the corresponding
troubleshooting flowcharts, troubleshooting procedures, alarms, and logs.
9.4 Traffic Shaping Troubleshooting
This chapter describes common causes of traffic shaping faults, and provides the corresponding
troubleshooting flowcharts, troubleshooting procedures, alarms, and logs.
9.5 Congestion Avoidance Troubleshooting
This chapter describes common causes of congestion avoidance faults, and provides the
corresponding troubleshooting flowcharts, troubleshooting procedures, alarms, and logs.
9.6 Congestion Management Troubleshooting
This chapter describes common causes of congestion management faults, and provides the
corresponding troubleshooting flowcharts, troubleshooting procedures, alarms, and logs.
Issue 01 (2012-01-06) Huawei Proprietary and Confidential 231
Copyright © Huawei Technologies Co., Ltd.
Huawei AR2200-S Series Enterprise Routers
Troubleshooting 9 QoS
9.1 Traffic Policy Troubleshooting
This chapter describes common causes of traffic policy faults, and provides the corresponding
troubleshooting flowcharts, troubleshooting procedures, alarms, and logs.
9.1.1 Traffic Policy Fails to Take Effect
This section describes the troubleshooting flowchart and provides a step-by-step troubleshooting
procedure to use when the traffic policy fails to take effect.
Common Causes
This fault is commonly caused by one of the following:
l The traffic policy fails to be applied.
l The traffic policy is applied to an incorrect direction.
l The packets do not match rules of the traffic classifier in the traffic policy.
l The traffic behavior associated with the traffic classifier in the traffic policy is configured
incorrectly.
Troubleshooting Flowchart
Figure 9-1 shows the troubleshooting flowchart.
Issue 01 (2012-01-06) Huawei Proprietary and Confidential 232
Copyright © Huawei Technologies Co., Ltd.
Huawei AR2200-S Series Enterprise Routers
Troubleshooting 9 QoS
Figure 9-1 Troubleshooting flowchart for the ineffective traffic policy
Traffic policy fails Traffic
to take effect policy
fails to be
applied Rectify fault
according to error
Traffic information
Is traffic policy policy
applied correctly? applied to
incorrect
Change the Yes
direction
direction to which
Is fault rectified?
Yes traffic policy is
applied
No
Does
Do packets No No Modify rules in
information in
match rules in traffic traffic
packets match
classifier? classifier?
rules?
Yes Yes
Is traffic behavior No Correctly Yes
bound to traffic classifier configure traffic Is fault rectified?
correct? behavior
No
Yes
Seek technical support End
Troubleshooting Procedure
NOTE
Saving the results of each troubleshooting step is recommended. If troubleshooting fails to correct the fault,
you will have a record of your actions to provide Huawei technical support personnel.
Procedure
Step 1 Check that the traffic policy is applied correctly.
Run the display traffic-policy applied-record command to check whether a traffic policy is
applied:
l If the value of Policy total applied times is 0, the traffic policy is not applied. Run the
traffic-policy command to apply the traffic policy to an interface or a sub-interface.
l If the value of state is success, check whether the traffic policy is applied to a correct
direction. The traffic policy must be applied to the inbound direction if the traffic policy
Issue 01 (2012-01-06) Huawei Proprietary and Confidential 233
Copyright © Huawei Technologies Co., Ltd.
Huawei AR2200-S Series Enterprise Routers
Troubleshooting 9 QoS
matches packets received by the AR2200-S, and it must be applied to the outbound direction
if the traffic policy matches packets sent from the AR2200-S.
– If the traffic policy is applied to an incorrect direction, run the undo traffic-policy
{ inbound | outbound } command to unbind the traffic policy, and then run the traffic-
policy policy-name { inbound | outbound } command to re-apply the traffic policy to a
correct direction.
– If the traffic policy is applied to a correct direction, go to step 2.
l If the value of state is fail, the traffic policy fails to be applied. If the traffic policy fails to
be applied, the system displays an error message. Run the undo traffic-policy { inbound |
outbound } command to unbind the traffic policy, and then run the traffic-policy policy-
name { inbound | outbound } command to re-apply the traffic policy. Rectify the fault
identified in the error message.
Step 2 Check whether packets match the rules in the traffic classifier.
Run the display traffic policy statistics command to check the traffic statistics on an interface
to which a traffic policy is applied. If no information is displayed, packets do not match the rules
in the traffic classifier.
NOTE
Before viewing the traffic statistics, ensure that the statistic enable command has been used in the traffic
behavior view to enable the traffic statistics function.
l If packets match the rules in the traffic classifier, go to step 4.
l If packets do not match the rules in the traffic classifier, go to step 3.
Step 3 Check whether the information in packets matches the rules in the traffic classifier.
View the information (such as the IP address, MAC address, DSCP priority, VLAN ID, and
802.1p priority) in packets, run the display traffic-policy user-defined command to view the
traffic classifier in the traffic policy, and run the display traffic classifier user-defined
command to view the rules in the traffic classifier. Check whether the information in packets
matches the rules in the traffic classifier.
l If not, modify the rules to match the information in the packets.
l If yes, go to step 4.
Step 4 Check that the traffic behavior associated with the traffic classifier is configured correctly.
Run the display traffic-policy user-defined policy-name classifier classifier-name command
to check whether the traffic behavior associated with the traffic classifier is configured correctly.
l If not, run the traffic behavior command to enter the traffic behavior view and correctly
configure a traffic behavior.
l If yes, go to step 5.
Step 5 Collect the following information and contact Huawei technical support personnel.
l Results of the preceding troubleshooting procedure
l Configuration file, log file, and alarm file of the AR2200-S
----End
Issue 01 (2012-01-06) Huawei Proprietary and Confidential 234
Copyright © Huawei Technologies Co., Ltd.
Huawei AR2200-S Series Enterprise Routers
Troubleshooting 9 QoS
Relevant Alarms and Logs
Relevant Alarms
None.
Relevant Logs
None.
9.1.2 Troubleshooting Cases
This section provides traffic policy troubleshooting cases.
PBR Fails to Take Effect
Fault Symptom
As shown in Figure 9-2, policy-based routing (PBR) is configured on RouterA so that data flows
are redirected to the next hop 10.1.1.2/24 when enterprise users access the Web service.
Figure 9-2 PBR fails to take effect
RouterB
Internet
10.1.1.2/24
Eth2/0/0
Enterprise user
192.168.1.1/24
LSW RouterA
172.1.1.2/24 Intranet
RouterC
After the configuration is complete, data flows are not redirected to the next hop 10.1.1.2 when
enterprise users access the Web service.
Fault Analysis
1. Capture packets on the inbound interface Eth2/0/0 of RouterA when enterprise users access
the Web service. The source IP address of the packets resides on the network segment
192.168.1.0/24, indicating that RouterA can receive user packets.
2. Run the display ip routing-table command to view the routing table. There is a route to
10.1.1.2/24.
3. Run the display traffic-policy applied-record command in the view of Eth2/0/0 to check
the traffic policy record.
Issue 01 (2012-01-06) Huawei Proprietary and Confidential 235
Copyright © Huawei Technologies Co., Ltd.
Huawei AR2200-S Series Enterprise Routers
Troubleshooting 9 QoS
<RouterA> display traffic-policy p4 applied-record
-------------------------------------------------
Policy Name: p4
Policy Index: 5
Classifier:c4 Behavior:b4
-------------------------------------------------
*interface Ethernet2/0/0
traffic-policy p4 inbound
slot 1 : fail
-------------------------------------------------
Policy total applied times: 1.
The preceding command output indicates that the traffic policy p4 fails to be applied to the
inbound direction on Eth2/0/0.
4. Identify the cause for the failure to apply the traffic policy.
If the traffic policy fails to be applied, the AR2200-S displays an error message. Run the
undo traffic-policy inbound command to unbind the traffic policy from the interface, and
run the traffic-policy p4 inbound command to re-apply the traffic policy to the interface.
The following error message is displayed:
[RouterA-Ethernet2/0/0] undo traffic-policy inbound
[RouterA-Ethernet2/0/0] traffic-policy p4 inbound
Error: L2 and L4 Rule conflicted ,slot 1 ,on interface Ethernet2/0/0.
The preceding error message indicates that the Layer 2 rule conflicts with the Layer 4 rule
in the traffic policy.
Run the display traffic classifier user-defined c4 command to check the traffic classifier
configuration.
<RouterA> display traffic classifier user-defined c4
User Defined Classifier Information:
Classifier: c4
Operator: OR
Rule(s) : if-match protocol ip
if-match acl 2000
if-match 8021p 2
In the traffic classifier c4, if-match protocol ip and if-match acl 2000 are Layer 3 rules
and if-match 8021p 2 is a Layer 2 rule. The AR2200-S does not support the combination
of Layer 2 and Layer 3 rules; therefore, the AR2200-S displays the error message.
Procedure
Step 1 Run the system-view command on RouterA to enter the system view.
Step 2 Run the traffic classifier c4 command to enter the view of the traffic classifier c4.
Step 3 Run the undo if-match 8021p command to delete the Layer 2 rule.
After the preceding operations are complete, send data flows with the source address of
192.168.1.0/24. RouterB can receive packets, indicating that data flows are redirected to the next
hop 10.1.1.2. The fault is rectified.
----End
Summary
If PBR fails to take effect, the possible causes are as follows:
l The traffic policy fails to be applied.
Issue 01 (2012-01-06) Huawei Proprietary and Confidential 236
Copyright © Huawei Technologies Co., Ltd.
Huawei AR2200-S Series Enterprise Routers
Troubleshooting 9 QoS
l The traffic policy is applied to an incorrect direction and the outbound interface does not
support redirection to the next hop.
l The route to the next hop does not exist in the routing table.
l The information in outgoing data packets does not match the rules in the traffic classifier.
9.2 Priority Mapping Troubleshooting
9.2.1 Packets Enter Incorrect Queues
This section describes the troubleshooting flowchart and provides a step-by-step troubleshooting
procedure to use when packets enter incorrect queues.
Common Causes
Packets enter incorrect queues in the following scenarios:
l Packets with different priorities enter the same queue.
l Packets with different priorities enter incorrect queues.
l Packets with the same priority enter an incorrect queue.
l Packets with the same priority enter different queues.
This fault is commonly caused by one of the following:
l The type of the priority trusted by the inbound interface is incorrect.
l Priority mapping in the priority mapping table is incorrect.
l There are configurations affecting the queues that packets enter on the AR2200-S,
including:
– The qos car inbound command with remark-8021p or remark-dscp configured has
been used on the inbound interface of packets.
– The traffic-policy inbound command with remark 8021p, remark dscp, or remark
local-precedence configured, or the car command with remark-8021p or remark-
dscp configured has been used on the inbound interface of packets.
– The traffic-policy outbound command with queue af, queue ef, or queue wfq
configured has been used on the outbound interface of packets.
Troubleshooting Flowchart
Figure 9-3 shows the troubleshooting flowchart.
Issue 01 (2012-01-06) Huawei Proprietary and Confidential 237
Copyright © Huawei Technologies Co., Ltd.
Huawei AR2200-S Series Enterprise Routers
Troubleshooting 9 QoS
Figure 9-3 Troubleshooting flowchart for packets entering incorrect queues
Packets enter
incorrect queues
No Correctly set Yes
Is priority type trusted
priority type trusted Is fault rectified?
by interface correct?
by interface
Yes No
No Yes
Is priority mapping Correctly configure
Is fault rectified?
correct? priority mapping
No
Yes
Are there Yes Yes
Delete or modify
configurations affecting Is fault rectified?
configurations
packet enqueuing?
No
No
Seek technical End
support
Troubleshooting Procedure
NOTE
Saving the results of each troubleshooting step is recommended. If troubleshooting fails to correct the fault,
you will have a record of your actions to provide Huawei technical support personnel.
Procedure
Step 1 Check that the type of the priority trusted by the inbound interface is correct.
Run the display this command in the view of the inbound interface to view the configuration
of the trust command. (If the trust command is not used, the system does not trust any priority
by default.) Check whether the type of the priority trusted by the inbound interface is correct.
NOTE
If the trust command is not used, the AR2200-S sends packets to queues based on the default 802.1p
priority configured by using the port priority command. As a result, all the packets enter the same queue
and the AR2200-S cannot provide differentiated services.
l If the type of the priority trusted by the inbound interface is incorrect, run the trust command
to change the type of the priority trusted by the inbound interface.
Issue 01 (2012-01-06) Huawei Proprietary and Confidential 238
Copyright © Huawei Technologies Co., Ltd.
Huawei AR2200-S Series Enterprise Routers
Troubleshooting 9 QoS
l If the type of the priority trusted by the inbound interface is correct, go to step 2.
Step 2 Check whether priority mappings are correct.
The AR2200-S sends packets to queues based on the internal priority; therefore, check the
mappings between packet priorities (DSCP, or 802.1p priorities) trusted by the interface and
internal priorities.
Run the display qos map-table command to check whether priority mappings in the priority
mapping table are correct.
l If not, run the qos map-table command to enter the priority mapping table view and run the
input command to configure the priority mappings correctly.
l If yes, go to step 3.
Step 3 Check whether there are configurations affecting the queues that packets enter on the inbound
interface.
1. Check whether traffic policing defining the re-marking action is configured on the inbound
interface.
Run the display this command in the view of the inbound interface to check whether the
qos car inbound command with remark-8021p or remark-dscp configured has been
used.
l If yes, cancel the re-marking action or run the undo qos car inbound command to
cancel traffic policing.
l If not, go to step b.
2. Check whether the traffic policy defining the re-marking action is configured in the inbound
direction on the inbound interface.
Run the display this command in the view of the inbound interface to check whether the
traffic-policy inbound command has been used.
l If the traffic-policy inbound command has been used, run the display traffic-policy
applied-record command to check the traffic policy record and the traffic behavior in
the traffic policy. If the traffic policy is applied successfully, run the display traffic
behavior user-defined command to check whether the traffic behavior defines the re-
marking action (remark 8021p or remark dscp), or remark local-precedence.
– If the traffic behavior contains the re-marking action, delete the re-marking action
from the traffic behavior or delete the traffic policy from the interface.
– If the traffic policy fails to be applied or the traffic behavior does not contain the re-
marking action, go to step c.
l If the traffic-policy inbound command is not used, go to step c.
3. Check whether the traffic policy defining the queuing action is configured in the outbound
direction on the outbound interface.
Run the display this command in the view of the inbound interface to check whether the
traffic-policy outbound command has been used.
l If the traffic-policy outbound command has been used, run the display traffic-policy
applied-record command to check the traffic policy record and the traffic behavior in
the traffic policy. If the traffic policy is applied successfully, run the display traffic
behavior user-defined command to check the traffic behavior configuration.
– If the display traffic behavior user-defined command output contains Assured
Forwarding, Expedited Forwarding, or Flow based Weighted Fair Queuing, the
Issue 01 (2012-01-06) Huawei Proprietary and Confidential 239
Copyright © Huawei Technologies Co., Ltd.
Huawei AR2200-S Series Enterprise Routers
Troubleshooting 9 QoS
traffic behavior contains the queuing action. Delete the queuing action from the
traffic behavior or delete the traffic policy from the interface.
– If the traffic policy fails to be applied or the traffic behavior does not contain the
queuing action, go to step 4.
l If the traffic-policy outbound command is not used, go to step 4.
Step 4 Collect the following information and contact Huawei technical support personnel.
l Results of the preceding troubleshooting procedure
l Configuration file, log file, and alarm file of the AR2200-S
----End
Relevant Alarms and Logs
Relevant Alarms
None.
Relevant Logs
None.
9.2.2 Priority Mapping Results Are Incorrect
This section describes the troubleshooting flowchart and provides a step-by-step troubleshooting
procedure to use when priority mapping results are incorrect.
Common Causes
This fault is commonly caused by one of the following:
l Packets do not carry the priority trusted by the inbound interface.
l The parameter override is not configured in the trust command on the inbound interface.
l Priority mapping in the priority mapping table is incorrect.
l There are configurations affecting priority mapping on the inbound interface, including:
– qos car inbound with remark-8021p or remark-dscp configured
– traffic-policy inbound with remark 8021p, remark dscp, or remark local-
precedence configured, or car with remark-8021p or remark-dscp configured
l There are configurations affecting priority mapping on the outbound interface, including:
– qos car outbound with remark-8021p or remark-dscp configured
– traffic-policy outbound with remark 8021p, remark dscp or remark local-
precedence configured, or car with remark-8021p or remark-dscp configured
Troubleshooting Flowchart
Figure 9-4 shows the troubleshooting flowchart.
Issue 01 (2012-01-06) Huawei Proprietary and Confidential 240
Copyright © Huawei Technologies Co., Ltd.
Huawei AR2200-S Series Enterprise Routers
Troubleshooting 9 QoS
Figure 9-4 Troubleshooting flowchart for incorrect priority mapping
Priority mapping
results are incorrect
Do packets enter No See “Packets Enter Yes
Is fault rectified?
correct queues? Incorrect Queues”
No
Yes
No Yes
Is priority mapping Correctly configure
Is fault rectified?
correct? priority mapping
No
Yes
Are there settings Yes Yes
Cancel relevant
affecting priority mapping on Is fault rectified?
settings
inbound interface?
No
No
Are there settings Yes Yes
Cancel relevant
affecting priority mapping on Is fault rectified?
settings
outbound interface?
No
No
Seek technical
End
support
Troubleshooting Procedure
NOTE
Saving the results of each troubleshooting step is recommended. If troubleshooting fails to correct the fault,
you will have a record of your actions to provide Huawei technical support personnel.
Procedure
Step 1 Check whether packets carry the priority trusted by the inbound interface.
Run the display this command in the view of the inbound interface to check the configuration
of the trust command. (If the trust command is not used, the AR2200-S does not trust any
priority by default.) Capture packets on the inbound interface and check whether the priority of
the captured packets is trusted by the inbound interface.
Issue 01 (2012-01-06) Huawei Proprietary and Confidential 241
Copyright © Huawei Technologies Co., Ltd.
Huawei AR2200-S Series Enterprise Routers
Troubleshooting 9 QoS
NOTE
If the trust command with override configured has been used or packets do not carry the priority trusted
by the inbound interface, the AR2200-S searches the mappings between 802.1p priorities and other types
of priorities based on the default 802.1p priority configured by using the port priority command, and
changes packet priorities.
l If packets do not carry the priority trusted by the inbound interface, run the trust command
to configure the inbound interface to trust the priority in packets.
l If packets carry the priority trusted by the inbound interface, go to step 2.
l If packets carry the priority trusted by the inbound interface, check whether override is
configured in the trust command.
– If override is not configured, the AR2200-S does not change packet priorities after
performing priority mapping. Configure override in the trust command.
– If override is configured, go to step 2.
Step 2 Check whether priority mappings are correct.
Run the display qos map-table command to check whether the priority trusted by the interface
and priority mapping are correct.
l If not, run the qos map-table command to modify the configuration.
l If yes, go to step 3.
Step 3 Check whether there are configurations affecting priority mapping on the inbound interface.
1. Check whether traffic policing defining the re-marking action is configured on the inbound
interface.
Interface-based traffic policing takes precedence over priority mapping. If interface-based
traffic policing defining remark-8021p or remark-dscp is configured on the inbound
interface, the AR2200-S re-marks packet priorities.
Run the display this command in the view of the inbound interface to check whether the
qos car inbound command with remark-8021p or remark-dscp configured has been
used.
l If yes, delete the re-marking action or run the undo qos car inbound command to delete
traffic policing.
l If not, go to step b.
2. Check whether the traffic policy defining the re-marking action is configured in the inbound
direction on the inbound interface.
A traffic policy takes precedence over priority mapping. If the traffic policy used on the
inbound interface contains priority re-marking, remark local-precedence, or car with
remark-8021p or remark-dscp, the AR2200-S re-marks priorities of packets matching
the traffic classifier.
Run the display this command in the view of the inbound interface to check whether the
traffic-policy inbound command has been used.
l If the traffic-policy inbound command has been used, run the display traffic-policy
applied-record command to check the traffic policy record and the traffic behavior in
the traffic policy.
If the traffic policy has been applied successfully, run the display traffic behavior
user-defined command to check whether the traffic behavior contains packet priority
re-marking, internal priority re-marking, or car with remark-8021p or remark-dscp.
Issue 01 (2012-01-06) Huawei Proprietary and Confidential 242
Copyright © Huawei Technologies Co., Ltd.
Huawei AR2200-S Series Enterprise Routers
Troubleshooting 9 QoS
– If the traffic behavior contains the re-marking action, delete the re-marking action
from the traffic behavior or delete the traffic policy from the interface.
– If the traffic policy fails to be applied or the traffic behavior does not contain the re-
marking action, go to step c.
l If the traffic-policy inbound command is not used, go to step c.
Step 4 Check whether there are configurations affecting priority mapping on the outbound interface.
1. Check whether traffic policing defining the re-marking action is configured on the outbound
interface.
Interface-based traffic policing takes precedence over priority mapping. If interface-based
traffic policing defining the re-marking action is configured on the outbound interface, the
AR2200-S re-marks packet priorities.
Run the display this command in the view of the inbound interface to check whether the
qos car outbound command with remark-8021p or remark-dscp configured has been
used.
l If yes, delete the re-marking action or run the undo qos car outbound command to
delete traffic policing.
l If not, go to step b.
2. Check whether the traffic policy defining the re-marking action is configured in the
outbound direction on the outbound interface.
A traffic policy takes precedence over priority mapping. If the traffic policy used on the
outbound interface contains priority re-marking, remark local-precedence, or car with
remark-8021p or remark-dscp, the AR2200-S re-marks priorities of packets matching
the traffic classifier.
Run the display this command in the view of the outbound interface to check whether the
traffic-policy outbound command has been used.
l If the display traffic-policy applied-record command has been used, run the display
traffic-policy applied-record command to check the traffic policy record and the traffic
behavior in the traffic policy.
If the traffic policy has been applied successfully, run the display traffic behavior
user-defined command to check whether the traffic behavior contains packet priority
re-marking, internal priority re-marking, or car with remark-8021p or remark-dscp.
– If the traffic behavior contains the re-marking action, delete the re-marking action
from the traffic behavior or delete the traffic policy from the interface.
– If the traffic policy fails to be applied or the traffic behavior does not contain the re-
marking action, go to step 5.
l If the traffic-policy outbound command is not used, go to step 5.
Step 5 Collect the following information and contact Huawei technical support personnel.
l Results of the preceding troubleshooting procedure
l Configuration file, log file, and alarm file of the AR2200-S
----End
Issue 01 (2012-01-06) Huawei Proprietary and Confidential 243
Copyright © Huawei Technologies Co., Ltd.
Huawei AR2200-S Series Enterprise Routers
Troubleshooting 9 QoS
Relevant Alarms and Logs
Relevant Alarms
None.
Relevant Logs
None.
9.2.3 Troubleshooting Cases
This section provides priority mapping troubleshooting cases.
Packets Enter Incorrect Queues
Fault Symptom
Figure 9-5 Packets enter incorrect queues
RouterA RouterB RouterC
Eth1/0/0 Eth1/0/0
Eth2/0/0
As shown in Figure 9-5, packets from RouterA carry VLAN 100 and priorities 0 to 7. When
you run the display qos queue statistics command on RouterB to view the traffic statistics on
Eth2/0/0, the command output shows that packets enter incorrect queues.
NOTE
Before running the display qos queue statistics command to view the statistics, you must run the qos
queue-profile command to apply the queue profile to the interface.
<RouterB> display qos queue statistics interface ethernet 2/0/0
-----------------------------------------------------------------------------
Queue Passed(Packets/Bytes) Dropped(Packets/Bytes)
-----------------------------------------------------------------------------
0 116,975/0 0/0
-----------------------------------------------------------------------------
1 0/0 0/0
-----------------------------------------------------------------------------
2 0/0 0/0
-----------------------------------------------------------------------------
3 0/0 0/0
-----------------------------------------------------------------------------
4 0/0 0/0
-----------------------------------------------------------------------------
5 0/0 0/0
-----------------------------------------------------------------------------
6 0/0 0/0
-----------------------------------------------------------------------------
7 0/0 0/0
-----------------------------------------------------------------------------
The preceding command output indicates that all packets enter queue 0. Packets should enter
queues based on 802.1p priorities.
Issue 01 (2012-01-06) Huawei Proprietary and Confidential 244
Copyright © Huawei Technologies Co., Ltd.
Huawei AR2200-S Series Enterprise Routers
Troubleshooting 9 QoS
Fault Analysis
Packets enter incorrect queues because the mappings between priorities and queues are incorrect.
1. Check the configuration of the inbound interface on RouterB and check whether there are
configurations affecting packet queuing.
a. Run the display this command on the inbound interface Eth2/0/0 of RouterB to view
the priority mapping information.
[RouterB-Ethernet2/0/0] display this
#
interface Ethernet2/0/0
port link-type trunk
port trunk allow-pass vlan 100
#
return
The preceding command output indicates that Eth2/0/0 only allows packets from
VLAN 100 to pass through but is not configured to trust 802.1p priorities.
On the AR2200-S, if no trusted priority is configured on an inbound interface, the
inbound interface does not trust any priority. The AR2200-S searches the mappings
between 802.1p priorities and internal priorities based on the default 802.1p priority
of an interface, and sends packets to queues based on the mapped internal priorities.
If the port priority command is not used on an interface, the default 802.1p priority
of the interface is used. By default, the default 802.1p priority of an interface is 0.
Therefore, all the packets enter queue 0.
2. Check the mappings between 802.1p priorities and internal priorities.
Run the display qos map-table dot1p-lp command to view the priority mapping table.
<RouterB> display qos map-table dot1p-lp
Input Dot1p LP
-------------------
0 0
1 1
2 2
3 3
4 4
5 5
6 6
7 7
The preceding command output indicates that the internal priorities mapping 802.1p
priority 0 is also 0. Therefore, all the packets enter queue 0.
Procedure
Step 1 Run the system-view command on RouterB to enter the system view.
Step 2 Run the interface ethernet 2/0/0 command to enter the view of the inbound interface
Eth2/0/0.
Step 3 Run the trust 8021p command to configure the interface to trust 802.1p priorities.
After the preceding configurations are complete, run the display qos queue statistics interface
ethernet 2/0/0 command. You can see that packets with 802.1p priorities 0 to 7 enter queues
based on priorities. The fault is rectified.
----End
Issue 01 (2012-01-06) Huawei Proprietary and Confidential 245
Copyright © Huawei Technologies Co., Ltd.
Huawei AR2200-S Series Enterprise Routers
Troubleshooting 9 QoS
Summary
By default, the AR2200-S does not trust any packet priority. If packets need to enter queues
based on packet priorities, the inbound interface must be configured to trust packet priorities.
Priority Mapping Is Incorrect Because the Trusted Priority Is Not Set
Fault Symptom
As shown in Figure 9-6, voice, video, and data services on the LAN of the enterprise are sent
to Eth 0/0/1 and Eth 0/0/0 on RouterA through SwitchA and SwitchB, and are sent to the WAN
through on RouterA.
RouterA identifies and processes service packets on the LAN based on 802.1p priorities in
packets. When packets reach the WAN from , RouterA needs to provide differentiated services
based on DSCP priorities in the packets. Priority mapping is configured so that RouterA can re-
mark 802.1p priorities with DSCP priorities.
Figure 9-6 Priority mappings are incorrect
After the configuration is complete, the DSCP priorities in voice, video, and data flows from
Switch B received on Router B are the same.
Fault Analysis
1. Capture packets sent from on RouterA. You can see that the DSCP priorities in voice, video,
and data flows from Switch B are 56.
2. Check whether priority mappings are correct.
Run the display qos map-table dot1p-dscp command to view the mappings between
802.1p priorities and DSCP priorities.
<RouterA> display qos map-table dot1p-dscp
Input Dot1p DSCP
-------------------
0 0
1 8
2 16
3 24
4 32
5 40
6 48
7 56
The preceding command output indicates that 802.1p priorities 2, 5, and 6 are mapped to
DSCP priorities 16, 40, and 48. The mappings are correct.
3. Check that the priority type trusted by the inbound interface is correct.
Run the display this command in the view of the inbound interface to check the
configuration of the inbound interface.
<RouterA> system-view
[RouterA] interface ethernet 0/0/0
[RouterA-Ethernet0/0/0] display this
#
trust 8021p
[RouterA] interface ethernet 0/0/1
[RouterA-Ethernet0/0/1] display this
#
trust 8021p
traffic-policy tp1 inbound
Issue 01 (2012-01-06) Huawei Proprietary and Confidential 246
Copyright © Huawei Technologies Co., Ltd.
Huawei AR2200-S Series Enterprise Routers
Troubleshooting 9 QoS
The preceding command output indicates that Eth 0/0/1 and Eth 0/0/0 on RouterA are
configured to trust 802.1p priorities, and a traffic policy is applied to the inbound direction
of Eth 0/0/1.
4. Check whether the traffic policy affects priority mapping.
Run the display traffic policy user-defined tp1 command to view the configuration of
the traffic policy tp1.
[RouterA] display traffic policy user-defined tp1
User Defined Traffic Policy Information:
Policy: tp1
Classifier: tc1
Operator: OR
Behavior: tb1
Marking:
Remark 8021p 7
[RouterA] display traffic classifier user-defined tc1
User Defined Classifier Information:
Classifier: tc1
Operator: OR
Rule(s) : if-match inbound-interface Ethernet0/0/1
The preceding command output indicates that the traffic policy is bound to the traffic
behavior Remark 8021p 7. This traffic behavior re-marks DSCP priorities of packets with
0 on the AR2200-S.
Procedure
Step 1 Run the interface ethernet 0/0/1 command to enter the view of the inbound interface Eth 0/0/1.
Step 2 Run the undo traffic-policy inbound command to delete the traffic policy tp1 from Eth 0/0/1.
After the preceding operations are complete, Router B receives voice, video, and data service
flows from RouterA. DHCP priorities of these flows are different. The fault is rectified.
----End
Summary
On the AR2200-S, if remark is configured in the traffic policy or interface-based traffic policing,
the priority mapping result may be incorrect.
9.3 Traffic Policing Troubleshooting
This chapter describes common causes of traffic policing faults, and provides the corresponding
troubleshooting flowcharts, troubleshooting procedures, alarms, and logs.
9.3.1 Traffic Policing Based on Traffic Classifiers Fails to Take
Effect
This section describes the troubleshooting flowchart and provides a step-by-step troubleshooting
procedure to use when traffic policing based on traffic classifiers fails to take effect.
Traffic policing applies the traffic policy's Committed Access Rate (CAR) or aggregated CAR
action to packet flows. Its troubleshooting roadmap is the same as that for traffic policy faults.
For details, see 9.1.1 Traffic Policy Fails to Take Effect.
Issue 01 (2012-01-06) Huawei Proprietary and Confidential 247
Copyright © Huawei Technologies Co., Ltd.
Huawei AR2200-S Series Enterprise Routers
Troubleshooting 9 QoS
9.3.2 Interface-based Traffic Policing Results Are Incorrect
This section describes the troubleshooting flowchart and provides a step-by-step troubleshooting
procedure to use when interface-based traffic policing results are incorrect.
Common Causes
Interface-based traffic policing results are incorrect in the following scenarios:
l Traffic policing fails to take effect.
l The CAR parameter values are incorrect.
This fault is commonly caused by one of the following:
l The qos car command is not used on the interface.
l Traffic policing is applied to an incorrect direction or CAR parameter values are incorrect.
l Flow-based traffic policing and the qos car command are used in the same direction and
the CIR value for flow-based traffic policing is smaller than that for interface-based traffic
policing.
Troubleshooting Flowchart
If interface-based traffic policing fails to take effect, see Figure 9-7. If the CAR parameter values
for interface-based traffic policing are incorrect, see Figure 9-8.
Figure 9-7 Troubleshooting flowchart for ineffective interface-based traffic policing
Interface-based
traffic policing rate is
incorrect
Do statistics
exist on interface?
No
Is interface-based No Correctly configure Yes
interface-based Is fault rectified?
traffic policing set?
traffic policing
Yes No
Seek technical End
support
Issue 01 (2012-01-06) Huawei Proprietary and Confidential 248
Copyright © Huawei Technologies Co., Ltd.
Huawei AR2200-S Series Enterprise Routers
Troubleshooting 9 QoS
Figure 9-8 Troubleshooting flowchart for the incorrect CAR parameter values
Interface-based
traffic policing rate is
incorrect
Do statistics
exist on interface?
Yes
Are CAR parameters No Correctly set CAR Yes
Is fault rectified?
correct? parameters
No
Yes
Is flow-based Yes
traffic policing set on
interface?
Is
No flow-based
No
CAR smaller than
interface-based
CAR?
Yes
Increase interface-
based CAR value or Yes
Is fault rectified?
delete flow-based traffic
policing
No
Seek technical
End
support
Troubleshooting Procedure
NOTE
Saving the results of each troubleshooting step is recommended. If troubleshooting fails to correct the fault,
you will have a record of your actions to provide Huawei technical support personnel.
Procedure
Step 1 Check the packet statistics on the interface configured with interface-based traffic policing.
Run the display qos car statistics command to view the statistics on forwarded and discarded
packets on the interface.
Issue 01 (2012-01-06) Huawei Proprietary and Confidential 249
Copyright © Huawei Technologies Co., Ltd.
Huawei AR2200-S Series Enterprise Routers
Troubleshooting 9 QoS
l If there is no command output, the interface is not configured with interface-based traffic
policing or interface-based traffic policing fails to take effect. Go to step 2.
l If there is command output, interface-based traffic policing is configured successfully. Go
to step 3.
Step 2 Check whether the interface is correctly configured with interface-based traffic policing.
Run the display this command in the interface view to check whether the qos car command is
used.
l If not, run the qos car command to configure the QoS CAR correctly.
l If yes, check whether the qos car command is used in the correct direction. To limit the rate
of incoming packets, inbound must be configured. To limit the rate of outgoing packets,
outbound must be configured.
NOTE
On the AR2200-S, LAN-side boards only support interface-based traffic policing in the inbound
direction.
– If the qos car command is used in the incorrect direction, run the qos car command to
configure CAR in the correct direction.
– If the qos car command is used in the correct direction, go to step 3.
Step 3 Check whether CAR parameters are set correctly.
Run the qos car command to check whether the CIR value is correct.
NOTE
If the CBS value is large, it may take a long time for traffic policing to take effect. Wait for a period of
time or reduce the CBS value, and then check whether traffic policing takes effect.
l If CAR parameters are set incorrectly, run the qos car command to modify CAR parameters.
l If CAR parameters are correct, go to step 4.
Step 4 Check whether the interface is configured with flow-based traffic policing.
NOTE
If interface-based traffic policing and flow-based traffic policing are applied to the same direction on an
interface, the smaller CIR value takes effect.
Run the display this command in the view of the inbound interface to check whether the traffic-
policy command is used in the same direction as the qos car command.
l If the traffic-policy command is used, run the display traffic-policy applied-record
command to check the traffic policy record and the traffic behavior in the traffic policy. If
the traffic policy is applied successfully, run the display traffic behavior user-defined
command to check the traffic behavior configuration.
– If the traffic behavior contains the CAR action and the CIR value is smaller than the CIR
value for interface-based traffic policing, the CIR value in the traffic behavior takes effect.
Increase the CIR value in the traffic behavior or delete the traffic policy from the interface.
– If the traffic policy fails to be applied, the traffic behavior does not contain the CAR
action, or the CIR value in the traffic behavior is greater than the CIR value for interface-
based traffic policing, go to step 5.
l If the traffic-policy command is not used, go to step 5.
Step 5 Collect the following information and contact Huawei technical support personnel.
Issue 01 (2012-01-06) Huawei Proprietary and Confidential 250
Copyright © Huawei Technologies Co., Ltd.
Huawei AR2200-S Series Enterprise Routers
Troubleshooting 9 QoS
l Results of the preceding troubleshooting procedure
l Configuration file, log file, and alarm file of the AR2200-S
----End
Relevant Alarms and Logs
Relevant Alarms
None.
Relevant Logs
None.
9.3.3 Troubleshooting Cases
This section provides interface-based traffic policing troubleshooting cases.
Interface-based Traffic Policing Fails to Take Effect
Fault Symptom
As shown in Figure 9-9, to protect the enterprise network, traffic policing is configured on
Eth2/0/0 of RouterA to limit the rate of uplink traffic to 10 Mbit/s. When the traffic is sent from
the user network to RouterA at 20 Mbit/s, RouterA still forwards the traffic at 20 Mbit/s. Traffic
policing fails to take effect.
Figure 9-9 Networking diagram for ineffective interface-based traffic policing
User Eth2/0/0 Eth2/0/0 Enterprise
network network
RouterA RouterB
Fault Analysis
1. Check whether traffic policing is configured in the outbound direction on the outbound
interface of RouterA.
Run the display this command in the view of Eth2/0/0 on RouterA to check whether traffic
policing is configured in the outbound direction.
[RouterA-Ethernet2/0/0] display this
[V200R001C00B130]
#
interface Ethernet2/0/0
ip address 10.0.0.1 255.255.255.0
qos car inbound cir 10000 cbs 1880000 pbs 3130000 green pass yellow pass red
discard
#
return
Issue 01 (2012-01-06) Huawei Proprietary and Confidential 251
Copyright © Huawei Technologies Co., Ltd.
Huawei AR2200-S Series Enterprise Routers
Troubleshooting 9 QoS
The preceding command output indicates that traffic policing is configured in the inbound
direction on Eth2/0/0. Traffic policing only limits the rate of incoming packets.
Procedure
Step 1 Run the system-view command on RouterA to enter the system view.
Step 2 Run the interface ethernet 2/0/0 command to enter the view of Eth2/0/0.
Step 3 Run the qos car outbound cir 10000 command to configure traffic policing in the outbound
direction and set the CIR value to 10 Mbit/s.
After the preceding operations are complete, when traffic is sent to RouterA at 20 Mbit/s,
Eth2/0/0 forwards the traffic at 10 Mbit/s. Traffic policing takes effect and the fault is rectified.
----End
Summary
If interface-based traffic policing fails to take effect, check whether interface-based traffic
policing is configured in the correct direction. If qos car inbound is used, traffic policing takes
effect for only incoming packets. If qos car outbound is used, traffic policing takes effect for
only outgoing packets.
9.4 Traffic Shaping Troubleshooting
This chapter describes common causes of traffic shaping faults, and provides the corresponding
troubleshooting flowcharts, troubleshooting procedures, alarms, and logs.
9.4.1 Queue-based Traffic Shaping Results Are Incorrect
This section describes the troubleshooting flowchart and provides a step-by-step troubleshooting
procedure to use when queue-based traffic shaping results are incorrect.
Common Causes
This fault is commonly caused by one of the following:
l Traffic shaping parameters are set incorrectly.
l The CIR value for interface-based traffic shaping is smaller than the sum of CIR values for
traffic shaping in queues on the interface. As a result, the bandwidth required by queues
cannot be ensured.
l Packets do not enter queues configured with traffic shaping because the configuration is
incorrect. For example, priority mapping is incorrect.
l Each queue uses the combined scheduling mode and excess packets enter Priority Queuing
(PQ) queues. As a result, other queues cannot obtain sufficient bandwidth.
NOTE
In combined scheduling mode, if the bandwidth is insufficient, the CIR value of other queues cannot
be reached. This is a correct traffic shaping result.
Troubleshooting Flowchart
Figure 9-10 shows the troubleshooting flowchart.
Issue 01 (2012-01-06) Huawei Proprietary and Confidential 252
Copyright © Huawei Technologies Co., Ltd.
Huawei AR2200-S Series Enterprise Routers
Troubleshooting 9 QoS
Figure 9-10 Troubleshooting flowchart for incorrect queue-based traffic shaping results
Queue-based traffic
shaping results are
incorrect
Are shaping No Correctly set shaping Yes
Is fault rectified?
parameters correct? parameters
No
Yes
No Is interface-based
traffic shaping
configured?
Yes
Is CIR for Ensure that CIR for
Interface-based traffic No interface-based traffic Yes
shAping greater than sum of Is fault rectified?
CIR values for queues? shaping greater than sum of
CIR values for queues
No
Yes
Do packets No Yes
See “Packets Enter
Is fault rectified?
enter queues? Incorrect Queues”
No
Yes
Do queues use Yes Do PQ Yes
queues have excess Re-plan scheduling
combined scheduling mode? modes and weights
packets?
No No
Yes
Is fault rectified?
No
Seek technical support End
Issue 01 (2012-01-06) Huawei Proprietary and Confidential 253
Copyright © Huawei Technologies Co., Ltd.
Huawei AR2200-S Series Enterprise Routers
Troubleshooting 9 QoS
Troubleshooting Procedure
NOTE
Saving the results of each troubleshooting step is recommended. If troubleshooting fails to correct the fault,
you will have a record of your actions to provide Huawei technical support personnel.
Procedure
Step 1 Check that queue-based traffic shaping parameters are set correctly.
Run the display this command in the interface view to check whether the qos queue-profile
command is used.
l If the qos queue-profile command is used, run the display qos queue-profile queue-profile-
name command to check the queue profile configuration.
– If the value of the GTS (CIR/CBS) field is -/-, queue-based traffic shaping is not
configured in the queue profile. Run the queue gts command in the queue profile view
to configure queue-based traffic shaping.
– If the value of the GTS (CIR/CBS) field is not -/-, queue-based traffic shaping is
configured in the queue profile. Record the index of the queue configured with traffic
shaping and go to step 2.
l If the qos queue-profile command is not used, run the qos queue-profile command to
configure a queue profile.
Step 2 Check whether the interface is configured with interface-based traffic shaping.
Check whether the qos gts command is used on the interface.
l If yes, go to step 3.
l If not, go to step 4.
Step 3 Check whether the CIR value for interface-based traffic shaping is greater than the sum of CIR
values for traffic shaping in queues on the interface.
Compare the CIR value for interface-based traffic shaping with the sum of CIR values of traffic
shaping in queues on the interface:
l If the CIR value for interface-based traffic shaping is smaller than the sum of CIR values for
traffic shaping in queues on the interface, queues on the interface cannot obtain sufficient
bandwidth. The traffic shaping result may be incorrect. Run the qos gts command to modify
interface-based traffic shaping parameters to ensure that the CIR value for interface-based
traffic shaping is greater than the sum of CIR values for traffic shaping in queues on the
interface.
l If the CIR value for interface-based traffic shaping is greater than the sum of CIR values for
traffic shaping in queues on the interface, go to step 4.
Step 4 Check whether packets enter traffic shaping queues.
Run the display qos queue statistics interface interface-type interface-number command to
view the packet statistics on each queue on the interface.
l If the values of Passed and Dropped fields in the command output are 0/0, packets do not
enter traffic shaping queues. Rectify the fault according to 9.2.1 Packets Enter Incorrect
Queues.
l If the values of Passed and Dropped fields in the command output are not 0/0, packets enter
traffic shaping queues. Check whether a large number of packets enter PQ queues (for
Issue 01 (2012-01-06) Huawei Proprietary and Confidential 254
Copyright © Huawei Technologies Co., Ltd.
Huawei AR2200-S Series Enterprise Routers
Troubleshooting 9 QoS
example, the rate of packets on the GigabitEthernet interface exceeds 100 Mbit/s and the rate
of packets on the Ethernet interface exceeds 10 Mbit/s).
– If yes, go to step 5.
– If not, go to step 6.
Step 5 Check whether queues on the interface use the combined scheduling mode.
Run the display this command in the interface view to check the scheduling mode used by each
queue on the interface.
l If schedule pq and schedule wrr, schedule drr, or schedule wfq are configured for each
queue, the combined scheduling mode is used.
In combined scheduling mode, when traffic is transmitted on the interface, the traffic in PQ
queues is first processed, and then the traffic in Weighted Round Robin (WRR), Deficit
Round Robin (DRR), or Weighted Fair Queuing (WFQ) queues is processed. The remaining
bandwidth is allocated based on weights. If PQ queues contain excess packets, some packets
in WRR, DRR, WFQ queues may be not processed.
Run the qos queue-profile command in the queue profile view and run the schedule and
queue weight commands in the queue profile view to reconfigure the scheduling mode and
weight of each queue, reducing the number of packets that enter PQ queues.
NOTE
In combined scheduling mode, if the bandwidth is insufficient, the CIR value of other queues cannot
be reached. This is a correct traffic shaping result.
l If each queue uses PQ, WRR, DRR, or WFQ scheduling mode, go to step 6.
Step 6 Collect the following information and contact Huawei technical support personnel.
l Results of the preceding troubleshooting procedure
l Configuration file, log file, and alarm file of the AR2200-S
----End
Relevant Alarms and Logs
Relevant Alarms
None.
Relevant Logs
None.
9.4.2 Troubleshooting Cases
This section provides traffic shaping troubleshooting cases.
Queue-based Traffic Shaping Results Are Incorrect
Fault Symptom
As shown in Figure 9-11, the transmission rate of traffic on the LAN is higher than that on the
WAN-side interface; therefore, jitter may occur on the downlink interface GE0/0/1 of the
RouterA. To prevent jitter and ensure bandwidth of services, you must configure RouterA to
Issue 01 (2012-01-06) Huawei Proprietary and Confidential 255
Copyright © Huawei Technologies Co., Ltd.
Huawei AR2200-S Series Enterprise Routers
Troubleshooting 9 QoS
send flows of voice, video, and data services to queue 6, queue 2, and queue 5 respectively. In
addition, traffic shaping must be configured to ensure that:
l The rate limit of voice services is 100 kbit/s.
l The rate limit of video services is 2000 kbit/s.
l The rate limit of data services is 500 kbit/s.
Figure 9-11 Networking diagram for incorrect queue-based traffic shaping results
Voice
802.1p=6
Eth2/0/0 GE0/0/1
802.1p=5 LAN WAN
Switch RouterA RouterB
Data 802.1p=2
Video
After the configuration is complete, the bandwidth for voice and video services is insufficient.
Fault Analysis
1. Check whether service flows enter specified queues.
Run the reset qos queue statistics interface gigabitethernet 0/0/1 command on RouterA
to clear the queue-based traffic statistics on GE0/0/1.
Send flows of voice, video, and data services to RouterA and run the display qos queue
statistics command to view the queue-based traffic statistics on the interface. The following
command output indicates that flows of voice, video, and data services enter specified
queues.
<RouterA> display qos queue statistics interface gigabitethernet 0/0/1
-----------------------------------------------------------------------------
Queue Passed(Packets/Bytes) Dropped(Packets/Bytes)
-----------------------------------------------------------------------------
Protocol 0/0 0/0
0 0/0 0/0
1 0/0 0/0
2 3470/3470000 0/0
3 0/0 0/0
4 0/0 0/0
5 25600/256000 0/0
6 54354/5435400 0/0
7 0/0 0/0
2. Check whether the sum of CIR values for traffic shaping in queues on the interface is greater
than the CIR value for interface-based traffic shaping.
Run the display this command in the view of the WAN-side interface on RouterA to check
traffic shaping parameters.
Issue 01 (2012-01-06) Huawei Proprietary and Confidential 256
Copyright © Huawei Technologies Co., Ltd.
Huawei AR2200-S Series Enterprise Routers
Troubleshooting 9 QoS
[RouterA-GigabitEthernet0/0/1] display this
#
interface GigabitEthernet0/0/1
qos queue-profile qq1
qos gts cir 2000 cbs 50000
#
return
[RouterA-qos-queue-profile-qq1] display this
#
qos queue-profile qq1
queue 2 gts cir 2000 cbs 50000
queue 5 gts cir 500 cbs 12500
queue 6 gts cir 100 cbs 2500
queue 2 weight 20
queue 5 weight 50
schedule wfq 0 to 5 pq 6 to 7
#
return
According to the preceding command output, interface-based traffic shaping and queue-
based traffic shaping are configured on the WAN-side interface GE0/0/1. Queue 2 and
queue 5 use WFQ scheduling, and queue 6 uses PQ scheduling. Traffic shaping parameters
are correct. The CIR value for interface-based traffic shaping is smaller than the sum of
CIR values for traffic shaping in queues 2, 5, and 6 on the interface.
On the AR2200-S, if the CIR value for interface-based traffic shaping is smaller than the
sum of CIR values for traffic shaping in queues, the bandwidth required by queues cannot
be provided.
Procedure
Step 1 Run the interface gigabitethernet 0/0/1 command on RouterA to enter the view of GE0/0/1.
Step 2 Run the qos gts cir 3000 command to change the CIR value for interface-based traffic shaping
to 3000 kbit/s so that it is greater than the sum of CIR values for traffic shaping in queues.
After the preceding operations are complete, the bandwidth for voice services, video services,
and data services is sufficient.
----End
Summary
If queue-based traffic shaping results are incorrect, check whether interface-based traffic shaping
and queue-based traffic shaping are configured on the interface. If they are configured on the
interface and the CIR value for interface-based traffic shaping is smaller than the sum of CIR
values for traffic shaping in queues, the bandwidth required by queues cannot be provided.
9.5 Congestion Avoidance Troubleshooting
This chapter describes common causes of congestion avoidance faults, and provides the
corresponding troubleshooting flowcharts, troubleshooting procedures, alarms, and logs.
9.5.1 Congestion Avoidance Fails to Take Effect
This section describes the troubleshooting flowchart and provides a step-by-step troubleshooting
procedure to use when congestion avoidance fails to take effect.
Issue 01 (2012-01-06) Huawei Proprietary and Confidential 257
Copyright © Huawei Technologies Co., Ltd.
Huawei AR2200-S Series Enterprise Routers
Troubleshooting 9 QoS
Common Causes
This fault is commonly caused by one of the following:
l Congestion avoidance is not configured on the outbound interface.
l WRED parameters are set incorrectly.
l Packets enter incorrect queues.
Troubleshooting Flowchart
Figure 9-12 shows the troubleshooting flowchart.
Figure 9-12 Troubleshooting flowchart for ineffective congestion avoidance
Congestion
avoidance fails to
take effect
Is congestion No Yes
Configure a queue profile
avoidance set on outbound Is fault rectified?
on outbound interface
interface?
No
Yes
No Yes
Are WRED Is fault rectified?
Set WRED parameters
parameters correct?
No
Yes
Do packets No Yes
See “Packets Enter
enter specified Is fault rectified?
Incorrect Queues”
queues?
No
Yes
Seek technical
End
support
Issue 01 (2012-01-06) Huawei Proprietary and Confidential 258
Copyright © Huawei Technologies Co., Ltd.
Huawei AR2200-S Series Enterprise Routers
Troubleshooting 9 QoS
Troubleshooting Procedure
NOTE
Saving the results of each troubleshooting step is recommended. If troubleshooting fails to correct the fault,
you will have a record of your actions to provide Huawei technical support personnel.
The congestion avoidance mechanism discards packets based on the maximum number of packets buffered
in a queue and the actual length of packets. If the upper and lower drop thresholds and the queue length
are not set properly, for example, the queue length is too long or the upper or lower drop threshold is too
high, congestion may occur.
Procedure
Step 1 Check whether congestion avoidance is configured on the outbound interface.
Check Item Method
Queue-based congestion avoidance Run the display this command in the view of
the outbound interface to check whether the
qos queue-profile command is used. If the
qos queue-profile command is used, run the
display this command in the queue profile
view to check whether the queue drop-
profile command is used. If the queue drop-
profile command is used, queue-based
congestion avoidance is configured on the
interface.
Flow-based congestion avoidance Run the display this command in the view of
the outbound interface to check whether the
traffic-policy command is used. If the
traffic-policy command is used, run the
display traffic policy user-defined
command to check whether the drop-
profile command is used. If the drop-
profile command is used, flow-based
congestion avoidance is configured.
NOTE
Flow-based congestion avoidance can be configured only for CBWFQ queues on WAN-side interfaces.
l If queue-based congestion avoidance or flow-based congestion avoidance is not configured,
configure it on the outbound interface.
l If queue-based congestion avoidance or flow-based congestion avoidance is configured, go
to step 2.
Step 2 Check whether WRED parameters are set correctly.
Run the display drop-profile command to check whether WRED parameters in the drop profile
are correct.
l If not (for example, when the upper and lower drop thresholds are 100, congestion avoidance
does not take effect if tail drop is used), run the dscp discard-percentage or ip-precedence
discard-percentage command to change the upper and lower drop thresholds.
Issue 01 (2012-01-06) Huawei Proprietary and Confidential 259
Copyright © Huawei Technologies Co., Ltd.
Huawei AR2200-S Series Enterprise Routers
Troubleshooting 9 QoS
l If yes, go to step 3.
Step 3 Check whether packets enter specified queues.
Run the display qos queue statistics interface command to view queue-based traffic statistics
on the outbound interface. Check whether packets enter specified queues.
l If not, rectify the fault according to 9.2.1 Packets Enter Incorrect Queues.
l If yes, go to step 4.
Step 4 Collect the following information and contact Huawei technical support personnel.
l Results of the preceding troubleshooting procedure
l Configuration file, log file, and alarm file of the AR2200-S
----End
Relevant Alarms and Logs
Relevant Alarms
None.
Relevant Logs
None.
9.6 Congestion Management Troubleshooting
This chapter describes common causes of congestion management faults, and provides the
corresponding troubleshooting flowcharts, troubleshooting procedures, alarms, and logs.
9.6.1 Congestion Management Fails to Take Effect
This section describes the troubleshooting flowchart and provides a step-by-step troubleshooting
procedure to use when congestion management fails to take effect.
Common Causes
This fault is commonly caused by one of the following:
l Traffic shaping is not configured on the outbound interface.
l Congestion management is not configured on the outbound interface.
l Scheduling parameters are set incorrectly.
l Packets enter incorrect queues.
Troubleshooting Flowchart
If packets in a queue are not scheduled or scheduling results are incorrect, congestion
management fails to take effect. Follow procedures shown in the troubleshooting flowchart in
Figure 9-13.
Issue 01 (2012-01-06) Huawei Proprietary and Confidential 260
Copyright © Huawei Technologies Co., Ltd.
Huawei AR2200-S Series Enterprise Routers
Troubleshooting 9 QoS
Figure 9-13 Troubleshooting flowchart for ineffective congestion management
Congestion
management fails to
take effect
No Correctly set traffic Yes
Is traffic shaping set on
shaping on outbound Is fault rectified?
outbound interface?
interface
No
Yes
Is congestion No Correctly set congestion Yes
management set on management on outbound Is fault rectified?
outbound interface? interface
No
Yes
No Yes
Are scheduling Correctly set scheduling
Is fault rectified?
parameters correct? parameters
No
Yes
No Yes
Do packets enter See “Packets Enter
Is fault rectified?
correct queues? Incorrect Queues”
No
Yes
Seek technical
End
support
Troubleshooting Procedure
NOTE
Saving the results of each troubleshooting step is recommended. If troubleshooting fails to correct the fault,
you will have a record of your actions to provide Huawei technical support personnel.
Procedure
Step 1 Check that traffic shaping is configured correctly on the outbound interface.
Run the display this command in the view of the outbound interface to check whether the qos
gts command is used.
Issue 01 (2012-01-06) Huawei Proprietary and Confidential 261
Copyright © Huawei Technologies Co., Ltd.
Huawei AR2200-S Series Enterprise Routers
Troubleshooting 9 QoS
l If the qos gts command is not used or traffic shaping parameters are incorrect, run the qos
gts command.
l If the qos gts command is used, go to step 2.
Step 2 Check that congestion management is configured on the outbound interface.
Check Item Method
Queue-based congestion management Run the display this command in the view of
the outbound interface to check whether the
qos queue-profile command is used. If the
qos queue-profile command is used, run the
display this command in the queue profile
view to check whether the schedule
command is used. If the schedule command
is used, queue-based congestion management
is configured on the interface.
Flow-based congestion management Run the display this command in the view of
the outbound interface to check whether the
traffic-policy command is used. If the
traffic-policy command is used, run the
display traffic policy user-defined
command to check whether the queue af,
queue ef, or queue wfq command is used. If
the queue af, queue ef, or queue wfq
command is used, flow-based congestion
management is configured.
NOTE
Flow-based congestion management can be configured only on WAN-side interfaces.
l If queue-based congestion management or flow-based congestion management is not
configured, configure it on the outbound interface.
l If queue-based congestion management or flow-based congestion management is configured,
go to step 3.
Step 3 Check whether scheduling parameters are set incorrectly.
l If queue-based congestion management is configured on the interface, run the display this
command in the queue profile view to view the scheduling mode and weight of each queue.
NOTE
By default, PQ scheduling is implemented for all queues. To smooth out the delay and jitter when
congestion occurs, use PQ scheduling for core services such as voice and video services, and use DRR,
WRR, or WFQ scheduling for non-core services. This configuration allows the switch to uniformly
process packets with the same priority, and process packets with different priorities based on weights.
– If scheduling parameters are incorrect, run the schedule and queue weight commands to
reconfigure the scheduling mode and weight of each queue.
– If scheduling parameters are correct, go to step 4.
l If flow-based congestion management is configured on the interface, run the display traffic
policy user-defined command to check whether scheduling parameters such as the
scheduling mode and minimum bandwidth are correct.
Issue 01 (2012-01-06) Huawei Proprietary and Confidential 262
Copyright © Huawei Technologies Co., Ltd.
Huawei AR2200-S Series Enterprise Routers
Troubleshooting 9 QoS
– If scheduling parameters are incorrect, run the queue af, queue ef, or queue wfq
command to reconfigure scheduling parameters.
– If scheduling parameters are correct, go to step 4.
Step 4 Check whether packets enter correct queues.
Run the display qos queue statistics interface command to view queue-based traffic statistics
on the outbound interface. Check whether packets enter specified queues.
l If not, rectify the fault according to 9.2.1 Packets Enter Incorrect Queues.
l If yes, go to step 5.
Step 5 Collect the following information and contact Huawei technical support personnel.
l Results of the preceding troubleshooting procedure
l Configuration file, log file, and alarm file of the AR2200-S
----End
Relevant Alarms and Logs
Relevant Alarms
None.
Relevant Logs
None.
9.6.2 Troubleshooting Cases
This section provides congestion management troubleshooting cases.
Network Congestion Interrupts Services
Fault Symptom
As shown in Figure 9-14, the transmission rate of traffic on the LAN is higher than that on the
WAN-side interface; therefore, congestion may occur on the uplink interface GE0/0/1 of the
Router. To prevent jitter and ensure bandwidth of services, you must configure the Router to
send flows of voice, video, and data services to queue 6, queue 2, and queue 5 respectively. In
addition, congestion management must be configured to ensure that:
l The bandwidth of the outbound WAN-side interface is 10000 kbit/s.
l The maximum bandwidth of voice services is 3000 kbit/s.
l Video and data packets share the remaining bandwidth and the ratio is 5:2.
l Queue 6 use PQ scheduling; queue 2 and queue 5 use WFQ scheduling and their weights
are 50 and 20 respectively.
Issue 01 (2012-01-06) Huawei Proprietary and Confidential 263
Copyright © Huawei Technologies Co., Ltd.
Huawei AR2200-S Series Enterprise Routers
Troubleshooting 9 QoS
Figure 9-14 Networking diagram
Voice
802.1p=6
Eth2/0/0 GE0/0/1
802.1p=5 LAN WAN
Switch RouterA RouterB
Data 802.1p=2
Video
After the configuration is complete, the bandwidth of voice and video services cannot be
guaranteed, and voice and video signals are interrupted sometimes. Congestion management
fails to take effect.
Fault Analysis
1. Check whether the downlink interface of the Router is correctly configured with traffic
shaping and queue scheduling parameters.
Run the display this command in the GE0/0/1 view to check the configuration of the
interface.
[Router-GigabitEthernet0/0/1] display this
#
interface GigabitEthernet0/0/1
ip address 192.168.0.1 255.255.255.0
qos queue-profile qq1
qos gts cir 10000 cbs 250000
#
return
According to the preceding command output, interface-based traffic shaping is configured
on GE0/0/1, GE0/0/1 is bound to the queue profile qq1, and the interface-based traffic
shaping configuration is correct.
2. Check whether traffic shaping parameters and queue scheduling parameters are set
correctly in the queue profile.
Run the display this command in the queue profile view to view the traffic shaping
parameters and queue scheduling parameters.
[Router-qos-queue-profile-qq1] display this
[V200R001C00B130]
#
qos queue-profile qq1
queue 7 gts cir 3000 cbs 75000
queue 2 weight 50
queue 5 weight 20
schedule wfq 0 to 5 pq 6 to 7
#
According to the preceding command output, queue 2 and queue 5 use WFQ scheduling,
queue 6 and queue 7 use PQ scheduling, the weights of queue 2 and queue 5 are 50 and 20
Issue 01 (2012-01-06) Huawei Proprietary and Confidential 264
Copyright © Huawei Technologies Co., Ltd.
Huawei AR2200-S Series Enterprise Routers
Troubleshooting 9 QoS
respectively, and the CIR value of queue 7 is 3000 kbit/s. Voice services enter queue 6 that
is not configured with traffic shaping. As a result, voice services may preempt all the
bandwidth of the interface. Video and data services are interrupted.
Procedure
Step 1 Run the system-view command on the Router to enter the system view.
Step 2 Run the qos queue-profile qq1 command to enter the view of the queue profile qq1.
Step 3 Run the undo queue 7 gts command to disable traffic shaping for queue 7.
Step 4 Run the queue 6 gts cir 3000 command to enable traffic shaping for queue 6 and set the CIR
value to 3 Mbit/s.
After the preceding operations are complete, the bandwidth for voice, video, and data services
is ensured.
----End
Summary
When configuring the combined scheduling mode, limit the bandwidth for queues that use PQ
scheduling. In combined scheduling mode, the AR2200-S first schedules packets in PQ queues.
After packets in PQ queues are scheduled, the AR2200-S schedules packets in DRR, WFQ, or
WRR queues. If bandwidth of PQ queues is not limited, service flows in PQ queues may occupy
all the bandwidth of the interface, causing service interruption in other queues.
Issue 01 (2012-01-06) Huawei Proprietary and Confidential 265
Copyright © Huawei Technologies Co., Ltd.
Huawei AR2200-S Series Enterprise Routers
Troubleshooting 10 Security
10 Security
About This Chapter
10.1 AAA Troubleshooting
10.2 ARP Security Troubleshooting
10.3 NAC Troubleshooting
10.4 Firewall Troubleshooting
10.5 ACL Troubleshooting
10.6 NAT Troubleshooting
Issue 01 (2012-01-06) Huawei Proprietary and Confidential 266
Copyright © Huawei Technologies Co., Ltd.
Huawei AR2200-S Series Enterprise Routers
Troubleshooting 10 Security
10.1 AAA Troubleshooting
10.1.1 RADIUS Authentication Fails
Common Causes
This fault is commonly caused by one of the following:
l The user name or password is incorrect. For example, the user name does not exist, or the
user name format (with or without the domain name) is different from the format configured
on the Remote Authentication Dial In User Service (RADIUS) server.
l The RADIUS configuration on the AR2200-S is incorrect, including the authentication
mode and the RADIUS server template.
l The port number and shared key configured on the AR2200-S are different from those on
the RADIUS server.
l The number of online users reaches the maximum value.
Troubleshooting Flowchart
A user fails to pass the Authentication Dial In User Service (RADIUS) authentication.
The troubleshooting roadmap is as follows:
l Check whether the link between the AR2200-S and the RADIUS server is working.
l Check whether the number of authenticated users has reached the maximum.
l Check the RADIUS configuration on the AR2200-S, including the domain name, domain
status, RADIUS server template, authentication mode, and accounting mode.
l Check whether the user name, password, and user access type configured on the RADIUS
server are correct and whether the router IP address, port number, shared key, and domain
name carry method and resolution method configured on the RADIUS server are the same
as those configured on the AR2200-S.
Figure 10-1 shows the troubleshooting flowchart.
Issue 01 (2012-01-06) Huawei Proprietary and Confidential 267
Copyright © Huawei Technologies Co., Ltd.
Huawei AR2200-S Series Enterprise Routers
Troubleshooting 10 Security
Figure 10-1 Troubleshooting flowchart for RADIUS authentication failure
RADIUS
authentication fails
Is link between Yes Yes
Is the fault
router and RADIUS Rectify link fault rectified?
server faulty ?
No
No
Does the Yes
number of online users This is not a fault
reach maximum?
No
No Modify domain,
Is RADIUS
authentication mode, Is the fault Yes
configuration on
accounting mode, or rectified?
router correct?
RADIUS server template
No
Yes
No Ensure that the RADIUS Yes
Does router send Is the fault
server template is applied
RADIUS packets? rectified?
to the domain
No
Yes
No Ensure that router IP
Does Yes
address and port number Is the fault
router receive RADIUS
on RADIUS server and rectified?
response packet?
router are the same
Yes No
Does Ensure that shared key
Yes Yes
RADIUS server record and user name format on Is the fault
authentication RADIUS server and router rectified?
failure? are the same
No
No
Seek technical support End
Issue 01 (2012-01-06) Huawei Proprietary and Confidential 268
Copyright © Huawei Technologies Co., Ltd.
Huawei AR2200-S Series Enterprise Routers
Troubleshooting 10 Security
Troubleshooting Procedure
NOTE
Saving the results of each troubleshooting step is recommended. If troubleshooting fails to correct the fault,
you will have a record of your actions to provide Huawei technical support personnel.
Procedure
Step 1 Run the ping command to check whether the link between the AR2200-S and the RADIUS
server is working.
l If the ping operation fails, rectify the link fault according to 7.1.1 The Ping Operation
Fails.
l If the ping operation succeeds, go to step 2.
Step 2 Check whether the number of online users reaches the maximum.
Both the AR2200-S and RADIUS server have a limit to the number of online users. Run the
display access-user command on the AR2200-S to check the number of online users.
l If the number of online users reaches the maximum, you do not need to take any action. The
user can log in after the number of online users falls below the maximum.
l If the number of online users does not reach the maximum, check the maximum number of
online users set on the RADIUS server. If the maximum number of online users set on the
RADIUS server is not reached, go to step 3.
Step 3 Check that the RADIUS configuration on the AR2200-S is correct.
Check the RADIUS configuration to ensure that:
l The authentication domain of the user is in Active state.
l The authentication scheme bound to the user domain is RADIUS authentication.
l The correct RADIUS server template is bound to the domain. The IP address and port of the
authentication server and accounting server are set correctly in the template. The source
address in the packet sent by the router must be the same as the allowed address configured
on the RADIUS server.
l The user name format and shared key specified in the template are the same as those on the
RADIUS server.
Before checking the last two items, connecting the AR2200-S to a RADIUS server.
Action Command
Check the domain configuration. display domain
Check which RADIUS server template is display domain name domain-name
bound to the domain.
Check the authentication scheme bound to the display authentication-scheme
domain.
Check the accounting scheme bound to the display accounting-scheme
domain.
Issue 01 (2012-01-06) Huawei Proprietary and Confidential 269
Copyright © Huawei Technologies Co., Ltd.
Huawei AR2200-S Series Enterprise Routers
Troubleshooting 10 Security
Action Command
Check the configuration of the RADIUS display radius-server configuration
server template.
Step 4 Check information about the RADIUS packets sent and received by the AR2200-S.
Run the debugging radius packet command in the user view to enable RADIUS packet
debugging. Initiate RADIUS authentication or run the test-aaa command to send an
authentication request. Check whether any RADIUS packets have been sent and received by the
AR2200-S.
<Huawei> debugging radius packet
<Huawei> terminal debugging
<Huawei> terminal monitor
CAUTION
Debugging affects system performance. So, after debugging, run the undo debugging all
command to disable the debugging immediately.
l If no debugging information is displayed, the router configuration is incorrect. Check that
the RADIUS server template is bound to the domain.
The following configuration file shows that the RADIUS server template radius is bound to
the domain huawei.
#
radius-server template radius
radius-server authentication 1.1.1.1 1645
#
aaa
authentication-scheme default
authentication-scheme aaa
authentication-mode radius
authorization-scheme default
accounting-scheme default
domain default
domain default_admin
domain huawei
authentication-scheme aaa
radius-server radius
l If debugging information is displayed, proceed according to the following debugging
information.
Debugging Information Solution
Nov 10 2010 15:23:34.260.6 Huawei RDS/ The RADIUS module sent an
7/debug2:
Radius Sent a Packet authentication packet. This message
Server Template: 0 indicates that the AR2200-S can send
Server IP : 192.168.1.128 RADIUS authentication packets.
Protocol: Standard
......
Issue 01 (2012-01-06) Huawei Proprietary and Confidential 270
Copyright © Huawei Technologies Co., Ltd.
Huawei AR2200-S Series Enterprise Routers
Troubleshooting 10 Security
Debugging Information Solution
Nov 10 2010 15:23:34.260.6 Huawei %% The RADIUS authentication server did not
01RDS/4/RDAUTHDOWN(l):
RADIUS authentication server ( IP: send an authentication response packet.
192.168.1.128 ) is down! This may be because the link between the
AR2200-S and the RADIUS server failed or
the RADIUS server has not restarted.
Check that the router IP address and
RADIUS service port numbers configured
on the RADIUS server are the same as those
configured on the AR2200-S, and that the
RADIUS service is enabled.
Nov 10 2010 15:23:34.260.6 Huawei RDS/ The RADIUS authentication server
7/debug2:
[RDS (Evt):] Send a msg (Auth reject) returned an authentication failure packet.
Nov 10 2010 15:23:34.260.7 Huawei RDS/ The possible causes of authentication
7/debug2: failure are:
[RDS (Msg):]Msg type :Auth reject
[RDS (Msg):]UserID :16005 l The router IP address and the shared key
[RDS (Msg):]Template no:88.99 are not configured on the RADIUS
[RDS (Msg):]Authmethod :(pap)
[RDS (Msg):]ulSrcMsg :Auth req server.
[RDS (Msg):]szBitmap :00 00 00 00 00 l The shared key configured on the
00 00 00 00 00 00 00 00 00 00 00
RADIUS server is different from the
shared key configured on the AR2200-
S.
l The user account is not configured on
the RADIUS server, or the user name
format configured in the RADIUS
server template is different from that on
the RADIUS server. For example, the
AR2200-S sends the user name without
the domain name but the RADIUS
server requires the user name with the
domain name.
l The password entered by the user is
different from the password configured
on the RADIUS server.
If any of the preceding errors exist, modify
the configuration on the RADIUS server.
After configuration modification, check
whether the user can pass the
authentication. If the fault persists, go to
step 5.
Step 5 Check the user type.
l If the user is a Telnet user or an FTP user, rectify the fault according to "2.2.1 The User Fails
to Log in to the Server Through Telnet" or "The User Fails to Log in to the Server Through
FTP."
l If the user is a network access user, rectify the fault according to "10.3 NAC
Troubleshooting."
Issue 01 (2012-01-06) Huawei Proprietary and Confidential 271
Copyright © Huawei Technologies Co., Ltd.
Huawei AR2200-S Series Enterprise Routers
Troubleshooting 10 Security
Step 6 If the fault persists, collect the following information and contact Huawei technical support
personnel:
l Results of the preceding troubleshooting procedure
l Configuration file, log file, and alarm file of the AR2200-S
----End
Relevant Alarms and Logs
Relevant Alarms
None.
Relevant Logs
None.
10.1.2 HWTACACS Authentication Fails
Common Causes
This fault is commonly caused by one of the following:
l The user name or password is incorrect. For example, the user name does not exist, or the
user name format (with or without the domain name) is different from the format configured
on the Huawei Terminal Access Controller Access Control System (HWTACACS) server.
l The HWTACACS configuration on the AR2200-S is incorrect, including the authentication
mode and HWTACACS server template.
l The port number and shared key configured on the AR2200-S are different from those on
the HWTACACS server.
l The number of online users reaches the maximum value.
Troubleshooting Flowchart
The troubleshooting roadmap is as follows:
l Check whether the link between the AR2200-S and the HWTACACS server is working.
l Check whether the number of authenticated users has reached the maximum.
l Check the HWTACACS configuration on the AR2200-S, including the domain name,
domain status, HWTACACS server template, authentication mode, authorization mode,
and accounting mode.
l Check whether the user name, password, and user access type configured on the
HWTACACS server are correct and whether the router IP address, port number, shared
key, and domain name mode and resolution method configured on the HWTACACS server
are the same as those configured on the AR2200-S.
Figure 10-2 shows the troubleshooting flowchart.
Issue 01 (2012-01-06) Huawei Proprietary and Confidential 272
Copyright © Huawei Technologies Co., Ltd.
Huawei AR2200-S Series Enterprise Routers
Troubleshooting 10 Security
Figure 10-2 Troubleshooting flowchart for HWTACACS authentication failure
HWTACACS
Authentication fails
Yes
Is link Yes
between router and Is the fault
Rectify the link fault
HWTACACS server rectified?
faulty?
No
No
Does the Yes
number of online users This is not a fault
reach maximum?
No
Modify domain,
No authentication mode, Yes
Is HWTACACS
authorization mode, Is the fault
configuration on router
accounting mode, or rectified?
correct?
HWTACACS server
template No
Yes
Does router No Apply the HWTACACS Yes
Is the fault
send HWTACACS server template to the
rectified?
packets? domain
No
Yes
Ensure that router IP
Does router No addresses and port Yes
Is the fault
receive HWTACACS numbers on the
rectified?
response packet? HWTACACS server and
router are the same
Yes No
Ensure that the shared
Does
Yes key and user name Yes
HWTACACS server Is the fault
formats on the
record authentication rectified?
HWTACACS server and
failure?
router are the same
No
No
Seek technical support End
Issue 01 (2012-01-06) Huawei Proprietary and Confidential 273
Copyright © Huawei Technologies Co., Ltd.
Huawei AR2200-S Series Enterprise Routers
Troubleshooting 10 Security
Troubleshooting Procedure
NOTE
Saving the results of each troubleshooting step is recommended. If troubleshooting fails to correct the fault,
you will have a record of your actions to provide Huawei technical support personnel.
Procedure
Step 1 Run the ping command to check whether the link between the AR2200-S and the HWTACACS
server is working.
l If the ping operation fails, rectify the link fault according to 7.1.1 The Ping Operation
Fails.
l If the ping operation succeeds, go to step 2.
Step 2 Check whether the number of online users has reached the maximum.
Both the AR2200-S and HWTACACS server have a limit on the number of online users. Run
the display access-user command on the AR2200-S to check the number of online users.
l If the number of online users has reached the maximum, you do not need to take any action.
The user can log in after the number of online users falls below the maximum.
l If the number of online users has not reached the maximum, check the maximum number of
online users set on the HWTACACS server. If the maximum number of online users set on
the HWTACACS server has not been reached, go to step 3.
Step 3 Check the HWTACACS configuration on the AR2200-S to ensure that:
l The authentication domain of the user is in Active state.
l The authentication scheme bound to the user domain is HWTACACS authentication.
l The correct HWTACACS server template is bound to the domain. The IP address and port
of the authentication server, authorization server, and accounting server are set correctly in
the template. The source address in the packet sent by the router must be the same as the
allowed address configured on the HWTACACS server.
l The user name format and shared key specified in the template are the same as those on the
HWTACACS server.
Before checking the last two items, connecting the AR2200-S to a HWTACACS server.
Action Command
Check the domain configuration. display domain
Check which HWTACACS server template display domain name domain-name
is bound to the domain.
Check the authentication scheme bound to the display authentication-scheme
domain.
Check the authorization scheme bound to the display authorization-scheme
domain.
Check the accounting scheme bound to the display accounting-scheme
domain.
Issue 01 (2012-01-06) Huawei Proprietary and Confidential 274
Copyright © Huawei Technologies Co., Ltd.
Huawei AR2200-S Series Enterprise Routers
Troubleshooting 10 Security
Action Command
Check the configuration of the HWTACACS display hwtacacs-server template
server template.
Step 4 Check information about the HWTACACS packets sent and received by the AR2200-S.
Run the debugging hwtacacs all command in the user view to enable HWTACACS packet
debugging. Initiate HWTACACS authentication. Check whether any HWTACACS packets are
being sent or received by the AR2200-S.
<Huawei> debugging hwtacacs all
<Huawei> terminal debugging
<Huawei> terminal monitor
CAUTION
Debugging affects the system performance. So, after debugging, run the undo debugging all
command to disable the debugging immediately.
l If no debugging information is displayed, the router configuration is incorrect. Check that
the HWTACACS server template is applied to the domain.
The following configuration file shows that the HWTACACS server template hwtacacs is
bound to the domain huawei.
#
hwtacacs-server template hwtacacs
hwtacacs-server authentication 2.2.2.2
#
aaa
authentication-scheme default
authentication-scheme aaa
authentication-mode hwtacacs
authorization-scheme default
accounting-scheme default
domain default
domain default_admin
domain huawei
authentication-scheme aaa
hwtacacs-server hwtacacs
#
l If debugging information is displayed, proceed according to the debugging information.
Issue 01 (2012-01-06) Huawei Proprietary and Confidential 275
Copyright © Huawei Technologies Co., Ltd.
Huawei AR2200-S Series Enterprise Routers
Troubleshooting 10 Security
Debugging Information Solution
Nov 10 2010 15:43:35.500.6 Huawei TAC/ The HWTACACS module sent an
7/Event:HandleReqMsg: Session status
is not connect now. authentication packet. This message
Nov 10 2010 15:43:35.500.7 Huawei TAC/ indicates that the AR2200-S can send
7/Event:statistics: transmit flag: HWTACACS authentication packets.
1-SENDPACKET, server flag: 0-
authentication, packet flag: 0xff
Nov 10 2010 15:43:35.550.1 Huawei TAC/
7/Event:HandleResp: Session status is
connect now.
Nov 10 2010 15:43:35.550.2 Huawei TAC/
7/Event: Tac packet sending success!
version:c0 type:1-authentication
sequence:1 flag:1-UNENCRYPTED_FLAG
session id:908 length:24 serverIP:
10.138.88.209 vrf:0
Nov 10 2010 15:49:18.430.6 Huawei TAC/ The HWTACACS authentication server did
7/Event:HandleReqMsg: Session status
is not connect now. not send any authentication response
Nov 10 2010 15:49:18.430.7 Huawei TAC/ packets. This may be because the link
7/Event:statistics: transmit flag: between the AR2200-S and the
1-SENDPACKET, server flag: 0-
authentication, packet flag: 0xff
HWTACACS server is Down, the
Nov 10 2010 15:49:18.480.2 Huawei TAC/ HWTACACS server has not restarted, or
7/Event:HandleResp: Session status is the HWTACACS server fails.
connect now.
Nov 10 2010 15:49:18.480.3 Huawei TAC/ In this case, check that the router IP address
7/Event: Tac send packet error! and HWTACACS service port numbers
configured on the HWTACACS server are
the same as those configured on the
AR2200-S, and that the HWTACACS
service is enabled.
Issue 01 (2012-01-06) Huawei Proprietary and Confidential 276
Copyright © Huawei Technologies Co., Ltd.
Huawei AR2200-S Series Enterprise Routers
Troubleshooting 10 Security
Debugging Information Solution
Nov 10 2010 16:02:35.760.1 Huawei TAC/ The HWTACACS server returned an
7/Event:
version:c0 type:AUTHEN_REPLY authentication failure packet. The possible
seq_no:6 flag:UNENCRYPTED_FLAG causes of authentication failure are:
session_id:0x4ff8 length:6
pstPacketAll->ulDataLen:6 l The router IP address and the shared key
pstAuthenReply:ucStatus=2 ucflags=0 are not configured on the HWTACACS
usServerMsgLen=0 usDataLen=0 server.
status:AUTHEN_STATUS_FAIL
flag:REPLY_FLAG_ECHO l The shared key configured on the
server_msg len:0 data len:0 HWTACACS server is different from
server_msg: data:
the shared key configured on the
AR2200-S.
l The user account is not configured on
the HWTACACS server, or the user
name format configured in the
HWTACACS server template is
different from that on the HWTACACS
server. For example, the AR2200-S
sends the user name without the domain
name but the HWTACACS server
requires the user name with the domain
name.
l The password entered by the user is
different from the password configured
on the HWTACACS server.
If any of the preceding errors exist, modify
the configuration on the HWTACACS
server. After configuration modification,
check whether the user can pass the
authentication. If the fault persists, go to
step 5.
Step 5 Check the user type.
l If the user is a Telnet user or an FTP user, rectify the fault according to "2.2.1 The User Fails
to Log in to the Server Through Telnet" or "The User Fails to Log in to the Server Through
FTP."
l If the user is a network access user, rectify the fault according to "10.3 NAC
Troubleshooting."
Step 6 If the fault persists, collect the following information and contact Huawei technical support
personnel:
l Results of the preceding troubleshooting procedure
l Configuration file, log file, and alarm file of the AR2200-S
----End
Relevant Alarms and Logs
Issue 01 (2012-01-06) Huawei Proprietary and Confidential 277
Copyright © Huawei Technologies Co., Ltd.
Huawei AR2200-S Series Enterprise Routers
Troubleshooting 10 Security
Relevant Alarms
None.
Relevant Logs
None.
10.1.3 Troubleshooting Cases
Users Are Forced Offline 10-plus Seconds After They Log In
Fault Symptom
As shown in Figure 10-3, users access the network through RouterB, which provides
authentication, authorization, and accounting for users.
RouterB uses the RADIUS protocol to perform authentication and accounting. The RADIUS
server fails, and the administrator uses local authentication.
Users are forced offline 10-plus seconds after they log in.
Figure 10-3 Networking diagram of user access
Domain huawei
RouterB
Network
129.7.66.66/24
RouterA
129.7.66.67/24
Destination
network
Issue 01 (2012-01-06) Huawei Proprietary and Confidential 278
Copyright © Huawei Technologies Co., Ltd.
Huawei AR2200-S Series Enterprise Routers
Troubleshooting 10 Security
Fault Analysis
1. Run the display trapbuffer and display logbuffer commands on Router B to check
whether a trap or a log indicating that users are forced offline is recorded. The following
trap information is displayed:
AAA cut user!
2. Run the display current-configuration command on Router B to check the AAA
configuration. The command output shows that local authentication and RADIUS
accounting are adopted. Details are as follows:
radius-server template provera
radius-server shared-key simple 123456
radius-server authentication 129.7.66.66 1812
radius-server accounting 129.7.66.66 1813
undo radius-server user-name domain-included
#
aaa
local-user telenor password simple 123456
authentication-scheme default
#
authentication-scheme provera
authentication-mode radius local
#
authorization-scheme default
#
accounting-scheme default
accounting-scheme provera
accounting-mode radius
accounting realtime 10
#
domain default
#
domain huawei
authentication-scheme provera
accounting-scheme provera
radius-server provera
#
user-interface vty 0 4
authentication-mode aaa
user privilege level 15
set authentication password simple 123456
history-command max-size 256
screen-length 15
Because the RADIUS server is unavailable, real-time accounting fails. You can run the
accounting interim-fail command to configure a real-time accounting failure policy to
determine whether to keep users online or force them offline after the real-time accounting
fails. If the accounting interim-fail command is not configured, Router B adopts the
default setting to force users offline when real-time accounting fails.
It can therefore be concluded that RADIUS accounting failure causes users to be forced
offline. The period after which login users are forced offline is determined by the
retransmission timeout period and retransmission times, which are configured by using the
radius-server{ retransmit retry-times | timeout time-value }* command. By default, data
is retransmitted every 5 seconds for three consecutive times. If data fails to be retransmitted
15 seconds after login, users are forced offline.
Procedure
Step 1 Run the system-view command to enter the system view.
Step 2 Run the aaa command to enter the AAA view.
Issue 01 (2012-01-06) Huawei Proprietary and Confidential 279
Copyright © Huawei Technologies Co., Ltd.
Huawei AR2200-S Series Enterprise Routers
Troubleshooting 10 Security
Step 3 Run the domain huawei command to enter the Huawei domain view.
Step 4 Run the undo accounting-scheme provera command to configure the default accounting
scheme (non-accounting) for users in the domain.
Select any of the following methods to clear the fault:
l Run the accounting-mode none command to change the accounting mode to non-
accounting.
Administrator users such as Telnet users and FTP users are not charged; therefore, you can
change their accounting mode to non-accounting.
l Run the accounting interim-fail online command to keep users online when real-time
accounting fails.
l Run the undo accounting-scheme provera command to configure the default accounting
scheme (non-accounting) for the domain.
In this troubleshooting case, RouterB mainly authenticates Telnet users that do not need to be
charged; therefore, the non-accounting scheme applies. You can run the undo accounting-
scheme provera command to configure the non-accounting scheme.
After the preceding configurations, users can log in without being forced offline. The fault is
cleared.
----End
Summary
On the access network using AAA authentication, if the remote server is unavailable and local
authentication is adopted, the accounting scheme must be non-accounting. Otherwise, users are
forced offline.
A User Cannot Pass the HWTACACS Authentication with Valid User Name and
Password
Fault Symptom
As shown in Figure 10-4, the four routers are in the same autonomous system (AS). They are
configured with the Interior Border Gateway Protocol (IBGP), Intermediate System To
Intermediate System (IS-IS), AAA, QoS, and the Simple Network Management Protocol
(SNMP). The customer wants to configure a private AS number on the routers, replace IBGP
with the Exterior Border Gateway Protocol (EBGP), and replace IS-IS with the Open Shortest
Path First (OSPF). The IS-IS routing table contains only the routes to the IP addresses of
connected interfaces and loopback interfaces.
Issue 01 (2012-01-06) Huawei Proprietary and Confidential 280
Copyright © Huawei Technologies Co., Ltd.
Huawei AR2200-S Series Enterprise Routers
Troubleshooting 10 Security
Figure 10-4 HWTACACS authentication fails
202.97.30.227/32
Loopback0 Loopback0
RouterA
RouterB
TACACS server
202.102.216.245/24
RouterD
RouterC
Loopback0 Loopback0
After the configuration, the user fails to pass the Huawei Terminal Access Controller Access-
Control System (HWTACACS) authentication by using the valid user name and password.
Fault Analysis
1. Check the user name and password configured on the HWTACACS server. The configured
user name and password are the same as those entered by the user.
2. Run the ping command on RouterA to ping the HWTACACS server. The ping operation
is successful.
3. Run the display current-configuration command on RouterA to check the HWTACACS
configuration. The following configuration is displayed in the HWTACACS server
template:
hwtacacs-server source-ip 202.97.30.227
In the preceding information, 202.97.30.227 is the IP address of the loopback interface on
RouterA.
This IP address is contained in the IS-IS routing table and is used as the source IP address
of HWTACACS packets sent by RouterA. The IS-IS configuration has been deleted;
therefore, RouterA cannot receive the authentication response packet with the destination
address 202.97.30.227 sent from the HWTACACS server. This may be the cause for the
HWTACACS authentication failure.
4. Run the ping -a 202.97.30.227 202.102.216.245 command on RouterA to check whether
the loopback interface address can ping the IP address of the HWTACACS server. Here,
the IP address of the HWTACACS server is 202.102.216.245. The ping operation fails.
5. Run the display ip routing-table command on RouterA. The command output shows that
the IP address of this loopback interface is not advertised by the OSPF protocol.
According to the preceding information, you can confirm that the authentication fails
because the IS-IS configuration is deleted and the OSPF protocol does not advertise the
loopback interface address.
Issue 01 (2012-01-06) Huawei Proprietary and Confidential 281
Copyright © Huawei Technologies Co., Ltd.
Huawei AR2200-S Series Enterprise Routers
Troubleshooting 10 Security
Procedure
Step 1 Run the system-view command to enter the system view.
Step 2 Run the ospf process-id command to enter the OSPF view.
Step 3 Run the area area-id command to enter the OSPF area view.
Step 4 Run the network address wildcard-mask command to advertise the IP address of loopback
interface.
After the configuration is complete, the user can log in by using the user name and password.
----End
Summary
Before modifying the routing protocol configuration, record the current configuration. After
modifying the configuration, check whether the new configuration meets the network
requirements and whether the modification has impacts on other configurations.
A Telnet User Fails to Log In Because the User Account Is Not Configured on the
RADIUS Server
Fault Symptom
On the AR2200-S, 802.1x is enabled and the authentication mode is set to Remote Authentication
Dial In User Service (RADIUS) authentication. After the configuration, 802.1x users pass the
authentication successfully, but a Telnet user fails to log in to the AR2200-S.
Fault Analysis
1. The 802.1x users pass the authentication, indicating that the link between the AR2200-S
and the RADIUS server works properly.
2. Run the display current-configuration command on the AR2200-S to check the current
configuration.
......
dot1x enable
#
radius-server template remote
radius-server shared-key simple 123456
radius-server authentication 192.168.1.27 1812
radius-server accounting 192.168.1.27 1813
#
......
interface Ethernet2/0/0
port hybrid pvid vlan 10
dot1x enable
dot1x max-user 1
dot1x port-method port
dot1x reauthenticate
......
aaa
authentication-scheme default
authentication-scheme cams
authentication-mode radius
#
authorization-scheme default
Issue 01 (2012-01-06) Huawei Proprietary and Confidential 282
Copyright © Huawei Technologies Co., Ltd.
Huawei AR2200-S Series Enterprise Routers
Troubleshooting 10 Security
authorization-scheme cams
authorization-mode none
#
accounting-scheme default
accounting-scheme account
accounting-scheme cams
#
domain default
authentication-scheme cams
authorization-scheme cams
accounting-scheme cams
radius-server remote
#
domain default_admin
authentication-scheme cams
authorization-scheme cams
accounting-scheme cams
radius-server remote
#
......
#
user-interface maximum-vty 15
user-interface con 0
user-interface vty 0 14
authentication-mode aaa
user privilege level 15
idle-timeout 0 0
#
The preceding information indicates that the user domain is default, the authentication
mode is RADIUS authentication, and the authorization mode is none. The 802.1x users use
port-based 802.1x authentication. Telnet users are authenticated and authorized by using
the default_admin domain. The default_admin domain uses RADIUS authentication and
has the same configurations as the default domain. The Telnet user fails in the RADIUS
authentication. The possible cause is that the user name and password of the Telnet user is
not configured on the RADIUS server.
3. Check the configuration of the RADIUS server. The user name and password of the Telnet
user is not found on the RADIUS server.
To rectify the fault, add the user name and password of the Telnet user to the RADIUS server
or configure the authentication mode of the Telnet user to local authentication.
Procedure
l Add the user name and password of the Telnet user to the RADIUS server. For the
configuration procedure, see the configuration guide of the RADIUS server.
l Configure the authentication mode of the Telnet user to local authentication on the AR2200-
S.
Create a new domain for the Telnet user.
<Huawei> system-view
[Huawei] aaa
[Huawei-aaa] domain telnet
[Huawei-aaa-domain-telnet]
Use the default authentication, authorization, and accounting schemes in the domain, that
is, local authentication, local authorization, and no accounting.
<Huawei> display domain name telnet
Domain-name : telnet
Domain-state : Active
Authentication-scheme-name : default
Issue 01 (2012-01-06) Huawei Proprietary and Confidential 283
Copyright © Huawei Technologies Co., Ltd.
Huawei AR2200-S Series Enterprise Routers
Troubleshooting 10 Security
Accounting-scheme-name : default
Authorization-scheme-name : -
Service-scheme-name : -
RADIUS-server-template : -
HWTACACS-server-template : -
<Huawei> display authentication-scheme default
Authentication-scheme-name : default
Authentication-method : Local
Authentication-super method : Super authentication-super
<Huawei> display authorization-scheme default
---------------------------------------------------------------------------
Authorization-scheme-name : default
Authorization-method : Local
......
<Huawei> display accounting-scheme default
Accounting-scheme-name : default
Accounting-method : None
Create a local user whose user name contains the domain name. The Telnet user needs to
enter the domain name for authentication.
<Huawei> system-view
[Huawei] aaa
[Huawei-aaa] local-user telnetuser@telnet password simple 123456
[Huawei-aaa] local-user telnetuser@telnet service-type telnet
----End
Summary
Use different authentication modes for access users (such as 802.1x user), Telnet users, and
Secure Shell (SSH) users. When a Telnet user fails to log in to the AR2200-S, the possible cause
is that an incorrect authentication scheme is configured in the VTY user interface view and AAA
view of the AR2200-S, or on the remote authentication server.
10.2 ARP Security Troubleshooting
10.2.1 The ARP Entry of an Authorized User Is Maliciously
Modified
Common Causes
This fault is commonly caused by the following:
l An attacker sends bogus ARP packets to modify the ARP entry of the authorized user.
Troubleshooting Flowchart
An authorized user is disconnected from the Internet, but the links and routes are normal. The
possible cause is that an attacker sends bogus ARP packets to modify the ARP entry of the user
on the gateway. As a result, this user is disconnected from the network.
Issue 01 (2012-01-06) Huawei Proprietary and Confidential 284
Copyright © Huawei Technologies Co., Ltd.
Huawei AR2200-S Series Enterprise Routers
Troubleshooting 10 Security
Figure 10-5 shows the troubleshooting flowchart.
Figure 10-5 Troubleshooting flowchart for malicious modification to the ARP entry of an
authorized user
User ARP entry
is maliciously
modified
Is ARP No Yes
Configure ARP Is the fault
anti-spoofing
anti-spoofing rectified?
configured?
No
Yes
Is No
fixed-mac mode MAC address
changed?
Yes
Check type of ARP Seek technical
fixed-all mode
anti-spoofing support
No
Does the
send-ack mode router send ARP
requests?
Yes
Yes Does the
router receive
ARP replies?
No
Yes Yes Is network
Increase rate-limit Are ARP replies connection
value discarded by normal?
CPCAR?
No
Is the fault No No Rectify the link fault
rectified?
Yes No Is the fault
rectified?
Yes
Seek technical
End End
support
Troubleshooting Procedure
Issue 01 (2012-01-06) Huawei Proprietary and Confidential 285
Copyright © Huawei Technologies Co., Ltd.
Huawei AR2200-S Series Enterprise Routers
Troubleshooting 10 Security
NOTE
Saving the results of each troubleshooting step is recommended. If your troubleshooting fails to correct
the fault, you will have a record of your actions to provide Huawei technical support personnel.
Procedure
Step 1 Run the display arp anti-attack configuration entry-check command on the AR2200-S to
check that ARP anti-spoofing is enabled.
l If the following information is displayed, ARP anti-spoofing is not enabled.
ARP anti-attack entry-check mode: disabled
Run the arp anti-attack entry-check { fixed-mac | fixed-all | send-ack } enable command
to enable ARP anti-spoofing.
NOTE
Before enabling ARP anti-spoofing, run the reset arp interface interface-type interface-number
command to delete the ARP entries learned by the user-side interface.
l If the mode of ARP anti-spoofing is set to send-ack, go to step 2.
l If the mode of ARP anti-spoofing is set to fixed-mac, go to step 3.
l If the mode of ARP anti-spoofing is set to fixed-all, go to step 4.
Step 2 Perform the following steps to locate the fault in send-ack mode.
1. Capture packets on the user-side interface by configuring port mirroring. If the AR2200-
S does not send an ARP request, go to step 4.
2. If the AR2200-S sends ARP requests but does not receive an ARP reply, check that the
network connection between the AR2200-S and the user is normal.
3. If the AR2200-S receives ARP reply packets from the user, run the display cpu-defend
statistics packet-type arp-reply command to check statistics about ARP reply packets. If
the number of dropped ARP reply packets keeps increasing, the possible cause is that the
rate of ARP reply packets exceeds the CPCAR. In this case, increase the rate limit value
by using the packet-type command.
4. If the fault persists, go to step 4.
Step 3 Run the display arp all | include ip-address command to check the modified information in the
ARP entry.
If the interface number or VLAN ID is changed, you do not need to take any action because it
is normal in fixed-mac mode. If the MAC address is changed, go to step 4.
Step 4 Collect the following information and contact Huawei technical support personnel:
l Results of the preceding troubleshooting procedure
l Configuration file, log file, and alarm file of the AR2200-S
----End
Relevant Alarms and Logs
Relevant Alarms
l 1.3.6.1.4.1.2011.5.25.165.2.2.2.2
Issue 01 (2012-01-06) Huawei Proprietary and Confidential 286
Copyright © Huawei Technologies Co., Ltd.
Huawei AR2200-S Series Enterprise Routers
Troubleshooting 10 Security
Relevant Logs
None.
10.2.2 The Gateway Address Is Maliciously Changed
Common Causes
This fault is commonly caused by one of the following:
l An attacker sends bogus gratuitous ARP packets to users. Users change their gateway
address after receiving the gratuitous ARP packets.
l An attacker sends bogus ICMP unreachable packets or ICMP redirect packets to users.
Troubleshooting Flowchart
An attacker sends gratuitous ARP packets with the source IP address being the IP address of the
gateway on the LAN. After receiving the gratuitous ARP packets, hosts on the LAN change
their gateway MAC address to the MAC address of the attacker. As a result, the hosts cannot
access the network.
Figure 10-6 shows the troubleshooting flowchart.
Figure 10-6 Troubleshooting flowchart for gateway address spoofing
The gateway
address is
maliciously changed
Yes
Does the No
Configure the router as Is the fault
router function as the
the gateway rectified?
gateway?
No
Yes
Is ARP No Yes
Configure gateway anti- Is the fault
gateway anti-collision
collision rectified?
configured?
No
Yes
Are gateway Yes Yes
Configure a policy to Is the fault
anti-collision entries
discard attack packets rectified?
generated?
No No
Seek technical support End
Issue 01 (2012-01-06) Huawei Proprietary and Confidential 287
Copyright © Huawei Technologies Co., Ltd.
Huawei AR2200-S Series Enterprise Routers
Troubleshooting 10 Security
Troubleshooting Procedure
NOTE
Saving the results of each troubleshooting step is recommended. If your troubleshooting fails to correct
the fault, you will have a record of your actions to provide Huawei technical support personnel.
Procedure
Step 1 Check that the AR2200-S functions as the gateway. If the AR2200-S is not the gateway, the
gateway anti-collision function does not take effect.
You can use either of the following methods to check whether the AR2200-S is the gateway:
l Run the display arp command to view the type of the ARP entry corresponding to the
gateway IP address.
If the ARP entry type is displayed as I-, the gateway IP address is an interface address on
the AR2200-S.
<Huawei> display arp
IP ADDRESS MAC ADDRESS EXPIRE(M) TYPE INTERFACE VPN-INSTANCE
VLAN/CEVLAN
------------------------------------------------------------------------------
1.1.1.1 0022-0033-0044 I - Vlanif10
l Run the display ip routing-table gateway address command to check whether a route to the
gateway address exists.
If a route to the gateway address is displayed in the command output, the AR2200-S is the
gateway.
<Huawei> display ip routing-table 1.1.1.1 (gateway address)
Route Flags: R - relay, D - download to fib
---------------------------------------------------------------------
Routing Table : Public
Summary Count : 1
Destination/Mask Proto Pre Cost Flags NextHop Interface
1.1.1.1/24 Direct 0 0 D 127.0.0.1 Loopback0
If the AR2200-S is not the gateway, configure it as the user gateway.
Step 2 Run the display arp anti-attack configuration gateway-duplicate command to check that
ARP gateway anti-collision is enabled.
If ARP gateway anti-collision is not enabled, run the arp anti-attack gateway-duplicate
enable command to enable this function.
Step 3 Run the display current-configuration command to check whether the AR2200-S is enabled
to send gratuitous ARP packets.
l When the AR2200-S functions as a gateway, the AR2200-S needs to send gratuitous ARP
packets so that users can periodically update the ARP entry of the gateway. To enable the
AR2200-S to send gratuitous ARP packets, use the arp gratuitous-arp send enable
command in the system view or VLANIF interface view.
l By default, the AR2200-S sends a gratuitous ARP packet every 90 seconds after this function
is enabled. You can set the interval by using the arp gratuitous-arp send interval command.
l If the AR2200-S has been enabled to send gratuitous ARP packets, go to step 4.
Issue 01 (2012-01-06) Huawei Proprietary and Confidential 288
Copyright © Huawei Technologies Co., Ltd.
Huawei AR2200-S Series Enterprise Routers
Troubleshooting 10 Security
Step 4 Run the display arp anti-attack gateway-duplicate item command to check the anti-collision
entries.
l If an entry is displayed, you can view it to find the IP address, MAC address, and source
interface of the attacker. Add the attacker to the blacklist or configure a blackhole MAC entry
according to attacker information. Subsequently, packets from the attacker will be discarded.
l If no entry is displayed, go to step 5.
Step 5 Collect the following information and contact Huawei technical support personnel:
l Results of the preceding troubleshooting procedure
l Configuration file, log file, and alarm file of the AR2200-S
----End
Relevant Alarms and Logs
Relevant Alarms
l 1.3.6.1.4.1.2011.5.25.165.2.2.2.1
Relevant Logs
None.
10.2.3 User Traffic Is Interrupted by a Large Number of Bogus ARP
Packets
Common Causes
This fault is commonly caused by the following:
l An attacker sends a large number of bogus ARP packets , thus increasing the load of the
destination network segment. These ARP packets are sent to the CPU, causing a high CPU
usage. DoS attacks may also be initiated in this case.
Troubleshooting Flowchart
The AR2200-S uses the CPCAR mechanism to limit the rate of ARP packets sent to the CPU.
If an attacker sends a large number of bogus ARP packets, valid ARP packets are also discarded
when the bandwidth limit is exceeded. Consequently, user traffic is interrupted.
Figure 10-7 shows the troubleshooting flowchart.
Issue 01 (2012-01-06) Huawei Proprietary and Confidential 289
Copyright © Huawei Technologies Co., Ltd.
Huawei AR2200-S Series Enterprise Routers
Troubleshooting 10 Security
Figure 10-7 Troubleshooting flowchart for traffic interruption caused by bogus ARP packets
User traffic is
interrupted by ARP
attack packets
Yes
Yes
Do user Is the fault
Rectify the link fault
ARP entries exist? rectified?
No
No
Are ARP No
Seek technical
packets discarded by
support
CPCAR?
Yes
Yes
Is CPU usage Find attack source and
of the router high? discard attack packets
No
Yes
Increase the rate limit for Is the fault
End
ARP requests rectified?
No
Seek technical
support
Troubleshooting Procedure
NOTE
Saving the results of each troubleshooting step is recommended. If troubleshooting fails to correct the fault,
you will have a record of your actions to provide Huawei technical support personnel.
ARP attack packets include ARP request packets and ARP reply packets. In the following procedure, the
ARP attack packets are ARP request packetes. If the ARP attack packets on your network are ARP reply
packets, change the arp-request parameter to arp-reply.
Procedure
Step 1 Run the display arp command on the AR2200-S to view ARP entries of authorized users.
l If ARP entries of authorized users are displayed, the AR2200-S has learned the ARP entries,
and traffic interruption is caused by a short link disconnection. In this case, rectify link faults.
Issue 01 (2012-01-06) Huawei Proprietary and Confidential 290
Copyright © Huawei Technologies Co., Ltd.
Huawei AR2200-S Series Enterprise Routers
Troubleshooting 10 Security
l If no ARP entry is displayed, go to step 2.
Step 2 Run the display cpu-defend statistics packet-type arp-request command to view the statistics
about ARP requests.
l If the count of dropped ARP requests is 0, go to step 8.
l If the count of dropped ARP requests is not 0, the rate of ARP requests exceeds the CPCAR
rate limit and excess ARP requests are discarded. Go to step 3.
Step 3 Run the display cpu-usage command to check the CPU usage of the main control board.
l If the CPU usage is in the normal range but ARP requests are discarded, the rate limit is too
small. Go to step 4.
l If the CPU usage is high, the CPU may be attacked by ARP packets. Go to step 5.
Step 4 Run the packet-type command in the attack defense policy view to increase the rate limit for
ARP requests and apply the attack defense policy.
Step 5 Capture packets on the user-side interface, and find the attacker according to the source addresses
of ARP requests.
If a large number of ARP requests are sent from a source address, the AR2200-S considers the
source address to be an attack source. Add the source address to the blacklist or configure a
blackhole MAC address entry to discard ARP requests sent by the attacker.
Step 6 Run the arp speed-limit source-ip command in the system view to set the rate limit for ARP
packets from the attack source.
By default, ARP packet suppression based on source IP addresses is enabled, and the maximum
rate of ARP requests is limited to 5 pps. After the rate of ARP requests reaches this limit, the
AR2200-S discards subsequent ARP requests.
Step 7 If the fault persists, collect the following information and contact Huawei technical support
personnel:
l Results of the preceding troubleshooting procedure
l Configuration file, log file, and alarm file of the AR2200-S
----End
Relevant Alarms and Logs
Relevant Alarms
l 1.3.6.1.4.1.2011.5.25.165.2.2.2.3
l 1.3.6.1.4.1.2011.5.25.165.2.2.2.4
l 1.3.6.1.4.1.2011.5.25.165.2.2.2.5
l 1.3.6.1.4.1.2011.5.25.165.2.2.2.6
l 1.3.6.1.4.1.2011.5.25.165.2.2.2.11
Relevant Logs
None.
10.2.4 IP Address Scanning Occurs
Issue 01 (2012-01-06) Huawei Proprietary and Confidential 291
Copyright © Huawei Technologies Co., Ltd.
Huawei AR2200-S Series Enterprise Routers
Troubleshooting 10 Security
Common Causes
This fault is commonly caused by the following:
l An attacker sends a large number of destination unreachable packets to the AR2200-S, and
the packets trigger a large number of ARP Miss messages. In addition, the AR2200-S sends
ARP requests to trigger ARP learning, causing a high CPU usage.
Troubleshooting Flowchart
An attacker sends a large number of destination unreachable packets to the AR2200-S. The
packets are sent to the CPU and trigger a large number of ARP Miss messages. In addition, the
AR2200-S sends ARP requests to trigger ARP learning, causing a high CPU usage.
Figure 10-8 shows the troubleshooting flowchart.
Figure 10-8 Troubleshooting flowchart for IP address scanning
IP address
scanning attack
causes a high CPU
usage
Is ARP No Yes
Configure ARP Miss Is the fault
Miss suppression
suppression rectified?
configured?
Yes No
Is rate limit for Yes Yes
Is the fault
ARP Miss messages Reduce the rate limit
rectified?
too large?
No
No
Seek technical
support End
Troubleshooting Procedure
NOTE
Saving the results of each troubleshooting step is recommended. If troubleshooting fails to correct the fault,
you will have a record of your actions to provide Huawei technical support personnel.
Issue 01 (2012-01-06) Huawei Proprietary and Confidential 292
Copyright © Huawei Technologies Co., Ltd.
Huawei AR2200-S Series Enterprise Routers
Troubleshooting 10 Security
Procedure
Step 1 Run the display cpu-usage command on the AR2200-S to check the CPU usage of the board.
In the command output, ARP indicates the ARP packet processing task.
Step 2 Run the display arp command to view the learned ARP entries.
If the MAC address in an ARP entry is in Incomplete state, the AR2200-S fails to learn the ARP
entry.
<Huawei> display arp
IP ADDRESS MAC ADDRESS EXPIRE(M) TYPE INTERFACE VPN-INSTANCE
VLAN/CEVLAN
---------------------------------------------------------------------
10.10.10.12 0018-82d2-0e08 I - Vlanif10
10.10.10.13 Incomplete 0 D-0 Vlanif20
3004/-
10.10.10.14 Incomplete 0 D-0 Eth2/0/0
3004/-
20.20.20.33 000c-76bd-43d6 I - Eth2/0/00
20.20.20.55 0013-7227-842f 17 D-0 Eth2/0/0
... 3003/-
Generally, the possible causes are: the AR2200-S fails to send ARP requests, the ARP requests
are discarded during transmission, or no ARP reply is received. If the CPU usage of the ARP
task is high, the AR2200-S fails to send ARP requests and generates ARP Miss messages. Go
to step 3.
Step 3 Capture packets on the user-side interface and check the source addresses of IP packets.
Step 4 Run the display arp anti-attack configuration arpmiss-speed-limit command to view the
configuration of ARP Miss suppression.
l If a source IP address is specified in the ARP Miss suppression command, the AR2200-S
checks whether the specified IP address is the source address of the received IP packets. If
so, the AR2200-S limits the rate of ARP Miss messages based on the rate limit configured
in this command. If not, the AR2200-S limits the rate of the ARP Miss messages based on
the limit set in the command without a source IP address specified.
l By default, ARP Miss suppression is enabled, and the maximum rate of ARP Miss messages
is limited to 5 pps. When the rate of ARP Miss messages triggered by packets from the
specified IP address exceeds the limit, the AR2200-S discards the packets sent from the IP
address. You can change the rate limit for ARP Miss messages by running the arp-miss
speed-limit source-ip command in the system view.
Step 5 Run the display arp anti-attack configuration arpmiss-rate-limit command on the AR2200-
S to view the configuration of ARP Miss suppression.
l If a large number of ARP Miss packets are triggered on an interface, in a VLAN, or on the
entire device within a certain period, the AR2200-S is busy broadcasting ARP request packets
and its performance deteriorates. After ARP Miss suppression is configured, the AR2200-
S counts ARP Miss packets generated within a specified period and discards excess ARP
Miss packets.
l By default, the maximum rate of ARP Miss packets is 100 packets per second. To change
the rate limit of ARP Miss packets, run the arp-miss anti-attack rate-limit command in the
system view, VLAN view, or interface view.
Step 6 If the fault persists, collect the following information and contact Huawei technical support
personnel:
Issue 01 (2012-01-06) Huawei Proprietary and Confidential 293
Copyright © Huawei Technologies Co., Ltd.
Huawei AR2200-S Series Enterprise Routers
Troubleshooting 10 Security
l Results of the preceding troubleshooting procedure
l Configuration file, log file, and alarm file of the AR2200-S
----End
Relevant Alarms and Logs
Relevant Alarms
l 1.3.6.1.4.1.2011.5.25.165.2.2.2.8
l 1.3.6.1.4.1.2011.5.25.165.2.2.2.12
Relevant Logs
None.
10.2.5 ARP Learning Fails
Common Causes
The following table describes the possible causes of an ARP learning failure (assuming that the
AR2200-S sends an ARP request to trigger ARP learning).
Condition Possible Cause
The ARP request is not sent out. A large number of ARP requests are triggered
by ARP Miss messages, and the AR2200-S
has not processed this ARP request.
The remote device does not receive the ARP The link between the AR2200-S and the
request. remote device is faulty, so the ARP request is
discarded on the network.
The remote device receives the ARP request The remote device receives a large number of
but discards it. ARP packets. The rate of ARP packets
exceeds the CAR, so the device discards the
ARP request sent by the AR2200-S.
The AR2200-S does not receive the ARP The link between the AR2200-S and the
reply sent by the remote device. remote device is faulty, so the ARP request is
discarded on the network.
The AR2200-S receives the ARP reply but The rate of ARP packets received by the
does not send it to the CPU. AR2200-S exceeds the CPCAR or ARP
packet rate limit, so the ARP reply is
discarded.
The ARP reply is sent to the CPU but is The ARP module of the AR2200-S is faulty.
discarded.
Issue 01 (2012-01-06) Huawei Proprietary and Confidential 294
Copyright © Huawei Technologies Co., Ltd.
Huawei AR2200-S Series Enterprise Routers
Troubleshooting 10 Security
Troubleshooting Flowchart
Figure 10-9 shows the troubleshooting flowchart.
Figure 10-9 Troubleshooting flowchart for ARP learning failure
The router fails to
learn ARP entries
Does the link
No Yes
between the router and Is the fault
Rectify the link fault
remote device function rectified?
properly?
No
Yes
Rectify the fault according to
No debugging information. Yes
Does the router process Is the fault
Ensure that the router sends
ARP packets correctly? rectified?
ARP requests and does not
discard ARP responses
No
Yes
Yes
Does the remote No Ensure that the remote
Is the fault
device process ARP device responds to ARP
rectified?
packets correctly? requests
No
Yes
Seek technical support
End
Troubleshooting Procedure
NOTE
Saving the results of each troubleshooting step is recommended. If troubleshooting fails to correct the fault,
you will have a record of your actions to provide Huawei technical support personnel.
Procedure
Step 1 Check that the link between the AR2200-S and the remote device works properly.
l Perform ping operations between the AR2200-S and the remote device. If the ping operations
fail, check the routing configuration on the two devices.
Issue 01 (2012-01-06) Huawei Proprietary and Confidential 295
Copyright © Huawei Technologies Co., Ltd.
Huawei AR2200-S Series Enterprise Routers
Troubleshooting 10 Security
l View traffic statistics on the two devices to check whether packets are discarded on the link.
If any device on the link does not support the traffic statistics function, perform a ping test
to check whether packets are discarded on the device. If packets are discarded on the link,
rectify the link fault.
Step 2 Check that the AR2200-S processes ARP packets properly.
Run the debugging arp packet interface interface-type interface-number command in the user
view to enable ARP debugging. Check whether information about ARP request and ARP reply
packets is displayed.
NOTE
In the debugging information, the operation field indicates the ARP packet type. The value 1 indicates
ARP request packets and the value 2 indicates ARP reply packets.
l If the AR2200-S does not send any ARP request packet, rectify the fault according to 10.2.4
IP Address Scanning Occurs.
l If the AR2200-S does not receive any ARP reply packet, the ARP reply packets sent by the
remote device may be discarded by the CPCAR mechanism. Go to step 3.
l If the AR2200-S receives ARP reply packets, go to step 5.
Step 3 Check whether ARP reply packets are discarded.
l Run the display cpu-defend statistics packet-type arp-reply command to view statistics
about ARP reply packets.
If the Drop value keeps increasing, the rate of ARP reply packets exceeds the CPCAR. Run
the packet-type command to increase the CPCAR for ARP reply packets.
l Run the display this command in the interface view and system view to check whether a
rate limit is set for ARP packets.
If the rate limit is set and the rate of ARP packets is high, ARP reply packets may be discarded.
Run the arp anti-attack rate-limit command to increase the rate limit.
Step 4 Check that the remote device correctly receives ARP request packets and sends ARP reply
packets.
If the remote device is a Huawei device, perform step 2 on the device. If the remote device is a
non-Huawei device, see the manual of the device.
Step 5 If the fault persists, collect the following information and contact Huawei technical support
personnel:
l Results of the preceding troubleshooting procedure
l Configuration files, log files, and alarm files of the devices
----End
Relevant Alarms and Logs
Relevant Alarms
None.
Relevant Logs
None.
Issue 01 (2012-01-06) Huawei Proprietary and Confidential 296
Copyright © Huawei Technologies Co., Ltd.
Huawei AR2200-S Series Enterprise Routers
Troubleshooting 10 Security
10.3 NAC Troubleshooting
10.3.1 802.1x Authentication of a User Fails
Common Causes
This fault is commonly caused by one of the following:
l Some parameters are set incorrectly or not set, such as the parameters of 802.1x
authentication, AAA authentication domain, authentication server, and authentication
server template.
l The user name or password entered by the user is incorrect.
l The number of online users reaches the maximum.
Troubleshooting Flowchart
A user fails to pass the 802.1x authentication.
Figure 10-10 shows the troubleshooting flowchart.
Issue 01 (2012-01-06) Huawei Proprietary and Confidential 297
Copyright © Huawei Technologies Co., Ltd.
Huawei AR2200-S Series Enterprise Routers
Troubleshooting 10 Security
Figure 10-10 Troubleshooting flowchart for 802.1x authentication failure
A user fails to pass the
802.1x authentication
Yes
Is 802.1x No Enable 802.1x globally and Is the fault
authentication enabled? on the interface rectified?
No
Yes
Ensure authentication Yes
Is 802.1x No Is the fault
method is the same as that
configuration correct? rectified?
on the server
Yes No
No Configure domain and
Is AAA Is the fault Yes
authentication server
configuration correct? rectified?
template correctly
Yes No
No Yes
Are user name and Use correct user name and Is the fault
password correct? password rectified?
No
Yes
Is the max Yes
number of online users This is not a fault End
reached?
No
Seek technical support
Troubleshooting Procedure
NOTE
Saving the results of each troubleshooting step is recommended. If troubleshooting fails to correct the fault,
you will have a record of your actions to provide Huawei technical support personnel.
Procedure
Step 1 Check that 802.1x authentication is enabled on the AR2200-S.
Run the display dot1x command to check whether 802.1x authentication is enabled globally or
on the user-side interface. If Global 802.1x is enabled or 802.1x protocol is enabled is not
displayed, 802.1x authentication is not enabled. Run the dot1x enable command to enable
802.1x authentication globally and on the user-side interface.
Issue 01 (2012-01-06) Huawei Proprietary and Confidential 298
Copyright © Huawei Technologies Co., Ltd.
Huawei AR2200-S Series Enterprise Routers
Troubleshooting 10 Security
CAUTION
802.1x authentication and MAC address authentication cannot be enabled on the same interface.
If MAC address authentication is enabled on the interface, the system displays an error message
when you run the dot1x enable command.
Step 2 Check that 802.1x authentication is configured correctly.
Run the display dot1x command to check the 802.1x configuration.
The AR2200-S supports the following authentication methods for 802.1x: Password
Authentication Protocol (PAP), Challenge Handshake Authentication Protocol (CHAP), and
Extensible Authentication Protocol (EAP). The authentication method is configured by using
the dot1x authentication-method command.
l The authentication method on the AR2200-S must be the same as that on the authentication
server.
l EAP authentication and local authentication cannot be configured simultaneously. If the
authentication method for 802.1x users is EAP, go to step 3.
l If the authentication method for 802.1x users is PAP, check whether the client supports PAP
authentication. If the client does not support PAP authentication, change the authentication
method to CHAP or EAP.
Step 3 Check the AAA configuration.
1. Check whether the user name contains the domain name.
l If user name does not contain the domain name, the user is authenticated in the default
domain. In this case, check the authentication template bound to the default domain.
l If the user name contains the domain name, the user should be authenticated in the
specified domain. However, if the domain name is not found, the authentication fails.
In this case, check the authentication template bound to the specified domain.
2. Check the authentication scheme applied to the user domain on the AR2200-S.
l If RADIUS or HWTACACS authentication is configured for the user domain, check
whether the user account and the user attributes are created on the authentication server.
For details on RADIUS troubleshooting and HWTACACS troubleshooting, see 10.1.1
RADIUS Authentication Fails and 10.1.2 HWTACACS Authentication Fails. For
details on checking the authentication server, go to step 4.
l If local authentication is configured for the user domain, run the display local-user
command to check whether the local user name and password are created on the
AR2200-S. If not, run the local-user command to create the local user name and
password.
l If the authentication scheme is none, go to step 6.
3. Run the display accounting-scheme command to check the accounting scheme. If
accounting is configured on the AR2200-S but the authentication server does not support
accounting, the user will be forced offline after going online. To allow the user to go online,
disable the accounting function in the user domain or run the accounting start-fail
online command in the accounting scheme view to configure the AR2200-S to keep the
user online if the accounting fails.
Step 4 Check the configuration of the authentication server.
Issue 01 (2012-01-06) Huawei Proprietary and Confidential 299
Copyright © Huawei Technologies Co., Ltd.
Huawei AR2200-S Series Enterprise Routers
Troubleshooting 10 Security
l If the user information does not exist on the authentication server, create the user name and
password on the authentication server.
l If user attributes on the authentication server contain VLAN authorization information but
the VLAN is not created on the AR2200-S, user authorization fails. To rectify the fault, create
the VLAN.
l If user attributes on the authentication server contain ACL authorization information (ACL
number or ACL content), but the ACL is not created on the AR2200-S or the ACL format is
different from that required by the AR2200-S, user authorization fails. To rectify the fault,
create the ACL. Ensure that the ACL format used by the authentication server is the same
that required by the AR2200-S.
NOTE
The AR2200-S requires the following ACL format in the user attributes:
acl acl-num key1 key-value1... keyN key-valueN permit/deny
If the display access-user user-id command output contains the user IP address and Dynamic ACL
desc (Effective), the ACL specified in the user attribute takes effect.
Table 10-1 Description
Field Description Field Description
acl Delivers the ACL acl-num Specifies the ACL
content. number. The value
ranges from 10000
to 10999.
permit Allows users deny Prohibits users
matching the rules matching the rules
to access the from accessing the
network. network.
keyM (1 ≤ M ≤ N) ndicates a keyword key-valueM (1 < M Specifies the value
in the ACL, < N) of a keyword, which
including src-ip can be an IP address,
(source IP address), a mask, or a port
src-ipmask (mask of number.
source IP address),
and tcp-srcport
(source TCP port
number).
If the configurations of the AR2200-S and the authentication server are correct, go to step 5.
Step 5 Check that the user name and password entered by the user are correct.
If RADIUS authentication is used and the authentication method is CHAP or PAP, run the test-
aaa command to check whether the user name and password can pass the RADIUS
authentication.
l If the authentication fails, check the configuration of the RADIUS server and RADIUS
configuration on the AR2200-S. For details, see Troubleshooting Procedure in 10.1.1
RADIUS Authentication Fails.
Issue 01 (2012-01-06) Huawei Proprietary and Confidential 300
Copyright © Huawei Technologies Co., Ltd.
Huawei AR2200-S Series Enterprise Routers
Troubleshooting 10 Security
l If user passes the authentication, check the option settings on the client or capture packets
on the network adapter of the client to check whether the client sends authentication packets
correctly.
If preceding configurations are correct, go to step 6.
Step 6 Run the display dot1x interface interface-type interface-number command on the AR2200-S
to check whether the number of online 802.1x users reaches the maximum.
If the number of online 802.1x users reaches the maximum, the AR2200-S does not trigger
authentication for subsequent users, and subsequent users cannot go online.
Step 7 If the fault persists, collect the following information and contact Huawei technical support
personnel:
l Results of the preceding troubleshooting procedure
l Configuration file, log file, and alarm file of the AR2200-S
----End
Relevant Alarms and Logs
Relevant Alarms
l 1.3.6.1.4.1.2011.5.25.40.4.2.1
Relevant Logs
None.
10.3.2 MAC Address Authentication of a User Fails
Common Causes
This fault is commonly caused by one of the following:
l Some parameters are set incorrectly or not set, such as the parameters of MAC address
authentication, authentication domain, authentication server, and authentication server
template.
l The number of online users reaches the maximum.
Troubleshooting Flowchart
A user fails to pass the MAC address authentication.
Figure 10-11 shows the troubleshooting flowchart.
Issue 01 (2012-01-06) Huawei Proprietary and Confidential 301
Copyright © Huawei Technologies Co., Ltd.
Huawei AR2200-S Series Enterprise Routers
Troubleshooting 10 Security
Figure 10-11 Troubleshooting flowchart for MAC address authentication failure
A user fails to
pass MAC
authentication
Is MAC Enable MAC Yes
No Is the fault
authentication authentication globally and
rectified?
enabled? on interface
No
Yes
Is No Yes
Modify user name Is the fault
the user name
configuration rectified?
correct?
No
Yes
Yes
No Configure domain and Is the fault
Is AAA
configuration correct? authentication server rectified?
template correctly
No
Yes
Is the max Yes
number of online This is not a fault End
users reached?
No
Seek technical
support
Troubleshooting Procedure
Context
When MAC address authentication is used, users do not need the dial-up software. The
authentication information such as the user name and password is generated according to the
MAC addresses of users. Similar to 802.1x authentication troubleshooting, when
troubleshooting MAC address authentication, check whether the user name and password on the
AR2200-S are same as those on the authentication server and whether the domain name in the
user name is correct.
NOTE
Saving the results of each troubleshooting step is recommended. If troubleshooting fails to correct the fault,
you will have a record of your actions to provide Huawei technical support personnel.
Procedure
Step 1 Check that MAC address authentication is enabled on the AR2200-S.
Issue 01 (2012-01-06) Huawei Proprietary and Confidential 302
Copyright © Huawei Technologies Co., Ltd.
Huawei AR2200-S Series Enterprise Routers
Troubleshooting 10 Security
Run the display mac-authen command to check whether MAC address authentication is enabled
globally or on the user-side interface. If MAC address authentication is enabled is not
displayed, MAC address authentication is not enabled. Run the mac-authen command to enable
MAC address authentication globally and on the user-side interface.
CAUTION
802.1x authentication and MAC address authentication cannot be enabled on the same interface.
If 802.1x authentication is enabled on the interface, the system displays an error message when
you run the mac-authen command.
Step 2 Check the configuration of the user name for MAC address authentication.
Run the display this command in the interface view to check the configuration of MAC address
authentication on the interface. If MAC address authentication is not configured on the interface,
the global configuration is used. Run the display mac-authen command to check the
configuration of global MAC address authentication.
MAC address authentication supports two user name formats: fixed user name and MAC
address.
l If the user MAC address is used as the user name, the AR2200-S sends the MAC address of
the user terminal as the user name and password to the authentication server. The
authentication domain is configured by the mac-authen domain command. If no
authentication domain is configured, the default domain is used.
l When the fixed user name contains a domain name, this domain is used as the authentication
domain. If the fixed user name does not contain a domain name, the default domain is used
as the authentication domain.
NOTE
A MAC address may contain or not contain the delimiter (-). By default, a MAC address does not contain
the delimiter. You can use the mac-authen username macaddress format with-hyphen command to add
delimiters to a MAC address. During authentication, ensure that the format of the MAC address you entered
is the same as the MAC address format configured on the AR2200-S.
Check the authentication server template and AAA schemes bound to the authentication domain.
Go to step 3.
Step 3 Check the AAA configuration.
1. Check the configuration of the authentication server template bound to the domain. Ensure
that the IP address and port of the authentication server are set correctly in the template,
and that the user name format and shared key specified in the template are the same as those
on the authentication server.
2. Check the authentication scheme applied to the user domain on the AR2200-S.
l If RADIUS or HWTACACS authentication is configured for the user domain, check
whether the user account and the user attributes are created on the authentication server.
For details on RADIUS troubleshooting and HWTACACS troubleshooting, see 10.1.1
RADIUS Authentication Fails and 10.1.2 HWTACACS Authentication Fails. For
details on checking the authentication server, go to step 4.
l If local authentication is configured for the user domain, run the display local-user
command to check whether the local user name and password are created on the
Issue 01 (2012-01-06) Huawei Proprietary and Confidential 303
Copyright © Huawei Technologies Co., Ltd.
Huawei AR2200-S Series Enterprise Routers
Troubleshooting 10 Security
AR2200-S. If not, run the local-user command to create the local user name and
password.
l If the authentication scheme is none, go to step 5.
3. Run the display accounting-scheme command to check the accounting scheme. If
accounting is configured on the AR2200-S but the authentication server does not support
accounting, the user will be forced offline after going online. To allow the user to go online,
disable the accounting function in the user domain or run the accounting start-fail
online command in the accounting scheme view to configure the AR2200-S to keep the
user online after the accounting fails.
Step 4 Check the configuration of the authentication server.
l If the user information does not exist on the authentication server, create the user name and
password on the authentication server.
l If user attributes on the authentication server contain VLAN authorization information but
the VLAN is not created on the AR2200-S, user authorization fails. To rectify the fault, create
the VLAN.
l If user attributes on the authentication server contain ACL authorization information (ACL
number or ACL content), but the ACL is not created on the AR2200-S or the ACL format is
different from that required by the AR2200-S, user authorization fails. To rectify the fault,
create the ACL. Ensure that the ACL format used by the authentication server is the same as
that required by the AR2200-S.
NOTE
The AR2200-S requires the following ACL format in the user attributes:
acl acl-num key1 key-value1... keyN key-valueN permit/deny
If the display access-user user-id command output contains the user IP address and Dynamic ACL
desc (Effective), the ACL specified in the user attribute takes effect.
Table 10-2 Description
Field Description Field Description
acl Delivers the ACL acl-num Specifies the ACL
content. number. The value
ranges from 10000
to 10999.
permit Allows users deny Prohibits users
matching the rules matching the rules
to access the from accessing the
network. network.
keyM (1 ≤ M ≤ N) ndicates a keyword key-valueM (1 < M Specifies the value
in the ACL, < N) of a keyword, which
including src-ip can be an IP address,
(source IP address), a mask, or a port
src-ipmask (mask of number.
source IP address),
and tcp-srcport
(source TCP port
number).
Issue 01 (2012-01-06) Huawei Proprietary and Confidential 304
Copyright © Huawei Technologies Co., Ltd.
Huawei AR2200-S Series Enterprise Routers
Troubleshooting 10 Security
If the configurations of the AR2200-S and the authentication server are correct, go to step 5.
Step 5 Run the display mac-authen interface interface-type interface-number command on the
AR2200-S to check whether the number of online MAC address authentication users has reached
the maximum.
If the number of online MAC address authentication users has reached the maximum, the
AR2200-S does not trigger authentication for subsequent users, and they cannot go online.
Step 6 If the fault persists, collect the following information and contact Huawei technical support
personnel:
l Results of the preceding troubleshooting procedure
l Configuration file, log file, and alarm file of the AR2200-S
----End
Relevant Alarms and Logs
Relevant Alarms
l 1.3.6.1.4.1.2011.5.25.171.2.1
Relevant Logs
None.
10.3.3 MAC Address Bypass Authentication of a User Fails
In MAC address bypass authentication, a user terminal first sends an Address Resolution
Protocol (ARP) packet or a Dynamic Host Control Protocol (DHCP) packet to the AR2200-S
to trigger 802.1x authentication. If the AR2200-S does not receive 802.1x packet from the
terminal within 30 seconds, the AR2200-S sends the MAC address of the terminal as the user
name and password to the authentication server.
After MAC address bypass authentication is configured, the AR2200-S starts MAC address
authentication automatically after a user fails to pass the 802.1x authentication. 802.1x
authentication and MAC address authentication cannot be enabled on the same interface. If
802.1x authentication is enabled on the interface, the system displays an error message when
you attempt to enable MAC address authentication. You can enable MAC address bypass
authentication by using the dot1x mac-bypass command. In MAC address bypass
authentication, the terminal MAC address is used as the user name and password. The process
of MAC address bypass authentication is the same as the process of MAC address authentication.
The troubleshooting procedure for MAC address bypass authentication failure is similar to the
troubleshooting procedure for MAC address authentication failure. For details, see 10.3.2 MAC
Address Authentication of a User Fails.
10.4 Firewall Troubleshooting
10.4.1 SYN Flood Attacks Are Detected on a Network
Due to resource restriction the TCP/IP protocol stack permits only a certain number of TCP
connections.
Issue 01 (2012-01-06) Huawei Proprietary and Confidential 305
Copyright © Huawei Technologies Co., Ltd.
Huawei AR2200-S Series Enterprise Routers
Troubleshooting 10 Security
To initiate a SYN Flood attack, an attacker sends a SYN packet with a forged or nonexistent
source address to connect to a server. After receiving the SYN packet, the server replies with a
SYN-ACK packet. The receiver of the SYN-ACK packet does not exist, so a half-connection is
generated. If the attacker sends a large number of these packets, many half-connections are
generated on the attacked host. The resources on the attacked host are exhausted and users cannot
access the host until the half-connections time out.
Common Causes
This fault is commonly caused by one of the following:
l SYN Flood attack defense is not enabled.
l The packet rate threshold on the firewall is set to a large value.
Troubleshooting Flowchart
Figure 10-12 shows the troubleshooting flowchart for SYN Flood attack defense.
Figure 10-12 Troubleshooting flowchart for SYN flood attack defense
SYN-Flood attack
defense is invalid
No Enable SYN-
Is attack Is the fault Yes
Flood attack
defense enabled? rectified?
defense
Yes No
Yes Reconfigure Yes
Is packet rate Is the fault
packet rate
threshold too large? rectified?
threshold
No No
End
Seek technical
support
Troubleshooting Procedure
NOTE
Saving the results of each troubleshooting step is recommended. If troubleshooting fails to correct the fault,
you will have a record of your actions to provide Huawei technical support personnel.
Procedure
Step 1 Check that SYN Flood attack defense is enabled.
Issue 01 (2012-01-06) Huawei Proprietary and Confidential 306
Copyright © Huawei Technologies Co., Ltd.
Huawei AR2200-S Series Enterprise Routers
Troubleshooting 10 Security
Run the display firewall defend flag command to check whether SYN Flood attack defense is
enabled. If the value of SYN Flood flag is Enable, SYN Flood attack defense has been enabled.
If SYN Flood attack defense is disabled, run the firewall defend syn-flood enable command
in the system view to enable it.
If SYN Flood attack defense has been enabled, go to step 2.
Step 2 Check whether the packet rate threshold is too large.
Run the display firewall defend syn-flood ip or display firewall defend syn-flood zone
command to view the IP address or zone-based packet rate threshold.
In the output information, MR(pps) indicates how many packets with the same destination IP
address can pass the firewall in one second.
NOTE
The default packet rate threshold is 1000 pps.
l To set or change the packet rate threshold, run the firewall defend syn-flood command in
the system view.
l If the packet rate threshold is set properly, go to step 3.
Step 3 Collect the following information and contact Huawei technical support personnel:
l Results of the preceding troubleshooting procedure
l Configuration files, log files, and alarm files of the switches
----End
Relevant Alarms and Logs
Relevant Alarms
FIREWALL 1.3.6.1.4.1.2011.5.25.222.1.3.2 hwFwSecurityNotification
Relevant Logs
None.
10.5 ACL Troubleshooting
10.5.1 Packet Filtering Firewall Fails Because of Invalid ACL
Configuration
Common Causes
This fault is commonly caused by one of the following:
l An incorrect ACL number is referenced.
l The ACL rules are incorrect.
Issue 01 (2012-01-06) Huawei Proprietary and Confidential 307
Copyright © Huawei Technologies Co., Ltd.
Huawei AR2200-S Series Enterprise Routers
Troubleshooting 10 Security
Troubleshooting Flowchart
Figure 10-13 shows the troubleshooting flowchart.
Figure 10-13 Troubleshooting flowchart for a packet filtering firewall failure
Packet filtering
firewall is invalid
No
Is referenced Is the fault Yes
Modify ACL rules
ACL correct? rectified?
Yes No
Seek technical End
support
Troubleshooting Procedure
NOTE
Saving the results of each troubleshooting step is recommended. If troubleshooting fails to correct the fault,
you will have a record of your actions to provide Huawei technical support personnel.
Procedure
Step 1 Check that the ACL referenced by the packet filtering firewall is configured correctly.
Run the display firewall interzone command to view the referenced ACL number and direction
in which the ACL is applied. Multiple ACLs may exist on the firewall. Ensure that the correct
ACL is referenced.
l If the ACL number or direction is incorrect, run the undo packet-filter { acl-number |
default { deny | permit }} { inbound | outbound } command in the interzone view to disable
packet filtering. Then run the packet-filter { acl-number | default { deny | permit }}
{ inbound | outbound } command to reconfigure the packet filtering function.
l If the ACL number and direction are correct, run the display acl command to check the
configuration of ACL rules. If the ACL rules are incorrect, modify them. If the ACL rules
are correct, go to 2.
Step 2 Collect the following information and contact Huawei technical support personnel:
l Results of the preceding troubleshooting procedure
l Configuration files, log files, and alarm files of the switches
----End
Issue 01 (2012-01-06) Huawei Proprietary and Confidential 308
Copyright © Huawei Technologies Co., Ltd.
Huawei AR2200-S Series Enterprise Routers
Troubleshooting 10 Security
Relevant Alarms and Logs
Relevant Alarms
None.
Relevant Logs
None.
10.6 NAT Troubleshooting
10.6.1 Internal Users Fail to Access the Public Network
Common Causes
This fault is commonly caused by one of the following:
l Inbound and outbound interfaces through which internal users access the public network
go Down.
l Outbound NAT is not properly configured on the outbound interface connected to the public
network.
l The configuration of an ACL bound to outbound NAT is incorrect.
Troubleshooting Flowchart
Figure 10-14 shows the troubleshooting flowchart.
Issue 01 (2012-01-06) Huawei Proprietary and Confidential 309
Copyright © Huawei Technologies Co., Ltd.
Huawei AR2200-S Series Enterprise Routers
Troubleshooting 10 Security
Figure 10-14 Troubleshooting flowchart for outbound NAT
Internal users fail
to access public
network
Modify configuration
Does interface No so that packets can Is fault
receive packets ? be received on the rectified?
interface Yes
Yes No
Modify the ACL so
Is ACL No that internal packets Is fault
configured can pass through rectified?
correctly? NAT gateway Yes
No
Yes
Is address No
Reconfigure the Is fault
pool configured
address pool rectified?
correctly?
Yes
Yes
No No
Is fault Seek technical
rectified? support
Yes
End
Troubleshooting Procedure
NOTE
Saving the results of each troubleshooting step is recommended. If troubleshooting fails to correct the fault,
you will have a record of your actions to provide Huawei technical support personnel.
Procedure
Step 1 Check whether packets are received on the interface.
Run the display interface interface-type interface-number command on the AR2200-S to view
the value of the Input field.
l If the value of the Input field is 0, the AR2200-S has not received any packets. Check the
configuration of the interface and ensure that packets can be received on the interface.
l If the value of the Input field is not 0, go to step 2.
Issue 01 (2012-01-06) Huawei Proprietary and Confidential 310
Copyright © Huawei Technologies Co., Ltd.
Huawei AR2200-S Series Enterprise Routers
Troubleshooting 10 Security
NOTE
The AR2200-S supports GE interfaces, FE interfaces, Eth-Trunk interfaces, and sub-interfaces. If an Eth-
Trunk sub-interface is used to import traffic, run the display interface eth-trunk [ trunk-id
[.subnumber ] ] command to check whether the Eth-Trunk sub-interface has received packets.
Step 2 Check that the ACL rule bound to outbound NAT allows service packets to pass through.
Run the display nat outbound command on the AR2200-S to check whether outbound NAT is
correctly configured.
[Huawei]display nat outbound
NAT Outbound Information:
-----------------------------------------------------------------
Interface Acl Address-group/IP Type
-----------------------------------------------------------------
GigabitEthernet0/0/0 2000 1 no-pat
-----------------------------------------------------------------
Total : 1
The preceding command output indicates that ACL 2000 has been bound to outbound NAT on
GigabitEthernet0/0/0.
Check whether the rule of ACL 2000 is configured correctly. If the IP address, port number, or
protocol type in the rule of ACL 2000 is configured incorrectly, packets cannot be transmitted
properly.
Run the display acl 2000 command to view the configuration of outbound NAT bound to ACL
2000.
[Huawei] display acl 2000
Advanced ACL2000, 1 rule
Acl's step is 5
rule 5 permit source 192.168.1.100 0
The rule of ACL 2000 allows TCP packets with the source address of 192.168.1.100 to pass
through.
l If the ACL rule is configured incorrectly, reconfigure the ACL rule.
l If the ACL rule is configured correctly but the fault persists, go to step 3.
Step 3 Check that the address pool configuration is correct.
Run the display nat address-group command on the AR2200-S to check whether the address
pool bound to outbound NAT on the outbound interface is correct.
[Huawei] display nat address-group 1
NAT Address-Group Information:
--------------------------------------
Index Start-address End-address
--------------------------------------
1 110.0.0.100 110.0.0.110
--------------------------------------
Total : 1
To view Easy IP information on the outbound interface, run the display nat outbound command
on the AR2200-S. For example:
[Huawei] display nat outbound
NAT Outbound Information:
-----------------------------------------------------------------
Interface Acl Address-group/IP Type
-----------------------------------------------------------------
GigabitEthernet0/0/1 2000 30.30.30.1 easyip
-----------------------------------------------------------------
Total : 1
Issue 01 (2012-01-06) Huawei Proprietary and Confidential 311
Copyright © Huawei Technologies Co., Ltd.
Huawei AR2200-S Series Enterprise Routers
Troubleshooting 10 Security
The preceding command output indicates that Easy IP has been configured on
GigabitEthernet0/0/1 and the address pool 30.30.30.1 bound to the interface is the address pool
advertised on the interface.
l If the bound IP address is the interface address, ensure that the interface address is valid.
l Check whether the bound IP address is a VRRP virtual address. If it is a VRRP virtual address,
ensure that the interface address exists and the VRRP status of the interface is master. The
display vrrp command can be run in the interface view to check the VRRP status of the
interface.
Step 4 Collect the following information and contact Huawei technical support personnel:
l Results of the preceding troubleshooting procedure
l Configuration files, log files, and alarm files of the AR2200-S
----End
Relevant Alarms and Logs
Relevant Alarms
None.
Relevant Logs
None.
10.6.2 External Hosts Fail to Access Internal Servers
Common Causes
This fault is commonly caused by one of the following:
l Application layer services on the internal NAT server are disabled.
l The NAT server is configured on an incorrect interface, such as an outbound interface. (The
NAT server should be configured on an inbound interface through which external hosts
connect to the internal network.)
l NAT server configurations are incorrect. For example, the public and private IP addresses
of internal servers are incorrect, and private ports configured for the NAT server are
different from ports enabled on internal servers.
Troubleshooting Flowchart
Figure 10-15 shows the troubleshooting flowchart.
Issue 01 (2012-01-06) Huawei Proprietary and Confidential 312
Copyright © Huawei Technologies Co., Ltd.
Huawei AR2200-S Series Enterprise Routers
Troubleshooting 10 Security
Figure 10-15 Troubleshooting flowchart for a NAT server failure
External host fails to
access internal FTP server
No Check configuration Yes
Are services running Is fault
and ensure services
properly? rectified?
are running properly
Yes No
No Yes
Is NAT server Correctly configure Is fault
configured correctly ? the NAT server rectified?
Yes No
Can external host No Check connection Yes
Is fault
Ping interface address between external rectified?
of NAT server? host and NAT server
No
Yes
Can external No Check gateway Yes
Is fault
Host ping address pool address or route on
rectified?
of NAT server? internal FTP server
No
Yes
No
Seek technical
Is fault rectified?
support
Yes
End
Troubleshooting Procedure
NOTE
Saving the results of each troubleshooting step is recommended. If troubleshooting fails to correct the fault,
you will have a record of your actions to provide Huawei technical support personnel.
Procedure
Step 1 Check whether services on the internal NAT server are running properly.
Access the internal NAT server from an internal host to check whether services such as HTTP
and FTP are running properly on the internal NAT server.
Issue 01 (2012-01-06) Huawei Proprietary and Confidential 313
Copyright © Huawei Technologies Co., Ltd.
Huawei AR2200-S Series Enterprise Routers
Troubleshooting 10 Security
l If services are not enabled, enable the services.
l If services on the internal NAT server are running properly but the fault persists, go to step
2.
Step 2 Check that the NAT server is configured correctly.
Run the display nat server command on the AR2200-S to check that the NAT server is
configured on the correct outbound interface and the correct protocol type, port number, and IP
address are configured.
[AR2200-S]display nat server
Nat Server Information:
Interface : GigabitEthernet0/0/1
Global IP/Port : 202.10.10.10 21(ftp)
Inside IP/Port : 10.10.10.2 21(ftp)
Protocol : 6(tcp)
VPN instance-name : ----
Total : 1
Ensure that the mapped internal addresses and port numbers are correct. FTP and TFTP use
several ports (some of them are randomly generated) to transmit data packets. To configure the
NAT server to provide FTP and TFTP, cancel limitation on ports so that the internal server can
provide services.
l If the NAT server is configured incorrectly, reconfigure the NAT server.
l If the NAT server is configured correctly but the fault persists, go to step 3.
Step 3 Check the connectivity between the external host and NAT server.
Check that the IP address of the outbound interface on the NAT server is correct and the external
IP address of the NAT server is correct. The IP addresses cannot conflict with the addresses on
other network segments. Ping the external interface of the NAT server from an external host.
Ensure that the external host can ping the NAT server successfully.
l If the external host cannot connect to the NAT server, check the connection.
l If the external host can connect to the NAT server but the fault persists, go to step 4.
Step 4 Check that the internal NAT server is configured with the correct gateway address or route.
The internal NAT server should be configured with the correct route or gateway address so that
packets destined for the external host can be sent to the gateway.
l If the gateway address or route configured on the internal NAT server is incorrect, reconfigure
it.
l If the gateway address or route configured on the internal NAT server is correct but the fault
persists, go to step 5.
Step 5 Collect the following information and contact Huawei technical support personnel:
l Results of the preceding troubleshooting procedure
l Configuration files, log files, and alarm files of the AR2200-S
----End
Relevant Alarms and Logs
Issue 01 (2012-01-06) Huawei Proprietary and Confidential 314
Copyright © Huawei Technologies Co., Ltd.
Huawei AR2200-S Series Enterprise Routers
Troubleshooting 10 Security
Relevant Alarms
None.
Relevant Logs
None.
10.6.3 Internal Host with a Conflicting IP Address Fails to Access
an External Server
Common Causes
This fault is commonly caused by one of the following:
l Inbound and outbound interfaces through which internal users access the public network
go Down.
l Outbound NAT is incorrectly configured on the outbound interface.
l NAT ALG is disabled for the DNS protocol.
l The DNS mapping entry is configured incorrectly. For example, the corresponding public
address is different from the IP address of an external server.
l The route between the temporary address pool and the outbound interface is not configured.
Troubleshooting Flowchart
Figure 10-16 shows the troubleshooting flowchart.
Issue 01 (2012-01-06) Huawei Proprietary and Confidential 315
Copyright © Huawei Technologies Co., Ltd.
Huawei AR2200-S Series Enterprise Routers
Troubleshooting 10 Security
Figure 10-16 Troubleshooting flowchart for twice NAT
Internal host A fails to
access external host B
No Yes
Is outbound NAT Correctly configure Is fault
configured correctly? outbound NAT rectified?
No
Yes
No
Is DNS mapping entry Yes
Correctly configure a Is fault
set correctly? DNS mapping entry rectified?
Yes No
No Yes
Is NAT ALG Enable NAT ALG for Is fault
enabled for DNS? the DNS protocol rectified?
Yes No
Correctly configure
Are mappings No
mappings between Yes
between overlapped and Is fault
overlapped and
temporary address pools rectified?
temporary address
correct?
pools
No
Yes
Is there a route Configure a route Yes
between temporary No between temporary Is fault
address pool and outbound address pool and rectified?
interface? outbound interface
Yes No
No Seek technical
Is fault rectified?
support
Yes
End
Troubleshooting Procedure
NOTE
Saving the results of each troubleshooting step is recommended. If troubleshooting fails to correct the fault,
you will have a record of your actions to provide Huawei technical support personnel.
Issue 01 (2012-01-06) Huawei Proprietary and Confidential 316
Copyright © Huawei Technologies Co., Ltd.
Huawei AR2200-S Series Enterprise Routers
Troubleshooting 10 Security
Procedure
Step 1 Check that outbound NAT is configured correctly.
Run the display nat outbound command on the AR2200-S to check whether outbound NAT is
configured correctly.
[AR2200-S]display nat outbound
NAT Outbound Information:
----------------------------------------------------------------------------------
-----------
Interface Acl Address-group/IP Type
----------------------------------------------------------------------------------
-----------
GigabitEthernet0/0/1 3180 1 pat
----------------------------------------------------------------------------------
-----------
Total : 1
The preceding command output indicates that ACL 3180 has been bound to outbound NAT and
the address pool index is 1. Check that outbound NAT uses a correct address pool. When
configuring an address pool, ensure that the destination address on the external network is
different from any address in the address pool. Run the display nat address-group command
to view the configuration of the address pool.
[AR2200-S]display nat address-group 1
NAT Address-Group Information:
--------------------------------------
Index Start-address End-address
--------------------------------------
1 202.10.10.10 202.10.10.100
--------------------------------------
Total : 1
Check that ACL rules bound to outbound NAT are correct. The common problems of ACL rules
include incorrect settings of IP addresses, protocol types, or port numbers. When an ACL
problem occurs, packets on the internal network cannot be sent out or packets on the external
network cannot be sent to the internal network.
Run the display acl 3180 command to view the ACL bound to outbound NAT.
[AR2200-S]display acl 3180
Advanced ACL 3180, 1 rule
Acl's step is 5
rule 5 permit tcp source 1.1.1.1 0
NOTE
The ACL strictly controls permitted address segments, protocol types, and port numbers according to
networking requirements. If some protocol packets are rejected by the NAT gateway, check whether this
type of protocol packets is permitted by the ACL.
l If outbound NAT is configured incorrectly, correct the configuration.
l If outbound NAT is configured correctly but the fault persists, go to step 2.
Step 2 Check that the DNS mapping entry is configured correctly.
Run the display nat dns-map command on the AR2200-S to check that the NAT DNS Map is
configured on the correct outbound interface, and the correct protocol type, port number, and IP
address are configured.
[AR2200-S]display nat dns-map
NAT DNS mapping information:
Domain-name : test1
Global IP : 10.1.1.1
Issue 01 (2012-01-06) Huawei Proprietary and Confidential 317
Copyright © Huawei Technologies Co., Ltd.
Huawei AR2200-S Series Enterprise Routers
Troubleshooting 10 Security
Global port : 2012
Protocol : tcp
Total : 1
l If the DNS mapping entry is configured incorrectly, run the nat dns-map command in the
system view to configure a DNS mapping entry correctly.
l If the DNS mapping entry is configured correctly but the fault persists, go to step 3.
Step 3 Check that NAT ALG is enabled for the DNS protocol.
Run the display nat alg command on the AR2200-S to check whether NAT ALG is enabled for
the DNS protocol.
[AR2200-S]display nat alg
NAT Application Level Gateway Information:
----------------------------------
Application Status
----------------------------------
dns Disabled
ftp Disabled
rtsp Enabled
sip Disabled
----------------------------------
l If NAT ALG is disabled, run the nat alg enable command to enable it.
l If NAT ALG is enabled but the fault persists, go to step 4.
Step 4 Check that the mappings between overlapped address pools and temporary address pools are
correct.
Run the display nat overlap-address command on the AR2200-S to check whether all the
mappings between overlapped address pools and temporary address pools are correct.
[AR2200-S]display nat overlap-address all
Nat Overlap Address Pool To Temp Address Pool Map Information:
----------------------------------------------------------------------------------
------------------------------
Id Overlap-Address Temp-Address Pool-Length Inside-VPN-Instance-Name
----------------------------------------------------------------------------------
------------------------------
1 1.1.1.1 20.20.20.20 34
----------------------------------------------------------------------------------
------------------------------
Total : 1
NOTE
The temporary address pool contains available IP addresses on the AR2200-S. The IP addresses in the
address pool cannot conflict with any interface address, VRRP address, or NAT address. Inside-VPN-
Instance-Name in the command output specifies the VPN instance of the internal interface connected to
the host.
l If the mappings are incorrect, reconfigure the mappings.
l If the mappings are correct but the fault persists, go to step 5.
Step 5 Check that the route between the temporary address pool and the outbound interface is
configured.
Run the display ip routing-table command on the AR2200-S to view all the routes on the public
network.
[AR2200-S]display ip routing-table
Route Flags: R - relay, D - download to fib
------------------------------------------------------------------------------
Routing Tables: Public
Issue 01 (2012-01-06) Huawei Proprietary and Confidential 318
Copyright © Huawei Technologies Co., Ltd.
Huawei AR2200-S Series Enterprise Routers
Troubleshooting 10 Security
Destinations : 99 Routes : 99
Destination/Mask Proto Pre Cost Flags NextHop Interface
10.0.0.0/8 Static 60 0 D 10.164.50.1 Ethernet0/0/0
10.10.10.10/32 Unr 64 0 D 127.0.0.1 InLoopBack0
NOTE
If the name of the VPN instance to which the internal interface belongs has been configured, run the display
ip routing-table vpn-instance vpn-name command to view the routes.
l If there is no correct route, reconfigure a route.
l If the route is correct but the fault persists, go to step 5.
Step 6 Collect the following information and contact Huawei technical support personnel:
l Results of the preceding troubleshooting procedure
l Configuration files, log files, and alarm files of the AR2200-S
----End
Relevant Alarms and Logs
Relevant Alarms
None.
Relevant Logs
None.
Issue 01 (2012-01-06) Huawei Proprietary and Confidential 319
Copyright © Huawei Technologies Co., Ltd.
Huawei AR2200-S Series Enterprise Routers
Troubleshooting 11 Reliability
11 Reliability
About This Chapter
11.1 Interface Backup Troubleshooting
11.2 BFD Troubleshooting
11.3 VRRP Troubleshooting
Issue 01 (2012-01-06) Huawei Proprietary and Confidential 320
Copyright © Huawei Technologies Co., Ltd.
Huawei AR2200-S Series Enterprise Routers
Troubleshooting 11 Reliability
11.1 Interface Backup Troubleshooting
11.1.1 Interface Backup Fails to Take Effect
Common Causes
As shown in Figure 11-1, RouterA and RouterB are connected.
Multiple interfaces on RouterA back up one another:
l Interface1 is the primary interface.
l Interface2 and interface3 are backup interfaces.
Figure 11-1 Networking diagram of interface backup
interface1
interface2
LAN1 LAN2
interface3
RouterA RouterB
Interface backup cannot take effect in the following situations:
l Backup interfaces become unavailable after the primary interface fails.
l In load balancing mode, load balancing cannot be implemented among the primary and
backup interfaces because they cannot all be in Up state simultaneously.
l In load balancing mode, traffic cannot be load balanced among multiple interfaces.
This fault is commonly caused by one of the following:
l The physical status of backup interfaces is Down.
l The link layer status of backup interfaces is Down.
l In load balancing mode:
– The load balancing threshold and maximum bandwidth are not configured for the
primary interface.
– An equal-cost route is not generated.
– Only one flow needs to be transmitted.
Troubleshooting Flowchart
Figure 11-2 shows the troubleshooting flowchart.
Issue 01 (2012-01-06) Huawei Proprietary and Confidential 321
Copyright © Huawei Technologies Co., Ltd.
Huawei AR2200-S Series Enterprise Routers
Troubleshooting 11 Reliability
Figure 11-2 Interface backup failing to take effect
Interface backup fails
to take effect
Is the physical Ensure that the
No physical status of Is fault Yes
status of the
backup interface the backup interface rectified?
Up? is Up
Yes No
Is the Ensure that the link
link layer status of No layer status of the Is fault Yes
the backup backup interface is rectified?
interface Up? Up
Yes No
Is the active/ Yes
standby mode Seek technical
used for interface support
backup?
No
Are the load Configure the load
balancing threshold No balancing threshold Is fault Yes
and bandwidth and bandwidth for rectified?
configured? the primary interface
Yes No
Are equal-cost No Configure route Is fault Yes
routes generated? attributes rectified?
Yes No
No Change the working Yes
Are there multiple mode of interface Is fault
flows? rectified?
backup
Yes No
Seek technical End
support
Troubleshooting Procedure
NOTE
Saving the results of each troubleshooting step is recommended. If troubleshooting fails to correct the fault,
you will have a record of your actions to provide Huawei technical support personnel.
Issue 01 (2012-01-06) Huawei Proprietary and Confidential 322
Copyright © Huawei Technologies Co., Ltd.
Huawei AR2200-S Series Enterprise Routers
Troubleshooting 11 Reliability
Procedure
Step 1 Check that the physical status of the backup interfaces is Up.
Run the display interface interface-type interface-number command on the local and remote
devices to check the current state field.
l If the current state field is DOWN, check whether the cable is correctly connected and
whether interface parameters are correctly set.
l If the current state field is UP, go to step 2.
Step 2 Check that the link layer status of backup interfaces is Up.
Run the display interface interface-type interface-number command on the local and remote
devices to check the Line protocol current state field.
l If the Line protocol current state field is DOWN, check whether IP addresses and link
layer parameters are correctly set on the interfaces.
NOTE
When dialer interfaces are used as backup interfaces, IP addresses must be configured to trigger
dialup and a routing protocol must be configured on the dialer interfaces.
When the primary interface fails, dialer interfaces are enabled as backup interfaces. The configured
routing protocol sends protocol packets through the dialer interfaces, which triggers dialup and the
generation of routes.
l If the Line protocol current state field is UP, go to step 3.
Step 3 Check whether the active/standby mode is used for interface backup.
Run the display this command in the primary interface view to check whether the load balancing
threshold and maximum bandwidth are configured for the primary interface.
l If the load balancing threshold and maximum bandwidth are not configured for the primary
interface, the active/standby mode is used for interface backup. Check whether the active/
standby mode needs to be used for interface backup according to networking requirements:
– If the active/standby mode is required for interface backup, go to step 6.
– If the load balancing mode is required for interface backup, run the standby
threshold enable-threshold disable-threshold command on the primary interface to
configure the load balancing threshold, and run the standby bandwidth size command
to configure the maximum bandwidth for the primary interface.
l If the load balancing threshold and maximum bandwidth are configured for the primary
interface, the load balancing mode is used for interface backup. Go to step 4.
Step 4 Check whether equal-cost routes are generated.
If traffic needs to be sent from multiple interfaces to the same destination address, equal-cost
routes must be generated to implement load balancing among these interfaces. Run the display
ip routing-table command to check whether equal-cost routes are generated. The following
command output shows that equal-cost routes are generated.
<Huawei>display ip routing-table
Route Flags: R - relay, D - download to fib
----------------------------------------------------------------------------
Routing Tables: Public
Destinations : 7 Routes : 7
Destination/Mask Proto Pre Cost Flags NextHop Interface
2.2.2.0/24 Static 60 0 RD 192.168.1.2
GigabitEthernet1/0/0
Static 60 0 RD 192.168.2.2
GigabitEthernet2/0/0
Issue 01 (2012-01-06) Huawei Proprietary and Confidential 323
Copyright © Huawei Technologies Co., Ltd.
Huawei AR2200-S Series Enterprise Routers
Troubleshooting 11 Reliability
l If an equal-cost route is not generated, modify the related routing configuration:
– Modify route attributes, such as the cost.
– Configure static routes as shown in the preceding command output.
NOTE
The preceding example describes how to load balance traffic destined for the same destination
address. If multiple flows are destined for different destination addresses and these flows need to be
sent from the primary and backup interfaces, the flows can be load balanced among these interfaces
even if no equal-cost route is available.
The following conditions must be met to implement load balancing:
l When multiple interfaces among the primary and backup interfaces are working, these interfaces
have the routes destined for these destination addresses.
l To maintain stable load balancing, ensure that the traffic volume of the primary interface is greater
than the lower threshold. Otherwise, backup interfaces will be disabled.
l If equal-cost routes are generated, go to step 5.
Step 5 Check whether multiple flows are transmitted over the links.
After equal-cost routes are generated, the device selects a route to forward packets according to
the hash algorithm. If only one flow needs to be transmitted, it cannot be load balanced among
multiple links. The device load balances traffic among multiple links only when multiple flows
need to be transmitted. Check whether multiple flows are transmitted over the links.
l If only one flow is sent from the primary interface, use the active/standby mode for interface
backup.
l If multiple flows are transmitted over links, but the fault persists, go to step 6.
Step 6 Collect the following information and contact Huawei technical support personnel.
l Results of the preceding troubleshooting procedure
l Configuration files, log files, and alarm files of the device
----End
Relevant Alarms and Logs
Relevant Alarms
None
Relevant Logs
None
11.1.2 Troubleshooting Cases
Issue 01 (2012-01-06) Huawei Proprietary and Confidential 324
Copyright © Huawei Technologies Co., Ltd.
Huawei AR2200-S Series Enterprise Routers
Troubleshooting 11 Reliability
In Load Balancing Mode, a Backup Interface Frequently Alternates Between Up
and Down States
Fault Symptom
As shown in Figure 11-3, interface backup is configured on RouterB, and the load balancing
mode is used for interface backup. When RouterA sends traffic to RouterD, a backup interface
frequently alternates between Up and Down states.
Figure 11-3 Networking diagram showing that a backup interface frequently alternates between
Up and Down
RouterA RouterB GE1/0/0 GE1/0/0 RouterC RouterD
192.168.1.1/24 192.168.1.2/24
GE2/0/0 GE2/0/0
192.168.2.1/24 192.168.2.2/24
Fault Analysis
1. Check the physical connection and configurations of the primary and backup interfaces on
RouterB. The two interfaces are correctly connected and configured. The two interfaces
work properly when interface backup is not configured.
2. Check the interface backup configuration on RouterB. Run the display this command on
the primary interface of RouterB. If the following command output is displayed, the load
balancing threshold and maximum bandwidth are configured for the primary interface. This
indicates that the load balancing mode is used for interface backup.
#
interface GigabitEthernet1/0/0
ip address 192.168.1.1 255.255.255.0
standby interface GigabitEthernet 2/0/0 30
bandwidth 10000
standby threshold 80 20
#
3. Run the display ip routing-table command on RouterB. Equal-cost routes have been
generated.
Route Flags: R - relay, D - download to fib
----------------------------------------------------------------------------
Routing Tables: Public
Destinations : 7 Routes : 7
Destination/Mask Proto Pre Cost Flags NextHop Interface
2.2.2.0/24 Static 60 0 RD 192.168.1.2
GigabitEthernet1/0/0
Static 60 0 RD 192.168.2.2
GigabitEthernet2/0/0
4. As shown in the command output, only traffic from RouterA to RouterD is sent through
the primary interface on RouterB. When no traffic needs to be transmitted, the primary
interface GE1/0/0 is in Up state, and the backup interface GE2/0/0 is in Standby state. When
the volume of traffic to be transmitted exceeds the upper threshold, the backup interface
GE2/0/0 is used. Because there is only one data flow and the backup interface is selected
based on the hash algorithm, all packets are sent from the backup interface, and no traffic
is sent from the primary interface GE1/0/0. When the traffic volume of the primary interface
falls below the lower threshold, the backup interface is disabled. Consequently, the backup
interface frequently alternates between Up and Down states.
Issue 01 (2012-01-06) Huawei Proprietary and Confidential 325
Copyright © Huawei Technologies Co., Ltd.
Huawei AR2200-S Series Enterprise Routers
Troubleshooting 11 Reliability
Procedure
Step 1 Run the undo standby bandwidth command in the primary interface view on RouterB to restore
the default configuration.
Step 2 Run the undo standby threshold command to delete the configured load balancing threshold.
The fault will be rectified after the preceding operations are performed.
----End
Summary
The load balancing mode is used for interface backup in the following situations:
l Only the primary interface is used to transmit traffic, and the traffic volume on the primary
interface is above the upper threshold.
l After traffic is load balanced, the traffic volume on the primary interface is still above the
lower threshold so that the backup interface remains enabled.
l After the backup interface is enabled, traffic destined for multiple destination addresses
can be load balanced among the primary and backup interfaces, or there are equal-cost
routes for traffic destined for the same destination address on the primary and backup
interfaces:
– There are routes destined for different destination addresses on the primary and backup
interfaces as shown in the following command output:
Destination/Mask Proto Pre Cost NextHop Interface
2.2.2.0/24 Static 60 0 RD 192.168.1.2
GigabitEthernet1/0/0
3.3.3.0/24 Static 60 0 RD 192.168.2.2
GigabitEthernet2/0/0
– There are equal-cost routes on the primary and backup interfaces as shown in the
following command output:
Destination/Mask Proto Pre Cost NextHop Interface
2.2.2.0/24 Static 60 0 RD 192.168.1.2
GigabitEthernet1/0/0
Static 60 0 RD 192.168.2.2
GigabitEthernet2/0/0
11.2 BFD Troubleshooting
11.2.1 BFD Session Cannot Go Up
Common Causes
This fault is commonly caused by one of the following:
l The discriminators of the two devices are inconsistent.
l The link detected by the BFD session fails. As a result, BFD packets cannot be exchanged
between the two ends of the BFD session.
l The BFD session status flaps.
Issue 01 (2012-01-06) Huawei Proprietary and Confidential 326
Copyright © Huawei Technologies Co., Ltd.
Huawei AR2200-S Series Enterprise Routers
Troubleshooting 11 Reliability
Troubleshooting Flowchart
Figure 11-4 Troubleshooting flowchart for the fault that a BFD session cannot go Up
A BFD session
cannot go Up
Configuration No Yes
Commit the Is fault
of the BFD session is End
configuration rectified?
committed?
Yes No
Delete the
Discriminators No setting and set Yes
Is fault
on both ends are the consistent End
rectified?
consistent? discriminators
on both ends
No
Yes
BFD packets Yes Seek
can be received and technical
sent correctly? support
No
Statistics
Statistics Yes Yes
about the times the Adjust the BFD
about error packets
BFD session goes detection time
exist?
Down exist?
No
No
No
Yes
Is fault rectified? No
Is fault rectified?
No Yes
Two ends Yes
Of the BFD session
can ping each End
other?
No
Check the link Seek technical
support
End
Issue 01 (2012-01-06) Huawei Proprietary and Confidential 327
Copyright © Huawei Technologies Co., Ltd.
Huawei AR2200-S Series Enterprise Routers
Troubleshooting 11 Reliability
Troubleshooting Procedure
Context
NOTE
Saving the results of each troubleshooting step is recommended. If your troubleshooting fails to correct
the fault, you will have a record of your actions to provide Huawei technical support personnel.
Procedure
Step 1 Run the display current-configuration command to check that the configurations of the BFD
session is committed.
l If the commit command is displayed, the configuration of the BFD session has been
committed. Then, go to Step 2.
l If the commit command is not displayed, the configuration of the BFD session has not been
committed. In this case, run the commit command to commit the configurations. After doing
so, run the display bfd session all command to check the State field.
– If the State field is Up, the BFD session is successfully established.
– If the State field is not Up, go to Step 2.
Step 2 Run the display current-configuration command to check whether the discriminators of the
two devices are consistent.
l If they are inconsistent, run the undo bfd command to delete the existing bfd session, and
then run the bfd bind peer-ip command to create a new bfd session. At last run the
discriminator { local discr-value | remote discr-value } command to configure the local
and remote discriminators. Ensure that the local discriminator on the local end is the same
as the remote discriminator on the remote end and the remote discriminator on the local end
is the same as the local discriminator on the remote end. Then, go toStep 3.
l If they are consistent, go to Step 4.
Step 3 Run the display bfd session all command to check the State field.
l If the State field is Up, the BFD session is successfully established.
l If the State field is not Up, go to Step 4.
Step 4 Run the display bfd statistics session all command several times to view statistics about the
BFD packets of the BFD session.
l If the value of the Received Packets field does not increase, go to Step 5.
l If the value of the Send Packets field does not increase, go to Step 6.
l If the values of Received Packets and Send Packets fields increase, go to Step 9.
l If none of the values of the Received Packets, Send Packets, Received Bad Packets, and
Send Bad Packets fields increase, go to Step 7.
l If the value of the Down Count field increases, the BFD session flaps. Then, go to Step 7.
Step 5 Run the display bfd statistics session all command several times to check the Received Bad
Packets field.
Issue 01 (2012-01-06) Huawei Proprietary and Confidential 328
Copyright © Huawei Technologies Co., Ltd.
Huawei AR2200-S Series Enterprise Routers
Troubleshooting 11 Reliability
l If the value of this field increases, the BFD packets have been received and discarded. Then,
go to Step 9.
l If the value of this field does not increase, the BFD packets have not been received. Then,
go to Step 7.
Step 6 Run the display bfd statistics session all command several times to check the Send Bad
Packets field.
l If the value of this field increases, the BFD packets sent by the BFD session have been
discarded. Then, go to Step 9.
l If the value of this field does not increase, the BFD packets failed to be sent. Then, go to
Step 7.
Step 7 Run the display bfd statistics session all command several times. If the BFD session still does
not go Up, run the ping command on one end to ping the other end of the BFD session.
l If the ping fails, it indicates that the link fails. See the section The Ping Operation Fails to
rectify the fault on the link.
l If the ping is successful, it indicates that the link is reachable. Then, go to Step 8.
Step 8 Run the display current-configuration command to view the min-tx-interval and min-rx-
interval fields to check that the BFD detection period is longer than the delay on the link.
l If the BFD detection period is shorter than the delay on the link, run the detect-multiplier,
min-rx-interval, and min-tx-interval commands to adjust the values to make it longer than
the delay on the link.
l If the BFD detection time is longer than the delay time on the link, go to Step 9.
Step 9 If the fault persists, collect the following information and contact Huawei technical support
personnel.
l Results of the preceding troubleshooting procedure.
l Configuration files, log files, and alarm files of the devices.
----End
Relevant Alarms and Logs
Relevant Alarms
None
Relevant Logs
None
11.2.2 Interface Forwarding Is Interrupted After a BFD Session
Detects a Fault and Goes Down
Common Causes
This fault is commonly caused by the following:
Issue 01 (2012-01-06) Huawei Proprietary and Confidential 329
Copyright © Huawei Technologies Co., Ltd.
Huawei AR2200-S Series Enterprise Routers
Troubleshooting 11 Reliability
l The BFD session status is associated with the interface status.
Troubleshooting Flowchart
Figure 11-5 Troubleshooting flowchart for the fault that the interface forwarding is interrupted
after a BFD session detects a fault and goes Down
Interface forwarding
is interrupted after a
BFD session detects
a fault and goes
Down
Check the interface status
Interface
is DOWN No Rectify the fault in the
But the BFD session End
forwarding module
status is
Down?
Yes
No BFD session Yes
BFD session is Up? status is associated End
with interface
status?
Yes No
Seek technical support
Troubleshooting Procedure
Context
NOTE
Saving the results of each troubleshooting step is recommended. If your troubleshooting fails to correct
the fault, you will have a record of your actions to provide Huawei technical support personnel.
Procedure
Step 1 Run the display interface interface-type interface-number command to check the status of the
interface to which the BFD session is bound.
Issue 01 (2012-01-06) Huawei Proprietary and Confidential 330
Copyright © Huawei Technologies Co., Ltd.
Huawei AR2200-S Series Enterprise Routers
Troubleshooting 11 Reliability
l If the Line protocol current state field displays DOWN(BFD status down), the interface
status is set to BFD status down after the BFD session detects a link fault. Then, go to Step
2.
l If the Line protocol current state field displays UP but the interface cannot forward packets,
the forwarding module is faulty. See the section The Ping Operation Fails to rectify the
forwarding fault.
Step 2 Run the display bfd session all command to view the status of the BFD session.
l If the BFD session is Down, go to Step 3.
l If the BFD session is Up, go to Step 4.
Step 3 Run the display current-configuration configuration bfd-session command to check that the
process-interface-status command is configured.
l If the process-interface-status command is configured, the interface is set to DOWN(BFD
status down) because the BFD session detected a fault and went Down.
l If the process-interface-status command is not configured, go to Step 4.
Step 4 If the fault persists, collect the following information and contact Huawei technical support
personnel.
l Results of the preceding troubleshooting procedure.
l Configuration files, log files, and alarm files of the devices.
----End
Relevant Alarms and Logs
Relevant Alarms
None.
Relevant Logs
None.
11.2.3 Changed BFD Session Parameters Do Not Take Effect
Common Causes
This fault is commonly caused by the following:
l After parameters of a BFD session have been changed, changed configurations are not
committed.
Issue 01 (2012-01-06) Huawei Proprietary and Confidential 331
Copyright © Huawei Technologies Co., Ltd.
Huawei AR2200-S Series Enterprise Routers
Troubleshooting 11 Reliability
Troubleshooting Flowchart
Figure 11-6 Troubleshooting flowchart for the fault that the changed BFD session parameters
do not take effect
Changed BFD
session parameters
cannot take effect
Check the configuration of
the BFD session
BFD session Yes BFD session
configuration is configuration takes
committed? effect?
No
Run the commit command to Yes
make the configuration take Is fault rectified? End
effect
No
Seek technical
End
support
Troubleshooting Procedure
Context
NOTE
Saving the results of each troubleshooting step is recommended. If your troubleshooting fails to correct
the fault, you will have a record of your actions to provide Huawei technical support personnel.
Procedure
Step 1 Run the display current-configuration configuration bfd-session command to check that the
commit command is configured.
l If the commit command is configured, the changed BFD session parameters have been
committed. Then, go to Step 3.
l If the commit command is not configured, the changed BFD session parameters have not
been committed. Then, run the commit command, and then go to Step 2.
Step 2 Run the display bfd session all command check whether the BFD session parameters are
specified values.
Issue 01 (2012-01-06) Huawei Proprietary and Confidential 332
Copyright © Huawei Technologies Co., Ltd.
Huawei AR2200-S Series Enterprise Routers
Troubleshooting 11 Reliability
l If BFD session parameters are specified, the modified parameters take effect.
l If BFD session parameters are not specified, go to Step 3.
Step 3 If the fault persists, collect the following information and contact Huawei technical support
personnel.
l Results of the preceding troubleshooting procedure.
l Configuration files, log files, and alarm files of the devices.
----End
Relevant Alarms and Logs
Relevant Alarms
None.
Relevant Logs
None.
11.2.4 Dynamic BFD Session Fails to Be Created
Common Causes
This fault is commonly caused by one of the following:
l BFD is not enabled for the protocol.
l The route to the peer of the BFD session does not exist in the routing table.
l The interface is prohibited from creating a BFD session.
Issue 01 (2012-01-06) Huawei Proprietary and Confidential 333
Copyright © Huawei Technologies Co., Ltd.
Huawei AR2200-S Series Enterprise Routers
Troubleshooting 11 Reliability
Troubleshooting Flowchart
Figure 11-7 Troubleshooting flowchart for the fault that a dynamic BFD session fails to be
created
Dynamic BFD session
fails to be created
Check the configuration of the
BFD session
BFD is enabled No Enable BFD for Dynamic BFD session Yes
for the protocol? the protocol sucess to be created?
Yes No
Enable the
Routes exist in the No interface to
routing table? create a BFD
session
Yes
Interface is Yes Rectify the fault
prohibited from creating
on the link
a BFD session?
No
Seek technical support
End
Troubleshooting Procedure
Context
NOTE
Saving the results of each troubleshooting step is recommended. If your troubleshooting fails to correct
the fault, you will have a record of your actions to provide Huawei technical support personnel.
Issue 01 (2012-01-06) Huawei Proprietary and Confidential 334
Copyright © Huawei Technologies Co., Ltd.
Huawei AR2200-S Series Enterprise Routers
Troubleshooting 11 Reliability
Procedure
Step 1 Run the display current-configuration configuration bfd command to check that BFD is
enabled for a protocol.
l If BFD is not enabled for a protocol, enable BFD. Then, go to Step 2.
l If BFD is enabled, go to Step 3.
Step 2 Run the display bfd session all command to view the state field.
l If the state field in the command output is Up, it indicates that the BFD section has been
created.
l If the state field in the command output is not Up, go to step 3.
Step 3 Run the display ip routing-table command to check whether the route of the link detected by
the BFD session exists.
l If the route exists, go to step 4.
l If the route does not exist, the BFD session associated with the protocol fails to be created.
see the section The Ping Operation Fails.
Step 4 Run the interfaceinterface-typeinterface-number command to enter the view of the existing
interface,then run the display this command to check that a command is configured to disable
an interface to dynamically create a BFD session.
l If such a command is configured, Run the undo ospf bfd blockcommand to enable the
interface to dynamically create a BFD session. Then, run the display bfd session all
command to check whether the BFD session is Up. If the session is not up, go to step 5.
l If such a command is not configured, go to step 5.
Step 5 If the fault persists, collect the following information and contact Huawei technical support
personnel.
l Results of the preceding troubleshooting procedure.
l Configuration files, log files, and alarm files of the devices.
----End
Relevant Alarms and Logs
Relevant Alarms
None.
Relevant Logs
None.
11.3 VRRP Troubleshooting
11.3.1 Troubleshooting Cases
Issue 01 (2012-01-06) Huawei Proprietary and Confidential 335
Copyright © Huawei Technologies Co., Ltd.
Huawei AR2200-S Series Enterprise Routers
Troubleshooting 11 Reliability
Data Packets Are Discarded on a VRRP Network
Fault Symptom
As shown in Figure 11-8, a VRRP backup group is configured on RouterA and RouterB.
RouterA functions as a master device and RouterB functions as a backup device. RouterC, as a
switch, connects RouterA and RouterB.
Figure 11-8 VRRP networking diagram
RouterA
GE0/0/1
RouterC RouterD
Eth2/0/0 Eth2/0/1
Eth2/0/2
RouterB
Eth-trunk
GE0/0/1
RouterE
After the preceding configurations are complete, a large number of packets sent from RouterE
to RouterD are discarded.
Fault Analysis
1. Run the display vrrp [ interface interface-type interface-number ] [ virtual-router-id ]
statistics command on RouterA and RouterB to view the traffic on GE0/0/1 on RouterA
and GE0/0/1 on RouterB. A small volume of traffic is transmitted on GE0/0/1 of RouterA,
and no traffic is transmitted on GE0/0/1 of RouterB.
Run the display interface counters command on RouterC to view traffic on Eth2/0/0,
Eth2/0/1, and Eth2/0/2. A small volume of traffic is transmitted on Eth2/0/1 and no traffic
is transmitted on Eth2/0/2, while a large volume of traffic is transmitted on Eth2/0/0. This
indicates that traffic has been discarded on RouterC.
2. Run the display mac-address dynamic command on RouterC to check MAC addresses.
Based on the command output, the learned MAC address of RouterA is sent by Eth2/0/0
but not Eth2/0/1 connected to RouterA or Eth2/0/2 connected to RouterB, indicating that
the learned MAC address is incorrect.
MAC address table of slot
1:
------------------------------------------------------------------------------
-
MAC Address VLAN/ PEVLAN CEVLAN Port Type
LSP/
VSI/SI MAC-
Tunnel
Issue 01 (2012-01-06) Huawei Proprietary and Confidential 336
Copyright © Huawei Technologies Co., Ltd.
Huawei AR2200-S Series Enterprise Routers
Troubleshooting 11 Reliability
------------------------------------------------------------------------------
-
0000-0a0a-0102 1 - - Eth2/0/0 dynamic
-
0000-5e00-0101 1 - - Eth2/0/0 dynamic
-
0098-0113-0005 1 - - Eth2/0/0 dynamic
-
0018-824f-f5d1 1 - - Eth2/0/2 dynamic
-
------------------------------------------------------------------------------
-
3. Run the display current-configuration interface interface-type interface-number
command on RouterC to view the configuration of Eth2/0/0.
#
interface Ethernet2/0/0
undo shutdown
loopback internal
portswitch
port default vlan 1
According to the preceding command output, the loopback function has been configured
on Eth2/0/0, indicating that Eth2/0/0 loops traffic back after receiving it.
4. Run the display interface counters command on RouterC to view traffic on Eth2/0/0,
Eth2/0/1, and Eth2/0/2. A large volume of traffic is transmitted on Eth2/0/0. This indicates
that traffic loss is caused by the loopback function on Eth2/0/0. A small volume of traffic
is transmitted on Eth2/0/2.
5. Run the display mac-address dynamic command multiple times on RouterC to check
MAC addresses. The following command output shows that RouterC has learned the same
MAC address 0000-5e00-0101 from Eth2/0/0 and Eth2/0/1.
[RouterC] display mac-address
dynamic
MAC address table of slot
1:
------------------------------------------------------------------------------
-
MAC Address VLAN/ PEVLAN CEVLAN Port Type
LSP/
VSI/SI MAC-
Tunnel
------------------------------------------------------------------------------
-
0000-0a0a-0102 1 - - Eth2/0/0 dynamic
-
0000-5e00-0101 1 - - Eth2/0/0 dynamic
-
0098-0113-0005 1 - - Eth2/0/2 dynamic
-
0018-824f-f5d1 1 - - Eth2/0/0 dynamic
-
------------------------------------------------------------------------------
-
Total matching items on slot 1 displayed =
4
[RouterC] display mac-address dynamic
MAC address table of slot
1:
------------------------------------------------------------------------------
-
Issue 01 (2012-01-06) Huawei Proprietary and Confidential 337
Copyright © Huawei Technologies Co., Ltd.
Huawei AR2200-S Series Enterprise Routers
Troubleshooting 11 Reliability
MAC Address VLAN/ PEVLAN CEVLAN Port Type
LSP/
VSI/SI MAC-
Tunnel
------------------------------------------------------------------------------
-
0000-0a0a-0102 1 - - Eth2/0/0 dynamic
-
0000-5e00-0101 1 - - Eth2/0/1 dynamic
-
0098-0113-0005 1 - - Eth2/0/2 dynamic
-
0018-824f-f5d1 1 - - Eth2/0/0 dynamic
-
------------------------------------------------------------------------------
-
Total matching items on slot 1 displayed=4
In a VRRP backup group, a device with a higher priority functions as a master device. The
master device sends a VRRP packet to the backup device every 1 second by default. If the
backup device fails to receive packets from the master device for three intervals, the backup
device becomes the master device and sends a VRRP packet indicating that it has become
the master. In general, the backup device does not send any VRRP packets.
NOTE
If the IP address of a device is the same as the virtual IP address, the device priority is considered to
be the highest and the device always functions as the master device.
On this network, a VRRP packet sent by the master device arrives at the switch. The switch
learns the source MAC address (in this example, 0000-5e00-0101), VLAN ID, and interface
connected to the master device, and adds them to the MAC address table. The switch
searches the MAC address table for the interface connected to the master device to forward
the packet to the backup device. If a VRRP switchover occurs, the backup device becomes
the master device and then sends a VRRP packet. After receiving the VRRP packet, the
switch learns the MAC address and maps it to the interface connected to the new master
device.
After receiving a VRRP packet that is sent every 1 second, RouterC learns the MAC address
of RouterA and forwards the VRRP packet to all the interfaces in VLAN 1. Eth2/0/0 of
VLAN 1 receives the VRRP packet and loops the VRRP packet back using the loopback
function. After receiving the returned VRRP packet, RouterC adds a mapping entry
between Eth2/0/0 and MAC address 0000-5e00-0101 to the MAC address table to overwrite
the previous mapping entry.
Consequently, when the master device sends a VRRP packet every 1 second, the newly-
learned MAC address overwrites the previous one. The first MAC address learned by
RouterC is correct, so traffic can be forwarded correctly. The newly-learned MAC address
is incorrect, so traffic cannot be forwarded correctly and traffic loss occurs. Traffic can be
forwarded correctly only when a correct MAC address is learned.
Procedure
Step 1 Run the system-view command on RouterC to enter the system view.
Step 2 Run the interface interface-type interface-number command to enter the view of Eth2/0/0.
Step 3 Run the undo loopback command to disable the loopback function on the interface.
After the preceding operations are performed, no traffic is discarded. The fault is rectified.
----End
Issue 01 (2012-01-06) Huawei Proprietary and Confidential 338
Copyright © Huawei Technologies Co., Ltd.
Huawei AR2200-S Series Enterprise Routers
Troubleshooting 11 Reliability
Summary
Enabling the loopback function on the interface of a Layer 2 device is not recommended. If the
loopback function is enabled, incorrect MAC addresses will be learned.
Issue 01 (2012-01-06) Huawei Proprietary and Confidential 339
Copyright © Huawei Technologies Co., Ltd.
Huawei AR2200-S Series Enterprise Routers
Troubleshooting 12 VPN
12 VPN
About This Chapter
12.1 GRE Troubleshooting
This section describes how to troubleshoot common GRE faults and provides sample
troubleshooting scenarios in the following sections.
12.2 IPSec Troubleshooting
Issue 01 (2012-01-06) Huawei Proprietary and Confidential 340
Copyright © Huawei Technologies Co., Ltd.
Huawei AR2200-S Series Enterprise Routers
Troubleshooting 12 VPN
12.1 GRE Troubleshooting
This section describes how to troubleshoot common GRE faults and provides sample
troubleshooting scenarios in the following sections.
12.1.1 Failed to Ping the IP Address of the Remote Tunnel Interface
Common Causes
This fault is commonly caused by one of the following:
l Interfaces on both ends of a tunnel use different tunnel encapsulation modes.
l No IP address is assigned to interfaces on either end, or no tunnel source or destination
address is configured on the two interfaces.
l No reachable route exists between the tunnel source and destination addresses.
Troubleshooting Flowchart
After each device is configured as shown in Figure 12-1, PC1 and PC2 cannot communicate.
To rectify the fault, follow the troubleshooting flowchart shown in Figure 12-2.
Figure 12-1 GRE networking diagram
RouterA
RouterB Tunnel RouterC
PC1 PC2
10.1.1.1/24 10.2.1.1/24
Issue 01 (2012-01-06) Huawei Proprietary and Confidential 341
Copyright © Huawei Technologies Co., Ltd.
Huawei AR2200-S Series Enterprise Routers
Troubleshooting 12 VPN
Figure 12-2 Troubleshooting flowchart for the ping failure
Failed to ping
IP address of the
remote tunnel
interface
Is Are Configure the Is
the Network No Tunnel No same tunnel the
Protocol status encapsulation encapsulation Network Protocol Yes
of two tunnel modes on both status of two tunnel
ends the mode on both interfaces
interfaces ends
Up? same? Up?
Yes No
Yes
Are Ensure that Is
No tunnel interface the Yes
tunnel interface Network Protocol
configurations status of two tunnel
configurations on both ends are
correct? interfaces
correct Up?
Yes No
Are there Is
Reachable No Configure routes the Yes
routes between Network Protocol
tunnel source and between the two status of two tunnel
destination addresses interfaces
addresses Up?
No
Yes
Seek technical
support Can the
No Local End ping
the remote tunnel
interface?
Are the Ensure that
GRE key No The GRE key Can the
configurations on configurations on Local end ping Yes
both ends the the remote tunnel
both ends are interface?
same? the same
Yes
Yes No
Are there No Configure Can the Yes
reachable routes Local end ping
between both reachable routes the remote tunnel End
ends? between both ends interface?
Yes No
Seek technical
support
Troubleshooting Procedure
NOTE
Save the results of each troubleshooting step. If troubleshooting fails to correct the fault, you will have a
record of your actions to provide to Huawei technical support personnel.
Procedure
l To troubleshoot when the network layer protocol of one or both ends of a tunnel is Down,
perform the following steps:
Issue 01 (2012-01-06) Huawei Proprietary and Confidential 342
Copyright © Huawei Technologies Co., Ltd.
Huawei AR2200-S Series Enterprise Routers
Troubleshooting 12 VPN
1. Check that interfaces on both ends of a tunnel use the same tunnel encapsulation mode.
Run the display this interface command in the tunnel interface view to check whether
interfaces on both ends use the same tunnel encapsulation mode. If Tunnel protocol/
transport GRE/IP is displayed, the tunnel encapsulation mode is GRE.
– If the two interfaces use different tunnel encapsulation modes, run the tunnel-
protocol command in the tunnel interface view to reconfigure the tunnel
encapsulation mode.
NOTE
After you reconfigure the tunnel encapsulation mode, reconfigure the tunnel source and
destination addresses because configurations of the original source and destination
addresses were lost.
– If the two interfaces use the same tunnel encapsulation mode, go to step 2.
2. Check that IP, tunnel source, and tunnel destination addresses are configured for
interfaces on both ends of the tunnel. A tunnel source address and a tunnel destination
address uniquely identify a tunnel.
Check whether the local tunnel source address is the peer tunnel destination address
and the local tunnel destination address is the peer tunnel source address. If not, no
tunnel can be established between the two interfaces.
Run the display this command in the tunnel interface view to check the interface
configuration. Ensure that the local tunnel source address is the peer tunnel destination
address and the local tunnel destination address is the peer tunnel source address.
– If the tunnel source and destination addresses are incorrect, reconfigure the
addresses in the tunnel interface view.
– If the tunnel source and destination addresses are correct, go to step 3.
3. Check that reachable routes exist between the tunnel source and destination addresses.
If the interface configurations on both ends are correct but the tunnel status is still
Down, check whether reachable routes exist between interfaces on both ends of the
tunnel:
– If the tunnel is established between two indirectly connected interfaces, check
whether reachable routes exist between the two interfaces.
– If the tunnel is established between two directly connected interfaces, routes are
not required.
Run the display ip routing-table command to view the IP routing table. If the IP
routing table is correct, run the display fib command to check the forwarding table
(FIB table) and check whether data can be forwarded correctly. Routing information
in the FIB table must be consistent with that in the routing table.
– If no reachable route exists between the tunnel source and destination addresses,
configure static routes or a dynamic routing protocol to ensure that reachable routes
exist between the tunnel source and destination addresses.
– If there are reachable routes between the tunnel source and destination addresses
but the fault persists, go to step 4.
4. Collect the following information and contact Huawei technical support personnel.
– Results of the preceding troubleshooting procedure
– Configuration file, log file, and alarm file of the device
Issue 01 (2012-01-06) Huawei Proprietary and Confidential 343
Copyright © Huawei Technologies Co., Ltd.
Huawei AR2200-S Series Enterprise Routers
Troubleshooting 12 VPN
l To troubleshoot when the network layer protocol of interfaces on both ends of a tunnel is
Up, perform the following steps:
1. Check that GRE key configurations of interfaces on both ends are consistent.
Run the display interface tunnel command on the two interfaces to check whether
their GRE key configurations are consistent. Ensure that:
– Neither interface is configured with a GRE key.
– Both interfaces are configured with the same key number.
If GRE key configurations of interfaces on both ends are consistent but the fault
persists, go to step 2.
2. Check IP addresses of interfaces on both ends of the tunnel.
If the network protocol status of the two interfaces is Up but they cannot ping each
other, check whether their IP addresses are on the same network segment:
– If IP addresses of the two interfaces are on different network segments, configure
static routes or a dynamic routing protocol to ensure that reachable routes exist
between the two devices.
– If IP addresses of the two interfaces are on the same network segment or reachable
routes exist between the two devices, go to step 3.
3. Collect the following information and contact Huawei technical support personnel.
– Results of the preceding troubleshooting procedure
– Configuration file, log file, and alarm file of the device
----End
Relevant Alarms and Logs
Relevant Alarms
None
Relevant Logs
None
12.1.2 Troubleshooting Cases
This section provides troubleshooting examples.
Issue 01 (2012-01-06) Huawei Proprietary and Confidential 344
Copyright © Huawei Technologies Co., Ltd.
Huawei AR2200-S Series Enterprise Routers
Troubleshooting 12 VPN
Local Tunnel Interface Fails to Ping the Remote Tunnel Interface Although Their
Network Protocol Status Is Up
Fault Symptom
Figure 12-3 Networking between local and remote tunnel interfaces
Loopback1 network Loopback1
1.1.1.1/32 2.2.2.2/32
GRE Tunnel
Tunnel0/0/1 Tunnel0/0/1 RouterB
RouterA 11.1.1.1/24 21.1.1.1/24
The network layer protocol is Up on Tunnel0/0/1 of RouterA and Tunnel0/0/1 of RouterB, but
the two interfaces cannot ping each other.
Fault Analysis
Possible causes are as follows:
l GRE key configurations of the two interfaces are inconsistent.
l IP addresses of the two interfaces are on different network segments and no reachable routes
exist between the two ends.
Run the display interface tunnel interface-number command on the two tunnel interfaces to
check whether their GRE key configurations are consistent.
<RouterA> display interface tunnel 0/0/1
Tunnel0/0/1 current state : UP
Line protocol current state : UP
Last line protocol up time : 2011-03-08 16:58:30
Description:HUAWEI, AR Series, Tunnel0/0/1 Interface
Route Port,The Maximum Transmit Unit is 1500
Internet Address is 11.1.1.1/24
Encapsulation is TUNNEL, loopback not set
Tunnel source 1.1.1.1 (LoopBack1), destination 2.2.2.2
Tunnel protocol/transport GRE/IP, key 2
keepalive disabled
Checksumming of packets disabled
......
<RouterB> display interface tunnel 0/0/1
Tunnel0/0/1 current state : UP
Line protocol current state : UP
Last line protocol up time : 2011-03-08 16:43:57
Description:HUAWEI, AR Series, Tunnel0/0/1 Interface
Route Port,The Maximum Transmit Unit is 1500
Internet Address is 21.1.1.1/24
Encapsulation is TUNNEL, loopback not set
Tunnel source 2.2.2.2 (LoopBack1), destination 1.1.1.1
Tunnel protocol/transport GRE/IP, key disabled
keepalive disabled
Issue 01 (2012-01-06) Huawei Proprietary and Confidential 345
Copyright © Huawei Technologies Co., Ltd.
Huawei AR2200-S Series Enterprise Routers
Troubleshooting 12 VPN
Checksumming of packets disabled
......
The command output shows that a GRE key is configured on RouterA and the key number is 2,
but no GRE key is configured on RouterB. Perform one of the following steps to ensure that
GRE key configurations of the two interfaces are consistent.
Procedure
l Run the undo gre key command on RouterA to delete the configured GRE key.
l Run the gre key 2 command on RouterB to configure a GRE key for RouterB. The
configured key number 2 is the same as the GRE key of RouterA.
After you perform either of the preceding steps, GRE key configurations become consistent,
and tunnel interfaces on both ends can ping each other successfully.
----End
Summary
To successfully establish a GRE tunnel between two tunnel interfaces, ensure that their network
protocol status is Up, their GRE key configurations are consistent, and routes reachable to IP
addresses of the two tunnel interfaces on both ends exist.
Two PCs Fail to Ping Each Other Although Tunnel Interfaces on Both Ends Can
Ping Each Other
Fault Symptom
In Figure 12-4, configurations of tunnel interfaces on both ends are correct, and the two
interfaces can ping each other. However, PC1 and PC2 cannot ping each other.
Figure 12-4 Networking diagram
RouterC
RouterA RouterB
Tunnel0/0/2
Tunnel
PC1 Tunnel0/0/1
PC2
10.1.1.1/16 10.2.1.1/16
Fault Analysis
Possible causes are as follows:
l Routes from RouterA to PC2 do not exist.
l Routes from RouterB to PC1 do not exist.
Issue 01 (2012-01-06) Huawei Proprietary and Confidential 346
Copyright © Huawei Technologies Co., Ltd.
Huawei AR2200-S Series Enterprise Routers
Troubleshooting 12 VPN
l RouterA is not specified as the default gateway of PC1.
l RouterB is not specified as the default gateway of PC2.
Run the display ip routing-table command on RouterA to check whether routes from
Tunnel0/0/1 of RouterA to PC2 at 10.2.0.0/16 exist, and run the display ip routing-table
command on RouterB to check whether routes from Tunnel0/0/2 of RouterB to PC1 at
10.1.0.0/16 exist.
If no required route exists, run the ip route-static command in the system view to configure
static routes. The following example uses the configuration of RouterA:
[RouterA] ip route-static 10.2.0.0 255.255.0.0 tunnel 0/0/1
If the fault persists after you configure static routes, check whether RouterA is specified as the
default gateway of PC1 and whether RouterB is specified as the default gateway of PC2.
Procedure
Step 1 Check that a route from Tunnel0/0/1 of RouterA to PC2 at 10.2.0.0/16 exists.
Step 2 Check that a route from Tunnel0/0/2 of RouterB to PC1 at 10.1.0.0/16 exists.
Step 3 Check that RouterA is specified as the default gateway of PC1.
Step 4 Check that RouterB is specified as the default gateway of PC2.
----End
Summary
To correctly forward GRE encapsulated packets between two devices, ensure that interfaces on
both ends of a GRE tunnel can ping each other successfully and reachable routes to IP addresses
of the two interfaces on both ends exist.
12.2 IPSec Troubleshooting
12.2.1 SAs Fail to Be Established Manually
Common Causes
This fault is commonly caused by one of the following:
l The link is faulty.
l Data flows are not forwarded from a specified interface.
l The settings of IPSec proposals at both ends of the IPSec tunnel are different.
l The settings of IPSec policies at both ends of the IPSec tunnel do not match. For example,
the IP addresses of local and remote devices are incorrect or SA parameters at both ends
do not match.
l The ACLs referenced by IPSec policies at both ends do not mirror each other.
Issue 01 (2012-01-06) Huawei Proprietary and Confidential 347
Copyright © Huawei Technologies Co., Ltd.
Huawei AR2200-S Series Enterprise Routers
Troubleshooting 12 VPN
Troubleshooting Flowchart
After being configured manually, IPSec cannot protect data.
Figure 12-5 shows the troubleshooting flowchart.
Figure 12-5 Troubleshooting flowchart for a failure to set up SAs manually
SAs fail to be
established manually
See "Ping
Can both interfaces be No Is fault Yes
Operation
pinged? rectified?
Failed"
Yes No
Modify
configurations so
Are protected Yes
No that data flows Is fault
data flows sent from
are sent from rectified?
specified interface?
specified
Yes interface No
Modify
configurations so Yes
Are IPSec proposals at No Is fault
that IPSec
both ends the same? rectified?
proposals are the
same
Yes No
Modify
Do IPSec policies No configurations so Is fault Yes
at both ends match? that IPSec rectified?
policies match
Yes No
Modify
Do ACLs at No Yes
configurations so Is fault
both ends mirror each
that the ACLs rectified?
other?
mirror each other
Yes No
Seek technical support End
Troubleshooting Procedure
Issue 01 (2012-01-06) Huawei Proprietary and Confidential 348
Copyright © Huawei Technologies Co., Ltd.
Huawei AR2200-S Series Enterprise Routers
Troubleshooting 12 VPN
NOTE
Saving the results of each troubleshooting step is recommended. If troubleshooting fails to correct the fault,
you will have a record of your actions to provide Huawei technical support personnel.
Procedure
Step 1 Check whether the interfaces at both ends of the IPSec tunnel can ping each other.
Run the undo ipsec policy command on the Router interfaces at both ends of the IPSec tunnel
to delete IPSec policies. Run the ping command to check whether the ping operation succeeds.
l If the ping operation fails, check whether there are routes to the peer ends in the routing
tables at both ends according to 7.1.1 The Ping Operation Fails.
l If the ping operation succeeds, there are reachable routes at both ends of the IPSec tunnel.
Reconfigure the IPSec policies on interfaces at both ends, and go to step 2.
Step 2 Check whether data flows protected by the IPSec tunnel can be forwarded by a specified
interface.
Ensure that outgoing data flows are sent by the interface to which the IPSec policy is applied.
The operations are as follows:
l Run the display ip routing-table command on both devices to view the routes to each other.
Check whether the outbound interface in a route with a reachable next hop is the specified
interface. If the outbound interface is not the specified interface, modify the routing
configuration according to Huawei AR2200-S Series Enterprise Routers Configuration
Guide - IP Routing.
l Run the display arp command on both devices to check whether the interface in the ARP
entry matching the peer IP address is the specified interface. If not, run the reset arp
command to delete the ARP entry from the ARP mapping table.
If data flows protected by the IPSec tunnel are forwarded by a specified interface, go to step 3.
Step 3 Check whether the settings of IPSec proposals at both ends of the IPSec tunnel are the same.
Run the display ipsec proposal command on both devices to check the following fields.
Field Check Standard and Operation
IPsec The IPSec proposals bound to IPSec policies at both ends must be the same.
Proposal If not, run the ipsec proposal command to change the IPSec proposal names
Name to be the same.
Encapsulatio The encapsulation modes must be the same. If not, run the encapsulation-
n Mode mode { transport | tunnel } command to change the encapsulation modes
to be the same.
Transform The IPSec protocols must be the same. If not, run the transform { ah | esp |
ah-esp } command to change the IPSec protocols to be the same.
AH Protocol The authentication algorithms used by the AH protocol must be the same. If
not, run the ah authentication-algorithm { md5 | sha1 } command to change
the authentication algorithms to be the same.
Issue 01 (2012-01-06) Huawei Proprietary and Confidential 349
Copyright © Huawei Technologies Co., Ltd.
Huawei AR2200-S Series Enterprise Routers
Troubleshooting 12 VPN
Field Check Standard and Operation
ESP Protocol The authentication algorithm and encryption algorithm used by the ESP
protocol at both ends must be the same. If not, run the esp authentication-
algorithm [ md5 | sha1 ] command to change the authentication algorithm
or run the esp encryption-algorithm [ 3des | des | aes-128 | aes-192 |
aes-256 ] command to change the encryption algorithm.
If the settings of IPSec protocols at both ends are the same, go to step 4.
Step 4 Check whether the settings of IPSec policies at both ends of the IPSec tunnel match.
Run the display ipsec policy command on both devices to check the following fields.
Field Check Standard and Operation
Tunnel local The IP addresses at both ends must be correct. If not, run the tunnel local
address command to change the IP address at the local end or run the tunnel
Tunnel remote command to change the IP address at the remote end.
remote
address
Inbound/ The SA parameters SPI, string-key, authentication-hex, and encryption-
Outbound hex at both ends of the IPSec tunnel must match. The inbound parameters on
AH/ESP the local device must be the same as the outbound parameters on the remote
setting device, and the outbound parameters on the local device must be the same as
the inbound parameters on the remote device. If these parameters do not
match, modify the configuration according to Huawei AR2200-S Series
Enterprise Routers Configuration Guide - IPSec.
If the settings of IPSec policies match, go to step 5.
Step 5 Check whether the ACLs referenced by IPSec policies at both ends of the IPSec tunnel mirror
each other.
Run the display acl command on the Router. If the following information is displayed, the ACLs
referenced by IPSec policies at both ends of the IPSec tunnel mirror each other.
# Display the ACL configuration on RouterA.
<Router A>display acl 3101
Advanced ACL 3101, 1 rule
Acl's step is 5
rule 5 permit ip source 10.1.1.0 0.0.0.255 destination 10.1.2.0 0.0.0.255
# Display the ACL configuration on RouterB.
<Router B>display acl 3101
Advanced ACL 3101, 1 rule
Acl's step is 5
rule 5 permit ip source 10.1.2.0 0.0.0.255 destination 10.1.1.0 0.0.0.255
l If the ACLs referenced by IPSec policies at both ends of the IPSec tunnel do not mirror
each other, modify the configuration according to Huawei AR2200-S Series Enterprise
Routers Configuration Guide - IPSec.
Issue 01 (2012-01-06) Huawei Proprietary and Confidential 350
Copyright © Huawei Technologies Co., Ltd.
Huawei AR2200-S Series Enterprise Routers
Troubleshooting 12 VPN
l If the ACLs referenced by IPSec policies at both ends of the IPSec tunnel mirror each other,
go to step 6.
Step 6 Collect the following information and contact Huawei technical support personnel.
l Results of the preceding troubleshooting procedure
l Configuration files, log files, and alarm files of the AR2200-S
----End
Relevant Alarms and Logs
Relevant Alarms
None.
Relevant Logs
None.
12.2.2 SAs Fail to Be Established by Using IKE Negotiation
Common Causes
This fault is commonly caused by one of the following:
l The link is faulty.
l Data flows are not forwarded from a specified interface.
l Data flows do not match the ACL.
l The settings of IPSec proposals at both ends of the IPSec tunnel are different.
l The settings of IPSec policies at both ends of the IPSec tunnel do not match. For example,
the IPSec negotiation modes are different or the Perfect Forward Secrecy (PFS) settings
are different.
l The ACLs referenced by IPSec policies at both ends do not mirror each other.
l The settings of IKE proposals at both ends of the IPSec tunnel are different.
l The settings of IKE peers at both ends of the IPSec tunnel are different. For example, IKE
negotiation modes are different, IKE versions are incorrect, IP addresses of IKE peers do
not match, or names of IKE peers do not match.
Troubleshooting Flowchart
After being configured by using IKE negotiation, IPSec cannot protect data.
Figure 12-6, Figure 12-7, and Figure 12-8 show the troubleshooting flowcharts.
Issue 01 (2012-01-06) Huawei Proprietary and Confidential 351
Copyright © Huawei Technologies Co., Ltd.
Huawei AR2200-S Series Enterprise Routers
Troubleshooting 12 VPN
Figure 12-6 Troubleshooting flowchart for a failure to set up SAs by using IKE negotiation
SAs fail to be
established by using IKE
negotiation
No See "IPSec SAs Yes
Are SAs set up Is fault
Fail to Be
successfully? rectified?
Established"
Yes No
Modify
Are configurations so
protected data flows No that data flows Is fault Yes
sent from specified are sent from rectified?
interface? specified
Yes interface No
Do data flows No Modify the ACL Is fault Yes
match the ACL? configuration rectified?
Yes No
Seek technical support End
Issue 01 (2012-01-06) Huawei Proprietary and Confidential 352
Copyright © Huawei Technologies Co., Ltd.
Huawei AR2200-S Series Enterprise Routers
Troubleshooting 12 VPN
Figure 12-7 Troubleshooting flowchart for a failure to set up IPSec SAs by using IKE
negotiation
IPSec SAs fail to be
established by using IKE
negotiation
See "IKE SAs Yes
Are IKE SAs set up No Is fault
Fail to Be
successfully? rectified?
Established"
Yes No
Modify
No configurations so Yes
Are IPSec proposals at Is fault
that IPSec
both ends the same? rectified?
proposals are the
same
Yes No
Modify
Do IPSec policies No configurations so Is fault Yes
at both ends match? that IPSec rectified?
policies match
Yes No
Modify
Do ACLs at both No configurations so Is fault Yes
ends mirror each other? that the ACLs rectified?
mirror each other
Yes No
Seek technical support End
Issue 01 (2012-01-06) Huawei Proprietary and Confidential 353
Copyright © Huawei Technologies Co., Ltd.
Huawei AR2200-S Series Enterprise Routers
Troubleshooting 12 VPN
Figure 12-8 Troubleshooting flowchart for a failure to set up IKE SAs by using IKE negotiation
IKE SAs fail to be
established by using IKE
negotiation
No See "Ping Yes
Can both interfaces be Is fault
Operation
pinged? rectified?
Failed"
Yes No
No Modify Yes
Are configurations of Is fault
configurations of
IKE peers correct? rectified?
IKE peers
Yes No
Modify Yes
Are IKE proposals of No Is fault
configurations to
IKE peers the same? rectified?
be the same
Yes No
Seek technical support End
Troubleshooting Procedure
NOTE
Saving the results of each troubleshooting step is recommended. If troubleshooting fails to correct the fault,
you will have a record of your actions to provide Huawei technical support personnel.
Procedure
Step 1 Check whether the IPSec SA and IKE SA are established successfully.
Run the display ike sa command to check the SAs established by a peer in certain phases
according to the Peer, Flag, and Phase fields. The command output shows that the peer at
30.0.0.1 establishes the IKE SA in phase 1 and the IPSec SA in phase 2 by using IKE negotiation.
<RouterA>display ike sa
Conn-ID Peer VPN Flag(s) Phase
---------------------------------------------------------------
397 30.0.0.1 0 RD 2
367 30.0.0.1 0 RD 1
Flag Description:
RD--READY ST--STAYALIVE RL--REPLACED FD--FADING TO--TIMEOUT
HRT--HEARTBEAT LKG--LAST KNOWN GOOD SEQ NO. BCK--BACKED UP
Issue 01 (2012-01-06) Huawei Proprietary and Confidential 354
Copyright © Huawei Technologies Co., Ltd.
Huawei AR2200-S Series Enterprise Routers
Troubleshooting 12 VPN
NOTE
If IKEv1 is used at both ends, run the display ike sa command to view information about IKE SAs. If
IKEv2 is used at both ends, run the display ike sa v2 command to view information about IKE SAs.
l If the IPSec SA and IKE SA are established successfully, go to step 2.
l If the IPSec SA fails to be established but the IKE SA is established successfully, go to
step 4.
l If the IKE SA fails to be established, go to step 8.
Step 2 Check whether data flows protected by the IPSec tunnel can be forwarded by a specified
interface.
Ensure that outgoing data flows are sent by the interface to which the IPSec policy is applied.
The operations are as follows:
l Run the display ip routing-table command on both devices to view the routes to each other.
Check whether the outbound interface in a route with a reachable next hop is the specified
interface. If the outbound interface is not the specified interface, modify the routing
configuration according to Huawei AR2200-S Series Enterprise Routers Configuration
Guide - IP Routing.
l Run the display arp command on both devices to check whether the interface in the ARP
entry matching the peer IP address is the specified interface. If not, run the reset arp
command to delete the ARP entry from the ARP mapping table.
If data flows protected by the IPSec tunnel are forwarded by a specified interface, go to step 3.
Step 3 Check whether data flows match the ACL.
Analyze the source and destination IP addresses and port numbers of data flows to check whether
the data flows match the ACL referenced by the IPSec policy.
l If the data flows do not match the ACL, they cannot enter the IPSec tunnel. Instead, the
data flows are forwarded directly. To modify the matching rule, see Huawei AR2200-S
Series Enterprise Routers Configuration Guide - IPSec.
l If the data flows match the ACL, go to step 10.
Step 4 Check whether the settings of IPSec proposals at both ends of the IPSec tunnel are the same.
Run the display ipsec proposal command on both devices to check the following fields.
Field Check Standard and Operation
IPsec The IPSec proposals bound to IPSec policies at both ends must be the same.
Proposal If not, run the ipsec proposal command to change the IPSec proposal names
Name to be the same.
Encapsulatio The encapsulation modes must be the same. If not, run the encapsulation-
n Mode mode { transport | tunnel } command to change the encapsulation modes
to be the same.
Transform The IPSec protocols must be the same. If not, run the transform { ah | esp |
ah-esp } command to change the IPSec protocols to be the same.
AH Protocol The authentication algorithms used by the AH protocol must be the same. If
not, run the ah authentication-algorithm { md5 | sha1 } command to change
the authentication algorithms to be the same.
Issue 01 (2012-01-06) Huawei Proprietary and Confidential 355
Copyright © Huawei Technologies Co., Ltd.
Huawei AR2200-S Series Enterprise Routers
Troubleshooting 12 VPN
Field Check Standard and Operation
ESP Protocol The authentication algorithm and encryption algorithm used by the ESP
protocol at both ends must be the same. If not, run the esp authentication-
algorithm [ md5 | sha1 ] command to change the authentication algorithm
or run the esp encryption-algorithm [ 3des | des | aes-128 | aes-192 |
aes-256 ] command to change the encryption algorithm.
If the settings of IPSec protocols at both ends are the same, go to step 5.
Step 5 Check whether the settings of IPSec policies at both ends of the IPSec tunnel match.
Check Check Standard and Operation
Item
IPSec Run the display ipsec policy brief command to view the Mode field. If the IPSec
negotiati negotiation modes at both ends are different, run the ipsec policy isakmp
on mode command to change the IPSec negotiation modes to be the same.
Diffie- If PFS is specified on the local device, PFS must be specified on the remote device.
Hellman The two ends must use the same DH group; otherwise, IKE negotiation fails. Run
(DH) the display ipsec policy command to view the Perfect Forward Secrecy field.
group If the DH groups at both ends are different, run the pfs { dh-group1 | dh-
group2 } command to change the DH groups to be the same.
If the settings of IPSec policies at both ends of the IPSec tunnel match, go to step 6.
Step 6 Check whether the ACLs referenced by IPSec policies at both ends of the IPSec tunnel mirror
each other.
Run the display acl command on the Router. If the following information is displayed, the ACLs
referenced by IPSec policies at both ends of the IPSec tunnel mirror each other.
# Display the ACL configuration on RouterA.
<RouterA>display acl 3101
Advanced ACL 3101, 1 rule
Acl's step is 5
rule 5 permit ip source 10.1.1.0 0.0.0.255 destination 10.1.2.0 0.0.0.255
# Display the ACL configuration on RouterB.
<RouterB>display acl 3101
Advanced ACL 3101, 1 rule
Acl's step is 5
rule 5 permit ip source 10.1.2.0 0.0.0.255 destination 10.1.1.0 0.0.0.255
l If the ACLs referenced by IPSec policies at both ends of the IPSec tunnel do not mirror
each other, modify the configuration according to Huawei AR2200-S Series Enterprise
Routers Configuration Guide - IPSec.
l If the ACLs referenced by IPSec policies at both ends of the IPSec tunnel mirror each other,
go to step 2.
Step 7 Check whether the interfaces at both ends of the IPSec tunnel can ping each other.
Run the undo ipsec policy command on the interfaces of the Router at both ends of the IPSec
tunnel to delete IPSec policies. Run the ping command to check whether the ping operation
succeeds.
Issue 01 (2012-01-06) Huawei Proprietary and Confidential 356
Copyright © Huawei Technologies Co., Ltd.
Huawei AR2200-S Series Enterprise Routers
Troubleshooting 12 VPN
l If the ping operation fails, check whether there are routes to the peer ends in the routing
tables at both ends according to 7.1.1 The Ping Operation Fails.
l If the ping operation succeeds, there are reachable routes at both ends of the IPSec tunnel.
Reconfigure the IPSec policies on interfaces at both ends, and go to step 8.
Step 8 Check whether the configurations of IKE peers are correct.
Run the display ike peer command to check the following fields.
Field Check Standard and Operation
Exchange The IKE negotiation modes in phase 1 must be the same. If not, run the
mode exchange-mode { main | aggressive } command to change the IKE
negotiation modes to be the same.
Negotiated The IKE versions must be the same. If not, run the ike peer command to
IKE version change the IKE versions to be the same.
Peer ip The peer IP address of the local end must be the same as the local IP address
address of the remote end, and the local IP address of the local end must be the same
Local ip as the peer IP address of the remote end. If IP addresses of IKE peers do not
address match, run the local-address command to change the local IP address of the
IKE peer or run the remote-address command to change the peer IP address
of the IKE peer.
Remote The remote name of the local end must be the same as the local name of the
name peer end. If not, run the remote-name command to change the name of the
remote peer.
NOTE
The name of the remote peer is used in the following scenarios:
l IKEv1 and the aggressive mode are used, and the name is used for authentication.
l IKEv2 is used and the remote IKE peer ID type is name.
If the configurations of IKE peers are correct, go to step 9.
Step 9 Check whether the settings of IKE proposals at both ends of the IPSec tunnel are the same.
Run the display ike proposal command on both devices to check whether the settings of IKE
proposals at both ends of the IPSec tunnel are the same.
l If the settings of IKE proposals at both ends of the IPSec tunnel are different, reconfigure
IKE proposals according to Huawei AR2200-S Series Enterprise Routers Configuration
Guide - IPSec.
l If the settings of IKE proposals are the same, go to step 2.
NOTE
If preshared key authentication is used, configure a preshared key for each peer. The preshared keys of
peers that establish a connection must be the same. If not, run the pre-shared-key command to change the
preshared key.
Step 10 Collect the following information and contact Huawei technical support personnel.
l Results of the preceding troubleshooting procedure
l Configuration files, log files, and alarm files of the Router
----End
Issue 01 (2012-01-06) Huawei Proprietary and Confidential 357
Copyright © Huawei Technologies Co., Ltd.
Huawei AR2200-S Series Enterprise Routers
Troubleshooting 12 VPN
Relevant Alarms and Logs
Relevant Alarms
None.
Relevant Logs
None.
12.2.3 IPSec Fails to Be Configured by Using an IPSec Policy
Template
Common Causes
This fault is commonly caused by one of the following:
l The link is faulty.
l Data flows are not forwarded from a specified interface.
l Data flows do not match the ACL.
l The settings of IPSec proposals at both ends of the IPSec tunnel are different.
l IKE negotiation is not initiated by the remote device.
l The settings of IPSec policies at both ends of the IPSec tunnel do not match. For example,
the PFS configurations are different.
l The ACLs referenced by IPSec policies at both ends do not mirror each other.
l The settings of IKE proposals at both ends of the IPSec tunnel are different.
l The settings of IKE peers at both ends of the IPSec tunnel are different. For example, IKE
negotiation modes are different, IKE versions are incorrect, IP addresses of IKE peers do
not match, or names of IKE peers do not match.
Troubleshooting Flowchart
After IPSec is configured by using an IPSec policy template, IPSec cannot protect data.
Figure 12-9 shows the troubleshooting flowchart.
Issue 01 (2012-01-06) Huawei Proprietary and Confidential 358
Copyright © Huawei Technologies Co., Ltd.
Huawei AR2200-S Series Enterprise Routers
Troubleshooting 12 VPN
Figure 12-9 Troubleshooting flowchart for a failure to configure IPSec by using an IPSec policy
template
IPSec fails to be
configured by using an
IPSec policy template
No See "IPSec SAs Yes
Are IPSec SAs set up Is fault
Fail to Be
successfully? rectified?
Established”
Yes No
Modify
configuration so
Are protected Yes
No that data flows Is fault
data flows sent from
are sent from rectified?
specified interface?
specified
Yes interface No
Do data flows No Modify the ACL Is fault Yes
match the ACL? configuration rectified?
Yes No
Seek technical support End
Issue 01 (2012-01-06) Huawei Proprietary and Confidential 359
Copyright © Huawei Technologies Co., Ltd.
Huawei AR2200-S Series Enterprise Routers
Troubleshooting 12 VPN
Figure 12-10 Troubleshooting flowchart for a failure to configure IPSec SAs by using an IPSec
policy template
IPSec SAs fail to be
established by using an
IPSec policy template
Modify
No configurations so
Does remote device Is fault Yes
that remote
initiate negotiation? rectified?
device initiates
negotiation
Yes No
No See "IKE SAs Yes
Are IKE SAs set up Is fault
Fail to Be
successfully? rectified?
Established ”
Yes No
Modify
No configurations so Yes
Are IPSec proposals at Is fault
that IPSec
both ends the same? rectified?
proposals are
the same
Yes No
Modify
Do IPSec policies No configurations so Is fault Yes
at both ends match? that IPSec rectified?
policies match
Yes No
Modify
No Yes
Do ACLs at both configurations so Is fault
ends mirror each other? that the ACLs rectified?
mirror each other
Yes No
Seek technical support End
Issue 01 (2012-01-06) Huawei Proprietary and Confidential 360
Copyright © Huawei Technologies Co., Ltd.
Huawei AR2200-S Series Enterprise Routers
Troubleshooting 12 VPN
Figure 12-11 Troubleshooting flowchart for a failure to configure IKE SAs by using an IPSec
policy template
IKE SAs fail to be
established
Can both interfaces be No See "Ping Is fault Yes
pinged? Operation Failed" rectified?
Yes No
No Modify Yes
Are configurations of Is fault
configurations of
IKE peers correct? rectified?
IKE peers
Yes No
Are IKE Modify Yes
No Is fault
proposals at both ends configurations to
rectified?
the same? be the same
Yes No
Seek technical support End
Troubleshooting Procedure
NOTE
Saving the results of each troubleshooting step is recommended. If troubleshooting fails to correct the fault,
you will have a record of your actions to provide Huawei technical support personnel.
Procedure
Step 1 Check whether the IPSec SA and IKE SA are established successfully.
Run the display ike sa command to check the SAs established by a peer in certain phases
according to the Peer, Flag, and Phase fields. The command output shows that the peer at
30.0.0.1 establishes the IKE SA in phase 1 and the IPSec SA in phase 2 by using IKE negotiation.
<RouterA>display ike sa
Conn-ID Peer VPN Flag(s) Phase
---------------------------------------------------------------
397 30.0.0.1 0 RD 2
367 30.0.0.1 0 RD 1
Flag Description:
RD--READY ST--STAYALIVE RL--REPLACED FD--FADING TO--TIMEOUT
HRT--HEARTBEAT LKG--LAST KNOWN GOOD SEQ NO. BCK--BACKED UP
Issue 01 (2012-01-06) Huawei Proprietary and Confidential 361
Copyright © Huawei Technologies Co., Ltd.
Huawei AR2200-S Series Enterprise Routers
Troubleshooting 12 VPN
NOTE
If IKEv1 is used at both ends, run the display ike sa command to view information about IKE SAs. If
IKEv2 is used at both ends, run the display ike sa v2 command to view information about IKE SAs.
l If the IPSec SA and IKE SA are established successfully, go to step 2.
l If the IPSec SA fails to be established but the IKE SA is established successfully, go to
step 4.
l If the IKE SA fails to be established, go to step 6.
Step 2 Check whether data flows protected by the IPSec tunnel can be forwarded by a specified
interface.
Ensure that outgoing data flows are sent by the interface to which the IPSec policy is applied.
The operations are as follows:
l Run the display ip routing-table command on both devices to view the routes to each other.
Check whether the outbound interface in a route with a reachable next hop is the specified
interface. If the outbound interface is not the specified interface, modify the routing
configuration according to Huawei AR2200-S Series Enterprise Routers Configuration
Guide - IP Routing.
l Run the display arp command on both devices to check whether the interface in the ARP
entry matching the peer IP address is the specified interface. If not, run the reset arp
command to delete the ARP entry from the ARP mapping table.
If data flows protected by the IPSec tunnel are forwarded by a specified interface, go to step 3.
Step 3 Check whether data flows match the ACL.
Analyze the source and destination IP addresses and port numbers of data flows to check whether
the data flows match the ACL referenced by the IPSec policy.
l If the data flows do not match the ACL, they cannot enter the IPSec tunnel. Instead, the
data flows are forwarded directly. To modify the matching rule, see Huawei AR2200-S
Series Enterprise Routers Configuration Guide - IPSec.
l If the data flows match the ACL, go to step 10.
Step 4 Check whether the settings of IPSec proposals at both ends of the IPSec tunnel are the same.
Run the display ipsec proposal command on both devices to check the following fields.
Field Check Standard and Operation
IPsec The IPSec proposals bound to IPSec policies at both ends must be the same.
Proposal If not, run the ipsec proposal command to change the IPSec proposal names
Name to be the same.
Encapsulatio The encapsulation modes must be the same. If not, run the encapsulation-
n Mode mode { transport | tunnel } command to change the encapsulation modes
to be the same.
Transform The IPSec protocols must be the same. If not, run the transform { ah | esp |
ah-esp } command to change the IPSec protocols to be the same.
AH Protocol The authentication algorithms used by the AH protocol must be the same. If
not, run the ah authentication-algorithm { md5 | sha1 } command to change
the authentication algorithms to be the same.
Issue 01 (2012-01-06) Huawei Proprietary and Confidential 362
Copyright © Huawei Technologies Co., Ltd.
Huawei AR2200-S Series Enterprise Routers
Troubleshooting 12 VPN
Field Check Standard and Operation
ESP Protocol The authentication algorithm and encryption algorithm used by the ESP
protocol at both ends must be the same. If not, run the esp authentication-
algorithm [ md5 | sha1 ] command to change the authentication algorithm
or run the esp encryption-algorithm [ 3des | des | aes-128 | aes-192 |
aes-256 ] command to change the encryption algorithm.
If the settings of IPSec protocols at both ends are the same, go to step 5.
Step 5 Check whether the automatic mode of triggering ISAKMP SAs is used.
Run the display ipsec policy command on the remote device to check whether the value of SA
trigger mode is Automatic. If the IPSec policy on the local device is configured by using an
IPSec policy template or the traffic-based triggering mode is used, the local device does not
initiate negotiation. The remote device must initiate negotiation and the automatic mode must
be used.
l If the automatic mode is not used, run the sa trigger-mode auto command to change the
mode.
l If the automatic mode is used, go to step 6.
Step 6 Check whether the settings of IPSec policies at both ends of the IPSec tunnel match.
Check Check Standard and Operation
Item
Whether NOTE
acls at If an IPSec policy template is used, you can choose to configure ACLs. If the ACLs are
configured, ensure that the ACLs at both ends mirror each other.
both
ends can You are advised not to configure ACLs if an IPSec policy template is used.
mirror If ACLs are configured, run the display acl command on both Routers. If the
eath following information is displayed, the ACLs referenced by IPSec policies at both
other ends of the IPSec tunnel mirror each other.
# Display the ACL configuration on Router A.
<Router A>display acl 3101
Advanced ACL 3101, 1 rule
Acl's step is 5
rule 5 permit ip source 10.1.1.0 0.0.0.255 destination 10.1.2.0
0.0.0.255
# Display the ACL configuration on Router B.
<Router B>display acl 3101
Advanced ACL 3101, 1 rule
Acl's step is 5
rule 5 permit ip source 10.1.2.0 0.0.0.255 destination 10.1.1.0
0.0.0.255
If the ACLs do not mirror each other, change the ACL at the remote end.
Diffie- If PFS is specified on the local device, PFS must be specified on the remote device.
Hellman The two ends must use the same DH group; otherwise, IKE negotiation fails. Run
(DH) the display ipsec policy command to view the Perfect Forward Secrecy field.
group If the DH groups at both ends are different, run the pfs { dh-group1 | dh-
group2 } command to change the DH groups to be the same.
Issue 01 (2012-01-06) Huawei Proprietary and Confidential 363
Copyright © Huawei Technologies Co., Ltd.
Huawei AR2200-S Series Enterprise Routers
Troubleshooting 12 VPN
If the settings of IPSec policies at both ends of the IPSec tunnel match, go to step 2.
Step 7 Check whether the interfaces at both ends of the IPSec tunnel can ping each other.
Run the undo ipsec policy command on the Router interfaces at both ends of the IPSec tunnel
to delete IPSec policies. Run the ping command to check whether the ping operation succeeds.
l If the ping operation fails, check whether there are routes to the peer ends in the routing
tables at both ends according to 7.1.1 The Ping Operation Fails.
l If the ping operation succeeds, there are reachable routes at both ends of the IPSec tunnel.
Reconfigure the IPSec policies on interfaces at both ends, and go to step 8.
Step 8 Check whether the configurations of IKE peers are correct.
Run the display ike peer command to check the following fields.
Field Check Standard and Operation
Exchange The IKE negotiation modes in phase 1 must be the same. If not, run the
mode exchange-mode { main | aggressive } command to change the IKE
negotiation modes to be the same.
Negotiated The IKE versions must be the same. If not, run the ike peer command to
IKE version change the IKE versions to be the same.
Peer ip The peer IP address of the local end must be the same as the local IP address
address of the remote end, and the local IP address of the local end must be the same
Local ip as the peer IP address of the remote end. If IP addresses of IKE peers do not
address match, run the local-address command to change the local IP address of the
IKE peer.
Remote The remote name of the local end must be the same as the local name of the
name peer end. If not, run the remote-name command to change the name of the
remote peer.
NOTE
The name of the remote peer is used in the following scenarios:
l IKEv1 and the aggressive mode are used, and the name is used for authentication.
l IKEv2 is used and the remote IKE peer ID type is name.
If the configurations of IKE peers are correct, go to step 9.
Step 9 Check whether the settings of IKE proposals at both ends of the IPSec tunnel are the same.
Run the display ike proposal command on both devices to check whether the settings of IKE
proposals at both ends of the IPSec tunnel are the same.
l If the settings of IKE proposals at both ends of the IPSec tunnel are different, reconfigure
IKE proposals according to Huawei AR2200-S Series Enterprise Routers Configuration
Guide - IPSec.
l If the settings of IKE proposals are the same, go to step 2.
NOTE
If preshared key authentication is used, configure a preshared key for each peer. The preshared keys of
peers that establish a connection must be the same. If not, run the pre-shared-key command to change the
preshared key.
Step 10 Collect the following information and contact Huawei technical support personnel.
Issue 01 (2012-01-06) Huawei Proprietary and Confidential 364
Copyright © Huawei Technologies Co., Ltd.
Huawei AR2200-S Series Enterprise Routers
Troubleshooting 12 VPN
l Results of the preceding troubleshooting procedure
l Configuration files, log files, and alarm files of the Router
----End
Relevant Alarms and Logs
Relevant Alarms
None.
Relevant Logs
None.
12.2.4 NAT Traversal in IPSec Fails
Common Causes
This fault is commonly caused by one of the following:
l The link is faulty.
l Data flows are not forwarded from a specified interface.
l Data flows do not match the ACL.
l The settings of IPSec proposals at both ends of the IPSec tunnel are different or ESP is not
used.
l The settings of IPSec policies at both ends of the IPSec tunnel do not match. For example,
the IPSec negotiation modes are different or the Perfect Forward Secrecy (PFS) settings
are different.
l The ACLs referenced by IPSec policies at both ends do not mirror each other.
l The settings of IKE proposals at both ends of the IPSec tunnel are different.
l The settings of IKE peers at both ends of the IPSec tunnel are incorrect. For example, the
aggressive mode is not used, IKE versions are different, IP addresses of IKE peers do not
match, names of IKE peers do not match, NAT traversal is disabled, or the IKE peer ID
type is not name.
Troubleshooting Flowchart
Figure 12-12 shows the troubleshooting flowchart.
Issue 01 (2012-01-06) Huawei Proprietary and Confidential 365
Copyright © Huawei Technologies Co., Ltd.
Huawei AR2200-S Series Enterprise Routers
Troubleshooting 12 VPN
Figure 12-12 Troubleshooting flowchart for a failure of NAT traversal in IPSec
NAT traversal in IPSec
fails
Are No See "IPSec SAs Yes
Is fault
IPSec SAs set up Fail to Be
rectified?
successfully? Established”
Yes No
Modify
configurations so
Are protected Yes
No that data flows Is fault
data flows sent from
are sent from rectified?
specified interface?
specified
Yes interface No
Do data flows No Modify the ACL Is fault Yes
match the ACL? configuration rectified?
Yes No
Seek technical support End
Issue 01 (2012-01-06) Huawei Proprietary and Confidential 366
Copyright © Huawei Technologies Co., Ltd.
Huawei AR2200-S Series Enterprise Routers
Troubleshooting 12 VPN
Figure 12-13 Troubleshooting flowchart for a failure of NAT traversal in IPSec
IPSec SAs fail to be
established by NAT
traversal
Are No Yes
See "IKE SAs Fail to Is fault
IKE SAs set up
Be Established” rectified?
successfully?
Yes No
Modify configurations
No so that ipsec Yes
Are IPSec proposals at Is fault
protocols at both ends
both ends the same? rectified?
are the same and the
protocol is ESP
Yes No
Modify configurations Yes
Do IPSec policies No Is fault
so that IPSec policies
at both ends match? rectified?
match
Yes No
Modify configurations Yes
Do ACLs at both No Is fault
so that the ACLs
ends mirror each other? rectified?
mirror each other
Yes No
Seek technical support End
Issue 01 (2012-01-06) Huawei Proprietary and Confidential 367
Copyright © Huawei Technologies Co., Ltd.
Huawei AR2200-S Series Enterprise Routers
Troubleshooting 12 VPN
Figure 12-14 Troubleshooting flowchart for a failure of NAT traversal in IPSec
IKE SAs fail to be
established by NAT
traversal in IPSec
No See "Ping Yes
Can both interfaces be Is fault
Operation
pinged? rectified?
Failed"
Yes No
Modify
Are configurations of No Is fault Yes
configurations of
IKE peers correct? rectified?
IKE peers
Yes No
Modify Yes
Are IKE proposals of No Is fault
configurations to
IKE peers the same? rectified?
be the same
Yes No
Seek technical support End
Troubleshooting Procedure
NOTE
Saving the results of each troubleshooting step is recommended. If troubleshooting fails to correct the fault,
you will have a record of your actions to provide Huawei technical support personnel.
Procedure
Step 1 Check whether the IPSec SA and IKE SA are established successfully.
Run the display ike sa command to check the SAs established by a peer in certain phases
according to the Peer, Flag, and Phase fields. The command output shows that the peer at
30.0.0.0 establishes the IKE SA in phase 1 and the IPSec SA in phase 2 by using IKE negotiation.
<RouterA>display ike sa
Conn-ID Peer VPN Flag(s) Phase
---------------------------------------------------------------
397 30.0.0.1 0 RD 2
367 30.0.0.1 0 RD 1
Flag Description:
RD--READY ST--STAYALIVE RL--REPLACED FD--FADING TO--TIMEOUT
HRT--HEARTBEAT LKG--LAST KNOWN GOOD SEQ NO. BCK--BACKED UP
Issue 01 (2012-01-06) Huawei Proprietary and Confidential 368
Copyright © Huawei Technologies Co., Ltd.
Huawei AR2200-S Series Enterprise Routers
Troubleshooting 12 VPN
NOTE
If IKEv1 is used at both ends, run the display ike sa command to view information about IKE SAs. If
IKEv2 is used at both ends, run the display ike sa v2 command to view information about IKE SAs.
l If the IPSec SA and IKE SA are established successfully, go to step 2.
l If the IPSec SA fails to be established but the IKE SA is established successfully, go to
step 4.
l If the IKE SA fails to be established, go to step 8.
Step 2 Check whether data flows protected by the IPSec tunnel can be forwarded by a specified
interface.
Ensure that outgoing data flows are sent by the interface to which the IPSec policy is applied.
The operations are as follows:
l Run the display ip routing-table command on both devices to view the routes to each other.
Check whether the outbound interface in a route with a reachable next hop is the specified
interface. If the outbound interface is not the specified interface, modify the routing
configuration according to Huawei AR2200-S Series Enterprise Routers Configuration
Guide - IP Routing.
l Run the display arp command on both devices to check whether the interface in the ARP
entry matching the peer IP address is the specified interface. If not, run the reset arp
command to delete the ARP entry from the ARP mapping table.
If data flows protected by the IPSec tunnel are forwarded by a specified interface, go to step 3.
Step 3 Check whether data flows match the ACL.
Analyze the source and destination IP addresses and port numbers of data flows to check whether
the data flows match the ACL referenced by the IPSec policy.
l If the data flows do not match the ACL, they cannot enter the IPSec tunnel. Instead, the
data flows are forwarded directly. To modify the matching rule, see Huawei AR2200-S
Series Enterprise Routers Configuration Guide - IPSec.
l If the data flows match the ACL, go to step 10.
Step 4 Check that the settings of IPSec proposals at both ends of the IPSec tunnel are the same and ESP
is used.
Run the display ipsec proposal command on both devices to check the following fields.
Field Check Standard and Operation
IPsec The IPSec proposals bound to IPSec policies at both ends must be the same.
Proposal If not, run the ipsec proposal command to change the IPSec proposal names
Name to be the same.
Encapsulatio The encapsulation modes must be the same. If not, run the encapsulation-
n Mode mode { transport | tunnel } command to change the encapsulation modes
to be the same.
Transform The IPSec protocols must be the same. If not, run the transform esp
command to change the IPSec protocols to be the same.
Issue 01 (2012-01-06) Huawei Proprietary and Confidential 369
Copyright © Huawei Technologies Co., Ltd.
Huawei AR2200-S Series Enterprise Routers
Troubleshooting 12 VPN
Field Check Standard and Operation
ESP Protocol The authentication algorithm and encryption algorithm used by the ESP
protocol at both ends must be the same. If not, run the ah authentication-
algorithm { md5 | sha1 } command to change the authentication algorithm
or run the esp encryption-algorithm [ 3des | des | aes-128 | aes-192 |
aes-256 ] command to change the encryption algorithm.
If the settings of IPSec proposals at both ends of the IPSec tunnel are the same and ESP is used,
go to step 5.
Step 5 Check whether the settings of IPSec policies at both ends of the IPSec tunnel match.
NOTE
If an IPSec policy template is used, you can choose to configure ACLs. If the ACLs are configured, ensure
that the ACLs at both ends mirror each other.
You are advised not to configure ACLs if an IPSec policy template is used.
Check Check Standard and Operation
Item
IPSec Run the display ipsec policy brief command to view the Mode field. If the IPSec
negotiati negotiation modes at both ends are different, run the ipsec policy isakmp
on mode command to change the IPSec negotiation modes to be the same.
Diffie- If PFS is specified on the local device, PFS must be specified on the remote device.
Hellman The two ends must use the same DH group; otherwise, IKE negotiation fails. Run
(DH) the display ipsec policy command to view the Perfect Forward Secrecy field.
group If the DH groups at both ends are different, run the pfs { dh-group1 | dh-
group2 } command to change the DH groups to be the same.
If the settings of IPSec policies at both ends of the IPSec tunnel match, go to step 6.
Step 6 Check whether the ACLs referenced by IPSec policies at both ends of the IPSec tunnel mirror
each other.
Run the display acl command on the Router. If the following information is displayed, the ACLs
referenced by IPSec policies at both ends of the IPSec tunnel mirror each other.
# Display the ACL configuration on RouterA.
<Router A>display acl 3101
Advanced ACL 3101, 1 rule
Acl's step is 5
rule 5 permit ip source 10.1.1.0 0.0.0.255 destination 10.1.2.0 0.0.0.255
# Display the ACL configuration on RouterB.
<Router B>display acl 3101
Advanced ACL 3101, 1 rule
Acl's step is 5
rule 5 permit ip source 10.1.2.0 0.0.0.255 destination 10.1.1.0 0.0.0.255
l If the ACLs referenced by IPSec policies at both ends of the IPSec tunnel do not mirror
each other, modify the configuration according to Huawei AR2200-S Series Enterprise
Routers Configuration Guide - IPSec.
Issue 01 (2012-01-06) Huawei Proprietary and Confidential 370
Copyright © Huawei Technologies Co., Ltd.
Huawei AR2200-S Series Enterprise Routers
Troubleshooting 12 VPN
l If the ACLs referenced by IPSec policies at both ends of the IPSec tunnel mirror each other,
go to step 2.
Step 7 Check whether the interfaces at both ends of the IPSec tunnel can ping each other.
Run the undo ipsec policy command on the Router interfaces at both ends of the IPSec tunnel
to delete IPSec policies. Run the ping command to check whether the ping operation succeeds.
l If the ping operation fails, check whether there are routes to the peer ends in the routing
tables at both ends according to 7.1.1 The Ping Operation Fails.
l If the ping operation succeeds, there are reachable routes at both ends of the IPSec tunnel.
Reconfigure the IPSec policies on interfaces at both ends, and go to step 8.
Step 8 Check whether the configurations of IKE peers are correct.
Run the display ike peer command to check the following fields.
Field Check Standard and Operation
Exchange For IKEv1, the aggressive mode must be used in phase 1. If not, run the
mode exchange-mode aggressive command to change the negotiation mode.
Negotiated The IKE versions must be the same. If not, run the ike peer command to
IKE version change the IKE versions to be the same.
Peer ip The peer IP address of the local end must be the same as the local IP address
address of the remote end, and the local IP address of the local end must be the same
Local ip as the peer IP address of the remote end. If IP addresses of IKE peers do not
address match, run the local-address command to change the local IP address of the
IKE peer.
Remote The remote name of the local end must be the same as the local name of the
name peer end. If not, run the remote-name command to change the name of the
remote peer.
NAT- NAT traversal must be enabled. If not, run the nat traversal command to
traversal enable NAT traversal.
Local id type The type of the local IKE peer ID must be name. If not, run the local-id-
type command to modify the type of the local IKE peer ID.
Peer id type The type of the remote IKE peer ID must be name. If not, run the local-id-
type command to modify the type of the remote IKE peer ID.
If the configurations of IKE peers are correct, go to step 9.
Step 9 Check whether the settings of IKE proposals at both ends of the IPSec tunnel are the same.
Run the display ike proposal command on both devices to check whether the settings of IKE
proposals at both ends of the IPSec tunnel are the same.
l If the settings of IKE proposals at both ends of the IPSec tunnel are different, reconfigure
IKE proposals according to Huawei AR2200-S Series Enterprise Routers Configuration
Guide - IPSec.
l If the settings of IKE proposals are the same, go to step 2.
Issue 01 (2012-01-06) Huawei Proprietary and Confidential 371
Copyright © Huawei Technologies Co., Ltd.
Huawei AR2200-S Series Enterprise Routers
Troubleshooting 12 VPN
NOTE
If preshared key authentication is used, configure a preshared key for each peer. The preshared keys of
peers that establish a connection must be the same. If not, run the pre-shared-key command to change the
preshared key.
Step 10 Collect the following information and contact Huawei technical support personnel.
l Results of the preceding troubleshooting procedure
l Configuration files, log files, and alarm files of the Router
----End
Relevant Alarms and Logs
Relevant Alarms
None.
Relevant Logs
None.
12.2.5 GRE over IPSec Fails
Common Causes
This fault is commonly caused by one of the following:
l The link is faulty.
l Data flows are not forwarded from a specified interface.
l The data flows encapsulated on the GRE tunnel does not match the ACL referenced by the
IPSec policy.
l The settings of IPSec proposals at both ends of the IPSec tunnel are different.
l The settings of IPSec policies at both ends of the IPSec tunnel do not match. For example,
the IPSec negotiation modes are different or the Perfect Forward Secrecy (PFS) settings
are different.
l The ACLs referenced by IPSec policies at both ends do not mirror each other.
l The settings of IKE proposals at both ends of the IPSec tunnel are different.
l The settings of IKE peers at both ends of the IPSec tunnel are incorrect. For example, IKE
negotiation modes are different, IKE versions are incorrect, IP addresses of IKE peers do
not match, or names of IKE peers do not match.
Troubleshooting Flowchart
Figure 12-15 shows the troubleshooting flowchart.
Issue 01 (2012-01-06) Huawei Proprietary and Confidential 372
Copyright © Huawei Technologies Co., Ltd.
Huawei AR2200-S Series Enterprise Routers
Troubleshooting 12 VPN
Figure 12-15 Troubleshooting flowchart for a GRE over IPSec failure
GRE over IPSec fails
Are No See "IPSec SAs Yes
Is fault
IPSec SAs set up Fail to Be
rectified?
successfully? Established”
Yes No
Modify
Are configurations so
Protected Data flows No that data flows Is fault Yes
sent from specified are sent from rectified?
interface? specified
Yes interface No
Does IP
header encapsulated on No Modify the ACL Is fault Yes
GRE tunnel match configuration rectified?
ACL?
Yes No
Seek technical support End
Issue 01 (2012-01-06) Huawei Proprietary and Confidential 373
Copyright © Huawei Technologies Co., Ltd.
Huawei AR2200-S Series Enterprise Routers
Troubleshooting 12 VPN
Figure 12-16 Troubleshooting flowchart for a failure to establish IPSec SAs by using GRE over
IPSec
IPSec SAs fail to be
established by GRE
over IPSec
No See "IKE SAs Yes
Are IKE SAs set up Is fault
Fail to Be
successfully? rectified?
Established "
Yes No
Modify
No configurations so Yes
Are IPSec proposals at Is fault
that IPSec
both ends the same? rectified?
proposals are the
same
Yes No
Modify
Do IPSec policies No configurations so Is fault Yes
at both ends match? that IPSec rectified?
policies match
Yes No
Modify
Do ACLs at both No configurations so Is fault Yes
ends mirror each other? that the ACLs rectified?
mirror each other
Yes No
Seek technical support End
Issue 01 (2012-01-06) Huawei Proprietary and Confidential 374
Copyright © Huawei Technologies Co., Ltd.
Huawei AR2200-S Series Enterprise Routers
Troubleshooting 12 VPN
Figure 12-17 Troubleshooting flowchart for a failure to establish IKE SAs by using GRE over
IPSec
IKE SAs fail to be
established by GRE
over IPSec
No See "Ping Yes
Can both interfaces be Is fault
Operation
pinged? rectified?
Failed"
Yes No
No Modify Yes
Are configurations of Is fault
configurations of
IKE peers correct? rectified?
IKE peers
Yes No
Modify Yes
Are IKE proposals of No Is fault
configurations to
IKE peers the same? rectified?
be the same
Yes No
Seek technical support End
Troubleshooting Procedure
NOTE
Saving the results of each troubleshooting step is recommended. If troubleshooting fails to correct the fault,
you will have a record of your actions to provide Huawei technical support personnel.
Procedure
Step 1 Check whether the IPSec SA and IKE SA are established successfully.
Run the display ike sa command to check the SAs established by a peer in certain phases
according to the Peer, Flag, and Phase fields. The command output shows that the peer at
30.0.0.1 establishes the IKE SA in phase 1 and the IPSec SA in phase 2 by using IKE negotiation.
<RouterA>display ike sa
Conn-ID Peer VPN Flag(s) Phase
---------------------------------------------------------------
397 30.0.0.1 0 RD 2
367 30.0.0.1 0 RD 1
Flag Description:
RD--READY ST--STAYALIVE RL--REPLACED FD--FADING TO--TIMEOUT
HRT--HEARTBEAT LKG--LAST KNOWN GOOD SEQ NO. BCK--BACKED UP
Issue 01 (2012-01-06) Huawei Proprietary and Confidential 375
Copyright © Huawei Technologies Co., Ltd.
Huawei AR2200-S Series Enterprise Routers
Troubleshooting 12 VPN
NOTE
If IKEv1 is used at both ends, run the display ike sa command to view information about IKE SAs. If
IKEv2 is used at both ends, run the display ike sa v2 command to view information about IKE SAs.
l If the IPSec SA and IKE SA are established successfully, go to step 2.
l If the IPSec SA fails to be established but the IKE SA is established successfully, go to
step 4.
l If the IKE SA fails to be established, go to step 8.
Step 2 Check whether data flows protected by the IPSec tunnel can be forwarded by a specified
interface.
Ensure that outgoing data flows are sent by the interface to which the IPSec policy is applied.
The operations are as follows:
l Run the display ip routing-table command on both devices to view the routes to each other.
Check whether the outbound interface in a route with a reachable next hop is the specified
interface. If the outbound interface is not the specified interface, modify the routing
configuration according to Huawei AR2200-S Series Enterprise Routers Configuration
Guide - IP Routing.
l Run the display arp command on both devices to check whether the interface in the ARP
entry matching the peer IP address is the specified interface. If not, run the reset arp
command to delete the ARP entry from the ARP mapping table.
If data flows protected by the IPSec tunnel are forwarded by a specified interface, go to step 3.
Step 3 Check whether data flows match the ACL.
Analyze the source and destination IP addresses and port numbers of data flows to check whether
the data flows match the ACL referenced by the IPSec policy.
l If the data flows do not match the ACL, they cannot enter the IPSec tunnel. Instead, the
data flows are forwarded directly. To modify the matching rule, see Huawei AR2200-S
Series Enterprise Routers Configuration Guide - IPSec.
l If the data flows match the ACL, go to step 10.
Step 4 Check whether the settings of IPSec proposals at both ends of the IPSec tunnel are the same.
Run the display ipsec proposal command on both devices to check the following fields.
Field Check Standard and Operation
IPsec The IPSec proposals bound to IPSec policies at both ends must be the same.
Proposal If not, run the ipsec proposal command to change the IPSec proposal names
Name to be the same.
Encapsulatio The encapsulation modes must be the same. If not, run the encapsulation-
n Mode mode { transport | tunnel } command to change the encapsulation modes
to be the same.
Transform The IPSec protocols must be the same. If not, run the transform { ah | esp |
ah-esp } command to change the IPSec protocols to be the same.
AH Protocol The authentication algorithms used by the AH protocol must be the same. If
not, run the ah authentication-algorithm { md5 | sha1 } command to change
the authentication algorithms to be the same.
Issue 01 (2012-01-06) Huawei Proprietary and Confidential 376
Copyright © Huawei Technologies Co., Ltd.
Huawei AR2200-S Series Enterprise Routers
Troubleshooting 12 VPN
Field Check Standard and Operation
ESP Protocol The authentication algorithm and encryption algorithm used by the ESP
protocol at both ends must be the same. If not, run the esp authentication-
algorithm [ md5 | sha1 ] command to change the authentication algorithm
or run the esp encryption-algorithm [ 3des | des | aes-128 | aes-192 |
aes-256 ] command to change the encryption algorithm.
If the settings of IPSec protocols are the same, go to step 5.
Step 5 Check whether the settings of IPSec policies at both ends of the IPSec tunnel match.
Check Check Standard and Operation
Item
IPSec Run the display ipsec policy brief command to view the Mode field. If the IPSec
negotiati negotiation modes at both ends are different, run the ipsec policy isakmp
on mode command to change the IPSec negotiation modes to be the same.
Diffie- If PFS is specified on the local device, PFS must be specified on the remote device.
Hellman The two ends must use the same DH group; otherwise, IKE negotiation fails. Run
(DH) the display ipsec policy command to view the Perfect Forward Secrecy field.
group If the DH groups at both ends are different, run the pfs { dh-group1 | dh-
group2 } command to change the DH groups to be the same.
If the settings of IPSec policies at both ends of the IPSec tunnel match, go to step 6.
Step 6 Check whether the ACLs referenced by IPSec policies at both ends of the IPSec tunnel mirror
each other.
NOTE
If an IPSec policy template is used, you can choose to configure ACLs. If the ACLs are configured, ensure
that the ACLs at both ends mirror each other.
You are advised not to configure ACLs if an IPSec policy template is used.
Run the display acl command on the Router. If the following information is displayed, the ACLs
referenced by IPSec policies at both ends of the IPSec tunnel mirror each other.
# Display the ACL configuration on RouterA.
<Router A>display acl 3101
Advanced ACL 3101, 1 rule
Acl's step is 5
rule 5 permit ip source 10.1.1.0 0.0.0.255 destination 10.1.2.0 0.0.0.255
# Display the ACL configuration on RouterB.
<Router B>display acl 3101
Advanced ACL 3101, 1 rule
Acl's step is 5
rule 5 permit ip source 10.1.2.0 0.0.0.255 destination 10.1.1.0 0.0.0.255
l If the ACLs referenced by IPSec policies at both ends of the IPSec tunnel do not mirror
each other, modify the configuration according to Huawei AR2200-S Series Enterprise
Routers Configuration Guide - IPSec.
Issue 01 (2012-01-06) Huawei Proprietary and Confidential 377
Copyright © Huawei Technologies Co., Ltd.
Huawei AR2200-S Series Enterprise Routers
Troubleshooting 12 VPN
l If the ACLs referenced by IPSec policies at both ends of the IPSec tunnel mirror each other,
go to step 2.
Step 7 Check whether the interfaces at both ends of the IPSec tunnel can ping each other.
Run the undo ipsec policy command on the Router interfaces at both ends of the IPSec tunnel
to delete IPSec policies. Run the ping command to check whether the ping operation succeeds.
l If the ping operation fails, check whether there are routes to the peer ends in the routing
tables at both ends according to 7.1.1 The Ping Operation Fails.
l If the ping operation succeeds, there are reachable routes at both ends of the IPSec tunnel.
Reconfigure the IPSec policies on interfaces at both ends, and go to step 8.
Step 8 Check whether the configurations of IKE peers are correct.
Run the display ike peer command to check the following fields.
Field Check Standard and Operation
Exchange The IKE negotiation modes in phase 1 must be the same. If not, run the
mode exchange-mode { main | aggressive } command to change the IKE
negotiation modes to be the same.
Negotiated The IKE versions must be the same. If not, run the ike peer command to
IKE version change the IKE versions to be the same.
Peer ip The peer IP address of the local end must be the same as the local IP address
address of the remote end, and the local IP address of the local end must be the same
Local ip as the peer IP address of the remote end. If IP addresses of IKE peers do not
address match, run the local-address command to change the local IP address of the
IKE peer or run the remote-address command to change the peer IP address
of the IKE peer.
remote-name The remote name of the local end must be the same as the local name of the
peer end. If not, run the remote-name command to change the name of the
remote peer.
NOTE
The name of the remote peer is used in the following scenarios:
l IKEv1 and the aggressive mode are used, and the name is used for authentication.
l IKEv2 is used and the remote IKE peer ID type is name.
If the configurations of IKE peers are correct, go to step 9.
Step 9 Check whether the settings of IKE proposals at both ends of the IPSec tunnel are the same.
Run the display ike proposal command on both devices to check whether the settings of IKE
proposals at both ends of the IPSec tunnel are the same.
l If the settings of IKE proposals at both ends of the IPSec tunnel are different, reconfigure
IKE proposals according to Huawei AR2200-S Series Enterprise Routers Configuration
Guide - IPSec.
l If the settings of IKE proposals are the same, go to step 2.
NOTE
If preshared key authentication is used, configure a preshared key for each peer. The preshared keys of
peers that establish a connection must be the same. If not, run the pre-shared-key command to change the
preshared key.
Issue 01 (2012-01-06) Huawei Proprietary and Confidential 378
Copyright © Huawei Technologies Co., Ltd.
Huawei AR2200-S Series Enterprise Routers
Troubleshooting 12 VPN
Step 10 Collect the following information and contact Huawei technical support personnel.
l Results of the preceding troubleshooting procedure
l Configuration files, log files, and alarm files of the Router
----End
Relevant Alarms and Logs
Relevant Alarms
None.
Relevant Logs
None.
12.2.6 Troubleshooting Cases
Only One End of the Manually Configured IPSec Tunnel Can Encrypt and Decrypt
Data Packets Because the ACL Is Configured Incorrectly
Fault Symptom
As shown in Figure 12-18, GE1/0/0 on Router A and GE1/0/0 on Router B are the two ends of
the IPSec tunnel. IPSec services are deployed on GE1/0/0 and GE1/0/0 so that the IPSec tunnel
can protect the traffic between PC A and PC B.
Figure 12-18 Only one end of the manually configured IPSec tunnel can encrypt and decrypt
data packets because the ACL is configured incorrectly
12.12.12.1/24 18.18.18.1/24
GE1/0/0 GE1/0/0
Internet
RouterA RouterB
PC A PC B
10.1.1.1/24 10.1.2.1/24
Fault Analysis
1. Run the display ipsec statistics ah/esp command on Router A and Router B to check the
statistics on IPSec packets. On Router A, there are only the statistics on incoming
decapsulated packets, but there are no statistics on outgoing packets. On Router B, there
are only the statistics on outgoing encapsulated packets, but there are no statistics on
Issue 01 (2012-01-06) Huawei Proprietary and Confidential 379
Copyright © Huawei Technologies Co., Ltd.
Huawei AR2200-S Series Enterprise Routers
Troubleshooting 12 VPN
incoming decapsulated packets. The packets sent from PC A to PC B may not enter the
IPSec tunnel after being sent out from Router A.
2. Run the display ipsec sa policy command on Router A and Router B to check the
configuration of the IPSec SAs. Inbound and outbound IPSec SAs are generated at both
ends, the protocol types of the IPSec SAs at both ends are the same, and the SPIs, encryption
modes, and authentication keys at both ends match. The SAs are correct.
3. Run the display ipsec policy command to check the ACL referenced by the IPSec policy
on Router A. ACL 3101 is applied to Router A and Router B. Then run the display
acl3101 command to check the ACL rule. The ACLs at both ends are the same.
<Router A> display acl 3101
Advanced ACL 3101, 1 rule
Acl's step is 5
rule 5 permit ip source 10.1.2.0 0.0.0.255 destination 10.1.1.0 0.0.0.255 (0
ti
mes matched)
<Router B> display acl 3101
Advanced ACL 3101, 1 rule
Acl's step is 5
rule 5 permit ip source 10.1.2.0 0.0.0.255 destination 10.1.1.0 0.0.0.255 (0
ti
mes matched)
Procedure
Step 1 Run the system-view command on Router A to enter the system view.
Step 2 Run the acl 3101 command to enter the view of ACL 3101.
Step 3 Run the undo rule 5 and rule 5 permit ip source 10.1.1.0 0.0.0.255 destination 10.1.2.0
0.0.0.255 commands to ensure that the ACLs referenced by IPSec policies on Router A and
Router B mirror each other.
Step 4 Run the return command to return to the user view, and then run the save command to save the
configuration.
Step 5 After the preceding operations are complete, run the display ipsec statistics ah/esp command
to view the statistics. The fault is rectified.
----End
Summary
When deploying IPSec services, ensure that flows entering the IPSec tunnel match the ACLs
referenced by the IPSec policies and the ACLs referenced by IPSec policies at both ends of the
IPSec tunnel mirror each other.
Both Peers Cannot Negotiate the SA When an IPSec Policy Template Is Used
Fault Symptom
As shown in Figure 12-19, an IPSec policy is applied to GE1/0/0 on Router A and an IPSec
policy configured by using an IPSec policy template is used on Router B. The data flows
transmitted between PC A and PC B are protected and the tunnel is used to encapsulate IP
packets. After the configuration is complete, no SA is generated by using IKE negotiation.
Issue 01 (2012-01-06) Huawei Proprietary and Confidential 380
Copyright © Huawei Technologies Co., Ltd.
Huawei AR2200-S Series Enterprise Routers
Troubleshooting 12 VPN
Figure 12-19 Both peers cannot negotiate the SA when an IPSec policy template is used
12.12.12.1/24 18.18.18.1/24
GE1/0/0 GE1/0/0
Internet
RouterA RouterB
PC A PC B
10.1.1.1/24 10.1.2.1/24
Fault Analysis
1. Run the display ike sa command on Router A and Router B. No SA is established.
2. Run the ping 18.18.18.1 command on Router A. The ping operation succeeds, indicating
that the network is running properly.
3. Check the settings of IKE proposals at both ends. The settings of IKE proposals at both
ends are the same.
4. Check the settings of IPSec proposals at both ends. The settings of IPSec proposals at both
ends are the same.
5. Check the settings of IPSec policies at both ends. The IPSec policy applied to Router B is
configured by using an IPSec policy template. Run the display ipsec policy command on
Router A to check the configuration of the IPSec policy on Router A. The IPSec policy
applied to Router A uses the traffic-based triggering mode.
<Router A> display ipsec policy name zpolicy005
===========================================
IPsec Policy Group: "zpolicy005"
Using interface: {GE1/0/0}
===========================================
SequenceNumber: 10000
Security data flow: 3300
IKE-peer name: zytpeer
Perfect forward secrecy: None
Proposal name: h
IPsec SA local duration(time based): 9000 seconds
IPsec SA local duration(traffic based): 3600 kilobytes
SA trigger mode: Traffic-based
The IPSec policy applied to Router B is configured by using an IPSec policy template;
therefore, Router B does not initiate negotiation. The IPSec policy applied to Router A uses
the traffic-based triggering mode; therefore, Router A does not initiate negotiation. In this
case, no SA is generated by using IKE negotiation.
Procedure
l Use the following methods to solve the problem:
1. Change the SA triggering mode on Router A.
a. Run the sa trigger-mode auto command in the system view on Router A to
change the SA triggering mode to automatic.
2. Construct data flows to trigger negotiation.
Issue 01 (2012-01-06) Huawei Proprietary and Confidential 381
Copyright © Huawei Technologies Co., Ltd.
Huawei AR2200-S Series Enterprise Routers
Troubleshooting 12 VPN
a. Run the ping 10.1.2.1 command on PC A to construct ping packets to match the
ACL referenced by the IPSec policy.
After the preceding operations are complete, run the display ike sa command on Router A
and Router B. SAs are generated.
----End
Summary
After IPSec policies are configured at both ends, at least one end initiates IKE negotiation. If an
IPSec policy template is used, the remote end must initiate negotiation. The SA triggering mode
can be automatic or traffic-based triggering.
Issue 01 (2012-01-06) Huawei Proprietary and Confidential 382
Copyright © Huawei Technologies Co., Ltd.
You might also like
- Configuration Guide - Device Management (V200R001C01 - 01) PDFDocument99 pagesConfiguration Guide - Device Management (V200R001C01 - 01) PDFNayeem Md OsmanNo ratings yet
- Huawei AR200 Series Basic Configuration GuideDocument219 pagesHuawei AR200 Series Basic Configuration GuideAllan MugoNo ratings yet
- Quidway S2700 Cli GuideDocument200 pagesQuidway S2700 Cli GuidefabianmendezNo ratings yet
- Ar2200 SeriesDocument125 pagesAr2200 SeriesPhùng Phú CườngNo ratings yet
- Configuration Guide - Voice (V200R002C01 - 01)Document229 pagesConfiguration Guide - Voice (V200R002C01 - 01)Ezequiel AnibalNo ratings yet
- Configuration Guide - VPNDocument179 pagesConfiguration Guide - VPNkmadNo ratings yet
- Configuration Guide - IP Service (V200R002C00 - 02) PDFDocument221 pagesConfiguration Guide - IP Service (V200R002C00 - 02) PDFDever GeronaNo ratings yet
- Configuration Guide - Device Management (V100R006C01 - 01)Document144 pagesConfiguration Guide - Device Management (V100R006C01 - 01)Encarnación MedinaNo ratings yet
- S6700 V100R006C00 Typical Configuration Examples 02Document857 pagesS6700 V100R006C00 Typical Configuration Examples 02GerardoNo ratings yet
- S5300V1R5C03 Product Description PDFDocument97 pagesS5300V1R5C03 Product Description PDFDarwin Murillo BarriosNo ratings yet
- Typical Configuration Examples (V100R006C00 - 01)Document513 pagesTypical Configuration Examples (V100R006C00 - 01)Erdem EnustNo ratings yet
- Guia de Configuração Huawei-Ethernet PDFDocument455 pagesGuia de Configuração Huawei-Ethernet PDFDouglas Da Silva BeneditoNo ratings yet
- Quidway s5700 SeriesDocument415 pagesQuidway s5700 SeriesJuanNo ratings yet
- Huawei Guide - Basic ConfigurationDocument233 pagesHuawei Guide - Basic ConfigurationRavi RaiNo ratings yet
- Configuration Guide - Reliability (V100R005C01 02) PDFDocument427 pagesConfiguration Guide - Reliability (V100R005C01 02) PDFDarwin Murillo BarriosNo ratings yet
- S7700&S9700 V200R003C00 Troubleshooting - SPU 02Document117 pagesS7700&S9700 V200R003C00 Troubleshooting - SPU 02adilNo ratings yet
- Configuration Guide - Multicast (V100R006C01 - 01)Document298 pagesConfiguration Guide - Multicast (V100R006C01 - 01)indra_uhuiiNo ratings yet
- Configuration Guide - Basic Configuration (V100R005C01 - 02)Document222 pagesConfiguration Guide - Basic Configuration (V100R005C01 - 02)thanhptitkggNo ratings yet
- Huawei Qos GuideDocument146 pagesHuawei Qos GuideshishiohnNo ratings yet
- S9300 V100R006C00 Configuration Guide - EPON 03Document34 pagesS9300 V100R006C00 Configuration Guide - EPON 03shahedctgNo ratings yet
- RTN 950 Site Preparation Guide (V100R003 - 03) PDFDocument95 pagesRTN 950 Site Preparation Guide (V100R003 - 03) PDFMurianNo ratings yet
- SG7000 Hardware Description (V200R005C02 - 02)Document185 pagesSG7000 Hardware Description (V200R005C02 - 02)Catherine HiginoNo ratings yet
- HuaweiDocument62 pagesHuaweiSrijitBanerjeeNo ratings yet
- Configuration Guide - VPN (V800R002C01 - 01)Document468 pagesConfiguration Guide - VPN (V800R002C01 - 01)Randy DookheranNo ratings yet
- PRRU3801 Hardware Description V200 05 PDFDocument30 pagesPRRU3801 Hardware Description V200 05 PDFĐào Hải ĐăngNo ratings yet
- Troubleshooting - Layer 2 NetworkDocument40 pagesTroubleshooting - Layer 2 NetworkkmadNo ratings yet
- OG For WDM ASON Network Management - (V100R006C02 - 01)Document354 pagesOG For WDM ASON Network Management - (V100R006C02 - 01)Taha TounsiNo ratings yet
- SG7000 Compliance and Safety (V200R005C02 - 02)Document36 pagesSG7000 Compliance and Safety (V200R005C02 - 02)Catherine HiginoNo ratings yet
- HUAWEI SIG9800 V300R001C00 Configuration Guide 01 PDFDocument1,010 pagesHUAWEI SIG9800 V300R001C00 Configuration Guide 01 PDFRenataEMJNo ratings yet
- IManager U2000 Unified Network ManagemenDocument260 pagesIManager U2000 Unified Network Managemengauravecec1980No ratings yet
- Configuration Guide - Interface Management (V200R002C00 - 02)Document90 pagesConfiguration Guide - Interface Management (V200R002C00 - 02)Bogdan DobrotaNo ratings yet
- Troubleshooting - IP Multicast 03 PDFDocument72 pagesTroubleshooting - IP Multicast 03 PDFkmadNo ratings yet
- Ne40 Ne80 PDFDocument192 pagesNe40 Ne80 PDFณัชชา ธนปัญจาภรณ์No ratings yet
- OG For RTN NE Management - (V100R002C01 - 02) PDFDocument1,089 pagesOG For RTN NE Management - (V100R002C01 - 02) PDFAbrahamToscoNo ratings yet
- Eudemon200E-B&C&F&X & Eudemon1000E-X V300R001 Configuration Guide-CLI 01Document3,797 pagesEudemon200E-B&C&F&X & Eudemon1000E-X V300R001 Configuration Guide-CLI 01Superlano JoséNo ratings yet
- Product Description: ATN 905 Multi-Service Access Equipment V200R002C01Document78 pagesProduct Description: ATN 905 Multi-Service Access Equipment V200R002C01Gerry GutierrezNo ratings yet
- Commission Guide (V600R003C00 - 02) PDFDocument131 pagesCommission Guide (V600R003C00 - 02) PDFAbhishek JainNo ratings yet
- RRU3808 Hardware DescriptionDocument32 pagesRRU3808 Hardware Descriptionarquero_pyNo ratings yet
- Installation Guide 1617340Document97 pagesInstallation Guide 1617340Moayead MahdiNo ratings yet
- Hardware Description: HUAWEI Eudemon8000E Firewall V200R001C01Document182 pagesHardware Description: HUAWEI Eudemon8000E Firewall V200R001C01Heng SovandaraNo ratings yet
- Hardware Description: ATN 950B Multi-Service Access Equipment V200R001C02Document135 pagesHardware Description: ATN 950B Multi-Service Access Equipment V200R001C02shacal01No ratings yet
- RRU3942 Hardware Description (04) (PDF) - ENDocument39 pagesRRU3942 Hardware Description (04) (PDF) - ENHENRYNo ratings yet
- NE20E-S2 V800R007C10SPC100 Product Description 07Document32 pagesNE20E-S2 V800R007C10SPC100 Product Description 07Marco Carvalho0% (1)
- S6700 Typical Configuration Examples PDFDocument993 pagesS6700 Typical Configuration Examples PDFTsehayou SieleyNo ratings yet
- RRU3908 V2 Hardware Description (V100 - 02)Document46 pagesRRU3908 V2 Hardware Description (V100 - 02)Claudiu BBc50% (2)
- Installation Guide: Issue 05 Date 2011-10-20Document95 pagesInstallation Guide: Issue 05 Date 2011-10-20Moayead MahdiNo ratings yet
- IPCLK1000 User Guide PDFDocument126 pagesIPCLK1000 User Guide PDFPhần Mềm Khởi NghiệpNo ratings yet
- Configuration Guide - Interface Management (V200R002C00 - 01) PDFDocument70 pagesConfiguration Guide - Interface Management (V200R002C00 - 01) PDFQmesNo ratings yet
- AR150&160&200&1200&2200&3200 V200R005C00 Configuration Guide - Reliability 01 PDFDocument276 pagesAR150&160&200&1200&2200&3200 V200R005C00 Configuration Guide - Reliability 01 PDFmeryamrezaNo ratings yet
- HA System Software Installation Guide (Windows) - (V100R002C01 - 05)Document155 pagesHA System Software Installation Guide (Windows) - (V100R002C01 - 05)Adrian FlorensaNo ratings yet
- HA System Software Installation Guide (Solaris) - (V100R002C01 - 06)Document289 pagesHA System Software Installation Guide (Solaris) - (V100R002C01 - 06)Adrian FlorensaNo ratings yet
- IManager U2000 Web LCT User Guide - (V200R014C50 - 02)Document139 pagesIManager U2000 Web LCT User Guide - (V200R014C50 - 02)Đức NguyễnNo ratings yet
- Practical E-Manufacturing and Supply Chain ManagementFrom EverandPractical E-Manufacturing and Supply Chain ManagementRating: 3.5 out of 5 stars3.5/5 (4)
- InduSoft Application Design and SCADA Deployment Recommendations for Industrial Control System SecurityFrom EverandInduSoft Application Design and SCADA Deployment Recommendations for Industrial Control System SecurityNo ratings yet
- More Java Pitfalls: 50 New Time-Saving Solutions and WorkaroundsFrom EverandMore Java Pitfalls: 50 New Time-Saving Solutions and WorkaroundsNo ratings yet
- Storage Optimization with Unity All-Flash Array: Learn to Protect, Replicate or Migrate your data across Dell EMC Unity Storage and UnityVSAFrom EverandStorage Optimization with Unity All-Flash Array: Learn to Protect, Replicate or Migrate your data across Dell EMC Unity Storage and UnityVSARating: 5 out of 5 stars5/5 (1)
- Thesis Olivier VerhoevenDocument139 pagesThesis Olivier Verhoevensid202pkNo ratings yet
- Common Linux Ubuntu Commands OverviewDocument40 pagesCommon Linux Ubuntu Commands OverviewMuhammad ZaineNo ratings yet
- Biology Q & ADocument4 pagesBiology Q & Asid202pkNo ratings yet
- OFprimer-v2012 1Document423 pagesOFprimer-v2012 1StalynMEcNo ratings yet
- On Solution of Laminar Ow Instability Using Orr-Sommerfeld EquationDocument13 pagesOn Solution of Laminar Ow Instability Using Orr-Sommerfeld Equationsid202pkNo ratings yet
- Lamberti Thesis 2020Document164 pagesLamberti Thesis 2020sid202pkNo ratings yet
- Government College University, Faisalabad: Model PaperDocument3 pagesGovernment College University, Faisalabad: Model Papersid202pkNo ratings yet
- On The Accuracy of RANS Simulations of 2Document9 pagesOn The Accuracy of RANS Simulations of 2sid202pkNo ratings yet
- Numerical Investigation of Fluid Flow Around Naca0012 Airfoil Using OpenfoamDocument2 pagesNumerical Investigation of Fluid Flow Around Naca0012 Airfoil Using Openfoamsid202pkNo ratings yet
- English Q & ADocument4 pagesEnglish Q & Asid202pkNo ratings yet
- Post-Processing: Visualization, Sampling, and Plotting: Eric Paterson Egp@vt - EduDocument27 pagesPost-Processing: Visualization, Sampling, and Plotting: Eric Paterson Egp@vt - Edusid202pkNo ratings yet
- Information On CourseDocument2 pagesInformation On Coursesid202pkNo ratings yet
- Shahroz Khan Mechanical Engineer ResumeDocument5 pagesShahroz Khan Mechanical Engineer Resumesid202pkNo ratings yet
- Information On CourseDocument2 pagesInformation On Coursesid202pkNo ratings yet
- Cronovo Vs PhillipsDocument7 pagesCronovo Vs Phillipssid202pkNo ratings yet
- Data Science Learning Map: Build ExpertiseDocument1 pageData Science Learning Map: Build Expertisesid202pkNo ratings yet
- Data Science Learning Map: Build ExpertiseDocument1 pageData Science Learning Map: Build Expertisesid202pkNo ratings yet
- Dr. Amjad Ali: Research InterestDocument7 pagesDr. Amjad Ali: Research Interestsid202pkNo ratings yet
- Data Science Learning Map: Build ExpertiseDocument1 pageData Science Learning Map: Build Expertisesid202pkNo ratings yet
- Nexlinx Corporate Profile-2019Document22 pagesNexlinx Corporate Profile-2019sid202pkNo ratings yet
- Trading With Bollinger Bands - Toni Turner PDFDocument32 pagesTrading With Bollinger Bands - Toni Turner PDFteresasNo ratings yet
- RFP For Erp Implementation at IstDocument54 pagesRFP For Erp Implementation at Istspacnav100% (1)
- Salary Survey 2018Document199 pagesSalary Survey 2018Redho Keizal100% (1)
- Bollinger Bands Put To The TestDocument14 pagesBollinger Bands Put To The TestTobias ArkanandaNo ratings yet
- Cidr Dan VLSM PDFDocument86 pagesCidr Dan VLSM PDFLuffy Madinatul SidiqNo ratings yet
- Master of Information Technology Program OverviewDocument6 pagesMaster of Information Technology Program Overviewsid202pkNo ratings yet
- Trading With Bollinger Bands - Toni Turner PDFDocument32 pagesTrading With Bollinger Bands - Toni Turner PDFteresasNo ratings yet
- Cidr Dan VLSM PDFDocument86 pagesCidr Dan VLSM PDFLuffy Madinatul SidiqNo ratings yet
- ADMISSION OFFER SET Edited - English OnlineDocument48 pagesADMISSION OFFER SET Edited - English Onlinesid202pkNo ratings yet
- pfSenseTutorial by Chris Buechler and Scott UllrichDocument91 pagespfSenseTutorial by Chris Buechler and Scott UllrichitsataurNo ratings yet
- Etrobility Latform: Installation & User GuideDocument30 pagesEtrobility Latform: Installation & User Guidednap333No ratings yet
- CLI JuniperDocument6 pagesCLI JuniperHmaid MohamedNo ratings yet
- Essential Tl1 GuideDocument20 pagesEssential Tl1 Guideer_gvijayNo ratings yet
- Product Management Suite: Audiocodes One Voice Operations CenterDocument36 pagesProduct Management Suite: Audiocodes One Voice Operations CentererikaNo ratings yet
- Junos Os SNMP Best PracticesDocument26 pagesJunos Os SNMP Best PracticesJuanMateoNo ratings yet
- GH Cp343-1ex30 76Document67 pagesGH Cp343-1ex30 76KoertBNo ratings yet
- APC APAPC AP9605 PowerNet SNMP Adapter Username and Password Recovery9605 PowerNet SNMP Adapter Username and Password RecoveryDocument7 pagesAPC APAPC AP9605 PowerNet SNMP Adapter Username and Password Recovery9605 PowerNet SNMP Adapter Username and Password RecoveryRaulSemeleNo ratings yet
- WS-C4507R-E Datasheet: Quick SpecsDocument7 pagesWS-C4507R-E Datasheet: Quick Specsmohd alimNo ratings yet
- C600 User ManualDocument74 pagesC600 User ManualGabriela Cintia Reyna Gonzalez100% (3)
- Junos Os SNMP Best PracticesDocument32 pagesJunos Os SNMP Best PracticesMr. XNo ratings yet
- SCCP and SIP SRST Admin GuideDocument480 pagesSCCP and SIP SRST Admin GuideEnrique Rioja LlanosNo ratings yet
- Cisco CSS Basic Configuration GuideDocument484 pagesCisco CSS Basic Configuration GuideKumar Mukherjee-BiltuNo ratings yet
- ZebOS Platform DataSheetDocument3 pagesZebOS Platform DataSheetawadhbajpai81100% (1)
- ISU ITSM Tool RequirementsDocument100 pagesISU ITSM Tool RequirementsMohamed SaidNo ratings yet
- (For Customer) IManager NetEco 6000 Device Installation and Commissioning Guide (V600R007C90 - 06) (PDF) - ENDocument397 pages(For Customer) IManager NetEco 6000 Device Installation and Commissioning Guide (V600R007C90 - 06) (PDF) - ENTheinHtayAungAung100% (1)
- PH PC-Stations 76Document478 pagesPH PC-Stations 76Tiago Oliveira100% (1)
- Nice Perform Release 3 - Service Pack 3 Nicelog High Density LoggerDocument14 pagesNice Perform Release 3 - Service Pack 3 Nicelog High Density LoggerLeonas CenusaNo ratings yet
- Mge SNMP CardsDocument72 pagesMge SNMP CardsSergey DudarekNo ratings yet
- PIAdmin BookDocument356 pagesPIAdmin BookÖner CanNo ratings yet
- Wireless LAN Access Point: User ManualDocument29 pagesWireless LAN Access Point: User ManualAngel Shuk Almonte ChavezNo ratings yet
- RADWIN 5000 4 9 75 Release Note PDFDocument24 pagesRADWIN 5000 4 9 75 Release Note PDFChristian Javier Lopez Duran100% (1)
- Ixia Vision E40 E100 User Guide v5.0.0Document526 pagesIxia Vision E40 E100 User Guide v5.0.0pham hai van100% (3)
- Westermo Ds Lynx-5512 2305 en RevlDocument4 pagesWestermo Ds Lynx-5512 2305 en Revlvinay moogiNo ratings yet
- Xirrus XR630 041414Document5 pagesXirrus XR630 041414Frederiv UrpìnNo ratings yet
- V1600D-MINI Series Software Release NotesDocument10 pagesV1600D-MINI Series Software Release NotesKarla SilvaNo ratings yet
- Bosch VMS v5.5 Release NotesDocument38 pagesBosch VMS v5.5 Release NotesLucianaNo ratings yet
- SWM 1252 en 05 PDFDocument138 pagesSWM 1252 en 05 PDFSérgio DiasNo ratings yet
- AT&T NetGate DataSheet - 8200 PDFDocument5 pagesAT&T NetGate DataSheet - 8200 PDFShawn AmeliNo ratings yet
- What Makes An Embedded Application TickDocument21 pagesWhat Makes An Embedded Application TickhoalnNo ratings yet
- Powervault-124t User's Guide4 En-UsDocument56 pagesPowervault-124t User's Guide4 En-UsMarco TorresNo ratings yet