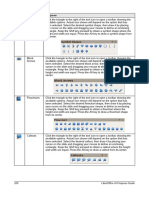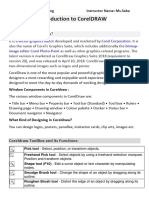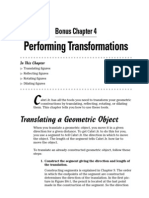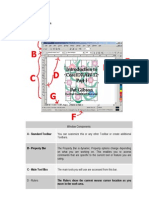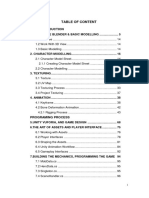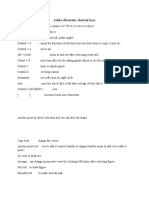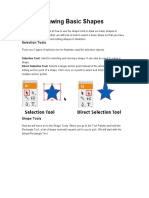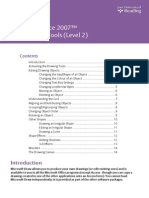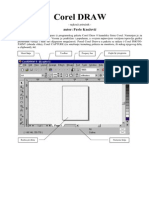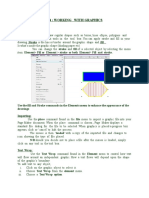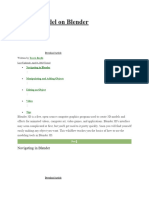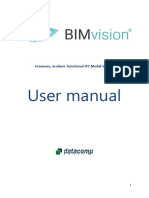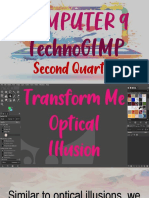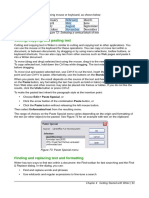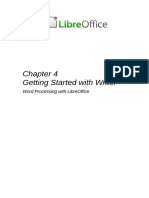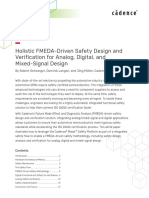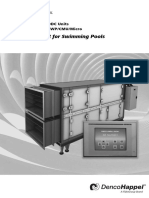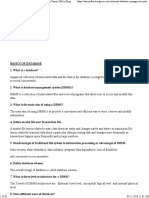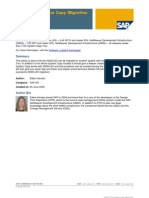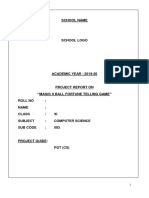Professional Documents
Culture Documents
Office Libre 22
Uploaded by
Neuer FamilyCopyright
Available Formats
Share this document
Did you find this document useful?
Is this content inappropriate?
Report this DocumentCopyright:
Available Formats
Office Libre 22
Uploaded by
Neuer FamilyCopyright:
Available Formats
Note
When dragging the mouse cursor to select multiple objects, the selection rectangle
being drawn is also known as a marquee.
Selecting hidden objects
Even if objects are located behind others and not visible, they can still be selected. Hold down the
Alt key and click on the object at the front of where the hidden object is located, then click again to
select the hidden object. If there are several hidden objects, keep holding down the Alt key and
clicking until you reach the object you want. To cycle through the objects in reverse order, hold
down the Alt+Shift keys and click.
When you click on the selected object, its outline will appear briefly through the objects covering it.
Note
Using the Alt key method works on computers using a Windows or Mac operating
systems. On a computer using a Linux operating system the Tab key method,
described below, has to be used.
To select an object that is covered by another object using the keyboard, use the Tab key to cycle
through the objects, stopping at the object you want to select. To cycle through the objects in
reverse order, press Shift+Tab. This is a very quick way to reach an object, but it may not be
practical if there a large number of objects in a drawing.
Arranging objects
In a complex drawing, several objects may be stacked on top of one another. To rearrange the
stacking order by moving an object forward or backward, select an object, click Modify > Arrange
on the Menu bar and select Bring Forward or Send Backward. Alternatively, right-click the object,
select Arrange from the context menu, then Bring Forward or Send Backward.
The arrange options are also available by clicking on the small triangle to the right of the Arrange
icon on the Line and Filling toolbar. This opens the Position toolbar giving access to the
various arrangement options (Figure 190).
Figure 190: Position toolbar and available tools
Chapter 7 Getting Started with Draw | 211
Moving and adjusting object size
When moving an object or changing its size, check the left-hand area of the status bar at the
bottom of the Draw window (Figure 191). The area on the left of the Status bar, from left to right,
shows what object is selected, its position on the drawing in X/Y coordinates and dimensions of the
object. The units of measurement are those selected in Tools > Options > LibreOffice Draw >
General.
For more information on moving and adjusting object size, see the Draw Guide Chapter 3 Working
with Objects and Object Points.
Figure 191: Left end of status bar when moving or adjusting an object
Moving objects
To move an object (or a group of objects), select it and then click within the object borders and hold
down the left mouse button while dragging the mouse. During movement, a ghost image of the
object appears to help with repositioning (Figure 192). To locate the object at its new location,
release the mouse button.
Figure 192: Moving an object
Adjusting object size
To change the size of a selected object (or a group of selected objects), move the mouse cursor to
one of the selection handles. The mouse cursor will change shape to indicate the direction of
movement for that selection handle. As you change the size of the object, a ghosted outline of the
object appears (Figure 193). When you have reached the desired size of the object, release the
mouse button.
The results depend on which selection handle you use. To resize an object along one axis, use a
side handle. To resize along both axes, use a corner handle.
Figure 193: Adjusting object size
212 | Getting Started with LibreOffice 5.1
Note
If you press the Shift key while resizing an object, the change in size will be carried out
symmetrically with respect to the two axes so that the aspect ratio of the object remains
the same. This Shift key behavior works on all selection handles.
This is the default behavior of the Shift key. However, if When creating or moving
objects has been selected in Tools > Options > LibreOffice Draw > Grid, the action
of the Shift key is reversed and the aspect ratio will be preserved unless the Shift key is
pressed.
Rotating and slanting an object
For more information on rotating and slanting an object, see the Draw Guide Chapter 3 Working
with Objects and Object Points.
Rotating an object
To rotate an object (or a group of objects), select the object, then go to rotation mode using one of
the following methods:
• Click on the Rotate icon on the Line and Filling toolbar.
• Go to View > Toolbars > Mode and select the Rotate icon .
The selection handles will change shape and color (Figure 194). Also a rotation point will appear in
the center of the object. As you move the mouse cursor over the handles, the cursor changes
shape. The corner handles are for rotating an object and the top, bottom and side handles are to
slant an object.
Figure 194: Rotating an object
Move the mouse cursor to one of the corner handles and it normally changes to an arc with an
arrow at each end. Click and hold the mouse button, then start to move the cursor to rotate the
object. A ghost image of the object being rotated appears and the current angle of rotation is
shown in the status bar.
Note
Rotation works differently for 3D objects because rotation occurs around global axes
and not around a single axis. See the Draw Guide Chapter 7 Working with 3D Objects
for more information.
Chapter 7 Getting Started with Draw | 213
The rotation point is normally located at the center of an object. To change the position of the
rotation point, click on the object with the mouse cursor and drag the object until the rotation point
is at the desired position. This rotation point can even be outside of the object.
Note
If you press the Shift key while rotating an object, rotation will be restricted to 15° of
movement.
This is the default behavior of the Shift key. However, if When creating or moving
objects has been selected in Tools > Options > LibreOffice Draw > Grid, the action
of the Shift key is reversed and rotation will be restricted to 15° of movement unless the
Shift key is pressed.
Slanting an object
To slant an object, use the handles located at the midpoints on the top, bottom and sides of a
selected object. The mouse cursor changes when it hovers over one of these midpoint handles.
The axis used for slanting an object is the object edge directly opposite the midpoint handle being
used to slant the object. This axis stays fixed in location while the other sides of the object move in
relation to it as you drag the mouse cursor.
Click and hold the mouse button, then move the cursor to shear the object. A ghost image of the
object being slanted appears (Figure 195) and the current angle of slant is shown in the status bar.
Note
If you press the Shift key while slanting an object, slanting will be restricted to 15° of
movement. This is the default behavior of the Shift key. However, if When creating or
moving objects has been selected in Tools > Options > LibreOffice Draw > Grid, the
action of the Shift key is reversed and slanting will be restricted to 15° of movement
unless the Shift key is pressed.
Figure 195: Slanting an object
Editing objects
To edit an object or change attributes such as color or border width, the Line and Filling toolbar, the
Text Formatting toolbar, the Sidebar Properties section, or a context menu can be used. More
information on editing objects and changing attributes can be found in the Draw Guide Chapter 4
Changing Object Attributes.
214 | Getting Started with LibreOffice 5.1
Line and Filling toolbar
By default, the Line and Filling toolbar is not shown in Draw. To display it, go to View > Toolbars
> Line and Filling on the Menu bar to open the toolbar (Figure 196) at the top of the workspace.
The most common object attributes can be edited using this toolbar. You can also open the Line
dialog by clicking on the Line icon and the Area dialog by clicking on the Area icon for
access to more formatting options.
Figure 196: Line and Filling toolbar and its available tools
Text Formatting toolbar
You can open the Text Formatting toolbar by selecting View > Toolbars > Text Formatting on the
Menu bar. The tools on this toolbar will not become active until text has been selected.
Figure 197: Text Formatting toolbar and its available tools
Sidebar Properties
When you select an object in your drawing, the sub-sections in Sidebar Properties become active
(Figure 198). You can change the properties or options of an object without having to open a dialog
or use any of the available tools on the various toolbars provided by Draw. To expand a sub-
section, click on the plus (+) sign or arrow next to the sub-section title.
Chapter 7 Getting Started with Draw | 215
Figure 198: Sub-sections in Sidebar Properties
Context menu
When an object is selected and you right-click on the object, a context menu (Figure 199) opens
that applies to the selected object. You can change object attributes without having to open a
dialog. Menu entries with a small arrow on the right-hand side contain a submenu.
Figure 199: Example of a context menu
Formatting lines and borders
In LibreOffice the term line indicates both a freestanding segment (line), outer edge of a shape
(border), or an arrow. In most cases the properties of the line you can modify are its style (solid,
dashed, invisible, and so on), its width, and its color.
Select the line you need to format and then use the controls on the Line and Filling toolbar to
change the most common options (highlighted in Figure 200).
Figure 200: Common line properties (style, color, width)
216 | Getting Started with LibreOffice 5.1
If you need to fine tune the appearance of a line, choose Format > Line from the Menu bar, or
right-click on the line and select Line from the context menu, or select the Line icon from the
Line and Filling toolbar. All of these methods open the Line dialog (Figure 177 on page 204),
where you can set line properties. This dialog consists of three pages: Line, Line Styles, and Arrow
Styles. Alternatively, use the Line sub-section in Sidebar Properties to change the appearance of a
line.
Arrows, arrowheads, and line endings
Arrows, arrowheads, and other line endings are usually referred to as arrows and can be treated
the same as lines when editing and changing attributes. Select a line and click on the Arrow Style
icon from the Line and Filling toolbar to open the Arrowheads menu (Figure 201).
Figure 201: Arrowheads menu
Several types of arrowheads are available. Each end of a line can have a different arrowhead or no
arrowhead). Arrowheads are only applicable to lines and they have no effect on the border of an
object.
Formatting area fill
The term area fill refers to the inside of an object, which can be a uniform color, gradient, hatching
pattern, or bitmap (Figure 202). An area fill can be made partly or wholly transparent. In most
cases, you will choose one of the standard fill options, which are all available from the Line and
Filling toolbar, or the Area sub-section in Sidebar Properties. You can also define your own area
fills. For more information on formatting area fill, see the Draw Guide Chapter 4 Changing Object
Attributes.
Chapter 7 Getting Started with Draw | 217
Figure 202: Different types of area fill
Using styles
Suppose that you want to apply the same area fill, line thickness, and border to a set of objects.
This repetitive process can be greatly simplified by the use of styles. Styles allow you to define a
format (a style) and then apply that format to multiple objects. For more information on styles, see
Chapter 3 Using Styles and Templates in this guide, the Writer Guide Chapter 6 Introduction to
Styles, and the Draw Guide Chapter 4 Changing Object Attributes.
Positioning objects
Snap function
In Draw, objects can be accurately and consistently positioned using the snap function. Grid points,
snap points and lines, object frames, individual points on objects, or page edges can all be used
with the snap function.
Snap function is easier to work with at the highest zoom values that are practical for your display.
Two different snap functions can be used at the same time; for example snapping to a guide line
and to the page edge. It is recommended, however, to activate only the functions that you really
need.
For more detailed information about the snap function, see the Draw Guide Chapter 3 Working
with Objects and Object Points and Chapter 11 Advanced Draw Techniques.
Snap to grid
Use Snap to grid to position an object to a grid point. Go to View > Grid > Snap to Grid on the
Menu bar or click on the Snap to Grid icon on the Options toolbar to turn on or off the snap to grid
function. If the Options toolbar is not visible, go to View > Toolbars > Options on the Menu bar.
Figure 203: Positioning with snap to grid
218 | Getting Started with LibreOffice 5.1
Displaying the grid
To display the grid in Draw or to switch off the grid, go to View > Grid > Display Grid on the Menu
bar or click on the Display Grid icon on the Options toolbar.
Configuring the grid
The resolution, snap and snap position of the grid points can be configured. Go to Tools >
Options > LibreOffice Draw > Grid on the Menu bar to open the options dialog for the grid.
Figure 204: Configuring the grid
• Vertical and horizontal spacing of the dots in the grid. You can also change the unit of
measurement used in the general Draw options by going to Tools > Options > LibreOffice
Draw > General.
• The resolution is the size of the squares or rectangles in the grid. If the resolution is 1 cm
horizontal and 2 cm vertical, the grid consists of rectangles 2 cm high and 1 cm wide.
• Subdivisions are additional points that appear along the sides of each rectangle or square
in the grid. Objects can snap to subdivisions as well as to the corners of the grid.
• The pixel size of the snap area defines how close you need to bring an object to a snap
point or line before it will snap to it.
• The default color of the grid is light gray. To change the color of the grid points, go to Tools
> Options > LibreOffice > Appearance on the Menu bar.
Help lines
Draw has help lines to easily allow you to position an object using the rulers at the top and left side
of the workspace. To turn on or off the help lines, go to Tools > Options > LibreOffice Draw >
View on the Menu bar and select Snap Lines when moving option or go to the Options toolbar
and click on the Helplines While Moving icon .
Chapter 7 Getting Started with Draw | 219
Applying special effects
With Draw, you can apply many special effects to objects and groups of objects. This section is an
introduction to some of these effects. For more information on special effects, see the Draw Guide
Chapter 4 Changing Object Attributes.
To access the tools used for special effects, go to View > Toolbars > Mode (Figure 205). Rotate
and Flip can also be accessed by going to Modify on the Menu bar or by right-clicking on the
object and using the context menu.
Figure 205: Mode toolbar and its available tools
Flipping objects
The quickest and easiest method to flip an object horizontally or vertically is as follows:
1) Click on a graphic object and the selection handles will show.
2) Right-click and select Flip > Vertically or Horizontally, or go to Modify > Flip > Vertically
or Horizontally on the Menu bar and the selected object will be flipped to face the other
direction.
However, the Flip tool on the Mode or Drawing toolbar can be used to give you greater control
over the flipping process. Using the Flip tool allows you to change the position and angle that the
object flips over and this is described in the Draw Guide Chapter 4 Changing Object Attributes.
Mirror copies
At the moment no mirror command exists in Draw. However, mirroring an object can be emulated
by using the Flip tool, as described in the Draw Guide Chapter 4 Changing Object Attributes.
Distorting an object
Three tools on the Mode toolbar let you drag the corners and edges of an object to distort the
image.
Distort tool distorts an object in perspective.
Set to Circle (slant) creates a pseudo three-dimensional effect.
Set in Circle (perspective) creates a pseudo three-dimensional effect.
220 | Getting Started with LibreOffice 5.1
You might also like
- CATIA V5-6R2015 Basics Part III: Assembly Design, Drafting, Sheetmetal Design, and Surface DesignFrom EverandCATIA V5-6R2015 Basics Part III: Assembly Design, Drafting, Sheetmetal Design, and Surface DesignRating: 5 out of 5 stars5/5 (2)
- CATIA V5-6R2015 Basics - Part II: Part ModelingFrom EverandCATIA V5-6R2015 Basics - Part II: Part ModelingRating: 4.5 out of 5 stars4.5/5 (3)
- Select Hidden ObjectsDocument15 pagesSelect Hidden ObjectsNeuer FamilyNo ratings yet
- Tool Name Purpose: 106 Libreoffice 4.0 Impress GuideDocument15 pagesTool Name Purpose: 106 Libreoffice 4.0 Impress GuideNeuer FamilyNo ratings yet
- Choosing and Defining Colors: Figure 173: Color BarDocument10 pagesChoosing and Defining Colors: Figure 173: Color BarNeuer FamilyNo ratings yet
- LibreOffice Guide 11Document20 pagesLibreOffice Guide 11Neuer FamilyNo ratings yet
- Corel Draw ToolsDocument5 pagesCorel Draw Toolsbluebubble2006No ratings yet
- Adobe Illustrator Science TipsDocument9 pagesAdobe Illustrator Science TipsKomy BeeNo ratings yet
- EuneceDocument19 pagesEuneceapi-3864948No ratings yet
- Working With Connectors: Figure 92: Position ToolbarDocument15 pagesWorking With Connectors: Figure 92: Position ToolbarNeuer FamilyNo ratings yet
- Working With Connectors: Figure 92: Position ToolbarDocument15 pagesWorking With Connectors: Figure 92: Position ToolbarNeuer FamilyNo ratings yet
- CorelDraw chp.06Document17 pagesCorelDraw chp.06usmansafdar169No ratings yet
- GSP Animation FeaturesDocument6 pagesGSP Animation FeaturesAdibah BaharomNo ratings yet
- Inserting An ObjectDocument6 pagesInserting An ObjectLezzyree DupayaNo ratings yet
- Chapter4 Scale Skew and RotateDocument11 pagesChapter4 Scale Skew and RotateAzmi SatriaNo ratings yet
- InpageDocument12 pagesInpagewardachaudhryNo ratings yet
- FORMAT OBJECTS WITH TRANSFORMATION TOOLSDocument39 pagesFORMAT OBJECTS WITH TRANSFORMATION TOOLSJanice CrenciaNo ratings yet
- Object Overview: What Is An Object?Document18 pagesObject Overview: What Is An Object?Wahyu Tambadi100% (1)
- Chapter04 Performing TransformationsDocument8 pagesChapter04 Performing Transformationssandilyam9749No ratings yet
- Desktop Publishing Lecture NotesDocument42 pagesDesktop Publishing Lecture Notesas14jn80% (5)
- Corel Draw 9 TutorialDocument24 pagesCorel Draw 9 TutorialOpia AnthonyNo ratings yet
- Modul Mulmed 2019Document124 pagesModul Mulmed 2019sugab bagusNo ratings yet
- Drawing Distorting Shapes in Adobe Illustrator CLASS NOTESDocument5 pagesDrawing Distorting Shapes in Adobe Illustrator CLASS NOTESrenz daveNo ratings yet
- Creating Patterns in CorelDRAWDocument5 pagesCreating Patterns in CorelDRAWAnushka vishwakarmaNo ratings yet
- CDTS ParallelPerspective WrittenTutorialDocument13 pagesCDTS ParallelPerspective WrittenTutorialmaosesjuNo ratings yet
- Illustrator CourseDocument101 pagesIllustrator CourseGreivanNo ratings yet
- Tess1 Reference SheetDocument1 pageTess1 Reference Sheetjoman1953No ratings yet
- Tutorial: Cleaning Up Imported Meshes: Chapter 14 Working With Meshes and PolysDocument11 pagesTutorial: Cleaning Up Imported Meshes: Chapter 14 Working With Meshes and PolyskeeyanNo ratings yet
- Lesson 4: Creating ShapesDocument15 pagesLesson 4: Creating ShapesJohnrey CuencaNo ratings yet
- Corel DrawDocument24 pagesCorel DrawargusacademyNo ratings yet
- Animation BasicDocument72 pagesAnimation BasicbachandeepNo ratings yet
- Moving, Scaling, and Stretching ObjectsDocument36 pagesMoving, Scaling, and Stretching ObjectsMadrasah Aliyah Al-RaudlahNo ratings yet
- Google Sketchup Basic Tools: Tool Bar UsageDocument11 pagesGoogle Sketchup Basic Tools: Tool Bar UsageX Hamayu BawonoNo ratings yet
- Adobe Illustrator Shortcut KeysDocument2 pagesAdobe Illustrator Shortcut Keysthe huntersNo ratings yet
- AutoCAD - Modify ToolbarDocument18 pagesAutoCAD - Modify ToolbarMarcusNo ratings yet
- Google Drawings - BasicsDocument20 pagesGoogle Drawings - Basicstaufeek_irawan7201No ratings yet
- Working With Special EffectsDocument51 pagesWorking With Special Effectsana kathrineNo ratings yet
- Illustartor 3Document5 pagesIllustartor 3api-370628488No ratings yet
- Lesson 1Document6 pagesLesson 1Kammy AudishNo ratings yet
- Editor Manua XD 23Document9 pagesEditor Manua XD 23Eduardo CarbajalNo ratings yet
- Dynamic Transparency Gradients: Figure 206: Duplicate DialogDocument10 pagesDynamic Transparency Gradients: Figure 206: Duplicate DialogNeuer FamilyNo ratings yet
- LibreOffice Guide 12Document20 pagesLibreOffice Guide 12Neuer FamilyNo ratings yet
- Many Drawing ToolsDocument14 pagesMany Drawing ToolsAnup SaravanNo ratings yet
- Corel Draw - UputstvoDocument19 pagesCorel Draw - UputstvovladishaNo ratings yet
- Working With Graphics-1Document4 pagesWorking With Graphics-1Anne Atieno NdoloNo ratings yet
- Inkscape Tutorial 1: Basics: Panning The CanvasDocument11 pagesInkscape Tutorial 1: Basics: Panning The CanvasRajkumar PaiNo ratings yet
- Hammer Hotkey Reference - Valve Developer CommunityDocument8 pagesHammer Hotkey Reference - Valve Developer CommunityTimothy StockholmNo ratings yet
- Quick Guide: Installation and System RequirementsDocument17 pagesQuick Guide: Installation and System Requirementsnarik2012No ratings yet
- Blender BasicsDocument10 pagesBlender BasicsHassan XoghayeNo ratings yet
- Help PTDocument67 pagesHelp PTalla-edine BenachiNo ratings yet
- Lumion Keyboard ShortcutsDocument6 pagesLumion Keyboard Shortcutszaw86% (7)
- Lesson 1 Transform MeDocument26 pagesLesson 1 Transform MeVirginia Marie GuañoNo ratings yet
- ArchiCAD Tutorial 1Document27 pagesArchiCAD Tutorial 1Megha GolaNo ratings yet
- How To Make A Weapon in MayaDocument21 pagesHow To Make A Weapon in MayaRachel WilkinsonNo ratings yet
- (Same As Enter and SPACE Bar)Document1 page(Same As Enter and SPACE Bar)Vianney NtibaziyaremyeNo ratings yet
- 3- Creating and Editing MeshesDocument19 pages3- Creating and Editing MeshesbachandeepNo ratings yet
- Introduction To ProteusDocument17 pagesIntroduction To Proteus12343567890No ratings yet
- Macromedia Freehand 10Document22 pagesMacromedia Freehand 10Anonymous sFWCpxuOeNo ratings yet
- Motion Supplemental DocumentationDocument114 pagesMotion Supplemental DocumentationbrittonmdgNo ratings yet
- Illustrator Day1 handout-NEWDocument5 pagesIllustrator Day1 handout-NEWmarkanthonynonescoNo ratings yet
- Create CD Collection Table in LibreOffice BaseDocument10 pagesCreate CD Collection Table in LibreOffice BaseNeuer FamilyNo ratings yet
- Office Libre 28Document10 pagesOffice Libre 28Neuer FamilyNo ratings yet
- Run fuel query and modify reportDocument10 pagesRun fuel query and modify reportNeuer FamilyNo ratings yet
- LibreOffice Guide 01Document20 pagesLibreOffice Guide 01Neuer FamilyNo ratings yet
- Run fuel query and modify reportDocument10 pagesRun fuel query and modify reportNeuer FamilyNo ratings yet
- Office Libre 22Document10 pagesOffice Libre 22Neuer FamilyNo ratings yet
- Office Libre 25Document10 pagesOffice Libre 25Neuer FamilyNo ratings yet
- Entering Data in A Form: Chapter 8 Getting Started With Base - 251Document10 pagesEntering Data in A Form: Chapter 8 Getting Started With Base - 251Neuer FamilyNo ratings yet
- Dynamic Transparency Gradients: Figure 206: Duplicate DialogDocument10 pagesDynamic Transparency Gradients: Figure 206: Duplicate DialogNeuer FamilyNo ratings yet
- Office Libre 17Document10 pagesOffice Libre 17Neuer FamilyNo ratings yet
- Create CD Collection Table in LibreOffice BaseDocument10 pagesCreate CD Collection Table in LibreOffice BaseNeuer FamilyNo ratings yet
- Dynamic Transparency Gradients: Figure 206: Duplicate DialogDocument10 pagesDynamic Transparency Gradients: Figure 206: Duplicate DialogNeuer FamilyNo ratings yet
- Office Libre 20Document10 pagesOffice Libre 20Neuer FamilyNo ratings yet
- Adding Charts: Figure 154: Sidebar Table Design SectionDocument10 pagesAdding Charts: Figure 154: Sidebar Table Design SectionNeuer FamilyNo ratings yet
- Adding Charts: Figure 154: Sidebar Table Design SectionDocument10 pagesAdding Charts: Figure 154: Sidebar Table Design SectionNeuer FamilyNo ratings yet
- Office Libre 18Document10 pagesOffice Libre 18XevinAdrianNo ratings yet
- Hyphenating Words: Using The Sidebar For Bullets and NumberingDocument10 pagesHyphenating Words: Using The Sidebar For Bullets and NumberingNeuer FamilyNo ratings yet
- Office Libre 16Document10 pagesOffice Libre 16Neuer FamilyNo ratings yet
- Office Libre 14Document10 pagesOffice Libre 14Neuer FamilyNo ratings yet
- Office Libre 15Document10 pagesOffice Libre 15Neuer FamilyNo ratings yet
- Office Libre 15Document10 pagesOffice Libre 15Neuer FamilyNo ratings yet
- Office Libre 12Document10 pagesOffice Libre 12Neuer FamilyNo ratings yet
- Office Libre 14Document10 pagesOffice Libre 14Neuer FamilyNo ratings yet
- Hyphenating Words: Using The Sidebar For Bullets and NumberingDocument10 pagesHyphenating Words: Using The Sidebar For Bullets and NumberingNeuer FamilyNo ratings yet
- Opening A CSV File: Figure 95: Text Import DialogDocument10 pagesOpening A CSV File: Figure 95: Text Import DialogNeuer FamilyNo ratings yet
- Office Libre 10Document10 pagesOffice Libre 10Neuer FamilyNo ratings yet
- Office Libre 10Document10 pagesOffice Libre 10Neuer FamilyNo ratings yet
- Office Libre 09Document10 pagesOffice Libre 09Neuer FamilyNo ratings yet
- Automotive Functional Safety WPDocument14 pagesAutomotive Functional Safety WPAvinash ChiguluriNo ratings yet
- MAC Excel Shortcuts: Apple Icon System Preferences Keyboard Check "Use All F1, F2, Etc."Document1 pageMAC Excel Shortcuts: Apple Icon System Preferences Keyboard Check "Use All F1, F2, Etc."gdbdgbd xc v xvNo ratings yet
- Lecture 1 and 2 Basic Concepts: Computer Organiaztion and Assembly LanguageDocument41 pagesLecture 1 and 2 Basic Concepts: Computer Organiaztion and Assembly LanguageABRAR RASUL QADRINo ratings yet
- Basic Microsoft Word (Exercise 1) 2022Document2 pagesBasic Microsoft Word (Exercise 1) 2022Khian BostonNo ratings yet
- IODM Ezbet Elborg 1830PSS32 1660SM V2.0Document55 pagesIODM Ezbet Elborg 1830PSS32 1660SM V2.0João Gilberto Fernandes100% (1)
- RIPEMD 160 SpecificationDocument13 pagesRIPEMD 160 SpecificationYahor PotsiahNo ratings yet
- CAIRfricostar DDCDocument24 pagesCAIRfricostar DDCMartin AndreevskiNo ratings yet
- Generics and Collections OverviewDocument134 pagesGenerics and Collections OverviewDeepa SubramanyamNo ratings yet
- Cheat Sheet: 10 React Security Best PracticesDocument1 pageCheat Sheet: 10 React Security Best PracticesraduNo ratings yet
- Assignment 2Document5 pagesAssignment 2kartikeyNo ratings yet
- C# Unit 3Document180 pagesC# Unit 3Sheraz Jabeen NNo ratings yet
- Osv 15 User Guide 200 PgsDocument198 pagesOsv 15 User Guide 200 PgsMax FaroNo ratings yet
- Relational Database Management System MaterialDocument38 pagesRelational Database Management System MaterialalbatrossaloneNo ratings yet
- Smart Battery Data Specification Revision 1.1 ErrataDocument5 pagesSmart Battery Data Specification Revision 1.1 ErrataredmsbatteryNo ratings yet
- Linsn LED Studio User ManualDocument94 pagesLinsn LED Studio User Manualmuhammad salimNo ratings yet
- Migrating and Upgrading To Oracle Database 12c Quickly With Near-Zero DowntimeDocument31 pagesMigrating and Upgrading To Oracle Database 12c Quickly With Near-Zero DowntimesellenduNo ratings yet
- 2016 - Project Plan FormatDocument24 pages2016 - Project Plan Formatkumar rajaNo ratings yet
- Synopsys 28nm TutorialDocument54 pagesSynopsys 28nm Tutorialsami_asdNo ratings yet
- Autodesk - Autocad.Mep.V2012.Win32-Iso FilesonicDocument2 pagesAutodesk - Autocad.Mep.V2012.Win32-Iso FilesonicTaus MakonoNo ratings yet
- NWDISystemDocument16 pagesNWDISystemYvette CamposNo ratings yet
- System Requirements For DS Icem Surf 2017Document3 pagesSystem Requirements For DS Icem Surf 2017Hatim EddibNo ratings yet
- Rr-Us470 v21 InstallationDocument12 pagesRr-Us470 v21 InstallationDouglassenaNo ratings yet
- Find optimal sums of three numbers using greedy and backtrackingDocument8 pagesFind optimal sums of three numbers using greedy and backtrackingAida VoicuNo ratings yet
- Ecodial V3.38: Low-Voltage Electrical Installation Design SoftwareDocument4 pagesEcodial V3.38: Low-Voltage Electrical Installation Design SoftwareMohamed AdelNo ratings yet
- Dynamic Load Testing of Bridges PDFDocument6 pagesDynamic Load Testing of Bridges PDFankurshah1986No ratings yet
- Disha Publication Shortcut On Coding DecodingDocument5 pagesDisha Publication Shortcut On Coding DecodingJanaki KrishnanNo ratings yet
- Magic 8 Ball Fortune Telling Game Project ReportDocument23 pagesMagic 8 Ball Fortune Telling Game Project ReportHidden Gem50% (2)
- PowerPoint TemplateDocument20 pagesPowerPoint Templatehuynhducquoc0122100% (3)
- Internet of ThingsDocument23 pagesInternet of Thingssarada rajNo ratings yet
- Introduction To Java HomeworkDocument2 pagesIntroduction To Java Homeworkstefan16394No ratings yet