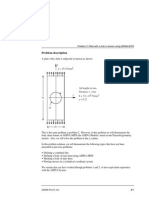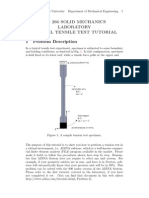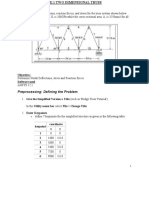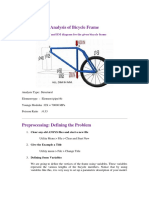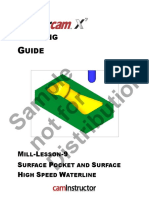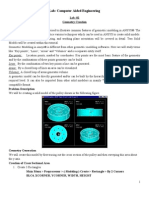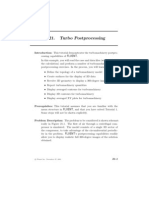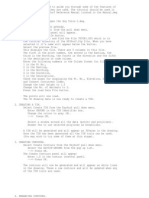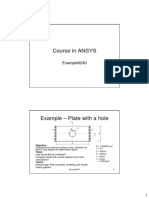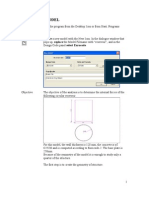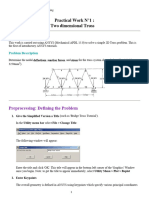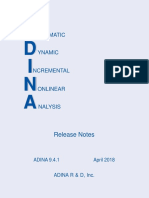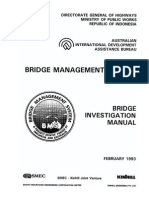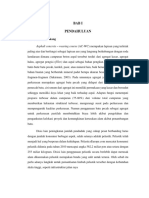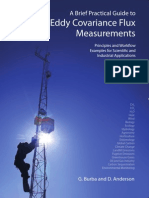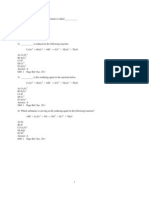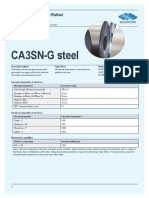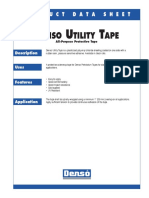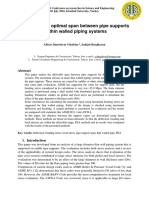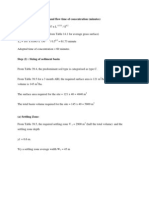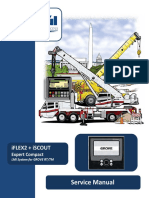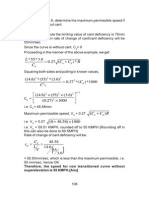Professional Documents
Culture Documents
Problem Description: Problem 2: Plate With A Hole in Tension
Uploaded by
Cerita dan BeritaOriginal Description:
Original Title
Copyright
Available Formats
Share this document
Did you find this document useful?
Is this content inappropriate?
Report this DocumentCopyright:
Available Formats
Problem Description: Problem 2: Plate With A Hole in Tension
Uploaded by
Cerita dan BeritaCopyright:
Available Formats
Problem 2: Plate with a hole in tension
Problem description
A plate with a hole is subjected to tension as shown:
y
p = 25.0 N/mm2
Region to mesh
All lengths in mm.
Thickness = 1 mm
x E = 7.0 ´ 104 N/mm2
56
n = 0.25
10
20
In this problem solution, we will demonstrate the following topics that have not been
presented in previous problems:
• Defining a problem heading
• Selecting master degrees of freedom
• Entering a geometry point in a cylindrical coordinate system
• Defining several geometry surfaces
• Defining boundary conditions
• Querying the graphics with the mouse
• Generating elements onto geometry surfaces, ensuring compatibility
• Displaying geometry point, line and surface numbers
• Zooming into the graphics window
• Plotting original and deformed meshes
• Moving and resizing mesh plots with the mouse
• Deleting unwanted text with the mouse
• Plotting element vectors
• Plotting stress bands
ADINA R & D, Inc. 2-1
Problem 2: Plate with a hole in tension
• Graphing stresses along a line
• Modifying a graph plot
We assume that you have worked through problem 1, or have equivalent experience with the
ADINA System.
Before you begin
Please refer to the Icon Locator Tables chapter of the Primer for the locations of all of the
AUI icons. Please refer to the Hints chapter of the Primer for useful hints.
This problem can be solved with the 900 nodes version of the ADINA System.
Invoking the AUI and choosing the finite element program
Invoke the AUI and set the Program Module drop-down list to ADINA Structures.
Defining model control data
Problem heading: Choose ControlHeading, enter the heading “Problem 2: Plate with a hole
in tension” and click OK.
Plane for 2D elements: Choose ControlMiscellaneous Options, set the "2D Solid Elements
in" field to "XY-Plane, Y-Axisymmetric" and click OK.
Master degrees of freedom: Choose ControlDegrees of Freedom, uncheck the
Z-Translation, X-Rotation, Y-Rotation and Z-Rotation buttons and click OK. (We perform
this step because the two-dimensional solid elements that we will use only provide stiffness
for the x-translation and y-translation degrees of freedom. If you omit this step, the AUI will
delete the z-translation, x-rotation, y-rotation and z-rotation degrees of freedom for all the
nodes when you generate the ADINA Structures data file. So this step is not necessary;
ADINA Structures will give the same solution whether or not you perform this step.
However, ADINA Structures runs more efficiently if you perform this step.)
2-2 ADINA Primer
Problem 2: Plate with a hole in tension
Defining model geometry
Here is a diagram showing the key geometry used in defining this model:
y
L8
P2 P1
S3
L9
P3 P7
L4 S1
P4
L1 P9 S2
P8 L2
x
P5 L6 P6
Points: Click the Define Points icon , enter the following information into the X1, X2
columns of the table (you can leave the X3 column blank), then click OK.
Point # X1 X2
1 10 28
2 0 28
3 0 10
4 0 5
5 5 0
6 10 0
7 10 10
8 0 0
ADINA R & D, Inc. 2-3
Problem 2: Plate with a hole in tension
We also need a point mid-way along the hole. The coordinates of this point are most
conveniently entered using a cylindrical coordinate system. Click the Coordinate Systems
icon , add coordinate system 1 and set the Type to Cylindrical. Set the components of
Vector A to (0, 0, 1), the components of Vector B to (1, 0, 0) and click OK.
(Vector A gives the direction of the cylindrical axis, and vector B is used to determine the line
corresponding to zero angle , as shown in the following figure.)
y
r q
Vector A x
Vector B
z (X1, X2)=(r, q)
Then click the Define Points icon , add an additional row to the table if necessary, enter
Point # X1 X2 X3
9 5 45 0
and click OK. The graphics window should look something like this:
TIME 1.000 Y
Z X
2-4 ADINA Primer
Problem 2: Plate with a hole in tension
Arc lines: Click the Define Lines icon , add line 1, set the Type to Arc, set P1 to 4, P2 to
9, Center to 8 and click Save. Then add line 2, set P1 to 9, P2 to 5, Center to 8 and click OK.
The graphics window should look something like this:
TIME 1.000 Y
Z X
Surfaces: Click the Define Surfaces icon , add surface 1, make sure that the Type is set to
Vertex, define the following surfaces and click OK. (Click Add after defining surfaces 1 and
2.)
Surface Number Point 1 Point 2 Point 3 Point 4
1 7 3 4 9
2 7 9 5 6
3 1 2 3 7
To display the geometry point, line and surface numbers, click the Point Labels icon ,
Line/Edge Labels icon and Surface/Face Labels icon . The graphics window should
look something like the figure on the next page.
ADINA R & D, Inc. 2-5
Problem 2: Plate with a hole in tension
TIME 1.000 Y
P2 L8 P1 Z X
L9 L10
S3
P3 L3 P7
L4 S1
L5
P4 L1 L7
P9 S2
L2
P8 P5 L6 P6
Defining and applying boundary conditions
We need two boundary conditions for modeling symmetry. Click the Apply Fixity icon
and click the Define... button. In the Define Fixity dialog box, add fixity name YT, check the
Y-Translation button and click Save. Then add fixity name XT, check the X-Translation
button and click OK.
In the Apply Fixity dialog box, set the “Apply to” field to Edge/Line. To set the fixity for
lines 4 and 9 to XT, set the Fixity Name to XT and enter 4 and 9 in the first two rows of the
table. To set the fixity for line 6 to YT, set the Fixity Name to YT and enter 6 in the first row
of the table. Then click OK.
When you click the Boundary Plot icon , the graphics window should look something like
the top figure on the next page.
Notice that line 6 is marked with a B. The table at the lower right of the graphics window
indicates that the U1 (x) degree of freedom is free and that the U2 (y) degree of freedom is
fixed. Similarly, lines 4 and 9 are marked with a C, and the table indicates that the U1 (x)
degree of freedom is fixed and that the U2 (y) degree of freedom is free.
2-6 ADINA Primer
Problem 2: Plate with a hole in tension
TIME 1.000 Y
P2 L8 P1 Z X
C L9 L10
S3
P3 L3 P7
C L4 S1
L5
P4 L1 L7
P9 S2
U U
1 2
L2 B -
C -
P8 P5 B L6 P6
Defining and applying loads
Click the Apply Load icon , set the Load Type to Pressure and click the Define... button
to the right of the Load Number field. In the Define Pressure dialog box, add pressure 1, set
the Magnitude to -25 and click OK. In the Apply Load dialog box, make sure that the “Apply
to” field is set to Line and, in the first row of the table, set the Line # to 8. Click OK to close
the Apply Load dialog box.
When you click the Load Plot icon , the graphics window should look something like the
figure on the next page.
Defining the material
Click the Manage Materials icon and click the Elastic Isotropic button. In the Define
Isotropic Linear Elastic Material dialog box, add material 1, set the Young's Modulus to 7E4,
the Poisson's ratio to 0.25 and click OK. Click Close to close the Manage Material
Definitions dialog box.
ADINA R & D, Inc. 2-7
Problem 2: Plate with a hole in tension
TIME 1.000 Y
Z X
P2 L8 P1
PRESCRIBED
PRESSURE
TIME 1.000
C L9 L10
S3 25.00
P3 L3 P7
C L4 S1
L5
P4 L1 L7
P9 S2
L2 U U
1 2
P8 P5 B L6 P6 B -
C -
Defining the elements
Element group: Click the Element Groups icon , add group number 1, set the Type to 2-D
Solid, set the Element Sub-Type to Plane Stress and click OK.
Subdivision data: In this mesh, we will assign a uniform point size to all points and have the
AUI automatically compute the subdivisions. Choose MeshingMesh Density
Complete Model, make sure that the “Subdivision Mode” is set to “Use End-Point Sizes” and
click OK. Now choose MeshingMesh DensityPoint Size, set the “Points Defined from”
field to “All Geometry Points”, set the Maximum to 2 and click OK.
The graphics window should look something like the top figure on the next page.
Element generation: Click the Mesh Surfaces icon , enter 1, 2, 3 in the first three rows of
the Surface # table and click OK. The graphics window should look something like the
bottom figure on the next page.
Note, if the pressure magnitude is 0, return to the ControlMiscellaneous Options dialog box
and make sure that the "2D Solid Elements in" field is set to "XY-Plane, Y-Axisymmetric".
2-8 ADINA Primer
Problem 2: Plate with a hole in tension
TIME 1.000 Y
Z X
P2 L8 P1
PRESCRIBED
PRESSURE
TIME 1.000
C L9 L10
S3 25.00
P3 L3 P7
C L4 S1
L5
P4 L1 L7
P9 S2
L2
U U
1 2
P8 P5 B L6 P6 B -
C -
TIME 1.000 Y
C
Z X
C P2 L8 P1
C
C
C
C
C PRESCRIBED
C PRESSURE
C
TIME 1.000
C
C L9 L10
C S3 25.00
C
C
C
C
C
C
C
C P3 L3 P7
C
C
C
C L4 S1
C L5
C
P4 L1 L7
P9 S2
L2
BBBBBBB U U
1 2
P8 P5 B L6 P6 B -
C -
The mesh does not look very pleasing near the hole. We will remesh near the hole, adding
more elements. Click the Delete Mesh/Elements icon , set the “Delete Mesh from” field
to On Surfaces, enter 1, 2 in the Surface # table and click OK.
ADINA R & D, Inc. 2-9
Problem 2: Plate with a hole in tension
The graphics window should look something like this:
TIME 1.000 Y
C
C P2 L8 P1 Z X
C
C
C
C
C PRESCRIBED
C PRESSURE
C
TIME 1.000
C
C L9 L10
C S3 25.00
C
C
C
C
C
C
C
P3 L3 P7
C L4 S1
L5
P4 L1 L7
P9 S2
L2
U U
1 2
P8 P5 B L6 P6 B -
C -
Now we decrease the point size of the points on the hole. Choose MeshingMesh Density
Point Size, and, in the table, enter 1.0 for the Mesh Size for points 4, 5, 9 and click OK. The
graphics window should look something like this:
TIME 1.000 Y
C
C P2 L8 P1 Z X
C
C
C
C
C PRESCRIBED
C PRESSURE
C
TIME 1.000
C
C L9 L10
C S3 25.00
C
C
C
C
C
C
C
P3 L3 P7
C L4 S1
L5
P4 L1 L7
P9 S2
L2
U U
1 2
P8 P5 B L6 P6 B -
C -
2-10 ADINA Primer
Problem 2: Plate with a hole in tension
Now we generate the elements onto surfaces 1 and 2. Click the Mesh Surfaces icon ,
enter 1, 2 in the first two rows of the Surface # table and click OK. The graphics window
should look something like this:
TIME 1.000 Y
C
Z X
C P2 L8 P1
C
C
C
C
C PRESCRIBED
C PRESSURE
C
TIME 1.000
C
C L9 L10
C S3 25.00
C
C
C
C
C
C
C
C P3 L3 P7
C
C
C S1
C L4
C
C L5
C
P4 L1 L7
P9 S2
L2
BBBBB B B B B U U
1 2
P8 P5 B L6 P6 B -
C -
Generating the ADINA Structures data file, running ADINA Structures, loading the
porthole file
First click the Save icon and save the database to file prob02. To generate the ADINA
Structures data file and run ADINA Structures, click the Data File/Solution icon , set the
file name to prob02, make sure that the Run Solution button is checked and click Save.
When ADINA Structures is finished, close all open dialog boxes. Set the Program Module
drop-down list to Post-Processing and discard all changes. Then click the Open icon , set
the “File type” field to “ADINA-IN Database Files (*.idb)”, choose file prob02 and click
Open. Then click the Open icon and open porthole file prob02.
Please notice that we first opened the ADINA-IN database, then loaded the porthole file. We
did this so that we can create a graph of the stresses along a geometry line later on.
The graphics window should look something like the figure on the next page. Notice that the
geometry and the deformed mesh are displayed.
ADINA R & D, Inc. 2-11
Problem 2: Plate with a hole in tension
TIME 1.000 Y
C Z X
C P2 L8 P1
C
C
C
C
C
C PRESCRIBED
C PRESSURE
C
C
C L9 L10 TIME 1.000
C S3
C 25.00
C
C
C
C
C
C
C P3 L3 P7
C
C
C
C
C L4 S1
C L5
C
P4 L1 L7
P9 S2
L2
BBBBBBB B B U U
1 2
P8 P5B L6 P6 B -
C -
Examining the solution
Original and deformed meshes: Click the Show Original Mesh icon and the Scale
Displacements icon .
We will plot this mesh along with other mesh plots showing the solution. To make room for
the other mesh plots, we need to shrink this mesh using the mouse and move it to the left, so
that we obtain the picture shown at the top of the next page.
Here are detailed instructions for resizing and moving the mesh plot. To shift the mesh plot,
click the Pick icon and the Dynamic Pan icon, then click on one of the lines of the
mesh plot. A bounding box appears around the mesh plot; this bounding box indicates the
mesh plot is highlighted. Now hold down the left mouse button and move the cursor. The
mesh plot moves along with the mouse cursor. When the mesh plot is in the proper position,
release the left mouse button. To resize the mesh plot, click the Dynamic Resize icon ,
hold down the left mouse button and move the mouse diagonally up and to the right to enlarge
the mesh plot and move the mouse diagonally down and to the left to shrink the mesh plot.
The mesh plot dynamically resizes as you move the mouse. When the mesh plot is the proper
size, release the left mouse button. To unhighlight the mesh plot, move the cursor onto empty
space within the graphics window and click the left mouse button.
Move and resize the boundary condition table and the load legend in the same way.
2-12 ADINA Primer
Problem 2: Plate with a hole in tension
DISP MAG 243.1 Y
TIME 1.000
Z X
C PRESCRIBED
C PRESSURE
C
C
C TIME 1.000
C P2 L8 P1
C
C
C 25.00
C
C
C
C
C L9 L10
C S3
C
C
C
C
C
C
C
C
C P3 L3 P7
C
C
C
C L4 S1 L5
P4L1 L7
P9 S2
BBBB
BBB BB
L2
P8 B P5 L6 P6 U U
1 2
B -
C -
Stress band plot: To display another mesh plot, click the Mesh Plot icon . Use the mouse
to move and resize the new mesh plot to the right of the first mesh plot. This time, to resize
the mesh, make sure that the Dynamic Pan icon is pressed, pick the mesh plot, then drag
the mouse while holding down the Ctrl key.
At this point, there are two sets of axes and two sets of “TIME 1.000” texts displayed. To
remove unwanted text, make sure that the Pick icon is pressed, then move the cursor onto
the text and click the left mouse button. The text becomes highlighted. Then press the Del or
Delete button on the keyboard to erase the text. Remove both sets of axes, both sets of
“TIME 1.000” texts and the “DISP MAG” text in the same way.
Now click the Create Band Plot icon , set the Band Plot Variable to (Stress: STRESS-YY)
and click OK. Move the band plot legends until the graphics window looks something like
the top figure on the next page.
Stress vector plot: To display another mesh plot, click the Mesh Plot icon . Use the
mouse to resize and move the new mesh plot to the right of the previous mesh plot. Remove
the new axes and the new TIME 1.000 text.
Now click the Quick Vector Plot icon . Move the vector plot legend until the graphics
window looks something like the bottom figure on the next page.
ADINA R & D, Inc. 2-13
Problem 2: Plate with a hole in tension
Y
TIME 1.000
DISP MAG 243.1 Z X
PRESCRIBED
MAXIMUM
PRESSURE 108.8
TIME 1.000 EG 1, EL 122, IPT 11 (103.2)
MINIMUM
25.00 -4.358
EG 1, EL 102, IPT 11 (-2.610)
C
C
C
C
C STRESS-YY
C P2 L8 P1
C RST CALC
C
C TIME 1.000
C
C
C
C
C
C L9
C
C S3 L10 104.0
C 88.0
C
C
C 72.0
C
C 56.0
C
C
C
C
C P3 L3 P7 40.0
C L4 S1 L5 24.0
P4L1 L7 8.0
P9 S2
BBBBB
BBB B
L2
P8 BP5L6 P6
U U
1 2
B -
C -
Y
TIME 1.000
DISP MAG 243.1
Z X
PRESCRIBED
MAXIMUM
PRESSURE 108.8
TIME 1.000 EG 1, EL 122, IPT 11 (103.2)
MINIMUM
25.00 -4.358
EG 1, EL 102, IPT 11 (-2.610)
STRESS
C
C RST CALC
C
C TIME 1.000
C STRESS-YY
C P2 L8 P1
C RST CALC
C + -
C TIME 1.000
C 96.54
C
C
C
C
C L9
C
C S3 L10 104.0
C 88.0
C
C
C 72.0 81.00
C
C 56.0 63.00
C
C
C
C
C P3 L3 P7 40.0 45.00
C L4 S1 L5 24.0 27.00
P4L1 L7 8.0 9.00
P9 S2
BBBBB
BBB B
L2 -9.00
P8 BP5L6 P6 -27.00
U U
1 2
B -
C -
2-14 ADINA Primer
Problem 2: Plate with a hole in tension
Nodes and elements near the hole:
We will view the node numbers in the mesh near the hole. Click the Clear icon , then
click the Node Labels icon .
Since there are so many nodes, we have to zoom in to see them. Click the Zoom icon ,
move the cursor to a point near the top of the hole, press and hold the left mouse button, drag
the cursor down and to the right so that the rubber-band box encloses the mesh region near the
hole and release the left mouse button. The graphics window should look something like this:
388 418
432 382
370 429 393 428 392 427 534
386 453 416
443 407 475
463 433
396 461 440 441 462 387 510
414 419 509
452 381
371 412 385 415 535 499
411 384 444
410 406 481
397 454 434 383 511
455 420 409 543
459 422 380 508
536 474
372 436 394 447
437 405
389 439 390 480 545 524
398 456 435 426 501
457 438460423 379 507 505
373 399 374 421 446 539 525 498
400 458 391 404
375 425 518 476
401 424 514
544 479
376 445 378 538 542
483 473
402 403 517 502
515 506 519
377 537 551 523
484 552
488 516 531 477
530 554 485 497
464 512
550 541
489 482 503
513 547 533 520
465 555 472
529
549 522
490 478 532
526 486
487
527 496
466 540
504 553 521
528 546
491548
467492468 493 469 494 470 495 471
To learn the current coordinates of node 467, click the Query icon , move the cursor onto
the label of node 467 and click the left mouse button. The AUI writes a message such as
"Node 467, curr=( 4.99614E+00, 0.00000E+00, 0.00000E+00)" into the message window and
into the status bar at the bottom of the control window. For more information about node 467,
right-click and choose More. The AUI writes more information into the message window,
including the element that is attached to node 467. (To display the message window, choose
ViewMessage Window.)
To learn the numbers of the elements near the hole, move the cursor onto one of the elements
and click the left mouse button. The AUI writes a message such as “Element group 1,
element 122, side –1” into the message window and into the status bar at the bottom of the
control window. Repeatedly click the left mouse button to cycle through all of the graphics
ADINA R & D, Inc. 2-15
Problem 2: Plate with a hole in tension
objects that can be queried at the cursor location. For more information about a graphics
object, right-click and choose More.
Now surround some of the graphics using a marquee box. The AUI highlights the selected
graphics and writes messages for each graphics object (you may need to display the message
window and use the vertical scrollbar in the message window to see all of the messages).
Graph of stresses on the horizontal symmetry line: Now we will graph the stresses on the
horizontal symmetry line. To do this, we create a “node line”, which lists the nodes on the
horizontal symmetry line.
Choose DefinitionsModel LineGeneral, add line SYMMETRY, enter the text
“LINE 6” (you don't need to enter the quotes) into the first row and column of the table and
click OK. The AUI writes the message “9 nodes in gnline” to the message window and to the
bottom of the AUI control window.
Please note, the above step is possible only if you open the ADINA-IN database before
loading the porthole file. This is because the geometry information comes from the
ADINA-IN database.
Now click the Clear icon and choose GraphResponse Curve (Model Line). Verify that
the Model Line Name is SYMMETRY, make sure that the X Variable is set to (Coordinate:
DISTANCE), set the Y Variable to (Stress:STRESS-YY), set the Y Smoothing Technique to
AVERAGED and click Apply. The graphics window should look something like this:
LINE GRAPH
110.
Line SYMMETRY
100.
90.
80.
70.
STRESS-YY
60.
50.
40.
30.
20.
10.
0.0 0.5 1.0 1.5 2.0 2.5 3.0 3.5 4.0 4.5 5.0
DISTANCE
2-16 ADINA Primer
Problem 2: Plate with a hole in tension
Let's add another stress component to the same graph. In the Display Response Curve (Model
Line) dialog box, verify that the Line Name is SYMMETRY, make sure that the X Variable is
set to (Coordinate:DISTANCE), set the Y Variable to (Stress:STRESS-XX) and make sure
that the Y Smoothing Technique is set to AVERAGED. Also make sure that the Plot Name in
the Graph Attributes box is set to PREVIOUS. Then click OK. The graphics window should
look something like this:
LINE GRAPH
120.
Line SYMMETRY
Line SYMMETRY
100.
80.
60.
STRESS-YY
40.
20.
0.
-20.
0. 1. 2. 3. 4. 5.
DISTANCE
Now we will customize the graph title, axes and curves. Choose GraphModify.
Title: Click the P button, move the cursor to the graph box and click to highlight it. Then
click the ... button to the right of the Graph Depiction field. In the Title Attributes box, set the
Type to Custom, enter “Stresses on horizontal symmetry line” in the Graph Title table (you
don't need to enter the quotes) and click OK. Click Apply to see the updated title.
Use the Pick icon and the mouse to center the title.
Axes: Set the Action to “Modify the Axis Depiction”. Click the P button, move the cursor to
one of the numbers on the Y axis and click to highlight the Y axis. Then click the … button
to the right of the Axis Depiction field. In the Label Attributes box, set the Type to Custom,
enter “Stress (N/mm**2)” in the Label table and click OK. Click Apply to see the updated
axis.
Curves: Set the Action to “Modify the Curve Depiction”. Click the P button, move the cursor
to the upper curve and click to highlight it. Then click the ... button to the right of the Curve
ADINA R & D, Inc. 2-17
Problem 2: Plate with a hole in tension
Depiction field. Click the Legend tab, then, in the Legend Attributes box, set the Type to
Custom, enter “Stress-yy” in the Legend table and click OK. Click Apply to see the updated
curve and legend.
In a similar way, change the legend for the lower curve to “Stress-xx”. The graphics window
should look something like this:
Stresses on horizontal symmetry line
120.
Stress-yy
Stress-xx
100.
80.
Stress (N/mm**2)
60.
40.
20.
0.
-20.
0. 1. 2. 3. 4. 5.
DISTANCE
Numerical values: Choose GraphList. The value of STRESS-YY at distance 0.0 should be
1.08832E+02 (N/mm2). Click Close to close the dialog box.
Exiting the AUI: Choose FileExit to exit the AUI. You can discard all changes.
2-18 ADINA Primer
You might also like
- Elementos Finitos Eje3Document10 pagesElementos Finitos Eje3Jorge Gustavo HilgenbergNo ratings yet
- Problem Description: Problem 8: Analysis of A Shell CornerDocument14 pagesProblem Description: Problem 8: Analysis of A Shell Corneryoki_triwahyudiNo ratings yet
- Problem Description: Problem 5: Round Bar With Circumferential Groove Subjected To Tip LoadingDocument12 pagesProblem Description: Problem 5: Round Bar With Circumferential Groove Subjected To Tip LoadingJorge Gustavo HilgenbergNo ratings yet
- Tutorial ADINADocument16 pagesTutorial ADINAMartin YarlequeNo ratings yet
- Adina ExampleDocument14 pagesAdina ExampleKen Seepaul100% (1)
- Beam Deflection Analysis in ADINADocument22 pagesBeam Deflection Analysis in ADINAJorge Gustavo HilgenbergNo ratings yet
- Prob 01Document14 pagesProb 01swarnavaJUNo ratings yet
- Problem Description: Problem 21: Conjugate Heat Transfer and Natural Convection Within An EnclosureDocument12 pagesProblem Description: Problem 21: Conjugate Heat Transfer and Natural Convection Within An EnclosureJorge Gustavo HilgenbergNo ratings yet
- Problem Description: Problem 1: Deflection of A BeamDocument22 pagesProblem Description: Problem 1: Deflection of A BeamCerita dan BeritaNo ratings yet
- Simple 2D Problems 4.1 Problem Solving Using Command File &gui Method 1: Using Staad Editor (Command Prompt)Document19 pagesSimple 2D Problems 4.1 Problem Solving Using Command File &gui Method 1: Using Staad Editor (Command Prompt)V.m. RajanNo ratings yet
- Problem Description: Problem 10: Beam Subjected To Impact LoadDocument6 pagesProblem Description: Problem 10: Beam Subjected To Impact LoadCerita dan BeritaNo ratings yet
- Tutorial 2 - CVA027Document8 pagesTutorial 2 - CVA027tjmwinterNo ratings yet
- Elementos Finitos EjemplosDocument12 pagesElementos Finitos EjemplosJorge Gustavo HilgenbergNo ratings yet
- Practical-01: Preprocessing: Defining The ProblemDocument18 pagesPractical-01: Preprocessing: Defining The ProblemsandeepNo ratings yet
- Ball-Flange Impact Using Surface To Surface Contact ElementsDocument8 pagesBall-Flange Impact Using Surface To Surface Contact Elementsrishit_aNo ratings yet
- Mastercam Lathe Lesson 1 SampleDocument42 pagesMastercam Lathe Lesson 1 SampleLuid HernandeNo ratings yet
- Nei Nastran TutorialsDocument14 pagesNei Nastran TutorialssmvarunmurthyNo ratings yet
- Two Dimentional TrussDocument24 pagesTwo Dimentional TrussajmalNo ratings yet
- ME 266 SOLID MECHANICS LAB VIRTUAL TENSILE TESTDocument9 pagesME 266 SOLID MECHANICS LAB VIRTUAL TENSILE TESTDeva RajNo ratings yet
- Maths B Yr 12 - Ch. 06 Page 189 - The calculus of periodic functionsDocument22 pagesMaths B Yr 12 - Ch. 06 Page 189 - The calculus of periodic functionsGoodlyNo ratings yet
- Problem Description: Problem 57: DCB Delamination Test Using A 2D Cohesive InterfaceDocument12 pagesProblem Description: Problem 57: DCB Delamination Test Using A 2D Cohesive InterfacehahaerNo ratings yet
- ME 266 Solid Mechanics Laboratory Virtual Hardness Test TutorialDocument6 pagesME 266 Solid Mechanics Laboratory Virtual Hardness Test TutorialDeva RajNo ratings yet
- Ansys Lab Manual Exp 1Document4 pagesAnsys Lab Manual Exp 1Esther JJNo ratings yet
- Mastercam Lathe Lesson 1 Sample PDFDocument29 pagesMastercam Lathe Lesson 1 Sample PDFMetalurgica VISILUNo ratings yet
- 18 TUTNonlinearStaticAnalysisNonlinearMaterial PDFDocument25 pages18 TUTNonlinearStaticAnalysisNonlinearMaterial PDFrishit_aNo ratings yet
- GEOMETRY CREATION USING STRUCTURE WIZARDDocument24 pagesGEOMETRY CREATION USING STRUCTURE WIZARDV.m. RajanNo ratings yet
- Lab 6 PDFDocument40 pagesLab 6 PDFbokugairuNo ratings yet
- CP180 Vector BasicsDocument2 pagesCP180 Vector BasicsFabricio Varovsky Muñiz ArteagaNo ratings yet
- Etabs NotesDocument119 pagesEtabs NotesSwapnil Shinde50% (2)
- Analysis of Bicycle Frame: Find The Deflection, SF and BM Diagram For The Given Bicycle FrameDocument13 pagesAnalysis of Bicycle Frame: Find The Deflection, SF and BM Diagram For The Given Bicycle Frameaditya bhandakkarNo ratings yet
- Sample Not For Distribution: Raining UideDocument32 pagesSample Not For Distribution: Raining UidebokugairuNo ratings yet
- Optimize Plate with Hole Volume Using ANSYSDocument10 pagesOptimize Plate with Hole Volume Using ANSYSKumaran Murugesan100% (1)
- Lab: Computer Aided EngineeringDocument9 pagesLab: Computer Aided Engineeringdr_ar_marwatNo ratings yet
- Mill Lesson 9 Sample PDFDocument40 pagesMill Lesson 9 Sample PDFLuid HernandeNo ratings yet
- Creprocessing: Defining The Croblem: Fig 2.1 Simplified FrameDocument7 pagesCreprocessing: Defining The Croblem: Fig 2.1 Simplified FrameShirley SamuelNo ratings yet
- Beam Subjected To BendingDocument9 pagesBeam Subjected To Bendingdr_ar_marwatNo ratings yet
- Outline of Topics: Resultant Moments. These Are The Stress Resultants (Also Called Membrane ForcesDocument16 pagesOutline of Topics: Resultant Moments. These Are The Stress Resultants (Also Called Membrane ForcesJosiah FloresNo ratings yet
- Nxcad'Document14 pagesNxcad'gowthaman rajNo ratings yet
- Tutorial 21. Turbo Postprocessing: Introduction: This Tutorial Demonstrates The Turbomachinery PostproDocument24 pagesTutorial 21. Turbo Postprocessing: Introduction: This Tutorial Demonstrates The Turbomachinery PostpromeciebNo ratings yet
- CATIA V5 TutorialsDocument22 pagesCATIA V5 TutorialsLp Sai100% (1)
- Preprocessing: Defining The ProblemDocument23 pagesPreprocessing: Defining The ProblemBhushan MahajanNo ratings yet
- B. Mastercam - Lathe - LessonDocument38 pagesB. Mastercam - Lathe - LessonAudio Mobil Jaya Abadi100% (1)
- Simple Curve Chord Deflection Data and ProcedureDocument29 pagesSimple Curve Chord Deflection Data and ProcedureHwang YedangNo ratings yet
- EzysurfDocument4 pagesEzysurfJakić Marko0% (1)
- Mill Lesson 8Document71 pagesMill Lesson 8Putra PuguhNo ratings yet
- 1 Mastercam Lathe Lesson 2Document44 pages1 Mastercam Lathe Lesson 2Elias Mora50% (2)
- Give The Simplified Version A Title (Such As 'Bridge Truss Tutorial')Document21 pagesGive The Simplified Version A Title (Such As 'Bridge Truss Tutorial')api-3833671No ratings yet
- SAP2000 ARCH MODELING GUIDEDocument7 pagesSAP2000 ARCH MODELING GUIDEjpaheNo ratings yet
- ASAP7 TutorialDocument52 pagesASAP7 TutorialAtmadeep DeyNo ratings yet
- Cadence Ams - Inv3Document10 pagesCadence Ams - Inv3Matthew ThomasNo ratings yet
- Ansys hw1 Plate REV PDFDocument7 pagesAnsys hw1 Plate REV PDFHasanain AlmusawiNo ratings yet
- Shell Model: Create A New Model With The New Icon. in The Dialogue Window ThatDocument27 pagesShell Model: Create A New Model With The New Icon. in The Dialogue Window ThatPopy2kNo ratings yet
- Analytical Modelling (Ansys)Document29 pagesAnalytical Modelling (Ansys)Izzah Yahya IINo ratings yet
- CST TutorialDocument23 pagesCST TutorialAnonymous KiZkWygJNo ratings yet
- MidasDocument14 pagesMidasBawantha sandarathNo ratings yet
- TP1 Two Dimensional Truss (12 Octobre 2021) - Copy For StudentsDocument20 pagesTP1 Two Dimensional Truss (12 Octobre 2021) - Copy For StudentsMouhamed MaamouliNo ratings yet
- Yr 9 R B: Rthographic RojectionDocument15 pagesYr 9 R B: Rthographic RojectionAnonymous T4uNmi0zEUNo ratings yet
- From Pixels to Animation: An Introduction to Graphics ProgrammingFrom EverandFrom Pixels to Animation: An Introduction to Graphics ProgrammingRating: 1 out of 5 stars1/5 (1)
- SolidWorks 2016 Learn by doing 2016 - Part 3From EverandSolidWorks 2016 Learn by doing 2016 - Part 3Rating: 3.5 out of 5 stars3.5/5 (3)
- AdinaDocument32 pagesAdinaCerita dan BeritaNo ratings yet
- Adina 5Document6 pagesAdina 5Cerita dan BeritaNo ratings yet
- Problem Description: Problem 10: Beam Subjected To Impact LoadDocument6 pagesProblem Description: Problem 10: Beam Subjected To Impact LoadCerita dan BeritaNo ratings yet
- Construction Document Analysis Report for PT Sika IndonesiaDocument99 pagesConstruction Document Analysis Report for PT Sika IndonesiaCerita dan BeritaNo ratings yet
- 01Document1 page01Cerita dan BeritaNo ratings yet
- Problem Description: Problem 1: Deflection of A BeamDocument22 pagesProblem Description: Problem 1: Deflection of A BeamCerita dan BeritaNo ratings yet
- Strengthening Concrete Structures with Fiber Reinforced Polymer (FRPDocument10 pagesStrengthening Concrete Structures with Fiber Reinforced Polymer (FRPCerita dan BeritaNo ratings yet
- Bridge Investigation ManualDocument291 pagesBridge Investigation ManualAndry HeryantoNo ratings yet
- Bab Ii Tinjauan Pustaka: W (Init) W (Init)Document12 pagesBab Ii Tinjauan Pustaka: W (Init) W (Init)Cerita dan BeritaNo ratings yet
- Bridge Inspection ManualDocument428 pagesBridge Inspection ManualCerita dan BeritaNo ratings yet
- Bab IDocument18 pagesBab ICerita dan BeritaNo ratings yet
- SikaFibre - Polypropylene Fibres For Concrete (Findotek)Document2 pagesSikaFibre - Polypropylene Fibres For Concrete (Findotek)Cerita dan BeritaNo ratings yet
- Important PointsDocument9 pagesImportant PointssaadwingNo ratings yet
- Reliable Hot Water Piping SystemDocument6 pagesReliable Hot Water Piping SystemAzher ANo ratings yet
- GFK K.pusczak-Sample Size in Customer Surveys - PaperDocument27 pagesGFK K.pusczak-Sample Size in Customer Surveys - PaperVAlentino AUrishNo ratings yet
- Flight Safety Newsletter-Jan07 PDFDocument4 pagesFlight Safety Newsletter-Jan07 PDFTun Wai100% (1)
- MP Series Portable Meters USER MANUALDocument60 pagesMP Series Portable Meters USER MANUALAntonio VillafuerteNo ratings yet
- Eddy Covariance Flux Measurements: A Brief Practical Guide ToDocument214 pagesEddy Covariance Flux Measurements: A Brief Practical Guide ToEmilia BrasilioNo ratings yet
- BME Refrigeration and Air ConditioningDocument6 pagesBME Refrigeration and Air ConditioningalysonmicheaalaNo ratings yet
- Experiment 1: Errors, Uncertainties, and Measurements Laboratory ReportDocument8 pagesExperiment 1: Errors, Uncertainties, and Measurements Laboratory ReportMan Dejelo100% (2)
- AP Final Exam IIDocument21 pagesAP Final Exam IIRobert JonesNo ratings yet
- CA3SN-G Cold Rolled SteeDocument2 pagesCA3SN-G Cold Rolled SteeFaizan QadirNo ratings yet
- Reading Comprehension Worksheets by SlidesgoDocument38 pagesReading Comprehension Worksheets by SlidesgoFransisca OvieliaNo ratings yet
- Protect Utility Tape Data SheetDocument2 pagesProtect Utility Tape Data SheetMark Darrel AranasNo ratings yet
- Mathematics - 2Document5 pagesMathematics - 2Bharat & CompanyNo ratings yet
- Atomic Spectrometer Lab Experiment AnalysisDocument18 pagesAtomic Spectrometer Lab Experiment AnalysisVickyNo ratings yet
- Determine-The-Optimal-Span-Between-Pipe Supports-For-Thin-Walled-Piping-Systems PDFDocument10 pagesDetermine-The-Optimal-Span-Between-Pipe Supports-For-Thin-Walled-Piping-Systems PDFLuis Pereira PeñaNo ratings yet
- Flocculation Dewatering ProcessDocument5 pagesFlocculation Dewatering ProcessRuth LimboNo ratings yet
- 1 s2.0 0013794486900366 Main PDFDocument9 pages1 s2.0 0013794486900366 Main PDFEmanuel CarvalhoNo ratings yet
- Dam Safety Insts - InhydroDocument214 pagesDam Safety Insts - Inhydro@nshu_theachiever0% (1)
- 06-433 Fm200 Design ServiceDocument116 pages06-433 Fm200 Design ServiceOctavio Cortes100% (1)
- Silt TrapDocument6 pagesSilt Trapmtrego9441No ratings yet
- Form 4 Physics RevisionDocument5 pagesForm 4 Physics RevisionannmarieNo ratings yet
- Haitian Jupiter SeriesDocument6 pagesHaitian Jupiter SeriesClaudio Rafael Deola SadaNo ratings yet
- SIGNAL To NOISE RATIO - Modern Practice of Gas ChromatographyDocument2 pagesSIGNAL To NOISE RATIO - Modern Practice of Gas Chromatographyanon_687115068No ratings yet
- IFLEX2 ISCOUT Grove RT TM Service Manual English 1Document64 pagesIFLEX2 ISCOUT Grove RT TM Service Manual English 1Mohamed Rashed100% (1)
- M07 - Separation EquipmentDocument48 pagesM07 - Separation Equipmenthoghost123100% (2)
- Railway Curves 7Document21 pagesRailway Curves 7vpmohammedNo ratings yet
- Sizing Calculations of Thrust BlocksDocument5 pagesSizing Calculations of Thrust BlocksElvis Gray83% (6)
- Torsion Chemistry - Robert A. NelsonDocument17 pagesTorsion Chemistry - Robert A. NelsonFranco LazzaroniNo ratings yet
- Stress FormulaDocument7 pagesStress Formulaavinash singhNo ratings yet
- Advantages of Bladder Surge TanksDocument8 pagesAdvantages of Bladder Surge TanksChrisHogbenNo ratings yet