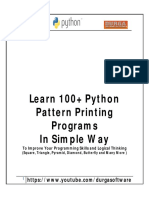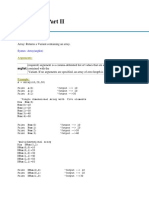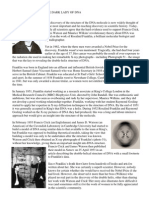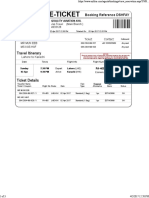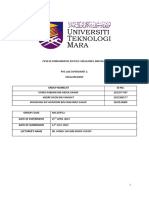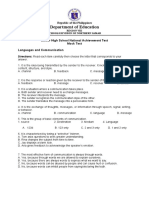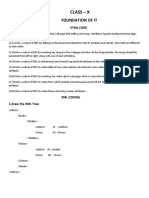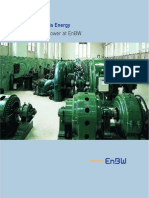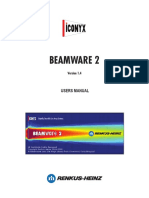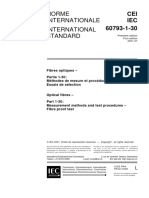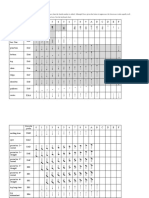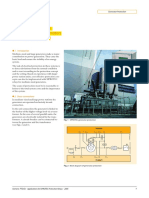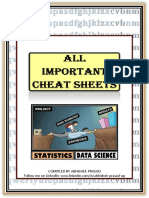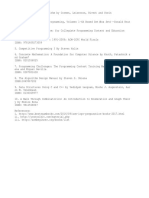Professional Documents
Culture Documents
13.error Handling & Recovery Scenario
Uploaded by
Venkataramana SamaOriginal Title
Copyright
Available Formats
Share this document
Did you find this document useful?
Is this content inappropriate?
Report this DocumentCopyright:
Available Formats
13.error Handling & Recovery Scenario
Uploaded by
Venkataramana SamaCopyright:
Available Formats
Error Handling & Recovery Scenario
Recovery Scenario:
When executing scripts we may get some Unexpected errors. To recover the test and
continue running script from these unexpected errors we use Recovery Scenarios.
What happens in Recovery Scenarios?
A recovery scenario consists of the following:
Trigger Event:
The event that interrupts your run session. For example a window that may pop up on
screen.
Recovery Operations:
The operations to perform to enable QTP to continue running the test after the trigger
event interrupts the run session. For example, clicking an OK button in a pop-up
window.
Post-Recovery Test Run Option:
The instructions on how QTP should proceed after the recovery operations have been
performed, and from which point in the test QTP should continue. For example, you
may want to restart a test from the beginning, or skip a step entirely and continue with
the next step in the test. Recovery scenarios are saved in recovery scenario files having
the extension .qrs. A recovery scenario file is a logical collection of recovery scenarios,
grouped according to our specific requirements.
Recovery scenario manger can handle following four events:
1. Pop-up window: To handle unwanted pop ups.
2. Object state: To handle object related errors at runtime.
3. Test run error: To handle vb script statement errors at runtime.
4. Application crash: To handle crashed applications at runtime.
1.Recovery Scenario for Popup Window:
Steps to follow to handle unwanted popups:
Trigger Event Steps:
Resources Menu -->Recovery Scenario Manager -->New -->Next -->Select “Popup
Window” as Trigger event -->Next -->Click on Hand Icon -->Show unwanted window
with Hand icon -->Next -->Next -->(Continue below mentioned steps)
Recovery Operations steps:
Select function call as Recovery Operation -->Next {Open Notepad -->Save empty file
with .vbs extension} -->Browse the .vbs fie path -->Next -->Uncheck Add another
Recovery Operation -->Next -->(Continue below mentioned steps)
Post-Recovery Test Run Option Steps:
Select Post-Recovery Test Run Option {Repeat current step and continue, Proceed to
Next step, Proceed to Next Action, Proceed to next test iteration, Restart current test
run, Stop the Test Run} -->Next -->Enter Scenario Name -->Next -->Select Option -->
Finish -->Save the scenario with “.qrs” -->Record required Recovery Operation {Click
ok, Click Cancel} take the script into function -->Save the library file -->Click Run
2.Recovery Scenario for Object State:
Steps to follow to check Property values of an object in the application match specified
values. User can specify property values for each object in the hierarchy.
Trigger Event steps:
Resources Menu --> Recovery Scenario Manager --> New --> Next --> Select “Object
state Window” as Trigger event --> Next --> Click on Hand Icon --> Show object with
and icon --> Next --> Next-->select object property with value (enabled ,false)-->click
next --> (Continue below mentioned steps)
Recovery Operations steps:
Select function call as Recovery Operation --> Next {Open Notepad --> Save empty file
with .vbs extension} --> Browse the .vbs fie path --> Next --> Uncheck Add another
Recovery Operation --> Next -->(Continue below mentioned steps)
Post-Recovery Test Run Option Steps:
Select Post-Recovery Test Run Option {Repeat current step and continue, Proceed to
Next step, Proceed to Next Action, Proceed to next test iteration, Restart current test
run, Stop the Test Run} --> Next--> Enter Scenario Name --> Next --> Select Option --
>Finish --> Save the scenario with “.qrs” --> Record required Recovery Operation {Click
ok, Click Cancel} take the script into function --> Save the library file --> Click Run
3.Recovery Scenario for Test Run Error:
Steps to follow to check if test does not run successfully then Test Run Error can be
raised.
Trigger Event steps:
Resources Menu -->Recovery Scenario Manager -->New -->Next -->Select
“Testrunerror Window” as Trigger event -->Next -->select any error o -->Next -->Next --
>(Continue below mentioned steps)
Recovery Operations steps:
Select function call as Recovery Operation -->Next {Open Notepad -->Save empty file
with .vbs extension} -->Browse the .vbs fie path -->Next -->Uncheck Add another
Recovery Operation -->Next -->(Continue below mentioned steps)
Post-Recovery Test Run Option Steps:
Select Post-Recovery Test Run Option {Repeat current step and continue, Proceed to
Next step, Proceed to Next Action, Proceed to next test iteration, Restart current test
run, Stop the Test Run} -->Next >Enter Scenario Name >Next -->Select Option -->
Finish >Save the scenario with “.qrs” -->Record required Recovery Operation {Click ok,
Click Cancel} take the script into function -->Save the library file -->Click Run
4.Recovery Scenario for Application Crash:
Steps to follow to check application failure during Test Run.
Trigger Event steps:
Resources Menu --> Recovery Scenario Manager--> Click New--> Click Next -->Select
Application Crash as Trigger event-->Next -->Select selected executable application--
>Next --> (Continue below mentioned steps)
Recovery Operations and Post-Recovery Test Run Option Steps:
Select Recovery Operation {Keyboard, Mouse Operation,Close Application Process,
function Call, Restart, Microsoft Windows} -->Next -->If you want to check Add another
operation else uncheck-->Next -->Next -->Enter Scenario Name -->Next-->Select
Option -->Finish -->Close -->Save the scenario with “.qrs”
When to use Error handling(on error resume next) vs Recovery Scenarios ?
If you can predict that a certain event may happen at a specific point in your test or
component, it is recommended to handle that event directly within your test or
component by adding steps such as If statements or optional steps or "on error resume
next", rather than depending on a recovery scenario. Using Recovery Scenarios may
result in unusually slow performance of your tests. They are designed to handle a more
generic set of unpredictable events which CANNOT be handled programmatically.
Example:
A recovery scenario can handle a printer error by clicking the default button in the
Printer Error message box.You cannot handle this error directly in your test, since you
cannot know at what point the network will return the printer error. You could try to
handle this event in your test by adding an If statement immediately after the step that
sent a file to the printer, but if the network takes time to return the printer error, your test
may have progressed several steps before the error is displayed. Therefore, for this
type of event,only a recovery scenario can handle it.
On error Statements
Following are error statements :
1. On Error Resume Next
2. On Error Go to 0
3. err.number
4. err.description
On Error Resume Next:
On Error Resume Next statement enables the Error handling in the code. If there is
error in the code "On error Resume Next" ignores it and continue with next line of code.
On Error Go to 0:
On error got to 0 statement disables error handling we have previously enabled it by
using On Error resume Next.
err.number and err.description:
Provides the error number and the description of the error
Example:
'Call the function to divide
call division
Function division()
on error resume next
'divide by zero
z=40/0
' Report the error occured. You can see the error number and description in
result summary
If Err.number <> 0 then
Reporter.ReportEvent micWarning,"Error Occured","Error number is " &
err.number & " and description is : " & err.description
'disables error handling
on error goto 0
End if
End function
You might also like
- Shoe Dog: A Memoir by the Creator of NikeFrom EverandShoe Dog: A Memoir by the Creator of NikeRating: 4.5 out of 5 stars4.5/5 (537)
- Grit: The Power of Passion and PerseveranceFrom EverandGrit: The Power of Passion and PerseveranceRating: 4 out of 5 stars4/5 (587)
- Angular React Web Developer OffshoreDocument1 pageAngular React Web Developer OffshoreVenkataramana SamaNo ratings yet
- Excel Automation Object Model in 40 CharactersDocument10 pagesExcel Automation Object Model in 40 CharactersVenkataramana SamaNo ratings yet
- Devops HandbookDocument206 pagesDevops Handbookprudvi ReddyNo ratings yet
- Learn 100+ Python PatternsDocument86 pagesLearn 100+ Python PatternsVenkataramana SamaNo ratings yet
- Excel Automation Object Model in 40 CharactersDocument10 pagesExcel Automation Object Model in 40 CharactersVenkataramana SamaNo ratings yet
- 2021-03-05 08.08.05Document1 page2021-03-05 08.08.05Venkataramana SamaNo ratings yet
- Voice Modulation PDFDocument13 pagesVoice Modulation PDFkaran patel100% (1)
- Fruit SaladDocument11 pagesFruit SaladVenkataramana SamaNo ratings yet
- Positive Affirmations Boost Math ConfidenceDocument2 pagesPositive Affirmations Boost Math ConfidenceVenkataramana SamaNo ratings yet
- 02.VB Script - Part IIDocument10 pages02.VB Script - Part IIVenkataramana SamaNo ratings yet
- Database Connections: What Is Adodb Connection ?Document4 pagesDatabase Connections: What Is Adodb Connection ?Venkataramana SamaNo ratings yet
- Testingchecklistmobileapplication 091023085741 Phpapp02 2Document8 pagesTestingchecklistmobileapplication 091023085741 Phpapp02 2Venkataramana SamaNo ratings yet
- 01.VB Script - Part IDocument9 pages01.VB Script - Part IVenkataramana SamaNo ratings yet
- Iphone & Android Application Testing: Author: Syeda Fatima WaseemDocument39 pagesIphone & Android Application Testing: Author: Syeda Fatima WaseemVenkataramana SamaNo ratings yet
- CDC UP Requirements Traceability Matrix TemplateDocument4 pagesCDC UP Requirements Traceability Matrix TemplateKrishna SaiNo ratings yet
- InformaticaDocument70 pagesInformaticaVenkataramana Sama100% (1)
- Hidden Figures: The American Dream and the Untold Story of the Black Women Mathematicians Who Helped Win the Space RaceFrom EverandHidden Figures: The American Dream and the Untold Story of the Black Women Mathematicians Who Helped Win the Space RaceRating: 4 out of 5 stars4/5 (890)
- The Yellow House: A Memoir (2019 National Book Award Winner)From EverandThe Yellow House: A Memoir (2019 National Book Award Winner)Rating: 4 out of 5 stars4/5 (98)
- The Little Book of Hygge: Danish Secrets to Happy LivingFrom EverandThe Little Book of Hygge: Danish Secrets to Happy LivingRating: 3.5 out of 5 stars3.5/5 (399)
- On Fire: The (Burning) Case for a Green New DealFrom EverandOn Fire: The (Burning) Case for a Green New DealRating: 4 out of 5 stars4/5 (73)
- The Subtle Art of Not Giving a F*ck: A Counterintuitive Approach to Living a Good LifeFrom EverandThe Subtle Art of Not Giving a F*ck: A Counterintuitive Approach to Living a Good LifeRating: 4 out of 5 stars4/5 (5794)
- Never Split the Difference: Negotiating As If Your Life Depended On ItFrom EverandNever Split the Difference: Negotiating As If Your Life Depended On ItRating: 4.5 out of 5 stars4.5/5 (838)
- Elon Musk: Tesla, SpaceX, and the Quest for a Fantastic FutureFrom EverandElon Musk: Tesla, SpaceX, and the Quest for a Fantastic FutureRating: 4.5 out of 5 stars4.5/5 (474)
- A Heartbreaking Work Of Staggering Genius: A Memoir Based on a True StoryFrom EverandA Heartbreaking Work Of Staggering Genius: A Memoir Based on a True StoryRating: 3.5 out of 5 stars3.5/5 (231)
- The Emperor of All Maladies: A Biography of CancerFrom EverandThe Emperor of All Maladies: A Biography of CancerRating: 4.5 out of 5 stars4.5/5 (271)
- The Gifts of Imperfection: Let Go of Who You Think You're Supposed to Be and Embrace Who You AreFrom EverandThe Gifts of Imperfection: Let Go of Who You Think You're Supposed to Be and Embrace Who You AreRating: 4 out of 5 stars4/5 (1090)
- The World Is Flat 3.0: A Brief History of the Twenty-first CenturyFrom EverandThe World Is Flat 3.0: A Brief History of the Twenty-first CenturyRating: 3.5 out of 5 stars3.5/5 (2219)
- Team of Rivals: The Political Genius of Abraham LincolnFrom EverandTeam of Rivals: The Political Genius of Abraham LincolnRating: 4.5 out of 5 stars4.5/5 (234)
- The Hard Thing About Hard Things: Building a Business When There Are No Easy AnswersFrom EverandThe Hard Thing About Hard Things: Building a Business When There Are No Easy AnswersRating: 4.5 out of 5 stars4.5/5 (344)
- Devil in the Grove: Thurgood Marshall, the Groveland Boys, and the Dawn of a New AmericaFrom EverandDevil in the Grove: Thurgood Marshall, the Groveland Boys, and the Dawn of a New AmericaRating: 4.5 out of 5 stars4.5/5 (265)
- The Unwinding: An Inner History of the New AmericaFrom EverandThe Unwinding: An Inner History of the New AmericaRating: 4 out of 5 stars4/5 (45)
- The Sympathizer: A Novel (Pulitzer Prize for Fiction)From EverandThe Sympathizer: A Novel (Pulitzer Prize for Fiction)Rating: 4.5 out of 5 stars4.5/5 (119)
- Her Body and Other Parties: StoriesFrom EverandHer Body and Other Parties: StoriesRating: 4 out of 5 stars4/5 (821)
- JURNAL PENCONG IJAS FixDocument12 pagesJURNAL PENCONG IJAS Fixmasri ridwanNo ratings yet
- Area Manager ChecklistDocument7 pagesArea Manager ChecklistUtkarsh RaiNo ratings yet
- Rosalind FranklinDocument1 pageRosalind FranklinMichael SmithNo ratings yet
- Operator Interface SERIES 300 Device Platform EAGLE OS ET-316-TXDocument6 pagesOperator Interface SERIES 300 Device Platform EAGLE OS ET-316-TXDecoNo ratings yet
- How To Review A Book in Up To 5,000 Words: First StepsDocument3 pagesHow To Review A Book in Up To 5,000 Words: First StepsAnnaNo ratings yet
- Air Blue E-TicketDocument1 pageAir Blue E-TicketMuneeb Ahmed100% (3)
- Design of A Neural Network Function Block For Insertion Into The Function Block Library of A Programmable Logic ControllerDocument4 pagesDesign of A Neural Network Function Block For Insertion Into The Function Block Library of A Programmable Logic ControllerArmando Fermin PerezNo ratings yet
- Formulation and Evaluation of Lansoprazole Delayed Release PelletsDocument20 pagesFormulation and Evaluation of Lansoprazole Delayed Release PelletsUmair MazharNo ratings yet
- Homebuilding - Renovating-UltimateDesignBuildGuideDocument60 pagesHomebuilding - Renovating-UltimateDesignBuildGuideverivtudawNo ratings yet
- Phy433 Lab Report 1Document9 pagesPhy433 Lab Report 1rabbani abdul rahimNo ratings yet
- Everything You Need to Know About TimberDocument63 pagesEverything You Need to Know About TimberAkxzNo ratings yet
- Anthony Robbins With Harvard Business SchoolDocument3 pagesAnthony Robbins With Harvard Business SchoolluffylovemangaNo ratings yet
- Languages and CommunicationDocument17 pagesLanguages and CommunicationDERICK REBAYNo ratings yet
- Practical File Class XDocument5 pagesPractical File Class XJaiNo ratings yet
- Water Is EnergyDocument96 pagesWater Is EnergyRadu BabauNo ratings yet
- Beamware 2: Users ManualDocument14 pagesBeamware 2: Users ManualAdi FaizinNo ratings yet
- A Simple Method To Transfer The SelectedDocument2 pagesA Simple Method To Transfer The SelectedrekabiNo ratings yet
- IEC 60793-1-30-2001 Fibre Proof TestDocument12 pagesIEC 60793-1-30-2001 Fibre Proof TestAlfian Firdaus DarmawanNo ratings yet
- Mathematics 10 Performance Task 1Document2 pagesMathematics 10 Performance Task 1SnowNo ratings yet
- Components of GlobalizationDocument26 pagesComponents of GlobalizationGiyan KhasandraNo ratings yet
- Types and Forms of CommunicationDocument22 pagesTypes and Forms of CommunicationayeshaNo ratings yet
- Keurig Gourmet Single Cup Home Brewing System: Section 1Document11 pagesKeurig Gourmet Single Cup Home Brewing System: Section 1Tijuan MuhammadNo ratings yet
- Meinrad 2018 All Symbols With NumbersDocument4 pagesMeinrad 2018 All Symbols With NumbersXer N. AcostaNo ratings yet
- Large Generator Protection enDocument14 pagesLarge Generator Protection enNguyen Xuan TungNo ratings yet
- Product PlanningDocument23 pagesProduct PlanningGrechen CabusaoNo ratings yet
- IGNOU FEG-02 (2011) AssignmentDocument4 pagesIGNOU FEG-02 (2011) AssignmentSyed AhmadNo ratings yet
- A 18-Page Statistics & Data Science Cheat SheetsDocument18 pagesA 18-Page Statistics & Data Science Cheat SheetsAniket AggarwalNo ratings yet
- Purchase OrderDocument2 pagesPurchase OrderNicole LomasangNo ratings yet
- 3D Password Seminar ReportDocument7 pages3D Password Seminar ReportRukshana MeeranNo ratings yet
- Collection of Books To Read Preparing For ACM ICPCDocument1 pageCollection of Books To Read Preparing For ACM ICPCJia Hong100% (2)