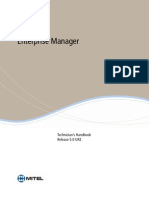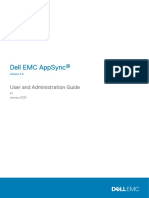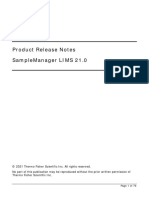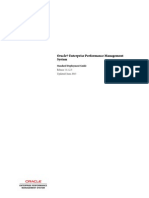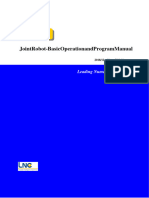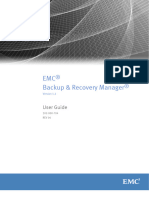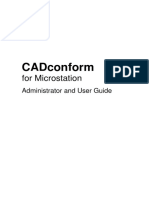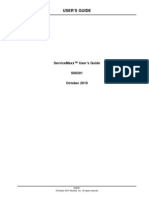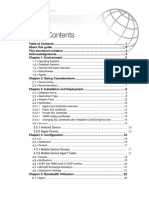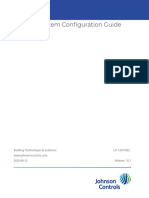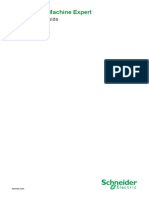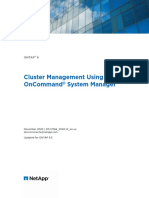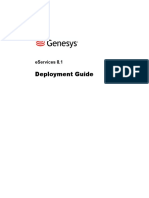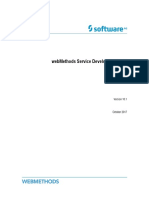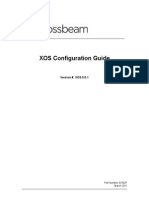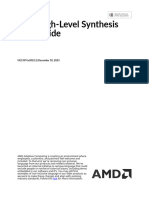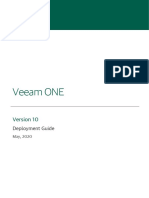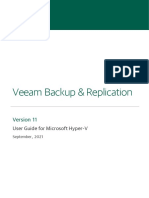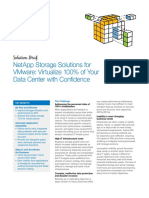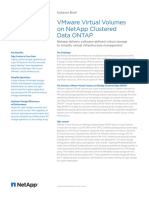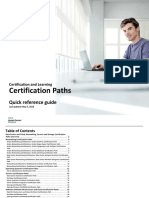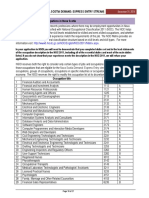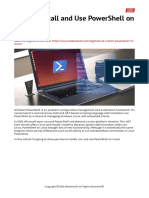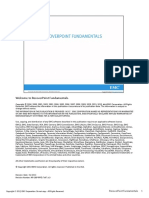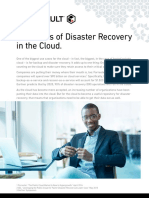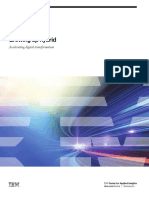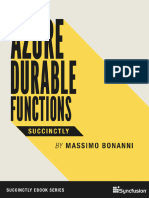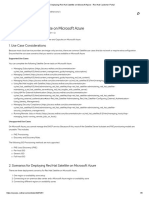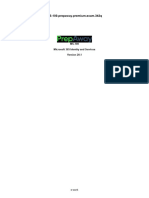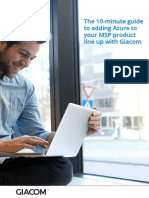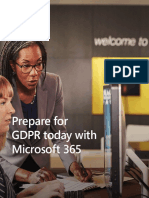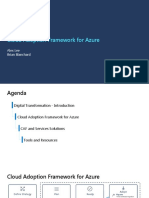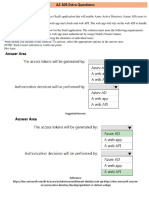Professional Documents
Culture Documents
AppManager Help
Uploaded by
Farha AzadOriginal Title
Copyright
Available Formats
Share this document
Did you find this document useful?
Is this content inappropriate?
Report this DocumentCopyright:
Available Formats
AppManager Help
Uploaded by
Farha AzadCopyright:
Available Formats
Applications Manager User
Guide
User Manual
Created: Thursday, June 01, 2017
Copyright © Zoho Corp.. All Rights Reserved.
Applications Manager User
Guide
copyright © Zoho Corp.. All rights reserved.
http://help.appmanager.com/
The information contained in this document is subject to change without notice.
This document contains proprietary information which is protected by copyright.
All rights are reserved. No part of this document may be photocopied, reproduced,
or translated to another language without the prior written consent of Zoho Corp..
Applications Manager User Guide
Applications Manager User Guide Sample CSVs
Table of Contents
Applications Manager ............................................................................................................................ 1
Applications Manager 13 ................................................................................................................ 1
Introduction ............................................................................................................................. 2
Key Features .................................................................................................................... 2
Monitoring Capabilities ..................................................................................................... 3
Release Notes .................................................................................................................. 7
System Requirements ........................................................................................................... 26
Hardware and Software requirements ........................................................................... 26
Differences between Windows and Linux versions ........................................................ 28
Installation and Setup ........................................................................................................... 29
Installation and Setup .................................................................................................... 29
Installation Guide ........................................................................................................... 30
Licensing Applications Manager ..................................................................................... 35
Using Update Manager ................................................................................................... 36
Starting and Shutting Down ........................................................................................... 37
Compare the Editions ..................................................................................................... 39
Getting Started ..................................................................................................................... 40
Getting Started .............................................................................................................. 40
Prerequisites for Applications Manager .......................................................................... 41
Understanding Applications Manager ............................................................................. 73
Working with Applications Manager ............................................................................... 77
Working with Monitor Groups ................................................................................................ 78
Working with Monitor Groups ......................................................................................... 78
Associating Monitors to Monitor Groups ......................................................................... 79
Creating Monitor Groups ................................................................................................ 80
Creating New Web Application Group ............................................................................ 82
Deleting Monitor from Monitor Groups ........................................................................... 84
Editing and Deleting a Monitor Group ............................................................................ 85
VMware Virtual Infrastructure Groups ............................................................................ 86
New Monitors & Performance Metrics ................................................................................... 87
Creating a New Monitor .................................................................................................. 87
Viewing Performance Metrics ......................................................................................... 88
Application Servers ................................................................................................. 92
Copyright © 2014 Zoho Corp. Page
Applications Manager User Guide
Applications Manager User Guide Sample CSVs
Application Servers Monitoring ........................................................................ 92
Microsoft .NET .................................................................................................. 93
GlassFish Servers ............................................................................................. 96
JBoss Servers ................................................................................................... 98
Jetty Servers ................................................................................................... 103
Resin Servers ................................................................................................. 108
Oracle Application Servers ............................................................................. 112
Tomcat Servers .............................................................................................. 116
Silverstream Servers ...................................................................................... 124
VMware vFabric tc Servers ............................................................................. 127
WebLogic Servers .......................................................................................... 133
WebSphere Servers ........................................................................................ 138
Cloud Apps ............................................................................................................ 144
Cloud Applications Monitoring ........................................................................ 144
Amazon .......................................................................................................... 145
EC2 Instances .......................................................................................... 150
RDS ......................................................................................................... 154
Microsoft Azure .............................................................................................. 157
Azure Virtual Machines ............................................................................ 161
Azure Storage ......................................................................................... 170
Windows Azure Cloud Service (Classic) .......................................................... 182
Open Stack ..................................................................................................... 188
Custom Monitors ................................................................................................... 190
Custom Monitoring ......................................................................................... 190
Adding JMX MBean Attributes ......................................................................... 192
Adding SNMP OID Attributes .......................................................................... 194
File / Directory Monitors ................................................................................. 195
Database Query Monitors ............................................................................... 198
Scripts Monitors ............................................................................................. 201
Windows Performance Counters .................................................................... 213
Database Servers .................................................................................................. 215
Database Server Monitoring ........................................................................... 215
MySQL DB Monitoring ..................................................................................... 216
Oracle DB Monitoring ..................................................................................... 221
MS SQL DB Servers ........................................................................................ 244
Copyright © 2014 Zoho Corp. Page
Applications Manager User Guide
Applications Manager User Guide Sample CSVs
IBM DB2 Servers ............................................................................................ 268
IBM Informix DB Servers ................................................................................ 273
SAP HANA DB Servers .................................................................................... 276
Sybase DB Servers ......................................................................................... 283
PostgreSQL Servers ........................................................................................ 288
Apache HBase Monitoring .............................................................................. 293
NoSQL Database Servers ............................................................................... 301
CouchBase Servers ................................................................................. 302
MongoDB Servers .................................................................................... 306
Redis Servers .......................................................................................... 310
Memcached Servers ................................................................................ 313
Oracle NoSQL Database Servers ............................................................. 316
ERP ........................................................................................................................ 323
Oracle EBS Monitor ........................................................................................ 323
SAP CCMS Monitor .......................................................................................... 330
SAP Server Monitor ........................................................................................ 332
Siebel Monitor ................................................................................................ 337
Microsoft Dynamics CRM ................................................................................ 343
Microsoft Dynamics AX .................................................................................. 348
Mail Servers .......................................................................................................... 353
Exchange Servers .......................................................................................... 353
Mail Servers ................................................................................................... 390
Middleware / Portal ............................................................................................... 391
Middleware / Portal Monitors .......................................................................... 391
Microsoft MQ (MSMQ) ..................................................................................... 392
Azure Service Bus .......................................................................................... 394
Office SharePoint Server ................................................................................ 400
WebLogic Integration ..................................................................................... 405
WebSphere MQ .............................................................................................. 407
WebSphere MQ Message Broker .................................................................... 414
VMware vFabric RabbitMQ ............................................................................. 416
Microsoft BizTalk ............................................................................................ 419
Oracle Tuxedo ................................................................................................ 424
Microsoft Lync Server ..................................................................................... 429
Apache Kafka ................................................................................................. 460
Copyright © 2014 Zoho Corp. Page
Applications Manager User Guide
Applications Manager User Guide Sample CSVs
Apache ActiveMQ ........................................................................................... 464
Servers .................................................................................................................. 469
Server Monitor ............................................................................................... 469
Windows ......................................................................................................... 474
Windows Server Cluster ................................................................................. 483
Linux .............................................................................................................. 488
AS400 / iSeries ............................................................................................... 494
Virtualization ......................................................................................................... 506
Virtualization .................................................................................................. 506
VMware ESX/ESXi Servers .............................................................................. 507
Virtual Machines ...................................................................................... 512
VMware vCenter Servers ......................................................................... 515
Microsoft Hyper-V Servers .............................................................................. 517
Virtual Machines ...................................................................................... 522
Citrix Xenserver ............................................................................................. 524
Virtual Machines ...................................................................................... 529
Docker ............................................................................................................ 532
Containers ............................................................................................... 534
Citrix XenApp ................................................................................................. 536
VMware Horizon View Connection Broker ...................................................... 544
Web Server / Services ........................................................................................... 550
Web Server / Services .................................................................................... 550
Apache Solr .................................................................................................... 560
Elasticsearch .................................................................................................. 565
ServiceDesk Plus ............................................................................................ 572
ManageEngine OpManager ............................................................................ 575
HAProxy ......................................................................................................... 579
Services ................................................................................................................ 585
Service Monitoring ......................................................................................... 585
Apache Zookeeper ......................................................................................... 595
Ceph ............................................................................................................... 600
Hadoop ........................................................................................................... 603
Oracle Coherence Servers .............................................................................. 609
Apache Spark ................................................................................................. 612
HTTP URL Monitors ................................................................................................ 619
Copyright © 2014 Zoho Corp. Page
Applications Manager User Guide
Applications Manager User Guide Sample CSVs
Java Runtime Monitors .......................................................................................... 625
Real Browser Monitor (RBM) .................................................................................. 630
Web User Experience (Beta) ................................................................................. 639
Alarms ................................................................................................................................. 642
Alarms .......................................................................................................................... 642
Alarm Details ................................................................................................................ 644
Viewing and Configuring Alarms Globally .................................................................... 645
Creating Threshold Profile ............................................................................................ 647
Actions ......................................................................................................................... 649
Creating Actions .................................................................................................... 649
Sending E-mails ............................................................................................. 650
Sending SMS .................................................................................................. 651
Executing Program ......................................................................................... 652
Sending Trap .................................................................................................. 653
Execute MBean Operation .............................................................................. 655
Log a Ticket .................................................................................................... 656
Perform Java Action ........................................................................................ 657
Amazon EC2 Instance Action .......................................................................... 658
Virtual Machine Action ................................................................................... 659
Replaceable Tags ........................................................................................... 660
Container Actions ........................................................................................... 662
Windows Services Action ............................................................................... 663
Associating Threshold and Action with Attributes ........................................................ 664
Alarm Escalation .......................................................................................................... 665
Bulk Alarms Configuration ............................................................................................ 666
Configuring Dependencies and Alarm Rules ................................................................ 667
Configuring Consecutive Polls ...................................................................................... 670
Reports ................................................................................................................................ 671
Reports ......................................................................................................................... 671
7 / 30 Reports .............................................................................................................. 673
Capacity Planning Reports ........................................................................................... 678
Forecast Reports .......................................................................................................... 681
Grouping of Reports ..................................................................................................... 682
Admin Activities .................................................................................................................. 689
Performing Admin Activities ......................................................................................... 689
Copyright © 2014 Zoho Corp. Page
Applications Manager User Guide
Applications Manager User Guide Sample CSVs
Discovery and Data Collection ..................................................................................... 691
Bulk Import of Monitors ......................................................................................... 691
Network Discovery ................................................................................................ 694
Custom Monitor Types .......................................................................................... 697
Performance Polling .............................................................................................. 700
Downtime Scheduler ............................................................................................. 708
Server Process Templates ..................................................................................... 710
Windows Service Templates ................................................................................. 712
Credential Manager ............................................................................................... 713
Alarm / Action .............................................................................................................. 714
Availability Settings ............................................................................................... 714
Action / Alarm Settings .......................................................................................... 716
Event Log Rules .................................................................................................... 718
Alarm Escalation ................................................................................................... 721
Global SNMP Trap Action ....................................................................................... 722
SNMP Trap Listener ............................................................................................... 724
Monitor Group Rules .............................................................................................. 725
Integration with Portals ................................................................................................ 726
REST API ................................................................................................................ 726
JSON Feed ............................................................................................................. 727
Dashboards ........................................................................................................... 728
World Map ............................................................................................................. 729
Product Settings ........................................................................................................... 730
Global Settings ...................................................................................................... 730
Configure Mail Server ............................................................................................ 732
Configure SMS Server ........................................................................................... 733
Configure Proxy ..................................................................................................... 734
User Administration .............................................................................................. 735
Logging ................................................................................................................. 744
Personalize Web Client .......................................................................................... 745
Product Integration ............................................................................................... 746
Add-on Settings - Help Desk Integration ............................................................... 747
ServiceDesk Plus Integration .......................................................................... 747
ServiceNow Integration .................................................................................. 751
Add-on Settings - Product Integration ................................................................... 753
Copyright © 2014 Zoho Corp. Page
Applications Manager User Guide
Applications Manager User Guide Sample CSVs
Site 24X7 Integration ..................................................................................... 753
Connector Settings ......................................................................................... 755
OpStor SAN Monitor Connector ............................................................... 755
OpManager Network Monitor Connector ................................................. 758
Reporting ..................................................................................................................... 761
Reports Settings .................................................................................................... 761
Enable Reports ...................................................................................................... 763
Schedule Reports .................................................................................................. 764
Business Hours ...................................................................................................... 765
Tools ............................................................................................................................ 766
Upload Files / Binaries ........................................................................................... 766
Self Monitoring ...................................................................................................... 767
Bulk Config ................................................................................................................... 769
Data Backup ................................................................................................................. 772
Server Settings ............................................................................................................. 775
Production Environment ............................................................................................... 782
REST APIs ............................................................................................................................ 783
Applications Manager - REST APIs ................................................................................ 783
Add Monitor .................................................................................................................. 785
AddMonitor API ...................................................................................................... 785
Application Servers ............................................................................................... 788
Cloud Apps ............................................................................................................ 796
Custom Monitors ................................................................................................... 798
Database Servers .................................................................................................. 804
ERP ........................................................................................................................ 814
EUM ....................................................................................................................... 819
Java Transaction .................................................................................................... 823
Mail Servers .......................................................................................................... 824
Middleware / Portal ............................................................................................... 826
Servers .................................................................................................................. 833
Services ................................................................................................................ 841
Virtualisation ......................................................................................................... 850
Web Server / Services ........................................................................................... 855
Downtime Scheduler Options ....................................................................................... 862
Downtime Scheduler API ....................................................................................... 862
Copyright © 2014 Zoho Corp. Page
Applications Manager User Guide
Applications Manager User Guide Sample CSVs
Create Downtime Scheduler Tasks ....................................................................... 863
Edit Downtime Scheduler Tasks ............................................................................ 867
Get Downtime Scheduler Tasks ............................................................................ 871
Delete Downtime Scheduler Tasks ........................................................................ 872
Edit Monitor .................................................................................................................. 873
Edit Monitor API ..................................................................................................... 873
Edit DNS Monitor ................................................................................................... 874
Edit Service Monitor .............................................................................................. 876
Edit SSL Certificate Monitor ................................................................................... 877
Edit URL Monitor ................................................................................................... 878
Monitor Group Opertaions ............................................................................................ 880
Add Monitor Group ................................................................................................ 880
Add Sub-Group ...................................................................................................... 881
Associate Monitor to Monitor Group ...................................................................... 882
Delete Monitor Group ............................................................................................ 883
Delete Sub-Group .................................................................................................. 884
Edit Monitor Group ................................................................................................ 885
Get Group Availability ........................................................................................... 886
Move Group ........................................................................................................... 888
Unassociate Monitor from Monitor Group .............................................................. 889
List Data ....................................................................................................................... 890
Get Downtime Details ........................................................................................... 890
Get Monitor Data ................................................................................................... 893
List Actions ............................................................................................................ 895
List Alarms ............................................................................................................ 897
List Dashboards .................................................................................................... 900
List Monitor ........................................................................................................... 902
List Monitor Groups ............................................................................................... 905
List Monitor Group Details ..................................................................................... 908
List Monitor Types ................................................................................................. 912
List Server ............................................................................................................. 914
Search ................................................................................................................... 916
Show Polled Data .................................................................................................. 918
User Management ........................................................................................................ 921
Create User ........................................................................................................... 921
Copyright © 2014 Zoho Corp. Page
Applications Manager User Guide
Applications Manager User Guide Sample CSVs
Delete User ........................................................................................................... 922
Get All User Roles ................................................................................................. 923
List User Details .................................................................................................... 924
Update User .......................................................................................................... 926
Add UserGroup ...................................................................................................... 928
Delete Usergroup .................................................................................................. 929
List Usergroups ..................................................................................................... 930
Update Usergroups ............................................................................................... 931
Perform Operations ...................................................................................................... 932
Alarm Actions ........................................................................................................ 932
Authenticator ........................................................................................................ 934
Apply License ........................................................................................................ 936
Configure Mail Server ............................................................................................ 937
Configure Proxy Server ......................................................................................... 939
Configure SMS Server ........................................................................................... 941
Delete Monitor ...................................................................................................... 942
Enable / Disable Actions ........................................................................................ 943
Execute Action ...................................................................................................... 944
Manage ................................................................................................................. 945
UnManage ............................................................................................................. 946
Ping ....................................................................................................................... 947
PollNow ................................................................................................................. 949
UnManage and Reset Status ................................................................................. 950
Admin Activities API ..................................................................................................... 951
REST APIs for Enterprise Edition ............................................................................ 951
Business Hours ...................................................................................................... 953
Configure Alarms .................................................................................................. 957
Credential Manager ............................................................................................... 959
Domain Configuration ........................................................................................... 963
Email Action Configuration .................................................................................... 966
Event Log Configuration ........................................................................................ 970
Mail Server Configuration ...................................................................................... 974
Threshold configuration ........................................................................................ 976
Error Handling .............................................................................................................. 980
Processes and Services ................................................................................................ 985
Copyright © 2014 Zoho Corp. Page
Applications Manager User Guide
Applications Manager User Guide Sample CSVs
End User Monitoring (EUM) ................................................................................................. 986
How does End User Monitoring Work? .......................................................................... 986
Installing and Uninstalling EUM Agent .......................................................................... 988
EUM Dashboard ............................................................................................................ 991
APM Insight ......................................................................................................................... 992
APM Insight - An Overview ........................................................................................... 992
How does APM Insight work? ........................................................................................ 993
Installing the APM Insight Java Agent ........................................................................... 995
APM Insight .NET Agent .............................................................................................. 1008
APM Insight Ruby on Rails Agent ................................................................................ 1018
APM Insight Agent Configuration Options ................................................................... 1020
APM Insight Dashboard .............................................................................................. 1027
APM Insight Dashboard ....................................................................................... 1027
Web Transaction ................................................................................................. 1029
Apdex Score ........................................................................................................ 1030
ADDM ................................................................................................................................ 1031
What is Application Discovery and Dependency Mapping (ADDM)? ........................... 1031
Features of Dependency Maps ................................................................................... 1032
How to use ADDM? ..................................................................................................... 1033
Enterprise Edition .............................................................................................................. 1034
Enterprise Edition ....................................................................................................... 1034
Admin Server ............................................................................................................. 1036
Managed Server ......................................................................................................... 1040
Single Sign-On ............................................................................................................ 1043
Admin Activities ......................................................................................................... 1044
Failover Setup ............................................................................................................ 1045
Using MSSQL as Backend DB Server ................................................................... 1045
Using PostgreSQL as Backend DB Server ............................................................ 1048
Web Client ......................................................................................................................... 1054
Web Client Details ...................................................................................................... 1054
Icon Representation ................................................................................................... 1055
Custom Dashboards ................................................................................................... 1056
Custom Fields ............................................................................................................. 1062
Mobile Web/ iPhone App ............................................................................................. 1063
Appendix ........................................................................................................................... 1065
Copyright © 2014 Zoho Corp. Page
Applications Manager User Guide
Applications Manager User Guide Sample CSVs
Applications Manager Home ...................................................................................... 1065
Data Collection - Host Resource ................................................................................. 1066
SNMP Agent Installation ............................................................................................. 1067
SNMP Agent Configuration ......................................................................................... 1071
Security/Firewall Requirements ................................................................................. 1075
User Management Security ........................................................................................ 1079
Blog / Forum Articles .................................................................................................. 1080
Applications Manager - Pricing of Add-Ons ................................................................. 1081
Easy Upgrade .................................................................................................................... 1082
Anomaly Detection ............................................................................................................ 1084
SLA Management .............................................................................................................. 1088
Applications Manager Plugin for OPM ................................................................................ 1090
Support & Product Info ...................................................................................................... 1094
Glossary ............................................................................................................................ 1098
Database Migrations ......................................................................................................... 1100
MySQL to PostgreSQL ................................................................................................. 1101
MySQL/PGSQL to MSSQL ............................................................................................ 1103
PGSQL to SQL Server migration for Applications Manager Plug-in ............................. 1105
Other ................................................................................................................................. 1106
Supported Modems .................................................................................................... 1106
Configuring Google Map ............................................................................................. 1107
Regular Expressions ................................................................................................... 1110
Enabling Powershell ................................................................................................... 1112
Tomcat Server.xml ..................................................................................................... 1113
Tomcat Users.xml ...................................................................................................... 1119
Sample CSVs ..................................................................................................................... 1120
ActiveDirectory_Example ........................................................................................... 1120
Amazon_Example ....................................................................................................... 1121
SolrServer_Example ................................................................................................... 1122
BizTalk_Example ........................................................................................................ 1123
CephStorage_Example ............................................................................................... 1124
CouchBase ................................................................................................................. 1125
DNS_Example ............................................................................................................. 1126
Docker ........................................................................................................................ 1127
DOTNET_Example ...................................................................................................... 1128
Copyright © 2014 Zoho Corp. Page
Applications Manager User Guide
Applications Manager User Guide Sample CSVs
ESX_Example ............................................................................................................. 1129
Exchange_Example .................................................................................................... 1130
FTP_Example .............................................................................................................. 1132
GlassFish_Example ..................................................................................................... 1133
Hadoop_Example ....................................................................................................... 1134
HBase_Example ......................................................................................................... 1135
HorizonView_Example ................................................................................................ 1136
HyperV_Example ........................................................................................................ 1137
IBMWebsphere_Example ............................................................................................ 1138
DB2_Example ............................................................................................................. 1139
JavaRunTime_Example ............................................................................................... 1140
LDAP_Example ........................................................................................................... 1141
Informix_Example ...................................................................................................... 1142
Memcached_Example ................................................................................................ 1143
MSMQ_Example .......................................................................................................... 1144
MailServer_Example ................................................................................................... 1145
MSSQL_Example ......................................................................................................... 1146
JBoss_Example ........................................................................................................... 1147
Kafka_Example ........................................................................................................... 1148
MySQL_Example ......................................................................................................... 1149
Nginx_Example .......................................................................................................... 1150
OracleAS_Example ..................................................................................................... 1151
OracleEBS_Example ................................................................................................... 1152
Oracle_Example ......................................................................................................... 1153
Coherence_Example ................................................................................................... 1154
OracleNoSQL_Example ............................................................................................... 1155
Ping_Example ............................................................................................................. 1156
Postgresql_Example ................................................................................................... 1157
Rabbitmq_Example .................................................................................................... 1158
Resin_Example ........................................................................................................... 1159
RestAPI ....................................................................................................................... 1160
SAPHANA_Example .................................................................................................... 1161
SDPMonitor_Example ................................................................................................. 1162
Server_Example ......................................................................................................... 1163
Service_Example ........................................................................................................ 1165
Copyright © 2014 Zoho Corp. Page
Applications Manager User Guide
Applications Manager User Guide Sample CSVs
SharePoint_Example .................................................................................................. 1166
Siebel_Example .......................................................................................................... 1167
SilverStream_Example ............................................................................................... 1168
SSLCertificate_Example ............................................................................................. 1169
Sybase_Example ........................................................................................................ 1170
Telnet_Example .......................................................................................................... 1171
Tomcat_Example ........................................................................................................ 1172
Tuxedo_Example ........................................................................................................ 1173
URL_Example ............................................................................................................. 1174
vFabric_Example ........................................................................................................ 1175
WebLogic_Example .................................................................................................... 1176
WebService_Example ................................................................................................. 1177
WebSphere_Example ................................................................................................. 1178
WindowsAzure_Example ............................................................................................ 1179
WebLogicIntegration_Example ................................................................................... 1180
XenServer_Example ................................................................................................... 1181
XenApp_Example ....................................................................................................... 1182
OpenStack_example .................................................................................................. 1183
Copyright © 2014 Zoho Corp. Page
Applications Manager User Guide
Applications Manager User Guide Applications Manager
Introduction
ManageEngine® Applications Manager is a comprehensive application monitoring software used to monitor heterogeneous
business applications such as web applications, application servers, web servers, databases, network services, systems, virtual
systems, cloud resources, etc. It provides remote business management to the applications or resources in the network. It is a
powerful tool for system and network administrators, helping them monitor any number of applications or services running in the
network without much manual effort.
Applications Manager offers out-of-the-box discovery, availability, health, performance and fault management, and reporting of
multi--vendor applications.
Alarms are generated to notify the faults in the application and are configured to trigger actions, such as notifying the user through
e-mail, SMS, trap, executing a command and invoking a MBean operation. Through alarms, you can identify the root cause of any
problem in the network with just a few clicks. Additionally, the flexible architecture of the Applications Manager allows you to
manage any application (J2EE or J2SE) that exposes management information via JMX or SNMP through custom applications.
Copyright © 2014 Zoho Corp. Page 1
Applications Manager User Guide
Applications Manager User Guide Introduction
Key Features
The following are some of the key features of Applications Manager.
Note: Apart from the following applications, you can also monitor your own custom applications via scripts. It will be added as a
New Monitor Type.
Feature Description
Microsoft .NET, GlassFish, JBoss and Wildfly, Jetty Servers, Oracle Application Servers, Resin Server, SilverStream , Tomcat Servers, VMware vFabric tc Servers, WebLogic
Application Server Monitoring
Servers, WebSphere Servers and also web-based applications such as Servlets, JSP and EJB of the application servers.
Monitors WebLogic Integration, IBM WebSphere MQ, Microsoft Office Sharepoint , Microsoft Message Queue (MSMQ) servers, Microsoft BizTalk, Microsoft Lync Server, Oracle
Middleware / Portal Monitoring
Tuxedo, Azure Service Bus, Apache HBase and Apache Kafka.
SAP Monitoring Monitors the performance of SAP Servers and SAP CCMS servers.
Oracle EBS Monitoring Monitors the modules of Oracle E-Business Suite.
Comprehensive end-to-end monitoring of Java, Ruby on Rails and .NET web transactions. Provides an indepth view into the performance metrics of all components starting from
APM Insight Monitoring
URLs to SQLs and transaction trace histories.
Monitor VMware ESX/ESXi servers, Microsoft Hyper-V servers and their guest virtual machine instances. Support for monitoring Citrix XenServer, XenApp, Docker and virtual
Virtualization Monitoring
infrastructure components such as data center and cluster through vCenter.
Support for monitoring Amazon EC2 & RDS instances, attached EBS volumes and Amazon S3 buckets. Windows Azure monitor enables users to collect diagnostic data for the
Cloud Apps Monitoring
applications deployed in Windows Azure platform.
Supports monitoring of MySQL, MariaDB, Oracle, IBM DB2, Sybase, MS SQL, CouchBase, PostgreSQL and NoSQL database monitoring for Memcached, Cassandra, MongoDB, IBM
Database Monitoring
Informix and Redis servers.
Monitors the performance of Windows, Linux, Solaris, HP Unix, Tru64, Mac OS, Unix, IBM AIX, IBM AS400 / iSeries, Novell and FreeBSD servers. Also monitors Event Logs for
Host Resource Monitoring
Windows and Windows Server Clusters.
Java Runtime Monitor Provides out-of-the-box remote monitoring and management on the Java platform and of applications that run on it.
File System Monitor Monitors changes in the selected files and directories.
Windows Performance Counters Monitors windows performance counter values through WMI.
Ping Monitor Checks for availability of a device, server or network device.
Script Monitoring Ad-hoc Windows/Linux custom scripts, used in-house can be managed from the same web console.
Services Monitoring Monitors Services such as FTP, DNS, SFTP, Hadoop, Telnet, RMI adaptor, TCP port, JMX Applications, Ping, SNMP, Active Directory, LDAP, Apache Solr and Ceph Storage.
Mail Servers Monitoring Monitors Mail servers (including SMTP servers and POP servers) and Microsoft Exchange Server.
WebServices Monitoring Monitors Apache, IIS,PHP,SSL Certificate,Web Services (SOAP), nginx and other webservers.
End User Experience Monitoring Provides the ability to measure the experience of your end users. Includes support for Real Browser Monitor, DNS, Ping, LDAP and Mail Server monitors.
HTTP URL Monitoring Monitors any HTTP or HTTPS -based URL of web pages.
Custom Application
Groups data sources from multiple resources and displays them in a common place. The data sources can be JMX MBeans and SNMP agents.
Management
Root Cause Analysis Provides details on the different severity levels by identifying its reason/cause.
Fault Management Sends 'Alarms' based on the monitored attributes. These can be escalated through e-mail / SMS /trap/ MBean Operation/ execute a program.
The performance of the monitored application is depicted in the form of graphs and charts for easy analysis. Its powerful reporting mechanism enables you to analyze the trends
Performance Reports
over a period. Scheduling of reports is also possible.
Graphical Representation of The attribute details are represented through graphs that provides an easy approach to understand the "attribute vs time" statistics for one hour. Also the icons and
Attribute Statistics provided in the graphs represent details about the statistics for 7 days and 30 days respectively.
Intuitive Web Client Allows you to perform admin activities through Web browser interface. You can also monitor and view attributes such as the health and availability of the monitors.
Manages a wide range of business applications and network services. It provides you the flexibility to group the application and its related services to be monitored as a single
Holistic view to Monitor Group
unit.
Mobile Web/ iPhone App An optimized view of applications being monitored for all types of smart phones available in the market.
Business Service Management Helps the Manager to have an integrated high-level view of the Business Infrastructure. Location intelligence is added via World Map Business View.
It's scalable architecture provides you the ability to monitor a variety of Monitors. It uses a blend of both agent-based monitoring and agent-less monitoring depending on the
Scalable Architecture
need.
Product Integration Integration with ManageEngine ServiceDesk Plus and Site24x7.
Copyright © 2014 Zoho Corp. Page 2
Applications Manager User Guide
Applications Manager User Guide Introduction
Monitoring Capabilities
This section lists the different types that Applications Manager can monitor. The types are divided into categories based on the type
of system or component.
Note: Apart from the applications mentioned below, you can monitor your own custom applications via scripts. It will be added as a
new monitor type.
Application Servers
● Microsoft .NET
● APM Insight for Java, .NET and Ruby on Rails
● GlassFish Servers
● JBoss Servers
● Jetty Servers
● Java Runtime
● Oracle Application Servers
● Resin Application Server
● SilverStream
● Tomcat Servers
● VMware vFabric tc Server
● WebLogic Servers
● WebSphere Servers
Database Servers
● Cassandra Servers
● CouchBase
● IBM DB2 Servers
● IBM Informix Servers
● Memcached Servers
● MongoDB Servers
● MS SQL Servers
● MySQL/MariaDB Servers
● Oracle Servers
● PostgreSQL Servers
● Redis Servers
● Sybase Servers
● Apache HBase
● SAP HANA DB Servers
Middleware / Portal
● Microsoft BizTalk
● Microsoft Message Queue (MSMQ)
● Microsoft Office SharePoint
Copyright © 2014 Zoho Corp. Page 3
Applications Manager User Guide
Applications Manager User Guide Introduction
● Oracle Tuxedo
● VMware vFabric RabbitMQ
● WebLogic Integration Servers
● IBM Websphere Message Broker
● IBM WebSphere MQ
● Microsoft Lync Server
● Azure Service Bus
● Apache Kafka
● Apache ActiveMQ
ERP
● Oracle E-Business Suite
● SAP CCMS Server
● SAP Server
● Siebel Enterprise Server
● Microsoft Dynamics CRM
Virtualization Solutions
● Microsoft Hyper-V Servers
● VMware ESX/ESXi servers
● VMware Horizon View Connection Broker
● Citrix XenApp
● Citrix Xenserver
● Docker
Cloud Apps
● Amazon EC2
● Amazon RDS
● Amazon S3
● Microsoft Azure
● Windows Azure Cloud Services (Classic)
Services
● Active Directory
● Ceph Storage
● DNS Monitor
● FTP / SFTP Monitor
● Hadoop Monitor
● JMX Applications
● LDAP Monitor
● Ping Monitor
● Service Monitoring
● SNMP
Copyright © 2014 Zoho Corp. Page 4
Applications Manager User Guide
Applications Manager User Guide Introduction
● Telnet
Mail Servers
● Mail Server
● Microsoft Exchange Server
Web Server / Services
● Real Browser Monitor
● Apache Server
● HTTP(s) URL Monitors and HTTP(s) URL Sequence (Record & Playback)
● IIS Server
● Nginx
● PHP
● SSL Certificate Monitor
● Web Server
● Web Services
● Apache Solr Server
● REST API
● ServiceDesk Plus
● ManageEngine OpManager
Servers
● IBM AIX
● IBM AS400 / iSeries
● Free BSD / OpenBSD
● Linux
● Mac OS
● Novell
● Sun Solaris
● HP Unix / Tru64 Unix
● Windows Cluster
● Windows
Custom Monitors
● Database Query Monitor
● File System Monitor
● JMX / SNMP Dashboard
● Script Monitor
● Windows Performance Counters
EUM Monitors
● DNS Monitor
● LDAP Server
Copyright © 2014 Zoho Corp. Page 5
Applications Manager User Guide
Applications Manager User Guide Introduction
● Mail Server
● Ping Monitor
● Real Browser Monitoring
Copyright © 2014 Zoho Corp. Page 6
Applications Manager User Guide
Applications Manager User Guide Introduction
What's new in release 13.3 ?
● HAProxy Monitoring - Ensure proper HAProxy performance and operation is by monitoring its key metrics pertaining to Listener,
Frontend, Backend and Server.
● Microsoft Dynamics AX Monitoring - Collect information pertaining to the performance of each component of the system
architecture, i.e.: Application Object Server (AOS), the SQL Database Server, and their Server Stats.
Minor Enhancements:
● InFlight Count Value For Queue Details in Apache ActiveMQ.
● Bypass proxy option for EUM.
● Enhanced Cassandra Monitoring to collect database, request and keyspace detail metrics.
● Custom Fields support added for Log a Ticket Action.
● Enhanced Event Logs REST API monitoring to include matchcount and matchrules.
● Enhanced MySQL Database monitoring to monitor Database Index details.
● Option to add the same URL monitor to multiple Managed Servers.
● Option to Associate Trap to Monitor Group.
● Enhanced Oracle Monitoring with
● Improved RCA message for Locks now containing the Session Username and information about which sessions
are blocking which.
● Option to view entire history of database backups along with the count of currently running backup jobs.
● Option to view and export entire history of database backups along with the count of currently running backup
jobs.
● Oracle Alert log monitoring support.
● Support for Mongo DB 3.x.
● Enhanced Sybase Monitoring with metrics like User Connection Percentage, Remote User Percentage variables and Database
Details like Log Used Size, Total Log Size and Log Used Percentage.
● Windows cluster support for Windows Server 2012, 2012 R2 and 2016.
Issues fixed in 13.3
● Disabling Active Directory Services was not working. This issue is fixed.
● In AIX monitoring, the Disk busy time & Avg Queue length was wrong. This issue is fixed. | More...
What's new in release 13.2?
● Apache Spark Monitoring - Get real-time operational visibility into Spark applications,key metrics of Apache Spark clusters
(master and worker nodes) and cores.
● Azure Storage Monitoring - Monitor the health and performance of your Azure Storage account for better managing and
utilizing Azure hosted storage resources.
● Site24x7 Integration enhanced to support Authtoken based integration.
Minor Enhancements
● Option to monitor Queue Size Attribute for Apache ActiveMQ.
Copyright © 2014 Zoho Corp. Page 7
Applications Manager User Guide
Applications Manager User Guide Introduction
● Enhanced Downtime Scheduler Dashboard to display Monitors and groups currently under maintenance.
● Option to select URL Payload Type for Post form submission in HTTP URL monitor.
Issues fixed in 13.2
● Adding vCenter monitors failed when vCenter's credential contained special characters (< > ' "). This issue is fixed.
● VMWare events created on one ESX were duplicated on all the ESXs present under the vCenter. This issue is resolved.
● The issue of alarms in APM Plugin escalating to OpManager even when Alarm escalation is disabled is fixed. | More...
What's new in release 13.1?
● Apache ActiveMQ Monitoring - Collect ActiveMQ metrics, correlate your queue and broker performance with your infrastructure,
maintain configurations for high availability and scalability, and be alerted automatically of potential issues.
● ManageEngine OpManager Plus Monitoring - Monitor critical information (like CPU and memory usage, thread count and PGSQL
database details) essential to track the performance of OpManager.
● Microsoft Azure Virtual Machine Monitoring - Discover Virtual machines under an Azure subscription and monitor the health
status and other performance counters.
What's new in release 13.0?
● Apache ZooKeeper Monitoring - Manage your Zookeeper clusters and Znodes, collect all the performance stats be alerted
automatically of potential issues pertaining to resource consumption.
● Elasticsearch Monitoring - Monitor your Elasticsearch cluster and node health, track Search and Indexing and query latency
performance. Get insight into cluster runtime metrics, individual cluster nodes, real-time threads and configurations.
● ServiceDesk Plus Monitoring - Get critical information (like CPU and memory usage, thread count, mail fetch and database
details) essential to track the performance of ServiceDesk Plus.
● Enhanced MSSQL Monitoring - Track the connection stats, SQL session details, SQL session lock details, blocked lock details
and more.
● Web User Experience Monitoring - Monitor real-time and trending data about your web application's performance and the
level of satisfaction that your end users experience.
● Support for SSL Enabled Postgres Database Monitoring.
● The option to select the Managed Servers for which the Admin server is allowed to trigger e-mail actions.
● Support for Windows 2016 monitoring
What's new in release 12.9?
● Apache Kafka Monitoring - Collect Kafka Resource utilization metrics, monitor Broker, Controller and Replication stats, and be
alerted automatically of potential issues pertaining to the Network and Broker Topics.
● REST API Monitoring - Monitor the availability and response time of your REST API endpoints. Get insight into the response time
of mobile and web applications that use your API.
● MS SQL Monitoring enhanced to include Backup, Restore and SQL Replication metrics.
● SAP HANA Monitoring: enhanced to monitor disk volume, Volume IO, Backup Configuration and Latest Backup metrics.
● Oracle Database Monitoring enhanced to monitor complete Backup details, User Expiry details, Fast Recovery Area Space
usage details and Invalid Object Count.
Issues fixed
Copyright © 2014 Zoho Corp. Page 8
Applications Manager User Guide
Applications Manager User Guide Introduction
● The authentication issue in Apache Solr monitoring is fixed.
● We have increased the Address Field Length in Create Email Action from 50 to 200.| More...
What's new in release 12.8?
● Apache HBase Monitoring: Monitor the health and performance of Apache HBase with key performance indicators (KPIs) related
to HBase Master, Region servers, JVM metrics, memory usage thread details, and exceptions.
● SAP HANA monitoring: Ensure smooth operation of your SAP HANA systems. Track key metrics CPU, memory and disk usage,
HANA services, schema details, replication and backup, workload, transactions, jobs, caches, and alerts.
● Monitor Oracle NoSQL: Get deep visibility into the performance of Oracle NoSQL. Monitor important performance counters
including memory usage, thread details, admin details, replicated nodes, and storage details.
● Monitor Apache Solr Search Server: Monitor all Solr key metrics and stats related to cores such as query handler, cache, update
handler, replications, JVM usage, CPU/memory usage, and thread details.
Issues fixed in 12.8
● Fixed an issue with the “Configure Alarms -> Monitor group -> Search for subgroup” option not working.
● Addressed an issue with the data collection not working properly in MySQL due to null error message when replication is not
enabled for the MySQL database.
● Fixed an issue with process monitoring for Linux, a problem that occurred after upgrading to build 12710. | More...
What's new in release 12.7?
● Support for monitoring Oracle Coherence clusters: Get deep performance insights into Oracle Coherence cluster
implementations. Track KPIs such as clusters, partition assignment, distributed and replicated services, Extend Connections,
Extend Services, and distributed and replicated node memory details.
● OpenStack monitoring: Understand what is happening inside your OpenStack environment. Get details about the health and
state of instances, view information about images within your OpenStack deployment, track core OpenStack services such as
Nova, Keystone, glance, etc.
● Microsoft SQL Server monitor enhancements - View additional performance reports such as top queries by CPU, top slow
running queries, most frequently executed queries, most blocked queries, top components by memory usage, etc.
● Integration with ManageEngine OpManager and ManageEngine OpStor removed
Issues fixed in 12.7
● Issue fixed while creating Email action with special characters in "To Email" address field.
● Cross Site Scripting in New Anomaly Profile page is fixed.
● Thread dump and heap dump actions not working when we choose select Auto JRE Option (Tomcat and Jboss) is fixed. | More...
What's new in release 12.6?
● Azure Service Bus Monitoring: Track the flow of messages between the various applications connected on the Azure Service
Copyright © 2014 Zoho Corp. Page 9
Applications Manager User Guide
Applications Manager User Guide Introduction
Bus, both on-premise and cloud. Key components tracked include queues, relays, event hubs, topics, and subscriptions.
● Integration with ServiceNow: If you are using ServiceNow to track incidents, you can automatically convert alarms from
Applications Manager to incidents in ServiceNow.
● Enhancement to the APM Insight .Net agent: Recycling of Application Pools will be done on every restart of agent's Windows
service.
● Enhancement to the AS400 monitor: Support for monitoring multiple message queues added.
● Enhancement to the File/Directory monitor: The file/directory monitor now includes an option to provide a condition to clear a
content match alert.
● Enhancement to the Real Browser monitor: The Real Browser monitor now detects the components of a web page such as
images, style sheets, script files, etc. and shows the page load time for each of these components in a waterfall model.
● Enhancement to the Windows monitor: You can now monitor Windows tasks – both system/application defined and user-
created custom tasks. Keep track of a task's current status, last run time, last run result, next run time and the number of
times a task has failed since its creation.
Issues fixed in 12.6
● There was an issue with configuring multiple e-mail addresses in email action in build 12500. This has been fixed.
● SQL injection vulnerability in Downtime Scheduler page has been fixed.
● Issue with not receiving notifications when disk is removed from server has been fixed | More...
What's new in release 12.5?
● CouchBase Monitoring: Monitor all attributes of your CouchBase server and keep track of Server Node and Data Bucket stats
with Applications Manager.
● Hadoop Monitoring: Monitor Hadoop version 1.x as well as version 2.x and maintain the overall health of your distributed
Hadoop cluster, ensure their availability and process tasks faster and accurately.
● Docker Monitoring: Applications Manager helps to actively monitor all aspects of Docker like health, availability, running stats
etc., and take informed decisions in case of downtimes.
Issues fixed in 12.5
● In Windows Server, 'Enable Event Log Monitoring' link was missing in Event Log tab when event logs are disabled. This issue
has been fixed.
● Error in generating pdf for configuration history report has been fixed.
● Error in adding attributes to a Windows Performance Counters type monitor has been fixed. | More...
What's new in release 12.4?
● Application Discovery and Dependency Mapping - Discover all applications in your IT infrastructure and map them effortlessly
to gain a comprehensive insight into the relationships and dependencies of your IT components.
● Easy Upgrade support for Professional Edition - Upgrades to latest versions just a click away. New and improved upgrade
techniques to make your experience faster and better. Be notified about upgrades regularly and switch to newer versions
accordingly.
Issues fixed in 12.4
Copyright © 2014 Zoho Corp. Page 10
Applications Manager User Guide
Applications Manager User Guide Introduction
● The application pools were not listed due to parsing error in IIS server 7. This issue has been fixed.
● The problem in creating a threshold with multiple conditions has been resolved.
● $ATTRIBUTEVALUE replaceable tag was not getting replaced previously. This issue has been duly addressed. | More...
What's new in release 12.3?
● Microsoft Dynamics CRM Monitoring - Track the performance of WMI Performance counters, Services, Transactions and
Eventlogs for CRM Applications. Delve deeper into the performance of CRM's Authentication, Outlook Sync, e-mail Router,
Discovery, Locator, Platform Services, Sandbox counters and Async Services.
● Jetty Server Monitoring - Monitor Java applications running on your Jetty HTTP server and Servlet container, track critical
performance indicators of the Jetty Applications server like CPU usage, real-time memory utilization, garbage collection
information and be notified of thread pool exhaustion.
● Microsoft Lync Server Monitoring - Measure the performance of your Lync Server, collect metrics pertaining to it's server roles
and performance counters in one central location, detect issues, send alerts and thus prevent possible service outages or
configuration problems.
● Citrix XenApp Monitoring enhanced to support monitoring of XenApp Version 6.5, performance of critical XenApp Services, Web
Interface servers, IMA & ICAdatastores, XenApp Zones, sessions and applications.
● Web Services Monitoring enhanced to support SOAP Response processing using XSL Transformation, dynamic nonce value
generation for security and operation execution using the response of another operation as input.
● Hardware Monitoring enhanced to monitor performance pertaining to Temperature, Power, Voltage, Battery, Memory, Disk,
Array, Chassis and Processor data of DELL PowerEdge and HP Proliant servers.
Issues Fixed in 12.3
● The issue of Unix processes memory utilization showing raw value and not percentage value is fixed.
● In the At a Glance report, the Availability graphs were not being rendered properly. This issue is fixed.
● The display offset in Applications Manager details page when adding SNMP/Network device monitor is fixed. | More...
What's new in release 12.2?
● Citrix XenApp Monitoring - Track the performance of Broker Services, client and server sessions, diagnose issues like server
overload using event logs and slowness in an application running on a Citrix XenApp server.
● Microsoft BizTalk Monitoring - Monitor core components and performance counters like messaging engine, orchestration
engine, throttling and adapter performance, ensuring the overall health of BizTalk Environment.
● Oracle Tuxedo Monitoring - Monitor system and application data from key Tuxedo components like the bulletin board, queue
and communication bridge details, transaction info, ATMI operations and service details.
● IBM Informix Database Monitoring - Collect system and database performance stats of your Informix Database, session details
and identify problems at an early stage for proactive troubleshooting and performance tuning.
● Real Browser Monitor enhanced to include Mozilla Firefox browser support. Users can now import Selenium IDE test cases and
add them as RBM monitors to automate the testing process.
● SAP Monitor enhanced to monitor metrics pertaining to Remote Function Calls like Scheduler and Data details.
● Support for Windows 10 monitoring.
Issues Fixed in 12.2
Copyright © 2014 Zoho Corp. Page 11
Applications Manager User Guide
Applications Manager User Guide Introduction
● The issue with the working of PollNow Rest API for conf monitors is fixed.
● From build number 12000, for Exchange Server, Report Exchange Messages Delivered/sec and some attributes value
calculation was wrong. This issue is resolved.
● The issue of cursor scroll insensitivity for Sybase database query monitor is fixed. | More...
What's new in release 12.1?
● Ceph Storage Monitoring - Measure the performance of your distributed Ceph storage, status of OSD nodes, Placement Groups
and storage availability.
● Resin Application Server Monitoring - Increase reliability of your Resin Application Server with monitoring of all key
performance indicators like thread details, connection pool usage, session details and memory resources.
● Enhanced HTTP URL Monitoring to provide split up Response Time details like DNS Time, Connection Time, First Byte Time and
Last Byte Time.
● SAP Router string support added for SAP Server and SAP CCMS monitor.
● Applications Manager now provides monitoring support for WildFly Application Server.
● ManageEngine OpManager Network Monitoring Connector has been enhanced to handle network interfaces.
● Storage Devices category added for listing devices from OpStor SAN Monitoring Connector.
Issues Fixed in 12.1
● Increased the character limit for process displayname and processname to 250 characters
● String threshold value's size increased to support lengthy threshold conditions (1000 characters).
● Alert support added for when DBlinks are removed in Oracle DB server. | More...
What's new in release 12.0?
● Oracle EBS Monitoring enhanced to include monitoring of Oracle E-Business Suite 12.0 and 12.2.0 metrics like performance and
process details, OPMN components, webcache, applications and cluster stats.
● Exchange Server Monitoring enhanced to support monitoring of Mailbox & Database Statistics and Database Availability
Groups.
● Microsoft Office Sharepoint Servers Monitoring enhancements to monitor Sharepoint versions 2007, 2010 and 2013 with added
capabilities for Sharepoint server farms and Sharepoint services.
● ServiceDesk Plus integration now lets you maintain a Configuration Management Database (CMDB) that allows you to plot out
your IT infrastructure from Applications Manager and track malfunctioning CIs.
● New delegated administration role introduced to assign limited administrative privileges to users in your organization who
aren't administrators.
● Support for Single Sign-On mechanism to help users gain access to all their Managed Servers with a single user authentication.
● Agent auto-upgrade capabilities added for APM Insight .Net version 2.0 and Java Version 1.9 to automatically download the new
agent zip/msi file for upgrade if a new agent version available. JVM monitoring is also supported in APM Insight for Java.
● Event Logs Rules Configuration, Threshold Creation and User Administration enhanced for the Enterprise Edition - Create Event
logs, Thresholds, Add Domains and give permissions to Domain - all from the Admin Server.
● Performance Metric Widget enhanced to support multiple monitors.
● Support added for SAP JCO version 3.0.
Copyright © 2014 Zoho Corp. Page 12
Applications Manager User Guide
Applications Manager User Guide Introduction
● Administrative activities can now be performed from the Admin Server in the Enterprise Edition.
● OPM Connector enhanced to provide a minimalitic UI that lists the Device Summary, Health, Availability and Recent Alarms and
a quick snapshot of availability and health for network devices.
What's new in release 11.9?
● VMware Horizon View Monitoring to manage all VMware Horizon View components, the status of services used and the
underlying infrastructure as well.
● SAP Server Monitoring enhanced to support monitoring of background jobs.
● APM Insight .Net monitoring now features a new diagnostics tool to check the health of the agent running in the server. It also
collects logs and creates a zip file, for better troubleshooting and support.
What's new in release 11.8?
● Windows Server Cluster Monitoring - Measure the performance of all your Windows Server Cluster components - nodes in a
cluster, cluster networks, resource groups and critical cluster events.
● Siebel Server Monitor enhanced to support monitoring of active Siebel sessions and tasks.
● Cassandra Monitor enhanced to support monitoring of Operational Latency and Timeouts, Bloom Filters and Memtable Stats.
● Support for monitoring Exchange server 2013.
What's new in release 11.7?
● WebSphere MQ monitoring enhanced to monitor several new performance, queue, channel and event log attributes.
● Monitoring support for Message Broker execution groups, message flow accounting and resource statistics.
● APM Insight monitoring now includes tracking of background transactions.
● Support for NTLM Version 2 in URL Monitoring.
What's new in release 11.6?
● Applications Manager now has a slick new interface that's easier to use and performs faster than ever.
● Siebel Server Monitoring and Management with capabilities to improve productivity and gain visibility into your entire Siebel
environment.
● Oracle Database Monitoring has been extended with proactive monitoring of an Oracle Data Guard environment, RPO statistics
and more database details.
● Tomcat monitoring has been enhanced to support monitoring of memory, thread, JSP level requests, JDBC, servlets and more.
● Redesigned UI for the alarms tab with smoother filtering, easier bulk alarm actions and alarm search capability.
Copyright © 2014 Zoho Corp. Page 13
Applications Manager User Guide
Applications Manager User Guide Introduction
What's new in release 11.5?
● Applications Manager Android App - Our native application for android devices provides comprehensive application monitoring
on the go.
● Citrix XenServer infrastructure monitoring moved from Beta to GA.
● IBM AS400 / iSeries monitoring enhanced to support pre-defined system library queues - Data Queue, Job Queue and Out
Queue monitoring.
● New REST APIs introduced, for configuring mail, proxy and SMS servers, applying license and listing user roles.
● WebSphere Server monitoring extended to support JMS queues & topics monitoring, JDBC connection pool and web
application session details.
What's New in Release 11.4
● Support for monitoring Oracle Database version 12c.
● Oracle Database monitoring extended to monitor ASM Disk Groups, Jobs, PGA & corrupted blocks.
● User Administration module is enhanced to reuse the User Groups defined in Active DirectoryLDAP.
What's New in Release 11.3
● VM-to-storage maps displaying relationships between VMware vSphere Servers and underlying physical data stores
to identify problems at storage and application levels.
● Monitoring of additional VMware KPIs including resource pools.
● Enhanced event log monitoring to help you set log rules for specific monitor types.
What's New in Release 11.2
● JBoss Monitoring is extended to support JBoss 7.0
● Credential Manager is introduced to help you create/edit the various credentials like password/ snmp community, port, etc., for
all type of monitors globally.
● Support for monitoring the performance and health of the Nginx server.
What's New in Release 11.1
● Support for Redis Monitoring with capabilities to monitor connections, keyspace statistics, persistence statistics and more.
● Support for monitoring the performance and health of your Nginx server.
● IIS Monitoring is enhanced to include IIS Application Pool monitoring.
● All the report types in Applications Manager now supports PDF and CSV format.
● Global Alarm Configuration option is enhanced, to associate thresholds and actions with the attributes of a Monitor Type also.
What's New in Release 11.0
● Support for Cassandra Database Monitoring with capabilities to monitor pending tasks,node status in cluster, operation latency
and more.
Copyright © 2014 Zoho Corp. Page 14
Applications Manager User Guide
Applications Manager User Guide Introduction
● Support for MongoDB Monitoring with capabilities to monitor connections, lock statistics, journaling statistics and more.
● The default database bundled with the product is PostgreSQL from Build 11000. However, our existing customers can continue
using MySQL or migrate to Microsoft SQL Server.
● JBoss Monitoring is extended to support JBoss 6.0.
● Support for Windows 8 and Windows 2012 monitoring.
● Apache Tomcat bundled with the product is upgraded to version 7.0.21
● JRE bundled with the product is upgraded to version 1.6
● Microsoft Hyper-V monitoring is extended to support Hyper-V 2012 servers.
What's New in Release 10.8
● The new Cloud Starter Edition that supports all private/public cloud and open source apps.
● Windows Azure monitoring and APM Insight .NET transaction monitoring are moved from Beta to GA.
● Site24x7 Integration to monitor website performance both from within your corporate LAN and from multiple locations outside
your data center.
● Enhanced Server Monitoring to include hardware status details.
● Support for Weblogic 12c monitoring.
● Support for Tomcat 7.x monitoring.
What's New in Release 10.7
● Capacity planning reports for detailed capacity analysis of CPU, memory, network, disk utilization and more.
● Enhanced VMware ESX servers monitoring to include hardware and latency performance details.
● APM Insight .NET transaction monitoring for visibility into key performance metrics, user satisfaction assessment,
summarized database operations and transaction traces in minutes.
● Cloud monitoring capability is now extended to incorporate Windows Azure monitoring .
● Redesigned UI for the alarms tab with smoother filtering capability.
● Custom field-based filtering has been introduced for reports.
● Enhanced server monitoring to support network-mapped drives and volume mount points.
What's New in Release 10.6
● APM Insight is equipped with Ruby on Rails application monitoring capabilities; providing end-to-end visibility into all tiers of
your ruby transactions and insight into key performance metrics.
● New REST APIs introduced, for adding and deleting monitor group/ sub group and to associate monitor to a monitor group.
● Option to configure "Tomcat Manager" URI for monitoring Tomcat server.
What's New in Release 10.5
● Applications Manager iPhone App - Our native application for iOS-based devices provides comprehensive application
monitoring on the go. | Download App
● Option to perform bulk import of server monitors using SSH Key-based authentication.
● Option to view the SOAP response in the alarm email for SOAP threshold violation.
Copyright © 2014 Zoho Corp. Page 15
Applications Manager User Guide
Applications Manager User Guide Introduction
Issues Fixed in 10.5
● The issue with the Shared Directory monitor showing Availability Status as down has been fixed.
● The issue with raw data clean up not happening for SQL back end has been fixed. | More...
What's New in Release 10.4
● The J2EE Web Transaction Monitoring feature has been enhanced. Its now called APM Insight (Java) and comes with better
troubleshooting capabilities.
● Mobile Web Client - Access Applications Manager from your Mobile Web Browsers.
● AS400 monitoring is enhanced to support specific job, subsystem monitoring.
● SNMP V3 support for monitoring servers, sending and receiving Traps.
● File Monitoring is enhanced to support content matching for remote windows files/ rolling logs.
● REST API-based integration with ManageEngine ServiceDesk to automate Alarm Management.
● Support for Internet Explorer 9 in Real Browser Monitoring (EUM Add On).
● Rest API Enhancements to list polled data for monitor, search monitor, list monitor groups.
What's New in Release 10.3
● Out-of-the-box support for monitoring the performance and availability of VMware vFabric RabbitMQ messaging systems.
● Web client user authentication using LDAP/AD.
● Web client GUI enhancements.
● Customizing the logo in reports.
● Support for embedding different world map views.
● Support for monitoring SSLv3 enabled websites in URL monitoring.
What's New in Release 10.2
● Support for monitoring Oracle JRockit JVM in Java Runtime Monitor.
● Support for monitoring IBM JVM in Java Runtime Monitor.
● Ability to play sound for critical alarms.
● Performance Metric Widget enhanced to show graphs for additional metrics with scaling option.
What's New in Release 10.1
● Out-of-the-box support for monitoring the availability and performance of VMware vFabric tc servers and the Spring
Applications deployed on the server.
● We now support monitoring of validity and expiry dates of SSL Certificates.
● Support for Gmail in Mail Server Configuration.
● Ability to add new Event Logs other than the available default ones.
● Support for monitoring SOAP Operations with headers.
Copyright © 2014 Zoho Corp. Page 16
Applications Manager User Guide
Applications Manager User Guide Introduction
What's New in Release 10.0
● End User Experience Monitoring (EUM) add on introduced. The 'Real Browser Monitor' add-on has been rechristened as 'End
User Monitoring' add-on with enhancements that help it go beyond real browser monitoring. This now includes LDAP, DNS, Ping
and Mail Server RTT. Also, the pricing structure of RBM has been modified from an agent-based model to a flat-fee model.
● Custom fields and labels for monitors and groups. You can view this by clicking on the 'Custom Fields' button inside a monitor
or monitor group.
● We now show split up of CPU utilization by CPU cores. There is also support for viewing server configuration parameters.
● Improved web client and ability to customize tabs.
● Support for monitoring Virtual Infrastructure through vCenter server.
● Support for Amazon S3 monitoring.
● Ability to specify roles for Exchange server 2007/2010. This helps view more performance metrics.
● A 64-bit binary for Applications Manager.
● IPV6 support for most monitor types.
● Anomaly Detection is no more an add-on feature. It will be part of the basic product.
● SSL support for SMTP and POP in mail server monitor.
What's New in Release 9.5
● Ability to automatically provision virtual resources based on threshold breaches. You can create actions to automatically start,
stop and restart VMs of both VMware ESX and Hyper-V servers from Applications Manager.
● Ability to automatically provision cloud resources based on threshold breaches. You can create actions to automatically start,
stop and restart Amazon EC2 instances from Applications Manager.
● Out-of-the-box support for monitoring the availability and performance of Microsoft Message Queue (MSMQ)
● Option to associate multiple dependent devices across managed servers.
● Enhancements to fault management module including the option to execute email/SMS actions during selected business hours
and the option to execute actions for a specific number of times or repeatedly until it gets acknowledged.
What's New in Release 9.4
● Out-of-the-box support for monitoring the availability and performance of Microsoft Hyper-V servers and their guest virtual
machines. Applications Manager now supports multiple virtualization vendors such as VMware and Microsoft.
● Introduced server process templates/Windows service templates which are a pre-defined, reusable collection of processes.
They provide an easy way to add multiple server processes/templates for monitoring across a group of servers.
● Improved method of managing operations in web services. Includes the ability to specify SOAP Action and Request values
corresponding to the operation and also the ability to add custom operations.
● New REST APIs to add different monitor types, delete and list monitors.
● Options to stop, start and reboot Amazon EC2 instances from within Applications Manager.
● Additional performance metrics for MySQL DB servers including information about system variables of the MySQL server.
What's New in Release 9.3
● Out-of-the-box support for monitoring the availability and performance of Amazon EC2 and RDS instances. Applications
Copyright © 2014 Zoho Corp. Page 17
Applications Manager User Guide
Applications Manager User Guide Introduction
Manager helps you ensure your business-critical cloud-based applications and services are performing well at all times.
● Introduced new report type for monitor groups known as Availability and Downtime Trend Report. This report compares
the availability of the monitor group against target availability and also shows the downtime count and total downtime for the
monitor group.
● Enhancements to SNMP Trap listener feature including the ability to select trap severity based on threshold profiles.
● Support for monitoring Exchange server 2010.
● Option to monitor WebSphere Application Server through secure SSL mode.
● Support for associating dependent devices across managed servers in the Enterprise edition. This will help you better organize
your monitors and reduce redundant checks.
What's New in Release 9.2
● Out-of-the-box support for monitoring the availability and performance of VMware ESX/ESXi host servers and their guest virtual
machine instances. Applications Manager provides a single console for monitoring both physical and virtual components of a
heterogeneous IT environment.
● Comprehensive monitoring of Memcached servers to help you detect and diagnose problems with your caching systems faster.
● Support for monitoring PostgreSQL database servers.
● Introduced Web application group which is a new type of Monitor Group. This will be useful for grouping your web
infrastructure into logical components such as servers, databases, web servers, etc and better manage the relationship
between components.
● An improved Real Browser Monitor (RBM) dashboard that provides an overview of the status of your web transactions
from multiple locations.
● New REST APIs to create, edit and delete downtime schedulers, get monitor data, and add monitors.
● Option to send events as SNMP Traps to external SNMP Trap listeners.
● Enhancements to Java Runtime Monitor including the ability to know how garbage collection behaves in the JVM. You can also
see the impact of the GC on thread dump with history and view historical JVM configuration parameters.
● Support for monitoring Windows 7 server.
● Support for monitoring WebSphere Application Server version 7.
● Issues fixed include ServiceDesk Plus integration issue when customers enable AD authentication in ServiceDesk Plus. | More
What's New in Release 9.1
● New monitor type called Real Browser Monitor (RBM) introduced. RBM opens up a Microsoft Internet Explorer browser and
monitors a web application just like how a real user sees it. It supports playback from different geographical locations.
● Get notified of anomalies in a production application by defining anomaly profiles on performance metrics. Support for
anomalies based on fixed baseline, moving baseline and custom expressions. There is also an Anomaly Dashboard introduced
to facilitate viewing all the performance metrics.
● REST APIs introduced to make integration of Applications Manager with internal portals and other monitoring tools easier.
● At a glance Report that provide a summary of Top 10 monitors based on various performance metrics and uptime. You can
view reports by Monitors, Monitor Types and Monitor Groups.
● Alarm Management : Define dependent device for a Monitor Group or individual monitor to suppress false downtime alarms
caused by the dependent device being down.Enhanced alarm configuration rules for health and availability of Monitor Group.
Copyright © 2014 Zoho Corp. Page 18
Applications Manager User Guide
Applications Manager User Guide Introduction
● Monitor Group Template Dashboards have been introduced. This will help configure a custom dashboard and reuse it for
multiple Monitor Groups (business applications or customers) - based on how you use the product.
● New widgets called "Bookmarks" and "Custom Text and HTML" for Integrating knowledge base articles and other web links
added to Custom Dashboards.
● To enhance Web Client security, configurable Account policies has been added to the User Administration Module.
What's New in Release 9
● Microsoft SQL Server database back-end support.
● Support for monitoring Oracle E-Business Suite.
● Ability to create custom dashboards.
● Enhancements in server monitoring.
● Enhancements in WebClient look and feel.
● The MySQL DB Server bundled in the product has been upgraded from version 4.0.13 to version 5.0.52.
What's New in Release 8.6
● Monitor the performance of AS400 / iSeries.
● Support for monitoring SAP CCMS metrics.
● LDAP, DNS and FTP/SFTP Service Monitors are now supported by Applications Manager.
● Additional metrics such as Hour of day, Day of week, Statistical and Heat chart report tabs in 7,30 History data are added.
● Support for Monitor Group/Sub-Group in downtime scheduler.
● Ability to assign Sub-Group for operator role.
Issues Fixed in 8.6
● Issue in Database Query monitor is fixed. It now retains only new data collected across all rows and columns.
● Memory leak issue in JBoss monitoring is fixed.
● Issue fixed in infinite loop in URL monitors.
● Issue in associating monitors to a monitor group with same name is fixed. | More...
What's New in Release 8.5
● Database Query Monitor is now supported by Applications Manager.
● Applications Manager now supports Active Directory Monitoring.
● A new flash-based graphical view, called Business View, is added to view IT infrastructure.
● Support for database details in MySql monitors that are collected once per day based on configuration is added.
Issues Fixed in 8.5
● Issue in Configure Alarms for Script and Query monitor when scalar attributes are not available is fixed.
● Issue in collecting Performance metrics for Weblogic 9 and 10 datacollection, when WLS server is restarted without restarting
Applications Manager, is fixed.
Copyright © 2014 Zoho Corp. Page 19
Applications Manager User Guide
Applications Manager User Guide Introduction
● Issue fixed in Server Monitors when memory load increases leading to Out Of Memory.
● Issue fixed to have multiple network interface on the same host. | More...
What's New in Release 8.4
● ManageEngine Applications Manager integrates now with a comprehensive Network Monitoring Tool, ManageEngine
OpManager.
● In WebServices monitoring, added support for generating alarms based on the output of the service.
● Free Edition of Applications Manager will not support DB2, Sybase in addition to Add-ons.
● J2EE Web Transactions, IBM WebSphere MQ Series and MS Office Sharepoint have been modified as Add-ons.
Issues Fixed in 8.4
● Issue in synching of data between the Managed Servers and Admin Servers is fixed.
● Issue in showing the status in Icons View and Table view is fixed
● Fixed issue in enabling and disabling SSL in AMServer.properties is fixed Cleanup entries are added for the Script Table data
● Fixed issue in Archiving for Tomcat Session and Oracle Users. | More...
What's New in Release 8.3
● IBM WebSphere MQ, SilverStream, Microsoft Office Sharepoint Server, GlassFish Server Monitor Support added
● Windows Vista monitoring support added
● Oracle 10.1.3 monitoring support added
● Support for Custom attribute reports added
● Poll Now - option added for monitors
● Restricted access of Monitor Groups for Managers.
Issues Fixed in 8.3
● Fixed issue in Google Map display when the monitor group display name contains single quotes.
● While creating the Monitor Group (MG), the owners select box is shown empty when the latest MySQL Driver is used.
● In MySQL monitoring, when the 'last error' attribute is having sepcial characters the polling will stop for that monitor.
● The performance issue in deleting the NA rows in script monitor is fixed.| More...
What's New in Release 8.2
● Availability and Health Reports - Critical Snapshot, History reports added
● Availability Trend Report, Outage Comparison Report added
● Ability to configure Business hours for reports added
● Support for bulk import of monitor configurations
● Support for sending SMS alarms via Modem
● Network Interface monitoring in WMI mode added
Copyright © 2014 Zoho Corp. Page 20
Applications Manager User Guide
Applications Manager User Guide Introduction
What's New in Release 8.1
● Sybase Support added
● Outage Comparison Reports, Availability Trend Reports, Availability and Health Snapshot Reports added
● Support for adding custom monitor types
● MySQL monitoring enhancements added
● Network Interface monitoring added
What's New in Release 8
● SAP Server Monitoring support added
● Enhancements in Availability and Performance Dashboards
● DB2 Monitoring Enhanced
● Improvement in scalability of reports
● WebClient Enhancements
What's New in Release 7.4
● Ping Monitor support added
● Support for Secondary Mail Server configuration
● Support for creating a Monitor Group within a Monitor Group (Monitor Sub-Group)
● Support for Monitor Group creation in Admin Server (Enterprise-Edition Setup)
● Ability to treat Monitor Group as a Services Group or as an Application Cluster has been added.
What's New in Release 7.3
● Localized webclient to support German, Spanish and French languages
● Support for monitoring Windows Performance Counters in Windows 2000
● Availability and Health realtime snapshot report for Monitor Groups added
● Support for JSON Feeds for integrating Applications Manager data in corporate intranet
● $DATE tag enhancements in actions.
● Alarm Escalation added
What's New in Release 7.2
● WebLogic Integration Server Monitoring
● Support for Java Runtime Monitor
● File System Monitoring
● Failover support for Enterprise Edition
● IIS Enhancements
● WebSphere Enhancements
Copyright © 2014 Zoho Corp. Page 21
Applications Manager User Guide
Applications Manager User Guide Introduction
● Script Monitoring Enhancements - Table support added
● WebClient Enhancements
What's New in Release 7.1
● Web Services (SOAP) Monitoring
● Windows Performance Counters Monitoring
● Support for monitoring Mac OS
● JBoss 4.0.4 Support
● WebLogic 9.2 Support
● Ability to specify the attribute type for JMX and SNMP Monitors
● Windows Authentication Support for MS SQL Server monitoring
● New Plasma View of monitors added
● Ability to compare reports is added
● Customizable UI for home tab and Plasma View
● Bulk update of Poll intervals added
● More $Tags support in executing actions ($OID, $DATE, $URL)
● SSH Key based authentication for Remote Script Monitoring and Execute Program Action
● Ability to set auto refresh time interval added.
● New Simple web client layout added. Option to choose between Classic and Simple layouts.
● New Maroon color theme added for personalizing the webclient
● While creating new monitors, troubleshooting is made easy via Diagnose Link
What's New in Release 7
● Remote sessions opened in Server monitoring, issue fixed
● Script Monitoring issues fixed
● Issue in invoking MBean Operation in JMX 1.2 fixed
● Enterprise Edition - Support for large scale monitoring with a distributed setup
● Support for Windows Services monitoring
● Support for Remote Script monitoring
● Server Monitoring Enhancements (HP-UX, IBM AIX, Linux, Solaris)
● Webclient and Server Performance Enhancements
● Webclient HTTPS support
● Improved Fault Management capabilities
● Support for Authenticated JMX Agents
● Improved multi-lingual support
● Other bug fixes and minor enhancements
Copyright © 2014 Zoho Corp. Page 22
Applications Manager User Guide
Applications Manager User Guide Introduction
What's New in Release 6.6
● Support for Oracle Application Server Monitoring
● Support for Tru64 Unix Monitoring
● Support for Windows Event Log monitoring
● Support for LAMP Edition and Database Edition of ManageEngine Applications Manager
● Option to schedule daily, weekly, monthly performance and availability reports
● Option to copy and paste the configuration of one monitor to create new monitors
● Bulk update of usernames and passwords of monitors
● Ability to Manage / Unmanage a monitor
● Option to configure the number of polls for performance data collection
● Bulk alarm configuration for attributes
● More configuration support for Google Maps Business Views
What's New in Release 6.0.5
● Integration of Google Maps Business View
● Support for Weblogic 9.1
● Support for JBoss 4.0.3
● Multilingual support for Simplified Chinese and Japanese languages
● PDF report generation for attributes is provided
● Enhanced Web Client
What's New in Release 6.0.4
● Support for monitoring Microsoft .NET
● Support for monitoring WebLogic 9.
● Support for monitoring Web Transactions.
● Support for monitoring Oracle RAC.
● Integration of ManageEngine ServiceDesk Plus to track the alarms generated as trouble tickets.
● NTLM support is provided in URL monitoring.
● Reporting enhancements like Downtime History report of individual monitors and Summary Report are provided.
● Various usability enhancements like configuring prerequisites for monitoring are provided at the initial stage itself.
● Option to configure database retention parameters.
What's New in Release 6.0.3
● Support for Monitoring Microsoft Exchange Server.
● Support for Monitoring of FreeBSD Operating Systems.
● Support for Monitoring JBoss 4.0.2.
● Support for Telnet Monitoring is provided.
● Integration of AdventNet's QEngine - a platform independent Test Automation tool used for Web Functionality, Web
Performance, Java Application Functionality, Java API, SOAP, Regression, and Java Application Performance testing.
● Standalone Enhanced URL Recorder is provided.
Copyright © 2014 Zoho Corp. Page 23
Applications Manager User Guide
Applications Manager User Guide Introduction
● SSL support for Apache, IIS and PHP.
● Consoles for Manager provided to maintain SLAs.
● Option to associate multiple users to single Monitor Group is provided.
● Alarm Enhancements like Pick/Unpick alarms, Annotation of alarms have been provided.
● Polls to retry can be configured individually for any attribute of a Monitor.
● Multiple varbind support in alarm messages is provided.
● Option to export reports to CSV and PDF formats.
What's New in Release 6.0.2
● Support for Monitoring IBM AIX servers.
● Support for Monitoring HP Unix Servers.
● Support for Script Monitoring is provided.
● Support for PHP Monitoring is provided.
● WebSphere 6.0 Monitoring support is provided.
● WebSphere Monitoring in Network Deployment mode is supported.
● Maintenance Task Scheduler Provided.
● SNMP Trap Listener provided.
● JMX Notification Listener Provided.
● Introduction of new role - "User", in addition to the existing Operator & Administrator roles.
● Replaceable Tags enhancement provided in actions.
● Support for String data type for defining threshold values.
● Option to be execute an action (like email) repeatedly, till a monitor returns to normalcy.
● Alarm Template feature for bulk alarm configuration.
● Support for JBoss SSL .
● Custom Time Period reports provided.
● Option to delete known downtime reports provided.
What's New in Release 6.0.1
● Support for Monitoring Apache WebServers.
● Support for Monitoring IIS WebServers.
● Support for IBM DB2 Database Server Monitoring.
● JMX MBean Operation Support.
● Support for Monitoring JBoss 4.x.
● Support for Tomcat SSL.
What's New in Release 6
● Support for Monitoring WebSphere Application Server 5.x
● Support for Monitoring JBoss Application Server 3.2.x
● Support for Monitoring Tomcat Application Server
● Support for Monitoring WebLogic 8.1 Application Server
Copyright © 2014 Zoho Corp. Page 24
Applications Manager User Guide
Applications Manager User Guide Introduction
● Support for Monitoring MS SQL Database
● Support for Monitoring Oracle 10g Database
● Support for Monitoring MySQL Database
● Support for Monitoring Mail servers (SMTP, POP)
● Support for Monitoring Web servers
● Support for Monitoring Network Services like ftp, telnet, tcp port, etc
● Support for Monitoring Websites (URL, URL sequence, URL content monitors)
● SNMP based custom application monitoring
● JMX based custom application monitoring for MX4J / JDK 1.5, WebLogic JMX, JBossMX, WebSphere JMX
● Intuitive Web client support
● Unified view of monitors using Monitor Group
Copyright © 2014 Zoho Corp. Page 25
Applications Manager User Guide
Applications Manager User Guide System Requirements
Hardware and Software Requirements
This section lists the system requirements for installing and working with Applications Manager.
Hardware Requirements:
The performance of Applications Manager depends considerably on the CPU and memory of the system. The following table
describes the recommended configuration of the system running the product.
Up to 250 monitors (with medium load on the monitored servers)
Operating Platform Processor Speed Memory* Hard Disk Space Required
Windows / Linux 2.4 GHz and above 4 GB RAM 60 GB
250 - 1000 monitors - Enterprise Edition Setup (One Admin & 2-3 Managed Servers)
Per Managed Server/Admin Server
Operating Platform Processor Speed Memory* Hard Disk Space Required
Windows / Linux Dual Core, 2.4 GHz and above 8 GB RAM 80 GB
1000 monitors and above - Enterprise Edition Setup (One Admin & 4 Managed Servers and above)
Per Managed Server/Admin Server
Operating Platform Processor Speed Memory* Hard Disk Space Required
Windows / Linux Quad Core, 2.4 GHz and above 16 GB RAM - Managed Server 100 GB or higher based on monitors
*The above mentioned memory does not include memory used by OS which should account for another 4 GB
*If number of Managed Servers are high, 16 GB RAM for the Admin Server is recommended.
Note: It is recommended to read the Best Practices Guide before going into production.
Real Browser Monitor System requirement (for the machine where RBM Agent is to be deployed):
RBM Firefox Agents have to be installed on a dedicated Windows / Mac machine - 8 GB RAM, 40 GB HD. RBM Internet Explorer
agent (depcreated) have to be installed on a dedicated Windows machine - 4 GB RAM, 40 GB HD with Internet Explorer 6, 7 or 8
(32 bit). However, Applications Manager can be installed on Windows or Linux. This works with the Professional Edition and
Enterprise Edition (with Managed Server). Know more about Real Browser Monitor.
Software Requirements:
● Supported Operating Systems
● Windows 7, Windows 8, Windows 10, Windows Server 2008, 2012, 2012 R2, 2016 both 32 and 64 bit.
● Enterprise Linux 2.1 and above, Debian, Suse, Ubuntu, Mandriva, CentOS, Oracle Enterprise Linux, RHEL 6 and above,
Fedora Core both 32 and 64 bit.
● Supported Monitor Resolution
● Applications Manager is optimized for 1024 x 768 resolution and above.
Note:
Do take a look at the Windows Vs Linux Downloads page. Compare the capabilities of Windows and linux variations before
proceeding to download the product.
Supported Database Backends
Applications Manager supports PostgreSQL and MS SQL database backends for storing all the configuration information and data
Copyright © 2014 Zoho Corp. Page 26
Applications Manager User Guide
Applications Manager User Guide System Requirements
collected. PostgreSQL comes bundled with your download of Applications Manager from Build 11000.
The supported MS SQL database versions that you may use are:
● MS SQL Servers 2005 / 2008 / 2012 / 2016 ( SQL Standard / Enterprise Edition )
SQL Server Collation : Any case-insensitive collation. For Chinese Installation use Chinese_PRC_CI_AS
Note: Support for existing customers with MySQL database will be depcreated from March 31, 2017. Refer this post for details.
Supported Browsers
● Internet Explorer 10, 11 and Edge
● Mozilla Firefox
● Google Chrome
Copyright © 2014 Zoho Corp. Page 27
Applications Manager User Guide
Applications Manager User Guide System Requirements
Differences between Windows and Linux versions of Applications
Manager
Although most of the Applications Manager features are supported on both the Windows and Linux versions, there are
certain features which are only available in the Windows version.
Features supported only in the Windows Version
The Microsoft applications/servers listed below can be monitored only using the Windows version of Applications Manager. This is
because the data collection happens through WMI (Windows Management Instrumentation):
● Exchange Server
● Active Directory
● Microsoft .Net
● Hyper-V
● MSMQ
● SharePoint
● IIS Server
● Windows Performance Counters(any parameter related to Win32_PerfFormattedData)
● Microsoft BizTalk
● Microsoft Dynamics CRM
● Microsoft Lync
● Windows Cluster
Apart from these monitors, other features that are supported only in the Windows version are:
Event log rules: Any event can be monitored and notified when it occurs. This is useful when any application generates a failure
event in the Windows Event log viewer. This is helpful in a way that the event log comes before the application actually crashes.
This serves as a proactive mode of monitoring your applications and services.
NTLM authenticated URLs and Recording HTTP(s) Sequence/Real Browser Monitor(RBM): You can record the HTTP(s)
sequence through Recorder.exe tool which works only from a Windows OS. However, you will be able to save the sequence to
Applications Manager on a Linux OS.
NOTE
In the Linux Version of Applications Manager, Windows Server Monitoring is possible only in the SNMP mode.
Copyright © 2014 Zoho Corp. Page 28
Applications Manager User Guide
Applications Manager User Guide Installation and Setup
Installation and Setup
You can install Applications Manager with ease, by going through the following sections:
● Installing and Uninstalling
● Licensing
● Using Update Manager
● Starting and Shutting Down
● Troubleshooting
Copyright © 2014 Zoho Corp. Page 29
Applications Manager User Guide
Applications Manager User Guide Installation and Setup
Installation Guide
Contents:
● Editions of Applications Manager
● How to install Applications Manager in Windows (.exe) & Demo
● How to install Applications Manager in Linux (.bin)
● Troubleshooting your Installation process
● Uninstalling Applications Manager
Editions of Applications Manager
Meet your specific monitoring and business objectives by choosing the right edition of ManageEngine Applications Manager.
Applications Manager is available in these editions:
● Free Edition
● Professional Edition (Trial/Registered)
● Enterprise Edition (Trial/Registered)
Free Edition
The Free Edition allows you Five monitors (excluding the Monitors added by default). The Free Edition never expires and
you get most of the functionality of Professional Edition. Compare the Free and the Professional Edition.
Professional / Enterprise
You can avail 30 days of evaluation with no restrictions on the number of monitors. The Professional Edition allows you to
monitor up to 250 monitors. The Enterprise Edition allows you to monitor more number of servers and applications in a
distributed setup. You can configure independent Applications Manager installations to monitor resources and then
collectively view the data of all the independent Applications Manager installations ("Managed Server") from a single central
installation ("Admin Server"). After your 30-day free trial ends, your installation will automatically convert to the free edition
unless you apply a commercial license.
This is the registered version of the product. ManageEngine provides the Registered user file after you purchase the
product. To get the registered user file, e-mail to sales@manageengine.com.
To know the comprehensive differences between Free, Professional and Enterprise Edition features, visit our website - Feature
Comparision.
Note
You can upgrade the Professional Edition / Enterprise Edition , Trial and Free Edition to Professional / Enterprise Edition. This is
applicable, if you have purchased ManageEngine Applications Manager and hold the registered license key. To upgrade your
license, refer Licensing Applications Manager.
Copyright © 2014 Zoho Corp. Page 30
Applications Manager User Guide
Applications Manager User Guide Installation and Setup
Installing Applications Manager in Windows (.exe)
Download and execute the ManageEngine_ApplicationsManager.exe file. The Installation Wizard is displayed and will guide
you through the setup process.
1. Click Next at the Welcome Screen to proceed.
2. Read the license agreement and click Yes if you accept the terms.
3. Select the language in which you wish to install Applications Manager.
4. The next screen prompts you to select the product edition (Free Edition, Professional Edition, Enterprise Edition):
● If you select Enterprise Edition, specify if you want to install Applications Manager as an Admin Server or a Managed
Server. If you wish to install Applications Manager as a Managed Server, enter the associated admin server Host name
and SSL port number. If a proxy server is needed to contact the admin server from the Managed Server machine, enter the
Host name, Port number, username and password of the proxy server.
● If you have choosen to install the Free or Professional Edition, continue to step 7.
5. Provide the location where Applications Manager should be installed on your machine. Also, specify the name of the new
Applications Manager Folder in the installation location. Click Next.
6. Specify the Webserver port (9090 by default) and the SSL Port (8443, by default).
7. You can enter your details to Register for Technical Support. Click Next.
8. If you have chosen to install the Professional Edition of Applications Manager, you can opt for either the 30 day Trial
Edition or the Registered version. If you select Registered User, the next screen will prompt you to select the registered
license file from your system.
9. Select the Database back-end support :
● PostgreSQL- PostgreSQL is bundled with the product. Hence, you do not have to set it up.
● Microsoft SQL Server (version 2005, 2008, 2012) - If you select Microsoft SQL Server, you need to select if it is based on SQL
Authentication or Windows Authentication. If it is based on SQL Authentication, enter the Host Name, Port Number,
Database Name, User Name, Password of the SQL Server. If it is based on Windows Authentication, enter the Host Name, Port
Number, Database Name of the SQL Server and the User Name , Password of the machine in which SQL Server is running. Also
provide minimum privileges required - The user account should be the DB_Owner of the created Database.
Setup completes the installation of Applications Manager.
Demo
Copyright © 2014 Zoho Corp. Page 31
Applications Manager User Guide
Applications Manager User Guide Installation and Setup
Note
To install Applications Manager as
service in a system, you must have
administrative privileges in that
system. More Information on
'Manually Installing Applications
Manager as Service'.
Installing Applications Manager in Linux (.bin)
1. Download the product for Linux.
2. Execute the downloaded file. The Installation Wizard is displayed. Click Next to continue. Read the license agreement and
click Next.
3. The next screen prompts for the product edition (Free Edition, Professional Edition, Enterprise Edition). Select the preferred
edition to install. If Professional - is selected, follow the below given steps.
4. Select the language in which you wish to install Applications Manager. The options are English, Simplified Chinese,
Japanese, Vietnamese, French, German, European Spanish, Korean, Hungarian and Traditional Chinese.
5. Choose whether it is trial or registered. If registered, the next screen will prompt you to select the registered license file
from your system.
6. Specify the port at which web server has to be started. By default, it is 9090. This is the port at which you will connect the
web client.
7. Select the Database back-end support - PostgreSQL (Bundled with the product. No Setup required) or Microsoft SQL Server
(version 2005 and 2008).
8. If you select Microsoft SQL Server, you need to select if it is based on SQL Authentication or Windows Authentication. If
it is based on SQL Authentication, enter the Host Name, Port Number, Database Name, User Name, Password of the SQL
Server. If it is based on Windows Authentication, enter the Host Name, Port Number, Database Name of the SQL Server and
the User Name , Password of the machine in which SQL Server is running. Also provide minimum privileges required : The
Copyright © 2014 Zoho Corp. Page 32
Applications Manager User Guide
Applications Manager User Guide Installation and Setup
user account should be the DB_Owner of the created Database.
9. Provide the location where the Applications Manager should be installed in your machine. Click Next.
10. Current Settings is displayed in the next screen. If you need to make changes, click Back, else click Next to continue
installation.
11. Click Finish to complete the installation process.
12. If you had selected Free License, follow the steps from 4 to 9 .
13. If you had selected Enterprise Edition, choose if you want install applications manager as Admin server or Managed
server.
14. If you had selected Enterprise Edition - Admin Server, next you have to enter the Admin server host name, Port number
and SSL Port number. Then follow the steps from 4 to 9.
15. If you had selected Enterprise Edition - Managed Server, enter the associated Admin server Host name and SSL port
number. If a proxy server is needed to contact the admin server from the Managed Server machine, click on the proxy
server check box. In the next screen, enter the Host name, Port number, User Name and Password of the proxy server. Then
follow steps from 4 to 9.
16. You have an option to fill up a registration form for Technical Support.
17. Finally, select if you want to view the ReadMe file or click Finish to launch Applications Manager immediately.
Note
You can install Applications Manager via Command Line also. If the file name is
ManageEngine_ApplicationsManager_11_linux.bin, then type the following command in the command prompt:
./ManageEngine_ApplicationsManager_11_linux.bin -console
Execution of this command would take you through the installation process.
Troubleshooting an Installation process
In case of problems during installation in a Linux system, follow the steps given below to produce the logs files:
● Create a text with the same name as that of the installer and with extension as ".sp". i.e, For <File Name>.bin, create a text
file named <File Name>.sp. For example, if the file name is ManageEngine_ApplicationsManager_11_linux.bin, create a text
file named ManageEngine_ApplicationsManager_11_linux.sp
● Open the ".sp" text file in an editor, add is.debug=1 as the content.
● Save the ".sp" text file in the same directory where the binary file resides.
● Change to the directory where the binary file is present by executing cd command
● Invoke the installer as ./<File Name>.bin -is:javaconsole -is:log log.txt
● The above command will create the log file named log.txt. Mail the log file to appmanager-support@manageengine.com.
Note
If the execution of the installation command throws an error such as "there may not be enough temporary space available in the
temp folder", then execute the file with the argument as
[for Windows] - <File Name>.exe -is:tempdir $DIRNAME
[for Linux] - ./<File Name>.bin -is:tempdir $DIRNAME
where $DIRNAME is the absolute path of any existing directory.
Troubleshoot: For more Installation Troubleshooting, refer Troubleshooting page on our website.
Uninstalling Applications Manager
Windows:
● Shut Down Applications Manager (Make sure that the ManageEngine ApplicationsManager service is stopped if installed as a
Windows service)
Copyright © 2014 Zoho Corp. Page 33
Applications Manager User Guide
Applications Manager User Guide Installation and Setup
● Open a command prompt as an administrator [ Command Prompt -> right click --> Run as administrator], go to Applications
Manager Home directory and execute the following commands:
shutdownApplicationsManager.bat
shutdownApplicationsManager.bat -force
● Exit out of the command prompt and close all files, folders opened in the Applications Manager Home directory
● Click Start > Programs > ManageEngine Applications Manager > Uninstall Applications Manager
● Also from Control Panel > Add/Remove Programs.
Linux:
● From the command line, go to Applications Manager Home directory ( by default it is /opt/ManageEngine/AppManager ) and
execute the below commands
sh shutdownApplicationsManager.sh
sh shutdownApplicationsManager.sh -force
● Exit out of the command prompt and close all files, folders opened in the Applications Manager Home directory
● Execute the command ./uninstaller.bin from the AppManager/_uninst directory.
Note
You can uninstall Applications Manager via Command Line also. Type the following command in the command prompt:
./uninstaller.bin -console
Execution of this command would take you through the uninstallation process.
Here's how you can manually uninstall Applications Manager
Copyright © 2014 Zoho Corp. Page 34
Applications Manager User Guide
Applications Manager User Guide Installation and Setup
Licensing Applications Manager
When you have purchased the registered license file, you need to apply the license file over the existing version. This section
explains the procedure to apply the new license file.
Applying the New License File from the Web Client
A quick way to apply the new license file is from the web client.
1. In the web client, click on the [admin] drop-down list link provided at the top right-hand corner.
2. Click Product License link in the menu
3. A Register Applications Manager pop-up is displayed.
4. Click Browse button and locate the file (License.xml) in your local machine.
5. Click Register.
Your existing version is now changed to Professional Edition - Registered.
Note
For Enterprise Edition, it is sufficient that you apply the license in Admin Server alone, the managed servers will be taken care
automatically. The Product License link on top will disappear once you have applied the registered license. If the registered
customers, want to upgrade their license further, they can use the Product License link under Applications Manager Server
Settings in the Admin tab.
Applying the New License File using License Manager
The license manager comes handy when your license has already expired and you are not able to access the web client.
● Invoke the updateLicense.bat/.sh file located in the <Applications Manager Home>/bin directory (For Windows use 'Run as
Administrator' option). The License Manager UI is displayed.
● Click Browse button and locate the file (License.xml) in your local machine.
● Click Next and then Click Finish.
● Re-start the Applications Manager server.
Note
To invoke License Manager via Command Line, use the following command <updateLicense.bat/.sh -c>
Applying a license in a plugin build
Users must apply the OpManager license in the OpManager console to register the Applications Manager plugin (you need not
apply the OpManager license file on APM plugin license tool).
Please contact us at appmanager-support@manageengine.com for any technical query.
Copyright © 2014 Zoho Corp. Page 35
Applications Manager User Guide
Applications Manager User Guide Installation and Setup
Using Update Manager
The Update Manager is a tool which is used for installing the service packs (.ppm file) over Applications Manager. The service pack
may contain certain bug fixes and new feature additions. This document explains about how to use the Update manager to install
service packs over Applications Manager.
Note: The Update Manager also has some useful validation incorporated. This validation includes compatibility checks. You cannot
use update manager to install an incompatible service pack. For example, you cannot install a service pack of another product in
Applications Manager or a service pack of one version of Applications Manager in another version.
Installing Service Pack using Update Manager
1. Run updateManager.bat/sh file located in the <Applications Manager Home>/bin directory or invoke Start > Programs >
ManageEngine Applications Manager 10 > Update Manager in Windows (For Windows use 'Run as Administrator'
option). The Update Manager tool is displayed. Click Update.
2. Provide the service pack (.ppm file) by clicking the Browse button. Only compatible service pack file will be opened. Once the
file is specified, other buttons such as Readme and Install are enabled.
3. Click the Readme button and the Readme file related to the service pack is displayed in a separate window.
4. Click Install. This opens a new panel where the installation process is displayed. On completion, a message "Service Pack
installed successfully" is displayed and the service pack is listed in the Installed Patches section
To uninstall the service pack, click the Uninstall button and to know the service pack details, click the Details button in Update
Manager.
Installing Service Pack using Update Manager (Command Line Option)
updateManager.bat -c in Windows
sh updateManager.sh -c in Linux
shutdownApplicationsManager -force in Windows
shutdownApplicationsManager.sh -force in Linux
1. Under <Applications Manager Home>/bin, execute the following command.
2. To force quit Applications Manager execute the following command:
Using this command line option, you can install or uninstall a service pack or view its details. Press 'i' to install and specify the
absolute path of the service pack file in your machine.
Copyright © 2014 Zoho Corp. Page 36
Applications Manager User Guide
Applications Manager User Guide Installation and Setup
Starting and Shutting Down Applications Manager
Starting Applications Manager
Once installation is successful, you can start the Applications Manager by following the instructions provided for different operating
systems.
To start Applications Manager
In Windows
● Click Start > Programs > ManageEngine Applications Manager 10> Applications Manager Start (or)
● Invoke the batch file startApplicationsManager.bat file located in the <Applications Manager Home> directory.
Once the server is initialized, a tray icon is placed in the Windows system tray . After the server is started completely the icon
changes to and a message "Server Ready for Monitoring!" is displayed over the icon. Right-click on the Applications Manager
tray icon to connect to the web client or stop Applications Manager.
Starting Applications Manager as a Windows Service
In Windows, you can start Applications Manager as a service. With this feature you can start the Applications Manager server
automatically when the Windows system starts.
By default, during product installation, you can choose to install it as a service (More on Installation). If you have not enabled it
then, use the following option to setup Applications Manager as a service.
1. Go to <Applications Manager Home>/bin directory, execute the file installservice.bat. On executing this file, 'ManageEngine
Applications Manager' service is added in Windows Services and the startup type is set as 'Automatic', by default. (To ensure if it is
installed as service, check for the 'Services' under 'Windows Administrative Tools'). Note: For installing Applications Manager as
service, you need to have administrative privileges in that system.
2. Now, when you start Windows system, Applications Manager is automatically started. You can swap between Automatic and
Manual modes.
To uninstall this service, go to <Applications Manager Home>/bin directory, execute the file uninstallservice.bat.
In Linux
Execute the startApplicationsManager.sh file in the <Applications Manager Home> directory. See this blog to get tips on
starting Applications Manager when Linux boots.
Starting Applications Manager as a Linux service
You can start Applications Manager as a Linux service. With this feature you can start the Applications Manager server
automatically when the system starts. Follow the steps mentioned below to install AppManager as a service on a Linux box:
• Copy the attached AppManageLinuxService file to /etc/init.d directory as the file "AppManager".
• Edit the MDIR variable in this file which should point to the Home folder of AppManager Installation directory.Typically, the default
installation folder on a Linux box will be /opt/ME/AppManager11. Hence the value for MDIR will be: MDIR=/opt/ME/AppManager11
• Provide executable permissions for this script using: chmod 755 /etc/init.d/AppManager
• Use chkconfig command to add "AppManager" as a service: chkconfig --add AppManager or use update-rc.d AppManager defaults
Note:
Tested for Ubuntu 10.04 & above and AppManager Build No: 11 and above.
Try above steps and revert the changes if you face any problem, contac appmanager-support@manageengine.com for assistance
Troubleshoot: Having trouble starting Applications Manager? Refer to the online Troubleshooting section.
Shutting Down Applications Manager
To shutdown Applications Manager
In Windows
● Click Start > Programs > ManageEngine Applications Manager 10> Applications Manager Shutdown (or)
● In Applications Manager's Admin tab, under Tools, click on Shut Down Applications Manager icon (or)
● Invoke shutdownApplicationsManager.bat file located in the <Applications Manager Home> directory (or)
● Right-click on the Applications Manager tray icon and click Stop Applications Manager (or)
● Click Start > Run> services.msc> opens up Services console > stop ManageEngine Applications Manager
Copyright © 2014 Zoho Corp. Page 37
Applications Manager User Guide
Applications Manager User Guide Installation and Setup
● [If Applications Manager is running as service]
In Linux
Use shutdownApplicationsManager.sh script located in the <Applications Manager Home> directory to shutdown Applications
Manager.
You can also use the Shut Down Applications Manager tool under Admin tab in Applications Manager.
Copyright © 2014 Zoho Corp. Page 38
Applications Manager User Guide
Applications Manager User Guide Installation and Setup
Compare our Editions
Meet your specific monitoring and business objectives by choosing the right edition of ManageEngine Applications Manager.
Applications Manager is available in these editions - Free, Professional and Enterprise.
Features Free Professional Enterprise
Supports monitoring up to 5 apps Supports integrated performance Supports large deployments
or servers. There is no time limit on monitoring for a heterogeneous with its distributed
Out-of-the-box support for 80+ applications
the free edition - you can use it set of applications. Ideal for monitoring capability. Ideal
forever. small to medium enterprises. for large enterprises.
Server Monitoring
Monitor open source apps & servers
Monitor commercial apps & servers
(For Five Monitors)
Application Server Monitoring
MySQL, Oracle, MS SQL,
Database Monitoring PostgreSQL, Memcached,
Cassandra, MongoDB and Redis.
Website / Web Services Monitoring
SLA Management
Exchange Server Monitoring
Virtualization monitoring VMware Monitoring Only
Cloud monitoring
WebSphere MQ Series monitoring
MS Office SharePoint monitoring
AS400 monitoring
ERP monitor
Web transactions monitoring for J2EE and .Net (APM Insight)
Web transactions monitoring for Ruby on Rails(APM Insight)
Integration with Site 24x7
End user monitoring (EUM)
URL monitoring/multi-step URL sequence monitoring
User administration, network discovery, custom dashboards
ManageEngine OpManager Connector
ManageEngine OpStor Connector
ServiceDesk Plus Integration
Anomaly detection
Admin tools: Downtime scheduler, Trap Listener, Scheduling, enabling, disabling
reports.
Updates and patches
Technical support E-mail Support (30 days)
Failover support
High scalability
Distributed architecture
Supported Operating Systems for Installation Windows, Linux Windows, Linux Windows, Linux
Starts @ $7,995 for 250
Price Free Starts @ $795 for 25 monitors
monitors
Copyright © 2014 Zoho Corp. Page 39
Applications Manager User Guide
Applications Manager User Guide Getting Started
Getting Started
When Applications Manager is started in Windows, the default browser as configured in your system is invoked and the login screen
is displayed. Login by specifying the authentication details. The default user name and password are "admin" and "admin"
respectively. To know more about the different types of user access to the product, refer to the User Administration section of
Performing Admin Activities.
In Windows, if you do not want the client to open by default, follow the steps given below to disable it.
1. Edit AMServer.properties file located in the <Applications Manager Home>/conf directory.
2. Set the value of am.browser.startup as false (by default, it is true).
After this configuration, when you restart the server the next time, the web client will not be invoked automatically. In Linux, by
itself, the client will not open by default..
To login to Web Client, when it is not opened by default
1. Connect to the Applications Manager through any browser with the host name and port number, say http://localhost:9090,
where 9090 is the default port number.
In Windows,
● Click Program Files > ManageEngine Applications Manager > Applications Manager Web Console.
● Right-click the Applications Manager tray icon and click Start Web Client.
● Then log in to the Applications Manager by filling in the User Authentication details.
Note
You can also use the startWebConsole.bat or sh file available at the <Applications Manager Home> directory that opens a default
browser of the localhost and connect to the Applications Manager at http://localhost:9090. Ensure that the Applications Manager is
started before executing this file.
Browse through the following topics which would help you understand Applications Manager better and work with it easily.
● Understanding Applications Manager
● Prerequisites for Applications Manager
● Working with Applications Manager
You can also refer our Best Practices Guide for more help on getting started with Applications Manager.
Note
User management is not supported for the Applications Manager plugin build over OpManager. At present, there are only two types
of roles available for plugin users - Administrator and Read-Only User. Operator, Delegated Admin and Manager role is not
supported. Applications Manager Plugin users cannot assign monitors to the any specific users in the Apps tab. They can view all
the default monitors only.
Copyright © 2014 Zoho Corp. Page 40
Applications Manager User Guide
Applications Manager User Guide Getting Started
Prerequisites for Applications Manager
Discussed below are the prerequisites for managing the various monitors:
● Application Servers
1. GlassFish
2. JBoss
3. Oracle Application Server
4. Tomcat
5. WebLogic
6. WebSphere
7. Java Runtime Monitor
8. Resin Server
9. Jetty Server
● Database Servers
1. MS SQL DB Servers
2. MySQL DB Servers
3. PostgreSQL
4. IBM Informix Server
5. SAP HANA
● Cloud Apps
1. Amazon CloudWatch
2. Windows Azure Cloud Service (Classic)
3. Microsoft Azure
● ERP
1. Oracle EBS
2. SAP Server, SAP CCMS
3. Microsoft Dynamics CRM
● Servers
1. Windows
● Services
1. JMX Applications
2. Ceph Monitor
3. Hadoop Monitor
4. Apache Zookeeper
● Mail Servers
1. Exchange Server
● Java / Transactions
1. APM Insight
Copyright © 2014 Zoho Corp. Page 41
Applications Manager User Guide
Applications Manager User Guide Getting Started
● Middleware / Portal
1. IBM WebSphere MQ
2. IBM Websphere Message Broker
3. WebLogic Integration Server
4. Microsoft Office SharePoint Server
5. Microsoft BizTalk Monitoring
6. Azure Service Bus
● Virtualization
1. VMware Horizon View Connection Broker
2. Docker
● Web Server / Services
1. NTLM Authenticated URLs
2. PHP
3. Apache
4. Nginx
5. Real Browser Monitoring
Application Servers
Glassfish
While monitoring Glassfish application servers, make the following changes in the domain.xml file and then restart it:
● Change the "accept-all" property to "true" for the "jmx-connector" node : <jmx-connector accept-all="true"
The configuration line should look like this :
<jmx-connector accept-all="true" address="0.0.0.0" auth-realm-name="admin-realm"
enabled="true" name="system" port="8686" protocol="rmi_jrmp" security-enabled="false"/>
JBoss
The prerequisites for managing the various versions of JBoss server are:
● JBoss Version 3.x and 4.x
● JBoss Version 5.x
● JBoss Version 6.x
● JBoss Version 7.x and above (EAP version 6 and above)
● JBoss Wildfly (WildFly 8 and above)
JBoss Version 3.x and 4.x
To monitor JBoss, the http-invoker.sar should be deployed in the JBoss Server. The
application (http-invoker.sar) is by default deployed in the JBoss server.
Copyright © 2014 Zoho Corp. Page 42
Applications Manager User Guide
Applications Manager User Guide Getting Started
If the http port of the JBoss server is changed then the port number in the attribute
InvokerURLSuffix should also be modified in JBOSS_HOME/server/default/deploy/http-
invoker.sar/META-INF/jboss-service.xml file.
JBoss Version 5x
To monitor JBoss 5.x version and above jbossagent.sar should be deployed in JBoss
server. To deploy, follow the steps below:
● Copy jbossagent.sar from location <Applications Manager
home>/working/resources and paste
under<JBOSS_HOME>/server/default/deploy.
● If you are running JBoss in different domain like all, then deployment target folder
would be<JBOSS_HOME>/server/all/deploy.
JBoss Version 6.x
To monitor JBoss 6.x version and above jbossagent.sar should be deployed in JBoss
server. To deploy, follow the steps below:
Example:
<bean class="org.jboss.services.binding.ServiceBindingMetadata">
<property name="serviceName">
jboss.remoting:service=JMXConnectorServer,protocol=rmi
</property>
<property name="port">1090</property>
<property name="description">RMI/JRMP socket for connecting to the JMX
MBeanServer</property>
</bean>
● Copy jbossagent.sar from location <Applications Manager
home>/working/resources and paste
under<JBOSS_HOME>/server/default/deploy.
● If you are running JBoss in different domain like all, then deployment target folder
would be<JBOSS_HOME>/server/all/deploy.
● Provide the rmiRegistryPort which is available
in
<JBOSS_HOME>/server/<domainname>/conf/bindingservice.beans/META-I
NF/bindings-jboss-beans.xml file. The default port is 1090.
JBoss Version 7.x and above
To add a new monitor for JBoss Version 7.x and above you must provide a management port. The
default port is 9990.
To add MBean attributes or operations for JBoss version 7 and above:
● Copy the jboss-client.jar from <JBoss Home>/bin/client/ and place it
under <Applications Manager Home>/working/classes/jboss/as7 directory.
Copyright © 2014 Zoho Corp. Page 43
Applications Manager User Guide
Applications Manager User Guide Getting Started
JBoss Wildfly
1. Change the Management port binding to use the network accessible interface:
● In the JBoss config file (i.e. <JBOSS_HOME>standaloneconfigurationstandalone-full.xml) change
jboss.bind.address.management:127.0.0.1 to jboss.bind.address.management 0.0.0.0
● Restart the service
2. Add a JBoss administration user for monitoring:
● <JBOSS_HOME>/bin/add-user.bat <USERID> <PASSWORD> ManagementRealm -silent
Top
Oracle Application Server
Applications Manager uses the Dynamic Monitoring Service (DMS) provided by Oracle Application Server to
monitor the same. For this reason, the DMS Servlet has to be made accessible to the system where the Applications
Manager is running.
To enable the access, please follow the instructions provided below
[The instructions are referred from the Oracle website :
http://docs.oracle.com/cd/B14099_19/core.1012/b14001/monitor.htm]
By default, the dms0/AggreSpy URL is redirected and the redirect location is protected, allowing only the localhost
(127.0.0.1) to access the AggreSpy Servlet.
To view metrics from a system other than the localhost you need to change the DMS configuration for the system
that is running the Oracle Application Server that you want to monitor by modifying the
file $ORACLE_HOME/Apache/Apache/conf/dms.conf on UNIX, or%ORACLE_HOME%ApacheApacheconfdms.conf on
Windows systems.
The following example shows a sample default configuration from dms.conf. This configuration limits AggreSpy to
access metrics on the localhost (127.0.0.1). The port shown, 7200, may differ on your installation.
Example: Sample dms.conf File for localhost Access for DMS Metrics
# proxy to DMS AggreSpy
Redirect /dms0/AggreSpy http://localhost:7200/dmsoc4j/AggreSpy
#DMS VirtualHost for access and logging control
Listen 127.0.0.1:7200
OpmnHostPort http://localhost:7200
<VirtualHost 127.0.0.1:7200>
ServerName 127.0.0.1
By changing the dms.conf configuration to specify the host that provides, or serves DMS metrics, you can allow users
on systems other than the localhost to access the DMS metrics from the location http://host:port/dms0/AggreSpy.
Caution: Modifying dms.conf has security implications. Only modify this file if you understand the security
implications for your site. By exposing metrics to systems other than the localhost, you allow other sites to
potentially view critical Oracle Application Server internal status and runtime information.
To view metrics from a system other than the localhost (127.0.0.1), do the following:
● Modify dms.conf by changing the entries with the value for localhost "127.0.0.1" shown in Example to the name
of the server providing the metrics (obtain the server name from the ServerName directive in the httpd.conf file,
Copyright © 2014 Zoho Corp. Page 44
Applications Manager User Guide
Applications Manager User Guide Getting Started
for example tv.us.oracle.com).
● Find below a sample updated dms.conf that allows access from a system other than the localhost (127.0.0.1).
Example: Sample dms.conf File for Remote Host Access for DMS Metrics
# proxy to DMS AggreSpy
Redirect /dms0/AggreSpy http://tv.us.oracle.com:7200/dmsoc4j/AggreSpy
#DMS VirtualHost for access and logging control
Listen tv.us.oracle.com:7200
OpmnHostPort http://tv.us.oracle.com:7200
<VirtualHost tv.us.oracle.com:7200>
ServerName tv.us.oracle.com
● Restart, or stop and start the Oracle HTTP Server using Application Server Control Console or using the Oracle
Process Manager and Notification Server opmnctl command.
For example,
%opmnctl restartproc process-type=HTTP_Server
or
%opmnctl stopproc process-type=HTTP_Server
%opmnctl startproc process-type=HTTP_Server
After performing the above steps, please ensure that you are able to access the
URL http://<host>:7200/dmsoc4j/AggreSpy from the Applications Manager system.
To check if a user has select privilege:
We suggest you to execute the below query directly in your Oracle machine and check if a connected user has select
privilege or not :
select TABLE_NAME,PRIVILEGE from user_tab_privs_recd where table_name in
('ALL_SCHEDULER_JOB_RUN_DETAILS','V_$RMAN_BACKUP_JOB_DETAILS
','ALL_SCHEDULER_JOBS','ALL_SCHEDULER_RUNNING_JOBS');
If there is no row selected or privilege column does not have select value for the above table_name columns, then
the user doesn't have privilege to access the table.
To grant Privilege:
Use the following query:
grant select on tablename to username;
Example: grant select on V_$RMAN_BACKUP_JOB_DETAILS to monitoruser; Note : As above, you have to give
grant permission on all the tables mentioned in the above query.
Tomcat
Applications Manager agent has to be deployed in Tomcat Servers 3.x and 4.x. More
In case of Tomcat 5.x and 6.x, an application named Manager must be running in it for Applications Manager to
monitor the Tomcat server. By default, this application will be running in the server. Moreover, the user role to
access the server must also be manager. To add a role as "manager" for any of the users such as tomcat, role1, or
both, you need to make changes in tomcat-users.xml file located in the /conf directory.
Copyright © 2014 Zoho Corp. Page 45
Applications Manager User Guide
Applications Manager User Guide Getting Started
Here is an example tomcat-users.xml, which has user tomcat with role as manager:
<?xml version='1.0' encoding='utf-8'?>
<tomcat-users>
<role rolename="tomcat"/>
<role rolename="role1"/>
<role rolename="manager"/>
<user username="tomcat" password="tomcat" roles="tomcat,manager"/>
<user username="role1" password="tomcat" roles="role1"/>
<user username="both" password="tomcat" roles="tomcat,role1"/>
</tomcat-users>
WebLogic
To monitor WebLogic 6.1 ,
Follow the steps given below:
1) Provide only Admin user name.
2) Copy Weblogic.jar from folder <Weblogic Home>/weblogic61/server/lib in Remote WebLogic
server version 6. Copy to <AppManager Home >workingclassesweblogicversion6 folder in the
machine where Applications Manager is running
To monitor WebLogic 7.x:
You should set
the weblogic.disableMBeanAuthorization and weblogic.management.anonymousAdminLookupEnabled variables to
true for enabling data collection.
Follow the steps given below:
1) Edit startWLS.cmdsh present in the <WLS_HOME>/server/bin directory and add the following
arguments
-Dweblogic.disableMBeanAuthorization=true
-Dweblogic.management.anonymousAdminLookupEnabled=true Click here for Sample
startWLS.cmd/sh
2) Restart the WebLogic Server for the changes to take effect
3) Copy Weblogic.jar from folder <Weblogic Home>/weblogic70/server/lib in Remote WebLogic server
version 7. Copy to <AppManager Home>workingclassesweblogicversion7 folder in the machine where
Applications Manager is running
To monitor WebLogic 8.x
You should set
the weblogic.disableMBeanAuthorization and weblogic.management.anonymousAdminLookupEnabled variables to
true for enabling data collection.
Follow the steps given below:
Copyright © 2014 Zoho Corp. Page 46
Applications Manager User Guide
Applications Manager User Guide Getting Started
1) Edit startWLS.cmdsh present in the <WLS_HOME>/server/bin directory and add the following
arguments
-Dweblogic.disableMBeanAuthorization=true
-Dweblogic.management.anonymousAdminLookupEnabled=true Click here for Sample
startWLS.cmd/sh
2) Restart the WebLogic Server for the changes to take effect
3) Copy Weblogic.jar from folder <Weblogic Home>/weblogic81/server/lib in Remote WebLogic server
version 8 Copy to <AppManager Home>workingclassesweblogicversion8 folder in the machine where
Applications Manager is running.
To monitor WebLogic 9.x,
Copy Weblogic.jar from folder <Weblogic Home>/weblogic92/server/lib in Remote WebLogic server version 9 . Copy
to <AppManager Home>workingclassesweblogicversion9 folder in the machine where Applications Manager is
running.
To monitor WebLogic 10.x , 11g , 12C ,
Copy Weblogic.jar, wlclient.jar, wljmsclient.jar, wlthint3client.jar from folder <Weblogic Home>/wlserver/server/lib in
Remote WebLogic server. Copy to <AppManager Home>workingclassesweblogicversion10 folder in machine where
Applications Manager is running.
For SSL support over Weblogic:
Weblogic certificate has to be imported to Appmanager12/working/jre/lib/security/cacerts file.
This certificate can be imported through Appmanager12/bin/WeblogicCertificate.bat/sh files.
Syntax:
WeblogicCertificate.bat [import] [Full path of weblogic server certificate] [alias name]
Example:
D:ManageEngineAPMjun26_2_t3sAppManager12bin> WeblogicCertificate.bat import
"G:OracleMiddlewareOracle_Homeuser_projectsdomainsMyDomainroot.cer" mykey
Note
• If customer is monitoring all
three versions of weblogic
(10.x, 11g, 12C), then get the
jars from latest version
of WebLogic (Version 12c).
• SSL option is enabled in the
UI only for version 9 and
above.
The ports that need to be
opened when the Weblogic
Monitor is behind the
firewall: Two-way
communication between
WebLogic listening port
(default : 7001) and
Applications Manager web
server port (default : 9090).
For WebLogic 7.x, 8.x
Copyright © 2014 Zoho Corp. Page 47
Applications Manager User Guide
Applications Manager User Guide Getting Started
"%JAVA_HOME%binjava" %JAVA_VM% %MEM_ARGS% %JAVA_OPTIONS% -classpath "%CLASSPATH%" -
Dweblogic.Name=%SERVER_NAME% -Dbea.home="C:WebLogicWL7.0" -Dweblogic.disableMBeanAuthorization=true
-Dweblogic.management.anonymousAdminLookupEnabled=true -Dweblogic.management.username=%WLS_USER% -
Dweblogic.management.password=%WLS_PW% -Dweblogic.management.server=%ADMIN_URL% -
Dweblogic.ProductionModeEnabled=%STARTMODE% -Djava.security.policy="%WL_HOME%serverlibweblogic.policy"
weblogic.Server
goto finish
:runAdmin
@echo on
"%JAVA_HOME%binjava" %JAVA_VM% %MEM_ARGS% %JAVA_OPTIONS% -classpath "%CLASSPATH%" -
Dweblogic.Name=%SERVER_NAME% -Dbea.home="C:WebLogicWL7.0" -Dweblogic.disableMBeanAuthorization=true
-Dweblogic.management.anonymousAdminLookupEnabled=true -Dweblogic.management.username=%WLS_USER% -
Dweblogic.management.password=%WLS_PW% -Dweblogic.ProductionModeEnabled=%STARTMODE% -
Djava.security.policy="%WL_HOME%serverlibweblogic.policy" weblogic.Server
WebSphere Application Server
For base deployment:
You have to modify the Performance Monitor Interface (PMI) Specification Level from "None" to "Standard".
Then deploy the perfServletApp.ear file, which uses the PMI infrastructure to retrieve the performance information
from WebSphere Application Server, in the WebSphere. Restart WebSphere Application Server.
For Network deployment:
You have to modify the PMI Sepcifictaion Level from "None"to "Standard" in all the WebSphere Servers in Network
Deployment. Then deploy theperfServletApp.ear file, which uses the PMI infrastructure to retrieve the performance
information from WebSphere Application Server, in any one of the WebSphere Servers in the Network Deployment.
Restart WebSphere Application Server.
Note: Steps to check whether WebSphere monitor has been correctly set
To modify PMI specification level:
● Connect to the Admin console - http://<Host>:<Port>/admin/
● On the left-side tree, expand the Servers node.
● Click on Application Servers link. This will display the list of servers running in the node.
● Click on the server for which data collection has to be enabled.
● In the Additional Properties table, click on Performance Monitoring Service.
● Change the Initial specification level to "Standard" and then apply the changes. Also enable (select) Startup.
To deploy perfServletApp.ear:
● Open the Admin console
● Go to Applications then Application Types, then WebSphere enterprise applications.
● Click Install and select local system.
● Browse the perf servlet application then click ok.
● The Default Path is <WAS_INSTALLED_PATH>/<APP_SERVER_NAME>/installableApps/PerfServletApp.ear
● Accept all default options and select Next until finish then click Save.
● After successfully installed this application, restart the node server once in order to work the perf servlet work correctly.
To check the perf servlet output, open the following url from your browser:
http://localhost:<PORT>/wasPerfTool/servlet/perfservlet?connector=SOAP&port=8880 <PORT> - 9080 (Default)
Steps to Check whether Websphere monitor has been correctly set
Copyright © 2014 Zoho Corp. Page 48
Applications Manager User Guide
Applications Manager User Guide Getting Started
For Base Deployment
To ensure whether the PMI & perfServletApp are configured properly in WebSphere, invoke the below URL & check
whether the data is returned in XML format.
http://WebSphereHost:Port/wasPerfTool/servlet/perfservlet?connector=SOAP&port=SOAP-PORT
where
WebSphere Host -> Host in which WebSphere Application Server is running
WebSphere Port -> HTTP Transport port of the WebSphere Application server [How to locate HTTP Port]
SOAP Port -> SOAP Port of WebSphere [How to locate SOAP Port]
For Network Deployment
To ensure whether the PMI & perfServletApp are configured properly in WebSphere, invoke the below URL & check
whether the data is returned in XML format.
http://WebSphereHost:Port/wasPerfTool/servlet/perfservlet?connector=SOAP&port=NetworkDeployerSOAP-PORT&HO
ST=NetworkDeployerHost
WebSphere Host -> The host of the websphere application server in which the perf servlet application is installed
Websphere Port -> HTTP Transport port of the Websphere server in which the perf servlet application is installed
[How to locate HTTP Port]
NetworkDeployer SOAP PORT -> The SOAP port of the domain manager (DMGR) [How to locate SOAP Port]
Network Deployer Host -> The host in which the domain manager is running.
Note: Also check whether WebSphere admin user is added to the monitor group of the perfservletApp.
How to locate SOAP Port?
1. Login to Admin console
2. Expand the server link on left side tree. Click on Application Servers
3. In Base mode, various WebSpheres will be listed down. Click on the WebSphere's name- > Under Additional
Properties, click on End Points link -> click on SOAP connector address. You can get the SOAP port from there.
4. In Network Deployment mode, Click DMGR - > Under Additional Properties, click on End Points link -> click
on SOAP connector address - You can get the SOAP port from there.
How to find the HTTP Transport port?
1. Login to Admin console
2. Expand the Server link on left side tree, Click on Application Servers
3. Various WebSpheres will be listed down. Click on the WebSphere's name- > Under Additional Properties, click
on Web Container link -> click on HTTP Transports link. You can get the HTTP port from there.
Resin Server
JMX MBeans are used to monitor Resin Application server's activity. To enable JMX, open Resin.XML and add the below JVM
arguments or start Resin.exe with the below JVM arguments
-Dcom.sun.management.jmxremote.port=1099 -Dcom.sun.management.jmxremote.ssl=false
-Dcom.sun.management.jmxremote.authenticate=false
Replace 1099 with the actual port number of the JMX agent
Copyright © 2014 Zoho Corp. Page 49
Applications Manager User Guide
Applications Manager User Guide Getting Started
Jetty Server
JMX MBeans are used to monitor Jetty server's performance. To enable JMX,
1) Add the below JVM arguments on Jetty start up:
-Dcom.sun.management.jmxremote.port=9999 -Dcom.sun.management.jmxremote.ssl=false -
Dcom.sun.management.jmxremote.authenticate=false
Replace 9999 with the actual port number of the JMX agent
2)Add the following line in start.ini file --module=jmx
Database Servers
MS SQL Database Server
For monitoring a MS SQL database server the user should be permitted to access
the MASTER and MSDB databases. He must log in using either thePublic and Db_datareader roles for
both MASTER and MSDB databases.
For SQL 2005, 2008 and 2012 servers the 'View Server State' permission should be also present. If you would like
to monitor SQL Server using SQL named instance, you need to ensure that the 'SQL Browser Service' is running in
the system.
To grant View Server State, you can use any of the following methods :
1) Execute the following query
GRANT VIEW SERVER STATE TO username;
2) In SQL management studio for user choose Properties -> Securables -> Click Add ( under securables ) -> choose
"All objects of the Types..." -> choose Servers -> choose Grant for "View server state" permission.
Note:
The collation option for Applications Manager's backend MS SQL Database is case-insensitive.
MySQL Database Server
While monitoring a MySQL database server ensure that you assign a user name that has permission to access the
MySQL database from the host where Applications Manager is running. An alternate way is to add a relevant user
who has the privileges to do the same.
The user should have privileges to execute SELECT, SHOW DATABASES, REPLICATION commands in the MySQL
server.
For enabling these privileges, execute the following commands in the remote MySQL Server:
INSERT INTO user (Host,User) VALUES('<host>','<user>');
Copyright © 2014 Zoho Corp. Page 50
Applications Manager User Guide
Applications Manager User Guide Getting Started
GRANT SELECT,SHOW DATABASES,REPLICATION CLIENT ON *.* TO '<user>'@'<host>';
FLUSH PRIVILEGES; (Use the host name - Applications Manager machine).
PostgreSQL
The PostgreSQL installers include the database server, pgAdmin and StackBuilder.
The 8.x installers are supported on:
● Ubuntu 6.06 and above
● Fedora 6 and above
● openSUSE 10 and above
● SLES 9 and above, CentOS/RHEL 4 and above
● Mac OS X 10.4 and above (Intel and PPC)
● Windows XP and above.
The 9.x installers are supported on:
● Ubuntu 8.04 and above
● Fedora 10 and above
● openSUSE 11 and above
● SLES 11 and above
● CentOS/RHEL 5 and above
● Mac OS X 10.5 and above (Intel 32 and 64 bit)
● Windows XP and above.
Applications Manager uses PostgreSQL's subsystem statistics collector to monitor PostgreSQL server activity. By
default, the statistics collector is accessible. If you have problems in adding a new PostgreSQL server, follow the
steps given below:
1. Open postgresql.conf under <postgres home>/data
2. Check value of configuration parameter listen address it has to be "*", if not change it to "*". Click here for
more details on configuring postgresql.conf
3. Open pg_hba.conf under /data
4. Add a new line host all all 0.0.0.0/0 md5 to allow all machines with proper password authentication to access
PostgreSQL DB server. Click here for more details on configuring pg_hba.conf
IBM Informix
JDBC Driver:
To monitor IBM Informix DB, make sure that the ifxjdbc.jar file is present in the
location:<ProductHome>workingclasses directory. The jar file can be copied from the IBM Informix installation
location, <IBM Informix Home>jdbclibjar. Restart Applications Manager after copying the file.
User Privileges:
To add an Informix DB monitor, a user requires Connect database-level privileges and he should be able to access
sysmaster database.
Copyright © 2014 Zoho Corp. Page 51
Applications Manager User Guide
Applications Manager User Guide Getting Started
SAP HANA
1. Need to copy ngdbc.jar into the location /working/classes. ngdbc.jar can be copied from installed SAP HANA
Client folder.
SAP HANA Client can be downloaded from here.
2. If HANA is running on Cloud Platform, in addition to the above ngdbc.jar, SAP Cloud platform SDK is also
needed. Copy the "lib" folder and neo.bat/sh file from SDK_HOME/tools to APM_HOME/working/hanacloud/tools/
3. Restart Applications Manager after performing the above steps.
4. Provide the below privileges for SAP HANA DB User.
● System privilege CATALOG READ.
● Object privilege SELECT on the schema _SYS_STATISTICS.
5. To grant the above privileges, execute the below statements in SAP HANA SQL console.(Replace USER_NAME
with actual HANA DB Username)
● GRANT MONITORING to < USER_NAME >
● CALL GRANT_ACTIVATED_ROLE ('sap.hana.admin.roles:Monitoring','< USER_NAME >')
CLOUD APPS
Amazon CloudWatch
The Amazon CloudWatch Monitoring scripts for Microsoft Windows Server are sample scripts for monitoring memory,
disk and performance counters on Amazon EC2 Windows instances.
Note:
The following permissions are required to configure an Amazon AWS monitor:
• AmazonS3ReadOnlyAccess
• AmazonRDSReadOnlyAccess
• AmazonEC2ReadOnlyAccess (AmazonEC2FullAccess if you plans to restart EC2 via Applications Manager GUI).
Please refer the following pages and use the scripts found
there: http://aws.amazon.com/code/7932034889155460and http://aws.amazon.com/code/8720044071969977.
Applications Manager supports mon-put-metrics-disk.ps1(disk stats) and mon-put-metrics-mem.ps1 (memory stats).
For windows scripts -
● In Line no 352, Change $monputrequest.namespace =
"System/windows" to $monputrequest.namespace = "APM/EC2"
● In Line no 277, Change $dims.Name = "InstanceID" to $dims.Name = "InstanceId".
For Linux scripts -
● In Line no 364, change $params{'Namespace'} = 'System/Linux' to $params{'Namespace'} = '
APM/EC2'.
Note:
Refer the following Document for Scheduler Configuration for Windows and Linux.
Copyright © 2014 Zoho Corp. Page 52
Applications Manager User Guide
Applications Manager User Guide Getting Started
Microsoft Azure
Discovery using Azure Organizational Account (Powershell) – Mode 1
1. Installing AzureRM Powershell module on Applications Manager server:
Open Powershell prompt with Administrator privileges
Run the following commands,
# Install the Azure Resource Manager modules from the PowerShell Gallery
Install-Module AzureRM
# Install the Azure Service Management modules from the PowerShell Gallery
Install-Module Azure
In case if you get the following error upon executing the above commands, then install the downloader from
http://aka.ms/webpi-azps
Install-Module: The term ‘Install-Module’ is not recognized as the name of a cmdlet, function, script file or
operable program
To check if the modules are installed successfully:
Open Powershell prompt with Administrator privileges. Run the following command,
Login-AzureRmAccount
If this opens a pop-up asking for Azure credentials, this means the required modules are installed
successfully.
For further troubleshooting regarding installing the module, refer https://docs.microsoft.com/en-
us/powershell/azureps-cmdlets-docs/
2. Create a Organizational account using Microsoft azure administrator permissions
● Log in to Azure Portal(https://manage.windowsazure.com) using the credentials of 'Administrator' .
● Select Active Directory
● Select the default directory
Copyright © 2014 Zoho Corp. Page 53
Applications Manager User Guide
Applications Manager User Guide Getting Started
● Select “Users”
● Select “Add User”
● Make sure to select under “Type of user” : “New user in your organization”, Write down the user account name
of your user
● Make sure to select “Global admin”
● Note down the Email Id & temporary password of your user (Needed in next step)
3. Assign the Azure subscription to your organizational account
● Go to “Settings”-Last section of vertical pane
● Select “Administrators” in this overview
● Select “Add” on the menu below and assign the Email address of the newly created organizational account
● Select the subscription that you want to monitor.
● Sign out of the current account.
● Sign in using the newly created Email address and temporary password
● You will be prompted to change the password, when logging in for the first time
Copyright © 2014 Zoho Corp. Page 54
Applications Manager User Guide
Applications Manager User Guide Getting Started
● Change and note down the new password
Provide this Email ID to ‘UserEmail’ field and Password to ‘Password’ field in the New monitor page, while using the
mode ‘Azure Organizational Account (Powershell)’ of Applications Manager.
Discovery using AD Application & Service Principal – Mode 2
For Microsoft documentation, refer https://docs.microsoft.com/en-us/azure/azure-resource-manager/resource-group-create-
service-principal-portal
1. Create Active Directory Application
● Log in to Azure Portal(https://portal.azure.com) using the credentials of 'Administrator'
● Select ‘Azure Active Directory’ from the left pane
● Select ‘App registrations’
● Select ‘Add’
● Provide a name & URL for the application (Sample SignOn URL to use : https://apm-apmtester.msappproxy.net )
● Click create.
2. Getting Client ID,Tenant ID & AppKey
● Select ‘Azure Active Directory’ from the left pane
● Select ‘App registrations’ → Select your application
● Copy the value given as ‘Application ID’ . This is your Client ID
● To get AppKey, select ‘Keys’
● Give description and duration of the key. When done, give ‘Save’
● Store the value of the key that is displayed. This is your AppKey
● Go to ‘Azure Active Directory’ → Properties
● Copy the value given as ‘Directory ID’ . This is your Tenant ID
3. Assign a role to the application
● Select ‘Subscriptions’ from the left pane
● Select ‘Access Control(‘IAM’)
● Select ‘Add’
● Select the role as ‘Owner’
● Search for your application and select it
● Select OK to finish assigning the role
Provide the Client ID, Tenant ID and Appkey in the New monitor page of Applications Manager.
Prerequisites for Enabling Guest OS
Metrics monitored when Guest OS monitoring is enabled
Copyright © 2014 Zoho Corp. Page 55
Applications Manager User Guide
Applications Manager User Guide Getting Started
● Disk Utilization
● Disk IO Statistics
● Network Interface
Steps to be done on Applications Manager Server
1. Enabling Powershell Remoting ( To collect metrics by remoting into Azure VMs)
Open Powershell prompt with Administrator privileges
Run the following commands,
Set-ExecutionPolicy Unrestricted
#To configure Windows PowerShell for remoting, type the following command:
Enable-PSRemoting -force
#Configure the TrustedHosts setting so that appmanager can trust the connections from other servers :
Set-Item wsman:localhostclienttrustedhosts *
#To increase the maximum number of concurrent shells that a user can remotely open):
Set-Item WSMan:localhostShellMaxShellsPerUser -value 25 -WarningAction SilentlyContinue
#To set idle timeout value for sessions : Determines how long the session stays open if the remote computer does
not receive any communication from the local computer, including the heartbeat signal. When the interval expires,
the session closes:
Set-Item WSMan:localhostShellIdleTimeout -value 60000 -WarningAction SilentlyContinue
#Restart the WinRM service for changes to take effect:
Restart-Service WinRM
2. Provide outgoing access on all ports for Applications manager server machine
3. Run Applications Manager with administrator privilege
4. Powershell script execution has to be enabled on Applications manager server
Execute the below cmdlet from an administrator powershell window:
Set-ExecutionPolicy Unrestricted
If the above cmdlet produces an Error as below, you can configure Powershell Script Execution via Group Policy
Editor:
Copyright © 2014 Zoho Corp. Page 56
Applications Manager User Guide
Applications Manager User Guide Getting Started
Configure Powershell Script Execution via Group Policy Editor
● Open the Group Policy Editor from Control Panel→ Edit Group Policy (or) run gpedit.msc from Start menu.
● To configure, navigate under Computer Configuration to PoliciesAdministrative TemplatesWindows ComponentsWindows
PowerShell.
● You should see a setting called Turn on Script Execution like in the following image:
● Double-click the setting. You will want to enable it and select an option from the drop down.
Copyright © 2014 Zoho Corp. Page 57
Applications Manager User Guide
Applications Manager User Guide Getting Started
● Set it to “Allow All Scripts”.
● Click Apply and OK.
Prerequisites for adding a Virtual Machine
Enable Diagnostics
● Log in to Azure New Portal (https://portal.azure.com)
● Navigate to your VM.
● Select ‘Diagnostics Settings’ → Make the status as ‘On’ and Select a Storage Account
● Select the check boxes of all the metrics to be monitored
● Restart the Virtual machine
GENERAL BEHAVIOUR
● Under the tab ‘Disk’, below ‘Disk spacing’ section, the disk size will be shown as 0, if disk size is not configured for the virtual
machine in portal.
● To set disk size in portal, refer https://blogs.msdn.microsoft.com/madan/2016/09/28/resize-azure-resource-manager-arm-vm-
os-data-disk-using-azure-portal/
Copyright © 2014 Zoho Corp. Page 58
Applications Manager User Guide
Applications Manager User Guide Getting Started
NOTE: In case if you change the resource group of any Virtual machine in Azure portal, then provide the updated details (Virtual
Machine ResourceID and Resource Group Name) in the Edit monitor page of that Virtual machine in APM for data collection to
happen.
Windows Azure Cloud Services (Classic)
● To add Windows Azure in Applications Manager, you must first export file of your Windows Azure Managed Certificates (eg.,
testcertificate.pfx) and password of the pfx file.
● To monitor Windows Azure in Applications Manager, invoke the batch script exportCertificateToAppManager.bat in
the <Applications Manager Home>bindirectory.
ERP
Oracle EBS
Applications Manager uses the Dynamic Monitoring Service (DMS) to monitor performance and availability of Oracle
E-Business Suite. You can access performance metrics using servlets from the following URLs for different versions of
EBS from Applications Managers:
● EBS R11 - http://<host>:<port>/dms0/AggreSpy
● EBS R12.0 - http://<host>:<port>/dms0/Spy
● EBS R12.2.0 - http://<host>:<port>/dms/Spy
For Oracle E-Business Suite Version R11i, the DMS Servlet has to be made accessible to the system where
Applications Manager is running. For Versions R12.0 and R12.2.0, the DMS Servlet should be accessible by default.
It is recommended that you test to ensure that the Servlet is accessible to the Applications Manager system. [The
instructions given below are referred from the Oracle website.]
For Oracle E-Business Suite R11i:
By default, the dms0/AggreSpy URL is protected, allowing only the localhost (127.0.0.1) to access
the AggreSpy Servlet. To view metrics from a system other than the localhost, you need to change
the DMS configuration for the system running the Oracle EBS that you want to monitor by modifying
the trusted.conf file. This can be done as follows:
● Open the trusted.conf file under $ORACLE_HOME/Apache/Apache/conf on a UNIX system,
or%ORACLE_HOME%ApacheApacheconf on a Windows system.
● Add the Applications Manager Hostname and IPaddress in the Allow from list as shown in the
following example:
<Location ~ "/(dms0|DMS|Spy|AggreSpy)">
Order deny,allow
Deny from all
Allow from localhost
Allow from <list of TRUSTED IPs>
Copyright © 2014 Zoho Corp. Page 59
Applications Manager User Guide
Applications Manager User Guide Getting Started
</Location>
● Now open the httpd.conf and httpd_pls.conf files and check if the trusted.conf file is
included. The Files are present under$ORACLE_HOME/Apache/Apache/conf on a UNIX system,
or %ORACLE_HOME%ApacheApacheconf on a Windows system. If the trusted.conf file is not
included, add the following lines in both the files and save:
# Include the trusted.conf file
include $ORACLE_HOME/Apache/Apache/conf/trusted.conf
● Restart Oracle E-Business Suite and ensure that you are able to access the
URL http://<host>:<port>/dms0/AggreSpy from the Applications Manager system.
For Oracle E-Business Suite R12.0:
Ensure that you are able to access the URL http://<host>:<port>/dms0/Spy (Hostname = Hostname with domain
name, Port number = OAS listening port) from the Applications Manager system.
For Oracle E-Business Suite R12.2.0:
Ensure that you are able to access the URL http://<host>:<port>/dms/Spy (Hostname = Hostname with domain
name, Port number = Weblogic Admin Server listening port) from the Applications Manager system. Users must
enter the credentials of their Weblogic Admin server in their Oracle E-Business Suite to access the URL.
Caution:
Modifying trusted.conf has security implications. Modify this file only if you understand the security implications for your site. By exposing metrics to
systems other than the localhost, you allow other sites to potentially view critical Oracle EBS Server internal status and runtime information.
SAP Server, SAP CCMS
SAP Server Monitoring and SAP CCMS Monitoring requires SAP JavaConnector ( JCo) to be present in Applications
Manager's classpath.
For Windows:
● Download and unzip the SAP JavaConnector [SAP JCo 3.0] from here. Depending on the hardware architecture of
host machine where Applications Manager is running, make sure you download the respective zip file.
● In the machine, where Applications Manager is running,
copy sapjco3.jar and sapjco3.dll and sapjco3.pdb under AppManager_home/working/lib directory.
● Microsoft Visual Studio C/C++ runtime libraries need to be installed in Applications Manager's host machine. To
verify, check for the presence of "Microsoft redistributable runtime DLLs VS2005 SP1" in ControlPanel ->
Program and Features. if not, follow the instructions in SAP note 684106 to install the Microsoft Visual Studio
2005 C/C++ runtime libraries in Applications Manager's host machine.
● Restart Applications Manager.
Note
Do not copy the sapjco3.dll neither into the {windows-dir}system32 nor into
the {windows-dir}SysWOW64 directory. This will break the operability of other JCo versions that are already
installed on the same system. Furthermore you would risk that the current installation also would not work
anymore, if the sapjco3.dll gets replaced in the respective Windows system directory in the future.
For Linux:
Copyright © 2014 Zoho Corp. Page 60
Applications Manager User Guide
Applications Manager User Guide Getting Started
● Download and unzip SAP JavaConnector[SAP JCo 3.0] from here. Depending on the hardware processor of the
host machine where Applications Manager is installed. make sure you download the respective zip file.
● In the machine, where Applications Manager is running,
copy sapjco3.jar and libsapjco3.so under AppManager_home/working/lib directory.
● Restart Applications Manager.
Note
The user name provided while adding SAP monitor should have sufficient privileges to access CCMS and
Background job metrics. To check this, the user can execute RZ20 transaction in the SAP GUI and see if the
CCMS monitor sets can be displayed.
Microsoft Dynamics CRM
To monitor a Microsoft Dynamics CRM application, use Administrator user account which has the permission to
excute WMI queries on 'rootCIMV2' namespace of the CRM Server.
Firewall access for monitoring:
Ports required for monitoring via WMI.
● Windows Management Instrumentation (WMI) (default : TCP 445)
● Remote Procedure Call (RPC) (default :TCP 135)
● Target server uses random port above 1024 by default to respond back for remote communication (DCOM)
(default : TCP 1025 to 1030)
Servers
Windows
Currently windows hardware performance monitoring is supported in SNMP and WMI monitoring mode:
SNMP Mode of monitoring:
Monitoring Dell hardware status:
● Dell OpenManage Server Administrator and make sure SNMP agent is enabled.
● Installation steps http://www.dell.com/downloads/global/power/ps2q06-20050112-Lou-OE.pdf.
Monitoring HP hardware status:
● HP System Insight Manager (SIM v6.2 or higher is recommended) and make sure SNMP agent is enabled
● Installation steps http://h20000.www2.hp.com/bc/docs/support/SupportManual/c00293378/c00293378.pdf
Determine if SNMP responds for the OID properly. Below are the correct OID'S for each vendor:
● For HP: 1.3.6.1.4.1.232.2.2.2.1.0
● For Dell: 1.3.6.1.4.1.674.10892.1.300.10.1.8.1
WMI mode of monitoring:
The following conditions must be met before you can proceed troubleshooting WMI nodes:
● The node has successfully been added via WMI.
● WMI is working properly on the remote server.
● HP System Insight Manager (SIM v6.2 or higher is recommended) is installed on the remote server and running.
● Dell OpenManage Server Administrator is installed on the remote server and running.
Copyright © 2014 Zoho Corp. Page 61
Applications Manager User Guide
Applications Manager User Guide Getting Started
If WMI, Execute the below cmdlet from Powershell prompt with Administrator privileges :
Set-ExecutionPolicy Unrestricted
This is to allow execution of powershell scripts, which handle proper process termination during Datacollection
For WMI Mode of Monitoring:
In Windows Server 2008 and later versions, and in Windows Vista and later versions, use the following dynamic port range:
Start port: 49152
End port: 65535
If your computer network environment uses only Windows Server 2012, Windows Server 2008 R2, Windows Server 2008, Windows 8, Windows 7, or Windows Vista, you must enable
connectivity over the high port range of 49152 through 65535.
Windows 2000, Windows XP, and Windows Server 2003 use the following dynamic port range:
Start port: 1025
End port: 5000
If your computer network environment uses Windows Server 2012, Windows Server 2008 R2, Windows Server 2008, Windows 8, Windows 7, or Windows Vista together with versions
of Windows earlier than Windows Server 2008 and Windows Vista, you must enable connectivity over both the following port ranges:
High port range 49152 through 65535
Low port range 1025 through 5000
Services
JMX Applications
To monitor a JMX Applications, the following java runtime options are to be added to your application
● Dcom.sun.management.jmxremote -Dcom.sun.management.jmxremote.port=1099
● Dcom.sun.management.jmxremote.ssl=false -Dcom.sun.management.jmxremote.authenticate=false
Replace 1099 with the actual port number of the agent
Example:
● To enable JMX Applications in JBoss:
● Edit the run.sh/bat under JBoss home/bin.
Append the following command to JAVA_OPTS,
JAVA_OPTS =-Dcom.sun.management.jmxremote -Dcom.sun.management.jmxremote.port=1099 -
Dcom.sun.management.jmxremote.ssl=false -Dcom.sun.management.jmxremote.authenticate=false %JAVA_OPTS%
● To enable JMX Applications in JBoss 7 and above:
● Copy the jboss-client.jar from <JBoss Home>/bin/client/ and place it under <Applications Manager
Home>/working/classes/jboss/as7 directory.
● To enable JMX Applications in Tomcat:
● JAVA_OPTS =-Dcom.sun.management.jmxremote -Dcom.sun.management.jmxremote.port=1099 -
Dcom.sun.management.jmxremote.ssl=false -Dcom.sun.management.jmxremote.authenticate=false %JAVA_OPTS%
● To enable SSL for JMX applications
● -Dcom.sun.management.jmxremote.ssl=true
● To enable authentication, use of authentication is recommended. If you do not want to use authentication, you should change
the value to false.
● -Dcom.sun.management.jmxremote.authenticate=true
● If you are using authentication, specify the location of the password file
● -Dcom.sun.management.jmxremote.password.file=c:jmxremote.password
● If you are using authentication, specify the location of the access file
● -Dcom.sun.management.jmxremote.access.file=c:jmxremote.access
Refer Oracle documentation in this regard:
Copyright © 2014 Zoho Corp. Page 62
Applications Manager User Guide
Applications Manager User Guide Getting Started
http://docs.oracle.com/javase/1.5.0/docs/guide/management/agent.html#remote
Note
To know more about
monitoring a JMX Application if
your application is behind a
firewall, check out this blog
post. Also please note that the
ping/telnet/nslookup should be
working for the remote JMX:
telnet hostname port
ping hostname
ping IPAddress
nslookup hostname
nslookup IPAddress
Ceph Storage Monitor
Ceph status command is used to collect performance stats of Ceph Storage Monitor. The user given, should have read privileage to
ceph.keyring file. Ensure the ceph.keyring file has appropriate permissions set (e.g., chmod 644) on your client machine.
Hadoop Monitor
1. To monitor Hadoop via REST API:
● No Authentication:
● URL http://<host>:<port>/jmx should be able to accessed from the Applications Manager machine for both Namenode and
Jobtracker/ResourceManager
● Simple Authentication:
● URL http://<host>:<port>/jmx?user.name=<Hadoop host username> should be able to access from the Applications
Manager machine for both Namenode and Jobtracker/ResourceManager
2. To monitor Hadoop via JMX:
● Add the following java runtime options to 'HADOOP_NAMENODE_OPTS'; 'HADOOP_JOBTRACKER_OPTS' in Hadoop-env.sh with
unique port.
● -Dcom.sun.management.jmxremote.authenticate=false -Dcom.sun.management.jmxremote.ssl=false -
Dcom.sun.management.jmxremote.port=8004
Apache Zookeeper
Prerequisites for monitoring Apache Zookeeper:
● Remote JMX should be enabled.
● To ensure that please open the ZKServer file under bin folder and check the below following:
1) JMXPORT =<PORT NO>
2) ZOOMAIN="-Djava.rmi.server.hostname=<IP address > -Dcom.sun.management.jmxremote -
Dcom.sun.management.jmxremote.port=$JMXPORT -Dcom.sun.management.jmxremote.authenticate=$JMXAUTH -
Copyright © 2014 Zoho Corp. Page 63
Applications Manager User Guide
Applications Manager User Guide Getting Started
Dcom.sun.management.jmxremote.ssl=$JMXSSL -Dzookeeper.jmx.log4j.disable=$JMXLOG4J
org.apache.zookeeper.server.quorum.QuorumPeerMain"
Note: Replace <PORT NO> with JMXPORT and <IP address > with IP address of the machine.
Java / Transactions
APM Insight
APM Insight includes a remote monitoring agent which has to be deployed in your application instances. Know more
about APM Insight Agent.
Java Runtime Monitor
To monitor a JDK1.5 JVM and above, add the following JVM arguments to your application:
-Dcom.sun.management.jmxremote -Dcom.sun.management.jmxremote.port=1099 -
Dcom.sun.management.jmxremote.ssl=false -Dcom.sun.management.jmxremote.authenticate=false
To monitor IBM JDK1.5 JVM and above, add the following JVM arguments to your application:
-Djavax.management.builder.initial= -Dcom.sun.management.jmxremote -
Dcom.sun.management.jmxremote.port=1099 -Dcom.sun.management.jmxremote.ssl=false -
Dcom.sun.management.jmxremote.authenticate=false
Note: Port number '1099' can be replaced with the actual port number of the JMX agent..
● To enable Java Runtime Monitor in JBoss:
● Edit the run.sh/bat under JBoss home/bin. Append the following command to JAVA_OPTS
JAVA_OPTS =-Dcom.sun.management.jmxremote -Dcom.sun.management.jmxremote.port=1099 -
Dcom.sun.management.jmxremote.ssl=false -Dcom.sun.management.jmxremote.authenticate=false %JAVA_OPTS%
● To enable Java Runtime Monitor in JBoss 7 and above:
● Copy the jboss-client.jar from <JBoss Home>/bin/client/ and place it under <Applications Manager
Home>/working/classes/jboss/as7 directory.
● To enable Java Runtime Monitor in Tomcat do the following.
● Edit the catalina.sh/bat under Tomcat home/bin. Append the following command to JAVA_OPTS
JAVA_OPTS =-Dcom.sun.management.jmxremote -Dcom.sun.management.jmxremote.port=1099 -
Dcom.sun.management.jmxremote.ssl=false -Dcom.sun.management.jmxremote.authenticate=false %JAVA_OPTS%
Copyright © 2014 Zoho Corp. Page 64
Applications Manager User Guide
Applications Manager User Guide Getting Started
● To enable SSL over JMX, use the following JMX parameters in addition to the above, and restart the server.
JMX Parameters: -Dcom.sun.management.jmxremote.ssl=true -
Djavax.net.ssl.keyStore="E:/APMBuilds/certificates/jmx.keystore" -Djavax.net.ssl.keyStorePassword=password -
Djavax.net.ssl.trustStore="E:/APMBuilds/certificates/jmx.truststore" -
Djavax.net.ssl.trustStorePassword=passwordAdditionally, import the server certificate
to "<AppManager_Home>workingjrelibsecuritycacerts" file and restart the server.
Syntax:keytool -import -alias <certificat_aliasname> -file <target Application server Certificate> -keystore
"<AppManager_Home>workingjrelibsecuritycacerts" -storepass changeit -nopromptExample: keytool -import -alias jmxcert -
file "E:APMBuildscertificatesssloverjmx.cer" -keystore "C:Program Files (x86)AppManager12workingjrelibsecuritycacerts" -
storepass changeit -noprompt
In the Tomcat Environment:
Make sure the catalina-jmx-remote.jar file is present in the $TOMCAT_HOME/lib location. This jar file can be
downloaded for your version of Tomcat from the Apache website from the extras section (sample
link: http://archive.apache.org/dist/tomcat/tomcat-7/v7.0.55/bin/extras/catalina-jmx-remote.jar).
Enable JMX in WebLogic
● Open the startWebLogic.bat file in a text editor.
● Find the JAVA_OPTS line and add the following:
-Dcom.sun.management.jmxremote
-Dcom.sun.management.jmxremote.port=8888
-Dcom.sun.management.jmxremote.authenticate=false
-Dcom.sun.management.jmxremote.ssl=false
● Restart WebLogic.
Mail Servers - Exchange Server
Monitoring of Exchange Server is possible only if Applications Manager is running in a Windows System. Exchange Monitoring
supports two Modes of Monitoring
● Using WMI - if WMI is enabled in the remote machine in which Exchange Server is running and
● Using Windows PowerShell technology - To use Powershell for data collection, make sure the proper steps have been
followed to enable and use remote commands in Windows PowerShell both in the Applications Manager server and the remote
server.
Creating User Accounts, adding users and assigning roles
User Account Used for Monitoring
The User Account used to add the monitor should be a member of View-Only Organization
Management group. Make sure that the group has the following Roles assigned - Mailbox Search &
Copyright © 2014 Zoho Corp. Page 65
Applications Manager User Guide
Applications Manager User Guide Getting Started
Monitoring.
For Exchange View-Only Administrators:
This role allows read access only to Exchange organization container and containers with Exchange
recipients in AD. They can verify settings, but can not change or add any settings. Only Powershell
"Get-<cmdlet>" can be executed.
Adding Users and Assigning Roles
Adding Users to the View-Only Organization Management group and assigning roles in:
● Exchange 2010/2013
● Open Exchange Mangement Console in the Exchange Server.
● To check if the user is already under View-Only Organization Management role group: Get-
RoleGroupMember "View-Only Organization Management" | where-object {$_.Name -eq
"<Username>"}
● If the user is not under the specified role group,execute the below cmdlet to add the
user: Add-RoleGroupMember "View-Only Organization Management" -Member <Username>
● Next Add the two roles for View-Only Organization Management role groupNew-
ManagementRoleAssignment -SecurityGroup "View-Only Organization Management" -Role
"Monitoring"
New-ManagementRoleAssignment -SecurityGroup "View-Only Organization Management" -Role
"Mailbox Search"
● Exchange 2007:
● Open Exchange Management Shell.
● Execute the following cmdlet: Add-ExchangeAdministrator –Identity <Username> –Role
ViewOnlyAdmin
Configuring ConnectionURI for Powershell Remoting
The ConnectionURI is used to establish a connection to a remote computer using the URI address of the related HTTP
or HTTPS endpoint.These connections are made over TCP port 80 for HTTP and TCP port 443 for HTTPS. By
default,the connection URI is of the formhttp://<Hostname/IPaddress>/powershell and uses Kerberos authentication.
● With Kerberos Authentication: When the machine running Exchange Server is joined to the same domain as
the machine running Applications Manager, either HTTP or HTTPS can be used with Kerberos Authentication.
● If Kerberos Authentication is not supported , or the machine is in another domain, the other option is to
configure Basic Authentication for powershell virtual directory. To configure basic authentication in Exchange
2013, 2010 or 2007 using IIS Manager:
● Open IIS Manager.
● In the Connections pane, expand Default Web Site, and then click PowerShell.
● Click Authentication in the results pane and enable Basic Authentication.
Note
If you decide to use Basic Authentication, HTTPS should be used as mode of connection for connectionURI. If
the connectionURI should be customized it can be done so by clicking the "Customize ConnectionURI" option in
new monitor page. To provide a different port for the connectionUri provide it in the following
format: <https://<hostname>/Powershell:<portnumber> (or) <http://<hostname>/Powershell:<portnumber>
For Example : http://win-exchange13/Powershell:4444
Copyright © 2014 Zoho Corp. Page 66
Applications Manager User Guide
Applications Manager User Guide Getting Started
Middleware / Portal
IBM WebSphere MQ Monitor
To monitor IBM Websphere MQ Series, the following jar files must be added to the respective locations:
For IBM
Webspher Location in
Location in Websphere
e MQ Jar files to be added Applications
MQ
Series Manager
version
Download the supportpac
MS0B WebSphere MQ Java
classes for PCF, the
com.ibm.mq.pcf-6.1.jar Copy the jar files
1. com.ibm.mq.jar
Version file for version 6 and older to<ProductHome>
2. com.ibm.mq.pcf-6.x.jar
5.x/6.x versions. workingjrelibext
3. connector.jar
The jar files can be found directory.
under <Websphere MQ
Home Directory>Javalib
directory.
1. connector.jar
2. com.ibm.mq.jar
3. com.ibm.mq.pcf.jar All the jar files can be found Copy the jar files
4. com.ibm.mq.jmqi.jar under<Websphere MQ to<ProductHome>
Version 7
5. com.ibm.mq.headers.jar Home Directory>Javalib workingjrelibext
6. directory. directory.
com.ibm.mq.commonservices.j
ar
1. com.ibm.mq.jar
2. com.ibm.mq.pcf.jar
3. com.ibm.mq.jmqi.jar
All the jar files can be found Copy the jar files
4. com.ibm.mq.headers.jar
under<Websphere MQ to<ProductHome>
Version 8 and
Home Directory>Javalib workingjrelibext
5.
directory. directory.
com.ibm.mq.commonservices.j
ar
6. com.ibm.mq.allclient.jar
IBM WebSphere Message Broker
To discover Message Broker, the following jars are required:
● ConfigManagerProxy.jar located at <Broker Home Directory> classes directory.
● ibmjsseprovider2.jar located at <Broker Home Directory>jrelib directory.
Copy the two jar files to <AppManager Installation>workingjrelibext directory.
Note
Copy these jar files to <JavaHome>jrelibext directory if external JDK is configured for
AppManager. Restart Applications Manager and try adding the monitor.
Copyright © 2014 Zoho Corp. Page 67
Applications Manager User Guide
Applications Manager User Guide Getting Started
WebLogic Integration Server
Note: WebLogic Integration Server needs some additional configuration and conditions to be followed for monitoring.
● For monitoring WebLogic Integration Server 8.x, you should set
the weblogic.disableMBeanAuthorization andweblogic.management.anonymousAdminLookup system
variable to true for enabling data collection.
● Follow the steps given below:
1. Edit startWLS.cmdsh present in the <WLS_HOME>/server/bin directory and add the following
argument -Dweblogic.disableMBeanAuthorization=true and -
Dweblogic.management.anonymousAdminLookupEnabled=true (click on the link to view the
sample startWLS.cmdsh file)
2. Restart the WebLogic Integration Server for the changes to take effect.
3. Copy weblogic.jar from folder /weblogic81/server/lib in Remote WebLogic server version 8 and place it under
<AppManager Home >workingclassesweblogicversion8 folder in the machine where Applications Manager is
running.
Microsoft Office SharePoint Server
For SharePoint Standalone Server:
WMI Mode:
● WMI access to remote server is required.
PowerShell Mode:
● PowerShell remoting should be enabled. For more information, check enable and use remote commands in
Windows PowerShell.
For SharePoint Farm Server:
● Enable PowerShell remoting on both, AppManager and Remote Server.
Perform the following steps on the SharePoint Server(s).
● In the Server Manager, add the user account used for adding the Sharepoint to the following Groups:
● Remote Desktop Users
● WinRMRemoteWMIUsers__
● WSS_ADMIN_WPG
● Open the Sharepoint Management shell as an administrator and execute the below commands one by one:
● Enable-PSRemoting -Force
● Enable-WSManCredSSP –Role Server
● winrm set winrm/config/winrs '@{MaxShellsPerUser="25"}'
[This is Optional].
Copyright © 2014 Zoho Corp. Page 68
Applications Manager User Guide
Applications Manager User Guide Getting Started
● winrm set winrm/config/winrs '@{MaxMemoryPerShellMB="600"}'
[This is Optional].
● Get-SPShellAdmin
[This command will return all the users who have the SharePoint_Shell_Access role].
● Get-SPDatabase | Add-SPShellAdmin DOMAINUserName
[Replace DomainUsername with the user used to add the SharePoint Server].
● Get-SPShellAdmin
[The added user should be listed.]
● Set-PSSessionConfiguration -Name Microsoft.PowerShell32 –ShowSecurityDescriptorUI[This command will
open up a dialog box. Add the user(s) with Read and Execute permissions then click OK].
● Run the above command again to ensure the permissions were applied correctly.
Perform the following steps on the Applications Manager Server.
● Open Windows PowerShell as Administrator.
● Execute the below commands in the Administrator PowerShell:
● Enable-WSManCredSSP -Role client -DelegateComputer “SharePointServerName”[Replace
SharePointServerName with the FQDN of the SharePoint server].
● $cred=get-Credential
● $s=new-PSsession “SharePointServerName” -authentication credssp -credential $cred[Replace
SharePointServerName with the FQDN of the SharePoint server].
● Invoke-Command -Session $s -ScriptBlock {Add-PSSnapin Microsoft.SharePoint.PowerShell;}
● Invoke-Command -Session $s -ScriptBlock {get-SPContentDatabase}[This will return all the content
databases in your SharePoint farm and ensure you have access].
● Invoke-Command -Session $s -ScriptBlock {get-spserviceinstance}[This will return the SharePoint
service instances and ensure you have access].
● Enter-PSSession -session $s[You will now see the servers name in [ ] PS: c:users\documents].
● Exit-PSSession
If there are any errors related to permissions issue while executing the above commands, resolve the same.
For any issues related to Add-SPShellAdmin, check the following link :
https://technet.microsoft.com/en-us/library/ff607596.aspx
Microsoft BizTalk Monitoring
To monitor a Microsoft BizTalk Server, the user must have Administrator privileges. To use Powershell for data
collection, make sure the proper steps have been followed to enable powershell remoting.
Azure Service Bus
To add an Azure Service Bus Namespace in Applications Manager, a .pfx file (which contains the cryptographic
information of private keys) of the certificate uploaded in Azure Management certificates is required.
In the console, execute the script <APM_HOME>/bin/exportCertificateToAppManager.sh/bat file to export the
managed certificate of your account to Applications Manager.
To know more about creating certificates and uploading in Windows Azure portal, Click here.
Example:
<APM_HOME>/bin/exportCertificateToAppManager.bat [testCertificate.pfx] [password]
Copyright © 2014 Zoho Corp. Page 69
Applications Manager User Guide
Applications Manager User Guide Getting Started
Virtualization
VMware Horizon View Connection Broker
Prerequisite for adding the Connection Broker monitor in the Applications Manager host:
VMware Horizon View Connection Broker monitor uses Windows PowerShell technology. Follow these steps to enable
Windows PowerShell Remoting in the Applications Manager server and the remotely monitored Horizon View server:
● Enable and Use Remote Commands in Windows PowerShell
● Horizon View's Domain Server and its components should be accessible (able to ping ) from the Applications
Manager server.
Enable and Use Remote Commands in Windows PowerShell in Applications Manager server and remote
server:
For using PowerShell in Applications Manager, you need Windows Management Framework (Windows PowerShell 2.0
and WinRM 2.0) on both Applications Manager server and the remote Windows server. For more details
refer http://support.microsoft.com/kb/968929. Also ensure that Windows PowerShell is enabled in both servers
(Open Control Panel. Select Programs and Features. In the Tasks list, click Turn Windows features on or off.
When the Server Manager console opens, check if Windows PowerShell is enabled)
You can verify the availability of Windows Remote Management (WinRM) service and configure PowerShell for
remoting by following these steps:
● Start Windows PowerShell as an administrator by right-clicking the Windows PowerShell shortcut and selecting
Run As Administrator.
● To configure Windows PowerShell for remoting, type the following command:
Enable-PSRemoting –force
● Configure the TrustedHosts setting on both computers, so that computers will trust each other:On Remote
Monitored Server:
Set-Item wsman:localhostclienttrustedhosts <Applications Manager hostname> On Applications Manager
Sever:
Set-Item wsman:localhostclienttrustedhosts *
● On both computers, restart the Windows Remote Management (WinRM) so the new settings will take effect:
Restart-Service WinRM
You can test the configuration and connection from Applications Manager using the Test-WSMan -ComputerName
<remote server> command. This command tests whether the WinRM service is running on the remote computer
and if Applications Manager can communicate with the remote server.
Docker
Docker and Docker Container metrics are collected via their REST API, so Docker's REST API should be enabled to
add a Docker Monitor.
To enable remote API:
Copyright © 2014 Zoho Corp. Page 70
Applications Manager User Guide
Applications Manager User Guide Getting Started
1. Open etcdefaultdocker file
2. Add the below option
DOCKER OPTS='-H tcp://0.0.0.0:4243-H=unix:///var/run/docker.sock'
3. Save the file.
4. Restart Docker.
Web Server / Services
PHP
Place the phpstats.php file in the webserver's document root. The phpstats.php can be found in <Applications
Manager Home>/working/resourcesdirectory.
Apache
Enabling the Server status and the Extended-status will give additional information for the Apache server.
To enable the Server Status, follow the steps given below:
● In Apache's httpd.conf file, locate "Location /server-status" tag.
● Remove the comment in the Location/Server-status tag, to Enable SetHandler server-status.
● Change the attribute "deny from all" to "Allow from all".
● Remove the comment in "LoadModule status_module modules/mod_status.so".
● Save the conf file and restart the Apache Server.
To enable the Extended-status, follow the steps given below:
● Locate "ExtendedStatus" Attribute in httpd.conf file.
● Remove the comment to enable the status.
● Save the conf file and restart the Apache Server.
Copyright © 2014 Zoho Corp. Page 71
Applications Manager User Guide
Applications Manager User Guide Getting Started
Nginx
To Enable the Nginx Server Status, follow the steps given below:
● Configure the location /server_status method in <NGINX_HOME>/conf/nginx.conf file, to enable server_status.
● The value of stub_status attribute should be "on".
● Change the attribute "deny all" to "Allow all".
● Save the conf file and restart the Nginx Server.
Real Browser Monitoring (RBM)
RBM requires network connectivity between the RBM agent and the Applications Manager server. This network
connectivity can be ensured with the help of the VPN or NAT or by assigning an direct IP Address to the Applications
Manager server. In the case where an agent is deployed within the local network and another one in a remote site, a
dual NIC or any one of the above means would be required to ensure this connectivity.
For any further support please contact appmanager-support@manageengine.com. You can visit Troubleshooting details.
Copyright © 2014 Zoho Corp. Page 72
Applications Manager User Guide
Applications Manager User Guide Getting Started
Understanding Applications Manager
Applications Manager is a web-based monitoring tool that manages the performance of applications, servers, databases, systems,
services, websites, and JMX/SNMP-based custom applications in a complex IT infrastructure. You can find seven module tabs at the
top which are explained as follows:
Intro Introduction Page of Applications Manager. It gives an overview of the working of Applications Manager.
Has four views: Summary, Business View, Availability and Performance
Summary: Has a dashboard that shows the health and availability of all the Monitor Groups in a snapshot . Lists all the Monitor Groups created and their details and
graphical representation of the Monitor Group with most critical alarms. Recent 5 alarms can be also be viewed.
Business View: The business view provides you a graphical snapshot of the entire business infrastructure which is being monitored. This view displays the various
Monitors associated to Monitor Groups along with its health and availability.
Home
Availability: Gives the Availability history of the Monitors/ Monitor Groups in a snapshot. You can get the data for either the last 24 hours or the last 30 days.
Performance: Gives the Health history and events of Monitor/Monitor Groups in a dashboard. You can get the data for either the last 24 hours or the last 30 days
(excluding today).
Custom Dashboards: Apart from the already available dashboards, you can create your own custom dashboards by using different widgets.
Lists all the Monitor Types supported and provides the number of Monitor being discovered in the network. You can also click on the Monitor Types to view information
Monitors of their Monitors. On clicking the Monitor Types, you can view the Availability Dashboard, Performance Dashboard and the List View that shows the performance
attributes of the Monitor in detail.
Lists the alarms generated by the Monitor and their attributes, based on predefined thresholds. The view is customizable such that you can view alarms for all or for
Alarms
particular application or Monitor Type, list 10/25/50/75/100/125 entries in a single view, etc.
Lists the Monitor Groups and the different Monitor Types for which the reports are generated. Reports can be viewed based on attributes listed for the corresponding
Reports
Monitor Type.
Provides information on getting assistance from the Applications Manager Technical center. It also provides monitoring information on Applications Manager which
Support
monitors itself.
Admin Lists the admin operations such as creating new application, new Monitor, etc. to be performed for monitoring.
The left frame consists of links for easy navigation and the top frame consists of links such as Talk back, Help, Personalize etc.
common in all the screens. To know more details on these links and icon representation, refer to the Web Client section. The
various tables in the web client can be dragged and arranged as per your requirement
Note: Have a look at Getting Started - How to Demos from Website.
Copyright © 2014 Zoho Corp. Page 73
Applications Manager User Guide
Applications Manager User Guide Getting Started
Monitor Views
Under Monitor tab, you can see all the monitors listed down in the Select View drop-down menu in the right-hand corner. There
are eight different views:
● Bulk Configuration View
● Category View
● Plasma View
● Monitor Group View
● World Map View
● Icon View
● Table View
● Business View
Lists all the details of the monitors that are monitored. From this view you can carry out bulk
Bulk Configuration View admin operations like updating user name and passwords across monitors. Refer Bulk
Configuration for further details.
Lists the monitors according to the various categories like Applications Servers, Database
Category View
Servers etc.
Copyright © 2014 Zoho Corp. Page 74
Applications Manager User Guide
Applications Manager User Guide Getting Started
In this view, the Monitors will be arranged in an default order.You can re-arrange the Monitors
and click on the floppy disk icon to save the view. You can also zoom in and out of the view,
and save the zoom level which is optimal for your viewing.
Business View has the following properties.You can edit the view by clicking on Settings icon
and selecting the Edit View from the menu to open a Customizable Business View page:
View Properties
• Update Monitor - This setting allows you to refresh the status of the Monitors and Monitor
Groups automatically by fixing some limited time (in minutes).
• Reload Interval - This setting is similar to Update Monitor except that it will reload the
entire view after the given time. The recommended interval would be 15 minutes.
• Check the Show Label for Monitors checkbox to show the labels for various monitors.
• Associated Monitor Groups - This setting allows you to add various Monitor Groups to your
view. This is only available for the "Customizable Business View".
• Under View Properties, by selecting Show only Monitor Groups and Sub Groups
allows you to include the Monitor Groups and Sub Groups in the selected view.
• By selecting Show only Critical Monitors you can show only critical Sub Groups and
Monitors inside the selected view.
Business View • By selecting Show only Monitor Groups Status you can show the status of top level
Monitor Groups (that are selected via Associated Monitor Groups) in the selected view.
• You can also select the View Type as HTML or Flash. The option is set to HTML by default.
You can create multiple views for a Monitor Group. Click on the Settings icon in the business
view and select Create New View. By providing various details like Update Monitor time
interval, Reload interval, opting to select Monitor and Monitor Groups and Sub Groups you can
create a custom view.
In addition, you can also edit its apperance of the view . Go to the Display Properties tab and
provide the following details:
1. Background color
2. Line Color
3. Label Color
4. Line Thickness
5. Line Transperancy
Publishing the View: Applications Manager allows you to embed these Business View in
intranet/internet portals by selecting the menu option 'Publish The View' from Settings and
copy the iframe details and pasting it in the webpages.
Applications Manager, integrated with online map services, provides network traffic
information at a geographical dimension. By using online map API features, Applications
World Map View
manager provides different levels of abstraction in the network data visualization.Refer to
World Map View for further details.
Lists all the monitors using icons, shows the host and the monitors assosciated with it
Icon View
symbolically
Table View Lists the monitors within the host in a tabular format.
Copyright © 2014 Zoho Corp. Page 75
Applications Manager User Guide
Applications Manager User Guide Getting Started
The plasma view enables you to have a snapshot of what is happening with the monitors, at
one glance. The view can be put up on a plasma screen, and you can have a look even when
you are not in front of the monitor.
Plasma View
The 'Customize View' option available in the top right hand corner, gives you the option to
customize the layout. By checking the option “Play sound alarm for critical events”, you can
get notified/ warned of the critical events by sound alarms.
Lists all Monitor Groups and the Sub-Groups available. You can associate Monitors, Copy Paste
Monitor, configure alarms through this Monitor Group View itself. (as like Bulk Config view). In
Monitor Group View
addition, you can enable or disable actions via this view itself, i.e, even if you have already
configured actions like sending EMail, through 'disable action' you can prevent EMail action.
Copyright © 2014 Zoho Corp. Page 76
Applications Manager User Guide
Applications Manager User Guide Getting Started
Working with Applications Manager
The following are the steps involved in monitoring:
1. Create a new Monitor Group: Create a new Monitor Group by grouping one or more Monitors.
2. Create new Monitor: Discover Monitors in the network and start collecting data (performance metrics, availability etc) for the
same.
3. Create new Monitor Type: Create new monitor type for monitoring custom applications.
4. Associate Monitor with Monitor Group: Add the discovered monitors to the Monitor Group.
5. Create threshold profile: Create thresholds to identify the status of a specific attribute.
6. Create actions: Specify what action needs to be taken in the event of an alarm.
7. Associate threshold and action with the attributes: Associate the thresholds and action to generate alarms and perform
action based on the threshold definition.
8. Configuring dependencies: Dependencies specify the rule based on which the severity of health and availability is
determined. For example, Health of a Tomcat Server may depend on the overall response time of the server or on the
response time of each of the web applications deployed on the server etc. By configuring dependencies, you can determine
the attribute, based on which the severity of health changes.
Note: Have a look at Working with Applications Manager - How to Demos from the website.
Please go through Working with Monitor Group and Configuring Alarms for detailed information on the above.
See Also
Best Practices Guide
Copyright © 2014 Zoho Corp. Page 77
Applications Manager User Guide
Applications Manager User Guide Working with Monitor Groups
Working with Monitor Groups
Monitor Groups are a logical group of one or more Monitors that provides a holistic view of your business environment.
For example, the health of an online Web application depends on various factors, such as the health of the application server
hosting the Web application, the availability of the Web server for accessing the Web applications, the database server for storing
or getting the required information, etc. These web applications and services can be grouped together and monitored as a single
Monitor Group.
Troubleshoot: For any monitoring-related troubleshooting, refer to the online Troubleshooting section.
The following sections are the steps involved to work with a Monitor Group:
● Creating Monitor Groups
● Creating Web Application Groups
● Creating New Monitor
● Associating Monitors to Monitor Groups
● Deleting Monitor from Monitor Groups
● Editing and Deleting a Monitor Group
Copyright © 2014 Zoho Corp. Page 78
Applications Manager User Guide
Applications Manager User Guide Working with Monitor Groups
Associating Monitors to Monitor Groups
To associate a Monitor/ Process/ Service / Database to a Monitor Group, follow the steps given below:
1. Click on the Monitor Group (from Home tab).
2. Under Monitor Group Information, click Associate Monitors link. Alternatively, select the Monitor Type by moving the mouse
over the Associate Monitor of Monitor Group Links in the left frame.
3. A list of discovered Monitors/ Processes/ Services / Databases that are available for associating and those that have
already been associated with that Monitor Group is displayed. Note: The status of Monitor Group would remain unknown,
until you associate at least one monitor to it.
4. Select the check box of the corresponding Monitor from Monitors not present in this Monitor Group list and click Add. You can
also remove a Monitor which has already been associated with the Monitor Group by selecting the check box of Monitor(s)
under Monitors present in this Monitor Group and clicking Remove.
Note:
• In order to add Processes, Services & Databases to Monitor Groups, the 'Associate Process, Service and Databases to Monitor Group' option has to be enabled
from Admin tab> Performance Polling> Servers, prior to performing the action. On disabling this option, the Processes/ Services associated previously can only be removed
manually from the Monitor Group..
• When a Process, Service or Database is down, the RCA for the Monitor Group will display the Process/ Service/Database name along with the Server Display name. The following is
a sample RCA for the Monitor Group when the Process w3wp.exe from the server with display name appvm-win7-64 is associated.
Limitations:
• Dashboards and Reports are currently not supported when Processes/ Services/Databases are associated to Monitor Groups.
• By default, Services do not have the Health attribute. It will not be displayed when viewed from Monitor Group or Web App Group.
Copyright © 2014 Zoho Corp. Page 79
Applications Manager User Guide
Applications Manager User Guide Working with Monitor Groups
Creating Monitor Groups
This section explains how you can create a new Monitor Group. A monitor Group is particularly useful for grouping the resources of
a location say the resources available in sales office or for grouping the resources used by a business application.
Applications Manager provides two types of monitor groups - Monitor Group and Web Application Group. The steps to create a
Monitor group are explained below. To create a web application group, refer this link.
To create a new Monitor Group, follow the steps given below:
1. Click New Monitor Group.
2. Provide a Name for the Monitor Group. This is mandatory and only alphanumeric characters, dashes (-), underscores (_),
periods (.), and spaces ( ) are allowed.
3. Provide any Description, if required.
4. Under Advanced Options, Select the Owner from the list of users created. Refer User Administration topic for more
information on the different roles of users.
Note:
Operator if associated as an owner will have Read Only Access to that particular Monitor Group alone.
Admin user is a super user and will be able to see all Monitor Groups.
Manager if associated will be able to view this Monitor Group in Manager Console. Using this option, Restricted Monitor Groups
alone can be shown in Manager Console. [By default, if the Manager is not explicitly associated to a Monitor Group, the
Manager will be able to access all the Monitor Groups in the Manager Console]
5. Select the location for associating the monitor group to World Map Business View. Else by clicking on 'Add Location', world
map opens up. Here you can add and select custom locations.
6. Click Finish to create the Monitor Group and to add Monitors later.
How To Demos: Have a look at our demo on creating Monitor Group in our
website.
Creating a Sub-Group within a Monitor Group
Copyright © 2014 Zoho Corp. Page 80
Applications Manager User Guide
Applications Manager User Guide Working with Monitor Groups
By using this option, you can create a Monitor Sub-Group within a Monitor Group (a Monitor Group within a Monitor Group). Sub-
Groups help better organization of your resources. With Sub-Groups, you can capture advanced dependencies in your
infrastructure. You can group clustered databases or servers and create complex groups. For eg., A huge banking application
Monitor Group may contain 100 monitors (application servers, systems, databases, URLs, etc.,). All the database monitors can be
grouped under a Sub-Group for effective monitoring.
To create a sub group,
● Inside the Monitor Group Details page, click on the Monitor Group Actions button in the top right-hand corner.
● Click the New Sub-Group option under Monitor Group Actions.
● Give the Sub-Group name and the description.
● Set a group type and the location of the group. (optional)
● Click on 'Create Sub-Group'.
● Then you can associate the desired monitors to the Sub-Group.
Note: You can create up to six levels of sub-groups in a Monitor Group, by default.
Copyright © 2014 Zoho Corp. Page 81
Applications Manager User Guide
Applications Manager User Guide Working with Monitor Groups
Creating New Web Application Group
A web application group provides a template for grouping web infrastructure into logical components. So, instead of manually
grouping your web infrastructure, you can use the web application group to categorize your infrastructure into servers, databases,
web servers, etc.
Once you create a web application group, you can view the health of the sub groups and know how each individual sub group is
performing. If there is a problem in the web application group, you can drill down and identify which component is having a
problem.The details page shows the health of all the tiers as components giving you a better perspective of the Application's
Performance and Availability. You can also configure dependencies and powerful alarm rules for intelligent alert correlation.
To create a new web application group, follow the steps given below:
1. Click New Monitor Group and select Web Application Group from the drop-down menu.
2. Provide a Name for the Monitor Group. This is mandatory and only alphanumeric characters, dashes (-), underscores (_),
periods (.), and spaces ( ) are allowed.
3. Provide a Description, if required.
4. Select the Owner from the list of users displayed. Refer User Administration topic for more information on the different roles
of users.
Note:
Operator if associated as an owner will have Read Only Access to that particular Monitor Group alone.
Admin user is a super user and will be able to see all Monitor Groups.
Manager if associated will be able to view this Monitor Group in Manager Console. Using this option, Restricted Monitor Groups
alone can be shown in Manager Console. [By default, if the Manager is not explicitly associated to a Monitor Group, the
Manager will be able to access all the Monitor Groups in the Manager Console]
5. Select Web Application Group as the group type.
6. Select the Application Components from the options displayed. The components available are End User Transaction (URL)
group, Network devices group, Edge Devices group, Web Server Group, Application Server Group, Database Group and Server
Group. The components that you select will be automatically added as sub groups within the web application group.
7. Select the Location for associating the monitor group to World Map Business View under Advanced section. Otherwise, click
the 'Add Location' link and select custom locations from the google map that opens up.
8. Click Create Monitor Group button to create the Web Application Group. You can add monitors any time using the Associate
Monitors option.
Note: You can convert a web application group to a monitor group or vice
versa by changing the Group Type. Click Monitor Group Options link from
the web application group page and select the Edit option. This will take you
to the Modify Monitor Group section. You can modify the Group Type values
from this screen.
Copyright © 2014 Zoho Corp. Page 82
Applications Manager User Guide
Applications Manager User Guide Working with Monitor Groups
Creating a Sub-Group within a Web Application Group
If you have selected 'Application Components' while creating the web application group, the sub groups will be automatically
created based on the options you have selected. You can also add sub groups later on by following the steps given below.
● Click the Monitor Group Actions->New Sub-Group option inside the Web Application Group Details page.
● Provide the Sub-Group Name, Description and select the Owner from the list of users.
● Select the Group Type from the dropdown box.
● Select the Location for associating the sub group to from the drop-down box. You can also use the 'Add Location' option to
specify custom locations from google map.
● Click the Create Sub-Group button to create the sub group.
● You can then associate the desired monitors to the Sub-Group.
Note: You can create up to six levels of sub groups for a web application group, by default.
Copyright © 2014 Zoho Corp. Page 83
Applications Manager User Guide
Applications Manager User Guide Working with Monitor Groups
Deleting Monitor from Monitor Groups
To delete a Monitor from a Monitor Group,
1. Click the Home module tab to display the list of Monitor Groups created.
2. Click the Monitor Group from which the Monitor has to be deleted.
3. Data of all Monitors in that Monitor Group is displayed graphically. Click Remove from Group.
This deletes the Monitor only from the Monitor Group but its monitoring will not stop.
Deleting Monitor from Applications Manager
To delete a Monitor from getting monitored by Applications Manager itself, follow the given steps:
1. Click the Monitor module tab.
2. From Select View combo box, select Monitors View - All. All the Monitor Types are listed.
3. Select the check box of the Monitor and click Delete.
Copyright © 2014 Zoho Corp. Page 84
Applications Manager User Guide
Applications Manager User Guide Working with Monitor Groups
Editing and Deleting a Monitor Group
To edit a Monitor Group,
1. Click the Home module tab to display the list of Monitor Groups created.
2. Click the Monitor Group to be edited.
3. On the Left-side Monitor Group Links, click Edit. .
By editing the monitor group, you can change the Name, Description, Owners and the Country (location) associated.
To delete a Monitor Group,
1. Click the Home module tab to display the list of Monitor Groups created.
2. Click the Monitor Group to be deleted.
3. On the Left-side Monitor Group Links, click Delete.
Note: In simple layout, the left side links will not be persent. In this case, move to Monitors tab, from Select View drop down box,
select Monitor Group view. Select the Monitor Groups you want to delete, then select the Delete action from the dropdown.
Note: However, the Monitor pertaining to the corresponding Monitor Group will not be deleted. You will still be able to view the
details of the Monitor that was associated with the Monitor Group. To delete the Monitor, refer to the Deleting Monitor from
Applications Manager section
Copyright © 2014 Zoho Corp. Page 85
Applications Manager User Guide
Applications Manager User Guide Working with Monitor Groups
VMware Virtual Infrastructure Groups
Applications Manager can discover your entire VMware virtual infrastructure through the vCenter server and provide dependency
mapping of its components. The ‘VMware Virtual Infrastructure Group’ allows you to quickly discover all your virtual resources and
model them the same way they are configured in the vCenter server. The VMware infrastructure will be automatically categorized
into components such as Datacenter, Cluster, ESX/ESXi hosts, VMs, etc. Once you discover the virtual infrastructure, you can easily
track the availability, health and performance metrics of its various components.
The VMware virtual infrastructure group is different from monitor groups due to the fact that you have to manually map all the
resources to a monitor group. In the VMware virtual infrastructure group, the virtual resources in your network are automatically
discovered through the vCenter server and the components mapped accordingly. When combined with the out-of-the-box support
for 50+ applications, servers, databases, and transactions spanning physical, virtual and cloud infrastructures along with auto-
provisioning of virtual systems, the VMware virtual infrastructure group becomes even more powerful.
Creating a New VMware Virtual Infrastructure Group
Follow the steps given below to create a VMware Virtual Infrastructure group:
1. Click New Monitor Group and select VMware Virtual Infrastructure from the drop-down menu. The ‘Discover Virtual
Infrastructure through vCenter’ screen will be displayed.
2. Provide a Display Name for the monitor group.
3. Specify vCenter Hostname/IP Address.
4. Specify the Port at which vCenter is running.
5. Enter the authentication credentials of the vCenter server such as User Name and Password.
6. Specify the Polling Interval in minutes.
7. If you are adding a new monitor from an Admin Server, select a Managed Server.
8. Click Fetch ESX Hosts button to start the virtual infrastructure discovery.
For more information on the performance metrics provided by the VMware virtual infrastructure group, refer this topic.
Top
Copyright © 2014 Zoho Corp. Page 86
Applications Manager User Guide
Applications Manager User Guide New Monitors & Performance Metrics
Creating a New Monitor
Once a new Monitor Group is created, the Monitors such as WebLogic Server, JBoss Server, Tomcat Server, WebSphere Server,
MySQL DB Server, Oracle DB Server, Mail Server, etc. must be created. This discovers the Monitor from the network and starts
collecting data for monitoring.
You have to create a Monitor to discover it from the network and monitor it. This can be done by following any of the options given
below:
● All Monitors in a host.
● A specific Monitor in a host.
● All Monitors in a network
Note: If there is a problem while creating new monitors, click on Diagnose link to troubleshoot the problem.
All Monitors in a Host
To discover all Monitors running on a host, create them using the All Monitors option. Follow the given steps for discovering the
Monitor:
1. Select New Monitor.
2. Choose All Services.
3. Provide the hostname, where all the Monitors running on this host will be discovered. You can also discover monitors in
multiple hosts by providing the hostname, separated by commas. (Note: This will start discovering in the default port of the
Monitor.)
4. Enter the SubNetMask of the network.
5. Click Add Monitor(s).
Note: Adding any service will also automatically add that server and other applications in the default port in that server.
How To Demos: Have a look at our demo on creating Monitors in our website.
Copyright © 2014 Zoho Corp. Page 87
Applications Manager User Guide
Applications Manager User Guide New Monitors & Performance Metrics
Viewing Performance Metrics
Applications Manager is used to monitor different types of applications and services of Monitor running in your system/ network.
Monitoring is an activity that checks the performance of your monitors by collecting and analyzing the data at regular intervals.
These monitoring capabilities are performed by different types of Monitor Types.
This chapter lists the different types of Monitor Types supported by Applications Manager and the parameters monitored by them.
Monitor Types
Applications Manager supports the following Monitor Types:
Application Servers
● Microsoft .NET
● JBoss Servers
● Jetty Servers
● GlassFish Servers
● Oracle Application Servers
● Resin Application Server
● SilverStream
● Tomcat Servers
● VMware vFabric tc Servers
● WebLogic Servers
● WebSphere Servers
Cloud Apps
● Amazon
● EC2 Intances
● RDS
● Windows Azure
● Open Stack
Copyright © 2014 Zoho Corp. Page 88
Applications Manager User Guide
Applications Manager User Guide New Monitors & Performance Metrics
Database Servers
● Cassandra Servers
● CouchBase Servers
● IBM DB2 Servers
● IBM Informix Servers
● Memcached Servers
● MongoDB Servers
● MS SQL Servers
● MySQL/MariaDB Servers
● Oracle Servers
● PostgreSQL Servers
● Redis Servers
● Sybase Servers
● Oracle NoSQL
● SAP HANA DB Servers
Middleware / Portal
● Microsoft BizTalk
● Microsoft Message Queue (MSMQ)
● Microsoft Office SharePoint
● Oracle Tuxedo
● VMware vFabric RabbitMQ
● WebLogic Integration Servers
● IBM Websphere Message Broker
● IBM WebSphere MQ
● Microsoft Lync Server
● Azure Service Bus
● Apache Kafka
● Apache ActiveMQ
Servers
● Windows
● Linux
● Solaris
● IBM AIX
● IBM AS400 / iSeries
● HP Unix
● Tru64 Unix
● Free BSD
● Mac OS
● Novell
Copyright © 2014 Zoho Corp. Page 89
Applications Manager User Guide
Applications Manager User Guide New Monitors & Performance Metrics
● Windows Cluster
Services
● JMX Applications
● Ping Monitor
● Service Monitoring
● SNMP / Network Device
● Telnet
● Hadoop Monitor
● Active Directory
● DNS Monitor
● FTP / SFTP Monitor
● LDAP Monitor
● Ceph Storage
● Apache Zookeeper
● Oracle Coherence Servers
Mail Servers
● Exchange Server
● Mail Server
Web Server / Services
● Apache Server
● IIS Server
● Nginx
● Real Browser Monitor
● PHP
● Web Services
● Web Server
● HTTP(s) URL Monitors and HTTP(s) URL Sequence (Record & Playback)
● Elasticsearch
● ServiceDesk Plus
● ManageEngine OpManager
ERP
● SAP
● SAP CCMS
● Oracle E-Business Suite
● Microsoft Dynamics CRM
Copyright © 2014 Zoho Corp. Page 90
Applications Manager User Guide
Applications Manager User Guide New Monitors & Performance Metrics
Virtualization
● Microsoft Hyper-V Servers
● VMware ESX/ESXi servers
● VMware Horizon View Connection Broker
● Citrix XenApp
● Citrix Xenserver
● Docker
Custom Monitors
● JMX / SNMP Dashboard
● File System Monitor
● Windows Performance Counters
● Script Monitor
● Database Query Monitor
Web Transactions Monitors
● Java
● Ruby on Rails
● .NET
Other
● Java Runtime Monitor
Copyright © 2014 Zoho Corp. Page 91
Applications Manager User Guide
Applications Manager User Guide Application Servers
Application Servers
Application Servers are designed to develop web services and applications, and in real time, the productivity and performance of
such servers get affected due to failure of diagnosing any problem in the services/application running in the server.
Applications Manager enables high performance business process management by detecting and diagnosing problems of
application servers and their services faster. The following are the application servers supported:
● Microsoft .NET
● GlassFish Servers
● JBoss Servers
● Jetty Servers
● Resin Servers
● Oracle Application Servers
● SilverStream
● Tomcat Servers
● VMware vFabric tc Server
● WebLogic Servers
● WebSphere Servers
Please browse through the different application servers that provide the server information and their parameters being monitoring.
Copyright © 2014 Zoho Corp. Page 92
Applications Manager User Guide
Applications Manager User Guide Application Servers
Microsoft .NET Monitoring
To create Microsoft .NET Monitor
1. Click on New Monitor link.
2. Select Microsoft .NET Monitor.
3. Enter the IP Address or hostname of the host where .NET runs.
4. Enter the SubNetMask of the network.
5. Set the Polling Interval.
6. If you are adding a new monitor from an Admin Server, select a Managed Server.
7. Enter the User Name / Domain Name and Password of the system.
8. Choose the Monitor Group from the combo box with which you want to associate .NET Monitor (optional). You can choose
multiple groups to associate your monitor.
9. Click Add Monitor(s). This discovers .NET from the network and starts monitoring them.
Monitored Parameters
Microsoft .NET is monitored based on the attributes such as Heap Size, Threads etc. Data collection happens through WMI. The
monitoring details of Microsoft .Net are represented graphically and that helps to understand the parameters with ease. You can
also configure thresholds to the attributes monitored by the .Net, based on these details.
Availability tab, gives the Availability history for the past 24 hours or 30 days. Performance tab gives the Health Status and events
for the past 24 hours or 30 days. List view enables you to perform bulk admin configurations. Click on the individual monitors listed,
to view the following information.
Parameter Description
Availability Shows the current status of the.Net - available or not available.
Threads
Shows the number of native OS threads created and owned by the CLR
Physical Threads
to act as underlying threads for .NET thread objects.
Copyright © 2014 Zoho Corp. Page 93
Applications Manager User Guide
Applications Manager User Guide Application Servers
Logical Threads Shows the number of current .NET thread objects in the application.
Memory
Shows the current memory allocated(MB)
Shows the percentage of elapsed time that was spent in performing a garbage collection (GC) since the last GC cycle. This counter is
Heap Size usually an indicator of the work done by the Garbage Collector on behalf of the application to collect and compact memory
% Time in GC
Locks
Queue Length Refers to the total number of threads currently waiting.
Contentions/Min Refers to the rate at which threads in the runtime attempt to acquire a managed lock unsuccessfully.
Exceptions
Exceptions/Min Refers to the number of exceptions per Minute
Security
Refers the total number of runtime Code Access Security (CAS) checks performed per minute.
TotalRuntimeChecks/Min
JIT
Refers to the percentage of elapsed time spent in JIT compilation since the last JIT compilation phase.
% Time In JIT
.NET Applications Details Clicking on the Names of the .NET applications, you can see their performance based on their parameters.
The various .NET application's parameters that are monitored are:
Parameter Description
Request Statistics
Requests/Min
Errors/Min Refers to number of Requests executed per minute
Requests Timeout/Min Refers to rate of errors occured
Queued Requests Refers to number of Requests Timeout per minute
Refers to number of Queued Requests
Copyright © 2014 Zoho Corp. Page 94
Applications Manager User Guide
Applications Manager User Guide Application Servers
Transactions
Refers to number of Transactions started per minute
Transactions/Min
Refers to number of Transactions aborted per minute
Abandoned Transactions/Min
Refers to number of Transactions in progress
Pending Transactions
Sessions
Active Sessions Refers to number of sessions that are active currently
Network Traffic
Refers to the number of Bytes sent per minute
Bytes Sent/Min
Refers to the number of Bytes received per minute
Bytes Received/Min
Copyright © 2014 Zoho Corp. Page 95
Applications Manager User Guide
Applications Manager User Guide Application Servers
GlassFish Servers
To create GlassFish Application Server Monitor
1. Click on New Monitor link.
2. Select GlassFish.
3. Give the Display name.
4. Enter the Hostname of the host where GlassFish runs.
5. Enter the Port
6. Enter the User Name and Password of GlassFish Server.
7. Enter the JNDI path.
8. Set the Polling Interval.
9. If you are adding a new monitor from an Admin Server, select a Managed Server.
10. Choose the Monitor Group from the combo box with which you want to associate GlassFish Monitor (optional). You can
choose multiple groups to associate your monitor.
11. Click Add Monitor(s). This discovers GlassFish Servers from the network and starts monitoring them.
Monitored Parameters
GlassFish servers are monitored based on the attributes such as memory, thread, etc. The monitoring details of GlassFish server
are represented graphically that helps to understand the parameters with ease. You can also configure thresholds to the attributes
monitored by the server based on these details.
Availability tab, gives the Availability history for the past 24 hours or 30 days. Performance tab gives the Health Status and events
for the past 24 hours or 30 days. List view enables you to perform bulk admin configurations. Click on the individual monitors listed,
to view the following information.
Parameter Description
Monitor Information
Name The Name of the Server
Copyright © 2014 Zoho Corp. Page 96
Applications Manager User Guide
Applications Manager User Guide Application Servers
Availability Shows the current status of the server - available or not available.
Last Polled at Specifies the time when the monitoring of the server was recently done
Next Poll at Specifies the next polling time for monitoring the server
Response Time Refers to time required for the Glass Fish server to respond while monitoring
Memory Details
Used Memory Refers to JVM heap used in KB
Total Memory Refers to the JVM total heap size
Thread Details
Thread Count Total number of Threads in JVM in which GlassFish is running
Running Refers to the state of totals thread that are in runnable state in the JVM
Waiting Refers to the total no. of threads that are waiting for a monitor lock in the JVM
Blocking Refers to no. of total threads that are blocked waiting for a monitor lock
Deadlocked Refers to the no. of total threads that are blocked forever in the JVM
Refers the total threads that are waiting for another thread to perform
Timed Waiting
an action for up to a specified waiting time
Table WebApp Monitoring
Name Name of the Web Application
Session High Count Maximum number of concurrently active sessions
Session Current Count List of currently active sessions in the Web Application
Total Sessions Rejected Total number of rejected sessions
Copyright © 2014 Zoho Corp. Page 97
Applications Manager User Guide
Applications Manager User Guide Application Servers
JBoss Server Monitoring
Supported versions of JBoss Server: 3.2.x, 4.x, 4.0.x, 5, 5.1, 6.0, 7.x, Wildfly_8.x
For Applications Manager to monitor JBoss, it should be able to access the host where JBoss server runs and vice versa. For more
information, refer to online Troubleshooting section.
Prerequisite: To monitor JBoss, the http-invoker.sar should be deployed in the JBoss Server. Know more in the Prerequisite
section. Also, here are the prerqeuisites to monitor Wildfly.
To create a JBoss Server Monitor
1. Click on New Monitor link.
2. Select JBoss.
3. Enter the IP Address or hostname of the host where JBoss runs.
4. Choose the JBoss version.
5. Enter the port number for eg., 8080.
6. Check the Is Domain option, if you are using JBoss version 7.x and above.
7. Provide the name of the Host Controller and the JBoss Server Instance name.
8. Choose SSL option , if SSL is enabled in JBoss server.
9. Enter the User Name and Password , if JBoss has authentication information.
10. Set the Polling Interval.
11. If you are adding a new monitor from an Admin Server, select a Managed Server.
12. Choose the Monitor Group from the combo box with which you want to associate JBoss Server Monitor (optional). You can
choose multiple groups to associate your monitor.
13. Click Add Monitor(s). This discovers JBoss server from the network and starts monitoring them.
Troubleshoot: Having trouble in monitoring JBoss server? Refer to the online Troubleshooting section.
Supported Versions: Applications Manager supports monitoring of JBoss Servers of versions 3.2.x, 4.0.x, 4.2.2 GA, 5, 5.1, 6.0 and
7.0. Performance data is collected by deploying an agent automatically from Applications Manager to the JBoss server that needs to
be monitored.
Copyright © 2014 Zoho Corp. Page 98
Applications Manager User Guide
Applications Manager User Guide Application Servers
JBoss servers are monitored based on the attributes such as JVM heap usage, JDBC pool usage, JMS Queue, the different web
applications and EJB deployed in the server. The monitoring details of JBoss server are represented graphically that helps to
understand the parameters with ease. You can also configure thresholds to the attributes monitored by the server based on these
details.
Availability tab, gives the Availability history for the past 24 hours or 30 days. Performance tab gives the Health Status and events
for the past 24 hours or 30 days. List view enables you to perform bulk admin configurations. Click on the individual monitors listed,
to view the following information.
Monitor Information
This tab displays the basic information like the name of the server, host name and the port where the server is running. Additional
parameters like the JBoss version, host controller name, user name and associated groups are also displayed.
JVM Usage
This metric gives the current amount of free, used and committed memory in the JVM heap in megabytes as well as in percentage.
JDBC Pool Usage
JDBC Connection Pool details are displayed through this metric. The number of connections that are available, active, created,
timed out and destroyed are listed. Also available are the metrics pertaining to the prepared statement cache of the database
connection in the pools.
JMS Queues
The JMS tab provides an overview of the metrics related to the JMS Queues and Topics. Queues details include metrics like
Copyright © 2014 Zoho Corp. Page 99
Applications Manager User Guide
Applications Manager User Guide Application Servers
messages in queue, messages added, scheduled, paused along with current delivery percentage. Metrics with respect to topics
tracked are message count, messages added, durable and non-durable message count,etc.
EJB Stats and Servlet Details
The name, type and module of the EJB along with the number of instance created and removed, instances in passivated state,
pooled state, ready state are being captured. The servlet details specify the number of times the servlet was invoked and the
execution time for the servlet.
Custom attributes
You can view the custom attributes of the JBoss Server here. Click Add Attributes to add custom MBean attributes and associate
MBean actions. For information on adding Custom Monitors, refer to Custom Monitors topic. Below is the detailed list of parameters
monitored and the various versions of the server supported:
JBoss 4.0.x, 4.2.2
Monitored Parameters JBoss 3.2.x JBoss 5,5.1 JBoss 6.0 JBoss 7.0
GA
Memory Usage
[Used (MB), Free(MB), Commited(MB),
Maximum(MB), Used(%), Free(%)]
*metrics for non-heap memory is supported in
JBoss 6&7 only
Thread Usage
[Live Thread count, Daemon Thread count, Peak
Thread Count, Total Thread Started]
Class Loading
[Class loaded, Class Unloaded, Total Loaded,
Object Pending Finalization count]
Deployments
[sub-deployment [sub-deployment [sub-deployment
[Name, Context, Enabled, Runtime Name, [sub-deployment [servlets count not
count not count not count not
Status, Sub-Deployments, Servlets Count] count not available] available]
available] available] available]
Copyright © 2014 Zoho Corp. Page 100
Applications Manager User Guide
Applications Manager User Guide Application Servers
Web Applications
[Active Sessions, Sessions Created, Expired,
Rejected, Duplicated and Session Alive Time]
EJB Statistics [instances in
passive state,
[WebModule,Type,Instances Created, Removed, ready state, pooled
Instances in Passive State, Ready State, Pooled state, message
State, Message Count, Method Ready Count] count, method
ready count not
available]
Servlet Details
[Invocation Count, Execution Time Total,
Execution Time High,Execution Time
Low,Execution Time Average]
Persistence Units
[Connections, Transactions, Queries, Second
Level Cache]
Connection Pool Usage
[Connections - Available, Active , Created,
Destroyed, Maximum used, Timed out, Active
Connections(%), Max Connections Used (%)]
Prepared Statement Cache
[Current size, Hit count, Miss count, HitRatio]
Web Metrics
[Request Count, Error Count, Processing
time(ms), Maximum time(ms), Bytes Sent, Bytes
Received , Request Failed(%)]
[transactions [transactions
Transactions [transactions aborted, timedout, aborted, timedout,
aborted, timedout, nested, heuristics, nested, heuristics,
[Total Transacations, Commited, Aborted, nested, heuristics, inflight, inflight,
TimedOut, Nested, Heuristics, Inflight, inflight, applications applications
Applications Rollbacks, Resource Rollbacks, applications rollbacks, resource rollbacks, resource
Successful Commits] rollbacks, resource rollbacks not rollbacks not
rollbacks not available] available]
available]
JMS-Queues
[Name, Message Count, In Delivery, Messages
Added, Messages Scheduled, Consumer Count, Is
Paused, Delivering Percentage]
Copyright © 2014 Zoho Corp. Page 101
Applications Manager User Guide
Applications Manager User Guide Application Servers
JMS-Topics
[Name, Message Count, In Delivery, Messages
Added, Durable Message Count, Non- Durable
Message Count, Subscriptions, Durable
Subscribers Count, Non-Durable Subscribers
Count,Current Delivering (%), Durable
Message(%), Non-Durable Message(%)]
Custom Attributes and Server Configuration
Details
Copyright © 2014 Zoho Corp. Page 102
Applications Manager User Guide
Applications Manager User Guide Application Servers
Jetty Server Monitoring
Jetty, the lightweight open-source project hosted by the Eclipse foundation, is a full-fledged HTTP server and Servlet container that
can be easily configured to serve static and dynamic content. Unlike most Web Servers, Jetty is often used for machine to machine
communications, usually within larger software frameworks.
Applications Manager allows you to monitor your Java applications running on the Jetty HTTP server and Servlet container, track
critical performance indicators of Jetty App server like CPU usage and be notified of thread pool exhaustion. Applications Manager
also provides an in-depth view of the memory usage - heap and garbage collection information, real-time memory utilization and
even object instance information within the JVM and Jetty server.
Create a New Monitor
Supported versions of Jetty Server: Jetty 3.1 and above.
Prerequisites for monitoring Jetty Server: Click to know about the user previleges and other necessary prerequisites to
monitor Jetty Server.
To create a Jetty Server Monitor:
1. Click on New Monitor link.
2. Select Jetty Server under Application Servers.
3. Give the Display name.
4. Enter the Hostname of the server where Jetty Server is running.
5. Enter the JMX Port. For default installations of Jetty, the JMX port number is 9999.
6. You can enter your own credential details or select preconfigured credentials from details in Credentials Manager. If you
wish to enter your own credentials, specify enter the JMX User Name and Password of Jetty Server. If no authentication is
required, then leave the fields blank.
7. Enter the JNDI path. For example:- JNDIPATH for default installations of Jetty is /jmxrmi.
8. Set the Polling interval.
9. Choose the Monitor Group from the combo box with which, you want to associate Jetty Server Monitor (optional). You can
Copyright © 2014 Zoho Corp. Page 103
Applications Manager User Guide
Applications Manager User Guide Application Servers
choose multiple groups to associate your monitor.
10. Click Add Monitor(s). This discovers your Jetty Server from the network and starts monitoring it.
Monitored Parameters
Go to the Monitors Category View by clicking the Monitors tab. Click on Jetty Server under the Applications Servers Table.
Displayed is the Jetty Server bulk configuration view distributed under three tabs:
● Availability tab, gives the Availability history for the past 24 hours or 30 days.
● Performance tab gives the Health Status and events for the past 24 hours or 30 days.
● List view enables you to perform bulk admin configurations.
Click on the monitor name to see all the server details listed under the following tabs:
● Performance Overview
● Thread
● WebApps
● Configuration
PERFORMANCE OVERVIEW
Parameter Description
CPU Details
Available Processors The number of processors available to the JVM.
CPU Usage Percentage The percentage of CPU usage of the JVM on the server.
Uptime The uptime of the Java virtual machine.
Class Loading Details
Loaded Class Count The number of classes currently loaded in the JVM.
Unloaded Class Count The number of classes unloaded since the JVM started execution.
Heap Memory
Copyright © 2014 Zoho Corp. Page 104
Applications Manager User Guide
Applications Manager User Guide Application Servers
PS Survivor Space The pool containing objects that have survived the garbage collection of the Eden space.
PS Eden Space The pool from which memory is initially allocated for most objects.
This pool contains tenured and virtual (reserved) space and will be holding those objects which survived
PS Old Gen
after garbage collection from young generation space.
Non Heap Memory
The Permanent Generation holds all the reflective data of the virtual machine itself, such as class and
PS Perm Gen method objects. With JVMs that use class data sharing, this generation is divided into read-only and read-
write areas.
Code Cache The Code cache is the memory used for compilation and storage of native code.
Heap Memory Details
The total memory is the memory that is currently allocated to the JVM. It is the combination of used
Total Memory
memory currently occupied by objects and free memory available for new objects. It varies over time.
Free Memory (MB) The total free memory available to the JVM for new objects.
Used Memory (MB) The space that is currently occupied by Java objects.
Max Allocated Memory (MB) The currently allocated memory in MB.
Committed Memory (MB) The currently used memory in MB.
Non Heap Memory Details
The total memory is the memory that is currently allocated to the JVM. It is the combination of used
Total Memory
memory currently occupied by objects and free memory available for new objects. It varies over time.
Free Memory (MB) The total free memory available to the JVM for new objects.
Used Memory (MB) The space that is currently occupied by Java objects.
Max Allocated Memory (MB) The currently allocated memory in MB.
Committed Memory (MB) The currently used memory in MB.
Garbage Collector Details
Name The Garbage Collector Name.
Valid The Garbage Collector Status.
Collection Time (MS) Live JVM statistics about garbage collector activity like the time spend collecting objects.
Collection Count The Live JVM statistics about garbage collector activity like the number of collected objects.
Copyright © 2014 Zoho Corp. Page 105
Applications Manager User Guide
Applications Manager User Guide Application Servers
Note:
Java8 Update: When
monitoring with JDK 1.8
MetaSpace, Applications
Manager monitors and displays
new memory space called
MetaSpace instead of the
former Permanent
Generation (Heap and Non-
Heap memory). The main
difference is that Metaspace
re-sizes dynamically i.e., It can
expand at runtime. Java
Metaspace space: unbounded
(default)
THREAD
Parameter Description
JVM Threads
Live Threads The current live thread count.
Total number of Daemon Threads. A daemon thread is one that does not prevent the JVM from exiting
Daemon Threads
when the program finishes but the thread is still running.
Peak Thread Count The peak live thread count since the Java virtual machine started or peak was reset.
Threads started per sec The number of threads started per sec.
Thread Pool Details
Name The name of the thread pool.
Thread Count The total number of threads currently in the pool.
Busy Threads The number of currently busy threads in the thread pool.
Idle Threads The number of currently idle threads in the thread pool.
Max Threads The maximum number of threads in the thread pool simultaneously tasked with some work to process.
Thread Utilization The percentage of threads used by the java process.
Queue size The size of the job queue
Copyright © 2014 Zoho Corp. Page 106
Applications Manager User Guide
Applications Manager User Guide Application Servers
State The lifecycle state for this instance.
Low on Threads This value is true if the pools is at maxThreads and there are not idle threads than queued jobs.
WEBAPPS
Parameter Description
Webapps
Name The name of the Session.
Id The session Id.
Active Sessions The number of currently active sessions.
State The current lifecycle state.
CONFIGURATION
Parameter Description
Server Info
VM Name The Java virtual machine implementation name.
VM Vendor The Java virtual machine implementation vendor
VM Version The Java virtual machine Version
Name The name representing the running Java virtual machine.
Version The operating system version
OS Name The operating system name.
Start Time The start time of the Java virtual machine in milliseconds.
Jetty Version The Version of Jetty server.
Copyright © 2014 Zoho Corp. Page 107
Applications Manager User Guide
Applications Manager User Guide Application Servers
Resin Application Server Monitoring
To create a Resin Server Monitor:
1. Click on New Monitor link.
2. Select Resin Server under Application Servers.
3. Give the Display name.
4. Enter the Hostname of the server where Resin Application Server is running.
5. Enter the JMX Port. For default installations of Resin, the JMX port number is 9999.
6. You can enter your own credential details or select preconfigured credentials from details in Credentials Manager. If you
wish to enter your own credentials, specify enter the JMX User Name and Password of Resin Server. If no authentication is
required, then leave the fields blank.
7. Enter the JNDI path. For example:- JNDIPATH for default installations of Resin is /jmxrmi.
8. Set the Polling interval.
9. Choose the Monitor Group from the combo box with which, you want to associate Resin Server Monitor (optional). You can
choose multiple groups to associate your monitor.
10. Click Add Monitor(s). This discovers your Resin Server from the network and starts monitoring it.
Resin is a fast and reliable Java EE integrated high-performance application server that features load balancing for increased
reliability. Built-in Resin features include clustering for high scalability, distributed caching to reduce reliance on traditional
databases and adaptive health monitoring. Applications Manager increases the reliability of your Resin Application Server by
monitoring all of the key performance indicators like thread details, connection pool usage, session details and memory resources.
Resin Server - Monitored Parameters
Go to the Monitors Category View by clicking the Monitors tab. Click on Resin Server under the Application Servers Table.
Displayed is the Resin Server bulk configuration view distributed into three tabs:
● Availability tab, gives the Availability history for the past 24 hours or 30 days.
● Performance tab gives the Health Status and events for the past 24 hours or 30 days.
● List view enables you to perform bulk admin configurations.
Click on the monitor name to see all the server details listed under the following tabs:
● Performance Overview
● Threads
● Memory
Copyright © 2014 Zoho Corp. Page 108
Applications Manager User Guide
Applications Manager User Guide Application Servers
● Web Applications
● Connection Pools
● Configuration
Performance Overview
Parameter Description
JVM Statistics
JVM Memory The current total amount of memory available for the JVM, in MB.
Free JVM Memory The current free amount of memory available for the JVM, in MB.
JVM Memory Used The current used amount of JVM memory, in MB.
State The current lifecycle state.
Sever Request Throughput
Request Serviced/Sec The total number of requests serviced by the server per sec.
Bytes Read/Sec The total number of bytes that requests serviced by this server have read.
Bytes Written/Sec The total number of bytes that requests serviced by this server have written.
Transcation Manager
Commited Transactions/Sec The total number of committed transactions/Sec.
Failed Commited Transactions/Sec The total number of failed committed transactions/Sec.
Rollback Transactions/Sec The total number of rolledback transactions/Sec.
In-Progress Transactions The count of in-progress transactions.
CPU Details
Available Processors Number of processors available to the JVM.
CPU Usage Percentage The CPU usage of the JVM on the server in Percentage.
Uptime The uptime of the Java virtual machine.
Class Loading Details
Loaded Class Count The Number of classes loaded.
Unloaded Class Count The Number of classes unloaded.
Garbage Collector Details
Name Garbage Collector Name.
Valid Garbage Collector Status.
Collection Time Time taken to perform garbage collection in ms.
Collection Count Total number of collections that have occurred.
Threads
Parameter Description
Total Threads Total Thread count.
Total Threads Started Total number of threads started.
Active Resin Threads The current number of active resin threads.
Copyright © 2014 Zoho Corp. Page 109
Applications Manager User Guide
Applications Manager User Guide Application Servers
Idle Resin Threads The current number of idle resin threads.
Resin Threads waiting The current number of wait threads.
Max Resin Threads The configured maximum number of threads.
Total Resin Threads The current number of managed threads.
Memory
Parameter Description
Heap Memory The Heap Memory usage in MB.
Non Heap Memory The Non- Heap Memory usage in MB.
Eden/Survivor/Tenured/CodeCache/PermGen Commited Current allocated memory in MB.
Eden/Survivor/Tenured/CodeCache/PermGen Free Current free memory in MB.
Eden/Survivor/Tenured/CodeCache/PermGen Max Max allocated memory in MB.
Eden/Survivor/Tenured/CodeCache/PermGen Commited Current used memory in MB.
Eden/Survivor/Tenured/CodeCache/PermGen Free% The percentage of currently free memory .
Eden/Survivor/Tenured/CodeCache/PermGen Used% The percentage of currently used memory .
Web Applications
Parameter Description
Name Name of the Web Application.
Active Sessions The current number of active sessions.
Invalidated Sessions The total number of sessions that have been invalidated.
Session Max The configured maximum number of sessions in memory.
Session Utilization Percentage of session's used by the webapp.
Requests/Sec The number of requests served by the web-app per sec.
Bytes Received/Sec The total number of bytes received in client requests.
Bytes Sent/Sec The total number of bytes sent to clients.
500 Errors The total number of 500 status errors.
State The current lifecycle state.
Connection Pools
Parameter Description
Name The Name of the Connection Pool.
Active Connections The current number of active connections.
Idle Connections The current number of idle connections.
Total Connections The current number of idle and active connections.
Failed Connections The current number of failed connections.
Max Connections The configured maximum number of connections.
Copyright © 2014 Zoho Corp. Page 110
Applications Manager User Guide
Applications Manager User Guide Application Servers
Pool Utilization Percentage of connection pool used.
Configuration
Parameter Description
VM Name The Java virtual machine implementation name.
VM Vendor The Java virtual machine implementation vendor.
VM Version The Java virtual machine Version.
Name The name representing the running Java virtual machine.
Boot Classpath The boot class path that is used by the bootstrap class loader to search for class files.
ClassPath The Java class path that is used by the system class loader to search for class files.
Library Classpath The Java library path.
Version The operating system version.
OS Name The operating system name.
Start Time The start time of the Java virtual machine in milliseconds.
Copyright © 2014 Zoho Corp. Page 111
Applications Manager User Guide
Applications Manager User Guide Application Servers
Oracle Application Servers
Supported Versions
Applications Manager supports monitoring of Oracle Application Servers 10g.
Applications Manager uses the Dynamic Monitoring Service(DMS) provided by Oracle Application Server to monitor the same.
For this reason, the DMS Servlet has to be made accessible to the system where the Applications Manager is running.
Refer Prerequisites Section.
To create a Oracle Application Server Monitor
1. Click on New Monitor link.
2. Select Oracle AS.
3. Enter the IP Address or hostname of the host where Oracle Application Server runs.
4. Enter the SubNetMask of the network.
5. Enter the Port number for eg., 7200.
6. If you are adding a new monitor from an Admin Server, select a Managed Server.
7. Choose the Monitor Group from the combo box with which, you want to associate Oracle Application Server Monitor
(optional). You can choose multiple groups to associate your monitor.
8. Click Add Monitor(s). This discovers Oracle Application Server from the network and starts monitoring them.
Monitored Parameters
Oracle Application servers are monitored based on the attributes listed below. The monitoring details of Oracle Application server
are represented graphically that helps to understand the parameters with ease. You can also configure thresholds to the attributes
monitored by the server based on these details.
Availability tab, gives the Availability history for the past 24 hours or 30 days. Performance tab gives the Health Status and events
for the past 24 hours or 30 days. List view enables you to perform bulk admin configurations. Click on the individual monitors listed,
to view the following information.
Copyright © 2014 Zoho Corp. Page 112
Applications Manager User Guide
Applications Manager User Guide Application Servers
Parameter Description
Monitor Information
Port The port at which the Oracle Application server listens.
Last Polled at Specifies the time when the monitoring of the server was started.
Availability Shows the current status of the server - available or not available.
Request Throughput
Throughput Number of requests processed per unit of time in the server.
Current Active Connection Shows the current active connections
Average Connection Process Time Gives the average processing time of the connections
Current Active Request Shows the number of requests that are active currently
Server Response Time
Response Time Refers to the time required for the server to respond while monitoring.
Data Throughput Refers to how much data is transferred per unit time
Data Processed Refers to how much data is processed per request
Servlets Total number of servlets
OPMN Process Memory Stats (Memory statistics of the OPMN processes like dcm-daemon, WebCache, WebCache Admin, HTTP_Server, home)
Used Memory Gives the total physical memory used by the process
Status Gives the availability status of the process
oc4j JVM Statistics
Active Thread Groups Shows the number of Active Thread groups in the JVM
Active Threads Shows the number of Active Threads in the JVM
Copyright © 2014 Zoho Corp. Page 113
Applications Manager User Guide
Applications Manager User Guide Application Servers
Heap Usage Shows current heap memory usage of the process
JDBC Connections Gives the total number of JDBC Connections
Transactions Gives the total number of open, committed and aborted JDBC transactions
Web Applications
Servlets Total number of servlets in the web application
Throughput Number of requests processed per unit of time in the web application
Process Request Time taken to process the request
Active Request Current number of active requests for the web application
Active Session Number of active sessions of the web application
Session time Total time for which the sessions have been active
JMS Attributes
Deque Avg Average time to deque messages
Enque Avg Average time to enque messages
Pending Message Total number of message waiting to be processed
Message Dequeued Total number of messages dequeued
Message Enqueued Total number of messages enqueued
Message Count Number of messages in the JMS Destination
EJB Statistics
EAR Name Name of the Enterprise Application Resource
Process Name of the oc4j process to which the EJB belongs to
Type Gives the type of the EJB
Create Count Number of EJBs created
Active Count Number of active EJBs
Passive Count Number of passive EJBs
Copyright © 2014 Zoho Corp. Page 114
Applications Manager User Guide
Applications Manager User Guide Application Servers
Pooled Count Number of pooled EJBs
Response Summary Gives the count for the various HTTP responses
Copyright © 2014 Zoho Corp. Page 115
Applications Manager User Guide
Applications Manager User Guide Application Servers
Tomcat Servers
Supported Versions
The supported versions of Tomcat Servers are 3.x, 4.x, 5.x, 6.x, 7.x and above. For Tomcat Server 3.x and 4.x, agent has to
be deployed for monitoring.
Note: You can check whether the Agent is deployed, by connecting to the following URL in Tomcat Server.
http://<Tomcat-Host>:<Tomcat-Port>/adventnet/DataServlet
To deploy the agent for Tomcat Server 3.x
1. Download the Tomcat3Agent.Zip from <Applications Manager Home>/working/classes directory.
2. Unzip it in the <Tomcat Home> directory of the host in which the Tomcat server is running.
3. Restart the Tomcat Server.
To deploy the agent for Tomcat Server 4.x
1. Download the Tomcat4Agent.Zip from the <Applications Manager Home>/working/classes directory
2. Unzip it in the <Tomcat Home> directory of the host in which the Tomcat server is running.
3. Add the following tag in server.xml file located in the <Tomcat Home>/conf directory (below the Engine tag).
<Valve className="com.adventnet.appmanager.tomcatagent.ver4.valve.AdventNetHostValve"/>
[Click the link to view an example server.xml]
4. Restart the Tomcat Server.
To deploy the agent for Tomcat Server 4.x and Apache server combined
1. Download the Tomcat4Agent.Zip from the <Applications Manager Home>/working/classes directory
2. Unzip it in the <Tomcat Home> directory of the host in which the Tomcat server is running.
3. Add the following tag in server.xml file located in the <Tomcat Home>/conf directory (below the Engine tag).
<Valve className="com.adventnet.appmanager.tomcatagent.ver4.valve.AdventNetHostValve"/>
Copyright © 2014 Zoho Corp. Page 116
Applications Manager User Guide
Applications Manager User Guide Application Servers
[Click the link to view an example server.xml]
4. Restart the Tomcat Server.
5. Apache: In Apache mod_jk.conf file of Apache Server , add the following entry
● JkMount /adventnet/* ajp13, Where ajp13 is the worker name .It has be the name given in worker.properties file.
6. Restart Apache server
To create a Tomcat Server Monitor
1. Click on New Monitor link.
2. Select Tomcat Server.
3. Enter the IP Address or hostname of the host. [Note: Also refer to Configurations based on Tomcat Deployments section]
4. Enter the SubNetMask of the network.
5. Enter the port number in which the monitor is running. [Default port number is 8080]
6. Choose SSL option , if SSL is enabled in Tomcat server.
7. Enter the polling interval time in minutes.
8. If you are adding a new monitor from an Admin Server, select a Managed Server.
9. Provide the monitor-specific authentication information, such as user name and password.
Note: Tomcat 3.x and 4.x needs no user name and password. In case of Tomcat 5.x and above, an application named Manager must be running in it for Applications
Manager to monitor the Tomcat server. By default, this application will be running in the server.If you have customized the manager application (Eg., qamanager), then
you can use the option "Tomcat Manager Application URI" in the client, for Applications Manager to monitor the Tomcat server. The user role to access the server must
be manager (versions 5.x & 6.x) / manager-gui (version 7.x).
To add a role as "manager" (versions 5.x & 6.x) / "manager-gui" (version 7.x) for any of the users such as tomcat, role1, or both, you need make changes intomcat-
users.xml file located in the <TOMCAT-HOME>/conf directory.
Example:
Default configurations in tomcat-users.xml in Tomcat Server.
<tomcat-users>
<role rolename="tomcat" />
<role rolename="role1" />
<user username="tomcat" password="tomcat" roles="tomcat" />
<user username="role1" password="tomcat" roles="role1" />
<user username="both" password="tomcat" roles="tomcat,role1" />
</tomcat-users>
After adding the roles for the "tomcat" user, the modified entries will be as follows:
<tomcat-users>
<role rolename="tomcat" />
<role rolename="role1" />
<role rolename="manager" />
<user username="tomcat" password="tomcat" roles="tomcat,manager" />
<user username="role1" password="tomcat" roles="role1" />
<user username="both" password="tomcat" roles="tomcat,role1" />
</tomcat-users>
On making the configuration, restart the Tomcat Server.
Now, when adding a new Tomcat (5.x and above) monitor, specify the username/password as tomcat/tomcat when discovering the Tomcat Server.
[Click the link to view an example tomcat-users.xml for versions 5.x / 6.x and tomcat-users.xml for versions 7.x]
9. Choose the Monitor Group from the combo box with which you want to associate Tomcat Server Monitor (optional). You
can choose multiple groups to associate your monitor.
10. Click Add Monitor(s). This discovers Tomcat server from the network and starts monitoring them.
Copyright © 2014 Zoho Corp. Page 117
Applications Manager User Guide
Applications Manager User Guide Application Servers
Troubleshoot: Having trouble in monitoring Tomcat server? Refer to the online Troubleshooting section.
Note : Steps to configure Tomcat Monitor for JBoss 3.2.5
1. Append the following in the web.xml present in <JBOSS_SERVER_HOME>deployjbossweb-tomcat50.sarROOT.warWEB-INF folder
" <servlet-mapping>
<servlet-name>Status Servlet</servlet-name>
<url-pattern>/manager/status</url-pattern>
</servlet-mapping>
<servlet-mapping>
<servlet-name>Status Servlet</servlet-name>
<url-pattern>/manager/</url-pattern>
</servlet-mapping>
<servlet-mapping>
<servlet-name>Status Servlet</servlet-name>
<url-pattern>/manager/status/</url-pattern>
</servlet-mapping> "
2. Restart the JBoss server.
3. Configure a tomcat monitor by clicking New Monitor --> Select Tomcat Server in the combo box.
4. Select the version as 5.x and create the monitor. This will create a monitor for the Tomcat webserver running in JBoss3.2.5.
Configurations based on Tomcat Server Deployment
Monitoring of Tomcat Server depends on its deployment. This section explains the possible deployment scenarios of Tomcat.
Your configuration of host name and the port depends on these scenarios.
1. Standalone Tomcat Server
This is a general scenario wherein you have a Tomcat server which has the HTTP (apache) within its deployment. In this
case, when configuring a tomcat monitor, specify the host name of the Tomcat server and the port of the HTTP.
2. One Tomcat Server (with HTTP) and one external instance of Apache
There is one Tomcat server with HTTP (apache) instance running in it and another external Apache running outside.
Copyright © 2014 Zoho Corp. Page 118
Applications Manager User Guide
Applications Manager User Guide Application Servers
Example: Tomcat server name: Tomcat A; HTTP (in Tomcat server) port: 8080; External Apache server port: 80
In this case, while configuring for a Tomcat monitor, specify the host name as 'Tomcat A' and specify the port of the
HTTP that runs with the Tomcat and not the external Apache, i.e., specify the port as 8080 and not 80.
3. One Tomcat Server (without HTTP) and one external instance of Apache
There is one Tomcat server without HTTP in it and another external Apache running.
Example: Tomcat server name: Tomcat A; HTTP (in Tomcat server) port: Not available; External Apache server
port: 80
In this case, while configuring for a Tomcat monitor, specify the host name as 'Tomcat A' and specify the port of the
external Apache, i.e., 80.
4. Multiple Tomcat Server (with HTTP instances in each of these servers) and one external instance of Apache
There are multiple Tomcat servers, say 3, with HTTP instances in each of them and another external Apache running.
Example: Tomcat Server names: Tomcat A, Tomcat B, Tomcat C; HTTP (in Tomcat servers)
port: 8070, 8080, 8090 respectively; External Apache server port: 80
Copyright © 2014 Zoho Corp. Page 119
Applications Manager User Guide
Applications Manager User Guide Application Servers
In this case, you need to create tomcat server monitor individually for Tomcat A, Tomcat B, and Tomcat C and
specify their ports as 8070, 8080, and 8090 respectively.
5. Multiple Tomcat Server (without HTTP instances in these servers) and one external instance of Apache
There are multiple Tomcat servers, say 3, without HTTP instances in them and another external Apache running.
Example: Tomcat Server names: Tomcat A, Tomcat B, Tomcat C; HTTP (in Tomcat servers) port: Not available;
External Apache server port: 80
You can monitor only one of the instances in this case. Please contact appmanager-support@manageengine.com if
you would like to have it added.
Monitored Parameters
Tomcat Servers are monitored based on the parameters or the attributes listed below. These attributes provide information about
the functioning of the Monitors of Tomcat server. You can also configure thresholds to the numerical attributes monitored by the
server based on these details.
Availability tab, gives the Availability history for the past 24 hours or 30 days. Performance tab gives the Health Status and events
for the past 24 hours or 30 days. List view enables you to perform bulk admin configurations. Click on the individual monitors listed,
to view the following information.
● Overview
● Memory
● Thread
Copyright © 2014 Zoho Corp. Page 120
Applications Manager User Guide
Applications Manager User Guide Application Servers
● JDBC
● Web
● Web Applications
● Servlets
Overview
Parameters Description
Availability Shows the current status of the server - available or not available.
Response Time The time taken for the tomcat server to respond while monitoring in milliseconds
Average Processing Time The average processing time taken to process a request in milliseconds
Requests Per Minute The average number of requests received by the server in one minute
Average Bytes Per Minute The average bytes send per minute
Successful Requests The number of requests served successfully
Errors The number of error request received
Requests Failed percentage Percentage of requests failed.
Class Loaded The number of classes currently loaded in the java virtual machine.
Class Unloaded The number of classes unloaded since the java virtual machine has started
Total Class Loaded The total number of classes loaded since the java virtual machine has started execution.
Daemon Threads The number of live daemon threads
Live Threads Current number of live threads
Total Threads Started The total number of threads started since the java virtual machine started.
Memory
Parameters Description
Name The memory pool name
Type Memory pool type. i.e, (Heap memory , Non-Heap Memory)
Used Memory in MB Used memory in MB
Free Memory in MB Free memory in MB
Committed Memory in MB Committed memory in MB
Maximum Memory in MB Maximum memory allocated in MB
Used memory in % Percentage of memory used
Free memory in % Percentage of memory free
Name Garbage collector name
Number of collections per Minute Number of garbage collections occurred per minute
Copyright © 2014 Zoho Corp. Page 121
Applications Manager User Guide
Applications Manager User Guide Application Servers
Collection Time per Minute Collection time in milliseconds.
Thread
Parameters Description
Connector Name The thread pool connector name
Busy Threads Number of threads currently busy
Current Threads Number of threads currently created
Maximum Threads The maximum number of active threads can present in this pool
Percentage Used Percentage of threads used
Percentage Free Percentage of threads free
JDBC
Parameters Description
JNDI Name The JNDI name of the datasource
Context The web application context name
Active Connections Number of active connections to the data source
Idle Connections Number of idle connections to the data source
Active Connections in % Percentage of active connections (not applicable if maximum active connection is unlimited i.e. configured as -1)
Idle Connections in % Percentage of idle connections (not applicable if maximum idle connection is unlimited i.e. configured as -1)
Web
Parameters Description
Connector Name Connector name of the global request processor
Request Count Number of requests served by this global request processor
Error Count Number of error request received
Processing Time Time taken by this global request processor to process the requests in milliseconds
Bytes Send Per Second Average bytes send per second
Bytes Received Per Second Average bytes received per second
Successful Request (%) Percentage of successful requests
Failed Request (%) Percentage of failed requests
Copyright © 2014 Zoho Corp. Page 122
Applications Manager User Guide
Applications Manager User Guide Application Servers
Web Applications
Parameters Description
Context Web application's context name
Status Status of the web application such as STARTED, STOPPED
Processing Time (ms) The processing time taken to process the requests in milliseconds
Successful Requests Number of successful request served for this web application
Failed Requests Number of error request for this web application
Average Response Time (ms) Average response of this web application in milliseconds
Average Request Per Minute Average requests for this web application per minute
Average Bytes Per Second Average bytes send per second
No.of Open Sessions Number of sessions currently open / active
No.of Expired Sessions Number of sessions expired
No.of Rejected Sessions Number of sessions rejected
Servlets
Parameters Description
URL The name of the servlet
Context Web application's context name
Processing Time (ms) The processing time in milliseconds
Successful Requests Number of successful request
Failed Requests Number of error request
Average Response Time (ms) Average response time in milliseconds
Average Requests Per Minute Average requests served per minute
Copyright © 2014 Zoho Corp. Page 123
Applications Manager User Guide
Applications Manager User Guide Application Servers
SilverStream Servers
To create a SilverStream Server Monitor
1. Click on New Monitor link.
2. Select SilverStream.
3. Give the Display name.
4. Enter the Hostname of the host where SilverStream Server runs.
5. Enter the Port number.
6. Set the Polling interval.
7. If you are adding a new monitor from an Admin Server, select a Managed Server.
8. Choose the Monitor Group from the combo box with which, you want to associate SilverStream Server Monitor (optional).
You can choose multiple groups to associate your monitor.
9. Click Add Monitor(s). This discovers SilverStream Server from the network and starts monitoring them.
Monitored Parameters
SilverStream servers are monitored based on the attributes such as memory, thread, etc. The monitoring details of SilverStream
server are represented graphically that helps to understand the parameters with ease. You can also configure thresholds to the
attributes monitored by the server based on these details.
Availability tab, gives the Availability history for the past 24 hours or 30 days. Performance tab gives the Health Status and events
for the past 24 hours or 30 days. List view enables you to perform bulk admin configurations. Click on the individual monitors listed,
to view the following information.
Parameter Description
Monitor Information
Name The name of the server
Copyright © 2014 Zoho Corp. Page 124
Applications Manager User Guide
Applications Manager User Guide Application Servers
Health The health of the server
Availability The availability status of the server
Last Polled at The time at which last poll happened
Next Poll at The time at which next poll has been scheduled
Memory Details
Free Memory Available Memory in MB for the JVM
Total Memory Total Memory used by JVM
GC Count No. of time Garbage Collection happened
Request Details
Minimum Response Time The least time taken to process a request
Average Response Time Average time taken to process a request
Maximum Response Time The maximum time taken to process a request
Thread Details
Free Threads No. of free threads
Idle Threads No. of threads that are waiting for a task
Total Threads Total number of threads available
Load Details
Requests No.of requests processed by the server
Current Load Load on the SilverStream Server
Bytes No. of bytes transferred by the server
Session Details
Idle Sessions No.of sessions in idle state
Copyright © 2014 Zoho Corp. Page 125
Applications Manager User Guide
Applications Manager User Guide Application Servers
Total Sessions Total number of sessions
License Details
Used Licenses Total number of licenses used
Total Licenses Total number of licenses available
Copyright © 2014 Zoho Corp. Page 126
Applications Manager User Guide
Applications Manager User Guide Application Servers
VMware vFabric TC Server Monitoring
The supported versions of VMware vFabric tc Server are 2.6 to 2.9
To create VMware vFabric tc Server Monitor
1. Click on New Monitor link.
2. Select VMware vFabric tc Server.
3. Provide the Display name of the monitor.
4. Enter the Host Name in which the vFabric tc Server is running.
5. Enter the Port number in which the JMX Agent is running (6969 by default). The port in which JMX agent is running; is
defined in the 'catalina.properties' file.
6. Enter the User Name and Password of the vFabric tc Server.
7. Specify the JNDIPath. For example, JNDIPath for default installations of vFabric tc Server is /jmxrmi.
8. Specify the Polling Interval in minutes.
9. If you are adding a new monitor from an Admin Server, select a Managed Server.
10. Choose the Monitor Group from the combo box with which you want to associate vFabric tc Server Monitor (optional). You
can choose multiple groups to associate your monitor.
11. Click Add Monitor(s). This discovers the vFabric tc Server from the network and starts monitoring it.
Note:To enable JMX in the tc Server, you have to define a JMX port in the file 'catalina.properties' and then give an entry in
a server.xml
[Click the link to view an example server.xml file and also a snippet of catalina.properties which shows how to set values for the
variables used in the server.xml file].
Applications Manager monitors the VMware vFabric tc Server and the Spring applications deployed on the server to detect any
performance problems. This monitoring is carried out by tracking critical components of the vFabric tc Server such as memory,
thread, throughput, garbage collector,etc.
Monitored Parameters
The Availability tab shows the availability history of the vFabric tc Server for the past 24 hours or 30 days. The Performance tab
Copyright © 2014 Zoho Corp. Page 127
Applications Manager User Guide
Applications Manager User Guide Application Servers
shows some key performance indicators of the vFabric tc Server such as CPU utilization, throughput and garbage collection rate.
This tab also shows the health status and events for the past 24 hours or 30 days.
The List view lists all the vFabric tc Servers monitored by Applications Manager along with their overall availability and health
status. It enables you to perform bulk admin configurations. Click on the individual monitors listed to view detailed performance
metrics.
To view detailed performance metrics of a vFabric tc Server, click on the monitor name listed in the Availability or List View tabs.
The performance metrics have been categorized into 6 different tabs:
● Overview
● Web Applications
● Throughput
● Cache
● Transaction
● Threads
● Configuration Details
Overview
This tab provides a high-level overview of the health and performance of the vFabric tc Server along with information pertaining to
the throughput, thread and garbage collection.
Parameters Description
Memory Details
Memory Used The amount of memory used by the JVM
Memory available The amount of physical memory available.
Used Heap The percentage of heap memory space used.
Total Memory Total amount of physical memory available to the operating system.
Copyright © 2014 Zoho Corp. Page 128
Applications Manager User Guide
Applications Manager User Guide Application Servers
CPU Usage
CPU Usage The CPU utilization of the VM.
Throughput
Bytes Received Per
The average bytes received per second.
Second
Bytes Sent Per Second The average bytes sent per second.
Error Count The number of error request received.
Processing Time The processing time taken to process the requests in milliseconds.
Request Count The number of requests served by this global request processor.
Thread Details
Thread Count Total number of threads created and also started since the Java virtual machine started.
Threads in Running
Total number of threads executing in the Java virtual machine in running state.
State
Threads in Waiting State Total number of threads in the Java virtual machine in waiting state.
Blocked Threads A thread that is blocked waiting for a monitor lock is in this state.
Timed Waiting Threads A thread that is waiting for another thread to perform an action, for up to a specified waiting time is in this state.
Deadlock Threads Number of threads that are in deadlock waiting to acquire object monitors.
Heap Memory
Eden Space The pool from which memory is initially allocated for most objects.
Tenured Gen The pool containing objects that have existed for some time in the survivor space.
Survivor Space The pool containing objects that have survived GC of eden space.
Non Heap Memory
Perm Gen, Perm Gen
Holds all the reflective data of the virtual machine itself, such as class and method objects. With JVMs that use class data sharing, this
[shared-rw], Perm Gen
generation is divided into read-only and read-write areas.
[shared-ro]
Code Cache Memory used for compilation and storage of native code.
Garbage Collector
GC Rate The rate of garbage collection.
Average GC Time (ms) Time taken to perform garbage collection.
You can use the Custom Fields option in the 'Monitor Information' section to configure additional fields for the monitor.
Copyright © 2014 Zoho Corp. Page 129
Applications Manager User Guide
Applications Manager User Guide Application Servers
Note
• Support given for JDK 1.8:
When monitoring with JDK 1.8
MetaSpace, Applications
Manager monitors and displays
new memory space called
MetaSpace and Compressed
Class Space instead of the
former Permanent
Generation (Non-Heap).
Web Applications
This tab provides the details of the various applications running in the vFabric tc Server.
Parameters Description
Context The various applications running.
Active Sessions The number of sessions currently in active state.
Session Creation Rate The number of sessions created per second.
Average Response Time The average response time taken for a particular application.
You can also disable, enable or delete a particular application by using the Actions option and also compare performance reports of
different applications using theCompare Reports option.
Throughput
This tab displays information pertaining to the number of requests received and sent per second in the server.
Copyright © 2014 Zoho Corp. Page 130
Applications Manager User Guide
Applications Manager User Guide Application Servers
Parameter Description
Global Request Processor
Name The name of the instances.
Bytes Received Per Second The number of requests received per second in the server.
Bytes Sent Per Second The number of requests sent per second from the server.
Error Count The number of requests, not processed.
Processing Time ms The time taken for a request to be processed in milliseconds.
Request Count The total count of requests.
Cache
This tab contains metrics related to cache memory
Parameters Description
Cache The applications running in the server.
Access Count The number of times the application is accessed.
Hits Count The number of times the application is accessed from the cache.
Cache Hit Ratio % The ratio of Hits Count to Access Count.
Transactions
This tab shows information pertaining to the database.
Parameters Description
Transaction Manager- Commits The commit rate transactions per second and failed commits transactions.
Transaction Manager- Resumes The resume rate transactions per second and failed resumes transactions.
Copyright © 2014 Zoho Corp. Page 131
Applications Manager User Guide
Applications Manager User Guide Application Servers
Transaction Manager- Rollbacks The rollback rate transactions per second and failed rollbacks transactions.
Transaction Manager- Suspends The suspend rate transactions per second and failed suspends transactions.
Threads
Parameters Description
Thread Details
Total Threads The total number of threads started since the java virtual machine started.
Busy Threads The number of threads currently busy.
Executor Details
Active Threads The number of Active Threads in the JVM.
Max Threads The maximum number of Threads in the JVM.
Pool Size The number of objects in the pool (entity and stateless).
Requests Queue Size The number of requests in the Request Queue.
Configuration Details
Parameters Description
Name The Java virtual machine implementation name.
Version The Java virtual machine Version.
JVM Vendor The Java virtual machine implementation vendor.
Classpath The Java class path that is used by the system class loader to search for class files.
Library Classpath The Java library path.
Boot Classpath The boot class path that is used by the bootstrap class loader to search for class files.
OS Name The operating system name.
Total Memory (MB) The amount of memory used by this VM.
Maximum Metaspace The maximum Native memory space for the representation of class metadata is called Metaspace. MetaSpace use native memory  to store
(MB) meta-data and that grows automatically.
Copyright © 2014 Zoho Corp. Page 132
Applications Manager User Guide
Applications Manager User Guide Application Servers
WebLogic Servers
Supported Versions
The following versions of the WebLogic Servers can be monitored by the Applications Manager:
1. WebLogic 6.1
2. WebLogic 7.x
3. WebLogic 8.x
4. WebLogic 9.x
5. WebLogic 10.x (WebLogic 11g)
6. WebLogic 12c
Know the Prerequisites that are required to monitor WebLogic.
To create a WebLogic Server Monitor
1. Click on New Monitor link.
2. Select WebLogic Server.
3. Enter a Display Name for the monitor.
4. Enter the IP Address/ hostname of the host.
5. Select the version of your Weblogic Server from drop-down menu.
6. From the box, select whether SSL is enabled or not.
7. Enter the port number in which WebLogic is running.
8. You can enter your own credential details or select preconfigured credentials from details in Credentials Manager. If you
wish to enter your own credentials, specify WebLogic version, username and password details for this monitor.
9. Enter the polling interval time in minutes.
10. If you are adding a new monitor from an Admin Server, select a Managed Server.
11. Provide the monitor-specific authentication information, such as user name and password.
12. Choose the Monitor Group from the combo box with which you want to associate WebLogic Server Monitor (optional). You
can choose multiple groups to associate your monitor.
13. Click Add Monitor(s). This discovers WebLogic server from the network and starts monitoring them.
Note:
The ports that need to be opened when the Weblogic Monitor is behind the firewall: Two-way communication between
WebLogic listening port (default : 7001) and Applications Manager web server port (default : 9090).
Copyright © 2014 Zoho Corp. Page 133
Applications Manager User Guide
Applications Manager User Guide Application Servers
WebLogic Server needs some additional configuration and conditions to be followed for monitoring.
● To monitor WebLogic 6.1 Follow the steps given below: 1) Provide only Admin user name.
2) Copy Weblogic.jar from folder <Weblogic Home>/weblogic61/server/lib in Remote WebLogic server version 6. Copy to
<AppManager Home >workingclassesweblogicversion6 folder in the machine where Applications Manager is running.
● To monitor WebLogic 7.x
You should set the weblogic.disableMBeanAuthorization and weblogic.management.anonymousAdminLookupEnabled variables
to true for enabling data collection.
Follow the steps given below:
1) Edit startWLS.cmdsh present in the <WLS_HOME>/server/bin directory and add the following arguments
-Dweblogic.disableMBeanAuthorization=true
-Dweblogic.management.anonymousAdminLookupEnabled=true Click here for Sample startWLS.cmd/sh
2) Restart the WebLogic Server for the changes to take effect
3) Copy Weblogic.jar from folder <Weblogic Home>/weblogic70/server/lib in Remote WebLogic server version 7.
Copy to <AppManager Home>workingclassesweblogicversion7 folder in the machine where Applications Manager is
running.
● To monitor WebLogic 8.x
You should set
the weblogic.disableMBeanAuthorization and weblogic.management.anonymousAdminLookupEnabled variables to
true for enabling data collection.
Follow the steps given below:
1) Edit startWLS.cmdsh present in the <WLS_HOME>/server/bin directory and add the following arguments
-Dweblogic.disableMBeanAuthorization=true
-Dweblogic.management.anonymousAdminLookupEnabled=true Click here for Sample startWLS.cmd/sh
2) Restart the WebLogic Server for the changes to take effect
Copyright © 2014 Zoho Corp. Page 134
Applications Manager User Guide
Applications Manager User Guide Application Servers
3) Copy Weblogic.jar from folder <Weblogic Home>/weblogic81/server/lib in Remote WebLogic server version 8
Copy to <AppManager Home>workingclassesweblogicversion8 folder in the machine where Applications Manager is
running.
● To monitor WebLogic 9.x
Copy Weblogic.jar from folder <Weblogic Home>/weblogic92/server/lib in Remote WebLogic server version 9 . Copy
to <AppManager Home>workingclassesweblogicversion9 folder in the machine where Applications Manager is
running.
● To monitor WebLogic 10.x , 11g , 12C
Copy Weblogic.jar, wlclient.jar, wljmsclient.jar, wlthint3client.jar from folder /wlserver/server/lib in Remote WebLogic
server. Copy to workingclassesweblogicversion10 folder in machine where Applications Manager is running.
If customer is monitoring all three versions of weblogic (10.x, 11g, 12C), then get the jars from latest version
of WebLogic(Version 12c).
Troubleshoot: Having trouble in monitoring WebLogic server? Refer to the online Troubleshooting section.
Monitored Parameters
WebLogic servers are monitored based on a few parameters or the attributes. These attributes provide information about the
functioning of the Monitors of WebLogic server and you can also receive alarms based on the thresholds configured on the
numerical attributes of the server.
Availability tab, gives the Availability history for the past 24 hours or 30 days. Performance tab gives the Health Status and events
for the past 24 hours or 30 days. List view enables you to perform bulk admin configurations. Click on the individual monitors listed,
to view the following information.
Click on the monitor name to see all the server details listed:
● JVM
● JDBC
Copyright © 2014 Zoho Corp. Page 135
Applications Manager User Guide
Applications Manager User Guide Application Servers
● Thread pool
● Web Applications
● Java Message Service
● SAF
● Custom Attributes
Parameters Description
JVM
Type Type of memory
Heap Used Amount of heap used by the weblogic server
Heap Free Amount of heap currently available
Committed Amount of heap that is committed for running weblogic server
Maximum Maximum amount of heap available for weblogic server
Used Percentage Amount of heap used in percentage
Free Percentage Amount of heap available in percentage
JDBC
Name Name of the database connection pools that enables caching of database connection in the monitor easier through pools.
Threads waiting for connection Mentions the number of threads waiting for the connection.
JDBC Active Connections Mentions the number of active connections made to the monitor.
Total Connections Specifies the number of database connection pool.
Pool State Specifies the state of the pool Running/Suspended
There can be some problems in connections that are checked out from the connection pool but are not returned back to the
JDBC Connection Leak Count
pool and they are specified using the parameter.
JDBC Active Connection in % Amount of active connections in %
Thread Pool
Idle Threads Count Specifies the threads that are idle or not used.
Total Threads Refers to the total count of threads assigned in this thread queue.
Pending Request Total Count Specifies the number of requests that are pending in the queue.
Threads In Use Specifies the threads that are currently in use.
Web Applications
Name Name of the Web Application.
Session Opened Total Refers to the total number of sessions that were opened since deployment of an Application.
Number of Active Sessions Specifies the number of sessions that are currently active in the Application.
Maximum Number of Sessions Refers to the highest number of sessions that were open for an Application.
Number of Servlets Refers to the total number of servlets of a web application
Java Message Service
Name The name of JMS server.
Current The current number of messages stored on this JMS server.
Copyright © 2014 Zoho Corp. Page 136
Applications Manager User Guide
Applications Manager User Guide Application Servers
Pending The current number of messages pending (unacknowledged or uncommitted) stored on this JMS server.
Received/Min The number of messages received on this destination since the last reset per minute.
SAF Details (Conversations & Remote End Points)
Name Name of SAF Agent in Weblogic.
Conversations Current Count The current number of conversations.
Conversations Total Count The total number of conversations since the last reset.
Conversation/Minute The total number of conversations per minute since the last reset.
Name Name of SAF Agent in Weblogic.
Current The current number of remote endpoints to which this SAF agent has been storing and forwarding messages.
Total The number of remote endpoints to which this SAF agent has been storing and forwarding messages per minute.
Remote End Points Per Minute The rate at which this SAF agent has been storing and forwarding messages per minute.
Custom Attributes
You can also view the custom attributes of the WebLogic Server in the same page. Click Add Attributes to add custom WebLogic attributes. For information on adding
Custom Monitors, refer to Custom Monitors topic.
Copyright © 2014 Zoho Corp. Page 137
Applications Manager User Guide
Applications Manager User Guide Application Servers
WebSphere Server Monitoring
Create a New Monitor
The supported versions of WebSphere Servers are 5.x, 6.x, 7.x and 8.x
Prerequisites for Websphere Monitoring: For Applications Manager to collect data from WebSphere Application Server,
configurations are required at the Performance Monitoring Infrastructure (PMI) specification level. Refer Prerequisites
Section for configuration details.
To create a WebSphere Server Monitor
1. Click on New Monitor link.
2. Select WebSphere Server.
3. Select the Deployment Mode as Base or Network Deployment.
4. For Base Mode, Enter the Host name/IP Address of the host in which websphere application server is running.
For Network Deployment, enter the Host name/IP Address of the websphere application server in which the perf servlet is
installed. This will automatically discover all the WebSphere servers in Network Deployment.
5. Enter the SubNetMask of the network.
6. Enter the HTTP Transport Port (9080 by default).
7. Enter the polling interval time in minutes.
8. If you are adding a new monitor from an Admin Server, select a Managed Server.
9. Select the version of the WebSphere to be monitored - 5.x, 6.x, 7.x and 8.x.
10. Enter the port number of the SOAP Connector (8880 by default).
11. If you want to monitor WebSphere through SSL mode, select the SSL is enabled checkbox.
12. Enter the User Name and Password, if Global Security is enabled.
13. In Network Deployment Mode, Enter the Network Deployer's Host and SOAP Port (Default : 8879).
14. Choose the Monitor Group from the combo box with which you want to associate WebSphere Server Monitor (optional).
You can choose multiple groups to associate your monitor.
15. Click Add Monitor(s). This discovers WebSphere server from the network and starts monitoring them.
Note: Applications Manager has been tested for WebSphere versions of English, German, Japanese and Chinese languages.
Monitored Parameters
The Availability tab, gives the Availability history for the past 24 hours or 30 days. Performance tab gives the Health Status and
events for the past 24 hours or 30 days. List view enables you to perform bulk admin configurations. Click on the individual
Copyright © 2014 Zoho Corp. Page 138
Applications Manager User Guide
Applications Manager User Guide Application Servers
monitors listed, to view the following information
WebSphere servers are monitored based on the attributes listed under the following tabs:
● Monitor Information
● Overview
● Web
● EJB
● JDBC
● JMS - Queues, Topics
● Thread
The monitoring details of the server are represented graphically that helps to understand the parameters with ease. You can also
configure thresholds to the attributes monitored by the server based on these details.
Monitor Details
Parameters Description
The deployment mode of the WebSphere server. You can choose either Base or Network Deployment.If you select:
• Base Mode, enter the Host Name/IP Address of the host in which the WebSphere application server is running.
Deployment Mode
• Network Deployment, enter the Host name/IP Address of the WebSphere Application server in which the perf servlet is
installed. This will automatically discover all the WebSphere servers in Network Deployment.
WebSphere Version Denotes the version of the WebSphere server monitor.
Port Refers to HTTP Transport port.
Subnet Mask The subNetMask of the WebSphere server.
If you have multiple system IP addresses configured with a single DNS name, select the ‘Do not resolve DNS name’ option
Do not resolve DNS name
under‘Advanced’ section.
Network Deployer Host, Network If you have chosen the ‘Network Deployment’ mode, specify the Network Deployer Host and Network Deployer SOAP Port
Deployer SOAP Port values. The default SOAP port is 8879.
SSL is enabled If you want to monitor WebSphere through SSL mode, select the ‘SSL is enabled’ checkbox.
If you want to monitor selected app servers running in the WebSphere server, select the ‘Advanced Options’ checkbox and
App Servers to Monitor specify the app servers in the ‘App Servers to Monitor’ field. If you want to monitor all the app servers in the WebSphere
server, leave this field empty.
Overview
Copyright © 2014 Zoho Corp. Page 139
Applications Manager User Guide
Applications Manager User Guide Application Servers
Parameters Description
State Refers to different states of the Websphere server such as running and down.
HTTP Port Refers to HTTP Transport port.
Transaction Details Specifies Global Commit Duration, Committed Transactions, Transactions Rolled Back and Transactions Optimized.
Server Response Time Specifies Minimum, Maximum, Average and Current Response Time.
Availability Specifies the status of the WebSphere server - available or not available.
JVM Memory Usage Specifies the total memory in JVM run time.
CPU Utilization Specifies the average system CPU utilization taken over the time interval since the last reading.
Free Memory Specifies the amount of real free memory available on the system.
Average CPU Utilization Specifies the average percent CPU Usage that is busy after the server is started
Session Details of Web Applications
Parameters Description
Invalidated Sessions Specifies the total number of sessions that were invalidated.
Session Creation Rate/Min The rate per minute at which session objects were created by the server.
The total number of requests received for sessions that were last accessed from other Web applications. This value can
Affinity Breaks/Min
indicate failover processing or a corrupt plug-in configuration.
Live Sessions The number of local sessions that are currently cached in memory
Total Requests/Min The total number of requests that a web application processed
Error Count/Min Total number of errors in a servlets or JavaServer Page (JSP).
Concurrent Requests The number of requests that are concurrently processed.
EJB Details
Copyright © 2014 Zoho Corp. Page 140
Applications Manager User Guide
Applications Manager User Guide Application Servers
Parameters Description
Mentions the names of the different EJB present in the WebSphere server with JAR and EAR name. Move the mouse pointer
Name
over the EJB name to view the JAR and EAR name.
Type Denotes the different types of the bean such as entity, stateless session, stateful session, and message driven.
Concurrent Lives Specifies the number of concurrent live beans.
Total Method Calls Specifies the total number of method calls.
Average Method Response Time Specifies the average time required to respond to the method calls.
Pool Size Specifies the number of objects in the pool (entity and stateless).
Specifies the average time in milliseconds that the total bean is activated for that particular Bean container, including the time
Activation Time
at the database, if any.
Specifies the average time in milliseconds that the total bean is passivated for that particular Bean container, including the
Passivation Time
time at the database, if any.
Current JDBC Connection Pool Details
Parameters Description
Name The name of the current JDBC Connection pool.
Pool Type The type of the connection pool.
Create Count The total number of connections created.
Pool Size The size of the connection pool.
Concurrent Waiters The number of threads that are currently waiting for a connection.
Faults The total number of faults in the connection pool such as timeouts.
Average Wait Time The average waiting time, in milliseconds, until a connection is granted.
Copyright © 2014 Zoho Corp. Page 141
Applications Manager User Guide
Applications Manager User Guide Application Servers
Percent Maxed The average percent of the time that all connections are in use.
JMS Queues
Parameters Description
Queue Depth The number of messages available for a queue's consumption
The number of messages locked or uncommitted. This means messages that have been added or removed but the transaction
Uncommitted Transactions
has not yet been committed.
Produced Count/Sec The total number of messages produced per second to this queue.
Consumed Count/Sec The total number of messages consumed per second from this queue
Number of Producers The number of currently attached local producers.
Number of Consumers The number of currently attached local consumers.
Message Wait Time(sec) Maximum time spent by messages on this queue at consumption in seconds.
Oldest Message Age(sec) The longest time any message has spent on this queue in seconds.
Jms Topics
Parameters Description
Durable Subscriptions The number of subscriptions that can be used to preserve messages published on a topic while the subscriber is not active.
Non-durable Subscriptions The number of non-durable subscriptions.
Incomplete Publications The number of publications not yet received by all current subscribers.
Oldest Publication Age The longest time any publication has spent on this topic space.
Number of Publishers The number of local publishers to topics in this topic space.
Number of Subscriptions The number of local subscriptions to topics in this topic space.
Number of Publications The total number of publications to this topic space.
Thread Pool Details
Parameters Description
Name Mentions the name of the thread pool.
Thread Creates Specifies the total number of threads created.
Copyright © 2014 Zoho Corp. Page 142
Applications Manager User Guide
Applications Manager User Guide Application Servers
Thread Destroys Specifies the total number of threads destroyed.
Active Threads Specifies the number of concurrently active threads.
Pool Size Specifies the average number of threads in pool.
Percent Used The average percentage of the pool in use.
Free Pool Size The number of free connections in the pool.
Percent Maxed Specifies the average percent of the time that all threads are in use.
Note
In Network Deployment mode, Network Deployer will be listed in the WebSphere Monitors list. Clicking on it, will give
server information and the custom attributes. Further, the individual WebSpheres within the Network Deployment would also
be listed. Clicking on those servers would bring up each of those server's details.
Copyright © 2014 Zoho Corp. Page 143
Applications Manager User Guide
Applications Manager User Guide Cloud Apps
Cloud Applications
Cloud computing services help organizations to improve the flexibility and scalability of IT services delivered to their end users.
Hence it is vital to monitor your client’s cloud infrastructure seamlessly. Applications Manager's Cloud monitoring tool addresses
this monitoring need.
Applications Manager's monitoring capabilities enables you to ensure that your public cloud computing services perform their best
at all times and that cloud resources are being effectively utilized.
The following server types supported by Applications Manager under the Cloud Applications category:
● Amazon Monitors
● Windows Azure Cloud Service (Classic) Monitor
● OpenStack
Many IT organizations are moving a portion of their IT infrastructure to the cloud in order to improve flexibility and scalability of IT
services delivered to end users. Public cloud services such as those provided by Amazon Web Services (AWS) allows companies to
rent virtual computers on which to run their own applications and services. It is important to continuously monitor these cloud
hosted applications in order to ensure they perform at expected levels at all times, and also to ensure cloud resources are being
effectively utilized.
Applications Manager enables high performance business process management by detecting and diagnosing problems of cloud
applications faster. The following cloud services are supported:
● Amazon
● EC2 Instance
● RDS Instance
● S3 Bucket
● Windows Azure Cloud Service
● OpenStack
Copyright © 2014 Zoho Corp. Page 144
Applications Manager User Guide
Applications Manager User Guide Cloud Apps
Amazon Monitors
Prerequisites for monitoring Amazon CloudWatch: You can use the Amazon CloudWatch Monitoring scripts for Microsoft
Windows Server to monitor memory and disk performance counters on Amazon EC2 Windows instances. Refer Prerequisites
Section.
To create a new Amazon monitor, follow the steps given below:
1. Click on New Monitor link.
2. Select Amazon under Cloud Apps category.
3. Specify the Display Name of the Amazon server
4. Enter the Access Key Id of the AWS for accessing the AWS through the API. The access key has 20 alpha-numeric
characters.
5. Enter the Secret Access Key of the AWS. The secret key should be 40 alpha-numeric characters long.
6. Specify the Polling Interval in minutes.
7. If you are adding a new monitor from an Admin Server, select a Managed Server.
8. Choose the Monitor Group with which you want to associate the Amazon monitor to, from the combo box (optional). You can
choose multiple groups to associate your monitor.
9. Click Add Monitor(s). This discovers the Amazon server from the network and starts monitoring it.
Note: Before creating a new Amazon monitor, you have to configure proxy settings under 'Admin' tab.
Applications Manager automatically discovers all the EC2 and RDS instances, and S3 buckets under your Amazon account. You can
then enable monitoring for those instances and buckets as per your requirement.
Monitored Parameters
Amazon accounts are monitored based on the parameters or the attributes listed below. These attributes provide detailed
information about the functioning of the Amazon account. You can also configure thresholds to the numerical attributes based on
these details and get notified when the thresholds are violated.
The Availability tab shows the availability history of the Amazon account for the past 24 hours or 30 days. The Performance tab
Copyright © 2014 Zoho Corp. Page 145
Applications Manager User Guide
Applications Manager User Guide Cloud Apps
shows some key performance indicators of the Amazon account such as Total EC2 Instances running and Total RDS Instances along
with heat charts for these attributes. This tab also shows the health status and events for the past 24 hours or 30 days.
The List view displays all the Amazon instances along with an overall idea of their availability and health status. The list view also
enables you to perform bulk admin configurations. Click on the individual applications listed to view detailed performance metrics.
Click on the monitor listed in the Availability tab to view detailed performance metrics of the Amazon instance. These metrics are
categorized into 2 different tabs for easy understanding. Here is an explanation of the metrics shown in these tabs:
1) Instances
This tab provides a high-level overview of your Amazon account as well as information about the EC2 instances present in this
account.
Parameter Description
Monitor Information
Name The name of the Amazon account.
Type Denotes the type you are monitoring.
Health Denotes the health (Clear, Warning, Critical) status of the Amazon account.
Total EC2 Instances Running The number of EC2 instances running in the account
Total EBS Volumes in use The number of EBS storage volumes currently in use
Total RDS Instances The total number of RDS instances present in the account
Last Polled at Specifies the time at which the last poll was performed
Next Poll at Specifies the time at which the next poll is scheduled
Shows the overall availability status of the account for the day. You can also view 7/30 reports and the current availability
Today's Availability
status of the account
EC2 Instances
Copyright © 2014 Zoho Corp. Page 146
Applications Manager User Guide
Applications Manager User Guide Cloud Apps
Instance ID The unique identifier of the EC2 instance
Region Name The region where this EC2 instance is running
State The current state of the instance. The values include running, stopped, shutdown and terminated
Platform The OS on which the instance is runnng
Monitoring Denotes whether CloudWatch monitoring is enabled for this instance.
Public DNS Name The DNS name associated with the instance
You can perform the following admin actions on the EC2 instances:
Delete: Delete the EC2 instance from the account.
Assign Platform: Assign platforms such as Windows, Mac OS, etc. to instances
Enable CloudWatch: Option to enable CloudWatch monitoring for the instance.
Disable CloudWatch: Disable CloudWatch monitoring for the instance.
Start Instances: Option to start the EC2 instance from Applications Manager.
Stop Instances: Option to stop EC2 instances from Applications Manager
Reboot Instances: Option to reboot the EC2 instances from within Applications Manager.
2) RDS Instances
This tab provides details about the RDS Instances present in the Amazon account.
Parameter Description
Instance ID The unique identifier of the instance.
Region Name The region in which the RDS instance is running
State The current state of this instance. The possible values for this field are available, creating, failed, rebooting, etc.
DB Engine Name The name of the database engine associated with this instance
Allocated Storage The storage space allocated to this instance in Giga Bytes
3) S3 Buckets
Copyright © 2014 Zoho Corp. Page 147
Applications Manager User Guide
Applications Manager User Guide Cloud Apps
This tab provides details about the S3 buckets present in the Amazon account.
Parameter Description
Bucket Name The unique name of the S3 bucket.
Bucket Size The size of the S3 bucket in mega bytes.
The geographical region where Amazon has stored this bucket. Regions currently supported by Amazon are US-Standard, US-
Bucket Location
West (Northern California), EU (Ireland) and APAC-Singapore.
Creation Time The time when the bucket was created.
Virtual Folders The number of folders present in this S3 bucket.
Number of Objects The number of objects stored in this S3 bucket.
You can perform the following admin actions on the S3 buckets from within Applications Manager.
Disable: Disable the monitoring of S3 bucket.
Enable: Enable the monitoring of S3 bucket.
Delete: Delete the S3 bucket from Applications Manager.Use this option when S3 bucket is deleted from your Amazon account.
You can also view comparison reports based on attributes such as bucket size, virtual folders and number of objects.
Amazon CloudWatch
Amazon CloudWatch is a monitoring service for AWS cloud resources and the applications you run on AWS. In Applications
Manager, you can use the Amazon CloudWatch Monitoring scripts for Microsoft Windows Server to monitor memory and disk
performance counters on Amazon EC2 Windows instances. Refer Prerequisites Section to know how to use the scripts. These scripts
can be run in Amazon EC2 Windows instances that have Windows PowerShell installed.
Copyright © 2014 Zoho Corp. Page 148
Applications Manager User Guide
Applications Manager User Guide Cloud Apps
Disk Partition Metrics Memory Info Stats
Volume Utilization Memory Utilization
Volume Available Memory Available
Volume Used Memory Used
Copyright © 2014 Zoho Corp. Page 149
Applications Manager User Guide
Applications Manager User Guide Amazon
Amazon EC2 Instance Monitoring
Monitored Parameters
The Amazon EC2 instances are monitored based on the parameters or the attributes listed below. These attributes provide
information about the functioning of the EC2 instances. You can also configure thresholds to the numerical attributes based on
these details and get notified when the thresholds are violated.
The Availability tab shows the Availability history of the EC2 instances for the past 24 hours or 30 days. The Performance tab shows
some key performance indicators of an EC2 instance such as CPU Utilization, Volume Idle Time, Network In and Network Out along
with the heat charts for these attributes. This tab also shows the health status and events for the past 24 hours or 30 days.
The List view displays all the EC2 instances present in the Amazon account along with an overall idea of their availability and health
status. The list view also enables you to perform bulk admin configurations. Click on the individual instance listed to view detailed
performance metrics.
Click on the monitor listed in the Availability tab to view detailed performance metrics of the EC2 instance. These metrics are
categorized into 3 different tabs for easy understanding. Below is an explanation of the metrics shown in these tabs:
1) Overview
This tab provides a high-level overview of the EC2 instance as well as its performance indicators.
Parameter Description
Monitor Information
Name The name of the EC2 instance
Copyright © 2014 Zoho Corp. Page 150
Applications Manager User Guide
Applications Manager User Guide Amazon
Type Denotes the type you are monitoring.
Health Denotes the health (Clear, Warning, Critical) status of the EC2 instance.
Region Name Name of the region where the instance is running
Instance Type Indicates the type of the EC2 instance
State The current state of the instance. Valid values include running, stopped, shutdown and terminated
Public IP Address The IP address of the instance.
Platform Indicates the platform of the instance (eg: Windows)
Last Polled at Specifies the time at which the last poll was performed.
Next Poll at Specifies the time at which the next poll is scheduled.
Shows the overall availability status of the instance for the day. You can also view 7/30 reports and the current availability
Today's Availability
status of the instance.
CPU Utilization The CPU utilization of the instance
Network Traffic
Network IN Incoming traffic in bytes per minute
Network Out Outgoing traffic in bytes per minute
Disk I/O
Disk Read Ops The average number of disk read operations per second.
Disk Write Ops The average number of disk write operations per second.
2) Attached Volumes
This tab provides metrics about the EBS volumes attached to the EC2 instance.
Parameter Description
Configuration
The ID of the Amazon EBS volume. The volume and instance must be within the same Availability Zone and the instance
Volume ID
must be running.
Size The size of the volume in Giga Bytes.
Copyright © 2014 Zoho Corp. Page 151
Applications Manager User Guide
Applications Manager User Guide Amazon
Snapshot ID Snapshot from which the volume was created.
Created Time Time stamp when volume creation was initiated.
Attached Time Time stamp when the attachment was initiated.
Delete on Termination Specifies whether the Amazon EBS volume is deleted on instance termination.
Health Denotes the health of the volume (clear, warning, critical)
Latency
Idle Time The time period when no read or write operations were waiting to be completed in percentage(%)
Write Latency The average of the total number of seconds spent by all Write operations that completed in the period
Read Latency The average of the total number of seconds spent by all Read operations that completed in the period
Volume Traffic
Read Bandwidth The sum of total number of Read operations in the period in bytes per second
Write Bandwidth The sum of total number of write operations in the period in bytes per second
Volume IO
Read Throughput The sum of read operations in the period in seconds
Write Throughput The sum of write operations in the period in seconds
Queue Length The average number of read and write operation requests waiting to be completed over the period.
3) Configuration
This tab provides the configuration details of the EC2 instance.
Parameter Description
Instance ID The unique key that identifies the EC2 instance.
Instance Type Indicates the type of the instance.
Instance Launch Time The time at which the instance was launched
State The current state of the instance. The values include running, stopped, shutdown and terminated
Image ID Image ID of the AMI used to launch the instance.
AMILaunch Index The AMI launch index, which can be used to find this instance within the launch group.
Public DNS Name The public DNS name assigned to the instance. This DNS name is contactable from outside the Amazon EC2 network.
Private DNS Name The private DNS name assigned to the instance. This DNS name can only be used inside the Amazon EC2 network.
Public IP Address The IP address of the instance.
Copyright © 2014 Zoho Corp. Page 152
Applications Manager User Guide
Applications Manager User Guide Amazon
Private IP Address The private IP address assigned to the instance.
KeyPair Name The name of the key pair, if this instance was launched with an associated key pair.
Platform Indicates the platform of the instance (eg: Windows)
Availability Zone The instance's availability zone.
Architecture The architecture of the image.
RamDisk Id RAM disk associated with this instance.
Kernel Id Kernel associated with this instance.
RootDevice Type The root device type used by the AMI. The AMI can use an Amazon EBS or instance store root device.
RootDevice Name The name of the root device used by the AMI.
Monitoring Indicates whether monitoring is enabled for the instance.
Copyright © 2014 Zoho Corp. Page 153
Applications Manager User Guide
Applications Manager User Guide Amazon
Amazon RDS Instance Monitoring
Monitored Parameters
Amazon RDS Instances are monitored based on the parameters or the attributes listed below. These attributes provide information
about the functioning of the RDS instance. You can also configure thresholds to the numerical attributes based on these details and
get notified when the thresholds are violated.
The Availability tab shows the Availability history of the RDS instances for the past 24 hours or 30 days. The Performance tab shows
some key performance indicators of an EC2 instance such as CPU Utilization, Free Storage Space, Database Connections and Write
Throughput along with the heat charts for these attributes. This tab also shows the health status and events for the past 24 hours
or 30 days.
The List view displays all the RDS instances present in the Amazon account along with an overall idea of their availability and health
status. The list view also enables you to perform bulk admin configurations. Click on the individual instance listed to view detailed
performance metrics.
Click on the monitor listed in the Availability tab to view detailed performance metrics of the RDS instance. These metrics are
categorized into 2 different tabs for easy understanding. Below is an explanation of the metrics shown in these tabs:
1) Overview
This tab provides a high-level overview of the RDS Instance as well as its resource utilization.
Copyright © 2014 Zoho Corp. Page 154
Applications Manager User Guide
Applications Manager User Guide Amazon
Parameter Description
Monitor Information
Name The name of the RDS instance.
Type Denotes the type you are monitoring.
Health Denotes the health (Clear, Warning, Critical) status of the RDS instance.
Region Name The region in which the RDS instance is running.
Instance Type Indicates the type of instance
Created Time The time when the instance was created.
State The current state of the instance. The values include running, stopped, shutdown and terminated
DB Engine Name The name of the database engine associated with this instance
Last Polled at Specifies the time at which the last poll was performed.
Next Poll at Specifies the time at which the next poll is scheduled.
Shows the overall availability status of the instance for the day. You can also view 7/30 reports and the current availability
Today's Availability
status of the instance.
CPU Utilization
CPU Utilization The percentage of CPU Utilization
Free Storage Space The amount of available storage space.
Database Connections The number of database connections in use.
Network Traffic
Read Throughput The average number of bytes read from the disk per second.
Write Throughput The average number of bytes written to the disk per second.
Network Latency
Read Latency The average amount of time taken per disk read operation.
Write Latency The average amount of time taken per disk write operation.
Disk I/O
Read Ops The average number of disk Read operations per second.
Write Ops The average number of disk write operations per second.
2) Configuration
Copyright © 2014 Zoho Corp. Page 155
Applications Manager User Guide
Applications Manager User Guide Amazon
This tab provides the configuration details of the RDS instance.
Parameter Description
Instance ID The unique key that identifies the RDS instance
Instance Type Indicates the type of instance
Created Time The time when the instance was created.
The current status of the instance. Valid values include available, backing-up, creating, deleted, deleting, failed, modifying,
State
rebooting and resetting-master-credentials
DB Engine Name The name of the database engine used for this instance.
MasterUser Name The master username for the instance.
DB Name Name of the initial database created when the instance was created.
Allocated Storage The storage space initially allocated to this instance, specified in GBs
Endpoint Address The DNS Address of the DB instance
Endpoint Port Port used to connect to the DB instance
Multi(A-Z)Deployment Indicates if this is a Multi-AZ DB Instance.
Availability Zone The instance's availability zone
PreferredBackup Window The daily period during which automated backups are created.
LatestRestorableTime The latest time to which a database can be restored using point-in-time restore.
BackupRetentionPeriod The number of days that automated backups are retained before deletion.
PreferredMaintenanceWindow The period during which patching and instance modifications will be performed.
Copyright © 2014 Zoho Corp. Page 156
Applications Manager User Guide
Applications Manager User Guide Cloud Apps
Microsoft Azure Monitoring
● Microsoft Azure - An Overview
● Monitoring Microsoft Azure - What we do
● Creating a new Azure Monitor
● Monitored Parameters
Microsoft Azure - An Overview
Microsoft Azure, formerly known as Windows Azure, is Microsoft's public cloud computing platform. It provides a range of cloud
services, including those for compute, analytics, storage and networking. Users can pick and choose from these services to develop
and scale new applications, or run existing applications, in the public cloud.
Monitoring Microsoft Azure - What we do
Applications Manager's Microsoft Azure monitor enables users to discover Virtual machines under an Azure subscription and
monitor them. You can also monitor the health and performance of your Azure Storage account for better managing and utilizing
our Azure hosted storage resources.
Applications Manager connects with Azure Virtual Machines through Azure-sdk-for-java to determine the health status and other
performance counters. With Microsoft Azure monitoring, you can:
● Discover Azure Virtual machines under an Azure subscription.
● Find the number of VMs that are provisioned and running.
● View the status and configuration information of all the discovered resources.
● Collect and monitor performance metrics(CPU, Memory, Disk, Network, Thread&Process count, .NetCLR metrics).
● Collect and monitor Disk Utilization, Disk IO statistics, Network interface details by enabling Guest OS configuration.
Creating a new Microsoft Azure Monitor
To create a new Azure monitor, follow the steps given below:
● Click on the New Monitor link in the Applications Manager web client.
● Select 'Microsoft Azure' under Cloud Apps category
Copyright © 2014 Zoho Corp. Page 157
Applications Manager User Guide
Applications Manager User Guide Cloud Apps
● Specify the Display Name of Microsoft Azure monitor
● Enter the Subscription ID for your Microsoft Azure subscription.
● Choose the Discovery mode
● Following are the 2 discovery modes available,
Discovery using Azure Organizational Account (Powershell):
Prerequisite: Refer Prerequisites section.
Provide the User email & Password fields in New monitor page with the Username & Password of the created
Organizational account
Discovery using AD Application & Service Principal:
Prerequisite: Refer Prerequisites section.
Provide the Client ID, Tenant ID & Application key that were obtained in the above mentioned prerequisite step in the
New monitor page.
● Specify the polling interval in minutes and timeout in seconds
Note: Azure resources deployed using 'Azure Resource Manager(ARM)' model will be monitored by Applications Manager. Azure
Resources deployed using Classic model are not supported.
Monitored Parameters
Go to the Monitors Category View by clicking the Monitors tab. Click on Microsoft Azure under the Cloud Apps Table.
Displayed is the Microsoft Azure bulk configuration view distributed into three tabs:
● Availability tab gives the Availability history for the past 24 hours or 30 days.
● Performance tab gives the Health Status and events for the past 24 hours or 30 days.
● List view enables you to perform bulk admin configurations.
Microsoft Azure monitor provides a brief detail of the Azure virtual machines under the given subscription. Click on the monitor
name to see all the server details listed under the following tabs:
● Monitor Information
● Overview
● Virtual Machines
● Storage Accounts
Monitor Information
Copyright © 2014 Zoho Corp. Page 158
Applications Manager User Guide
Applications Manager User Guide Cloud Apps
Parameter Description
Name Name of the Microsoft Azure monitor
Subscription ID Subscription ID of the Azure subscription
Azure services The services that are monitored under this subscription
Discovery mode The discovery mode chosen while creating the monitor
User Email The organizational account used to access Azure resources
Client ID Client ID of the Active Directory Application
Tenant ID Tenant ID of the Active Directory
Timeout Timeout Duration(seconds)
Total Azure Virtual Machines Provisioned Count of virtual machines under this subscription
Total Azure Virtual Machines Running Count of virtual machines in running state
Associated groups The monitor groups to which this monitor is associated
Last polled at Specifies the time at which the last poll was performed
Next poll at Specifies the time at which the next poll is schedule
Overview
Parameter Description
Total Azure Virtual Machines Provisioned Count of virtual machines under this subscription
Total Azure Virtual Machines Running Count of virtual machines in running state
Virtual Machines
Parameter Description
Virtual Machine Name Name of the Virtual machine
Status Virtual machine's state
Resource group name The Resource Group which has this Virtual Machine
OS Type The Operating System of the Virtual Machine
Location The Location where the Virtual Machine is located
Copyright © 2014 Zoho Corp. Page 159
Applications Manager User Guide
Applications Manager User Guide Cloud Apps
Parameter Description
Public IP Address IP address of the Virtual Machine
Storage Accounts
Parameter Description
Azure Standard Storage Accounts
Storage Account Name The Azure Storage Account Name.
Provisioning state of Storage Account
Possible values :
• Invalid
• Creating
Provisioning State • Deleting
• Succeeded
• Failed
• Cancelled
Resource Group Resource Group where the Storage Account is allocated in.
Location Region where the storage account is provisioned
Status of Storage Account.
Primary Status Possible Values:
• Available
• Unavailable
Copyright © 2014 Zoho Corp. Page 160
Applications Manager User Guide
Applications Manager User Guide Microsoft Azure
Azure Virtual Machines
The Azure Virtual machines are monitored based on the parameters or the attributes listed below. These attributes provide
information about the functioning of Azure Virtual machines. You can also configure thresholds to the numerical attributes based on
these details and get notified when the thresholds are violated.
Monitored Parameters
Go to the Monitors Category View by clicking the Monitors tab. Click on Azure Virtual Machines under the Cloud
Apps Table. Displayed is the Azure Virtual Machine bulk configuration view distributed into three tabs:
● Availability tab gives the Availability history for the past 24 hours or 30 days.
● Performance tab gives the Health Status and events for the past 24 hours or 30 days.
● List view enables you to perform bulk admin configurations.
Click on the monitor name to see all the server details listed under the following 9 tabs:
● Monitor Information
● Overview
● CPU
● Memory
● Disk
● Network
● Threads & Processes
● .NET CLR
● Configuration
Monitor Information
Parameter Description
Name Display name of the Virtual machine
Copyright © 2014 Zoho Corp. Page 161
Applications Manager User Guide
Applications Manager User Guide Microsoft Azure
Subscription ID of the Azure subscription which contains this
Subscription ID
VM
Virtual Machine name Name of the Virtual machine
Virtual Machine Resource ID Resource ID of the Virtual machine
Timeout Timeout Duration(seconds)
Enable Guest OS monitoring Guest OS monitoring option given in Edit monitor page
Username VM's username
Timeout Timeout Duration(seconds)
Associated groups The monitor groups to which this monitor is associated
Last polled at Specifies the time at which the last poll was performed
Next poll at Specifies the time at which the next poll is scheduled
Overview
Parameter Description
CPU UTILIZATION
CPU Utilization Task Manager's CPU usage counter
MEMORY METRICS
Physical Memory Utilization Percentage of RAM used
Swap Memory Utilization
Copyright © 2014 Zoho Corp. Page 162
Applications Manager User Guide
Applications Manager User Guide Microsoft Azure
Free Physical Memory Amount of free RAM
CPU
Parameter Description
PROCESSOR METRICS
% Interrupt Time Percentage of Time the processor handles Interrupts
Percentage of time the processor was running in privileged
% Priviledged Time
mode
% User Time Percentage of time the processor was running in user mode
Processor Frequency
Memory
Parameter Description
Committed Bytes Amount of commited Virtual Memory
Available Bytes Amount of available Physical Memory
% Committed Bytes In Use Ratio of Committed Bytes to the Commit Limit
Pool Paged Bytes Size in bytes of the paged pool
Size in bytes of physical memory that cannot be written to
Pool Nonpaged Bytes
disk eventhough it is not in use
Copyright © 2014 Zoho Corp. Page 163
Applications Manager User Guide
Applications Manager User Guide Microsoft Azure
Cache Faults/sec Number of Cache faults per second
Page Faults/sec Number of Page Faults per second
Transition Faults/sec Number of soft page faults per second
Disk
Parameter Description
DISK UTILIZATION
Disk Disk Partition
Disk Usage Disk Free space & Used space
Total Size(MB) Total disk size
Used(%) Used disk space as percentage
Used MB Used disk space
Free(%) Free disk space as percentage
Free MB Free disk space
DISK IO STATISTICS
Disk Disk partition
The number of read/write operations on the disk that occur
Transfers/Sec
each second
The percentage of elapsed time that the disk drive was busy
Writes/sec
servicing write requests
Copyright © 2014 Zoho Corp. Page 164
Applications Manager User Guide
Applications Manager User Guide Microsoft Azure
The percentage of elapsed time that the disk drive was busy
Reads/Sec
servicing read requests
% Busy Time The percentage of time the disk was busy
The average number of both read and write requests that
Average queue length
were queued for the disk during the sample interval
Disk Read Bytes/sec Bytes read from the disc per second
Disk Write Bytes/sec Bytes written on the disc per second
DISK SPACING
Disk Name Name of the hard disk
VHD URI Virtual hard disk URI that identifies this disk
Disk Size Total size of the disk
Network
Parameter Description
NETWORK INTERFACE
Network Interface The name of the network interface
Speed(Mbps) The estimate of the current bandwidth in Mbps
The rate at which packets are received on the interface, in
Input traffic(Kbps)
kilo bytes per second.
Input Utilization(%) Input traffic percentage
Copyright © 2014 Zoho Corp. Page 165
Applications Manager User Guide
Applications Manager User Guide Microsoft Azure
The rate at which packets are sent on the interface, in kilo
Output traffic(Kbps)
bytes per second.
Output Utilization(%) Output traffic percentage
Inbound Errors Number of packets that could not be received
Outbound Errors Number of packets that could not be sent
TCPV4 CONNECTIONS
Connections establised Number of established TCP connections
Connection failures Number of Failed TCP connections
Connections reset Number of resetted TCP connections
TCPV4 SEGMENTS
Segments sent/sec Number of TCP segments sent per second
Segments received/sec Number of TCP segments received per second
Segments retransmitted/sec Number of TCP segments retransmitted per second
Threads & Processes
Parameter Description
THREAD STATS
System thread count The total number of threads
Context switches/sec The total number of context switches per sec
Copyright © 2014 Zoho Corp. Page 166
Applications Manager User Guide
Applications Manager User Guide Microsoft Azure
PROCESS STATS
Process count The total number of processes
The percentage of total time the processor was busy
% Processor time
servicing the processes
Total page faults/sec The total number of pages faulted per second
HANDLES
Handle count The total number of handles
.NET CLR
Parameter Description
.NET CLR THREADS
Logical threads Count of both running and stopped Threads
Count of threads created and owned by the common
Physical threads language runtime to act as underlying threads for managed
thread objects
.NET CLR STATS
JIT compilation time(%) Percentage of elapsed time spent in JIT compilation
The total number of threads that are currently waiting to
Current Queue length
acquire a managed lock in the application
Total number of times arguments and return values have
Marshalling count been marshaled from managed to unmanaged code, and vice
versa, since the application started
Copyright © 2014 Zoho Corp. Page 167
Applications Manager User Guide
Applications Manager User Guide Microsoft Azure
Rate at which threads in the runtime attempt to acquire a
Contention Rate/sec
managed lock unsuccessfully
Remote Calls/sec Number of remote procedure calls invoked per second
Exceptions/sec Number of exceptions thrown per second
.NET CLR MEMORY STATS
The percentage of elapsed time that was spent performing a
Time in GC(%)
garbage collection
The number of bytes per second allocated on the garbage
Allocated Bytes/sec
collection heap
Gen 0 heap size The maximum bytes that can be allocated in generation 0
Gen 1 heap size Current number of bytes in generation 1
Gen 2 heap size Current number of bytes in generation 2
Large Object Heap size Current size, in bytes, of the Large Object Heap
Current memory allocated in bytes on the garbage collection
Bytes in all Heaps
heaps
Configuration
Parameter Description
SYSTEM INFORMATION
Resource Name Virtual machine name
Copyright © 2014 Zoho Corp. Page 168
Applications Manager User Guide
Applications Manager User Guide Microsoft Azure
Resource ID Virtual machine resource ID
Status State of the VM
Resource Group Name The resource group which has this VM
VM Size Size of the VM
Location Location at which the VM is set up
Public IP Address Public IP of the VM
Private IP Address Private IP of the VM
OS INFORMATION
OS Type VM's Operating system
VM Image VM server configuration
NETWORK INTERFACE
Network Interface Name The name of the network interface
Network Interface ID The ID of the network interface
MAC Address MAC address of the network
Network security group ID Network security group of the network interface
Copyright © 2014 Zoho Corp. Page 169
Applications Manager User Guide
Applications Manager User Guide Microsoft Azure
Microsoft Azure Storage Monitoring
● Microsoft Azure Storage - An Overview
● Creating a new Azure Storage Monitor
● Monitored Parameters
Microsoft Azure Storage- An Overview
Azure Storage is a group of highly scalable cloud-based storage services available for applications running in Azure cloud. Azure
Storage provides facilities for storing files (File storage), files and media (Blob storage), messages (Queue storage) and non-
relational schema-less data (Table storage).
Creating a new Microsoft Azure Monitor
Prerequisites:
Follow these steps to enable metrics in the Azure portal:
● Navigate to your storage account.
● Select Diagnostics on the Menu blade
● Ensure that Status is set to On.
● Select all the metrics provided.
● Specify a retention policy to indicate how long to retain metrics and log data.
● Select Save.
To create a new Azure Storage monitor, follow the steps given below:
● Click on the New Monitor link in the Applications Manager web client.
● Select 'Microsoft Azure' under Cloud Apps category.
● Specify the Display Name of Microsoft Azure monitor.
● Enter the Subscription ID for your Microsoft Azure subscription.
● Click the Azure Services textbox and choose Storage Accounts from the drop-down menu.
● Choose the Discovery mode:
Copyright © 2014 Zoho Corp. Page 170
Applications Manager User Guide
Applications Manager User Guide Microsoft Azure
Discovery using Azure Organizational Account (Powershell):
Prerequisite: Refer Prerequisites section.
Provide the User email & Password fields in New monitor page with the Username & Password of the created
Organizational account
Discovery using AD Application & Service Principal:
Prerequisite: Refer Prerequisites section.
Provide the Client ID, Tenant ID & Application key that were obtained in the above mentioned prerequisite step in the
New monitor page.
● Specify the polling interval in minutes and timeout in seconds
Note:
● Azure Storage Account Monitoring does not support ZRS Storage Accounts as they do not have metrics or logging capability
enabled at this time.
● Azure Premium Accounts are not supported for monitoring. Only Azure Standard Accounts with the exception of ZRS
accounts are monitored for performance.
● Blobs capacity metrics data is stored in Azure Diagnostics once per day.
Monitored Parameters
Go to the Monitors Category View by clicking the Monitors tab. Click on Microsoft Azure Storage under the Cloud
Apps Table. Displayed is the Microsoft Azure Storage bulk configuration view distributed into three tabs:
● Availability tab gives the Availability history for the past 24 hours or 30 days.
● Performance tab gives the Health Status and events for the past 24 hours or 30 days.
● List view enables you to perform bulk admin configurations.
Microsoft Azure monitor provides a brief detail of the Azure virtual machines under the given subscription. Click on the monitor
name to see all the server details listed under the following tabs:
● Overview
● Blobs
● Tables
● Files
● Queues
Overview
Copyright © 2014 Zoho Corp. Page 171
Applications Manager User Guide
Applications Manager User Guide Microsoft Azure
Parameter Description
Storage Services Availability
The percentage of availability for the Blob storage service. Availability is calculated by taking the TotalBillableRequest value and
Blob Availability dividing it by the number of applicable requests, including those that produced unexpected errors. All unexpected errors result in
reduced availability for the storage service or the specified API operation.
The percentage of availability for the Table storage service.Availability is calculated by taking the TotalBillableRequests value and
Table Availability dividing it by the number of applicable requests, including those that produced unexpected errors. All unexpected errors result in
reduced availability for the storage service or the specified API operation.
The percentage of availability for the Queue storage service . Availability is calculated by taking the TotalBillableRequests value
Queue Availability and dividing it by the number of applicable requests, including those that produced unexpected errors. All unexpected errors result in
reduced availability for the storage service or the specified API operation.
The percentage of availability for the File storage service .Availability is calculated by taking the TotalBillableRequests value and
File Availability dividing it by the number of applicable requests, including those that produced unexpected errors. All unexpected errors result in
reduced availability for the storage service or the specified API operation.
Configuration
Storage Account Name The Azure Storage Account Name
Status of Storage Account.
Primary Status Possible Values:
• Available
• Unavailable
Status of the Replica of Storage Account.
Possible Values:
Secondary Status • Available
• Unavailable
This attribute is available only if the Replication Type is Standard_RAGRS or Standard_GRS.
Resource Group Resource Group where the Storage Account is allocated in.
Location Region where the storage account is provisioned
Provisioning state of Storage Account
Possible values :
• Invalid
Provisioning State • Creating
• Deleting
• Succeeded
• Failed
• Cancelled
The replication type used by the Storage account:
Possible values:
• Standard_LRS
Replication Type
• Standard_GRS
• Standard_RAGRS
• Standard_ZRS
• Premium_LRS
Blobs
Copyright © 2014 Zoho Corp. Page 172
Applications Manager User Guide
Applications Manager User Guide Microsoft Azure
Parameter Description
Capacity
Blobs User Data Size The amount of storage used by the storage account’s Blob service, in MB
Container Count The number of blob containers in the storage account’s Blob service.
Blob Object Count The number of blob containers in the storage account’s Blob service.
Blobs Capacity Data Collected Time The time at which blobs capacity metrics data was stored in Azure Diagnostics.
Throughput
The amount of ingress data, in MB. This number includes ingress from an external client into Azure Storage as well as ingress within
Blobs Total Ingress
Azure.
The amount of egress data, in MB. This number includes egress from an external client into Azure Storage as well as egress within
Blobs Total Egress
Azure. As a result, this number does not reflect billable egress.
The number of requests made to Blobs storage service or the specified API operation. This number includes successful and failed
Blobs Total Requests
requests, as well as requests which produced errors.
Blobs Total Billable Requests The number of billable requests to Blobs
Blobs Data Collected Time The time at which blobs performance metrics data was stored in Azure Diagnostics.
Latency
The average end-to-end latency of successful requests made to Blobs or the specified API operation, in milliseconds. This value includes
Blobs Average End-To-End Latency the required processing time within Azure Storage to read the request, send the response, and receive acknowledgment of the
response.
The average latency used by Azure Storage to process a successful request, in milliseconds. This value does not include the network
Blobs Average Server Latency
latency specified in AverageE2ELatency.
Requests Failed- Throttling Errors
Blobs Throttling Errors The number of authenticated requests to Blob storage service or the specified API operation that returned a ThrottlingError.
Blobs Anonymous Throttling Errors The number of anonymous requests to Blob storage service or the specified API operation that returned an AnonymousThrottlingError.
Blobs SAS Throttling Errors The number of SAS requests to Blob storage service or the specified API operation that returned a SASThrottlingError.
Blobs Throttling Error Percentage The percentage of requests that failed with a throttling error.
Requests Failed – Timeout Errors
Blobs Client Timeout Errors The number of authenticated requests to Blob storage service or the specified API operation that returned a ClientTimeoutError.
The number of anonymous requests to Blob storage service or the specified API operation that returned an
Blobs Anonymous Client Timeout Errors
AnonymousClientTimeoutError.
Blobs SAS Client Timeout Errors The number of SAS requests to Blob storage service or the specified API operation that returned an SASClientTimeoutError.
Copyright © 2014 Zoho Corp. Page 173
Applications Manager User Guide
Applications Manager User Guide Microsoft Azure
Parameter Description
Blobs Server Timeout Errors The number of authenticated requests to Blob storage service or the specified API operation that returned a ServerTimeoutError.
The number of anonymous requests to Blob storage service or the specified API operation that returned an
Blobs Anonymous Server Timeout Errors
AnonymousServerTimeoutError.
Blobs SAS Server Timeout Errors The number of SAS requests to Blob storage service or the specified API operation that returned an SASServerTimeoutError.
Blobs Percent Timeout Errors The percentage of requests that failed with a timeout error. This number includes both client and server timeouts.
Requests Failed – Other Client Errors
Blobs Client Other Errors The number of authenticated requests to a storage service or the specified API operation that returned a ClientOtherError.
Blobs SAS Client Other Errors The number of SAS requests to a storage service or the specified API operation that returned an SASClientOtherError.
Blobs Anonymous Client Other Errors The number of anonymous requests to a storage service or the specified API operation that returned an AnonymousClientOtherError.
Blobs Client Other Error Percentage The percentage of requests that failed with a ClientOtherError.
Requests Failed – Other Server Errors
Blobs Server Other Errors The number of authenticated requests to Blob storage service or the specified API operation that returned a ServerOtherError.
The number of anonymous requests to Blob storage service or the specified API operation that returned an
Blobs Anonymous Server Other Errors
AnonymousServerOtherError.
Blobs SAS Server Other Errors The number of SAS requests to Blob storage service or the specified API operation that returned an SASServerOtherError.
Blobs Server Other Error Percentage The percentage of requests that failed with a ServerOtherError.
Requests Failed – Authorization Errors
Blobs Authorization Errors The number of authenticated requests to Blob storage service or the specified API operation that returned an AuthorizationError.
The number of anonymous requests to Blob storage service or the specified API operation that returned an
Blobs Anonymous Authorization Errors
AnonymousAuthorizationError.
Blobs SAS Authorization Errors The number of SAS requests to Blob storage service or the specified API operation that returned an SASAuthorizationError.
Blobs Authorization Errors Percentage The percentage of requests that failed with an AuthorizationError.
Requests Failed – Network Errors
Blobs Network Errors The number of authenticated requests to Blob storage service or the specified API operation that returned a NetworkError.
Blobs Anonymous Network Errors The number of anonymous requests to Blob storage service or the specified API operation that returned an AnonymousNetworkError .
Blobs SAS Network Errors The number of SAS requests to Blob storage service or the specified API operation that returned a SASNetworkError.
Blobs Network Errors Percentage The percentage of requests that failed with a NetworkError.
Copyright © 2014 Zoho Corp. Page 174
Applications Manager User Guide
Applications Manager User Guide Microsoft Azure
Parameter Description
Successful Requests
Successful Requests to Blobs The number of successful requests made to a storage service or the specified API operation.
Blobs Anonymous Successful Requests The number of successful anonymous requests made to a storage service or the specified API operation.
Blobs SAS Successful Requests The number of successful Shared Access Signature (SAS) requests made to a storage service or the specified API operation.
The percentage of successful requests.
Blobs Successful Requests Percentage Note: that if there are no requests made against storage, the value of the PercentSuccess metric will be zero. If you are monitoring
PercentSuccess, you will also want to ensure that the value of the TotalRequests metric is greater than zero.
Tables
Parameter Description
Throughput
The amount of ingress data, in MB. This number includes ingress from an external client into Azure Storage as well as ingress within
Tables Total Ingress
Azure.
The amount of egress data, in MB. This number includes egress from an external client into Azure Storage as well as egress within
Tables Total Egress
Azure. As a result, this number does not reflect billable egress.
The number of requests made to Table storage service or the specified API operation. This number includes successful and failed
Tables Total Requests
requests, as well as requests which produced errors.
Tables Total Billable Requests The number of billable requests to Tables
Tables Data Collected Time The time at which tables performance metrics data was stored in Azure Diagnostics.
Latency
The average end-to-end latency of successful requests made to Tables or the specified API operation, in milliseconds. This value
Tables Average End-To-End Latency includes the required processing time within Azure Storage to read the request, send the response, and receive acknowledgment of the
response.
The average latency used by Azure Storage to process a successful request, in milliseconds. This value does not include the network
Tables Average Server Latency
latency specified in AverageE2ELatency.
Requests Failed- Throttling Errors
Tables Throttling Errors The number of authenticated requests to Table storage service or the specified API operation that returned a ThrottlingError.
Tables Anonymous Throttling Errors The number of anonymous requests to Table storage service or the specified API operation that returned an AnonymousThrottlingError.
Tables SAS Throttling Errors The number of SAS requests to Table storage service or the specified API operation that returned a SASThrottlingError.
Tables Throttling Error Percentage The percentage of requests that failed with a throttling error.
Copyright © 2014 Zoho Corp. Page 175
Applications Manager User Guide
Applications Manager User Guide Microsoft Azure
Parameter Description
Requests Failed – Timeout Errors
Tables Client Timeout Errors The number of authenticated requests to Table storage service or the specified API operation that returned a ClientTimeoutError.
The number of anonymous requests to Table storage service or the specified API operation that returned an
Tables Anonymous Client Timeout Errors
AnonymousClientTimeoutError.
Tables SAS Client Timeout Errors The number of SAS requests to Table storage service or the specified API operation that returned an SASClientTimeoutError.
Tables Server Timeout Errors The number of authenticated requests to Table storage service or the specified API operation that returned a ServerTimeoutError.
The number of anonymous requests to Table storage service or the specified API operation that returned an
Tables Anonymous Server Timeout Errors
AnonymousServerTimeoutError.
Tables SAS Server Timeout Errors The number of SAS requests to Table storage service or the specified API operation that returned an SASServerTimeoutError.
Tables Percent Timeout Errors The percentage of requests that failed with a timeout error. This number includes both client and server timeouts.
Requests Failed – Other Client Errors
Tables Client Other Errors The number of authenticated requests to Table storage service or the specified API operation that returned a ClientOtherError.
Tables SAS Client Other Errors The number of SAS requests to Table storage service or the specified API operation that returned an SASClientOtherError.
The number of anonymous requests to Table storage service or the specified API operation that returned an
Tables Anonymous Client Other Errors
AnonymousClientOtherError.
Tables Client Other Error Percentage The percentage of requests that failed with a ClientOtherError.
Requests Failed – Other Server Errors
Tables Server Other Errors The number of authenticated requests to Table storage service or the specified API operation that returned a ServerOtherError.
The number of anonymous requests to Table storage service or the specified API operation that returned an
Tables Anonymous Server Other Errors
AnonymousServerOtherError.
Tables SAS Server Other Errors The number of SAS requests to Table storage service or the specified API operation that returned an SASServerOtherError.
Tables Server Other Error Percentage The percentage of requests that failed with a ServerOtherError.
Requests Failed – Authorization Errors
Tables Authorization Errors The number of authenticated requests to Table storage service or the specified API operation that returned an AuthorizationError.
The number of anonymous requests to Table storage service or the specified API operation that returned an
Tables Anonymous Authorization Errors
AnonymousAuthorizationError.
Tables SAS Authorization Errors The number of SAS requests to Table storage service or the specified API operation that returned an SASAuthorizationError.
Tables Authorization Errors Percentage The percentage of requests that failed with an AuthorizationError.
Requests Failed – Network Errors
Copyright © 2014 Zoho Corp. Page 176
Applications Manager User Guide
Applications Manager User Guide Microsoft Azure
Parameter Description
Tables Network Errors The number of authenticated requests to Table storage service or the specified API operation that returned a NetworkError.
Tables Anonymous Network Errors The number of anonymous requests to Table storage service or the specified API operation that returned an AnonymousNetworkError .
Tables SAS Network Errors The number of SAS requests to Table storage service or the specified API operation that returned a SASNetworkError.
Tables Network Errors Percentage The percentage of requests that failed with a NetworkError.
Successful Requests
Tables Requests to Blobs The number of successful requests made to Table storage service or the specified API operation.
Tables Anonymous Successful Requests The number of successful anonymous requests made to Table storage service or the specified API operation.
Tables SAS Successful Requests The number of successful Shared Access Signature (SAS) requests made to Table storage service or the specified API operation.
The percentage of successful requests.
Tables Successful Requests Percentage Note that if there are no requests made against storage, the value of the PercentSuccess metric will be zero. If you are monitoring
PercentSuccess, you will also want to ensure that the value of the TotalRequests metric is greater than zero.
Files
Parameter Description
Throughput
The amount of ingress data, in MB. This number includes ingress from an external client into Azure Storage as well as ingress within
Files Total Ingress
Azure.
The amount of egress data, in MB. This number includes egress from an external client into Azure Storage as well as egress within
Files Total Egress
Azure. As a result, this number does not reflect billable egress.
The number of requests made to File storage service or the specified API operation. This number includes successful and failed
Files Total Requests
requests, as well as requests which produced errors.
Files Total Billable Requests The number of billable requests to Files
Files Data Collected Time The time at which files performance metrics data was stored in Azure Diagnostics.
Latency
The average end-to-end latency of successful requests made to File Storage Service or the specified API operation, in milliseconds. This
Files Average End-To-End Latency value includes the required processing time within Azure Storage to read the request, send the response, and receive acknowledgment
of the response.
The average latency used by Azure Storage to process a successful request, in milliseconds. This value does not include the network
Files Average Server Latency
latency specified in AverageE2ELatency.
Requests Failed- Throttling Errors
Copyright © 2014 Zoho Corp. Page 177
Applications Manager User Guide
Applications Manager User Guide Microsoft Azure
Parameter Description
Files Throttling Errors The number of authenticated requests to File storage service or the specified API operation that returned a ThrottlingError.
Files Anonymous Throttling Errors The number of anonymous requests to File storage service or the specified API operation that returned an AnonymousThrottlingError.
Files SAS Throttling Errors The number of SAS requests to File storage service or the specified API operation that returned a SASThrottlingError.
Files Throttling Error Percentage The percentage of requests that failed with a throttling error.
Requests Failed – Timeout Errors
Files Client Timeout Errors The number of authenticated requests to File storage service or the specified API operation that returned a ClientTimeoutError.
The number of anonymous requests to File storage service or the specified API operation that returned an
Files Anonymous Client Timeout Errors
AnonymousClientTimeoutError.
Files SAS Client Timeout Errors The number of SAS requests to File storage service or the specified API operation that returned an SASClientTimeoutError.
Files Server Timeout Errors The number of authenticated requests to File storage service or the specified API operation that returned a ServerTimeoutError.
The number of anonymous requests to File storage service or the specified API operation that returned an
Files Anonymous Server Timeout Errors
AnonymousServerTimeoutError.
Files SAS Server Timeout Errors The number of SAS requests to File storage service or the specified API operation that returned an SASServerTimeoutError.
Files Percent Timeout Errors The percentage of requests that failed with a timeout error. This number includes both client and server timeouts.
Requests Failed – Other Client Errors
Files Client Other Errors The number of authenticated requests to File storage service or the specified API operation that returned a ClientOtherError.
Files SAS Client Other Errors The number of SAS requests to File storage service or the specified API operation that returned an SASClientOtherError.
Files Anonymous Client Other Errors The number of anonymous requests to File storage service or the specified API operation that returned an AnonymousClientOtherError.
Files Client Other Error Percentage The percentage of requests that failed with a ClientOtherError.
Requests Failed – Other Server Errors
Files Server Other Errors The number of authenticated requests to File storage service or the specified API operation that returned a ServerOtherError.
Files Anonymous Server Other Errors The number of anonymous requests to File storage service or the specified API operation that returned an AnonymousServerOtherError.
Files SAS Server Other Errors The number of SAS requests to File storage service or the specified API operation that returned an SASServerOtherError.
Files Server Other Error Percentage The percentage of requests that failed with a ServerOtherError.
Requests Failed – Authorization Errors
Files Authorization Errors The number of authenticated requests to File storage service or the specified API operation that returned an AuthorizationError.
Copyright © 2014 Zoho Corp. Page 178
Applications Manager User Guide
Applications Manager User Guide Microsoft Azure
Parameter Description
The number of anonymous requests to File storage service or the specified API operation that returned an
Files Anonymous Authorization Errors
AnonymousAuthorizationError.
Files SAS Authorization Errors The number of SAS requests to File storage service or the specified API operation that returned an SASAuthorizationError.
Files Authorization Errors Percentage The percentage of requests that failed with an AuthorizationError.
Requests Failed – Network Errors
Files Network Errors The number of authenticated requests to File storage service or the specified API operation that returned a NetworkError.
Files Anonymous Network Errors The number of anonymous requests to File storage service or the specified API operation that returned an AnonymousNetworkError .
Files SAS Network Errors The number of SAS requests to File storage service or the specified API operation that returned a SASNetworkError.
Files Network Errors Percentage The percentage of requests that failed with a NetworkError.
Successful Requests
Files Requests to Blobs The number of successful requests made to File storage service or the specified API operation.
Files Anonymous Successful Requests The number of successful anonymous requests made to File storage service or the specified API operation.
Files SAS Successful Requests The number of successful Shared Access Signature (SAS) requests made to File storage service or the specified API operation.
The percentage of successful requests.
Files Successful Requests Percentage Note that if there are no requests made against storage, the value of the PercentSuccess metric will be zero. If you are monitoring
PercentSuccess, you will also want to ensure that the value of the TotalRequests metric is greater than zero.
Queues
Parameter Description
Throughput
The amount of ingress data, in MB. This number includes ingress from an external client into Azure Storage as well as ingress within
Queues Total Ingress
Azure.
The amount of egress data, in MB. This number includes egress from an external client into Azure Storage as well as egress within
Queues Total Egress
Azure. As a result, this number does not reflect billable egress.
The number of requests made to Queue storage service or the specified API operation. This number includes successful and failed
Queues Total Requests
requests, as well as requests which produced errors.
Queues Total Billable Requests The number of billable requests to Queues
Queues Data Collected Time The time at which queues performance metrics data was stored in Azure Diagnostics.
Latency
Copyright © 2014 Zoho Corp. Page 179
Applications Manager User Guide
Applications Manager User Guide Microsoft Azure
Parameter Description
The average end-to-end latency of successful requests made to Queue or the specified API operation, in milliseconds. This value
Queues Average End-To-End Latency includes the required processing time within Azure Storage to read the request, send the response, and receive acknowledgment of the
response.
The average latency used by Azure Storage to process a successful request, in milliseconds. This value does not include the network
Queues Average Server Latency
latency specified in AverageE2ELatency.
Requests Failed- Throttling Errors
Queues Throttling Errors The number of authenticated requests to Queue storage service or the specified API operation that returned a ThrottlingError.
Queues Anonymous Throttling Errors The number of anonymous requests to Queue storage service or the specified API operation that returned an AnonymousThrottlingError.
Queues SAS Throttling Errors The number of SAS requests to Queue storage service or the specified API operation that returned a SASThrottlingError.
Queues Throttling Error Percentage The percentage of requests that failed with a throttling error.
Requests Failed – Timeout Errors
Queues Client Timeout Errors The number of authenticated requests to Queue storage service or the specified API operation that returned a ClientTimeoutError.
The number of anonymous requests to Queue storage service or the specified API operation that returned an
Queues Anonymous Client Timeout Errors
AnonymousClientTimeoutError.
Queues SAS Client Timeout Errors The number of SAS requests to Queue storage service or the specified API operation that returned an SASClientTimeoutError.
Queues Server Timeout Errors The number of authenticated requests to Queue storage service or the specified API operation that returned a ServerTimeoutError.
The number of anonymous requests to Queue storage service or the specified API operation that returned an
Queues Anonymous Server Timeout Errors
AnonymousServerTimeoutError.
Queues SAS Server Timeout Errors The number of SAS requests to Queue storage service or the specified API operation that returned an SASServerTimeoutError.
Queues Percent Timeout Errors The percentage of requests that failed with a timeout error. This number includes both client and server timeouts.
Requests Failed – Other Client Errors
Queues Client Other Errors The number of authenticated requests to Queue storage service or the specified API operation that returned a ClientOtherError.
Queues SAS Client Other Errors The number of SAS requests to Queue storage service or the specified API operation that returned an SASClientOtherError.
The number of anonymous requests to Queue storage service or the specified API operation that returned an
Queues Anonymous Client Other Errors
AnonymousClientOtherError.
Queues Client Other Error Percentage The percentage of requests that failed with a ClientOtherError.
Requests Failed – Other Server Errors
Queues Server Other Errors The number of authenticated requests to Queue storage service or the specified API operation that returned a ServerOtherError.
The number of anonymous requests to Queue storage service or the specified API operation that returned an
Queues Anonymous Server Other Errors
AnonymousServerOtherError.
Copyright © 2014 Zoho Corp. Page 180
Applications Manager User Guide
Applications Manager User Guide Microsoft Azure
Parameter Description
Queues SAS Server Other Errors The number of SAS requests to Queue storage service or the specified API operation that returned an SASServerOtherError.
Queues Server Other Error Percentage The percentage of requests that failed with a ServerOtherError.
Requests Failed – Authorization Errors
Queues Authorization Errors The number of authenticated requests to Queue storage service or the specified API operation that returned an AuthorizationError.
The number of anonymous requests to Queue storage service or the specified API operation that returned an
Queues Anonymous Authorization Errors
AnonymousAuthorizationError.
Queues SAS Authorization Errors The number of SAS requests to Queue storage service or the specified API operation that returned an SASAuthorizationError.
Queues Authorization Errors Percentage The percentage of requests that failed with an AuthorizationError.
Requests Failed – Network Errors
Queues Network Errors The number of authenticated requests to Queue storage service or the specified API operation that returned a NetworkError.
Queues Anonymous Network Errors The number of anonymous requests to Queue storage service or the specified API operation that returned an AnonymousNetworkError .
Queues SAS Network Errors The number of SAS requests to Queue storage service or the specified API operation that returned a SASNetworkError.
Queues Network Errors Percentage The percentage of requests that failed with a NetworkError.
Successful Requests
Queues Requests to Blobs The number of successful requests made to Queue storage service or the specified API operation.
Queues Anonymous Successful Requests The number of successful anonymous requests made to Queue storage service or the specified API operation.
Queues SAS Successful Requests The number of successful Shared Access Signature (SAS) requests made to Queue storage service or the specified API operation.
The percentage of successful requests.
Queues Successful Requests Percentage Note that if there are no requests made against storage, the value of the PercentSuccess metric will be zero. If you are monitoring
PercentSuccess, you will also want to ensure that the value of the TotalRequests metric is greater than zero.
Copyright © 2014 Zoho Corp. Page 181
Applications Manager User Guide
Applications Manager User Guide Cloud Apps
Windows Azure Cloud Service Monitoring (Classic)
Applications Manager's Windows Azure monitor enables users to collect diagnostic data for the applications deployed in Windows
Azure platform. Windows Azure is monitored using REST API to discover the list of deployed applications and get the performance
counters based on the Role instances of the service.
With Windows Azure monitoring capabilities in ManageEngine Applications Manager, you can:
● Discover Windows Azure applications and all its roles instances.
● Collect and monitor performance information based on role instances.
● Collect and monitor Windows Azure Event Logs, Trace Logs and Diagnostic Infrastructure Logs
Adding a Windows Azure application will include all the Hosted Services, deployments and its roles instance based on the Storage
account. The hosted services and deployments will be created as a group.
● Creating a Windows Azure Monitor.
● Monitored Parameters
Creating a Windows Azure Monitor in Applications Manager :
Prerequisites: To add Windows Azure in Applications Manager, you must first export your Windows Azure Managed Certificates
file (eg., testcertificate.pfx) and the password of the pfx file. To export your Windows Azure Managed Certificates file , invoke the
batch script exportCertificateToAppManager.bat in the <Applications Manager Home>bin directory.
To create a new Windows Azure monitor, follow the steps given below:
1. Click on the New Monitor link in the Applications Manager web client.
2. Enter the Subscription ID for your Windows Azure account. (Note: Subscription ID can be obtained by signing into
windows.azure.com using your windows live id. Then click Hosted Service and navigate to Storage & CDN, then to Storage
Accounts)
3. Enter the Account Name and Account key of your Windows Azure Storage account.
4. Check the checkbox if your service is https-enabled.
5. Specify a Timeout interval in seconds
6. Specify the Polling Interval in minutes
7. If you are adding a new monitor from an Admin Server, select a Managed Server.
Copyright © 2014 Zoho Corp. Page 182
Applications Manager User Guide
Applications Manager User Guide Cloud Apps
Note: Before creating a new Windows Azure monitor, you have to configure proxy settings under 'Admin' tab.
Creating and deploying Management Certificates in Azure
● Login to the machine where you have installed Windows Azure SDK and IIS 7.
● To load the IIS 7 Management console, go to the Control Panel, select Administrative Tools and then IIS Manager.
● In the IIS section of the center pane, double-click Server Certificates.
● Click Create Self-Signed Certificate in the Actions panel.
● Enter a name for the file.
● Close the IIS Manager and open the Certificate Manager.
● Under Trusted Root Certification Authorities, open Certificates.
● Right-click your certificate, choose All Tasks and Export. The Certificate Export Wizard appears. Click Next.
You can export the certificate with or without a private key. First, export the certificate without a private key to be uploaded to
Windows Azure Portal. Then export the certificate again with a private key to be used in Service Management API.
Exporting the certificate without a private key:
● When the Certificate Export Wizard appears, Click Next.
● On the Export Private Key page, click No.
● Select the CER file format and click Next.
● Enter a name and click Next.
● Click Finish to start the export process.
Exporting the certificate with a private key:
● When the Certificate Export Wizard appears, Click Next.
● On the Export Private Key page, click Yes, export the private key.
● Keep the default value, then click Next.
● Specify a password for protecting your private key and click Next.
● Specify a name for the PFX file and click Next.
● Click Finish to start the export process.
The .cer file can be uploaded in the Windows Azure portal and the .pfx file which has the private key can be used in Applications
Manager.
Copyright © 2014 Zoho Corp. Page 183
Applications Manager User Guide
Applications Manager User Guide Cloud Apps
Monitored Parameters
Windows Azure platforms are monitored based on the parameters or the attributes listed below. You can also configure thresholds
to the numerical attributes based on these details and get notified when the thresholds are violated.
The Availability tab shows the availability history for Azure Role instances for the past 24 hours or 30 days. The Performance tab
shows some key performance indicators such as CPU, Memory Utilization, Exceptions thrown and Health History along with heat
charts for these attributes. This tab also shows the health status and events for the past 24 hours or 30 days.
The List view displays all the Azure role instances along with an overall idea of their availability and health status. The list view also
enables you to perform bulk admin configurations. You can click on the individual role instances to view detailed performance
metrics.
Click on the monitor listed in the Availability tab to view detailed performance metrics of the Azure role instances. These metrics
are categorized into 4 different tabs for easy understanding:
● Overview
● Event Logs
● Trace Logs
● Diagnostic Infrastructure Logs
Overview :
This tab provides a high-level overview of your Azure account as well as information about the Role instances present in this
account.
Parameter Description
Monitor Information
Name The name of the Windows Azure account.
Copyright © 2014 Zoho Corp. Page 184
Applications Manager User Guide
Applications Manager User Guide Cloud Apps
Type Denotes the type you are monitoring.
Health Denotes the health (Clear, Warning, Critical) status of the Windows Azure account.
Associated Groups Denotes the monitor groups associated with the Windows Windows Azure monitor.
Last Polled at Specifies the time at which the last poll was performed
Next Poll at Specifies the time at which the next poll will be performed
CPU Utilization Usage of CPU resources or the amount of work handled by CPU
Memory Available
Memory Utilization Memory Usage
Time Spend in Garbage Collection
Exceptions Thrown Number of exceptions thrown per second
• Number of times Application Restarted
• Request Execution Time
• Number of Requests Disconnected
• Number of times Worker Process Restarted
• Total Number of Requests
ASP .NET System Performance Counters • Number of Requests executed per second
• Current Requests
• Recent Request Waited Time
• Number of Queued Request waiting for service
• Number of Requests Rejected
• Number of TCP Connections failed
• Number of TCP Connections Established
TCP Connections
• Number of TCP Connections Reset
TCP Segment Connections TCP segments sent per sec
• Total number of Bytes received per second for all interfaces
Network Traffic • Total number of Bytes sent per second for all interfaces
• Total number of bytes send and received per sec for VM Bus Network Adapter
• Total number of bytes received per second for VM Bus Network Adapter
Network Traffic VM Bus Adapter
• Total number of bytes sent per second for VM Bus Network Adapter
Monitoring Logs in Applications Manager :
Event Logs, Trace logs and Diagnostic infrastructure logs of the Windows Azure Role Instances can be monitored by defining
rules. On clicking Windows Azure Log rule configuration, you can create rules for Diagnostic Infrastructure and Trace logs.
When the Azure Role Instance starts it data collection, all the logs associated to the role instance will be matched the rule. On
matching the rule, an event will be generated and the log entry will be persisted in the database. The log information will be
Copyright © 2014 Zoho Corp. Page 185
Applications Manager User Guide
Applications Manager User Guide Cloud Apps
available in the GUI of the Azure role instance
Event Logs:
On clicking Event Log Rules configuration tab, you can create rules on various category such as Application, System, Application,
Security, DNS Server, File replication service and Directory service.
You can view Windows Azure Event Log Details like:
Parameter Description
Rule Name Specify the name of the rule.
Provider Guid Globally unique identifier of the provider
Provider Name Provider name of the event.
Event ID The identifier of the event.
Level This field provides the severity of the event.
Process ID The process ID of the event.
Thread ID The thread ID of the event.
Channel You can get notified by the events from channels like Applications, Security, System, etc.
Generated Time The time at which the event is generated.
Trace logs:
In the trace logs tab, you can view Windows Azure Event Log Details like:
Copyright © 2014 Zoho Corp. Page 186
Applications Manager User Guide
Applications Manager User Guide Cloud Apps
Parameter Description
Rule Name Specify the name of the rule.
Event ID The identifier of the events
Level This field provides the severity of the log event.
Process ID The process ID of the log.
Thread ID The thread ID of the log.
Generated Time The time at which the event is generated.
Diagnostic infrastructure logs:
In the Diagnostic infrastructure logs tab, you can view Windows Azure Diagnostic Infrastructure Log Details like :
Parameter Description
Rule Name Specify the name of the rule.
Error Code Specify the error code of the log.
Level This field provides the severity of the log event.
Process ID The process ID of the log.
Thread ID The thread ID of the log.
Function Specify the function of the log event.
Line Specify the line containing the function.
MD Result Specify the MDetect result of the log.
Event Generated Time The time at which the event is generated.
Copyright © 2014 Zoho Corp. Page 187
Applications Manager User Guide
Applications Manager User Guide Cloud Apps
OpenStack Monitoring
Prerequisites for monitoring OpenStack:
To create a new OpenStack monitor, follow the steps given below:
1. Click on New Monitor link.
2. Select OpenStack under Cloud Apps category.
3. Specify the Display Name of the OpenStack server
4. Enter the Base Authentication URL of the OpenStack for accessing the OpenStack. The sample URL is:
http://openstack:5000/
5. Enter the Tenant Name. Tenant Name is the project name of the OpenStack
6. Choose the Credential Details either use below credentials or select from credential list
7. Enter the Username and Password of the OpenStack.
8. Select Need Proxy, if you require to give proxy server details
9. Specify the Polling Interval in minutes.
10. Choose the Monitor Group with which you want to associate the Amazon monitor to, from the combo box (optional). You
can choose multiple groups to associate your monitor.
11. Click Add Monitor(s). This discovers the OpenStack server from the network and starts monitoring it.
Note: If you require proxy server, you have to configure proxy settings under 'Admin' tab.
Applications Manager automatically discovers all the OpenStack instances under your OpenStack account. You can then enable
monitoring for those instances and images as per your requirement.
Monitored Parameters
Click on the monitor listed in the Availability tab to view detailed performance metrics of the OpenStack instance. These metrics are
categorized into 2 different tabs for easy understanding. Here is an explanation of the metrics shown in these tabs:
1) Instances
Copyright © 2014 Zoho Corp. Page 188
Applications Manager User Guide
Applications Manager User Guide Cloud Apps
This tab provides a high-level overview of your OpenStack account as well as information about the OpenStack instances present in
this account.
Parameter Description
Instances
Name The name of the instance
Status Current status of the instance
Image A virtual machine image is a single file which contains a virtual disk that has a bootable operating system installed on it
Images
Name Name of the image
Status Current status of the image
Visibility
Visibility is orthogonal of ownership
Disk Format The disk format of a virtual machine image is the format of the underlying disk image
Size The size of the image data, in bytes
Copyright © 2014 Zoho Corp. Page 189
Applications Manager User Guide
Applications Manager User Guide Custom Monitors
Custom Monitors
The following custom monitors are available in Applications Manager.
● JMX / SNMP Dashboard
● File / Directory Monitor
● Windows Performance Counters
● Script Monitors
● Database Query Monitor
JMX / SNMP Dashboard
These custom monitors provide a real-time, correlated view of the entire application stack improving J2EE/J2SE application
performance by monitoring its data sources such as JMX MBean source and SNMP Agents.
JMX / SNMP Dashboard is a logical grouping that consist of data sources such as JMX MBean and SNMP OID. It can have both the JMX
and SNMP attributes.Availability tab, gives the Availability history for the past 24 hours or 30 days. Performance tab gives the
Health Status and events for the past 24 hours or 30 days. List view enables you to perform bulk admin configurations. Building JMX
/ SNMP Dashboard involves
● Creating JMX / SNMP Dashboard and adding it to a specific Monitor Group
● Adding Attributes
The advantage of creating the dashboard is to monitor various data source at a common place.
Creating a JMX / SNMP Dashboard
For example, you have a Java application with built-in manageability using JMX and any application that has an SNMP interface,
then they are managed by building JMX / SNMP Dash Board.
To create a JMX / SNMP Dash Board, follow the given steps:
1. Select New Monitor. Choose JMX / SNMP Dashboard.
Copyright © 2014 Zoho Corp. Page 190
Applications Manager User Guide
Applications Manager User Guide Custom Monitors
2. Provide any name for the custom monitor and a description.
3. Click Add JMX / SNMP Dashboard to create the custom monitor. This opens a screen that allows you to add attributes for
custom monitors.
The next step is to build the custom monitor to enable monitoring your data sources. Refer to the Custom Monitors section of
Monitor Information, for more details on the same.
You need to discover JMX MBeans and SNMP Agent data source to add attributes. The following are the JMX MBean resources whose
MBean attributes are monitored by Applications Manager using Custom Monitor.
Troubleshoot: Having trouble in monitoring custom applications? Refer the online Troubleshooting section.
Adding Attributes
Once you add a JMX / SNMP Dashboard, the Add Attributes option is available. Click that to add custom attributes to your Custom
Monitor. The following are the data source for which custom monitors are built by Applications Manager. Click on the topics to view
the steps required to add the respective data sources or attributes to the Custom Monitor.
● Adding JMX MBean Attributes.
● Adding SNMP OID Attributes.
Copyright © 2014 Zoho Corp. Page 191
Applications Manager User Guide
Applications Manager User Guide Custom Monitors
Adding JMX MBeans Attributes
The following are the JMX MBean resources whose MBean attributes are monitored by Applications Manager using Custom Monitor:
● JMX [MX4J / JDK 1.5]
● WebLogic Server
● JBoss Server
To add the attributes, follow these steps:
1. In the Add Attributes screen, select the JMX MBean resource from the combo box and click Add. You can also discover a
resource using Add Monitorprovided alongside the combo box and add them to the list of resources.
2. Select the domains and click Show MBeans to list all the MBeans of those domains. You can also specify some filter criteria
to match the MBean names. Alternatively, you can add the MBean atrributes directly, by choosing the Add the MBean
attributes directly option. You can enter the MBean ObjectName, Attribute Name and Attribute Type (String / Numeric) and
then add that attribute to be monitored. For Numeric attributes, you can edit and set whether you want to view the values as
Counters or Non Counters. From the next poll onwards, the latest type would be displayed.
3. On clicking Show MBeans button, you get the list of all the MBeans. Select the MBean (all attributes) or only the required
attribute(s) by enabling the check box provided alongside. In case of tabular MBeans, select the attribute (all columns) or only
the required columns.
4. Click Add Attributes. All the selected attributes will be listed with their details. Note: You have an option to enable / disable
reports for scalar numerical attributes, which is indicated through the above images in the Reports column. Refer
to Viewing Reports for more details on report generation.
5. Click the Back to Details Page button to view the newly created Custom Monitor. This screen lists all the attributes added.
6. If you want to add or delete attributes, click Add or Delete Custom Attributes.
Note: If the JMX data source is WebLogic Server 6.1 or WebLogic 6.1 sp1, you have to specify the full object name in the filter criteria to get the MBean attributes. This is
because of the implementation bug in WebLogic 6.1.
However, versions WebLogic 6.1 SP2 and above do not have this problem.
Copyright © 2014 Zoho Corp. Page 192
Applications Manager User Guide
Applications Manager User Guide Custom Monitors
Note: Steps to Create JMX Notification Listener (JMX [MX4J / JDK 1.5])
• In the JMX [MX4J / JDK 1.5] Monitor page, click on the 'Create new JMX Notification Listener' link.
• The first step is to choose the Domain of the JMX Agent. After selecting the Domain, Click on 'Show MBeans' to view the MBeans that belong to the selected Domain.
• The second step is to choose the Mbeans from the list that is shown.
• The third step will be to create the new JMX Notification Listener. Enter the Name and select the status of the Listener as enabled or disabled. Set the severity of the
Alarm that will be generated once a JMX notification is received, as Critical/Warning/Clear. Associated actions that need to be executed when the notification is received
can be chosen from the list of actions configured.
• Clicking on 'Save' will have a JMX Notification Listener configured, which would generate alarms of the configured severity and execute actions.
Copyright © 2014 Zoho Corp. Page 193
Applications Manager User Guide
Applications Manager User Guide Custom Monitors
Adding SNMP OID Attributes
Once the Custom Monitor is created, you have to add the required SNMP attributes added to it. Follow these steps:
1. Click on Add attributes link.
2. It opens up Customize screen - Select a SNMP monitor from the combo box for adding the attributes. Click add.
3. Mib Browser opens up - select the MIB that contains the attribute to be added to the Custom Monitor.
4. Select the attributes that you want to monitor. Click Add to add the selected attributes.
Note:
• The MIB, whose attributes are required to be added to the Custom Monitor, must be present in the <Applications Manager
Home>/working/mibs directory of Applications Manager. To add the MIBs to the directory, use Add Mib Form.
• The MIB must be implemented in the SNMP Agent being monitored.
Copyright © 2014 Zoho Corp. Page 194
Applications Manager User Guide
Applications Manager User Guide Custom Monitors
File / Directory Monitor
To create a file/directory monitor, follow the steps given below:
● From the New Monitor tab, select File / Directory Monitor.
● Provide a Display Name for the monitor.
● Select whether it is a File or Directory monitor.
● Specify whether the File / Directory to be monitored is in the Local or Remote Server.
● If it is in the Local server, give the absolute path to the file / directory. If it is in a Remote server, select the Host Name
(remote server) from the combo box or you can create a new host (by giving a new host name / IP address, username and
password of the host) and the file / directory's absolute path. This new host thus added can be deleted by clicking on the
Delete Host link. Host names already present and configured for server monitoring cannot be deleted in this manner. Also
select the Mode Of Monitoring (WMI for Windows, Telnet/SSH for Linux), the port and Command Prompt if required.
● If the path that you have selected is in a Remote server,you can either enter the credential details like user name,
password, the command prompt or select credentials from a Credential Manager list. Enter the respective port.
● For a File monitor, select the Do Content Check box if you wish to run a content check. Enter the string for which you want to
check content matching in Check Content text box. Once any/ all of these contents match, the monitor status becomes
up/down. You can perform content check for regular expressions by checking the Regular Expressions checkbox. (Regex
Guide)
Note: Applications Manager cannot perform multiple regex checks. Checks can be done only for non-regex matches by
separating strings with a comma.
If the Monitor Status is selected as 'Down', the following conditions can be used to make the status Up. If the Monitor status is
selected as 'Up', the following conditions can be used to make the status Down.
Conditions:
There are two conditions to configure monitor status:
Example:
For a file monitor, if the Monitor status is marked 'Down if any/ all content(s) matched' and the content in the Check Content
box is 'error, down, problem', then the monitor status will become down if any of these content match. In order to make the
monitor status up, one of the following conditions has to be selected.
If, the option 'If the above content(s) is/ are not matched' is selected, then the monitor status will become up if the above
content is not matched.
Copyright © 2014 Zoho Corp. Page 195
Applications Manager User Guide
Applications Manager User Guide Custom Monitors
If, the option 'If any/ all content(s) matched' is selected, then the content has to be specified for which the monitor will become
up. Example, 'success, up, fine'. Once any/ all of these content(s) are matched, the monitor will become up. (If this option is
chosen and none of the contents match, the monitor will continue to remain down.)
● If the above content(s) is/ are not matched: When this option is chosen, the monitor status will become up/ down if none
of the contents in the above Check Content box match.
● If any/ all of the contents to make monitor status up/ down are matched: Enter the string for which you want to check
content matching in the text box given. If any/ all of these contents match, the monitor status will become up/ down. If none of
the contents match, the monitor status will continue to remain in the existing state.
● Choose between the File Parsing Options to perform content check to Only appended content or the Whole File. Also,
you can set the monitor status to UP/DOWN if ANY/ALL of the contents/Regular Expressions are matched. For a Directory
monitor, select the Show SubDirectory Count checkbox to display the subdirectory count of a directory.
● For both File and Directory monitor, you can select the Do file/directory age check check box if you wish to display the
Monitor Status to UP/DOWN if the FILE/DIRECTORY is MODIFIED/NOT MODIFIED within a certain time.
● Enter the Polling interval time period in minutes and the Timeout in seconds.
● If you are adding a new monitor from an Admin Server, select a Managed Server.
● Choose the Monitor Group from the combo box to which you want to associate the Monitor (optional). You can choose
multiple groups to associate your monitor.
● Click Add Monitor(s). This discovers the file / directory from the network and starts monitoring them.
Applications Manager uses this File / Directory Monitor to monitor the changes in the selected files and directories. Availability tab,
gives the Availability history for the past 24 hours or 30 days. Performance tab gives the Health Status and events for the past 24
hours or 30 days. List view enables you to perform bulk admin configurations. Click on the individual monitors listed, to view the
following information.
File Monitor Checks
File size the size of the file
File Size changed the % change in file size
Content string that needs to be monitored
Last Modified Time the time at which the file was last modified
Directory Monitor Checks
Directory Size the size of the directory
Change in Directory Size the % change in directory size
Total No.of
the subdirectory count of a directory
Subdirectories
Copyright © 2014 Zoho Corp. Page 196
Applications Manager User Guide
Applications Manager User Guide Custom Monitors
Total No. of Files the total count of files in the directory
Last Modified Time time of last modification.
Important Note:
• File Name / Directory Name should be specified with Absolute Path. (eg) C:Desktoptest.txt (or) /home/test/test.txt.
• Pattern matching for file names is supported in both windows and Linux servers. If we get the multiple files for the pattern
matching, monitoring is carried out for the last modified file.
• In case of Multiple Checks for Content in File Monitoring specify them as comma separated. (eg) NullPointerException,File
System Monitor,testString
• Support for configuring files which will be created on a daily basis.Say for example you can configure filename as
localhost.$YYYY-$MM-$DD.log.
• Ensure that the file you are monitoring has Read Permission.
• Content Matching in File Monitoring is supported in both Windows and Linux Servers.
• Displaying the subdirectory count of a directory is configurable
Copyright © 2014 Zoho Corp. Page 197
Applications Manager User Guide
Applications Manager User Guide Custom Monitors
Database Query Monitor
Database Query Monitor is used to monitor a single query or a set of queries for any given database. This SQL based query monitor
allows user to monitor the status of that particular query.
To add Database Query Monitor, follow the given steps:
1. Click New Monitor. Choose Database Query Monitor.
2. Enter the Display Name of the Monitor.
3. Enter the Host Name of the Monitor on which the database is running.
4. Enter the Port number.
5. Select the DB type for which the query is being executed.
6. Enter the Username and Password of the database server.
7. Enter the Database name.
8. Select whether you would prefer Query Output by choosing the Yes or No radio button.
9. Enter the Query. Please note that the number of queries is limited to five queries. Also, note that the delimiter for a query
is new line.
10. Enter the Polling Interval. By default, it is 5 minutes.
11. If you are adding a new monitor from an Admin Server, select a Managed Server.
12. Choose the Monitor Group from the combo box with which you want to associate Database Query monitor.
Database Query Monitor is used to monitor a single or a specific set of queries for any given database.
● Availability tab, gives the Availability history for the past 24 hours or 30 days.
● Performance tab gives the Health Status and events for the past 24 hours or 30 days.
● List view enables you to perform bulk admin configurations.
Using a single query or a given set of queries, you can monitor the status of any given database using Applications Manager
Database Query monitor. Queries are the best way to find out whether your database is up and running 24x7. In business
enterprises such as an online store, there are a number of applications and databases used for e-commerce. Any interruption in
such an environment could mean only one thing: loss of revenue.
The execution of such a query or a set of queries can be automated by setting the polling interval. By fixing the polling interval,
user can automate this process and the results are obtained at the end of the polling. The result includes execution time (time
taken by the query to provide results) and also displays any error that may occur during regular polling intervals. These errors help
identify any issue that may occur with the database.
Copyright © 2014 Zoho Corp. Page 198
Applications Manager User Guide
Applications Manager User Guide Custom Monitors
Let us consider an example. Many enterprise environment run critical applications which need to be up and running 24x7. Let us
assume, the status of such applications are maintained in a "APPLICATION_STATUS" table. Using Database Query monitor, the user
shall be able to send a select set of queries to that database to find out if they are operational or not.
|-----------------------------------------------------------|
| APPLICATIONS_STATUS |
|-----------------------------------------------------------|
| APPLICATIONS_NAME | Status |
|-----------------------------------------------------------|
| PURCHASE | OK |
| CRM | CRITICAL |
| PAYROLL | OK |
| LEADS | OK |
|-----------------------------------------------------------|
SELECT * APPLICATIONS_STATUS
By executing the above command using Database Query monitor, the user will then obtain the list of applications that are running
along with its status. The user can then identify the applications whose status is 'Critical' and then carry out necessary action by
configuring Alarms in Applications Manager. This action could be in the form of creating a ticket, or executing a script to rectify the
problem.
Copyright © 2014 Zoho Corp. Page 199
Applications Manager User Guide
Applications Manager User Guide Custom Monitors
Database Query monitor can also be used to identify any bottle necks in the networks which are linked to several databases and
help remove them by identifying the correct database which has the issue. This bottle neck issue can arise because there is a
problem with the one of applications or with the databases. Using Database Query monitor, user can then execute a given set of
queries and analyze the result which provides a clear indication of the error that has caused such an occurance. The result includes
the execution time (time taken by the query to generate the result). If the execution time is above a certain pre-assigned threshold,
then the issue is with the database or if the result is below the pre-assigned threshold, then the issue is elswhere.
The Database Query monitor currently supports queries of the following databases:
• DB2
• Informix
• Ingres
• MS SQL
• MySQL
• Oracle
• Oracle RAC
• Postgres
• Sybase
Applications Manager also provides the ability to compare various column value in the output by attributes types. Option to Enable
or Disable Reports is provided.
Note: Please note that the number of queries is limited to five queries. Total number of rows shown in the output is limited
to 50 rows.
Copyright © 2014 Zoho Corp. Page 200
Applications Manager User Guide
Applications Manager User Guide Custom Monitors
Script Monitors
● Script Monitor - An Overview
● Creating a new Script Monitor
● Sample Input
● Sample Output
● Monitored Parameters
● Examples -
● Sample Scalar Usecase
● Sample Table Usecase
● Other -
● Overriding Availability and Response Time of the Script
● Monitoring SNMP OIDs
● Rest API for getting the remote hostname for Script monitor
● Custom Monitor Types
Script Monitor - An Overview
Custom script monitoring can be a tedious task if the output of the scripts that are run, are to be monitored manually. Applications
Manager provides with script monitoring functionality to ease the process by automatically monitoring the output of in-house
custom scripts (Windows/Linux) and by creating alarms as per the configuration. Script monitor allows you to monitor the script that
is present in the local system or in the remote system, transfers the output to an Output File, parses the output and executes the
actions configured.
Applications Manager provides Script Monitoring functionality to automatically monitor the output of ad-hoc Windows/Linux/Solaris
scripts that are used in-house.
● During creation of a new script monitor, you must give the location of the custom script (local /
remote), attributes (numeric/string) to be monitored, the Output File in which the output is going to be redirected and
the polling interval.
● Based on the polling interval, Applications Manager executes the script.
● The script will transfer its output to the Output File configured. The output of the script should be in a Key=Value format
where '=' can be any delimiter.
● Applications Manager parses the Output File and executes the actions configured. It enables you to alert an Administrator or
automatically take corrective actions by way executing other OS scripts.
Copyright © 2014 Zoho Corp. Page 201
Applications Manager User Guide
Applications Manager User Guide Custom Monitors
● Reports for the attributes configured would be shown as graphs. Option to enable or disable reports is given.
Creating a new Script Monitor
To add a Script Monitor, follow the given steps:
1. Click New Monitor. Choose Script Monitor.
2. Enter the Display Name of the Monitor.
3. Specify if the script to be monitored is present in the Local Server or in a Remote Server.
4. If it is Local Server, Give the absolute path of the Script to be Monitored and also the absolute path of the directory from
which the script should be executed. The execution directory should in the same hierarchy of the 'script to be monitored'
directory structure.
5. Select the script location as command or script / batch file.
6. Specify the absolute path of the script / command to be monitored.
7. Specify the absolute path of the execution directory from which the script should be executed.. The execution directory
should in the same hierarchy of the script to be monitored directory structure.
8. Check the Output Settings checkbox, to configure output settings
● Check the Get output from file checkbox and specify the path of the file. If the checkbox is not checked, Applications
Manager takes the output from the output stream.
● Enter the String and Numeric attributes (one attribute per line).
● Enter the value of Delimiter used in the output file. By default, it is "=". If you don't specify a delimiter, then 'space' would
be considered as a delimiter.
9. If you want to monitor a tabular Output file, enter the details of the tables - Name, String and Numeric column
attributes, delimiter and also specify which attribute is the Unique Column.
● Inorder to identify a tabular output file, execute the following commands before and after the actual script.
echo <--table <table-name> starts-->
[Script Commands]
echo <--table <table-name> ends-->
This would enable Applications Manager to identify the Output File's table.
● Even if you're using a command instead of a script as input, then the output of the command should be in the above format.
It is also mandatory to have the headers and footer in the command output as the first line in the file.
10. Specify the Arguments. For e.g., hostname 80 http
11. Set the Polling Interval. By default, it is 5 minutes
12. Specify the Timeout value in seconds. The value can be the maximum time taken by the script to execute.
13. In Linux, Specify the mode in which script should be executed. By default, it is "sh".
14. If the script is in a remote server, select the Host Name from the list
15. If the remote server is a new host, then enter the server's Host Name / IP Address. Choose the mode of monitoring
- Telnet or SSH.
Copyright © 2014 Zoho Corp. Page 202
Applications Manager User Guide
Applications Manager User Guide Custom Monitors
16. Enter the User Name and Password of the server.
17. Enter the Port number - Default Telnet port no: 23, SSH: 22
18. Specify the command prompt value, which is the last character in your command prompt. Default value is $ and possible
values are >, #, etc.
19. Upon adding the script monitor, you can view the details of the newly added Script Monitor
Note
You must add "-encoding ascii" for output files created via powershell.
Tips
1. If you choose the Script Location as command:
● Command Length must not exceed 255 characters.
● Linux commands must not contain backslash ()
● Here is an example.
2. If you choose the Command type of script:
● Here is an example.
3. If you choose the Script Location as script:
● Any Script in a Local Windows server will be executed as, cmd /C [ScriptName] [Arguments] Example: cmd /C
D:testScript.bat hostname username password.
4. To execute a VBS, Powershell or any script that is not a batch file:
● The script should write the output to command prompt or file.
● You can also execute files by embedding them inside a Batch script and using the Batch script for monitoring. Here are
some examples.
5. You can use them directly by selecting "Command", without using another batch file:
C:windowssystem32cscript.exe D:testFile.vbs hostname username > outputfile.txt
6. Arguments can be used in the script.
Note: Remote Windows script monitoring is Not Supported.
Local & Remote Non-Windows Script Monitoring:
● Provide proper "Shell Type" for executing the scripts. By default "sh" is used.
● You can execute script directly as "Command":
Copyright © 2014 Zoho Corp. Page 203
Applications Manager User Guide
Applications Manager User Guide Custom Monitors
sh ./test.sh
Note: The user must have permission to execute the script and read/write permission for Output file.
Examples
Command: netstat -an | grep "CLOSE_WAIT" | wc -l | awk '{print "CLOSE_WAIT=" $1}'
Examples
To Execute VBS files:
• To execute testFile.vbs, embed it inside a batch script testScript.bat
• Contents of testScript.bat file:
c:windowssystem32cscript.exe D:testFile.vbs > outputFile.txt
• Add testScript.bat for monitoring and use outputFile.txt to get Output.
Copyright © 2014 Zoho Corp. Page 204
Applications Manager User Guide
Applications Manager User Guide Custom Monitors
Examples
To Execute a Powershell file:
• To execute test.ps1, embed it inside a batch script testScript.bat
• Content of test.bat:
PowerShell.exe -NoProfile -ExecutionPolicy Bypass -Command
• Add test.bat file for monitoring and use outputFile.txt to get Output.
Note:
• PowerShell script must be executed with -NoProfile -ExecutionPolicy Bypass
• Need to add "-encoding ascii" for output files created via powershell.
Sample Input
Copyright © 2014 Zoho Corp. Page 205
Applications Manager User Guide
Applications Manager User Guide Custom Monitors
To monitor a script interfacestatus.bat that creates a user defined table called InterfaceStats and user defined parameters
like DiskStatus, DiskErrors and No. ofProcess, in the output file interfacestatusoutput.txt
Copyright © 2014 Zoho Corp. Page 206
Applications Manager User Guide
Applications Manager User Guide Custom Monitors
● In the Script Monitor creation form, give the absolute path of the script : c:interfacestatus.bat
● Under Output settings, give the absolute path of Output file: c:interfacestatusoutput.txt
● Give DiskStatus as the string attribute, No.ofProcess and DiskErrors are the numeric attributes with Delimiter "="
● If you want to monitor statistics in a table format , select Tables in output file.
● Here, we have the table InterfaceStats with the stats Name, IP, Status, In, Out where Name, IP, Status are string attributes;
In & Out are numeric attributes. TheDelimiter is the separater between the two column names -> space. If tab is the
delimiter, then give t . Usually tab will be the delimiter for sql queries results.
● Note: The starting tag of the table, InterfaceStats is "<--table InterfaceStats starts-->" and the end tag is "<--table
InterfaceStats ends-->". Also, the first line of the table should contain the attribute names. The attribute names or the column
names should also be separated by the same delimiter used to separate the data rows and that is specified as the column
delimiter. In this case, they are Name, IP, Status, In and out. The remaining lines between the start and end tag should
comprise of the actual data. Make sure that the delimiter for the table is unique and you should specify that as the column
delimiter.
● Unique Column is the attribute that doesn't repeat itself in the rows and identify the row by that value. Here it is IP.
Sample Output
DiskStatus=Up
No.ofProcess=1
DiskErrors=0
<--table InterfaceStats starts-->
Name IP In Out
eth0 192.168.1.1 123451 234567
eth1 192.168.1.2 345633 453267
<--table InterfaceStats ends-->
Monitored Parameters
Go to the Monitors Category View by clicking the Monitors tab. Click on Script Monitor under the Custom Monitors Table.
Displayed is the Script Monitor bulk configuration view distributed into three tabs:
● Availability tab, gives the Availability history for the past 24 hours or 30 days.
● Performance tab gives the Health Status and events for the past 24 hours or 30 days.
Copyright © 2014 Zoho Corp. Page 207
Applications Manager User Guide
Applications Manager User Guide Custom Monitors
● List view enables you to perform bulk admin configurations.
Overriding Availability and Response Time of the Script
This option would be useful, if you want to override the response time measured for custom scripts using a defined value in the
output file. Applications Manager looks for few reserved keywords in the output file, if it matches then it will replace the
corresponding attribute.
For eg., if the script output looks like this,
script_availability=1 (Allowed values are 0 or 1. "0" refers to success. "1" refers to failure.)
script_message=Server is not running.
script_responsetime=10
Then, while parsing the output file, script_availability value will be taken and based on that the availability is calculated.The same is
the case for response time.
Examples:
Sample Scalar Usecase
Let's assume you want to monitor a script < filesystem.sh> present under /home/test-solaris/ in test-solaris machine. The
output from this script is dumped to output.txtfile present under the same directory. The format of output.txt is as shown
below :
SystemTemperature=37
TimeSinceLastReboot=30
TopPaginApp=sendmail
IOReads=1050
Setting up Script Monitor:
● Login to the Applications Manager Web Client.
● Click New Monitor. From the combo box, choose Script Monitor.
● For the Display Name give some name. For e.g FileSystem
● Choose whether the script to be monitored is present in the Local Server or in a Remote Server. If the script is in a Remote
Server, then make sure you put the script in the Remote Server.
● If it is Local Server/ Remote Server, give the absolute path of the Script to Monitor (/home/test-solaris/filesystem.sh) and also
Copyright © 2014 Zoho Corp. Page 208
Applications Manager User Guide
Applications Manager User Guide Custom Monitors
the absolute path of the directory from which the script should be executed(/home/test-solaris/).
● Under Output Settings, give the Output file name (/home/test-solaris/output.txt) with absolute path. This is the file where the
output from the script is dumped.
● Enter the Name of the Non Numeric and Numeric attributes.
In the Numeric area, add
SystemTemperature
TimeSinceLastReboot
IOReads
In the String Attributes Text area, add :
TopPaginApp
● Enter the value of Delimiter (=) used in the output file. By default, it is "=". If you don't specify a delimiter, then 'space' would
be considered as a delimiter.
● Specify the additional Arguments (if required to pass to the script). For e.g., hostname 80 http
● Set the Polling Interval. By default, it is 5 minutes
● Specify the Timeout value in seconds. The value can be the maximum time taken by the script to execute.
● In Linux, Specify the mode in which script should be executed. By default, it is "sh".
● If the script is in a Remote Server, select the Host Name from the list
● If the remote server is a new host choose New Host, then enter the server's Host Name / IP Address (test-solaris). Choose
the mode of monitoring - Telnet orSSH.(Telnet)
● Enter the User Name(test) and Password(test) of the server.
● Enter the Port number - Default Telnet port no: 23, SSH: 22
● Specify the command prompt value, which is the last character in your command prompt. Default value is $ and possible
values are >, #, etc.
● Once all the values are entered select Add Monitor(s).
The success message should be displayed. Click Monitor Details > Script Monitor and go to the create script, to view the
details.
Note: AppManager uses either ANSI or UTF-8 encoding. Hence it is advised that you use the same format while writing
output to the file.
Sample Table Usecase
Let's assume you want to monitor a script <prustat.sh> present under /home/test-solaris/ in test-solaris machine. The
output from this script is dumped to output.txt file present under the same directory. The format of output.txt is as shown
Copyright © 2014 Zoho Corp. Page 209
Applications Manager User Guide
Applications Manager User Guide Custom Monitors
below
<--table prustat starts-->
PID CPU Mem Disk Net COMM
7176 0.88 0.70 0.00 0.00 dtrace
7141 0.00 0.43 0.00 0.00 sshd
7144 0.11 0.24 0.00 0.00 sshd
3 0.34 0.00 0.00 0.00 fsflush
7153 0.03 0.19 0.00 0.00 bash
99 0.00 0.22 0.00 0.00 nscd
7146 0.00 0.19 0.00 0.00 bash
52 0.00 0.17 0.00 0.00 vxconfigd
7175 0.07 0.09 0.00 0.00 sh
98 0.00 0.16 0.00 0.00 kcfd
<--table prustat ends-->
Note: the table headers <--table prustat starts-->. This is mandatory and should follow the same format as mentioned.
Here "prustat" should be replaced by the Table Name explained below
Setting up Script Monitor
● Follow the same instructions as mentioned for Scalar till point 6
● Select Tables in output file check box
● For the Table Name provide some name(prustat). Note that this same should be present in the table header(<--table prustat
starts-->) in the output file.
● For the Numeric Attributes area provide the column names in the script output that are numeric: CPU, Mem, Disk, Net
● For the String Attributes provide the column names in the script output that are non numeric: PID, COMM
● For the Unique Column provide the column names that can identify a row data. This can be a single value or multiple value:
PID, COMM
● For the Column Delimiter provide the column separator. The default value is a space.
● In case you have scripts that output multiple tables then you can select More and configure the values.
● Once all the values are entered select Add Monitor(s).
You can use script monitor to monitor the SNMP OIDs
Please look at the steps below for creating a script monitor,
● Create a script file ( say script.sh ) under the /opt/ManageEngine/AppManager11/ directory
● Edit that file and type in the following content into that file,
snmpwalk -v 1 -c public app-w2k1 CPQHLTH-MIB::cpqHeFltTolPowerSupplyRedundant.0.1| awk '{ y = $1; x = $4 ; gsub(/[a-zA-
Z()]/, "", x)}
{print y " = " x}'>> output.txt
snmpwalk -v 1 -c public app-w2k1 CPQHLTH-MIB::cpqHeFltTolPowerSupplyRedundant.0.2 | awk '{ y = $1; x = $4 ; gsub(/[a-zA-
Copyright © 2014 Zoho Corp. Page 210
Applications Manager User Guide
Applications Manager User Guide Custom Monitors
Z()]/, "", x)}
{print y " = " x}' >> output.txt
● Click on "New Monitor" in applications manager and choose script monitor. Then create a new monitor using the following
parameters,
Script to Monitor </opt/ManageEngine/AppManager11/script.sh> Directory from which the script should be executed
</opt/ManageEngine/AppManager11/>
Under Output Settings,Output File </opt/ManageEngine/AppManager11/output.txt> Numeric Attributes <CPQHLTH-
MIB::cpqHeFltTolPowerSupplyRedundant.0.1>
<CPQHLTH-MIB::cpqHeFltTolPowerSupplyRedundant.0.2>
● Use the default parameters for configuring the remaining attributes.
REST API to get the HostName
This API gives host name for the given Script Monitor.
Sample Request:
http://[Host]:[Port]/AppManager/json/GetRemoteHost?apikey=[APIKEY]&resourceid=[RESOURCEID]
Request Parameters
The parameters involved in executing this API request are:
Field Description
The key generated using the Generate API Key option in the 'Admin'
apikey
tab.
resourceid The resource id of the monitor that needs to be polled.
Example:
http://app-windows:9090/AppManager/json/GetRemoteHost?apikey=095cb3835ff015b01a3b3a6c4ab2c38a&reso
urceid=10000293
Sample Output:
{"response":{"result":[{"hostname":"app-w7-64-
8"}],"uri":"/AppManager/json/GetRemoteHost"},"response-code":"4000"}
Copyright © 2014 Zoho Corp. Page 211
Applications Manager User Guide
Applications Manager User Guide Custom Monitors
Custom Monitor Types
Custom Monitor Types in Applications Manager allow you to associate a monitor type to the inhouse scripts, for monitoring your
own applications. You can define your own monitor types apart from the monitor types that are available by default. Know more.
Copyright © 2014 Zoho Corp. Page 212
Applications Manager User Guide
Applications Manager User Guide Custom Monitors
Windows Performance Counters
To create windows performance counters in Applications Manager, follow the steps given below:
1. Select New Monitor. Choose Windows Performance Counters.
2. Provide Name for Windows Performance Counter.
3. Enter the Description for the counter.
4. Enter the Polling Interval for the counter.
5. If you are adding a new monitor from an Admin Server, select a Managed Server.
6. Select the Host Name from the combo box or you can create a new host (by giving the new host name / IP address,
username and password of the host)
Note:
Windows Performance Counters is currently supported for Windows Vista, Windows 7, Windows 8, Windows Server 2000,
2003, 2008 and 2012.
Applications Manager uses WMI (Windows Management Instrumentation) for monitoring Windows Performance
Counters. WMI gives preinstalled performance counter classes; each class describes an object in performance libraries.
For eg., the object that appears in the Perfmon System Monitor named NetworkInterface is represented in WMI by
the Win32_PerfRawData_Tcpip_NetworkInterface class for raw data
Win32_PerfFormattedData_Tcpip_NetworkInterface class for pre-calculated, or "cooked" data.
Currently Applications Manager supports monitoring the counters of classes derived from Win32_PerfFormattedData
Some of the WMI Performance classes for Performance Objects that are present in Perfmon are
Processor -Win32_PerfFormattedData_PerfOS_Processor
Browser -Win32_PerfFormattedData_PerfNet_Browser
PagingFile -Win32_PerfFormattedData_PerfOS_PagingFile
Memory -Win32_PerfFormattedData_PerfOS_Memory
Server -Win32_PerfFormattedData_PerfNet_Server
Some classes can only have one instance of it, they are called "Singleton Classes".
After creating Windows Performance Counters, You will see the WMI Monitor details page showing availability and other
details.Availability tab, gives the Availability history for the past 24 hours or 30 days. Performance tab gives the Health Status and
events for the past 24 hours or 30 days. List view enables you to perform bulk admin configurations. Click on the individual
Copyright © 2014 Zoho Corp. Page 213
Applications Manager User Guide
Applications Manager User Guide Custom Monitors
monitors listed, to view the following information. The windows performance counter values can be added and monitored as
attribues. The overall ability to configure thresholds on attributes and taking corrective actions are supported out-of-the-box.
Adding Attributes
● Click on Add Attributes link.
● This will take you to the list of WMI Performance Classes. You can choose the classes whose attributes you want to monitor.
● Click on Show Attributes; the list of WMI classes selected along with their attributes and instances are displayed. Select
the attributes and instances. The attributes would then be added for monitoring.
● You can configure thresholds and alarms for the attributes. At a class level, you can configure alarms for Health, which inturn
depends on the attributes it comprises of.
Note: Windows Performance Counters is currently supported for Windows Vista, Windows 7, Windows 8, Windows Server
2000, 2003, 2008 and 2012..
Copyright © 2014 Zoho Corp. Page 214
Applications Manager User Guide
Applications Manager User Guide Database Servers
Database Servers
Applications Manager provides Database Server monitoring that monitors system resources. It also provides proactive measures by
notifying database and system administrators about potential problems that could compromise database performance. This
database server monitoring has the ability to connect to the database source, process any query received in the database, monitor
various system table column values, collect data, etc. and also notify through alarms, if the database system properties are beyond
a given threshold.
The different database servers supported are:
● MySQL Database Servers
● Oracle Database Servers
● MS SQL Database Servers
● IBM DB2 Database Servers
● IBM Informix Database
● SAP HANA Database Servers
● Sybase Database Servers
● PostgreSQL Database Servers
● Database Query Monitor
● Apache HBase Database Servers
● NoSQL Database Servers
● Cassandra Database Servers
● CouchBase Database Servers
● MongoDB Database Servers
● Redis Database Servers
● Memcached Database Servers
● Oracle NoSQL Database Servers
Please browse through the different database servers that provide server information and their parameters being monitored. For all
databases, data collection happens by establishing a JDBC connection and executing queries to collect the data.
Copyright © 2014 Zoho Corp. Page 215
Applications Manager User Guide
Applications Manager User Guide Database Servers
MySQL Database / MariaDB Monitoring
Note: In the MySQL database (that you are trying to monitor), ensure that the user name assigned to Applications Manager has the
permission to access the MySQL database from the host where Applications Manager is running. Else, give a relevant user who has
the privileges to do the same.
Minimum User Privileges : The user should have privileges to execute SELECT, SHOW DATABASES, REPLICATION commands in
the MySQL server. Also, Applications Manager machine should be allowed to access the MySQL database server.
For enabling the privileges, execute the below commands in the remote MySQL Server
INSERT INTO user (Host,User) VALUES('<host>','<user>');
GRANT SELECT,SHOW DATABASES,REPLICATION CLIENT ON *.* TO '<user>'@'<host>';
FLUSH PRIVILEGES;
(Host -> Applications Manager machine) /
To create a MySQL database server Monitor, follow the given steps:
1. Click on New Monitor link.
2. Select MySQL DB Server.
3. Enter the IP Address or hostname of the host.
4. Enter the SubNetMask of the network.
5. Enter the port number in which MySQL is running.
6. Enter the polling interval time in minutes.
7. If you are adding a new monitor from an Admin Server, select a Managed Server.
8. Provide the user name and password of user who has permission to access the MySQL database.
9. Specify the database name. Please note that the Database name must be valid. Also, the database name is associated with
the user name. Hence, provide the database name corresponding to the user name given in the above field.
10. Choose the Monitor Group from the combo box with which you want to associate MySQL database server Monitor (optional).
You can choose multiple groups to associate your monitor.
11. Click Add Monitor(s). This discovers MySQL database server from the network and starts monitoring them.
Troubleshoot: Having trouble in monitoring MySQL database server? Refer to the online Troubleshooting section.
Supported Versions
● MySQL 3.23.x
● MySQL 4.x, 4.1.x
● MySQL 5.x, 5.1.x, 5.5.x, 5.6.x, 5.7.x
Copyright © 2014 Zoho Corp. Page 216
Applications Manager User Guide
Applications Manager User Guide Database Servers
● All Versions of MariaDB
Monitored Parameters
The Availability tab gives the Availability history for the past 24 hours or 30 days. The Performance tab gives the health status and
events for the past 24 hours or 30 days. The List view enables you to perform bulk admin configurations.
To view detailed performance metrics of a MySQL server, click the corresponding monitor listed in the Availability tab. These
metrics are categorized into two different tabs for better understanding.
Overview
This tab provides information into the overall performance of the MySQL server.
Parameter Description
Monitor Information
Name Denotes the name of MySQL server monitor.
Health Denotes the health (Clear, Warning, Critical) of the MySQL server.
Type Denotes the type you are monitoring.
MySQL Version Specifies the version of the database server.
Port Specifies the port number at which the database server is running.
Base Directory Specifies the directory in which the database server is installed.
Data Directory Specifies the directory in the hard disk of the system where the data for the database server is stored.
Host Name Specifies the host at which the database server is running.
Copyright © 2014 Zoho Corp. Page 217
Applications Manager User Guide
Applications Manager User Guide Database Servers
Host OS Specifies the OS of the host where the database server is running.
Last Alarm Specifies the last alarm that was generated for the database server.
Last Polled at Specifies the time at which the last poll was performed.
Next Poll at Specifies the time at which the next poll is scheduled.
Availability Shows the current status of the server - available or not available.
Connection Time
Connection Time Specifies the time taken to connect to the database
Connection Time Out Specifies the maximum time taken by the application to connect to MySQL Server
Request Statistics
Request Rate Number of request received in one second.
Bytes Received Rate Number of bytes received in one second.
Bytes Sent Rate Number of bytes sent in one second.
Connection Statistics
Open Connections The number of connections opened at present in the MySql Server.
Aborted Connections Number of tries to connect to the MySQL server that failed.
Aborted Clients Number of clients aborted by MySQL server.
Thread Details
Threads Used Number of threads processing the request.
Threads in Cache Number of threads currently placed in the thread cache.
Thread Cache Size Specifies the cache size in the MySQL server.
Database Details
Database Name Name of the database instance.
Database Size Size of the various databases in the MySQL server.
Table Lock Statistics
Copyright © 2014 Zoho Corp. Page 218
Applications Manager User Guide
Applications Manager User Guide Database Servers
Immediate Locks Number of times a table lock for the table is acquired immediately.
Locks Wait Number of times a table lock could not be acquired after waiting.
Key Efficiency
Key Hitrate Percentage of key read requests that resulted in actual key reads from the key buffer.
Key Buffer Used Amount of allocated key buffer in use.
Key Buffer Size Size of the buffer used for index blocks. Also known as the key cache.
Query Statistics
Queries Inserted/Min No. of Insert Queries executed per minute
Queries Deleted/Min No. of Delete Queries executed per minute
Queries Updated/Min No. of Update Queries executed per minute
Queries Selected/Min No. of Select Queries executed per minute
Query Cache Hitrate (This performance data is not available for MySQL versions 3.23.x)
Query Cache Hitrate Ratio of queries that were cached and queries that were not cached.
Query Cache Size Amount of memory allocated for caching query results.
Query Cache Limit Maximum amount of memory for storing cache results.
Replication Details
Replication Status The status of Slave process in MySQL Server
Slave IO Running Status of the Slave IO Process in MySQL Server. Possible values are Yes/No
Slave SQL Running Status of the Slate SQL Process in MySQL Server.Possible values are Yes/N.
Last Error The last error occured when Slave is synching the data from master.
Master Host The hostname or IP number of the master replication server.
Master Port The TCP/IP port number that the master is listening on
Master User The username of the account that the slave thread uses for authentication when it connects to the master
Time Behind Master This indicates of how “late” the slave is behind the Master
Copyright © 2014 Zoho Corp. Page 219
Applications Manager User Guide
Applications Manager User Guide Database Servers
Configuration
This tab provides information about the system variables maintained by the MySQL server. These system variables indicate how the
server is configured.
You can also view realtime and historical data of any of the attributes present in the 'Configuration Information' section in the
Configuration tab. Click on any attribute under the Configuration tab. This will open up a new window named 'History Data' that
provides more information about these attributes.
There are two tabs in the History Data window - History Report and Global View.
History Report: This tab provides historical reports of the attribute selected based on the time period chosen. You can also use
the Select Attribute drop-down box and view reports for other attributes.
Global View: This tab displays the current values of the attribute selected, across multiple monitors. To view information about
other attributes present in the monitor, use the Select Attribute drop-down box and change the attribute.
If you want to view data of multiple attributes, click the Customize Columns link present at the top left corner of the window. This
will take you to the Edit Global Viewscreen. In this screen, you can change the monitor type using the Filter by Monitor Type drop-
down box, select the metrics to be displayed, and show monitors on a monitor basis or a monitor group basis. After you select your
options, click the Show Report button to view those information in the Global View tab.
The View Process List option present on the right side under the Show Status section gives you information on the current
threads that are running in the MySQL server.
Copyright © 2014 Zoho Corp. Page 220
Applications Manager User Guide
Applications Manager User Guide Database Servers
Oracle DB Servers
Follow the given steps to create a Oracle database server monitor:
Note: For you to create a new Oracle database monitor, you should have admin privileges. Minimum User Privileges -> user with
CONNECT and SELECT_CATALOG_ROLE roles
1. Click on New Monitor link.
2. Select Oracle DB Server.
3. Enter the IP Address or hostname of the host.
4. Enter the SubNetMask of the network.
5. Enter the port number in which the Oracle is running.
6. Enter the polling interval ime in minutes.
7. If you are adding a new monitor from an Admin Server, select a Managed Server.
8. Provide the user name of the admin user ('system' is the default username) and its corresponding password.
9. Provide a valid System Identifier / Host Connection String.
10. Choose the Monitor Group from the combo box with which you want to associate Oracle database server Monitor (optional).
You can choose multiple groups to associate your monitor.
11. Click Add Monitor(s). This discovers Oracle database server from the network and starts monitoring them.
Supported Versions
Applications Manager supports monitoring of Oracle database servers of versions 8.x, 9i, 10g, 10.1.3, 11g, RAC (Real Application
Clusters) and 12c.
Monitored Parameters
Applications Manager provides out-of-the-box performance metrics and helps you visualize the health and availability of an Oracle
Database server farm. Database administrators can login to the web client and visualize the status and Oracle performance
metrics.
Copyright © 2014 Zoho Corp. Page 221
Applications Manager User Guide
Applications Manager User Guide Database Servers
Go to the Monitors Category View by clicking the Monitors tab. Click on Oracle Server under the Database Servers Table.
Displayed is the Oracle servers bulk configuration view in three tabs:
● Availability tab, gives the Availability history for the past 24 hours or 30 days.
● Performance tab gives the Health Status and events for the past 24 hours or 30 days.
● List view enables you to perform bulk admin configurations.
Note: To create a new Oracle database monitor, you should have admin privileges. Minimum User Privileges -> user with CONNECT and SELECT_CATALOG_ROLE roles
Click on the monitor name to see all the server details listed under the following tabs:
● Overview
● Table Space
● Session
● Rollback & Corrupted blocks*
● SGA
● Query
● Lock Statistics
● Jobs & Backup*
● PGA
● Process
● ASM*
● RPO
Note:
The server details marked with an * symbol is supported in Oracle database servers version 10g and above.
Overview
Monitor Information
Parameters Description
Copyright © 2014 Zoho Corp. Page 222
Applications Manager User Guide
Applications Manager User Guide Database Servers
Name Name of the Oracle server monitor
Oracle Version Refers to the Version of the Oracle Database.
Oracle Start Time Refers to the time when Oracle server was started.
Availability Refers to the status of the database server - available or not available.
Today's Availability
Parameters Description
Current Status Availability history graph with uptime
Connection Time
Parameters Description
Connection Time Refers to the time taken to connect to the database.
User Activity
Parameters Description
Number of Users Graph for the number of users executing an SQL Statement. vs time
Table spaces with least free bytes
Parameters Description
Name The name of the table space.
Free Bytes (MB) The free space available in bytes.
% of Free Bytes The percentage of free space available in bytes.
Database Details
Copyright © 2014 Zoho Corp. Page 223
Applications Manager User Guide
Applications Manager User Guide Database Servers
Parameters Description
Database Created Time Creation time of the database.
Open Mode Indicates the Open mode of the Instance which can be either Read Write or Read.
If the transactions are written on the Log, the Log mode will be ARCHIVELOG, or else, the Log
Log Mode
mode will be NOARCHIVELOG.
Current role of the database:
•
DB Role ⚬ LOGICAL STANDBY
⚬ PHYSICAL STANDBY
⚬ PRIMARY
Type of control file:
• STANDBY - Indicates that the database is in standby mode
• CLONE - Indicates a clone database
Control File type
• BACKUP | CREATED - Indicates the database is being recovered using a backup or created
control file
• CURRENT - database is available for general use
Indicates whether switchover is allowed:
• NOT ALLOWED - Either this is a standby database and the primary database has not been
switched first or this is a primary database and there are no standby databases.
• SESSIONS ACTIVE - Indicates that there are active SQL sessions attached to the primary or
standby database that need to be disconnected before the switchover operation is
permitted. Query the V$SESSION view to identify the specific processes that need to be
terminated.
• SWITCHOVER PENDING - This is a standby database and the primary database switchover
request has been received but not processed.
• SWITCHOVER LATENT - The switchover was in pending mode, but did not complete and
went back to the primary database.
• TO PRIMARY - This is a standby database and is allowed to switch over to a primary
database.
• TO STANDBY - This is a primary database and is allowed to switch over to a standby
Switch over status
database.
• RECOVERY NEEDED - This is a standby database that has not received the switchover
request.
• PREPARING SWITCHOVER - Either this is a primary database that is accepting redo data
from a logical standby database in preparation for switch over to the logical standby
database role, or it is a logical standby database sending redo data to a primary database
and other standby databases in preparation for switch over to the primary database role. In
the latter case, a completed dictionary has already been sent to the primary database and
other standby databases.
• PREPARING DICTIONARY - This is a logical standby database that is sending redo data to a
primary database and other standby databases in the configuration in preparation for switch
over to the primary database role.
• TO LOGICAL STANDBY - This is a primary database that has received a complete dictionary
from a logical standby database.
Copyright © 2014 Zoho Corp. Page 224
Applications Manager User Guide
Applications Manager User Guide Database Servers
Protection mode currently in effect for the database:
• MAXIMUM PROTECTION - Database is running in maximized protection mode
• MAXIMUM AVAILABILITY - Database is running in maximized availability mode
Protection Mode • RESYNCHRONIZATION - Database is running in resynchronization mode
• MAXIMUM PERFORMANCE - Database is running in maximized protection mode
• UNPROTECTED - Database is unprotected (this normally occurs when the primary database
is mounted and not open)
Indicates whether the next database open allows or requires the resetlogs option
• NOT ALLOWED
Open reset logs
• ALLOWED
• REQUIRED
Protects data from being changed:
• ALL - Indicates all users other than SYS are prevented from making changes to any data in
the database.
Guard Status
• STANDBY - Indicates all users other than SYS are prevented from making changes to any
database object being maintained by logical standby.
• NONE - Indicates normal security for all data in the database.
Force logging Indicates whether the database is under force logging mode (YES) or not (NO).
Database Status
Parameters Description
Database Size Size of the database in Megabytes.
This is the average number of executions that happen during the execution of every SQL
Average Executions
Statement.
Reads Refers to the number of reads from the database.
Writes Refers to the number of writes to the database.
Block Size This refers to the lowest possible storage area for an Instance in bytes.
Hit Ratio
Parameters Description
Buffer Creation time of the database.
Data Dictionary The ratio of the data gets to the data misses in the row cache is Data Dictionary Hit Ratio.
Copyright © 2014 Zoho Corp. Page 225
Applications Manager User Guide
Applications Manager User Guide Database Servers
The Library cache stores all shared SQL and PL/SQL blocks, along with their parse trees. In
OLTP environments where a large numbers of users are entering and exchanging data, there
Library is a great chance for overlapping the parse and execute needs of those different queries.
Such an overlap in the library is called a cache hit and the ratio determined to the misses
and hits is called Library Cache Hit Ratio.
SGA Details
Parameters Description
Buffer Cache Size The total size of the Buffer Cache given in bytes.
Shared Pool Size The size of the shared pool given in bytes.
Redolog Buffer Size The size of the buffers for the Redo Logs in bytes.
Library Cache Size The size of the Library Cache given in bytes.
Data Dictionary Cache Size The cache size of the data dictionary or row cache in bytes.
SQL Area Size The size of the SQL Area for usage of SQL/PL statements (bytes).
Fixed Area Size The size of the SGA, which is fixed throughout the instance.
Oracle DB Links
Parameters Description
DB link name Name of the database link
Owner Owner of the database link
User Name of the user when logging in
Oracle Net connect string Host Name
Creation time Creation time of the database link
Invalid Objects
Parameters Description
Owner Owner of the invalid dba object.
Copyright © 2014 Zoho Corp. Page 226
Applications Manager User Guide
Applications Manager User Guide Database Servers
Object Name Name of the invalid object.
Status Status of the invalid object.
Table Space
Table Space Details
Parameters Description
Name Refers to the name of the Table space.
Allocated Bytes Refers to the size of the Table space in bytes.
Allocated Blocks Refers to the number of allocated blocks in Table space.
Data Files Refers to the number of data files in Table space.
Table Space Status
Parameters Description
Name Refers to the name of the Table space.
Status Tablespace status: ONLINE, OFFLINE, or INVALID (tablespace has been dropped)
Free Bytes Refers to the available free space in bytes.
Free Blocks Refers to the number of free blocks in Table space.
Reads Refers to the number of reads from the Table space.
Writes Refers to the number of writes on the Table space.
Read Time Time taken for a single read from the Table space.
Copyright © 2014 Zoho Corp. Page 227
Applications Manager User Guide
Applications Manager User Guide Database Servers
Write Time Time taken for a single write on the Table space.
Performance of Data Files
Parameters Description
Data File Name Name and location of the data file.
Table Space Name Name of the Table space.
If a data file is a part of the system table space, its status is SYSTEM (unless it requires
Status recovery). If a data file in a non-SYSTEM table space is online, its status is ONLINE. If a data
file in non-SYSTEM table space is offline, its status can be either OFFLINE OR RECOVER.
Created Bytes Size of the Data file in bytes.
Reads Refers to the number of reads from the Data file.
Writes Refers to the number of writes to the Data file.
Average Read Time Refers to the average read time.
Average Write Time Refers to the average write time.
Objects Approaching MAX Extents
Parameters Description
Owner Owner name of the table space.
Table space name Name of the table space.
Segment Name Name of the segment approaching maximum extents
Segment Type The type of segment approaching maximum extents
Extents Number of extents allocated to the segment
Max Extents Maximum allowed extents that can be filled in a segment
Next Extent (MB) Next extent size in MB
Copyright © 2014 Zoho Corp. Page 228
Applications Manager User Guide
Applications Manager User Guide Database Servers
Note:
Data collection is scheduled to take place once a day; the user can use the 'Optimize datacollection' option to change the
schedule.
Session
Session Details
Parameters Description
ID Session Identifier for the connected session.
Status Current status: ONLINE, OFFLINE, or INVALID (tablespace has been dropped).
Machine Name of the operating system user.
User Name Name of the Oracle process user.
Elapsed Time Time elapsed in seconds after which the user has logged into the oracle server.
CPU Used CPU centiseconds (divide by 100 to get real CPU seconds) used by this session.
Memory Sorts Number of memory sorts performed.
Table Scans Number of table scans performed.
Physical Reads Physical reads for the session.
Logical Reads Sum of consistent gets and db block gets.
Commits Number of commits made by user in a second.
Cursor Number of cursor currently in use.
Copyright © 2014 Zoho Corp. Page 229
Applications Manager User Guide
Applications Manager User Guide Database Servers
Percentage of session logical reads taking place from the buffer (1-physical reads/session
Buffer Cache Hit Ratio
logical reads*100).
Session Waits
Parameters Description
ID Session Identifier for the connected session.
User Name Name of the Oracle process user.
Event Resource or event for which the session is waiting
Wait state:
0 - WAITING (the session is currently waiting)
State -2 - WAITED UNKNOWN TIME (duration of last wait is unknown)
-1 - WAITED SHORT TIME (last wait <1/100th of a second)
>0 - WAITED KNOWN TIME (WAIT_TIME = duration of last wait)
A nonzero value is the session's last wait time. A zero value means the session is currently
Wait Time
waiting.
If WAIT_TIME = 0, then SECONDS_IN_WAIT is the seconds spent in the current wait condition. If
Seconds in Wait WAIT_TIME 0, then SECONDS_IN_WAIT is the seconds since the start of the last wait, and
SECONDS_IN_WAIT - WAIT_TIME / 100 is the active seconds since the last wait ended.
User Expiry
Parameters Description
Username User name.
Expiry Date Date user account expires.
Days to Expiry The number of days to account expiration.
Account Status Status of the user account.
User Profile Profile name of user.
Copyright © 2014 Zoho Corp. Page 230
Applications Manager User Guide
Applications Manager User Guide Database Servers
Rollback & Corrupted blocks
Rollback Segment
Parameters Description
Segment Name Name of the rollback segment.
Table Space Name Name of the tablespace containing the rollback segment.
ONLINE if the segment is online, or PENDING OFFLINE if the segment is going offline but some
Status active (distributed) transactions are using the rollback segment. When the transaction(s)
complete, the segment goes OFFLINE.
Current Size Current size in bytes of the rollback segment.
Initial Extent Initial extent size in bytes.
Next Extent Secondary extent size in bytes.
Min. Extent Minimum number of extents.
Max. Extent Maximum number of extents.
Hit Ratio Ratio of gets to waits. This should be >= 99%.
HWMSize High Water Mark of rollback segment size.
Shrinks Number of times rollback segment shrank, eliminating one or more additional extents each time.
Wraps Number of times rollback segment wraps from one extent to another.
Extend Number of times rollback segment was extended to have a new extent.
Blocks Corrupted
Parameters Description
Copyright © 2014 Zoho Corp. Page 231
Applications Manager User Guide
Applications Manager User Guide Database Servers
File Number Datafile number
Block Number First block of the corrupted range
Number of corrupted blocks Number of contiguous blocks in the corrupted range
Type of block corruption in the datafile:
• ALL ZERO - Block header on disk contained only zeros. The block
may be valid if it was never filled and if it is in an Oracle7 file. The
buffer will be reformatted to the Oracle8 standard for an empty
block.
• FRACTURED - Block header looks reasonable, but the front and back
of the block are different versions.
Type of block corruption • CHECKSUM - optional check value shows that the block is not
self-consistent. It is impossible to determine exactly why the check
value fails, but it probably fails because sectors in the middle of the
block are from different versions.
• CORRUPT - Block is wrongly identified or is not a data block (for
example, the data block address is missing)
• LOGICAL - Specifies the range is for logically corrupt blocks.
CORRUPTION_CHANGE# will have a nonzero value.
Note:
Data collection is scheduled to take place once every 12 hours; the user can use the 'Optimize datacollection' option to change
the schedule.
Fast Recovery Area
Parameters Description
FRA Name Current location of the FRA.
The maximum amount of disk space (in bytes) that the database can use for the flash recovery
FRA Space Limit (MB)
area.
The amount of disk space (in bytes) used by flash recovery area files created in current and all
FRA Space Used (MB)
previous flash recovery areas.
The percentage of disk space used by flash recovery area files created in current and all previous
Used Percentage
flash recovery areas.
SGA
SGA Performance
Copyright © 2014 Zoho Corp. Page 232
Applications Manager User Guide
Applications Manager User Guide Database Servers
Graph displaying value (in %) of Buffer Hit Ratio, Data Dictionary Hit Ratio and Library Hit Ratio vs time
Parameters Description
When a scan of the buffer cache shows that there are no free buffers, Database Block Writer
determines which blocks to be eliminated based on a least recently used algorithm or LRU.
Buffer Hit Ratio Having a block required by a user process in the buffer cache already is called a buffer cache hit
or is determined as a ratio. Hits are good because they reduce the amount of disk I/O required
for the user process.
The purpose of the row or dictionary cache is to store rows of information from the data
dictionary in memory for faster access. The row cache is designed to hold the actual rows of data
from objects in data dictionary. While this data is held in the row cache, the users of the
Data Dictionary Hit Ratio
database may access that information more quickly than if Oracle had to read the data into
memory from disk. The ratio of the data gets to the data misses in the row cache is Data
Dictionary Hit Ratio.
The Library cache stores all shared SQL and PL/SQL blocks, along with their parse trees. In OLTP
environments where a large numbers of users are entering and exchanging data, there is a great
Library Hit Ratio chance for overlapping the parse and execute needs of those different queries. Such an overlap
in the library is called a cache hit and the ratio determined to the misses and hits is called
Library Cache Hit Ratio.
SGA Details
Parameters Description
Buffer Cache Size The total size of the Buffer Cache given in bytes.
Shared Pool Size The size of the shared pool given in bytes.
Redolog Buffer Size The size of the buffers for the Redo Logs in bytes.
Library Cache Size The size of the Library Cache given in bytes.
Data Dictionary Cache Size The cache size of the data dictionary or row cache in bytes.
SQL Area Size The size of the SQL Area for usage of SQL/PL statements (bytes).
Fixed Area Size The size of the SGA, which is fixed throughout the instance.
SGA Status
Copyright © 2014 Zoho Corp. Page 233
Applications Manager User Guide
Applications Manager User Guide Database Servers
Parameters Description
When a scan of the buffer cache shows that there are no free buffers, Database Block Writer
determines which blocks to be eliminated based on a least recently used algorithm or LRU.
Buffer Hit Ratio Having a block required by a user process in the buffer cache already is called a buffer cache hit
or is determined as a ratio. Hits are good because they reduce the amount of disk I/O required
for the user process.
The purpose of the row or dictionary cache is to store rows of information from the data
dictionary in memory for faster access. The row cache is designed to hold the actual rows of data
from objects in data dictionary. While this data is held in the row cache, the users of the
Data Dictionary Hit Ratio
database may access that information more quickly than if Oracle had to read the data into
memory from disk. The ratio of the data gets to the data misses in the row cache is Data
Dictionary Hit Ratio.
The Library cache stores all shared SQL and PL/SQL blocks, along with their parse trees. In OLTP
environments where a large numbers of users are entering and exchanging data, there is a great
Library Hit Ratio chance for overlapping the parse and execute needs of those different queries. Such an overlap
in the library is called a cache hit and the ratio determined to the misses and hits is called
Library Cache Hit Ratio.
Free Memory Refers to the size of the free memory in bytes.
Query
Query attributes are not monitored by default. Applications Manager allows you to enable/disable data collection of query metrics.
Once enabled ,you can also customize the polling interval of these metrics. To monitor query metrics:
● Go to Admin tab.
● Click Performance Polling under Discovery and Data Collection.
● Under Performance Data Collection, Click on the Optimize Data Collection tab.
● Select Oracle from the Monitor Type drop-down menu.
● Select Top 10 Queries by Buffer Gets from the Metric Name drop-down menu.
● Select how you wish to configure the queries:
● By Monitor Type - This will be the default polling status, for any new monitor added. All the monitors of this type, will
have the default polling status, until any exclusive customization is done for the monitor. You can choose between three
different polling settings: Never collect data, Collect data in every polling and Collect data at customized time
interval. Changing the polling status of 'Monitor Type', will also change any configuration done for its 'Monitors'.
● By Monitors - Use this option to change the polling status of any particular monitor(s).
Copyright © 2014 Zoho Corp. Page 234
Applications Manager User Guide
Applications Manager User Guide Database Servers
Buffer Gets
Parameters Description
Buffer Gets Number of buffer gets for the child cursor
Number of executions that took place on the object since it was brought into the library
Executions
cache
Buffer Gets per Executions The ratio of buffer gets to execution in the current polling interval
Query First thousand characters of the SQL text for the current cursor
Disk Reads
Parameters Description
Disk Reads Number of disk reads for this child cursor
Number of executions that took place on this object since it was brought into the library
Executions
cache
Disk Reads per Executions The ratio of disk reads to execution in the current polling interval
Query First thousand characters of the SQL text for the current cursor
Lock Statistics
Lock statistics are not monitored by default. Applications Manager allows you to enable/disable data collection of Lock statistics.
Once enabled ,you can also customize the polling interval of these metrics. To monitor Lock statistics:
● Go to Admin tab.
● Click Performance Polling under Discovery and Data Collection.
● Under Performance Data Collection, Click on the Optimize Data Collection tab.
● Select Oracle from the Monitor Type drop-down menu.
● Select Lock and Wait Statistics from the Metric Name drop-down menu.
Copyright © 2014 Zoho Corp. Page 235
Applications Manager User Guide
Applications Manager User Guide Database Servers
● Select how you wish to configure the Lock and Wait Statistics:
● By Monitor Type - This will be the default polling status, for any new monitor added. All the monitors of this type, will
have the default polling status, until any exclusive customization is done for the monitor. You can choose between three
different polling settings: Never collect data, Collect data in every polling and Collect data at customized time
interval. Changing the polling status of 'Monitor Type', will also change any configuration done for its 'Monitors'.
● By Monitors - Use this option to change the polling status of any particular monitor(s).
Sessions holding a lock
Parameters Description
Id Session identifier of Session holding a lock
Session serial number. Used to uniquely identify a session's objects. Guarantees that session-
Serial level commands are applied to the correct session objects if the session ends and another
session begins with the same session ID.
Machine Operating system machine name.
PROGRAM Operating system program name.
Lock Wait Address of lock waiting for; null if none.
Sessions waiting for a lock
Parameters Description
Waiting Session ID ID of Session waiting for lock.
Holding Session ID ID of Session holding lock.
Lock Type The lock type.
Mode Held The mode held.
Mode Requested The mode requested.
Lock ID1, ID2 The Lock IDs.
Lock Statistics
Parameters Description
Copyright © 2014 Zoho Corp. Page 236
Applications Manager User Guide
Applications Manager User Guide Database Servers
Name of the locked object.
Object Name
Session Id Session Id of locked object.
Serial Session serial number. Used to uniquely identify a session's objects.
Lock Mode Mode of lock.
OS Process ID Operating system process identifier.
If the session STATUS is currently ACTIVE, then the value represents the elapsed time in
Last call Minute seconds since the session has become active. If the session STATUS is currently INACTIVE, then
the value represents the elapsed time in seconds since the session has become inactive.
Time of logon Time of logon.
Jobs & Backup
Schedule jobs details
Parameters Description
Job name Name of the job.
Current state of the job (DISABLED, RETRY SCHEDULED, SCHEDULED, RUNNING, COMPLETED,
Current state
BROKEN, FAILED, REMOTE, SUCCEEDED, CHAIN_STALLED).
Last run status Status of the job run.
Last run date Last date on which the job started running.
Last run duration Amount of time the job took to complete during the last run (in seconds)
Next run date Next date on which the job is scheduled to run.
Run count Number of times the job has run.
Failed count Number of times the job has failed to run.
Retry count Number of times the job has retried, if it is retrying.
Elasped time Elapsed time since the job was started (in seconds).
Backup jobs details
Parameters Description
Copyright © 2014 Zoho Corp. Page 237
Applications Manager User Guide
Applications Manager User Guide Database Servers
Session Key Session identifier.
Input Type Type of input files backed up in this session.
Last backup time Last backup start time.
Status Back up status with the value FAILED.
Time Taken Time Taken to complete last back-up (in seconds).
Backup size in MB Backup size in megabytes.
Note:
By Default, data collection is performed only for backup jobs whose status is 'FAILED' . To capture all the backup jobs, go to
Admin tab -> Discovery & Data Collection -> Performance Polling -> Database Servers -> and uncheck the Monitor
only failed Backup Jobs checkbox.
Data collection is scheduled to take place once every 12 hours; the user can use the 'Optimize datacollection' option to change
the schedule.
PGA
TOP 10 Process using PGA
Graphical representation of the PGA used by processes.
PGA Stats Per Process (TOP 10)
Parameters Description
Process Id Oracle process identifier.
Program Name Program in progress.
PGA used (MB) Amount of PGA memory consumed in megabytes.
PGA Allocated (MB) Maximum PGA memory allocated at one time since instance startup.
Max PGA Used (MB) PGA memory currently used by the process.
Copyright © 2014 Zoho Corp. Page 238
Applications Manager User Guide
Applications Manager User Guide Database Servers
Freeable PGA (MB) Allocated PGA memory which can be freed.
PGA Stats
Parameters Description
Total PGA used (MB) Indicates how much PGA memory is currently consumed.
Total PGA allocated (MB) Current amount of PGA memory allocated by the instance.
Maximum PGA allocated (MB) Maximum amount of PGA memory consumed .
Number of bytes of PGA memory in all processes that could be freed back to the operating
Total freeable PGA (MB)
system.
PGA freed back to OS (MB) Number of bytes of PGA memory freed back to the operating system.
Cache hit percentage Percentage of PGA memory component, cumulative since instance startup
Resource being used by processes
Percentage resources currently being used by processes.
(%)
Resouce limit for processes
Parameters Description
Resource being used by processes Resources (locks or processes) currently being used.
Free Resource Percentage of unused resources.
Process
Session Details
Parameters Description
Copyright © 2014 Zoho Corp. Page 239
Applications Manager User Guide
Applications Manager User Guide Database Servers
Process Id Oracle process identifier.
PGA used (MB) Indicates how much PGA memory is currently consumed.
PGA Stats Per Process(TOP 10)
Parameters Description
Process Id Oracle process identifier.
Program Name The program in progress.
PGA used(MB) Indicates how much PGA memory is currently consumed.
PGA Allocated(MB) Current amount of PGA memory allocated by the instance.
Max PGA Used(MB) Maximum amount of PGA memory consumed .
Number of bytes of PGA memory in all processes that could be freed back to the operating
Freeable PGA(MB)
system.
ASM
Disk Group Details
Parameters Description
Disk Group Number Cluster-wide number assigned to the disk group.
Name Name of the disk group.
State of the disk group relative to the instance (Connected, Broken, Unknown, Dismounted,
State
Mounted).
Type Redundancy type for the disk group (EXTERN, NORMAL, HIGH).
Total Memory (GB) Total capacity of the disk group (in megabytes).
Free Memory (GB) Unused capacity of the disk group (in megabytes).
RPO
RPO statistics are not monitored by default. Applications Manager allows you to enable/disable data collection of RPO statistics.
Once enabled, you can also customize the polling interval of these metrics. To monitor RPO statistics:
Copyright © 2014 Zoho Corp. Page 240
Applications Manager User Guide
Applications Manager User Guide Database Servers
● Go to Admin tab.
● Click Performance Polling under Discovery and Data Collection.
● Under Performance Data Collection, Click on the Optimize Data Collection tab.
● Select Oracle from the Monitor Type drop-down menu.
● Select Log Apply Gap details in Primary Server/Log Apply Lag details in Standby Server from the Metric Name
drop-down menu.
● Select how you wish to configure the Log Apply Gap details:
● By Monitor Type - This will be the default polling status, for any new monitor added. All the monitors of this type, will
have the default polling status, until any exclusive customization is done for the monitor. You can choose between three
different polling settings: Never collect data, Collect data in every polling and Collect data at customized time
interval. Changing the polling status of 'Monitor Type', will also change any configuration done for its 'Monitors'.
● By Monitors - Use this option to change the polling status of any particular monitor(s).
Log Apply Gap Details (only from primary)
Parameters Description
Last log sequence created in
Shows the last log sequence that was applied to the primary database
primary server
Last log sequence synched in
Shows the last log sequence that was applied to the secondary database
secondary server
Amount of time that the application of archive data on the standby database lags behind the
Log apply gap primary database. This data will be collected only once a day. The user can change it using
'Optimize Data Collection' option.
Log Apply Lag Details (only from standby)
Parameters Description
Amount of redo data generated by the primary database is not available or applicable on the
Transport Lag
standby database at the time of computation.
Amount of time that the application of redo data on the standby database lags behind the
Log Apply Lag
primary database.
Estimated time before log apply services will finish applying the redo data available on the
Apply Finish Time
standby database.
Archive Log Destination Details are not monitored by default. Applications Manager allows you to enable/disable data collection of
archive log destination metrics. Once enabled ,you can also customize the polling interval of these metrics. To monitor metrics:
● Go to Admin tab.
● Click Performance Polling under Discovery and Data Collection.
Copyright © 2014 Zoho Corp. Page 241
Applications Manager User Guide
Applications Manager User Guide Database Servers
● Under Performance Data Collection, Click on the Optimize Data Collection tab.
● Select Oracle from the Monitor Type drop-down menu.
● Select Archive Log Destination Monitoring from the Metric Name drop-down menu.
● Select how you wish to configure the queries:
● By Monitor Type - This will be the default polling status, for any new monitor added. All the monitors of this type, will
have the default polling status, until any exclusive customization is done for the monitor. You can choose between three
different polling settings: Never collect data, Collect data in every polling and Collect data at customized time
interval. Changing the polling status of 'Monitor Type', will also change any configuration done for its 'Monitors'.
● By Monitors - Use this option to change the polling status of any particular monitor(s).
Archive Log Destination Details (only from primary)
Parameters Description
Dest Id Identifies the log archive destination parameter
Name Archived log file name.
Status Status of the archived log.
Type of archival destination database:
• LOCAL - Local to primary database
• PHYSICAL - Physical standby
Type
• CROSS-INSTANCE - An instance of the primary
• LOGICAL - Logical standby
Destination Original destination from which the archive log was generated.
Indicates whether the database is protected:
• MAXIMUM PROTECTION
• MAXIMUM AVAILABILITY
• RESYNCHRONIZATION
Protection Mode
• MAXIMUM PERFORMANCE
• UNPROTECTED
Specifies network transmission mode:
• SYNCHRONOUS
• PARALLELSYNC
Transmit mode
• ASYNCHRONOUS
Copyright © 2014 Zoho Corp. Page 242
Applications Manager User Guide
Applications Manager User Guide Database Servers
Current mode of media recovery at the archival destination database:
• IDLE - Managed recovery is not active
• MANUAL - Manual media recovery active
• MANAGED - Managed recovery is active
Recovery mode
• MANAGED REAL TIME APPLY - Log apply services recover redo data from standby redo
logs at the same time the logs are being written to, as opposed to recovering redo from
archived redo logs when a log switch occurs
Archive Log Destination Stats (only from primary)
Parameters Description
Dest Id Log archive destination parameter identifier
Log sequence Identifies the sequence number of the last archived redo log to be archived
Number of seconds the log writer process will wait for status from the network server of a
Net timeout
network operation issued by the log writer process
Fail Sequence Sequence number of the archived redo log being archived when the last error occurred
Identifies the log sequence number of the most recent archived redo log received at the
Archived Sequence
destination
Identifies the log sequence number of the most recent applied redo log received at the
Applied Sequence
destination
Identifies the delay interval (in minutes) before the archived redo log is automatically
Delay (Mins)
applied to a standby database
Error Displays the error text
Copyright © 2014 Zoho Corp. Page 243
Applications Manager User Guide
Applications Manager User Guide Database Servers
MS SQL DB Servers Monitoring
Supported Versions - Applications Manager supports monitoring of MS SQL 2000, 2005, 2008, 2008 R2, 2012, 2014 and 2016
versions.
To create a MS SQL database server Monitor, follow the given steps:
1. Click on New Monitor link.
2. Select MS SQL DB Server.
3. Enter the IP Address or Hostname of the host.
4. Enter the SubNetMask of the network.
5. Enter the Port number in which the MS SQL is running.
6. Enter the polling interval time in minutes.
7. If you are adding a new monitor from an Admin Server, select a Managed Server.
8. Provide the User Name and Password of user who has permission to access the MS SQL database. The user name specified
for collecting the data from MS SQL Server should have either System Administrator role or the user should be the DB owner
for master database. Alternatively, you can provide the Windows Authentication details (give the User Name like
domainnameusername) also.
9. If you want to connect using a Named Instance, check the Connect using Named Instance checkbox and specify the
InstanceName.
10. Choose the Monitor Group from the combo box with which you want to associate MS SQL database server Monitor
(optional). You can choose multiple groups to associate your monitor.
11. Click Add Monitor(s). This discovers MS SQL database server from the network and starts monitoring them.
Note:
Minimum User Privileges: User should be permitted to access MASTER database & MSDB database.
Roles: public + db_datareader should be selected for both MASTER and MSDB databases.
For MS SQL 2005, 2008 and 2012 user roles:
Database Accessed: Master
Permit in Database Role: db_datareader & Requires VIEW SERVER STATE permission on the server.
To grant VIEW SERVER STATE, you can use any of the following methods :
1) Execute the following query
GRANT VIEW SERVER STATE TO username;
2) In SQL management studio for user choose Properties -> Securables -> Click Add ( under securables ) -> choose "All objects of the Types..." -> choose Servers -> choose Grant for
"View server state" permission.
To monitor SQL jobs
The user should be a member of sysadmin or members of one of these fixed database roles roles:
• SQLAgentUserRole
• SQLAgentReaderRole
• SQLAgentOperatorRole
Copyright © 2014 Zoho Corp. Page 244
Applications Manager User Guide
Applications Manager User Guide Database Servers
Monitored Parameters
Go to the Monitors Category View by clicking the Monitors tab. Click on MS SQL under the Databases Table. Displayed is the
MS SQL bulk configuration view distributed into three tabs:
● Availability tab, gives the Availability history for the past 24 hours or 30 days.
● Performance tab gives the Health Status and events for the past 24 hours or 30 days.
● List view enables you to perform bulk admin configurations.
Monitor Information
Parameters Description
Name Specifies the name of MS SQL server monitor.
Health Specifies the health (Clear, Warning, Critical) of the MS SQL server.
Type Specifies the type you are monitoring.
Version Specifies the version of the database server.
Port Specifies the port number at which the database server is running.
ODBC Driver Version Specifies the ODBC driver version used.
Host Name Specifies the host at which the database server is running.
Host OS Specifies the OS of the host where the database server is running.
Last Alarm Specifies the last alarm that was generated for the database server.
Last Polled at Specifies the time at which the last poll was performed.
Next Poll at Specifies the time at which the next poll is scheduled.
Availability Shows the current status of the server - available or not available.
Copyright © 2014 Zoho Corp. Page 245
Applications Manager User Guide
Applications Manager User Guide Database Servers
Memory Usage
Parameters Description
Total Memory Total amount of dynamic memory the server is currently consuming.
SQL Cache Memory Total amount of dynamic memory the server is using for the dynamic SQL cache.
Lock Memory Total amount of dynamic memory the server is using for locks.
Optimizer Memory Total amount of dynamic memory the server is using for query optimization.
Connection Memory Total amount of dynamic memory the server is using for maintaining connections.
Granted WorkSpace Memory Total amount of memory granted to executing processes. This memory is used for hash, sort and create index operations.
Memory Grants Pending Current number of processes waiting for a workspace memory grant.
Memory Grants Success Current number of processes that have successfully acquired a workspace memory grant.
Buffer Manager Statistics
Parameters Description
Buffer Hit Ratio Percentage of pages that were found in the buffer pool without having to incur a read from disk.
Page LookUps/Min Number of requests to find a page in the buffer pool.
Page Reads/Min Number of physical database page reads issued.
Page Writes/Min Number of physical database page writes issued.
Total Pages Number of pages in the buffer pool (includes database, free, and stolen).
Database Pages Number of pages in the buffer pool with database content.
Free Pages Total number of pages on all free lists.
Page Life Expectancy The number of seconds a page will stay in the buffer pool without references.
Copyright © 2014 Zoho Corp. Page 246
Applications Manager User Guide
Applications Manager User Guide Database Servers
Connection Statistics
Parameters Description
Connection Time Time taken to get connected to the MS SQL database server.
Active Connections Number of users connected to the system.
Logins/Min Total number of logins started per minute.
Logouts/Min Total number of logouts started per minute.
Cache Details
Parameters Description
Cache Hit Ratio Ratio between cache hits and lookups
Cache Used/Min Times each type of cache object has been used
Cache Count Number of cache objects in the cache
Cache Pages Number of 8k pages used by cache objects
Lock Details
Parameters Description
Lock Requests/Min Number of new locks and lock conversions requested from the lock manager.
Lock Waits/Min Total wait time for locks in the last minute.
Lock Timeouts/Min Number of lock requests that timed out. This includes internal requests for NOWAIT locks.
Copyright © 2014 Zoho Corp. Page 247
Applications Manager User Guide
Applications Manager User Guide Database Servers
Deadlocks/Min Number of lock requests that resulted in a deadlock.
Average Lock Wait Time The average amount of wait time for each lock request that resulted in a wait.
SQL Statistics
Parameters Description
Batch Requests/Min Number of SQL batch requests received by server.
SQL Compilations/Min Number of SQL compilations.
SQL Recompilations/Min Number of SQL re-compiles.
AutoParams/Min Number of auto-parameterization attempts.
Failed AutoParams/Min Number of failed auto-parameterizations.
Latch Details
Parameters Description
Latch Waits/Min Number of latch requests that could not be granted immediately and had to wait before being granted.
Average Latch Wait Time Average latch wait time for latch requests that had to wait.
Access Method Details
Parameters Description
Full Scans/Min Number of unrestricted full scans. These can either be base table or full index scans.
Range Scans/Min Number of qualified range scans through indexes.
Probe Scans/Min Number of probe scans. A probe scan is used to directly look up rows in an index or base table.
Database Details
Copyright © 2014 Zoho Corp. Page 248
Applications Manager User Guide
Applications Manager User Guide Database Servers
Parameters Description
DataFile Details Gives the DataFile size.
Log File Size Gives the Size of the Log File, used size of the Log File.
Transaction Details Gives the number of transaction per minute, replication transaction per minute, and the active transactions.
Log Flush Details Gives the number of Log Flush/minute, Log Flush waits/minute, and the Log Flush wait time.
In addition, Applications Manager displays more in-depth performance metrics such as System Tables, Table Relationship, User
Tables etc., of the selected database details page..
Parameters Description
• System Table Name - Name of the System Table.
• Total Rows - Total number of rows present in that table.
System Tables
• Total Space Used in MB - Size of the table (MB).
• Parent Table – Table which contains the primary / parent column for
the foreign key.
• Parent Column – The primary column for which a foreign exists.
Table Relationship
• Foreign Table – Table name of foreign key column.
• Foreign Column – The foreign key column name.
• System Table Name - Name of the User Table.
• Total Rows - Total number of rows present in that table.
User Tables
• Total Space Used in MB - Size of the table (MB).
• View Name - Name of the View.
• Schema Name - Schema Name to which this view is associated.
• IsIndexed - Shows if there is an index for the view ( 1 = Index Present,
0 = No Index ).
View Details
• IsIndexable - Shows whether an index can be created ( 1 = Index can
be created, 0 = No Index can be created ).
• Create Date - Date on which the view was created.
• Modify Date - Date on which the view was last modified.
Copyright © 2014 Zoho Corp. Page 249
Applications Manager User Guide
Applications Manager User Guide Database Servers
• Table Name - Name of the Table.
• Index Name - Name of Index present in the table.
• Maximum Size Row - Maximum size for a row in that table (in bytes).
• Max Noleafindex Row - Maximum size of a nonleaf index row (in
bytes).
Index Details
• File Group Name - Name of the filegroup (Primary or User-defined).
• Column Name - Name of the column for which index is present.
• Type - Data type of the Column.
• Clustered Index - Shows if the index is a Clustered Index or not (Yes or
No). A clustered index determines the physical order of data in a table.
• Object Name – Name of the table in which the index is present.
Indexes that have not • Index Name – Name of the index which is not used.
been used
• Type – Type of the Index.
• Table Name - Name of the table in which the index is present
• Index Name - Name of Index present in the table
• Fragmentation Percent - Percentage of Logical fragmentation present
Fragmentation Details
in the Index. This is the percentage of out-of-order pages in the leaf pages
of an index. The Percentage of Fragmentation should be as close to zero
as possible for maximum performance. However, values from 0% through
10% may be acceptable
• Object Name – Name of the table in which the index is present.
• Schema Name – Schema Name to which this table is associated.
• Index Name – Name of the index which is not used.
• Type – Type of the Index.
Indexes that have been
• User Seeks - The number of seeks in this index by user queries.
used
• User Scans - The number of scans in this index by user queries.
• User Lookups - The number of bookmark lookups in this index by user
queries.
• User Updates - The number of updates in this index by user queries.
Copyright © 2014 Zoho Corp. Page 250
Applications Manager User Guide
Applications Manager User Guide Database Servers
Scheduled Jobs
Parameters Description
Job Status Gives the Status of the job
Run date & time Gives the date & time for which the jobs are scheduled to run.
Job Time Gives the time taken by the job.
Retries Attempted Gives the number of times the scheduled jobs attempted to run.
SQL Performance
Applications Manager presents a host of performance metrics for the SQL Server. They are:
● Top Queries by CPU (displayed by default)
● Top Queries by I/O (Input/Output)
● Top Queries by CLR
● Top Slow Running Queries
● Top Queries by most frequently executed
● Top Queries by most frequently blocked
● Top Queries by Lowest Plan Reuse
● Cost of Missing Indexes
● Top Components by Memory Usage
● Top Waits by Waiting Tasks
● Top Waits by Waiting Tasks
Top Queries by CPU
Parameters Description
Avg. CPU Time Average CPU Time taken to execute the query.
Copyright © 2014 Zoho Corp. Page 251
Applications Manager User Guide
Applications Manager User Guide Database Servers
Total CPU Time The cumulative total amount of CPU time that has been spent running this query since the plan was compiled.
Query The SQL Query Text.
DB Name The database against which this query has been executed.
Last Execution Time The last time at which the query started executing.
Average Execution Time Average time taken to execute an individual query.
Top Slow Running Queries
Displays information of Top 10 costly queries as measured by the Average Execution Time.
Parameters Description
Avg. Execution Time Average time taken for complete execution of this query.
Maximum Execution Time Maximum elapsed time for any complete execution of this query.
Minimum Execution Time Minimum elapsed time for any complete execution of this query.
The number of times that the query has been executed since the plan was
No of Executions
last compiled.
Query The SQL query text.
Last Execution Time The last time at which the query started executing.
Top Queries by Lowest Plan Reuse
Displays information of Top 10 queries whose query plan are not cached by the SQL Server. Query plan will be cached by SQL
Server for faster query execution.
Copyright © 2014 Zoho Corp. Page 252
Applications Manager User Guide
Applications Manager User Guide Database Servers
Parameters Description
Plan Usage Number of times this cache object has been used since its inception.
Cache Object Type Type of object in the cache. (Possible Values : Compiled Plan / Compiled Plan Stub / Parse Tree / Extended Proc / CLR Compiled Func / CLR Compiled Proc).
Query The SQL Query Text.
DB Name The Database against which this query has been executed (will be empty for ad hoc and prepared batches).
Last Execution Time The last time at which the query started executing.
Average Execution Time Average time taken to execute an individual query.
Top Queries by I/O
Displays information of the Top 10 costly queries as measured by Average I/O operation (logical read and logical write operations).
Parameters Description
Average number of logical reads and logical writes performed by executions of
Avg. Logical I/O
this query.
The cumulative total number of logical reads and logical writes performed by
Total I/O
executions of this query since the plan was compiled.
Query The SQL query text.
The Database against which this query has been executed (will be empty for
DB Name
ad hoc and prepared batches).
Last Execution Time The last time at which the query started executing.
Average Execution Time Average time taken to execute an individual query.
Copyright © 2014 Zoho Corp. Page 253
Applications Manager User Guide
Applications Manager User Guide Database Servers
Top Queries by Most Frequently Executed
Parameters Description
The number of times that the query has been executed since the plan was last
Execution Count
compiled.
Query The SQL query text.
The Database against which this query has been executed (will be empty for
DB Name
ad hoc and prepared batches).
Last Execution Time The last time at which the query started executing.
Average Execution Time Average time taken to execute an individual query.
Cost of Missing Indexes
Displays information of the Top 10 missing indexes in the SQL Server. These indexes will have varying levels of impact on query
performance. From this table, you can find out the most costly missing indexes across all the databases on the server and thus help
finding out which missing indexes are likely to have the most significant impact on performance.
Parameters Description
Overall cost of the queries executing without having the recommended indexes. It
simply is a unit, the SQL Server Query Optimizer does its calculations with and is not
associated with any type of known measurement unit like seconds or CPU time.
Bigger the total cost number, more the resources could be saved after creating the
Total Cost
recommended index. You need to check the query execution plan before creating the
index for these particular columns and you need not check any other details. Also
note that every index has a negative impact on the inserts/updates/deletes on that
table and this impact can not be measured.
Copyright © 2014 Zoho Corp. Page 254
Applications Manager User Guide
Applications Manager User Guide Database Servers
Displays the average percentage of benefit that the user queries could experience if
this missing index group was implemented. This value means that the query cost
Avg. User Impact
would on average drop by this percentage if this missing index group was
implemented.
Displays the name of table (along with Database Name and Schema Name) in which
Table Name
the index is missing.
Displays the column names for which Index is missing. These column names are used
Equality Usage
in equality predicates of the form: table.column = constant_value
Displays the column names for which Index is missing. These column names are used
Inequality Usage in inequality predicates ( any comparison operator other than "=" ) of the form:
table.column > constant_value.
Displays the column names for which Index is missing. These column names are
Include Columns
Comma-separated list of columns needed as covering columns for the query.
Top Queries by CLR
Displays information of the Top 10 queries having high CLR time (Common Language Runtime inside Microsoft .NET Framework).
Parameters Description
Average Time consumed inside Microsoft .NET Framework Common Language
Average CLR
Runtime (CLR) for executions of this query.
The cumulative Total Time consumed inside Microsoft .NET Framework
Total CLR Common Language Runtime (CLR) objects by executions of this query since
the plan was compiled.
DB Name The Database against which this query has been executed.
Last Execution Time The last time at which the query started executing.
Average Execution Time Average time taken to execute an individual query.
Copyright © 2014 Zoho Corp. Page 255
Applications Manager User Guide
Applications Manager User Guide Database Servers
Top Queries by most frequently blocked
Parameters Description
Average Time Blocked The average amount of time the query was blocked.
Total Time Blocked The cumulative total amount of time for which the query was blocked.
Query The SQL query text.
DB Name The Database against which this query has been executed.
Last Execution Time The last time at which the query started executing.
Average Execution Time Average time taken to execute an individual query.
Top Components by Memory Usage
Displays information about the various Memory clerks. Memory clerks allocates resource / memory to SQL memory object during
times of need.
Parameters Description
Component Type Displays the type of memory clerk.
Displays the Total amount of single page memory allocated in kilobytes
Single Pages(KB) (KB) directly from the buffer pool. Its is the memory consumed by this
component from the Buffer pool.
Copyright © 2014 Zoho Corp. Page 256
Applications Manager User Guide
Applications Manager User Guide Database Servers
Displays the total amount of multipage memory allocated in (KB) from
Multi Pages(KB)
outside the buffer pool.
Displays the total amount of virtual memory reserved directly by the
Virtual Memory Reserved(KB)
component that uses this clerk.
Displays the total amount of virtual memory that is committed by the
Virtual Memory
memory clerk. This should be always less than the amount of reserved
Committed(KB)
memory.
Displays total amount of memory that is allocated by the memory clerk
AWE Memory Allocated(KB)
by using Address Windowing Extensions (AWE).
Displays the total amount of shared memory that is reserved by a
Shared Memory
memory clerk memory reserved for use by shared memory and file
Allocated(KB)
mapping.
Shared Memory Displays the total amount of shared memory that is committed by the
Committed(KB) memory clerk.
Top Waits by Waiting Tasks
Parameters Description
Wait Type Indicates name of the wait type.
Waiting Tasks Displays the number of waits on that particular wait type.
Wait Time Total time in milliseconds for that particular type of wait.
Average Wait Time Average time in milliseconds for that particular type of wait.
Displays the difference between the time the waiting thread was signaled and when
Signal Time
it started running.
Copyright © 2014 Zoho Corp. Page 257
Applications Manager User Guide
Applications Manager User Guide Database Servers
Backup/Restore Details
Backup Details
Displays the performance metric about various SQL backup set present in the SQL Server.
Parameters Description
DB Name Displays the name of the database involved in the backup operation.
Start Displays the date and time of the back up operation started.
End Displays the date and time of the back up operation ended.
Expiration Displays the date and time the back up operation is supposed to expire.
If the value is 1, then it means that the damage to database was detected while
Damaged this back up was being created. However the back up operation continued despite
the errors.
Size Displays the size of the back up set (in bytes).
Physical Name Displays the physical name of the back up device.
Backup Age (Hours) Displays the number of hours passed since the back up operation was completed.
Restore Details
Displays the performance metrics about various Restore operation in the SQL Server.
Copyright © 2014 Zoho Corp. Page 258
Applications Manager User Guide
Applications Manager User Guide Database Servers
Parameters Description
Displays the name of the destination database for which the restore operation operate
DB Name
upon.
Restore by Displays the name of the user who performed the restore operation on the database.
Displays the type of restore operation performed which could be either Database / File /
Restore Type
Filegroup / Log / Verifyonly / Differential / Revert.
Started Displays the date and time of the restore operation.
Restore From Displays the physical name of the backup file created.
Restore To Displays the name of the file where the backup was restored to.
Replication Details
Log Shipping Status
Parameters Description
Database Name Displays the name of the database.
Agent Type Displays the type of agent - Backup, Copy or Restore.
Displays the status of the database log shipping - Starting, Running, Success,
Status
Error, Warning.
Time Elapsed (in min) Displays the total time taken to run the log shipping operation.
Log Time Displays the time and date last log shipping operation.
Error Log Time Displays the time of the last error log shipping operation ran.
Copyright © 2014 Zoho Corp. Page 259
Applications Manager User Guide
Applications Manager User Guide Database Servers
Displays the error messages received while running the log shipping operation if
Error Message
any.
Replications Monitor Details
Publications
This table displays status information for all publications available in the corresponding SQL monitor.
Parameters Description
Status The status of each publication.
Publication Name of the publication
Type Type of the publication
No. of Subscriptions Number of subscriptions associated with the corresponding publication.
Synchronizing The number of distribution agents running for the publication.
Current Average Performance Current average performance of the replication based on the latency.
Current Worst Performance Current worst performance of the replication based on the latency.
Subscriptions
Applications Manager provides information about subscriptions available in the corresponding monitor.
Parameters Description
Copyright © 2014 Zoho Corp. Page 260
Applications Manager User Guide
Applications Manager User Guide Database Servers
Running status Status of each subscription.
Subscription Name of the subscription
Publication Name of the publication running the corresponding subscription.
Performance Performance of the subscription.
Latency Latency value
Shows expiring status of the subscription which can be one of the following
• Expired
Expiration Status
• Expiring soon
• Critical
Replication Agents
Replication Agents tab displays information about each replication agent running in the corresponding monitor.
Parameters Description
Agent Name Name of the agent involved in the replication
Agent Type Type of the agent
Current Status Current status of the agent
[Database].[Publication] Name of the publisher
Last Start Time Last start time of the agent
Duration (HH:mm:ss) Duration of the agent session.
Delivary Rate (cmds/sec) Ratio of delivered commands to the duration of the agent.
The current amount of time, in milliseconds, elapsed from when transactions
Latency
are applied at the Publisher to when they are delivered to the distributor.
Copyright © 2014 Zoho Corp. Page 261
Applications Manager User Guide
Applications Manager User Guide Database Servers
#Trans The number of transactions delivered to the distributor.
#Cmds The number of commands delivered to the distributor.
The average number of commands per transaction delivered to the distributor
Avg #Cmds
for the session.
Replication Agent History Table
Displays the performance metrics of various agents history running in SQL server. You will be able to view replication agent's
history when you click on the corresponding agent from Agent Details table. This will show the step by step agent execution history
for that corresponding agent in a pop-up window.
Parameters Description
Current status Current status of the agent
Last start time Last start time of the agent
Duration (HH:mm:ss) Duration of the agent session.
Last Action Displays the last action message of the agent.
SQL Session Details
Parameters Description
PID Displays the SQL server session ID running in SQL Server.
Copyright © 2014 Zoho Corp. Page 262
Applications Manager User Guide
Applications Manager User Guide Database Servers
Displays the status of the process in SQL Server. The possible values are:
• Dormant : SQL Server session that hasn't done any work in more than an
hour.
• Running : SQL Server session running one or more batches. A session can
run multiple batches when Multiple Active Result Sets (MARS) is enabled.
• Background : SQL Server session running a background task, such as
deadlock detection.
• Rollback : SQL Server session which has a transaction rollback in process.
Status • Pending : SQL Server session waiting for a worker thread to become
available.
• Runnable : The task in SQL Server session which is in the runnable queue
of a scheduler while waiting to get a time quantum.
• Spinloop : The task in SQL Server session waiting for a spinlock (Spinlock
is a lock where the thread waits in a loop, repeatedly checking until the lock
becomes available) to become free.
• Suspended : SQL Server session is waiting for an event, such as I/O, to
complete.
User Name The login name used for executing the process.
Host The host machine name from where the session has been established from.
Program The application in SQL Server which has established the session.
The number of pages in the procedure cache that are currently allocated to
Memory Usage
this process.
CPU Time (ms) The cumulative CPU time for the process running in the SQL Server.
The cumulative Disk reads and writes for the process running in the SQL
I/O
Server.
Displays the ID of the session that is blocking the request.
• If this column is 0, then the request is not blocked, or the session
information of the blocking session is not available (or cannot be identified).
• If value is -2, then the blocking resource is owned by an orphaned
Blocked distributed transaction.
• If value is-3, then the blocking resource is owned by a deferred recovery
transaction.
• If value is -4, then the Session ID of the blocking latch owner could not be
determined due to internal latch state transitions.
DB Name Displays the name of the database currently being used by the process.
Command Name Displays the command that is being currently executed.
Query Displays the query for the selected database session.
Copyright © 2014 Zoho Corp. Page 263
Applications Manager User Guide
Applications Manager User Guide Database Servers
Kill Allows you to kill the session of the selected database.
The time, in milliseconds, in which this task is waiting for a resource. When
Wait Time (ms)
the task is not waiting, the wait time is 0.
Last Wait Type The name of the last wait type.
Wait Resource The name of the resource that is needed.
SQL Host Details
Parameters Description
Host Connected to the
Displays the hosts name connected to the SQL server.
SQL
No. of Connections Displays the number of connections each host has to the SQL server.
Memory Usage Displays the total memory usage by each host connected to the SQL server.
Displays the total CPU time (in milliseconds) of each host connected to the
CPU Time (ms)
SQL server.
The cumulative Disk reads and writes for the process running in the SQL
I/O
Server.
SQL Session Lock Details
Parameters Description
PID The SQL Server sessions ID.
Copyright © 2014 Zoho Corp. Page 264
Applications Manager User Guide
Applications Manager User Guide Database Servers
The status of the process in SQL Server. The possible values are:
• Dormant : SQL Server session that hasn't done any work in more than an
hour.
• Running : SQL Server session running one or more batches. A session can
run multiple batches when Multiple Active Result Sets (MARS) is enabled.
• Background : SQL Server session running a background task, such as
deadlock detection.
• Rollback : SQL Server session which has a transaction rollback in process.
Status • Pending : SQL Server session waiting for a worker thread to become
available.
• Runnable : The task in SQL Server session which is in the runnable queue
of a scheduler while waiting to get a time quantum.
• Spinloop : The task in SQL Server session waiting for a spinlock (Spinlock
is a lock where the thread waits in a loop, repeatedly checking until the lock
becomes available) to become free.
• Suspended : SQL Server session is waiting for an event, such as I/O, to
complete.
Lock Type The type of Lock.
User Name The SQL login name used for executing the process in SQL Server.
DB Name The database currently being used by the process in SQL Server.
Object ID The Object ID associated the resource.
Host The host machine on which the SQL Server is running.
Program The application in SQL Server which has established the session.
Command Name The command that is being currently executed.
CPU Time (ms) The cumulative CPU time for the process running in the SQL Server.
The cumulative Disk reads and writes for the process running in the SQL
I/O
Server.
The number of pages in the procedure cache that are currently allocated to
Memory Usage
this process.
The time, in milliseconds, in which this task is waiting for a resource. When
Wait Time (ms)
the task is not waiting, the wait time is 0.
Last Wait Type The name of the last wait type.
Copyright © 2014 Zoho Corp. Page 265
Applications Manager User Guide
Applications Manager User Guide Database Servers
Wait Resource The name of the resource that is needed.
SQL Session Blocked Lock Details
Parameters Description
Holding ID The Blocked sessions ID.
The status of the process in SQL Server. The possible values are:
• Dormant : SQL Server session that hasn't done any work in more than an
hour.
• Running : SQL Server session running one or more batches. A session can
run multiple batches when Multiple Active Result Sets (MARS) is enabled.
• Background : SQL Server session running a background task, such as
deadlock detection.
• Rollback : SQL Server session which has a transaction rollback in process.
Status • Pending : SQL Server session waiting for a worker thread to become
available.
• Runnable : The task in SQL Server session which is in the runnable queue
of a scheduler while waiting to get a time quantum.
• Spinloop : The task in SQL Server session waiting for a spinlock (Spinlock
is a lock where the thread waits in a loop, repeatedly checking until the lock
becomes available) to become free.
• Suspended : SQL Server session is waiting for an event, such as I/O, to
complete.
Lock Type The type of Lock.
Hold User The user the Lock.
Wait User The blocked user waiting for the Lock.
DB Name The Name of the database being used by the process.
Object ID The Object ID associated with the resource.
Hold Host The host machine holding the Lock.
Wait Host The Blocked Host waiting the Lock.
Host Command The Command being executed by the process holding the Lock.
Copyright © 2014 Zoho Corp. Page 266
Applications Manager User Guide
Applications Manager User Guide Database Servers
Wait Command The Command to be executed by the process waiting for the Lock.
The number of pages in the procedure cache that are currently allocated to
Memory Usage
this process.
The time, in milliseconds, in which this task is waiting for a resource. When
Wait Time (ms)
the task is not waiting, the wait time is 0.
Last Wait Type The name of the last or wait type.
Wait Resource The name of the resource that is needed.
Copyright © 2014 Zoho Corp. Page 267
Applications Manager User Guide
Applications Manager User Guide Database Servers
IBM DB2 DB Servers
To create a IBM DB2 database server Monitor, follow the given steps:
Note: IBM DB2 Version 8, 9 and 10 monitoring is supported. A DB2 user with SYSMON instance level authority is required for
monitoring DB2 server.
1. Click on New Monitor link.
2. Select DB2 DB Server.
3. Enter the IP Address or hostname of the host.
4. Enter the SubNetMask of the network.
5. Enter the port number in which DB2 is running.
6. Enter the polling interval time in minutes.
7. If you are adding a new monitor from an Admin Server, select a Managed Server.
8. Provide the user name and password of user who has permission to access the DB2 database. The user name specified for
collecting the data from DB2 Server should have either System Administrator role or the user should be the DB owner for
master database.
9. Specify the Database Name.
10. Choose the Monitor Group from the combo box with which you want to associate DB2 database server Monitor (optional).
You can choose multiple groups to associate your monitor.
11. Click Add Monitor(s). This discovers DB2 database server from the network and starts monitoring them.
Supported Versions
Applications Manager supports monitoring of IBM DB2 8.x, 9 versions.
Monitored Parameters
Availability tab, gives the Availability history for the past 24 hours or 30 days. Performance tab gives the Health Status and events
for the past 24 hours or 30 days. List view enables you to perform bulk admin configurations. Click on the individual monitors listed,
to view the following information.
Copyright © 2014 Zoho Corp. Page 268
Applications Manager User Guide
Applications Manager User Guide Database Servers
Monitor Information
Parameters Description
Name Specifies the name of IBM DB2 server monitor.
Health Specifies the health (Clear, Warning, Critical) of the IBM DB2 server.
Type Specifies the type you are monitoring.
Version Specifies the version of the database server.
Port Specifies the port number at which the database server is running.
Instance Name The name of the instance in which the database is present
Server Status The current status of the database server itself
Started Time The date and time that the database manager was started using the db2start comma
Host Name Specifies the host at which the database server is running.
Host OS Specifies the OS of the host where the database server is running.
Last Alarm Specifies the last alarm that was generated for the database server.
Last Polled at Specifies the time at which the last poll was performed.
Next Poll at Specifies the time at which the next poll is scheduled.
Availability Shows the current status of the server - available or not available.
Connection Statistics
Parameters Description
Connection Time Time taken to get connected to the IBM DB2 database server
Total Connections The total number of local and remote connections that currently present in the database manager
Local Connections The number of connections initiated from remote clients to the current instance of the database manager
Remote Connections The number of local applications that are currently connected to the database within the database manager
Copyright © 2014 Zoho Corp. Page 269
Applications Manager User Guide
Applications Manager User Guide Database Servers
Agents Statistics
Parameters Description
Active Agents The number of agents in the agent pool that are currently active and assigned to an application
Idle Agents The number of agents in the agent pool that are currently unassigned to any application
Number of Agents The number of agents registered in the current database manager instance
Agents Waiting The number of agents waiting for a token so they can execute a transaction in the database manager
Database Information
Parameters Description
Database Name The real name of the database for which information is collected
Health Specifies the health (Clear, Warning, Critical) of the database.
Database Alias The alias of the database provided when calling the snapshot function
Database Path The full path of the location where the database is stored on the monitored system
Database Status The current status of the database
Connected Time The date and time when the activate database was issued
Deadlock Rate The total number of deadlocks that have occurred in the given polling interval
Percentage of Log Utilization The total amount of active log space used in bytes in the database
Percentage of Sorts Overflowed The percentage of sorts that have over flowed
Transaction Statistics
Parameters Description
Successful Queries The total number of successful SQL statements executed at the database in the given polling interval
Failed Queries The number of SQL statements that were attempted, but failed at the database in the given polling interval
Copyright © 2014 Zoho Corp. Page 270
Applications Manager User Guide
Applications Manager User Guide Database Servers
This represents the total number of sql commits, internal commits, sql roll backs and internal roll backs done by the database
Units of Work
manager in the given polling interval
Cache Performance
Parameters Description
The hit ratio is a percentage indicating how well the package cache is helping to avoid reloading packages and sections for static
Package Cache Hit Ratio
SQL from the system catalogs as well as helping to avoid recompiling dynamic SQL statements.
Catalog Cache Hit Ratio The hit ratio is a percentage indicating how well the catalog cache is helping to avoid actual accesses to the catalog on disk
Buffer Statistics
Parameters Description
The buffer pool hit ratio indicates the percentage of time that the database manager loaded the required page from buffer pool in
Buffer Pool Hit Ratio
order to service a page request
The Index Page hit ratio indicates the percentage of time that the database manager accessed the index pages present in the buffer
Index Page Hit Ratio
pools.
The Data Page hit ratio indicates the percentage of time that the database manager accessed the data pages present in the buffer
Data Page Hit Ratio
pools.
Direct Reads The number of read operations that do not use the buffer pool
Direct Writes The number of write operations that do not use the buffer pool
TableSpace Status
Parameters Description
Name Refers to the name of the Table space.
Allocated Bytes calculated from (tablespace_total_pages)*(tablespace_page_size) and converted to MB
Copyright © 2014 Zoho Corp. Page 271
Applications Manager User Guide
Applications Manager User Guide Database Servers
Free Bytes calculated from (tablespace_free_pages)*(tablespace_page_size) and converted to MB
% of Free Bytes calculated from (tablespace_free_pages) /(tablespace_total_pages)*100
Copyright © 2014 Zoho Corp. Page 272
Applications Manager User Guide
Applications Manager User Guide Database Servers
IBM Informix Database Monitoring
Supported versions of Informix Server: Informix 10.x & above.
Prerequisite: Click to know about the user previleges and other necessary prerequisites to monitor IBM Informix database.
To create an Informix Server Monitor
1. Click on New Monitor link.
2. Select Informix under Database Servers.
3. Specify the Display Name of the Informix monitor
4. Enter the HostName or IP Address of the host where Informix server is installed.
5. Enter the port number for eg., 1526.
6. Enter the Database Server name i.e the name of the Informix database server to which you want to connect.
7. You can enter your own credential details or select preconfigured credentials from Credentials Manager. If you wish to enter
your own credentials, specify Informix username and password details for this monitor.
8. Set the Polling Interval.
9. If you are adding a new monitor from an Admin Server, select a Managed Server.
10. Choose the Monitor Group from the combo box with which you want to associate Informix Server Monitor (optional). You can
choose multiple groups to associate your monitor.
11. Click Add Monitor(s). This discovers Informix server from the network and starts monitoring them.
IBM Informix is one of the industry's most widely used database servers with a comprehensive set of high availability options, high
levels of performance, data replication capabilities, scalability and minimal administrative overhead for both simple and complex IT
infrastructures. Applications Manager performs effective monitoring, which is very critical in Informix administration, to collect
system and database performance stats, session details and to identify problems at an early stage for proactive troubleshooting
and performance tuning.
IBM Informix - Monitored Parameters
Go to the Monitors Category View by clicking the Monitors tab. Click on Informix under the Database Servers Table.
Displayed is the Informix Database bulk configuration view distributed into three tabs:
● Availability tab, gives the Availability history for the past 24 hours or 30 days.
● Performance tab gives the Health Status and events for the past 24 hours or 30 days.
Copyright © 2014 Zoho Corp. Page 273
Applications Manager User Guide
Applications Manager User Guide Database Servers
● List view enables you to perform bulk admin configurations.
Click on the monitor name to see all the server details listed under the following tabs:
● Overview
● Database
● Sessions
Overview
Parameter Description
Response time The time taken to establish a JDBC connection with the Informix Server.
Database Space Details
Dbspace Name The unique name of the Database Space.
Allocated (MB) The total physical disk size allocated for the Database Space in MB.
Free (MB) The free physical disk size for the Database Space in MB.
Used % The percentage of physical disk utilization by the Database Space.
Disk Reads/sec The number of Disk Reads happening in the Database Space per second.
Disk Writes/sec The number of Disk Writes happening in the Database Space per second.
Database
Parameter Description
Name The name of the Database
Dbspace Name The Database Space which stores data for this database.
Owner The User ID of the creator of the database.
Created On The time at which the Database was created.
Is Logging
The current logging modes of a database:
• Unbuffered logging. Values are 1=Yes, 0=No
Is Buff Log
• Buffered logging. Values are 1=Yes, 0=No
• ANSI mode database. Values are 1=Yes, 0=No
Is ANSI
• NLS support. Values are 1=Yes, 0= No1
• Values are: I if case-insensitive for NCHAR and NVARCHAR columns, 0 if not
Is NLSIs Case Insens
Copyright © 2014 Zoho Corp. Page 274
Applications Manager User Guide
Applications Manager User Guide Database Servers
Sessions
Parameter Description
Session Id A unique identifier number assigned to the session.
User Name The User name of the Informix user account.
Host Name The host from which the user is connecting to the Informix database
Login Time The time at which the user connected to the database server.
Copyright © 2014 Zoho Corp. Page 275
Applications Manager User Guide
Applications Manager User Guide Database Servers
SAP HANA Monitoring
To create an SAP HANA DB Server Monitor:
1. Click on New Monitor link.
2. Select SAP HANA under Database Servers.
3. Specify the Display Name of the SAP HANA monitor
4. Enter Host Name of HANA server.
5. If Using SAP HANA Cloud Platform,
● Select SAP HANA Cloud Platform.
● Enter Cloud Account Name, UserName and Password.
6. Enter Port as IndexServer port, default port is 30015.
7. You can enter your own credential details or select pre-configured credentials from Credentials Manager. If you wish to enter
your own credentials, specify SAP HANA username and password details for this monitor.
8. Enter Database Username and Database Password.
9. Enter Instance Name.
10. Set the Polling Interval.
11. If you are adding a new monitor from an Admin Server, select a Managed Server.
12. Choose the Monitor Group from the combo box with which you want to associate SAP HANA Server Monitor (optional). You
can choose multiple groups to associate your monitor.
13. Click Add Monitor(s). This discovers Informix server from the network and starts monitoring them.
Prerequisites:
1. Need to copy ngdbc.jar into the location /working/classes. ngdbc.jar can be copied from installed SAP HANA Client folder.
Click here to download SAP HANA Client
2. If HANA is running ondemand, in addition to the above SAP Cloud Platform SDK is needed, this is not needed for HANA On
premise. Click here to download SAP Cloud Platform SDK. The downloaded zip should be extracted under
APM_HOME/working/hanacloud folder. After extracting need to verify whether APM_HOME/working/hanacloud/tools folder is
available.
3. Need to restart APM after performing the above steps.
4. To effectively monitor SAP HANA, the SAP HANA DB User must have the below privileges,
● System privilege CATALOG READ.
● Object privilege SELECT on the schema _SYS_STATISTICS.
5. To grant these privileges to the user, execute the below statements in SAP HANA SQL console.(Replace USER_NAME with
actual HANA DB Username)
● GRANT MONITORING to USER_NAME
● CALL GRANT_ACTIVATED_ROLE ('sap.hana.admin.roles:Monitoring','USER_NAME')
Copyright © 2014 Zoho Corp. Page 276
Applications Manager User Guide
Applications Manager User Guide Database Servers
Monitored Parameters
Go to the Monitors Category View by clicking the Monitors tab. Click on SAP HANA under the Database Servers Table.
Displayed is the SAP HANA bulk configuration view distributed into three tabs:
● Availability tab, gives the Availability history for the past 24 hours or 30 days.
● Performance tab gives the Health Status and events for the past 24 hours or 30 days.
● List view enables you to perform bulk admin configurations.
Click on the monitor name to see all the server details listed under the following tabs:
● Overview
● Alerts
● Caches
● Jobs
● Expensive Statements
● Transactions
● Workload
● Backup
● Replication
● Schema
● Disk
● Services
Overview
Parameter Description
Memory and CPU
Memory Utilization Percentage of Memory Utilized by HANA System as a whole
CPU Utilization Percentage of CPU Utilized by HANA System as a whole
CPU Available No. of CPU Available
CPU Used Used no. of CPU.
Total Physical Memory Total Physical Memory of HANA System
Used Physical Memory Memory Used by HANA System
Total Swap Memory Total Swap Memory allocated for HANA System
Connection Statistics
Active Connections Total No. of Active Connections
Copyright © 2014 Zoho Corp. Page 277
Applications Manager User Guide
Applications Manager User Guide Database Servers
Inactive Connections Total No.of Inactive connections
Memory Details of Host
Total Physical Memory Total Memory for each host in the HANA system.
Free Physical Memory Free Memory Available in individual host
Used Physical Memory Used Memory in individual host (HANA+other appllications)
Swap Memory Swap Memory of individual host
Used Swap Memory Swap Memory used.
Peak Memory Peak Memory used in each host
Memory Used By HANA
Allocation Limit Memory allocated for HANA in each host
HANA used memory Memory Used only by HANA in each host (Total resident)
The amount of memory used for column tables. (A major part of the SAP HANA
Memory Used by Column Tables
Used Memory is taken up by the data tables).
The total amount of memory used for row tables. (A major part of the SAP HANA
Memory Used by Row tables
Used Memory is taken up by the data tables).
Code & Stack Memory Memory used by HANA Code and Stack
The amount of physical memory actually in operational use by a process. (When
DataBase Resident a part of the virtually allocated memory actually needs to be used, it is loaded or
mapped to the real, physical memory of the host, and becomes "resident".)
System Information
Version The version of the SAP HANA database that is installed on the system.
System Type A SAP HANA system can be configured as a single-host or multiple-host system.
All Services Started Indicates if all services are started and the system is operational and accessible.
Platform The operating system of the SAP HANA system.
Instance ID The instance ID of the SAP HANA database.
Services
Parameter Description
Service name The name of the service.
CPU used The percentage of CPU used by the service.
Memory Used The memory used by each service.
Requests per sec The number of requests that are processed by the host computer.
The time (in milliseconds) that is taken by the service to respond to requests
Response Time
from the clients.
Active Requests count The number of active requests that are being processed by the service.
The number of requests that are waiting in a queue to be processed by a service
Pending requests count
in the SAP HANA database server.
Active Threads count The total number of active threads for the service.
The number of files that are currently opened through a service in the SAP HANA
Open File Count
database server.
The status of the service. The status can be no, yes, unknown, starting,
Service status
and stopping.
Disk
Copyright © 2014 Zoho Corp. Page 278
Applications Manager User Guide
Applications Manager User Guide Database Servers
Parameter Description
The type of disk usage on the host computer. The usage types are log,
Disk usage Type
data, trace, data_backup, and log_backup.
Total Disk Space The total Space allocated for each Disk
Disk Used Disk Used
Disk Free percentage The free space percentage of the disk.
Disk Path The path to the disk, disk location.
Disk Volume size The total disk space in GB.
Disk Volume
Service Name The name of the service.
Volume ID The unique volume identifier.
The type of file in the volume directories. Possible values are - DATA, LOG,
File Type
TRACE.
File Name The name of the file,
Total Volume Size The total data volume sizes of the SAP HANA servers.
Used Volume Size The total data volume sizes used.
Free Size The free memory size of the module.
Volume IO Statistics
Service Name The name of the service.
Volume ID The unique volume identifier.
Volume Path The Filesystem path.
Disk Type The Filesystem type.
Blocked Write Quotes The count of blocked write requests.
Total Reads Total number of file reads on the disk for all file types.
Total Failed Reads The number of failed reads from the disk.
Total Read Size The size of read data.
Total Appends Total number of file appends on the disk for all file types.
Total Writes Total number of file writes on the disk for all file types.
Total Failed Writes The number of of failed writes
Total Write Size The total size of written data.
Total I/O Time
Speed The I/O performance measured in MB per Second.
Schema
Parameter Description
No.of Column Tables The number of Column Tables in this partition.
Size of Column Tables Allocated memory size for fixed-size and variable-size column table paritions.
No. of Row Tables The number of Row Tables in this partition.
Size of row tables Allocated memory size for fixed-size and variable-size row table paritions.
Copyright © 2014 Zoho Corp. Page 279
Applications Manager User Guide
Applications Manager User Guide Database Servers
Replication
Parameter Description
Host Host name
Service Name Name of the Service
Site Name Logical site name
Secondary Host The secondary host name.
Secondary Site Name The secondary logical site name.
Replication Status Replication Status
Backup
Parameter Description
Backup Size The size of the backup.
Source Type name Type of persistence to be backed up: 'volume', 'topology'.
Service Type Name Type of database service: 'indexserver', 'nameserver', 'statisticsserver'.
Classification of backup catalog entries: 'complete data backup', 'data
Entry type Name
snapshot', 'log backup', 'log missing'
Start time Time stamp when backup started
Total Time TimeTaken for Backup
Result of corresponding action: 'successful', 'failed', 'running', 'cancel pending',
Backup status
'canceled'
Backup Configuration
Max Recovery File Age The maximum recovery file age in seconds.
Log Replay Step Size The Log replay step size in bytes.
Max Recovery Backint Channels The max number of parallel backint channels per request during recovery.
Backint Executable Link The link name of the backint executable.
Backint Executable The filename of the backint executable.
Backint Data Backup Path The data backup directory for backint.
File Data Backup Path The default directory for file-based data backups.
File Log Backup Path The current directory for file-based log backups.
Latest Backup Details
Latest Backup ID The unique ID of a data backup or a log backup respectively.
Latest Backup Start Time The start time of the backup operation.
Latest Backup End Time The end time of the backup operation.
The classification of backup catalog entries. The following types are supported:
Latest Backup Entry Type
'complete data backup', 'log backup', 'log missing'.
Latest Backup Destination Type The type of backup location. Possible values are - 'file' or 'backint'.
Latest Backup Size Specifies the size of the backup.
Workload
Copyright © 2014 Zoho Corp. Page 280
Applications Manager User Guide
Applications Manager User Guide Database Servers
Parameter Description
Current Execution Rate/min The current statement execution count per minute.
Current Compilation Rate/min The current statement preparation count per minute.
Current Transaction Rate/min The current transaction count per minute.
Current Commit Rate/min The total number of commits per minute.
Current Rollback Rate/min The total number of rollbacks per minute.
Current Memory Usage
The total size of used memory per minute.
Rate/min
Transactions
The Blocked Transaction data set provides information about the transactions that are waiting to acquire transaction locks held by
another transaction, network, or disk.
Parameter Description
Blocked Transaction Id The connection ID of the blocked transaction.
The connection ID associated with the write transaction that is holding the
Lock Owner Transaction Id
lock.
Blocked Time The time from when the transaction is blocked.
Waiting Schema Name The name of the schema on which the lock is placed.
Waiting Object Name The type of the object on which the lock is placed.
The type of lock that is held by the blocking transaction. The lock type can be
Lock Type
record, object, and metadata.
The access level of transactions to the locked record, table, and database. The
Lock Mode
lock mode can be shared, exclusive, and intentional exclusive.
Blocked Statement The statement that is blocking the transaction.
Expensive Statements
The Expensive Statement data set provides information about the statements for which execution time
was greater than the configured threshold.
Parameter Description
Statement Duration The time that is required for executing the statement.
Records The number of records in the database table.
Memory Size The memory required for computing the statement.
DB User The user name that is used to connect to the database.
Operation Type of operation: e.g. prepare, execute, fetch, close.
Statement The SQL statement that runs for duration longer than the defined threshold.
Error Code The error code associated with the query.
Copyright © 2014 Zoho Corp. Page 281
Applications Manager User Guide
Applications Manager User Guide Database Servers
Error Message The error message associated with the error code.
Jobs
Parameter Description
Connection Id The connection that triggered the operation.
Schema name Schema of the object.
Object name Name of the object.
Job Name The type of the operation.
Start Time The time when the operation was started.
The current status of the operation. One of the following values is possible:
Current Job Progress inactive, active, precommitted, aborting, partial_aborting, and
active_prepare_commit.
Caches
Parameter Description
Cache id The unique identifier for the cache.
Total Size Maximum available memory for each cache instance
Used Size Memory Used by Cache instance
Hits Count Number of cache hits for the cache instance.
Misses Count Number of cache misses for the cache instance.
Alerts
Parameter Description
Alert ID The ID of the current alert.
The severity of the alert occurrence. The severity might be different for each
Alert rating alert. The following values are possible: 1 (information message), 2 (warning
level 1), 3 (warning level 2), 4 (warning level 3), 5 (error message).
Alert TimeStamp The time according to the local server time when the alert was occurred.
Description The information about the alert.
Copyright © 2014 Zoho Corp. Page 282
Applications Manager User Guide
Applications Manager User Guide Database Servers
Sybase Database Server Monitoring
Supported Versions: Applications Manager supports monitoring of Sybase ASE 12.5.3 and above.
To create a Sybase database server Monitor, follow the given steps:
1. Click on New Monitor link.
2. Select Sybase.
3. Enter the IP Address or Host Name of the host.
4. Enter the SubNetMask of the network.
5. Enter the port number in which sybase is running.
6. Enter the polling interval time in minutes.
7. If you are adding a new monitor from an Admin Server, select a Managed Server.
8. Provide the user name and password of user who has permission to access the Sybase database. The user name specified
for collecting the data from Sybase should have either System Administrator role or the user should be the DB owner for
master database.
9. Specify the Database Name.
10. Choose the Monitor Group from the combo box with which you want to associate Sybase database server Monitor (optional).
You can choose multiple groups to associate your monitor.
11. Click Add Monitor(s). This discovers Sybase database server from the network and starts monitoring them.
Monitored Parameters
Availability tab, gives the Availability history for the past 24 hours or 30 days. Performance tab gives the Health Status and events
for the past 24 hours or 30 days. List view enables you to perform bulk admin configurations. Click on the individual monitors listed,
to view the following information.
Monitor Information
Parameters Description
Name Specifies the name of Sybase server monitor.
Copyright © 2014 Zoho Corp. Page 283
Applications Manager User Guide
Applications Manager User Guide Database Servers
Health Specifies the health (Clear, Warning, Critical) of the Sybase server.
Type Specifies the type you are monitoring.
Version Specifies the version of the database server.
Port Specifies the port number at which the database server is running.
Server Status The current status of the database server itself
Started Time The date and time that the database manager was started
Host Name Specifies the host at which the database server is running.
Host OS Specifies the OS of the host where the database server is running.
Last Alarm Specifies the last alarm that was generated for the database server.
Last Polled at Specifies the time at which the last poll was performed.
Next Poll at Specifies the time at which the next poll is scheduled.
Availability Shows the current status of the server - available or not available.
Memory Usage
Parameters Description
Total Memory Total memory used by ASE server in kb
Used Memory Used memory available in ASE
Free Memory Free memory available in ASE
Used Memory % Percentage of memory used by ASE server
Copyright © 2014 Zoho Corp. Page 284
Applications Manager User Guide
Applications Manager User Guide Database Servers
Connection Statistics
Parameters Description
Connection Time Time taken to get connected to the Sybase database ASE server
Active Remote Connections The number of active remote connections after the ASE server has restarted
Max Remote Connections The number of max remote connections available in the ASE server
Active User Connections The number of active user connections after the ASE server has restarted
Max User Connections The number of max user connections available in the ASE server
Database Details
Parameters Description
Database Name Name of the database instances
Total Size Allocated space for the database in MB
Used Size Used space of database in MB
Used Size % Percentage of Used Size
Creator User who created the database
Health Health of the database
Current Process
Copyright © 2014 Zoho Corp. Page 285
Applications Manager User Guide
Applications Manager User Guide Database Servers
Parameters Description
Process Name The name of the process currently connected to ASE server
Host/IPAddress The Host Name / IP address of the process connected to ASE
User Name The name in which the process is connected to ASE
DB Name The name of the Database to which process is connected to ASE
Command The command executed by process connected to ASE (command shown here limits to 255 chrs)
Status The current status of the process
Physical_IO The Physical_IO of the process
MemUsage The memory used by the process
Time_Blocked secs The time blocked by the process is shown in secs
Current Transactions
Parameters Description
Type The type of the transaction
Coordinator The coordinator of the transaction
State The state of the current transaction like it is started or in process or ended
Connection The type of connection
DB Name The database name in which the transaction is executed
Process Name The process which is executing the transaction
Transaction Name The name of the transaction
Copyright © 2014 Zoho Corp. Page 286
Applications Manager User Guide
Applications Manager User Guide Database Servers
Starttime The time at which the transaction started
Copyright © 2014 Zoho Corp. Page 287
Applications Manager User Guide
Applications Manager User Guide Database Servers
PostgreSQL DB Servers
To create a PostgreSQL database server monitor, follow the steps given below:
1. Click on New Monitor link.
2. Select PostgreSQL.
3. Enter the Display Name of the database server.
4. Enter the IP Address or Host Name of the host.
5. Enter the port number in which PostgreSQL is running.
6. Provide the user name and password of user who has permission to access the PostgreSQL database.
7. Specify the DBName.
8. Enter the polling interval time in minutes.
9. If you are adding a new monitor from an Admin Server, select a Managed Server.
10. Choose the Monitor Group with which you want to associate the PostgreSQL database server to, from the combo box
(optional). You can choose multiple groups to associate your monitor.
11. Click Add Monitor(s). This discovers PostgreSQL database server from the network and starts monitoring them.
Supported Versions: 8.1 and above
The Availability tab displays the availability history of the PostgreSQL database servers in your network for the past 24 hours or 30
days. The Performance tab displays the Health Status and events for the past 24 hours or 30 days. The List view displays all the
PostgreSQL servers that you monitor along with their current availability and health status. You can also perform bulk admin
configurations from this view. Click on the individual monitors listed to view the following information:
Monitor Information
Parameter Description
Name Denotes the name of PostgreSQL database server monitor.
Type Denotes the type you are monitoring.
Health Denotes the health (Clear, Warning, Critical) status of the PostgreSQL server.
Last Polled at Specifies the time at which the last poll was performed.
Copyright © 2014 Zoho Corp. Page 288
Applications Manager User Guide
Applications Manager User Guide Database Servers
Next Poll at Specifies the time at which the next poll is scheduled.
Availability Shows the current status of the server - available or not available.
Connection Statistics
Parameter Description
Active Connections Number of currently active connections to the database
Total Users The total number of users active at the time of data collection
Lock Statistics
Parameter Description
Locks Held Number of locks held by the indicated session
Locks Wait Number of locks waiting in the database
Buffer Statistics
Parameter Description
Buffer Hits/min Total buffer hits (i.e., block read requests avoided by finding the block already in buffer cache) per minute
Copyright © 2014 Zoho Corp. Page 289
Applications Manager User Guide
Applications Manager User Guide Database Servers
Block Reads/Min Total disk blocks read per minute
Cache Hit Ratio The current ratio of buffer cache hits to total requests
Disk Usage Details
Parameter Description
Disk Usage Size of the on-disk representation of all tables in the database in MB
Index usage Size of the on-disk representation of all indexes in the database in MB
Index Scan Details
Parameter Description
Index scans/min Total number of index scans initiated per minute
Index Reads/min Total number of index entries returned by index scans per minute
Index Fetches/min Total number of live table rows fetched by simple index scans per minute
Query Statistics
Parameter Description
Row inserts/min Total numbers of rows returned by each type of scan per minute
Copyright © 2014 Zoho Corp. Page 290
Applications Manager User Guide
Applications Manager User Guide Database Servers
Row Updates/min Total of row insertions and updates per minute
Row Deletes/min Total number of rows deleted per minute
Transaction Details
Parameter Description
Total Commits Total transactions committed
Total Rollbacks Total transactions rolled back
Commits/Min Total transactions committed per minute
Rollbacks/Min Total transactions rolled back per minute
Table Level Scan Details
Parameter Description
Sequential Scans/min Total number of sequential scans per minute
Table Index Scans/min Total number of index scans per minute
Sequential Scan Rows Read/min Total number of rows returned by sequential scans per minute
Table Index Scan Rows Read/min Total numbers of rows returned by index scans per minute
Primary Database Object Statistics
Copyright © 2014 Zoho Corp. Page 291
Applications Manager User Guide
Applications Manager User Guide Database Servers
Parameter Description
Total Tables Total number of tables in the database server
Total Triggers Total number of triggers in the database server
Total Procedures Total number of procedures in the database server
Size of the Largest Table Size of the largest table in the database server
Largest Table(s) Largest table in the database server
Copyright © 2014 Zoho Corp. Page 292
Applications Manager User Guide
Applications Manager User Guide Database Servers
Apache HBase Monitoring
● Apache HBase - An Overview
● Monitoring Apache HBase - What we do
● Adding a new Apache HBase monitor / Using AddMonitor API
● Monitored Parameters
Apache HBase - An Overview
Apache HBase is a distributed, scalable, data store. Being open-sourced and non-relational, HBase is the database for you when you
need random, real-time read/write access to your Big Data. Apache HBase provides Google's Bigtable-like capabilities on top of
Hadoop and HDFS.
Top
Monitoring Apache HBase - What we do.
Applications Manager aims to help Apache HBase administrators monitor the cluster in terms of region distribution. Let’s take a
look at what you need to see to monitor Apache HBase, the performance metrics to gather and how you can ensure that your
HBase database is up and operating as expected with Applications Manager:
● Track HBase cluster metrics - Monitor HBase clusters to make sure your HBase cluster is up and running and is
continuously operating as expected. Track the average load, requests, and the number of dead, live and overall number of
region servers.
● Memory and JVM usage - Track memory usage details such as available memory, free and total swap space size, the
committed virtual memory size, etc. Keep track of JVM metrics to correlate server performance.
● Guage Region servers performance - Get metrics about the block cache, the cache hit and miss counts and the hit ratio.
Look at compaction metrics and and the total size of storage files that have been compacted.
● Fix performance problems faster - Get instant notifications when there are performance issues with the components of
Apache HBase components. Become aware of performance bottlenecks and take quick remedial actions before your end users
experience issues.
Top
Copyright © 2014 Zoho Corp. Page 293
Applications Manager User Guide
Applications Manager User Guide Database Servers
Apache HBase - Adding a new monitor
Supported versions: HBase version 1.x
Prerequisites for monitoring Apache HBase:
JMX MBeans are used to collect HBase metrics. To enable JMX, open HBase/conf/HBase-env.sh and uncomment/add the below JVM
arguments.
export HBase_JMX_BASE="-Dcom.sun.management.jmxremote.ssl=false -
Dcom.sun.management.jmxremote.authenticate=false"
export HBase_MASTER_OPTS="$HBase_MASTER_OPTS $HBase_JMX_BASE -
Dcom.sun.management.jmxremote.port=10101"
export HBase_REGIONSERVER_OPTS="$HBase_REGIONSERVER_OPTS $HBase_JMX_BASE -
Dcom.sun.management.jmxremote.port=10102"
Steps to create a new monitor
● To create an Apache HBase Monitor, follow the steps given below:
● Click on New Monitor link. Choose Apache HBase.
● Enter Display Name of the monitor.
● Enter the IP Address or hostname of the host in which HBase is running.
● Enter the JMX Port in the JMX Port field. For default installations of HBase, the JMX port number is 10101 for Master and
10102 for RegionServer.
● Enter the credential details like user name, password and JNDIPath or select credentials from a Credential Manager
list. If no authentication is required, then leave the fields blank.
● Enter the polling interval time in minutes.
● Click Test Credentials button, if you want to test the access to Apache HBase Server.
● Choose the Monitor Group from the combo box with which you want to associate Apache HBase Monitor (optional). You can
choose multiple groups to associate your monitor.
● Click Add Monitor(s). This discovers Apache HBase from the network and starts monitoring.
Top
Copyright © 2014 Zoho Corp. Page 294
Applications Manager User Guide
Applications Manager User Guide Database Servers
Use the AddMonitor API to add an Apache HBase monitor:
Syntax:
http://[hostname]:[port]/AppManager/xml/AddMonitor?apikey=[apikey]&type=HBase&displayname=[Displayname]&
HostName=[HostName]&Port=[Port]&UserName=[UserName]&Password=[Password]&JNDIPath=/jmxrm
Request Parameters:
The parameters involved in the API request are described below.
Field Description
apikey API key to create the HBase monitor.
type The type of the database you want to add. Value should be HBase
displayname Display name of the HBase monitor.
hostname The name of the host in which HBase is running.
port The port number where HBase is running.
username The name of the user who has permission to access the HBase database.
password The password of the user who has permission to access the HBase database.
JNDIPath JNDI path to be used.
Sample Request:
http://Prod-server7:9010/AppManager/xml/AddMonitor?apikey=0b719d6a4a564c8be86fbc60d3f0b996&type=HBase&
displayname=HBase&HostName=APP-W8-AIO-
5&Port=5000&UserName=admin&Password=Abc@123&JNDIPath=/jmxrmi
Top
Monitored Parameters
Go to the Monitors Category View by clicking the Monitors tab. Click on HBase under the Database Table. Displayed is the
HBase bulk configuration view distributed into three tabs:
Copyright © 2014 Zoho Corp. Page 295
Applications Manager User Guide
Applications Manager User Guide Database Servers
● Availability tab, gives the Availability history for the past 24 hours or 30 days.
● Performance tab gives the Health Status and events for the past 24 hours or 30 days.
● List view enables you to perform bulk admin configurations.
Click on the monitor name to see all the server details listed under the following tabs:
● Overview
● IPC
● Master
❍ Region Server Details
● RegionServer
❍ Region Details
❍ Region Server Details
● HLog
● Configuration
Overview
Parameter Description
HBase MASTER OVERVIEW
Average Load The average number of regions served by each region server.
Dead Region Servers Count The number of dead region servers.
Region Servers Count The number of online region servers.
Cluster Requests / Min The total number of requests from all region servers to a cluster per minute.
HBase JVM METRICS
Total Heap Memory Calculates the total heap memory in MB.
Used Heap Memory Calculates the heap memory used in MB.
Committed Heap Memory Calculates the heap memory committed in MB.
Total Garbage Collections Total JVM garbage collection.
MEMORY DETAILS
Free Physical Memory Size The amount of free physical memory in Megabytes.
Free Swap Space Size Total amount of free swap space in Megabytes.
Total Physical Memory Size Total amount of physical memory in Megabytes.
Total Swap Space Size Total amount of swap space in Megabytes.
The amount of virtual memory that is guaranteed to be available to the running process in
Committed Virtual Memory Size
Megabytes.
THREAD DETAILS
The number of threads that are waiting for another thread to perform an action for up to a
Timed Waiting Threads Count
specified waiting time.
Copyright © 2014 Zoho Corp. Page 296
Applications Manager User Guide
Applications Manager User Guide Database Servers
Waiting Threads Count The number of threads waiting for another thread to perform a particular action.
Blocked Threads Count The number of threads that are blocked waiting for a monitor lock.
Runnable Threads Count The number of threads that are being executed in the JVM
Top
IPC
Parameter Description
IPC DETAILS
Number of Open Connections The number of open connections at the RPC layer.
Total Call Time The total call time, including both queued and processing time.
Number of Active RPC Handlers The number of RPC handlers actively servicing requests.
Number of Calls In Replication The number of currently enqueued operations received from replication.
DATA TRANSFERRED
Sent Data The number of bytes of sent data in the call queues.
Received Data The number of bytes of recieved data in the call queues.
EXCEPTIONS
Out of Order Scanner Exception
Unknown Scanner Exception
Region Too Busy Exception The region server is too busy exception.
Top
Master - RegionServer
Parameter Description
REGIONS IN TRANSITION
Copyright © 2014 Zoho Corp. Page 297
Applications Manager User Guide
Applications Manager User Guide Database Servers
Regions in Transition Counts the number of regions in transition.
Counts the number of regions in transition that exceed the threshold as defined by the
Regions in Transition over Threshold
property rit.metrics.threshold.time.
REGION SERVERS
Name The name of the region server.
Start Time The HBase master start time.
Top
Region Server - Region Details
Parameter Description
STORE FILES
Store File Count The number of store files in the RegionServer.
Store File Size The total size of the store files (data files) in the RegionServer.
MEMSTORE
Memstore Size The total Memstore memory size of the RegionServer.
COMPACTION DETAILS
Compactions Completed Count Total number of compactions completed since startup by the nodes.
Num Bytes Compacted Count The number of bytes compacted across all this entity's hregions.
Num Files Compacted Count The number of files compacted across all this entity's hregions.
HLog COUNT
Delete Count The total number of Delete requests in the RegionServer.
Increment Count The total number of Increment requests in the RegionServer.
Append Count The total number of Append requests in the RegionServer.
Mutate Count The total number of Mutate requests in the RegionServer.
OPERATIONAL LATENCY - SCAN NEXT
Scan Next Num Operations The numer of Scan Next operations across all this entity's hregions.
Scan Next Min The minimum latency for Scan operation in the RegionServer.
Scan Next Max The maximum latency for Scan operation in the RegionServer.
Scan Next Mean The mean latency for Scan operation in the RegionServer.
Scan Next Median The median latency for Scan operation in the RegionServer.
OPERATIONAL LATENCY - GET
Get Num Operations The total number of Get requests per second in the RegionServer.
Get Min The minimum latency for Get operation in the RegionServer.
Copyright © 2014 Zoho Corp. Page 298
Applications Manager User Guide
Applications Manager User Guide Database Servers
Get Max The maximum latency for Get operation in the RegionServer.
Get Mean The mean latency for Get operation in the RegionServer.
Get Median The median latency for Get operation in the RegionServer.
Top
Region Server Details
Parameter Description
CACHE DETAILS
Block Cache Count The number of Store Files cached in the block cache.
Block Cache Eviction Count The total number of blocks that have been evicted from the block cache.
Block Cache Free Size The number of bytes that are free in the block cache.
Block Cache Express Hit Percent The block cache hit percent for requests where caching was turned on.
Block Cache Hit Count The total number of block cache hits for requests, regardless of caching setting.
Block Cache Count Hit Percent The block cache hit percent for all requests regardless of the caching setting.
Block Cache Miss Count The total number of block cache misses for requests, regardless of caching setting.
Block Cache Size The number of bytes used by cached blocks.
SLOW OPERATIONS COUNT
Slow Append Count The number of appends that took more than 1000 ms to complete.
Slow Get Count The number of gets that took more than 1000 ms to complete.
Slow Put Count The number of puts that took more than 1000 ms to complete.
Slow Increment Count The number of increments that took more than 1000 ms to complete.
Slow Delete Count The number of deletes that took more than 1000 ms to complete.
Top
HLog
Parameter Description
HLog FILES SPLIT TIME
HLog Split Time Mean The average time to split the total size of a write-ahead log file.
Copyright © 2014 Zoho Corp. Page 299
Applications Manager User Guide
Applications Manager User Guide Database Servers
HLog Split Time Min The minimum time to split the total size of a write-ahead log file.
HLog Split Time Max The maximum time to split the write-ahead log file after a restart.
HLog Split Time Num Operations The time to split write-ahead log files.
HLog FILE SPLIT SIZE
HLog Split Size Mean The average time to split the total size of an HLog file.
HLog Split Size Min The minimum time to split the total size of an HLog file.
HLog Split Size Max The maximum time to split the total size of an HLog file.
HLog Split Size Num Operations The size of write-ahead log files that were split.
Top
Configuration
Parameter Description
CONFIGURATION
VM Name The Java virtual machine implementation name.
Boot Class Path The boot class path that is used by the bootstrap class loader to search for class files.
VM Vendor The Java virtual machine implementation vendor.
Spec Version The version of the JMX specification implemented by this product.
Top
Copyright © 2014 Zoho Corp. Page 300
Applications Manager User Guide
Applications Manager User Guide Database Servers
NoSQL Database Servers
NoSQL databases defined as a non-relational, distributed database, are gaining recognition as an alternative mode to the relational
database management system among the organizations.
Inspite of the fact that NoSQL databases have a number of significant advantages, they share almost an equal set of setbacks.
However when used appropriately, NoSQL databases can offer real benefits. How will you ensure a smooth and unruffled operation
of these boundless unstructured data?
Applications Manager provides NoSQL database monitoring, helping you to keep track of how the database is used and alerts you
on any threshold breaches ensuring the performance of the database to the highest standards.
The Applications Manager functionality includes the ability to collect metrics like Bytes received / sent per minute helping to
monitor the network traffic, Transaction details, response time, number of open connections, items cached, etc., from the NoSQL
database and present them using our dashboard in a simple and impactful manner.
The different NoSQL database servers supported are:
● CassandraDB Server
● CouchBase Server
● MongoDB Server
● Redis Server
● Memcached Database Server
● Oracle NoSQL
Browse through the different database servers that provide server information and their parameters being monitored.
Copyright © 2014 Zoho Corp. Page 301
Applications Manager User Guide
Applications Manager User Guide NoSQL Database Servers
CouchBase Monitoring
To create a CouchBase server monitor, follow the steps given below:
1. Click on New Monitor link.
2. Select CouchBase from Database Servers.
3. Specify the Display Name of the Mongo monitor
4. Enter the HostName or IP Address of the host where CouchBase process runs.
5. Enter the Port where the server is running.By default, it will be 8091.
6. Specify the Polling Interval in minutes.
7. Choose the Monitor Group with which you want to associate the CouchBase server to, from the combo box (optional). You can
choose multiple groups to associate your monitor.
8. Click Add Monitor(s). This discovers the CouchBase server from the network and starts monitoring it.
CouchBase Server is an open-source, distributed NoSQL document-oriented database and key-value store that is optimized for
interactive applications. CouchBase is designed to provide easy-to-scale key-value or document access with low latency and high
sustained throughput.
Applications Manager helps to actively monitor all aspects of a CouchBase server like health, availability, response time etc., and
helps take informed decisions in case of downtimes.
CouchBase - Monitored Parameters
Go to the Monitors Category View by clicking the Monitors tab. Click on CouchBase under the Database table. Displayed is
the CouchBase bulk configuration view distributed into three tabs:
● Availability tab, gives the availability history for the past 24 hours or 30 days.
● Performance tab gives the health status and events for the past 24 hours or 30 days.
● List view enables you to perform bulk admin configurations.
Copyright © 2014 Zoho Corp. Page 302
Applications Manager User Guide
Applications Manager User Guide NoSQL Database Servers
Click on the monitor name to see all the database details listed under the following tabs:
● Monitor Information
● Performance Overview
● Server Nodes
● Data Buckets
Monitor Information:
This tab contains all general information regarding the monitor like Monitor name, port, hostname, username, associated groups
etc.
Performance Overview
Cluster Details
Parameters Description
Total Memory (MB) Total memory available for the cluster.
Used Memory (MB) RAM usage of the cluster.
Free Memory (MB) Free memory available.
Cluster Disk Utilization (GB) Total disk usage of the cluster.
Total Cluster Storage (GB) Total disk space available for the cluster.
Other Data (GB) Disk used by other data other than Couchbase.
Usable Free Space (GB) Maximum free space available for Couchbase server.
Copyright © 2014 Zoho Corp. Page 303
Applications Manager User Guide
Applications Manager User Guide NoSQL Database Servers
Server Nodes
Parameters Description
Server Node Name Server IP address where the Couchbase is running.
RAM Usage RAM usage of the server.
Swap Usage Swap usage of the server
CPU Usage CPU usage of the server.
Data Usage Data usage of this node.
Disk Usage Disk usage of this node.
Node Memory Utilization Memory Utilization of the alloted memory.
Active Items Active data is the data written in this node.
Replica Items Replica item is the copy of item from another node.
Node Disk Usage Individual node disk consumed by Couchbase.
Background Data Fetches Data not in cache and pulled from the disk.
Data Buckets
Parameters Description
Bucket Name Bucket name is the given name for the bucket.
Bucket Type Bucket type can be either memcached or Couchbase.
Nodes Number of nodes available in the Couchbase server.
Item Count Item count indicates the number of objects stored in the bucket.
Ops/Sec Ops/sec shows the number of operations per second for this data bucket.
Disk Fetches/Sec Disk fetches/sec shows the number of operations required to fetch the items from disk.
Used RAM Quota (MB) Memory used from the given quota.
RAM Quota (MB) Memory allocated for this bucket.
Quota Memory Utilization (%) Memory utilization from the available quota.
Data Usage (MB) Data used by this bucket.
Disk Usage (MB) Disk used by this bucket.
Current Connections The number of connections per host.
Cache miss ratio Ratio of the objects fetched from disk as opposed to memory. Value should be as for be as close to
0 performance.
Resident item ratio Ratio of items that are kept in memory versus stored on disk.
Total disk drain rate Number of items actually written to disk from the disk queue.
Copyright © 2014 Zoho Corp. Page 304
Applications Manager User Guide
Applications Manager User Guide NoSQL Database Servers
Memory Headroom This value indicates when you need to allocate more memory to a bucket.
Copyright © 2014 Zoho Corp. Page 305
Applications Manager User Guide
Applications Manager User Guide NoSQL Database Servers
MongoDB
To create a Mongo database server monitor, follow the steps given below:
1. Click on New Monitor link.
2. Select Mongo.
3. Specify the Display Name of the Mongo monitor.
4. Enter the HostName or IP Address of the host where MongoDB/mongo process runs.
5. Enter the Port where the server is running.By default, it will be 27017.
6. To discover only this node and not all nodes in the ReplicaSet / Sharding disable the option Discover all nodes in the
ReplicaSet / Sharding. By default, it is enabled.
7. Check the Is Authentication Required field, to give the credentials to be used to connect to the MongoDB server. Now enter
the UserName and Password of the credential.
8. Specify the Polling Interval in minutes.
9. If you are adding a new monitor from an Admin Server, select a Managed Server.
10. Choose the Monitor Group with which you want to associate the MongoDB server to, from the combo box (optional). You can
choose multiple groups to associate your monitor.
11. Click Add Monitor(s). This discovers the MongoDB server from the network and starts monitoring it.
Monitored Parameters
MongoDB is monitored based on the parameters or the attributes listed below. These attributes provide information about the
functioning of the monitors of MongoDB. You can also configure thresholds to the numerical attributes monitored by the server
based on these details.
The Availability tab shows the Availability history of the MongoDB for the past 24 hours or 30 days. The Performance tab shows the
Health Status and events for the past 24 hours or 30 days. The List view enables you to perform bulk admin configurations. Click on
the individual monitors listed to view the following information:
Copyright © 2014 Zoho Corp. Page 306
Applications Manager User Guide
Applications Manager User Guide NoSQL Database Servers
Monitor Information
Displays the basic information like the name of the server, host name, port where it is running and the associated groups.
Monitor Snapshot
This tab displays the availability and performance history for the past 6 hours. The businessview will help you have an integrated
high-level view of the links between the different nodes in the replica set or sharding server. However, this view will not be
available for single servers that are not part of any replica set or sharding server.
Server Stats
Parameters Description
Performance Status Specifies the used and free memory of the server in percentage.
Memory Utilization Specifies the used, free and total memory of the server in mega bytes.
Number of used and available connections in the database server. This will help to asses the current load and capacity requirements
Current Connections
of the server.
Specifies the amount of network traffic sent and received by the database, in bytes per second. This value will help you ensure that
Network Traffic
network traffic sent to and by the mongod process is consistent.
The total number of various database operations (insert, get, query, update, command) per second since the mongod instance last
Database Operations Counter
started. This data helps to analyze and track the load on the database.
Assert Errors The number of asserts (regular, warning, message, user, rollover) per second raised since the server process started.
Lock Statistics The time, in seconds, since the database last started.
Lock Current Queue Details Number of operations that are currently queued and waiting for the read-lock/ write-lock.
Lock Active Client Details Number of active client connections to the database, performing read/ write operations.
Background Flushes Number of times the database has flushed all writes to disk per second.
Background Flushes Statistics Total number of seconds that the mongod processes have spent writing data to disk.
Number of transactions written to the journal during the last journal group commit interval. A Journal is a sequential, binary
Journaling Commits transaction used to bring the database into a consistent state in the event of a hard shutdown. MongoDB performs group commits
when journaling, i.e., a series of operations are committed at once over many milliseconds. This is done to achieve high performance.
Journaling Data Number of data in megabytes (MB) written to journal during the last journal group commit interval.
Journaling Statistics Number of seconds spent for each phase of journaling in the last journal group commit interval.
Note: All the metrics above in Server Stats will be displayed for a mongod device. Whereas for a mongos device, only the first six
metrics will be displayed.
Copyright © 2014 Zoho Corp. Page 307
Applications Manager User Guide
Applications Manager User Guide NoSQL Database Servers
Cursors
Parameters Description
The maximum number of open cursors a session can have at once. You can use this parameter to prevent a session from opening an
Number of open cursors
excessive number of cursors.
Number of timed-out cursors The number of timed out cursors since the last server restart.
Index Counters
Parameters Description
Index Accessed The number of indexes accessed by a MongoDB statement.
Index served from Memory Indexes that reside in memory and when queried, will be served from memory as long as the whole set fits in the memory.
Index served from Disk Indexes that don't fit in the memory and must be served from disk.
The ratio of hits to misses. The misses is the total number of times that an operation tried to access an index that was not in memory
Miss Ratio per collection. The hits is the total number of times that indexes have been accessed and the mongod was able to return the index
from memory per collection.
Page Faults
Parameters Description
The total number of page faults that occured when MongoDB reads from or writes data to parts of its data files that are not currently
Total Page Faults
located in physical memory or when physical memory is exhausted .
MongoDB on Windows counts both hard and soft page faults. The MongoDB page fault counter may increase dramatically in moments
Page Faults Counter
of poor performance and may correlate with limited physical memory environments.
Database Statistics
Parameters Description
Database Name The name of the database whose statistics are being monitored.
Collections The number of the Collections, i.e a group of MongoDB documents, in the database.
Copyright © 2014 Zoho Corp. Page 308
Applications Manager User Guide
Applications Manager User Guide NoSQL Database Servers
Objects All the json data and performance objects in a collection.
Avgerage Object Size The average size of all the KEY:VALUE objects contained within the shard.
Data Size The size of data stored in a collection in MB.
Indexes The total number of indexes in the database.
Index Size The total size of all indexes on the database in KB.
File Size The size of the files that hold the database contents in MB.
Replica Stats
Parameters Description
Status information for MongoDB’s replica set configuration. Only when the current host has replication enabled these values will be
Replication Details
displayed.
Total number of various database replication operations (insert, update, delete, getmore, command) per second since
Replication Operations Counter
the mongod instance last started. These values will help to analyze the load on the replica.
Sharding Operations Counter - Total number of various database sharding and notsharding operations (insert, update, delete, getmore, command) per second since
Sharded/ NotSharded the mongos instance last started.
Note: The tab Replica Stats display only replication details for a mongod device and sharding details for a mongos device.
Copyright © 2014 Zoho Corp. Page 309
Applications Manager User Guide
Applications Manager User Guide NoSQL Database Servers
Redis
To create a Redis database server monitor, follow the steps given below:
1. Click on New Monitor link.
2. Select Redis.
3. Specify the Display Name of the Redis monitor
4. Enter the HostName or IP Address of the host where Redis server runs.
5. Enter the Port where the server is running.By default, it will be 6379. Or else you can also check it in the redis.conf file.
6. To discover only this node and not all nodes in the cluster disable the option Discover all nodes in the cluster. By
default, it is enabled.
7. Check the Is Authentication Required field, to give the credentials to be used to connect to the Redis server. Now enter the
Password of the credential.
8. Specify the Polling Interval in minutes.
9. If you are adding a new monitor from an Admin Server, select a Managed Server.
10. Choose the Monitor Group with which you want to associate the Redis server to, from the combo box (optional). You can
choose multiple groups to associate your monitor.
11. Click Add Monitor(s). This discovers the Redis server from the network and starts monitoring it.
If you have added Monitors and not associated them with a Monitor Group, you can do this manually anytime. For information on
associating a Monitor with a Monitor Group, refer to Associating Monitor with Monitor Groups topic.
Supported Versions: Redis 2.4 and above
Monitored Parameters
Redis database server is monitored based on the parameters or the attributes listed below. These attributes provide information
about the functioning of Redis database. You can also configure thresholds for the attributes monitored by the server based on
these details.
The Availability tab shows the Availability history of the Redis database for the past 24 hours or 30 days. The Performance tab
shows the Health Status and events for the past 24 hours or 30 days. The List view enables you to perform bulk admin
configurations. Click on the individual monitors listed to view the following information:
Copyright © 2014 Zoho Corp. Page 310
Applications Manager User Guide
Applications Manager User Guide NoSQL Database Servers
Monitor Information
This tab displays the basic information like the name of the server, host name and the port where the server is running. Additional
parameters like ProcessID, RunID, uptime and associated groups are also displayed.
Performance
Parameters Description
Availability and Performance
Displays the availability and performance history for the last six hours.
History
CPU Usage Specifies the usage of CPU in percentage.
Children CPU Usage The CPU consumed by the background processes (like SORT, SUNION, BGSAVE, BGREWRITEAOF).
Memory Utilization Specifies the used, free and total memory of the server in mega bytes.
The ratio between the number of bytes that Redis allocated as seen by the operating system and the total number of bytes allocated
Memory Fragmentation Ratio
by Redis using its allocator.
Connected/ Blocked Clients Number of client connections and number of clients pending on a blocking call.
Rejected Connections Number of connections rejected because of maxclients limit.
Connections Stats Number of connections accepted by the server per second.
Operations Stats Number of commands processed per second.
Keyspace Stats Specifies the number of successful and failed lookup of keys in the main dictionary.
Keyspace Hit Percentage Percentage of the number of successful and failed lookup of keys in the main dictionary.
Expired/ Evicted Key Stats Displays the total number of key expiration events and the number of evicted keys due to max memory limits.
Publish Subscribe Stats The global number of pub/sub channels with cleint subscriptions.
Persistence
Parameters Description
Displays the details about RDB and AOF persistence states like the status of the last RDB save operation, status of the AOF rewrite
Persistence Stats
operation, etc.
Copyright © 2014 Zoho Corp. Page 311
Applications Manager User Guide
Applications Manager User Guide NoSQL Database Servers
Database Stats Displays the details about the database, like the db name, total number of keys and number of expired keys.
Replication
Parameters Description
Displays if the replication role is master or slave. In case of slave, master node details like master host, master port and status of the
Replication Details
link, etc., are displayed.
Slave Connections Specifies the number of slaves connected. This graph will be populated in case of master node alone.
Copyright © 2014 Zoho Corp. Page 312
Applications Manager User Guide
Applications Manager User Guide NoSQL Database Servers
Memcached Servers
To create a Memcached database server monitor, follow the steps given below:
1. Click on New Monitor link.
2. Select Memcached under Cloud Computing/Virtualization category.
3. Specify the Display Name of the memcached server
4. Enter the HostName or IP Address of the host where Memcached server runs.
5. Enter the Port where the server is running.
6. If you want to enable Transaction test, select 'Yes' radio button, otherwse select 'No' button.
7. Set the Polling Interval.
8. If you are adding a new monitor from an Admin Server, select a Managed Server.
9. Choose the Monitor Group with which you want to associate the Memcached server to, from the combo box (optional). You
can choose multiple groups to associate your monitor.
10. Click Add Monitor(s). This discovers the Memcached server from the network and starts monitoring it.
Supported Versions: Memcached v1.2 and above.
Monitored Parameters
Memcached Servers are monitored based on the parameters or the attributes listed below. These attributes provide information
about the functioning of the monitors of Memcached server. You can also configure thresholds to the numerical attributes
monitored by the server based on these details.
The Availability tab shows the Availability history of the Memcached server for the past 24 hours or 30 days. The Performance tab
shows the Health Status and events for the past 24 hours or 30 days. The List view enables you to perform bulk admin
configurations. Click on the individual monitors listed to view the following information:
Parameters Description
Copyright © 2014 Zoho Corp. Page 313
Applications Manager User Guide
Applications Manager User Guide NoSQL Database Servers
Monitor Details
Availability Shows the current status of the Memcached server - available or not available
Performance Status
Used Memory Specifies the used memory of the server in percentage
Free Memory Specifies the free memory of the server in percentage
Hit Ratio Refers to the hit ratio in percentage
Memory Utilization
Used Memory Specifies the used memory of the server in mega bytes
Free Memory Specifies the free memory of the server in mega bytes
Total Memory Specifies the total memory of the server in mega bytes
CPU Utilization
User CPU* Specifies the accumulated user time for a process in seconds
System CPU* Specifies the accumulated system time for a process in seconds
Cached Hits and Misses
Hits/min Number of keys that have been requested and found present per minute
Misses/min Number of items that have been requested and not found per minute
GET and SET Requests
Gets/min Number of retrieval requests per minute
Sets/min Number of storage requests per minute
Cached Items
Items cached Current number of items stored by server
Evictions Number of valid items removed from cache to free memory for new items
Copyright © 2014 Zoho Corp. Page 314
Applications Manager User Guide
Applications Manager User Guide NoSQL Database Servers
Network Traffic
Bytes Received Number of bytes read by this server from network per min
Bytes Sent Number of bytes sent by this server to network per min
Current Connections
Connections Number of open connections
Response Time
Response Time The time taken by Applications Manager to execute the STATS command on the memcached server
Version Version of Memcached server
Transaction
SET-Time The time taken by Applications Manager to set the content on the memcached server
GET-Time The time taken by Applications Manager to fetch the content from the memcached server
DELETE-Time The time taken by Applications Manager to delete the content from the memcached server
Total Transaction Time The total time taken to connect to memcached server, set content, fetch content and delete content from the server
* - not supported in Memcached installed in Windows
Copyright © 2014 Zoho Corp. Page 315
Applications Manager User Guide
Applications Manager User Guide NoSQL Database Servers
Oracle NoSQL Database Server Monitoring
Applications Manager provides out-of-the-box performance metrics and helps you visualize the health and availability of an Oracle
NoSQL server farm. Database administrators can login to the web client and visualize the status and Oracle NoSQL performance
metrics.
Follow the given steps to create a Oracle NoSQL server monitor:
1. Click on New Monitor link.
2. Select Oracle NoSQL.
3. Enter the Display Name of the monitor
4. Enter the IP Address or hostname of the host.
5. Enter the JMX Port in which the JMX is running.
6. Enter the Additional JMX Port in which the JMX is already running in any of the other machine of the same cluster.
7. Choose the Credential Details either use below credentials or select from credential list
8. Enter the Username and Password of the Oracle NoSQL.
9. Enter JNDI Path ex. /jmxrmi
10. Enter the polling interval time in minutes.
11. Choose the Monitor Group from the combo box with which you want to associate Oracle database server Monitor
(optional). You can choose multiple groups to associate your monitor.
12. Click Add Monitor(s). This discovers Oracle database server from the network and starts monitoring them.
Note:
Ensure that you enable JMX for Oracle NoSQL monitoring. To create a new Oracle NoSQL monitor, you should have admin
privileges.
Setting up JMX for Oracle NoSQL monitoring
Oracle NoSQL Database allows Java Management Extensions (JMX) or Simple Network Management Protocol (SNMP) agents to be
optionally available for monitoring, in addition to the native monitoring provided by the Admin CLI and the Admin Console. These
agents provide interfaces on each storage node that allow management clients to poll them for information about the status,
performance metrics, and operational parameters of the storage node and its managed services, including replication nodes and
admin instances. Both these management agents can also be configured to push notifications about changes in the status of any of
the services, and for violations of preset performance limits. The JMX interface can be enabled in either the Community Edition or
Copyright © 2014 Zoho Corp. Page 316
Applications Manager User Guide
Applications Manager User Guide NoSQL Database Servers
the Enterprise Edition. To use SNMP, however, you must have the Enterprise Edition. The JMX service exposes MBeans for the three
types of components. These MBeans are the java interfaces StorageNodeMBean, RepNodeMBean, and AdminMBean in the package
oracle.kv.impl.mgmt.jmx. For more information about the status reported for each component, see the javadoc for these interfaces.
The same information that is reported via JMX can also be reported through SNMP. In this case, the information is organized
according to the Management Information Base (MIB) named OracleNosqlMIB, which is included with the Enterprise Edition, in the
file lib/nosql.mib.
Simple Network Management Protocol (SNMP) and Java Management Extensions (JMX)
Both the SNMP and JMX agents in NoSQL Database are read-only interfaces and allow you to poll the storage nodes for information
about the storage node and about any replication nodes or admins that are hosted on the storage node. The available information
includes service status (such as, RUNNING, STOPPED etc.), operational parameters, and performance metrics. SNMP and JMX
traps/notifications are also delivered for particular events. Notifications are sent for every service status state change; and for
violations of performance limits.
Enabling Monitoring
Monitoring can be enabled on a per-storage node basis in two different ways:
In the Bootfile
Copyright © 2014 Zoho Corp. Page 317
Applications Manager User Guide
Applications Manager User Guide NoSQL Database Servers
You can specify that you want to enable JMX or SNMP in the storage node's boot configuration file. Usually, these files are created
by using the makebootconfig utility, which has the following options to control these features:
● [-mgmt {snmp|jmx|none} -pollport <snmp poll port>]
● -traphost <snmp trap/notification hostname>]
● -trapport <snmp trap/notification port>]
Note
When you specify -mgmt snmp, you must also specify -pollport. The SNMP agent listens for connections from
SNMP management clients on this port. You may also optionally specify -traphost and -trapport to indicate the
destination address for notifications. This would be the hostname and port number of an SNMP management
service that is configured to receive notifications at that address.
Note
When you specify -mgmt jmx, you do not have to specify -pollport. A storage node's JMX agent uses the RMI
registry at the same port number as is used for all other RMI services managed by the storage node. (This port
number is specified as the -port argument to makebootconfig.)
By Changing Storage Node Parameters
You can still enable JMX or SNMP after a store is deployed, by changing the storage node parameters "mgmtClass", "mgmtPollPort",
Copyright © 2014 Zoho Corp. Page 318
Applications Manager User Guide
Applications Manager User Guide NoSQL Database Servers
"mgmtTrapHost", and "mgmtTrapPort". Similar to configuring via makebootconfig, the "mgmtPollPort", "mgmtClass",
"mgmtTrapHost", and "mgmtTrapPort" are used only for SNMP; and the parameter "mgmtPollPort" must be set when enabling
SNMP.
The value of the "mgmtClass" parameter may be one of the following class names:
● To enable JMX:
oracle.kv.impl.mgmt.jmx.JmxAgent
● To enable SNMP:
oracle.kv.impl.mgmt.snmp.SnmpAgent
● To enable neither JMX nor SNMP:
oracle.kv.impl.mgmt.NoOpAgent
For example, you could issue the following command in the Admin CLI to enable SNMP on a storage node:
plan change-parameters -service sn1 -wait -params
mgmtClass=oracle.kv.impl.mgmt.snmp.SnmpAgent
mgmtPollPort=5002 mgmtTrapHost=192.168.26.42
mgmtTrapPort=32767
Note
Only a single implementation of the management agent may be enabled at a particular time. If you enable
SNMP on a storage node where JMX is already enabled; the JMX agent shuts down, and the SNMP agent takes its
place.
Displaying the NoSQL DB MBeans
To view the NoSQL Database JMX Mbeans in a monitoring tool such as JConsole, connect using the hostname and registry port for
each Storage Node that you would like to view. This is the port that is named by the "-port" argument to the java -jar kvstore.jar
makebootconfig command. It is also used in the deploy-sn plan during configuration. The documentation examples use 5000 as the
registry port.
For example, you would specify localhost:5000 to the JConsole Remote Process connection box in the New Connection tab.
Monitored Parameters
Note:
• To create a new Oracle NoSQL monitor, you should have admin privileges.
• Jconsole can also be used to access the Mbeans
Copyright © 2014 Zoho Corp. Page 319
Applications Manager User Guide
Applications Manager User Guide NoSQL Database Servers
Oracle NoSQL Monitoring Metrics
Copyright © 2014 Zoho Corp. Page 320
Applications Manager User Guide
Applications Manager User Guide NoSQL Database Servers
Admin Attributes
Attribute Name Description
Admin ID Number of an Admin instance.
HttpPort The port number used by the Admin Console web application.
LogFileCount Number of log files that are kept.
LogFileLimit The maximum size of log files.
Master Whether this Admin is the master among Admin instances.
PollPeriodMillis The polling period for collecting metrics.
ServiceStatus The reported service status of the Admin.
Storage Attributes
Attribute Name Description
Capacity The number of Replication Nodes that can be hosted on this Storage Node.
AdminHttpPort The http port used by the Admin Console web application.
HostName The name of the network interface used for communication between Replication Nodes
HAPortRange The range of port numbers available for assigning to Replication Nodes that are hosted
on this Storage Node.
HostingAdmin True if this Storage Node hosts an Admin instance
MemoryMB The amount of memory known to be available on this Storage Node, in megabytes.
MountPoints A list of file system mount points on which Replication Nodes can be deployed
NumCPUs The number of CPUs known to be available on this Storage Node.
RegistryPort The port number of the Storage Node's RMI registry.
RootDirPath The pathname of the store's root directory
SnId the StorageNodeId number of this Storage Node.
StoreName The configured name of the store to which this Storage Node belongs.
Replicated Node Table Attribute
Attribute Name Description
CacheSize The size of the BDB-JE cache, in MBytes.
CollectEnvStats If true, then the underlying BDB-JE subsystem will dump statistics into a local .stat file.
CommitLag Average commit lag(in milliseconds) for a given replication node's update operations
during a given time interval.
RepNodeId The RepNodeId, in its String form
CommitLagThreshold Average commit lag (in milliseconds) for a given replication node during a given time
interval exceeds the value returned by this method, a notification event will be sent to
any parties that have registered interest.
CumulativeEnd The timestamp at the end of a cumulative measurement period.
CumulativeLatAvg The average latency for single operations since service startup.
CumulativeLatMax The highest latency measured for single operations since service startup.
CumulativeStart The timestamp at the beginning of a cumulative measurement period
CumulativeThroughput Single operations per second since service startup.
CumulativeTotalOps The total number of single operations since service startup.
HeapMB The size of the Java heap for this Replication Node, in MB.
IntervalLatAvg Average Latency of Operations in the given Interval
Copyright © 2014 Zoho Corp. Page 321
Applications Manager User Guide
Applications Manager User Guide NoSQL Database Servers
Copyright © 2014 Zoho Corp. Page 322
Applications Manager User Guide
Applications Manager User Guide ERP
Oracle E-Business Suite Monitoring
Oracle E-Business Suite (Oracle EBS) monitor allows you to monitor the availability and performance of Oracle EBS from a
centralized web console. Data of Oracle E-Business Suite are collected using DMS stands for Dynamic Monitoring Service (a web
application which get data from the fusion middleware components). Data that is created and updated by DMS-enabled applications
and components is accessible through the DMS Spy Servlet. Only users having administrator rights can access this servlet.
Create an Oracle EBS monitor
Oracle EBS Versions Supported: R11i, R12.0 and R12.2.0
Prerequisites for monitoring Oracle EBS: Applications Manager uses the Dynamic Monitoring Service (DMS) provided by
Oracle Application Server to monitor the same. For this reason, the DMS Servlet has to be made accessible to the system where the
Applications Manager is running. Refer Prerequisites Section.
Follow the steps given below to create a new Oracle EBS monitor in Applications Manager:
1. Click on New Monitor. Click on Oracle EBS.
2. Enter Display Name.
3. Provide Host Name & Port.
4. Select the EBS Server Version - R11i, R12.0 or R12.2.0
5. If you select Version R12.2.0, a username and password details are mandatory. You can enter your own credential details or
select preconfigured credentials details in Credentials Manager. If you wish to enter your own credentials, specify
username and password details for this monitor.
6. SSL Enabled checkbox- If SSL authentication is enabled on the server connection channel then select this option.
7. Enter the polling interval time in minutes.
8. If you are adding a new monitor from an Admin Server, select a Managed Server.
9. Choose the Monitor Group from the combo box to which you want to associate the Monitor (optional). You can choose
multiple groups to associate your monitor.
10. Click Add Monitor(s). Upon adding the Oracle EBS monitor, you can view the details of the newly added Oracle monitor.
Monitored Parameters
Go to the Monitors Category View by clicking the Monitors tab. Click on Oracle EBS under the ERP Table. Displayed is the
Oracle EBS bulk configuration view distributed into three tabs:
● Availability tab, gives the Availability history for the past 24 hours or 30 days.
● Performance tab gives the Health Status and events for the past 24 hours or 30 days.
● List view enables you to perform bulk admin configurations.
Click on the monitor name to see all the server details listed under the following tabs:
● For Oracle E-Business Suite R11i:
● Performance Overview
● For Oracle E-Business Suite R12.0:
Copyright © 2014 Zoho Corp. Page 323
Applications Manager User Guide
Applications Manager User Guide ERP
● Performance Overview
● Process Information
● Applications
● For Oracle E-Business Suite R12.2.0:
● Performance Overview
● Process Information
● Clusters
● Servers
● Applications
● Forms
● Oracle Process Manager and Notification Server
● Web Cache
For Oracle E-Business Suite R11.0:
Performance Overview
Parameter Description
Name The name of Oracle EBS monitor.
Health The health (Clear, Warning, Critical) of the server
Type The type you are monitoring.
Last Polled at The time at which the last poll was performed.
Next Poll at The time at which the next poll is scheduled.
Availability The current status of the server - available or not available.
Connection Statistics
Connections per Minute Number of times an HTTP connection was established.
Active Connections Number of connections that are active.
Requests Statistics
Active Requests Number of requests that are active
Completed Requests per min Number of HTTP request completed per minute
Response Time
Average Response Time Average Response time of the request
Minimum Response Time Minimum Response time for the request
Maximum Response Time Maximum Response time for the request
Process Stats
Process Name Name of the process like BDMSProcess
Heap Size Heap memory size of the process
Copyright © 2014 Zoho Corp. Page 324
Applications Manager User Guide
Applications Manager User Guide ERP
For Oracle E-Business Suite R12.0:
Performance Overview
Parameter Description
Active Requests Number of child servers currently in the request processing phase.
Completed Requests per min Number of HTTP request completed per minute
Average Response Time Average time required to service an HTTP request
Min Response Time Minimum time required to service an HTTP request
Max Response Time Maximum time required to service an HTTP request
Active Connections Number of connections currently open
Connections per Minute Number of times an HTTP connection was established.
Virtual Host Processes
Virtual Host Name Specifies Virtual host name.
Active Requests Total time spent processing requests for this virtual host.
Completed Requests Per Minute Number of requests processed completely per minute.
Average Response Time Average time spent processing requests for this virtual host.
Applications
Parameter Description
Applications Requests
Applications The echo of the value specified as the path for OC4J Mount directive in mod_oc4j.conf.
Specifies the number of requests per minute, both session and non-session together, that mod_oc4j successfully routed to
Success Requests per Minute
an OC4J instance.
Error Requests per Minute The number of requests per minute, both session and non-session, that mod_oc4j failed to route to an OC4J.
Sessions Success Requests per Minute Specifies the number of session requests per minute that mod_oc4j successfully routed to an OC4J instance.
Sessions Error Requests per Minute The number of session requests per minute that mod_oc4j failed to route to an OC4J.
Non-Sessions Success Requests per
Specifies the number of non-session requests per minute that mod_oc4j successfully routed to an OC4J instance.
Minute
Non-Sessions Error Requests per Minute The number of non-session requests per minute that mod_oc4j failed to route to an OC4J.
Process Information
Parameter Description
Process Details
Process ID The process ID for the process.
Process Name The process name.
Heap Size The heap size of the process in MB.
Copyright © 2014 Zoho Corp. Page 325
Applications Manager User Guide
Applications Manager User Guide ERP
For Oracle E-Business Suite R12.2.0:
Performance Overview
Parameter Description
Server Name The name of the Server.
Process Name of the process. For eg, opmn:/EBS_web_VIS_OHS.
Min Response Time (ms) Minimum time required to service an HTTP request.
Max Response Time (ms) Maximum time required to service an HTTP request.
Average Response Time (ms) Average time required to service an HTTP request.
Active Requests Child servers currently in the request processing phase.
Completed Requests per minute Number of HTTP request completed per minute.
Active Connections Number of connections currently open
Connections per Minute Number of times an HTTP connection was established.
Virtual Hosts Process Stats
Virtual Host Name Host name of the virtual host.
Server Name The name of the Server.
Active Requests Number of requests currently being processed by this host.
Average Response Time Average time spent processing requests for this virtual host
Completed Requests Per Minute Number of requests processed completely per minute
Process Information
Parameter Description
Process Details
Process Name of the process. For eg, opmn:/EBS_web_VIS_OHS.
Host Name The name of the host where the process is running.
Server name The name of the Server.
Heap Size The heap size of the process.
Clusters
Parameter Description
Cluster Statistics
Cluster Name Specifies Cluster Name
Number of managed servers in running state. Servers in the following states are taken as running servers:
• RUNNING
• STARTING
• ADMIN
Running Servers
• STANDBY
• RESUMING
• SUSPENDING
• FORCE_SUSPENDING
Number of managed servers in shutdown state. Servers in the following states are taken as Shutdown servers:
Shutdown Servers • SHUTTING_DOWN
• SHUTDOWN
Failed Servers Number of managed servers in failed state
Server Status
Copyright © 2014 Zoho Corp. Page 326
Applications Manager User Guide
Applications Manager User Guide ERP
Server Name Specifies Server Name
Specifies state of the server. Possible States are:
• Starting - During the STARTING state, a WebLogic Server instance transitions from SHUTDOWN to STANDBY, as a result of a Start, Start in
Admin, or Start in Standby command.
• Resuming - The WebLogic Server performs the operations required to move itself from the STANDBY or ADMIN state to the RUNNING state.
• Running -The WebLogic Server is fully functional, offers its services to clients, and can operate as a full member of a cluster.
• Admin - In the ADMIN state, WebLogic Server is up and running, but available only for administration operations, allowing you to perform
server and application-level administration tasks.
• StandBy - The WebLogic Server instance transitions from SHUTDOWN to STANDBY. A server instance in STANDBY does not process any
request—its regular Listen Port is closed.
Server State • Suspending - The WebLogic Server performs the operations required to place itself in the ADMIN state, suspending a subset of WebLogic Server
subsystems and services, and completing a predefined portion of the application work currently in process
• Force_Suspending - The WebLogic Server performs the operations required to place itself in the ADMIN state, suspending a subset of WebLogic
Server subsystems and services in an ordered fashion. During the FORCE_SUSPENDING state, WebLogic Server does not complete in-flight work;
application work in progress is abandoned.
• Shutdown - The WebLogic Server instance is configured but inactive. The WebLogic Server completes the suspension of subsystems and
services and does not accept application or administration requests.
• Shutting_Down - The WebLogic Server is in the process of shutting down.
• Failed - A running server instance can fail as a result of out-of-memory exceptions or stuck application threads, or if one or more critical
services become dysfunctional.
Cluster Name Name of the cluster
Servers
Parameter Description
Threads in JVM
Server Name The name of the Server.
Active Threads The number of active threads.
Daemon Threads The number of daemon threads.
Deadlock Threads The number of threads which are deadlock.
Self-Tuning Thread Pool
Server Name The name of the Server.
Hogged Threads The number of threads that are being held by a request right now.
Idle Threads The number of idle threads in the pool.
Pending Requests The number of pending user requests in the priority queue.
StandBy Threads The number of threads in the standby pool.
Active Threads The total number of threads in the pool.
Server Login Rate
Server Name Specifies the server where metrics come
Success Logins Percentage of successful logins
Failed Logins Percentage of failed logins
Blocked Logins Percentage of blocked logins
Forms Resource Usage
Server Name The name of the Server.
Instance Name The name of the FMW instance home.
CPU Usage The Percentage of CPU space used.
Memory Usage Percentage of Total Memory Used.
Copyright © 2014 Zoho Corp. Page 327
Applications Manager User Guide
Applications Manager User Guide ERP
Private Memory Usage The total private memory used by the run-time process in MB.
Resource Usage of Forms JVM
Server Name Specifies server name from where metrics come
CPU Usage by JVM Percentage of CPU used by form's JVM processes
Memory Usage by JVM Memory used by form's JVM processes in MB.
Applications
Parameter Description
Applications Status
Server Name The name of the Server.
Applications The name of the cluster application
Cluster Name The name of the cluster in which the application is deployed
Status The current status of the application
Forms
Parameter Description
Form Application Details
Server Name The name of the Server.
Form Applications The name of the Forms Application.
Instance Name The name of the FMW instance home.
Process The process where metrics come.
Number of Sessions The total number of sessions in the application.
Status The status of the application.
Oracle Process Manager and Notification Server
Parameter Description
OPMN Components Resource Usage
Server Name The name of the Server.
Component Name The name of the component in server.
Memory Usage The percentage of memory space used by component.
CPU Usage The percentage of CPU used by the component.
Web Cache
Parameter Description
Webcache Performance
Server Name The name of the Server.
Process Name The processes where metrics are monitored.
Copyright © 2014 Zoho Corp. Page 328
Applications Manager User Guide
Applications Manager User Guide ERP
Average Latency The average amount of time for client requests forwarded by Oracle Web Cache to be resolved.
Processed Requests Per Minute The number of client requests forwarded by Oracle Web Cache processed by origin server
Failed Requests Per Minute The number of client requests forwarded by Oracle Web Cache that resulted in an error.
WebCache Requests Filter
Site Name The name of the website
Server Name The processes where metrics are monitored.
Instance Name The name of the instance
Cache Size The size of the objects currently stored in the cache
Hit Rate The percentage of requests resolved by cache content
Denied Request Per Minute The number of requests denied by request filters.
Served Request Per Minute The number of requests that Oracle Web Cache has served.
Copyright © 2014 Zoho Corp. Page 329
Applications Manager User Guide
Applications Manager User Guide ERP
SAP CCMS Monitors
Creating SAP CCMS Monitor
Prerequisites for monitoring SAP CCMS Monitors: SAP JavaConnector (JCo) should be present in Applications Manager's classpath.
More
Follow the steps given below to add a SAP CCMS monitor in Applications Manager:
1. Click on New Monitor. Click on SAP CCMS monitor.
2. Enter Display Name.
3. Provide Host Name / IP Address.
4. Check the Connect using Router String checkbox to enter the SAP Router String through which SAP Server is connected.
5. Enter the SAP Logon client.
6. Enter the SAP System number.
7. Enter the SAP Logon language like EN for English.
8. Enter the polling interval time in minutes.
9. If you are adding a new monitor from an Admin Server, select a Managed Server.
10. Enter the User Name & Password for SAP server.
11. Select CCMS Monitor Sets by clicking on Click Here link. It then displays a list of CCMS monitor sets present in SAP server.
Select a CCMS monitor set from the list which you would like to monitor.
12. Choose the Monitor Group from the combo box to which you want to associate the Monitor (optional). You can choose
multiple groups to associate your monitor.
13. Click Add Monitor(s). Upon adding the SAP CCMS monitor, you can view the details of the newly added SAP CCMS monitor.
Kindly refer SAP CCMS Parameters to know more about the attributes monitored. Please note that while creating a SAP monitor, you
need a SAP user profile with the following authorization objects: S_RFC, S_XMI_LOG and S_XMI_PROD which are minimum
prerequisities for adding a SAP monitor.
Applications Manager allows you to monitor the availability and connection time of SAP CCMS monitors from a centralized web
console. The availability tab, gives the availability history for the past 24 hours or 30 days. The connection time refers to the time
taken by Applications Manager to connect to SAP server. You can also add performance / status / log attributes in the same page by
clicking on link 'Add Attributes' or by clicking on 'Add Custom Attributes' under Quick Links section.
Monitored Parameters
The following parameters are monitored for SAP CCMS.
Parameter Description
Monitor Information
Health Specifies the health of the monitor based on its dependencies
Type Type of the Monitor
Host Name Specifies the host in which SAP is running
Host OS The Operating System of the host
Last Polled at The time at which last polling happened
Next Polled at The time at which the next polling is scheduled
Availability The current status of the SAP CCMS Monitor - whether it is up or down.
Copyright © 2014 Zoho Corp. Page 330
Applications Manager User Guide
Applications Manager User Guide ERP
Adding SAP CCMS Attributes
To add a SAP CCMS monitor set's attributes, follow the steps given below:
1. Click on Add Attributes or Add Custom Attributes link in SAP CCMS monitor page.
2. In the Add Attributes screen, you will find the entire set of CCMS monitoring tree elements (MTE) listed below. Click on MTE which
you would like to monitor, and this will expand the entire set of attributes available inside the monitor set.
3. Similarly, you can also select various MTE and its attributes inside available CCMS monitors.
4. If there are no attributes present inside MTE, an error message appears: "There are no Performance / Status / Log Attributes
present in this Node"
5. Click on Add Attributes button to complete the process.
6. If you would like to delete exisiting attributes, click on Add Custom Attributes link. In SAP Custom Attributes screen, Applications
Manager will list the exisiting attributes that are being monitored and provides you the option to delete attributes. You can also
enable / disable reports for the attributes in the same screen.
Copyright © 2014 Zoho Corp. Page 331
Applications Manager User Guide
Applications Manager User Guide ERP
SAP Server Monitoring
Creating a SAP Server Monitor
Prerequisites for monitoring SAP Server : SAP JavaConnector ( JCo) should be present in Applications Manager's classpath. More
Follow the steps given below to create a SAP server monitor in Applications Manager:
1. Click on New Monitor. Click on SAP Server.
2. Provide Host Name / IP Address.
3. Enter the SubNetMask of the network.
4. Check the Connect using Router String checkbox to enter the SAP Router String through which SAP Server is connected
(optional).
5. Enter the SAP Logon client.
6. Enter the SAP System number.
7. Enter the SAP Logon language like EN for English.
8. Enter the polling interval time in minutes.
9. If you are adding a new monitor from an Admin Server, select a Managed Server.
10. Enter the User Name & Password for SAP.
11. Choose the Monitor Group from the combo box to which you want to associate the Monitor (optional). You can choose
multiple groups to associate your monitor.
12. Click Add Monitor(s). Upon adding the SAP monitor, you can view the details of the newly added SAP monitor.
Kindly refer SAP Parameters to know more about the attributes monitored. Please note that while creating a SAP monitor, you need
a SAP user profile with the following authorization objects: S_RFC, S_XMI_LOG and S_XMI_PROD which are minimum prerequisities
for adding a SAP monitor.
SAP monitor allows you to monitor the availability and performance of SAP environment from a centralized web console. SAP
monitor takes advantage of the SAP CCMS (Computer Center Management System) architecture to give insightful information about
the SAP system along with fault management and reporting capabilities.
Availability tab, gives the Availability history for the past 24 hours or 30 days. Performance tab gives the Health Status and events
for the past 24 hours or 30 days. List view enables you to perform bulk admin configurations.
● Monitor Information
● Background
● Buffer
● Dialog
● Enqueue
● OS
● Spool
● Background Jobs
● RFC
Copyright © 2014 Zoho Corp. Page 332
Applications Manager User Guide
Applications Manager User Guide ERP
Monitored Parameters
The following parameters are monitored for SAP:
Parameter Description
Monitor Information
Health Specifies the health of the monitor based on its dependencies
Type Type of the Monitor
Host Name Specifies the host in which SAP is running
Host OS The Operating System of the host
Last Polled at The time at which last polling happened
Next Polled at The time at which the next polling is scheduled
Availability The current status of the SAP Monitor- whether it is up or down.
Background Processing
Background Utilization Percentage of the background processing capacity currently utilized.
Number of jobs that are ready to be executed, have start authorization, and have no target server specified for which there are no
System Wide Queue Length
free background work processes, averaged over all application servers with background work processes.
System Wide Free Processes Number of free background work processes
Number of released jobs that are explicitly to be executed on this application server, but for which there are no free background
Server Specific Queue Length
work processes
Background work processes
Number of background work processes on an application server
count
Number of errors in background work processes since the monitoring segment was created (that is, since the application server was
Error count
started)
Error frequency Number of errors in background work processes per minute
Terminated on error count Number of background work processes terminated after an error
Buffer
Percentage of the database queries that were met from the buffer (hit rate) and did not have to be passed on to the database for
Hit Ratio
different buffer types like Program, Repository, Table & GUI
Directory Used Percentage usage of the directory (number of entries) for different buffer types like Program, Repository, Table & GUI
Space Used Percentage usage of the buffer storage for different buffer types like Program, Repository, Table & GUI
Swap Swaps due to a full buffer per minute for different buffer types like Program, Repository, Table & GUI
Dialog
Frontend Response Time Average time that a user waits at the front end for the processing of his or her request
Database Request Time Average time for processing logical database requests
Load And Generation Time Average load and generation time of CUA objects
Response Time Average response time of the dialog service
Time used in the network during the first data transfer from the front end to the application server and during the last data transfer
Network Time
from the application server to the front end.
Users Logged In Number of users logged on
Queue Time Average time in the dispatcher wait queue
Enqueue
Enqueue Requests Number of lock requests
Enqueue Request Rejects Number of rejected lock requests
Enqueue Requests Errors Number of errors that occurred during lock requests
Dequeue Requests Number of release requests
Copyright © 2014 Zoho Corp. Page 333
Applications Manager User Guide
Applications Manager User Guide ERP
Dequeue Requests Errors Number of errors that occurred when releasing locks
Dequeue All Requests Number of releases of all locks of an LUW
CleanUp Requests Number of releases of all locks of an application server
Backup Requests Number of update calls for which locks were forwarded to the update.
Reporting Requests Number of operations for reading the lock table.
Owner Names Actual Utilization Current number of lock owners in the lock table
Granule Arguments Actual
Current number of different lock arguments in the lock table
Utilization
Granule Entries Actual Utilization Current number of elementary locks in the lock table
Update Queue Actual Current number of open update requests with locks
Recent Lock Time (per minute) Time spent in the critical path of the lock table for lock operations (in seconds per minute)
Recent Lock Wait Time (per
Wait time of parallel processes before entering the critical path of the lock table (in seconds per minute)
minute)
Recent Server Time (per minute) Total time spent in the enqueue server (in seconds per minute)
Enqueue Frequency Enqueue operations (logical data locks) per minutes that are coming from another instance to the central instance
Operating System
CPU Utilization Average usage of the CPU in a host system
Disk Utilization Average usage of the disk in a host system
Extended Memory Utilization of the extended memory as a percentage.
Private Memory Utilization of the private memory as a percentage.
Roll Area Usage Usage of the roll area as a percentage
Average number of page-ins per second; a page-in occurs if a process must access a data page that is not available in the main
Page In
memory
Average number of page-outs per second (page-out occurs if a page is stored out of the main memory to make room for the pages
Page Out
required by other processes)
Syslog Frequency Number of messages per minute that appeared in the system log of an application server.
Spool system Details
Spool Utilization Utilization of the spool work processes as a percentage
Spool Work Processes Count Number of spool work processes
Spool Work Processes Errors Number of errors in spool work processes
Spool Work Processes
Number of spool work processes that terminated after errors
Terminated
Dispatcher Queue Utilization Used area of the dispatcher queue as a percentage
Request Queue Utilization Used area of the spool request queue as a percentage
Service Queue Priv Used area of the spool request queue for processing in chronological order as a percentage
Service Queue Pages Number of pages in the spool request queue
Device Cache Used Used area of the entire device cache as a percentage
Device Cache Fixed Used area of the fixed device cache as a percentage
Host Spool List Used Used area of the host spool request list as a percentage
Shows all the alerts under System Errors tree node of SAP CCMS monitor [RZ 20].
Alerts When you set an alert to completed status, it is deleted from the active alerts that are shown in the Alert Monitor and the Alert
Browser.
Background Jobs
Job Name The name of the background job monitored.
The current status of the background job.
Possible Statuses are:
• No Released Job Exists,
Current Status
• Scheduled,
• Released,
• Active.
Copyright © 2014 Zoho Corp. Page 334
Applications Manager User Guide
Applications Manager User Guide ERP
The status of the background job during last execution.
Possible Statuses are:
Last Run Status • Finished,
• Terminated,
• - (No Status If it is executed for first time)
Last Run Date & Time The date & time of the last executed background job.
Runtime (Sec) The runtime in seconds (difference between starttime and endtime) of the last executed background job.
Delay(Sec) The delay in seconds (difference between scheduled starttime and starttime) of the last executed background job.
Age Time since last execution of the background job in minutes.
Note:
Click the icon to view the logs of a terminated background job and it's history.
SAP RFC Monitoring
Remote Function Call (RFC) is the standard SAP interface for communication between SAP systems. The RFC calls a function to be
executed in a remote system. Applications Manager monitors metrics pertaining to Queued RFCs (qRFC) and Transactional RFC
(tRFC) like:
● QOUT Scheduler (SMQS) - The QOUT Scheduler processes qRFC outbound queues and controls the sending of qRFC calls.
This information can be used to monitor the QOUT Scheduler.
● QIN Scheduler (SMQR) - The QIN Scheduler processes qRFC inbound queues and controls the processing of inbound qRFC
calls.This information can be used to monitor the QIN Scheduler.
● QOUT Data (SMQ1) - QOUT Data can be used to monitor the Individual qRFC Outbound queues.
● QIN Data (SMQ2) - QOUT Data can be used to monitor individual qRFC inbound queues.
● Transactional RFC (SM58) - Every transactional RFC that is executed in a monitored SAP Server is listed here.
Parameter Description
QOUT Scheduler (SMQS)
Client The Logon Client.
The status of the Scheduler at the moment when SMQS is executed. Possible states are: SYSFAIL, CPICERR, INACTIVE,
State
WAITING, WAITCONN, STARTING, ACTIVE.
Time The time of last update.
Group The group to which this scheduler belongs.
Host The host in which this scheduler is running.
QIN Scheduler (SMQR)
Client The Logon Client.
The status of the Scheduler. Possible states are: SYSFAIL, CPICERR, INACTIVE, RESOURCE LACK, WAITING, BATCH ,
State
ACTIVE,STARTING.
Time The time of last update.
Group The group to which this scheduler belongs.
Host The host in which this scheduler is running.
QOUT Data (SMQ1)
Client The Logon Client.
Queue Name The name of the queue.
Destination The target destination of the queue.
Copyright © 2014 Zoho Corp. Page 335
Applications Manager User Guide
Applications Manager User Guide ERP
The current state of the queue. Possible states are: SYSFAIL, CPICERR, STOP, SYSLOAD, VBERROR, READY, RUNNING,
State NOSEND, NOSENDS, WAITING, WAITSTOP, WAITUPDA, RETRY, ARETRY, ANORETRY, MODIFY, EXECUTED, AFINISH,
FINISH.
Message The message while executing the queue.
Time The time of last update.
QIN Data (SMQ2)
Client The logon Client.
Queue Name The name of the queue.
The current state of the queue. Possible States are:SYSFAIL, CPICERR, STOP, READY, RUNNING, WAITING, WAITSTOP,
State
RETRY, ARETRY, ANORETRY, MODIFY, EXECUTED, NOEXEC, AFINISH, FINISH, SAVED.
Message The message while executing the queue.
Time The time of last update.
Transactional RFC (SM58)
Transactional ID The identifier of the Transaction.
Functional Name The name of the function that executed for transaction.
Destination The target destination where this function is executed.
Caller The user who called this transaction.
The state of the transaction. Possible States are : CPICERR, SYSFAIL, CONFAIL, RECORDED, VBERROR, SYSLOAD,
State
RETRY, ARETRY, ANORETRY, EXECUTED, MAILED, READ, VBRECORD, SENDED, DEBUG, VXRECORD
Message The message while executing the transaction.
Time The time of last update.
Tcode The Tcode from where this transaction is called.
Note:
Data Retention: For Transactional RFC, only 2 hours of RAW data will be retained. After two hours the collected RAW data available in Applications Manager database will
be deleted. This is because of the HUGE volume of transaction data available in SAP system. Applications Manager database will not scale the huge volume of transaction
data.
Data Archiving: Data archiving of transaction data will not happen due to the following reasons.
• The RAW data is deleted after two hours.
• Archiving huge volume of transaction data is not a scalable option.
The alert history will be available but no reporting is possible for Transactional RFC.
Copyright © 2014 Zoho Corp. Page 336
Applications Manager User Guide
Applications Manager User Guide ERP
Siebel Server Monitoring
Applications Manager lets you monitor the status of Siebel server components that are essential to keeping the application up and
running. You can monitor as far down as the process level CPU and memory utilization of a Siebel task. Auto-discover your entire
Siebel Enterprise; get out-of-the-box performance graphs showing Application Object Manager and Enterprise Application
Integration Stats of processes within your enterprise.
Adding a new Siebel Monitor
Follow the steps given below to create a new Siebel Enterprise Server monitor in Applications Manager:
1. Copy the "AppManager_Home/working/resource/APMSiebelCommands.txt" file and paste it under "Siebel
Installation directory/bin".
2. Click on New Monitor in Applications Manager.
3. Click on Siebel Enterprise Server under ERP.
4. Enter Display Name.
5. Provide the Host Name or IP Address of the server where Siebel is installed .
6. Select the Operating System of the server where Siebel is installed from the drop-down menu. Adding windows installed
siebel from linux installed Applications Manager is not supported.
7. Enter your UserName and Password to the server where Siebel is running.
8. Enter the Siebel Gateway Server and Enterprise Server names.
9. Enter the Siebel administrator name (administrator or equivalent user) and Password.
10. Enter the path to the Siebel Installation Directory.
11. Enter the polling interval time in minutes.
12. If you are adding a new monitor from an Admin Server, select a Managed Server.
13. Choose the Monitor Group from the combo box to which you want to associate the Monitor (optional). You can choose
multiple groups to associate your monitor.
14. Click Add Monitor(s). Upon adding the Siebel Server monitor, you can view the details of the newly added Siebel Server
monitor.
Monitored Parameters
Go to the Monitors Category View by clicking the Monitors tab. Click on Siebel server under the ERP Table. Displayed is the
Siebel Server bulk configuration view distributed into three tabs:
● Availability tab, gives the Availability history for the past 24 hours or 30 days.
● Performance tab gives the Health Status and events for the past 24 hours or 30 days.
● List view enables you to perform bulk admin configurations.
Click on the monitor name to see all the server details listed under the following tabs:
● Monitor Information
● Performance
Copyright © 2014 Zoho Corp. Page 337
Applications Manager User Guide
Applications Manager User Guide ERP
● Components
● AOM Statistics
● DB Statistics
● InfraStructure
● EAI Statistics
● Task
● Active Sessions
Monitor Information
Monitor Information
Parameters Description
Name Name of the Siebel server monitor
Last Polled at Specifies the time at which the last poll was performed.
Next Poll at Specifies the time at which the next poll will be performed.
Associated Groups Denotes the monitor groups associated with the Siebel server monitor.
Performance
Parameters Description
Availability history for last 6 hours Name of the Siebel server monitor
Performance history for last 6 hours Specifies the time at which the last poll was performed.
CPU Utilization Displays the current CPU utilization of the server.
Memory Utilization Displays the current memory utilization of the server.
Statistic Name Siebel application statistic name.
Statistic Value Siebel application statistic value.
Description Description of the statistic.
Transactions from PIM in Progress Number of inprocess transactions from PIM
Global Data Cursor Cache Misses Number of global data cursor cache misses
Tests Successful Number of tests that were successful
Global Data Cursor Cache Objects Number of objects currently in the global data cursor cache
Transactions form Siebel in Progress Number of inprocess transactions from Siebel
Maximum OOB Component Time Maximum OOB Component Time
Global Data Cursor Cache CPU Total CPU time spent on creating global data cursor objects in cache (in seconds)
Failed Transactions from Siebel Number of failed transactions from Siebel
Global Data Cursor Cache Memory Total memory spent on creating global data cursor objects in cache (in bytes)
Global Data Cursor Cache Hits Number of global data cursor cache hits
Events Processed Total number of events processed
Data Cursor Cache Objects Number of objects currently in the data cursor cache
Failed Transactions from PIM Number of failed transactions from the PIM
Events Processed Rate Rate of Processing the events
Copyright © 2014 Zoho Corp. Page 338
Applications Manager User Guide
Applications Manager User Guide ERP
Data Cursor Cache Memory Total memory spent on creating data cursor objects in cache (in bytes)
Number of Component Crashes The number of times a process of the component has crashed.
Data Cursor Cache Misses Number of SQL data cursor cache misses
Number of Component Restarts The number of times a process of the component has restarted.
Number of Errors Total number of level 0 and 1 errors.
This statistics represents the cumulative number of records assigned by this component since the server was
Number of object rows assigned
started
PSP Cache Hit Total Total PSP Cache Hit Number
PSP Cache Miss Total Total PSP Cache Miss Number
SQL Object Cache Memory Total memory spent on creating SQL object objects in cache (in bytes)
Data Cursor Cache CPU Total CPU time spent on creating data cursor objects in cache (in seconds)
Completed Transactions from Siebel Number of completed transactions from Siebel
Completed Transactions from PIM Number of completed transactions from the PIM Server
Average OOB Queue Size Average OOB Queue Size
SearchEvents Processed Rate Rate of Processing the records during indexing
Average OOB Component Time Average OOB Component Time
SearchEvents Processed Total number of records processed during indexing
Tests Failed Number of tests that failed
Tests Attempted Number of tests that were started
Data Cursor Cache Hits Number of SQL data cursor cache hits
Components
Parameters Description
Component Specifies the name of the Siebel component.
Component Group Specifies the name assigned to the Siebel component group.
RunState Specifies the value returned for the state of the component. An example value of RunState is offline
ActiveMTSProcess The number of running multi-threaded shell (MTS) processes.
RunningTasks The current number of running tasks for the component.
AOM Statistics
Application Object Manager Statistics
Parameters Description
The time required to perform all the activities required to establish an interactive session (such as
Average Connect Time
authentication, initialization, and allocating the necessary resources) with Object Manager.
The average (mean) time required to respond to an end-user action. If application performance is
Average Response Time
deteriorating, the metric value increases.
Statistic Name Siebel application statistic name.
Statistic Value Siebel application statistic value.
Description Description of the statistic.
Average Request Size The average size of request messages (in bytes)
Average Reply Size The average size of reply messages (in bytes)
Average Requests Per Session The average number of requests per Object Manager session
Copyright © 2014 Zoho Corp. Page 339
Applications Manager User Guide
Applications Manager User Guide ERP
Total Think Time The total end-user think time (in seconds)
Average Think Time The average end-user think time between requests (in seconds)
Object Manager Errors The number of errors encountered during Object Manager session
Reply Messages The number of reply messages sent by the server
Request Messages The number of request message received by the server
Total Database Response Time The total Database Response/Processing Time (milliseconds)
Total Reply Size The total size (in bytes) of reply messages
Total Request Size The total size (in bytes) of request messages
Total Response Time The total Object Manager response time (msec)
Database Statistics
Parameters Description
The average (mean) amount of time the database requires to process the SQL statement after the statement is
Average Execution Time
parsed.
The average (mean) amount of time the database requires to fetch records by an SQL statement after the
Average Fetch Time
statement is parsed.
Statistic Name Siebel application statistic name.
Statistic Value Siebel application statistic value.
Description Description of the statistic.
SQL Cursor Cache Misses The number of SQL cursor cache misses
SQL Cursor Total Cpu The total CPU time spent on creating SQL cursor objects in cache (in seconds)
SQL Parse Time The total elapsed time for SQL parse operations (in seconds)
Number of SQL Fetches The total number of SQL fetch operations
SQL Object Cache Objects The number of objects currently in the SQL object cache
Number of SQL Executes The total number of SQL execute operations
SQL Object Cache Misses The number of SQL object cache misses
SQL Cursor Cache Hits The number of SQL cursor cache hits
Number of SQL Parses The total number of SQL parse operations
SQL Object Cache Hits The number of SQL object cache hits
SQL Object Cache CPU The total CPU time spent on creating SQL object objects in cache (in seconds)
SQL Fetch Time The total elapsed time for SQL fetch operations (in seconds)
Avg SQL Parse Time The average time for SQL parse operations (in seconds)
SQL Execute Time The total elapsed time for SQL execute operations (in seconds)
InfraStructure
Parameters Description
Statistic Name Siebel application statistic name.
Statistic Value Siebel application statistic value.
Description Description of the statistic.
Tasks Exceeding Configured Capacity The number of tasks stated that exceeded configured capacity
Copyright © 2014 Zoho Corp. Page 340
Applications Manager User Guide
Applications Manager User Guide ERP
CPU Time The total CPU time for component tasks (in seconds)
Num of DLRbk Retries The number of Retries due to Deadlock Rollbacks
Num of Exhausted Retries The number of Times All Retries are Exhausted
Elapsed Time The total running time elapsed for component tasks (in seconds)
Number of Sleeps The total number of sleeps for component tasks
FDR Avg time between aging Avg Seconds per buffer wrap
Sleep Time The total amount of sleep time for component tasks (in seconds)
FDR Buffer Life in seconds Seconds since buffer was created
Num of DBConn Retries The number of retries due to DB Connection Loss
Minimum Peak Memory Usage Peak Mem used by task. Rolls up differently than MaxPeakMemory
Maximum Peak Memory Usage The Peak Memory used by task. Rolls up differently from MinPeakMemory
Total Tasks The total number of tasks completed for server components
FDR Buffer Wraps The number of buffer wraps
EAI Statistics
Parameters Description
Statistic Name Siebel application statistic name.
Statistic Value Siebel application statistic value.
Description Description of the statistic.
EAI Receiver Total Messages Processed The total number of messages processed by the Enterprise Application Integration receiver.
Siebel Adapter Total Query Calls The total cumulative size of output property sets (in KB) for all queries
Siebel Adapter Total Sync/Upsert Calls The total number of non-query (synchronize, upsert, update or insert) calls made to Siebel Adapter
Total XML Converter Size of Input Buffer The total cumulative size of input buffer (in KB)
Siebel Adapter Total Query Size The total cumulative size of output property sets (in KB) for all queries
The total cumulative size of input property sets (in KB) for all non-query calls (synchronize, upsert, update or
Siebel Adapter Total Sync Size
insert)
Total XML Parser Calls The total number of XML parser calls
Total XML Converter Size of Output Buffer The total cumulative size of output buffer (in KB)
Total XML Generator Calls The total number of XML generator calls
Tasks
Parameters Description
Tasks Running The current number of concurrent task instances running in the Siebel component.
Tasks Paused The tasks that have been temporarily placed in a suspended state.
Tasks Completed The tasks that have run to completion.
Tasks Exited with Errors The tasks that encountered an error during its processing and exited.
Tasks Killed The tasks that were not able to shut down cleanly, and were forced to shut down.
Error Tasks
Component Name of the Siebel component.
TaskID The operating system identification number assigned to the task.
Run State Current run state for the Siebel task (Running, Paused, Stopping,
Copyright © 2014 Zoho Corp. Page 341
Applications Manager User Guide
Applications Manager User Guide ERP
A task may be in one of four states
• Running
Task Status • Paused
• Stopping
• Completed
Task Label The task label.
Start Time The time when this task started.
End Time The time when this task ended.
Active Sessions
Parameters Description
Component
Specifies the name of the Siebel component.
TaskID Siebel task ID for the application OM that handles the user session
Run State The running state of the users' sessions for the selected Siebel Server.
Hung State The state of the users' sessions for the selected Siebel Server not responding.
DB Session ID A unique session number created for the user
OM Login Object Manager login ID of the user.
Task Status Current status of the task i.e running or paused.
Copyright © 2014 Zoho Corp. Page 342
Applications Manager User Guide
Applications Manager User Guide ERP
Microsoft Dynamics CRM Monitoring
Supported versions of Microsoft Dynamics CRM: CRM 2011 and 2013
Prerequisites for monitoring Microsoft Dynamics CRM: Click to know about the user previleges and other necessary
prerequisites to monitor Microsoft Dynamics CRM.
Applications Manager connect with Microsoft Dynamics CRM Application and used to determine the Performance of various services
and components of CRM. Follow the steps given below to create a new Dynamics CRM Application monitor:
1. Click on New Monitor link.
2. Select Microsoft Dynamics CRM under ERP category.
3. Specify the Display Name of the CRM Application.
4. Enter the CRM Host Name or IP Address of the host where the CRM Application runs.
5. Select the Version number from the drop-down menu.
6. If you choose the Use Below Credentials option, then enter the credentials - UserName and Password of the Host
Machine.UserName - To monitor a Microsoft Dynamics CRM application, use Administrator user account which has the
permission to execute WMI queries on 'root/CIMV2' namespace of the CRM Server.Password - Password of the above user
who has the permissions to execute WMI Queries.If you choose the Select from credential list option, then select the
respective credential from preconfigured credential list.
7. Select Enable Event Log Monitoring if you wish to monitor event logs.
8. Specify the Polling Interval in minutes.
9. Choose the Monitor Group with which you want to associate the Dynamics CRM monitor to, from the combo box (optional).
You can choose multiple groups to associate your monitor.
10. Click Add Monitor(s). This discovers the Dynamics CRM Application from the network and starts monitoring it.
Dynamics CRM is Microsoft's fully integrated customer relationship management system that helps organizations attract and
develop new profitable relationships with customers while managing ongoing relationships from a single operating platform.
Microsoft Dynamics CRM offers both on-premise and cloud-based options, tight integration with Microsoft Office and Outlook, and
all-out customization flexibility.
As a system administrator you need to be able to to respond quickly to critical events and prevent service outages. Applications
Manager helps you track the set of counters that generate data about how various components perform as they run in the Microsoft
Dynamics CRM environment. You can monitor the WMI Performance counters, Services, Transactions and Eventlogs for CRM
Applications. You can get deeper insight into the performance of CRM's Authentication, Outlook Sync, e-mail Router, Discovery,
Locator, Platform Services, Sandbox counters and Async Services.
Monitored Parameters
Go to the Monitors Category View by clicking the Monitors tab. Click on Microsoft Dynamics CRM under the ERP Table.
Displayed is the Microsoft Dynamics CRM bulk configuration view distributed into three tabs:
● Availability tab, gives the Availability history for the past 24 hours or 30 days.
● Performance tab gives the Health Status and events for the past 24 hours or 30 days.
● List view enables you to perform bulk admin configurations.
Copyright © 2014 Zoho Corp. Page 343
Applications Manager User Guide
Applications Manager User Guide ERP
Click on the monitor name to see all the server details listed under the following tabs:
● Overview
● Server
● Requests
● Sandbox
● Async Services
● Events
OVERVIEW
Parameter Description
Authentication Failures in Last Minute
Claims Authentication Failures In The The total number of failed authentication requests processed per minute using claims. This counter
Last Minute measures the whole deployment including all organizations.
The number of unsuccessful authentication requests per minute that are processed by using Active
Config DB Windows Authentication
Directory authentication credentials. This counter measures the entire Microsoft Dynamics CRM
Failures In The Last Minute
deployment including all organizations.
The number of unsuccessful authentication requests per minute that are processed by using Microsoft
CRM Post Authentication Failures In
Dynamics CRM authentication credentials. This counter measures the entire deployment including all
The Last Minute
organizations.
The number of failed authentication requests per minute that are processed by using Microsoft account
Passport Authentication Failures In
authentication credentials. This counter measures the entire Microsoft Dynamics CRM deployment
The Last Minute
including all organizations. This counter is CRM Online - specific.
The number of unsuccessful authentication requests per minute. There are several possible causes for
authentication failure. For example, the user may have been authenticated successfully by Active
Windows Authentication Failures In
Directory but Microsoft Dynamics CRM authentication failed to communicate with the Kerberos servers,
The Last Minute
or a token expired, or the user's credentials are incorrect. This counter measures the entire Microsoft
Dynamics CRM deployment including all organizations.
Outlook Sync Requests
Current MAPI Sync Requests The number of MAPI sync requests currently executing.
Current Offline Sync Requests The number of offline sync requests currently executing.
Current Outlook Sync Requests The number of Microsoft Office Outlook sync requests currently executing.
The total number of Address Book Provider (ABP) synchronization requests made from CRM for Outlook
Total ABP Sync Requests to a Microsoft Dynamics CRM server; a high count indicates a high client load on the Asynchronous
Processing Service.
The total number of offline synchronization requests made from CRM for Outlook to a Microsoft Dynamics
Total Offline Sync Requests
CRM server; a high count indicates a high client load on the Asynchronous Processing Service.
The total number of ABP Sync Requests and the Offline Sync Requests; a high count indicates a high
Total Outlook Sync Requests
client load on the Asynchronous Processing Service.
The number of successful offline synchronization requests made from CRM for Outlook to a Microsoft
Total Succeeded Offline Sync
Dynamics CRM server; a count that is much lower than the total number of offline synchronization
Requests
requests may indicate a problem with clients that try to synchronize with the server.
The number of failed offline synchronization requests made from CRM for Outlook to a Microsoft
Dynamics CRM server. This is calculated from 'Total Offline Sync Requests' and 'Total Succeeded Offline
Sync Requests' .
Total Failed Offline Sync Requests
A count greater than 'Total Succeeded Offline Sync Requests' or a count close to 'Total Offline Sync
Requests' may indicate a problem with clients that try to synchronize with the server.
Services
The name of the service. Note that the display name and the service name (which is stored in the
Name
registry) are not always the same.
Copyright © 2014 Zoho Corp. Page 344
Applications Manager User Guide
Applications Manager User Guide ERP
The Start mode of the service. The different start modes are:
• Boot - The device driver is started by the operating system loader (valid only for driver services).
• System - The device driver started by the operating system initialization process. This value is valid
only for driver services.
Start Mode • Auto - The service to be started automatically by the service control manager during system startup.
Auto services are started even if a user does not log on.
• Manual - The service to be started by the Service Control Manager when a process calls the
StartService method. These services do not start unless a user logs on and starts them.
• Disabled - The service that cannot be started until its StartMode is changed to either Auto or Manual.
The current state of the base service. The values are: Stopped, Start Pending, Stop Pending, Running,
State
Continue Pending, Pause Pending, Paused, Unknown.
SERVER
Parameter Description
Server
Number of Organizations The number of organizations that are currently active.
The total number of failed web service requests to Microsoft Dynamics CRM InProc calls that
Failed Internal Organization
are made by applications that use the methods described in the Microsoft Dynamics CRM
Service Requests
SDK.
Failed Organization Service The total number of metadata requests received by the Microsoft Dynamics CRM
Metadata Requests Organization Web Service that failed because of a time-out or other SOAP failure.
Failed Organization Service The total number of requests to the Microsoft Dynamics CRM Organization Web Service that
Requests failed because of a time-out or other SOAP failure.
The number of requests to render Microsoft SQL Server Reporting Services reports that failed
Failed Report Render Requests
because of a time-out or error.
The total number of error reports generated by the web client and CRM for Outlook. This
counter is reset weekly to zero. This counter is an indicator of high script error frequency. If a
Script Error Reports large number of error reports are received in a short time, the operations team should
investigate to determine which pages are producing errors. We recommend that you set a
monitoring alert to notify you if there are more than 500 error reports in a 10-minute period.
REQUESTS
Parameter Description
Discovery Service
The number of requests to the Microsoft Dynamics CRM Discovery service that are unsuccessful for any reason. For example, a
Failed Discovery Service Requests request may fail because the requesting party is not recognized as a user in the organization. A high count may indicate that the
system is possibly under a denial-of-service (DoS) attack, or there is some problem with the Discovery service configuration.
Successful Discovery Service Requests The number of requests to the Microsoft Dynamics CRM Discovery service that completed successfully.
The total number of requests (successful and unsuccessful) received by the Microsoft Dynamics CRM Discovery service. This counter
Total Discovery Service Requests
can be used to track traffic patterns for Discovery service capacity planning.
Locator Service
The number of LocatorService cache flush requests that were unsuccessful for any reason. For example, a request may fail because it
was for an invalid cache entry, or the cache may not flush because of an incorrect cache state. A high count may indicate a problem
Failed Cache Flush Requests
with the LocatorService cache, or a problem with the connection to CONFIG_DB. For information about the cause, review the event log
for errors.
Total Cache Flush Requests The total number of successful LocatorService cache flush requests that have been received.
Router Service Request
Copyright © 2014 Zoho Corp. Page 345
Applications Manager User Guide
Applications Manager User Guide ERP
AppFabric Request Timeout The number of time-outs seen making requests to Windows Azure.
Router Request Faulted The number of requests made on the faulted channel to the router.
Router Request Received (Throughput) The number of requests received by the router.
Router Request Timeout The number of time-outs seen making requests to the router.
Platform
The average time that is required to process Microsoft Dynamics CRM data import requests. Import requests are resource-intensive
SQL Server operations. If the average time is too high and the number of concurrent imports is high, some organizations may have to
Average Time Of Import Request
be moved to a different deployment. Also, you may want to consider processing import jobs during a maintenance window to reduce
the performance effect on users.
The number of import requests that have been submitted by organizations in the deployment in the past hour. This counter is useful
Number Of Import Requests Per Hour
to indicate how many import requests are being processed concurrently.
The number of requests that have been submitted by organizations in the deployment in the past hour. This counter is useful to
Number Of Publish Requests Per Hour
indicate how many publish requests are being processed concurrently.
SANDBOX
Parameter Description
Sandbox Host
Worker Processes Crashed Percentage The percentage of Sandbox Worker processes that have crashed.
Worker Processes Terminated Percentage The percentage of Sandbox Worker processes that have been terminated due to excessive resource usage or no response.
Active Assemblies The number of plug-in assemblies currently in use.
Active Organizations The number of organizations that currently have a Sandbox Worker process active.
Active Plugins The number of plug-ins currently in use.
Handles The total handle count used by all Sandbox Worker processes.
CPU Usage Percentage The total CPU percentage used by all Sandbox Worker processes.
Assembly Cache Hits Percentage The assembly cache hit rate percentage.
Assembly Cache Usage Percentage The percentage of the total assembly cache disk space that is in use.
Execute Failures Percentage The incoming execution failure rate percentage in the Sandbox Host.
SDK Failures Percentage The outgoing Request failure rate percentage in the Sandbox Host.
Assembly Cache Disk Space (KB) The total disk space used by all plug-in assemblies in the assembly cache, in KB.
Memory Usage (MB) The total memory used by all Sandbox Worker processes, in MBytes.
Sandbox Client
Execute Failures Percentage The outgoing execution failure rate percentage in the Sandbox Client.
SDK Failures Percentage The incoming SDK Request failure rate percentage in the Sandbox Client.
ASYNC SERVICES
Parameter Description
Async Services
The total number of organizations in the Microsoft Dynamics CRM deployment that are actively being polled by the Microsoft CRM
Active Organizations
Asynchronous Processing Service.
Total Organizations The number of organizations being monitored for the entire Microsoft Dynamics CRM deployment.
Capacity Per Organization The number of asynchronous operations to be removed from the processing queue that are currently allocated to an organization.
Items In Memory (high) The maximum number of asynchronous operations to hold in memory for processing.
Items In Memory (low) The threshold of asynchronous operations to trigger loading of additional operations.
Threads In Use The number of threads currently employed in the processing of asynchronous operations for all organizations in the deployment.
Total Operations Failed The total number of asynchronous operations that failed for all organizations in the deployment.
Copyright © 2014 Zoho Corp. Page 346
Applications Manager User Guide
Applications Manager User Guide ERP
EVENTS
Event Log from the Dynamics CRM Application can be monitored by creating EventLog Rules in Applications Manager.
Parameter Description
Events
Rule Name The name of the event log rule
Log File Type The Log File Type - Application, system, security, file replication service, DNS Server or directory service.
Source The Application which created the event.
Event Id The Event ID associated with the Event Log File.
The Event Type - Error, Warning, Information or Event of Any Type. In case of Security Events, the types would vary
Type
between Success Audit and Failure Audit.
User Name The system component or User account that was running the process which caused the event.
Description A description of the event.
Generated Time The time when the event entry was submitted.
Copyright © 2014 Zoho Corp. Page 347
Applications Manager User Guide
Applications Manager User Guide ERP
Microsoft Dynamics AX Monitoring
● Microsoft Dynamics AX - An Overview
● Monitoring Microsoft Dynamics AX - What we do.
● Adding a new Microsoft Dynamics AX monitor / Using AddMonitor API
● Monitored Parameters
Microsoft Dynamics AX - An Overview
Microsoft Dynamics AX 2012 is an Enterprise Resource Planning (ERP) system suitable for midsize to large enterprises. It provides
your enterprise with comprehensive core functionality like financial, human resources and operations management so that your
business can thrive. Microsoft Dynamics AX offers complete functionality for inventory control, warehouse management,
transportation management, demand and supply chain planning, material requirements planning, production management, quality
assurance, product lifecycle management, asset management, and business intelligence so you can make important business
decisions.
Monitoring Microsoft Dynamics AX - What we do
To actively monitor the behavior of the Microsoft Dynamics AX application and related applications, Applications Manager
effectively collects information pertaining to the performance of each component of the system architecture, i.e.: Application Object
Server (AOS), the SQL Database Server, and their Server Stats.
Adding a new Microsoft Dynamics AX monitor
Supported versions of Microsoft Dynamics AX
Microsoft Dynamics AX 2012, Microsoft Dynamics AX 2012 R2, Microsoft Dynamics AX 2012 R3
Prerequisites for monitoring Microsoft Dynamics AX :
1. To monitor a Microsoft Dynamics AX application, use an Administrator user account which has the permission to execute WMI queries on 'rootCIMV2' namespace of
the AX Server.
2. Firewall access for monitoring - Ports required for monitoring via WMI:
● Windows Management Instrumentation (WMI) (default : TCP 445)
● Remote Procedure Call (RPC) (default : TCP 135)
Copyright © 2014 Zoho Corp. Page 348
Applications Manager User Guide
Applications Manager User Guide ERP
● Target server uses random port above 1024 by default to respond back for remote communication (DCOM) (default : TCP 1025 to 1030)
Steps to create a new monitor:
To create a Dynamics AX Monitor, follow the steps given below:
● Click on New Monitor link.
● Select Microsoft Dynamics AX under ERP category.
● Specify the Display Name of the Dynamics AX Application.
● Enter the AX Host Name or IP Address of the host where the AX Server runs.
● Select the Version number from the drop-down menu.
● Select the services to be monitored from the drop down list.
● If you choose the Use Below Credentials option, then enter the credentials - UserName and Password of the Host Machine.UserName - To monitor a Microsoft
Dynamics AX application, use Administrator user account which has the permission to execute WMI queries on 'root/CIMV2' namespace of the AX Server.Password -
Password of the above user who has the permissions to execute WMI Queries.If you choose the Select from credential list option, then select the respective
credential from preconfigured credential list.
● Specify the Polling Interval in minutes.
● Choose the Monitor Group with which you want to associate the Dynamics AX monitor to, from the combo box (optional). You can choose multiple groups to
associate your monitor.
● Click Add Monitor(s). This starts monitoring the Dynamics AX Server Application from the network.
Use the AddMonitor API to add a Microsoft Dynamics AX Monitor
Syntax
http://[Host]:[Port]/AppManager/xml/AddMonitor?apikey=[APIKEY]&type=[TYPE]&displayname=[DISPLAYNAME]&host=[HOST
NAME]&Version=[VERSION NO]&UserName=[USERNAME]&Password=[PASSWORD]&pollinterval=[INTERVAL]
Request Parameters
Field Description
apikey The key generated from the Generate API Key option in the 'Admin' tab.
type The type of the monitor you want to add. The value should be MSDynamicsAX
displayname .The Display Name of the AX Application
host The AX Host Name or IP Address of the host where the AX server runs
Version The version of the AX Application.
The UserName of the Host Machine. To monitor a Microsoft Dynamics AX application, use Administrator user account which has the
UserName
permission to excute WMI queries on 'rootCIMV2' namespace of the AX Server.
Password The password of the above user who has the permissions to execute WMI Queries.
Sample Request
http://prod-4409:9210/AppManager/xml/AddMonitor?apikey=aca1b8f2f109e319f46733675983e847&type=MSDynamicsAX&displayname=AXTest&host=user-4409&Versio
n=2012&UserName=user-4409&Password=Qwerty@123&pollinterval=5
Copyright © 2014 Zoho Corp. Page 349
Applications Manager User Guide
Applications Manager User Guide ERP
Monitored Parameters
Go to the Monitors Category View by clicking the Monitors tab. Click on the Microsoft Dynamics AX monitor under the ERP
Table. Displayed is the Microsoft Dynamics AX bulk configuration view distributed into three tabs:
● Availability tab displays the Availability history for the past 24 hours or 30 days.
● Performance tab displays the Health Status and events for the past 24 hours or 30 days.
● List view enables you to perform bulk admin configurations.
Click on the monitor name to see all the server details listed under the following tabs:
● Overview
● Application Object Server (AOS)
● AOS Data Cache
● SQL Server
● Server Statistics
Overview
Parameter Description
AOS Active Sessions
Active Sessions The number of currently active server sessions
Total Sessions The total number of active sessions since the AOS instance started
Microsoft Dynamics AX and MSSQL Services
Service Name The name of the service. Note that the display name and the service name (which is stored in the registry) are not always the same.
Availability The current state (Running or stopped) of the base service.
Top
Application Object Server (AOS)
Parameter Description
AOS Traffic
Bytes Received/Sec The number of bytes received by the AOS instance per second
Bytes Sent/Sec The number of bytes sent by the AOS instance per second
Request Statistics
Total Client Requests The number of client-to-server requests since the AOS instance started
Client requests/Min The number of client-to-server requests per minute
Client requests processed/Sec The number of client-to-server requests processed per second
Server responses/Min The number of server-to-client requests that have been processed per minute
Top
AOS Data Cache
Parameter Description
Hits & Miss
Hits/Min The number of times a record was found successfully in the cache per minute
Miss/Min The number of times a record was not found in the cache
Data Cache Clears(Total)
Total Number of Clears The total number of times the cache was cleared of all contents
Clears due to AOS Synchronization(Total) The total number of times the cache was cleared because of AOS synchronization
Deletes from Data Cache(Total) The total number of times records were deleted from the data cache
Cache flushes due to Size(Total) The total number of times the cache was flushed due to size
Copyright © 2014 Zoho Corp. Page 350
Applications Manager User Guide
Applications Manager User Guide ERP
Parameter Description
Selects on Cached Tables(Total) The total number of selects on tables that are cached
Data Cache Clears(Rate)
Number of Clears / Min The number of times the cache was cleared of all contents per minute
Number of Clears by AOS / Min The number of times the cache was cleared because of AOS synchronization per minute
Deletes from Data Cache / Min The number of times records were deleted from the data cache per minute
Cache Flush due to Size / Min The number of times the cache was flushed due to size per minute
Selects on Cached Tables / Min The number of selects on tables that are cached per minute
Top
SQL Server
Parameters Description
General Statistics
Total Active Transactions The total number of active transactions
Transactions/Sec Number of transactions started for the database per second
Total Server Memory Total amount of dynamic memory, in kilobytes, that the server is currently consuming
User Connections Number of users connected to the system
SQL Statistics
SQL Compilations / Sec Number of SQL Server query compilations per second
SQL Re-Compilations / Sec Number of SQL Server query re-compilations per second
Batch Requests / Sec Number of SQL Server batch request executed per seconds
Buffer Manager
Buffer Cache Hit Ratio Percentage of pages that were found in memory, this not requiring a physical I/O operation
Free List Stalls / Sec The number of requests per second that had to wait for a free page
Lazy Writes / Sec Pages written to the disk during the LazyWriter process freeing up SQL cache.
Page Life Expectancy Estimated number of seconds a page will stay in the buffer pool before it is written out
Page lookups / Sec Indicates the number of requests per second to find a page in the buffer pool
Lock Statistics
Lock Requests / Sec Number of new locks and lock conversions per second requested from the lock manager
Lock Memory The total amount of memory in kilobytes, that is allocated to locks
Access Method Metrics
Forwarded Records / Sec The number of records fetched through forwarded record pointers
FreeSpace Scans / Sec The number of scans per second that were initiated to search for free space within pages already allocated to an allocation unit to insert or modify record fragment
Full Scans / Sec Either table or Index is fully scanned. This could be caused because of wrong or unhelpful indexes
WorkFiles Created / Sec The number of work files created per second
WorkTables Created / Sec The number of worktables created in tempdb per second. Worktables are used for queries that use various spools (table spool, index spool, etc)
Top
Server Statistics
Parameters Description
Processor
% Privileged Time The percentage of non-idle processor time spent in privileged mode
% User Time The percentage of non-idle processor time spent in user mode
Memory
Available bytes The amount of physical memory available to processes running on the computer in megabytes
Committed bytes The amount of committed virtual memory in megabytes
Page Faults / Sec The average number of pages faulted per second
Disk
Average Queued Requests The average number of both read and write requests that were queued for the selected disk during the sample interval.
Copyright © 2014 Zoho Corp. Page 351
Applications Manager User Guide
Applications Manager User Guide ERP
Parameters Description
% Disk Time Measures how busy a physical array is.
Average time / Disk Read The average time in seconds for a read of data from the disk.
Average time / Disk Read The average time in seconds for a write of data from the disk.
Network
Segments Sent / Sec The rate at which segments are sent.
Segments Received / Sec The rate at which segments are received.
Segments Re-transmitted / Sec The rate at which segments are re-transmitted.
Top
Copyright © 2014 Zoho Corp. Page 352
Applications Manager User Guide
Applications Manager User Guide Mail Servers
Exchange Server Monitoring
Exchange Server Versions Supported: Exchange 2013, Exchange 2010, Exchange 2007, Exchange 2003 and older versions.
Prerequisites for monitoring Exchange Server: Monitoring of Exchange Server is possible only if Applications Manager is
running in a Windows System. Refer Prerequisites Section.
Attributes Monitored: Refer Exchange Server Parameters to know more about the attributes monitored.
To create a Exchange Server Monitor, follow the given steps:
1. Click on New Monitor link. Choose Exchange Server under Mail Servers.
2. Enter a Display name for the new monitor that you're going to add.
3. Enter the IP Address or hostname of the host in which the Exchange Server is running.
4. Select Exchange Server version - Exchange 2013, Exchange 2010, Exchange 2007, Exchange 2003 or below.
5. Select the Server Role to be monitored.
6. Choose the Exchange Server Services you want to monitor from the list.
7. You can enter your own credential details or select preconfigured credentials details in Credentials Manager. If you wish to
enter your own credentials, specify username and password details for this monitor.
8. Choose the Mode of Monitoring - Powershell or WMI.(Know more about using the Powershell option). By default, the
connectionURI will be detected. If neccessary, it can be customized.
9. Provide the port number in which Exchange Server is running. Also, you can provide multiple ports separated by commas.
10. Enter the polling interval time in minutes.
11. If you are adding a new monitor from an Admin Server, select a Managed Server.
12. Select the Exchange Server Services you want to monitor.
13. Provide the authentication details User Name Domain Name and Password for the system in which Exchange server is
running.
14. Choose the Monitor Group from the combo box to which you want to associate the Monitor (optional). You can choose
multiple groups to associate your monitor.
15. Click Add Monitor(s). This discovers the Monitor from the network and starts monitoring them.
Know more about Exchange Server's component-specific performance counters that Applications Manager monitors.
Note:
Monitoring of Exchange Server is possible only if Applications Manager is running in a Windows System. Also, Exchange Server monitor will work only
if WMI is enabled in the remote machine in which Exchange Server is running.
Exchange Monitoring now supports data collection in two ways :
• WMI - For users who have not installed /don't require powershell In the new monitor page- Choose the WMI Mode of MonitoringMailbox and
Database Statistics for Mailbox Server Role is not available for this setting.
• Powershell: In the new monitor page, Choose the Powershell Mode of Monitoring and provide the connectionURI.To use Powershell for
datacollection make sure the proper steps have been followed to enable powershell remoting.
If the user has not modified any ports or connectionURI, it need not be customized. Default value for connectionURI will be used.
Applications Manager lets you effectively monitor the different versions of your Exchange Server and report on performance,
availability, and the working of its server roles. You can collect Exchange component-specific performance counters in one central
location, detect issues, send alerts and thus prevent possible service outages or configuration problems. Users can proactively
manage Exchange servers and identify issues before they become critical.
Applications Manager gathers data related to each of your Exchange Server Roles:
● Mailbox Server Role - Monitor your mailbox and public folder databases and diagnose issues pertaining to all related
messaging data.
Copyright © 2014 Zoho Corp. Page 353
Applications Manager User Guide
Applications Manager User Guide Mail Servers
● Client Access Server Role - Monitor overall client access like ActiveSync, .NET, OWA, Web Services connections and
hardware performance.
● Unified Messaging Server Role - Track integrated dial-in access performance and monitor e-mail, voicemail, fax, calendar
information and contacts.
● Hub Transport Server Role - Monitor the mail flow, routing, and delivery within the Exchange organization and identify disk
performance bottlenecks.
● Edge Transport Server Role - Monitor EdgeSync services, Active Directory Application Mode, SMTP connection
authentication, transport queue databases and logs.
Applications Manager supports monitoring of counters relevant to the following server roles:
● Exchange Server 2013 Server roles:
● Mailbox Server Role Counters | Mailbox and Database Statistics
● Client Access Server Role Counters
● Edge Transport Server Role Counters
● Exchange Server 2010 and 2007 Server roles:
● Mailbox Server Role Counters | Mailbox and Database Statistics
● Client Access Server Role Counters
● Hub Transport Server Role Counters
● Edge Transport Server Role Counters
● Unified Messaging Server Role Counters
● Exchange Server 2003 and older versions
● Performance Counters
● Common Counters (For all versions and roles)
● Exchange Services and Active-Directory Access Domain Controllers
● Host Performance Counters
Exchange Server - Monitored Parameters
Go to the Monitors Category View by clicking the Monitors tab. Click on Exchange Server under the Mail Servers Table.
Displayed is the Exchange Server bulk configuration view distributed into three tabs:
● Availability tab, gives the Availability history for the past 24 hours or 30 days.
● Performance tab gives the Health Status and events for the past 24 hours or 30 days.
● List view enables you to perform bulk admin configurations.
Mailbox Role Counters Exchange Server Version
Attribute name Description 2007 2010 2013
POP & IMAP Connections
Current POP Connections The total number of POP connections opened since the computer was last started.
Current IMAP Connections The total number of POP connections opened since the computer was last started.
SMTP Connections
Inbound Connections The total number of currently inbound connections.
Outbound Connections The number of connections that were currently outbound.
Messages Sent Per Second The rate at which outbound messages are being sent.
Copyright © 2014 Zoho Corp. Page 354
Applications Manager User Guide
Applications Manager User Guide Mail Servers
Messages Received Per Second The rate at which inbound messages are being received.
Latency Requirements Counters
Database PageFault Stalls Per The rate of page faults that can't be serviced because there are no pages available for
Second allocation from the database cache. This counter should be 0 on production servers.
Database I/O Reads Average Latency The average time, in ms, to read from the database file.
The average value should be below 200 ms. Maximum values shouldn't be higher than 1,000
ms.
Database I/O Writes Average Latency The average time, in ms, to write to the database file. This latency should be less than the
MSExchange DatabaseI/O Database Reads (Recovery) Average Latency when battery-backed
write caching is utilized.
I/O Log Reads Per Second The number of times data was read from a log file. Specific to log replay and database
recovery operations.
I/O Log Writes Per Second The number of times a log buffer was written to the active log file. Specific to log replay and
database recovery operations
Log Record Stalls Per Second The number of log records that can't be added to the log buffers per second because the log
buffers are full. The average value should be below 10 per second. Maximum values
shouldn't be higher than 100 per second.
Log Threads Waiting The number of threads waiting to complete an update of the database by writing their data to
the log. The average value should be less than 10 threads waiting.
Message Queuing Counters
Mailbox Messages Queued For The current number of submitted messages not yet processed by the transport layer. The
Submission threshold value should be below 50 at all times. Shouldn't be sustained for more than 15
minutes.
Public Messages Queued For The current number of submitted messages not yet processed by the transport layer. The
Submission threshold value should be less than 20 at all times.
Information Store RPC Processing Counters
IS RPC Requests The latency, in ms, averaged for the past 1,024 packets.
IS RPC Averaged Latency The number of client requests currently being processed by the RPC Client Access service.
Cache Statistics
Number Of Cache Active The number of active connections in all data connection pools created for a specific
Connections PowerPivot service application instance.
Number Of Cache Idle Connections The number of idle connections in all data connection pools created for a specific PowerPivot
service application instance.
Number Of Cache Connections The number of connections to the server stored in the cache.
Cache Total Capacity The size of the cached server connection pool.
RPC Client Throttling & Client Activity Counters
Client RPC Average Latency RPC Average Latency is server RPC latency, in ms, averaged for the past 1,024 packets. The
threshold value should be less than 50 ms on average for each client.
RPC Client BackOff Per Second The rate that the server notifies the client to back-off. Higher values may indicate that the
server may be incurring a higher load resulting in an increase in overall averaged RPC
latencies, causing client throttling to occur.
Client: RPCs Failed Per Second The client-reported rate of failed RPCs since the store was started.
Client: RPCs Failed The client-reported number of failed RPCs since the store was started.
Content Indexing Counters
Percentage Processor Time of The amount of processor time being consumed to update content indexing within the store
indexing process. Full crawls increase overall processing time, but should never exceed overall store
CPU capacity.
Average Document Indexing Time The average, in ms, of how long it takes to index documents. The threshold value should be
less than 30 seconds at all time.
Full Crawl Mode Status This counter is used to determine if a full crawl is occurring for any specified database.
Possible values are
• 1 - going through a full crawl
• 0 - not going through a full crawl
Average Latency of RPCs used to The average latency, in ms, of the most recent RPCs to the Information Store service. These
Obtain Content RPCs are used to get content for the filter daemon for the specified database.
Client-Related Search Counters
Copyright © 2014 Zoho Corp. Page 355
Applications Manager User Guide
Applications Manager User Guide Mail Servers
Slow Find Row Rate The rate at which the slower FindRow needs to be used in the mailbox store. The threshold
value should be no more than 10 for any specific mailbox store. Higher values indicate
applications are crawling or searching mailboxes, which is affecting server performance.
Search Task Rate The number of search tasks created per second. The threshold value should be less than 10
at all times.
Slow QP Threads The number of query processor threads currently running queries that aren't optimized. The
threshold value should be less than 10 at all times.
Slow Search Threads The number of search threads currently running queries that aren't optimized. The threshold
value should be less than 10 at all times.
Database Counters
Log Bytes Writes Per Second The rate of bytes written to the log. The threshold value should be less than 10,000,000 at all
times.
Database Cache Percent Hit The percentage of database file page requests fulfilled by the database cache without
causing a file operation. If this percentage is too low, the database cache size may be too
small. The threshold value should be over 90% for companies with majority online mode
clients. The threshold value should be over 99% for companies with majority cached mode
clients. If the hit ratio is less than these numbers, the database cache may be insufficient.
Database Cache Size in MB The amount of system memory, in megabytes (MB), used by the database cache manager to
hold commonly used information from the database files to prevent file operations. Maximum
value is RAM-2GB. Use this counter along with store private bytes to determine if there are
store memory leaks.
Version Buckets Allocated The total number of version buckets allocated. The threshold value should be less than
12,000. The maximum default version is 16,384.
Log Threads Waiting The number of threads waiting for their data to be written to the log to complete an update
of the database. If this number is too high, the log may be a bottleneck. The threshold value
should be less than 10 on average. Regular spikes concurrent with log record stall spikes
indicate that the transaction log disks are a bottleneck.
Log Generation Check Point Depth Represents the amount of work in the log file count that needs to be redone or undone to the
database files if the process fails. The threshold value should be below 500 at all times for
the Mailbox server role. A healthy server should indicate between 20 and 30 for each
database instance. If checkpoint depth increases continually for a sustained period, this
indicates either a long-running transaction, or a bottleneck.
Database I/O Reads Average Latency The average length of time, in ms, per database read operation. The threshold value should
be 20 ms on average.
Database I/O Writes Average Latency The average length of time, in ms, per database write operation. The threshold value should
be 50 ms on average. Maximum values of up to 100 ms are acceptable if not accompanied by
database page fault stalls.
Mailbox Assistant Counters
Percentage Processor Time of Percentage Processor Time of Mailbox Assistant. The threshold value should be less than 5%
Mailbox Assistant of overall CPU capacity.
Average Event Processing Time in The average processing time of the events chosen. The threshold value should be less than 2
Seconds at all times.
Events in Queue The number of events in the in-memory queue waiting to be processed by the assistants. The
threshold value should be a low value at all times. High values may indicate a performance
bottleneck.
Events Polled Per Second The number of events polled per second. Determines current load statistics for this counter.
Mailboxes Processed Per Second The rate of mailboxes processed by time-based assistants per second. Determines current
load statistics for this counter.
Resource Booking Counters
Average Resource Booking The average time to process an event in the Resource Booking Attendant. High values may
Processing Time indicate a performance bottleneck.
Requests Failed in Resource Booking The total number of failures that occurred while the Resource Booking Attendant was
processing events. The threshold value should be 0 at all times.
Calendar Attendant Counters
Average Calendar Attendant The average time to process an event in the Calendar Attendant. High values may indicate a
Processing Time performance bottleneck.
Requests Failed in Calendar The total number of failures that occurred while the Calendar Attendant was processing
Attendant events.The threshold value should be 0 at all times.
Store Client Request Counters
RPC Latency Average The average latency, in ms, of RPC requests. The average is calculated over all RPCs since
exrpc32 was loaded. The threshold value should be less than 100 ms at all times.
Copyright © 2014 Zoho Corp. Page 356
Applications Manager User Guide
Applications Manager User Guide Mail Servers
ROP Requests Outstanding The total number of outstanding remote operations requests. Used for determining current
load.
RPC Requests Outstanding The current number of outstanding RPC requests.
RPC Requests Sent Per Second The total number of outstanding RPC requests. Used for determining current load.
Percentage RPC Requests Failed The percentage of failed requests in the total number of RPC requests. Failed means the sum
of failed with error code plus failed with exception. The threshold value should be less than 1
at all times.
Percentage RPC Slow Requests The percentage of slow RPC requests among all RPC requests. A slow RPC request is one that
has taken more than 500 ms. The threshold value should be less than 1 at all times.
HUB Servers in Retry The number of Hub Transport servers in retry mode. The threshold value should be 0 at all
times.
Successful Submission Per Second The number of currently successful mail submission per second.
Failed Submission Per Second The number of failed submissions per second.
Temporary Submission Failures Per
The number of temporary submission failures per second.
Second
RPC Operations Per Second The current number of RPC operations occurring per second.
Information Store Counters
Client: RPC Operations Per Second The client protocol performing an excessive amount of RPC Operations Per Second.
JET Log Records Per Second The rate that database log records are generated while processing requests for the client.
Used to determine current load.
JET Pages Read Per Second The rate that database pages are read from disk while processing requests for the client.
Used to determine current load.
Directory Access: LDAP Reads Per The current rate that LDAP reads occur while processing requests for the client. Used to
Second determine the current LDAP read rate per protocol.
Directory Access: LDAP Writes Per The current rate that LDAP writes occur while processing requests for the client. Used to
Second determine the current LDAP read rate per protocol.
Messages Delivered Per Second The rate that messages are delivered to all recipients. Indicates current message delivery
rate to the store.
Messages Sent Per Second The rate that messages are sent to transport. Used to determine current messages sent to
transport.
Messages Submitted Per Second The rate that messages are submitted by clients. Used to determine current rate that
messages are being submitted by clients.
User Count of IS The number of users connected to the information store. Used to determine current user
load.
Replication Receive Queue Size The number of replication messages waiting to be processed.
Mailbox and Database Statistics Counters Exchange Server Version
Attribute name Description 2007 2010 2013
Top Mailboxes By Size
Mailbox User Name Username for Exchange Mailbox User.
Total Item Size Specifies used mailbox size, in MB.
Item Count Specifies number of items in mailbox.
Inactive Mailbox Users
Mailbox User Name Username for Exchange Mailbox User.
Last Logon Time Time of Last Login by Mailbox User.
Database Statistics (2010 & 2013)
Master Type Specifies if the Mailbox Database is part of a DAG/ Server.
DAG Name / Server The Database Accessibility Group (DAG) name. DAG allows you to replicate
your database where your mail is stored across any number of servers.
Database Name Name of the mailbox database.
Copyright © 2014 Zoho Corp. Page 357
Applications Manager User Guide
Applications Manager User Guide Mail Servers
Mount Status The mount status of the mailbox stores on the server. Mailboxes contained in unmounted
mailbox stores cannot receive incoming
messages.
Mailbox Count The total number of mailboxes that reside in all mailbox stores and public folders.
Database Size(GB) The size of the mailbox database.
Available New Mailbox Space(GB) The disk space consumed by the mailbox stores on this server in GB.
Last Full Backup Detailed information about backups performed on storage groups on the connected server.
Circular Logging Enabled Specifies whether or not circular logging is enabled. Circular Logging saves storage on your
Exchange Server by preventing transaction logs from building up on the Server.
Database Statistics (2007)
Database Name Name of the mailbox database
Mount Status The mount status of the mailbox stores on the server. Mailboxes contained in unmounted
mailbox stores cannot receive incoming
messages.
Mailbox Count The total number of mailboxes that reside in all mailbox stores and public folders.
Storage Group The exchange storage group name. A Storage Group is a grouping of one or more Mailbox
Databases along with Log Files and a Checkpoint File. Not available for versions later than 2007.
Database Availability Groups
Database Availability Group
The name of the database availability group.
Name
DAG Members The database availability group members.
DAG Members Count The number of members in the particular database availability group.
Database Copy Statistics
Database Name The name of the mailbox database.
Copyright © 2014 Zoho Corp. Page 358
Applications Manager User Guide
Applications Manager User Guide Mail Servers
Database Status The current status of the database. Possible Statuses are:
• Failed - The mailbox database copy is in a Failed state because it is not suspended, and it is
notable to copy or replay log files. While in a Failed state and not suspended, the system will
periodically check whether the problem that caused the copy status to change to Failed has
been resolved. After the system has detected that the problem is resolved, and barring no other
issues, the copy status will automatically change to Healthy
• Seeding - The mailbox database copy is being seeded, the content index for the mailbox
database copy is being seeded, or both are being seeded. Upon successful completion of
seeding, the copy status should change to Initializing.
• SeedingSource - The mailbox database copy is being used as a source for a database copy
seeding operation.
• Suspended - The mailbox database copy is in a Suspended state as a result of an administrator
manually suspending the database copy by running the Suspend-MailboxDatabaseCopy cmdlet
• Healthy - The mailbox database copy is successfully copying and replaying log files, or it has
successfully copied and replayed all available log files
• Service Down - The Microsoft Exchange Replication service is not available or running on the
server that hosts the mailbox database copy;
• Initializing - The mailbox database copy will be in an Initializing state when a database copy
has been created, when the Microsoft Exchange Replication service is starting or has just been
started, and during transitions from Suspended, ServiceDown, Failed, Seeding,
SinglePageRestore, LostWrite, or Disconnected to another state. While in this state, the system is
verifying that the database and log stream are in a consistent state. In most cases, the copy
status will remain in the Initializing state for about 15 seconds, but in all cases, it should
generally not be in this state for longer than 30 seconds
• Resynchronizing - The mailbox database copy and its log files are being compared with the
active copy of the database to check for any divergence between the two copies. The copy
status will remain in this state until any divergence is detected and resolved;
• Mounted - The active copy is online and accepting client connections. Only the active copy of
the mailbox database copy can have a copy status of Mounted;
• Dismounted - The active copy is offline and not accepting client connections. Only the active
copy of the mailbox database copy can have a copy status of Dismounted;
• Mountind - The active copy is coming online and not yet accepting client connections. Only the
active copy of the mailbox database copy can have a copy status of Mounting
• Dismounting - The active copy is going offline and terminating client connections. Only the
active copy of the mailbox database copy can have a copy status of Dismounting;
• Disconnected And Healthy - The mailbox database copy is no longer connected to the active
database copy, and it was in the Healthy state when the loss of connection occurred. This state
represents the database copy with respect to connectivity to its source database copy. It may be
reported during DAG network failures between the source copy and the target database copy
• Disconnected And Resynchronizing - The mailbox database copy is no longer connected to the
active database copy, and it was in the Resynchronizing state when the loss of connection
occurred. This state represents the database copy with respect to connectivity to its source
database copy. It may be reported during DAG network failures between the source copy and the
target database copy
• Failed And Suspended - The Failed and Suspended states have been set simultaneously by the
system because a failure was detected, and because resolution of the failure explicitly requires
administrator intervention. An example is if the system detects unrecoverable divergence
between the active mailbox database and a database copy. Unlike the Failed state, the system
will not periodically check whether the problem has been resolved, and automatically recover.
Instead, an administrator must intervene to resolve the underlying cause of the failure before
the database copy can be transitioned to a healthy state
• Single Page Restore - This state indicates that a single page restore operation is occurring on
the mailbox database copy;
Based on these values, we want the Status attribute to be either Mounted (true for the server
where the database is mounted) or Healthy (for the servers that hold a copy of it). For the
ContentIndexState attribute, we want it to be always Healthy.
Copy Queue Length The Copy Queue Length shows the number of transaction log files waiting to be copied to the
passive copy log file folder. A copy is not considered complete until it has been checked for
corruption.
Content Index State The state of Microsoft Exchange Server content indexes:
• Crawling - Database is in the process of indexing database content. Depending on the size of
the database, this process could take some time to complete.
• Disabled - Indexing for the database has been disable by an administrator.
• Failed - An error has occurred causing the content index to fail.
• Failed and Suspended - The Failed and Suspended states have been set simultaneously by the
system because a failure was detected, and because resolution of the failure explicitly requires
administrator intervention.
• Healthy - This indicates the Content Index is up to date and has not detected any issues. This is
the only state in which a failover (automatic process) to a specific database copy can occur.
• Seeding - A database copy is in the process of updating its Content Index from another
database copy.
• Suspended - The Suspended status occurs if an administrator manually pauses or suspends it
from receiving updates from the active copy. This might be done to update a failed Content
Index or to perform troubleshooting for other issues.
Latest Full Backup Time Last full backup time for the mailbox database
Active Copy If the database copy is active "True" is shown else,if Passive, "False" is shown
Exchange Server
Client Access Server Role Counters
Version
Copyright © 2014 Zoho Corp. Page 359
Applications Manager User Guide
Applications Manager User Guide Mail Servers
Attribute name Description 2007 2010 2013
Outlook Web Access Counters
Current Users The number of users currently logged on to Outlook Web Access. This value monitors the number of unique
active user sessions, so that users are only removed from this counter after they log off or their session times
out. Determines current user load.
Outlook Requests
The number of Outlook requests processed each second. Determines current user load.
Persec
Average Search Time The average time elapsed while waiting for a search to complete.
Searches timed out The number of Outlook requests timed out.
Average response The average time (in milliseconds) that elapsed between the beginning and end of an OEH or ASPX request.
time Used to determine the latency that a client is experiencing. The threshold value should be less than 100 ms at
all times. Higher values may indicate high user load or higher than normal CPU time.
ASP.NET Counters
Application Restarts The number of times the application has been restarted during the Web server's lifetime.
Worker Process
The number of times a worker process has restarted on the computer.
Restarts
Request Wait Time The number of ms the most recent request was waiting in the queue.
Availability Service Counters
Availability Requests The number of requests in the application request queue per second. The request can be only for free/busy
sec information or include suggestions. One request may contain multiple mailboxes. Determines the rate at which
Availability service requests are occurring.
Average Time to
Process a Free Busy The average time to process a free/busy request in seconds. A single request may contain multiple mailboxes.
Request
Current requests The number of HTTP requests waiting to be assigned to a thread.
Mailbox Session Hits
The number of hits in a mailbox session.
Per Second
Public Folder Queries Public Folder Queries per second is the number of mailboxes for which free busy information is requested from
Per Second the public folders per second.
Public Folder Request
The number of public folder free busy requests failed per second.
Failures Per Second
ActiveSync Service Counters
ActiveSync Requests
The number of HTTP requests waiting to be assigned to a thread. (Average of 50-100.)
Per second
Ping Commands The number of ping commands currently pending on the server. Ping Commands Pending are the number of
Pending hanging requests, which should be almost equal to the number of Direct Push and hanging sync users.
Sync Commands The number of sync commands currently pending on the server. Sync Commands Pending are the number of
Pending hanging requests, which should be almost equal to the number of Direct Push and hanging sync users.
Requests Queued The number of HTTP requests queued in a thread.
CAS OAB Download Counters
Download Task The number of OAB download tasks queued since the File Distribution service started. The threshold value
Queued should be 0 at all times.
Download Tasks The number of OAB download tasks completed since the File Distribution service started. The default value is
Completed every 480 minutes or 8 hours. The threshold value should be less than or equal to 3 per day.
WebService Counters
Current Connections The current number of connections established with the Web service. Determines current user load.
Connection Attempts
The rate that connections to the Web service are being attempted. Determines current user load.
Per Second
Current ISAPI The rate that Internet Server API (ISAPI) extension requests are received by the Web service. Determines
Extension Requests current user load.
Other Request The rate HTTP requests are made that don't use the OPTIONS, GET, HEAD, POST, PUT, DELETE, TRACE, MOVE,
Methods Per Second COPY, MKCOL, PROPFIND, PROPPATCH, SEARCH, LOCK, or UNLOCK methods. Determines current user load.
Requests Per Second The number of requests processed each second. Determines current user load.
Completed requests
The number of requests completed each second. Determines current user load.
Per Second
Copyright © 2014 Zoho Corp. Page 360
Applications Manager User Guide
Applications Manager User Guide Mail Servers
Autodiscover Counters
Autodiscover
The number of Autodiscover service requests processed each second. Determines current user load.
Requests Per Second
Unified Messaging Counters
Percentage of failed
mailbox connection The percentage of mailbox connection attempts that failed in the last hour. The threshold value should be less
attempts over the last than 5%.
hour
Percentage of inbound
calls rejected by the
The percentage of inbound calls that were rejected by the Microsoft Exchange Unified Messaging service over
Unified Messaging
the last hour
service over the last
hour.
Percentage of inbound
calls rejected by the
Unified Messaging The percentage of inbound calls that were rejected by the UM worker process over the last hour.
worker process over
the last hour
Percentage of
messages
The percentage of messages that were successfully processed by the Microsoft Exchange Unified Messaging
successfully
service over the last hour.
processed over the
last hour
Percentage of partner
voice message
The percentage of voice messages for which transcription failed in the last hour.
transcription failures
over the last hour
Unified Messaging
calls disconnected on
The number of calls disconnected after an internal system error occurred.
irrecoverable internal
error
Unified Messaging
calls disconnected by The total number of calls disconnected after too many user entry failures.
user failure
Unified Messaging
The number of calls that are currently connected to the UM server.
current calls
Unified Messaging
Total Calls per Second is the number of new calls that have arrived in the last second.
total calls per second
Unified Messaging User Response Latency is the average response time, in milliseconds, for the system to respond to a user
user response latency request. This average is calculated over the last 25 calls. This counter is limited to calls that require significant
processing.
Exchange Control Panel Counters
Explicit Sign-On
Outbound Proxy The average time (in ms) that requests sent to a secondary Client Access server took to complete during the
Requests - Average sampling period. The threshold value should be under 6,000 ms.
Response Time
Requests - Average The average time (in ms) the Exchange Control Panel took to respond to a request during the sampling period.
Response Time The threshold value should be under 6,000 ms.
ASP.net Request
The number of failures per second detected by ASP.NET in the Exchange Control Panel.
Failures Per Second
Powershell Runspaces The average time (in seconds) that a Windows PowerShell runspace stays active while executing cmdlets in
- Average Active Time the Exchange Control Panel during the sampling period.
Powershell Runspaces
The number of Windows PowerShell runspaces created per second in the Exchange Control Panel.
Per Second
RBAC sessions Per
The number of RBAC sessions loaded per second in the Exchange Control Panel.
Second
Hub/Edge Transport Role Counters Exchange Server Version
Attribute name Description 2007 2010 2013
Transport Database Counters (HUB,EDGE)
IO Log Writes Per
The rate of log file write operations completed. Determines the current load.
Second
Copyright © 2014 Zoho Corp. Page 361
Applications Manager User Guide
Applications Manager User Guide Mail Servers
IO Log Reads Per
The rate of log file read operations completed. Determines the current load.
Second
Log Generation The amount of work (in count of log files) that needs to be redone or undone to the database files if the
Checkpoint Depth process fails.
Version Buckets Total number of version buckets allocated. Shows the default backpressure values as listed in the
Allocated edgetransport.exe.config file.
IO Database Reads Per
The rate of database read operations completed. Determines the current load.
Second
IO Database Writes Per
The rate of database write operations completed. Determines the current load.
Second
Log Record Stalls Per The number of log records that can't be added to the log buffers per second because they are full. If this
Second counter is nonzero most of the time, the log buffer size may be a bottleneck.
Log Threads Waiting The number of threads waiting for their data to be written to the log to complete an update of the
database. If this number is too high, the log may be a bottleneck.
Transport Dumpster Counters (HUB,EDGE)
Dumpster Size The total size (in bytes) of mail items currently in the transport dumpster on this server.
Dumpster Inserts Per The rate at which items are inserted into the transport dumpster on this server. Determines the current
Second rate of transport dumpster inserts.
Dumpster Item Count The total number of mail items currently in the transport dumpster on this server. Shows the current
number of items being held in the transport dumpster.
Dumpster Deletes Per The rate at which items are deleted from the transport dumpster on this server. Determines the current
Second rate of transport dumpster deletions.
Transport Queue Length Counters (HUB,EDGE)
Aggregate Delivery
The number of messages queued for delivery in all queues. The threshold should be less than 3,000 and
Queue Length All
not more than 5,000.
Queues
Active Remote
The number of messages in the active remote delivery queues. The threshold should be less than 250.
Delivery Queue Length
Active Mailbox
The number of messages in the active mailbox queues. The threshold should be less than 250.
Delivery Queue Length
Submission Queue The number of messages in the submission queue. The threshold should be less than 100. If sustained high
Length values occur, investigate Active Directory and Mailbox servers for bottlenecks or performance-related
issues.
Active Non-SMTP The number of messages in the drop directory used by a Foreign connector. The threshold should be less
Delivery Queue Length than 250.
Retry Mailbox Delivery The number of messages in a retry state attempting to deliver a message to a remote mailbox. The
Queue Length threshold should be less than 100.
Retry Non-SMTP The number of messages in a retry state in the non-SMTP gateway delivery queues. The threshold should
Delivery Queue Length be less than 100.
Retry Remote Delivery The number of messages in a retry state in the remote delivery queues. The threshold should be less than
Queue Length 100.
Unreachable Queue
The number of messages in the Unreachable queue. The threshold should be less than 100.
Length
Largest Delivery The number of messages in the largest delivery queues. The threshold value should be less than 200 for
Queue Length the Edge Transport and Hub Transport server roles.
Poison Queue Length The number of messages in the poison message queue. The threshold value should be 0 at all times.
Transport Load Assessment Counters (HUB,EDGE)
Messages Submitted The number of messages queued in the Submission queue per second. Determines current load. Compare
Per Second values to historical baselines.
Messages Completed The number of messages delivered per second. Determines current load. Compare values to historical
Delivery Per Second baselines.
Inbound Local Delivery The number of local delivery attempts per second. Determines current load. Compare values to historical
Calls Per Second baselines.
Average Bytes Per The average number of message bytes per inbound message received. Determines sizes of messages
Message being received for an SMTP receive connector.
Messages Received The number of messages received by the SMTP server each second. Determines current load. Compare
Per Second values to historical baselines.
Copyright © 2014 Zoho Corp. Page 362
Applications Manager User Guide
Applications Manager User Guide Mail Servers
Messages Sent Per
The number of messages sent by the SMTP send connector each second. Determines current load.
Second
Items Queued for
The number of messages queued for delivery per second. Determines current load.
Delivery PerSecond
Inbound Message
The number of attempts for delivering transport mail items per second. Determines current load. Compare
Delivery Attempts Per
values to historical baselines.
Second
Messages Queued for The number of messages queued for delivery per second. Determines current load. Compare values to
Delivery Per Second historical baselines.
Edge Sync Counters(EDGE)
Total topology updates Exchange topology updates found by EdgeSync
Exchange servers total Total number of Exchange Servers found by EdgeSync.
Edge servers total Total number of Edge Transport servers found by EdgeSync.
Hub transport servers
Total number of Hub Transport servers found by EdgeSync.
total
Edge servers leased
Total number of Edge Transport servers leased by EdgeSync.
total
Edge objects added
The rate of Edge objects added per second by EdgeSync.
Per Second
Edge objects deleted
The rate of Edge objects deleted per second by EdgeSync.
Per Second
Edge objects updated
The rate of Edge objects updated per second by EdgeSync.
Per Second
Scan jobs completed
The total number of scan jobs completed successfully by EdgeSync.
successfully total
Scan jobs failed
The total number of EdgeSync scan jobs that failed because EdgeSync could not extend its lease of an Edge
because could not
Transport server.
extend lock total
Scan jobs failed
because of directory The total number of EdgeSync directory errors.
error total
Scan jobs failed
because could not lock The total number of Scan jobs failed because could not lock total.
total
Source objects
The rate of Active Directory objects scanned per second by EdgeSync.
scanned Per Second
Target objects
The rate of Edge objects scanned per second by EdgeSync.
scanned Per Second
Recipient Filter Agent Counters(EDGE)
Recipients rejected by
recipient validation Per Show the number of recipients rejected by recipient validation per second.
Second
Recipients rejected by
Show the number of recipients rejected by block list per second.
block list Per Second
Sender Filter Agent Counters(EDGE)
Messages filtered by
sender filter Per Show the number of messages filtered by the Sender Filter agent per second.
Second
DNS queries Per
The number of DNS queries per second performed by the Sender Id agent.
Second
Attachment Filtering Counters(EDGE)
Messages attachment The number of messages that were blocked, stripped of attachments, or silently deleted (as per
filtered configuration) by the attachment filtering agent.
Messages filtered Per The number of messages per second that the attachment filtering agent blocked, stripped of attachments,
Second or silently deleted. If this rate rises greatly beyond what is “normal” for the Exchange server, it may
indicate that the organization is being flooded with malicious e-mail.
Content Filter Agent Counters(EDGE)
Messages deleted The total number of messages that were deleted by Content Filter Agent.
Copyright © 2014 Zoho Corp. Page 363
Applications Manager User Guide
Applications Manager User Guide Mail Servers
Messages quarantined The total number of messages that were quarantined by Content Filter Agent.
Messages rejected The total number of messages that were rejected by Content Filter Agent.
Messages that
The total number of messages that bypass scanning.
bypassed scanning
Messages scanned per
The number of messages scanned per second.
second
Active Directory Application Mode (ADAM) Counters (EDGE)
LDAP Searches Per Sec The number of Lightweight Directory Access Protocol (LDAP) search requests issued per second.
Used to determine the current LDAP search rate.
LDAP Writes Per Sec The rate at which LDAP clients perform write operations.
Edge Transport Role Counters Exchange Server Version
Attribute name Description 2007 2010 2013
Exchange-Agents
Agent Name The Name of the agent counters.
Average Agent
The average agent processing time in seconds per event. The threshold value should be less than 20
Processing Time in sec
Total Agent Invocations The total number of invocations since the last restart. The current invocation rate.
Message Hygiene Counters
Average Scan Time Average time taken to perform scanning of mailboxes as part of the message hygiene using scheduled and
on-demand scans. A high value could indicate a bottleneck in scanning.
Scan Requests
The number of scan requests in this application pool’s queue that were rejected.
Rejected Per Second
Scan Requests Being
The number of scan processes currently running.
Scanned
Scan Requests
Processing Time Per The amount of time spent in processing a request.
Request
Antimalware Processing
The amount of time taken for the Antimalware engine to process an item.
Time Per Request
Unhealthy Antimalware
Antimalware engines with errors in engine functioning.
engines
Scan Requests Fatal Indicates what percentage of scan requests submitted encountered errors that prevented the processing of
Errors those scan requests.
Scan Request Timeouts The number of scan requests that timed out in the last minute.
Scan Processes
The number of scan processes currently running.
Running
Scan Time Per Request The scan time per request.
Scan Requests
The number of scan requests processed per second.
Processed Per Second
Scan Request Wait
The time for which a scan request waits in the internal queue.
Time Per Request
Scan Requests Queued The number of scan requests that are currently in the internal queue.
Scan Requests The number of scan requests submitted per second, including requests accepted and rejected by the
Submitted Per Second scanning system.
Exchange Server
Unified Messaging Server Role Counters
Version
2010
Attribute name Description 2007
Unified Messaging Counters
Copyright © 2014 Zoho Corp. Page 364
Applications Manager User Guide
Applications Manager User Guide Mail Servers
Percentage of failed
mailbox connection
The percentage of mailbox connection attempts that failed in the last hour.
attempts over the last
hour
Percentage of inbound
calls rejected by the um The percentage of inbound calls that were rejected by the Microsoft Exchange Unified Messaging service over
service over the last the last hour.
hour
Percentage of inbound
calls rejected by the um
The percentage of inbound calls that were rejected by the UM worker process over the last hour.
worker process over the
last hour
Percentage of messages
The percentage of messages that were successfully processed by the Microsoft Exchange Unified Messaging
successfully processed
service over the last hour.
over the last hour
Percentage of partner
voice message
The percentage of voice messages for which transcription failed in the last hour.
transcription failures
over the last hour
Directory access failures The number of times that attempts to access Active Directory failed.
Calls disconnected on
irrecoverable internal The number of calls disconnected after an internal system error occurred.
error
Operations over six The number of all UM operations that took more than six seconds to complete. This is the time during which a
seconds caller was waiting for UM to respond.
Calls disconnected by
The number of calls during which the caller disconnected while Unified Messaging was playing the audio
callers during um audio
hourglass tones.
hourglass
Total inbound calls
The total number of inbound calls that were rejected by the Microsoft Exchange Unified Messaging Service
rejected by the um
since the service was started.
service
Total inbound calls
rejected by the um The total number of inbound calls that were rejected by the UM Worker process since the service was started.
worker process
Call answer queued
The number of messages created and not yet submitted for delivery.
messages
Direct access failures The number of times that attempts to access Active Directory failed.
Hub transport access The number of times that attempts to access a Hub Transport server failed. This number is only incremented
failures if all Hub Transport servers were unavailable.
Unhandled exceptions
The number of calls that were disconnected after an internal system error occurred in the last second.
Per Second
Queued ocs user event The number of notifications that have been created and not yet submitted for delivery. Represents the
notifications number of missed call notifications that have been generated in the Office Communications Server
environment and have not been submitted for delivery.
Mailbox server access
The number of times the system did not access a Mailbox server.
failures
Overview - Common Counters Exchange Server Version
Attribute name Description 2007 2010 2013
Server Component States
Component Name Specifies the Exchange Component name.
State Specifies the Exchange Component Status.
Availability Specifies the availability of the Exchange Component.
Exchange Services
Service Name Specifies the Exchange Agent Service name.
Status Specifies the Exchange Agent Service Status.
Availability Specifies the availability of the Exchange Agent Service.
AD Access Domain Controllers
Copyright © 2014 Zoho Corp. Page 365
Applications Manager User Guide
Applications Manager User Guide Mail Servers
Domain Controller The specified domain controller
LDAP Read Time The time in milliseconds that a LDAP read request takes to be fulfilled. The average value
should be under 50 milliseconds. Maximum values should not exceed 100 milliseconds.
LDAP Search Time The time in milliseconds that it takes a Lightweight Directory Access Protocol (LDAP) search
request to be fulfilled. The threshold values should be below 50 ms. Maximum values should
not be higher than 100 ms.
LDAP searches timed-out per The number of LDAP searches that returned LDAP_Timeout during the last minute.
Minute The threshold value should be below 10 at all times for all roles.
Higher values may indicate issues with Active Directory resources.
Long-running LDAP operations Per The number of LDAP operations on this domain controller that took longer than the specified
Minute threshold per minute. The default threshold value is 15 seconds. The threshold values should
be below 50 ms. Higher values may indicate issues with Active Directory resources.
Host Performance Counters Exchange Server Version
Attribute name Description 2007 2010 2013
Disk Utilization
Percent Free Space The percentage of free Space on the disk.
Disk Reads Per Second Number of disk reads per second on the physical disk. This counter should be well under the maximum
capacity for the disk device.
Disk Writes Per Second Number of disk writes per second on the physical disk. This counter should be well under the maximum
capacity for the disk device.
Memory Utilization
Used Memory Space The memory space used by the server
Free Physical Memory The amount of free physical memory available.
Used Memory Percent The percentage of memory space used by the server
Total Visible Memory
Total amount of physical memory available to the operating system.
Size
Exchange Domain Controllers Connectivity Counters
Cache Hits Per Second The number of object found in cache events per second.
Cache Misses Per
The number of objects not found in cache events per second.
Second
LDAP Searches Per
The number of LDAP search requests issued by a process per second.
Second
Outstanding
The number of outstanding LDAP read requests.
Asyncronous Reads
Exchange 2003 Performance Counters
Copyright © 2014 Zoho Corp. Page 366
Applications Manager User Guide
Applications Manager User Guide Mail Servers
Attribute name Description
Copyright © 2014 Zoho Corp. Page 367
Applications Manager User Guide
Applications Manager User Guide Mail Servers
SMTP Connections
Inbound Connections The total number of connections that were currently inbound.
Copyright © 2014 Zoho Corp. Page 368
Applications Manager User Guide
Applications Manager User Guide Mail Servers
Outbound Connections The number of connections that were currently outbound.
Copyright © 2014 Zoho Corp. Page 369
Applications Manager User Guide
Applications Manager User Guide Mail Servers
SMTP statistics
Copyright © 2014 Zoho Corp. Page 370
Applications Manager User Guide
Applications Manager User Guide Mail Servers
Local Retry Queue Length The number of messages in the local retry queue.
Copyright © 2014 Zoho Corp. Page 371
Applications Manager User Guide
Applications Manager User Guide Mail Servers
Remote Retry Queue Length The number of messages that were in the retry queue for remote delivery.
Copyright © 2014 Zoho Corp. Page 372
Applications Manager User Guide
Applications Manager User Guide Mail Servers
Remote Queue Length The number of messages that were in the remote queue.
Copyright © 2014 Zoho Corp. Page 373
Applications Manager User Guide
Applications Manager User Guide Mail Servers
Messages Pending Routing The number of messages that were categorized but not routed.
Copyright © 2014 Zoho Corp. Page 374
Applications Manager User Guide
Applications Manager User Guide Mail Servers
Messages in Local Delivery The number of messages that were currently being processed by a server event sink for local delivery.
Copyright © 2014 Zoho Corp. Page 375
Applications Manager User Guide
Applications Manager User Guide Mail Servers
Currently Undeliverable Messages The number of messages that were reported as currently undeliverable by routing.
Copyright © 2014 Zoho Corp. Page 376
Applications Manager User Guide
Applications Manager User Guide Mail Servers
Categorizer Queue Length The number of messages in the categorizer queue waiting to be categorized.
Copyright © 2014 Zoho Corp. Page 377
Applications Manager User Guide
Applications Manager User Guide Mail Servers
POP & IMAP Connections
Copyright © 2014 Zoho Corp. Page 378
Applications Manager User Guide
Applications Manager User Guide Mail Servers
Current POP Connections The total number of POP connections opened since the computer was last started.
Copyright © 2014 Zoho Corp. Page 379
Applications Manager User Guide
Applications Manager User Guide Mail Servers
Current IMAP Connections The total number of IMAP connections opened since the computer was last started.
Copyright © 2014 Zoho Corp. Page 380
Applications Manager User Guide
Applications Manager User Guide Mail Servers
Information Store Mailbox statistics
Copyright © 2014 Zoho Corp. Page 381
Applications Manager User Guide
Applications Manager User Guide Mail Servers
Receive Queue Size The number of messages in the mailbox's receive queue. The threshold value should be below 500 at all times.
Copyright © 2014 Zoho Corp. Page 382
Applications Manager User Guide
Applications Manager User Guide Mail Servers
The number of messages in themailbox's send queue. In a server with no mail-enabled mailbox, it should be below
Send Queue Size
10. Otherwise, it should be below 500 at all times.
Copyright © 2014 Zoho Corp. Page 383
Applications Manager User Guide
Applications Manager User Guide Mail Servers
Active Client Logons The active client logons to Mailbox Stores during the specified time period.
Copyright © 2014 Zoho Corp. Page 384
Applications Manager User Guide
Applications Manager User Guide Mail Servers
Client Logons The client logons to Mailbox stores during the specified time period.
Copyright © 2014 Zoho Corp. Page 385
Applications Manager User Guide
Applications Manager User Guide Mail Servers
Logon Operations Per Min The number of logon operations to Mailbox stores per minute.
Copyright © 2014 Zoho Corp. Page 386
Applications Manager User Guide
Applications Manager User Guide Mail Servers
The message delivery rate. System Monitor data should match the Exchange Load Generator predicted value for
Message Recipients Delivered Per min
message received rate.
Copyright © 2014 Zoho Corp. Page 387
Applications Manager User Guide
Applications Manager User Guide Mail Servers
Messages Delivered Per min The message submission rate.
Copyright © 2014 Zoho Corp. Page 388
Applications Manager User Guide
Applications Manager User Guide Mail Servers
Messages Sent Per min The message sent rate.
Mailbox Used Space The amount of space used by the Mailbox.
Information Store Public Folder statistics
Send Queue Size The number of messag es in the public store's send queue.
Receive Queue Size The number of messag es in the public store's receive queue.
Active Client Logons The active client logons to Public Folder Stores during the specified time period.
Client Logons The client logons to Public Folder Stores during the specified time period.
Logon Operations Per Min The number of logon operations to Public Folders per minute.
Messages Delivered Per min The message delivery rate.
The message recipients delivery rate. System Monitor data should match the Exchange Load Generator predicted
Message Recipients Delivered Per min
value for message received rate.
Messages Sent Per minute The message sent rate.
Messages Submitted Per minute The message submission rate.
Public Folders Used Space The amount of space used by Public Folders.
Information Store Connections & Users
Information Store Active Connection Count The number of connections that have shown some activity in the last 10 minutes.
Information Store Connection Count The number of client processes connected to the information store.
Information Store Active User Count The number of user connectio ns that have shown some activity in the last 10 minutes.
MTA statistics
The number of messages in the MTA work queue. This indicates the number of messages not yet processed to
MTA Work Queue Length
completion by the MTA.
MTA Message Bytes Per Min The rate at which message bytes are processed.
MTA TCP/IP Received Bytes Per Min The rate at which bytes are received over a TCP/IP connection.
MTA TCP/IP Transmit Bytes Per Min The rate at which bytes are transmitted over a TCP/IP connection.
MTA Total Recipients Queued The maximum number of recipients permitted in the MTA queues.
MTA Work Queue Bytes The total volume of messages (in MB) stored in the message transfer agent (MTA).
Information Store statistics
Current Pending Local Delivery Messages currently pending in the MTA Queue
Current message from MSExchangeMTA Messages currently in transit from MSExchangeMTA to Exchange Store
Currentmessages to MSExchangeMTA Messages currently in transit to MSExchangeMTA from Exchange Store
Messages Received Per Min The number of messages received by the SMTP server each min
Messages Sent Per Min The number of messages sent by the SMTP server each min
HSOT Cache Hits The number of objects found in cache events per second.
Directory & Event Service statistics
The number of directory synchronizations that are queued for this server. This counter helps identify replication
Pending Replication Synchronizations
backlogs - the higher the number, the larger the backlog.
The number of directory synchronizations remaining. This counter helps identify replication backlogs - the higher
Remaining Replication Updates
the number, the larger the backlog.
Notify Queue The queue of store notifications waiting to be processed.
Address Lists Queue Length The number of entries in the Address List queue.
Message Transfer Agent Connections
MTA Queue Length The number of outstanding messages queued for transfer
MTA Queued Bytes The total volume of message content (in MB) that is stored in the queue of the Message Transfer Agent.
The number of inbound (remotely initiated) associations between the MTA and the connected MTA. MTAs can open
MTA Current Inbound Associations
multiple associations, if additional transfer throughput is necessary.
The number of inbound (locally initiated) associations between the MTA and the connected MTA. MTAs can open
MTA Current Outbound Associations
multiple associations, if additional transfer throughput is necessary.
Copyright © 2014 Zoho Corp. Page 389
Applications Manager User Guide
Applications Manager User Guide Mail Servers
Mail Server Monitoring
To create a Mail Server Monitor, follow the steps given below:
1. Click on New Monitor link. Choose Mail Server
2. Select a Display Name.
3. Enter the IP Address or hostname of the host in which the SMTP server is running.
4. You can check the Secure Connection(SSL) option to enable TLS for securing data transmission between Applications
Manager & other applications.
5. Enter the SMTP Port number.
6. Enter an email address available in that SMTP server.
7. If the SMTP server requires authentication, specify the User Name and Password by clicking SMTP Server requires
Authentication field.
8. If the POP/Imap service is in a different host, specify its POP/Imap Host (host where POP service runs) and POP Port. Also
provide the authentication details User Name and Password for the POP service. If the SMTP and POP/Imap service are
running in the same host, then ignore this step. Check the Secure Connection(SSL) option to enable TLS for securing data
transmission
9. Enter the message to appear in the subject of the mail.
10. Enter the timeout in seconds.
11. Enter the polling interval time in minutes, in Polling Interval field.
12. If you are adding a new monitor from an Admin Server, select a Managed Server.
13. Choose the Monitor Group from the combo box with which you want to associate Mail Server Monitor (optional). You can
choose multiple groups to associate your monitor.
14. Click Add Monitor(s). This discovers the Mail server from the network and starts monitoring them.
If you have added Monitors and not associated them with a Monitor Group, you can do this manually anytime. For information on
associating a Monitor with a Monitor Group, refer to Associating Monitor with Monitor Groups topic.
● Connects to the Mail Server and performs both SMTP and POP operations, by sending and fetching test mails.
● Checks both SMTP and POP servers to ensure availability.
● Enables performance management by monitoring the response time of the server and updates the status based on a given
threshold.
Copyright © 2014 Zoho Corp. Page 390
Applications Manager User Guide
Applications Manager User Guide Middleware / Portal
Middleware / Portal
Applications Manager monitors middleware software servers and applications to detect performance problems before they could
affect the system. Applications Manager provides Middleware / Portal monitoring that monitors system resources. It also provides
proactive measures by notifying system operators about potential problems.
The different middleware / portal supported are:
● Microsoft Message Queue (MSMQ)
● Microsoft Office Sharepoint Server
● WebLogic Integration
● IBM WebSphere MQ
● WebSphere MQ Message Broker
● VMware vFabric RabbitMQ
● Microsoft Biztalk
● Oracle Tuxedo
● Azure Service Bus
Browse through the different servers that provide server information and their parameters being monitored.
Copyright © 2014 Zoho Corp. Page 391
Applications Manager User Guide
Applications Manager User Guide Middleware / Portal
Microsoft MQ (MSMQ) Monitoring
Follow the steps given below to create a new Microsoft MQ monitor:
1. Click on New Monitor link.
2. Select Microsoft MQ (MSMQ) under Middleware/Portal category.
3. Enter the Display Name of the host.
4. Provide the monitor-specific authentication information, such as User Name and Password.
5. Enter the polling interval time in minutes.
6. If you are adding a new monitor from an Admin Server, select a Managed Server.
7. Choose the Monitor Group with which you want to associate the Microsoft MQ server to, from the combo box (optional). You
can choose multiple groups to associate your monitor.
8. Click Add Monitor(s). This discovers Microsoft MQ server from the network and starts monitoring it.
Monitored Parameters
Applications Manager monitors the critical components of Microsoft Message Queue (MSMQ) servers to detect any
performance problems. These components include message stats, session stats, Microsoft message queue stats, etc.
The Availability tab shows the availability history of the MSMQ for the past 24 hours or 30 days. The Performance tab shows the
response time of the MSMQ as well as the health status and events for the past 24 hours or 30 days.
The List view lists all the MSMQ servers monitored by Applications Manager along with their overall availability and health status.
You can also perform bulk admin configurations from this view. Click on the individual monitors listed to view detailed performance
metrics.
Parameter Description
Monitor Information
Name The name of the Microsoft Message Queue Server (MSMQ) monitor.
Type Describes the type of monitor.
Health Represents the health (Clear, Warning, Critical) status of the MSMQ server.
Last Polled at Specifies the time at which the last poll was performed.
Next Poll at Specifies the time at which the next poll is scheduled.
Shows the overall availability status of the monitor for the day. You can also view 7/30 reports and the current availability status
Today's Availability
of the monitor.
Microsoft Message Queue Services
Service Name The name of the message queue service.
Status The current status of the message queue service.
Messages Stats
The rate at which incoming Message Queuing messages are placed in queues on the selected computer by the Message Queuing
Incoming messages/sec
service.
Copyright © 2014 Zoho Corp. Page 392
Applications Manager User Guide
Applications Manager User Guide Middleware / Portal
Outgoing messages/sec The rate at which outgoing Message Queuing messages are sent from the selected computer by the Message Queuing service.
The total number of incoming Message Queuing messages placed in queues on the selected computer by the Message Queuing
MSMQ Incoming Messages
service.
MSMQ Outgoing Messages The total number of outgoing Message Queuing messages sent from the selected computer by the Message Queuing service.
Total bytes in all Queues The total number of bytes in all Message Queuing messages residing in active queues on the selected computer.
Total messages in all Queues The total number of Message Queuing messages residing in active queues on the selected computer.
Session Stats
Sessions The total number of open network sessions involving the selected computer.
IP Sessions The number of open IP sessions involving the selected computer.
Incoming Multicast Sessions The number of open incoming multicast sessions involving the selected computer.
Outgoing Multicast Sessions The number of open outgoing multicast sessions involving the selected computer.
Outgoing HTTP Sessions The number of open outgoing HTTP sessions involving the selected computer.
Microsoft Message Queue Stats
Queue Name The name of the Message queue.
Bytes in Journal Queue The total number of bytes in all Message Queuing messages that currently reside in the selected journal.
Bytes in Queue The total number of bytes in all Message Queuing messages that currently reside in the selected queue.
Messages in Journal Queue The total number of Message Queuing messages that currently reside in the selected journal.
Messages in Queue The total number of Message Queuing messages that currently reside in the selected queue.
Copyright © 2014 Zoho Corp. Page 393
Applications Manager User Guide
Applications Manager User Guide Middleware / Portal
Azure Service Bus Monitoring
Azure Service Bus is a cloud based messaging system for connecting applications, services and devices irrespective of their
locations. Applications running on Azure, on-premise systems, or both, can commmunicate, message delivery can be managed and
numerous applications can be accessed with minimum response time.
With Applications Manager, monitoring Azure Service Bus becomes more easier. Usage and throughput statistics of Queues, Relays,
Topics, Event Hubs and Subscriptions are accurately displayed that help you track your connectivity and monitor the exchange of
messages between various devices. Configure alarms for various metrics and get notified in case of irregularities and take
necessary corrective actions.
Creating a new monitor
To add an Azure Service Bus Monitor for a Namespace, follow the steps given below:
1. Enter the Subscription ID for your Microsoft Azure account.
2. Enter the Service Bus Namespace to be monitored.
3. Specify a Timeout interval in seconds.
4. Specify the Polling Interval in minutes.
Monitored Parameters
Go to the Monitors Category View by clicking the Monitors tab. Click on Azure Service Bus under
the Middleware/Portal Table. Displayed is the Azure Service Bus bulk configuration view distributed into three tabs:
● Availability tab, gives the Availability history for the past 24 hours or 30 days.
● Performance tab gives the Health Status and events for the past 24 hours or 30 days.
● List view enables you to perform bulk admin configurations.
Monitored Parameters
Click on the monitor name to see all the server details listed under the following tabs:
● Monitor Information
● Overview
● Queues
● Topics
● Subscriptions
● Event Hubs
● Relays
Copyright © 2014 Zoho Corp. Page 394
Applications Manager User Guide
Applications Manager User Guide Middleware / Portal
Monitor Information
Lists out all the basic details about the monitor like monitor name, associated groups, next poll time, last poll time etc. Custom
fields can be added or removed from here.
Overview
Group/ Table Name Metric Description
Namespace The Service Bus Namespace name.
Location The location/ region of the Service Bus Namespace.
Current status of the Service Bus Namespace. Can be one
of the following values:
• Active
Status
• Creating
• Suspended
Service Bus Namespace • Deleting
Configuration
Namespace Enabled Whether the Namespace is enabled or disabled.
• Messaging
Namespace Type
• Notification hub
Specifies the Resource Group of the Service Bus
Resource Group
Namespace.
Event Hub Enabled Specifies whether Event Hub is enabled or not.
Queues Number of Queues being used.
Topics Number of Topics being used.
Namespace Usage Subscriptions Number of Subscriptions being used.
Event Hubs Number of Event Hubs being used.
Relays Number of Relays being used.
Queues
Group/ Table Name Metric Description
Copyright © 2014 Zoho Corp. Page 395
Applications Manager User Guide
Applications Manager User Guide Middleware / Portal
Queue Specifies the Name of the Queue.
Used Percentage Specifies the percentage of space used in Queue.
Free Percentage Specifies the percentage of space free in the Queue.
Used Size (MB) Specifies the size used in the Queue in MB.
Free Size (MB) Specifies the free size in the Queue in MB.
Length of the Queue specifies the total number of
Length
messages in the Queue.
Active Message Count The number of active messages in the Queue.
Dead Letter Message Count The number of messages that are dead letters.
Scheduled Message Count The number of scheduled messages in Queue.
The number of messages transferred into dead
Queue Usage Transfer Dead Letter Message Count
letters.
The number of messages transferred to another
Transfer Message Count
Queue
Current state of the Queue entity.
• Active
• Disabled
Status • SendDisabled
• ReceiveDisabled
When the Queue is disabled, it cannot be used to
send or receive messages.
Queue Specifies the name of the Queue.
Incoming Rate (Messages/Sec) Rate of incoming messages in the Queue.
Outgoing Rate (Messages/Sec) Rate of outgoing messages in the Queue.
Failed Requests Total number of requests failed.
Queue Throughput
Number of requests failed due to internal server
Requests Failed Internal Server Errors
errors.
Requests failed -Server Busy Errors Number of requests failed due to Server Busy errors
Requests failed -Other Errors Number of requests failed due to Other errors.
Copyright © 2014 Zoho Corp. Page 396
Applications Manager User Guide
Applications Manager User Guide Middleware / Portal
Topics
Group/ Table Name Metric Description
Topic Specifies the Name of the Topic
Used Percentage Specifies the percentage of space used in Topic.
Free Percentage Specifies the percentage of space free in the Topic.
Used Size (MB) Specifies the size used in the Topic in MB.
Free Size (MB) Specifies the free size in the Topic in MB.
Active Message Count The number of active messages in the Topic.
Dead Letter Message Count The number of messages that are dead letters.
Topic Usage
Scheduled Message Count The number of scheduled messages in Topic.
The number of messages transferred into dead
Transfer Dead Letter Message Count
letters.
The number of messages transferred to another
Transfer Message Count
Topic.
Current state of the Queue entity.
• Active
• Disabled
Status
• SendDisabled
When the Topic is disabled, it cannot be used to
send or receive messages.
Topic Specifies the name of the Topic
Incoming Rate (Messages/Sec) Rate of incoming messages in the Topic.
Failed Requests Total number of requests failed.
Topic Throughput
Number of requests failed due to internal server
Requests Failed Internal Server Errors
errors.
Requests failed -Server Busy Errors Number of requests failed due to Server Busy errors
Requests failed -Other Errors Number of requests failed due to Other errors.
Subscriptions
Group/ Table Name Metric Description
Copyright © 2014 Zoho Corp. Page 397
Applications Manager User Guide
Applications Manager User Guide Middleware / Portal
Subscription Specifies the Name of the Subscription
Specifies the name of the Topic to which the
Topic
Subscription belongs.
Specifies the percentage of space used in
Used Percentage
Subscription.
Specifies the percentage of space free in the
Free Percentage
Subscription.
Used Size (MB) Specifies the size used in the Subscription in MB.
Free Size (MB) Specifies the free size in the Subscription in MB.
Length of the Subscription specifies the total
Length
number of messages in the Subscription.
Subscription Usage The number of active messages in the
Active Message Count
Subscription.
Dead Letter Message Count The number of messages that are dead letters.
Scheduled Message Count The number of scheduled messages in Topic.
The number of messages transferred into dead
Transfer Dead Letter Message Count
letters.
The number of messages transferred to another
Transfer Message Count
Subscription.
Current state of the Queue entity.
• Active
• Disabled
Status
• SendDisabled
When the Subscription is disabled, it cannot be
used to send or receive messages.
Subscription Specifies the name of the Subscription
Incoming Rate (Messages/Sec) Rate of incoming messages in the Subscription.
Failed Requests Total number of requests failed.
Subscription Throughput Number of requests failed due to internal server
Requests Failed Internal Server Errors
errors.
Number of requests failed due to Server Busy
Requests failed -Server Busy Errors
errors
Requests failed -Other Errors Number of requests failed due to Other errors.
Event Hubs
Group/ Table Name Metric Description
Copyright © 2014 Zoho Corp. Page 398
Applications Manager User Guide
Applications Manager User Guide Middleware / Portal
Event Hub Specifies the name of the Event Hub.
Incoming Rate (Messages/Sec) Rate of incoming messages in the Event Hub.
Outgoing Rate (Messages/Sec) Rate of outgoing messages in the Event Hub.
Failed Requests Total number of requests failed.
Event Hub Throughput
Number of requests failed due to internal server
Requests Failed Internal Server Errors
errors.
Number of requests failed due to Server Busy
Requests failed -Server Busy Errors
errors
Requests failed -Other Errors Number of requests failed due to Other errors.
Relays
Group/ Table Name Metric Description
Listener Specifies the name of the listener.
Specifies the type of Relay used.
Supported Relays are:
RelayType • NetTcp
• NetOneWay
• Http
Listener Count Number of listeners for the particular Relay.
Relay Bytes The data size in bytes sent through the Relay.
Connection Attempts Specifies the number of connection attempts made by the listener.
Disconnects Specifies the number of disconnects by the listener.
Listeners
Already Exists errors Number of Already Exists errors.
Does Not Exist errors Number of Does Not Exist errors.
Internal Errors Number of Internal Errors.
Other Errors Number of Other Errors.
Quota Exceeded errors Number of Quota Exceeded errors.
Unauthorized Errors Number of Unauthorized Errors.
Up- The listener is active
Availability
Down- The listener is inactive.
Copyright © 2014 Zoho Corp. Page 399
Applications Manager User Guide
Applications Manager User Guide Middleware / Portal
Microsoft Office Sharepoint Servers
Microsoft Office SharePoint Server Versions Supported: 2007, 2010 and 2013
Prerequisites for monitoring Microsoft Office SharePoint Server: To use Powershell for data collection, make sure the
proper steps have been followed to enable powershell remoting.
Attributes Monitored: Refer SharePoint Server Parameters to know more about the attributes monitored.
To create a Office SharePoint Server Monitor:
1. Click on New Monitor link.
2. Select MS Office SharePoint.
3. Give the Display Name.
4. Enter the Hostname of the host where Office SharePoint Server runs.
5. Select the Version of Microsoft Office SharePoint Server - 2007, 2010 or 2013.
6. Choose the Features to be monitored for the different versions (Click on the Features textbar to display a drop-down
features menu).
7. To use powershell for data collection, tick the Use Powershell checkbox.Checking this option will display Installation
Type option:
● SharePoint Farm Server: Select this option if server has Farm setup. If the monitor is added as a SharePoint Farm Server
setup, Applications Manager will discover all other servers in the farm and will add them automatically as separate monitors.
A monitor group will be created for the farm and all discovered monitors will be added in the monitor group with the name
same as the Farm name. PowerShell is required for discovering servers in the farm.
● SharePoint Server: Select this option if server has Stand-Alone setup.
8. You can enter your own credential details or select preconfigured credentials details in Credentials Manager. If you wish to
enter your own credentials, specify username and password details for this monitor.
9. Enter the Username and Password for the server.
10. Set the Poll interval.
11. If you are adding a new monitor from an Admin Server, select a Managed Server.
12. Choose the Monitor Group from the combo box with which you want to associate MS Office SharePoint server (optional).
You can choose multiple groups to associate your monitor.
13. Click Add Monitor(s). This discovers MS Office SharePoint server from the network and starts monitoring them.
Applications Manager provides comprehensive monitoring for key SharePoint performance indicators. Monitor underlying server
resources for CPU, memory, and disk constraints as well as SharePoint services, requests queued and infrastructure performance
for virtual machines and server hardware health. The monitoring details of Microsoft Office Sharepoint Servers are represented
graphically that helps to understand the parameters with ease. Administrators can configure thresholds to the attributes monitored,
pinpoint and fix problems before users notice performance issues.
Monitored Parameters
Go to the Monitors Category View by clicking the Monitors tab. Click on MS Office SharePoint under
the Middleware/Portal Table. Displayed is the MS Office SharePoint bulk configuration view distributed into three tabs:
Copyright © 2014 Zoho Corp. Page 400
Applications Manager User Guide
Applications Manager User Guide Middleware / Portal
● Availability tab, gives the Availability history for the past 24 hours or 30 days.
● Performance tab gives the Health Status and events for the past 24 hours or 30 days.
● List view enables you to perform bulk admin configurations.
Click on the monitor name to see all the server details listed under the following tabs:
● Performance Overview
● Web Applications
● Databases
● Timer Jobs
● Access Services
● Visio Web Access Services
● InfoPath Services
● Excel Services
● Office Search Gatherer
Performance Overview
Parameter Description
Active Server Pages
The total number of errors per second including runtime, preprocessor and script compilation
Errors/sec
errors.
Requests Queued The number of requests waiting for service from the queue.
Requests Rejected The total number of requests not executed due to insufficient resources.
Requests/sec The number of requests executed per second.
Current Sessions The current number of sessions being serviced.
Transactions/sec Transactions started per second.
Pending Transactions The number of transactions still in progress.
Server Stats
Free Memory in MB The physical memory available for allocation.
Page Faults Per Sec The number of times that data was not found in memory per second.
Percentage of Committed Bytes In Use The ratio committed to commit limit.
Percentage of Processor Time The percent processor time.
SharePoint Server Services
Service Name The name of the SharePoint Server Service.
Status The status of the service.
Availability The availability status of the service
Copyright © 2014 Zoho Corp. Page 401
Applications Manager User Guide
Applications Manager User Guide Middleware / Portal
Office Search Archival Plugin (For Versions 2010 and 2013)
Queries Commiting The current number of queues that are committing changes and completing uploads.
Queues Filtering The current number of queues that are being used by the filter threads.
Queues Waiting The current number of queues that are waiting to flush data to the property store.
Retried Documents The number of documents which were marked for retry from the plugin.
Total Documents The total number of documents which have used the first queue.
Blocked Documents The number of documents waiting for a queue.
Active Queue The currently active queue.
Bulk Insert Sessions The number of active bulk insert sessions to the database server.
Office Search Archival Plugin (For Version 2007)
Active Docs in First Queue The number of documents actively using the first queue.
Total Docs in First Queue The total number of documents which have used the first queue.
Active Docs in Second Queue The number of documents actively using the second queue.
Total Docs in Second Queue The total number of documents which have used the second queue.
Total Documents The number of documents processed.
Error Documents The number of documents which returned errors from the plug-in.
Active Queue The currently active queue.
Bulk Insert Sessions The number of active bulk insert sessions to the database server.
Web Content Management-Publishing Cache
Publishing Cache Hit Ratio The ratio of hits to misses on the Publishing cache.
The total number of items that have been removed from the Publishing cache due to cache
Total Object Discards
compaction.
Publishing Cache Hits / sec The hit rate on the Publishing cache.
Publishing Cache Misses / sec The miss rate on the Publishing cache.
Publishing Cache Flushes / sec The rate that we are updating the cache due to site changes.
Web Applications
Parameter Description
SharePoint Web Applications
DisplayName The display name of the web application.
URL The URL to access the web application.
Content database The number of Content Databases processed during profile synchronization.
Jobs Succeeded The number of timer jobs succeeded related to the web application
Jobs Failed The number of timer jobs failed related to the web application
Status The status of the web application, if it is online or offline.
Databases
Parameter Description
SharePoint Content Databases
Name The name of the content database
Copyright © 2014 Zoho Corp. Page 402
Applications Manager User Guide
Applications Manager User Guide Middleware / Portal
Server The server in which the database is stored
Disk Size Required (GB) The size allocated by the database on disk
Web Application The web applications which use the database
Current Site Count The number of sites that are stored in the database
Status The status of the content database, if it is online or offline
Timer Jobs
Parameter Description
Timer Jobs
Jobs Succeeded The total number of timer jobs succeeded
Jobs Failed The total number of timer jobs failed
SharePoint Failed Timer Jobs
DisplayName The name of the timer job
Status The status of the content database (online or offline).
LastRunTime The last time when the timer job was executed
ErrorMessage The error due to which the timer job failed.
Access Services
Parameter Description
Access Data Services Applications Server
The total number of active requests being processed by Excel Calculation Services at sampling
Active Requests
time.
Active Sessions The number of active sessions by Excel Calculation Services at sampling time.
Average Request Processing Time The average processing time for a request by Excel Calculation Services between sampling times.
Access Services Data Access Layer
Average Data Fetch Duration The average time (in seconds) that is spent to retrieve data.
Average Delete Duration The average time (in seconds) that is spent to delete data.
Average Insert Duration The average time (in seconds) that is spent to insert data.
Average Update Duration The average time (in seconds) that is spent to update data.
Failed Insert Requests / sec The current number of insert requests that failed per second.
Failed Delete Requests / sec The current number of delete requests that failed per second.
Get Data Requests / sec The current number of data query requests per second.
Delete Requests / sec The current number of delete requests per second.
Insert Requests / sec The current number of insert requests that are active.
Update Requests / sec The current number of update requests per second.
Visio Web Access Services
Parameter Description
Visio Web Access Services
The average processing time for a request to Excel Web Front End component. Large value indicates high response
Request Processing Time
time.
Requests Received / Sec The total number of requests per second to Excel Web Front End component.
Copyright © 2014 Zoho Corp. Page 403
Applications Manager User Guide
Applications Manager User Guide Middleware / Portal
The number of requests that are returned with errors. Higher rate of errors indicate unexpected behavior of an Excel
Requests with Errors / Sec
Calculation Services that directly affects the performance.
InfoPath Services
Parameter Description
Infopath Forms Services
Average Session Duration The average time to complete a form-filling session, summed up over all transactions in the form-filling session.
Data Connection Submit Failure Rate The rate of failures for data connection submits in form-filling sessions.
Session Completed Rate The rate at which form-filling sessions completed.
Transactions Completed Rate The rate at which transactions completed in form-filling sessions.
Excel Services
Parameter Description
Excel Services Web Frontend
Active Requests - Excel Web FrontEnd The number of active requests being processed on Excel Calculation Services at sampling time
Requests Per Second The number of requests received per second on Excel Calculation Services between sampling times
Excel Webaccess
Excel Web Access Request Time The Excel Web Access Average Request time between the last two samples
Chart Image Requests per Second The number of requests for chart images served by Excel Web Access per second
The average time it takes between the request for a chart image and the issuance of the response to the web
Average Chart Image Request Time
browser by Excel Web Access
Excel Calculation Services
The number of requests that are returned with errors per second on Excel Calculation Services between sampling
Requests With Errors / Sec - Excel Calculation
times
Sessions Per Second The average number of sessions opened per second between the last two samples
Cached Charts Requested Per Sec The number of charts that are provided from a cached image
Active Sessions The number of active sessions on Excel Calculation Services at sampling time
Rendered Charts Requested Per Sec The number of chart requests per second
Active Requests The number of active requests being processed on Excel Calculation Services at sampling time
Requests Received per Sec The number of requests received per second on Excel Calculation Services between sampling times
Office Search Gatherer
Parameter Description
Office Search Gatherer
Delayed Documents The number of documents delayed due to site hit frequency rules.
Threads Accessing Network The number of threads waiting for a response from the filter process.
Idle Threads The number of threads waiting for documents.
Documents Delayed Retry The number of documents that will be retried after time-out.
Copyright © 2014 Zoho Corp. Page 404
Applications Manager User Guide
Applications Manager User Guide Middleware / Portal
WebLogic Integration Server Monitoring
Supported Versions: WebLogic Integration Server 8.x
Important: Know the Prerequisites that are required to monitor WebLogic Integration Server.
To create a WebLogic Integration Server Monitor
1. Click on New Monitor link.
2. Select WebLogic Integration.
3. Enter the IP Address/ hostname of the host.
4. Enter the SubNetMask of the network.
5. Enter the port number in which WebLogic Integration Server is running.
6. Enter the polling interval time in minutes.
7. If you are adding a new monitor from an Admin Server, select a Managed Server.
8. Provide the monitor-specific authentication information, such as user name and password.
Note: WebLogic Integration Server needs some additional configuration and conditions to be followed for monitoring.
• For monitoring WebLogic Integration Server 8.x, you should set the weblogic.disableMBeanAuthorization and
weblogic.management.anonymousAdminLookup system variable to true for enabling data collection. Follow the steps given
below:
1. Edit startWLS.cmdsh present in the <WLS_HOME>/server/bin directory and add the following argument
-Dweblogic.disableMBeanAuthorization=true and -Dweblogic.management.anonymousAdminLookupEnabled=true
(click on the link to view the sample startWLS.cmdsh file)
2. Restart the WebLogic Integration Server for the changes to take effect.
3. Copy weblogic.jar from folder /weblogic81/server/lib in Remote WebLogic server version 8 and place it under <AppManager
Home >workingclassesweblogicversion8 folder in the machine where Applications Manager is running.
8. Choose the Monitor Group from the combo box with which you want to associate WebLogic Integration Server Monitor
(optional). You can choose multiple groups to associate your monitor.
9. Click Add Monitor(s). This discovers WebLogic Integration server from the network and starts monitoring them.
Monitored Parameters
WebLogic Integration servers are monitored based on a parameters/ attributes like Business Process Details, Application Integration
details & Message Broker details. These attributes provide information about the functioning of WebLogic Integration server
monitor and you can receive alarms based on the thresholds configured on the attributes of the server.
Availability tab, gives the Availability history for the past 24 hours or 30 days. Performance tab gives the Health Status and events
for the past 24 hours or 30 days. List view enables you to perform bulk admin configurations. Click on the individual monitors listed,
to view the following information.
Parameters Description
Business Process Details
Process Name Name of the Process.
Health Health of the process, depends on the below given parameters.
Avg Elapsed Time Specifies the average elapsed time of the process. Elapsed time is the time elapsed since all the instances started.
Completed Instances Specifies the number of instances completed per minute
Copyright © 2014 Zoho Corp. Page 405
Applications Manager User Guide
Applications Manager User Guide Middleware / Portal
SLA Exceeded Instances Shows the number of instances where SLA exceeded
Running Instances Shows the number of instances running currently
Aborted Instances Shows the number of instances that were aborted - threw an unhandled exception
Shows the number of instances running frozen - failed but can be unfrozen. When an instance is unfrozen, it resumes from the point where
Frozen Instances
it failed.
Terminated Instances Shows the number of instances that were terminated
Application Integration Details
AppView Name Application View ID
Health Health of the Application
Service Count Number of service invocations since the service counter was last reset
Number of service errors since the service counter was last reset plus the number of event delivery errors since the event counter was last
Service Error Count
reset.
Average elapsed time in milliseconds for service invocations. This number averages elapsed time for both synchronous and asynchronous
Avg. Service Elapsed
services. For asynchronous services, elapsed time includes only time spent communicating with the adapter and excludes time spent
Time
waiting on the asynchronous request queue..
Event Count Number of events delivered since the event counter was last reset..
Event Error Count Number of event delivery errors since the event counter was last reset.
Message Broker Details
Channel Name Specifies the name of the Channel
Health Specifies the health of the Channel, depends on the Message Count, Subscriber Count & Dead Letter Count
Message Count Specifies the number of messages delivered to this channel.
Subscriber Count Specifies the number of process or Web service types that can subscribe to the channel.
When the Message Broker is unable to determine the URI to send a message to (that is, no subscribers are found), the message is sent to
Dead Letter Count the appropriate deadletter channel: /deadletter/xml, /deadletter/string, or /deadletter/rawData. The Dead Letter Count specifies the number
of messages sent to the dead letter channels since the count was last reset.
Copyright © 2014 Zoho Corp. Page 406
Applications Manager User Guide
Applications Manager User Guide Middleware / Portal
IBM WebSphere MQ Monitoring
To create a IBM WebSphere MQ Monitor
1. Click on New Monitor link.
2. Enter the Queue Manager Name.
3. Give the Hostname of the host where IBM WebSphere MQ runs.
4. Enter the Listener Port.
5. Give the Coded Character Set Identifier (CCSID).
6. Enter the ServerConnection Channel.
7. SSL Enabled checkbox- If SSL authentication is enabled on the server connection channel then select this option and also
provides SSL Cipher specifications. To use the ssl option please follow the below steps
● Import the Queue Manager's certificate to AppManager's keystore using the below
command<AppManager_Home>/working/bin/MQCert.bat import <Queue Manager Certificate> <Queue Manager Name>
● Create client certificate using the below command. It will generate the client certificate in
<AppManager_Home>/mqseries/ssl directory. Add this client certificate to Queue Manager's key database in order to make
two way ssl handshake <AppManager_Home>/working/bin/MQCert.bat export
8. Authentication Enabled checkbox - Provide the monitor-specific authentication information, such
as Username and Password.
9. Filter System Objects checkbox - Add theSystem Objects to Monitor. This option to Include / Exclude the SYSTEM
Queues, Channels and Inactive Channels is added will be helpful in reducing unnecessary data in monitor details page. User
can use either INCLUDE_QUEUES or EXCLUDE_QUEUES, INCLUDE_CHANNELS or EXCLUDE_CHANNELS and
INCLUDE_INACTIVE_CHANNELS: true/false.
● INCLUDE_QUEUES: SYSTEM.DEAD.*, *.ADMIN.COMMAND.QUEUE
● EXCLUDE_CHANNELS: SYSTEM.AUTO.SVRCONN
● INCLUDE_INACTIVE_CHANNELS:true/false. (Note: if this entry is not available in filters then it will be considered as false by
default.)
● ConfigManagerProxy.jar located at <Broker Home Directory> classes directory.
● ibmjsseprovider2.jar located at <Broker Home Directory>jrelib directory.
10. Set the Polling Interval.
11. Click Test Credential.
12. If you are adding a new monitor from an Admin Server, select a Managed Server.
13. Choose the Monitor Group from the combo box with which you want to associate IBM WebSphere MQ Monitor (optional).
You can choose multiple groups to associate your monitor.
14. Click Add Monitor(s). This discovers IBM WebSphere MQ from the network and Applications Manager starts monitoring it.
Know the Prerequisites that are required to monitor IBM WebSphere MQ ( jar files must be added to the respective locations).
Discover Message Broker checkbox:
To discover Message Broker, the following jars are required:
Copy the two jar files to <ProductHome>workingjrelibext directory.
Copyright © 2014 Zoho Corp. Page 407
Applications Manager User Guide
Applications Manager User Guide Middleware / Portal
Monitored Parameters
IBM WebSphere MQ servers are monitored based on the attributes such as listener stats, channel monitoring, etc. and the different
web applications and EJB deployed in the server. You can also monitor the operation of the queue managers through event logs.
The monitoring details of IBM WebSphere MQ server are represented graphically that helps to understand the parameters with
ease. You can also configure thresholds to the attributes monitored by the server based on these details.
Availability tab, gives the Availability history for the past 24 hours or 30 days. Performance tab gives the Health Status and events
for the past 24 hours or 30 days. List view enables you to perform bulk admin configurations. Click on the individual monitors listed,
to view the following information.
The WebSphere MQ server attributes monitored are classified under the following tabs in Applications Manager:
● Monitor Information
● Performance Overview
● Queues
● Channels
● Listeners
● Services
● Event Log
● Configuration
Monitor Information
Parameter Description
Name The Display name of the Monitor
Health Represents the health status
Last Polled at Time at which the previous poll had started
Next Poll at Time at which the next poll has been scheduled
Availability Shows the current status of the server - available or not available.
Performance Overview
Parameter Description
Name The Display name of the monitor
Health Represents the health status
Specifies the status the command server. It used to check whether the command server on the target queue manager is running or
Command Server Status
not
Channel Initiator Status Specifies the status the channel initiator. It used to check whether the channel initiator on the target queue manager is running or not
Active Connections The current number of connections to the queue manager.
Count of events occurred in the below category in last data collection.
• Queue Manager
• Channel
Graphical View of Events Count • Performance
• Configuration
• Command
• Logger
Copyright © 2014 Zoho Corp. Page 408
Applications Manager User Guide
Applications Manager User Guide Middleware / Portal
Queues
Parameter Description
Queue Name Name of the Queue
Current Depth Current queue depth.
% of Queue Occupied Percentage of Queue Depth occupied against the max Queue Depth.
Open Input Count Open input count (parameter identifier: MQIA_OPEN_INPUT_COUNT).
Open Output Count Open output count (parameter identifier: MQIA_OPEN_OUTPUT_COUNT)
Health Health of the Queue based on all the above attributes
Queue Usage Graph Graphical view queue depth percentage against the max Queue Depth
% of Queue Free Percentage of Queue Depth free against the max Queue Depth
It indicates whether there are any uncommitted changes (puts and gets) pending for the queue.
Uncommitted Messages • YES - There are uncommitted changes pending.
• NO - There are no uncommitted changes pending.
Oldest Message Age The age, in seconds, of the oldest message on the queue.
Latency The interval, in seconds, between messages being put on the queue and then being destructively read.
It indicates whether the triggering on the queue enabled or not.
Trigger Control • On triggering enabled for this queue.
• Off triggering not enabled for this queue.
Channels
Parameter Description
Channel Name Name of the Channel
Status Status of the channel - running
Bytes Sent Number of bytes sent
Bytes Received Number of bytes Received
Buffers Sent Number of buffers sent
Buffers Received Number of buffers Received
Availability of Channel,based on the status attribute.If the status of the channle is RUNNING then it is considered to be available .If the
Availability channel is in other states
then it is considered to be down.
Health Health of the Channel based on all the above attributes
Compression Time The amount of time per message, displayed in milliseconds, spent during compression or decompression.
Compression Rate Rate of compression achieved in percentage.
Listeners
Parameter Description
Listener Name Specifies the name of the listener
The current status of the listener. The value can be:
• Initializing
Status
• Running
• Stopping
Session Count The number of sessions that the listener can use. This is valid only on Windows.
Backlog The number of concurrent connection requests that the listener supports.
Health Health of the Listener based on all the above attributes
Copyright © 2014 Zoho Corp. Page 409
Applications Manager User Guide
Applications Manager User Guide Middleware / Portal
Services
Parameter Description
Name Name of the service
Specifies on which mode the service was started
• Manual - The service is not to be started automatically or stopped automatically. It is to be controlled by user command.
Mode • Queue Manager - The service is to be started and stopped at the same time as the queue manager is started and stopped
• Queue Manager Start - The service is to be started at the same time as the queue manager is started, but is not request to stop when
the queue manager is stopped.
Type of the service
Type • Server - Only one instance of the service can be executed at a time
• Command - Multiple instances of the service can be started
Start Time Specifies at which time the service was started.It is applicable only for Server type of service
Alteration Time Specified at which time the service configuration was last altered.
Status of the service:
• Starting
Status • Running
• Stopped
It is applicable only for the server type of service
Event Log
WebSphere MQ events provide information about errors, warnings, and other significant occurrences in a queue manager. You can
monitor the operation of the queue managers by analyzing these events. When an event occurs, the queue manager puts an event
message on the appropriate event queue. The event message contains information about the event.
Search Options :
We have provided the On-demand event search with multiple search options in 'Event Log' tab. You can also export the event
search result to PDF.
● Event Category
● From Date
● To Date
● Event Type
● Any keyword in the event message
Note:
• All the messages in the event queue will be cleared when you restart the queue manager.
• If the event queue reaches the max depth limit then the further events will not be stored in the queue. So set the threshold for '% of Queue Occupied' property for the
event queues to avoid loss of event message.
• All the events are not enabled by default. You can check the enabled or disabled events in the Event Log tab of the MQ monitor details page. Events can be enabled
using MQSC commands.
• Enable only necessary events. Because it will slightly affect the performance of the queue manager. Check the following link to control events:
http://publib.boulder.ibm.com/infocenter/wmqv7/v7r0/index.jsp?topic=%2Fcom.ibm.mq.csqzax.doc%2Fmo10670_.htm
• Currently, we are only displaying the count of events occurred in each category. We do not have the option to monitor the events.
Events & Corresponding Queues
Events Queues
SYSTEM.ADMIN.QMGR.EVENT Local, Remote, Inhibit, Authority, Start & Stop
SYSTEM.ADMIN.CHANNEL.EVENT IMS Bridge, Channel, SSL
SYSTEM.ADMIN.PERFM.EVENT Performance
SYSTEM.ADMIN.CONFIG.EVENT Configuration
SYSTEM.ADMIN.COMMAND.EVENT Command
Copyright © 2014 Zoho Corp. Page 410
Applications Manager User Guide
Applications Manager User Guide Middleware / Portal
SYSTEM.ADMIN.LOGGER.EVENT Logger
Event Categories:
Events Queues
Event Name Identifier Reason Code
Start and Stop Events Queue Manager Active MQRC_Q_MGR_ACTIVE 2222
Queue Manager Not Active MQRC_Q_MGR_NOT_ACTIVE 2223
Event Name Identifier Reason Code
Queue Depth High MQRC_Q_DEPTH_HIGH 2224
Queue Depth Low MQRC_Q_DEPTH_LOW 2225
Performance Events
Queue Full MQRC_Q_FULL 2053
Queue Service Interval High MQRC_Q_SERVICE_INTERVAL_HIGH 2226
Queue Service Interval OK MQRC_Q_SERVICE_INTERVAL_OK 2227
Reason
Event Name Identifier
Code
Change Object MQRC_CONFIG_CHANGE_OBJECT 2368
Configuration Events
Create Object MQRC_CONFIG_CREATE_OBJECT 2367
Delete Object MQRC_CONFIG_DELETE_OBJECT 2369
Refresh Object MQRC_CONFIG_REFRESH_OBJECT 2370
Channel Auto Definition Events DISABLED
Reason
Event Name Identifier
Code
Channel Activated MQRC_CHANNEL_ACTIVATED 2295
Channel Auto-Definition Error MQRC_CHANNEL_AUTO_DEF_ERROR 2234
Channel Auto-Definition OK MQRC_CHANNEL_AUTO_DEF_OK 2233
Channel Blocked MQRC_CHANNEL_BLOCKED 2577
Channel Events
Channel Conversion Error MQRC_CHANNEL_CONV_ERROR 2284
Channel Not Activated MQRC_CHANNEL_NOT_ACTIVATED 2296
Channel Not Available MQRC_CHANNEL_NOT_AVAILABLE 2537
Channel Started MQRC_CHANNEL_STARTED 2282
Channel Stopped MQRC_CHANNEL_STOPPED 2283
Channel Stopped By User MQRC_CHANNEL_STOPPED_BY_USER 2279
Event Name Identifier Reason Code
Command Events MQSC command is executed MQRC_COMMAND_MQSC 2412
PCF command is executed MQRC_COMMAND_PCF 2413
Event Name Identifier Reason Code
SSL Events Channel SSL Error MQRC_CHANNEL_SSL_ERROR 2371
Channel SSL Warning MQRC_CHANNEL_SSL_WARNING 2552
Copyright © 2014 Zoho Corp. Page 411
Applications Manager User Guide
Applications Manager User Guide Middleware / Portal
Event Name Identifier Reason Code
Default Transmission Queue Type Error MQRC_DEF_XMIT_Q_TYPE_ERROR 2198
Default Transmission Queue Usage Error MQRC_DEF_XMIT_Q_USAGE_ERROR 2199
Queue Type Error MQRC_Q_TYPE_ERROR 2057
Remote Queue Name Error MQRC_REMOTE_Q_NAME_ERROR 2184
Remote Events
Transmission Queue Type Error MQRC_XMIT_Q_TYPE_ERROR 2091
Transmission Queue Usage Error MQRC_XMIT_Q_USAGE_ERROR 2092
Unknown Default Transmission Queue MQRC_UNKNOWN_DEF_XMIT_Q 2197
Unknown Remote Queue Manager MQRC_UNKNOWN_REMOTE_Q_MGR 2087
Unknown Transmission Queue MQRC_UNKNOWN_XMIT_Q 2196
Event Name Identifier Reason Code
Authority Events
Not Authorized Type MQRC_NOT_AUTHORIZED 2035
Event Name Identifier Reason Code
Inhibit Events Get Inhibited MQRC_GET_INHIBITED 2016
Put Inhibited MQRC_PUT_INHIBITED 2051
Event Name Identifier Reason Code
Logger Events
Logger Status MQRC_LOGGER_STATUS 2411
Event Name Identifier Reason Code
Alias Base Queue Type Error MQRC_ALIAS_BASE_Q_TYPE_ERROR 2001
Local Events
Unknown Alias Base Queue MQRC_UNKOWN_ALIAS_BASE_Q 2082
Unknown Object Name MQRC_UNKNOWN_OBJECT_NAME 2085
Event Name Identifier Reason Code
Bridge Events Bridge Started MQRC_BRIDGE_STARTED 2125
Bridge Stopped MQRC_BRIDGE_STOPPED 2126
Configuration
Parameter Description
Name The Display name of the Monitor
Queue Manager Name of the Queue Manager
Command Queue Name of the Command Input Queue
Dead Letter Queue Name of the Dead Letter Queue
Transmission Queue Name of the Transmission Queue
Max length of Message Specifies length of the longest message that the queue manager can handle
Max Number of Handles Specifies the maximum number of open handles that any one task can use concurrently
Max Uncommitted Messages Specifies the maximum number of uncommitted messages that can exist within a unit of work.
Max Trigger Interval Specifies the time interval (in milliseconds) used to restrict the number of trigger messages
Platform The operating system on which the queue manager is running
Copyright © 2014 Zoho Corp. Page 412
Applications Manager User Guide
Applications Manager User Guide Middleware / Portal
Version Version number of the queue manager
Copyright © 2014 Zoho Corp. Page 413
Applications Manager User Guide
Applications Manager User Guide Middleware / Portal
IBM WebSphere Message Broker Monitoring
WebSphere Message Broker is an enterprise service bus providing connectivity and universal data transformation for service-
oriented architecture (SOA) and non-SOA environments. It performs comprehensive range of operations on data, including routing,
filtering, enrichment, multicast for publish-subscribe, sequencing, and aggregation.
Applications Manager monitors availability and performance of the Message Broker, execution group and message flow and
memory usage of the execution group. You can also collect Message Flow Accounting and Resource Statistics and configure
thresholds to the attributes monitored by the server based on these details. The monitoring details of IBM WebSphere Message
Broker are represented graphically that helps to understand the parameters with ease.
Availability tab, gives the Availability history for the past 24 hours or 30 days. Performance tab gives the Health Status and events
for the past 24 hours or 30 days. List view enables you to perform bulk admin configurations. Click on the individual monitors listed,
to view the following information.
Monitored Parameters
The WebSphere Message Broker attributes monitored are classified under the following tabs in Applications Manager:
● Performance Overview
● Execution Group
● Message Flow
Performance Overview
Parameter Description
• Execution Group Running - Number of execution groups in running state
Graphical view of Execution Group status
• Execution Group Stopped - Number of execution groups in stopped state
• Message Flow Running - Number of message flows in running state
Graphical view of Message Flow status
• Message Flow Stopped - Number of message flows in stopped state
Execution Group
Parameter Description
Name Name of the Execution Group
Used Memory In MB The amount of memory that is currently in use.
Free Memory In MB The amount of memory that is currently free.Its value might be undefined.
Committed Memory In MB The amount of memory that is allocated to the JVM by the operating system.
Max Memory In MB The maximum amount of memory that can be used for memory management. Its value might be undefined.
Garbage Collection per Min The total number of garbage collections that have occurred per minute for this instance of the JVM
Garbage Collection Time The garbage collection elapsed time in seconds for this instance of the JVM
Status Status of the Execution Group
Copyright © 2014 Zoho Corp. Page 414
Applications Manager User Guide
Applications Manager User Guide Middleware / Portal
Message Flow
Parameter Description
Name Name of the Message Flow
Execution Group Name Name of the Execution Group
Messages Processed per Min Total number of messages that are processed
MQ Errors per Min Total Number of MQGET errors
Total Commits per Min Number of transaction commits that occur when processing a message
Total Back outs per Min Number of transaction backouts that occur when processing a message.
Timeouts per Min Number of transaction timeouts that occur when processing a message
Processing Time in milliseconds CPU time in milliseconds spent processing an input message
Status Status of the message flow
You can also compare the values between the various attributes.
Message Flow Accounting and Statistics
Message flow accounting and statistics data is the information that can be collected by a broker to record performance and
operating details of message flow execution. Use the below commands to trigger statistics and reports for the message flows.
● mqsichangeflowstats <BROKER> -a -e <ExecutionGroup> -j -c active -o xml -n basic - enable statistics for particular execution
group OR mqsichangeflowstats <BROKER> -a -g -j -c active -o xml -n basic - enable statistics for all execution group
● mqsichangebroker <BROKER> -v <PollInterval> - PollInterval of the monitor in minutes
Message Broker Resource Statistics
Resource statistics are collected by a broker to record performance and operating details of resources that are used by execution
groups. Use the below command to trigger resource statistics
● mqsichangeresourcestats <BROKER> -c active -e <ExecutionGroup> - enable statistics for particular execution group
● mqsichangeresourcestats <BROKER> -c active - enable statistics for all execution group
Note:
• Enabling the above statistics will moderately affect performance. So it is recommended that you enable these statistics only for the required executions groups.
Copyright © 2014 Zoho Corp. Page 415
Applications Manager User Guide
Applications Manager User Guide Middleware / Portal
VMware vFabric RabbitMQ Monitoring
To create a RabbitMQ Server Monitor:
1. Click on New Monitor link.
2. Select RabbitMQ under the Middleware/Portal list.
3. Enter the Display Name and the name of the host where the RabbitMQ Server is running.
4. Enter the Port ID where the management plugin is configured. For default installations of RabbitMQ management plugin, the
port number is 55672.
5. Enter the correct User Name and Password of RabbitMQ server.
6. Set the polling interval.
7. If you are adding a new monitor from an Admin Server, select a Managed Server.
8. Select the Monitor Group from the combo box with which you want to associate RabbitMQ server (optional). You can choose
multiple groups to associate your monitor.
9. Click Add Monitor(s). This identifies RabbitMQ server from the network and starts monitoring.
Applications Manager monitors the critical components of VMware vFabric RabbitMQ servers to detect individual queues and collect
metrics which reflect the queue's performance and throughput.
The critical components of RabbitMQ servers include:
● Queued messages and message rates statistics
● Node details like socket descriptor and Erlang process utilization
● Channel statistics like message publish rates
● Exchange message rates
● In depth connection status
Monitored Parameters:
RabbitMQ monitoring includes delivering proactive alarm notifications during network congestion, checking if a consumer is
processing slowly or has gone down under heavy message traffic, identifying performance bottlenecks due to high socket
descriptors utilization and generating historical reports.
The Availability view shows an availability history bar graph of the RabbitMQ server. Using the drop-down list at the right-hand
corner of the page, you can set the bar chart to show availability history for the past 24 hours or 30 days.
The Performance tab gives a graphical representation of the publish, delivery, acknowledged and unacknowledged rates of
RabbitMQ server as well as the health history for the past 24 hours or 30 days. The colored icons at the corners of the graphs pop
up a 'heat chart' for the respective metric rate.
The List view lists all the RabbitMQ servers monitored by Applications Manager along with their overall availability and health
status. You can edit the monitor details and configure alarms from the list. You can also perform bulk admin configurations from
this view. Click on the individual monitors listed to view detailed performance metrics.
The table below gives a detailed description of the parameters displayed in each of the tabs:
Copyright © 2014 Zoho Corp. Page 416
Applications Manager User Guide
Applications Manager User Guide Middleware / Portal
OVERVIEW
Parameter Description
Monitor Information General details like name, type, health, host name, etc.
Bar graph showing the availability history of the server for the last six
Availability history for last 6 hours
hours.
Performance history for last 6 hours Chart showing the performance history of the server for the last six hours.
Message vs time graph showing the ready and unacknowledged
Queued Messages
messages.
Message per second vs time graph showing the deliver, acknowledged
Message Rates
and publish rates
Socket descriptors The number of concurrently open/available/used socket descriptors for the
used/available/utilization monitor.
Erlang processes The number of concurrently open/available/used Erlang processes for the
used/available/utilization monitor.
QUEUES
Parameter Description
Name The name of the message queue.
Exclusive Number of messages of the exclusive consumer subscribed to this queue.
Messages Ready Number of messages ready to be delivered to clients.
Number of messages delivered to clients, but not unacknowledged yet (meaning
Messages Unacknowledged
it is in progress or has been reserved).
Total Messages Sum of ready and unacknowledged messages (queue depth)
Incoming rate The rate at which messages are received.
Deliver/Get rate The rate at which messages are delivered.
Ack rate The rate at which messages are acknowledged.
EXCHANGES
Parameter Description
Name The RabbitMQ exchange name.
Type The exchange type (one of direct, topic, headers, fanout).
Incoming Publish rate The per second rating of incoming messages.
Outgoing Publish rate The per second rating of outgoing messages.
CHANNELS
Parameter Description
Channel The channel through which messages are sent.
User Name The RabbitMQ username associated with the channel.
Prefetch msgs QoS prefetch count value for the channel.
Copyright © 2014 Zoho Corp. Page 417
Applications Manager User Guide
Applications Manager User Guide Middleware / Portal
Unacked msgs Number of messages delivered via this channel, but not yet acknowledged.
Number of published messages not yet confirmed. On channels not in confirm
Unconfirmed msgs
mode, this remains 0
Publish rate msgs/sec The per second publishing rate of messages.
DeliverGet rate msgs/sec The per second recieving rate of messages.
Ack rate msgs/sec The per second acknowledgment rate of messages.
CONNECTIONS
Parameter Description
Peer Address The IP address of the host on the other side of the connection.
Protocol Version of the AMQP protocol in use (currently one of {0,9,1} or {0,8,0})
Receive rate kbps Rate at which the message is being received.
Send rate kbps Rate at which the message is being sent.
State Connection state (one of [starting, tuning, opening, running, closing, closed])
You can enable, disable or delete any of the nodes, queues, exchanges, channels or connections from the drop-down menu at the
bottom of the page. You can also compare reports from an adjacent drop-down list.
Copyright © 2014 Zoho Corp. Page 418
Applications Manager User Guide
Applications Manager User Guide Middleware / Portal
Microsoft BizTalk Monitoring
● Microsoft BizTalk - An Overview
● Adding a new Microsoft BizTalk monitor / Using AddMonitor API
● Monitored Parameters
Microsoft BizTalk - An Overview
Microsoft BizTalk Server provides a powerful Web-based development and execution environment for solving integration problems.
BizTalk handles enterprise application integration, business process automation, business-to-business communication, message
broker and business activity monitoring. With Applications Manager's BizTalk Monitoring capability, you can monitor the core
components and performance counters like messaging engine, orchestration engine, throttling and adapter performance, ensuring
the overall health of BizTalk Environment.
Microsoft BizTalk - Adding a new monitor
Microsoft BizTalk Server Versions Supported: BizTalk 2010 Server
Prerequisites for monitoring Microsoft BizTalk: Click to know about the user previleges and other necessary prerequisites to
monitor Microsoft BizTalk Server.
To create a Microsoft BizTalk Monitor:
1. Click on New Monitor link.
2. Select Microsoft BizTalk.
3. Enter the Display Name of the monitor
4. Enter the Hostname of the host where the BizTalk Server is running.
5. You can enter your own credential details or select preconfigured credentials details in Credentials Manager. If you wish to
enter your own credentials, specify username and password details for this monitor.
6. Check Enable PowerShell option to enable data collection through PowerShell. If PowerShell is enabled then Application
Name for the related artifacts will be displayed along with other information. For more help on enabling Powershell
Remoting, click here. Enter:
● Database Server Name: If the management database is stored in some other server, provide the name of that database
server (optional).
● Database Name: Provide the management database name.
7. Set the Poll interval.
8. If you are adding a new monitor from an Admin Server, select a Managed Server.
9. Choose the Monitor Group from the combo box with which you want to associate BizTalk server (optional). You can choose
multiple groups to associate your monitor.
10. Click Add Monitor(s). This discovers BizTalk server from the network and starts monitoring them.
Copyright © 2014 Zoho Corp. Page 419
Applications Manager User Guide
Applications Manager User Guide Middleware / Portal
Use the AddMonitor API to add a Microsoft BizTalk monitor:
Syntax
http://[Host]:[Port]/AppManager/xml/AddMonitor?apikey=[APIKEY]&type=[TYPE]&displa
yname=[DISPLAYNAME]&host=[HOST]
&port=[PORT]&username=[USERNAME]&password=[PASSWORD]&PowerShell=[True/False]&DBSe
rver=[DB Server Name]&DBName=[DB Name]
Request Parameters:
The parameters involved in the API request are described below. Also, refer the list of common Request Parameters.
Field Description
type The category type of the monitor you want to add. The value should be BizTalkServer.
host The name of the host where where BizTalk is installed.
username The username of the BizTalk server host machine.
password The password of the BizTalk server host machine.
Is powershell enabled? Values are:
PowerShell • True - powershell is enabled
• False - powershell is disabled
DBServer The name of the server where the configuration database is stored (required only if PowerShell is enabled).
DBName The name of the configuration database (required only if PowerShell is enabled).
Specifies if CredSSP Authentication should be used,when Use Powershell option is chosen. The value is yes if credssp needs to be
credssp
enabled.
Sample Request
http://app-xp5:9090/AppManager/xml/AddMonitor?apikey=a169e7aa3b4656d0db29532fd434
7&type=BizTalkServer&displayname=BizTalk2010&host=it360-k8r2s-2&UserName=it360-
k8r2s-2administrator&Password=pass123&PowerShell=True&DBServer=k8r2s-
2&DBName=BizTalkdb
Monitored Parameters
Go to the Monitors Category View by clicking the Monitors tab. Click on Microsoft BizTalk under the Middleware/Portal
Table. Displayed is the Microsoft BizTalk bulk configuration view distributed into three tabs:
● Availability tab, gives the Availability history for the past 24 hours or 30 days.
● Performance tab gives the Health Status and events for the past 24 hours or 30 days.
● List view enables you to perform bulk admin configuration.
Click on the monitor name to see all the server details listed under the following tabs:
● Performance Overview
● Messaging
● Orchestrations
● Adapters
Performance Overview
Parameter Description
Orchestration Engine Performance Counters
Used Physical Memory The percentage of used physical memory on the machine.
Database Transactions The number of database transactions performed since the start of the last host instance.
The average number of dehydrated orchestrations per second. Dehydration is the process of serializing the state of an
Orchestrations Dehydrated orchestration into a SQL Server database. The orchestration engine dehydrates the instance by saving the state, and frees up the
memory required by the instance.
Messagebox Database Connection Failures The number of attempted database connections that failed since the host instance started.
The average number rehydrated per second. Rehydration is the process of deserializing the last running state of an orchestration
Orchestrations Rehydrated from the database.The orchestration engine can be triggered to rehydrate an orchestration instance by the receipt of a message or
by the expiration of a time-out specified in a Delay shape.
Orchestrations Suspended The average number of orchestration instances suspended per second since the host instance started.
Copyright © 2014 Zoho Corp. Page 420
Applications Manager User Guide
Applications Manager User Guide Middleware / Portal
Pending Messages The number of received messages for which receipt has not yet been acknowledged to the message box.
Orchestrations Completed The average number of orchestration instances completed per second since the host instance started.
The average number of orchestration instances discarded per second from memory since the host instance started. An
Orchestrations Discarded
orchestration can be discarded if the engine fails to persist its state.
Orchestrations Created The average number of orchestration instances created per second since the host instance started.
Running Orchestrations Number of orchestration instances currently executing.
Host Throttling Performance Counters
Active Instance Count The number of service instances active in memory.
Database Session The number of concurrent MessageBox database connections being used.
Database Size The number of messages in the database queues that this process has published.
Indicates whether the number of currently opened database sessions exceeds the threshold.
High Database Session • 0: Normal
• 1: Database session count exceeds threshold
Indicates whether the destination queue depth of all message box databases exceeds the threshold.
High Database Size • 0: Normal
• 1: Database size has grown beyond threshold
Indicates whether the system is throttling message delivery (affecting XLANG message processing and outbound transports).
• 0: Not throttling
• 1: Throttling due to imbalanced message delivery rate (input rate exceeds output rate)
• 3: Throttling due to high in-process message count
Message Delivery Throttling State
• 4: Throttling due to process memory pressure
• 5: Throttling due to system memory pressure
• 9: Throttling due to high thread count
• 10: Throttling due to user override on delivery
Indicates whether the message delivery rate is higher than the message processing rate.
High Message Delivery Rate • 0: Normal
• 1: Message delivery rate exceeds the message processing rate
Indicates whether the message publishing request rate is higher than the message publishing completion rate.
High Message Publishing Rate • 0: Normal
• 1: Publishing request rate exceeds completion rate
Indicates whether the system is throttling message publishing (affecting XLANG message processing and inbound transports).
• 0: Not throttling
• 2: Throttling due to imbalanced message publishing rate (input rate exceeds output rate)
• 4: Throttling due to process memory pressure
Message Publishing Throttling State • 5: Throttling due to system memory pressure
• 6: Throttling due to database growth
• 8: Throttling due to high session count
• 9: Throttling due to high thread count
• 11: Throttling due to user override on publishing
Physical Memory Usage The amount of physical memory in MB being used on the machine by all processes.
Total Messages Delivered The number of outbound messages delivered to the Orchestration engine or the End Point Manager (EPM).
Total Messages Published The number of messages published.
Indicates whether the process memory consumption exceeds the threshold.
High Process Memory • 0: Normal
• 1: Process memory exceeds threshold
Indicates whether the system-wide physical memory consumption exceeds the threshold.
High System Memory • 0: Normal
• 1: System memory exceeds threshold
Indicates whether the thread count exceeds the threshold.
High Thread Count • 0: Normal
• 1: Thread count exceeds threshold
Message Delivery Delay The current delay in ms imposed on each message delivery batch.
Message Publishing Delay The current delay in ms imposed on each message publishing batch.
Physical Memory Usage The amount of physical memory in MB being used on the machine by all processes.
Indicates whether the number of in-process messages exceeds the threshold:
High In-Process Message Count • 0: Normal
• 1: In-process message count exceeds limit
Host Instances
Host Name The name of the host instance.
This metric indicates which runtime model the instances of the BizTalk host will be running in:
• In-process - In-process hosts represent service instances that an administrator creates, deletes, and fully controls with WMI and
Host Type
the BizTalk Administration console.
• Isolated - Isolated hosts primarily host adapters that must run outside of the normal BizTalk Server runtime process.
The current service state of the host instance:
• 1: Stopped
• 2: Start pending
• 3: Stop pending
Service State • 4: Running
• 5: Continue pending
• 6: Pause pending
• 7:Paused
• 8:Unknown
Status The status of the host instance, enabled or disabled
Receive Locations
Name The name of the Receive Locations.
Inbound Transport URL The primary location to which the receive location is mapped for receiving the message content.
Host Name The name of the receive handler used by the receive location.
Adapter Name The name of the adapter used by the receive location.
Receive Port Name The name of the port used by the receiver location.
Send Ports
Name The name of the send port.
Is Two-Way Gets a value indicating whether the sent port is set up as a request-response port.
Is Dynamic Gets a value indicating whether the send port is dynamic or static.
Copyright © 2014 Zoho Corp. Page 421
Applications Manager User Guide
Applications Manager User Guide Middleware / Portal
Application The application that encloses the send port.
Status The status of the send port.
Receive Ports
Name The name of the receive port.
Is Two-Way Gets a value indicating whether the receive port is set up as a request-response port.
Primary Receive Location The primary receive location for receiving the message content.
Application The application that encloses the receive port.
Messaging
Parameter Description
Message Box Performance Counters
Spool Size The size of the spool on a particular message box on a particular server.
Tracking Data Size The size of the tracking data table on a particular message box on a server.
Total Instances The total number of instances of the host.
Suspended Message Length Total number of messages suspended for the host.
Host Queue Length Total number of messages in the host queue.
Messaging Performance Counters
The number of batches received by the Messaging Engine that have not completed processing. These include batches that have been
Pending Receive Batches
processed asynchronously by the adapters.
The number of messages given by the Messaging Engine to send adapters that have not completed processing. This includes response
Pending Transmitted Messages
messages for adapters.
The number of batches that have been blocked on receive by the Messaging Engine due to high service load. These batches contain new
Throttled Receive Batches
messages to be processed.
The average latency in seconds from when the Messaging Engine receives a document from the adapter until the time it is published to
Inbound Latency
Message Box.
Outbound Latency The messaging Engine receives a document from the Message Box until the time document is sent by the adapter.
Orchestrations
Parameter Description
Name The name of the orchestration.
Host Name The name of the BizTalk host instance in which the orchestration runs.
Application The name of the application to which the orchestration is associated.
This metric returns the status of a specific orchestration. Possible values are:
• 1 - Unbound.
Status • 2 - Bound.
• 3 - Stopped.
• 4 - Started.
Adapters
Parameter Description
File Adapter Performance Counters
The number of bytes received by the file adapter per second. The counter applies only to messages that have been
Byte Received/Sec
completely read by the file adapter from the file system.
The number of messages received by the file adapter per second. The counter applies only to messages that have been
Messages Received/Sec
completely read by the file adapter from the file system.
The number of bytes sent by the file adapter per second. The counter applies only to messages that have been completely
Bytes Sent/Sec
written to file system.
The number of messages sent by the file adapter per second. The counter applies only to messages that have been
Messages Sent/Sec
completely written to file system.
FTP Adapter Performance Counters
The number of bytes received by the FTP adapter per second. The counter applies only to messages that have been
Bytes Received/Sec
completely read by the FTP adapter from the FTP server.
The number of messages received by the FTP adapter per second. The counter applies only to messages that have been
Messages Received/Sec
completely read by the FTP adapter from the FTP server.
The number of bytes sent by the FTP adapter per second. The counter applies only to messages that have been written to
Bytes Sent/Sec
the destination FTP server.
The number of messages sent by the FTP adapter per second. The counter applies only to messages that have been
Messages Sent/Sec
written to destination FTP server.
HTTP Adapter Performance Counters
The number of HTTP requests received by the HTTP adapter per second. The counter applies only to request messages that
Messages Received/Sec
have been completely read by the HTTP adapter from the HTTP client.
The number of HTTP requests sent by the HTTP adapter per second. The counter applies only to request messages that
Messages Sent/Sec
have reached the destination URL.
BizTalk:HTTP Receive Adapter--Memory Queue Size The number of incoming messages in the HTTP adapter's internal memory queue.
BizTalk:HTTP Send Adapter--Memory Queue Size The number of outgoing messages in the HTTP adapter's internal memory queue.
MSMQ Adapter Performance Counters
The number of bytes received by the MSMQ adapter per second. The counter applies only to messages that have been
Bytes Received/Sec
completely read by the MSMQ adapter from the source queue.
The number of messages received by the MSMQ adapter per second. The counter applies only to messages that have
Messages Received/Sec
been completely read by the MSMQ adapter from the source queue.
The number of bytes sent by the MSMQ adapter per second. The counter applies only to messages that have reached the
Bytes Sent/Sec
destination queue.
The number of messages sent by the MSMQ adapter per second. The counter applies only to messages that have reached
Messages Sent/Sec
the destination queue.
POP3 Adapter Performance Counters
Active Sessions The number of open POP3 connections the POP3 adapter is managing at a time.
Bytes Receive/Sec The number of bytes downloaded by the POP3 adapter from a mail server per second.
Copyright © 2014 Zoho Corp. Page 422
Applications Manager User Guide
Applications Manager User Guide Middleware / Portal
Messages Received/Sec The number of email messages downloaded by the POP3 adapter from mail server per second.
SQL Adapter Performance Counters
SQL Messages Sent The total Messages sent using SQL adapter.
The number of messages sent by the SQL adapter per second. The counter applies only to messages that have reached the
SQL Messages Sent Per Sec
destination queue.
SQL Messages Received The total Messages received using SQL adapter.
The number of messages received by the SQL adapter per second. The counter applies only to messages that have been
SQL Messages Received Per Sec
completely read by the SQL adapter from the source queue.
SMTP Adapter Performance Counters
The number of messages sent by the SMTP adapter per second. The counter applies only to messages that have been
Messages Sent/Sec
transmitted to the SMTP server.
Windows SharePoint Services Adapter Performance Counters
Percentage Receive Message Failures The percentage of Windows SharePoint Services files that have not been processed by BizTalk Server due to receive errors.
Percentage Send Message Failures The percentage of failed messages BizTalk Server attempted to send to Windows SharePoint Services.
Note
The application name for artifacts (Send Ports, Receive Ports, Orchestrations ) will be displayed only if PowerShell is enabled. For more info on how to enable powershell, click
here.
Currently, we support only BizTalk 2010 Server monitoring.
Copyright © 2014 Zoho Corp. Page 423
Applications Manager User Guide
Applications Manager User Guide Middleware / Portal
Oracle Tuxedo Monitoring
Oracle Tuxedo Versions Supported: Tuxedo version 6.5 and above.We are using BEA SNMP Agent and the SNMP MIBs to
manage Tuxedo applications.
Prerequisites for monitoring Oracle Tuxedo: You must have Tuxedo SNMP agent installed. When you specify the SNMP
community string, make sure that the community string has at least 'Read-only' privileges.
Attributes Monitored: Refer Oracle Tuxedo Monitoring Parameters to know more about the attributes monitored.
To create a Oracle Tuxedo Monitor:
1. Click on New Monitor link.
2. Select Oracle Tuxedo.
3. Enter the Display Name of the monitor
4. Enter the Hostname of the host where the Oracle Tuxedo Server is running.
5. Enter the SNMP port number , on which the Tuxedo SNMP agent is running. The default port number is 161.
6. You can enter your own credential details or select preconfigured credentials details in Credentials Manager.
7. Specify the SNMP community string of Tuxedo SNMP agent. The default value is 'public'. Make sure you use a community
string, that has 'Read' privileges.
8. Enter the timeout in seconds.
9. Set the Poll interval.
10. If you are adding a new monitor from an Admin Server, select a Managed Server.
11. Choose the Monitor Group from the combo box with which you want to associate Tuxedo server (optional). You can choose
multiple groups to associate your monitor.
12. Click Add Monitor(s). This discovers the Tuxedo server from the network and starts monitoring it.
Oracle Tuxedo provides the framework for building scalable multi-tier client/server applications in heterogeneous distributed
environments. From the Web to the Enterprise, Tuxedo users can develop, manage, and deploy distributed applications
independent of the underlying hardware, operating system, network and database environment.
Monitoring Oracle Tuxedo applications can be complex, providing requests that run across multiple processes, machines, and
domain boundaries. Applications Manager can help you monitor system and application data from key Tuxedo components like the
bulletin board, queue and communication bridge details, transaction info, ATMI operations and service details.
Monitored Parameters
Go to the Monitors Category View by clicking the Monitors tab. Click on Oracle Tuxedo under the Middleware/Portal Table.
Displayed is the Oracle Tuxedo bulk configuration view distributed into three tabs:
● Availability tab, gives the Availability history for the past 24 hours or 30 days.
● Performance tab gives the Health Status and events for the past 24 hours or 30 days.
● List view enables you to perform bulk admin configurations.
Click on the monitor name to see all the server details listed under the following tabs:
Copyright © 2014 Zoho Corp. Page 424
Applications Manager User Guide
Applications Manager User Guide Middleware / Portal
● Performance Overview
● Servers
● Queue
● Service
● Configuration
Performance Overview
Parameter Description
BULLETIN BOARD PARAMETERS
The maximum number of clients and servers that can have access to the bulletin board on the
Max Accessers
server machine at one time.
The maximum number of simultaneous conversations in which clients and servers on the Tuxedo
Max Conversations
server can be involved.
The maximum number of simultaneous global transactions in which this machine can be
Max Transactions
involved.
The default maximum number of active objects to be accommodated in the Active Object Map
Max Objects
Tables.
BULLETIN BOARD STATUS
The number of processes in use that can have access to a bulletin board on a particular
Accessers Used
processor at any one time.
Conversations Used The current number of conversations used.
Service Load Enqueued The service load currently enqueued on the server machine.
Current Clients Count The number of clients, both native and workstation, currently logged in to the server machine.
The state of the domain. The various states are:
• 1 - Active
Domain State • 2 - Inactive
• 3 - Forcible Inactive
Note: Forcible shutdown works only in case of single-machine applications.
MACHINE STATUS
Machine Name The source logical machine name.
The state of the source machine. The various states are:
• 1 - Active
• 2 - InActive
Machine State • 3 - Partitioned
• 4 - Invalid
• 5 - Re-Activate
• 6 - Cleaning
BULLETIN BOARD LIAISON (BBL)
Server The name of the Tuxedo server where the BBL administration process running
Process Name The name of the BBL process running on the Tuxedo server
State The state of the BBL Process.
TLISTEN
Lmid The logical machine identifier.
The state of your workstation listener within the application. Various states are:
TListen State • 1 - active
• 2 - inactive
Copyright © 2014 Zoho Corp. Page 425
Applications Manager User Guide
Applications Manager User Guide Middleware / Portal
BRIDGE DETAILS
Bridge Lmid The source logical machine identifier.
The state of the communication bridge. The various states are:
• 1 - active
Bridge State • 2 - inactive
• 3 - suspended
• 4 - pending
The average number of bytes sent per second from the destination logical machine to the source
Bytes Received/Sec
logical machine.
The average number of bytes sent per second from the source logical machine to the destination
Bytes Sent/Sec
logical machine.
The average number of messages sent per second from the destination logical machine to the
Messages Received/Sec
source logical machine.
The average number of messages sent per second from the source logical machine to the
Messages Sent/Sec
destination logical machine.
TRANSACTION DETAILS
Initiated/Sec The number of transactions initiated per second from the server machine.
Aborted/Sec The number of transactions aborted per second from the server machine.
Committed/Sec The number of transactions committed per second from the server machine.
Transactions Used The number of transactions on the tuxedo server.
ATMI OPERATION DETAILS
Connections/Sec The number of connections performed per second from the server.
Dequeues/Sec The number of dequeue operations performed per second from the server.
Enqueues/Sec The number of enqueue operations performed per second from the server.
Post/Sec The number of post operations performed per second from the server.
Servers
Parameter Description
SERVER DETAILS
Name The name of the Tuxedo machine.
Group Number The group number associated with a server's group.
Server ID A numeric identifier that uniquely identifies a server within a group.
This field displays the state of your server. A server can be in one of the following states:
• 1 - active
• 2 - inactive
• 3 - migrating
• 4 - cleaning
State
• 5 - restarting
• 6 - suspended
• 7 - partitioned
• 8 - dead
• 9 - invalid
SERVER TRANSACTION DETAILS
Transaction Initiated/Sec The number of transactions initiated per second from the server.
Aborted/Sec The number of transactions aborted per second from the server.
Committed/Sec The average number of transactions committed per second from the server.
Copyright © 2014 Zoho Corp. Page 426
Applications Manager User Guide
Applications Manager User Guide Middleware / Portal
SERVER OPERATION DETAILS
Dequeues/Sec The number of dequeue operations performed per second from the server.
Enqueues/Sec The number of enqueue operations performed per second from the server.
Post/Sec The number of post operations performed per second from the server.
Requests/Sec The number service requests operations performed per second from the server.
Subscriptions/Sec The number of subscribe operations performed per second from the server.
Queue
Parameter Description
QUEUE DETAILS
Queue Address The address of the request queue for an active server offering the interface.
The state of the Interface Queue objects. Values are:
• 1 - Active state
State • 2 - Migration State
• 3 - Suspended state
• 4 - Partitioned state
Active Servers The number of active servers associated with this queue.
Queue Length The sum of the queue lengths of this queue while it has been active.
Workload/Sec The load on the system imposed per second by the queue.
Requests/Sec The number of requests enqueued per second for this interface.
Service
Parameter Description
SERVICE DETAILS
Name The name of the service on which the server is currently working.
The state of the service:
• 1 - active
State
• 2 - inactive
• 3 - invalid
Load On System The relative load that the service imposes on the system.
Timeout (in Seconds) The time limit (in seconds) for processing requests for this service.
Configuration
Parameter Description
CONFIGURATION
Domain Master The host where the Tuxedo domain master is running.
The classification of your Tuxedo application as a single-machine (SHM) or multiprocessor (MP)
Model
application.
The expiration date for the binary on the server machine or a 0- length string if binary is not a
License Expiration Date
TUXEDO System/T master binary.
Copyright © 2014 Zoho Corp. Page 427
Applications Manager User Guide
Applications Manager User Guide Middleware / Portal
MACHINE DETAILS
The name of the machine used by Tuxedo for mapping application resources to machines
Machine Name
configured for this application.
Machine Lmid The machine identifier used for mapping application resources to configured machines.
This field displays the role of this machine. The various roles are:
• MASTER
Machine Role
• BACKUP
• OTHER (Neither the master nor the backup master machine).
TUXDIR The absolute path name of the installation directory of Oracle Tuxedo.
Each Tuxedo application is controlled by a configuration file in which installation-dependent
TUX Conf File
parameters are defined. This parameter displays the path to the location of the configuration file.
Copyright © 2014 Zoho Corp. Page 428
Applications Manager User Guide
Applications Manager User Guide Middleware / Portal
Microsoft Lync Server Monitoring
Microsoft's Lync 2013 is a unified communication application that enables users to use instant messaging (IM), audio and video
calls, online meetings, availability information, sharing capabilities and other powerful collaboration tools for corporate users all
from one, easy-to-use program. Each server running Lync runs one or more server roles. A server role is a defined set of Lync
Server functionalities provided by that server.
Applications Manager lets you effectively monitor your Lync Server, collect metrics pertaining to it's server roles and performance
counters in one central location, detect issues, send alerts and thus prevent possible service outages or configuration problems.
Users can proactively manage their Lync servers and identify issues before they become critical.
Applications Manager gathers data related to the following Server Roles:
● Front End Server - Monitor the Registrar, User Services, SIP related KPIs (peers,protocol,responses), Storage services, MCU
performance and diagnose issues pertaining to all mobility related data.
● A/V Conferencing Server - Monitor the overall performance and functionality of the Conferencing server in your deployment.
● Edge Server - Track client communication over SIP, requests and messages.
● Mediation Server - Monitor call failure between proxies and gateways as well as media connectivity checks.
Adding a new monitor
Microsoft Lync Server Versions Supported: Microsoft's Lync 2013.
Prerequisites for monitoring Microsoft Lync: To monitor a Microsoft Lync Server the user must have "Administrator"
privileges and WMI access enabled for that server.
To create a Microsoft Lync Monitor:
● Click on New Monitor link.
● Select Microsoft Lync.
● Enter the Display Name of the monitor
● Enter the Hostname of the host where the Lync Server is running.
● You can enter your own credential details or select preconfigured credentials details in Credentials Manager. If you wish to
enter your own credentials, specify username and password details for this monitor.
● Select the Server Roles to be monitored from the drop-down menu.
● Set the Poll interval.
● If you are adding a new monitor from an Admin Server, select a Managed Server.
● Choose the Monitor Group from the combo box with which you want to associate Lync server (optional). You can choose
multiple groups to associate your monitor.
● Click Add Monitor(s). This discovers Lync server from the network and starts monitoring them.
Applications Manager supports monitoring of counters relevant to the Microsoft Lync 2013 Server roles under the following tabs:
● Performance Overview
Copyright © 2014 Zoho Corp. Page 429
Applications Manager User Guide
Applications Manager User Guide Middleware / Portal
● Front End Server | Mobility
● A/V Conferencing Server
● Edge Server
● Mediation Server
Lync Server - Monitored Parameters
Go to the Monitors Category View by clicking the Monitors tab. Click on Microsoft Lync under
the Middleware/Portals Category. Displayed is the Microsoft Lync Server bulk configuration view distributed into three tabs:
● Availability tab, gives the Availability history for the past 24 hours or 30 days.
● Performance tab gives the Health Status and events for the past 24 hours or 30 days.
● List view enables you to perform bulk admin configurations.
Performance Overview
Attribute name Description
System Statistics
Available Physical Memory The amount of available physical memory in MB.
Web Components
ASP.NET Apps v2.0 - Requests Rejected The number of requests rejected because the request queue was full for ASP.NET Apps v2.0.
ASP.NET Apps v4.0 - Requests Rejected The number of requests rejected because the request queue was full for ASP.NET Apps v4.0.
Join Launcher Service Failures The number of join failures.
Failed File Requests Per Sec The per-second rate of failed Address Book file requests.
Failed Search Requests Per Sec The per-second rate of failed address book search requests.
Failed Validate Cert Calls to other Cert
The number of failed validate cert calls to the cert auth provider.
Authprovider
Timed out Active Directory Requests Per Sec The per-second rate of timed out Active Directory requests.
Failed Get Locations Requests The per-second rate of failed Get Locations requests.
HTTP 5xx Responses Per Sec The per second rate of responses with HTTP 5xx code.
Microsoft Lync Server Services
Display Name Name of the Lync service.
Start Mode The start up type of the service.
State The current state of the service.
Front End
Copyright © 2014 Zoho Corp. Page 430
Applications Manager User Guide
Applications Manager User Guide Middleware / Portal
Attribute name Description
Copyright © 2014 Zoho Corp. Page 431
Applications Manager User Guide
Applications Manager User Guide Middleware / Portal
Registrar Module
REG DB Store - Queue Latency The average time a request is held in the request queue to RTC database.
Copyright © 2014 Zoho Corp. Page 432
Applications Manager User Guide
Applications Manager User Guide Middleware / Portal
REG DB Store - Sproc Latency The average time it takes to execute a sproc call against RTC database.
Copyright © 2014 Zoho Corp. Page 433
Applications Manager User Guide
Applications Manager User Guide Middleware / Portal
REG DB Store - Throttled Requests Per Sec The number of requests that were rejected with a retry since the database queue latency was high.
Copyright © 2014 Zoho Corp. Page 434
Applications Manager User Guide
Applications Manager User Guide Middleware / Portal
User Services Module
Copyright © 2014 Zoho Corp. Page 435
Applications Manager User Guide
Applications Manager User Guide Middleware / Portal
DB Store - Queue Latency The average time a request is held in the request queue to RTCDyn database.
Copyright © 2014 Zoho Corp. Page 436
Applications Manager User Guide
Applications Manager User Guide Middleware / Portal
DB Store - Sproc Latency The average time it takes to execute a sproc call against RTCDyn database.
Copyright © 2014 Zoho Corp. Page 437
Applications Manager User Guide
Applications Manager User Guide Middleware / Portal
DB Store - Throttled Requests Per Sec The number of requests that were rejected with a retry since the database queue latency was high.
Copyright © 2014 Zoho Corp. Page 438
Applications Manager User Guide
Applications Manager User Guide Middleware / Portal
Shared User Services Module
Copyright © 2014 Zoho Corp. Page 439
Applications Manager User Guide
Applications Manager User Guide Middleware / Portal
Shared DB Store - Queue Latency The average time a request is held in the request queue to RTC Shared database.
Copyright © 2014 Zoho Corp. Page 440
Applications Manager User Guide
Applications Manager User Guide Middleware / Portal
Shared DB Store - Sproc Latency The average time it takes to execute a sproc call against RTC Shared database in ms.
Copyright © 2014 Zoho Corp. Page 441
Applications Manager User Guide
Applications Manager User Guide Middleware / Portal
Shared DB Store - Throttled Requests Per Sec The number of requests that were rejected with a retry since the database queue latency was high.
Copyright © 2014 Zoho Corp. Page 442
Applications Manager User Guide
Applications Manager User Guide Middleware / Portal
SIP Peers
Copyright © 2014 Zoho Corp. Page 443
Applications Manager User Guide
Applications Manager User Guide Middleware / Portal
The per-second rate of authentication failures caused by system errors (due to low memory conditions or
Authentication System Errors Per Sec
otherwise).
Copyright © 2014 Zoho Corp. Page 444
Applications Manager User Guide
Applications Manager User Guide Middleware / Portal
Average Outgoing Queue Delay The average outgoing queue delay in seconds.
Copyright © 2014 Zoho Corp. Page 445
Applications Manager User Guide
Applications Manager User Guide Middleware / Portal
XmppFederation Failure IMDNs Sent Per Sec The failure IMDNs sent per sec.
Copyright © 2014 Zoho Corp. Page 446
Applications Manager User Guide
Applications Manager User Guide Middleware / Portal
Connections Active The number of connections that are currently established and active.
Copyright © 2014 Zoho Corp. Page 447
Applications Manager User Guide
Applications Manager User Guide Middleware / Portal
The number of connections that are currently established and active which are authenticated using Transport
TLS Connections Active
Layer Security (TLS) protocol.
Copyright © 2014 Zoho Corp. Page 448
Applications Manager User Guide
Applications Manager User Guide Middleware / Portal
Sends Outstanding The number of messages that are waiting in the outgoing queues.
Copyright © 2014 Zoho Corp. Page 449
Applications Manager User Guide
Applications Manager User Guide Middleware / Portal
Average Flow Control Delay The average delay time due to messages waiting in the outgoing queue.
Copyright © 2014 Zoho Corp. Page 450
Applications Manager User Guide
Applications Manager User Guide Middleware / Portal
Incoming Requests Per Sec The number of request received per second by the server.
Copyright © 2014 Zoho Corp. Page 451
Applications Manager User Guide
Applications Manager User Guide Middleware / Portal
Incoming Responses Per Sec The number of responses received per second by the server.
Copyright © 2014 Zoho Corp. Page 452
Applications Manager User Guide
Applications Manager User Guide Middleware / Portal
Outgoing Requests Per Sec The number of request going out per second from the server.
Copyright © 2014 Zoho Corp. Page 453
Applications Manager User Guide
Applications Manager User Guide Middleware / Portal
Outgoing Responses Per Sec The number of responses going out per second from the server.
Copyright © 2014 Zoho Corp. Page 454
Applications Manager User Guide
Applications Manager User Guide Middleware / Portal
SIP Protocol
Copyright © 2014 Zoho Corp. Page 455
Applications Manager User Guide
Applications Manager User Guide Middleware / Portal
Outgoing Messages Per Sec The number of messages sent per second.
Copyright © 2014 Zoho Corp. Page 456
Applications Manager User Guide
Applications Manager User Guide Middleware / Portal
The per-second rate of incoming responses dropped because they could not be processed (due to bad headers,
Incoming Responses Dropped Per Sec
insufficient routing information, server resource allocation failure).
Copyright © 2014 Zoho Corp. Page 457
Applications Manager User Guide
Applications Manager User Guide Middleware / Portal
Average Event Processing Time The average time to process a SIP transaction or dialog state change event, in seconds.
Average Incoming Message Processing Time The average time (in seconds) it takes to process an incoming message.
Average Number of Active Worker Threads The average time to process an incoming message, in seconds.
This metric shows the number of SIP transactions or dialog state change events, that are currently being
Events in Processing
processed.
Incoming Messages Per Sec The number of messages received per second.
Events Processed Per Sec The number of SIP transaction or dialog state change events that were delivered for processing per second.
Messages in Server The number of messages that are currently being processed by the server.
SIP Responses
Incoming 503 Responses Per Sec The total number of incoming 503 responses per second.
Local 500 Responses Per Sec The total number of 500 responses generated by the server per second
Local 504 Responses Per Sec The total number of 504 responses generated by the server per second
SIP Load Management
The number of incoming messages currently being held by the server for processing for more than the
Incoming Messages Timed Out
maximum tracking interval.
Average Holding Time For Incoming Messages The average time that the server held the incoming messages currently being processed.
Page File Usage The available page file space currently in use by the server process, in percentage.
Routing Apps
Primary Registrar Timeouts Number of requests for which primary registrar timed out.
Backup Registrar Timeouts Number of requests for which backup registrar timed out.
Number of Incoming Failure Responses Number of times an Emergency Call failure response was received from Gateway.
LYNC Storage Service
Lync Storage Service Stale Queue Items The current number of Storage Service queue items which are not owned and last attempted a long time ago.
Dataloss Events with State Change The total number of data loss events with state change.
Dataloss Events without State Change The total number of data loss events without state change.
Failures of Replication Operations Sent to other
The per-second rate of replication operation failures.
Replicas Per Sec
Server Connected to Fabric Pool Manager Indicates whether server is connected to fabric pool manager.
MCU Health and Performance
The current health of the MCU (Multi-point Control Unit) responsible for Application Sharing.
• 0 = Normal.
ASMCU - Health State • 1 = Loaded.
• 2 = Full.
• 3 = Unavailable.
The current health of the MCU (Multi-point Control Unit) responsible for Audio/Video support.
• 0 = Normal.
AVMCU - Health State • 1 = Loaded.
• 2 = Full.
• 3 = Unavailable.
The current health of the MCU (Multi-point Control Unit) responsible for data.
• 0 = Normal.
DATAMCU - Health State • 1 = Loaded.
• 2 = Full.
• 3 = Unavailable.
The current health of the MCU (Multi-point Control Unit) responsible for instant messaging.
• 0 = Normal.
IMMCU - Health State • 1 = Loaded.
• 2 = Full.
• 3 = Unavailable.
IMMCU Statistics
Throttled SIP Connections The number of throttled Sip connections.
Active Conferences The number of conferences that are currently active.
Connected Users The number of users which are connected in all conferences.
Mobility
Copyright © 2014 Zoho Corp. Page 458
Applications Manager User Guide
Applications Manager User Guide Middleware / Portal
Attribute name Description
Mobility Health
Push Notification Requests Failed Per Sec The per second rate of failed push notifications.
Push Notification Requests Throttled Per Sec The per second rate of throttled push notifications.
Requests Failed Per Sec The per second rate of failed requests.
Requests Rejected Per Sec The per second rate of rejected requests.
Conferencing
Attribute name Description
Conferencing Statistics
The per second rate of incomplete calls to Conferencing Attendant. This includes calls disconnected by the user and
CAA Incomplete Calls Per Sec
by the system due to invalid conference id, passcode, etc.
Allocation Latency The average time (in milliseconds) taken to complete a full MCU allocation request.
Create Conference Latency The average time (in milliseconds) taken to complete a create conference call.
Edge Server
Attribute name Description
Edge Server Statistics
Bad Requests Received Per Sec The per-second number of bad requests received.
SIP Above Limit Connections Dropped The total number of connections that were dropped because the limit on number of incoming connections from a
Access(Proxies Only) federated partner or clearing house was exceeded.
SIP Sends Timed Out Per Sec The number of sends dropped per second because they stayed in the outgoing (send) queue for too long.
SIP Flow controlled Connections The number of connections that are currently being flow-controlled (no socket receives are posted).
The per-second rate of incoming requests dropped because they could not be processed (due to bad headers,
SIP Incoming Requests Dropped Per Sec
insufficient routing information, server resource allocation failure).
Average Incoming Message Processing Time The average time (in seconds) it takes to process an incoming message.
Mediation Server
Attribute name Description
Mediation Server Statistics
Total Failed Calls Caused by Unexpected
The number of calls that failed because of unexpected interaction from the Proxy.
Interaction from the Proxy
Total Failed Calls caused by Unexpected
The number of calls that failed because of unexpected interaction from the Gateway
Interaction from a gateway
Load Call Failure Index The scaled index between zero and 100 that is related to all call failures due to heavy load
Candidates Missing The number of times Media stack does not have Media relay candidates.
Media Connectivity Check Failures The number of media connectivity check failures.
Copyright © 2014 Zoho Corp. Page 459
Applications Manager User Guide
Applications Manager User Guide Middleware / Portal
Apache Kafka Monitoring
● Apache Kafka - An Overview
● Monitoring Apache Kafka - What we do.
● Adding a new Apache Kafka monitor / Using AddMonitor API
● Monitored Parameters
Apache Kafka - An Overview
Apache Kafka is an open-sourced, fault-tolerant publish-subscribe-based messaging system developed by LinkedIn. A distributed
log-service, Kafka is often used in place of traditional message brokers because of its higher throughput, scalability, reliability and
replication.
Top
Monitoring Apache Kafka - What we do.
An attractive option for data integration, Apache Kafka is fast and highly scalable. Kafka nodes are created and taken down in an
elastic manner; with a single node handling hundreds of read/writes from thousands of clients in real-time. Data streams are split
into partitions and spread over different brokers. Although very simple at a high level, Kafka has an incredible depth of technical
detail.
Applications Manager aims to help administrators collect Kafka metrics, manage clusters and be alerted automatically of potential
issues. Let’s take a look at what you need to see to monitor Kafka and the performance metrics to gather with Applications
Manager:
● Resource utilization details - Automatically discover Kafka servers, monitor memory and CPU and get alerts of changes in
resource consumption.
● Thread and JVM usage - Track thread usage with metrics like Daemon, Peak and Live Thread Count. Ensure that started
threads don’t overload the server's memory.
● Broker, Controller and Replication Statistics - Gauge active controllers and see if brokers are up with the number of
unavailable partitions. Monitor broker stats like log flush latency (to make sure longer flushes don’t back up the pipeline) and
under-replicated partitions (indicating replication is not going as fast as configured).
● Network and Topic Details - Pinpoint the requests segment causing a slowdown. Keep an eye on network usage on your
host so degraded performance is not network-related. Ensure disk throughput does not cause performance bottlenecks, with
Broker Topic byte rates metrics.
● Fix Performance Problems Faster - Get instant notifications when there are performance issues with the components of
Apache Kafka. Become aware of performance bottlenecks and take quick remedial actions before your end users experience
issues.
Apache Kafka - Adding a new monitor
Supported versions: Versions 0.7.0 to 0.10.0.1
Steps to create a new monitor
Copyright © 2014 Zoho Corp. Page 460
Applications Manager User Guide
Applications Manager User Guide Middleware / Portal
To create an Apache Kafka Monitor, follow the steps given below:
● Click on New Monitor link. Choose Apache Kafka.
● Enter Display Name of the monitor.
● Enter the IP Address or hostname of the host in which Kafka is running.
● Enter the JMX Port in the JMX Port field.
● Enter the credential details like user name, password and JNDIPath or select credentials from a Credential Manager list.
● Enter the polling interval time in minutes.
● Click Test Credentials button, if you want to test the access to Apache Kafka Server.
● Choose the Monitor Group from the combo box with which you want to associate Apache Kafka Monitor (optional). You can
choose multiple groups to associate your monitor.
● Click Add Monitor(s). This discovers Apache Kafka from the network and starts monitoring.
Use the AddMonitor API to add an Apache Kafka monitor:
Syntax
http://[Host]:[Port]/AppManager/xml/AddMonitor?apikey=[API
KEY]&type=Kafka&displayname=[Displayname]&HostName=[Hostname]&Port=[Port]&UserName=[UserName]&Pas
sword=[Password]&JNDIPath=/jmxrmi
Request Parameters:
The parameters involved in the API request are described below. Also, refer the list of common Request Parameters.
Field
Description
type The type of the database you want to add. Value should be Kafka.
display name Display name of the Kafka monitor.
hostname The name of the host in which Kafka server is running.
port The port number where Kafka server is running.
username The name of the user who has permission to access the Apache Kafka server.
JNDIPath JNDI path to be used.
Sample Request
http://prod-server8:9091/AppManager/xml/AddMonitor?apikey=15c64bc4cca4a3c45d0369fca1877e8a&type=Kafka&
displayname=Kafka&HostName=172.20.8.62&Port=9999&UserName=&Password=&JNDIPath=/jmxrmi
Top
Monitored Parameters
Go to the Monitors Category View by clicking the Monitors tab. Click on Apache Kafka under the Middleware/Portal Table.
Displayed is the Apache Kafka bulk configuration view distributed into three tabs:
● Availability tab gives the Availability history for the past 24 hours or 30 days.
● Performance tab gives the Health Status and events for the past 24 hours or 30 days.
● List view enables you to perform bulk admin configurations.
Click on the monitor name to see all the server details listed under the following tabs:
● Overview
● Controller Details
Copyright © 2014 Zoho Corp. Page 461
Applications Manager User Guide
Applications Manager User Guide Middleware / Portal
● Broker Details
● Network Details
● Topics Details
● Configurations
Overview
Parameter Description
Memory Details
Total Physical Memory Size The total amount of physical memory in Megabytes.
Free Physical Memory Size The amount of free physical memory in Megabytes.
The amount of virtual memory that is guaranteed to be available to the running process in
Committed Virtual Memory Size
Megabytes.
Total Swap Space Size The total size of virtual memory hold by the JVM.
Free Swap Space Size The free virtual memory size.
Thread Details
Daemon Thread Count The number of daemon threads currently running.
Peak Thread Count The peak live thread count since the Java virtual machine started or peak was reset.
Live Thread Count The number of live threads currently running.
Total Started Thread Count The total number of threads created and also started since the Java virtual machine started.
Heap and Non Heap Memory Details
NonHeapMemoryUsage The non-heap memory currently in use.
HeapMemoryUsage The heap memory currently in use.
Top
Controller Details
In a Kafka cluster, one of the brokers serves as the controller, which is responsible for managing the states of partitions and
replicas and for performing administrative tasks like reassigning partitions.
Parameter Description
Kafka Controller Details
Active Controller Count Number of active controllers in the cluster.
Offline Partitions Count The number of unavailable partitions.
Leader Election Rate The rate of leader elections. (When a partition leader dies, an election for a new leader is triggered.)
The rate of Unclean Leader Elections. (Unclean leader elections are caused by the inability to find a
qualified partition leader among Kafka brokers. When a broker that is the leader for a partition goes
Unclean Leader Election Rate
offline, a new leader is elected from the set of ISRs for the partition. An unclean leader election is a
special case in which no available replicas are in sync)
Top
Broker Details
Parameter Description
Log Details
Log Flush Rate The asynchronous disk log flush rate.
Broker Topic Metrics
Bytes In / Min The aggregate incoming byte rate (amount of data written to topic on this broker) per minute.
Bytes Out / Min The aggregate outgoing byte rate per minute.
Bytes Rejected / Min The amount of data in messages rejected by broker per minute.
The number of data read requests from consumers that brokers failed to process for this topic
Failed Fetch Requests / Min
per minute.
Copyright © 2014 Zoho Corp. Page 462
Applications Manager User Guide
Applications Manager User Guide Middleware / Portal
Failed Produce Requests / Min The number of requests from producer that have failed.
Messages In / Min The number of Messages that comes into the Kafka broker.
Replication Manager
The number of "in-sync" replica expansions. (If a broker goes down, ISR for some of the partitions
IsrExpands / Min will shrink. When that broker is up again, ISR will be expanded once the replicas are fully caught
up).
The number of "in-sync" replica shrinks. (If a broker goes down, ISR for some of the partitions will
IsrShrinks / Min
shrink. When that broker is up again, ISR will be expanded once the replicas are fully caught up) .
Leader Count The number of partitions for which a particular host is the leader.
Partition Count The number of partitions in the cluster.
Under Replicated Partitions This indicates the number of partitions in the cluster are under-replicated.
Request Handler Avg Idle
The average fraction of time the request handler threads are idle.
Percent
Top
Network Details
Parameter Description
Requests Process Rate
Request Produce / Min The number of messages written to topic on this broker.
Request Fetch Consumer / Min The amount of data that the consumers fetched from this topic on this broker.
Request Fetch Follower / Min The requests from brokers that are the followers of a partition to get new data.
Time Taken For Requests
Total Time Produce / Min The total time to serve the specified request.
Total Time Fetch Consumer / Min The total time that the consumers fetched data from this topic on this broker.
Total Time Fetch Follower / Min The total time that is taken by the followers of a partition to get new data
Network Processor Rate
Network Processor Avg Idle Percent / Min The average free capacity of the network processors per minutes.
Top
Topics Details
Parameter Description
Topic Details
Topic Name Specifies the name of the topic.
Bytes in / Min The aggregate incoming byte rate (amount of data written to topic on this broker) per minute.
Bytes Out / Min The aggregate outgoing byte rate per minute.
Failed Fetch Requests / Min The total number of failed Fetch Requests per minute.
Failed Produce Requests / Min The total number of failed producer requests.
Messages In / Min The number of messages that comes into the Kafka broker.
Top
Configurations
Parameter Description
Storage Details
Boot Class Path The boot class path that is used by the bootstrap class loader to search for class files.
Class Path The Java class path that is used by the system class loader to search for class files.
Spec Vendor The vendor of the JMX specification implemented by this product.
Spec Version The version of the JMX specification implemented by this product.
VM Name The Java virtual machine name.
VM Vendor The Java virtual machine implementation vendor.
Top
Copyright © 2014 Zoho Corp. Page 463
Applications Manager User Guide
Applications Manager User Guide Middleware / Portal
Apache ActiveMQ Monitoring
● Apache ActiveMQ - An Overview
● Monitoring Apache ActiveMQ - What we do.
● Adding a new Apache ActiveMQ monitor / Using AddMonitor API
● Monitored Parameters
Apache ActiveMQ - An Overview
Apache ActiveMQ is a powerful open source message broker that supports JMS and a variety of Cross Language Clients and
Protocols (from Java, C, C++, C#, Ruby, Perl, Python and PHP). ActiveMQ offers full support for the Enterprise Integration Patterns
both in the JMS client and the Message Broker.
Top
Monitoring Apache ActiveMQ - What we do.
Applications Manager aims to help administrators collect ActiveMQ metrics, correlate your queue and broker performance with your
infrastructure, maintain configurations for high availability and scalability, and be alerted automatically of potential issues.
Let’s take a look at what you need to see to fully utilize ActiveMQ and the performance metrics that you can gather with
Applications Manager:
● Resource utilization details - Automatically discover ActiveMQ servers, monitor memory and CPU and get alerts of changes
in resource consumption.
● Topic and Queue Details - Automatically collect and visualize ActiveMQ queue data like memory usage, average message
size, average enqueue time and broker metrics all in one place. Analyse topic details including memory consumed by each
topic, average message size, blocked sends, health of each topic etc. and make informed decisions.
● Subscriber Statistics - Monitor the most important subscriber metrics from the out-of-the-box ActiveMQ dashboard,
including subscriber count and subscriber queue metrics. Correlate subscriber metrics with their respective topic metrics to
diagnose issues.
● Fix Performance Problems Faster - Get instant notifications when there are performance issues with the components of
Apache ActiveMQ. Become aware of performance bottlenecks and take quick remedial actions before your end users
experience issues.
Top
Apache ActiveMQ - Adding a new monitor
Steps to create a new monitor
To create an Apache ActiveMQ Monitor, follow the steps given below:
● Click on New Monitor link. Choose Apache ActiveMQ.
● Enter Display Name of the monitor.
Copyright © 2014 Zoho Corp. Page 464
Applications Manager User Guide
Applications Manager User Guide Middleware / Portal
● Enter the IP Address or hostname of the host in which Apache ActiveMQ Broker is running.
● Enter the JMX Port in the JMX Port field.
● Enter the credential details like user name and password of Apache ActiveMQ Broker or select credentials from
a Credential Manager list.
● Enter the JNDI path. For example:- JNDIPATH for default installations of Apache ActiveMQ Broker is /jmxrmi.
● Enter the polling interval time in minutes.
● Click Test Credentials button, if you want to test the access to Apache ActiveMQ Server.
● Choose the Monitor Group from the combo box with which you want to associate Apache ActiveMQ Monitor (optional). You can
choose multiple groups to associate your monitor.
● Click Add Monitor(s). This discovers Apache ActiveMQ from the network and starts monitoring.
Top
Use the AddMonitor API to add an Apache ActiveMQ monitor:
Syntax
http://[Host]:[Port]/AppManager/xml/AddMonitor?apikey=[apikey]&type=ApacheActiveMQ&displayname=[Displayna
me]&HostName=[HostName]&Port=[Port]&UserName=[UserName]&Password=[Password]&JNDIPath=/jmxrmi
Request Parameters:
The parameters involved in the API request are described below. Also, refer the list of common Request Parameters.
Field Description
type The type of the database you want to add. Value should be ApacheActiveMQ.
display name Display name of the ActiveMQ monitor.
hostname The name of the host in which ActiveMQ server is running.
port The port number where ActiveMQ server is running.
username The name of the user who has permission to access the Apache ActiveMQ server.
JNDIPath JNDI path to be used.
Sample Request
http://prod-server8:9091/AppManager/xml/AddMonitor?apikey=ff5db35538c534e24dc2154cffbc7e6e&type=ApacheA
ctiveMQ&displayname=Success&HostName=app-w8-aio-5&Port=1099&UserName=&Password=&JNDIPath=/jmxrmi
Top
Monitored Parameters
Go to the Monitors Category View by clicking the Monitors tab. Click on Apache ActiveMQ under
the Middleware/Portal Table. Displayed is the Apache ActiveMQ bulk configuration view distributed into three tabs:
● Availability tab gives the Availability history for the past 24 hours or 30 days.
● Performance tab gives the Health Status and events for the past 24 hours or 30 days.
● List view enables you to perform bulk admin configurations.
Click on the monitor name to see all the server details listed under the following tabs:
● Overview
● Topic Details
Copyright © 2014 Zoho Corp. Page 465
Applications Manager User Guide
Applications Manager User Guide Middleware / Portal
● Queue Details
● Subscriber Details
● Configurations
Overview
Parameter Description
Configuration Details
Memory Usage The memory usage, in bytes, used by undelivered messages.
Store Usage
Temp Usage
Memory Details
Total Physical Memory Size The total amount of physical memory in Megabytes.
Free Physical Memory Size The amount of free physical memory in Megabytes.
Committed Virtual Memory Size The amount of virtual memory that is guaranteed to be available to the running process in Megabytes.
Total Swap Space Size The total size of virtual memory hold by the JVM.
Free Swap Space Size The free virtual memory size.
Thread Details
Daemon Thread Count The number of daemon threads currently running.
Peak Thread Count The peak live thread count since the Java virtual machine started or peak was reset.
Live Thread Count The number of live threads currently running.
Total Started Thread Count The total number of threads created and also started since the Java virtual machine started.
Heap and Non-Heap Memory Details
Heap Memory Usage The heap memory currently in use.
Non-Heap Memory Usage The non-heap memory currently in use.
Topic Details
Parameter Description
Topic Details
Name
Memory Usage (%)
Queue Size The number of messages in the destination which are yet to be consumed (potentially dispatched but unacknowledged).
Average Message Size The average message size on this destination.
Blocked Sends The number of messages blocked for Flow Control.
Average Blocked Time The average time (ms) messages are blocked for Flow Control.
Topic Count Details
Producer The total number of producers that have posted messages to the ActiveMQ instance
Consumer Count The total number of consumers that have consumed the messages posted by the producers.
In Flight Count The number of messages sent to a consumer session and have not received an acknowledgement.
Enqueue Count The total number of messages sent to the queue since the last restart.
Dispatch Count The total number of messages sent to consumer sessions (Dequeue + Inflight).
Dequeue Count The total number of messages removed from the queue (acknowledged by consumer) since last restart.
Expired Count The number of messages that were not delivered because they were expired.
Queue Details
Parameter Description
Queue Details
Memory Usage The memory usage, in bytes, used by undelivered messages.
Copyright © 2014 Zoho Corp. Page 466
Applications Manager User Guide
Applications Manager User Guide Middleware / Portal
Parameter Description
Cursor Usage The message cursor memory usage, in bytes.
Average Message Size The average message size on this destination.
Average Enqueue Time The average time a message has been held this destination.
Average Blocked Time The average time (ms) a message is blocked for Flow Control.
Cache Enabled Specifies if caching is enabled.
Blocked Producer Warning Interval The interval between warnings issued when a producer is blocked from adding messages to the destination.
Queue Count Details
Enqueue Count The total number of messages sent to the queue since the last restart.
Dispatch Count The total number of messages sent to consumer sessions (Dequeue + Inflight).
Dequeue Count The total number of messages removed from the queue (acknowledged by consumer) since last restart.
Expired Count The number of messages that were not delivered because they were expired.
Subscriber Details
Parameter Description
Subscriber Details
Designation Name
Cursor Usage The message cursor memory usage, in bytes.
Maximum Pending Messages The maximum number of pending messages allowed.
Messages Awaiting Acknowledgement The number of messages dispatched to the client and are awaiting acknowledgement.
Pending Queue Size The number of messages pending delivery.
Enqueue Counter Counts the number of messages that matched the subscription.
Dequeue Counter Counts the number of messages were sent to and acknowledge by the client.
Configuration
Parameter Description
Configuration Details
Broker Version The version of the broker.
Broker ID The unique id of the broker.
Broker Name The name of the broker.
Average Message Size The average message size on this destination.
Current Connection Count
Job Scheduler Store Limit The disk limit, in bytes, used for scheduled messages before producers are blocked.
Job Scheduler Store The percentage of job store limit used.
Maximum Message Size The maximum message size on this destination.
Memory Limit The memory limit, in bytes, used for holding undelivered messages before paging to temporary storage.
Minimum Message Size The minimum message size on this destination.
The total number of connections (Both the producer and consumer have to connect to the ActiveMQ instance for posting
Total Connection Count
and consuming messages respectively).
Total Consumer Count The total number of consumers that have consumed the messages posted by the producers
Total DeQueue Count The total number of messages removed from the queue (acknowledged by consumer) since last restart.
Total Enqueue Count The total number of messages sent to the queue since the last restart.
Total Message Count The total number of messages in the queue, including the number of enqueued and dequeued messages.
Total Producer Count The total number of producers that have posted messages to the ActiveMQ instance
Store Limit The percent of store limit used.
Top
Copyright © 2014 Zoho Corp. Page 467
Applications Manager User Guide
Applications Manager User Guide Middleware / Portal
Copyright © 2014 Zoho Corp. Page 468
Applications Manager User Guide
Applications Manager User Guide Servers
Server Monitoring
In network-level management, maintaining the status and connectivity of the network, is a picture at a higher level. It is of prime
importance to know the status of the machines in the network, how loaded (or overloaded) they are and how efficiently they are
utilized (or overused) to enable necessary corrective administrative functions to be performed on the identified overloaded/poorly
performing systems. Server-level management is a down-to-earth concept which involves lot of manual intervention, human
resources, and administrative tasks to be performed. Applications Manager provides with a server-level monitoring functionality to
achieve such goals and to ease the process of configuration management of hosts.
Supported Operating Systems
1. Windows
2. Linux
3. Sun Solaris
4. IBM AIX (Page Space Details)
5. IBM AS400/iSeries
6. HP Unix
7. Tru64 Unix
8. FreeBSD
9. Mac OS
10. Novell
To create any of the above server monitors, follow the steps given below:
1. Click New Monitor. Choose Server.
2. Enter the IP Address or hostname of the host.
3. Enter the SubNetMask of the network.
4. Enter the polling interval time in minutes.
5. If you are adding a new monitor from an Admin Server, select a Managed Server.
6. Provide the monitor specific authentication information: Choose the OS type Windows ((2000, 2003, 2003 R2, 2008, 2008 R2,
2012, 2012 R2, XP, NT, Vista, 7, 8 and 10), Linux, Sun OS, IBM AIX, IBM AS400 / iSeries, HP Unix, Tru64 Unix, FreeBSD, Mac
OS, Novell, Windows Clusters 2008, 2008 R2) . Based on the type of OS, the 'Mode of Monitoring' information changes.
Monitored Parameters
Availability tab, gives the Availability history for the past 24 hours or 30 days. Performance tab gives the Health Status and events
for the past 24 hours or 30 days. List view enables you to perform bulk admin configurations. Click on the individual monitors listed,
to view the following information.
Parameters Description
System Load Specifies the number of jobs handled by the system in 1/ 5/ 15 minutes with its peak and current value, and current status.
Specifies the hard disk space utilized by the system and updates with the peak and current value, and current status of the Disk Partition
Disk Utilization
parameter.(The parameter includes C, D, E, F drives, etc. in windows, /home, etc. in Linux.)
Copyright © 2014 Zoho Corp. Page 469
Applications Manager User Guide
Applications Manager User Guide Servers
Swap Memory Utilization: Specifies the swap space or the virtual memory utilized by the system with peak and current value, and current status of
the parameter.
Memory Utilization
Physical Memory Utilization: Specifies the amount of physical memory utilized by the system with peak and current value, and current status of the
parameter.
Disk I/O Stats specifies read/writes per second, transfers per second, for each device.
CPU Utilization Specifies the total CPU used by the system with its peak and current value, and current status.
Note: Option is provided for ignoring the monitoring of a specific disk drive in a server. Open <AMServer.properties> file
in <AppManager Home/Conf> and add the drive that you do not want to monitor to <am.disks.ignore>. For eg.,
# The drives beginning with the characters given below will not be monitored in server monitor.
am.disks.ignore=C:
Here, monitoring will not happen for C: drive. Likewise, you can add further disks comma separated(C;D:,/home).
The following table briefs the parameters monitored & the mode of monitoring ( - yes).
Note: If the server monitor is added in Telnet & SSH mode, you have the option to directly access Telnet client by clicking
on the 'Execute Commands on this server' link found below Today's Availability pie chart. This option is disabled by default.
To enable it, permissions need to be given to admin or operator to use this telnet client. The permissions can be given
from Admin tab->User Administration -->Permissions link.
Operating System Telnet SSH SNMP WMI
Windows (only if Applications Manager is
installed on windows machine)
Linux
Solaris
HP-UX / Tru64 Unix
FreeBSD
Mac OS
IBM AIX
Novell
Attributes
CPU Utilization (all types except Windows NT)
Disk Utilization (all types)
Physical Memory Utilization (IBM AIX -only for
root user, Windows - WMI mode, all other types)
Swap Memory Utilization (IBM AIX - only for root
user, FreeBSD, Linux, Solaris, Windows, Novell)
Network Interface (all types) [status attribute data is not available]
Process Monitoring (all types)
Process Monitoring - Memory Utilization (all
types)
Process Monitoring - CPU Utilization (IBM AIX -
FreeBSD, Linux, Mac OS, Solaris, HP Unix / Tru64)
Service Monitoring (only for Windows )
Event log (only for Windows )
System Load (IBM AIX, FreeBSD, Linux, Mac OS,
HP-Unix, Solaris, Novell )
Copyright © 2014 Zoho Corp. Page 470
Applications Manager User Guide
Applications Manager User Guide Servers
Disk I/O Stats (only for IBM AIX, Linux, Solaris,
Novell)
Hardware monitoring ( Dell & HP)
Note: To know more about the configuration details required while discovering the host resource, click here.
Avg. Queue Length in Disk I/O Statistics for AIX is not supported
When it comes to choosing the mode of monitoring for servers, we recommend Telnet/SSH over SNMP.
Page Space in AIX Servers:
To get in-depth details on Page Space in AIX servers, you can use the following command "lsps -a".
The command "lspa -a" lists the location of the paging space logical volumes as they were, not as they are.
Normally page spaces are used when the process running in the system has used the entire allocated memory and it has run out of
memory space. It then uses the page spaces in the system to move the piece of code/data that is not currently referenced by the
running process into the page space area so that it could be moved back to the Primary memory when it is been referenced again
by the currently running process.
While trying to monitor the AIX server, if you get "No data Available" for Page Space, you can troubleshoot it by following the
steps given below:
First, you need to establish connection only through TELNET or SSH mode.
Second, check whether the command lsps -a exists in the system and then execute it.
Note
Avg. Queue Length in Disk I/O Statistics for AIX is not supported
Displaying Paging Space Characteristics
The "lsps" command displays the characteristics of paging spaces, such as the paging space name, physical volume name, volume
group name, size, percentage of the paging space used, whether the space is active or inactive, and whether the paging space is
set to automatic. The paging space parameter specifies the paging space whose characteristics are to be shown.
The following examples show the use of lsps command with various flags to obtain the paging space information. The "-c" flag will
display the information in colon format and paging space size in physical partitions.
# lsps -a
Page Space Physical Volume Volume Group Size %Used Active Auto Type
paging00 hdisk1 rootvg 80MB 1 yes yes lv
hd6 hdisk1 rootvg 256MB 1 yes yes lv
Adding and Activating a Paging Space
To make a paging space available to the operating system, you must add the paging space and then make it available. The total
space available to the system for paging is the sum of the sizes of all active paging-space logical volumes.
Note: You should not add paging space to volume groups on portable disks because removing a disk with an active paging space
Copyright © 2014 Zoho Corp. Page 471
Applications Manager User Guide
Applications Manager User Guide Servers
will cause the system to crash.
You can get more details about the command here: http://web.utanet.at/mario/exam/5129c72.htm
Apart from the above mentioned parameters, you can also monitor the following
● Processes
● Windows Services
● Network Interface
To monitor processes in a server
1. In the Server Monitor page under Process Details, click Add New Process.
2. All the processes that are running would be displayed along with CPU and Memory utilization statistics. (Only
memory statistics is shown for Windows and SNMP mode of monitoring)
3. Select the processes that you want to monitor.
After configuring the processes, they are listed under the Process Details section of the Server Monitor page. By
clicking on the process, you can view its availability graph. You can also configure alarms for a particular process.
You can edit the Display Name, Process Name, Commands and Arguments of the particular process by clicking on
the Edit Process icon.
To monitor windows services
Note: Windows Services monitoring is possible only in WMI mode of monitoring
1. In the Windows Monitor page, under Service Details, click Add New Service
2. All the services that are running would be displayed along with service name and status.
3. Select the services that you want to monitor.
After configuring the services, they are listed under the Service Details section of the Windows Monitor page. By
clicking on the service, you can view its availability graph. You can also configure alarms for the availability of that
particular service.
Apart from monitoring the availability of the service, you can manage the services by using
the start, stop, restart options. When the service goes down, you can configure action "Restart the Service " along
with other actions.
To monitor Network Interfaces
Note: Network Interface monitoring is possible only in SNMP and WMI mode of monitoring
In the Server Monitor page, under Network Interfaces, all the network interfaces will be listed. The various
attributes that can be monitored are:
● Interface Traffic - Input traffic (bits received), Output Traffic (bits transmitted). You can set alarm thresholds for
these attributes.
● Interface utilization - Input Utilization %, Output Utilization %. You can set alarm thresholds for these attributes.
● Packets received - Packets received per second
● Packets transmitted - Packets transmitted per second
● Error packets - No. of packets in error per second after receiving the packets
● Discarded packets - No. of packets discarded per second after receiving the packets
● Health - the health of the interface based on the attributes
● Status - whether the interface is up or down (shown only in SNMP mode of monitoring)
Copyright © 2014 Zoho Corp. Page 472
Applications Manager User Guide
Applications Manager User Guide Servers
Associating Scripts and URLs to the Host Resource:
By associating a script or a URL to a Host resource, their attributes become one among the other attributes of the Host and their
data is also shown under Host Details itself. Health of the Host resource is dependent on the Health of the Scripts and URLs as well.
For eg., If you wish to monitor RequestExecutionTime, RequestsCurrent, RequestsDisconnected of the ASP.NET application, WMI
scripts can be used to get the statistics (this info is not available when Applications Manager is used). You can write your own script
that would fetch these details then configure this script to the Applications Manager. After configuring this script to the Applications
Manager you can associate this script to the host monitor itself. Then the attributes of the script would behave like the other
attributes of the Host monitor. Hence, you can configure in such a way that the Health of the script directly affects the Health of the
host.
Likewise, If you want to monitor a website hosted in a system in such a way that, whenever there is a change in the health of the
website, the health of the server should reflect the change. In this case you can configure the URL monitor and then associate that
url to the host. Hence, if the website is down, the health of the Host resource is affected.
● Associate/Remove Scripts: Click on 'Associate/Remove Scripts' link in Host Details. Scripts that are associated and that are
not associated with the Host would be listed. Accordingly, you can then select the scripts that you want to associate or remove.
● Associate/Remove URLs: Click on 'Associate/Remove URLs' link in Host Details. URLs that are associated and that are not
associated with the Host would be listed. Accordingly, you can then select the URLs that you want to associate or remove.
Mode of Monitoring - SSH/Telnet vs SNMP
We recommend Telnet or SSH mode of monitoring because the following attributes are not available through SNMP:
● Disk I/O Stats
● Process Monitoring - CPU Utilization
● Swap Memory Utilization
Please check this link for more details.
System administrators generally prefer to check system resources with commands and will prefer to compare it with the SSH/telnet
mode output, rather than running SNMP walk to compare. Also, having the connection to the Linux boxes over SSH will make it
easier for you to configure the same for script monitors or 'execute program' actions if required.
Copyright © 2014 Zoho Corp. Page 473
Applications Manager User Guide
Applications Manager User Guide Servers
Windows Server Monitoring
● Select the Mode of Monitoring (SNMP or WMI).
● If SNMP, provide the port at which it is running (default is 161) and SNMP Community String (default is 'public'). This requires
no user name and password information.
● If WMI, provide user name and password information of the server.
For WMI Mode of Monitoring:
In Windows Server 2008 and later versions, and in Windows Vista and later versions, use the following dynamic port range:
Start port: 49152
End port: 65535
If your computer network environment uses only Windows Server 2012, Windows Server 2008 R2, Windows Server 2008, Windows 8, Windows 7, or Windows Vista, you must enable
connectivity over the high port range of 49152 through 65535.
Windows 2000, Windows XP, and Windows Server 2003 use the following dynamic port range:
Start port: 1025
End port: 5000
If your computer network environment uses Windows Server 2012, Windows Server 2008 R2, Windows Server 2008, Windows 8, Windows 7, or Windows Vista together with versions
of Windows earlier than Windows Server 2008 and Windows Vista, you must enable connectivity over both the following port ranges:
High port range 49152 through 65535
Low port range 1025 through 5000
Note:
You have the option to monitor Windows Event Logs. Kindly refer Windows Event Log Rules under Admin Operations section.
This section deals with the performance metrics displayed for windows servers.
Monitored Parameters
Applications Manager monitors the critical components of Windows servers to detect any performance problems. These
components include CPU, memory, disk, network traffic, etc.
The Availability tab shows the availability history of the Windows server for the past 24 hours or 30 days. The Performance tab
shows some key performance indicators of the Windows server such as physical memory utilization, CPU utilization, response time
and swap memory utilization along with heat charts for these attributes. This tab also shows the health status and events for the
past 24 hours or 30 days.
The List view lists all the Windows servers monitored by Applications Manager along with their overall availability and health status.
It enables you to perform bulk admin configurations. Click on the individual monitors listed to view detailed performance metrics.
The list view also shows the virtual machines (Windows guest OS)configured in your data center along with their availability
and health status.
To view detailed performance metrics of a Windows server, click on the monitor name listed in the Availability or List View tabs. The
performance metrics have been categorized into 6 different tabs:
● Overview
● CPU
● Disk
● Network
● Network Interfaces
● Netwok Adapters
● Event Log
Copyright © 2014 Zoho Corp. Page 474
Applications Manager User Guide
Applications Manager User Guide Servers
● Configuration
● Hardware
● Scheduled Tasks
Overview
This tab provides a high-level overview of the health and performance of the Windows server along with information pertaining to
the processes and services running on the system.
Parameters Description
Monitor Information
Name The name of the Windows server monitor
System Health Denotes the health status of the Windows server(clear, critical, warning)
Type Denotes the type you are monitoring
Host Name The host name of the Windows system
Host OS The main OS installed on the system
Last Polled at Specifies the time at which the last poll was performed.
Next Poll at Specifies the time at which the next poll is scheduled.
Shows the overall availability status of the server for the day. You can also view 7/30 reports and the
Today's Availability
current availability status of the server.
You can use the Custom Fields option in the 'Monitor Information' section to configure additional fields for the monitor.
The overview tab shows dials for CPU, memory and disk utilization. You can click on these dials to view detailed graphs and charts
for these attributes. The graphs available are History report, hour of day report, day of week report and heat chart. These graphs
can be generated for both real time and historical data.
The CPU and memory utilization - last six hours graph shows the memory usage and CPU usage values for the last six hours.
The attributes shown here are swap memory utilization, physical memory utilization (in % and MB), free physical memory (MB) and
CPU utilization (%).
The Breakup of CPU Utilization graph provides a break up of metrics for the entire system processor with attributes such as run
queue, user time(%), system time(%), I/O wait(%), idle time(%) and interrupts/sec.
The Process Details section shows information about the processes running in the Windows server. You can add processes for
monitoring using the Add New Process option. You can also delete unwanted processes and enable/disable reports for specific
processes. Click on any of the attributes listed to view more details.
The Service Details section shows the availability of services running in the Windows server. You can add services for monitoring
using the Add New Service option. You can also stop, start, restart and delete services from within Applications Manager itself.
The Monitors in this System section shows the availability and health of the monitors configured in this server. To add new
monitors for monitoring, use the Add Monitors option.
Copyright © 2014 Zoho Corp. Page 475
Applications Manager User Guide
Applications Manager User Guide Servers
CPU
This tab provides the CPU usage statistics of the Windows server. The tab includes two graphs - one that displays the CPU
utilization by CPU Cores and another that shows the Breakup of CPU utilization - by CPU cores. You can view additional reports by
clicking the graphs present in the Breakup of CPU Utilization - by CPU coressection. These reports include Break up of CPU
Utilization (%) Vs Time, User Time (%) Vs Time, System Time (%) Vs Time, I/O Wait Time (%) Vs Time, Idle Time (%) Vs Time, CPU
Utilization (%) Vs Time and Interrupts/sec Vs Time for all the CPU cores.
The CPU tab also shows the following performance metrics:
Monitoring Mode
Parameter Description
SNMP WMI
Core The name of the CPU core
The percentage of time that the processor spends on User mode operations. This generally means
User Time(%)
application code.
System Time(%) The percentage of CPU kernel processes that are in use.
I/O Wait Time(%) The time spent by the processor to waiting for I/O to complete.
Idle Time(%) The time when the CPU is idle (not being used by any program)
CPU Utilization(%) Specifies the total CPU used by the system
The rate at which CPU handles interrupts from applications or hardware each second. If the value for
Interrupts/sec
Interrupts/sec is high over a sustained period of time, there could be hardware issues.
You can also view graphs for these attributes by selecting the necessary CPU core and then choosing the appropriate attribute.
Disk
This tab displays disk usage and disk I/O statistics of the Windows server.
Parameters Description
Disk Utilization
Disk The name of the disk drive
Used(%) Denotes how much disk space out of the total disk space has actually been used (in percentage)
Used(MB)
The disk space used in mega bytes
The percentage of total usable space on the disk that was free.
Free(%)
Free(MB) The unallocated space on the disk in mega bytes.
Disk I/O Statistics:
Monitoring Mode
Parameter Description
SNMP WMI
The number of read/write operations on the disk that
Transfers/sec
occur each second.
The percentage of elapsed time that the disk drive
Writes/sec
was busy servicing write requests.
The percentage of elapsed time that the disk drive
Reads/sec
was busy servicing read requests.
% Busy Time The percentage of time the disk was busy.
The average number of both read and write requests
Average Queue
that were queued for the disk during the sample
Length
interval.
You can also delete disks that have been physically removed using the Delete Orphaned Disk option.
Copyright © 2014 Zoho Corp. Page 476
Applications Manager User Guide
Applications Manager User Guide Servers
Network
1. Network Interfaces.
This tab shows details about Network Interfaces.
Parameters Description
Network Interface
Name The name of the network interface present in the Windows system.
Speed(Mbps) The estimate of the current bandwidth in Mbps
Input Traffic(Kbps) The rate at which packets are received on the interface, in kilo bytes per second.
Output Traffic(Kbps) The rate at which packets are sent on the interface, in kilo bytes per second.
Errors Number of packets that could not be sent or received.
Note:
• You can also delete
interfaces that have been
physically removed using
the Delete Orphaned
Interface option.
2. Network Adapters:
This tab shows details about Network Adapters.
Parameters Description
Network Adapter
Name The name of the network connection as it appears in the 'Network Connections' folder.
Status is a string indicating the state of the network adapter's connection to the network. Following are the possible values:
• Disconnected
• Connecting
• Connected
• Disconnecting
• Hardware not present
• Hardware disabled
Status • Hardware malfunction
• Media disconnected
• Authenticating
• Authentication succeeded
• Authentication failed
• Invalid Address
• Credentials Required
• Not defined
Net Enabled Specifies whether the network connection is enabled or not.
Copyright © 2014 Zoho Corp. Page 477
Applications Manager User Guide
Applications Manager User Guide Servers
Note:
• Network Adapters monitoring
option is only supported in
WMI mode.
• By default, Network Adapter
monitoring is disabled. To
enable it,
Go to Admin tab ->
Performance Polling ->Server
tab -> Check Enable Network
Adapter Monitoring
• If an adapter is removed ,
the alarm will be raised
automatically for adapter
removal. By default, alarm is
enabled. The setting can be
changed from:
Admin tab -> Performance
Polling ->Server tab -> Alert if
Network Adapter is removed
• You can also delete adapters
that are removed by using
the 'Delete Orphaned
Adapters' option.
Event Log
This tab shows information pertaining to the recent Windows events.
Parameters Description
Rule Name The name of the event log rule.
Log File Type The type of the Windows event log file.
Source The source that generated the event.
Event Id The identifier of the event.
Type The type of the event.
User Name User name of the logged-on user when the event occurred. If the user name cannot be determined, this will be None.
Description Description of the event.
Generated Time The time when the event was generated.
Configuration
This tab contains information about system configuration attributes.
Parameters Description
System Information
Host Name The name of the system.
Manufacturer The name of the machine manufacturer.
Model Product name that a manufacturer gives to the computer.
Domain The name of the domain to which the system belongs.
BIOS Version The current BIOS version that is running on the motherboard of the system
OS Information
OS Name The name of the operating system instance.
Copyright © 2014 Zoho Corp. Page 478
Applications Manager User Guide
Applications Manager User Guide Servers
OS Version Version number of the operating system.
OS Release The latest service pack installed on the computer. If no service pack is installed, the value will be '-'
Manufacturer Name of the operating system manufacturer. For Windows-based systems, this value is "Microsoft Corporation".
OS Installed Date The date the OS was installed on the system.
Registered User Name of the registered user of the operating system.
Windows Directory Windows directory of the operating system.
OS Language Language version of the operating system installed.
Memory Information
Total Physical Memory (MB) Total amount of physical memory as available to the operating system.
Total Virtual Memory (MB) The total amount of area on the hard disk that windows uses as if it were RAM.
Processor Information
Id Unique identifier of a processor on the system
Model The processor model type
Implementation The processor family type.
Manufacturer Name of the processor manufacturer
Speed(MHz) Current speed of the processor
Cache (KB) Size of the processor cache. A cache is an external memory area that has a faster access time than the main memory.
Network Interface Settings
Name The name of the network adapter.
IP Address The IP address configured for this network interface
Type The network medium in use.
The Media access control address for this network adapter. A MAC address is a unique 48-bit number assigned to the network adapter by
Mac Address
the manufacturer. It uniquely identifies this network adapter and is used for mapping TCP/IP network communications.
Manufacturer The name of the network adapter's manufacturer
Status The current status of the network adapter
Printer Settings
Name Name of the printer
Server Name of the server that controls the printer. If this value is not shown, it means the printer is controlled locally.
Type Denotes whether the printer is controlled locally or remotely
Default Indicates whether the printer is the default one. Values are either True or False.
Status Current status of the printer
Location Physical location of the printer
Hardware Metrics
The following are metrics pertaining to the hardware of Dell and HP servers:
DELL HP
Category Attribute Description
SNMP Mode WMI Mode SNMP Mode WMI Mode
Sensor The name of the temperature sensor.
Temperature Reading (deg
Temperature The current /present temperature reading.
C)
Status The temperature status - Critical, Warning, Clear
Copyright © 2014 Zoho Corp. Page 479
Applications Manager User Guide
Applications Manager User Guide Servers
Sensor Name of the fan sensor.
Fan Fan Speed (RPM) The fan speed values displayed in RPM.
Status The fan status - Critical, Warning, Clear
Sensor Name of the power supply.
Power Reading (Watts) The power supply reading values displayed in Watts.
Status The power status - Critical, Warning, Clear
Sensor Name of the voltage supply.
Voltages Reading (Volts) The voltage reading values displayed in Volts.
Status The voltage status - Critical, Warning, Clear
Sensor Name of the Battery sensor..
Battery
Status The battery status - Critical, Warning, Clear
Sensor Name of the Memory sensor.
Memory Device Type The type of memory device
Memory
Size (MB) The amount of memory currently installed in MB.
Status The memory status - Critical, Warning, Clear
Sensor Identifies the disk's label
Device Name The device name configured for the disk
Disk
Size (MB) The allocated size in MB
Status The disk status - Critical, Warning, Clear.
Sensor The name of the array disk
Bus protocol The bus type of the array disk
Array
Size (MB) The amount in MB of the used space on the array disk.
Status The array status - Critical, Warning, Clear
Sensor The user-assigned chassis name of the chassis.
Chassis Model The system model type for this chassis
Status The chassis status - Critical, Warning, Clear
Sensor The location name of the processor device status probe
Processor Brand The brand of the processor device.
Processor Current Speed The current speed of the processor device in MHz
Processor
The number of processor cores detected for the
Processor Core Count
processor device.
Status The processor status - Critical, Warning, Clear
● If a component is functioning normally, the status indicator is green.
● The status indicator changes to orange or red if a system component violates a performance threshold or is not functioning
properly. Generally, an orange indicator signifies degraded performance.
● A red indicator signifies that a component stopped operating or exceeded the highest threshold.
● If the status is blank, then the health monitoring service cannot determine the status of the component.
Note:
Currently hardware
performance monitoring is
supported in SNMP and WMI
monitoring mode.
Hardware Device-Level Configuration
Hardware Configuration option available under Host Details in the right hand side of the details page, will allow you to opt for the
various hardware components you want to monitor. This operation can also be done using the Performance Polling option under
Copyright © 2014 Zoho Corp. Page 480
Applications Manager User Guide
Applications Manager User Guide Servers
the Admin tab which will globally configure the hardware stats.
Advanced Settings
By clicking the Advanced Settings option available under Host Details in the right hand side of the details page, you can go to
the Performance Data Collectionpage for Servers.
Here you can use the Hardware Health monitoring option to enable or disable hardware monitoring in servers. You can also opt
the various hardware components (like power, fan, disk,etc.,) to be monitored by checking the options given. This will globally
configure the hardware monitoring status. You can also configure the health status by defining values in the respective text boxes:
Clear Severity: If the status matches with any of the values defined in the Clear Severity text box, then Applications Manager
displays the status of the hardware device as clear. The value defined by default is 'ok'.
NoteIf the status of the device
does not match with any of the
values defined in the severity
text box, the device status is
displayed as unknown. Status
values defined within the
severity text boxes are
comma-separated and case-
insensitive.
Critical Severity: If the status matches with any of the values defined in the Critical Severity text box, then Applications ●
Manager displays the status of the hardware device as Critical. The values defined by default are failed, error, failure,
nonRecoverable, criticalUpper, criticalLower, nonRecoverableLower and critical.
Warning Severity: If the status matches with any of the values defined in the Warning Severity text box, then Applications ●
Manager displays the status of the hardware device as Warning. The values defined by default are degraded, warning,
nonCritical, nonCriticalUpper, nonRecoverableUpper and nonCriticalLower.
Scheduled Tasks
Prerequisites:
● WMI access to remote server.
● Administrator user credentials.
The following are the metrics pertaining to Scheduled Tasks:
Parameters Description
Task Name Name of the scheduled task.
Enabled Displays if task is enabled or not.
Last Run Time Time stamp of when the task ran for the last time.
Last Run Result Outcome of the last run of the task.
Next Run Time Time stamp of when task will run again.
Missed Runs Number of times the task missed its scheduled execution.
Status Current status of the task.
Copyright © 2014 Zoho Corp. Page 481
Applications Manager User Guide
Applications Manager User Guide Servers
Note: Scheduled Tasks Monitoring is not supported for Windows 2003 Server/ Windows XP.
Note:
• It works only for WMI mode.
• User can add a scheduled
task by clicking 'Add
Scheduled Task'.
• A scheduled task can be
deleted by clicking 'Delete
Orphaned Tasks'.
• If a scheduled task is
deleted, then an alarm will be
raised automatically
depending on the setting in
Performance Polling > Servers
> Alert if any Scheduled Task
is removed (by default, value
is true).
• AppManager should be
running with administrator
privileges, else some tasks
may not get fetched for
monitoring.
• Only tasks that are present
in the root folder can be
monitored.
• Alarm will only be raised
(after threshold is checked) if
the current target server time
exceeds the next run time for
the task although for 'Enabled'
attribute, threshold is checked
in each poll (since its value can
be changed anytime).
Copyright © 2014 Zoho Corp. Page 482
Applications Manager User Guide
Applications Manager User Guide Servers
Windows Cluster Monitoring
Follow the steps given below to create a new Windows Cluster monitor in Applications Manager:
1. Click on New Monitor link.
2. Select Windows Cluster under the Servers category.
3. Specify the Display Name of the Windows Cluster.
4. Enter the Cluster Name or the IP Address of the cluster
5. Select the Version of the Windows Server from the drop-down menu.
6. You can either use your Cluster Domain Administrator username and password, or select credentials from the Credential
Manager drop-down menu. To use your Cluster Domain Administrator credentials, make sure the user account has
permission to excute WMI queries on 'rootmscluster' namespace in cluster server nodes.
7. Select the Node Discovery option. The available options are Do not Discover Nodes and Discover and Monitor
NodesDo not Discover Nodes - Selecting this option will not discover the cluster server nodes as a Windows Server. If the
node already added as windows server, it will be associated internally for collecting the event logs specific to
cluster.Discover and Monitor Nodes - Selecting this option will discover the cluster server nodes as a Windows Server and
monitor availability and performance. If the node already added as windows server , it will not be discovered again and the
existing server will be associated internally for collecting the event logs specific to cluster.
8. Select the Enable Event Log Monitoring option:
● Checked - This will enable the eventlog monitoring in all the cluster server nodes. The events generated from the
configured eventlog rules will be propagated to cluster. During the eventlog collection of servers, it will collect the events for
cluster as well and add them to database without generating the alert. Then, during the data collection of cluster, it will take
the cluster events from database from all the nodes and then generate the alert for the configured Eventlog rule.
● Unchecked - This will disable the eventlog monitoring in the Cluster.
● Cluster Add : While adding the cluster, selecting this option will not enable eventlog monitoring in the nodes
discovered. If a node already exists, this option will leave the current event log status in the server as it is.
● Cluster Update : If this option is selected while updating the cluster, it will disable event log monitoring in the all the
servers & cluster. Also it will clear the eventlog related Alarms and Events from database for all the servers & cluster.
Hence use this option only when it is necessary.
9. Enter the polling interval time in minutes.
10. Choose the Monitor Group from the combo box to which you want to associate the Monitor (optional).
11. Click Add Monitor(s).
Monitored Parameters
Applications Manager's Windows Cluster monitoring capability includes monitoring of the cluster details, the cluster nodes, resource
groups, cluster performance, networks, disk utilization and storage stats. You can also monitor the cluster events by configuring the
Event log Rules.
The monitoring details of Windows Cluster are represented graphically that helps to understand the parameters with ease. You can
also configure thresholds to the attributes monitored and in case of threshold violation you can get notified on this by associating
Actions. This will also help, to get notified on the failover happened in the Cluster.
Copyright © 2014 Zoho Corp. Page 483
Applications Manager User Guide
Applications Manager User Guide Servers
Availability tab, gives the Availability history for the past 24 hours or 30 days. Performance tab gives the Health Status and events
for the past 24 hours or 30 days. List view enables you to perform bulk admin configurations. Click on the individual monitors listed,
to view the following information.
The Windows Cluster attributes monitored are classified under the following tabs in Applications Manager:
● Overview
● Performance
● Networks
● Storage
● Resource Groups
● Events
Overview
Parameter Description
CLUSTER DETAILS
Cluster Name/IP Address The name/IP Address of the cluster.
Quorum Owner Node The node name, which currently owns the Quorum Resource.
Quorum Path The path to the quorum files.
The current quorum type. The following are the possible values:
• InputObject
• Cluster
Quorum Type • DiskOnly
• NodeAndDiskMajority
• NodeAndFileShareMajority
• NodeMajority
Number of Nodes The total number of nodes in a cluster.
Max Nodes The maximum number of nodes that can participate in a cluster.
Number of Networks The number of networks used by the server cluster for communication.
Resources Online The count of resources that are currently online.
Resources Offline The count of resources that are currently offline.
Resource Groups Online The count resource groups that are currently online.
Resource Groups Offline The count resource groups that are currently offline.
Disks in Use The number of disks currently in use in the cluster.
Number of Nodes The total number of nodes in cluster.
DISK UTILIZATION
Disk Used Percentage The total percentage of used disk space in a Cluster.
Disk Free Percentage The total percentage of free disk space in a Cluster.
Disk Size The total size of disk space, in megabytes.
Disk Used The total used space in the disk, in megabytes.
Disk Free The total free space available in the disk, in megabytes.
NODES
Node Name Specifies the label by which the node is known.
Specifies the current state of a node. Node states can be:
• Up - The node is physically plugged in, turned on, booted, and capable of executing programs.
• Down - The node is turned off or not operational.
State
• Joining - The node is in the process of joining a cluster.
• Paused - The node is running but not participating in cluster operations.
• Unknown - The operation was not successful.
RESOURCE CONTROL AND MULTICAST RR
Copyright © 2014 Zoho Corp. Page 484
Applications Manager User Guide
Applications Manager User Guide Servers
Messages Outstanding Specifies the length of the internal message queue.
RHS Processes Specifies how many Resource Host Monitor processes are running on the node.
RHS Restarts Specifies how many Resource Host Monitor failures have taken place on this node.
NETWORK RECONNECTIONS
Reconnect Count Specifies the number of times the TCP connection was broken and reestablished.
Performance
Parameter Description
MULTICAST REQUEST REPLY
Messages Outstanding Specifies the length of the internal message queue.
RESOURCE CONTROL MANAGER
RHS Processes Specifies how many Resource Host Monitor processes are running on the node.
RHS Restarts Specifies how many Resource Host Monitor failures have taken place on this node.
NETWORK RECONNECTIONS
Node Name Specifies the label by which the node is known.
Reconnect Count Specifies the number of times the TCP connection was broken and reestablished.
Normal Message Queue Length Specifies the number of messages in the queue waiting to be sent.
Normal Message Queue Length Delta Specifies the incoming message rate to the queue.
Urgent Message Queue Length Specifies the number of urgent messages in the queue waiting to be sent.
Urgent Message Queue Length Delta Specifies the incoming message rate to the queue.
RESOURCE TYPE STATS
Resource Failure Indicates the number of times, the Resource Host Monitor get terminated due to a failure of a resource.
Indicates the number of times, the Resource Host Monitor get terminated due to a failure of a resource, which caused by access
Resource Failure Access Violation
violation.
Indicates the number of times, the Resource Host Monitor get terminated due to a failure of a resource, which caused by
Resource Failure Deadlock
deadlock.
Networks
Parameter Description
Name Specifies the name of the network.
Address Provides the address for the entire network or subnet.
Provides access to the network's Role property i.e, the role of the network in the cluster. The following are the possible values:
• None - The network is not used by the cluster.
Role • Cluster - The network is used to carry internal cluster communication.
• Client - The network is used to connect client systems to the cluster.
• Both - The network is used to connect client systems and to carry internal cluster communication.
Specifies the current state of the network. The following are the possible values:
• Unknown - The operation was not successful.
• Unavailable - All of the network interfaces on the network are unavailable, which means the nodes that own the network interfaces
are down.
State
• Down - The network is not operational; none of the nodes on the network can communicate.
• Partitioned - The network is operational, but two or more nodes on the network cannot communicate. Typically a path-specific
problem has occurred.
• Up - The network is operational; all of the nodes in the cluster can communicate.
NETWORK MESSAGES
Bytes Received The Bytes Received/sec performance counter shows the number of new cluster message bytes received on the network per second
Bytes Sent The Bytes Sent/sec performance counter shows the number of new cluster message bytes sent over the network per second.
Messages Received The Messages Received/sec performance counter shows the number of new cluster messages received on the network per second.
Copyright © 2014 Zoho Corp. Page 485
Applications Manager User Guide
Applications Manager User Guide Servers
Messages Sent The Messages Sent/sec performance counter shows the number of new cluster messages sent over the network per second.
Storage
Parameters Description
The path (including the drive letter if present) of the clustered
Path
disk partition.
Specifies access to the VolumeLabel property, which is the
Volume Label
volume label of the partition.
Size The total size for the partition, in megabytes.
Used The total used space in the partition, in megabytes.
Free The total free space available for the partition, in megabytes.
Used Percentage The percentage of used space in the partition.
Free Percentage The percentage of free space in the partition.
Resource Groups
Parameters Description
Name The name of the Resource group.
Current Node The node in which the resource group is currently running.
Indicates the preferred node names from the cluster, to which
Preferred Node
the resource group can failover/failback
The current state of the resource group. The following are the
possible values.
• Unknown
• Online
State
• Offline
• Failed
• PartialOnline
• Pending
Events
Parameters Description
Rule Name
The name of the Windows Cluster Event Log rule.
The Log File Type under which the the Event Log rule was
created. The Windows Cluster Events is generated in 'System'
log file but Applications Manager users can Create a rule for
Log File Type
Cluster under any Log File Type in Applications Manager.
Hence, you can see the other events generated in all the
Servers in the Cluster Level.
Copyright © 2014 Zoho Corp. Page 486
Applications Manager User Guide
Applications Manager User Guide Servers
Name of the windows cluster node, in whcih the particular
Node Name
Event was generated.
Source Specifies the Source associated with the Event Log.
Event Id Specifies the Event ID associated with the Event Log
The Event Type - Event of Any Type, Error, Warning and
Information.
Type
Note: In case of Security Events, the types would vary
between Success Audit and Failure Audit.
Description Description content for the incoming event
Generated Time The time at which the event is generated.
Copyright © 2014 Zoho Corp. Page 487
Applications Manager User Guide
Applications Manager User Guide Servers
Linux Server Monitoring
1. Select the Mode of Monitoring (Telnet, SSH or SNMP). For IBM AIX, HP Unix, Tru64 Unix, only Telnet and SSH are
supported. For Novell, only SNMP is supported.
2. If Telnet, provide the port number (default is 23) and user name and password information of the server.
3. If SSH, provide the port number (default is 22) and user name and password information of the server. You have an option to
give Public Key Authentication (User name and Private Key). You can also give a Passphrase if the private key is protected
with one.
Note: To identify the Public/Private key, go to command prompt, type cd.SSH/ then from the list, open the files
<id_dsa.pub>/<id_rsa.pub> [Public] or <id_dsa>/<id_rsa>[Private] to get the keys.
4. If SNMP, provide the port at which it is running (default is 161) and SNMP Community String (default is 'public'). This requires
no user name and password information.
For Telnet/SSH mode of monitoring, specify the command prompt value, which is the last character in your command
prompt. Default value is $ and possible values are >, #, etc.
Note: In the server which you are trying to monitor through SSH, the PasswordAuthentication variable should be
set as 'yes' for the data collection to happen. To ensure this, access the file /etc/ssh/sshd_config and verify the
value of PasswordAuthentication variable. If it is set as 'no', modify it to 'yes'and restart the SSH Daemon using the
command /etc/rc.d/sshd restart.
5. Choose the Monitor Group from the combo box to which you want to associate the Monitor (optional).
6. Click Add Monitor(s). This discovers the host or server from the network and starts monitoring them.
Monitored Parameters
Applications Manager monitors the key performance indicators of Linux servers to detect any performance problems. These
indicators include CPU, memory, disk, etc.
The Availability tab shows the availability history of the Linux server for the past 24 hours or 30 days. The Performance tab shows
some key performance indicators of the Linux server such as physical memory utilization, CPU utilization, response time and swap
memory utilization along with heat charts for these attributes. This tab also shows the health status and events for the past 24
hours or 30 days.
The List view lists all the Linux servers monitored by Applications Manager along with their overall availability and health status. It
enables you to perform bulk admin configurations. Click on the individual monitors listed to view detailed performance metrics.
To view detailed performance metrics of a Linux server, click on the monitor name listed in the Availability or List View tabs. The
performance metrics have been categorized into 4 different tabs:
● Overview
● CPU
● Disk
● Configuration
Copyright © 2014 Zoho Corp. Page 488
Applications Manager User Guide
Applications Manager User Guide Servers
● Hardware
Overview
This tab provides a high-level overview of the health and performance of the Linux server along with information pertaining to the
processes and services running on the system.
Parameter Description
Monitor Information
Name The name of the Linux server monitor.
System Health Denotes the health status of the Linux server(clear, critical, warning).
Type Denotes the type you are monitoring.
Host Name The host name of the Linux system.
Host OS The main OS installed on the system.
Last Polled at Specifies the time at which the last poll was performed.
Next Poll at Specifies the time at which the next poll is scheduled.
Shows the overall availability status of the server for the day. You can also view 7/30 reports and the current availability status of the
Today's Availability
server.
You can use the Custom Fields option in the 'Monitor Information' section to configure additional fields for the monitor.
The overview tab shows dials for CPU, memory and disk utilization. You can click on these dials to view detailed graphs and charts
for these attributes. The graphs available are History report, hour of day report, day of week report and heat chart. These graphs
can be generated for both real time and historical data.
The CPU and memory utilization - last six hours graph shows the memory usage and CPU usage values for the last six hours.
The attributes shown here are swap memory utilization, physical memory utilization (in % and MB) and CPU utilization (%).
The Breakup of CPU Utilization graph provides a break up of performance metrics for the entire system processor with attributes
such as run queue, blocked process, user time(%), system time(%), I/O wait(%), idle time(%) and interrupts/sec.
The System Load graph provides you an idea of the amount of work that the system performs. The system load during the last
one-, five- and fifteen-minute periods are represented by parameters such as Jobs in Minute, Jobs in 5 minutes and Jobs in 15
minutes.
The Process Details section shows information about the processes running on the Linux server. You can add processes for
monitoring using the Add New Processoption. You can also delete unwanted processes and enable/disable reports for specific
processes. Click on any of the attributes listed to view more details.
The Monitors in this System section shows the availability and health of the monitors configured in this server. To add new
monitors for monitoring, use the Add Monitors option.
CPU
This tab provides the CPU usage statistics of the Linux server. The tab includes two graphs - one that displays the CPU utilization by
CPU Cores and another that shows the Breakup of CPU utilization - by CPU cores. You can view additional reports by clicking the
graphs present in the Breakup of CPU Utilization - by CPU coressection. These reports include Break up of CPU Utilization (%) Vs
Copyright © 2014 Zoho Corp. Page 489
Applications Manager User Guide
Applications Manager User Guide Servers
Time, User Time (%) Vs Time, System Time (%) Vs Time, I/O Wait Time (%) Vs Time, Idle Time (%) Vs Time, CPU Utilization (%) Vs
Time and Interrupts/sec Vs Time for all the CPU cores.
The CPU tab also shows the following performance metrics:
Monitoring Mode
Parameter Description
Telnet/SSH SNMP
Core The name of the CPU core
User The percentage of time that the processor spends on User mode operations. This generally means
Time(%) application code.
System
The percentage of CPU kernel processes that are in use.
Time(%)
I/O Wait
The time spent by the processor to waiting for I/O to complete.
Time(%)
Idle Time(%) The time when the CPU is idle (not being used by any program)
CPU
Utilization(% Specifies the total CPU used by the system
)
Interrupts/se The rate at which CPU handles interrupts from applications or hardware each second. If the value for
c Interrupts/sec is high over a sustained period of time, there could be hardware issues.
You can also view graphs for these attributes by selecting the necessary CPU core and then choosing the appropriate attribute.
Disk
This tab displays disk usage and disk I/O statistics of the Linux server.
Parameters Description
Disk Utilization
Disk The name of the disk drive
Used(%) Denotes how much disk space out of the total disk space has actually been used (in percentage)
Used(MB) The disk space used in mega bytes
Free(%) The percentage of total usable space on the disk that was free.
Free(MB) The unallocated space on the disk in mega bytes.
Disk I/O Statistics
Transfers/sec The number of read/write operations on the disk that occur each second.
Writes/sec The percentage of elapsed time that the disk drive was busy servicing write requests.
Reads/sec The percentage of elapsed time that the disk drive was busy servicing read requests.
% Busy Time The percentage of time the disk was busy.
Average Queue Length The average number of both read and write requests that were queued for the disk during the sample interval.
You can also delete disks that have been physically removed using the Delete Orphaned Disk option.
Configuration
This tab contains information about system configuration attributes.
Parameters Description
System Information
Host Name The name of the system.
Domain The name of the domain to which the system belongs.
OS Information
OS Name The name of the operating system instance.
Copyright © 2014 Zoho Corp. Page 490
Applications Manager User Guide
Applications Manager User Guide Servers
OS Version Version number of the operating system.
OS Release The Linux distribution
Memory Information
Total Physical Memory (MB) Total amount of physical memory as available to the operating system.
Total Swap Memory (MB) Total amount of swap memory available.
Processor Information
Id Unique identifier of a processor on the system
Model The processor model type
Implementation The processor family type.
Manufacturer Name of the processor manufacturer
Speed(MHz) Current speed of the processor
Cache (KB) Size of the processor cache. A cache is an external memory area that has a faster access time than the main memory.
Network Interface Settings
Name The name of the network adapter.
IP Address The IP address configured for this network interface
MTU The network medium in use.
Type The type of network adapter.
The Media access control address for this network adapter. A MAC address is a unique 48-bit number assigned to the network adapter
Mac Address
by the manufacturer. It uniquely identifies this network adapter and is used for mapping TCP/IP network communications.
Status The current status of the network adapter.
Broadcast Address The IP address to which messages are broadcast.
Printer Settings
Name Name of the printer.
Device The name of the server that controls the printer.
Default Indicates whether the printer is the default one. Values are either True or False.
Status Current status of the printer.
Note: The data present in the configuration tab is not updated during every poll. So if you make any changes to the server
configuration, you need to restart Applications Manager for those changes to be reflected in the 'Configuration' tab.
Hardware Metrics
The following are metrics pertaining to the hardware of Dell and HP servers:
DELL HP
Category Attribute Description
SNMP Mode WMI Mode SNMP Mode WMI Mode
Sensor The name of the temperature sensor.
Temperature Reading (deg
Temperature The current /present temperature reading.
C)
Status The temperature status - Critical, Warning, Clear
Sensor Name of the fan sensor.
Fan Fan Speed (RPM) The fan speed values displayed in RPM.
Status The fan status - Critical, Warning, Clear
Sensor Name of the power supply.
Power Reading (Watts) The power supply reading values displayed in Watts.
Status The power status - Critical, Warning, Clear
Copyright © 2014 Zoho Corp. Page 491
Applications Manager User Guide
Applications Manager User Guide Servers
Sensor Name of the voltage supply.
Voltages Reading (Volts) The voltage reading values displayed in Volts.
Status The voltage status - Critical, Warning, Clear
Sensor Name of the Battery sensor..
Battery
Status The battery status - Critical, Warning, Clear
Sensor Name of the Memory sensor.
Memory Device Type The type of memory device
Memory
Size (MB) The amount of memory currently installed in MB.
Status The memory status - Critical, Warning, Clear
Sensor Identifies the disk's label
Device Name The device name configured for the disk
Disk
Size (MB) The allocated size in MB
Status The disk status - Critical, Warning, Clear.
Sensor The name of the array disk
Bus protocol The bus type of the array disk
Array
Size (MB) The amount in MB of the used space on the array disk.
Status The array status - Critical, Warning, Clear
Sensor The user-assigned chassis name of the chassis.
Chassis Model The system model type for this chassis
Status The chassis status - Critical, Warning, Clear
Sensor The location name of the processor device status probe
Processor Brand The brand of the processor device.
The current speed of the processor device in MHz
Processor Current Speed
Processor
The number of processor cores detected for the
Processor Core Count
processor device.
Status The processor status - Critical, Warning, Clear
● If a component is functioning normally, the status indicator is green.
● The status indicator changes to orange or red if a system component violates a performance threshold or is not functioning
properly. Generally, an orange indicator signifies degraded performance.
● A red indicator signifies that a component stopped operating or exceeded the highest threshold.
● If the status is blank, then the health monitoring service cannot determine the status of the component.
Note:
Currently hardware
performance monitoring is
supported in SNMP and WMI
monitoring mode.
Hardware Device-Level Configuration
Hardware Configuration option available under Host Details in the right hand side of the details page, will allow you to opt for the
various hardware components you want to monitor. This operation can also be done using the Performance Polling option under
the Admin tab which will globally configure the hardware stats.
Advanced Settings
By clicking the Advanced Settings option available under Host Details in the right hand side of the details page, you can go to
the Performance Data Collectionpage for Servers.
Copyright © 2014 Zoho Corp. Page 492
Applications Manager User Guide
Applications Manager User Guide Servers
Here you can use the Hardware Health monitoring option to enable or disable hardware monitoring in servers. You can also opt
the various hardware components (like power, fan, disk,etc.,) to be monitored by checking the options given. This will globally
configure the hardware monitoring status. You can also configure the health status by defining values in the respective text boxes:
Clear Severity: If the status matches with any of the values defined in the Clear Severity text box, then Applications Manager
displays the status of the hardware device as clear. The value defined by default is 'ok'.
NoteIf the status of the device
does not match with any of the
values defined in the severity
text box, the device status is
displayed as unknown. Status
values defined within the
severity text boxes are
comma-separated and case-
insensitive.
Critical Severity: If the status matches with any of the values defined in the Critical Severity text box, then Applications ●
Manager displays the status of the hardware device as Critical. The values defined by default are failed, error, failure,
nonRecoverable, criticalUpper, criticalLower, nonRecoverableLower and critical.
Warning Severity: If the status matches with any of the values defined in the Warning Severity text box, then Applications ●
Manager displays the status of the hardware device as Warning. The values defined by default are degraded, warning,
nonCritical, nonCriticalUpper, nonRecoverableUpper and nonCriticalLower.
Copyright © 2014 Zoho Corp. Page 493
Applications Manager User Guide
Applications Manager User Guide Servers
IBM AS400 / iSeries Monitoring
1. Click on New Monitor link.
2. Select AS400/iSeries.
3. Enter the Host Name / IP Address of AS400/iSeries server.
4. Provide Subnet Mask and set Polling interval for the monitor.
5. If you are adding a new monitor from an Admin Server, select a Managed Server.
6. Enter Username and Password for authentication.
7. Choose the Monitor Group from the combo box with which you want to associate AS400/iSeries Monitor (optional). You can
choose multiple groups to associate your monitor.
8. Click Add Monitor(s). This discovers AS400/iSeries from the network and starts monitoring them.
There are situations where the host gets automatically discovered with the Monitor running in the host. To disable the default
option, disable it using Global Settings.
It is important to note that if Applications Manager server is running in Windows machine, then it can monitor any type of host but if
the server is running in Linux, then it can monitor Windows only if an SNMP agent is running in it. Also, any type of user can be used
to log into Linux, whereas only Admin users can log into Windows.
Note: The important configuration details that are required while discovering host resource by Applications Manager are available
in Appendix - Data Collection.
Monitored Parameters
Availability tab, gives the Availability history for the past 24 hours or 30 days. Performance tab gives the Health Status and events
for the past 24 hours or 30 days. In addition, it also provides the auxillary storage pool percentage, processing unit percentage,
number of users signed on and response time of the server. Each attribute has heat chart report enabled. List view enables you to
perform bulk admin configurations. Click on the individual monitors listed, to view the following information.
The attributes for IBM AS400 / iSeries monitored are classified under the following tabs by Applications Manager:
● Overview
● Status
● Pool
● Jobs
● Messages
● Spool
● Printer
● Disk
● Problem
Copyright © 2014 Zoho Corp. Page 494
Applications Manager User Guide
Applications Manager User Guide Servers
● Subsystem
● History Log
● Queues
● Admin
Overview
Parameters Description
Server snapshot provides an quick overview of current server's auxillary storage pool's usage in percentage, processing units' usage
in percentage, permanent address usage in percentage, temporary address usage in percentage and interactive performance usage
in percentage.
ASP Usage: The amount of hard disk capacity available in your system is called Auxiliary Storage Pool (ASP). This can be a deceiving
number if you have more than one ASP defined on your system, because this number only reflects the System ASP. Applications
Manager provides you with the percentage of disk storage in your System ASP that is currently used. If the percentage exceeds 90
Server Snapshot
percentage the system can fail. The performance of your AS400 server is affected if the percentage usage crosses 80 percent. You
can create an alarm for this percentage and alert you whenever the percentage exceeds 80.
Permanent addresses percentage and Temporary addresses Usage: Applications Manager provides you the usage in
percentage for the two addresses - Permanent and Temporary Addresses - which refer to the possible system addresses created for
permanent and temporary objects in your AS400. Any variation in these values may reflect on rapid changed in the creation or
destruction of objects in your AS400 at much rapid pace. This may affect the performance of your server.
This displays the value and health of ASP percentage, Disk Utilization, Processing Unit percentage, Permanent and Temporary
System Status
Addresses percentage.
History Displays bar charts showing the Availability History and the Performance History for the last 6 hours.
This provides general information about the AS400/iSeries server such as name of the server, current health of the server, type,
system model, system serial, and latest polled values. In addition, it also displays system configuration details such as security level,
Monitor Information
version number, Previous System End, Auto Device Configuration, System Console, Job Message Queue Initial Size, Job Message
Queue Maximum Size, Spooling Control Initial Size, Maximum Jobs Allowed, Password Valid Days and Query Processing Time Limit.
Provides the various job counts of various job types currently running in AS400/iSeries server. The information is displayed in a pie-
chart with clearly distinction of each job types contribution to total job count. By default, the following services job count is displayed:
• Source PF system
• Spooled Writer
• System
Job Counts
• Spooled Reader
• Subsystem
• Autostart
• Interactive
• Batch
Specifies the hard disk space utilized by the system and updates with the peak and current value, and current status of the Disk
Disk Utilization
Partition parameter.(The parameter includes C, D, E, F drives, etc. in windows, /home, etc. in Linux.)
System information displays the shared processing pool information, uncapped CPU utilization and current processing capacity
System Information
resources.
Memory utilization for AS400/iSeries is displayed through pool size, reserved size, DB pages and Non DB pages and through DB faults
Memory Utilization
and Non DB faults.
Status
Under Status tab, Applications Manager monitors the status of various attributes of AS400 / iSeries server. You can also configure
alarms for each of these attributes by clicking on 'Configure Alarms' link.
Parameters Description
This contains details of your AS400 main storage, number of processors, number of pools, number of partitions and the number of
System Information
active threads in your system along with the health of each individual attribute.
This displays the value and health of ASP percentage, Disk Utilization percentage, Processing Unit percentage, Permanent and
System Status
Temporary Addresses percentage.
Copyright © 2014 Zoho Corp. Page 495
Applications Manager User Guide
Applications Manager User Guide Servers
The amount of hard disk capacity available in your system is called Auxiliary Storage Pool (ASP). This can be a deceiving number if
you have more than one ASP defined on your system, because this number only reflects the System ASP. Applications Manager
ASP Percentage provides you with the percentage of disk storage in your System ASP that is currently used. If the percentage exceeds 90 percentage
the system can fail. The performance of your AS400 server is affected if the percentage usage crosses 80 percent. You can create an
alarm for this percantage and alert you whenever the percentage exceeds 80.
The auxillary storage displays ASP total value and health, current unprotected useage and maximum protected usage along with the
Auxillary Storage
health of each attribute.
Displays information like Current Processing Capacity, Current Interactive Performance Percentage, Shared Processor Pool Used
Additional Information
Percentage and Uncapped CPU Capacity Used Percentage.
Displays the total number of jobs, number of active jobs, number of batch jobs, jobs waiting for messages, and maximum number of
Jobs
jobs in your AS400 server along with the health of each attribute. For number of active jobs, the 7/30 reporting is enabled.
Displays the number batch jobs ended, ending, held on queue and held while running along with the health of each attribute. It also
Batch Jobs displays the batch jobs on unassigned job queue and waiting to run/already scheduled jobs in AS400 server. For number of batch jobs
on jobqueue, the 7/30 reporting is enabled.
Displays the values for total number of users signed on and signed off, along with users suspended by group jobs, users suspended by
Users
system request and users temporarily signed off. For number of users signed on, the 7/30 reporting is enabled.
Pool
Under Pool tab, Applications Manager displays pool details for the AS400 / iSeries server. Applications Manager provides you in-
depth details for Pool such as Pool Name, Pool Size, DB pages, DB faults, Non DB pages and Non DB faults. The health and alarm
configuration for each corresponding attribute is also provided. Click on the metric names (say Pool Name, Pool Size or DB pages)
for column-wise sorting.
You can enable or disable data collection for a monitor by clicking on the Enable/Disable Pool button on the top right hand corner
of the Pool Details table. In thePerformance Polling Settings window that pops up, un-check the metrics that you need to
disable and click Apply to save the settings. You can also apply the same settings to other AS400 servers by clicking on Apply to
Selected Monitors link.
Parameters Description
By default, there are four predefined storage pools:
*MACHINE
Pool Name *BASE
*INTER and
*SPOOL
There are up to 12 user-definable storage pools available.
This displays the amount of memory assigned to each default pools such as *MACHINE, *BASE, *INTER and *SPOOL. You can also edit
Pool Size the amount of memory allocated for each pool by executing the Change Subsystem Description (CHGSBSD) command through Non-
interactive Command available in Admin tab. Better allocation would help improve the performance of the server.
This displays the pool's reserved memory allocation size. The information provided here gives better understanding to how much of
the memory allocation has been used by jobs and how much memory is still unused. This reserved size can affect system
Reserved Size
performance. If insufficient memory is not provided to the default *MACHINE pool, then it can affect overall performance of your
AS400 server. Hence monitoring this attribute becomes critical for maintaining better performance of your AS400 server.
This displays the DB and Non DB pages and fault for each pool. This bascially displays how program instructions and database
DB and Non DB Faults and
information enter and leave the pool's memory. Monitoring this information provides better visibility on various programs and jobs
Pages
that are being executed in AS400 server.
Copyright © 2014 Zoho Corp. Page 496
Applications Manager User Guide
Applications Manager User Guide Servers
Jobs
Under Jobs tab, Applications Manager monitor Jobs status and health in detail. You can easily configure alarms for Job details by
clicking on 'Configure Alarms' link. The table consists of the following columns:
● Job Name
● User
● Number
● Type
● Status
● Pool
● Function
● Priority
● Threads
● Queue
● Subsystem
● CPU (ms)
● Uptime (mins) and
● Log
Parameters Description
Displays the total number of jobs in clear, critical and warning states along with the health of each attribute. You can view jobs in
clear, critical or warning state separately by click on the respective counts. For eg, if there are 25 jobs in critical state, the users can
view these jobs alone by clicking on the number.
Also, from the pop up window, users can navigate through jobs which are in clear, critical or warning conditions using the Filter
Job Summary By option for the respective monitor. You can also navigate through the For Monitor drop down menu where all the AS400 monitors
in APM are listed.
The line graph shows the percentage of jobs in clear, critical and warning condition out of the total number of jobs. The number of
jobs collected from the server is set to 100 by default, which can be changed by the user by changing the values in
AS400Server.properties file.
Displays a wealth of information on various jobs being executed in AS400 server. The user can sort jobs column-wise by clicking on
the metric names. Each attribute is explained below.
Batch Job: The user name is specified on the Submit Job (SBMJOB) command, or it is specified in the job description.
Interactive Job: The user name is either typed in at signon or is provided by the default in the job description.
Autostart Job: The user name is specified in the job description referred to by the job entry for the autostart job.
You can enable or disable data collection for a monitor by clicking on the Enable/Disable Job button on the top right hand corner of
the Job Details table.
Job Details
If a user wants to monitor a specific job, they can add job(s) by clicking on the link Add Job(s) to Monitor. Users can also perform
actions like END, HOLD and RELEASE from the Actions drop down list and Job(s) can be removed from monitoring by click on
the Remove Job(s) link. These actions can also be performed from the double click mouse event.
Users can configure alarms to jobs by clicking on the configure alarm icon and create thresholds for THREADS, PRIORITY and
STATUS of the jobs.
From the Add Job(s) to Monitor pop-up, you can fetch job details of currently running specific job/ all jobs, directly from the AS400
server. This will help you to add jobs to monitor even after disabling data collection for jobs.
Job Name The name of the job as identified by AS400.
User The user name is the same as the user profile name and can come from several different sources, depending on the type of job.
Number The system-assigned job number.
The type of active job. Possible values are:
• ASJ: Autostart
• BCH: Batch
• BCI: Batch Immediate
• EVK: Started by a procedure start request
• INT: Interactive o M36: Advanced 36 server job
Type • MRT: Multiple requester terminal
• PJ: Prestart job
• PDJ: Print driver job
• RDR: Reader
• SBS: Subsystem monitor
• SYS: System
• WTR: Writer Status
Copyright © 2014 Zoho Corp. Page 497
Applications Manager User Guide
Applications Manager User Guide Servers
This displays the status of the initial thread of the job. Only one status is displayed per job. The status 'NONE' represents an initial
Status
thread that is in transition.
Pool This displays the system-related pool from which the job's main storage is allocated.
This displays the last high-level function initiated by the initial thread. This field is blank when a logged function has not been
Function
performed. The field is not cleared when a function is completed.
This displays the run priority of the job. A lower number indicates a higher priority. System jobs and subsystem monitors with a run
priority higher than priorities allowed for user jobs show a priority of 0. Run priority ranges from 1 (highest) to 99 (lowest). Jobs with
Priority
the highest priority receive the best service from the CPU. This value is the highest run priority allowed for any thread within the job.
Individual threads may have a lower priority.
Threads Displays the number of active threads in the job.
Queue Displays the name of the Queue where the job is located.
Subsystem The name of the subsystem that holds the job.
CPU (ms) Displays the amount of CPU time used by the job, in milliseconds.
Uptime (mins) Displays the amount of time the job is running, in minutes.
Logs View the Job log for any particular job by clicking on the log icon in the Log column.
The job status in AS400/iSeries is classified into three types:
1. Jobs Clear
2. Jobs Warning
3. Jobs Critical
If you would like to define a particular job status as critical, edit AS400server.properties in AppManager Conf directory and include
the particular job status as critical.
Open the conf file in the Applications Manager directory:
Windows: C:Program FilesManageEngine<AppManagerHome>conf
Linux: ManageEngine<AppManagerHome>Conf
The file consists of jobs in pre-defined classification under clear, warning and critical categories. If you would like to include a
particular job status say for example CMNA as critical, add CMNA in the following line as follows
am.as400.critical = MSGW, CMNA
Save the file and restart Applications Manager. After the next polling interval, you will find that the particular job is now classified as
a Critical job status.
Messages
Message Information display gives you more detailed information about the various message(s) being received in the message
queue (By default we are monitoring 'QSYSOPR' message queue, but user can change this value for key 'am.as400.messagequeue'
in AS400Server.properties file'). The messages are displayed with in-depth details such as message ID, severity of the message,
type of the message, message text with a cause and recovery information if applicable, date and time of the message generated
Copyright © 2014 Zoho Corp. Page 498
Applications Manager User Guide
Applications Manager User Guide Servers
and help information for that particular message. You can view more detailed information of a particular message by clicking on the
Help icon - .
By default only messages that need a reply are displayed. To view all the messages click on the link Show all messages. From
the pop-up window that appears, the user can also view filter messages by Messages Need Reply / All Messages. This can be
done for a specific monitor or for all AS400 monitors from For Monitor drop down menu.
The number of messages collected from the server is set to most recent 100 messages by default, which can be changed by the
user by changing the values in AS400Server.properties file. The user can create thresholds for 'Messages' and configure alarms for
MESSAGE ID, SEVERITY, and MESSAGE to capture the critical messages.
The user can sort messages column-wise by clicking on the metric names:
Parameters Description
Message ID The message ID identifies the type of message. This is useful when doing problem analysis.
Severity A 2-digit value ranging from 00 through 99. The higher the value the more severe or important the condition.
The following values may be shown:
• Completion: A message that conveys completion status of work.
• Diagnostic: A message that indicates errors in a system function, errors in an application, or errors in input data.
• Escape: A message that describes a condition for which a program must end abnormally.
• Information: A message that provides general non error-related information.
Type
• Inquiry: A message that conveys information but also asks for a reply.
• Notify: A message that describes a condition for which a program requires corrective action or a reply.
• Reply: A message that is a response to a received inquiry or notify message.
• Request:A message that contains a command for processing by a request processor, such as command entry.
• Sender Copy: A copy of an inquiry or notify message that is kept in the sender's message queue.
Message The text of the message.
Date This is the date (in job format) that the message was sent.
Default Reply Displays the default reply that was generated by your AS400 server for the particular generated message.
Displays in-depth details for the particular message from your AS400 server. It displays the following values:
• Message ID
• Date Sent
• Alert Option
• Current User
• From Job Number
Help
• From Program
• Reply Status
• Message Queue
• File Name
• Message
• Cause
Spool
Parameters Description
Displays the total number of jobs in clear, critical and warning states along with the health of each attribute. For eg, if there are 10
spool files in critical state and you want to view these spool files alone, you can do it by just clicking on the number.
Also, from the pop up window you can navigate through spooled files which are in clear, critical or warning using the Filter Byoptions
for that respective monitor. You can also do the same for other AS400 monitors through the For Monitor drop down menu where all
the AS400 monitors in APM are listed.
The user can view spooled files in clear, critical or warning condition in all AS400 monitors by choose 'Show all' in 'For monitor' drop
Spool Summary down and navigate through all monitors at a glance.
The line graph shows the percentage of Spooled files in clear, critical and warning condition out of the total number of spool files.The
number of spooled files collected from the server is set to 100 by default, which can be changed by the user by changing the values
in AS400Server.properties file.
You can enable or disable data collection for a monitor by clicking on the Enable/Disable Spool button on the top right hand corner
of the details table.
The user can sort spools column-wise by clicking on the metric names.
Spool Name The file name that was specified by the user program when the file was created, or the name of the device file used to create this file.
Copyright © 2014 Zoho Corp. Page 499
Applications Manager User Guide
Applications Manager User Guide Servers
Number The system-assigned spool number.
Job Name The name of the job that produced the spooled file.
Job Number The number of the job that produced this spooled file.
Job Owner The name of the user who owns the spooled file.
The status of the spooled file. The following list of values is used to describe the file's status:
RDY (Ready) The file is available to be written to an output device by a writer.
OPN (Open) The file has not been completely processed and is not ready to be selected by a writer.
DFR (Deferred) The file has been deferred from printing.
SND (Sending) The file is being or has been sent to a remote system.
CLO (Closed) The file has been completely processed by a program but SCHEDULE(*JOBEND) was specified and the job that produced
Status the file has not yet finished.
HLD (Held) The file has been held.
SAV (Saved) The file has been written and then saved. This file will remain saved until it is released.
WTR (Writer) This file is currently being produced by the writer on an output device.
PND (Pending) The file is pending to be printed.
PRT (Printing) The file has been completely sent to the printer but print complete status has not been sent back.
MSGW (Message Waiting) This file has a message which needs a reply or an action to be taken.
Printer Name The name of the printer in which that spooled file is assigned.
The total number of pages or records in the file (pages for print, records for diskette). If the file is still open, this field is blank for
Pages diskette files or will have the current number of pages spooled for printer files. An "R" is displayed after the value if the file is a
diskette file.
Printer
Parameters Description
Device Name Specifies the Printer or Device name.
Device Class Specifies the class of the device. For Eg: virtual/ LAN.
Device Type Specifies the manufacturer type of the device.
Specifies the status of the printer device. Valid values are:
Varied Off
Vary Off Pending
Vary On Pending
Varied On
Connect Pending
Active
Active Writer
Held
Status
Powered Off
Recovery Pending
Recovery Canceled
Failed
Failed Writer
Being Serviced
Damaged
Locked
Unknown
Job Name Specifies the name of the job that created the spooled file.
Job Number Specifies the number of the job that created the spooled file.
Job Status Specifies the status of the writer job. Valid values are STR, END, JOBQ, HLD and MSGW.
Job Owner Specifies the name of the user that created the spooled file.
Started By Specifies the name of the user who started the writer.
Spooled File Name Specifies the name of the spooled file.
Specifies the spooled file number. Special values allowed are -1 and 0. The value *LAST is encoded as -1, the value *ONLY is encoded
Spooled File Number
as 0.
Output Queue Name Specifies the name of the output queue.
Output Queue Status Specifies the status of the output queue. Valid values are RELEASED, HELD.
If a user does not need printer details, he can disable data collection for printer by clicking on the Enable/Disable Printer option
in the top right hand corner of thePrinter Details Table.
Copyright © 2014 Zoho Corp. Page 500
Applications Manager User Guide
Applications Manager User Guide Servers
The user can also sort printer details column-wise by clicking on the metric names.
Disk
The Disk Status display shows performance and status information about the disk units on the system. It displays the number of
units currently on the system, the type of each disk unit, the size of disk space, whether the disk is currently on the system, the
percentage of disk space used, the average amount of data read and written, and the percentage of time the disk is being used.
If a user does not need disk details, he can disable data collection for disk by clicking on the Enable/Disable Disk option in the top
right hand corner of the Disk Details Table.
The user can also sort Disk Details column-wise by clicking on the metric names.
Parameters Description
Specifies the unique identifier of the unit. Each actuator arm on the disk drives available to the machine represents a unit of auxiliary
Disk Arm Number
storage. The value of the unit number is assigned by the system when the unit is allocated to an ASP.
Total number of auxiliary storage provided on the unit for the storage of objects and internal machine functions when the ASP
Drive Capacity (in MB) containing it is not under checksum protection. The unit reserved system space value is subtracted from the unit capacity to calculate
this capacity.
Total number of auxiliary storage space that is not currently assigned to objects or internal machine functions, and therefore is
Drive Available Space (in MB)
available on the unit.
Blocks Write Number of blocks written: The block length is 520 bytes, which includes 8 bytes of system control information.
Blocks Read Number of blocks read: The block length is 520 bytes, which includes 8 bytes of system control information.
Specifies the ASP to which this unit is currently allocated. A value of 1 specifies the system ASP. A value from 2 through 32 specifies a
ASP
basic ASP. A value from 33 to 255 specifies an independent ASP. A value of 0 indicates that this unit is currently not allocated.
Local mirroring status.
1 = active
Unit Status
2 = resuming
3 = suspended
Combined wait (queue) time of all disk operations completed since last sample (milliseconds). Divide by number of read and write
Disk Wait Time commands to obtain average wait (queue) time. Add to disk service time to obtain disk response time. Set to zero if data is not
available.
Arm Utilization(%) The part of the total interval that the arm was being used for I/O operations.
Problem
Problem ID: Specifies the problem identifier of the problem being selected. Problems with different system origins can have the
same identifier. This parameter can be used with the ORIGIN parameter to select a single problem from a particular system origin.
Problem Severity: This specifies the severity level of the problem. Severity levels are assigned by the user when the problem is
prepared for reporting. The four severity levels are:
1. High
2. Medium
Copyright © 2014 Zoho Corp. Page 501
Applications Manager User Guide
Applications Manager User Guide Servers
3. Low
4. None
Problem Type: Specifies which type of problems to work with. *ALL All problem log entries are shown, regardless of the problem
type.
1 - Only machine-detected problems are shown.
2 - Only user-detected problems are shown.
3 - Only PTF order problems are shown.
4 - Only application-detected problems are shown.
5 - Only Client machine-detected problems are shown.
6 - Only Client user-detected problems are shown.
Status: Specifies the status of the problem log entries. The various status are:
OPENED,READY,SEND,ANSWERED,PREPARED,VERIFIED,CLOSED.
Date Opened: Specifies the date the problem was opened.
Time Opened: Specifies the time the problem was opened.
If a user does not need problem details, he can disable data collection for disk by clicking on the Enable/Disable Problem option
in the top right hand corner of theProblem Details Table.
The user can also sort Problem Details column-wise by clicking on the metric names.
SubSystem
Parameters Description
Displays the total number of subsystems in clear and critical states along with the health of each attribute. For eg, if there are 4
subsystems in critical state and the users want to view those subsystems alone, he can do it by just a click on the number.
Also, from the pop up window you can navigate through subsystems which are in clear or critical state using the Filter Byoptions for
that respective monitor. You can also do the same for other AS400 monitors through the For Monitor drop down menu where all the
AS400 monitors in APM are listed.
Subsystem Summary
The user can view subsystems in clear, critical or warning condition in all AS400 monitors by choosing 'Show all' in 'For monitor' drop
down and navigate through all monitors at a glance.
The line graph shows the percentage of subsystems in clear, critical and warning condition out of the total number of
subsystems. The number of subsystems collected from the server is set to 100 by default, which can be changed by the user by
changing the values in AS400Server.properties file.
Provides subsystem details like Name, Library, Current Active Jobs, Maximum Active Jobs and Status.
If a user wants to monitor a specific subsystem, they can add subsystem(s) by clicking on the link Add Subsystem(s) to
Monitor. Users can also perform actions like START, END, DELETE and REFRESH from the Actions drop down list andSubsystem(s)
Subsystem Details can be removed from monitoring by a click on the Remove Subsytem(s) link. These actions can also be performed from the double
click mouse event. You can enable or disable data collection for a monitor by clicking on theEnable/Disable subsystems button on
the top right hand corner of the details table.
The user can sort subsystems column-wise by clicking on the metric names.
Name The name of the subsystem that was specified on the STRSBS (Start Subsystem) command.
The number of jobs active in the subsystem. If more than one interactive job is started from the same work station (with system
Current Active Jobs
request or Transfer to Group Job), they are counted as only one job on this display.
The status of the subsystem, which can be either ACTIVE, END (in the process of ending), or RSTD (the controlling subsystem is in the
Status restricted condition). More information on the restricted condition of the controlling subsystem is in the online help information for the
ENDSBS command.
Library The name of the library where the subsystem description is located.
Copyright © 2014 Zoho Corp. Page 502
Applications Manager User Guide
Applications Manager User Guide Servers
Maximum Active Jobs The maximum number of jobs active allowed in the subsystem.
History Log
Display of history log contents, will help you to track the system activities, such as messages related to system failure, security
vulnerabilities , warning messages which are send to QHST and dumped.
History Log Details
Parameters Description
Message ID The message ID identifies the type of message. This is useful while doing problem analysis.
Severity A 2-digit value ranging from 00 through 99. The higher the value the more severe or important the condition.
The following values may be shown:
• Completion: A message that conveys completion status of work.
• Information: A message that provides general non error-related information.
• Diagnostic: A message that indicates errors in a system function, errors in an application, or errors in input data.
• Escape: A message that describes a condition for which a program must end abnormally.
Type
• Inquiry: A message that conveys information but also asks for a reply.
• Notify: A message that describes a condition for which a program requires corrective action or a reply.
• Reply: A message that is a response to a received inquiry or notify message.
• Request:A message that contains a command for processing by a request processor, such as command entry.
• Sender Copy: A copy of an inquiry or notify message that is kept in the sender's message queue.
Message The text of the message.
Date This is the date when the log was sent.
Note:
1. Monitoring of history log is supported for versions IBM i 6.1 & above. For other versions, you can monitor an alternate message
queue if specified in the AS400Server.properties file for the key 'am.as400.historylogalternative'.
2. Double click on the history log details table , to find options such as 'Configure Alarms', 'Show All Messages', 'Show Debug Info',
'Enable/Disable History Log'.
3. 'Show All Messages' pop up, helps you to navigate through clear/warning/critical messages depending upon the configured
alarms for any AS400 or all AS400 servers.
4. History log monitoring will only monitor latest messages. The number of messages collected from the server is set to 100 by
default, which can be changed by the user by changing the values in AS400Server.properties file.
5. When there is no data available for historylog or for the alternate message queue configured due to errors like authority failure/
message queue not found/ version not supported , an error message will be displayed under message tab.
Queues
Data queues provide a fast means of inter-process communication, and is a method used to pass information to another program.
Applications Manager allows you to monitor pre-defined system library data queues and objects to let you maintain the overall
performance of AS400 server. Queues monitoring is of importance to operators as they are the holding areas for messages, printed
reports, batch jobs, and other work that is waiting to be received, released to the CPU, or accessed by a specific user. You can
Copyright © 2014 Zoho Corp. Page 503
Applications Manager User Guide
Applications Manager User Guide Servers
perform in-depth data queue monitoring viz., job queues and output queues and set up alerts for when the queue exceeds
resources available over a specified period of time.
Monitored Data Queue(s)
Parameters Description
Data Queue The data queue being monitored.
Library The name of the library where the data queue resides.
Sequence Specifies the sequence in which entries are received from the data queue.
Object Size (KB) The object size information of the data queue object in kilobytes.
Object Unchanged (Mins) The time this object is unchanged in minutes
Number of Messages The number of messages(Entries) currently on the data queue.
Entries Allocated The number of entries that will fit into the data queue before it is extended
Max.Entries The maximum data queue entries allowed in a library.
Current Entries (%) Percentage of Entries Currently Present in the Queue.
Utilized Allocation (%) The percentage of allocated storage currently in use by the data queue.
Monitored Job Queue(s)
Parameters Description
Job Queue
The qualified name of the job queue or queues.
Library The library in which the specified job queue resides.
The job queue entry sequence number. The subsystem uses this number to determine the order in which job queues are
Sequence
processed.
Subsystem The name of the subsystem that can receive jobs from this job queue.
The status of the job queue. The status may be one of the following values:
Status RELEASED - The job queue is released.
HELD - The job queue is held.
Object Size (KB) The object size information of the job queue object in kilobytes.
Number of Jobs The current number of jobs in the job queue.
Current Active The current number of active jobs that came through this job queue entry.
Monitored Out Queue(s)
Out Queue's can be added to monitor by clicking on the 'Add Queue(s) to Monitor' link.
Parameters Description
Out Queue
The qualified name of the output queue.
Library The library in which the specified job queue resides.
Sequence The order of spooled files on this output queue.
The status of the output queue. The status may be one of the following values:
Status • RELEASED - The job queue is released.
• HELD - The job queue is held.
Object Size (KB) The object size information of the out-queue object in kilobytes.
Number of Files The number of spooled files that exist on the output queue.
Writer The name of the spooling writer for which information is to be displayed.
The status of the spooling writer. The status may be one of the following values:
• Started
• Ended
Writer Status
• On job queue
• Held
• Message waiting
Printer The system name of the printer device to which the output is sent.
Copyright © 2014 Zoho Corp. Page 504
Applications Manager User Guide
Applications Manager User Guide Servers
● Out Queue's can be added to monitoring by click on 'Add Queue(s) to Monitor' link , from the pop up we can select the
available out queues (Queues with TYPE *OUTQ) to monitor.
● User can search and fetch available data queue's from AS400 server or from data base if available(we will store the queue info
which are fetched from AS400 server for the first time in our db).
Admin
System Value List
Parameters Description
Displays some of the key attributes on which certain actions can be performed. You will be able to execute Non-interactive
System Value List
commandsfrom Applications Manager and also will be able to edit any of the System Value list attributes.
Message and Logging,
Network Attributes,
Date and Time,
System Control, Displays a pop-up window with the parameter details for a particular monitor. You can view parameters like Name, Value and
Library List, Description. You can edit the System Values by clicking on the respective icon in the edit column.
Storage,
Allocation,
Security
Tools Some of the key attributes on which certain actions can be performed are as given below
You can execute non-interactive commands from Applications Manager. Enter the Command in the text box in the pop up window and
Non-Interactive Command
click on Execute.
Job Log Displays the job log for any job if you enter the job name, user, job number of the required job in the respective text boxes.
Displays a pop-up window with the Product list parameter details for a particular monitor. You can view parameters like Product ID,
Product List
Product options and Description.
Lists User list with details like User Name , Description, Status, Group profile Name, Limit Capabilities, Storage Allocated in Bytes,
User List
Storage occupied by this user's owned objects in bytes and Number of days left for password expiration.
Prerequisites:
● To connect to AS400/iSeries server from Applications Manager ensure that the ports mentioned under "Port Non-SSL" column in
the link are not blocked in firewall. Also check
out: http://www-304.ibm.com/support/docview.wss?uid=nas1acc12fda96496e4b8625668f007ab75f
● It is recommended to use an account having a *QSECOFR permission on the server. If using the *QSECOFR user profile is not
possible, then use an account of user class *USER with additional permissions as follows:
● The user should be permitted to access QMPGDATA/QPFRDATA(used to collect disk details) and QGPL(used to collect
problem details) libraries and permitted to execute the command CRTPFRDTA and DSPPRB.
● Consider the following special authorities when you use an account of user class *USER such as *ALLOBJ, *SAVSYS ,
*JOBCTL, *SPLCTL to retrieve all data and perform AS400 admin actions from Applications Manager.
Troubleshooting:
For troubleshooting tips, go to our Support Portal.
Copyright © 2014 Zoho Corp. Page 505
Applications Manager User Guide
Applications Manager User Guide Virtualization
Virtualization
Server virtualization is one of the highest impact trends in the IT industry today with proven cost savings and other benefits. It is
basically a method of running multiple independent virtual operating systems on a single physical computer. It is a way of
maximizing physical resources to maximize the investment in hardware.
Applications Manager's monitoring capabilities enables you to ensure your virtual infrastructure is performing as expected.
Applications Manager enables high performance business process management by detecting and diagnosing problems of
virtualization infrastructure faster. Applications Manager supports the following virtual systems:
● VMWare ESX/ESXi Servers
● Hyper-V Servers
● Citrix Xenserver
● VMware Horizon View
● Citrix XenApp
● Docker
Copyright © 2014 Zoho Corp. Page 506
Applications Manager User Guide
Applications Manager User Guide Virtualization
VMware ESX/ESXi Server Monitoring
Creating a new monitor
Supported Versions: ESX 3.5 and above; ESXi 3 and above.
Follow the steps given below to create a new VMware ESX/ESXi server monitor:
1. Click on New Monitor link.
2. Select VMware ESX/ESXi under Virtualization category.
3. Specify the Display Name of the VMware ESX server
4. Enter the Host Name or IP Address of the host where the VMware server is running.
5. Enter the Port where the server is running.
6. Enter User Name and Password for authentication.
7. Select the VM Discovery option. The available options are Do not discover, Discover VM but do not monitor metrics, and
Discover and Monitor VM metrics.
8. Specify the Polling Interval in minutes.
9. If you are adding a new monitor from an Admin Server, select a Managed Server.
10. Choose the Monitor Group with which you want to associate the VMware ESX server to, from the combo box (optional). You
can choose multiple groups to associate your monitor.
11. Click Add Monitor(s). This discovers the VMware ESX/ESXi server from the network and starts monitoring it.
User Permissions
In order to add VMWare ESX/ESXi servers for monitoring, we recommend to use the root account. However, in case you are unable
to use the root account, you can use a 'view-only' profile to add the servers. This profile has enough rights to be used for
monitoring. The user you create must be:
● a member of the group user
● based on the profile 'read only'
Monitored Parameters
VMware ESX servers are monitored based on the parameters or the attributes listed below. These attributes provide information
about the functioning of the monitors of VMware ESX server. You can also configure thresholds to the numerical attributes
monitored by the server based on these details.
The Availability tab shows the Availability history of the ESX server for the past 24 hours or 30 days. The Performance tab shows
some key performance indicators of the ESX server such as CPU Utilization, Memory Utilization, Disk Usage and Network Usage
along with heat charts for these attributes. This tab also shows the health status and events for the past 24 hours or 30 days.
The List view displays all the VMware ESX/ESXi servers along with an overall idea of their availability and health status. The list view
Copyright © 2014 Zoho Corp. Page 507
Applications Manager User Guide
Applications Manager User Guide Virtualization
also enables you to perform bulk admin configurations. Click on the individual servers listed to view detailed performance metrics.
The Top ESX/ESXi tab shows graphs for the top CPU consumers, top memory consumers, top disk I/O consumers and top network
consumers of the ESX/ESXi server.
The Infrastructure View tab displays all the virtual machines discovered under each ESX/ESXi server. This view provides an overall
idea of the availability, health, CPU (%), Memory (%), Disk I/O and Network traffic of all the virtual machines. Click on the individual
virtual machines listed to view detailed VM metrics.
Click on the monitor listed in the Availability tab to view detailed performance metrics of the ESX/ESXi server. These metrics are
categorized into 9 different tabs for easy understanding. Below is an explanation of the metrics shown in these tabs:
1) Overview
This tab provides a high-level overview of the ESX/ESXi server as well as its resource utilization.
Parameter Description
Monitor Information
Name The name of VMware ESX/ESXi server monitor
Type Denotes the type of servers you are monitoring.
Health Denotes the health (Clear, Warning, Critical) status of the ESX/ESXi server.
Last Polled at Specifies the time at which the last poll was performed.
Next Poll at Specifies the time at which the next poll is scheduled.
Availability Shows the current status of the server - available or not available.
CPU & Memory Utilization
CPU Utilization The combined CPU utilization across the system(%)
CPU Idle Time The average time that the CPU cores remain in an idle state (m/sec)
CPU Usage The total CPU usage across the system(MHz)
Memory Utilization Percentage of memory used across the system(%)
Disk & Network Usage
Disk Usage Disk usage of ESX/ESXi server in kbps(kilobytes per second)
Network Usage Network usage of ESX/ESXi server in kbps(kilobytes per second)
Virtual Machines
VM Name Name of the virtual machine(VM) present in the host
Availability Denotes the availability of the VM - available or not available
CPU Utilization The CPU utilization of this VM in percentage
Memory Utilization The memory utilization of this VM in percentage
Disk I/O Utilization The disk input/output utilization of this VM in kilobytes per second
Network Utilization The network usage of this VM in kilobytes per second
Health The health status(Clear, Warning, Critical) of this VM
2) CPU
This tab provides metrics about CPU Utilization details of the cores.
Copyright © 2014 Zoho Corp. Page 508
Applications Manager User Guide
Applications Manager User Guide Virtualization
Parameter Description
CPU Utilization The cpu utilization of the CPU core over a period of time(in percentage)
Health The overall health of the CPU core
CPU Idle Time The total time that each CPU core remains in an idle state (ms)
3) Memory
This tab provides metrics about memory utilization of the ESX server.
Parameter Description
Consumed Memory The value of total memory minus free memory, in mega bytes.
Active Memory Amount of memory that is actively used
Overhead Memory Sum of overhead memory across all VMs
Reserved Memory Amount of memory currently utilized to satisfy minimum memory values set for all VMs.
Shared Memory Amount of memory shared between virtual machines
Granted Memory Amount of physical memory granted
Swapped Memory Amount of memory that is swapped
Heap Memory Amount of memory allocated for heap
VMKernel Memory Amount of memory used by the VMKernel
4) Datastore
This tab displays metrics pertaining to the data stores of the server.
Parameter Description
Datastore Name of the datastore
Type Type of datastore (example: VMFS or VMware File System)
Capacity GB The total space available in this datastore in giga bytes
Used GB The used space of this datastore in giga bytes
Free GB The free space of this datastore in giga bytes
Utilization % Percentage of used space in this datastore
Free Space % Percentage of free space in this datastore
Health Overall health of the datastore
Read Rate The rate at which data is read from the datastore (kbps)
Write Rate The rate at which data is written to the datastore (kbps)
Read Latency The average time taken for a read from the datastore (ms)
Write Latency The average time taken for a write to the datastore (ms)
Note
The capacity, used and free metrics are not supported for NFS datastores.
5) Network
This tab provides metrics about network utilization
Parameter Description
Name Name of the network interface card (NIC) of the host
Data Receive Rate The rate at which this NIC receives data(Kbps)
Data Transfer Rate The rate at which this NIC transfers data (Kbps)
Copyright © 2014 Zoho Corp. Page 509
Applications Manager User Guide
Applications Manager User Guide Virtualization
Packets received Number of network packets received by this NIC
Packets Transmitted Number of network packets transmitted by this NIC
Health Overall health of this NIC
6) Disk I/O
This tab shows detailed disk I/O(Input/Output) stats of the ESX/ESXi server
Parameter Description
LUN Logical unit number associated with the physical disk
Disk Read Rate Disk read rate of this LUN(Kbps)
Disk Write Rate Disk write rates of this LUN(Kbps)
Disk Reads Number of reads to this LUN
Disk Writes Number of writes to this LUN
Health Overall health of this LUN
The average amount of time taken during the collection interval to process a SCSI read command issued from the Guest OS
Read Latency
to the virtual machine (ms).
Average amount of time taken during the collection interval to process a SCSI write command issued by the Guest OS to the
Write Latency
virtual machine (ms).
Commands Aborted The number of SCSI commands aborted during the collection interval.
Bus Resets The number of SCSI-bus reset commands issued during the collection interval.
7) Configuration
This tab provides info on the ESX/ESXi server's configuration details.
Parameter Description
Host Name The name of VMware ESX/ESXi server monitor
Power The power status of the server. The values include poweredOn, poweredOff and standBy
Vendor Name The name of the vendor offering Virtualization(VMware)
Version Version of ESX/ESXi server
Hardware Vendor Name Hardware vendor identification
Hardware Model System model identification
CPU Model Information about the overall CPU
CPU Capacity MHz The overall CPU capacity in Mega Hertz
CPU Cores Number of CPU cores present in the server
Number of VMs Number of virtual machines discovered in the server
8) Storage
Applications Manager automatically maps VMware vSphere servers and their VMs to their underlying physical storage arrays. To
perform VM-to-storage mapping, you must first integrate Applications Manager with Opstor.
You can track the vSphere servers and their VMs to the datastores, to the host bus adapters and the actual physical storage. This
tab displays:
● A storage map combining Applications Manager's application and VM performance data with OpStor's storage performance
data.
● A storage mapping table displaying Virtual Machine, Datastore, Storage Array and corresponding LUN statistics.
Copyright © 2014 Zoho Corp. Page 510
Applications Manager User Guide
Applications Manager User Guide Virtualization
Parameter Description
Virtual Machine The name of VMware ESX/ESXi server monitor
Datastore The name of the datastore
Storage Array Storage infrastructure details from Opstore for the corresponding storage array.
LUN Virtual disk information for the corresponding LUN
9) Hardware
The folloiwng are metrics pertaining to the hardware of the server.
Parameter Description
Power Sensor Reading will be monitored in watts
Fan Sensor Reading will be monitored in percentage
Temperature Sensor Reading will be monitored in Degree Celsius
Processors Health status of the sensor will be monitored.
Memory Health status of the sensor will be monitored.
● If a component is functioning normally, the status indicator is green.
● The status indicator changes to orange or red if a system component violates a performance threshold or is not functioning
properly. Generally, an orange indicator signifies degraded performance.
● A red indicator signifies that a component stopped operating or exceeded the highest threshold.
● If the status is blank, then the health monitoring service cannot determine the status of the component.
● The Reading column displays the current values for the sensors. For instance, the column displays watts consumed for System
Board and degrees Celsius for temperature.
Copyright © 2014 Zoho Corp. Page 511
Applications Manager User Guide
Applications Manager User Guide VMware ESX/ESXi Servers
VMware ESX/ESXi Server - Virtual Machines
Monitored Parameters
The virtual machines(VMs) present in a VMware ESX/ESXi server are monitored based on the parameters or the attributes listed
below. These attributes provide information about the functioning of the VMs. You can also configure thresholds to the numerical
attributes of the VMs based on these details.
The Availability tab lists all the virtual machines present in the VSX/VSXi servers and their availability status. You can also view
Availability history of the virtual machines for the past 24 hours or 30 days. The Performance tab shows some key performance
indicators of the virtual machine including CPU Utilization, Memory Utilization, Disk I/O Utilization and Network Utilization along with
heat charts for these attributes. This tab also shows the health status and events for the past 24 hours or 30 days.
The List view displays all the virtual machines discovered under each VSX/VSXi server. This view provides an overall idea of the
availability and health of all the virtual machines. The list view also enables you to perform bulk admin configurations. Click on the
individual virtual machines listed to view detailed VM metrics.
The Top Virtual Machines tab shows graphs for the top CPU consumers, top memory consumers, top disk I/O consumers, and top
network consumers of the VSX/VSXi server. This section enables you to find out which virtual machines are consuming your server
resources and take action accordingly.
Click on the individual monitors listed in the Availability tab to view detailed performance metrics of the corresponding virtual
machine. These metrics are categorized into 6 separate tabs for easy understanding. Below is an explanation of the metrics shown
in these tabs:
1) Overview
This tab provides a high-level overview of the virtual machine as well as its resource utilization.
Parameter Description
Monitor Information
Name The name of the virtual machine
Type Denotes the type you are monitoring.
Health Denotes the health (Clear, Warning, Critical) status of the VM.
Last Polled at Specifies the time at which the last poll was performed.
Next Poll at Specifies the time at which the next poll is scheduled.
Availability Shows the current status of the VM - available or not available.
CPU & Memory Utilization
CPU Utilization The CPU Usage of the VM as percentage
CPU Usage The CPU usage in Mega Hertz
Memory Utilization The memory utilization of theVM in percentage
CPU Ready The percentage of time that the virtual machine was ready, but could not be scheduled to run on the physical CPU (ms)
CPU Wait Total CPU time spent in wait state (ms)
Copyright © 2014 Zoho Corp. Page 512
Applications Manager User Guide
Applications Manager User Guide VMware ESX/ESXi Servers
Disk & Network Usage
Disk I/O Utilization The disk input/output utilization of the VM(kbps)
Network Utilization The network usage of the VM in kbps
2) Memory
This tab shows metrics about the memory utilization of the virtual machine
Parameter Description
Active Memory Amount of memory that is actively used, measured as recently touched pages(MB)
Overhead Memory Amount of additional host memory allocated to the virtual machine.
Swapped Memory Amount of memory that is swapped.
Shared Memory Amount of memory that is shared between virtual machines.
Ballooned Memory Amount of memory held by memory control for ballooning.
Granted Memory Amount of physical memory granted. For hosts this can be represented as regions of memory for each virtual machine.
3) Datastore
Parameter Description
Datastore Name of the datastore
Type Type of datastore (example: VMFS or VMware File System)
Capacity GB The total space available in this datastore in giga bytes
Used GB The used space of this datastore in giga bytes
Free GB The free space of this datastore in giga bytes
Utilization % Percentage of used space in this datastore
Free Space % Percentage of free space in this datastore
Health Overall health of the datastore
Read Rate Rate of reading data from the datastore (kbps)
Write Rate Rate of writing data to the datastore (kbps)
Read Latency The average time a read from the datastore takes (ms)
Write Latency The average time a write to the datastore takes (ms)
4) Network
The metrics in this category contain the VM network status details.
Parameter Description
Network Interface
Name Name of the Network Interface Card (NIC)
IP Address The ip address of the NIC
Mac Address The Mac address of the NIC
Network The name of the network
Health Indicates the health of the Network Interface Card
Network Interface Utilization
Copyright © 2014 Zoho Corp. Page 513
Applications Manager User Guide
Applications Manager User Guide VMware ESX/ESXi Servers
Name Name of the network inteface card(NIC) of the host
Data Receive Rate The rate at which this NIC receives data(KBps)
Data Transmit Rate The rate at which this NIC transfers data (KBps)
Packets Received Number of network packets received by this NIC
Packets Transmitted Number of network packets transmitted by this NIC
Health Overall health of this NIC
5) Disk
This tab shows detailed disk stats of the virtual machine
Parameter Description
LUN Logical unit number associated with the physical disk
Disk Read Rate Disk read rate of this LUN(KBps)
Disk Write Rate Disk write rate of this LUN(KBps)
Disk Reads Number of reads to this LUN during the defined interval
Disk Writes Number of writes to this LUN during the defined interval
Health Overall health of this LUN
Commands Aborted Number of SCSI commands aborted during the collection interval
Bus Resets Number of SCSI-bus reset commands issued during the collection interval
Guest Disk Partitions
Disk Partition Name of the partition
Capacity Capacity of the Disk Partition (GB)
Free Free Space available in the Partition (GB)
Used Used Space in the Partition (GB)
Utilization % Percentage of used space in this datastore
Free Space % Percentage of free space in this datastore
6) Configuration
Parameter Description
UUID Universal Unique Identifier (UUID) assigned to the VM.
OS Name Operating System assigned to the VM
Power The status of the power of the virtual machine(poweredOn, poweredOff, suspend)
Path name to the configuration file for the virtual machine, e.g. the .vmx file. This also implicitly defines the configuration
VM Path Name
directory.
IP Address The IP address assigned to the VM
Host Name The host on which the VM is running
Boot time The time when the VM was booted.
Tools Version Current version of VMware Tools running
Number of CPUs Number of CPUs present in the VM
Configured Memory The amount of memory configured for this VM
Number of Virtual Disks The number of virtual disks in the VM
Copyright © 2014 Zoho Corp. Page 514
Applications Manager User Guide
Applications Manager User Guide VMware ESX/ESXi Servers
VMware vCenter Servers
Applications Manager can discover your entire VMware virtual infrastructure through the vCenter server. The VMware virtual
infrastructure groups allows you to discover virtual resources and categorize them into components such as Data Center, Cluster,
ESX/ESXi hosts, etc.
Monitored Parameters
VMware Virtual Infrastructure groups will be listed among monitor groups and can be accessed from the 'Monitor Group' view under
the Monitors tab. Within the VMware Virtual Infrastructure group, the Summary tab provides an overall view of the components of
the VMware virtual infrastructure and their health status. It shows you the number of datacenters, clusters, resource pools, ESX
hosts, VMs, datastores and network components present in the vCenter server.
● Data CentersThe Summary tab displays the overall health status of the infrastructure present just below the vCenter server
level. For example, if your vCenter has data centers configured, the ‘Summary’ tab will show the health status of the
datacenters. You can drill down into a Data Center and view the health of its underlying components such as Clusters. If the
health status of the Data Center turns critical, you can perform root cause analysis to troubleshoot the issue.
● ClustersClusters are displayed one level below the Data Center view. As is the case with the Data Center view, you can drill
down into a cluster and view the health of the underlying components such as ESX/ESXi hosts, VMs, etc. If the health of a
cluster is found to be critical, you can perform root cause analysis to troubleshoot the issue. At the cluster level, you can also
view the DRS migration report that shows the movement of virtual machines from one ESX host to another.
● Resource PoolIn the next level, correlated performance metrics of the resource pool is displayed. You can monitor and
manage your server’s current CPU/memory usage, reservation and allocation statistics. This data can be used to re-allocate or
organize resources for the server or cluster accordingly.
Summary
The Summary tab also shows the following performance metrics at both data center and cluster levels:
Parameter Description
ESX/ESXi Host Details
Name The name of VMware ESX/ESXi server monitor
Datacenter The name of the Datacenter to which the ESX host belongs
Cluster The name of the cluster to which the ESX host belongs
CPU(%) The CPU utilization of the ESX/ESXi host(%)
Memory (%) The percentage of memory used across the ESX/ESXi host
Network (kbps) The network usage of the ESX/ESXi host in kbps(kilobytes per second)
Disk I/O (kbps) The disk usage of the ESX/ESXi host in kbps(kilobytes per second)
Cluster Details
Cluster Name The name of the vCenter cluster
Datacenter The datacenter to which this cluster belongs
Effective memory resources (in MB) available to run virtual machines. This is the aggregated effective resource level from all
Effective CPU
running hosts.
Copyright © 2014 Zoho Corp. Page 515
Applications Manager User Guide
Applications Manager User Guide VMware ESX/ESXi Servers
CPU Cores The number of physical CPU cores. Physical CPU cores are the processors contained by a CPU package.
CPU Threads The aggregated number of CPU threads.
Tolerated Failover Number of failures that can be tolerated by the VMware HA.
Memory Utilization The percentage of memory used across the cluster.
Consumed Memory The memory utilized so far (in MB).
Total Memory The amount of memory used by this cluster
Effective memory resources (in MB) available to run virtual machines. This is the aggregated effective resource level from all
Effective Memory
running hosts.
Active Memory The amount of memory that is actively used measured in Mhz.
Swap Memory The amount of memory that is swapped.
Resource Pool Details
Overall CPU Usage The total amount of CPU resources utilized measured in Mhz.
Maximum CPU Usage The maximum amount of CPU resources utilized measured in Mhz.
CPU Reservation The amount of CPU resources reserved for a virtual machine measured in Mhz.
CPU Allocation Limit The amount of CPU resources allocated to a virtual machine measured in Mhz.
Overall Memory Usage The total amount of RAM being used by a virtual machine measured in MB.
Maximum Memory Usage The maximum amount of RAM that can be used by a virtual machine measured in MB.
Memory Reservation The amount of RAM reserved for a virtual machine measured in MB.
Memory Allocation Limit The amount of RAM allocated to a virtual machine measured in MB.
Business View
In the Business View tab, you can configure flash-based business views that help you visually represent the interdependencies
between your VMware virtual infrastructure as well as view their health status. In the Dashboards tab, you can configure custom
dashboards by adding widgets.
Storage
In the Storage Tab Applications Manager automatically maps VMware vSphere servers and their VMs to their underlying physical
storage arrays. You can track the vSphere servers and their VMs to the datastores, to the host bus adapters and the actual physical
storage. This tab displays:
● A storage map combining Applications Manager's application and VM performance data with OpStor's storage performance
data.
● A storage mapping table displaying Virtual Machine, Datastore, Storage Array and corresponding LUN statistics.
Dashboard
In the In the Dashboards Tab, dashboards can be used to create your own custom pages by adding widgets. By using Custom
Dashboards feature, you can create Dashboards of your choice - like Status View of all the Databases, Status view of all Web
Applications deployed in Tomcat Server. If you make a Dashboard as template the same Dashboard can be reused across the
Monitor Groups .
Note: The DRS Migration Report will be shown only when the DRS is in automatic mode.
Copyright © 2014 Zoho Corp. Page 516
Applications Manager User Guide
Applications Manager User Guide Virtualization
Microsoft Hyper-V Server Monitoring
Applications Manager monitors the critical components of the Hyper-V server to detect any performance problems.The components
includes processor, memory, disk, virtual & physical network, virtual storage, etc.
Follow the steps given below to create a new Microsoft Hyper-V Server monitor:
1. Click the New Monitor drop-down link menu.
2. Select Hyper-V Server under Virtualization category. This action will load the Add Monitor screen.
3. Specify the Display Name of the Hyper-V server.
4. Enter the Host Name or IP Address of the host where the Hyper-V server is running.
5. Enter User Name and Password for authentication.
6. Select the Monitor Performance Metrics of Virtual Machines option if you want Applications Manager to collect
performance metrics of VMs of this server.
7. Select the Version of your Microsoft Hyper-V Server from the drop-down menu (2008 or 2012).
8. Specify the Polling Interval in minutes.
9. If you are adding a new monitor from an Admin Server, select a Managed Server.
10. Select the Monitor Group with which you want to associate the Hyper-V server, from the combo box (optional). You can
choose multiple groups to associate your monitor.
11. Click Add Monitor(s). This discovers the Hyper-V server from the network and starts monitoring it.
User Permissions
To monitor a Hyper-V host, the user must have ‘Administrator’ privileges to the root OS (Windows 2008 R2 and other supported
Hyper-V versions).
Firewall Requirements
If a firewall is present between Applications Manager and the Hyper-V server, open ports 135,443 and 1025 in the firewall to enable
access.
Supported Versions
Hyper-V Server 2008 R2, Windows Server 2008 R2 Standard, Windows Server 2008 R2 Enterprise, Windows Server 2008 R2
Datacenter
Copyright © 2014 Zoho Corp. Page 517
Applications Manager User Guide
Applications Manager User Guide Virtualization
Monitored Parameters
The Availability tab shows the Availability history of the Hyper-V server for the past 24 hours or 30 days. The Performance tab
shows some key performance indicators of the Hyper-V server such as Total CPU Utilization, Guest CPU Utilization, Hypervisor CPU
Utilization and Physical Memory Utilization along with heat charts for these attributes. This tab also shows the health status and
events for the past 24 hours or 30 days.
The List view lists all the Hyper-V servers monitored by Applications Manager along with their overall availability and health status.
You can also perform bulk admin configurations from this view. Click on the individual servers listed to view detailed performance
metrics.
The Top Hyper-V servers tab shows graphs for the top total CPU utilization consumers, top guest CPU utilization consumers, top
memory consumers and top idle CPU utilization consumers.
To view detailed performance metrics of a Hyper-V server, click the corresponding monitor listed in the Availability or List view tab.
These metrics are categorized into six different tabs for easy understanding.
Overview
This tab provides a high-level overview of the availability and performance of the Hyper-V server.
Parameter Description
Monitor Information
Name The name of the Microsoft Hyper-V server monitor.
Type Denotes the type you are monitoring.
Health Denotes the health (Clear, Warning, Critical) status of the Hyper-V server.
The total number of partitions in the Hyper-V server. Each virtual machine on the Hyper-V Server runs on a container called a
Partitions
partition.
Number of VMs The number of virtual machines configured in this Hyper-V server (Partitions - 1)
Last Polled at Specifies the time at which the last poll was performed.
Next Poll at Specifies the time at which the next poll is scheduled.
Shows the overall availability status of the server for the day. You can also view 7/30 reports and the current availability
Today's Availability
status of the server.
Hypervisor CPU Usage Details
Total CPU Utilization The sum of Guest CPU utilization and Hypervisor CPU utilization.
Guest CPU Utilization The percentage of CPU used by guest VMs.
Hypervisor CPU Utilization The percentage of CPU used by the hypervisor.
Idle CPU Utilization The percentage of CPU when the processor is in an idle state.
Processor Details
The total number of logical processors present in the Hyper-V server. These are the number of cores / HT that the hypervisor
Logical Processors
is managing.
The total number of virtual processors present in the Hyper-V server. All execution in the root and child partitions (where
Virtual Processors
guest VMs run) happens on Virtual Processors.
Physical Processors The total number of physical processors present in the Hyper-V server.
Memory Details
Total Physical Memory The total amount of physical memory utilized by the Hyper-V system.
Copyright © 2014 Zoho Corp. Page 518
Applications Manager User Guide
Applications Manager User Guide Virtualization
Total Swap Memory The total swap space or the virtual memory utilized by the Hyper-V system.
Total Remote Physical Pages The total number of physical pages not allocated from the preferred NUMA node.
Total Physical Pages Allocated The total number of guest pages and VID pages needed to manage the VM.
HyperV System Services
The name of the system services of Hyper-V. The services available include Hyper-V Image Management Service, Hyper-V
Service Name
Networking Management Service and Hyper-V Virtual Machine Management.
Service Status The current status of the service
Virtual Machines
Virtual Machine The name of the virtual machine.
VM State Specifies the current state of the VM such as Running, Paused, Suspended, etc.
CPU Utilization The percentage of CPU used by this VM
Total Memory The amount of memory used by this VM
Health Denotes the overall health status of the VM
Memory
This tab provides memory usage statistics of the Hyper-V server.
Parameter Description
Memory Usage Details
Swap Memory Utilization The total swap memory or virtual memory used by the system in percentage
Swap Memory Used The swap memory used by the system in mega bytes.
Physical Memory Utilization The amount of physical memory used by the system in percentage.
Physical Memory Used The amount of physical memory used by the system in mega bytes.
Free Physical Memory The amount of free physical memory, in megabytes, immediately available for allocation to a process or for system use.
Page Details
Deposited Pages The total number of deposited pages used by the root partition.
Virtual TLB Pages The total number of pages used by the virtual TLB of the root partition.
Total Remote Physical Pages The number of physical pages not allocated from the preferred NUMA node.
Total Physical Pages Allocated The total number of guest pages and VID pages needed to manage the VM.
Pages Per Second The rate at which pages are read from or written to the disk to resolve hard page faults.
Network
This tab provides metrics about the overall networking performance of the Hyper-V server.
Parameter Description
Network Traffic Stats
Network Adapter Name The name of the network adapter of the host.
Speed The rate at which bytes are transferred in Mbps.
Input Traffic The number of bytes received over the adapter in kilobytes per second.
Input Traffic Utilization The percentage of input utilization.
Output Traffic The number of bytes sent over the adapter in kilobytes per second.
Output Traffic Utilization The percentage of output utilization.
Network Packet Stats
The number of TCP connections (over both IPv4 and IPv6) that are currently handled by the TCP chimney offload capable
Offloaded Connections
network adapter.
Copyright © 2014 Zoho Corp. Page 519
Applications Manager User Guide
Applications Manager User Guide Virtualization
Outbound Packets Errors The number of outbound packets that could not be transmitted because of errors.
The number of outbound packets that were chosen to be discarded even though no errors had been detected to prevent
Outbound Packets Discarded
transmission. One possible reason for discarding packets could be to free up buffer space.
Packets Sent Per Second The rate at which packets are send on the network interface
Packets Received Per Second The rate at which packets are received on the network interface.
Storage
This tab displays metrics pertaining to the overall disk performance of the Hyper-V system.
Parameter Description
Disk IO Details
Name The name of the storage device
Current Disk Queue Length The number of requests outstanding on the disk at the time the performance data is collected.
Disk Bytes Per Second The rate at which bytes are transferred to or from the disk during write or read operations.
Disk Transfers Per Second The rate of read and write operations on the disk.
Disk Partition Details
Free Space The total usable space on the selected disk drive that is free.
Used Space The total space on the disk currently in use.
Percent Used Space The percentage of total space on the disk currently in use.
Percent Free Space The percentage of total usable space on the selected disk drive that is free.
Virtual Storage
This tab provides information about the virtual storage devices of the Hyper-V server.
Parameter Description
Virtual Storage Stats
Name The name of the virtual storage device.
Error Count The total number of errors that have occured on this virtual storage device.
Flush Count The total number of flush operations that have occured on this virtual storage device.
Read Count The total number of read operations that have occured on this virtual storage device.
Write Count The total number of write operations that have occured on this virtual storage device.
Read Bytes Per Second The total number of bytes that have been read per second on this virtual storage device.
Write Bytes Per Second The total number of bytes that have been written per second on this virtual storage device.
Virtual IDE Controller Details
Name The name of the virtual IDE controller.
Read Bytes Per Second The number of bytes read per second from the disks attached to the IDE controller.
Read Sectors Per Second The number of sectors read per second from the disks attached to the IDE controller.
Write Bytes Per Second The number of bytes written per second to the disks attached to the IDE controller.
Written Sectors Per Second The number of sectors written per second to the disks attached to the IDE controller.
Virtual Network
This tab shows detailed virtual network stats of the Hyper-V server.
Parameter Description
Virtual Network Adapter Details
Copyright © 2014 Zoho Corp. Page 520
Applications Manager User Guide
Applications Manager User Guide Virtualization
Network Interface Name The name of the virtual network interface configured in the Hyper-V
Bytes/Sec The total number of bytes that have traversed the network adapter per second.
Packets/Sec The total number of bytes received per second by the network adapter.
Legacy Virtual Network Adapter Details
Legacy Network Interface Name The name of the legacy network interface configured in the Hyper-V.
Bytes Received Per Second The number of bytes received per second on the network adapter.
Bytes Sent Per Second The number of bytes sent per second over the network adapter.
Bytes Dropped The number of bytes dropped on the network adapter.
Virtual Switch Details
Switch Name The name of the virtual switch configured in the Hyper-V
Bytes Per Second The total number of bytes per second traversing the virtual switch.
Packets Per Second The total number of packets per second traversing the virtual switch.
You can enable, disable or delete virtual storage devices/VMs/network adapters/disk from Applications Manager itself. Just select
the required item from the corresponding tab, and choose the appropriate action from the Action list box. You can also compare
reports between any two metrics by using the 'Compare Reports' option.
Copyright © 2014 Zoho Corp. Page 521
Applications Manager User Guide
Applications Manager User Guide Microsoft Hyper-V Servers
Hyper-V Virtual Machines
Monitored Parameters
Applications Manager monitors the virtual machines configured in the Hyper-V server. It gives the ability to manage VMs
(Start/Stop/Restart) from the Applications Manager web client in case of any performance problems.
The Availability tab lists all the virtual machines present in the Hyper-V servers and their availability status. You can also view
Availability history of the virtual machines for the past 24 hours or 30 days. The Performance tab shows some key performance
indicators of the virtual machine including CPU Utilization, Memory Utilization, Disk I/O Utilization and Network Utilization along with
heat charts for these attributes. This tab also shows the health status and events for the past 24 hours or 30 days.
The List view displays all the virtual machines discovered under each Hyper-V server. This view provides an overall idea of the
availability and health of all the virtual machines. The list view also enables you to perform bulk admin configurations. Click on the
individual virtual machines listed to view detailed VM metrics.
The Top Virtual Machines tab shows graphs for the top CPU consumers, top memory consumers, top disk I/O consumers, and top
network consumers of the Hyper-V server. This section enables you to find out which virtual machines are consuming your server
resources and take action accordingly.
Click on the individual monitors listed in the Availability tab to view detailed performance metrics of the corresponding virtual
machine. Below is an explanation of the metrics shown in these tabs:
Parameter Description
Monitor Information
Name The name of the virtual machine.
Type Denotes the type you are monitoring.
Health Denotes the health (Clear, Warning, Critical) status of the VM.
GUID The unique Hyper-V identifier of this virtual machine.
VM State Specifies the current state of the virtual machine.
Last Polled at Specifies the time at which the last poll was performed.
Next Poll at Specifies the time at which the next poll is scheduled.
Shows the overall availability status of the VM for the day. You can also view 7/30 reports and the current availability status of the
Availability
VM.
CPU Stats
CPU Utilization The CPU Usage of the VM as percentage
VM Details
Number of Virtual Processors The number of virtual processors present in the partition. All execution in this child partition happens on Virtual Processors.
Memory Details
Total Memory The total memory current available to the virtual machine, in mega bytes.
Deposited Pages The number of deposited pages in this partition.
Address Spaces The number of address spaces in the virtual TLB of the partition.
Virtual TLB Size recommended The recommended number of pages to be deposited for the virtual TLB.
Copyright © 2014 Zoho Corp. Page 522
Applications Manager User Guide
Applications Manager User Guide Microsoft Hyper-V Servers
Virtual TLB Pages The number of pages used by the virtual TLB of this partition.
GPA space modifications per second The rate of modifications to the GPA space of this partition.
Virtual TLB Flush Entires per second The rate of flushes of the entire virtual TLB.
Physical Pages Allocated The number of physical pages allocated in this partition.
Preferred NUMA Node Index The preferred NUMA node index associated with this partition.
Remote Physical Pages The number of physical pages not allocated from the preferred NUMA node.
Copyright © 2014 Zoho Corp. Page 523
Applications Manager User Guide
Applications Manager User Guide Virtualization
XenServer Monitor
Supported versions of Citrix XenServer: XenServer 5.6 and 6.2.
Follow the steps given below to create a new Citrix XenServer monitor:
Do not discover: Applications Manager will not discover VMs. You can monitor only XenServer Host and its
performance.
Discover VM but do not monitor metrics (Will not count for licensing): Applications Manager will discover
VMs and monitor its availability. You can also monitor XenServer Host and its performance.
Discover and monitor VM metrics: Applications Manager will discover VMs, as well as monitor the availability and
performance for both XenServer Host and VMs.
1. Click on New Monitor link.
2. Select XenServer under Virtualization category.
3. Specify the Display Name of the Citrix XenServer
4. Enter the Host Name or IP Address of the host where the XenServer runs.
5. Enter the https Port where the XenServer web service runs. The default port is 443.
6. Enter User Name and Password for authentication. It should be the credentials of any XenServer Host user with admin
privileges.
7. Select the VM Discovery option. The available options are Discover Pools And All Host, Discover VM Under Host, and
Discover VM but do not monitor metrics.
8. Specify the Polling Interval in minutes.
9. Choose the Monitor Group with which you want to associate the XenServer to, from the combo box (optional). You can
choose multiple groups to associate your monitor.
10. Click Add Monitor(s). This discovers the XenServer from the network and starts monitoring it.
XenServer resource pool discovery
Applications Manager automatically discovers the slave XenServer Hosts under the Resource Pool when adding the Master
XenServer Host. Once the Master XenServer host is added, the resource pool will be discovered and added as a monitor group. The
user must provide the credentials for the slave XenServer Host and manage the XenServer Host to collect the performance metrics.
Adding a Slave XenServer Host is equivalent to a standalone XenServer Host and Applications Manager will not determine the
master and other slave XenServer Hosts. Read more about XenServer monitor and metrics monitored.
Monitored Parameters
Applications Manager provides monitoring support and virtual machine management of your Citrix XenServer infrastructure with a
comprehensive view into individual components. You can monitor XenServer host metrics, virtual machines metrics for your
XenServer Host and capture XenMotion under Resource Pools for easier management of hosts and to detect performance problems.
The key performance metrics monitored by Applications Manager include those pertaining to CPU usage, memory usage, storage
details, network utilization and configuration info at both the XenServer host and VM level. Once the XenServer Host is added, the
virtual machines are auto-discovered. You can receive immediate notification with historical reporting of VM performance to enable
Copyright © 2014 Zoho Corp. Page 524
Applications Manager User Guide
Applications Manager User Guide Virtualization
the rapid diagnosis of problems in your virtual infrastructure.
The Availability tab shows the Availability history of XenServer for the past 24 hours or 30 days. The Performance tab shows some
key performance indicators of theXenServer such as Response time, Total CPU Utilization along with heat charts for these
attributes. This tab also shows the health status and events for the past 24 hours or 30 days.
XenServer Resource Pool discovery
Applications Manager automatically discovers virtual elements within the environment - including Resource Pools, physical hosts,
and VM guests. The Resource Pool will be automatically discovered when the Master XenServer Host is added.
Once the Master XenServer host is added, the Resource Pool will be discovered and added as a monitor group. All the slave
XenServer hosts under the resource rool will be discovered automatically and all the XenServer Hosts (both Master & Slaves) will be
mapped to the Resource Pool.
Note:
The discovered slave XenServer hosts are added in 'UnManaged' state. To associate/dissociate any monitors to this
Resource Pool, the user must provide the credentials for the Slave XenServer Host and change it to managed state. After
providing the credentials, Applications Manager discovers the virtual machines under the slave XenServer Host and collects
performance metrics.
The Resource Pool will have the separate details view which has the following list of information:
● Master XenServer Host and list of Slave XenServer Hosts.
● Pool Configuration details.
● VM and storage counts for all the hosts under the Resource Pool.
Click on the Resource Pool name under monitor groups to see the availability and health status of the pool, number of hosts, vms,
storage and network.
The Summary tab displays Xenserver host details like name, type, IP address, number of VMs, cpu core, cpu and memory
percentage.
Parameter Description
Host Name The name of Citrix XenServer monitor.
Type Type of Xenserver host (master or slave).
IP Address IP Address of the host.
Number of VM Total Number of VM's in the XenServer Host.
Number of CPU Core Total Number of CPU Cores created in the XenServer Host.
CPU (%) Average physical CPU usage (%).
Memory (%) Average memory usage (%).
The Pool Configuration Details tab displays high availability, WLB enabled, high availability overcommitted, virtual switch
controller address, the number of VM's running, suspended, halted and paused.
Copyright © 2014 Zoho Corp. Page 525
Applications Manager User Guide
Applications Manager User Guide Virtualization
Parameter Description
HA Enabled Configuration property to enable high availability in XenServer.
WLB Enabled Configuration property to enable Workload Balancing in XenServer.
HA OverCommitted Configuration property stating whether pool resources are overcommitted.
Virtual Switch Controller Address Pool Virtual Switch Controller Address Configuration.
Number of VM's Running Number of virtual machines running in the XenServer host.
Number of VM's Suspended Number of virtual machines in suspended state in the XenServer host.
Number of VM's Halted Number of virtual machines halted in the XenServer host.
Number of VM's Paused Number of virtual machines paused in the XenServer host.
Click on the tabs listed below to view the corresponding metrics monitored:
● Overview
● CPU
● Memory
● Storage
● Network
● Configuration
Overview
This tab provides a high-level overview of the XenServer as well as its resource utilization.
Parameter Description
Availability and Performance History Displays the availability and performance history for the last six hours.
CPU Utilization The combined CPU utilization across the system(%).
Memory Utilization Percentage of memory used across the system(%)
Virtual Machines
VM Name Name of the virtual machines(VM) present in the host
Availability Denotes the availability of the VM - available or not available
Power Indicates whether the VM is running or not
CPU Utilization The disk input/output utilization of this VM in percentage
Health The health status(Clear, Warning, Critical) of this VM
Number of Virtual CPUs Displays the total number of virtual CPUs.
CPU
This tab provides metrics about CPU Utilization details of the cores.
Parameter Description
CPU Utilization of Cores
Core Name The core name of the processor.
CPU Utilization The CPU utilization of the CPU core over a period of time(in percentage).
Speed The speed of the physical processor in Megahertz.
Model Name The model name of the physical processor.
Family The family (number) of the physical processor.
Model The model number of the physical processor.
Copyright © 2014 Zoho Corp. Page 526
Applications Manager User Guide
Applications Manager User Guide Virtualization
Stepping The stepping of the physical processor.
Health The overall health of the CPU core.
Memory
This tab provides metrics about memory utilization of the XenServer.
Parameter Description
Memory Utilization
Overhead Memory Memory overhead in MB on the XenServer Host.
Memory Available The amount of available physical memory in MB.
Memory Usage The amount of physical memory in use in MB.
Total Memory The total physical memory in XenServer Host in MB.
Agent Memory Utilization
Memory Allocation The allocation of the XAPI process in MB.
Memory Live The live memory for the XAPI process in MB.
Memory Usage The memory used by the XAPI process in MB.
Memory Free The memory which is unutilized/ free for the XAPI process in MB.
Storage
This tab displays metrics pertaining to the overall disk performance of the XenServer.
Parameter Description
Name The name of the storage repository.
Description The description of the storage repository.
Type The type of the storage repository.
Content Type The type of content in the storage repository.
Shared Indicates whether this storage repository can be shared between multiple hosts.
Usage The percentage of this storage repository that is in use.
Capacity The total physical size of the repository in GB.
Virtual Allocation The sum of virtual sizes of all virtual disk images in this storage repository in GB.
Network
This tab provides metrics about network utilization.
Parameter Description
Network Utilization
Name Name of the device
IP Address IP address of this physical network interface
Mac Address MAC address of this physical network interface.
Netmask Netmask of this physical network interface.
Gateway The IP address of the gateway of this physical network interface.
Copyright © 2014 Zoho Corp. Page 527
Applications Manager User Guide
Applications Manager User Guide Virtualization
Speed Indicates the metrics speed.
Data Received The network traffic out, measured in KB/sec across all of the physical adapters of this XenServer host.
Data Transmitted The network traffic in, measured in KB/sec across all of the physical adapters of this XenServer host.
Transmit Errors Transmit errors per second on this physical network interface.
Received Errors Received errors per second on this physical network interface.
Duplex Indicates whether this device is duplex.
MTU Maximum transmission units of the physical network interface.
Configuration
This tab provides info on the XenServer's configuration details.
Parameter Description
HostName The name of Citrix XenServer monitor.
Power The power status of the server.
Version The software product version of this XenServer host.
CPU Model The model name of the physical processor.
CPU Capacity The capacity of the physical processor.
CPU Vendor The vendor of the physical processor.
Number of CPU Cores Total Number of CPU Cores created in the XenServer Host.
Number of VM's Total Number of VM's created in the XenServer Host.
Major Version Major version number of the API of this host.
Minor Version Minor version number of the API of this host.
Description The description of this XenServer host.
Enabled Indicates whether this XenServer host is enabled to run VMs.
Scheduler Policy The scheduler policy currently enforced on this XenServer host.
License Expiry The expiration date of the license for this XenServer host.
Copyright © 2014 Zoho Corp. Page 528
Applications Manager User Guide
Applications Manager User Guide Citrix Xenserver
XenServer Virtual Machines
Monitored Parameters
The key performance metrics monitored by Applications Manager include those pertaining to CPU usage, memory usage, storage
details, network utilization and configuration info at both the XenServer host and VM level. The solution also tracks attributes
related to processes, guest OS, event log, etc. at the VM level.
Applications Manager also enables IT administrators to automate the provisioning of XenServer VMs based on threshold breaches.
For example, Applications Manager can automatically start/stop/restart VMs in a XenServer farm when the number of active
sessions in a Tomcat server or Oracle application server exceeds the specified threshold limit. This automation capability helps IT
teams significantly reduce manual intervention and ensure their business-critical applications running in Citrix environments do not
experience resource shortage.
The Availability tab lists all the virtual machines present in the XenServers and their availability status. You can also view
Availability history of the virtual machines for the past 24 hours or 30 days. The Performance tab shows some key performance
indicators of the virtual machine including CPU Utilization, Memory Utilization, Disk I/O Utilization and Network Utilization along with
heat charts for these attributes. This tab also shows the health status and events for the past 24 hours or 30 days.
The List view displays all the virtual machines discovered under each XenServer. This view provides an overall idea of the
availability and health of all the virtual machines. The list view also enables you to perform bulk admin configurations. Click on the
individual virtual machines listed to view detailed VM metrics.
The Top Virtual Machines tab shows graphs for the top CPU consumers, top memory consumers, top disk I/O consumers, and top
network consumers of the XenServer. This section enables you to find out which virtual machines are consuming your server
resources and take action accordingly.
Click on the individual monitors listed in the Availability tab to view detailed performance metrics of the corresponding virtual
machine. These metrics are categorized into 6 separate tabs for easy understanding. Below is an explanation of the metrics shown
in these tabs:
● Overview
● Memory
● Storage
● Network
● Configuration
1) Overview
This tab provides a high-level overview of the virtual machine as well as its resource utilization.
Parameter Description
Monitor Information
Copyright © 2014 Zoho Corp. Page 529
Applications Manager User Guide
Applications Manager User Guide Citrix Xenserver
Name The name of the virtual machine
Type Denotes the type you are monitoring.
Health Denotes the health (Clear, Warning, Critical) status of the VM.
Last Polled at Specifies the time at which the last poll was performed.
Next Poll at Specifies the time at which the next poll is scheduled.
Availability Shows the current status of the VM - available or not available.
CPU Utilization
CPU Utilization The CPU Usage of the VM as percentage
2) Memory
This tab shows metrics about the memory utilization of the virtual machine
Parameter Description
Overhead Memory Amount of additional host memory allocated to the virtual machine in MB.
Target Memory The maximum memory which is allocated to the virtual machine.
Minimum Dynamic Memory The minimum dynamic allocation of memory to a VM from a pool of memory on the host.
Maximum Dynamic Memory The maximum dynamic allocation of memory to a VM from a pool of memory on the host.
Minimum Static Memory Specifies the minimum amount of static memory allocated to the virtual machine.
Maximum Static Memory Specifies the maximum amount of static memory allocated to the virtual machine.
3) Storage
Parameter Description
VBD (Virtual Block Device) Details
Name Name of this virtual block device.
Bootable Indicates whether this virtual block device is bootable.
Device Attached Indicates whether the device is attached or not.
Drive Empty Indicates whether this device is an empty drive.
Mode The mode the virtual block device must be mounted with.
Status Code Error/success code that is associated with last attach-operation.
Storage Level Lock Indicates whether a storage level lock was acquired.
VBD Type Indicates how the virtual block device appears to the guest.
Unpluggable Indicates whether this virtual block device supports hot-unplug.
VDI (Virtual Disk Image) Details
Name Name of the virtual disk image.
Description The description of the virtual disk image.
Location Displays the location information of the virtual disk image.
Managed Disk Indicates whether the virtual disk image is a managed disk image.
Missing Indicates whether the virtual disk image is present on disk.
Physical Utilization The physical utilization of this virtual disk image in GB.
Copyright © 2014 Zoho Corp. Page 530
Applications Manager User Guide
Applications Manager User Guide Citrix Xenserver
Size Displays the size of the disk as presented to the guest in GB.
Read Only Indicates whether this disk can be mounted only as read-only.
Sharable Indicates whether this disk can be shared.
SR Name The name of the storage repository where the virtual disk image is located.
4) Network
The metrics in this category contain the VM network utilization details.
Parameter Description
Name Name of this virtual network interface.
MAC Address Ethernet MAC address of virtual interface, as exposed to guest.
Network The name of the virtual network to which this virtual network interface is connected.
IP Address IP Address of the virtual interface.
MTU Maximum transmission units of the virtual network interface in octets.
Active Indicates whether the device is attached.
Data Transmit Data transmitted on virtual interface in kilo bytes per second.
Data Received Data received on virtual interface in kilo bytes per second.
Transmit Errors Indicates the transmit errors per second on this virtual interface.
Received Errors Errors received per second on this virtual interface.
I/O Read The read bandwidth of the device in kilo bytes per second .
I/O Write The write bandwidth of the device in kilo bytes per second .
5) Configuration
Parameter Description
VM Name The name of the Virtual Machine.
Power Current power state of the VM.
OS Name Operating System of the VM.
XenServer HostName Displays the name of the XenServer host where the virtual machine is located.
Displays the status of the the virtual machine's HA(high availability). If this value is true, it indicates that the system will
HA Always Running
attempt to keep the VM running.
HA Restart Priority If ha_always_run is set, this describes the restart priority.
Description Any description of the VM.
Is Snapshot Indicates whether this virtual disk image is a snapshot.
Snapshot Name The name of the VM of which this is a snapshot.
Snapshot Creation Time Date/time when this snapshot was created.
User Version A user version number of this machine.
XenTool Status Indicates the Status of XenTools on the VM
XenTool Version Version Number of the XenTool.
XenTool Build Build Number of the XenTool.
Copyright © 2014 Zoho Corp. Page 531
Applications Manager User Guide
Applications Manager User Guide Virtualization
Docker Monitoring
Before creating a new Docker Monitor, the following prerequisites have to be fulfilled.
Docker and Docker Container metrics are collected via their REST API. So, Docker's REST API should be enabled to add a Docker
Monitor.
To enable remote API:
1. Open etcdefaultdocker file
2. Add the below option
DOCKER OPTS='-H tcp://0.0.0.0:4243-H=unix:///var/run/docker.sock'
3. Save the file.
4. Restart Docker.
Once the prerequisites are fulfilled, follow the steps given below to create a new Docker monitor:
1. Click on New Monitor link.
2. Select Docker under Virtualization category.
3. Specify the Display Name of the Docker Monitor.
4. Enter the host name of the server where Docker is running.
5. Enter the Docker socket port to access REST API; default port used is 4243.
6. If you choose the Use Below Credentials option, then enter the credentials - UserName and Password to access Remote
REST API. If you choose the Select from credential list option, then select the respective credential from preconfigured
credential list.
7. Choose SSL is enabled, if REST API is to be accessed via SSL port. Default SSL port for Docker REST API is 2376.
8. Specify the Polling Interval in minutes.
9. Choose the Monitor Group with which you want to associate the Docker to, from the combo box (optional). You can choose
multiple groups to associate your monitor.
10. Click Add Monitor(s). This discovers the Docker from the network and starts monitoring it.
Note:
● Applications Manager supports only Docker Version 1.5, API Version 1.17
● As Docker REST APIs does not Support SSLv3 and lower protocols due to security reasons, Docker Monitoring will work only in
Java 7 and above. If your Applications Manager is still in Java 6, migrate it to Java 7.
Refer Java Migration in Applications Manager for more help.
Docker is a new container technology. Docker allows you to package an application with all of its dependencies into a standardized
unit for software development. With Docker, you can separate your applications from your infrastructure and treat your
infrastructure like a managed application.
Applications Manager helps to actively monitor all aspects of a Docker monitor like health, availability, running stats etc., and helps
take informed decisions in case of downtimes.
Copyright © 2014 Zoho Corp. Page 532
Applications Manager User Guide
Applications Manager User Guide Virtualization
Docker Monitoring - Monitored Parameters
S.No Parameters Descripton
1 Total Number of Containers Total number of containers in Docker.
2 Total Number of Images Total number of images present.
3 Crashed Containers Number of containers, that exited abnormally.
4 Running Containers Containers that are currently running.
5 Error Message Error message for list of crashed containers.
6 Memory Limit 'True', if a memory limit is set, 'False' otherwise.
7 Memory Used Total memory used by Docker.
8 Docker Id The unique Id, used to identify each Docker.
9 Name Name of the Docker.
10 Docker Version The version of Docker daemon running in the host machine.
11 API Version The version of Docker's remote API.
12 Kernel Version Kernel version used in the host.
13 Operating System Name of the operating system.
14 Build Time Last build time of Docker.
15 Init Path Path of Docker init directory.
16 Docker Root Dir Root directory path of Docker.
Note:
• As Docker REST APIs does
not Support SSLv3 and lower
protocols due to security
reasons, Docker Monitoring will
work only in Java 7 and above.
If your Applications Manager is
still in Java 6, migrate it to Java
7.
Refer Java Migration in
Applications Manager for more
help.
Copyright © 2014 Zoho Corp. Page 533
Applications Manager User Guide
Applications Manager User Guide Docker
Docker Containers
Container Metrics:
Overall Health
S.No Parameters Description
1 State Current state of the Container. Possible states are 'Running', 'Paused', 'Restarting', 'OOMKilled', 'Dead'.
2 Exit Code Last exit code of Docker Container.
3 Error Error message.
4 Started At Latest start time of the Container.
5 Finished At Last time the Container had stopped.
6 Restart Count Number of times the container has restarted.
CPU and Memory Usage:
S.No Parameters Description
1 CPU Utilization The percentage of CPU utilized. In multi core machines, CPU utilization's value can be greater than 100.
2 Memory Utilization The percentage of memory utilized.
3 Processor Count Total number of processors available.
4 Memory Usage Total memory used by the Container (in MB).
5 Memory Limit Memory limit of the Container (in MB).
Network Stats:
S.No Parameters Description
1 Bytes Received Total number of bytes received by the Container interfaces.
2 Bytes Transmitted Total number of bytes transmitted by the Container interfaces.
3 I/O Read Number of IOs read to/from the disk by the Container.
4 I/O write Number of IOs written to/from the disk by the Container.
5 I/O Total Number of IOs completed to/from the disk by the Container.
6 tx-packets Dropped Packets dropped while transmitting data.
7 rx-packets Dropped Packets dropped while receiving data.
Memory Stats:
S.No Parameters Description
Copyright © 2014 Zoho Corp. Page 534
Applications Manager User Guide
Applications Manager User Guide Docker
1 Active File Cache memory that has been identified as active by the kernel.
2 InActive File Cache memory that has been identified as inactive by the kernel.
3 Active Anonymous The amount of anonymous memory that has been identified as active by the kernel.
4 Inactive Anonymous The amount of anonymous memory that has been identified as inactive by the kernel.
5 Cache The amount of memory used by the processes of this control group.
6 Inevictable The amount of memory that cannot be reclaimed; generally, it will account for memory that has been
locked with mlock. It is often used by crypto frameworks to make sure that secret keys and other
sensitive material never gets swapped out to disk.
7 Page Fault Total number of page faults of the system.
8 Page Major Fault Total number of major page faults of the system.
9 Page In Each time a page is "charged" (added to the accounting) to a cgroup, pgpin increases.
1o Page Out When a page is “uncharged” (no longer “billed” to a cgroup), pgpgout increases.
Configuration Metrics:
S.No Parameters Description
1 Container Name Name of the Container.
2 Container Id Unique Id used to represent the Container.
3 Image Base image used to create the Container.
4 Host Name 'Hostname to use for the Container.'
5 Process Id Process Id mapped to the Container.
6 Ip Address Assigned IP address of the Container.
7 Mac Address Assigned Mac address of the Container.
8. User User associated with the Container.
9 Created At Time when the Container was created.
10 Command Command used while running the Container.
11 Path Path where the command will be executed.
12 Ports Details of all the ports exposed by the Container.
13 Port Binding Details of all the ports exposed by the Container and their mappings with the host.
Copyright © 2014 Zoho Corp. Page 535
Applications Manager User Guide
Applications Manager User Guide Virtualization
Citrix XenApp Monitoring
Supported versions of Citrix XenApp Server: XenApp 7.6 and 6.5
Applications Manager connect with XenApp Server and used to determine the Performance of various services and components of
XenApp Server. Follow the steps given below to create a new Citrix XenApp monitor:
1. Click on New Monitor link.
2. Select XenApp under Virtualization category.
3. Specify the Display Name of the Citrix XenApp Server.
4. Enter the Host Name (Delivery Controller) or IP Address of the host where the XenApp server runs.
5. Select the Version number from the drop-down menu.
6. If you choose the Use Below Credentials option, then enter the credentials - UserName and Password of the XenApp
Server Host Machine.UserName - Name of the User who has the permission to execute WMI Queries for the respective
Versions on the following namespaces in Delivery Controller machine.NameSpaces For Version 7.6:
● rootcimv2
● rootcitrixeuem
● rootcitrixprofilesmetrics
7. NameSpaces For Version 6.5:
● rootcimv2
● rootcitrix
Password - Password of the above user who has the permissions to execute WMI Queries.If you choose the Select from
credential list option, then select the respective credential from preconfigured credential list.
8. Select Enable Event Log Monitoring if you wish to monitor event logs.
9. Specify the Polling Interval in minutes.
10. Choose the Monitor Group with which you want to associate the XenApp to, from the combo box (optional). You can choose
multiple groups to associate your monitor.
11. Click Add Monitor(s). This discovers the XenApp from the network and starts monitoring it.
XenApp is Citrix's solution for application and desktop delivery, with over 100 million users worldwide. Citrix XenApp extends
Microsoft Remote Desktop Sessions and applications to users through the Citrix HDX protocol, enabling secure, remote access to
Windows applications and server desktops from any device, over any network.
Applications Manager helps quickly drill down to the root cause of a problem in XenApp and resolve slowness in an application
running on a Citrix XenApp server. You can track the performance of Broker Services, client and server sessions and diagnose
issues like server overload using event logs.
Monitored Parameters
Go to the Monitors Category View by clicking the Monitors tab. Click on XenApp under the Virtualization Table. Displayed is
the XenApp bulk configuration view distributed into three tabs:
● Availability tab, gives the Availability history for the past 24 hours or 30 days.
Copyright © 2014 Zoho Corp. Page 536
Applications Manager User Guide
Applications Manager User Guide Virtualization
● Performance tab gives the Health Status and events for the past 24 hours or 30 days.
● List view enables you to perform bulk admin configurations.
Click on the tabs listed below to view the corresponding metrics monitored for different versions of Xenapp:
Xenapp Xenapp
Version 7.6 Version 6.5
•
Performance
Overview
•
• Services
Performance
• Web
Overview
Interface
• End-User
• IMA and
Experience
ICA
• Session
• Zones and
Performance
Servers
• Profile
•
Server
Applications
• Event Logs
• Sessions
and Clients
• Event Log
Monitored Parameters for Xenapp Version 7.6
Performance Overview
Parameter Description
Performance of Broker Services
Average Transaction Time (in
The time on average taken to process an XML transaction in Citrix Broker Service.
Seconds)
Concurrent Transactions The number of concurrent XML transactions being processed in the Broker Service.
Transactions/Sec The number of XML transactions being processed per second.
Services
The name of the service. Note that the display name and the service name (which is stored in the registry) are not always the
Service Name
same.
The Start mode of the service. The different start modes are:
• Boot - The device driver is started by the operating system loader (valid only for driver services).
• System - The device driver started by the operating system initialization process. This value is valid only for driver services.
• Auto - The service to be started automatically by the service control manager during system startup. Auto services are
Start Mode
started even if a user does not log on.
• Manual - The service to be started by the Service Control Manager when a process calls the StartService method. These
services do not start unless a user logs on and starts them.
• Disabled - The service that cannot be started until its StartMode is changed to either Auto or Manual.
The current status of the object. Both operational and nonoperational statuses can be defined. Operational statuses include:
Status
"OK", "Degraded", and "Pred Fail" etc. Non-operational statuses include: "Error", "Starting", "Stopping", and "Service" etc.
The current state of the base service. Possible values are:
• Stopped
• Start Pending
• Stop Pending
State • Running
• Continue Pending
• Pause Pending
• Paused
• Unknown
Copyright © 2014 Zoho Corp. Page 537
Applications Manager User Guide
Applications Manager User Guide Virtualization
End User Experience
Parameter Description
Server Session Start-Up Durations
Session ID The unique ID for each user session.
Client IP The IP address of the device connecting to a XenApp / Presentation Server.
Client Machine Name The name of a device connecting to a XenApp / Presentation Server.
Logon Client User Name The name of the user who is connecting to the XenApp / Presentation Server and accessing published application.
The Credentials Authentication Server Duration (CASD) is the time the application server spends authenticating the user's
Credentials Authentication (in ms) credentials against the authentication provider, which may be Kerberos, Active Directory, or a Security Support Provider
Interface.
The Credentials Obtention Server Duration (COSD) is the time taken for the server to obtain the user credentials. Because this
Credentials Obtention (in ms) metric may be artificially inflated if a user fails to provide credentials in a timely manner, it is not included in the Session Start-up
Server Duration (SSD).
Drive Mapping (in ms) The Drive Mapping Server Duration (DMSD) is the time needed for the server to map the user's client drives, devices and ports.
The Printer Creation Server Duration (PCSD) is the time required for the server to synchronously map the user’s client printers. If
Printer Creation (in ms) the configuration is set such that printer creation is performed asynchronously, no value is recorded for PCSD as it is does not
impact completion of the session start-up.
Profile Load (in ms) The Profile Load Server Duration (PLSD) is the time required for the server to load the user’s profile.
The Session Creation Server Duration (SCSD) is the time the server spends creating the session. This should not be confused with
Session Creation (in ms)
the overall SSD.
The Session Startup Server Duration (SSSD) is the high-level server-side connection start-up metric that encompasses the time
XenApp takes to perform the entire start-up operation. When an application starts in a shared session, this metric is normally
Session Startup (in ms)
much smaller than when starting a new session, which involves potentially high-cost tasks such as profile loading and login script
execution.
Client Session Startup Durations
Session ID The unique ID for each user session.
Client IP The IP address of the device connecting to a XenApp / Presentation Server.
Client Machine Name The name of a device connecting to a XenApp / Presentation Server.
Logon Client User Name The name of the user who is connecting to the XenApp / Presentation Server and accessing published application.
Application Name The name of the application user request to get session.
The Application Enumeration Client Duration measures the time needed to retrieve the list of applications from the Web Interface
Application Enumeration (in ms)
service. Application enumeration is one of the issues slowing down session start times.
The BackUp URL Client Count (BUCC) is a recording of the number of back-up URL retries before a successful launch. This is the
only start-up metric that is a measure of attempts, rather than time duration. If this metric has a value higher than 1, it indicates
Back-Up URL Client Count
the Web Interface server is unavailable and the XenApp Plugin (formerly known as Program Neighborhood Agent) is attempting to
connect to back-up Web Interface servers to launch the application.
The Credentials Obtention Client Duration (COCD) is the time it takes to obtain user credentials.
Note: COCD is only measured when the credentials are entered manually by the user. Because this metric may be artificially
Credentials Obtention (in ms)
inflated if a user fails to provide credentials in a timely manner, it is subtracted from the Startup Client Duration (SCD). This
consideration is especially important if the metric is to be used for threshold alerting.
Configuration File Download (in ms) The Configuration File Download Client Duration (CFDCD) is the time it takes to get the configuration file from the XML server.
The ICA File Download Duration (IFDCD) is the time it takes for the plugin (client) to download the ICA file from the server.
Note: The overall process involved in downloading the ICA file is:
• The user clicks on application icon.
• The user’s browser requests the Web Interface launch page.
• The Web Interface launch page receives the request and starts to process the launch, communicating with XenApp server and
ICA File Download (in ms)
potentially other components such as Secure Ticket Authority (STA).
• The Web Interface generates ICA file data.
• The Web Interface sends the ICA file data back to the user’s browser.
• The browser passes ICA file data to the plugin (client). IFDCD metrics represents the time it takes for the complete process (step
1 to 6). Metric stops counting time when the client receives the ICA file data.
The Launch Page Web Server Duration (LPWD) metric is only used when Web Interface is the application launch mechanism. If
LPWD is slow, there is a bottleneck on the Web Interface server.Process under this:
Launch Page Web Server (in ms) • 1. The Web Interface launch page receives the request and starts to process the launch, communicating with XenApp server and
potentially other components such as Secure Ticket Authority (STA).
• 2. The Web Interface generates ICA file data.
The Session Look Up Client Duration (SLCD) represents the time it takes to query every session to host the requested published
Session Look-Up (in ms) application. The check is performed on the client to determine whether an existing session can handle the application launch
request. The method used depends on whether the session is new or shared.
Copyright © 2014 Zoho Corp. Page 538
Applications Manager User Guide
Applications Manager User Guide Virtualization
The Session Creation Client Duration (SCCD) is the time it takes to create a new session, from the moment wfica32.exe is
Session Creation (in ms)
launched to when the connection is established.
The Startup Client Duration (SCD) is a high-level client connection startup metric. It starts as close as possible to the time of the
request (mouse click) and ends when the ICA connection between the client device and server running the XenApp / Presentation
Startup Client (in ms)
Server has been established. In the case of a shared session, this duration will normally be much smaller, as many of the setup
costs associated with the creation of a new connection to the server are not incurred.
Session Performance
Parameter Description
ICA Sessions Round Trip Metrics
SessionID The unique ID for each user session.
Client IP The IP address of the device connecting to a XenApp / Presentation Server.
Client Machine Name The name of a device connecting to a XenApp / Presentation Server.
Logon Client User Name The name of the user who is connecting to the XenApp / Presentation Server and accessing published application.
The detected network latency between the XenApp / Presentation Server Client device and the server running XenApp /
Network Latency (in Seconds)
Presentation Server.
The time interval measured at the client between the first step (user action) and the last step (graphical response
Round Trip Time (in Seconds) displayed). This metric can be thought of as a measurement of the screen lag that a user experiences while interacting with
an application hosted in a session on a server running XenApp / Presentation Server.
The bandwidth available on the network ( XenApp / Presentation Server Client to XenApp / Presentation Server) in bits per
Input Bandwidth Available (in Mbps)
second.
The bandwidth available on the network ( XenApp / Presentation Server to XenApp / Presentation Server Client) in bits per
Output Bandwidth Available (in Mbps)
second. A value of 0 indicates that no data is available.
Frame Send Round Trip Duration (in
The time from the start of the frame until the completion of sending frame data to the client.
Seconds)
Profile Server
Parameter Description
Logon Timings
Session ID The unique ID for each user session.
Time Taken for Loading Profile (in The profile load time for the given session calculated as Profile Loaded (Time at which the profile finished loading) - Profile
Seconds) Load Start (Time at which the profile started to load).
Time Taken for Logon Script Execution The logon script execution duration which is displayed in the Director console calculated as LogonScriptComplete (Time at
(in Seconds) which Start-up script is completed) + LogonScriptStartup (Start time of the start-up logon)
Logoff Timings
Session ID The unique ID for each user session
The registry processing duration. The registry values for the current user are processed and saved to the profile store. It is
calculated as:
Time Taken for Processing Registry
Registry processing duration = Registry Processing complete (Registry processing finish time) -- Registry Processing Start
(Registry processing start time).
The time taken for file synchronization and file system processing. It is calculated as:
Time Taken for File System Processing File System Processing = File System Processing complete (File synchronization and related file system processing finish
time) - File System Processing Start (File synchronization and related file system processing start time).
The Cross Platform Setting (CPS) processing duration. It is calculated as:
Time Taken for CPS Processing Cross Platform Setting (CPS) processing duration = CPS Processing Complete (Cross-platform settings processing finish time) -
CPS Processing Start (Cross-platform settings processing start time).
The logoff processing duration. It is calculated as:
Time Taken for Logoff Logoff processing duration = Logoff completed (Time at which logoff process finished) - Logoff start (Logoff process start
time)
Diagnostics
Session ID The Unique ID for each user session.
Users can create their own profiles in XenApp Server. Whenever a user logs in or logs out from a session, the profile server is
used to authenticate the user, to check accessibility of resources for each user etc. The Network Latency metric indicates if
Network Latency the profile server is online or offline. Possible Values:
• -1 - Offline, no network connection and no active sync enabled
• 1 - Online
Copyright © 2014 Zoho Corp. Page 539
Applications Manager User Guide
Applications Manager User Guide Virtualization
Disk Usage The total bytes consumed by the user of this session.
Folder Name The name of the redirected special folder or the name of the profile store folder in the profile store path.
Event Logs
Parameter Description
Rule Name The name of the event log rule
Log File Type The Log File Type - Application, system, security, file replication service, DNS Server or directory service.
Source The Application which created the event.
Event Id The Event ID associated with the Event Log File.
The Event Type - Error, Warning, Information or Event of Any Type. In case of Security Events, the types would vary
Type
between Success Audit and Failure Audit.
User Name The system component or User account that was running the process which caused the event.
Description A description of the event.
Generated Time The time when the event entry was submitted.
Monitored Parameters for Xenapp Version 6.5
Performance Overview
Parameter Description
SERVER DETAILS
Server Name The name of the XenApp Server.
IP Address The IP Address of the XenApp Server.
Farm Name The name of the Farm under which XenApp Server is Configured.
Zone Name The name of the Zone to which the XenApp Server belongs.
Zone Ranking specifies the ranking of server in the Zone. Possible ranks are Most Preferred, Preferred, Default Preference,
Zone Ranking
Not Preferred and Unknown.
Domain Name The Domain Name of the XenApp Server.
Server Type The type of the Server - Windows server or not.
XENAPP SERVER PERFORMANCE
The number of minutes that the XenApp server has been disconnected from the data store. Threshold should take into
DataStore Connection Failure
account events such as reboots and scheduled maintenance.
Number of XML Threads The number of threads allocated to service Web-based sessions.
The number of XML threads currently being processed. There are 16 worker threads in the Citrix XML Service. A count of
Busy XML Threads
16 or more shows that XML requests are not being processed in a timely manner.
The number of resolution work items (related to application launches) that are ready to be executed. A value above 0
Resolution Work Item Queue Ready Count
indicates that requests are being queued while IMA handles other requests.
The number of work items that are ready to be executed. A value above 0 indicates that requests are being queued while
Work Item Queue Ready Count
IMA handles other requests. This counter should not be over 1 for an extended period of time.
The number of zone elections. This value starts at zero each time the IMA Service starts and is incremented each time a
Number of Zone Elections
zone election takes place.
Zone Elections Triggered The number of times a server triggers a zone election.
Active Sessions The number of active user sessions.
Disconnected Sessions The number of disconnected user sessions.
Total number of Sessions The total number of user sessions ( active and disconnected).
TRACKING XENAPP GROWTH
Copyright © 2014 Zoho Corp. Page 540
Applications Manager User Guide
Applications Manager User Guide Virtualization
The time in milliseconds that a resolution took to complete. This is also the time required to determine the “least-loaded”
Application Resolution Time
server during an application launch.
Application Enumerations/Sec The number of non-XML-based enumerations (requests for application lists) per second.
Application Resolutions/Sec The number of resolutions (applicable launch requests) per second.
Filtered Application Enumerations/Sec The number of XML-based enumerations (requests for application lists) per second
LICENSE SERVER CONNECTION FAILURE
License Server Performance The number of minutes that the XenApp server has been disconnected from the License Server.
Average License Check-In Response Time The average license check-in response time in milliseconds.
Average License Check-Out Response Time The average license check-out response time in milliseconds.
Last Recorded License Check-In Response
The last recorded license check-in response time in milliseconds
Time
Last Recorded License Check-Out The last recorded license check-out response time in milliseconds. A value of more than 5000 milliseconds indicates a
Response Time performance issue at the license server.Â
CPU UTILIZATION
CPU Usage The percentage of CPU resource consumed by a user at a given time, averaged over a few seconds
CPU Entitlement The percentage of CPU resource that Citrix CPU Utilization Management makes available to a user at a given time
CPU Reservation The percentage of total computer CPU resource reserved for a user, should that user require it
CPU Shares The proportion of CPU resource assigned to a user
Long Term CPU Usage The percentage of CPU resource consumed by a user, averaged over a longer period than the CPU Usage counter
Services
Parameter Description
SERVICES
Service Name Name of the Services in XenApp
Start Mode Represent the starting mode(like Auto/Manual/Disabled) of the Services
State Represent the state(like Running/Stopped/Paused) of the Services
Web Interface
Parameter Description
WEB INTERFACE PERFORMANCE
Service Name Name of the Services in XenApp
Queued Request Count The number of requests waiting to be processed
Rejected Request Count The number of requests rejected because the request queue was full
TRACKING WEB INTERFACE GROWTH
Request Execution Time The number of milliseconds that it took to execute the most recent request
Current Request Count The current number of requests, including those that are queued, currently executing, or waiting to be written to the client
IMA and ICA (Independent Computing Architecture and Independent Management Architecture)
Parameter Description
CITRIX IMA NETWORKING
Server Name Name of the XenApp Server with IMA Service.
Network Connections The number of active IMA network connections to other IMA servers.
Bytes Received/Sec (Mbps) The inbound bytes in Mbps
Bytes Sent/Sec (Mbps) The outbound bytes in Mbps.
Copyright © 2014 Zoho Corp. Page 541
Applications Manager User Guide
Applications Manager User Guide Virtualization
ICA SESSION STATS
Client Name The name of the Client connected with XenApp Server along with it's Session Name.
Average of Session's Latency The average client latency over the lifetime of a session.
Deviation in Latency The difference between the minimum and maximum measured latency values for a session.
Input Session Bandwidth (Mbps) The bandwidth, measured in Mbps, used from client to server for a session.
Output Session Bandwidth (Mbps) The bandwidth, measured in Mbps, used from server to client for a session.
ICA ROUND TRIP LATENCY
Median of ICA Round Trip Latency The median time of ICA roundtrip latency for all sessions on the server.
Zones and Servers
Parameter Description
ZONE STATS
Zone Name The name of the Zone to which XenApp Server belongs.
Data Collector The one Server in a Zone is elected as the data collector for the other servers.
Number of Servers The number of XenApp servers in each Zone.
SERVERS IN ZONES
Server Name The name of the XenApp Server.
IP Address The IP Address of the XenApp Server.
Farm Name The name of the Farm under which XenApp Server is Configured.
Zone Name The name of the Zone in which XenApp Server belongs to.
Zone Ranking The ranking of server(like Most Preferred, Preferred, Default Preference, Not Preferred) in the Zone.
Domain Name The domain name to which XenApp Server belongs.
Applications
Parameter Description
PUBLISHED APPLICATIONS
Application Name The name of the Published Application.
Application ID The Application ID is a number that uniquely identifies the application even if the application name changed.
Server Name The name of the XenApp Server in which the application get published / deployed.
Farm Name The name of the Farm in which application get published.
Permissions The value of the application Read Only flag. Values are Read Only, Read/Write
Folder Name The client's Program Neighborhood folder.
The value of the 'Enable application' flag. When you publish an application, it is enabled by default. Enabled applications are then
Application Status
available to the users specified when the application was published. Disabled applications are not available to users.
Sessions and Clients
Parameter Description
SESSION DETAILS
Session ID The unique ID for each session created in XenApp Server-
Session Name The name of the Session
Session User The name of the user who is running the Session
Session State The Current state of the Session: userLoggedOn, connectedToClient, connectingToClient, shadowingOtherSession, loggedOnButNoClient,
waitingForConnection, listeningForConnection, resetInProgress, downDueToError, initializing.
Client Name The session client name. The session client name is usually the client device name
Copyright © 2014 Zoho Corp. Page 542
Applications Manager User Guide
Applications Manager User Guide Virtualization
Number of Applications The number of applications in Session
LogOn Time The session logon time
Connect Time The connect time of the session
Current Time The current time of the session
Last Input Time the session's last input time.
Disconnect Time The last session disconnect time. If the session is connected, the time is 0 for all the values.
ICA CLIENT DETAILS
Client Name The session client name is usually the client device name.
Client Address The network address of the client.
ICA Buffer Length The ICA buffer length of the session.
Event Log
Parameter Description
Rule Name The name of the event log rule
Log File Type The Log File Type - Application, system, security, file replication service, DNS Server or directory service.
Source The Application which created the event.
Event Id The Event ID associated with the Event Log File.
The Event Type - Error, Warning, Information or Event of Any Type. In case of Security Events, the types would vary
Type
between Success Audit and Failure Audit.
User Name The system component or User account that was running the process which caused the event.
Description A description of the event.
Generated Time The time when the event entry was submitted.
Copyright © 2014 Zoho Corp. Page 543
Applications Manager User Guide
Applications Manager User Guide Virtualization
VMware Horizon View Monitoring
Applications Manager lets you auto-discover, monitor and manage your VMware Horizon View environments. Applications Manager
collects data from your managed virtual desktops and multiple Horizon View instances, spread across one or more datacenters.
This data is then presented in preconfigured dashboards for real-time performance analysis. Applications Manager supports
multiple Horizon View instances and provides you with a single intuitive dashboard that allows you to view all VMware Horizon View
components, status of services used by the View and underlying infrastructure as well.
While configuring the VMware Horizon View, Applications Manager discovers the following components as different monitors
associates them to Monitor Group for Horizon View:
● VMware Horizon View Connection Broker
● Active Directory
● vCenter
● MsSQL or ORacle DB used for Events
● Query Monitor with events query
Create a new VMware Horizon View Monitor :
1. Click on New Monitor Group link.
2. Select VMware Horizon View from the drop-down list.
3. Specify the Display Name of the VMware Horizon View.
4. Enter the Connection Broker Hostname or IP Address of the host where the Connection Broker is running.
5. Enter User Name and Password for authentication.
6. Specify the Polling Interval in minutes.
7. Click Fetch Horizon View Components. This discovers the VMware Horizon View Components namely vCenter Servers, Active
Directory, MsSQL or Oracle DB used for Events and Query Monitor with events query from the network and starts monitoring
it.
Note
Check out the Prerequisite for
adding the Connection Broker
monitor & the APM host.
Create a new VMware Horizon View Connection Broker monitor:
1. Click on New Monitor link.
2. Select VMware Horizon View Connection Broker under the Virtualization category.
3. Specify the Display Name of the VMware Horizon View.
4. Enter the Connection Broker Hostname or IP Address of the host where the Connection Broker is running.
5. Enter User Name and Password for authentication.
6. Specify the Polling Interval in minutes.
7. Choose the Monitor Group with which you want to associate the VMware ESX server to, from the combo box (optional).
8. Click Add Monitor(s). This discovers the VMware ESX/ESXi server from the network and starts monitoring it.
Note
Check out the Prerequisite for adding the Connection Broker monitor & the APM host.
Copyright © 2014 Zoho Corp. Page 544
Applications Manager User Guide
Applications Manager User Guide Virtualization
Monitored Parameters
Go to the Monitors Category View by clicking the Monitors tab. Click on VMware Horizon View Connection Broker under
the Virtualization Table. Displayed is the VMware Horizon View bulk configuration view distributed into three tabs:
● Availability tab, gives the Availability history for the past 24 hours or 30 days.
● Performance tab gives the Health Status and events for the past 24 hours or 30 days.
● List view enables you to perform bulk admin configurations.
Click on the monitor name to see all the server details listed under the following tabs:
● Connection Broker
● View Pool
● VM Details
● Session Details
● vCenter Details
● Composer Domain Details
● Events DB Details
● License Details
Connection Broker
Parameters Description
Connection Broker Configuration
Connection Broker ID The ID of the View connection broker.
Name The name of the View connection broker.
DNS Name The domain's DNS name.
NetBIOS Name The domain's NetBIOS name of the connection broker server.
IP Address The IP address of the connection broker server.
Version VMware View Version.
Build VMware View Buiild.
Activation Activation Status.
Is Alive Indicates whether the broker component is up.
Last Backup Time The time during which the last View LDAP backup was performed.
Type The internal monitoring type.
External URL URL throught whichh other modules connects.
Connection Broker Stats
Total Sessions The total number of desktop sessions.
Maximum Session The highest recorded number of current VDM sessions.
Total SVI Sessions The current number of VDM SVI sessions.
Maximum SVI Sessions The highest recorded number of current VDM SVI sessions.
Copyright © 2014 Zoho Corp. Page 545
Applications Manager User Guide
Applications Manager User Guide Virtualization
Total Checked Out VMs The current number of checked out VDM VMs.
Maximum Checked Out VMs The highest recorded number of current checked out VDM VMs.
View Pool
Parameters Description
Horizon View Pool Configuration
Pool ID This indicates the View desktop pool ID. Spaces are not allowed when specifying the pool ID.
Name The name of the desktop pool
Datastore Path This specifies which datastores to use for provisioning full-clone desktops.
This indicates the path to the resource pool that will contain the virtual desktops. If resource pools are not being used, simply
Resource Pool Path
specify the vSphere cluster.
VM Folder Path This specifies the vCenter folder in which we have to create the virtual machines.
Parent VM Path Indicates the full path to the parent VM used to export the network label data.
Parent VM Snapshot Path Indicates the path to the parent VM snapshot,
Composer Domain Your View Composer servers and the domains they are attached to.
Delivery Model Indicates if the Hosted Virtual Desktop delivery model is automatically provisioned into View pools.
Provision Enabled Indicates if the provisioning of VM for VDM is enabled or not.
Protocol This specifies the default display protocol from either RDP or PCoIP
Horizon View Pool Stats
This indicates the minimum number of linked-clone desktops that should be provisioned and available during View Composer
Minimum Provisioned Desktops
maintenance operations. This value must be smaller than the MinimumCount value.
Head Room Count This specifies the minimum number of desktops to have powered on and available at all times.
Maximum Count This specifies the maximum number of desktops to create.
This specifies that desktops should be provisioned on demand, in amounts equal to the number provided. To provision all
Minimum Count
desktops up front, use the same value specified for MaximumCount.
VM Details
Parameters Description
Horizon View VM Details
Hostname The hostname of the virtual machine.
IP Address The IP address of the virtual machine.
VM Name The machine name of the virtual machine to be added to the pool.
Guest Full Name The name of the guest machine.
This retrieves desktops based on whether or not they are in a
Is In Pool
desktop pool. Options are true or false.
Pool ID This indicates the desktop pool ID.
Is Linked Clone This retrieves desktops based on whether or not they are a linked clone. Options are true or false.
Machine ID The Physical machine ID used to identify the physical desktop.
Copyright © 2014 Zoho Corp. Page 546
Applications Manager User Guide
Applications Manager User Guide Virtualization
vCenter ID The vCenter Server ID.
Path The full path to the parent virtual machine.
Session Details
Parameters Description
Remote Sessions Details
Session Indicates the View session ID for remote VMs.
DNS Name Indicates the DNS name of the Virtual Desktop for remote VMs.
Pool ID Indicates the desktop pool ID for remote VMs.
Start Time Indicates the time the session was started including the day, time, time zone, and year.
State Indicates the state of the desktop (Connected or Disconnected).
Protocol Indicates the protocol being used in session (PCoIP or RDP).
Duration Indicates the duration of the session.
Local Sessions Details
Session Indicates the View session ID for local VMs
DNS Name Indicates the DNS name of the Virtual Desktop for local VMs
Pool ID Indicates the desktop pool ID for local VMs
Start Time Indicates the time the session was started including the day, time, time zone, and year.
State Indicates the state of the desktop (Connected or Disconnected).
Protocol Indicates the protocol being used in session (PCoIP or RDP).
Duration Indicates the duration of the session.
vCenter Details
Parameters Description
vCenter Configuration
Hostname Hostname of the vCenter Server.
Port This indicates the port to use with vCenter Server.
Server URL The  URL of the vCenter via which the View connects.
Composer URL The View Composer server URL.
AD Configuration The Active directory configuration.
Version The version of the vCenter server.
Composer Enabled Indicates whether the View composer is enabled.
Broker Entry The Connection Broker details.
Create Ramp Factor This indicates the maximum concurrent vCenter desktop provisioning operations.
Delete Ramp Factor This indicates the maximum concurrent desktop power operations.
State The state of the vCenter.
vCenter Certificate Details
Copyright © 2014 Zoho Corp. Page 547
Applications Manager User Guide
Applications Manager User Guide Virtualization
Hostname The hostname of the vCenter server.
Certificate Valid The SSL certificate Validity.
Validity Start Date The SSL certificate Validity start date.
Validity Expiry Date The SSL certificate Validity expiry date.
Reason The  resason for any SSL error.
Certificate About To Expire The flag to the certificate about to expire.
Certificate Thumb print Matched The SSL certificate Thumb print matched or not.
Composer Domain Details
Parameters Description
Domain
The Active Directory Domain used for Vieew Set up.
Username The administrator Username.
vCenter ID The vCenter ID to which the set up is linked.
Domains Domains and sum domain details
Is Problem Health status of the Composer domain
Events DB Details
Parameters Description
Server The database hostname.
Port The database Port.
Server Type The database type (MsSQL /Oracle DB).
DB Name The database name of the Alerts & Events.
Table Prefix The table prefix for alerts or events tables.
State The health of the Events DB.
Connected Indicates whether the database is connected.
Connected Node The components that are connected.
Error Error.
License Details
Parameters Description
License Expiry Date
The expiry date of the VMware View license.
Copyright © 2014 Zoho Corp. Page 548
Applications Manager User Guide
Applications Manager User Guide Virtualization
Local Mode Enabled Determines whether users can check out desktops for local use.
View Composer Enabled Indicates whether users can use View Composer.
Copyright © 2014 Zoho Corp. Page 549
Applications Manager User Guide
Applications Manager User Guide Web Server / Services
Web Server / Services
Applications Manager supports monitoring of the following Web Services to check their status :
● Apache Server
● IIS Server
● Nginx Server
● Real Browser Monitor
● PHP
● SSL Certificate Monitor
● Web Server
● Web Services
● HTTP - URLs and HTTP - URL Sequence (Record and Playback)
● REST API
It performs the following checks to ensure its availability and represents the information in the form of graphs. Availability tab,
gives the Availability history for the past 24 hours or 30 days. Performance tab gives the Health Status and events for the past 24
hours or 30 days. List view enables you to perform bulk admin configurations. Click on the individual monitors listed, to view the
following information.
Apache Server
To create an Apache Monitor, follow the steps given below: Refer to the Prerequisites that are needed for Apache monitoring.
1. Click on New Monitor link. Choose Apache Server.
2. Enter the IP Address or hostname of the host in which the Monitor is running.
3. Enter the SubNetMask of the network.
4. Provide the port number in which the monitor is running.
5. Choose SSL option, if SSL is enabled in Apache Server.
6. Enter the polling interval time in minutes.
7. If you are adding a new monitor from an Admin Server, select a Managed Server.
8. Enter the Apache User Name and Password if the Apache Server is authenticated.
9. Modify the Apache Server Status URL if required. The default Server Status URL through which the data transfer details,
access details, etc., are collected is http://<host-name:portNumber>server-status?auto. You can now modify the server
status URL using this option, if the server status URL is different.
10. Choose the Monitor Group from the combo box with which you want to associate Apache Monitor (optional). You can choose
multiple groups to associate your monitor.
11. Click Add Monitor(s). This discovers the Apache from the network and starts monitoring them.
Service
Checks
Type
Copyright © 2014 Zoho Corp. Page 550
Applications Manager User Guide
Applications Manager User Guide Web Server / Services
• Connects to the Apache and checks its availability and response time.
• When Server Status and Extended Status are enabled, then the following data can be obtained.
Parameters Description
Response Time The time taken for the apache server to respond while monitoring in milliseconds.
CPU Load Specifies the percentage of load on the machine.
Requests/Minute The average number of requests received by the server in one minute.
Bytes/Request The number of bytes transferred per request.
Busy Servers Number of servers currently busy.
Idle Servers Number of servers currently idle.
Bytes per Sec The number of bytes transferred per second.
• To Enable the Server Status, follow the steps given below:
1. In Apache's httpd.conf file, locate "Location /server-status" tag. If you are not able to locate the server-status tag, do
the following.
2. Remove the comment in the Location/Server-status tag, to Enable SetHandler server-status
3.Change the attribute "deny from all" to "Allow from all"
Apache 4. Remove the comment in "LoadModule status_module modules/mod_status.so".
Server 5. Save the conf file and restart the Apache Server
• To enable the Extended-status, follow the steps given below:
1. Locate "ExtendedStatus" Attribute in httpd.conf file.
2. Remove the comment to enable the status.
3. Save the conf file and restart the Apache Server
Note
For Apache 2.2.3 and above, make the following changes in the
/opt/apache-httpd-2.2.3/conf/httpd.conf file.
Add the following lines at the end of the file,
<Location /server-status>
SetHandler server-status
Order deny,allow
Deny from all
Allow from all
</Location>
ExtendedStatus On
Then restart the Apache server, try to connect to http://<your.server.name>/server-status and then you should be
able to view the server status.
Top
IIS Server
To create an IIS Monitor, follow the steps given below:
1. Click on New Monitor link. Choose IIS Server.
2. Enter the IP Address or hostname of the host in which the Monitor is running.
3. Enter the SubNetMask of the network.
4. Provide the port number in which the monitor is running.
5. Choose SSL option, if SSL is enabled in IIS Server.
6. Enter the polling interval time in minutes.
7. If you are adding a new monitor from an Admin Server, select a Managed Server.
8. Choose the Monitor Group from the combo box with which you want to associate IIS Monitor (optional). You can choose
multiple groups to associate your monitor.
9. Click Add Monitor(s). This discovers the IIS Server from the network and starts monitoring them.
Copyright © 2014 Zoho Corp. Page 551
Applications Manager User Guide
Applications Manager User Guide Web Server / Services
• Connects to the IIS server and checks its availability.
• Monitors response time and updates the status based on a given threshold.
• If the host in which IIS server is running is monitored in WMI mode, the website stats can also be monitored. Health of
the IIS Server depends upon the health of the websites. Health of the Website depends upon attributes that are
mentioned below.
• Bytes Transferred : Bytes Sent Per Second, Bytes Received per Second, Bytes Total Per Second
• Files Transferred: Files Sent Per sec, Files Received Per sec, Files Transferred Per Sec
IIS Server
• Connection Statistics: Current Connections
• Anonymous Users: Current Anonymous Users, Anonymous Users per Second
• Non Anonymous Users: Current NonAnonymous Users, Non Anonymous Users per Second
• Application Pools: Availability and health of the various web applications in the pool.
• CPU Usage (in %): The percentage of time that the worker process has used the CPU since last update.
• Memory Usage (in %): The percentage of used memory in an IIS application pool.
• Number of Worker Process: The number of worker processes (different programs) assigned to a pool.
Top
Nginx Server
To create a Nginx Monitor, follow the steps given below:
1. Click on New Monitor link. Choose Nginx Server.
2. Enter Display Name of the server.
3. Enter the IP Address or hostname of the host in which the monitor is running.
4. Provide the port number in which the monitor is running.
5. Choose SSL option, if SSL is enabled in Nginx Server.
6. Enter the Nginx User Name and Password if the Nginx Server is authenticated.
7. Modify the Nginx Server Status URI if required. This is for getting the server status. The default Server Status URI is
nginx_status. You can modify the server status URI using this option, if the server status URI is different.
8. Enter the polling interval time in minutes.
9. If you are adding a new monitor from an Admin Server, select a Managed Server.
10. Choose the Monitor Group from the combo box with which you want to associate Nginx Monitor (optional). You can choose
multiple groups to associate your monitor.
11. Click Add Monitor(s). This discovers the Nginx Server from the network and starts monitoring them.
To Enable the Server Status, follow the steps given below:
1. Configure the location /server_status method in nginx.conf file, to enable server_status.
2. The value of stub_status attribute should be "on".
3. Change the attribute "deny all" to "Allow all".
4. Save the conf file and restart the Nginx Server.
• Connects to the Nginx server and checks its availability.
• Active Connections: Refers to connections that are active currently.
• Requests Per Second: Refers to number of requests received per second.
Nginx Server
• Requests in Reading State: Refers to number of requests in reading state currently.
• Requests in Writing State: Refers to number of requests in writing state currently.
• Requests in Waiting State: Refers to number of requests in waiting state currently.
PHP
To create a PHP Monitor, follow the steps given below:
Initially, you need to place phpstats.php , the bundled Applications Manager's PHP file in the webserver's document root.
1. Click on New Monitor link. Select PHP Monitoring.
Copyright © 2014 Zoho Corp. Page 552
Applications Manager User Guide
Applications Manager User Guide Web Server / Services
2. Enter the IP Address or hostname of the host in which the Monitor is running.
3. Enter the SubNetMask of the network.
4. Provide the port number in which the monitor is running.
5. Choose SSL option, if SSL is enabled in PHP.
6. Enter the path to be connected. By default, ' /phpstats.php ' is shown. http://hostname:portNo/"path to be connected" will be
used for connection
7. Enter the polling interval time in minutes.
1. If you are adding a new monitor from an Admin Server, select a Managed Server.
2. Choose the Monitor Group from the combo box with which you want to associate PHP Monitor (optional). You can choose
multiple groups to associate your monitor.
3. Click Add Monitor(s). This discovers the PHP Service from the network and starts monitoring them.
• Connects to the server and retrives PHP and checks its availability.
• Monitors response time and updates the status based on a given threshold.
PHP Monitoring
• In Linux, Page fault of the system in which the PHP is hosted is also shown. We can configure the alarm and
actions based on the threshold condition.
Top
SSL Certificate Monitor
To create a SSL Certificate Monitor, follow the steps given below:
1. Click on New Monitor link. Choose SSL Certificate Monitor.
2. Provide an appropriate Display Name for the SSL Certificate monitor.
3. Enter the Domain name for which SSL certificate is required to be monitored.
4. Provide the port in which the server is running [Default port is 443].
5. Check the box Need proxy to connect to the domain if the server is connected through proxy. In such cases you should
also configure proxy server settings through the 'Configure Proxy' option available in the Admin tab.
6. Enter the Timeout value in seconds.
7. Provide the polling interval in minutes.
8. If you are adding a new monitor from an Admin Server, select a Managed Server.
9. Choose the Monitor Group from the combo box with which you want to associate the SSL Certificate Monitor (optional). You
can choose multiple groups to associate your monitor.
10. Click Add Monitor(s). This discovers the SSL Certificate from the server and starts monitoring it.
• Connects to the server and retrieves the details pertaining to the validity and authenticity of the SSL
Certificate.
• Monitors the availability and response time of the domain being added.
• Issued To: Displays the details of the organization for which the certificate is issued.
SSL Certificate Monitoring
• Issued By: Displays the details about the Certification Authority of your domain.
• Validity: Specifies details such as the issue date and expiry date of the SSL Certificate and also the
number of days left for expiry.
• Threshold can be set to configure alarms which will alert you before your certificate expires.
Top
Copyright © 2014 Zoho Corp. Page 553
Applications Manager User Guide
Applications Manager User Guide Web Server / Services
Web Server
To create a Web Server Monitor, follow the steps given below:
1. Click on New Monitor link. Choose Web Server.
2. Enter the IP Address or hostname of the host in which the Monitor is running.
3. Enter the SubNetMask of the network.
4. Provide the port number in which the monitor is running.
5. Enter the polling interval time in minutes.
6. If you are adding a new monitor from an Admin Server, select a Managed Server.
7. Choose the Monitor Group from the combo box with which you want to associate Web Server Monitor (optional). You can
choose multiple groups to associate your monitor.
8. Click Add Monitor(s). This discovers the Web server from the network and starts monitoring them.
If you have added Monitors and not associated them with a Monitor Group, you can do this manually anytime. For information on
associating a Monitor with a Monitor Group, refer to Associating Monitor with Monitor Groups topic.
• Connects to the web server and checks its availability.
Web Server
• Monitors response time and updates the status based on a given threshold.
Top
Web Services
Web Service Monitoring
Web Services is an XML-based technology that allow applications to communicate with each other, regardless of the environment,
by exchanging messages in a standardized format (XML) via web interfaces (SOAP and WSDL APIs).
ManageEngine Applications Manager provides a flexible approach to manage a SOA that uses SOAP Web Services. It helps business
managers configure SLAs and track high level availablity of the Web Service. Application admins can monitor the performance of
these Web Services by configuring Applications Manager to execute 'Operations' published by the Web Service. By specifying the
WSDL, a simple wizard helps you configure operations that need to be invoked and gives the ability to specify arguments to the
operation. In addition to this, there is out-of-the-box support for configuring thresholds on individual operation execution times and
user-defined XSLT parameters.
To create Web Services Monitor, follow the steps given below:
Note: If you want to access Web Services through Proxy , Kindly go to Admin > Configure Proxy Settings > Check if Proxy is
configured, else configure the same. For hosts that don't require Proxy, add them to the No Proxy list.
1. Click on New Monitor link. Choose Web Services.
2. Enter the WSDL URL.
3. Select the checkbox if proxy is required for connection to the WSDL URL.
4. Enter the polling interval time in minutes.
5. If you are adding a new monitor from an Admin Server, select a Managed Server.
6. Enter the Timeout.
7. Give the User Name and Password, if it is required to invoke the webservice operation.
8. Add a Header: You can use our pre-defined headers or create your own custom headers to invoke operations. Use '#' to
seperate multiple headers.Use ':' to sepearate individual keys and values. For Example- Content-
Type:text/application+xop;charset=UTF-9#Pragma:no-cache
Copyright © 2014 Zoho Corp. Page 554
Applications Manager User Guide
Applications Manager User Guide Web Server / Services
9. During monitor creation, provide the token for extracting a specific value from the SOAP Response for sequential execution.
The token is of the format OperationName_SEP_TagToBeExtracted.
10. Choose the Monitor Group from the combo box with which you want to associate Web Services Monitor (optional). You can
choose multiple groups to associate your monitor.
11. Click Add Monitor(s).
If you have added Monitors and not associated them with a Monitor Group, you can do this manually anytime. For information on
associating a Monitor with a Monitor Group, refer to Associating Monitor with Monitor Groups topic.
After creation of Web Services monitor, you can proceed to add the required operations and configure the thresholds and alarms
for the same.
Adding Operations
You can add Operations to the Web Service for monitoring. Operations are abstract descriptions of actions supported by the
service.
Follow the steps given below to add operations:
1. Click the Add Operation link present on the right-hand side of the web services monitor screen. This displays the Add
Operation screen.
2. The operations configured in the web service will be listed in the Select Operation drop-down list box. You can either choose
any of these operations or choose custom operation.
3. If you select a pre-configured operation, the SOAP Action and SOAP Request values for the operation will be automatically
displayed. Replace the '?' in the SOAP request with your input value. The Operation Name has to be specified for pre-defined
operations too.
4. If you choose the custom operation, you have to specify the Operation Name, SOAP Action and SOAP Request values. (Click to
know about Adding XSLT segment.)
5. You can use the Test Operation option to check the output before adding the operation for monitoring.
6. Click Save button to add the operation. Click Save and Configure Another button to add the operation and configure
another operation.
The Operations thus added, will be listed in the details page under the Operation Statistics section. In this section, you can view
the details of the operation such as Operation Name, SOAP Request, SOAP Response, status and execution time. Applications
Manager provides a link in the Alert Email for SOAP Action, to view the SOAP response for the specific operation. You can also
configure thresholds and alarms for all the operations.
The Web Service Functions are used to give dynamic input for each SOAP Request. You have to replace the input value with the
function specified in the above format.
Function Description Usage
This function will
${random(100,1000)}
${random(MinValue,MaxValue)} generate Random
This will generate a random number between 100 and 1000 E.g. 446.
numbers as input.
This method will
generate current date ${time(yyyy-MM-dd(HH:mm:SSS))}
${time(TimeFormat)} and time as input. You This will generate the date and time in this format2015-09-
can specify your own 21(16:49:717).
Date and Time Format.
Copyright © 2014 Zoho Corp. Page 555
Applications Manager User Guide
Applications Manager User Guide Web Server / Services
This method will
generate custom
${time(yyyy-MM-dd(HH:mm:SSS))#(5d,2m,-1y)}
year,date and time as
${time(TimeFormat)#(1d,-1y)} This will generate the date and time in this format2014-11-
input. You can specify
26(16:49:717).
your own Date and Time
Format.
This method will replace
${passAuthToken(authtoken)}
token/access key which
This will generate token node in this
is already derived from
${passAuthToken(authtoken)} format<LogOnToken>${passAuthToken(authtoken)}</LogOnToken>.
SOAP Response
Tag name <LogOnToken> is just an example, it could be anything
mentioned in
actually.
''Authentication Token''.
This method will
${nonce()}
generate a random
${nonce()} This will generate a random base64 encoded,16-byte nonce value to
base64 encoded,16-byte
prevent request duplication. Ex : NGMzb05BeHF6V1dHNTNuNQ==
nonce value.
Adding XSLT input
How to use XSLT for a particular SOAP Operation?
When adding a particular operation, click 'Add XSL Transformation' button and provide the necessary formatting input. To return
mulitple values, ensure that:
● The output format is set to text. This can be done by adding the XSLT code using the output tag. Ex : <xsl:output
method="text"/>.
● Provide the output in key-value pairs. For example, to add an attribute for checking the temperature, make sure that the XSLT
output is of the format "Temperature:100".
● The key-value pairs should be separated by a new line entry.Key1 : Value1Key2 : Value2Key3: Value3
The keys should be unique within a particular SOAP Operation. They can be duplicated across operations.
How to add XSLT input to existing operations ?
● Click Manage operations and select edit and add the necessary changes. Click Update.
● Click on the operation details. Select the SOAP Request tab and add the changes and click Update.
Where to view the attributes created using XSLT ?
Under the Operation Statistics table, select the operation for which you wish to view the XSLT data. This opens the SOAP Response
tab under which the attributes are listed in a tabular format with functionality to add thresholds and view reports. For numeric data,
the graphic data is displayed after the table.
How do I enable reports for the attributes?
● Go to the Reports tab and select Enable reports.
● Select Web Services type
● Check the attributes for which you wish to generate reports.
● Click Update. Wait for data archival to occur to view the reports.
Editing Arguments
Click the Manage Operation link under the 'Operation Statistics' section to go to the 'Manage Operation' page. In this page, click
the icon to edit the Operation Display name as well as the Arguments including SOAP Action and SOAP Request values.
How to add XSLT input to existing operations ?
● Click Manage operations and select edit and add the necessary changes. Click Update.
● Click on the operation details. Select the SOAP Request tab and add the changes and click Update.
Copyright © 2014 Zoho Corp. Page 556
Applications Manager User Guide
Applications Manager User Guide Web Server / Services
Where to view the attributes created using XSLT ?
● Under the Operation Statistics table, select the operation for which you wish to view the XSLT data. This opens the SOAP
Response tab under which the attributes are listed in a tabular format with functionality to add thresholds and view reports. For
numeric data, the graphic data is displayed after the table.
How do I enable reports for the attributes?
You can enable reports for the attributes in the following two ways:
From the SOAP Response Page:
● In the SOAP Response Page, the details of all the XSLT attributes are listed in a table.
● The check boxes provided in the table allow the user to enable / disable reports for the attributes at the Operation level.
● Select the attributes from the table and select either enable reports or disable reports option present at the bottom of the
table to perform the required action.
From the Reports Tab:
● Go to the Reports tab and select Enable reports.
● Select Web Services type.
● Check the attributes for which you wish to generate reports.
● Click Update.
● Wait for data archival to occur to view the reports.
• Connects to the web service and checks its availability.
• Monitors WSDL URL response time and updates the status based on a given threshold.
Web Service
• Monitors Web Service Operation Execution time.
• Monitors the values of the user defined XSLT attributes.
Note:
Sequential execution of SOAP Operations
• Create a sequence of SOAP Operations wherein the output obtained from one SOAP Response is used as the input for the next
SOAP Request.
• Procedure:
⚬ During monitor creation, provide the token for extracting a specific value from the SOAP Response. The token is of the format
OperationName_SEP_TagToBeExtracted.
⚬ For example, the SOAP Operation GetCitiesByCountry returns the list of cities present in a particular country. Each city is
specified within <City> tag in the SOAP Response. To extract the first city from the SOAP Response the Authentication token
would be GetCitiesByCountry_SEP_City.
After monitor creation, add the operations. For the operations where the input is taken from the response of another operation,
call the function passAuthToken. Syntax : ${passAuthToken(authtoken)}. Example :
${passAuthToken(GetCitiesByCountry_SEP_City)}
REST API - An Overview
REST (REpresentational State Transfer) is a design concept (architecture) for managing state information which defines how data
communication is to be done using HTTP protocols. The API calls which adhere to the REST definition (pretty much most of them!)
are called REST APIs.
● Adding a new REST API monitor / Use the AddMonitor API to add a monitor
● Monitored Parameters
Monitoring REST API - What we do.
● Monitor the availability and response time of your REST API endpoints.
● Get insight into the response time of mobile and web applications that use your API.
● Verify that the APIs are returning the correct data in the response details tab.
Copyright © 2014 Zoho Corp. Page 557
Applications Manager User Guide
Applications Manager User Guide Web Server / Services
● Get notification when key API transactions fail.
● Detect downtime and fix critical issues before customers are affected.
REST API monitoring - Adding a new monitor
To configure an API Monitor, follow the steps mentioned below :
● Click on New Monitor link. Select REST API.
● Enter Display Name of the monitor.
● Enter REST API URL i.e the API call to be monitored.
● Enter Timeout in Seconds - the amount of time spent by APM to establish a connection with the server hosting the API service.
● Select the Form Submission method used to access the API.
● Enter the credential details for User Authentication like user name and password if required or select credentials from a
Credential Manager list. If no authentication is required, then leave the fields blank.
● Configure the HTTP(s) Headers required to establish a connection with the API server. Use '#' to separate the header name
and value. For specifying multiple headers, use the separator key '_sep_'. Example:User-Agent#Mozilla/5.0 (Windows NT 6.3;
Win64; x64) AppleWebKit/537.36 (KHTML, like Gecko) Chrome/46.0.2490.86 Safari/537.36_sep_Accept-Charset#utf-8.
● Specify the type of response to be expected. For XML and JSON response, user can define specific response values to monitor
in the Response Details tab in the Monitor Details page.
● Make sure the proxy settings configured in AppManager matches with the proxy settings in the browser. Bypassing the local
addresses and subnet mask are required based on the API being monitored.
● Make sure that the content you try to match is present in the API response.
● Click Test Credentials button, to make sure the API service is accessible from the Applications Manager installed machine.
● Choose the Monitor Group from the combo box with which you want to associate REST API Monitor (optional). You can choose
multiple groups to associate your monitor.
● Click Add Monitor(s). This discovers the API service from the network and starts monitoring.
Use the AddMonitor API to add a REST API monitor
Syntax
http://[hostname]:[port]/AppManager/xml/AddMonitor?apikey=[apikey]&type=RESTAPIMonitor&displayname=[Displayname]&API=[
API URL]&Timeout=[Timeout]&Method=[GET/POST/PUT/DELETE]&RespType=[Text/XML/JSON]
Parameter Description
type The type of the monitor you want to add. Value should be RESTAPI
displayname The display name of the monitor.
API The API call to be monitored.
Timeout The amount of time spent by APM to establish a connection with the server hosting the API service. (in seconds)
Method The Form Submission method used to access the API. (GET/POST/PUT/DELETE)
RespType The type of response to be expected.(Text/XML/JSON)
Example
http://Prod-server7:9010/AppManager/xml/AddMonitor?apikey=8519e4fadfd79d5dc78bce7489bd9319&type=RESTAPI
Monitor&displayname=Dummy&API=http://www.google.co.in/&Timeout=10&Method=GET&RespType=Text
Monitored Parameters
Go to the Monitors Category View by clicking the Monitors tab. Click on REST API under the Web Server/Services Table.
Displayed is the REST API bulk configuration view distributed into three tabs:
Copyright © 2014 Zoho Corp. Page 558
Applications Manager User Guide
Applications Manager User Guide Web Server / Services
● Availability tab, gives the Availability history for the past 24 hours or 30 days.
● Performance tab gives the Health Status and events for the past 24 hours or 30 days.
● List view enables you to perform bulk admin configurations.
Parameter Description
It is the total time taken to get a REST API response. The response time of a REST API monitor is calculated as the sum of DNS lookup time, connection
time and the time contracted to receive the response in JSON, text or XML.
• Response Time
Response Time • Domain Name Resolution Time
• Connection Time
• Request Processing Time
• Download Time
The size of the response in bytes along with the percentage change in size between consecutive polls.
Response Content
• Page Size
Details
• Page Size Change
Custom Attribute definition :
Based on the response obtained, the user can define their own attributes for monitoring specific values in the API response.
● If the response is of type XML - Using the XSLT transformation (Ref. http://www.w3schools.com/xsl/), the user can define
specific values to be monitored. Ensure that the following criteria are met :
● The output method should be of type text. Syntax : <xsl:output method="text"/>
● The final output should be of the format AttrName::AttrVal. Example : Days:<xsl:value-of select="days"/> would create an
attribute 'Name' whose value will be the value of the <days> tag present in the API Response.
● If the response if of type JSON - The JSON schema can be used to configure user-defined attributes. Ensure that the
following criteria are met :
● The attribute should be defined as AttrName::AttrValue. Example: Temprature:response.weather.temperature. This will
create an attribute name 'Temperature' containing the value of the temperature variable returned
● Multiple JSON Schemas can be defined by using new line as the delimiter.
Copyright © 2014 Zoho Corp. Page 559
Applications Manager User Guide
Applications Manager User Guide Web Server / Services
Monitoring Apache Solr
● Apache Solr - An Overview
● Monitoring Apache Solr - What we do.
● Adding a new Apache Solr monitor / Using AddMonitor API
● Monitored Parameters
Apache Solr - An Overview
Solr is a popular, open source enterprise search platform built on Apache Lucene. Providing distributed search and index
replication, Solr is designed for scalability and Fault tolerance. With load-balanced querying, automated failover and recovery, Solr
drives the search and navigation features of many of the world's largest internet sites.
Top
Monitoring Apache Solr - What we do.
Let’s take a look at what you need to see to monitor Solr, the performance metrics to gather and how you can ensure that your Solr
search server is up and operating as expected with Applications Manager:
● Resource utilization details - Applications manager automatically discovers Solr servers, monitors memory and CPU and
notifies you of changes in resource consumption.
● Thread and JVM usage - Track thread usage in Solr by monitoring the status of the threads such as blocked, waiting, etc.
Ensure open threads don’t overload Solr server's memory.
● Core and Replication Statistics - Monitor the cores and their replicase with details like health and overall index size. Know if
a core is a master or a slave node and its replication enabled status.
● Query and update stats, cache level details and search times - Make sure Solr's query handler is processing incoming
requests properly with metrics like the number of search requests, search errors, search timeouts and Luke requests per
minute. Know cache level details like lookups, hit ration, evictions, and cache size. Understand how the update handler is
handling update by looking at the number of commits, rollbacks and documents added/deleted/pending. Find out how long it
takes for searcher or caches to load.
● Fix performance problems faster - Get instant notifications when there are performance issues with the components of
Apache Solr. Become aware of performance bottlenecks and take quick remedial actions before your end users experience
issues.
Top
Apache Solr - Adding a new monitor
Supported versions : Apache Solr 6.0 and lower versions.
● Steps to create a new monitor
● To create an Apache Solr Monitor, follow the steps given below:
● Click on New Monitor link. Choose Apache Solr.
● Enter Display Name of the monitor.
● Enter the IP Address or hostname of the host in which the Solr instance is running.
Copyright © 2014 Zoho Corp. Page 560
Applications Manager User Guide
Applications Manager User Guide Web Server / Services
● Provide the port number in which the Solr instance is running.
● Choose SSL option, if SSL is enabled in Apache Solr Server.
● Enter the polling interval time in minutes.
● Click Test Credentials button, if you want to test the access to Apache Solr Server
● Choose the Monitor Group from the combo box with which you want to associate Apache Solr Monitor (optional). You can
choose multiple groups to associate your monitor.
● Click Add Monitor(s). This discovers Apache Solr from the network and starts monitoring.
Top
Use the AddMonitor API to add an Apache Solr monitor:
Syntax
http://[Host]:[Port]http://[Host]:[Port]/AppManager/xml/AddMonitor?apikey=[APIKEY]&type=[TYPE]&displayname=[DI
SPLAYNAME]&host=[HOST]&port=[PORT]&SSL=[TRUE/FALSE]
http://[Host]:[Port]/AppManager/xml/AddMonitor?apikey=[APIKEY]&type=[TYPE]&displayname=[DISPLAYNAME]&host
=[HOST]&port=[PORT]&SSL=[TRUE/FALSE]&UserName=[USERNAME]&Password=[PASSWORD]
Request Parameters:
The parameters involved in the API request are described below. Also, refer the list of common Request Parameters.
Field Description
type The type of the database you want to add. Value should be ApacheSolr
display name Display name of the Apache Solr monitor
host The name of the host in which Apache Solr server is running.
port The port number where Apache Solr server is running.
SSL Denotes if SSL is enabled or not. Value should be either true or false
Sample Request
http://prod-server8:9091/AppManager/xml/AddMonitor?apikey=90c166a4646e29315a57eca1d6b88858&type=Apach
eSolr&displayname=SolrInstance&host=app-xp2&port=8993&ssl=false
http://localhost:9080/AppManager/xml/AddMonitor?apikey=a5f75b0fd164d85bb6730b0c78a5af86&type=ApacheSolr
&displayname=SolrInstance&host=localhost&port=7574&ssl=false&UserName=solr&Password=SolrRocks
Top
Monitored Parameters
Go to the Monitors Category View by clicking the Monitors tab. Click on Apache Solr under the Web Server/Services Table.
Displayed is the Apache Solr bulk configuration view distributed into three tabs:
● Availability tab displays the Availability history for the past 24 hours or 30 days.
● Performance tab displays the Health Status and events for the past 24 hours or 30 days.
● List view enables you to perform bulk admin configurations.
Click on the monitor name to see all the server details listed under the following tabs:
● Core Details
● JVM
● Core Statistics
● Configuration
Copyright © 2014 Zoho Corp. Page 561
Applications Manager User Guide
Applications Manager User Guide Web Server / Services
Core Details
Parameter Description
Core Details
The total number of Solr cores on a single Solr instance. (A Solr core is an index and associated
Total number of cores
transaction log and configuration files. An installation can have multiple cores.)
Active cores The total number of active Solr cores, i.e a core that is in active state for querying, on the Solr instance.
Lead Cores The total number of active leader Solr cores.
Cores
Core Name The name of the Solr core on the instance.
Host Name The host name of the machine running Solr.
Number of Docs / Min The number of documents added into a collection per minute.
Max Docs / Min The maximum number of documents that can be added to a collection per minute.
Deleted Docs / Min The number of documents deleted from the collection per minute.
State The state of corresponding core, whether it is active or inactive. This is referred in turn for querying.
Searcher Warmup Time The warmup time taken by searcher in between the query processing.
Average Search Time The average time taken for processing the query and searching.
Replication
Core Name The name of the Solr core on the instance.
Master Node Specifies if a replication instance of Solr is a master.
Slave Node Specifies if a replication instance of Solr is a slave.
Index Size Specifies the index size of the individual cores.
Replications Enabled Specifies if you have master/slave replication enabled.
Top
JVM
Parameter Description
Thread Details
Thread State - A thread that is waiting indefinitely for another thread to perform a particular
WAITING Threads
action.
Thread State - A thread that is waiting for another thread to perform an action for up to a
TIMED_WAITING Threads
specified waiting time.
RUNNABLE Threads Thread State - A thread executing in the Java virtual machine.
BLOCKED Threads Thread State - A thread that is blocked waiting for a monitor lock.
TERMINATED Threads Thread State - A thread that has exited.
Memory Usage
Core Name The name of the Solr core on the instance.
Used Memory (MB) The space that is currently occupied.
Free Memory (MB) The total free memory available to the JVM.
Committed Virtual Memory Size (MB) The total size of virtual memory that is currently occupied by the corresponding Solr cores.
Free Physical Memory Size (MB) The total size of physical memory that is free and available for the Solr cores.
The total size of the swap space that is free and available for swapping when the virtual
Free Swap Space Size (MB)
memory reaches the limit.
ProcessCPUTime (sec) The total CPU time taken by the corresponding Solr cores, for executing the instructions.
Used Memory (%) The percentage of space that is currently occupied.
Free Memory (%) The percentage of free memory available to the JVM.
Memory Utilization
Total Physical Memory Size The total size of physical memory that is available for the Solr for its operations and storage.
The total size of the swap space that is available for swapping when the virtual memory
Total Swap Space Size
reaches the limit.
Total Heap Memory The total heap memory available for the Solr instance.
Max Heap Memory The maximum heap memory that the Solr instance can use.
Top
Copyright © 2014 Zoho Corp. Page 562
Applications Manager User Guide
Applications Manager User Guide Web Server / Services
Core Statistics
Parameter Description
Query Handler
Core Name The name of the Solr core on the instance.
Search Requests / Min The total search requests handled by the corresponding Solr cores per minute.
The total errors that occur during the search requests handled by the corresponding Solr cores per
Search Errors / Min
minute.
The total timeouts that occur during the search requests handled by the corresponding Solr cores
Search Timeouts / Min
per minute.
The average time taken for handling the each search requests handled by the corresponding Solr
Average Search Time
cores per minute.
Replication Requests / Min The total replication requests handled by the corresponding Solr cores per minute.
Update Requests / Min The total update requests handled by the corresponding Solr cores per minute.
Luke Requests / Min The total Luke requests handled by the corresponding Solr cores per minute.
Cache
Core Name The name of the Solr core on the instance.
Cache Name The name of your application cache.
Lookups / Min Number of Solr query cache lookups per minute.
Hits / Min Number of query hits per minute.
Hit Ratio / Min The percentage of requests that are satisfied by entries already in the cache per minute.
Evictions / Min The number of entries removed from the cache per minute.
Cache Size (Bytes) The size of the field value cache.
Update Handler
Core Name The name of the Solr core on the instance.
The number of commits per minute. (A commit writes all loaded documents to one or more segment
Commits / Min
files on the disk.)
The number of rollbacks per minute. (The rollback reverts all add and deletes made to the index
Rollbacks / Min
since the last commit.)
Docs Add / Min The number of documents added per minute.
Docs Deleted by Query / Min The number of documents deleted by Query per minute.
Docs Deleted by ID / Min The number of documents deleted by ID per minute.
Docs Pending The number of documents pending commit.
Errors / Min The number of errors occurred per minute.
Optimizations / Min The number of optimizations done per minute.
Number of Transaction Logs The total number of the transaction logs.
Transaction Logs size (Bytes) The total size of the transaction logs.
Top
Configuration
Parameter Description
OS Name The name of the operating system used in the running machine.
Architecture The architecture of the machine where the instance is running.
Available Processors The total available processors of the machine where the instance is running.
Java Installation Directory The home directory where the java instance used by Apache Solr is installed on the machine.
Java Version The version of the java instance used by Apache Solr installed in the machine.
Java Vendor The vendor of the Java instance used by Apache Solr installed in the machine.
Jetty Home The home directory where the jetty server is installed in the machine.
Controller Port The port where the jetty server is currently running in the machine.
Client Name The current machine name.
User Directory The home directory where the Solr is installed.
Solr Version The version of the Solr installed.
Lucene Version The version of the Lucene installed.
Copyright © 2014 Zoho Corp. Page 563
Applications Manager User Guide
Applications Manager User Guide Web Server / Services
Deployment Mode The current deployment mode of the Solr (Cloud or Standalone).
Cluster Client TimeOut The maximum timeout set for the connection establishment with zookeeper.
Top
Copyright © 2014 Zoho Corp. Page 564
Applications Manager User Guide
Applications Manager User Guide Web Server / Services
Elasticsearch Monitoring
● Elasticsearch - An Overview
● Monitoring Elasticsearch - What we do
● Adding a new Elasticsearch monitor (How to demo) / Using AddMonitor API
● Monitored Parameters
Elasticsearch - An Overview
Elasticsearch is a highly scalable, distributed, open source RESTful search and analytics engine. It is multitenant-capable with an
HTTP web interface and schema-free JSON documents. Based on Apache Lucene, Elasticsearch is one of the most popular
enterprise search engines today and is capable of solving a growing number of use cases like log analytics, real-time application
monitoring, and click stream analytics.
Top
Monitoring Elasticsearch - What we do
Let’s take a look at what you need to see to monitor Elasticsearch, the performance metrics to gather and how you can ensure that
your search server is up and operating as expected with Applications Manager:
● Resource Utilization Details - Applications Manager automatically discovers Elasticsearch servers, monitors memory and
CPU and notifies you of changes in resource consumption of thread pool queues.
● Real-Time Data - You get up-to-the-second insight into cluster runtime metrics, individual cluster nodes, real-time threads
and configurations.
● Cluster and Node Monitoring - Stay on top of your cluster and node health in real-time with fine-grained statistics of
performance from Disk I/O Java to Memory usage metrics.
● Search and Indexing Performance - Gain complete control of your indexes and mappings. Monitor query latency, file
system cache usage and request rates and take action if it surpasses a threshold.
● Fix Performance Problems Faster - Get instant notifications when there are performance issues. Become aware of
performance bottlenecks and take quick remedial actions before your end users experience issues.
Top
Elasticsearch - Adding a new monitor
Supported versions :
Steps to create a new monitor
To create an Elasticsearch Monitor, follow the steps given below:
● Click on New Monitor link. Choose ElasticsearchCluster.
● Specify the Display Name of the Elasticsearch monitor.
● Enter the HostName or IP Address of the host where Elasticsearch Cluster runs.
● Enter the Port of the Elasticsearch Cluster. By default, it will be 9200.
Copyright © 2014 Zoho Corp. Page 565
Applications Manager User Guide
Applications Manager User Guide Web Server / Services
● Enter the polling interval time in minutes.
● Click Test Credentials button, if you want to test the access to Elasticsearch server.
● Choose the Monitor Group from the combo box with which you want to associate Elasticsearch Monitor (optional). You can
choose multiple groups to associate your monitor.
● Click Add Monitor(s). This discovers Elasticsearch from the network and starts monitoring.
Top
Demo
Top
Use the AddMonitor API to add an Elasticsearch Monitor
Syntax of Rest API for adding monitor:
http://[Host]:[Port]/AppManager/xml/AddMonitor?apikey=[APIKEY]&type=[TYPE]
&displayname=[DISPLAYNAME]&host=[HOST]&port=[PORT]&SSL=[TRUE/FALSE]
Request Parameters:
The parameters involved in the API request are described below. Also, refer the list of common Request Parameters.
Field Description
apikey The key generated from the Generate API Key option in the 'Admin' tab.
type The type of the monitor you want to add. Value should be ElasticSearchCluster.
displayname The display name of the Elasticsearch monitor.
host The name of the host in which Elasticsearch server is running.
port The port number where Elasticsearch server is running.
ssl Specfies if SSL is enabled or not. Value can be either true or false.
Sample Request:
http://localhost:9097/AppManager/xml/AddMonitor?apikey=7c18de184b2c8b1caa8d65790b382f32&type=ElasticSearchCluster&dis
playname=localhost&host=localhost&port=9200&SSL=FALSE
Copyright © 2014 Zoho Corp. Page 566
Applications Manager User Guide
Applications Manager User Guide Web Server / Services
Top
Monitored Parameters
Go to the Monitors Category View by clicking the Monitors tab. Click on the Elasticsearch and ElasticsearchCluster monitors
under the Web Server/Services Table. Displayed is the Elasticsearch or the ElasticsearchCluster bulk configuration view
distributed into three tabs:
● Availability tab displays the Availability history for the past 24 hours or 30 days.
● Performance tab displays the Health Status and events for the past 24 hours or 30 days.
● List view enables you to perform bulk admin configurations.
Click on the monitor name to see all the server details listed under the following tabs:
● ElasticsearchCluster
● Overview
● Cluster Details
● Configuration
● Elasticsearch
● Overview
● Memory Details
● I/O Details
● Thread Pools
● Network
● Configuration
Elasticsearch Cluster
Overview
PARAMETER DESCRIPTION
NODE DETAILS
Cluster Name The name of the cluster in which the node is located.
Node Name The name of the node
Node Type The type of the node (Client or Data or Master-Eligible or Master-Data)
Avg Query Time The first phase of search operation is Query. The time taken to process the query in all shards
Avg Fetch Time The second phase of search operation is Fetch. The time taken to retrieve the query result, only from the shards which have the requested data.
CLUSTER OVERVIEW
Cluster Status The status of the cluster depending on the replicas of the cluster.
Total Nodes The total number of nodes in the cluster.
Total Indices The total number of indices in the cluster.
Total Shards The total number of shards in the cluster.
Total Docs The total number of documents present in the cluster.
Total Pending Tasks The total number of pending tasks in the cluster.
Top
Cluster Details
PARAMTER DESCRIPTION
NODES SPLITUP
Copyright © 2014 Zoho Corp. Page 567
Applications Manager User Guide
Applications Manager User Guide Web Server / Services
PARAMTER DESCRIPTION
Client Node The total number of Client Nodes in the cluster.
Data Node The total number of Data Nodes in the cluster.
Master Node The total number of Master Eligible Nodes in the cluster.
Data-Master Node The total number of Data Nodes, which also acts as Master Eligible Nodes in the cluster.
SHARDS COUNT
Active Shards The number of Active Shards present in the cluster.
Active Primary Shards The number of Primary Shards that are Active in the cluster.
Relocating Shards The number of Relocating Shards present in the cluster.
Initializing Shards The number of Initializing Shards present in the cluster.
Unassigned Shards The number of Unassigned Shards present in the cluster.
Delayed Unassigned Shards The number of Delayed Unassigned Shards present in the cluster.
Total Shards The number of Shards present in the cluster.
Active Shards Percent The percentage of Active Shards
Active Primary Shards Percent The percentage of Active Primary Shards Shards
Relocating Shards Percent The percentage of Relocating Shards
Initializing Shards Percent The percentage of Initializing Shards
Unassigned Shards Percent The percentage of Unassigned Shards
Delayed Unassigned Shards
The percentage of Delayed Unassigned Shards
Percent
PENDING TASKS
Insert Order The order of the task in which it is inserted into the queue
Priority The priority assigned for the particular Task
Source The Source for the Pending Task
Time in Queue The total waiting time of the Task in that queue.
Top
Configuration
PARAMETER DESCRIPTION
CONFIGURATION DETAILS
Cluster Name The name of the cluster.
Cluster Status The status of the cluster.
Total Nodes The total number of nodes in the cluster.
Master Node Name The name of the Master Node in the cluster.
Master Node Port The port on which the Master node of Elasticsearch runs.
Master Node IP The IP address in which the Master Node runs.
Publish Port The publish port of the cluster.
Top
Elasticsearch
Overview
PARAMETER DESCRIPTION
SEARCH TIME
Average Query Time The first phase of search operation is Query. The time taken to process the query in all shards
Average Fetch Time The second phase of search operation is Fetch. The time taken to retrieve the query result, only from the shards which have the requested data.
Copyright © 2014 Zoho Corp. Page 568
Applications Manager User Guide
Applications Manager User Guide Web Server / Services
PARAMETER DESCRIPTION
SEGMENT TIME
The average time taken for segment merging in a node. (A shard in elasticsearch is a Lucene index, broken down into segments. Segments are, periodically, merged into larger segments to
Average Merge Time
keep the index size at bay and expunge deletes.)
Average Refresh Time The average time spent in refreshing an index. (Refresh time increases with the number of file operations for the Lucene index).
INDEXING TIME
Average Index Time The average time taken to index a document. (Documents are indexed i.e stored and made searchable.)
Average Delete Time The average time taken to delete an existing index.
Indexed Count The number of documents indexed.
Deleted Count The number of deleted documents.
GET TIME
Average Get Time The average time taken to retrieve information about one or more indexes
Existing Count The number of get requests that were present.
Missing Count The number of get requests that were missing.
FLUSH TIME
The average time taken to flush one or more indices to disk. (The flush process of an index basically frees memory from the index by flushing data to the index storage and clearing the internal
Average Flush Time
transaction log.)
WARMER TIME
Average Warmer Time The average time taken to perform a warmup search on an index. (Index warming allows to run registered search requests to warm up the index before it is available for search.)
PERCOLATE TIME
The average time spent running percolator queries. (One of Elasticsearch's core feature is the ability to do search in reverse with the percolator. The percolator automatically indexes the query
Average Percolate Time
terms with the percolator queries. This allows the percolator to percolate documents more quickly.)
Top
Memory Details
The total space used in the Direct Buffer pool.
PARAMETER DESCRIPTION
HEAP MEMORY
Used Heap Percent The percentage of JVM heap currently in use.
Free Heap Percent The percentage of JVM heap currently free
NON-HEAP MEMORY
Used Non-Heap Percent The percentage of non-heap memory currently in use.
Free Non-Heap Percent The percentage of non-heap memory currently free.
GARBAGE COLLECTION
GC Time - Young The total time spent on young-generation garbage collections.
GC Time - Old The total time spent on old-generation garbage collections.
GC Count - Young The total number of young-generation garbage collections.
GC Count - Old The total number of old-generation garbage collections.
BUFFER POOLS
Direct Buffer Space Used The total space used in the Direct Buffer pool.
Mapped Buffer Space Used The total space used in the Mapped Buffer pool.
Direct Buffer Connection Count The total connections to Direct Buffer pool.
Mapped Buffer Connection Count The total connections to Mapped Buffer pool.
Top
I/O Details
PARAMETER DESCRIPTION
DISK I/O COUNT
Disk Read Count The number of read ( from the disk) requests by Elasticsearch.
Copyright © 2014 Zoho Corp. Page 569
Applications Manager User Guide
Applications Manager User Guide Web Server / Services
PARAMETER DESCRIPTION
Disk Write Count The number of write ( to the disk) requests by Elasticsearch.
DISK I/0 SIZE
Disk Read Size The total size of read requests ( from the disk) by Elasticsearch.
Disk Write Size The total size of write requests ( to the disk) by Elasticsearch.
CACHE DETAILS
Cache Name The name of the cache.
Total Size (MB) The size of the cache.
Evictions The number of evictions from the filter cache.
BREAKER DETAILS
The name of the Circuit Breaker. (Circuit breakers are designed to deal with situations when request processing needs more memory than
Breaker Name available. This would mean OOM (OutOfMemoryException). So sometimes it is better to fail a query instead of getting OOM, because when OOM
appears JVM becomes not responsive.)
Limit Size (MB) The limit size of the particular Breaker.
Used Size (MB) The used size of the particular Breaker.
Tripped The total number of times the breaker circuit tripped.
Top
Thread Pools
PARAMETER DESCRIPTION
THREAD DETAILS
Thread Name The name of the thread.
Configured Threads The number of threads of current configured type.
Queue The number of thread of current type in queue.
Active The number of active threads of current type.
Rejected The number of rejected threads of current type.
Largest The number of largest threads of current type.
Top
Network
PARAMETER DESCRIPTION
TRANSPORT
Transmitted Bytes The number of bytes sent by the network. (Transport metrics about cluster communication)
Received Bytes The number of bytes received by the network. (Transport metrics about cluster communication)
Transmitted Packets The number of data packets sent by the network. (Transport metrics about cluster communication)
Received Packets The number of data packets sent by the network. (Transport metrics about cluster communication)
TCP CONNECTOR
Active Connections The number of active TCP connections.
Passive Connections The number of passive TCP connections.
HTTP CONNECTOR
Current Connections The number of http connections currently active.
Total Connections The total number of http connections.
Top
Configuration
PARAMETER DESCRIPTION
CONFIGURATION DETAILS
Copyright © 2014 Zoho Corp. Page 570
Applications Manager User Guide
Applications Manager User Guide Web Server / Services
PARAMETER DESCRIPTION
Cluster Name The name of the cluster.
Node Name The name of the node in the cluster.
Node Type The type of the node (Client/Data/Master-Eligible/Data-Master).
Host The IP address of the Host.
ElasticSearch Version The version of the installed Elasticsearch.
Port The port in which Elasticsearch runs.
ElasticSearch Home The home directory of Elasticsearch.
Total Processors The total number of processors in the current node
Java Version The version of Java running in the node.
Java Vendor The Java vendor.
Top
Copyright © 2014 Zoho Corp. Page 571
Applications Manager User Guide
Applications Manager User Guide Web Server / Services
ServiceDesk Plus Monitoring
ManageEngine ServiceDesk Plus is a web-based Help Desk and Asset Management Software. It offers an integrated package with
Incident management(Trouble Ticketing), Asset Tracking, Purchasing, Contract Management, Self-Service Portal and Knowledge
Base. It provides great visibility and central control in dealing with IT issues to ensure that businesses suffer no downtime.
Applications Manager provides you with critical information (like CPU and memory usage, thread count, mail fetch and database
details) essential to track the performance of ServiceDesk Plus. Get instant notifications when there are performance issues.
Become aware of performance bottlenecks and take quick remedial actions before your end users experience issues.
● Adding a new SDP monitor / Using AddMonitor API
● Monitored Parameters
ServiceDesk Plus - Adding a new monitor
Supported versions: ServiceDesk Plus MSP 9202, ServiceDesk Plus 9228
Steps to create a new monitor:
To create an ServiceDesk Plus Monitor, follow the steps given below:
● Specify the Display Name of the ServiceDesk Plus monitor.
● Enter the HostName or IP Address of the host where ServiceDesk Plus is running.
● Enter the Port where ServiceDesk Plus is running. By default, it will be 8080.
● Enable the SSL is enabled option if SSL is enabled.
● Specify the RestAPI Key of ServiceDesk Plus.
● Enter the polling interval time in minutes.
● Choose the Monitor Group from the combo box with which you want to associate ServiceDesk Plus Monitor (optional). You can
choose multiple groups to associate your monitor.
● Click Add Monitor(s). This discovers ServiceDesk Plus from the network and starts monitoring.
Use the AddMonitor API to add an ServiceDesk Plus Monitor
Syntax:
http://[Host]:[Port]/AppManager/xml/AddMonitor?apikey=[APIKEY]&type=[TYPE]&displayname=[DISPLAYNAM
E]&hostname=[HOST]&port=[PORT] &ssl=[TRUE/FALSE]&restapiKey=[RestAPIKey]
Request Parameter:
The parameters involved in the API request are described below. Also, refer the list of common Request Parameters.
Field Description
Hostname The name or Ip address of the host where Servicedesk-Plus / SDP MSP is running.
Port The Running Port of Servicedesk-Plus / SDP MSP.
SSL If Enabled Specifies if SSL enabled for Servicedesk-Plus / SDP MSP.
Copyright © 2014 Zoho Corp. Page 572
Applications Manager User Guide
Applications Manager User Guide Web Server / Services
Field Description
To generate a new API key in ServiceDesk Plus, follow the steps given below:
• Log in to ServiceDesk Plus.
• Go to the Personalize tab available in the top pane.
• Click API key Generation.You can either select the Never Expire option or specify the date of expiry:
restapiKey • If you select the Never Expire option, the key will be used in Applications Manager, until you generate a new key.
• If you have set a date of expiry, you must manually update the new key in APM after that set time period for data collection
to happen.
• Click Generate.
• Copy the API Key generated to use it in Applications Manager.
Sample Request
http://prod-server3:9090
/AppManager/xml/AddMonitor?apikey=5b43655d12396a7917e5d5b036ced3aa&type=SDPMonitor&displayname=sat
ya_sdp&hostname=app-1&port=8081&ssl=false&restapiKey= target='_blank' class='pointer
f_statuslink2' href="http://prodserv-0618:8081/api/v3/health_status?TECHNICIAN_KEY=5B7ADE19-1234-
4556-9F54-07FAF42D2C29">5B7ADE19-1234-4556-9F54-07FAF42D2C29
Monitored Parameters
Go to the Monitors Category View by clicking the Monitors tab. Click on ServiceDesk Plus under the Web Server/ Services
Table. Displayed is the ServiceDesk Plus bulk configuration view distributed into three tabs:
● Availability tab gives the Availability history for the past 24 hours or 30 days.
● Performance tab gives the Health Status and events for the past 24 hours or 30 days.
● List view enables you to perform bulk admin configurations.
List of metrics captured during data collection :
Copyright © 2014 Zoho Corp. Page 573
Applications Manager User Guide
Applications Manager User Guide Web Server / Services
Parameter Description
MAIL FETCHING DETAILS
The fetching status for incoming and outgoing mail in SeviceDesk Plus. The possible values are:
Mail Fetching Status • Running
• Stopped
This specifies if the task is performed by a user or by the admin. The possible values are:
Task Performed By • Administrator
• System
The fetching status of the last mail in SeviceDesk Plus.The possible values are:
Last Mail Fetch Run status • Success
• Failed
Mail Fetch Error Message The relevant error message of the failed mail fetch run.
DATABASE DETAILS
The status of the connection between SeviceDesk Plus and the database. The possible values are:
DB Connection Status • Success
• Failed
DB Connection Status Message The relevant error message of the failed database connection run.
BACKUP SCHEDULING DETAILS
The status of the scheduled backup. The possible values are:
Backup Scheduling Status • Enabled
• Disabled
Successful Backup taken at The time when the last successful backup was performed.
No.of Days since Backup taken The number of days since successful backup was performed.
The status of the Last Backup Scheduled. The possible values are:
Last Backup Status • Success
• Failed
Last Backup Scheduled Time The time for which the last backup was scheduled.
Backup Scheduling Error Message The relevant error message of the a failed scheduled backup process.
THREADS
Total Thread Count The total number of threads created and started since the JVM started.
Thread Count The current number of live threads .
Blocked Thread Count Thread State - The number of threads blocked waiting for a monitor lock.
The number of threads that are blocked in the JVM. (A deadlock is a state where two, or more, threads are blocked waiting for the
Deadlock Thread Count
other blocked waiting thread (or threads) to finish; thus none of the threads will ever complete.)
MEMORY USAGE
The type of memory. The possible values are:
Type • Heap
• Non-Heap
Max Memory (MB) The maximum allocated memory in MB.
Used Memory (MB) The space that is currently occupied by Java objects.
Free Memory (MB) The total free memory available to the JVM for new objects.
Used Memory (%) The percentage of used memory by the JVM.
Free Memory (%) The percentage of free memory not being used by the JVM.
CPU USAGE
CPU Usage (%) The percentage of CPU usage of the JVM.
Copyright © 2014 Zoho Corp. Page 574
Applications Manager User Guide
Applications Manager User Guide Web Server / Services
ManageEngine OpManager Monitoring
ManageEngine OpManager is a comprehensive network management software for heterogeneous, multi-vendor enterprise IT
networks. It offers advanced fault and performance management functionality across critical IT resources viz. network devices,
WAN or VoIP links, servers, virtual servers, Domain controllers, MS Exchange, MS SQL and other IT infrastructure components.
Applications Manager provides you with critical information (like CPU and memory usage, thread count and PGSQL database
details) essential to track the performance of OpManager. Get instant notifications when there are performance issues. Become
aware of performance bottlenecks and take quick remedial actions before your end users experience issues.
● Adding a new ManageEngine OpManager monitor / Using AddMonitor API
● Monitored Parameters
ManageEngine OpManager - Adding a new monitor
Mode of Monitoring: Remote JMX
For PGSQL DB, statistics will be collected by connecting to the database.
Prerequisites for monitoring ManageEngine OpManager:
To monitor ME OpManager, the following java runtime entries must be added in C:ManageEngineOpManagerconfwrapper.conf:
# Enable Remote JMX
wrapper.java.additional.16=-Dcom.sun.management.jmxremote
wrapper.java.additional.17=-Dcom.sun.management.jmxremote.port=1999
wrapper.java.additional.18=-Dcom.sun.management.jmxremote.ssl=false
wrapper.java.additional.19=-Dcom.sun.management.jmxremote.authenticate=false
(replace 1099 with the actual port number of the agent)
If you face problems when adding a new PgSQL server, follow these steps:
● Open postgresql.conf under <postgres home>/data
● Check the value of the configuration parameter listen address. It should be "*". Click here for more details on configuring
postgresql.conf
● open pg_hba.conf under <postgres home>/data
● Add a new line host all all 0.0.0.0/0 md5 to allow all the machines with proper password authentication to acces PostgreSQL
database server. Click here for more details on configuring pg_hba.conf.
● Open C:ManageEngineOpManagerconfdatabase_params.conf.
● Update the hostname/ipadress instead of localhost .
Steps to create a new monitor:
To create an ManageEngine OpManager Monitor, follow the steps given below:
● Specify the Display Name of the ManageEngine OpManager monitor.
● Enter the HostName or IP Address of the host where OpManager is running.
● Enter the JMX Port where OpManager is running. By default, it will be 8080.
● Enter the credential details like user name, password and JNDIPath or select credentials from a Credential Manager list.
● Click Monitor PGSQL Database for PGSQL stats. (Enter DataBase Name, DataBasePort, UserName and Password).
Copyright © 2014 Zoho Corp. Page 575
Applications Manager User Guide
Applications Manager User Guide Web Server / Services
● Enter the polling interval time in minutes.
● Choose the Monitor Group from the combo box with which you want to associate ME OpManager Monitor (optional). You can
choose multiple groups to associate your monitor.
● Click Add Monitor(s). This discovers OpManager from the network and starts monitoring.
Use the AddMonitor API to add a ME OpManager Monitor
Syntax
http://[Host]:[Port]/AppManager/xml/AddMonitor?apikey=[APIKEY]&type=[TYPE]&hostname=[HOST]&port=[PO
RT]&authEnabled=[AUTHENABLED]&username=[USERNAME]&password=[PASSWORD]&displayname=[DISPLAYNAME]&JND
IPath=[JNDIPATH]&MonitorPGSQLDB=[MonitorPGSQLDB]&DBName=[DataBaseName]&DBPort=[DataBasePort]&DBUser
Name=[DataBaseUserName]&DBPassword=[DBPassword]&SSLEnabled=[SSLEnabled]
Request Parameter:
The parameters involved in the API request are described below. Also, refer the list of common Request Parameters.
Field Description
Hostname The name or Ip address of the host where ME OPManager is running.
Port The running port of ME OPManager.
authEnabled Specifies if authentication is enabled for ME OPManager.
username and password Credential of the user.
JNDIPath JNDIPATH for installation of OpManager
MonitorPGSQLDB Specify if you wish to monitor PGSQL Database.
DBName, DBPort, DBUserName and
PostgresSQL database credentials.
DBPassword
SSLEnabled True if the SSL is enabled.
Sample Request
http://prod-server3:9090/AppManager/xml/AddMonitor?apikey=3be1ffd5109b27613464da89545964ba&type=OPM
Monitor&hostname=localhost&port=1999&authEnabled=false&username=&password=&displayname=test
opm&JNDIPath=/jmxrmi&MonitorPGSQLDB=true&DBName=OpManagerDB&DBPort=13306&DBUserName=postgres&DBPass
word=postgres&SSLEnabled=false
http://prod-server3:9090/AppManager/xml/AddMonitor?apikey=3be1ffd5109b27613464da89545964ba&type=OPM
Monitor&hostname=localhost&port=1999&authEnabled=false&username=&password=&displayname=test
opm11&JNDIPath=/jmxrmi&MonitorPGSQLDB=false
Monitored Parameters
Go to the Monitors Category View by clicking the Monitors tab. Click on ME OpManager under the Web Server/ Services
Table. Displayed is the OpManager bulk configuration view distributed into three tabs:
● Availability tab gives the Availability history for the past 24 hours or 30 days.
● Performance tab gives the Health Status and events for the past 24 hours or 30 days.
● List view enables you to perform bulk admin configurations.
List of metrics captured during data collection :
Copyright © 2014 Zoho Corp. Page 576
Applications Manager User Guide
Applications Manager User Guide Web Server / Services
Performance Overview
Parameter Description
Thread Details
Thread Count The total number of threads created and also started since the Java virtual machine started.
Threads in Running State The total number of threads executing in the Java virtual machine in running state.
Threads in Waiting State The total number of threads in the Java virtual machine in waiting state.
Blocked Threads A thread that is blocked waiting for a monitor lock is in this state.
Timed Waiting Threads A thread that is waiting for another thread to perform an action, for up to a specified waiting time is in this state.
Deadlock Threads The number of threads that are in deadlock waiting to acquire object monitors.
Memory Details
Name The Heap Memory/ Non- Heap Memory usage in MB.
Commited Memory The current allocated memory in MB.
Total Memory The total allocated memory in MB.
Used Memory The current used memory in MB.
Free Memory The current free memory in MB.
CPU Details
CPU Usage This indicates the CPU usage of the JVM on the server.
Pgsql DB Statistics
Copyright © 2014 Zoho Corp. Page 577
Applications Manager User Guide
Applications Manager User Guide Web Server / Services
Parameter Description
Connection Statistics
Active Connections The number of currently active connections to the database.
Lock Statistics
Locks Held The number of locks held by the indicated session.
Locks Wait The number of locks waiting in the database.
Buffer Statistics
Buffer Hits/min The total buffer hits (i.e., block read requests avoided by finding the block already in buffer cache) per minute.
Block Reads/Min The total disk blocks read per minute.
Cache Hit Ratio The current ratio of buffer cache hits to total requests.
Disk Usage Details
Disk Usage The size of the on-disk representation of all tables in the database in MB.
Index Scan Details
Index Scan Ratio The current ratio of index scans to total scans(index scan+sque scan).
Transaction Details
Total Commits The total number of transactions committed.
Total Rollbacks The total number of transactions rolled back.
Commits/Min The total number of transactions committed per minute.
Rollbacks/Min The total number of transactions rolled back per minute.
Primary Database Object Statistics
Size of the Largest Table The size of the largest table in the database server.
Largest Table(s) The largest table in the database server.
Database Details
Database Name The name of the database.
DB Size The size of the database.
Long Running Query Details
Database Name The name of the database where the Query is running for longer time.
Username The username of the database.
Runtime The time for how long the query ran.
Query The query that is running for longer time in the database.(more than 2 mins).
Top 50 Table Row Details
Tablename The name of the table.
No.of Rows The number of rows in the table.
Table size The size of the table.
Configuration
Parameter Description
Configuration Details
Available Processors The number of processors available to the JVM.
Uptime The uptime of the Java virtual machine.
Start Time The start time of the Java virtual machine in milliseconds.
Free Physical Memory The amount of free physical memory in Megabytes.
Total Physical Memory Total amount of physical memory in Megabytes.
Total Swap Space Total amount of swap space in Megabytes.
Free Swap Space The amount of free swap space in Megabytes.
Committed Virtual Memory The amount of virtual memory that is guaranteed to be available to the running process in Megabytes.
Copyright © 2014 Zoho Corp. Page 578
Applications Manager User Guide
Applications Manager User Guide Web Server / Services
HAProxy Monitoring
Contents
● HAProxy - An Overview
● Monitoring HAProxy - What we do
● Adding a new HAProxy monitor / Using AddMonitor API
● Monitored Parameters
HAProxy - An Overview
HAProxy (stands for High Availability Proxy) is a popular open source TCP/HTTP Load Balancing software and proxying solution for
TCP and HTTP-based applications. It is fast, reliable and particularly suited for very high traffic web sites and powers quite a number
of the world's most visited ones.
Monitoring HAProxy - What we do
As HAProxy is most commonly used to improve the performance and reliability of a server environment by distributing the workload
across multiple servers (e.g. web, application, database), the best way to ensure proper HAProxy performance and operation is by
monitoring its key metrics of the Listener, Frontend, Backend and Server. Applications Manager's HAProxy Monitoring provides you
with:
● Frontend metrics such as client connections and requests
● Backend metrics such as availability and health of backend servers
● Health metrics that reflect the state of your HAProxy setup
You can correlate frontend metrics with backend metrics for a more comprehensive view of your infrastructure and quickly identify
potential hotspots. Applications Manager helps you become aware of performance bottlenecks and take quick remedial actions
before your end users experience issues.
Adding a new HAProxy monitor
To add a HAProxy Monitor, follow the steps given below:
● Specify the Display Name of the HAProxy monitor.
● Enter the HostName or IP Address of the host where stats of the HAProxy runs.
● Enter the Port where stats of the HAProxy are displayed. By default, it will be 8080.
● Specify the Polling Interval in minutes.
Copyright © 2014 Zoho Corp. Page 579
Applications Manager User Guide
Applications Manager User Guide Web Server / Services
● Choose the Monitor Group with which you want to associate the HAProxy Monitor (optional).
Using AddMonitor API
Syntax of Rest API for adding monitor:
http://[Host]:[Port]/AppManager/xml/AddMonitor?apikey=[APIKEY]&type=HAProxy&displayname=[DISPLAYNAME]&host=[HOST]&po
rt=[PORT]&SSL=[TRUE/FALSE]
Request Parameters:
The parameters involved in the API request are described below. Also, refer the list of common Request Parameters.
Field Description
apikey The key generated from the Generate API Key option in the 'Admin' tab.
type The type of the monitor you want to add. Value should be HAProxy.
displayname The display name of the HAProxy monitor.
host The name of the host in which HAProxy server is running.
port The port number where HAProxy server is running.
ssl Specfies if SSL is enabled or not. Value can be either true or false.
Monitored Parameters
Go to the Monitors Category View by clicking the Monitors tab. Click on HAProxy under the Web Server/Services Table.
Displayed is the HAProxy bulk configuration view distributed into three tabs:
● Availability tab displays the Availability history for the past 24 hours or 30 days.
● Performance tab displays the Health Status and events for the past 24 hours or 30 days.
● List view enables you to perform bulk admin configurations.
Click on the monitor name to see all the server details listed under the following tabs:
● Overview
● Listener
● Frontend
● Backend
● Server
● Configuration
Overview
PARAMETER DESCRIPTION
HAPROXY UTILIZATION DETAILS
HAProxy Utilization Percentage HAProxy's CPU utilization in percentage.
Running Tasks Total number of tasks currenlty running in HAProxy
CONNECTION RATE
Copyright © 2014 Zoho Corp. Page 580
Applications Manager User Guide
Applications Manager User Guide Web Server / Services
PARAMETER DESCRIPTION
Connections per Second HAProxy's client connections per second.
CONNECTION DETAILS
Current Connections The number of current connections.
PIPE DETAILS
Current Pipes The number of current pipes open.
Listener
PARAMETER DESCRIPTION
SESSION UTILIZATION
Utilized Sessions The number of sessions used.
Free Sessions The number of inactive sessions.
TRANSACTION DETAILS
Denied Requests The number of requests denied due to security concerns (ACL-restricted).
Denied Responses The number of responses denied due to security concerns (ACL-restricted).
Request Errors The number of requests whose responses yielded an error.
OVERVIEW
Current Sessions The current number of sessions being used to issue requests.
Utilized Sessions (%) The percentage of sessions used.
Bytes In (KB) The number of bytes received by the listener.
Bytes Out (KB) The number of bytes sent by the listener.
Address The http address of the listener (host:port or "unix". IPV6 has brackets around the address)
Mode Mode of the proxy (tcp, http, etc.)
Status The service status (UP/DOWN/NOLB/MAINT/MAINT(via)/MAINT(resolution)...)
TRANSACTION DETAILS
Denied Requests The number of requests denied due to security concerns (ACL-restricted).
Denied Responses The number of responses denied due to security concerns (ACL-restricted).
Request Errors The number of requests whose responses yielded an error.
Request Denied by Connection The number of requests denied by a connection.
Request Denied by Session The number of requests denied by a session.
Frontend
Frontend metrics provide information about the client’s interaction with the load balancer itself.
PARAMETER DESCRIPTION
SESSION UTILIZATION
Utilized Sessions The number of sessions used.
Free Sessions The number of inactive sessions.
TRANSACTION DETAILS
Denied Requests The number of requests denied due to security concerns (ACL-restricted).
Denied Responses The number of responses denied due to security concerns (ACL-restricted).
Request Errors The number of requests whose responses yielded an error.
OVERVIEW
Service Name The service name (FRONTEND for frontend, BACKEND for backend, any name for server/listener).
Current Sessions The current number of sessions being used to issue requests.
Utilized Sessions (%) The percentage of sessions used.
Session Rate The number of sessions created per second.
Max Session Rate The maximum number of new sessions per second.
Bytes In (KB) The number of bytes received by the frontend.
Copyright © 2014 Zoho Corp. Page 581
Applications Manager User Guide
Applications Manager User Guide Web Server / Services
PARAMETER DESCRIPTION
Bytes Out (KB) The number of bytes sent by the frontend.
Mode Mode of the proxy (tcp, http, etc.)
Status The frontend status (UP/DOWN/NOLB/MAINT/MAINT(via)/MAINT(resolution)...)
TRANSACTION DETAILS
Service Name The service name (FRONTEND for frontend, BACKEND for backend, any name for server/listener).
Denied Requests The number of requests denied due to security concerns (ACL-restricted).
Denied Responses The number of responses denied due to security concerns (ACL-restricted).
Request Errors The number of requests whose responses yielded an error.
Total Requests The total number of HTTP requests.
Request Denied by Connection The number of requests denied by "tcp-request connection" rules.
Request Denied by Session The number of requests denied by "tcp-request session" rules
Request Rate The rate of HTTP requests per second.
Max Request Rate The maximum number of HTTP requests per second
Connections per Second The number of connections over the last elapsed second.
HTTP RESPONSE COUNT
Service Name The service name (FRONTEND for frontend, BACKEND for backend, any name for server/listener).
HAProxy exposes the number of responses by HTTP status code - 1xx, 2xx, 3xx, 4xx, 5xx and other codes. Ideally, all responses
Total HTTP Responses
forwarded by HAProxy would be class 2xx codes.
COMPRESSION DETAILS
Bytes into Compressor The number of HTTP response bytes fed to the compressor.
Bytes from Compressor The number of HTTP response bytes emitted by the compressor.
Bytes bypassed Compressor The number of bytes that bypassed the HTTP compressor.
Responses Compressed The number of HTTP responses that were compressed.
Backend
PARAMETER DESCRIPTION
QUEUE UTILIZATION
Utilized Queue The currently queued requests.
Free Queue The number of free queued requests.
SESSION DETAILS
Utilized Sessions The number of sessions used.
Free Sessions The number of inactive sessions.
OVERVIEW
Total Weight Servers can be assigned a weight parameter to manipulate how frequently the server is selected.
The total downtime in seconds. The value for the backend is the downtime for the whole backend, not the sum of the server
Total Downtime (sec)
downtime.
Downtime Percentage The total downtime in percentage. This is calculated with the uptime of HAProxy.
Active Servers The number of active servers.
Backup Servers The number of backup servers
The total number of times a server was selected, either for new sessions, or when re-dispatching. The server counter is the
No. times Server selected
number of times that server was selected.
Mode Mode of the proxy (tcp, http, etc.)
Status The frontend status (UP/DOWN/NOLB/MAINT/MAINT(via)/MAINT(resolution)...)
SESSION DETAILS
The current number of requests unassigned in queue. For the backend, this reports the number queued without a server
Current Queue Size
assigned.
Utilized Queue (%) The percentage of queues used.
Current Sessions The current number of sessions being used to issue requests.
Utilized Sessions (%) The percentage of sessions used.
Session Rate Session rate is the number of new sessions per second.
Copyright © 2014 Zoho Corp. Page 582
Applications Manager User Guide
Applications Manager User Guide Web Server / Services
PARAMETER DESCRIPTION
Max No.of new Sessions The maximum number of new sessions that can be created per second.
Time Since Last Session Assigned (sec) The seconds since last session assigned to server/backend.
TRANSACTION DETAILS
Bytes In (KB) The Rate of bytes in on backend hosts.
Bytes Out (KB) The Rate of bytes in on backend hosts.
Denied Requests The requests denied by "tcp-request connection" rules.
Denied Responses The requests denied by "tcp-request session" rules.
Connection Errors The number of requests that encountered an error trying to connect to a Backend server.
Response Errors The number of response errors generated by your backends.
RESPONSE SUMMARY
HAProxy exposes the number of responses by HTTP status code - 1xx, 2xx, 3xx, 4xx, 5xx and other codes. Ideally, all responses
Total HTTP Responses
forwarded by HAProxy would be class 2xx codes.
Average Session Time (ms) The average time taken for the sessions.
Average Response Time (ms) The sum of average queue, connect and response time.
Multi-process configurations involving source port ranges may cause random failures under high loads (because more than one
Connection Retries process may try to use the same source port to connect to the same server). The system will report an error and a retry will
happen, picking another port. A high value in the "retries" parameter comes with increased CPU usage and processing time.
The number of times a request was redispatched to another server. The server value counts the number of times that server
Requests Redispatched
was switched away from.
Client Aborts The number of data transfers aborted by the client.
Server Aborts The number of data transfers aborted by the server.
COMPRESSOR DETAILS
Bytes into Compressor The number of HTTP response bytes fed to the compressor.
Bytes from Compressor The number of HTTP response bytes emitted by the compressor.
Bytes bypassed Compressor The number of bytes that bypassed the HTTP compressor.
Responses Compressed The number of HTTP responses that were compressed.
Server
PARAMETER DESCRIPTION
QUEUE UTILIZATION
Utilized Queue The currently queued requests.
Free Queue The number of free queued requests.
SESSION DETAILS
Utilized Queue The number of sessions used.
Free Queue The number of inactive sessions.
OVERVIEW
The total server weight. The "weight" parameter is used to adjust the server's weight relative to other servers. All servers will
Server Weight
receive a load proportional to their weight relative to the sum of all weights, so the higher the weight, the higher the load.
Total Downtime (sec) The total server downtime (in seconds).
Downtime Percentage The total downtime in percentage. This is calculated with the uptime of HAProxy.
Active Server The number of active servers.
Backup Server The number of backup servers.
No. times Server selected The total number of times a server was selected, either for new sessions, or when re-dispatching.
Address The Server IP address.
Mode Mode of the proxy (tcp, http, etc.)
Status The frontend status (UP/DOWN/NOLB/MAINT/MAINT(via)/MAINT(resolution)...)
SESSION DETAILS
Current Queue Size The total queue size in a backend (backend + sum of servers).
Utilized Queue (%) The percentage of queues used.
Current Sessions The current number of sessions being used to issue requests.
Copyright © 2014 Zoho Corp. Page 583
Applications Manager User Guide
Applications Manager User Guide Web Server / Services
PARAMETER DESCRIPTION
Utilized Sessions (%) The percentage of sessions used.
Session Rate Session rate is the number of new sessions per second.
Max No.of new Sessions The maximum number of new sessions that can be created per second.
Time Since Last Session Assigned (sec) The seconds since last session assigned to server/backend.
TRANSACTION DETAILS
Bytes In (KB) The total number of bytes recieved by the server in the last second from the client.
Bytes Out (KB) The total number of bytes sent by the server in the last second.
Denied Responses The number of requests denied due to security restrictions.
Connection Errors The number of requests that encountered an error trying to connect to a Backend server.
Response Errors The number of response errors generated by your server.
Throttle Percentage The throttle percentage for the server, when slowstart is active, or no value if not in slowstart.
RESPONSE SUMMARY
HAProxy exposes the number of responses by HTTP status code - 1xx, 2xx, 3xx, 4xx, 5xx and other codes. Ideally, all responses
Total HTTP Responses
forwarded by HAProxy would be class 2xx codes.
Average Session Time (ms) The average time taken for the sessions.
Average Response Time (ms) The sum of average queue, connect and response time.
Multi-process configurations involving source port ranges may cause random failures under high loads (because more than one
Connection Retries process may try to use the same source port to connect to the same server). The system will report an error and a retry will
happen, picking another port. A high value in the "retries" parameter comes with increased CPU usage and processing time.
The number of times a request was redispatched to another server. The server value counts the number of times that server
Requests Redispatched
was switched away from.
Client Aborts The number of data transfers aborted by the client.
Server Aborts The number of data transfers aborted by the server.
HEALTH CHECKS
Failed Checks The number of failed checks (Only counts checks failed when the server is up.)
Failed Health Checks The number of failed health checks.
Health Check Response Code The Response Code of the failed health check.
Health Check Content, Health Check Description,
Health Check Description, Health Check Duration in The failed health checks details.
ms
Agent Check Response Code, Agent Check Content,
Agent Check Description, Agent Check Duration in The last agent check details.
ms
Configuration
PARAMETER DESCRIPTION
CONFIGURATION DETAILS
Process ID The process id of HAProxy assigned by the system.
Server Start Time The time when the server is last restarted.
Version The version of HAProxy.
Maximum Memory Maximum allowed memory for HAProxy.
Maximum Sockets Maximum number sockets allowed to create.
Maximum Connections The maximum number of connections HAProxy can handle is limited by your configuration and platform
Maximum Pipes Maximum number of pipes allowed to create for tranferring information
Maximum File descriptors Maximum number of file descriptors allowed to open.
Copyright © 2014 Zoho Corp. Page 584
Applications Manager User Guide
Applications Manager User Guide Services
Service Monitoring
Applications Manager supports monitoring of the following Services to check their status:
● JMX Applications
● Ping Monitor
● Service Monitoring
● SNMP
● Telnet
● Active Directory
● DNS Monitor
● FTP/SFTP Monitor
● LDAP Monitor
● Ceph Storage Monitor
● Hadoop Monitor
● Oracle Coherence Monitor
● Apache Zookeeper
JMX Applications
To create a MX4J RMI Connector Monitor, follow the given steps:
1. Click on New Monitor link. Choose JMX Applications.
2. Enter the IP Address or hostname of the host in which the Monitor is running.
3. Enter the SubNetMask of the network.
4. Provide the port number in which RMI Adapter is running. Also, you can provide multiple ports separated by commas.
5. You can enter your own credential details or select preconfigured credentials details in Credentials Manager. If you wish to
enter your own credentials, specify username and password details for this monitor.
6. Enter the JNDI name. For example, /jmxconnector.
7. To enable customized JMX URL, check the Enable JMX URL checkbox and enter the JMX URL. ( The URL should be of the
format service:jmx:rmi:///jndi/rmi://HOST:PORT/jmxrmi. For example, a jboss customized jmx URL can be -
service:jmx:remoting-jmx://HOST:PORT and a websphere customized jmx URL - service:jmx:wsrmi://HOST:PORT/)
8. If Authentication is enabled, enter the Username and password.
9. Enter the polling interval time in minutes.
10. If you are adding a new monitor from an Admin Server, select a Managed Server.
11. Choose the Monitor Group from the combo box to which you want to associate the Monitor (optional). You can choose
multiple groups to associate your monitor.
12. Click Add Monitor(s). This discovers the Monitor from the network and starts monitoring them. Refer the Prerequisites
Section for configuration details.
Copyright © 2014 Zoho Corp. Page 585
Applications Manager User Guide
Applications Manager User Guide Services
JMX Applications • Connects to the MX4J-JMX agent to check availability and response time of RMI Connector. You can
also view the custom attributes of the MX4J-JMX agent in the same page. Further, alarms can be
generated for JMX notifications through JMX Notification Listener. For information on adding Custom
Monitors, refer to Custom Monitors topic.
Ping Monitor
To create a Ping monitor, follow the steps given below:
1. Click on New Monitor link. Choose Ping Monitor under 'Services' category.
2. Provide Host Name / IP Address.
3. Enter the Timeout value for the monitor in seconds.
4. Specify the Polling Interval for the monitor in minutes.
5. If you are adding a new monitor from an Admin Server, select a Managed Server.
6. Select the Monitor Group with which you want to associate the monitor to, from the combo box (optional). You can choose
multiple groups to associate your monitor.
7. Associate the monitor instance to the agent.
1. Enable Run on Server option to run the ping monitor in the local instance of Applications Manager.
2. Enable Run on Agent option to run the ping monitor from multiple locations. Select the necessary agents from where you
want this monitor to be executed. This option will be available only if you enable the EUM add-on.
8. Click Add Monitor(s). This adds the ping monitor and the monitoring will be started as per the polling interval configured.
Note:
In some cases, AppManager may not provide the expected metrics output due to incorrect responses for non-English OS. To get
the expected output, regex support is available for Ping Monitor. The user needs to customize the output in a property file based
on the language. The user can define ping response for metrics like Packet Stats and Round Trip Time for different languages.
Create a properties files called ping.properties and place it under AppManager/conf directrory (or under the EUMAgent/conf
in case of Agent based Ping monitor). The user can understand the response pattern of the ping request and he can customize it
by using the same patterns as in the properties file. This is a sample Italian ping.properties file:
################################ Windows properties
#####################################
#Windows Status poll matcher String.
ReplyFrom=Risposta da
bytes=byte
#Windows ResponseTime String. Ex: Minimum or Maximum or Average.
Windows_ResponseTime=Medio
#Windows Packet Sent matcher String.
Windows_PacketSent=Trasmessi
#Windows Packet Received matcher String.
Windows_PacketReceived=Ricevuti
#Windows Packet Loss matcher String(case sensitive).
Windows_PacketLoss=persi
Copyright © 2014 Zoho Corp. Page 586
Applications Manager User Guide
Applications Manager User Guide Services
Ping Monitor • Applications Manager uses Ping Monitor to track if the particular host / IP address is accessible or not. It
checks for availability of a device, server or network device
• The parameters that are monitored arePacket Statistics:Packet Loss (%): Packet loss gives the
percentage of packets that fail to reach the destination.
Packets Sent: No. of Packets sent.
Packet Received: No. of Packets received.Round Trip Time: Time taken for each packet exchange. Ping
places a timestamp in each packet, which is echoed back and is used to compute how long each packet
exchange took
Service Monitoring
To create a Service Monitoring Monitor, follow the steps given below:
1. Click on New Monitor link. Choose Service Monitoring.
2. Enter the IP Address or hostname in which the Monitor is running.
3. Enter the SubNetMask of the network.
4. Enter the port number in which the service you want to monitor is running.
5. Enter the polling interval time in minutes.
6. If you are adding a new monitor from an Admin Server, select a Managed Server.
7. Enter the command that will be executed after connecting to the port mentioned above. For example, if the port added is
where your web server is running , then you can give the command as GET / HTTP1.0 . This will get the index page of the
web server.
8. Enter the string that has to be searched after executing the command.
9. Choose the Monitor Group from the combo box with which you want to associate Service Monitoring Monitor (optional). You
can choose multiple groups to associate your monitor.
10. Click Add Monitor(s). This discovers the Service and starts monitoring them.
Service Monitoring • Monitors different services running in particular/default ports such as FTP-21, Telnet-23 etc running
in the network.
• Connects to the server configured for monitoring.
• Checks availability and the response time of the service. Here, the response time is the time
taken to connect to the port, execute the given command and search the string.
SNMP
To create a SNMP Monitor, follow the steps given below:
1. From the Admin tab, select New Monitor from the Discovery and Data Collection panel.
2. Choose the 'SNMP/Network Device' option from 'Add Monitor of type' drop down list.
3. Enter the Display Name & IP Address/hostname of the system where the monitor is running.
4. Enter the SubNetMask of the network. In case of multiple system IP addresses configured with single DNS name , then
select the check-box in the Advanced option.
5. Enter the polling intervall time in minutes.
6. If you are adding a new monitor from an Admin Server, select a Managed Server.
7. Enter the timeout value in seconds.
8. Provide the port number in which SNMP service is running in the host (default port number is 161).
9. Choose SNMP version V1/V2c or V3.
Copyright © 2014 Zoho Corp. Page 587
Applications Manager User Guide
Applications Manager User Guide Services
10. To associate Monitor Instance to Monitor Group you select a monitor group from the default list or make a new monitor
group by clicking "Create New Monitor Group".
For SNMP Version V1/V2c:
● Enter the Community String ('public' by default).
● To test the validity of the credentials entered for a particular host name click on 'Test Credentials'.
For SNMP Version V3:
Select one of the three Security Levels in the drop-down list:
● NoAuthNoPriv - Messages can be sent unauthenticated and unencrypted. Enter a UserName and Context Name.
● AuthNoPriv - Messages can be sent authenticated but unencrypted. Enter a UserName, Context Name and anAuthentication
Password. You can select an Authentication Protocol like MD5 or SHA from the drop-down list.
● AuthPriv - Messages can be sent authenticated and encrypted. Enter a UserName, Context Name,an Authentication Password
and a Privacy Password. You can select an Authentication Protocol like MD5 or SHA from the drop-down list. By default 'DES'
encryption technique will be used.
Note: SMUX (tcp 199 port) is the snmp multiplexing protocol (RFC 1227). It can be used by an snmp agent to query variables
maintained by another user-level process. For monitoring user-processes like kernel related details using the SNMP agent, you
must install SMUX and register the mibs. If SMUX is implemented, by default, tcp port 199 should be open for connection.
SNMP • Connects to SNMP agent running in an application and monitors the availability and performance of the
service. You can also view the custom attributes of the SNMP agent in the same page. For information on adding
Custom Monitors, refer to Custom Monitors topic.
Telnet
To create a Telnet Monitor, follow the steps given below:
1. Click on New Monitor link. Choose Telnet.
2. Enter the IP Address or hostname of the host in which the Monitor is running.
3. Enter the SubNetMask of the network.
4. Provide the port number in which the monitor is running.
5. Enter the polling intervall time in minutes.
6. If you are adding a new monitor from an Admin Server, select a Managed Server.
7. Choose the Monitor Group from the combo box with which you want to associate Telnet Monitor (optional). You can choose
multiple groups to associate your monitor.
8. Click Add Monitor(s). This discovers the telnet from the network and starts monitoring them.
Telnet • Connects to Telnet port (default 23)and checks its availability.
• Monitors response time and updates the status based on a given threshold.
DNS Monitor
To create an DNS Monitor, follow the given steps:
1. Click on New Monitor link. Choose DNS Monitor under Services category.
2. Enter the DisplayName of the host in which the monitor is running.
3. Enter the Target Address.
Copyright © 2014 Zoho Corp. Page 588
Applications Manager User Guide
Applications Manager User Guide Services
4. Enter the Lookup Address.
5. Enter Timeout value in seconds.
6. Select the Record Type from the pull down menu.
7. Select the Search Field from the drop-down box.
8. Enter Search Value.
9. Provide the Polling interval for monitoring the DNS montior.
10. If you are adding a new monitor from an Admin Server, select a Managed Server.
11. Choose the Monitor Group from the combo box to which you want to associate the Monitor (optional). You can choose
multiple groups to associate your monitor.
12. Associate the monitor instance to the agent.
1. Enable Run on Server option to run the DNS monitor in the local instance of Applications Manager.
2. Enable Run on Agent option to run the DNS monitor from multiple locations. Select the necessary agents from where you
want this monitor to be executed. This option will be available only if you enable the EUM add-on.
13. Click Add Monitor(s). This discovers the Monitor from the network and starts monitoring them.
DNS Monitor Monitors the availability and performance of DNS monitors. It also monitors individual attribute of DNS
monitor such as Response Time, Record Type, Record Available, Search Field, Search Value, Search Value
Status and Search Time.
FTP/SFTP Monitor
To create an FTP/SFTP Monitor, follow the given steps:
1. Click on New Monitor link. Choose FTP/SFTP under Services .
2. Enter the Display Name for the Monitor.
3. Enter the Target Address to connect FTP/SFTP.
4. If Authentication is enabled, enter the Username and Password.
5. Enter Port No. (Default port number for FTP is 21 and 22 for SFTP)
6. Enter Time Out value.
7. Select the option YES or NO to indicate whether FTP is secure or not.
8. If you would like to monitor the downloads (mget) through FTP/SFTP while simulateneously downloading the file, select the
option YES else select NO.
9. If the above option is YES, then enter the Remote Src. FileName (Remote Source FileName) located in the target address.
10. Enter the Local Dest. FileName (Local Desitnation FileName) with full path. The file will download in the given path where
the Applications Manager is running.
11. If you would like to upload a file to target address, Select Upload File option as YES else select NO.
12. If YES, enter the Local Src. FileName (Local Source FileName) with full path. The file must be available where the
Applications Manager is running.
13. Enter the Remote Dest. FileName (Remote Destination FileName) with full path where the file will be downloaded in the
target address.
14. Provide the Polling interval for monitoring the FTP/SFTP montior.
15. If you are adding a new monitor from an Admin Server, select a Managed Server.
16. Choose the Monitor Group from the combo box to which you want to associate the Monitor (optional). You can choose
multiple groups to associate your monitor.
17. Click Add Monitor(s). This discovers the Monitor from the network and starts monitoring them.
Copyright © 2014 Zoho Corp. Page 589
Applications Manager User Guide
Applications Manager User Guide Services
FTP/SFTP Monitor Monitors the availability and performance of FTP/SFTP monitor. In addition, it monitors Connection
Time, Login Time, File Transfer, File Transfer Speed, Full Transaction and Files & Directories located in
the Home Directory.
Connection Time: Time taken by Applications Manager to connect to FTP server.
Login Time: Time taken by Applications Manager to login to FTP server.
File Transfer: It is the time taken for a file to either upload (mput) or download (mget) to a FTP server.
In addition, the file size is also monitored while being uploaded or downloaded.
File Transfer Speed: It is the time taken by a particular file transfered to (mput) or from (mget) a FTP
server.
Full Transaction: This provides the number of uploads/downloads that was completed correctly.
Files & Directory (Home Directory): This provides the number of files and directories that were
present in the FTP server.
LDAP Monitor
To create an LDAP Monitor, follow the given steps:
1. Click on New Monitor link. Choose LDAP under Services .
2. Enter the Display Name for the monitor.
3. Enter the LDAP Server and LDAP Server Port of the server wherein the services are running.
4. If Authentication is enabled, enter the Username and Password. If no username and password is provided, then it will
connect to LDAP server as anonymous login.
5. Enter the Searchbase value.
6. Enter the Searchfilter value.
7. Select the Matching Attribute from the pull down menu.
8. Select the Filter Condition from the pull down menu.
9. Enter the Search Result string value which will match with search results.
10. Enter the Timeout period which will be used to establish connection with the LDAP server.
11. Click YES or NO option to check if the connection is secured. If YES (to enable SSL mode), then import the certificate of
LDAP server into Applications Manager. Please follow the steps (given below) provided to import the LDAP certificate into
Applications Manager Truststore.truststore. Once the procedure is complete, restart Applications Manager.
12. Provide the Polling interval for monitoring the LDAP montior.
13. If you are adding a new monitor from an Admin Server, select a Managed Server.
14. Choose the Monitor Group from the combo box to which you want to associate the Monitor (optional). You can choose
multiple groups to associate your monitor.
15. Click Add Monitor(s). This discovers the Monitor from the network and starts monitoring them.
Note: To import certificate into Applications Manager, execute the following command:
<Applications_Manager_Home>/working/jre/bin/keytool -import -keystore
<Applications_Manager_Home>/working/conf/Truststore.truststore -storepass appmanager -trustcacerts -alias <alias_name> -file
<ldap_certificate_file_path>
<Applications_Manager_Home> - Applications Manager installed home directory
<alias_name> - Provide an alias name for the LDAP certificate
<ldap_certificate_file_path> - Provide absolute path to the LDAP certificate
Copyright © 2014 Zoho Corp. Page 590
Applications Manager User Guide
Applications Manager User Guide Services
appmanager - This is the password for the LDAP certificate. Ensure that you do not change the password.
LDAP Monitor monitors the availability and performance of LDAP server. It monitors the Login Time attribute - the time taken for
a user to log in to the LDAP server. In addition, it also monitors Search Details and Search Results Details.
The 'Search Details' section displays the time taken for a search to execute and the total response time. The total response
timeis the login time plus the time taken for a search in the LDAP server.
The 'Search Results Details' displays the search result row count which displays the total rows returned after a search was executed
and the search result matching details which displays whether it was a success or a failure.
Active Directory
To create an Active Directory Monitor, follow the given steps:
1. Click on New Monitor link. Choose Active Directory under Services .
2. Enter the DisplayName of the host in which the Monitor is running.
3. Enter the HostName on which the monitor is running.
4. If Authentication is enabled, enter the Username and Password.
5. Provide the Polling interval for monitoring the Active Directory montior.
6. If you are adding a new monitor from an Admin Server, select a Managed Server.
7. Choose the Monitor Group from the combo box to which you want to associate the Monitor (optional). You can choose multiple
groups to associate your monitor.
8. Click Add Monitor(s). This discovers the Monitor from the network and starts monitoring them.
Note: Kindly ensure that for User accounts, relevant privileges must be provided before creating Active Directory monitor. If you
have added Monitors and not associated them with a Monitor Group, you can do this manually anytime. For information on
associating a Monitor with a Monitor Group, refer to Associating Monitor with Monitor Groups topic.
Active Directory Monitor connects to the Active Directory server and checks its availability. Active Directory Counters that are
monitored by Applications Manager are given below.
Parameters Description
Network Monitors
AB Client Sessions AB Client Sessions is the number of connected Address Book client sessions.
DS Notify Queue Size The number of pending update notifications that have been queued, but not yet transmitted to clients
Database Monitors
Database Disk Free Space Shows the percentage of the total usable space on the selected logical disk drive that was free
Database File Size Shows the DataFile Size in bytes.
Database Disk Total Size Shows the Total Size of the disk drive
NTFRS Process Monitors
Percentage of elapsed time that all of the threads of NTFRS process used the processor to execute instructions. An instruction is the
NTFRS CPU Usage basic unit of execution in a computer, a thread is the object that executes instructions, and a process is the object created when a
program is run. Code executed to handle some hardware interrupts and trap conditions is included in this count.
Total number of handles the NTFRS process has open. This number is the sum of the handles currently open by each thread in the
NTFRS Handle Count
process.
Rate at which the NTFRS process is reading bytes from I/O operations. This property counts all I/O activity generated by the NTFRS
NTFRS Process File Reads
process to include file, network, and device I/Os.
Rate at which the NTFRS process is writing bytes to I/O operations. This property counts all I/O activity generated by the NTFRS
NTFRS Process File Writes
process to include file, network, and device I/Os
Copyright © 2014 Zoho Corp. Page 591
Applications Manager User Guide
Applications Manager User Guide Services
Amount of memory in bytes that a NTFRS process needs to execute efficiently—for an operating system that uses page-based
NTFRS Process Memory memory management. If the system does not have enough memory (less than the working set size), thrashing occurs. If the size of
the working set is not known, use NULL or 0 (zero).
System Monitors
Percentage of time that the processor is executing a non-idle thread. This property was designed as a primary indicator of processor
CPU Utilization activity. It is calculated by measuring the time that the processor spends executing the thread of the idle process in each sample
interval and subtracting that value from 100%.
It is calculted as follows ((size-freesize)/size)*100 where size-----It is the total Size of the disk drive on Logical Disk freesize---Space, in
Disk Utilization
bytes, available on the logical disk
It is calculated as follows ((TotalVisibleMemorySize- FreePhysicalMemory)/TotalVisibleMemorySize)*100
where
Memory Utilization TotalVisibleMemorySize- Total amount, in kilobytes, of physical memory available to the operating system. This value does not
necessarily indicate the true amount of physical memory, but what is reported to the operating system as available to it.
FreePhysicalMemory- Number, in kilobytes, of physical memory currently unused and available.
Number of Processes Number of process contexts currently loaded or running on the operating system.
Number of threads in the processor queue. There is a single queue for processor time even on computers with multiple processors.
OS Processor Queue Length
Unlike the disk counters, this property counts ready threads only, not threads that are running.
Performance Counter Monitors
DS Client Binds Shows the number of Ntdsapi.dll binds per second serviced by this domain controller.
DS Server Binds Per Sec Shows the number of domain controller–to–domain controller binds per second that are serviced by this domain controller.
Directory Reads Per Sec Shows the number of directory reads per second.
Directory Writes Per Sec Shows the number of directory writes per second.
NTLM Authentications Shows the number of NTLM authentications per second serviced by this domain controller.
Kerberos Authentications Shows the number of times per second that clients use a ticket to this domain controller to authenticate to this domain controller.
LSASS Process Monitors
Percentage of elapsed time that all of the threads of LSASS process used the processor to execute instructions. An instruction is the
LSASS CPU Usage basic unit of execution in a computer, a thread is the object that executes instructions, and a process is the object created when a
program is run. Code executed to handle some hardware interrupts and trap conditions is included in this count.
Total number of handles the LSASS process has open. This number is the sum of the handles currently open by each thread in the
LSASS Handle Count
LSASS process.
Rate at which the LSASS process is reading bytes from I/O operations. This property counts all I/O activity generated by the LSASS
LSASS Process File Reads
process to include file, network, and device I/Os.
Rate at which the LSASS process is writing bytes to I/O operations. This property counts all I/O activity generated by the LSASS
LSASS Process File Writes
process to include file, network, and device I/Os
Amount of memory in bytes that a LSASS process needs to execute efficiently—for an operating system that uses page-based
LSASS Process Memory memory management. If the system does not have enough memory (less than the working set size), thrashing occurs. If the size of
the working set is not known, use NULL or 0 (zero).
LDAP Stats
LDAP Active Threads Shows the current number of threads in use by the LDAP subsystem of the local directory service.
LDAP Bind Time Shows the time, in milliseconds, taken for the last successful LDAP bind.
LDAP Client Sessions Shows the number of currently connected LDAP client sessions
LDAP Searches Per Sec Shows the rate at which LDAP clients perform search operations
LDAP UDP operations Per Sec Shows the number of User Datagram Protocol (UDP) operations that the LDAP server is processing per second.
LDAP Writes Per Sec Shows the rate at which LDAP clients perform write operations.
Replication Stats
Replication Objects Applied Per Shows the rate at which replication updates received from replication partners are applied by the local directory service. This counter
Sec excludes changes that are received but not applied
Shows the number of object updates received in the current directory replication update packet that have not yet been applied to
Replication Objects Remaining
the local server.
Shows the number of objects received from neighbors through inbound replication. A neighbor is a domain controller from which the
Total Replication Objects In /Sec
local domain controller replicates locally.
Total Replication Objects Out
Shows the number of objects replicated out.
/Sec
Shows the total number of bytes replicated in. This counter is the sum of the number of uncompressed bytes (never compressed)
Replication Traffic In
and the number of compressed bytes (after compression).
Copyright © 2014 Zoho Corp. Page 592
Applications Manager User Guide
Applications Manager User Guide Services
Shows the total number of bytes replicated out. This counter is the sum of the number of uncompressed bytes (never compressed)
Replication Traffic Out
and the number of compressed bytes (after compression)
Active Directory Services
The Kerberos Key Distribution Center (KDC) is a network service that supplies session tickets and temporary session keys to users
Kerberos Key Distribution Center
and computers within an Active Directory domain. The KDC runs on each domain controller as part of Active Directory Domain
Service
Services (AD DS). .
Server Service This service enables the computer to connect to other computers on the network based on the SMB protocol
Net Logon Service This service supports pass-through authentication of account logon events for computers in a domain
Workstation Service This service enables the computer to connect to other computers on the network based on the SMB protocol.
Remote Procedure Call (RPC)
This service provides the name services for RPC clients.
Service
Security Accounts Manager
This service signals other services that the Security Accounts Manager subsystem is ready to accept requests.
Service
File Replication Service This service maintains file synchronization of file directory contents among multiple servers
DNS Client Service This service resolves and caches (Domain Name Server) DNS names.
This service is used for mail-based replication between sites. Active Directory includes support for replication between sites by using
Intersite Messaging Service
SMTP over IP transport.
Windows Time service The service synchronizes the time between domain controllers, which prevents time skews from occurring.
Replication Statistics
Replication is the process of sending update information for data that has changed in the directory to other domain controllers. It is
important to have a firm understanding of replication and how it takes place, both within the domain and in multiple-site
environments.
Monitoring for Active Directory Replication - If there are two or more domain controllers,that are replicating changes to each other,
the replication statistics information will be displayed in the Replication Statistics tab. In a Single-Domain-controller setup,no
replication stats will be shown.
Parameters Description
Domain Controller
Domain Controller Site The Site that the host domain controller resides in.
Is Global Catalog Server Provides a value of true / false. True,if the domain controller is a global catalog server.
Percent of RIDs Left The percentage of Relative Identifiers left in RID Pool.
Pending Replication Operations The count of Pending Replication Operations.
Replication Partners
Partition Name DN of the Naming Context(Partition) for which the partners replicate.
Source DC CN of directory system agent (DSA) that represents the source domain controller (DC).
Source DC Domain The canonical name of the domain of the replicated NC.
Source DC Site The site that contains the source DC.
Time of Last Sync Attempt The timestamp for the last replication attempt.
Time of Last Sync Success The timestamp for the last successful replication attempt.
Consecutive Failure Count The number of consecutive failed replication attempts.
Last Sync Result Values can be Success or Failed.
Pending Replications
Partition Name The X.500 path of the naming context (NC) that is associated with this operation.
Source DC CN of directory system agent (DSA) that represents the source domain controller (DC).
Time Enqueued The time at which this operation was added to the queue.
Operation Start Time The time when the operation was started.NULL if operation is still in Queue.
Copyright © 2014 Zoho Corp. Page 593
Applications Manager User Guide
Applications Manager User Guide Services
Position in Queue The position of this operation in the queue.
Copyright © 2014 Zoho Corp. Page 594
Applications Manager User Guide
Applications Manager User Guide Services
Apache Zookeeper Monitoring
● Apache Zookeeper - An Overview
● Monitoring Apache Zookeeper - What we do.
● Adding a new Apache Zookeeper monitor / Using AddMonitor API
● Monitored Parameters
Apache Zookeeper - An Overview
Apache Zookeeper is an open-source server that reliably coordinates distributed processes and applications. It allows distributed
processes to coordinate with each other through a shared hierarchal namespace which is organized similarly to a standard file
system. ZooKeeper server maintains configuration information, naming, providing distributed synchronization, and providing group
services, used by distributed applications.
Monitoring Apache Zookeeper - What we do.
Apache Zookeeper provides a hierarchical file system (with ZNodes as the system files) that helps with the discovery, registration,
configuration, locking, leader selection, queueing, etc of services working in different machines. Applications Manager aims to help
administrators manage their Zookeeper server, collect all the metrics that can help when troubleshooting and be alerted
automatically of potential issues. Let’s take a look at what you need to see to monitor Zookeeper and the performance metrics to
gather with Applications Manager:
● Resource utilization details - Automatically discover Zookeeper Clusters, monitor memory (heap and non-heap) on the
znode get alerts of changes in resource consumption.
● Thread and JVM usage - Track thread usage with metrics like Daemon, Peak and Live Thread Count. Ensure that started
threads don’t overload the server's memory.
● Performance Statistics - Gauge the amount of time it takes for the server to respond to a client request, queued requests
and connections in the server and performance degradation due to network usage (client packets sent and recieved).
● Cluster and Configuration details - Track the number of Znodes, the watcher setup over the nodes and the number of
followers within the ensemble. Keep an eye on the leader selection stats and client session times.
● Fix Performance Problems Faster - Get instant notifications when there are performance issues with the components of
Apache Zookeeper. Become aware of performance bottlenecks and take quick remedial actions before your end users
experience issues.
Top
Apache Zookeeper - Adding a new monitor
Supported versions: 3.4.9
Prerequisites for monitoring Apache Zookeeper:
● Remote JMX should be enabled.
● To ensure that please open the ZKServer file under bin folder and check the below following:
1) JMXPORT =<PORT NO>
2) ZOOMAIN="-Djava.rmi.server.hostname=<IP address > -Dcom.sun.management.jmxremote -
Copyright © 2014 Zoho Corp. Page 595
Applications Manager User Guide
Applications Manager User Guide Services
Dcom.sun.management.jmxremote.port=$JMXPORT -Dcom.sun.management.jmxremote.authenticate=$JMXAUTH -
Dcom.sun.management.jmxremote.ssl=$JMXSSL -Dzookeeper.jmx.log4j.disable=$JMXLOG4J
org.apache.zookeeper.server.quorum.QuorumPeerMain"
Note: Replace <PORT NO> with JMXPORT and <IP address > with IP address of the machine.
Steps to create a new monitor
● To create an Apache Zookeeper Monitor, follow the steps given below:
● Click on New Monitor link. Choose Apache Zookeeper.
● Enter Display Name of the monitor.
● Enter the IP Address or hostname of the host where zookeeper server runs.
● Enter the JMX Port of the Zookeeper server. By default, it will be 7199. Or Check in zkServer.sh file for the JMX_PORT.
● To discover only this node and not all nodes in the cluster disable the option Discover all nodes in the Cluster. By
default, it is enabled which means all the nodes in the cluster are discovered by default.
● Enter the credential details like user name, password and JNDIPath or select credentials from a Credential Manager
list.
● Check Is Authentication Required field to give the jmx credentials to be used to connect to the Zookeeper server..
● Enter the polling interval time in minutes.
● Click Test Credentials button, if you want to test the access to Apache Zookeeper Server.
● Choose the Monitor Group from the combo box with which you want to associate Apache Zookeeper Monitor (optional). You
can choose multiple groups to associate your monitor.
● Click Add Monitor(s). This discovers Apache Zookeeper from the network and starts monitoring.
Top
Use the AddMonitor API to add an Apache Zookeeper monitor:
Syntax:
http://[Host]:[Port]/AppManager/xml/AddMonitor?apikey=[APIKEY]&type=Zookeeper&displayname=Zookeeper
&host=[Host Name]&port=[Port Number]&discoverclusternodes=[non mandatory column, if given the value
should be 'Yes']&authReq=[non mandatory column, if given the value should be
'true']&username=[username]&password=[password]
Request Parameter:
The parameters involved in the API request are described below.
Field Description
type The type of the Service you want to add. Value should be Zookeeper.
host The name of the host in which Zookeeper is running.
port The port number where Zookeeper is running.
username The name of the user who has permission to access the Zookeeper.
password The password of the user who has permission to access the Zookeeper.
discoverclusternodes Specifies if the Cluster Nodes must be discovered. Value can be YES/NO. This column is not mandatory.
authReq Specifies if authentication is required. Value can be true/false.
Sample Request
http://prod-server3:9090/AppManager/xml/AddMonitor?apikey=849c51ce33436587873a08d69d5447fc&type=Zoo
keeper&displayname=Zookeeper&host=172.20.7.36&port=7199&username=&password=123
Top
Copyright © 2014 Zoho Corp. Page 596
Applications Manager User Guide
Applications Manager User Guide Services
Monitored Parameters
Go to the Monitors Category View by clicking the Monitors tab. Click on Apache Zookeeper under the Services Table.
Displayed is the Apache Zookeeper bulk configuration view distributed into three tabs:
● Availability tab gives the Availability history for the past 24 hours or 30 days.
● Performance tab gives the Health Status and events for the past 24 hours or 30 days.
● List view enables you to perform bulk admin configurations.
Click on the monitor name to see all the server details listed under the following tabs:
● Overview
● Performance
● InMemory Data Tree
● Cluster Details
● Configurations
Overview
PARAMETER DESCRIPTION
LEADER ELECTION STATUS
Replica Name The shard replica name.
State The serving mode: leader, follower,Leader Election or standalone if not running in an ensemble.
Election in Progress Indicates whether election is in progress or not. Values can be YES or NO.
Election Start Time The time of start of leader elections.
MEMORY DETAILS
Total Physical Memory Size The total size of physical memory that is available for the Zookeeper for its operations and storage.
Free Physical Memory Size The total size of physical memory that is free and available for the Zookeeper clusters and nodes.
Committed Virtual Memory Size The total size of virtual memory that is currently occupied by the corresponding Zookeeper nodes.
Total Swap Space Size The total size of the swap space that is available for swapping when the virtual memory reaches the limit.
Free Swap Space Size The free swap space size that is available for swapping when the virtual memory reaches the limit.
THREAD DETAILS
The number of daemon threads that are running. A daemon thread is a thread that does not prevent the JVM from exiting when the program
Daemon Thread Count
finishes, even if the thread is still running.
Peak Thread Count The maximum thread count since JVM start.
Live Thread Count The current number of live threads (daemon and non-daemon) on the node.
Total Started Thread Count The total number of started threads.
HEAP MEMORY DETAILS
Committed Heap Memory The total amount of committed heap memory.
Initial Heap Memory The Minimum heap memory allocated.
Maximum Heap Memory The maximum heap memory that the Zookeeper can use.
Used Heap Memory The total used heap memory.
NON-HEAP MEMORY DETAILS
Committed Non-Heap Memory The total amount of committed non-heap memory.
Initial Non-Heap Memory The Minimum Non-Heap memory allocated.
Maximum Non-Heap Memory The maximum non-heap memory that the Zookeeper can use.
Used Non-Heap Memory The total used non-heap memory.
Top
Performance
Copyright © 2014 Zoho Corp. Page 597
Applications Manager User Guide
Applications Manager User Guide Services
PARAMETERS DESCRIPTION
PACKETS STATISTICS
Packets Received/Min The number of packets received. (Rate per minute)
Packets Sent/Min The number of packets sent. (Rate per minute)
LATENCY
The minimum amount of time it takes for the server to respond to a client request (since the server was started). The unit of the time is
Minimum Request Latency
milliseconds.
Average Request Latency The average time it takes for the server to respond to a client request (since the server was started). The unit of the time is milliseconds.
The maximum amount of time it takes for the server to respond to a client request (since the server was started). The unit of the time is
Maximum Request Latency
milliseconds.
NUMBER OF CONNECTIONS ALIVE
Number of Connections Alive The number of live connections.
NUMBER OF OUTSTANDING REQUESTS
No of Outstanding Requests The number of queued requests in the server. This goes up when the server receives more requests than it can process.
Top
InMemory Data Tree
PARAMETER DESCRIPTION
NODE COUNT
Node Count The number of nodes in the Zookeeper.
WATCH COUNT
Watch Count The number of watchers setup over Zookeeper nodes.
EPHEMERAL NODE COUNT
Ephemeral Node Count The number of Ephemerals nodes.
APPROXIMATE DATA SIZE
Approximate Data Size The size of the data used. (in bytes).
Top
Cluster Details
PARAMETER DESCRIPTION
NODE COUNT
Node Count The number of znodes in the Zookeeper cluster.
WATCH COUNT
Watch Count The number of watchers setup over Zookeeper nodes.
EPHEMERAL NODE COUNT
The number of ephemeral nodes. (Ephemeral nodes in Apache ZooKeeper are great for transient data: These znodes exists as long as the
Ephemeral Node Count
session that created the znode is active.)
APPROXIMATE DATA SIZE
Approximate Data Size
Top
Configuration
PARAMETER DESCRIPTION
ZOOKEEPER CONFIGURATION DETAILS
Replica Name
State
Client Port The port to listen for client connections.
The amount of time, in ticks (see Tick Time), to allow followers to connect and sync to a leader. Increased this value as needed, if the
Init Limit
amount of data managed by ZooKeeper is large.
Max Client Connections Per Host The maximum number of concurrent connections (at the socket level) that a single client, identified by IP address.
Max Session Timeout The maximum session timeout in milliseconds that the server will allow the client to negotiate. Defaults to 20 times the Tick time.
Min Session Timeout The minimum session timeout in milliseconds that the server will allow the client to negotiate. Defaults to 2 times the Tick Time.
Copyright © 2014 Zoho Corp. Page 598
Applications Manager User Guide
Applications Manager User Guide Services
PARAMETER DESCRIPTION
A replicated group of servers in the same application is called a quorum, and in replicated mode, all servers having quorum address to
Quorum Address
contact the each other.
Zookeeper Start Time The time of start of the Zookeeper.
The amount of time, in ticks (see Tick Time), to allow followers to sync with ZooKeeper. If followers fall too far behind a leader, they will be
Sync Limit
dropped.
Tick The length of a single tick, which is the basic time unit used by ZooKeeper, as measured in milliseconds.
The length of a single tick, which is the basic time unit used by ZooKeeper, as measured in milliseconds. It is used to regulate heartbeats,
Tick Time
and timeouts. For example, the minimum session timeout will be two ticks.
Version The version of the zookeeper installed.
CONFIGURATION DETAILS
VM Name The Java virtual machine name.
Boot Class Path The boot class path that is used by the bootstrap class loader to search for class files.
VM Vendor The Java virtual machine implementation vendor.
Class Path The Java class path that is used by the system class loader to search for class files.
Spec Vendor The vendor of the JMX specification implemented by this product.
Spec Version The version of the JMX specification implemented by this product.
Top
Copyright © 2014 Zoho Corp. Page 599
Applications Manager User Guide
Applications Manager User Guide Services
Ceph Storage Monitoring
Ceph is an open source software platform designed to provide highly scalable object, block and file-based storage from a single
distributed computer cluster. Ceph's main goals are to be completely distributed without a single point of failure, scalable to the
exabyte level, and freely-available. Applications Manager's Ceph storage monitors the performance and helps you maintain the
overall health of your distributed Ceph cluster, ensures the availability of OSD nodes, proactively tracks the status of Placement
Groups and storage availability.
Ceph Monitor
Ceph Storage Versions Supported: v0.66 and above (We use ceph status command and get the output in Json format.Returning
the output in Json is supported from Ceph release v0.66)
Prerequisites for monitoring Ceph Storage Clusters: To collect performance stats of Ceph Storage Monitor a user should be
given read privileage to ceph.keyring file. Read More.
Attributes Monitored: Refer Ceph Storage Parameters to know more about the attributes monitored.
To create a Ceph Storage monitor, follow the steps given below:
1. Specify the Display Name of the Ceph Storage monitor.
2. Enter the HostName or IP Address of the host where the Ceph storage cluster runs.
3. Specify the command prompt value, which is the last character in your command prompt. Default value is $ and possible
values are >, #, etc.
4. Enter the Username and Password
5. Provide the Polling interval for monitoring the Ceph Storage montior.
6. If you are adding a new monitor from an Admin Server, select a Managed Server.
7. Choose the Monitor Group from the combo box to which you want to associate the Monitor (optional). You can choose multiple
groups to associate your monitor.
8. Click Add Monitor(s). This discovers the Monitor from the network and starts monitoring them.
Ceph Server - Monitored Parameters
Go to the Monitors Category View by clicking the Monitors tab. Click on Ceph Storage under the Services Table. Displayed is
the Ceph Storage bulk configuration view distributed into three tabs:
● Availability tab, gives the Availability history for the past 24 hours or 30 days.
● Performance tab gives the Health Status and events for the past 24 hours or 30 days.
● List view enables you to perform bulk admin configurations.
Click on the monitor name to see all the server details listed under the following tabs:
● Performance Overview
● Monitor Details
● Storage Availability
Performance Overview
Copyright © 2014 Zoho Corp. Page 600
Applications Manager User Guide
Applications Manager User Guide Services
Parameter Description
PG Status
PGS (Placement groups) The number of Placement Group.
Active PGs The total number of Active Placement Groups. (Ceph processes requests to the placement group.)
The total number of Active and Clean Placement Groups.
Active+Clean PGs • Active PGs - Ceph processes requests to the placement group.
• Clean PGs - Ceph replicates all objects in the placement group the correct number of times.
The total number of Active and Remapped Placement Groups.
Active+Remapped PGs • Active PGs - Ceph processes requests to the placement group.
• Remapped PGs - The placement group is temporarily mapped to a different set of OSDs from what CRUSH specified.
The total number of Active and Degraded Placement Groups.
Active+Degraded PGs • Active PGs - Ceph processes requests to the placement group.
• Degraded PGs - Ceph has not replicated some objects in the placement group the correct number of times yet.
The total number of Down, Remapped and Peering Placement Groups.
• Down PGs - A replica with necessary data is down, so the placement group is offline.
Down+Remapped+Peering
• Remapped PGs - The placement group is temporarily mapped to a different set of OSDs from what CRUSH specified.
• Peering PGs - The placement group is undergoing the peering process.
The total number of Active, Clean, Scrubbing and Deep Placement Groups.
• Active PGs - Ceph processes requests to the placement group.
Active+Clean+Scrubbing+Deep • Clean PGs - Ceph replicates all objects in the placement group the correct number of times.
• Scrubbing PGs - Ceph is checking the placement group for inconsistencies.
• Deep PGs - Ceph automatically takes care of deep-scrubbing all placement groups periodically.
Down The number of replica placement groups where the necessary data is down, so the placement group is offline.
The number of placement groups, that has not replicated some objects in the placement group the correct number of
Degraded
times.
Peering The number of placement groups undergoing the peering process.
The number of placement groups in Incomplete state i.e PGs with missing information about writes that may have
Incomplete
occurred, or does not have any healthy copies.
The number of placement groups in an unknown state - the monitors have not received an update for it since the
Stale
placement group mapping changed.
OSD Status
OSDS Number of OSDS Present.
OSDUP Number of OSDs up and running.
OSDIN Number of OSDs in the cluster.
OSDOUT Number of OSDs out of the cluster.
If an OSD is down and in, there is a problem and the cluster will not be in a healthy state.This attribute will capture the
OSDs In and Down
number os OSDs In and Down
FULL Is the OSD Full.
NEARFULL Is the OSD reaching near full.
Time Checks
Monitor Name The name of the monitor in the cluster.
Severity The health severity message of the monitor.
Monitor Details
Parameter Description
Monitor Health Summary
Monitor Name Name of the monitor.
Total (GB) The total disk memory in GB.
Used (GB) The total used memory in GB.
Available(GB) The available free memory in GB.
Available In (%) The percentage of available free memory.
Copyright © 2014 Zoho Corp. Page 601
Applications Manager User Guide
Applications Manager User Guide Services
Last Updated The last time of Monitor status updated.
Severity The health severity of the monitor.
Rank of the Ceph monitor in the Cluster. Ranks are (re)calculated whenever you add or remove a monitor (Lower the
Rank value, higher the rank). Ceph monitor with lowest value will be the lead or admin, clients will try to connect to the lead
first and when lead is down, clients connect to the next rank monitor.
Monitor address The address required for monitors to discover each other using the monitor map.
Storage Availability
Parameter Description
Read Bytes The rate of bytes read per sec.
Write Bytes The rate of bytes written per sec.
Data Size The total storage data size in GB.
Total Bytes The total storage space available in GB.
Available The total free storage space available in GB.
Used The total amount of used storage space in GB.
Available % The percentage of free storage space.
Used % The percentage of used storage space.
Copyright © 2014 Zoho Corp. Page 602
Applications Manager User Guide
Applications Manager User Guide Services
Hadoop Monitoring
Hadoop is an open source software framework designed for distributed storage and distributed processing of big data (very large
data sets). Hadoop's primary architecture mainly consists of a storage part and a processing part. Hadoop splits files into large
blocks and distributes them amongst the nodes in the cluster. The processor part of Hadoop transfers tasks to nodes for processing
in parallel, thus taking advantage of data locality (nodes manipulating data they have on hand), for faster and efficient processing.
Applications Manager's Hadoop Monitor provides monitoring for both versions of Hadoop i.e. Hadoop 1.x and Hadoop 2.x and helps
you maintain the overall health of your distributed Hadoop cluster, ensures their availability and processes tasks faster and
accurately.
To create a Hadoop monitor, follow the steps given below:
1. Click on New Monitor link and select Hadoop under Services.
2. Enter a Display Name for the monitor.
3. Choose the Mode of Monitoring.
For REST API mode:
1. Specify the Version of Hadoop to be monitored.
2. Specify the host of the NameNode.
3. Specify the web port of the NameNode.
4. Choose YES or NO to ensure SSL is enabled or not.
5. Select Authentication type. If you select Simple Authentication, specify a username.
6. Specify the name of the ResourceManager host.
7. Specify the name of the ResourceManager web port.
8. Again, choose YES or NO to ensure SSL is enabled or not.
9. Again, select Authentication type. If you select Simple Authentication, specify a username.
10. Specify a duration for Polling Interval.
11. Choose the Monitor Group from the combo box to which you want to associate the Monitor(optional). You can choose
multiple groups to associate your monitor.
12. Click Add Monitor(s). This discovers the Monitor from the network and starts monitoring them.
For JMX mode:
1. Specify the Version of Hadoop to be monitored.
2. Specify the host of the NameNode.
3. Specify the JMX port of the NameNode.
4. Enter a Username and Password.
5. Enter a JNDIPath for the NameNode.
6. Specify the name of the ResourceManager host.
7. Specify the name of the ResourceManager JMX port.
8. Enter a Username and set a Password.
9. Set a ResourceManager JNDIPath.
10. Set the duration for Polling Interval.
11. Choose the Monitor Group from the combo box to which you want to associate the Monitor(optional). You can choose
multiple groups to associate your monitor.
Copyright © 2014 Zoho Corp. Page 603
Applications Manager User Guide
Applications Manager User Guide Services
12. Click Add Monitor(s). This discovers the Monitor from the network and starts monitoring them.
Hadoop Server - Monitored Parameters
Go to the Monitors Category View by clicking the Monitors tab. Click on Hadoop under the Services table. Displayed is the
Hadoop bulk configuration view distributed into three tabs:
● Availability tab, gives the availability history for the past 24 hours or 30 days.
● Performance tab gives the health status and events for the past 24 hours or 30 days.
● List view enables you to perform bulk admin configurations.
Click on the monitor name to see all the server details listed under the following tabs.
Hadoop Version 1.x Hadoop Version 2.x
• Overview • Overview
• HDFS • HDFS
• Mapreduce • YARN
• Job • Applications
Hadoop 1.x
Overview:
SAFEMODE
Safemode status Safemode status
Possible values:
-Operational
-Safemode
DFS
Total DFS Capacity (in GB) Total capacity of the HDFS .
NonDFS Used Space (in GB) Used memory of the HDFS which is not done using DFS commands.
DFS Used Space (in GB) Used memory of the HDFS which is done using DFS commands.
DFS Used (in %) Percentage of HDFS memory used.
DFS Free Space (in GB) Free memory of the HDFS.
DFS Free (in %) Percentage of free memory in HDFS.
BLOCKS
Block Capacity Total block capacity of Hadoop.
Total Blocks Total number of blocks in Hadoop.
Missing Blocks Number of missing blocks in Hadoop.
Corrupt Blocks Number of corrupt blocks in Hadoop.
Excess Blocks Number of excess blocks in Hadoop.
UnderReplicated Blocks Number of under replicated blocks in Hadoop.
Pending Deletion Blocks Number of pending deletion blocks in Hadoop.
Pending Replication Blocks Number of pending replication blocks in Hadoop.
FILES
Copyright © 2014 Zoho Corp. Page 604
Applications Manager User Guide
Applications Manager User Guide Services
Total Files and Directories Total number of file and directories in HDFS.
Files and Directories created per sec Number of files and directories created per sec.
LOAD
Total Load Total load over the Hadoop service.
HDFS:
NameNode JVM
NonHeap Memory Committed Total nonheap memory committed for usage currently.
NonHeap Memory Used Currently used nonheap memory.
Heap Memory Commited Total heap memory committed for usage currently.
Heap Memory Used Currently used heap memory.
Namenode OS
Total Physical Memory (in GB) Total RAM of namenode.
Free Physical Memory (in GB) Free RAM of namenode.
Total Swap Space (in GB) Total swap space available in namenode OS.
Free Swap Space (in GB) Free swap space available in namenode OS.
Maximum File Descriptor Count Total file descriptor capacity.
Open File Descriptor Count Number of file descriptor in open state.
Average System Load Average load in namenode OS.
DataNodes
Node Name Name of the datanode
State Current state of namenode:
• Live
• Dead
• Decommissioned
Used Space (in GB) Used space in HDFS.
MapReduce:
Tracker Summary
Total TaskTracker Total number of tasktracker.
Alive Tasktracker Number of tasktracker in alive state.
Blacklisted TaskTracker Number of tasktracker in blacklisted state.
Graylisted TaskTracker Number of tasktracker in graylisted state.
Total Number of Jobs Total number of job executed in mapreduce.
Slots Summary
Total Map Slots Total map slots capacity in mapreduce.
Used Map Slots Number of map slots used currently.
Total Reduce Slots Total reduce slots capacity in mapreduce.
Used Reduce Slots Number of reduce slots used currently.
TaskTrackers
TaskTracker Name Name of the tasktracker
State Current state of tasktracker:
• Alive
• Blacklisted
• Graylisted
• Dead
Copyright © 2014 Zoho Corp. Page 605
Applications Manager User Guide
Applications Manager User Guide Services
Health Current health state of tasktracker:
• OK
• <health error message>
Failure Count Number of failure in tasktracker.
Queue
Queue Name Name of the queue.
State Current state of queue.
Info Any error information that is thrown from queue.
Job:
Jobs Summary
Jobs Submitted Number of jobs in submitted state.
Jobs Preparing Number of jobs in preparing state.
Jobs Running Number of jobs in running state.
Jobs Failed Number of jobs in failed state.
Jobs Killed Number of jobs in killed state.
Jobs Completed Number of jobs in completed state.
Completed Percent (in %) Percentage of completed jobs.
Killed Percent (in %) Percentage of killed jobs.
Failed Percent (in %) Percentage of failed jobs.
Jobs Stats (in last pillong interval)
Submitted jobs count Number of jobs submitted in last polling interval.
Failed jobs count Number of jobs failed in last polling interval.
Killed jobs count Number of jobs killed in last polling interval.
Completed jobs count Number of jobs completed in last polling interval.
Hadoop 2.x
Overview:
SAFEMODE
Safemode status Safemode status
Possible values:
-Operational
-Safemode
DFS
Total DFS Capacity (in GB) Total capacity of the HDFS .
NonDFS Used Space (in GB) Used memory of the HDFS which is not done using DFS commands.
DFS Used Space (in GB) Used memory of the HDFS which is done using DFS commands.
Copyright © 2014 Zoho Corp. Page 606
Applications Manager User Guide
Applications Manager User Guide Services
DFS Used (in %) Percentage of HDFS memory used.
DFS Free Space (in GB) Free memory of the HDFS.
DFS Free (in %) Percentage of free memory in HDFS.
BLOCKS
Block Capacity Total block capacity of Hadoop.
Total Blocks Total number of blocks in Hadoop.
Missing Blocks Number of missing blocks in Hadoop.
Corrupt Blocks Number of corrupt blocks in Hadoop.
Excess Blocks Number of excess blocks in Hadoop.
UnderReplicated Blocks Number of under replicated blocks in Hadoop.
Pending Deletion Blocks Number of pending deletion blocks in Hadoop.
Pending Replication Blocks Number of pending replication blocks in Hadoop.
FILES
Total Files and Directories Total number of file and directories in HDFS.
Files and Directories created per sec Number of files and directories created per sec.
LOAD
Total Load Total load over the Hadoop service.
HDFS:
DataNode Summary
Live Datanodes Number of datanode in live state.
Dead Datanodes Number of datanode in dead state.
Live-Decommissioned Datanodes Number of datanode in live but decommissioned.
Dead-Decommissioed Datanodes Number of datanode in dead and decommissioned.
Decommissioning Datanodes Numer of datanode in decommissioned state.
Stale Datanodes Number of datanode in stale state.
Live Datanode Percent (in %) Percentage of datanode in live state.
Dead Datanode Percent (in %) Percentage of datanode in dead state.
DataNodes
Node Name Name of datanode.
State Current state of the datanode:
• Live
• Decommission In Progress
• Live - Decommissioned
• Dead - Decommissioned
• Dead
Total Capacity (in GB) Total capacity of the HDFS.
NonDFS Used (in GB) Amount of memory used in HDFS by non- HDFS commands.
DFS Used (in GB) Amount of memory used in HDFS by HDFS commands.
DFS Used Percent (in %) Percentage of memory used in HDFS by HDFS commands
DFS Free (in GB) Amount of memory free in HDFS.
DFS Free Percent (in GB) Percentage of memory free in HDFS.
YARN:
NodeManger Summary
Copyright © 2014 Zoho Corp. Page 607
Applications Manager User Guide
Applications Manager User Guide Services
Active NodeManagers Number of nodemanagers in active state.
Decommissioned NodeManagers Number of nodemanagers in decommissioned state.
Lost NodeManagers Number of nodemanagers in lost state.
UnHealthy NodeManagers Number of nodemanagers in unhealthy state.
Rebooted NodeManagers Number of nodemanagers in rebooted state.
Active NodeManager Percent (in %) Percentage of nodemanager in active state.
Lost NodeManager Percent (in %) Percentage of nodemanager in lost state.
UnHealthy NodeManager Percent (in %) Percentage of nodemanager in unhealthy state.
NodeManager
HostName Hostname of nodemanager.
Rack Rack to which this nodemanager belongs.
State Current state of nodemanager.
• Running
• Unhealthy
• Dead
Memory used (in %) Percentage of main memory used by nodemanager.
Version Version of nodemanager.
Applications:
Applications
Apps Submitted Number of applications in submitted state.
Apps Completed Number of applications in completed state.
Apps Pending Number of applications in pending state.
Apps Running Number of applications in running state.
Apps Failed Number of applications in failed state.
Apps Killed Number of applications in killed state.
Percent Completed (in %) Percentage of completed applications.
Percent Killed (in %) Percentage of killed applications.
Percent Failed (in %) Percentage of failed applications.
Applications stat (in last polling interval)
Submitted apps count Number of applications submitted in last polling interval.
Failed apps count Number of applications failed in last polling interval.
Killed apps count Number of applications killed in last polling interval.
Completed apps count Number of applications completed in last polling interval.
Copyright © 2014 Zoho Corp. Page 608
Applications Manager User Guide
Applications Manager User Guide Services
Oracle Coherence Servers Monitoring
Applications Manager provides out-of-the-box performance metrics and helps you visualize the health and availability of an Oracle
coherence server farm. Database administrators can login to the web client and visualize the status and Oracle coherence
performance metrics.
Oracle Coherence Server
Follow the given steps to create a Oracle coherence server monitor:
Note: Ensure that you enable JMX for Oracle Coherence monitoring. For you to create a new Oracle coherence monitor, you
should have admin privileges.
1. Click on New Monitor link.
2. Select Oracle Coherence.
3. Enter the Display Name of the monitor
4. Enter the IP Address or hostname of the host.
5. Enter the JMX Port in which the JMX is running.
6. Enter the Additional JMX Port in which the JMX is already running in any of the other machine of the same cluster.
7. Choose the Credential Details either use below credentials or select from credential list
8. Enter the Username and Password of the OpenStack.
9. Enter JNDI Path ex. /jmxrmi
10. Enter the polling interval time in minutes.
11. Choose the Monitor Group from the combo box with which you want to associate Oracle database server Monitor
(optional). You can choose multiple groups to associate your monitor.
12. Click Add Monitor(s). This discovers Oracle database server from the network and starts monitoring them.
It performs the following checks to ensure its availability and represents the information in the form of graphs. Availability tab,
gives the Availability history for the past 24 hours or 30 days. Performance tab gives the Health Status and events for the past 24
hours or 30 days. List view enables you to perform bulk admin configurations. Click on the individual monitors listed, to view the
following information.
Note:
• To create a new Oracle Coherence monitor, you should have admin privileges.
• Jconsole can also be used to access the Mbeans
Oracle Coherence Monitoring Metrices
Cluster Details
Attribute Name Description Access Method
ClusterName Name of Cluster Cluster - > attributes
Cluste Size Size of Cluster Cluster - > attributes
LocalMemberID (Management ID) Member ID of the Node to which
Cluster - > attributes
the JMX gets Connected
OldestMemberID The Node ID that is Running at
Cluster - > attributes
First
Copyright © 2014 Zoho Corp. Page 609
Applications Manager User Guide
Applications Manager User Guide Services
MemberDepartureCount Number of nodes that gets
Cluster - > attributes
Departed
Version Version of Oracle Coherence Cluster - > attributes
LicenseMode License Mode Either Development
Cluster - > attributes
or Production or Evaluation
DistributedServiceCount Number of Distributed Service
Number of services under partition Assignment
that is Configured
NonDistributedServiceCount Number of Replicated Based
(Number of Services under Cache) - (Number of services under partition Assignment)
Service that is Configured
ExtendServiceConnection Extend Service Connection Count Number of Service under Connection manager without including NameServices
Partition Assignment
Attribute Name Description Access Method
CoordinatorId Partition Assignment ->Service
OwnerShip Distribution Co-Ordinator
name -> attributes
ServiceMachineCount (Storage Partition Assignment ->Service
Number of Service Machine
Machine Count) name -> attributes
ServiceNodeCount Partition Assignment ->Service
Number of Service Node
name -> attributes
StrategyName Partition Assignment ->Service
Strategy Name
name -> attributes
HAStatus Partition Assignment ->Service
Status of Storage Backups
name -> attributes
Service Name Name Given under Partition
Name of Service
Assignment
Distributed and Replicated Services
Attribute Name Description Access Method
StorageEnabled Whether Storage enabled or not Services -> Service Name - > Node ID -> Attributes
MessagesLocal (Number of Messages) Number of Local Messages in Node Services -> Service Name - > Node ID -> Attributes
MessagesReceived Number of Messages Received Services -> Service Name - > Node ID -> Attributes
MessagesSent Number of Messages Sent Services -> Service Name - > Node ID -> Attributes
PartitionsAll Partition All Services -> Service Name - > Node ID -> Attributes
PartitionsEndangered Endangered Partitions Services -> Service Name - > Node ID -> Attributes
PartitionsVulnerable Vulnerable Partitions Services -> Service Name - > Node ID -> Attributes
ServiceName Name of Service Name of Service under Services
StatusHA Status of Node Services -> Service Name - > Node ID -> Attributes
Type Type of Service Services -> Service Name - > Node ID -> Attributes
Unicast Unicast address Refer Node Id with Unicast address : Port in Node Mbean
Extend Connection Manager
Attribute Name Description Access Method
ConnectionTimeMillis Amount of milliseconds of Connection Connection -> Connection Name -> attributes
TotalMessagesReceived Total Messages Received Connection -> Connection Name -> attributes
TotalMessagesSent Total Messages Sent Connection -> Connection Name -> attributes
TotalBytesReceived Total Bytes Received Connection -> Connection Name -> attributes
TotalBytesSent Total Bytes Sent Connection -> Connection Name -> attributes
RemoteAddress Remote Address Connection -> Connection Name -> attributes
Copyright © 2014 Zoho Corp. Page 610
Applications Manager User Guide
Applications Manager User Guide Services
Timestamp Time of Connection Establishment Connection -> Connection Name -> attributes
ExtendTcpProxyService
Attribute Name Description Access Method
ConnectionCount Number of Connection Connection Manager -> Connection Name(Excluding NameService) -> nodeid -> attributes
UnauthorizedConnectionAttempts Unauthorized Connection Attempts Connection Manager -> Connection Name(Excluding NameService) -> nodeid -> attributes
TotalMessagesSent Total Messages Sent Connection Manager -> Connection Name(Excluding NameService) -> nodeid -> attributes
TotalMessagesReceived Total Messages received Connection Manager -> Connection Name(Excluding NameService) -> nodeid -> attributes
TotalBytesReceived Total Bytes Received Connection Manager -> Connection Name(Excluding NameService) -> nodeid -> attributes
TotalBytesSent Total Bytes Sent Connection Manager -> Connection Name(Excluding NameService) -> nodeid -> attributes
HostIP Host IP Connection Manager -> Connection Name(Excluding NameService) -> nodeid -> attributes
NodeGeneralDetails
Attribute Name Description Access Method
Id Id of Node Under Node
UnicastAddress Unicast Address Under Node -> Node ID -> attribute Unicast Address : Unicast Port
WeakestChannel Weakest Channel Under Node -> Node ID -> attribute
PacketsSent Packets Sent Under Node -> Node ID -> attribute
PacketsReceived Packets Received Under Node -> Node ID -> attribute
PublisherSuccessRate Publisher Success rate Under Node -> Node ID -> attribute
ReceiverSuccessRate Receiver Success rate Under Node -> Node ID -> attribute
MemoryAvailableMB Memory Available Under Node -> Node ID -> attribute
MemoryMaxMB Memory Maximum Under Node -> Node ID -> attribute
Copyright © 2014 Zoho Corp. Page 611
Applications Manager User Guide
Applications Manager User Guide Services
Apache Spark Monitoring
● Apache Spark - An Overview
● Monitoring Apache Spark - What we do.
● Adding a new Apache Spark monitor / Using AddMonitor API
● Monitored Parameters
Apache Spark- An Overview
Apache Spark is an open source big data processing framework built for speed, with built-in modules for streaming, SQL, machine
learning and graph processing. Apache Spark has an advanced DAG execution engine that supports acyclic data flow and in-
memory computing. Spark runs on Hadoop, Mesos, standalone, or in the cloud. It can access diverse data sources including HDFS,
Cassandra, HBase, and S3.
Top
Monitoring Apache Spark - What we do
Let’s take a look at what you need to get real-time operational visibility into Spark applications, the performance metrics to gather
and how you can ensure that your search server is up and operating as expected with Applications Manager:
● Resource Utilization Details - Applications Manager automatically discovers your Spark components and shows key metrics
of Apache Spark clusters (master and worker nodes), monitors memory and CPU and notifies you of changes in resource
consumption of memory pool.
● Real-Time Data - Track garbage collection and memory across the cluster on each component, specifically, the executors and
the driver. Get useful information about the application and cores.
● Fix Performance Problems Faster - Get instant notifications when there are performance issues. Become aware of
performance bottlenecks and take quick remedial actions before your end users experience issues.
Top
Apache Spark - Adding a new monitor
Note:
Uncomment the following lines in the file SPARK_HOME/conf/metrics.properties.template and save it as metrics.properties and restart the Apache Spark instances to collect
the metrics:-
master.source.jvm.class=org.apache.spark.metrics.source.JvmSource
worker.source.jvm.class=org.apache.spark.metrics.source.JvmSource
driver.source.jvm.class=org.apache.spark.metrics.source.JvmSource
executor.source.jvm.class=org.apache.spark.metrics.source.JvmSource
You can monitor the Worker Nodes under the given Apache Spark Master by checking the option Discover All Nodes.
Steps to create a new monitor
To create an Apache Spark Monitor, follow the steps given below:
● Click on New Monitor link. Choose Apache Spark.
Copyright © 2014 Zoho Corp. Page 612
Applications Manager User Guide
Applications Manager User Guide Services
● Specify the Display Name of the Apache Spark monitor.
● Enter the HostName or IP Address of the host where Apache Spark Master runs.
● Enter the Port of the Apache Spark Master. By default, it will be 8080.
● Enter the polling interval time in minutes.
● Click Test Credentials button, if you want to test the access to Spark server.
● Choose the Monitor Group from the combo box with which you want to associate Spark Monitor (optional). You can choose
multiple groups to associate your monitor.
● Click Add Monitor(s). This discovers Spark from the network and starts monitoring.
Use the AddMonitor API to add an Apache Spark Monitor
Syntax of Rest API for adding monitor:
http://[Host]:[Port]/AppManager/xml/AddMonitor?apikey=[APIKEY]&type=ApacheSparkMaster&displayname=[DISPLAYNAME]&host
=[HOST]&port=[PORT]&SSL=[TRUE/FALSE]&DiscoverAllNodes=[YES/NO]
Request Parameters:
The parameters involved in the API request are described below. Also, refer the list of common Request Parameters.
Field Description
apikey The key generated from the Generate API Key option in the 'Admin' tab.
type The type of the monitor you want to add. Value should be ApacheSparkMaster.
displayname The display name of the Apache Spark monitor.
host The name of the host in which Apache Spark server is running.
port The port number where Apache Spark server is running.
ssl Specfies if SSL is enabled or not. Value can be either true or false.
DiscoverAllNodes Specfies if you wish to discover all worker nodes.
Top
Monitored Parameters
Go to the Monitors Category View by clicking the Monitors tab. Click on the Apache Spark Master or Apache Spark Worker
monitors under the Web Server/Services Table. Displayed is the Apache Spark bulk configuration view distributed into three tabs:
● Availability tab displays the Availability history for the past 24 hours or 30 days.
● Performance tab displays the Health Status and events for the past 24 hours or 30 days.
● List view enables you to perform bulk admin configurations.
Click on the monitor name to see all the server details listed under the following tabs:
● Apache Spark Master
● Overview
● Workers
● Applications
● Memory
● RDD Details
● Configuration
● Apache Spark Worker
● Overview
● Executors
● Memory
● RDD Details
Copyright © 2014 Zoho Corp. Page 613
Applications Manager User Guide
Applications Manager User Guide Services
● Configuration
Apache Spark Master
Overview
Parameter Description
NODE DETAILS
Node Name The name of the Apache Spark worker node.
Used Memory (%) The percentage of total memory that the Spark worker node uses on the machine.
Free Memory (%) The percentage of total free memory on the machine.
MEMORY UTILIZATION
Used Memory The percentage of total memory that the Spark Master node uses on the machine.
Free Memory The percentage of total free memory of the Spark Master node.
Total Memory The total amount of memory to allow Spark applications to use on the machine
Used Memory The total amount of memory used by Spark applications.
MASTER OVERVIEW
Alive Workers The number of alive workers in the Spark cluster. A worker in the ALIVE state can accept applications.
Active Applications The number of active applications that run on the Spark infrastructure.
Waiting Applications The number of waiting applications.
Completed Applications The number of completed applications.
Used Cores The number of used CPU cores on the Apache Spark Master.
Workers
In standalone mode, the workers are processes running on individual nodes that manage resource allocation requests for that node
and also monitor the executors.
Parameter Description
WORKER DETAILS
The URL of the worker's Web UI. The Web UI is the web interface of a running Spark application to monitor and inspect Spark job
Web UI Address
executions in a web browser.
ID The ID of the particular worker node, to uniquely identify them.
Cores Used The number of CPU cores used by the particular Worker node.
Cores Free The number of free CPU cores, which are unused.
Used Memory (GB) The total memory used by the Worker Node.
Free Memory (GB) The total free memory in the Worker node.
Used Memory (%) Percentage of memory used by the Worker node.
Time Since Last Heart Beat (seconds) The time elapsed since last heart beat (i.e.) The last time when the Worker node contacted the Master Node.
State The current state of the Worker node, say, ALIVE or DEAD.
Applications
Parameter Description
APPLICATION DETAILS
Application Name The name of your application.
ID The application is referenced by its application ID.
User The user associated with the particular application.
Memory Allocated Per Slave (GB) The amount of memory allocated for each worker.
Running Duration (min) The total running duration of the application, since it is started.
Copyright © 2014 Zoho Corp. Page 614
Applications Manager User Guide
Applications Manager User Guide Services
Parameter Description
State The current state of the particular Application, say, WAITING or RUNNING
Memory
Parameter Description
HEAP MEMORY
Used Heap The percentage of total used heap memory.
Free Heap The percentage of free heap memory.
Max Heap Size The maximum heap memory that the Spark can use.
Init Heap Size The minimum heap memory allocated.
Committed Heap Size The total amount of committed heap memory.
Used Heap Size The total used heap memory.
NON HEAP MEMORY
Used Non Heap The percentage of total used non-heap memory.
Free Non Heap The percentage of free non-heap memory.
Max Non Heap Size The maximum non-heap memory that the Spark can use.
Initial Non Heap Size The minimum non-heap memory allocated.
Committed Non Heap Size The total amount of committed non-heap memory.
Used Non Heap Size The total used non-heap memory.
JVM
Used JVM The amount of used JVM memory, in MB.
Free JVM The amount of memory available for the JVM, in MB
Max JVM Size The maximum amount of heap that can be used for memory management in GB.
Initial JVM Size The amount of heap that the Java virtual machine initially requests from the operating system in MB.
Committed JVM Size The total amount of committed JVM memory.
Used JVM Size The total amount of used JVM memory.
MARKSWEEP AND SCAVENGE
MarkSweep Count The number of times garbage collection have occurred in the Marksweep GC.
MarkSweep Time The time taken for garbage collection that have occurred in the Marksweep GC.
Scavenge Count The number of times garbage collection have occurred in the Scavenge GC.
Scavenge Time The time taken for garbage collection that have occurred in the Scavenge GC.
MEMORY POOL DETAILS
Memory Pool The memory pool name
Maximum (MB) The maximum pool memory allocated in MB.
Committed (MB) The total amount of committed pool memory.
Initial (MB) The pool memory initially requests from the operating system in MB.
Used (MB) The total amount of used pool memory.
Utilization (%) The percentage of used pool memory.
RDD Details
Parameter Description
COMPILATION DETAILS
Compilation Time (Mean) The time it took to compile source code text.
Compilation Count The total number compilations occurred while loading the files.
COMPILATION DETAILS
Generated Class Size (Mean) The size of each method in classes generated.
Generated Method Size (Mean) The size of each method in classes generated.
Source Code Size (Mean) The time it took to compile source code text.
Copyright © 2014 Zoho Corp. Page 615
Applications Manager User Guide
Applications Manager User Guide Services
Parameter Description
Generated Class Count The number of classes generated.
Generated Method Count The number of methods in classes generated.
Source Code Count The total number of source code files, that were loaded into the node for compilation.
COUNTERS
File Cache Hits The total number of file level cache hits occurred.
Files Discovered The total number of files discovered.
Hive Client Calls The total number of client calls sent to Hive for query processing.
Parallel Listing Job Count The total number of jobs running in parallel.
Partitions Fetched The total number of partitions fetched.
Configuration
Parameter Description
CONFIGURATION DETAILS
Master URL The URL of the master node.
Total Workers The total number of workers provisioned in the cluster.
Available Cores The number of CPU cores to allow Spark applications to use on the machine.
Total Memory Total memory allocated for the Spark Master node.
Apache Spark Worker
Overview
Parameter Description
MEMORY UTILIZATION
Used Memory Percentage The percentage of total memory that the Spark worker node uses on the machine.
Free Memory Percentage The percentage of total free memory on the machine.
Used Memory The total memory used by the Worker node, from the available memory.
Free Memory The total free memory available for the Worker node.
WORKER OVERVIEW
Active Executors Number of active executors
Finished Executors Number of finished executors (Spark executor exits either on failure or when the associated application has also exited.)
Free Cores The total number of cores free and available for the particular Worker.
Used Cores The total number of cores used by the particular Worker.
Executors
Parameter Description
EXECUTOR DETAILS
Executor ID The unique ID for the particular Executor.
Executor Memory (GB) The total memory available for the particular Executor.
Application ID The unique ID for the application associated with the Executor.
Application Name The name of the particular Application.
User The user associated with the particular Application.
Memory Allocated Per Slave (GB) The amount of memory allocated for each worker.
Memory
Parameter Description
HEAP MEMORY
Copyright © 2014 Zoho Corp. Page 616
Applications Manager User Guide
Applications Manager User Guide Services
Parameter Description
Used Heap The percentage of total used heap memory.
Free Heap The percentage of free heap memory.
Max Heap Size The maximum heap memory that the Spark can use.
Init Heap Size The minimum heap memory allocated.
Committed Heap Size The total amount of committed heap memory.
Used Heap Size The total used heap memory.
NON-HEAP MEMORY
Used Non Heap The percentage of total used non-heap memory.
Free Non Heap The percentage of free non-heap memory.
Max Non Heap Size The maximum non-heap memory that the Spark can use.
Initial Non Heap Size The minimum non-heap memory allocated.
Committed Non Heap Size The total amount of committed non-heap memory.
Used Non Heap Size The total used non-heap memory.
JVM
Used JVM The amount of used JVM memory, in MB.
Free JVM The amount of memory available for the JVM, in MB.
Max JVM Size The maximum amount of heap that can be used for memory management in GB.
Initial JVM Size The amount of heap that the Java virtual machine initially requests from the operating system in MB.
Committed JVM Size The total amount of committed JVM memory.
Used JVM Size The total amount of used JVM memory.
MARKSWEEP AND SCAVENGE
MarkSweep Count The number of times garbage collection have occurred in the Marksweep GC.
MarkSweep Time The time taken for garbage collection that have occurred in the Marksweep GC.
Scavenge Count The number of times garbage collection have occurred in the Scavenge GC.
Scavenge Time The time taken for garbage collection that have occurred in the Scavenge GC.
MEMORY POOL DETAILS
Maximum (MB) The maximum pool memory allocated in MB.
Initial (MB) The pool memory initially requests from the operating system in MB.
Committed (MB) The total amount of committed pool memory.
Used (MB) The total amount of used pool memory.
Utilization (%) The percentage of used pool memory.
RDD Details
Parameter Description
COMPILATION DETAILS
Compilation Time (Mean) The time it took to compile source code text.
Compilation Count The total number compilations occurred while loading the files.
COMPILATION DETAILS
Generated Class Size (Mean) The size of the class generated.
Generated Method Size (Mean) The size of each method in classes generated.
Source Code Size (Mean) The size of the compiled source code text.
Generated Class Count The number of classes generated.
Generated Method Count The number of methods in classes generated.
Source Code Count The total number of source code files, that were loaded into the node for compilation.
COUNTERS
File Cache Hits The total number of file level cache hits occurred.
Files Discovered The total number of files discovered.
Copyright © 2014 Zoho Corp. Page 617
Applications Manager User Guide
Applications Manager User Guide Services
Parameter Description
Hive Client Calls The total number of client calls sent to Hive for query processing.
Parallel Listing Job Count The total number of jobs running in parallel.
Partitions Fetched The total number of partitions fetched.
Configuration
Parameter Description
CONFIGURATION DETAILS
Worker ID The worker is referenced by its worker ID.
Master URL The URL of the master node.
Master Web UI URL The URL of the master node's Web UI.
Total Memory The total memory allocated and available for the particular Worker node.
Copyright © 2014 Zoho Corp. Page 618
Applications Manager User Guide
Applications Manager User Guide Viewing Performance Metrics
HTTP URL Monitoring
In an environment, where the downtime of any website applications and services can cause a negative impact on the business
performance, problems must be accurately identified and solved.
Applications Manager acts as a continuous URL monitoring service that keeps constant watch over a specified URL or website page.
They test the website applications and web services to ensure that they are functioning properly. URL monitors verify the
availability of specified, addressable, standard HTTP and HTTPS URLs. They scan the HTTP and HTTPS pages looking for a
predefined keyword to check whether the website is available.
There are two ways of URL monitoring provided by Applications Manager.
● HTTP(s)-URLs
● HTTP(s)-URL Sequence Recorder (Transaction Recorder Tool)
The difference between the two types of monitoring is that URL Monitoring monitors single HTTP and HTTPS URL, whereas URL
sequence monitors a set of HTTP and HTTPS URLs in sequence. Also, any HTTP and HTTPS URL can be monitored using URL
Monitoring. Please go through the following sections to know about the configuration details.
HTTP-URLs
To configure for URL monitoring, follow the given steps:
Enter any keyword as match content. The URL monitoring searches the keyword in the content of the URL page to check the
availability of the URL. This is optional.
Note: The content search is case-sensitive. If you provide 2 words, the content match is performed for the words separately. For example, if you specify the content as
applications manager, the match is found for applications and manager separately. If you need the content match to be performed for the complete text, specify the 2 words in
quotes, example "applications manager".
Select New Monitor. Choose HTTP-URLs. 1.
Provide any display name for the HTTP-URL monitoring. 2.
Provide the HTTP/HTTPS URL address, you want to monitor. 3.
Provide the polling interval for which Applications Manager updates the status of the monitor. 4.
If you are adding a new monitor from an Admin Server, select a Managed Server. 5.
Choose between the Post and Get, which are the two types of Form method for any HTTP/HTTPS URL. 6.
If you choose Post, select URL Payload Type for Post form submission. 7.
Click Add URL Monitor to initiate monitoring of the specified URL. 8.
Apart from the basic URL Monitoring, Applications Manager also provides you with advanced options that furnish effective and more
flexible URL Monitoring. This is optional and you need to choose these options only if the HTTP/ HTTPS URL requires Form-based
authentication.
1. Provide the request parameters, if any. The request parameters must be provided as name=value pairs for Post and Get
methods.
For example, if you want to monitor a URL like,
http://appmanager:9090/showresource.do?haid=1&type=UrlMonitor&method=getMonitorForm, then provide
"?haid=1&type=UrlMonitor&method=getMonitorForm" as request parameter.
2. Enter a keyword which when matches with the content in the URL must be notified of error in Error If Match field. Note: The
search is case sensitive. Multiple keywords should be put within quotes. Otherwise, it will be treated as 'Any' one of the
multiple keywords.
3. Enter the Response Code details by choosing them from the combo box. By default, it is greater than 200. Hence the error will
Copyright © 2014 Zoho Corp. Page 619
Applications Manager User Guide
Applications Manager User Guide Viewing Performance Metrics
be notified once the criteria mentioned are met.
4. Enter the time, in minutes, for which the URL monitor should wait for a page to complete downloading before timing out in
Time out field.
5. Check "If monitor detects error, re-try immediately to verify error", where the monitoring is automatically performed when it
detects an error, i.e. when an error is detected, the monitor will immediately be scheduled to run again once.
6. Provide the User name and password, if the URL requires Form-based authentication.
7. Sometimes you may want to customize the default HTTP request header. You have the option to customize the "User-Agent"
field. Check the Custom HTTP Headers and User Agent checkbox and enter the HTTP Header and User Agent in the text
boxes. You may add multiple HTTP Headers and User Agents.
Top
Note
We support NTLMv1 and NTLMv2 authenticated URLs. To monitor NTLM authenticated URLs, copy the
cryptix-jce-provider.jar from http://www.cryptix.org/cryptix-jce-20050328-snap.zip to <AppMgr
Home>libext. Restart Applications Manager.
HTTP-URL Sequence Recorder (Transaction Recorder Tool)
The purpose of URL Sequence is to monitor multiple web pages of an online application. It checks pages with dynamically
generated information enhancing interactive transactions such as logging into a login page, creating an account using a web form,
instructing the application to perform some action, etc.
URL Sequencing starts with a specific URL such as the Login page and then followed by additional links/URL in it. The URL Sequence
monitoring thus performs end-to-end verification of particular transactions helping you to troubleshoot any problems while
monitoring.
Note: If you are connecting to an URL using a proxy server, then you must configure proxy to initiate the URL sequence monitoring.
Refer to the Configuring Proxy section of Performing Admin Activities, for further details.
You can use the Transaction Recorder Tool to record all user online transactions in their exact sequence. These transactions will
then be replayed at regular intervals of time and notifications will be sent when any error is detected.
Browse through the following topics to use the Transaction Recorder tool:
● Getting Started
● Hardware/Software Requirements
● Download and Installation
● Recording a New Transaction
● Recording a Sequence
● Editing captured URL's
● Saving a transaction
● Modify an existing Transaction
● Monitoring URLs with Dynamic Parameters
Getting Started
You must download and install the recorder tool to record the sequence of user transactions. Every step of the transaction will be
captured and recorded. You also can modify or edit your transactions.
Copyright © 2014 Zoho Corp. Page 620
Applications Manager User Guide
Applications Manager User Guide Viewing Performance Metrics
Hardware/Software Requirements
The Transaction Recorder is developed using the Microsoft .NET Platform version 2.0. This is the minimum software
requirement. A minimum of 2 MB of disk space is also required for installing the software.
Download and Installation
Download the new Recorder and start the installation process. The installation wizard takes you through a four step
process after which the Recorder will be started:
● A welcome screen is displayed, after which you will be asked for confirmation of the license requirements. Click
Yes.
● After confirmation, a Chose Destination Location screen is displayed. The user is allowed to select the drive
and directory where he wishes to install the Transaction Recorder. Click Browse and select the Destination
Location. The default installation path is "C:Program FilesApplications ManagerTransaction Recorder". Click
Next.
● Review the settings in the confirmation dialog and click Back if you wish to make changes. If not, click Next.
The Recorder will be installed in your machine.
● After the installation is completed, click Finish. Make sure the "Start Transaction Recorder" option is checked, if
you would like to start the tool automatically after the installation is complete.
Top
Recording a New Transaction
After installing, the Transaction Recorder can be accessed under All Programs in Windows Start Menu. You can record a new
transaction following these steps:
● Record the Sequence.
● Click on the New button to start a new recording.
● Enter the URL of the application you wish to monitor then press enter to load the corresponding web page.
● Follow the sequence of steps that you wish to monitor.
Domain Components -- You can also filter URLs based on the domains from which they originate. You have the option to include
/ exclude websites from a particular domain in the Domain Filter list.
Note: These domains are not stored for future references. You have to re-enter such preferences if you re-start the tool.
Edit the captured URL's ●
After you have completed the sequence, click Preview & Save. A Login Credentials dialog box is displayed. ●
Provide the login credentials - Host Name, Port Number, User Name and Password. Check the Show Password checkbox to see ●
the password. ClickClose.
After successful login, a Preview Transaction screen will be displayed with a list of transaction steps and their corresponding ●
URLs.
Copyright © 2014 Zoho Corp. Page 621
Applications Manager User Guide
Applications Manager User Guide Viewing Performance Metrics
Filter URLs: In the Preview Transactions screen, click the Filter URL link on the top right corner to open a URL Filter Screen. ●
URLs can be filtered based on the following three categories:
File Type / URL Extensions -- The captured URLs can be filtered based on their extensions. For example, .gif, png, jpg etc. ●
for images, .js for scripts and more.
Content Type / MIME Type -- URLs can be filtered based on the MIME type like image, video, audio, text and application. ●
You can add a new Extension, Content Type or Domain Component to the URL filter using the ADD button at the bottom of each
list.
Move Up/ Move Down: Click on a URL to select it, then click Move Up or Move Down to move the url up or down the list of ●
transaction steps.
Delete URL: Click on a URL from the list of transactions and click the Delete URL link on the top right corner to delete it. ●
Basic Configuration: You can edit basic URL details like URL link, Display name, header and post data by clicking the Basic tab ●
at the bottom of thePreview Transaction screen.
Advanced Configuration: ●
● Alert Configuration: You can configure the recorder such that alerts are generated when specific keywords are
present/not present. Enter the keywords in the text boxes provided.
● Basic Authentication Details: Enter Authentication details like username and password.
● Response Code Configuration: You can configure the recorder to generate alerts if response time is greater than,
equal to, not equal to, less than, less than or equal to a specified value.
After making all the required changes, click next to go to the save transactions screen. ●
● Saving the transaction.In the save transactions screen, you can configure or edit the following fields:
● URL sequence name: The wizard generates a sequence name. You can edit the default sequence name.
● Poll interval: Poll interval is the time in minutes between two consecutive attempts to check for each recorded URL.
● Host name
● Port number
● Username and Password. (The username and password used for Applications Manager with administrative privilege should
be used).
● Click Save to save the changes.
Top
Modify an existing transaction
You can modify an existing transaction
● Click Re-record.
● Record the Sequence.
● Edit the captured URL's
● Select the transaction which needs to be modified from the drop-down menu and the click Fetch URLs.
● Click next to perform a side-by-side comparison of the list of old URL's and the list of newly recorded URL's.
● Click Update to update the existing transaction with the currently recorded sequence in the server.Top
Copyright © 2014 Zoho Corp. Page 622
Applications Manager User Guide
Applications Manager User Guide Viewing Performance Metrics
Note:
• If you would like to set User Agent for monitoring URL sequence, add the following key in AMServer.Properties file located in your
Applications Manager installation folder.
am.httpclient.useragent=<Browser User Agent which you would like to set>
Example: am.httpclient.useragent=Mozilla/4.0 (compatible; MSIE 6.0; Windows NT 5.1; Q312461; SV1)
Save the file and restart Applications Manager for the changes to take effect.
Monitoring Dynamic URLs:
Suppose your login page has hidden parameters that needs to be submitted while logging into your application and the value for
the hidden parameter is different for each login request. In this case, the hidden parameter value in the login page needs to be
fetched dynamically and passed to the subsequent URL.
For monitoring these kind of dynamic URL Sequences, you can use $<Parameter name> [eg., $sessionID = 12] in the Request
Parameter text box of the URL. So, while monitoring the URL Sequence, $<Parameter name> will fetch the dynamic values and
pass it to the next URL in the sequence.
While using the Recorder tool, you cannot specify the parameters in the Request Parameter text box, so instead, after adding the
URL Sequence, go to corresponding URL's 'Edit Monitor' page and enter the parameters. Consider the following URL Sequence :
● URL 1 :
http://api.appmanager.com/oauth/token?client_id=32faff282a68a03c2eb0f41aeca63a88&grant_type=client_credentials&client
_secret=9de7337627ab85f3
● URL 2 : http://api.appmanager.com/bestoffer/97232/354992/offers.xml?access_token=fcdee0e94da9b934a4cef6c2dee70384
● URL 3 : http://api.appmanager.com/selectoffer/97232/3549/offers.xml?access_token=fcdee0e94da9b934a4cef6c2dee70384
● ...
● ...
● URL N : ...
In the above example access_token is a dynamic parameter whose value changes every time we login. In order to monitor the
above sequence, follow the below mentioned steps :
● Download the Transaction Recorder tool and record a new transaction sequence.
● The recorder tool will have recorded all the steps along with dynamic request parameter for that session.
● After adding the URL Sequence, click 'Edit Monitor' for the corresponding URL to enter the parameters.
● In the Edit Monitor page, for the field 'Request Parameters (if any)' provide the dynamic request parameter as
$parameter=TEXT:-:<parameter_name>:-:For Eg - In URL 1: The 'parameter' is 'access_token' and 'parameter_name' is
'access_token='. So, for the text box correponding to the 'Request Parameters' provide $access_token=TEXT:-
:access_token=:-: and save the page
● Click 'Edit Monitor' for the second URL, remove the dynamic request parameter from the 'URL address' field and use the same
parameter to fill the 'Request Parameters (if any)' fieldFor Eg - In URL 2: Edit
http://api.appmanager.com/bestoffer/97232/354992/offers.xml?access_token=fcdee0e94da9b934a4cef6c2dee70384, remove
the dynamic request parameter (access_token) and change the 'URL address' to
http://api.appmanager.com/bestoffer/97232/354992/offers.xml?. Provide the 'Request Parameters' as
$access_token=fcdee0e94da9b934a4cef6c2dee70384
● Repeat the above steps for the rest of the URLs in the sequence where the dynamic parameter is present
So for every polling interval Applications Manager will search for this dynamically generated parameter and it will replace it.
Applications Manager acts as a continuous URL monitoring service that keeps a constant watch over the specified URL or web site
Copyright © 2014 Zoho Corp. Page 623
Applications Manager User Guide
Applications Manager User Guide Viewing Performance Metrics
pages. URL monitors verify the availability of specified, addressable, standard HTTP and HTTPS URLs. They scan the HTTP and
HTTPS pages looking for a predefined keyword to check whether the web site is available.
There are two ways of URL monitoring provided by Applications Manager.
● URL Monitoring
● URL Sequence (Record & Playback)
In URL Sequence, click on the individual URL listed, to view its monitored parameters.
Real Browser Monitor: RBM provides live End-User experience measurement. RBM opens up a Web Browser and monitors a
web application just like how a real user sees it. It supports playback from different geographical locations.
Monitored Parameters
Availability tab, gives the Availability history for the past 24 hours or 30 days. Performance tab gives the Health Status and events
for the past 24 hours or 30 days. List view enables you to perform bulk admin configurations. Click on the individual monitors listed,
to view the following information.
Parameter Description
Monitor Information
Health Specifies the health of the monitor based on its dependencies.
Type Type of Monitoring
URL address Specifies the URL being monitored
Match Content The string that is searched in the resulting html page.
Request Method The request method sent to the HTTP/ HTTPS URL (Get or Post)
Monitored Parameters
Availability The current status of the URL / URL Sequence- whether it is up or down.
The response time for accessing an URL or total response time of URL Sequence (takes into account the response time of the individual URLs in
Response Time
the Sequence)
Current Status Current status of the response time. Click on the icon to know its RCA details.
Current Page Size The current page size of the URL in bytes (only in URL monitoring)
% Change in Page Size The percentage change between the current page size and the previous page size. (only in URL monitoring)
Response Time Split Up
The time that it takes to resolve the website’s hostname to a certain IP address. If the DNS lookup time is high, it means that you or your
DNS Time
hosting provider has a problem with their DNS servers.
Once the URL has been resolved to an IP address, the connection time shows how long it takes to establish a connection to your server. The
Connection Time
connection time helps in discovering network latency, routing issues, and server bandwidth problems.
The first byte shows how long it takes from the moment the connection was created until the first byte is about to be transferred. The time to
First Byte Time
perform any negotiations with the server and the time needed for the server to calculate the result are also included.
Once the first byte of HTML has been received, the Web server continues to send the HTML that represents the layout of the Web page,
Last Byte Time including CSS and Java Script. Last byte time includes time till the last byte for all documents with the HTML to load. Also commonly referred to
as the "Download Time" or "HTML Content Time".
Copyright © 2014 Zoho Corp. Page 624
Applications Manager User Guide
Applications Manager User Guide Viewing Performance Metrics
Java Runtime Monitors
Java Runtime Monitor provides out-of-the-box remote monitoring and management on the Java platform and of applications that run
on it. The different JVM vendors supported by Applications Manager are Sun JVM, IBM JVM and Oracle JRockit JVM.
Prerequisites for Java Runtime Monitor: Know more about the JVM arguments to add to your application for Java Runtime
Monitoring.
Create a Java Runtime Monitor:
● Click New Monitor. Choose Java Runtime.
● Enter the IP Address or hostname of the host in which the Monitor is running.
● Enter the SubNetMask of the network.
● Provide the port number in which JDK is running (default: 1099). Also, you can provide multiple ports
separated by commas.
● You can enter your own credential details or select preconfigured credentials details in Credentials Manager. If you wish to
enter your own credentials, specify username and password details for this monitor.
● Enter the JNDI name. For example, /jmxrmi.
● To enable customized JMX URL, check the Enable JMX URL checkbox and enter the JMX URL. (The URL should be of the
format service:jmx:rmi:///jndi/rmi://HOST:PORT/jmxrmi. For example, a jboss customized jmx URL can be -
service:jmx:remoting-jmx://HOST:PORT and a websphere customized jmx URL - service:jmx:wsrmi://HOST:PORT/)
● If Authentication is enabled, enter the username and password.
● Enter the polling interval time in minutes.
● If you are adding a new monitor from an Admin Server, select a Managed Server.
● Choose the Monitor Group, to which you want to associate the Monitor (optional). You can choose multiple groups to associate
your monitor.
● Click Add Monitor(s). This discovers the Monitors from the network and starts monitoring them.
Java Runtime Monitor provides out-of-the-box remote monitoring and management on the Java platform and of applications that run
on it. It monitors performance metrics like Memory (JVM), Garbage Collection (GC) and Thread Statistics. Thresholds can be
associated and alarms generated. Further, operations such as Automated Thread dump ,Heap dump and PerformGC for
management are also supported.
The different JVM vendors supported by Applications Manager are Sun JVM, IBM JVM and Oracle JRockit JVM.
Copyright © 2014 Zoho Corp. Page 625
Applications Manager User Guide
Applications Manager User Guide Viewing Performance Metrics
Note
• Support is available for
JRE1.5 and above for Java
Runtime. Support for Heap
dump operation is available if
HotSpotDiagnostic MBean is
present in the JVM.
• Support given for JDK 1.8 :
When monitoring with JDK 1.8
MetaSpace, Applications
Manager monitors and displays
new memory space called
MetaSpace and Compressed
Class Space instead of the
former Permanent
Generation (Non-Heap).
The Availability tab gives the Availability history for the past 24 hours or 30 days. The Performance tab gives the Health Status and
events for the past 24 hours or 30 days. The List view enables you to perform bulk admin configurations. Java Runtime Monitor
checks the availability, response time, connection time (time taken by the Applications Manager to look up the JMX agent on
the remote JVM) of the monitor, along with many other parameters listed below.
Parameter Description
Monitor Information
Name Name of the JavaRuntime monitor.
Health Specifies the health (Clear, Warning, Critical) of the JavaRuntime monitor
Type Specifies the type you are monitoring.
Host Name Specifies the host at which the Java virtual machine is running.
Port Specifies the port number at which the Java virtual machine is running.
Host OS Specifies the OS of the host where the JavaRuntime monitor is running.
JVM Specifies the Java virtual machine name and version.
Vendor Specifies the Java virtual machine Vendor Name.
Processor Count Specifies the number of processors available to the Java virtual machine.
Last Polled at Specifies the time at which the last poll was performed.
Next Poll at Specifies the time at which the next poll is scheduled.
Availability Shows the current status of the JavaRuntime monitor - available or not available.
Connection Time Time taken to connect to the Java virtual machine.
Memory Pool
Eden Space (Heap Memory) The pool from which memory is initially allocated for most objects.
Survivor Space (Heap Memory) Pool containing objects that have survived GC of eden space.
Tenured Generation (Heap Memory) Pool containing objects that have existed for some time in the survivor space.
Java Heap Space where the JVM stores the objects.
Permanent Generation (Non-Heap) (for Holds all the reflective data of the virtual machine itself, such as class and method objects. With JVMs that use class
versions older than JDK 1.8) data sharing, this generation is divided into read-only and read-write areas.
The Native memory space for the representation of class metadata is called Metaspace. MetaSpace use native memory
MetaSpace (for JDK 1.8)
 to store meta-data and that grows automatically.
Compressed Class Space (for JDK 1.8) Compressed Class Space contains only class metadata.
Code Cache (Non-Heap) Memory used for compilation and storage of native code.
JIT Code Cache Memory that is converted to assembler and stored for running at higher speed.
Nursery Separate space for newly allocated objects.
Thread Parameters
Copyright © 2014 Zoho Corp. Page 626
Applications Manager User Guide
Applications Manager User Guide Viewing Performance Metrics
Total threads started Total number of threads created and also started since the Java virtual machine started.
Peak Threads Peak live thread count since the Java virtual machine started or peak was reset.
Live Threads Number of live threads currently running.
Daemon Threads Number of daemon threads currently running.
Runnable Threads A thread executing in the Java virtual machine is in this state.
Blocked Threads A thread that is blocked waiting for a monitor lock is in this state.
Waiting Threads A thread that is waiting indefinitely for another thread to perform a particular action is in this state.
Timed waiting Threads A thread that is waiting for another thread to perform an action, for up to a specified waiting time is in this state.
Deadlocked Number of threads that are in deadlock waiting to acquire object monitors.
Class Loading
Classes loaded Number of classes loaded
Classes Unloaded Number of classes unloaded
JVM Statistics
Specifies the percentage of load on the machine caused by the JVM.
CPU Load
0 indicates no load is created and 100 indicates all load is created by the JVM.
CPU Usage This indicates the CPU usage of the JVM on the server.
Max file descriptor Maximum permissible open file descriptor. Available only for UNIX.
Host Memory
Total Physical Memory Total amount of physical memory in Megabytes.
Free Physical Memory The amount of free physical memory in Megabytes.
Total Swap Space Total amount of swap space in Megabytes.
Committed Virtual Memory The amount of virtual memory that is guaranteed to be available to the running process in Megabytes.
Garbage Collector
Time Spent/Min Approximate collection elapsed time in milliseconds.
Collections/Min Total number of collections that have occurred.
Thread Count Number of threads used for Garbage Collector.
Last Start Time Start time of this GC.
Last End Time End time of this GC.
Memory usage before GC Memory usage of all memory pools at the beginning of this GC.
Memory usage after GC Memory usage of all memory pools at the end of this GC.
GC time Time taken to perform garbage collection.
Compile time Time spent in just-in-time (JIT) compilation.
Configuration
Uptime The uptime of the Java virtual machine.
Java Virtual Machine The Java virtual machine implementation name.
Vendor The Java virtual machine implementation vendor.
Process ID The process identifier is a number used by some operating system kernels to uniquely identify a process.
Name The name representing the running Java virtual machine.
VM arguments The input arguments passed to the Java virtual machine which does not include the arguments to the main method.
Class path The Java class path that is used by the system class loader to search for class files.
Library path The Java library path.
Boot class path The boot class path that is used by the bootstrap class loader to search for class files.
JIT compiler The name of the Just-in-time (JIT) compiler
Objects Pending for finalization The approximate number of objects for which finalization is pending.
Copyright © 2014 Zoho Corp. Page 627
Applications Manager User Guide
Applications Manager User Guide Viewing Performance Metrics
Operating System The name of the operating system.
Architecture The operating system architecture.
Processors The number of processors available to the Java virtual machine.
Max Metaspace The maximum metaspace containing all other large class metadata including methods, bytecode ,constant pool etc.
Max Non Heap = Commit Non Heap + free Physical Memory.
Max non-heap
Note - In case of Virtual Memory also,we consider only Free Physical Memory to calculate Max Metaspace value.
The table below lists the different JVM vendors supported by Applications Manager and the major parameters monitored by them.
Parameters Monitored Sun JVM IBM JVM JRockit JVM
Connection Time
Memory Usage
CPU Usage
CPU Load
System Memory
Process Memory
Heap Memory
Non Heap Memory
VM Statistics
Total Physical Memory
Free Physical Memory
Total Swap Space
Free Swap Space
Committed Virtual Memory
Garbage Collector- Summary
Garbage Collector - View impact for specific collector
Total Threads Started
Peak Threads
Live Threads
Runnable Threads
Blocked Threads
Waiting Threads
Timed Waiting Threads
Daemon Threads
Deadlocked
Configuration Details
JVM Actions
View Thread Dump
There is an option to view the thread dump history under 'Threads' tab. Click the 'View Thread Dump' link in the threads tab.
The Thread Dump screen will open up in a new window and you will be able to view the current thread dump details. Once you
close this window, the thread dump details will be moved under the Thread Historysection. You can view this information any time
you want from this section.
Copyright © 2014 Zoho Corp. Page 628
Applications Manager User Guide
Applications Manager User Guide Viewing Performance Metrics
Reports
We provide the option to view both realtime and historical data of any of the attributes present in the 'Configuration Information'
section in the Configuration tab. Click on any attribute under the Configuration tab. This will open up a new window named 'History
Data' that provides more information about these attributes.
There are two tabs in the History Data window - History Report and Global View
History Report: This tab provides historical reports of the attribute selected based on time period chosen. You can also use
the Select Attribute drop-down box and view reports for other attributes.
Global View: This tab displays the current values of the attribute selected, across multiple monitors. To view information about
other attributes present in the monitor, use the Select Attribute drop-down box and change the attribute.
If you want to view data of multiple attributes, click the Customize Columns link present at the top left corner of the window. This
will take you to the Edit Global Viewscreen. In this screen, you can change the monitor type using the Filter by Monitor Type drop-
down box, select the metrics to be displayed, and show monitors on a monitor basis or a monitor group basis. After you select your
options, click the Show Report button to view those information in the Global View tab.
Few Help Links for Reference:
Tuning Garbage Collection with the JVM
FAQ About the Java HotSpot VM
FAQ about Garbage Collection in the Hotspot JVM
Java Performance Documentation
Copyright © 2014 Zoho Corp. Page 629
Applications Manager User Guide
Applications Manager User Guide Viewing Performance Metrics
Real Browser Monitoring
Real Browser Monitor For Internet Explorer:
Real Browser Monitor (RBM) provides live End-User experience measurement. RBM opens up a Microsoft Internet Explorer Browser
and monitors a web application just like how a real user sees it. It supports playback from different geographical locations.
Note: Real Browser Monitor supports IE and Mozilla Firefox browsers only.
To create a Real Browser Monitor, follow the steps given below:
1. Click on New Monitor link. Choose Real Browser Monitor, under Web Server / Services.
2. Enter the Display Name of the RBM
3. Select the WebScript, from the available webscripts. To create new webscripts or to modify webscripts, follow the below
steps:
● Click on Add/View Webscripts. It opens up a Webscript Manager
● Click on New link
● Enter New webscript name
● Click on Record New webscript
● This will prompt you to download the RBM Toolbar. Once, you have downloaded the toolbar, a new browser will be opened.
● In the browser, you can give the required application URL and go about doing the end user operations.
● Click on stop recording after the required sequence along with the actions have been recorded.
● Save the script in Webscript Manager
● For modifying the scripts, select the webscript, do the required changes and save the script.
● Note: Following functions can be added for each URL
1. webCheckText
2. checkElementProperty
webCheckText
Syntax : webCheckText(searchText,prefixText,suffixText)
prefixText and SuffixText are Optional. It checks if the given text is present in the current page. The result of
this check will be updated in the details page of the monitor.
Usage :
# URL : "http://appmanager/home.html"
setWindowNM("Welcome to ManageEngine Applications Manager","Welcome to ManageEngine Applications
Manager","index",0,1)
webCheckText("Applications Manager")
Copyright © 2014 Zoho Corp. Page 630
Applications Manager User Guide
Applications Manager User Guide Viewing Performance Metrics
checkElementProperty
Syntax: checkElementProperty(tagName,propertyName,propertyValue,index,propertyNeeded,matchValue)
It checks if a particular element property is present in the current page.
For example in http://www.appmanager.com page, I need to check the link Home(<a href="home.html"
class="mainstyle" target="index">Home </a>)
then this function is used to check it.
Usage :
# URL : "http://appmanager/home.html"
setWindowNM("Welcome to ManageEngine Applications Manager","Welcome to ManageEngine Applications
Manager","index",0,1)
checkElementProperty("A","href","home.html",1,"target","index")
Here the function searches for the element with tagname "A" and the property "href=home.html" . And it
checks if the property "target" is equal to "index" . The index denotes the number of occurences. If the same
element is present more than once then we can indicate which element by using index.
4. Select the Playback Agents. Multiple selection option is also possible.
1. Download the RBMAgent.exe and install it in remote host/localhost.
2. Invoke EUM agent through Start-> All Programs-> ManageEngine EUM agent -> Start Agent .
3. While starting EUM agent, configure the Applications Manager Host and Port details to add the agent to Applications
Manager.
5. Set the polling interval time in minutes.
6. Set the Timeout in minutes. Timeout is the maximum waiting time taken for the Webscript to execute. If the playback in the
EUM agents got struck or was not played back properly, then EUM agent will wait for timeout and then move to the next
polling.
7. Click Add RBM Monitor.
Real Browser Monitoring For Mozilla Firefox:
For RBM in Mozilla Firefox, click here.
Real Browser Monitor (RBM) provides live End-User experience measurement. RBM launches a browser and monitors a web
application, mimicing the user's interaction with the site. Applications Manager uses behavioral scripts to describe the path that
would be taken by a end-user on the site. These paths are monitored periodically to obtain performance metrics such as the
Copyright © 2014 Zoho Corp. Page 631
Applications Manager User Guide
Applications Manager User Guide Viewing Performance Metrics
availability and response time. We support playback from different geographical locations.
Why Applications Manager Real Browser Monitoring?
Applications Manager uses a web browser to collect metrics, taking into consideration aspects such as the network latency content
check and availability of web element. This results in greater accuracy than synthetic monitoring which simply emulates a web
browser rather than launching an actual browser. Actual rendering of a web page does not occur in the traditional web monitoring.
In RBM, we render the webpage, build the DOM and even execute the JavaScript in the web browser. Response time of the
webpage includes CSS, images, links loaded from third party websites etc.
Assume you have users logging in to your application from different locations around the world like the UK, US, Germany, Australia,
etc. You can monitor their experience from the central Applications Manager Server. You could have the Applications Manager
running in a data center in India and have the Real Browser Monitor agents deployed in other geographical locations and have it
report Web Application Performance data to the central site.
Browse through the following topics to understand Real Browser Monitoring in Applications Manager:
● Working of Real Browser Monitor
● Real Browser Monitoring using Firefox
● Deployment architecture & System Requirements.
● Adding Monitor using Real Browser Recorder
● Importing Selenium IDE testcases as Monitor
● Real Browser Monitoring using Internet Explorer
● Deployment architecture & System Requirements.
● Adding a new RBM Monitor
● RBM Dashboards
● Monitored Parameters
● FAQ
Working of Real Browser Monitor
EUM agents register to ManageEngine Applications Manager on startup. You need to specify the "host and Web Client Port" of
Applications Manager the first time the agent is installed and running. The agents get listed automatically.
Real Browser monitor is created in Applications Manager server by recording the web transaction and specifying the agent(s) where
the playback should occur. Each EUM agent will periodically check Applications Manager Server if RBM monitor has been configured
for it and replay the actions in the browser. Once the playback is complete, EUM agent will update the results of the playback
[response time, response code, etc] in Applications Manager.
The availability and performance of the websites are monitored in real time by using the Real Browser monitor. If the health of the
URLs is critical, then alarms can be generated. Based on the alarms, the admin can fix the issue.
Copyright © 2014 Zoho Corp. Page 632
Applications Manager User Guide
Applications Manager User Guide Viewing Performance Metrics
Real Browser Monitoring using Firefox
Deployment architecture & System Requirements
● Components of RBM - Real Browser Recorder for Mozilla Firefox, EUM agent to be installed from where the
playback has to be performed andApplications Manager Server. The EUM Agent version should be 11.0.0 or
higher.
● EUM agents (separate .exe downloads) have to be installed in the client locations on a dedicated Windows
Machine - 256 MB RAM, 1 GB HD, with Mozilla Firefox v35.0. Firefox is bundled with our EUM Agent so users
needn't worry about ensuring that the right version of Firefox is installed on their machine. However,
Applications Manager can be installed on Windows or Linux. This works with the Professional Edition and
Enterprise Edition (with Managed Server).
Real Browser Recorder
For Real Browser Monitoring using Mozilla Firefox we use the Real Browser Recorder to record all user online transactions in their
exact sequence. The Recorder is used to record the transactions which get stored as webscripts. These transactions will then be
replayed at regular intervals of time and notifications will be sent when error is detected.
We support simultaneous playback of transactions. Multiple browsers can open at the same time and playback different
transactions. It is not a linear execution like Internet Explorer based RBM. The recorded actions will be replayed in the browser.
Once the playback is complete, EUM agent will update the results of the playback [response time, response code, etc] in
Applications Manager.
Browse through the following topics to use the Real Browser Recorder tool:
● Getting Started
● Hardware/Software Requirements
● Download and Installation
● Recording a New Transaction
Getting Started
You must download and install the recorder tool to record the sequence of user transactions. Every step of the transaction will be
captured and recorded. You also can modify or edit your transactions.
Copyright © 2014 Zoho Corp. Page 633
Applications Manager User Guide
Applications Manager User Guide Viewing Performance Metrics
Hardware/Software Requirements
A minimum of at least 45MB of disk space is required for installing the software.
Download and Installation
Download the new Recorder and start the installation process. The installation wizard takes you through a four step
process after which the Recorder will be started:
● A welcome screen is displayed, after which you will be asked for confirmation of the license requirements.
Click Yes.
● After confirmation, a Choose Destination Location screen is displayed. The user is allowed to select the drive
and directory where he wishes to install the Real Browser Recorder. Click Browse and select the Destination
Location. The default location is "C:Program Files (x86)ManageEngineRealBrowserRecorder". Click Next.
● Choose the language in which to install the recorder. Click Next.
● Review the settings in the confirmation dialog and click Back if you wish to make changes. If not, click Next.
The Recorder will be installed in your machine.
● After the installation is completed, click Finish. Make sure the "Launch Real Browser Recorder now" option is
checked, if you would like to start the tool automatically after the installation is complete.
Recording a New Transaction
After installing, the Real Browser Recorder can be accessed under All Programs in Windows Start Menu. You can record a new
transaction following these steps:
● The user has to login first. Enter the hostname and SSL port.
● Support for APM Plugin is provided. If you are an APM Plugin user, check the Is APM Plugin checkbox.
● In the login screen, specify the username and password. Only admin and delegated admin users have the authorization
to use the recorder.
● Record the Sequence.
● Click on the Record New button to start a new recording.
● Enter the URL of the application you wish to monitor then press enter to load the corresponding web page.
● Follow the sequence of steps that you wish to monitor.
● After recording the sequence, click Preview & Save. A Preview & Save screen will be displayed with a list of transaction steps,
their corresponding URLs and the actions performed in each page.
● You can delete the actions which are not required, if necessary, and apply keyword checks and edit the step name.
● Once you are done, click next to go to the save monitor page.
● An optional test playback can be carried out by clicking on the "Perform Test Playback" button :
● This takes you to the Select Agent page which lists out all the existing agents. The agents that are not compatible with the
recorder are grayed out. Agents that are not currently running are shown in red.
Copyright © 2014 Zoho Corp. Page 634
Applications Manager User Guide
Applications Manager User Guide Viewing Performance Metrics
● Select the agent where you want the test playback to take place. Click Next.
● After successful playback, the test playback result page is shown where the result of the keyword checks placed earlier on
are also displayed. Click nextto go to the save monitor page.
● In the save monitor page, provide basic details such as the monitor name, polling frequency, association with a monitor group
etc. The user should also select the agent locations from which he wants to monitor the transactions.
● After providing the necessary details, click Save to create the monitor. Repeat the process to create more monitors.
● If you wish to add existing scripts, use the Import from Selenium IDE option.
● Edit the captured URL's
● You can edit the scripts once the monitor has been created. This can be done by selecting Edit Playback Script from the
monitor actions drop down in the monitor details page.
Note:
Only admin and delegated
admin users have the
authorization to use the
recorder.
Importing Selenium IDE Test cases for Firefox based RBM.
The user can import previously recorded HTML test cases from the Selenium IDE and create monitors automatically instead of
recording them all over again. Here is how you can import a test case:
● Click on New Monitor link.
● Select Real Browser Monitoring under Add EUM Monitor category.
● In the RBM page, click on the Create Selenium IDE Testcases option to import existing test cases from the Selenium IDE
Firefox plugin.
● In the ensuing form, fill in the display name and polling interval.
● Click on the Browse button to import a Selenium IDE testcase from your local machine.
● Select the location agents from the agents displayed where the current testcase has to be replayed periodically.
● Click the Test button to perform a rudimentary test playback to see if Applications Manager has accepted the script and it is
successfully executed. In case of failure, Applications Manager informs you of the reason for failure. Performing a test playback
is recommended as it helps detect the errors in the testcase before data collection.
● Click on the Save button to create a new Real Browser monitor.
Note:
Currently, we support
importing of HTML test cases
only.
Real Browser Monitoring using Internet Explorer
Copyright © 2014 Zoho Corp. Page 635
Applications Manager User Guide
Applications Manager User Guide Viewing Performance Metrics
Deployment architecture & System Requirements
● Components of RBM - Toolbar for Browser (Internet Explorer), EUM agent to be installed from where the
"Internet Explorer" playback has to be performed and Applications Manager Server.
● EUM agents (separate .exe downloads) have to be installed at the client locations on a dedicated Windows
Machine - 256 MB RAM, 1 GB HD, with Internet Explorer 6 and above (Internet Explorer 10 not supported).
However, Applications Manager can be installed on Windows or Linux. This works with the Professional Edition
and Enterprise Edition (with Managed Server).
● Supported versions of Internet Explorer (32-bit only) for RBM Recording and playback:
● Internet Explorer 7
● Internet Explorer 8
● Internet Explorer 9
Adding a monitor
For Internet Explorer based RBM, you can use the RBM Toolbar to record the required URL sequences and the actions
that a typical end-user would access. The actions will be recorded as webscripts. The webscripts can be viewed in
the webscript manager. Only one Internet Explorer used by EUM agent can run in the background / foreground while
playback is in progress. This means only one transaction can be executing at a time. Applications Manager takes
care of ensuring this synchronized playback.
Steps to Configure RBM:
● Download the Toolbar .msi file from the link provided in the UI and install it for your Internet Explorer browser.
● Record the necessary URL sequences and the actions of your web transaction using the installed toolbar. The
actions will be recorded as webscripts. Click the Add/View Webscripts link to view the recorded web scripts in
the Webscript Manager window.
● Download the EUM Agent. Install it in your client locations (from where the Internet Explorer playback has to be
performed).
● Start EUM agent(s) by providing the Host Name and Port Number of the central Applications Manager server.
You can view the active EUM agents by clicking the View Playback Agents link.
● Specify Display Name, select the webscript and playback agents from the list, and specify the polling
interval and timeout values.
● Associate to a monitor group (optional).
● Click Add RBM Monitor to complete the configuration.
Once the playback is complete, the EUM agent will update the results of the playback (response time, response code,
etc.) in Applications Manager.
Note
Please do not close the
Internet Explorer browser
during playback.
Steps to Record a New Webscript:
● Click the Add/View Webscripts link. This will open the WebScript Manager window.
● In this window, click the New link, specify the new webscript name, and click Record new webscript.
● Internet Explorer will open automatically. Load your application URLs and perform the actions. All these actions
Copyright © 2014 Zoho Corp. Page 636
Applications Manager User Guide
Applications Manager User Guide Viewing Performance Metrics
will be recorded and displayed in the WebScript Manager.
● Click Stop Record to stop recording.
● You can now view the recorded webscripts in the Webscript Manager window.
RBM Dashboard
The RBM dashboard provides an overview of the status of your webscripts or transactions from multiple locations. If you click on the
individual scripts listed, it will take you to a page which shows the following metrics:
This section provides a graphical representation of the total Transaction time of transactions across the different locations where
the webscript is running.
This section provides a tabular representation of the current status and response time (in milliseconds) of the webscript from the
locations where the script is running. The location showing maximum response time will be highlighted on the page. This indicates
you the location from where the transaction is responding slow.
This section provides a good indication of how each individual URL present within a transaction performs from different
geographical locations. This section lists all the URLs of the transaction and shows the response time of each URL from multiple
locations. The location from which the URL has the maximum response time value will be highlighted. Click on any of the response
time values listed to navigate to the 'Monitor Information' page of that particular URL.
● Transaction time of transactions across each location(agent):
● Current status and response time of the transaction across each location:
● Response time of the individual URLs in the transaction:
Monitored Parameters
Go to the Monitors Category View by clicking the Monitors tab. Click on Real Browser Monitoring under the Web
Server/Services Table. The RBM bulk configuration view is displayed distributed into three tabs:
● Availability tab, gives the Availability history for the past 24 hours or 30 days.
● Performance tab gives the Health Status and events for the past 24 hours or 30 days.
● List view enables you to perform bulk admin configurations.
Monitor Information
Parameter Description
Name The name of the monitor
Health The health (Clear, Warning, Critical) of the monitor based on its dependencies.
Polling Interval The time set as the polling interval
Agent The name of the EUM agent
Script The name of the Webscript
Availability The current status of the monitor - whether up or down
The results of the functions - Content Check, Element check will be updated for each URL:
Validation • Content Check - You can validate a specific content in the page.
• Element Check - You can validate a specific element like Hyperlink in the page.
Performance - Last One hour
Parameter Description
Transaction time The time taken for the entire transaction, i.e, all the URLs, to load.
Copyright © 2014 Zoho Corp. Page 637
Applications Manager User Guide
Applications Manager User Guide Viewing Performance Metrics
Response Time The average response time for the entire Web transaction.
Step page load time The time taken for an individual page, in the transaction, to load.
Web Page Analysis:
Displays the screenshot of a webpage and performance information such as the load time and size of various components on this
webpage like images, css, javascript,etc. This information can be used to optimize the website and reduce the page's loading time.
The screenshots and metrics are displayed by default. This can be altered in the Edit Monitor page under Monitor Actions menu
in the Monitor Details page.
FAQ:
1. How does Real Browser monitor differ from URL Sequence monitor?
URL Sequence Monitoring Real Browser Monitoring
Monitors the availability and performance of multi-step web Monitor the availability and performance of multi-step web
transactions, such as online shopping cart. The URL sequence transactions using a real browser, such as online shopping cart.
What does it Monitor?
monitor supports only the recording of URL sequences and not the RBM supports playback from different geographical locations
actions performed in the URLs. unlike a URL sequence monitor.
Ideal for monitoring web applications that contain form fillings and
Ideal for Monitoring Ideal for monitoring web application response time.
AJAX content.
Monitors via server side programs without actual rendering of a web Monitors via a real browser (Mozilla Firefox) with actual rendering
How does it Monitor?
page. of the web page.
Analyses server response time of the web application sequence. Analyses multi-step Web Applications. Captures response time of
Metrics captured Only the response time of the actual HTML content is only the webpage which includes CSS, images, links loaded from third
considered. party websites etc.
Copyright © 2014 Zoho Corp. Page 638
Applications Manager User Guide
Applications Manager User Guide Viewing Performance Metrics
Web User Experience Monitoring
Applications Manager delivers real-time and trending data about your web application's performance and the level of satisfaction
that your end users experience.
Get user satisfactions details at a glance. Track Web transactions response time like where is the most time being spent and which
transactions are the slowest. Use Apdex scores to know customers' satisfaction details at your website and identify trends in across
different locations. Know how many users had quick pageload times, how many experienced moderate latency, and how many
were frustrated by the experience. Guage error rate and throughput for a particular time period. Know the impact of various
browsers and devices on the performance of your webpage.
With Applications Manager's Web User Experience Monitoring dashboard, you get end-to-end Web User Experience monitoring with
a variety of color-coded charts and reports to visualizes your data.
Adding a new monitor
Prerequisties for adding a WUE monitor - The client needs to have a Site24x7 account with the necessary license for using the
RUM feature in Site24x7.
Steps to set up a Web User Experience Dashboard -
● Specify a Web Application Name. This will be the name of dashboard created too.
● Enter the Apdex Threshold (Response time (in milliseconds) threshold for calculating the apdex score. All the responses
which are handled within this threshold are considered to satisfy the user).
● Enter your Site24x7 user ID. If the client is adding an account for the first time, in APM, the AuthToken field is shown for
authentication. (Site24x7 User IDs Authtoken which can be generated using details available in
https://www.site24x7.com/help/admin/developer/api.html.)
● Enter the Injection Script (The JavaScript snippet which collects the web user metrics). Once the AuthToken has been
generated successfully, a new JavaScript Script is generated for the web application. Copy this JavaScript snippet and insert it
into the headers or footers of the pages for which you want to see these metrics.
● Choose the Monitor Group from the combo box with which you want to associate Web User Experience Monitor (optional). You
can choose multiple groups to associate your monitor.
● Click Add Monitor(s).
Monitored Parameters
Go to the Monitors Category View by clicking the Monitors tab. Click on Web User Experience under the Web Server/
Services Table. Displayed is the Web User Experience bulk configuration view distributed into three tabs:
● Availability tab gives the Availability history for the past 24 hours or 30 days.
● Performance tab gives the Health Status and events for the past 24 hours or 30 days.
● List view enables you to perform bulk admin configurations.
List of metrics captured during data collection :
● Overview
● Geographic Details
● Browser Details
Copyright © 2014 Zoho Corp. Page 639
Applications Manager User Guide
Applications Manager User Guide Viewing Performance Metrics
● Device Details
● ISP Details
● Web Transaction Details
● Error Details
Overview
Parameter Description
Summary Report- World View
Apdex is a measure of response time against a set threshold. It measures the ratio of satisfactory response times to unsatisfactory response times.
The Apdex Score is calculated using the following formula:
Apdex Score
Unique Users The number of unique users/visitors actively running an application/url.
Total Page Views The total number of page views per user session.
Components And Response Times
The total response time is defined as the time between issuing a web page request to the system until the page is visible to the user (or the time
Total Response Time
taken for an application to complete an activity)
Network Time The network latency time for the request.
Redirection Time The measurement of how long it takes the site to redirect from one URL to another before the page is fetched.
DNS Resolution Time The time taken to resolve the URL domain name to the IP address.
Server Connection Time is the interval between the time that a user initiates a request and the start of fetching the response document from the
Connection Time
server. This includes time spent on redirects, domain lookups, TCP connects and SSL handshakes.
Server Time The server request processing time.
Frontend Time The front-end network time is the time span that is consumed for sending data from/to the front end
Document Download Time The time for the browser to download the complete HTML document content.
Document Processing Time The time for the browser to build the Document Object Model (DOM).
The total time between opening a page (opening a new URL, clicking a link, opening a new workflow or refreshing a page) and the availability of a
Page Rendering Time
page on the browser.
Geographic Details
Parameter Description
Location The monitoring location.
Apdex Score Apdex is a measure of response time against a set threshold. It measures the ratio of satisfactory response times to unsatisfactory response times.
Average Response Time In Ms The average response time is defined as the time between issuing a web page request to the system until the page is visible to the user
Total Page Views The total number of page views per user session.
Throughput The amount of work the system is doing per unit time.
Browser Details
Parameter Description
Response Time By Browser The average response time sorted by browser type.
Browser Usage Split-Up The graph of browser usage split-up.
Browser Name The name of the browser used for the session.
Total Page Views The total number of page views per user session.
Average Response Time In Ms The average response time is defined as the time between issuing a web page request to the system until the page is visible to the user.
Copyright © 2014 Zoho Corp. Page 640
Applications Manager User Guide
Applications Manager User Guide Viewing Performance Metrics
Parameter Description
Throughput The amount of work the system is doing per unit time.
Device Details
Parameter Description
Response Time By Device The average response time sorted by device type.
Device Usage Split Up The graph of device usage split-up.
Device Name The name of the device used for the session.
Total Page Views The total number of page views per user session.
Average Response Time In MS The average response time is defined as the time between issuing a web page request to the system until the page is visible to the user.
Throughput The amount of work the system is doing per unit time.
ISP Details
Parameter Description
Response Time By ISP The response time sorted by ISP type.
Browser Usage Split Up The graph of browser usage split-up.
ISP Name The name of the Internet service provider.
Total Page Views The total number of page views per user session.
Average Time in MS The average response time is defined as the time between issuing a web page request to the system until the page is visible to the user.
Throughput The amount of work the system is doing per unit time.
Web Transaction Details
Parameter Description
Transaction Name The name of the transaction for which the current metric data is collected.
Average Response Time in MS The average response time is defined as the time between issuing a web page request to the system until the page is visible to the user.
Total Page Views The total number of page views per user session.
Throughput The amount of work the system is doing per unit time.
Error Details
Parameter Description
JavaScript Errors The type of JavaScript Errors, the URL location of the error and the time of occurance.
Total Error Count The number of errors.
Click on the JavaScript Errors to get details about the error like File Name, Line Number where the error exists, Column Number and a graph of the Error count.
Copyright © 2014 Zoho Corp. Page 641
Applications Manager User Guide
Applications Manager User Guide Alarms
Alarms
What is an Alarm?
Alarms are notifications generated based on some condition or criteria, helping to detect problems when any of the servers running
in the network is experiencing it. This improves the fault management ensuring productive application monitoring
There are three severity levels for the Alarms and they are
● Critical
● Warning
● Clear
Alarms are generated for the following type of attributes:
1. Availability of a Monitor. When the availability of the Monitor is down, the severity is represented as and when it is up,
the severity is represented as .
2. Health of a Monitor.
3. Attributes of a Monitor. Alarms will be generated, if the threshold profile condition set for these attributes is met.
Note:
• The availability of a Monitor requires no configurations from your side.
• Alarms are also generated based on dependencies configured to the attributes. Refer to Configuring Dependencies section
for more details.
The Alarms screen displays a table provides the following:
● Severity - Click on the severity of an alarm to view a Root Cause Analysis pop-up window.
● Alarm Message - Click on the Alarm Message for individual alarms to display the Alarm Details.
● Monitor Name - Click on the monitor name to view the monitor details.
● Monitor Type - Displays the monitor type.
● Technician - The technician who attended on the Alarm. Click on the technician name to pick up the alarm.
● Date / Time - The Date and Time when the alarm was added.
You can generate alarms and perform actions based on your configuration. Go through the following sections to know more about
the alarms tab:.
1. Filtering Alarms
2. Creating Threshold Profile
3. Creating Actions
4. Associating Threshold and Action with Attributes
5. Configuring Dependencies
6. Configuring Consecutive Polls
7. Search
8. Alarm Views: This is an option to view the alarms based on a particular Monitor Group or Monitor Type by
selecting them from the respective combo box.
9. Alarms for traps: Traps received via SNMP Trap Listener can be seen here. Also, the other unsolicitated
traps can be viewed here.
10. JMX Notifications: You can view the JMX Notifications received.
Copyright © 2014 Zoho Corp. Page 642
Applications Manager User Guide
Applications Manager User Guide Alarms
Note:
• Bulk Alarms Configuration is also possible. Refer Bulk Alarm Configuration
Filtering Alarms
Go to the Alarms Tab to view all the alarms configured in Applications Manager along with their severity, type, date and the
technician to whom the alarm is assigned. You can sort the alarms by clicking on the parameter type at the top of the table.
You can view all alarms or filter the Critical , Warning and Clear alarms or sort between Configured Traps, Unsolicited Traps
or JMX Notification by clicking on the respective buttons. You can also fillter alarms by:
● Alarm ActionsYou can perform bulk alarm actions by checking the check-boxes of the alarms and selecting the action you
require from the Alarm Actions drop-down menu at the top of the table. You can perform actions like:
● Set the alarm as clear.
● Acknowledge the alarm.
● Assign a Technician to take care of the alarm.
● Generate a PDF report showing the History Report of the alarm.
● Generate an Excel report showing the History Report of the alarm.
● Selected TimeYou can filter alarms to show alarms generated in a specific period or a specific day by selecting the time you
require from the Select Time drop-down menu at the top of the table. You can filter alarms generated by Last One Hour, Last
2 hours, Last 4 hours, Last 6 hours, Last 12 hours, Last 24 hours, Today or Yesterday
● Selected Monitor GroupYou can filter alarms to show only alarms associated with monitor groups or only with monitors. You
can do this by selecting the option you require from the Select Monitor Group drop-down menu at the top of the table.
● Selected Monitor TypeYou can filter alarms to show only alarms associated with a particulat monitor type. Select the
monitor type that you require from the Select Monitor Type drop-down menu at the top of the table and click Go.
Search
You can search through alarms by clicking the search button at the top of the alarms table. When you click the button text
boxes appear in the alarms table under the parameter names. You can search for alarms by typing the alarm message, alarm
name, type, or technician to whom the alarm is assigned and then clickingSubmit.
Copyright © 2014 Zoho Corp. Page 643
Applications Manager User Guide
Applications Manager User Guide Alarms
Alarm Details
Under Alarms tab, By clicking on the 'Alarm Message' for individual alarms, the alarm details for each alarm is displayed.
Under the Alarm Details page, you can view:
● The Monitor to which the alarm is associated and an "At a Glance Report".
● The Attribute for which the alarm is configured.
● The Time of Creation of the alarm.
● The Last Updated Time of the alarm.
● The Current & Previous Severity of the alarm
● Dependency Rule Configuration
● The technician who attended on the Alarm.
● The Root Cause Analysis Message
● Custom Fields
● Annotations can be added to describe the details of the alarm.
● The Anomaly Dashboard for troubleshooting.
Root Cause Analysis (RCA)
Based on the threshold and dependencies associated with the attributes of Monitor, the severity of the Monitor and Monitor Group
is determined. You can view the Root Cause Analysis report by clicking the status icon of the attributes (Refer to the Icon
Representation section of Appendix, to know the different status icons). Expand the nodes to view the actual cause of the problem.
The following are the quick links that can be viewed in Alarms page.
All Lists all the alarms based on Alarm Views where there are options to choose a particular or all Monitor Groups and Monitor Types.
Last One Hour Lists all the alarms generated for the last one hour.
Last One Day Lists all the alarms generated for the last one day.
Note:
Check out the blog post about RCA Messages.
Alarms Health and Availability History
Alarm history gives you the history of the changes in the status of Health and Availability of an alarm over a period of one week.
The history table displays:
● Status: Indicates the severity of the Monitor based on its pre-defined threshold.
● Monitor Name: Name of the Monitor that created the alarm.
● Message: Refers to the problem that caused the alarm. Click on the message to know more about the alarm details. Also view
the Alarm History that gives you a detailed idea on generation of the alarm and its status.
● Date/Time: Date and Time at which the alarm was generated.
Copyright © 2014 Zoho Corp. Page 644
Applications Manager User Guide
Applications Manager User Guide Alarms
Viewing and Configuring Alarms Globally through Alarm Templates
The purpose of Global Alarm Configuration is that you can associate thresholds and actions to Monitors/ Monitor Groups/ Monitor
Types directly rather than from their individual screens. Additionally, you can view all the thresholds and actions associated with
the attributes of a Monitor Type/ Monitor Group / Monitor in a singlescreen.
How to Demos: Have a look at our demo on configuring Alarms in our
website.
You can perform the following functions in the screen:
● Create and associate a threshold for an attribute by clicking 'Associate' link. It opens the 'Configure Alarms' page, herein you
can create a new threshold or apply an existing threshold for the attribute.
● Edit already existing thresholds by clicking on the threshold name.
● Configure Alarms for:
● Monitors
● Monitor Groups
● Monitor Types
Monitors:
● Select the Monitor Type from the list.
● Select the specific Monitor for which you want to configure alarms.
● Select from the list of attributes given and associate thresholds.
Monitor Groups:
● Select the Monitor Group from the list.
● Select Action Type: Individual or Template.For Individual,
● Select the desired attributes listed for each Monitor and associate thresholds.
● For Template,
● Select Monitor Type.
● Select from the list of attributes given and associate thresholds.
● For information about "Override existing Threshold Configuration" option, see below.
Monitor Types:
● Select the Monitor Type from the list.
● Select from the list of attributes given and associate thresholds.
● For information about "Override existing Threshold Configuration" option, see below.
Copyright © 2014 Zoho Corp. Page 645
Applications Manager User Guide
Applications Manager User Guide Alarms
Known Limitations:
• Overriding existing Threshold Configuration.
For Monitor Groups and Monitor Types, while associating thresholds, an option, "Override existing Threshold Configuration"is displayed. Checking this option will
override the threshold configurations of Monitors whose thresholds were configured individually(not from templates) with the threshold configurations of the current
Monitor Group/ Type. If left unchecked, the existing threshold configuration of the Monitor(s) is maintained and the new threshold configurations are applied to all other
Monitors of the Group/ Type.
• Monitor Group templates are given priority over Monitor Type templates.
For example,
• If a monitor of a given Monitor Type belongs to a Monitor Group and the thresholds are configured for the Monitor Group as well the Monitor Type of this monitor, the
Monitor Group configurations will take precedence over Monitor Type configurations.
• Also if a Monitor has a preciously applied Monitor Type template and it is newly associated to a Monitor group with a Group template, the thresholds/actions of the
Monitor Group template are applied to the Monitor.
• Configuring Thresholds when a Monitor belongs to two Monitor Groups.
It is not recommended to configure two different thresholds for a given attribute of a Monitor belonging to two Monitor Groups. When tried, an error message is generated
for the same.
• In the case where a monitor belonging to two monitor groups with different thresholds/actions configured via Monitor Group Template for the same attributes, the
thresholds/actions pertaining to the Monitor group template that was first applied is maintained.
• Different Actions for various severities configured at Monitor / Monitor Type / Monitor Group level cannot be merged together. Any of the Monitor / Monitor Type / Monitor
Group level action-severity configuration is possible.
• For best practices it s advisable to use separate thresholds/actions for Monitor Group/ Monitor Type template level configuration and for Monitor level configuration
For more information, refer to the Associating Threshold and Action with Attributes section.
Note: You can also view the Global Alarm Configuration screen by clicking 'Configure Alarms' under Admin tab, Alarm / Action
settings.
Copyright © 2014 Zoho Corp. Page 646
Applications Manager User Guide
Applications Manager User Guide Alarms
Creating Threshold Profile
Thresholds let you define the status of an attribute based on specific conditions. For example, you can define a threshold to show
the status of the web server as critical, if the response time exceeds 100 seconds. Likewise, you can define a threshold to show the
status as clear, if the MBean's attribute - Active is equal to true.
To define a threshold, follow the steps given below:
1. Click New Threshold. This opens the Create New Threshold Profile screen.
2. Create New Threshold Profile for Numeric Values, String Values or Float Values.
3. Specify the Threshold Name.
4. You can set the profile for Critical, Warning or Clear severity.
5. We provide two condition support for every severity when creating Threshold Profiles. You can set the monitored value of a
particular severity to be > (greater than), < (lesser than), = (equal to), != (not equal to), <= (lesser than or equal
to), >= (greater than or equal to) to a customizable Threshold Limit. You can even set multiple conditions when
defining your threshold limit for each severity by clicking on the More link at the right-hand corner of the Create New
Threshold Profile table.
6. You can also specify a message that has to be appended to the alarm. By default, you can configure Critical severity, By
clicking on advanced, you can configure Warning and Clear severity.
7. Specify the number of polls that can be scheduled before reporting an error. If you do not want to generate alarm for the
very first time the threshold condition is crossed, you can set Applications Manager to examine a certain X number of polls
from a Y number of consecutive polls (both numbers are customizable), before generating an alarm. For e.g., If you want an
email alarm to be generated only if the CPU Disk utilization is above 100%, consecutively for more than three polls out of five
polls, then you can configure the number of polls to be examined out of a number consecutive polls before generating an
alarm. By default, it takes the value from Global Settings. Refer Configuring Consecutive Polls for setting configurations for
individual monitors.
8. Click Create Threshold Profile to add the threshold after defining all the conditions.
9. Choose the View Threshold option available in the top menu to view the threshold. The Threshold Profile screen lists all the
default thresholds and newly created thresholds. Note: You can also edit the threshold created using the edit icon.
The thresholds thus defined can be associated with the attributes for determining the status of the attributes of the Monitor Group.
You can also associate thresholds and actions directly through Global Alarm Configuration instead of the individual Monitor screen.
Refer to Associating Threshold and Action with Attributes for more details.
Threshold & Action Profile CSV
Applications Manager gives you the ability to create a Threshold & Action profile report in .csv format. This report shows the
threshold creation time, Monitor Group, Type, Threshold Profile, Threshold Status, Critical,Warning and Clear Actions and more for
catagorized and uncatagorized monitors. Here's how you can create the report:
● Click on View Threshold Profiles under the Threshold Profiles tab.
● Click the Threshold & Action Profile CSV button at the right- corner of the Threshold Details page.
● Select the check box for the kind of thresholds you want to create a report for. You can create a report for all thresholds,
particular groups or unassociated monitors alone.
Copyright © 2014 Zoho Corp. Page 647
Applications Manager User Guide
Applications Manager User Guide Alarms
● Click Create CSV.
● A notification appears at the top of the page informing you that "Threshold & Action profile report was successfully
created. Download"
● Click download to download the csv file.
Threshold Profiles in the Enterprise Edition
You can create Threshold Profiles from the Admin Server in Applications Manager, the same as in the Professional Edition, and the
profiles created automatically syncs with the Managed Servers. However, although these profiles can only be used and cannot be
edited from the Managed Servers.
Copyright © 2014 Zoho Corp. Page 648
Applications Manager User Guide
Applications Manager User Guide Actions
Creating Actions
Applications Manager provides the flexibility in fault management by triggering actions, such as sending e-mail, SMS, trap, and
executing a command, to notify you of the alarms generated while monitoring the applications. These corrective actions make fault
detection easier and faster enhancing Monitor Group management.
To trigger such corrective actions, you should have defined the action, which can then be associated with an attribute. Applications
manager supports the following actions:
● Sending E-mail
● Sending SMS
● Executing Program
● Sending Trap
● Execute MBean Operation
● Log a Ticket
● Perform Java Action
● Amazon EC2 Instance Action
● Virtual Machine Action
● Replaceable Tags
● Container Actions
Note:
• Have a look at Creating
actions - How to Demos in
website.
• These special characters
[ - % ' " !] will not be accepted
in Action Names.
Copyright © 2014 Zoho Corp. Page 649
Applications Manager User Guide
Applications Manager User Guide Creating Actions
Sending E-mail
This action will send e-mail to the specified persons in the event of an alarm. To create an e-mail action, follow the steps given
below:
1. Click the New Action link at the top menu. It opens Send Email screen, by default. Note: If the mail server is not configured
already, you will see the Configure Mail Server screen initially. Specify mail server details and continue to configure Send E-
mail action.
2. Specify the following details:
1. Any display name for the action.
2. The from and to e-mail addresses.
3. The subject and message of the e-mail.
4. Choose the format of the message: HTML, Plain Text or Both.
5. Choose whether to append the alarm information generated by Applications Manager to the Email.
6. If you want to execute the action during specific time periods, enable the Execute Action during Selected Hours option
and select the Business Hour during which the action has to be executed.
3. Click Create Action to finish. This will list the e-mail action name and its details along with the other actions configured.
4. Click Add New for creating more e-mail actions or Delete (on selecting the respective action's check box) to delete the
action.
After creating an e-mail action, you can edit or execute that action. These two tasks can be performed from the "View Actions"
page.
● To edit the action, click the Edit icon .
● You can also have a trial execution of the action. To do so, click the Execute icon of that action.
Note:
The Subject and Message of the e-mail action can be further enhanced by using Replaceable Tags. Further, you can edit the
EMail template by changing <mail.html> file present in the <AppManager11>/working/conf directory. Restart Applications
Manager on changing <mail.html>.
E-mail Action in the Enterprise Edition
You can create e-mail actions from the Admin Server in Applications Manager, the same as in the Professional Edition, and the
actions created automatically sync with the Managed Servers. However, although these actions can be used in the Managed
Servers. They cannot be edited from the Managed Servers.
Copyright © 2014 Zoho Corp. Page 650
Applications Manager User Guide
Applications Manager User Guide Creating Actions
Sending SMS
This action can be used to send SMS (Short Message Service) to specific users in the event of the alarm. To create an SMS action,
follow the steps given below:
1. Select the New Action link from the top menu.
2. Click Send SMS from the Actions menu in the left frame and specify the following details:
1. Any display name for the action.
2. Choose the mode of SMS - Either through EMail or through Modem.
3. In case of EMail, enter the from and to addresses.
4. In case of Modem [ Available in Windows only], enter the mobile number to which the message has to be sent. You
should have configured the SMS Server beforehand to use this facility. To know more about sending SMS through modem,
refer Admin - Configure SMS Server.
5. The message for the SMS.
3. Click Create Action to finish. This will list the SMS action name and its details along with the other actions configured.
4. Click Add New for creating more SMS actions or Delete (on selecting the respective action's check box) to delete the action.
Also refer "Add complete Information to SMS" section under Admin > Action-Alarm-Settings.
After creating an SMS action, you can edit or execute that action. These two tasks can be performed from the "View Actions" page.
● To edit the action, click the Edit icon .
● You can also have a trial execution of the action. To do so, click the Execute icon of that action.
Note: The Message of the SMS action can be further enhanced by using Replaceable Tags.
Copyright © 2014 Zoho Corp. Page 651
Applications Manager User Guide
Applications Manager User Guide Creating Actions
Executing Program
On the occurrence of an alarm, a specific program can be executed. To execute a program, follow these steps:
1. Select the New Action link from the top menu.
2. Click Execute Program from the Actions in the left frame and specify the following details:
1. Enter the display name for the action.
2. Choose whether the program to be executed is from the local server or from a remote server.
3. If the program is in a remote server, choose the Host Name from the list of existing servers or else you can add a new host.
4. For configuring a new host, enter the following details - Host Name / IP Address, Mode of monitoring (Telnet/SSH), User
Name and Password of the host, port number (Default Telnet port no: 23, SSH port no: 22) and then specify the command
prompt value, which is the last character in your command prompt. Default value is $ and possible values are >, #, etc
5. Enter the Program to be executed. Use the Upload Files/Binaries option to upload the script file .
6. Enter the directory path from which the script should be executed.
7. The Abort after field is used to specify the timeout value for the program. Specify the time after which the program
should be terminated.
Note: It is important to provide the required time for aborting the command execution since the alarm processing is held up
by the program execution. That is, while executing the program, the command runs synchronously in the mail alarm
processing thread. This will delay all the alarms, following the alarms being processed, until the program execution is
completed or terminated
3. Click Create Action to finish. This will list the Execute Program action name and its details along with the other actions
configured.
4. Click Add New for creating more actions or Delete (on selecting the respective action's check box) to delete the action.
After creating an execute program action, you can edit or execute that action. These two tasks can be performed from the "View
Actions" page.
● To edit the action, click the Edit icon .
● You can also have a trial execution of the action. To do so, click the Execute iconn of that action.
Note: Passing arguments to custom scripts can be further enhanced by using Replaceable Tags.
Usages : Pointers to where you can use Execute Progam action
● Integrate a .vbs script to be executed by writing a simple .bat file. With this you can restart a remote service, reboot a machine
etc.
● Execute custom actions like calling a python script or Java class etc.
● Invoke a .wav file to make some alarm noise on the server
● Execute a script on a remote server
● Trigger actions like cleaning up a harddisk when the usage exceeds some threshold limit
Note: Remote Windows Server is not supported
Copyright © 2014 Zoho Corp. Page 652
Applications Manager User Guide
Applications Manager User Guide Creating Actions
Sending Trap
There are some circumstances where some Manager Applications also need to be intimated about occurrence of fault in the servers
or applications being monitored. In such case, the alarms can be sent as traps to the manager applications and they can be viewed
by any standard SNMP Manager such as Trap Viewer, HP Openview, IBM Tivoli etc. The supported versions of SNMP Trap are
SNMPv1, SNMPv2c and SNMPv3
To configure an alarm as a trap and send it as an action, follow these steps:
1. Select the New Action link from the top menu.
2. Click Send Trap under the Actions menu in the left frame. This opens the Create Send Trap action screen.
3. Select the SNMP trap version (v1 / v2c / v3) from the combo box.
4. Specify the following details:
1. Any display name for the action.
2. The destination or the manager application host name to which the trap has to be sent.
3. The port number, where the manager host is running.
The following are the details required to be filled for a trap PDU:
4. The OID (Object Identifier) of the management object of a MIB.
5. The community for the trap.
6. The message, which will be sent as trap varbinds. The message can be enhanced by using Replaceable Tags.
Note : Multiple Varbinds can be specified by having multiple ObjectIDs and their values as comma separated in
"ObjectID" and " Message (Varbinds) " field respectively. For e.g., you can give ObjID1, ObjID2, ObjID3 in the ObjectID field
to represent 3 Object IDs and correspondingly give ObjValue1, $RCAMESSAGE (the root cause message will be passed
through the replaceable tag - $RCAMESSAGE), ObjValue3 etc., in the varbinds field to specify the values. ObjID1 and
ObjValue1 will be passed as varbinds, same is the case with the other varbinds.For SNMP Version V3:Select one of the
three Security Levels:
● NoAuthNoPriv - Messages can be sent unauthenticated and unencrypted. Enter a UserName and Context Name.
● AuthNoPriv - Messages can be sent authenticated but unencrypted. Enter a UserName, Context Name and
anAuthentication Password. You can select an Authentication Protocol like MD5 or SHA from the drop-down list.
● AuthPriv - Messages can be sent authenticated and encrypted. Enter a UserName, Context Name,an Authentication
Password and a Privacy Password. You can select an Authentication Protocol like MD5 or SHA from the drop-down list. By
default 'DES' encryption technique will be used.
7. Select the Generic type of trap PDU from the combo box. Specify the Enterprise OID for the trap You can also use
the MIB Browser to provide the OID. In case, you want to upload a new MIB, then use the Upload Files/Binaries option. In
case of SNMPv2c trap, mention the SNMP Trap OID.
5. Click Create Action to complete the configurations. This will list the trap action name and its details along with the other
actions configured.
6. Click Add New for creating more trap actions or Delete (on selecting the respective action's check box) to delete the action.
After creating an send trap action, you can edit or execute that action. These two tasks can be performed from the "View Actions"
page.
● To edit the action, click the Edit icon .
● You can also have a trial execution of the action. To do so, click the Execute iconn of that action.
Copyright © 2014 Zoho Corp. Page 653
Applications Manager User Guide
Applications Manager User Guide Creating Actions
Note: You can configure alarm actions (for eg., EMails to be sent) for unsolicited traps. Refer FAQ.
Copyright © 2014 Zoho Corp. Page 654
Applications Manager User Guide
Applications Manager User Guide Creating Actions
Execute MBean Operation
Actions of type Execute MBean Operation can be created to invoke operations on MBeans of JMX Compliant Resources. The JMX
compliant resources that are supported by Applications Manager are : WebLogic, WebSphere, JBoss, AdventNet RMI Adapter and
JMX agents (JDK1.5 / MX4J). Creating a MBean Operation would be helpful if you want to monitor the value of any custom attribute
and do any action based on its value.
For Eg, When you want to shut down your JBoss server when the number of threads running in it goes above a specified value, you
can add the necessary code to shutdown the server on the JBoss Montor side as a MBean operation and invoke this as a MBean
Operation action from the Applications Manager.
To configure an Execute MBean , follow these steps:
1. Select the New Action link from the top menu.
2. Click Execute MBean under the Actions menu in the left frame. This opens the Create New MBean Operation
Action screen.
3. By following a simple set of 4 steps you can create a MBean Operation. First Step : If you have a JMX compliant monitor
already configured, it will be listed in the Combo box. Provide a name for the action and select any one of the resources for
which you create a MBean Operation. If you donot have any monitor configured, use the link given the page to discover a new
monitor. Click on the Show Domains Button to go to the next step.
4. Secondly, The list of domains present in the agent you have selected are displayed. Select any of the Domains and click on
the button Show MBeans.
5. In the third Step, Select any one of the MBeans for which you want to create the action and click Show Operations.
6. All the MBean Operations are listed in this screen with varying return types and arguments. Click Create Action button for
the operation for which you want to create this action. A success message that you have created this action would be
displayed and the newly created action will be listed under the head Execute MBean Operations Action(s)
Note: You can give multiple values to the operation arguments as comma separated values. For an operation with multiple arguments, the
combinations of the values supplied, can also be executed. This is done in order to ensure that we need not create separate actions to represent
different combinations of argument values.
For Example, if you want to create actions for the logging level of a product, the operation change logginLevel may take two arguments as,
"User" and "Level". You can supply, admin and operator as values for User and debug and info for Level respectively. You can execute the
operation manually by choosing any of the combinations using the "Manual Execution" option. By default the first values given will be taken to
execute the action, as Admin and debug in the above example.
Passing multiple values can be further enhanced by using Replaceable Tags.
After creating an MBean Operation action, you can test the execution of that action in two ways:
● You can have a trial execution of the action. To do so, click the Execute icon of that action.
●
You can also manually execute the action, click on This opens a popup with the operation details. Select the options from
the list and click Execute Actionbutton. The action would be called with the given values and return value will be given in the
UI.
Note: There is a link Fetch data now in the corresponding monitor details page, which will fetch the data from the server, after you have
executed the action. This will help you to see the value of the custom attribute without waiting for the next polling interval.
Copyright © 2014 Zoho Corp. Page 655
Applications Manager User Guide
Applications Manager User Guide Creating Actions
Log a Ticket
This action will send a Trouble Ticket to the configured help desk, in the event of an alarm. To create a Ticket action, follow the
steps given below:
1. Select the New Action link from the top menu.
2. Click Log a Ticket under the Actions menu in the left frame. This opens the Configure Ticket Details screen.
3. Enter the name of the Ticket.
4. If ServiceDesk Plus is configured, choose log a ticket action based on REST API Key or Credential. If SDP is above version 9,
then REST API is recommended.
5. Choose the fields to be tagged in the help desk for the tickets generated. If no fields are assigned to the ticket action, the
default template for the ticket to be generated in the helpdesk will be used.
6. Enter the title of the ticket, the title supports the usage of replaceable tags. You can add alarm variables to the title, by
selecting those from the combo box.
7. Give the description of the mail content. The description also supports passing alarm variables as replaceable tags
8. Choose the format of the message: HTML, Plain Text or Both.
9. You can choose whether to append the alarm message that was generated, to the trouble ticket.
Note: More information on how to integrate Help Desk software with Applications Manager is available here.
Copyright © 2014 Zoho Corp. Page 656
Applications Manager User Guide
Applications Manager User Guide Creating Actions
Perform Java Action
This action will perform Java actions such as generating thread dump, heap dump or garbage collection in the event of an alarm. To
create a Java action, follow the steps given below:
1. Select the Java Heap Dump/Thread Dump/GC option from the Actions menu.
2. Enter the Display Name of the action.
3. Choose the Action Type to be performed in the event of an alarm. You can choose either 'Thread Dump', 'Heap Dump' or
'Perform GC' option.
1. If you choose the 'Thread Dump' option, specify the Number of thread dumps to be performed and the Delay between
thread dumps in seconds.
2. If you choose the 'Heap Dump' option, specify the Number of heap dumps to be performed and the Delay between
heap dumps in seconds.
3. If you choose the 'Perform GC' option, specify the Number of GCs to be performed and the Delay between GCs in
seconds.
4. Select the email action to be associated with this Java action using Associate Email Action. You can either select an existing
email action from the drop-down box or create a new email action by clicking the 'New Action' link.
5. Select Target JRE for this action from the drop-down box. The available options include Auto-select JRE, All JREs in the
selected monitor group, Specific host and Specific JRE.
1. If you select Auto-select JRE, Applications Manager will automatically detect and trigger Java actions based on the
associated monitor. For example, if the action is associated with a host, this will trigger thread dump for the JREs available
in the host. Or if the action is associated with a Tomcat/JRE monitor, this will trigger thread dump for the JREs present in
the host of Tomcat server or JRE.
2. If you select All JREs in the selected monitor group, this will trigger java actions for all the JREs present in that monitor
group.
3. If you select Specific host option, this will trigger java actions for all the JREs present in the selected host.
4. Selecting a Specific JRE will trigger java actions for that JRE.
6. Click the Create Action button to finish creating the Java action.
After creating the Java action, you can test its execution by clicking the Execute icon of that action.
Copyright © 2014 Zoho Corp. Page 657
Applications Manager User Guide
Applications Manager User Guide Creating Actions
Perform Amazon EC2 Instance Action
This action can be used to start/stop/restart Amazon EC2 instances in the event of an alarm.
To create an Amazon EC2 instance action, follow the steps given below:
1. Select the Amazon EC2 Instance Action option from the Actions menu.
2. Enter the Display Name of the action.
3. Choose the Action Type to be performed in the event of an alarm. You can choose either Start Instances, Stop
Instances or Restart Instances option.
4. Use the Select Target EC2 Instance option to associate the action to EC2 instance(s). There are two ways of selecting the
target instance(s).
1. All EC2 Instances in the selected monitor group: This triggers the action for all the instances present in the selected
monitor group.
2. Specific EC2 Instance: This triggers the action for the selected EC2 instance alone.
5. You can use the Notify after action executes option to receive an email notification once the action is successfully
executed. You can either select an existing email address or define new email addresses using the New Action option.
6. Click the Create Action button to finish creating the Amazon EC2 Instance action.
After creating the Amazon EC2 Instance action, you can test its execution by clicking the Execute icon of that action.
Copyright © 2014 Zoho Corp. Page 658
Applications Manager User Guide
Applications Manager User Guide Creating Actions
Perform Virtual Machine Action
This action can be used to start/stop/restart virtual machines of VMware ESX and/or Hyper-V servers in the event of an alarm.
To create a virtual machine action, follow the steps given below:
1. Select the Virtual Machine Action option from the Actions menu.
2. Enter the Display Name of the action.
3. Choose the Host Type on which the action has to be performed in the event of an alarm. You can choose
either VMware or Hyper-V.
4. Choose the Action Type to be performed in the event of an alarm. You can choose either Start VM, Stop VM or Restart
VM options.
5. Use the Select Target Virtual Machine option to associate the action to a virtual machine. There are three ways of
selecting the target virtual machine(s).
1. All VMs in the selected monitor group: This triggers the action for all the virtual machines present in the selected monitor
group.
2. All VMs in the selected ESX/Hyper-V host: This triggers the action for all the virtual machines present in the selected
ESX/Hyper-V host.
3. Specific Virtual Machine: This triggers the action for the selected virtual machine alone.
6. Specify the Maximum time for action execution in seconds. This is the time limit within which the action has to be
executed or else the action will be cancelled.
7. You can use the Notify after action executes option to receive an email notification once the action is successfully
executed. You can either select an existing email address or define new email addresses using the New Action option.
8. Click the Create Action button to finish creating the Virtual Machine action.
After creating the Virtual Machine action, you can test its execution by clicking the Execute icon of that action.
Copyright © 2014 Zoho Corp. Page 659
Applications Manager User Guide
Applications Manager User Guide Creating Actions
Replaceable Tags
Alarm Configuration can be further enhanced by 'Replaceable Tags'. An email action is configured, if, for e.g., Tomcat Server goes
down. While creating the E-Mail action, you can specify the "Message" as "This resource is running $HOSTNAME at port $PORT". If
the Tomcat Server goes down, then email action is triggered with a message that contains the actual name of the Host and Port
Number. Hereby the Dollar Tags are replaced with the host in which the tomcat server is running and the exact port of the tomcat
server.
Further, if you want Applications Manager to pass arguments to Custom Scripts, which would be invoked as part of 'Execute
Program Action', you can make use of Replaceable Tags.
For e.g., in 'Execute Program Action' , you can give the value for 'Program To Execute' to be
<run.bat $HOSTIP $MONITORNAME $PORT>
If the action is invoked then the $tags would be replaced with the then actual values say
<run.bat 191.167.111.27 MyServer 9090>
Find below the dollar tag parameters that can be associated with their probable values.
Tags Values
$MONITORNAME Name of the Monitor
$MONITORGROUP Name of the monitor group/ sub group/ web application group.
$ATTRIBUTE Various Attributes like Health, Availability, etc.,
$ATTRIBUTEVALUE Value of the attribute (eg., response time, memory usage,etc.,) that triggered the alarm.
1 (Critical/Down)
$SEVERITYASNUMBER 4 (Warning)
5 (Clear/Up)
$SEVERITY Critical, Warning, Clear, Up and Down
$HOSTIP The IP Address of the Host
$MONITORTYPE Various Monitor Types like Tomcat-server, MYSQL-DB-server, Script Monitor, etc.,
$OBJECTNAME MBean Object name when associated to Custom Monitor attributes
$HOSTNAME Name of the Host
$PORT Port Number
$DATE Date
$OID SNMP OID
Root Cause Message like
$RCAMESSAGE Average Response Time of SQS_Tomcat-server_9095 is critical because its value 652 > 10ms.
[Threshold Details : Critical if value > 10, Warning if value = 10, Clear if value < 10]
$THRESHOLDMESSAGE The message specified by the user for the different severity levels in Threshold Profile.
Copyright © 2014 Zoho Corp. Page 660
Applications Manager User Guide
Applications Manager User Guide Creating Actions
Tags Values
$URL The URL of the monitor from where the action is triggered.
$TECHNICIAN The user who acknowledges the alarm generated.
$ANNOTATION Use the $ANNOTATION tag to add more details on a particular alarm
$STATUSFROM Shows the time value in which the attribute's last status occurred
$Label Custom Fields tag for the label of a resource.
$Configuration Item Id Custom Fields tag for the Configuration Item ID of a resource.
$Department Custom Fields tag for the department of a resource
$Description Custom Fields tag giving the description of a resource.
$Location Custom Fields tag for Location Details like Name, Floor, Building, City, State, Country and Postal code
$User / Owner Custom Fields tag for the user or owner assigned.
Unique identifier for each monitoring object in Applications Manager.
$ENTITY Will be in $RESOURCEID_$ATTRIBUTEID format where, RESOURCEID is unique for each monitor and
ATTRIBUTEID is unique for each metric.
$GROUPHIERARCHY List the hierarchy of monitor groups for a particular monitor/monitor group. Will work for all monitors
and monitor groups
$RCAMSG_PLAINTEXT Root Cause Message without any html content like:
Average Response Time of SQS_Tomcat-server_9095 is critical because its value 652 > 10ms.
[Threshold Details : Critical if value > 10, Warning if value = 10, Clear if value < 10]
You can use it in the Program to Execute field in the Execute Program action.
Limitation of Dollar tags
$ATTRIBUTE
$DATE
$MONITORNAME
$MONITORGROUP
These attributes will work for all the monitors / monitor groups
$MONITORTYPE
$RCAMESSAGE
$SEVERITY
$SEVERITYASNUMBER
$HOSTIP
These attributes will not work for Monitor groups / URL / URL sequence monitor / Script Monitor /
$HOSTNAME
WMI counters / Web Services.
$PORT
$OBJECTNAME This will work only for JMX custom attributes
$OID This will work only for SNMP custom attributes
$HOSTIP, $HOSTNAME These will not work for Ping monitor and File Monitor.
Note: The $ tags will not be replaced when you execute the actions manually.
Copyright © 2014 Zoho Corp. Page 661
Applications Manager User Guide
Applications Manager User Guide Creating Actions
Container Actions
This action can be used to start/stop/restart a Container of Docker in the event of an alarm.
To create a Container action, follow the steps given below:
1. Select the Container option from the Actions menu.
2. Enter the Display Name of the action.
3. Choose the Action Type to be performed in the event of an alarm. You can choose either Start Container, Stop
Container or Restart Container options.
4. Use the Select Target Container option to associate the action to a Container. There are three ways of selecting the target
Container(s).
1. All Containers in the selected monitor group: This triggers the action for all the Containers present in the selected monitor
group.
2. All Containers in the selected Docker: This triggers the action for all the Containers present in the selected Docker.
3. Specific Container: This triggers the action for the selected Container alone.
5. Specify the Maximum time for action execution in seconds. This is the time limit within which the action has to be
executed or else the action will be cancelled.
6. You can use the Notify after action executes option to receive an email notification once the action is successfully
executed. You can either select an existing email address or define new email addresses using the New Action option.
7. Click the Create Action button to finish creating the Container action.
After creating the Container action, you can test its execution by clicking the Execute icon of that action.
Copyright © 2014 Zoho Corp. Page 662
Applications Manager User Guide
Applications Manager User Guide Creating Actions
Windows Services Action
This action can be used to start/stop/restart Windows services in the event of an alarm.
To create a Windows Services action, follow the steps given below:
1. Select the Windows Services Action option from the Actions menu.
2. Enter the Display Name of the action.
3. Choose the Action Type to be performed in the event of an alarm. You can choose either Start Services, Stop
Services or Restart Services options.
4. Use the Select Windows Services option to add windows services. Click the Add Services link. The Add Windows
Services window will pop up. From this window, you can select Windows services using any of the methods described below:
1. Select from Windows Servers: The Windows servers configured in your Applications Manager will be listed in the
screen. Select the monitor type and the monitor from the respective drop-down boxes, and click Show Service link. This will
list all the Windows services along with their current statuses. You can choose the services you want to add from this list.
2. Select from Windows Services Template: If you select this option, the services associated with the Windows services
templates configured in Applications Manager will be displayed on screen. Select the necessary services from this list and
click the Add Services button to add the services.
5. Specify the Target Servers on which these actions are to be executed. There are three options available here:
1. Auto-select Servers: This option will automatically detect and trigger Windows Services action based on the associated
monitor. For example, if the action is associated with a host, the action will be triggered for that particular host. If the
action is associated with a Tomcat monitor, this action will be triggered for the host of the Tomcat server.
2. Selected Servers: This option lets you specify the exact servers on which the action will be triggered. You can select the
servers from the ones listed.
3. All Servers in the Selected Monitor Group: This option lets you specify the exact servers on which the action will be
triggered. You can select the servers from the ones listed.
6. You can use the Notify after action executes option to receive an email notification once the action is successfully
executed. You can either select an existing email address or define new email addresses using the New Action option.
7. Click the Create Action button to finish creating the Windows Services action.
After creating the Virtual Machine action, you can test its execution by clicking the Execute icon of that action.
Copyright © 2014 Zoho Corp. Page 663
Applications Manager User Guide
Applications Manager User Guide Alarms
Associating Threshold and Action with Attributes
The next step after creating the thresholds and actions is to associate them with the appropriate attributes of Monitor for
generation of alarms. Follow the steps given below to associate a threshold and actions with an attribute:
Note: Have a look at Associating Threshold & Action with attributes - How to Demos in website.
1. Select the Home tab from the client.
2. Click the Monitor Group. This lists the Monitors in it.
3. Click the Monitor to whose attributes, threshold and actions must be associated.
4. Click Configure Alarm from the respective attributes. The attribute name is listed in the combo box. You can either
associate threshold or action or both.
5. To associate threshold, select the threshold from the Associate Threshold combo box. Click View Thresholds to view
details about the selected Threshold. If no threshold is configured, select New Threshold.
Note: By selecting 'Apply to selected monitors' , the threshold for this attribute is applied to the selected monitors.
6. To associate action, select the action you want to perform from the Available actions and move it to the Associated Actions
list box for each severity. Click View Actions to view details about the selected action. If no action is configured, click New
Action.
7. Click Save All to save the configurations.
You can also associate threshold and actions from Global Alarm Configuration screen.
The threshold and/ or actions are now associated with the attribute. Based on this, alarms will be generated and action will be
performed for that attribute.
Note: Thresholds are configured and associated to attributes. You cannot associate threshold with attributes such
as Availability and Health. Also in case of health, you must configure dependencies to generate alarms.
Remove Configurations
You also have an option to delete/ remove the above configurations using the Remove Configurations option. This will remove all
the configurations and alarms.
Copyright © 2014 Zoho Corp. Page 664
Applications Manager User Guide
Applications Manager User Guide Alarms
Alarm Escalation
Using this option, you can escalate if any alarm has not been attended to for a given time period. You can configure rules to send
Escalation EMails or send SMS or to Execute Program about unattended alarms to the Admin or to the superior.
Alarm Escalation Configuration:
● Under the Admin Tab, click on Alarm Escalation icon.
● Set the rule. For eg., Send Escalation EMail if the critical alarms of all monitors are not cleared within 2 hours. You can set rules
for alarms in individual monitor groups too.
● Select the option to Send EMail/ SMS/ Execute Program Actions. These actions have to be created earlier from
the Actions drop-down at the top band. Execute Program Action will trigger a specific batch file or script, whereas Send EMail
and SMS will send notifications to the mail id and mobile number provided, on the escalation of an alarm. For more on creating
action, refer this section.
● Set the time period for which the rule should be executed repeatedly.
● By choosing not to receive duplicate escalation for the same alarm, you opt for optimizing the number of escalation EMails/
SMS sent and Program Action executions. For eg., If there are five critical alarms that were escalated in the first execution run
(say 10 minutes), only if there is an addition of new alarm or deletion of alarm, the next set of alarms will be escalated in the
second run. If there is no change in the environment in the next 10 minutes, ie., if the five critical alarms still remain the same,
escalation EMail will not be sent.
Copyright © 2014 Zoho Corp. Page 665
Applications Manager User Guide
Applications Manager User Guide Alarms
Bulk Alarm Configuration
After configuring alarm for a particular monitor, if the same configuration holds good for all other monitors of the same type, then
by using Alarm Template functionality you can do Bulk Alarm Configuration. Currently, Threshold and Action configurations are
supported. It is very useful in cases where you want to configure identical Thresholds/Actions for a huge number of similar
monitors.
For e.g., If there are ten Tomcat servers and you want to configure an email action, if the response time for Tomcat exceeds 100
seconds. The alarm (Threshold and Action) is configured for one Tomcat server and by using Alarm Template this configuration can
be applied to all the other Tomcat servers.
Usage of Alarm Template is illustrated below:
1. Click on the Alarm Template link under 'Snapshot' of the particular monitor.
2. A popup opens up with two choices: Overwrite existing Threshold Configuration and Overwrite existing Action
Configuration
3. If you choose to overwrite the existing Threshold Configuration, then Thresholds already associated would be overwritten with
the new configuration, otherwise the old setting is retained.
4. If you choose to Overwrite existing Action Configuration, then actions already associated, are removed and the new
configuration added. Otherwise new configuration is appended to the existing configuration.
5. Under the Advanced option, you can choose the monitors to which alarm template can be applied.
6. On clicking on Apply, the alarm configuration is applied across all monitors of the same Monitor Type.
Limitation: In Enterprise Edition, When a Monitor is removed from a monitor group, the associated Monitor Group template's
thresholds/actions are not removed from the monitor, in the Managed Server.
Copyright © 2014 Zoho Corp. Page 666
Applications Manager User Guide
Applications Manager User Guide Alarms
Associate Actions, Dependent Devices and Define Alarm Rules
● Configuring Dependencies
● Defining Alarm Rules
● Dependent Devices
● Dependent Monitor Group
Configuring Dependencies for Monitors:
You have the option to associate multiple dependent devices across managed servers. Dependencies determine
the health/availability of a Monitor. This includes dependent parameters of the Monitor based on which the severity of the health
and availability are determined. By configuring dependencies, you can specify whether the health or availability depends on all or
few dependencies. The severity is also determined by order of severity which is given below:
1. Critical
2. Warning
3. Clear
For example, If there are 9 dependencies in a Monitor Group where three are critical, three are warning, and three are clear and the
severity of Health of Monitor Group is based on any three selected dependencies, then the severity will be Critical as per the
order of severity.
To configure dependencies for the Monitor, do the following steps:
1. Select the Home tab that lists all the Monitor Groups.
2. Click on the Monitor Group that lists the Monitor.
3. Click on the Configure Alarm icon of the respective Monitor. This opens the Configure Alarm screen.
4. Choose Health or Availability from the combo box. The dependent attributes will be shown in the list box under
dependencies.
5. Select and move the required attributes from the left box to the right box using >> button. By default, all the dependencies
for the attributes of the monitors are added in the right box. You can also remove the default settings using the Action / Alarm
Settings option.
6. Specify whether the rule for determining the severity for health or availability.
Depends on all selected parameters: The severity of health depends on the severity of all the selected parameters.
Depends on any "n" selected parameters: The severity of health depends on only 'n' selected parameters. The number of
parameter, n has to be selected from the combo box.
7. Click Save All to complete configuring dependencies.
Define Alarm Rules
Configuring Alarm Rules for Monitors / Monitor Groups:
By configuring Alarm Rules, you can specify how the health or availability depends on the constituent Monitors in that Monitor
Copyright © 2014 Zoho Corp. Page 667
Applications Manager User Guide
Applications Manager User Guide Alarms
Group. For eg., using Alarm Rules, you can say Health of the Monitor Group is Critical if the health of any two monitors in the
monitor group is critical or Availability of the Monitor Group is Critical if health of any one of the monitors is critical.
To configure alarm rules for the Monitor Group, do the following steps:
1. Select the Home tab that lists all the Monitor Groups.
2. Click on the Monitor Group you want to configure alarm rules.
3. Click on the Configure Alarm icon of the Monitor Group [under Today's Availability]. This opens the Configure Alarm
screen.
4. Click the Health or Availability button to select the status you wish to alarm on.
For Availability Alarm Rule
● Action - Configure an Alarm Action. The action will be executed when the alarm is generated. Refer Action / Alarm Settings.
● Define Alarm Rules (For Monitor Groups) - Create rules for Alarm, Rules enable users to specify the conditions that must
be met for the alarm to be generated. The alarm will generated when any one of the rule is matched. You can Configure
Alarm Rule to show the Monitor Group as Down depending on the health/ avalability of
● Any of the monitors - You can set the number of monitors on which the health of the monitor group depends.
● All of the monitors
● Selected monitors - Click the+symbol to select Associated / Non-Associated Monitors & Monitor Groups. You can select the
attributes of the selected monitors on which the health of the monitor group depends.
● Percentage of monitors - You can set the percentage of monitors on which the health of the monitor group depends.
Dependent Device - Monitor Group can have a device where Child Monitors Availability status will depend on the
Device Availability.
For Health Alarm Rule
● Action - Configure an Alarm Action. The action will be executed when the alarm is generated. Refer Action / Alarm Settings.
● Define Alarm Rules (For Monitor Groups) - Create rules for Alarm, Rules enable users to specify the conditions that must
be met for the alarm to be generated. The alarm will generated when any one of the rule is matched. You can Configure
Alarm Rule to show the Monitor Group as Down depending on the health/ avalability of
● Any of the monitors - You can set the number of monitors on which the health of the monitor group depends.
● All of the monitors
● Selected monitors - Click the+symbol to select Associated / Non-Associated Monitors & Monitor Groups. You can select the
attributes of the selected monitors on which the health of the monitor group depends.
● Percentage of monitors - You can set the percentage of monitors on which the health of the monitor group depends.
Dependent Device - Monitor Group can have a device where Child Monitors Availability status will depend on the
Device Availability.
You have the option of setting any number of rules. For eg., it can be Monitor Group's Availability is down if any one of the monitor's
availability is down or if the health of any one of the monitor is critical. Likewise, you can have your customized set of Alarm Rules.
Note:
In Alarm Rules
• Rule processing order will be Down, Critical and Warning i.e., Applications Manager will first process Down rules followed by Critical and Warning.
• Processing rules will be stopped at any condition if rules is matched, further it won't proceed to process rules.
• In 'Selected' rule type, Monitor Group status will depend on all the selected monitors severity.
Copyright © 2014 Zoho Corp. Page 668
Applications Manager User Guide
Applications Manager User Guide Alarms
Dependent Devices
You can configure a dependent device in such a manner that if the availability of the dependent device is down, the concerned
Monitors/Monitor Group's availability will be down. You can configure the dependent device for a Monitor Group or individual
monitor to suppress false downtime alarms caused by the dependent device being down.
Configuring Dependent Device
To configure dependent device for the Monitor Group, do the following steps:
1. Select the Admin tab.
2. Click on the Configure Alarms link, found under Alarm / Action settings.
3. Select the monitor or monitor group for which you want to configure dependent device
4. Under Availability, click on Configure Availability. Then select Dependent Device tab. It opens up the Configure
Dependent Device screen.
5. From the list of monitors, select the monitor you wish to assign as Dependent Device.
6. You also have the option of supressing the alarms generated from the Dependent Device.
Note:
• Sub Group will override MG Group Dependent Device Configuration.
• Monitor level configuration will override all the Dependent Group(Monitor Group and Sub Group) level Dependency configuration.
• Configuring Dependent device at monitor group level is like configuring dependent device for each device under monitor group.
Dependent Monitor Group
You can configure a dependent monitor group in such a manner that if the availability or health of that dependent monitor group is
affected, the corresponding monitor group's availability or health will also be affected.
Configuring a Dependent Monitor Group
To configure a dependent Monitor Group, do the following steps:
1. Select the Admin tab.
2. Click on the Configure Alarms link, found under Alarm / Action settings.
3. Select the Monitor group for which you want to configure dependent group
4. Click on Configure Availability or Configure Health button. Then select Dependent Monitor Group tab. It opens up the
Configure Dependent Monitor Group screen.
5. From the list of monitor groups, Select the groups that you wish to assign as Dependent Groups.
Copyright © 2014 Zoho Corp. Page 669
Applications Manager User Guide
Applications Manager User Guide Alarms
Configuring Consecutive Polls
If you do not want Applications Manager to generate alarm for the first time the threshold condition is crossed, then you can use
this option to specify the number of consecutive polls before generating an alarm. For e.g., If you want an email alarm to be
generated only if the CPU Disk utilization is above 100%, consecutively for more than two polls, then you can configure the number
of consecutive polls before reporting an error as two. In Action / Alarm Settings , you can have a common setting for all the
monitors.
If you want to overwrite the common settings, you can also configure the polls before reporting an error on availability and
threshold of individual monitors.
To Configure Polls on Availability for Individual monitors
1. Click on Configure Alarm lcon, in the 'Today's availability' graph of the selected monitor.
2. You can configure the number of times consecutive polling should take place before reporting that the monitor is up or down.
3. You can also click on the Configure Alarm Link in the Snapshot view of the monitor, and by clicking on the Configure Alarm
icon, for availability attribute, you can configure the consecutive polls.
4. You can enter the number of times consecutive polling needs be done before reporting that the availability is up or down. You
can leave the 'Polls before reporting an error' field empty to have the action / alarm settings for consecutive polls take effect.
To Configure Polls on Threshold for Individual monitors
1. Click New Threshold Profile. This opens the Create new Threshold Profile screen.
2. Create New Threshold Profile, as per details found in Creating Threshold Profile.
3. Note: Specify the number of polls that can be scheduled before reporting an error. By default, it takes the value from
action / alarm settings. For e.g., if you have created a threshold for web server to be critical if the response time crosses 100
seconds. And you wish to receive an email alarm only if the web server becomes critical after two polls and not at the first poll
itself. Then configure the number of polls before reporting an error as two. You can leave the 'Polls before reporting an error'
field empty to have the action / alarm settings for consecutive polls to take effect.
Copyright © 2014 Zoho Corp. Page 670
Applications Manager User Guide
Applications Manager User Guide Reports
Reports
An important aspect of all management tasks is that you can analyze the trend over time and evaluate the performance. The
analysis is also useful in making calculated predictions and taking corrective actions as necessary. These calculated predictions
allows you to plan for any future impact on performance for various services. To view these reports, you can follow either of the
given steps:
● Click the Reports module tab. This opens the index page that lists all the reports generated dynamically by Applications
Manager (or)
● Click on the Monitor Group and select Application Report Link in the left frame. By default, it takes you to
the Availability report of the Monitor Group. By default, the graph for the attribute reports will be depicted for top 10
monitors.
The reports generated by Applications Manager depicts the availability, health, response time and alarms of the application over a
specified period of time. The reporting function enables you to analyze your servers / applications / databases/ web servers / web
applications / services even across months and all this even without having to make any additional configuration changes. The
reports are generated dynamically, which means that you only see reports for monitors that you have created in Applications
Manager. Before proceeding, please ensure that you have enabled reports for all the monitors. The generated reports has 7 / 30
report details which enables you to understand the behaviour of your applications under various business hours or during a
particular period of the week/month. This feature allows you to make predictive calculations on future impact.
Some of the common functionalities of reports are as follows:
● Options to view 10/20/50/All reports by choosing them from the Top N Reports field. They are enabled by default for all
availability and health reports.
Note: This is not applicable to reports generated for
Monitor Groups.
● Options to schedule reports or enable reports can be done quickly by clicking on 'Schedule Reports | Enable Reports' link.
● Option to view Custom Time Period reports for Availability and Attributes, i.e, the time period for which the reports are
needed can be selected. Additionally, you have the option to set the Business Hours during which you want the reports.
● Option to view Custom Attribute Reports and Downtime Summary Report configuration. Click here for detailed
information.
Option to save the reports in CSV format by clicking on icon , PDF format by clicking on icon and also save in
●
Excel format (available only for Monitor Group - Availability & Health Snapshot - Current Snapshot, Critical Snapshot, History
report, Outage Comparison Report, Availability Trend Report) for each individual report under reports tab. And also, you can
mail these particular report to yourself by clicking on icon, fill out the email address and clickSend.
●
Option to delete known Down Time reports. You can delete known downtime reports from the database by clicking the
icon in the Availability Report. For eg, go to Application Server and select Weblogic from the pull down menu in the top. Now
click on Availability of Application Servers. Now click on the monitor'sTotal Downtime. Select the known downtime from
the Monitor Downtime detail*. This will delete this known downtime report from the database.
● Downtime History: Gives the downtime/uptime chart for 'today''s period and also the downtime history for that particular
monitor across all time periods. You can also assign Groups as well as Sub-Groups to downtime scheduler and generate
reports. In Downtime history report, you can view the summary details of Scheduled Downtimes and Unmanaged time. This will
give you more clarity in knowing the monitor's exact downtime. You can also add notes on why the monitor was down for that
particular time period.
Copyright © 2014 Zoho Corp. Page 671
Applications Manager User Guide
Applications Manager User Guide Reports
● Summary Report of Monitor : Gives the summary of all the reports for that particular monitor.
● Comparison Reports: You can compare the attribute reports of various monitors within a particular monitor group. For eg., to
compare the response time between monitors, click on Response Time Reports attribute link; from the list, select the monitors
for which you need comparison. You can either select the time period for which the comparision is required or select the
particular Business Hours for which the comparison is required. Currently, availability and health comparison reports are not
supported.
● At a Glance Reports: The performance of top 10 monitors within the monitor group can be compared in a single view. For eg,
in server monitor group, you can compare the performance of top 10 servers within the group. By clicking on the bars in the
report, you can see all the attributes of the monitor in a single view. Further, you can drill down to see the individual attribute
reports.
Note: Scheduling of reports is possible by using Schedule Reports under Admin tab.
Copyright © 2014 Zoho Corp. Page 672
Applications Manager User Guide
Applications Manager User Guide Reports
7 / 30 Reports
The 7/30 Reports is available for various attributes/resource of a particular monitor. The 7/30 reports, apart from displaying
availability for the past 7 days or 30 days, they also display the following reports for each attribute/resource. These reports can be
exported into PDF formats.
● History Report
● Hour of Day Report
● Day of Week Report
● Statistical Report
● Heat Chart
History Report
History Report in Applications Manager provides detailed history of the particular attribute of a monitor. You can also generate
history trend across business hours for a particular attribute. This provides you with an understanding to the amount of resources
that has been utilized by the particular attribute over a period of time (week/month/year).
Archiving: All the data are archived and stored every one hour. Eg. Data from 10 AM to 11 AM are archived and marked as 11 AM
when stored. If the monitor instance is completely down during the archiving interval of one hour, archiving will not take place for
that hour.
Minimum value: It represents the lowest value from the collected values in an hour. Eg. 6 on Sep 01, 2008 - 14:00 hours
represents the lowest value '6' collected on Sep 01, 2008 between 13:00 and 14:00 hours.
Maximum value: It represents the highest value from the collected values in an hour. Eg. 12 on Sep 01, 2008 - 14:00 hours
represents the highest value '12' collected on Sep 01, 2008 between 13:00 and 14:00 hours.
Hourly Average: It represents the average value from the collected values in an hour. Eg. 9 on Sep 01, 2008 - 14:00 hours
represents the average value '9' collected on Sep 01, 2008 between 13:00 and 14:00 hours.
Copyright © 2014 Zoho Corp. Page 673
Applications Manager User Guide
Applications Manager User Guide Reports
Top
Hour of Day Report
A sample Hour of Day Report is shown below. This report generates hour's average for a particular time period (week/month/year)
for the particular attribute. For example, if you have selected last 7 days data, the report generates hour's minimum, maximum and
hourly average. This report helps you visualize the various bottlenecks that appear for this attribute / resource during a particular
time period. This allows you to plan future impact of bottleneck on this attribute / resource.
Minimum value: It represents the lowest value among the collected values in a particular hour of the day over a period of time.
Eg. The lowest value '41' represents the data collected between 13:00 - 14:00 hours from Dec 4, 2008 3:55 PM to Dec 11, 2008
3:55 PM.
Maximum value: It represents the highest value among the collected values in a particular hour of the day over a period of time.
Eg. The highest value '81' represents the data collected between 13:00 - 14:00 hours from Dec 4, 2008 3:55 PM to Dec 11, 2008
3:55 PM.
Hourly Average: It represents the average value of the collected values in a particular hour of the day over a period of time. Eg.
The average value '62' represents the data collected between 13:00 - 14:00 hours from Dec 4, 2008 3:55 PM to Dec 11, 2008 3:55
PM.
Top
Day of Week Report
A sample of Day of Week Report is shown below. This report generates average of a day for a particular time period
(week/month/year) for the particular attribute. For example, if you have selected last 7 days data, the report generates everyday's
minimum, maximum and hourly average and is shown below in this report. As shown in the graph below, the connection time for
Oracle DB server has been highest for Wednesday and lowest for Monday. This implies that the traffic on Wednesday has been high
when compared to rest of the days during the week. This would allow you to ensure that the connection time of Oracle DB server
Copyright © 2014 Zoho Corp. Page 674
Applications Manager User Guide
Applications Manager User Guide Reports
remains low for that particular day and help you troubleshoot performance issue quickly.
Minimum value: It represents the lowest value among the collected values in a particular day of the week over a period of time.
Eg. The lowest value '41' represents the data collected on Wednesdays from Nov 11, 2008 3:55 PM to Dec 11, 2008 3:55 PM.
Maximum value: It represents the highest value among the collected values in a particular day of the week over a period of time.
Eg. The highest value '81' represents the data collected on Wednesdays from Nov 11, 2008 3:55 PM to Dec 11, 2008 3:55 PM.
Hourly Average: It represents the average value of the collected values in a particular day of the week over a period of time. Eg.
The average value '62' represents the data collected on Wednesdays from Nov 11, 2008 3:55 PM to Dec 11, 2008 3:55 PM.
Top
Statistical Report
A sample Statistical Report is shown below. This report represents the standard deviation of this attribute over a period of time. For
eg. lets consider CPU utilization attribute over a period of time. X-axis represents CPU Utilization range in percentage and Y-axis
represents Count in percentage. Lets consider peak value of Count percentage to be 55% and is within the range of 70% - 80%.
This means that for 55% of the polled value is within the range of 70% and 80%. This data can be used to re-allocate or organize
resources for the server accordingly.
Copyright © 2014 Zoho Corp. Page 675
Applications Manager User Guide
Applications Manager User Guide Reports
Top
Heat Report
A sample Heat Report is shown below. This report is largely useful to compare the similar types of monitors and to check their
performance of each monitor with other monitors. These heat charts are plotted based on how the attribute of the particular
monitor type performs according to the threshold configured for that particular monitor. If a threshold is configured for the attribute
of a particular monitor, then the threshold is taken and heat chart is plotted. There are three colors by which heat chart is plotted.
Red color indicates critical breach in threshold, Orange color indicates warning, and Green color is clear.
If the threshold is breached, then the color of the heat chart changes accordingly. This implies drop in performance, thus providing
clear understanding of various monitors performance of the same type. If the threshold value for each attribute for that particular
monitor is not set, then the common threshold value is automatically assumed and this heat chart is generated.
The 'Edit' option provided in this chart will facilitate the user to view the heat chart in any other threshold definition on the fly.
Please note that by editing threshold the view won't affect the original threshold configured for the attribute.
Copyright © 2014 Zoho Corp. Page 676
Applications Manager User Guide
Applications Manager User Guide Reports
Top
Copyright © 2014 Zoho Corp. Page 677
Applications Manager User Guide
Applications Manager User Guide Reports
Capacity Planning Reports
Capacity planning helps IT enterprises balance hardware costs with computing needs. The major objectives of effective capacity
management are:
● Making efficient use of existing capacity.
● Minimizing wastage of computing resources.
To view capacity planning reports generated by Applications Manager:
● Click the Reports module tab to open the index page that lists all the reports generated by Applications Manager.
● Click on the Capacity Planning link in the list of reports at the left side of the page.
These reports render resources like CPU and Memory utilization for both Physical and Virtual Servers. Before proceeding, make sure
that you have enabled reports for all the monitors.
You can get reports over various customized time periods. The capacity planning reports can be exported in .pdf, excel, CSV and e-
mail formats. The reports are classified into three types:
● Undersized Servers/Machines
● Oversized Servers/Machines
● Idle Servers/Machines
Undersized Monitors/Machines
These are servers that consistently use nearly all of their configured capacity. For a given amount of time, if the average CPU or
Memory utilization of a server are very high, the resources allotted to the server is undersized. The server need to be right-sized
so that workloads running within the virtual machine can get sufficient resource capacity.
Oversized Monitors/Machines
These are servers that consistently use less resources than their configured capacity. For a given amount of time, if the average
CPU or Memory utilization of a server are very low, the resources allotted to the server is oversized. The server needs to be right-
sized down to a lower capacity that is sufficient for the workloads running within the virtual machine.
Idle Monitors/Machines
With Applications Manager capacity planning reports you can also view individual resource utilization details of a particular monitor
for a specific time interval configured by the user. These are monitors that show an insignificant level of capacity usage on one or
more resources most of the time. For example, say the average CPU utilization is very low over most hours of day. This analysis is
to identify servers that are not being used, for example, users are no longer running workloads.
Copyright © 2014 Zoho Corp. Page 678
Applications Manager User Guide
Applications Manager User Guide Reports
Rightsizing Virtual Machines
Applications Manager analyzes oversized and undersized machines using CPU and memory utilization metrics. A utilization
threshold is configured for a specific metric like CPU or Memory. If a machine uses resources capacity less than this threshold, the
machine is oversized. The degree to which a virtual machine is oversized is calculated along with the the amount of time a
machine spends in an overutilized state.
Similarly, if a machine uses resources capacity more than this threshold, the machine is undersized. The degree to which a virtual
machine is undersized is calculated along with the the amount of time a machine spends in an underutilized state.
You can view the reports for selected servers from the Select Server drop-down list. You can also select a particular Monitor group
from the Select Monitor Group drop-down.
Click on the server type to generate reports for the specified time period and threshold limit. You can set the conditions to be
satisfied for a server to be undersized, oversized or idle.
Click on one of the server types (undersized, oversized or idle servers). A new window is opened to display a capacity planning
report with server details like:
● Monitor Name - Name of the Monitor
● Undersized/ oversized/ idle - The state of the server.
● CPU Utilization - Percentage of CPU Utilized
● Memory Utilization - Percentage of Memory Utilized
● User Notes - The user can add and save notes which will appear in the report.
The attribute column is RED or GREEN and the undersized column has values YES or NO respectively, depending upon the
condition specified.
By default the table shows all the monitors for the day. You can click on the Show Undersized/ Oversized/ Idle Servers Today
button to show only the respective servers for the day.
Click on the YES or NO under the Undersized/ Oversized/ Idle column in the capacity planning table to view a Utilization
Summary and an Hourly Utilization Details Report.
Click on any of the attributes under the CPU Utilization or Memory Utilization column to get an indepth history data for that
particular attribute(Disk Utilization History Report, Hour of Day Report ,Day of Week Report, Statistical Report and Heat Chart). You
can select required attributes from the drop down menu in the right-hand corner of the page.
Copyright © 2014 Zoho Corp. Page 679
Applications Manager User Guide
Applications Manager User Guide Reports
Configure settings for diagnosis
Configure the following details for the server. To change values of attributes used in diagnosis,click on Change settings Used in
Diagnosis button and update respective values:
● Servers are Undersized if Percentage of Time (The time for which CPU & Memory Utilization should be more or less than the
configured value)
● Conditions used in diagnosis of Undersized Server (You can select any one or all of the conditions)
Monitor Type Attribute
• CPU Utilization
Servers
• Memory Utilization
• CPU Utilization
• Memory Utilization
VMWare ESX/ESXis
• Disk Usage in kbps
• Network Usage in kbps
• Total CPU Utilization
Hyper-V-Servers
• Physical Memory Utilization
• CPU Utilization
• Memory Utilization
Virtual Machines
• Disk I/O Utilization in kbps
• Network Utilization
Note:
To disable any attribute used in diagnosis,click on Change Settings used in Diagnosis button .Click on the Disable link for the
respective attribute. Save settings.
Top
Copyright © 2014 Zoho Corp. Page 680
Applications Manager User Guide
Applications Manager User Guide Reports
Forecast Reports
Forecasting helps IT enterprises to predict future disk utilization based on current utilization trends and balance hardware costs
with computing needs. The major objectives of effective forecasting are:
● Staying informed about current disk usage trends.
● Plan future disk utilization requirement based on forecast reports.
To view Forecast Reports generated by Applications Manager:
● Click the Reports module tab to open the index page that lists all the reports generated by Applications Manager.
● Click on the Forecast Reports link from the list of reports at the left side of the page.
Forecast Reports can be attained for a number of attributes of all servers. Before proceeding, make sure that you have enabled
Reports for all the monitors. Forecast Reports uses hourly archiving to collect data for ''today, yesterday, this week, last week'' and
daily archiving to collect data for ''this month, last month, this quarter, this year and last one year.''
You can get Reports over various customized time periods. The Forecast Reports can be exported in CSV format. The Reports are
classified into two types:
● Forecast by growth trend
● Forecast by utilization
Forecast by growth trend
Forecast by growth trend generates Reports based on current utilization statististics and predicts the growth in utilization in the
future based on present statistics. This Report is generated for all attributes monitored by ManageEngine Applications Manager.
Variations in growth for every day can also be viewed by clicking on the individual monitors.
Forecast by utilization
Similar to growth trend, Forecast by utilization generates Reports based on current utilization statistics but, it also notifies when the
utilization level reaches an extreme high (80%-90%, 90%-100%), allowing to take appropriate actions. This Report is generated
only for attributes measured in the percentage (%) scale.
Note:
You can also schedule Forecast Reports for a future date and get notified via email regarding the same.
Top
Copyright © 2014 Zoho Corp. Page 681
Applications Manager User Guide
Applications Manager User Guide Reports
Grouping Reports
The Reports page contains a list of reports, generated using Applications Manager, by grouping them with respect to Monitor
Groups and Monitor Type. The reports are grouped for easier report analysis and for providing more flexibility in report generation.
They are grouped as follows:
● Monitor Group
● Custom Monitor Reports
● Trend Analysis Reports
● Server Reports
● Application Servers
● Database Servers
● Web Services Reports
● Web Servers Reports
● URLs/Web Apps Reports
● Middleware/Portal Reports
● Services Reports
● Mail Server Reports
● Java / Transactions Reports
● ERP Reports
● Custom Types
● EUM Reports
Note: The details available for each attribute of the Monitor Type (except Monitor Groups) are shown in descending order. For
example, in Availability report of a Monitor Type, the Monitor with the poorest availability is displayed first.
Monitor Group Reports
This generates reports for all the Monitor Groups created using Applications Manager. Choose the Monitor Group from the Select
Application combo box. The following are the different Report types that are generated for the Monitor Group.
Report Types Details
Current Snapshot: The overall Availability and Health snapshot of Monitor Group and also the
respective monitors in the Monitor Group.
Critical Snapshot: The Availability and Health snapshot of monitors which are in Critical /
Availability & Health
Warning State in the Monitor Group.
History: Availability and Health Outage reports for Monitor Group with details of Monitors that
are in down state
Copyright © 2014 Zoho Corp. Page 682
Applications Manager User Guide
Applications Manager User Guide Reports
Percentage: The overall availability of the Monitor Group and the availability details for the
respective monitors in the Monitor Group.
Outage Comparison Report: With this report, you can compare the outages for current & past
week / month. You would be able to find the details of how many times (count) outages have
happened and also the duration of the outage. Also, you have the option to select the business
hours for which you want the metrics to be calculated. You can define your custom business
hours by using the Business Hours tool under Admin tab.
Availability Trend Report: You have the history of 12 days, 12 weeks, 12 months availability
report. Using this, you can follow the trend that is happening. Also, you have the option to select
the business hours for which you want the metrics to be calculated. You can define your custom
business hours by using the Business Hours tool under Admin tab.
Availability Reports
Availability and Downtime Trend Report: This section shows three reports - the availability
of the monitor group in percentage, the downtime count, and the total downtime of the monitor
group for the specified time period. The availability in percentage values are compared against
the target availability to give you an idea of the availability trend of the specified monitor group.
These information is also summarized in a table that shows the availability percentage,
downtime count and the total downtime for the respective time periods.
You can generate these reports for the last 12 days, last 12 weeks or the last 12 months. You
can also generate these reports based on the business hour chosen. The business hours have to
be defined using the 'Business Hours' tool under the 'Admin' tab. The reports thus generated can
be exported as Microsoft Excel files (.xls).
Percentage: The overall health of Monitor Group and the health details for the respective
Health Reports
monitors in the Monitor Group.
The performance of top 10 monitors within this monitor group can be compared in a single view.
At a Glance Report By clicking on the bars in the report, you can see all the attributes of the monitor in a single
view. Further, you can drill down to see the individual attribute reports.
Alarm Occurrences for the application, attributes grouped in the application, and monitors, with
graphical representation.
Alarm Summary
Additionally, a graph representing the split up of total critical alarm occurrences in application by
most critical monitors is also generated.
Monitor Group Attribute Report The attribute report of the constituent monitors in the Monitor Group
Top
Custom Monitor Reports
This generates report for all the numerical attributes of the Custom Monitors created using Applications Manager. The list of all the
scalar numerical attributes available in the Custom Monitor will be listed with the reports and the agent name.
The following are the parameters in the report details of any attribute for which the report generation is enabled.
Parameters Details
This contains the following details:
• Name of the attribute.
• The agent from which the attributes were added to the Custom Monitor.
• The port at which the agent is running.
Attribute Details
• The type of the service or resource through which the JMX or SNMP agents are monitored.
• The minimum value obtained for every polling interval.
• The maximum value obtained for every polling interval.
• The average value of the attribute obtained for every polling interval.
Average Value Graphical representation that depicts the relationship between the average value and time of the attribute.
Time Tabular representation that shows the relationship between the average value and time of the attribute.
If the custom monitor is created and the attributes are not listed, then you can click on the link provided in the Custom Monitor
Reports to enable or disable the same.
Top
Copyright © 2014 Zoho Corp. Page 683
Applications Manager User Guide
Applications Manager User Guide Reports
Trend Analysis Reports
This generates reports for the individual monitors. The following are the different Report types that are generated.
Report Types Details
Gives the downtime/uptime chart for 'today''s period and also the downtime history for that
particular monitor across all time periods. Also, you can view the summary details of
Downtime History Scheduled Downtimes and Unmanaged time. This will give you more clarity in knowing the
monitor's exact downtime. You can also add notes on why the monitor was down for that
particular time period.
Summary Report Gives the summary of all the reports for that particular monitor.
The performance of the selected monitors can be compared in a single view. By clicking on
At a Glance Report the bars in the report, you can see all the attributes of the monitor in a single view. Further,
you can drill down to see the individual attribute reports.
Top
Application Servers Reports
This generates reports for the Application Server Monitor Type created using Applications Manager. The reports can be generated
either for all the Monitor Types (by choosing ALL from the combo box) or for any specific Monitor Type (by choosing the respective
type of Application Server Monitor Type from the combo box). The following are the different Report types that are generated for
the Application Server.
Report Types Details
The availability details that include total down time in hours and minutes, average time taken
to repair the failure (MTTR), average time between the failures (MTBF), and average Uptime
Availability
percentage for all the Application server Monitors being monitored by the Applications
Manager.
Health The health of all the monitors in the Applications Manager server.
The performance of top 10 Application servers can be compared in a single view. By clicking on
At a Glance Report the bars in the report, you can see all the attributes of the monitor in a single view. Further,
you can drill down to see the individual attribute reports.
The minimum, maximum, and average response time of all the Application server monitors, in
Response Time
milliseconds. (not for .NET)
The minimum, maximum, and average JVM usage by all the Application server monitors, in
Memory Usage
bytes. (not for Oracle AS, .NET)
The minimum, maximum, and average JDBC Connections of Application server monitors (not
JDBC Connection Usage
for Oracle AS, .NET, Tomcat)
The minimum, maximum, and average number of threads spawned by Application server
Thread
monitors (not for Oracle AS, JBoss)
The minimum, maximum, and average HTTP Sessions of Application server monitors (not for
Session Details
.NET, Tomcat, JBoss)
Number of requests processed per unit of time in the server. (not for .NET, Tomcat, Websphere,
Request Throughput of Application Servers
JBoss, WLI, Weblogic)
Web Application Throughput of Application Number of requests processed per unit of time in the web application (not for .NET, Tomcat,
Servers Websphere, JBoss, WLI, Weblogic)
Top
Database Reports
This generates reports for the Database Monitor Type created using Applications Manager. The reports can be generated either for
all the Monitor Types (by choosing ALL from the combo box) or for any specific Monitor Type (by choosing the respective type of
Database Monitor Type from the combo box). The following are the different Report types that are generated for the Database
monitor.
Report Types Details
The availability details that include total down time in hours and minutes, average time taken
Availability to repair the failure (MTTR), average time between the failures (MTBF), and average Uptime
percentage for all the Database Monitors being monitored by the Applications Manager.
Health The health of all the monitors in the Applications Manager server.
Copyright © 2014 Zoho Corp. Page 684
Applications Manager User Guide
Applications Manager User Guide Reports
The performance of top 10 database servers can be compared in a single view. By clicking on
At a Glance Report the bars in the report, you can see all the attributes of the monitor in a single view. Further,
you can drill down to see the individual attribute reports.
The minimum, maximum, and average time taken to connect to the database server by the
Response Time
Applications Manager server, in milliseconds.
Buffer Hit Ratio The minimum, maximum, and average Buffer Hit Ratio of the database
Cache Hit Ratio The minimum, maximum, and average Cache Hit Ratio of the database
Top
Service Reports
This generates reports for the Service Monitor Type created using Applications Manager. The reports can be generated either for all
the Monitor Types (by choosing ALL from the combo box) or for any specific Monitor Type (by choosing the respective type of
Service Monitor Type from the combo box). The following are the different Report types that are generated for the Service Monitor
Type.
Report Types Details
The availability details that include total down time in hours and minutes, average time taken
Availability to repair the failure (MTTR), average time between the failures (MTBF), and average Uptime
percentage for all the Service Monitors being monitored by the Applications Manager.
Health The health of all the monitors in the Applications Manager server.
The performance of top 10 services can be compared in a single view. By clicking on the bars
At a Glance Report in the report, you can see all the attributes of the monitor in a single view. Further, you can
drill down to see the individual attribute reports.
The minimum, maximum, and average response time of all the Service monitors, in
Response Time
milliseconds.
Top
Mail Server Reports
This generates reports for the Mail Server monitor type created using Applications Manager. The reports can be generated either
for all the Monitor Types (by choosing ALL from the combo box) or for any specific Monitor Type (by choosing the respective type of
Mail Server Monitor Type from the combo box). The following are the different Report types that are generated for the Mail Server
Monitor Type.
Report Types Details
The availability details that include total down time in hours and minutes, average time taken
Availability to repair the failure (MTTR), average time between the failures (MTBF), and average Uptime
percentage for all the Mail Server Monitors being monitored by the Applications Manager.
Health The health of all the monitors in the Applications Manager Mail Server Group.
The performance of top 10 mailservers can be compared in a single view. By clicking on the
At a Glance Report bars in the report, you can see all the attributes of the monitor in a single view. Further, you
can drill down to see the individual attribute reports.
The minimum, maximum, and average response time of all the Mail Server monitors, in
Response Time
milliseconds.
Top
Server Reports
This generates reports for the Server Monitor Type created using Applications Manager. The reports can be generated either for all
the Monitor Types (by choosing ALL from the combo box) or for any specific Monitor Type (by choosing the respective type of
Server Monitor Type from the combo box). The following are the different Report types that are generated for the Server Monitor
Type.
Report Types Details
The availability details that include total down time in hours and minutes, average time taken
to repair the failure (MTTR), average time between the failures (MTBF), and average Uptime
Availability
percentage for all the Server Monitor Types such as Linux and Windows being monitored by the
Applications Manager.
Health The health of all the monitors in the Applications Manager server.
Copyright © 2014 Zoho Corp. Page 685
Applications Manager User Guide
Applications Manager User Guide Reports
The performance of top 10 servers can be compared in a single view. By clicking on the bars in
At a Glance Report the report, you can see all the attributes of the monitor in a single view. Further, you can drill
down to see the individual attribute reports.
The minimum, maximum, and average response time of all the Server Monitors, in
Response Time
milliseconds.
CPU Usage The minimum, maximum, and average amount of CPU utilized by the Server Monitor.
Memory Usage The minimum, maximum, and average amount of memory utilized by the Server Monitor.
Disk Usage The minimum, maximum, and average amount of Disk space utilized by the Server Monitor.
Top
Web Service Reports
This generates reports for the Web Service Monitor Type created using Applications Manager. The reports can be generated either
for all the Monitor Types (by choosing ALL from the combo box) or for any specific Monitor Type (by choosing the respective type of
Web Service Monitor Type from the combo box). The following are the different Report types that are generated for the Web
Service Monitor Type.
Report Types Details
The availability details that include total down time in hours and minutes, average time taken
Availability to repair the failure (MTTR), average time between the failures (MTBF), and average Uptime
percentage for all the Web Service Monitors being monitored by the Applications Manager.
The performance of top 10 webservices can be compared in a single view. By clicking on the
At a Glance Report bars in the report, you can see all the attributes of the monitor in a single view. Further, you
can drill down to see the individual attribute reports.
Health The health of all the monitors in the Applications Manager server.
The minimum, maximum, and average response time of all the Web Service monitors, in
Response Time
milliseconds.
Operation Execution Time The time taken for getting response from the Service.
Web Server Reports
This generates reports for the Web Server Monitor Type created using Applications Manager. The reports can be generated either
for all the Monitor Types (by choosing ALL from the combo box) or for any specific Monitor Type (by choosing the respective type of
Web Server Monitor Type from the combo box). The following are the different Report types that are generated for the Web Server
Monitor Type.
Report Types Details
The availability details that include total down time in hours and minutes, average time taken
Availability to repair the failure (MTTR), average time between the failures (MTBF), and average Uptime
percentage for all the Web Server Monitors being monitored by the Applications Manager.
The performance of top 10 webserver can be compared in a single view. By clicking on the bars
At a Glance Report in the report, you can see all the attributes of the monitor in a single view. Further, you can
drill down to see the individual attribute reports.
Health The health of all the monitors in the Applications Manager server.
The minimum, maximum, and average response time of all the Web Server monitors, in
Response Time
milliseconds.
URLs/ Web Apps Reports
This generates reports for the URLs/ Web Apps Monitor Type created using Applications Manager. The reports can be generated
either for all the Monitor Types (by choosing ALL from the combo box) or for any specific Monitor Type (by choosing the respective
type of URLs/ Web Apps Monitor Type from the combo box). The following are the different Report types that are generated for the
URLs/ Web Apps Monitor Type.
Report Types Details
The availability details that include total down time in hours and minutes, average time taken
Availability to repair the failure (MTTR), average time between the failures (MTBF), and average Uptime
percentage for all the Web Service Monitors being monitored by the Applications Manager.
The performance of top 10 webservices can be compared in a single view. By clicking on the
At a Glance Report bars in the report, you can see all the attributes of the monitor in a single view. Further, you
can drill down to see the individual attribute reports.
Copyright © 2014 Zoho Corp. Page 686
Applications Manager User Guide
Applications Manager User Guide Reports
Health The health of all the monitors in the Applications Manager server.
The minimum, maximum, and average response time of all the Web Service monitors, in
Response Time
milliseconds.
Middleware/Portal Reports
This generates reports for the Middleware/Portal Monitor Type created using Applications Manager. The reports can be generated
either for all the Monitor Types (by choosing ALL from the combo box) or for any specific Monitor Type (by choosing the respective
type of Middleware/Portal Monitor Type from the combo box). The following are the different Report types that are generated for
the Middleware/Portal Monitor Type.
Report Types Details
The availability details that include total down time in hours and minutes, average time taken
Availability to repair the failure (MTTR), average time between the failures (MTBF), and average Uptime
percentage for all the Web Service Monitors being monitored by the Applications Manager.
The performance of top 10 webservices can be compared in a single view. By clicking on the
At a Glance Report bars in the report, you can see all the attributes of the monitor in a single view. Further, you
can drill down to see the individual attribute reports.
Health The health of all the monitors in the Applications Manager server.
The minimum, maximum, and average response time of all the Web Service monitors, in
Response Time
milliseconds.
JVM Usage The minimum, maximum, and average JVM usage by the monitors
Connection Pool Usage The minimum, maximum, and average JDBC Connections of the monitors
Thread Details The minimum, maximum, and average number of threads spawned by the monitors
Session Details Time The minimum, maximum, and average HTTP Sessions of the monitors
Java / Transactions Reports
This generates reports for the Java Runtime Monitor created using Applications Manager. The following are the different Report
types that are generated:
Report Types Details
The availability details that include total down time in hours and minutes, average time taken
Availability to repair the failure (MTTR), average time between the failures (MTBF), and average Uptime
percentage for all the Web Service Monitors being monitored by the Applications Manager.
Health The health of all the monitors in the Applications Manager server.
The performance of top 10 java runtime monitors can be compared in a single view. By clicking
At a Glance Report on the bars in the report, you can see all the attributes of the monitor in a single view. Further,
you can drill down to see the individual attribute reports.
Response Time The minimum, maximum, and average time taken to connect, in milliseconds.
Memory Usage The minimum, maximum, and average amount of memory utilized
CPU Usage The minimum, maximum, and average amount of CPU utilized
Top
ERP Reports
This generates reports for the SAP Monitor created using Applications Manager. The following are the different Report types that are
generated:
Report Types Details
The availability details that include total down time in hours and minutes, average time taken
Availability to repair the failure (MTTR), average time between the failures (MTBF), and average Uptime
percentage for all the Web Service Monitors being monitored by the Applications Manager.
Health The health of all the monitors in the Applications Manager server.
CPU Utlilization The minimum, maximum, and average time taken to connect, in milliseconds.
Memory Utlilization The minimum, maximum, and average amount of memory utilized
Disk Utlilization The minimum, maximum, and average amount of disk utilized
PageIn Rate The Average number of page-ins per second
PageOut Rate The Average number of page-outs per second
Spool Utilization Utilization of the spool work processes as a percentage
Background Utilization Percentage of the background processing capacity currently utilized;
Front End Response Time Average time that a user waits at the front end for the processing the request
Copyright © 2014 Zoho Corp. Page 687
Applications Manager User Guide
Applications Manager User Guide Reports
Enqueue Requests Number of lock requests
Connection Time The minimum, maximum, and average time taken to connect, in milliseconds.
Custom Types
This generates reports for the Custom Monitors types created using Applications Manager. The following are the different Report
types that are generated:
Report Types Details
The availability details that include total down time in hours and minutes, average time taken
to repair the failure (MTTR), average time between the failures (MTBF), and average Uptime
Availability
percentage for all the monitors in the custom monitor type being monitored by the Applications
Manager.
Health The health of all the monitors in the custom monitor type.
The performance of top 10 custom monitors can be compared in a single view. By clicking on
At a Glance Report the bars in the report, you can see all the attributes of the monitor in a single view. Further,
you can drill down to see the individual attribute reports.
The minimum, maximum, and average response time of all the custom monitors, in
Response Time
milliseconds.
Top
EUM Reports
You can view comprehensive reports about the health, availability, downtime and response time of web applications or website
across all locations.
Report Types Details
The At a Glance Report displays the availability information of the EUM Monitors and agents,
At a Glance Report
average Transaction Time and Outage stats by Location.
This report displays the average Response Time, Availability and Downtime at different
Location Agent Report
locations.
The availability details include total down time in hours and minutes, average time taken to
Availability Reports repair the failure (MTTR), average time between the failures (MTBF), and average Uptime
percentage for all the EUM Monitors in Applications Manager.
Health Reports The state of health of all the EUM Monitors in Applications Manager.
EUM At a Glance Report At a Glance Report of a particular EUM Monitor across locations.
EUM Summary Report The summary Report of a particular EUM Monitor across locations.
Top
Copyright © 2014 Zoho Corp. Page 688
Applications Manager User Guide
Applications Manager User Guide Admin Activities
Performing Admin Activities
Applications Manager enhances effective business management allowing system operators and administrators to
configure any activity with ease. The Admin module tab in the client lists all the administrative functions that can be performed
with the product. The following are the group of activities performed by the system administrators to monitor their system/ service/
application running in the network through Applications Manager. Click on the respective topics to know the details.
Discovery and Data Collection:
● Bulk adding of Monitors
● Network Discovery
● Custom Monitor Types
● Performance Polling
● Downtime Scheduler
● Server Process Templates
● Windows Service Templates
Alarm/Action:
● Availability Settings
● Action / Alarm Settings
● Event Log Rules
● Alarm Escalation
● Global Trap Action
● SNMP Trap Listener
Applications Manager Server Settings:
● Global Settings
● Configure Mail Server
● Configure SMS Server
● Configure Proxy
● User Administration
● Add-On/Product Settings
● Product License
● Upload Files/Binaries
● Business Hours
● World Map
● Reports Settings
● Personalize Web Client
● Enable Reports
● REST API
Tools:
Copyright © 2014 Zoho Corp. Page 689
Applications Manager User Guide
Applications Manager User Guide Admin Activities
● Schedule Reports
Admin Activities:
● Data Backup
● Server Settings
● Production Environment
Copyright © 2014 Zoho Corp. Page 690
Applications Manager User Guide
Applications Manager User Guide Discovery and Data Collection
Bulk Import of Monitors
Selecting this option, you would be able to add monitors of the same type in bulk. By giving all the configuration details in a .csv
file, bulk import of monitors is made possible.
Bulk Import of Monitors:
Click on New Monitor link, select the monitor type you want to add. In the New Monitor screen, you will find the link to Bulk
Import Monitor.Clicking on that link will take you to Bulk Import Monitor screen. Here, you can upload the .csv file that has all
the configuration details. The file would be uploaded to the Applications Manager Machine in the location <Product-
Home>workingbulkadd<particular.csv>. This file will be deleted once the discovery for monitors is scheduled, for security reasons.
The list of all monitors to be added is listed down. On clicking 'Start Discovery', all the monitors would be added to Applications
Manager.
Format for Bulk Import .csv file
Monitor Type Details
Format for the Bulk Import csv file :
Active Directory #Header:DisplayName,HostName,UserName,Password,MonitorGroup,PollInterval
* Download a sample csv file.
Format for the Bulk Import csv file :
Amazon #Header:DisplayName,Access Key ID,Secret Access Key,MonitorGroup,PollInterval
* Download a sample csv file.
Format for the Bulk Import csv file :
Apache Solr #Header: DisplayName,Host Name / IP Address,Port,SSL is enabled,MonitorGroupID,PollInterval
* Download a sample csv file
Format for the Bulk Import csv file :
BizTalk #Header:DisplayName,credentialID,HostName,UserName,Password,Enable PowerShell (for Application Name),Database Server,Database Name,MonitorGroupID,PollInterval
* Download a sample csv file.
Format for the Bulk Import csv file :
Ceph Storage #Header:DisplayName,HostName/IP Address,Prompt,UserName,Password,credentialID,MonitorGroupID,PollInterval
* Download a sample csv file.
Format for the Bulk Import of csv file :
#Header: DisplayName,HostName,SubNetMask,Port,UserName,Password,DatabaseName,MonitorGroup,PollInterval
CouchBase
**MonitorGroup,PollInterval entries are optional.
* Download a sample csv file.
Format for the Bulk Import csv file :
DNS #Header:DisplayName,Target Address,Lookup Address,Timeout,Record Type,Search Field,Search Value,MonitorGroup,PollInterval,Run on server,Run on agent
* Download a sample csv file.
Format for the Bulk Import csv file :
#Header:DisplayName,HostName/IP Address,Port,Username,Password,SSL is enabled,credentialID,MonitorGroupID,PollInterval
Docker TestDocker,apm-u12-temp,4243,,,false,,,5
SecuredDocker,102.198.12.4,2376,User,User123,true,,10000095,10
* Download a sample csv file.
Format for the Bulk Import csv file :
DOTNET #Header: DisplayName,HostName,SubNetMask,UserName,password,credentialID,MonitorGroupID,PollInterval
* Download a sample csv file.
Format for the Bulk Import csv file :
ESX #Header:DisplayName,HostName/IP Address,Port,UserName,Password,VM Discovery,MonitorGroupID,PollInterval
* Download a sample csv file.
Format for the Bulk Import csv file :
#Header:DisplayName,Host Name / IP Address,Version,Exchange 2013 Role,Exchange 2010 Role,Exchange 2007 Role,Exchange 2013 Mailbox Services,Exchange 2013 Client Access
Services,Exchange 2013 Edge Services,Exchange 2010 Mailbox Services,Exchange 2010 Client Access Services,Exchange 2010 Hub Transport Services,Exchange 2010 Edge
Exchange Services,Exchange 2010 Unified Services,Exchange 2007 Mailbox Services,Exchange 2007 Client Access Services,Exchange 2007 Hub Transport Services,Exchange 2007 Edge Transport
Services,Exchange 2007 Unified Messaging Services,Exchange 2003/below Services,User Name,Password,credentialID,Mode Of Monitoring,Customize ConnectionURI,Connection
URI,MonitorGroupID,PollInterval
* Download a sample csv file.
Format for the Bulk Import csv file :
#Header:DisplayName,Target Address,User Name,Password,Port No,Timeout,Is Secured,Download File,Show availability down when download fails,Remote Source,File Name,Local
FTP
Destination,File Name,Upload File,Show availability down when upload fails,Local Source,File Name,Remote Destination,File Name,MonitorGroup,PollInterval
* Download a sample csv file.
Format for the Bulk Import csv file :
GlassFish #Header:DisplayName,HostName,Port,UserName,Password,JNDIPath,MonitorGroup,PollInterval
* Download a sample csv file.
Format for the Bulk Import csv file :
#Header:DisplayName,Mode Of Monitoring,Version,NameNode, HostNameNode, JMX Port,NameNode Web Port,is SSL Enabled,Authentication Type,UserName,Password,NameNode
JNDIPath,JobTracker/ResourceManager Host,JobTracker/ResourceManager JMX Port,JobTracker/ResourceManager Web Port,is SSL Enabled,Authentication
Hadoop
Type,UserName,Password,JobTracker/ResourceManager JNDIPath,MonitorGroupID,PollInterval
* NameNode and JobTracker/ResourceManager must be added using the same mode
* Download a sample csv file.
Copyright © 2014 Zoho Corp. Page 691
Applications Manager User Guide
Applications Manager User Guide Discovery and Data Collection
Format for the Bulk Import csv file:
HBase #Header:DisplayName,Host Name / IP Address,JMX Port,typeOfNode,credentialID,Is Authentication required,UserName,Password,JNDI Path,PollInterval,MonitorGroupID
* Download a sample csv file.
Format for the Bulk Import csv file :
Horizon View #Header:DisplayName,Connection Broker Hostname / IP,User Name,Password,MonitorGroupID,PollInterval
* Download a sample csv file.
Format for the Bulk Import csv file :
HyperV #Header:DisplayName,Host Name / IP Address,User Name,Password,Monitor Performance Metrics of Virtual Machines,MonitorGroup,PollInterval
* Download a sample csv file.
Format for the Bulk Import csv file :
IBM Websphere #Header:DisplayName,Queue Manager,Host Name,Listener Port,CCSID,Server Connection Channel,MonitorGroup,PollInterval
* Download a sample csv file.
Format for the Bulk Import csv file :
IBM DB2 #Header: DisplayName,HostName,SubNetMask,Port,Username,Password,DatabaseName,MonitorGroup,PollInterval
* Download a sample csv file.
Format for the Bulk Import csv file :
IBM Informix #Header:DisplayName,Host Name / IP Address,Port,Database Server,UserName,Password,credentialID,MonitorGroupID,PollInterval
* Download a sample csv file
Format for the Bulk Import csv file :
Java Runtime #Header: DisplayName,HostName,Port,Credential Details,Credential Manager,JNDIName,UserName,Password,MonitorGroup,PollInterval
* Download a sample csv file.
Format for the Bulk Import csv file :
#Header: DisplayName, HostName, SubNetMask, Port, JBOSSVersion, Username, Password, isSSLEnabled, MonitorGroup, PollInterval
JBOSS **MonitorGroup,PollInterval entries are optional
* JBOSSVersion can have the following values : 3.2.x or 4.x or 4.0.1 or 4.0.2.
* Download a sample csv file.
Format for the Bulk Import csv file :
Kafka #Header:DisplayName,HostName,JMX Port,credentialID,PollInterval,UserName,Password,JNDIPath,MonitorGroupID
* Download a sample csv file
Format for the Bulk Import csv file :
#Header:DisplayName,LDAP Server,LDAP Server Port,UserName,Password,Search Base,Search Filter,Matching Attribute,Filter Condition,Search Result,Timeout Is Secured,MonitorGroup
LDAP
PollInterval,Run on server,Run on agent
* Download a sample csv file.
Format for the Bulk Import csv file :
#Header:DisplayName HostName / IP Address Is Secure Connection(SSL) Enable TLS SMTP Port Email ID SMTP Server requires Authentication SMTP UserName SMTP Password Enable
Mail Server POP/IMAP Monitoring Select Mail Fetching Server POP/IMAP Host Is Secure Connection(SSL) Enable TLS Port UserName Password Mail Subject Timeout MonitorGroup PollInterval Run on
server Run on agent
* Download a sample csv file.
Format for the Bulk Import csv file :
Memcached #Header:DisplayName,HostName / IP Address,Port,Enable transaction test,MonitorGroup,PollInterval
* Download a sample csv file.
Format for the Bulk Import csv file :
MSMQ #Header:DisplayName,HostName,UserName,Password,MonitorGroup,PollInterval
* Download a sample csv file.
Format for the Bulk Import csv file :
#Header: DisplayName,HostName,SubNetMask,Port,UserName,Password,InstanceName,MonitorGroup,PollInterval
MSSQL **MonitorGroup,PollInterval entries are optional
* If you want to connect using Named Instance specify the field InstanceName .If not please leave this field empty.
* Download a sample csv file.
Format for the Bulk Import csv file :
#Header: DisplayName,HostName,SubNetMask,Port,UserName,Password,DatabaseName,MonitorGroup,PollInterval
MYSQL **MonitorGroup,PollInterval entries are optional
* Each monitor information should be given in the order of the fields specified in the Header.
* Download a sample csv file.
Format for the Bulk Import csv file :
Nginx #Header:DisplayName,Hostname,Port SSL is enabled,Is Authentication required,UserName,Password,Server,Status,URL,MonitorGroup,PollInterval
* Download a sample csv file.
Format for the Bulk Import csv file:
OpenStack #Header:DisplayName,Base Authentication URL,Tenant Name,Username,Password,Need Proxy,credentialID,MonitorGroupID,PollInterval
* Download a sample csv file
Format for the Bulk Import csv file :
#Header: DisplayName,HostName,SubNetMask, Port,MonitorGroup,PollInterval
ORACLE AS
**MonitorGroup,PollInterval entries are optional
* Download a sample csv file.
Format for the Bulk Import csv file :
Oracle EBS #Header:DisplayName,HostName,Port,SSL Enabled,MonitorGroup,PollInterval
* Download a sample csv file.
Format for the Bulk Import csv file :
#Header: DisplayName,HostName,SubNetMask,Port,UserName,Password,InstanceName,MonitorGroup,PollInterval
ORACLE
**MonitorGroup,PollInterval entries are optional
* Download a sample csv file.
Format for the Bulk Import csv file :
Oracle Coherence #Header:DisplayName,HostName,JMX Port,Additional JMX Port,credentialID,PollInterval,UserName,Password,JNDIPath,MonitorGroupID
* Download a sample csv file.
Format for the Bulk Import csv file :
Oracle NoSQL #Header:DisplayName,HostName,Port,credentialID,PollInterval,UserName,Password,JNDIPath,MonitorGroupID
* Download a sample csv file
Format for the Bulk Import csv file :
Ping #Header:DisplayName,HostName / IP Address,Timeout,MonitorGroup,PollInterval,Run on server,Run on agent
* Download a sample csv file.
Format for the Bulk Import csv file :
Postgresql #Header: DisplayName,HostName,Port,UserName,Password,DBname,MonitorGroup,PollInterval
* Download a sample csv file.
Format for the Bulk Import csv file :
Rabbitmq #Header:DisplayName Host Name,Port,User Name,Password,MonitorGroup,PollInterval
* Download a sample csv file.
Copyright © 2014 Zoho Corp. Page 692
Applications Manager User Guide
Applications Manager User Guide Discovery and Data Collection
Format for the Bulk Import csv file :
Resin Server #Header:DisplayName,HostName,Port,UserName,Password,JNDIPath,credentialID,MonitorGroupID,PollInterval
* Download a sample csv file
Format for the Bulk Import csv file :
#Header:DisplayName,Rest API URL,Timeout,Form Submission Method,Pay Load,credentialID,UserName,Password,Custom HTTP(s) Headers,Response Type,Add content check for
REST API
response,Should contain,Should not contain,is Case Sensitive,is Regular Expression,MonitorGroupID,PollInterval
*Download a sample csv file
Format for the Bulk Import csv file :
#Header: DisplayName,Host Name / IP Address,SAP HANA Cloud Platform,Port,Account Name,User Name,Password,credentialID,DB User Name,DB Password,Instance
SAP HANA
Name,MonitorGroupID,PollInterval
* Download a sample csv file
Format for the Bulk Import csv file :
#Header: DisplayName,HostName,OperatingSystem,SubNetMask,ModeOfMonitoring,UserName,Password,SNMPCommunityString,TelnetSSHCommandPrompt,MonitorGroup,PollInterval
**MonitorGroup,PollInterval entries are optional
Server
* OperatingSystem can have the following values : Windows 2003 or Windows 2000 or windows XP or WindowsNT or AIX or FreeBSD or HP-UX or Linux or Mac OS or Solaris or HP-TRU64.
* ModeOfMonitoring can have the following values : WMI or SNMP or SSH or TELNET .
* Download a sample csv file.
Format for the Bulk Import csv file :
Service Monitor #Header: DisplayName,HostName,SubNetMask,Port,CommandtoExecute,MatchContent,PollInterval
* Download a sample csv file.
Format for the Bulk Import csv file :
SharePoint #Header:DisplayName,HostName,UserName,Password,MonitorGroup,PollInterval
* Download a sample csv file.
Format for the Bulk Import csv file :
#Header:DisplayName,Host Name / IP Address,Operating System,Prompt,UserName,Password,Gateway Server,Enterprise Server,Siebel Administrator,Siebel Admin Password,Installation
Siebel Monitor
Directory,MonitorGroup,PollInterval
* Download a sample csv file.
Format for the Bulk Import csv file :
SilverStream #Header:DisplayName,HostName,Port,MonitorGroup,PollInterval
* Download a sample csv file.
Format for the Bulk Import csv file :
SSL Certificate #Header:DisplayName,Domain,Port,Need proxy to connect the domain,Timeout,MonitorGroup,PollInterval
* Download a sample csv file.
Format for the Bulk Import csv file :
#Header: DisplayName,HostName,SubNetMask,Port,UserName,Password,DatabaseName,MonitorGroup,PollInterval
SYBASE
**MonitorGroup,PollInterval entries are optional
* Download a sample csv file.
Format for the Bulk Import csv file :
Telnet #Header: DisplayName,Host Name / IP Address,Port,Timeout(in Seconds),MonitorGroup,PollInterval
* Download a sample csv file.
Format for the Bulk Import csv file :
#Header: DisplayName,HostName,SubNetMask,Port,TomcatVersion,isSSLEnabled,UserName,Password,MonitorGroup,PollInterval
TOMCAT **MonitorGroup,PollInterval entries are optional
* TomcatVersion can have the following values : 3.x or 4.x or 5.x or 6.x.
* Download a sample csv file.
Format for the Bulk Import csv file :
Tuxedo #Header:DisplayName,HostName/IP Address,Port,Community String,Timeout,credentialID,MonitorGroupID,PollInterval
* Download a sample csv file.
Format for the Bulk Import csv file :
#Header: DisplayName,URLAddress,CheckForContent,ErrorIfMatch,UserName,Password,TimeoutInSeconds,FormSubmissionMethod,MonitorGroup,PollInterval
**MonitorGroup,PollInterval entries are optional
* Each monitor information should be given in the order of the fields specified in the Header.
URL Monitor
* FormSubmissionMethod can have the following values : post or get
* The attributes CheckForContent,ErrorIfMatch,UserName,Password,TimeoutInSeconds,FormSubmissionMethod are all optional.
* For sample a simple form of monitor can just have #DisplayName,URLAddress,CheckForContent.
* Download a sample csv file.
Format for the Bulk Import csv file :
vFabric #Header:DisplayName,HostName,Port,UserName Password,JNDIPath,MonitorGroup,PollInterval
* Download a sample csv file.
Format for the Bulk Import csv file :
#Header: DisplayName,HostName,SubNetMask,Port,WeblogicVersion,Username,Password,MonitorGroup,PollInterval
Weblogic Server **MonitorGroup,PollInterval entries are optional
* Weblogic_Version can have the following values : 7.0 or 8.1 or 9.x .
* Download a sample csv file.
Format for the Bulk Import csv file :
Web Service #Header: DisplayName,URLAddress,TimeoutInSeconds,MonitorGroup,PollInterval,Username,Password
* Download a sample csv file.
Format for the Bulk Import csv file :
#Header:
DisplayName,HostName,SubNetMask,port,WebsphereVersion,SOAPPort,UserName,Password,DeploymentMode,NetworkDeployerHost,NetworkDeployerSOAPPort,MonitorGroup,PollInterval
**MonitorGroup,PollInterval entries are optional
Websphere Server
* Each monitor information should be given in the order of the fields specified in the Header.
* WebsphereVersion can have the following values : 5.x or 6.x
* DeploymentMode can have the following values BASE or ND.
* Download a sample csv file.
Format for the Bulk Import csv file :
Windows Azure Monitor #Header: DisplayName,Subscription Id, Account Name, Account Key,https,Timeout,MonitorGroup,PollInterval
* Download a sample csv file.
Format for the Bulk Import csv file :
#Header: DisplayName,HostName,SubNetMask,Port,WeblogicIntegrationVersion,Username,Password,MonitorGroup,PollInterval
WebLogic Integration **MonitorGroup,PollInterval entries are optional
* WeblogicIntegrationVersion can have the following values : 8.x .
* Download a sample csv file.
Format for the Bulk Import csv file :
XenServer Monitor #Header:DisplayName,HostName/IP Address,Https Port,UserName,Password,VM Discovery,MonitorGroup,PollInterval
* Download a sample csv file.
Format for the Bulk Import csv file :
XenApp #Header:DisplayName,HostName,Version,UserName,Password,credentialID,Enable Event Log Monitoring,MonitorGroupID,PollInterval
* Download a sample csv file.
Copyright © 2014 Zoho Corp. Page 693
Applications Manager User Guide
Applications Manager User Guide Discovery and Data Collection
Add / Discovery
The Add / Discovery section consists of the following tabs:
● Add
● Add Network Device
● Bulk Import
● Discovery
● Network Discovery
● Add Storage Device
Add
In the Add tab, you can create a new monitor, i.e discover the Monitor from the network and start collecting
monitoring data. Click here to learn how to create a new monitor.
Add Network Device
The Add Network Device tab is displayed once you have integrated with the comprehensive Network Monitoring
Tool, ManageEngine OpManager. Click here to learn how to configure the ManageEngine OpManager Network
Monitoring Connector. From the Add Network Device tab, you can add network devices to your network in
OpManager from the Applications Manager dashboard.
To add a network Device to OpManager:
● Enter the Device Name or the IP Address of the network device.
● Enter the Netmask address for the device.
● Add the Credentials to use for the device.
● Click Add Device to add the device to OpManager.
Bulk Import
Using the Bulk Import capability, you can add monitors of the same type in bulk. Bulk import of monitors is
performed by using a .csv file which contains all the configuration details of the monitor you wish to add. Click here
to learn how to perform Bulk Import of monitors.
Discovery
Network Discovery is the process of discovering all Monitors in a specified network. It
discovers Monitors running in the default port only.
To discover all the Monitors in a network:
1. Click the Admin module tab.
2. Click Discover a Network under Discovery from the Admin Activities. This opens the
Copyright © 2014 Zoho Corp. Page 694
Applications Manager User Guide
Applications Manager User Guide Discovery and Data Collection
Configure Network Discovery screen.
3. Enter the Network IP Address.
4. Enter the SubNetMask of the network.
5. Click Start Discovery to start discovering Monitors within the mentioned network.
Some FAQs regarding Network Discovery
Question: How does "Network Discovery" function work? How to discover the network?
Eg.Through what mode?
Initially, Applications Manager gets all the Ip addresses in the given domain and then
Applications Manager discovers them by using ping test. If the ping test succeeds and if SNMP
agent is running on that machine, Applications Manager will try to add it to the appropriate
category ( i.e., windows / linux / solaris ) and collect data, otherwise Applications Manager will
add that server to unknown category.
Question: If I add a new "Network Discovery", does it only discover once or discover at
regular intervals? Because there are only "Add New" and "Disable Network Discovery" buttons,
I don't know when it will start to discover and when it will complete discovery.
When you add Network Discovery, it will rediscover the network every time you restart
Applications Manager and also it will do rediscovery once in every 24 hours. Once you start
network discovery, it will start discovering the servers in the network. It will wait for 20
seconds interval between discovering servers.
Question: I find "Network Discovery" can find a small part of the monitors in the network only,
there are lots of monitors that can't be found.
In the professional trial version of Applications Manager, only 50 servers are discovered using
Network Discovery.
Question: I don't want to monitor a certain monitor, I delete it manually; but I don't disable
network discovery, will it be discovered and monitored again?
Yes, it will discover that monitor again in the next rediscovery which takes place after 24
hours.
Services - Using this option, you can choose which of the services needs to
monitored by default.
The services are listed down along with their default ports. For eg., if you had already added a
Windows Server monitor, by using this option, you can choose the services (that are running in
that windows server) to be monitored. You choose to monitor all the tomcats & IIS servers that
Copyright © 2014 Zoho Corp. Page 695
Applications Manager User Guide
Applications Manager User Guide Discovery and Data Collection
are running in the windows server. Data Collection does not happen for services that are not
enabled, thereby increasing the efficiency of monitoring in general.
By using the edit option, you can edit the port number. If there are multiple ports, enter the
ports as comma separated.
Network Discovery
The Network Discovery tab is displayed once you have integrated with the comprehensive Network Monitoring
Tool, ManageEngine OpManager. Click here to learn how to configure the ManageEngine OpManager Network
Monitoring Connector. Under the Network Discovery tab, you can Add a Network to OpManager from the
Applications Manager dashboard.
To add a network to OpManager:
● You can add a network using
● IP Range - You can use an IPv4 or IPv6 Address to add your network. If you are using an IPv4 Address, enter
the Start IP, End IP and choose your NetMask address from the drop-down menu. If you are using an IPv6
Address, enter the Start IP, End IP and the network IP.
● CIDR - You can use an IPv4 or IPv6 Address to add your network. Enter your Network IP.
● CSV File Import - You can use an IPv4 or IPv6 Address to add your network. Browse and select the location
from which to import your CSV File. Enter the NetMask Address.
● Add the Credentials to use for the network.
● Click Discover to discover the network.
Add Storage Device
The Add Storage Device tab is displayed once you have integrated with the comprehensive Storage Monitoring
Tool, ManageEngine OpStor. Click here to learn how to configure the ManageEngine OpStor SAN Monitoring
Connector. From the Add Storage Device tab, you can add storage devices to OpStor from the Applications
Manager dashboard.
To add a network Device to OpManager:
● Enter the IP Address of the storage device.
● Choose the Device Type from the drop-down menu.
● You can verify if the device is reachable from the server by selecting the Ping the given IP option.
● Click Add Device to add the device to OpStor.
Copyright © 2014 Zoho Corp. Page 696
Applications Manager User Guide
Applications Manager User Guide Discovery and Data Collection
Custom Monitor Type
By using this option, you can define your own monitor types apart from the monitor types that are available by default.
This feature allows to associate a monitor type to the inhouse scripts that might be used for monitoring your own applications. For
eg., if you are using various scripts to monitor Siebel CRM, you can now associate these scripts and model Siebel as one of the
monitor types. Thereby having robust out of the box support for monitoring Forum Software, build Business Intelligence
Dashboards, monitor Custom Application Log Files on multiple servers etc.
Custom Monitor Demo: Have a look at the demo that helps you to add a new Custom Monitor Type
WorkFlow
Step1) The custom monitor type helps you create and define metrics / attributes that will be tracked.
Step 2) Then specify a script (Linux Shell Script / Windows Batch File) that needs to be executed to get the data and provide it to
Applications Manager in the appropriate format.
In these scripts users can use any mechanism to get the data. For example users can :
● Invoke a Java Program, PHP, Python Scripts etc and make database calls to pull data and feed it to Applications Manager
● Can make native calls to other programs and pipe the data to the output file
● Parse Log Files and give a summary of metrics as the input to Applications Manager
Creating New Monitor Types:
You can create new monitor type by clicking on the 'New Monitor Type' link inside the New Monitor link or by clicking on the Custom
Monitor Types icon under Admintab.
● Enter the Monitor Type name
● Select Base type - Currently, scripts are the base to build new monitor type.
● Select the Monitor Type Category - For eg., If you are monitoring postgresql using in-house scripts, you can add postgresql
monitor type and you can place it under Database category
Define the attributes you want to monitor
● Enter the String Attributes that you want to monitor - Enter the attributes line by line.
● Enter the Numeric Attributes that you want to monitor - Enter the attributes line by line.
● You can monitor the output in a table format, enter the Table Name, Numeric attributes, Sting attributes, Unique column and
Column delimiter. More help.
● Click on Create Monitor Type to finish the configuration of new monitor type.
Now, you have defined a custom Monitor type. The next step would be to create instances & associate them to the new monitor
type defined.
[Script Monitor Overview: Based on the polling interval, Applications Manager executes the script to be monitored. The script will
transfer its output to another specific Output File configured. The output of the script should be in a Key=Value format where '='
can be any delimiter. Applications Manager parses the Output File and executes the actions configured]
Copyright © 2014 Zoho Corp. Page 697
Applications Manager User Guide
Applications Manager User Guide Discovery and Data Collection
Adding Custom Monitors:
● In the User Created Monitor Type screen, the newly created monitor types are listed down. Click on the Add New icon to add
the monitors
● Add New monitor screen opens up, Select the custom monitor type from Monitor Types drop down box. [ For eg., Siebel]
● Enter the Display Name.
● Choose the location of script that you want to monitor - Local or Remote.
● Specify the absolute path of the script.
● Specify the absolute path of the execution directory.
● Specify the absolute path of the Output File
● Enter the arguments that needs to be passed.
● Enter the polling interval and timeout.
● Click Add Monitor(s)
You have already given the attributes to be monitored as common to all monitors under custom Monitor Type. So there is no
need to give input attributes to be monitored again
● Upon adding the custom monitors, you can see the performance attributes in the monitor details page.
Usage Scenario 1: Creating New Siebel Monitor Type
One customer had 6 Siebel applications running in 6 different machines. As, out of the box support for Siebel Application is not
available, he uses the Script Monitoring feature of ManageEngine Applications Manager to monitor his applications. He has identical
scripts running in the 6 machines and they produce the same output in the output file in the respective machines. Now he
configures them as six Script Monitors. This gives him an opportunity to monitor his Siebel applications. Using Script Monitor facility,
he monitors the following attributes
● transaction Router
● server request processor
● transaction processor
There are few disadvantages in his usage.
1. He has to give the same Output details while specifying the same six applications.
2. If he has to edit / add / delete the attributes , then he has to do so in all the 6 Script Monitors.
3. Further he would like to see them as 6 Siebel Monitors rather than 6 Script Monitors.
Here comes the usage of New Monitor Type, that would avoid all the above inconveniences.
1. Output Settings can be specified only once. You could specify the Scalar String / Numeric attributes and tabular settings only
once while defining the type, say Siebel.
2. You could create any number of monitor instances for that particular type , just like any other in-built type say SAP / Weblogic /
Oracle monitors in Applications Manager. While doing so, you just need to specify the Hostname and the corresponding Scripts
3. Adding / Deleting / Modifying attributes of some particular monitor type commonly will affect all the monitors of that monitor
type.
4. Now you will be seeing 6 Siebel monitors rather than 6 Script Monitors.
5. Reports can be enabled for this type like any other type.
The same concept can be applied to any other application say for monitoring People Soft applications.
Copyright © 2014 Zoho Corp. Page 698
Applications Manager User Guide
Applications Manager User Guide Discovery and Data Collection
Usage Scenario 2: Business Intelligence Dashboard
Users can build custom Business Intelligence dashboards and have it reported and alerted on. Some possible metrics could be
● Call Volume in the last one Month
● Time taken to finish a call
● Number of simultaneous Calls
Usage Scenario 3: Custom Application Log Files
Some metrics that you can add with a little bit of coding are :
● Number of security breaches
● Number of Errors During Login etc.
Managing Custom Monitor Types:
You can edit the configuration of the Monitor types by clicking on the Custom Monitor Type link under Admin Tab. It opens up to
list all the User created Monitor Types. From here you add new monitors to the custom monitor types, edit the configuration and
more importantly enable or disable reports of these custom monitor types.
Copyright © 2014 Zoho Corp. Page 699
Applications Manager User Guide
Applications Manager User Guide Discovery and Data Collection
Performance Polling
Under the Performance polling tab, you can see performance data collection options like:
● Data Collection
● Servers
● Database Servers
● MS SQL
● WebLogic
● SNMP
● HTTP(s) URLs
● Amazon
● Web Services
● Ping Monitor
● Optimize Data Collection
Data Collection
Using this option, Performance Data collection can be scheduled for the given number of polls. Except for Availability check and
health, other performance parameters like memory usage data can be collected at the scheduled number of polls. This would be
helpful in decreasing the load on the system of the users who want to monitor availability and health alone.
For eg., If the polling interval of a particular server monitor is one minute and the performance data is scheduled to be collected
once in five pollings. In this case, the availability of the server is checked every minute whereas the performance data like CPU
Memory is collected every five minutes.
Servers
Disk I/O Statistics Monitoring: Using this option, Disk IO Stats can be Enabled or Disabled for the servers. On
enabling the option, Data Collection will happen for Disk IO stats and you can see the details of Disk IO Stats in the
Server details page. If it is not enabled, Data Collection will be stopped for Disk IO Stats.
Note: This option is available for Windows, IBM AIX, Linux and Solaris servers.
Disk Monitoring: Windows Disk Monitoring option can be used to enable or disable monitoring of Local Disk,
Network Mapped Drives and Volume Mount Points. By default, Local Disk monitoring is enabled for all windows
servers
Note: Details associated with Windows Network Mapped drives and Windows Volume Mount Points will not be
collected in SNMP mode.
Process & Service monitors availability: You can also set the Process & Service monitors availability to show
process and server monitors as down when the server is down.
Server Error Alert Settings: Server Error Alert settings option will allow you to select the severity levels of server
error at which you want to get alerted.
Hardware Health monitoring: Server Hardware Health monitoring can be used to enable or disable hardware
monitoring in servers. You can also opt the various hardware components (like power, fan, disk,etc.,) to be
Copyright © 2014 Zoho Corp. Page 700
Applications Manager User Guide
Applications Manager User Guide Discovery and Data Collection
monitored by checking the options given. This will globally configure the hardware monitoring status.You can do the
same for individual monitors in the respective monitor details page.
Hardware Device level configuration: Hardware Configuration option is also available under Host Details in the
right hand side of the details page, will allow you to opt for the various hardware components you want to monitor.
You can also use this option to change the globally configured hardware status for a particular server.
You can customize alerts for hardware device monitoring. If the status of the device matches with the values defined in the severity
text box, then the device status is displayed as the corresponding severity. For example, the nonCriticalLower status need not be
defined as a Warning status, it can also be defined as Clear according to user requirement. The alarm severities are:
● Critical Severity: If the status matches with any of the values defined in the Critical Severity text box, then APM displays the
status of the hardware device as Critical.
The values defined by default are failed, error, failure, nonRecoverable, criticalUpper, criticalLower,
nonRecoverableLower and critical.
● Warning Severity: If the status matches with any of the values defined in the Warning Severity text box, then APM displays
the status of the hardware device as Warning.
The values defined by default are degraded, warning, nonCritical, nonCriticalUpper,
nonRecoverableUpper and nonCriticalLower.
● Clear Severity: If the status matches with any of the values defined in the Clear Severity text box, then APM displays the
status of the hardware device as clear.
The value defined by default is 'ok'.
Note: If the status of the device does not match with any of the values defined in the severity text box, the device status
is displayed as unknown. Status values defined within the severity text boxes are comma-separated and case-insensitive.
Database Servers
● Enable MySQL Database Monitoring - By default, the data collection for MySQL database tables takes place for every
polling. You can customize it, such that the data collection for databases takes place only once in a day or to never collect
data.
● Enable Sybase Database Monitoring - By default, the data collection for Sybase database tables takes place for every
polling. You can customize it, such that the data collection for databases takes place only once in a day or to never collect
data.
● Rediscover instance of Mongo DB, Cassandra and Redis - By default, rediscovering instances of Mongo database,
Cassandraand Redis happens in 60 minutes. You can customize the time interval which instance of Mongo database,
Cassandra and Redis are rediscovered.
● Oracle Monitoring - By default, only failed backup jobs of Oracle will be monitored.
WebLogic
Using this option, You can Enable or Disable Data Collection for Wep Applications, EJBs and Servlet Statistics for Weblogic servers.
The list of Weblogic servers are displayed by selecting the checkbox. Data Collection will happen for the Weblogic components that
are displayed under the corresponding Enable listbox.
By default, EJB and Servlet Data Collection are disabled.You can enable Data Collection for EJB and Servlet by selecting the
Copyright © 2014 Zoho Corp. Page 701
Applications Manager User Guide
Applications Manager User Guide Discovery and Data Collection
Weblogic server from Disable list box and move it to the Enable listbox and save the configuration.
MS SQL
Enable data collection
● By Default, the data collection for MS SQL scheduled jobs will be disabled. You can enable it by checking the Start collecting
data for MS SQL scheduled jobs checkbox.
● Check the Delete MSSQL jobs checkbox to delete jobs from the monitor details page.
● To enable Secure Connection (SSL), check the Connect with SSL Encryption checkbox.
Backup
● You can set the number of days to Store SQL Database Backup Details.
Replications
● Enable SQL-Replications to monitor replication data like publication and subscription data.
● Enable SQL-Replications Failed History.
● You can set the number of days to maintain the Replication agent history.
Applications Manager allows you to enable/disable data collection of the SQL Server Performance metrics listed here. Once enabled,
you can also customize the polling interval of these metrics.
Note :The customized time interval should be greater than or equal to the polling interval of the monitor.
My SQL :
Using this option, you can enable or disable data collection for database tables, to takes place Once in a Day.
By default, the data collection takes place for every polling.
You can Enable/Disable datacollection for Database Tables by selecting the "Collect Database tables information once in
Day" checkbox and save the configuration.
SNMP
Using this option, you can choose different SNMP versions(v1/v2c) to monitor the SNMP devices/ Servers in SNMP mode.
HTTP(s)-URLs
Under the HTTP(s)-URLs tab, you can change the following settings:
● Enable logging of Responses for the Http(s) Urls and Http(s)-Url Sequences monitoring in Applications Manager -
Enabling this option allows you to log the responses of the HTTP(s) URLs or HTTP(s) Sequences in workingDebug-InfoURL
Copyright © 2014 Zoho Corp. Page 702
Applications Manager User Guide
Applications Manager User Guide Discovery and Data Collection
Directory.
● Send Responses of the Http(s) Urls and Http(s)-Url Sequences along with configured alarms when the availability
is down - This option allows Applications Manager to send the alarms along with the link to the responses of the HTTP(s) URLs
Sequences that you have logged. This response will be send whenever the availability of the HTTP(s) URLs goes down.
Amazon
Amazon Data Collection - Settings
You can enable Data collection for EC2 Instance according to given option based on either tag name or instanceid. Before enabling
Signature Version 4 Signing Process ensure that these prerequisites are installed.
Web services Operation
Under the Web services Operation - Settings tab, you can set the Operation's Execution time beyond which to enable logging of
responses for the Web Service's Operation in Applications Manager. The responses of the web services operations are logged in the
following directory: workingDebug-InfoWebService Directory.
Ping Monitor
Applications Manager allows you to configure packets to be sent for ping monitoring.
Optimize Data Collection
Applications Manager allows you to enable/disable data collection of the metrics listed in the Optimize Data Collection tab. Once
enabled, you can also customize the polling interval of these metrics.
Under the Optimize Data Collection tab, select the monitor type and the metric name that you want to enable/disable from
the respective drop-down menus. The Optimize Data Collection option works as follows for the following monitor types:
● Java Runtime
● Tomcat Server
● Amazon
● Script Monitor
● File/Directory Monitor
● Database Query Monitor
● PostgreSql
● Oracle
● SAP HANA
● Exchange Server
● IBM Websphere MQ
● RabbitMQ
● FTP/SFTP Monitor
● JMX Applications
● VMware ESX/ESXi
● XenServer
Copyright © 2014 Zoho Corp. Page 703
Applications Manager User Guide
Applications Manager User Guide Discovery and Data Collection
Java Runtime
Applications Manager allows you to update the number of days to retain Thread dumps of JRE Monitor without restart. The
number of days is 30 by default.
Tomcat Server
You can enable/disable data collection of the metrics listed here:
● Web Applications Details
● Servlets Details
● DataSource Connection Pool Details
● Thread Pool Details
● Global Request Processor Details
● Memory Pool Details
● Garbage Collector Details
● Stuck Threads
Under the Optimize Data Collection tab, select the monitor type and the metric name that you want to enable/disable from
the respective drop-down menus. You can configure polling status by:
● Monitor Type: This will be the default polling status, for any new monitor added. All the monitors of this type, will have the
default polling status, until any exclusive customization is done for the monitor.
● Monitors: Use this option to change the polling status of any particular monitor(s).
Note : Changing the polling status of the 'Monitor Type', will also change any customizations done for its monitors.
Amazon
You can enable/disable data collection of the S3 Bucket metrics.
Under the Optimize Data Collection tab, select the monitor type and the metric name that you want to enable/disable from
the respective drop-down menus. You can configure polling status by:
● Monitor Type: This will be the default polling status, for any new monitor added. All the monitors of this type, will have the
default polling status, until any exclusive customization is done for the monitor.
● Monitors: Use this option to change the polling status of any particular monitor(s).
Note : Changing the polling status of the 'Monitor Type', will also change any customizations done for its monitors.
Script Monitor
Applications Manager allows you to Enable Script Row Deletion. For example, consider the script monitor's tabular data. If the
Enable Script Row Deletion option is enabled, each time a new row is created , the previously configured thresholds and
actions will be removed. If the option is disabled, all the configurations will be retained.
Copyright © 2014 Zoho Corp. Page 704
Applications Manager User Guide
Applications Manager User Guide Discovery and Data Collection
File/Directory Monitor
You can set the File contentCheck string count and the default units used to measure the Directory size and File size.
Database Query Monitor
You can set the Query monitor row count and the Query execution timeout in seconds.
PostgreSql
You can enable/disable data collection of the Database details.
Under the Optimize Data Collection tab, select the monitor type and the metric name that you want to enable/disable from
the respective drop-down menus. You can configure polling status by:
● Monitor Type: This will be the default polling status, for any new monitor added. All the monitors of this type, will have the
default polling status, until any exclusive customization is done for the monitor.
● Monitors: Use this option to change the polling status of any particular monitor(s).
Note : Changing the polling status of the 'Monitor Type', will also change any customizations done for its monitors.
Oracle
You can enable/disable data collection of the metrics listed here:
● Lock and Wait Statistics
● Top 10 Queries by Disk Reads
● Top 10 Queries by Buffer Gets
● Average Executions for database instance
● Backup Jobs and Blocks Corrupted.
● Objects Approaching Max Extents
● Log Apply Gap details in Primary Servers
● Archive Log Destination Monitoring
● Log Apply Lag details in Standby Server
● ASM details
● Oracle Scheduled Jobs
● TableSpace Statistics
● Recovery Area Usage
Under the Optimize Data Collection tab, select the monitor type and the metric name that you want to enable/disable from
the respective drop-down menus. You can configure polling status by:
● Monitor Type: This will be the default polling status, for any new monitor added. All the monitors of this type, will have the
default polling status, until any exclusive customization is done for the monitor.
● Monitors: Use this option to change the polling status of any particular monitor(s).
Note : Changing the polling status of the 'Monitor Type', will also change any customizations done for its monitors.
Copyright © 2014 Zoho Corp. Page 705
Applications Manager User Guide
Applications Manager User Guide Discovery and Data Collection
SAP HANA
You can enable/disable data collection of the metrics listed here:
● Expensive Statements
● Long Running Jobs
● System Alerts
● Backup Catalog
● Blocked Transactions
● Caches
Under the Optimize Data Collection tab, select the monitor type and the metric name that you want to enable/disable from
the respective drop-down menus. You can configure polling status by:
● Monitor Type: This will be the default polling status, for any new monitor added. All the monitors of this type, will have the
default polling status, until any exclusive customization is done for the monitor.
● Monitors: Use this option to change the polling status of any particular monitor(s).
Note : Changing the polling status of the 'Monitor Type', will also change any customizations done for its monitors.
Exchange Server
You can enable/disable data collection of the metrics listed here:
● Top Mailboxes By Size
● Inactive Mailbox Users
● Server Component States
Under the Optimize Data Collection tab, select the monitor type and the metric name that you want to enable/disable from
the respective drop-down menus. You can configure polling status by:
● Monitor Type: This will be the default polling status, for any new monitor added. All the monitors of this type, will have the
default polling status, until any exclusive customization is done for the monitor.
● Monitors: Use this option to change the polling status of any particular monitor(s).
Note : Changing the polling status of the 'Monitor Type', will also change any customizations done for its monitors. The
customized time interval should be greater than or equal to the polling interval of the monitor.
IBM Websphere MQ
You can enable/disable data collection of the metrics listed here:
● Listener Statistics
● Service Statistics
● Channel Statistics
● Queue Statistics
● Performance
Under the Optimize Data Collection tab, select the monitor type and the metric name that you want to enable/disable from
the respective drop-down menus. You can configure polling status by:
● Monitor Type: This will be the default polling status, for any new monitor added. All the monitors of this type, will have the
default polling status, until any exclusive customization is done for the monitor.
● Monitors: Use this option to change the polling status of any particular monitor(s).
Copyright © 2014 Zoho Corp. Page 706
Applications Manager User Guide
Applications Manager User Guide Discovery and Data Collection
Note : Changing the polling status of the 'Monitor Type', will also change any customizations done for its monitors. The
customized time interval should be greater than or equal to the polling interval of the monitor.
RabbitMQ
You can enable/disable data collection of the metrics listed here:
● Exchanges
● Connections
● Queues
Under the Optimize Data Collection tab, select the monitor type and the metric name that you want to enable/disable from
the respective drop-down menus. You can configure polling status by:
● Monitor Type: This will be the default polling status, for any new monitor added. All the monitors of this type, will have the
default polling status, until any exclusive customization is done for the monitor.
● Monitors: Use this option to change the polling status of any particular monitor(s).
Note : Changing the polling status of the 'Monitor Type', will also change any customizations done for its monitors. The customized
time interval should be greater than or equal to the polling interval of the monitor.
FTP/SFTP Monitor
You can set the FTP file size in MB. The Value is 10 by default. The update will take effect without restart.
JMX Applications
You can set the MBeans list size. The Value is 250 by default. The update will take effect without restart.
VMware ESX/ESXi
You can set the VMWare read timeout and the VMWare API connection timeout in seconds. Both Values are 18 0 by
default. The update will take effect without restart.
XenServer
Applications Manager allows you to enable the discovery of your Xenserver resource-pools. The update will take effect without
restart.
Copyright © 2014 Zoho Corp. Page 707
Applications Manager User Guide
Applications Manager User Guide Discovery and Data Collection
Downtime Scheduler
Downtime Schedules
The Downtime Scheduler provides you with the option to schedule a time period for which monitoring is not needed. You can
choose bwtween the time period recurrence - Daily, Weekly and Once. Click on Downtime Scheduler View under Admin module
tab. It takes you to 'Downtime Schedules' page. It displays information about the Monitors for which Maintenance Tasks have been
scheduled. The Downtime Schedules table displays the Schedule Name, the status of the schedule, the occurrence periods, and the
next schedule time i.e the start time, the end time and the corresponding timezone. An edit Option is available to modify the
schedule.
You can add a new Schedule and view it from the Admin Module tab. Follow the given steps to add a schedule.
● Click Add. It takes you to 'New Schedule' page.
● Enter the Task Name.
● Enter the Description of the Task.
● By default the Status would be 'Enable'
● Under Recurrence Details, choose the time period for which monitoring is not needed. The schedule can
be Daily, Weekly or Once.
● By checking the Select Timezone checkbox you can select the required timezone from the drop-down list.
● Select the Monitors for which monitoring is not needed from Monitors Details. On saving, the chosen Monitors would have
their Maintenance Tasks scheduled.
Note: If you want to add downtime schedules for processes and/or Windows services, you should select the Enable
downtime scheduling for processes/Windows Services option under 'Downtime Scheduler Settings' tab.
Downtime Scheduler Settings
You can change the following settings under the Downtime Scheduler Settings tab by checking the checkboxes respectively:
1. Show the status of a monitor as up when under Downtime Schedule.
2. Clear the health alert during Maintenance Period.
3. Automatically revert unmanaged monitors to unmanaged state after scheduled maintenance.
4. Enable Downtime Scheduling for Processes/Windows Services.
Monitors currently under maintenance
The Monitors currently under maintenance tab displays a list of all monitors currently under maintenance. You can select the
option to either:
● Show all monitors under maintenance or
● Show individual monitors under maintenance
Copyright © 2014 Zoho Corp. Page 708
Applications Manager User Guide
Applications Manager User Guide Discovery and Data Collection
The Table displays the following details about the monitors under maintenance:
● The name of the monitor
● The monitor type
● Monitor Groups to which the monitor is associated.
● The maintenance schedule name.
● Maintenance Start and End Time
Monitor Groups currently under maintenance
The Monitors groups currently under maintenance tab displays a list of all monitors groups currently under maintenance. The
Table displays the following details about the monitors under maintenance:
● The name of the monitor group
● The maintenance schedule name.
● Maintenance Start and End Time
Copyright © 2014 Zoho Corp. Page 709
Applications Manager User Guide
Applications Manager User Guide Discovery and Data Collection
Server Process Templates
A server process template is a pre-defined reusable collection of processes. It provides an easy way to add multiple processes for
monitoring across a group of servers. For example, if you want to monitor the 'init' process in all your Linux servers, you can
configure a server process template for this process and apply the template across all your Linux servers. This is better than
manually adding the 'init' process in your Linux servers one by one.
Steps to Add a New Server Process Template:
1. Click Server Process Templates link under Admin tab.
2. Specify Template Name and Description.
3. Click Add Process link to add processes for monitoring. You can either Manually Enter the Process Details or Choose Process
Details from Available Servers.
● If you opt for the first option, specify the Process Name and Arguments. You can use Regular expressions while entering the
Process Name and the Arguments by checking the Use Regular Expressions checkbox. (Regex Guide).
● If you opt for the second option, select the appropriate monitor type and the monitor(s), and click the Show Process link. All
the processes running in the servers will be listed. Select the necessary process from the list and click OK.
4. If you want to receive notifications when the threshold values of the process attributes are violated, you have to Configure
Alarms for Attributes. The attributes of the process will be listed on the left-hand side. Click the Associate link
corresponding to the attribute to open the Configure Alarms screen.
● Select the necessary threshold from the Associate Threshold list box.
● You can also Associate Actions for the thresholds if necessary. Choose the necessary action from the Available Actions list
and add them to the Associated Actions list. By default, you can associate action for critical severity. If you want to
associate actions for warning and clear severities, click theShow Advanced Options checkbox, and select the appropriate
actions from the list.
● Click Add to Template button once you have configured the thresholds and actions.
5. You can apply your process and threshold configuration under the Associate Configuration to Monitors section. You can
either apply the configuration to monitor types or choose from a list of monitors or apply to specific monitor groups.
● To apply the configuration to specific monitor types, choose the Apply to Monitor Types option. The server types available in
your Applications Manager installation will be listed below. Choose the required server type to apply the template to all
servers of that type.
● To apply the template to individual monitors, choose the Apply to Monitors option and choose the necessary monitor(s) from
the list.
● To apply the template to monitor groups, choose the Apply to Monitor Groups option and select from the monitor groups
listed.
6. Click Save Template to complete your server process template configuration.
Copyright © 2014 Zoho Corp. Page 710
Applications Manager User Guide
Applications Manager User Guide Discovery and Data Collection
Note:
Command & Arguments: F:MySQLmysqlbinmysqld-nt.exe
1. Applications Manager will check if the process is running and whether the command and arguments are same
as that was being added initially. If the arguments change often then you can retain the command and remove
the argument. You can also update the command & argument field with certain path which will not change
throughout the lifecycle of the process. Example One:Process Name: javaCommand & Arguments:
java/root/jdk1.5.0_07/bin/java -server -Xms128m -Xmx128m -Dprogram.name=run.sh -Dcom.sun.management.jmxremote -
Dcom.sun.management.jmxremote.port=1999 -Dcom.sun.management.jmxremote.ssl=false -
Dcom.sun.management.jmxremote.authenticate=false -Djava.endorsed.dirs=/root/JBoss/jboss-4.0.2/lib/endorsed -classpath
/root/JBoss/jboss-4.0.2/bin/run.jar:/root/jdk1.5.0_07/lib/tools.jar org.jboss.MainExample Two:Process Name:
mysqld-nt.exeCommand & Arguments: F:MySQLmysqlbinmysqld-nt.exe mysqld-nt --defaults-file=..my.ini -u root -b .. --
tmpdir=..temp --standalone --port=13326 --default-character-set=latin1If the port or any other property changes often, you
can just monitor the process using its name and command. Look at the command and arguments below for our
recommendation w.r.t. the two examples above:Process Name: javaCommand & Arguments: /root/jdk1.5.0_07/bin/javaProcess
Name: mysqld-nt.exe
2. At present, there is no support for pattern matching in process monitoring.
Adding a Server Process Template from the Admin Server (Enterprise Edition)
You can create a new Server Process Template, associate services and configure alarms for attributes from the Admin Server using
the same steps as in the Managed Server. However, templates configured in the Admin Server can be applied to different monitor
types and monitor groups, not to individual monitors.
Copyright © 2014 Zoho Corp. Page 711
Applications Manager User Guide
Applications Manager User Guide Discovery and Data Collection
Windows Service Templates
A Windows service template is a pre-defined reusable collection of Windows services. It provides an easy way to add multiple
services for monitoring across a group of Windows servers. For example, if you want to monitor the 'EventLog' service in all your
Windows XP servers, you can configure a Windows service template for this service and apply the template across all your XP
servers at once. This is better than manually adding the 'EventLog' service in your Windows XP servers one by one.
Steps to Add a New Windows Service Template:
1. Click Windows Services Templates link under Admin tab.
2. Specify Template Name and Description.
3. Click Add Service link to add services for monitoring. You can either Manually Enter the Service Details or Choose Service
Details from Available Servers.
1. If you opt for the first option, specify the Service Display Name and Service Name.
2. If you opt for the second option, select the appropriate monitor type and the monitor(s), and click the Show Service link. All
the services running in the servers will be listed. Select the necessary service from the list and click OK.
4. If you want to receive notifications when the threshold values of the service attributes are violated, you have to Configure
Alarms for Attributes. The attributes of the service will be listed on the left-hand side. Click the Associate link
corresponding to the attribute to open the Configure Alarms screen.
1. Select the necessary threshold from the Associate Threshold list box.
2. You can also Associate Actions for the thresholds if necessary. Choose the necessary action from the Available Actions list
and add them to the Associated Actions list. By default, you can associate action for critical severity. If you want to
associate actions for warning and clear severities, click the Show Advanced Options checkbox, and select the appropriate
actions from the list.
3. Click Add to Template button once you have configured the thresholds and actions.
5. You can apply your service and threshold configuration under the Associate Configuration to Monitors section. You can
either apply the configuration to monitor types or choose from a list of monitors or apply to specific monitor groups.
1. To apply the configuration to specific monitor types, choose the Apply to Monitor Types option. The server types available
in your Applications Manager installation will be listed below. Choose the required server type to apply the template to all
servers of that type.
2. To apply the template to individual monitors, choose the Apply to Monitors option and choose the necessary monitor(s)
from the list.
3. To apply the template to monitor groups, choose the Apply to Monitor Groups option and select from the monitor groups
listed.
6. Click Save Template to complete your Windows service template configuration.
Adding a Windows Service Template from the Admin Server (Enterprise Edition)
You can create a new Windows Service Template, associate services and configure alarms for attributes from the Admin Server
using the same steps as in the Managed Server. However, templates configured in the Admin Server can be applied to different
monitor types and monitor groups, not to individual monitors.
Copyright © 2014 Zoho Corp. Page 712
Applications Manager User Guide
Applications Manager User Guide Discovery and Data Collection
Credential Manager
Credential Manager in Applications Manager will help you to store the various credentials like password/ snmp community, port,
etc., for all type of monitors in a common place. This preconfiguration of credentials in a central location will help in avoiding the
need to edit every monitor when a password or SNMP/ SSH info changes. For instance, you can create a credential for type MySQL
monitors. Consider the name of the credential is SampleMySQL. This SampleMySQL contains parameters for MySQL monitor,
username, password and database name.
When you want to add a MySQL monitor, credentials of type MySQL alone will be displayed. On selecting the name SampleMySQL,
the parameter for this credential will be associated internally to this monitor and it gets added. You need not give the user and
database name separately.
When more monitors, say 20 monitors for MySQL type is added with the same Credential Name (SampleMySQL), it is easier for a
user to maintain all of these in a single place. Any change in this credential, will be reflected to all the monitors associated with the
credential.
The credential manager support is available for servers, databases and application server monitors.
1. In the Admin page, click Credential Manager.
2. Click Add Credential.
3. Select the Credential Type. When a type is selected, fields associated to that type is displayed. You need to create a profile
based on the type required.
4. Provide a Credential Name. This name is used to associate credentials to monitors during discovery of monitors. When this
name is mentioned, all the properties associated to this name will be associated to the monitor.
5. Provide other details like the Username and Password. More fields are displayed as per the credential type selected.
6. Click Save to add the credentials.
You can edit or delete these credentials from the details page by clicking on the respective icons on mouse hover of a particular
credential name.
Credential Management in the Enterprise Edition
You can add, edit or delete a credential from the Admin Server in Applications Manager, the same as in the Professional Edition,
and the credentials get automatically synced with the Managed Servers. However, these credentials cannot be edited from the
Managed Servers.
Copyright © 2014 Zoho Corp. Page 713
Applications Manager User Guide
Applications Manager User Guide Alarm / Action
Availability Settings
This section explains the availability settings that can be made in Applications Manager. To access availability Settings, click
the Admin tab and click Availability Settings.
Show Monitor Status as Up during Maintenance
Using Downtime Scheduler, you have the option to schedule a time period for which monitoring is not needed. If you want to show
the availabilty of monitors under maintenance as Up, irrespective of their previous state, select this option.
Clear Health Alert during Maintenance Period
When you schedule a downtime or unmanage a monitor, it will show the last health status. If the monitor is down before a
downtime or maintenance, it will be displayed as 'Down'.
If you choose this option, then Applications Manager will clear the last health status of the monitor.
Check for Network Availability
When Applications Manager is out of the network or is not connected to the network, the status of all the Monitors that are currently
been monitored will be shown as 'Down'. You can avoid this by enabling the 'Check for Network Availability' option.
When this option is enabled, Applications Manager will generate alarms for the unavailability of resources only if the specified host
is reachable in the network. For example, let us assume that the system/host which runs the Applications Manager has been
isolated from the network. Enable this option and specify a hostname in the network (preferably not the hostname where
Applications Manager runs). Now, Applications Manager tries to ping that machine for its availability in the network. If not available,
alarms are not generated and resources are not shown as down.
You can also specify the IP of your routers, gateways, etc., to check the system/host which runs the Applications Manager is present
in the network.
Check for URL Availability
When the Applications Manager is out of the network or if external proxy settings are not configured, the status of all the URLs that
are currently been monitored will be shown as 'Down'. You can avoid this (and false alarms) by enabling the 'Check URL
Availability' option.
When this option is enabled, Applications Manager will generate alarms for the unavailability of URL only if the other specified URL -
reference URL is not down. For eg, let us assume that the system/host which runs the Applications Manager has been isolated from
the network. Enable this option and specify another URL say for eg., google.com which is expected to be up always. Now,
Applications Manager tries to monitor URL for its availability. If not available, it checks reference URL, if the reference URL is
available the alarms are generated. If the reference URL itself is not available (meaning the machine is out of network or any such
case) false alarms are not generated and URL is not shown as down. Further a mail is sent to the configured mail address intimating
the same.
Copyright © 2014 Zoho Corp. Page 714
Applications Manager User Guide
Applications Manager User Guide Alarm / Action
Availability Timeout Check
Using this option, you can set timeout for checking availability globally.
Copyright © 2014 Zoho Corp. Page 715
Applications Manager User Guide
Applications Manager User Guide Alarm / Action
Action / Alarm Settings
This section explains the Action and Alarm Settings that can be made in Applications Manager. To access the Action / Alarm
Settings page, click the Admin tab and go to the Action / Alarm Settings link. You can change the following settings:
● General Settings
● Repeat Action Executions Settings
● EMail Settings
● Error Mail Monitoring Settings
● Settings for Date Format for $DATE replacable tag in Alarm
● SMS Settings
● Consecutive Polls Count Settings
General:
Enable Actions
When alarms are generated, actions are triggered for those alarms (if you have configured any). If you do not want
the actions to be executed in spite of the alarms, deselect this option.
Execute Actions Repeatedly
Using this functionality you can trigger an action continuously during every poll, till an alarm changes from critical/warning to clear
or you can restrict the number of action executions for the same threshold. The three types of recursive actions that are involved
are:
● Availability - If a Monitor is down, you can execute actions repeatedly till the Monitor is up.
● Health - If the Health of the monitor is in a Critical or Warning state, you can choose to do one of the following:
● Execute actions repeatedly till the Health is clear, if the Health is critical/warning. You can also restrict the executions to a
certain number of times by setting a value (1 is the default value and blank for unrestricted executions).
● Execute actions associated to the health of the monitor repeatedly, until it is Acknowledged/Picked Up.
● Attribute Level - If the attribute status is critical/warning, you can execute actions repeatedly till the attribute status is clear.
Under Email settings, you have the option to:
● Send a Server Snapshot as inline attachment to an email if the health is Critical. You can also select the Content Transfer
Encoding for email action from a drop-down menu.
● Send one email when multiple Email actions are configured for an alarm
Monitor Error Mail
Under the Error Mail Monitoring Settings, you can choose to send emails in case of any fatal monitor error like data collection being
performed. This mail will be sent to the email address specified in the 'admin' user account. If no email address is specified, the
mail will be sent to the email address specified in the 'Mail Server' settings.
Copyright © 2014 Zoho Corp. Page 716
Applications Manager User Guide
Applications Manager User Guide Alarm / Action
Furthermore, you can specify the number of times the error has to occur before email is triggered in the Check for consecutive
polls before sending error box.
Date Format
Under Date Format for $DATE replacable tag in Alarm settings, you can set the required date format in the Email alarms. It
can set to either:
● Day Mon dd HH:mm:ss IST yyyy (Default) - Thu Feb 22 12:02:40 IST 2007 or
● MM/dd//yyyy HH:mm:ss - 02/22//2007 12:02:40. See Replaceable tags for usage of $Date.
SMS:
By default , the complete information that you configure while adding SMS Action is sent via an SMS. Some SMS service providers
restrict the length of characters sent through the SMS. This could result in truncated message delivery. If you would want to send
only information on the Monitor, Attribute, and its Severity, deselect this option. For E.g., "Health of JBoss Server is critical" will be
the SMS format that is received. (This is in addition to the message provided when creating the SMS action.)
Consecutive Polls before Reporting an Error:
The Critical, Warning, and Clear alarms are generated based on attributes that you have configured. You have control over the
alarms that are being generated. Simply specify the number times after which the alarm should actually be generated. It would
eradicate false alarms. You can set the number of Consecutive Polls Count that should be checked before reporting:
● A service is down or an attribute is in a critical state.
● An attribute is in warning state.
● A service is up or an attribute is in clear state.
If you want to Applications Manager to check 3 out of 5 Consecutive Polls before reporting that a system (or any Monitor) is down or
an attribute is critical, specify the value as 3 in the first and 5 in the second text box. Similarly, you can change the remaining four
text boxes (warning, Clear) also. If you have set the poll as 2 out of 5 times before reporting a service is up, for the first time of
polling, the service will be shown as Unknown. Only on the second poll, if the service is running, the status would be shown as 'Up'.
Changes made will be reflected across all the monitors.
Apart from Action / Alarm settings, Polls before reporting an error, can be configured for threshold and availability of individual
monitors. Refer Configuring Consecutive Polls.
Copyright © 2014 Zoho Corp. Page 717
Applications Manager User Guide
Applications Manager User Guide Alarm / Action
Event Log Rules
By using this option, you can monitor the various Windows and Windows Azure events. The events received will be displayed in the
Windows Monitor details page.
Also, you can generate alarms in Applications Manager based on the configured rule. For e.g., when an event of type Error occurs in
System Log, you can generate a critical alarm which will in turn affect the health of the Windows or Azure Monitor.
Browse through the following topics to understand Event Log Configuration:
● Event Logs Rules Configuration
● Adding a new event log | Adding a new event log from the Admin Server (Enterprise Edition)
● Deleting an event log
● Adding a new event log rule
● Windows Azure Logs Rules Configuration
● Adding a new Trace Log rule
● Adding a new Diagnostic Infrastructure Log rule
Note:
• Event Log Monitoring is available in Windows Installations and only in WMI mode of monitoring only.
Event Logs Rules Configuration:
For receiving windows events, you have to configure Event Log Rules. You can get notified by the events from the following Log
Files:
● Application (By default Event Log rule is configured for any Application Error)
● System
● Security (By default Event Log rule is configured for any Security Failure)
● File Replication Service
● DNS Server
● Directory Service
● Adding a new Event Log File
● To add new event log file other than what are available by default, click the option "Add New Event Log" in the right hand
bottom corner of the web client.
● Adding a new event log from the Admin Server (Enterprise Edition)
● Event Logs created in the Admin Server in your Enterprise setup is automatically synced to all the respective Managed
Servers.
● Deleting an Event Log
● Click on the Delete Event log button at the top right corner of the event log box, to delete an event log that you have
Copyright © 2014 Zoho Corp. Page 718
Applications Manager User Guide
Applications Manager User Guide Alarm / Action
created.
● Adding a new Event Log rule
● Under Admin tab, click on Log Rules
● Click on 'New Rule' for the required Log File type
● Enter the Rule Name of your choice
● Enter the Event ID associated with the Event Log File (not mandatory)
● By clicking the Advanced Options checkbox, you can formulate the rule more specifically by associating:
● Source - Application which created the event.
● Category - Task Category which contains more information about the event.
● User Name - System component or User account that was running the process which caused the event.
● Description contains word or matches Regex: The description content of the incoming event, and if the Description
contains a particular word. You can perform content check for regular expressions by checking the Regular
Expressions checkbox. For e.g., select Log File as [System] and Event Type as [Error] , to get all events of type Error from
System Log File.
● The number of its occurrences in a poll.
● Select the Log File Type (application, system, security, file replication service, DNS Server, directory service).
● Choose the Event Type - Error, Warning, Information or Event of Any Type . In case of Security Events, the types would
vary between Success Audit and Failure Audit.
● Alarm severity can be set to 'Critical' or 'Warning' based on the following conditions :
● Depending on the severity of the incoming event and when the event matches a certain number of consecutive polls
● The matching event is not generated in the given time window
● Alarm severity can be set to 'Clear' based on the following conditions :
● If no matching event found for certain number of consecutive polls
● If a matching event is generated
● At the outset, you can Enable or Disable the rule.
● You can set the rule to be applicable to:
● All Monitors - All the monitors.
● Specific Monitor Types - For e.g., Windows XP, Windows 7, Windows 8 and so on
● Selected Monitors - You can select the monitors from a drop down menu or search for the required monitor to which the
new rule must me applicable.
● The new rule will be displayed in the LogFile rule window.
● You can also enable, disable and delete one or more rules by selecting the rule(s) and clicking the Enable,
Disable or Delete button.
Note:
The event logs added by default cannot be deleted.
Windows Azure Logs Rules Configuration:
You can monitor Windows Azure Trace logs and Diagnostic Infrastructure logs using Applications Manager. You must first configure
Trace Log or Diagnostic Infrastructure log rules. The logs received will be displayed in the details page of the Windows Azure Role
Instances. You can also generate alarms in Applications Manager based on the configured rule.
Copyright © 2014 Zoho Corp. Page 719
Applications Manager User Guide
Applications Manager User Guide Alarm / Action
For e.g., when an event of type Error occurs in the System Log, you can generate a critical alarm. This alarm will, in turn, affect the
Health of the Windows Azure Role Instance.
Here is how you can configure a new rule for Windows Azure:
● Trace Logs
● Click on New Rule at the right hand corner of the Trace Logs box.
● In the Add New Rule for Windows Azure Trace Logs page, enter the name of the rule that you wish to create.
● Enter the event id of the rule that you are creating
● Enter the string that the message contains.
● Select the event type: Any Type, Error, Warning or Information
● You also have the option to set the severity of the alarm as critical or warning.
● You can enable or disable the rule status.
● Click on the Create Rule button.
● The new rule wil be displayed in the Trace Logs.
● You can edit the rules by clicking on the Edit Rule icon.
● You can also enable, disable and delete one or more rules by selecting the rule(s) and clicking the Enable,
Disable or Delete button.
● Diagnostic Infrastructure Logs
● Click on New Rule at the right hand corner of the Diagnostic Infrastructure Logs box.
● In the Add New Rule for Diagnostic Infrastructure Logs page, enter the name of the rule that you wish to create.
● Enter the Error Code of the rule that you are creating.
● Enter the string that the message contains.
● Enter the string that the Error Message contains.
● Select the event type: Any Type, Error, Warning or Information.
● You also have the option to set the severity of the alarm as critical or warning.
● You can enable or disable the rule status.
● Click on the Create Rule button.
● The new rule will be displayed in the Diagnostic Infrastructure Logs.
● You can edit the rules by clicking on the Edit Rule icon.
● You can also enable, disable and delete one or more rules by selecting the rule(s) and clicking the Enable,
Disable or Delete button.
Copyright © 2014 Zoho Corp. Page 720
Applications Manager User Guide
Applications Manager User Guide Alarm / Action
Alarm Escalation
Applications Manager provides an option to configure rules which ensure that any alarm that lies unattended for a while is brought
to the notice of the IT administrator. You can escalate the alarm if it has not been attended to for a given time period. This ensures
that all critical alarms are taken care of before it gets late. You can configure rules to send Escalation EMails or send SMS or to
Execute Program about unattended alarms to the Admin or to the superior.
Alarm Escalation Configuration:
● Under the Admin Tab, click on Alarm Escalation icon.
● Click on New Rule to create a new rule.
● Add a Rule name.
● You can set an alarm to escalate a Critical/ Warning alarm for
● All your Monitors
● Selected Monitor Groups
● Selected Monitors
● Specific Monitors in a Monitor Groups
● Set the rule. For eg., Send Escalation EMail if the critical alarms of all monitors are not cleared within 2 hours. You can set rules
for alarms in individual monitor groups too.
● Select the option to Send EMail/ SMS/ Execute Program Actions. These actions have to be created earlier from
the Actions drop-down at the top band. Execute Program Action will trigger a specific batch file or script, whereas Send EMail
and SMS will send notifications to the mail id and mobile number provided, on the escalation of an alarm. For more on creating
action, refer this section.
● Set the time period for which the rule should be executed repeatedly.
● By choosing not to receive duplicate escalation for the same alarm, you opt for optimizing the number of escalation EMails/
SMS sent and Program Action executions. For eg., If there are five critical alarms that were escalated in the first execution run
(say 10 minutes), only if there is an addition of new alarm or deletion of alarm, the next set of alarms will be escalated in the
second run. If there is no change in the environment in the next 10 minutes, ie., if the five critical alarms still remain the same,
escalation EMail will not be sent.
Copyright © 2014 Zoho Corp. Page 721
Applications Manager User Guide
Applications Manager User Guide Alarm / Action
Configure Global SNMP Trap
Global SNMP Trap action supports the sending of alerts generated by Applications Manager as SNMP Traps to your Trap Listeners.
You can configure Global SNMP Trap action in Applications Manager to send alerts to SNMP trap listeners. The alerts generated can
be viewed from SNMP trap listeners at the corresponding destination address and port.
Follow the steps given below to create a global SNMP Trap action:
1. Click 'Global Trap Action' under Admin tab. It takes you to 'Create Global Trap Action' page.
2. Select the SNMP Trap Version from the drop-down box. You can select either v1,v2c or v3.
3. Enable or disable the action by choosing the appropriate radio button under Status. By default, the 'disable' button is
selected.
4. Specify the hostname where the SNMP Trap listener is running under Destination Address.
5. Specify the port at which traps are received in the Destination Port field.
For SNMP V1 and V2C:
Enter the Community String of the trap. The default value is 'public'.
For SNMP V3:
Enter the UserName and Context Name.
Select a Security Level : NoAuthNoPriv, AuthNoPriv or AuthPriv.
6. Click Create Action button to complete the configuration.
Once you have configured the global trap action, traps will be sent to the configured destination address and port whenever an
alert is generated . The trap will be received in the SNMP listener as OID as mentioned in the below table. To receive trap, the
following Applications Manager MIBs should be downloaded from C:Program Files
(x86)ManageEngine13200AppManager13workingmibs directory :
● APPLICATION-MANAGER-MIB
● SNMPv2-TC
● RFC1213-MIB
● SNMPv2-SMI
Attribute Trap Varbinds
APPLICATION-MANAGER-MIB::trapMessage
Subject
(.1.3.6.1.4.1.2162.1.1.2.1)
Monitor APPLICATION-MANAGER-MIB::monitorname
Name (.1.3.6.1.4.1.2162.1.1.2.2)
APPLICATION-MANAGER-MIB::monitortype
Type
(.1.3.6.1.4.1.2162.1.1.2.3)
APPLICATION-MANAGER-MIB::hostname
Host
(.1.3.6.1.4.1.2162.1.1.2.4)
APPLICATION-MANAGER-MIB::attribute
Attribute
(.1.3.6.1.4.1.2162.1.1.2.5)
APPLICATION-MANAGER-MIB::severity
Severity
(.1.3.6.1.4.1.2162.1.1.2.6)
Generated APPLICATION-MANAGER-MIB::createdtime
Time (.1.3.6.1.4.1.2162.1.1.2.7)
APPLICATION-MANAGER-MIB::rcaMessage
RCA Message
(.1.3.6.1.4.1.2162.1.1.2.8)
Note:
To receive trap from Applications Manager, the following MIBs from <Applications Manager home>workingmibs directory
Copyright © 2014 Zoho Corp. Page 722
Applications Manager User Guide
Applications Manager User Guide Alarm / Action
should be added to corresponding SNMP Trap receiver:
● APPLICATION-MANAGER-MIB
● SNMPv2-TC
● RFC1213-MIB
● SNMPv2-SMI
Copyright © 2014 Zoho Corp. Page 723
Applications Manager User Guide
Applications Manager User Guide Alarm / Action
SNMP Trap Listener
SNMP Trap Listener can be configured in such a way that, if a particular trap is received, actions can be configured and alarms will
be generated accordingly. For e.g., you can configure a trap listener for system shutdown, you can assign the severity as critical
and also associate an email action through SNMP Trap Listener. If the trap is received, then the severity becomes critical and an
email alarm is generated.
The default port through which the traps are received is 1620. The default port can be changed by modifying
<am.traplistener.port> property in <AMServer.properties> under AppManager Home/Conf directory. Restart the server for the
changes to take effect.
Follow the steps given below to add a SNMP Trap Listener.
1. Click the Add New option in SNMP Trap Listener under the Admin Tab. This will take you to the Add SNMP Trap
Listeners page.
2. Enter the Trap Listener Name.
3. Choose the Status of the trap. The Status is 'enable' by default.
4. Select the SNMP Trap version - V1, V2C or V3
If you select v1, select the Generic Type. The various generic types are coldStart, warmStart, linkDown, linkUp,
authenticationFailure, egpNeighborLoss, and enterpriseSpecific. If you select enterpriseSpecific type, you can also provide
wildcard symbol ' * ' or numeric value forSpecific Type field.
● Enter the Enterprise OID. You can use the MibBrowser to get the Object ID. If you select a Parent OID from the
MibBrowser, all child OIDs will also be automatically listened.
● If the version is v2c, then enter the Trap OID.You can use the MibBrowser to get the Object ID.
● Version 3 also requires the Username of the host from which the trap should be recieved.
5. Check the Customize Message (Varbinds) checkbox to customize the trap message. Enter the message. Message
(Varbinds) can be defined using:
● $*
● $1, $2, $3,...,$N
● Any user defined message with selected variables {eg.$4 configuration changed in $2. Changed By: $5 }
6. Select the Severity. It can be Clear, Warning, Critical or New Threshold Profile. If you select the 'New Threshold Profile'
option, you have to specify the threshold name and the conditions for the different severities of alarms. By default, you can
configure the condition for Critical severity. Select the 'Show Advanced Options' checkbox to
configure Warning and Clear alarm severities.
7. You can associate a trap severity with server health
8. Trap can be received from any Host or you can specify the Host from which the trap can be received.
9. Associate Actions that need to be executed when the trap is received. The actions can be chosen from the list of actions
configured. If you have selected the 'New Threshold Profile' option under Severity, you have to associate the actions for the
severities defined in the threshold profile.
10. Save the Trap Listener.
You can view the Traps by clicking on 'View' from the Admin Tab. It opens up to 'View SNMP Trap Listeners' page, in which details
about the trap listeners are given.Edit option is available to modify the traps listeners. Also, the alarms configured for the traps
received can be viewed from the Alarms Tab.
Note: Dell OpenManage can be integrated with ManageEngine Applications Manager via the SNMP Trap Listener. More
in Applications Manager's blog.
Copyright © 2014 Zoho Corp. Page 724
Applications Manager User Guide
Applications Manager User Guide Alarm / Action
Enterprise Edition - Monitor Group Rules
In Applications Manager's Enterprise Edition, you can configure rules for associating a Monitor to a monitor group from the Admin
Server. Here is how you can create a new Monitor Group rule:
1. Under the Admin Tab, click Monitor Group Rules in the Alarm/Action table. This opens a new Add New Rule window.
2. Click Add New Rule to open a new Add Monitor Group Rule pop-up window.
3. Enter a Rule Name and give your Description of the rule.
4. Select the Monitor Group to which you wish to associate the rule from the drop-down list.
5. You can also set up multiple filter criteria like name or type to a monitor group rule. For eg.
● You can set multiple rules to associate only monitors whose name is Win and Monitor Type is Windows XP.
● You can set multiple rules to associate only monitors whose name contains 192.168.27 or 192.168.26
6. This will automatically assign monitors created in managed server to monitor groups created in admin server based on the
corresponding rules.
7. You can edit or delete the Monitor Group Rule from the Add New Rule window by clicking on the edit or delete
icon displayed near the rule name.
Note:
New Rules created will be
applied to groups in the
Managed Servers only after
the rules have been synced
with the Managed Servers.
However, these rules cannot
be edited from the Managed
Servers.
Copyright © 2014 Zoho Corp. Page 725
Applications Manager User Guide
Applications Manager User Guide Integration with Portals
REST API
Applications Manager provides REST-style APIs for fetching data from Applications Manager and integrating them into an internal
portal or a third-party system management software. These data can be inserted to your own database or put in any format that
you need. To start using our APIs, you need a valid Applications Manager user account and an API key.
For complete information on how to use our REST APIs, please refer this section.
Copyright © 2014 Zoho Corp. Page 726
Applications Manager User Guide
Applications Manager User Guide Integration with Portals
JSON Feed
JSON feeds are used as an alternative for using XML for asynchronously transmitting structured information between client and
server. It is a lightweight text-based open standard designed for human-readable data interchange.
Applications Manager provides the status of monitors and monitor groups in the form of JSON feeds. Using these feeds, you can
integrate Applications Manager's data into your intranet web portal.
To view the status of monitors/monitor groups, access this URL:
<http://<Applications Manager Hostname>:<port>/jsonfeed.do?method=createMonitorGroupFeed>
We bundle a sample file (jsonsample.html) under <AppManager_Home>/working/html directory to parse the JSON data.
The following changes should be done in the jsonsample.html file:
● Change the hostname and port in the URL in first line in the sample file to suit your environment.
<script src="http://<appmanagerhostname>:<port>/jsonfeed.do?method=createMonitorGroupFeed">
Example: <script src="http://<appmanager>:<9090>/jsonfeed.do?method=createMonitorGroupFeed">
● If you want to view the monitor group status coming through JSON feed, you can invoke the URL below:
http://<appmanagerhost>:<port>/html/jsonsample.html
Copyright © 2014 Zoho Corp. Page 727
Applications Manager User Guide
Applications Manager User Guide Integration with Portals
Dashboards
Applications Manager monitors over 50 applications and servers out-of-the-box and tracks a variety of performance indicators for
each application or server monitored. In a typical IT environment however, there are certain servers and metrics that are more
business critical than others. Therefore, you might want to provide more importance to those servers and their metrics. Dashboards
are an easy way to put together such business-critical applications and view their performance and alerts at one place.
Applications Manager provides 4 dashboards by default - default dashboard, business view, Availability and Qos Worldwide. In
addition, you can create custom dashboards such as ones that capture the status of all web applications deployed in a Tomcat
server or status view of all databases and so on.
For more information on dashboards, refer this section.
Copyright © 2014 Zoho Corp. Page 728
Applications Manager User Guide
Applications Manager User Guide Integration with Portals
World Map Business View
World Map Business View in Applications Manager enables network administrators to get a comprehensive understanding of how
distributed their network really is.
You can represent a monitor group in the World Map. Monitor Groups are a logical group of one or more monitors that provides a
holistic view of your business environment. You can visually represent the status of all your monitor groups across the globe. The
root cause analysis (RCA) data is available in the map.
To represent Monitor Groups in World Map, follow the given steps.
● While creating a new monitor group, you can associate the monitor group to the location chosen from the list.
● Else, click on Advanced and then Add Location, it opens up a world map. From the map, you can select and add custom
locations.
You can also save the zoom level, as per your need, by clicking on the option, “Save current zoom level” present in the right top
corner of the web client.
World Map Settings
1. You can add or delete location from the 'Manage Location' drop down box.
2. You can click Add Location, it opens up a world map.
3. To navigate to a location, use the controls on the top left of the map.
4. Select a location in the Map by clicking it with the mouse. You will see an image indicating your selection.
5. Add a name for the location in the 'Location Name' field and click 'Add Selected Location'.
6. You can also customize the Height and Width of the World Map.
Note: To know, how to integrate Google Map in Applications Manager, click here
Copyright © 2014 Zoho Corp. Page 729
Applications Manager User Guide
Applications Manager User Guide Product Settings
Global Settings
This section explains the global settings that can be made in Applications Manager. To access Global Settings, click the Admin tab
and click Global Settings. On performing any of the configurations, click Update Global Settings button provided at the bottom
of the page.
General
● Show Intro Tab - When you login into the Web Client, an Introduction page is diaplayed to helps novice users to get started
and to understand the terms used in the product. If you want the Introduction page to be displayed every time you login, select
this option.
● Do not redirect logout page to external website www.manageengine.com - By selecting this option, logout page will
not be redirected to external website www.manageengine.com.
● Do not hide Advanced configuration in Alarm Configuration - By selecting this option, you can always have all the
advanced options expanded by default in the "Configure Alarms" and "New Threshold" screens. By default, while configuring
actions at attribute level, only the 'Critical Severity' actions can be associated with the Health of the attribute. Associations of
Warning and Clear severity actions are hidden. Likewise, by default, while creating new Thresholds, only the critical threshold
is set. Warning and clear thresholds are hidden. This is to aid customers who require only the critical configurations and they
may not be interested in fine grained configuration of thresholds & alarms.
● Add Host as a Monitor when you associate a service running in it to the monitor group - By default, when you
associate a Monitor (service or server running in particular host) with a Monitor Group, the host (in which the Monitor runs) is
also associated with the Monitor Group. If you do not require the host to be associated with the Monitor Group, deselect this
option. For example, if you are add and associate a monitor (say WebSphere) with a Monitor Group, Applications Manager will
add and associate the host (say Windows) also in which the WebSphere runs with that Monitor Group.
Note: This host will be monitored only if you have provided the required configuration information.
● Add Host also when you add a new service - While adding a service as monitor, by selecting this option, the host on which
the service runs will also be added.
● Restart the product in case of serious server error - By selecting this option, you can restart Applications Manager
automatically, incase any serious server error like out of memory error occurs.Note: This host will be monitored only if you
have provided the required configuration information.
● Send automated mails to admin user Email from Applications Manager - By selecting this option, the admin user will
receive automated mails like license expiry notification, weekly report for availability of servers and applications etc.
● Easy Upgrade Option - If this option is checked, Applications Manager performs auto upgrade of the PPM without user
intervention.
Enterprise Edition Settings
You can convert the standalone professional server to Managed Server by giving the Admin Server Host name and
SSL port. Note: This option is available only if you have installed the full build and does not work for upgrades
through PPM.
Collect Usage Statistics
Applications Manager collects statistical data associated with quality, stability, and usability of the product.
Copyright © 2014 Zoho Corp. Page 730
Applications Manager User Guide
Applications Manager User Guide Product Settings
By checking the Enabled option you grant permission to collect this data. The data collected will remain confidential
and be used during analysis.
Copyright © 2014 Zoho Corp. Page 731
Applications Manager User Guide
Applications Manager User Guide Product Settings
Configure Mail Server
Mail servers are configured to send EMails to desired destinations. For instance, when you perform an action to send EMail for some
alarms, you need to configure mail server through which mails are sent. Follow the given steps to configure mail server.
1. In the Admin page, click Configure Mail Server.
2. Provide the SMTP server name and the port number.
3. Provide the EMail Address . It will be used as the Sender address when configuring actions.
4. Provide the user name and password, if the SMTP server requires authentication details (Select the checkbox).
5. For TLS Support in the mail server configuration, select TLS Authentication Enabled option.
6. To enable Secure Connection(SSL), check the Secure Connection(SSL) Enabled checkbox.
7. If the chosen mail server is down for some reasons, you have an option to configure a Secondary Mail Server that functions
as a back up mail server. Check the Configure Secondary Mail Server checkbox
● Provide the SMTP server name & the Port number.
● Provide the user name and password, if the SMTP server requires authentication.
8. When configuring Mail Server in the Enterprise edition, you can allow the mail server configuration performed in the Admin
server to propogate to all your Managed Servers. To enable this, check the Use same mail settings for all managed
servers checkbox.
9. Click Save to save the configuration.
The SMTP server is configured and all the e-mails will be sent through this server.
Note: To verify, SMTP access for Gmail from your Applications Manager installed system, you will need to run a telnet test,
which will check that your computer can contact gmail SMTP servers. Enter telnet smtp.gmail.com 465 (or 587) and check for
any response.In case you fail to receive a response, we recommend contacting your system administrator to get the access.
Copyright © 2014 Zoho Corp. Page 732
Applications Manager User Guide
Applications Manager User Guide Product Settings
Configure SMS Server
SMS Server should be configured for sending SMS alarms via Modem. Available in Windows only.
SMS Servers Settings:
Prerequisites:
● Connect your GSM Modem to the Serial Communication Port.
● Know the Modems that are supported - Link (Can’t find the modem that you're looking for?)
● Only a serial cable must be used for connectivity
Enter the Port Number to which Modem is connected: For eg. COM3 . To find the Port Number - Click on My Computer->right
click Properties->Hardware->Device Manager->Ports (COM & LPT) under ->Prolific USB-to-Serial Comm Port (COM3).
The Modem Status details that would be displayed are
Details:
● Modem Manufacturer
● Modem Model
● Battery Status
● Signal Status
● Status
Copyright © 2014 Zoho Corp. Page 733
Applications Manager User Guide
Applications Manager User Guide Product Settings
Configure Proxy
In situations where any URL to be monitored is available in the Internet, then the requests have to be routed
through a HTTP proxy server. Such URL monitoring can be performed by setting the proxy configuration. For eg.,
to access websites from your browser, you should configure an HTTP Proxy (In Internet Explorer, Click on Tools
>Internet Options > Connections > LAN Settings). Follow the steps given below to configure a proxy server:
1. Open Web Client, click on Admin tab, then click Configure Proxy.
2. Select Automatically detect settings, if the proxy is to be detected automatically.
3. To specify the proxy settings manually, select Use a proxy server and specify the following details:
1. Host and port number of the proxy server.
2. User Name and password of the user to access the Internet.
3. Specifies whether you want to use the proxy server for all local (intranet) addresses. Because a proxy
server acts as a security barrier between your internal network (intranet) and the Internet, you could
need extra permissions from your system administrator to gain access to Web pages through a proxy
server. You might be able to gain access to local addresses easier and faster if you do not use the proxy
server.
4. Specify Internet addresses you want to connect to without using a proxy server. For example, you might
not want to use the proxy server to contact other computers on your local network. Use semicolon (;) to
specify multiple IPs.
The entries may be any of the following:
a complete host name (e.g. "www.zohocorp.com")
a domain name; domain names must begin with a dot (e.g. ".zohocorp.com")
an IP-address (e.g. "12.34.56.78")
an IP-subnet, specified as an IP-address and a netmask separated by a "/" (e.g.
"34.56.78/255.255.255.192"); a 0 bit in the netmask means that that bit won't be used in the comparison
(i.e. the addresses are AND'ed with the netmask before comparison).
4. Click Save.
All request to the Internet will then be routed through the proxy server.
Copyright © 2014 Zoho Corp. Page 734
Applications Manager User Guide
Applications Manager User Guide Product Settings
User Administration
Applications Manager permits five different roles to work with the product apart from the default admin role. The different roles are
Normal Admin, Delegated Admin, User, Operator and Manager.
Default / Super Admin : The system Super Administrators are allowed to perform all admin activities. The Super Administrator
role also has the privilege to configure user administration. The Super Admin role is the default admin user and it cannot be
deleted or renamed.
1. Normal Admin : Normal Administrators are allowed to perform all default admin activities except the following :
● Access query tool and DB status from Support under Tools in Admin tab.
● Shut down the Applications Manager service from within the product.
● Access Account Policy tab in User Management under Product Settings in Admin tab.
● Access all Admin permissions in Permissions tab in User Management under Product Settings in Admin tab.
2. Delegated Admin : The delegated administration role is used to assign limited administrative privileges to users in your
organization who aren't default administrators. More information on Delegated Admin role and how to enable Delegated
Admin Preferences can be viewed here.
3. User : A system user will have read-only access to all components of the product. Users will not have the privilege to access,
configure or edit the different components of the product.
4. Operator: The system operators have read-only access to only those components of the product that the default
administrator assigns to the operator. The operator role does not have the privilege to access, configure or edit the different
components of the product. If an operator is part of a Monitor Group, then the restrictions will be in effect only for the
operator and not others.
5. Manager: The Manager has an integrated high-level view of the Business Infrastructure. Service Level Agreements (SLAs)
can be created and associated with various business applications and servers. More information on Manager role can be
viewed here.
In the Admin page, click User Administration under Global Configurations to browse through the following tabs:
● Profiles
● User Groups
● Domains
● Permissions
● Views
● Account Policy
Note
User management is not supported for the Applications Manager plugin build over OpManager. At present, there are only two
types of roles available for plugin users - Administrator and Read-Only User. Operator, Delegated Admin and Manager role is
not supported. Applications Manager Plugin users cannot assign monitors to the any specific users in the Apps tab. They can
view all the default monitors only.
Copyright © 2014 Zoho Corp. Page 735
Applications Manager User Guide
Applications Manager User Guide Product Settings
Profiles
Applications Manager provides you with the ability to manage users and roles for your enterprise, with roles assigned to users and
different permissions associated to each role. This is achieved by first adding users and associating the users with the roles.
You can also import users from Active Directory or LDAP. This functionality is implemented as a more convenient method to add a
large number of users and to ease the user administration in Applications Manager. You can import users and perform role
configuration for LDAP and Active Directory users and groups in Applications Manager.
● Adding new users to Applications Manager
● Importing users from active directory or LDAP
● Importing users from a new domain
● Deleting users
Add new users to Applications Manager
The system administrators are allowed to perform all admin activities as explained in Performing Admin Activities.
The admin role also has the privilege to configure user administration as explained below.
● In Admin page, click User Administration under Global Configurations. This lists the User Profile(s) that
consists of the User name and the role.
● To add a new user, click Add new. This opens the 'New User' screen.
● Specify a unique user name and provide a password.
● Provide a description and an e-mail for the user.
● Assign a role to the user (User/ Operator/ Administrator/ Manager ).
● Check the delegated admin checkbox if you wish to assign delegated administration privileges.
● You can upload a profile photo for the user in jpg, gif, png or jpeg format(optional). A file size less than 100 KB is
preferred.
● You can select user groups to give a group of users the same privileges as the new user. (Not applicable to
users without Operator, Administrator or Manager roles).
● Select the monitor group to which the new user or users must be granted privileges.(Not applicable to users
without Operator, Administrator or Manager roles).
● Click Create User. The new user or user groups will be displayed in the User Profile(s) table displaying the
status, description, e-mail address,role and the monitor groups assigned.
Note
The default user access of Applications Manager is admin (Administrator). All users log into Applications
Manager as Admin users and are given all the administrative privileges to work with the tool.
You can also assign the owners for the Monitor Groups while creating the Monitor Groups or while editing the
existing Monitor Groups
Importing users from active directory or LDAP
You can import users and perform role configuration for LDAP and Active Directory users and groups in Applications
Manager.
Users imported from the Active Directory or LDAP can login into Applications Manager using their Active
Copyright © 2014 Zoho Corp. Page 736
Applications Manager User Guide
Applications Manager User Guide Product Settings
Directory/LDAP credentials. Since user authentication is done in the Domain Controller all the account policy
regulations of the company/domain is automatically inherited to Applications Manager credentials also.
● In Admin page, click User Administration under Global Configurations. This lists the User Profile(s) that
consists of the User name and the role.
● Click the Import Users from Active Directory / LDAP link under the list of user profile
● Select a domain name from the drop-down list.
Adding a New Domain
You can select an already added domain from the drop-down list or add a new domain. You can also edit the existing
Domain controller settings in the same manner.
● Select the Add New Domain option from the Domain Name drop-down list.
● Enter the following details:
● Domain Name: Name of the domain from where the users need to be imported.
Domain Controller: The hostname or the IP address of the DNS server for the domain.
● Domain Port: The port of the DNS server.
● Authentication Type: LDAP or Active Directory.
● Username and Password: The active directory username of the domain user should be provided in
DOMAINusername format. The LDAP user name should be provided in cn=user,dc=domain,dc=name format.
● Search Filter: To filter out search result you can use characters followed by *.
● Click on the Fetch Users button to import users from the active directory or LDAP.
● When the list of existing users is displayed select the user(s) to be added, assign roles and click on Add
Users to add the users.
● In the new Import Users tab from the pop-up window select the users that you wish to add from the drop-down
list.
● Assign a role - Operator,User,Administrator or Manager to each of the users.
● Click on the Add User button to import the user to Applications Manager or click on Add Users And Configure
Another to add more users.
You can edit User Profiles from the list of users.
Delete a user
● In Admin page, click User Administration under Global Configurations.
● Select the user(s) to be deleted.
● Click Delete
Copyright © 2014 Zoho Corp. Page 737
Applications Manager User Guide
Applications Manager User Guide Product Settings
User Groups
You can create User Groups in Applications Manager with roles assigned to users or import user groups from Active Directory or
LDAP.
● Adding new user groups to Applications Manager
● Importing user groups from active directory or LDAP
● Importing user groups from a new domain
● Deleting user groups
Add new user groups to Applications Manager
● In Admin page, click User Administration under Global Configurations.
● Click the User Groups tab. This lists down the User Groups in Applications Manager.
● To add a new user group, click Add new. This opens the 'New User Group' screen.
● Specify a User Group name.
● Choose the users to be added to the group.
● Select the monitor group to which the new users must be granted privileges.
● Click Create User Group. The new user groups will be displayed in the User Groups table.
Importing user groups from active directory or LDAP
Users in the groups imported from the Active Directory or LDAP can login into Applications Manager using their
Active Directory/LDAP credentials. Since user authentication is done in the Domain Controller all the account policy
regulations of the company/domain is automatically inherited to Applications Manager credentials also.
● In Admin page, click User Administration under Global Configurations.
● Click the User Groups tab.
● Click the Import User Groups from Active Directory / LDAP link under the list of user profile
● Select a domain name from the drop-down list.
The users in groups imported from Active DirectoryLDAP will be associated automatically to that particular usergroup
during login.
For Active Directory Users, the admin can import their group and use this feature in permissions tab (Create a new
user account if the user logs in with domain authentication.)
Adding a New Domain
You can select an already added domain from the drop-down list or add a new domain. You can also edit the existing
Domain controller settings in the same manner.
● Select the Add New Domain option from the Domain Name drop-down list.
● Enter the following details:
● Domain Name: Name of the domain from where the users need to be imported.
Domain Controller: The hostname or the IP address of the DNS server for the domain.
Copyright © 2014 Zoho Corp. Page 738
Applications Manager User Guide
Applications Manager User Guide Product Settings
● Domain Port: The port of the DNS server.
● Authentication Type: LDAP or Active Directory.
● Username and Password: The active directory username of the domain user should be provided in
DOMAINusername format. The LDAP user name should be provided in cn=user,dc=domain,dc=name format.
● Search Filter: To filter out search result you can use characters followed by * as well as the role criterion in
LDAP search filter format. These search filters use one of the following formats
<filter>=(<attribute><operator><value>) or (<operator><filter1><filter2>). For example:
"(&(objectCategory=person)(objectClass=user)(!cn=andy))"- All user objects but "andy".
● Click on the Fetch User Groups button to import user groups from the active directory or LDAP.
● When the list of existing users is displayed select the user(s) to be added, assign roles and click on Add User
Groups to add the users.
● You can also edit User Profiles from the list of users.
Delete a user group
● In Admin page, click User Administration under Global Configurations.
● Click the User Groups tab.
● Select the user groups to be deleted.
● Click Delete.
Domains
You can import multiple users from other domains like Active Directory and OpenLDAP to Applications Manager. Configure the
following details:
● Domain Name : The name of the domain from which users are to be imported.
● Domain Controller : The hostname or the IP address of the DNS server for the domain.
● Domain Port : The port of the DNS server.
● Directory Service : OpenLDAP or Active Directory.
● User Permissions : The permission level for this domain.
● Read Only - All users logged in through this domain will have read-only access.
● Full Control - Users logged in will behave according to their roles specified.
Associating Users and User Groups to Multiple Domains:
You can associate users and user groups to multiple domains:
● Click on Import Users from Active Directory / OpenLDAP or Import User Groups from Active Directory /
OpenLDAP and import users/user groups from the directory.
● Go to Profiles or User Groups and click on a user or group. The domain to which the user or group belongs will be displayed in
the Domain Name field.
● To add another domain, click in Domain Name text box and a drop-down list with other domains will be listed.
● Choose the domain you wish to add.
● Click Update User/User group.
If the 'Create a new user account if the user logs in with domain authentication' checkbox in the Permissions tab is
checked, users are created automatically based on their role in the user group.
Copyright © 2014 Zoho Corp. Page 739
Applications Manager User Guide
Applications Manager User Guide Product Settings
Permissions:
Operator Permissions:
Using the Permissions options, you can allow Operators to manage / unmanage monitors, reset the status of monitors, edit display
names, execute actions, start/stop/restart services, update IP Addresses, use Command Shell and clear Alarms.
The operator role can also be granted permission to configure the Downtime Schedule and view Downtime Schedules. If you've
chosen the option "Allow operator to configure Downtime Schedule", you will only see the Downtime Schedules configured by this
user and you can schedule new downtimes to Monitors and Monitor Groups associated to you. If you'd like the user to view all the
Downtime Schedules then please make sure you also choose the option "Allow operator to view all Downtime Schedules". The
Downtime Scheduler option will be available as link in the Bulk Configuration view under the Monitor tab since the Admin tab is not
available for the Operators.
You can also allow the "Jump to link" option to be displayed for operators (Jump to link refers to access Add-On Products(like
OpManager,OpStor,Service Desk) and Managed Servers)
Admin Permissions:
You can allow admin to use Command Shell and to stop/start/restart Windows services. You can give permission to an administrator
to Enable Delegated Admin Preferences. The admin can also be granted permission to create a new user account if the user logs in
with domain authentication. The new user account will be created only when the Usergroup to which the user belongs is already
imported from the same domain
AS400 Permissions:
AS400 Permissions allow you to permit Operators to execute AS400 Admin activities like controlling Message and Logging, Network
Attributes, Date and Time, System Control, Library List, Storage, Allocation, Security, Jobs, Spool, Subsystem and using Non-
Interactive Commands. By default, Applications Manager allows admin user(s) to execute AS400/iSeries operations but the option
can be disabled.
Views:
This is for Operator only. Using View option, you can define how to represent your subgroup in the webclient.You can either show
the associated subgroups directly in the home tab itself or from the corresponding top level Monitor Group.
Copyright © 2014 Zoho Corp. Page 740
Applications Manager User Guide
Applications Manager User Guide Product Settings
Account Policy:
To enhance Web Client security, Account Policies can be configured. You can define the number of continuous failed login attempts
to lock user account and Idle session timeout. You can enforce single user session and strong password rules.
Strong password rules:
● Password cannot be same/part of your Login name
● Password length should not be less than 8 characters
● Password length should not be greater than 255 characters
● Password should contain at least 1 numeric character
● Password should contain at least 1 special character
● Password should contain both uppercase and lowercase character
● Password should not be same as your last 4 password(s)
Configuring Active Directory / LDAP with the configuration file
You can import users and perform role configuration for LDAP users and groups in Applications Manager. Users and groups are
fetched into Applications Manager from different domains, based on the entry in the authentication.conf file found in the following
location. For LDAP configuration, you can edit theldapauthentication.conf file found in the location:
ManageEngine/AppManager11/conf.
Ldap Configuration
ldap.group.commonNameAttribute=cn
ldap.group.primaryAttribute=cn
ldap.group.displayNameAttribute=cn
ldap.group.objectCategory=group
ldap.group.objectClass=posixGroup;groupOfNames
ldap.group.memberAttribute=member;memberUid
ldap.group.memberofAttribute=
ldap.group.groupTokenAttribute=gidNumber
ldap.user.commonNameAttribute=cn
ldap.user.primaryAttribute=uid
ldap.user.displayNameAttribute=cn
ldap.user.objectCategory=person
ldap.user.objectClass=person;posixAccount
Copyright © 2014 Zoho Corp. Page 741
Applications Manager User Guide
Applications Manager User Guide Product Settings
ldap.user.memberofAttribute=
ldap.user.groupidAttribute=gidNumber
Active Directory Configuration
ad.group.commonNameAttribute=cn
ad.group.primaryAttribute=sAMAccountName
ad.group.displayNameAttribute=cn
ad.group.objectCategory=group
ad.group.objectClass=group
ad.group.memberAttribute=member
ad.group.memberofAttribute=memberOf
ad.group.groupTokenAttribute=primaryGroupToken
ad.user.commonNameAttribute=cn
ad.user.primaryAttribute=sAMAccountName
ad.user.displayNameAttribute=displayname
ad.user.objectCategory=person
ad.user.objectClass=
ad.user.memberofAttribute=memberOf
ad.user.groupidAttribute=primaryGroupID
Note
If you have changes in LdapConfiguration.conf and later want to retain the initial configuration, simply rename the file (for
example, rename it to LdapConfiguration_old.conf) or move the file to different location and restart Applications Manager.
Delegated Admin Preferences
The delegated administration role is used to assign limited administrative privileges to users in your organization who aren't
administrators. By delegating administration, you can assign a range of administrative tasks to the appropriate users and let
operators take more control of their local network resources.
Enabling Delegated Admin Preferences:
● In the Admin page, click User Administration under Applications Manager Server Settings
● Navigate to the Permissions tab.
● In the Admin Permissions table, check the Enable Delegated Admin Preferences. Once this checkbox is checked, when
an administrator adds a new user to Applications Manager, he is asked to specify by a checkbox if he wishes to add the new
user as a Delegated Admin.
● You can also perform the enable the following actions from the Admin Permissions table:
● Allow Delegated Admin to view/use thresholds and anomaly profiles created by administrators (non-delegated
administrators) and other delegated administrators in the same user group.
● Allow Delegated Admin to view/use all actions created by administrators (non-delegated administrators) and other
delegated administrators in the same user group.
Copyright © 2014 Zoho Corp. Page 742
Applications Manager User Guide
Applications Manager User Guide Product Settings
Delegated Administrator Privileges
The following table lists the User Privileges of the Delegated Admin role in various scenarios:
Scenario Delegated Administrator User Privileges
Credential Manager Permission to create profiles and to edit and delete profiles which he has created.
Permission to create new actions and to edit and delete actions which he has created. Additionally he can also view the actions
Action
associated to the monitors for which he has ownership.
New Monitor and Monitor Permission to create new monitors and monitor groups, and to edit and delete new monitors and monitor groups for which he has
Group ownership.
Threshold and Anomaly Permission to create new profiles and to edit and delete profiles which he has created. Additionally he can also view the profiles
Profiles associated to the monitors for which he has ownership.
Schedule Report Permission to create reports and to edit and delete reports which he has created.
Downtime Scheduler Permission to schedule the time period for which monitoring is not required.
Alarm Escalation Permission to escalate an alarm and configure rules for alarm escalation.
Configure Alarms Permission to configure alarms by monitor groups for which he has ownership.
Process and Service Template Permission to add and apply new process template to monitor groups and selected monitors alone.
Event Log Rules Permission to configure Event Log Rules applicable only to monitor groups and selected monitors.
Dashboards / Widgets Permission to create dashboards and view default dashboards in Read-Only mode.
Performance Polling, Global
Trap, SNMP Trap Listener,
User Administration, Data
Not supported for Delegated Admin Role
Retention, Managed Server
Administration, SLA, World
Map View, Product License,
Action Alarm Settings
Copyright © 2014 Zoho Corp. Page 743
Applications Manager User Guide
Applications Manager User Guide Product Settings
Logging
By default, the debug prints are added to log files and are placed under <Applications Manager Home>/logs directory. You can
configure the logging mechanism using the following Logging Settings.
● Stop logging: If this option is selected, debug prints are not added to the log files.
● Print Fatal errors only: If this option is selected, the debug prints are added to the log files only when there are fatal or
critical errors in the functioning of Applications Manager.
● Print Warning errors only: If this option is selected, only the warning level debug prints are added to the log files.
● Print Detailed debug errors: If this option is selected, detailed debug prints are added to the log files.
● Print all logs: This is the default setting. All debug prints are added to the logs generated by Applications Manager.
Copyright © 2014 Zoho Corp. Page 744
Applications Manager User Guide
Applications Manager User Guide Product Settings
Personalize Web Client
You can personalize the Applications Manager web client to suit your tastes. There are options to change the web client skin and
layout, set the auto-refresh time for web client and customize the tabs.
Select the Personalize Web Client option from the 'Admin' tab. A pop-up window with 3 tabs named Skin, Web
Client and Customize Tabs will be displayed .
To Change Web Client Skin and Layout
1. From the Skin tab, select the color of your choice. The colors available are blue, green, brown and orange.
2. Select the layout of your choice. The options available are Classic and Simple. The Simple layout will be similar to the
Classic layout, except for the absence of links on the left hand side and the top band. The monitoring data gets more
prominence in the Simple layout.
3. Click the Apply button. This changes the color and layout of the client's look and feel.
Auto-Refresh Web Client
Using this option, you can set the time interval for auto refreshing the web client. This option is available under the Web
Client tab.
Customize Tabs
The default order of tabs in the Applications Manager web client is Home, Monitors, EUM, Alarms, Reports, Support and Admin. You
can re-arrange the order in which the tabs are displayed as well as select new tabs for displaying. Just select the necessary tab
options from the respective drop-down boxes and click the 'Save' button.
If you want to remove a tab, choose the ‘Not Selected’ option from the drop-down box against the necessary tab order. This option
is available from the fourth tab onwards.
Copyright © 2014 Zoho Corp. Page 745
Applications Manager User Guide
Applications Manager User Guide Product Settings
Product Integration
● ManageEngine ServiceDesk Plus
● ServiceNow
● Site24x7 Data Integration
ManageEngine ServiceDesk Plus
ManageEngine Applications Manager integrates with a web-based Help Desk and Asset Management software, ManageEngine
ServiceDesk Plus. If ServiceDesk Plus is installed in your network, you can automatically log trouble tickets for specific alarms, from
Applications Manager . So, besides the provision to email, sms, and notification of alarms in other forms, the alarms can also be
tracked by logging trouble tickets to ServiceDesk Plus. This helps in issue tracking. To know more, click here.
ServiceNow
ManageEngine Applications Manager integrates with a web-based Help Desk and Asset Management software, ServiceNow. If
ServiceNow is installed in your network, you can automatically log trouble tickets for specific alarms, from Applications Manager .
So, besides the provision to email, sms, and notification of alarms in other forms, the alarms can also be tracked by logging trouble
tickets to ServiceNow. This helps in issue tracking. To know more, click here.
Site24x7 Data Integration
ManageEngine Applications Manager supports integration with Site24x7 website monitoring service. With Site24x7 integration, you
can view the uptime and performance status of all your websites from from inside your data center and out on a single console.
Note: By clicking on the Jump To link in the Web Client, You can shift to ManageEngine ServiceDesk Plus
Copyright © 2014 Zoho Corp. Page 746
Applications Manager User Guide
Applications Manager User Guide Add-on Settings - Help Desk Integration
Integrating with ServiceDesk Plus
ServiceDesk Plus is a web-based Help Desk and Asset Management software, offered by ManageEngine. With ServiceDesk Plus
installed in your network, you can automatically log trouble tickets for specific alarms and maintain a Configuration Management
Database (CMDB) that allows you to plot out your IT infrastructure from Applications Manager.
Logging trouble tickets:
Applications Manager has the ability to automatically log trouble tickets for a specific alarms and to notify the concerned technician
when a particular process exceeds the set threshold point. Along with the provision to e-mail, SMS, and other notifications, alarms
can also be tracked by automatically logging trouble tickets to ServiceDesk Plus. Applications Manager takes care of the two way
synching of Alerts & Tickets status from SDP. For example, you can automatically log a ticket when an alarm is raised, reopen the
ticket whenever an alarm is reoccured or close the ticket if the alarm is cleared.
For logging the trouble ticket to ServiceDesk Plus correctly, the following needs to be ensured:
● If Credential based configuration is chosen, Incoming Mail Settings should be configured properly in ServiceDesk Plus and Mail
Settings of Applications Manager must be configured.
● ServiceDesk Plus Settings should be configured in Applications Manager.
● Log a Ticket Action should be configured.
● An alarm should be associated to the Ticket Action, to log a trouble ticket to ServiceDesk Plus. If REST API based ticketing is
chosen, ensure that the ticket action is associated to all severities.
Configuration Management Database
From a CMDB perspective, all the components monitored in Applications Manager are referred to as Configuration Items (CI). With
the ServiceDesk Plus integration, Applications Manager takes care of :
● Identification of CIs in your IT environment,
● Mapping the relationship between the CIs and
● Helping you predict the impact of CIs before performing any change.
You can track of all the pending requests, problems and change raised for the CI Type. Once a problem ticket is logged you can also
assign a technician for the ticket. Any impact cause by the malfunctioning of these CIs and other CI details can be identified with
Relationship Mapping, and specific measures can be adapted to minimize the effect.
ServiceDesk Plus - MSP
ServiceDesk Plus - MSP help-desk software is specifically built for managed service providers. ServiceDesk Plus - MSP helps service
providers. With the integrated Applications Manager and ServiceDesk Plus management solution, service providers like can get
end-to-end visibility of your client's IT infrastructure.
Copyright © 2014 Zoho Corp. Page 747
Applications Manager User Guide
Applications Manager User Guide Add-on Settings - Help Desk Integration
Configuring ServiceDesk Plus in Applications Manager:
This section describes the method in which ServiceDesk Plus Settings are to be configured in Applications Manager:
● Under Admin Tab, click on Add-On/Product Settings under Applications Manager Server Settings.
● An Add-on/Product Settings Table is displayed.
● Click on Add action for Service Desk. This takes you to the ManageEngine ServiceDesk Plus Server Details page.
● Configuring ServiceDesk Plus Settings in Applications Manager can be done in two ways: Using REST APIs or Using
Credentials.
● Using REST APIsThis feature supports Applications Manager with ServiceDesk Plus integration using SDP REST
API Keys and automatic closing of tickets. Follow the steps below to configure ServiceDesk Plus Settings in
Applications Manager:
● Under the Use Rest API tab enter the ServiceDesk Plus Server Details, specify the product that you wish to
add - ServiceDesk Plus orServiceDesk Plus - MSP.
● Name of the server and port number where ServiceDesk Plus is running
● Enter the REST API key. ( While a ticket action is created, and a technician is assigned from the Log a Ticket
form, the technician must have an SDAdmin privilege in SDP. Make sure that the technician whose key you're
using has SDAdmin privilege in SDP.)
● Select one of the given protocols: http or https(SSL).
● By checking the Advanced Settings checkbox you have the option to configure
● Enable Ticketing - Ticket Settings
● Enable Configuration Item (CI) sync - Configuration Item Settings (only if you have selected ServiceDesk
Plus and notServiceDesk Plus - MSP)
● Test if the connection is working and save the settings.
● Using Credentials
● Under Admin Tab, click on ServiceDesk Settings
● Enter the ServiceDesk Plus Server Details
● Enter the Name of the server where ServiceDesk Plus is running.
● Enter the Port Number of that server.
● Enter the Authentication Details of the ServiceDesk Plus Server - Login and Password.
● Enter the Email Address configured in ServiceDesk Plus. All the trouble tickets generated would be sent to that
Email ID.
● Enter the Email Address from which the trouble tickets should be sent.
● Test if the connection is working and save the settings.
Copyright © 2014 Zoho Corp. Page 748
Applications Manager User Guide
Applications Manager User Guide Add-on Settings - Help Desk Integration
Note:
• It is mandatory to have
sample account and site if you
are using SDP-MSP as add-on
product. In case, if the sample
account and site are deleted
from SDP-MSP, tickets action
will not getting executed.
• The 'Using Credentials'
operation will not be supported
if the SDP version is above
9101.
• CMDB should be enabled
only if SDP version is 9 or
above.
• If you select ServiceDesk
Plus - MSP, you will not be
able to use the CMDB
modules.
Ticket Settings
You can configure the following settings:
● Set Applications Manager to perform one of the following actions when an alarm is raised again for a closed ticket:
● To reopen the ticket whenever an alarm is reoccured.
● To reopen the ticket within a certain number of days from the closed time. If the ticket is not reopened a new ticket is
automatically created. (To reopen the ticket whenever an alarm is reoccured within a certain number of days else open a
new ticket.)
● To create a new ticket or to open a new ticket whenever an alarm has re-occured.
● Set Applications Manager to perform one of the following actions when an alarm is cleared for a ticket:
● To close the ticket
● To update the notes associated with that ticket.
● Add notes for the ticket whenever an annotation is made for the alarm.
● Enable on-demand ticket generation using :
● Raise a ticket action, so that you can raise a ticket on demand using a ticket action from alarms page. The new on-
demand tickets are mapped to the respective configuration items.
● Request Form, so that you can raise a ticket on demand using the request form from alarms page. The new on-demand
tickets are mapped to the respective configuration items.
● Access ticket details from Application Manager. User can access the ticket details from the ticket details link in the alert details
page.
● Launch Read only ticket. When selected, the ticket details launched from AppManager would be read only.
● Update the ticket only if there is a status change in the alarm.
● If enabled, action is triggered only when there is a status change in alarm.
● Over-write the request template with the fields selected in the action profile.
● This option is disabled by default. In Log a ticket action, on selecting the Incident template, the other fields will be hidden.
The default values of the Incident template chosen would be used to log the trouble ticket in ServiceDesk Plus.
● If enabled, the other fields will become visible, thereby, allowing the user to modify the default fields of the Incident
template (https://www.manageengine.com/products/service-
desk/help/adminguide/configurations/helpdesk/request_template.html).
Copyright © 2014 Zoho Corp. Page 749
Applications Manager User Guide
Applications Manager User Guide Add-on Settings - Help Desk Integration
Configuration Item Details and Relationship Mapping
Once the ServiceDesk Plus Settings are be configured, Applications Manager identifies all the monitors (unless you have configured
to exclude a monitor(s) or a selected monitor type(s)) and adds them as Configuration Items in ServiceDesk Plus CMDB.
You can change the following Configuration Item Settings by clicking on the Advanced Settings checkbox and then enabling
the Enable Configuration Item (CI) sync option.
● Delete the CI if the corresponding monitor is deleted
● Exclude the monitor(s) of the selected monitor type(s). Users can select the monitors types that they wish to exclude from the
list provided to be added as CI(s). Select the monitors that you wish to exclude from the first list and move it to the second list.
● Configure custom fields of the monitor as attributes of a configuration item. The new custom field need not get added in
Service Desk Plus.
● Users can access configuration item and relationship details from Application Manager in the monitor snapshot page.
To View the details of a Configuration Item and view Relationship Maps:
● Go to the Monitors tab.
● From the Select View list, choose the Bulk Configuration View.
● Open the List View which will give you a list of all the monitors.
●
In the list, click on the icon near a monitor to view the CI Details.
● Click on the icon to view the Relationship Map.
Copyright © 2014 Zoho Corp. Page 750
Applications Manager User Guide
Applications Manager User Guide Add-on Settings - Help Desk Integration
Integrating with ServiceNow
ServiceNow is a web-based Help Desk and Asset Management software. With ServiceNow, you can automatically log trouble tickets
for specific alarms and manage incidents from Applications Manager.
Logging trouble tickets:
Applications Manager has the ability to automatically log trouble tickets for a specific alarms and to notify the concerned technician
when a particular process exceeds the set threshold point. Along with the provision to e-mail, SMS, and other notifications, alarms
can also be tracked by automatically logging trouble tickets to a help desk software. Applications Manager takes care of the two
way synching of Alerts & Tickets status from ServiceNow. For example, you can automatically log a ticket when an alarm is raised,
reopen the ticket whenever an alarm is re-occurred or close the ticket if the alarm is cleared.
Configuring ServiceNow in Applications Manager:
● Under Admin Tab, click on Product Settings > Add-On Settings > Product Settings
● Add-on Settings - Product Settings page is displayed.
● Click on Add action for HelpDesk. This takes you to the ManageEngine ServiceDesk Plus Server Details page with a choice to
Select HelpDesk Product. Choose ServiceNow.
● Provide the Instance name (e.g.: [instancename].service-now.com) , User name and Password. Secure connection will be used
by default while connecting to ServiceNow and so the protocol must not be specified in the Instance field.
Ticket Settings
You can configure the following settings:
● Set Applications Manager to perform one of the following actions when an alarm is raised again for a closed ticket:
● To reopen the ticket whenever an alarm re-occurrs
● To reopen the ticket within a certain number of days from the closed time. If the ticket cannot reopened, a new ticket is
automatically created
● To create a new ticket or to open a new ticket whenever an alarm has re-occurred.
● Set Applications Manager to perform one of the following actions when an alarm is cleared for a ticket:
● To close the ticket
● To update the notes associated with that ticket
● Add notes for the ticket whenever an annotation is made for the alarm
● Enable on-demand ticket generation using :
● Raise a ticket action, so that you can raise a ticket on demand using a ticket action from alarms page. The new on-
demand tickets are mapped to the respective configuration items
● Request Form, so that you can raise a ticket on demand using the request form from alarms page. The new on-demand
tickets are mapped to the respective configuration items
● Access ticket details from Application Manager. User can access the ticket details from the ticket details link in the alert details
page
● Launch Read only ticket. When selected, the ticket details launched from Applications Manager would be read only
● Update the ticket only if there is a status change in the alarm
● If enabled, action is triggered only when there is a status change in alarm
Copyright © 2014 Zoho Corp. Page 751
Applications Manager User Guide
Applications Manager User Guide Add-on Settings - Help Desk Integration
Reference:
http://www.servicenow.com/solutions/it-service-management.html
Copyright © 2014 Zoho Corp. Page 752
Applications Manager User Guide
Applications Manager User Guide Add-on Settings - Product Integration
Applications Manager integration with Site24x7
ManageEngine Applications Manager supports integration with Site24x7, the website monitoring service based on the SaaS model.
Site24x7 provides effective website uptime monitoring capability so you know how well your sites, hosts, mail servers and web
applications are performing from outside your data center. With Site24x7 integration, you can view the uptime and performance
status of all your websites from from inside your data center and out on a single console.
Key Benefits
With Site24x7 integration, you can:
● View performance metrics both from within your corporate LAN (Applications Manager Monitoring) and from multiple locations
outside your data center (Site24x7 Monitoring).
● Availability and health reports from over 40+ locations (Servers) inside Applications Manager.
● Single Alarm Console.
Browse through the following topics to understand and configure Site24x7 Data Integration:
● Configuring Site24x7
● Configuring Applications Manager
● Associating network device monitors into existing monitor-groups
Configuring Site24x7 for data integration:
Sign up for a Site24x7 account. Once you sign up, you can add monitors as per your requirement.
Configuring Applications Manager:
Once Site24x7 is configured correctly, you need to configure Applications Manager to sync data:
1. Log in to Applications Manager.
2. Click on the Admin tab.
3. Click on Add-on/Product Settings.
4. Click Add New Account in the right-hand corner of the Site24x7 Data Integration table.
5. Enter the following Site24x7 product details:
● AuthtokenSite24x7 Authtoken to import monitors. (Generating an AuthToken)
● Account NameYour Site24x7 Account Name or Display Name.
● Polling IntervalEnter the polling interval time in minutes
6. Click Save button to save the settings.
You can edit account details, disable data collection, fetch data and delete a monitor by clicking the Actions icons in the Site24x7
Data Integration table.
Copyright © 2014 Zoho Corp. Page 753
Applications Manager User Guide
Applications Manager User Guide Add-on Settings - Product Integration
Associating Site24x7 monitors into existing monitor groups
To associate a Site24x7 monitor to a Monitor Group in Applications Manager:
● Click on the Home tab in Applications Manager.
● Under the Default Dashboard, click on a group name in the monitor group table. Monitor Group Information is displayed.
● Click the Associate Monitor link found at the right-side of the page.
● A list of Monitors that are available for associating and those that have already been associated with that Monitor Group is
displayed. You can also see a list of Site24X7 monitors.
● Select the check box of the corresponding Monitor from Monitors not present in this Monitor Group list and
click Associate.
● You can also remove a Monitor which has already been associated with the Monitor Group by selecting the check box of
Monitor(s) under Monitors present in this Monitor Group and clicking Remove.
Note
The data shown on the details page of Site24x7 monitor is fetched in real time from Site24x7 directly. It does not depend on the data collection for the Site24x7 account.
The following monitors will not be imported into Applications Manager:
• vCenter
• Amazon
• Website Defacement Monitor
• RUM
• APM Insight
• Mobile APM
The first three monitors will have only the details of the dependent MOs. The RUM monitor is available as "Web User Experience" monitor under APM, which will in turn add RUM
monitor into the particular Site24x7 account.
Copyright © 2014 Zoho Corp. Page 754
Applications Manager User Guide
Applications Manager User Guide Connector Settings
ManageEngine OpStor SAN Monitoring Connector
ManageEngine Applications Manager integrates with the comprehensive Storage Monitoring Tool, ManageEngine OpStor. OpStor is
a heterogeneous storage infrastructure monitoring solution that helps enterprises to monitor their storage resources.Using OpStor
SAN Monitoring Connector, an Applications Manager User can view the status of his Storage Devices in addition to Servers,
Application Servers, Databases monitored by Applications Manager.
Key Benefits:
1. Single console to monitor Storage devices, Server & Applications.
2. Single console to view all Alarms.
To Configure OpStor:
1. Login into OpStor.
2. Proceed to Admin tab and click on User Manager. Under User Manager, you will find Add User option.
3. Click on Add User with user permission as Read Only Access.
To Configure Applications Manager:
Once OpStor is configured correctly, you need to configure Applications Manager to obtain the data from OpStor
1. Login into Applications Manager.
2. Click on the Admin tab in Applications Manager.
3. Click to Add-on/Product Settings.
4. Click on OpStor- Add link. Enter the Server name and Port number of the machine where OpStor is running. Enter
the Username and Password of the Read Only user created in OpStor
5. Click Save button to save the settings.
Associate storage device Monitors into exisiting Monitor Groups:
1. In order to associate OpStor monitor against a Monitor Group in Applications Manager, click on the Home tab.
2. Under Monitor Group Information, click Associate Monitor of Monitor Group Links in the left frame.
3. A list of discovered Monitors (for both Applications Manager and OpStor) that are available for associating and those that have
already been associated with that Monitor Group is displayed. You will also see a list of storage devices under Storage
Devices being displayed.
4. Select the check box of the corresponding Monitor from Monitors not present in this Monitor Group list and
click Associate. You can also remove a Monitor which has already been associated with the Monitor Group by selecting the
check box of Monitor(s) under Monitors present in this Monitor Group and clicking Remove.
5. Click on Monitors tab to view the list of storage devices that are now configured. Clicking on Storage Devices in category
view would provide the availability and performance of all the Monitors associated under it. For example, if you have
configured a server to be monitored, the performance metrics that are shown in Applications Manager are: availability,
response time, CPU, Memory and Disk utilization and so on.
Associate Storage Device Monitors into new Monitor Groups:
1. Click on the New Monitor Group.
2. Provide a Monitor Group name, description of that monitor group and assign the owner for the monitor group.
3. Once the Monitor Group is created, click on Associate Monitors provided in the Summary tab of that Monitor Group.
4. A list of discovered Monitors (both Applications Manager and OpStor) that are available for associating is displayed. You will
Copyright © 2014 Zoho Corp. Page 755
Applications Manager User Guide
Applications Manager User Guide Connector Settings
also see a list of storage devices under Storage Devices being displayed.
5. Select the check box of the corresponding Monitor from the list and click Associate.
6. Click on Back to Monitor Group to view the list of Monitors that you have associated for that group.
Modifying the Poll Interval
You can configure the poll interval and set the time when Applications Manager must check for updates from the External
Connectors. Go to Poll Interval tab under Add-on Settings. The poll interval settings that you can modify are:
● Update Alarms from External Connectors - This option indicates the alarm update interval, in which the alarms from
external connectors are updated in Appmanager. This can be configured as per the user requirements. The default time
interval is 5 minutes.
● Update All Devices and Alarms from External Connectors - This option indicates the full update interval in which all the
devices and alarms from external connectors are updated in AppManager. This can be configured as per the user
requirements. The default full update interval is 30 minutes.
Associating Alarms and Actions for Storage devices
With the OpStor SAN Monitoring Connector, you can view alarms from your OpStor storage devices in Applications Manager and
associate actions to OpStor attributes.
Alarms:
Once you have imported all your devices from OpStor, go to the Alarms Tab to view all the alarms configured in Applications
Manager along with their severity, type, date and the technician to whom the alarm is assigned. You can filter and sort through the
alarms by clicking on the parameter type at the top of the table.
You can view all alarms or filter the Critical , Warning and Clear alarms. You can also filter alarms by:
● Alarm Actions
● Selected Time
● Selected Monitor Group
● Selected Monitor Type
You can search through alarms by clicking the search button at the top of the alarms table. Click here to know more about
the Alarms Tab.
Actions:
You can trigger corrective actions to OpStor attributes, once you have imported your storage devices, such as sending e-mail, SMS,
trap, and executing a command, to notify you of the alarms generated while monitoring the storage devices. To trigger such
corrective actions, you should have defined the action, which can then be associated with an attribute. Click here to learn how to
define actions.
Copyright © 2014 Zoho Corp. Page 756
Applications Manager User Guide
Applications Manager User Guide Connector Settings
Note:
You cannot create or associate
thresholds for Opstor
attributes.
Copyright © 2014 Zoho Corp. Page 757
Applications Manager User Guide
Applications Manager User Guide Connector Settings
ManageEngine OpManager Network Monitoring Connector
ManageEngine Applications Manager integrates now with a comprehensive Network Monitoring Tool, ManageEngine OpManager.
ManageEngine OpManager provides an effective network monitoring software that offers comprehensive fault and performance
management across WAN and all other IT infrastructure. Using Network Monitoring Connector, an Applications Manager User can
view the status of his Network Devices in addition to Servers, Application Servers, Databases monitored by Applications Manager.
Key Benefits:
1. Single console to monitor Network, Server & Applications.
2. View SLA and Availability Metrics of your Business Application by taking in to consideration the network, servers and
applications.
3. Single console to view all Alarms.
To Configure OpManager:
In order to collect data, you need to configure OpManager properly. Create a read-only user in OpManager using the following
steps:
1. Login into OpManager.
2. Proceed to Admin tab and click on User Manager. Under User Manager, you will find Add User option.
3. Click on Add User with user permission as Read Only Access.
4. Login once with that user in OPM.
To Configure Applications Manager:
Once OpManager is configured correctly, now you need to configure Applications Manager to obtain the data from OpManager.
1. In AppManager, go to AppManager Managed server - Admin-->Add on Products settings and select OpManager.
2. Provide the details of the server and port in which OpManager is running. (Make sure that OpManager is up and running in
this step)
3. Also, provide the user to be used for integration (created in Step 2 in OpManager).
4. If you want to import all your devices from OpManager when integration is complete, then enable the "Import All Devices"
option. (You also have the option to leave "Import All Devices" unchecked and associate the required devices to Monitor
Groups after integration is complete.)
5. Save the form.
Modifying the Poll Interval
You can configure the poll interval and set the time when Applications Manager must check for updates from the External
Connectors. Go to Poll Interval tab under Add-on Settings. The poll interval settings that you can modify are:
● Update Alarms from External Connectors - This option indicates the alarm update interval, in which the alarms from
external connectors are updated in Appmanager. This can be configured as per the user requirements. The default time
interval is 5 minutes.
● Update All Devices and Alarms from External Connectors - This option indicates the full update interval in which all the
devices and alarms from external connectors are updated in AppManager. This can be configured as per the user
requirements. The default full update interval is 30 minutes.
Copyright © 2014 Zoho Corp. Page 758
Applications Manager User Guide
Applications Manager User Guide Connector Settings
Associate network device Monitors into existing Monitor Groups:
1. In order to associate OpManager monitor against a Monitor Group in Applications Manager, click on the Home tab.
2. Under Monitor Group Information, click Associate Monitor of Monitor Group Links in the left frame.
3. A list of discovered Monitors (for both Applications Manager and OpManager) that are available for associating and those that
have already been associated with that Monitor Group is displayed. You will also see a list of network devices under Network
Devices being displayed.
4. Select the check box of the corresponding Monitor from Monitors not present in this Monitor Group list and
click Associate. You can also remove a Monitor which has already been associated with the Monitor Group by selecting the
check box of Monitor(s) under Monitors present in this Monitor Group and clicking Remove.
Associate network device Monitors into a new Monitor Groups:
1. Click on the New Monitor Group.
2. Provide a Monitor Group name, description of that monitor group and assign the owner for the monitor group.
3. Once the Monitor Group is created, click on Associate Monitors provided in the Summary tab of that Monitor Group.
4. A list of discovered Monitors (both Applications Manager and OpManager) that are available for associating is displayed. You
will also see a list of network devices under Network Devices being displayed.
5. Select the check box of the corresponding Monitor from the list and click Associate.
6. Click on Back to Monitor Group to view the list of Monitors that you have associated for that group.
Additional Configurations
The following table contains additional configurations that can be made in OPM Connector:
Requirement Steps to follow
In OPMConnector.properties under AppManager-Home/conf (only for Professional edition and Managed Server) :
• Add/set opmConnector.populate.attributes=true.
To add attributes in Applications Manager when a device is added in OpManager
• To view the attributes, restart Applications Manager and wait for the first full update.
The attributes will be listed under Configure Alarms for OpManager device type.
In OPMConnector.properties under AppManager-Home/conf (only for Professional edition and Managed Server) :
To add interfaces as monitors in Applications Manager • Add/set opmConnector.fetch.extprod.interfaces=true.
• To view the interfaces, restart Applications Manager and wait for the first full update.
In OPMConnector.properties under AppManager-Home/conf (only for Professional edition and Managed Server) :
To include a default Networks dashboard • Add/set opmConnector.show.nwd.widgets=true.
• To include the dashboard, restart Applications Manager.
Associating Alarms and Actions for Network devices
With the OpManager Network Monitoring Connector, you can view alarms from your OpManager network devices in Applications
Manager and associate actions to Opmanager attributes.
Alarms:
Once you have imported all your devices from OpManager, go to the Alarms Tab to view all the alarms configured in Applications
Manager along with their severity, type, date and the technician to whom the alarm is assigned. You can filter and sort through the
alarms by clicking on the parameter type at the top of the table.
You can view all alarms or filter the Critical , Warning and Clear alarms. You can also fillter alarms by:
Copyright © 2014 Zoho Corp. Page 759
Applications Manager User Guide
Applications Manager User Guide Connector Settings
● Alarm Actions
● Selected Time
● Selected Monitor Group
● Selected Monitor Type
You can search through alarms by clicking the search button at the top of the alarms table. Click here to know more about the
Alarms Tab.
Actions:
You can trigger corrective actions to OpManager attributes, once you have imported your network devices, such as sending e-mail,
SMS, trap, and executing a command, to notify you of the alarms generated while monitoring the network devices. To trigger such
corrective actions, you should have defined the action, which can then be associated with an attribute. Click here to learn more
about how to define actions.
Note:
You cannot creating or
associate thresholds for
Opmanager attributes.
Copyright © 2014 Zoho Corp. Page 760
Applications Manager User Guide
Applications Manager User Guide Reporting
Reports Settings
This section explains the report settings that can be configured in Applications Manager as well as data retention settings. To
access this section, click the Report Settings link under Admin tab. The section consists of the following inner tabs:
● Reports Settings
● Data Retention
● Logo Settings
Reports Settings
Availability Reporting:
Treat Monitor Groups as Application Cluster (Availability based on default calculation) : By default, the Monitor Group
availability will be shown as down (0%) if any one of the monitors in the Monitor Group is down.
Treat Monitor Groups as Services Group: By selecting this option, you can calculate Monitor Group availability based on the
services availability. For eg., if there are 5 monitors in a Monitor Group and one monitor is down, Monitor Group availability is
calculated as 80% available (one monitor - 20%).
Do not include Scheduled Maintenance and Unmanaged state in availability reporting: If you select this option, you can
exclude scheduled maintenance and unmanaged state data from availability reports.
Attributes Reporting:
Plot attributes report with Bar chart: If you select this option, you can view the attributes report in the form of bar charts.
Plot attributes report with Line Graph: If you select this option, you can view the attributes report in the form of line graphs.
Show Plot shape in graph: By selecting this option, you can see the dots / blobs in the line graphs.
Moving Average: A simple moving average is the unweighted mean of the previous n data points. For example, a 10-day simple
moving average of attribute value like CPU utilization is the mean of the previous 10 days' CPU Utilization value. By selecting this
option, you can add moving average graph in the 7, 30 graphs of the various monitors.
Data Retention
To plot graphs and generate reports, Applications Manager collects data from the monitors at regular intervals. By default,
Applications Manager aggregates the performance data into hourly data at the end of each hour. The hourly data thus calculated
will be aggregated into daily data at the end of each day. The aggregated data will be used in graphs and reports.
Applications Manager allows you to maintain the database with the required data. By default, the detailed data will be maintained
for six hours max, the hourly data for 90 days and the daily data for 365 days. After the specified period, the database will be
Copyright © 2014 Zoho Corp. Page 761
Applications Manager User Guide
Applications Manager User Guide Reporting
cleaned up automatically.
To configure your own settings for database retention, follow the steps given below:
● Click on the Admin tab
● Under 'Reports Settings' section, click Data Retention tab.
● Enter the number of days for which hourly statistics should be maintained.
● Enter the number of days for which daily statistics should be maintained.
● Enter the number of recent alarms that should be maintained in the alarm database.
● Save the changes.
Note: Unsolicited traps will be maintained for a default value of the last 5 Hours.
Logo Settings
Click on the Logo Settings Tab to configure the report logo settings.By default, presentation reports display the ManageEngine
Applications Manager 10 Logo in the upper left corner.
● Click on Change to change the logo.
● Click on the Browse button and select an Image.
● Click on Save to set the logo.
The user can change Logo in pdf and Excel Report. The ideal image size should be about 262*54 Dimensions and not more than
100KB. You can upload any file in format /gif/jpg/png
Copyright © 2014 Zoho Corp. Page 762
Applications Manager User Guide
Applications Manager User Guide Reporting
Enable Reports
Using this option, you can generate reports with additional performance metrics for selected resource(s)/monitor(s) apart from
already available performance metrics.
To Enable Reports
1. Click on the Admin tab
2. In the Admin Actions table, click on Enable Reports under Reporting.
Now you can configure Custom Monitors and Downtime Summary Report by following the steps given below.
Custom Monitors
1. Under Custom Reports tab, you will be able to select the required resource and associated performance metrics.
2. Select the tick box besides the performance metric that needs to be included in the reports.
3. Click Save button below and the selected performance metric will be added automatically in your reports and in your
scheduled reports.
Downtime Summary Report
1. The Downtime Summary Report is enabled by default.
2. This option sends out a downtime summary for all resources that are monitored. The email will be sent in html format to the
specified email id.
3. To configure new email action, click New Action and provide the email address and click Save .
4. This report will provide you the top 20 downtime summary of all individual monitors.
Another method to Enable Reports:
1. Click on Reports tab
2. You can enable reports by clicking on Enable Reports link above the Monitor Group.
3. Follow the steps prescribed above to select the required attributes.
4. If email actions are already configured, select the email to which the reports need to be sent else you can configure new
email action.
5. Click Save to create the reports schedule.
Copyright © 2014 Zoho Corp. Page 763
Applications Manager User Guide
Applications Manager User Guide Reporting
Schedule Reports
Applications Manager generates many reports that help you to analyze the performance over a period of time. Using this option,
you can schedule the time at which the reports need to be generated.
To create New schedule of reports
1. Click on the Admin tab
2. Under Tools, click on Schedule Reports.
3. If reports have been already scheduled, the schedule details would be listed. Else, it would prompt you to create new
schedule.
4. Give a name for the schedule
5. Enter the description of the schedule
6. By default, the schedule for the report is enabled.
7. Choose the Report Type like Availability report, Downtime history report.
8. Select the Report period.
9. Choose whether you want report for monitor types, monitor groups or for individual monitors. Accordingly, the resources will
be listed down. Select the resource for which the report is expected.
10. Set the time for the reports to be delivered.
For eg., If you want the Health report of database servers to be delivered everyday at 10.00 a.m, choose 'Daily' option and
set the time as 10.00
If you want the report to be delivered every monday at 10.00 a.m, choose 'Weekly' option, set time as 10.00 and choose
'Monday' option.
If you want the report to be delivered every month on 15th day at 10.00 a.m, choose 'Monthly' option, set time as 10.00,
choose 15 from the day list and selectall for the report to be delivered every month. (you can select individual months also)
11. Select whether you want to receive the report as PDF files, CSV format or as URL links.
12. If email actions are already configured, select the email to which the reports need to be sent else you can configure new
email action.
13. Click 'save' to create the reports schedule.
Note: Reportadmin user is used to generate EmailPDF and Schedule Reports Feature. The password is generated dynamically for
each and every user, hence no one can access the webclient using this username and password as this is secured.
Copyright © 2014 Zoho Corp. Page 764
Applications Manager User Guide
Applications Manager User Guide Reporting
Business Hours
Business hours is a pre-determined set of hours which helps you to view reports for the particular hours during the day. Instead of
viewing data for the entire 24 hour period, you can now view reports for the particular business hour you have set. It helps you
identify the critical issue which may have arised during business hour for a particular application or resource.
To create a business hour, follow the instructions given below:
1. Click on Admin tab.
2. Click on Business Hour under Reporting.
3. Click the New Business Hour link.
4. Provide Name for the business hour (Eg. Office Hours). Provide Description for that business hour.
5. Now select which day(s) do you want to view reports for. Then select the time period for which you would like to view the
reports for. Refer to the screenshot for reference:
6. Click Save.
Once the business hour is created, you can now generate various reports for the particular business hours you have created.
Setting Business Hours in the Enterprise Edition
You can set Business Hours from the Admin Server and the Managed Servers in the Enterprise Edition of Applications Manager. The
business hours set in the Admin Server automatically syncs with the Managed Servers. However, the hours set in the Admin Server
can only be reused and cannot be edited from the Managed Servers.
Copyright © 2014 Zoho Corp. Page 765
Applications Manager User Guide
Applications Manager User Guide Tools
Upload Files/Binaries
This is an option to upload the required files such as jars, zip, MIB, and scripts (batch and shell) into Applications Manager directory,
without much of manual effort. You just have to provide the file by browsing it from your local machine and it gets automatically
uploaded to the required directory of Applications Manager. Follow the given steps to upload a file.
Note: By default, the Upload Files/Binaries page is enabled in the Web Client. As an administrator, if you want to disable this option, follow the steps given below.
1. Edit the file AMServer.properties located in the <Applications Manager Home>/conf directory.
2. Set the value of am.upload.enabled as false.
3. Restart the Applications Manager server.
To enable this page, set the value of am.upload.enabled as true.
1. In Admin page, select Upload Files/Binaries .
2. Click Browse to locate the file to be uploaded in your local machine. Note: The file to be uploaded must be present in your
local machine.
3. Choose the type of Upload such as JAR/ MIB/ Script. The purpose of choosing the type is to upload the files in the directories
mentioned for each type of upload.
4. Click Upload to upload the files to the desired directory of Applications Manager Home. You can also see the Applications
Manager Home directory below the File Upload table.
The uploaded files will be available under the specified directory of Applications Manager and can be used for other operations.
The following files can be uploaded to the Applications Manager using the Upload Files/Binaries option.
● MIB file for Sending Trap Action
● Script file for Executing Program Action
● MIB file for adding SNMP OID attributes in Custom Monitors
The user can alternatively
● Put the MIBs in mibs folder eg : <AppManager-home>workingmibs.
● Scripts for execution in the <AppManager-home>working or <AppManager-home>resources folder and then give the path
appropriately with respect to the <AppManager-home>working folder.
Copyright © 2014 Zoho Corp. Page 766
Applications Manager User Guide
Applications Manager User Guide Tools
Self-Monitoring
Self-monitoring functionality helps you detect issues across all the components of Applications Manager's services and ensures
their health and performance to provide uninterrupted monitoring support. You are provided with critical information about the
occurred problem to help you drill down to the root cause and thus prevent possible service outages.
Currently, Applications Manager performs a periodic checkup for the health of the following components:
● Server Monitoring (APM service running host machine)
● Database Monitoring (SQL servers being used as backend of APM service)
● JVM Monitoring
● Load-specific performance attribute monitoring.
Diagnostic Detail Configuration
User can modify the poll interval, consecutive poll count and threshold value for each attributes as follows:
● Under Admin Tab, click on Self Monitoring under Tools.
● A Diagnostic Details table is displayed with a description of the diagnostic.
●
You can configure the Poll Interval, Consecutive Polls and Threshold Value by clicking on the edit icon ( ).
Diagnostics Alerts
Diagnostics Alerts and their current status are displayed in a band at the top of the Applications Manager window. You can also
view the list of alerts under the Alarms Tab - click on Diagnostics Alert button to view a list of diagnostic alerts, their status,
time of generation and description. Click on the alert message to view the message history and add comments.
● All users with ADMIN role will receive mail notifications whenever a problem is raised and cleared/discarded.
● When a problem is detected, it is shown in Error state [red].
● When a corrective action is taken, manually or automatically, the Error state moves [automatically or manually] to a Clear
state [Green].
List of attributes supported are categorized and described below :
Server Monitoring:
Server Monitoring
Attribute name Description
This will monitor the CPU utilization of Applications Manager's server. By default, we will alert the user when the
CPU Usage CPU usage exceeds threshold value 90% for the last 15 minutes (polling interval 5 minutes & consecutive polls
count 3) with Top 10 process which are consuming more CPU.
This will monitor the Memory utilization of the APM running server. By default, we will alert the user when the
Memory Usage memory usage exceeds threshold value 90% for the last 15 minutes (polling interval 5 minutes & consecutive
polls count 3) with Top 10 process which are consuming more memory.
This will monitor the Disk (where APM is installed) utilization of the APM running server. By default, we will alert
Disk Usage the user when the disk usage exceeds threshold value 90% for the last 60 minutes (polling interval 60 minutes &
consecutive polls count 1).
This will monitor the Disk busy time of the physical disk (where APM is installed). By default, we will alert the user
Disk I/O Usage when the disk busy time exceeds threshold value 90% for the last 15 minutes (polling interval 5 minutes &
consecutive polls count 3).
Database Monitoring(currently supported for MSSQL only)
Database Monitoring
Copyright © 2014 Zoho Corp. Page 767
Applications Manager User Guide
Applications Manager User Guide Tools
Attribute name Description
This will monitor the DB Connectivity.
• For DB Connectivity, alerts cannot be raised since DB Connection itself is lost. Diagnostic message will be there
Database Status in Logs ( /logs/diagnostics/selfdiagnostics.txt).
• This attribute will not be shown in Diagnostic configuration details page.
• Default setting is that ,If DB is down for 2 minutes. Entry is made in logs.
Database File Size This will monitor the DB File size, By default, if file size exceeds 90% of the total size, alert is raised.
Database Log Size This will monitor the DB Log size. By default, if log size exceeds 90% of the total size, alert is raised.
Note
If total size of DB File & Log is
infinite in MSSQL v12 & above,
DB installed disk's total size is
considered, and alert is raised
if used size of the disk exceeds
threshold (By Default 90%).
JVM Monitoring
JVM Monitoring
Attribute name Description
This will monitor the JVM Memory Usage. By default, we will alert the user when the JVM Memory usage exceeds
JVM Memory Usage
threshold value 90% for the last 15 minutes (polling interval 5 minutes and consecutive polls count 3).
This will monitor the JVM Thread Blocked details. By default, we will alert the user when the JVM Thread block
JVM Thread Blocked
exceeds threshold value 50% for the last 15 minutes (polling interval 5 minutes and consecutive polls count 3).
Load-specific performance attributes
Load-specific attributes
Attribute name Description
This is based on load factor calculation. We will take top 50 server monitors which takes more time for
datacollection, and then find the last 1 hour polled values based on the polling interval. If that polled vales are
Polling Delay
less than 70 % then we alert that there is some delay in the polling interval for that particular monitor. This will
happen after 1 hour when the build has started.
This will alert when the polling has stopped for the past 1 hour for a particuar monitor. This check will happen
Polling Stops
after 1 hour when the build has started.
When a particular managed server is not syncing data for the past 30 mins by default we alert in the Admin
Syncing Delay
Server.
diagnosticconfig.properties
This properties file is used to add the diagnostics entry in AM_DIAGNOSTICS_CONF table.
Copyright © 2014 Zoho Corp. Page 768
Applications Manager User Guide
Applications Manager User Guide Admin Activities
Bulk Configuration of Monitors
Selecting this option, would enable you to perform bulk administrative operations on Monitors. Clicking on this link, will take you to
the Monitors Bulk Configuration View - where all monitors are listed.
● Availability tab, gives the Availability history for the past 24 hours or 30 days.
● Performance tab gives the Health Status and events for the past 24 hours or 30 days.
● List view tab lists all the servers monitored by Applications Manager along with their overall availability and health status You
can also perform bulk admin configurations. Click on the individual monitors listed to view detailed performance metrics.
You can perform the following Monitor Admin Operations from the List View:
● Assign Custom Fields
● Delete
● Edit Display Names
● Update IP
● Manage and Unmanage Monitors
● Unmanage & Reset Status
● Update Username/Password
● Update Polling Interval
● Copy and Paste Monitor
Manage/Unmanage Monitors:
This option enables you to choose the monitors that you want to monitor or not. Under Monitors tab, select 'Bulk Config' view, here
all the monitors discovered are listed. Select the monitors for which data collection needs to be done and then click
on Manage link, likewise select the monitors for which you do not want data collection to happen and then click
on Unmanage link. For license information, the count of the 'number of monitors' would be based on the number of Managed
Monitors.
Update Username/Password:
This option enables you to bulk update usernames and passwords across monitor types.
For eg., if you have five tomcat servers running, you can select all the five tomcat servers from the list. Click on Update
Username/Password. Your selection would be listed and you can enter the username and password that is common across all the
five tomcat servers.
Edit Display Names:
This option enables you to bulk edit the Display Names of the Monitors.
Update Polling Interval:
This option enables you to bulk update poll intervals across monitor types.
Copyright © 2014 Zoho Corp. Page 769
Applications Manager User Guide
Applications Manager User Guide Admin Activities
For eg., if you have five apache servers running, you can select all the five apache servers from the list. Click on Update Polling
Interval link. Your selection would be listed and you can enter the desired poll interval.
Copy and Paste Monitors:
This option enables you to copy and paste the configuration of one monitor to create new monitors of the same type.
For eg., if you want to monitor the apaches running in 10 different servers, then you can configure the monitoring parameters of
one apache in Host1 and copy those configurations to the other apaches in Host2 , Host3 ..to..Host10
On clicking copy and paste icon, you need to enter the host names of the servers to which the configurations have to be pasted
(the host names can be given comma separated). Enter the SubNet mask too.
Note: If you want to copy and paste the configurations of server monitor, then you can choose to copy the configuration of the
services running inside the server or only the server configuration.
Currently we do not support the copy and paste function for the following monitors.
● Custom Monitors
● Java Runtime
● php
● http URLs
● http URL Sequence
● Web Services
● Web Server
● JMX Application
● Ping Monitor
● Glassfish
● Silverstream
● MQ Series
● Office Sharepoint
Update IP
You can update the IP address of a host. Using the Update IP option, you can also perform the following operations:
● Refresh Host Name - Retrieve the Host Name for the given IP Address and update the Host Name.
● Replace Host Name with IP Address - Replace the Host Name with the given IP Address
A shortcut to edit the host name or Ip Address:
● Log in to Applications Manager
● Click the search box at the top right corner and select the 'Search All' option.
● Enter the IP/Hostname (for example '193.188.112.48') of the host that you wish to edit. A list of Monitors
configured using that Hostname/IPaddress will be displayed.
● Select the Monitor, by checking the checkbox and choose 'Update IP' from the Action drop down menu.
● In the pop-up window, Select the option 'Refresh Hostname'.
● Click Apply.
Copyright © 2014 Zoho Corp. Page 770
Applications Manager User Guide
Applications Manager User Guide Admin Activities
● Restart Applications Manager and then check if the IP Address had been changed.
Copyright © 2014 Zoho Corp. Page 771
Applications Manager User Guide
Applications Manager User Guide Admin Activities
Data-Backup
You can execute the scripts BackupPGSQLDB.bat/.sh and RestorePGSQLDB.bat/.sh to take a backup of and restore the data.
● You can find the BackupPGSQLDB.bat/.sh under <Applications Manager Home/bin>.
● To back up data, execute the following commands in the command prompt:
BackupPGSQLDB.bat/.sh
the output (back up data) would be put under <working/backup/backupzip_date_time>
for eg.,
/<working/backup/backupzip_Jan_3_2008_14_51_15/backupzip_Jan_3_2008_14_51_15.zip>/
● To restore the backup data, Execute the following command in command promptRestorePGSQLDB.bat/.sh <Absolute path
of the zip file that was backed up on executing BackupDB script >For eg.,
RestorePGSQLDB.bat/.sh
"C:AppManager11workingbackupbackupzip_Jan_3_2008_14_51_15backupzip_Jan_3_2008_14_51_15.zip"
While restoring backup, Applications Manager and Applications Manager's PostgreSQLDB should not be running.
Configuring a backup task:
You can configure a backup task with Task Scheduler as follows:
Program/Scripts : <AppManager_Home>binBackupPGSQLDB.bat
Start In: <AppManager>bin
● Configure the triggers and other information in the Task Scheduler. Please make sure you choose the option "Run whether the
User is Logged On or Not" so that the Task runs irrespective of the fact that the user is logged on or not.
● In the Actions, please configure it as follows
Program/Scripts : <AppManager_Home>binBackupPGSQLDB.bat
Start In: <AppManager>bin
● Then save the task and test it to know if it works.
Copyright © 2014 Zoho Corp. Page 772
Applications Manager User Guide
Applications Manager User Guide Admin Activities
For Microsoft SQL Server backend:
Copyright © 2014 Zoho Corp. Page 773
Applications Manager User Guide
Applications Manager User Guide Admin Activities
● For Database Backup: Connect to the SQL Management Studio tool & backup the complete AMDB database. Click here to
know how to backup SQL database.
● For Database Restore: Connect to SQL Management Studio tool & restore the complete AMDB database
backup. Click here to know how to restore the SQL database backup.
Applications Manager should not be running during database restore. Refer the below link for more detailed information about SQL
database backup & restore steps: https://docs.microsoft.com/en-us/sql/relational-databases/backup-restore/back-up-and-restore-of-
sql-server-databases
Note: Users should not use the SQL Server Import and Export Wizard to perform backup or restore of Applications Manager
database.
Copyright © 2014 Zoho Corp. Page 774
Applications Manager User Guide
Applications Manager User Guide Admin Activities
Server Settings
By editing AMServer Properties file & AvailabilityTests.conf file (AppManager Home/Conf/), you can change the
default server settings used in ManageEngine Applications Manager.
AMServer Properties file
am.webserver.port This is the web server port used by Applications Manager to connect to the browser.
am.ssl.port Keys to enable SSL (https) and this will be enabled by default
Backend database type. Possible values : pgsql, mysql, mssql. If key not present, it will
am.dbserver.type
use mysql backend
am.db.port / am.mysql.port Port used by the database. am.mysql.port was used before 11
am.tomcat.shutdown.port
Tomcat ports for Applications Manager. If any of these ports is occupied when
am.webcontainer.port
Applications Manager starts, it will be changed automatically. In builds before 11,
am.tomcat.shutdown.port will not change automatically even if it is occupied and it has
am.rmiregistry.port
to be changed manually
am.shutdown.port
am.traplistener.port Port in which Applications Manager will listen and receive traps from other device
am.createSupportZipFile Key for zipping of support file. Not used by Applications Manager. Only used by IT360
While starting up, Applications Manager will check if the DB port mentioned in
am.db.port / am.mysql.port is already occupied. If the ports are occupied, it will
automatically change am.db.port / am.mysql.port to next unoccupied port and start DB
am.dbport.check
server in that port. This will be done for mysql and pgsql backend. By default these
key(s) are true. If customer is using his own pgsql / mysql, these key(s) needs to be set
to false. am.mysqlport.check was used before 11
While starting up, Applications Manager will check if the web server port mentioned in
am.webserverport.check am.webserver.port is already occupied. If the ports are occupied, it will alert user and
shutdown Applications Manager.
Socket test timeout value in seconds used by various monitors like MySQL, MsSQL, DB2,
am.sockettest.timeout JBoss, Oracle, Service monitor etc. This value can be also changed from Admin >
Availability Settings > Availability Check: Timeout value
These keys determine the language of Applications Manager. Default values are
am.server.language
am.server.language=en and am.server.country=US. Possible values are : English ( en /
US ), Chinese ( zh / CN ), German ( de / DE ), Spanish ( es / ES ), French ( fr / FR ),
Hungarian ( hu / HU ), Japanese ( ja / jp ), Korean ( ko / KR ), Taiwanese ( zh / TW ),
am.server.country
Vietnamese ( vi / VN )
Key to see if its Professional edition / Enterprise Edition. Possible values are : NORM,
am.server.type
AAM, MAS
am.edition.type
am.adminserver.host For Enterprise Edition managed server this will have the host name of admin server
am.adminserver.port For Enterprise Edition managed server this will have the SSL port of admin server
Copyright © 2014 Zoho Corp. Page 775
Applications Manager User Guide
Applications Manager User Guide Admin Activities
The resourceid range for this Applications Manager. For Enterprise Edition this will be in
am.server.startresidrange
range according to serverid.
am.failover.preferredstandby
Fully qualified Hostname of Applications Manager is required for monitoring URLs with
am.ntlm.hostname windows NTLM authentication. If this field does not have FQHN, we need to update it
manually for proper URL NTLM monitoring
This has the domain name of Applications Manager server which is required for
am.ntlm.hostdomainname
monitoring URLs with windows NTLM authentication.
For Enterprise Edition, admin server will report that managed server is down according
am.adminpollstry.count
to polls to try set in this key. By default value is 1.
Hostname of Applications Manager which is used in alert mail, alarm escalation mail,
am.appmanager.hostname
report mails sent by Applications Manager.
If Applications Manager is in DMZ or behind firewall and has an Internal and External
am.external.hostname Hostname/IP, we can set External hostname / Ip here so that when users access JRE
Thread dumps, MySQL and Ingres Process list.
Key for changing location of logs directory. Not used by Applications Manager. Only
am.log.dir
used by IT360
am.scheduleReports.enableSSL
am.user.resource.enabled
am.sso.enabled
am.wmi.encoding Encoding to be used for parsing vbscripts output in WMI mode
● Under Admin Tab, click on Server Settings under Product Settings.
● Here is a list of keys that can be configured from the UI:
General Settings
Enable SSL* Enable SSL - This key enables SSL(https) and will be enabled by default.
Enable Subgroups view - If Enabled, displays subgroups in Alarms, Reports and New Monitor
Enable Subgroups view
page's Monitor Group.
Enable Subgroups in SLA view - Lists sub groups in SLA page, if enabled along with 'Enable
Enable Subgroups in SLA view
subgroups view'.
Send mail if datacollection stopped - Admin receives email,if data collection for monitor(s)
Send mail if datacollection stopped doesn't occur for more than an hour or if there are out Of memory errors or if data collection
stops for 50% of monitors.
Send Monitor Error Mail Send Monitor Error Mail - Sends a mail if data collection stopped for any monitor.
Disable datacleanup in business hours - Enabling this key ,ensures that data cleanup doesn't
Disable datacleanup in business hours
happen between 8:00 am to 6:00 pm.
Open browser on Startup - If enabled, the browser automatically opens when Applications
Open browser on Startup*
Manager starts.
Enable file Upload Enable file Upload - Enables file uploads option in Admin tab -> Upload Files/Binaries
Delete Synced SQL files in Admin Delete Synced SQL files in Admin Server - Disabling this will ensure .sql files(sent from managed
Server * server to Admin server for syncing data) are not deleted in admin server, after syncing data.
Maximum Subgroup level - Number of levels of subgroups that can be created in a monitor
Maximum Subgroup level
group.
Copyright © 2014 Zoho Corp. Page 776
Applications Manager User Guide
Applications Manager User Guide Admin Activities
Error poll count - if any monitor error continuously occurs poll count times then error mail will be
Error poll count
sent to admin id.
Raw data cleanuptime - Time period (in hours) of raw data stored in database for all non-conf
Raw data cleanuptime (hours)*
monitor's attributes can be changed by using this key.
Conf data cleanup interval - To change the clean interval of data stored in conf monitors, this
Conf data cleanup interval (days)
key value is changed.
Week Start Day of MG outage Week Start Day of MG outage comparison Report- For Monitor group outage comparison week
comparison Report report, the week starts from Sunday.
OutOfMemoryException duration OutOfMemoryException duration - If 20 (am.oomexception.count) out of memory error occurs in
(mins) less than 30 minutes (am.oomexception.duration), Applications Manager restarts
OutOfMemoryException count OutOfMemoryException count - No of retries out of Memory errors occurred. Default set to 20.
Maximum threads for scheduler * Maximum threads for scheduler - Max threads allowed for Scheduler Task.
Maximum polling load factor to add Maximum polling load factor to add monitor - Represents Managed server maximum polling load
monitor * factor to add monitor
Maximum database load factor to add
Represents Managed server maximum database load factor to add monitor
monitor *
Generate heap dump for free JVM Generate heap dump for free JVM memory(MB) - If free JVM memory is less than 20 MB, a heap
memory (MB) dump for Applications Manager is generated.
Debug-Info directory size limit(bytes) - Old files in AppManagerworkingDebug-Info directory are
Debug-Info directory size limit (bytes)
cleared, once it reaches 80% of this key value.
Command size in Execute program Command size in Execute program action - Changing the key value will increase the size limit of
action 400 characters, for commands in execute program.
Managed server maximum monitor
Maximum no.of monitors allowed per Managed server.
count *
Availability Settings
Enable NativePing Enable NativePing - Enables Native Ping to determine server monitor availability.
Enable PortTest Enable PortTest - Enables port test for Server monitoring.
Ports to test Ports to test - Ports mentioned here will be used for port test.
PortTest timeout in seconds PortTest timeout in seconds - Timeout value for checking the ports.
Ping retries - No.of retries to execute the ping command in case of failure to check the
Ping retries
availability of server.
Application Server timeout - Tomcat, Apache, PHP, WebSphere monitor's connection time out
Application Server timeout
value in minutes.
Threads Configuration
Main * Main Thread - This thread is used for JMX/SNMP Dashboard,Schedule Reports
URLMonitor Thread - Monitors like HTTP(s) URLs,HTTP(s)-URL Sequence,SAP-CCMS uses this
URLMonitor *
thread for data collection.
KeyValueMonitor Thread - Monitors like Active Directory Amazon,Cassandra,Ceph Storage,DNS
KeyValue_Monitor * Monitor,Database Query Monitor,Exchange Server,Script Monitor etc. uses this thread for data
collection.
RBM_Monitor * RBMMonitor Thread - Real Browser Monitoring uses this thread for data collection.
MQSeries * MQSeriesMonitor Thread - IBM Websphere MQ monitor uses this thread for data collection
DataCollection Thread - This thread is used for datacollection of monitors like
DataCollection *
AIX,AS400/iSeries,Apache Server,DB2,FreeBSD / OpenBSD,HP-UX / Tru64 UNIX,IIS Server etc.
Copyright © 2014 Zoho Corp. Page 777
Applications Manager User Guide
Applications Manager User Guide Admin Activities
CustomMonitor Thread - This thread used for dataCollection of Custom Attributes for monitors
CustomMonitor *
like RMI,WEBLOGIC-server,JBOSS-server,WebSphere-server,JMX1.2-MX4J-RMI.
WebServiceMonitor Thread * WebServiceMonitor Thread - This thread is used for WebServices.
QueryMonitor Thread * QueryMonitor Thread - This thread is used for Query Monitors.
DataBase Params Configuration
This key is used to configure the no.of non transaction connections to be established with the
No.of Database Connections*
database.
JVM Params Configuration spacer
Maximum Java Heap Size (MB) * Maximum memory allocated for Applications Manager.
Maximum Permgen Size (MB)* Maximum Permgen size allocated for Applications Manager.
* - Indicates changes will take effect only after restart of APM.
* - Enterprise Edition
List of Keys that were moved to DB
Key Option to Configure in GUI
am.host.deleteDisk
am.cli.telnet.passwordprompt
am.cli.telnet.loginprompt
am.cli.bulkcmd.exec.responsetimeout
am.server.cli.match.category.index
am.server.command.responsetimeout
am.cli.command.bulk.execute
am.cli.loginprefix
Admin > Performance Data Collection > servers
am.cliSession.caching
am.disks.ignore
am.spacecheck.warning
am.telnet.loginTimeOut
am.wmi.encoding
am.server.windows.resend.vbscripts
am.rawdata.enabled
am.processinstance.equals
am.nosql.rediscover.interval
am.mssql.deleteJobs Admin >Performance Data Collection > Database Servers
am.htmldata.mysql.daystoretain
am.pingtest.command Admin >Performance Data Collection > Ping Monitor
am.repoll.interval Admin >Performance Data Collection > HTTP(s) URLs
am.cam.mbeanslistsize Admin >Performance Data Collection > Optimize Data Collection >JMX Application
am.dirsize.unit
am.filesize.unit Admin >Performance Data Collection > Optimize Data Collection >File/Directory Monitor
am.file.contentcheckcount
Copyright © 2014 Zoho Corp. Page 778
Applications Manager User Guide
Applications Manager User Guide Admin Activities
Key Option to Configure in GUI
am.ftp.filesize Admin >Performance Data Collection > Optimize Data Collection >FTP/SFTP Monitor
am.htmldata.jre.daystoretain Admin >Performance Data Collection > Optimize Data Collection >JavaRuntime Monitor
am.mqseries.ccsid Admin >Performance Data Collection > Optimize Data Collection >WebSphere Server
am.mqdelrow.enabled
am.script.deleterow Admin >Performance Data Collection > Optimize Data Collection >Script Monitor
am.querymonitor.rowcount
Admin >Performance Data Collection > Optimize Data Collection >Database Query Monitor
am.query.timeout
am.vsphere.connection.timeout
Admin >Performance Data Collection > Optimize Data Collection >VMware ESX/ESXi Monitor
am.vsphere.read.timeout
am.xen.resourcepool.discovery.enable Admin >Performance Data Collection > Optimize Data Collection >Xen Server
Copyright © 2014 Zoho Corp. Page 779
Applications Manager User Guide
Applications Manager User Guide Admin Activities
Key Option to Configure in GUI
am.ssl.enabled
am.subgroups.enabled
am.slasubgroups.enabled
am.senddcstoppedmail.enabled
am.detailview.show - (MAS & Prof)-hidden
am.server.deleteMonitor.comparing.csvToCmdb -
hidden
am.server.defaultDiscovery.enabled - hidden
am.upload.enabled
am.userresource.onLogin.update - Hidden
am.admin.mgstatusview.enabled
am.querytracker.enable - Hidden
am.simple.theme.enabled - Hidden
am.startmonthread.enabled - Hidden
am.monitorGroup.rules.enable - remove
am.standalonesdp.enabled
am.cleanup.nonbusinesshours
am.expandWidgets - need to check..
am.adminserver.deletesql
am.spacecheck.warning - remove key and related
code
am.sendmonerrormail.enabled
Admin >Server Setting > General Settings
am.browser.startup
am.dbconnection.refresh - Hidden
am.push.userconfig.details - remove
am.useresource.operations.concurrent.update -
Hidden
cmdb.xml.path
am.api.response.timeout
am.triggerheapdump.freememorymbst
am.mas.polling.max.loadfactor
am.mas.database.max.loadfactor
am.executeaction.size
am.errorpoll.count
am.rawdata.value - move to servers tab
am.report.weekStartDay
am.userResUpdateThread.schedule.interval - Hidden
am.subgrouplevels.count
am.html.dirsize
am.server.maximum.thread.schedulerTask - restart
am.oomexception.duration
am.oomexception.count
am.confdata.cleanupinterval
am.rawdata.cleanuptime
Copyright © 2014 Zoho Corp. Page 780
Applications Manager User Guide
Applications Manager User Guide Admin Activities
Key Option to Configure in GUI
am.enablenativeping
am.porttestenabled
am.portstotest
Admin >Server Setting > Availability Settings
am.tomcattimeout
am.porttest.timeout.seconds
am.ping.retries
Copyright © 2014 Zoho Corp. Page 781
Applications Manager User Guide
Applications Manager User Guide Admin Activities
Production Environment
This document covers configuration details that you need to take care of when moving Applications Manager into Production:
User Accounts (OS User / Applications Manager Web Client User)
Note
OS User will be referred to as OS User. A user login account to the Applications Manager Web Client will be referred to as Web
Client User. Refer User Administration document for more information on users.
● Make sure you change the password for the default "admin" Web Client User within Applications Manager.
● Have a dedicated OS User (System) account for installing Applications Manager. This OS user account needs full permissions on
all folders and sub-folders in the installation root of Applications Manager only. Also make sure this OS User account is fully
secure.It is NOT necessary to install Applications Manager in a root (in Linux) or administrator (windows) OS User account. But
make sure the whole installation is done using the same OS user account. Do not install using root and try to run using an OS
user account. That will fail.
● If you want to give full "Read-Only" priviledges to certain Web Client Users in your organisation, then make sure you create a
client login with "USER" role.
● If you want to give restricted "Read-Only" privileges to certain Web Client Users in your organisation, then make sure you
create a client login with "Operator" role. "Operator" can view only servers that they own.
Other General Guidelines
● Refer the Security/Firewall Requirements document to understand what changes are required in the firewall.
● You can install Applications Manager as a Windows Service or configure a cron job on Linux to start on server start up.
● If you are planning to use the Enterprise Edition, fully understand the EE architecture.
● By default, uploading binaries, MIBs, scripts are allowed in Applications Manager. This may be required in the intial stages
while using Applications Manager for uploading MIBs, action scripts etc. However while going in to production, it is strongly
recommended to disable this
● Are you getting false alarms for server availabilty? This could be because, your production servers are taking too long to
respond. You can set higher timeouts.
● To change the default HTTP port used by Applications Manager, refer the Server Settings document . You can refer to this
document on other settings that you can modify. For eg., whenever Applications Manager starts, if you do not want the
browser to open automatically, you need to modify the entry <am.browser.startup=false>
● Backup the Applications Manager configuration and data.
From a security point of view, the following are done :
● All passwords are encrypted
● The encryption keys are uniquely generated for each customer environment.
Note: Kindly inform appmanager-support@manageengine.com, if you feel that some more information can be added.
Copyright © 2014 Zoho Corp. Page 782
Applications Manager User Guide
Applications Manager User Guide REST APIs
Applications Manager REST APIs
ManageEngine Applications Manager provides REST APIs for fetching data from Applications Manager. Using these APIs,
Applications Manager's data can be integrated with any internal portal or 3rd party System Management software. The data can be
represented in a single dashboard itself.
By using any XML parser in a scripting language, Java, C, Perl or Python, etc. you can make HTTPs requests in the format
recommended in the API. This data can then be inserted into your own database or put in any format that you need.
Prerequisites
Applications Manager User Account
Each Applications Manager User should have a valid UserName to use the API.
Take an intranet portal for example. When each user logs in, the assigned monitors and alarms will be shown. So, it is imperative
that each user should have separate API keys. When GetAlarms API is invoked with the key generated for that particular operator, it
will list the alarms that are assigned to that person alone.
How do APIs work?
In order to use the API, each user should obtain an API key - which is a long text and is unique to their Applications Manager
Account. The API key has to be passed as parameter in every API request made.
Generate API Key
The User can register for the API key from within Applications Manager product using the "REST API" option in the Admin tab.
Note: Generating the API key is a one-time process.
Steps for using REST API
● Click on the Admin tab
● Under Applications Manager Server Settings, click on REST API.
● The API key is generated - eg.7b5fde68148fa2419bc2f1a1ab87e757
● Open the browser, the URL would be
http://<myappmanager-server>:9090/AppManager/xml/ListServer?apikey=7b5fde68148fa2419bc2f1a1ab87e757&type=all
● By changing <type> to the required monitor, data pertaining to that monitor can be retrieved. Check if the following URL
works fine
http://<myappmanager-server
>:9090/AppManager/xml/ListServer?apikey=7b5fde68148fa2419bc2f1a1ab87e757&type=serverwill give data of all the server
monitors. 'all' will give the entire Applications Manager's data.
● By using any xml parser in a scripting language, Java, C, Perl or Python etc, you can make HTTPs requests in the format
Copyright © 2014 Zoho Corp. Page 783
Applications Manager User Guide
Applications Manager User Guide REST APIs
recommended in the API. This data can then be inserted into your own database or put in any format that you need.
API Description
REST Command Description
X
This API allows the user to know the availability, health status of monitors, type, state - S
ListMonitor
managed/unmanaged, etc. D
L
i
This API allows the user to know the details of servers like IP Address, status, services running in
ListServer s
them, etc.
L
t
iM
This API allows the user to know the details like alarm state - critical/warning/clear, type, top N
ListAlarms so
alarms, time bound alarms, etc.
L
tn
iS
This API allows the user to Manage or UnManage a Monitor in Applications Manager by using
Manage / UnManage se
t
ResourceID. M
tro
a
A
v
r
This API allows the user to get the REST-API key with the username and password., will work only n
Authenticator le
.a
with (https)
A
a
rx
g
u
r.s
ListDashboards This API allows the user to list all the dashboards configured in the Applications Manager. e
tm
x
d
L
M
h
s
ListMonitorTypes This API allows the user to list all the configured monitor types and their details. io
e
.d
L
sn
ListMonitorGroups This API allows the user to list all the monitor groups and their basic details. n
x
it
ts
L
sD
t
This API allows the user to fetch the details about a monitor group like Associated monitors, id
ita
ListMGDetails o
subgroups etc. c
sM
rL
a
to
h
i.t
ListActions This API allows the user to fetch the list of actions configured for the monitors. M
n
b
x
so
L
o
is
tr
ExecuteAction This API allows the user to execute a particular action. in
ta
d
M
.E
sio
rG
Search This API allows the user to get the list of monitors matching the search term. x
x
trd
U
D
sS
e
A
o
T
sn
This API allows the user to fetch the polled data or archived data based on the request parameter e
d
e
cry
.m
ShowPolledData ta
'period' u
tG
p
x
a
S
a
rtie
sn
h
i
Ping This API allows the user to ping the monitor or host from the applications manager server. ce
o
sd
a
o
lP
h
A
n
u
.g
w
si
CreateMaintenanceTask This API allows the user to create a downtime schedule. .csp
x
e
P
.C
n
x
t.sM
EditMaintenanceTask This API allows the user to edit a downtime schedule. o
x
rg
six
.d
o
lsE
e
.d
o
slx
n
DeleteMaintenanceTask This API allows the user to delete a downtime schedule. d
d
a
x
n
d
sie
D
its.d
t
GetMonitorData/ListMonitorData This API allows the user to fetch data of the latest poll from monitors. d
e
td
x
o
D
L
lM
sr
AddMonitor This API allows the user to the user to add monitors in Applications Manager. a
ie
a
d
t.A
stix
ListMaintenanceTaskDetails This API allows the user to list all the scheduled downtime. a
d
te
n
s.
L
d
M
td
AddMonitorGroup This API allows the user to add a new Monitor Group. x
iM
o
a
e
sA
so
n
i
PollNow This API allows the user to poll a monitor. d
d
tn
ia
P
d
M
itn
DeleteMonitor This API allows the user to delete the monitor. o
M
a
te
c
D
lo
irn
e
e
ln
rD
a
T
lN
it.a
n
Note: You can obtain the resourceid of a monitor by executing the ListMonitor API request. The output of this request e
o
tx
cs
contains resourceid of the monitor, among other values. tw
o
n
sa
e
k
e
.ra
d
T
.
M
x
G
n
a
x
REST API xsd files are available in AppManager11/help/RESTAPI/xsd folder. o
srcs
n
d
o
e
k
d
iu
T
.
tp
a
x
o
.s
rx
k
d
.sD
x
d
e
st
Copyright © 2014 Zoho Corp. Page 784 d
a
i
l
s
.
Applications Manager User Guide
Applications Manager User Guide Add Monitor
AddMonitor API
This API allows the user to configure monitors in Applications Manager. The different monitors supported are:
● Application Servers
● Cloud Apps
● Custom Monitors
● Database Servers
● ERP
● EUM
● Java/Transaction
● Mail Servers
● Middleware/Portal
● Servers
● Services
● Virtualization
● Web Server/Services
Request Parameters
The common parameters involved in the API request are described below:
Field Description
apikey* The key generated from the Generate API Key option in the 'Admin' tab.
displayname* The display name of the monitor.
subnet The subnet where the server is running. The default value is 225.225.225.0.
The interval at which the server needs to be polled. This variable is optional. If no value is mentioned,
pollInterval
the default value of 5 minutes will be taken.
The id of the monitor group. In Applications Manager, you can find the groupID of a monitor group
using the following method:
• Click on the Group Name in the monitor groups table. This will open the Monitor Group details page
groupID (haid)
• The url of the Monitor Group details page will be in the following format:
http://app-windows:9090/showapplication.do?&method=showApplication&haid=10000040
• The haid in the URL is the Group ID that you require, in this case, 10000040.
The value can be 'True' or 'False'. Do not resolve DNS name when you have multiple system IP
resolvedns
addresses configured with single DNS name.
credentialID A unique identifier set by Applications Manager for a credential.
label Assign labels for a resource.
* - mandatory
Copyright © 2014 Zoho Corp. Page 785
Applications Manager User Guide
Applications Manager User Guide Add Monitor
Adding a new monitor as a Delegated Admin user
When adding a new monitor as a Delegated Admin user, the following parameters should be appended in the API URL:
Field Description
Denotes if the monitor should be added to monitor group. Value is
addToGroup*
either true or false.
groupID* The group ID of the monitor group to which the monitor is to be added.
* - mandatory
Sample Request:
http://app-windows:9090/AppManager/AppManager/xml/AddMonitor?apikey=f746be1da5fb1a2668b00251742ccd2d&type=SilverStr
eam&displayname=sliverstream&host=hostname&port=8081&ManagedServerID=1&addToGroup=true&groupID=10069
Adding a new monitor from an Admin server in the Enterprise Edition
When adding a new monitor from an admin server in the Enterprise Edition, the user can select the Managed server of his
preference. To do so, the following parameters should be appended in the API URL:
Field Description
ManagedServerID* The new monitor will be added in the Managed Server of which the ID is specified
ManagedServerGroupName* The new monitor will be added in a Managed Server in the specified Group
If these parameters are not specified, the managed server will be selected based on the load-factor.
Note:
HTML encoding will be required for parameters with special characters (For example: display name or password). For example, if a password contains a special character
like " # , & , % or + :
• # should be replaced with %23
• & should be replaced with %26
• % should be replaced with %25
• + should be replaced with %2B while passing the password in the RESTAPI.
For More information about HTML Encoding, refer the following document: http://www.w3schools.com/tags/ref_urlencode.asp
Note:
Invoking the Add Monitor API will change the display name for existing monitors.
Sample Request
This example helps you add a Windows server to Applications Manager:
http://app-windows:9090/AppManager/xml/AddMonitor?apikey=0b0fd47feeff9050d6a45dd7b5bb5791&type=servers&displayname
=APM-
Windows&host=hostname&snmptelnetport=161&os=WindowsXP&mode=SNMP&username=administrator&password=vembu
Copyright © 2014 Zoho Corp. Page 786
Applications Manager User Guide
Applications Manager User Guide Add Monitor
Example output:
<AppManager-response uri="/AppManager/xml/AddMonitor">
<result>
<response response-code="4000">
<message>Monitor added successfully.</message>
</response>
</result>
</AppManager-response>
Sample Error
If the API is not executed correctly, the request will fail and errors will be thrown as shown below.
<Apm-response uri="/AppManager/xml/AddMonitor">
<result>
<response response-code="4225">
<message>The Transaction mentioned in the request URL should be yes or no.</message>
</response>
</result>
</Apm-response>
Samples for adding a new monitor from an Admin server
● ManagedServerIDSample:
http://app-windows:9090/AppManager/xml/AddMonitor?apikey=627b1432529fbace2867388e6abf15e&type=ms
sql&displayname=mssql&username=sa&host=hostname&password=password@123&port=1433&instance=&authentication=
SQL&ManagedServerID=2
● ManagedServerGroupNameSample:
http://app-windows:9090/AppManager/xml/AddMonitor?apikey=627bce9dvsdv0db9fbace2867388e6abf15e&type=ms
sql&displayname=mssql&username=sa&host=hostname&password=password@123&port=1433&instance=&authentication=
SQL& ManagedServerGroupName=WIN4
Refer this page for a list of common error conditions.
Copyright © 2014 Zoho Corp. Page 787
Applications Manager User Guide
Applications Manager User Guide Add Monitor
AddMonitor API - Application Servers
This section explains how to use the AddMonitor API to add monitors of the 'Application Servers' category. The following application
servers are supported:
● Microsoft .NET
● GlassFish
● JBoss Server
● Oracle Application Server
● Resin Server
● SilverStream
● Tomcat Server
● VMware vFabric TC Server
● WebLogic Server
● WebSphere Server
● Jetty Server
Microsoft .NET
Syntax:
http://[Host]:[Port]/AppManager/xml/AddMonitor?apikey=[APIKEY]&type=[TYPE]&displayname=[DISPLAYNAME]&host=[H
OST]
&username=[USERNAME]&password=[PASSWORD]
Request Parameters:
The parameters involved in the API request are described below. Also, refer the list of common Request Parameters.
Field Description
type The category type of the monitor you want to add. Value should be '.Net'.
host The name of the host where the .Net server is running.
username The username of the .Net server.
password The password of the .Net server.
Sample Request:
http://prod-server5:9090/AppManager/xml/AddMonitor?apikey=4df5040d6db873dcdaf4359b259fd494&type=.Net&displayname=A
ppmanagerDotNet&host=app-xp3&username=administrator&password=vembu
Adding a new monitor from
an Admin server in the
Enterprise Edition
When adding a new monitor
from an admin server in the
Enterprise Edition, the user
can select the Managed server
of his preference. Know more
about the mandatory
parameters to be appended.
Copyright © 2014 Zoho Corp. Page 788
Applications Manager User Guide
Applications Manager User Guide Add Monitor
GlassFish
Syntax:
http://[Host]:[Port]/AppManager/xml/AddMonitor?apikey=[APIKEY]&type=[TYPE]&host=[HOST]
&port=[PORT]&username=[USERNAME]&password=[PASSWORD]&displayname=[DISPLAYNAME]&JNDIPath=[JNDIPATH]
Request Parameters:
The parameters involved in the API request are described below. Also, refer the list of common Request Parameters.
Field Description
type The category type of the monitor you want to add. Value should be 'glassfish'.
host The name of the host where the GlassFish server is running.
port The port number where GlassFish server is running.
username The username of the GlassFish server.
password The password of the GlassFish server.
JNDIPath The JNDI path name. For example, the JNDIPATH for default installations of GlassFish is /jmxrmi.
Sample Request:
http://prod-server1:9090/AppManager/xml/AddMonitor?apikey=136edbeb3ccb83c6cc71df03ef273313
&type=glassfish&host=app-xp2&port=8686&username=admin&password=adminadmin
&displayname=glfish&JNDIPath=/jmxrmi
JBoss Server
Syntax:
http://[Host]:[Port]/AppManager/xml/AddMonitor?apikey=[APIKEY]&type=[TYPE]&displayname=[DISPLAYNAME]&host=[H
OST]&port=[PORT]
&version=[VERSION]&authEnabled=[AUTHENABLED]&username=[USERNAME]&password=[PASSWORD]&LaunchType=[L
AUNCHTYPE]&HostController=[HOSTCONTROLLER]&ServerName=[SERVERNAME]
Request Parameters:
The parameters involved in the API request are described below. Also, refer the list of common Request Parameters.
Field Description
type The category type of the monitor you want to add. Value should be 'JBoss server'.
host The name of the host where the JBoss server is running.
port The port number where JBoss server is running.
version The version of the JBoss server. Supported versions include 3.2.x, 4.x, 4.0.1, 4.0.2, 5.x, 6.x , 7.x and Wildfly_8.x .
authEnabled Denotes whether authentication is enabled in the JBoss server. Value should be either 'on' or 'off'
username The username of the JBoss server. This should be specified only if authEnabled value is 'on'.
password The password of the JBoss server. This should be specified only if authEnabled value is 'on'
Copyright © 2014 Zoho Corp. Page 789
Applications Manager User Guide
Applications Manager User Guide Add Monitor
The launch type of the JBoss server. Value should be 'DOMAIN', if JBoss server is started as domain. This is applicable
LaunchType
for version 7.x and above, else value can be 'STANDALONE' or optional.
The host controller name of the JBoss server, eg., master/slave. This should be specified only if LaunchType is
HostController
'DOMAIN'.
The server name specified for the JBoss server running under the host controller, eg, server-one/server-two. This
ServerName
should be specified only if LaunchType is 'DOMAIN'.
Sample Request:
1.http://prod-server2:9090/AppManager/xml/AddMonitor?apikey=136edbeb3ccb83c6cc71df03ef273313
&type=JBoss server&displayname=AppmanagerJBoss4&host=app-
xp2&port=8080&version=Wildfly_8.x&authEnabled=on&username=guest&password=guest
2.http://prod-server2:9090/AppManager/xml/AddMonitor?apikey=136edbeb3ccb83c6cc71df03ef273313
&type=JBoss server&displayname=AppmanagerJBoss7_domain&host=app-win7-64-
2&port=9990&version=7.x&authEnabled=on&username=domain&password=appman&LaunchType=Domain&HostController=mas
ter&ServerName=server-one
Oracle Application Server
Syntax:
http://[Host]:[Port]/AppManager/xml/AddMonitor?apikey=[APIKEY]&type=[TYPE]&displayname=[DISPLAYNAME]
&host=[HOST]&port=[PORT]&version=[VERSION]
Request Parameters:
The parameters involved in the API request are described below. Also, refer the list of common Request Parameters.
Field Description
Denotes the category type of the monitor you want to add. If you want to add an Oracle application server monitor,
type
specify the value as 'oracle application server'.
host The name of the host where the Oracle application server is running.
port The port number where Oracle application server is running.
version The version of the Oracle application server. Supported version is 10.1.3
Sample Request:
http://prod-server5:9090/AppManager/xml/AddMonitor?apikey=136edbeb3ccb83c6cc71df03ef273313
&type=oracle application server&displayname=appmanageroracle&host=app-xp5&port=7200&version=10.1.3
Resin Server
Syntax:
http://[HOST]:[PORT]/AppManager/xml/AddMonitor?apikey=[APIKEY]&type=Resin&host=[HostName]&port=[JMX
PORT]&UserName=[Username]&Password=[password]&displayname=Resin&JNDIPath=[JNDIPATH]
Copyright © 2014 Zoho Corp. Page 790
Applications Manager User Guide
Applications Manager User Guide Add Monitor
Request Parameters:
The parameters involved in the API request are described below. Also, refer the list of common Request Parameters.
Field Description
type The category type of the monitor you want to add. Value should be Resin.
host The name of the host where the Resin server is running.
port The port number where Resin server is running.
username The username of the Resin server.
password The password of the Resin server.
JNDIPath The JNDI path name. For example, the JNDIPATH for default installations of Resin is /jmxrmi.
Sample Request:
http://prod-server1:9090/AppManager/xml/AddMonitor?apikey=136edbeb3ccb83c6cc71df03ef273313
&type=resin&host=app-xp2&port=8686&username=admin&password=adminadmin
&displayname=resinmonitor&JNDIPath=/jmxrmi
SilverStream Server
Syntax:
http://[Host]:[Port]/AppManager/xml/AddMonitor?apikey=[APIKEY]&type=[TYPE]&displayname=[DISPLAYNAME]
&host=[HOST] &port=[PORT]
Request Parameters:
The parameters involved in the API request are described below. Also, refer the list of common Request Parameters.
Field Description
type The category type of the monitor you want to add. Value should be 'SilverStream'
host The name of the host where the SilverStream server is running.
port The port number where the SilverStream server is running.
Sample Request:
http://prod-server6:8090/AppManager/xml/AddMonitor?apikey=136edbeb3ccb83c6cc71df03ef273313
&type=SilverStream&displayname=sl&host=myesuraj&port=8080
Tomcat Server
Syntax:
http://[Host]:[Port]/AppManager/xml/AddMonitor?apikey=[APIKEY]&type=[TYPE]&displayname=[DISPLAYNAME]&host=[H
OST]
&port=[PORT]&username=[USERNAME]&password=[PASSWORD]&version=[VERSION]
Copyright © 2014 Zoho Corp. Page 791
Applications Manager User Guide
Applications Manager User Guide Add Monitor
Request Parameters:
The parameters involved in the API request are described below. Also, refer the list of common Request Parameters.
Field Description
type The category type of the monitor you want to add. The value should be 'tomcat server'.
host The name of the host where the Tomcat server is running.
port The port number where Tomcat is running.
username The username of the Tomcat server.
password The password of the Tomcat server.
version The version of the Tomcat server. Supported version is 5 and above.
Sample Request:
http://app-xp5:9090/AppManager/xml/AddMonitor?apikey=136edbeb3ccb83c6cc71df03ef273313
&type=tomcat
server&displayname=appmanagertomcat&host=shakthiprian&port=8080&username=admin&password=admin&version
=5
VMware vFabric TC Server
Syntax:
http://[ APM Host ]:[ APM Port ]/AppManager/xml/AddMonitor?apikey=[ API Key
]&type=[TYPE]&displayname=[DISPLAYNAME]&host=[HOST]&port=[ PORT ]&username=[USERNAME]
&password=[PASSWORD]&JNDIPath=[JNDI Path]
Request Parameters:
The parameters involved in the API request are described below. Also, refer the list of common Request Parameters.
Field Description
type Denotes the category type of the monitor you want to add. The value should be as VMware vFabric TC Server.
host The name of the host where VMware is running.
port The port number where VMware is running.
username The username of the VMware server.
password The password of the WebLogic server.
JNDIpath The JNDI path name.
Sample Request
http://app-windows:9090/AppManager/xml/AddMonitor?apikey=c4bc4e45a43d2d6bfbca6bdcaf31f436&type=VMwarevFa
brictcServer&displayname=vFabric&host=app-centos32-
2&port=6969&username=admin&password=springsource&JNDIPath=/jmxrmi
Copyright © 2014 Zoho Corp. Page 792
Applications Manager User Guide
Applications Manager User Guide Add Monitor
WebLogic Server
Syntax:
http://[Host]:[Port]/AppManager/xml/AddMonitor?apikey=[APIKEY]&type=[TYPE]&displayname=[DISPLAYNAME]&host=[H
OST]
&port=[PORT]&username=[USERNAME]&password=[PASSWORD]&version=[VERSION]
Request Parameters:
The parameters involved in the API request are described below. Also, refer the list of common Request Parameters.
Field Description
type Denotes the category type of the monitor you want to add. The value should be as 'WEBLOGIC SERVER'.
host The name of the host where the WebLogic is running.
SSL enabled Option to enable SSL (applicable for version 9 and above).
port The port number where WebLogic is running.
username The username of the WebLogic server.
password The password of the WebLogic server.
version The version of the WebLogic server. Supported versions include 6.1, 7.0, 8.1, 9.x and 10.x
Sample Request:
http://app-windows:9090/AppManager/xml/AddMonitor?apikey=136edbeb3ccb83c6cc71df03ef273313
&type=WEBLOGIC SERVER&displayname=Appmanagerweblogic&host=app-linux1&port=7001&username=weblogic
&password=weblogic&version=8.1
For SSL support over Weblogic:
Rest API:
http://[Host]:[Port]/AppManager/xml/AddMonitor?apikey=[APIKEY]&type=[TYPE]&displayname=[DISPLAYNAME]&host=[H
OST]
<&port=[PORT]&username=[USERNAME]&password=[PASSWORD]&version=[VERSION]&sslenabled=[ISSSLENABLED]
Example:
http://app-windows:9090/AppManager/xml/AddMonitor?apikey=136edbeb3ccb83c6cc71df03ef273313&type=WEBLOGIC
SERVER&displayname=Appmanagerweblogic&host=app-
linux1&port=7001&username=weblogic&password=weblogic&version=10.x&sslenabled=true
WebSphere Server
Syntax:
http://[Host]:[Port]/AppManager/xml/AddMonitor?apikey=[APIKEY]&type=[TYPE]&displayname=[DISPLAYNAME]&host=[H
OST]
&port=[PORT]&version=[VERSION]&mode=[MODE]&soapport=[SOAPPORT]
Copyright © 2014 Zoho Corp. Page 793
Applications Manager User Guide
Applications Manager User Guide Add Monitor
Request Parameters:
Field Description
type Denotes the category type of the monitor you want to add. The value should be 'websphere server'.
host The name of the host where the WebSphere is running.
port The port number where WebSphere is running.
username The username of the WebSphere server.
password The password of the WebSphere server.
version The version of the WebSphere server. Supported versions include 6.x
mode The deployment mode of the server. Value is 'BASE'
soapport The SOAP connector port.
Sample Request:
Base Deployment
http://prod-server4:9090/AppManager/xml/AddMonitor?apikey=136edbeb3ccb83c6cc71df03ef273313&type=websphere
server&displayname=AppmanagerwebsphereBASE&host=app-w2k8r2-
64ee&port=9082&version=8.x&mode=BASE&soapport=8880
Base Deployment With Global Security Enabled
http://prod-server4:9090/AppManager/xml/AddMonitor?apikey=136edbeb3ccb83c6cc71df03ef273313&type=websphere
server&displayname=AppmanagerwebsphereBASE&host=app-w2k8r2-
64ee&port=9082&version=8.x&mode=BASE&soapport=8880&authEnabled=true&username=admin&password=123
Base Deployment With SSL Enabled
http://prod-server4:9090/AppManager/xml/AddMonitor?apikey=136edbeb3ccb83c6cc71df03ef273313&type=websphere
server&displayname=AppmanagerwebsphereBASE&host=app-w2k8r2-
64ee&port=9444&version=8.x&mode=BASE&soapport=8880&sslenabled=true
Network Deployment
http://prod-server4:9090/AppManager/xml/AddMonitor?apikey=136edbeb3ccb83c6cc71df03ef273313&type=websphere
server&displayname=AppmanagerwebsphereND&host=app-w2k8r2-
64ee&port=9081&version=8.x&mode=ND&soapport=8880&ndhost=app-w2k8r2-64ee&ndport=9082
Jetty Server
Syntax:
http://[HOST]:[PORT]/AppManager/xml/AddMonitor?apikey=[APIKEY]&type=Jetty Server&host=[HostName]&port=[JMX
PORT]&UserName=[Username]&Password=[password]&displayname=Jetty&JNDIPath=[JNDIPATH]
Request Parameters:
The parameters involved in the API request are described below. Also, refer the list of common Request Parameters.
Copyright © 2014 Zoho Corp. Page 794
Applications Manager User Guide
Applications Manager User Guide Add Monitor
Field Description
type The category type of the monitor you want to add. Value should be Jetty Server.
host The name of the host where the Jetty server is running.
port The port number where Jetty server is running.
username The username of the Jetty server.
password The password of the Jetty server.
JNDIPath The JNDI path name. For example, the JNDIPATH for default installations of Jetty is /jmxrmi.
Sample Request:
http://prod-server1:9090/AppManager/xml/AddMonitor?apikey=136edbeb3ccb83c6cc71df03ef273313
&type=Jetty Server&host=app-xp2&port=8686&username=admin&password=adminadmin
&displayname=jettymonitor&JNDIPath=/jmxrmi
Copyright © 2014 Zoho Corp. Page 795
Applications Manager User Guide
Applications Manager User Guide Add Monitor
AddMonitor APIs - Cloud Apps
This section explains how to use the AddMonitor API to add monitors of the category type 'Cloud Apps'. The following monitors are
supported:
● Amazon
● Windows Azure
● OpenStack
Amazon
Syntax:
http://[Host]:[Port]/AppManager/xml/AddMonitor?apikey=[APIKEY]&type=[TYPE]
&accessKey=[ACCESSKEY]&SecretAccessKey=[SECRETACCESSKEY]&displayname=[DISPLAYNAME]
Request Parameters:
The parameters involved in the API request are described below. Also, refer the list of common Request Parameters.
Field Description
type The type of the monitor you want to add. Value should be Amazon
accessKey The Access Key Id of the AWS for accessing the AWS through the API.
SecretAccessKey The secret access key of the AWS.
Sample Request:
http://prod-server2:9098/AppManager/xml/AddMonitor?apikey=4c362569ccc528be78fafdcc2317bc5c
&type=Amazon&accessKey=19879sd&SecretAccessKey=2dhsoid&displayname=amazon monitor
Windows Azure
Syntax:
http://[Host]:[Port]/AppManager/xml/AddMonitor?apikey=[APIKEY]&type=WindowsAzure&displayname=[displayName]&S
ubscriptionID=[SubscriptionID]&AccountName=[AccountName]&AccountKey=[AccountKey]&Timeout=[Timeout]
Request Parameters:
The parameters involved in the API request are described below. Also, refer the list of common Request Parameters.
Field Description
type The type of the monitor you want to add. Value should be WindowsAzure
Enter your Windows Azure subscription ID.
SubscriptionID (Note: Subscription ID can be obtained by signing into windows.azure.com using your windows live id. Then click
Hosted Service and navigate to Storage & CDN, then to Storage Accounts).
AccountName Enter the Account Name of your Windows Azure Storage account.
AccountKey Enter the Account key of your Windows Azure Storage account.
Copyright © 2014 Zoho Corp. Page 796
Applications Manager User Guide
Applications Manager User Guide Add Monitor
Timeout Specify a Timeout interval in seconds.
Sample Request:
http://prod-server2:9098/AppManager/xml/AddMonitor?apikey=f664b86118740af22c6ac7af7f86c06f&type=WindowsAzur
e&displayname=azure&SubscriptionID=deepak-1470&AccountName=1888&AccountKey=deepak&Timeout=30
OpenStack
Syntax:
http://[HOST]:[PORT]/AppManager/xml/AddMonitor?
apikey=[APIKEY]&type=OpenStack&displayname=[DISPLAY_NAME]&baseAuthURL=[IDENTITY_URL]&tenantName=[PROJECT_NAME]&username=[USENAME]&password=[P
ASSWORD]&isProxyRequired=[true/false]
Request Parameters:
The parameters involved in the API request are described below. Also, refer the list of common Request Parameters.
Field Description
apikey Applications Manager API key (To get the API Key, go to AppManager > Admin > REST API)
displayname The display name of the OpenStack monitor
type The type of the monitor you want to add. For OpenStack, it should be "OpenStack"
baseAuthURL The Base Authentication URL for OpenStack. Eg: http://controller:5000
tenantName Project Name associated with User of OpenStack account
username Username of OpenStack account
password Password of OpenStack account
IsProxyRequired true/false
Sample Request:
http://prod-server2:9098/AppManager/xml/AddMonitor?
apikey=37e05e898e97f63b66aec9fbd10b9d3c&type=OpenStack&displayname=OpenStack_API&baseAuthURL=http://controller:5000&tenantName=Venus&username=ad
min&password=Abc@123&isProxyRequired=false
Error Handling:
4601 - The Authentication URL should not be empty.
4602 - The Tenant Name should not be empty.
Copyright © 2014 Zoho Corp. Page 797
Applications Manager User Guide
Applications Manager User Guide Add Monitor
AddMonitor APIs - Custom Monitors
This section explains how to use the AddMonitor API to add monitors of the category type 'Custom Monitors'. The following monitors
are supported:
● Windows Performance Counters
● Database Query Monitor
● File/Directory Monitor
● Script Monitor
Windows Performance Counters
Syntax:
http://[Host]:[Port]/AppManager/xml/AddMonitor?apikey=[APIKEY]&type=[TYPE]
&displayname=[DISPLAYNAME]&host=[HOST]&username=[USERNAME]&password=[PASSWORD]&pollinterval=[POLLINT
ERVAL]
Request Parameters:
The parameters involved in the API request are described below. Also, refer the list of common Request Parameters.
Field Description
type The type of the monitor you want to add. Value should be Windows Performance Counters.
host The name of the host where the Windows Performance Counters is running.
username The user name of the host running Windows Performance Counters.
password The password of the host running Windows Performance Counters.
pollinterval The interval at which you want the polling to happen.
Sample Request:
http://app-xp4:9090/AppManager/xml/AddMonitor?apiey=ee8d8e237bd5e1a0d8aed16a381c3b73
&type=Windows Performance Counters&host=app-xpmll&displayname=hhhh&username=asasaa&password=admin123
Database Query Monitor
Syntax:
http://[Host]:[Port]/AppManager/xml/AddMonitor?apikey=[APIKEY]&type=[TYPE]
&displayname=[DISPLAYNAME]&host=[HOST]&port=[PORT]&username=[USERNAME]&password=[PASSWORD]
&databasetype=[DATABASETYPE]&databasename=[DATABASENAME]&showqueryoutput=[SHOWQUERYOUTPUT]
&queries=[QUERIES]
Request Parameters:
The parameters involved in the API request are described below. Also, refer the list of common Request Parameters.
Field Description
type The type of the monitor you want to add. Value should be QueryMonitor.
host The name of the host where the databae server is running.
Copyright © 2014 Zoho Corp. Page 798
Applications Manager User Guide
Applications Manager User Guide Add Monitor
port The port number where the database is running
username The user name of the database server .
password The password of the database server.
databasetype The database type for which the query is executed.
databasename The name of the database server.
showqueryoutput Option to specify whether you prefer query output. Values are yes and no
queries Denotes the database query. There can be a maximum of five queries.
Sample Request:
http://prod-server8:9090/AppManager/xml/AddMonitor?apikey=bbab7f01458e96595b06d5c27efcc3af
&type=QueryMonitor&displayname=qury&host=app-
xp2&port=1433&username=sa&password=Advent1&databasetype=MsSQL&databasename=AMDB&showqueryoutput=y
es&queries=select * from user
File/Directory Monitor
Syntax:
http://[Host]:[Port]/AppManager/xml/AddMonitor?apikey=[APIKEY]&type=File
Monitor&displayname=[DISPLAYNAME]&filepath=[FILEPATH]&serversite=[SERVERSITE]&pollinterval=[POLLINTERVAL]&timeout=[TI
MEOUT]
Request Parameters:
The parameters involved in the API request are described below. Also, refer the list of common Request Parameters.
Field Description
type The type of the monitor you want to add. Value should be File Monitor or Directory Monitor.
host The name of the host where the File Monitor is running.
serversite Specifies whether the File / Directory to be monitored is on the Local or Remote Server.
filepath The path to the file to be monitored
contentChk Specifies if you wish to run a content check. If Content check is to be performed then use contentChk=on
monitoringmode Specifies the Mode Of Monitoring (WMI for Windows, Telnet/SSH for Linux)
choosehost If the File / Directory to be monitored is in the Remote Server, you can choose the Host by providing the host name or
using the value -1 to add a new host.
username The username to add a new host.
password The password for the new host username.
Configuring daily basis created files / directories are supported in both Windows and Linux Servers.Say for example
timeval
you can configure filename as localhost.$YYYY-$MM-$DD-$HH-$mm.log or directoryname as $YYYY$MM$DD$HH$mm.
The Mode Of Monitoring :
monitoringmode • WMI for Windows
• Telnet/SSH for Linux
Copyright © 2014 Zoho Corp. Page 799
Applications Manager User Guide
Applications Manager User Guide Add Monitor
The Command Prompt to connect in the Telnet/SSH mode. Specify the command prompt value, which is the last
prompt
character in your command prompt
port The port number where the File/Directory Monitor is running.
The File Parsing Options to perform content check. Possible Values are:
fileCheckType • 0 - Perform content check to only appended content
• 1, Whole - Perform content check to the whole file.
You can set the monitor status to UP / DOWN if ANY/ALL of the contents/Regular Expressions are matched. Possible
values are:
selectStatusType
• UP
• DOWN
You can set the monitor status to UP / DOWN if ANY / ALL of the contents/Regular Expressions are matched. Possible
values are:
selectRuleType
• Any - Set monitor status when any of the contents/Regular Expressions is matched.
• All - Set monitor status when all of the contents/Regular Expressions are matched.
countval
For both File and Directory monitor, you can select the Do file/directory age check check box if you wish to display
fileDirAge
the Monitor Status to UP/DOWN if the FILE/DIRECTORY is MODIFIED/NOT MODIFIED within a certain time.
You can set the Monitor Status to UP / DOWN if the FILE or DIRECTORY is MODIFIED or NOT MODIFIED within a certain
time. Possible Values are:
selectMonStatus
• UP
• DOWN
You can set the Monitor Status to UP / DOWN if the FILE/DIRECTORY is MODIFIED/NOT MODIFIED within a certain time:
selectChangeType • MODIFIED
• NOT MODIFIED
timeUnit The time unit for which the above said selectMonStatus and selectChangeType should be set.
sshkey The SSH Key for SSH authentication.
passphrase The passphrase for key based authentication for SSH.
ccontent The string for which you want to check content matching.
regexChk You can perform content check for regular expressions by specifying regexChk=on
subDirCntChk Use subDirCntChk=on to display the subdirectory count of a directory.
Sample Request:
For a Local File
http://prod-server8:9090/AppManager/xml/AddMonitor?apikey=bbab7f01458e96595b80f042db3eff62f0&type=File
Monitor&displayname=test1&filepath=F:LATESTAppManager11logsstdout.txt&serversite=local&pollinterval=5&timeout=60
For a Remote File
http://prod-server8:9090/AppManager/xml/AddMonitor?apikey=1bbab7f01458e96595bb3eff62f0&type=File
Monitor&displayname=test7&filepath=F:LATESTAppManager11logsstdout.txt&serversite=remote&pollinterval=5&timeout=60&cho
osehost=-1&monitoringmode=WMI&host=app-support-w7&username=administrator&password=Apmsupport1
For a Local File when Content Check is enabled
http://prod-server8:9090/AppManager/AppManager/xml/AddMonitor?apikey=945bbab7f01458e96595b795cd7&type=File
Monitor&displayname=test2&filepath=d:stdout.txt&serversite=local&pollinterval=5&timeout=60&contentChk=on®exChk=on&cco
ntent=a*b&fileCheckType=whole&selectStatusType=down&selectRuleType=all
For a Remote File when Content Check is enabled
http://prod-server8:9090/AppManager/xml/AddMonitor?apikey=6a3803a905cbbab7f01458e96595b856&type=File
Monitor&displayname=test12&filepath=C:TestGrep.txt&serversite=remote&pollinterval=5&timeout=60&contentChk=on&ccontent
=Exception&fileCheckType=whole&selectStatusType=down&selectRuleType=all&choosehost=-
1&monitoringmode=WMI&host=app-xp2&username=asasaa&password=001
Copyright © 2014 Zoho Corp. Page 800
Applications Manager User Guide
Applications Manager User Guide Add Monitor
When both file/directory age check and content check are enabled
http://prod-server8:9090/AppManager//AppManager/xml/AddMonitor?apikey=1561056503f5164180f042db3eff62f0&type=File
Monitor&displayname=test6&filepath=F:LATESTAppManager11logsstdout.txt&serversite=local&pollinterval=5&timeout=60&fileDir
Age=yes&selectMonStatus=down&selectChangeType=notmodified&timeval=50&timeUnit=Minutes&contentChk=on&ccontent=te
st&fileCheckType=whole&selectStatusType=down&selectRuleType=any&countval=3
Script Monitor
Syntax:
http://[Host]:[Port]/AppManager/xml/AddMonitor?apikey=[APIKEY]&type=[Script
Monitor]&displayname=[DISPLAYNAME]&serverpath=[SERVERPATH]&workingdirectory=[FILEPATH]&serversite=[LOCAL/REMOTE]&
pollinterval=[POLLINTERVAL]&timeout=[TIMEOUT]
Request Parameters:
The parameters involved in the API request are described below. Also, refer the list of common Request Parameters.
Field Value Description
type Script Monitor The type of the monitor you want to add. Value should be Script Monitor.
displayname Display name of the monitor
serverpath The path of the script file in the server, to be monitored
workingdirectory The directory in which the script will be executed
serversite local/remote Specifies whether the script to be monitored is on the Local or Remote Server.
If Remote Server option is selected, the parameters are:
Field Value Description
host The name or IP address of the host where the script monitor is running.
monitoringmode WMI/TELNT/SSH Specifies the Mode Of Monitoring (WMI for Windows, Telnet/SSH for Linux)
-1/hostid For new host use -1, else use id value from the query select * from
choosehost
AM_SCRIPTHOSTDETAILS
port 23/22
username The username to add a new host.
password The password to add a new host.
on/off The SSH Key for SSH authentication. Public Key Authentication (Supported for SSH2
sshkey
only). Default value off
passphrase The passphrase for key based authentication for SSH.
The Command Prompt to connect in the Telnet/SSH mode. Specify the command
prompt prompt value, which is the last character in your command prompt. Default value is
$
mode sh Enter the mode. The default value will be 'sh'
Copyright © 2014 Zoho Corp. Page 801
Applications Manager User Guide
Applications Manager User Guide Add Monitor
description Private key
If the Output Settings enabled, the parameters are:
Field Value Description
opfile true/false Specify if you want to Get output from file.
outputfile Specify the path of the output file
string_att Enter the String attributes
numeric_att Enter the Numeric attributes
Enter the value of Delimiter used in the output file. By default, it is "=". If you don't specify a
delimiter
delimiter, then 'space' would be considered as a delimiter.
If Tables in output file is enabled, the parameters are:
Field Value Description
tablepresent on/off Output Settings.Default value off
table_row Number of rows in the table
table<index> Table name
numericati<index> Numeric attribute
stringati<index> String attribute
pcati<index> Unique column
cdi<index> Column delimiter
message Arguments
pollinterval Polling interval
timeout Time out
Sample Request:
For a local server:
http://prod-server8:9090/AppManager/xml/AddMonitor?apikey=1561056503f5164180f2db3eff62f0&type=Script
Monitor&displayname=test1&serverpath=F:AppManager11binCkServerConnection.bat&workingdirectory=F:ManagedAppManager1
1bin&serversite=local&pollinterval=5&timeout=30
For a remote server:
http://prod-server8:9090/AppManager/xml/AddMonitor?apikey=151056503f5164180f2db3b3eff62f0&type=Script
Monitor&displayname=test2&serverpath=/home/likewise-open/ZOHOCORP/prodserver-
9091/test.sh&workingdirectory=/home/ZOHOCORP/prodserver-
Copyright © 2014 Zoho Corp. Page 802
Applications Manager User Guide
Applications Manager User Guide Add Monitor
9091&serversite=remote&pollinterval=5&timeout=60&choosehost=-1&monitoringmode=SSH&host=prodserver-9091&username=
prodserver-9091&password=Zoho123&prompt=$port=22
With Output Settings enabled, (Give new line with %0A):
http://prod-server8:9090/AppManager/xml/AddMonitor?apikey=1561003f5164180f280f042db3eff62f0&type=Script
Monitor&displayname=test3&serverpath=F:AppManager11binChkServerConnection.bat&workingdirectory=F:AppManager11bin&se
rversite=local&pollinterval=5&timeout=60&opfile=true&outputfile=F:AppManager11binresult.txt&string_att=Name1,Name2&num
eric_att=Age1,Age2&delimiter==
With the tables in output file enabled:
http://prod-server8:9090/AppManager/xml/AddMonitor?apikey=1561056503f5164180f042db3eff62f0&type=Script
Monitor&displayname=test3&serverpath=F:AppManager11binChkServerConnection.bat&workingdirectory=F:AppManager11bin&se
rversite=local&pollinterval=5&timeout=60&opfile=true&outputfile=F:AppManager11binresult.txt&string_att=Name1,Name2&num
eric_att=Age1,Age2&delimiter==&tablespresent=on&table_row=1&table1=Test1&numericatt1=Num1&stringatt1=Str1&pcatt1=N
um1&cdl1==
Copyright © 2014 Zoho Corp. Page 803
Applications Manager User Guide
Applications Manager User Guide Add Monitor
AddMonitor APIs - Database Servers
This section explains how to use the AddMonitor API to add monitors of the category type 'Database Servers''. The following
databases are supported:
● IBM DB2
● IBM Informix
● Memcached
● MS SQL
● MySQL
● Oracle
● Oracle NoSQL
● PostgreSQL
● Sybase
● SAP HANA
● Cassandra
● Redis
● MongoDB
● CouchBase
● HBase
IBM DB2
Syntax:
http://[Host]:[Port]/AppManager/xml/AddMonitor?apikey=[APIKEY]&type=[TYPE]&displayname=[DISPLAYNAME]
&username=[USERNAME]&host=[HOST]&password=[PASSWORD]&port=[PORT]&instance=[INSTANCE]
Request Parameters:
The parameters involved in the API request are described below. Also, refer the list of common Request Parameters.
Field Description
type The type of the database you want to add. Value should be db2.
username The user name of the user who has permission to access the DB2 database.
host The name of the host in which DB2 is running.
password The password of the user who has permission to access the DB2 database.
port The port number where DB2 is running.
instance The database/instance name.
Sample Request:
http://prod-server1:9090/AppManager/xml/AddMonitor?apikey=5bc6a8e9a30d5bf894586d4db90282f5
&type=db2&displayname=appmanagerdb2&username=db2admin&host=app-
xp4&password=admin&port=50000&instance=SAMPLEDB
Copyright © 2014 Zoho Corp. Page 804
Applications Manager User Guide
Applications Manager User Guide Add Monitor
IBM Informix
Syntax:
http://[Host]:[Port]/AppManager/xml/AddMonitor?apikey=[APIKEY]&type=type&displayname=[DISPLAYNAME]&host=[HO
ST]&port=[PORT]&informixserver=[DATABASE SERVER NAME]&username=[USERNAME]&password=[PASSWORD]
Request Parameters:
The parameters involved in the API request are described below. Also, refer the list of common Request Parameters.
Field Description
type The type of the database you want to add. Value should be Informix.
username The user name of the user who has permission to access the Informix database.
host The name of the host in which the Informix database is running.
password The password of the user who has permission to access the Informix database..
port The port number where the Informix database is running.
instance The database/instance name.
informixserver The name of your Informix server. By default, the name will be ol_machinename.
Sample Request:
http://prod-server1:9090/AppManager/xml/AddMonitor?apikey=f5297a51be2f6f962a5cdbd68521ee61&type=Informix&di
splayname=test&hostname=app-win7-64-
1&port=9088&username=informix&password=informix&informixserver=ol_informix1210
Memcached
Syntax:
http://[Host]:[Port]/AppManager/xml/AddMonitor?apikey=[APIKEY]&type=[TYPE]
&displayname=[DISPLAYNAME]&host=[HOST]&port=[PORT]&Transaction=[TRANSACTION]
Request Parameters:
The parameters involved in the API request are described below. Also, refer the list of common Request Parameters.
Field Description
type The type of the database you want to add. Value should be Memcached.
host The name of the host in which Memcached server is running.
port The port number where Memcached server is running.
Transaction Denotes if transaction test is enabled or not. Value should be either yes or no
Sample Request:
Copyright © 2014 Zoho Corp. Page 805
Applications Manager User Guide
Applications Manager User Guide Add Monitor
http://prod-server4:9090/AppManager/xml/AddMonitor?apikey=40648ef160f4786b20ed89ea51aa3f98
&type=Memcached&displayname=mem_test&host=app-linux2&port=11211&Transaction=yes
MS SQL
Syntax:
http://[Host]:[Port]/AppManager/xml/AddMonitor?apikey=[APIKEY]&type=[TYPE]&displayname=[DISPLAYNAME]
&username=[USERNAME]&host=[HOST]&password=[PASSWORD]&port=[PORT]&instance=[INSTANCE]&authentication=
[AUTHENTICATION]
Request Parameters:
The parameters involved in the API request are described below. Also, refer the list of common Request Parameters.
Field Description
type The type of the database you want to add. Value should be ms sql.
username The name of the user who has permission to access the MS SQL server.
host The name of the host in which MS SQL is running.
password The password of the user who has permission to access the MS SQL server.
port The port number where MS SQL is running.
instance The database/instance name. This is optional field.
authentication The authentication type. Value should be either SQL or Windows.
Sample Request:
http://prod-server7:9090/AppManager/xml/AddMonitor?apikey=5bc6a8e9a30d5bf894586d4db90282f5
&type=ms sql&displayname=appmanagermssql&username=sa&host=app-
xp2&password=Advent1&port=1433&instance=&authentication=SQL
MySQL
Syntax:
http://[Host]:[Port]/AppManager/xml/AddMonitor?apikey=[APIKEY]&type=[TYPE]&displayname=[DISPLAYNAME]
&username=[USERNAME]&host=[HOST]&password=[PASSWORD]&port=[PORT]&instance=[INSTANCE]&authentication=
[AUTHENTICATION]
Request Parameters:
The parameters involved in the API request are described below. Also, refer the list of common Request Parameters.
Field Description
type The type of the database you want to add. Value should be mysql.
username The name of the user who has permission to access the MySQL server.
host The name of the host in which MySQL is running.
password The password of the user who has permission to access the MySQL server.
port The port number where MySQL is running.
Copyright © 2014 Zoho Corp. Page 806
Applications Manager User Guide
Applications Manager User Guide Add Monitor
instance The database/instance name. This is optional field.
authentication The authentication type. Value should be SQL
Sample Request:
http://prod-server3:9090/AppManager/xml/AddMonitor?apikey=5bc6a8e9a30d5bf894586d4db90282f5
&type=mysql&displayname=appmanagermysql&username=root&host=shakthiprian&password=appmanager&port=133
29&instance=mysql&authentication=SQL
Oracle
Syntax:
http://[Host]:[Port]/AppManager/xml/AddMonitor?apikey=[APIKEY]&type=[TYPE]&displayname=[DISPLAYNAME]
&username=[USERNAME]&host=[HOST]&password=[PASSWORD]&port=[PORT]&instance=[INSTANCE]
Request Parameters:
The parameters involved in the API request are described below. Also, refer the list of common Request Parameters.
Field Description
type The type of the database you want to add. Value should be oracle.
username The name of the user who has permission to access the Oracle database.
host The name of the host in which Oracle is running.
password The password of the user who has permission to access the Oracle database.
port The port number where Oracle is running.
instance The database/instance name. This is optional field.
Sample Request:
http://prod-server7:9090/AppManager/xml/AddMonitor?apikey=5bc6a8e9a30d5bf894586d4db90282f5
&type=oracle&displayname=appmanageroracle&username=rajesh&host=swissql-
xp1&password=rajesh&port=1521&instance=orcl
Oracle NoSQL
Syntax:
http://[hostname]:[port]/AppManager/xml/AddMonitor?apikey=[apikey]&type=OracleNoSQL&displayname=[D
isplayname]&HostName=[HostName]&Port=[Port]&UserName=[UserName]&Password=[Password]&JNDIPath=/jmxr
mi
Request Parameters:
The parameters involved in the API request are described below. Also, refer the list of common Request Parameters.
Field Description
Copyright © 2014 Zoho Corp. Page 807
Applications Manager User Guide
Applications Manager User Guide Add Monitor
apikey API key to create the Oracle coherence monitor
type The type of the database you want to add. Value should be coherence.
displayname Display name of the Oracle coherence monitor
hostname The name of the host in which Oracle coherence is running.
port The port number where Oracle is running.
username The name of the user who has permission to access the Oracle coherence database.
password The password of the user who has permission to access the Oracle coherence database.
JNDIPath JNDI path to be used
Sample Request:
http://Prod-server7:9010/AppManager/xml/AddMonitor?apikey=0b719d6a4a564c8be86fbc60d3f0b996&type=Or
acleNoSQL&displayname=OracleNoSQL&HostName=APP-W8-AIO-
5&Port=5000&UserName=admin&Password=Abc@123&JNDIPath=/jmxrmi
Top
PostgreSQL
Syntax:
http://[Host]:[Port]/AppManager/xml/AddMonitor?apikey=[APIKEY]&type=[TYPE]
&displayname=[DISPLAYNAME]&host=[HOST]&port=[PORT]&username=[USERNAME]&password=[PASSWORD]&instance
=[INSTANCE]
Request Parameters:
The parameters involved in the API request are described below. Also, refer the list of common Request Parameters.
Field Description
type The type of the database you want to add. Value should be PostgreSQL.
host The name of the host in which PostgreSQL is running.
port The port number where PostgreSQL is running.
username The name of the user who has permission to access the PostgreSQL database.
password The password of the user who has permission to access the PostgreSQL database.
instance The database/instance name. This is optional field.
SSLEnabled True if the SSL is enabled otherwise the value is false.
Sample Request:
http://prod-server8:9090/AppManager/xml/AddMonitor?apikey=40648ef160f4786b20ed89ea51aa3f98
&type=PostgreSQL&displayname=postSQL&host=app-
xp2&port=5432&username=postgres&password=postgres&instance=postgres&SSLEnabled=false
Copyright © 2014 Zoho Corp. Page 808
Applications Manager User Guide
Applications Manager User Guide Add Monitor
Sybase
Syntax:
http://[Host]:[Port]/AppManager/xml/AddMonitor?apikey=[APIKEY]&type=[TYPE]&displayname=[DISPLAYNAME]
&username=[USERNAME]&host=[HOST]&password=[PASSWORD]&port=[PORT]&instance=[INSTANCE]
Request Parameters:
The parameters involved in the API request are described below. Also, refer the list of common Request Parameters.
Field Description
type The type of the database you want to add. Value should be sybase.
host The name of the host in which Sybase is running.
port The port number where Sybase is running.
username The name of the user who has permission to access the Sybase database.
password The password of the user who has permission to access the Sybase database.
instance The database/instance name. This is optional field.
Sample Request:
http://prod-server3:9090/AppManager/xml/AddMonitor?apikey=5bc6a8e9a30d5bf894586d4db90282f5
&type=sybase&displayname=appmanagersybase&username=sa&host=app-
xp3&password=&port=5000&instance=master
SAP HANA
Syntax:
To Monitor OnPremise System:
http://[Host]:[Port]/AppManager/xml/AddMonitor?apikey=[APIKEY]&type=SapHana&displayname=[DISPLAYNAME]&host=[HOST]&is
Ondemand=false&port=[PORT]&dbuser=[DB_USERNAME]&dbPassword=[DB_PASSWORD]&instance=[INSTANCE]
To Monitor OnDemand System:
http://[Host]:[Port]/AppManager/xml/AddMonitor?apikey=[APIKEY]&type=SapHana&displayname=[DISPLAYNAME]&host=[HOST]&is
Ondemand=true&accountName=[ACCOUNT_NAME]&username=[USER_NAME]&password=[ACCOUNT_PASSWORD]&dbuser=[DB_U
SERNAME]&dbPassword=[DB_PASSWORD]&instance=[INSTANCE]
Request Parameters Description:
Field Description
Host Hostname/ Landscape Host as given
in https://help.hana.ondemand.com/help/frameset.htm?350356d1dc314d3199dca15bd2ab9b0e.html
Port IndexServer SQL Port. Default 30015. [Required only for On Premise Setup]
isOndemand Value is true for On Demand setup, false for On Premise setup.
accountName On demand CLoud Account Name. [Required only for On demand Setup]
username UserName for the cloud account. [Required only for On demand Setup]
Copyright © 2014 Zoho Corp. Page 809
Applications Manager User Guide
Applications Manager User Guide Add Monitor
password Password for the cloud account. [Required only for On demand Setup]
dbUser Database User Name
dbPassword Database Password
nstance Instance Name
Sample Request:
http://app-support-w7:9090/AppManager/xml/AddMonitor?apikey=151c7e98b0f2a3cbc44fbd56ec66a6c9&displayname=RestHana&
type=SapHana&host=hanatrial.ondemand.com&isOndemand=true&accountName=s0004447540trial&username=s0004447540&p
assword=Zoho@123&dbUser=SYSTEM&dbPassword=Zoho@1234&instance=mdchana
HBase
Syntax:
http://[hostname]:[port]/AppManager/xml/AddMonitor?apikey=[apikey]&type=HBase&displayname=[Displayname]&HostName=[H
ostName]&Port=[Port]&UserName=[UserName]&Password=[Password]&JNDIPath=/jmxrmi
Request Parameters:
The parameters involved in the API request are described below.Also, refer the list of common Request Parameters.
Field Description
apikey API key to create the HBase monitor
type The type of the database you want to add. Value should be HBase
displayname Display name of the HBase monitor
hostname The name of the host in which HBase is running.
port The port number where HBase is running.
username The name of the user who has permission to access the HBase database.
password The password of the user who has permission to access the HBase database.
JNDIPath JNDI path to be used
Sample Request:
http://Prod-server7:9010/AppManager/xml/AddMonitor?apikey=0b719d6a4a564c8be86fbc60d3f0b996&type=HBase&
displayname=HBase&HostName=APP-W8-AIO-
5&Port=5000&UserName=admin&Password=Abc@123&JNDIPath=/jmxrmi
Cassandra
Syntax:
http://[Host]:[Port]/AppManager/xml/AddMonitor?apikey=[APIKEY]&type=Cassandra&displayname=Cassandra&host=[Ho
Copyright © 2014 Zoho Corp. Page 810
Applications Manager User Guide
Applications Manager User Guide Add Monitor
st Name]&port=[Port Number]&discoverclusternodes=[non mandatory column, if given the value should be
'Yes']&authRequired=[non mandatory column, if given the value should be
'true']&username=[username]&password=[password]
Request Parameters:
The parameters involved in the API request are described below. Also, refer the list of common Request Parameters.
Field Description
type The type of the database you want to add. Value should be Cassandra.
host The name of the host in which Cassandra database is running.
port The port number where Cassandra database is running.
username The name of the user who has permission to access the Cassandra database.
password The password of the user who has permission to access the Cassandra database.
discoverclusternodes Specify if the Cluster Nodes must be discovered. Value can be YES/NO. This column is not mandatory.
authRequired Specify if authentication is required. Value can be True/False.
Sample Request:
http://prod-server3:9090/AppManager/xml/AddMonitor?apikey=849c51ce33436587873a08d69d5447fc&type=Cassandra
&displayname=Cassandra&host=172.20.7.36&port=7199&username=&password=123
Redis
Syntax:
http://[Host]:[Port]/AppManager/xml/AddMonitor?apikey=[APIKEY]&type=Redis&displayname=Redis&host=[Host
Name]&port=[Port Number]&discoverclusternodes=[non mandatory column, if given the value should be
'Yes']&authRequired=[non mandatory column, if given the value should be 'true']&password=[password]
Request Parameters:
The parameters involved in the API request are described below. Also, refer the list of common Request Parameters.
Field Description
type The type of the database you want to add. Value should be Redis.
host The name of the host in which Redis is running.
port The port number where Redis is running.
username The name of the user who has permission to access the Redis database.
password The password of the user who has permission to access the Redis database.
discoverclusternodes Specify if the Cluster Nodes must be discovered. Value can be YES/NO. This column is not mandatory.
authRequired Specify if authentication is required. Value can be True/False.
Sample Request:
http://prod-server3:9090/AppManager/xml/AddMonitor?apikey=849c51ce33436587873a08d69d5447fc&type=Redis&disp
layname=Redis&host=172.20.6.200&port=6379&password=123
Copyright © 2014 Zoho Corp. Page 811
Applications Manager User Guide
Applications Manager User Guide Add Monitor
MongoDB
Syntax
http://[Host]:[Port]/http://[Host]:[Port]/AppManager/xml/AddMonitor?apikey=[APIKEY]&type=MongoDB&displayname=MongoDB&ho
st=[Host Name]&port=[Port Number]&discoverchildren=[non mandatory column, if given the value should be
'Yes']&authRequired=[non mandatory column, if given the value should be 'true']&username=[username]&password=[password]
Request Parameters:
The parameters involved in the API request are described below. Also, refer the list of common Request Parameters.
Field Description
type The type of the database you want to add. Value should be MongoDB.
host The name of the host in which MongoDB is running.
port The port number where MongoDB is running.
username The name of the user who has permission to access the Mongo database.
password The password of the user who has permission to access the Mongo database.
discoverclusternodes Specify if the Cluster Nodes must be discovered. Value can be YES/NO. This column is not mandatory.
authRequired Specify if authentication is required. Value can be True/False.
discoverchildren Values can be true/false.
Sample Request:
http://prod-server3:9090/AppManager/xml/AddMonitor?apikey=849c51ce33436587873a08d69d5447fc&type=MongoDB&
displayname=MongoDB&host=172.20.6.200&port=6379&password=123
CouchBase
Syntax:
http://[Host]:[Port]/AppManager/xml/AddMonitor?apikey=[APIKEY]&type=[TYPE]&displayname=[DISPLAYNAME]
&host=[HOST]&port=[PORT]
Request Parameters:
The parameters involved in the API request are described below. Also, refer the list of common Request
Parameters.
Field Description
type The type of the database you want to add. Value should be CouchBase.
displayname The display name of the Couchbase database.
host The name of the host in which CouchBase is running.
port The port number where CouchBase is running.
Copyright © 2014 Zoho Corp. Page 812
Applications Manager User Guide
Applications Manager User Guide Add Monitor
Sample Request:
http://prod-server8:9090/AppManager/xml/AddMonitor?apikey=3a45dc93b4eb6d7fbefe550e4a2a7c6c&type=Couchbase&displayna
me=Couchmonitoring&host=app-win7-64-4.csez.zohocorpin.com&port=8091
Copyright © 2014 Zoho Corp. Page 813
Applications Manager User Guide
Applications Manager User Guide Add Monitor
AddMonitor APIs - ERP
This section explains how to use the AddMonitor API to add monitors of the 'ERP' category type. The following monitors are
supported:
● Oracle EBS
● SAP Server
● SAP CCMS
● Siebel Enterprise Server
● Microsoft Dynamics CRM
● Microsoft Dynamics AX
Oracle EBS
Syntax for versions R11i and R12.0:
http://[Host]:[Port]/AppManager/xml/AddMonitor?apikey=[APIKEY]&type=[TYPE]&displayname=[DISPLAYNAME]&host=[HOST]&port
=[PORT]&SSL=[SSL]&Version=[version]
Syntax for versions R12.2.0 (Username and Password Mandatory):
http://[Host]:[Port]/AppManager/xml/AddMonitor?apikey=[APIKEY]&type=[TYPE]&displayname=[DISPLAYNAME]&host=[HOST]&port
=[PORT]&SSL=[SSL]&Version=[version]&Username=[username]&Password=[pwd]
Request Parameters:
The parameters involved in the API request are described below. Also, refer the list of common Request Parameters.
Field Description
type The type of the ERP server you want to add. Value should be OracleEBS.
host The name of the host in which Oracle EBS is running.
port The port number where the Oracle EBS is running.
SSL Indicates if SSL option is enabled. The value should be either yes or no.
Version The running version of the Oracle EBS (R11i, R12.0 or R12.2.0).
Username and Password Weblogic admin server credentials.
Sample Request:
http://prod-server5:9090/AppManager/xml/AddMonitor?apikey=4df5040d6db873dcdaf4359b259fd494
&type=OracleEBS&displayname=oebs&host=app-xp2&port=80&SSL=no
SAP Server
Syntax:
http://[Host]:[Port]/AppManager/xml/AddMonitor?apikey=[APIKEY]&type=[TYPE]&displayname=[DISPLAYNAME]
&host=[HOST]&username=[USERNAME]&password=[PASSWORD]&systemnumber=[SYSTEMNUMBER]&logonClient=[LOG
ONCLIENT]&language=[LANGUAGE]&routerString=[ROUTERSTRING]
Copyright © 2014 Zoho Corp. Page 814
Applications Manager User Guide
Applications Manager User Guide Add Monitor
Request Parameters:
The parameters involved in the API request are described below. Also, refer the list of common Request Parameters.
Field Description
type The type of the ERP server you want to add. Value should be sap server.
host The name of the host in which SAP server is running.
username The user name used for accessing the SAP server.
password The password of the SAP server.
systemnumber The SAP system number.
logonClient The SAP logon client.
language The SAP logon language. Default value is en.
routerString The SAP Router String through which SAP Server is connected.(Optional)
Sample Request:
http://prod-server1:9090/AppManager/xml/AddMonitor?apikey=136edbeb3ccb83c6cc71df03ef273313
&type=sap server&displayname=appmanagersap&host=app-
xp1&username=BCUSER&password=minisap&systemnumber=00&logonClient=000&language=en&routerString=/H/it36
0-m4600-1
SAP CCMS
Syntax:
http://[Host]:[Port]/AppManager/xml/AddMonitor?apikey=[APIKEY]&type=[TYPE]&displayname=[DISPLAYNAME]
&host=[HOST]&username=[USERNAME]&password=[PASSWORD]&systemnumber=[SYSTEMNUMBER]&logonClient=[LOG
ONCLIENT]&language=[LANGUAGE]&monitorset=[MONITOR SET NAME]routerString=[ROUTERSTRING]
Request Parameters:
The parameters involved in the API request are described below. Also, refer the list of common Request Parameters.
Field Description
type The type of the ERP server you want to add. Value should be sap server.
host The name of the host in which SAP server is running.
username The user name used for accessing the SAP server.
password The password of the SAP server.
systemnumber The SAP system number.
logonClient The SAP logon client.
language The SAP logon language. Default value is en.
monitorset The CCMS Monitor Set name.
routerString The SAP Router String through which SAP Server is connected.(Optional)
Copyright © 2014 Zoho Corp. Page 815
Applications Manager User Guide
Applications Manager User Guide Add Monitor
Sample Request:
http://prod-server1:9090/AppManager/xml/AddMonitor?apikey=86f7324e6e1651f704da21f6c119d8a4&type=SAP
CCMS&displayname=appmanagersapccms&host=amp-2k8r2-
2&username=BCUSER&password=minisap1&systemnumber=00&logonClient=001&language=en&monitorset=SAP
CCMS Technical Expert Monitors&routerString=/H/it360-m4600-1
Siebel Enterprise Server
Syntax:
http://[Host]:[Port]/AppManager/xml/AddMonitor?apikey=[APIKEY]&type=[TYPE]
&displayname=[DISPLAYNAME]&host=[HOST]os=[Windows=1,Linux=2,Solaris=3,AIX=4,HP-UX=5]&userName=[Host
user name]&password=[password]&GatewayServer=[Siebel gateway server name]&EnterpriseServer=[Enterprise
server]&SUserName=[siebel admin user]&SPassword=[]&InsDirectory=[siebel installation directory absolute
path]&prompt=[bash prompt for unix based servers]
Request Parameters:
The parameters involved in the API request are described below. Also, refer the list of common Request Parameters.
Field Description
type The type of the ERP server you want to add. Value should be SiebelEnterpriseServer.
displayname The display name of the Siebel Server.
hostname The name of the host in which Siebel server is installed.
The operating system on which the server is installed. Possible values are:
• 1 - Windows
• 2 - Linux
os
• 3 - Solaris
• 4 - AIX
• 5 - HP-UX
username Siebel installed server username (user role with executable permission).
password Siebel installed server password.
GatewayServer The Siebel gateway server name.
EnterpriseServer The Siebel enterprise server.
SUserName The Siebel administrator user.
SPassword The Siebel Administrator Password
InsDirectory : The directory where Siebel is installed.
Sample Request:
http://prod-server5:9090/AppManager/xml/AddMonitor?apikey=817f0d4d4ae2edc2e3ee6b9aa27d0601&type=SiebelEnter
priseServer&displayname=test&HostName=aixserver&os=4&userName=root&password=a1X6Bm&GatewayServer=gat
e&EnterpriseServer=ent&SUserName=sadmin&SPassword=sadmin&InsDirectory=/home/guest/ramac&prompt=#
Copyright © 2014 Zoho Corp. Page 816
Applications Manager User Guide
Applications Manager User Guide Add Monitor
Microsoft Dynamics CRM
Syntax:
http://[Host]:[Port]/AppManager/xml/AddMonitor?apikey=[APIKEY]&type=[TYPE]&displayname=[DISPLAYNAME]&host=[H
OST NAME]&Version=[VERSION
NO]&username=[USERNAME]&password=[PASSWORD]&eventlog=[YES/NO]&pollinterval=[INTERVAL]
Request Parameters:
The parameters involved in the API request are described below. Also, refer the list of common Request Parameters.
Field Description
apikey The key generated from the Generate API Key option in the 'Admin' tab.
type The type of the monitor you want to add. The value should be Microsoft Dynamics CRM.
host The CRM Host Name or IP Address of the host where the CRM Application runs.
displayname The Display Name of the CRM Application.
The UserName of the Host Machine. To monitor a Microsoft Dynamics CRM application, use Administrator user
UserName
account which has the permission to excute WMI queries on 'rootCIMV2' namespace of the CRM Server.
password The password of the above user who has the permissions to execute WMI Queries.
Version The version of the CRM Application.
Sample Request:
http://prod-server6:9090/AppManager/xml/AddMonitor?apikey=1f9323d96809a1ff38c941e575b9507a8a&type=Microsoft
Dynamics CRM&displayname=API
CRM&host=192.18.3.75&version=2013&username=apmcluster2012administrator&password=pass&eventlog=NO&pollin
terval=5
Microsoft Dynamics AX Monitor
Syntax
http://[Host]:[Port]/AppManager/xml/AddMonitor?apikey=[APIKEY]&type=[TYPE]&displayname=[DISPLAYNAME]&host=[HOST
NAME]&Version=[VERSION NO]&UserName=[USERNAME]&Password=[PASSWORD]&pollinterval=[INTERVAL]
Request Parameters
Field Description
apikey The key generated from the Generate API Key option in the 'Admin' tab.
type The type of the monitor you want to add. The value should be MSDynamicsAX
displayname .The Display Name of the AX Application
host The AX Host Name or IP Address of the host where the AX server runs
Version The version of the AX Application.
Copyright © 2014 Zoho Corp. Page 817
Applications Manager User Guide
Applications Manager User Guide Add Monitor
The UserName of the Host Machine. To monitor a Microsoft Dynamics AX application,
UserName use Administrator user account which has the permission to excute WMI queries on
'rootCIMV2' namespace of the AX Server.
Password The password of the above user who has the permissions to execute WMI Queries.
Sample Request
http://prod-4409:9210/AppManager/xml/AddMonitor?apikey=aca1b8f2f109e319f46733675983e847&type=MSDynamicsAX&displayname=AXTest&host=user-4409&Versio
n=2012&UserName=user-4409&Password=Qwerty@123&pollinterval=5
Copyright © 2014 Zoho Corp. Page 818
Applications Manager User Guide
Applications Manager User Guide Add Monitor
AddMonitor APIs - EUM Monitors
This section explains how to use the AddMonitor API to add monitors of the category type End User Monitoring (EUM). The following
monitors are supported:
● Ping
● DNS
● LDAP Server
● Mail Server
● Real Browser Monitor
The following parameters are common in API requests for EUM monitors:
Field Description
eumAgents The display name(s) of the EUM agent(s). If there are multiple entries, they can be comma separated.
eumAgentsId The unique ID of the EUM agents configured. These can be specified as comma separated.
runOnServer Specifies if the monitor has to be created in Applications Manager. Possible values are 'True' or 'False'
Note:
1) It is not mandatory to use both 'eumAgents' and 'eumAgentsId' parameters in the same API request. You can use either one of these.
2) The runOnServer parameter is not applicable for Real Browser Monitor (RBM)
Ping
Syntax:
http://[Host]:[Port]/AppManager/xml/AddMonitor?apikey=[APIKEY]&type=[TYPE]&displayname=[DISPLAYNAME]
&host=[HOST]&timeout=[TIMEOUT]&eumAgents=[EUMAGENTS]&eumAgentsId=[EUMAGENTID]&runOnServer=[RUNONS
ERVER]
Request Parameters:
The parameters involved in the API request are described below. Also, refer the list of common Request Parameters.
Field Description
type The type of the service you want to add. Value should be 'Ping Monitor'.
host The host in which the monitor is running.
timeout The timeout value in seconds.
Sample Request:
http://prod-server5:9090/AppManager/xml/AddMonitor?apikey=40648ef160f4786b20ed89ea51aa3f98
&type=Ping Monitor&displayname=apmping&host=smrithil&timeout=5&eumAgents=eumflorida&
runOnServer=True
DNS
Syntax:
http://[Host]:[Port]/AppManager/xml/AddMonitor?apikey=[APIKEY]&type=[TYPE]
&displayname=[DISPLAYNAME]&timeout=[TIMEOUT]&SearchField=[SEARCHFIELD]
&TargetAddress=[TARGETADDRESS]&LookupAddress=[LOOKUPADDRESS]&RecordType=[RECORDTYPE]
&eumAgents=[EUMAGENTS]&eumAgentsId=[EUMAGENTID]&runOnServer=[RUNONSERVER]
Copyright © 2014 Zoho Corp. Page 819
Applications Manager User Guide
Applications Manager User Guide Add Monitor
Request Parameters:
The parameters involved in the API request are described below. Also, refer the list of common Request Parameters.
Field Description
type The type of the service you want to add. Value should be 'DNSMonitor'.
displayname The display name of the host in which the monitor is running.
timeout The timeout value in seconds.
The value of SearchField. Options include None, Record Name, Address, Additional Name, Target, Admin, Host, Alias,
SearchField
Port and Priority.
TargetAddress Host Name / IP Address to connect to the service
LookupAddress The address you want to check in the DNS Server.
The expected record type returned for the lookup address. The options include A, AAAA, CNAME, MX, NS, PTR, SOA,
RecordType
SPF, SRV and TXT.
Sample Request:
http://prod-server8:9090/AppManager/xml/AddMonitor?apikey=40648ef160f4786b20ed89ea51aa3f98
&type=DNSMonitor&displayname=dnstttttt&timeout=15&SearchField=Record Name
&TargetAddress=192.168.4.121&LookupAddress=appmanager.com&RecordType=A&eumAgents=eumbe1
&runOnServer=True
LDAP Server
Syntax:
http://[Host]:[Port]/AppManager/xml/AddMonitor?apikey=[APIKEY]&type=[TYPE]
&displayname=[DISPLAYNAME]&username=[USERNAME]&timeout=[TIMEOUT]&LDAPServer=[LDAPSERVER]
&LDAPServerPort=[LDAPSERVERPORT]&MatchingAttribute=[MATCHINGATTRIBUTE]&FilterCondition=[FILTERCONDITION]
&IsSecured=[ISSECURED]&SearchFilter=[SEARCHFILTER]&SearchResult=[SEARCHRESULT]&SearchBase=[SEARCHBASE]
&password=[PASSWORD]
&eumAgents=[EUMAGENTS]&eumAgentsId=[EUMAGENTID]&runOnServer=[RUNONSERVER]
Request Parameters:
The parameters involved in the API request are described below. Also, refer the list of common Request Parameters.
Field Description
type The type of the service you want to add. Value should be 'LDAP Server'.
username The user name of the LDAP server.
timeout The timeout value in seconds.
LDAPServer The name of the LDAP Server.
LDAPServerPort The port at which the LDAP server is running.
MatchingAttribute The matching attribute value. Values include cn, uid, sn, displayname, givenname, objectclass, dc and ou
FilterCondition The value of filter condition. Values include equals, contains and notequals
IsSecured Specifies if the connection is secure or not. Value is either yes or no.
SearchFilter The value of Search Filter. This field is optional.
SearchResult The string value that matches with search results.
SearchBase The value of SearchBase. This is mandatory field when adding a LDAP monitor.
password The password of the LDAP server.
Copyright © 2014 Zoho Corp. Page 820
Applications Manager User Guide
Applications Manager User Guide Add Monitor
Sample Request:
http://operations-server9:9090/AppManager/xml/AddMonitor?apikey=40648ef160f4786b20ed89ea51aa3f98
&type=LDAP Server&displayname=ldap_serverqqqq&username=cn=administrator,cn=users,dc=pmp,dc=com
&timeout=10&LDAPServer=pmp-
2k8s&LDAPServerPort=389&MatchingAttribute=cn&FilterCondition=equals&IsSecured=no
&SearchFilter=&SearchResult=&SearchBase=&Password=admin123123&eumAgents=eumbe1&runOnServer=True
Mail Server
Syntax:
http://[Host]:[Port]/AppManager/xml/AddMonitor?apikey=[APIKEY]&type=[TYPE]&host=[HOST]&port=[PORT]
&displayname=[DISPLAYNAME]&emailid=[EMAILID]&timeout=[TIMEOUT]&authRequired=[AUTHREQUIRED]
&sslEnabled=[SSLENABLED]&username=[USERNAME]&password=[PASSWORD]&tlsEnabled=[TLSENABLED]
&pollinterval=[POLLINTERVAL]&mailsubject=[MAILSUBJECT]&fetchEnabled=[FETCHENABLED]&fetchType=[FETCHTYPE]
&fsHost=[FSHOST]&fsport=[FSPORT]&fsSSLEnabled=[FSSSLENABLED]&fsTLSEnabled=[FSTLSENABLED]
&fsUserName=[FSUSERNAME]&fsPassword=[FSPASSWORD]&eumAgents=[EUMAGENTS]&eumAgentsId=[EUMAGENTID]&
runOnServer=[RUNONSERVER]
Request Parameters:
The parameters involved in the API request are described below. Also, refer the list of common Request Parameters.
Field Description
type The type of the service you want to add. Value should be 'Mail Server'.
host The SMTP host name
port The port at which SMTP is running.
emailid The email address to which the mail will be sent.
timeout The timeout value in seconds.
authRequired Indicates if the SMTP requires authentication. Values are 'Yes' or 'No'
sslEnabled Indicates if the SMTP host should be accessed through SSL. Values are 'Yes' or 'No'
username The username of the SMTP host
password The password of the SMTP host
tlsEnabled Denotes whether TLS should be used for SMTP
pollinterval The polling interval of the monitor in seconds.
mailSubject The message to appear in the subject of the email.
fetchEnabled Indicates if the POP/IMAP server should be monitored. Values are 'Yes' or 'No'.
Indicates the service that is monitored. If you want to add POP type, specify the value as 1. If you want to monitor
fetchType
IMAP server, specify the value as 2.
fsHost The host name of the POP/IMAP server
fsport The port at which the POP/IMAP server is running.
fsSSLEnabled Indicates whether the POP/IMAP server is SSL enabled or not. Values are 'Yes' or 'No'.
fsTLSEnabled Indicates whether TLS should be used for POP/IMAP. Values are 'Yes' or 'No'.
fsUserName The user name of the POP/IMAP server.
fsPassword The password of the POP/IMAP server
Copyright © 2014 Zoho Corp. Page 821
Applications Manager User Guide
Applications Manager User Guide Add Monitor
Sample Request:
http://operations-server9:9090/AppManager/xml/AddMonitor?apikey=40648ef160f4786b20ed89ea51aa3f98
&type=Mail
Server&host=smtp1&port=23&displayname=apmsmtp&emailid=admin@yourdomain.com&timeout=5&authRequired=Y
es
&sslEnabled=Yes&username=guest&password=guest&tlsEnabled=Yes&pollinterval=60&mailsubject=Testing Mail
Server
&fetchEnabled=Yes&fetchType=1&fsHost=POP1&fsport=110&fsSSLEnabled=Yes&fsTLSEnabled=Yes&fsUserName=adm
in&fsPassword=admin123123
&eumAgents=eum1&runOnServer=True
Real Browser Monitor
Syntax:
http://[Host]:[Port]/AppManager/xml/AddMonitor?apikey=[APIKEY]&type=[TYPE]
&displayname=[DISPLAYNAME]&scriptname=[SCRIPTNAME]&pollinterval=[POLLINTERVAL]&timeout=[TIMEOUT]
&eumAgents=[EUMAGENTS]&eumAgentsId=[EUMAGENTID]
Request Parameters:
The parameters involved in the API request are described below. Also, refer the list of common Request Parameters.
Field Description
type The type of the monitor you want to add. Value should be 'RBM'.
scriptname The script name for RBM
pollinterval The polling interval for the monitor in seconds
timeout The time out value in seconds.
Sample Request:
http://operations-server9:9090/AppManager/xml/AddMonitor?apikey=40648ef160f4786b20ed89ea51aa3f98
&type=RBM&displayname=rbm1&scriptname=script1&pollinterval=60&timeout=30&eumAgents=eum1
Copyright © 2014 Zoho Corp. Page 822
Applications Manager User Guide
Applications Manager User Guide Add Monitor
AddMonitor APIs - Java Transaction
This section explains how to use the AddMonitor API to add Java Runtime monitors :
Java Runtime
Syntax:
http://[Host]:[Port]/AppManager/xml/AddMonitor?apikey=[APIKEY]&type=[TYPE]&displayname=[DISPLAYNAME]
&host=[HOST]&port=[PORT]&jndiurl=[JNDIURL]
Request Parameters:
The parameters involved in the API request are described below. Also, refer the list of common Request Parameters.
Field Description
type The type of the monitor you want to add. Value should be Java Runtime.
host The name of the host where the monitor is running.
port The port number where the Java Runtime monitor is running.
jndiurl The JNDI name. The default value is jmxrmi.
Sample Request:
http://op-server5:9090/AppManager/xml/AddMonitor?apikey=4df5040d6db873dcdaf4359b259fd494
&type=Java Runtime&displayname=apmjava&host=myesuraj&port=1099&jndiurl=/jmxrmi
Copyright © 2014 Zoho Corp. Page 823
Applications Manager User Guide
Applications Manager User Guide Add Monitor
AddMonitor APIs - Mail Servers
This section explains how to use the AddMonitor API to add monitors of the category type 'Mail Server'. The following monitors are
supported:
● Exchange Server
● Mail Server
Exchange Server
Syntax:
http://[Host]:[Port]/AppManager/xml/AddMonitor?apikey=[APIKEY]&type=[TYPE]&displayname=[DISPLAYNAME]
&host=[HOST]&username=[USERNAME]&password=[PASSWORD]&version=[VERSION]&ServerRole[2013/2010/2007]=[S
erverRole]&UsePowershell=[USEPOWERSHELL]
Request Parameters:
The parameters involved in the API request are described below. Also, refer the list of common Request Parameters.
Field Description
type The type of the mail server you want to add. Value should be Exchange Server.
host The name of the host where the Exchange server is running.
username The user name for the system in which Exchange server is running.
password The password for the system in which Exchange server is running.
version The Exchange server version. Supported versions are 2003, 2007, 2010 and 2013.
ServerRole2013 Supported roles are mbxserver2013, casserver2013 and edgeserver2013.
ServerRole2010 Supported roles are mbxserver2010, casserver2010, edgeserver2010, hubserver2010 and umserver2010.
ServerRole2007 Supported roles are mbxserver2007, casserver2007, hubserver2007, edgeserver2007 and umserver2007.
UsePowershell To use powershell for datacollection use “Yes” or else use “No”.This argument is Mandatory.
Sample Request:
http://prod-server6:9090/AppManager/xml/AddMonitor?apikey=2712f158d675135e9b3d81d9efd533c0&type=Exchange
Server&displayname=apmexchange&host=emp-
ex03&username=exchangeadministrator&password=admin123&version=2013&ServerRole2013=mbxserver2013&UseP
owershell=Yes
Mail Server
Syntax:
http://[Host]:[Port]/AppManager/xml/AddMonitor?apikey=[APIKEY]&type=[TYPE]&displayname=[DISPLAYNAME]
Copyright © 2014 Zoho Corp. Page 824
Applications Manager User Guide
Applications Manager User Guide Add Monitor
&host=[HOST]&port=[PORT]&username=[USERNAME]&password=[PASSWORD]&version=[VERSION]
Request Parameters:
The parameters involved in the API request are described below. Also, refer the list of common Request Parameters.
Field Description
type The type of the monitor you want to add. Value should be Mail Server.
host The name of the host where the mail server is running.
port The SMTP port number
emailid An email id available in the mail server.
timeout The time out value in seconds.
mailMsg The message to appear in the subject of the email.
mailSubject The message to appear in the subject of the mail.
smtpauth Use the smtpauth=true option to enable SSL.
username
If the SMTP server requires authentication, specify the User Name and Password
password
sslEnabled Use the SSLEnabled=true option to enable SSL.
tlsEnabled Use tlsEnabled=true to enable TLS for securing data transmission.
popenabled If you with to select POP as the Mail Fetching Server, use popenabled=true.
fetchEnabled Specify fetchEnabled=true to Enable POP or IMAP Mail Fetching Server.
popPort If the POP/Imap service is in a different host, specify its POP/Imap Port where POP service runs.
popUserName If the POP/Imap service is in a different host, provide the authentication details User Name and Password for the POP
popPassword service.
popSSLEnabled Use popSSLEnabled=true to enable SSL for securing data transmission in POP/Imap
popTLSEnabled Use poptlsEnabled=true to enable TLS for securing data transmission in POP/Imap.
fetchType Select the Mail Fetching Server. Values are POP and IMAP.
fsHost The Mail Fetching Server POP/IMAP Host.
fsport The Mail Fetching Server POP/IMAP port.
fsSSLEnabled Use the fsSSLEnabled=true option to enable SSL.
fsTLSEnabled Use the fsTLSEnabled=true option to enable TLS.
Sample Request:
http://prod-server5:9098/AppManager/xml/AddMonitor?apikey=4c362569ccc528be78fafdcc2317bc5c
&type=Mail
Server&host=smtp&displayname=apmmail&port=25&emailid=myesura@zohocorp.com&timeout=15&mailMsg=Testing
mail server.
Copyright © 2014 Zoho Corp. Page 825
Applications Manager User Guide
Applications Manager User Guide Add Monitor
AddMonitor APIs - Middleware/Portal
This section explains how to use the AddMonitor API to add monitors of the category type 'Middleware/Portal'. The
following monitors are supported:
● MS Office SharePoint
● WebLogic Integration
● IBM WebSphere MQ
● Microsoft Message Queue (MSMQ)
● RabbitMQ
● Microsoft BizTalk
● Oracle Tuxedo
● Microsoft Lync
● Azure Service Bus
● Apache ActiveMQ
MS Office SharePoint
Versions Supported: 2007, 2010 and 2013
Syntax:
http://[Host]:[Port]/AppManager/xml/AddMonitor?apikey=[APIKEY]&type=[TYPE]
&displayname=[DISPLAYNAME]&host=[HOST]&username=[USERNAME]&password=[PASSWORD]Version=[SHAREPOINT
VERSION]&SPType=[SHAREPOINT TYPE]&Powershell=[IS POWERSHELL ENABLED]& Services=[SHAREPOINT SERVICES]
Request Parameters:
The parameters involved in the API request are described below. Also, refer the list of common Request Parameters.
Field Description
type The type of the monitor you want to add. Value should be MSOfficeSharePointServer.
host The name of the host where the Office SharePoint server is running.
username The user name of the SharePoint server .
password The password of the SharePoint server.t
The SharePoint server type. Possible Values are:
SPType • Farm -If the server has a Farm setup.
• SPServer-If the server has a Stand Alone setup.
Specifies if Powershell is enabled. Possible values are:
Powershell (optional): • True - If powershell is enabled.
• False - If powershell is not enabled.
The service details. Possible Values are:
• For Version 2007 - ExcelServices / DocumentConversions / OfficeSearchGatherer
Service (optional):
• For Version 2010 & 2013 - SharepointServices / ContentDB / WebApplication / TimerJobs / AccessServices /
InfoPathServices / VisioWebAccess Services / ExcelServices / OfficeSearchGatherer
Sample Request:
http://prod-server5:9090/AppManager/xml/AddMonitor?apikey=4df5040d6db873dcdaf4359b259fd494&type=MSOfficeSh
arePointServer&displayname=ms&host=app-
server&username=administrator&password=admin123&Version=2010&SPType=SPServer&Powershell=True&
Copyright © 2014 Zoho Corp. Page 826
Applications Manager User Guide
Applications Manager User Guide Add Monitor
Services=SharepointServices,ContentDB,WebApplication,TimerJobs,AccessServices,InfoPathServices,VisioWebAccess
Services,ExcelServices,OfficeSearchGatherer
WebLogic Integration
Syntax:
http://[Host]:[Port]/AppManager/xml/AddMonitor?apikey=[APIKEY]&type=[TYPE]&displayname=[DISPLAYNAME]
&host=[HOST]&port=[PORT]&username=[USERNAME]&password=[PASSWORD]&version=[VERSION]
Request Parameters:
The parameters involved in the API request are described below. Also, refer the list of common Request Parameters.
Field Description
type The type of the monitor you want to add. Value should be WebLogic Integration.
host The name of the host where the WebLogic Integration server is running.
port The port number where the WebLogic Integration server is running.
username The user name of the WebLogic Integration server .
password The password of the WebLogic Integration server.
version The WebLogic Integration server version. Value is 8.1
Sample Request:
http://prod-server3:9090/AppManager/xml/AddMonitor?apikey=136edbeb3ccb83c6cc71df03ef273313
&type=WebLogic Integration&displayname=apm&host=app-
server&port=7001&username=weblogics&password=weblogic&version=8.1
IBM WebSphere MQ
Syntax:
http://[Host]:[Port]/AppManager/xml/AddMonitor?apikey=[APIKEY]&type=[TYPE]&displayname=[DISPLAYNAME]
&host=[HOST]&listenerport=[PORT]&displayname=[USERNAME]&serverconnectionchannel=[SERVERCONNECTIONCHAN
NEL]&QueueManager=[QUEUEMANAGER]
Request Parameters:
The parameters involved in the API request are described below. Also, refer the list of common Request Parameters.
Field Description
type The type of the monitor you want to add. Value should be IBM WebSphere MQ.
host The name of the host where the WebSphere MQ server is running.
Copyright © 2014 Zoho Corp. Page 827
Applications Manager User Guide
Applications Manager User Guide Add Monitor
listenerport The listener port number of the IBM WebSphere MQ server.
displayname The display name of the monitor.
serverconnectionchannel The server connection channel through which the WebSphere MQ clients communicate.
Sample Request:
http://prod-server8:9090/AppManager/xml/AddMonitor?apikey=bc76b1abb8e9b209824a39d84578a194&type=IBM%20W
ebsphere%20MQ&host=app-
server&listenerport=1416&displayname=mqws&serverconnectionchannel=SCCHANEL1&QueueManager=QMANAGER_Q
A1
Microsoft Message Queue (MSMQ)
Syntax:
http://[Host]:[Port]/AppManager/xml/AddMonitor?apikey=[APIKEY]&type=[TYPE]&displayname=[DISPLAYNAME]
&host=[HOST]&username=[USERNAME]&password=[PASSWORD]
Request Parameters:
The parameters involved in the API request are described below. Also, refer the list of common Request Parameters.
Field Description
type The type of the monitor you want to add. Value should be Microsoft MQ.
host The name of the host where the Microsoft MQ server is running.
username The username of the MSMQ server
password The password of the MSMQ server
Sample Request:
http://prod-server8:9090/AppManager/xml/AddMonitor?apikey=256d041620d0aee9901558b44706dc84
&type=Microsoft MQ&displayname=msmq&host=app-server&username=administrator&password=password
RabbitMQ
Syntax:
http://[Host]:[Port]/AppManager/xml/AddMonitor?apikey=[APIKEY]&type=[TYPE]&displayname=[DISPLAYNAME]&host=[HOST]
&port=[PORT]&username=[USERNAME]&password=[PASSWORD]
Request Parameters:
The parameters involved in the API request are described below. Also, refer the list of common Request Parameters.
Field Description
type Denotes the category type of the monitor you want to add. The value should be as 'RabbitMQ'.
Copyright © 2014 Zoho Corp. Page 828
Applications Manager User Guide
Applications Manager User Guide Add Monitor
host The name of the host where the RabbitMQ server is running.
port The port number where RabbitMQ server is running.
username The username of the RabbitMQ server server.
password The password of the RabbitMQ server server.
Sample Request:
http://app-xp5:9090/AppManager/xml/AddMonitor?apikey=bc76b1abb8e9b209824a39d84578a194&type=VMware
vFabric tc
Server&displayname=vFabric&host=app-server&port=6969&username=admin&password=admin123&JNDIPath=/jmxrmi
Microsoft BizTalk
Syntax:
http://[Host]:[Port]/AppManager/xml/AddMonitor?apikey=[APIKEY]&type=[TYPE]&displayname=[DISPLAYNAME]&host=[HOST]
&port=[PORT]&username=[USERNAME]&password=[PASSWORD]&PowerShell=[True/False]&DBServer=[DB Server
Name]&DBName=[DB Name]
Request Parameters:
The parameters involved in the API request are described below. Also, refer the list of common Request Parameters.
Field Description
type The category type of the monitor you want to add. The value should be BizTalkServer.
host The name of the host where where BizTalk is installed.
username The username of the BizTalk server host machine.
password The password of the BizTalk server host machine.
Is powershell enabled? Values are:
PowerShell • True - powershell is enabled
• False - powershell is disabled
DBServer The name of the server where the configuration database is stored (required only if PowerShell is enabled).
DBName The name of the configuration database (required only if PowerShell is enabled).
Specifies if CredSSP Authentication should be used,when Use Powershell option is chosen.
credssp
Value=yes if credssp needs to be enabled.
Sample Request:
http://app-xp5:9090/AppManager/xml/AddMonitor?apikey=a169e7aa3b4656d0db29532fd4347&type=BizTalkServer&disp
layname=BizTalk2010&host=it360-k8r2s-2&UserName=it360-k8r2s-
2administrator&Password=pass123&PowerShell=True&DBServer=k8r2s-2&DBName=BizTalkdb
Copyright © 2014 Zoho Corp. Page 829
Applications Manager User Guide
Applications Manager User Guide Add Monitor
Oracle Tuxedo
Syntax:
http://[Host]:[Port]/AppManager/xml/AddMonitor?apikey=[APIKEY]&type=[TYPE]&displayname=[DISPLAYNAME]&host=[HOST]
&SNMPPORT=[PORT]&snmpCommunityString=[COMMUNITYSTRING]&timeout=[TIMEOUT]
Request Parameters:
The parameters involved in the API request are described below. Also, refer the list of common Request Parameters.
Field Description
type The category type of the monitor you want to add. The value should be Oracle Tuxedo.
host The name of the host where where Tuxedo is installed.
displayname The Display Name of the monitor.
SNMPPORT The SNMP port number , on which the Tuxedo SNMP agent is running. The default port number is 161.
The SNMP community string of Tuxedo SNMP agent. The default value is 'public'. Make sure you use a community
snmpCommunityString
string, that has at least 'Read-only' privileges.
timeout The timeout in seconds.
Sample Request:
http://app-xp5:9090/AppManager/xml/AddMonitor?apikey=a169e7aa3b4656d0db29532fd4347&type=Oracle
Tuxedo&displayname=Tuxedo&host=172.31.10.1&SNMPPORT=161&snmpCommunityString=public&timeout=40
Microsoft Lync
Syntax:
http://[Host]:[Port]/AppManager/xml/AddMonitor?apikey=[APIKEY]&type=[LyncServer
]&displayname=[DISPLAYNAME]&host=[HOST]&username=[USERNAME]&password=[PASSWORD]&Roles=[Roles]
Request Parameters:
The parameters involved in the API request are described below. Also, refer the list of common Request Parameters.
Field Description
type The category type of the monitor you want to add. The value should be LyncServer.
host The Host Name or IP Address of the host where the Lync Server runs.
displayname The Display Name of the monitor.
The UserName of the Lync Account used to monitor the Lync Server. The ,account should have administrator
UserName
privileges to access Lync Server.
password The password of the above user who has administrator privileges to access Lync Server.
Provide the role(s) that you wish to monitor as comma separated values :
• FrontEndServer
Roles • A/V Conferencing Server
• EdgeServer
• MediationServer
Sample Request:
http://app-xp5:9090/AppManager/xml/AddMonitor?apikey=4787dvds8941bc5a7b0db85d43a5b789&type=LyncServer&displayname
=LyncAPI&host=172.31.10.1&UserName=APMadministrator&Password=pass&Roles=FrontEndServer,A/V Conferencing
Server,MediationServer
Copyright © 2014 Zoho Corp. Page 830
Applications Manager User Guide
Applications Manager User Guide Add Monitor
Azure Service Bus
Syntax:
http://[Host]:[Port]/AppManager/xml/AddMonitor?apikey=[APIKEY]&type=[AzureServiceBus]&displayname=
[DISPLAYNAME]&SubscriptionId=[SUBSCRIPTIONID]&Namespace=[NAMESPACE]&Timeout=[TIMEOUT]
Request Parameters:
The parameters involved in the API request are described below. Also, refer the list of common Request Parameters.
Field Description
SubscriptionID Subscription ID of the Azure Subscription used.
Namespace Service Bus Namespace name.
Timeout Timeout in seconds.
Sample Request:
http://anne-2394:9096/AppManager/xml/AddMonitor?apikey=35eb5a8f77a1595f9d9e575a7c3575ad
&type=AzureServiceBus&displayname=azureapmsbadmin&SubscriptionId=1591f1b0-6e8c-461f-
8916-df7954193ec2&Namespace=applicationsmanager&Timeout=20
Apache ActiveMQ
Syntax
http://[Host]:[Port]/AppManager/xml/AddMonitor?apikey=[apikey]&type=ApacheActiveMQ&displayname=[Displayna
me]&HostName=[HostName]&Port=[Port]&UserName=[UserName]&Password=[Password]&JNDIPath=/jmxrmi
Request Parameters:
The parameters involved in the API request are described below. Also, refer the list of common Request Parameters.
Field Description
type The type of the database you want to add. Value should be ApacheActiveMQ.
display name Display name of the ActiveMQ monitor.
hostname The name of the host in which ActiveMQ server is running.
port The port number where ActiveMQ server is running.
username The name of the user who has permission to access the Apache ActiveMQ server.
JNDIPath JNDI path to be used.
Sample Request
http://prod-server8:9091/AppManager/xml/AddMonitor?apikey=ff5db35538c534e24dc2154cffbc7e6e&type=ApacheA
ctiveMQ&displayname=Success&HostName=app-w8-aio-5&Port=1099&UserName=&Password=&JNDIPath=/jmxrmi
Copyright © 2014 Zoho Corp. Page 831
Applications Manager User Guide
Applications Manager User Guide Add Monitor
Copyright © 2014 Zoho Corp. Page 832
Applications Manager User Guide
Applications Manager User Guide Add Monitor
AddMonitor APIs - Servers
This section explains how to use the AddMonitor API to add monitors of the category type 'Servers'. The following servers are
supported:
● AIX
● AS400
● FreeBSD/OpenBSD
● HP-UX/Tru64
● Linux
● Mac OS
● Novell
● Sun Solaris
● Windows
● Windows Clusters
AIX
Syntax:
http://[Host]:[Port]/AppManager/xml/AddMonitor?apikey=[APIKEY]&type=[TYPE]&displayname=[DISPLAYNAME]&host=[H
OST]
&os=[OS]&username=[USERNAME]&mode=[MODE]&snmptelnetport=[SNMPTELNETPORT]&password=[PASSWORD]&pro
mpt=[PROMPT]&timeout=[TIMEOUT]
Request Parameters:
The parameters involved in the API request are described below. Also, refer the list of common Request Parameters.
Field Description
type The category type of the monitor you want to add. Value should be 'servers'.
host The name of the host where the AIX server is running.
os The operating system of the server. Value is 'AIX'.
username The username of the AIX server.
mode The mode of monitoring the AIX server. Value should be either TELNET or SSH.
snmptelnetport The port number where Telnet service is running. Default value is 23.
password The password of the AIX server.
timeout The time out value in seconds.
prompt The command prompt value. Value is '$'
This parameter is used to force Applications Manager to bypass availability and other authentication-related checks
and add the monitor. Possible values are:
forceadd
• True - Force-adds the monitor
• False - Does not force-add the monitor.
Specifies if you want to set the host name of the monitor as the Host Name / IP Address that you have configured in
addgivenname
the API.
passphrase Specify a Passphrase if the private key is protected with one for SSH Authentication.
Copyright © 2014 Zoho Corp. Page 833
Applications Manager User Guide
Applications Manager User Guide Add Monitor
Sample Request:
http://prod-server1:9098/AppManager/xml/AddMonitor?apikey=624436f73f9fda2109cc916c8c8be5c1&type=servers
&displayname=apmaix&host=adventaix&os=AIX&username=root&mode=TELNET&snmptelnetport=23&password=sank
ho&prompt=#&timeout=2
AS400
Syntax:
http://[Host]:[Port]/AppManager/xml/AddMonitor?apikey=[APIKEY]&type=[TYPE]&displayname=[DISPLAYNAME]&host=[H
OST]
&subnet=[SUBNET]&pollInterval=[POLLINTERVAL]&os=[OS]&username=[USERNAME]&password=[PASSWORD]&timeout
=[TIMEOUT]
Request Parameters:
The parameters involved in the API request are described below. Also, refer the list of common Request Parameters.
Field Description
type The category type of the monitor you want to add. Value should be 'servers'.
host The name of the host where the AS400 server is running.
subnet The subnet mask value
pollInterval The polling interval for the monitor.
os The operating system of the server. Value is 'AS400/iSeries'.
username The username of the AS400/iSeries server.
timeout The time out value in seconds.
password The password of the AS400/iSeries server.
This parameter is used to force Applications Manager to bypass availability and other authentication-related checks
and add the monitor. Possible values are:
forceadd
• True - Force-adds the monitor
• False - Does not force-add the monitor.
Specifies if you want to set the host name of the monitor as the Host Name / IP Address that you have configured in
addgivenname
the API.
passphrase Specify a Passphrase if the private key is protected with one for SSH Authentication.
Sample Request:
http://prod-server2:9090/AppManager/xml/AddMonitor?apikey=5bc6a8e9a30d5bf894586d4db90282f5&type=servers
&displayname=apmas400&host=pub1.rzkh.de&subnet=255.255.255.0&pollInterval=5&os=AS400/iSeries&username=ni
mda&password=admin&timeout=3
FreeBSD
Syntax:
Copyright © 2014 Zoho Corp. Page 834
Applications Manager User Guide
Applications Manager User Guide Add Monitor
http://[Host]:[Port]/AppManager/xml/AddMonitor?apikey=[APIKEY]&type=[TYPE]&displayname=[DISPLAYNAME]&host=[H
OST]
&subnet=[SUBNET]&pollInterval=[POLLINTERVAL]&os=[OS]&username=[USERNAME]&password=[PASSWORD]
&mode=[MODE]&snmptelnetport=[SNMPTELNETPORT]&prompt=[PROMPT]&timeout=[TIMEOUT]
Request Parameters:
The parameters involved in the API request are described below. Also, refer the list of common Request Parameters.
Field Description
type The category type of the monitor you want to add. Value should be 'servers'.
host The name of the host where the FreeBSD server is running.
subnet The subnet mask value
pollInterval The polling interval for the monitor.
os The operating system of the server. Value is 'FreeBSD'.
username The username of the FreeBSD server.
password The password of the FreeBSD server.
mode The mode of monitoring. Value should be either SNMP, TELNET or SSH.
snmptelnetport The port where Telnet service is running. Default value is 23.
timeout The time out value in seconds.
prompt The command prompt value. Value is $.
This parameter is used to force Applications Manager to bypass availability and other authentication-related checks
and add the monitor. Possible values are:
forceadd
• True - Force-adds the monitor
• False - Does not force-add the monitor.
Specifies if you want to set the host name of the monitor as the Host Name / IP Address that you have configured in
addgivenname
the API.
passphrase Specify a Passphrase if the private key is protected with one for SSH Authentication.
Sample Request:
http://prod-server4:9090/AppManager/xml/AddMonitor?apikey=5bc6a8e9a30d5bf894586d4db90282f5
&type=servers&displayname=apmfreebsd&host=cm-
bsd&subnet=255.255.255.0&pollInterval=5&os=FreeBSD&username=test&password=test
&mode=TELNET&snmptelnetport=23&prompt=$&timeout=4
HP-UX
Syntax:
http://[Host]:[Port]/AppManager/xml/AddMonitor?apikey=[APIKEY]&type=[TYPE]&displayname=[DISPLAYNAME]
&username=[USERNAME]&password=[PASSWORD]&os=[OS]
&mode=[MODE]&snmptelnetport=[SNMPTELNETPORT]&host=[HOST]&timeout=[TIMEOUT]
Request Parameters:
The parameters involved in the API request are described below. Also, refer the list of common Request Parameters.
Field Description
type The category type of the monitor you want to add. Value should be 'servers'.
Copyright © 2014 Zoho Corp. Page 835
Applications Manager User Guide
Applications Manager User Guide Add Monitor
username The username of the HP-UX server.
password The password of the HP-UX server.
os The operating system of the server. Value is 'HP-UX'.
mode The mode of monitoring. Values are SSH or TELNET
snmptelnetport The port where SSH/Telnet service is running. Default values are 23 (for Telnet) and 22 (for SSH).
timeout The time out value in seconds.
host The name of the host where the HP-UX server is running.
This parameter is used to force Applications Manager to bypass availability and other authentication-related checks
and add the monitor. Possible values are:
forceadd
• True - Force-adds the monitor
• False - Does not force-add the monitor.
Specifies if you want to set the host name of the monitor as the Host Name / IP Address that you have configured in
addgivenname
the API.
passphrase Specify a Passphrase if the private key is protected with one for SSH Authentication.
Sample Request:
http://prod-server5:9090/AppManager/xml/AddMonitor?apikey=5bc6a8e9a30d5bf894586d4db90282f5&type=servers
&displayname=apmhpux&username=test&password=test&os=HP-UX&mode=SSH&snmptelnetport=22&host=hpuxtests
&timeout=5
Linux
Syntax:
http://[Host]:[Port]/AppManager/xml/AddMonitor?apikey=[APIKEY]&type=[TYPE]&displayname=[DISPLAYNAME]
&host=[HOST]&snmptelnetport=[SNMPTELNETPORT]&os=[OS]&mode=[MODE]&timeout=[TIMEOUT]
Request Parameters:
The parameters involved in the API request are described below. Also, refer the list of common Request Parameters.
Field Description
type The category type of the monitor you want to add. Value should be 'servers'.
host The name of the host where the Linux server is running.
snmptelnetport The port where SSH/Telnet/SNMP is running. Default values are 23 (for Telnet), 22 (for SSH) and 161 (for SNMP).
os The operating system of the server. Value is 'Linux'.
timeout The time out value in seconds.
mode The mode of monitoring. Value is either SNMP, SSH or TELNET.
This parameter is used to force Applications Manager to bypass availability and other authentication-related checks
and add the monitor. Possible values are:
forceadd
• True - Force-adds the monitor
• False - Does not force-add the monitor.
Specifies if you want to set the host name of the monitor as the Host Name / IP Address that you have configured in
addgivenname
the API.
passphrase Specify a Passphrase if the private key is protected with one for SSH Authentication.
Sample Request:
http://prod-server5:9090/AppManager/xml/AddMonitor?apikey=5bc6a8e9a30d5bf894586d4db90282f5&type=servers
Copyright © 2014 Zoho Corp. Page 836
Applications Manager User Guide
Applications Manager User Guide Add Monitor
&displayname=apmlinux&host=shakthiprian&snmptelnetport=161&os=Linux&mode=SNMP&timeout=2
Mac OS
Syntax:
http://[Host]:[Port]/AppManager/xml/AddMonitor?apikey=[APIKEY]&type=[TYPE]&displayname=[DISPLAYNAME]
&host=[HOST]&snmptelnetport=[SNMPTELNETPORT]&os=[OS]&mode=[MODE]&username=[USERNAME]&password=[PA
SSWORD]&timeout=[TIMEOUT]
Request Parameters:
The parameters involved in the API request are described below. Also, refer the list of common Request Parameters.
Field Description
type The category type of the monitor you want to add. Value should be 'servers'.
host The name of the host where the Mac OS is running.
snmptelnetport The port where SSH/Telnet/SNMP is running. Default values are 23 (for Telnet), 22 (for SSH) and 161 (for SNMP).
os The operating system of the server. Value is 'Mac OS'.
mode The mode of monitoring. Value is either SNMP, SSH or TELNET.
username The user name of the Mac OS server.
timeout The time out value in seconds.
password The password of the Mac OS server.
This parameter is used to force Applications Manager to bypass availability and other authentication-related checks
and add the monitor. Possible values are:
forceadd
• True - Force-adds the monitor
• False - Does not force-add the monitor.
Specifies if you want to set the host name of the monitor as the Host Name / IP Address that you have configured in
addgivenname
the API.
passphrase Specify a Passphrase if the private key is protected with one for SSH Authentication.
Sample Request:
http://prod-server3:9090/AppManager/xml/AddMonitor?apikey=5bc6a8e9a30d5bf894586d4db90282f5
&type=servers&displayname=apmmac&host=apptest-mac&snmptelnetport=23&os=Mac OS&mode=TELNET
&username=administrator&password=admin123&timeout=2
Novell
Syntax:
http://[Host]:[Port]/AppManager/xml/AddMonitor?apikey=[APIKEY]&type=[TYPE]&displayname=[DISPLAYNAME]
&host=[HOST]&snmptelnetport=[SNMPTELNETPORT]&os=[OS]&mode=[MODE]&timeout=[TIMEOUT]
Request Parameters:
The parameters involved in the API request are described below. Also, refer the list of common Request Parameters.
Field Description
Copyright © 2014 Zoho Corp. Page 837
Applications Manager User Guide
Applications Manager User Guide Add Monitor
type The category type of the monitor you want to add. Value should be 'servers'.
host The name of the host where the Novell server is running.
snmptelnetport The port where SNMP is running. Default value is 161.
os The operating system of the server. Value is 'Novell'.
timeout The time out value in seconds.
mode The mode of monitoring specified for the server. Value is 'SNMP'.
This parameter is used to force Applications Manager to bypass availability and other authentication-related checks
and add the monitor. Possible values are:
forceadd
• True - Force-adds the monitor
• False - Does not force-add the monitor.
Specifies if you want to set the host name of the monitor as the Host Name / IP Address that you have configured in
addgivenname
the API.
passphrase Specify a Passphrase if the private key is protected with one for SSH Authentication.
Sample Request:
http://production-server2:9090/AppManager/xml/AddMonitor?apikey=5bc6a8e9a30d5bf894586d4db90282f5
&type=servers&displayname=apmnovell&host=smrithil&snmptelnetport=161&os=Novell&mode=SNMP&timeout=2
Sun Solaris
Syntax:
http://[Host]:[Port]/AppManager/xml/AddMonitor?apikey=[APIKEY]&type=[TYPE]&displayname=[DISPLAYNAME]
&host=[HOST]&snmptelnetport=[SNMPTELNETPORT]&os=[OS]&mode=[MODE]&username=[USERNAME]&password=[PA
SSWORD]&timeout=[TIMEOUT]
Request Parameters:
The parameters involved in the API request are described below. Also, refer the list of common Request Parameters.
Field Description
type The category type of the monitor you want to add. Value should be 'servers'.
host The name of the host where the Sun Solaris server is running.
snmptelnetport The port where SSH/Telnet/SNMP is running. Default values are 23 (for Telnet), 22 (for SSH) and 161 (for SNMP).
os The operating system of the server. Value is 'SUN'.
mode The mode of monitoring specified for the server. Value should be either SNMP, TELNET or SSH.
username The user name of the Sun Solaris server.
timeout The time out value in seconds.
password The password of the Sun Solaris server.
This parameter is used to force Applications Manager to bypass availability and other authentication-related checks
and add the monitor. Possible values are:
forceadd
• True - Force-adds the monitor
• False - Does not force-add the monitor.
Specifies if you want to set the host name of the monitor as the Host Name / IP Address that you have configured in
addgivenname
the API.
passphrase Specify a Passphrase if the private key is protected with one for SSH Authentication.
Copyright © 2014 Zoho Corp. Page 838
Applications Manager User Guide
Applications Manager User Guide Add Monitor
Sample Request:
http://prod-server7:9090/AppManager/xml/AddMonitor?apikey=5bc6a8e9a30d5bf894586d4db90282f5
&type=servers&displayname=apmsolaris&host=cagent-
solaris2&snmptelnetport=23&os=SUN&mode=TELNET&username=guest&password=guest&timeout=3
Windows
Syntax:
http://[Host]:[Port]/AppManager/xml/AddMonitor?apikey=[APIKEY]&type=[TYPE]&displayname=[DISPLAYNAME]
&host=[HOST]&snmptelnetport=[SNMPTELNETPORT]&os=[OS]&mode=[MODE]&username=[USERNAME]&password=[PA
SSWORD]&timeout=[TIMEOUT]
Request Parameters:
The parameters involved in the API request are described below. Also, refer the list of common Request Parameters.
Field Description
type The category type of the monitor you want to add. Value should be 'servers'.
host The name of the host where the Windows server is running.
snmptelnetport The port where SNMP is running. Default value is 161.
The operating system of the server. Values can be Windows 2000, Windows 2003, Windows 2008, Windows 2012,
os
Windows 7, Windows 8, Windows XP, WindowsNT or Windows Vista
mode The mode of monitoring specified for the server. Value should be either SNMP or WMI.
username The user name of the Windows server.
password The password of the Windows server.
timeout The time out value in seconds.
eventlog_status Specifies if Event Log Monitoring is enabled. Parameter values are true/false.
snmpCommunityString A string of characters for user authentication.
This parameter is used to force Applications Manager to bypass availability and other authentication-related checks
and add the monitor. Possible values are:
forceadd
• True - Force-adds the monitor
• False - Does not force-add the monitor.
Specifies if you want to set the host name of the monitor as the Host Name / IP Address that you have configured in
addgivenname
the API.
passphrase Specify a Passphrase if the private key is protected with one for SSH Authentication.
Sample Request:
To add Windows server in SNMP mode:
http://prod-server6:8080/AppManager/xml/AddMonitor?apikey=5bc6a8e9a30d5bf894586d4db90282f5
&type=servers&displayname=apmwindows&host=app-xp5&os=Windows
XP&mode=SNMP&snmptelnetport=161&snmpCommunityString=public&timeout=2&timeout=2
Copyright © 2014 Zoho Corp. Page 839
Applications Manager User Guide
Applications Manager User Guide Add Monitor
To add Windows server in WMI mode:
http://prod-server6:8080/AppManager/xml/AddMonitor?apikey=5bc6a8e9a30d5bf894586d4db90282f5&type=servers&displayname
=apmwindows&host=app-xp5&os=Windows XP&mode=WMI&username=administrator&password=pass&timeout=300
Windows Clusters
Syntax:
http://[Host]:[Port]/AppManager/xml/AddMonitor?apikey=[APIKEY]&type=[TYPE]&displayname=[DISPLAYNAME]&host=[HOST
NAME]&Version=[VERSION NO]&username=[USERNAME]&password=[PASSWORD]&DiscoverNodes=[NO OF
NODES]&EventLog=[YES/NO]&pollinterval=[INTERVAL]
Request Parameters:
The parameters involved in the API request are described below. Also, refer the list of common Request Parameters.
Field Description
type The category type of the monitor you want to add. Value should be Windows Cluster
host The name of the host where the Windows server clusters are running.
The Version of the Windows Server Clusters. Possible Values are:
version • 2008 (Default)
• 2008 R2
Specify if you need to discover nodes. Possible Values are:
DiscoverNodes • 0 - No(Default)
• 1 - Yes
Specify if you need to display Event Logs.Possible Values are:
EventLog • Yes
• No(Default)
The interval at which the server needs to be polled. This variable is optional. If no value is mentioned, the default
pollInterval
value of 5 minutes will be taken.
This parameter is used to force Applications Manager to bypass availability and other authentication-related checks
and add the monitor. Possible values are:
forceadd
• True - Force-adds the monitor
• False - Does not force-add the monitor.
Specifies if you want to set the host name of the monitor as the Host Name / IP Address that you have configured in
addgivenname
the API.
passphrase Specify a Passphrase if the private key is protected with one for SSH Authentication.
Sample Request:
https://prod-server6:8080/AppManager/xml/AddMonitor?apikey=5bc6a8e9a30d5bf894586d4db90282f5&type=Windows
Cluster&displayname=clusterApi&host=apmcluster&Version=2008
R2&username=apmcluster2012administrator&password=12345&DiscoverNodes=1&EventLog=No&pollinterval=5
Copyright © 2014 Zoho Corp. Page 840
Applications Manager User Guide
Applications Manager User Guide Add Monitor
AddMonitor APIs - Services
This section explains how to use the AddMonitor API to add monitors of the category type 'Services'. The following services are
supported:
● Active Directory
● Ceph Storage
● DNS Monitor
● FTP/SFTP Monitor
● Hadoop Monitor
● JMX Applications
● LDAP Server
● Ping Monitor
● Service Monitoring
● SNMP/Network Device
● Telnet
● Oracle Coherence
● Apache Zookeeper
Active Directory
Syntax:
http://[Host]:[Port]/AppManager/xml/AddMonitor?apikey=[APIKEY]&type=[TYPE]
&displayname=[DISPLAYNAME]&host=[HOST]&username=[USERNAME]&password=[PASSWORD]
Request Parameters:
The parameters involved in the API request are described below. Also, refer the list of common Request Parameters.
Field Description
type The type of the service you want to add. Value should be 'ActiveDirectory'.
host The name of the host in which the Active Directory service is running.
username The Active Directory username.
password The Active Directory password.
Sample Request:
http://operation-server3:9099/AppManager/xml/AddMonitor?apikey=123b7328e4b41d1efe64aa7980d83d77
&type=ActiveDirectory&displayname=active_mon&host=app-xp4&username=administrator&password=admin123
Ceph Storage
Syntax:
http://[Host]:[Port]/AppManager/xml/AddMonitor?apikey=[APIKEY]&type=Ceph
Storage&displayname=[DISPLAYNAME]&host=[HOST]&prompt=[Prompt]&userName=[UserName]&password=[Password
Copyright © 2014 Zoho Corp. Page 841
Applications Manager User Guide
Applications Manager User Guide Add Monitor
Request Parameters:
The parameters involved in the API request are described below. Also, refer the list of common Request Parameters.
Field Description
type The type of the service you want to add. Value should be 'Ceph Storage'.
host The name of the host in which the Ceph service is running.
username The Ceph Storage service username.
password The Ceph Storage service password.
prompt The command prompt value - '$'
Sample Request:
http://operation-server3:9099/AppManager/xml/AddMonitor?apikey=5e403cfde0653d142fac29b18863923b&type=Ceph
Storage&displayname=ceph&host=ctl-cephadmin&prompt=$&userName=appmgr&password=appmgr%123
DNS Monitor
Syntax:
http://[Host]:[Port]/AppManager/xml/AddMonitor?apikey=[APIKEY]&type=[TYPE]
&displayname=[DISPLAYNAME]&timeout=[TIMEOUT]&SearchField=[SEARCHFIELD]
&TargetAddress=[TARGETADDRESS]&LookupAddress=[LOOKUPADDRESS]&RecordType=[RECORDTYPE]
Request Parameters:
The parameters involved in the API request are described below. Also, refer the list of common Request Parameters.
Field Description
type The type of the service you want to add. Value should be 'DNSMonitor'.
displayname The display name of the host in which the monitor is running.
timeout The timeout value in seconds.
The value of SearchField. Options include None, Record Name, Address, Additional Name, Target, Admin, Host, Alias,
SearchField
Port and Priority.
TargetAddress Host Name / IP Address to connect to the service
LookupAddress The address you want to check in the DNS Server.
The expected record type returned for the lookup address. The options include A, AAAA, CNAME, MX, NS, PTR, SOA,
RecordType
SPF, SRV and TXT.
Sample Request:
http://prod-server8:9090/AppManager/xml/AddMonitor?apikey=40648ef160f4786b20ed89ea51aa3f98
&type=DNSMonitor&displayname=dnstttttt&timeout=15&SearchField=Record Name
&TargetAddress=192.168.4.121&LookupAddress=appmanager.com&RecordType=A
Copyright © 2014 Zoho Corp. Page 842
Applications Manager User Guide
Applications Manager User Guide Add Monitor
FTP/SFTP Monitor
Syntax:
http://[Host]:[Port]/AppManager/xml/AddMonitor?apikey=[APIKEY]&type=[TYPE]
&displayname=[DISPLAYNAME]&port=[PORT]&username=[USERNAME]&password=[PASSWORD]
&TargetAddress=[TARGETADDRESS]&DownloadFile=[DOWNLOADFILE]
&IsSecured=[ISSECURED]&UploadFile=[UPLOADFILE]&RemoteSourceFileName=[REMOTESOURCEFILENAME]
&RemoteDestinationFileName=[REMOTEDESTINATIONFILENAME]&LocalSourceFileName=[LOCALSOURCEFILENAME]
&LocalDestinationFileName=[LOCALDESTINATIONFILENAME]&timeout=[TIMEOUT]
Request Parameters:
The parameters involved in the API request are described below. Also, refer the list of common Request Parameters.
Field Description
type The type of the service you want to add. Value should be 'FTPMonitor'.
port The port number where the FTP/SFTP service is running.
username The FTP/SFTP user name.
password The FTP/SFTP password.
TargetAddress Host Name / IP Address to connect to the service.
Indicates if download is enabled. Possible values include yes and no. If you would like to monitor the downloads
DownloadFile
(mget) through FTP/SFTP while simulateneously downloading the file, specify yes.
IsSecured Specifies if the connection is secure or not. Value is either yes or no.
Indicates if upload file option is enabled. Values include yes and no. If you would like to upload a file to target address,
UploadFile
specify yes.
The Remote Source FileName located in the target address. This is applicable only if the value of 'DownloadFile'
RemoteSourceFileName
option is specified as yes.
The Remote Destination FileName located in the target address. This is applicable only if the value of 'UploadFile'
RemoteDestinationFileName
option is specified as yes.
The name of the local source file with full path. The file must be available where Applications Manager instance is
LocalSourceFileName
running. This is applicable only if the value of 'UploadFile' option is specified as yes.
The local destination FileName with full path. The file will download in the given path where Applications Manager
LocalDestinationFileName
instance is running. This field is applicable only if the value of 'DownloadFile' option is specified as yes
timeout The timeout value in seconds.
Sample Request:
http://prod-server8:9090/AppManager/xml/AddMonitor?apikey=40648ef160f4786b20ed89ea51aa3f98
&type=FTPMonitor&displayname=ladpapitestooooo&port=22&username=sprasadh&password=sprasadh
&TargetAddress=sprasadh&DownloadFile=no&IsSecured=yes&UploadFile=no
&RemoteSourceFileName=&RemoteDestinationFileName=&LocalSourceFileName=&LocalDestinationFileName=&timeout
=15
Copyright © 2014 Zoho Corp. Page 843
Applications Manager User Guide
Applications Manager User Guide Add Monitor
Hadoop Monitor
Note: NameNode and JobTracker/ ResourceManager must be added using same Mode (JMX or RESTAPI).
Syntax:
1. Add Hadoop monitor through REST API mode of monitoring:
http://[Host]:[Port]/AppManager/xml/AddMonitor?apikey=[APIKEY]&type=Hadoop&displayname=[DISPLAYNAME]&ModeOfMonitorin
g=RESTAPI&Version=[1.x/2.x]&NameNodeHost=[NAMENODE HOST]&NameNodeWebPort=[NAMENODE
WEBPORT]&NameNodeSSLEnabled=[yes/no]&NameNodeWebAuthType=[SimpleAuth/NoAuth]&NameNodeUserName=[NAMENODE
USERNAME]&JobTrackerHost=[JOBTRACKER HOSTNAME]&JobTrackerWebPort=[JOBTRACKER
WEBPORT]&JobTrackerSSLEnabled=[yes/no}&JobTrackerWebAuthType=[SimpleAuth/NoAuth]&JobTrackerUserName=[JOBTRACKER
USERNAME]
2. Add Hadoop monitor through JMX mode of monitoring:
http://[Host]:[Port]/AppManager/xml/AddMonitor?apikey=[APIKEY]&type=Hadoop&displayname=[DISPLAYNAME]&ModeOfMonitorin
g=JMX&Version=[1.x/2.x]&NameNodeHost=[NAMENODE HOST]&NameNodeJMXPort=[NAMENODE
JMXPORT]&NameNodeUserName=[NAMENODE JMX USERNAME]&NameNodePassWord=[NAMENODE JMX
PASSWORD]&NameNodeJNDIPath=[NAMENODE JNDIPATH]&JobTrackereHost=[JOBTRACKER
HOSTNAME]&JobTrackerJMXPort=[JOBTRACKER JMXPORT]&JobTrackerUserName=[JOBTRACKER JMX
USERNAME]&JObTrackerPassWord=[JOBTRACKER JMX PASSWORD]&JobTrackerJNDIPath=[JOBTRACKER JNDIPATH]
Request Parameters:
The parameters involved in the API request are described below. Also, refer the list of common Request Parameters.
Field Description
The mode in which datacollection for Hadoop monitor will happen.
Possible values:
ModeOfMonitoring
1) RESTAPI
2)JMX
Version of Hadoop.
Possible values:
Version
1) 1.x
2) 2.x
NameNodeHost HostName of Namenode.
NameNodeWebPort Web port of Namenode.
NameNodeJMXPort JMX Port of Namenode
Is SSL is enabled for Namenode webport?
Possible values:
NameNodeSSLEnabled
1) yes
2) no
Type authentication used by namenode web.
Possible values:
NameNodeWebAuthType
1) NoAuth
2)SimpleAuth
• Username of web access, if simple authentication is used in namenode.
NameNodeUserName
• Username of JMX access, if JMX mode of monitoring is chosen in namenode.
NameNodePassWord Password for JMX access, if it is necessary for JMX access in namenode.
NameNodeJNDIPath JNDI path of the Namenode.
Copyright © 2014 Zoho Corp. Page 844
Applications Manager User Guide
Applications Manager User Guide Add Monitor
JobTrackerHost HostName of Jobtracker.
JobTrackerWebPort Web port of Jobtracker.
JobTrackerJMXPort JMX Port of Jobtracker.
Is SSL is enabled for Jobtracker webport?
Possible values:
JobTrackerSSLEnabled
1) yes
2) no
Type authentication used by Jobtracker web.
Possible values:
JobTrackerWebAuthType
1) NoAuth
2)SimpleAuth
• Username of web access, if simple authentication is used in Jobtracker.
JobTrackerUserName
• Username of JMX access, if JMX mode of monitoring is chosen in Jobtracker.
JObTrackerPassWord Password for JMX access, if it is necessary for JMX access in Jobtracker.
JobTrackerJNDIPath JNDI path of the Jobtracker.
Sample Request:
1. Add Hadoop monitor through REST API mode of monitoring:
http://app-test-vm:9090/AppManager/xml/AddMonitor?
apikey=90b71e0866f0f92488fbb4a2ab8d1195&type=Hadoop&displayname=Hadoop&ModeOfMonitoring=RESTAPI&Version=1.x&
NameNodeHost=naga-
2385&NameNodeWebPort=50070&NameNodeSSLEnabled=no&NameNodeWebAuthType=SimpleAuth&NameNodeUserName=hdus
er&JobTrackerHost=naga-
2385&JobTrackerWebPort=50030&JobTrackerSSLEnabled=no&JobTrackerWebAuthType=SimpleAuth&JobTrackerUserName=hduser
2. Add Hadoop monitor through JMX mode of monitoring:
http://app-test-vm:9090/AppManager/xml/AddMonitor?
apikey=90b71e0866f0f92488fbb4a2ab8d1195&type=Hadoop&displayname=Hadoop&ModeOfMonitoring=JMX&Version=1.x&Name
NodeHost=naga-
2385&NameNodeJMXPort=8004&NameNodeUserName=&NameNodePassWord=&NameNodeJNDIPath=/jmxrmi&JobTrackerHost=na
ga-2385&JobTrackerJMXPort=8004&JobTrackerUserName=&JobTrackerPassWord=&JobTrackerJNDIPath=/jmxrmi
JMX Applications
Syntax:
http://[Host]:[Port]/AppManager/xml/AddMonitor?apikey=[APIKEY]&type=[TYPE]&displayname=[DISPLAYNAME]
&host=[HOST]&port=[PORT]&jndiurl=[JNDIURL]
Request Parameters:
Copyright © 2014 Zoho Corp. Page 845
Applications Manager User Guide
Applications Manager User Guide Add Monitor
The parameters involved in the API request are described below. Also, refer the list of common Request Parameters.
Field Description
type The type of the service you want to add. Value should be 'JMX Applications'.
host The name of the host in which the monitor is running.
port The port number where the RMI adapter is running.
jndiurl The JNDI name. Example:/jmxrmi
Sample Request:
http://prod-server1:9090/AppManager/xml/AddMonitor?apikey=40648ef160f4786b20ed89ea51aa3f98
&type=JMX Applications&displayname=apmjmxapp&host=app-xp2&port=1099&jndiurl=/jmxrmi
LDAP Server
Syntax:
http://[Host]:[Port]/AppManager/xml/AddMonitor?apikey=[APIKEY]&type=[TYPE]
&displayname=[DISPLAYNAME]&username=[USERNAME]&timeout=[TIMEOUT]&LDAPServer=[LDAPSERVER]
&LDAPServerPort=[LDAPSERVERPORT]&MatchingAttribute=[MATCHINGATTRIBUTE]&FilterCondition=[FILTERCONDITION]
&IsSecured=[ISSECURED]&SearchFilter=[SEARCHFILTER]&SearchResult=[SEARCHRESULT]&SearchBase=[SEARCHBASE]
&password=[PASSWORD]
Request Parameters:
The parameters involved in the API request are described below. Also, refer the list of common Request Parameters.
Field Description
type The type of the service you want to add. Value should be 'LDAP Server'.
username The user name of the LDAP server.
timeout The timeout value in seconds.
LDAPServer The name of the LDAP Server.
LDAPServerPort The port at which the LDAP server is running.
MatchingAttribute The matching attribute value. Values include cn, uid, sn, displayname, givenname, objectclass, dc and ou
FilterCondition The value of filter condition. Values include equals, contains and notequals
IsSecured Specifies if the connection is secure or not. Value is either yes or no.
SearchFilter The value of Search Filter. This field is optional.
SearchResult The string value that matches with search results.
SearchBase The value of SearchBase. This is mandatory field when adding a LDAP monitor.
password The password of the LDAP server.
Sample Request:
http://operations-server9:9090/AppManager/xml/AddMonitor?apikey=40648ef160f4786b20ed89ea51aa3f98
&type=LDAP Server&displayname=ldap_serverqqqq&username=cn=administrator,cn=users,dc=pmp,dc=com
&timeout=10&LDAPServer=pmp-
Copyright © 2014 Zoho Corp. Page 846
Applications Manager User Guide
Applications Manager User Guide Add Monitor
2k8s&LDAPServerPort=389&MatchingAttribute=cn&FilterCondition=equals&IsSecured=no
&SearchFilter=&SearchResult=&SearchBase=&Password=admin123123
Ping Monitor
Syntax:
http://[Host]:[Port]/AppManager/xml/AddMonitor?apikey=[APIKEY]&type=[TYPE]&displayname=[DISPLAYNAME]
&host=[HOST]&timeout=[TIMEOUT]
Request Parameters:
The parameters involved in the API request are described below. Also, refer the list of common Request Parameters.
Field Description
type The type of the service you want to add. Value should be 'Ping Monitor'.
host The host in which the monitor is running.
timeout The timeout value in seconds.
Sample Request:
http://prod-server5:9090/AppManager/xml/AddMonitor?apikey=40648ef160f4786b20ed89ea51aa3f98
&type=Ping Monitor&displayname=apmping&host=smrithil&timeout=5
Service Monitoring
Syntax:
http://[Host]:[Port]/AppManager/xml/AddMonitor?apikey=[APIKEY]&type=[TYPE]&displayname=[DISPLAYNAME]
&host=[HOST]&port=[PORT]&timeout=[TIMEOUT]
Request Parameters:
The parameters involved in the API request are described below. Also, refer the list of common Request Parameters.
Field Description
type The type of the service you want to add. Value should be service monitoring.
host The host in which the monitor is running.
timeout The timeout value in seconds.
port The port number in which the service is running.
Sample Request:
http://prod-server3:9090/AppManager/xml/AddMonitor?apikey=40648ef160f4786b20ed89ea51aa3f98
&type=Service Monitoring&displayname=apmservice&host=smrithil&port=9090&timeout=3
Copyright © 2014 Zoho Corp. Page 847
Applications Manager User Guide
Applications Manager User Guide Add Monitor
SNMP/Network Device
Syntax:
http://[Host]:[Port]/AppManager/xml/AddMonitor?apikey=[APIKEY]&type=[TYPE]&displayname=[DISPLAYNAME]
&host=[HOST]&port=[PORT]&snmpCommunityString=[SNMPCOMMUNITYSTRING]&timeout=[TIMEOUT]
Request Parameters:
The parameters involved in the API request are described below. Also, refer the list of common Request Parameters.
Field Description
type The type of the service you want to add. Value should be SNMP / Network Device.
host The host in which the monitor is running.
port The port number in which SNMP is running.
snmpCommunityString The SNMP community string value. Default value is public.
timeout The timeout value in seconds.
Sample Request:
http://prod-server4:9099/AppManager/xml/AddMonitor?apikey=c9684ec1361be61f48cd1bd2221ac3fc
&type=SNMP/Network
Device&displayname=apmsnmp&host=sprasadh&port=161&snmpCommunityString=public&timeout=5
Telnet
Syntax:
http://[Host]:[Port]/AppManager/xml/AddMonitor?apikey=[APIKEY]&type=[TYPE]&displayname=[DISPLAYNAME]
&host=[HOST]&port=[PORT]&timeout=[TIMEOUT]
Request Parameters:
The parameters involved in the API request are described below. Also, refer the list of common Request Parameters.
Field Description
type The type of the service you want to add. Value should be telnet.
host The host name in which the monitor is running.
timeout The time out value in seconds.
port The port number in which Telnet is running.
Sample Request:
http://operation-server2:9090/AppManager/xml/AddMonitor?apikey=40648ef160f4786b20ed89ea51aa3f98
&type=telnet&displayname=apmtelnet&host=smrithil&port=23&timeout=2
Copyright © 2014 Zoho Corp. Page 848
Applications Manager User Guide
Applications Manager User Guide Add Monitor
Oracle Coherence
Syntax:
http://[hostname]:[port]/AppManager/xml/AddMonitor?apikey=[apikey]&type=Coherence&displayname=[Dis
playname]&HostName=[HostName]&Port=[Port]&UserName=[UserName]&Password=[Password]&JNDIPath=/jmxrmi
Request Parameters:
The parameters involved in the API request are described below. Also, refer the list of common Request Parameters.
Field Description
apikey API key to create the Oracle coherence monitor
type The type of the database you want to add. Value should be coherence.
displayname Display name of the Oracle coherence monitor
hostname The name of the host in which Oracle coherence is running.
port The port number where Oracle is running.
username The name of the user who has permission to access the Oracle coherence database.
password The password of the user who has permission to access the Oracle coherence database.
JNDIPath JNDI path to be used
Sample Request:
http://prod-server7:9090/AppManager/xml/AddMonitor?apikey=27d484c4527d4f0911daef26e131a260&type=Co
herence&displayname=Coherence_API&HostName=it360-m4600-
1&Port=1099&PortAdd=1095&UserName=admin&Password=Abc@123&JNDIPath=/jmxrmi
Apache Zookeeper
Syntax:
http://[Host]:[Port]/AppManager/xml/AddMonitor?apikey=[APIKEY]&type=Zookeeper&displayname=Zookeeper
&host=[Host Name]&port=[Port Number]&discoverclusternodes=[non mandatory column, if given the value
should be 'Yes']&authReq=[non mandatory column, if given the value should be
'true']&username=[username]&password=[password]
Request Parameter:
The parameters involved in the API request are described below.
Field Description
type The type of the Service you want to add. Value should be Zookeeper.
host The name of the host in which Zookeeper is running.
port The port number where Zookeeper is running.
username The name of the user who has permission to access the Zookeeper.
password The password of the user who has permission to access the Zookeeper.
discoverclusternodes Specifies if the Cluster Nodes must be discovered. Value can be YES/NO. This column is not mandatory.
authReq Specifies if authentication is required. Value can be true/false.
Sample Request
http://prod-server3:9090/AppManager/xml/AddMonitor?apikey=849c51ce33436587873a08d69d5447fc&type=Zoo
keeper&displayname=Zookeeper&host=172.20.7.36&port=7199&username=&password=123
Copyright © 2014 Zoho Corp. Page 849
Applications Manager User Guide
Applications Manager User Guide Add Monitor
AddMonitor APIs - Virtualization
This section explains how to use the AddMonitor API to add monitors of the category type 'Virtualization'. The following monitors are
supported:
● VMware ESX/ESXi Server
● VMware Horizon View Connection Broker
● Microsoft Hyper-V Server
● Citrix Xenserver
● Citrix XenApp
● VCenter
● Docker
VMware ESX/ESXi Server
Syntax:
http://[Host]:[Port]/AppManager/xml/AddMonitor?apikey=[APIKEY]&type=[TYPE]
&displayname=[DISPLAYNAME]&host=[HOST]&port=[PORT]&username=[USERNAME]&password=[PASSWORD]
&addtoGroup=[ADDTOGROUP]&groupID=[GROUPID]&monitorvms=[MONITORVMS]
Request Parameters:
The parameters involved in the API request are described below. Also, refer the list of common Request Parameters.
Field Description
type The type of the monitor you want to add. Value should be VMware ESX/ESXi.
host The name of the host where the VMWare ESX/ESXi server is running.
port The port number where the VMware ESX/ESXi server is running.
username The user name of the VMware ESX/ESXi server.
password The password of the VMware ESX/ESXi server.
addtoGroup Denotes if the monitor should be added to monitor group. Value is either true or false
groupID The monitor group ID
Indicates the way the virtual machines of the ESX server are to be monitored. Possible values
are no, yes andonlyavailability.
monitorvms The value no means the VMs will not be discovered. The value yes indicates that the VMs will be discovered and
monitored. The value onlyavailability indicates that the VMs will be discovered but the metrics will not be monitored
(will not count for licensing).
Sample Request:
http://prod-server5:9090/AppManager/xml/AddMonitor?apikey=e249ce592ad1052c4ea605bcf3125ad9
&type=VMWare ESX/ESXi&displayname=vnwgroup&host=esx-
2&port=443&username=root&password=password&addToGroup=true
&groupID=10000024&monitorvms=onlyavailability
Copyright © 2014 Zoho Corp. Page 850
Applications Manager User Guide
Applications Manager User Guide Add Monitor
VMware Horizon View Connection Broker
You can add the VMware Horizon View Connection Broker monitor in the following two ways:
● Add VMware Horizon View as a new monitor group (New Monitor Group --> VMware Horizon View).This will discover all
the components in the Horizon View Set up including View Connection
Broker.Syntax:
http://[Host]:[Port]/AppManager/xml/AddMonitor?apikey=[APIKEY]&type=VMwareView&displayname=[DISPLAYNAME]&host=[H
OST]&username=[USERNAME]&password=[PASSWORD]&pollInterval=[POLL INTERVAL]Sample
Request:
http://prod-server5:9090/AppManager/xml/AddMonitor?apikey=f6ad2a431bb2cd5aa85c195262daef7f&type=VMwareView&dis
playname=HorizonView&host=172.18.144.52&username=vmwarehzviewuser-test&password=APM@13&pollInterval=5
● Add VMware Horizon View Connection Broker as a new monitor (New Monitor --> VMware Horizon View Connection
Broker). This will discover View Connection Broker
alone.Syntax:
http://[Host]:[Port]/AppManager/xml/AddMonitor?apikey=[APIKEY]&type=ViewConnectionBroker&displayname=[DISPLAYNAME]
&host=[HOST]&username=[USERNAME]&password=[PASSWORD]&pollInterval=[POLL
INTERVAL]&addtoGroup=[TRUE/FALSE]&groupID=[GROUPID]Sample
Request:
http://prod-server5:9090/AppManager/xml/AddMonitor?apikey=f6ad2a431bb2cd5aa85c195262daef7f&type=ViewConnectionBr
oker&displayname=ViewBroker&host=172.18.144.52&username=vmwarehzviewmaran-
test&password=Zoho@13&pollInterval=5&addtoGroup=true&groupID=10000028
Request Parameters:
The parameters involved in the API request are described below. Also, refer the list of common Request Parameters.
Field Description
type The type of the monitor you want to add. Value should be VMwareView or ViewConnectionBroker.
host The name of the host where the VMware Horizon View server is running.
username The user name of your VMware server.
password The password of your VMware server.
Microsoft Hyper-V Server
Syntax:
http://[Host]:[Port]/AppManager/xml/AddMonitor?apikey=[APIKEY]&type=[TYPE]
&host=[HOST]&displayname=[DISPLAYNAME]&password=[PASSWORD]
&addvms=[ADDVMS]&username=[USERNAME]&Version=[2008/2012]
Copyright © 2014 Zoho Corp. Page 851
Applications Manager User Guide
Applications Manager User Guide Add Monitor
Request Parameters:
The parameters involved in the API request are described below. Also, refer the list of common Request Parameters.
Field Description
type The type of the monitor you want to add. Value should be Hyper-V Server.
host The name of the host where the Hyper-V server is running.
password The password of the Hyper-V server.
addvms Denotes whether the performance metrics of VMs should be collected. Value is either yes or no
username The user name of the Hyper-V server.
Version The version of your Microsoft Hyper-V Server. Values are 2008 or 2012.
Sample Request:
http://prod-server6:9090/AppManager/xml/AddMonitor?apikey=256d041620d0aee9901558b44706dc84
&type=Hyper-V Server&host=amp-w2k8-64&displayname=apmhyperv&password=admin123app2
&addvms=yes&username=administrator&Version=2008
Citrix Xenserver
Syntax:
http://[Host]:[Port]/AppManager/xml/AddMonitor?apikey=[APIKEY]&type=[TYPE]
&host=[HOST]&displayname=[DISPLAYNAME]&username=[USERNAME]&password=[PASSWORD]&port=[PORT]
&addvms=[ADDVMS]&addToGroup=[TRUE/FALSE]&groupID=[GROUPID]&monitorvms=[AVAILABILITY]
Request Parameters:
The parameters involved in the API request are described below. Also, refer the list of common Request Parameters.
Field Description
type The type of the monitor you want to add. Value should be XenServerHost.
host The name of the host where the XenServerHost is running.
password The password of the XenServerHost
addvms Denotes whether the performance metrics of VMs should be collected. Value is either yes or no
username The user name of the XenServerHost
addToGroup Denotes if the monitor should be added to monitor group. Value is either true or false
groupID The monitor group ID
Indicates the way the virtual machines are to be monitored. Possible values are no, yes and onlyavailability.
The value no means the VMs will not be discovered. The value yes indicates that the VMs will be discovered and
monitorvms
monitored. The value onlyavailability indicates that the VMs will be discovered but the metrics will not be monitored
(will not count for licensing).
Sample Request:
http://prod-server6:9090/AppManager/xml/AddMonitor?apikey=bc76b1abb8e9b209824a39d84578a194
&type=XenServerHost&host=192.18.3.75&displayname=newxen&password=sankho &addvms=yes&username=root
Copyright © 2014 Zoho Corp. Page 852
Applications Manager User Guide
Applications Manager User Guide Add Monitor
Citrix XenApp
Syntax:
http://[Host]:[Port]/AppManager/xml/AddMonitor?apikey=[APIKEY]&type=[TYPE]
&host=[HOST]&displayname=[DISPLAYNAME]&UserName =[USERNAME]&Password=[PASSWORD]&Version=[VERSION]
Request Parameters:
The parameters involved in the API request are described below. Also, refer the list of common Request Parameters.
Field Description
apikey The key generated from the Generate API Key option in the 'Admin' tab.
type The type of the monitor you want to add. The value should be XenApp.
host The name of the host where the XenApp Server is running.
displayname The display name of the monitor.
UserName The user name of the XenApp Server Host Machine.
password The password of the XenApp Server Host Machine.
version The version of XenApp.
Sample Request:
http://prod-server6:9090/AppManager/xml/AddMonitor?apikey=bc76b1abb8e9b209824a39d84578a194&type=XenApp&h
ost=192.18.3.75&displayname=XenAppServer&UserName =administrator&Password=pass&Version=7.6
VCenter
Syntax:
http://[Host]:[Port]/AppManager/xml/AddMonitor?apikey=[APIKEY]&type=[TYPE]
&displayname=[DISPLAYNAME]&host=[HOST]&port=[PORT]&username=[USERNAME]&password=[PASSWORD]&addto
Group=[ADDTOGROUP]&groupID=[GROUPID]&monitorvms=[MONITORVMS]
http://[host]:[port]/AppManager/xml/AddMonitor?apikey=[apikey]&type=vCenter&displayname=vctest&vcH
ost=vcenter&vcPort=443&username=test&password=test&pollInterval=5&isHostDCViaVC=on
Request Parameters:
The parameters involved in the API request are described below. Also, refer the list of common Request Parameters.
Field Description
type The type of the monitor you want to add. Value should be vCenter.
vcHost The name of the host where vCenter is running.
vcPort The port number where the vCenter is running.
Copyright © 2014 Zoho Corp. Page 853
Applications Manager User Guide
Applications Manager User Guide Add Monitor
username The user name of the vCenter server.
password The password of the vCenter server.
addtoGroup Denotes if the monitor should be added to monitor group. Value is either true or false
Specifies if datacollection should happen using Vcenter credentials or not. Value can be on or off.
isHostDCViaVC
(optional parameter).
Sample Request:
http://[host]:[port]/AppManager/xml/AddMonitor?apikey=[apikey]&type=vCenter&displayname=vctest&vcHost=vcenter&
vcPort=443&username=test&password=test&pollInterval=5
Docker
Syntax:
http://[Host]:[Port]/AppManager/xml/AddMonitor?apikey=[APIKEY]&type=[TYPE]
&displayname=[DISPLAYNAME]&host=[HOST]&port=[PORT]&username=[USERNAME]&password=[PASSWORD]&sslenabled=[isSSL
Enabled]
The parameters involved in the API request are described below. Also, refer the list of common Request Parameters.
Field Description
type The type of the monitor you want to add. Value should be Docker.
host The name of the host where Docker is running.
port The port number where Docker is running.
username The user name of the Docker server.
password The password of the Docker server.
SSL enabled Option to enable SSL.
Sample Request:
http://Host:port/AppManager/xml/AddMonitor?apikey=[API KEY]&type=Docker&displayname=docker&host=apm-u12-
temp&port=4243&username=&password=&isSSLEnabled=false
Copyright © 2014 Zoho Corp. Page 854
Applications Manager User Guide
Applications Manager User Guide Add Monitor
AddMonitor APIs - Web Server/Services
This section explains how to use the AddMonitor API to add monitors of the category type 'Web Server/Services'. The following
monitors are supported:
● Apache Server
● Apache Solr
● IIS Server
● Nginx Server
● PHP
● Real Browser Monitor (RBM)
● URL Monitor
● Web Server
● SSL Certificate Monitor
● Elasticsearch Monitor
● ServiceDesk Plus Monitor
● HAProxy Monitor
Apache Server
Syntax:
http://[Host]:[Port]/AppManager/xml/AddMonitor?apikey=[APIKEY]&type=[TYPE]&displayname=[DISPLAYNAME]
&host=[HOST]&port=[PORT]&serverstatusurl=[SERVERSTATUSURL]&apacheurl=[APACHEURL]
Request Parameters:
The parameters involved in the API request are described below. Also, refer the list of common Request Parameters.
Field Description
type The type of the monitor you want to add. Value should be Apache Server.
host The name of the host where the Apache server is running.
port The port number where the Apache server is running.
apacheauth Denotes whether the Apache server is authenticated. Possible values are true and false.
apacheUserName The user name of the Apache server. This is required only if apacheauth value is true.
apachepassword The password of the Apache server. This is required only if apacheauth value is true.
sslenabled Indicates whether SSL is enabled. The value should be either on or off
serverstatusurl Indicates whether the Apache Server Status url can be modified. The value should be either true or false.
apacheurl The Apache server status url. Example: http://<host-name:portNumber>server-status?auto
Sample Request:
http://prod-server5:9090/AppManager/xml/AddMonitor?apikey=256d041620d0aee9901558b44706dc84
&type=Apache
Server&displayname=apmapache&host=shakthiprian&port=8080&serverstatusurl=true&apacheurl=ddss
Copyright © 2014 Zoho Corp. Page 855
Applications Manager User Guide
Applications Manager User Guide Add Monitor
Apache Solr
Syntax:
http://[Host]:[Port]/AppManager/xml/AddMonitor?apikey=[APIKEY]&type=[TYPE]
&displayname=[DISPLAYNAME]&host=[HOST]&port=[PORT]&SSL=[TRUE/FALSE]
Request Parameters:
The parameters involved in the API request are described below. Also, refer the list of common Request Parameters.
Field Description
type The type of the database you want to add. Value should be Apache Solr
display name Display name of the Apache Solr monitor
host The name of the host in which Apache Solr server is running.
port The port number where Apache Solr server is running.
SSL Denotes if SSL is enabled or not. Value should be either true or false
Sample Request:
http://sudhan-3565:9091/AppManager/xml/AddMonitor?apikey=b74833e8881ec4cd68dcd893f96180bf&type=ApacheSolr&displayn
ame=SolrInstance&host=AMP-W2012S-64-1&port=8983&ssl=false
IIS Server
Syntax:
http://[Host]:[Port]/AppManager/xml/AddMonitor?apikey=[APIKEY]&type=[TYPE]&displayname=[DISPLAYNAME]
&host=[HOST]&port=[PORT]
Request Parameters:
The parameters involved in the API request are described below. Also, refer the list of common Request Parameters.
Field Description
type The type of the monitor you want to add. Value should be IIS Server.
host The name of the host where the IIS is running.
port The port number where the IIS is running.
Sample Request:
http://prod-server8:9091/AppManager/xml/AddMonitor?apikey=90c166a4646e29315a57eca1d6b88858
&type=IIS Server&displayname=apmiis&host=app-xp2&port=80
Nginx Server
Copyright © 2014 Zoho Corp. Page 856
Applications Manager User Guide
Applications Manager User Guide Add Monitor
Syntax:
http://[Host]:[Port]/AppManager/xml/AddMonitor?apikey=[APIKEY]&type=[TYPE]&displayname=[DISPALYNAME]&host=[H
OST]&port=[PORT]&sslenable=[TRUE/FALSE]&nginxauth=[TRUE/FALSE]&username=[USERNAME]&password=[PASSWOR
D]&nginxstatusurl=[NGNIX STATUS URL]
Request Parameters:
The parameters involved in the API request are described below. Also, refer the list of common Request Parameters.
Field Description
type The type of the monitor you want to add. Value should be Nginx.
host The name of the host where the Nginx server is running.
port The port number where the Nginx server is running.
nginxauth Denotes whether the Nginx server is authenticated. Possible values are true and false.
username The user name of the Nginx server. This is required only if nginxauth value is true.
password The password of the Nginx server. This is required only if nginxauth value is true.
Nginx Server Status url. The value should be either true or false. Please do insert /(slash) in prefix for nginxstatusurl
nginxstatusurl
as the example given below.
Sample Request:
http://operation-server9:9091/AppManager/xml/AddMonitor?apikey=a7867d64c831a50f8eb5be8bcfebab34&type=Nginx&
displayname=apmnginx&host=deepak&port=8080&sslenable=true&nginxauth=true&username=deepak&password=de
epak&nginxstatusurl=/nginx_status
PHP
Syntax:
http://[Host]:[Port]/AppManager/xml/AddMonitor?apikey=[APIKEY]&type=[TYPE]&displayname=[DISPLAYNAME]
&host=[HOST]&port=[PORT]&serverpath=[SERVERPATH]
Request Parameters:
The parameters involved in the API request are described below. Also, refer the list of common Request Parameters.
Field Description
type The type of the monitor you want to add. Value should be PHP.
host The name of the host where the PHP is running.
port The port number where the PHP is running.
serverpath The path to be used for connection. The default value is /phpstats.php
Sample Request:
http://operation-server9:9091/AppManager/xml/AddMonitor?apikey=90c166a4646e29315a57eca1d6b88858
Copyright © 2014 Zoho Corp. Page 857
Applications Manager User Guide
Applications Manager User Guide Add Monitor
&type=PHP&displayname=apmiis&host=myesuraj&port=80&serverpath=/phpstats.php
Real Browser Monitor (RBM)
Syntax:
http://[Host]:[Port]/AppManager/xml/AddMonitor?apikey=[APIKEY]&type=[TYPE]
&displayname=[DISPLAYNAME]&rbmagentID=[RBMAGENTID]&timeout=[TIMEOUT]&scriptname=[SCRIPTNAME]
Request Parameters:
The parameters involved in the API request are described below. Also, refer the list of common Request Parameters.
Field Description
type The type of the monitor you want to add. Value should be RBM.
rbmagentID The ID of the RBM agent.
timeout The timeout value in seconds.
scriptname The name of the web script.
Sample Request:
http://prod-server8:9091/AppManager/xml/AddMonitor?apikey=90c166a4646e29315a57eca1d6b88858
&type=RBM&displayname=RBM_test&rbmagentID=10000000&timeout=15&scriptname=newS
URL Monitor
Syntax:
http://[host]:[port]/AppManager/xml/AddMonitor?apikey=[apikey]&type=[type]
&displayname=[displayname]&timeout=[timeout]&url=[httpurl]&urlMethod=[method]
&httpCondition=[condition]&httpValue=[responseCode]&checkForContent=[matchContent]
&pollInterval=[pollInterval]
Request Parameters:
The parameters involved in the API request are described below. Also, refer the list of common Request Parameters.
Field Description
type The type of the monitor you want to add. Value should be UrlMonitor.
displayname Name of the monitor to be created.
timeout The timeout value in seconds.
url The HTTP / HTTPS URL address that you want to monitor.
urlMethod This method specifies how to send form-data. Value should be G / P for Get and Post respectively.
Copyright © 2014 Zoho Corp. Page 858
Applications Manager User Guide
Applications Manager User Guide Add Monitor
httpCondition Error Response Code condition. Value should be LT / GT / EQ / NE / LE / GE (default GT).
httpValue The response code number based on which the monitor will be shown as up or down (default 200).
requestParams Specify the request parameters(eg., username, password).
checkForContent The keyword for content match.
verifyError The keyword for error verification.
Enter a keyword which when matches with the content in the URL must be notified of error. Note: The search is case
errorIfMatch sensitive. Multiple keywords should be put within quotes. Otherwise, it will be treated as 'Any' one of the multiple
keywords
userName Provide the User name if the URL requires Form-based authentication.
password Provide password, if the URL requires Form-based authentication.
Sample Request:
http://prod-server8:9090/AppManager/xml/AddMonitor?apikey=90c166a4646e29315a57eca1d6b88858&type=UrlMonitor
&displayname=appmanager&timeout=60&url=http://appmanager.com&urlMethod=G&httpCondition=EQ&httpValue=20
0&requestParams=username=appAdmin%0Apassword=adminPass%0Arole=admin&checkForContent=Applications&veri
fyError=Exception&errorIfMatch=quit
Web Server
Syntax:
http://[Host]:[Port]/AppManager/xml/AddMonitor?apikey=[APIKEY]&type=[TYPE]&displayname=[DISPLAYNAME]
&host=[HOST]&port=[PORT]
Request Parameters:
The parameters involved in the API request are described below. Also, refer the list of common Request Parameters.
Field Description
type The type of the monitor you want to add. Value should be Web Server.
host The name of the host where the web server is running.
port The port number where the web server is running.
Sample Request:
http://prod-server8:9091/AppManager/xml/AddMonitor?apikey=90c166a4646e29315a57eca1d6b88858
&type=Web Server&displayname=apmweb&host=app-xp2&port=80
SSL Certificate Monitor
Syntax:
http://[Host]:[Port]/AppManager/xml/AddMonitor?apikey=[APIKEY]&type=SSLCertificateMonitor&displayname=[displayNa
Copyright © 2014 Zoho Corp. Page 859
Applications Manager User Guide
Applications Manager User Guide Add Monitor
me]&domain=[domain]&port=[port]
Request Parameters:
The parameters involved in the API request are described below. Also, refer the list of common Request Parameters.
Field Description
type The type of the monitor you want to add. Value should be SSLCertificateMonitor.
host The name of the host where the SSL Certificate Monitor is running.
port The port number where the SSL Certificate Monitor is running.
domain Enter the Domain name for which SSL certificate is required to be monitored.
Use isProxyNeeded if the server is connected through proxy. Possible values are:
isProxyNeeded • isProxyNeeded = true
• isProxyNeeded = false
Specify if you want to Ignore SSL Certificate name mismatch error. Possible Values are:
ignoreHostNameError • ignoreHostNameError = true
• ignoreHostNameError = false
timeout Enter the Timeout value in seconds.
Sample Request:
http://prod-server8:9091/AppManager/xml/AddMonitor?apikey=bc76b1abb8e9b209824a39d84578a194&type=SSLCertific
ateMonitor&displayname=SSLCertificateMonitor&domain=www.zoho.com&port=443&timeout=60
Elasticsearch Monitor
Syntax of Rest API for adding monitor:
http://[Host]:[Port]/AppManager/xml/AddMonitor?apikey=[APIKEY]&type=[TYPE]
&displayname=[DISPLAYNAME]&host=[HOST]&port=[PORT]&SSL=[TRUE/FALSE]
Request Parameters:
The parameters involved in the API request are described below. Also, refer the list of common Request Parameters.
Field Description
apikey The key generated from the Generate API Key option in the 'Admin' tab.
type The type of the monitor you want to add. Value should be ElasticSearchCluster.
displayname The display name of the Elasticsearch monitor.
host The name of the host in which Elasticsearch server is running.
port The port number where Elasticsearch server is running.
ssl Specfies if SSL is enabled or not. Value can be either true or false.
Sample Request:
http://localhost:9097/AppManager/xml/AddMonitor?apikey=7c18de184b2c8b1caa8d65790b382f32&type=ElasticSearchCluster&dis
playname=localhost&host=localhost&port=9200&SSL=FALSE
ServiceDesk Plus Monitor
Syntax:
http://[Host]:[Port]/AppManager/xml/AddMonitor?apikey=[APIKEY]&type=[TYPE]&displayname=[DISPLAYNAM
E]&hostname=[HOST]&port=[PORT] &ssl=[TRUE/FALSE]&restapiKey=[RestAPIKey]
Copyright © 2014 Zoho Corp. Page 860
Applications Manager User Guide
Applications Manager User Guide Add Monitor
Request Parameter:
The parameters involved in the API request are described below. Also, refer the list of common Request Parameters.
Field Description
Hostname The name or Ip address of the host where Servicedesk-Plus / SDP MSP is running.
Port The Running Port of Servicedesk-Plus / SDP MSP.
SSL If Enabled Specifies if SSL enabled for Servicedesk-Plus / SDP MSP.
To generate a new API key in ServiceDesk Plus, follow the steps given below:
• Log in to ServiceDesk Plus.
• Go to the Personalize tab available in the top pane.
• Click API key Generation.You can either select the Never Expire option or specify the date of expiry:
restapiKey • If you select the Never Expire option, the key will be used in Applications Manager, until you generate a new key.
• If you have set a date of expiry, you must manually update the new key in APM after that set time period for data collection
to happen.
• Click Generate.
• Copy the API Key generated to use it in Applications Manager.
Sample Request
http://prod-server3:9090
/AppManager/xml/AddMonitor?apikey=5b43655d12396a7917e5d5b036ced3aa&type=SDPMonitor&displayname=sat
ya_sdp&hostname=app-1&port=8081&ssl=false&restapiKey= target='_blank' class='pointer
f_statuslink2' href="http://prodserv-0618:8081/api/v3/health_status?TECHNICIAN_KEY=5B7ADE19-1234-
4556-9F54-07FAF42D2C29">5B7ADE19-1234-4556-9F54-07FAF42D2C29
HAProxy Monitor
Syntax of Rest API for adding monitor:
http://[Host]:[Port]/AppManager/xml/AddMonitor?apikey=[APIKEY]&type=HAProxy&displayname=[DISPLAYNAME]&host=[HOST]&po
rt=[PORT]&SSL=[TRUE/FALSE]
Request Parameters:
The parameters involved in the API request are described below. Also, refer the list of common Request Parameters.
Field Description
apikey The key generated from the Generate API Key option in the 'Admin' tab.
type The type of the monitor you want to add. Value should be HAProxy.
displayname The display name of the HAProxy monitor.
host The name of the host in which HAProxy server is running.
port The port number where HAProxy server is running.
ssl Specfies if SSL is enabled or not. Value can be either true or false.
Copyright © 2014 Zoho Corp. Page 861
Applications Manager User Guide
Applications Manager User Guide Downtime Scheduler Options
MaintenanceTask API
The APIs given below allow you to work with downtime schedules in Applications Manager:
● Create Downtime Scheduler Task
● Delete Downtime Scheduler Task
● Edit Downtime Scheduler Task
● Get Downtime Scheduler Task Details
Request Parameters
The common parameters involved in these API requests are described below:
Field Description
The key generated from the Generate API Key option in the 'Admin'
apikey
tab.
taskName The name of the maintenance task. This should be a unique value.
The type of task to be created. Possible values are monitor (for an
taskType individual monitor) and group (for a monitor group) .You can configure
a schedule for a monitor group by providing the tasktype as group.
Current status of the schedule. You have to choose from either 'enable'
taskStatus
or 'disable'
taskid The unique identifier for the task
The resource id of the monitor or monitor group for which the
resourceid
schedule has to be created
Sample Request:
This example helps you to create a downtime schedule in Applications Manager:
http://app-windows:9090/AppManager/xml/CreateMaintenanceTask?apikey=bdd4d0643c6f591e123b7ba6fb69d9dd&taskMethod=d
aily
&taskStartTime=20:00&taskEndTime=21:00&taskStatus=disable&taskEffectFrom=2010-05-
24%2016:48&taskName=dr1&taskType=monitor&resourceid=10000055</font></span>
If the API is not executed correctly, the request will fail and errors will be thrown. Refer this page for a list of common error
conditions.
Copyright © 2014 Zoho Corp. Page 862
Applications Manager User Guide
Applications Manager User Guide Downtime Scheduler Options
Creating Downtime Scheduler Tasks
This API allows the user to create downtime schedules in Applications Manager. The schedules can be created with any of the
following recurrence types:
● Daily
● Weekly
● Once
You can schedule a maintenance task for for monitor groups as well as individual monitors. To configure a schedule for a monitor
group, just provide the tasktype asgroup and resourceid as the monitor group id.
Downtime Schedule with Recurring type Daily
Sample Request:
http://[Host]:[Port]/AppManager/xml/CreateMaintenanceTask?apikey=[APIKEY]&taskMethod=daily&taskStartTime=[STARTTIME]&
taskEndTime=[ENDTIME]&taskStatus=disable&taskEffectFrom=[DATE]&taskName=[NAME]&taskType=monitor&resourceid=[RESO
URCEID]</font></span>
Request Parameters
The parameters involved in this API request are described below. Also, refer the list of common Request Parameters involved in
executing the CreateMaintenanceTask API requests.
Field Description
Denotes the recurring frequency of the maintenance schedule, 'daily'
taskMethod
indicates the schedule runs every day.
taskStartTime The time when the maintenance task starts running
taskEndTime The time when the maintenance task stops running
taskEffectFrom The date and time from which the maintenance task becomes active
The difference in the number of hours with respect to GMT. If the offset
offset value provided is invalid, Applications Manager uses the user's system
time as the offset value.
The type of task to be created. Possible values are monitor (for an
taskType individual monitor) and group (for a monitor group) .You can configure
a schedule for a monitor group by providing the tasktype as group.
The resource id of the monitor or monitor group for which the
resourceid
schedule has to be created
Example:
http://app-windows:9090/AppManager/xml/CreateMaintenanceTask?apikey=bdd4d0643c6f591e123b7ba6fb69d9dd&taskMethod=d
Copyright © 2014 Zoho Corp. Page 863
Applications Manager User Guide
Applications Manager User Guide Downtime Scheduler Options
aily
&taskStartTime=20:00&taskEndTime=21:00&taskStatus=disable&taskEffectFrom=2010-05-24%2016:48&taskName=dr1
&taskType=monitor&resourceid=10000055</font></span>
Output for the above example:
<AppManager-response uri="/AppManager/xml/CreateMaintenanceTask">
<result>
<response response-code="4000">
<message>Maintenance Task successfully created.</message>
</response>
</result>
</AppManager-response>
Downtime Schedule with Recurring type Weekly
Sample Request:
http://[Host]:[Port]/AppManager/xml/CreateMaintenanceTask?apikey=[APIKEY]&taskType=[TASKTYPE]&resourceid=[RESOURCEID]
&totalNumber=[TOTALNUMBER]&taskMethod=[TASKMETHOD]&taskDescription=[TASKDESCRIPTION]&taskStatus=[TASKSTATUS]
&taskEffectFrom=[DATETIME]&startDay1=[STARTDAY1]&startTime1=[STARTTIME1]&endDay1=[ENDDAY1]&endTime1=[ENDTIME1
]
&taskName=[TASKNAME]</font></span>
Request Parameters
The parameters involved in the API request are described below:
Field Description
The number of schedules to be created. You can create a maximum of
totalNumber
7 weekly schedules
Denotes the recurring frequency of the maintenance schedule, 'weekly'
taskMethod
indicates the schedule runs every week.
taskDescription The description of what the maintenance schedule does, optional value.
taskEffectFrom The date and time from which the maintenance task becomes active
The day on which the maintenance task starts running. The allowed
startDay[n]
values for n are 1,2,3,4,5,6 and 7
The time when the maintenance task starts running. The allowed
startTime[n]
values for n are 1,2,3,4,5,6 and 7
The day on which the maintenance task stops running. The allowed
endDay[n]
values for n are 1,2,3,4,5,6 and 7
The difference in the number of hours with respect to GMT. If the offset
offset value provided is invalid, Applications Manager uses the user's system
time as the offset value.
The time at which the maintenance task stops running. The allowed
endTime[n]
values for n are 1,2,3,4,5,6 and 7
Copyright © 2014 Zoho Corp. Page 864
Applications Manager User Guide
Applications Manager User Guide Downtime Scheduler Options
The type of task to be created. Possible values are monitor (for an
taskType individual monitor) and group (for a monitor group) .You can configure
a schedule for a monitor group by providing the tasktype as group.
The resource id of the monitor or monitor group for which the
resourceid
schedule has to be created
Example:
http://app-windows:9090/AppManager/xml/CreateMaintenanceTask?apikey=983a7d7ed56c5753f4977df5883e2b2d&taskType=mon
itor
&resourceid=10000028&totalNumber=1&taskMethod=weekly&taskDescription=&taskStatus=disable&taskEffectFrom=2010-06-
01%2011:25
&startDay1=tuesday&startTime1=10:00&endDay1=friday&endTime1=12:00&taskName=week</font></span>
You can create up to 7 weekly schedules at one go.
Downtime Schedule with Recurring type Once
Sample Request:
http://[Host]:[Port]/AppManager/xml/CreateMaintenanceTask?apikey=[APIKEY]&taskMethod=[TASKMETHOD]&customTaskStartTime
=[CUSTOMTASKSTARTTIME]
&customTaskEndTime=[CUSTOMTASKENDTIME]&taskStatus=[TASKSTATUS]&taskName=[TASKNAME]&taskType=[TASKTYPE]
&taskDescription=[TASKDESCRIPTION]&resourceid=[RESOURCEID]</font></span>
Request Parameters
The parameters involved in this API request are described below. Also, refer the list of common Request Parameters involved in
executing the API requests.
Field Description
API Key The key generated from "Generate API Key" option in the Admin tab.
Denotes the recurring frequency of the maintenance schedule, 'weekly'
taskMethod
indicates the schedule runs every week.
customTaskStartTime The date and time when the schedule starts running
customTaskEndTime The date and time when the schedule stops running
The description of what the maintenance schedule does. This
taskDescription
parameter is optional.
The difference in the number of hours with respect to GMT. If the offset
offset value provided is invalid, Applications Manager uses the user's system
time as the offset value.
The type of task to be created. Possible values are monitor (for an
taskType individual monitor) and group (for a monitor group) .You can configure
a schedule for a monitor group by providing the tasktype as group.
Copyright © 2014 Zoho Corp. Page 865
Applications Manager User Guide
Applications Manager User Guide Downtime Scheduler Options
The resource id of the monitor or monitor group for which the
resourceid
schedule has to be created
Example:
http://app-windows:9090/AppManager/xml/CreateMaintenanceTask?apikey=095cb3835ff015b01a3b3a6c4ab2c38a&taskMethod=o
nce
&customTaskStartTime=2010-06-03%2012:46&customTaskEndTime=2010-06-05%2012:46&taskStatus=disable&taskName=once
&taskType=monitor&taskDescription=&resourceid=10000322</font></span>
Note
You can obtain the resourceid of a monitor by executing the ListMonitor API request. The output of this request contains
resourceid of the monitor, among other values.
REST API xsd files are available in AppManager11/help/RESTAPI/xsd folder.
Copyright © 2014 Zoho Corp. Page 866
Applications Manager User Guide
Applications Manager User Guide Downtime Scheduler Options
EditMaintenanceTask API
This API allows the user to edit downtime schedules in Applications Manager. Users can edit schedules with the following recurring
types:
● Daily
● Weekly
● Once
You can schedule a maintenance task for for monitor groups as well as individual monitors. To configure a schedule for a monitor
group, just provide the tasktype asgroup and resourceid as the monitor group id.
Editing Downtime Schedule with Recurring type Daily
Sample Request:
http://[Host]:[Port]/AppManager/xml/EditMaintenanceTask?apikey=[APIKEY]&taskMethod=[TASKMETHOD]&taskStartTime=[TASKST
ARTTIME]
&taskEndTime=[TASKENDTIME]&taskStatus=[TASKSTATUS]&taskEffectFrom=[TASKEFFECTFROM]&taskName=[TASKNAME]&taskTy
pe=[TASKTYPE]
&resourceid=[RESOURCEID]&taskid=[TASKID]</font></span>
Request Parameters
The parameters involved in the API request are described below. Also, refer the list of common Request Parameters involved in
executing the EditMaintenanceTask API requests.
Field Description
Denotes the recurring frequency of the maintenance schedule, 'daily'
taskMethod
indicates the schedule runs every day.
taskStartTime The time when the maintenance task starts running
taskEndTime The time when the maintenance task stops running
taskEffectFrom The date and time from which the maintenance task becomes active
The difference in the number of hours with respect to GMT. If the offset
offset value provided is invalid, Applications Manager uses the user's system
time as the offset value.
The type of task to be created. Possible values are monitor (for an
taskType individual monitor) and group (for a monitor group) .You can configure
a schedule for a monitor group by providing the tasktype as group.
The resource id of the monitor or monitor group for which the
resourceid
schedule has to be created
Copyright © 2014 Zoho Corp. Page 867
Applications Manager User Guide
Applications Manager User Guide Downtime Scheduler Options
Example:
http://app-windows:9090/AppManager/xml/EditMaintenanceTask?apikey=095cb3835ff015b01a3b3a6c4ab2c38a&taskMethod=daily
&taskStartTime=20:00&taskEndTime=21:00&taskStatus=enable&taskEffectFrom=2010-06-05%2016:48&taskName=june4a
&taskType=monitor&resourceid=10000059&taskid=10000003</font></span>
Example output:
<AppManager-response uri="/AppManager/xml/EditMaintenanceTask">
<result>
<response response-code="4000">
<message>Maintenance Task successfully edited.</message>
</response>
</result>
</AppManager-response>
Editing Downtime Schedule with Recurring type Weekly
Sample Request:
http://[Host]:[Port]/AppManager/xml/EditMaintenanceTask?apikey=[APIKEY]&taskType=[TASKTYPE]&resourceid=[RESOURCEID]&tot
alNumber=[TOTALNUMBER]
&taskMethod=[TASKMETHOD]&taskDescription=[TASKDESCRIPTION]&taskStatus=[TASKSTATUS]&taskEffectFrom=[DATETIME]&sta
rtDay1=[STARTDAY1]
&startTime1=[STARTTIME1]&endDay1=[ENDDAY1]&endTime1=[ENDTIME1]&taskName=[TASKNAME]&taskid=[TASKID]</font></s
pan>
Request Parameters
The parameters involved in the API request are described below. Also, refer the list of common Request Parameters involved in
executing the EditMaintenanceTask API requests.
Field Description
The number of schedules to be created. You can create a maximum of
totalNumber
7 weekly schedules
Denotes the recurring frequency of the maintenance schedule, 'weekly'
taskMethod
indicates the schedule runs every week.
taskDescription The description of what the maintenance schedule does, optional value.
taskEffectFrom The date and time from which the maintenance task becomes active
The day on which the maintenance task starts running. The allowed
startDay[n]
values for n are 1,2,3,4,5,6 and 7
The time when the maintenance task starts running. The allowed
startTime[n]
values for n are 1,2,3,4,5,6 and 7
The day on which the maintenance task stops running. The allowed
endDay[n]
values for n are 1,2,3,4,5,6 and 7
Copyright © 2014 Zoho Corp. Page 868
Applications Manager User Guide
Applications Manager User Guide Downtime Scheduler Options
The time at which the maintenance task stops running. The allowed
endTime[n]
values for n are 1,2,3,4,5,6 and 7
The difference in the number of hours with respect to GMT. If the offset
offset value provided is invalid, Applications Manager uses the user's system
time as the offset value.
The type of task to be created. Possible values are monitor (for an
taskType individual monitor) and group (for a monitor group) .You can configure
a schedule for a monitor group by providing the tasktype as group.
The resource id of the monitor or monitor group for which the
resourceid
schedule has to be created
Example:
http://app-windows:9090/AppManager/xml/EditMaintenanceTask?apikey=095cb3835ff015b01a3b3a6c4ab2c38a&taskType=monito
r
&resourceid=10000028&totalNumber=1&taskMethod=weekly&taskDescription=&taskStatus=enable&taskEffectFrom=2010-06-
01%2011:25
&startDay1=tuesday&startTime1=10:00&endDay1=friday&endTime1=12:00&taskName=week1&taskid=10000004</font></span
>
Downtime Schedule with Recurring type Once
Sample Request:
http://[Host]:[Port]/AppManager/xml/EditMaintenanceTask?apikey=[APIKEY]&taskMethod=[TASKMETHOD]&customTaskStartTime=[
CUSTOMTASKSTARTTIME]
&customTaskEndTime=[CUSTOMTASKENDTIME]&taskStatus=[TASKSTATUS]&taskName=[TASKNAME]&taskType=[TASKTYPE]
&taskDescription=[TASKDESCRIPTION]&resourceid=[RESOURCEID]&taskid=[TASKID]</font></span>
Request Parameters
The parameters involved in the API request are described below:
Field Description
Denotes the recurring frequency of the maintenance schedule, 'weekly'
taskMethod
indicates the schedule runs every week.
customTaskStartTime The date and time when the schedule starts running
customTaskEndTime The date and time when the schedule stops running
The description of what the maintenance schedule does. This
taskDescription
parameter is optional.
The difference in the number of hours with respect to GMT. If the offset
offset value provided is invalid, Applications Manager uses the user's system
time as the offset value.
Copyright © 2014 Zoho Corp. Page 869
Applications Manager User Guide
Applications Manager User Guide Downtime Scheduler Options
The type of task to be created. Possible values are monitor (for an
taskType individual monitor) and group (for a monitor group) .You can configure
a schedule for a monitor group by providing the tasktype as group.
The resource id of the monitor or monitor group for which the
resourceid
schedule has to be created
Example:
http://app-windows:9090/AppManager/xml/EditMaintenanceTask?apikey=095cb3835ff015b01a3b3a6c4ab2c38a&taskMethod=once
&customTaskStartTime=2010-06-03%2012:46&customTaskEndTime=2010-06-05%2012:46&taskStatus=enable&taskName=once1
&taskType=monitor&taskDescription=&resourceid=10000322&taskid=10000005</font></span>
Note: You can obtain the resourceid of a monitor by executing the ListMonitor API request. The output of this request contains
resourceid of the monitor, among other values. REST API xsd files are available in AppManager11/help/RESTAPI/xsd folder.
Copyright © 2014 Zoho Corp. Page 870
Applications Manager User Guide
Applications Manager User Guide Downtime Scheduler Options
GetMaintenanceTaskDetails/ListMaintenanceTaskDetails API
This API allows the user to view the details of downtime schedules configured in Applications Manager.
Sample Request
http://[ Host ]:[ Port ]/AppManager/xml/ListMaintenanceTaskDetails?apikey=[APIKEY ]</font></span>
Request Parameters
The parameters involved in the API request are described below:
Field Description
apikey The key generated from "Generate API Key" option in the Admin tab.
Example:
http://app-windows:9090/AppManager/xml/ListMaintenanceTaskDetails?apikey=93c6eb60184e41f10fba2f365060b8e3</font></sp
an></span>
Output for the above example:
<AppManager-response uri="/AppManager/xml/ListMaintenanceTaskDetails">
<result>
<response response-code="4000">
<Schedules>
<Schedule TASKNAME="Test_Weekly" TASKID="10000001" STATUS="RUNNING" OCCURENCE="Weekly">
<ScheduledTime STARTTIME="Monday 20:00" ENDTIME="Wednesday 20:00" />
<ScheduledTime STARTTIME="Tuesday 14:00" ENDTIME="Wednesday 15:00" />
</Schedule>
</Schedules>
</response>
</result>
</AppManager-response>
Copyright © 2014 Zoho Corp. Page 871
Applications Manager User Guide
Applications Manager User Guide Downtime Scheduler Options
DeleteMaintenanceTask API
This API allows the user to delete a downtime schedule in Applications Manager.
Sample Request
http://[ Host ]:[ Port ]/AppManager/xml/DeleteMaintenanceTask?apikey=[APIKEY ]&taskid=[ TASKID]</font></span>
Request Parameters
The parameters involved in the API request are described below:
Field Description
API Key The key generated from "Generate API Key" option in the Admin tab.
taskid The TASKID in the AM_MAINTENANCECONFIG table
Example:
http://app-windows:9090/AppManager/xml/DeleteMaintenanceTask?apikey=5bc6a8e9a30d5bf894586d4db90282f5&taskid=100000
01</font></span></span>
Output for the above example:
<AppManager-response uri="/AppManager/xml/DeleteMaintenanceTask">
<result>
<response response-code="4000">
<message>Maintenance Task successfully deleted.</message>
</response>
</result>
</AppManager-response>
Copyright © 2014 Zoho Corp. Page 872
Applications Manager User Guide
Applications Manager User Guide Edit Monitor
Edit Monitor API
With the APIs given below, you can edit or modify the details of a specific monitor:
● DNS Monitor
● Service Monitor
● SSL Certificate Monitor
● Http URL Monitor
Request Parameters
The common parameters involved in these API requests are described below:
Field Description
The key generated from the Generate API Key option in the 'Admin'
apikey
tab.
The display name for the monitor. Html encoding for special characters
displayname
is required (ex: Html encoding for & is & and" is ").
The new display name for the monitor. Html encoding for special
newdisplayname characters is required (ex: Html encoding
for & is &and " is ").
host The host name of applications manager server.
The interval at which the server needs to be polled. The default value is
pollInterval
5 minutes.
port The port of Applications Manager server.
The unique id which can be found from AM_ManagedObject table in the
resourceid
database.
Sample Request:
This example helps you to edit the display name of a service monitor in Applications Manager:
http://[Host]:[Port]/AppManager/xml/EditMonitor?apikey=[APIKEY]&type=ServiceMonitoring&resourceid=[RESOURCEID]&newdispla
yname=[NEWDISPLAYNAME]&pollInterval=[pollInterval]&command=[COMMAND]&search=[SEARCH]
If the API is not executed correctly, the request will fail and errors will be thrown.
Copyright © 2014 Zoho Corp. Page 873
Applications Manager User Guide
Applications Manager User Guide Edit Monitor
Edit DNS Monitor API
This API allows you to edit the values used in the DNS Monitors.
APIs for Edit DNS Monitor
By Resource ID:
http://[Host]:[Port]/AppManager/xml/EditMonitor?apikey=[APIKEY]&type=DNSMonitor&resourceid=[RESOURCEID]&newdisplayname
=[NEWDISPLAYNAME]&pollInterval=[pollInterval]&domain=[DOMAIN]&isProxyNeeded=[ISPROXYNEEDED]&timeout=[TIMEOUT]
By Display
Name:
http://[Host]:[Port]/AppManager/xml/EditMonitor?apikey=[APIKEY]&type=DNSMonitor&displayname=[DISPLAYNAME]&newdisplayna
me=[DISPLAYNAME]&pollInterval=[pollInterval]&LookupAddress=[LOOKUPADDRESS]&RecordType=[RECORDTYPE]&SearchField=[
SEARCHFIELD]&SearchValue=[SEARCHVALUE]&TargetAddress=[TARGETADDRESS]&timeout=[TIMEOUT]
Request Parameters
Field Description
LookupAddress The address you want to check in the DNS Server.
The expected record type returned for the lookup address. The options
RecordType
include -None-, A, AAAA, CNAME, MX, NS, PTR, SOA, SPF, SRV, TXT.
The value of Search Field. Options include -None-, Record Name,
SearchField
Address, Additional Name, Target, Admin, Host, Alias, Port, Priority.
SearchValue The value you want to search in the specified field.
TargetAddress Host Name / IP Address of the DNS Server.
timeout The timeout value in seconds.
Other Common APIs
Example Requests:
http://app-windows:9090/AppManager/xml/EditMonitor?apikey=9481566a94f26d8e44ee0889fd7628a0&type=DNSMonitor&resourc
eid=10000657&LookupAddress=sample
http://app-windows:9090/AppManager/xml/EditMonitor?apikey=9481566a94f26d8e44ee0889fd7628a0&type=DNSMonitor&resourc
eid=10000657&RecordType=AAAA
http://app-windows:9090/AppManager/xml/EditMonitor?apikey=9481566a94f26d8e44ee0889fd7628a0&type=DNSMonitor&resourc
eid=10000657&SearchField=Host
http://app-windows:9090/AppManager/xml/EditMonitor?apikey=9481566a94f26d8e44ee0889fd7628a0&type=DNSMonitor&resourc
eid=10000657&SearchValue=zoho
http://app-windows:9090/AppManager/xml/EditMonitor?apikey=9481566a94f26d8e44ee0889fd7628a0&type=DNSMonitor&resourc
Copyright © 2014 Zoho Corp. Page 874
Applications Manager User Guide
Applications Manager User Guide Edit Monitor
eid=10000657&TargetAddress=192.168.5.11
http://app-windows:9090/AppManager/xml/EditMonitor?apikey=9481566a94f26d8e44ee0889fd7628a0&type=DNSMonitor&resourc
eid=10000657&LookupAddress=sample
&RecordType=AAAA&SearchField=Host&SearchValue=zoho&TargetAddress=192.168.5.11&timeout=45
Copyright © 2014 Zoho Corp. Page 875
Applications Manager User Guide
Applications Manager User Guide Edit Monitor
Edit Service Monitor API
This API allows you to edit the details of the service monitors.
APIs for Edit Service Monitor
http://[Host]:[Port]/AppManager/xml/EditMonitor?apikey=[APIKEY]&type=Service
Monitoring&resourceid=[RESOURCEID]&newdisplayname=[NEWDISPLAYNAME]&pollInterval=[poll
Interval]&command=[COMMAND]&search=[SEARCH]
OR
http://[Host]:[Port]/AppManager/xml/EditMonitor?apikey=[APIKEY]&type=Service
Monitoring&displayname=[DISPLAYNAME]&newdisplayname=[DISPLAYNAME]&pollInterval=[pollIn
terval]&command=[COMMAND]&search=[SEARCH]
Request Parameters
Field Description
command The command that will be executed after connecting to the port.
search The string that has to be searched after executing the command
Other Common APIs
Example Requests:
http://app-windows:9090/AppManager/xml/EditMonitor?apikey=9481566a94f26d8e44ee0889fd7628a0&type=Service
Monitoring&resourceid=10000116&newdisplayname=zoho
http://app-windows:9090/AppManager/xml/EditMonitor?apikey=9481566a94f26d8e44ee0889fd7628a0&type=Service
Monitoring&resourceid=10000116&command=GET / HTTP1.1
http://app-windows:9090/AppManager/xml/EditMonitor?apikey=9481566a94f26d8e44ee0889fd7628a0&type=Service
Monitoring&resourceid=10000116&search=h
http://app-windows:9090/AppManager/xml/EditMonitor?apikey=9481566a94f26d8e44ee0889fd7628a0&type=Service
Monitoring&resourceid=10000116&pollInterval=10&search=&command=GET/HTTP1.0&newdisplayname=zoho
Copyright © 2014 Zoho Corp. Page 876
Applications Manager User Guide
Applications Manager User Guide Edit Monitor
Edit SSL Certificate Monitor API
This API allows you to edit the values provided in the SSL certificate monitor.
APIs for Edit Service Monitor
http://[Host]:[Port]/AppManager/xml/EditMonitor?apikey=[APIKEY]&type=SSLCertificateMonitor&resourceid=
[RESOURCEID]&newdisplayname=[NEWDISPLAYNAME]&pollInterval=[pollInterval]&domain=[DOMAIN]&isProxyNeeded=
[ISPROXYNEEDED] &timeout=[TIMEOUT]
http://[Host]:[Port]/AppManager/xml/EditMonitor?apikey=[APIKEY]&type=SSLCertificateMonitor&displayname=
[DISPLAYNAME]&newdisplayname=[DISPLAYNAME]&pollInterval=[pollInterval]&domain=[DOMAIN]&isProxyNeeded=
[ISPROXYNEEDED]&timeout=[TIMEOUT]
Request Parameters
Field Description
domain The domain name for the SSL certificate which should be monitored.
isProxyNeeded Yes, if server is connected through proxy. No, if its not.
timeout The Timeout value in seconds
Other Common APIs and error conditions.
Example Requests:
http://app-windows:9090/AppManager/xml/EditMonitor?apikey=9481566a94f26d8e44ee0889fd7628a0&type=SSLCertificateMonitor
&resourceid=10000661&pollInterval=10
http://app-windows:9090/AppManager/xml/EditMonitor?apikey=9481566a94f26d8e44ee0889fd7628a0&type=SSLCertificateMonitor
&resourceid=10000661&domain=zoho.com
http://app-windows:9090/AppManager/xml/EditMonitor?apikey=9481566a94f26d8e44ee0889fd7628a0&type=SSLCertificateMonitor
&resourceid=10000661&timeout=60
http://app-windows:9090/AppManager/xml/EditMonitor?apikey=9481566a94f26d8e44ee0889fd7628a0&type=SSLCertificateMonitor
&resourceid=10000661&isProxyNeeded=Yes
http://app-windows:9090/AppManager/xml/EditMonitor?apikey=9481566a94f26d8e44ee0889fd7628a0&type=SSLCertificateMonitor
&resourceid=10000661&domain=zoho.com&isProxyNeeded=No&timeout=60
Copyright © 2014 Zoho Corp. Page 877
Applications Manager User Guide
Applications Manager User Guide Edit Monitor
Edit URL Monitor API
This API allows you to edit the values configured in the URL Monitors.
Syntax for editing URL Monitor:
Using Resource ID:
http://[Host]:[Port]/AppManager/xml/EditMonitor?apikey=[APIKEY]&type=UrlMonitor&resourceid=[RESOURCEID]
By Display Name:
http://[Host]:[Port]/AppManager/xml/EditMonitor?apikey=[APIKEY]&type=UrlMonitor&displayname=[DISPLAYNAME]
Using URL:
http://[Host]:[Port]/AppManager/xml/EditMonitor?apikey=[APIKEY]&type=UrlMonitor&url=[URL]
Request Parameters
Field Description
apikey The key generated from the Generate API Key option in the 'Admin' tab.
resourceID The resourceid of the URL monitor that you are going to edit.
displayname The display name of the HTTP-URL monitor.
url The HTTP/HTTPS URL address that you want to monitor.
The keyword for content matching. The URL monitoring searches the keyword in the content of
checkForContent
the URL page to check the availability of the URL. This field is optional.
The keyword which when matches with the content in the URL must be notified of error .
errorIfMatch Note: The search is case sensitive. Multiple keywords should be put within quotes. Otherwise,
it will be treated as 'Any' one of the multiple keywords.
The condition/criteria of the Response Code with respect to the httpValue at which error should
be notified. Possible values are:
• LT - Lesser than httpValue
• GT - Greater than httpValue
httpCondition
• EQ - Equal to httpValue
• NE - Not equal to httpValue
• LE - Lesser than or Equal to
• GE - Greater than or Equal to
httpValue The threshold value with respect to which the httpCondition should be met.
pollInterval The polling interval for which Applications Manager updates the status of the monitor.
Copyright © 2014 Zoho Corp. Page 878
Applications Manager User Guide
Applications Manager User Guide Edit Monitor
The request parameters. For example, if you want to monitor a URL
like
http://appmanager:9090/showresource.do?haid=1&type=UrlMonitor&method=getMonitorForm
, then provide "?haid=1&type=UrlMonitor&method=getMonitorForm" as request parameter.
requestParams
The time, in minutes, for which the URL monitor should wait for a page to complete
timeout
downloading before timing out in Time out field.
Choose between the Post and Get method, which are the two types of Form method for any
HTTP/HTTPS URL. Possible values are:
urlMethod
• P - Post
• G - Get
userName The Username if the URL requires Form-based authentication.
password The password for the corresponding Username if the URL requires Form-based authentication.
Specify if want the monitor to immediately be scheduled to run again for verification, when an
error is detected. Possible values are:
verifyError
• True - Verify the error.
• False - Do not verify the error.
Other Common APIs
Example Requests:
http://app-windows:9090/AppManager/xml/EditMonitor?apikey=9481566a94f26d8e44ee0889fd7628a0&type=UrlMonitor&resourcei
d=10000657
http://app-windows:9090/AppManager/xml/EditMonitor?apikey=9481566a94f26d8e44ee0889fd7628a0&type=UrlMonitor
&displayname=APM-URL-Monitor
http://app-windows:9090/AppManager/xml/EditMonitor?apikey=9481566a94f26d8e44ee0889fd7628a0&type=UrlMonitor&url=
http://www.zohocorp.com
http://app-windows:9090/AppManager/xml/EditMonitor?apikey=9481566a94f26d8e44ee0889fd7628a0&type=UrlMonitor&displayna
me=APM-URL-Monitor&httpCondition=GT&httpValue=200
Copyright © 2014 Zoho Corp. Page 879
Applications Manager User Guide
Applications Manager User Guide Monitor Group Opertaions
Add Monitor Group API
This API allows the user to create a monitor group in Applications Manager.
Sample Request
http://[host]:[port]/AppManager/xml/AddMonitorGroup?apikey=[apikey]&grouptype=[type]&name=[displayname]</font></span>
Request Parameters
The parameters involved in the API request are described below:
Field Description
Define the type of monitor group you want to create - monitorgroup
grouptype
/ webappgroup.
name Display name for the group.
ApplicationServerGroup,
WebServerGroup,
To add the default sub-groups while creating a Web Application
DatabaseGroup, ServersGroup,
Group via Rest API, you must enable the subgroup. (For example,
EdgeDevicesGroup,
ApplicationServerGroup=enable)
NetworkDevicesGroup,
EndUserTransactionGroup
Example:
http://app-windows:9090/AppManager/xml/AddMonitorGroup?apikey=98597c390e092add5d53466794a769eb&grouptype=monitor
group
&name=Bob's+Blog</font>
http://app-windows:9090/AppManager/xml/AddMonitorGroup?apikey=98597c390e092add5d53466794a769eb&grouptype=monitor
group
&name=Bob's+Blog&WebServerGroup=enable </font>
</span></span>
Copyright © 2014 Zoho Corp. Page 880
Applications Manager User Guide
Applications Manager User Guide Monitor Group Opertaions
Add Sub-Group API
This API allows the user to create a subgroup in Applications Manager.
Sample Request
http://[host]:[port]/AppManager/xml/AddSubGroup?apikey=[apikey]&haid=[groupid]&name=[displayname]&grouptype=[sub group
type]
or
http://[host]:[port]/AppManager/xml/AddSubGroup?apikey=[apikey]&mgname=[groupname]&name=[displayname]&grouptype=[s
ub group type]</font></span>
Request Parameters
The parameters involved in the API request are described below:
Field Description
Define the type of sub group you want to create. The sub-group type
should be the same as that of the parent group.The grouptype
grouptype should be one of the following types: sub-group / WebServerGroup /
DatabaseGroup / DatabaseCluster / ServersGroup / EdgeDevicesGroup /
NetworkDevicesGroup / EndUserTransactionGroup / Site24x7
name Display name for the sub group.
The resourceid of the monitor group in which you want to create the
haid
sub group.
Display name of the monitor group in which you want to create the sub
mgname
group.
Example:
http://app-windows:9090/AppManager/xml/AddSubGroup?apikey=98597c390e092add5d53466794a769eb&haid=10000168
&name=Bob's+Blogsg&grouptype=sub-group</font></span></span>
Copyright © 2014 Zoho Corp. Page 881
Applications Manager User Guide
Applications Manager User Guide Monitor Group Opertaions
Associate Monitor to Monitor Group API
This API allows the user to associate monitor to monitor group configured in Applications Manager.
Sample Request
http://[host]:[port]/AppManager/xml/AssociateMonitortoMG?apikey=[apikey]&resourceid=[ids]&haid=[groupid]
or
http://[host]:[port]/AppManager/xml/AssociateMonitortoMG?apikey=[apikey]&resourceid=[ids]&mgname=[groupname]</font></sp
an>
Request Parameters
The parameters involved in the API request are described below:
Field Description
The resource ids of monitor, monitor group, sub group which you want
resourceid
to associate to corresponding groups, separated by commas.
The resourceid for the monitor group to which the monitor group, sub
haid
group, monitor has to be associated.
group name for the monitor group to which the monitor group, sub
mgname
group, monitor has to be associated
Example:
http://app-windows:9090/AppManager/xml/AssociateMonitortoMG?apikey=98597c390e092add5d53466794a769eb
&resourceid=10000095,10000170&haid=10000169
Copyright © 2014 Zoho Corp. Page 882
Applications Manager User Guide
Applications Manager User Guide Monitor Group Opertaions
Delete Monitor Group API
This API allows the user to delete a monitor group configured in Applications Manager.
Sample Request
http://[host]:[port]/AppManager/xml/group/delete?apikey=[apikey]&name=[groupname]</font>
or
http://[host]:[port]/AppManager/xml/group/delete?apikey=[apikey]&haid=[resourceid]</font></span>
Request Parameters
The parameters involved in the API request are described below:
Field Description
name Display name of the monitor group which you want to delete.
haid Resource id of the monitor group which you want to delete.
Example:
http://app-windows:9090/AppManager/xml/group/delete?apikey=98597c390e092add5d53466794a769eb&name=AppName</font>
</span></span>
Copyright © 2014 Zoho Corp. Page 883
Applications Manager User Guide
Applications Manager User Guide Monitor Group Opertaions
Delete Sub-Group API
This API allows the user to delete a sub-group configured in Applications Manager.
Sample Request
http://[host]:[port]/AppManager/xml/subgroup/delete?apikey=[apikey]&haid=[groupid]</font>
or
http://[host]:[port]/AppManager/xml/subgroup/delete?apikey=[apikey]&name=[displayname]</font></span>
Request Parameters
The parameters involved in the API request are described below:
Field Description
haid Resourceid of the sub group which you want to delete.
name Display name of the sub group which you want to delete.
Example:
http://app-windows:9090/AppManager/xml/subgroup/delete?apikey=98597c390e092add5d53466794a769eb&haid=10000169</fon
t>
</span></span>
Copyright © 2014 Zoho Corp. Page 884
Applications Manager User Guide
Applications Manager User Guide Monitor Group Opertaions
Edit Monitor Group API
This API lets you to edit the details of a particular monitor group.
APIs for Edit Monitor Group
http://[Host]:[Port]/AppManager/xml/group/edit?apikey=[APIKEY]&haid=[HAID]&groupname=[GROUPNAME]&owners=[OWNERS]&lo
cation=[LOCATION]&description=[DESCRIPTION]
Request Parameters
Field Description
apikey The key generated from the Generate API Key option in the 'Admin' tab.
The unique resourceid for any monitor which can be found from
haid
AM_ManagedObject table in database.
The new display name for the group. Html encoding for Special
groupname characters in displayname is required (ex: Html encoding
For & is & and " is ")
owners The new owner of the group
location The new location of the monitor group.
description The new description of the monitor group.
Error codes
Example Requests:
http://app-windows:9090/AppManager/xml/group/edit?apikey=9481566a94f26d8e44ee0889fd7628a0&haid=10000671&groupnam
e=new
http://app-windows:9090/AppManager/xml/group/edit?apikey=9481566a94f26d8e44ee0889fd7628a0&haid=10000671&owners=a
dmin
http://app-windows:9090/AppManager/xml/group/edit?apikey=b810259d38f463afc4a168dd98d7abb5&haid=10000475&groupnam
e=MYTEST7 &owners=oper&location=India&description=MYTEST3Description
Copyright © 2014 Zoho Corp. Page 885
Applications Manager User Guide
Applications Manager User Guide Monitor Group Opertaions
Get Monitor Group Availabilty
This API allows the user to pull up availability data on a monitor group in Applications Manager.
Sample Request
http://[hostname]:[port]/AppManager/json/getMonitorGroupAvailability?apikey=[REST API Key]
Request Parameters
The parameters involved in the API request are described below:
Field Description
The key generated from the Generate API Key option in the
apikey*
'Admin' tab.
Specify IncludeSubGroup = true if you also wish to know the
IncludeSubGroup
availability status of the sub-group within the monitor group.
Specify CustomTime=true for custom time availability report. If
CustomTime
CustomTime is true then you must provide StartTime and EndTime
StartTime The start time of the report in milliseconds.
EndTime The end time of the report in milliseconds.
The time period for which the report should be created. If this
parameter is not provided then today's availability is shown.
Possible Values are:
• 0 = Todays Availability
• 1 = Last 7 Days Availability
• 2 = Last 30 Days Availability
• 3 = Yesterday Availability
ReportPeriod
• 5 = Last 1 Year Availability
• 6 = This week Availability
• 7 = This month Availability
• 8 = This year Availability
• 9 = This quarter Availability
• 11= Last month Availability
• 12= Last week Availability
* - mandatory
Examples:
http://localhost:9090/AppManager/json/getMonitorGroupAvailability?apikey=833015a191b75b11f953774ab34f034d
To include sub-group -
http://localhost:9090/AppManager/json/getMonitorGroupAvailability?apikey=833015a191b75b11f953774ab34f034d&IncludeSubGro
up=true
For service availability calculation:
http://localhost:9090/AppManager/json/getMonitorGroupAvailability?apikey=833015a191b75b11f953774ab34f034d&ServiceAvailab
Copyright © 2014 Zoho Corp. Page 886
Applications Manager User Guide
Applications Manager User Guide Monitor Group Opertaions
ility=true
For custom time availability report:
http://localhost:9090/AppManager/json/GetMonitorGroupAvailability?apikey=833015a191b75b11f953774ab34f034d&CustomTime=
true&StartTime=2&EndTime=4
To set the Report Period:
http://localhost:9090/AppManager/json/GetMonitorGroupAvailability?apikey=833015a191b75b11f953774ab34f034d&ReportPeriod=
1
Copyright © 2014 Zoho Corp. Page 887
Applications Manager User Guide
Applications Manager User Guide Monitor Group Opertaions
Move Monitor Group API
This API lets you to move a particular monitor group.
APIs for Move Monitor Group
http://[Host]:[Port]/AppManager/xml/group/move?apikey=[APIKEY]&haid=[HAID]&tohaid=[HAID]
Request Parameters
Field Description
apikey The key generated from the Generate API Key option in the 'Admin' tab.
The unique resourceid for any monitor which can be found from
haid
AM_ManagedObject table in database.
Error codes
Example Requests:
http://localhost:9091/AppManager/xml/group/move?apikey=3feef451ed7d7e30c08b2908aed0de40&haid=10000278&tohaid=1000
0279
http://localhost:9091/AppManager/xml/group/move?apikey=3feef451ed7d7e30c08b2908aed0de40&haid=10000278&tohaid=0
The above URL will move monitor group 10000278 outside its parent group when specifying 0 in the tohaid. It will be listed as
main group in monitor group view.
Copyright © 2014 Zoho Corp. Page 888
Applications Manager User Guide
Applications Manager User Guide Monitor Group Opertaions
Unassociate Monitor from Monitor Group API
This API allows the user to unassociate a monitor from a monitor group configured in Applications Manager.
Sample Request
http://[host]:[port]/AppManager/xml/removemonitor/group?apikey</em>=[apikey]&resourceid=[ids]&haid=[groupid]
or
http://[host]:[port]/AppManager/xml/
removemonitor/group?apikey</em>=[apikey]&resourceid=[ids]&mgname=[groupname]</font></span>
Request Parameters
The parameters involved in the API request are described below:
Field Description
The resource ids of monitor, monitor group, sub group which you want
resourceid
to associate to corresponding groups, separated by commas.
The resourceid for the monitor group to which the monitor group, sub
haid
group, monitor has to be associated.
group name for the monitor group to which the monitor group, sub
mgname
group, monitor has to be associated
Example:
http://localhost:9091/AppManager/xml/removemonitor/group?apikey=2a0ac0c950e0bf3a90db7792b0572c1e&resourceid=1000009
6,10000096&haid=10000097
Copyright © 2014 Zoho Corp. Page 889
Applications Manager User Guide
Applications Manager User Guide List Data
Get Downtime Details API
This API is used to obtain the downtime data use of a monitor or a monitor group requested by the user for a specific
period of time.
API for XML Response:
http://[ APM Host ]:[ APM Port ]/AppManager/xml/GetDowntimeDetails?apikey=[API Key
]&period=6&resourceid=10000035&showFullDetails=true
API for JSON Response:
http://[ APM Host ]:[ APM Port ]/AppManager/json/GetDowntimeDetails?apikey=[API Key
]&period=6&resourceid=10000035&showFullDetails=true
Request Parameters:
Field Description
The key generated using the Generate API Key option in the 'Admin'
apikey
tab.
The resource id of the monitor, using which you can ping the host
resourceid
corresponding to the monitor.
The host of any server which can be passed as a parameter to ping
period
from the Applications Manager server.
An optional parameter used to specify if user needs downtime details
showFullDetails on a daily basis as additional data in response. Values are true or false
(false dy default).
XML Input
http://apm-prod1:9090/AppManager/xml/GetDowntimeDetails?apikey=c4e547c2330e2eb92d3e7af2362da9e9&period=6&resourceid=10000135&showFullDetails=true
XML Response
<AppManager-response uri="/AppManager/xml/GetDowntimeDetails">
<result>
<response response-code="4000">
<Monitor AvailabilityMessage="-" SchedulePercent="0.0" DisplayName="LocalFile" ResourceId="10000135" UnmanagePercent="0.0" AvailabilitySeverity="-"
DownPercent="100.0" UpPercent="8.012714E-4" Period="6">
<Downtimes Date="August 21, 2013" DownPercent="54.88" SchedulePercent="0.0" UpPercent="45.12" UnmanagePercent="0.0">
<DowntimeSummary DownTimeMillis="1377062383743" UpTime="11:59:59 PM" DownTime="10:49:44 AM" Downtime_Reason="No Information Available."
TotalDownTime="13 Hrs 10 Mins 15 Secs" ReasonID="-1"/>
</Downtimes>
<Downtimes Date="May 20, 2013" DownPercent="0.0" SchedulePercent="0.0" UpPercent="100.0" UnmanagePercent="0.0"/>
<Downtimes Date="May 19, 2013" DownPercent="0.0" SchedulePercent="0.0" UpPercent="100.0" UnmanagePercent="0.0"/></Monitor></response>
</result>
</AppManager-response>
Copyright © 2014 Zoho Corp. Page 890
Applications Manager User Guide
Applications Manager User Guide List Data
JSON Input
http://apm-prod1:9090/AppManager/xml/GetDowntimeDetails?apikey=c4e547c2330e2eb92d3e7af2362da9e9&period=6&resourceid=10000135&showFullDetails=true
JSON Response
{"response":{"result":[{"AvailabilityMessage":"-","SchedulePercent":"0.0","DisplayName":"LocalFile","ResourceId":"10000155","UnmanagePercent":"0.0","AvailabilitySeverity":"-","DownPercent":"100.0","Downtimes":[{"Date":"August 22,
2013","DownPercent":"100.0","SchedulePercent":"0.0","UpPercent":"0.0","UnmanagePercent":"0.0","DowntimeSummary":[{"DownTimeMillis":"1377109801322","UpTime":"11:59:59 PM","DownTime":"12:00:01 AM","Downtime_Reason":"No
Information Available.","TotalDownTime":"23 Hrs 59 Mins 58 Secs","ReasonID":"-1"}]},{"Date":"August 21,
2013","DownPercent":"54.88","SchedulePercent":"0.0","UpPercent":"45.12","UnmanagePercent":"0.0","DowntimeSummary":[{"DownTimeMillis":"1377062383743","UpTime":"11:59:59 PM","DownTime":"10:49:44 AM","Downtime_Reason":"No
Information Available.","TotalDownTime":"13 Hrs 10 Mins 16 Secs","ReasonID":"-1"}]},{"Date":"August 20,
2013","DownPercent":"0.0","SchedulePercent":"0.0","UpPercent":"100.0","UnmanagePercent":"0.0","DowntimeSummary":[]},{"Date":"August 19,
2013","DownPercent":"0.0","SchedulePercent":"0.0","UpPercent":"100.0","UnmanagePercent":"0.0","DowntimeSummary":[]}],"UpPercent":"2.8367646E-4","Period":"6"}],"uri":"/AppManager/json/GetDowntimeDetails"},"response-code":"4000"}
Response Parameters:
Field Description
AvailabilityMessage The current availability RCA message of the resource.
SchedulePercent The total scheduled downtime percentage of the resource.
DisplayName The display name of the resource.
ResourceId The resource id of the monitor, using which you can ping the host corresponding to the monitor.
UnmanagePercent The total unmanaged downtime percentage of the resource.
AvailabilitySeverity The current availability severity of the resource.
DownPercent The total downtime percentage of the resource.
UpPercent The total uptime percentage of the resource.
Period The period for which the downtime details have been requested:
Period : 0 ===> Today
Period : 3 ===> Yesterday
Period : 6 ===> This Week
Period : 1 ===> Last 7 days
Period : 12 ===> Last Week
Period : 7 ===> This Month
Period : 2 ===> Last 30 days
Period : 11 ===> Last Month
Period : 9 ===> This Quarter
Period : 8 ===> This Year
Period : 5 ===> Last 1 year
Period : 4 ===> -- Custom Period -- (Not Supported now)
Copyright © 2014 Zoho Corp. Page 891
Applications Manager User Guide
Applications Manager User Guide List Data
Downtimes ( displayed only when
requested for FullDetails) Field Description
Date Represents the date for which the below details are calculated
DownPercent Downtime percentage on above for the above date field
SchedulePercent Scheduled downtime percentage on above for the above date field
UpPercent Availability percentage on above for the above date field
UnmanagePercent Unmanaged percentage on above for the above date field
DowntimeSummary
(Appears only if there is a Field Description
downtime on that date)
DownTimeMillis Total Downtime in Milliseconds
ex: 1342381696674
UpTime Formatted Time at which the resource went up after
being down for some period.
ex: 3:28:42 PM
DownTime Formatted Time at which the resource went down.
ex: 1:18:17 AM
TotalDownTime Total downtime in Hrs,mins and sec
ex: 14 Hrs 10 Mins 25 Secs
ReasonID Reason Id for the Below mentioned Downtime Reason. (-1
if no information is available for downtime)
Downtime_Reason Reason for downtime occured.
ex: Outage is due to power supply.
No Information Available. : if no reason is mentioned
Copyright © 2014 Zoho Corp. Page 892
Applications Manager User Guide
Applications Manager User Guide List Data
Get Monitor Data API
This API allows the user to fetch the data for the latest poll from monitors. At the moment, we support fetching of first-level
attributes of a monitor, i.e. the current data for the important attributes of a monitor such as response time, collection time, etc.
Sample Request:
http://[Host]:[Port]/AppManager/xml/GetMonitorData?apikey=[APIKEY]&resourceid=[RESOURCEID]
Request Parameters
The parameters involved in the API request are described below:
Field Description
API Key The key generated from "Generate API Key" option in the Admin tab.
resourceid The resource id of the monitor for which data needs to be fetched
The period for which the downtime details have been requested:
Period : 0 ===> Today
Period : 3 ===> Yesterday
Period : 6 ===> This Week
Period : 1 ===> Last 7 days
Period : 12 ===> Last Week
period
Period : 7 ===> This Month
Period : 2 ===> Last 30 days
Period : 11 ===> Last Month
Period : 9 ===> This Quarter
Period : 8 ===> This Year
Period : 5 ===> Last 1 year
Example:
http://app-windows:9090/AppManager/xml/GetMonitorData?apikey=095cb3835ff015b01a3b3a6c4ab2c38a&resourceid=10000293
The above example fetches the current data of a Sybase monitor.
Output for the above example:
Copyright © 2014 Zoho Corp. Page 893
Applications Manager User Guide
Applications Manager User Guide List Data
<AppManager-response uri="/AppManager/xml/GetMonitorData">
<result>
<response response-code="4000">
<Monitorinfo
DetailsPageURL="/showresource.do?resourceid=10001267&method=showResourceForResourceID&PRINTER_FRIENDLY=true"
TODAYUNAVAILPERCENT="0.0" HEALTHATTRIBUTEID="1651" TARGETADDRESS="" RESOURCENAME="app-
xp2.csez.zohocorpin.com" TODAYAVAILPERCENT="100.0"
TARGETNAME="" TODAYSCHEDDOWNPERCENT="0.0" AVAILABILITYATTRIBUTEID="1650" HEALTHSEVERITY="5" DISKUTIL="-1"
MANAGED="true" PHYMEMUTIL="-1"
AVAILABILITYMESSAGE="Resource up. <br>The resource APM-Windows is available." AVAILABILITYSEVERITY="5"
TYPESHORTNAME="Windows" TYPE="Windows XP"
DESCRIPTION="Network Resource" LASTPOLLEDTIME="Mar 29, 2012 2:40 PM" RESOURCEID="10001267"
TODAYUNMANGDPERCENT="0.0"
HEALTHMESSAGE="Health of APM-Windows is clear. <br>Root Cause : <br>1. Data Collection Successful<br>2. APM-Windows is
up<br>"
CPUUTIL="-1" DISPLAYNAME="APM-Windows" HEALTHSTATUS="clear"
RCAPageURL="/jsp/RCA.jsp?resourceid=10001267&attributeid=1651"
IMAGEPATH="/images/icon_monitors_windows.gif" AVAILABILITYSTATUS="up">
<Attribute DISPLAYNAME="Physical Memory Utilization" Value="37" Units=" %" AttributeID="1652" />
<Attribute DISPLAYNAME="Swap Memory Utilization" Value="No Data Available." Units=" %" AttributeID="1653" />
<Attribute DISPLAYNAME="CPU Utilization" Value="5" Units=" %" AttributeID="1657" />
<Attribute DISPLAYNAME="Free Physical Memory (MB)" Value="No Data Available." Units=" " AttributeID="1659" />
<Attribute DISPLAYNAME="CPU Utilization" Value="5" Units=" %" AttributeID="9641" />
<Attribute DISPLAYNAME="Total Disk Utilization(MB)" Value="40657" Units=" " AttributeID="1660" />
<Attribute DISPLAYNAME="Total Disk Utilization(%)" Value="16" Units=" " AttributeID="1661" />
<Attribute DISPLAYNAME="Total Disk FreeSpace(MB)" Value="215329" Units=" " AttributeID="1662" />
<Attribute DISPLAYNAME="Total Disk FreeSpace(%)" Value="84" Units=" " AttributeID="1663" />
<Attribute DISPLAYNAME="Disk Utilization" Value="16" Units=" %" AttributeID="711" />
<Attribute DISPLAYNAME="Disk Utilization" Value="40657" Units=" MB" AttributeID="712" />
<Attribute DISPLAYNAME="Free Disk Space(%)" Value="84" Units=" " AttributeID="736" />
<Attribute DISPLAYNAME="Free Disk Space(MB)" Value="215329" Units=" " AttributeID="737" />
<Attribute DISPLAYNAME="Response Time" Value="1" Units=" ms" AttributeID="1658" />
<CHILDMONITORS AVAILABILITYID="NA" DISPLAYNAME="Disk" HEALTHID="710">
<CHILDMONITORINFO DISPLAYNAME="C:" RESOURCEID="10001270" AVAILABILITYSEVERITY="-" HEALTHSEVERITY="-">
<CHILDATTRIBUTES DISPLAYNAME="Disk Utilization" Value="38" Units=" %" AttributeID="711" />
<CHILDATTRIBUTES DISPLAYNAME="Disk Utilization" Value="38495" Units=" MB" AttributeID="712" />
<CHILDATTRIBUTES DISPLAYNAME="Free Disk Space(%)" Value="62" Units=" " AttributeID="736" />
<CHILDATTRIBUTES DISPLAYNAME="Free Disk Space(MB)" Value="63902" Units=" " AttributeID="737" />
</CHILDMONITORINFO>
<CHILDMONITORINFO DISPLAYNAME="D:" RESOURCEID="10001271" AVAILABILITYSEVERITY="-" HEALTHSEVERITY="-">
<CHILDATTRIBUTES DISPLAYNAME="Disk Utilization" Value="1" Units=" %" AttributeID="711" />
<CHILDATTRIBUTES DISPLAYNAME="Disk Utilization" Value="2162" Units=" MB" AttributeID="712" />
<CHILDATTRIBUTES DISPLAYNAME="Free Disk Space(%)" Value="99" Units=" " AttributeID="736" />
<CHILDATTRIBUTES DISPLAYNAME="Free Disk Space(MB)" Value="151427" Units=" " AttributeID="737" />
</CHILDMONITORINFO>
</CHILDMONITORS>
<CHILDMONITORS AVAILABILITYID="NA" DISPLAYNAME="NetInterface" HEALTHID="730">
<CHILDMONITORINFO DISPLAYNAME="MS TCP Loopback interface" RESOURCEID="10001268" AVAILABILITYSEVERITY="-"
HEALTHSEVERITY="-">
<CHILDATTRIBUTES DISPLAYNAME="Input Traffic" Value="75" Units=" Kbps" AttributeID="732" />
<CHILDATTRIBUTES DISPLAYNAME="Output Traffic" Value="75" Units=" Kbps" AttributeID="733" />
<CHILDATTRIBUTES DISPLAYNAME="Input Utilization" Value="0.0" Units=" (%)" AttributeID="734" />
<CHILDATTRIBUTES DISPLAYNAME="Ouput Utilization" Value="0.0" Units=" (%)" AttributeID="735" />
</CHILDMONITORINFO>
<CHILDMONITORINFO DISPLAYNAME="Realtek RTL8139 Family PCI Fast Ethernet NIC - Packet Scheduler Miniport"
RESOURCEID="10001269" AVAILABILITYSEVERITY="-" HEALTHSEVERITY="-">
<CHILDATTRIBUTES DISPLAYNAME="Input Traffic" Value="61563" Units=" Kbps" AttributeID="732" />
<CHILDATTRIBUTES DISPLAYNAME="Output Traffic" Value="27866" Units=" Kbps" AttributeID="733" />
<CHILDATTRIBUTES DISPLAYNAME="Input Utilization" Value="0.06" Units=" (%)" AttributeID="734" />
<CHILDATTRIBUTES DISPLAYNAME="Ouput Utilization" Value="0.03" Units=" (%)" AttributeID="735" />
</CHILDMONITORINFO>
</CHILDMONITORS>
</Monitorinfo>
</response>
</result>
</AppManager-response>
Copyright © 2014 Zoho Corp. Page 894
Applications Manager User Guide
Applications Manager User Guide List Data
ListActions API
This API lists all the actions configured for the monitors associated to the users. The details of each action is grouped according to
the action type.
API for XML Response:
http://[ APM Host ]:[ APM Port ]/AppManager/xml/ListActions?apikey=[ API Key ]&type=all
API for JSON Response:
http://[ APM Host ]:[ APM Port ]/AppManager/json/ListActions?apikey=[ API Key ]&type=all
In future versions the following features will be included:
i) Listing Actions will be supported in Admin server.
ii) Listing Actions based on the type.
Request Parameters:
Field Description
type This value specifies the type of action to be listed, to get all types of actions, we need to pass 'all' as the value for the field type.(In absence of this parameter
also it will return all the types)
Response Details:
Field Description
DisplayName This is the displayname of the action.
Action ID - Represents the Action ID
ExecuteActionPath - Represents the uri for executing the action
NAME - Represents the Name of the Action
ActionProps - Represents the Action Proepeties like From Address, To Address, Message etc., this changes for each and every action type
XML Input
http://apm-prod1:9090/AppManager/xml/ListActions?apikey=c4e547c2330e2eb92d3e7af2262da9e9&type=all
XML Response
<AppManager-response uri="/AppManager/xml/ListActions">
<result>
<response response-code="4000">
<Actions DisplayName="SMS Action(s)">
<Action ID="10000003" ExecuteActionPath="/common/executeSMS.do?method=testAction&remote=true&actionID=10000003" NAME="SMS">
<ActionProps MESSAGE="This information has been generated by the Applications Manager" FROMADDRESS="karthi@zohomail.com"
TOADDRESS="karthi@zohomail.com" />
</Action>
</Actions>
</response>
</result>
</AppManager-response>
Copyright © 2014 Zoho Corp. Page 895
Applications Manager User Guide
Applications Manager User Guide List Data
JSON Input
http://apm-prod1:9090/AppManager/json/ListActions?apikey=c4e547c2330e2eb92d3e7af2262da9e9&type=all
JSON Response
{"response-code":"4000","response":{"uri":"/AppManager/json/ListActions","result":[{"Action":[{"ID":"20000003","ExecuteActionPath":"/common/executeAction.do?method=testAction&remote=true&actionID=20000003","NAME":"alert_mail","ActionProps":{"FROMADDRESS":"user1@zohocorp.com","TOADDRESS":"user2@zohocorp.com","SUBJECT":"Alarm
from the Applications Manager"}}],"DisplayName":"E-mail Action(s)"}]}}
Copyright © 2014 Zoho Corp. Page 896
Applications Manager User Guide
Applications Manager User Guide List Data
List Alarms API
ManageEngine Applications Manager provides List Alarms API that allows the user to list the information regarding recent alarms in
an XML format. The alarm APIs are listed as follows.
● Listing all recent alarms
● Listing all critical recent alarms
● Listing all warning recent alarms
● Listing all clear recent alarms
● Listing recent alarms by time filter
● Listing alarms by monitor type
● Listing alarms by monitor resourceid
● Listing alarms by top N
This API will list all alarms of the monitors configured in the Applications Manager for the user corresponding to the API Key. This
details will include the Health and Availability of the monitor types, type image, Health outages, Critical/Warning/Clear/UP/Down
count for each and every monitor type.
APIs for ListAlarms.
● Listing all the alarms.
http://[ Host ]:[ Port ]/AppManager/xml/ListAlarms?apikey=[ API key ]&type=all
● Listing all critical recent alarms
http://[ Host ]:[ Port ]/AppManager/xml/ListAlarms?apikey=[ API key ]&type=critical
● Listing all warning recent alarms
http://[ Host ]:[ Port ]/AppManager/xml/ListAlarms?apikey=[ API key ]&type=warning
● Listing all clear recent alarms
http://[ Host ]:[ Port ]/AppManager/xml/ListAlarms?apikey=[ API key ]&type=clear
● Listing recent alarms after specified time.
http://[ Host ]:[ Port ]/AppManager/xml/ListAlarms?apikey=[ API key ]&time=[ Time ]
● Listing alarms by monitor name
http://[ Host ]:[ Port ]/AppManager/xml/ListAlarms?apikey=[ API key ]&resourceid=[ resourceid ]
● Listing alarms by monitor type
http://[ Host ]:[ Port ]/AppManager/xml/ListAlarms?apikey=[ API key ]&type=[ TYPE ]
● Listing alarms by top N
http://[ Host ]:[ Port ]/AppManager/xml/ListAlarms?apikey=[ API key ]&topN=[ XYZ ]
● Listing alarms by group
http://[ Host ]:[ Port ]/AppManager/xml/ListAlarms?apikey= [ API key ]&groupName=Applications Manager
● Listing all the alarms excluding monitor groups
http://[ Host ]:[ Port ]/AppManager/xml/ListAlarms?apikey=[ API key ]&type=allmonitors
Copyright © 2014 Zoho Corp. Page 897
Applications Manager User Guide
Applications Manager User Guide List Data
Note:
a) For getting all the alarms we need to pass 'type=all' .... its mandatory.
b) For combination of severity of alarms, ex: we can pass 'critical,warning' as a value for type to get both critcal and warning.
Request Parameters
Field Description
API Key The key generated from "Generate API" option in the Admin tab.
"resourceid=[ resourceid of monitor ]" is used to list the alarms of
resourceid
particular monitor.
"type=all" is used to list all alarms.
"type=critical" is used to list all the critical alarms.
"type=warning" is used to list all the warning alarms.
Type "type=clear" is used to list all the clear alarms.
"type=[ Monitor type ]" is used to list alarms by monitor type where
<monitor type> is TYPE in AM_ManagedObject table like Linux,
Windows XP, MYSQL-DB-server, Apache-server, UrlMonitor, Tomcat-
server, etc.
Top N "topN=[ N ]" is used to list the top N alarms.
"time=[ Time ]" is used to list the alarms generated after the
Time specified time.
<Time> is repesented in milli second.
Extra Attributes:
AVAILABILITYSEVERITY This is the monitor availability severity (1 - critical, 5- clear)
HEALTHSEVERITY (previously known as SEVERITY) This is the monitor severity for health (1-critical, 4-warning & 5- clear)
TECHNICIAN This value specifies the technician who has acknowleged/ picked up the Alarm generated for this monitor.
ANNOTATION This value is the annotation added regarding the alarm generated for this monitor.
DetailsPageURL This value is the link to the details page of the monitor for which the alarm is generated.
API for XML Response :
http://[ APM Host ]:[ APM Port ]/AppManager/xml/ListAlarms?apikey=[ API Key ]&type=all
API for JSON Response :
http://[ APM Host ]:[ APM Port ]/AppManager/json/ListAlarms?apikey=[ API Key ]&type=''critical,clear'
Example API that is used to get XML of all recent alarms details.
http://app-windows:9090/AppManager/xml/ListAlarms?apikey=65d0fa3e1f6c6bdcce1c3969f24c39a
Example output:
Alarm Details
Copyright © 2014 Zoho Corp. Page 898
Applications Manager User Guide
Applications Manager User Guide List Data
DISPLAYNAME Display Name of the Monitor like Linux-1
RESOURCEID Resource ID of the Monitor
HEALTHSEVERITY This is the monitor severity for health (1-critical, 4-warning & 5- clear)
MESSAGE Alarm message like 'Resource is down. Health is critical as the resource is not available'
ATTRIBUTE ID Attribute ID of health of monitor
MODTIME Time when the Alarm was generated (ms)
STATUS Clear/Warning/Critical - status of the alarm
TYPE Type of the Monitor like Linux
TYPEDISPLAYNAME Display Name of the Type like 'Linux'
AVAILABILITYSEVERITY This is the monitor availability severity (1 - critical, 5- clear)
This value specifies the technician who has acknowleged/ picked up the Alarm generated for this
TECHNICIAN
monitor.
ANNOTATION This value is the annotation added regarding the alarm generated for this monitor.
DetailsPageURL This value is the link to the details page of the monitor for which the alarm is generated.
<AppManager-response uri="/AppManager/xml/ListAlarms">
<result>
<response response-code="4000">
<Alarm DISPLAYNAME="DB2" MODTIME="1333012233887" AVAILABILITYSEVERITY="5" ATTRIBUTEID="2601" TECHNICIAN="None"
STATUS="warning" MESSAGE="Health of DB2 is warning. <br>Root Cause : <br>1. Connection Time 1504 > 1500 ms (threshold).<br>"
ANNOTATION="YES" RESOURCEID="10001307" TYPE="DB2-server"
DetailsPageURL="/showresource.do?resourceid=10001307&method=showResourceForResourceID&PRINTER_FRIENDLY=true"
TYPEDISPLAYNAME="DB2" SHORTMESSAGE="Health is Warning" HEALTHSEVERITY="4" />
</response>
</result>
</AppManager-response>
Example API that is used to get XML of all recent alarms details which are generated after a particular time.
http://app-windows:9090/AppManager/xml/ListAlarms?apikey=65d0fa3e1f6c6bdcce1c3969f24c39a8&time=1248868798412
Copyright © 2014 Zoho Corp. Page 899
Applications Manager User Guide
Applications Manager User Guide List Data
ListDashboards API
This API fetches the List of Dashboards created in the Server which includes all the widgets configured in the Dashboards as there is
no concept of assigning the dashboards/widgets to operators. But the data which is to be populated will be based on the monitors
assigned for the user.
API for XML Response:
http://[ APM Host ]:[ APM Port ]/AppManager/xml/ListDashboards?apikey=[ Api Key ]
API for JSON Response:
http://[ APM Host ]:[ APM Port ]/AppManager/json/ListDashboards?apikey=[ API Key ]
Response Details:
Field Description
DashboardId This is the username.
DashboardName This is the description of the user account given at the time of creation of user account
Widget WidgetName -- This represents the display name of the widget
WidgetId -- This is the id of the widget created in this dashboard.
WidgetURL -- This is the link to the widget of this dashboard
<AppManager-response uri="/AppManager/xml/ListDashboards">
<result>
<response response-code="4000">
<Dashboard DashboardId="10000001" DashboardName="Default Dashboard">
<Widget WidgetName="Top N Monitors" WidgetId="10000040" WidgetURL="/MyPage.do?method=getWidget&pageid=10000001&widgetid=10000040"/>
<Widget WidgetName="Current Availability " WidgetId="10000044" WidgetURL="/MyPage.do?method=getWidget&pageid=10000001&widgetid=10000044"/>
<Widget WidgetName="Last 24 Hours / 30 Days Availability History" WidgetId="10000046"
WidgetURL="/MyPage.do?method=getWidget&pageid=10000001&widgetid=10000046"/>
<Widget WidgetName="Last 24 Hours / 30 Days Health History" WidgetId="10000047"
WidgetURL="/MyPage.do?method=getWidget&pageid=10000001&widgetid=10000047"/>
<Widget WidgetName="Availability,Health and Alarm Summary" WidgetId="10000048"
WidgetURL="/MyPage.do?method=getWidget&pageid=10000001&widgetid=10000048"/>
<Widget WidgetName="Monitor Groups" WidgetId="10000057" WidgetURL="/MyPage.do?method=getWidget&pageid=10000001&widgetid=10000057"/>
<Widget WidgetName="Infrastructure Snapshot" WidgetId="10000078" WidgetURL="/MyPage.do?method=getWidget&pageid=10000001&widgetid=10000078"/>
<Widget WidgetName="Recent 10 Alarms" WidgetId="10000079" WidgetURL="/MyPage.do?method=getWidget&pageid=10000001&widgetid=10000079"/>
<Widget WidgetName="Performance Metric Widget" WidgetId="10000088" WidgetURL="/MyPage.do?method=getWidget&pageid=10000001&widgetid=10000088"/>
</Dashboard>
<Dashboard DashboardId="10000005" DashboardName="pavan dashboard">
<Widget WidgetName="Top N Monitors" WidgetId="10000007" WidgetURL="/MyPage.do?method=getWidget&pageid=10000005&widgetid=10000007"/>
<Widget WidgetName="Tabular Data" WidgetId="10000008" WidgetURL="/MyPage.do?method=getWidget&pageid=10000005&widgetid=10000008"/>
<Widget WidgetName="Recent 10 Alarms" WidgetId="10000009" WidgetURL="/MyPage.do?method=getWidget&pageid=10000005&widgetid=10000009"/>
</Dashboard>
</response>
</result>
</AppManager-response>
JSON Input
http://apm-prod1:9090/AppManager/json/ListDashboards?apikey=c4e547c2330e2eb92d3e7af2262da9e9
JSON Response
{"response-code":"4000","response":{"uri":"/AppManager/json/ListDashboards","result":[{"Widget":[{"WidgetName":"Monitor
Groups","WidgetId":"20000001","WidgetURL":"/MyPage.do?method=getWidget&pageid=20000001&widgetid=20000001"},{"WidgetName":"Infrastructure
Snapshot","WidgetId":"20000002","WidgetURL":"/MyPage.do?method=getWidget&pageid=20000001&widgetid=20000002"},{"WidgetName":"Recent 10
Alarms","WidgetId":"20000003","WidgetURL":"/MyPage.do?method=getWidget&pageid=20000001&widgetid=20000003"}],"DashboardId":"20000001","DashboardName":"Default
Dashboard"}]}}
Copyright © 2014 Zoho Corp. Page 900
Applications Manager User Guide
Applications Manager User Guide List Data
Copyright © 2014 Zoho Corp. Page 901
Applications Manager User Guide
Applications Manager User Guide List Data
List Monitor API
ManageEngine Applications Manager provides List Monitor API that allows the user to list details of monitor by the following
categories.
● By monitor Type
● By monitor ResourceID
● Listing all the added monitors
This API lists all the monitors of a given type that are configured in Applications Manager for the user corresponding to the API
Key. This details displayed includes the Health and Availability of the monitor types, image type, Health outages and
Critical/Warning/Clear/UP/Down count for each monitor type.
APIs for ListMonitor
1. By monitor Type
http://[ Host ]:[ Port ]/AppManager/xml/ListMonitor?apikey=[ API key ]&type=[ TYPE in AM_ManagedObject table ]
2. By particular monitor name
http://[ Host ]:[ Port ]/AppManager/xml/ListMonitor?apikey=[ API key ]&resourceid=[ Resourceid ]
3. Listing all the added monitors
http://[ Host ]:[ Port ]/AppManager/xml/ListMonitor?apikey=[ API key ]&type=all
4. API For XML Response
http://[ APM Host ]:[ APM Port ]/AppManager/xml/ListMonitor?apikey=[ API Key ]&type=all
5. For JSON Response
http://[ APM Host ]:[ APM Port ]/AppManager/json/ListMonitor?apikey=[ API Key ]&type=[Type]
Note:
a) For getting both Esx VirtualMachine and HyperV VirtualMachine , we can simply pass VirtualMachine as type
b) For getting all windows types, pass 'Windows' as type value
c) For all network devices (devices added to APM from OPM or OpStor) simply pass 'NWD' as value for type.
Request Parameters
Field Description
API Key The key generated from "Generate API" option in the Admin tab.
Copyright © 2014 Zoho Corp. Page 902
Applications Manager User Guide
Applications Manager User Guide List Data
"type=<monitor type>" is used to list all the monitors in a specified
monitor type.
Type <monitor type> is TYPE in AM_ManagedObject table like Linux,
Windows XP, MYSQL-DB-server, Apache-server, UrlMonitor, Tomcat-
server, etc.
resourceid The resourceid of the monitor
This value specifies the monitor type, to get all monitor types we need
type
to pass 'all' as the value for the field type.
Extra Attributes:
IMAGEPATH This monitor type's image path
LASTALARMTIME This is the time at which last alarm has been generated.
Example API that is used to get XML of monitors by monitor type:
http://app-windows:9090/AppManager/xml/ListMonitor?apikey=[Api Key]&type=Windows
Example API that is used to get XML of all monitors:
http://app-windows:9090/AppManager/xml/ListMonitor?apikey=65d0fa3e1f6c6bdcce1c3969f24c39a8&type=all
Example API that is used to get XML of a particular monitor:
http://app-windows:9090/AppManager/xml/ListMonitor?apikey=65d0fa3e1f6c6bdcce1c3969f24c39a8&resourceid=10000047
Example output:
Monitor Details:
DISPLAYNAME Monitor's Display Name
RESOURCE ID Monitor's Resource ID
TYPE Monitor type like Windows, Linux
Contains HEALTHMESSAGE that gives the Health Root Cause Message, Health Attribute ID,
Health Details
HEALTHSEVERITY - (5/4/1) - Clear/Warning/Crirical , STATUS - Clear/Warning/Critical
Contains AVAILABILITYMESSAGE that gives the Availability Root Cause Message, Availability Attribute
Availability Details
ID, AVAILABILITYSEVERITY - Up/Down (5/1), STATUS - UP/Down
Managed True - the monitor is in Managed state, False - the monitor is in Unmanaged State
RESOURCENAME Monitor's Resource Name
DESCRIPTION Description of the Resource like Network Resource
RCAPageURL URL that links to Root Cause Analysis details
DetailsPageURL URL that links to details page of the monitor
LASTALARMTIME This is the time at which last alarm has been generated.
Copyright © 2014 Zoho Corp. Page 903
Applications Manager User Guide
Applications Manager User Guide List Data
XML Input:
http://app-windows:9090//AppManager/xml/ListMonitor?apikey=831975d6aace66d71c4f63027&resourceid=1000003
Response:
<AppManager-response uri="/AppManager/xml/ListMonitor"><result><response response-code="4000"><Monitor
DetailsPageURL="/showresource.do?resourceid=10000035&method=showResourceForResourceID&PRINTER_FRIENDLY=true" HEALTHATTRIBUTEID="1931"
ASSOCIATEDGROUPS="Name:Applications Manager;Id:10000029,Name:SubGrp11;Id:10000105" RESOURCENAME="app-windows:9090.csez.zohocorpin.com"
Managed="true" HEALTHSEVERITY="1" AVAILABILITYATTRIBUTEID="1930" AVAILABILITYMESSAGE="Resource up. <br>The resource app-windows:9090_Windows 7 is
available." AVAILABILITYSEVERITY="5" TYPESHORTNAME="Windows" TYPE="Windows 7" DESCRIPTION="Network Resource" HOSTNAME="app-
windows:9090.csez.zohocorpin.com" RESOURCEID="10000035" HEALTHMESSAGE="Health of app-windows:9090_Windows 7 is critical. <br>Root Cause : <br>1. aaa is
down <br>2. 111 is down <br>" PORT="-1" DISPLAYNAME="app-windows:9090_Windows 7" RCAPageURL="/jsp/RCA.jsp?resourceid=10000035&attributeid=1931"
HEALTHSTATUS="critical" HOSTIP="192.168.26.145" IMAGEPATH="/images/icon_monitors_windows.gif" AVAILABILITYSTATUS="up"
LASTALARMTIME="1409221314773"/></response></result></AppManager-response>
Copyright © 2014 Zoho Corp. Page 904
Applications Manager User Guide
Applications Manager User Guide List Data
ListMonitorGroups API
This API will fetch all the List of Monitor Groups created in the Server which includes all the sub- groups and associated monitors
configured of the Monitor group. This will also list the monitor groups associated to the user. This will have information about
monitor groups today's availability, monitor health outages among subgroups and associated monitors.
API for XML Response:
http://[ APM Host ]:[ APM Port ]/AppManager/xml/ListMonitorGroups?apikey=[ API Key ]&type=all
API for JSON Response:
http://[ APM Host ]:[ APM Port ]/AppManager/json/ListMonitorGroups?apikey=[ API Key ]&groupId=10000035
Request Parameters:
Field Description
type To get all monitor groups we need to pass 'all' as the value for the field type.
groupId This parameter is used to get the Monitor Group and its associated monitors based on the monitor group id for the user
groupName This parameter is used to get the Monitor Group and its associated monitors based on the monitor group name for the user.
outageReports This parameter is used to determine whether the user need outage reports. The value of this parameter is either true or false. The default value is
true. The following details are added in the response if value is "true":
• TODAYAVAILPERCENT
• TODAYSCHEDDOWNPERCENT
• TODAYUNMANGDPERCENT
• TODAYUNAVAILPERCENT
• OUTAGES
• AvailabilityUnknownCount
• UPCOUNT
• DOWNCOUNT
• HealthUnknownCount
• CLEARCOUNT
• WARNINGCOUNT
• CRITICALCOUNT
severityDetails This parameter is used to define whether the user need severity details or not. The value of this parameter is either true or false. The default value is
true. The following details are added in the response if value is "true":
• HEALTHSEVERITY
• HEALTHSTATUS
• HEALTHMESSAGE
• HealthRCAURL
• AVAILABILITYSEVERITY
• AVAILABILITYSTATUS
• AVAILABILITYMESSAGE
• AvailabilityRCAURL
treeview This parameter is used for displaying the tree view structure of the given monitor group. The values are,
• toplevlel - Displays the all parent monitor groups of the given group.
• bottomlevel - Displays the all child monitor groups of the given group.
• all - Displays the all parent and child monitor groups of the given group.
If none of the above arguments passed, by default the first level sub-group will be displayed.
Response Details:
Field Description
DetailsPageURL This is the url for the details page of the monitor group
TODAYUNAVAILPERCENT This value represents the today's unavailability perecentage
AvailabilityRCAURL This represents the Availability RCA Url.
Action This represents status of the monitor group whether actions or enabled or not
Copyright © 2014 Zoho Corp. Page 905
Applications Manager User Guide
Applications Manager User Guide List Data
CRITICALCOUNT This represents the critical monitors/monitorgroups count
NAME DISPLAYNAME This Represents the displayname of the monitor group
DOWNCOUNT This represents the total number of monitors/monitor groups down in this group
TODAYAVAILPERCENT This value represents the today's availability perecentage
TODAYSCHEDDOWNPERCENT This value represents the today's scheduled downtime perecentage
Type This value represents type i.e Monitor group or sub group
HEALTHSEVERITY This represents the severity of the health for this Monitor group (1-critical, 4-warning & 5-clear)
HealthUnknownCount This represents the number of monitors or subgroups for which the health is unknown.
AVAILABILITYSEVERITY This represents the severity of the availability for this monitor group (1-down , 5-up)
AVAILABILITYMESSAGE This is the availability message for this group
RESOURCEID This is the resourceid of the monitor group.
CLEARCOUNT This represents the number of monitors or subgroups for which the health is clear.
UPCOUNT This represents the number of monitors or subgroups for which the availability is up.
HealthRCAURL This represents the link which show the Health RCA of this group.
TODAYUNMANGDPERCENT This value represents the today's unmanaged perecentage
HEALTHMESSAGE This is the health message for this group
AvailabilityUnknownCount This represents the number of monitors or subgroups for which the availability is unknown.
OUTAGES This represents the number of monitors or subgroups for which the health is not clear.
WARNINGCOUNT This represents the number of monitors or subgroups for which the health is warning.
HEALTHSTATUS This represents health status of this group (CRITICAL / CLEAR / WARNING)
AVAILABILITYSTATUS This represents availablility status of this group (UP/ DOWN)
SubMonitorGroup DetailsPageURL --- This is the details page of the sub group
TODAYUNAVAILPERCENT --- this is today's unavailability percentage for sub group
AvailabilityRCAURL --- this represents the availability RCA url for sub group
Action --- this states whether the actions are enabled for this subgroup or not.
NAME DISPALYNAME --- this is the displayname of the subgroup
TODAYAVAILPERCENT --- this is today's availability percentage for sub group
TODAYSCHEDDOWNPERCENT --- this is today's scheduled downtime percentage for sub group
HEALTHSEVERITY --- this is health severity of the sub group
TYPE --- this represents whether it is subgroup/group
AVAILABILITYSEVERITY --- this is availability severity of the sub group
AVAILABILITYMESSAGE --- this is availability message of the sub group
RESOURCEID --- this is resource id the sub group
HealthRCAURL --- this is health RCA url of this sub group
TODAYUNMANGDPERCENT --- this is today's unmanaged percentage of the sub group
HEALTHMESSAGE --- this is health message of the sub group
HEALTHSTATUS --- this is health status of the sub group
AVAILABILITYSTATUS --- this is availability status of the sub group
Copyright © 2014 Zoho Corp. Page 906
Applications Manager User Guide
Applications Manager User Guide List Data
Case 0: When the type is all
<AppManager-response uri="/AppManager/xml/ListMonitorGroups">
<result>
<response response-code="4000">
<MonitorGroups>
<MonitorGroup DetailsPageURL="/showresource.do?method=showResourceForResourceID&resourceid=10000036&method=showApplication"
TODAYUNAVAILPERCENT="0.0" AvailabilityRCAURL="/jsp/RCA.jsp?resourceid=10000036&attributeid=17" Action="enabled" CRITICALCOUNT="0" NAME="Applications
Manager"
DOWNCOUNT="0" TODAYAVAILPERCENT="100.0" TODAYSCHEDDOWNPERCENT="0.0" Type="Monitor Group" HEALTHSEVERITY="5" HealthUnknownCount="0"
AVAILABILITYSEVERITY="5" AVAILABILITYMESSAGE="Resource Applications Manager is up. <br>Root Cause : <br>Resource is Up" RESOURCEID="10000036"
CLEARCOUNT="5" UPCOUNT="5"
HealthRCAURL="/jsp/RCA.jsp?resourceid=10000036&attributeid=18" TODAYUNMANGDPERCENT="0.0" HEALTHMESSAGE="Health of Applications Manager is clear.
<br>Root Cause : <br>Health is Clear"
AvailabilityUnknownCount="0" OUTAGES="0/5" DISPLAYNAME="Applications Manager_karthi-0031" WARNINGCOUNT="0" HEALTHSTATUS="clear"
AVAILABILITYSTATUS="up" />
</MonitorGroups>
</response>
</result>
</AppManager-response>
Case 1: When the outageReports is false
<AppManager-response uri="/AppManager/xml/ListMonitorGroups"><result><response response-code="4000"><MonitorGroups><MonitorGroup
HEALTHMESSAGE="Health of Applications Manager is critical. <br>Root Cause : <br><ol><li>Health of host-0589_Windows 7 is critical. <br>Root Cause : <br>1. aaa is
down <br>2. 111 is down <br></li></ol>" Type="Monitor Group" DISPLAYNAME="Applications Manager" AVAILABILITYMESSAGE="Resource Applications Manager is up.
<br>Root Cause : <br>Resource is Up" AVAILABILITYSEVERITY="5" Action="enabled" HEALTHSTATUS="critical" DESCRIPTION="The resources used by Applications
Manager" HealthRCAURL="/jsp/RCA.jsp?resourceid=10000029&attributeid=18" RESOURCEID="10000029" AVAILABILITYSTATUS="up"
AvailabilityRCAURL="/jsp/RCA.jsp?resourceid=10000029&attributeid=17"
DetailsPageURL="/showresource.do?method=showResourceForResourceID&resourceid=10000029&method=showApplication" NAME="Applications Manager"
HEALTHSEVERITY="1"/></MonitorGroups></response></result></AppManager-response>
Case 2: When the severityDetails is false
<AppManager-response uri="/AppManager/xml/ListMonitorGroups"><result><response response-code="4000"><MonitorGroups><MonitorGroup
DetailsPageURL="/showresource.do?method=showResourceForResourceID&resourceid=10000029&method=showApplication" TODAYUNAVAILPERCENT="0.0"
Action="enabled" CRITICALCOUNT="1" NAME="Applications Manager" TODAYAVAILPERCENT="100.0" DOWNCOUNT="0" TODAYSCHEDDOWNPERCENT="0.0"
Type="Monitor Group" HealthUnknownCount="0" DESCRIPTION="The resources used by Applications Manager" RESOURCEID="10000029" UPCOUNT="4"
CLEARCOUNT="3" TODAYUNMANGDPERCENT="0.0" AvailabilityUnknownCount="0" OUTAGES="1/4" DISPLAYNAME="Applications Manager"
WARNINGCOUNT="0"/></MonitorGroups></response></result></AppManager-response>
Case 3: When both the outageReports and the severityDetails are false
<AppManager-response uri="/AppManager/xml/ListMonitorGroups"><result><response response-code="4000"><MonitorGroups><MonitorGroup
RESOURCEID="10000029" DISPLAYNAME="Applications Manager" DESCRIPTION="The resources used by Applications Manager" Type="Monitor Group"
DetailsPageURL="/showresource.do?method=showResourceForResourceID&resourceid=10000029&method=showApplication" Action="enabled" NAME="Applications
Manager"/><MonitorGroup RESOURCEID="10000103" DISPLAYNAME="ParentGrp1" DESCRIPTION="Description....This service is critical to our business" Type="Monitor
Group" DetailsPageURL="/showresource.do?method=showResourceForResourceID&resourceid=10000103&method=showApplication" Action="enabled"
NAME="ParentGrp1"><SubMonitorGroup RESOURCEID="10000104" DISPLAYNAME="SubGrp1"
DetailsPageURL="/showresource.do?method=showResourceForResourceID&resourceid=10000104&method=showApplication" Action="enabled" NAME="SubGrp1"
IMAGEPATH="/images/icon_monitors_app.gif" TYPE="Sub Group"></SubMonitorGroup></MonitorGroups></response></result></AppManager-response>
JSON Input
http://apm-prod1:9090/AppManager/json/ListMonitorGroups?apikey=c4e547c2330e2eb92d3e7af2262da9e9&groupId=10000035
JSON Response
{"response-code":"4000","response":{"uri":"/AppManager/json/ListMonitorGroups","result":[{"DetailsPageURL":"/showresource.do?method=showResourceForResourceID&resourceid=20000036&method=showApplication","TODAYUNAVAILPERCENT":"100.0","AvailabilityRCAURL":"/jsp/RCA.jsp?resourceid=20000036&attributeid=17","Action":"enabled","CRITICALCOUNT":"1","NAME":"Applications
Manager","DOWNCOUNT":"1","TODAYAVAILPERCENT":"0.0","TODAYSCHEDDOWNPERCENT":"0.0","Type":"Monitor Group","HEALTHSEVERITY":"1","HealthUnknownCount":"0","AVAILABILITYSEVERITY":"1","AVAILABILITYMESSAGE":"Resource Applications Manager is down. <br>Root Cause : <br><ol><li>Resource down. <br>The resource AppManager Home Page is not available.Connection
Timed Out. Increase the time out level:ResponseCode -200<br>-->></li></ol>","RESOURCEID":"20000036","CLEARCOUNT":"2","UPCOUNT":"2","HealthRCAURL":"/jsp/RCA.jsp?resourceid=20000036&attributeid=18","TODAYUNMANGDPERCENT":"0.0","HEALTHMESSAGE":"Health of Applications Manager is Critical. <br>Root Cause : <br><ol><li>Health of AppManager Home Page is critical.
<br>Root Cause : <br>1. AppManager Home Page is down<br></li></ol>","AvailabilityUnknownCount":"0","OUTAGES":"1/3","DISPLAYNAME":"Applications Manager","WARNINGCOUNT":"0","HEALTHSTATUS":"critical","AVAILABILITYSTATUS":"down"}]}}
Copyright © 2014 Zoho Corp. Page 907
Applications Manager User Guide
Applications Manager User Guide List Data
ListMGDetails API
This API will fetch the Monitor Group Details of the given monitor group id which includes all the sub-groups and associated
monitors configured of the Monitor group. This will also list the monitor groups associated to the user. This will have information
about monitor groups today's availability, monitor health outages among subgroups and associated monitors.
API for XML Response:
http://[ APM Host ]:[ APM Port ]/AppManager/xml/ListMGDetails?apikey=[ API Key ]&groupId=10000048
API for JSON Response:
http://[ APM Host ]:[ APM Port ]/AppManager/json/ListMGDetails?apikey=[ API Key ]&groupName=''Test Group'
Request Parameters:
Field Description
groupId This parameter is used to get the Monitor Group and its associated monitors based on the monitor group id for the user
groupName This parameter is used to get the Monitor Group and its associated monitors based on the monitor group name for the user
Response Details:
Field Description
NAME DISPLAYNAME This is the displayname of this group
DetailsPageURL This is the url for the details page of this group
TODAYUNAVAILPERCENT This the today's unavailability percentage of this group
Action This represents whether action is enabled or not
TODAYAVAILPERCENT This the today's availability percentage of this monitor group
TODAYSCHEDDOWNPERCENT This is the today's scheduled downtime percentage of this monitor group
Type This represents the type
HEALTHSEVERITY This represents the severity of the health for this group
AVAILABILITYSEVERITY This represents the severity of the availability for this group
AVAILABILITYMESSAGE This represents the availability message for this group
RESOURCEID This is the resourceid of this group
HealthRCAURL This is the health RCA url of this group
TODAYUNMANGDPERCENT This is the today's unamanaged percentage of this monitor group
HEALTHMESSAGE This represents the health message for this group
HEALTHSTATUS This is the health status of this group
AVAILABILITYSTATUS This is the availability status of this group
Copyright © 2014 Zoho Corp. Page 908
Applications Manager User Guide
Applications Manager User Guide List Data
SubMonitorGroup DetailsPageURL ---------> this is details page of the sub group
TODAYUNAVAILPERCENT ---------> This the today's unavailability percentage of this sub group
AvailabilityRCAURL ---------> this is availability RCA url of the sub group
Action ---------> this is action status of the sub group
NAME DISPLAYNAME ---------> this is displayname of the sub group
TODAYAVAILPERCENT ---------> this is today's availability percentage of the sub group
TODAYSCHEDDOWNPERCENT ---------> this is today's scheduled downtime percentage of the sub group
HEALTHSEVERITY ---------> this is health severity of the sub group
TYPE ---------> this represents the type of the group
AVAILABILITYSEVERITY ---------> this is availability severity of the sub group
AVAILABILITYMESSAGE ---------> this is availability message of the sub group
RESOURCEID ---------> this is resourceid of the sub group
HealthRCAURL ---------> this is health RCA url of the sub group
TODAYUNMANGDPERCENT ---------> this is today's unmanage percentage of the sub group
HEALTHMESSAGE ---------> this is health message of the sub group
HEALTHSTATUS ---------> this is health status of the sub group
AVAILABILITYSTATUS ---------> This is the availability status of a sub group
Monitors DetailsPageURL ---------> this is details page of the monitor
TODAYUNAVAILPERCENT ---------> This the today's unavailability percentage of this monitor
AvailabilityRCAURL ---------> this is availability RCA url of the monitor
Action ---------> this is action status of the monitor
NAME DISPLAYNAME ---------> this is displayname of the monitor
TODAYAVAILPERCENT ---------> this is today's availability percentage of the monitor
TODAYSCHEDDOWNPERCENT ---------> this is today's scheduled downtime percentage of the monitor
HEALTHSEVERITY ---------> this is health severity of the monitor
TYPE ---------> this represents the type of the monitor
AVAILABILITYSEVERITY ---------> this is availability severity of the monitor
AVAILABILITYMESSAGE ---------> this is availability message of the monitor
RESOURCEID ---------> this is resourceid of the monitor
HealthRCAURL ---------> this is health RCA url of the monitor
TODAYUNMANGDPERCENT ---------> this is today's unmanage percentage of the monitor
HEALTHMESSAGE ---------> this is health message of the monitorof the monitor
HEALTHSTATUS ---------> this is health status of the monitor
AVAILABILITYSTATUS ---------> This is the availability status of the monitor
Copyright © 2014 Zoho Corp. Page 909
Applications Manager User Guide
Applications Manager User Guide List Data
<AppManager-response uri="/AppManager/xml/ListMGDetails">
<result>
<response response-code="4000">
<MonitorGroups>
<MonitorGroup DetailsPageURL="/showresource.do?method=showResourceForResourceID&resourceid=10000035&method=showApplication"
TODAYUNAVAILPERCENT="0.0" AvailabilityRCAURL="/jsp/RCA.jsp?resourceid=10000035&attributeid=17" Action="enabled" NAME="Applications Manager"
TODAYAVAILPERCENT="100.0" TODAYSCHEDDOWNPERCENT="0.0" Type="Monitor Group" HEALTHSEVERITY="1" AVAILABILITYSEVERITY="5"
AVAILABILITYMESSAGE="Resource Applications Manager is up. <br>Root Cause : <br>Resource is Up" RESOURCEID="10000035"
HealthRCAURL="/jsp/RCA.jsp?resourceid=10000035&attributeid=18" TODAYUNMANGDPERCENT="0.0" HEALTHMESSAGE="Health of Applications Manager is critical.
<br>Root Cause : <br><ol><li>Health of pavankumar-0549 is critical. <br>Root Cause : <br>1. Application Layer Gateway Service is down<br>2. Application Identity is
down<br>3. Application Information is down<br></li><li>Health of appman sub1 is critical. <br>Root Cause : <br><ol><li>Health of pavankumar-0549 is critical.
<br>Root Cause : <br>1. Application Layer Gateway Service is down<br>2. Application Identity is down<br>3. Application Information is
down<br></li></ol></li><li>Health of pavankumar-0549_Tomcat Server_9090 is critical. <br>Root Cause : <br>1. Average Response Time 2694 > 2000 ms
(threshold).<br></li></ol>" DISPLAYNAME="Applications Manager" HEALTHSTATUS="critical" AVAILABILITYSTATUS="up">
<Monitors DetailsPageURL="/showresource.do?method=showResourceForResourceID&resourceid=10000042&method=showApplication" TODAYUNAVAILPERCENT="0"
AvailabilityRCAURL="/jsp/RCA.jsp?resourceid=10000042&attributeid=17" Action="enabled" NAME="127.0.0.1_MS SQL_pavansqlexpress" TODAYAVAILPERCENT="100"
TODAYSCHEDDOWNPERCENT="0" HEALTHSEVERITY="5" TYPE="MSSQL-DB-server" AVAILABILITYSEVERITY="5" AVAILABILITYMESSAGE="Resource up. <br>The resource
127.0.0.1_MS SQL_pavansqlexpress is available." RESOURCEID="10000042" HealthRCAURL="/jsp/RCA.jsp?resourceid=10000042&attributeid=18"
TODAYUNMANGDPERCENT="0" HEALTHMESSAGE="Health of 127.0.0.1_MS SQL_pavansqlexpress is clear. <br>Root Cause : <br>1. 127.0.0.1_MS SQL_pavansqlexpress is
up<br>2. Buffer Hit Ratio 100 > 90 % (threshold).<br>3. is clear.<br>4. master is ONLINE <br>5. model is ONLINE <br>6. msdb is ONLINE <br>7. tempdb is ONLINE
<br>8. AMDB_10100 is ONLINE <br>9. AMDB_10030 is ONLINE <br>10. AMDB_test is ONLINE <br>11. syspolicy_purge_history --> Scheduled Job
syspolicy_purge_history. is clear. <br>12. AMDB_app_xp4_admin is ONLINE <br>13. AMDB_app_xp4_admin1 is ONLINE <br>14. AMDB_pavan_admin is ONLINE <br>15.
AMDB_pavan_MANAGED is ONLINE <br>16. AMDB_imac is ONLINE <br>17. AMDB_ADMIN is ONLINE <br>18. AMD_10100 is ONLINE <br>19. AMDB_sahad is ONLINE
<br>" HEALTHSTATUS="clear" DISPALYNAME="127.0.0.1_MS SQL_pavansqlexpress" AVAILABILITYSTATUS="up"/>
<Monitors DetailsPageURL="/showresource.do?method=showResourceForResourceID&resourceid=10000045&method=showApplication" TODAYUNAVAILPERCENT="0"
AvailabilityRCAURL="/jsp/RCA.jsp?resourceid=10000045&attributeid=17" Action="enabled" NAME="AppManager Home Page" TODAYAVAILPERCENT="100"
TODAYSCHEDDOWNPERCENT="0" HEALTHSEVERITY="5" TYPE="UrlMonitor" AVAILABILITYSEVERITY="5" AVAILABILITYMESSAGE="Resource up. <br>The resource
AppManager Home Page is available.ResponseCode - 200" RESOURCEID="10000045" HealthRCAURL="/jsp/RCA.jsp?resourceid=10000045&attributeid=18"
TODAYUNMANGDPERCENT="0" HEALTHMESSAGE="Health of AppManager Home Page is clear. <br>Root Cause : <br>1. AppManager Home Page is up<br>2. Response
Time 33 <= 1500 ms (threshold).<br>" HEALTHSTATUS="clear" DISPALYNAME="AppManager Home Page" AVAILABILITYSTATUS="up"/>
<Monitors DetailsPageURL="/showresource.do?method=showResourceForResourceID&resourceid=10000038&method=showApplication" TODAYUNAVAILPERCENT="0"
AvailabilityRCAURL="/jsp/RCA.jsp?resourceid=10000038&attributeid=17" Action="enabled" NAME="pavankumar-0549" TODAYAVAILPERCENT="100"
TODAYSCHEDDOWNPERCENT="0" HEALTHSEVERITY="1" TYPE="Windows 7" AVAILABILITYSEVERITY="5" AVAILABILITYMESSAGE="Resource up. <br>The resource
pavankumar-0549 is available." RESOURCEID="10000038" HealthRCAURL="/jsp/RCA.jsp?resourceid=10000038&attributeid=18" TODAYUNMANGDPERCENT="0"
HEALTHMESSAGE="Health of pavankumar-0549 is critical. <br>Root Cause : <br>1. Application Layer Gateway Service is down<br>2. Application Identity is down<br>3.
Application Information is down<br>" HEALTHSTATUS="critical" DISPALYNAME="pavankumar-0549" AVAILABILITYSTATUS="up"/>
<Monitors DetailsPageURL="/showresource.do?method=showResourceForResourceID&resourceid=10000044&method=showApplication" TODAYUNAVAILPERCENT="0"
AvailabilityRCAURL="/jsp/RCA.jsp?resourceid=10000044&attributeid=17" Action="enabled" NAME="pavankumar-0549-9090" TODAYAVAILPERCENT="100"
TODAYSCHEDDOWNPERCENT="0" HEALTHSEVERITY="5" TYPE="Port-Test" AVAILABILITYSEVERITY="5" AVAILABILITYMESSAGE="Resource up. <br>The resource
pavankumar-0549-9090 is available." RESOURCEID="10000044" HealthRCAURL="/jsp/RCA.jsp?resourceid=10000044&attributeid=18" TODAYUNMANGDPERCENT="0"
HEALTHMESSAGE="Health of pavankumar-0549-9090 is clear. <br>Root Cause : <br>1. Response Time 24 <= 1500 ms (threshold).<br>2. pavankumar-0549-9090 is
up<br>" HEALTHSTATUS="clear" DISPALYNAME="pavankumar-0549-9090" AVAILABILITYSTATUS="up"/>
<Monitors DetailsPageURL="/showresource.do?method=showResourceForResourceID&resourceid=10000043&method=showApplication" TODAYUNAVAILPERCENT="0"
AvailabilityRCAURL="/jsp/RCA.jsp?resourceid=10000043&attributeid=17" Action="enabled" NAME="pavankumar-0549_Apache Server_9090"
TODAYAVAILPERCENT="100" TODAYSCHEDDOWNPERCENT="0" HEALTHSEVERITY="5" TYPE="Apache-server" AVAILABILITYSEVERITY="5"
AVAILABILITYMESSAGE="Resource up. <br>The resource pavankumar-0549_Apache Server_9090 is available." RESOURCEID="10000043"
HealthRCAURL="/jsp/RCA.jsp?resourceid=10000043&attributeid=18" TODAYUNMANGDPERCENT="0" HEALTHMESSAGE="Health of pavankumar-0549_Apache
Server_9090 is clear. <br>Root Cause : <br>1. pavankumar-0549_Apache Server_9090 is up<br>2. Response Time 6 <= 1500 ms (threshold).<br>"
HEALTHSTATUS="clear" DISPALYNAME="pavankumar-0549_Apache Server_9090" AVAILABILITYSTATUS="up"/>
<Monitors DetailsPageURL="/showresource.do?method=showResourceForResourceID&resourceid=10000055&method=showApplication" TODAYUNAVAILPERCENT="0"
AvailabilityRCAURL="/jsp/RCA.jsp?resourceid=10000055&attributeid=17" Action="enabled" NAME="pavankumar-0549_Tomcat Server_9090"
TODAYAVAILPERCENT="100" TODAYSCHEDDOWNPERCENT="0" HEALTHSEVERITY="1" TYPE="Tomcat-server" AVAILABILITYSEVERITY="5"
AVAILABILITYMESSAGE="Resource up. <br>The resource pavankumar-0549_Tomcat Server_9090 is available." RESOURCEID="10000055"
HealthRCAURL="/jsp/RCA.jsp?resourceid=10000055&attributeid=18" TODAYUNMANGDPERCENT="0" HEALTHMESSAGE="Health of pavankumar-0549_Tomcat
Server_9090 is critical. <br>Root Cause : <br>1. Average Response Time 2694 > 2000 ms (threshold).<br>" HEALTHSTATUS="critical" DISPALYNAME="pavankumar-
0549_Tomcat Server_9090" AVAILABILITYSTATUS="up"/>
<SubMonitorGroup DetailsPageURL="/showresource.do?method=showResourceForResourceID&resourceid=10000267&method=showApplication"
TODAYUNAVAILPERCENT="0.0" AvailabilityRCAURL="/jsp/RCA.jsp?resourceid=10000267&attributeid=17" Action="enabled" NAME="appman sub1"
TODAYAVAILPERCENT="100.0" TODAYSCHEDDOWNPERCENT="0.0" HEALTHSEVERITY="1" TYPE="Sub Group" AVAILABILITYSEVERITY="5"
AVAILABILITYMESSAGE="Resource appman sub1 is up. <br>Root Cause : <br>Resource is Up" RESOURCEID="10000267"
HealthRCAURL="/jsp/RCA.jsp?resourceid=10000267&attributeid=18" TODAYUNMANGDPERCENT="0.0" HEALTHMESSAGE="Health of appman sub1 is critical. <br>Root
Cause : <br><ol><li>Health of pavankumar-0549 is critical. <br>Root Cause : <br>1. Application Layer Gateway Service is down<br>2. Application Identity is
down<br>3. Application Information is down<br></li></ol>" HEALTHSTATUS="critical" DISPALYNAME="appman sub1" AVAILABILITYSTATUS="up"/>
<SubMonitorGroup DetailsPageURL="/showresource.do?method=showResourceForResourceID&resourceid=10001149&method=showApplication"
TODAYUNAVAILPERCENT="0.0" AvailabilityRCAURL="/jsp/RCA.jsp?resourceid=10001149&attributeid=17" Action="enabled" NAME="Opman"
TODAYAVAILPERCENT="100.0" TODAYSCHEDDOWNPERCENT="0.0" HEALTHSEVERITY="-" TYPE="Sub Group" AVAILABILITYSEVERITY="-" AVAILABILITYMESSAGE="-"
RESOURCEID="10001149" HealthRCAURL="/jsp/RCA.jsp?resourceid=10001149&attributeid=18" TODAYUNMANGDPERCENT="0.0" HEALTHMESSAGE="-"
HEALTHSTATUS="UnKnown" DISPALYNAME="Opman" AVAILABILITYSTATUS="UnKnown">
<SubMonitorGroup DetailsPageURL="/showresource.do?method=showResourceForResourceID&resourceid=10001151&method=showApplication"
TODAYUNAVAILPERCENT="0" AvailabilityRCAURL="/jsp/RCA.jsp?resourceid=10001151&attributeid=17" Action="enabled" NAME="123" TODAYAVAILPERCENT="100"
TODAYSCHEDDOWNPERCENT="0" HEALTHSEVERITY="-" TYPE="Sub Group" AVAILABILITYSEVERITY="-" AVAILABILITYMESSAGE="-" RESOURCEID="10001151"
HealthRCAURL="/jsp/RCA.jsp?resourceid=10001151&attributeid=18" TODAYUNMANGDPERCENT="0" HEALTHMESSAGE="-" HEALTHSTATUS="UnKnown"
DISPALYNAME="123" AVAILABILITYSTATUS="UnKnown"/>
</MonitorGroup>
</MonitorGroups>
</response>
</result>
</AppManager-response>
Copyright © 2014 Zoho Corp. Page 910
Applications Manager User Guide
Applications Manager User Guide List Data
JSON Input
http://apm-prod1:9090/AppManager/json/ListMGDetails?apikey=c4e547c2330e2eb92d3e7af2262da9e9&type=all
JSON Response
{"response-code":"4000","response":{"uri":"/AppManager/json/ListMGDetails","result":[{"DetailsPageURL":"/showresource.do?method=showResourceForResourceID&resourceid=20000036&method=showApplication","Monitors":[{"DetailsPageURL":"/showresource.do?method=showResourceForResourceID&resourceid=20000043&method=showApplication","TODAYUNAVAILPERCENT":"0","AvailabilityRCAURL":"/jsp/RCA.jsp?resourceid=20000043&attributeid=17","Action":"enabled","NAME":"AppManager
Home Page","TODAYAVAILPERCENT":"100","TODAYSCHEDDOWNPERCENT":"0","HEALTHSEVERITY":"1","TYPE":"UrlMonitor","AVAILABILITYSEVERITY":"1","AVAILABILITYMESSAGE":"Resource down. <br>The resource AppManager Home Page is not available.Connection Timed Out. Increase the time out level:ResponseCode -200<br>-->>","RESOURCEID":"20000043","HealthRCAURL":"/jsp/RCA.jsp?resourceid=20000043&attributeid=18","TODAYUNMANGDPERCENT":"0","HEALTHMESSAGE":"Health of
AppManager Home Page is critical. <br>Root Cause : <br>1. AppManager Home Page is down<br>","HEALTHSTATUS":"critical","DISPALYNAME":"AppManager Home Page","AVAILABILITYSTATUS":"down"},{"DetailsPageURL":"/showresource.do?method=showResourceForResourceID&resourceid=20000041&method=showApplication","TODAYUNAVAILPERCENT":"0","AvailabilityRCAURL":"/jsp/RCA.jsp?resourceid=20000041&attributeid=17","Action":"enabled","NAME":"apm-prod1_Apache
Server_9090","TODAYAVAILPERCENT":"100","TODAYSCHEDDOWNPERCENT":"0","HEALTHSEVERITY":"5","TYPE":"Apache-server","AVAILABILITYSEVERITY":"5","AVAILABILITYMESSAGE":"Resource up. <br>The resource apm-prod1_Apache Server_9090 is available.","RESOURCEID":"20000041","HealthRCAURL":"/jsp/RCA.jsp?resourceid=20000041&attributeid=18","TODAYUNMANGDPERCENT":"0","HEALTHMESSAGE":"Health of apm-prod1_Apache Server_9090 is clear. <br>Root Cause : <br>1. apm-
prod1_Apache Server_9090 is up<br>2. Response Time 16 <= 1500 ms (threshold).<br>","HEALTHSTATUS":"clear","DISPALYNAME":"apm-prod1_Apache Server_9090","AVAILABILITYSTATUS":"up"},{"DetailsPageURL":"/showresource.do?method=showResourceForResourceID&resourceid=20000039&method=showApplication","TODAYUNAVAILPERCENT":"0","AvailabilityRCAURL":"/jsp/RCA.jsp?resourceid=20000039&attributeid=17","Action":"enabled","NAME":"apm-prod1_Windows
Vista","TODAYAVAILPERCENT":"100","TODAYSCHEDDOWNPERCENT":"0","HEALTHSEVERITY":"5","TYPE":"Windows Vista","AVAILABILITYSEVERITY":"5","AVAILABILITYMESSAGE":"Resource up. <br>The resource apm-prod1_Windows Vista is available.","RESOURCEID":"20000039","HealthRCAURL":"/jsp/RCA.jsp?resourceid=20000039&attributeid=18","TODAYUNMANGDPERCENT":"0","HEALTHMESSAGE":"Health of apm-prod1_Windows Vista is clear. <br>Root Cause : <br>1. Data Collection
Successful<br>2. apm-prod1_Windows Vista is up<br>","HEALTHSTATUS":"clear","DISPALYNAME":"apm-prod1_Windows Vista","AVAILABILITYSTATUS":"up"}],"TODAYUNAVAILPERCENT":"100.0","AvailabilityRCAURL":"/jsp/RCA.jsp?resourceid=20000036&attributeid=17","Action":"enabled","NAME":"Applications Manager","TODAYAVAILPERCENT":"0.0","TODAYSCHEDDOWNPERCENT":"0.0","Type":"Monitor Group","HEALTHSEVERITY":"1","AVAILABILITYSEVERITY":"1","AVAILABILITYMESSAGE":"Resource
Applications Manager is down. <br>Root Cause : <br><ol><li>Resource down. <br>The resource AppManager Home Page is not available.Connection Timed Out. Increase the time out level:ResponseCode -200<br>-->></li></ol>","RESOURCEID":"20000036","HealthRCAURL":"/jsp/RCA.jsp?resourceid=20000036&attributeid=18","TODAYUNMANGDPERCENT":"0.0","HEALTHMESSAGE":"Health of Applications Manager is Critical. <br>Root Cause : <br><ol><li>Health of AppManager Home Page is
critical. <br>Root Cause : <br>1. AppManager Home Page is down<br></li></ol>","DISPLAYNAME":"Applications Manager","HEALTHSTATUS":"critical","AVAILABILITYSTATUS":"down"}]}}
Copyright © 2014 Zoho Corp. Page 911
Applications Manager User Guide
Applications Manager User Guide List Data
ListMonitorTypes API
This API will list all the monitor types configured in the Applications Manager for the user corresponding to the API Key. The details
include the Health and Availability of the monitor types, type image, Health outages, Critical/Warning/Clear/UP/Down count for each
and every monitor type.
API for XML Response:
http://[ APM Host ]:[ APM Port ]/AppManager/xml/ListMonitorTypes?apikey=[ API Key ]&type=all
API for JSON Response:
http://[ APM Host ]:[ APM Port ]/AppManager/json/ListMonitorTypes?apikey=[ API Key ]&type=all
NOTE:
We hope to support the others in future, depending on popular customer demand.
Response Details:
Field Description
AVAILUNKNOWNCOUNT This is the count of number of monitors for which availability is unknown.
IMAGE This is the image path for the monitor type
CRITICALCOUNT This is the count of number of monitors for which health is critical in a type
SUBGROUP RESCATEGORY This represent the category under which it belongs to. (IIS-Server, Mail-Server, etc.,)
DOWNCOUNT This is the count of number of monitors for which availability is down in a type
HEALTHSEVERITY This is the severity of the health (1-critical, 4-warning and 5-clear)
HEALTHMSG This is the health message for this monitor type
RESCATEGORY This represents the group under which this monitor type is grouped. like (servers, Databases, etc.,)
UPCOUNT This is the count of number of monitors for which availability is up in a type
CLEARCOUNT This is the count of number of monitors for which health is clear in a type
OUTAGES This is the health outages w.r.t the total number of monitors in this type
DISPLAYNAME This is the displayname of the monitor type
WARNINGCOUNT This is the count of number of monitors for which health is warning in a type
AVAILMSG This is the availability message for this monitor type
COUNT This is the total number of monitors in this type
HEALTHUNKNOWNCOUNT This is the count of number of monitors for which health is unknown in a type
RESOURCETYPEURL This is the url of the page where all the monitor's of this type will be listed.
AVAILSEVERITY This is the severity of the availability for this type (clear -5, down -1)
Copyright © 2014 Zoho Corp. Page 912
Applications Manager User Guide
Applications Manager User Guide List Data
<AppManager-response uri="/AppManager/json/ListMonitorTypes">
<result>
<response response-code="4000">
<MonitorType AVAILUNKNOWNCOUNT="0" IMAGE="/images/icon_monitors_solaris.gif" CRITICALCOUNT="0" SUBGROUP="Sun Solaris" DOWNCOUNT="0"
HEALTHSEVERITY="5" HEALTHMSG="Health is clear.<br>Root Cause:<br>1. Health of Sunsolaris is clear <br>" RESCATEGORY="SYS" UPCOUNT="1" CLEARCOUNT="1"
OUTAGES="0/1" DISPLAYNAME="Sun Solaris" WARNINGCOUNT="0" AVAILMSG="Resource is up.<br>Root Cause:<br>1. Sunsolaris is up <br> <br>" COUNT="1"
HEALTHUNKNOWNCOUNT="0" RESOURCETYPEURL="/showresource.do?method=showResourceTypes&direct=true&network=Sun
Solaris&detailspage=true&PRINTER_FRIENDLY=true" AVAILSEVERITY="5"/>
<MonitorType AVAILUNKNOWNCOUNT="0" IMAGE="/images/icon_monitor_vmware.gif" CRITICALCOUNT="7" SUBGROUP="VirtualMachine" DOWNCOUNT="8"
HEALTHSEVERITY="1" HEALTHMSG="Health is critical.<br>Root Cause:<br>1. Health of amp-vm-centos64 is critical <br>2. Health of opman-xp32-2-test is critical
<br>3. Health of opman-ubuntu10-1-ttt11 is critical <br>4. Health of tes-111-5689-linux-2 is critical <br>5. Health of opman-ubuntu10-6-test2 is critical <br>6. Health of
Jim Linux Box is critical <br>7. Health of ICONVM is critical <br>" RESCATEGORY="VIR" UPCOUNT="8" CLEARCOUNT="8" OUTAGES="7/16" DISPLAYNAME="Virtual
Machine" WARNINGCOUNT="0" AVAILMSG="Resource is down.<br>Root Cause:<br>1. amp-vm-centos64 is down <br> <br>2. null is down <br> <br>3. opman-xp32-2-
test is down <br> <br>4. opman-ubuntu10-1-ttt11 is down <br> <br>5. tes-111-5689-linux-2 is down <br> <br>6. opman-ubuntu10-6-test2 is down <br> <br>7. Jim
Linux Box is down <br> <br>8. ICONVM is down <br> <br>" COUNT="16" HEALTHUNKNOWNCOUNT="1"
RESOURCETYPEURL="/showresource.do?method=showResourceTypes&direct=true&network=VirtualMachine&detailspage=true&PRINTER_FRIENDLY=true"
AVAILSEVERITY="1"/>
<MonitorType AVAILUNKNOWNCOUNT="0" IMAGE="/images/icon_monitor_SSL.gif" CRITICALCOUNT="0" SUBGROUP="SSLCertificateMonitor" DOWNCOUNT="0"
HEALTHSEVERITY="5" HEALTHMSG="Health is clear.<br>Root Cause:<br>1. Health of ZOHO is clear <br>" RESCATEGORY="URL" UPCOUNT="1" CLEARCOUNT="1"
OUTAGES="0/1" DISPLAYNAME="SSL Certificate Monitor" WARNINGCOUNT="0" AVAILMSG="Resource is up.<br>Root Cause:<br>1. ZOHO is up <br> <br>" COUNT="1"
HEALTHUNKNOWNCOUNT="0"
RESOURCETYPEURL="/showresource.do?method=showResourceTypes&direct=true&network=SSLCertificateMonitor&detailspage=true&PRINTER_FRIENDLY=true"
AVAILSEVERITY="5"/>
</response>
</result>
</AppManager-response>
JSON Input
http://apm-prod1:9090/AppManager/json/ListMonitorTypes?apikey=c4e547c2330e2eb92d3e7af2262da9e9&type=all
JSON Response
{"response-code":"4000","response":{"uri":"/AppManager/json/ListMonitorTypes","result":[{"AVAILUNKNOWNCOUNT":"0","IMAGE":"/images/icon_monitors_urlmonitor.gif","CRITICALCOUNT":"1","SUBGROUP":"UrlMonitor","DOWNCOUNT":"1","HEALTHSEVERITY":"1","HEALTHMSG":"Health is critical.<br>Root Cause:<br>1. Health of AppManager Home Page is critical
<br>","RESCATEGORY":"URL","UPCOUNT":"0","CLEARCOUNT":"0","OUTAGES":"1/1","DISPLAYNAME":"HTTP(s) URLs","WARNINGCOUNT":"0","AVAILMSG":"Resource is down.<br>Root Cause:<br>1. AppManager Home Page is down
<br>","COUNT":"1","HEALTHUNKNOWNCOUNT":"0","RESOURCETYPEURL":"/showresource.do?method=showResourceTypes&direct=true&network=UrlMonitor&detailspage=true&PRINTER_FRIENDLY=true","AVAILSEVERITY":"1"},{"AVAILUNKNOWNCOUNT":"0","IMAGE":"/images/icon_monitors_apache.gif","CRITICALCOUNT":"0","SUBGROUP":"Apache-server","DOWNCOUNT":"0","HEALTHSEVERITY":"5","HEALTHMSG":"Health
is clear.<br>Root Cause:<br>1. Health of apm-prod1_Apache Server_9090 is clear <br>","RESCATEGORY":"URL","UPCOUNT":"1","CLEARCOUNT":"1","OUTAGES":"0/1","DISPLAYNAME":"Apache Server","WARNINGCOUNT":"0","AVAILMSG":"Resource is up.<br>Root Cause:<br>1. apm-prod1_Apache Server_9090 is up
<br>","COUNT":"1","HEALTHUNKNOWNCOUNT":"0","RESOURCETYPEURL":"/showresource.do?method=showResourceTypes&direct=true&network=Apache-server&detailspage=true&PRINTER_FRIENDLY=true","AVAILSEVERITY":"5"},{"AVAILUNKNOWNCOUNT":"0","IMAGE":"/images/icon_monitors_windows.gif","CRITICALCOUNT":"0","SUBGROUP":"Windows","DOWNCOUNT":"0","HEALTHSEVERITY":"5","HEALTHMSG":"Health
is clear.<br>Root Cause:<br>1. Health of apm-prod1_Windows Vista is clear <br>","RESCATEGORY":"SYS","UPCOUNT":"1","CLEARCOUNT":"1","OUTAGES":"0/1","DISPLAYNAME":"Windows","WARNINGCOUNT":"0","AVAILMSG":"Resource is up.<br>Root Cause:<br>1. apm-prod1_Windows Vista is up
<br>","COUNT":"1","HEALTHUNKNOWNCOUNT":"0","RESOURCETYPEURL":"/showresource.do?method=showResourceTypes&direct=true&network=Windows&detailspage=true&PRINTER_FRIENDLY=true","AVAILSEVERITY":"5"}]}}
Copyright © 2014 Zoho Corp. Page 913
Applications Manager User Guide
Applications Manager User Guide List Data
List Server API
ManageEngine Applications Manager provides List Server API that allows the user to list information about the server by the
following categories.
● Listing all the server details.
● By particular server name.
● By IP Address of server.
APIs for ListServer:
1. Listing all the added servers
http://[ Host ]:[ Port ]/AppManager/xml/ListServer?apikey=[ API key ]&type=all
2. By server name
http://[ Host ]:[ Port ]/AppManager/xml/ListServer?apikey=[ API key ]&type=[ Server display name ]
3. By IP Address
http://[ Host ]:[ Port ]/AppManager/xml/ListServer?apikey=[ API key ]&ipaddress=[ IP Address of server ]
Request Parameters
Field Description
API Key The key generated from "Generate API " option in the Admin tab.
"type=<Server PARENTNODE name>" is used to list details of
Type specified server in Applications Manager
< Server PARENTNODE name> is PARENTNODE in IpAddress table.
ipaddress ipaddress = [IP Address of server]
Example API that is used to get the XMLof all servers and their services details
http://app-windows:9090/AppManager/xml/ListServer?apikey=65d0fa3e1f6c6bdcce1c3969f24c39a8&type=all
Example API that is used to get XML of a particular server and it's services details.
http://app-windows:9090/AppManager/xml/ListServer?apikey=65d0fa3e1f6c6bdcce1c3969f24c39a8&type=app-windows
API for XML Response :
http://[ APM Host ]:[ APM Port ]/AppManager/xml/ListServer?apikey=[ API Key ]&type=all
API for JSON Response :
http://[ APM Host ]:[ APM Port ]/AppManager/json/ListServer?apikey=[ API Key ]&type=all
Copyright © 2014 Zoho Corp. Page 914
Applications Manager User Guide
Applications Manager User Guide List Data
Example output:
Server Details:
Server Name Name of the Server
Parent IP Parent Network IP address of the Server
resourceid Resource ID of the Server
Type Server Type like Windows
DISPLAYNAME Display Name of the Server like XP1
IPADDRESS IP Address of the Server
Contains information about the services running in the server.
Service DISPLAYNAME - Display Name of the Service
TYPE - Type of the service like SNMP
Service Details RESOURCEID - Resource ID of the Service
RESOURCENAME - Resource Name of the Service
DESCRIPTION - Description of the Resource like Network Resource
ATTRIBUTEID - Service Attribute ID
RCALink Link to Root Cause Analysis details
DetailsPageLink Link to the Details page of the Server
<AppManager-response uri="/AppManager/xml/ListServer">
<result>
<response response-code="4000">
<Server DISPLAYNAME="pavankumar-0549" RESOURCEID="10000038" Name="pavankumar-0549.csez.zohocorpin.com" PARENTIP="10.0.0.0"
IPADDRESS="192.168.24.211" TYPE="Windows 7">
<Service ATTRIBUTEID="2100" RESOURCEID="10000043" DISPLAYNAME="pavankumar-0549_Apache Server_9090" DESCRIPTION="Network Resource"
RESOURCENAME="IF-pavankumar-0549.csez.zohocorpin.com_Apache-server_9090"
DetailsPageLink="/showresource.do?resourceid=10000043&method=showResourceForResourceID" RCALink="/jsp/RCA.jsp?resourceid=10000043&attributeid=2100"
TYPE="Apache"/>
<Service ATTRIBUTEID="152" RESOURCEID="10000044" DISPLAYNAME="pavankumar-0549-9090" DESCRIPTION="Network Resource" RESOURCENAME="IF-pavankumar-
0549.csez.zohocorpin.com_Port-Test_9090" DetailsPageLink="/showresource.do?resourceid=10000044&method=showResourceForResourceID"
RCALink="/jsp/RCA.jsp?resourceid=10000044&attributeid=152" TYPE="Service Monitoring"/>
<Service ATTRIBUTEID="15" RESOURCEID="10000055" DISPLAYNAME="pavankumar-0549_Tomcat Server_9090" DESCRIPTION="Network Resource"
RESOURCENAME="IF-pavankumar-0549.csez.zohocorpin.com_Tomcat-server_9090"
DetailsPageLink="/showresource.do?resourceid=10000055&method=showResourceForResourceID" RCALink="/jsp/RCA.jsp?resourceid=10000055&attributeid=15"
TYPE="Tomcat"/>
<Service ATTRIBUTEID="2000" RESOURCEID="10000149" DISPLAYNAME="pavankumar-0549" DESCRIPTION="Network Resource" RESOURCENAME="IF-pavankumar-
0549.csez.zohocorpin.com_IIS-server_80" DetailsPageLink="/showresource.do?resourceid=10000149&method=showResourceForResourceID"
RCALink="/jsp/RCA.jsp?resourceid=10000149&attributeid=2000" TYPE="IIS"/>
<Service ATTRIBUTEID="3301" RESOURCEID="10000154" DISPLAYNAME="pavankumar-0549 dot net" DESCRIPTION="Network Resource" RESOURCENAME="IF-
pavankumar-0549.csez.zohocorpin.com_.NET" DetailsPageLink="/showresource.do?resourceid=10000154&method=showResourceForResourceID"
RCALink="/jsp/RCA.jsp?resourceid=10000154&attributeid=3301" TYPE=".NET"/>
</Server>
</response>
</result>
</AppManager-response>
Copyright © 2014 Zoho Corp. Page 915
Applications Manager User Guide
Applications Manager User Guide List Data
Search API
This API will fetch the List of Monitors / Monitor Groups that matches the query string and the search condition. Also the search will
be with in the list of monitors assigned to the user.
API for XML Response:
http://[ APM Host ]:[ APM Port ]/AppManager/xml/Search?apikey=[ API Key]&query=[query]&searchCondition=[searchCondition]
API for JSON Response:
http://[ APM Host ]:[ APM Port ]/AppManager/json/Search?apikey=[ API Key]&query=[query]&searchCondition=[searchCondition]
Request Parameters:
Field Description
query This value specifies the string that has to be searched in the monitors list associated to an user.
Additional Parameters:
Field Description
searchCondition This value specifies the type of monitor that has to be searched in the monitors list associated to an user. For example - displayname, monitortype,
ipaddress and customfields. searchCondition can also be specified as 'all' when if you wish to search in all monitor types.
Response Details:
Field Description
Type This represents the type of the element got in search results
HealthStatus This is health status of the search element
AvailabilityMessage This is the availability message of the search element
DisplayName This is the displayname of the search element
ManagedServer This is the managed server name in which the monitor or group is added.It will have 'NA' as value for professional edition
AvailabilityStatus This is availability status of the search element
SubGroup This is category to which the elements belongs to.
ResourceId This is the resource id of the search element.
HealthMessage This is the health message of the search element
HealthSeverity This is the health severity of the search element
ImagePath This is monitor type/ monitor group image path
AvailabilitySeverity This is the availability severity of the search element
DetailsPageURL This is details page of the search element.
Copyright © 2014 Zoho Corp. Page 916
Applications Manager User Guide
Applications Manager User Guide List Data
<response response-code="4000"><Monitor Type="Linux" HealthStatus="clear" AvailabilityMessage="Resource up. <br>The resource karthi linux is available."
DisplayName="karthi linux" ManagedServer="Admin Server" AvailabilityStatus="up" SubGroup="Linux" ResourceId="10000117" HealthMessage="Health of karthi linux is clear.
<br>Root Cause : <br>1. karthi linux is up<br>2. Data Collection Successful<br>" HealthSeverity="5" ImagePath="/images/icon_monitors_linux.gif" AvailabilitySeverity="5"
DetailsPageURL="/showresource.do?resourceid=10000117&method=showResourceForResourceID&PRINTER_FRIENDLY=true"/><Monitor Type="Linux" HealthStatus="clear"
AvailabilityMessage="Resource up. <br>The resource app-centos32-1 is available." DisplayName="app-centos32-1" ManagedServer="Admin Server" AvailabilityStatus="up"
SubGroup="Linux" ResourceId="10000108" HealthMessage="Health of app-centos32-1 is clear. <br>Root Cause : <br>1. app-centos32-1 is up<br>2. Data Collection
Successful<br>" HealthSeverity="5" ImagePath="/images/icon_monitors_linux.gif" AvailabilitySeverity="5"
DetailsPageURL="/showresource.do?resourceid=10000108&method=showResourceForResourceID&PRINTER_FRIENDLY=true"/><Monitor Type="Linux" HealthStatus="clear"
AvailabilityMessage="Resource up. <br>The resource prasadh linux is available." DisplayName="prasadh linux" ManagedServer="Admin Server" AvailabilityStatus="up"
SubGroup="Linux" ResourceId="10000071" HealthMessage="Health of prasadh linux is clear. <br>Root Cause : <br>1. prasadh linux is up<br>2. Data Collection
Successful<br>" HealthSeverity="5" ImagePath="/images/icon_monitors_linux.gif" AvailabilitySeverity="5"
DetailsPageURL="/showresource.do?resourceid=10000071&method=showResourceForResourceID&PRINTER_FRIENDLY=true"/></response>
Search in all Input:
http://apm-prod1:9090/AppManager/json/Search?apikey=4f77fe9c75f4472764a07846bf7f032d&query=linux&searchCondition=all
Response:
<AppManager-response uri="/AppManager/xml/Search"><result><response response-code="4000"><Monitor Type="Linux" HealthStatus="clear"
AvailabilityMessage="Resource up. <br>The resource linux is available." DisplayName="linux" AvailabilityStatus="up" SubGroup="Linux" ResourceId="20000107"
HealthMessage="Health of linux is clear. <br>Root Cause : <br>1. linux is up<br>2. Data Collection Successful<br>" HealthSeverity="5"
ImagePath="/images/icon_monitors_linux.gif" AvailabilitySeverity="5"
DetailsPageURL="/showresource.do?resourceid=20000107&method=showResourceForResourceID&PRINTER_FRIENDLY=true"/><Monitor Type="Linux" HealthStatus="clear"
AvailabilityMessage="Resource up. <br>The resource app-centos32-2 is available." DisplayName="app-centos32-2" AvailabilityStatus="up" SubGroup="Linux"
ResourceId="20000786" HealthMessage="Health of app-centos32-2 is clear. <br>Root Cause : <br>1. app-centos32-2 is up<br>2. Data Collection Successful<br>"
HealthSeverity="5" ImagePath="/images/icon_monitors_linux.gif" AvailabilitySeverity="5"
DetailsPageURL="/showresource.do?resourceid=20000786&method=showResourceForResourceID&PRINTER_FRIENDLY=true"/><Monitor Type="Linux" HealthStatus="critical"
AvailabilityMessage="Resource up. <br>The resource app-centos5-64-1 is available." DisplayName="app-centos5-64-1" AvailabilityStatus="up" SubGroup="Linux"
ResourceId="20001014" HealthMessage="Health of app-centos5-64-1 is critical. <br>Root Cause : <br>1. CPU Utilization 22 > 0 % (threshold).<br>2. Response Time 2 > 0 ms
(threshold).<br>" HealthSeverity="1" ImagePath="/images/icon_monitors_linux.gif" AvailabilitySeverity="5"
DetailsPageURL="/showresource.do?resourceid=20001014&method=showResourceForResourceID&PRINTER_FRIENDLY=true"/></response></result></AppManager-response>
JSON Input
http://apm-prod1:9090/AppManager/json/Search?apikey=4f77fe9c75f4472764a07846bf7f032d&query=linux&searchCondition=monitortype
JSON Response
{"response":{"result":[{"Type":"Linux","HealthStatus":"clear","AvailabilityMessage":"Resource up. <br>The resource app-centos32-1 is available.","DisplayName":"app-centos32-1","ManagedServer":"Admin
Server","AvailabilityStatus":"up","SubGroup":"Linux","ResourceId":"10000108","HealthMessage":"Health of app-centos32-1 is clear. <br>Root Cause : <br>1. app-centos32-1 is up<br>2. Data Collection
Successful<br>","HealthSeverity":"5","ImagePath":"/images/icon_monitors_linux.gif","AvailabilitySeverity":"5","DetailsPageURL":"/showresource.do?resourceid=10000108&method=showResourceForResourceID&PRINTER_FRIENDLY=true"},{"Type":"Linux","HealthStatus":"clear","AvailabilityMessage":"Resource
up. <br>The resource linux is available.","DisplayName":"linux","ManagedServer":"Admin Server","AvailabilityStatus":"up","SubGroup":"Linux","ResourceId":"10000117","HealthMessage":"Health of karthi linux is clear. <br>Root Cause : <br>1. linux is up<br>2. Data Collection
Successful<br>","HealthSeverity":"5","ImagePath":"/images/icon_monitors_linux.gif","AvailabilitySeverity":"5","DetailsPageURL":"/showresource.do?resourceid=10000117&method=showResourceForResourceID&PRINTER_FRIENDLY=true"},{"Type":"Linux","HealthStatus":"clear","AvailabilityMessage":"Resource
up. <br>The resource prasadh linux is available.","DisplayName":"prasadh linux","ManagedServer":"Admin Server","AvailabilityStatus":"up","SubGroup":"Linux","ResourceId":"10000071","HealthMessage":"Health of linux1 is clear. <br>Root Cause : <br>1. linux1 is up<br>2. Data Collection
Successful<br>","HealthSeverity":"5","ImagePath":"/images/icon_monitors_linux.gif","AvailabilitySeverity":"5","DetailsPageURL":"/showresource.do?resourceid=10000071&method=showResourceForResourceID&PRINTER_FRIENDLY=true"}],"uri":"/AppManager/json/Search"},"response-code":"4000"}
Copyright © 2014 Zoho Corp. Page 917
Applications Manager User Guide
Applications Manager User Guide List Data
ShowPolledData API
This API allows the user to fetch the polled data from a monitor or monitor group for the time period specified by the user.
API for XML Response:
http://[ APM Host ]:[ APM Port ]/AppManager/xml/ShowPolledData?apikey=[ API Key ]
API for JSON Response:
http://[ APM Host ]:[ APM Port ]/AppManager/json/ShowPolledData?apikey=[ API Key ]
Request Parameters:
Field Description
resourceid This value is the resourceid of the monitor from which the data has to
be fetched.
attributeID This is the value of the attribute id for which the polled or archived data
has to be shown.
period The period for which the downtime details have been requested:
Period : 0 ===> Today
Period : 3 ===> Yesterday
Period : 6 ===> This Week
Period : 1 or -7 ===> Last 7 days
Period : 12 ===> Last Week
Period : 7 ===> This Month
Period : 2 or -30 ===> Last 30 days
Period : 11 ===> Last Month
Period : 9 ===> This Quarter
Period : 8 ===> This Year
Period : 5 ===> Last 1 year
Period: 20 ===> Shows all polled data
Example urls:
Polled Data:
API for XML Response:
http://[ APM Host ]:[ APM Port
]/AppManager/xml/showPolledData?apikey=8c8ec3f2cd30722d3a6f980df12c1e5f&resourceid=10000042&period=20&attributeID=
310
API for JSON Response:
http://[ APM Host ]:[ APM Port
]/AppManager/json/showPolledData?apikey=8c8ec3f2cd30722d3a6f980df12c1e5f&resourceid=10000042&period=20&attributeID=
3102
Last 7 days Data:
API for XML Response:
http://[ APM Host ]:[ APM Port
]/AppManager/xml/showPolledData?apikey=8c8ec3f2cd30722d3a6f980df12c1e5f&resourceid=10000042&period=-7&attributeID=
Copyright © 2014 Zoho Corp. Page 918
Applications Manager User Guide
Applications Manager User Guide List Data
3102
API for JSON Response:
http://[ APM Host ]:[ APM Port
]/AppManager/json/showPolledData?apikey=8c8ec3f2cd30722d3a6f980df12c1e5f&resourceid=10000042&period=-7&attributeID=
3102
Last 30 days Data:
API for XML Response:
http://[ APM Host ]:[ APM Port
]/AppManager/xml/showPolledData?apikey=8c8ec3f2cd30722d3a6f980df12c1e5f&resourceid=10000042&period=-30&attributeID
=3102
API for JSON Response:
http://[ APM Host ]:[ APM Port
]/AppManager/json/showPolledData?apikey=8c8ec3f2cd30722d3a6f980df12c1e5f&resourceid=10000042&period=-30&attributeID
=3102
Response Details:
Field Description
StartTime This is the start time in milli seconds format from which 7/30/ show
polled data report is generated
EndTime This is the end time in milli seconds format from which 7/30/ show
polled data report is generated
StartDateTime This is the start time in date time format from which 7/30/ show polled
data report is generated
EndDateTime This is the end time in date time format from which 7/30/ show polled
data report is generated
ResourceName This is the monitor name from which the data is returned
ResourceType This is the type of the resource for which the data is returned
AttributeName This is the name of the attribute
Unit This is the units of the attribute
AttributeID This is the ID of the user
ReportType This is the type of data this API call is returning (Polled data / 7 days
data / 30 days data).
BusinessPeriod This represents the business period name
ResourceId This is the monitor resourceid
AttributeImage This is the attribute graph for the data returned along with this
response.
Status This is the status of the REST API call to get the show polled data
Period This value specifies the the type of data that needs to be returned. its
values are : 20 for show polled data, -7 for 7 days archieved data and -
30 for 30 days archieved data.
Copyright © 2014 Zoho Corp. Page 919
Applications Manager User Guide
Applications Manager User Guide List Data
RawData • CollectionTime -- represents the time stamp in ms at which the data
is collected
• DateTime -- represents the time stamp in date time format at which
the data is collected
• Value -- this represents the value of the attribute
ArchiveData • ArchivedTime -- represents the archived time in ms
• DateTime -- represents the archived time in data time format
• AvgValue -- this is the avg time of the value in that archived period
• MinValue -- this is the minimum value in that archived period
• MaxValue -- this is the maximum value in that archived period
<AppManager-response uri="/AppManager/xml/ShowPolledData">
<result>
<response response-code="4000">
<Monitorinfo StartTime="1328775260450" EndDateTime="Mar 29, 2012 3:00 PM" ResourceName="APM-Windows" Unit="ms" EndTime="1333013434474"
BusinessPeriod="NA" MonitorType="Response Time" ReportType="Polled data" ResourceId="10001267" AttributeID="4602"
AttributeImage="/webclient/temp/images/RSVmYs.jpg" ServerType="GlassFish" Status="SUCCESS" StartDateTime="Feb 9, 2012 1:44 PM" Period="20">
<RawData CollectionTime="1333013434474" Value="1" DateTime="Mar 29, 2012 3:00 PM"/>
<RawData CollectionTime="1333013134022" Value="1" DateTime="Mar 29, 2012 2:55 PM"/>
<RawData CollectionTime="1333012833497" Value="1" DateTime="Mar 29, 2012 2:50 PM"/>
<RawData CollectionTime="1333012532708" Value="1" DateTime="Mar 29, 2012 2:45 PM"/>
<RawData CollectionTime="1333012227193" Value="1" DateTime="Mar 29, 2012 2:40 PM"/>
<RawData CollectionTime="1328775260450" Value="1" DateTime="Feb 9, 2012 1:44 PM"/>
</Monitorinfo>
</response>
</result>
</AppManager-response>
JSON Input
http://apm-prod1:9090/AppManager/json/ShowPolledData?apikey=c4e547c2330e2eb92d3e7af2262da9e9&resourceid=20000039&period=20&attributeID=1957
JSON Response
{"response-code":"4000","response":{"uri":"/AppManager/json/ShowPolledData","result":[{"StartTime":"1337928634448","EndDateTime":"May 25, 2012 3:32 PM","ResourceName":"apm-
prod1_Windows Vista","Unit":"%","EndTime":"1337940130413","BusinessPeriod":"NA","ReportType":"Polled data","ThresholdDetails":[],"ResourceId":"20000039","AttributeName":"CPU
Utilization","AttributeID":"1957","AttributeImage":"/webclient/temp/images/fjrEKg.jpg","Status":"SUCCESS","RawData":[{"CollectionTime":"1337940130413","Value":"18","DateTime":"May
25, 2012 3:32 PM"},{"CollectionTime":"1337939525577","Value":"11","DateTime":"May 25, 2012 3:22 PM"},{"CollectionTime":"1337938920641","Value":"5","DateTime":"May 25, 2012
3:12 PM"},{"CollectionTime":"1337938315808","Value":"6","DateTime":"May 25, 2012 3:01 PM"},{"CollectionTime":"1337937710788","Value":"7","DateTime":"May 25, 2012 2:51
PM"},{"CollectionTime":"1337937105838","Value":"7","DateTime":"May 25, 2012 2:41 PM"},{"CollectionTime":"1337936500971","Value":"9","DateTime":"May 25, 2012 2:31
PM"},{"CollectionTime":"1337935895963","Value":"18","DateTime":"May 25, 2012 2:21 PM"},{"CollectionTime":"1337935291160","Value":"7","DateTime":"May 25, 2012 2:11
PM"},{"CollectionTime":"1337934686297","Value":"31","DateTime":"May 25, 2012 2:01 PM"},{"CollectionTime":"1337934079880","Value":"13","DateTime":"May 25, 2012 1:51
PM"},{"CollectionTime":"1337933475084","Value":"16","DateTime":"May 25, 2012 1:41 PM"},{"CollectionTime":"1337932869853","Value":"34","DateTime":"May 25, 2012 1:31
PM"},{"CollectionTime":"1337932263739","Value":"8","DateTime":"May 25, 2012 1:21 PM"},{"CollectionTime":"1337931658583","Value":"7","DateTime":"May 25, 2012 1:10
PM"},{"CollectionTime":"1337931053751","Value":"17","DateTime":"May 25, 2012 1:00 PM"},{"CollectionTime":"1337930448921","Value":"9","DateTime":"May 25, 2012 12:50
PM"},{"CollectionTime":"1337929844110","Value":"6","DateTime":"May 25, 2012 12:40 PM"},{"CollectionTime":"1337929239270","Value":"3","DateTime":"May 25, 2012 12:30
PM"},{"CollectionTime":"1337928634448","Value":"9","DateTime":"May 25, 2012 12:20 PM"}],"ResourceType":"Windows Vista","StartDateTime":"May 25, 2012 12:20
PM","Period":"20"}]}}
Copyright © 2014 Zoho Corp. Page 920
Applications Manager User Guide
Applications Manager User Guide User Management
Create User API
This API will allow admin to create a new user.
Sample Request
For XML Response: http://[ APM Host ]:[ APM Port ]/AppManager/xml/Users/create?apikey=[ API Key
]&userName=[name]&role=[role]&password=[password]
For JSON Response: http://[ APM Host ]:[ APM Port ]/AppManager/json/Users/create?apikey=[ API Key
]&userName=[name]&role=[role]&password=[password]
Request Parameters
The parameters involved in the API request are described below:
Field Description
userName The user name of the user.
role User group of the new user.
password Password of the new user.
email (optional) Email id of the user.
description (optional) Description of the user.
Group id of the monitor groups to which the user needs to be
groupId (optional)
associated. The group ids should be comma separated.
Name of a monitor group to which the user needs to be associated. If
groupName (optional)
groupId is provided this parameter will be ignored.
Sample Response:
<AppManager-response uri="/AppManager/xml/users/create">
<result>
<response response-code="4000">
<User email="manager" userId="6" description="manager" userName="manager" role="MANAGER">
<AssociatedGroups groupId="10000035" groupName="Applications Manager"/>
<AssociatedGroups groupId="10000037" groupName="mg1"/>
<AssociatedGroups groupId="10000038" groupName="mg2"/>
</User>
</response>
</result>
</AppManager-response>
Copyright © 2014 Zoho Corp. Page 921
Applications Manager User Guide
Applications Manager User Guide User Management
Delete User API
This API will allow admin to delete users.
Sample Request
For XML Response: http://[ APM Host ]:[ APM Port ]/AppManager/xml/Users/delete?apikey=[ API Key ]&userId=[id]
For JSON Response: http://[ APM Host ]:[ APM Port ]/AppManager/json/Users/delete?apikey=[ API Key ]&userName=[name]
*Only one parameter (userId or userName) is to be mentioned.
Request Parameters
The parameters involved in the API request are described below:
Field Description
userId* Id of the users to be deleted. The user ids should be comma separated.
The user name of the user to be deleted. If userId is provided this
userName
parameter will be ignored.
Copyright © 2014 Zoho Corp. Page 922
Applications Manager User Guide
Applications Manager User Guide User Management
Get All User Roles API
This API allows the user to list all the available user roles with display name, description and role name in Applications Manager.
Sample Request
http://[host]:[port]/AppManager/xml/Users/roles?apikey=[apikey]
Request Parameters
The parameters involved in the API request are described below:
Field Description
A long text, unique to every Applications Manager account, required to
apikey use the Applications Manager REST APIs. The key can be generated
using the Generate API Key option in the 'Admin' tab.
Example:
http://app-windows:9090/AppManager/xml/Users/roles?apikey=7b5fde68148fa2419bc2f1a1ab87e75
Copyright © 2014 Zoho Corp. Page 923
Applications Manager User Guide
Applications Manager User Guide User Management
ListUserDetails API
Users Details
This API allows an admin user to fetch the details of all the users. Users other than admin can only access their own details.
Sample Request
For XML Response: http://[ APM Host ]:[ APM Port ]/AppManager/xml/Users/?apikey=[ API Key ]
For JSON Response: http://[ APM Host ]:[ APM Port ]/AppManager/json/Users/?apikey=[ API Key ]
User Id Details
This API allows an admin user to fetch the details of a particular user, by providing either the user id or user name. Other users can
only access their own details.
Sample Request
For XML Response: http://[ APM Host ]:[ APM Port ]/AppManager/xml/Users/[userId]?apikey=[ API Key ]
(OR) http://[ APM Host ]:[ APM Port ]/AppManager/xml/Users/[username]?apikey=[ API Key ]
For JSON Response: http://[ APM Host ]:[ APM Port ]/AppManager/json/Users/[userId]?apikey=[ API Key ]
(OR) http://[ APM Host ]:[ APM Port ]/AppManager/json/Users/[username]?apikey=[ API Key ]
Request Parameters
The parameters involved in executing this API request are:
Field Description
userId Id of the user whose detail is to be fetched.
userName The user name of the user whose detail is to be fetched.
The key generated using the Generate API Key option in the 'Admin'
apikey
tab.
Example
http://app-windows:59090/AppManager/xml/Users?apikey=93c6eb60184e41f10fba2f365060b8e3
http://app-windows:59090/AppManager/xml/Users/1?apikey=93c6eb60184e41f10fba2f365060b8e3
http://app-windows:59090/AppManager/xml/Users/admin?apikey=93c6eb60184e41f10fba2f365060b8e3
Example Output:
Copyright © 2014 Zoho Corp. Page 924
Applications Manager User Guide
Applications Manager User Guide User Management
<AppManager-response uri="/AppManager/xml/users/6">
<result>
<response response-code="4000">
<User email="manager" userId="6" description="manager" userName="manager" role="MANAGER">
<AssociatedGroups groupId="10000035" groupName="Applications Manager"/>
<AssociatedGroups groupId="10000037" groupName="mg1"/>
<AssociatedGroups groupId="10000038" groupName="mg2"/>
</User>
</response>
</result>
</AppManager-response>
Note:
Deprecated API: The above API will work for users using Applications Manager 11030 and above. For users with lower versions, the ListUserDetails API
(Sample: http://[Host]:[Port]/AppManager/xml/ListUserDetails?apikey=[APIKEY]
) will continue to work till the next release.
Copyright © 2014 Zoho Corp. Page 925
Applications Manager User Guide
Applications Manager User Guide User Management
Update User API
This API will allow an admin user to edit the information of all users, whereas other users will be able to change their own password
and email address.
Sample Request
For XML Response: http://[ APM Host ]:[ APM Port ]/AppManager/xml/Users/update?apikey=[ API Key
]&userId=[id]&userName=[name]&role=[role]&password=[password]
For JSON Response: http://[ APM Host ]:[ APM Port ]/AppManager/json/Users/update?apikey=[ API Key
]&userId=[id]&userName=[name]&role=[role]&password=[password]
Request Parameters for Admin Users
Field Description
Id of the user to be updated. In case this info is not provided, the
userId
particular APIs owner id will be taken by default.
The user name of the user. (User name of the default 'admin' cannot be
userName
changed)
User group of the new user. (User role of the default 'admin' cannot be
role
changed)
password New password of the user.
oldPassword Old password of the user.
email Email id of the user.
description Description of the user.
Group id of the monitor groups to which the user needs to be
associateGroupId
associated. The group ids should be comma separated.
Name of a monitor group to which the user needs to be associated. If
associateGroupName
groupId is provided this parameter will be ignored.
Group id of the monitor group from which the user needs to be
removeGroupId
removed. The group ids should be comma separated.
Name of a monitor group from which the user needs to be removed. If
removeGroupName
groupId is provided this parameter will be ignored.
*All parameters are optional.
Request Parameters for Normal Users
Field Description
password New password of the user.
Old password of the user (This parameter is mandatory to update the
oldPassword
password).
Copyright © 2014 Zoho Corp. Page 926
Applications Manager User Guide
Applications Manager User Guide User Management
email Email id of the user.
Sample Response:
<AppManager-response uri="/AppManager/xml/users/create">
<result>
<response response-code="4000">
<User email="manager" userId="6" description="manager" userName="manager" role="MANAGER">
<AssociatedGroups groupId="10000035" groupName="Applications Manager"/>
<AssociatedGroups groupId="10000037" groupName="mg1"/>
<AssociatedGroups groupId="10000038" groupName="mg2"/>
</User>
</response>
</result>
</AppManager-response>
Copyright © 2014 Zoho Corp. Page 927
Applications Manager User Guide
Applications Manager User Guide User Management
Add Usergroup API
This API allows an admin user to add a user group in Applications Manager.
Syntax:
For XML Response:
http://[ APM Host ]:[ APM Port ]/AppManager/xml/Usergroup/create?apikey=[ API Key ]&usergroupName=[ User Group Name
]&groupName=[ Group Name ]&userName=[ User Name ]
http://[ APM Host ]:[ APM Port ]/AppManager/xml/Usergroup/create?apikey=[ API Key ]&usergroupName=[ User Group Name
]&groupId=[ Monitor Group ID ]&userId=[ User ID ]
For JSON Response:
http://[ APM Host ]:[ APM Port ]/AppManager/json/Usergroup/create?apikey=[ API Key ]&usergroupName=[ User Group Name
]&groupName=[ Group Name ]&userName=[ User Name ]
http://[ APM Host ]:[ APM Port ]/AppManager/json/Usergroup/create?apikey=[ API Key ]&usergroupName=[ User Group Name
]&groupId=[ Monitor Group ID ]&userId=[ User ID ]
Request Parameters
The parameters involved in executing this API request are:
Field Description
The key generated using the Generate API Key option in the 'Admin'
apikey
tab.
userId The Id of the user who is to be associated with the user group.
userName The name of the user to be added.
usergroupName The name of the usergroup to be added.
groupId The Id of the group is to be added.
Example
http://app-windows:59090/AppManager/xml/Usergroup/create?apikey=93c6eb60184e41f10fba2f365060b8e3&usergroup
Name=sample&groupName=ApplicationsManager&userName=user
http://app-windows:59090/AppManager/xml/Usergroup/create?apikey=93c6eb60184e41f10fba2f365060b8e3&usergroupName=sa
mple&groupId=10011,10000019&userId=4,5
Copyright © 2014 Zoho Corp. Page 928
Applications Manager User Guide
Applications Manager User Guide User Management
Delete Usergroup API
Users Details
This API allows an admin user to delete a user group. Users other than admin can only access their own details.
Sample Request
For XML Response
http://[ APM Host ]:[ APM Port ]/AppManager/xml/Usergroup/delete?apikey=[ API Key ] &usergroupName= [ Group Name ]
http://[ APM Host ]:[ APM Port ]/AppManager/xml/Usergroup/delete?apikey=[ API Key ] &usergroupId=[ Group Id ]
For JSON Response
http://[ APM Host ]:[ APM Port ]/AppManager/json/Usergroup/delete?apikey=[ API Key ] &usergroupName= [ Group Name ]
http://[ APM Host ]:[ APM Port ]/AppManager/json/Usergroup/delete?apikey=[ API Key ] &usergroupId=[ Group Id ]
Request Parameters
The parameters involved in executing this API request are:
Field Description
The key generated using the Generate API Key option in the 'Admin'
apikey
tab.
usergroupId The Id of the user group which is to be deleted.
usergroupName The name of the user group which is to be deleted.
Example
http://app-windows:5909/AppManager/xml/Usergroup/delete?apikey=b9a17b29f5883a2a454ab1711b9f12f9&usergroupName=sam
ple
http://app-windows:5909/AppManager/xml/Usergroup/delete?apikey=b9a17b29f5883a2a454ab1711b9f12f9&usergroupId=1,2
Copyright © 2014 Zoho Corp. Page 929
Applications Manager User Guide
Applications Manager User Guide User Management
List Usergroups API
Users Details
This API allows an admin user to list all the user groups in Applications Manager. Users other than admin can only access their own
details.
Syntax:
For XML Response:
http://[ APM Host ]:[ APM Port ]/AppManager/xml/UsergroupDetails?apikey=[ API Key ]
For JSON Response:
http://[ APM Host ]:[ APM Port ]/AppManager/json/UsergroupDetails?apikey=[ API Key ]
Request Parameters
The parameters involved in executing this API request are:
Field Description
userId Id of the user whose detail is to be fetched.
userName The user name of the user whose detail is to be fetched.
The key generated using the Generate API Key option in the 'Admin'
apikey
tab.
Example
http://app-windows:59090/AppManager/xml/UsergroupDetails?apikey=93c6eb60184e41f10fba2f365060b8e3
http://app-windows:59090/AppManager/json/UsergroupDetails?apikey=93c6eb60184e41f10fba2f365060b8e3
Copyright © 2014 Zoho Corp. Page 930
Applications Manager User Guide
Applications Manager User Guide User Management
Update User Group API
Users Details
This API allows an admin user to update the details of a user group. Users other than admin can only access their own details.
Syntax:
For XML Response:
http://[ APM Host ]:[ APM Port ]/AppManager/xml/Usergroup/update?apikey=[ API Key ]&usergroupId= [ User Group Id ]
&usergroupName=[ User Group Name ]&associateGroupId=[ associate Group Id ]&associateUserId= [ Associate User Id
]&removeGroupId= [ Remove Group Id ] &removeUserId= [ removeUserId ]
For JSON Response:
http://[ APM Host ]:[ APM Port ]/AppManager/json/Usergroup/update?apikey=[ API Key ]&usergroupId= [ User Group Id ]
&usergroupName=[ User Group Name ]&associateGroupId=[ associate Group Id ]&associateUserId= [ Associate User Id
]&removeGroupId= [ Remove Group Id ] &removeUserId= [ Remove User Id ]
Request Parameters
The parameters involved in executing this API request are:
Field Description
userId Id of the user whose detail is to be updated
userName The user name of the user whose detail is to be updated
The key generated using the Generate API Key option in the 'Admin'
apikey
tab.
usergroupId Id of the user group of which the details are to be updated
usergroupname Name of the user group of which the details are to be updated
Example
http://app-windows:5909/AppManager/xml/Usergroup/update?apikey=b9a17b29f5883a2a454ab1711b9f12f9&usergroupI
d=1&usergroupName=sampless&associateGroupId=10000019&associateUserId=4&removeGroupId=10011&removeUse
rId=5
http://app-windows:5909/AppManager/json/Usergroup/update?apikey=b9a17b29f5883a2a454ab1711b9f12f9&usergroupId=1&user
groupName=sampless&associateGroupId=10000019&associateUserId=4&removeGroupId=10011&removeUserId=5
Copyright © 2014 Zoho Corp. Page 931
Applications Manager User Guide
Applications Manager User Guide Perform Operations
Alarm Actions API
This API will be used to execute alarm actions like Assigning, Unassigning, Clearing Alarms and Adding, Listing
Annotations in Applications Manager.
API for XML Response:
http://[ APM Host ]:[ APM Port
]/AppManager/xml/AlarmAction?apikey=<api_key>&action=<action_type>&entity=<alarm_entity>&username=<user
name>&message=<message>;
API for JSON Response:
http://[ APM Host ]:[ APM Port
]/AppManager/json/AlarmAction?apikey=<api_key>&action=<action_type>&entity=<alarm_entity>&username=<user
name>&message=<message>;
Request Parameters:
Field Description
AppManager_Host The server in which Applications Manager is installed.
AppManager_Port The Applications Manager webserver port.
api_key The API key of the user performing the operation.
action_type PickupAlarm / UnpickupAlarm / ClearAlarm / AddAnnotation / ListAnnotations
entity The Resource ID of Monitor or the Attribute ID
message Specify the message used to annotate an alarm.
username Username used to pickup the alarm on the absence of which, the, username of the apikey will be used.
Sample XML Input:
http://apm-prod1:9090/AppManager/xml/AlarmAction?apikey=37097301e45784daa94889f35f2509ab&action=ClearAlarm&entity=10000285_527
Sample XML Response:
<AppManager-response uri="/AppManager/xml/AlarmAction"><result><response response-code="4000"><message>Successfully Cleared the
Alarm!</message></response></result></AppManager-response>
Copyright © 2014 Zoho Corp. Page 932
Applications Manager User Guide
Applications Manager User Guide Perform Operations
JSON Input
http://apm-prod1:9090/AppManager/json/AlarmAction?apikey=37097301e45784daa94889f35f2509ab&action=ClearAlarm&entity=10000285_527
JSON Response
{"response":{"result":[{"message":"Successfully Cleared the Alarm!"}],"uri":"/AppManager/json/AlarmAction"},"response-code":"4000"}
Copyright © 2014 Zoho Corp. Page 933
Applications Manager User Guide
Applications Manager User Guide Perform Operations
Authenticator API
For mobile applications, new users may need to reuse the API Key provided to successfully authenticated users, so that they can
use it for remaining operations.Authenticator API allows users to fetch details like the their API Keys, Roles, image and any other
information associated to the user for successful authentication.
NOTE:
We hope to make it available only in HTTPS (SSL) Mode & POST Method.
API for XML Response : https://[ APM Host ]:[ APM Port ]/AppManager/xml/Authenticator
API for JSON Response : https://[ APM Host ]:[ APM Port ]/AppManager/json/Authenticator
Request Parameters:
Field Description
j_username Username has to be posted to the above mentioned request with 'j_username' as parameter name.
j_password Password has to be posted to the above mentioned request with 'j_password' as parameter name.
Request Parameters:
a) j_username: Username has to be posted to the above mentioned request with 'j_username' as parameter name.
b) j_password: Password has to be posted to the above mentioned request with 'j_password' as parameter name.
Response Details:
Field Description
APIKey This is the username.
Description This is the description of the user account given at the time of creation of user account
EmailID This is the e-mail id of the user
GroupName This is the typ of account the user has. ex: operator, admin, manager etc.
UserImage This is User image path
UserID This is the ID of the user
UserName This is the username of the user.
Copyright © 2014 Zoho Corp. Page 934
Applications Manager User Guide
Applications Manager User Guide Perform Operations
<AppManager-response uri="/AppManager/xml/Authenticator">
<result>
<response response-code="4000">
<UserDetails EmailID="NA" UserID="1" Description="NA" UserName="admin" APIKey="8c8ec3f2cd30722d3a6f980df12c1e5f" UserImage="/images/icon_user.gif"
GroupName="ADMIN"/>
</response>
</result>
</AppManager-response>
JSON Input
https://apm-prod1:8445/AppManager/json/Authenticator?j_username=admin&j_password=admin
JSON Response
{"response-code":"4000","response":{"uri":"/AppManager/json/Authenticator","result":[{"EmailID":"NA","UserID":"1","Description":"NA","UserName":"admin","APIKey":"c4e547c2330e2eb92d3e7af2262da9e9","UserImage":"/images/icon_user.gif","GroupName":"ADMIN"}]}}
Copyright © 2014 Zoho Corp. Page 935
Applications Manager User Guide
Applications Manager User Guide Perform Operations
Apply License API
This API allows the user to apply a license in Applications Manager.
Sample Request
http://[host]:[port]/AppManager/xml/ApplyLicense?apikey=[apikey]&filePath=[local-filepath]
(or)
Use multipart/form-data with post method :
Example:
<html>
<form action="http://<myappmanager-
server>/AppManager/xml/ApplyLicense?apikey=7b5fde68148fa2419bc2f1a1ab87e75" method="post"
enctype="multipart/form-data"
name="form1" id="form1">
<table border="2">
<tr> <td align="center"><b>Upload a License File </td> </tr>
<tr> <td> License File <input name="file" type="file" id="file"><td> </tr>
<tr> <td align="center"> <input type="submit" name="Submit" value="Register"/> </td> </tr>
</table>
</form>
</html>
Request Parameters
The parameters involved in the API request are described below:
Field Description
filePath The path to the directory containing the license file.
Example:
http://app-windows:9090/AppManager/xml//ApplyLicense?apikey=7b5fde68148fa2419bc2f1a1ab87e75&filePath=local-filepath</fo
nt></span></span>
Copyright © 2014 Zoho Corp. Page 936
Applications Manager User Guide
Applications Manager User Guide Perform Operations
Mail Server API
Mail Server API allows the user to view mail server details and configure mail server parameters in Applications Manager. This API
is designed to support GET and POST requests.
● GET Request - To view/list mail server details.
● POST Request - To add or update mail server details.
GET Request
Whenever the request is sent by "GET" method, the data corresponding to the API will be listed.
Sample Request
http://[host]:[port]/AppManager/xml/MailServer?apikey=[apikey]
POST Request
When the request is sent by "POST" method, the corresponding data will be added/updated.
Sample Request
http://[host]:[port]/AppManager/xml/MailServer?apikey=[apikey]
Request Parameters
The parameters involved in the API request are described below:
For Primary Server
Field Description
smtpServer The Server IP or host name of the host in which the SMTP server runs.
smtpPort The SMTP port number.
smtpEmail The email address available in that SMTP server.
smtpUserName User name for authentication
smtpPassword Password for authentication
prmTlsAuth Primary Tls Authentication. The value can be either true or false.
prmSslAuth Primary SSL Authentication. The value can be either true or false.
For Secondary Server
Field Description
secSmtpServer The Server IP or host name of the host in which the SMTP server runs.
secSmtpPort The SMTP port number.
Copyright © 2014 Zoho Corp. Page 937
Applications Manager User Guide
Applications Manager User Guide Perform Operations
secSmtpEmail The email address available in that SMTP server.
secSmtpUserName Username for authentication.
secSmtpPassword Password for authentication.
secTlsAuth Secondary Tls Authentication. The value can be either true or false.
secSslAuth Secondary SSL Authentication. The value can be either true or false.
Example:
http://app-windows:9091/AppManager/xml/MailServer?apikey=7b5fde68148fa2419bc2f1a1ab87e75</font></span></span>
Copyright © 2014 Zoho Corp. Page 938
Applications Manager User Guide
Applications Manager User Guide Perform Operations
Configure Proxy Server API
This API allows the user to view proxy server details and configure proxy server parameters. This API is designed to support GET
and POST requests.
● GET Request - To view/list proxy server details.
● POST Request - To add or update proxy server details.
GET Request
Whenever the request is sent by "GET" method, the data corresponding to the API will be listed.
Sample Request
http://[host]:[port]/AppManager/xml/ProxyServer?apikey=[apikey]
POST Request
When the request is sent by "POST" method, the corresponding data will be added/updated.
Sample Request
http://[host]:[port]/AppManager/xml/ProxyServer?apikey=[apikey]
Request Parameters
The parameters involved in the API request are described below:
Field Description
Option to automaticcally use default proxy configuration
settings.Values can be true or false. If set to false, then automatic
useproxy
proxy configuration settings will be used.
Note: Specifying any value other than "true" for this will be asssumed
as false and the automatic proxy configuration will be used.
host The host name or host id of the proxy server that has to be used in
configuration.
port The port number of the proxy server.
username The username for proxy server authentication.
password
The password for proxy server authentication.
Option to enable bypass for the proxy server. Values can be true or
bypassproxy false. If set to true, will enable the bypass for the proxy server.
Note: Any value other than "true" will be assumed as false.
Do not use proxy for addresses beginning with the hosts mentioned in
dontProxyList
this parameter. Multiple hosts are separated by semicolon (;).
Copyright © 2014 Zoho Corp. Page 939
Applications Manager User Guide
Applications Manager User Guide Perform Operations
Example:
http://app-windows:9090/AppManager/xml/ProxyServer?apikey=7b5fde68148fa2419bc2f1a1ab87e75</font></span></span>
Copyright © 2014 Zoho Corp. Page 940
Applications Manager User Guide
Applications Manager User Guide Perform Operations
Configure SMS Server API
This API allows the user to to view SMS server details and configure SMS server parameters. This API is designed to
support GET and POST requests.
● GET Request - To view/list SMS server details.
● POST Request - To add or update SMS server details.
GET Request
Whenever the request is sent by "GET" method, the data corresponding to the API will be listed.
Sample Request
http://[host]:[port]/AppManager/xml/SMSServer?apikey=[apikey]
POST Request
When the request is sent by "POST" method, the corresponding data will be added/updated.
Sample Request
http://[host]:[port]/AppManager/xml/SMSServer?apikey=[apikey]
Request Parameters
The parameters involved in the API request are described below:
Field Description
SMSPort The port in which the modem is connected.
Example:
http://app-windows:9090/AppManager/xml/SMSServer?apikey=7b5fde68148fa2419bc2f1a1ab87e75</font></span></span>
Copyright © 2014 Zoho Corp. Page 941
Applications Manager User Guide
Applications Manager User Guide Perform Operations
Delete Monitor API
This API is used to delete a monitor.
Sample Request
http://[Host]:[Port]/AppManager/xml/DeleteMonitor?apikey=[APIKEY]&resourceid=[RESOURCEID]
Request Parameters
The parameters involved in executing this API request are:
Field Description
The key generated using the Generate API Key option in the 'Admin'
apikey
tab.
The resource id of the monitor that needs to be deleted. You may also
resourceid
add multiple resourceids to delete multiple monitors.
Example
http://app-windows:59090/AppManager/xml/DeleteMonitor?apikey=93c6eb60184e41f10fba2f365060b8e3&resourceid=10000032
Multiple resourceid can be given as comma separated. To delete multiple monitors:
http://app-windows:59090/AppManager/xml/DeleteMonitor?apikey=93c6eb60184e41f10fba2f365060b8e3&resourceid=10000032,
10000033,10000034
Example Output:
<AppManager-response uri="/AppManager/xml/DeleteMonitor">
<result>
<response method="DeleteMonitor">
<message>The monitor deleted successfully.</message>
</response>
</result>
</AppManager-response>
If the API is not executed correctly, the request will fail and errors will be shown as given below:
<AppManager-response uri="/AppManager/xml/DeleteMonitor">
<result>
<response response-code="4004">
<message>The specified apikey [ "+apiKey+" ] in the request is invalid. Kindly login to Applications Manager and check for the key in generate key in Admin
tab.</message>
</response>
</result>
</Apm-response>
Refer this page for a list of common error conditions.
Copyright © 2014 Zoho Corp. Page 942
Applications Manager User Guide
Applications Manager User Guide Perform Operations
Enable/Disable Actions API
ManageEngine Applications Manager provides REST APIs for bulk enabling or disabling of alarms actions configured for a monitor or
monitor-groups.
API to Enable/Disable Alarms for a monitor
http://[ Host ]:[ Port ]/AppManager/xml/EnableDisableAlarmsAction?apikey=[ API key ]&resourceid=[
RESOURCEID]&alteraction=[enable/disable]
http://[ Host ]:[ Port ]/AppManager/xml/EnableDisableAlarmsAction?apikey=[ API key ]&haid=[ MONITORGROUPID
]&alteraction=[enable/disable]
Request Parameters
Field Description
API Key The key generated from "Generate API Key" option in the Admin tab.
resourceid=[ RESOURCEID ] where RESOURCEID is the
resourceid
AM_ManagedObject.RESOURCEID of the monitor to be unmanaged.
alteraction The enable or disable action.
The following is an example for EnableDisableAlarmsAction API
http://app-windows:9090/AppManager/xml/EnableDisableAlarmsAction?apikey=65d0fa3e1f6c6bdcce1c3969f24c39a8&resourceid=
10000056&alteraction=enable
Example output:
<AppManager-response uri="/AppManager/xml/EnableDisableAlarmsAction"><result><response response-code="4000"><message>Enable/Disable alarms done
successfully.</message></response></result></AppManager-response>
Copyright © 2014 Zoho Corp. Page 943
Applications Manager User Guide
Applications Manager User Guide Perform Operations
ExecuteAction
This API will be used to execute the actions that are configured in Applications Manager. An Operator can only execute an action
that is associated to him.
API for XML Response:
http://[ APM Host ]:[ APM Port ]/AppManager/xml/ExecuteAction?apikey=[ API Key ]&ActionId=10000056
API for JSON Response:
http://[ APM Host ]:[ APM Port ]/AppManager/json/ExecuteAction?apikey=[ API Key ]&ActionId=10000056
Request Parameters:
Field Description
ActionId This value specifies the action id and helps the API to execute the corresponding action.
<AppManager-response uri="/AppManager/xml/ExecuteAction">
<result>
<response response-code="4000">
<ExecuteAction ActionTypeID="2" Status="Success" ActionExecPath="/common/executeSMS.do?method=testAction&actionID=10000004" Message="The action test1
has been successfully executed" ActionName="test1" ActionID="10000004" ActionType="SMS Action(s)"/>
</response>
</result>
</AppManager-response>
JSON Input
http://apm-prod1:9090/AppManager/json/ExecuteAction?apikey=c4e547c2330e2eb92d3e7af2262da9e9&ActionId=10000056
JSON Response
{"response-code":"4000","response":{"uri":"/AppManager/json/ExecuteAction","result":[{"ActionTypeID":"1","Status":"Success","ActionExecPath":"/common/executeAction.do?method=testAction&actionID=20000003","Message":"The
action alert_mail has been successfully executed","ActionName":"alert_mail","ActionID":"20000003","ActionType":"E-mail Action(s)"}]}}
NOTE: For the Actions lilke Ec2Instance / VMActions / Service actions (Start/ Stop/ Restart) will execute the action directly. where as
in UI we are asking the user to send a test mail or to execute the action.
Copyright © 2014 Zoho Corp. Page 944
Applications Manager User Guide
Applications Manager User Guide Perform Operations
Manage API
ManageEngine Applications Manager provides Manage API that allows the user to manage a monitor.
API to Manage a Monitor
http://[ Host ]:[ Port ]/AppManager/xml/ManageMonitor?apikey=[ API key ]&resourceid=[ RESOURCEID ]
http://[ Host ]:[ Port ]/AppManager/xml/ManageMonitor?apikey=[ API key ]&haid=[ MONITOR GROUP ID ]
Note: This API is not supported for Admin Server.
Request Parameters
Field Description
API Key The key generated from "Generate API Key" option in the Admin tab.
resourceid=[ RESOURCEID ] where RESOURCEID is the
resourceid
AM_ManagedObject.RESOURCEID of the monitor to be managed.
haid The resourceid of the monitor group that you want to manage.
The following is an example for ManageMonitor
http://app-windows:9090/AppManager/xml/ManageMonitor?apikey=65d0fa3e1f6c6bdcce1c3969f24c39a8&resourceid=10000031
Example output:
<AppManager-response uri="/AppManager/xml/ManageMonitor">
<result>
<response response-code="4000">
<message>Monitor with resourceID 10000031 managed successfully</message>
</response>
</result>
</AppManager-response>
Copyright © 2014 Zoho Corp. Page 945
Applications Manager User Guide
Applications Manager User Guide Perform Operations
UnManage API
ManageEngine Applications Manager provides REST APIs for fetching data from Applications Manager server. This API allows the
user to unmanage a monitor.
API to UnManage a Monitor
http://[ Host ]:[ Port ]/AppManager/xml/UnmanageMonitor?apikey=[ API key ]&resourceid=[ RESOURCEID ]
http://[ Host ]:[ Port ]/AppManager/xml/UnmanageMonitor?apikey=[ API key ]&haid=[ MONITORGROUPID ]
Request Parameters
Field Description
API Key The key generated from "Generate API Key" option in the Admin tab.
resourceid=[ RESOURCEID ] where RESOURCEID is the
resourceid
AM_ManagedObject.RESOURCEID of the monitor to be unmanaged.
haid The resourceid of the monitor group which you want to un-manage.
The following is an example for UnManageMonitor
http://app-windows:9090/AppManager/xml/UnmanageMonitor?apikey=65d0fa3e1f6c6bdcce1c3969f24c39a8&resourceid=
10000056
http://app-windows:9090/AppManager/xml/UnmanageMonitor?apikey=65d0fa3e1f6c6bdcce1c3969f24c39a8&haid=10
Example output:
<AppManager-response uri="/AppManager/xml/UnmanageMonitor">
<result>
<response response-code="4000">
<message>Monitor with resourceID 10000056 unmanaged successfully</message>
</response>
</result>
</AppManager-response>
Copyright © 2014 Zoho Corp. Page 946
Applications Manager User Guide
Applications Manager User Guide Perform Operations
Ping API
This API will be used to ping the given server or the server corresponding to the given monitor's resourceid. The ping command will
be executed and the result will be passed as response of the request.
API for XML Response:
http://[ APM Host ]:[ APM Port ]/AppManager/xml/Ping?apikey=[ API Key ]&resourceid='10000157'
API for JSON Response:
http://[ APM Host ]:[ APM Port ]/AppManager/json/Ping?apikey=[ API Key ]&host='hemachand-0591'
Request Parameters:
Field Description
resourceid This value specifies the resourceid of the monitor, So that we can ping host corresponding to monitor.
host This is the host of any server which can be passed as parameter to ping from the Applications Manager server.
Response Details:
Field Description
APIKey This is the username.
Description This is the description of the user account given at the time of creation of user account
EmailID This is the e-mail id of the user
GroupName This is the typ of account the user has. ex: operator, admin, manager etc.,
UserImage This is User image path
UserID This is the ID of the user
UserName This is the username of the user.
<AppManager-response uri="/AppManager/xml/Ping">
<result>
<response response-code="4000">
<PingResult Output="Pinging 127.0.0.1 with 32 bytes of data:<br>Reply from 127.0.0.1: bytes=32 time<1ms TTL=128<br><br>Ping statistics for 127.0.0.1:<br>
Packets: Sent = 1, Received = 1, Lost = 0 (0% loss),<br>Approximate round trip times in milli-seconds:<br> Minimum = 0ms, Maximum = 0ms, Average = 0ms<br>"
Host="127.0.0.1" IPAddress="127.0.0.1"/>
</response>
</result>
</AppManager-response>
Copyright © 2014 Zoho Corp. Page 947
Applications Manager User Guide
Applications Manager User Guide Perform Operations
JSON Input
http://apm-prod1:9090/AppManager/json/Ping?apikey=c4e547c2330e2eb92d3e7af2262da9e9&host=apm-prod1
JSON Response
{"response-code":"4000","response":{"uri":"/AppManager/json/Ping","result":[{"Output":"Pinging apm-prod1.csez.zohocorpin.com [fe80::51a4:f642:390a:7e1f%14] with 32
bytes of data:<br>Reply from fe80::51a4:f642:390a:7e1f%14: time<1ms <br><br>Ping statistics for fe80::51a4:f642:390a:7e1f%14:<br> Packets: Sent = 1, Received =
1, Lost = 0 (0% loss),<br>Approximate round trip times in milli-seconds:<br> Minimum = 0ms, Maximum = 0ms, Average = 0ms<br>","Host":"apm-
prod1.csez.zohocorpin.com","IPAddress":"192.168.26.79"}]}}
Copyright © 2014 Zoho Corp. Page 948
Applications Manager User Guide
Applications Manager User Guide Perform Operations
PollNow API
This API allows you to poll a particular monitor.
Sample Request
http://[Host]:[Port]/AppManager/xml/PollNow?apikey=[APIKEY]&resourceid=[RESOURCEID]
Request Parameters
The parameters involved in executing this API request are:
Field Description
The key generated using the Generate API Key option in the 'Admin'
apikey
tab.
resourceid The resource id of the monitor that needs to be polled.
Example
http://app-xp5:9099/AppManager/xml/PollNow?apikey=123b7328e4b41d1efe64aa7980d83d77&resourceid=10000293
Example Output:
<AppManager-response uri="/AppManager/xml/PollNow">
<result>
<response method="PollNow">
<message>The monitor polled successfully.</message>
</response>
</result>
</AppManager-response>
If the API is not executed correctly, the request will fail and errors will be shown as given below:
<AppManager-response uri="/AppManager/xml/PollNow">
<result>
<response response-code="4037">
<message>Improper resourceid in the request.</message>
</response>
</result>
</Apm-response>
Refer this page for a list of common error conditions.
Copyright © 2014 Zoho Corp. Page 949
Applications Manager User Guide
Applications Manager User Guide Perform Operations
UnManage and Reset Status API
ManageEngine Applications Manager provides REST APIs for unmanaging and reseting the current status of your Applications
Manager monitors.
API to UnManage and Reset Status of a Monitor
http://[ Host ]:[ Port ]/AppManager/xml/UnmanageAndResetMonitor?apikey=[ API key ]&resourceid=[ RESOURCEID]
http://[ Host ]:[ Port ]/AppManager/xml/UnmanageAndResetMonitor?apikey=[ API key ]&haid=[ MONITORGROUPID ]
Request Parameters
Field Description
API Key The key generated from "Generate API Key" option in the Admin tab.
resourceid=[ RESOURCEID ] where RESOURCEID is the
resourceid
AM_ManagedObject.RESOURCEID of the monitor to be unmanaged.
The resourceid of the monitor group which you want to un-manage and
haid
reset.
The following is an example for UnmanageAndResetMonitor API
http://app-windows:9090/AppManager/xml/UnmanageAndResetMonitor?apikey=65d0fa3e1f6c6bdcce1c3969f24c39a8&resourceid=
10000056
Example output:
<AppManager-response uri="/AppManager/xml/UnmanageAndResetMonitor"><result><response response-code="4000"><message>Unmanage and status reset
completed successfully.</message></response></result></AppManager-response>
Copyright © 2014 Zoho Corp. Page 950
Applications Manager User Guide
Applications Manager User Guide Admin Activities API
Applications Manager REST APIs for Enterprise Edition
ManageEngine Applications Manager provides REST APIs for configuring business hours, alarms, domains, event logs, thresholds,
managing credentials and more from Applications Manager's Enterprise setup. Using these APIs, Applications Manager's data can
be integrated with any internal portal or 3rd party System Management software. The data can be represented in a single
dashboard itself. Click on the following links to know more:
● How do APIs work?
● Generating an API Key
By using any XML parser in a scripting language, Java, C, Perl or Python, etc. you can make HTTPs requests in the format
recommended in the API. This data can then be inserted into your own database or put in any format that you need.
Here is a list of the APIs that you can use in the Admin Server:
● Business Hours
● Configure Alarms
● Credential Manager
● Domain Configuration
● Email Action Configuration
● EventLog Configuration
● Mail Server Configuration
● Threshold Configuration
How do APIs work?
In order to use the API, each user should obtain an API key - which is a long text and is unique to their Applications Manager
Account. The API key has to be passed as parameter in every API request made.
Generate API Key
The User can register for the API key from within Applications Manager product using the "REST API" option in the Admin tab.
Note: Generating the API key is a one-time process.
Steps for using REST API
● Click on the Admin tab
● Under Applications Manager Server Settings, click on REST API.
● The API key is generated - eg.7b5fde68148fa2419bc2f1a1ab87e757
● Open the browser, the URL would be
http://<myappmanager-server>:9090/AppManager/xml/ListServer?apikey=7b5fde68148fa2419bc2f1a1ab87e757&type=all
● By changing <type> to the required monitor, data pertaining to that monitor can be retrieved. Check if the following URL
works fine
Copyright © 2014 Zoho Corp. Page 951
Applications Manager User Guide
Applications Manager User Guide Admin Activities API
http://<myappmanager-server
>:9090/AppManager/xml/ListServer?apikey=7b5fde68148fa2419bc2f1a1ab87e757&type=serverwill give data of all the server
monitors. 'all' will give the entire Applications Manager's data.
● By using any xml parser in a scripting language, Java, C, Perl or Python etc, you can make HTTPs requests in the format
recommended in the API. This data can then be inserted into your own database or put in any format that you need.
Copyright © 2014 Zoho Corp. Page 952
Applications Manager User Guide
Applications Manager User Guide Admin Activities API
Business Hours APIs
These APIs allow an admin user to configure business hours in Applications Manager. Business hours is a pre-determined set of
hours which helps you to view reports for the particular hours during the day. Business hours APIs are designed to support GET and
POST requests:
● Add Business Hour (POST Method)
● Edit Business Hour (POST Method)
● Delete Business Hour (POST Method)
● List Business Hour (GET Method)
Request Parameters
The parameters involved in executing this API request are:
Field Description
mondaystarthour,
tuesdaystarthour,
wednesdaystarthour,
thursdaystarthour, The hour of the day at which business begins.
fridaystarthour,
saturdaystarthour,
sundaystarthour
mondayendhour,
tuesdayendhour,
wednesdayendhour,
thursdayendhour, The hour of the day at which business ends.
fridayendhour,
saturdayendhour,
sundayendhour
mondaystartminute,
tuesdaystartminute,
wednesdaystartminute,
thursdaystartminute, The minute of the day at which business begins.
fridaystartminute,
saturdaystartminute,
sundaystartminute
mondayendminute,
tuesdayendminute,
wednesdayendminute,
The minute of the day at which business ends.
thursdayendminute,
fridayendminute,
saturdayendminute,
sundayendminute
workingdays - (Monday,
Tuesday, Wednesday,
Working days of the week.
Thursday, Friday, Saturday,
Sunday)
Copyright © 2014 Zoho Corp. Page 953
Applications Manager User Guide
Applications Manager User Guide Admin Activities API
Add Business Hour
This API allows an admin user to add business hours in Applications Manager.
Syntax:
For XML Response:
http://[ APM Host ]:[ APM Port ]/AppManager/xml/businesshours?apikey=[ API Key ]&mondayendhour=[ Monday End
Hour]&wednesdayendminute=[ Wednesday End Minute]&thursdaystarthour=[ Thursday Start
Hour]&description=[Description]&name=[Name]&tuesdaystartminute=[Tuesday Start Minute]&mondaystarthour=[
Monday Start Hour]&fridaystartminute=[Friday Start Minute]&workingdays=[Working days like
Monday,Tuesday,Wednesday,Thursday,Friday]&mondayendminute=[ Monday End Minute]&fridayendminute=[
Friday End Minute]&tuesdaystarthour=[ Tuesday End Hour]
For JSON Response:
http://[ APM Host ]:[ APM Port ]/AppManager/json/businesshours?apikey=[ API Key ]&mondayendhour=[ Monday End
Hour]&wednesdayendminute=[ Wednesday End Minute]&thursdaystarthour=[ Thursday Start
Hour]&description=[Description]&name=[Name]&tuesdaystartminute=[Tuesday Start Minute]&mondaystarthour=[
Monday Start Hour]&fridaystartminute=[Friday Start Minute]&workingdays=[Working days like
Monday,Tuesday,Wednesday,Thursday,Friday]&mondayendminute=[ Monday End Minute]&fridayendminute=[
Friday End Minute]&tuesdaystarthour=[ Tuesday End Hour]
Example
http://app-windows:59090/AppManager/xml/businesshours?apikey=09eebdd6893db4d20e16b84dff6664f1&mondaye
ndhour=20&wednesdayendminute=0&saturdayendhour=00&thursdayendhour=20&saturdaystarthour=00&sundays
tartminute=0&sundayendminute=0&mondaystartminute=0&thursdaystarthour=08&saturdayendminute=0&fridaye
ndhour=20&description=sample description&name=Test Business
Hour&tuesdaystartminute=0&mondaystarthour=08&fridaystartminute=0&sundayendhour=00&tuesdayendminute=
0&fridaystarthour=08&thursdaystartminute=0&wednesdaystarthour=08&saturdaystartminute=0&sundaystarthour
=00&wednesdayendhour=20&wednesdaystartminute=0&thursdayendminute=0&tuesdayendhour=20&workingdays
=Monday,Tuesday,Wednesday,Thursday,Friday&mondayendminute=0&fridayendminute=0&tuesdaystarthour=08
Edit Business Hour
This API allows an admin user to edit the business hours added in Applications Manager.
Syntax
For XML Response:
http://[ APM Host ]:[ APM Port ]/AppManager/xml/businesshours?apikey=[ API Key ]&mondayendhour=[ Monday End
Copyright © 2014 Zoho Corp. Page 954
Applications Manager User Guide
Applications Manager User Guide Admin Activities API
Hour]&wednesdayendminute=[ Wednesday End Minute]&thursdaystarthour=[ Thursday Start
Hour]&description=[Description]&newbusinessname=[Name]&tuesdaystartminute=[Tuesday Start
Minute]&mondaystarthour=[ Monday Start Hour]&fridaystartminute=[Friday Start Minute]&workingdays=[Working
days like Monday,Tuesday,Wednesday,Thursday,Friday]&businessid=[Business Id]&mondayendminute=[ Monday
End Minute]&fridayendminute=[ Friday End Minute]&tuesdaystarthour=[ Tuesday End Hour]
For JSON Response:
http://[ APM Host ]:[ APM Port ]/AppManager/json/businesshours?apikey=[ API Key ]&mondayendhour=[ Monday End
Hour]&wednesdayendminute=[ Wednesday End Minute]&thursdaystarthour=[ Thursday Start
Hour]&description=[Description]&newbusinessname=[Name]&tuesdaystartminute=[Tuesday Start
Minute]&mondaystarthour=[ Monday Start Hour]&fridaystartminute=[Friday Start Minute]&workingdays=[Working
days like Monday,Tuesday,Wednesday,Thursday,Friday]&businessid=[Business Id]&mondayendminute=[ Monday
End Minute]&fridayendminute=[ Friday End Minute]&tuesdaystarthour=[ Tuesday End Hour]
Example
http://app-windows:59090/AppManager/xml/businesshours?apikey=09eebdd6893db4d20e16b84dff6664f1&mondaye
ndhour=20&wednesdayendminute=0&saturdayendhour=00&thursdayendhour=20&saturdaystarthour=00&sundays
tartminute=0&sundayendminute=0&mondaystartminute=0&thursdaystarthour=08&saturdayendminute=0&fridaye
ndhour=18&newbusinessname=Test Business Hour&description=sample description new
description&tuesdaystartminute=0&mondaystarthour=08&fridaystartminute=0&sundayendhour=00&tuesdayendmi
nute=0&fridaystarthour=15&thursdaystartminute=0&wednesdaystarthour=08&saturdaystartminute=0&sundaystar
thour=00&wednesdayendhour=20&businessid=10000&wednesdaystartminute=0&thursdayendminute=0&tuesdaye
ndhour=20&workingdays=Friday&mondayendminute=0&fridayendminute=0&tuesdaystarthour=08
Delete Business Hour
This API allows an admin user to delete business hours in Applications Manager.
Syntax
For XML Response:
http://[ APM Host ]:[ APM Port ]/AppManager/xml/businesshours?apikey=[ API Key ]&businessid=[Business
Id],&TO_DELETE=true
For JSON Response:
http://[ APM Host ]:[ APM Port ]/AppManager/json/businesshours?apikey=[ API Key ]&businessid=[Business
Id],&TO_DELETE=true
Example
http://app-windows:59090
/AppManager/xml/businesshours?apikey=09eebdd6893db4d20e16b84dff6664f1&businessid=10001,&TO_DELETE=tr
ue
Copyright © 2014 Zoho Corp. Page 955
Applications Manager User Guide
Applications Manager User Guide Admin Activities API
List Business Hour
This API allows an admin user to list down the business hours in Applications Manager.
Syntax
For XML Response:
http://[ APM Host ]:[ APM Port ]/AppManager/xml/businesshours?apikey=[ API Key ]
For JSON Response:
http://[ APM Host ]:[ APM Port ]/AppManager/json/businesshours?apikey=[ API Key ]
Example
http://app-windows:59090/AppManager/xml/businesshours?apikey=09eebdd6893db4d20e16b84dff6664f1
Copyright © 2014 Zoho Corp. Page 956
Applications Manager User Guide
Applications Manager User Guide Admin Activities API
Configure Alarms APIs
These APIs allow an admin user to configure alarms in Applications Manager.
Request Parameters
The parameters involved in executing this API request are:
Field Description
apikey The key generated using the Generate API Key option in the 'Admin' tab.
resourceid/monitorname The resource ID of the monitor / monitorname.
attributeid The attribute ID of the alarm attribute to be configured.
thresholdid/thresholdname The ID or name of the threshold which will be assigned to attribute to configure alarm.
criticalactionid/criticalactionna
The ID or name of action to notify critical condition of the attribute .
me
warningactionid/warningaction
The ID or name of action to notify warning condition of the attribute.
name
clearactionid/clearactionname The ID or name of action to notify clear condition of the attribute.
This attribute specifies if you wish to Save the Configuration, Save And Configure
Another Alarm or Remove Configuration. Possible values are 1, 2 and 3 and they
stand for:
requesttype
• 1 - Save
• 2 - Save And Configure Another
• 3 - Remove Configuration
Note:
to configure alarm for more than one attribute, specify attributes by comma separation. e.g: 402, 412,
413
Syntax
For XML Response:
http://[ APM Host]:[APM Port]/AppManager/xml/configurealarms?apikey=[ API Key ]&resourceid=[resourceid of
monitor]&attributeid=[attribute IDs]&thresholdid=[Threshold ID]&criticalactionid=[Action
ID]&warningactionid=[Action ID]&clearactionid=[Action ID]&requesttype=[1/2]
For JSON Response:
http://[ APM Host]:[APM Port]/AppManager/xml/configurealarms?apikey=[ API Key ]&resourceid=[resourceid of
monitor]&attributeid=[attribute IDs]&thresholdid=[Threshold ID]&criticalactionid=[Action
ID]&warningactionid=[Action ID]&clearactionid=[Action ID]&requesttype=[1/2]
Copyright © 2014 Zoho Corp. Page 957
Applications Manager User Guide
Applications Manager User Guide Admin Activities API
Example
http://app-windows:59090/AppManager/xml/configurealarms?apikey=44b94e81455533ce7b06b97993b351a2&resou
rceid=10000026&attributeid=402,412,413&thresholdid=3&criticalactionid=10000004&warningactionid=10000004&
clearactionid=10000004&requesttype=10
Copyright © 2014 Zoho Corp. Page 958
Applications Manager User Guide
Applications Manager User Guide Admin Activities API
Credential Manager APIs
Credential manager REST APIs allow admin users to add, update, delete and list credential by submitting the required parameters.
Credential manager APIs are designed to support GET and POST requests:
● Add Credential
● Edit/ Update Credential
● Delete Credential
● List Credentials
Add Credential Manager
This API allows an admin user to add business hours in Applications Manager. The common parameters involved in executing this
API request are:
Field Description
credentialName Enter a unique Credential Name
You must specify a credential type. It should be exact same as given in
type
syntax for each type.
credentialDescr Credential Description
credentialID A unique identifier set by Applications Manager for a credential.
Field Description
Servers
Required parameters:
• type
• username
• prompt
Telnet • password
Syntax:
http://[HOST]:[PORT]/AppManager/xml/credential?apikey=[APIKEY]&type=Telnet&credentialDescr=[CREDENTIAL DESCRIPTION]&credentialName=[CREDENTIANL NAME]&username=[USERNAME]&prompt=$&password=[PASSWORD]
Sample Request:
http://apm-server:9090/AppManager/xml/credential?apikey=05b4a12a5fc0747cfaa897850ae9a778&type=Telnet&credentialDescr=Test&credentialName=Telnet&username=test&prompt=$&password=test
Required parameters:
• type
• snmpCommunityString
• timeout
SNMP v1/v2
Syntax:
http://[HOST]:[PORT]/AppManager/xml/credential?apikey=[APIKEY]&type=SNMP v1v2&credentialDescr=[CREDENTIAL DESCRIPTION]&credentialName=[CREDENTIANL NAME]&snmpCommunityString=[COMMUNITY STRING]&timeout=[MINUTES]
Sample Request:
http://apm-server:9090/AppManager/xml/credential?apikey=05b4a12a5fc0747cfaa897850ae9a778&type=SNMP v1v2&credentialDescr=Test&credentialName=Credential-SNMPv2&snmpCommunityString=public&timeout=5
Required parameters:
• type
• snmpAuthProtocol
• snmpContextName
• snmpPrivPassword
• snmpAuthPassword
• snmpSecurityLevel
SNMP v3 • timeout
• snmpUserName
Syntax:
https://apm-server:9090/AppManager/xml/credential?apikey=4dd329f4b42f64c29013c591138eac2a&type=SNMP v3&snmpAuthProtocol=[MD5 or SHA]&credentialName=[CREDENTIAL NAME]&snmpContextName=[CONTEXT NAME]&snmpPrivPassword=[PRIVATE
PASSWORD]&snmpSecurityLevel=[NOAUTHNOPRIV or AUTHNOPRIV or AUTHPRIV]&snmpAuthPassword=[AUTHENTICATION PASSWORD]&timeout=[MINUTES]&snmpUserName=[USERNAME]
Sample Request:
https://apm-server:9090/AppManager/xml/credential?apikey=4dd329f4b42f64c29013c591138eac2a&snmpAuthProtocol=MD5&credentialName=snmp-v3-1&snmpContextName=cusu4NfK6N0s6b&snmpPrivPassword=&snmpSecurityLevel=NOAUTHNOPRIV&snmpAuthPassword=&type=SNMP
v3&timeout=5&snmpUserName=admin
Required parameters:
• type
• username
• passphrase
• description
• prompt
SSH • password
• sshPKAuth
Syntax:
https://apm-server:9090/AppManager/xml/credential?apikey=4dd329f4b42f64c29013c591138eac2a&type=SSH&credentialName=[CREDENTIAL NAME]&username=[USERNAME]&passphrase=[PASS PHRASE]&description=[PRIVATE
KEY]&prompt=[PROMPT]&password=[PASSWORD]&sshPKAuth=on
Sample Request:
https://apm-server:9090/AppManager/xml/credential/add?apikey=4dd329f4b42f64c29013c591138eac2a&credentialName=ssh-1&username=guest&passphrase=&description=&prompt=$&type=SSH&password=guest
Required parameters:
• type
• username
• password
WMI
Syntax:
http://[HOST]:[PORT]/AppManager/xml/credential?apikey=[APIKEY]&type=WMI&credentialDescr=[CREDENTIAL DESCRIPTION]&credentialName=[CREDENTIANL NAME]&username=[USERNAME]&password=[PASSWORD]
Sample Request:
http://apm-server:9090/AppManager/xml/credential?apikey=05b4a12a5fc0747cfaa897850ae9a778&type=WMI&credentialDescr=Test&credentialName=WMI&username=administrator&password=admin123
Application servers
Copyright © 2014 Zoho Corp. Page 959
Applications Manager User Guide
Applications Manager User Guide Admin Activities API
Field Description
Required parameters:
• type
• Password
• JNDIPath
GlassFish • UserName
Syntax:
http://[HOST]:[PORT]/AppManager/xml/credential?apikey=[APIKEY]&type=GlassFish&credentialDescr=[CREDENTIAL DESCRIPTION]&credentialName=[CREDENTIANL NAME]&UserName=[USERNAME]&Password=[PASSWORD]&JNDIPath=[PATH]
Sample Request:
http://apm-server:9090/AppManager/xml/credential?apikey=05b4a12a5fc0747cfaa897850ae9a778&type=GlassFish&credentialDescr=Test&credentialName=Glassfish1&UserName=admin&Password=adminadmin&JNDIPath=/jmxrmi
Required parameters:
• type
• username
• password
JBoss Server • sslenabled
Syntax:
https://apm-server:9090/AppManager/xml/credential?apikey=4dd329f4b42f64c29013c591138eac2a&type=JBoss Server&credentialName=[CREDENTIAL NAME]&username=[USERNAME]&password=[PASSWORD]&sslenabled=on
Sample Request:
https://apm-server:9090/AppManager/xml/credential?apikey=4dd329f4b42f64c29013c591138eac2a&credentialName=jboss-2&username=admin&type=JBoss Server&password=password123&sslenabled=on
Required parameters:
• type
• username
• password
Microsoft .NET
Syntax:
http://[HOST]:[PORT]/AppManager/xml/credential?apikey=[APIKEY]&type=Microsoft .NET&credentialName=[CREDENTIANL NAME]&username=[USERNAME]&password=[PASSWORD]&credentialDescr=[CREDENTIAL DESCRIPTION]
Sample Request:
http://apm-server:9090/AppManager/xml/credential?apikey=a864e174c664b8661e7d8c3a07692b0e&type=Microsoft .NET&credentialName=.Net1&username=administrator&password=password123&credentialDescr=This is .net credential.
Required parameters:
• type
• Password
• JNDIPath
VMware vFabric tc Server • UserName
Syntax:
http://[HOST]:[PORT]/AppManager/xml/credential?apikey=[APIKEY]&type=VMware vFabric tc Server&credentialDescr=[CREDENTIAL DESCRIPTION]&credentialName=[CREDENTIANL NAME]&Password=[PASSWORD]&JNDIPath=[JNDI PATH]&UserName=[USERNAME]
Sample Request:
http://apm-server:9090/AppManager/xml/credential?apikey=a864e174c664b8661e7d8c3a07692b0e&type=VMware vFabric tc Server&credentialName=vFabric1&Password=springsource&JNDIPath=/jmxrmi&UserName=admin
Required parameters:
• type
• username
• password
• version
WebLogic Server
Syntax
http://[HOST]:[PORT]/AppManager/xml/credential?apikey=[APIKEY]&type=WebLogic Server&credentialDescr=[CREDENTIAL DESCRIPTION]&credentialName=[CREDENTIANL NAME]&username=[USERNAME]&password=[PASSWORD]&version=[WLS_6_1 or WLS_7_0 or WLS_8_1 or WLS_9_0 or
WLS_10_0]
Sample Request
http://apm-server:9090/AppManager/xml/credential?apikey=a864e174c664b8661e7d8c3a07692b0e&type=WebLogic Server&credentialName=Weblogic6.1&username=weblogic&password=weblogic&version=WLS_6_1
Required parameters:
• type
• soapport
• username
• authEnabled
• password
WebSphere Server
• sslenabled
• version
Syntax:
https://apm-server:9090/AppManager/xml/credential?apikey=[APIKEY]&type=WebSphere Server&soapport=[SOAP PORT]&credentialName=[CREDENTIAL NAME]&username=[USERNAME]&authEnabled=on&password=[PASSWORD]&version=[5 or 6 or 7 or 8]&sslenabled=on
Sample Request:
https://apm-server:9090/AppManager/xml/credential?apikey=4dd329f4b42f64c29013c591138eac2a&type=WebSphere Server&soapport=8880&credentialName=websphere7.x&username=wasadmin&authEnabled=on&password=admin&version=8&sslenabled=on
Required parameters:
• type
• username
• authEnabled
• password
Apache Server
• sslenabled
Syntax:
https://apm-server:9090/AppManager/xml/credential?apikey=[APIKEY]&type=Apache Server&credentialName=[CREDENTIAL NAME]&username=[USERNAME]&authEnabled=on&password=[PASSWORD]&sslenabled=on
Sample Request:
https://apm-server:9090/AppManager/xml/credential?apikey=4dd329f4b42f64c29013c591138eac2a&type=Apache Server&credentialName=Apache-1&username=test&authEnabled=on&password=test&sslenabled=on
Required parameters:
• type
• username
• password
• sslenabled
• version
Tomcat Server
• tomcatmanagerurl
Syntax:
https://apm-server:9090/AppManager/xml/credential?apikey=4dd329f4b42f64c29013c591138eac2a&tomcatmanagerurl=[TOMCAT MANAGER URL]&credentialName=[CREDENTIAL NAME]&username=[USERNAME]&type=Tomcat
Server&password=e6Lg48eOS0331s&sslenabled=on&version=[3 or 4 or 5 or 6 or 7]
Sample Request:
https://apm-server:9090/AppManager/xml/credential?apikey=4dd329f4b42f64c29013c591138eac2a&tomcatmanagerurl=/manager&credentialName=Tomcat6&username=tomcat&type=Tomcat Server&password=tomcat&sslenabled=on&version=7
Java/Transactions
Required parameters:
• type
• jndiurl
• authEnabled
• username
Java Runtime
• password
Syntax:
http://[HOST]:[PORT]/AppManager/xml/credential?apikey=[APIKEY]&type=Java Runtime&credentialDescr=[CREDENTIAL DESCRIPTION]&credentialName=[CREDENTIANL NAME]&jndiurl=[JNDIURL]&authEnabled=on&username=[USERNAME]&password=[PASSWORD]
Sample Request:
http://apm-server:9090/AppManager/xml/credential?apikey=a864e174c664b8661e7d8c3a07692b0e&type=Java Runtime&credentialName=JavaRuntime1&jndiurl=/jmxrmi&authEnabled=on&username=admin&password=admin
Database
Required parameters:
• type
• username
• password
DB2 • instance
Syntax:
http://[HOST]:[PORT]/AppManager/xml/credential?apikey=[APIKEY]&type=DB2&credentialDescr=[CREDENTIAL DESCRIPTION]&credentialName=[CREDENTIANL NAME]&username=[USERNAME]&password=[PASSWORD]&instance=[DB NAME]
Sample Request:
http://apm-server:9090/AppManager/xml/credential?apikey=a864e174c664b8661e7d8c3a07692b0e&type=DB2&credentialName=DB2 server1&username=db2admin&password=db2admin&instance=SAMPLE
Required parameters:
• type
• namedInstance
• username
• authType
MS SQL • instance
• password
Syntax:
https://apm-server:9090/AppManager/xml/credential?apikey=[APIKEY]=MS SQL&credentialName=[CREDENTIAL NAME]&username=[USERNAME]&namedInstance=on&authType=[SQL or Windows]&instance=[INSTANCE]&password=[PASSWORD]
Sample Request:
https://apm-server:9090/AppManager/xml/credential?apikey=4dd329f4b42f64c29013c591138eac2a&type=MS SQL&credentialName=SQL Server1&username=sa&namedInstance=on&authType=SQL&instance=instance&password=password123
Required parameters:
• type
• username
• password
MySQL • instance
Syntax:
http://[HOST]:[PORT]/AppManager/xml/credential?apikey=[APIKEY]&type=MySQL&credentialDescr=[CREDENTIAL DESCRIPTION]&credentialName=[CREDENTIANL NAME]&username=[USERNAME]&password=[PASSWORD]&instance=[DB NAME]
Sample Request:
http://apm-server:9090/AppManager/xml/credential?apikey=a864e174c664b8661e7d8c3a07692b0e&type=MySQL&credentialName=MySQL4&username=root&password=root&instance=test
Required parameters:
• type
• Password
• UserName
Oracle
Syntax:
http://[HOST]:[PORT]/AppManager/xml/credential?apikey=[APIKEY]&type=Oracle&credentialDescr=[CREDENTIAL DESCRIPTION]&credentialName=[CREDENTIANL NAME]&username=[USERNAME]&password=[PASSWORD]
Sample Request:
http://apm-server:9090/AppManager/xml/credential?apikey=a864e174c664b8661e7d8c3a07692b0e&type=Oracle&credentialName=Oracle11.0.4&username=system&password=password123
Required parameters:
• type
• username
• password
PostgreSQL • DBname
Syntax:
http://[HOST]:[PORT]/AppManager/xml/credential?apikey=[APIKEY]&type=PostgreSQL&credentialDescr=[CREDENTIAL DESCRIPTION]&credentialName=[CREDENTIANL NAME]&UserName=[USERNAME]&Password=[PASSWORD]&DBname=[DB NAME]
Sample Request:
http://apm-server:9090/AppManager/xml/credential?apikey=a864e174c664b8661e7d8c3a07692b0e&type=PostgreSQL&credentialName=PostgreSQL3&UserName=postgres&Password=postgres&DBname=postgre
Copyright © 2014 Zoho Corp. Page 960
Applications Manager User Guide
Applications Manager User Guide Admin Activities API
Field Description
Required parameters:
• type
• username
• instance
Sybase • password
Syntax:
http://[HOST]:[PORT]/AppManager/xml/credential?apikey=[APIKEY]&type=Sybase&credentialDescr=[CREDENTIAL DESCRIPTION]&credentialName=[CREDENTIANL NAME]&username=[USERNAME]&instance=[INSTANCE NAME]&password=[PASSWORD]
Sample Request:
http://apm-server:9090/AppManager/xml/credential?apikey=a864e174c664b8661e7d8c3a07692b0e&type=Sybase&credentialName=Sybase server 4&username=sa&instance=test&password=test123
Required parameters:
• type
• authreq
• username
MongoDB • password
Syntax:
http://[HOST]:[PORT]/AppManager/xml/credential?apikey=[APIKEY]&type=MongoDB&credentialDescr=[CREDENTIAL DESCRIPTION]&credentialName=[CREDENTIANL NAME]&authreq=on&username=USERNAME&password=[PASSWORD]
Sample Request:
http://apm-server:9090/AppManager/xml/credential?apikey=a864e174c664b8661e7d8c3a07692b0e&credentialName=MongoDB7&authreq=on&type=MongoDB&username=root&password=root
Required parameters:
• type
• username
• authreq
Cassandra • password type=Cassandra
Syntax:
http://[HOST]:[PORT]/AppManager/xml/credential?apikey=[APIKEY]&type=Cassandra&credentialDescr=[CREDENTIAL DESCRIPTION]&credentialName=[CREDENTIANL NAME]&username=USERNAME&authreq=on&password=[PASSWORD]
Sample Request:
http://apm-server:9090/AppManager/xml/credential?apikey=a864e174c664b8661e7d8c3a07692b0e&type=Cassandra&credentialName=Cassandra1&username=cassandra&authreq=on&password=cassandra
Middleware/Portal
Required parameters:
• type
• Password
• UserName
Microsoft MQ (MSMQ)
Syntax:
http://[HOST]:[PORT]/AppManager/xml/credential?apikey=[APIKEY]&type=Microsoft MQ (MSMQ)&credentialDescr=[CREDENTIAL DESCRIPTION]&credentialName=[CREDENTIANL NAME]&Password=d6pM4M2&UserName=USERNAME
Sample Request:
http://apm-server:9090/AppManager/xml/credential?apikey=a864e174c664b8661e7d8c3a07692b0e&type=Microsoft MQ (MSMQ)&credentialName=MSMQ4&Password=Admin123&UserName=administrator
Required parameters:
• type
• Password
• UserName
MS Office SharePoint
Syntax:
http://[HOST]:[PORT]/AppManager/xml/credential?apikey=[APIKEY]&type=MS Office SharePoint&credentialDescr=[CREDENTIAL_DESCRIPTION]&credentialName=[CREDENTIANL_NAME]&Password=[PASSWORD]&UserName=[USERNAME]
Sample Request:
http://apm-server:9090/AppManager/xml/credential?apikey=05b4a12a5fc0747cfaa897850ae9a778&type=MS Office SharePoint&credentialDescr=Test&credentialName=MS Sharepoint3&Password=Password123&UserName=administrator
Required parameters:
• type
• Password
• UserName
RabbitMQ
Syntax:
http://[HOST]:[PORT]/AppManager/xml/credential?apikey=[APIKEY]&type=RabbitMQ&credentialDescr=[CREDENTIAL DESCRIPTION]&credentialName=[CREDENTIANL NAME]&Password=[PASSWORD]&UserName=[USERNAME]
Sample Request:
http://apm-server:9090/AppManager/xml/credential?apikey=05b4a12a5fc0747cfaa897850ae9a778&type=RabbitMQ&credentialDescr=Test&credentialName=RabbitMQ5&Password=guest&UserName=guest
Edit/Update Credential
This API allows an admin user to edit the existing credential by providing the neccessary parameters.
Syntax
For XML Response:
http://[ APM Host ]:[ APM Port ]/AppManager/xml/credential?apikey=[APIKEY]&credentialID=[CREDENTIAL_ID]&..
For JSON Response:
http://[ APM Host ]:[ APM Port ]/AppManager/json/credential?apikey=[APIKEY]&credentialID=[CREDENTIAL_ID]&..
Example
http://app-windows:59090/AppManager/xml/credential?apikey=05b4a12a5fc0747cfaa897850ae9a778&credentialID
=10&password=newpassword
Delete Credential
We can delete a particular credential by giving its credential id. The credential ID must be a whole number.
Syntax
For XML Response:
http://[ APM Host ]:[ APM Port
Copyright © 2014 Zoho Corp. Page 961
Applications Manager User Guide
Applications Manager User Guide Admin Activities API
]/AppManager/xml/credential?apikey=[APIKEY]&type=[TYPE]&credentialID=[CREDENTIAL_ID]&TO_DELETE=true
For JSON Response:
http://[ APM Host ]:[ APM Port
]/AppManager/json/credential?apikey=[APIKEY]&type=[TYPE]&credentialID=[CREDENTIAL_ID]&TO_DELETE=true
Example
http://app-windows:59090/AppManager/xml/
credential?apikey=05b4a12a5fc0747cfaa897850ae9a778&credentialID=10&TO_DELETE=true
List Credential Manager
This API allows an admin user to list down the credentials in Applications Manager in both xml and json format. The type value
could be "all" or a particular type.
Syntax
For XML Response:
http://[ APM Host ]:[ APM Port ]/AppManager/xml/credential/list?apikey=[APIKEY]&type=[TYPE]
For JSON Response:
http://[ APM Host ]:[ APM Port ]/AppManager/json/credential/list?apikey=[APIKEY]&type=[TYPE]
Example
http://app-windows:59090/AppManager/xml/credential/list?apikey=05b4a12a5fc0747cfaa897850ae9a778&type=all
Copyright © 2014 Zoho Corp. Page 962
Applications Manager User Guide
Applications Manager User Guide Admin Activities API
Domain Configuration APIs
These APIs allow an admin user to perform domain configuration in Applications Manager. APIs are designed to support GET or
POST requests:
● Add Domain Configuration (POST Method)
● Update Domain configuration (POST Method)
● Delete Domain configuration (POST Method)
● List Domain configuration (GET Method)
Request Parameters
The parameters involved in executing this API request are:
Field Description
domainname * Name of the domain from which the users need to be imported.
domaincontroller * The hostname or the IP address of the DNS server for the domain.
domainport * The port of the DNS server.
service * OpenLDAP or Active Directory (AD)
The permission level for a domain. The possible values are:
• 0 - Read Only - All users logged in through this domain will have
permission read-only access.
• 1 - Full Control - Users logged in will behave according to their roles
specified.
Add Domain Configuration
This API allows an admin user to add a new domain in Applications Manager.
Syntax:
For XML Response:
http://[ APM Host ]:[ APM Port ]/AppManager/xml/domain?apikey=[ API Key ]&domainname=[ Domain Name
]&domaincontroller=[ Domain Controller]&domainport=[ Domain Port]&service=[ Service ]&permission=[ Permission
]
For JSON Response:
http://[ APM Host ]:[ APM Port ]/AppManager/json/domain?apikey=[ API Key ]&domainname=[ Domain Name
]&domaincontroller=[ Domain Controller]&domainport=[ Domain Port]&service=[ Service ]&permission=[ Permission
]
Copyright © 2014 Zoho Corp. Page 963
Applications Manager User Guide
Applications Manager User Guide Admin Activities API
Example
http://app-windows:59090/xml/AppManager/domain?apikey=16c220b3145cb34b1163cc81237e4fd0&domainname=
csez.zohocorpin.com&domaincontroller=win2k8master.csez.zohocorpin.com&domainport=389&username=zohocorp
user-0596&service=AD&permission=1
Update Domain configuration
This API allows an admin user to edit the existing Domain controller settings added in Applications Manager.
Syntax
For XML Response:
http://[ APM Host ]:[ APM Port ]/AppManager/xml/domain?apikey=[ API Key ]&domainname=[ Domain Name
]&domaincontroller=[ Domain Controller]&domainport=[ Domain Port]&service=[ Service ]&permission=[ Permission
]
For JSON Response:
http://[ APM Host ]:[ APM Port ]/AppManager/json/domain?apikey=[ API Key ]&domainname=[ Domain Name
]&domaincontroller=[ Domain Controller]&domainport=[ Domain Port]&service=[ Service ]&permission=[ Permission
]
Example
http://app-windows:59090/AppManager/xml/domain?apikey=16c220b3145cb34b1163cc81237e4fd0&domainname=
csez.zohocorpin.com&domaincontroller=win2k8master.csez.zohocorpin.com&domainport=389&service=ad&permiss
ion=1
Delete Domain configuration
This API allows an admin user to delete domain configurations in Applications Manager.
Syntax
For XML Response:
http://[ APM Host ]:[ APM Port ]/AppManager/xml/domain?apikey=[ API Key ]&domainname=[ Domain Name
]&TO_DELETE=[ True/False ]
For JSON Response:
http://[ APM Host ]:[ APM Port ]/AppManager/json/domain?apikey=[ API Key ]&domainname=[ Domain Name
]&TO_DELETE=[ True/False ]
Copyright © 2014 Zoho Corp. Page 964
Applications Manager User Guide
Applications Manager User Guide Admin Activities API
Example
http://app-windows:59090/AppManager/
xml/domain?apikey=16c220b3145cb34b1163cc81237e4fd0&domainname=csez.zohocorpin.com&TO_DELETE=true
List Domain configuration
This API allows an admin user to list down the domains configured in Applications Manager.
Syntax
For XML Response:
http://[ APM Host ]:[ APM Port ]/AppManager/xml/domain?apikey=[ API Key ]
For JSON Response:
http://[ APM Host ]:[ APM Port ]/AppManager/json/domain?apikey=[ API Key ]
Example
http://app-windows:59090/AppManager/xml/domain?apikey=bfb8a60112560c40418e6f0bb37be874
Copyright © 2014 Zoho Corp. Page 965
Applications Manager User Guide
Applications Manager User Guide Admin Activities API
Email Action Configuration APIs
These APIs allow an admin user to configure e-mail to be sent to specified persons in the event of an alarm. Email Action
Configuration APIs are designed to support GET and POST requests:
● Create Email Action (POST Method)
● Update Email Action (POST Method)
● Delete Email Action (POST Method)
● List Email Actions (GET Method)
Request Parameters
The parameters involved in executing this API request are:
Field Description
Any display name for the action. If the display name of the email action
contains a special character like # , & or + :
emailactionname • # should be replaced with %23
• & should be repalced with %26
• + should be replaced with %2B
while passing the emailactionname parameter in the RESTAPI.
subject The subject of the e-mail.
message The message of the e-mail.
Possible Values are:
businesstype • 1 - Execute during business hour
• 0 - Execute outside business hour
mailformat The format of the message: HTML, Plain Text or Both.
smtpserver The Server IP or host name of the host in which the SMTP server runs.
smtpport SMTP Port. 25 by default.
businesshouraction True if a business hour needs to be associated to this action
businessid Business ID
Choose whether to append the alarm information generated by
appendmessage
Applications Manager to the Email. True or false
toaddress The receiver's address.
fromaddress The sender's address
Copyright © 2014 Zoho Corp. Page 966
Applications Manager User Guide
Applications Manager User Guide Admin Activities API
Create Email Action
This API allows an admin user to create an email action in Applications Manager.
Syntax:
For XML Response:
http://[ APM Host ]:[ APM Port ]/AppManager/xml/actions/emailaction?apikey=[ API Key ]&subject=[
Subject]&businesstype=[ Type]&mailformat=[ HTML/Plain Text/Both]&smtpserver=[ SMTP Server]&fromaddress=[
Sender address]&emailactionname=[ Name ]&businesshouraction=[ True/False ]&message=[ Message Text
]&businessid=[ Business ID]&toaddress=[ Receiver's Address]&appendmessage=[ True/False ]&smtpport=[ Port ]
For JSON Response:
http://[ APM Host ]:[ APM Port ]/AppManager/json/actions/emailaction?apikey=[ API Key ]&subject=[
Subject]&businesstype=[ Type]&mailformat=[ HTML/Plain Text/Both]&smtpserver=[ SMTP Server]&fromaddress=[
Sender address]&emailactionname=[ Name ]&businesshouraction=[ True/False ]&message=[ Message Text
]&businessid=[ Business ID]&toaddress=[ Receiver's Address]&appendmessage=[ True/False ]&smtpport=[ Port ]
Example
http://app-windows:59090/AppManager/
xml/actions/emailaction?apikey=09eebdd6893db4d20e16b84dff6664f1&subject=(Admin) Alarm from the
Applications
Manager&businesstype=1&mailformat=both&smtpserver=smtp&fromaddress=vijay@appmanager.com&emailactio
nname=Applications manager&businesshouraction=true&message=This information has been generated by the
Applications
Manager&businessid=10000&toaddress=vijayakumar.mariappan@zohocorp.com&appendmessage=true&smtpport=
25
Update Email Action
This API allows an admin user to edit any email action configured in Applications Manager.
Syntax
For XML Response:
http://[ APM Host ]:[ APM Port ]/AppManager/xml/actions/emailaction?apikey=[ API Key ]&subject=[
Subject]&businesstype=[ Business Type]&mailformat=[ HTML/Plain Text/Both]&smtpserver=[ SMTP
Server]&fromaddress=[ Sender address]&businesshouraction=[ True/False ]&message=[ Message Text
]&emailactionid=[ ID ]&businessid= ID ]&toaddress=[ Receiver's Address]&appendmessage=[ True/False
]&displayname=[ Display Name]&smtpport=[ Port ]
Copyright © 2014 Zoho Corp. Page 967
Applications Manager User Guide
Applications Manager User Guide Admin Activities API
For JSON Response:
http://[ APM Host ]:[ APM Port ]/AppManager/json/actions/emailaction?apikey=[ API Key ]&subject=[
Subject]&businesstype=[ Business Type]&mailformat=[ HTML/Plain Text/Both]&smtpserver=[ SMTP
Server]&fromaddress=[ Sender address]&businesshouraction=[ True/False ]&message=[ Message Text
]&emailactionid=[ ID ]&businessid= ID ]&toaddress=[ Receiver's Address]&appendmessage=[ True/False
]&displayname=[ Display Name]&smtpport=[ Port ]
Example
http://app-windows:59090/AppManager/
xml/actions/emailaction?apikey=09eebdd6893db4d20e16b84dff6664f1&subject=(Admin) Alarm from the
Applications
Manager&businesstype=0&mailformat=html&smtpserver=smtp&fromaddress=vijay@appmanager.com&businessho
uraction=true&message=This information has been generated by the Applications
Manager&emailactionid=10000&businessid=10000&toaddress=vijayakumar.mariappan@zohocorp.com&appendme
ssage=true&displayname=Applications manager&smtpport=25
Delete Email Action
This API allows an admin user to delete an email action in Applications Manager.
Syntax
For XML Response:
http://[ APM Host ]:[ APM Port ]/AppManager/xml/actions/emailaction?apikey=[ API Key ]&businessid=[Business
Id],&TO_DELETE=true
For JSON Response:
http://[ APM Host ]:[ APM Port ]/AppManager/json/actions/emailaction?apikey=[ API Key ]&businessid=[Business
Id],&TO_DELETE=true
Example
http://app-windows:59090/AppManager/
xml/actions/emailaction?apikey=09eebdd6893db4d20e16b84dff6664f1&emailactionid=10000,&TO_DELETE=true
List Email Actions
This API allows an admin user to list down the email actions in Applications Manager.
Copyright © 2014 Zoho Corp. Page 968
Applications Manager User Guide
Applications Manager User Guide Admin Activities API
Syntax
For XML Response:
http://[ APM Host ]:[ APM Port ]/AppManager/xml/actions/emailaction?apikey=[ API Key ]
For JSON Response:
http://[ APM Host ]:[ APM Port ]/AppManager/json/actions/emailaction?apikey=[ API Key ]
Example
http://app-windows:59090/AppManager/xml/actions/emailaction?apikey=09eebdd6893db4d20e16b84dff6664f1
Copyright © 2014 Zoho Corp. Page 969
Applications Manager User Guide
Applications Manager User Guide Admin Activities API
EventLog Configuration APIs
These APIs allow an admin user to add, edit or delete EventLogs and to perfrom EventLog Configuration.
● EventLogs
● Add
● Edit
● Delete
● EventLog Configuration
● Add
● Edit
● Delete
APIs for EventLogFile
This API allows an admin user to add, edit or delete EventLogs in Applications Manager.
The parameters involved in executing this API request are:
Field Description
logFileName LogFile property of the Events
The Type of LogFile for Windows or WindowsAzure - EventLogs,
category
AzureTraceLogs, AzureDiagnosticLogs
ruletype RULETYPE ID column from the AM_RULETYPE table for the logfile.
Add
Syntax
XML
http://[ APM Host ]:[ APM Port ]/AppManager/xml/logfile?apikey=[ API Key ]&logFileName=[ Log File Name
]&category= [ EventLogs Catagory ]
JSON
http://[ APM Host ]:[ APM Port ]/AppManager/json/logfile?apikey=[ API Key ]&logFileName=[ Log File Name
]&category= [ EventLogs Catagory ]
Example
http://app-windows:59090/AppManager/xml/logfile?apikey=f87f10d80b6addd2b247c0b0b67b0f9a&logFileName=ad
minlogfile&category=EventLogs
Edit
Syntax
XML - http://[ APM Host ]:[ APM Port ]/AppManager/xml/logfile?apikey=[ API Key ]&logFileName=[ Log File Name
Copyright © 2014 Zoho Corp. Page 970
Applications Manager User Guide
Applications Manager User Guide Admin Activities API
]&ruletype= [ Rule Type]
JSON - http://[ APM Host ]:[ APM Port ]/AppManager/json/logfile?apikey=[ API Key ]&logFileName=[ Log File Name
]&ruletype= [ Rule Type ]
Example
http://app-windows:59090/AppManager/xmlAppManager/xml/logfile?apikey=f87f10d80b6addd2b247c0b0b67b0f9a&l
ogFileName=newadminname&ruletype=10000
Delete
Syntax
XML - http://[ APM Host ]:[ APM Port ]/AppManager/xml/logfile?apikey=[ API Key ]&ruletype=[ Type ]&TO_DELETE=[
TRUE ]
JSON - http://[ APM Host ]:[ APM Port ]/AppManager/json/logfile?apikey=[ API Key ]&ruletype=[ Type ]&TO_DELETE=[
TRUE ]
Example
http://app-windows:59090/AppManager/xml/logfile?apikey=f87f10d80b6addd2b247c0b0b67b0f9a&ruletype=10000
&TO_DELETE=true
APIs for EventLog Configuration
This API allows an admin user to perform EventLog Configuration in Applications Manager. The parameters involved in executing
this API request are:
Field Description
rulename Enter the Rule Name of your choice.
eventid Enter the Event ID associated with the Event Log File
source Source of the Event Log File
category EventLogs category
Values accepted are
• 0 - Event of Any Type
eventtype • 1 - Error
• 2 - Warning
• 3 - Information Respectively
severity 1,4 for Critical and Warning respectively
RULETYPE ID column from the AM_RULETYPE table for the logfile for
ruletype--
Map to Application or Security events etc.
Status of the EventLog. Values accepted are 1 and 0 for Enable and
status
Disable Respectively
resourceids Resourceids of Windows monitors (Supports comma separated values).
logCategoryName EventLogs category name for Windows
ruleid Rule ID
Copyright © 2014 Zoho Corp. Page 971
Applications Manager User Guide
Applications Manager User Guide Admin Activities API
servertypes Supported Windows Monitor Server types
haid Monitor Group id
Syntax
XML - http://[ APM Host ]:[ APM Port ]/AppManager/xml/logfile?apikey=[ API Key ]&logFileName=[ Log File Name ]&ruletype= [ Rule
Type]&..
JSON - http://[ APM Host ]:[ APM Port ]/AppManager/json/logfile?apikey=[ API Key ]&logFileName=[ Log File Name ]&ruletype= [
Rule Type]&..
Add
Apply to All monitors:
http://app-windows:59090/AppManager/xml/logrule?apikey=f87f10d80b6addd2b247c0b0b67b0f9a&rulename=adde
dinrestapi&eventid=121&source=&category=&username=&eventtype=0&message=&severity=1&ruletype=1&stat
us=1&resourceids=&logCategoryName=EventLogs&applyto=allmonitor
Apply to Specific Monitor types
http://app-windows:59090/AppManager/xml/logrule?apikey=f87f10d80b6addd2b247c0b0b67b0f9a&logCategoryNam
e=WindowsEventLogs&status=1&rulename=adminmontyperestapi&rulescope=1&haid=10045&severity=1&eventid
=210&resourceids=&message=-1&applyto=monitortype&ruletype=1&username=-1&category=-1&source=-
1&servertypes=Windows 2000&eventtype=0&displayname=addmontype
Apply to selected monitors
http://app-windows:59090/AppManager/xml/logrule?apikey=f87f10d80b6addd2b247c0b0b67b0f9a&rulena
me=admintestindi&eventid=121&alsource=&category=&username=&eventtype=0&message=&severity=
1&ruletype=1&status=1&resourceids=10000097,10000100,20000076,20000065&logCategoryName=Even
tLogs&applyto=monitorlist
Apply to monitors under a group
http://app-windows:59090/AppManager/xml/logrule?apikey=f87f10d80b6addd2b247c0b0b67b0f9a&prerulestatus=&
logCategoryName=WindowsEventLogs&status=1&rulename=adminhaid&rulescope=1&haid=10056&severity=1&ev
entid=210&message=-1&applyto=monitorgroup&ruletype=1&username=-1&category=-1&source=-
1&servertypes=&savetype=new&eventtype=0
Edit
Change Advanced Options
http://app-windows:59090/AppManager/xml/logrule?apikey=f87f10d80b6addd2b247c0b0b67b0f9a&lo
gCategoryName=EventLogs&status=1&rulename=newname&severity=1&eventid=121&resourceids
=&message=testdesc1&applyto=monitorlist&category=testcatecategory1&username=testuser1&rul
etype=1&source=testsource1&ruleid=10003&eventtype=1&displayname=newname
Change Event Type
http://app-windows:59090/AppManager/xml/logrule?apikey=f87f10d80b6addd2b247c0b0b67b0f9a&e
Copyright © 2014 Zoho Corp. Page 972
Applications Manager User Guide
Applications Manager User Guide Admin Activities API
venttype=3&ruleid=10004
Change Severity
http://app-windows:59090/AppManager/xml/logrule?apikey=f87f10d80b6addd2b247c0b0b67b0f9a&s
everity=4&ruleid=10004
Change Applyto Option
http://app-windows:59090/AppManager/xml/logrule?apikey=f87f10d80b6addd2b247c0b0b67b0f9a&s
everity=4&ruleid=10004&applyto=monitorlist&resourceids=10000094
http://app-windows:59090/AppManager/xml/logrulet?apikey=f87f10d80b6addd2b247c0b0b67b0f9a&s
everity=4&ruleid=10005&applyto=monitorgroup&haid=10056
Montype add/remove
http://app-windows:59090/AppManager/xml/logrule?apikey=f87f10d80b6addd2b247c0b0b67b0f9a&ty
pe=monitortype&action=add&servertypes=Windows 2012&ruleid=10006
http://app-windows:59090/AppManager/xml/logrule?apikey=f87f10d80b6addd2b247c0b0b67b0f9a&ty
pe=monitortype&action=remove&servertypes=Windows 2012&ruleid=10006
To add/remove a monitor from a rule
http://app-windows:59090/AppManager/xml/logrule?apikey=f87f10d80b6addd2b247c0b0b67b0f9a&a
ction=add&resourceids=100001&ruleid=10007&type=monitorlist
http://app-windows:59090/AppManager/xml/logrule?apikey=f87f10d80b6addd2b247c0b0b67b0f9a&a
ction=remove&resourceids=10000097&ruleid=10007&type=monitorlist
Change Status
http://app-windows:59090/AppManager/xml/logrule?apikey=f87f10d80b6addd2b247c0b0b67b0f9a&a
ction=changestatus&ruleids=10000003,10000002&status=disable
http://app-windows:59090/AppManager/xml/logrule?apikey=f87f10d80b6addd2b247c0b0b67b0f9a&a
ction=changestatus&ruleids=10000003,10000002&status=enable
Delete
Delete Logrule
http://app-windows:59090/AppManager/xml/logrule?apikey=f87f10d80b6addd2b247c0b0b67b0f9a&a
ction=changestatus&ruleids=10000003,10000002&status=disable
Copyright © 2014 Zoho Corp. Page 973
Applications Manager User Guide
Applications Manager User Guide Admin Activities API
Mail Server Configuration APIs
Mail Server API allows the user to view mail server details and configure mail server parameters in Applications Manager. These
APIs allow an admin user to configure the mail server to send e-mail to specified persons in the event of an alarm. This API is
designed to support GET and POST requests.
● GET Request - To view/list mail server details.
● POST Request - To add or update mail server details.
GET Request
Whenever the request is sent by "GET" method, the data corresponding to the API will be listed.
Sample Request
http://[host]:[port]/AppManager/xml/MailServer?apikey=[apikey]
POST Request
When the request is sent by "POST" method, the corresponding data will be added/updated.
Sample Request
http://[host]:[port]/AppManager/xml/MailServer?apikey=[apikey]
Request Parameters
The parameters involved in the API request are described below:
For Primary Server
Field Description
smtpServer The Server IP or host name of the host in which the SMTP server runs.
smtpPort The SMTP port number.
smtpEmail The email address available in that SMTP server.
smtpUserName User name for authentication
smtpPassword Password for authentication
prmTlsAuth Primary Tls Authentication. The value can be either true or false.
prmSslAuth Primary SSL Authentication. The value can be either true or false.
For Secondary Server
Field Description
secSmtpServer The Server IP or host name of the host in which the SMTP server runs.
secSmtpPort The SMTP port number.
secSmtpEmail The email address available in that SMTP server.
Copyright © 2014 Zoho Corp. Page 974
Applications Manager User Guide
Applications Manager User Guide Admin Activities API
secSmtpUserName Username for authentication.
secSmtpPassword Password for authentication.
secTlsAuth Secondary Tls Authentication. The value can be either true or false.
secSslAuth Secondary SSL Authentication. The value can be either true or false.
Example:
http://app-windows:9091/AppManager/xml/MailServer?apikey=7b5fde68148fa2419bc2f1a1ab87e75</font></span></span>
Syntax:
For XML Response:
http://[ APM Host ]:[ APM Port ]/AppManager/xml/MailServer?apikey=[ API Key ]&smtpPort=[ Port
]&prmTlsAuth=true&prmSslAuth=[ True/False ]&secSslAuth=[ True/False ]&fromAdminServer=[ True/False
]&smtpUserName=[ Username]&smtpPassword=[ Password ]&secTlsAuth=[ True/False ]&smtpServer=[ Server
Name ]&secSmtpPort=[ Secondary Port ]&secSmtpEmail=[ Email Address ]&secSmtpUserName=[ user Name
]&smtpEmail=[ Email Address ]&secSmtpServer=[ Secondary Server Name ]&secSmtpPassword=[ Password ]
For JSON Response:
http://[ APM Host ]:[ APM Port ]/AppManager/json/MailServer?apikey=[ API Key ]&smtpPort=[ Port
]&prmTlsAuth=true&prmSslAuth=[ True/False ]&secSslAuth=[ True/False ]&fromAdminServer=[ True/False
]&smtpUserName=[ Username]&smtpPassword=[ Password ]&secTlsAuth=[ True/False ]&smtpServer=[ Server
Name ]&secSmtpPort=[ Secondary Port ]&secSmtpEmail=[ Email Address ]&secSmtpUserName=[ user Name
]&smtpEmail=[ Email Address ]&secSmtpServer=[ Secondary Server Name ]&secSmtpPassword=[ Password ]
Example
http://app-windows:59090/AppManager/xml/
MailServer?apikey=09eebdd6893db4d20e16b84dff6664f1&smtpPort=25&prmTlsAuth=true&prmSslAuth=true&secS
slAuth=true&fromAdminServer=true&smtpUserName=primary&smtpPassword=f6JO6Wdbo&secTlsAuth=true&smtp
Server=smtp&secSmtpPort=25&secSmtpEmail=JohnDoe@yahoo.com&secSmtpUserName=secondary&smtpEmail=
JohnDoe@appmanager.com&secSmtpServer=smtp&secSmtpPassword=f6JO5sMs6n7
Copyright © 2014 Zoho Corp. Page 975
Applications Manager User Guide
Applications Manager User Guide Admin Activities API
Threshold Configuration APIs
These APIs allow an admin user to configure thresholds in Applications Manager. Threshold Configuration APIs are designed to
support GET and POST requests:
● Add Threshold (POST Method)
● Update Threshold (POST Method)
● Delete Threshold (POST Method)
● List Threshold (GET Method)
Request Parameters
The parameters involved in executing this API request are:
Field Description
The threshold display name. If the display name of threshold / action
contains a special character like # , & or + :
• # should be replaced with %23
thresholdname
• & should be repalced with %26
• + should be replaced with %2B
while passing the thresholdname in the RESTAPI.
Possible Values for conditions are:
• Numeric and Float Threshold conditions:
⚬ LT - Lesser than httpValue
⚬ GT - Greater than httpValue
⚬ EQ - Equal to httpValue
⚬ NE - Not equal to httpValue
criticalcondition, ⚬ LE - Lesser than or Equal to
warningcondition, ⚬ GE - Greater than or Equal to
clearcondition • String Threshold Condition:
⚬ CT - Contains
⚬ DC - Does not contain
⚬ QL - Equal to
⚬ NQ - Not equal to
⚬ SW - Starts with
⚬ EW - Ends with
criticalvalue, clearvalue,
Values for critical, clearvalue or warning state.
warningvalue
criticalpolls, warningpolls,
Value denoting critical, clearvalue or warning polls.
clearpolls
warningmessage,
clearmessage, Message to notify the user of a warning, critical or clear condition.
criticalmessage
The type of threshold. Possible values are:
• 1 for Numeric Threshold
Type
• 4 for Float Threshold
• 3 for String Threshold
Copyright © 2014 Zoho Corp. Page 976
Applications Manager User Guide
Applications Manager User Guide Admin Activities API
Add Threshold
This API allows an admin user to add thresholds in Applications Manager.
Syntax:
For XML Response:
http://[ APM Host ]:[ APM Port ]/AppManager/xml/threshold?apikey=[ API Key ]&clearvalue=[ Clear Value
]&criticalpolls=[ Critical Polls ]&clearcondition=[ Clear Condition ]&criticalmessage=[ Critical Message
]&thresholdname=[ Threshold name ]&clearmessage= [Clear Message
]&type=1&criticalcondition=GT&warningcondition=GT&warningmessage=Warning Message&warningpolls=[
Warning Polls ]&clearpolls=[ Clear polls ]&warningvalue=[ Warning Value ]&criticalvalue=[ Critical Value ]
For JSON Response:
http://[ APM Host ]:[ APM Port ]/AppManager/json/threshold?apikey=[ API Key ]&clearvalue=[ Clear Value
]&criticalpolls=[ Critical Polls ]&clearcondition=[ Clear Condition ]&criticalmessage=[ Critical Message
]&thresholdname=[ Threshold name ]&clearmessage= [Clear Message
]&type=1&criticalcondition=GT&warningcondition=GT&warningmessage=Warning Message&warningpolls=[
Warning Polls ]&clearpolls=[ Clear polls ]&warningvalue=[ Warning Value ]&criticalvalue=[ Critical Value ]
Example
http://app-windows:59090/AppManager/xml/threshold?apikey=09eebdd6893db4d20e16b84dff6664f1&clearvalue=5
&criticalpolls=3&clearcondition=EQ&criticalmessage=Critical message&thresholdname=Sample
Threshold&clearmessage=Clear
Message&type=1&criticalcondition=GT&warningcondition=GT&warningmessage=Warning
Message&warningpolls=3&clearpolls=3&warningvalue=15&criticalvalue=5
Update Threshold Hour
This API allows an admin user to edit the thresholds added in Applications Manager.
Syntax
For XML Response:
http://[ APM Host ]:[ APM Port ]/AppManager/xml/threshold?apikey=[ API Key ]&clearvalue=[ Clear Value
]&criticalpolls=[ Critical Polls ]&clearcondition=[ Clear Condition ]&criticalmessage=updated
message&clearmessage=&type=1&criticalcondition=GT&warningcondition=GT&warningmessage=&warningpolls=0
&description=&newthresholdname=Sample Threshold&clearpolls=[ Warning Polls ]&thresholdid=[ Threshold Id ]
&warningvalue=[ Warning Value&criticalvalue=[ Critical Value]
For JSON Response:
Copyright © 2014 Zoho Corp. Page 977
Applications Manager User Guide
Applications Manager User Guide Admin Activities API
http://[ APM Host ]:[ APM Port ]/AppManager/json/threshold?apikey=[ API Key ]&clearvalue=[ Clear Value
]&criticalpolls=[ Critical Polls ]&clearcondition=[ Clear Condition ]&criticalmessage=updated
message&clearmessage=&type=1&criticalcondition=GT&warningcondition=GT&warningmessage=&warningpolls=0
&description=&newthresholdname=Sample Threshold&clearpolls=[ Warning Polls ]&thresholdid=[ Threshold Id ]
&warningvalue=[ Warning Value&criticalvalue=[ Critical Value]
Example
http://app-windows:59090/AppManager/xml/threshold?apikey=09eebdd6893db4d20e16b84dff6664f1&clearvalue=5
&criticalpolls=0&clearcondition=GT&criticalmessage=updated
message&clearmessage=&type=1&criticalcondition=GT&warningcondition=GT&warningmessage=&warningpolls=0
&description=&newthresholdname=Sample
Threshold&clearpolls=0&thresholdid=10001&warningvalue=5&criticalvalue=5
Delete Threshold
This API allows an admin user to delete thresholds in Applications Manager.
Syntax
For XML Response:
http://[ APM Host ]:[ APM Port ]/AppManager/xml/threshold?apikey=[ API Key ]&thresholdid=[ Threshold
Id=],&TO_DELETE=true
For JSON Response:
http://[ APM Host ]:[ APM Port ]/AppManager/json/threshold?apikey=[ API Key ]&thresholdid=[ Threshold
Id=],&TO_DELETE=true
Example
http://app-windows:59090/AppManager/xml/threshold?apikey=09eebdd6893db4d20e16b84dff6664f1&thresholdid=1
0001,10003,10002,10000,&TO_DELETE=true
List Thresholds
This API allows an admin user to list down the thresholds in Applications Manager.
Syntax
For XML Response:
http://[ APM Host ]:[ APM Port ]/AppManager/xml/threshold?apikey=[ API Key ]
For JSON Response:
http://[ APM Host ]:[ APM Port ]/AppManager/json/threshold?apikey=[ API Key ]
Copyright © 2014 Zoho Corp. Page 978
Applications Manager User Guide
Applications Manager User Guide Admin Activities API
Example
http://app-windows:59090/AppManager/xml/threshold?apikey=09eebdd6893db4d20e16b84dff6664f1
Copyright © 2014 Zoho Corp. Page 979
Applications Manager User Guide
Applications Manager User Guide REST APIs
Error Handling
API execution could result in error conditions. In case of an error, the error information would be sent in the response body. The
response body will have <error> as the child node along with the appropriate error code.
Error Codes
The list of HTTP error codes are tabulated below:
Code Description
4000 Operation Completed Successfully.
4002 The specified resourceid in request URI should be an integer.
4003 The specified resourceid in request URI is wrong.
4004 The specified apikey [ "+apiKey+" ] in the request is invalid. Kindly log in to Applications Manager and check for the key in generate key in Admin tab.
4005 The specified type in request URI is wrong.
4006 The given ResoureID in the URL is wrong or repeated.
4007 The specified monitorname in request URI is wrong.
4008 The specified request URI is incorrect.
4016 The specified method in request URI is incorrect.
4024 The given taskid in the URL is wrong.
4025 The specified taskname in the URL is already exist or empty.
4032 The specified parameter in request URI is incorrect.
4033 The taskName cannot be empty.
4034 The taskName already exists.
4035 The taskStatus should be either enable or disable.
4036 The taskType should be either group or monitor.
4037 Improper resourceid in the request.
4038 The startTime should be of the format (HH:MM).
4039 The endTime should be of the format (HH:MM).
4040 DestinationAddress DestinationPort GlobalTrap are mandatory for v1 trap
4041 The effectFrom should be of the format YYYY-MM-DD HH:MM .
4042 Task Method should be any one among Daily,Weekly or Once.
4043 The totalNumber should be between 1 to 7 only.
4044 The customTaskStartTime should be of the format (YYYY-MM-DD HH:MM).
4045 The customTaskEndTime should be a valid date format like (YYYY-MM-DD HH:MM).
4046 The startDay,startTime,endDay,endTime for weekly Maintenance are incorrect.
4048 The given taskid in the URL is not an integer.
4049 The monitor is under maintenance. Try pollnow after maintenance.
4050 The monitor cannot be polled when unmanaged.
4064 Kindly buy the License to avail the Applications Manager API's.
4080 DestinationAddress DestinationPort GlobalTrap are mandatory for v2 trap
4128 Server Error while processing the request.
4201 The pollInterval should be a valid whole number.
Copyright © 2014 Zoho Corp. Page 980
Applications Manager User Guide
Applications Manager User Guide REST APIs
4202 The type should not be empty.
4203 The groupID should be a valid whole number.
4204 The WSDLUrl should not be empty.
4205 The field emailid should not be empty.
4206 The username and password mentioned in the request URL should not be empty.
4207 The popHost, smtpUserName and smtpPassword mentioned in the request URL should not be empty.
4208 The rbmagentID mentioned in the request URL should not be empty.
4209 The rbmagentID mentioned in the request URL is repeated or invalid.
4210 The scriptname mentioned in the request URL should not be empty.
4211 The displayname mentioned in the request URL should not be empty.
4212 Invalid OS type.
4213 The mode should be any one among SSH/TELNET/SNMP/WMI
4214 The snmptelnetport should be a valid one.
4215 The type mentioned in the request URL is not supported.
4216 The timeout should be a valid one.
4217 The host should not be empty.
4218 The port should be a valid one.
4219 The username mentioned in the request URL should not be empty.
4220 The password mentioned in the request URL should not be empty.
4221 The authentication should SQL or Windows.
4222 The serverpath should not be empty.
4223 The jndiurl should not be empty.
4224 The instance should not be empty.
4225 The Transaction mentioned in the request URL should be yes or no.
4226 The LDAPServer should not be empty.
4227 The LDAPServerPort should not be empty.
4228 The MatchingAttribute should be anyone of cn, uid, sn, displayname, givenname, objectclass, dc, ou.
4229 The FilterCondition should be one of equals, contains or notequals.
4230 The IsSecured field should be either a yes or a no.
4231 The TargetAddress mentioned in the request URL should not be empty.
4232 The DownloadFile mentioned in the request URL should not be empty.
4233 The UploadFile should be either yes or no.
4234 The SearchField should not be empty.
4235 The TargetAddress should not be empty.
4236 The LookupAddress should not be empty.
4237 The RecordType should not be empty.
4238 The version of WEBLOGIC should be anyone of 6.1,7.0,8.1,9.x,10.x.
4238 The JNDIPath should not be empty.
4239 The version of JBoss server should be one of the following: 3.x, 4.x, 5.x, 6.x, 7.x and newer versions.
4240 The version of Tomcat Server should be anyone of 3,4,5,6.
4241 The version of Websphere Server should be anyone of 5.x,6.x,7.x
4242 The mode of Websphere Server should be BASE or ND.
4243 The soapport should be a valid whole number.
4244 The version of Oracle Application Server should be anyone of 10.1.2 or 10.1.3.
Copyright © 2014 Zoho Corp. Page 981
Applications Manager User Guide
Applications Manager User Guide REST APIs
4245 The SSL of OracleEBS should be yes or no.
4246 The systemnumber of SAP Server should not be empty.
4247 The logonClient of SAP Server should not be empty.
4248 The language of SAP Server should not be empty.
4249 The specified taskMethod and taskid does not match.
4250 The starttime should less than endtime.
4251 Check for the date time configuration of weekly.
4252 The customTaskStartTime should be less than customTaskEndTime.
4253 The method for UrlMonitor should be post or get.
4254 The httpcondition for UrlMonitor should be as follows. LT for <, GT for >, EQ for =, NE for !=, LE <= and GE for >=.
4255 The url should not be empty.
4256 The version of Exchange Server should be any one of 2007, 2003, 2000, 5.
4257 The databasetype of QueryMonitor should be any one of MySQL, Oracle, DB2, MsSQL, Sybase, Postgres.
4258 The databasetypename of QueryMonitor should not be empty.
4259 The showqueryoutput of QueryMonitor should be any one of yes or no.
4260 The queries of QueryMonitor should not be empty.
4261 The name for adding Monitor Group already exists.
4262 The name should not be empty.
4263 The grouptype should be either monitorgroup or webappgroup.
4264 The userid in the request url is wrong or the values are repeated.
4265 The weblogic.jar is missing and is required for monitoring Weblogic server Version 6.
4266 The weblogic.jar is missing and is required for monitoring Weblogic server Version 7.
4267 The weblogic.jar is missing and is required for monitoring Weblogic server Version 8.
4268 The weblogic.jar is missing and is required for monitoring Weblogic server Version 9.
4269 The weblogic.jar is missing and is required for monitoring Weblogic server Version 10.
4270 The accessKey should not be empty.
4271 The SecretAccessKey should not be empty.
4272 The apacheurl should not be empty.
4273 The serverstatusurl should not be true or false.
4274 The listenerport should not be empty.
4275 The serverconnectionchannel should not be empty.
4320 Error occurred while editing the monitor.
4321 Parameter for Edit Monitor is missing. For editing monitor either the monitor resourceid or displayname is required.
4322 Unable to find Monitor with the given resourceid or display name. Verify the details provided.
4323 The Record Type mentioned for DNS Monitor is invalid.
4324 The Search Field mentioned for DNS Monitor is invalid.
4325 The domain name should not be empty.
4326 The given EUM monitor details is not for parent monitor. Try to edit again using the parent monitor details.
4444 Error
4512 The specified time in request URI is incorrect. Either it is more than the current time or not a proper time
4522 Monitor group name already available.
4523 Monitor group name should not be empty.
4524 Owner name(s) [own] in the URL is wrong.
4525 Given location in the URL is wrong.
Copyright © 2014 Zoho Corp. Page 982
Applications Manager User Guide
Applications Manager User Guide REST APIs
4526 Problem in editing monitor group.
4540 This API is not available for Admin Server.
4550 The username and password mentioned in the request URL should not be empty when nginxauth is true.
4551 The HostController/ServerName should not be empty if LaunchType of JBoss server is 'DOMAIN'. Applicable for version 7.x and above.
4071 Smtp Server could not be connected.
4072 Proxy Server is not configured
4073 Proxy configuration failed
4074 Smtp Mail Server Connection Error
4075 Modem is not properly connected.
4076 Smtp host name/port should not be empty
4000 - Credential added successfully.
4000 Credential updated successfully.
4000 Credential deleted successfully.
5001 The credential name should not be empty.
5002 The type should not be empty.
5003 The Credential Name already exists. Choose another name.
5004 The given Credential ID is not exist.
5005 Credential ID should not be empty.
5006 Credential ID should be a valid whole number.
5007 am.webclient.credentialManager.adminRestriction
5008 The type is null or empty.
5009 Something went wrong.
4303 The fetchType mentioned in the request URL should be either 1 or 2 - 1 for POP / 2 for IMAP.
4304 The fsTLSEnabled mentioned in the request URL should not be empty.
4305 The fsHost, fsUserName and fsPassword mentioned in the request URL should not be empty.
4306 The fsPort mentioned in the request URL should not be empty.
4307 The fetchType mentioned in the request URL should not be empty. Provide fetchType=1 for Pop Server and fetchType=2 for IMAP Server
4308 The tlsEnabled mentioned in the request URL should not be empty
4309 The fetchEnabled mentioned in the request URL should not be empty
4340 The fsSSLEnabled mentioned in the request URL should not be empty.
4341 The sslEnabled mentioned in the request URL should not be empty
4310 The url should not be empty
4311 The urlMethod should be P or G.
4312 The httpValue should be a valid Integer.
4313 The httpCondition should be LT or GT or EQ or NE or LE or GE.
4314 Some parameter missing for edit URL.For editing URL monitor either one of the following 'type with resourceid' or 'type with url' or 'type with displayname' is
needed.
4315 The verifyError should be true or false.
4316 The url is not created before.
4300 No EUM agent name configured. Please provide the EUM agent names(eumAgents) or the EUM agent ID(eumAgentsID)
4301 Some of the EUM agent names/IDs are invalid
4302 Error while fetching data for the EUM agent. Error - {0}
4342 Agent -{0} mentioned in the URL request not supported for RBM Monitor. RBM monitors support only agents running in Windows
4105 Unknown Problem occured while calling a Rest API
Copyright © 2014 Zoho Corp. Page 983
Applications Manager User Guide
Applications Manager User Guide REST APIs
4500 The monitor group is not Associated to the Delegated Admin of this API key.
4509 Monitor already present in the DB.
4303 The fetchType mentioned in the request URL should be either 1 or 2 - 1 for POP / 2 for IMAP.
4304 The fsTLSEnabled mentioned in the request URL should not be empty
4305 The fsHost, fsUserName and fsPassword mentioned in the request URL should not be empty.
4306 The fsPort mentioned in the request URL should not be empty.
4307 The fetchType mentioned in the request URL should not be empty. Provide fetchType=1 for Pop Server and fetchType=2 for IMAP Server
4309 The fetchEnabled mentioned in the request URL should not be empty.
4310 When adding a URL monitor via Rest API, the URL field should not be empty.
4311 When adding a URL monitor via Rest API, the urlMethod field should not be empty.
4312 The httpValue should be a valid Integer
4313 The httpCondition should be LT or GT or EQ or NE or LE or GE
4553 File/Directory Name should be specified with Absolute Path
4554 The content field cannot be empty.
4555 The Hostname field cannot be empty.
4556 The Username field cannot be empty.
4557 Private Key cannot be empty if Key Based Authentication is chosen
4558 Script to be Monitored should not be empty
4559 Working directory(directory from which the script is executed) should not be empty
4560 The value for the parameter table_row (Number of tables) is invalid.
4561 The Tablename field cannot be empty.
4562 Either String attributes or Numeric Attributes that are present in that table should be given for monitoring
4563 Unique column for the table should not be empty.
4564 Prompt cannot be empty if the new host is selected
4574 VMware Horizon View Connection Broker is supported only when the product is running on a Windows Server
4300 No EUM agent name configured. Please provide the EUM agent names(eumAgents) or the EUM agent ID(eumAgentsID).
4301 Some of the EUM agent names/IDs are invalid
4302 Error while fetching data for the EUM agent. Error - {0}
5010 Access is denied to perform this operation in Managed Server as SSO is enabled.
4276 The jmxurl should not be empty.
4445 The Managed Server is Down.
4446 The value of datafrequency not equal to 1 or 2 in showpolleddata API.
4447 The GetQueryOutput Rest Api Returns an Empty Row Values.
Copyright © 2014 Zoho Corp. Page 984
Applications Manager User Guide
Applications Manager User Guide REST APIs
Processes and Services
This section explains how to use REST APIs to perform various operations with 'processes' and 'services'.
Processes
● Add process
● Delete process
● Edit process
Services
● Add service
Add Process
/AppManager/xml/process/add?apikey=<API_Key>&resourceid=<Server_ResourceID>&name=<Process_Name>&command=<Co
mmands_Encoded_As_HTML>
Delete Process
/AppManager/xml/process/delete?apikey=<APIKey>&monitorid=<resid>&processid=<Processid>
Edit Process
/AppManager/xml/process/edit?apikey=<APIKey>&type=0&processid=<Processid>&name=<pname>&command=<command>&
matchcriteria=<matchcriteria>
Add Service
/AppManager/xml/service/add?apikey=<API_Key>&resourceid=<Server_ResourceID>&name=<Service_Name>&displayname=<S
ervice_Display_Name>
Copyright © 2014 Zoho Corp. Page 985
Applications Manager User Guide
Applications Manager User Guide End User Monitoring (EUM)
End User Monitoring (EUM)
End User Monitoring (EUM) provides the ability to monitor the health and performance of services from multiple locations outside
your corporate firewall. This capability provides you greater visibility into the user experience and behaviors of these services and
helps in detecting potential performance problems before end users are affected. It also enables you take steps to improve the user
experience of business-critical services.
End user monitoring can be enabled by installing agents in client locations and configuring your monitors to make use of these
agents for monitoring. The monitors currently supported by the EUM agent include Ping, DNS, Mail Server, LDAP server and Real
Browser Monitor (RBM).
Browse through the following topics to understand EUM better:
● How does End User Monitoring work?
● Installing EUM agent
● EUM Dashboard
How does End User Monitoring (EUM) Work?
End user monitoring enables IT operations ensure that the real end users of an application or service are experiencing good
performance. Since the EUM agents take care of collecting and reporting data, the IT administrator is able to accurately keep track
of the performance of services without needing to take any additional steps.
To configure EUM monitors, you have to download EUM agents, install them in your branch offices or customer locations, and install
Applications Manager server in your head office. Once these agents are enabled, they will collect data about the service
performance from these locations and pass it on to the central Applications Manager server. This data will then be processed by
Applications Manager and used for measuring the end user experience.
Copyright © 2014 Zoho Corp. Page 986
Applications Manager User Guide
Applications Manager User Guide End User Monitoring (EUM)
The EUM agents can be installed in multiple branch offices in different cities or in the systems of your end users. All you need is a
secure https connection between the agent and the Applications Manager server.
The EUM agent pings the Applications Manager server at specific time intervals and gathers information such as the service
configuration details. The service will then be executed from the remote location and the results passed on to the central
Applications Manager server. Based on the metrics received from the agent, the Applications Manager server measures the
performance of these services and generates performance charts. Some of the performance metrics displayed in the monitor
details page include response time from different locations, outage report based on locations, etc.
Based on the information shown in the EUM monitor, the IT team can determine how the service is performing from different
locations. If there is a performance issue in a particular agent, they can troubleshoot initiate root cause analysis, isolate the real
performance issue and resolve them before end users are affected.
Copyright © 2014 Zoho Corp. Page 987
Applications Manager User Guide
Applications Manager User Guide End User Monitoring (EUM)
Installing and Uninstalling EUM Agent
This section covers the following topics:
● Installing EUM Agent
● Windows
● Linux
● Uninstalling EUM Agent
● Windows
● Linux
● End User Monitoring Agent Settings
Installing EUM Agent
To start end user monitoring from multiple locations, you have to install the EUM agents in the respective locations. The agents can
be installed in both Windows and Linux systems. Please note that the EUM agents will work only if the central Applications Manager
server is running.
Windows
Follow the steps given below to install the EUM agent in Windows systems.
1. Download and execute the EUM_Agent.exe file. The installshield wizard will open up.
2. Read the license agreement and click the Yes button.
3. Specify the details of your Applications Manager installation such as host, port, username and password. Click Next to
proceed.
4. Provide the location where the EUM agent should be installed in your machine. Click Browse to provide a different location of
installation. Click Next.
5. Specify the name of the folder to be placed in Program Folder. The default is ManageEngine End User Monitoring Agent. Click
Next.
6. If you want to install EUM as a service, select the 'Install End User Monitoring Agent as Service' option and click Next. Please
note that you need to have administrative privileges to install the EUM agent as a service.
7. The current settings will be displayed in the next screen. If you need to make any changes, click Back, or else click Next to
continue with the installation. Once you click Next, the setup will start copying the jar files necessary for the EUM agent.
8. You have an option to fill up a registration form for technical support.
9. In the final step of the installation wizard, there are options available to View the Readme file and to Launch the End User
Monitoring Agent Now. Select these options if required. Click Finish to complete the installation process.
Linux
Follow the steps given below to install the EUM agent in Linux systems.
1. Download the EUM_Agent.bin file for Linux.
2. Execute the downloaded file. The Installation Wizard is displayed. Click Next to continue. Read the license agreement and
click the Next button.
3. Provide the location where the EUM agent should be installed in your machine. Click Next.
Copyright © 2014 Zoho Corp. Page 988
Applications Manager User Guide
Applications Manager User Guide End User Monitoring (EUM)
4. Current Settings will be displayed in the next screen. If you need to make changes, click Back, else click Next to continue the
installation.
5. Click Finish to complete the installation process.
6. You have an option to fill up a registration form for Technical support.
7. Finally, select if you want to view the ReadMe file or click Finish to launch the EUM agent immediately.
Note:
1) You can also install the EUM agent via command line. Just type in the following command in the command prompt:
./EUM_Agent.bin -console
Execution of this command will take you through the installation process.
2) The Real Browser Monitor (RBM) will not work if you install the EUM agent in Linux systems. This is because the RBM requires
Internet Explorer browser for playback.
Top
Uninstalling EUM Agent
In Windows:
1. If the EUM agent is running, you should stop the agent before uninstalling it. You can stop the agent using any of these
options:
1. Use the Start menu->All Programs->ManageEngine EndUser Monitoring Agent->Stop Server option.
2. From the command prompt, execute the StopServer.bat file present under the <ManageEngine/EUMAgent> folder.
2. Use the Start menu->All Programs->ManageEngine EndUser Monitoring Agent->Uninstall option. The installshield wizard will
be displayed. Follow the instructions shown on screen to uninstall the agent.
3. Remove the agent completely using the Control Panel->Add/Remove Programs option.
In Linux:
1. From the command line, go to the EUMAgent Home directory and execute the below commands:sh StopServer.sh.shsh
StopServer.sh -force
2. Exit out of the command prompt and close all the files and folders opened in the EUMAgent Home directory.
3. Execute the command ./uninstaller.bin from the <EUMAgent/_uninst> directory and follow the process. If there is no GUI or if
you are uninstalling from a remote server, execute the command ./uninstaller.bin -console from the <EUMAgent/_uninst>
directory and follow the process.
End User Monitoring Agent Settings
When you start the End User Monitoring agent, the EUM web client will be automatically launched. The web client can be accessed
at http://localhost:9999 url where localhost is the system where the EUM agent is installed and PORT is the port number where the
EUM agent is running.
You can modify the EUM agent settings from the EUM agent web client by clicking the Edit button and updating the settings. These
Copyright © 2014 Zoho Corp. Page 989
Applications Manager User Guide
Applications Manager User Guide End User Monitoring (EUM)
changes will take effect only when you restart the agent.
Top
Copyright © 2014 Zoho Corp. Page 990
Applications Manager User Guide
Applications Manager User Guide End User Monitoring (EUM)
EUM Dashboard
The performance metrics of all the end user monitoring (EUM) monitors configured in Applications Manager will be displayed in the
End User Monitoring Overview dashboard under the 'EUM' tab. This dashboard provides you an overview of the performance of
your monitors tracked using EUM agents along with their health status from different locations. The metrics shown include the total
number of EUM monitors and their current status (Clear, Critical or Warning), the category to which the monitor belongs to, and
their health status from the locations configured.
A green dot indicates health status is ‘clear’ from that specific location, a red dot indicates ‘critical’ status while an orange dot
indicates 'warning' health status. Click the dot icon to drill down into the monitor performance from that specific location. Click the
reports icon in the EUM dashboard to view the 'At a Glance' report for the monitor. The 'At a Glance' report includes charts for
availability, response time and outage report of the monitor from different locations.
You can also view performance details based on the monitor type. For example, to view information about DNS monitors, click the
DNS Monitor icon.
EUM Agent Details
Click the 'Locations' link present in the right top corner of the 'End User Monitoring Overview' dashboard to view details about the
EUM agents being used to collect performance data. This screen shows the following agent configuration details:
Parameter Description
Name The name of the EUM agent
IP Address The IP address of the EUM agent
Port The port at which the agent is running
Status Current status of the agent (whether the agent is up or down)
Poll Interval The time interval in which the EUM agent contacts the Applications Manager server
Agent Version The version of the EUM agent currently in use
Last Updated at The time at which agent collected information from the Applications Manager server
Top
Copyright © 2014 Zoho Corp. Page 991
Applications Manager User Guide
Applications Manager User Guide APM Insight
APM Insight - An Overview
APM Insight (previously J2EE Transaction Monitoring) gives you visibility into the way your applications behave for your end users.
You get comprehensive end-to-end transaction awareness across your entire infrastructure, enabling you to isolate performance
issues and resolve them quickly. Drill-down to the root cause of problems quickly and perform first-level troubleshooting.
With so many different metrics being produced by the wide range of business applications, how can one normalize performance
and assemble information into something meaningful to the end users? APM Insight offers visual representations of performance
metrics of all components starting from URLs to SQL queries, Apdex scores to measure user satisfaction and transaction tracing.
You can view the trace history of transactions to help identify and resolve performance degradation no matter where they originate.
Further, to identify bottlenecks in performance, a trail of the Java method invocations can be viewed to identify the offending code.
Browse through the following topics to understand the working of APM Insight:
● How Does APM Insight Work?
● Installing APM Insight Agent for
● Java
● Ruby
● .NET
● APM Insight Configuration Options
● APM Insight Dashboard
● Web Transaction, Database Operations and Transaction Traces
● Apdex Score
Copyright © 2014 Zoho Corp. Page 992
Applications Manager User Guide
Applications Manager User Guide APM Insight
How does APM Insight work?
APM Insight includes a remote monitoring agent to be deployed in your Application Server. This agent performs the tasks of data
collection; acquisition and transmission.
To configure APM Insight you must first download the APM Insight agent and deploy it in your Application Server. Once the agent is
deployed, the agent residing in the Application Server uses byte code instrumentation to collect application performance metrics
and sends it to the central Applications Manager server at fixed intervals.
APM Insight gives you the following metrics for the applications that it is set to monitor:
● APDEX Scores
● Response Time
● Throughput
Based on the metrics received from the agent, the APM Insight server measures the performance of the application and generates
performance charts. This information is assembled and presented in detail in the APM Insight dashboard.
How to install APM Insight?
Download and install
Configure agent
When the Application Server starts up, APM Insight Monitor will be added automatically in the Applications Manager.
Agent auto-upgrade
Supported versions - .Net version 2.0 and Java Version 1.9
When the Agent Auto-upgrade feature is enabled, Applications Manager will automatically download the new agent zip/msi file for
upgrade if a new agent version available. By default, auto-upgrade is disabled. You can enable auto-upgrade by clicking on the
Customize Agent Configuration icon and checking the Agent Auto-upgrade checkbox. You can also enable auto-upgrade by
setting the autoupgrade.enabled property in the apminsight.conf file to true.
Note
For java agents, application restart is mandatory for the new agent to take effect. On the other hand, for .Net agents the update
process can be scheduled by setting the "scheduledtime" property in apminsight.conf file.
Manual Agent Upgrade
By default, the auto-upgrade feature is disabled i.e the autoupgrade.enabled property in the apminsight.conf file is set to false.
Here is how you can manually upgrade the agent:
● The following message will be displayed at the top of the APM Insight details page "The deployed agent version at this
instance is (1.9/2.0), Update Now to the latest version (2.0/2.1)".
● On clicking the Update Now link, a confirmation dialog will appear to initiate agent update. For .Net agents the update
process can be scheduled. In the pop-up Agent Update window, configure the schedule time for the update. IIS will be reset
during that hour.
● Choose the Yes, continue button to start agent update. On doing so the alert message changes to "Agent update will happen
shortly...".
● After few minutes, either on page refresh or on navigating to other tabs, the alert message will be modified.
Copyright © 2014 Zoho Corp. Page 993
Applications Manager User Guide
Applications Manager User Guide APM Insight
● On successful download of the agent, the alert message changes to "Agent downloaded successfully. Please restart your
application" for the Java Agent and or "Agent downloaded successfully. Update will happen at the scheduled hour" for the .Net
Agent.
● If an error occurs during the agent update, then the message changes be "Problem encountered during agent update.View
details". On clicking the View Details link, the error message will be displayed with options to retry or dismiss.
Note
The Retry option will clear the upgrade status in the cache and immediately try to perform agent update, so message gets
modified to "Agent update will happen shortly..." again. The Dismiss option will just clear the upgrade status in Cache and the
message changes to "The deployed agent version at this instance is (1.9/2.0), Update Now to the latest version (2.0/2.1)".
Copyright © 2014 Zoho Corp. Page 994
Applications Manager User Guide
Applications Manager User Guide APM Insight
Installing the APM Insight Java Agent
APM Insight relies on the agent-based instrumentation technology for data aquisition and transmission.
Requirements : Application Server(s) running on Java 1.5 & above
Application Servers supported:
Glassfish 3.x & above Oracle Weblogic 10.3.x & above
IBM Websphere 7.x & above Resin 3.1.x & above
JBoss AS 4.x & above Tomcat 6.x & above
JBoss EAP 6.2.x & above WildFly 8.x & above
Jetty
JDBC Drivers supported :
MySQL Sybase - jconn2, jconn3, jconn4
Postgres MS-SQL
IBM DB2 - db2jcc, jt400 Generic JDBC drivers
Oracle - ojdbc14, ojdbc5, ojdbc6
Frameworks and Components supported :
Struts 1.x, 2.x Hibernate 3.x, 4.x
Spring IBatis
Servlets EJB
Filter JSP
Play 2.0 framework
Click on the links below to learn how to install the APM Insight Java Agent in different servers:
● Deploying APM Insight Java Agent in Apache Tomcat 6.x & above
● Deploying APM Insight Java Agent in IBM WebSphere 7.x servers & above
● Deploying APM Insight Java Agent in JBoss AS 4.2.x & above
● Deploying APM Insight Java Agent in JBoss EAP 6.2.x & above
● Deploying APM Insight Java Agent in Oracle Weblogic 10.3.x servers & above
● Deploying APM Insight Java Agent in Glassfish 3.x servers & above and clustered environments
● Deploying APM Insight Java Agent in Resin 3.1.x servers & above
● Deploying APM Insight Java Agent in WildFly 8.x servers & above.
● Deploying APM Insight Java Agent in other servers
Copyright © 2014 Zoho Corp. Page 995
Applications Manager User Guide
Applications Manager User Guide APM Insight
Deploying APM Insight Java Agent in Apache Tomcat 6.x & above:
● Download latest the APM Insight java agent zip file(apminsight-javaagent.zip) here
● Extract the zip file to a new directory to find agent jar and its configuration files
● Open apminsight.conf file in any text editor and add apm.host & apm.port values. To learn more about the configurations,
visit our Configuration Guide page
● For Tomcat as non-service installation,In Windows, Edit <TOMCAT_HOME>bincatalina.bat and add the following entry to the
top and save the fileset JAVA_OPTS=%JAVA_OPTS% -javaagent:<agent_directory_full_path>/apminsight-
javaagent.jarIn Linux, Edit <TOMCAT_HOME>/bin/catalina.sh and add the following entry to the top and save the fileexport
JAVA_OPTS="$JAVA_OPTS -javaagent:<agent_directory_full_path>/apminsight-javaagent.jar"
● For Tomcat as service installation, Navigate to Configure Tomcat and to JAVA tab and add the entry -
javaagent:<agent_directory_full_path>/apminsight-javaagent.jar in Java Options box.
● After adding the entry, click Apply and then OK.
To know more about configuration go to the APM Insight Java Agent Configuration Options page.
Copyright © 2014 Zoho Corp. Page 996
Applications Manager User Guide
Applications Manager User Guide APM Insight
Deploying APM Insight Java Agent in IBM WebSphere 7.x servers & above
● Download the latest APM Insight java agent zip file(apminsight-javaagent.zip) here
● Extract the zip file to a new directory to find agent jar and its configuration files
● Open apminsight.conf file in any text editor and add apm.host & apm.port values. To learn more about the configurations,
visit our Configuration Guide page
● Open administrative console of your IBM Websphere server, Select Servers >ServerType > WebSphere Application
Servers
● Select <Your Server Name> > Java and Process Management > Process Definition
Copyright © 2014 Zoho Corp. Page 997
Applications Manager User Guide
Applications Manager User Guide APM Insight
● Under Additional Properties, select Java Virutal Machine.
● Locate Generic JVM Argumnets textbox and enter the following parameter -
javaagent:<agent_directory_full_path>/apminsight-javaagent.jar
Copyright © 2014 Zoho Corp. Page 998
Applications Manager User Guide
Applications Manager User Guide APM Insight
● Save the settings and start the Websphere server.
To know more about configuration go to the APM Insight Java Agent Configuration Options page.
Deploying APM Insight Java Agent in JBoss AS 4.2.x & above
Note
There is a bug in JBoss AS
7.2.x with a hindrance to
deploy our APM Insight Java
Agent in this server. We
suggest to upgrade the JBoss
server and try our APMInsight
● Download latest the APM Insight java agent zip file(apminsight-javaagent.zip) here
● Extract the zip file to a new directory to find agent jar and its configuration files
● Open apminsight.conf file in any text editor and add apm.host & apm.port values. To learn more about the configurations,
visit our Configuration Guide page
● For JBoss AS 4.x, 5.x, 6.x servers,
● For Windows, open <JBOSS_HOME>binrun.bat in any text editor and add the following entry at the top and save itset
JAVA_OPTS=-javaagent:<agent_directory_full_path>/apminsight-javaagent.jar %JAVA_OPTS%
● For Linux, open <JBOSS_HOME>/bin/run.sh in any text editor and add the following entry at the top and save itexport
JAVA_OPTS="$JAVA_OPTS -javaagent:<agent_directory_full_path>/apminsight-javaagent.jar"
● For JBoss AS 7.x servers,
Copyright © 2014 Zoho Corp. Page 999
Applications Manager User Guide
Applications Manager User Guide APM Insight
● In standalone setup:Edit <JBOSS_HOME>/bin/standalone.bat(In Linux, standalone.sh) file to add the following java
arguments to the existing JAVA_OPTS-Djboss.modules.system.pkgs=org.jboss.byteman,com.manageengine -
javaagent:<agent_directory_full_path>/apminsight-javaagent.jar
● In domain setup:Edit <JBOSS_HOME>/domain/configuration/Host.xml file and locate <servers> tag and add the
mentioned tags under your desired <server name="your_server" ...> tag.<system-properties>
<property name="jboss.modules.system.pkgs" value="org.jboss.byteman,com.manageengine" boottime="true"/>
</system-properties>
<jvm name="insight">
<jvm-options>
<option value="-javaagent:<agent_directory_full_path>/apminsight-javaagent.jar" />
</jvm-options>
</jvm>
● Save the file and start the JBoss Application Server
To know more about configuration go to the APM Insight Java Agent Configuration Options page.
Installing Java Agent in JBoss EAP 6.2.x & above
-Djboss.modules.system.pkgs=org.jboss.byteman,com.manageengine -
javaagent:<agent_directory_full_path>/apminsight-javaagent.jar
● Download latest the APM Insight java agent zip file(apminsight-javaagent.zip) here
● Extract the zip file to a new directory to find agent jar and its configuration files
● Open apminsight.conf file in any text editor and add apm.host & apm.port values. To learn more about the configurations,
visit our Configuration Guide page
● For Standalone setup, Edit <JBOSS_HOME>/bin/standalone.bat(In Linux, standalone.sh) file to add the following java
arguments to the existing JAVA_OPTS
● For Domain setup, Edit <JBOSS_HOME>/domain/configuration/Host.xml file and locate <servers> tag and add the
mentioned tags under your desired<server name="your_server" ...> tag.<system-properties>
<property name="java.util.logging.manager" value="org.jboss.logmanager.LogManager" boot-time="true"/>
<property name="jboss.modules.system.pkgs" value="org.jboss.byteman,org.jboss.logmanager,com.manageengine"
boottime="true"/>
</system-properties>
<jvm name="insight">
<jvm-options>
<option value="-Xbootclasspath/p:<JBOSS_HOME>/modules/system/layers/base/org/jboss/logmanager/main/jboss-
logmanager-<version>.jar" />
<option value="-javaagent:<agent_directory_full_path>/apminsight-javaagent.jar" />
</jvm-options>
</jvm>
Note: Please make necessary changes to the logger jar name, as this varies for different versions of
JBoss EAP
Copyright © 2014 Zoho Corp. Page 1000
Applications Manager User Guide
Applications Manager User Guide APM Insight
● Save the file and start the JBoss EAP server
To know more about configuration go to the APM Insight Java Agent Configuration Options page.
Installing Java Agent in JBoss EAP through Management Console
Open the management console through localhost:9990/console and login as “Management Realm” user.
● Select Hosts Tab > Server Configurations > Server instance in which you like to install the agent > JVM Configuration Tab
● Click on Edit button to create a JVM Configuration for the server. In JVM options text box, add the following lines (each
JVM option must be separated by a new line)-
Xbootclasspath/p:JBOSS_HOME/modules/system/layers/base/org/jboss/logmanager/main/jboss-logmanager-<version>.jar
-javaagent:AGENT_HOME/apminsight-javaagent.jar
Copyright © 2014 Zoho Corp. Page 1001
Applications Manager User Guide
Applications Manager User Guide APM Insight
● Click on save button, you will see “Added/Modified JVM Config” message at top of the page. If the message doesn't appear,
check your configuration carefully and save it again.
● Now, select “System Properties” tab and Click “Add” button.
● In the newly opened dialog box, fill in the following values
Name : java.util.logging.manager
Value : org.jboss.logmanager.LogManager
Boot-Time: Check
● Click on “Save” button. Again click “Add” button and fill in with values
Name : jboss.modules.system.pkgs
Value : org.jboss.logmanager,com.manageengine.apminsight
Boot-Time: Check
● And click “Save” button.
Copyright © 2014 Zoho Corp. Page 1002
Applications Manager User Guide
Applications Manager User Guide APM Insight
● Finally, start/restart your configured server instance from “Runtime” tab at top left corner of the page.
Note: Please make necessary changes to the logger jar name, as this varies for different versions of JBoss EAP
To know more about configuration go to the APM Insight Java Agent Configuration Options page.
Deploying APM Insight Java Agent in Oracle Weblogic 10.3.x & above
● Download latest the APM Insight java agent zip file(apminsight-javaagent.zip) here
● Extract the zip file to a new directory to find agent jar and its configuration files
● Open apminsight.conf file in any text editor and add apm.host & apm.port values. To learn more about the configurations,
visit our Configuration Guide page
● Open the administrative console of Weblogic server, Select Environment > Servers > Configuration tab.
● Select <Your Server Name> > Configuration > Server Start tab.
● Locate Arguments textbox and enter the following argument -javaagent:<agent_directory_full_path>/apminsight-
javaagent.jar
Copyright © 2014 Zoho Corp. Page 1003
Applications Manager User Guide
Applications Manager User Guide APM Insight
● Save the settings and start the Weblogic server.
To know more about configuration go to the APM Insight Java Agent Configuration Options page.
Deploying APM Insight Java Agent in Glassfish 3.x & above
APM Insight Java Agent can be deployed in Glassfish Server through Admin Console as follows:
Example: -javaagent:D:/apminsight/apminsight-javaagent.jar
Copyright © 2014 Zoho Corp. Page 1004
Applications Manager User Guide
Applications Manager User Guide APM Insight
● Download latest the APM Insight java agent zip file(apminsight-javaagent.zip) here
● For standalone setup,
● Extract the zip file to a new directory outside the glassfish server directory
● Open apminsight.conf file in any text editor and add apm.host & apm.port values. To learn more about the
configurations, visit our Configuration Guide page
● Open the administrative console of your glassfish server. Select Configurations and select the configuration used by the
server
● Select JVM Settings > Add JVM Option, then add the following parameter -
javaagent:<agent_directory_full_path>/apminsight-javaagent.jar
● Click Save button and start the glassfish server
● For cluster setup,
● Extract the zip file to a new directory outside the glassfish server directory
● Copy the apminsight-javaagent.jar file from above directory
to <GLASSFISH_HOME>glassfishdomains<domain>libext directory of the domain server
● Create a new directory named "apminsight"
under <GLASSFISH_HOME>glassfishnodes<node><instance> in instance server and copy only theagent conf
files from directory created in step 1 to this directory.
● Open apminsight.conf file in any text editor and add apm.host & apm.port values. To learn more about the
configurations, visit our Configuration Guide page
● Repeat the above two steps for every instance you like to add the java agent
Copyright © 2014 Zoho Corp. Page 1005
Applications Manager User Guide
Applications Manager User Guide APM Insight
● Open the administrative console of your glassfish server. Select Configurations and select the configuration used by
the cluster.
● Select JVM Settings > Add JVM Option, then add the following parameters as such-
javaagent:${com.sun.aas.instanceRoot}/lib/ext/apminsight-javaagent.jar-
Dapminsight.home=${com.sun.aas.instanceRoot}/apminsight
● Click Save button and start the glassfish cluster.
To know more about configuration go to the APM Insight Java Agent Configuration Options page.
Deploying APM Insight Java Agent in Resin 3.1.x servers & above
● Download latest the APM Insight java agent zip file(apminsight-javaagent.zip) here
● Extract the zip file to a new directory to find agent jar and its configuration files
● Open apminsight.conf file in any text editor and add apm.host & apm.port values. To learn more about the configurations,
visit our Configuration Guide page
● For Resin 3.x servers, Open <RESIN_HOME>/conf/resin.conf file in any text editor. Locate your <cluster> tag and
the <server> tag of the server you need to monitor and add the following tag, <jvm-arg>-
javaagent:<agent_directory_full_path>/apminsight-javaagent.jar</jvm-arg>
● For Resin 4.x servers, Open <RESIN_HOME>/conf/resin.xml file in any text editor. Locate your <cluster> tag and
the <server> tag of the server you need to monitor and add the following tag, <jvm-arg>-
javaagent:<agent_directory_full_path>/apminsight-javaagent.jar</jvm-arg>
● Save the file and start the Resin server.
To know more about configuration go to the APM Insight Java Agent Configuration Options page.
Deploying APM Insight Java Agent in WildFly 8.x servers & above
● Download latest the APM Insight java agent zip file(apminsight-javaagent.zip) here
● Extract the zip file to a new directory to find agent jar and its configuration files
● Open apminsight.conf file in any text editor and add apm.host & apm.port values. To learn more about the configurations,
visit our Configuration Guide page
● For Standalone setup, Edit <WILDFLY_HOME>/bin/standalone.conf.bat (In Linux, standalone.conf) file to add the
following java arguments to the existing JAVA_OPTS-Djboss.modules.system.pkgs=org.jboss.byteman,com.manageengine -
javaagent:<agent_directory_full_path>/apminsight-javaagent.jar
● For Domain setup, Edit <WILDFLY_HOME>/domain/configuration/Host.xml file and locate <servers> tag and add the
mentioned tags under your desired<server name="your_server" ...> tag<system-properties>
<property name="jboss.modules.system.pkgs" value="org.jboss.bytemancom.manageengine" boottime="true"/>
</system-properties>
<jvm name="insight">
<jvm-options>
<option value="-javaagent:<agent_directory_full_path>/apminsight-javaagent.jar" />
</jvm-options>
</jvm>
Copyright © 2014 Zoho Corp. Page 1006
Applications Manager User Guide
Applications Manager User Guide APM Insight
● Save the file and start the Wildfly server
To know more about configuration go to the APM Insight Java Agent Configuration Options page.
Deploying APM Insight Java Agent in Other Servers
● Download latest the APM Insight java agent zip file(apminsight-javaagent.zip) here
● Extract the zip file to a new directory to find agent jar and its configuration files
● Open apminsight.conf file in any text editor and add apm.host & apm.port values. To learn more about the configurations,
visit our Configuration Guide page
● For Windows, open <your application server startup scipt>.bat using a text editor and add the following entry at the top of
the startup scriptSET JAVA_OPTS=%JAVA_OPTS% -javaagent:"<agent_directory_full_path>/apminsight-javaagent.jar"
Example: SET JAVA_OPTS=%JAVA_OPTS% -javaagent:"D:/apminsight/apminsight-javaagent.jar"
● For Linux, open <your application server startup scipt>.sh using a text editor and add the following entry at the top of the
startup scriptexport JAVA_OPTS="$JAVA_OPTS -javaagent:<agent_directory_full_path>/apminsight-javaagent.jar"
Example: export JAVA_OPTS="$JAVA_OPTS -javaagent:/home/local/softwares/apminsight/apminsight-javaagent.jar"
● Save the file and start the server
To know more about configuration go to the APM Insight Java Agent Configuration Options page.
Troubleshooting:
For troubleshooting tips, go to our Support Portal.
Copyright © 2014 Zoho Corp. Page 1007
Applications Manager User Guide
Applications Manager User Guide APM Insight
APM Insight .NET Agent
Applications Manager's .NET agent gives you insight into the way your .NET web-transactions work; helping you quickly drill-down
to the root cause of issues. Now you can resolve performance degradation of .NET applications, no matter where they originate. Just
download the latest .NET Agent and deploy it in your application server.
Click on the links below to learn more about the working of .NET agent and its usage:
● Working of APM Insight .NET Agent
● Installing the Agent
● Managing the agent:
● Starting the .NET Agent
● Stopping the Agent
● Editing .NET Agent Configuration
● Using Application Filters:
● Filtering Web Applications in settings dialog
● For Agent Version 2.3 and above
● For Agents below Version 2.3
● Filtering Web Applications manually
● For Agent Version 2.3 and above
● For Agents below Version 2.3
● Transaction grouping
● Background transactions
● Use .NET agent API for Custom Instrumentation
● HealthMonitor Diagnostics tool
● FAQ
Working of APM Insight .NET Agent
The .NET Agent, instrumented into the application using .NET profiling API, collects the data (Metric/traces) and sends it
to the Agent service through the Inter Process Communication (IPC). The Agent service, in turn, receives the data from
the .NET agent and sends it to Applications Manager through a scheduler.
Installing the Agent
Installation Requirements
● Applications running Microsoft .NET Framework Version 3.0 and above.
● IIS 6.0 and above.
Installation Instructions
Copyright © 2014 Zoho Corp. Page 1008
Applications Manager User Guide
Applications Manager User Guide APM Insight
● Click APM Insight tab.
● Click on .NET tab to download the file.
● Click Download to deploy the agent in your application server.
● Run the .msi file . This opens a "select installation folder" window.
● Click on Browse and select the folder path to install the .NET Agent. Click Next.
● In the next window, under the Startup Options, check the Start the Agent after installation check-box if you
wish to start the agent. Click Next to start installation of the agent.
● A .NET Agent Configuration window appears before the installation is completed. Configure Applications
Manager's host and port and other apdex settings.
● Click the Save button to complete installation.
Now the .NET agent is ready and all the ASP.NET applications running on the server will be monitored. The collected data
should be available in the apm-insight tab of Applications Manager's web client within a few minutes.
Managing the agent
Starting the .NET Agent
● If you have not checked the Start the Agent after installation check-box in the Startup Options dialog box
during installation, manually start the agent service from Windows Service Manager. The service name is
ManageEngine .NET Agent.
Editing the .NET Agent Configuration
● Click on Edit Configuration from the ManageEngine .NET Agent folder in the Start Menu to edit the agent
configuration. This opens the .NET agent configuration dialog box. After making the required changes,
click Save to update the configuration file.
Stopping the .NET Agent
● You can stop the agent service manually from the Windows Service Manager. This will close the IPC connection
between the application and the service; removing the profiler variables from system environment variables and
disabling the profiler. It also resets the IIS.
● You can manually re-start the agent as mentioned above in Starting the .NET Agent
APM Insight Configuration
● This helps you fine-tune the configuration for tracking web based transactions. These settings can be configured
in *.conf file.
● Refer here to know about APM Insight configuration options.
You can uninstall the agent from the Start menu. Click on Uninstall .NET Agent from the ManageEngine .NET
Agent folder in the Start Menu to uninstall the agent.
Using Application Filters
You can choose individual application that you would want to monitor in your IIS server and view individual application
metrics on your console. With this new feature you get the flexibility to add or remove monitoring of applications hosted
under an IIS server.
Copyright © 2014 Zoho Corp. Page 1009
Applications Manager User Guide
Applications Manager User Guide APM Insight
Filtering Web Applications in settings dialog
For Agent Version 2.5 and above
● Launch Edit Configuration window (Start Menu > Edit Configuration). This dialog is launched automatically during installation.
● If apminsight.appname key is present in any of the web applications in IIS, the dialog will give an option to remove them.
● Go to AppFilters tab.
● Select Use App Filters.
● Select applications to be monitored. By default, all applications will be selected for monitoring.
● Provide applications a unique name in the text box under column Apm Insight key. This will not affect the IIS.
● Click Save.
Note: For agent version 2.3
to 2.5,
• Stop the .NET Agent windows
service before launching Edit
Configuration window.
• Start the .NET Agent after
Saving your settings.
For Agents below Versions 2.3
1. Versions 2.0 to 2.3
● Stop the .NET Agent windows service (during installation, skip this step).
● Launch Edit Configuration window from (Start Menu > Edit Configuration (x64 or x86). This dialog is launched automatically
during installation.
● If apminsight.appname key is present in any of the web applications in IIS, the dialog will give an option to remove them.
From Version 2.0, this dependency has been removed.
● Go to AppFilters tab.
● Select Use App Filters.
● Select applications to be monitored. By default, all applications will be selected for monitoring.
● Provide applications a unique name in the text box under column Apm Insight key. This will not affect the IIS.
● Click Save.
● Start the .NET Agent windows service.
2. Versions older than 2.0
● Launch Edit Configuration window (Start Menu -> Edit Configuration (x64 or x86)). Note that, this dialog is launched
automatically during installation.
● Go to the AppFilters tab and select "Use App Filters".
● Select multi-monitor checkbox in the general tab under application name group box if your applications have to be
individually monitored
● Select the Use ApmInsight keys option. This will add a key apminsight.appname to the selected applications in their
respective web.config file, under theappSettings section.
● Select applications to be monitored. By default, all applications will be selected for monitoring.
● Provide applications a unique name in the text box under column Apm Insight key. (Column will be hidden if Use
ApmInsight keys in step #3 is not selected)
Copyright © 2014 Zoho Corp. Page 1010
Applications Manager User Guide
Applications Manager User Guide APM Insight
● Click Save.
● Restart .NET Agent windows service to effect changes.
Filtering Web Applications Manually
For Agent Version 2.3 and above
Changes to be made in Agent configuration
● Go to the APM Insight .NET Agent installation folder.
● Open DotNetAgent folder.
● Open appfilter.conf file and edit the following keys,
● use.app.filters=true (default)
● use.apminsight.appnames=true (default is false)
● include.app.names={json formatted appnames}eg: include.app.names = { "Default Web Site/" :
"ServerRoot", "Default Web Site/Services/wcf1" : "Service1", ... }
● Copy this appfilter.conf file and paste it in the following location:
● %WINDIR%\ProgramData\DotnetAgent
● For Windows server 2003, the corresponding path will be in
● %WINDIR%\Documents and Settings\All Users\Application Data\DotNetAgent\
In case of multimonitors, all sub folders in the above locations.
● Restart the .NET Agent windows service to effect changes.
For Agents below Version 2.3
1. Versions 2.0 to 2.3
Changes to be made in Agent configuration
● Go to the APM Insight .NET Agent installation folder.
● Open DotNetAgent folder.
● Open appfilter.conf file and edit the following keys,
● use.app.filters=true (default)
● use.apminsight.appnames=true (default is false)
● include.app.names={json formatted appnames}eg: include.app.names = { "Default Web Site/" :
"ServerRoot", "Default Web Site/Services/wcf1" : "Service1", ... }
● Copy this appfilter.conf file and paste it in the following location:
● %WINDIR%\ProgramData\DotnetAgent\x64 (for 64-bit agent)
● %WINDIR%\ProgramData\DotnetAgent\x86 (for 32-bit agent)
● For Windows server 2003, the corresponding path will be in
● %WINDIR%\Documents and Settings\All Users\Application Data\DotNetAgent\x64 (for 64-bit agent)
● %WINDIR%\Documents and Settings\All Users\Application Data\DotNetAgent\x86 (for 32-bit agent)
In case of multimonitors, all sub folders in the above locations.
● Restart the .NET Agent windows service to effect change.
Copyright © 2014 Zoho Corp. Page 1011
Applications Manager User Guide
Applications Manager User Guide APM Insight
2. Versions older than 2.0
To filter Web Applications you must make configuration changes in the following:
● IIS Manager
● Agent configuration
Changes to be made in IIS Manager
● Launch IIS Manager.
● Select web application.
● For IIS 7.0 and newer versions- Go to Applications Settings section and add the following key value pair, to avoid
conflicts in application names:
● key = apminsight.appname
● value = <custom application name> (Use this name in configuration file).
● For IIS version 6.0, open the web.Config file and edit <appSettings> section as follows:<appSettings><add
key="apminsight.appname" value="<custom application name>"/>...</appSettings>
● Save the web.Config
● Repeat the steps for all applications to be monitored.
Changes to be made in Agent configuration
● Go to the APM Insight .NET Agent installation folder.
● Open DotNetAgent folder.
● Open apminsight.conf file and edit the following keys:
● use.apminsight.appnames=true (default is false)
● use.app.filters=true (default)
● include.app.names=<comma seperated appnames> (NOTE: provide the app names exactly as given in the
appSettings section)
● Copy this apminsight.conf file and paste it in the following locations :
● %WINDIR%\ProgramData\DotnetAgent\x64 (for 64-bit agent)
● %WINDIR%\ProgramData\DotnetAgent\x86 (for 32-bit agent)
● For Windows server 2003, the corresponding path will be in
● %WINDIR%Documents and SettingsAll UsersApplication DataDotNetAgentx64 (for 64-bit agent)
● %WINDIR%\ProgramData\DotnetAgent\x86 (for 32-bit agent)
In case of multimonitors, all sub folders in the above locations.
● Restart the .NET Agent windows service to effect changes.
Transaction Grouping
Configuration Steps for .NET Agent:
● Open Edit configuration window, select Transactions Merge tab. Add transaction patterns you want to merge.
● See grouping transaction with pattern sample here (refer #tm_samples).
Steps to perform transaction merge pattern configurations manually:
Copyright © 2014 Zoho Corp. Page 1012
Applications Manager User Guide
Applications Manager User Guide APM Insight
● Go to the APM Insight .NET Agent installation folder after installing the agent.
● Open DotNetAgent folder.
● Open transaction_merge_patterns.conf and add the patterns as mentioned here (refer samples here).
● Copy this transaction_merge_patterns.conf file and paste it in the location mentioned below.
● %WINDIR%//ProgramData//DotnetAgent//
For Windows server 2003, the corresponding path will be in,
● %WINDIR%//Documents and Settings//All Users//Application Data//DotNetAgent//
For 64-bit agent
%WINDIR%//ProgramData//DotnetAgent//
For Windows server 2003, the corresponding path will be in
%WINDIR%//Documents and Settings//All Users//Application Data//DotNetAgent//
For 32-bit agent
%WINDIR%//ProgramData//DotnetAgent//
For Windows server 2003, the corresponding path will be in
%WINDIR%//Documents and Settings//All Users//Application Data//DotNetAgent//
In case of multi-monitors, all sub folders for every application in the above locations.
We can add, remove or comment the patterns at any point of time in the configuration file.
Transaction Merge Pattern Samples
The below pattern will match with all transactions which start with aspsite/account/ and it will be renamed as account.
aspsite/account/*=account
The below pattern will match with all transactions which start with aspsite/ and end with /basicdetails. They will be
renamed as basicdetails.
aspsite/*/basicdetails=basicdetails
The above pattern will match with all transactions which end with /educationdetails and it will be renamed as
educationdetails.
*/educationdetails=educationdetails
Background Transactions
Applications Manager allows users the ability to monitor background processes and other jobs running within the web
application.
● Background trace threshold - You can enable the APM Insight agent to track the background transactions happening in the
application server. It will collect traces of slow background transactions. Background transactions are considered to be slow, if
it crosses the configured Background trace threshold.
● Sampling counter - For example, if you specify the Sampling Factor value as 5, the agent will track one in 5 background
Copyright © 2014 Zoho Corp. Page 1013
Applications Manager User Guide
Applications Manager User Guide APM Insight
transactions.
Use .NET agent API for Custom Instrumentation
APM Insight .NET Agent API helps to track the user defined methods in a web application. It helps instrument specified
methods in the web application DLLs for monitoring its performance. It can also be used to track specific parts of code.
Steps to Add the API
1. Add a reference to the library DotNetAgent.Api.dll to your web application project.
2. The API dll is available in the API Manager Tool installed location (C:Program Files (x86)APM InsightAPM Insight.NET
AgentAgentApiDotNetAgent.Api.dll).
Note: For Agent below v2.3, locate the API dll from,(C:Program FilesAPM InsightAPM Insight .NET Agent (<x64 or
x86>)AgentApiDotNetAgent.Api.dll).
3. The API contains a class named CustomTracker to track the performance of a method.
CustomTracker Class and its Methods
Constructors
CustomTracker(Type thisType)
thisType - The type of current class or base class.
eg: CustomTracker dotNetAgentCustomTracker = new CustomTracker(this.GetType());>
CustomTracker(Type thisType, string methodName)
thisType - The type of current class or base class.
methodName - The name of the method to be monitored.
eg: CustomTracker dotNetAgentCustomTracker = new CustomTracker(this.GetType(),"BasicDetails");
CustomTracker(Type thisType, string className, string methodName)
thisType - The type of current class or base class.
className - The name of the class to be monitored.
methodName - The name of the method to be monitored.
eg: CustomTracker dotNetAgentCustomTracker = new CustomTracker(this.GetType(), "EmpController", "BasicDetails");
CustomTracker.StartTracker (Type thisType, string className, string methodName)
This method is used to start the metric collection for the custom method.
It is not required as it is called in constructor itself.
CustomTracker.StopTracker()
The metric collection will be stopped on calling this method.
Copyright © 2014 Zoho Corp. Page 1014
Applications Manager User Guide
Applications Manager User Guide APM Insight
Always call it in a finally block.
4. Create an instance of CustomTracker class at the beginning of a method and invoke StopTracker() at the end of the
method.
5. We can create CustomTracker instance with using{} block. The StopTracker() method will be called when disposing
object automatically.
The following examples show the usage of this CustomTracker:
Example 1: Using the "using" statement:
public ActionResult BasicDetails(int id = 0)
{
AdminBL objadmin = new AdminBL();
using(CustomTracker customTracker = new CustomTracker(base.GetType(),"BasicDetails"))
{
ASPSite.BL.MYSQLReference.BasicDetails basicDetails = objadmin.getBasicDetails(id);
EmpApp.Models.BasicDetails basic = getBasicDetailsModel(basicDetails);
return View(basic);
}
}
Example 2: Using StartTracker and StopTracker within a try finally block:
public ActionResult BasicDetails(int id = 0)
{
CustomTracker customTracker = null;
AdminBL adminBL = new AdminBL();
try
{
customTracker = new CustomTracker(base.GetType(),"BasicDetails");
ASPSite.BL.MYSQLReference.BasicDetails basicDetails = adminBL.getBasicDetails(id);
EmpApp.Models.BasicDetails basicDetailsModel = getBasicDetailsModel(basicDetails);
}
finally
{
customTracker.StopTracker();
}
return View(basicDetailsModel);
}
Copyright © 2014 Zoho Corp. Page 1015
Applications Manager User Guide
Applications Manager User Guide APM Insight
Example 3: Using CustomTracker to Instrument part of a code.
public ActionResult BasicDetails(int id = 0)
{
AdminBL adminBL = new AdminBL();
using(CustomTracker customTracker = new CustomTracker(base.GetType(),"BasicDetails"))
{
//Instrumenting part of a code. To check the time taken by the function FetchAllEmployees and
the SQL calls made from this function.
using(CustomTracker fetchAllEmpTracker = new
CustomTracker(base.GetType(),"FetchAllEmployees"))
FetchAllEmployees();
}
ASPSite.BL.MYSQLReference.BasicDetails basicDetails = objadmin.getBasicDetails(id);
EmpApp.Models.BasicDetails basic = getBasicDetailsModel(basicDetails);
}
return View(basicDetailsModel);
Note:
1. If the method name or class name is not given in the CustomTracker, it will attempt to get the current method
name and class name by itself.
2. The StartTracker() method will be called in constructor by default.
3. If the agent not installed or the agent service stopped the invoked methods will have no effect.
Diagnostics tool
APM Insight .Net monitoring also features a diagnostics tool called HealthMonitor.exe. It monitors the health of the agent
running in the server. The Health monitor is a self diagnostic tool, intended to provide a snapshot of the agent settings,
for identifying and troubleshooting frequently encountered configuration issues in the agent. It is available, as a feature,
from APM Insight .NET agent version 1.8 and above. It can be found in the start menu under "APM Insight .NET Agent"
folder. Click the button on the left bottom corner of the tool to collects logs and creates a zip file for better
troubleshooting and support.
Troubleshooting with APM Insight .NET Agent HealthMonitor
With the HealthMonitor, you can:
Copyright © 2014 Zoho Corp. Page 1016
Applications Manager User Guide
Applications Manager User Guide APM Insight
● Create Diagnostic zip file - The HealthMonitor captures all agent logs, and other system information, necessary to analyze
the issue by the support team. You also have the option to append event log information. To include event logs, along with the
diagnostic zip, run HealthMonitor.exe (found in Installation directoryHealthMonitor folder) via command prompt with
"eventlogs" option. This requires administrative privileges.
● View Service settings - The Agent service mode (i.e., single/multi- instance), APM agent service status (running/stopped) and
log level.
● Check Network connectivity - For successful communication, the APM Insight agent must be able to connect to server(s).
● Check Application filters - If application filters are applied, verify if the applications running are monitored. Refer Application
Filters guide.
● Monitor worker processes - If no worker processes are shown as running, perform a transaction and retry. Note : In Agent
below v2.3, If worker processes are still not counted, then it could be due to the bitness of the agent. APM Insight agent and
the worker processes should have the same bit. (i.e., 32-bit agent for 32-bit applications, and 64-bit agent for 64-bit
applications).
● Verify monitor status - The status of the monitor (i.e., Managed/UnManaged/Deleted/LicenseExpired etc) will be displayed,
under the monitor name. For a single instance, only one monitor will be listed. For multiple instances, all the monitors created
by the agent would be listed.
● Verify profiler status - In order to successfully instrument the IIS applications, the profiler must be loaded into the worker
process. If the loading fails, an IIS Reset must be performed to re-load the profiler. Also, ensure that some other profiling
agents are not installed in the same machine (i.e. there can be only one active profiler in a machine).
Note:
In case of issues, please ensure that some transactions are done when the agent log level is "DEBUG" before creating the
diagnostics zip. This would help us narrow down the issue quicker.
To include event logs, along with the diagnostic zip, select the 'Event logs' check box below 'Create Diagnotics zip file'
button. This requires administrative privileges.
FAQ:
If you face problems during the installation or the .Net Agent, go to our .NET Agent FAQ page for troubleshooting tips.
Copyright © 2014 Zoho Corp. Page 1017
Applications Manager User Guide
Applications Manager User Guide APM Insight
APM Insight Ruby on Rails Agent
Applications Manager's Ruby agent deployed on a Rails platform gives you end-to-end web-transaction awareness enabling you to
isolate performance issues and resolve them quickly.
Applications Manager requires a monitoring agent (ruby gem) to be deployed in your application server to monitor Ruby application
performance. Download the latest Ruby Agent and deploy it in your application server. The agent collects application performance
metrics and sends it to the central Applications Manager server at fixed intervals i.e. every 60 seconds.
Installing APM Insight Ruby on Rails Agent
Ruby Agent installation can be done in two ways:
● Install from RubyGems by using the following command in the system where Ruby is installed : gem install apminsight
OR
● Download the apminsight.gem file directly from our website or the RubyGems website and run the command gem
install apminsight.gem.
Configuration
After installation of the gem:
● For each of your applications, add the following line to the application gemfile:gem 'apminsight'OR
● For each of your applications, add the following line to the application initializer block:require 'apminsight'
A copy of the configuration file apminsight.conf will be available in the <Gem Installed folder> /apminsight/conf/. Configure
the class name in the configuration file(include.packages) ,so that the methods in that class can be instrumented and details will
be reported in tracedata.
The following configuration options are mandatory and should be provided for the agent to be initialized:
● application.name - The application's name to be displayed in Applications Manager.
● apm.host - The host where Applications Manager is running.
● apm.port - The HTTP port of Applications Manager.
● behind.proxy - The proxy network under which the agent is installed
● agent.server.port - The HTTP listening port of the Application Server.
More configuration options of APM Insight Ruby Agent can be found here.
Note:
To check if the agent is installed correctly, use the command gem list. This command will list all the installed gem in the machine.
Check if the apminsight gem file is included in the list.
Copyright © 2014 Zoho Corp. Page 1018
Applications Manager User Guide
Applications Manager User Guide APM Insight
Supported Environments :
● Ruby - 1.8.7 and higher
● Rails - 3.0 and higher
Troubleshooting:
For troubleshooting tips, go to our Support Portal.
Copyright © 2014 Zoho Corp. Page 1019
Applications Manager User Guide
Applications Manager User Guide APM Insight
APM Insight Agent Configuration Options
This page should help you tune the configuration for tracking web based transactions. These settings can be configured in
apminsight.conf file. Make sure that this file is present in the folder where you have deployed the APM Insight agent.
● To configure settings for background transactions, go to Tracking Background Transactions
● To custom instrument classes of your choice, go to Custom Instrumentation
● To merge similar transactions, go to Group Similar Transactions
The following table explains all the configurations:
Configuration Description Default Value
application.name* • Specify the desired Application's Name to show in Applications My Application
Manager
• If there are multiple instances of your application and you would like
to group them, then specify the same application name in all installed
APM Insight Agent Configuration files.
Example: myonlineshopping.com
Note:
With the APMInsight Java agent, you have the option to configure the
application name through JVM arguments instead of configuring it in
the apminsight.conf file. Add the following parameter:
-Dapminsight.application.name=MyApplication
apm.host* • Host Name where the Applications Manager is running.
• If an invalid/ unreachable host names is entered, the agent throws a
'Connection Refused' Exception and will retry until the correct host
name is entered in apminsight.conf.
• It accepts either the host name or an Ipv4 address
Example: mymachine.mydomain.com
apm.protocol.https • Specify true if the data to the Applications Manager should be sent false
through HTTPS Protocol.
• If false, data will be sent through HTTP Protocol
apm.port* • Specify the HTTP Port of the Applications Manager. If
apm.protocol.https is true, specify the HTTPS Port.
• If the service is not running in the specified port, the agent throws a
'Connection Refused' Exception and will retry until the correct port is
entered in apminsight.conf.
Example: 9090
behind.proxy • Specify weather the Agent installed Application Server is under a false
proxy network.
• If set True, Proxy credential information should be given in order to
send the metric data from the agent to Applications Manager.
• If behind.proxy is set to true, specify values for the following keys:
⚬ proxy.server.host: Host name of the proxy server
⚬ proxy.server.port: Proxy server's port
⚬ proxy.auth.username: User name of the proxy server
⚬ proxy.auth.password: password for the proxy server
agent.server.port* • Specify the HTTP listening port of the Application Server.
• It will be useful to distinguish Instances when more than one
Application Server runs in same host.Example: 8080
apdex.threshold • Application Performance Index (simply called Apdex) is measurement 0.5 (Second)
of an Application's Performance ranging from 0 to 1.
• Detailed information about Apdex can be found at www.apdex.org
• If any transaction response time scores values below the
apdex.threshold value, the transaction is labeled as Satisfied.
• If any transaction response time scores above four times the
apdex.threshold, the transaction is labeled as Frustrated.
• If it is exactly equal to apdex.threshold or in between satisfied and
frustrated threshold value it is labeled as Tolerating.
sql.capture.enabled • Enabling this option will listen to all SQL Queries which gets executed. true
• If this option is disabled, no Database Metrics will be collected.
transaction.trace.enabled • Enabling this option will construct Trace for Slow Transactions. true
• You can view the traces collected in Applications Manger APM Insight
Page by selecting Traces tab
Copyright © 2014 Zoho Corp. Page 1020
Applications Manager User Guide
Applications Manager User Guide APM Insight
transaction.trace.threshold • Trace of any transaction whose response time scoring above the 2 (Seconds)
specified threshold value will be collected, provided if
transaction.trace.enabled is set to true.
• The trace can be used to analyze, troubleshoot the transaction
working.
transaction.trace.sql.parametrize • Enabling this option will parametrize all SQL Queries in Slow true
Transaction Traces. (if sql.capture.enabled set to true &
transaction.trace.enabled set to true)
• Disabling this option will give you the real query (with parameters).
• It is recommended to enable this option if there are queries getting
executed using confidential parameters like credit card number,
passwords, etc.
transaction.trace.sql.stacktrace.threshold • Enabling this option will collect the stacktrace whenever any sql query 3 (Second)
executed above this threshold time value.
webtransaction.trace.input.params.record • Enabling this option captures parameters of all GET & POST web false
requests
• To skip capturing specific parameters use
webtransaction.trace.input.params.ignore key
• Captured parameters can be viewed by selecting the required
transaction in Traces tab
webtransaction.trace.input.params.ignore • To skip capturing specific web request parameters like password, PIN password, authKey
or any confidential values, specify those parameter names for this key
• Use comma(,) to separate multiple entries. Values specified for this
key are case-sensitive
• If no value is specified, all request parameters will be recorded
webtransaction.naming.use.requesturl • To display complete URL of web transactions, use
webtransaction.naming.use.requesturl=true in the
apminsight.conf file. This is a hidden configuration and it's default value
is false.
webtransaction.encoding.charset • To specify encoding charset when handling application data, use
webtransaction.encoding.charset=Windows-1252 in the
apminsight.conf file. It's default value is UTF-8
transaction.skip.listening • Web transactions of the specified URL patterns will be skipped while *.css, *.js, *.gif,
tracking *.jpg, *.jpeg, *.bmp,
• Use comma(,) to separate multiple entries *.png
• For ex: transaction.skip.listening=*.jpeg, will skip listening to
transactions ending with .jpeg
transaction.tracking.request.interval • A kind of sampling. If said 20, APM Insight will only track request after 1 (request)
every 20 requests of same kind. i.e it will track 1st, 21st, 41st.. request
of its kind.
• The request count maintained will be reset after every one minute.
include.components • By default, APM Insight groups transaction into different components
like STRUTS, SERVLET, MYSQL, etc.
• Custom components can be added by specifying the package name in
below mentioned format : packagename/.*:Component_Name
• All packages and classes under the specified package will be grouped
into specified component
• For Ex: include.components=com/test/custom/.*:CUSTOM, all
packages and classes under the package com/test/custom/ will be
grouped into CUSTOM component
• Use comma(,) to separate multiple entries
Note: The specified package names, by default will be included for
instrumentation and you need not repeat this in
custom_instrumentation.conf
apminsight.log.dir • Directory path where the APM Insight log should be stored.
• Use forward slash(/) as path separator
• example: D:/apminsight/
• Defaults to the directory where APM Insight agent jar is installed if
commented or mentioned incorrectly or unable to create the configured
directory.
apminsight.log.level • The log level at which the APM Insight agent should record INFO (level)
information.
• Supported levels are SEVERE,WARNING, INFO and FINE.
autoupgrade.enabled • Enabling this option agent will automatically download and install the false
latest available version
APM Insight will use its default factory value, if any invalid value specified for an option. Other than options listed below, all the
other options can be changed at run time.
Copyright © 2014 Zoho Corp. Page 1021
Applications Manager User Guide
Applications Manager User Guide APM Insight
● application.name
● apm.host
● apm.port
● agent.server.port
● apminsight.log.dir
● apminsight.log.level (only in java agent. Whereas, in .NET agent, this property can be changed at run time)
Note
Options marked with a * are
mandatory. If any of the
mandatory entries are not
provided, the Agent cannot be
initialized / started. However the
Application Server (where the
Agent is deployed) will start
normally.
For more detailed information
about APDEX threshold go to :
http://apdex.org/overview.html
Tracking Background Transactions
Apart from web transactions, most applications run background tasks to perform various tasks like maintenance, schedulers,
messaging, etc. APM Insight also captures these transactions and list them under Background tab in APM Insight dashboard.
Note: This feature is available in
.Net & Java agents only
For the agent to track background transactions, it has to be enabled in background_transaction.conf file. Configuration for
background transactions is explained below.
Configuration Description Default Value
bgtransaction.tracking. • Enabling this option, APM Insight agent starts tracking background transactions
true
enabled • All transactions other than HTTP are considered as background transactions
bgtransaction.trace.en • Enabling this option, the agent collects traces for slow background transactions, provided
true
abled bgtransaction.tracking.enabled is set to true
bgtransaction.trace.thr • Traces will be collected for background transactions whose response time have crossed the
5 (seconds)
eshold specified threshold value, provided bgtransaction.trace.enabled is set to true.
• Sampling factor for background transactions
bgtransaction.tracking. 1 (request) for Java &
• If value is set to 1, agent tracks every transaction. If value is set to n, agent tracks 1 in N
request.interval 5 for .Net agent
transactions of same kind.
Note:
• These values cannot be changed
during run-time for java agent. For
the changes to be effective, server
restart is required.
• Restart is not required servers
using .Net agent, the values will be
updated in run-time.
Custom Instrumentation
APM Insight agent instruments predefined classes of several Web Components and Frameworks to provide insight into the
application. APM Insight also provides an option to custom instrument, classes of your choice. Custom instrumentation helps in
Copyright © 2014 Zoho Corp. Page 1022
Applications Manager User Guide
Applications Manager User Guide APM Insight
providing wider insight into applications, where it will be easier to track performance of specific features or modules in the
application.
Java Agent provides two ways to custom instrument your application:
1. Using Configuration File
To instrument classes of your choice, specify the class name in 'custom_instrumentation.conf' file, as per format specified below.
Fully/qualified/ClassName : Methods to be instrumented
Use comma(,) as method separator for multiple entries. If methods to be instrumented is left blank, all methods under the specified
class will be instrumented. If there exists, overloading methods that needs to be instrumented, all the overloaded methods will be
instrumented. Each class entry must be given in a new line.
Example:
a/b/c/CustomClass : methodA, methodB
a/b/c/CustomClass :
If all classes in a package needs to be instrumented, specify the package name as described below.
package_name/.* :
Example: a/b/c/.* :
It is not recommended to specify packages as input, as the agent will instrument all methods in all classes and all packages under
it. These may cost extra overhead in CPU and memory usage. Also, there will be many methods that are of least interest and also
these makes the traces lengthy. Although it can be used to study the code flow.
Note:
It requires a application server
restart for the changes to be
effective
2. Using JAVA Annotations
Using Java annotations, APM Insight provides an easier way to custom instrument your application classes and methods. Usage of
Java annotation enables you to define custom names for the transaction and also assign a custom component.
Note: This feature is available from agent version 2.2
Pre-requisites
● Download the apminsight-javaagent.zip file which includes agent jar with its associated files along with the apminsight-
javaagent-api.jar
● Include the apminsight-javaagent-api.jar file to the project build path. Make sure the jar file is exported along with the
application's libraries.
There are two annotations that can be used to custom instrument:
ApmTracker - Can be used upon any classes and methods, which will be instrumented and included in the traces.
ApmRootTracker - Can be used upon the methods which are likely to be starting point of transaction execution.
ApmTracker
This annotation can be used on Classes and Methods. When used upon a class, the attributes are applied for all the methods in that
class. It will override the method-wise annotations.
Attributes:
Copyright © 2014 Zoho Corp. Page 1023
Applications Manager User Guide
Applications Manager User Guide APM Insight
component- Default Value: POJO
(Plain Java Object)
Defines a component name for the annotated element. Its an optional attribute.
Example:
Case 1: Usage on Class
@ApmTracker
public class Category {
...
}
Case 2:
@ApmTracker(component="payment")
public class PaymentProcessor {
...
}
Case 3: Usage on Methods
public class Product {
@ApmTracker
public int getPrice(String product, String brand) {
...
...
@ApmTracker(component="FetchBrand")
private List fetchAllBrandsList(String product) {
...
ApmRootTracker
This annotation can be used only on methods. If annotated method is the first method invoked on the server for processing the
transaction, then the transaction is re-named using the value of the txnName attribute. Else, it is considered to be a normal
method call and included in the traces.
Attributes:
txnName - Mandatory attribute.
Value of this attribute is used to name the transaction that invoked the ApmRootTracker annotated method.
component - Default Value: POJO
Copyright © 2014 Zoho Corp. Page 1024
Applications Manager User Guide
Applications Manager User Guide APM Insight
Defines a component name for the annotated element. Its an optional attribute.
Example:
public class AppService {
@ApmRootTracker(txnName="Service-Initialisation")
public void init() {
...
}
}
Grouping Similar Transactions
Dynamic Transaction names are becoming more familiar with lots of applications, making it difficult to actually track the
performance of the application. Dynamic transactions are web transactions within an application having single URL but get
appended with unique alpha numeric identifiers every time they are invoked, making the web transaction name itself look different.
Tracking such individual URLs is a herculean task. Here, this feature of grouping similar transactions, will help to group these
dynamic transactions into the actual URL that needs to be monitored.
● Configuration Steps for .Net Agent
● Configuration Steps for Java Agent
● Configuration Steps for Ruby Agent
Configuration Steps for .Net Agent
Open Edit configuration UI, select Transactions Merge tab and add the transaction patterns you want to merge (illustrated in
manual step 3.).
To do it manually do the following steps:
1. Go to the APM Insight .NET Agent installation folder after installing the agent.
2. Open DotNetAgent folder.
3. Open transaction_merge_patterns.conf and add the patterns as mentioned in the below sample,
● aspsite/account/~=account - The above pattern will match with all transactions which start with aspsite/account/ and it will
be renamed as account.
● aspsite/~/basicdetails=basicdetails - The above pattern will match with all transactions which start with aspsite/ and end
with /basicdetails. They will be renamed as basicdetails.
● ~/educationdetails=educationdetails - The above pattern will match with all transactions which end with /educationdetails
and it will be renamed as educationdetails.
4. Copy this transaction_merge_patterns.conf file and paste it in the following location.
● %WINDIR%ProgramDataDotnetAgent (for 64-bit agent) - For Windows server 2003, the corresponding path will be in
%WINDIR%Documents and SettingsAll UsersApplication DataDotNetAgent
● %WINDIR%ProgramDataDotnetAgent (for 32-bit agent) - For Windows server 2003, the corresponding path will be in
%WINDIR%Documents and SettingsAll UsersApplication DataDotNetAgent
● In case of multi-monitors, all sub folders for every application in the above locations.
5. We can add, remove or comment the patterns at any point of time in the configuration file.
Copyright © 2014 Zoho Corp. Page 1025
Applications Manager User Guide
Applications Manager User Guide APM Insight
Note:
Service restart is not required to
take effect of this configuration
change.
The changes will be affected in the
next minute onwards.
Configuration Steps for Java Agent
● Shutdown the Application Server to which the agent is plugged in.
● Create a new file named "transaction_merge_patterns.conf" in the directory where the apminsight.conf exists.
● Open the file in a text editor and specify key value pairs as per below syntax.
● Regular expression of URLs/web transaction=new name to be assigned.
● Start the Application Server, all transactions performed from now, will use the above defined patterns to merge the
transactions
Example:
You have Web transaction URLs:
ebay/shop/user/4534634
ebay/shop/user/1380284
ebay/shop/0278734/chocolate/orion
ebay/shop/0278734/chocolate/snickers
ebay/shop/3847553/stationary/pencil
ebay/shop/9734944/stationary/pen
How to specify in transaction_merge_patterns.conf
ebay/shop/.*/chocolate/.*=ebay/shop/chocolate
ebay/shop/.*/stationary/.*=ebay/shop/stationary
ebay/shop/user/.*=ebay/shop/users
Configuration Steps for Ruby Agent
1. Create a new file named "transaction_merge_patterns.conf" in the directory where apminsight.conf file resides in your
application.
2. Open the file in any text editor and specify key value pairs as per syntax given belowRegular expression of
URLs=new_name_to_be_assigned
3. Start or restart the rails server, all transactions performed from now, will use the above defined patterns to merge the
transactions
Example:
ruby/shop/item/laptops/.*=shop/laptops
ruby/shop/item/.*/dell/.*=shop/item/dell
.*/cart/purchase=shop/purchase
Copyright © 2014 Zoho Corp. Page 1026
Applications Manager User Guide
Applications Manager User Guide APM Insight Dashboard
APM Insight Dashboard
The performance of complex, distributed applications can be efficiently monitored only when data is presented in a simple and
impactful manner. APM Insight's customized dashboards help you understand your applications at a single glance!
The performance metrics of the applications being monitored in APM Insight is displayed under the ‘APM Insight’ tab. These metrics
include mainly:
● Application Performance Index (APDEX)
● Response Time, and
● Throughput
The `Show By’ option in the dashboard on the APM Insight page gives you two different views to summarize these metrics:
● Application Level view
● Instance Level view
The Application Level view displays combined results of all the instances running in a particular application. The drop down list in
the top right-hand corner of the page gives you the option to view the details from the Last 1 Hour to the Last 1 Day.
To view detailed performance metrics, click the corresponding listed Instance. The metrics are categorized into three different tabs
for better understanding:
● Web Transaction & Apdex scores.
● Database Operations
● Transaction Traces
To view Reports on the metrics for the APM Insight monitor click on Reports from the main tab and then select Trend Analysis
Report from the list at the left.
The following report types are displayed:
● At a glance Report
● Downtime History
● Summary Report of Monitor
JVM Metrics
Summary
Parameter Description
JVM CPU Usage This indicates the CPU usage of the JVM on the server.
Runtime Memory Returns the total amount of memory in the Java virtual machine.
Eden Space - The pool from which memory is initially allocated for most objects.
Heap Memory Survivor Space - Pool containing objects that have survived GC of eden space.
Tenured Gen - Pool containing objects that have existed for some time in the survivor space.
Code Cache - Memory used for compilation and storage of native code.
Non-Heap Memory Perm Gen - Holds all the reflective data of the virtual machine itself, such as class and method objects. With JVMs that use
class data sharing, this generation is divided into read-only and read-write areas.
Just In Time Compiler Memory that is converted to assembler and stored for running at higher speed.
JVM Classes Count Number of Loaded and Unloaded classes.
Garbage Collector - PS Scavenge & PS MarkSweep
Parameter Description
Garbage Collector Live JVM statistics about garbage collector activity like the number of collected objects and time spend collecting them
Copyright © 2014 Zoho Corp. Page 1027
Applications Manager User Guide
Applications Manager User Guide APM Insight Dashboard
Threads
Parameter Description
Peak Threads Peak live thread count since the Java virtual machine started or peak was reset.
Live Threads Number of live threads currently running.
Daemon Threads Number of daemon threads currently running.
Deadlock Threads Number of threads that are in deadlock waiting to acquire object monitors.
Configuration
Parameter Description
General
JVM Name Specifies the Java virtual machine name.
JVM Version The Java virtual machine version.
Java Arguments The input arguments passed to the Java virtual machine which does not include the arguments to the main method.
Class Version The version of Java class that is used by the system class loader to search for class files.
Classpath The Java class path that is used by the system class loader to search for class files.
Library Path The Java library path.
Boot Classpath The boot class path that is used by the bootstrap class loader to search for class files.
Host
OS The name of the operating system.
OS Arch The operating system architecture.
OS Version The Version of Operating System
Memory
Heap Initial(MB)
The amount of heap that the Java virtual machine initially requests from the operating system in MB
Maximum amount of heap that can be used for memory management in MB. This amount of memory is not guaranteed to be
Heap Maximum(MB) available if it is greater than the amount of committed memory. The Java virtual machine may fail to allocate memory even if the
amount of used memory does not exceed this maximum size.
Non-Heap Initial(MB) The amount of non-heap memory that the Java virtual machine initially requests from the operating system in MB.
Maximum amount of non-heap memory that can be used for memory management in MB. This amount of memory is not
Non-Heap Maximium(MB) guaranteed to be available if it is greater than the amount of committed memory. The Java virtual machine may fail to allocate
memory even if the amount of used memory does not exceed this maximum size.
Copyright © 2014 Zoho Corp. Page 1028
Applications Manager User Guide
Applications Manager User Guide APM Insight Dashboard
Web Transaction Monitoring
The Web Transaction page will give you details pertaining to the action that consumes longer time, frequently accessed actions,
tier-wise breakdown of transaction response time (Example: JVM, Database, and much more) from the application level down to the
individual transaction level.
The transactions can be sorted out on the basis of Most Time Consuming , Throughput, Lowest Apdex and Slowest Average
Response.
Transaction Trace
The Transaction tracing feature will provide you with insight into individual transactions. Transaction Traces are snapshots of
transactions to help you identify performance bottlenecks by drilling down the transactions to pinpoint the cause of trouble.
Based on your configuration in apminsight.conf, the SQL Statements executed within the transaction and its stack trace are
collected and displayed in tree view.
In the trace page transactions are assembled with various parameters like:
● Transaction Start Time
● Transaction Response Time
● Transaction Average Response Time
Database operations
With APM Insight you can get detailed performance metrics to identify the slow database calls, database usage and overall
performance of the database furnished with detailed graphical and tabular representations.
By clicking on individual database operation, you get a list of web transactions that were performed by this particular table, thereby
helping you to narrow down and isolate the root cause of performance slowdown.
In the Database page you can view all the database operations and represent them as charts based on:
● Overall Database Response Time and Throughput
● Database Response Time by Operation
● Database Throughput by Operation
Database operations can be sorted on the basis of:
● Slowest average response time.
● Throughput
● Most time-comsuming
Note:
You can switch between the graphical or tabular representation of the webtransaction and database operations page using the
Graph View and Table View buttons at the right-hand corner of the page.
Copyright © 2014 Zoho Corp. Page 1029
Applications Manager User Guide
Applications Manager User Guide APM Insight Dashboard
Apdex Score
Apdex (Application Performance Index) is an open standard to measure the user satisfaction regarding a web application. It is a
metric that provides a single score ranging between 0-1 (0 = no users satisfied, 1 = all users satisfied), giving business application
owners an insight into the measure of their customer happiness and satisfaction levels.
Easy to calculate and interpret, the data collected over a period of time are converted into a simple index based on the application
responsiveness. Application responsiveness is categorized into three zone based on the Apdex score:
The value T can be defined by the application owners
The Apdex Score is calculated using the following formula:
Satisfied Count + Tolerating Count
Apdex = 2
Total Samples
1. Satisfied: This represents the time value (T seconds) below which users are not impeded by application response time.
Depicts the user is fully productive.
2. Tolerating: This represents response time greater than T (precisely, T to 4T), where the user notices performance lagging
but continues the process, which depicts the response is tolerated by the user.
3. Frustrated: This represents response time F, greater than 4T which is unacceptable, and users may abandon the process,
which depicts the user is frustrated.
The score of 1 show all the users are satisfied with the application performance, whereas a score of 0 show no users are satisfied.
Score of 0.5 shows all the users are tolerating the application performance. As the application responsiveness vary, the score
ranges from 0-1.
Apdex Score, as a whole, is critical to measure the service levels and customer satisfaction which in turn measures the business
growth. Moreover, these values are easy to decipher; unlike the traditional values of average response time and throughput, that
does not accurately interpret a particular transaction that is performing slow and affect user satisfaction.
Copyright © 2014 Zoho Corp. Page 1030
Applications Manager User Guide
Applications Manager User Guide ADDM
Application Discovery and Dependency Mapping (ADDM)?
ADDM is, quite simply, a feature to help you discover your applications and have a comprehensive insight into your business
infrastructure. Imagine a map that displays all your applications, along with their relationships to other applications as well as to
your infrastructure as a whole. Better yet, you have it all in one place. Yes, that should perhaps encapsulate it.
So, why do you need ADDM?
Clearly, unless you want to manage your IT resources using spreadsheets or by employing audit techniques, ADDM is all that you
need.
Here is just a glimpse of what you can do with ADDM:
● Discover and group resources.
● Establish relationships between resources.
● Map the resources and gain a global view of your IT infrastructure.
● Assess the health and impact potential of resources.
● Detect/ Isolate problems with ease if any.
● Get periodic status reports of your applications.
● Make informed decisions and take your business to new levels.
Now that you have some idea about ADDM, let's help you understand it better. Here's how you can use ADDM. Click here.
Copyright © 2014 Zoho Corp. Page 1031
Applications Manager User Guide
Applications Manager User Guide ADDM
ADDM - Features of Dependency Maps
Assuming you have arrived at the Business View successfully, allow us to give you just a little bit more information on what you can
do with the Dependency Map.
So, while you can view your Applications and their Dependencies in the map, you will also find a lot of other tasks made easy. For
example, if you are at the Business View for a specific Monitor Group, you can configure a lot of Monitor Group actions directly from
here by clicking the Monitor Group Actions tab on the right hand side. Some of these actions include,
● Editing Monitor Groups.
● Associating or Deleting Monitors from the Group.
● Creating Sub Groups.
● Configuring Alarms.
● Viewing Application Reports and Anomaly Dashboards.
Furthermore, you can:
● Move your cursor over the Monitor Group or Monitors in the map and explore options.
● Drag and reposition your Monitors in the map to suit your view.
● Access the View Settings from the left hand side to customise your view.
Copyright © 2014 Zoho Corp. Page 1032
Applications Manager User Guide
Applications Manager User Guide ADDM
How to use ADDM?
The first step while using ADDM is to Discover Applications. The next is to Map them.
How to Discover Applications/ Resources?
Discovering resources is a simple process. Here are a few easy steps.
● Once you have logged in to Applications Manager, simply click on the Admin tab.
● There, click on Add/ Discover under the Discovery and Data Collection Heading.
● Click on Discovery tab. From then on, you can follow the instructions on the web client to complete the discovery process.
Need more help on this? Click here.
How to use Dependency Mapping?
Dependency Mapping is an automatic feature, so you don't have to rack your brain over it. Once you have associated Monitors to
Monitor Groups, go to Home>Business view and there it is. A holistic Mapview of all your Business Applications!
You can also view Dependency Maps for individual Monitor Groups. Choose your Monitor Group from the Home tab and select
Business View.
In case you are unclear about Monitors and Monitor Groups, click here.
Features of Dependency Maps.
Copyright © 2014 Zoho Corp. Page 1033
Applications Manager User Guide
Applications Manager User Guide Enterprise Edition
Enterprise Edition
ManageEngine Applications Manager Enterprise Edition allows you to monitor more number of servers and applications in a
distributed setup. You can configure independent Applications Manager installations to monitor resources and then collectively
view the data from all these independent Applications Manager installations ("Managed Server") from a single installation
("Admin Server").
Installation & Setup
● During installation, you will be provided with options of selecting the type of installation as Free/Professional/Enterprise Edition
● On choosing Enterprise Edition, you would be asked to choose whether you want the installation to be that of Admin Server or
Managed Server
● In Enterprise Setup, you must first configure the Admin Server and then configure the Managed Server
● Admin Server: Enter the WebServer and SSL port and continue with installation.
● Managed Server: Enter the Admin server Host Name, SSL Port (8443 by default) and WebServer port. Select the Proxy
Settings needed to contact the Admin Server if needed (This is a separate step in Linux but not so in Windows Installation)
Enterprise Edition Overview
As a first step, Admin Server has to be started. When a Managed Server starts, it contacts the Admin Server for registering itself
(based on the Admin Host/ SSL Port provided during installation). The Admin Server assigns a unique ID to this Managed Server
called the "Server ID". Each managed Server is identified by its Server ID. Every 5 minutes, the Admin Server contacts the Managed
Servers that are registered to it and fetches the required data from each of the Managed Servers. You can view all the data from
the Managed Servers in the Admin Server console itself.
Converting the Professional Edition to Enterprise Edition
If you are using Applications Manager as a standalone server (Professional) and want to convert it into a distributed setup
(Enterprise Edition) without losing the Configuration Information, you will have to do the following steps :
● Do a fresh installation of Admin server of Applications Manager and start the same.
Copyright © 2014 Zoho Corp. Page 1034
Applications Manager User Guide
Applications Manager User Guide Enterprise Edition
● Now, in the existing standalone Applications Manager 's, Click on link Convert standalone server into Managed Server
under the 'Admin tab - Global Settings''. (You can convert only one standalone server to Managed server. You can add more
Managed Servers through fresh installations.)
● You will have a popup requesting details of the Admin Server Host and Admin Server SSL port. Provide the details to complete
the conversion from Standalone server to Managed Server.
● You can verify from the Support Tab if the type of Server is Managed Server.
Note: It is possible to convert a Standalone installation to a Managed Server only if there are no other Managed Servers already
added to the Admin server i.e., only if you are just installing a new Admin Server. If you already have a Enterprise Setup (Admin
Server/Managed Server), you cannot convert a Standalone Server to be a part of the setup. It is not possible to change from Admin
server type to a Standalone setup or vice versa without reinstalling the product.
Warnings:
It is not possible to revert from Managed server back to Standalone setup although it will still be functioning without any problems
We do not recommend moving a Managed server from one admin server to another.
Know more about the functioning of Admin Servers and Managed Servers.
Note: Visit Enterprise Edition FAQ for details on when to, how to set up Enterprise Edition
Copyright © 2014 Zoho Corp. Page 1035
Applications Manager User Guide
Applications Manager User Guide Enterprise Edition
Enterprise Edition - Admin Server
Enterprise Edition Admin Server is the master server through which you will be able to view consolidated data of all the Managed
Servers.
● Installation
● Managed Server Configuration
● Adding a New Monitor in Admin Server
● Creating Monitor Groups in Admin Server
● Managed Server Actions
● FAQ
Installation
During installation, you need to select the Edition option as 'Enterprise Edition'. Next select the installation type as 'Admin Server'.
Then, you need to enter the HostName, WebServer port, SSL port of the Admin Server. Kindly carry on with the rest of the
installation process.
Managed Server Configuration
The Managed Server automatically gets registered with the Admin Server when it starts up. In case you want to edit the
configuration, go to Admin tab. Click on Managed Servers link. This will take you to the Managed Server page from where you can
configure the Managed Servers. Alternatively, this can be done by clicking on the Managed Servers link just below the main tabs.
Steps to Add a Managed Server
● Click on the Add New link, it opens up the Add New Managed Server form
● Enter the Host Name of the Managed Server
● Enter the Web Server Port number, the port at which the web client is to be connected
● Enter the SSL port number, the port at which secure communication is to be made between the Admin and Managed Server.
● Enter the Server ID, the ID present under Installation Information table under Support Tab of the Managed Server
● Enter the Admin Password for the Managed Server.(Note: This password should be same as that of Admin role password of
that managed server. If user changes that password in the Managed server, then the user has to manually update the same in
admin server)
● Click on Add Managed Server and the Managed Server gets added. It is displayed under Managed Servers link along with the
details of the number of monitors, status, load factor, etc.,
The following managed sever details are displayed in the table:
● Server ID - The id of the managed server.
● Display Name - The display name of the managed server.
● Managed Server Group - The managed server group to which the server belongs.
● Monitors Status - The health status of the monitor
● Load Factor - The Load Factor of the server.
Copyright © 2014 Zoho Corp. Page 1036
Applications Manager User Guide
Applications Manager User Guide Enterprise Edition
● Last Polled at - The time last polled at.
● Synching - The syncing status of the managed server (completed or in progress)
● Download - The status of the Service pack download.
● Upgrade - The upgrade status of the Service Pack.
You can select one or more Managed Servers and click the Download Now link at the bottom of the table to download the Service
Pack and the Upgrade Now link to upgrade the Service Pack.
Note: In order to find if a particular Applications Manager installation is heavily loaded you can use the Load Factor, which is
provided in the 'Support' tab under the 'Applications Manager Installation Information' category. The load factor follows the format
x.y, where 'x' represents load on Applications Manager Server, while 'y' represents the load on the Database used by Applications
Manager. A value of zero represents least loaded, while a value of nine represents most loaded. Hence Load Factor can take values
from 0.0 to 9.9 (heavily loaded). The Load Factor of each of the Managed Servers is also displayed in the Admin server under the
"Managed Servers" option and you can use the same to distribute load evenly among the Managed Servers.
Note:
The Load Factor can be denoted by x.y where x represents Managed server polling load factor and y represents Managed server
data base load factor
The Maximum value of x,y can be configured in AMServer.properties file of Admin server:
x - am.mas.polling.max.loadfactor - default value 5
y - am.mas.database.max.loadfactor - default value 5
Creating a New Monitor from an Admin Server
Applications Manager Enterprise Edition allows you to add monitors and group them from the Admin Server in a distributed
setup. To add a new monitor in a host, a hqid="1688912" href="#all-monitor">refer these links.
However, while adding a new monitor from an Admin server, the managed server under which the monitor is to be added can be
selected manually by the user or using load factor by Applications Manager. The value for Maximum monitors allowed per Managed
server can be configured in AMServer.properties. The key is am.max.monitorcount.mas and default value is 500.
You can select one of the following options in the Add Monitor Page:
● Least Loaded Managed Server from all Managed Servers
● Least Loaded Managed Server from a Managed Server Group
Managed Server Groups:
Certain resources can be monitored from managed servers running in the same domain/ geographical location as the
resource. Load factor calculation across all the distributed managed servers can result in the addition of a monitor in
a server located in another domain (since the load factor condition matches). Grouping managed servers in the same
area gives the user the option to use load balancing within the group of managed servers.
Creating a Managed Server Group:
● Selecting Managed Server Using Load Factor:
● Go to the Managed Servers link in Applications Manager.
● In the Managed Servers table, click on the edit icon near the managed server that you wish to add to a group.
● In the Edit Managed Server window, choose a Managed Server Group from the drop-down menu after entering all the
required details. You alternately have the option to Add New Managed Server Group to the list using the + icon.
● While creating a new monitor from an Admin Server, after entering the required details, choose the Least Loaded
Managed Server from a Managed Server Group load balancing option and select the Managed Server Group from the
drop down menu that appears.
● Click Add monitor.
Copyright © 2014 Zoho Corp. Page 1037
Applications Manager User Guide
Applications Manager User Guide Enterprise Edition
● Selecting Managed Server Specified by the User:The user can select the managed server. This will add the monitor
directly to the selected managed server irrespective of load factor and monitor count.
Creating Monitor Groups in Admin Server
Various monitors in Managed Servers can be grouped and a consolidated view can be obtained in Admin Server. For eg., consider a
set up that has three Managed Servers and one Admin Server. Each Managed Server has 200 monitors which includes 10 windows
servers. If you want to monitor the windows servers in all the three managed servers as a group, then you can create a new Monitor
Group in the admin server.
You can create Monitor Groups by following the steps in Create Monitor Group help document. Once you have created the Monitor
Group, the next step would be to associate the required monitors from Managed Servers to the Monitor Group in the Admin Server.
After the setup is done, you can configure the alarms for the Monitor Group. Currently, only EMail and SMS alarm actions are
supported.
Managed Server Actions
Fetch Data: There is an option to fetch the data from the managed servers at the given instant, instead of waiting for the poll to
happen.
Edit: You can edit the managed server details using this option.
Enable/Disable: You can enable/disable data collection in the Managed Server. Note that when you disable, data collection will still
take place, you only stop syncing with the managed server.
Admin Email Settings: An EMail can be configured to be sent once a Managed Server goes down and also once every 24 hrs till
the Managed Server is up again. The EMail setting is available in the Admin EMail Settings" option under the "Admin" tab. The
option to enable/disable this EMail, is available in the "Edit" option of the respective Managed Server.
Proxy Managed Server request through Admin Server: When you login to the Admin console, Graphs and images displayed
for a monitor are retrieved directly from the corresponding Managed Server itself and are displayed in the Admin console. These
graphs/images cannot be retrieved, if the Admin Server is accessible from a particular machine/over the Internet and the Managed
Server is not accessible.
In this case, select the "Proxy Managed Server request through Admin Server" request option. This will result in the images/graphs
being fetched to the Admin Server from the Managed Server first and then the image from the Admin Server is viewable in the Web
Browser.
E.g., Admin Server is running as part of IDC and accessible via the Internet (From a machine say "ClientMachine") but the Managed
Servers are not accessible (from "ClientMachine") this option should be enabled.
User Administration: In the Enterprise setup, the User Administration module functions independently in the Admin Server and
Managed Server. Hence, a user-based view assigned in the Managed Server will not reflect in the Admin Server and vice-versa.
Since, you will be viewing the data collectively from the Admin Server, you need to assign owners to the various Monitor Groups of
the Managed Server in the Admin Server. Of course, if it is assigned in the Managed Server it will function independently. Also, in
the Manager Console (SLA Management console), you can assign SLAs and associate actions to be invoked for SLA violation to the
Monitor Groups in the Admin Server.
Managed Server Access
Click on the Jump To link in the Admin Server just above the toolbar, which brings down a list of the Managed Servers. Clicking on
any of the Managed Server names in the list will take you to the web console of the respective Managed Server in a separate
browser Window.
Copyright © 2014 Zoho Corp. Page 1038
Applications Manager User Guide
Applications Manager User Guide Enterprise Edition
Note: ENTERPRISEADMIN role is used for logging into the Managed Server from Admin Server for data synchronising. The
username for this role is systemadmin_enterprise and the password is the regular ADMIN role password. This role is not exposed in
the UI, it will be used internally.
Important: Visit Enterprise Edition FAQ for details on when and how to set up the Enterprise Edition.
FAQ - How is the Managed server selected by APM using load factor?
The following two things are used to select the managed server automatically.
Load Factor (x.y) where,
x represents Managed server polling load factor
y represents Managed server data base load factor
Max. value of x,y can be configured in AMServer.properties file of Admin server
x - am.mas.polling.max.loadfactor - default value 5
y - am.mas.database.max.loadfactor - default value 5
Maximum monitor allowed per Managed server
The value can be configurable in AMServer.properties. The key is am.max.monitorcount.mas and default value is
500.
The Condition for choosing managed server is,
x < maxAllowedValueOfPollingLoad (and)
y < maxAllowedValueOfDatabaseLoad (and)
n < maxMonitorAllowed
If the condition is not matched then we show the "No Managed server is available" message to the user.
Copyright © 2014 Zoho Corp. Page 1039
Applications Manager User Guide
Applications Manager User Guide Enterprise Edition
Enterprise Edition - Managed Server
Enterprise Edition allows you to configure independent Applications Manager installations to monitor various resources and then
collectively view the data from all these independent Applications Manager installations known as Managed Servers, from a
single master server known as Admin Server.
During installation, you need to select 'Enterprise Edition'. Next select the installation type as 'Managed Server'. Consequently, you
need to enter the HostName, SSL & webserver port of the Admin Server, to which the Managed Server is going to be connected.
Managed Server's function is similar to that of a standalone Applications Manager, with the user configuring the various monitors,
thresholds and alarms. HTTPS mode of communication is used for the communication with the Admin Server.
Using the Jump To link in the Admin Server (just above the toolbar) you can view the Managed Server web console.
● Managed Server Configuration
● Managed Server Actions
● FAQ
Note:
• To change a Professional Edition to Managed Server, go to Global Settings, select 'Convert standalone server into
Managed Server'. This option is available only if you have installed the full build and not for upgrades through PPM.
• You need to make the following changes in the Product_Home/conf/AMServer.properties file and restart the server to convert to
the Managed Server. am.ssl.enabled=trueam.server.type=MASam.adminserver.host=Admin Server Host
Nameam.adminserver.port=Admin Server SSL Port
• Visit Enterprise Edition FAQ for details on when to, how to set up Enterprise Edition.
Managed Server Configuration
The Managed Server automatically gets registered with the Admin Server when it starts up. In case you want to edit the
configuration, go to Admin tab. Click on Managed Servers link. This will take you to the Managed Server page from where you can
configure the Managed Servers. Alternatively, this can be done by clicking on the Managed Servers link just below the main tabs.
Steps to Add a Managed Server
● Click on the Add New link, it opens up the Add New Managed Server form
● Enter the Host Name of the Managed Server
● Enter the Web Server Port number, the port at which the web client is to be connected
● Enter the SSL port number, the port at which secure communication is to be made between the Admin and Managed Server.
● Enter the Server ID, the ID present under Installation Information table under Support Tab of the Managed Server
● Enter the Admin Password for the Managed Server.(Note: This password should be same as that of Admin role password of
that managed server. If user changes that password in the Managed server, then the user has to manually update the same in
admin server)
● Click on Add Managed Server and the Managed Server gets added. It is displayed under Managed Servers link along with the
details of the number of monitors, status, load factor, etc.,
The following managed sever details are displayed in the table:
● Server ID - The id of the managed server.
● Display Name - The display name of the managed server.
● Managed Server Group - The managed server group to which the server belongs.
● Monitors Status - The health status of the monitor
● Load Factor - The Load Factor of the server.
Copyright © 2014 Zoho Corp. Page 1040
Applications Manager User Guide
Applications Manager User Guide Enterprise Edition
● Last Polled at - The time last polled at.
● Synching - The syncing status of the managed server (completed or in progress)
● Download - The status of the Service pack download.
● Upgrade - The upgrade status of the Service Pack.
You can select one or more Managed Servers and click the Download Now link at the bottom of the table to download the Service
Pack and the Upgrade Now link to upgrade the Service Pack.
Note: In order to find if a particular Applications Manager installation is heavily loaded you can use the Load Factor, which is
provided in the 'Support' tab under the 'Applications Manager Installation Information' category. The load factor follows the format
x.y, where 'x' represents load on Applications Manager Server, while 'y' represents the load on the Database used by Applications
Manager. A value of zero represents least loaded, while a value of nine represents most loaded. Hence Load Factor can take values
from 0.0 to 9.9 (heavily loaded). The Load Factor of each of the Managed Servers is also displayed in the Admin server under the
"Managed Servers" option and you can use the same to distribute load evenly among the Managed Servers.
Note:
The Load Factor can be denoted by x.y where x represents Managed server polling load factor and y represents Managed server
data base load factor
The Maximum value of x,y can be configured in AMServer.properties file of Admin server:
x - am.mas.polling.max.loadfactor - default value 5
y - am.mas.database.max.loadfactor - default value 5
Managed Server Actions
Fetch Data: There is an option to fetch the data from the managed servers at the given instant, instead of waiting for the poll to
happen.
Edit: You can edit the managed server details using this option.
Enable/Disable: You can enable/disable data collection in the Managed Server. Note that when you disable, data collection will still
take place, you only stop syncing with the managed server.
Admin Email Settings: An EMail can be configured to be sent once a Managed Server goes down and also once every 24 hrs till
the Managed Server is up again. The EMail setting is available in the Admin EMail Settings" option under the "Admin" tab. The
option to enable/disable this EMail, is available in the "Edit" option of the respective Managed Server.
Proxy Managed Server request through Admin Server: When you login to the Admin console, Graphs and images displayed
for a monitor are retrieved directly from the corresponding Managed Server itself and are displayed in the Admin console. These
graphs/images cannot be retrieved, if the Admin Server is accessible from a particular machine/over the Internet and the Managed
Server is not accessible.
In this case, select the "Proxy Managed Server request through Admin Server" request option. This will result in the images/graphs
being fetched to the Admin Server from the Managed Server first and then the image from the Admin Server is viewable in the Web
Browser.
E.g., Admin Server is running as part of IDC and accessible via the Internet (From a machine say "ClientMachine") but the Managed
Servers are not accessible (from "ClientMachine") this option should be enabled.
User Administration: In the Enterprise setup, the User Administration module functions independently in the Admin Server and
Managed Server. Hence, a user-based view assigned in the Managed Server will not reflect in the Admin Server and vice-versa.
Since, you will be viewing the data collectively from the Admin Server, you need to assign owners to the various Monitor Groups of
the Managed Server in the Admin Server. Of course, if it is assigned in the Managed Server it will function independently. Also, in
the Manager Console(SLA Management console), you can assign SLAs and associate actions to be invoked for SLA violation to the
Monitor Groups in the Admin Server.
Copyright © 2014 Zoho Corp. Page 1041
Applications Manager User Guide
Applications Manager User Guide Enterprise Edition
Managed Server Access
Click on the Jump To link in the Admin Server just above the toolbar, which brings down a list of the Managed Servers. Clicking on
any of the Managed Server names in the list will take you to the web console of the respective Managed Server in a separate
browser Window.
Note: ENTERPRISEADMIN role is used for logging into the Managed Server from Admin Server for data synchronising. The
username for this role is systemadmin_enterprise and the password is the regular ADMIN role password. This role is not exposed in
the UI, it will be used internally.
Important: Visit Enterprise Edition FAQ for details on when and how to set up the Enterprise Edition.
FAQ - How is the Managed server selected by APM using load factor?
The following two things are used to select the managed server automatically.
Load Factor (x.y) where,
x represents Managed server polling load factor
y represents Managed server data base load factor
Max. value of x,y can be configured in AMServer.properties file of Admin server
x - am.mas.polling.max.loadfactor - default value 5
y - am.mas.database.max.loadfactor - default value 5
Maximum monitor allowed per Managed server
The value can be configurable in AMServer.properties. The key is am.max.monitorcount.mas and default value is
500.
The Condition for choosing managed server is,
x < maxAllowedValueOfPollingLoad (and)
y < maxAllowedValueOfDatabaseLoad (and)
n < maxMonitorAllowed
If the condition is not matched then we show the "No Managed server is available" message to the user.
Copyright © 2014 Zoho Corp. Page 1042
Applications Manager User Guide
Applications Manager User Guide Enterprise Edition
Enterprise Edition - Single Sign-On (SSO)
Applications Manager's Enterprise Edition supports Single sign-on (SSO) - a mechanism which offers a user unified access i.e users
do not have to actively enter their credentials more than once in order to access multiple independent installations (your Admin
Server and Managed Servers). Users gain access to all their Managed Servers with a single user authentication into the Admin
Server eliminating further prompts when they switch applications during a particular session.
Benefits:
● Security - Capability to implement consistent authentication and authorization guidelines across your enterprise.
● Resource savings - Reducing time spent re-entering passwords for the same identity or profile and central access
management.
● User Experience - Ability to move between services and portals securely and seamlessly without password prompts.
Enabling Single Sign-On
You can enable Single Sign-On in your Applications Manager Enterprise setup as follows:
● Download the cas.war file from this link.
● Place the downloaded .war file in the folder webapps folder in the following path:
AppManager/working/apache/tomcat/webapps in your Admin Server.
● Start Applications Manager and navigate to the Admin Tab.
● Open User Administration under Applications Manager Server Settings.
● Navigate to the SSO tab.
● Check the Enable SSO checkbox.
● Restart Applications Manager. SSO is enabled.
Note:.
• Single Sign-on in Managed
Servers will be enabled only after
Applications Manager is restarted.
Please take care to perform the
restart after a few minutes to
ensure that the SSO key from the
Admin server is synched with the
Managed Servers.
• The Admin server should be
running when the Managed Server
starts for SSO to work.
• Users created in the Admin
server will be synced to the
Managed Server.
• No user creation or modification
can be performed in your managed
servers
Copyright © 2014 Zoho Corp. Page 1043
Applications Manager User Guide
Applications Manager User Guide Enterprise Edition
Enterprise Edition - Performing Admin Activities from the Admin Server
The Admin tab in the Enterprise setup client lists all the administrative functions that can be performed with the product. The
following are the group of activities performed by the system administrators from the Admin Server to monitor their system/
service/ application running in the network through Applications Manager:
Applications Manager Server Settings:
● New Monitor | Bulk import of Monitors
● Alarm Escalation
● Downtime Scheduler
● Credential Manager
● Managed Server
● User Administration
● Global Settings
● Configure Mail Server
● Configure Proxy
● Logging
● Personalize Web Client
● Product License
● Support
● Add-On/Product Settings
● Shutdown Applications Manager
Alarm/Action:
● Actions
● Threshold Profile
● Configure Alarms
● Event Log Rules
● Monitor Group Rules
● Server Process Templates
● Windows Service Templates
Integration with Portals
● Rest API for Admin Server
● JSON Feed
● Dashboards
● World Map View
Reporting
● Reports Settings
● Schedule Reports
● Business Hours
● SLA Management
Copyright © 2014 Zoho Corp. Page 1044
Applications Manager User Guide
Applications Manager User Guide Failover Setup
Enterprise Edition - Failover Support Using MSSQL as Backend DB
Server
Follow the steps below to implement failover support in ManageEngine Applications Manager:
Single Database - Dual AppServer Architecture
The setup involves a primary Applications Manager, a secondary Applications Manager and a common database. The primary and
secondary Applications Manager refer to the common database only. While the primary Applications Manager talks with the
database, the secondary Applications Manager simply listens to the database. If the primary server goes down, the secondary
server takes over. Afterwards, the initial primary server is restarted and it starts functioning as a secondary server.
Failover Setup Details
Let us assume we are going to set up three nodes - node1, node2 and node3.
Applications Manager: node1, node2
MSSQL Database: node3
● Step 1: Install MSSQL database Server in node3 and make sure MSSQL Server is started in node3. Create the database with
the name AMDB which is the database name used in Applications Manager by default.(You can change the name as you wish).
● Step 2: Install Applications Manager in node1. While installing, make sure you select the database as MSSQL and give the
same DB name, port number as in Step1. Start the Applications Manager in node1, this will act as the primary server. Check in
the wrapper.log
● Step 3: Install the Applications Manager in node2. While installing, make sure you select the database as MSSQL and give the
same DB name, port number as in Step1. Start the Applications Manager in node2. Check in the wrapper.log
When node1Applications Manager goes down, node2Applications Manager will act as secondary server.
Copyright © 2014 Zoho Corp. Page 1045
Applications Manager User Guide
Applications Manager User Guide Failover Setup
Sample Nohup Output
INFO | jvm 1 | 2013/08/05 01:00:06 | Checking
for the availablity of the Primary Server in the
Database. Found an
entry.
INFO | jvm 1 | 2013/08/05 01:00:06 |
INFO | jvm 1 | 2013/08/05 01:00:06 | Trying to
connect to the Primary Server at 192.168.1.3
INFO | jvm 1 | 2013/08/05 01:00:06 |
INFO | jvm 1 | 2013/08/05 01:00:07 | Please
wait ...
INFO | jvm 1 | 2013/08/05 01:00:08 |
....Connected
INFO | jvm 1 | 2013/08/05 01:00:08 |
INFO | jvm 1 | 2013/08/05 01:00:08 |
INFO | jvm 1 | 2013/08/05 01:00:08 | Starting
AdventNet Web NMS Standby Server. The
Modules will be started
once it takes over as the Primary Server.
INFO | jvm 1 | 2013/08/05 01:00:08 |
INFO | jvm 1 | 2013/08/05 01:00:08 |
Monitoring the Primary Server at 192.168.1.3
When node1Applications Manager goes down,
node2Applications Manager will start up
completely and will act as
secondary server. Email notifications will be
triggered on occurrence of a failover where
you have to correct the
issues with the node that is down. Then start
it back as secondary which will now listen for
another failure.
INFO | jvm 1 | 2013/08/05 01:09:47 |
Monitoring the Primary Server at 192.168.1.3
INFO | jvm 1 | 2013/08/05 01:10:48 | Starting
to do FailOver Tasks.
INFO | jvm 1 | 2013/08/05 01:11:08 | Process :
AlertFE [ Started ]
INFO | jvm 1 | 2013/08/05 01:11:08 | Process :
NmsMainFE [ Started ]
INFO | jvm 1 | 2013/08/05 01:11:08 |
INFO | jvm 1 | 2013/08/05 01:11:08 | Verifying
connection with web server... verified
INFO | jvm 1 | 2013/08/05 01:11:08 |
INFO | jvm 1 | 2013/08/05 01:11:08 |
Applications Manager started successfully.
INFO | jvm 1 | 2013/08/05 01:11:08 |
INFO | jvm 1 | 2013/08/05 01:11:08 | Please
connect your client to the web server on port:
9095
INFO | jvm 1 | 2013/08/05 01:11:08 |
INFO | jvm 1 | 2013/08/05 01:11:09 | The new
primary server is 192.168.1.4
Note: Above steps need to be implemented
for each installation in the Enterprise setup
for failover.
Copyright © 2014 Zoho Corp. Page 1046
Applications Manager User Guide
Applications Manager User Guide Failover Setup
Top
Copyright © 2014 Zoho Corp. Page 1047
Applications Manager User Guide
Applications Manager User Guide Failover Setup
Enterprise Edition - Failover Support Using PostgreSQL as Backend DB
Server
Follow the steps below to implement failover support in ManageEngine Applications Manager:
Single Database - Dual AppServer Architecture
The setup involves a primary Applications Manager, a secondary Applications Manager and a common database. The primary and
secondary Applications Manager refer to the common database only. While the primary Applications Manager talks with the
database, the secondary Applications Manager simply listens to the database. If the primary server goes down, the secondary
server takes over. Afterward, the initial primary server is restarted and it starts functioning as a secondary server.
Failover Setup Details
Let us assume we are going to set up three nodes - node1, node2 and node3.
Applications Manager: node1, node2
PostgreSQL Database: node3
STEP 1 - Install PGSQL database Server in node3 and make sure PGSQL Server is started in node3.
Download Applications Manager from our Website. Postgres is bundled with the product and we recommend that you use the
bundled software.
Steps to setup remote Postgres DB Server:
● Install Applications Manager as you would normally do on the remote server where you need to run the DB. Install as
Professional Edition as we are only going to use the DB on this installation. (In windows right click and run the installer as "Run
as Administrator" Same should be followed when working with command prompt. The Label of command prompt window
should read "Administrator")
Copyright © 2014 Zoho Corp. Page 1048
Applications Manager User Guide
Applications Manager User Guide Failover Setup
● Start this installation once and then stop it.
● Go to windows services and make sure the ManageEngine Applications Manager service is stopped.
● From Applications Manager server open an Administrator command prompt window.Go to..Appmanager_home folder and run
below command: shutdownApplicationsManager.bat -force
● Repeat the above command to ensure that all processes are stopped.
● In windows open a command prompt window and go to ..Appmanager_homebin folder and run uninstallservice.bat to remove
the ManageEngine Applications Manager windows service. We do not need it here as it is going to be DB Server.
● Changes in pg_hba.conf file:
● Open pg_hba.conf under ../Appmanager_home/working/pgsql/data/amdb folder.
● Under # IPv4 local connections change Address 127.0.0.1/32 to 0.0.0.0/0. (This will allow connections to be made to this
PGSQL DB from remote servers.)
● Changes in postgresql.conf:
● Open postgresql.conf in Appmanager_home/working/pgsql/data/amdb folder:
Uncomment the line listen_addresses and replace localhost with *
● In Windows go to AppManager11/working/bin folder from command prompt and run the "register_pgdbservice.bat" script. This
will install PGSQL as Windows Service.
● You may now go to Windows Services and start the ApplicationsManager_Posgresql service and the PGSQL DB server should be
ready for connections.
● In Linux you can go to /ManageEngine/AppManager11/working folder and run sh./bin/startPGSQL.sh & and the PGSQL DB server
should be ready for connections.
STEP 2 - Install Applications Manager in node 1.
● Install Applications Manager as you would normally do on the remote server. Start this installation at least once and stop it as
follows:
● In windows services and make sure the ManageEngine Applications Manager service is stopped.
● From Applications Manager server open an Administrator command prompt window.
● Go to..Appmanager_home folder and run the following command: shutdownApplicationsManager.bat -force.
● Repeat the above command to ensure that all processes are stopped.
● Open the Appmanager_home/conf/AMServer.properties file in word-pad and update below entries and save
it.am.dbserver.type=pgsql
am.db.port=15432 -->(Port number can be confirmed from the AppManager11workingpgsqldataamdbpostgres_ext.conf file of
the PGSQL DB Server you installed.)
am.dbport.check=false
● Update the database_params.conf file shown in below 2 locations.They are identical files.Only change you have to make is for
the jdbc URL as shown below. Update the hostname and port of the remote server running your PGSQL DB here.
● Url jdbc:postgresql://paulp0558:15432/amdbdontTrackOpenResources=true&useUnicode=true&characterEncoding=UTF-8
AppModules TopoDB-MapDB-EventDB-AlertDB-PollDB-PolicyDB-USERSTORAGEDB-ApplnDB
Update the same for database_params.conf file located in below 2 locations:
..AppManager11/working/conf/PGSQL
Copyright © 2014 Zoho Corp. Page 1049
Applications Manager User Guide
Applications Manager User Guide Failover Setup
..AppManager11/working/conf
● Now you may start Applications Manager from Windows Services.It will be connected to the PGSQL running on the remote
server.This will act as the primary server. Check in the Appmanager_homelogswrapper.log.
● In Linux you can start and track the startup process as follows:nohup sh startApplicationsManager.sh &
Press ENTER
tail -f nohup.out
STEP 3- Install Applications Manager in node2. This will act as Secondary server.
am.dbserver.type=pgsql
am.db.port=15432 -->(Port number can be confirmed from the
AppManager11workingpgsqldataamdbpostgres_ext.conf file of the PGSQL DB Server you installed.)
am.dbport.check=false
● Install Applications Manager as you would normally do on the remote server. Start this installation at least once and stop it as
follows:
● In windows services and make sure the ManageEngine Applications Manager service is stopped.
● From Applications Manager server open an Administrator command prompt window.
● Go to..Appmanager_home folder
and run following command: shutdownApplicationsManager.bat -force
● Repeat the above command to ensure that all processes are stopped.
● Open the Appmanager_home/conf/AMServer.properties file in word-pad and update below entries and save it.
● Update the database_params.conf file shown in below 2 locations.They are identical files.Only change you have to make is for
the jdbc URL as shown below.
Update the hostname and port of the remote server running your PGSQL DB here.
Url
jdbc:postgresql://paulp0558:15432/amdbdontTrackOpenResources=true&useUnicode=true&characterEncoding=UTF
-8 AppModules TopoDB-MapDB-EventDB-AlertDB-PollDB-PolicyDB-USERSTORAGEDB-ApplnDB
● Update the same for database_params.conf file located in below 2 locations:..AppManager11/working/conf/PGSQL
..AppManager11/working/conf
Now you may start Applications Manager from Windows Services. This installation will not start completely as the Primary is already
up and running. It will start and will listen to the Primary Server. The same can be confirmed from the
Appmanager_homelogswrapper.log.
Copyright © 2014 Zoho Corp. Page 1050
Applications Manager User Guide
Applications Manager User Guide Failover Setup
Note
In Linux you can start and track the
startup process as follows:
nohup sh
startApplicationsManager.sh &
Press ENTER
tail -f nohup.out
Copyright © 2014 Zoho Corp. Page 1051
Applications Manager User Guide
Applications Manager User Guide Failover Setup
Sample Nohup Output
INFO | jvm 1 | 2013/08/05 01:00:06 | Checking
for the availability of the Primary Server in the
Database. Found an
entry.
INFO | jvm 1 | 2013/08/05 01:00:06 |
INFO | jvm 1 | 2013/08/05 01:00:06 | Trying to
connect to the Primary Server at 192.168.1.3
INFO | jvm 1 | 2013/08/05 01:00:06 |
INFO | jvm 1 | 2013/08/05 01:00:07 | Please
wait ...
INFO | jvm 1 | 2013/08/05 01:00:08 |
....Connected
INFO | jvm 1 | 2013/08/05 01:00:08 |
INFO | jvm 1 | 2013/08/05 01:00:08 |
INFO | jvm 1 | 2013/08/05 01:00:08 | Starting
AdventNet Web NMS Standby Server. The
Modules will be started
once it takes over as the Primary Server.
INFO | jvm 1 | 2013/08/05 01:00:08 |
INFO | jvm 1 | 2013/08/05 01:00:08 |
Monitoring the Primary Server at 192.168.1.3
When node1Applications Manager goes down,
node2Applications Manager will start up
completely and will act as
secondary server. Email notifications will be
triggered on occurrence of a failover where
you have to correct the
issues with the node that is down. Then start
it back as secondary which will now listen for
another failure.
INFO | jvm 1 | 2013/08/05 01:09:47 |
Monitoring the Primary Server at 192.168.1.3
INFO | jvm 1 | 2013/08/05 01:10:48 | Starting
to do FailOver Tasks.
INFO | jvm 1 | 2013/08/05 01:11:08 | Process :
AlertFE [ Started ]
INFO | jvm 1 | 2013/08/05 01:11:08 | Process :
NmsMainFE [ Started ]
INFO | jvm 1 | 2013/08/05 01:11:08 |
INFO | jvm 1 | 2013/08/05 01:11:08 | Verifying
connection with web server... verified
INFO | jvm 1 | 2013/08/05 01:11:08 |
INFO | jvm 1 | 2013/08/05 01:11:08 |
Applications Manager started successfully.
INFO | jvm 1 | 2013/08/05 01:11:08 |
INFO | jvm 1 | 2013/08/05 01:11:08 | Please
connect your client to the web server on port:
9095
INFO | jvm 1 | 2013/08/05 01:11:08 |
INFO | jvm 1 | 2013/08/05 01:11:09 | The new
primary server is 192.168.1.4
Note: Above steps need to be implemented
for each installation in the Enterprise setup
for failover.
Copyright © 2014 Zoho Corp. Page 1052
Applications Manager User Guide
Applications Manager User Guide Failover Setup
Top
Copyright © 2014 Zoho Corp. Page 1053
Applications Manager User Guide
Applications Manager User Guide Web Client
Web Client Details
You can access Applications Manager Webclient via
a. Programs Menu -> ManageEngine Applications Manager -> Applications Manager Start (Applications Manager starts and the
webclient opens up)
b. If you have already started Applications Manager, you can find a small icon on the Taskbar - Right click on the Applications
Manager tray icon to access the webclient
c. If Applications Manager is running in host - [Appln-Server] -port - 9090, you can directly access the webclient through the browser
URL -
http://Appln-Server:9090. You can view the monitors from an internet site or from any remote machine via this URL.
The following are the links that are common throughout all the screens in the Applications Manager:
● Quick Note: Provides a brief description about the functioning of the different parameters on which you are currently working.
● Talk Back: You can send your technical feedback about Applications Manager by filling up the form.
● About: You can see the details of Applications Manager like Build No, SP version, type of license etc., and also the credits roll of
the contributors to the product.
● Personalize: Provides an option to view the Applications Manager with a different look and feel, as you prefer. For more details,
refer to the Personalize section of Performing Admin Activities.
● Licensing: You can apply the registered License file that you have purchased, by clicking on this link.
● Help: Provides detailed information about working with the product. Note that the help is context sensitive and you can click on
the Home link to view the main page of Applications Manager Help Docs.
● Get Quote: You can send a sales quote to Applications Manager Sales team based on your monitoring requirement..
● Logout: To log out and return to login page.
● Search: The Search Field is placed on the left side and in all pages of the web client. It provides an option for searching
relevant links for some keywords in the product. The keyword-specific links are categorized as Monitors, Help Documents,
Bookmarks (pre-defined), and Reports that list the links under their respective category based on the keyword. For example,
searching for keywords such as Monitors provide the relevant links under Help Documents and Bookmarks and for WebLogic,
the links are categorized under Help Documents, Bookmarks, and Reports.
●
Alarm Summary Lists the recent critical alarms of Applications Manager. You can also click on the shades (representing
the different severity) in the graph that will display the alarms based on the severity.
Printer Friendly : This option is available in all the pages of the web client. Clicking this link provides you a printer friendly
●
view of the current page. This comes handy for printing Alarms and Reports.
Note: By clicking on Jump to link, you can choose to log into ManageEngine ServiceDesk Plus / ManageEngine OpManager /
ManageEngine OpStor from Applications Manager console itself. And also, in Enterprise Setup, you can choose to jump to the
Managed Servers from Admin Server.
Copyright © 2014 Zoho Corp. Page 1054
Applications Manager User Guide
Applications Manager User Guide Web Client
Icon Representation
The following are the icons used in Applications Manager and their significance:
Icon Signifies
Severity
Health is Critical
Health is Warning
Health is Clear
Health Unknown
Availability Down
Availability Up
Health of Numerical Attribute is Critical
Health of Numerical Attribute is Warning
Health of Numerical Attribute is Clear
Health of Numerical Attribute is Unkown
Report
Report generated by monitoring the attribute of the Monitor for 7 days.
Report generated by monitoring the attribute of the Monitor for 30 days.
General
Edit icon to make changes in the configurations.
Alarm Configuration icon where the thresholds and actions of the attributes are associated with the Monitor/ Monitor Group.
Business View icon.
Pop Out.
Edit Tabs. Assign Dashboards to tabs.
Add Annotation.
View Alarm Summary
Printer Friendly Page.
View Help Documentation
Widgets
Show Widget Properties
Edit Widget
Reload Widget
Delete Widget
Copyright © 2014 Zoho Corp. Page 1055
Applications Manager User Guide
Applications Manager User Guide Web Client
Custom Dashboards
By using Custom Dashboards feature, you can create Dashboards of your choice - like Status View of all the Databases,
Status view of all Web Applications deployed in Tomcat Server. By adding the different widgets given, custom dashboards
can be created.
This is in addition to the already created four Dashboards - Default Dashboard, Business View, Availability and QoS Worldwide
(Quality Of Service Worldwide).
QoS Worldwide: This is done using 'embed webpage' widget . This dashboard helps you monitor your websites from outside your
data center. Site24x7 is a website monitoring service that helps manage end user experience from a global point of presence. It
helps monitor application and web service performance from a location closer to where your actual customers are.
Business Dashboards:
You can quickly configure your business metrics like customer wins, revenue, etc. It helps the Manager to allign IT with business
needs.
Monitor Group Template Dashboards:
After configuring a dashboard, you can save the settings as monitor group template. This monitor group template can then be
applied for other monitor groups, thereby it becomes easier to create dashboards for monitor groups.
Create Dashboard
● Under home tab, click on New Dashboard link. It opens up the Create New Dashboard page.
● Enter the Dashboard Name and Description
● You can then configure the layout of the dashboard by selecting the number of columns and their size.
● You can save the dashboard settings as template and apply it to monitor groups. You have the option of applying the template
to specific monitor groups or apply it across all the monitor groups.
● Then from the Widget list, you can choose the widgets you want to add.
● Click on Create. The new dashboard would be created with your choice of widgets.
● When you add a widget to the Dashboard, an empty widget will be added with an option to edit it. Click on edit widget icon and
change the filter criteria for the widget until you get the desired data for the widget.
Widgets
Copyright © 2014 Zoho Corp. Page 1056
Applications Manager User Guide
Applications Manager User Guide Web Client
Top N Monitors:
This widget displays
Top N monitors
based on a
performance
metric.To view the
data ,select a
performance metric
and select the
monitors from which
Top N should be
listed.You have an
option to view the
graph for the
selected time period.
Performance
Metric Widget: This
widget displays the
Snapshot value of a
specific Monitor's
performance
metric.You have an
option to view the
graph for the
selected time period.
Threshold
Breakers: This
widget displays all
the monitors which
have exceeded the
threshold for a
Performance performance
Widgets metric.You have an
option to view the
graph for the
selected
performance metric.
Tabular Data: This
widget displays
values in a tabular
format, packs more
data in a smaller
area.
Topology Map
View: This widget
displays the
interconnection of
different resources in
your enterprise on a
map and also
associate links
between them. You
can use the
Topology Map widget
to view, say, a small
number of your
available devices
and servers that are
spread across the
globe or across
different locations.
Know More about the
Topology Map View
and how to create
one.
Copyright © 2014 Zoho Corp. Page 1057
Applications Manager User Guide
Applications Manager User Guide Web Client
Infrastructure
Snapshot: This
widget gives you a
snapshot of
availability and
health of monitors
grouped by Monitor
Type.
Availability &
Health Status:
Multiple Monitors:
This widget lets you
view the snapshot of
monitors of specific
Type.
Last 24 Hours / 30
Days Availability
History: This widget
Availability displays the
and Health Availability history
Widgets for last 24 hours / 30
days for all monitors
of selected Type.
Last 24 Hours / 30
Days Health
History:This widget
displays the Health
history for last 24
hours / 30 days for
all monitors of
selected Type.
Availability,
Health and Alarm
Summary: This
widget displays
Availability and
Health status and
Alarm status for the
selected Monitor
category.
Last N Alarms: This
widget displays the
Alarms
last N alarms for all
the monitors.
Copyright © 2014 Zoho Corp. Page 1058
Applications Manager User Guide
Applications Manager User Guide Web Client
Availability and
Health Status: This
widget displays all
the Monitor Groups
Availability and
Health snapshot and
Last 24 hours
availability.
Last 24 Hours / 30
Days Availability
History: This widget
displays the
Availability history
Monitor
for last 24 hours / 30
Group
days for all Monitor
Widgets
Groups.
Last 24 Hours / 30
Days Health
History: This widget
displays the Health
history for last 24
hours / 30 days for
all Monitor Groups.
Business View
Widget: This widget
displays the
Business View of the
Monitor Groups
Embed Web Page:
This widget allows
you to include a web
page from another
application into your
dashboard.You can
use this widget to
integrate your
custom dashboards.
Utility Bookmarks: This
Widgets widget allows you to
add weblinks to
important
documents, KBase
articles.
Custom HTML or
Text: This widget
allows you to add
notes to your
operator.
Actions
Click on Actions tab to perform administrative operations for dashboards.
Add Widgets Adds new Widgets
Edits the custom
Edit Dashboard created
dashboards
Deletes the
Delete
selected
Dashboard
dashboard
New Creates new
Dashboard dashboard
Publish Dashboard: The selected dashboard can be integrated with your Web Portal by using the Javascript Code Snippet given.
So, those who can access your webportal can see the dashboard also.
Set as Default: The selected dashboard is set as the default dashboard. So, whenever you access the home tab, this dashboard
Copyright © 2014 Zoho Corp. Page 1059
Applications Manager User Guide
Applications Manager User Guide Web Client
would be displayed by default.
Note: By clicking on Tabs Edit icon you can choose the order in which the dashboard will be listed under the home tab
Topology Map View
A topology map is an effort to visualize the interconnection of different resources in an enterprise on a map. you can group a
certain set of network devices and servers of your choice under a Map View and also associate links between them.
You can also create a sub map view within a map and display the same as a shortcut icon in a Map View. Background images
[global maps, etc.] can be used for the Map View using the available default images or, you can also import your own background
image.
● Creating a Topology Map View Widget
● Adding a new Topology Map.
Creating a Topology Map View Widget:
● In the home tab, under click the actions button and choose the New Dashboard link. It opens up the Create New
Dashboard page.
● Enter the Dashboard Name and Description
● You can then configure the layout of the dashboard by selecting the number of columns and their size. You can also save the
dashboard settings as template and apply it to monitor groups. You have the option of applying the template to specific
monitor groups or apply it across all the monitor groups.
● Then from the Widget list, choose Topology Map View under the Monitor Group Widgets.
● Click on Create. A new dashboard will be created with an empty Topology Map View widget.
● Click on the Edit Widget button to add/associate a topology map. A new Edit Widget form pops up.
● Add a widget name and description.
● Either choose one of the existing Topology Maps from the drop down menu or click add to add a new map view.
● Click Save Configuration. The Topology Map will be displayed in your widget.
Adding a new Topology Map
● In the New Map View form, enter the Map View Name.
● Select the Background map from the drop down list [or, click on the Browse button to import a map / image of your choice;
you may even keep the background blank by not selecting any image].
● Select the device Category from the drop-down list.
● Select the required devices from the list of available devices. Select the device and click the >> symbol to add them to the
map. [You may select all network devices or deselect all network devices using the appropriate check box provided]
● Click Done. You now see the Map View with the selected network devices and background image. The Map View is now seen in
the Edit mode. The following actions are supported from the edit mode:
● Add more devices / servers to the map
● Add Links between 2 devices
● Add Shortcut on this map to another map.
● Delete the map
Copyright © 2014 Zoho Corp. Page 1060
Applications Manager User Guide
Applications Manager User Guide Web Client
● Modify the Map Properties, i.e. the background Map image.
● After performing the desired actions, you can save the map by clicking on the Save button.
Copyright © 2014 Zoho Corp. Page 1061
Applications Manager User Guide
Applications Manager User Guide Web Client
Custom Fields
As you monitor your applications and servers using Applications Manager, you may come across situations where certain
important server-related data is not captured by the default fields present in Applications Manager. In such situations,
you may want to add extra field types to capture that information. The 'Custom Fields' option allows you to configure
these extra field types as per your business requirements.
Configuring Custom Fields
Click the Custom Fields button in the Monitor Information section of the monitor details page. This will open the Custom Fields
section immediately below, where you can modify existing fields or add new fields.
There are 3 different tabs in the ‘Custom Fields’ section.
1. Custom Fields: In this tab, there are some preset fields such as Label, Impact, etc. You can edit the fields and specify their
values as necessary. Apart from the default fields, you can add custom fields of your own if required. Just click the icon in
the right-hand corner of the ‘Custom Fields’ tab. This will open the ‘Add/Remove Custom Fields’ popup window where you can
add new fields, edit current fields or remove unwanted fields.
2. User/Owner: This tab allows you to associate users to the particular monitor or monitor group. All types of user roles such as
user, operator, administrator, and manager are supported.
3. Location: In this tab, you can specify information pertaining to the physical location of the server. The available fields include
Location Name, Floor, building, city, state, country, postal code and zip code.
Note: The default values for custom fields of a monitor are inherited from the parent monitor group.
Custom Fields in Enterprise Edition
Although the custom fields option is available in both Professional and Enterprise editions of Applications Manager, there are a few
minor differences in the way they can be configured in the Enterprise edition.
● From the admin server, you can add new fields, enable/disable fields, values, etc. for the monitors of the admin server. You will
have full control over the monitors of the admin server.
● You cannot create or edit new fields in a managed server. You can only assign values to existing fields.
Note:
1. Custom fields cannot be configured for external device monitors (i.e. monitors from ManageEngine OpManager such as routers
and switches). However, they can be assigned to a monitor group.
2. You can assign multiple values for certain fields such as label and user.
Top
Copyright © 2014 Zoho Corp. Page 1062
Applications Manager User Guide
Applications Manager User Guide Web Client
Mobile Client, iPhone and Android App
ManageEngine Applications Manager Mobile Web, iPhone App (Download App) and Android App (Download App) allows your
technicians to access the Applications Manager performance data from your smartphones. With on-the-go monitoring you can
reduce the time for resolution of a fault occurring in your system, thereby increasing the overall availability of your business
services.
ManageEngine Applications Manager provides two options:
1. Use the Mobile Web Client, which can be accessed using popular Mobile Web browsers.
2. Use the Applications Manager iPhone App, available in the iPhone App Store.
3. Use the Android App, available in the Google Play Store.
Optimized for most types of smart phones, Applications Manager provides a convenient method to track critical applications,
perform actions, receive alerts and identify issues quickly and easily from any location.
There are seven views that are mainly available via your mobile:
● Infrastructure View
● Monitor Group View
● Dashboards
● Alarms
● Down Monitors
● Actions
● Search
Infrastructure View
Infrastructure view displays a list overview of all the monitors associated with a user classified into various categories, say
Applications Servers, Database Servers etc. This view enlists the overall availability and health status and their health outages (the
number of monitors in error by the total number of monitors). For usability reasons, the monitor types with critical health status are
shown at top of the page. You can view the list of monitors of a particular type by clicking on any category under the list. By
clicking on the monitor name will display a monitor details page where we can poll, manage/unmanage and ping the monitor.
Monitor Group View
Monitor group view lists all the configured top level monitor groups. This gives a clear view of the day's availability and health
status of a monitor group or subgroup and the outages. This makes it easier to track if one of the monitors have failed. As in the
Infrastructure View, you can click on a monitor group to see details like the total number of monitors associated to the group.
Dashboards
The dashboards view is for users who want a bird's eye view summarizing the dashboards alone. By clicking on any of the
dashboards, you can list the widgets configured. Further, you can click on the widget names to know the widget details.
Copyright © 2014 Zoho Corp. Page 1063
Applications Manager User Guide
Applications Manager User Guide Web Client
Alarms
By default, this view lists all the critical and warning alarms. You also have the option to list the clear alarms. The alarms are sorted
based on the time of creation. By clicking on the health icons, you can get a summary of the alarm details. Clicking on an alarm
opens the alarm details page where you can manage/unmanage alarm or clear the alarms. From an alarm details page you can also
go the monitor or group details page by clicking on its name.
Down Monitors/ Outages
This view lists all the 'down' or unavailable monitors associated to the user. From this view you also get a summary of the down
monitor details like how long the monitor has been down. Clicking on the monitor name, displays a page where you can poll,
manage/unmanage and ping the monitor.
Actions
This view will list all the action types associated with each of the monitors. Clicking on the action type lists the actions. You can
view action details by clicking on the action name. From this view, you can execute the action. This is useful for executing actions
like Windows service actions, Amazon EC2 actions and VM actions.
Search
You can display the Search page from the drop-down menu at the top of the page or from the tab at the bottom. You can use the
search bar to search for any keyword. The Search result will have the list of monitors or monitor groups related to the keyword
along with their availability and health status. You can go to the monitor/group details page by clicking on the monitor/group name.
The seven monitoring views in the Mobile Client of Applications Manager are tailored to meet the end user's needs and provides
you with effective portable monitoring of your environment.
Note: Dashboards and Actions are not supported in the iPhone App.
Push Notification for iPhone App
The iPhone App provides you with push notifications for health and availability related alerts. To set it up, use the 'Settings' option
in the home page and then 'Notification Settings' to customize the various options. By default the option to notify during a Critical
Health condition will be enabled.
Server Settings: To run Applications Manager's iPhone App, you have to provide Applications Manager installation details. For this,
click on the link 'Server Settings' from the login page and find options to Edit or Add applications manager server details. Click on
the '+' symbol and provide the Applications Manager Host Name and SSL Port. You can also use this page to add multiple
installations of Applications Manager. Select the particular row to switch between the various installations and use the 'Sign In'
button at the top of the screen to land in the login page.
Copyright © 2014 Zoho Corp. Page 1064
Applications Manager User Guide
Applications Manager User Guide Appendix
Applications Manager Home
<Applications Manager Home> refers to the directory in which you have installed the Applications Manager product. This directory
location is specified by you when you install the product.
For example, let us assume that you have installed Applications Manager under the default <Program Files> directory of C drive in
your system. In this case, <Applications Manager Home> denotes C:Program FilesManageEngineAppManager11. In Linux, if
Applications Manager is installed under home directory, then
<Applications Manager Home> denotes ~/ManageEngine/AppManager11
Copyright © 2014 Zoho Corp. Page 1065
Applications Manager User Guide
Applications Manager User Guide Appendix
Data Collection for Host Resource
The important configuration details that are required while discovering host resource by Applications Manager are as follows:
Applications Monitor Operating System
Manager
Operating Linux HP-UX /
Sun Solaris IBM AIX FreeBSD Windows
System Tru64
• Telnet • Telnet
• Telnet mode of data • Telnet mode of data mode of mode of • Telnet mode of data
collection. Default collection. Default data data collection. Default
telnet port is 23. telnet port is 23. collection. collection. telnet port is 23.
• SSH mode of data • SSH mode of data Default Default • SSH mode of data • SNMP mode of data
collection. Default SSH collection. Default SSH telnet port telnet port collection. Default SSH collection, default port
port is 22 port is 22 is 23. is 23. port is 22 is 161. HOST-
Linux
• SNMP mode of data • SNMP mode of data • SSH • SSH • SNMP mode of data RESOURCE-MIB must
collection, default port collection, default port mode of mode of collection, default port be implemented in the
is 161. HOST- is 161. HOST- data data is 161. HOST- Agent.
RESOURCE-MIB must RESOURCE-MIB must collection. collection. RESOURCE-MIB must
be implemented in the be implemented in the Default Default be implemented in the
Agent. Agent. SSH port is SSH port is Agent.
22 22
• Telnet • Telnet
• Telnet mode of data • Telnet mode of data mode of mode of • Telnet mode of data • Through WMI API
collection. Default collection. Default data data collection. Default (Windows Management
telnet port is 23. telnet port is 23. collection. collection. telnet port is 23. Information ) . RPC
• SSH mode of data • SSH mode of data Default Default • SSH mode of data Service must be
collection. Default SSH collection. Default SSH telnet port telnet port collection. Default SSH running. (Remote
port is 22 port is 22. is 23. is 23. port is 22 Procedure Call).
Windows
• SNMP mode of data • SNMP mode of data • SSH • SSH • SNMP mode of data • SNMP mode of data
collection, default port collection, default port mode of mode of collection, default port collection, default port
is 161. HOST- is 161. HOST- data data is 161. HOST- is 161. HOST-
RESOURCE-MIB must RESOURCE-MIB must collection. collection. RESOURCE-MIB must RESOURCE-MIB must
be implemented in the be implemented in the Default Default be implemented in the be implemented in the
Agent. Agent. SSH port is SSH port is Agent. Agent.
22 22
Copyright © 2014 Zoho Corp. Page 1066
Applications Manager User Guide
Applications Manager User Guide Appendix
SNMP Agent Installation
(Adapted from Windows help)
● Installing SNMP Agent on Windows 7
● Installing SNMP Agent on Windows 2008
● Installing SNMP Agent on Windows XP/2000/2003
● Installing SNMP Agent on Windows NT
● Installing SNMP Agent on Linux
● Installing SNMP Agent on Solaris
You need to know the following information before you install the Simple Network Management Protocol (SNMP) service on your
computer:
● Community names in your network.
● Trap destinations for each community.
● IP addresses and computer names for SNMP management hosts.
Installing SNMP Agent on Windows 7
To install SNMP on Windows 7 follow the steps given below:
You must be logged in as an administrator or a member of the Administrators group to complete this procedure. If your computer is
connected to a network, network policy settings may also prevent you from completing this procedure.
1. Click Start and go to the Control Panel, double-click Programs and Features. Alternatively you can also run appwiz.cpl @,2 in
the start menu
2. Click Turn Windows features on or off in the left-hand side of the page.
3. Select the Simple Network Management Protocol check box, and click OK.
4. Click Next.
5. Insert the respective CD or specify the complete path of the location at which the files are stored.
6. SNMP starts automatically after installation.
This completes the installation process. To configure SNMP agents respond to SNMP requests, refer to Configuring SNMP agents.
Installing SNMP Agent on Windows 2008
To install SNMP on Windows XP, 2000 and 2003, follow the steps given below:
You must be logged in as an administrator or a member of the Administrators group to complete this procedure. If your computer is
connected to a network, network policy settings may also prevent you from completing this procedure.
1. Click Start and go to the Control Panel, double-click Programs and Features. Alternatively you can also run appwiz.cpl @,2 in
the start menu
2. Click Turn Windows features on or off in the left-hand side of the page.
3. Select the Simple Network Management Protocol check box, and click OK.
4. Click Next.
5. In Server Manager click Add Features
6. In Add Features Wizard, check the SNMP Services option checkbox and Install.
Copyright © 2014 Zoho Corp. Page 1067
Applications Manager User Guide
Applications Manager User Guide Appendix
This completes the installation process. To configure SNMP agents respond to SNMP requests, refer to Configuring SNMP agents.
Installing SNMP Agent on Windows XP, 2000 and 2003
To install SNMP on Windows XP, 2000 and 2003, follow the steps given below:
You must be logged on as an administrator or a member of the Administrators group to complete this procedure. If your computer
is connected to a network, network policy settings may also prevent you from completing this procedure.
1. Click Start, point to Settings, click Control Panel, double-click Add or Remove Programs, and then click Add/Remove Windows
Components.
2. In Components, click Management and Monitoring Tools (but do not select or clear its check box), and then click Details.
3. Select the Simple Network Management Protocol check box, and click OK.
4. Click Next.
5. Insert the respective CD or specify the complete path of the location at which the files are stored.
6. SNMP starts automatically after installation.
This completes the installation process. To configure SNMP agents respond to SNMP requests, refer to Configuring SNMP agents.
Top
Installing SNMP Agent on Windows NT
To install SNMP in Windows NT, follow the steps given below:
1. Right-click the Network Neighborhood icon on the Desktop.
2. Click Properties.
3. Click Services.
4. Click Add. The Select Network Service dialog box appears.
5. In the Network Service list, click SNMP Service, and then click OK.
6. Insert the respective CD or specify the complete path of the location at which the files are stored and click Continue.
7. After the necessary files are copied to your computer, the Microsoft SNMP Properties dialog box appears.
This completes the installation process. To configure SNMP agents respond to SNMP requests, refer to Configuring SNMP agents.
Top
Installing SNMP Agent on Linux systems
The installation of new version of SNMP is required only for versions prior to 8.
Download the latest rpm version of SNMP using the following URL:
http://prdownloads.sourceforge.net/net-snmp/net-snmp-5.1.1-1.rh9.i686.rpm?download
Download the zip version of SNMP using the following URL:
http://heanet.dl.sourceforge.net/sourceforge/net-snmp/ucd-snmp-4.2.6.tar.gz
To install using the rpm, follow the steps given below:
1. Login as "root" user.
2. Before installing the new version of net-snmp, you need to remove the earlier versions of net-snmp in your machine. To list
the versions of net-snmp installed in your machine, execute the following command:
rpm -qa | grep "net-snmp"
3. If there are already installed version in your machine, remove them using the command:
Copyright © 2014 Zoho Corp. Page 1068
Applications Manager User Guide
Applications Manager User Guide Appendix
rpm -e <version of net-snmp listed as the output for previous command> --nodeps
4. If there are no previously installed versions in your machine, then execute the following command to install the new version:
rpm -i <new downloaded version of SNMP agent> --nodeps
To install using the zip, follow the steps given below:
Extract the file using following command:
tar -zxvf ucd-snmp-4.2.6.tar.gz
To install SNMP, follow the steps given below:
1. Login as root user.
2. Execute the command to set the path of the C compiler:
export PATH=<gcc path>:$PATH
3. Execute the following four commands from the directory where you have extracted the ucd-snmp:
1. ./configure --prefix=<directory_name> --with-mib-modules="host"
directory_name is the directory to install SNMP agent. Preferably choose a directory under /root. The directories /usr and
/local might contain the files of an older version of SNMP and so do not choose these directories to ensure proper
installation.
2. make
3. umask 022
4. make install
This completes the installation process. To configure SNMP agents respond to SNMP requests, refer to Configuring SNMP agents.
Top
Installing SNMP Agent on Solaris Systems
Download the latest version of SNMP using the following URL:
http://heanet.dl.sourceforge.net/sourceforge/net-snmp/ucd-snmp-4.2.6.tar.gz
Extract the file using following command:
tar -zxvf ucd-snmp-4.2.6.tar.gz
To install SNMP, follow the steps given below:
Note: To Install in Solaris 8, Follow the given steps:
This completes the installation process. For configuring SNMP agents to respond to SNMP requests, refer to Configuring SNMP
agents.
1. Login as root user.
2. Execute the command to set the path of the C compiler:
export PATH=<gcc path>:$PATH
3. Execute the following four commands from the directory where you have extracted the ucd-snmp:
1. ./configure --prefix=<directory_name> --with-mib-modules="host"
directory_name is the directory to install SNMP agent. Preferably choose a directory under /root. The directories /usr and
/local might contain the files of an older version of SNMP and so do not choose these directories to ensure proper
installation.
2. make
3. umask 022
4. make install
Copyright © 2014 Zoho Corp. Page 1069
Applications Manager User Guide
Applications Manager User Guide Appendix
4. The package would be installed. The package is configured with the compile option of " ./configure --with-mib-modules=host
". The agent would have support for host-resource-mib.
1. netsnmp-5.1.1 package is available in the following url ftp://ftp.sunfreeware.com/pub/freeware/sparc/8/netsnmp-5.1.1-sol8-
sparc-local.gz. This package is for solaris8 on sparc.
2. gunzip netsnmp-5.1.1-sol8-sparc-local.gz.
3. pkgadd -d netsnmp-5.1.1-sol8-sparc-local.
4. To start netsnmp agent: Execute - # /usr/local/sbin/snmpd.
5. To stop this daemon: Execute - # pkill -9 -x -u 0 snmpd
6.
Copyright © 2014 Zoho Corp. Page 1070
Applications Manager User Guide
Applications Manager User Guide Appendix
SNMP Agent Configuration
● Configuring SNMP agent in Windows XP/2000/2003
● Configuring SNMP agent in Windows NT
● Configuring the SNMP Agent in Linux versions prior to 8
● Configuring the SNMP Agent in Linux versions 8 and above
● Configuring the SNMP Agent in Solaris Systems
Configuring SNMP Agent in Windows 7, XP, 2008 and 2003 Systems
For details about installing SNMP agents in Windows systems, refer to Installing SNMP Agent on Windows Systems.
To configure SNMP agent, follow the steps given below:
1. Click Start, point to Settings, and then click Control Panel. Double-click Administrative Tools and then double-click Computer
Management.
2. In the console tree, click Services and Applications and then click Services.
3. In the details pane, scroll down and click SNMP Service.
4. On the Action menu, click Properties.
5. On the Security tab, select Send authentication trap if you want a trap message to be sent whenever authentication fails.
6. Under Accepted community names, click Add.
7. Under Community Rights, select a permission level for this host to process SNMP requests from the selected community.
8. In Community Name, type a case-sensitive community name, and then click Add.
9. Specify whether or not to accept SNMP packets from a host:
● To accept SNMP requests from any host on the network, regardless of identity, click Accept SNMP packets from any host.
● To limit acceptance of SNMP packets, click Accept SNMP packets from these hosts, click Add, type the appropriate host name
and IP or IPX address, and then click Add again.
● Click Apply to apply the changes.
Top
Configuring SNMP Agent in Windows NT Systems
For details about installing SNMP agents in Windows systems, refer to Installing SNMP Agent on Windows Systems.
To configure SNMP agent in Windows NT systems, follow the steps given below:
1. Click Start, point to Settings, and then click Control Panel. Double-click Administrative Tools, and then double-click Services.
2. In the details pane, click SNMP Service and then click Properties.
3. Click the Security tab.
4. If you want to send a trap for failed authentications, select the Send Authentication Trap check box.
5. Under Accepted Community Names, click Add.
6. In the Community Names box, type a community name from which you will accept requests.
7. To move the name to the Accepted Community Names list, click Add.
8. Repeat step 7 for any additional community name.
9. To specify whether to accept SNMP packets from any host or from only specified hosts, click one of two options:
Copyright © 2014 Zoho Corp. Page 1071
Applications Manager User Guide
Applications Manager User Guide Appendix
● Accept SNMP Packets From Any Host, if no SNMP packets are to be rejected on the basis of source computer ID.
● Only Accept SNMP Packets From These Hosts, if SNMP packets are to be accepted only from the computers listed. To designate
specific hosts, click Add, type the names or addresses of the hosts from which you will accept requests in the IP Host or IPX
Address box, and then click Add to move the name to the Only Accept SNMP Packets From These Hosts list.
● Repeat step 9 for any additional hosts.
● On the Agent tab, specify the appropriate information (such as comments about the user, location, and services).
● Click OK to apply the changes.
Top
Configuring the SNMP Agent in Linux versions prior to 8
For details about installing SNMP agents in Linux systems, refer to Installing SNMP Agent on Linux Systems.
1. Stop the agent if it is running already, using the command:
/etc/rc.d/init.d/snmpd stop
2. Make the following changes in /etc/rc.d/init.d/snmpd file
● Replace the line
daemon /usr/sbin/snmpd $OPTIONS
with
daemon /root/ucd_agent/sbin/snmpd $OPTIONS
● Replace the line
killproc /usr/sbin/snmpd
with
killproc /root/ucd_agent/sbin/snmpd
This is to choose the current installed version while starting and stopping the SNMP agent.
● Start the agent using the command /etc/rc.d/init.d/snmpd start.
Top
Configuring the SNMP Agent in Linux versions 8 and above
On Linux versions 8 and above, the latest version of SNMP will already be available. You need to just make the following changes in
snmpd.conf file:
1. Insert the line
view allview included .1.3.6
Copyright © 2014 Zoho Corp. Page 1072
Applications Manager User Guide
Applications Manager User Guide Appendix
next to the line
# name incl/excl subtree mask(optional)
2. Change the line
access notConfigGroup "" any noauth exact systemview none none
next to the line
# group context sec.modelsec.level prefix read write notif
as
access notConfigGroup "" any noauth exact allview none none
3. Then restart the snmp agent using the following command:
/etc/rc.d/init.d/snmpd restart
Top
Configuring the SNMP Agent in Solaris Systems
For details about installing SNMP agents in Solaris systems, refer to Installing SNMP Agent on Solaris Systems.
1. Stop the agent if it is running already using the following command:
/etc/init.d/init.snmpdx stop
2. Make the following changes in /etc/init.d/init.snmpdx file
● Replace the lines
if [ -f /etc/snmp/conf/snmpdx.rsrc -a -x /usr/lib/snmp/snmpdx ]; then
/usr/lib/snmp/snmpdx -y -c /etc/snmp/conf -d 3 -f 0
fi
with
<Installation Directory>/sbin/snmpd
● Replace the line
/usr/bin/pkill -9 -x -u 0 '(snmpdx|snmpv2d|mibiisa)'
with
Copyright © 2014 Zoho Corp. Page 1073
Applications Manager User Guide
Applications Manager User Guide Appendix
/usr/bin/pkill -9 -x -u 0 '(snmpd)'
● Restart the agent using the following command:
/etc/init.d/init.snmpdx start.
Top
Copyright © 2014 Zoho Corp. Page 1074
Applications Manager User Guide
Applications Manager User Guide Appendix
Security/Firewall Requirements
This section explains how the Applications Manager can be accessed behind a firewall. Fire walls act as barriers preventing
unauthorized access to a network. They act as entrance through which authorized people may pass and others not. You need to
configure the firewall so that the host on which Applications Manager runs, can access the monitor at the relevant port.
Ports to be opened when Monitors are behind the firewall:
Monitors Port Details
APPLICATION SERVERS
Glassfish Glassfish JMX port (default : 8686)
Two-way communication between JBoss web server port (default : 8080) and Applications Manager web server port (default : 9090).
JBoss Applications Manager hostname should be accessible from JBoss server.
JBoss RMI object port (default : 4444).
Windows Management Instrumentation (WMI) -- Port: 445
Microsoft .Net Remote Procedure Call (RPC) (default : 135)
Know more about the ports required for WMI Mode of monitoring.
Oracle Application Server Oracle Application Server port (default : 7200)
Tomcat Tomcat web server port (default : 8080)
VMware vFabric tc Server JMX port of VMware vFabric tc Server (default : 6969)
WebLogic Two-way communication between WebLogic listening port (default : 7001) and Applications Manager web server port (default : 9090)
WebSphere WebSphere application port (default : 9080)
Jetty Enable JMX for monitoring. The JMX Port for default installations of Jetty is 9999.
CUSTOM MONITORS
Database Query monitor Corresponding database server port
Telnet Port: 23 (if mode of monitoring is Telnet)
File/Directory, Script (Telnet/SSH mode)
SSH Port: 22 (if mode of monitoring is SSH)
Windows Management Instrumentation (WMI) -- Port: 445
File/Directory, WMI Performance counter (WMI
Remote Procedure Call (RPC) -- Port: 135
mode)
Know more about the ports required for WMI Mode of monitoring.
DATABASE SERVERS
DB2 The port in which DB2 is running (default: 50000)
Memcached The port in which Memcached server is running (default : 11211)
MySQL The port in which MySQL is running (default : 3306)
Oracle The port in which Oracle is running (default : 1521)
PostgreSQL The port in which PostgreSQL is running (default : 5432)
Microsoft SQL Server The port in which SQL Server is running (default : 1433)
Sybase The port in which Sybase is running (default : 5000)
SAP HANA SAP HANA's IndexServer port (default: 30015)
The port in which Hbase is running. For default installations of HBase, the JMX port number is 10101 for Master and 10102 for
Apache HBase
RegionServer.
NoSQL
Cassandra Enable JMX for monitoring. The JMX Port for default installations of Cassandra is 7199.
ERP
Oracle EBS Oracle EBS webserver port (default:7200)
To monitor a Microsoft Dynamics CRM application, use Administrator user account which has the permission to excute WMI queries on
'rootCIMV2' namespace of the CRM Server.
Firewall access for monitoring:
Ports required for monitoring via WMI.
Microsoft Dynamic CRM
• Windows Management Instrumentation (WMI) (default : TCP 445)
• Remote Procedure Call (RPC) (default :TCP 135)
• Target server uses random port above 1024 by default to respond back for remote communication (DCOM) (default : TCP 1025 to
1030)
MAIL SERVERS
The port in which Exchange Server is running (default : 25)
Windows Management Instrumentation (WMI) (default : 445)
Exchange Server
Remote Procedure Call (RPC) (default : 135)
Know more about the ports required for WMI Mode of monitoring.
SMTP server port (default : 25) to send mails from Applications Manager.
Mail Server
POP port (default : 110 ) to fetch mails using the POP server.
MIDDLEWARE/PORTAL
IBM WebSphere MQ The MQ Listener Port (default:1414)
Windows Management Instrumentation (WMI) -- Port: 445
Microsoft MSMQ/SharePoint Server Remote Procedure Call (RPC) -- Port: 135
Know more about the ports required for WMI Mode of monitoring.
VMware vFabric RabbitMQ Server The Port ID where the management plugin is configured (default : 55672)
WebLogic Integration Server WebLogic Integration port (default : 7001)
Oracle Tuxedo The SNMP port number , on which the Tuxedo SNMP agent is running. The default port number is 161.
Apache ActiveMQ The port in which ActiveMQ is running.
Apache Kafka The default JMX port: 9999. Reference link.
SERVERS
To connect AS400/iSeries server from Applications Manager it uses JTOpen package. The JTOpen package uses the following Non-SSL
ports 449, 446, 8470, 8471, 8472, 8473, 8474, 8475, 8476. Ensure that the ports mentioned under "Port Non-SSL" column in the
AS400/iSeries
link are not blocked in firewall.
http://www-01.ibm.com/support/docview.wss?uid=nas1acc12fda96496e4b8625668f007ab75f
Copyright © 2014 Zoho Corp. Page 1075
Applications Manager User Guide
Applications Manager User Guide Appendix
Telnet Port (default : 23), if mode of monitoring is Telnet.
Linux / Solaris / AIX / HPUnix /Tru64 Unix SSH Port (default : 22), if mode of monitoring is SSH
SNMP Agent Port (default : 161), if mode of monitoring is SNMP
For WMI Mode of Monitoring:
Ports required -
Windows Management Instrumentation (WMI) (default : 445)
Remote Procedure Call (RPC) (default : 135)
WMI uses DCOM for remote communication.The server to be monitored by applications manager uses a random port number above
1024 by default to respond back. You have to connect to this target server and configure it to use a port within a specified range of
ports. You can follow the steps mentioned in this link : http://support.microsoft.com/kb/300083 for restricting the ports in the target
server. Note that you must specify at least 5 ports in this range for target server ( you are normally recommended to open at least a
100 ports - http://support.microsoft.com/kb/217351/EN-US/ ). This same range of ports must also be opened in the firewall.
In Windows Server 2008 and later versions, and in Windows Vista and later versions, use the following dynamic port range:
Start port: 49152
End port: 65535
Windows
If your computer network environment uses only Windows Server 2012, Windows Server 2008 R2, Windows Server 2008, Windows 8,
Windows 7, or Windows Vista, you must enable connectivity over the high port range of 49152 through 65535.
Windows 2000, Windows XP, and Windows Server 2003 use the following dynamic port range:
Start port: 1025
End port: 5000
If your computer network environment uses Windows Server 2012, Windows Server 2008 R2, Windows Server 2008, Windows 8,
Windows 7, or Windows Vista together with versions of Windows earlier than Windows Server 2008 and Windows Vista, you must
enable connectivity over both the following port ranges:
High port range 49152 through 65535
Low port range 1025 through 5000
SNMP Mode of monitoring:
Ports required - SNMP Agent Port: 161
SERVICES
Windows Management Instrumentation (WMI) -- Port: 445
Active Directory Remote Procedure Call (RPC) -- Port: 135
Also refer to ports required for WMI Mode of monitoring under Servers
FTP/SFTP Port in which FTP or SFTP is running (default:21 for FTP, 22 for SFTP)
Port of JMX agent (default:1099)
To monitor JMX behind firewall the following changes have to be done.
• Edit startApplicationsManager.bat/sh file. Add
JMX [ MX4J / JDK 1.5] -Dmonitor.jmx.rmi.port=<port number for RMI socket communication> to the Java runtime options.
• Restart Applications Manager server
• Ensure that you have the RMI Socket port (step1) and JNDI Port (step4) are opened up in the firewall
• Add the JMX Applications monitor after providing the relevant details.
• The monitor should be added successfully
LDAP LDAP server port
Service Monitoring The service port that you need to monitor
SNMP SNMP Agent port (default:161)
Telnet Port which you need to telnet
Port of JMX agent (default:1099)
Apache Zookeeper If Authentication is enabled, enter the Username and password for connecting to the JMX agent. To know more about monitoring a
JMX Application if your application is behind a firewall, check out this blog post.
Oracle Coherence Enable JMX for monitoring. The JMX Port for default installations of Coherence is 1099.
Hadoop Enable JMX for monitoring. The JMX port of the NameNode.
TRANSACTION
APM Insight Applications Manager's Web Server port should be accessible from the APM Insight agent server (default:9090).
VIRTUALIZATION
Windows Management Instrumentation (WMI) -- Port: 445
Hyper-V Remote Procedure Call (RPC) -- Port: 135
Also refer to the ports required for WMI Mode of monitoring under Servers
VMWare ESX/ESXi VMWare Web Service port (default:443)
Citrix Xenserver The https Port where the XenServer web service runs. The default port is 443.
Docker The Docker socket port. (default port: 4243).
WEB SERVER/SERVICES
The qeport (default:5001) mentioned in the AppManager_Homeworkingconfqeruntime.properties file should be accessible from
Real Browser Monitor (Qengine port)
the machine where you want to Record RBM webscripts
SSL Certificate Monitor SSL port in which the web server is running (default:443).
Web Server - Apache / IIS / PHP HTTP Port of Web Server (default:80).
Elasticsearch The port on which the ElasticSearch is running (default: 9200).
Apache Solr The port on which the ApacheSolr is running (default: 8983)
Miscellaneous
Trap Listener port (default:1620) in Applications Manager server should be accessible from the server where you want to send traps.
Trap Listeners
More on receiving SNMP Traps.
Web User Experience Monitoring Make sure you are connected to the internet and can access Site 24X7.
Applications Manager makes sure that data is secure. The internal MySQL database allows only the localhost to access the
database through authenticated users. User Names and Passwords are stored in the MySQL database that is bundled along with the
product. The passwords are encrypted to maintain security.
Privileges required for different monitor types:
Monitors Privileges
Active Directory Administrator username/password [WMI mode]
• The AWS Access Key Id for accessing the AWS through the API. The access key has 20 alpha-numeric characters.
Amazon
• The Secret Access Key of the AWS. The secret key should be 40 alpha-numeric characters long.
Apache Server Credentials for accessing the server status url for Apache
Copyright © 2014 Zoho Corp. Page 1076
Applications Manager User Guide
Applications Manager User Guide Appendix
• To retrieve data for all modules in AS400/iSeries monitor except 'Disk', an user with *USER user profile is required.
• To retrieve data for 'Disk' and to perform Admin actions from Applications Manager, an user with *SECOFR user profile is required.
• If using the *SECOFR user profile is not possible, then for retrieving disk data and to perform the admin actions such as viewing spooled file, job log and performing actions in
JOBS, SPOOL, SUBSYSTEM a user profile with special authorities such as *ALLOBJ, *SAVSYS, *JOBCTL, *SPLCTL is required.
AS400/iSeries
• The user should have permission to access QMPGDATA/QPFRDATA library because Applications Manager uses performance collection service for retrieving disk details from
AS400/iSeries server. Note: If the performance data collection is not enabled in AS400/iSeries, you need to start it by using the command STRPFRCOL or GO PERFORM--
>COLLECT PERFORMANCE DATA-->START PERFORMANCE COLLECTION. You will also be able to execute the STRPFRCOL command from AS400/iSeries server monitor page in
Admin-->Non-Interactive command option.
Database Query Monitor User with privileges for accessing a particular database and execute the query
DB2 User with atleast SYSMON instance level authority
Exchange Server Administrator username/password [WMI mode]
File/Directory User with privileges for accessing the File or Directory to monitor
FTP/SFTP If Authentication is enabled, enter the Username and Password for connecting to the FTP/SFTP server & move to required directory
Glassfish Username and password for connecting to Glassfish Admin console
HP-UX Guest user privilege
HTTP URL If basic authentication is required enter the same in monitor
Hyper-V Administrator privileges to the root OS (Windows 2008 R2 and other supported Hyper-V versions)
IBM AIX Guest user privileges are sufficient but "root" privileges are required for collecting Memory related details. Hence, it is preferable to use a "root" account to view all the details
IBM WebSphere MQ A Channel name with type of "Server Connection Channel"
JBoss Use the JBoss username/password (if Jboss is authenticated). User should be able to access the JBoss JMX console. If not, no username/password is required
If Authentication is enabled, enter the Username and password for connecting to the JMX agent. To know more about monitoring a JMX Application if your application is behind
JMX/Java Runtime
a firewall, check out this blog post.
LDAP If Authentication is enabled, enter the Username and Password. If no username and password is provided, then it will connect to LDAP server as an anonymous login.
Linux Guest user privilege
Mail Server If Authentication is enabled, enter the Username and password for connecting to the SMTP and POP
Microsoft .Net Administrator username/password [WMI mode]
Microsoft Office SharePoint Server Administrator username/password [WMI mode]
MS SQL System Administrator/Owner for the "master" database
MSMQ Administrator username/password [WMI mode]
The User-name specified should have access to the databases to be monitored. MySQL should also be configured. This allows the host on which App Manager is running to
MySQL
access the MySQL database.
Oracle User with CONNECT and SELECT_CATALOG_ROLE roles
You need a SAP user profile with the following authorization objects: S_RFC, S_XMI_LOG and S_XMI_PROD which are the minimum prerequisities for adding a SAP monitor.
SAP/SAP CCMS We use the SAP Java Connector to connect to the SAP ABAP server. The SAP JCo will communicate from APM to SAP using the SAP Dispatcher. The SAP Dispatcher port to be
used is 3200 with the SAP System number.
Script monitor User with privileges for executing the script and accessing the output file.
Server with SNMP mode SNMP Community string with read privileges.
For SNMP Version V1/V2c:
• SNMP Community string with read only privileges.
For SNMP Version V3:
Select one of the three Security Levels in the drop-down list:
SNMP/Network device • NoAuthNoPriv - Messages can be sent unauthenticated and unencrypted. Enter a UserName and Context Name.
• AuthNoPriv - Messages can be sent authenticated but unencrypted. Enter a UserName, Context Name and an Authentication Password. You can select an Authentication
Protocol like MD5 or SHA from the drop-down list.
• AuthPriv - Messages can be sent authenticated and encrypted. Enter a UserName, Context Name,an Authentication Password and a Privacy Password. You can select an
Authentication Protocol like MD5 or SHA from the drop-down list. By default 'DES' encryption technique will be used.
Solaris Guest user privilege.
Sybase The user should have admin privileges or the DB owner for master database.
• For 5.x and above, a username and password is required to connect to Tomcat Manager Application. If not, no username/password is required.
Tomcat • For 5.x the user specified should have a 'manager' role.
• For 6.x and above, the user specified should have "manager-gui", "manager-script", "manager-jmx" and "manager-status" roles.
When adding VMWare ESX/ESXi servers for monitoring, we recommend that you use the root account. However, if you are unable to use the root account, you can use a 'view-
only' profile to add the servers. This profile has all the privileges required for monitoring. The user you create must be:
VMWare ESX/ESXi
• a member of the group user.
• based on the profile 'read only'.
VMware vFabric RabbitMQ Server User Name and Password of RabbitMQ server.
WebLogic Use the WebLogic username/password, if WebLogic is authenticated. The user should be an administrator. Otherwise, no username/password is required.
WebLogic Integration Server Use the WebLogic username/password, if WebLogic is authenticated. User should be an administrator. Else no username/password is required.
Webservices Give the User Name and Password, if it is required to invoke the webservice operation.
WebSphere If Global Security is enabled, use the same username/password . If not, no username/password is required.
Windows Administrator username/password [WMI mode].
Copyright © 2014 Zoho Corp. Page 1077
Applications Manager User Guide
Applications Manager User Guide Appendix
Enterprise Edition
Path Ports
SSL Port (default 8443) - for database syncing
Admin to Managed Server
Webserver (default 9090).
Managed Server to Admin SSL Port (default 8443).
Note: Production Environment gives you the configuration details that you need to take care of, when moving Applications
Manager into Production.
Copyright © 2014 Zoho Corp. Page 1078
Applications Manager User Guide
Applications Manager User Guide Appendix
User Management Security Policy
Applications Manager supports user management security policy for password validation.
Validation:
● Password should not be same/part of your Login name
● Password length should not be less than 8 characters
● Password length should not be greater than 255 characters
● Password should contain atleast 1 numeric character
● Password should contain atleast 1 special character
● Password should contain both uppercase and lowercase characters
● Password should not be the same as your last 4 passwords
● Password validation should be done in both server and client side.
Client side validation:
● Check for password length - should not be less than 8 characters
● Check for password length - should not be greater than 255 characters
● Check for password - should contain atleast 1 numeric character
● Check for password - should contain atleast 1 special character
● Check for password - should contain both uppercase and lowercase characters
● Check for password - should not be same/part of your Login name
Server side validation:
Above, the validation was given for client side. It is also done in server side. When Client validation has failed due to some
malicious action (like truncating password) then server side validation should happen before changes happen to password.
● Check for password - should not be the same as your last 4 passwords
● Check for password - should contain atleast 1 numeric character
● Check for password - should contain atleast 1 special character
● Check for password - should contain both uppercase and lowercase character
● Check for password - should not be same/part of your Login name
● Password should not have more than three consecutive characters from the previous password
Account Lock-out Feature:
● User can try a maximum of 5 times with unsuccessful login, afterwards account automatically gets locked out.
● After 30 minutes of time, it gets locked out automatically.
● It will show the error message once it gets locked.
Single session per user:
● Application will allow the user to have only one session per user id at any point of time.
● Same user can not be connected to server from different machines/webclient at the same time.
● It will show the error message that “User Already logged in”
Top
Copyright © 2014 Zoho Corp. Page 1079
Applications Manager User Guide
Applications Manager User Guide Appendix
Forums and Blogs
Here are links to some interesting Forums and Blog posts:
Post Description
Application-Aware Network Performance
5 Reasons why you should consider application-aware network performance management
Management
EUM Monitoring [Presentation]: An overview of Synthetic End User Experience Monitoring with Applications Manager
Set Dashboard as a Tab Have the KPIs of multiple apps in a single page
Cassandra Database Monitoring Monitoring Cassandra Cluster Databases with Applications Manager
MongoDB Monitoring What does Applications Manager have to offer for MongoDB Monitoring?
Scipt Monitoring Functionality Monitor custom jobs and track uptime with Script Monitoring functionality
Migrating your Applications Manager database from MySQL to MS SQL for storing performance data
Migrate your database from MySQL to MS SQL
and configuration information of the monitors
Bulk Alarm Configuration Setting up alarms across multiple monitors in one go
Monitor vFabric tc Server Monitoring the critical components of the vFabric tc Server to detect performance problems
IBM Tivoli integration Integrate Applications Manager alerts into IBM Tivoli Console
SSL certificate monitoring Track Your Website’s SSL Certificate Expiry Date Using Applications Manager
Recognition in Gartner's Magic Quadrant ManageEngine included in Gartner's Magic Quadrant for Application Performance Monitoring
Manage Virtual Machine Sprawl Virtual Machine Sprawls: How can you keep them in check?
Manage Virtual Resources Automate Virtual Machine Management with Applications Manager
Identify Problematic Java Code Identify Java code consuming high CPU in Linux (linking JVM thread and Linux PID)
Multi-vendor Virtualization support Now Monitor Hyper-V and VMware Servers from the Same Console
Server Troubleshooting Reduce one step from your usual Server Troubleshooting Handbook
Flexible Alarm Management Flexible Alarm Management for Performance Counters
Improve Operations Productivity by Integrating Contextual Information using New Widgets for
Improve Operations Productivity
Custom Dashboards
Application Dependency Mapping Application Dependency Mapping for better alarm management
Anomaly Detection Proactively detect application performance problems with Anomaly Detection
How to start Applications Manager when Linux boots (like starting Applications Manager as service in
Linux Startup
Windows) ?
Am I configuring properly? Tips on easy configuration
Root Cause Analysis Information on how best you can use Root Cause Analysis
Alarm Configuration made easy-1
Tips on easy alarm configuration
Alarm Configuration made easy-2
Custom Reports Access Applications Manager Database and Generate Custom Reports / Dashboards
Migrating/Changing Applications Manager How to migrate Applications Manager from machine to another?
HP-UX monitoring Monitoring all the disk volumes in HP-UX machine
Script Monitor - Example1 How to monitor database tables of your choice using script monitor feature?
Script Monitoring - Example2 Script Monitoring - Monitor data from a particular row in the table
Script Monitor - Example3 How to monitor Sybase using scripts?
Builds Advantages of Windows build over Linux build
SMS Alarms Easy way to send SMS Alarms
Want a sound Alarm Steps to configure sound Alarm from a remote machine
OpManager or Applications Manager Helps you decide between OpManager and Applications Manager
Dell's OpManage How to integrate Dell's OpManage with Applications Manager
GlassFish Application Server How to monitor GlassFish Application Server
Response Time across Multiple Locations Get to know how Enterprise Edition aids in comparing response time across multiple locations
Creating a proper threshold Tips on easy Threshold Configuration
RCA Messages & Polls Insight into RCA Messages
Create New Monitor Type Create your own custom monitor types
Monitor Log Files and System Events Log files and System Events monitoring
Intranet & Applications Manager How to integrate Applications Manager in your Intranet
AppManager as a Linux Service Steps to install AppManager as a service on a Linux system.
Copyright © 2014 Zoho Corp. Page 1080
Applications Manager User Guide
Applications Manager User Guide Appendix
Add-Ons Pricing
Applications Manager offers add-on features which are optional to use. These add-ons need to be purchased along with the base
product.
Pricing Structure of Add-ons:
All the add-ons are typically priced as a flat fee. You can monitor any number of resources as long as you are within the overall
'monitors' count.
For example, if you buy a 25 monitors license with SAP add-on, you can add any number of SAP monitors as long as the monitor
count does not exceed 25.
For more information about add-on pricing structure, please refer our online store.
Note: All the add-ons are included as part of the product. You can use them for free during your evaluation period. Once the
evaluation period is over, you can use only those add-ons that you have purchased.
If you want to evaluate add-ons after your trial period has expired, you can request for a trial license by filling up this form in our
website.
Top
Copyright © 2014 Zoho Corp. Page 1081
Applications Manager User Guide
Applications Manager User Guide Applications Manager 13
Easy Upgrade
Applications Manager's Easy Upgrade feature ensures users have access to the latest Applications Manager versions and can
automatically upgrade to the latest service packs easily. The complexity of upgrading managed servers with the latest software
upgrades can also become tedious as the number of managed servers in your system grow. The Easy Upgrade option helps you
upgrade your managed servers from a centralized dashboard. Easy Upgrade is available only in Enterprise Edition.
Note: Before upgrade to the latest service pack, please make sure to take a complete backup of the of 'AppManager Home'
folder and the Applications Manager database.
To use Easy Upgrade features in your Applications Manager setup, you need to first enable the option in the Admin Tab, under
Global Settings.
Easy Upgrade in the Enterprise Edition
In the Enterprise Edition, users can upgrade their managed servers once the admin server is upgraded. You can see the running
version of each of your Managed Servers from the Admin Server.
Note: While performing upgrades in the Enterprise Edition, remember to upgrade all instances at once.
● Upgrading the Admin Server -
● A link to download the latest version of the product will be displayed in the About page along with the latest compatible
version.
● Click Download and the latest Applications Manager PPM will be downloaded into your machine.
● Once the download is completed, an Upgrade now link appears in the About page near the latest compatible version.
● Click Upgrade now to upgrade your setup. Applications Manager displays the message "Software Patch Upgrade is
initiated. Service will be shutdown shortly. Please reconnect this web console after 15 mins." and begins
upgrade.Note: In a Failover setup, Easy Upgrade will be performed on secondary server first. Once the secondary server is
upgraded to the latest version, the primary server will perform self-upgrade to the latest version.
● Upgrading your Managed Servers - You can initiate upgrade action for all managed servers in bulk from the Admin Server,
once the admin server is upgraded.
● Click on Managed Servers link. This will take you to the Managed Server page from where you can configure the Managed
Servers. The Managed Servers table displays running version of each of the managed servers. The table also displays the
syncing , download and upgrade status of the managed servers.
● If the latest complatible version has not been downloaded, you can select the managed server and click Download Now to
download the latest compatible version.
Note: If the required version patch is already downloaded, then the Upgrade Link will appear. If not, go to AppManager
Home/working/patches/ folder where you can find a folder with the latest build number inside which you can find the latest
PPM.
● Once the download is completed, Select the checkboxes of the managed servers that you wish to upgrade and an click the
Upgrade Now link. This upgrades the selected managed servers to their latest version. The icons used to display the
download and upgrade statuses are as follows: - Download / Upgrade Completed - Download completed and ready for
Upgrade. - Download / Upgrade in Progress.
Copyright © 2014 Zoho Corp. Page 1082
Applications Manager User Guide
Applications Manager User Guide Applications Manager 13
How to take a backup before upgrade?
● Stop the Manage Engine Applications Manager service from Start-> Run -> services.msc (For Linux servers execute < sh
shutdownApplicationsManager.sh > command from 'AppManager Home' location).
● Via command prompt, execute the < shutdownApplicationsManager.bat -force > command from the 'AppManager Home'
folder. (For Linux servers execute < sh shutdownApplicationsManager.sh -force > command from 'AppManager Home'
location).
● Go to the 'AppManager Home/support folder and delete all old support files (files with extension as .gz or .zip).
● Go to the 'AppManager Home/working/webclient and delete the 'temp' directory.
● Go to the 'AppManager Home' and delete the old logs folders (example: logs_old or logs_date or logs.zip). Also delete logs
folder under 'AppManager Home/working' location. (Do not delete the 'logs' folder as it may be useful if any issues occur post
upgrade, delete only old logs folders if present)
● Go to the 'AppManager Home/working and delete hs_err_pid<xxxx>.log files & java_pid<xxxx>.hprof files if present (where
xxxx can be any process id).
● Go to the 'AppManager Home/working/heapdump and delete the contents in that directory.
● Go to the 'AppManager Home/working/backup and delete the backups which are older than last one month. (If there is no
backup then proceed to next step).
● Take a complete backup of 'AppManager Home' folder. After that close all the explorer & command prompt
windows.
● If you are using Microsoft SQL server backend then connect to the corresponding SQL server & take the backup of Applications
Manager database.
Copyright © 2014 Zoho Corp. Page 1083
Applications Manager User Guide
Applications Manager User Guide Applications Manager 13
Anomaly Detection
Anomaly detection helps you know if there is gradual performance degradation by defining Anomaly Profiles on performance
metrics. By creating Anomaly profiles, you can define rules wherein the current data is compared with previously reported best
data.
For eg., if the load on the server increases over a period of time, response time will gradually be affected. By using Anomaly
detection, you would be able to detect this performance problem.
How does Anomaly Detection Work?
Anomaly profiles can be created based on:
● Baseline Values
● Custom Expressions
Anomaly Dashboard: This dashboard facilitates viewing through all the performance metrics and helps in easy troubleshooting.
Baseline Values:
Anomaly happens when the current set of values don't conform to the baseline range values. Current Attribute values are
compared against the reported data in a particular week [baseline week].
● Define baseline - Baseline week can be calculated based on
Copyright © 2014 Zoho Corp. Page 1084
Applications Manager User Guide
Applications Manager User Guide Applications Manager 13
● Fixed Value: The week where the system has performed very well [there has been less number of alarms] will be chosen
as reference/ baseline data range. After choosing the week for baseline comparison, then each day's value will be compared
with the corresponding day of the baseline week. For eg. If you choose week 1 of August as baseline week, then every
Monday's data will be compared with August week1's Monday values. Another usecase can be for festive time load. Anomaly
profiles can be created for Christmas Holiday weekend and the performance metrics can be compared to know how
effectively the system has performed.
● Moving Value: Instead of fixing a baseline week, Previous week's reported data can be selected for comparison. Here,
the baseline value will be changing according to the previous week's data.
● Specify the anomaly criteria - Set the upper limit and lower limit range to compare the current data with the baseline
values.
Baseline data range will be formed based on the upper limit and lower limit values .These values can be used as % or as hard
coded values. Eg, if the baseline value is 70 and if you had provided 10% as criteria for both upper and lower limits then the
base line range will be between 64 to 77. Likewise if you had provided the criteria as 10 then the range will be between 60 to
80.
● Working - After comparing with the baseline data, if the current hour value does not come between the upper limit and lower
limit configured, then alarms will be generated.
● Lets set Aug 1st week of 2009 as the baseline data range.
● Anomaly range is defined as 10% upper limit and 10% lower limit.
● The deviation is calculated based on hourly values. So at 11 A.M, Tuesday of the Second Week, the Memory Utilization value
will be compared with the values present at 11 AM, Tuesday of the Ist week. If the value deviates from the upper limit or
lower limit, then an alarm will be generated.
● After creating Anomaly profile, you have to associate the anomaly profile to the concerned attributes.
To create Anomaly Profile based on baseline values:
● Click on Anomaly Profile link. Click on New Profile
● In the Anomaly profile page, Give the Name for the new Anomaly profile you want to create.
● For baseline calculation, select the Baseline data range: You can choose between fixed baseline value [the appropriate week]
or moving baseline value which is based on previous week's data.
● Define the allowed deviation from baseline. Alarms can be generated either based on percentage of upper limit, lower limit
value or straightaway on hard coded comparison values. The generated Alarm will be cleared if the value falls in the baseline
range [that is checked every hour]. Alarm can be critical or warning.
● Select the comparison method.
● The recommended method would be to Compare last hour value directly with baseline value. Here, While comparing,
hourly value will be taken into consideration and compared with the baseline value directly.For eg: Say if current time is
10:00 AM , Monday and if baseline date range is week 2. Then week 2 , Monday 10:00 AM value will be taken for comparison
and upper and lower limits will be applied as per the user configuration.
● The other method would be to Compare values based on the corresponding difference with the previous hour.
While comparing, the corresponding difference in hourly values would be taken into consideration.
For eg: If current time is 10:00 AM, we will take the difference between the values at 10:00 AM and 9:00 AM for comparison.
A similar approach will be used for getting the baseline values.
● Finally click 'Create Anomaly profile'.
Copyright © 2014 Zoho Corp. Page 1085
Applications Manager User Guide
Applications Manager User Guide Applications Manager 13
Custom Expressions
Anomaly is detected when current data doesn't conform to the user defined rules [based on system variables]. For eg., you can
create a rule like Anomaly is to be detected when the current Last Hour Average Value is greater than twice the Six Hours Moving
Average Value. Critical and Warning alarms can be set accordingly.
The system variables that can be used for forming custom expressions are
Expressions Meaning
$10D_MVA Ten Days Moving Average
$LastHourValue Last Hour Average
$6H_MVA Six Hours Moving Average
$30D_MVA Thirty Days Moving Average
$10H_MVA Ten Hours Moving Average
$7D_MVA Seven Days Moving Average
To Create Anomaly Profile based on Custom Expressions:
● After choosing to create anomaly profile based on Custom Expressions, enter the profile name for the new anomaly profile.
● Critical Alarm : Create an expression like $LastHourValue > 10*$7D_MVA+(5+$30D_MVA). Then select the critical alarm
from dropdown .
● Warning Alarm : Create an expression like $LastHourValue <= 25*$6H_MVA+(5+$10D_MVA). Then select the warning
alarm from dropdown
● Save the Anomaly Profile.
To Associate Anomaly Profile:
● Go to the respective monitor details page. Choose the attributes for which you want to configure alarms. Click on Configure
Alarms link.
● Threshold Details and Anomaly Details will be listed. Click on Anomaly Details tab.
● From the drop down box, Choose the appropriate attributes and associate them to the corresponding anomaly profiles.
● Save the alarm configuration
Note: A particular monitor's health will be made critical and EMail notification will be sent only if the user had associated EMail
action to the health of the dependant attribute
Anomaly Dashboard
This dashboard facilitates viewing through all the performance metrics. It helps the user to intuitively scan through the hundreds of
performance metrics with ease.
● If the health of any attribute / Monitor Group / Monitor has turned critical or if the availability is down, click on the icon for
seeing the root cause analysis.
● Click on Use Anomaly Dashboard for troubleshooting to access the Anomaly Dashboard. You can access Anomaly
Dashboard from Alarms tab too. In Alarms tab, all alarms whose health have turned critical are listed. Click on alarm message,
it goes to Alarm Details page. In Alarm history table, you can find the Anomaly Dashboard icon
● In Anomaly Dashboard, You can choose to list only critical monitors or all monitors. Note: Critical state is based on the
Copyright © 2014 Zoho Corp. Page 1086
Applications Manager User Guide
Applications Manager User Guide Applications Manager 13
Anomaly profile associated to the attribute of the monitor.
● Base Metrics shows response time details and all other metrics by using current time but you can customize it using the
change link. You can change the attribute and time. Note: The chosen time is used in all other calculation such as last hour
value, 12 hour average etc.
● Graphs: Last polled is last hour value. 12 hour is last 12 hour average values in graphical format [ SparkSeries]. 7day
segmented hour is shown as bar graph [Sparkline]. You can click through the columns to view the detailed reports.
● After associating anomaly profile to an attribute of a monitor, if the profile rule is violated, the monitor becomes critical and
background of 12 hour graph will be red in color. By clicking on the column, you can see the detailed report like when anomaly
value was reached, etc.
See Also
Associating Threshold and Action with Attributes
Copyright © 2014 Zoho Corp. Page 1087
Applications Manager User Guide
Applications Manager User Guide Applications Manager 13
SLA Management Console For Managers
SLA Management Console would essentially help the Manager to have an integrated high-level view of the Business Infrastructure.
Here, monitor groups form Business Application units. The manager can create service level agreements (SLAs), the violation of
which can be escalated by Email. By default, if the Manager is not explicitly associated to a Monitor Group, the Manager will be able
to access all the Monitor Groups in the Manager Console. If the Manager is associated to a certain Monitor Groups, only those
Monitor Groups will be shown in Manager Console - More
SLA Management Console gives the overall status of the various Business Applications that are associated with the system. You can
view the availability statistics graph of the Business Applications for various time periods like 'Today', 'Yesterday', 'Last Week', 'This
month', etc.,
The Service Level Agreement (SLA) statistics table lists all the Business Applications & their SLAs and indicates whether the
SLAs have been met or not. You can view the Availability % (clicking on the availability value will help you view the overall
availability report of the Monitor Group and also the availability reports of the individual Monitors in the Monitor Group), Mean
Time To Repair (MTTR), MTBF (Mean Time Between Failures).
Mean Time To Repair (MTTR):
The average time to repair a device or a system back to acceptable operating conditions. The term can also mean, the time spent
to restore a machine to operating condition after failure. This must be as low as possible.
Mean Time Between Failures (MTBF):
The average time that a device or a system worked without failure. The term can also mean the length of time a user may
reasonably expect a device or system to work before an incapacitating fault occurs. This must be as high as possible.
Server SLA:
Upon clicking the Server SLA tab, you can view the SLA details for all the servers associated. Server Availability statistics is shown
as a pie chart. By default, the least availability statistics for 'Today' is shown. A maximum of availability details of 12 servers would
be shown as pie chart. You have an option to view the availability statistics for other time periods like 'Yesterday', 'Last Week', 'Last
month', etc.,
The server availability statistics - uptime % table, clearly lists down all the Servers associated with the different types of SLAs and it
indicates whether the Servers have met the SLAs or not. If there is a SLA violation, the corresponding statistics is highlighted in red.
The other details that can be viewed are Total Downtime, Availability %, MTBR, MTBF along with the trouble tickets associated with
it. You can view the Server availability report for the past seven days by clicking on the 7 Icon.
Events:
Upon clicking the Events tab, you can view the SLA details for all the Events associated. Events Volume statistics is shown as a bar
graph. By default, the volume statistics for 'Today' is shown. A maximum of Events volume details of 12 business applications
would be shown as bar graph. You have an option to view the Events volume statistics for other time periods like 'Yesterday', 'Last
Week', 'Last month', etc.,
The Events Volume table, clearly lists down all the Business Applications associated with the different types of SLAs and it indicates
whether events volume has met the SLAs or not. If there is a SLA violation, the corresponding statistics is highlighted in red.
Across the various time periods, you can compare the trends in the volume of Events
Creation of New Service Level Agreements:
Copyright © 2014 Zoho Corp. Page 1088
Applications Manager User Guide
Applications Manager User Guide Applications Manager 13
● Click on the New SLA link
● Enter the SLA Name
● Enter the SLA Description
● Choose whether to use the SLA for Business Application or for Server
● Then you go on to define the SLA Rules
● The Service Level Objectives provided are Availability and Events
● To meet the SLA, Availability can be set as equal to, greater than, or greater than equal to a percentage value. By default it is
99.9 %
● To meet the SLA, the Events Volume can be set as less than, equal to or less than equal to a particular number of Events per
month.
● The next step is to associate the SLA to the Business Applications or the servers as per the initial choice. From the
available list, Select the Business Applications / Servers that you want to monitor using the SLAs.
● You have an option to escalate SLA violation through Email. Enter the From address, to address, subject, and message of
the escalation Email. The mail will be sent to the recipient(s) with the root cause message of the SLA violation.
● Click on 'save' to create a new SLA.
Note
E-Mail escalation of SLA violation is
always calculated for last 30 days.
You can go to SLA reports and
select period as last 30 days and
see the SLA violations.
Copyright © 2014 Zoho Corp. Page 1089
Applications Manager User Guide
Applications Manager User Guide Applications Manager 13
Applications Manager Plugin for OPM
Contents
● Applications Manager Plugin - An Overview
● Editions Availble for Installation
● OpManager Versions (based on the user interface)
● Software Requirements for the APM Plug-in
● Instructions to apply APM plug-in
● Using the Applications Manager Plugin
Applications Manager Plugin - An Overview
With Applications Performance Management plug-in for OpManager, you can proactively monitor business applications and help
businesses ensure their revenue-critical applications meet end user expectations. This plug-in offers out-of-the-box monitoring
support for 50+ applications and servers.
Monitoring Highlights:
● Automatic discovery of application servers, databases, services, systems, transactions, custom applications, virtual resources
and cloud apps in your heterogeneous data center.
● Experience comprehensive performance management of over 100 key performance indicators of your applications - including
response time, resource availability, CPU/memory utilization and more.
● Get a holistic view of your IT resources including a wide range of business applications and network services.
● Perform end-user experience monitoring of enterprise Internet Services and hosted Web Services from your branch offices; and
measure the end-user experience of business-critical network services such as DNS, LDAP, Ping and Mail server from customer
locations.
● Effective, timely fault management with notification of problems through e-mail and SMS alerts.
● Powerful reporting capability with extensive coverage to help administrators in application troubleshooting & capacity
planning.
Editions Availble for Installation
● Professional Edition - To install the Professional edition, the OpManager Standalone should be installed before installing
Applications Manager Plugin.
● Enterprise Edition - To install the Enterprise Edition, the Opmanager central and Opmanager Probe should be installed
before Plugin Enterprise Edition installation.
Copyright © 2014 Zoho Corp. Page 1090
Applications Manager User Guide
Applications Manager User Guide Applications Manager 13
OpManager Versions (based on the user interface)
● The latest version with the Old User Interface is 11600.
● The latest version with the New User Interface is 12200
Software Requirements for the APM Plug-in
The recommended software requirements for installing and running APM Plug-in are as follows:
Supported Operating Systems Supported Browsers
• Windows 7, Windows Server 2003,2008,2012
• Internet Explorer 8.0 and above
• RedHat Linux 8.0 and above
• FireFox 7.x and above
• Enterprise Linux 2.1 and above
• Google Chrome v22.0 and above
• Debian/Suse/Ubuntu/Mandriva/CentOS/Fedora Core
Instructions to apply APM plug-in
● Download OpManager's APM plug-in file to OpManager server
● Shutdown the OpManager Service and execute the file.
● You have to install APM plug-in in OpManager server.
● Follow the on-screen instructions to complete the installation process. Once the installation wizard completed, the Applications
Manager Plugin will be installed under OpManager_HOME/AppManager directory
● Start the OpManager Service.
Using the Applications Manager Plugin
In Version 11600 of OpManager - Applications Manager can be accessible under “Apps” tab in OpManager.
Copyright © 2014 Zoho Corp. Page 1091
Applications Manager User Guide
Applications Manager User Guide Applications Manager 13
In Version 12200 of OpManager - Applications Manager can be accessible under “Dashboards -> Servers -> Applications”.
Copyright © 2014 Zoho Corp. Page 1092
Applications Manager User Guide
Applications Manager User Guide Applications Manager 13
Note
There is no need to apply a separate license file for AppManager Plugin. It is included within the OpManager license.
Copyright © 2014 Zoho Corp. Page 1093
Applications Manager User Guide
Applications Manager User Guide Applications Manager 13
Technical Support and Product Information
Clicking 'Support' tab in the web client provides you the following information.
● Applications Manager Support
● User Forum Discussions
● Applications Manager Team Blog
● Testimonials
● Product Information
● Applications Manager Installation Information
● JVM Memory Information
● Database Connection Time
● Database Request Statistics
● System CPU Utilization
● System Response Time
Applications Manager Support
Request Technical Support
Clicking this link takes you to an online support form. Describe the problem, specify your name, e-mail ID, telephone number, and
additional information if any and click Submit.
Alternatively, you can simply send an e-mail to appmanager-support@manageengine.com.
Support Information File
For the Applications Manager Technical Center to resolve problems quickly, you need to send the log files that are being generated.
To do so, click Support Information File link. The log files are zipped in a file and placed under <Applications Manager
Home>/support directory. File creation takes some time based on the log file size.
To create Support Information File via command prompt, execute the following command:
<C:ProgramFilesManageEngineAppManager11bin>createSupportFile
After generating the support information file, e-mail it to appmanager-support@manageengine.com
If the support information file is large in size and our mail server blocks the same, then you can upload the file in our FTP site.
You will be provided details of the FTP service usage when you connect to our FTP server using "ftp ftp.zohocorp.com"
Server Name = ftp.zohocorp.com
user account = anonymous
password = "your email address"
Mail us the location of the file and the folder in which it is placed in case you are using ftp to upload the file.
Troubleshooting Tips
Clicking this link takes you to the online Troubleshooting page which is a quick stop to get your problems resolved by yourself. This
page quotes the common problems faced by users and provides a quick solution.
Copyright © 2014 Zoho Corp. Page 1094
Applications Manager User Guide
Applications Manager User Guide Applications Manager 13
Toll Free Number
You can call the Toll Free Number +1-925-924-9500 and ask for assistance from the Applications Manager Technical Center.
Need Features?
If you would like to see more new features in Applications Manager, click the Need Features link. This takes you to an online form
where you can specify the feature and its description.
User Forums
Clicking this link will take you to the Online user forums where you can discuss about Applications Manager with other users. Five
latest discussion topics will be displayed.
Applications Manager Team Blog
Clicking this link will take you to the Online Applications Manager Team Blog where you can view interesting information about the
team, tips on handling Applications Manager and many more. Five latest blogs will be displayed.
Testimonials
Clicking this link will take you to the online Testimonial form, wherein you can leave your feedback about Applications Manager.
Product Information
This sections provides the following information.
● Product: Name of the product.
● Build Number: Build number of the product currently installed in your machine.
● Service Pack: The service pack that has been currently installed over the product.
● License Type: Type of license that you are currently using (Free, Evaluation, Paid) and the number of days remaining if it is an
evaluation edition.
● Buy/Evaluate: 'Buy' option is available if you are using an Evaluation edition. Click 'Buy' to go to the online store and purchase
Applications Manager product license. 'Evaluate' option is available if you are using a Free Edition. Click 'Evaluate' to switch
from Free edition to Evaluation edition (30 days).
Copyright © 2014 Zoho Corp. Page 1095
Applications Manager User Guide
Applications Manager User Guide Applications Manager 13
Applications Manager Installation Information
This section provides information about the system where you have installed the product.
Load Factor: The load factor follows the format 'x.y', where 'x' represents load on Applications Manager Server, while 'y' represents
the load on the Database used by Applications Manager. A value of zero represents least loaded, while a value of nine represents
the most loaded.
Applications Manager Server Load (x) :
Once in every 30 minutes Applications Manager will select 50 random monitors (mostly Servers / SQLs) and find their corresponding
Polling Intervals, their last Data Collection time and the number of times data collection has happened in the last 1 hour for that
monitor. Then it will calculate the expected number of Polls that should have occurred in one hour for that monitor. Using these
values it will calculate the polling delay % (100 * Number of Times Acutally Polled / Number of Times it should have Polled) for each
monitor. Then it will find the average polling delay for these 50 monitors and server load factor value (x) will be calculated based on
the information below :
Poll Delay % Load Factor
Less than 97% 0
Greater than 97% and less than 93% 1
Greater than 93% and less than 90% 2
Greater than 90% and less than 86% 4
Greater than 86% and less than 82% 6
Greater than 82% and less than 70% 8
Greater than 70% 9
Applications Manager Database Load (Y) :
This value is calculated based on the number of Transactions/Min (commitsPerMin + rollbacksPerMin happening in PgSQL /
Transactions/sec for Microsoft SQL) happening in the Applications Manager's Database based on the information below :
Load
Transactions/Min*
Factor
Less than 600 0
Greater than 600 and less than 1200 1
Greater than 1200 and less than 1800 2
Greater than 1800 and less than 2400 3
Greater than 2400 and less than 3000 4
Greater than 3000 and less than 3600 5
Greater than 3600 and less than 4200 6
Greater than 4200 and less than 4800 7
Greater than 4800 and less than 5400 8
Greater than 5400 9
Host Name: Host name where the server is running. ●
OS Type & Version : Type and version of operating system of the host. ●
Working Directory: Your working directory or Applications Manager Home (where the product is installed). ●
Start Time: Time the server was started. ●
Server port: Port in which Applications Manager is running ●
Number of Monitors: Current number of monitors configured ●
Copyright © 2014 Zoho Corp. Page 1096
Applications Manager User Guide
Applications Manager User Guide Applications Manager 13
Named Users: Current number of users configured ●
Installation Type: Type can be Standalone, Managed Server or Admin Server ●
*For Microsoft SQL servers 2008 and above, Transactions/Min factor will be updated based on the available system memory. ●
JVM Memory Information
This section provides information on the JVM Memory usage.
● Total JVM Heap Size: Total heap size occupied by JVM.
● Used JVM Heap Size: Heap size used by JVM.
● Free JVM Heap Size: Heap size that is free without JVM usage.
● View Thread Dump Information: Thread status in the JVM can be viewed here.
● View Monitor Errors: Error messages of monitors can be viewed here. You can see, if data collection has happened successfully
or not at one go.
Database Connection Time
This graph provides information on the Applications Manager database connection time for the last one hour.
Database Request Statistics
This graph provides information on the Applications Manager database request statistics for the last one hour.
System CPU Utilization
This graph provides information on the system's (where Applications Manager is installed) CPU Utilization pattern for the last one
hour.
System Response Time
This graph provides information on the system's (where Applications Manager is installed) Response Time pattern for the last one
hour.
Copyright © 2014 Zoho Corp. Page 1097
Applications Manager User Guide
Applications Manager User Guide Applications Manager 13
Glossary
Terms Definition
These are tasks to be performed to notify the user, when alarms are generated by Applications Manager.
For example, while monitoring WebLogic server, if the user wants to be intimated when the server response time
Action
is greater than 1000ms, then an alarm is generated when the condition is met. The users are notified of the
alarms through Actions such as sending e-mail, SMS, trap, and executing a command.
Activities allowing IT administrators to configure any operation in Applications Manager with ease. Only the
Admin Activities 'Admin' user can perform these activities. For more information on user access, refer to the User Administration
section.
Alarms are notifications generated based on Threshold / Health values .
Alarms They are generated when the value of a numerical attribute exceeds the pre-defined threshold limit.
Additionally, the status of health and availability of an application can also be determined through Alarms.
This activity enables the user to associate a threshold profile with an attribute so that alarms are generated. It
Alarm
includes associating the action to be executed when an alarm is generated.
Configuration
Additionally, the dependencies for the ‘Health’ attribute of a Monitor can also be configured.
Attributes are parameters/objects of a Monitor and they provide information about them. These are parameters
Attribute
whose values are set to threshold to generate alarms.
An attribute that determines whether a system or application is available for use (Up or Down).
For example, If a Web server is running, then the availability is up.
Availability
Consider a situation where the Web server may be running fine but its response time is high. This is indicated by
Availability as Up and Health as critical if the response time is a dependent parameter for health.
Refers to the logical grouping of one or more Monitors such as application servers, network services, databases,
Monitor Groups
web applications etc. This provides a holistic view of the business environment.
Custom Monitors provide a way to monitor your Java applications or other applications that expose management
information through SNMP (Simple Network Management Protocol) and JMX (Java Management Extensions).
Custom Monitor
Say, you have a Java application with built-in manageability using JMX and any application that has an SNMP
interface, then they are managed by building Custom Monitors.
Dependencies determine
• health of Monitor or Monitor Group
• health or availability of Monitor Group
They consist of the dependent parameters of the Monitor based on which the severity of the health and
Dependencies
availability is determined.
For example, Health of a Tomcat Server may depend on the overall response time of the server or on the
response time of each of the web applications deployed on the server etc. By configuring dependencies, you can
determine the attribute, based on which the severity of health changes.
Discover Network Locating all Monitors running within a network range.
Enterprise OID in OID that uniquely distinguishes traps of different organizations, i.e. they vary for different vendors. This field
SNMP Trap applies only to SNMPv1 traps.
These are types that are mapped to specific OID to generate SNMP traps and provide additional information
Generic Type in
about the functioning of the Monitor Group. They are applicable only to SNMPv1 traps. The different types of
SNMP Trap
Generic traps are coldStart, warmStart, linkDown, linkUp, authenticationFailure, and egpNeighborLoss.
An attribute that indicates the quality of Monitors, based on their dependencies.
For example, If a Web server takes 10 mins to respond, its response time is high but the server is still available.
Health
Hence it is indicated by Health as critical (If response time is a dependent parameter of health) and
Availability as up .
Monitoring It is a continuous process that uses methodical collection and analysis of data to provide business management.
Application on which monitoring is performed. Monitor is an instance of a Monitor Type that is running in a port
of a host.
Monitor For example, Application Servers such as WebLogic servers or Tomcat servers etc, Database servers such as
Oracle or MySQL servers are some of the Monitor Types while a WebLogic server running on a particular port of a
host is a Monitor.
Refers to application such as WebLogic server, JBoss server, System server, URL Monitor, Oracle Database
Monitor Type server, MySQL Database server, etc. that are monitored by Applications Manager.
Different instances of these applications are Monitor.
The average time to repair a device or a system back to acceptable operating conditions. The term can also
Mean Time To
means, the time spent to restore a machine to operating condition after failure.
Repair (MTTR)
This must be as low as possible. MTTR thresholds can be set to trigger root cause.
Copyright © 2014 Zoho Corp. Page 1098
Applications Manager User Guide
Applications Manager User Guide Applications Manager 13
Mean Time The average time that a device or a system worked without failure. The term also stands for the length of time a
Between Failures user may reasonably expect a device or system to work before an incapacitating fault occurs.
(MTBF) This must be as high as possible. MTBF thresholds can be set to trigger root cause.
Polling Interval The time interval to monitor the different parameters configured for a Monitor.
Root Cause Analysis helps to point the actual cause of a problem. You can view the 'Root Cause Analysis' by
clicking on the status icon of the attributes.
For example,
RCA
Expand the nodes to view the actual cause of the problem. Here, WebLogic Health is critical as Availability and
Response Time (dependencies of Health) are also critical.
They provide organized presentation of data that depicts the behavior of Monitor Types over a specified period
Reports
of time.
Response Time The time taken by a Monitor to react to a given input.
Indicates how serious the problems are. There are three levels of severities: Critical, Warning, and Clear. These
Severity
are controlled by the threshold set by the user or administrator.
An outgoing e-mail server using Simple Mail Transfer Protocol (SMTP) that sends your outgoing messages to the
SMTP Server appropriate recipients. Most e-mail systems that send mail over the Internet use SMTP to send messages. The
messages can be retrieved using POP server.
Object identifier (OID) that is used to uniquely identify each object variable of a MIB (Management Information
SNMP OID
Base).
Specific Type in
When generic is set to Enterprise, a specific trap ID is identified.
SNMP Trap
SubNetMask The subnet mask determines the maximum number of hosts on a subnetwork.
Threshold is the value that determines the severity of the alarm based on the pre-defined conditions.
Threshold For example, if the user wants to be intimated when the server response time is greater than 1000ms, then a
threshold can be created based on this condition and assigned to the attribute.
Continuous URL monitoring service that monitors web pages. They verify the availability of specified,
URL Monitors
addressable, standard HTTP and HTTPS URLs of web pages.
Copyright © 2014 Zoho Corp. Page 1099
Applications Manager User Guide
Applications Manager User Guide Applications Manager 13
Database Migrations
Three types of DB Migration can be done in Applications Manager:
● MySQL to PostgreSQL - Supported Both in Windows and Linux
● PostgreSQL to Microsoft SQL - Supported only in Windows
● MySQL to Microsoft SQL - Supported only in Windows
Copyright © 2014 Zoho Corp. Page 1100
Applications Manager User Guide
Applications Manager User Guide Database Migrations
MySQL to PostgreSQL Migration
Note
You need to be on Version 13210 of Applications Manager or above to do migration, so please check the build number in the
Support tab.
Prerequisites
1. Before starting Migration check the Database port number in following files (and make sure it's the same in all the files):
● AMServer.properties in "AppManager_Home/conf"
● database_params.conf in "AppManager_Home/working/conf"
● startMySQL.bat (before export in MySQL build) / startPGSQL.bat (before import in PGSQL build)
in "AppManager_Home/working/bin"
2. Install the PostgreSQL build which is same as MySQL. Start and stop the new PostgreSQL build.
3. Take backup of the MySQL Database before starting Migration.
Steps for Migration:
Step 1 - Stop MySQL build “ManageEngine Applications Manager” service and via command prompt (make sure you run as
administrator) , go to <AppManager Home> directory and execute the below commands.
shutdownApplicationsManager.bat
shutdownApplicationsManager.bat -force
Via command prompt, go to <AppManager Home> directory and execute the below command in Linux.
sh shutdownApplicationsManager.sh
sh shutdownApplicationsManager.sh -force
Step 2 - In MySQL AppManager, open a command prompt using administrator privileges, run the
<AppManagerHome>/bin/Migration/MigrateToPGSQL.bat script, data export process will start. You can view progressin
<AppManager Home>/logs/Migration/.
Example:
MigrateToPGSQL.bat Export
sh MigrateToPGSQL.sh Export (in case of Linux)
Step 3 - From the MySQL AppManager copy <AppManager Home>/working/Migration.zip file to the same location in the PGSQL
AppManager and unzip it (All the *.txt files should be in <AppManagerHome>/working/Migration/)
Step 4 - In MySQL AppManager run the <AppManager Home>binBackupConfig.bat (or sh) script and copy the <AppManager
Home>workingbackupbackupconfzip_Type_Build_Date_HH_MM_SS.zip file to the same location in the PGSQL AppManager.
Step 5 - Take a backup of AMServer.properties under AppManager_HOME/conf folder in PGSQL build.
Copyright © 2014 Zoho Corp. Page 1101
Applications Manager User Guide
Applications Manager User Guide Database Migrations
Step 6 - Run the <AppManager Home>binRestoreConfig.bat (or sh) script with the backupconfzip_Type_Build_Date_HH_MM_SS.zip
file that was copied in step 4.
Step 7 - In PGSQL AppManager go to <AppManager Home>/working/pgsql/data and remove or rename “amdb” folder.
Step 8 - In PGSQL AppManager, open a command prompt using administrator privileges, run the <AppManager
Home>/bin/Migration/MigrateToPGSQL.bat script, data import process will start. You can view progress in <AppManager
Home>/logs/Migration/.
Example:
MigrateToPGSQL.bat Import
sh MigrateToPGSQL.sh Import (in case of Linux)
Step 8 - Replace the host details of PGSQL build in AMServer.properties with the details in backup file taken in step 5.
Step 9 - Start the PGSQL Applications Manager & check your data.
Note
After Migration, it is mandatory to copy and paste all the Prerequisites files needed for monitoring from MYSQL to the PGSQL
build.
Copyright © 2014 Zoho Corp. Page 1102
Applications Manager User Guide
Applications Manager User Guide Database Migrations
MySQL/PGSQL to MSSQL Migration
Note
The Migration is now possible only in a Windows version of Applications Manager.
You need to be on Version 13210 of Applications Manager or above to do migration, so please check the build number in the
Support tab.
Prerequisites
1. Take backup of the PGSQL/MySQL Database before starting Migration.
2. Install the Applications Manager with same build number by selecting MS SQL Backend, start & stop it once.
3. The MSSQL Build should not be running during Migration. But MySQL/PGSQL build should be running, so please make sure that
it is.
4. Open Migration.properties file in AppManagerHomeconf folder in PGSQL/MySQL AppManager and enter details of the
Microsoft SQL Server like hostname, port, database name, username & password same as you have provided in step 2.
# -------------------------------------
# Target Database Details for migration
# -------------------------------------
am.importdb.type=mssql
am.importdb.host=APP-WIN7-64-1
# we don’t need to mention port if the target server is a SQLServer instance
am.importdb.port=1433
am.importdb.instance=-
am.importdb.name=AMDB_MSSQL
# For Domain authentication should be given as DomainName\Username
am.importdb.user=sa
am.importdb.password=password
Steps for Migration
1.) In the PGSQL/MySQL AppManager execute the below under AppManagerHomebinMigration folder in command window (make
sure you run as administrator).
MigrateToMSSQL.bat Export
A specific Migration.zip file will be created in AppManagerHome/working/ location.
AppManagerMigration.zip (Professional Edition)
AdminServerMigration.zip (Admin Server)
ManagedServer_X0000000.zip (Managed Server With ServerID X)
2.) Copy your specific zip file & unzip it under the C: drive of the Windows server where your MSSQL database is running.
3.) Now in PGSQL AppManager, execute the below under AppManagerHomebinMigration folder in cmd window.
Copyright © 2014 Zoho Corp. Page 1103
Applications Manager User Guide
Applications Manager User Guide Database Migrations
MigrateToMSSQL.bat Import
This will import your data from PGSQL/MySQL DB and insert into target DB (example: AMDB_MSSQL) in the SQL Server.
4.) Copy the below information the existing PGSQL AppManager to MSSQL AppManager installation
AppManagerHome/working/mibs
AppManagerHome/working/adventnet_ssh_privateKey_file.txt_*
5.) Stop the PGSQL/MySQL AppManager and start the MS SQL AppManager. You will have all your existing monitors/configurations
and reports in that with data stored in MS SQL server now.
NOTE
Currently we have the following options while migrating
a. Can exclude any table without migrating
b. Can specify row limit for tables which have more rows count.
(Event or AM_Disk_MinMaxAvgData or similar tables can have million of rows, so we can set a limit if a need arises). These options
can be given in migration.conf under AppManagerHomeworkingconfPGSQL for PGSQL build and
AppManagerHomeworkingconfMySQL for MySQL build.
Note
● This step is not mandatory and may be required while very large database migration only.
● After Migration, it is mandatory to copy and paste all the Prerequisites files needed for monitoring from MYSQL to the PGSQL
build.
Copyright © 2014 Zoho Corp. Page 1104
Applications Manager User Guide
Applications Manager User Guide Database Migrations
PGSQL to SQL Server migration for Applications Manager Plug-in
● Take backup of the PGSQL Database using steps in following link: https://apm.manageengine.com/How-to-back-up-
Applications-Manager-data.html
● Start the OpManager, verify that Applications Manager Plugin with PostgreSQL backend is running and execute the
OpManagerHomeAppManagerbinExportData.bat in cmd window. AppManagerMigration.zip file will be created in
AppManagerHome/working/ location.
● Copy your specific zip file & unzip it under the C: drive of the Windows server where your MS SQL database is running.
● Now perform the Migration steps given by OpManager and restart your OpManager. Now please go into
OpManagerHomeAppManagerconfMigration.properties and update the information of the new Applications Manager Plugin MS
SQL database post migration.
# -------------------------------------
# Target Database Details for migration
# -------------------------------------
am.importdb.type=mssql
am.importdb.host=APP-WIN7-64-1
# we don’t need to mention port if the target server is a SQLServer instance
am.importdb.port=1433
am.importdb.instance=-
am.importdb.name=AMDB
# For Domain authentication should be given as DomainName\Username
am.importdb.user=sa
am.importdb.password=password
● Once the correct values are updated in the Migration.properties, go into OpManagerHomeAppManagerconfAMServer.properties
and update the value am.db.type as pgsql
from mssql.
● Execute the OpManagerHomeAppManagerbinImportData.bat in cmd window. This will import your data from PGSQL DB and
insert into target DB (example: AMDB) in the SQL Server.
● Now, change the value for the key am.db.type back to mssql in OpManagerHomeAppManagerconfAMServer.properties.
Copyright © 2014 Zoho Corp. Page 1105
Applications Manager User Guide
Applications Manager User Guide Other
Supported Modems for SMS Notifications
Following is a list of the modems supported in Applications Manager for SMS Notifications.
S No. Modem Version Baud Rate Manufacturer
1 iTegno 3000 115200 Wavecom
2 iTegno WM1080A 115200 Wavecom
3 Wavecom M1306B Wavecom
4 iTegno 3800 Wavecom
5 MultiTech MultiModem MTCBA-G-F1
6 Wavecom Fastrack M1206B 115200 Wavecom
7 VISIONTEK 81GC Linkwell Telesystems
8 TELTONIKA ModemCOM/G10 115200 Teltonika
9 DIGICOM Pocket GPRS Micro (Version 1.47) 9600 Digicom
10 DIGICOM Pokcet GPRS Pico (Version 1.47) 9600 Digicom
Mobiles Supported
S.No Mobile Model Baud Rate Manufacturer
1 Motorola E398 9600 Motorola
2 Nokia 6210 Nokia
3 Nokia 6310 Nokia
4 Nokia 6230i Nokia
5 Nokia 8250 Nokia
6 Nokia 6610 115200 Nokia
7 Nokia 7210 115200 Nokia
8 Sony Ericsson T610 19200 Sony Ericsson
9 Sony Ericsson W800i 115200 Sony Ericsson
10 samsung sgh-c100 9600 Samsung
11 Sharp GX30 115200 Sharp
12 Sony Ericsson k700 115200 Sony Ericsson
13 Motorola RAZR V3 115200 Motorola
14 Nokia 7610 115200 Nokia
15 Nokia 3310/3315 19200 Nokia
16 Siemens M35 19200 Siemens
17 Siemens M50 19200 Siemens
18 Siemens C45 19200 Siemens
Can’t find the modem that you're looking for?
Just check whether the device you have meets the following configuration:
• Your modem must have GSM functionality with the provision to insert the SIM card.
• It should support 7bit (GSM default alphabet), 8bit and Unicode (UCS2) encoding.
• Applications Manager uses AT commands to send SMS, so the device should respond to AT commands. [If needed, you can test it using HyperTerminal].
If all the above criteria match, AppManager will support your modem phone.
Copyright © 2014 Zoho Corp. Page 1106
Applications Manager User Guide
Applications Manager User Guide Other
Incorporating the Monitor Group with Google Maps API
This tutorial is intended to help you incorporate Google Map in Applications Manager. The Google Maps API embed Google Maps in
web pages with JavaScript .
In order to be able to use Google Maps, the Google APIs have to be present, if not, then manually installed.
Steps to configure Google Map in Applications Manager web client
To incorporate your Monitor Groups in Google Map View follow the below steps:
● CREATING AN HTML DOCUMENT: Create a new html document MapView.html in the product. Say for Eg. Appmanager home
directory / working / maps / mapview.html .
● IMPORTING GOOGLE'S JAVASCRIPT: Include the following content in the html document.<html>
<script type="text/javascript"src="http://maps.google.com/maps/api/js?sensor=false"></script>
This is done in order to import google's javascript and use their functions.
● MAPS INITIALIZATION AND FETCHING DATA: Next include the following content in the html document:<script
type="text/javascript">
var map;
var prevoverlay ;
function initialize(zoom,xcoord,ycoord,newlocation) {
var mapDiv = document.getElementById('mapView');
map = new google.maps.Map(mapDiv, {
center: new google.maps.LatLng(xcoord, ycoord),
zoom: zoom,
mapTypeId: google.maps.MapTypeId.ROADMAP
});
if(!newlocation){
google.maps.event.addListenerOnce(map, 'tilesloaded', addMapMarkers);
} else
{
google.maps.event.addListener(map, 'click', function(event) {
var coordinates = event.latLng.toString().split(",");
var xcoord = coordinates[0];
xcoord = coordinates[0].substring(1);
var ycoord = coordinates[1];
ycoord = ycoord.substring(0,ycoord.length-1)
document.getElementById('xcoord').value = xcoord;
document.getElementById('ycoord').value = ycoord;
if(prevoverlay){
prevoverlay.setMap(null)
}
Copyright © 2014 Zoho Corp. Page 1107
Applications Manager User Guide
Applications Manager User Guide Other
placeMarker(event.latLng)
});}}
The above function is for map initialization and displaying the Monitor Groups located across the world.
● SAVING ZOOM LEVELS: Next include the following two functions in the html document:function setDefault(){
var zoomlevel = map.getZoom();
var coordinates = map.getCenter().toString().split(",");
var xcoord = coordinates[0];
xcoord = coordinates[0].substring(1);
var ycoord = coordinates[1];
ycoord = ycoord.substring(0,ycoord.length-1)
return customsetDefault(xcoord,ycoord,zoomlevel)
}This function is used for saving the current zoom level
function placeMarker(location) {
var locationmarker = new google.maps.Marker({
position: location,
map: map,
icon:'/images/marker0.png'
});
prevoverlay = locationmarker;
}
This function is used for adding a new location in the map.
● RENDERING MONITOR GROUP INFORMATION: Include the following function in the html Document:infos = [];
function createMapMarker(markerele)
{ var monitorname1 =markerele.getAttribute("monitorname");
monitorname1=unescape(monitorname1.replace(/+/g, " "));
var rca1 = markerele.getAttribute("rca");
var place1 =markerele.getAttribute("place");
var lat = markerele.getAttribute("lat");
var lng = markerele.getAttribute("lng");
var iconpath =markerele.getAttribute("icon");
var point = new google.maps.LatLng(parseFloat(lat),parseFloat(lng));
var image = new google.maps.MarkerImage(iconpath,new google.maps.Size(20, 30),new google.maps.Point(0,0),new
google.maps.Point(10, 30));
var shadow = new google.maps.MarkerImage(iconpath,new google.maps.Size(22, 20),new google.maps.Point(0,0),new
google.maps.Point(10, 30));
var marker = new google.maps.Marker({
position: point,
map: map,
icon: image,
shadow: shadow,
Copyright © 2014 Zoho Corp. Page 1108
Applications Manager User Guide
Applications Manager User Guide Other
title: monitorname1
});
var content = "<table border="0" cellpadding="0" cellspacing="0" width="250px"><tr><td align="left"><span
class="bodytext"><b>"+monitorname1 + "</b> : "+ rca1 +"<br>"+place1+"</td></tr></table>";
var infowindow = new google.maps.InfoWindow({
content: content,
position: point
});
google.maps.event.addListener(marker, 'click', function() {
closeInfos();
infowindow.open(map, marker);
infos[0]=infowindow;
});
}
function closeInfos(){
if(infos.length > 0){
infos[0].set("marker",null);
infos[0].close();
infos.length = 0;
}}</script> </html>
This function is used for rendering the Monitor Group information inside the map view.
● Place the html document in the directory to configure Google Map View: Appmanager/working/html/MapView.html.
Important:
Get to know and verify the Google Map API Terms of Use
Copyright © 2014 Zoho Corp. Page 1109
Applications Manager User Guide
Applications Manager User Guide Other
Regular Expressions
Applications Manager supports usage of Regular Expressions (Regex) while searching for data. A regular expression is a special
sequence of characters defines a search pattern for strings.
Regular Expression Syntax:
Here is the table listing down all the regular expression metacharacter syntax available in Java:
Subexpression Matches
^ Matches beginning of line.
$ Matches end of line.
. Matches any single character except newline. Using m option allows it to match newline as well.
[...] Matches any single character in brackets.
[^...] Matches any single character not in brackets
A Beginning of entire string
z End of entire string
Z End of entire string except allowable final line terminator.
re* Matches 0 or more occurrences of preceding expression.
re+ Matches 1 or more of the previous thing
re? Matches 0 or 1 occurrence of preceding expression.
re{ n} Matches exactly n number of occurrences of preceding expression.
re{ n,} Matches n or more occurrences of preceding expression.
re{ n, m} Matches at least n and at most m occurrences of preceding expression.
a| b Matches either a or b.
(re) Groups regular expressions and remembers matched text.
(?: re) Groups regular expressions without remembering matched text.
(?> re) Matches independent pattern without backtracking.
w Matches word characters.
W Matches nonword characters.
s Matches whitespace. Equivalent to [tnrf].
S Matches nonwhitespace.
d Matches digits. Equivalent to [0-9].
D Matches nondigits.
A Matches beginning of string.
Z Matches end of string. If a newline exists, it matches just before newline.
z Matches end of string.
G Matches point where last match finished.
n Back-reference to capture group number "n"
b Matches word boundaries when outside brackets. Matches backspace (0x08) when inside brackets.
B Matches nonword boundaries.
n, t, etc. Matches newlines, carriage returns, tabs, etc.
Q Escape (quote) all characters up to E
Copyright © 2014 Zoho Corp. Page 1110
Applications Manager User Guide
Applications Manager User Guide Other
E Ends quoting begun with Q
See Also
Monitor Information - File / Directory Monitor | Create Other New Monitors
Copyright © 2014 Zoho Corp. Page 1111
Applications Manager User Guide
Applications Manager User Guide Other
Enable and Use Remote Commands in Windows PowerShell
For using PowerShell in Applications Manager, you need Windows Management Framework (Windows PowerShell 2.0 and WinRM
2.0) on both Applications Manager server and the remote Windows server. For more details
refer http://support.microsoft.com/kb/968929.
Also, ensure that Windows PowerShell is enabled in both servers:
● Open Control Panel.
● Select Programs and Features.
● In the Tasks list, click Turn Windows features on or off.
● When the Server Manager console opens, check if Windows PowerShell is enabled
You can verify the availability of Windows Remote Management (WinRM) service and configure PowerShell for remoting by following
these steps:
● Start Windows PowerShell as an administrator by right-clicking the Windows PowerShell shortcut and selecting Run As
Administrator.
● To configure Windows PowerShell for remoting, type the following command: Enable-PSRemoting -force
● Configure the TrustedHosts setting on both computers, so that computers will trust each other:On Remote Monitored
Server:Set-Item wsman:localhostclienttrustedhosts <Applications Manager hostname>On Applications Manager
Sever:Set-Item wsman:localhostclienttrustedhosts *
● Include the below cmdlets to be execute on remote Windows server when enabling powershell remoting (It's not required to be
run on the Applications Manager server):"Set-Item WSMan:localhostShellMaxShellsPerUser -value 25 -WarningAction
SilentlyContinue" ( To increase the maximum number of concurrent shells that a user can remotely open)
"Set-Item WSMan:localhostShellIdleTimeout -value 60000 -WarningAction SilentlyContinue" (Determines how long the session
stays open if the remote computer does not receive any communication from the local computer, including the heartbeat
signal. When the interval expires, the session closes.)
● On both computers, restart the Windows Remote Management (WinRM) so the new settings will take effect: Restart-Service
WinRM.
You can test the configuration and connection from Applications Manager by following these steps:
1. Open PowerShell Console with administrator privileges.
2. Run : $testSession= New-PSSession -ComputerName <REMOTE-HOSTNAME> -Credential Get-Credential
3. A popup will appear, give the remote server credentials.
4. If any error is thrown, do the required configuration/setup to resolve it.
5. If step 3 executes without error, remove the testSession by executing : Get-PSSession | Remove-PSSession
The steps above will test whether the WinRM service is running on the remote computer and if Applications Manager can
communicate with the remote server.
Copyright © 2014 Zoho Corp. Page 1112
Applications Manager User Guide
Applications Manager User Guide Other
Tomcat Server.xml
<!-- Example Server Configuration File -->
<!-- Note that component elements are nested corresponding to their
parent-child relationships with each other
--><!-- A "Server" is a singleton element that represents the entire JVM,
which may contain one or more "Service" instances. The Server
listens for a shutdown command on the indicated port.
Note: A "Server" is not itself a "Container", so you may not
define subcomponents such as "Valves" or "Loggers" at this level.
--><Server port="8005" shutdown="SHUTDOWN" debug="0"><GlobalNamingResources><Resource
name="jdbc/AMDS" auth="Container" type="javax.sql.DataSource"/><ResourceParams
name="jdbc/AMDS"><parameter><name>factory</name><value>org.apache.commons.dbcp.BasicDataSourceFacto
ry</value></parameter><!-- Maximum number of dB connections in pool. Make sure you
configure your mysqld max_connections large enough to handle
all of your db connections. Set to 0 for no limit.
--><parameter><name>maxActive</name><value>100</value></parameter><!-- Maximum number of idle dB
connections to retain in pool.
Set to 0 for no limit.
--><parameter><name>maxIdle</name><value>30</value></parameter><!-- Maximum time to wait for a dB
connection to become available
in ms, in this example 10 seconds. An Exception is thrown if
this timeout is exceeded. Set to -1 to wait indefinitely.
--><parameter><name>maxWait</name><value>10000</value></parameter><!-- MySQL dB username and
password for dB connections
--
><parameter><name>username</name><value>root</value></parameter><parameter><name>password</name><va
lue/></parameter><!-- Class name for mm.mysql JDBC driver -->
<parameter><name>driverClassName</name><value>org.gjt.mm.mysql.Driver</value></parameter><!-- The
JDBC connection url for connecting to your MySQL dB.
The autoReconnect=true argument to the url makes sure that the
mm.mysql JDBC Driver will automatically reconnect if mysqld closed the
connection. mysqld by default closes idle connections after 8 hours.
--
><parameter><name>url</name><value>jdbc:mysql://localhost:13326/AMDB?autoReconnect=true</value></pa
rameter></ResourceParams></GlobalNamingResources><!-- A "Service" is a collection of one or more
Copyright © 2014 Zoho Corp. Page 1113
Applications Manager User Guide
Applications Manager User Guide Other
"Connectors" that share
a single "Container" (and therefore the web applications visible
within that Container). Normally, that Container is an "Engine",
but this is not required.
Note: A "Service" is not itself a "Container", so you may not
define subcomponents such as "Valves" or "Loggers" at this level.
--><!-- Define the Tomcat Stand-Alone Service -->
<Service name="Tomcat-Standalone"><!-- A "Connector" represents an endpoint by which requests are
received
and responses are returned. Each Connector passes requests on to the
associated "Container" (normally an Engine) for processing.
By default, a non-SSL HTTP/1.1 Connector is established on port 8080.
You can also enable an SSL HTTP/1.1 Connector on port 8443 by
following the instructions below and uncommenting the second Connector
entry. SSL support requires the following steps (see the SSL Config
HOWTO in the Tomcat 4.0 documentation bundle for more detailed
instructions):
* Download and install JSSE 1.0.2 or later, and put the JAR files
into "$JAVA_HOME/jre/lib/ext".
* Execute:
%JAVA_HOME%binkeytool -genkey -alias tomcat -keyalg RSA (Windows)
$JAVA_HOME/bin/keytool -genkey -alias tomcat -keyalg RSA (Unix)
with a password value of "changeit" for both the certificate and
the keystore itself.
By default, DNS lookups are enabled when a web application calls
request.getRemoteHost(). This can have an adverse impact on
performance, so you can disable it by setting the
"enableLookups" attribute to "false". When DNS lookups are disabled,
request.getRemoteHost() will return the String version of the
IP address of the remote client.
--><!-- Define a non-SSL HTTP/1.1 Connector on port 8080 -->
<!-- NMS Commenting out the default HTTP Connector
<Connector className="org.apache.catalina.connector.http.HttpConnector"
port="8080" minProcessors="5" maxProcessors="75"
enableLookups="true" redirectPort="8443"
acceptCount="10" debug="0" connectionTimeout="60000"/>
--><!-- Note : To disable connection timeouts, set connectionTimeout value
to -1
--><!-- Define a non-SSL Coyote HTTP/1.1 Connector on port 8081
--><!--
<Connector className="org.apache.coyote.tomcat4.CoyoteConnector"
Copyright © 2014 Zoho Corp. Page 1114
Applications Manager User Guide
Applications Manager User Guide Other
port="8081" minProcessors="5" maxProcessors="75"
enableLookups="true" redirectPort="8443"
acceptCount="10" debug="0" connectionTimeout="20000"/>
--><!-- Define an SSL HTTP/1.1 Connector on port 8443 -->
<!--
<Connector className="org.apache.catalina.connector.http.HttpConnector"
port="8443" minProcessors="5" maxProcessors="75"
enableLookups="true"
acceptCount="10" debug="0" scheme="https" secure="true">
<Factory className="org.apache.catalina.net.SSLServerSocketFactory"
clientAuth="false" protocol="TLS"/>
</Connector>
--><!-- Define an AJP 1.3 Connector on port 8009 -->
<Connector className="org.apache.ajp.tomcat4.Ajp13Connector" port="18009" minProcessors="5"
maxProcessors="75" acceptCount="10" debug="0"/><!-- Define a Proxied HTTP/1.1 Connector on port
8081 -->
<!-- See proxy documentation for more information about using this.
--><!--
<Connector className="org.apache.catalina.connector.http.HttpConnector"
port="8082" minProcessors="5" maxProcessors="75"
enableLookups="true"
acceptCount="10" debug="0" connectionTimeout="60000"
proxyPort="80"/>
--><!-- Define a non-SSL HTTP/1.0 Test Connector on port 8082
--><!--
<Connector className="org.apache.catalina.connector.http10.HttpConnector"
port="8083" minProcessors="5" maxProcessors="75"
enableLookups="true" redirectPort="8443"
acceptCount="10" debug="0"/>
--><!-- An Engine represents the entry point (within Catalina) that processes
every request. The Engine implementation for Tomcat stand alone
analyzes the HTTP headers included with the request, and passes them
on to the appropriate Host (virtual host).
--><!-- Define the top level container in our container hierarchy
--><Engine name="Standalone" defaultHost="localhost" debug="0"><Valve
className="com.adventnet.appmanager.tomcatagent.ver4.valve.AdventNetHostValve"/><!-- The request
dumper valve dumps useful debugging information about
the request headers and cookies that were received, and the response
headers and cookies that were sent, for all requests received by
Copyright © 2014 Zoho Corp. Page 1115
Applications Manager User Guide
Applications Manager User Guide Other
this instance of Tomcat. If you care only about requests to a
particular virtual host, or a particular application, nest this
element inside the corresponding <Host> or <Context> entry instead.
For a similar mechanism that is portable to all Servlet 2.3
containers, check out the "RequestDumperFilter" Filter in the
example application (the source for this filter may be found in
"$CATALINA_HOME/webapps/examples/WEB-INF/classes/filters").
Request dumping is disabled by default. Uncomment the following
element to enable it.
--><!--
<Valve className="org.apache.catalina.valves.RequestDumperValve"/>
--><!-- Global logger unless overridden at lower levels -->
<Logger className="org.apache.catalina.logger.FileLogger" prefix="catalina_log." suffix=".txt"
timestamp="true"/><!-- Because this Realm is here, an instance will be shared globally
--><!-- NMS Commenting out MemoryRealm
<Realm className="org.apache.catalina.realm.MemoryRealm" />
--><!-- Replace the above Realm with one of the following to get a Realm
stored in a database and accessed via JDBC
--><!--
<Realm className="org.apache.catalina.realm.JDBCRealm" debug="99"
driverName="org.gjt.mm.mysql.Driver"
connectionURL="jdbc:mysql://localhost/authority?user=test;password=test"
userTable="users" userNameCol="user_name" userCredCol="user_pass"
userRoleTable="user_roles" roleNameCol="role_name" />
--><!--
<Realm className="org.apache.catalina.realm.JDBCRealm" debug="99"
driverName="oracle.jdbc.driver.OracleDriver"
connectionURL="jdbc:oracle:thin:@ntserver:1521:ORCL?user=scott;password=tiger"
userTable="users" userNameCol="user_name" userCredCol="user_pass"
userRoleTable="user_roles" roleNameCol="role_name" />
--><!--
<Realm className="org.apache.catalina.realm.JDBCRealm" debug="99"
driverName="sun.jdbc.odbc.JdbcOdbcDriver"
connectionURL="jdbc:odbc:CATALINA"
userTable="users" userNameCol="user_name" userCredCol="user_pass"
userRoleTable="user_roles" roleNameCol="role_name" />
--><!-- Define the default virtual host -->
<Host name="localhost" debug="0" appBase="webapps" unpackWARs="true"><!-- Normally, users must
authenticate themselves to each web app
Copyright © 2014 Zoho Corp. Page 1116
Applications Manager User Guide
Applications Manager User Guide Other
individually. Uncomment the following entry if you would like
a user to be authenticated the first time they encounter a
resource protected by a security constraint, and then have that
user identity maintained across *all* web applications contained
in this virtual host.
--><!--
<Valve className="org.apache.catalina.authenticator.SingleSignOn"
debug="0"/>
--><!-- Access log processes all requests for this virtual host. By
default, log files are created in the "logs" directory relative to
$CATALINA_HOME. If you wish, you can specify a different
directory with the "directory" attribute. Specify either a relative
(to $CATALINA_HOME) or absolute path to the desired directory.
--><Valve className="org.apache.catalina.valves.AccessLogValve" directory="../../../logs/tomcat"
prefix="localhost_access_log." suffix=".txt" pattern="common"/><!-- Logger shared by all Contexts
related to this virtual host. By
default (when using FileLogger), log files are created in the "logs"
directory relative to $CATALINA_HOME. If you wish, you can specify
a different directory with the "directory" attribute. Specify either a
relative (to $CATALINA_HOME) or absolute path to the desired
directory.
--><Logger className="org.apache.catalina.logger.FileLogger" directory="../../../logs/tomcat"
prefix="localhost_log." suffix=".txt" timestamp="true"/><!-- Define properties for each web
application. This is only needed
if you want to set non-default properties, or have web application
document roots in places other than the virtual host's appBase
directory.
--><!-- Tomcat Root Context -->
<!--
<Context path="" docBase="ROOT" debug="0"/>
--><!-- Tomcat Manager Context -->
<!-- NMS Commenting out the manager context
<Context path="/manager" docBase="manager"
debug="0" privileged="true"/>
--><Context path="" docBase="D:/AdventNet/ME/AppManager6/working" debug="0"
privileged="true"><Realm className="org.apache.catalina.realm.DataSourceRealm"
dataSourceName="jdbc/AMDS" debug="99" digest="MD5" userTable="AM_UserPasswordTable"
userNameCol="USERNAME" userCredCol="PASSWORD" userRoleTable="AM_UserGroupTable"
roleNameCol="GROUPNAME"/></Context><!-- NMS Removed the example context entries --></
Host></Engine></Service><!-- The MOD_WEBAPP connector is used to connect Apache 1.3 with Tomcat 4.0
Copyright © 2014 Zoho Corp. Page 1117
Applications Manager User Guide
Applications Manager User Guide Other
as its servlet container. Please read the README.txt file coming with
the WebApp Module distribution on how to build it.
(Or check out the "jakarta-tomcat-connectors/webapp" CVS repository)
To configure the Apache side, you must ensure that you have the
"ServerName" and "Port" directives defined in "httpd.conf". Then,
lines like these to the bottom of your "httpd.conf" file:
LoadModule webapp_module libexec/mod_webapp.so
WebAppConnection warpConnection warp localhost:8008
WebAppDeploy examples warpConnection /examples/
The next time you restart Apache (after restarting Tomcat, if needed)
the connection will be established, and all applications you make
visible via "WebAppDeploy" directives can be accessed through Apache.
--><!-- Define an Apache-Connector Service -->
<!-- NMS Commenting out WarpConnector
<Service name="Tomcat-Apache">
<Connector className="org.apache.catalina.connector.warp.WarpConnector"
port="8008" minProcessors="5" maxProcessors="75"
enableLookups="true" appBase="webapps"
acceptCount="10" debug="0"/>
--><!-- Replace "localhost" with what your Apache "ServerName" is set to
--><!--
<Engine className="org.apache.catalina.connector.warp.WarpEngine"
name="Apache" debug="0">
--><!-- Global logger unless overridden at lower levels -->
<!--
<Logger className="org.apache.catalina.logger.FileLogger"
prefix="apache_log." suffix=".txt"
timestamp="true"/>
--><!-- Because this Realm is here, an instance will be shared globally
--><!--
<Realm className="org.apache.catalina.realm.MemoryRealm" />
</Engine>
</Service>
--></Server>
Copyright © 2014 Zoho Corp. Page 1118
Applications Manager User Guide
Applications Manager User Guide Other
Tomcat Users.xml
<tomcat-users>
<user name="tomcat" password="tomcat" roles="admin-gui,manager-gui,manager-jmx"/>
<user name="tomcat1" password="tomcat1" roles="manager-gui,manager-jmx"/>
</tomcat-users>
Copyright © 2014 Zoho Corp. Page 1119
Applications Manager User Guide
Applications Manager User Guide Sample CSVs
#This is a sample .csv file for bulk import of monitors.
#1. Header should start with #Header: followed by the Input Field names. It is already coded for
you. Note: Do not modify the header.
#2. From the second line onwards, give the input values according to the column names in the
header.
#3. You can remove the example entries in this file from the second line onwards and add your own
monitor input information. You can add comments by including # symbol in the beginning of the line.
#4. Save the file in any computer but upload it to the Applications Manager webclient using bulk
import monitor form.
#5. After uploading, click on Next, the entire monitor input information will be shown in a table
format for your reference.
#6. If everything is OK, click on Start Discovery. The monitors will be scheduled for discovery. It
would take few minutes to complete the process. When the monitors are scheduled for discovery,
simultaneously the uploaded file will be deleted from Applications Manager (as this file contains
security information)
#7. If you want to cancel the process in midway, delete the uploaded file from Applications Manager
machine.
#8. Fields MonitorGroupID and PollInterval are Optional.If PollInterval is not specified, the
default value for it will be 5 minutes
#9. PollInterval should be given in Minutes.
#10.Values with embedded commas can be given inside "".
#11.Enter the credentialID, if you wish to use preconfigured credentials details from Credentials
Manager.
#12.ManagedServerID and ManagedServerGroupName can be specified only if bulk import is being
performed from the Admin Server in the Enterprise Edition.If these field values are not specified,
then the new monitor will be added in the in least loaded Managed Server.
#Header:DisplayName,HostName,UserName,Password,MonitorGroupID,PollInterval
TestActiveDirectory,demo-host,test,test,10000095,5
Test ActiveDir,localhost,admin,admin,10000095,10
Copyright © 2014 Zoho Corp. Page 1120
Applications Manager User Guide
Applications Manager User Guide Sample CSVs
#This is a sample .csv file for bulk import of monitors.
#1. Header should start with #Header: followed by the Input Field names. It is already coded for
you. Note: Do not modify the header.
#2. From the second line onwards, give the input values according to the column names in the
header.
#3. You can remove the example entries in this file from the second line onwards and add your own
monitor input information. You can add comments by including # symbol in the beginning of the line.
#4. Save the file in any computer but upload it to the Applications Manager webclient using bulk
import monitor form.
#5. After uploading, click on Next, the entire monitor input information will be shown in a table
format for your reference.
#6. If everything is OK, click on Start Discovery. The monitors will be scheduled for discovery. It
would take few minutes to complete the process. When the monitors are scheduled for discovery,
simultaneously the uploaded file will be deleted from Applications Manager (as this file contains
security information)
#7. If you want to cancel the process in midway, delete the uploaded file from Applications Manager
machine.
#8. Fields MonitorGroupID and PollInterval are Optional.If PollInterval is not specified, the
default value for it will be 5 minutes
#9. PollInterval should be given in Minutes.
#10.Values with embedded commas can be given inside "".
#11.Enter the credentialID, if you wish to use preconfigured credentials details from Credentials
Manager.
#12.ManagedServerID and ManagedServerGroupName can be specified only if bulk import is being
performed from the Admin Server in the Enterprise Edition.If these field values are not specified,
then the new monitor will be added in the in least loaded Managed Server.
#Header:DisplayName,Access Key ID,Secret Access Key,MonitorGroupID,PollInterval
TestAmazon,AKVYK4JSQYDKTLB4EAW,F+uh4gnZhVutxuxtGYYgGDlb1iVkMLlgpv94G7eU,10000095,5
MonitorAmazon,BKIHI6KSEYPLPS8ZSSX,FQuh4gnZhVutx/xtGKKgGDlb1iVMKLigpv94G7eU,10000095,10
Copyright © 2014 Zoho Corp. Page 1121
Applications Manager User Guide
Applications Manager User Guide Sample CSVs
#This is a sample .csv file for bulk import of Apache Solr Server monitor.
#1. Header should start with #Header: followed by the Input Field names. It is already coded for
you. Note: Do not modify the header.
#2. From the second line onwards, give the input values according to the column names in the
header.
#3. You can remove the example entries in this file from the second line onwards and add your own
monitor input information. You can add comments by including # symbol in the beginning of the line.
#4. Save the file in any computer but upload it to the Applications Manager webclient using bulk
import monitor form.
#5. After uploading, click on Next, the entire monitor input information will be shown in a table
format for your reference.
#6. If everything is OK, click on Start Discovery. The monitors will be scheduled for discovery. It
would take few minutes to complete the process. When the monitors are scheduled for discovery,
simultaneously the uploaded file will be deleted from Applications Manager (as this file contains
security information)
#7. If you want to cancel the process in midway, delete the uploaded file from Applications Manager
machine.
#8. Fields MonitorGroupID and PollInterval are Optional.If PollInterval is not specified, the
default value for it will be 5 minutes
#9. PollInterval should be given in Minutes.
#10.Values with embedded commas can be given inside "".
#Header: DisplayName,Host Name / IP Address,Port,SSL is enabled,MonitorGroupID,PollInterval
Solrcsv1,AMP-W2012S-64-1,8983,false,10000095,5
Copyright © 2014 Zoho Corp. Page 1122
Applications Manager User Guide
Applications Manager User Guide Sample CSVs
#This is a sample .csv file for bulk import of Apache Solr Server monitor.
#1. Header should start with #Header: followed by the Input Field names. It is already coded for
you. Note: Do not modify the header.
#2. From the second line onwards, give the input values according to the column names in the
header.
#3. You can remove the example entries in this file from the second line onwards and add your own
monitor input information. You can add comments by including # symbol in the beginning of the line.
#4. Save the file in any computer but upload it to the Applications Manager webclient using bulk
import monitor form.
#5. After uploading, click on Next, the entire monitor input information will be shown in a table
format for your reference.
#6. If everything is OK, click on Start Discovery. The monitors will be scheduled for discovery. It
would take few minutes to complete the process. When the monitors are scheduled for discovery,
simultaneously the uploaded file will be deleted from Applications Manager (as this file contains
security information)
#7. If you want to cancel the process in midway, delete the uploaded file from Applications Manager
machine.
#8. Fields MonitorGroupID and PollInterval are Optional.If PollInterval is not specified, the
default value for it will be 5 minutes
#9. PollInterval should be given in Minutes.
#10.Values with embedded commas can be given inside "".
#Header:DisplayName,credentialID,HostName,UserName,Password,Use Powershell,Use CredSSP
Authentication,Database Server,Database Name,MonitorGroupID,PollInterval
BizTalk2010,,app-w2k8-64-1,appbtkadministrator,Biztalk123,True,Yes,,BizTalkmgmtdb,,6
Copyright © 2014 Zoho Corp. Page 1123
Applications Manager User Guide
Applications Manager User Guide Sample CSVs
#This is a sample .csv file for bulk import of monitors.
#1. Header should start with #Header: followed by the Input Field names. It is already coded for
you. Note: Do not modify the header.
#2. From the second line onwards, give the input values according to the column names in the
header.
#3. You can remove the example entries in this file from the second line onwards and add your own
monitor input information. You can add comments by including # symbol in the beginning of the line.
#4. Save the file in any computer but upload it to the Applications Manager webclient using bulk
import monitor form.
#5. After uploading, click on Next, the entire monitor input information will be shown in a table
format for your reference.
#6. If everything is OK, click on Start Discovery. The monitors will be scheduled for discovery. It
would take few minutes to complete the process. When the monitors are scheduled for discovery,
simultaneously the uploaded file will be deleted from Applications Manager (as this file contains
security information).
#7. If you want to cancel the process in midway, delete the uploaded file from Applications Manager
machine.
#8. Fields MonitorGroupID and PollInterval are Optional.If PollInterval is not specified, the
default value for it will be 5 minutes.
#9. PollInterval should be given in Minutes.
#10. Field Credential ID :Enter the credentialID, if the credentials given in the Applications
Manager's Credential Manager is used.
#11.Values with embedded commas can be given inside "".
#12.ManagedServerID and ManagedServerGroupName must be specified only if bulk import is being
performed from the Admin Server in the Enterprise Edition.
#Header:DisplayName,HostName/IP
Address,Prompt,UserName,Password,credentialID,MonitorGroupID,PollInterval
TestCeph,app-cluster,$,admin,admin,,10000095,5
CephMonitoring,ctl-cephadmin,$,appmgr,appmgr3,,,10
Copyright © 2014 Zoho Corp. Page 1124
Applications Manager User Guide
Applications Manager User Guide Sample CSVs
# This is a sample .csv file for bulk import of monitors.
#1. Header should start with #Header: followed by the Input Field names. It is already coded for
you. Note: Do not modify the header.
#2. From the second line onwards, give the input values according to the column names in the
header.
#3. You can remove the example entries in this file from the second line onwards and add your own
monitor input information. You can add comments by including # symbol in the beginning of the line.
#4. Save the file in any computer but upload it to the Applications Manager webclient using bulk
import monitor form.
#5. After uploading, click on Next, the entire monitor input information will be shown in a table
format for your reference.
#6. If everything is OK, click on Start Discovery. The monitors will be scheduled for discovery. It
would take few minutes to complete the process. When the monitors are scheduled for discovery,
simultaneously the uploaded file will be deleted from Applications Manager (as this file contains
security information)
#7. If you want to cancel the process in midway, delete the uploaded file from Applications Manager
machine.
#8. Fields MonitorGroupID and PollInterval are Optional.If PollInterval is not specified, the
default value for it will be 5 minutes
#9. PollInterval should be given in Minutes.
#11.Enter the credentialID, if you wish to use preconfigured credentials details from Credentials
Manager.
#12.ManagedServerID and ManagedServerGroupName can be specified only if bulk import is being
performed from the Admin Server in the Enterprise Edition.If these field values are not specified,
then the new monitor will be added in the in least loaded Managed Server.
#Header: DisplayName,HostName,Port,MonitorGroupID,PollInterval
Couchbase Monitoring,vijay-0596.csez.zohocorpin.com,8091,10000020,11
App-win7-64-2 monitor,app-win7-64-2,8091,10000020,18
Copyright © 2014 Zoho Corp. Page 1125
Applications Manager User Guide
Applications Manager User Guide Sample CSVs
#This is a sample .csv file for bulk import of monitors.
#1. Header should start with #Header: followed by the Input Field names. It is already coded for
you. Note: Do not modify the header.
#2. From the second line onwards, give the input values according to the column names in the
header.
#3. You can remove the example entries in this file from the second line onwards and add your own
monitor input information. You can add comments by including # symbol in the beginning of the line.
#4. Save the file in any computer but upload it to the Applications Manager webclient using bulk
import monitor form.
#5. After uploading, click on Next, the entire monitor input information will be shown in a table
format for your reference.
#6. If everything is OK, click on Start Discovery. The monitors will be scheduled for discovery. It
would take few minutes to complete the process. When the monitors are scheduled for discovery,
simultaneously the uploaded file will be deleted from Applications Manager (as this file contains
security information)
#7. If you want to cancel the process in midway, delete the uploaded file from Applications Manager
machine.
#8. Fields MonitorGroupID and PollInterval are Optional.If PollInterval is not specified, the
default value for it will be 5 minutes
#9. PollInterval should be given in Minutes.
#10.Run on server: The value has to be 'yes' if the added resource is to be associated to
Applications Manager,otherwise 'no'
#11 Run on agent : Agent location names(machine name where the agent runs)should be given separated
by '|' symbol
#12.Values with embedded commas can be given inside "".
#11.Enter the credentialID, if you wish to use preconfigured credentials details from Credentials
Manager.
#12.ManagedServerID and ManagedServerGroupName can be specified only if bulk import is being
performed from the Admin Server in the Enterprise Edition.If these field values are not specified,
then the new monitor will be added in the in least loaded Managed Server.
#Header:DisplayName,Target Address,Lookup Address,Timeout,Record Type,Search Field,Search
Value,MonitorGroupID,PollInterval,Run on server,Run on agent
DNS Monitor,192.168.14.121,appmanager.com,50,A,Record Name,,10000095,5,yes,no
TestDNS,192.168.15.121,manageengine.com,50,A,Record Name,,10000095,5,no,localhost|app-xp1|app-xp3
TestDNS1,192.168.16.121,appmanager.com,50,A,Record Name,,10000095,5,yes,localhost
Copyright © 2014 Zoho Corp. Page 1126
Applications Manager User Guide
Applications Manager User Guide Sample CSVs
#This is a sample .csv file for bulk import of monitors.
#1. Header should start with #Header: followed by the Input Field names. It is already coded for
you. Note: Do not modify the header.
#2. From the second line onwards, give the input values according to the column names in the
header.
#3. You can remove the example entries in this file from the second line onwards and add your own
monitor input information. You can add comments by including # symbol in the beginning of the line.
#4. Save the file in any computer but upload it to the Applications Manager webclient using bulk
import monitor form.
#5. After uploading, click on Next, the entire monitor input information will be shown in a table
format for your reference.
#6. If everything is OK, click on Start Discovery. The monitors will be scheduled for discovery. It
would take few minutes to complete the process. When the monitors are scheduled for discovery,
simultaneously the uploaded file will be deleted from Applications Manager (as this file contains
security information).
#7. If you want to cancel the process in midway, delete the uploaded file from Applications Manager
machine.
#8. Fields MonitorGroupID and PollInterval are Optional.If PollInterval is not specified, the
default value for it will be 5 minutes.
#9. PollInterval should be given in Minutes.
#10.Values with embedded commas can be given inside " ".
#11.Enter the credentialID, if you wish to use preconfigured credentials details from Credentials
Manager.
#12.ManagedServerID and ManagedServerGroupName can be specified only if bulk import is being
performed from the Admin Server in the Enterprise Edition.If these field values are not specified,
then the new monitor will be added in the in least loaded Managed Server.
#Header:DisplayName,HostName/IP Address,Port,Username,Password,SSL is
enabled,credentialID,MonitorGroupID,PollInterval
TestDocker,apm-u12-temp,4243,,,false,,,5
SecuredDocker,102.198.12.4,2376,User,User123,true,,10000095,10
Copyright © 2014 Zoho Corp. Page 1127
Applications Manager User Guide
Applications Manager User Guide Sample CSVs
#This is a sample .csv file for bulk import of monitors.
#1. Header should start with #Header: followed by the Input Field names. It is already coded for
you. Note: Do not modify the header.
#2. From the second line onwards give the input values according to the column names in the header.
#3. You can remove the example entries in this file from the second line onwards and add your own
monitor input information. You can add comments by including # symbol in the beginning of the line.
#4. Save the file in any computer but upload it to the Applications Manager webclient using bulk
import monitor form.
#5. After uploading click Next. The entire monitor input information will be shown in a table
format for your reference.
#6. If everything is OK click on Start Discovery. The monitors will be scheduled for discovery. It
would take few minutes to complete the process. When the monitors are scheduled for discovery
simultaneously the uploaded file will be deleted from Applications Manager (as this file contains
security information)
#7. If you want to cancel the process in midway delete the uploaded file from Applications Manager
machine.
#8. Fields MonitorGroupID and PollInterval are Optional.If PollInterval is not specified the
default value will be 5 minutes.
#9. PollInterval should be given in Minutes.
#10.Enter the credentialID, if you wish to use preconfigured credentials details from Credentials
Manager.
#11.ManagedServerID and ManagedServerGroupName can be specified only if bulk import is being
performed from the Admin Server in the Enterprise Edition.If these field values are not specified,
then the new monitor will be added in the in least loaded Managed Server.
#Header: DisplayName,HostName,SubNetMask,UserName,password,credentialID,MonitorGroupID,PollInterval
bankingapp,dotnethost,255.255.255.0,admin,adminpassword,,10000095,5
bankingapp1,dotnethost1,255.255.255.0,,,2,10000095,5
bankingapp2,192.168.25.242,255.255.255.0,admin,adminpassword,,,5
Copyright © 2014 Zoho Corp. Page 1128
Applications Manager User Guide
Applications Manager User Guide Sample CSVs
#This is a sample .csv file for bulk import of monitors.
#1. Header should start with #Header: followed by the Input Field names. It is already coded for
you. Note: Do not modify the header.
#2. From the second line onwards, give the input values according to the column names in the
header.
#3. You can remove the example entries in this file from the second line onwards and add your own
monitor input information. You can add comments by including # symbol in the beginning of the line.
#4. Save the file in any computer but upload it to the Applications Manager webclient using bulk
import monitor form.
#5. After uploading, click on Next, the entire monitor input information will be shown in a table
format for your reference.
#6. If everything is OK, click on Start Discovery. The monitors will be scheduled for discovery. It
would take few minutes to complete the process. When the monitors are scheduled for discovery,
simultaneously the uploaded file will be deleted from Applications Manager (as this file contains
security information).
#7. If you want to cancel the process in midway, delete the uploaded file from Applications Manager
machine.
#8. Fields MonitorGroupID and PollInterval are Optional.If PollInterval is not specified, the
default value for it will be 5 minutes.
#9. PollInterval should be given in Minutes.
#10.Values with embedded commas can be given inside " ".
#11.Enter the credentialID, if you wish to use preconfigured credentials details from Credentials
Manager.
#12.ManagedServerID and ManagedServerGroupName can be specified only if bulk import is being
performed from the Admin Server in the Enterprise Edition.If these field values are not specified,
then the new monitor will be added in the in least loaded Managed Server.
#13.The possible VM Discovery values are: 0 - Do not discover VMs,1 - Discover VM but do not
monitor metrics,2 - Discover and monitor VM metrics.
#Header:DisplayName,HostName/IP Address,Port,UserName,Password,VM
Discovery,MonitorGroupID,PollInterval
TestESX,idc-demo1,443,admin,User,0,10000095,5
TestVms,102.198.12.4,445,User,User123,1,10000095,10
ESXPro,102.198.12.34,443,root,User123,2,10000095,10
Copyright © 2014 Zoho Corp. Page 1129
Applications Manager User Guide
Applications Manager User Guide Sample CSVs
#This is a sample .csv file for bulk import of monitors.
#1. Header should start with #Header: followed by the Input Field names. It is already coded for
you. Note: Do not modify the header.
#2. From the second line onwards, give the input values according to the column names in the
header.
#3. You can remove the example entries in this file from the second line onwards and add your own
monitor input information. You can add comments by including # symbol in the beginning of the line.
#4. Save the file in any computer but upload it to the Applications Manager webclient using bulk
import monitor form.
#5. After uploading, click on Next, the entire monitor input information will be shown in a table
format for your reference.
#6. If everything is OK, click on Start Discovery. The monitors will be scheduled for discovery. It
would take few minutes to complete the process. When the monitors are scheduled for discovery,
simultaneously the uploaded file will be deleted from Applications Manager (as this file contains
security information)
#7. If you want to cancel the process in midway, delete the uploaded file from Applications Manager
machine.
#8. Fields MonitorGroupID and PollInterval are Optional.If PollInterval is not specified, the
default value for it will be 5 minutes
#9. PollInterval should be given in Minutes.
#10.Values with embedded commas can be given inside "".
#11.Enter the credentialID, if you wish to use preconfigured credentials details from Credentials
Manager.
#12.ManagedServerID and ManagedServerGroupName can be specified only if bulk import is being
performed from the Admin Server in the Enterprise Edition.If these field values are not specified,
then the new monitor will be added in the in least loaded Managed Server.
#13.For Mode Of Monitoring : Provide value as Yes if Powershell is to be used & No if not.
#Header:DisplayName,Host Name / IP Address,Version,Exchange 2013 Role,Exchange 2010 Role,Exchange
2007 Role,Exchange 2013 Mailbox Services,Exchange 2013 Client Access Services,Exchange 2013 Edge
Services,Exchange 2010 Mailbox Services,Exchange 2010 Client Access Services,Exchange 2010 Hub
Transport Services,Exchange 2010 Edge Services,Exchange 2010 Unified Services,Exchange 2007 Mailbox
Services,Exchange 2007 Client Access Services,Exchange 2007 Hub Transport Services,Exchange 2007
Edge Transport Services,Exchange 2007 Unified Messaging Services,Exchange 2003/below Services,User
Name,Password,credentialID,Mode Of Monitoring,Customize ConnectionURI,Connection
URI,MonitorGroupID,PollInterval
Mbx2013,amp-2k8r2-
1,2013,mbxserver2013,False,False,"MSExchangeADTopology,MSExchangeIS",False,False,False,False,False,
False,False,False,False,False,False,False,False,appmantest.comadministrator,Exchange@123,,Yes,,,100
00095,5
Cas2010,amp-2k8r2-
Copyright © 2014 Zoho Corp. Page 1130
Applications Manager User Guide
Applications Manager User Guide Sample CSVs
1,2010,False,casserver2010,False,False,False,False,False,False,False,False,False,False,False,False,
False,False,False,appmantest.comadministrator,Exchange@123,,No,,,10000095,5
Copyright © 2014 Zoho Corp. Page 1131
Applications Manager User Guide
Applications Manager User Guide Sample CSVs
#This is a sample .csv file for bulk import of monitors.
#1. Header should start with #Header: followed by the Input Field names. It is already coded for
you. Note: Do not modify the header.
#2. From the second line onwards, give the input values according to the column names in the
header.
#3. You can remove the example entries in this file from the second line onwards and add your own
monitor input information. You can add comments by including # symbol in the beginning of the line.
#4. Save the file in any computer but upload it to the Applications Manager webclient using bulk
import monitor form.
#5. After uploading, click on Next, the entire monitor input information will be shown in a table
format for your reference.
#6. If everything is OK, click on Start Discovery. The monitors will be scheduled for discovery. It
would take few minutes to complete the process. When the monitors are scheduled for discovery,
simultaneously the uploaded file will be deleted from Applications Manager (as this file contains
security information)
#7. If you want to cancel the process in midway, delete the uploaded file from Applications Manager
machine.
#8. Fields MonitorGroupID and PollInterval are Optional.If PollInterval is not specified, the
default value for it will be 5 minutes
#9. PollInterval should be given in Minutes.
#10.Values with embedded commas can be given inside "".
#11.Enter the credentialID, if you wish to use preconfigured credentials details from Credentials
Manager.
#12.ManagedServerID and ManagedServerGroupName can be specified only if bulk import is being
performed from the Admin Server in the Enterprise Edition.If these field values are not specified,
then the new monitor will be added in the in least loaded Managed Server.
#Header:DisplayName,Target Address,User Name,Password,Port No,Timeout,Is Secured,Download File,Show
availability down when download fails,Remote Source File Name,Local Destination File Name,Upload
File,Show availability down when upload fails ,Local Source File Name,Remote Destination File
Name,MonitorGroupID,PollInterval
TestFTP,app-linux2,guest,guest,21,5,no,no,no,,,no,no,,,10000095,10
TestFTP/SFTP,app-ap2,admin,admin,21,50,no,no,no,,,no,no,,,10000095,5
TesFTP1,app-linux4,User,Test,21,40,no,no,yes,,,no,yes,,,10000095,10
Copyright © 2014 Zoho Corp. Page 1132
Applications Manager User Guide
Applications Manager User Guide Sample CSVs
#This is a sample .csv file for bulk import of monitors.
#1. Header should start with #Header: followed by the Input Field names. It is already coded for
you. Note: Do not modify the header.
#2. From the second line onwards, give the input values according to the column names in the
header.
#3. You can remove the example entries in this file from the second line onwards and add your own
monitor input information. You can add comments by including # symbol in the beginning of the line.
#4. Save the file in any computer but upload it to the Applications Manager webclient using bulk
import monitor form.
#5. After uploading, click on Next, the entire monitor input information will be shown in a table
format for your reference.
#6. If everything is OK, click on Start Discovery. The monitors will be scheduled for discovery. It
would take few minutes to complete the process. When the monitors are scheduled for discovery,
simultaneously the uploaded file will be deleted from Applications Manager (as this file contains
security information).
#7. If you want to cancel the process in midway, delete the uploaded file from Applications Manager
machine.
#8. Fields MonitorGroupID and PollInterval are Optional.If PollInterval is not specified, the
default value for it will be 5 minutes.
#9. PollInterval should be given in Minutes.
#10. Field Credential ID :Enter the credentialID, if the credentials given in the Applications
Manager's Credential Manager is used.
#11.Values with embedded commas can be given inside "".
#12.ManagedServerID and ManagedServerGroupName must be specified only if bulk import is being
performed from the Admin Server in the Enterprise Edition.
#Header:DisplayName,HostName,Port,UserName,Password,credentialID,JNDIPath,MonitorGroupID,PollInterv
al
TestApplicationServer,GlassFishHost,8686,,,,/jmxrmi,10000095,5
TestglassFish,GlassHostName,8686,admin,admin,,/jmxrmi,10000095,10
Copyright © 2014 Zoho Corp. Page 1133
Applications Manager User Guide
Applications Manager User Guide Sample CSVs
#This is a sample .csv file for bulk import of monitors.
#1. Header should start with #Header: followed by the Input Field names. It is already coded for
you. Note: Do not modify the header.
#2. From the second line onwards, give the input values according to the column names in the
header.
#3. You can remove the example entries in this file from the second line onwards and add your own
monitor input information. You can add comments by including # symbol in the beginning of the line.
#4. Save the file in any computer but upload it to the Applications Manager webclient using bulk
import monitor form.
#5. After uploading, click on Next, the entire monitor input information will be shown in a table
format for your reference.
#6. If everything is OK, click on Start Discovery. The monitors will be scheduled for discovery. It
would take few minutes to complete the process. When the monitors are scheduled for discovery,
simultaneously the uploaded file will be deleted from Applications Manager (as this file contains
security information).
#7. If you want to cancel the process in midway, delete the uploaded file from Applications Manager
machine.
#8. Fields MonitorGroupID and PollInterval are Optional.If PollInterval is not specified, the
default value for it will be 5 minutes.
#9. PollInterval should be given in Minutes.
#Header:DisplayName,Mode Of Monitoring,Version,NameNode Host,NameNode JMX Port,NameNode Web Port,is
SSL Enabled,Authentication Type,UserName,Password,NameNode JNDIPath,JobTracker/ResourceManager
Host,JobTracker/ResourceManager JMX Port,JobTracker/ResourceManager Web Port,is SSL
Enabled,Authentication Type,UserName,Password,JobTracker/ResourceManager
JNDIPath,MonitorGroupID,PollInterval
Hadoop_monitor_rest,RESTAPI,2.x,app-centos5-64-2,,50070,no,SimpleAuth,hduser,,,app-centos5-64-
2,,8088,no,SimpleAuth,hduser,,,,5
Hadoop_monitor_jmx,JMX,1.x,Apm-u14-64-3,8004,,,,,,/jmxrmi,Apm-u14-64-3,8005,,,,,,/jmxrmi,,5
Copyright © 2014 Zoho Corp. Page 1134
Applications Manager User Guide
Applications Manager User Guide Sample CSVs
#This is a sample .csv file for bulk import of HBase monitors.
#1. Header should start with #Header: followed by the Input Field names. It is already coded for
you. Note: Do not modify the header.
#2. From the second line onwards, give the input values according to the column names in the
header.
#3. You can remove the example entries in this file from the second line onwards and add your own
monitor input information. You can add comments by including # symbol in the beginning of the line.
#4. Save the file in any computer but upload it to the Applications Manager webclient using bulk
import monitor form.
#5. After uploading, click on Next, the entire monitor input information will be shown in a table
format for your reference.
#6. If everything is OK, click on Start Discovery. The monitors will be scheduled for discovery. It
would take few minutes to complete the process. When the monitors are scheduled for discovery,
simultaneously the uploaded file will be deleted from Applications Manager (as this file contains
security information).
#7. If you want to cancel the process in midway, delete the uploaded file from Applications Manager
machine.
#8. Values with embedded commas can be given inside "".
#9. Fields MonitorGroupID and PollInterval are Optional.If PollInterval is not specified, the
default value for it will be 5 minutes.
#10. PollInterval should be given in Minutes.
#11. typeOfNode field should always be empty.
#12. Field Credential ID :Enter the credentialID, if the credentials given in the Applications
Manager's Credential Manager is used.
#13. Specify Is Authentication required as true or false depending on whether UserName and Password
are needed or not. If using Credential Manager, specify it as true.
#14. ManagedServerID and ManagedServerGroupName must be specified only if bulk import is being
performed from the Admin Server in the Enterprise Edition.
#Header:DisplayName,Host Name / IP Address,JMX Port,typeOfNode,credentialID,Is Authentication
required,UserName,Password,JNDI Path,PollInterval,MonitorGroupID
HBase Master,app-test-64-2,10101,,,false,,,/jmxrmi,,
HBase Region1,app-test-64-2,10102,,1,true,,,/jmxrmi,,
HBase Region2,app-test-64-1,10102,,1,true,,,/jmxrmi,,
Copyright © 2014 Zoho Corp. Page 1135
Applications Manager User Guide
Applications Manager User Guide Sample CSVs
#This is a sample .csv file for bulk import of monitors.
#1. Header should start with #Header: followed by the Input Field names. It is already coded for
you. Note: Do not modify the header.
#2. From the second line onwards, give the input values according to the column names in the
header.
#3. You can remove the example entries in this file from the second line onwards and add your own
monitor input information. You can add comments by including # symbol in the beginning of the line.
#4. Save the file in any computer but upload it to the Applications Manager webclient using bulk
import monitor form.
#5. After uploading, click on Next, the entire monitor input information will be shown in a table
format for your reference.
#6. If everything is OK, click on Start Discovery. The monitors will be scheduled for discovery. It
would take few minutes to complete the process. When the monitors are scheduled for discovery,
simultaneously the uploaded file will be deleted from Applications Manager (as this file contains
security information).
#7. If you want to cancel the process in midway, delete the uploaded file from Applications Manager
machine.
#8. Fields MonitorGroupID and PollInterval are Optional.If PollInterval is not specified, the
default value for it will be 5 minutes.
#9. PollInterval should be given in Minutes.
#10.Values with embedded commas can be given inside " ".
#11.Enter the credentialID, if you wish to use preconfigured credentials details from Credentials
Manager.
#12.ManagedServerID and ManagedServerGroupName can be specified only if bulk import is being
performed from the Admin Server in the Enterprise Edition.If these field values are not specified,
then the new monitor will be added in the in least loaded Managed Server.
#Header:DisplayName,Connection Broker Hostname / IP,User Name,Password,MonitorGroupID,PollInterval
TestView1,172.100.100.51,vmwarehzviewuser1-test,Zoho@1,10000095,5
TestView2,172.100.100.52,vmwarehzviewuser2-test,Zoho@2,10000095,5
TestView3,172.100.100.53,vmwarehzviewuser3-test,Zoho@3,10000095,5
Copyright © 2014 Zoho Corp. Page 1136
Applications Manager User Guide
Applications Manager User Guide Sample CSVs
#This is a sample .csv file for bulk import of monitors.
#1. Header should start with #Header: followed by the Input Field names. It is already coded for
you. Note: Do not modify the header.
#2. From the second line onwards, give the input values according to the column names in the
header.
#3. You can remove the example entries in this file from the second line onwards and add your own
monitor input information. You can add comments by including # symbol in the beginning of the line.
#4. Save the file in any computer but upload it to the Applications Manager webclient using bulk
import monitor form.
#5. After uploading, click on Next, the entire monitor input information will be shown in a table
format for your reference.
#6. If everything is OK, click on Start Discovery. The monitors will be scheduled for discovery. It
would take few minutes to complete the process. When the monitors are scheduled for discovery,
simultaneously the uploaded file will be deleted from Applications Manager (as this file contains
security information)
#7. If you want to cancel the process in midway, delete the uploaded file from Applications Manager
machine.
#8. Fields MonitorGroupID and PollInterval are Optional.If PollInterval is not specified, the
default value for it will be 5 minutes
#9. PollInterval should be given in Minutes.
#10.Values with embedded commas can be given inside "".
#11.Enter the credentialID, if you wish to use preconfigured credentials details from Credentials
Manager.
#12.ManagedServerID and ManagedServerGroupName can be specified only if bulk import is being
performed from the Admin Server in the Enterprise Edition.If these field values are not specified,
then the new monitor will be added in the in least loaded Managed Server.
#Header:DisplayName,Host Name / IP Address,User Name,Password,Monitor Performance Metrics of
Virtual Machines,Version,MonitorGroupID,PollInterval
TestHyper,idc-demo1,admin,User,,2008,10000095,5
TestVms,102.198.12.4,User,User123,Yes,2012,10000095,10
Copyright © 2014 Zoho Corp. Page 1137
Applications Manager User Guide
Applications Manager User Guide Sample CSVs
#This is a sample .csv file for bulk import of monitors.
#1. Header should start with #Header: followed by the Input Field names. It is already coded for
you. Note: Do not modify the header.
#2. From the second line onwards, give the input values according to the column names in the
header.
#3. You can remove the example entries in this file from the second line onwards and add your own
monitor input information. You can add comments by including # symbol in the beginning of the line.
#4. Save the file in any computer but upload it to the Applications Manager webclient using bulk
import monitor form.
#5. After uploading, click on Next, the entire monitor input information will be shown in a table
format for your reference.
#6. If everything is OK, click on Start Discovery. The monitors will be scheduled for discovery. It
would take few minutes to complete the process. When the monitors are scheduled for discovery,
simultaneously the uploaded file will be deleted from Applications Manager (as this file contains
security information)
#7. If you want to cancel the process in midway, delete the uploaded file from Applications Manager
machine.
#8. Fields MonitorGroupID and PollInterval are Optional.If PollInterval is not specified, the
default value for it will be 5 minutes
#9. PollInterval should be given in Minutes.
#10.Values with embedded commas can be given inside "".
#11. CCSID is an optional parameter. '0' is the default value.
#11.Enter the credentialID, if you wish to use preconfigured credentials details from Credentials
Manager.
#12.ManagedServerID and ManagedServerGroupName can be specified only if bulk import is being
performed from the Admin Server in the Enterprise Edition.If these field values are not specified,
then the new monitor will be added in the in least loaded Managed Server.
#Header:DisplayName,Queue Manager,Host Name,Listener Port,CCSID,Server Connection
Channel,MonitorGroupID,PollInterval
TestIBMSeries,QM_app_xp4,app-xp4,1414,0,c1,10000095,10
TestIBM,QM_demo_machine,demo-machine,1414,1381,c1,10000095,5
Copyright © 2014 Zoho Corp. Page 1138
Applications Manager User Guide
Applications Manager User Guide Sample CSVs
# This is a sample .csv file for bulk import of monitors.
#1. Header should start with #Header: followed by the Input Field names. It is already coded for
you. Note: Do not modify the header.
#2. From the second line onwards, give the input values according to the column names in the
header.
#3. You can remove the example entries in this file from the second line onwards and add your own
monitor input information. You can add comments by including # symbol in the beginning of the line.
#4. Save the file in any computer but upload it to the Applications Manager webclient using bulk
import monitor form.
#5. After uploading, click on Next, the entire monitor input information will be shown in a table
format for your reference.
#6. If everything is OK, click on Start Discovery. The monitors will be scheduled for discovery. It
would take few minutes to complete the process. When the monitors are scheduled for discovery,
simultaneously the uploaded file will be deleted from Applications Manager (as this file contains
security information)
#7. If you want to cancel the process in midway, delete the uploaded file from Applications Manager
machine.
#8. Fields MonitorGroupID and PollInterval are Optional.If PollInterval is not specified, the
default value for it will be 5 minutes
#9. PollInterval should be given in Minutes.
#11.Enter the credentialID, if you wish to use preconfigured credentials details from Credentials
Manager.
#12.ManagedServerID and ManagedServerGroupName can be specified only if bulk import is being
performed from the Admin Server in the Enterprise Edition.If these field values are not specified,
then the new monitor will be added in the in least loaded Managed Server.
#Header:
DisplayName,HostName,SubNetMask,Port,Username,Password,credentialID,DatabaseName,MonitorGroupID,Pol
lInterval
dbserverapp,db2server,255.255.255.0,50000,db2admin,db2admin,,SAMPLE,10000095,5
dbserverapp2,db2server2,255.255.255.0,60000,,,2,SAMPLE,10000095,5
Copyright © 2014 Zoho Corp. Page 1139
Applications Manager User Guide
Applications Manager User Guide Sample CSVs
#This is a sample .csv file for bulk import of monitors.
#1. Header should start with #Header: followed by the Input Field names. It is already coded for
you. Note: Do not modify the header.
#2. From the second line onwards, give the input values according to the column names in the
header.
#3. You can remove the example entries in this file from the second line onwards and add your own
monitor input information. You can add comments by including # symbol in the beginning of the line.
#4. Save the file in any computer but upload it to the Applications Manager webclient using bulk
import monitor form.
#5. After uploading, click on Next, the entire monitor input information will be shown in a table
format for your reference.
#6. If everything is OK, click on Start Discovery. The monitors will be scheduled for discovery. It
would take few minutes to complete the process. When the monitors are scheduled for discovery,
simultaneously the uploaded file will be deleted from Applications Manager (as this file contains
security information).
#7. If you want to cancel the process in midway, delete the uploaded file from Applications Manager
machine.
#8. Fields MonitorGroupID and PollInterval are Optional.If PollInterval is not specified, the
default value will be 5 minutes.
#9. PollInterval should be given in Minutes.
#10.Enter the credentialID, if you wish to use preconfigured credentials details from Credentials
Manager.
#11.ManagedServerID and ManagedServerGroupName can be specified only if bulk import is being
performed from the Admin Server in the Enterprise Edition.If these field values are not specified,
then the new monitor will be added in the in least loaded Managed Server.
#Header:
DisplayName,HostName,Port,JNDIName,JMXUrl,UserName,Password,credentialID,MonitorGroupID,PollInterva
l
javaruntimetest1,app-centos32-1,1999,/jmxrmi,service:jmx:rmi://app-centos32-1/jndi/rmi://app-
centos32-1.csez.zohocorpin.com:1199/jmxrmi,,,1,10000095,5
javaruntimetest2,app-centos32-1,8686,/jmxrmi,,admin,adminadmin,1,10000095,5
Copyright © 2014 Zoho Corp. Page 1140
Applications Manager User Guide
Applications Manager User Guide Sample CSVs
#This is a sample .csv file for bulk import of monitors.
#1. Header should start with #Header: followed by the Input Field names. It is already coded for
you. Note: Do not modify the header.
#2. From the second line onwards, give the input values according to the column names in the
header.
#3. You can remove the example entries in this file from the second line onwards and add your own
monitor input information. You can add comments by including # symbol in the beginning of the line.
#4. Save the file in any computer but upload it to the Applications Manager webclient using bulk
import monitor form.
#5. After uploading, click on Next, the entire monitor input information will be shown in a table
format for your reference.
#6. If everything is OK, click on Start Discovery. The monitors will be scheduled for discovery. It
would take few minutes to complete the process. When the monitors are scheduled for discovery,
simultaneously the uploaded file will be deleted from Applications Manager (as this file contains
security information)
#7. If you want to cancel the process in midway, delete the uploaded file from Applications Manager
machine.
#8. Fields MonitorGroupID and PollInterval are Optional.If PollInterval is not specified, the
default value for it will be 5 minutes
#9. PollInterval should be given in Minutes.
#10.Run on server: The value has to be 'yes' if the added resource is to be associated to
Applications Manager,otherwise 'no'
#11 Run on agent : Agent location names(machine name where the agent runs)should be given separated
by '|' symbol
#12.Values with embedded commas can be given inside "".
#13.Enter the credentialID, if you wish to use preconfigured credentials details from Credentials
Manager.
#14.ManagedServerID and ManagedServerGroupName can be specified only if bulk import is being
performed from the Admin Server in the Enterprise Edition.If these field values are not specified,
then the new monitor will be added in the in least loaded Managed Server.
#Header:DisplayName,LDAP Server,LDAP Server Port,UserName,Password,Search Base,Search
Filter,Matching Attribute,Filter Condition,Search Result,Timeout,Is
Secured,MonitorGroupID,PollInterval,Run on server,Run on agent
LDAP1,pmp-
appxp1,389,administrator,password,"dc=pmp,dc=com",(ObjectClass=*),cn,equals,,45,no,10000095,5,yes,n
o
TestLDAP,demo-
w2k8,389,administrator,testPwd,dc=com,ObjectClass,displayname,contains,,45,no,10000095,5,no,agent1|
agent2
Copyright © 2014 Zoho Corp. Page 1141
Applications Manager User Guide
Applications Manager User Guide Sample CSVs
#This is a sample .csv file for bulk import of monitors.
#1. Header should start with #Header: followed by the Input Field names. It is already coded for
you. Note: Do not modify the header.
#2. From the second line onwards, give the input values according to the column names in the
header.
#3. You can remove the example entries in this file from the second line onwards and add your own
monitor input information. You can add comments by including # symbol in the beginning of the line.
#4. Save the file in any computer but upload it to the Applications Manager webclient using bulk
import monitor form.
#5. After uploading, click on Next, the entire monitor input information will be shown in a table
format for your reference.
#6. If everything is OK, click on Start Discovery. The monitors will be scheduled for discovery. It
would take few minutes to complete the process. When the monitors are scheduled for discovery,
simultaneously the uploaded file will be deleted from Applications Manager (as this file contains
security information)
#7. If you want to cancel the process in midway, delete the uploaded file from Applications Manager
machine.
#8. Fields MonitorGroupID, credentialID and PollInterval are Optional.If PollInterval is not
specified, the default value for it will be 5 minutes
#9. PollInterval should be given in Minutes.
#11.Enter the credentialID, if you wish to use preconfigured credentials details from Credentials
Manager.
#12.ManagedServerID and ManagedServerGroupName can be specified only if bulk import is being
performed from the Admin Server in the Enterprise Edition.If these field values are not specified,
then the new monitor will be added in the in least loaded Managed Server.
#Header:DisplayName,Host Name / IP Address,Port,Database
Server,UserName,Password,credentialID,MonitorGroupID,PollInterval
labserver,localhost,1526,ol_informix1210,informix,informix,,10000095,5
prodserver,172.21.145.2,1526,ol_informix1210,,,10000001,10000055,10
Copyright © 2014 Zoho Corp. Page 1142
Applications Manager User Guide
Applications Manager User Guide Sample CSVs
#This is a sample .csv file for bulk import of monitors.
#1. Header should start with #Header: followed by the Input Field names. It is already coded for
you. Note: Do not modify the header.
#2. From the second line onwards, give the input values according to the column names in the
header.
#3. You can remove the example entries in this file from the second line onwards and add your own
monitor input information. You can add comments by including # symbol in the beginning of the line.
#4. Save the file in any computer but upload it to the Applications Manager webclient using bulk
import monitor form.
#5. After uploading, click on Next, the entire monitor input information will be shown in a table
format for your reference.
#6. If everything is OK, click on Start Discovery. The monitors will be scheduled for discovery. It
would take few minutes to complete the process. When the monitors are scheduled for discovery,
simultaneously the uploaded file will be deleted from Applications Manager (as this file contains
security information)
#7. If you want to cancel the process in midway, delete the uploaded file from Applications Manager
machine.
#8. Fields MonitorGroupID and PollInterval are Optional.If PollInterval is not specified, the
default value for it will be 5 minutes
#9. PollInterval should be given in Minutes.
#10.Values with embedded commas can be given inside "".
#11.Enter the credentialID, if you wish to use preconfigured credentials details from Credentials
Manager.
#12.ManagedServerID and ManagedServerGroupName can be specified only if bulk import is being
performed from the Admin Server in the Enterprise Edition.If these field values are not specified,
then the new monitor will be added in the in least loaded Managed Server.
#Header:DisplayName,HostName / IP Address,Port,Enable transaction test,MonitorGroupID,PollInterval
DbMemCache,DB-linux2,11211,yes,10000095,5
TestMemcache,app-linux2,11211,no,10000095,5
Copyright © 2014 Zoho Corp. Page 1143
Applications Manager User Guide
Applications Manager User Guide Sample CSVs
#This is a sample .csv file for bulk import of monitors.
#1. Header should start with #Header: followed by the Input Field names. It is already coded for
you. Note: Do not modify the header.
#2. From the second line onwards, give the input values according to the column names in the
header.
#3. You can remove the example entries in this file from the second line onwards and add your own
monitor input information. You can add comments by including # symbol in the beginning of the line.
#4. Save the file in any computer but upload it to the Applications Manager webclient using bulk
import monitor form.
#5. After uploading, click on Next, the entire monitor input information will be shown in a table
format for your reference.
#6. If everything is OK, click on Start Discovery. The monitors will be scheduled for discovery. It
would take few minutes to complete the process. When the monitors are scheduled for discovery,
simultaneously the uploaded file will be deleted from Applications Manager (as this file contains
security information)
#7. If you want to cancel the process in midway, delete the uploaded file from Applications Manager
machine.
#8. Fields MonitorGroupID and PollInterval are Optional.If PollInterval is not specified, the
default value for it will be 5 minutes
#9. PollInterval should be given in Minutes.
#12.Values with embedded commas can be given inside "".
#11.Enter the credentialID, if you wish to use preconfigured credentials details from Credentials
Manager.
#12.ManagedServerID and ManagedServerGroupName can be specified only if bulk import is being
performed from the Admin Server in the Enterprise Edition.If these field values are not specified,
then the new monitor will be added in the in least loaded Managed Server.
#Header:DisplayName,HostName,UserName,Password,credentialID,MonitorGroupID,PollInterval
TestMSMQ,demo-machine,user,password,,10000095,10
TestMSMQ1,demo-machine2,,,1,10000095,5
Copyright © 2014 Zoho Corp. Page 1144
Applications Manager User Guide
Applications Manager User Guide Sample CSVs
#This is a sample .csv file for bulk import of monitors.
#1. Header should start with #Header: followed by the Input Field names. It is already coded for
you. Note: Do not modify the header.
#2. From the second line onwards, give the input values according to the column names in the
header.
#3. You can remove the example entries in this file from the second line onwards and add your own
monitor input information. You can add comments by including # symbol in the beginning of the line.
#4. Save the file in any computer but upload it to the Applications Manager webclient using bulk
import monitor form.
#5. After uploading, click on Next, the entire monitor input information will be shown in a table
format for your reference.
#6. If everything is OK, click on Start Discovery. The monitors will be scheduled for discovery. It
would take few minutes to complete the process. When the monitors are scheduled for discovery,
simultaneously the uploaded file will be deleted from Applications Manager (as this file contains
security information)
#7. If you want to cancel the process in midway, delete the uploaded file from Applications Manager
machine.
#8. Fields MonitorGroupID and PollInterval are Optional.If PollInterval is not specified, the
default value for it will be 5 minutes
#9. PollInterval should be given in Minutes.
#10.Run on server: The value has to be 'yes' if the added resource is to be associated to
Applications Manager,otherwise 'no'
#11 Run on agent : Agent location names(machine name where the agent runs)should be given separated
by '|' symbol
#12.Values with embedded commas can be given inside "".
#13.Enter the credentialID, if you wish to use preconfigured credentials details from Credentials
Manager.
#14.ManagedServerID and ManagedServerGroupName can be specified only if bulk import is being
performed from the Admin Server in the Enterprise Edition.If these field values are not specified,
then the new monitor will be added in the in least loaded Managed Server.
#Header:DisplayName,HostName / IP Address,Is Secure Connection(SSL),Enable TLS,SMTP Port,Email
ID,SMTP Server requires Authentication,SMTP UserName,SMTP Password,Enable POP/IMAP
Monitoring,Select Mail Fetching Server,POP/IMAP Host,Is Secure Connection(SSL),Enable
TLS,Port,UserName,Password,Mail Subject,Timeout,MonitorGroupID,PollInterval,Run on server,Run on
agent
SMTP,smtp.test.com,Yes,true,465,testdummy@zoho.com,Yes,testdummy,test,Yes,1,mailpop.test.com,Yes,tr
ue,995,testdummy,test,1,25,10000095,5,yes,no
TestSMTP,smtp.test.com,Yes,false,465,test@zoho.com,Yes,testdummy,testdummy,Yes,2,imap.test.com,Yes,
false,995,testdummy,test,Test Mail Server,50,10000095,5,no,agent
Copyright © 2014 Zoho Corp. Page 1145
Applications Manager User Guide
Applications Manager User Guide Sample CSVs
#This is a sample .csv file for bulk import of monitors.
#1. Header should start with #Header: followed by the Input Field names. It is already coded for
you. Note: Do not modify the header.
#2. From the second line onwards, give the input values according to the column names in the
header.
#3. You can remove the example entries in this file from the second line onwards and add your own
monitor input information. You can add comments by including # symbol in the beginning of the line.
#4. Save the file in any computer but upload it to the Applications Manager webclient using bulk
import monitor form.
#5. After uploading, click on Next, the entire monitor input information will be shown in a table
format for your reference.
#6. If everything is OK, click on Start Discovery. The monitors will be scheduled for discovery. It
would take few minutes to complete the process. When the monitors are scheduled for discovery,
simultaneously the uploaded file will be deleted from Applications Manager (as this file contains
security information).
#7. If you want to cancel the process in midway, delete the uploaded file from Applications Manager
machine.
#8. Fields MonitorGroupID and PollInterval are Optional.If PollInterval is not specified, the
default value for it will be 5 minutes.
#9. PollInterval should be given in Minutes.
#11.Enter the credentialID, if you wish to use preconfigured credentials details from Credentials
Manager.
#12.ManagedServerID and ManagedServerGroupName can be specified only if bulk import is being
performed from the Admin Server in the Enterprise Edition.If these field values are not specified,
then the new monitor will be added in the in least loaded Managed Server.
#Header:
DisplayName,HostName,SubNetMask,Port,UserName,Password,credentialID,InstanceName,MonitorGroupID,Pol
lInterval
backendserver1,msdbhost,255.255.255.0,1433,ADVENTNETsa,root,,,10000095,5
backendserver3,192.168.25.242,255.255.255.0,1433,,,1,,10000095,5
# If you want to connect to MSSQL server using Named Instance than specify the Instance Name or
else please leave this field empty like the above example.
backendserver2,msdbhost2,255.255.255.0,1433,ADVENTNETsa,root,,SQLINSTANCE,10000095,5
Copyright © 2014 Zoho Corp. Page 1146
Applications Manager User Guide
Applications Manager User Guide Sample CSVs
#This is a sample .csv file for bulk import of monitors.
#1. Header should start with #Header: followed by the Input Field names. It is already coded for
you. Note: Do not modify the header.
#2. From the second line onwards, give the input values according to the column names in the
header.
#3. You can remove the example entries in this file from the second line onwards and add your own
monitor input information. You can add comments by including # symbol in the beginning of the line.
#4. Save the file in any computer but upload it to the Applications Manager webclient using bulk
import monitor form.
#5. After uploading, click on Next, the entire monitor input information will be shown in a table
format for your reference.
#6. If everything is OK, click on Start Discovery. The monitors will be scheduled for discovery. It
would take few minutes to complete the process. When the monitors are scheduled for discovery,
simultaneously the uploaded file will be deleted from Applications Manager (as this file contains
security information).
#7. If you want to cancel the process in midway, delete the uploaded file from Applications Manager
machine.
#8. Fields MonitorGroupID and PollInterval are Optional.If PollInterval is not specified, the
default value for it will be 5 minutes.
#9. PollInterval should be given in Minutes.
#10.Enter the credentialID, if you wish to use preconfigured credentials details from Credentials
Manager.
#11.ManagedServerID and ManagedServerGroupName can be specified only if bulk import is being
performed from the Admin Server in the Enterprise Edition.If these field values are not specified,
then the new monitor will be added in the in least loaded Managed Server.
#Header: DisplayName,Host Name / IP Address,JBoss Version,Port,Is Domain,Host Controller
Name,Server Name,SSL is enabled,User Name,Password,credentialID,MonitorGroupID,PollInterval
jboss4444,app-centos32-1,4.0.2,18080,FALSE,,,FALSE,,,2,10000095,5
jboss6666,app-centos5-64-2,6.x,1090,FALSE,,,FALSE,admin,admin,,10000095,5
jboss7777,app-xp1,7.x,9990,FALSE,,,FALSE,,,2,10000095,5
jboss7777_domain,app-win7-64-2,7.x,9990,Domain,master,server-one,FALSE,domain,appman,,10000095,5
jboss8888,it360-win8-64,Wildfly_8.x,9990,Domain,master,server-one,FALSE,admin,pass,,,5
Copyright © 2014 Zoho Corp. Page 1147
Applications Manager User Guide
Applications Manager User Guide Sample CSVs
#This is a sample .csv file for bulk import of monitors.
#1. Header should start with #Header: followed by the Input Field names. It is already coded for you. Note: Do not modify the
header.
#2. From the second line onwards, give the input values according to the column names in the header.
#3. You can remove the example entries in this file from the second line onwards and add your own monitor input information. You
can add comments by including # symbol in the beginning of the line.
#4. Save the file in any computer but upload it to the Applications Manager webclient using bulk import monitor form.
#5. After uploading, click on Next, the entire monitor input information will be shown in a table format for your reference.
#6. If everything is OK, click on Start Discovery. The monitors will be scheduled for discovery. It would take few minutes to
complete the process. When the monitors are scheduled for discovery, simultaneously the uploaded file will be deleted from
Applications Manager (as this file contains security information).
#7. If you want to cancel the process in midway, delete the uploaded file from Applications Manager machine.
#8. Fields MonitorGroupID and PollInterval are Optional.If PollInterval is not specified, the default value for it will be 5 minutes.
#9. PollInterval should be given in Minutes.
#10. Field Credential ID :Enter the credentialID, if the credentials given in the Applications Manager's Credential Manager is used.
#11.Values with embedded commas can be given inside "".
#12.ManagedServerID and ManagedServerGroupName must be specified only if bulk import is being performed from the Admin
Server in the Enterprise Edition.
#Header:DisplayName,HostName,JMX Port,credentialID,PollInterval,UserName,Password,JNDIPath,MonitorGroupID
TestKafka,172.20.6.201,9999,,5,,,/jmxrmi,
Kafka1,APP-W8-AIO-5,6000,1,5,admin,admin,/jmxrmi,
Kafka2,it360-m4600-1,1095,1,5,admin,pass,/jmxrmi,10000014
Copyright © 2014 Zoho Corp. Page 1148
Applications Manager User Guide
Applications Manager User Guide Sample CSVs
#This is a sample .csv file for bulk import of monitors.
#1. Header should start with #Header: followed by the Input Field names. It is already coded for
you. Note: Do not modify the header.
#2. From the second line onwards, give the input values according to the column names in the
header.
#3. You can remove the example entries in this file from the second line onwards and add your own
monitor input information. You can add comments by including # symbol in the beginning of the line.
#4. Save the file in any computer but upload it to the Applications Manager webclient using bulk
import monitor form.
#5. After uploading, click on Next, the entire monitor input information will be shown in a table
format for your reference.
#6. If everything is OK, click on Start Discovery. The monitors will be scheduled for discovery. It
would take few minutes to complete the process. When the monitors are scheduled for discovery,
simultaneously the uploaded file will be deleted from Applications Manager (as this file contains
security information)
#7. If you want to cancel the process in midway, delete the uploaded file from Applications Manager
machine.
#8. Fields MonitorGroupID and PollInterval are Optional.If PollInterval is not specified, the
default value for it will be 5 minutes
#9. PollInterval should be given in Minutes.
#11.Enter the credentialID, if you wish to use preconfigured credentials details from Credentials
Manager.
#12.ManagedServerID and ManagedServerGroupName can be specified only if bulk import is being
performed from the Admin Server in the Enterprise Edition.If these field values are not specified,
then the new monitor will be added in the in least loaded Managed Server.
#Header:
DisplayName,HostName,SubNetMask,Port,Username,Password,credentialID,DatabaseName,MonitorGroupID,Pol
lInterval
backendserver,mysqlhost,255.255.255.0,50000,root,pass,,MYSQL,10000095,5
backendserver1,mysqlhost1,255.255.255.0,50000,,,1,MYSQL,,5
Copyright © 2014 Zoho Corp. Page 1149
Applications Manager User Guide
Applications Manager User Guide Sample CSVs
#This is a sample .csv file for bulk import of monitors.
#1. Header should start with #Header: followed by the Input Field names. It is already coded for
you. Note: Do not modify the header.
#2. From the second line onwards, give the input values according to the column names in the
header.
#3. You can remove the example entries in this file from the second line onwards and add your own
monitor input information. You can add comments by including # symbol in the beginning of the line.
#4. Save the file in any computer but upload it to the Applications Manager webclient using bulk
import monitor form.
#5. After uploading, click on Next, the entire monitor input information will be shown in a table
format for your reference.
#6. If everything is OK, click on Start Discovery. The monitors will be scheduled for discovery. It
would take few minutes to complete the process. When the monitors are scheduled for discovery,
simultaneously the uploaded file will be deleted from Applications Manager (as this file contains
security information)
#7. If you want to cancel the process in midway, delete the uploaded file from Applications Manager
machine.
#8. Field 'SSL is enabled' should be 'Yes' if enabled, otherwise the value should be 'False'.
#9. Field 'Is Authentication required' should be 'Yes' if authentication avaialble, otherwise the
value should be 'False'.
#10. Fields MonitorGroupID and PollInterval are Optional.If PollInterval is not specified, the
default value for it will be 5 minutes.
#11.Enter the credentialID, if you wish to use preconfigured credentials details from Credentials
Manager.
#12.ManagedServerID and ManagedServerGroupName can be specified only if bulk import is being
performed from the Admin Server in the Enterprise Edition.If these field values are not specified,
then the new monitor will be added in the in least loaded Managed Server.
#Header:DisplayName,Hostname,Port,SSL is enabled,Is Authentication
required,UserName,Password,Server Status URL,MonitorGroupID,PollInterval
bulknginx1,hostname1,1888,False,False,,,/nginx_status,10000095,5
bulknginx2,hostname2,8080,Yes,Yes,username,password,/nginx_status,10000095,4
Copyright © 2014 Zoho Corp. Page 1150
Applications Manager User Guide
Applications Manager User Guide Sample CSVs
#This is a sample .csv file for bulk import of monitors.
#1. Header should start with #Header: followed by the Input Field names. It is already coded for
you. Note: Do not modify the header.
#2. From the second line onwards, give the input values according to the column names in the
header.
#3. You can remove the example entries in this file from the second line onwards and add your own
monitor input information. You can add comments by including # symbol in the beginning of the line.
#4. Save the file in any computer but upload it to the Applications Manager webclient using bulk
import monitor form.
#5. After uploading, click on Next, the entire monitor input information will be shown in a table
format for your reference.
#6. If everything is OK, click on Start Discovery. The monitors will be scheduled for discovery. It
would take few minutes to complete the process. When the monitors are scheduled for discovery,
simultaneously the uploaded file will be deleted from Applications Manager (as this file contains
security information)
#7. If you want to cancel the process in midway, delete the uploaded file from Applications Manager
machine.
#8. Fields MonitorGroupID and PollInterval are Optional.If PollInterval is not specified, the
default value for it will be 5 minutes
#9. PollInterval should be given in Minutes.
#10.Enter the credentialID, if you wish to use preconfigured credentials details from Credentials
Manager.
#11.ManagedServerID and ManagedServerGroupName can be specified only if bulk import is being
performed from the Admin Server in the Enterprise Edition.If these field values are not specified,
then the new monitor will be added in the in least loaded Managed Server.
#Header: DisplayName,HostName,SubNetMask,Port,MonitorGroupID,PollInterval,OracleASVersion
bankingapp1,OracleAS_prodserver,255.255.255.0,7200,10000095,5,10.1.2
bankingapp2,OracleAS_prodserver2,255.255.255.0,7200,10000095,5,10.1.3
Copyright © 2014 Zoho Corp. Page 1151
Applications Manager User Guide
Applications Manager User Guide Sample CSVs
#This is a sample .csv file for bulk import of monitors.
#1. Header should start with #Header: followed by the Input Field names. It is already coded for
you. Note: Do not modify the header.
#2. From the second line onwards, give the input values according to the column names in the
header.
#3. You can remove the example entries in this file from the second line onwards and add your own
monitor input information. You can add comments by including # symbol in the beginning of the line.
#4. Save the file in any computer but upload it to the Applications Manager webclient using bulk
import monitor form.
#5. After uploading, click on Next, the entire monitor input information will be shown in a table
format for your reference.
#6. If everything is OK, click on Start Discovery. The monitors will be scheduled for discovery. It
would take few minutes to complete the process. When the monitors are scheduled for discovery,
simultaneously the uploaded file will be deleted from Applications Manager (as this file contains
security information)
#7. If you want to cancel the process in midway, delete the uploaded file from Applications Manager
machine.
#8. Fields MonitorGroupID and PollInterval are Optional.If PollInterval is not specified, the
default value for it will be 5 minutes
#9. PollInterval should be given in Minutes.
#10.Values with embedded commas can be given inside "".
#11.Enter the credentialID, if you wish to use preconfigured credentials details from Credentials
Manager.
#12.ManagedServerID and ManagedServerGroupName can be specified only if bulk import is being
performed from the Admin Server in the Enterprise Edition.If these field values are not specified,
then the new monitor will be added in the in least loaded Managed Server.
#Header:DisplayName,HostName,Port,EBS Version,User Name,Password,credentialID,SSL
Enabled,MonitorGroupID,PollInterval
OracleEBS11,app-centos32-1,8081,r11,,,,no,10000095,5
OracleEBS12.0,ebs-12,7200,r12.0,,,,no,10000095,5
OracleEBS12.2.0,ebs-1.server,7001,r12.2.0,weblogicuser,weblogic33,,no,10000095,5
OracleEBS12.2.0 2,ebs-2.server,7001,r12.2.0,,,1,no,10000031,5
Copyright © 2014 Zoho Corp. Page 1152
Applications Manager User Guide
Applications Manager User Guide Sample CSVs
#This is a sample .csv file for bulk import of monitors.
#1. Header should start with #Header: followed by the Input Field names. It is already coded for
you. Note: Do not modify the header.
#2. From the second line onwards, give the input values according to the column names in the
header.
#3. You can remove the example entries in this file from the second line onwards and add your own
monitor input information. You can add comments by including # symbol in the beginning of the line.
#4. Save the file in any computer but upload it to the Applications Manager webclient using bulk
import monitor form.
#5. After uploading, click on Next, the entire monitor input information will be shown in a table
format for your reference.
#6. If everything is OK, click on Start Discovery. The monitors will be scheduled for discovery. It
would take few minutes to complete the process. When the monitors are scheduled for discovery,
simultaneously the uploaded file will be deleted from Applications Manager (as this file contains
security information)
#7. If you want to cancel the process in midway, delete the uploaded file from Applications Manager
machine.
#8. Fields MonitorGroupID and PollInterval are Optional.If PollInterval is not specified, the
default value for it will be 5 minutes
#9. PollInterval should be given in Minutes.
#11.Enter the credentialID, if you wish to use preconfigured credentials details from Credentials
Manager.
#12.ManagedServerID and ManagedServerGroupName can be specified only if bulk import is being
performed from the Admin Server in the Enterprise Edition.If these field values are not specified,
then the new monitor will be added in the in least loaded Managed Server.
#Header:DisplayName,Host Name / IP Address,Subnet Mask,Do not resolve DNS name,Port,User
Name,Password,credentialID,Instance Name(Service Name),MonitorGroupID,PollInterval
backendserver,primaryHost,255.255.255.0,,1521,system,manager,,orcl,10000095,5
backendserver1,oracleServer,255.255.255.0,,1521,,,2,orcl,10000095,5
Copyright © 2014 Zoho Corp. Page 1153
Applications Manager User Guide
Applications Manager User Guide Sample CSVs
#This is a sample .csv file for bulk import of monitors.
#1. Header should start with #Header: followed by the Input Field names. It is already coded for
you. Note: Do not modify the header.
#2. From the second line onwards, give the input values according to the column names in the
header.
#3. You can remove the example entries in this file from the second line onwards and add your own
monitor input information. You can add comments by including # symbol in the beginning of the line.
#4. Save the file in any computer but upload it to the Applications Manager webclient using bulk
import monitor form.
#5. After uploading, click on Next, the entire monitor input information will be shown in a table
format for your reference.
#6. If everything is OK, click on Start Discovery. The monitors will be scheduled for discovery. It
would take few minutes to complete the process. When the monitors are scheduled for discovery,
simultaneously the uploaded file will be deleted from Applications Manager (as this file contains
security information).
#7. If you want to cancel the process in midway, delete the uploaded file from Applications Manager
machine.
#8. Fields MonitorGroupID and PollInterval are Optional.If PollInterval is not specified, the
default value for it will be 5 minutes.
#9. PollInterval should be given in Minutes.
#10. Field Credential ID :Enter the credentialID, if the credentials given in the Applications
Manager's Credential Manager is used.
#11.Values with embedded commas can be given inside "".
#12.ManagedServerID and ManagedServerGroupName must be specified only if bulk import is being
performed from the Admin Server in the Enterprise Edition.
#13 Field Additional JMX Port :If the total number of port is more than one in then Enter the Port
numbers within double quote.
#Header:DisplayName,HostName,JMX Port,Additional JMX
Port,credentialID,PollInterval,UserName,Password,JNDIPath,MonitorGroupID
TestApplicationServer,amp-w7-oraeb,1099,"1095,1097",,5,,,/jmxrmi,
Coherence1,localhost,1099,,1,5,admin,admin,/jmxrmi,10000012
Coherence2,it360-m4600-1,1095,1078,1,5,admin,pass,/jmxrmi,10000014
Copyright © 2014 Zoho Corp. Page 1154
Applications Manager User Guide
Applications Manager User Guide Sample CSVs
#This is a sample .csv file for bulk import of monitors.
#1. Header should start with #Header: followed by the Input Field names. It is already coded for
you. Note: Do not modify the header.
#2. From the second line onwards, give the input values according to the column names in the
header.
#3. You can remove the example entries in this file from the second line onwards and add your own
monitor input information. You can add comments by including # symbol in the beginning of the line.
#4. Save the file in any computer but upload it to the Applications Manager webclient using bulk
import monitor form.
#5. After uploading, click on Next, the entire monitor input information will be shown in a table
format for your reference.
#6. If everything is OK, click on Start Discovery. The monitors will be scheduled for discovery. It
would take few minutes to complete the process. When the monitors are scheduled for discovery,
simultaneously the uploaded file will be deleted from Applications Manager (as this file contains
security information).
#7. If you want to cancel the process in midway, delete the uploaded file from Applications Manager
machine.
#8. Fields MonitorGroupID and PollInterval are Optional.If PollInterval is not specified, the
default value for it will be 5 minutes.
#9. PollInterval should be given in Minutes.
#10. Field Credential ID :Enter the credentialID, if the credentials given in the Applications
Manager's Credential Manager is used.
#11.Values with embedded commas can be given inside "".
#12.ManagedServerID and ManagedServerGroupName must be specified only if bulk import is being
performed from the Admin Server in the Enterprise Edition.
#Header:DisplayName,HostName,Port,credentialID,PollInterval,UserName,Password,JNDIPath,MonitorGroup
ID
TestApplicationServer,amp-w7-oraeb,1099,,5,,,/jmxrmi,
NoSQL1,APP-W8-AIO-5,6000,1,5,admin,admin,/jmxrmi,
NoSQL2,it360-m4600-1,1095,1,5,admin,pass,/jmxrmi,10000014
Copyright © 2014 Zoho Corp. Page 1155
Applications Manager User Guide
Applications Manager User Guide Sample CSVs
#This is a sample .csv file for bulk import of monitors.
#1. Header should start with #Header: followed by the Input Field names. It is already coded for
you. Note: Do not modify the header.
#2. From the second line onwards, give the input values according to the column names in the
header.
#3. You can remove the example entries in this file from the second line onwards and add your own
monitor input information. You can add comments by including # symbol in the beginning of the line.
#4. Save the file in any computer but upload it to the Applications Manager webclient using bulk
import monitor form.
#5. After uploading, click on Next, the entire monitor input information will be shown in a table
format for your reference.
#6. If everything is OK, click on Start Discovery. The monitors will be scheduled for discovery. It
would take few minutes to complete the process. When the monitors are scheduled for discovery,
simultaneously the uploaded file will be deleted from Applications Manager (as this file contains
security information)
#7. If you want to cancel the process in midway, delete the uploaded file from Applications Manager
machine.
#8. Fields MonitorGroupID and PollInterval are Optional.If PollInterval is not specified, the
default value for it will be 5 minutes
#9. PollInterval should be given in Minutes.
#10.Run on server: The value has to be 'yes' if the added resource is to be associated to
Applications Manager,otherwise 'no'
#11 Run on agent : Agent location names(machine name where the agent runs)should be given separated
by '|' symbol
#12.Values with embedded commas can be given inside "".
#13.Enter the credentialID, if you wish to use preconfigured credentials details from Credentials
Manager.
#14.ManagedServerID and ManagedServerGroupName can be specified only if bulk import is being
performed from the Admin Server in the Enterprise Edition. If these field values are not specified,
then the new monitor will be added in the in least loaded Managed Server.
#Header:DisplayName,HostName / IP Address,Timeout,MonitorGroupID,PollInterval,Run on server,Run on
agent
TestPing1,app-xp1,5,10000095,5,yes,No
TestPing2,app-linux1,50,10000095,10,No,idc-demo3
TestPing3,idc-demo3,45,10000095,15,yes,idc-agent1|app-linux2|localhost
Copyright © 2014 Zoho Corp. Page 1156
Applications Manager User Guide
Applications Manager User Guide Sample CSVs
#This is a sample .csv file for bulk import of monitors.
#1. Header should start with #Header: followed by the Input Field names. It is already coded for
you. Note: Do not modify the header.
#2. From the second line onwards, give the input values according to the column names in the
header.
#3. You can remove the example entries in this file from the second line onwards and add your own
monitor input information. You can add comments by including # symbol in the beginning of the line.
#4. Save the file in any computer but upload it to the Applications Manager webclient using bulk
import monitor form.
#5. After uploading, click on Next, the entire monitor input information will be shown in a table
format for your reference.
#6. If everything is OK, click on Start Discovery. The monitors will be scheduled for discovery. It
would take few minutes to complete the process. When the monitors are scheduled for discovery,
simultaneously the uploaded file will be deleted from Applications Manager (as this file contains
security information)
#7. If you want to cancel the process in midway, delete the uploaded file from Applications Manager
machine.
#8. Fields MonitorGroupID and PollInterval are Optional.If PollInterval is not specified, the
default value for it will be 5 minutes
#9. PollInterval should be given in Minutes.
#10.Values with embedded commas can be given inside "".
#11.Enter the credentialID, if you wish to use preconfigured credentials details from Credentials
Manager.
#12.ManagedServerID and ManagedServerGroupName can be specified only if bulk import is being
performed from the Admin Server in the Enterprise Edition.If these field values are not specified,
then the new monitor will be added in the in least loaded Managed Server.
#Header:
DisplayName,HostName,Port,UserName,Password,credentialID,DBname,MonitorDatabase,MonitorGroupID,Poll
Interval
backendServer,localhost,15446,,,1,postgres,true,10000095,10
PostgresMonitor,app-xp2,5431,admin,admin,,postgres,true,10000095,5
backendPostgres,app-linux1,5430,,,1,postgres,false,,5
Copyright © 2014 Zoho Corp. Page 1157
Applications Manager User Guide
Applications Manager User Guide Sample CSVs
#This is a sample .csv file for bulk import of monitors.
#1. Header should start with #Header: followed by the Input Field names. It is already coded for
you. Note: Do not modify the header.
#2. From the second line onwards, give the input values according to the column names in the
header.
#3. You can remove the example entries in this file from the second line onwards and add your own
monitor input information. You can add comments by including # symbol in the beginning of the line.
#4. Save the file in any computer but upload it to the Applications Manager webclient using bulk
import monitor form.
#5. After uploading, click on Next, the entire monitor input information will be shown in a table
format for your reference.
#6. If everything is OK, click on Start Discovery. The monitors will be scheduled for discovery. It
would take few minutes to complete the process. When the monitors are scheduled for discovery,
simultaneously the uploaded file will be deleted from Applications Manager (as this file contains
security information)
#7. If you want to cancel the process in midway, delete the uploaded file from Applications Manager
machine.
#8. Fields MonitorGroupID and PollInterval are Optional.If PollInterval is not specified, the
default value for it will be 5 minutes
#9. PollInterval should be given in Minutes.
#10.Values with embedded commas can be given inside "".
#11.Enter the credentialID, if you wish to use preconfigured credentials details from Credentials
Manager.
#12.ManagedServerID and ManagedServerGroupName can be specified only if bulk import is being
performed from the Admin Server in the Enterprise Edition.If these field values are not specified,
then the new monitor will be added in the in least loaded Managed Server.
#Header:DisplayName,Host Name,Port,User Name,Password,credentialID,MonitorGroupID,PollInterval
testRabbit,demoMachine,55672,,,1,10000095,5
rabbit-servre,test-server,55672,admin,admin,,10000095,5
Copyright © 2014 Zoho Corp. Page 1158
Applications Manager User Guide
Applications Manager User Guide Sample CSVs
#This is a sample .csv file for bulk import of monitors.
#1. Header should start with #Header: followed by the Input Field names. It is already coded for
you. Note: Do not modify the header.
#2. From the second line onwards, give the input values according to the column names in the
header.
#3. You can remove the example entries in this file from the second line onwards and add your own
monitor input information. You can add comments by including # symbol in the beginning of the line.
#4. Save the file in any computer but upload it to the Applications Manager webclient using bulk
import monitor form.
#5. After uploading, click on Next, the entire monitor input information will be shown in a table
format for your reference.
#6. If everything is OK, click on Start Discovery. The monitors will be scheduled for discovery. It
would take few minutes to complete the process. When the monitors are scheduled for discovery,
simultaneously the uploaded file will be deleted from Applications Manager (as this file contains
security information).
#7. If you want to cancel the process in midway, delete the uploaded file from Applications Manager
machine.
#8. Fields MonitorGroupID and PollInterval are Optional.If PollInterval is not specified, the
default value for it will be 5 minutes.
#9. PollInterval should be given in Minutes.
#10. Field Credential ID :Enter the credentialID, if the credentials given in the Applications
Manager's Credential Manager is used.
#11.Values with embedded commas can be given inside "".
#12.ManagedServerID and ManagedServerGroupName must be specified only if bulk import is being
performed from the Admin Server in the Enterprise Edition.
#Header:DisplayName,HostName,Port,UserName,Password,JNDIPath,credentialID,MonitorGroupID,PollInterv
al
TestApplicationServer,localhost,9999,,,/jmxrmi,,10000095,5
TestResin,user-0173,9999,admin,admin,/jmxrmi,,10000095,10
Copyright © 2014 Zoho Corp. Page 1159
Applications Manager User Guide
Applications Manager User Guide Sample CSVs
#Header:DisplayName,Rest API URL,Timeout,Form Submission Method,Pay
Load,credentialID,UserName,Password,Custom HTTP(s) Headers,Response Type,Add content check for
response,Should contain,Should not contain,is Case Sensitive,is Regular
Expression,MonitorGroupID,PollInterval
RESTAPI1,http://www.google.co.in/,10,GET,,,,,,Text,,,,,,,5
RESTAPI2,http://www.google.com/,10,GET,,,,,,Text,true,google,,false,,,5
Copyright © 2014 Zoho Corp. Page 1160
Applications Manager User Guide
Applications Manager User Guide Sample CSVs
#This is a sample .csv file for bulk import of monitors.
#1. Header should start with #Header: followed by the Input Field names. It is already coded for
you. Note: Do not modify the header.
#2. From the second line onwards, give the input values according to the column names in the
header.
#3. You can remove the example entries in this file from the second line onwards and add your own
monitor input information. You can add comments by including # symbol in the beginning of the line.
#4. Save the file in any computer but upload it to the Applications Manager webclient using bulk
import monitor form.
#5. After uploading, click on Next, the entire monitor input information will be shown in a table
format for your reference.
#6. If everything is OK, click on Start Discovery. The monitors will be scheduled for discovery. It
would take few minutes to complete the process. When the monitors are scheduled for discovery,
simultaneously the uploaded file will be deleted from Applications Manager (as this file contains
security information).
#7. If you want to cancel the process in midway, delete the uploaded file from Applications Manager
machine.
#8. Fields MonitorGroupID and PollInterval are Optional.If PollInterval is not specified, the
default value for it will be 5 minutes.
#9. PollInterval should be given in Minutes.
#10. Field Credential ID :Enter the credentialID, if the credentials given in the Applications
Manager's Credential Manager is used.
#11.Values with embedded commas can be given inside "".
#12.ManagedServerID and ManagedServerGroupName must be specified only if bulk import is being
performed from the Admin Server in the Enterprise Edition.
#13.Default Port is 30015. If SAP HANA Cloud Platform is used, need to specify Port as 30015.
#Header: DisplayName,Host Name / IP Address,SAP HANA Cloud Platform,Port,Account Name,User
Name,Password,credentialID,DB User Name,DB Password,Instance Name,MonitorGroupID,PollInterval
hanaBulk,hanatrial.ondemand.com,true,30015,s0004447540trial,s0004447540,account@123,,SYSTEM,db@321,
customerdb,,10
hanaOnpremise,app-saphana-w7,false,30015,,,,,SYSTEM,Zoho@1234,mdchana,,10
Copyright © 2014 Zoho Corp. Page 1161
Applications Manager User Guide
Applications Manager User Guide Sample CSVs
#This is a sample .csv file for bulk import of monitors.
#1. Header should start with #Header: followed by the Input Field names. It is already coded for
you. Note: Do not modify the header.
#2. From the second line onwards, give the input values according to the column names in the
header.
#3. You can remove the example entries in this file from the second line onwards and add your own
monitor input information. You can add comments by including # symbol in the beginning of the line.
#4. Save the file in any computer but upload it to the Applications Manager webclient using bulk
import monitor form.
#5. After uploading, click on Next, the entire monitor input information will be shown in a table
format for your reference.
#6. If everything is OK, click on Start Discovery. The monitors will be scheduled for discovery. It
would take few minutes to complete the process. When the monitors are scheduled for discovery,
simultaneously the uploaded file will be deleted from Applications Manager (as this file contains
security information)
#7. If you want to cancel the process in midway, delete the uploaded file from Applications Manager
machine.
#8. Field 'SSL is enabled' should be 'Yes' if enabled, otherwise the value should be 'False'.
#9. Fields MonitorGroupID and PollInterval are Optional.If PollInterval is not specified, the
default value for it will be 5 minutes.
#11.ManagedServerID and ManagedServerGroupName can be specified only if bulk import is being
performed from the Admin Server in the Enterprise Edition.If these field values are not specified,
then the new monitor will be added in the in least loaded Managed Server.
#Header:DisplayName,Hostname,Port,SSL is enabled,REST API Key,MonitorGroupID,PollInterval
bulksdp1,172.21.187.87,8081,True,09B0C7E2-A7E5-4408-BF30-3BD81E196DBA,10000095,5
bulksdp2,satyavani-0618,8083,True,0D622CC6-883A-4C5C-96C0-DDCEC0EE28A8,10000096,4
Copyright © 2014 Zoho Corp. Page 1162
Applications Manager User Guide
Applications Manager User Guide Sample CSVs
#This is a sample .csv file for bulk import of monitors.
#1. Header should start with #Header: followed by the Input Field names. It is already coded for
you. Note: Do not modify the header.
#2. From the second line onwards, give the input values according to the column names in the
header.
#3. You can remove the example entries in this file from the second line onwards and add your own
monitor input information. You can add comments by including # symbol in the beginning of the line.
#4. Save the file in any computer but upload it to the Applications Manager webclient using bulk
import monitor form.
#5. After uploading, click on Next, the entire monitor input information will be shown in a table
format for your reference.
#6. If everything is OK, click on Start Discovery. The monitors will be scheduled for discovery. It
would take few minutes to complete the process. When the monitors are scheduled for discovery,
simultaneously the uploaded file will be deleted from Applications Manager (as this file contains
security information)
#7. If you want to cancel the process in midway, delete the uploaded file from Applications Manager
machine.
#8. Fields MonitorGroup and PollInterval are Optional.If PollInterval is not specified, the
default value for it will be 5 minutes
#9. PollInterval should be given in Minutes.
#10. Field Credential ID :Enter the credentialID, if the credentials given in the Applications
Manager's Credential Manager is used.
#11.EnableEventLogMonitoring: By default it will be disabled. If you want to monitor Windows Events
provide yes. It is supported only in WMI mode.
#Header:
DisplayName,HostName,OperatingSystem,SubNetMask,ModeofMonitoring,UserName,Password,credentialID,SSH
KeyAlgorithm,SSHPublicKey,passphrase,SNMPCommunityString,TelnetSSHCommandPrompt,MonitorGroup,PollIn
terval,EnableEventLogMonitoring
#Example for WMI mode of monitoring
testserver1,testserver,Windows 2003,255.255.255.0,WMI,administrator,pass1,,,,,,ServerGroup,5,yes
testserver2,productionhost2,Windows
2003,255.255.255.0,WMI,administrator,pass1,,,,,,ServerGroup,5,no
testserver3,productionhost3,Windows 2003,255.255.255.0,WMI,administrator,pass1,,,,,,ServerGroup,5
#Example for SNMP mode of monitoring
testserver3,hostxp1,Windows XP,255.255.255.0,SNMP,,,,,,public,,ServerGroup,5
#Example for Telnet mode of monitoring
testserver4,linux1,Linux,255.255.255.0,TELNET,test,Test123,,,,,$,ServerGroup,5
#Example for SSH password based authentication
testserver4,QAhost,Linux,255.255.255.0,SSH,admin,password,,,,,$,ServerGroup,5
Copyright © 2014 Zoho Corp. Page 1163
Applications Manager User Guide
Applications Manager User Guide Sample CSVs
#Example for SSH key based authentication
testserver5,testserver5,Linux,255.255.255.0,SSH,test,,DSA,MIIBugIBAAKBgQCoak7jkoZLa+C5fln2j3ltK8P01
rU0TKMX8NhpFv/fvz52yR+IKXq+cRbcA7z3g78DRJsZs0svTG5qROQZVOToVSTxW1N9EAuiGeW55OnXwva1L7l0hhHDfv6pwGyn
uROH78ttOdwN4Hg9erzYvzwMNjzSEt4V19xgCOf0wjmLqwIVAK8HagX8eZmKfnfZ3ljR58tRljxHAoGARaGBAxeOnjq7Wsu4eeO
RhC31ofE4gJ4NMeygy1gxN2oGO1OQjkIXbmVGe+qCZwd0Yi8f8JqamKLKzbgxNVP6AfQOpQaFkrnLI8VVhU6hBLuaCRpKNPHFa3
pjKtqUi532JE6+NZZ7ubZA2RKIX0JQ2Blb/XDTj4MYN5PiboMmwwACgYB/9lWRU8UBSrSP9QVLWuiN2BYGy78Mv5iy08v7wUOVk
l//d8xTNWZme2+nyiweMyM2brG+IbfBpd3oXdP4s0H/ksgbXzI6pvVdS00Nygg9dB4DS8h9X5qJNpNOctjxWRdyouSBkgQsOnC9
jg1y7trv7XLi8SExzdte13Bu9wCqaAIUccmcdDj1Tcn6iBEJ796dxDc2NWI=,,,$,,5,,
Copyright © 2014 Zoho Corp. Page 1164
Applications Manager User Guide
Applications Manager User Guide Sample CSVs
#This is a sample .csv file for bulk import of monitors.
#1. Header should start with #Header: followed by the Input Field names. It is already coded for
you. Note: Do not modify the header.
#2. From the second line onwards, give the input values according to the column names in the
header.
#3. You can remove the example entries in this file from the second line onwards and add your own
monitor input information. You can add comments by including # symbol in the beginning of the line.
#4. Save the file in any computer but upload it to the Applications Manager webclient using bulk
import monitor form.
#5. After uploading, click on Next, the entire monitor input information will be shown in a table
format for your reference.
#6. If everything is OK, click on Start Discovery. The monitors will be scheduled for discovery. It
would take few minutes to complete the process. When the monitors are scheduled for discovery,
simultaneously the uploaded file will be deleted from Applications Manager (as this file contains
security information)
#7. If you want to cancel the process in midway, delete the uploaded file from Applications Manager
machine.
#8. Fields MonitorGroupID and PollInterval are Optional.If PollInterval is not specified, the
default value for it will be 5 minutes
#9. PollInterval should be given in Minutes.
#10.Enter the credentialID, if you wish to use preconfigured credentials details from Credentials
Manager.
#11.ManagedServerID and ManagedServerGroupName can be specified only if bulk import is being
performed from the Admin Server in the Enterprise Edition.If these field values are not specified,
then the new monitor will be added in the in least loaded Managed Server.
#Header: DisplayName,HostName,SubNetMask,Port,CommandtoExecute,MatchContent,PollInterval
testservice1,sevice1,255.255.255.0,8080,,,5
testservice2,service2,255.255.255.0,8000,GET / HTTP1.0,IIS,5
Copyright © 2014 Zoho Corp. Page 1165
Applications Manager User Guide
Applications Manager User Guide Sample CSVs
#This is a sample .csv file for bulk import of monitors.
#1. Header should start with #Header: followed by the Input Field names. It is already coded for
you. Note: Do not modify the header.
#2. From the second line onwards, give the input values according to the column names in the
header.
#3. You can remove the example entries in this file from the second line onwards and add your own
monitor input information. You can add comments by including # symbol in the beginning of the line.
#4. Save the file in any computer but upload it to the Applications Manager webclient using bulk
import monitor form.
#5. After uploading, click on Next, the entire monitor input information will be shown in a table
format for your reference.
#6. If everything is OK, click on Start Discovery. The monitors will be scheduled for discovery. It
would take few minutes to complete the process. When the monitors are scheduled for discovery,
simultaneously the uploaded file will be deleted from Applications Manager (as this file contains
security information)
#7. If you want to cancel the process in midway, delete the uploaded file from Applications Manager
machine.
#8. Fields MonitorGroupID and PollInterval are Optional.If PollInterval is not specified, the
default value for it will be 5 minutes
#9. PollInterval should be given in Minutes.
#10. Field Mode Of Monitoring : If the value is 'True', mode of data collection will be Powershell,
if 'False' then WMI is used.
#11. Field Installation Type : SPServer - parameter value if server has Farm setup, Farm -
parameter value if server has Stand Alone setup.
#12. Field Features : Select one or more features according to version selected - 2007 :
ExcelServices,DocumentConversions,OfficeSearchGatherer & 2010/2013 :
SharepointServices,ContentDB,WebApplication, TimerJobs,AccessServices,InfoPathServices,
VisioWebAccess Services,ExcelServices,OfficeSearchGatherer
#13.Values with embedded commas can be given inside "".
#14.Enter the credentialID, if you wish to use preconfigured credentials details from Credentials
Manager.
#15.ManagedServerID and ManagedServerGroupName can be specified only if bulk import is being
performed from the Admin Server in the Enterprise Edition.If these field values are not specified,
then the new monitor will be added in the in least loaded Managed Server.
#Header:DisplayName,HostName,UserName,Password,credentialID,Version,Mode Of Monitoring,Installation
Type,Features,MonitorGroupID,PollInterval
TestSharePoint,demo-
host,test,test,,2010,True,SPServer,"SharepointServices,ContentDB,WebApplication,TimerJobs",10000095
,5
TestSharePoint1,localhost,,,2,2007,False,SPServer,"ExcelServices,DocumentConversions,OfficeSearchGa
therer",10000095,5
Copyright © 2014 Zoho Corp. Page 1166
Applications Manager User Guide
Applications Manager User Guide Sample CSVs
# This is a sample .csv file for bulk import of monitors.
#1. Header should start with #Header: followed by the Input Field names. It is already coded for
you. Note: Do not modify the header.
#2. From the second line onwards, give the input values according to the column names in the
header.
#3. You can remove the example entries in this file from the second line onwards and add your own
monitor input information. You can add comments by including # symbol in the beginning of the line.
#4. Save the file in any computer but upload it to the Applications Manager webclient using bulk
import monitor form.
#5. After uploading, click on Next, the entire monitor input information will be shown in a table
format for your reference.
#6. If everything is OK, click on Start Discovery. The monitors will be scheduled for discovery. It
would take few minutes to complete the process. When the monitors are scheduled for discovery,
simultaneously the uploaded file will be deleted from Applications Manager (as this file contains
security information)
#7. If you want to cancel the process in midway, delete the uploaded file from Applications Manager
machine.
#8. Fields MonitorGroupID and PollInterval are Optional.If PollInterval is not specified, the
default value for it will be 5 minutes
#9. PollInterval should be given in Minutes.
#10.Enter the credentialID, if you wish to use preconfigured credentials details from Credentials
Manager.
#11.ManagedServerID and ManagedServerGroupName can be specified only if bulk import is being
performed from the Admin Server in the Enterprise Edition.If these field values are not specified,
then the new monitor will be added in the in least loaded Managed Server.
#12. For the field, Operating System use the following values 1 for Windows, 2 for Linux, 3 for
Solaris, 4 for AIX and 5 for HP-UX.
#Header: DisplayName,HostName/IP Address,Operating System,Prompt,UserName,Password,Gateway Server,
Enterprise Server,Siebel Administrator,Siebel Admin Password,Installation
Directory,MonitorGroupID,PollInterval
SiebelMonitor,TestServer,3,#,test,test,gatewayserver,entServer,sadmin,spassword,/home/siebel,100000
95,5
SiebelMonitor2,TestServer,2,$,test,test,gatewayserver,entServer,sadmin,spassword,/home/siebel,10000
095,5
Copyright © 2014 Zoho Corp. Page 1167
Applications Manager User Guide
Applications Manager User Guide Sample CSVs
#This is a sample .csv file for bulk import of monitors.
#1. Header should start with #Header: followed by the Input Field names. It is already coded for
you. Note: Do not modify the header.
#2. From the second line onwards, give the input values according to the column names in the
header.
#3. You can remove the example entries in this file from the second line onwards and add your own
monitor input information. You can add comments by including # symbol in the beginning of the line.
#4. Save the file in any computer but upload it to the Applications Manager webclient using bulk
import monitor form.
#5. After uploading, click on Next, the entire monitor input information will be shown in a table
format for your reference.
#6. If everything is OK, click on Start Discovery. The monitors will be scheduled for discovery. It
would take few minutes to complete the process. When the monitors are scheduled for discovery,
simultaneously the uploaded file will be deleted from Applications Manager (as this file contains
security information)
#7. If you want to cancel the process in midway, delete the uploaded file from Applications Manager
machine.
#8. Fields MonitorGroupID and PollInterval are Optional.If PollInterval is not specified, the
default value for it will be 5 minutes
#9. PollInterval should be given in Minutes.
#10.Values with embedded commas can be given inside "".
#11.Enter the credentialID, if you wish to use preconfigured credentials details from Credentials
Manager.
#12.ManagedServerID and ManagedServerGroupName can be specified only if bulk import is being
performed from the Admin Server in the Enterprise Edition.If these field values are not specified,
then the new monitor will be added in the in least loaded Managed Server.
#Header:DisplayName,HostName,Port,MonitorGroupID,PollInterval
TestSilver,localhost,8080,10000095,10
TestSilver1,app-xp6,8080,10000095,10
Copyright © 2014 Zoho Corp. Page 1168
Applications Manager User Guide
Applications Manager User Guide Sample CSVs
#This is a sample .csv file for bulk import of monitors.
#1. Header should start with #Header: followed by the Input Field names. It is already coded for
you. Note: Do not modify the header.
#2. From the second line onwards, give the input values according to the column names in the
header.
#3. You can remove the example entries in this file from the second line onwards and add your own
monitor input information. You can add comments by including # symbol in the beginning of the line.
#4. Save the file in any computer but upload it to the Applications Manager webclient using bulk
import monitor form.
#5. After uploading, click on Next, the entire monitor input information will be shown in a table
format for your reference.
#6. If everything is OK, click on Start Discovery. The monitors will be scheduled for discovery. It
would take few minutes to complete the process. When the monitors are scheduled for discovery,
simultaneously the uploaded file will be deleted from Applications Manager (as this file contains
security information).
#7. If you want to cancel the process in midway, delete the uploaded file from Applications Manager
machine.
#8. Fields MonitorGroupID and PollInterval are Optional.If PollInterval is not specified, the
default value for it will be 5 minutes.
#9. PollInterval should be given in Minutes.
#10.Values with embedded commas can be given inside "".
#11.Enter the credentialID, if you wish to use preconfigured credentials details from Credentials
Manager.
#12.ManagedServerID and ManagedServerGroupName can be specified only if bulk import is being
performed from the Admin Server in the Enterprise Edition.If these field values are not specified,
then the new monitor will be added in the in least loaded Managed Server.
#Header:DisplayName,Domain,Port,Need proxy to connect the domain,Ignore SSL Certificate name
mismatch error,Timeout,MonitorGroupID,PollInterval
SITE24x7,www.site24x7.com,443,Yes,,60,10000095,5
ZOHO,www.zoho.com,443,No,,60,10000095,5
Copyright © 2014 Zoho Corp. Page 1169
Applications Manager User Guide
Applications Manager User Guide Sample CSVs
#This is a sample .csv file for bulk import of monitors.
#1. Header should start with #Header: followed by the Input Field names. It is already coded for
you. Note: Do not modify the header.
#2. From the second line onwards, give the input values according to the column names in the
header.
#3. You can remove the example entries in this file from the second line onwards and add your own
monitor input information. You can add comments by including # symbol in the beginning of the line.
#4. Save the file in any computer but upload it to the Applications Manager webclient using bulk
import monitor form.
#5. After uploading, click on Next, the entire monitor input information will be shown in a table
format for your reference.
#6. If everything is OK, click on Start Discovery. The monitors will be scheduled for discovery. It
would take few minutes to complete the process. When the monitors are scheduled for discovery,
simultaneously the uploaded file will be deleted from Applications Manager (as this file contains
security information)
#7. If you want to cancel the process in midway, delete the uploaded file from Applications Manager
machine.
#8. Fields MonitorGroupID and PollInterval are Optional.If PollInterval is not specified, the
default value for it will be 5 minutes
#9. PollInterval should be given in Minutes.
#10.Enter the credentialID, if you wish to use preconfigured credentials details from Credentials
Manager.
#11.ManagedServerID and ManagedServerGroupName can be specified only if bulk import is being
performed from the Admin Server in the Enterprise Edition.If these field values are not specified,
then the new monitor will be added in the in least loaded Managed Server.
#Header:
DisplayName,HostName,SubNetMask,Port,Username,Password,credentialID,DatabaseName,MonitorGroupID,Pol
lInterval
backendsevrer,sybasehostname,255.255.255.0,50000,sybaseadmin,sybaseadmin,,TESTDB,10000095,5
backendsevrer1,sybasehostname1,255.255.255.0,50000,,,1,TESTDB,10000095,5
Copyright © 2014 Zoho Corp. Page 1170
Applications Manager User Guide
Applications Manager User Guide Sample CSVs
# This is a sample .csv file for bulk import of monitors.
#1. Header should start with #Header: followed by the Input Field names. It is already coded for
you. Note: Do not modify the header.
#2. From the second line onwards, give the input values according to the column names in the
header.
#3. You can remove the example entries in this file from the second line onwards and add your own
monitor input information. You can add comments by including # symbol in the beginning of the line.
#4. Save the file in any computer but upload it to the Applications Manager webclient using bulk
import monitor form.
#5. After uploading, click on Next, the entire monitor input information will be shown in a table
format for your reference.
#6. If everything is OK, click on Start Discovery. The monitors will be scheduled for discovery. It
would take few minutes to complete the process. When the monitors are scheduled for discovery,
simultaneously the uploaded file will be deleted from Applications Manager (as this file contains
security information)
#7. If you want to cancel the process in midway, delete the uploaded file from Applications Manager
machine.
#8. Fields MonitorGroupID and PollInterval are Optional.If PollInterval is not specified, the
default value for it will be 5 minutes
#9. PollInterval should be given in Minutes.
#10.Enter the credentialID, if you wish to use preconfigured credentials details from Credentials
Manager.
#11.ManagedServerID and ManagedServerGroupName can be specified only if bulk import is being
performed from the Admin Server in the Enterprise Edition.If these field values are not specified,
then the new monitor will be added in the in least loaded Managed Server.
#Header: DisplayName,Host Name / IP Address,Port,Timeout(in Seconds),MonitorGroupID,PollInterval
Production,productionhost,23,10,10000095,5
Testing,testinghost,23,15,10000095,5
Copyright © 2014 Zoho Corp. Page 1171
Applications Manager User Guide
Applications Manager User Guide Sample CSVs
#This is a sample .csv file for bulk import of monitors.
#1. Header should start with #Header: followed by the Input Field names. It is already coded for
you. Note: Do not modify the header.
#2. From the second line onwards, give the input values according to the column names in the
header.
#3. You can remove the example entries in this file from the second line onwards and add your own
monitor input information. You can add comments by including # symbol in the beginning of the line.
#4. Save the file in any computer but upload it to the Applications Manager webclient using bulk
import monitor form.
#5. After uploading, click on Next, the entire monitor input information will be shown in a table
format for your reference.
#6. If everything is OK, click on Start Discovery. The monitors will be scheduled for discovery. It
would take few minutes to complete the process. When the monitors are scheduled for discovery,
simultaneously the uploaded file will be deleted from Applications Manager (as this file contains
security information)
#7. If you want to cancel the process in midway, delete the uploaded file from Applications Manager
machine.
#8. Fields MonitorGroupID and PollInterval are Optional.If PollInterval is not specified, the
default value for it will be 5 minutes
#9. PollInterval should be given in Minutes.
#10.Enter the credentialID, if you wish to use preconfigured credentials details from Credentials
Manager.
#11.ManagedServerID and ManagedServerGroupName can be specified only if bulk import is being
performed from the Admin Server in the Enterprise Edition.If these field values are not specified,
then the new monitor will be added in the in least loaded Managed Server.
#Header: DisplayName,Host Name / IP Address,Port,SSL is enabled,Tomcat Version,User
Name,Password,credentialID,Tomcat Manager Application URI,MonitorGroupID,PollInterval
tomcatcsv1,192.168.27.144,11520,false,4.x,,,1,,10000095,5
tomcatcsv2,192.168.27.144,8080,false,7.x,jmx,pass,,/manager,10000095,5
tomcatcsv3,sprasadh,9090,false,5.x,admin,pass,,/manager,10000095,5
Copyright © 2014 Zoho Corp. Page 1172
Applications Manager User Guide
Applications Manager User Guide Sample CSVs
#This is a sample .csv file for bulk import of monitors.
#1. Header should start with #Header: followed by the Input Field names. It is already coded for
you. Note: Do not modify the header.
#2. From the second line onwards, give the input values according to the column names in the
header.
#3. You can remove the example entries in this file from the second line onwards and add your own
monitor input information. You can add comments by including # symbol in the beginning of the line.
#4. Save the file in any computer but upload it to the Applications Manager webclient using bulk
import monitor form.
#5. After uploading, click on Next, the entire monitor input information will be shown in a table
format for your reference.
#6. If everything is OK, click on Start Discovery. The monitors will be scheduled for discovery. It
would take few minutes to complete the process. When the monitors are scheduled for discovery,
simultaneously the uploaded file will be deleted from Applications Manager (as this file contains
security information)
#7. If you want to cancel the process in midway, delete the uploaded file from Applications Manager
machine.
#8. Fields MonitorGroupID and PollInterval are Optional.If PollInterval is not specified, the
default value for it will be 5 minutes
#9. PollInterval should be given in Minutes.
#10.Values with embedded commas can be given inside "".
#11.ManagedServerID and ManagedServerGroupName can be specified only if bulk import is being
performed from the Admin Server in the Enterprise Edition.If these field values are not specified,
then the new monitor will be added in the in least loaded Managed Server.
#Header:DisplayName,HostName/IP Address,Port,Community
String,Timeout,credentialID,MonitorGroupID,PollInterval
OracleTuxedo,172.21.113.161,8001,public,60,,,5
Copyright © 2014 Zoho Corp. Page 1173
Applications Manager User Guide
Applications Manager User Guide Sample CSVs
#This is a sample .csv file for bulk import of monitors.
#1. Header should start with #Header: followed by the Input Field names. It is already coded for
you. Note: Do not modify the header.
#2. From the second line onwards, give the input values according to the column names in the
header.
#3. You can remove the example entries in this file from the second line onwards and add your own
monitor input information. You can add comments by including # symbol in the beginning of the line.
#4. Save the file in any computer but upload it to the Applications Manager webclient using bulk
import monitor form.
#5. After uploading, click on Next, the entire monitor input information will be shown in a table
format for your reference.
#6. If everything is OK, click on Start Discovery. The monitors will be scheduled for discovery. It
would take few minutes to complete the process. When the monitors are scheduled for discovery,
simultaneously the uploaded file will be deleted from Applications Manager (as this file contains
security information)
#7. If you want to cancel the process in midway, delete the uploaded file from Applications Manager
machine.
#8. Fields MonitorGroupID and PollInterval are Optional.If PollInterval is not specified, the
default value for it will be 5 minutes
#9. PollInterval should be given in Minutes.
#10.Enter the credentialID, if you wish to use preconfigured credentials details from Credentials
Manager.
#11.ManagedServerID and ManagedServerGroupName can be specified only if bulk import is being
performed from the Admin Server in the Enterprise Edition.If these field values are not specified,
then the new monitor will be added in the in least loaded Managed Server.
#Header:
DisplayName,URLAddress,CheckForContent,ErrorIfMatch,TimeoutInSeconds,FormSubmissionMethod,httpcondi
tion,httpvalue,MonitorGroupID,PollInterval
testurl1, http://www.zohocorp.com,ZohoCorp,Internal Error,120,get,GT,200,10000095,5
testurl2, http://www.zoho.com,zoho,Internal Error,120,get,GT,400,10000095,5
testurl3, http://www.appmanager.com,ZohoCorp,Internal Error,120,get,GT,200,10000095,5
Copyright © 2014 Zoho Corp. Page 1174
Applications Manager User Guide
Applications Manager User Guide Sample CSVs
#This is a sample .csv file for bulk import of monitors.
#1. Header should start with #Header: followed by the Input Field names. It is already coded for
you. Note: Do not modify the header.
#2. From the second line onwards, give the input values according to the column names in the
header.
#3. You can remove the example entries in this file from the second line onwards and add your own
monitor input information. You can add comments by including # symbol in the beginning of the line.
#4. Save the file in any computer but upload it to the Applications Manager webclient using bulk
import monitor form.
#5. After uploading, click on Next, the entire monitor input information will be shown in a table
format for your reference.
#6. If everything is OK, click on Start Discovery. The monitors will be scheduled for discovery. It
would take few minutes to complete the process. When the monitors are scheduled for discovery,
simultaneously the uploaded file will be deleted from Applications Manager (as this file contains
security information)
#7. If you want to cancel the process in midway, delete the uploaded file from Applications Manager
machine.
#8. Fields MonitorGroupID and PollInterval are Optional.If PollInterval is not specified, the
default value for it will be 5 minutes
#9. PollInterval should be given in Minutes.
#10.Values with embedded commas can be given inside "".
#11.Enter the credentialID, if you wish to use preconfigured credentials details from Credentials
Manager.
#12.ManagedServerID and ManagedServerGroupName can be specified only if bulk import is being
performed from the Admin Server in the Enterprise Edition.If these field values are not specified,
then the new monitor will be added in the in least loaded Managed Server.
#Header:DisplayName,Host Name,Port,User
Name,Password,credentialID,JNDIPath,MonitorGroupID,PollInterval
TestApplicationServer,vFabricHost,8686,admin,admin,,/jmxrmi,10000095,5
TestvFabric,vFabricHostName,8686,,,2,/jmxrmi,10000095,10
Copyright © 2014 Zoho Corp. Page 1175
Applications Manager User Guide
Applications Manager User Guide Sample CSVs
#This is a sample .csv file for bulk import of monitors.
#1. Header should start with #Header: followed by the Input Field names. It is already coded for
you. Note: Do not modify the header.
#2. From the second line onwards, give the input values according to the column names in the
header.
#3. You can remove the example entries in this file from the second line onwards and add your own
monitor input information. You can add comments by including # symbol in the beginning of the line.
#4. Save the file in any computer but upload it to the Applications Manager webclient using bulk
import monitor form.
#5. After uploading, click on Next, the entire monitor input information will be shown in a table
format for your reference.
#6. If everything is OK, click on Start Discovery. The monitors will be scheduled for discovery. It
would take few minutes to complete the process. When the monitors are scheduled for discovery,
simultaneously the uploaded file will be deleted from Applications Manager (as this file contains
security information)
#7. If you want to cancel the process in midway, delete the uploaded file from Applications Manager
machine.
#8. Fields MonitorGroupID and PollInterval are Optional.If PollInterval is not specified, the
default value for it will be 5 minutes
#9. PollInterval should be given in Minutes.
#10.Enter the credentialID, if you wish to use preconfigured credentials details from Credentials
Manager.
#11.ManagedServerID and ManagedServerGroupName can be specified only if bulk import is being
performed from the Admin Server in the Enterprise Edition.If these field values are not specified,
then the new monitor will be added in the in least loaded Managed Server.
#Header:
DisplayName,HostName,SubNetMask,Port,WeblogicVersion,Username,Password,credentialID,MonitorGroup,Po
llInterval
InsuranceApp1,WeblogicHost1,255.255.255.0,7001,8.1,weblogic,weblogic,1,10000095,5
InsuranceApp2,WeblogicHost2,255.255.255.0,7001,8.1,,,2,10000095,5
Copyright © 2014 Zoho Corp. Page 1176
Applications Manager User Guide
Applications Manager User Guide Sample CSVs
#This is a sample .csv file for bulk import of monitors.
#1. Header should start with #Header: followed by the Input Field names. It is already coded for
you. Note: Do not modify the header.
#2. From the second line onwards, give the input values according to the column names in the
header.
#3. You can remove the example entries in this file from the second line onwards and add your own
monitor input information. You can add comments by including # symbol in the beginning of the line.
#4. Save the file in any computer but upload it to the Applications Manager webclient using bulk
import monitor form.
#5. After uploading, click on Next, the entire monitor input information will be shown in a table
format for your reference.
#6. If everything is OK, click on Start Discovery. The monitors will be scheduled for discovery. It
would take few minutes to complete the process. When the monitors are scheduled for discovery,
simultaneously the uploaded file will be deleted from Applications Manager (as this file contains
security information)
#7. If you want to cancel the process in midway, delete the uploaded file from Applications Manager
machine.
#8. Fields MonitorGroupID and PollInterval are Optional.If PollInterval is not specified, the
default value for it will be 5 minutes
#9. PollInterval should be given in Minutes.
#10.Enter the credentialID, if you wish to use preconfigured credentials details from Credentials
Manager.
#11.ManagedServerID and ManagedServerGroupName can be specified only if bulk import is being
performed from the Admin Server in the Enterprise Edition.If these field values are not specified,
then the new monitor will be added in the in least loaded Managed Server.
#Header: DisplayName,URLAddress,TimeoutInSeconds,MonitorGroupID,PollInterval,Username,Password
wservice1,http://www.dataaccess.com/webservicesserver/numberconversion.wso?WSDL,120,10000095,5,,
wservice2,http://webservices.daehosting.com/services/TemperatureConversions.wso?WSDL,120,10000095,1
0,admin,pass
wservice3,http://webservices.oorsprong.org/websamples.countryinfo/CountryInfoService.wso?WSDL,120,1
0000095,6,,
wservice4,http://webservices.daehosting.com/services/TemperatureConversions.wso?WSDL,,10000095,,,
wservice5,http://webservices.daehosting.com/services/TemperatureConversions.wso?WSDL,,10000095,,,
wservice6,http://www.dataaccess.com/webservicesserver/numberconversion.wso?WSDL,,10000095,5,,
Copyright © 2014 Zoho Corp. Page 1177
Applications Manager User Guide
Applications Manager User Guide Sample CSVs
#This is a sample .csv file for bulk import of monitors.
#1. Header should start with #Header: followed by the Input Field names. It is already coded for
you. Note: Do not modify the header.
#2. From the second line onwards, give the input values according to the column names in the
header.
#3. You can remove the example entries in this file from the second line onwards and add your own
monitor input information. You can add comments by including # symbol in the beginning of the line.
#4. Save the file in any computer but upload it to the Applications Manager webclient using bulk
import monitor form.
#5. After uploading, click on Next, the entire monitor input information will be shown in a table
format for your reference.
#6. If everything is OK, click on Start Discovery. The monitors will be scheduled for discovery. It
would take few minutes to complete the process. When the monitors are scheduled for discovery,
simultaneously the uploaded file will be deleted from Applications Manager (as this file contains
security information).
#7. If you want to cancel the process in midway, delete the uploaded file from Applications Manager
machine.
#8. Fields MonitorGroupID and PollInterval are Optional.If PollInterval is not specified, the
default value for it will be 5 minutes.
#9. PollInterval should be given in Minutes.
#10.Enter the credentialID, if you wish to use preconfigured credentials details from Credentials
Manager.
#11.ManagedServerID and ManagedServerGroupName can be specified only if bulk import is being
performed from the Admin Server in the Enterprise Edition.If these field values are not specified,
then the new monitor will be added in the in least loaded Managed Server.
#Header: DisplayName,Host Name / IP Address,Subnet Mask,Port,WebSphere Version,SOAP Connector
Port,User Name,Password,credentialID,Deployment Mode,Network Deployer Host,Network Deployer SOAP
Port,MonitorGroupID,Do not resolve DNS name,SSL is enabled,Global Security is enabled,Enable
Filter,Filter Condition,App Servers to Monitor,nodeName,serverName,allowEdit,isDmgr,PollInterval
BankingApp,app-w2k8r2-64ee,255.255.255.0,9444,8,8880,,,1,ND,app-w2k8r2-
64ee,8880,10000095,,TRUE,,,,,,,,,5
Consumer Application,172.18.94.57,255.255.255.0,9080,6,8880,,,2,BASE,,,10000095,,,,,,,,,,,5
Store Application,app-w2k8r2-
64ee,255.255.255.0,9082,8,8880,wasadmin,adminpwd,,BASE,,,10000095,,,TRUE,,,,,,,,5
Copyright © 2014 Zoho Corp. Page 1178
Applications Manager User Guide
Applications Manager User Guide Sample CSVs
#This is a sample .csv file for bulk import of monitors.
#1. Header should start with #Header: followed by the Input Field names. It is already coded for
you. Note: Do not modify the header.
#2. From the second line onwards, give the input values according to the column names in the
header.
#3. You can remove the example entries in this file from the second line onwards and add your own
monitor input information. You can add comments by including # symbol in the beginning of the line.
#4. Save the file in any computer but upload it to the Applications Manager webclient using bulk
import monitor form.
#5. After uploading, click on Next, the entire monitor input information will be shown in a table
format for your reference.
#6. If everything is OK, click on Start Discovery. The monitors will be scheduled for discovery. It
would take few minutes to complete the process. When the monitors are scheduled for discovery,
simultaneously the uploaded file will be deleted from Applications Manager (as this file contains
security information)
#7. If you want to cancel the process in midway, delete the uploaded file from Applications Manager
machine.
#8. Fields MonitorGroupID and PollInterval are Optional.If PollInterval is not specified, the
default value for it will be 5 minutes
#9. PollInterval should be given in Minutes.
#10. Values with embedded commas can be given inside "".
#11. Before adding the Windows Azure monitor using bulkimport, kindly execute the script
<APM_HOME>bin/exportCertificateToAppManager.sh/bat to import the certificates in Applications
Manager.
#11.Enter the credentialID, if you wish to use preconfigured credentials details from Credentials
Manager.
#12.ManagedServerID and ManagedServerGroupName can be specified only if bulk import is being
performed from the Admin Server in the Enterprise Edition.If these field values are not specified,
then the new monitor will be added in the in least loaded Managed Server.
#Header: DisplayName,Subscription Id,Account Name,Account
Key,https,Timeout,MonitorGroupID,PollInterval
Azure1,9e07414c-0e16-4be1-9694-
ea2de40bf2c,apmstorage,LmNUr1wY6Y8wU7umw6bJ8SaTlm7rYh/ZVT8VUfgd16nTBVcRrNUoAI3pcDR/hSoHQ/6MGHMIijzx
JpxmAIrLQ==,Yes,20,10000095,5
Azure2,9e07414c-0e16-4be1-9694-
ea2de40bfc8,appstorage,2KJTxsbKgNz67lZVFe8zSjQUKnfzdMHfC6q04H12FV8sj8/xkM5vQiD6KBCulozavhQKKPhPhZnw
gcDR1IH7A==,Yes,20,10000095,5
Copyright © 2014 Zoho Corp. Page 1179
Applications Manager User Guide
Applications Manager User Guide Sample CSVs
#This is a sample .csv file for bulk import of monitors.
#1. Header should start with #Header: followed by the Input Field names. It is already coded for
you. Note: Do not modify the header.
#2. From the second line onwards, give the input values according to the column names in the
header.
#3. You can remove the example entries in this file from the second line onwards and add your own
monitor input information. You can add comments by including # symbol in the beginning of the line.
#4. Save the file in any computer but upload it to the Applications Manager webclient using bulk
import monitor form.
#5. After uploading, click on Next, the entire monitor input information will be shown in a table
format for your reference.
#6. If everything is OK, click on Start Discovery. The monitors will be scheduled for discovery. It
would take few minutes to complete the process. When the monitors are scheduled for discovery,
simultaneously the uploaded file will be deleted from Applications Manager (as this file contains
security information)
#7. If you want to cancel the process in midway, delete the uploaded file from Applications Manager
machine.
#8. Fields MonitorGroupID and PollInterval are Optional.If PollInterval is not specified, the
default value for it will be 5 minutes
#9. PollInterval should be given in Minutes.
#11.Enter the credentialID, if you wish to use preconfigured credentials details from Credentials
Manager.
#12.ManagedServerID and ManagedServerGroupName can be specified only if bulk import is being
performed from the Admin Server in the Enterprise Edition.If these field values are not specified,
then the new monitor will be added in the in least loaded Managed Server.
#Header:
DisplayName,HostName,SubNetMask,Port,WeblogicIntegrationVersion,Username,Password,MonitorGroup,Poll
Interval
Insurance Application1,WLIHost1,255.255.255.0,7001,8.x,weblogic,weblogic,10000095,5
Insurance Application2,WLIHost2,255.255.255.0,7001,8.x,weblogic,weblogic,10000095,5
Copyright © 2014 Zoho Corp. Page 1180
Applications Manager User Guide
Applications Manager User Guide Sample CSVs
#This is a sample .csv file for bulk import of monitors.
#1. Header should start with #Header: followed by the Input Field names. It is already coded for
you. Note: Do not modify the header.
#2. From the second line onwards, give the input values according to the column names in the
header.
#3. You can remove the example entries in this file from the second line onwards and add your own
monitor input information. You can add comments by including # symbol in the beginning of the line.
#4. Save the file in any computer but upload it to the Applications Manager webclient using bulk
import monitor form.
#5. After uploading, click on Next, the entire monitor input information will be shown in a table
format for your reference.
#6. If everything is OK, click on Start Discovery. The monitors will be scheduled for discovery. It
would take few minutes to complete the process. When the monitors are scheduled for discovery,
simultaneously the uploaded file will be deleted from Applications Manager (as this file contains
security information).
#7. If you want to cancel the process in midway, delete the uploaded file from Applications Manager
machine.
#8. Fields MonitorGroupID and PollInterval are Optional.If PollInterval is not specified, the
default value for it will be 5 minutes.
#9. PollInterval should be given in Minutes.
#10.Values with embedded commas can be given inside " ".
#11.Enter the credentialID, if you wish to use preconfigured credentials details from Credentials
Manager.
#12.ManagedServerID and ManagedServerGroupName can be specified only if bulk import is being
performed from the Admin Server in the Enterprise Edition.If these field values are not specified,
then the new monitor will be added in the in least loaded Managed Server.
#13.The possible VM Discovery values are: 0 - Do not discover VMs,1 - Discover VM but do not
monitor metrics,2 - Discover and monitor VM metrics.
#Header:DisplayName,HostName/IP Address,Https Port,UserName,Password,VM
Discovery,MonitorGroupID,PollInterval
TestXen,192.180.3.75,443,User,Pass1,0,10000095,5
TestXen1,xen-dl123,445,User2,Admin123,1,10000095,10
TestXen4,192.18.75.135,443,root,Pass123,2,10000095,10
Copyright © 2014 Zoho Corp. Page 1181
Applications Manager User Guide
Applications Manager User Guide Sample CSVs
#This is a sample .csv file for bulk import of monitors.
#1. Header should start with #Header: followed by the Input Field names. It is already coded for
you. Note: Do not modify the header.
#2. From the second line onwards, give the input values according to the column names in the
header.
#3. You can remove the example entries in this file from the second line onwards and add your own
monitor input information. You can add comments by including # symbol in the beginning of the line.
#4. Save the file in any computer but upload it to the Applications Manager webclient using bulk
import monitor form.
#5. After uploading, click on Next, the entire monitor input information will be shown in a table
format for your reference.
#6. If everything is OK, click on Start Discovery. The monitors will be scheduled for discovery. It
would take few minutes to complete the process. When the monitors are scheduled for discovery,
simultaneously the uploaded file will be deleted from Applications Manager (as this file contains
security information).
#7. If you want to cancel the process in midway, delete the uploaded file from Applications Manager
machine.
#8. Fields MonitorGroupID and PollInterval are Optional.If PollInterval is not specified, the
default value for it will be 5 minutes.
#9. PollInterval should be given in Minutes.
#10.Values with embedded commas can be given inside " ".
#11.Enter the credentialID, if you wish to use preconfigured credentials details from Credentials
Manager.
#12.ManagedServerID and ManagedServerGroupName can be specified only if bulk import is being
performed from the Admin Server in the Enterprise Edition.If these field values are not specified,
then the new monitor will be added in the in least loaded Managed Server.
#Header:DisplayName,HostName,Version,UserName,Password,credentialID,Enable Event Log
Monitoring,MonitorGroupID,PollInterval
XenApp,apm-w2k12-temp3,7.6,apmcluster2012administrator,Vembu009,,yes,,5
Copyright © 2014 Zoho Corp. Page 1182
Applications Manager User Guide
Applications Manager User Guide Sample CSVs
#This is a sample .csv file for bulk import of monitors.
#1. Header should start with #Header: followed by the Input Field names. It is already coded for you. Note: Do not modify the
header.
#2. From the second line onwards, give the input values according to the column names in the header.
#3. You can remove the example entries in this file from the second line onwards and add your own monitor input information. You
can add comments by including # symbol in the beginning of the line.
#4. Save the file in any computer but upload it to the Applications Manager webclient using bulk import monitor form.
#5. After uploading, click on Next, the entire monitor input information will be shown in a table format for your reference.
#6. If everything is OK, click on Start Discovery. The monitors will be scheduled for discovery. It would take few minutes to
complete the process. When the monitors are scheduled for discovery, simultaneously the uploaded file will be deleted from
Applications Manager (as this file contains security information).
#7. If you want to cancel the process in midway, delete the uploaded file from Applications Manager machine.
#8. Fields MonitorGroupID and PollInterval are Optional.If PollInterval is not specified, the default value for it will be 5 minutes.
#9. PollInterval should be given in Minutes.
#10.Values with embedded commas can be given inside " ".
#11.Enter the credentialID, if you wish to use preconfigured credentials details from Credentials Manager.
#12.ManagedServerID and ManagedServerGroupName can be specified only if bulk import is being performed from the Admin
Server in the Enterprise Edition.If these field values are not specified, then the new monitor will be added in the in least loaded
Managed Server.
#Header:DisplayName,Base Authentication URL,Tenant Name,Username,Password,Need
Proxy,credentialID,MonitorGroupID,PollInterval
OpenStackBulk,http://controller:5000,Venuz,deepak,Abcd@123,false,,10000013,5
Copyright © 2014 Zoho Corp. Page 1183
You might also like
- AppManager User GuideDocument1,264 pagesAppManager User GuidePavan SharmaNo ratings yet
- SampleManager Installation GuideDocument253 pagesSampleManager Installation GuideLuis Muchaki100% (1)
- User GuideDocument415 pagesUser Guidesashikumar_123No ratings yet
- Mcookbook PDFDocument271 pagesMcookbook PDFfawwazNo ratings yet
- Microsoft Windows Server 2008 R2 Administrator's Reference: The Administrator's Essential ReferenceFrom EverandMicrosoft Windows Server 2008 R2 Administrator's Reference: The Administrator's Essential ReferenceRating: 4.5 out of 5 stars4.5/5 (3)
- Appmanager Help PDFDocument746 pagesAppmanager Help PDFRamakrishna GNo ratings yet
- Emgr THB R5 Ur2 enDocument179 pagesEmgr THB R5 Ur2 enAnthony FellNo ratings yet
- AppSync 4.0 User and Administration GuideDocument342 pagesAppSync 4.0 User and Administration GuidePavan NavNo ratings yet
- Microsoft Virtualization: Master Microsoft Server, Desktop, Application, and Presentation VirtualizationFrom EverandMicrosoft Virtualization: Master Microsoft Server, Desktop, Application, and Presentation VirtualizationRating: 4 out of 5 stars4/5 (2)
- SAP Predictive Service User GuideDocument174 pagesSAP Predictive Service User GuideBikashNo ratings yet
- Samplemanager 2100 Release NotettsDocument76 pagesSamplemanager 2100 Release NotettsShubham KumarNo ratings yet
- Aes DGDocument338 pagesAes DGGN RajeshNo ratings yet
- AvailabilityWorkbench A4Document501 pagesAvailabilityWorkbench A4Rodrigo Vargas100% (1)
- ICC 70 AdministratorsGuide en PDFDocument92 pagesICC 70 AdministratorsGuide en PDFMarie ManuelNo ratings yet
- P840 TroubleshootingDocument96 pagesP840 Troubleshootingmastoi786No ratings yet
- EPM System Standard Deployment Guide 11.1.2.3Document100 pagesEPM System Standard Deployment Guide 11.1.2.3suchaiNo ratings yet
- Joint Robot - Basic Operation and Program Manual REVDocument104 pagesJoint Robot - Basic Operation and Program Manual REVHernando Fang PedrozaNo ratings yet
- Amazon EKS - User Guide PDFDocument292 pagesAmazon EKS - User Guide PDFDavid Rodríguez Martínez0% (1)
- Backup & Recovery ManagerDocument182 pagesBackup & Recovery Managermanish.puri.gcpNo ratings yet
- Tib Iprocess Engine Administrators GuideDocument436 pagesTib Iprocess Engine Administrators GuidepaslucaNo ratings yet
- EcoStructure Control Expert - Program Languages & Structure - Reference ManualDocument552 pagesEcoStructure Control Expert - Program Languages & Structure - Reference ManualMagoroku D. YudhoNo ratings yet
- Aws Azure DevopsDocument82 pagesAws Azure DevopssantygonzaNo ratings yet
- Cad Conform For Micro Station Reference GuideDocument152 pagesCad Conform For Micro Station Reference GuideozdamoNo ratings yet
- StruxureWare - Building - Operation IT Ref GuideDocument768 pagesStruxureWare - Building - Operation IT Ref Guidemrashid286No ratings yet
- SSL VPN User Manual 75Document423 pagesSSL VPN User Manual 75quangnv95.fptNo ratings yet
- Azure Coursebook PDFDocument143 pagesAzure Coursebook PDFpuscasu marinNo ratings yet
- KL 002.11.6 en Unit1 v1.0.7Document137 pagesKL 002.11.6 en Unit1 v1.0.7LuizCannalongaNo ratings yet
- TuningSybase 1Document406 pagesTuningSybase 1Natalia OrtizNo ratings yet
- AWS Serverless Application ModelDocument189 pagesAWS Serverless Application ModelqurbanIDNo ratings yet
- UsersGuide ServiceMaxx SoftwareDocument38 pagesUsersGuide ServiceMaxx SoftwareOvidio Rios100% (2)
- 10-3 Developing Microservices With WM Microservices RuntimeDocument82 pages10-3 Developing Microservices With WM Microservices RuntimesankbdNo ratings yet
- TMMS Best Practice Guide 9.8 Rev1.0Document49 pagesTMMS Best Practice Guide 9.8 Rev1.0yony alejandro laraNo ratings yet
- Hs Windows InstallDocument203 pagesHs Windows InstallSagar Reddy KNo ratings yet
- HSS Oracle TecklecDocument393 pagesHSS Oracle Tecklecarun_sakreNo ratings yet
- 005 ManualDocument718 pages005 ManualnitinsomanathanNo ratings yet
- MSM-Workstation User's Guide v.2.0 (Micronetics) 1998Document281 pagesMSM-Workstation User's Guide v.2.0 (Micronetics) 1998TetuzinkriveisNo ratings yet
- Complete Workflow SAPDocument126 pagesComplete Workflow SAPJonathan RengifoNo ratings yet
- AcumaticaFramework DevelopmentGuideDocument826 pagesAcumaticaFramework DevelopmentGuideMischiu Daniel ValentinNo ratings yet
- Workflow SCPDocument152 pagesWorkflow SCPDanilo JacintoNo ratings yet
- Metasys System Configuration Guide: Building Technologies & Solutions 2020-08-12 LIT-12011832 Release 10.1Document130 pagesMetasys System Configuration Guide: Building Technologies & Solutions 2020-08-12 LIT-12011832 Release 10.1tiendktdNo ratings yet
- Epm Install Start Here 11111Document118 pagesEpm Install Start Here 11111RajanNo ratings yet
- Ecostruxure Expert - Programing GuideDocument762 pagesEcostruxure Expert - Programing Guideoprea vasileNo ratings yet
- Cluster Management Using Oncommand System Manager: Ontap 9Document369 pagesCluster Management Using Oncommand System Manager: Ontap 9amita1392No ratings yet
- Veeam Backup Azure 5 0 User Guide PDFDocument368 pagesVeeam Backup Azure 5 0 User Guide PDFsly_boss49No ratings yet
- 81mm DepDocument268 pages81mm DepMark CruzNo ratings yet
- Caesam HelpDocument150 pagesCaesam HelpGustavoYippeekayyayGusNo ratings yet
- Guia de Configuracion e Instalacion Ocs InventoryDocument108 pagesGuia de Configuracion e Instalacion Ocs InventoryaquisbertNo ratings yet
- CP R70 Internet Installation and Upgrade GuideDocument316 pagesCP R70 Internet Installation and Upgrade Guideangelo32No ratings yet
- SyteLine ERP Installation Guide Version 900Document220 pagesSyteLine ERP Installation Guide Version 900SutajiTar80% (5)
- Am5 UkDocument351 pagesAm5 Uki571814No ratings yet
- 10-1 Service Development Help PDFDocument1,238 pages10-1 Service Development Help PDFnavyaNo ratings yet
- Topspin: Release Letter 4.0.9 User ManualDocument84 pagesTopspin: Release Letter 4.0.9 User ManualEddy Sorrowful EyesNo ratings yet
- XOS 9.5.4.0 Xos Configuration GuideDocument306 pagesXOS 9.5.4.0 Xos Configuration GuidemaxwellloweNo ratings yet
- Customer Workflow Neo en PDFDocument168 pagesCustomer Workflow Neo en PDFMarioFernandoNo ratings yet
- OpenScape Deployment Service V7, Administrator Documentation, Issue 49Document1,462 pagesOpenScape Deployment Service V7, Administrator Documentation, Issue 49Cristian QuinteroNo ratings yet
- HLS_VITISDocument831 pagesHLS_VITISsahil.padhiyar18No ratings yet
- Veeam One 10 0 Deployment Guide PDFDocument255 pagesVeeam One 10 0 Deployment Guide PDFBack Office ScannerNo ratings yet
- System Configuration Guide: Active IQ Unified Manager 9.7Document37 pagesSystem Configuration Guide: Active IQ Unified Manager 9.7thmxyzptlkNo ratings yet
- Veeam Backup 11.0 User Guide Hyper-VDocument1,576 pagesVeeam Backup 11.0 User Guide Hyper-VnetvistaNo ratings yet
- Sap NetweaverDocument136 pagesSap NetweaverANNAMALAI VELMURUGANNo ratings yet
- Netapp Management Solutions Suite For Vmware Vsphere: DatasheetDocument4 pagesNetapp Management Solutions Suite For Vmware Vsphere: DatasheetFarha AzadNo ratings yet
- SNIA S10-110 Foundations Exam DescriptionDocument3 pagesSNIA S10-110 Foundations Exam DescriptionFarha AzadNo ratings yet
- Netapp Storage Solutions For Vmware: Virtualize 100% of Your Data Center With ConfidenceDocument4 pagesNetapp Storage Solutions For Vmware: Virtualize 100% of Your Data Center With ConfidenceFarha AzadNo ratings yet
- Netapp Management Solutions Suite For Vmware Vsphere: DatasheetDocument4 pagesNetapp Management Solutions Suite For Vmware Vsphere: DatasheetFarha AzadNo ratings yet
- The Tar Command Cheat Sheet: FormatDocument1 pageThe Tar Command Cheat Sheet: FormatFarha AzadNo ratings yet
- 190 IrrDocument16 pages190 IrrFarha AzadNo ratings yet
- Net AppDocument3 pagesNet AppFarha AzadNo ratings yet
- NetApp Storage - Course ContentsDocument3 pagesNetApp Storage - Course ContentsFarha AzadNo ratings yet
- Site Recovery ManagerDocument46 pagesSite Recovery ManagerLeandro JustinoNo ratings yet
- h13219 Vmax3 Ds PDFDocument8 pagesh13219 Vmax3 Ds PDFFarha AzadNo ratings yet
- Storage Procedure For VMAXDocument22 pagesStorage Procedure For VMAXmh_khan03No ratings yet
- Brocade Certification Program GuideDocument29 pagesBrocade Certification Program GuideFarha AzadNo ratings yet
- Netapp Snapdrive Data Management Software: DatasheetDocument4 pagesNetapp Snapdrive Data Management Software: DatasheetFarha AzadNo ratings yet
- Eligible Occupation - Nova Scotia PDFDocument1 pageEligible Occupation - Nova Scotia PDFFarha AzadNo ratings yet
- Cumulus Linux101 v3 WebDocument96 pagesCumulus Linux101 v3 WebFarha AzadNo ratings yet
- How To Install and Use Powershell On LinuxDocument6 pagesHow To Install and Use Powershell On LinuxFarha AzadNo ratings yet
- Recoverpoint Fundamentals SRG PDFDocument55 pagesRecoverpoint Fundamentals SRG PDFFarha AzadNo ratings yet
- Brocade Certification Program GuideDocument7 pagesBrocade Certification Program GuideuthramNo ratings yet
- Avamar Fun 7.4.1 - SRGDocument66 pagesAvamar Fun 7.4.1 - SRGFarha Azad100% (1)
- Brocade DCX 4S Backbone Hardware ManualDocument142 pagesBrocade DCX 4S Backbone Hardware ManualFarha AzadNo ratings yet
- MakeUseOf Com - Linux Newbie GuideDocument21 pagesMakeUseOf Com - Linux Newbie GuideMakeUseOf.com0% (1)
- h16564 Ed Dcx8510b Directors SsDocument8 pagesh16564 Ed Dcx8510b Directors SsFarha AzadNo ratings yet
- Brocade DCX 8510 Backbones: A Foundation For Private Cloud Storage NetworksDocument8 pagesBrocade DCX 8510 Backbones: A Foundation For Private Cloud Storage NetworksFarha AzadNo ratings yet
- 5 Benefits of Disaster Recovery in The CloudDocument5 pages5 Benefits of Disaster Recovery in The CloudFarha AzadNo ratings yet
- 52 PowerVC New FeaturesDocument10 pages52 PowerVC New FeaturesFarha AzadNo ratings yet
- Brocade Certification Program GuideDocument7 pagesBrocade Certification Program GuideuthramNo ratings yet
- Brocade Basa Exam Study Guide Study ToolsDocument6 pagesBrocade Basa Exam Study Guide Study ToolsFarha AzadNo ratings yet
- Cloud and Service Management CSM GM White PaperDocument16 pagesCloud and Service Management CSM GM White PaperFarha AzadNo ratings yet
- Oracle LinuxDocument38 pagesOracle LinuxFarha AzadNo ratings yet
- Azure Durable Functions SuccinctlyDocument103 pagesAzure Durable Functions SuccinctlyBreno SantosNo ratings yet
- 33 Steps To Great PresentationDocument27 pages33 Steps To Great Presentationsanky08No ratings yet
- Deploying Red Hat Satellite On Microsoft Azure - Red Hat Customer PortalDocument6 pagesDeploying Red Hat Satellite On Microsoft Azure - Red Hat Customer PortalPamelita VergaraNo ratings yet
- Subject: DevopsDocument20 pagesSubject: Devopsaarjaycreation100% (1)
- Windows Azure - Security Privacy ComplianceDocument21 pagesWindows Azure - Security Privacy ComplianceDamir MujićNo ratings yet
- MS 100.prepaway - Premium.exam.342qDocument329 pagesMS 100.prepaway - Premium.exam.342qsteve romeo goze yaoNo ratings yet
- Add Azure to your MSP lineup in 10 minutes with GiacomDocument8 pagesAdd Azure to your MSP lineup in 10 minutes with GiacomMasterNo ratings yet
- PCP Purdue DEDocument22 pagesPCP Purdue DESantosh MahathaNo ratings yet
- Azure Coursebook PDFDocument143 pagesAzure Coursebook PDFpuscasu marinNo ratings yet
- CPOR ProofOfExecution TemplateDocument4 pagesCPOR ProofOfExecution TemplateDavid Betancourt LuzonNo ratings yet
- TestDocument645 pagesTesttestNo ratings yet
- Azure Devops Engineer: Profile SummaryDocument4 pagesAzure Devops Engineer: Profile SummaryRama Sumanth ViswanadhuniNo ratings yet
- EBSCO Ebooks ITCore Collection Title ListDocument955 pagesEBSCO Ebooks ITCore Collection Title ListA MISHRANo ratings yet
- Licensing-Sizing-Guide ForescoutDocument26 pagesLicensing-Sizing-Guide ForescoutAlexis BarretoNo ratings yet
- Prepare For GDPR Today With Microsoft 365Document16 pagesPrepare For GDPR Today With Microsoft 365Imperial ArnelNo ratings yet
- Azure DevOps Engineer Certification GuideDocument3 pagesAzure DevOps Engineer Certification GuideKeerthi KeerthanaNo ratings yet
- Azure MSP PlaybookDocument56 pagesAzure MSP PlaybookSergeyNo ratings yet
- AWS+DEVOPS-Course-Content V1.3Document12 pagesAWS+DEVOPS-Course-Content V1.3praveenNo ratings yet
- Cloud Adoption Framework For Azure: Alex Lee Brian BlanchardDocument37 pagesCloud Adoption Framework For Azure: Alex Lee Brian BlanchardabidouNo ratings yet
- Az 900Document15 pagesAz 900Jeferson M.No ratings yet
- Cisco Webex Rooms Joining Microsoft Teams MeetingsDocument55 pagesCisco Webex Rooms Joining Microsoft Teams Meetingskepke86No ratings yet
- Company Profile MicrosoftDocument7 pagesCompany Profile MicrosoftAnaghaPuranikNo ratings yet
- dener_motorsport_producoes_ltd_story_summaryDocument1 pagedener_motorsport_producoes_ltd_story_summaryhim2000himNo ratings yet
- Customer, service, and multilevel SLAs defined for cloud servicesDocument2 pagesCustomer, service, and multilevel SLAs defined for cloud servicessuper quotes newNo ratings yet
- AZ-305 - Extra QuestionsDocument32 pagesAZ-305 - Extra QuestionsMD. Ruhul AminNo ratings yet
- Nonprofit Offers GuideDocument3 pagesNonprofit Offers GuideviniciusemanuelNo ratings yet
- Azure Virtual DesktopDocument416 pagesAzure Virtual Desktoppdvprasad_obieeNo ratings yet
- Intergraph Smart Licensing Now Available EXTERNALDocument19 pagesIntergraph Smart Licensing Now Available EXTERNALHKRajeshNo ratings yet
- Power AppsDocument32 pagesPower AppsCarlos Cano50% (2)
- Deploy and Configure Infoblox vNIOS in AzureDocument46 pagesDeploy and Configure Infoblox vNIOS in AzurerinsonjohnpNo ratings yet