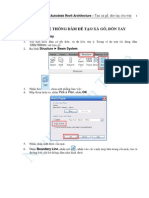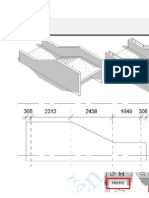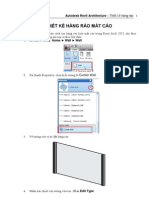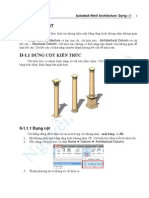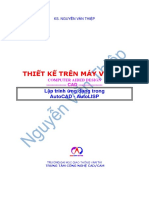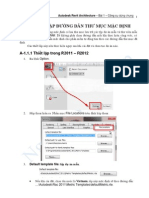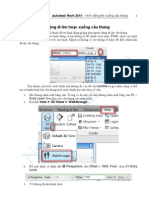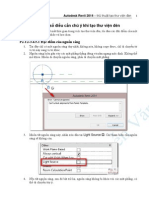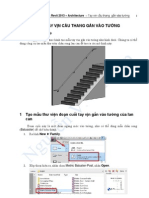Professional Documents
Culture Documents
RAC2011 TH Mai Dau Dao
Uploaded by
vanthiep50Original Title
Copyright
Available Formats
Share this document
Did you find this document useful?
Is this content inappropriate?
Report this DocumentCopyright:
Available Formats
RAC2011 TH Mai Dau Dao
Uploaded by
vanthiep50Copyright:
Available Formats
Autodesk Revit Architecture – Tạo mái đình, chùa Việt 1
TẠO MÁI CONG ĐẦU ĐAO
Trong các đình, chùa Việt Nam có mái cong vút lên tại bốn góc rất đặc trưng.
Việc thiết kế các mái này bằng Revit cũng gặp một số khó khăn, thường một số người
dùng các hình khối tạo từ các phần mềm khác như 3DsMax, Rhino sau đó nhập vào Revit,
chuyển thành một khối (Mass) của Revit và dùng lệnh Roof by Face để tạo mái.
Phần khó nhất của mái này là cái đầu đao vừa cong lên hình cung lại tỏa ra hai mái. Tôi
đã nghiên cứu và tìm được cách làm hoàn toàn trong Revit.
Nguyễn Văn Thiệp
2 Autodesk Revit Architecture – Tạo mái đình, chùa Việt
1 TẠO HÌNH KHỐI
Trước hết chúng ta phải tạo hình khối phần mái cơ bản. Để tạo hình khối chính xác,
chúng ta nghiên cứu các mặt cắt để bố trí các mặt chuẩn.
1.1 Tạo các mặt phẳng khống chế kích thước
1. Ra lệnh Family New Conceptual Mass.
2. Hộp thoại hiện ra, chọn Metric Mass, nhấn Open.
Nguyễn Văn Thiệp
Autodesk Revit Architecture – Tạo mái đình, chùa Việt 3
3. Mở khung nhìn mặt bằng Level1.
4. Nhấn trái chuột vào mặt phẳng thẳng đứng ở giữa, ra lệnh Copy.
5. Di chuyển mặt phẳng đi một đoạn 10000mm (mặt phẳng này khống chế chiều dài nóc).
6. Tiếp tục nhấn vào mặt phẳng vừa tạo, ra lệnh Copy, di chuyển một khoảng 6000mm
(mặt phẳng này khống chế bề rộng chái nhà theo mặt bằng).
7. Nhấn chọn 2 mặt phằng vừa tạo, ra lệnh Mirror, nhấn chuột vào mặt phẳng giữa, tạo
được hai mặt phẳng như thế về phía bên kia. Kết quả như hình dưới.
8. Nhấn vào mặt phẳng thẳng đứng vuông góc với mặt vừa làm. Ra lệnh Copy, tạo ra các
mặt phẳng khống chế chiều rộng của tam giác chái nhà 7000mm.
Nguyễn Văn Thiệp
4 Autodesk Revit Architecture – Tạo mái đình, chùa Việt
9. Mở khung nhìn mặt đứng.
10. Nhấn trái chuột vào mặt phẳng nằm ngang. Ra lệnh Copy, di chuyển mặt phẳng lên trên
1500mm (chiều cao từ mép mái đến chỗ uốn cong).
11. Tiếp theo tạo mặt phẳng cách mặt vừa tạo 3000mm (mặt đáy của tam giác tường đầu
hồi).
12. Tiếp theo tạo mặt phẳng cách mặt vừa tạo 4500mm (đỉnh mái).
1.2 Tạo hình khối cơ bản
1. Ra lệnh Modify Set để chọn mặt phẳng làm việc.
2. Hộp thoại hiện ra, nhấn chọn phương án Pick a Plane, nhấn OK.
Nguyễn Văn Thiệp
Autodesk Revit Architecture – Tạo mái đình, chùa Việt 5
3. Nhấn trái chuột vào mặt phằng thứ 2 bên trái màn hình như hình dưới.
4. Hộp thoại hiện ra để chọn khung nhìn mặt đứng nào thuận tiện cho việc vẽ hình. Nhấn
Open View, mở khung nhìn mặt đứng East.
5. Dùng công cụ Lines vẽ hình tam giác, bắt vào các điểm như hình dưới.
Nguyễn Văn Thiệp
6 Autodesk Revit Architecture – Tạo mái đình, chùa Việt
6. Nhấn Modify, kết thúc vẽ.
7. Nhấn trái chuột vào hình vừa vẽ, ra lệnh Create Form Solid Form. Hình khối
được tạo ra.
8. Nhấn mở khung nhìn mặt đứng North. Nhấn mũ i tên x an h , giữ và rê ch uộ t kéo theo
chiều ngang sang trái đến mặt phẳng thứ 2 bên trái, nhả chuột. Nhấn vào khoảng trống,
kết thúc tạo khối.
9. Quan sát tại khung nhìn 3D ta có hình khối như dưới đây.
10. Mở khung nhìn mặt đứng East.
11. Vẽ đoạn thẳng nối từ đỉnh tam giác đến Level1 để xác định chân mái.
Nguyễn Văn Thiệp
Autodesk Revit Architecture – Tạo mái đình, chùa Việt 7
12. Nhấn chuột vào mặt phẳng bên phải, ra lệnh Copy. Di chuyển chân mặt phẳng đến giao
điểm giữa đoạn thẳng vừa vẽ và mặt nằm ngang.
13. Nhấn chuột vào mặt phẳng vừa tạo, ra lệnh Mirror, nhấn trái chuột vào mặt phẳng
chính giữa tam giác (mặt đối xứng) để tạo mặt bên đối diện.
14. Xóa đoạn thẳng đã tạo trước đó.
15. Mở khung nhìn mặt bằng tầng Level1.
16. Vẽ hình chữ nhật như hình dưới.
Nguyễn Văn Thiệp
8 Autodesk Revit Architecture – Tạo mái đình, chùa Việt
17. Mở khung nhìn 3D, xoay hình nhìn từ đáy lên.
18. Giữ phím Ctrl, nhấn vào hình chữ nhật vửa vẽ và nhấn vào mặt đáy của khối lăng trụ
vừa vẽ.
19. Ra lệnh Create Form Solid Form. Hình khối được tạo ra.
1.3 Cắt góc để tạo chỗ uốn
1. Mở khung nhìn mặt bằng Level 1.
2. Vẽ biên dạng nư hình dưới.
3. Nhấn Modify, kết thúc vẽ.
4. Nhấn trái chuột vào hình vừa vẽ, ra lệnh Create Form Void Form.
Nguyễn Văn Thiệp
Autodesk Revit Architecture – Tạo mái đình, chùa Việt 9
5. Mở khung nhìn mặt đứng West, kéo mũi tên cho khối cao lên như hình dưới.
6. Hình vết cắt được tạo ra.
7. Nhấn chọn khối rỗng vừa tạo ra. Ra lệnh Mirror, chọn mặt phẳng chính giữa để tạo các
nhát cắt của các góc còn lại.
8. Kết quả như hình dưới.
Nguyễn Văn Thiệp
10 Autodesk Revit Architecture – Tạo mái đình, chùa Việt
1.4 Tạo hình đầu đao
1. Mở khung nhìn mặt bằng.
2. Nhấn trái chuột vào mặt phẳng tận cùng bên trái. Nhấn nút Rotate, xoay hình, nhấn ON
lựa chọn Copy để tạo một bản sao.
3. Di chuyển tâm xoay về giao điểm dưới, xoay mặt phẳng trùng với đường chéo mái như
hình dưới.
4. Ra lệnh View Section để tạo mặt cắt tạo hướng nhìn để vẽ đường dẫn.
Nguyễn Văn Thiệp
Autodesk Revit Architecture – Tạo mái đình, chùa Việt 11
5. Nhấn nút Set, chọn mặt phẳng làm việc. Hộp thoại hiện ra, nhấn chọn Pick a Plane,
nhấn OK. Nhấn chọn vào mặt chéo vừa tạo.
6. Hộp thoại hiện ra, mặc định là Section1, để nguyên, nhấn Open View.
7. Ra lệnh Reference , chọn công cụ vẽ đoạn thẳng như hình dưới. Nhấn Modify, kết thúc
lệnh.
Nguyễn Văn Thiệp
12 Autodesk Revit Architecture – Tạo mái đình, chùa Việt
8. Mở khung nhìn 3D, xoay hường nhìn thuận tiện để thấy đoạn vừa vẽ.
9. Ra lệnh Set – chọn mặt phẳng làm việc. Hộp thoại hiện ra, nhấn chọn Pick a Plane,
nhấn OK. Nhấn chọn vào mặt phẳng tại đầu mút của đoạn thẳng vừa vẽ.
10. Nhấn nút để hiển thi mặt phẳng làm việc.
11. Xoay hướng nhìn thuân tiện để vẽ biên dạng như hình dưới.
Nguyễn Văn Thiệp
Autodesk Revit Architecture – Tạo mái đình, chùa Việt 13
12. Ra lệnh Set, nhấn vào mặt của vết cắt để tạo mặt phẳng làm việc.
13. Vẽ biên dạng theo cạnh mép của mặt cắt.
14. Giữ phím Ctrl, nhấn trái chuột vào biên dạng vừa tạo, nhấn trái chuột và biên dạng tạo
trước đó.
15. Ra lệnh Create Form Solid Form. Hình khối được tạo ra.
1.5 Uốn đoạn đầu đao
1. Xoay hình để nhìn thấy phần đầu đao như hình dưới.
2. Nhấn trái chuột vào khối đầu đao, ra lệnh Add Profile.
3. Đưa con trỏ vào hình khối, rê chuột đến khoảng 1/3 chiều dài khối, nhấn chuột.
4. Nhấn trái chuột vào điểm cạnh dưới hình khối. Cho các giá trị tại hai kích thước để tăng
dần độ uốn.
Nguyễn Văn Thiệp
14 Autodesk Revit Architecture – Tạo mái đình, chùa Việt
5. Xoay hình sang mặt bên kia, kết cho giá trị khoảng cách và kéo mũi tên thẳng đứng để
tạo độ cong.
6. Nhấn trái chuột vào điểm trên cạnh trên cùng, kết hợp như hai điểm kia, tạo ra độ cong
cần thiết.
7. Mở khung nhì mặt bằng Level 1, dùng mũi tên tại điểm nút để chỉnh hìnhnh] hình dưới.
Nguyễn Văn Thiệp
Autodesk Revit Architecture – Tạo mái đình, chùa Việt 15
8. Sau khi chỉnh chúng ta được đầu đao như hình dưới.
9. Dùng lệnh Mirror để nhân ra các góc còn lại.
10. Ra lệnh Join Geometry để kết hợp các khối thành một khối.
Nguyễn Văn Thiệp
16 Autodesk Revit Architecture – Tạo mái đình, chùa Việt
11. Lưu trữ bản vẽ với tên “mai-dao” và sẵn sàng sử dụng.
2 ĐƯA HÌNH KHỐI VÀO VÀ TẠO MÁI
1. Mở bản vẽ cần đưa mái vào. Trong này tôi dùng một bản vẽ mới.
2. Ra lệnh Mass&Site Place Mass.
3. Load bản vừa tạo vào.
4. Dùng lệnh Roof by Face để tạo mái.
5. Kết quả như hình dưới.
6. Khi Render, được mái ngói như sau:
Hết bài này.
Nguyễn Văn Thiệp
You might also like
- Autodesk Revit Architecture - Tạo các mẫuDocument19 pagesAutodesk Revit Architecture - Tạo các mẫuth3d2100% (1)
- Rac-Mass - LoftDocument6 pagesRac-Mass - Loftbrian_112No ratings yet
- Tuong Cong Duoi RamDocument5 pagesTuong Cong Duoi RamgiadaivuuNo ratings yet
- Tao Lan Can TuongDocument6 pagesTao Lan Can TuonggiadaivuuNo ratings yet
- Dung Dam Tao Xa GoDocument5 pagesDung Dam Tao Xa Govanthiep50100% (1)
- Thiet Ke Voi CreoDocument28 pagesThiet Ke Voi CreoDuong Le Minh HaiNo ratings yet
- Đồ Họa Kỹ Thuật - Phần Vẽ Máy.pdf Tr 32-38Document7 pagesĐồ Họa Kỹ Thuật - Phần Vẽ Máy.pdf Tr 32-38HUST ONE LOVE ONE FUTURENo ratings yet
- Tao Mai Ngoi VNDocument6 pagesTao Mai Ngoi VNvanthiep50100% (3)
- hangocsonDocument11 pageshangocsonĐức NhậtNo ratings yet
- T o Lan Can Trên Tư NG RevitDocument21 pagesT o Lan Can Trên Tư NG RevitNguyen AnhvuNo ratings yet
- 02-Tạo Một Đặc Tính Cơ SởDocument19 pages02-Tạo Một Đặc Tính Cơ SởVõ Thanh BìnhNo ratings yet
- Revit Nâng CaoDocument112 pagesRevit Nâng CaoHuỳnh Văn Sơn100% (5)
- Tao Hang Rao Mat CaoDocument6 pagesTao Hang Rao Mat Caovanthiep50No ratings yet
- Solidworks Doan Trong HieuDocument161 pagesSolidworks Doan Trong HieuPhạm Minh TuấnNo ratings yet
- SWTutorial PDFDocument234 pagesSWTutorial PDFHoang TuyenNo ratings yet
- Canh QuatDocument7 pagesCanh Quatapi-3843701100% (1)
- Thiết kế cột trong RevitDocument29 pagesThiết kế cột trong Revitvanthiep50100% (2)
- Bai Tap Khuan Chi TietDocument33 pagesBai Tap Khuan Chi TietNguyễn Văn ĐiệpNo ratings yet
- TH Tự động hoá thiết kế - Bài 5 - Thiết kế vỏ điện thoạiDocument33 pagesTH Tự động hoá thiết kế - Bài 5 - Thiết kế vỏ điện thoạiMì Đen BánhNo ratings yet
- BG Revit Structure 2017 - V01 PDFDocument79 pagesBG Revit Structure 2017 - V01 PDFcuongNo ratings yet
- Thiết kế hộp giảm tốc bằng solidworksDocument48 pagesThiết kế hộp giảm tốc bằng solidworksCông Ke50% (2)
- Tai Lieu Solidwoks - NDocument65 pagesTai Lieu Solidwoks - Nbn conga2015No ratings yet
- Advanced Modeling Revit 01Document3 pagesAdvanced Modeling Revit 01Quỳnh NhưNo ratings yet
- PTC CreoDocument52 pagesPTC Creodung3dcncNo ratings yet
- TỰ HỌC REVITDocument48 pagesTỰ HỌC REVITTrần Đức HàNo ratings yet
- Giáo Trình AIDocument51 pagesGiáo Trình AITường VyNo ratings yet
- Bai 11 Hieu Chinh Doi Tuong 3DDocument9 pagesBai 11 Hieu Chinh Doi Tuong 3DLê KiệtNo ratings yet
- M C L C Sách ASDDocument9 pagesM C L C Sách ASDvanthiep50No ratings yet
- ARA Mass 2009Document17 pagesARA Mass 2009vanthiep50No ratings yet
- Huong Dan Hoc Revit MEP 2013Document229 pagesHuong Dan Hoc Revit MEP 2013Tuan Nguyen100% (1)
- Gia CongDocument19 pagesGia CongVũ Văn ThắngNo ratings yet
- RVT 2014 2015 Arc Tao Day XoanDocument6 pagesRVT 2014 2015 Arc Tao Day Xoanvanthiep5050% (2)
- (123doc - VN) - Revit Ket Cau Thay Thiep 2013 1Document296 pages(123doc - VN) - Revit Ket Cau Thay Thiep 2013 1Sĩ Quang TrầnNo ratings yet
- ASD Thiet LapDocument10 pagesASD Thiet Lapvanthiep50No ratings yet
- SLW 1 TongquatDocument18 pagesSLW 1 Tongquatvanthiep50No ratings yet
- Auto Lisp 1998Document181 pagesAuto Lisp 1998vanthiep50100% (2)
- AutoCAD 2007 Nâng CaoDocument94 pagesAutoCAD 2007 Nâng Caovanthiep50100% (1)
- Kết hợp giữa Revit và InventorDocument24 pagesKết hợp giữa Revit và Inventorvanthiep50No ratings yet
- RVT 2014 2015 Arc Khoi LuongDocument7 pagesRVT 2014 2015 Arc Khoi Luongvanthiep50100% (3)
- RVT 2014 - chung - cách cài đặtDocument5 pagesRVT 2014 - chung - cách cài đặtvanthiep50100% (1)
- 3.C1-03 GNT Ngoai TeDocument1 page3.C1-03 GNT Ngoai Tevanthiep50No ratings yet
- RAC 2013-Duong Dan Thu MucDocument8 pagesRAC 2013-Duong Dan Thu Mucvanthiep50No ratings yet
- Tùy biến máiDocument4 pagesTùy biến máivanthiep50No ratings yet
- RVT - 2015-Cong Cu MoiDocument7 pagesRVT - 2015-Cong Cu Moivanthiep50No ratings yet
- 2.C1-02 GNTDocument1 page2.C1-02 GNTvanthiep50No ratings yet
- Thiết kế cột trong RevitDocument29 pagesThiết kế cột trong Revitvanthiep50100% (2)
- RVT 2014 - Chung - Wolkthrough Len Cau ThangDocument9 pagesRVT 2014 - Chung - Wolkthrough Len Cau Thangvanthiep50No ratings yet
- RVT 2013 Thu Vien DamDocument12 pagesRVT 2013 Thu Vien Damvanthiep50No ratings yet
- RVT-2014-tạo thư viện đènDocument4 pagesRVT-2014-tạo thư viện đènvanthiep50100% (1)
- Revit Arch SiteDocument34 pagesRevit Arch Sitevanthiep5075% (4)
- Đặt cốt thép trong Revit Structure 2013Document7 pagesĐặt cốt thép trong Revit Structure 2013vanthiep50No ratings yet
- RVT-2013-Model Va Ref LineDocument2 pagesRVT-2013-Model Va Ref Linevanthiep50No ratings yet
- RVT - 2013-phím tắtDocument9 pagesRVT - 2013-phím tắtvanthiep50No ratings yet
- RVT - 2013 ARC - Lan Can Gan TuongDocument35 pagesRVT - 2013 ARC - Lan Can Gan Tuongvanthiep50No ratings yet
- Thiết kế thông gióDocument20 pagesThiết kế thông gióvanthiep50No ratings yet
- RVT - 2013-Thiet Lap Default PathsDocument7 pagesRVT - 2013-Thiet Lap Default Pathsvanthiep50No ratings yet
- Inv 2008 Chuong 7Document7 pagesInv 2008 Chuong 7vanthiep50No ratings yet