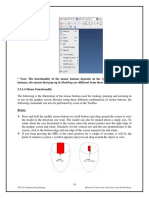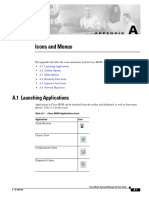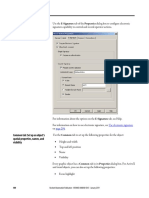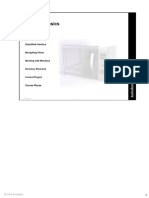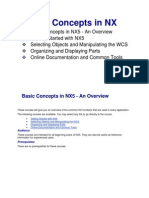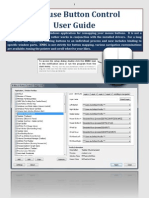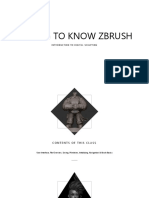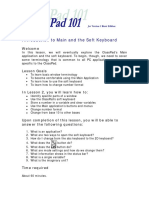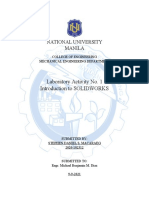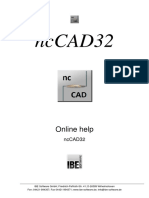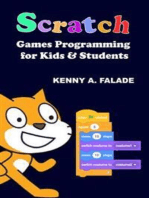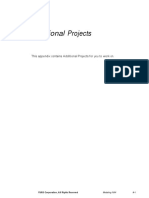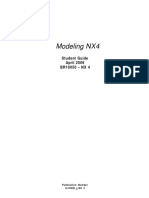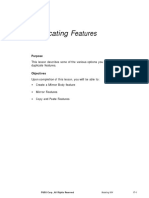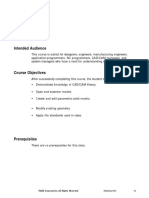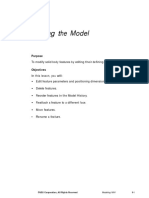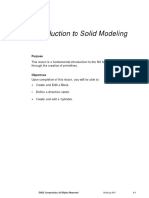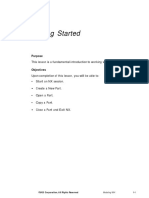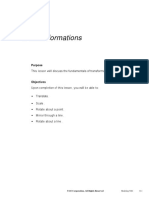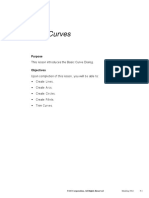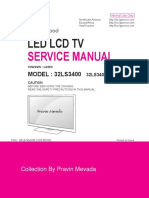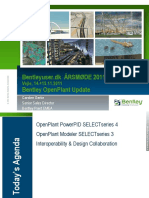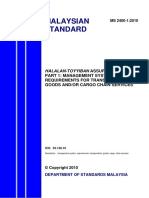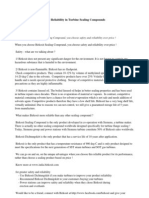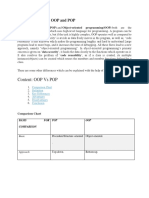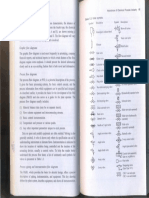Professional Documents
Culture Documents
Lesson2-The NX User Interface PDF
Uploaded by
luisorlandocassOriginal Title
Copyright
Available Formats
Share this document
Did you find this document useful?
Is this content inappropriate?
Report this DocumentCopyright:
Available Formats
Lesson2-The NX User Interface PDF
Uploaded by
luisorlandocassCopyright:
Available Formats
Lesson
2 The NX User Interface
2
Purpose
This lesson is a fundamental introduction to the NX User Interface.
Objectives
Upon completion of this lesson, you will be able to:
• Customize toolbars.
• Save and restore toolbars by applying a Role.
• Select objects in the graphics window.
• Manipulate the orientation of the work view.
©UGS Corpora tion, A ll Rights Rese rve d Modeling NX4 2- 1
The N X U s e r Interface
Toolbars
The NX user interface supports the use of toolbars to allow quick access to
functionality via logical groupings of common functionality displayed as icons.
Each application has a set of toolbars which support functions within that
2 application (e.g. Modeling, Drafting, Assemblie s, etc.).
When you exit an NX session, the state of the toolbars can be saved so
that they will displayed the same when you start a new session. This
is controlled by the Save layout at exit option under the General tab
in the Preferences→User Interface dialog.
Toolbars may be in one of two states:
• Docked toolbars (1) are anchored to the main NX window, either
horizontally or vertically. Docked toolbars are always within the NX
window.
• Undocked toolbars (2) are free floating on the screen. These toolbars are
shown within the NX window, but may be located outside the window
depending on screen setup.
2- 2 Modeling NX4 ©UGS C orporation , All Rights Rese r ve d br10050_g NX 4
The N X U s e r Inter f a c e
Customizing Toolbars
The display of the toolbars as well as the display of each element within a
toolbar may be customized.
The display of a toolbar may be controlled in one of two ways: 2
• Choose Tools? Customize from the main menu bar to access the
Customize dialog. On the Toolbars page, choose the check box next to
the toolbar name to display or hide it. The toolbars with a check are
currently displayed.
The Text Below Icon option can be used to display the names of
the icons in a toolbar.
©UGS Corpora tion, A ll Rights Rese rve d Modeling NX4 2- 3
The N X U s e r Interface
• Use the Third Mouse Button (MB3) within the NX window but outside the
graphics window, to display a menu of all toolbars. The toolbars listed with
a check box are displayed. Choosing a toolbar name with the First Mouse
Button (MB1) will turn it on or off. The Customize option may be
2 selected to access the Customize dialog.
2- 4 Modeling NX4 ©UGS C orporation , All Rights Rese r ve d br10050_g NX 4
The N X U s e r Interface
To turn on and off the display of icons within a toolbar, select the Toolbar
Options area of the toolbar and choose Add or Remove Buttons, and the
toolbar name. This will display a cascading menu with all of the available
icons for the toolbar. Placing a check in the box next to the command will
immediately display the icon in the appropriate toolbar. Removing the check
will hide the icon.
2
The Toolbar Options menu can be accessed in an undocked toolbar as shown
below.
©UGS Corpora tion, A ll Rights Rese rve d Modeling NX4 2- 5
The N X U s e r Interface
Roles
NX has many advanced capabilities, but while learning you may want to
2 use a smaller set of tools. Roles let you control the appearance of the user
interface in a number of ways. Some examples are:
• What items are displayed on the menu bar
• What icons are displayed on the toolbars
• Whether or not icon names are displayed below the icons
Choosing a Role
NX comes with a number of built-in roles. There are System Defaults roles:
There are also roles that are tailored to particular industry types and
experience levels, under the Industry Specific option:
In addition, you can define your own roles.
For more information about any role, hold your cursor over its icon.
To activate a role:
• Use the Roles tab to open the palette on the resource bar.
• Click the role you want or drag it into the graphics window.
• In the warning dialog, choose OK to accept the new role or choose Cancel
to stop the change from occurring.
2- 6 Modeling NX4 ©UGS C orporation , All Rights Rese r ve d br10050_g NX 4
The N X U s e r Interfa c e
Activity — Working with Toolbars
In this activi ty, you will move toolbars in the Gate way application.
The toolb ars illustrated in this activity are shown without text below
the icons. You may see this text on your screen to help you identify 2
the icons. This is controlled by choosing Tools→Customize
and specifying the Text Belo w Icon option for each toolbar.
Step 1: Open the intro_1 part.
Choose the Open icon. (File→Open)
Select intro_1 in the file list box and choose OK to open the part
(or double -click on the file na me).
Step 2: Verify which toolbars are displayed in the Gateway Application.
Click MB3 in the toolbar area (1) and choose Customize (2).
©UGS Corpora tion, A ll Rights Rese rve d Modeling NX4 2- 7
The N X U s e r Interface
The Customize dialog helps you identify and control which toolbars
are displayed.
The Text Below Icon option can be turned on for a toolbar
to display the names of the icons in the toolbar.
Verify that the Standard, View, Utility, Analysis, Snap Point,
and Selection toolbars are checked on.
The toolbars are displayed in a docked state. Toolbars may
be docked horizontally on the top or bottom and vertically on
the left or right.
Choose Close to dismiss the Customize dialog.
Step 3: Undock a toolbar.
Place the cursor on the handle portion (1) of the Analysis
toolbar and press and hold down MB1.
Drag the toolbar onto the graphics window.
2- 8 Modeling NX4 ©UGS C orporation , All Rights Rese r ve d br10050_g NX 4
The N X U s e r Interface
Release MB1.
The name of the toolbar is displayed in its title bar while it is
undocked.
2
Step 4: Dock a toolbar.
Place the cursor on the header portion (1) of the Analysis
toolbar and press and hold down MB1.
Drag the toolbar such that the header portion falls within the
main menu bar as shown.
Release MB1.
The toolbar is docked to the NX window.
©UGS Corpora tion, A ll Rights Rese rve d Modeling NX4 2- 9
The N X U s e r Interface
Step 5: Move a docked toolbar.
Place the cursor on the handle portion of the Analysis toolbar
and press and hold down MB1.
Drag the Analysis toolbar up to the first row of toolbars belo w
the menu bar.
Release MB1.
If necessary, select the Analysis toolbar on the handle and drag
it so that it is aligned to the right of the Standard toolbar.
Step 6: Leave the part open. It will be used in the next activity.
2- 1 0 Modeling NX4 ©UGS C or poration , All Rights Reserve d br10050_g NX 4
The N X U s e r Interface
Activity — W orkin g with R oles
In this activity, you will use Roles to save and apply standard toolbar
configurations. In this course, the Essential with Full Menus role will be used.
Step 1: Continue using the intro_1 part. 2
Step 2: Apply the Essen tials with Full Menus role.
Choose the Roles tab in the resource bar on the right side of the
graphics window.
If the resource is bar is not visible, choose View→Show
Resource Bar to turn it on.
Change the display of the Role pale tte to Tiles.
This will display smaller icons so that all of the roles can be
seen at once.
©UGS C orporation , All Rights Rese r ve d Modeling N X 4 2- 11
The N X U s e r Interface
Choose the Essentials with full menus role.
The Essentials with full m enus role displays a limited
number of icons and toolbars. Howeve r, all NX
functions are still available from the menu bar.
2 Choose OK in the message window warning you that your
toolbar customizations will be overwritten.
Changes you made to toolbars in previous activities are
overwritten. The toolbar settings that are defined in the
selected role are used.
Step 3: Sta rt the Modeling application.
Choose Start? Modeling.
Starting a different application will introduce a new set of
toolbars. The toolbars that were established in the Gateway
application may move and include different icons.
Step 4: Customize a toolbar in the Modeling application.
Locate the Utility toolbar in the NX window.
Select the Toolbar Options area of the Utility toolbar and
choose Add or Remove Buttons? Utility.
Turn the Work Layer and Layer Settings icons on.
This change to the toolbar will be maintained in your future NX
sessions as long as the Save layout at exit option is turned on in
Preferences→User Interface. Howeve r, the change would be lost
if you were to apply one of the roles in the System Defaults.
2- 1 2 Modeling NX4 ©UGS C or poration , All Rights Reserve d br10050_g NX 4
The N X U s e r Interface
Step 5: Create a new user role with the toolbar change.
Choose the Roles tab in the resource bar on the right side of
the graphics window.
Place the cursor in an open area of the Roles palette and choose 2
MB3? New User Role.
Choose OK in the Role Properties dialog to accept the default
name of MyRole_0.
The new role will appear in a User folder in the Roles palette.
If you make additional toolbar changes and want to
incorporate them into your saved user role, place the
cursor over the role and choose MB3→Edit, t urn off
the Preserve Layout Information option, and choose OK.
Step 6: Close the part.
Choose File? Close? All Parts.
If a warning is displayed and you are asked if you are sure you
want to close the part, choose Yes.
©UGS Corporatio n, A ll Rights Re s e rve d Modeling NX4 2- 1 3
The N X U s e r Interface
Mouse Navigation
The mouse may be used as well as the keyboard to make selections. A mouse
wheel acts as MB2 when it is pressed. On two button mouse s, the buttons
represent MB1 and MB3. Both buttons pressed together act as MB2.
2
Below is a summary of the various actions that can be performed using the
mouse buttons.
Mouse Button Action
First Mouse Button Selects or drags objects.
MB1
Second Mouse Butto n OK while in an operato r. Press and hold down while
(center or both buttons) in the graphics window to Rotate the view. Hold
MB2 down Shift+MB2 to Pan and hold down Ctrl+MB2 to
Zoom In/Out.
Third Mouse Button Displays pop-up menu with short cuts to various
(in graphic window) functions. Also displays action information for
MB3 objects selected with MB1.
Rotating mouse wheel Zooms in and out in graphics window. Scrolls in
dialog list boxes, dialog option menus, and the
Information window.
Cursor over icons or Displays either the icon or option label.
option in a dialog
Cursor over objects, Pre–highlights objects based upon the Selection
features or components toolbar setting (e.g. Select Features)
in graphics window
A combination of mouse buttons can also be used to pan (MB2+MB3)
and zoom In/Out (MB1+MB2).
2- 1 4 Modeling NX4 ©UGS C or poration , All Rights Reserve d br10050_g NX 4
The N X U s e r Interface
Mouse P op- up M e n u
The mouse may be used to perform various actions depending upon placement
and position in the steps of the proces s. When the cursor is in the graphics
window and MB3 is pressed and released, the View Pop-Up menu is displayed.
This pop-up menu provides a shortcut to functions that are frequently used in 2
NX to manipulate the viewing of objects in the graphics window.
©UGS Corporatio n, A ll Rights Re s e rve d Modeling NX4 2- 1 5
The N X U s e r Interface
Option Description
Refreshes the entire graphics window. Erases temporary
Refresh
display entities.
2 Fit Fits the entire part to the view. Utilizes the fit percentage
found on the Preferences→Visualization→Screen dialog.
Zoom Changes the view scale via a user speci fied rectangle.
Rotate Activates the Rotate mode to rotate the view with the cursor.
Pan Activates Pan mode to pan the view with the cursor.
Rendering Specifies the method of shading and hidden edges in which
Style the model is displayed.
Displays the current view in a canned view orientation. The
Orient View original visualization settings and view modifications are
retained. Active only in modeling view.
Set Rotate Defines a point that the model is rotated about. The point
Point may be defined on a curve, edge, face, or point in space.
Clear Rotate Removes the Rotate Point which has previously been set.
Point
Undo Removes the effect of the last single operation performed.
When you press and hold MB3, a radial pop-up displays icons that surround
the cursor location. These icons include display options that you can choose
just as you would from a menu. As you learn the position of the icon s, just
moving the mouse in the appropriate direction will choose the option.
1 — Shaded
2 — Shaded with Edges
3 — Studio
4 — Fit
5 — Wireframe with Di m Edges
6 — Face Analysis
The View toolbar may also be used to perform many of the view
manipulation functions found in the View Pop-Up Menu.
2- 1 6 Modeling NX4 ©UGS C or poration , All Rights Reserve d br10050_g NX 4
The N X U s e r Interface
Graphics Window View Manipulation
As you develop your model, you will need to view the model in diffe rent orientations.
The view may rotated by pressing and holding down MB2 and dragging. 2
If the cursor is near the boundary of the graphics window, rotation about a
horizontal, vertical, or normal axis is inferred and the cursor is displayed in
a single axis rotation mode. If the cursor is in the middle of the graphics
window, the axis of rotation is determined by the direction in which you
drag the cursor.
©UGS Corporatio n, A ll Rights Re s e rve d Modeling NX4 2- 1 7
The N X U s e r Interface
Other options to manipulate the view orientation are described below:
Orient View – Modifies the orientation of a speci fied view to a predefined view.
Changes only the alignment of the view, not the view name. This option can
be invoked from the View toolbar or from the MB3 pop-up menu.
2
Home K ey — Orients the present view to the Trimetric view.
End Key — Orients the present view to the Isometric view.
F8 Key — Orients the present view to a selected planar face or datum plane
or the planar view (top, front, right, back, bottom, left) that is closest to the
current view orientation.
2- 1 8 Modeling NX4 ©UGS C or poration , All Rights Reserve d br10050_g NX 4
The N X U s e r Interface
Selecting Objects
The Selection toolbar may be used to assist in the selection of an object for
creation, modification, or information. In NX, you may either select an object
first and then choose a function to perform, or, choose a function first and
then select the required object. 2
The Selection Type Filter is used to control precisely whi ch type of object can
be selected. When a type is chosen from this list, no other object types can be
selected. The contents of the list depends on whether you have already
chosen an NX function and which function you are performing.
There are many additional options whi ch can be added as icons to the
Selection toolbar to further discriminate in the selection of objects. Some of
these options are also available by choosing Edit→Selection from the menu
bar.
MB3 may be used to choose an available operator for an object. The cursor
must be on top of the object and the object highlighted for the MB3 pop-up
menu to appear.
The items on the pop-up menu will vary depending on the type of object. The
following pop-up menu is typically displayed for a feature.
Options will also vary depending on the application (Modeling,
Drafting, Manufacturing, etc.).
©UGS Corporatio n, A ll Rights Re s e rve d Modeling NX4 2- 1 9
The N X U s e r Interface
If you press and hold MB3 over an object, a radial pop-up appears. The
options will vary depending on the type of object. The following radial pop-up
menu is typically displayed for a feature.
Deselecting Objects
If you select the wrong object, you can deselect it by holding down the <Shift>
key and selecting it again with MB1.
To deselect all objects in the graphics window, press the <Esc> key.
2- 2 0 Modeling NX4 ©UGS C or poration , All Rights Reserve d br10050_g NX 4
The N X U s e r Interface
Preview Selection and QuickPick
Preview Selection
Preview Selection allows highlighting of objects as the selection ball
passes over them. By default, Preview Selection is enabled but may be 2
turned off by choosing Preferences→Selection from the menu bar. The
color of the highlighting is determined by the Preselection setting found
under Preferences? Visualization? Color Settings. This also applies to
highlighting objects that are being deselected using the <Shift> key and MB1.
The state of the Preview Selection setting is not saved with the part
but remains in effect for the NX session.
Using QuickPick for Multiple Selection Candidates
When selecting objects in the graphics window, more than one object will
often be within the selection ball. QuickPick is a selection confirmation
interface that provides a way to browse through multiple candidates to select
a specific object.
Moving the selection ball over an object will highlight it for preview. If there is
more than one selectable object at the selection ball location and the cursor
lingers for a short period of ti me, the cursor changes to a QuickPick indicator:
This cursor display indicates that there is more than one selectable object at
that position. Using MB1 after the cursor changes will display the QuickPick
dialog.
The amount of time the cursor must be stationary for the
QuickPick indicator to appear can be adjusted by choosing
Preferences? Selection and using the QuickPick Delay slider bar.
©UGS Corporatio n, A ll Rights Re s e rve d Modeling NX4 2- 2 1
The N X U s e r Interface
All selectable objects beneath the cursor are listed in the dialog. Use MB2
to cycle through the items in the list and then choose MB1 when the desired
object is highlighted. The icons in the dialog may be used to narrow down list
to include only construction objects, features, body objects (faces, edge s, etc.),
2 component s, or annotations.
2- 2 2 Modeling NX4 ©UGS C or poration , All Rights Reserve d br10050_g NX 4
The N X U s e r Interface
Activity — Ma nipulating Vie w s
In this activity, you will change the view display and orientation.
Step 1: Open the view_clevis_1 part.
2
Step 2: Manipulate the view.
Choose Shaded with Edges.
(MB3→Rendering Style→Shaded with Edges)
Click and hold MB3 and choose the Wireframe with Dim Edges
icon. from the radial pop-up.
In the graphics window, but not on top of the part, click MB3.
Choose Orient View? Right in the pop-up menu.
Press the Home key on the keyboard.
The view is oriented to the Trimetric view.
©UGS Corporatio n, A ll Rights Re s e rve d Modeling NX4 2- 2 3
The N X U s e r Interface
Place and hold the cursor at the location shown below until the
QuickPick indicator appears.
Choose MB1 to display the QuickPick dialog.
Choose MB2 until the front face shown below is highlighted.
Choose MB1 to confir m the selection of the face.
Press the F8 key.
The view is oriented so that the selected face is parallel to the
graphics window.
Press the Home key.
Step 3: Close the part.
2- 2 4 Modeling NX4 ©UGS C or poration , All Rights Reserve d br10050_g NX 4
The N X U s e r Interface
Summary
In this lesson you:
• Modified the location and contents of toolbars.
2
• Applied a Role to restore saved toolbar settings.
• Manipulated the work view orientation.
©UGS Corporatio n, A ll Rights Re s e rve d Modeling NX4 2- 2 5
2
You might also like
- AutoCAD 2005 Tips and TricksDocument12 pagesAutoCAD 2005 Tips and TricksSchmoe JoeNo ratings yet
- Autocad 2006 Tips and Tricks BookletDocument14 pagesAutocad 2006 Tips and Tricks Bookletanita123456789No ratings yet
- NX7 Manual - Part3Document10 pagesNX7 Manual - Part3Sai ChNo ratings yet
- Cisco MGM Icons and Menus GuideDocument24 pagesCisco MGM Icons and Menus GuideChedli MohamedNo ratings yet
- Digital Manual - Audaces Apparel Pattern Vs11Document229 pagesDigital Manual - Audaces Apparel Pattern Vs11Anabela Carvalho100% (1)
- Viewme Um004 - en e (400 500)Document101 pagesViewme Um004 - en e (400 500)Felico AguirreNo ratings yet
- (CAD) (NX) NX12 Tutorial CH2 Getting StartedDocument25 pages(CAD) (NX) NX12 Tutorial CH2 Getting StartedAnh NgoNo ratings yet
- 3dsmax L1Document24 pages3dsmax L1khushbu naqviNo ratings yet
- Lesson1b-Interface v2010Document22 pagesLesson1b-Interface v2010mustafaoguzhan1980No ratings yet
- NX5 Basics OverviewDocument1,019 pagesNX5 Basics OverviewseventhhemanthNo ratings yet
- Basic Training WorkbookDocument15 pagesBasic Training WorkbookIvonn Ochoa100% (1)
- Single-line diagram editing and labelingDocument50 pagesSingle-line diagram editing and labelingyoylanNo ratings yet
- 01-Introduction To The User InterfaceDocument29 pages01-Introduction To The User InterfaceMario Vila NovaNo ratings yet
- LAB-0 How To Use Logic Works 5-1Document14 pagesLAB-0 How To Use Logic Works 5-1shashvat patelNo ratings yet
- Tersigni Ecotect Analysis Desktop InterfaceDocument14 pagesTersigni Ecotect Analysis Desktop InterfacemukhasaranNo ratings yet
- INTELLISPEC SERIE V-Páginas-31-46Document16 pagesINTELLISPEC SERIE V-Páginas-31-46Antonio Valencia VillejoNo ratings yet
- X-Mouse Button Control User GuideDocument9 pagesX-Mouse Button Control User GuideLondram Meax DeganeauNo ratings yet
- Flow!Works User Manual Windows 3.1.1.20151126Document59 pagesFlow!Works User Manual Windows 3.1.1.20151126RobertHajduNo ratings yet
- Nuke SoftwareDocument148 pagesNuke SoftwareLemington DavidNo ratings yet
- 07 Cdca2103 T3Document30 pages07 Cdca2103 T3Frizal RahimNo ratings yet
- Lcmicro: User ManualDocument40 pagesLcmicro: User ManualAnthrayose ajith chackoNo ratings yet
- Archicad TutorialDocument32 pagesArchicad TutorialAhme CalloNo ratings yet
- Exercise 8 - Femap Example 11 - Analyzing A Beam ModelDocument24 pagesExercise 8 - Femap Example 11 - Analyzing A Beam ModelDak KaizNo ratings yet
- t950 Quick RefDocument2 pagest950 Quick Refjarg200690No ratings yet
- AutoCAD 2009 TipsntricksDocument33 pagesAutoCAD 2009 TipsntricksDeanaBo100% (20)
- Getting To Know ZBrushDocument39 pagesGetting To Know ZBrushPovilas Pal100% (1)
- UG NX6 Tutorial by R. Indira PriyadarshiniDocument19 pagesUG NX6 Tutorial by R. Indira Priyadarshiniindiraprasad12No ratings yet
- Autocad 2009 2D Training ManualDocument342 pagesAutocad 2009 2D Training ManualFerdinand GarvidaNo ratings yet
- Introduction To Main and The Soft Keyboard: Lesson 2Document12 pagesIntroduction To Main and The Soft Keyboard: Lesson 2Reza VahdatparastNo ratings yet
- Multimedia Record-Flash: Experiment-01Document30 pagesMultimedia Record-Flash: Experiment-01mrcopy xeroxNo ratings yet
- Handbook SurpacDocument144 pagesHandbook Surpacrusli geologistNo ratings yet
- c01 NX8 EvalDocument23 pagesc01 NX8 EvalVinayakNo ratings yet
- MicroStation4AutoCADUsers PDFDocument330 pagesMicroStation4AutoCADUsers PDFcalebneltonNo ratings yet
- Parametric Modeling Nx4Document37 pagesParametric Modeling Nx4Gurpreet Singh BoparaiNo ratings yet
- Multi-PROG Script Manual (EN)Document35 pagesMulti-PROG Script Manual (EN)Manuais AutomovelNo ratings yet
- AutoCAD Training Guide - Miniature Jack Handle CreationDocument194 pagesAutoCAD Training Guide - Miniature Jack Handle Creationjomarie apolinarioNo ratings yet
- Unit 62 BlogDocument38 pagesUnit 62 BlogssNo ratings yet
- Visual Basic IDE Elements and ControlsDocument11 pagesVisual Basic IDE Elements and ControlsAbdullah AliNo ratings yet
- Laboratory Activity 1 - Introduction To SOLIDWORKS - SDSMacaraegDocument15 pagesLaboratory Activity 1 - Introduction To SOLIDWORKS - SDSMacaraegDaniel S. MacaraegNo ratings yet
- Amapi 6 DocDocument14 pagesAmapi 6 DocBakhtiar HasmananNo ratings yet
- Gui (Tkinter) NotesDocument15 pagesGui (Tkinter) NotesRuthwik H ParamNo ratings yet
- MS CustomToolsinV8i PDFDocument6 pagesMS CustomToolsinV8i PDFSiroPatanArcosNo ratings yet
- SOLIDWORKSDocument341 pagesSOLIDWORKSVinoth Balasubramaniyan100% (1)
- NC CADHilfe ENDocument146 pagesNC CADHilfe ENJoe JoeNo ratings yet
- Centum VP His Builders Lesson 2: Objectives of This LessonDocument22 pagesCentum VP His Builders Lesson 2: Objectives of This LessonhalifNo ratings yet
- Microstation Part 1-1.1Document13 pagesMicrostation Part 1-1.1Ramadas KrishnaNo ratings yet
- DIAFRAGMAS FLEXIBLES v3Document194 pagesDIAFRAGMAS FLEXIBLES v3Julio PinedaNo ratings yet
- MicroDraw Manual Eng 2012-08-13-Final V1 09Document36 pagesMicroDraw Manual Eng 2012-08-13-Final V1 09j_i_c_nNo ratings yet
- Timezones3 TGDocument27 pagesTimezones3 TGDarwin ParraNo ratings yet
- ME360 - Chapter 8 Editing Features - KopyaDocument16 pagesME360 - Chapter 8 Editing Features - KopyaAkın CivelekNo ratings yet
- Anim3 Jan-11 CN2 W1Document15 pagesAnim3 Jan-11 CN2 W1JAKE GALLARDONo ratings yet
- MicroStation Training GuideDocument72 pagesMicroStation Training Guidekdj07No ratings yet
- How to use the Civil 3D 2016 ribbon interfaceDocument51 pagesHow to use the Civil 3D 2016 ribbon interfaceRAUL HANDERNo ratings yet
- NX 9 for Beginners - Part 1 (Getting Started with NX and Sketch Techniques)From EverandNX 9 for Beginners - Part 1 (Getting Started with NX and Sketch Techniques)Rating: 3.5 out of 5 stars3.5/5 (8)
- Scratch Games Programming for Kids & Students: A Step-by-Step Guide and Design Programs for Creating Thoughtful Animations, Puzzles, and Games with Scratch 3.0From EverandScratch Games Programming for Kids & Students: A Step-by-Step Guide and Design Programs for Creating Thoughtful Animations, Puzzles, and Games with Scratch 3.0No ratings yet
- Lesson18-Face Operations PDFDocument39 pagesLesson18-Face Operations PDFluisorlandocassNo ratings yet
- Apendices OK PDFDocument190 pagesApendices OK PDFluisorlandocassNo ratings yet
- Lesson19-Diagnostic Tools PDFDocument11 pagesLesson19-Diagnostic Tools PDFluisorlandocassNo ratings yet
- Modeling NX4 Final PDFDocument950 pagesModeling NX4 Final PDFluisorlandocassNo ratings yet
- Lesson12 Sketching PDFDocument101 pagesLesson12 Sketching PDFluisorlandocassNo ratings yet
- Lesson16-Instance Arrays PDFDocument17 pagesLesson16-Instance Arrays PDFluisorlandocassNo ratings yet
- Lesson15-Extracting and Simplifying PDFDocument17 pagesLesson15-Extracting and Simplifying PDFluisorlandocassNo ratings yet
- Lesson17-Duplicating Features PDFDocument27 pagesLesson17-Duplicating Features PDFluisorlandocassNo ratings yet
- Lesson5-Positional Form Features PDFDocument51 pagesLesson5-Positional Form Features PDFluisorlandocassNo ratings yet
- Intended Audience: ©UGS C Orpor Ation, All Rights Reserve D 13Document7 pagesIntended Audience: ©UGS C Orpor Ation, All Rights Reserve D 13luisorlandocassNo ratings yet
- Lesson14-Trim Body PDFDocument13 pagesLesson14-Trim Body PDFluisorlandocassNo ratings yet
- Lesson13-Swept Features and Boolean PDFDocument49 pagesLesson13-Swept Features and Boolean PDFluisorlandocassNo ratings yet
- Lesson10-Model Construction Query PDFDocument25 pagesLesson10-Model Construction Query PDFluisorlandocassNo ratings yet
- Lesson6-Edge Operations PDFDocument31 pagesLesson6-Edge Operations PDFluisorlandocassNo ratings yet
- Lesson11-Datum Features PDFDocument53 pagesLesson11-Datum Features PDFluisorlandocassNo ratings yet
- Lesson8 Expressions PDFDocument13 pagesLesson8 Expressions PDFluisorlandocassNo ratings yet
- Good Building Handbook PhilippinesDocument85 pagesGood Building Handbook Philippines61cmNo ratings yet
- Lesson9-Editing The Model PDFDocument32 pagesLesson9-Editing The Model PDFluisorlandocassNo ratings yet
- Lesson4-Introduction To Solid Modeling PDFDocument13 pagesLesson4-Introduction To Solid Modeling PDFluisorlandocassNo ratings yet
- Lesson7 Shell PDFDocument13 pagesLesson7 Shell PDFluisorlandocassNo ratings yet
- Lesson1-Getting Started PDFDocument19 pagesLesson1-Getting Started PDFluisorlandocassNo ratings yet
- Modeling NX4: Student Guide April 2006 BR10050 - NX 4Document3 pagesModeling NX4: Student Guide April 2006 BR10050 - NX 4luisorlandocassNo ratings yet
- Iteration Is The Autobahn To Improvement: 2.009 Product Engineering Processes "Document37 pagesIteration Is The Autobahn To Improvement: 2.009 Product Engineering Processes "luisorlandocassNo ratings yet
- Lesson3-Coordinate Systems PDFDocument19 pagesLesson3-Coordinate Systems PDFluisorlandocassNo ratings yet
- Apendice G-Transform PDFDocument14 pagesApendice G-Transform PDFluisorlandocassNo ratings yet
- ©UGS C or P o R Ation, All Rights Reserved 3: Modeling NX4Document10 pages©UGS C or P o R Ation, All Rights Reserved 3: Modeling NX4luisorlandocassNo ratings yet
- Apendice F-Basic - Curves PDFDocument52 pagesApendice F-Basic - Curves PDFluisorlandocassNo ratings yet
- David Lewis - Pencil Drawing Techniques PDFDocument138 pagesDavid Lewis - Pencil Drawing Techniques PDFSophiaNo ratings yet
- Iteration Is The Autobahn To Improvement: 2.009 Product Engineering Processes "Document37 pagesIteration Is The Autobahn To Improvement: 2.009 Product Engineering Processes "luisorlandocassNo ratings yet
- 20 Questions On Aircraft Asked in Indian Air Force InterviewDocument9 pages20 Questions On Aircraft Asked in Indian Air Force InterviewPreran PrasadNo ratings yet
- Cisco Mobility Express Command Reference, Release 8.3Document1,158 pagesCisco Mobility Express Command Reference, Release 8.3Ion Vasilescu100% (1)
- BTech Seminar on MICROPILES: ADVANCED FOUNDATION ENGINEERINGDocument17 pagesBTech Seminar on MICROPILES: ADVANCED FOUNDATION ENGINEERINGTrudeep DaveNo ratings yet
- CERAWeek 2012Document28 pagesCERAWeek 2012kentselveNo ratings yet
- APR Lntegrus Singapore TechnicalDocument148 pagesAPR Lntegrus Singapore Technicaldom007thyNo ratings yet
- Manual de ServicioDocument196 pagesManual de ServicioJuan P. Ibanez CorreaNo ratings yet
- Apple's Iphone Launch A Case Study in Effective MarketingDocument7 pagesApple's Iphone Launch A Case Study in Effective MarketingMiguel100% (1)
- Cyberoam Quick Start Guide-50i-500iDocument8 pagesCyberoam Quick Start Guide-50i-500iPaul Anim AmpaduNo ratings yet
- Maintenance Manual LH 350 Flight Helmet: Confidential IndustryDocument18 pagesMaintenance Manual LH 350 Flight Helmet: Confidential Industrynelson vasquezNo ratings yet
- 32LS3400 KoreaDocument60 pages32LS3400 KoreaNightin VargheseNo ratings yet
- Arm Assembly Language ProgrammingDocument170 pagesArm Assembly Language ProgrammingAnup Kumar Yadav100% (4)
- Teacher's Service RecordDocument4 pagesTeacher's Service Recordemmancastro78% (27)
- BentleyDocument27 pagesBentleycipele12No ratings yet
- Hydraulic Cylinder Joints: Understanding Loads and DesignDocument16 pagesHydraulic Cylinder Joints: Understanding Loads and DesignVinaySeebaNo ratings yet
- Specification (General) Road Concreting ProjectDocument66 pagesSpecification (General) Road Concreting ProjectMARK RANEL RAMOSNo ratings yet
- Ac Split Inverter PDFDocument69 pagesAc Split Inverter PDFjewd100% (1)
- MagazineDocument34 pagesMagazineAhmed Khalil100% (1)
- InventionsDocument7 pagesInventionsapi-340148167100% (1)
- MS 2400 1 2010 P-TocDocument7 pagesMS 2400 1 2010 P-Tocfauzirohani0% (1)
- Data Book: Automotive TechnicalDocument1 pageData Book: Automotive Technicallucian07No ratings yet
- Chapter 8-Stringing and Miscellaneous WorksDocument3 pagesChapter 8-Stringing and Miscellaneous Workschintan pandyaNo ratings yet
- Electrolysis Cell Student ActivityDocument3 pagesElectrolysis Cell Student ActivityPersonnumberunoo0% (2)
- Ds - PDF Circuito Integrado Driver Par La Bobina D IgnicionDocument8 pagesDs - PDF Circuito Integrado Driver Par La Bobina D Ignicionjavy_846058987No ratings yet
- Compiler Design (2170701) : Epartment of Omputer NgineeringDocument3 pagesCompiler Design (2170701) : Epartment of Omputer NgineeringRancho ChauhanNo ratings yet
- Lesson Plan Template: The Pearl AcademiesDocument3 pagesLesson Plan Template: The Pearl Academiesapi-300023217No ratings yet
- Safety and Reliability in Turbine Sealing CompoundsDocument2 pagesSafety and Reliability in Turbine Sealing CompoundsProject Sales CorpNo ratings yet
- Oops NotesDocument79 pagesOops NotesaminNo ratings yet
- BLACK+DECKER Guidelines PDFDocument62 pagesBLACK+DECKER Guidelines PDFAnupam GanguliNo ratings yet
- Bhatia CPD 20001Document1 pageBhatia CPD 20001bilalaimsNo ratings yet