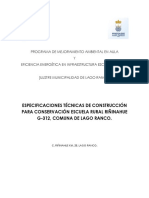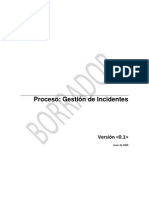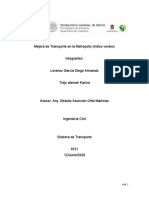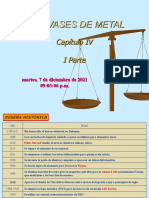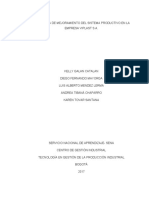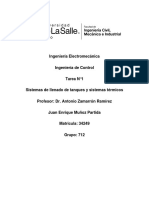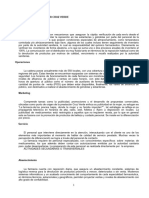Professional Documents
Culture Documents
GEOREFERENCIACION Imagenes
Uploaded by
arkz23Original Title
Copyright
Available Formats
Share this document
Did you find this document useful?
Is this content inappropriate?
Report this DocumentCopyright:
Available Formats
GEOREFERENCIACION Imagenes
Uploaded by
arkz23Copyright:
Available Formats
METODOLOGIA PARA LA GEOREFERENCIACIÓN
EN EL SOFTWARE ARCVIEW 3.2 CON AYUDA
DE LA EXTENSIÓN SANTITOOLS
POR:
RUBEN DARIO CALERO CLAVIJO
COD: 0324551
UNIVERSIDAD DEL VALLE
FACULTA DE INGENIERIA TOPOGRAFICA
SANTIAGO DE CALI, COLOMBIA
2 DE JUNIO DE 2006
UNIVERSIDAD DEL VALLE ---ING. TOPOGRAFICA --- 2006
METODOLOGIA PARA LA GEOREFERENCIACIÓN
EN EL SOFTWARE ARCVIEW 3.2 CON AYUDA
DE LA EXTENSIÓN SANTITOOLS
POR:
RUBEN DARIO CALERO CLAVIJO
COD: 0324551
MONOGRAFIA
UNIVERSIDAD DEL VALLE
FACULTA DE INGENIERIA TOPOGRAFICA
SANTIAGO DE CALI, COLOMBIA
2 DE JUNIO DE 2006
UNIVERSIDAD DEL VALLE ---ING. TOPOGRAFICA --- 2006
“Dedicado a mí Padre Darío Calero Hernández (1937-2005),
por sus enseñanzas y ejemplo de vida.
Y con el firme propósito de no olvidarlo.”
MANUAL CREADO POR
Rubén Darío Calero Clavijo
Sugerencias a: Akito17@gmail.com
Manuales disponibles en http://akito17.googlepages.com
3
UNIVERSIDAD DEL VALLE ---ING. TOPOGRAFICA --- 2006
AGRADECIMIENTOS
Agradezco profundamente a Dios por darme la vida y la oportunidad de
estudiar ingeniería topográfica en la universidad del valle.
A todos los profesores y en especial a Carlos Arturo chantre que dicta dibujo
Avanzado, qué apoyan he influyen positivamente en las actitudes de todos los
estudiantes.
A la compañía y apoyo incondicional de mis padres por brindarme una
oportunidad única en la vida profesional.
A mis compañeros para que no se desanimen por notas bajas, y para que
busquen dentro de si mismos la fuerza necesaria para derribar las actitudes
mentales y logren excelentes calificaciones.
A la sala de informática del plan de ingeniería topográfica para que en algún
momento podamos gozar de un aire acondicionado que calme y apague el
tremendo calor dentro de la sala, mejorando así el lugar el ambiente de estudio.
A todos los presentes y ausentes, además de los que utilizan este pequeño
documento escrito para fines académicos, con la idea firme de lograr cambios
positivos y que permitan el libre intercambio, distribución, divulgación y
préstamo para que todos tengamos el mismo nivel de conocimiento.
UNIVERSIDAD DEL VALLE ---ING. TOPOGRAFICA --- 2006
CONTENIDO
Pág.
1. AGRADECIMIENTOS 4
2. INTRODUCCIÓN 6
2.1 OBJETIVOS 6
2.2 HERRAMIENTAS 6
3. METODOLOGIA 7
4. CONCLUSIONES 24
5. BIBLIOGRAFIA 25
UNIVERSIDAD DEL VALLE ---ING. TOPOGRAFICA --- 2006
INTRODUCCIÓN
El proceso de georeferenciación consiste básicamente en ligar o relacionar una
información geográfica a unos puntos en común, es decir poder llevar toda la
información a unas coordenadas bases para que posteriormente otros datos se
puedan unir al mismo y estos guarden la misma relación, gracias a la
georeferenciación que nos da un marco genérico para trabajar. La
georeferenciación es un proceso que se puede aplicar a todo tipo de datos ya
sea línea, punto o polígono.
Objetivos
• Comprender y entender el significado de la georeferenciación de su
aplicación
• Practicar los funciones básicas del manejo del software arcview 3.2
• Desarrollar sistemas de información con información georeferenciada.
• Reconocer las ventajas que nos ofrece la georeferenciación a un
sistema de información geográfica (SIG)
Herramientas
• Arcview 3.2.
• Lista de puntos coordenados en formato .txt.
• Foto aérea o mapa.
• Shapes previamente digitalizados.
• Extensión santitools.
• Extensión JPEG (JFIF) Image Support.
UNIVERSIDAD DEL VALLE ---ING. TOPOGRAFICA --- 2006
METODOLOGIA
Creamos un archivo de texto en “bloc de notas” de Windows para llenarlo con
un numero de identificador, y las coordenadas NORTES y ESTES de cada
esquina que componía la cuadrilla de todo la sección actual del mapa.
(Imagen 1: Archivo de texto con coordenadas de la grilla del mapa)
Ejemplo:
ID, Nortes, Estés
1, Coordenada X, Coordenada Y
2, Coordenada X, Coordenada Y
3, Coordenada X, Coordenada Y
4, Coordenada X, Coordenada Y
5, Coordenada X, Coordenada Y
NOTA: Recuerden que deben estar separados todos los datos por comas.
Luego se importo hacia ARCVIEW como texto para que luego convertirlo en un
archivo .shape.
UNIVERSIDAD DEL VALLE ---ING. TOPOGRAFICA --- 2006
Primero se da clic en Tablas1, luego en el botón ADD2 y seleccionamos en esa
ventana el filtro “Delimited Text (.txt)”3 y luego el archivo de texto con las
coordenadas.4
(Imagen 2: Importando el archivo de texto hacia arcview)
Mostrando a continuación una tabla de esta forma.
(Imagen 3: Archivo de texto coordenado, ya importado en arcview)
El siguiente paso es agregar los datos del archivo coordenado que ahora está
como tabla en arcview a un tema como grafica. Eso se realiza de la siguiente
manera. 8
UNIVERSIDAD DEL VALLE ---ING. TOPOGRAFICA --- 2006
Activamos la primera vista creada View11, para que pueda aparecer el menú
superior View2 > Add event Theme3.
(Imagen 4: Agregando los datos coordenados a una vista)
El comando anterior nos muestra una imagen como la siguiente donde
seleccionamos primero el nombre de la tabla con los datos coordenados1,
luego los valores que serán las coordenadas X2, y luego los valores de las
coordenadas Y3, clic en OK4.
(Imagen 5: Selección de los campos para la vista)
UNIVERSIDAD DEL VALLE ---ING. TOPOGRAFICA --- 2006
La vista con los puntos ya insertados gráficamente quedaran parecidos a estos.
(Imagen 6: Datos coordenados insertados gráficamente en una vista)
El paso a continuación es convertir esta vista a un archivo shape así. Theme2 >
Convert to Shape3. Pero primero se tiene que seleccionar la vista que
deseamos convertir1 y luego se continua.
(Imagen 7: Pasos para convertir una vista a un archivo shape)
Se despliega el menú de guardar, donde le damos un nombre al archivo shape
de los datos coordenados y una ubicación.
10
UNIVERSIDAD DEL VALLE ---ING. TOPOGRAFICA --- 2006
Luego nos dice si queremos ver el shape recientemente creado en nuestra
vista entonces damos en Yes (si).
(Imagen 8: Coordenadas en el archivo shape)
En la imagen anterior vemos como el nuevo archivo de la vista1 tiene una
extensión .SHP dejando el nombre de nuestro ejemplo como
“Coordenadas.SHP”.
A Continuación Activamos la extensión santitools desde File1 > Extensions..2
(Imagen 9. Menú File -> Extensions)
11
UNIVERSIDAD DEL VALLE ---ING. TOPOGRAFICA --- 2006
Y en la ventana emergente, buscamos en la lista la opción santitools y damos
clic en OK.
(Imagen 10. Ventana Extensions)
Luego vamos de nuevo a crear otra vista (VIEW) para que contenga la imagen
o mapa a georeferenciar, a partir del cual seleccionaremos los puntos de
georeferenciación de esta forma, por ejemplo:
• View1: Tendrá de contenido los puntos importados desde un archivo
bloc de notas con las coordenadas hacia arcview.( Ver imagen 8).
• View2: Tendrá de contenido la foto aérea o mapa, del cual vamos a
georeferenciar cada uno de sus shapes previamente digitalizados. (Ver
imagen 12).
Para crear la nueva vista vamos a dar clic en Views1 y luego en New2 como se
muestra en la siguiente imagen.
(Imagen 11. Creando una nueva vista)
12
UNIVERSIDAD DEL VALLE ---ING. TOPOGRAFICA --- 2006
Agregamos nuestra foto aérea o mapa a la vista (View2), para lo cual
necesitamos activar la extensión llamada JPEG (JFIF) Image Support para
poder insertar en nuestra vistas fotos del tipo jpeg. Todo esto desde el menú
File1 > Extensions..2
(Imagen 12. Menú File ->Extensions)
(Imagen 13. Ventana Extensión)
Ahora ya podemos agregar la imagen desde el boton Add theme (Ver imagen
14) y en la ventana emergente seleccionamos su ubicación en el disco duro 1,
ubicación en carpeta2, damos clic en Data Source Types seleccionando
Image Data Source3 y clic en el nombre del archivo4, luego clic OK5.
(Imagen 14. Botón Add Theme)
13
UNIVERSIDAD DEL VALLE ---ING. TOPOGRAFICA --- 2006
(Imagen 15. Ventana del Botón Add Theme)
Quedando todo de la siguiente forma o muy parecido dependiendo de los
puntos coordenados importados hacia arcview y de la foto aérea o mapa.
(Imagen 16. Ejemplo de cómo quedan las Vistas)
14
UNIVERSIDAD DEL VALLE ---ING. TOPOGRAFICA --- 2006
El siguiente paso a realizar es ir al menú ST WARP1 y seleccionar SET FROM
VIEW2 lo que significa que le diremos a arcview, la vista que contiene el mapa
y del cual vamos a comparar un punto del mismo con un punto importado de la
otra vista.
(Imagen 17. Menu STWARP -> Set From View)
Luego de eso nos aparecerá la ventana SET FROM VIEW donde
1
seleccionamos la vista que contiene el mapa y todos los shapes
digitalizados previamente y clic OK2.
(Imagen 18. Ventana Set From View)
Teniendo como resultado en el titulo de la ventana el nombre de la ventana
más la frase (From View)
(Imagen 19. Titulo de Vista2 Con la opción From View)
15
UNIVERSIDAD DEL VALLE ---ING. TOPOGRAFICA --- 2006
Ahora tenemos que decir cual es la ventana o vista que contiene todos
nuestros puntos importados, para ello vamos de nuevo al menú ST WARP y
seleccionamos SET TO VIEW.
(Imagen 20. Menu ST WARP ->Set To View)
Nos mostrara una ventana emergente SET TO VIEW1 donde seleccionamos la
vista que contiene los puntos importados y damos clic en OK2.
(Imagen 21. Ventana Set To View)
Teniendo como resultado en el titulo de la ventana el nombre de la ventana
más la frase (To View)
(Imagen 22. Titulo de Vista1 Con la opción To View)
16
UNIVERSIDAD DEL VALLE ---ING. TOPOGRAFICA --- 2006
Enseguida de que le indicamos a arcview cual es la ventana (View) de donde
viene el mapa o foto aérea con los shapes digitalizados y luego la ventana
(View) a donde se compara con los puntos importados, entonces podemos
continuar.
Se creara una tabla que nos guardara los vínculos o relaciones de comparación
para poder georeferenciar. Esto se logra al ir al menú ST WARP luego
CREATE LINK TABLE.
(Imagen 23. Menu ST WARP -> Create Link Table)
Se despliega una ventana emergente llamada CREATE LINK TABLE donde le
podemos dar un nombre a esta tabla, pero para evitar confusiones es mejor
dejarle el nombre que tiene por defecto, y ponerle una ubicación y dar clic en
OK.
(Imagen 24. Ventana Guardar para el comando Create Link Table)
17
UNIVERSIDAD DEL VALLE ---ING. TOPOGRAFICA --- 2006
La tabla recién creada se parecerá mucho a la siguiente imagen.
(Imagen 25. Vista de la tabla Links1 Creada por el comando Create link Table)
Empezaremos enseguida el proceso de comparación o relación de los puntos
para georeferenciar, esto se logra por medio de tres botones.
• FROM LINK: Este nos permite ir a la vista que contiene la foto aérea o
mapa y al dar clic para crear el primer punto de georeferenciar
marcándolo con el numero 1.
• TO LINK: Este nos permite ir a la vista donde tenemos los puntos
importados y luego de haber utilizado el comando from link nos permite
poder comparar ese punto con uno dentro de la vista de puntos que
también es el mismo punto.
• DELETE LINK: Nos permite borrar de nuestras vistas puntos en los
cuales se cometió algún error.
(Imagen 26. Botones Crear los puntos de Georeferenciar, From link, To link, Delete Link)
18
UNIVERSIDAD DEL VALLE ---ING. TOPOGRAFICA --- 2006
Para empezar damos clic en el botón FROM LINK y nos vamos a la vista
donde esta la foto aérea y los shapes digitalizados, damos clic dentro de la foto
en el punto donde queramos empezar y nos aparecerá marcado con un
numero, en este caso como fue el primer clic aparece el numero 1 y así
sucesivamente.
Podemos notar en el titulo de la ventana o vista que tenemos la frase (FROM
VIEW) que nos indica que de esta ventana partimos con la comparación y
luego iremos automáticamente a la siguiente ventana o vista.
(Imagen 27. Creación de puntos en la ventana View2 (From View))
Luego de haber dado clic en la primera ventana o vista, el software arcview
nos manda automáticamente a la otra ventana o vista pero que esta vez tiene
una frase como titulo (To View) que nos indica que estamos en la venta a
donde se compara con los puntos importados y localizamos con mucho
cuidado, precisión y exactitud un punto que previamente denominamos como el
numero uno y le damos un clic encima.
Y así sucesivamente con todos los puntos hasta compararlos todos.
19
UNIVERSIDAD DEL VALLE ---ING. TOPOGRAFICA --- 2006
Ejemplo:
El número 1 de la primera ventana o vista con el número 1 de la segunda
ventan o vista.
Repitiendo lo mismo con todos los puntos.
(Imagen 28. Creación de puntos en la ventana View1 (To View))
Luego de haber realizado el paso anterior para cada punto, nos quedaría
faltando calcular el error de la localización de los puntos y georeferenciar
cada uno de los shapes anteriormente digitalizados con la ayuda de la foto
aérea o mapa.
20
UNIVERSIDAD DEL VALLE ---ING. TOPOGRAFICA --- 2006
Para calcular el error, que es necesario para saber si esta bien el resultado,
vamos al menú ST WARP y seleccionamos CALCULATE FIT. Seguidamente
se nos muestra una ventana emergente que nos pide un valor que
corresponder al grado del polinomio para el ajuste, este valor generalmente
es 2 pero si el error que nos da es muy grande se reduce a 1. Y luego nos
muestra una ventana con el dato del error de mínimos cuadrados (RMS).
(Imagen 29. Menu ST WARP ->CALCULATE FIT…)
***(Georeferenciación Final)***
Seleccionamos a continuación cada uno de los shapes anteriormente
digitalizados con la ayuda de la foto aérea o el mapa que están en la ventana
o vista (View) que tiene la frase (From View) como titulo en la parte superior.
Allí se selecciona cada shape1 que se va georeferenciar pero solamente uno
a la vez y se pueden ir guardando con el mismo nombre que tienen pero en
otra carpeta que puede llamarse Georeferenciados de tal modo de que uno no
se pierda o se confunda con dos shapes con el mismo nombre.
Veamos los pasos finales.
21
UNIVERSIDAD DEL VALLE ---ING. TOPOGRAFICA --- 2006
(Imagen 30. Vista View2 (From View) Selección de los shapes a georeferenciar)
Seleccionamos ST WARP y luego WARP, se nos pedirá de nuevo el grado del
polinomio de ajuste1 para mínimos cuadrados (RMS) en la ventana
emergente que generalmente es 2 pero algunas veces se puede colocar 1 y
clic en OK2.
(Imagen 31. Menu ST WARP ->WARP..)
(Imagen 32. Comando WARP orden del polinomio de Ajuste)
22
UNIVERSIDAD DEL VALLE ---ING. TOPOGRAFICA --- 2006
Le damos un nombre al SHAPE2 que ya esta georeferenciado, que puede ser
el mismo que tenia en la vista antes de darle el comando de georeferenciar
(WARP), pero ubicándolo en otra carpeta1 que se puede llamar
GEOREFERENCIADO como guía para no perderse y luego clic en OK3.
(Imagen 33. Ventana Guardar para el shape recién georeferenciado)
Se nos muestra el error de la georeferenciación y listo!!!
(Imagen 34. Ventana WARP con el error RMS (Mínimos Cuadrados))
Ya hemos logrado georeferenciar un Shape previamente digitalizado con la
ayuda de una foto aérea o mapa, y tan solo falta realizar los mismos pasos
pero para cada uno de los shapes digitalizados de la foto para esto regresa
este documento de ayuda hasta donde veas
***(Georeferenciación Final)*** y repite los pasos para la misma cantidad de
shapes.
23
UNIVERSIDAD DEL VALLE ---ING. TOPOGRAFICA --- 2006
CONCLUSIONES
• El proceso de georeferenciación nos permite pasar información
geográfica de un sistema coordenado a otro, con una buena precisión y
ajuste por mínimos cuadrados.
• Uno de los problemas más visibles en el proceso de georeferenciación
en arcview 3.2 consiste en que la persona que esta realizando el trabajo,
debe tener mucho cuidado al comparar los puntos de ambas vistas para
evitar un error excesivo que pueda causar que se tenga que repetir este
proceso.
• El software arcview 3.2 a pesar de que no es su última versión, dispone
de muy buenas herramientas en esta versión como la opción de poder
instalar otras extensiones como la santitools que fue desarrollada por
una persona ajena a la compañía creadora del software (Argis).
• La extensión santitools utilizada para la georeferenciación es una gran
demostración de que cuando se crean aplicaciones con muchas
opciones abiertas, otras personas pueden ayudar a su desarrollo,
crecimiento y mejora.
24
UNIVERSIDAD DEL VALLE ---ING. TOPOGRAFICA --- 2006
BIBLIOGRAFIA
• Pagina de Internet de arcview 3.2, la compañía argis
http://www.esri.com/software/arcview/
• La pagina de descarga de la extensión santitools
http://topografia.montes.upm.es/SantiTools.html, y
http://topografia.montes.upm.es/santitools.zip
• Pagina de Internet de recursos Carlos Gabriel Ortiz
http://recursos.gabrielortiz.com
• Pagina Web personal , http://akito17.googlepages.com
• Apuntes de Clase, Materia Fundamentos Sig Cod: 720096M, Profesor
Mauricio Edilberto Rincón Romero, Universidad del Valle, Periodo
Enero-Junio del 2006.
• Pagina de Internet, http://www.cartesia.org
25
UNIVERSIDAD DEL VALLE ---ING. TOPOGRAFICA --- 2006
You might also like
- Cotrato Tercer Piso Terminado IVYDocument2 pagesCotrato Tercer Piso Terminado IVYMariano Casas TudelaNo ratings yet
- Hoirario General Del Lurin 2021 - IiDocument3 pagesHoirario General Del Lurin 2021 - IiEloy Humberto Cojal TorresNo ratings yet
- Fuerza Terrestre: Brigada de Infantería No. 13 "Pichincha"Document9 pagesFuerza Terrestre: Brigada de Infantería No. 13 "Pichincha"Byron MoralesNo ratings yet
- Temp Caso 12 Costos Aplicados Bovino-1Document23 pagesTemp Caso 12 Costos Aplicados Bovino-1Taylor Berrios TorresNo ratings yet
- Contrato LeyDocument15 pagesContrato LeyAale ViurquezNo ratings yet
- Cultura DigitalDocument3 pagesCultura DigitalCatalinaNo ratings yet
- Investigacion Estrategica Procte R& GambleDocument19 pagesInvestigacion Estrategica Procte R& GambleNMNo ratings yet
- Proyecto Jardín Infantil FinalDocument29 pagesProyecto Jardín Infantil Finalcarmen salas figueroaNo ratings yet
- Tarea II Parcial Pln-Control Grupo 2Document28 pagesTarea II Parcial Pln-Control Grupo 2geovany mendezNo ratings yet
- Trabajo de Informatica en WordDocument25 pagesTrabajo de Informatica en WordoscarroccoNo ratings yet
- Eett PDFDocument39 pagesEett PDFMathias GoehringNo ratings yet
- Evidencia Bimbo ContabilidadDocument10 pagesEvidencia Bimbo ContabilidadLizeth BustamanteNo ratings yet
- Segmentacion de Publicos Empresa BimboDocument4 pagesSegmentacion de Publicos Empresa BimboKarina Jilapa ChaniNo ratings yet
- GRUPOS FINANZAS 2 Temas de ExposicionDocument4 pagesGRUPOS FINANZAS 2 Temas de Exposicionjuan reyes lazoNo ratings yet
- Gestion de IncidentesDocument9 pagesGestion de Incidentesgabrielroj100% (2)
- Capitular IIIDocument31 pagesCapitular IIIalejandroNo ratings yet
- E.E. Cap - IV Envases de Hojalata I ParteDocument29 pagesE.E. Cap - IV Envases de Hojalata I ParteL C0% (1)
- Tarea 5-TallerDocument3 pagesTarea 5-TallerEnny Coromoto Hernández DíazNo ratings yet
- Pronunciamiento de Personal Que Trabaje en Otra Entidad Sera DescalificadoDocument6 pagesPronunciamiento de Personal Que Trabaje en Otra Entidad Sera Descalificadoruth espinozaNo ratings yet
- Bioclimatic Arquitectura Luis GarridoDocument1 pageBioclimatic Arquitectura Luis GarridoMilagros Yenny HuisaNo ratings yet
- Informe Electroneumatica Evidencia 7Document35 pagesInforme Electroneumatica Evidencia 7Luis Alberto MendezNo ratings yet
- Diseño de viga pretensada de puente peatonalDocument5 pagesDiseño de viga pretensada de puente peatonalkinkimono1No ratings yet
- Manual Wibook-650T ESDocument143 pagesManual Wibook-650T ESIñaki Ezama0% (1)
- Libro Propiedad Industrial 2020 PDFDocument211 pagesLibro Propiedad Industrial 2020 PDFeddyryamNo ratings yet
- MDRPIGE2018094Document70 pagesMDRPIGE2018094Wenceslao CastorNo ratings yet
- Tarea 1 Sistemas de Llenado de Tanques y Sistemas TermicosDocument4 pagesTarea 1 Sistemas de Llenado de Tanques y Sistemas TermicosJuan Enrique Muñoz PartidaNo ratings yet
- 10 Estrategias y Tácticas de Operaciones de ToyotaDocument16 pages10 Estrategias y Tácticas de Operaciones de ToyotaKelly Santa Cruz Vega0% (2)
- Cadena de Valor Cruz VerdeDocument6 pagesCadena de Valor Cruz VerdeFabián AguileraNo ratings yet
- Que Es Un Temporizador ElectricoDocument2 pagesQue Es Un Temporizador Electricoissac arevaloNo ratings yet
- Sesión 2 - Formato de Documento Y Estilo Chicago en CitasDocument19 pagesSesión 2 - Formato de Documento Y Estilo Chicago en CitasJosé ToledoNo ratings yet