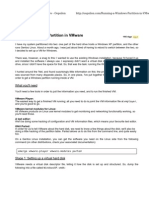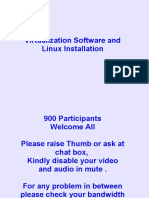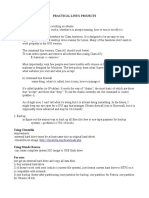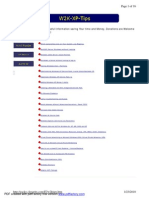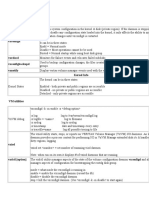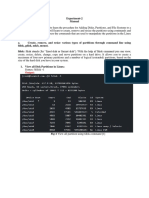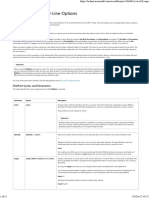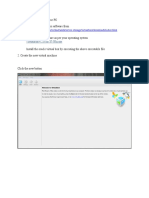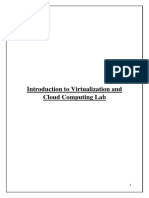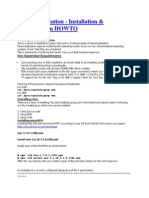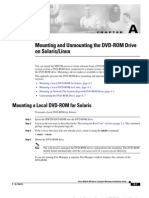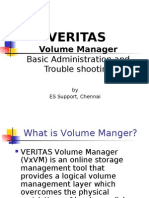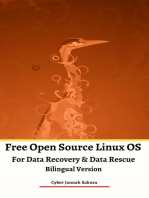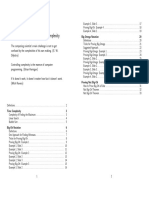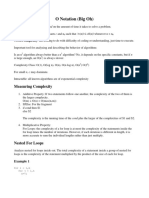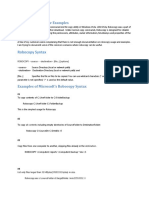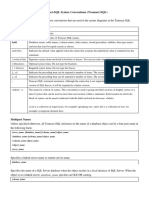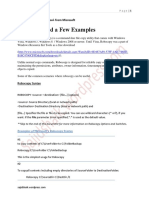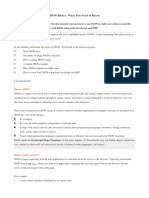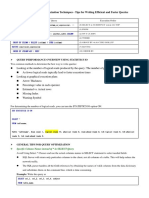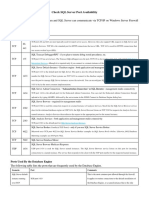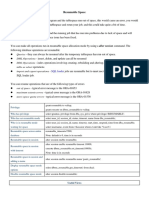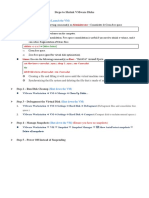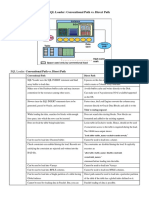Professional Documents
Culture Documents
Steps To Shrink VMware Disks
Uploaded by
FrancesHsieh0 ratings0% found this document useful (0 votes)
40 views1 pageSteps to Shrink VMware Disks
Original Title
Steps to Shrink VMware Disks
Copyright
© © All Rights Reserved
Available Formats
PDF, TXT or read online from Scribd
Share this document
Did you find this document useful?
Is this content inappropriate?
Report this DocumentSteps to Shrink VMware Disks
Copyright:
© All Rights Reserved
Available Formats
Download as PDF, TXT or read online from Scribd
0 ratings0% found this document useful (0 votes)
40 views1 pageSteps To Shrink VMware Disks
Uploaded by
FrancesHsiehSteps to Shrink VMware Disks
Copyright:
© All Rights Reserved
Available Formats
Download as PDF, TXT or read online from Scribd
You are on page 1of 1
Steps to Shrink VMware Disks
Step 1 – Clean Up Guest OS (Launch the VM)
Windows: Execute the following command(s) as Administrator – Consolidate & Clean free space
defrag /C /X
/C Defragment all local volumes on the computer.
/X Perform free space consolidation. Free-space consolidation is useful if you need to shrink a volume, and it
can reduce fragmentation of future files.
sdelete -c -z c:\ [drive letter]
-c Clean free space.
-z Zero free space (good for virtual disk optimization).
Linux: Execute the following command(s) as Root - "ZeroOut" unused Space
cat /dev/zero > zero.dat ; sync ; sleep 1 ; sync ; rm -f zero.dat
Or
dd if=/dev/zero of=zero.dat ; rm -f zero.dat
Creating a file and filling it with zeros until the virtual machine runs out of space
Synchronizing the file system and deleting the file that is made of zeros
Step 2 – Run Disk Cleanup (Shut down the VM)
VMware Workstation VM Manage Clean Up Disks…
Step 3 – Defragment the Virtual Disk (Shut down the VM)
1. VMware Workstation VM Settings Hard Disk Defragment (Defragment files and consolidate free
space.)
2. VMware Workstation VM Settings Hard Disk Compact (Compact disk to reclaim unused spaces.)
Step 4 – Manage Snapshots (Shut down the VM) (Ensure you have no snapshots)
VMware Workstation VM Snapshot Snapshot Manager Show AutoProtect snapshots
Delete all snapshots
Step 5 – Power Off Instead of Suspending
You might also like
- How To Mount VMware Virtual Disks Without VMwareDocument5 pagesHow To Mount VMware Virtual Disks Without VMwareah0109No ratings yet
- T-SQL Cheat SheetDocument20 pagesT-SQL Cheat SheetFrancesHsieh100% (1)
- Windows Volume ManagementDocument8 pagesWindows Volume ManagementAtthulaiNo ratings yet
- One Step Recovery Using Symantec Ghost.Document23 pagesOne Step Recovery Using Symantec Ghost.api-3851264100% (1)
- Running A Windows Partition in VMware - OopsilonDocument9 pagesRunning A Windows Partition in VMware - OopsilonJim SmithNo ratings yet
- Chapter 12. Managing Disk Storage: Red Hat Enterprise Linux 4: System Administration GuideDocument6 pagesChapter 12. Managing Disk Storage: Red Hat Enterprise Linux 4: System Administration GuideviswaforuNo ratings yet
- 2008 4 Drive Recovery SysresccdDocument15 pages2008 4 Drive Recovery SysresccdAndrei JevelnikNo ratings yet
- Tinynet (Mytyvm) : Creating Virtual MachinesDocument38 pagesTinynet (Mytyvm) : Creating Virtual MachinesSayyam ChNo ratings yet
- Virtualization Software and Linux Installation GuideDocument82 pagesVirtualization Software and Linux Installation GuideshanvijayrNo ratings yet
- Practical Linux ProjectsDocument3 pagesPractical Linux ProjectsCalvinSaxonNo ratings yet
- Win XP and 2K TipsDocument16 pagesWin XP and 2K TipsnaveenkarurNo ratings yet
- Convert Digital Ocean Dropletto VMware VMDocument3 pagesConvert Digital Ocean Dropletto VMware VMRuvimboMutengeraNo ratings yet
- VXVM CheatsheetDocument9 pagesVXVM CheatsheetVenu GopalNo ratings yet
- Veritas Volume ManagerDocument10 pagesVeritas Volume Managerlv_ableNo ratings yet
- VeritasDocument23 pagesVeritasyadavkyNo ratings yet
- Adding, Removing, and Resizing Disk Partitions in LinuxDocument6 pagesAdding, Removing, and Resizing Disk Partitions in LinuxShubhangi 21MCC2006No ratings yet
- Veritas Volume Manager: Leave A CommentDocument15 pagesVeritas Volume Manager: Leave A CommentThimmarayan KrishnappaNo ratings yet
- VXVMDocument64 pagesVXVMThimmarayan KrishnappaNo ratings yet
- Setup Software Raid1 Array On Running Centos 6.3 Using MdadmDocument9 pagesSetup Software Raid1 Array On Running Centos 6.3 Using Mdadmmohammed ashkerNo ratings yet
- Unix TrainingDocument105 pagesUnix Trainingyvspriya123No ratings yet
- Optimized XP Virtual Machine For VDI Template ChecklistDocument4 pagesOptimized XP Virtual Machine For VDI Template ChecklistpatodeplataNo ratings yet
- HACKING WD My World Hard DriveDocument5 pagesHACKING WD My World Hard DrivePete PompesNo ratings yet
- Veritas Volume Manager VM DaemonsDocument11 pagesVeritas Volume Manager VM DaemonsSatish Kumar NNo ratings yet
- DiskPart Command-Line OptionsDocument11 pagesDiskPart Command-Line OptionsYura ZverNo ratings yet
- Reclaim Disk Space From Thin Provisioned VMDK F..Document5 pagesReclaim Disk Space From Thin Provisioned VMDK F..M.Amir AnsariNo ratings yet
- Install Virtual Box On Your PC Download Virtual Box Software FromDocument71 pagesInstall Virtual Box On Your PC Download Virtual Box Software Fromchaganti_rakeshNo ratings yet
- Ms Dos CommandsDocument7 pagesMs Dos Commandsrauf456No ratings yet
- RescatuxDocument11 pagesRescatuxArya76No ratings yet
- Installing MINIX 3Document7 pagesInstalling MINIX 3Paúl GonzálesNo ratings yet
- VXVM LabDocument56 pagesVXVM LabsundarNo ratings yet
- CCV Lab ListDocument14 pagesCCV Lab ListRajath PaiNo ratings yet
- Veritas VXVM Cheat SheetDocument7 pagesVeritas VXVM Cheat SheetAHMED LAAGUIDNo ratings yet
- Veritas VxVM Cheat SheetDocument8 pagesVeritas VxVM Cheat SheetAnvesh ReddyNo ratings yet
- Basic Windows StuffDocument43 pagesBasic Windows StuffJatin PandeNo ratings yet
- Vmware VdiskmanagerDocument7 pagesVmware VdiskmanagerEdson Schiffer StarrkNo ratings yet
- How To Install DOS 6.22Document5 pagesHow To Install DOS 6.22Sujit KempraiNo ratings yet
- Xen Virtualization Installation & ConfigurationDocument5 pagesXen Virtualization Installation & ConfigurationpavankalluriNo ratings yet
- Mounting and Unmounting The DVD-ROM Drive On Solaris/LinuxDocument10 pagesMounting and Unmounting The DVD-ROM Drive On Solaris/LinuxGangula Ravinder Reddy ReddyNo ratings yet
- Solaris Dynamic File System: Sun Microsystems, IncDocument26 pagesSolaris Dynamic File System: Sun Microsystems, IncdevilirfanNo ratings yet
- Veritas Volume ManagerDocument9 pagesVeritas Volume ManagerKarthik PappuNo ratings yet
- Vxvm OverviewDocument8 pagesVxvm OverviewrsgsundarNo ratings yet
- VM daemons and kernel statesDocument9 pagesVM daemons and kernel statesAnand VijayagiriNo ratings yet
- VX VMDocument237 pagesVX VMapi-3777629100% (1)
- Managing File SystemDocument39 pagesManaging File SystemchrisNo ratings yet
- How To Extend A Volume in LinuxDocument5 pagesHow To Extend A Volume in LinuxSunil FernandesNo ratings yet
- Dos External CommandsDocument4 pagesDos External CommandsRam Kumar PangtaNo ratings yet
- Veritas Volume Manager VM DaemonsDocument10 pagesVeritas Volume Manager VM DaemonsSatishkumar KundetiNo ratings yet
- SVMDocument2 pagesSVMvishavanath vkNo ratings yet
- How To Build A Duplicate Standby File & Print Server Using Windows 2003 Server and Windows XPDocument8 pagesHow To Build A Duplicate Standby File & Print Server Using Windows 2003 Server and Windows XPElectroMan53No ratings yet
- Replacing An AIX Fixed Disk: Standard DisclaimerDocument13 pagesReplacing An AIX Fixed Disk: Standard Disclaimerthbull02No ratings yet
- Dual Boot LinuxDocument5 pagesDual Boot LinuxShivakumar S KadakalNo ratings yet
- Forgot The Administrator PasswordDocument21 pagesForgot The Administrator Passwordapi-3780069No ratings yet
- How To Install A MultiBoot System With WindowsDocument6 pagesHow To Install A MultiBoot System With WindowsgurungeNo ratings yet
- Interview VXVMDocument13 pagesInterview VXVMdeb.bhandari5617No ratings yet
- Veritas Notes KamalDocument102 pagesVeritas Notes KamalNaveen VemulaNo ratings yet
- Free Open Source Linux OS For Data Recovery & Data Rescue Bilingual Version UltimateFrom EverandFree Open Source Linux OS For Data Recovery & Data Rescue Bilingual Version UltimateNo ratings yet
- MCTS 70-680 Exam Questions: Microsoft Windows 7, ConfiguringFrom EverandMCTS 70-680 Exam Questions: Microsoft Windows 7, ConfiguringRating: 3.5 out of 5 stars3.5/5 (2)
- DRBD-Cookbook: How to create your own cluster solution, without SAN or NAS!From EverandDRBD-Cookbook: How to create your own cluster solution, without SAN or NAS!No ratings yet
- BigohhandoutDocument8 pagesBigohhandoutbarber bobNo ratings yet
- Big OhDocument10 pagesBig OhFrancesHsiehNo ratings yet
- Robocopy and A Few Examples 2Document7 pagesRobocopy and A Few Examples 2FrancesHsiehNo ratings yet
- Transact-SQL Syntax Conventions (Transact-SQL)Document2 pagesTransact-SQL Syntax Conventions (Transact-SQL)FrancesHsiehNo ratings yet
- Basic SQL: CHAPTER 4 (6/E) CHAPTER 8 (5/E)Document28 pagesBasic SQL: CHAPTER 4 (6/E) CHAPTER 8 (5/E)Will IztarNo ratings yet
- Big Data Engineers Path PDFDocument1 pageBig Data Engineers Path PDFsruthianithaNo ratings yet
- SQL Server - EXECUTE Statement With RESULT SET Clause PDFDocument4 pagesSQL Server - EXECUTE Statement With RESULT SET Clause PDFFrancesHsiehNo ratings yet
- T-SQL Improvements and Data TypesDocument24 pagesT-SQL Improvements and Data TypesFrancesHsiehNo ratings yet
- Database Connection StringsDocument22 pagesDatabase Connection StringsFrancesHsiehNo ratings yet
- Update SQL Server StatisticsDocument1 pageUpdate SQL Server StatisticsFrancesHsiehNo ratings yet
- Robocopy and A Few Examples PDFDocument10 pagesRobocopy and A Few Examples PDFFrancesHsiehNo ratings yet
- JSON BasicsDocument11 pagesJSON BasicsFrancesHsiehNo ratings yet
- C# Logical Operators GuideDocument14 pagesC# Logical Operators GuideFrancesHsiehNo ratings yet
- SQL Server Query Optimization TechniquesDocument9 pagesSQL Server Query Optimization TechniquesFrancesHsiehNo ratings yet
- Architecture DesignDocument40 pagesArchitecture DesignFrancesHsieh100% (1)
- Oracle Vs SQL Server IssuesDocument2 pagesOracle Vs SQL Server IssuesFrancesHsiehNo ratings yet
- Software Architecture PDFDocument14 pagesSoftware Architecture PDFFrancesHsiehNo ratings yet
- Check SQL Server Port AvailabilityDocument3 pagesCheck SQL Server Port AvailabilityFrancesHsiehNo ratings yet
- Two Ways To Edit More Than 200 Rows in SQL Management StudioDocument1 pageTwo Ways To Edit More Than 200 Rows in SQL Management StudioFrancesHsiehNo ratings yet
- Resumable OperationsDocument2 pagesResumable OperationsFrancesHsiehNo ratings yet
- Steps To Shrink VMware DisksDocument1 pageSteps To Shrink VMware DisksFrancesHsiehNo ratings yet
- Oracle Metadata ViewsDocument1 pageOracle Metadata ViewsFrancesHsiehNo ratings yet
- Rolling Upgrade To SQL Server Database MirroringDocument4 pagesRolling Upgrade To SQL Server Database MirroringFrancesHsiehNo ratings yet
- Oracle Database Memory ManagementDocument2 pagesOracle Database Memory ManagementFrancesHsiehNo ratings yet
- Change Data Capture Error 14234Document2 pagesChange Data Capture Error 14234FrancesHsiehNo ratings yet
- Rolling Upgrade To SQL Server Database MirroringDocument4 pagesRolling Upgrade To SQL Server Database MirroringFrancesHsiehNo ratings yet
- Oracle SQL Loader - Conventional Path vs. Direct PathDocument2 pagesOracle SQL Loader - Conventional Path vs. Direct PathFrancesHsiehNo ratings yet
- Oracle Database Memory ManagementDocument2 pagesOracle Database Memory ManagementFrancesHsiehNo ratings yet