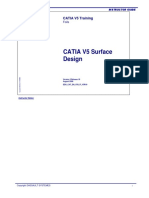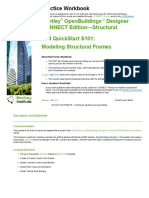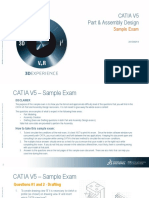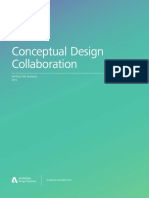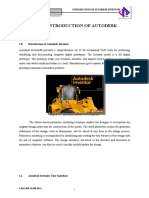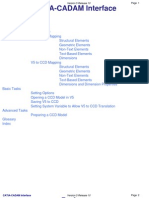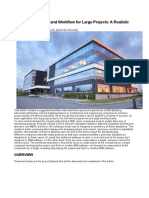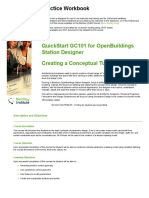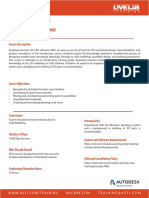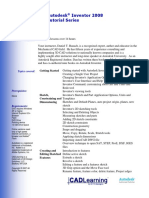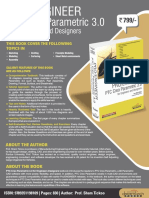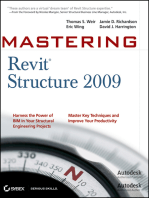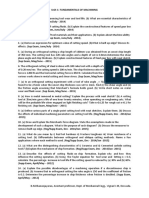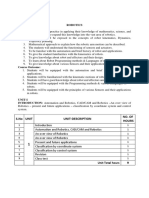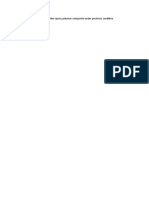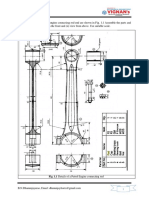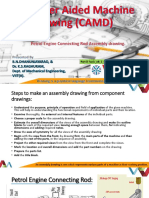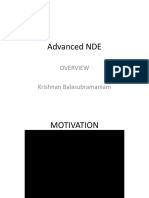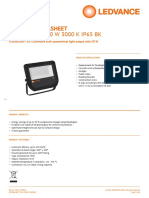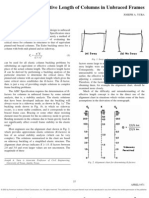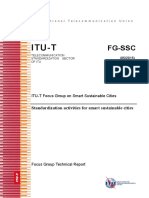Professional Documents
Culture Documents
Lesson11 ANSI PDF
Uploaded by
N Dhanunjaya Rao BorraOriginal Title
Copyright
Available Formats
Share this document
Did you find this document useful?
Is this content inappropriate?
Report this DocumentCopyright:
Available Formats
Lesson11 ANSI PDF
Uploaded by
N Dhanunjaya Rao BorraCopyright:
Available Formats
CATIA V5 Fundamentals - Lesson 10: Drafting
Student Notes:
Lesson 10: Drafting
In this lesson, you will learn to create a drawing of a part.
Lesson content:
Case Study: Drafting
Design Intent
Stages in the Process
Start a New Drawing
Apply a Title Block
Create Views
Create Dimensions and Annotations
Save the Drawing
Copyright DASSAULT SYSTEMES
Print the Drawing
Duration: Approximately 0.25 day
Lesson Content
Copyright DASSAULT SYSTEMES
CATIA V5 Fundamentals - Lesson 10: Drafting
Student Notes:
Case Study: Drafting
The case study for this lesson is the Base part used in the Drill Press assembly, shown below.
This case study focuses on incorporating the design intent when creating the drawing for the part.
Copyright DASSAULT SYSTEMES
Case Study: Drafting
Copyright DASSAULT SYSTEMES
CATIA V5 Fundamentals - Lesson 10: Drafting
Student Notes:
Design Intent
The base drawing must meet the following
design intent requirements:
The drawing should be created using an
ANSI standard.
• Standards are predefined formats for
dimensions, annotations, and views, which
provide a consistent interpretation of
information.
The drawing should contain one view that
shows hidden lines and axis.
• The display of these items in a single view
enables a better understanding of the model
by showing depth and internal features.
The drawing should contain a title block.
• This is typically required with any drawing.
Copyright DASSAULT SYSTEMES
Case Study: Drafting
Copyright DASSAULT SYSTEMES
CATIA V5 Fundamentals - Lesson 10: Drafting
Student Notes:
Stages in the Process
The following steps will be used to create the detail drawing of
the base part:
1. Start a new drawing.
2. Apply a title block.
3. Create views.
4. Create dimensions and annotations.
5. Save the drawing.
6. Print the drawing.
Copyright DASSAULT SYSTEMES
Case Study: Drafting
Copyright DASSAULT SYSTEMES
CATIA V5 Fundamentals - Lesson 10: Drafting
Student Notes:
Introduction to Generative Drafting
The 3D environment gives designers a very
efficient and flexible tool to create parts and
assemblies; however, it is often necessary to
convey this information with 2D drawings of the
components to communicate manufacturing
information.
Copyright DASSAULT SYSTEMES
Introduction to Generative Drafting
Copyright DASSAULT SYSTEMES
CATIA V5 Fundamentals - Lesson 10: Drafting
Student Notes:
General Process
The creation of a drawing for parts and
assemblies can begin at any time in the design
process. CATIA maintains an associative link
between a drawing and the parts and
assemblies it references. As the 3D part and
assembly models evolve, the drawings Generative
Drafting
automatically show the updated geometry.
Associative link
Sketcher Part Design Assembly Design
Copyright DASSAULT SYSTEMES
General Process
Copyright DASSAULT SYSTEMES
CATIA V5 Fundamentals - Lesson 10: Drafting
Accessing the Workbench
Student Notes:
The drawings of parts and assemblies are
created in CATIA using the Drafting
workbench. It can be accessed in the following
three ways:
A. Start menu
B. File menu
C. Workbench icon
D. New icon
C
Copyright DASSAULT SYSTEMES
Accessing the Workbench
Copyright DASSAULT SYSTEMES
CATIA V5 Fundamentals - Lesson 10: Drafting
Student Notes:
The Drawing Environment
The drawing environment, accessed
through the Drafting workbench, consists
of the following components:
D
A. Specification tree A B
• Contains sheet and view
information.
B. Sheet
• Contains the drawing views, title
block, annotations, dimensions, etc.
• The active view is underlined in the
tree and enclosed in a red frame.
C. Prompt
• Displays instructions and
requirements for tools as they are
activated. Command line entries are
also made here.
D. Toolbars C
• Contains the Drafting workbench
tools
Copyright DASSAULT SYSTEMES
The Drawing Environment
Copyright DASSAULT SYSTEMES
CATIA V5 Fundamentals - Lesson 10: Drafting
Student Notes:
Drafting Toolbars and Objects
The following toolbars are most commonly A
used. Many of these tools can also be
accessed from the menu bar:
B
A. Views
B. Drawing
C
C. Dimensioning
D. Generations
E. Annotations
D
F. Dress Up
G. Geometry creation
E
H. Geometry modification
G
Copyright DASSAULT SYSTEMES
Drafting Toolbars and Objects
Copyright DASSAULT SYSTEMES
CATIA V5 Fundamentals - Lesson 10: Drafting
Student Notes:
Drafting
Step 1: Start a new Use the following steps to create
drawing. the drawing:
In this section, you will learn to create a
1. Start a new drawing.
new drawing. 2. Apply a title block.
3. Create views.
4. Create dimensions and annotations.
5. Save the drawing.
6. Print the drawing.
Copyright DASSAULT SYSTEMES
Step 1 - Start a New Drawing
Copyright DASSAULT SYSTEMES
CATIA V5 Fundamentals - Lesson 10: Drafting
Student Notes:
Setting the Drawing Sheet Format and Drafting Standards
Once a new drawing is started, you are
prompted to define properties of the drawing.
You can set the following items:
A. Standard
ISO, ANSI, or JIS standards
B. Paper format
• A, B, C, or A0, A1, A2, etc.
C. Orientation
• Landscape or portrait
Copyright DASSAULT SYSTEMES
Step 1 - Start a New Drawing
Copyright DASSAULT SYSTEMES
CATIA V5 Fundamentals - Lesson 10: Drafting
Student Notes:
Starting a Drawing with a Blank Sheet
Use the following steps to create a new blank 1
drawing:
1. Change to the Drafting workbench from
the Part workbench.
2. Set the properties of the drawing in the
New Drawing window.
3. Select OK.
2
Copyright DASSAULT SYSTEMES
Step 1 - Start a New Drawing
Copyright DASSAULT SYSTEMES
CATIA V5 Fundamentals - Lesson 10: Drafting
Student Notes:
Drafting
Step 2: Apply a title block. Use the following steps to create
In this section, you will learn about title the drawing:
blocks and how to insert one into a
1. Start a new drawing.
drawing.
2. Apply a title block.
3. Create views.
4. Create dimensions and annotations.
5. Save the drawing.
6. Print the drawing.
Copyright DASSAULT SYSTEMES
Step 2 - Apply a Title Block
Copyright DASSAULT SYSTEMES
CATIA V5 Fundamentals - Lesson 10: Drafting
Student Notes:
Drawing Title Blocks (1/2)
Title blocks in CATIA can be generated in two
ways:
• You can manually create a template
drawing using geometry tools. You can
then use the template as a start drawing
for all new drawings. Click File > New
From in the menu bar to create a file
from a template.
• You can enter customized macros to
generate the title block. CATIA supplies
some sample title blocks that can be
used as a starting point to generate
unique ones for your company .
Copyright DASSAULT SYSTEMES
Step 2 - Apply a Title Block
Copyright DASSAULT SYSTEMES
CATIA V5 Fundamentals - Lesson 10: Drafting
Student Notes:
Drawing Title Blocks (2/2)
Use the following steps to insert a title block
into a drawing:
2
1. Click Edit > Background to enter the
frame and title editor mode of CATIA.
2. Select the Frame Creation icon. The Insert
Frame and Title Block window appears,
displaying the default styles and sample
macros. 3
3. Select the type of title block in the Style of
Titleblock pull-down menu.
4
4. Select Creation as the Action to apply.
5. Select Apply.
6. Select OK.
Copyright DASSAULT SYSTEMES
6 5
Step 2 - Apply a Title Block
Copyright DASSAULT SYSTEMES
CATIA V5 Fundamentals - Lesson 10: Drafting
Student Notes:
Drafting
Step 3: Create views. Use the following steps to create
In this section, you will learn how to the drawing:
create basic drawing views.
1. Start a new drawing.
2. Apply a title block.
3. Create views.
4. Create dimensions and annotations.
5. Save the drawing.
6. Print the drawing.
Copyright DASSAULT SYSTEMES
Step 3 - Create Views
Copyright DASSAULT SYSTEMES
CATIA V5 Fundamentals - Lesson 10: Drafting
Student Notes:
Types of Views
Views represent a part in different orientations A
such that its design intent can be fully
conveyed.
Two types of views can be created in CATIA:
A. Associative (i.e., linked to 3D models),
which are called Generated Views.
B. Unassociative (i.e., not linked to 3D
models), which are called Draw Views.
B
Copyright DASSAULT SYSTEMES
Step 3 - Create Views
Copyright DASSAULT SYSTEMES
CATIA V5 Fundamentals - Lesson 10: Drafting
Student Notes:
Creating Views …
Views can be created in two ways:
Fly-out menus
A. Individually
• Many types of views can be created one by
one in an “as needed” approach.
B. View Wizard
• The View Wizard is a quick way to select
predefined view layouts, or define a
A
customized view configuration.
B
Copyright DASSAULT SYSTEMES
Step 3 - Create Views
Copyright DASSAULT SYSTEMES
CATIA V5 Fundamentals - Lesson 10: Drafting
Student Notes:
Creating a Front View (1/2)
When you create views individually, you
1
typically create a front view first. It can be
created from a part, sub-body of a part,
product, or sub-part of a product.
Use the following steps to create a front view:
1. Start the drawing with a blank sheet.
2. Select the Front View icon.
3. Activate the CATPart by clicking Window
> Sample.CatPart.
2
3
Copyright DASSAULT SYSTEMES
Step 3 - Create Views
Copyright DASSAULT SYSTEMES
CATIA V5 Fundamentals - Lesson 10: Drafting
Student Notes:
Creating a Front View (2/2)
Use the following steps to create a front view
(continued):
4. Move the mouse cursor over a plane or
planar surface to define the front view. A 4
preview will appear.
5. Once you are satisfied with the preview,
select the reference and you will
automatically be placed in the drawing
with a preview of the view displayed. You
can manipulate and tweak the orientation
using the compass.
6. Select anywhere on the drawing sheet to
5
generate the view.
6
Copyright DASSAULT SYSTEMES
Step 3 - Create Views
Copyright DASSAULT SYSTEMES
CATIA V5 Fundamentals - Lesson 10: Drafting
Student Notes:
Using the Compass (1/3)
The compass enables you to reorient a view
as needed for your design intent. This
functionality only exists during the creation of
the front view.
You can perform the following actions using
the compass:
• Click the up, down, left, and right arrows
to flip the background plane view 90
degrees.
Copyright DASSAULT SYSTEMES
right arrow up arrow
click click
Step 3 - Create Views
Copyright DASSAULT SYSTEMES
CATIA V5 Fundamentals - Lesson 10: Drafting
Student Notes:
Using the Compass (2/3)
You can perform the following actions using
the compass (continued):
• Click the center left and right arrows to
rotate the view 30 degrees on the same
plane. The 30 degrees increment can be
changed by right mouse clicking the dial,
which accesses the contextual menu.
center left
arrow click
Copyright DASSAULT SYSTEMES
Step 3 - Create Views
Copyright DASSAULT SYSTEMES
CATIA V5 Fundamentals - Lesson 10: Drafting
Student Notes:
Using the Compass (3/3) A
You can perform the following actions using
the compass (continued):
• You can rotate the view:
A. To set rotation angle.
B. Freely.
• When finished setting the view, click on
the dial center or anywhere on sheet to
generate the front view.
B
Generate view
Copyright DASSAULT SYSTEMES
Step 3 - Create Views
Copyright DASSAULT SYSTEMES
CATIA V5 Fundamentals - Lesson 10: Drafting
Student Notes:
Adding Projection Views
After placing the initial front view, projection 1
views (e.g., top, bottom, right, and left) can be
added quickly using the front view as a
reference.
Use the following steps to add a projection
view:
1. Select the Projection View icon.
2. Place the mouse cursor in the area of the
drawing where you want to create the 2
view. A preview of the projection view
appears.
3. Click on the drawing to place the view.
3
Copyright DASSAULT SYSTEMES
Step 3 - Create Views
Copyright DASSAULT SYSTEMES
CATIA V5 Fundamentals - Lesson 10: Drafting
Student Notes:
Adding an Isometric View
Use the following steps to add an isometric
1
view:
1. Select the Isometric View icon.
2. Select a face on the part in the part or
product document. A preview of the
isometric view appears. 2
3. Select anywhere on the drawing to
generate the view.
3 3
Copyright DASSAULT SYSTEMES
Step 3 - Create Views
Copyright DASSAULT SYSTEMES
CATIA V5 Fundamentals - Lesson 10: Drafting
Student Notes:
View Wizard
The View Wizard enables you to quickly create
the following:
A. Standard view layouts, including:
• Front, Top, Left
• Front, Bottom, Right
B A
• All views
B. Custom view layouts, including: B
• Adding views to create a specific view
configuration.
• Deleting, and rearranging the views as
needed.
Copyright DASSAULT SYSTEMES
Step 3 - Create Views
Copyright DASSAULT SYSTEMES
CATIA V5 Fundamentals - Lesson 10: Drafting
Student Notes:
Generating views using the View Wizard (1/3)
The View Wizard enables you to quickly define
a view layout using only an initial plane or
planar surface to define the front view.
Use the following steps to define a view layout: 2
1. Select View Wizard icon.
2. Select one of the view configurations and
select Next for additional views.
1
3. Select and place additional views (e.g.,
isometric view) in the existing view
configuration.
4. Select Finish.
3
Copyright DASSAULT SYSTEMES
Step 3 - Create Views
Copyright DASSAULT SYSTEMES
CATIA V5 Fundamentals - Lesson 10: Drafting
Student Notes:
Generating views using the View Wizard (2/3)
Use the following steps to define a view layout
(continued):
5. Select the face on the 3D part for the
front view background plane.
6. A preview of your view configuration
appears on the drawing sheet. 5
6
Copyright DASSAULT SYSTEMES
Step 3 - Create Views
Copyright DASSAULT SYSTEMES
CATIA V5 Fundamentals - Lesson 10: Drafting
Student Notes:
Generating views using the View Wizard (3/3)
Use the following steps to define a view layout (continued):
7. Select anywhere on the drawing to generate and modify the individual view location as
needed.
7
Copyright DASSAULT SYSTEMES
Step 3 - Create Views
Copyright DASSAULT SYSTEMES
CATIA V5 Fundamentals - Lesson 10: Drafting
Student Notes:
Repositioning Views (1/5)
You can modify the position of a view
after placing it in the drawing. Select the
view frame and drag the view to move it
to another location. The projection view is
constrained by its parent view.
In addition to simply dragging and
dropping, views can be repositioned in
four other ways:
• Set Relative Positioning
• Position Independently of Reference
View
• Superpose
• Align Views Using Elements
Copyright DASSAULT SYSTEMES
Step 3 - Create Views
Copyright DASSAULT SYSTEMES
CATIA V5 Fundamentals - Lesson 10: Drafting
Student Notes:
Repositioning Views (2/5)
The Set Relative Positioning option 2
enables you to move a view based on its
relative location to various elements (e.g.,
point, line, view frame).
Use the following steps to reposition a view
using this option:
1. Activate the view you want to move.
2. Right mouse click the view frame and
click Set Relative Position. A
direction positioning line appears
relative to the view.
4
3. Select the direction line black
reference point, the icon will change to
a blinking red endpoint until another
point is selected to move relative to.
4. The green end point of the direction
line can be moved to different anchor 3
Copyright DASSAULT SYSTEMES
points of the view or dragged free
hand.
Step 3 - Create Views
Copyright DASSAULT SYSTEMES
CATIA V5 Fundamentals - Lesson 10: Drafting
Student Notes:
Repositioning Views (3/5) 1
The Position Independently of
Reference View option enables you to
reposition a view without it being
constrained by its parent view.
Use the following steps to reposition a
view using this option:
1. Activate the view you want to move.
2. Right mouse click the view frame Moving a Dependent Projection View
and click Position Independently of
Reference View.
3. Drag and drop the view.
2
Copyright DASSAULT SYSTEMES
Moving an Independent Projection View
Step 3 - Create Views
Copyright DASSAULT SYSTEMES
CATIA V5 Fundamentals - Lesson 10: Drafting
Student Notes:
Repositioning Views (4/5)
1
The Superpose option enables you to
superimpose a view onto another view.
Use the following steps to reposition a
view using this option:
1. Activate the view you want to move.
2. Right mouse click the view frame
and click Superpose.
3. Select the view onto which you want 2
to superimpose the first view.
3
Copyright DASSAULT SYSTEMES
Step 3 - Create Views
Copyright DASSAULT SYSTEMES
CATIA V5 Fundamentals - Lesson 10: Drafting
Repositioning Views (5/5)
Student Notes:
1
The Align Views Using Elements option
enables you to align a view with another 3
view based on similar geometry between
the two.
Use the following steps to reposition a
view using this option:
1. Right mouse click the view frame
and click Align Views Using 2
Elements.
2. Select an edge from the view you
wish to align.
3. Select an edge from the view you
wish to align the previous view to.
4. The view moves accordingly. In this
example, they are aligned based on
the edge of a part.
Copyright DASSAULT SYSTEMES
Step 3 - Create Views
Copyright DASSAULT SYSTEMES
CATIA V5 Fundamentals - Lesson 10: Drafting
Student Notes:
Deleting Views
Views can be selected from the specification
tree or directly on the drawing.
Once you select the view(s) you want to
remove, use one of the following methods to
delete the view(s):
A. Click Edit > Delete to delete the selected
view(s).
B. Click Delete from the contextual menu. A
C. Press the <Delete> key on the keyboard
to delete the selected views.
Copyright DASSAULT SYSTEMES
Step 3 - Create Views
Copyright DASSAULT SYSTEMES
CATIA V5 Fundamentals - Lesson 10: Drafting
Student Notes:
View Properties
1
Use the following steps to modify the
properties of a view:
1. Right click on a view in the specification
tree or in the view frame. Click Properties
from the pop-up menu. The Properties
window appears.
2. Use the View and Graphic tabs to change
the required options. The following
properties are modified in this example:
a. View name
b. Fillets on dress-up features
c. Visualization to remove the frame 2
3. The view is modified as shown.
3
Copyright DASSAULT SYSTEMES
Step 3 - Create Views
Copyright DASSAULT SYSTEMES
CATIA V5 Fundamentals - Lesson 10: Drafting
Student Notes:
Sheet Properties 1
Use the following steps to modify the
properties of a sheet:
1. Right click on the sheet in the specification
tree. Click Properties from the pop-up
menu.
2. In the properties window, you can make
modifications to the sheet, such as the
sheet name, scale, and the projection
method (ANSI or ISO).
2
Copyright DASSAULT SYSTEMES
Step 3 - Create Views
Copyright DASSAULT SYSTEMES
CATIA V5 Fundamentals - Lesson 10: Drafting
Student Notes:
Drafting
Step 4: Create dimensions Use the following steps to create
and annotations. the drawing:
In this section, you will learn to create 1. Start a new drawing.
dimensions and annotations. 2. Apply a title block.
3. Create views.
4. Create dimensions and
annotations.
5. Save the drawing.
6. Print the drawing.
Copyright DASSAULT SYSTEMES
Step 4 - Create Dimensions and Annotations
Copyright DASSAULT SYSTEMES
CATIA V5 Fundamentals - Lesson 10: Drafting
Student Notes:
Dimensions
Dimensions define the size and functional intent of a part, often required to create a fabrication
drawing for a manufacturer. Dimensions can be manually created on the drawing or shown from
Part mode.
Copyright DASSAULT SYSTEMES
Step 4 - Create Dimensions and Annotations
Copyright DASSAULT SYSTEMES
CATIA V5 Fundamentals - Lesson 10: Drafting
Student Notes:
Types of Manual Dimensions (1/2)
Using the Dimensions toolbar, you can create
the following types of dimensions:
A. Linear
B. Angular
C. Radius
A
D. Diameter
A
B
C
B
Copyright DASSAULT SYSTEMES
C
D
Step 4 - Create Dimensions and Annotations
Copyright DASSAULT SYSTEMES
CATIA V5 Fundamentals - Lesson 10: Drafting
Student Notes:
Types of Manual Dimensions (2/2)
Using the Dimensions toolbar, you can create
the following types of dimensions (continued):
E. Chamfer
E
F. Thread
G. Coordinate
G
Copyright DASSAULT SYSTEMES
Step 4 - Create Dimensions and Annotations
Copyright DASSAULT SYSTEMES
CATIA V5 Fundamentals - Lesson 10: Drafting
Student Notes:
Dimensions System
Using the Dimensions toolbar, you can create
the following types of dimension systems: A
A. Chained
B. Cumulated
C. Stacked
A
B
C
B
C
Copyright DASSAULT SYSTEMES
Step 4 - Create Dimensions and Annotations
Copyright DASSAULT SYSTEMES
CATIA V5 Fundamentals - Lesson 10: Drafting
Student Notes:
Types of Dimension Locators (1/2)
Tools Palette toolbar
When applying a manual dimension, depending on
the geometry, there is the possibility that many
different types of dimensions can be created to A B C D E F G
describe the same entity. When a manual
dimension icon is selected the Tools Palette
toolbar appears to further refine the type of A
dimension to be created.
CATIA enables you to locate manual dimensions Cursor position
with five types of positioning tools:
Cursor position
A. Projection Dimensions
• The placement of the cursor determines the
dimension that will be created.
B. Forced on element Cursor position
• Regardless of the cursor placement, the
dimension is forced to be parallel with the
element selected. B
Copyright DASSAULT SYSTEMES
Step 4 - Create Dimensions and Annotations
Copyright DASSAULT SYSTEMES
CATIA V5 Fundamentals - Lesson 10: Drafting
Student Notes:
Types of Dimension Locators (2/2)
CATIA enables you to locate manual dimensions
with five types of positioning tools (continued): C
C. Forced Horizontal
• Regardless of cursor placement, the dimension
is forced horizontal to the element selected. D
D. Forced Vertical
• Regardless of cursor placement, the dimension
is forced vertical to the element selected.
E
E. Force Dimension along a direction
• Place the dimension with respect to other
entities.
F
F. True length
• Regardless of the view orientation, the
dimension is the exact length of the 3D element
selected.
G. Intersection Point Detected
• Create a dimension based on intersection of
Copyright DASSAULT SYSTEMES
geometry. G
Step 4 - Create Dimensions and Annotations
Copyright DASSAULT SYSTEMES
CATIA V5 Fundamentals - Lesson 10: Drafting
Student Notes:
Dimensioning a Length
Use the following steps to dimension a length:
1. Select the Length/Distance dimensions 1
icon with the Projected placement option.
2. Select the edge you want to dimension.
3. Select the dimension line and drag it to
the desired position (hold down the left 2
mouse button while dragging).
4. Select anywhere on the drawing to
complete the dimension creation.
3
4
Copyright DASSAULT SYSTEMES
Step 4 - Create Dimensions and Annotations
Copyright DASSAULT SYSTEMES
CATIA V5 Fundamentals - Lesson 10: Drafting
Student Notes:
Dimensioning a Distance
1
Use the following steps to dimension a
distance:
1. Select the Length/Distance Dimensions
2
icon with the Projected placement option.
2. Select the first edge.
3. Select the second edge.
4. Select the dimension line and drag it to
the desired position (hold down the left
mouse button while dragging).
5. Select anywhere on the drawing to
complete the dimension creation.
5 3
4
Copyright DASSAULT SYSTEMES
Step 4 - Create Dimensions and Annotations
Copyright DASSAULT SYSTEMES
CATIA V5 Fundamentals - Lesson 10: Drafting
Student Notes:
Dimensioning a Hole
Use the following steps to dimension holes:
1
1. Select the Dimensions icon with the
Projected placement option.
2. Select the first circle.
3. Select the second circle.
4. Select the dimension line and drag it to
the desired position (hold down the left 2
mouse button while dragging).
5. Select anywhere on the drawing to
complete the dimension creation.
5
4 3
Copyright DASSAULT SYSTEMES
Step 4 - Create Dimensions and Annotations
Copyright DASSAULT SYSTEMES
CATIA V5 Fundamentals - Lesson 10: Drafting
Student Notes:
Dimensioning a True Length
1
Use the following steps to dimension the true
length of an edge: 2
1. Select the Dimensions icon.
2. Select the True Dimension Length 3
dimension mode.
3. Select an element in an Isometric View.
4. Select the dimension line and drag it to
the desired position (hold down the left
mouse button while dragging).
5. Select anywhere on the drawing to
complete the dimension creation.
4
Copyright DASSAULT SYSTEMES
Step 4 - Create Dimensions and Annotations
Copyright DASSAULT SYSTEMES
CATIA V5 Fundamentals - Lesson 10: Drafting
Student Notes:
Dimensioning a Simple Angle
1
Use the following steps to dimension an angle:
2
1. Select the Angle Dimensions icon.
2. Select the first edge.
3. Select the second edge. 3
4. The angle dimension is created. To
change the sector that it describes, right
mouse click the dimension and click
Angle Sector in the contextual menu.
5. Select anywhere on the drawing to
complete the dimension creation.
4
5
Copyright DASSAULT SYSTEMES
Step 4 - Create Dimensions and Annotations
Copyright DASSAULT SYSTEMES
CATIA V5 Fundamentals - Lesson 10: Drafting
Student Notes:
Dimensioning a Simple Radius
1
Use the following steps to dimension a radius:
2
1. Select the Dimensions icon.
2. Select the radius you want to dimension. The
dimension may appear by default as a
diameter dimension; if that is the case, you
must change it to a radius dimension.
3
3. Select the dimension, right mouse click, and
click Radius Center in the contextual menu.
4. Select the dimension line and drag to rotate
the dimension to the desired position (hold
down the left mouse button while rotating).
5. Select anywhere on the drawing to complete
the dimension creation.
4
5
Copyright DASSAULT SYSTEMES
Step 4 - Create Dimensions and Annotations
Copyright DASSAULT SYSTEMES
CATIA V5 Fundamentals - Lesson 10: Drafting
Student Notes:
Dimensioning a Diameter
1
Use the following steps to dimension a
diameter:
2
1. Select the Diameter Dimensions icon.
2. Select the circle to dimension. The
diameter dimension appears as shown.
3. Select the dimension line and drag to
rotate the dimension to the desired
position (hold down the left mouse button
while rotating).
4. Select anywhere on the drawing to
complete the dimension creation.
3
4
Copyright DASSAULT SYSTEMES
Step 4 - Create Dimensions and Annotations
Copyright DASSAULT SYSTEMES
CATIA V5 Fundamentals - Lesson 10: Drafting
Student Notes:
Dimensioning a Chamfer
Use the following steps to dimension a
chamfer: 1
1. Select the Chamfer Dimensions icon, then
select the Chamfer format from the Tools
Palette toolbar.
2. Select a chamfer line or surface to be
dimensioned.
3. Select anywhere on the drawing to
complete the chamfer dimension creation. 2
3
Copyright DASSAULT SYSTEMES
Step 4 - Create Dimensions and Annotations
Copyright DASSAULT SYSTEMES
CATIA V5 Fundamentals - Lesson 10: Drafting
Student Notes:
Dimensioning a Thread
1
Use the following steps to create a thread
dimension:
1. Select the Thread Dimension icon.
2. Select the Thread representation to
dimension.
A
Thread dimensions can be created for:
A. Top views.
B. Side views.
Thread features need to be created in the
model to create this type of dimension.
.
Copyright DASSAULT SYSTEMES
Step 4 - Create Dimensions and Annotations
Copyright DASSAULT SYSTEMES
CATIA V5 Fundamentals - Lesson 10: Drafting
Student Notes:
Chain Dimensions
Use the following steps to create a chain 1
dimension:
1. Select Dimensions icon.
2
2. Select the first edge.
3. Select the next edge.
4. Select the next edge.
5. Select the next edge.
6. Select anywhere on the drawing to 3
complete the dimension creation.
4
Copyright DASSAULT SYSTEMES
Step 4 - Create Dimensions and Annotations
Copyright DASSAULT SYSTEMES
CATIA V5 Fundamentals - Lesson 10: Drafting
Student Notes:
Stacked Dimensions
1
Use the following steps to create a stacked
dimension:
1. Select the Stacked Dimensions icon.
2
2. Select the origin point or edge of your
cumulated system.
3. Select all the other points or edges of your
cumulated system (as many as you
require).
4. Select anywhere on the drawing to 3
complete the dimension creation.
3
Copyright DASSAULT SYSTEMES
Step 4 - Create Dimensions and Annotations
Copyright DASSAULT SYSTEMES
CATIA V5 Fundamentals - Lesson 10: Drafting
Student Notes:
Cumulated Dimensions
1
Use the following steps to create a cumulated
dimension:
1. Select the Cumulated Dimensions icon. 2
2. Select the origin point or edge of your
cumulated system.
3. Select all the other points or edges of your
cumulated system (as many as you 3
require).
4. Select anywhere on the drawing to
complete the dimension creation.
3
Copyright DASSAULT SYSTEMES
Step 4 - Create Dimensions and Annotations
Copyright DASSAULT SYSTEMES
CATIA V5 Fundamentals - Lesson 10: Drafting
Student Notes:
Dimension Properties
You can control the display of dimensions by
using the Dimension Properties toolbar. You
can customize the following areas of a
dimension:
A. Dimension line A B C D E
• Set the display of the dimension line with
respect to the dimension.
B. Tolerance description
• Displays the dimension using a tolerance
scheme.
C. Tolerance
• Changes the tolerance value for the
dimension.
D. Numerical display description
• Displays the dimension in a particular unit.
E. Precision
• Sets the precision of the dimension.
Copyright DASSAULT SYSTEMES
Step 4 - Create Dimensions and Annotations
Copyright DASSAULT SYSTEMES
CATIA V5 Fundamentals - Lesson 10: Drafting
Student Notes:
Annotations
In addition to creating dimensions in a
drawing, you can add notes and annotations to
it. The Text toolbar contains the following
tools:
A. Text A
• Create a textbox with no leader.
B
B. Text with Leader
C
• Create a textbox with a leader.
C. Replicate text D
• Create a copy of an existing text box and E
attribute link it to geometry.
F
D. Balloons
• Creates a text balloon.
E. Datum Target
• Creates a datum target.
F. Text template
• Place a predefined text template.
Copyright DASSAULT SYSTEMES
Step 4 - Create Dimensions and Annotations
Copyright DASSAULT SYSTEMES
CATIA V5 Fundamentals - Lesson 10: Drafting
Student Notes:
Drafting
Step 5: Save the drawing. Use the following steps to create
In this section, you will learn to save a the drawing:
drawing.
1. Start a new drawing.
2. Apply a title block.
3. Create views.
4. Create dimensions and annotations.
5. Save the drawing.
6. Print the drawing.
Copyright DASSAULT SYSTEMES
Step 5 - Save the Drawing
Copyright DASSAULT SYSTEMES
CATIA V5 Fundamentals - Lesson 10: Drafting
Student Notes:
Matching Drawing with Modified 3D Part
Before saving any drawing, it is a good idea to
make sure that it is up to date with the most
recent information. If the Update icon (shown)
is highlighted, this means that the drawing
must be updated to reflect the changes that
were made on the 3D part it represents. In the
part shown, for example, the width dimension 40 60
has been changed from 40 to 60. Selecting the
Update icon regenerates the view with the new
dimensions.
Copyright DASSAULT SYSTEMES
Step 5 - Save the Drawing
Copyright DASSAULT SYSTEMES
CATIA V5 Fundamentals - Lesson 10: Drafting
Student Notes:
Checking Links to 3D Parts (1/2)
Its possible that a drawing may be opened
without its referenced documents being loaded
in session. This could be caused by a missing
file or a global CATIA setting, the tree
identifies this with broken icons.
In order to update the drawing correctly the
links of the drawing need to be verified.
Use the following steps to load a missing
document that is linked to a view:
1. Click Edit > Links in the menu bar, as
shown.
2. All the drawing views are missing the
same referenced part.
1
Copyright DASSAULT SYSTEMES
Step 5 - Save the Drawing
Copyright DASSAULT SYSTEMES
CATIA V5 Fundamentals - Lesson 10: Drafting
Student Notes:
Checking Links to 3D Parts (2/2)
Use the following steps
to load a missing
document that is linked 2
to a view (continued):
3. Select the Pointed
Documents tab.
4. Select Load to load
the part.
5. Update the
drawing.
3
4
Copyright DASSAULT SYSTEMES
Step 5 - Save the Drawing
Copyright DASSAULT SYSTEMES
CATIA V5 Fundamentals - Lesson 10: Drafting
Student Notes:
Saving a Drawing
You save a drawing the same way you would
any other CATIA file. You can also use the
Save As and Save management tools to store
the drawing.
Keep in mind that a drawing is dependent on
the 3D part(s) it represents; therefore, it is
important to verify that the parts and drawing is
up to date with the most current information.
Copyright DASSAULT SYSTEMES
Step 5 - Save the Drawing
Copyright DASSAULT SYSTEMES
CATIA V5 Fundamentals - Lesson 10: Drafting
Student Notes:
Drafting
Step 6: Print the drawing. Use the following steps to create
In this section, you will learn to print a the drawing:
drawing.
1. Start a new drawing.
2. Apply a title block.
3. Create views.
4. Create dimensions and annotations.
5. Save the drawing.
6. Print the drawing.
Copyright DASSAULT SYSTEMES
Step 6 - Print the Drawing
Copyright DASSAULT SYSTEMES
CATIA V5 Fundamentals - Lesson 10: Drafting
Student Notes:
Printing a Drawing
Click File > Print or select the Print icon to
print your drawing. The Print window contains
enables you to customize the layout, page
setup, and options. It also shows a print
preview of the drawing.
Copyright DASSAULT SYSTEMES
Step 6 - Print the Drawing
Copyright DASSAULT SYSTEMES
CATIA V5 Fundamentals - Lesson 10: Drafting
Student Notes:
Print User Interface (1/2)
The Print window contains the following
information, which you can modify: A
C
B
A. Printer
• Select the printer or key in a file name to
print to.
B. Position and Size
D
• Define the position and size of the E
geometry on the page.
C. Print Area
• Define the area to print.
MultiDocuments Tab
D. Page Setup
• Define the page size and characteristics.
Copyright DASSAULT SYSTEMES
Step 6 - Print the Drawing
Copyright DASSAULT SYSTEMES
CATIA V5 Fundamentals - Lesson 10: Drafting
Student Notes:
Print User Interface (2/2)
The Print window contains the following
information, which you can modify (continued):
E. Print Options
• Color
• Banner
• Various
Copyright DASSAULT SYSTEMES
Step 6 - Print the Drawing
Copyright DASSAULT SYSTEMES
CATIA V5 Fundamentals - Lesson 10: Drafting
Student Notes:
To Sum Up…
Using the knowledge learned in this lesson, you
should be able to create the drawing of the Base part.
The drawing requires the following details:
Creation of a new drawing
Insertion of a title block
Creation of basic views
Dimensioning and annotating
Saving and Printing
Copyright DASSAULT SYSTEMES
Step 6 - Print the Drawing
Copyright DASSAULT SYSTEMES
CATIA V5 Fundamentals - Lesson 10: Drafting
Student Notes:
Exercise 10A
20 min
In this exercise, you will create a drawing of the Ex10A.CATPart. Detailed
instruction for this exercise is provided.
By the end of this exercise you will be able to:
Create a new drawing
Apply a title block
Add views
Create dimensions
Save a drawing
Copyright DASSAULT SYSTEMES
Exercise 10A
Copyright DASSAULT SYSTEMES
CATIA V5 Fundamentals - Lesson 10: Drafting
Student Notes:
Exercise 10A (1/12) 1
1. Open the part Ex10A.CATPart.
• You will open an existing part file to create a
drawing of.
a. Click File > Open.
b. Browse to the folder that contains the
part.
c. Select Open.
2. Create a new drawing.
• You will create an empty drawing.
2c
a. Click File > New.
b. Select Drawing.
c. Select OK.
d. From the New Drawing window, change
the standard to ANSI and the sheet
style to B ANSI.
e. Select OK.
Copyright DASSAULT SYSTEMES
2e
Exercise 10A
Copyright DASSAULT SYSTEMES
CATIA V5 Fundamentals - Lesson 10: Drafting
Student Notes:
Exercise 10A (2/12) 3b
3. Insert a title block.
• Insert one of the predefined title blocks that are
included with CATIA.
a. Click Edit > Background.
b. Select the Frame Creation icon.
c. In the Insert Frame and Title Block
window, select
Drawing_Titleblock_Sample1 as the
style and Creation as the action.
d. Select Apply. 3e
e. Select OK.
Copyright DASSAULT SYSTEMES
Exercise 10A
Copyright DASSAULT SYSTEMES
CATIA V5 Fundamentals - Lesson 10: Drafting
Student Notes:
Exercise 10A (3/12) 4b
4. Add a front view.
• Instead of using a wizard to create the views, 4d
manually create them starting with a front view.
a. Click Edit >Working View to return to the
regular mode of view editing.
b. Select the Front View icon.
c. Click Windows > Ex10A.CATPart to activate
the part session.
d. Select the following surface a preview
appears.
e. Click anywhere on the drawing to place the
view.
Copyright DASSAULT SYSTEMES
Exercise 10A
Copyright DASSAULT SYSTEMES
CATIA V5 Fundamentals - Lesson 10: Drafting
Student Notes:
Exercise 10A (4/12)
5. Add project views. 5a
• After creating the initial front view, projection
views can be created referencing it.
a. Select the Projection View icon
b. Click to the right of the front view to
5b
place a right view.
c. Select the Projection View icon
d. Click above the front view to place a top
view
5c
5d
Copyright DASSAULT SYSTEMES
Exercise 10A
Copyright DASSAULT SYSTEMES
CATIA V5 Fundamentals - Lesson 10: Drafting
Student Notes:
Exercise 10A (5/12)
6. Add an isometric view. 6a
• An isometric view gives a three dimensional view
of the part to complement the two dimensional
views. 6c
a. Select the Isometric View icon
b. Click Windows > Ex10A. CATPart to
activate the part session.
6d
c. Select the Isometric View icon to orient the
model.
d. Select the particular surface shown.
e. Place the view in the approximate location
shown.
6e
Copyright DASSAULT SYSTEMES
Exercise 10A
Copyright DASSAULT SYSTEMES
CATIA V5 Fundamentals - Lesson 10: Drafting
Student Notes:
Exercise 10A (6/12)
6. Add an isometric view (continued).
f. Right mouse click the isometric view frame
and click Properties in the contextual 6f
menu.
g. Enter [1:2] for the scale.
h. Select OK. 6g
6h
Copyright DASSAULT SYSTEMES
Exercise 10A
Copyright DASSAULT SYSTEMES
CATIA V5 Fundamentals - Lesson 10: Drafting
Student Notes:
Exercise 10A (7/12)
7a
7. Create a linear dimension.
• Instead of using a wizard to show generated
dimensions, you can manually place
dimensions on a drawing.
7b
a. Select the Dimensions icon.
b. Select the shown edge.
c. Select the shown edge.
d. Place the dimension.
7c
7d
Copyright DASSAULT SYSTEMES
Exercise 10A
Copyright DASSAULT SYSTEMES
CATIA V5 Fundamentals - Lesson 10: Drafting
Student Notes:
Exercise 10A (8/12) 8a
8. Create stacked dimensions.
• Stacked dimensions enables you to quickly
create linear dimensions from a common
8b
reference.
a. Select the Stacked dimension icon.
b. Select the shown edge.
c. Select the first circle.
d. Select the second circle. 8c
e. Select the third circle.
f. Place the dimension.
8d
8f
8e
Copyright DASSAULT SYSTEMES
Exercise 10A
Copyright DASSAULT SYSTEMES
CATIA V5 Fundamentals - Lesson 10: Drafting
Student Notes:
Exercise 10A (9/12)
9. Create a radius dimension.
• As well as using the radius dimension icon to 9a
create the dimension you can also use the
9b
generic dimensions icon.
a. Select the Dimensions icon.
b. Select the circle.
c. Right mouse click and click Radius
Center in the contextual menu.
d. Place the dimension.
9c
9d
Copyright DASSAULT SYSTEMES
Exercise 10A
Copyright DASSAULT SYSTEMES
CATIA V5 Fundamentals - Lesson 10: Drafting
Student Notes:
Exercise 10A (10/12)
10. Create a chamfer dimension.
10a
• Chamfer dimensions can be placed in
predefined formats. They are not limited to
being placed on only chamfer features.
a. Select the Chamfer icon.
b. Select Length x Angle on the Tools
Palette toolbar.
10b
c. Select the shown edge.
d. Place the dimension.
10d
Copyright DASSAULT SYSTEMES
10c
Exercise 10A
Copyright DASSAULT SYSTEMES
CATIA V5 Fundamentals - Lesson 10: Drafting
Student Notes:
Exercise 10A (11/12)
11. Create an additional dimension.
Copyright DASSAULT SYSTEMES
Exercise 10A
Copyright DASSAULT SYSTEMES
CATIA V5 Fundamentals - Lesson 10: Drafting
Student Notes:
Exercise 10A (12/12)
5. Save the drawing.
a. Click File > Save. The Save As window
appears.
b. Enter [Ex10A] as the file name.
c. Select Save.
Copyright DASSAULT SYSTEMES
Exercise 10A
Copyright DASSAULT SYSTEMES
CATIA V5 Fundamentals - Lesson 10: Drafting
Student Notes:
Exercise 10A: Recap
Create a new drawing
Apply a title block
Add views
Create dimensions
Save a drawing
Copyright DASSAULT SYSTEMES
Exercise 10A
Copyright DASSAULT SYSTEMES
CATIA V5 Fundamentals - Lesson 10: Drafting
Student Notes:
Exercise 10B
20 min
In this exercise, you will create a drawing. High-level instruction for this exercise
is provided.
By the end of the exercise you will be able to:
Create a drawing
Insert a title block
Create views using the view wizard
Move and delete views
Dimension geometry
Copyright DASSAULT SYSTEMES
Exercise 10B
Copyright DASSAULT SYSTEMES
CATIA V5 Fundamentals - Lesson 10: Drafting
Student Notes:
Exercise 10B (1/3)
1. Open Ex10B.CATPart . 1
2. Create a new drawing.
• Use the B and standard ANSI drawing size.
3. Insert a title block.
• Use the Drawing_ Titleblco_sample2 title
block for this drawing.
3
Copyright DASSAULT SYSTEMES
Exercise 10B
Copyright DASSAULT SYSTEMES
CATIA V5 Fundamentals - Lesson 10: Drafting
Student Notes:
Exercise 10B (2/3)
4. Use the view wizard to create views. 4
• Place the pre-defined layout of
Configuration 6 with a third angle
projection.
5. Move and delete some views.
• Delete the top, bottom, and rear
views.
• Position the views so that they
appear evenly spaced out in the
drawing.
5
Copyright DASSAULT SYSTEMES
Exercise 10B
Copyright DASSAULT SYSTEMES
CATIA V5 Fundamentals - Lesson 10: Drafting
Student Notes:
Exercise 10B (3/3)
6. Dimension and annotate the drawing as shown.
7. Save the drawing.
Copyright DASSAULT SYSTEMES
Exercise 10B
Copyright DASSAULT SYSTEMES
CATIA V5 Fundamentals - Lesson 10: Drafting
Student Notes:
Exercise 10B: Recap
Create a drawing
Insert a title block
Create views using the view wizard
Move and delete views
Dimension geometry
Copyright DASSAULT SYSTEMES
Exercise 10B
Copyright DASSAULT SYSTEMES
CATIA V5 Fundamentals - Lesson 10: Drafting
Student Notes:
Exercise 10C
20 min
In this exercise, you will use the new skills you have gained to create a drawing
of a jewel case part. You will use the tools used in previous exercises to
complete this exercise without detailed instruction.
By the end of the exercise you will be able to:
Create a new drawing
Insert a title block
Add views
Dimension and annotate the drawing
Save the drawing
Copyright DASSAULT SYSTEMES
Exercise 10C
Copyright DASSAULT SYSTEMES
CATIA V5 Fundamentals - Lesson 10: Drafting
Student Notes:
Exercise 10C
1. Create drawing of the Jewel_Case_Done part, as shown.
Copyright DASSAULT SYSTEMES
Exercise 10C
Copyright DASSAULT SYSTEMES
CATIA V5 Fundamentals - Lesson 10: Drafting
Student Notes:
Exercise 10C: Recap
Create a new drawing
Insert a title block
Add views
Dimension and annotate the drawing
Save the drawing
Copyright DASSAULT SYSTEMES
Exercise 10C
Copyright DASSAULT SYSTEMES
CATIA V5 Fundamentals - Lesson 10: Drafting
Student Notes:
Case Study: Drafting
You will practice what you learned by completing the case study model using
only a detailed drawing and hints as guidance.
20 min
In this exercise, you will create the case study model drawing. Recall the design
intent of this model:
The drawing should be created using an ANSI standard.
The drawing should contain one view that shows hidden lines and the axis.
The drawing should contain a title block.
Using the techniques you have learned in this and previous lessons, create the
model without detailed instruction.
Copyright DASSAULT SYSTEMES
Case Study: Drafting
Copyright DASSAULT SYSTEMES
CATIA V5 Fundamentals - Lesson 10: Drafting
Student Notes:
Do It Yourself: Drawing of the Base Part
Copyright DASSAULT SYSTEMES
Case Study: Drafting
Copyright DASSAULT SYSTEMES
CATIA V5 Fundamentals - Lesson 10: Drafting
Student Notes:
Case Study: Base Recap
The drawing should be created using an ANSI
standard.
The drawing should contain one view that shows
hidden lines and the axis.
The drawing should contain a title block.
Copyright DASSAULT SYSTEMES
Case Study: Drafting
Copyright DASSAULT SYSTEMES
You might also like
- CATIA V5 Surface DesignDocument23 pagesCATIA V5 Surface DesignAli BoujlitNo ratings yet
- Complex Assembly DesignDocument148 pagesComplex Assembly DesignMirsad ZirdumNo ratings yet
- Edu Cat en v5s FF v5r19 Lesson01 ToprintDocument49 pagesEdu Cat en v5s FF v5r19 Lesson01 Toprintstaedtlerp100% (2)
- Workflow - To Create Section SheetsDocument1 pageWorkflow - To Create Section SheetsAnonymous gMgeQl1SndNo ratings yet
- EDU CAT EN FSK FF V5R19 ToprintDocument25 pagesEDU CAT EN FSK FF V5R19 ToprintMejri ImedNo ratings yet
- Revit: First Project 101: Goal: AssumptionsDocument4 pagesRevit: First Project 101: Goal: AssumptionsruthellenwmsNo ratings yet
- Autodesk Inventor TrainingDocument2 pagesAutodesk Inventor Trainingعبد الكريم ملوحNo ratings yet
- Edu Cat e STD FF V5R8Document73 pagesEdu Cat e STD FF V5R8costa59dac9242No ratings yet
- Solidworks Essentials Course OutlineDocument1 pageSolidworks Essentials Course OutlineDepraved ReaderNo ratings yet
- EDU CAT EN V5E AF V5R19 Lesson08 Toprint PDFDocument149 pagesEDU CAT EN V5E AF V5R19 Lesson08 Toprint PDFKCHoeNo ratings yet
- Catia Part Design FundamentalDocument180 pagesCatia Part Design FundamentalNiranjan GoudNo ratings yet
- Kurikulum Training SolidWorks EssentialDocument1 pageKurikulum Training SolidWorks EssentialDendy PratamaNo ratings yet
- BIM QuickStart S101 - Modeling Structural Frames CE07 en - 1Document62 pagesBIM QuickStart S101 - Modeling Structural Frames CE07 en - 1ANGELI NAGI ANAK JARAYEE / UPMNo ratings yet
- CATIA V5 Part and Assembly Sample Exam PDFDocument16 pagesCATIA V5 Part and Assembly Sample Exam PDFThanhLongNo ratings yet
- Drawing Tutorial FreeCADDocument4 pagesDrawing Tutorial FreeCADJorge Alberto Zorro SanchezNo ratings yet
- CATIA Training Foils & Exercises: Version 5 Release 5 October 2000Document267 pagesCATIA Training Foils & Exercises: Version 5 Release 5 October 2000sssramyaNo ratings yet
- MS Basics For Building DesignersDocument420 pagesMS Basics For Building Designerslakshmi mounikaNo ratings yet
- EDU CAT EN V5A FF V5R19 Lesson06 ToprintDocument75 pagesEDU CAT EN V5A FF V5R19 Lesson06 ToprintVăn Tuấn NguyễnNo ratings yet
- Autodesk - Autocad - Vba Integrating With Microsoft Excel PDFDocument4 pagesAutodesk - Autocad - Vba Integrating With Microsoft Excel PDFfrancodlhNo ratings yet
- Computer Studies Schemes G8 Term 3 - 2021Document10 pagesComputer Studies Schemes G8 Term 3 - 2021bruce chilesheNo ratings yet
- Konsep SQ 2Document61 pagesKonsep SQ 2Putut BudiutomoNo ratings yet
- Pravilnik o Eez Za ObukuDocument7 pagesPravilnik o Eez Za ObukuMarko StevanovicNo ratings yet
- Alignex SWMachinistEssentialsCourseDescriptionDocument1 pageAlignex SWMachinistEssentialsCourseDescriptionbradhakemanNo ratings yet
- AutoCAD For ArchitectsDocument2 pagesAutoCAD For Architectsakhil jainNo ratings yet
- Autocad For Architects: Instructor-Led Online TrainingDocument2 pagesAutocad For Architects: Instructor-Led Online Trainingakhil jainNo ratings yet
- Autodesk Navisworks Training Course - ETC LebanonDocument6 pagesAutodesk Navisworks Training Course - ETC LebanonsomjitsahaniNo ratings yet
- Instructor ManualDocument23 pagesInstructor ManualHari PrasadNo ratings yet
- Tutorial Analysis Service Tabular ModelDocument113 pagesTutorial Analysis Service Tabular ModelRufuNo ratings yet
- 31 DetailDesign-UseCaseDesignDocument20 pages31 DetailDesign-UseCaseDesignMato NguyễnNo ratings yet
- Catia v5 Mechanical Design Expert - 59dfc4b81723dd093a6749b8Document45 pagesCatia v5 Mechanical Design Expert - 59dfc4b81723dd093a6749b8CebotariNo ratings yet
- SketchUp & LayOut For Architecture Book - The Step-By-Step Workflow of Nick Sonder - Written by Matt Donley and Nick SonderDocument17 pagesSketchUp & LayOut For Architecture Book - The Step-By-Step Workflow of Nick Sonder - Written by Matt Donley and Nick SonderNyan Htet LinNo ratings yet
- 1.0 Introduction of Autodesk InventorDocument12 pages1.0 Introduction of Autodesk InventorMr MickeyNo ratings yet
- Advanced Computational Design For BIMDocument22 pagesAdvanced Computational Design For BIMAniruddhNo ratings yet
- Autodesk REVIT Course OutlineDocument1 pageAutodesk REVIT Course OutlinezakaawanNo ratings yet
- Edu Cat e Gdri FF V5R8Document148 pagesEdu Cat e Gdri FF V5R8razvandanutNo ratings yet
- CATIA-CADAM InterfaceDocument53 pagesCATIA-CADAM Interfacedarshan.hegdebNo ratings yet
- Edu Cat en v5s FF v5r19 Lesson06 ToprintDocument34 pagesEdu Cat en v5s FF v5r19 Lesson06 ToprintstaedtlerpNo ratings yet
- A Practical Strategy and Workflow For Large ProjectsDocument9 pagesA Practical Strategy and Workflow For Large ProjectsJoel BautistaNo ratings yet
- Navisworks. NewDocument24 pagesNavisworks. NewAddis FikreNo ratings yet
- SE1592 Handout 1592 Se1592 20projectDocument24 pagesSE1592 Handout 1592 Se1592 20projectmohamed nouhNo ratings yet
- Modeling Walls Doors and WindowDocument44 pagesModeling Walls Doors and WindowfacedoneNo ratings yet
- Alignment TutorialsDocument75 pagesAlignment TutorialsNurul Hikmatul F.No ratings yet
- Building QuickStart GC101-Creating A Massing Model TRNC03092-1-0001 ModifiedDocument25 pagesBuilding QuickStart GC101-Creating A Massing Model TRNC03092-1-0001 ModifiedGilton GutiérrezNo ratings yet
- Autodesk® Inventor® Fundamentals Syllabus: Course DescriptionDocument4 pagesAutodesk® Inventor® Fundamentals Syllabus: Course Descriptionعبد الكريم ملوحNo ratings yet
- Catia Notes2Document91 pagesCatia Notes2govind k hNo ratings yet
- Modeling Walls Doors and Windows TRNC02889-1-0002Document42 pagesModeling Walls Doors and Windows TRNC02889-1-0002Sue LingNo ratings yet
- BIM Certificate Program Course CatalogDocument5 pagesBIM Certificate Program Course CatalogAkash DebnathNo ratings yet
- Inventor 2008 CurricDocument4 pagesInventor 2008 CurricConteco SrlNo ratings yet
- Automate Repetitive Tasks and Improve Efficiency with AutoCAD ProgrammingDocument10 pagesAutomate Repetitive Tasks and Improve Efficiency with AutoCAD Programmingsyed75No ratings yet
- AutoCAD For Mechanical EngineersDocument2 pagesAutoCAD For Mechanical EngineersRavikiranNo ratings yet
- EDU CAT EN V5E AF V5R16 Lesson7 Toprint7 PDFDocument189 pagesEDU CAT EN V5E AF V5R16 Lesson7 Toprint7 PDFleydonhdNo ratings yet
- Chap07 PDFDocument28 pagesChap07 PDFNour USANo ratings yet
- Catia MaualDocument44 pagesCatia MaualSai Venkatesh.0% (1)
- Haiqal - cd22033 Class WorkDocument1 pageHaiqal - cd22033 Class WorkmanjaraihanaNo ratings yet
- Ten Best Practices For Better Revit PerformanceDocument3 pagesTen Best Practices For Better Revit PerformanceNilay DesaiNo ratings yet
- Generative Drafting: What's New Getting StartedDocument469 pagesGenerative Drafting: What's New Getting StartedPuguh Cahpordjo BaeNo ratings yet
- PDF Pro Engineer PTC Creo Parametric 30 CompressDocument2 pagesPDF Pro Engineer PTC Creo Parametric 30 CompressM usman qureshiNo ratings yet
- IT in Construction: Building Information ModelingDocument41 pagesIT in Construction: Building Information ModelingPhilippe AdepoNo ratings yet
- Bimafterdark Create Your Own Template Ebook PDFDocument8 pagesBimafterdark Create Your Own Template Ebook PDFJuan PNo ratings yet
- MCMT Unit-2 PPQDocument2 pagesMCMT Unit-2 PPQN Dhanunjaya Rao BorraNo ratings yet
- Fundamentals of Machining TechniquesDocument2 pagesFundamentals of Machining TechniquesN Dhanunjaya Rao BorraNo ratings yet
- MCMT Mid-2 Mech 3-1 R13Document1 pageMCMT Mid-2 Mech 3-1 R13N Dhanunjaya Rao BorraNo ratings yet
- Supplementary Examinations Tool Wear Cutting Fluid Lathe Attachments Planer Shaper DrillingDocument5 pagesSupplementary Examinations Tool Wear Cutting Fluid Lathe Attachments Planer Shaper DrillingN Dhanunjaya Rao BorraNo ratings yet
- New Text DocumentDocument1 pageNew Text DocumentN Dhanunjaya Rao BorraNo ratings yet
- Supplementary Examinations Tool Wear Cutting Fluid Lathe Attachments Planer Shaper DrillingDocument5 pagesSupplementary Examinations Tool Wear Cutting Fluid Lathe Attachments Planer Shaper DrillingN Dhanunjaya Rao BorraNo ratings yet
- Robotics Course Objectives and ApplicationsDocument5 pagesRobotics Course Objectives and ApplicationsN Dhanunjaya Rao BorraNo ratings yet
- Mid 2Document6 pagesMid 2N Dhanunjaya Rao BorraNo ratings yet
- MCMT Mid-1 Mech 3-1 R13Document1 pageMCMT Mid-1 Mech 3-1 R13N Dhanunjaya Rao BorraNo ratings yet
- MCMT Mid-2 Mech 3-1 R13Document1 pageMCMT Mid-2 Mech 3-1 R13N Dhanunjaya Rao BorraNo ratings yet
- Study of Continuous Carbon Fiber Epoxy Polymer Composite Under Prestress ConditionDocument1 pageStudy of Continuous Carbon Fiber Epoxy Polymer Composite Under Prestress ConditionN Dhanunjaya Rao BorraNo ratings yet
- New Text DocumentDocument1 pageNew Text DocumentN Dhanunjaya Rao BorraNo ratings yet
- Mid 2Document6 pagesMid 2N Dhanunjaya Rao BorraNo ratings yet
- Study of Continuous Carbon Fiber Epoxy Polymer Composite Under Prestress ConditionDocument1 pageStudy of Continuous Carbon Fiber Epoxy Polymer Composite Under Prestress ConditionN Dhanunjaya Rao BorraNo ratings yet
- Ucmp QBDocument1 pageUcmp QBN Dhanunjaya Rao BorraNo ratings yet
- Composite Materials QuotationDocument1 pageComposite Materials QuotationN Dhanunjaya Rao BorraNo ratings yet
- Assembly DrawingsDocument15 pagesAssembly DrawingsN Dhanunjaya Rao BorraNo ratings yet
- New Microsoft Excel WorksheetDocument3 pagesNew Microsoft Excel WorksheetN Dhanunjaya Rao BorraNo ratings yet
- CAMD QuestionsDocument3 pagesCAMD QuestionsN Dhanunjaya Rao Borra100% (1)
- Part A4 Keyed JointsDocument8 pagesPart A4 Keyed JointsN Dhanunjaya Rao BorraNo ratings yet
- Part A4 Keyed JointsDocument8 pagesPart A4 Keyed JointsN Dhanunjaya Rao BorraNo ratings yet
- Assembly DrawingsDocument15 pagesAssembly DrawingsN Dhanunjaya Rao BorraNo ratings yet
- Part A5 Cotter JointsDocument8 pagesPart A5 Cotter JointsN Dhanunjaya Rao BorraNo ratings yet
- Part A5 Cotter JointsDocument8 pagesPart A5 Cotter JointsN Dhanunjaya Rao BorraNo ratings yet
- Part A5 Cotter JointsDocument6 pagesPart A5 Cotter JointsN Dhanunjaya Rao BorraNo ratings yet
- Part-B1-Petrol Engine Connecting RodDocument5 pagesPart-B1-Petrol Engine Connecting RodN Dhanunjaya Rao BorraNo ratings yet
- Part-A5-Cotter Joints PDFDocument6 pagesPart-A5-Cotter Joints PDFN Dhanunjaya Rao BorraNo ratings yet
- Part-B-Topic AB 1 CAMD Petrol Engine Connecting - RodDocument8 pagesPart-B-Topic AB 1 CAMD Petrol Engine Connecting - RodN Dhanunjaya Rao BorraNo ratings yet
- Intro To NDTDocument34 pagesIntro To NDTkbldamNo ratings yet
- Advanced NDE Lesson 1Document190 pagesAdvanced NDE Lesson 1N Dhanunjaya Rao BorraNo ratings yet
- Question Paper Code:: Reg. No.Document2 pagesQuestion Paper Code:: Reg. No.rameshkarthik1588No ratings yet
- Ledvance FLOODLIGHT 50WDocument4 pagesLedvance FLOODLIGHT 50WAbel A Ochoa SuárezNo ratings yet
- On Electrical Transformer ManufacturingDocument15 pagesOn Electrical Transformer ManufacturingTanvi Gupta67% (6)
- COLUMN EFFECTIVE LENGTH - Yura1971q2Document6 pagesCOLUMN EFFECTIVE LENGTH - Yura1971q2ellisbl100% (1)
- Brownpwrpak BrownpwrpakDocument6 pagesBrownpwrpak BrownpwrpakklausNo ratings yet
- HS Code Concordance Updates for January 2023Document1 pageHS Code Concordance Updates for January 2023Ardi IsaacNo ratings yet
- Aviat WTM 6000 All IP Long Haul Trunking PlatformDocument16 pagesAviat WTM 6000 All IP Long Haul Trunking Platformtimilehin50100% (1)
- Alc10 DatasheetDocument7 pagesAlc10 Datasheetd4l170No ratings yet
- Refcon RMM Modem Leaflet en GB 3667694Document2 pagesRefcon RMM Modem Leaflet en GB 3667694FatsahNo ratings yet
- Effects of Ultrasound and Microwave Pretreatments of Carrot Slices Before Drying On The Color Indexes and Drying RateDocument9 pagesEffects of Ultrasound and Microwave Pretreatments of Carrot Slices Before Drying On The Color Indexes and Drying RateAbhishek ChandraNo ratings yet
- Web FG SSC 0275 r5 Technical Report Standardization ActivitiesDocument229 pagesWeb FG SSC 0275 r5 Technical Report Standardization ActivitiesYashveer TakooryNo ratings yet
- DHC 6Document97 pagesDHC 6Odilia Maria Rahalus100% (1)
- Mc2 ManualDocument147 pagesMc2 ManualLuis Miguel VanegasNo ratings yet
- DDA - SI MatlabDocument33 pagesDDA - SI MatlabJalu Setiya PradanaNo ratings yet
- Diode Circuit Analysis: - Goal: Find Quiescent Operating Point (Q-Point) of The Diode (,) - Analytical ToolsDocument13 pagesDiode Circuit Analysis: - Goal: Find Quiescent Operating Point (Q-Point) of The Diode (,) - Analytical Toolssanjayb1976No ratings yet
- BOA Tool ReportDocument436 pagesBOA Tool Reportnitin guptaNo ratings yet
- 5 Bears - Ignition CircuitsDocument2 pages5 Bears - Ignition CircuitsAlonso CoradoNo ratings yet
- Saab Tankradar RexDocument48 pagesSaab Tankradar RexcaxeefNo ratings yet
- Vintage Mid-Century Modern Stiffel Brass Pillar Lamp - EdgebrookhouseDocument8 pagesVintage Mid-Century Modern Stiffel Brass Pillar Lamp - EdgebrookhouseRigor MortisNo ratings yet
- Atom z36xxx z37xxx Datasheet Vol 1Document373 pagesAtom z36xxx z37xxx Datasheet Vol 1sica1234No ratings yet
- Infox Technology: Infinity InnovationsDocument8 pagesInfox Technology: Infinity Innovationsrajlakshmi nair02No ratings yet
- MD Golam Mosabbir Tawhid PortfolioDocument26 pagesMD Golam Mosabbir Tawhid PortfolioMd MosabbirNo ratings yet
- TeSys D - LADS2 PDFDocument2 pagesTeSys D - LADS2 PDFLeonardo Andres MagiNo ratings yet
- Mxu 50 Reverse PDFDocument122 pagesMxu 50 Reverse PDFtestiNo ratings yet
- Brother 5370DW Config v2Document15 pagesBrother 5370DW Config v2zebitoexpostoNo ratings yet
- EA Retrievamatic Cementer PackerDocument2 pagesEA Retrievamatic Cementer Packerhan wayne100% (2)
- 986 Group 1 Engine From 15 PDFDocument150 pages986 Group 1 Engine From 15 PDFdad100% (1)
- AssetGen Connect DatasheetDocument5 pagesAssetGen Connect DatasheetcotswolddaveNo ratings yet
- Cashless Garage PVT CarDocument512 pagesCashless Garage PVT CarStepinconsultancy NamchettyNo ratings yet
- 62-00 ICAO+doc+9137 Airport+Services+Manual Part+9+-+Airport+Maintenance+Practices FR 110228 GanDocument56 pages62-00 ICAO+doc+9137 Airport+Services+Manual Part+9+-+Airport+Maintenance+Practices FR 110228 GanAnibal Jacek Quirós P.No ratings yet