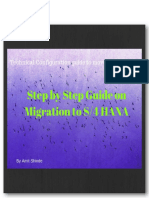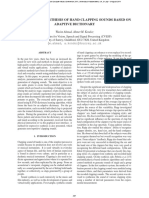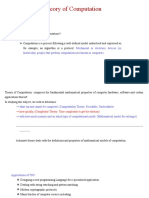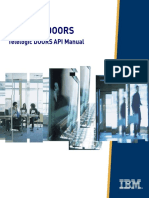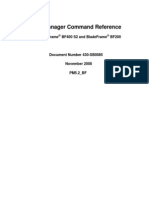Professional Documents
Culture Documents
GMATPrep Readme PDF Final
Uploaded by
Maneesh JainOriginal Description:
Copyright
Available Formats
Share this document
Did you find this document useful?
Is this content inappropriate?
Report this DocumentCopyright:
Available Formats
GMATPrep Readme PDF Final
Uploaded by
Maneesh JainCopyright:
Available Formats
Free GMATPrep™ Test-Preparation
Software Download and Installation
Instructions
Welcome!
Welcome to the GMATPrep™ application. The GMATPrep™ test-preparation software was
designed by the people who created the GMAT™ exam, to help you get ready to take the test.
It includes practice questions for each type of question asked on the exam and two full-length,
computer-adaptive GMAT™ tests.
This document provides information about installing and running the GMATPrep™ software. If
you have problems installing or using the application, refer to the “Need Help?” section at the
end of this document.
Minimum System Requirements
Before installing the GMATPrep™ software, be sure your computer meets the requirements
listed below. The software is not designed to install and run properly on systems that do not
meet these requirements.
• Pentium III PC or compatible, 1 GHz (Pentium 4, 2 GHz recommended). Macintosh
computers are not currently supported.
• 512 MB of RAM
• 60 MB of empty hard disk space
• CD-ROM drive (required for installation)
• Microsoft Windows XP or 2000 (home or professional version) in English. The
GMATPrep™ content displays in English only.
• Microsoft Internet Explorer 5 or higher
• Super VGA (800 x 600) or higher resolution monitor (1024 x 768 recommended), with
high color (16 bit)
• Microsoft compatible mouse or pointing device
• Internet access is not required.
GMATPrepTM is a trademark of the Graduate Management Admission Council® (GMAC®).
Page 1 of 8
GMAT® is registered trademark of the Graduate Management Admission Council® (GMAC®).
Free GMATPrep™ Test-Preparation
Software Download and Installation
Instructions
Installing the GMATPrep™ Software
The installation process is quick and easy—just follow the instructions on the computer screen.
We’ve also outlined the process for you below.
1. If you are installing from the CD, insert the GMATPrep™ CD in your computer’s CD
drive. The installation program launches automatically. (If it does not, double-click the
CD drive’s icon and then double-click GMATPrepSetup.exe.) If you are installing from
a file you downloaded from mba.com, double-click GMATPrepSetup.exe.
The Welcome screen is displayed.
2. Click the Next button to continue. The License Agreement is displayed. Please read the
Agreement on your screen or click the Print button to print a copy. If you agree to the
terms, click the “I accept…” button. (If you do not agree to the terms, you must follow
the instructions provided in the Agreement.)
GMATPrepTM is a trademark of the Graduate Management Admission Council® (GMAC®).
Page 2 of 8
GMAT® is registered trademark of the Graduate Management Admission Council® (GMAC®).
Free GMATPrep™ Test-Preparation
Software Download and Installation
Instructions
3. Click the Next button. A message asks you to confirm that you accept the terms of the
License Agreement. If you are certain that you agree, click the Yes button.
The Choose Destination Location screen then displays the name of the folder in which
the software will be installed. We recommend that you do not change this location.
4. Click the Next button. The Select Features screen allows you to choose the shortcut
methods of launching the GMATPrep™ software that you want to install. Click the
GMATPrepTM is a trademark of the Graduate Management Admission Council® (GMAC®).
Page 3 of 8
GMAT® is registered trademark of the Graduate Management Admission Council® (GMAC®).
Free GMATPrep™ Test-Preparation
Software Download and Installation
Instructions
options to deselect or select them.
o The Start Menu Shortcuts option is always installed and cannot be deselected.
These shortcuts allow you to run or uninstall the GMATPrep™ software by
selecting an item from the GMATPrep(TM) program group on the Windows Start
menu. A shortcut to mba.com is also provided.
o The Desktop Shortcut option installs a GMATPrep(TM) icon on your computer's
desktop that you simply double-click when you want to run the application.
o The Quick Launch Bar Shortcut option places a GMATPrep(TM) icon in the
Windows Quick Launch bar that normally appears at the bottom of your
computer screen; clicking the icon on the bar launches the GMATPrep™ software.
5. Click the Next button. The Ready to Install screen is displayed.
GMATPrepTM is a trademark of the Graduate Management Admission Council® (GMAC®).
Page 4 of 8
GMAT® is registered trademark of the Graduate Management Admission Council® (GMAC®).
Free GMATPrep™ Test-Preparation
Software Download and Installation
Instructions
6. Click the Install button to begin the installation process. During this process, a Setup
Status screen displays progress information. After the files are installed, the following
screen appears. If you want to launch the GMATPrep™ application immediately after
exiting the installation program, click the Start GMATPrep(TM) option so that a
checkmark appears in the box.
7. Click the Finish button to exit the installation program. If you checked the Start
GMATPrep(TM) box in step 6, the GMATPrep™ application will automatically open.
GMATPrepTM is a trademark of the Graduate Management Admission Council® (GMAC®).
Page 5 of 8
GMAT® is registered trademark of the Graduate Management Admission Council® (GMAC®).
Free GMATPrep™ Test-Preparation
Software Download and Installation
Instructions
Running the GMATPrep™ Software
To run the GMATPrep™ software, do one of the following:
• Click the Start button on your computer screen. Point to All Programs (Windows XP)
or Programs (Windows 2000). Point to the GMATPrep(TM) program group and click
GMATPrep(TM).
• If you chose to install a GMATPrep™ shortcut icon during installation, double-click the
icon on your computer’s desktop.
• If you chose to install a GMATPrep™ shortcut icon on the Windows Quick Launch bar
during installation, click the icon on the bar.
The GMATPrep™ main menu appears as shown below. Click one of the four section names on
the left to display a list of the subsections within each section. Then click the name of the
subsection you want to run. To get the most out of the software, we recommend going
through the About GMATPrep™ section first. That section helps you get started and provides
an overview of the content available within the GMATPrep™ software.
GMATPrepTM is a trademark of the Graduate Management Admission Council® (GMAC®).
Page 6 of 8
GMAT® is registered trademark of the Graduate Management Admission Council® (GMAC®).
Free GMATPrep™ Test-Preparation
Software Download and Installation
Instructions
Exiting the GMATPrep™ Software
• When you run any of the subsections within the About GMATPrep™, About the GMAT™
or Math Review sections, the content is displayed in an Internet Explorer window. Click
the Close button in the upper right corner of the window to return to the GMATPrep™
main menu.
• When you are working in the Practice Content section, you can click the End Exam
button at any time to end the activity. You are given options to save your work, and
you then return to the main menu.
• To close the entire GMATPrep™ application, click the Exit button in the lower left corner
of the main menu.
GMATPrepTM is a trademark of the Graduate Management Admission Council® (GMAC®).
Page 7 of 8
GMAT® is registered trademark of the Graduate Management Admission Council® (GMAC®).
Free GMATPrep™ Test-Preparation
Software Download and Installation
Instructions
Uninstalling the GMATPrep™ Software
To uninstall, click the Start button on your computer screen. Point to All Programs (Windows
XP) or Programs (Windows 2000). Point to the GMATPrep(TM) program group and click
Uninstall. You’ll be asked to confirm that you want to uninstall the application. If you click
Yes, the GMATPrep™ application files are removed and an Uninstall Complete screen is
displayed. Click Finish to exit the uninstall application. You may reinstall the GMATPrep™
software at any time.
Need Help?
You can contact the GMATPrep™ support staff using the information below. To help us respond
quickly and accurately to your questions, please provide the following information when you
email or call us:
• details about the problem you are having and about any messages that appear on your
computer screen
• computer type and speed (such as Pentium 4, 2 GHz)
• amount of memory (RAM)
• Microsoft Internet Explorer and Windows operating system versions
• monitor resolution and color setting
Email: GMATTechSupport@pearson.com
Phone (Available Monday through Friday. English language support only):
• Americas: +1 952 681 3943 (7 AM to 7 PM CST)
• Europe/Middle East/Africa: +44 (0) 161 855 7218 (8 AM to 6 PM GMT)
• Asia Pacific: + 61 2 9478 5435 (9 AM to 6 PM AEST)
GMATPrepTM is a trademark of the Graduate Management Admission Council® (GMAC®).
Page 8 of 8
GMAT® is registered trademark of the Graduate Management Admission Council® (GMAC®).
You might also like
- Shoe Dog: A Memoir by the Creator of NikeFrom EverandShoe Dog: A Memoir by the Creator of NikeRating: 4.5 out of 5 stars4.5/5 (537)
- The Yellow House: A Memoir (2019 National Book Award Winner)From EverandThe Yellow House: A Memoir (2019 National Book Award Winner)Rating: 4 out of 5 stars4/5 (98)
- The Subtle Art of Not Giving a F*ck: A Counterintuitive Approach to Living a Good LifeFrom EverandThe Subtle Art of Not Giving a F*ck: A Counterintuitive Approach to Living a Good LifeRating: 4 out of 5 stars4/5 (5794)
- The Little Book of Hygge: Danish Secrets to Happy LivingFrom EverandThe Little Book of Hygge: Danish Secrets to Happy LivingRating: 3.5 out of 5 stars3.5/5 (400)
- Grit: The Power of Passion and PerseveranceFrom EverandGrit: The Power of Passion and PerseveranceRating: 4 out of 5 stars4/5 (588)
- Elon Musk: Tesla, SpaceX, and the Quest for a Fantastic FutureFrom EverandElon Musk: Tesla, SpaceX, and the Quest for a Fantastic FutureRating: 4.5 out of 5 stars4.5/5 (474)
- A Heartbreaking Work Of Staggering Genius: A Memoir Based on a True StoryFrom EverandA Heartbreaking Work Of Staggering Genius: A Memoir Based on a True StoryRating: 3.5 out of 5 stars3.5/5 (231)
- Hidden Figures: The American Dream and the Untold Story of the Black Women Mathematicians Who Helped Win the Space RaceFrom EverandHidden Figures: The American Dream and the Untold Story of the Black Women Mathematicians Who Helped Win the Space RaceRating: 4 out of 5 stars4/5 (895)
- Team of Rivals: The Political Genius of Abraham LincolnFrom EverandTeam of Rivals: The Political Genius of Abraham LincolnRating: 4.5 out of 5 stars4.5/5 (234)
- Never Split the Difference: Negotiating As If Your Life Depended On ItFrom EverandNever Split the Difference: Negotiating As If Your Life Depended On ItRating: 4.5 out of 5 stars4.5/5 (838)
- The Emperor of All Maladies: A Biography of CancerFrom EverandThe Emperor of All Maladies: A Biography of CancerRating: 4.5 out of 5 stars4.5/5 (271)
- Devil in the Grove: Thurgood Marshall, the Groveland Boys, and the Dawn of a New AmericaFrom EverandDevil in the Grove: Thurgood Marshall, the Groveland Boys, and the Dawn of a New AmericaRating: 4.5 out of 5 stars4.5/5 (266)
- On Fire: The (Burning) Case for a Green New DealFrom EverandOn Fire: The (Burning) Case for a Green New DealRating: 4 out of 5 stars4/5 (74)
- The Unwinding: An Inner History of the New AmericaFrom EverandThe Unwinding: An Inner History of the New AmericaRating: 4 out of 5 stars4/5 (45)
- The Hard Thing About Hard Things: Building a Business When There Are No Easy AnswersFrom EverandThe Hard Thing About Hard Things: Building a Business When There Are No Easy AnswersRating: 4.5 out of 5 stars4.5/5 (345)
- The World Is Flat 3.0: A Brief History of the Twenty-first CenturyFrom EverandThe World Is Flat 3.0: A Brief History of the Twenty-first CenturyRating: 3.5 out of 5 stars3.5/5 (2259)
- The Gifts of Imperfection: Let Go of Who You Think You're Supposed to Be and Embrace Who You AreFrom EverandThe Gifts of Imperfection: Let Go of Who You Think You're Supposed to Be and Embrace Who You AreRating: 4 out of 5 stars4/5 (1090)
- The Sympathizer: A Novel (Pulitzer Prize for Fiction)From EverandThe Sympathizer: A Novel (Pulitzer Prize for Fiction)Rating: 4.5 out of 5 stars4.5/5 (121)
- Her Body and Other Parties: StoriesFrom EverandHer Body and Other Parties: StoriesRating: 4 out of 5 stars4/5 (821)
- Pre-Migration - ConfigurationDocument40 pagesPre-Migration - ConfigurationAmit Shinde100% (2)
- Idq New Log FilesDocument187 pagesIdq New Log Filesvinayreddy460No ratings yet
- Problem Set 5Document6 pagesProblem Set 5K173634 Mohsin AliNo ratings yet
- ECCouncil Prepaway 712-50 v2019-12-14 by Gardner 203qDocument86 pagesECCouncil Prepaway 712-50 v2019-12-14 by Gardner 203qajilani2014100% (1)
- Imagerunner 1435iDocument62 pagesImagerunner 1435iNedim MilanovićNo ratings yet
- SEEM3470 Tuto 02Document3 pagesSEEM3470 Tuto 02salimNo ratings yet
- Basic Computer For Small BusinessDocument20 pagesBasic Computer For Small BusinessRaghvendra RaiNo ratings yet
- Operations Research Principles and Practice - Rgakzur PDFDocument2 pagesOperations Research Principles and Practice - Rgakzur PDFAdarsh VijayanNo ratings yet
- Sujan Nag ResumeDocument2 pagesSujan Nag ResumeSujan NagNo ratings yet
- Part 1 - Install PfSense On ESXi - Calvin BuiDocument8 pagesPart 1 - Install PfSense On ESXi - Calvin Buiandrei2andrei_3No ratings yet
- The Hollerith MachineDocument2 pagesThe Hollerith MachinePyotr WrangelNo ratings yet
- Analysis and Synthesis of Hand Clapping Sounds Based On Adaptive DictionaryDocument7 pagesAnalysis and Synthesis of Hand Clapping Sounds Based On Adaptive DictionarygeniunetNo ratings yet
- CS-871-Lecture 1Document41 pagesCS-871-Lecture 1Yasir NiaziNo ratings yet
- HSSLiVE XII Practical Exam Commerce Comp Accountancy Scheme Model QuestionsDocument18 pagesHSSLiVE XII Practical Exam Commerce Comp Accountancy Scheme Model QuestionsDrAshish VashisthaNo ratings yet
- PIBAS - Company ProfileDocument14 pagesPIBAS - Company ProfileNauman SwatiNo ratings yet
- TOC Chapter-1Document21 pagesTOC Chapter-1SAI KUSHAL24No ratings yet
- Computational Fluid Dynamics (CFD)Document14 pagesComputational Fluid Dynamics (CFD)Suta VijayaNo ratings yet
- Datasheet Rc959, Rc951e 4fee1, Rc953 4fexe1t1Document12 pagesDatasheet Rc959, Rc951e 4fee1, Rc953 4fexe1t1blog297No ratings yet
- Is 81-Assignment 1Document7 pagesIs 81-Assignment 1Amado Vallejo IIINo ratings yet
- Abdulmunim Ali Updated AutosavedDocument4 pagesAbdulmunim Ali Updated Autosavedapi-412349003No ratings yet
- Appendix Lab - Subnetting Network Topologies-1Document9 pagesAppendix Lab - Subnetting Network Topologies-1Shelton SizibaNo ratings yet
- SC-BS336-Specification For Fire Hose Coupling and Ancillary EquipmentDocument4 pagesSC-BS336-Specification For Fire Hose Coupling and Ancillary EquipmentJoe AggarwalNo ratings yet
- Doors API ManualDocument68 pagesDoors API ManualsenthilduraiNo ratings yet
- PAN Manager Command ReferenceDocument235 pagesPAN Manager Command ReferenceoCeHbNo ratings yet
- 3GPP TS 34.123 Protocol Conformance SpecificationDocument539 pages3GPP TS 34.123 Protocol Conformance Specificationptt3iNo ratings yet
- Ski Incident Investigation ToolDocument10 pagesSki Incident Investigation ToolsantuchetuNo ratings yet
- Chapter 2 Linear Graphs and Simultaneous Linear Equations Exercise 2C 1Document55 pagesChapter 2 Linear Graphs and Simultaneous Linear Equations Exercise 2C 1Calvin OngNo ratings yet
- 2019 - 2020 School LRMDS Action PlanDocument4 pages2019 - 2020 School LRMDS Action PlanGlaisa C. Bautista80% (5)
- ML JD - Momo PDFDocument2 pagesML JD - Momo PDFtensuNo ratings yet
- Curriculum Vitae of SK Mahmudul HoqueDocument4 pagesCurriculum Vitae of SK Mahmudul HoquerubelklnNo ratings yet