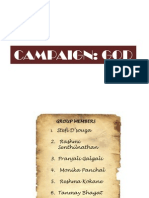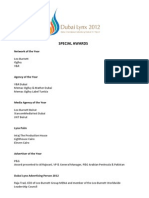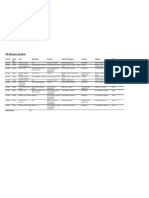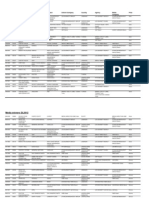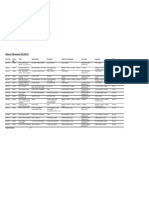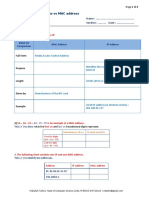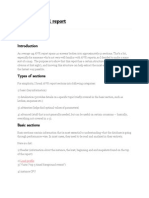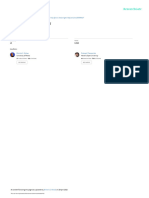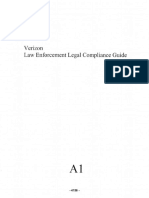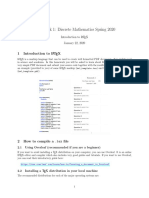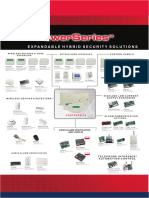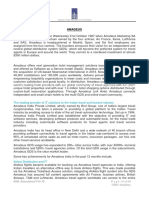Professional Documents
Culture Documents
Prog
Uploaded by
saumyavishOriginal Description:
Original Title
Copyright
Available Formats
Share this document
Did you find this document useful?
Is this content inappropriate?
Report this DocumentCopyright:
Available Formats
Prog
Uploaded by
saumyavishCopyright:
Available Formats
Programming Manual for
Orville and the DSP7000 family
of Harmonizer Brand Effects
Processors.
( covering Orville™, DSP7000/7500™ and DSP4000B+™ )
Part No: 141035 Manual Release 1.3 25 March, 2003
©1999 Eventide Inc., One Alsan Way, Little Ferry, NJ, 07643 USA
Harmonizer is a registered trademark of Eventide Inc. for its audio special effects devices incorporating pitch shift.
Orville, DSP7000, DSP7500, DSP4000B+and Ultrashifter are trademarks of Eventide Inc.
This page intentionally left blank
The Harmonizer Programmer’s Manual
Table of Contents
GENERAL PRINCIPLES ____________________________________________________________________________3
OVERVIEW ..................................................................................................................................................................................................................3
Different Kinds of Signals 5
HOW A PROGRAM INTERFACES WITH THE PARAMETER AREA...................................................................................................................6
Simple Interface 6
Custom Interface 7
MODULES ....................................................................................................................................................................................................................9
The IN and OUT “Modules” 9
The Characteristics of Modules 10
WRAP UP .................................................................................................................................................................................................................. 14
PATCH EDITOR __________________________________________________________________________________ 15
GET COMFORTABLE BY DOING .......................................................................................................................................................................... 15
The IN and OUT “Modules” 18
THE PATCH EDITOR AREA DISPLAY .................................................................................................................................................................. 19
Front Panel Controls 20
The Patch Editor Area SOFT KEY Functions 21
THE <MODIFY> SOFT KEY.............................................................................................................................................................................. 27
Modifying a delay module 27
Modifying Complex Modules 30
INTER-DSP COMMUNICATION FOR ORVILLE................................................................................................................................................... 31
CREATING THE USER INTERFACE ....................................................................................................................................................................... 32
Viewing Menupages and Menupage Modules 32
Interface Modules 34
Simple “Parameter Adjusters” 38
Menupages and Parameter Placement 42
The Harmonizer Programmer’s Manual Page 1 of 48 Release 1.3
1999 Eventide, Inc.
The Harmonizer Programmer’s Manual
This manual covers OrvilleTM as well as the DSP7000TM family of Harmonizer Brand Effects Processors, as well as the
DSP4000B+TM. In the following text these will, for convenience, be referred to as 'Harmonizers'. Much of its contents also
apply to the older 4000 family, but the reader is not advised to view this publication as an exhaustive reference for these models.
This manual does not cover the Eclipse TM or the H3000 family of Harmonizer Brand Effects Processors. In most cases, a
reference to the DSP7000 also refers to the DSP7500 and DSP4000B+.
One of the reasons Eventide’s effects units are so versatile is that their effects programs are “modular." A
single program is composed of many smaller “modules." Modules might best be thought of as good old
fashioned “guitar pedals” (except, of course, that unlike guitar pedals, the modules in the Harmonizer are 24 bit, crystal clear, high-end audio
processors!). Imagine you have a gym floor covered with guitar pedals and a coat rack draped with patch cords.
You run around connecting pedals, a delay pedal to a pitchshifter pedal, the output of that pitchshifter pedal
to a compressor, the output of that compressor into a filter, etc. The end result of all that patching is, to the
Harmonizer, a program.
Although that picture is oversimplified, it does capture the essence of what’s going on inside VSigfile
(Eventide's PC-based Graphic Design Environment) or the Harmonizer's built-in Patch Editor. You’re just
connecting modules (guitar pedals) to each other to produce a desired overall program.
Without going into details, the example cited above, “a delay pedal into a pitchshifter into a compressor into
a filter” is shown to the right as seen in the Patch Editor. The little
boxes represent the modules and the lines between them
represent “patch cords." IN represents the inputs to the DSP
(Digital Signal Processor) running the program, dly represents the
delay module, psh represents the pitchshifter module, cpr
represents the compressor module, flt represents the filter module and OUT represents the outputs from the
DSP running the program.
Of course, if things were going to remain this simple there would be no need for this separate Programmer’s
Manual. But conceptually, things are this simple! We’ll muddy things up by implementing “control” features
that will make your programs easier to use in the PARAMETER area. We’ll further muddy them by making
large programs that utilize many modules connected in ways that defy the “serial/parallel” paradigm. So the
details may get a little complex, but the main idea should remain crystal clear: we’re just connecting a bunch
of 24 bit, full bandwidth guitar pedals!
The first chapter in this manual, General Principles, will cover the underlying concepts involved in
constructing programs either in VSigfile or the Patch Editor area. It is essential reading. The second
chapter will discuss the mechanics of creating programs in the Patch Editor area. Vsigfile fans should refer
to the online User Manual and Help files supplied with Vsigfile, but may wish to read this section for a
different viewpoint.
Information on the individual modules may be found either via Vsigfile's help system, or as a document on
Eventide's Web Site.
The Harmonizer Programmer’s Manual Page 2 of 48 Release 1.3
1999 Eventide, Inc.
The Harmonizer Programmer’s Manual
GENERAL PRINCIPLES
OVERVIEW
This section will describe in general terms just what goes into constructing a program. Return to this
section if you ever feel like you’re being mired down in details later on.
First, the primary “stuff” of program construction is the “module." Modules are small, functional “chunks."
Some modules may have names that will be familiar to you, such as delay, reverb, filter,
pitchshifter, and eq. As you would expect, a delay module delays the signal at its input. A
reverb module adds reverb to the signal at its input. A filter module filters the signal at its input.
And so on.
Before going any further, let’s say you wanted to construct a program that delayed and filtered a signal. You
would begin either in VSigfile or the Patch Editor area with a “blank slate” that contained nothing but
representations of the inputs and outputs of the DSP that would run the program. You would then add a
delay module and a filter module. Lastly, you would connect one of the DSP’s inputs to the delay
module, the delay module’s output to the filter module, and the filter module’s output to
one of the DSP’s outputs. The result, as seen in VSigfile, is shown above.
Most modules, delay and filter included, have “control inputs” that allow you to change parameters
associated with a given module. For example, a delay module has a control input that allows you to
change the delay time for the module (will it delay the signal 20ms or 1000ms?). A filter module has
three control inputs: one for the cutoff frequency, one for the resonance at the cutoff, and one to select the
type of filtering done by the module (lowpass, highpass, notch, or band).
We normally construct programs so that parameters such as the ones described above can be altered in the
PARAMETER area of the Harmonizer (like the factory presets you’ve probably already played with). Some things called
“userobject signals” are used in the construction of a program to create and organize menu pages of
parameters in the PARAMETER area.
The three paragraphs above capture the three cornerstones of program construction in the Harmonizer.
1. We must connect appropriate modules to achieve a desired, overall audio effect.
2. We must control the parameters of the modules in a program so that the desired audio effect is
achieved.
3. We must make some of the parameters available in the PARAMETER area so that the user can “tweak”
the program to fit a particular situation.
The Harmonizer Programmer’s Manual Page 3 of 48 Release 1.3
1999 Eventide, Inc.
The Harmonizer Programmer’s Manual
Much complication will now be heaped upon the three cornerstones, but all of the complication is
introduced in order to achieve the goals set out in the three cornerstones! Don’t lose sight of the three
cornerstones, as they motivate everything that follows! Get it - cornerstones !
To gain a greater appreciation for what we are doing when we construct an the Harmonizer program,
consider the following analogy:
Computer programs basically compute things. The computer user however, is not directly involved in actual
computation (thank goodness). The user does direct the computer regarding what computations it should carry
out and receives the results of those computations through a “user interface." The user interface on a
computer is typically a monitor, a keyboard, and a mouse. The lucky individual who designs a computer
program on the other hand, needs to consider both the actual computations that the computer performs and
the way those computations will be controlled and displayed at the user interface.
By analogy, when you construct a program for the Harmonizer you must consider the actual audio
manipulations carried out by the program (cornerstones one and two) and the way those manipulations will be
controlled and displayed at the user interface (cornerstones two and three). In this context, the user interface is the
PARAMETER area in conjunction with the front panel keys and display. Don’t worry, constructing programs for the
Harmonizer is decidedly easier than even the easiest computer programming!
Unfortunately, we must discuss these two charges “bass ackwards." with user interface coming first and
actual audio manipulations coming second. The latter can’t be properly understood without the former. (If
you’ve ever learned a computer language, the first thing they teach you is how to print “Hello” on the monitor!)
But first we’ll take a brief detour and look at the different types of signals that interconnect modules in the
Harmonizer. After that, we’ll talk about the user interface.
The Harmonizer Programmer’s Manual Page 4 of 48 Release 1.3
1999 Eventide, Inc.
The Harmonizer Programmer’s Manual
Different Kinds of Signals
To achieve the goals set out by the three cornerstones, we must employ four signal types. Signals connect
modules together. The four signal types are:
Audio Signals Used to pass full bandwidth audio between modules in accordance with cornerstone
one. Audio signals are represented numerically by a value between -1 and +1.
Control Signals Typically used to pass parameter values between modules in accordance with
cornerstone two. Control signals are low speed and are updated at a variable rate,
depending on how busy the Harmonizer is. Control signals are represented
numerically by a value between -32768.0 and +32767.999.
Mod Signals Used to pass “modulation signals” between modules. A “modulation signal” is a 1/4
bandwidth audio signal. Mod and audio signals may be interconnected, but using
mod signals to pass audio will result in a significant loss of signal quality.
Although mod signals look like audio signals, they actually work to achieve
cornerstone two (controlling the parameters of a module). In some cases, control
signals are too slow to alter a parameter without “clicking” or “stuttering." For
instance, if you wanted to alter a delay time quickly to produce a flange effect, a
control signal might not be equal to the job. Thus certain modules (moddelay for
instance) come equipped with a mod input. Other modules (such as the low
frequency oscillator (LFO)) come equipped with a mod output. By interconnecting
the two, fast, smooth parameter adjustment can be executed that would defy control
signals.
Userobject Signals Used to pass PARAMETER area menu page information in accordance with
cornerstone three.
There exist module inputs and outputs for each of the four signal types. They are named (logically enough):
• audio inputs/outputs
• control inputs/outputs
• mod inputs/outputs
• userobject inputs/outputs
Only inputs and outputs of a similar type may be interconnected (except for audio and mod inputs/outputs). A given
module will only have those types of inputs/outputs that are pertinent to its function.
The Harmonizer Programmer’s Manual Page 5 of 48 Release 1.3
1999 Eventide, Inc.
The Harmonizer Programmer’s Manual
HOW A PROGRAM INTERFACES WITH THE PARAMETER AREA
Simple Interface
Because you really shouldn’t be reading this manual if you haven’t
already read the User Guide, we’ll assume you’ve seen menu
pages in the PARAMETER area.
A menu page, with an associated SOFT KEY, is created by connecting a module’s userobject output to a
userobject input on something called the “head” module. Every program has one (and only one) head
module. The actual parameters that will appear on a menu page created this way depend on the module
being connected. They will usually be the values of all unconnected control inputs..
For example, consider the simple
delay module connected to a
filter module we started this
chapter out with (again, as shown in VSigfile).
Now that you’ve learned a little more,
we’ve “unhidden” the control inputs
for these modules (the unconnected ones on the
left) and the userobject outputs (the ones on
the lower right). As you can see, we’ve
connected their userobject outputs to the
userobject inputs on the head module
(the disembodied “1” and “2” in the lower right
corner. The observant user will spot that the head “module” doesn’t really look like the other modules).
If we run this program and go to the PARAMETER area, we see
the screen to the right. A menu page exists for each module that
contains parameters pertinent to its functioning.
Note that the order of the connections to the head module’s userobject inputs dictates the order of the SOFT
KEYS.
Constructing programs this way is fast and easy. Just concentrate on the audio connections and then
connect every modules’ userobject output to the head module. However, the user interface isn’t very “slick”
and may be cumbersome to use. That’s where “custom” interface construction comes in. . .
The Harmonizer Programmer’s Manual Page 6 of 48 Release 1.3
1999 Eventide, Inc.
The Harmonizer Programmer’s Manual
Custom Interface
There is one very special module that is used to create custom menu pages. It’s
called (appropriately) the menupage module. It has any number of userobject inputs
(the example shown to the right has only one) and a single userobject output. The menupage
module will create a menu page out of the userobject outputs that are connected to it.
The menupage module is typically used with a special group of modules called the
“interface” group. Most of the modules in the interface group have a userobject output and
either a single control output or a single control input. The interface modules that have a
control output (like the “knob” module shown to the right) are connected to the control input of
another module. The interface module then “takes over” that control input. Similarly,
interface modules that have a single control input (like the “monitor” module shown to the right) are
connected to the control output of another module to display the value of that control
output. (It should now be clear that not all modules exist to deal with audio. Many, such as the interface modules, exist to
create a user interface. Still others exist to manipulate control signals.)
For example, we could utilize two knob modules and a menupage module in the program we’ve been
working on. One knob module will take over the delay time control input on the delay module. The
second knob module will take over the frequency control input on the filter module. The userobjects
of both knob modules are connected to the menupage module, which is in turn connected to the head
module.
When we run the program on the Harmonizer, the screen shown
to the right appears in the PARAMETER area. Notice that the
order that the knob modules’ userobject outputs are connected to
the menupage module dictate their order on the menu page in
the PARAMETER area.
Also notice that because the second knob module “took over”
the filter module’s frequency control input, that parameter
no longer appears on the filter module’s menu page.
The Harmonizer Programmer’s Manual Page 7 of 48 Release 1.3
1999 Eventide, Inc.
The Harmonizer Programmer’s Manual
The menu pages found in the factory presets were almost exclusively made with interface modules and
menupage modules.
Now that you have some understanding of audio signals, control signals, and userobject signals coupled with
an understanding of how they all play a role in making a program both functional and accessible from the
PARAMETER area, we can discuss modules in a little more depth.
The Harmonizer Programmer’s Manual Page 8 of 48 Release 1.3
1999 Eventide, Inc.
The Harmonizer Programmer’s Manual
MODULES
Modules are the magic that make the Harmonizer shine. They are signal processing “nuggets” that are
interconnected (via the signals discussed above). Before we discuss aspects of the typical modules like the
delay module, the filter module, the pitch shifter module, etc., we need to look at the more
specialized IN and OUT “modules."
The IN and OUT “Modules”
Orville
Orville’s programs are loaded and run one at a time on a given DSP. The DSP running the program
provides the program with four channels of input audio
(where that input audio comes from is a function of the
routing configuration, see the Harmonizer’s User Manual).
The DSP running the program also takes the four channels
of output audio from the program (where it is subsequently
sent is again a function of the routing configuration).
DSP7000
The DSP7000’s programs are loaded and run on its single DSP. The DSP provides the program with two
channels of input audio and takes two channels of output
audio from the program. The remainder of this manual will
show Orville-style four channel processing, but the idea is
the same with the DSP7000’s two channels. If you send a
program that has more than two inputs or outputs to your
DSP7000 from VSigfile, it will not be accepted.
The input audio and output audio connections to the program are handled through
a pair of pre-defined modules called IN and OUT.
The IN module has up to four signals to send to the program, labeled 1, 2, 3, and
4. Since these signals are coming from the module, they are called outputs of the
module. A small amount of confusion might result because the IN module has
outputs. Similarly, the OUT module has inputs labeled 1, 2, 3, and 4. This
difficulty is minor compared to the gain in consistency created by using the word
output to refer to all signals that come from a module, and using the word input
to refer to all signals that go into a module.
In the simplest of conceivable programs, the IN module’s
outputs are connected directly to the OUT module’s inputs
(this is the Thru’ program in bank 0). Normally, other, optional
modules are inserted in-between the IN and OUT modules.
The IN and OUT modules always remain as part of the program.
The Harmonizer Programmer’s Manual Page 9 of 48 Release 1.3
1999 Eventide, Inc.
The Harmonizer Programmer’s Manual
The Characteristics of Modules
There are several characteristics associated with any module. All modules have:
• a module type
• a module name
Modules use memory and processing resources that can be divided into the following groups:
• audio memory
• signal processing
• user interface and control signal memory
• control processing
Different types of modules use different amounts of these resources.
Modules that have audio inputs and outputs introduce a six-sample delay in the processed signal.
More complex modules have some or all of these items:
• specifiers
• audio inputs (and/or mod inputs)
• audio outputs (and/or mod outputs)
• control inputs
• control outputs
• userobject outputs
• userobject inputs
The following sections will discuss all of these attributes in depth. . .
MODULE TYPE
There are many kinds of modules at our disposal. The “module type” simply defines a module as being a
particular kind of module. When a module is added to a program, it is selected by module type. Once
added, the module type cannot be changed. If a different module type is needed, the “offending” module
must be deleted and then the correct module type must be added anew.
When a module is mentioned in this document, it is referred to by module type. For example, a module
whose module type is “samphold” would be referred to as a samphold module.
MODULE NAME
The module name is a text string that is stored with a particular module. It is
helpful to change the module name immediately after adding a module so that
modules of the same type can be told apart. Choose a name that reflects both the
purpose of the module within the patch, and the module type. The name may be up
to 18 characters in length. To the right we see gate type module named “Ch1 Hiss
Gate."
The Harmonizer Programmer’s Manual Page 10 of 48 Release 1.3
1999 Eventide, Inc.
The Harmonizer Programmer’s Manual
RESOURCES
A resource is something that is needed for the operation of a Harmonizer program -there are several
different kinds of resources. A program cannot run if it needs more of a particular resource than is
available.
Audio memory
Modules that store audio for brief periods of time use audio (delay) memory. Modules that use audio
memory include modules in the delay, filter, pitch shift, and reverb groups. Some modules contain
“specifiers” (see below) that increase or decrease the amount of audio memory used by either varying the number
of audio channels or by specifying the amount of delay explicitly.
Signal Processing
Modules that perform operations on audio use signal processing. The amount of processing performed by a
module can only be changed via specifiers (see below.) This is important, as the amount of signal processing that
can be done in any given period is finite. Modules that perform complex effects on audio use more
processing than those that perform simple effects. For example, the reverb_a module uses more
processing power than the delay module, even though the delay module might use more audio
memory.
User Interface and Control Signal Memory
Interface memory includes memory used to store text, adjustable range limits, default values, control inputs,
control outputs, and any data used by “control” modules. Modules that use text fields consume a large
amount of this kind of memory. For instance, it is possible to use up all of the user interface memory with
just two textblock modules if each contains enough lines of text.
Control Processing
Control processing is a resource that cannot be exhausted, though it can be strained. The Harmonizer will
repetitively process everything that comes under the control process category as often as possible. Control
operations will get slower as more operations are required. For instance, if a single menu page has eight
values displayed that are all changing rapidly, the display may appear to update slowly. Typically, control
values are updated about 100 times a second.
SPECIFIERS
A specifier is a control that affects a module's behavior. For example, a delay module might have a specifier
that sets the maximum delay time a user can enter. A pitchshifter module might have a specifier that
sets the number of pitchshifting voices used by the module. A module may have several specifiers.
Specifiers are only adjustable in the Patch Editor area or in VSigfile (i.e. specifiers can never be altered in the
PARAMETER area). There is no input or output for specifiers; they reside “inside” a module (you’ll learn how
to access the “inside” of a module in the VSigfile or Patch Editor chapters).
Specifiers have the following features:
• they are extremely efficient in terms of resources. (A module with a specifier for a given characteristic is
more efficient than a module with a control input for that characteristic.)
• they can change the amount of resources that a module needs.
The Harmonizer Programmer’s Manual Page 11 of 48 Release 1.3
1999 Eventide, Inc.
The Harmonizer Programmer’s Manual
• they can change the number of audio, mod, and control inputs and outputs, or even the number of
other specifiers (!) for a module.
• they can be numerical, multiple choice, or text.
• They cannot be changed in real time.
AUDIO INPUTS
An audio input is used to pass high fidelity audio into a module. An audio input can be connected to at
most one audio or mod output. Unconnected audio inputs are actually attached to a special “null signal”
provided by the Harmonizer's operating system. The null signal simulates a zero voltage, noise-free audio
source. Audio signals range if value from -1 to +1, or full negative to full positive. Audio inputs are always
found on the left side of modules.
AUDIO OUTPUTS
An audio output is used to pass high fidelity audio out of a module. An audio output may be connected to
any number of audio or mod inputs. Audio outputs are always found on the right side of modules.
CONTROL INPUTS
One module can control the parameter of a second module by connecting to the second module’s control
input (as we saw the knob modules doing in the “Custom Interface” section). The range of values a control input can accept may
be set by a specifier, by fixed internal programming, or even by another control input. A few notes concerning
control inputs:
• Control inputs are always found on the left side of a module.
• The value of a control input cannot change the amount of resources used by a module.
• The existence of a control input takes up processing and memory resources. In modules with a variable
number of control inputs (like the c_switch module), reducing the number of inputs reduces the amount
of resources used. (In such modules, specifiers control the number of control inputs.)
• Control inputs can be connected to only one control output.
CONTROL OUTPUTS
A control output sends a numerical value to another module by connecting to one of the other module’s
control inputs. A single control output can connect to any number of control inputs. Control outputs are
always found on the right side of a module.
MOD INPUTS
A mod input is used to pass a high performance modulation signal into a module. A mod input may be
connected to at most one audio or mod output. Unconnected mod inputs are actually attached to a special
“null signal” provided by the Harmonizer's operating system. The null signal simulates a zero voltage,
noise-free audio source. Mod signals range if value from -1 to +1, or full negative to full positive. Mod
inputs are always found on the left side of a module.
Although mod signals are high performance modulation signals, they might be said to stink at passing audio
signals (they were never really meant to! Remember, they act to achieve cornerstone two - to control the parameters of modules). An audio signal
passed through a mod in/mod out on a module will lose fidelity. This is because the sampling rate used for
mod signals is 1/4 that used for audio signals. (Of course if you go for that retro, “aliasing." dawn-of-the-samplers kind of sound,
mod signals might be right up your alley!)
The Harmonizer Programmer’s Manual Page 12 of 48 Release 1.3
1999 Eventide, Inc.
The Harmonizer Programmer’s Manual
MOD OUTPUTS
A mod output is used to pass a high performance modulation signal from a module. A mod output may be
connected to any number of audio or mod inputs. Mod outputs are always found on the right side of a
module. See the comments made immediately above concerning the “low-fi” status of mod signals.
USEROBJECT OUTPUTS
Most modules have a userobject output. The userobject output can be connected to the userobject input on a
menupage module, the head module, or a gang module. Such a connection will allow the module’s
parameters to be accessible in the PARAMETER area. The existence or use of a userobject does not affect
system resources or memory. This means that menu pages can be created without using much in the way of
resources or program memory.
In VSigfile, userobject outputs are always found on the right side of a module. In the Patch Editor area,
userobject outputs are not explicitly shown.
USEROBJECT INPUTS
A handful of modules (gang, head, and menupage) have userobject inputs. This means that these
modules can accept as inputs other modules’ userobject outputs. For instance, a menupage module may be
used to create a PARAMETER area menu page by accepting the userobjects of other modules.
In VSigfile, userobject inputs are always found on the left side of a module. In the Patch Editor area, userobject
inputs are not explicitly shown.
The Harmonizer Programmer’s Manual Page 13 of 48 Release 1.3
1999 Eventide, Inc.
The Harmonizer Programmer’s Manual
WRAP UP
OK, so that completes our birds-eye view of the program construction process. Recall that all of our
constructing is done to satisfy the three so-called “cornerstones”:
1. We must connect appropriate modules to achieve a desired, overall audio effect.
This is achieved by connecting audio-manipulating modules via audio signals. The “heart” of the
program lies in its audio construction.
2. We must control the parameters of the modules in a program so that the desired audio effect is achieved.
This is achieved by using mod signals and control signals to alter the parameters of the audio-
manipulating modules.
3. We must make some of the parameters available in the PARAMETER area so that the user can “tweak” the program to
fit a particular situation.
This is achieved by connecting userobject outputs to the head module. Additionally, menupage
modules may be used in conjunction with interface modules to create custom menu pages.
That completes the theory of program construction, but much remains in the way of execution. We’ll cover
that in the Patch Editor Chapter. Much of this also applies to Vsigfile, which is decidedly easier to use than
the Patch Editor, especially for constructing large programs.
The Harmonizer Programmer’s Manual Page 14 of 48 Release 1.3
1999 Eventide, Inc.
The Harmonizer Programmer’s Manual
PATCH EDITOR
GET COMFORTABLE BY DOING
Let’s make a patch, OK? That way you’ll get a feel for how the Patch editor works, and you’ll have a much
better understanding of things when you read about the details later.
The patch we're going to make will be an audio compressor. A compressor reduces the audio gain when
louder signals are input. The compressor we will build is constructed from a single “ducker” module.
The ducker module is the basic building block for most dynamics control patches.
It is essentially a dynamic range compressor with separate inputs for the signal
whose gain is to be processed and for the detection (sidechain) input.
By connecting sidechain to the output, a basic compressor is built. By
connecting a dry signal to the sidechain and a processed signal to the input, the
processed signal can be ducked (have its gain reduced) during louder passages
of audio.
Ducking is often used by radio talk show hosts such that the host’s audio
overrides the guest or telephone caller. Each time the host talks the caller’s
audio is dropped down such that the host’s audio is much louder. If the host
talks loudly, the caller’s audio disappears altogether.
Since we’ll be using the ducker module as a compressor, we’ll loop the output audio back to the
sidechain input. Try the following tutorial out on your Harmonizer:
To start, go to the PROGRAM area and load the Thru’ or Empty
program from the Programming bank.
Next, go to the Patch Editor area by pressing and holding the
PARAMETER key. We're looking at an empty slate. The only
things we see are the IN and the OUT modules, which exist in
every patch. The IN module is where audio signals come into your
program, and the OUT module is where audio signals exit your
program. In its current configuration, the DSP running Thru’
should be passing audio unchanged, just as the patch display
shows.
To start creating the compressor, insert a ducker module. Press
the <insert> SOFT KEY. You will get a list of things to insert.
We want a ducker, which is in the “Dynamic” group of modules.
You can either turn the KNOB until you see the little arrow pointing to ducker, or you can save a little
The Harmonizer Programmer’s Manual Page 15 of 48 Release 1.3
1999 Eventide, Inc.
The Harmonizer Programmer’s Manual
time by scrolling through groups first. To do the latter, press the LEFT CURSOR key so that the group
name is highlighted, and then turn the KNOB until you see the “Dynamic” group.
Press the RIGHT CURSOR key twice to highlight the ducker
and press the SELECT key. A ducker will appear in your
program. It's the little box marked dck.
Note that the IN and OUT modules are still connected to each
other, just as they were. Audio is still passing through the DSP
running Thru unchanged!
Now we need to make a compressor from the ducker. Press
the <connect> SOFT KEY.
The upper left-hand side of the display now asks you what you
want to connect. The upper right-hand side of the display gives
the name of the currently selected output. The center of the
display shows the currently selected output as a highlighted little
line inside the module’s box. You can choose to connect a different output instead by pressing the RIGHT
or LEFT CURSOR key or by turning the KNOB. Right now we want to connect the ducker’s output,
which is the currently selected output. So just press the SELECT key.
Notice that the output we selected is still identified by a little line
inside its module box, but the box itself is not highlighted. The
little line tells us what we're connecting from. The editor is now
asking what input we would like our previously selected output
connected to. The currently selected input is shown as a
highlighted little line inside the OUT module. Rotate the KNOB (or use the LEFT or RIGHT CURSOR key) to
select the ducker's sidechain input. As you move the highlighted little line between available inputs,
the upper right-hand side of the display will show the currently selected input and the name of the module it
resides on.
The Harmonizer Programmer’s Manual Page 16 of 48 Release 1.3
1999 Eventide, Inc.
The Harmonizer Programmer’s Manual
The display to the right shows the ducker highlighted, with its
output selected and its sidechain input ready to be selected.
Press the SELECT key.
There you have it. There’s a wire connecting the ducker’s
output to its sidechain input.
Now let’s connect the ducker’s main input to the IN module.
Press the <connect> SOFT KEY and then the LEFT CURSOR key
twice. The ducker’s main input should be highlighted as
shown to the right.
Press the SELECT key to actually select the ducker’s main
input. Now we need to select something to connect the
ducker’s main input to. As luck would have it, the IN
module’s input 1 is the currently selected candidate.
Press the SELECT key to complete the connection.
The last thing we need to do is connect the OUT module to the
ducker so that we can hear what the compressor sounds like.
Press the <connect> SOFT KEY and then the SELECT key to select
the ducker’s output. Press the SELECT key again to connect
that to the OUT’s output 1.
Now the compressor will be heard on the first “channel” of the
DSP running the program, while the remaining three “channels” go
uncompressed. Press and hold the PARAMETER key to see the
ducker module’s menu page.
Now that you’re somewhat familiar with the mechanics of inserting and hooking modules up, let’s move on
to something a little more comprehensive.
The Harmonizer Programmer’s Manual Page 17 of 48 Release 1.3
1999 Eventide, Inc.
The Harmonizer Programmer’s Manual
The IN and OUT “Modules”
Orville
Orville’s programs are loaded and run one at a time on a given DSP. The DSP running the program
provides the program with four channels of input audio
(where that input audio comes from is a function of the
routing configuration, see the Harmonizer’s User Manual).
The DSP running the program also takes the four channels
of output audio from the program (where it is subsequently
sent is again a function of the routing configuration).
DSP7000
The DSP7000’s programs are loaded and run on its single DSP. The DSP provides the program with two
channels of input audio and takes two channels of output
audio from the program. The remainder of this manual will
show Orville-style four channel processing, but the idea is
the same with the DSP7000’s two channels. If you send a
program that has more than two inputs or outputs to your
DSP7000 from VSigfile, it will not be accepted.
In the simplest of conceivable programs, the IN module’s
outputs are connected directly to the OUT module’s inputs
(this is the Thru’ program in bank 0). Normally, other, optional
modules are inserted in-between the IN and OUT modules. The
IN and OUT modules always remain as part of the program.
The Harmonizer Programmer’s Manual Page 18 of 48 Release 1.3
1999 Eventide, Inc.
The Harmonizer Programmer’s Manual
THE PATCH EDITOR AREA DISPLAY
When the PARAMETER key is pressed and held, the Harmonizer
presents a Patch Editor area display of the current program along
with a selection of SOFT KEYS. This is the default Patch Editor
area screen. Unlike the other areas in the Harmonizer, the top line
of the screen is used for “special purposes."
The left half of the top line is used as a question field when the
<connect> or <unplug> SOFT KEY is used.
The right half of the top line shows the name of the currently
selected module (except during <connect> or <unplug>
operations when it shows the currently selected input or output).
A block diagram of the program takes up most of the display. As
mentioned before, a program consists of a series of modules. Each
module is shown on the display as a block with lines indicating its
inputs and outputs. Inputs are on the left side of a module while
outputs are on the right side. Each module is shown with a three-
character (or less) abbreviation of its function name.
→ See the Modules Section for a list of all modules.
The example screen to the right shows four modules and is shown
in the default “audio only” mode. This means that the only
modules and signals shown are audio paths and modules that work
with audio. The modules shown in the example are:
IN audio from the DSP’s four inputs (only one is being used)
mix a two-input mixer
mdl “modulate-able” delay
OUT audio to the DSP’s four outputs
As shown, the IN module’s output 1 is connected to one of the inputs of the mixer. The other
mixer input comes from the output of the “modulate-able” delay. The mixer feeds the
input of the delay. The delay output may be seen to drive five module inputs: the mixer input
and all four of the OUT module’s inputs.
The Harmonizer Programmer’s Manual Page 19 of 48 Release 1.3
1999 Eventide, Inc.
The Harmonizer Programmer’s Manual
Front Panel Controls
There are several controls used to manipulate the Patch display.
Knob
In many programs, the patch diagram will be larger than the
screen. In such a case, the screen will display only part of the
program. The KNOB may be used to shift the screen. A
complicated program will move more slowly across the screen as
the KNOB is rotated. This is due to the processing required for the Harmonizer to draw the picture of the
program. If the KNOB is rotated faster than the screen moves, the screen will jump to catch up. If the
KNOB is rotated very fast, the screen immediately jumps to the end of the program. The screen will not
“wrap around” to the other end of the program.
Cursor Keys
The LEFT and RIGHT CURSOR keys are used to highlight (select)
modules. When you first enter the Patch Editor area, the IN
module is highlighted. As shown on the example screen to the
right, pushing the RIGHT CURSOR key causes the mix module to
be highlighted. The name of the selected module is shown in the top right line of the display.
PARAMETER key
The PARAMETER key is used to toggle between sets of SOFT
KEYS. Tapping the PARAMETER key on the screen to the right
would give you access to. . .
. . .these SOFT KEYS. Notice that you need only tap the
PARAMETER key. If you hold it down, you will exit the Patch
Editor area and return to the PARAMETER area.
→ To adjust the “hold time." key hold parameter on the [misc] menu page in
the SETUP area.
The Harmonizer Programmer’s Manual Page 20 of 48 Release 1.3
1999 Eventide, Inc.
The Harmonizer Programmer’s Manual
The Patch Editor Area SOFT KEY Functions
In the Patch Editor area, there are seven SOFT KEY functions.
<insert> and <delete> add and remove modules from a
program. <connect> and <unplug> add, remove, or change a
signal connection. <scroll> changes the direction that the
KNOB moves the display. <aud-only> changes the display
mode to show audio and control lines instead of just audio lines
or to show menupage modules. <modify> makes changes to internal module details and userobject
information. Let’s take a closer look at the functions of all these SOFT KEYS.
Scroll Direction <scroll>
The <scroll> SOFT KEY selects the direction of motion that the
KNOB causes. This is useful if the program you are editing has so
many signals that they dip below the level of the screen. . .
. . .or if one or more modules have enough inputs that they are
taller than the screen. Here, the qmx module has inputs that exist
“below” this screen.
The <scroll> SOFT KEY changes to reflect current scroll mode,
allowing you to scroll either horizontally or vertically.
The screen will not move if there is no off-screen information in
the direction that you are spinning the KNOB. Thus, in the case of
a simple program such as the one shown to the right, selecting
scroll motion up and down and then rotating the KNOB will cause
no change.
Display Mode <aud only>
It is quite possible to construct a complex program without using control signals. Eventually however,
you’ll want to create custom PARAMETER area menu pages. This is accomplished by using knob modules,
fader modules, and other interface modules that use control signals. Most of the factory presets that
come with the Harmonizer were created using these modules. One of the consequences of using interface
modules is that there are usually more control signals than audio signals. As a result, what might have been
a fairly “viewable” “patch” in terms of its audio signals becomes quite complex in terms of its control
signals. To allow the patch to be viewed in a simplified manner, a feature exists that excludes control signals
from the Patch Editor area display. Furthermore, modules that have no audio signals (this includes knobs,
faders, etc.) are not shown in the aud only view. Note that mod signals are treated like audio signals by
the editor; they will show up in the aud only view.
The Harmonizer Programmer’s Manual Page 21 of 48 Release 1.3
1999 Eventide, Inc.
The Harmonizer Programmer’s Manual
The right-most SOFT KEY provides display mode control. When
this key is pressed, the display mode will change to the next mode
in this order: aud only, aud+ctrl, ctrlonly, misc, aud only,
aud+ctrl, etc. The right-most SOFT KEY’s label will change to
indicate the current mode. Upon entering the Patch Editor area,
the right-most SOFT KEY is in the aud only mode, and only the audio path is visible. Control signals (and
modules that contain only control inputs or outputs) are hidden. Note: most modules that have audio inputs
or outputs also have control inputs or outputs.
The following images are composite pictures of a simple program in all 4 display modes.
<aud only>
<aud+ctrl>
<ctrlonly>
<misc>
By comparing these different pictures, we can determine which of the wires in the aud+ctrl picture carry
audio signals and which carry control signals. The misc display mode will be discussed later.
Connect Modules <connect>
Pressing the <connect> SOFT KEY starts a process that will connect a module output to a suitable input.
The Patch Editor will prompt for a starting input or output and then will prompt for a complementary
destination. The Patch Editor automatically limits the available destinations to legal selections. For
example, if a connection is started from a control input, only control outputs will be offered. Similarly, if a
connection is started from a mod output, only audio/mod inputs will be offered. To abort a connect, press
the PATCH key.
To illustrate, load the program Patch Instruct from the
“Programming” bank. This program consists of a pair of
delay modules, connected in series between DSP input 1 and
DSP output 1. The remaining DSP inputs and outputs are
“hardwired” one to the other. Press and hold the PARAMETER
key to see what this “patch” looks like.
As you can see, there are two delay modules.
The Harmonizer Programmer’s Manual Page 22 of 48 Release 1.3
1999 Eventide, Inc.
The Harmonizer Programmer’s Manual
If you press the <aud only> SOFT KEY to go to the aud+ctrl
display mode, you'll see the knobs and monitor that make the
Each delay and Delay Amount parameters shown in the
PARAMETER area work. Notice the mul module. That's a
c_multiply module. It is multiplying the control signal from the knob (knb) module by a constant
amount (in this case 2 -but you can’t see it in this display) and feeding the result to the monitor (mon) module.
Go back to the PARAMETER area (by pressing and holding the PARAMETER
to see how these modules and their connections in the Patch
key)
Editor area translate into parameters on a menu page. The
monitor module creates the parameter Delay Amount that
shows the actual delay, while the knob creates the parameter Each
delay that sets the delay for each of the delay modules.
For the sake of demonstration, we'll use the <connect> SOFT KEY to rearrange the delay (dly) modules
such that one is in “channel” 1 and the other is in “channel” 2, thus delaying each “channel” by up to 10
seconds (10,000mS). (Hey! Ya gotta crawl before you can run, OK?)
Press the PROGRAM key and reload Patch Instruct. After the program is loaded, press and hold the
PARAMETER key to re-enter the Patch Editor area.
Press the <aud only> SOFT KEY to get the screen shown to the
right.
Now press the <connect> SOFT KEY. The Harmonizer will
prompt for something to connect.
Using the CURSOR keys, select the output of the leftmost dly
module. You'll know you have the correct output when the upper
right of the display reads first delay-out. When the screen looks
like the one shown to the right, press the SELECT key.
The Harmonizer Programmer’s Manual Page 23 of 48 Release 1.3
1999 Eventide, Inc.
The Harmonizer Programmer’s Manual
As this is an audio output, the screen mode will automatically
change to aud only mode. Because you have selected an output,
the screen will now prompt you for an input to connect to. The
Patch Editor will automatically choose a valid audio input for you
to connect to as shown to the right. Note that the Patch Editor’s choice may not be your choice! Use the
LEFT and RIGHT CURSOR keys and the KNOB to experiment with what exactly can be selected.
Although the <aud only> SOFT KEY is presented, pressing it in
this case will not allow connections to anything that isn't an audio
or mod input. This is because we’ve already selected an audio
output, and you can’t connect an audio output to anything but an
audio or mod input. Feel free to press the <aud only> SOFT KEY,
and you’ll see what we mean.
After you’ve experimented, set the screen mode back to aud
only, select out1 on the OUT module, and press the SELECT key.
The current program now has a single delay module between
IN:in1 and OUT:out1, a delay module that has an input but
no output, and straight paths between the remaining DSP
“channels." Note that the signal that was previously connected to
OUT:out1 has been automatically disconnected. See Notes
below.
You should now be able to connect IN:in2 to second
delay:in. Then connect second delay:out to OUT:out2.
The screen to the right is what you should end up with. This
“patch” has a delay module in each “channel” of audio.
As an exercise, you could go to ctrlonly screen mode and bypass the mul module by connecting the knob
(knb) to mon-in (as shown to the right). That would make the Delay Amount parameter in the PARAMETER
area show the correct delay value.
Notes on <connect>
Although it is possible to connect a single output to multiple inputs, it is not possible to connect two signals
to a single input. If an attempt is made to connect a signal to an input that is already in use, the new signal
will replace the old. To connect multiple audio signals to one input, a mixer or adder module could be
used to combine the audio signals. For control signals, a c_adder module could be used.
Breaking a Connection <unplug>
The <unplug> SOFT KEY removes a single connection between two modules. To break a connection, press
the <unplug> SOFT KEY, then use the CURSOR keys and the KNOB to choose which input to disconnect.
The <unplug> SOFT KEY will not allow a disconnect to be specified by output because outputs may be
connected to more than one input.
The Harmonizer Programmer’s Manual Page 24 of 48 Release 1.3
1999 Eventide, Inc.
The Harmonizer Programmer’s Manual
Example: To break the connection between the two delay modules in the program Patch Instruct from
the “Programming” bank, first load the program. Then press and hold the PARAMETER key to enter the
Patch Editor area.
After the display updates, briefly press the PARAMETER key again
to reveal the alternative set of SOFT KEYS.
Press the <unplug> SOFT KEY
Use the LEFT CURSOR key to select the input for the second
delay module.
Press the SELECT key.
That’s it. You’ve “unplugged” the input to the delay module.
Note that the aud only/aud+ctrl/ctrlonly/misc SOFT KEY is active to aid in selecting a module and
input to be unplugged. Changing the display mode does not deselect the currently selected input. The
upper right corner of the screen will indicate the currently selected input, regardless of the display mode.
Inserting Modules <insert>
The <insert> SOFT KEY adds a new module to the “patch." The
new module will be inserted to the right of the currently selected
module. Use the RIGHT and LEFT CURSOR keys to select the
insertion point.
Note that modules do not, strictly speaking, have to be in any particular order because connections can run
in either direction. However, the programmer should be aware that every instance of reverse signal flow will
add a four sample delay to the process. In some casess, such as where a preset has multiple signal paths,
such delays can cause objectionable "phasing," or other artefacts.
After you've chosen where to place a new module, press the <insert> SOFT KEY. This display is a lot like
the one given in the PROGRAM area. Just as in the PROGRAM area, the top area shows the name of a
“group” (bank), and the field below lists the contents of that group. The difference is that here a group
“contains” modules instead of programs. If you’re unfamiliar with how to load a program, you probably shouldn’t be reading this
manual. Please read the separate User’s Manual before proceeding!
The Harmonizer Programmer’s Manual Page 25 of 48 Release 1.3
1999 Eventide, Inc.
The Harmonizer Programmer’s Manual
Most modules will create a menu page in the PARAMETER area
when they are inserted in the Patch Editor area. To demonstrate
this, first load the program Long Mono Delay from Bank 2.
Then press and hold the PARAMETER key to enter the Patch
Editor area.
Insert an eq module by pressing the <insert> SOFT KEY,
scrolling to the Filter group, and selecting eq. Press the SELECT
key to actually insert the eq module.
Press and hold the PARAMETER key to return to the
PARAMETER area. Note that now there is a menu page and an
associated SOFT KEY for eq parameters.
Most, but not all, modules get their own PARAMETER area menu keys automatically. If the inserted module
comes from any of the following groups, it will not show up automatically:
• Bridge
• Control Math
• Control Process
• Interface
• Math
• Miscellaneous
If a module does not create an “automatic” menu page in the PARAMETER area upon insertion but does have parameters, a menu page can still be
created for it in the PARAMETER area. This is a more advanced operation and is discussed in Chapter 3.
Notes on <insert>
During the insert process, if you change your mind and decide not to insert anything yet, press the
PARAMETER key to abort. That will put you back at the main edit menu without changing the patch.
Removing a module <delete>
The <delete> SOFT KEY removes a module from a program. Any
signals connected to the deleted module are disconnected. Select a
module to be deleted by highlighting it using the LEFT and RIGHT
CURSOR keys. Here we’re choosing the second delay delay
module.
Next, press the <delete> SOFT KEY. The Harmonizer prompts to
be sure that the <delete> is intentional. If it is, press the DOWN
CURSOR key (choosing OK) and then press the SELECT key.
In the example to the right, the OUT module now has an
unconnected input and the first dly module has an unconnected
output.
Modifying a module <modify>
The <modify> SOFT KEY is described in the next section.
The Harmonizer Programmer’s Manual Page 26 of 48 Release 1.3
1999 Eventide, Inc.
The Harmonizer Programmer’s Manual
THE <MODIFY> SOFT KEY
The <modify> SOFT KEY gives you the ability to directly change the “internals” of a module. This is
necessary to create complex, highly customized programs. The <modify> SOFT KEY works on one module
at a time and is needed to change the following:
• the module name
• specifiers
• connections between userobjects and userobject inputs
• control inputs that are not “patched” and that are not controlled via their userobject
Modifying a delay module
To use the <modify> SOFT KEY in the Patch Editor display, simply
select the desired module using the LEFT and RIGHT CURSOR
control keys. . .
. . .and then press the <modify> SOFT KEY. On entry to the
<modify> menu, the display shows the current KNOB mode
(select or adjust), the name of the module, the module type, and
the first three lines of module information.
The <modify> menu scrolls and behaves much like things in the PROGRAM area do.
• To scroll through the data for the module use the CURSOR
keys. If the KNOB mode reads (select) (as shown to the right) you
can also use the KNOB to scroll through the data for the
module.
• To change any of the data in the module, first ensure that the
line of data you want to change is highlighted and that the
KNOB mode reads (adjust) (these two requirements are actually one in the
same). You highlight a line by either pressing the RIGHT or
DOWN CURSOR key OR by pressing the SELECT key.
• Once a line of data is highlighted, spin the KNOB or use the
numeric keypad to adjust the data. A pop-up menu appears
that prompts you to either press the SELECT key or the ENT
key when you are satisfied with the change.
Below is a composite of the information for the first delay module in the Patch Instruct program.
The Harmonizer Programmer’s Manual Page 27 of 48 Release 1.3
1999 Eventide, Inc.
The Harmonizer Programmer’s Manual
The above example includes several details that are familiar and a few that aren’t. The following is a
breakdown of each line.
KNOB Mode
If the KNOB mode reads (select), spinning the KNOB will scroll through the menu. If the KNOB mode
reads (adjust), spinning the KNOB will adjust the data on the current line (the line with the little triangle next to it!).
Module Name
The name of the module we are <modify>ing!
Module Type
The type of module we are <modify>ing!
Edit Module Name
This is the current name of the selected module. Selecting this
line and pressing the SELECT key will allow you to change the
name. After the name is changed, press the SELECT key to make
it “stick” . The Harmonizer will display a message indicating that
“Modifying...” and then “Loading new patch...” is taking place. If the <done> SOFT KEY is pressed
while the name is being edited, the name change will be lost and the display will return to the basic Patch
Editor area display.
Specifier
This example (the delay module) has only one specifier. Some
modules have many specifiers. To change the specifier, choose it and
press the SELECT key. This will bring up a menu. Change the
value with the numeric keypad or the KNOB. Press the SELECT
key or the ENT key to save your alteration. The Harmonizer will display a message indicating that
“Modifying...” and then “Loading new patch...” is taking place. If the change in specifiers makes the
program take up too much of any resource, the Harmonizer will display the “Patch too big” error message
and will reverse the change. To return to the <modify> menu without changing the value of the specifier, press
any key other than SELECT or ENT.
Audio input
The delay module has one audio input. In this program, the
first delay module’s input is connected to adc-in1. That’s
“techie speak” for in1 on the IN module.
You can change the output that connects to the current module’s
input in the <modify> menu if you so desire. Here we’ve
changed it to second delay-out.
The Harmonizer Programmer’s Manual Page 28 of 48 Release 1.3
1999 Eventide, Inc.
The Harmonizer Programmer’s Manual
Returning to the basic Patch Editor area display (by pressing the <done> SOFT KEY), we can see that the second
delay module’s output is indeed connected to the first delay module’s input.
“Fine,” you say, “but it seems simpler to do stuff like that with the <connect> SOFT KEY.” A wise pupil
are you. . .
Mode of 'Delayamt' Control Input
Every control input has two possible modes, “patched” and
“autoknob." If patched is selected (as in the example to the right) the next
line of the menu will show the module and output connected to
this input (delay knob-out in the example to the right). More on this below
under “Output Connected to ‘delayamt’ Control Input." . .
If “autoknob” is chosen (as in the example to the right), the next line of
the menu will show the “autoknob’s” PARAMETER area menu
statement along with the current value of the control input (first
delay: 101.00 ms in the example to the right). More on this below under
“Autoknob." . .
Output connected to 'delayamt' control input
Since the mode of the delayamt control input is set to
“patched” in the example shown to the right, the next line will
show the module and output connected to this input. By selecting
this line (as shown to the right) and pressing the SELECT key, the
chosen module and output may be changed. But of course the standard method of re-patching control
inputs is to use the <connect> SOFT KEY in the basic Patch Editor area display.
Autoknob
If this particular module's delayamt input is set to “autoknob."
the control input's value is adjustable. The prompt offered (in
this case “first delay”) is the same prompt that would be
offered if this module's userobject was displayed on a menu page in
the PARAMETER area (by connecting this module’s userobject to the head module). The prompt, also called a “menu
statement." is, in this case, the same as the module name. The text that is displayed is determined by the
inherent properties of a particular module type (i.e. delay module) and may be different for other module
types.
The Harmonizer Programmer’s Manual Page 29 of 48 Release 1.3
1999 Eventide, Inc.
The Harmonizer Programmer’s Manual
Modifying Complex Modules
Some modules have specifiers that change the number of remaining specifiers in the module or the number of
some other type of input or output on the module. Consider these two composite screen images:
The major difference between these two examples of the c_switch module is that the module on the left
has its number inputs: specifier set to 1 whereas the module on the right has its number inputs: specifier
set to 4. Since the c_switch module will always have its number inputs: specifier set to 1 when it is
first inserted, the <modify> menu must be used to enable more inputs. Note that since the number of
control inputs in the c_switch module has changed, basic Patch Editor area display will show a different
icon for the module:
1 input c_switch: 4 input c_switch:
The Harmonizer Programmer’s Manual Page 30 of 48 Release 1.3
1999 Eventide, Inc.
The Harmonizer Programmer’s Manual
INTER-DSP COMMUNICATION FOR ORVILLE
Control signals can be sent from one DSP to the other in Orville.
7000 family users should note that they only have a single DSP, so will
probably want to skip this section.
The c_bridge module accepts four control signal inputs.
Control signal outputs that are connected to these inputs appear at the other DSP’s “global control outputs”
and at the control outputs of a c_bridge module in the other DSP. A DSP’s global control outputs are
located on the IN module as seen on the screen to the right (notice that we’re in ctrlonly display mode).
For example, load the program Inter-DSP Send from the
“Programming” bank into DSP A. A knob module is
connected to the first input of a c_bridge module in as shown
to the right.
Additionally, the knob module’s userobject output is connected to
the head module so that the knob module’s parameter shows
up in the PARAMETER area as shown to the right.
Now load the program Inter-DSP Receive from the
“Programming” bank into DSP B. A monitor module is
connected to global control output 1.
Additionally, the monitor module’s userobject output is connected to the head module so that it shows up
in the PARAMETER area as shown to the right.
You can see for yourself that changing the Send Value in DSP A
alters the Receive value in DSP B. Of course, you could
<insert> a c_bridge module in DSP B to send control signals
to DSP A at the same time that DSP A is sending control signals to DSP
B!
The Harmonizer Programmer’s Manual Page 31 of 48 Release 1.3
1999 Eventide, Inc.
The Harmonizer Programmer’s Manual
CREATING THE USER INTERFACE
The Patch Editor automatically creates PARAMETER area menu pages for most modules when they are
inserted by connecting their userobjects to the head module. You can create a wealth of programs this way.
In the PARAMETER area, parameters will automatically be grouped by module and SOFT KEYS will appear -
one per module. A program created this way will be fully functional and have all of the audio characteristics
of a factory preset. Audio, however, is where the similarities end. A program created using the “automatic
menu system” will not look as slick, nor be as easy to use, as the factory presets are. Factory presets are
created by hand-connecting the userobjects of knob modules to menupage modules and then hand-
connecting the userobjects of those menupage modules to the head module. This chapter details how this
is done.
Viewing Menupages and Menupage Modules
A menupage module has a single userobject and any number of
userobject inputs. Normally a menupage module is connected to
the head module. If so, the menupage module shows up in
the PARAMETER area as one or more pages of parameters, a title
line, and a SOFT KEY. The information for the title line and
SOFT KEY and the list of connected userobjects that comprise the parameters seen in the PARAMETER area
are accessible by using the <modify> SOFT KEY on the menupage module. For example, load the
program Patch Instruct from the “Programming” bank.
The menu page shown above is visible in the PARAMETER area. It is created with a menupage module, a
knob module, a monitor module, and a textblock module (we’ll see how in a minute).
Pressing and holding the PARAMETER key will access the Patch
Editor area. Do so and then press the <aud only> SOFT KEY to
get the screen shown to the right. From this display the knob
(knb) module and monitor (mon) module are visible. Both
are visible in this display mode because they have one or more control inputs or outputs. The menupage
and textblock modules have neither so they will only be visible in the misc display mode. Press the
<aud+ctrl> SOFT KEY twice to view the program in the misc display mode.
The three modules, head (hed), menupage (mnu), and
textblock (txt) can now be seen. Pressing the LEFT or
RIGHT CURSOR key will select one of the modules. Select the
menupage module and then press the <modify> SOFT KEY.
From here, we can see the description “delay control” and
the 8 char name “DelayCtl."
Note that these equate to the title and SOFT KEY when the menu
page is viewed in the PARAMETER area.
The Harmonizer Programmer’s Manual Page 32 of 48 Release 1.3
1999 Eventide, Inc.
The Harmonizer Programmer’s Manual
To the right is a composite of the <modify> menu data that
would be seen by rotating the KNOB. The obj data lines indicate
which userobject outputs are connected to this menupage
module’s userobject inputs. In this case, the userobjects of the
module named “delay knob." the module named “delay mon."
and the module named “info” are all connected to this
menupage module’s userobject inputs. are included userobjects.
To the right is a diagram of what’s actually going on. As was
mentioned before, the connections made between userobject
outputs and userobject inputs are not shown as little lines in the
Patch Editor area. The connections are implicit, much like the
connections made between inputs and outputs when routing
signal flow on the [analog], [dsp A], [dsp B], and [digital]
menu pages in the SETUP area of Orville.
As an exercise, use the KNOB and RIGHT CURSOR key to select obj2. Press the SELECT key. The screen
should look like the one to the right. Rotate the KNOB left and
right to view available userobjects that can be connected to this
userobject input. The possibilities are: adc-nullobj, delay knob-
obj, scalemult-obj, delay mon-obj, menu1-obj, and info-
obj.
Just for the fun of it (and what fun it is!) select delay knob-obj. The
screen should look like the one to the right, with delay knob-
obj connected to both userobject input 1 and userobject input 2.
Now return to the PARAMETER area by pressing the <done>
SOFT KEY and then pressing and holding the PARAMETER key.
You should see that indeed, the Each Delay parameter is now
doubled on the menu page. Change one version and then
highlight the second version; you’ll see that they are the same
even if they do exhibit some peculiar behavior. You won’t normally have any reason to put the same
parameter on the same menu page more than once! (But you may want to put the same parameter on different menu pages in the
same program so that it will be accessible from more than one “place” in the program.)
The Harmonizer Programmer’s Manual Page 33 of 48 Release 1.3
1999 Eventide, Inc.
The Harmonizer Programmer’s Manual
Interface Modules
Control inputs are used to send a parameter value into a module. The parameter value is generated by
another module, perhaps a knob module. One common use for this capability is the creation of custom
“parameter adjusters” to adjust the parameters for the modules in a program. The custom “parameter
adjusters” are special purpose modules from the “interface” module group. This group includes the
common text/numerical parameter adjuster that is generated by the knob module, as well as several
graphical “parameter adjusters” (hfader module, vfader module, and rfader module).
PARAMETER ADJUSTERS
“Parameter adjuster” modules have a single control output and a
userobject output. If connected to a menupage module, a
“parameter adjuster” will show up on the menu page in the
PARAMETER area as a parameter.
For example, in the now infamous program Patch Instruct
shown to the right, the module named “delay knob” is a
“parameter adjuster."
Its userobject is connected to a menupage module. . .
. . .which is in turn connected to the head module.
Thus, the module named “delay knob” shows up in the
PARAMETER area as a parameter (Each Delay).
Selecting a parameter in the PARAMETER area and rotating the
KNOB will change the value of the “parameter adjuster’s” control
output. The change will also be reflected in a textual or graphical
display change. In this case, rotating the KNOB changes the Each
Delay parameter in the PARAMETER area. . .
. . .and it changes the value sent from the “delay knob’s” control
output into both dly modules and the mul module (of course this
screen doesn’t show the change, but the value has changed
nonetheless!) .
The Harmonizer Programmer’s Manual Page 34 of 48 Release 1.3
1999 Eventide, Inc.
The Harmonizer Programmer’s Manual
The actual text used for a parameter and the way changes made to
a parameter’s value in the PARAMETER area translate to control
output changes in the Patch Editor area are set up by <modify>ing
the “parameter adjuster’s” module in the Patch Editor area.. This
screen shown to the right is a composite picture of the <modify>
menu for the knob module in the Patch Instruct program.
• The module name specifier is set to “delay knob."
• The menu statement specifier is set to “Each
Delay:%2.0fms” (the last ‘s’ is hidden). This means that on a menu
page in the PARAMETER area where this knob module’s
menu statement shows up, the text “Each Delay:
xxxxxms” will show, where xxxxx actually reflects the value
that the parameter is set to. The “%2.0f” part is described in
some detail later.
• The 8 char name is “Delay." The 8 char name is what would show up as a SOFT KEY if this
module’s userobject were connected to the head module.
• The min value specifier sets the minimum value that the parameter can be set to.
• The max value specifier sets the maximum value that the parameter can be set to.
• The resolution specifier sets the “jump” that the parameter value makes when the KNOB is rotated. In
other words, when the user rotates the KNOB, the resolution is how far the parameter value changes
per incremental movement.
• The last line in the <modify> menu shows “Each Delay:250ms” This is called the “example line." It
is an example of what the menu statement actually looks like when viewed in the PARAMETER area.
If the example line is selected, the parameter value can be set and the parameter will behave the same as
it does when used in the PARAMETER area.
Let’s look at these lines in more detail, shall we?
Menu Statement
The menu statement is a crucial specifier used in the basic knob module, which is the most common
“parameter adjuster." The menu statement is the line that will appear in PARAMETER area menu page.
The menu statement may contain up to 20 characters including the parameter value. Anything over 20
characters will not be displayed.
The first job of the menu statement is to indicate to the user what the parameter is for. It should also
contain the format for the parameter value that will be displayed, indicating the number of spaces that the
parameter value will take up and how many digits will be after the decimal point for a numerical parameter
value (parameter values can be text as well, more on this later). You must specify this format bearing in mind the min
value, the max value, and the resolution.
The syntax of the format is:
%Y.Xf
where Y is the number of spaces reserved for display and X is the maximum number of digits after the
decimal point. The percent(%), period(.), and f must be used as shown. If the period(.) is removed, the
The Harmonizer Programmer’s Manual Page 35 of 48 Release 1.3
1999 Eventide, Inc.
The Harmonizer Programmer’s Manual
Harmonizer will display six digits after the decimal point. Here are example formats and results that would
be displayed on a menu page in the PARAMETER area. “~” represents a space that will be inserted.
format for 1.2345 for 23456.0013 for .1234 for 1 for -55.234
%1.2f 1.23 23456.00 0.12 1.00 -55.23
%4.2f 1.23 23456.00 0.12 1.00 -55.23
%5.2f ~1.23 23456.00 ~0.12 ~1.00 -55.23
%5.0f ~~~~1 23456 ~~~~0 ~~~~1 -55.23
%7.1f ~~~~1.2 23456.0 ~~~~0.1 ~~~~1.0 ~-55.23
%9.4f ~~~1.2345 23456.2345 ~~~0.1234 ~~~1.0000 ~-55.2300
%2f 1.234497 23456.001300 0.123398 1.000000 -55.234000
Refer to the separate User Manual on entering text for a list of
the characters included in the text insert menus. The formats
shown here can be created using the % character, numbers, a
small f, and a period(.).
As an wee exercise, load the Patch Instruct program from the
“Programming” bank, go to Patch Editor area, change the
screen mode to aud+ctrl, and highlight the knb module. Then
use the <modify> SOFT KEY to change the menu statement to
“Each Delay:%2.3fms” as shown to the right.
Now go to the PARAMETER area and see the difference that
made to the display. Note the decimal value in the “Each
Delay” parameter. It used to read 250. Now it reads 250.000.
Contain yourself. . .
Min and Max Values
The lower and upper limits of a numeric parameter value are set
as specifiers in the module that controls the parameter. In the
example program Patch Instruct, the “delay knob” parameter
value has a range of 0.0000 to 10000.0000 set by the min
value and max value specifiers. You can adjust these limits using
the numeric keypad or the KNOB.
As another wee exercise, load the program Patch Instruct from
the “Programming” bank, go to the Patch Editor area, change
the screen mode to aud+ctrl, and highlight the knb module.
Then use the <modify> SOFT KEY to change the min value and
max value to set different limits as shown to the right.
Now go to the PARAMETER area and test the Each Delay
parameter. To the right we bump up against the new min value.
And on this screen we bump up against the new max value.
You will find max value and min value specifiers in most of the
“interface” group modules.
The Harmonizer Programmer’s Manual Page 36 of 48 Release 1.3
1999 Eventide, Inc.
The Harmonizer Programmer’s Manual
Resolution
The resolution specifier controls what minimum change in a parameter value can be achieved by turning the
KNOB or by using the INC or DEC key on the numeric keypad. The resolution parameter also controls the
“rate of change” as the KNOB is spun. If the resolution is very fine, the parameter value will increment in
“baby steps” as the KNOB is spun. If the resolution is very course, the parameter value will increment in
“great leaps” as the KNOB is spun.
For example, if the selected parameter displays a value of 45.30 and the resolution is 1.0000, then slow
motion clockwise rotation on the KNOB will change the value to 46.30 (unless the max value is less than 46.30!). If
the selected parameter displays a value of 45.30 and the resolution is 0.1000, then slow motion
clockwise rotation on the KNOB will change the value to 45.40.
As yet another wee exercise, use the <modify> SOFT KEY the same way as in the Min and Max Value
section and adjust the resolution specifier of the knb module. Notice the difference this makes in the “step
size” of the Each Delay parameter value. (You’ll have to walk yourself through this one. . .)
The Harmonizer Programmer’s Manual Page 37 of 48 Release 1.3
1999 Eventide, Inc.
The Harmonizer Programmer’s Manual
Simple “Parameter Adjusters”
There are seven simple “parameter adjusters” modules:
• A knob module for simple numeric values.
• An rfader module for “rotary” graphical display instead of numeric values.
• An hfader module for “horizontal” graphical display instead of numeric values.
• A vfader module for “vertical” graphical display instead of numeric values.
• A textknob module for “text-valued” parameters.
• A tapknob module for “tapered” (or non-linear) values.
• A percentknob module for percentage display that corresponds to fractional control output.
They have several things in common:
• All have a single control output and no other signal inputs or outputs.
• All have a userobject output that can be connected to a menupage, gang, or head module.
• All have a menu statement and an 8 char name.
These modules are used by connecting their userobject outputs to a
menupage module (using the <modify> SOFT KEY on the menupage module
as shown to the right) or the head module (using the <modify> SOFT KEY
on the head module). The PARAMETER area menu pages will then
show the text or graphic menu statements for the connected
“parameter adjuster” modules.
The following pages describe the simple “parameter adjusters." To play along at home, load the program
Interface Modules from the “Programming” bank.
Hfader Module
The hfader module creates a horizontal graphic on a
PARAMETER area menu page. In the example screen to the right
it is the highlighted, upper left parameter. The area taken up by
the graphic is one half of the width of the screen and one text line
long. Eight of these can fit on a single menu page.
Six characters of the 8 char name are presented on the display
to the left of the graphic. The menu statement is not used.
Refer to the Modules Section for complete information.
Knob module
The knob module is the most popular interface module (in
factory programs). It generates a 20-character text string,
including a very versatile numerical display from the menu
statement. Eight of these can fit on a single menu page.
The Harmonizer Programmer’s Manual Page 38 of 48 Release 1.3
1999 Eventide, Inc.
The Harmonizer Programmer’s Manual
The 8 char name is used only if this module’s userobject is
connected directly to the head module. Normally its userobject
will be connected a menupage module. Refer to the Modules
Section for complete information.
Percentknob Module
The percentknob module is very similar to the knob
module. The only difference is that the control output value is
divided by 100. Refer to the Modules Section for complete
information.
Tapknob Module
The tapknob module is a modification of the standard knob
module. Just like the knob module, the menu statement is
used to create the 20-character text display. However, instead of
using the %f format, the %s format is used. The tapknob
module creates an 8-character numeric result that is inserted in
place of the %s.
The tapknob module creates a tapered (non-linear) control that
has a “selectable” number of steps (instead of the usual
resolution parameter) and a “selectable” taper waveform. The
greater the taper specifier, the more non-linear the parameter
response. Refer to the Modules Section for complete
information.
Rfader Module
The rfader module creates a graphic on the PARAMETER
screen. The graphic, including title, takes up four lines of the
screen and one quarter of the width of the screen. Up to four of
these modules can fit on one menu page.
Nine characters of the menu statement are displayed above the
graphic as a title. Refer to the Modules Section for complete
information.
The Harmonizer Programmer’s Manual Page 39 of 48 Release 1.3
1999 Eventide, Inc.
The Harmonizer Programmer’s Manual
Vfader Module
The vfader module creates a graphic on the PARAMETER
screen. The graphic, including title, takes up four lines of the
screen and one sixth of the width of the screen. Up to six of
these modules can fit on one menu page.
Six characters of the 8 char name are displayed in the graphic as
a title. Refer to the Modules Section for complete information.
Textknob Module
The textknob module creates a multiple choice selection in a
single line by half screen width area of a PARAMETER area menu
page.
The choices appear in place of the %s in the menu statement.
The 8 char name is only used if the module’s userobject is
connected to the head module. The control output reflects
which selection is made. If the 1st selection is made the output
will equal 0. If the 3rd selection is made, the output value will
equal 2. Refer to the Modules Section for complete information.
CONTROL SIGNAL MONITORS
Just as “parameter adjuster” modules are used to generate control signals and are displayed as parameters in
PARAMETER area menu pages, control signal monitor modules monitor the value of control signals and may
be displayed on those same menu pages.
Graphical Control Signal Monitors
There are five different monitor modules. Three of these, the
hmonitor, meter, and vmonitor modules, produce
graphical displays. The screen to the right (taken from the program
Interface Modules from the “Programming” bank) shows the three
graphical monitors (among others).
Each of the graphical control signal monitor modules has a
control signal input and four specifiers: minimum, maximum,
name and tag.
• minimum sets the lowest value that may be indicated by the
monitor.
• maximum sets the highest value that may be indicated by the
monitor.
• For vmonitor and hmon, the tag specifier is used to generate the text for the monitor.
The Harmonizer Programmer’s Manual Page 40 of 48 Release 1.3
1999 Eventide, Inc.
The Harmonizer Programmer’s Manual
• For meter, the name specifier is used to generate the text for the monitor.
• The text fields of the monitors may include %f format numeric displays (to convey numerical as well as graphical
information).
All three graphical monitors will indicate when the control input’s
value falls above or below the range set by the minimum and
maximum specifiers. (The screen to the right was made by changing the max value
to 11 on the “knob for mons” module in the Interface Modules program.)
The vmonitor module creates a graphic that is one sixth of a screen width and four lines high. The
hmonitor module creates a graphic that is one half of a screen width and one line high. The meter
module creates a graphic that is one quarter of a screen width and four lines high. Form over function. . .
Textual Control Signal Monitors
The monitor and tmonitor modules use text to display their
control input values.
The monitor module is a mirror image of the knob module; it
displays the decimal value of its control input. The format for the
display is set using the text and %f format described earlier.
The tmonitor module is a mirror image of the textknob
module. It uses the control input to determine which of several
text strings will be shown. A control input value of 0 chooses
text1, a value of 3 chooses text4 and so on.
Both the textual monitor modules create displays that are half of a
screen width and one line long.
The Harmonizer Programmer’s Manual Page 41 of 48 Release 1.3
1999 Eventide, Inc.
The Harmonizer Programmer’s Manual
Menupages and Parameter Placement
The use of menupage modules to create menu pages in the PARAMETER area is crucial for creating easy
to use programs. This section discusses many of the fine points of menu creation and the care and feeding
of userobjects. There are several important points regarding PARAMETER area menu pages and their
construction in the Patch Editor area:
• Null userobjects are invisible. They do not take space on a
menu page in the PARAMETER area. Having the head
module or a menupage module include a nullobj
(sometimes titled adc-nullobj (as shown to the right) or head-
nullobj) creates null userobjects.
• Any userobject that is connected to the head module creates
a SOFT KEY (with the exceptions of those userobjects that are
null).
• The order that a userobject is listed in the head module
determines what location the SOFT KEY will appear in the
PARAMETER menu. The first userobject gets the first SOFT
KEY. The fifth userobject gets the fifth SOFT KEY and so on.
• The order that a userobject is listed in a menupage module
determines where on a PARAMETER area menu page it will
appear.
• Objects are placed on a menu in upper left to lower right
order, as listed in the menupage module.
• If a module’s PARAMETER area graphic is too large to
appear on a menu page with other modules’ graphics, it is
placed on a later menu page in a menu stack, thus creating a
SOFT KEY stack.
• menupage modules may be connected to other menupage modules! A menupage userobject output
is the same as any other module’s userobject output, except that a menupage userobject output is always
big enough to warrant being placed on its own menu page or pages in the PARAMETER area.
• A userobject output may be connected to multiple userobject inputs. This means a single module’s userobject
output can show up in several menu pages in the PARAMETER area. Note: If an module’s PARAMETER area graphic
is shown more than once on a single menu page, the second instance might not be updated when the first instance’s value changes and vice versa.
• When a module with a userobject output from the “delay." “detector." “dynamic." “external." “filter."
“mixer." “oscillator." “pitchshift." or “reverb” module groups is inserted using the <insert> SOFT KEY,
its ‘userobject” output is automatically connected to the head module.
The Harmonizer Programmer’s Manual Page 42 of 48 Release 1.3
1999 Eventide, Inc.
The Harmonizer Programmer’s Manual
PARAMETER AREA MENU PAGE PLACEMENT
This section goes through a tutorial to show:
• Certain modules that have userobject outputs are automatically connected to the head module upon
<insert>ion.
• The order of userobject connection to the head module affects SOFT KEY location in the PARAMETER
area.
• A null userobject connected to the head module or a menupage module does not appear in the
PARAMETER area menu pages, but rather acts as a place holder.
Start with a “clean slate”
• Load Empty Program from the “Utilities” bank.
• Go to the Patch Editor area (by pressing and holding the PARAMETER
key)
• Select the misc display mode by pressing the <aud only>
SOFT KEY three times. Select the module marked hed with
the LEFT or RIGHT CURSOR key. Press the <modify> SOFT
KEY. To the right is a composite image of what the
<modify> menu looks like for the head module at this time.
Automatically connecting a userobject to the head module
• Press the <done> SOFT KEY to leave the <modify> menu for the head module. Press the <misc>
SOFT KEY twice to select the aud+ctrl display mode.
• Press the <insert> SOFT KEY and then the LEFT CURSOR
key. Turn the KNOB until the “Delay” group is shown.
Press the RIGHT CURSOR key to highlight the allpass
module.
• Press the SELECT key to go ahead with the insertion.
• Press and hold the PARAMETER key to see that there is now a
menu page and SOFT KEY for the allpass module.
• Go back to the Patch Editor area and select the misc display
mode and use the <modify> SOFT KEY on the head
module. This is a composite of what the <modify> SOFT
KEY can see in the head module now. This shows that the
allpass-obj userobject was automatically connected to the head
module.
The Harmonizer Programmer’s Manual Page 43 of 48 Release 1.3
1999 Eventide, Inc.
The Harmonizer Programmer’s Manual
• Go back to the basic Patch Editor area by pressing the
<done> SOFT KEY. Now <insert> an easytaps module.
• Return to the PARAMETER area and observe that there is
now a second SOFT KEY. This SOFT KEY is stacked because the
easytaps’ parameters take up more than one menu page.
• Go back to the Patch Editor and use the <modify> SOFT
KEY on the head module. Note there are now three
userobjects connected to the head module and that the new
userobject was connected after the existing two userobjects.
Adding a menupage module
This section demonstrates how an empty menu page shows up in
the PARAMETER area with a SOFT KEY.
• <insert> a menupage module (from the “Interface”
group).
• Use the <modify> SOFT KEY on the head module and
change the obj1 specifier to menupage-obj.
• Return to the PARAMETER area and observe that the
menupage module has created a new menu page and that
the allpass and easytaps’ SOFT KEYS were bumped
over when the null userobject was replaced.
STACKED MENU PAGES
This section goes through a tutorial to show:
• That modules’ parameters are presented on a menu page when their userobject outputs are connected to a
menupage module (which is in turn connected to the head module).
• That multiple connections of the same module’s userobject output creates multiple “images” of the
module’s parameter(s). Note: The second image of a module’s parameter(s) on the same menu page may not be active.
• That menupage modules’ userobject outputs may be connected to other menupage modules to create
SOFT KEY stacks.
Inserting Multiple menupages
• Load Empty Program from the “Programming” bank.
• Go to the Patch Editor area by pressing and holding the PARAMETER key.
• Select misc display mode by pressing the <aud only> key three times.
• <insert> a menupage module from the interface group.
The Harmonizer Programmer’s Manual Page 44 of 48 Release 1.3
1999 Eventide, Inc.
The Harmonizer Programmer’s Manual
• So that we can differentiate this menupage module from the
next one we insert, use the <modify> SOFT KEY on it and change
its name to “1menupage." Do this by selecting the name
specifier, pressing the SELECT key, turning the KNOB right until the
highlighted line reads “1menupage." and pressing the SELECT
key.
After you’ve changed the name, press the<done> SOFT KEY and
note that the module name is displayed in the upper right corner of
the screen.
• Select the aud+ctrl display mode.
• <insert> a meter module from the “Interface” group.
• Go back to the misc display mode and use the <modify>
SOFT KEY on the menupage module. (Use the LEFT or
RIGHT CURSOR key to choose the menupage module.)
• Set the # entries specifier to 1 and then set the obj1 specifier to
meter-obj. Make sure you use the SELECT key to save each
change. Press the <done> SOFT KEY to exit from the <modify> menu.
• Use the <modify> SOFT KEY on the head (hed) module.
Change its # entries parameter to 1 (if it isn’t already) and set
obj1 to 1menupage-obj.
• Return to the PARAMETER area and observe the menu page.
Note that it has one meter module monitor. Note also that
the SOFT KEY is not stacked and that the menu page’s title is
“menupage."
• Go back to the Patch Editor, misc display mode and use the
<modify> SOFT KEY on the menupage module.
• Set the # entries specifier to 2 and then set the obj2 specifier to
meter-obj (same as obj1).
The Harmonizer Programmer’s Manual Page 45 of 48 Release 1.3
1999 Eventide, Inc.
The Harmonizer Programmer’s Manual
• Return to the PARAMETER area and observe the menu
page. Note that it shows two meter module monitors (these
are in fact two pictures of the same meter module). Notice that the SOFT
KEY is not stacked.
• Go back to the Patch Editor area, misc display mode and
<insert> another menupage module. Edit its module
name using the <modify> SOFT KEY such that it reads
“2menupage." Then change the description specifier to
read “2” (you will need to use the CXL key to delete characters). Press
<done> to exit the <modify> menu.
Note the module name in the upper right corner of the display.
• Go back into the <modify> SOFT KEY menu for the
2menupage module and set the # entries specifier to 1
and then change the obj1 specifier to meter-obj. Exit from
the <modify> menu by pressing <done>.
• Now, using the LEFT or RIGHT CURSOR key, select the
1menupage module. Use the <modify> SOFT KEY and
change its # entries specifier to 3 and its obj3 to
2menupage. Press <done>.
• Return to the PARAMETER area. Notice that there is now a
stack of SOFT KEY menu pages. The title of the top menu
page is still “menupage."
• Press the SOFT KEY. The second menu, whose title is “2."
has only one meter module monitor on it.
The Harmonizer Programmer’s Manual Page 46 of 48 Release 1.3
1999 Eventide, Inc.
The Harmonizer Programmer’s Manual
PARAMETER PLACEMENT ON A MENU PAGE
Menu page design may be highly individualized. The “look and feel” of a menu page is important if a
program is complex or if there are displayed reactions to adjustments that must be viewed and understood
quickly. For instance, if a program uses a meter monitor to display the signal level in a given frequency
range while a knob parameter gives adjustment of the compression level in that frequency range, it is
important to have the knob parameter and the meter monitor on the same menu page. It may also be
possible to show the relationship between a fader parameter and a meter monitor by placing them on
the same menu page. This kind of “look and feel” control is performed through the connection of userobject
outputs to menupage modules.
This section goes through a tutorial to show:
• Parameters are presented on a menu page in the PARAMETER area in the order their userobjects are
connected to a menupage module, with placement beginning in the upper left corner of the screen and
proceeding to lower right corner of the screen.
• Modules that produce parameters with simple text take up one eighth of the screen (exception is the textblock
module). Modules that produce parameters with graphics take up some other portion of the screen. The
order that modules are connected to the menupage module may cause the parameters to be placed poorly,
allowing only a few parameters to appear on a screen where better placement might have allowed more.
Placing a Vfader, a Meter, and Four Knob Modules
It is possible to build a good looking menu page using six modules
connected to a menupage module. The order of their
connection to the menupage module is important. The display
to the right shows a typical arrangement of the six modules, taken
from the program Placement Demo found in the “Programming” bank.
To achieve this arrangement, the modules’ userobject outputs must
be connected to the menupage module in exactly the order
shown to the right:
1. main fader-obj
2. left low knob-obj
3. left high knob-obj
4. right low knob-obj
5. right high knob-obj
6. meter-obj
To create a menu page such as the one shown, the programmer inserts the six “parameter” modules and the
menupage module using the <insert> SOFT KEY and then uses the <modify> SOFT KEY on the
menupage module. The # entries is first set to the desired number (six) and then the obj entries are
adjusted, one at a time, to connect the userobject outputs to the menupage module.
The Harmonizer Programmer’s Manual Page 47 of 48 Release 1.3
1999 Eventide, Inc.
The Harmonizer Programmer’s Manual
If the userobject outputs are connected in a different order, the
menu page items might not only look bad but might not all fit on
the same menu page. For instance, connecting the userobject
outputs in this order:
1. main fader
2. left low knob
3. left high knob
4. meter
5. right low knob
6. right high knob
results in two menu pages (accessible via a stacked SOFT KEY)!
Since parameters are always placed from upper left to lower right,
top to bottom, once the meter monitor is placed, (not fitting
below the left highs parameter) there is no more room below
the meter or to the right of the meter on the first menu page.
Therefore, a new menu page is created for the latter two knob
parameters.
The Harmonizer Programmer’s Manual Page 48 of 48 Release 1.3
1999 Eventide, Inc.
You might also like
- List The Good Report 2018Document3 pagesList The Good Report 2018saumyavishNo ratings yet
- New Holland Brand Identity GuidelinesDocument16 pagesNew Holland Brand Identity GuidelinessaumyavishNo ratings yet
- Fallon: Task Based BriefDocument2 pagesFallon: Task Based BriefsaumyavishNo ratings yet
- FinalDocument33 pagesFinalsaumyavishNo ratings yet
- Simprit MiniExcel UserguideDocument17 pagesSimprit MiniExcel UserguidesaumyavishNo ratings yet
- Special Awards DL2012Document1 pageSpecial Awards DL2012saumyavishNo ratings yet
- Creative Brief TRCDocument1 pageCreative Brief TRCsaumyavishNo ratings yet
- Epistle CommunicationsDocument16 pagesEpistle CommunicationssaumyavishNo ratings yet
- Avid RED Epic WorkflowDocument14 pagesAvid RED Epic WorkflowsaumyavishNo ratings yet
- Creative BriefDocument2 pagesCreative BriefsaumyavishNo ratings yet
- Divesh MehtaDocument27 pagesDivesh MehtasaumyavishNo ratings yet
- Web Fonts ReportDocument23 pagesWeb Fonts ReportsaumyavishNo ratings yet
- Radio Winners D2012Document1 pageRadio Winners D2012saumyavishNo ratings yet
- Brief For GOD CampaignDocument1 pageBrief For GOD CampaignsaumyavishNo ratings yet
- Print & Craft Winners DL2012Document1 pagePrint & Craft Winners DL2012saumyavishNo ratings yet
- Print Winners DL2012Document2 pagesPrint Winners DL2012saumyavishNo ratings yet
- PR Winners D2012Document1 pagePR Winners D2012saumyavishNo ratings yet
- Promo & Activation Winners DL2012Document1 pagePromo & Activation Winners DL2012saumyavishNo ratings yet
- Outdoor Winners DL2012Document2 pagesOutdoor Winners DL2012saumyavishNo ratings yet
- Mobile Winners DL2012Document1 pageMobile Winners DL2012saumyavishNo ratings yet
- Film Winners DL2012Document2 pagesFilm Winners DL2012saumyavishNo ratings yet
- Media Winners DL2012Document3 pagesMedia Winners DL2012saumyavishNo ratings yet
- Design Winners DL2012Document1 pageDesign Winners DL2012saumyavishNo ratings yet
- Interactive Winners DL2012Document1 pageInteractive Winners DL2012saumyavishNo ratings yet
- Film Craft Winners DL2012Document2 pagesFilm Craft Winners DL2012saumyavishNo ratings yet
- Special Awards 2011Document1 pageSpecial Awards 2011saumyavishNo ratings yet
- Integrated Winners DL2012Document1 pageIntegrated Winners DL2012saumyavishNo ratings yet
- Direct Winners DL2012Document1 pageDirect Winners DL2012saumyavishNo ratings yet
- D9 Logo OptionsDocument1 pageD9 Logo OptionssaumyavishNo ratings yet
- Pan A Vision SetDocument1 pagePan A Vision SetsaumyavishNo ratings yet
- The Subtle Art of Not Giving a F*ck: A Counterintuitive Approach to Living a Good LifeFrom EverandThe Subtle Art of Not Giving a F*ck: A Counterintuitive Approach to Living a Good LifeRating: 4 out of 5 stars4/5 (5794)
- The Little Book of Hygge: Danish Secrets to Happy LivingFrom EverandThe Little Book of Hygge: Danish Secrets to Happy LivingRating: 3.5 out of 5 stars3.5/5 (399)
- A Heartbreaking Work Of Staggering Genius: A Memoir Based on a True StoryFrom EverandA Heartbreaking Work Of Staggering Genius: A Memoir Based on a True StoryRating: 3.5 out of 5 stars3.5/5 (231)
- Hidden Figures: The American Dream and the Untold Story of the Black Women Mathematicians Who Helped Win the Space RaceFrom EverandHidden Figures: The American Dream and the Untold Story of the Black Women Mathematicians Who Helped Win the Space RaceRating: 4 out of 5 stars4/5 (894)
- The Yellow House: A Memoir (2019 National Book Award Winner)From EverandThe Yellow House: A Memoir (2019 National Book Award Winner)Rating: 4 out of 5 stars4/5 (98)
- Shoe Dog: A Memoir by the Creator of NikeFrom EverandShoe Dog: A Memoir by the Creator of NikeRating: 4.5 out of 5 stars4.5/5 (537)
- Elon Musk: Tesla, SpaceX, and the Quest for a Fantastic FutureFrom EverandElon Musk: Tesla, SpaceX, and the Quest for a Fantastic FutureRating: 4.5 out of 5 stars4.5/5 (474)
- Never Split the Difference: Negotiating As If Your Life Depended On ItFrom EverandNever Split the Difference: Negotiating As If Your Life Depended On ItRating: 4.5 out of 5 stars4.5/5 (838)
- Grit: The Power of Passion and PerseveranceFrom EverandGrit: The Power of Passion and PerseveranceRating: 4 out of 5 stars4/5 (587)
- Devil in the Grove: Thurgood Marshall, the Groveland Boys, and the Dawn of a New AmericaFrom EverandDevil in the Grove: Thurgood Marshall, the Groveland Boys, and the Dawn of a New AmericaRating: 4.5 out of 5 stars4.5/5 (265)
- The Emperor of All Maladies: A Biography of CancerFrom EverandThe Emperor of All Maladies: A Biography of CancerRating: 4.5 out of 5 stars4.5/5 (271)
- On Fire: The (Burning) Case for a Green New DealFrom EverandOn Fire: The (Burning) Case for a Green New DealRating: 4 out of 5 stars4/5 (73)
- The Hard Thing About Hard Things: Building a Business When There Are No Easy AnswersFrom EverandThe Hard Thing About Hard Things: Building a Business When There Are No Easy AnswersRating: 4.5 out of 5 stars4.5/5 (344)
- Team of Rivals: The Political Genius of Abraham LincolnFrom EverandTeam of Rivals: The Political Genius of Abraham LincolnRating: 4.5 out of 5 stars4.5/5 (234)
- The Unwinding: An Inner History of the New AmericaFrom EverandThe Unwinding: An Inner History of the New AmericaRating: 4 out of 5 stars4/5 (45)
- The World Is Flat 3.0: A Brief History of the Twenty-first CenturyFrom EverandThe World Is Flat 3.0: A Brief History of the Twenty-first CenturyRating: 3.5 out of 5 stars3.5/5 (2219)
- The Gifts of Imperfection: Let Go of Who You Think You're Supposed to Be and Embrace Who You AreFrom EverandThe Gifts of Imperfection: Let Go of Who You Think You're Supposed to Be and Embrace Who You AreRating: 4 out of 5 stars4/5 (1090)
- The Sympathizer: A Novel (Pulitzer Prize for Fiction)From EverandThe Sympathizer: A Novel (Pulitzer Prize for Fiction)Rating: 4.5 out of 5 stars4.5/5 (119)
- Her Body and Other Parties: StoriesFrom EverandHer Body and Other Parties: StoriesRating: 4 out of 5 stars4/5 (821)
- A Study of Metro Manilas Public Transportation SeDocument19 pagesA Study of Metro Manilas Public Transportation SeMeann Benosa CuevasNo ratings yet
- Manual GWW en WordDocument688 pagesManual GWW en WordJosé vargasNo ratings yet
- SAP Company Code Merge QuestionnaireDocument10 pagesSAP Company Code Merge QuestionnairekarthikmgNo ratings yet
- Worksheet: IP Address Vs MAC AddressDocument2 pagesWorksheet: IP Address Vs MAC AddressAyesha TariqNo ratings yet
- Oracle Performance TuningDocument18 pagesOracle Performance TuningKamalakshi Raj100% (1)
- Blackbook Pdf2022-Chapter-AI in Consumer Behavior-GkikasDC-TheodoridisPKDocument31 pagesBlackbook Pdf2022-Chapter-AI in Consumer Behavior-GkikasDC-TheodoridisPKneetuguptaxz00No ratings yet
- 15It422E-Internet of Things Tutorial Cum Lab Manual Prepared by Iota Members Visit: WWW - Iotalliance.InDocument78 pages15It422E-Internet of Things Tutorial Cum Lab Manual Prepared by Iota Members Visit: WWW - Iotalliance.InAshutosh DevpuraNo ratings yet
- Aws Sysops Certification Training CourseDocument12 pagesAws Sysops Certification Training Courseprema vNo ratings yet
- User Interface DesignDocument61 pagesUser Interface Designabreham damtewNo ratings yet
- Verizon Law Enforcement GuideDocument11 pagesVerizon Law Enforcement GuideAnabelle CruzNo ratings yet
- Erlangga Jti Uii SIM 2010 Basic Concept of MIS Part 05 Reg IPDocument28 pagesErlangga Jti Uii SIM 2010 Basic Concept of MIS Part 05 Reg IPNoormalita IrvianaNo ratings yet
- Baris BerbarisDocument2 pagesBaris BerbarisNo FhyNo ratings yet
- SMU05A V200R002C00 Site Monitoring Unit User ManualDocument107 pagesSMU05A V200R002C00 Site Monitoring Unit User ManualAhmad ImadNo ratings yet
- Manual Stat PackDocument474 pagesManual Stat PacksuperocaziiNo ratings yet
- Plagiarism Checking WebDocument10 pagesPlagiarism Checking WebmazhaicNo ratings yet
- Problem Set 2Document4 pagesProblem Set 2Thomas LimNo ratings yet
- Master Thesis DDoS Attack Detection in SDN Based VANET Architectures Group 1097Document175 pagesMaster Thesis DDoS Attack Detection in SDN Based VANET Architectures Group 1097jefersonmartinez100% (1)
- AR Setup ChecklistDocument9 pagesAR Setup ChecklistDavid SparksNo ratings yet
- Toshiba e Studio163 203 165 205 Printer Brochure PDFDocument2 pagesToshiba e Studio163 203 165 205 Printer Brochure PDFMohamed ZayedNo ratings yet
- Service and Port Numbers ListDocument1 pageService and Port Numbers ListAgus SofyanNo ratings yet
- Corporate Approver User Manual For E-GovDocument12 pagesCorporate Approver User Manual For E-GovRemz Prin Ting LaoagNo ratings yet
- 'Expert Advisor Based On The - New Trading Dimensions - by Bill Williams - MQL5 ArticlesDocument12 pages'Expert Advisor Based On The - New Trading Dimensions - by Bill Williams - MQL5 Articlesradityaananta2000100% (2)
- Gartner Reprint Network AnalysisDocument15 pagesGartner Reprint Network Analysisajilani2014No ratings yet
- MPP-Handout (Python)Document71 pagesMPP-Handout (Python)Sai shravya GorekarNo ratings yet
- Installing Linux - The Easy WayDocument13 pagesInstalling Linux - The Easy WayVinay HegdeNo ratings yet
- Usr WWW Users Melita Safe24.md Image PDF Dsc-Powerseries-ChartasDocument1 pageUsr WWW Users Melita Safe24.md Image PDF Dsc-Powerseries-ChartasTehno PRO Supraveghere video MoldovaNo ratings yet
- Nonlinear Model Predictive Control Based On Existing Mechanistic Models of Polymerisation ReactorsDocument27 pagesNonlinear Model Predictive Control Based On Existing Mechanistic Models of Polymerisation Reactorsfadatamo2No ratings yet
- Alexandra Whitney Samuel Hacktivism and The Future of Political ParticipationDocument284 pagesAlexandra Whitney Samuel Hacktivism and The Future of Political ParticipationSarahHawasNo ratings yet
- AmadeusDocument4 pagesAmadeusANIKET SINGH SHANKHALANo ratings yet