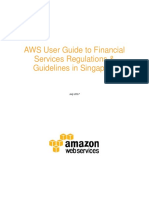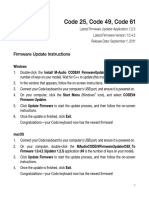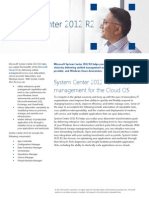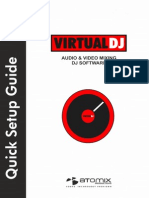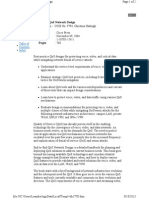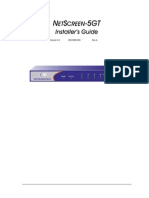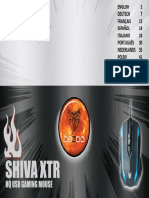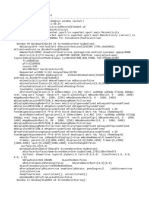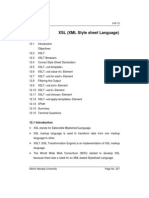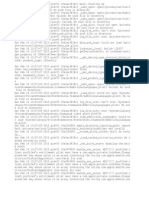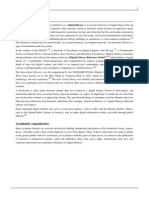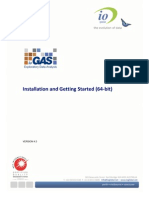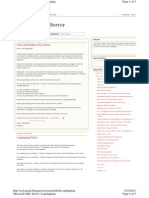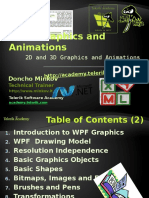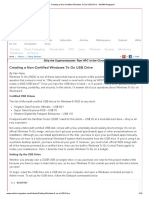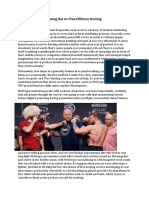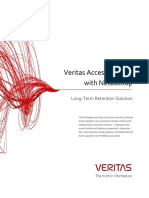Professional Documents
Culture Documents
How-To 43 ISE Web Portal Customization Options
Uploaded by
Leo LimaCopyright
Available Formats
Share this document
Did you find this document useful?
Is this content inappropriate?
Report this DocumentCopyright:
Available Formats
How-To 43 ISE Web Portal Customization Options
Uploaded by
Leo LimaCopyright:
Available Formats
ISE Web Portal Customization Options
Secure Access How-to User Guide Series
Author: Jason Kunst
Date: July 9, 2015
SECURE ACCESS HOW-TO GUIDES
Table of Contents
About this guide .............................................................................................................................................................. 3
Prerequisite to using JavaScript on your portal pages ............................................................................................... 5
Exercises ......................................................................................................................................................................... 6
Exercise 1: Mini-editor move “Don’t have an account” to top of page using JavaScript ............................. 6
Exercise Description ............................................................................................................................ 6
Exercise Objective ............................................................................................................................... 7
Exercise Tasks .................................................................................................................................... 7
Exercise 2: Embedding a background image using CSS ......................................................................... 11
Exercise Description .......................................................................................................................... 11
Exercise Overview ............................................................................................................................. 11
Exercise Tasks .................................................................................................................................. 12
Exercise 3: jQuery ThemeRoller Basics ................................................................................................... 17
Exercise Description .......................................................................................................................... 17
Exercise Overview ............................................................................................................................. 17
Exercise Tasks .................................................................................................................................. 17
Exercise 4: Introduction to ISE Portal Builder........................................................................................... 26
Exercise Description .......................................................................................................................... 26
Exercise Objective ............................................................................................................................. 26
Exercise Tasks .................................................................................................................................. 26
Cisco Systems © 2015 Page 2
SECURE ACCESS HOW-TO GUIDES
About this guide
This guide helps users understand how to work with ISE portal customizations in ISE versions 1.3 and higher. It
includes basic, intermediate and advanced customizations examples and touches on the use of built-in tools,
JavaScript, CSS, jQuery ThemeRoller, and the ISE Portal Builder. These same concepts can be used in all of the user
portal flows that ISE supports (Guest, BYOD, MDM, My Devices and Posture). In this guide, we will work with the
Guest Portals.
You can learn the basics of portal customization and see a few general examples in Customizing End-User Web
Portals in the ISE Administrator Guide.
There are three types of users that are interested in customizing web portals: the average user, the tweaker, and the
hacker. These tasks are designed such that all users can perform them.
The average user can upload a logo or a banner, change some text, bold it, and change the colors on the page. For
those users working with html/javascript and those familiar with the workings of ISE, they will also be able to take the
examples provided and paste them into the page to make basic changes. An example of this might be moving an
element on the page or changing some text into a button.
The tweaker is a user who has some basic skills with programming and dabbles in code. They would be able to grab
samples and easily implement them in a portal. Another possibility would be to take multiple examples and merge
them for other uses, plus move elements, change colors and layouts, etc. This user would also be able to learn jQuery
Mobile or CSS and do some more globalized changes such as rounding, coloring, and so on.
The hacker is someone who lives and breathes web development. They know CSS, Javascript, and HTML. They can
do most anything they need within the capabilities of ISE when it comes to customization branding.
All of these users might have some level of need for the ISE Portal Builder. It’s mainly used for changing the look and
feel of your portal without having knowledge of CSS, HTML or JavaScript. Not everyone is going to need to use it
but it is available to anyone with a Cisco Connection Online (CCO) account. This overlay tool has prebuilt portal
templates for the entire user flows that ISE supports. It also gives you a true WYSIWYG editor that allows you to
change text, coloring, buttons, layout and more. It should not be used if someone wants to make a few minor tweaks to
a portal page. There are many tools in our toolkit and they should all should be evaluated before making your
customizations.
These exercises will introduce you to some common, intermediate, and advanced customizations available in ISE 1.3
and later versions. This document will not teach you programming of HTML, CSS or JavaScript. For tutorials on how
to use these languages visit sites such as Code Academy.
The following table shows you some common tasks you might want to perform and what type of tool you would use to
perform them:
Cisco Systems © 2015 Page 3
SECURE ACCESS HOW-TO GUIDES
Function Tools
ISE built-in ISE Javascript CSS jQuery Portal
HTML Theme Builder
Roller CSS
Move an element No Yes Yes No Yes
on the page
(Example: don’t
have an account)
Change button No Yes Yes Yes Yes
color
Change Yes Yes Yes Yes Yes
text/background
color
Display additional Yes Yes Yes No Yes
images (Example:
background image)
Note: requires
using an external
web server or file
remediation
Change Layout of No Yes Yes No Yes
page
Different layout No Yes Yes N/A Yes
per language
(includes logo,
banener)
Right-to-left No Yes () Yes No Yes (pre-
languages (difficult) built)
(Arabic/Hebrew)
Combine different Yes Yes Yes Yes No (layout
customizations changes
coloring, etc
would all
need to be
handled by
Portal
Builder)
Cisco Systems © 2015 Page 4
SECURE ACCESS HOW-TO GUIDES
Prerequisite to using JavaScript on your portal pages
Before you work with any of the following exercises this is a required step to allow JavaScript to be used in the portal
page customizations.
Step 1 Access your ISE administrative web interface.
Step 2 Choose Administration > System > Admin Access > Settings > Portal Customization
Step 3 Select Enable Portal Customization with HTML and JavaScript
Figure 1 Enable Portal Customization Setting change
Cisco Systems © 2015 Page 5
SECURE ACCESS HOW-TO GUIDES
Exercises
This guide includes the following exercises:
Exercise 1: Mini-editor move “Don’t have an account” to top of page using JavaScript
Exercise 2: Embedding a background image using CSS
Exercise 3: jQuery ThemeRoller Basics
Exercise 4: Introduction to ISE Portal Builder
Exercise 1: Mini-editor move “Don’t have an account” to top of page using
JavaScript
Exercise Description
In this exercise you will enable ISE customization to use JavaScript to move an element “Don’t have an
account” from the bottom of self-registration login page to the top. Here is an example of a self-registration
portal that this exercise would change.
When working with JavaScript injection on the portal pages, it only affects the page and language you made
the change on. If you would like this to happen across multiple languages, for example, then you will need to
make the change using the Language Properties files or using our global CSS. We will cover that in a later
exercise.
Figure 2 Move Don't have
an account so easier to find
(this is final result)
Cisco Systems © 2015 Page 6
SECURE ACCESS HOW-TO GUIDES
Exercise Objective
In this exercise, your goal is to complete the following tasks:
Learn how to inject code such as JavaScript into an ISE portal page
Move an element “Don’t have an account” to the top of the page
Exercise Tasks
Step 1 Access your ISE admin portal
Step 2 Choose Guest Access > Configure > Guest Portals
Step 3 Choose your Self-Registered Guest Portal
Step 4 Select Portal Page Customization
Figure 3 Select Portal Page Customization
Notice there are two optional content areas available:
Optional Content 1 box will put your text above the instructional text section.
Optional Content 2 will put your text below it.
In all of the JavaScript examples, the recommendation is to always utilize the Optional Content 2 area. This will do
everything you need.
Step 5 Scroll down to the Optional Content 2 area
Step 6 Select the Toggle HTML Source button
Figure 4 Toggle HTML Source
Note: While in HTML Source you can enter HTML, Javascript and CSS
For this example we are going to resize the message text, “Don’t have an account” and move it to the top of
the screen so it’s more visible.
Cisco Systems © 2015 Page 7
SECURE ACCESS HOW-TO GUIDES
Figure 5 Don't have an
account default location
Step 7 Paste the script between the lines below (--------) into the mini-editor
--------
<script>
$('#ui_login_self_reg_button').insertAfter('#ui_login_instruction_message');
</script>
<style>
#ui_login_self_reg_button { font-size:2em; }
</style>
--------
Step 8 Select the Toggle HTML source again.
Notice the Preview screen is updated with the “Don’t have an account” text moved to the top of the Sign on
Page.
Figure 6 Updated preview
window
Cisco Systems © 2015 Page 8
SECURE ACCESS HOW-TO GUIDES
Note: Not all modifications will show in the mini-preview. For those that don’t, use the portal test url shown below.
Step 9 Click Save.
Step 10 Click Portal Test URL at the top of the page to see how it looks with the Desktop Preview.
Figure 7 Use Portal test URL to see desktop view
Note: These changes are only for the English language portal (or whatever language you implement it in). Some customers will be fine with this, for
example a U.S. University where everyone should be able to understand a basic English Guest Portal.
For those instances the recommendation would be to always present English regardless of the Guest’s browser locale settings. Otherwise if a user
accessed the Guest Network using a browser set to another language they would not see this modification as it was only made on the English
portal.
This setting is under Portal Behaviour and Flow Settings > Portal Settings > Display Language: Always Use
If you would like to see this change on other languages then you will need to use one of the following
methods:
1. Using the ISE UI repeat the process for every language you want to have the JavaScript implemented.
2. Export the Language Properties file and put the JavaScript under optional_content_2 for each language, then
reimport it.
3. Develop CSS that will make this change globally for all languages (requires someone who deeply knows CSS)
4. Use the ISE Portal Builder for making easy global page layout changes. This is only recommended if you have
lots of layout changes to make and don’t have experienced staff or funds to make a more customized
experience on your own.
Per note above you won’t see the changes on the other language login page. Try changing the language and
notice its missing.
Step 11 Click on Japanese and then look at the preview and notice the “Don’t have an account” text is in its original
place at the bottom under the button.
Cisco Systems © 2015 Page 9
SECURE ACCESS HOW-TO GUIDES
Figure 8 Working with page customization
You have completed working with JavaScript usage in the mini-editor.
Note: This customization can still be combined with other changes to the page editors and CSS. It cannot be combined with the portal builder, as
the portal builder will overwrite any page changes with a global overlay file.
Cisco Systems © 2015 Page 10
SECURE ACCESS HOW-TO GUIDES
Exercise 2: Embedding a background image using CSS
Exercise Description
In ISE 1.3 and higher there isn’t a repository for storing files that are used for web portal customization. The
logo and banner files that are uploaded are not visible via the admin UI outside of the portal. These files are
also specific to each of your portals so if you upload a logo/banner for a hotspot you will need to upload the
same files again for a credentialed portal. There is no global view of these uploaded files.
In this Exercise you will learn how to host an image on ISE, specifically a background image. The images can
be hosted on ISE under the File Remediation resources or on a separate web server.
You will need an Advanced or Apex license installed on ISE to be able to see the File Remediation location.
This would also work for advertisements, announcements, or other files.
The same method can be used for images hosted on an external server. If the images are hosted on an
external server, then the guest ACLs will need to make sure that the guest device can access that server
without redirection.
Figure 9 Example of embedded Background image
Exercise Overview
In this exercise, your goal is to complete the following tasks:
Upload your image to File Remediation location
Export a CSS theme for modification
Modify the CSS to serve a background
Implement the new CSS theme on your portal
Cisco Systems © 2015 Page 11
SECURE ACCESS HOW-TO GUIDES
Exercise Tasks
Step 1 Exercise TasksGo to the ISE UI and login if needed
Step 2 Choose Policy > Policy Elements > Results
Step 3 Expand Posture and Remediation Actions
Step 4 Choose File Remediation
Figure 10 Add needed files to File Remediation
Step 5 Click Add to add a file:
a. Enter Name and Description
b. Click Browse to upload a file
c. Click Submit. After upload you will see the file listed:
Figure 11 Added background image
Cisco Systems © 2015 Page 12
SECURE ACCESS HOW-TO GUIDES
Now that you have uploaded your image here is the path to that image:
Use the relative path for your code so it will work with any deployments (standalone or distributed) as the file
is served from the PSN. Absolute path can be used for testing outside of ISE.
Relative: /auth/packages/<Name>/<File_Name>
Example: /auth/packages/iseiscool-guestbackground/iseiscool-background.jpg
Absolute: https://psn_fqdn:portal_port/auth/packages/<Name>/<File_Name>
Example: https://ise-1.demo.local:8443/auth/packages/iseiscool-guestbackground/iseiscool-
background.jpg
Step 6 Choose Guest Access > Configure > Guest Portals > Hotspot Guest Portal (default)
Step 7 Choose Portal Page Customization
Step 8 Select Advanced Customization > Export/Import Themes
Step 9 Choose the theme you want to work with and then Select Export Theme CSS
Figure 12 Export Theme CSS
Step 10 Save your CSS file
Step 11 Open the CSS in the text editor of your choice
Step 12 Replace the section of text between the dashes (------)
Note: In general we are removing all of the gradient sections as they are replaced by the background image
---------------
.ui-bar-a {
border: 1px solid #d3d3d3 /*{a-bar-border}*/;
background: #4ea4f4 /*{a-bar-background-color}*/;
color: #ffffff /*{a-bar-color}*/;
font-weight: bold;
text-shadow: 0 /*{a-bar-shadow-x}*/ 0 /*{a-bar-shadow-y}*/ 0 /*{a-bar-shadow-radius}*/ #0a569c /*{a-bar-shadow-
color}*/;
background-image: -webkit-gradient(linear, left top, left bottom, from( #4da2f1 /*{a-bar-background-start}*/), to(
Cisco Systems © 2015 Page 13
SECURE ACCESS HOW-TO GUIDES
#4ea5f6 /*{a-bar-background-end}*/)); /* Saf4+, Chrome */
background-image: -webkit-linear-gradient( #4da2f1 /*{a-bar-background-start}*/, #4ea5f6 /*{a-bar-background-
end}*/); /* Chrome 10+, Saf5.1+ */
background-image: -moz-linear-gradient( #4da2f1 /*{a-bar-background-start}*/, #4ea5f6 /*{a-bar-background-
end}*/); /* FF3.6 */
background-image: -ms-linear-gradient( #4da2f1 /*{a-bar-background-start}*/, #4ea5f6 /*{a-bar-background-
end}*/); /* IE10 */
background-image: -o-linear-gradient( #4da2f1 /*{a-bar-background-start}*/, #4ea5f6 /*{a-bar-background-
end}*/); /* Opera 11.10+ */
background-image: linear-gradient( #4da2f1 /*{a-bar-background-start}*/, #4ea5f6 /*{a-bar-background-end}*/);
}
----------------
with this text
.ui-bar-a {
border: 1px solid #d3d3d3 /*{a-bar-border}*/;
color: #ffffff /*{a-bar-color}*/;
font-weight: bold;
text-shadow: 0 /*{a-bar-shadow-x}*/ 0 /*{a-bar-shadow-y}*/ 0 /*{a-bar-shadow-radius}*/ #0a569c /*{a-bar-shadow-
color}*/;
}
Step 13 Replace the section of text between the dashes (------)
---------------
.ui-body-a,
.ui-overlay-a {
border: 1px solid #d3d3d3 /*{a-body-border}*/;
color: #666 /*{a-body-color}*/;
text-shadow: 0 /*{a-body-shadow-x}*/ 0 /*{a-body-shadow-y}*/ 0 /*{a-body-shadow-radius}*/ #ffffff /*{a-body-shadow-
color}*/;
background: #ffffff /*{a-body-background-color}*/;
background-image: -webkit-gradient(linear, left top, left bottom, from( #ffffff /*{a-body-background-start}*/), to( #ffffff
/*{a-body-background-end}*/)); /* Saf4+, Chrome */
background-image: -webkit-linear-gradient( #ffffff /*{a-body-background-start}*/, #ffffff /*{a-body-background-end}*/);
/* Chrome 10+, Saf5.1+ */
background-image: -moz-linear-gradient( #ffffff /*{a-body-background-start}*/, #ffffff /*{a-body-background-end}*/);
/* FF3.6 */
background-image: -ms-linear-gradient( #ffffff /*{a-body-background-start}*/, #ffffff /*{a-body-background-end}*/);
/* IE10 */
background-image: -o-linear-gradient( #ffffff /*{a-body-background-start}*/, #ffffff /*{a-body-background-end}*/); /*
Opera 11.10+ */
background-image: linear-gradient( #ffffff /*{a-body-background-start}*/, #ffffff /*{a-body-background-end}*/);
}
---------------
Cisco Systems © 2015 Page 14
SECURE ACCESS HOW-TO GUIDES
with the following text
.ui-body-a,
.ui-overlay-a {
border: 1px solid #d3d3d3 /*{a-body-border}*/;
color: #666 /*{a-body-color}*/;
}
Step 14 Paste the following text at the very bottom of the file
}
body .cisco-ise-content {
background-color: white ;
}
body{
background-image: url("/auth/packages/iseiscool-guestbackground/iseiscool-background.jpg")!important;
background-size: cover;}
.ui-dialog-contain > .ui-content {
background: none repeat scroll 0 0 white;
}
body .ui-dialog .ui-dialog-contain .ui-header {
background: none repeat scroll 0 0 #0a569c;
}
.progressWizard .ui-bar-a.step-inner {
background: linear-gradient(#4da2f1, #4ea5f6) repeat scroll 0 0 #4ea4f4;
}
Step 15 Save your edited CSS file:
a. Filename: iseiscool-guest.theme.css
Figure 13 Save your new CSS file
Step 16 Go back to ISE and login if needed and navigate back to same section. If the page is still open skip to Step
23
Step 17 Choose Guest Access > Configure > Guest Portals > Hotspot Guest Portal (default)
Cisco Systems © 2015 Page 15
SECURE ACCESS HOW-TO GUIDES
Step 18 Choose Portal Page Customization
Step 19 Select Advanced Customization > Export/Import Themes
Step 20 Browse for the iseiscool-guest.theme.css file located on the Desktop.
Step 21 Enter a theme name such as iseiscool.
Step 22 Click Save
Note: Notice your theme is now applied and the Tweaks button is now disabled? If you need to change your colors the
recommendation would be to first tweak your colors, then export the CSS to add the background.
Figure 14 Portal Theme applied
For advanced users/options
Export your theme, make changes to the CSS directly or use jQuery Theme Roller. Then add your background and import it back.
Step 23 Click Save at the top of the Portal Customization screen
Figure 15 Save and preview using Portal Test URL
Step 24 You will need to click on the portal test url to see the change
Note: This customization can still be combined with other changes to the page editors and CSS. It cannot be combined with the portal builder, as
the portal builder will overwrite with a JavaScript overlay.
Note: Not all tweaks will be shown in the mini-preview
Cisco Systems © 2015 Page 16
SECURE ACCESS HOW-TO GUIDES
Figure 16 Background Final Example
Exercise 3: jQuery ThemeRoller Basics
Exercise Description
ISE built-in customization options allow you to tweak basic items such as banner, background, text
color/sizing/bolding and the wording of the text. If you would like to tweak more items such as button or
background colors then you can do that with JavaScript/CSS (if you have someone experienced in that or find
some code that may work and be tweak if they have time to mess around with it). You could also use the ISE
Portal Builder (shown in the next exercise). For those who know or are interested in globally tweaking the look
and feel of their portal they can dive into the world of jQuery ThemeRoller!
For tutorials on how to use HTML, CSS, and Javascript code to customize the text and content that appears
on your portal pages, visit Code Academy.
In this exercise we will go over the very basics on how to export, tweak and import a theme using the jQuery
site.
For more information about ISE and jQuery also reference this section of the admin guide
Exercise Overview
In this exercise, your goal is to complete the following tasks:
Export a theme from ISE
Import into jQuery ThemeRoller and Tweak some of your settings in the tool
Import the theme back into ISE for use
Review your changes
Exercise Tasks
Step 1 Go to the ISE UI and login if needed
Step 2 Choose Guest Access > Configure > Guest Portals > Self-Registered Guest Portal (Default)
Cisco Systems © 2015 Page 17
SECURE ACCESS HOW-TO GUIDES
Step 3 Choose Portal Page Customization
Step 4 Select Advanced Customization > Export/Import Themes
Step 5 Choose the Default Blue Theme
Step 6 Select Export Theme CSS
Figure 17 Export CSS
Step 7 Save the file to your desktop.
Step 8 In your web browser, open a new browser tab and navigate to http://themeroller.jquerymobile.com/
To edit the default Cisco-provided CSS files or create new files based on the CSS classes and structures
defined in the default themes, use the required version of jQuery Mobile ThemeRoller (Release 1.3.2).
Figure 18 Theme Roller Choose Version 1.3.2
Step 9 In the upper left of the page Switch to version 1.3.2
Step 10 Click on the Get Rolling button in the middle of the page.
Cisco Systems © 2015 Page 18
SECURE ACCESS HOW-TO GUIDES
Figure 19 Get Rolling with jQuery
Step 11 Open guest.theme.1.css file from your desktop with a text editor
Step 12 Select all your text
Step 13 Copy all your text
Step 14 Change back to the jQuery tab open in your browser
Step 15 Select Import or upgrade at the top of the tool page
Figure 20 Import or Upgrade
Step 16 Paste the text into the jQuery Import Theme box.
Figure 21 Paste your CSS into the import theme box
Step 17 Click Import
You’ll notice how the jQuery screen has changed. It now reflects the way the default blue theme on ISE is
designed.
Cisco Systems © 2015 Page 19
SECURE ACCESS HOW-TO GUIDES
The scheme of Cisco's end-user portals is compatible with jQuery ThemeRoller. You can easily edit the look for an
entire portal using the ThemeRoller web site. ThemeRoller “swatches” each contain a unique scheme, which defines
the colors, textures, and font settings for the primary UI elements, such as toolbars, content blocks, buttons, list items,
and font text-shadow. A scheme also defines the settings for various interaction states of the buttons: normal, hover,
and pressed.
Cisco Systems © 2015 Page 20
SECURE ACCESS HOW-TO GUIDES
Cisco ISE uses three swatches:
• Swatch A—The default swatch.
• Swatch B—Defines emphasized elements, such as an Accept button.
• Swatch C—Defines critical elements such as alerts, error messages, invalid input fields, and delete buttons.
Figure 22 Working with swatches
Notice the Sponsored Guest Portal.
The first example, the text input matches Swatch A and the button matches Swatch B.
For the next example, I clicked Login without entering any credentials and let the page time out. This looks shows error
conditions from Swatch C.
You cannot apply additional swatches, unless you add HTML code (to the Optional Content, for example) with
elements that use the newly added swatches. This is beyond the scope of this document and would require someone
with advanced web publishing skills.
Cisco Systems © 2015 Page 21
SECURE ACCESS HOW-TO GUIDES
For additional information on swatches and themes in jQuery Mobile ThemeRoller, see "Theming Overview" in
Creating a Custom Theme with ThemeRoller. Use the online help in jQuery Mobile ThemeRoller to learn how to
download, import, and share your custom themes.
For tutorials on how to use HTML, CSS, and Javascript code to customize the text and content that appears on your
portal pages, visit Code Academy.
Let’s try changing some of the elements and see how they show in our portal on ISE.
Swatch A - Drag a color from the top color chooser of the tool page to the background
Swatch B – change your Active item, such as the Button Color
Swatch C – if you choose to change error conditions color
Figure 23 Tweaking your swatches
Step 18 Click on Download theme zip file
Figure 24 Download zip file
Cisco Systems © 2015 Page 22
SECURE ACCESS HOW-TO GUIDES
Step 19 Give it a theme name of jquery and click Download Zip
Figure 25 Name theme and download
Step 20 Open the Zip file.
Step 21 Open the themes Folder
Note: There is more than one CSS file, ISE only uses the jquery.css.
Step 22 Drag the file, jquery.css, to the downloads folder
Step 23 Open up ISE in your browser and login if needed
Step 24 Navigate to Guest Access > Configure > Guest Portals
Step 25 Choose the Sponsored guest portal (default)
Step 26 Choose Portal Page Customization
Step 27 Choose Advanced Customization > Export/Import Themes
Step 28 Browse into the download folder for the file, jquery.css
Figure 26 Upload theme to ISE
Cisco Systems © 2015 Page 23
SECURE ACCESS HOW-TO GUIDES
Step 29 Give it a Theme name of jquery
Step 30 Click Save.
After implementation of the new theme, you will see the changes to Swatch A (background) and
Swatch B (button color) in the mini-preview on the page. To see the changes to Swatch C (f you
made them) then use the portal test URL by testing the actual flow
Figure 27 Theme change in mini-preview
Step 31 Click Save
Step 32 Choose Portal Test URL
Step 33 Review your changes
Cisco Systems © 2015 Page 24
Figure 28 Test new portal theme
SECURE ACCESS HOW-TO GUIDES
Note: This customization can still be combined with other changes to the page editors and CSS. It cannot be combined with the portal builder, as
the portal builder will overwrite with its own JavaScript overlay file.
Cisco Systems © 2015 Page 25
SECURE ACCESS HOW-TO GUIDES
Exercise 4: Introduction to ISE Portal Builder
Exercise Description
ISE built-in customization options allow you to tweak basic items such as banner, background, text
color/sizing/bolding and the wording of the text. If you would like to tweak more items such as button or
background colors then you can do that with JavaScript/CSS (if you have someone experienced in that or find
some code that may work and be tweak if they have time to mess around with it). You could also use the ISE
Portal Builder.
The Cisco ISE portal builder is a web-based tool that allows you to customize the various portals in ISE,
including hotspot portals, self-registered and sponsored guest portals, BYOD portals, client-provisioning
portals, MDM portals, and My Devices Portals. The ISE portal builder allows you do powerful things with portal
customization that are not possible through the basic ISE GUI portal customization interface.
Once you have designed a custom portal, the ISE portal builder allows you to export the custom portal as a
single zip file. A simple Firefox plugin is then loaded that interacts with ISE upon login. The plugin allows easy
uploading and management of custom portals.
The portal builder main purpose is for those customers who don’t have the expertise on-staff or who would
need to pay someone to make changes that are not easily done in ISE. Example: Injecting a background
image, moving elements around on the page, changing the button color, and adding an announcement image.
If you only need to make a few minor changes to the portal it is not recommended to use the portal builder. It
would be recommended to implement these in the portal directly on ISE itself.
In this scenario, you will explore the ISE portal builder, create a custom hotspot and upload the custom portal
to ISE.
Exercise Objective
In this exercise, your goal is to complete the following task:
Explore the ISE Portal Builder
Create a portal
Export the portal
Upload the portal to ISE
Exercise Tasks
Step 1 Using Firefox, navigate to the ISE Portal Builder Site at http://isepb.cisco.com
Cisco Systems © 2015 Page 26
SECURE ACCESS HOW-TO GUIDES
Figure 29 Portal Builder Login
Step 2 Click FAQ at the top right of the screen to review the Frequently Asked Questions. Get familiar with them.
Figure 30 Portal Builder Top Right Menu
Step 3 Go back to the ISE Portal Builder browser tab.
Step 4 Click Demos at the top right of the screen and review the two short videos on creating a portal and
uploading a portal using the Firefox plugin.
Step 5 Go back to the ISE Portal Builder tab and click Sign In With Cisco ID.
Figure 31 Template Gallery
Cisco Systems © 2015 Page 27
SECURE ACCESS HOW-TO GUIDES
Step 6 Click Image Manager in the upper right of the tool.
Step 7 The image manager has two basic sections:
Private Images—upload your own custom images that can later be used for portal customization.
Public Images—contains various images for use for things like portal backgrounds, banners and logos.
Figure 32 Image Manager
Step 8 Click Upload Images, and select a background image you would like to use or you can user on the public
images.
Step 9 Click Open. This image will be the custom background for our custom hotspot portal.
Step 10 After the image has been uploaded, click X to close the image manager.
Step 11 Click on the Template Gallery icon in the left column. The ISE Portal Builder comes loaded with different
templates.
Figure 33
Template Gallery
Icon
Step 12 Hover over the Default template and click the check mark to start creating a custom portal based on this
template.
Cisco Systems © 2015 Page 28
SECURE ACCESS HOW-TO GUIDES
Figure 34 Default Cisco
Template
Step 13 In the portal name field, type HotspotPB.
Step 14 Select Hotspot Guest Portal for the Portal Type
Step 15 Click OK. This displays the portal editor screen.
Figure 35 Portal Page Editor
Step 16 Click the Cisco logo on the upper left side of the top banner. This opens the Logo Editor.
Step 17 Click Replace.
Cisco Systems © 2015 Page 29
SECURE ACCESS HOW-TO GUIDES
Figure 36 Replace the logo
Cisco Systems © 2015 Page 30
SECURE ACCESS HOW-TO GUIDES
Step 18 Navigate to the Public Images section and select the ISEisCOOL Hotspot logo. Click Select.
Figure 37 Choose your logo
This logo displays in the place of the default Cisco logo
Step 19 In the panel on the left, remove the image dimensions.
Figure 38 Remove the Logo Dimensions
Step 20 Click on the Hotspot Portal text and drag it to the left and put in the trash can that will appear.
Cisco Systems © 2015 Page 31
SECURE ACCESS HOW-TO GUIDES
Step 21 Click on the top banner image (not the logo) to bring up the banner Block editor. The pointer will change to a
hand and then you can click on it.
Step 22 Click Replace to replace the default banner image.
Figure 39 Change the default banner
Step 23 Click Public Images to show the available images.
Step 24 Click the Banner tag on the right so that only banner images display.
Figure 40 Replace Banner
Figure 41 Choose your background
Step 25 Select the ISEisC00L banner (looks like mountains) and click Select.
Cisco Systems © 2015 Page 32
SECURE ACCESS HOW-TO GUIDES
Step 26 Click anywhere in the default white background to show the Background editor.
Figure 42 Change the background
Step 27 Click Browse to replace the default background image.
Step 28 Select the mountain image you uploaded before. Click Select
Figure 43 Choose your background
Cisco Systems © 2015 Page 33
SECURE ACCESS HOW-TO GUIDES
Step 29 Click the text inside the Acceptable Use Policy to open the Text editor.
Step 30 Click Edit, highlight the existing text and replace with an example, like in the image below. Bold the first line
of text to show that you can change text attributes, as well.
Step 31 Click the X in the Text editor column to save changes.
Figure 44 Text Editing
Step 32 Click on the Accept button for the Acceptable Use Policy to bring up the Button editor.
Step 33 Click Background-color to change the background color of the button to red. Click OK.
Figure 45 Edit button color
Step 34 Click the X in the Button editor to return to the main portal editor.
Cisco Systems © 2015 Page 34
SECURE ACCESS HOW-TO GUIDES
Step 35 Click the gear icon to open the portal Settings page.
Step 36 Check the box for Require an access code. Enter iseiscool in the Access code box and click X.
Figure 46 Require Access Code
Step 37 Click the Export button in the upper right.
Figure 47 Export
Cisco Systems © 2015 Page 35
SECURE ACCESS HOW-TO GUIDES
Step 38 Do not change the portal name (HotspotPB) and the type (Hotspot Guest Portal).
Step 39 Click on the Get ISEPB Portal Upload & Config Tool in the bottom left of the notification screen. This will
download to your local machine.
Figure 48 Export your portal
Step 40 Install the add-on to Firefox (process varies depending on Apple or Windows OS)
Figure 49 install Firefox add-on
Step 41 In the portal builder, Click Export Portal
Step 42 Save your file.
Now you have created and exported your custom portal using the ISE portal builder web interface. Next you will import
the portal into ISE using the ISE portal builder add-on for Firefox.
Note: The Uploader and config tool monitors your connections to ISE and won’t start until it sees a new connection
Step 43 Close out of any browser tab that has ISE opened
Cisco Systems © 2015 Page 36
SECURE ACCESS HOW-TO GUIDES
Step 44 Open a new connection to ISE using the bookmark.
Step 45 Login to ISE
Step 46 Navigate to Guest Access > Configure > Guest Portals.
Note: The ISE portal builder tool pops up in the upper right corner of the browser. It shows all the portals configured. The X allows you to delete the
portal. You should only remove portals created by the portal builder tool The tool has a cleanup mechanism to remove the portal and any
associated files that were put on ISE when the portal was created.
Step 47 Choose Hotspot Guest Portal (default).
Figure 50 Guest Portals
Step 48 Click Browse on the ISEPB Portal Upload & Config Tool pop up.
Figure 51 Choose your portal to
upload
Step 49 From the File Upload window, select the custom portal zip file you exported in the earlier scenario and click
Open.
Step 50 When finished uploading, click OK on the ISEPB Portal Upload & Config Tool pop up.
Note: This populates the Portal Name and Description. Do not make any changes to those fields.
Cisco Systems © 2015 Page 37
SECURE ACCESS HOW-TO GUIDES
It is not necessary to click Save, as the tool saves the changes. If you click save within ISE, you may lose changes.
When you implement a portal using the ISE portal builder tool, it is important to make all changes to portal settings inside the portal builder, before
exporting the portal. Creating a portal with the ISE portal builder and editing the portal settings within ISE will likely have unpredictably bad results. If
you have created a portal with the portal builder, imported it into ISE and then need to make changes to the portal settings, you should implement
the changes inside ISE portal builder, and export/import the portal again
Figure 52 Portal after upload
Step 51 Click Portal test URL to preview your custom imported portal.
Step 52 This displays your custom portal. Close the tab that opened for the portal test URL and click Close on the ISE
page.
Cisco Systems © 2015 Page 38
You might also like
- AWS Response To CACP Information Storage RequirementsDocument38 pagesAWS Response To CACP Information Storage RequirementsLeo LimaNo ratings yet
- Financial Services Regulations Guidelines in Singapore PDFDocument30 pagesFinancial Services Regulations Guidelines in Singapore PDFLeo LimaNo ratings yet
- Otimização Do SAP Na AWSDocument41 pagesOtimização Do SAP Na AWSLeo LimaNo ratings yet
- Cisco Digital NetworkDocument77 pagesCisco Digital NetworkLeo LimaNo ratings yet
- Financial Services Regulations Guidelines in Singapore PDFDocument30 pagesFinancial Services Regulations Guidelines in Singapore PDFLeo LimaNo ratings yet
- Code Series - Firmware v1.2.3 Read Me PDFDocument3 pagesCode Series - Firmware v1.2.3 Read Me PDFLeo LimaNo ratings yet
- Aws OverviewDocument48 pagesAws OverviewAparnaNo ratings yet
- AWS Response To CACP Information Storage RequirementsDocument38 pagesAWS Response To CACP Information Storage RequirementsLeo LimaNo ratings yet
- AWS Well-Architected FrameworkDocument68 pagesAWS Well-Architected FrameworkLeo LimaNo ratings yet
- Innovative IP Voice & Video Solution for SMBsDocument2 pagesInnovative IP Voice & Video Solution for SMBsdonnie22No ratings yet
- System Center 2012 R2 DatasheetDocument4 pagesSystem Center 2012 R2 DatasheetAlexandre AlvesNo ratings yet
- The Fundamentals of Sonic Arts and Sound DesignDocument178 pagesThe Fundamentals of Sonic Arts and Sound DesignJonathan Jota da Castanhola100% (21)
- ASIO4ALL v2 Instruction ManualDocument11 pagesASIO4ALL v2 Instruction ManualDanny_Grafix_1728No ratings yet
- VirtualDJ 8 - Getting StartedDocument12 pagesVirtualDJ 8 - Getting StartedCarlos Luces50% (2)
- VirtualDJ 8 - Getting StartedDocument12 pagesVirtualDJ 8 - Getting StartedCarlos Luces50% (2)
- HP Network Simulator - Irf Lab GuideDocument16 pagesHP Network Simulator - Irf Lab GuideLeo LimaNo ratings yet
- Imvision System Manager: Systimax SolutionsDocument6 pagesImvision System Manager: Systimax SolutionsLeo LimaNo ratings yet
- Qo SDocument2 pagesQo SLeo LimaNo ratings yet
- HP Network Simulator - Irf Lab GuideDocument16 pagesHP Network Simulator - Irf Lab GuideLeo LimaNo ratings yet
- HP Network Simulator For Comware Devices - Windows User Guide - v2.0Document31 pagesHP Network Simulator For Comware Devices - Windows User Guide - v2.0Jorge FerreiraNo ratings yet
- HP Network Simulator For Comware Devices - Windows User Guide - v2.0Document31 pagesHP Network Simulator For Comware Devices - Windows User Guide - v2.0Jorge FerreiraNo ratings yet
- Sflow Technology White Paper: Huawei Technologies Co., LTDDocument11 pagesSflow Technology White Paper: Huawei Technologies Co., LTDLeo LimaNo ratings yet
- Juniper 5GT SetupDocument36 pagesJuniper 5GT SetupBilly LucasNo ratings yet
- Sflow Technology White Paper: Huawei Technologies Co., LTDDocument11 pagesSflow Technology White Paper: Huawei Technologies Co., LTDLeo LimaNo ratings yet
- Never Split the Difference: Negotiating As If Your Life Depended On ItFrom EverandNever Split the Difference: Negotiating As If Your Life Depended On ItRating: 4.5 out of 5 stars4.5/5 (838)
- Shoe Dog: A Memoir by the Creator of NikeFrom EverandShoe Dog: A Memoir by the Creator of NikeRating: 4.5 out of 5 stars4.5/5 (537)
- The Subtle Art of Not Giving a F*ck: A Counterintuitive Approach to Living a Good LifeFrom EverandThe Subtle Art of Not Giving a F*ck: A Counterintuitive Approach to Living a Good LifeRating: 4 out of 5 stars4/5 (5794)
- The Yellow House: A Memoir (2019 National Book Award Winner)From EverandThe Yellow House: A Memoir (2019 National Book Award Winner)Rating: 4 out of 5 stars4/5 (98)
- Hidden Figures: The American Dream and the Untold Story of the Black Women Mathematicians Who Helped Win the Space RaceFrom EverandHidden Figures: The American Dream and the Untold Story of the Black Women Mathematicians Who Helped Win the Space RaceRating: 4 out of 5 stars4/5 (894)
- The Little Book of Hygge: Danish Secrets to Happy LivingFrom EverandThe Little Book of Hygge: Danish Secrets to Happy LivingRating: 3.5 out of 5 stars3.5/5 (399)
- Elon Musk: Tesla, SpaceX, and the Quest for a Fantastic FutureFrom EverandElon Musk: Tesla, SpaceX, and the Quest for a Fantastic FutureRating: 4.5 out of 5 stars4.5/5 (474)
- A Heartbreaking Work Of Staggering Genius: A Memoir Based on a True StoryFrom EverandA Heartbreaking Work Of Staggering Genius: A Memoir Based on a True StoryRating: 3.5 out of 5 stars3.5/5 (231)
- Grit: The Power of Passion and PerseveranceFrom EverandGrit: The Power of Passion and PerseveranceRating: 4 out of 5 stars4/5 (587)
- Devil in the Grove: Thurgood Marshall, the Groveland Boys, and the Dawn of a New AmericaFrom EverandDevil in the Grove: Thurgood Marshall, the Groveland Boys, and the Dawn of a New AmericaRating: 4.5 out of 5 stars4.5/5 (265)
- On Fire: The (Burning) Case for a Green New DealFrom EverandOn Fire: The (Burning) Case for a Green New DealRating: 4 out of 5 stars4/5 (73)
- The Emperor of All Maladies: A Biography of CancerFrom EverandThe Emperor of All Maladies: A Biography of CancerRating: 4.5 out of 5 stars4.5/5 (271)
- The Hard Thing About Hard Things: Building a Business When There Are No Easy AnswersFrom EverandThe Hard Thing About Hard Things: Building a Business When There Are No Easy AnswersRating: 4.5 out of 5 stars4.5/5 (344)
- The Unwinding: An Inner History of the New AmericaFrom EverandThe Unwinding: An Inner History of the New AmericaRating: 4 out of 5 stars4/5 (45)
- Team of Rivals: The Political Genius of Abraham LincolnFrom EverandTeam of Rivals: The Political Genius of Abraham LincolnRating: 4.5 out of 5 stars4.5/5 (234)
- The World Is Flat 3.0: A Brief History of the Twenty-first CenturyFrom EverandThe World Is Flat 3.0: A Brief History of the Twenty-first CenturyRating: 3.5 out of 5 stars3.5/5 (2219)
- The Gifts of Imperfection: Let Go of Who You Think You're Supposed to Be and Embrace Who You AreFrom EverandThe Gifts of Imperfection: Let Go of Who You Think You're Supposed to Be and Embrace Who You AreRating: 4 out of 5 stars4/5 (1090)
- The Sympathizer: A Novel (Pulitzer Prize for Fiction)From EverandThe Sympathizer: A Novel (Pulitzer Prize for Fiction)Rating: 4.5 out of 5 stars4.5/5 (119)
- Her Body and Other Parties: StoriesFrom EverandHer Body and Other Parties: StoriesRating: 4 out of 5 stars4/5 (821)
- Mediabox: User'S ManualDocument42 pagesMediabox: User'S ManualMohd Khairul Md DinNo ratings yet
- Application Note - What Is A PMS System in Europe1Document7 pagesApplication Note - What Is A PMS System in Europe1chienkmaNo ratings yet
- Configure SHIVA XTR Gaming MouseDocument62 pagesConfigure SHIVA XTR Gaming Mousetri4petNo ratings yet
- Dumpsys ANR WindowManagerDocument1,960 pagesDumpsys ANR WindowManagerrotariu manuelaNo ratings yet
- Proyecto FinalDocument123 pagesProyecto FinalCarlos Trejo TrejoNo ratings yet
- Resolve OpenGL errors and warnings in Visual CDocument2 pagesResolve OpenGL errors and warnings in Visual CPeter MbuguzNo ratings yet
- Mca Degree SubjectsDocument2 pagesMca Degree SubjectsVarun UpadhyayNo ratings yet
- Installation of Kali LinuxDocument45 pagesInstallation of Kali LinuxVictor Umashev100% (1)
- Unit 12 XSL (XML Style Sheet Language) : StructureDocument29 pagesUnit 12 XSL (XML Style Sheet Language) : StructureUdai Kumar Rai DungmaliNo ratings yet
- Active HDL 8.3 Readme Rizvi Sp12Document2 pagesActive HDL 8.3 Readme Rizvi Sp12Farhat Alam Sabin100% (1)
- Overwatch Error Access ViolationDocument37 pagesOverwatch Error Access ViolationJax godNo ratings yet
- Chapter 1 - Introduction To MMDocument18 pagesChapter 1 - Introduction To MMNurin BatrisyiaNo ratings yet
- Lockdown DDocument19 pagesLockdown DGeorge MihailaNo ratings yet
- Emmet Cheat SheetDocument15 pagesEmmet Cheat SheetManoj KumarNo ratings yet
- Business Management Powerpoint PresentationDocument20 pagesBusiness Management Powerpoint PresentationIsyaf Jr.No ratings yet
- Digital Library Part1Document1 pageDigital Library Part1gallinap1No ratings yet
- File Operations in Assembly Language - Mark's BlogDocument4 pagesFile Operations in Assembly Language - Mark's Blogcisco_fanNo ratings yet
- Database Environment ModuleDocument6 pagesDatabase Environment ModuleVideo MusicNo ratings yet
- Windows Server 2012 - iSCSI ExampleDocument32 pagesWindows Server 2012 - iSCSI Examplestock androidNo ratings yet
- Contact Details and ProfileDocument2 pagesContact Details and Profiletirth patelNo ratings yet
- ioGAS Installation and Getting Started 4.5. 64 Bit PDFDocument8 pagesioGAS Installation and Getting Started 4.5. 64 Bit PDFArmando VegaNo ratings yet
- Log ShippingDocument5 pagesLog ShippingjojireddykNo ratings yet
- WPF Graphics and Animations GuideDocument68 pagesWPF Graphics and Animations GuideSantosh KumarNo ratings yet
- James E-CommerceDocument34 pagesJames E-CommerceJayme Cool ChingotahNo ratings yet
- My End of School Year Interview - Big Life JournalDocument5 pagesMy End of School Year Interview - Big Life JournalRamona LismanNo ratings yet
- CB Ac Agent Installation GuideDocument89 pagesCB Ac Agent Installation Guidepcitest123No ratings yet
- TeamMate 10.4 Release NotesDocument3 pagesTeamMate 10.4 Release NotesEnoc Santander BravoNo ratings yet
- Creating A Non-Certified Windows To Go USB Drive ADMIN Magazine PDFDocument16 pagesCreating A Non-Certified Windows To Go USB Drive ADMIN Magazine PDFEmadNo ratings yet
- Why There Is Free Hosting But No Free Offshore Hosting. Wahyuddin ShalehDocument4 pagesWhy There Is Free Hosting But No Free Offshore Hosting. Wahyuddin ShalehWahyNo ratings yet
- Veritas Access Appliance With Netbackup™: Long-Term Retention SolutionDocument33 pagesVeritas Access Appliance With Netbackup™: Long-Term Retention SolutionRousal ValinoNo ratings yet