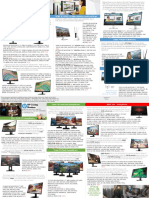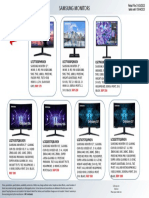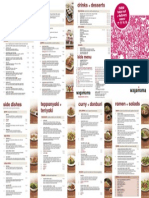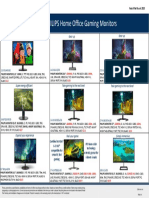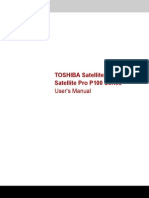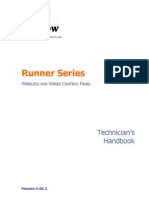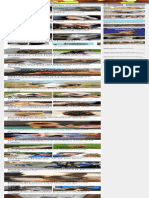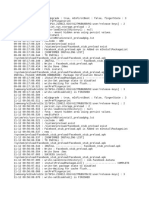Professional Documents
Culture Documents
Inv Prt2 Mod 13 r2010
Uploaded by
Kyriacos EllesOriginal Description:
Copyright
Available Formats
Share this document
Did you find this document useful?
Is this content inappropriate?
Report this DocumentCopyright:
Available Formats
Inv Prt2 Mod 13 r2010
Uploaded by
Kyriacos EllesCopyright:
Available Formats
MODULE 13
TWEAKING IT UP
OBJECTIVES
At the completion of this Module you should be able to:
• Use the Tweak command to produce an animation.
• Use the Animation command to manipulate the assembly explosion.
• Apply a tweak to each component part of an assembly.
• Apply linear and rotational tweaks.
• Edit existing tweak sequences.
***************************************************************************************************************
The objective for this Module is to explode the assembly created in Module 11 by adding tweaks.
Install the Inventor software.
Install the New command and once again ensure the project working file is current.
ª Application menu Ö New OR Quick Access TB
Shortcut key: Ctrl+N
The New File dialogue box is displayed.
Pick the Metric tab.
Pick onto the ‘Presentation’ option followed by the OK button.
Note: The file extension is .ipn (individual presentation) for assembly models.
The Presentation environment is now displayed with the Presentation Tab on the Ribbon menu.
The graphic screen is empty.
Install the Create View command.
ª Presentation Ö Create Ö Create View
The Select Assembly dialogue box is displayed.
The Autodesk Inventor Tutor 2 (R2010) Page 13:1
Pick on Explore Directories button.
The Open dialogue box is displayed. Check the current project folder is shown in the Look in: File
box. Select the assembly created in Module 11 (in my case xx2mod11).
Pick on Open button.
The Select Assembly dialogue box is again displayed, with the file just opened inserted.
Note: In the Explosion Method sector, a choice of Manual or Automatic radio buttons are
available. We will consider the ‘Manual’ option first. (default settings).
Pick OK to continue.
The Flat Cam and Follower assembly is now displayed on the screen. Adjust the isometric view
(if required) to show the following view.
Note: The Presentation Tab now displays all of the commands available in this environment.
Page 13:2 The Autodesk Inventor Tutor 2 (R2010)
Look at the Model Browser (shown with all families open).
Each component part of the assembly is accessible from the browser, if any modification were
required.
Lets get on. The aim is to explode (animate) the assembly using the Tweak command. It may
cross your mind that this assembly has had constraints applied to it. You are right, but the Tweak
command overrides these to create its animation.
Install the Tweak command.
ª Presentation Ö Create Ö Tweak Components
Shortcut Key: T
System prompts: Select direction for the tweak (Select face or edge)
The Tweak dialogue box is displayed.
The cursor displays , until the cursor is positioned over the Cam’s top face.
A red 3D direction arrow is added to the cursor.
Note: If the 3D direction arrow is left on the top face a selection icon
appears. By picking on the arrows the position of the 3D direction
arrow orientates until it reaches the direction of our choice.
Accept the original position for the 3D arrow (with Z pointing down the length of the Cam face) and
pick.
The Autodesk Inventor Tutor 2 (R2010) Page 13:3
The arrows colours has changed to X and Y green, with Z is blue.
The blue Z axis indicates it is current and ready for use. At the same time the Tweak Component
dialogue box displays (in the Transformation sector) Z axis pre-selected for linear movement. The
green radio button dictates movement will be linear.
Type a travel distance of ‘200mm’ in the Tweak distance edit box (Transformation sector), followed
by picking the button.
The next step is to move the Cam 200mm in the direction of Y.
Once again, in the Transformation sector pick onto the button Y followed by (distance is still
200mm).
Finish the movement of the Cam by moving in the Z direction 300mm.
Page 13:4 The Autodesk Inventor Tutor 2 (R2010)
Say, at this point you actually required the last movement to be 400mm not 300mm. Type in the
new value in the Tweak distance edit box and again . The modified linear movement has now
been updated.
Pick on the Close button on the dialogue box. Zoom All to see all of your work.
Install the Animate command.
ª Presentation Ö Create Ö Animate
The Animation dialogue box is displayed.
Check the tool tips for the function of each button.
Pick Play Forward button and the Cam will return to its start position.
Continue to try out the direction arrows. When you have had enough, pick on the Reset button to
return to the original stopping position.
Before continuing, pick on the button.
The Animation Sequence sector is added to the dialogue box.
The Autodesk Inventor Tutor 2 (R2010) Page 13:5
Note: The sequence steps are shown in reverse order.
The sequence steps can be juggled around using ‘Move Up’, ‘Move Down’, ‘Group’ or ‘Ungroup’.
You will need to highlight a sequence step before these options become available. Hold the Ctrl
button down and pick onto Sequence 1 and 2.
Pick onto the button, which is now active.
Note: Sequence 1 and 2 are now shown as 1 only (this is how you tell sequences are
grouped).
Pick Apply and the Play Forward button to view the response of grouping two sequences. It
should angle down to the first tweak.
Pick on the Reset button to return the Cam to its outside position.
Page 13:6 The Autodesk Inventor Tutor 2 (R2010)
The next step is to remove the Roller from the assembly (surely you would remove the pin first, I
hear you cry. Its amazing what lengths the authors will go to make a point).
Reinstall the Tweak command.
Pick onto the button (if not pre-selected) and place the 3D direction arrows on the
roller bracket (or the general area) as shown.
In the Create Tweak sector the is automatically selected.
Pick onto the Roller (perimeter shown blue).
The direction to move is along the X axis. Pick on the X button in the Transformations sector.
Type in, a travel distance of ‘-45 mm’ in the Tweak distance edit box (Transformation sector),
followed by picking the button.
Pick onto the Z button and type in a travel distance of ‘-200’.
Pick onto the button to complete the Roller movement.
Return to the Direction button once again and place in the same orientation as before.
Use the Component button to select the Pin.
Now move the Pin along the Z axis -200mm. It should look like this.
The Autodesk Inventor Tutor 2 (R2010) Page 13:7
Finally, the Roller Bracket needs exploding. In this case both linear and rotational movement is
required.
Pick the Direction button and reposition the 3D direction arrows on the centre of the hole in the
base, as shown. Up to this point it has not been important to position the 3D direction arrows
exactly on the moving (tweaked) part, but in this case the roller bracket has to rotate primarily in the
base hole before removal.
Pick onto the Roller Bracket to select.
Pick on X button and radio button Rotational. Notice the rotational directions have been added to
the 3D direction arrows.
Type in the Tweak Angle edit box ‘90°’ and pick the 9.
Page 13:8 The Autodesk Inventor Tutor 2 (R2010)
Now move the Roller Bracket down linearly Z = ‘-43’ and X = ‘-200’.
It should look like this.
Close the Tweak Component dialogue box and once again install the Animate… command.
Look at the sequence for your animation by selecting .
The Autodesk Inventor Tutor 2 (R2010) Page 13:9
The self made error of animating the Roller, before extracted the Pin, can now be corrected.
Highlight Sequence 5 and 6 (by picking and holding down the Ctrl key).
Pick on the Group button.
Re select the grouped roller and pick on the Move up button. The animation sequence should be
updated. It should look like this:
Pick on the button to close the Animation Sequence sector and pick onto the
button.
Pick the Play Forward button to view the modified sequences.
Page 13:10 The Autodesk Inventor Tutor 2 (R2010)
You will notice, the correct sequences takes place, but the roller moves diagonally rather than in
two steps as before. Pick on the button followed by selecting , highlighting
Sequence 4 and picking on the .
Pick onto the button and try the Play Forward button again.
If the tweak trails (shown in blue) are required to be removed from the animation, it can be
achieved through the:
1. Model Browser (when the animation has been completed).
OR
2. The Tweak Component dialogue box (at the start of the animation).
Consider the Model Browser only.
Open all the families in the browser.
Hold the Ctrl key down and select all the Tweaks and then pick the mouse RH button and deselect
‘Visibility’.
The trails are now removed.
Note: The tweak trails can also be modified by:
1. Selecting a ‘Tweak’ in the browser, an edit box appears at the bottom.
2. Selecting in the Tweak Component dialogue box (see Task below).
Finally, a word about the Parameters sector in the Animation dialogue box.
The number of intervals
(frames) in a tweak.
The lower the number
the faster the execution
The number of
repetitions for
the animation
The Autodesk Inventor Tutor 2 (R2010) Page 13:11
If a film is required of the finished animation, the button in the Animation dialogue box should
selected. A Save As dialogue box will be displayed.
Depending on your choice of film (.wmv or .avi), you would Save with a new File name (not
required at this time).
More on films, etc. in Module14.
Save As the final tweak animation as xx2mod13an. Pick Yes to All button when the Save
dialogue box is displayed.
TASKS
1. You would have noticed that the Roller and Pins trail initially goes through the base
Goalpost.
Correct this error by assembling the Roller Bracket, Pin and Roller away from the base
and then move them together into the Goalpost, followed by the Flat Cam.
2. In this Module we have only considered manual single tweaks. There is an Automatic
Tweak option for presentation views. The Automatic Tweak option can be activated when
the assembly is first loaded or when the presentation is being constructed (use Model
browser to select the assembly. iam file and then pick the mouse RH button to view the
options).
Start a New presentation file and load the Flat Cam and Follower assembly once again
and install the Automatic Tweak option.
Save as the automatic tweaked assembly xx2m13task.
Page 13:12 The Autodesk Inventor Tutor 2 (R2010)
You might also like
- The Sympathizer: A Novel (Pulitzer Prize for Fiction)From EverandThe Sympathizer: A Novel (Pulitzer Prize for Fiction)Rating: 4.5 out of 5 stars4.5/5 (119)
- Devil in the Grove: Thurgood Marshall, the Groveland Boys, and the Dawn of a New AmericaFrom EverandDevil in the Grove: Thurgood Marshall, the Groveland Boys, and the Dawn of a New AmericaRating: 4.5 out of 5 stars4.5/5 (265)
- The Little Book of Hygge: Danish Secrets to Happy LivingFrom EverandThe Little Book of Hygge: Danish Secrets to Happy LivingRating: 3.5 out of 5 stars3.5/5 (399)
- A Heartbreaking Work Of Staggering Genius: A Memoir Based on a True StoryFrom EverandA Heartbreaking Work Of Staggering Genius: A Memoir Based on a True StoryRating: 3.5 out of 5 stars3.5/5 (231)
- Grit: The Power of Passion and PerseveranceFrom EverandGrit: The Power of Passion and PerseveranceRating: 4 out of 5 stars4/5 (587)
- Never Split the Difference: Negotiating As If Your Life Depended On ItFrom EverandNever Split the Difference: Negotiating As If Your Life Depended On ItRating: 4.5 out of 5 stars4.5/5 (838)
- The Subtle Art of Not Giving a F*ck: A Counterintuitive Approach to Living a Good LifeFrom EverandThe Subtle Art of Not Giving a F*ck: A Counterintuitive Approach to Living a Good LifeRating: 4 out of 5 stars4/5 (5794)
- Team of Rivals: The Political Genius of Abraham LincolnFrom EverandTeam of Rivals: The Political Genius of Abraham LincolnRating: 4.5 out of 5 stars4.5/5 (234)
- Shoe Dog: A Memoir by the Creator of NikeFrom EverandShoe Dog: A Memoir by the Creator of NikeRating: 4.5 out of 5 stars4.5/5 (537)
- The World Is Flat 3.0: A Brief History of the Twenty-first CenturyFrom EverandThe World Is Flat 3.0: A Brief History of the Twenty-first CenturyRating: 3.5 out of 5 stars3.5/5 (2219)
- The Emperor of All Maladies: A Biography of CancerFrom EverandThe Emperor of All Maladies: A Biography of CancerRating: 4.5 out of 5 stars4.5/5 (271)
- The Gifts of Imperfection: Let Go of Who You Think You're Supposed to Be and Embrace Who You AreFrom EverandThe Gifts of Imperfection: Let Go of Who You Think You're Supposed to Be and Embrace Who You AreRating: 4 out of 5 stars4/5 (1090)
- The Hard Thing About Hard Things: Building a Business When There Are No Easy AnswersFrom EverandThe Hard Thing About Hard Things: Building a Business When There Are No Easy AnswersRating: 4.5 out of 5 stars4.5/5 (344)
- Her Body and Other Parties: StoriesFrom EverandHer Body and Other Parties: StoriesRating: 4 out of 5 stars4/5 (821)
- Hidden Figures: The American Dream and the Untold Story of the Black Women Mathematicians Who Helped Win the Space RaceFrom EverandHidden Figures: The American Dream and the Untold Story of the Black Women Mathematicians Who Helped Win the Space RaceRating: 4 out of 5 stars4/5 (894)
- Elon Musk: Tesla, SpaceX, and the Quest for a Fantastic FutureFrom EverandElon Musk: Tesla, SpaceX, and the Quest for a Fantastic FutureRating: 4.5 out of 5 stars4.5/5 (474)
- The Unwinding: An Inner History of the New AmericaFrom EverandThe Unwinding: An Inner History of the New AmericaRating: 4 out of 5 stars4/5 (45)
- The Yellow House: A Memoir (2019 National Book Award Winner)From EverandThe Yellow House: A Memoir (2019 National Book Award Winner)Rating: 4 out of 5 stars4/5 (98)
- On Fire: The (Burning) Case for a Green New DealFrom EverandOn Fire: The (Burning) Case for a Green New DealRating: 4 out of 5 stars4/5 (73)
- DataExplorer ManualDocument62 pagesDataExplorer ManualdanialalishahNo ratings yet
- Civil3DandRoundaboutDesign DougMedleyDocument13 pagesCivil3DandRoundaboutDesign DougMedleyAbdullah AssyNo ratings yet
- Anti-Theft Security System Using Face Recognition Thesis Report by Chong Guan YuDocument76 pagesAnti-Theft Security System Using Face Recognition Thesis Report by Chong Guan Yuakinlabi aderibigbeNo ratings yet
- Anthropometric Methods ROEBUCKDocument93 pagesAnthropometric Methods ROEBUCKRi RuNo ratings yet
- 2G Commands EricssonDocument4 pages2G Commands EricssonTri Setyawan50% (2)
- On CatiaDocument42 pagesOn Catiahimanshuvermac3053100% (1)
- UMTS Presentation EricssonDocument45 pagesUMTS Presentation EricssonDev SinghNo ratings yet
- HP Monitors For Home Gaming and Business Easter Offers Retail File April 2023Document5 pagesHP Monitors For Home Gaming and Business Easter Offers Retail File April 2023Kyriacos EllesNo ratings yet
- Samsung PC Monitors Special Offers Retail File Valid Until 15 04 2023Document1 pageSamsung PC Monitors Special Offers Retail File Valid Until 15 04 2023Kyriacos EllesNo ratings yet
- GLA X156 Brochure enDocument24 pagesGLA X156 Brochure enKyriacos EllesNo ratings yet
- Wagamama Paphos Nicosia Take Out Delivery EnglishDocument2 pagesWagamama Paphos Nicosia Take Out Delivery EnglishKyriacos EllesNo ratings yet
- PHILIPS Home Office Gaming Monitors March 2023 Retail FileDocument1 pagePHILIPS Home Office Gaming Monitors March 2023 Retail FileKyriacos EllesNo ratings yet
- P 100 User GuideDocument196 pagesP 100 User GuideKyriacos EllesNo ratings yet
- AOC Home Office & Gaming PC Monitors NEW LOWER PRICES Retail File April 2023Document1 pageAOC Home Office & Gaming PC Monitors NEW LOWER PRICES Retail File April 2023Kyriacos EllesNo ratings yet
- Brother MFC J6520DDocument9 pagesBrother MFC J6520DKyriacos EllesNo ratings yet
- DP-301P+ D1 ManualDocument150 pagesDP-301P+ D1 ManualKot RommelNo ratings yet
- Is Business Continuity Certification Right For Your OrganizationDocument10 pagesIs Business Continuity Certification Right For Your OrganizationKyriacos EllesNo ratings yet
- Vimar EIKON EVO Brochure Reduced PDFDocument100 pagesVimar EIKON EVO Brochure Reduced PDFKyriacos EllesNo ratings yet
- Downloaded From Manuals Search EngineDocument68 pagesDownloaded From Manuals Search EngineKyriacos EllesNo ratings yet
- Rev-B Runner - Technicians - Handbook VER908.2 3-8-08Document57 pagesRev-B Runner - Technicians - Handbook VER908.2 3-8-08Xavi SegarraNo ratings yet
- C RUNNER User Guide 3-8-08-1 PDFDocument24 pagesC RUNNER User Guide 3-8-08-1 PDFcdimisNo ratings yet
- Cisco CCNP DS 0310Document3 pagesCisco CCNP DS 0310ravi_nakarmi20019650No ratings yet
- BEFSR41-EU V4 Quick Install Guides Rev NC WebDocument64 pagesBEFSR41-EU V4 Quick Install Guides Rev NC WebKyriacos EllesNo ratings yet
- Exam Question BankDocument2 pagesExam Question BankKyriacos EllesNo ratings yet
- MCA 1 ST SEMESTER - 2022 Linux & Shell Programming (MCA545) Assignment - 3 Name:-Shubham BabuDocument12 pagesMCA 1 ST SEMESTER - 2022 Linux & Shell Programming (MCA545) Assignment - 3 Name:-Shubham BabushubhamNo ratings yet
- 91 of The Cutest Puppies Ever Bored PandaDocument2 pages91 of The Cutest Puppies Ever Bored PandaVenera GolubinaNo ratings yet
- Color Grid Design in PhotoshopDocument30 pagesColor Grid Design in PhotoshopElit igaNo ratings yet
- NAT Types Explained: Dynamic, Static, PATDocument9 pagesNAT Types Explained: Dynamic, Static, PATMohammed Musharraf MohiuddinNo ratings yet
- Digitalcre8or Award Syllabus and Assessment Criteria: Unit A. Understand, Capture and Manipulate Digital Audio - DetailDocument33 pagesDigitalcre8or Award Syllabus and Assessment Criteria: Unit A. Understand, Capture and Manipulate Digital Audio - DetailjohnvandongenNo ratings yet
- MBA SEM-III Internal Viva Time Table 2015-16 PDFDocument7 pagesMBA SEM-III Internal Viva Time Table 2015-16 PDFSaurabh DhanorkarNo ratings yet
- PAM For Informatica Platform v10.5.3Document235 pagesPAM For Informatica Platform v10.5.3Anita KmettNo ratings yet
- Cfe 011Document174 pagesCfe 011MUHAMMAD TAUFIQNo ratings yet
- Ourlog 8905Document1 pageOurlog 8905jazz72484No ratings yet
- Gravity Falls N1Document1 pageGravity Falls N1facu XdNo ratings yet
- Oracle Fusion Pricing - Base List Price Override: An Oracle White Paper January 2018Document14 pagesOracle Fusion Pricing - Base List Price Override: An Oracle White Paper January 2018Siva Kumaran0% (1)
- XML - Extensible Markup Language (TMS) - PhraseDocument9 pagesXML - Extensible Markup Language (TMS) - PhraseZhihao WangNo ratings yet
- An A To Z Guide To Understanding and Implementing SAP Content ServerDocument16 pagesAn A To Z Guide To Understanding and Implementing SAP Content ServerjjpopendaNo ratings yet
- Devices Emergency Rescue ToolDocument2 pagesDevices Emergency Rescue ToolDiego AlvesNo ratings yet
- ONAP PNF Plug and PlayDocument43 pagesONAP PNF Plug and PlayCapri CaviedesNo ratings yet
- Isom ReviewerDocument35 pagesIsom ReviewerKristian UyNo ratings yet
- Address: 7, Eugeniu Carada Street, Craiova, 200390 +40 754 027 417 E-Mail: Apg@aserspublishing - Eu Website: WWW - Aserspublishing.euDocument2 pagesAddress: 7, Eugeniu Carada Street, Craiova, 200390 +40 754 027 417 E-Mail: Apg@aserspublishing - Eu Website: WWW - Aserspublishing.euChippi AjaNo ratings yet
- 2 GenesisDocument103 pages2 Genesisapi-3718177No ratings yet
- Test Suite Generation With Memetic Algorithms: Gordon Fraser Andrea Arcuri Phil McminnDocument8 pagesTest Suite Generation With Memetic Algorithms: Gordon Fraser Andrea Arcuri Phil McminnJatin GeraNo ratings yet
- Firmware/OSDocument2 pagesFirmware/OSFrankuu PalapagNo ratings yet
- Ka Hoot Quiz TemplateDocument8 pagesKa Hoot Quiz TemplateVyktor M ChamblasNo ratings yet
- Software UsageDocument1 pageSoftware UsageAshish BagariaNo ratings yet
- Orange Pi PC User Manual - v3.2Document136 pagesOrange Pi PC User Manual - v3.2Rodrigo Justi de OliveiraNo ratings yet