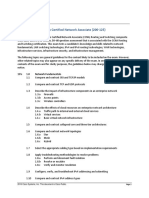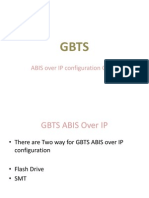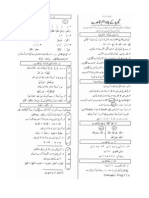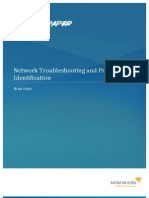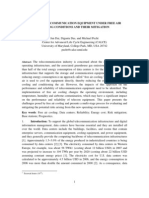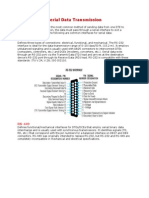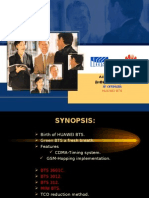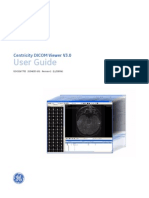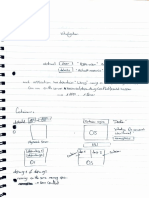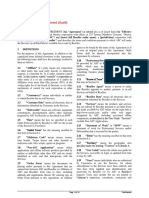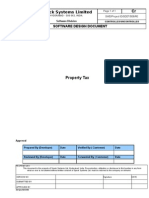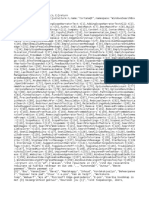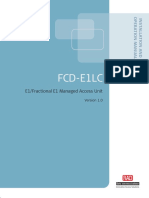Professional Documents
Culture Documents
Android Mobile Client Installation Guide
Uploaded by
Mirza Ghulam SarwarCopyright
Available Formats
Share this document
Did you find this document useful?
Is this content inappropriate?
Report this DocumentCopyright:
Available Formats
Android Mobile Client Installation Guide
Uploaded by
Mirza Ghulam SarwarCopyright:
Available Formats
Mobile Client Installation Guide for Android
Work Force Management System
For
Saudi Telecom Company
Laptop Client – Installation Guide Confidentiality & Proprietary Page 1 of 20
Name Title
Prepared By
Anchit.D Development Lead
Name Title
Approval Team
Arun Mozhi .D Project Manager - WFMS
Sriram B Project Manager – Mobile Team
Predecessor / Ref Documents
Document Name / Type Ver. No. Date
Laptop Client – Installation Guide Confidentiality & Proprietary Page 2 of 20
Revision History
Version Date Description Prepared By Approved By
1.0 01/08/2011 Initial Document prepared Anchit.D Sriram.B
Laptop Client – Installation Guide Confidentiality & Proprietary Page 3 of 20
Table of Contents
Revision History .................................................................................................................................. 3
1. Prerequisites ............................................................................................................................... 5
1.1. Battery power ....................................................................................................................... 5
1.2. 3G connectivity ..................................................................................................................... 5
1.3. Cellular coverage .................................................................................................................. 5
2. Installation Procedure.................................................................................................................. 6
2.1. Installing the WFMS Mobile application ................................................................................ 7
3. WFMS Configuration.................................................................................................................... 8
2.2. How to find the Mobile Pin # from the Android ................................................................... 12
2.3. How to configure the PIN # in web UI .................................................................................. 13
2.4. How to open the WFMS application in Android ................................................................... 14
2.5. How to configure the URL in Android mobile ....................................................................... 20
4. Glossary..................................................................................................................................... 21
Laptop Client – Installation Guide Confidentiality & Proprietary Page 4 of 20
Prerequisites
1.1. Battery power
The Android mobile should have at least 50% of minimum battery level before starting the installation process. If the battery is
less than the minimum level, please do not try to download and install the application.
1.2. 3G connectivity
Ensure that you have a data plan on your device. You will be able to browse common sites like www.google.com with just WAP.
This is not enough. The WFMS Mobile application requires internet connectivity. There should be a data plan through which
there can be proper internet connectivity for the application to work.
1.3. Cellular coverage
When going through the installation process please ensure that you are in good coverage area. It is not enough that you have
cell signal but you also need to have proper 3G connectivity. Please ensure that the ‘3G’ icon appears against your cell signal in
the Android device.
Laptop Client – Installation Guide Confidentiality & Proprietary Page 5 of 20
Android Mobile
Back Button Setting
Button
Application Icon Browser Icon
Home Button
Laptop Client – Installation Guide Confidentiality & Proprietary Page 6 of 20
1. Installation Procedure
2.1. Downloading the WFMS Mobile application
1. Click on Home Button
2. Click on the Browser Button
Laptop Client – Installation Guide Confidentiality & Proprietary Page 7 of 20
3. Enter the URL:-
https://Network.stc.com.sa/wfmAndroid/WFMSONE.apk
4. In Browser Click on the GO TO button.
5. Application Starts downloading automatically
Laptop Client – Installation Guide Confidentiality & Proprietary Page 8 of 20
6. Once the application finishes Downloading ,Click on the download bar
7. Application Installation screen will appear ,Click on Install Button
Laptop Client – Installation Guide Confidentiality & Proprietary Page 9 of 20
8. After installation a messages is displayed saying “Application installed”.
Click on Open button to start the application
Click on Done button to close the current Screen
9. To Open the Application
Click on Home Button and click on the STC icon
Laptop Client – Installation Guide Confidentiality & Proprietary Page 10 of 20
WFMS Configuration
2.1. How to find the Mobile Pin # from the Android Mobile
1. Please Map the Android IMEI Pin # to your technician in Administration User master screen
In Android mobile you can get the Pin # from Home Button Settings About PhoneStatus.
2.2. Installing the WFMS GPS application
1. Enter the below mentioned GPS application download URL in Android mobile browser and download
the GPS application.
https://network.stc.com.sa/WFMSGPSApplication/FP_GPS.apk
Laptop Client – Installation Guide Confidentiality & Proprietary Page 11 of 20
2. Go to Home Button Settings Location & Security
1. Select the Check Box Use wireless networks
2. Select the Check Box Use GPS Satellites
3. And do a hard reset by switching off and restarting the device
Note:
Before do the above mentioned steps please make sure the Android Mobile battery percentage is
more than 40 %.
Laptop Client – Installation Guide Confidentiality & Proprietary Page 12 of 20
2.2. How to configure the PIN # in web UI
The WFMS Mobile application is used by the technician for updating the status of Jobs assigned to them. The PIN #
for the device should be mapped in the WFMS web UI against the technician. Please follow the below mentioned
steps for mapping PIN # against the technician.
1. Login as a Admin[who is having the Update access in user master]
2. Navigate to Administration main Menu.
3. Select the user screen from User and technician management sub menu.
4. Edit the user name profile.
5. Enter pin # in Mobile PIN text box under details tab.
6. Click on save button.
Laptop Client – Installation Guide Confidentiality & Proprietary Page 13 of 20
2.3. How to open the WFMS application in Android
To open the WFMS application follows the steps:
1. Click on Home button.
2. Select WFMS icon from this screen and click on that.
3. Android opens the WFMS application as mentioned below.
Laptop Client – Installation Guide Confidentiality & Proprietary Page 14 of 20
2.4. How to configure the URL in Android mobile
2.4.1. Settings page & testing connection
1. In the login screen, click on the “Menu” button. Then a Settings Icon appears .
2. In Select ‘Settings’. Then settings Screen is Displayed
Setting Screen
Laptop Client – Installation Guide Confidentiality & Proprietary Page 15 of 20
3. The settings screen is used to test the server URL connection status and to establish connection
with the server.
4. Scroll to the ‘URL’ text box. Enter this URL into the box
https://network.stc.com.sa/WFMSMobileWebService/stc.asmx
5. Scroll down to the Icon just below the URL text box.
6. Select this icon and the WFMS mobile application will try to connect to the WFMS server.
Laptop Client – Installation Guide Confidentiality & Proprietary Page 16 of 20
7. Successful authentication will be given as below.
Laptop Client – Installation Guide Confidentiality & Proprietary Page 17 of 20
8. If you do not get the connection successful message, please check if everything in section 1 has
been done.
9. After you get the ‘connection successful’ message scroll to the “Save” button and select it.
10. “Back” icon helps to go back to the Login Screen.
Laptop Client – Installation Guide Confidentiality & Proprietary Page 18 of 20
2.4.2. Login
Login Screen will be used to authenticate the user. While logging in to the mobile application the Android device
PIN# should be mapped in User master screen against the same technician in web application. Use the same user
name and password which should be available in WFMS web application. Upon successful authentication, the
technician will be navigated to the “Calendar” screen.
Laptop Client – Installation Guide Confidentiality & Proprietary Page 19 of 20
2. Glossary
WFMS Work Force Management System
GPS Global Positioning System
URL Universal Resource Locator
UI User Interface
♪♪♪♪♪♪♪ End of Document ♪♪♪♪♪♪♪
Laptop Client – Installation Guide Confidentiality & Proprietary Page 20 of 20
You might also like
- 200 125 Ccna v3Document7 pages200 125 Ccna v3Azaz Dobiwala100% (1)
- How To Upgrade GTMU to Latest Version V100R008C00SP30Document6 pagesHow To Upgrade GTMU to Latest Version V100R008C00SP30Mirza Ghulam SarwarNo ratings yet
- Radio Link FailureDocument8 pagesRadio Link FailureRezaBachtiarNo ratings yet
- OptiX PTN 900 Products BrochureDocument5 pagesOptiX PTN 900 Products BrochureMirza Ghulam SarwarNo ratings yet
- B11 GSM Quality of Service Traffic Load MonitoringDocument548 pagesB11 GSM Quality of Service Traffic Load MonitoringRiznanzNo ratings yet
- Programmable Logic Controllers Tutorial - Outcome 1: D.J.Dunn 1Document0 pagesProgrammable Logic Controllers Tutorial - Outcome 1: D.J.Dunn 1Anurag GuptaNo ratings yet
- Huawei NE40 Router Config GuideDocument265 pagesHuawei NE40 Router Config Guidejopioug0% (1)
- Represents A Measure of UMTS Technology - RTWPDocument5 pagesRepresents A Measure of UMTS Technology - RTWPBui Thanh KhietNo ratings yet
- 2g Bts Abis Over Ip ConfigurationDocument20 pages2g Bts Abis Over Ip ConfigurationMN Titas Titas100% (1)
- Remote Electrical Tilt System Diagram ExplainedDocument11 pagesRemote Electrical Tilt System Diagram ExplainedMirza Ghulam SarwarNo ratings yet
- B11 GSM Quality of Service Traffic Load MonitoringDocument548 pagesB11 GSM Quality of Service Traffic Load MonitoringRiznanzNo ratings yet
- Tajweed - Basic Rules of Tajweed in UrduDocument2 pagesTajweed - Basic Rules of Tajweed in UrduJawedsIslamicLibrary50% (6)
- SDCCHDocument53 pagesSDCCHGupta Manish100% (6)
- 3g Drive Test LearningDocument31 pages3g Drive Test LearningGautam Kumar100% (1)
- 01 Basic FunctionalityDocument50 pages01 Basic FunctionalityMirza Ghulam SarwarNo ratings yet
- Mechanical TiltDocument13 pagesMechanical TiltMirza Ghulam SarwarNo ratings yet
- 1211 WP NetworkTroubleshootingDocument18 pages1211 WP NetworkTroubleshootingmugilanitNo ratings yet
- TCP IpDocument12 pagesTCP IpMirza Ghulam SarwarNo ratings yet
- 11 - Dai - Risks To Telecommunication Equipment Under Free Air Cooling Conditions and Their MitigationDocument14 pages11 - Dai - Risks To Telecommunication Equipment Under Free Air Cooling Conditions and Their MitigationEngArab FqNo ratings yet
- Change Note FormsDocument42 pagesChange Note FormsMirza Ghulam SarwarNo ratings yet
- Antenna DivrsityDocument3 pagesAntenna DivrsityMirza Ghulam SarwarNo ratings yet
- Pilot ReportDocument14 pagesPilot ReportMirza Ghulam SarwarNo ratings yet
- Antenna DivrsityDocument3 pagesAntenna DivrsityMirza Ghulam SarwarNo ratings yet
- WCDMA Maintenance GuideDocument51 pagesWCDMA Maintenance GuideMirza Ghulam SarwarNo ratings yet
- Antenna DivrsityDocument3 pagesAntenna DivrsityMirza Ghulam SarwarNo ratings yet
- RTWPDocument3 pagesRTWPMirza Ghulam SarwarNo ratings yet
- Reuse Pattern 1 3Document12 pagesReuse Pattern 1 3Mirza Ghulam SarwarNo ratings yet
- HUAWEIDocument30 pagesHUAWEIMirza Ghulam SarwarNo ratings yet
- HUAWEIDocument30 pagesHUAWEIMirza Ghulam SarwarNo ratings yet
- The Subtle Art of Not Giving a F*ck: A Counterintuitive Approach to Living a Good LifeFrom EverandThe Subtle Art of Not Giving a F*ck: A Counterintuitive Approach to Living a Good LifeRating: 4 out of 5 stars4/5 (5783)
- The Yellow House: A Memoir (2019 National Book Award Winner)From EverandThe Yellow House: A Memoir (2019 National Book Award Winner)Rating: 4 out of 5 stars4/5 (98)
- Never Split the Difference: Negotiating As If Your Life Depended On ItFrom EverandNever Split the Difference: Negotiating As If Your Life Depended On ItRating: 4.5 out of 5 stars4.5/5 (838)
- Shoe Dog: A Memoir by the Creator of NikeFrom EverandShoe Dog: A Memoir by the Creator of NikeRating: 4.5 out of 5 stars4.5/5 (537)
- The Emperor of All Maladies: A Biography of CancerFrom EverandThe Emperor of All Maladies: A Biography of CancerRating: 4.5 out of 5 stars4.5/5 (271)
- Hidden Figures: The American Dream and the Untold Story of the Black Women Mathematicians Who Helped Win the Space RaceFrom EverandHidden Figures: The American Dream and the Untold Story of the Black Women Mathematicians Who Helped Win the Space RaceRating: 4 out of 5 stars4/5 (890)
- The Little Book of Hygge: Danish Secrets to Happy LivingFrom EverandThe Little Book of Hygge: Danish Secrets to Happy LivingRating: 3.5 out of 5 stars3.5/5 (399)
- Team of Rivals: The Political Genius of Abraham LincolnFrom EverandTeam of Rivals: The Political Genius of Abraham LincolnRating: 4.5 out of 5 stars4.5/5 (234)
- Grit: The Power of Passion and PerseveranceFrom EverandGrit: The Power of Passion and PerseveranceRating: 4 out of 5 stars4/5 (587)
- Devil in the Grove: Thurgood Marshall, the Groveland Boys, and the Dawn of a New AmericaFrom EverandDevil in the Grove: Thurgood Marshall, the Groveland Boys, and the Dawn of a New AmericaRating: 4.5 out of 5 stars4.5/5 (265)
- A Heartbreaking Work Of Staggering Genius: A Memoir Based on a True StoryFrom EverandA Heartbreaking Work Of Staggering Genius: A Memoir Based on a True StoryRating: 3.5 out of 5 stars3.5/5 (231)
- On Fire: The (Burning) Case for a Green New DealFrom EverandOn Fire: The (Burning) Case for a Green New DealRating: 4 out of 5 stars4/5 (72)
- Elon Musk: Tesla, SpaceX, and the Quest for a Fantastic FutureFrom EverandElon Musk: Tesla, SpaceX, and the Quest for a Fantastic FutureRating: 4.5 out of 5 stars4.5/5 (474)
- The Hard Thing About Hard Things: Building a Business When There Are No Easy AnswersFrom EverandThe Hard Thing About Hard Things: Building a Business When There Are No Easy AnswersRating: 4.5 out of 5 stars4.5/5 (344)
- The Unwinding: An Inner History of the New AmericaFrom EverandThe Unwinding: An Inner History of the New AmericaRating: 4 out of 5 stars4/5 (45)
- The World Is Flat 3.0: A Brief History of the Twenty-first CenturyFrom EverandThe World Is Flat 3.0: A Brief History of the Twenty-first CenturyRating: 3.5 out of 5 stars3.5/5 (2219)
- The Gifts of Imperfection: Let Go of Who You Think You're Supposed to Be and Embrace Who You AreFrom EverandThe Gifts of Imperfection: Let Go of Who You Think You're Supposed to Be and Embrace Who You AreRating: 4 out of 5 stars4/5 (1090)
- The Sympathizer: A Novel (Pulitzer Prize for Fiction)From EverandThe Sympathizer: A Novel (Pulitzer Prize for Fiction)Rating: 4.5 out of 5 stars4.5/5 (119)
- Her Body and Other Parties: StoriesFrom EverandHer Body and Other Parties: StoriesRating: 4 out of 5 stars4/5 (821)
- DICOM Viewer User GuideDocument24 pagesDICOM Viewer User GuideMaia X X X MaiaNo ratings yet
- Troubleshooting Guide CMDB 7.6.04Document204 pagesTroubleshooting Guide CMDB 7.6.04maps1301No ratings yet
- Waves Generic Patch Log FilesDocument20 pagesWaves Generic Patch Log FilesJesus Moreno CastellanosNo ratings yet
- Vsphere Full CourseDocument12 pagesVsphere Full Coursemohamed abdoNo ratings yet
- Magisk Module Systemless Debloater LogDocument160 pagesMagisk Module Systemless Debloater LogLucijanNo ratings yet
- MN001969A01 KVL 4000 FLASHport Upgrade User Guide RevBDocument58 pagesMN001969A01 KVL 4000 FLASHport Upgrade User Guide RevBMutara Edmond NtareNo ratings yet
- Reseller Partner Agreement (Saas) : Page 1 of 16 ConfidentialDocument16 pagesReseller Partner Agreement (Saas) : Page 1 of 16 ConfidentialSteven KayNo ratings yet
- Benefits Fast Formula Reference GuideDocument243 pagesBenefits Fast Formula Reference GuideSachiin ShiirkeNo ratings yet
- TextDocument1 pageTextatimothy059No ratings yet
- Aquaread Aquaprobe AP 7000 Instruction Manual Revision NDocument142 pagesAquaread Aquaprobe AP 7000 Instruction Manual Revision NNatty KPAINo ratings yet
- IManager U2000 V200R017C50SPC200 Release Notes 01Document180 pagesIManager U2000 V200R017C50SPC200 Release Notes 01powerNo ratings yet
- Apex InstalltionDocument5 pagesApex InstalltionSivaram Bollepalli100% (1)
- ACS CaseStudiesFinalDocument25 pagesACS CaseStudiesFinalDNo ratings yet
- IPCLK1000 User Guide PDFDocument119 pagesIPCLK1000 User Guide PDFGirasolesAmarillosNo ratings yet
- Awp-Im-Wfp Procedures 2.0 Information Management ProcedureDocument20 pagesAwp-Im-Wfp Procedures 2.0 Information Management Procedurem_925No ratings yet
- KMSnanoDocument2 pagesKMSnanoFindi HidayatNo ratings yet
- Leapdroid Personal Use License AgreementDocument3 pagesLeapdroid Personal Use License AgreementJoel DitNo ratings yet
- Speck Systems Limited CR: Software Design DocumentDocument80 pagesSpeck Systems Limited CR: Software Design Documentapi-19463106No ratings yet
- Edt Deterministic Test GuideDocument264 pagesEdt Deterministic Test GuideN Nanda Ganesh100% (4)
- Multi-Client Data Licensing ModelDocument3 pagesMulti-Client Data Licensing ModelLa FoliakNo ratings yet
- Form 8-K: Exobox Technologies Corp. - EXBXDocument31 pagesForm 8-K: Exobox Technologies Corp. - EXBXcbryant1990No ratings yet
- 26Document116 pages26Jhonn SwordNo ratings yet
- HS40 XH40 v1.04.01b Technical Note EngDocument39 pagesHS40 XH40 v1.04.01b Technical Note EngVicente RomanNo ratings yet
- Software LicenseDocument3 pagesSoftware Licenserohanr18No ratings yet
- Unigraphics NX Student ManualDocument744 pagesUnigraphics NX Student Manualkimabat83% (12)
- Bridge - FCD-E1LC Ver1.0Document220 pagesBridge - FCD-E1LC Ver1.0Luiz BarrosNo ratings yet
- Installing Solver in Microsoft Excel For MacDocument2 pagesInstalling Solver in Microsoft Excel For MacJoana FeijãoNo ratings yet
- Typograf Summary 1494-1545-09Document1 pageTypograf Summary 1494-1545-09shenNo ratings yet
- Ilham Aryasena, Differences Between Microsoft Word 2007, 2010, and 2013, Grade 8Document3 pagesIlham Aryasena, Differences Between Microsoft Word 2007, 2010, and 2013, Grade 8Ilham AryasenaNo ratings yet
- ApplyDatabase 01162038Document20 pagesApplyDatabase 01162038Anshul SinghalNo ratings yet