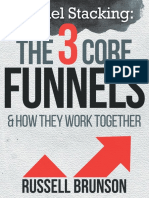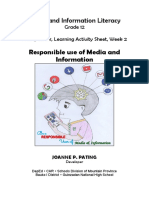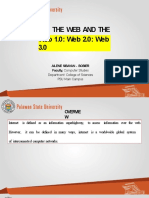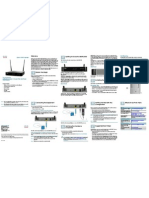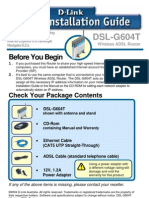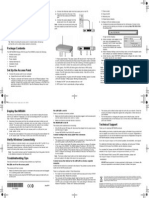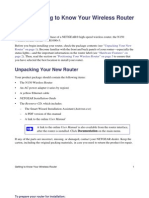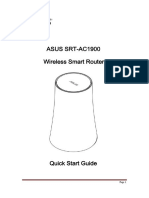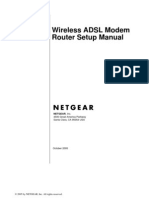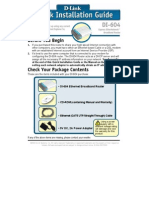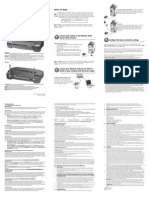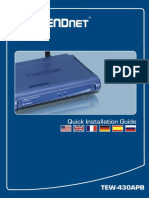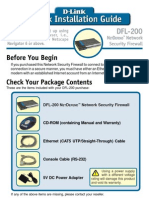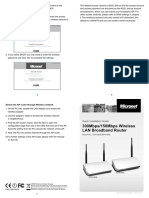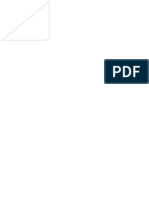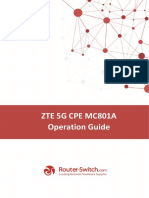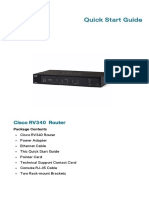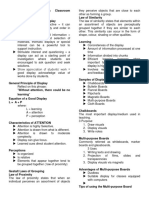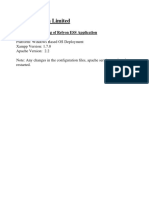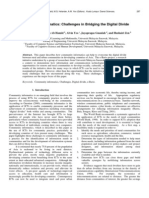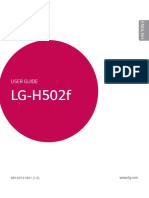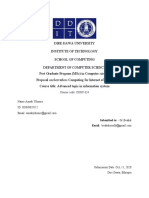Professional Documents
Culture Documents
RV 120W Wireless-N VPN Firewall
Uploaded by
bmayneOriginal Description:
Copyright
Available Formats
Share this document
Did you find this document useful?
Is this content inappropriate?
Report this DocumentCopyright:
Available Formats
RV 120W Wireless-N VPN Firewall
Uploaded by
bmayneCopyright:
Available Formats
Quick Start Guide
Cisco Small Business
RV 120W Wireless-N VPN Firewall
Package Contents
• Wireless-N VPN Firewall
• Ethernet Cable
• Power Adapter
• Quick Start Guide
• Documentation and Software on CD-ROM
Welcome
Thank you for choosing the Cisco Small Business RV 120W Wireless-N
VPN Firewall. The Cisco RV 120W provides secure, high-speed wireless
network access and advanced security features for your small business.
This guide describes how to physically install your Cisco RV 120W, start
the Setup Wizard, and launch the web-based Cisco RV 120W
Configuration Utility.
Before You Begin
1
Before you begin the installation, make sure that you have the following
equipment and services:
Required
• Functional Internet Connection (Broadband DSL or cable modem).
• Ethernet cable for WAN (Internet) connection (provided).
• PC with functional network adapter (Ethernet connection) to run the
Setup Wizard or the configuration utility. The Setup Wizard is supported
on Microsoft Windows 2000, Windows XP, Windows Vista, and
Windows 7. You must have Microsoft Core XML Services (MSXML)
software installed on the PC to run the Setup Wizard. MSXML is
available from the following location:
http://www.microsoft.com/windows/downloads/
The configuration utility is supported on the following web browsers:
– Microsoft Internet Explorer 6.0 and later
– Mozilla Firefox 3.0 and later
– Apple Safari 3.0 or later.
• Software CD containing the Setup Wizard (provided).
Optional
• Uninterruptible Power Supply (UPS) to provide backup power to
essential devices (strongly recommended).
• Ethernet cables for LAN interfaces to connect additional devices
(optional).
2 Cisco Small Business RV 120W Quick Start Guide
Mounting the Cisco RV 120W
2
You can place your Cisco RV 120W on a desktop or mount it on a wall.
Installation Guidelines
• Ambient Temperature—To prevent the device from overheating, do
not operate it in an area that exceeds an ambient temperature of
104°F (40°C).
• Air Flow—Be sure that there is adequate air flow around the device.
• Mechanical Loading—Be sure that the device is level and stable to
avoid any hazardous conditions.
For desktop placement, place the Cisco RV 120W unit horizontally on a flat
surface so that it sits on its four rubber feet.
Wall Mounting
STEP 1 Determine where you want to mount the unit and install two screws
(not supplied) that are 2-7/16 in. apart (approximately 61 mm).
Mounting screws should have a head that is approximately 5.5 mm
in diameter and 2 mm deep, with a shaft that is at least 15.5 mm long
and approximately 3.5 mm wide. (Depending on your mounting
surface, you might require shorter or longer screws, or drywall
anchors.)
Do not mount the screw heads flush with the wall; the screw heads
must fit inside the back of the unit.
STEP 2 With the back panel pointing up (if installing vertically), line up the
unit so that the wall-mount slots on the bottom of the unit line up
with the two screws.
2-7/16
Wall
mount
195114
slots
Cisco Small Business RV 120W Quick Start Guide 3
STEP 3 Place the wall-mount slots over the screws and slide the unit down
until the screws fit snugly into the wall-mount slots.
Connecting the Equipment
3
Cisco recommends that you use the Setup Wizard to connect and
configure your Cisco RV 120W. If you do not want to use the setup wizard,
skip to the “Manually Connecting Your System” section on page 11.
4 Cisco Small Business RV 120W Quick Start Guide
Using the Setup Wizard
Follow these steps to use the Cisco RV 120W Setup Wizard. The Setup
Wizard displays on-screen instructions that guide you through the
installation, but you may find it useful to refer to this document during
installation.
NOTE You must connect one PC with an Ethernet cable for the purpose
of the initial configuration. After you complete the initial configuration,
administrative tasks can be performed using a wireless connection.
Starting the Wizard
STEP 1 Make sure that all of the network hardware is powered off, including
the Cisco RV 120W and cable or DSL modem.
STEP 2 Insert the CD that shipped with the Cisco RV 120W into the PC you
are using to configure the Cisco RV 120W. The Setup Wizard
automatically begins.
STEP 3 Click Start to begin the installation.
STEP 4 Click the check box to accept the software license agreement and
click Next.
STEP 5 The Setup Wizard verifies the network adapter on your PC is
functional. If you receive an error, view your PC’s network
connections to make sure the network adapter is working and click
Back to test the connection again.
Next:
• If your network adapter is functional and you have not yet connected
your hardware, the Install Router window appears. (See Connecting
Your Hardware, page 6.)
• If your network adapter is functional, you have already connected your
hardware, and your Internet connection has been detected, the Secure
Your Router Settings window appears. (See Configuring Security,
page 10.)
Cisco Small Business RV 120W Quick Start Guide 5
Connecting Your Hardware
STEP 1 You should have an Ethernet cable connecting your PC to your
current cable or DSL modem. Unplug one end of the cable from
your PC and plug it into the port marked “WAN” on the unit. Click
Next.
STEP 2 Connect one end of a different Ethernet cable to one of the LAN
(Ethernet) ports on the back of the unit. (In this example, the LAN 2
port is used.) Connect the other end to an Ethernet port on the PC
that is running the Setup Wizard. Click Next.
6 Cisco Small Business RV 120W Quick Start Guide
STEP 3 Power on the cable or DSL modem and wait until the connection is
active.
STEP 4 Connect the power adapter to the Cisco RV 120W power port.
Click Next.
CAUTION Use only the power adapter that is supplied with the unit.
Using a different power adapter could damage the unit.
STEP 5 Plug the other end of the adapter into an electrical outlet.
Cisco Small Business RV 120W Quick Start Guide 7
STEP 6 On the Cisco RV 120W, push in the ON/OFF POWER SWITCH
button. The Setup Wizard searches for the Cisco RV120W.
The POWER LED on the front panel lights up green when the
power adapter is connected properly and the unit is turned on.
Next:
• If your hardware connection is successful, but the Setup Wizard needs
more information about your Internet connection, the Enter Username
and Password window appears. (See Entering Login and Internet
Connection Information, page 8.)
• If your hardware connection is successful and the Setup Wizard
successfully detects your Internet connection, the Configure Router
window displays. (See Configuring Security, page 10.)
Entering Login and Internet Connection Information
STEP 1 Enter the username and password for your Cisco RV120W. The
default username and password are both admin. Click Next.
STEP 2 Choose your Internet connection type:
• Telephone (DSL)
• Cable broadband
• I don’t know
Click Next.
STEP 3 The Setup Wizard confirms your Internet connection settings. If it
cannot detect or confirm your settings, you might need to provide
8 Cisco Small Business RV 120W Quick Start Guide
information about your Internet connection type. You can get this
information from your ISP.
The types of Internet connections are:
• Dynamic (DHCP)—Your PC receives its IP address from your
cable or DSL modem. This address can change.
• Static IP Connection—Your Internet Service Provider (ISP) has
assigned you an IP address that does not change. You will need
this address and some additional information (see Step 4) to
proceed with installation.
• PPPoE—You have a point-to-point connection to the Internet
(used mainly with asymmetric DSL).
• PPTP—Your provider uses point-to-point tunneling protocol
(used in Europe).
• LT2P—Your provider uses layer 2 tunneling protocol (used in
Europe).
After selecting your connection type, click Next.
STEP 4 If you chose:
• Dynamic (DHCP)—Proceed to Step 5.
• Static IP Connection—Provide your Static IP Address, Subnet
Mask, Gateway IP, DNS, and secondary DNS (optional). This
information comes from your ISP. Click Next after entering the
information.
• PPPoE—Provide your account name (for example,
john@ISPname.net) and password. Click Next after entering the
information.
• PPTP (Europe)—Provide your account name (for example,
john@ISPname.net), password, and server IP address. Click
Next after entering the information.
• L2TP (Europe)—Provide your account name (for example,
john@ISPname.net), password, and server IP address. Click
Next after entering the information.
STEP 5 The Setup Wizard configures your connection, verifies the router
settings, and checks the network connection. Click Next.
STEP 6 To configure your home network, click Next.
Cisco Small Business RV 120W Quick Start Guide 9
Configuring Security
STEP 1 Enter a new Cisco RV 120W administration password and click
Next. For security reasons, you should not use the default
password. Follow these password guidelines:
• Passwords should not contain dictionary words from any
language or the default password.
• Passwords should contain a mix of letters (both upper- and
lowercase), numbers, and symbols.
• Passwords must be at least 8 but no more than 30 characters.
• Password security ratings are shown to the right of the
password you enter, and are rated from weak to secure. Cisco
recommends using a password rated as secure.
STEP 2 Enter a name (SSID) for your wireless network and click Next. You
should change the default SSID to a unique name. The SSID is
case-sensitive.
NOTE For added security, disable broadcasting of the SSID. You can
disable SSID broadcast using the configuration utility; see Using
the Configuration Utility, page 12.
STEP 3 Select the type of security to use:
Best Security (WPA2)
Strong wireless security that uses a password (security key) to
protect your network. Recommended for most networks. The
devices you connect to your wireless network must support
WPA2; see the support information for your device if you have
questions.
a. Enter a security key (must be at least 8 and no more than 63
characters) or use the randomly-generated one provided by
the Cisco RV 120W. Keys should contain a mix of letters (both
upper- and lowercase), numbers, and symbols. Security key
ratings are shown to the right of the key and are rated from
weak to secure. Cisco recommends using a key rated as
secure.
b. Click Next.
10 Cisco Small Business RV 120W Quick Start Guide
Better Security (WPA)
Wireless security that uses a password (security key) to protect
your network. It is less secure than WPA2, but it is supported by
older devices. If the devices you are connecting to your wireless
network do not support WPA2, choose this option.
a. Enter a security key (must be at least 8 and no more than 63
characters) or use the randomly-generated one provided by
the Cisco RV 120W. Keys should contain a mix of letters (both
upper- and lowercase), numbers, and symbols. Security key
ratings are shown to the right of the key and are rated from
weak to secure. Cisco recommends using a key rated as
secure.
b. Click Next.
No Security
This option is not recommended; it allows devices to connect to
your wireless network if the network name is known.
a. Click Next.
b. Click Yes when the warning message is displayed.
STEP 4 The security settings for your network are shown. To save these
settings in a text file on your PC, check the box provided. To print,
click Print these settings. Click Next to confirm these settings. (If
you chose to save these settings to your desktop, then click OK.)
NOTE You must enter this security information on each device that
connects to your network. Save this information!
STEP 5 The Cisco RV 120W configures your router and displays a status
message if the configuration is successful. Click Next.
STEP 6 The Cisco RV 120W displays a message if it has been configured
and is successfully connected to the Internet. Click Finish.
Manually Connecting Your System
Use these procedures if you do not want to use the Setup Wizard.
NOTE You must connect one PC with an Ethernet cable for the purpose
of the initial configuration. After you complete the initial configuration,
administrative tasks can be performed using a wireless connection.
STEP 1 Connect your equipment as described in “Connecting Your
Hardware” section on page 6.
STEP 2 Connect to the configuration utility to view and configure your
Cisco RV 120W settings. When you connect to the configuration
Cisco Small Business RV 120W Quick Start Guide 11
utility, the Getting Started page shows links that you can click to
perform basic tasks. At a minimum, we recommend that you:
• Change the Cisco RV 120W password
• Review wireless profile and set security settings
See Using the Configuration Utility, page 12 for more
information.
Connecting to Your Wireless Network
4
To connect a device (such as a PC) to your wireless network, you must
configure the wireless connection with the security information you
entered when you used the Setup Wizard or that you configured using the
configuration utility.
The following steps are provided as an example; you may need to
configure your device differently. For instructions that are specific to your
device, consult the user documentation for your device.
STEP 1 Open the wireless connection settings window or program for your
device. Your PC may have special software installed to manage
wireless connections, or you may find wireless connections under
the Control Panel in the Network Connections window.
STEP 2 Enter the network name (SSID).
STEP 3 Choose the type of encryption and enter the security key that you
chose when setting up the Cisco RV 120W. If you did not enable
security (not recommended), leave these fields blank.
STEP 4 Verify your wireless connection and save your settings.
Using the Configuration Utility
5
The configuration utility allows you to configure and manage your
Cisco RV 120W, including the following tasks:
• View system status information
• Configure local and wide-area network settings
• Configure wireless security, firewall, and VPN settings
12 Cisco Small Business RV 120W Quick Start Guide
• Configure quality of service
• Perform software upgrades
This section describes how to connect to the configuration utility and
provides an overview of the utility and some common tasks. For more
information on using the configuration utility, see the Cisco Small Business
RV 120W Wireless-N VPN Firewall Administration Guide (see Where to Go
From Here, page 16, for the location of the document).
To use the configuration utility:
STEP 1 On a PC connected to a LAN port on the back panel of the
Cisco RV 120W, start your web browser. (If you have performed the
initial configuration using the Setup Wizard, you can connect
wirelessly to the Cisco RV 120W.)
STEP 2 To connect to the configuration utility, enter
http://192.168.1.1 in your browser’s address field, and press Enter.
A password request page appears.
STEP 3 In the Username and Password fields, enter the user name and
password for your router. The default is admin for both, but if you
used the Setup Wizard to configure your router, you should have
changed these. Then click Log In.
The Getting Started page displays some of the most common
configuration tasks. Click these tasks to view the configuration windows.
To view other configuration tasks, click a menu item on the left panel to
expand it. Click the menu names displayed underneath to perform an
action or view a sub-menu.
Suggested Next Steps
After you log in to the configuration utility, you may want to perform these
basic tasks:
• Configuring WAN (Internet) Settings—Choose Networking > WAN and
select IPv4 or IPv6 WAN Configuration.
• Changing the Cisco RV 120W Username and Password—Choose
Administration > Users and edit the Admin Settings information.
• Viewing the Wireless Profile and Configuring Security—Choose
Wireless > AP Profile and configure the wireless network.
Cisco Small Business RV 120W Quick Start Guide 13
Cisco RV 120W Features
6
Front Panel
Power—The Power LED lights up green to indicate the unit is powered on.
Flashes green when the power is coming on or software is being
upgraded.
WAN LED—The WAN (Internet) LED lights up green when the unit is
connected to your cable or DSL modem. The LED flashes green when the
unit is sending or receiving data over the WAN port.
Wireless—The Wireless LED lights up green when the wireless module is
enabled. The LED is off when the wireless module is disabled. The LED
flashes green when the unit is transmitting or receiving data on the
wireless module.
LAN—These four LEDs correspond to the four LAN (Ethernet) ports of the
Cisco RV 120W. If the LED is continuously lit green, the Cisco RV 120W is
connected to a device through the corresponding port (1, 2, 3, or 4). The
LED for a port flashes green when the Cisco RV 120W is actively sending
or receiving data over that port.
14 Cisco Small Business RV 120W Quick Start Guide
Back Panel
RESET Button—The Reset button has two functions:
• If the Cisco RV 120W is having problems connecting to the Internet,
press the RESET button for less than five seconds with a paper clip or
a pencil tip. This is similar to pressing the reset button on your PC to
reboot it.
• If you are experiencing extreme problems with the Cisco RV 120W and
have tried all other troubleshooting measures, press and hold in the
RESET button for 10 seconds. This restores the factory defaults and
clear all of the Cisco RV 120W settings.
LAN Ports (1-4)—These ports provide a LAN connection to network
devices, such as PCs, print servers, or additional switches.
WAN Port—The WAN port is connected to your Internet device, such as a
cable or DSL modem.
ON/OFF POWER SWITCH—Press this button to turn the Cisco RV 120W
on and off.
When the button is pushed in, power is on.
Power Port—The power port is where you connect the AC power cable.
Cisco Small Business RV 120W Quick Start Guide 15
Where to Go From Here
7
Support
Cisco Small Business Support www.cisco.com/go/smallbizsupport
Community
Online Technical Support and www.cisco.com/support
Documentation (Login Required)
Phone Support Contacts www.cisco.com/en/US/support/tsd_cisco_
small_business_support_center_contacts.html
Software Downloads Go to tools.cisco.com/support/downloads,
(Login Required) and enter the model number in the Software
Search box.
Product Documentation
Cisco RV 120W www.cisco.com/en/US/products/ps9923/
tsd_products_support_series_home.html
Cisco Small Business
Cisco Partner Central for Small www.cisco.com/web/partners/sell/smb
Business (Partner Login
Required)
Cisco Small Business Home www.cisco.com/smb
Marketplace www.cisco.com/go/marketplace
16 Cisco Small Business RV 120W Quick Start Guide
Cisco Small Business RV 120W Quick Start Guide 17
18 Cisco Small Business RV 120W Quick Start Guide
Cisco Small Business RV 120W Quick Start Guide 19
Americas Headquarters
Cisco Systems, Inc.
170 West Tasman Drive
San Jose, CA 95134-1706
USA
http://www.cisco.com
Tel: 408 526-4000
800 553-NETS (6387)
Fax: 408 527-0883
Cisco, Cisco Systems, the Cisco logo, and the Cisco Systems logo are registered trademarks
or trademarks of Cisco Systems, Inc. and/or its affiliates in the United States and certain other
countries. All other trademarks mentioned in this document or Website are the property of
their respective owners. The use of the word partner does not imply a partnership relationship
between Cisco and any other company. (0705R)
© 2009 Cisco Systems, Inc. All rights reserved.
Printed in Taiwan
78-19197-01
78-19197-01
You might also like
- Top Torrent Sites (Updated July 2019)Document13 pagesTop Torrent Sites (Updated July 2019)Danial QadirNo ratings yet
- Hacking : A Comprehensive, Step-By-Step Guide to Techniques and Strategies to Learn Ethical Hacking with Practical Examples to Computer Hacking, Wireless Network, Cybersecurity and Penetration TestingFrom EverandHacking : A Comprehensive, Step-By-Step Guide to Techniques and Strategies to Learn Ethical Hacking with Practical Examples to Computer Hacking, Wireless Network, Cybersecurity and Penetration TestingNo ratings yet
- Cisco CCNA Command Guide: An Introductory Guide for CCNA & Computer Networking Beginners: Computer Networking, #3From EverandCisco CCNA Command Guide: An Introductory Guide for CCNA & Computer Networking Beginners: Computer Networking, #3No ratings yet
- Funnel UReportDocument68 pagesFunnel UReportlol100% (2)
- (@HackingBullet) NATO Open Source Intelligence HandbookDocument58 pages(@HackingBullet) NATO Open Source Intelligence Handbookvidit budhrajaNo ratings yet
- Retire Inspired Its Not An Age Its A Financial Number - Uqsfetv PDFDocument2 pagesRetire Inspired Its Not An Age Its A Financial Number - Uqsfetv PDFR Rathi0% (1)
- Administrator and Helpdesk Interview Questions You'll Most Likely Be Asked: Job Interview Questions SeriesFrom EverandAdministrator and Helpdesk Interview Questions You'll Most Likely Be Asked: Job Interview Questions SeriesNo ratings yet
- Oracle Pharma Use CasesDocument28 pagesOracle Pharma Use CasesB Mohan KumarNo ratings yet
- MIL.12.Q1.W2. Reponsible Use of Media and InformationDocument15 pagesMIL.12.Q1.W2. Reponsible Use of Media and InformationJeffNo ratings yet
- Disney PlusDocument14 pagesDisney PlusDylan HoewtNo ratings yet
- Lesson 12: The Web and The Internet Web 1.0: Web 2.0: Web 3.0Document22 pagesLesson 12: The Web and The Internet Web 1.0: Web 2.0: Web 3.0Panes GrenadeNo ratings yet
- Norway Email List PDF FreeDocument1,248 pagesNorway Email List PDF FreeMuhammad SaeedNo ratings yet
- CSS 3rd Quarter ExamDocument2 pagesCSS 3rd Quarter ExamChrist Ian100% (3)
- WAP2000 Quick Start GuideDocument2 pagesWAP2000 Quick Start Guide_KingArthur_No ratings yet
- Trendne (Document31 pagesTrendne (ralukalionNo ratings yet
- rv110w Quick Start enDocument12 pagesrv110w Quick Start enNinh Quang TrườngNo ratings yet
- Cisco WAP571 Quick Start Guide EnglishDocument14 pagesCisco WAP571 Quick Start Guide Englishjaimesanchez01No ratings yet
- DSL-G604T: Before You BeginDocument15 pagesDSL-G604T: Before You BeginDan WalshNo ratings yet
- WN513N Manual V1.0Document2 pagesWN513N Manual V1.0vanderlonnNo ratings yet
- Router WN518N Manual V1.1Document2 pagesRouter WN518N Manual V1.1dragon25No ratings yet
- rv32x Ag enDocument128 pagesrv32x Ag enEdrei A. OliverosNo ratings yet
- DG Wn1150n QigDocument12 pagesDG Wn1150n Qigdeep72No ratings yet
- WS-WN523: Wireless Extender&RouterDocument21 pagesWS-WN523: Wireless Extender&RouterAlka389No ratings yet
- Netis WF2216 Quick Installation Guide V1.0Document1 pageNetis WF2216 Quick Installation Guide V1.0Daniel Teodor PoruțiuNo ratings yet
- Package Contents: Installation GuideDocument2 pagesPackage Contents: Installation GuideΟρεστης ΝαλμπαντηςNo ratings yet
- Quick Start Guide: Cisco Wap125 Wireless-Ac/N Dual Band Desktop Access Point With PoeDocument12 pagesQuick Start Guide: Cisco Wap125 Wireless-Ac/N Dual Band Desktop Access Point With PoeSimon YeNo ratings yet
- Setup ManualDocument37 pagesSetup ManualBenDareTooNo ratings yet
- Netgear Wireless ADSL Modem Router Setup ManualDocument32 pagesNetgear Wireless ADSL Modem Router Setup ManualEleutheria DimitropoulouNo ratings yet
- ASUS - Google On Hub-2Document20 pagesASUS - Google On Hub-2spellingmisstakeNo ratings yet
- Wap54gv31-Eu Qig UgDocument644 pagesWap54gv31-Eu Qig UgLuis Figueroa MartinezNo ratings yet
- BR-6428nS V5: Quick Installation GuideDocument19 pagesBR-6428nS V5: Quick Installation GuideAggeliki KosteliNo ratings yet
- Cisco WAP121 Admin GuideDocument179 pagesCisco WAP121 Admin GuideccieNo ratings yet
- Wireless ADSL Modem Router Setup Manual: Netgear, IncDocument32 pagesWireless ADSL Modem Router Setup Manual: Netgear, IncAjay KuriakoseNo ratings yet
- Qig Di-604Document12 pagesQig Di-604Dark _No ratings yet
- Quick Installation Guide: 11g Wireless ADSL2+ Modem RouterDocument10 pagesQuick Installation Guide: 11g Wireless ADSL2+ Modem RouterSuresh NaiduNo ratings yet
- Netis WF-2404 Setup CD QIG v1.1Document13 pagesNetis WF-2404 Setup CD QIG v1.1Ongky SajaNo ratings yet
- Talk Box SeriesDocument10 pagesTalk Box SeriesSteveNo ratings yet
- Wireless Turbo Access Point & Router: Before You Begin Quick Installation GuideDocument2 pagesWireless Turbo Access Point & Router: Before You Begin Quick Installation GuideIvan ErnestoNo ratings yet
- AC750 Wireless Dual Band Gigabit Router RNX-AC750RT: Quick Installation GuideDocument8 pagesAC750 Wireless Dual Band Gigabit Router RNX-AC750RT: Quick Installation Guidemohammedsuhail naswaleNo ratings yet
- En Qig Tew-430apbDocument11 pagesEn Qig Tew-430apbAnonymous TOdrvYNo ratings yet
- ADSL2/2+ Ethernet Broadband Router: DG-BG1000Document12 pagesADSL2/2+ Ethernet Broadband Router: DG-BG1000Srikanth G K HegdeNo ratings yet
- Quick Installation GuideDocument12 pagesQuick Installation Guidehoney681No ratings yet
- Quick Installation GuideDocument16 pagesQuick Installation GuideGerard KatchouniNo ratings yet
- Quick Start Guide: Cisco Wap150 Wireless-Ac/N Dual Radio Access Point With PoeDocument12 pagesQuick Start Guide: Cisco Wap150 Wireless-Ac/N Dual Radio Access Point With PoeHamza AbdelsalamNo ratings yet
- Wusb54gs Quick InstallationDocument2 pagesWusb54gs Quick InstallationHajli NoureddineNo ratings yet
- DSL-504T: Before You BeginDocument12 pagesDSL-504T: Before You BeginMarceloPeresNo ratings yet
- DSL-2750UC1 QIG v.1.0.11 06.07.12 EN PDFDocument27 pagesDSL-2750UC1 QIG v.1.0.11 06.07.12 EN PDFwghgghgNo ratings yet
- AP411W User Manual Setup Wireless Access PointDocument32 pagesAP411W User Manual Setup Wireless Access PointrogercomNo ratings yet
- User Manual: 300Mbps Long Range Wireless N Ceiling Mount APDocument24 pagesUser Manual: 300Mbps Long Range Wireless N Ceiling Mount APbatuxpNo ratings yet
- DFL200 Qig 101Document12 pagesDFL200 Qig 101Fabio Marcia GrassiNo ratings yet
- Quick Start Guide: Duolinks Sw24 SeriesDocument4 pagesQuick Start Guide: Duolinks Sw24 Seriesanon-745450No ratings yet
- Cisco One-Year Limited Hardware WarrantyDocument33 pagesCisco One-Year Limited Hardware WarrantydennisbgNo ratings yet
- Manual Router SMCWBR14T-GDocument46 pagesManual Router SMCWBR14T-GJose MachadoNo ratings yet
- 9105 Multi IgDocument112 pages9105 Multi IgGökhan ÖnalNo ratings yet
- EN Web TEW-455APBO (V2.0R) 111209 PDFDocument24 pagesEN Web TEW-455APBO (V2.0R) 111209 PDFHvictoria MadridNo ratings yet
- 300Mbps/150Mbps Wireless LAN Broadband Router: Quick Installation GuideDocument2 pages300Mbps/150Mbps Wireless LAN Broadband Router: Quick Installation GuideLuis AngelNo ratings yet
- Quick InstallationDocument2 pagesQuick Installationjuand_121No ratings yet
- NAS Drive User ManualDocument59 pagesNAS Drive User ManualCristian ScarlatNo ratings yet
- Complete English UserManual 29150Document130 pagesComplete English UserManual 29150Unu DecebalNo ratings yet
- DSL-2640U/NRU: ADSL/Ethernet Router With Wi-Fi and Built-In SwitchDocument22 pagesDSL-2640U/NRU: ADSL/Ethernet Router With Wi-Fi and Built-In SwitchQuetzal CoatlNo ratings yet
- EA9300 User ManualDocument762 pagesEA9300 User ManualCosomNo ratings yet
- Syswan Octolinks SW88 Multi WAN Router Quick Installation GuideDocument4 pagesSyswan Octolinks SW88 Multi WAN Router Quick Installation GuideSyswan Technologies, Inc.No ratings yet
- TEW-653AP: Quick Installation GuideDocument18 pagesTEW-653AP: Quick Installation GuidefuneralitoNo ratings yet
- Zte 5g Cpe Mc801a Operation GuideDocument10 pagesZte 5g Cpe Mc801a Operation GuideMohammad KhreisatNo ratings yet
- Quick Start Guide: Cisco RV340 RouterDocument12 pagesQuick Start Guide: Cisco RV340 RouterANIL RANJANNo ratings yet
- DN-70182 Manual English 20160224Document21 pagesDN-70182 Manual English 20160224santriNo ratings yet
- IC-4-Lab-2020 (PDF - Io)Document44 pagesIC-4-Lab-2020 (PDF - Io)Krinal patelNo ratings yet
- ESwitching Lab 7 5 1 Brent v1.4Document20 pagesESwitching Lab 7 5 1 Brent v1.4Surapich ChairgulprasertNo ratings yet
- 1000 Series Gateway Install GuideDocument22 pages1000 Series Gateway Install GuideryanpaukNo ratings yet
- Display Surfaces For A Classroom Conducive To LearningDocument6 pagesDisplay Surfaces For A Classroom Conducive To LearningFO&O PhilippinesNo ratings yet
- Vizio d24d1 Quick StartDocument36 pagesVizio d24d1 Quick StartPamelaLambertNo ratings yet
- Database Management Systems ExplainedDocument14 pagesDatabase Management Systems ExplainedVinodh Kumar LNo ratings yet
- Acer Liquid Z110 Duo User Manual PDFDocument56 pagesAcer Liquid Z110 Duo User Manual PDFEdgar Jose Aranguibel MorilloNo ratings yet
- SBC SetupDocument10 pagesSBC Setupdouglas.esaNo ratings yet
- Microcurricular Planning by Skills and Performance CriteriaDocument16 pagesMicrocurricular Planning by Skills and Performance CriteriammmmmNo ratings yet
- Apache Server VulnerabilityDocument52 pagesApache Server Vulnerabilityrelyon testmailNo ratings yet
- Bridging the Digital Divide in Rural AsiaDocument4 pagesBridging the Digital Divide in Rural AsiaRazif HasanNo ratings yet
- LTE Call FLow and Handover MessagesDocument6 pagesLTE Call FLow and Handover MessagescharantejaNo ratings yet
- Infrastructure Hardware SOFTWAREDocument40 pagesInfrastructure Hardware SOFTWAREbabyNo ratings yet
- CP 311: Internet Programming and Applications IIDocument12 pagesCP 311: Internet Programming and Applications IIAriqueNo ratings yet
- Mass Culture vs Popular CultureDocument8 pagesMass Culture vs Popular CultureAlexisNo ratings yet
- LG Magna LTE - Schematic DiagarmDocument95 pagesLG Magna LTE - Schematic DiagarmZiyya El-Amin33% (3)
- A Level CS CH 2 9618Document20 pagesA Level CS CH 2 9618calvin esauNo ratings yet
- Tec Itsar Wifi Cpe 29102018Document32 pagesTec Itsar Wifi Cpe 29102018Arvinder SinglaNo ratings yet
- Aapanel Nodejs Centos7 SetupDocument14 pagesAapanel Nodejs Centos7 SetupGersonNo ratings yet
- MLS Grid - Best Practices June 2019Document3 pagesMLS Grid - Best Practices June 2019Isaias DominguezNo ratings yet
- NET201 Lab Experiment # 5 - Configuring IPv6 Static and Default RoutesDocument19 pagesNET201 Lab Experiment # 5 - Configuring IPv6 Static and Default RoutesJasmin Cez MabilanganNo ratings yet
- Serverless Computing for IoT Data ProcessingDocument12 pagesServerless Computing for IoT Data ProcessingYishamu YihunieNo ratings yet
- TLE - ICT Script 9-25-2020Document9 pagesTLE - ICT Script 9-25-2020Jake Role GusiNo ratings yet