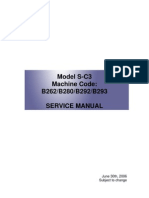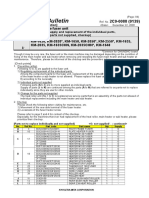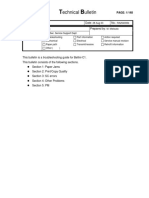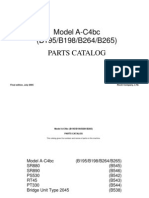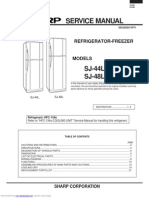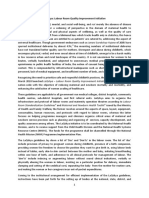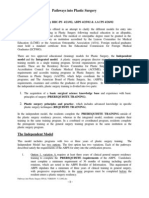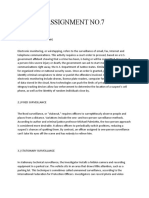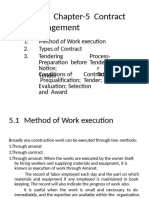Professional Documents
Culture Documents
Toshiba E-Studio 350 Printing Manual
Uploaded by
Joseph AlbertOriginal Title
Copyright
Available Formats
Share this document
Did you find this document useful?
Is this content inappropriate?
Report this DocumentCopyright:
Available Formats
Toshiba E-Studio 350 Printing Manual
Uploaded by
Joseph AlbertCopyright:
Available Formats
MULTIFUNCTIONAL DIGITAL SYSTEMS
Printing Guide
Downloaded from www.Manualslib.com manuals search engine
SOFTWARE LICENSE AGREEMENT
INSTALLING OR OTHERWISE USING THIS SOFTWARE PRODUCT CONSTITUTES YOUR
ACCEPTANCE OF THE FOLLOWING TERMS AND CONDITIONS (UNLESS A SEPARATE LICENSE
IS PROVIDED BY THE SUPPLIER OF APPLICABLE SOFTWARE IN WHICH CASE SUCH SEPA-
RATE LICENSE SHALL APPLY). IF YOU DO NOT ACCEPT THESE TERMS, YOU MAY NOT
INSTALL OR USE THIS SOFTWARE, AND YOU MUST PROMPTLY RETURN THE SOFTWARE TO
THE LOCATION WHERE YOU OBTAINED IT.
THE SOFTWARE INSTALLED ON THIS PRODUCT INCLUDES NUMEROUS INDIVIDUAL SOFT-
WARE COMPONENTS, EACH HAVING ITS OWN APPLICABLE END USER LICENSE AGREE-
MENT (“EULA”). INFORMATION RELATING TO THE EULAS MAY BE FOUND IN AN
ELECTRONIC FILE INCLUDED ON THE USER DOCUMENTATION CD-ROM INCLUDED HERE-
WITH; HOWEVER, ALL SOFTWARE AND DOCUMENTATION DEVELOPED OR CREATED BY OR
FOR TOSHIBA TEC CORPORATION (“TTEC”) ARE PROPRIETARY PRODUCTS OF TTEC AND
ARE PROTECTED BY COPYRIGHT LAWS, INTERNATIONAL TREATY PROVISIONS, AND
OTHER APPLICABLE LAWS.
Grant of License
This is a legal agreement between you, the end-user (“You”), and TTEC and its suppliers. This software,
fonts (including their typefaces) and related documentation (“Software”) is licensed for use with the system
CPU on which it was installed (“System”) in accordance with the terms contained in this Agreement. This
Software is proprietary to TTEC and/or its suppliers.
TTEC and its suppliers disclaim responsibility for the installation and/or use of this Software, and for the
results obtained by using this Software. You may use one copy of the Software as installed on a single Sys-
tem, and may not copy the Software for any reason except as necessary to use the Software on a single Sys-
tem. Any copies of the Software shall be subject to the conditions of this Agreement.
You may not, nor cause or permit any third party to, modify, adapt, merge, translate, reverse compile, reverse
assemble, or reverse engineer the Software. You may not use the Software, except in accordance with this
license. No title to the intellectual property in the Software is transferred to you and full ownership is
retained by TTEC or its suppliers. Source code of the Software is not licensed to you. You will be held
legally responsible for any copyright infringement, unauthorized transfer, reproduction or use of the Soft-
ware or its documentation.
Term
This license is effective until terminated by TTEC or upon your failure to comply with any term of this
Agreement. Upon termination, you agree to destroy all copies of the Software and its documentation.
You may terminate this license at any time by destroying the Software and its documentation and all copies.
Disclaimer of Warranty
THIS SOFTWARE IS PROVIDED “AS IS” WITHOUT WARRANTY OF ANY KIND, EITHER
EXPRESS OR IMPLIED, INCLUDING, BUT NOT LIMITED TO, THE IMPLIED WARRANTIES OF
MERCHANTABILITY, FITNESS FOR A PARTICULAR PURPOSE, TITLE, AND NON-INFRINGE-
MENT. TTEC AND ITS SUPPLIERS DISCLAIM ANY WARRANTY RELATING TO THE QUALITY
AND PERFORMANCE OF THE SOFTWARE. IF THE SOFTWARE PROVES DEFECTIVE, YOU (AND
NOT TTEC OR ITS SUPPLIERS) SHALL BE RESPONSIBLE FOR THE ENTIRE COST OF ALL NEC-
ESSARY SERVICING, REPAIR OR CORRECTION. TTEC AND ITS SUPPLIERS DO NOT WARRANT
THAT THE FUNCTIONS CONTAINED IN THE SOFTWARE WILL MEET YOUR REQUIREMENTS
OR THAT THE OPERATION OF THE SOFTWARE WILL BE UNINTERRUPTED OR ERROR FREE.
ALL INFORMATION CONTAINED HEREIN THAT IS PROVIDED BY TTEC AND ITS AFFILIATES
PURSUANT TO A EULA IS PROVIDED “AS IS” WITHOUT WARRANTY OF ANY KIND, EITHER
EXPRESS OR IMPLIED.
Limitation of Liability
IN NO EVENT WILL TTEC OR ITS SUPPLIERS BE LIABLE TO YOU FOR ANY DAMAGES,
WHETHER IN CONTRACT, TORT, OR OTHERWISE (EXCEPT PERSONAL INJURY OR DEATH
RESULTING FROM NEGLIGENCE ON THE PART OF TTEC OR ITS SUPPLIERS), INCLUDING
WITHOUT LIMITATION ANY LOST PROFITS, LOST DATA, LOST SAVINGS OR OTHER INCIDEN-
TAL, SPECIAL OR CONSEQUENTIAL DAMAGES ARISING OUT OF THE USE OR INABILITY TO
2 Printing Guide — SOFTWARE LICENSE AGREEMENT
Downloaded from www.Manualslib.com manuals search engine
USE THE SOFTWARE, EVEN IF TTEC OR ITS SUPPLIERS HAVE BEEN ADVISED OF THE POSSI-
BILITY OF SUCH DAMAGES, NOR FOR THIRD PARTY CLAIMS.
U.S. Government Restricted Rights
The Software is provided with RESTRICTED RIGHTS. Use, duplication or disclosure by the U.S. Govern-
ment is subject to restrictions set forth in subdivision (b) (3) (ii) or (c) (i) (ii) of the Rights in Technical Data
and Computer Software Clause set forth in 252.227-7013, or 52.227-19 (c) (2) of the DOD FAR, as appro-
priate. Contractor/Manufacturer is TOSHIBA TEC Corporation, 2-4-1, Shibakoen, Minato-ku, Tokyo,
105-8524, Japan.
General
You may not sublicense, lease, rent, assign or transfer this license or the Software. Any attempt to subli-
cense, lease, rent, assign or transfer any of the rights, duties or obligations hereunder is void. You agree that
you do not intend to, and will not ship, transmit (directly or indirectly) the Software, including any copies of
the Software, or any technical data contained in the Software or its media, or any direct product thereof, to
any country or destination prohibited by the United States Government. This license shall be governed by
the laws of Japan or, at the election of a Supplier of TTEC concerned with a dispute arising from or relating
to this Agreement, the laws of the Country designated from time to time by the relevant Supplier of TTEC. If
any provision or portion of this Agreement shall be found to be illegal, invalid or unenforceable, the remain-
ing provisions or portions shall remain in full force and effect.
YOU ACKNOWLEDGE THAT YOU HAVE READ THIS LICENSE AGREEMENT AND THAT YOU
UNDERSTAND ITS PROVISIONS. YOU AGREE TO BE BOUND BY ITS TERMS AND CONDI-
TIONS. YOU FURTHER AGREE THAT THIS LICENSE AGREEMENT CONTAINS THE COMPLETE
AND EXCLUSIVE AGREEMENT BETWEEN YOU AND TTEC AND ITS SUPPLIERS AND SUPER-
SEDES ANY PROPOSAL OR PRIOR AGREEMENT, ORAL OR WRITTEN, OR ANY OTHER COM-
MUNICATION RELATING TO THE SUBJECT MATTER OF THIS LICENSE AGREEMENT.
TOSHIBA TEC Corporation, 2-4-1, Shibakoen, Minato-ku, Tokyo, 105-8524, Japan.
Printing Guide — SOFTWARE LICENSE AGREEMENT 3
Downloaded from www.Manualslib.com manuals search engine
TRADEMARKS AND COPYRIGHT
Trademarks
• The official name of Windows 98 is Microsoft Windows 98 Operating System.
• The official name of Windows Me is Microsoft Windows Me Operating System.
• The official name of Windows 2000 is Microsoft Windows 2000 Operating System.
• The official name of Windows XP is Microsoft Windows XP Operating System.
• The official name of Windows Server 2003 is Microsoft Windows Server 2003 Operating System.
• Microsoft, Windows, Windows NT, and the brand names and product names of other Microsoft prod-
ucts are trademarks of Microsoft Corporation in the US and other countries.
• Apple, AppleTalk, Macintosh, Mac, TrueType, and LaserWriter are trademarks of Apple Computer Inc.
in the US and other countries.
• Postscript is a trademark of Adobe Systems Incorporated.
• Netscape is a trademark of Netscape Communications Corporation.
• IBM, AT and AIX are trademarks of International Business Machines Corporation.
• NOVELL, NetWare, and NDS are trademarks of Novell, Inc.
• Other company names and product names in this manual are the trademarks of their respective compa-
nies.
Copyright
© 2003 TOSHIBA TEC CORPORATION All rights reserved
Under the copyright laws, this manual cannot be reproduced in any form without prior written permission of
TTEC. No patent liability is assumed, however, with respect to the use of the information contained herein.
4 Printing Guide — TRADEMARKS AND COPYRIGHT
Downloaded from www.Manualslib.com manuals search engine
Preface
Thank you for purchasing e-STUDIO4511 Series, e-STUDIO450 Series, or e-STUDIO280
Series Multifunctional Digital Systems. This guide provides instructions on how to set up your
computer and print to the equipment. Read this guide before printing to your e-STUDIO4511
Series, e-STUDIO450 Series, or e-STUDIO280 Series. Keep this guide within easy reach, and
use it to configure an environment that makes best of the e-STUDIO’s functions.
About This Guide
This manual describes how to install the user software for the printer functions, set up printing,
and manage print jobs from Microsoft Windows, Apple Mac OS, and UNIX computers.
For information about setting up network servers and clients to use the e-STUDIO4511 Series,
e-STUDIO450 Series, or e-STUDIO280 Series, see the Network Administrator’s Guide. For
general information on using the copier, your computer, your application software, or your net-
work, see the manuals that accompany those products.
For e-STUDIO450 Series and e-STUDIO280 Series: This manual applies the equipment
that either the Printer Kit or Printer/Scanner Kit is installed.
Conventions
• The term “this equipment” in this manual refers to the e-STUDIO4511 Series,
e-STUDIO450 Series, or e-STUDIO280 Series.
• The term “e-Filing” in this manual is an abbreviation of “electronic filing”.
About Other Manuals
Other guides are included in the User Documentation CD-ROM provided with this system:
Network Operator’s Guide—explains how to set up and manage network functions using the
TopAccess user functions — such as network job management and template registration — from
client computers via a network.
Network Administrator’s Guide— explains the basic configuration and administration of the
equipment in supported platform and network environments. It also includes guidelines for set-
ting up network servers to provide various network services.
e-Filing Guide—explains how to operate the e-Filing features by using the TWAIN driver, File
Downloader and e-Filing web utility.
Network Fax Guide—explains how to use the network fax features that enable users to operate
fax and internet fax sending from a client computer via network.
Printing Guide — Preface 5
Downloaded from www.Manualslib.com manuals search engine
Table of Contents
SOFTWARE LICENSE AGREEMENT ...........................................................2
TRADEMARKS AND COPYRIGHT................................................................4
Preface ...........................................................................................................5
About This Guide ....................................................................................................5
Conventions ......................................................................................................5
About Other Manuals..............................................................................................5
Table of Contents ...........................................................................................6
1. Overview .........................................................................................................13
Features and Functions................................................................................14
About the Client CD-ROM ............................................................................15
For Windows.........................................................................................................15
For Macintosh .......................................................................................................16
For UNIX...............................................................................................................16
2. Installing Client Software ..............................................................................17
Installing Client Software for Windows .........................................................18
About Client Software for Windows ......................................................................18
Planning for Installation ........................................................................................18
Before Installing Client Software .....................................................................18
When GL-DocMon Has Been Installed .....................................................18
When TopAccessDocMon Has Been Installed..........................................18
Types of Printer Drivers ..................................................................................19
System Requirements.....................................................................................19
About Installation Procedure ...........................................................................20
Parallel Port Connection............................................................................20
USB Connection........................................................................................21
Local Area Network over TCP/IP ..............................................................21
Internet Connection ...................................................................................23
Novell Printing ...........................................................................................24
Installing the Client Software for Parallel Printing.................................................25
Installation for Parallel Printing Using the Installer..........................................25
Installation for Parallel Printing by Plug and Play............................................31
Windows 98/Me.........................................................................................31
Windows 2000...........................................................................................34
Windows XP/Server 2003 .........................................................................37
Installation for Parallel Printing by Add Printer Wizard....................................40
Windows 98/Me.........................................................................................40
Windows NT 4.0 ........................................................................................44
Windows 2000/XP/Server 2003 ................................................................48
Installing the Client Software for USB Printing .....................................................53
Installation for USB Printing by Plug and Play ................................................54
Windows 98/Me.........................................................................................54
Windows 2000...........................................................................................60
Windows XP/Server 2003 .........................................................................63
Installing the Client Software for LPR Printing......................................................66
Installation for LPR Printing Using the Installer...............................................66
Windows NT 4.0 ........................................................................................66
Windows 2000/XP/Server 2003 ................................................................69
Installation for LPR Printing by Add Printer Wizard.........................................74
Windows NT 4.0 ........................................................................................75
Windows 2000/XP/Server 2003 ................................................................80
Installing the Client Software for SMB Printing .....................................................89
Installation for SMB Printing Using the Installer ..............................................89
6 Printing Guide — Table of Contents
Downloaded from www.Manualslib.com manuals search engine
Using the Discovery Functions to Specify the SMB Port...........................95
Installation for SMB Printing by Point and Print ............................................100
Windows 98/Me.......................................................................................101
Windows NT 4.0/2000/XP/Server 2003...................................................103
Installation for SMB Printing by Add Printer Wizard......................................104
Windows 98/Me.......................................................................................104
Windows NT 4.0 ......................................................................................107
Windows 2000/XP/Server 2003 ..............................................................112
Installing the Client Software for Peer-to-Peer Printing ......................................118
Installation and Configuration of Peer-to-Peer Utility ....................................118
Installing the Client Software for IPP Printing .....................................................127
Installation for IPP Printing by Add Printer Wizard........................................127
Installing the Client Software for Novell Printing.................................................132
Installation for Novell Printing Using the Installer..........................................133
Installation for Novell Printing by Point and Print ..........................................140
Windows 98/Me.......................................................................................141
Windows NT 4.0/2000/XP/Server 2003...................................................145
Installation for Novell Printing by Add Printer Wizard....................................148
Windows 98/Me.......................................................................................148
Windows NT 4.0 ......................................................................................151
Windows 2000/XP/Server 2003 ..............................................................156
Uninstalling the Client1 Software........................................................................162
When Installed Using the Installer.................................................................162
When Installed Using Add Printer Wizard .....................................................167
Installing Client Software for Macintosh .....................................................169
About Client Software for Macintosh ..................................................................169
Planning for Installation ......................................................................................169
System Requirements...................................................................................169
Installing the Printer on Mac OS 8.6/9.x .............................................................169
Installing the Macintosh PPD File .................................................................169
Configuring the Printer on Mac OS 8.6/9.x ...................................................170
Installing the Printer on Mac OS X 10.2.4 or later ..............................................176
Installing the Macintosh PPD File .................................................................176
Configuring the Printer on Mac OS X............................................................177
Configuring the Installable Options ...............................................................182
Installing Client Software for UNIX .............................................................185
About Client Software for UNIX ..........................................................................185
Planning for Installation ......................................................................................186
System Requirements...................................................................................186
Installing the Printer on UNIX .............................................................................186
Installing the UNIX Filters..............................................................................186
Configuring the Print Queue..........................................................................187
Creating a Print Queue Using est4511add/estbwadd .............................188
Creating a Print Queue Manually ............................................................188
Changing the Default Values ........................................................................192
Deleting the Print Queue...............................................................................193
Deleting a Print Queue Using est4511rm/estbwrm .................................193
Deleting a Print Queue Manually.............................................................193
Installing the CUPS .......................................................................................195
Other Installation Procedures .....................................................................198
Installing the Client Software from TopAccess ...................................................198
3. Printing..........................................................................................................203
Printing from Windows................................................................................204
Printing Guide — Table of Contents 7
Downloaded from www.Manualslib.com manuals search engine
Before Using the Printer Driver...........................................................................204
Configuring the Options ................................................................................204
Configuring the Options Manually ...........................................................205
Configuring the Options Automatically ....................................................206
Setting the Department Code........................................................................208
Copying the PPD File for Windows ...............................................................210
Printing from Application.....................................................................................211
Considerations and Limitations .....................................................................211
How to Print...................................................................................................211
Setting Up Print Options .....................................................................................212
How to Setup.................................................................................................213
Setting Initial Values of Print Options ......................................................213
Setting Print Options for Each Print Job ..................................................213
Setting Print Options Using Profiles ........................................................213
Print Options .................................................................................................216
Setup Tab................................................................................................218
Print Job Tab ...........................................................................................224
Layout Tab - Standard Window ...............................................................226
Layout Tab - Booklet Window .................................................................230
Layout Tab - Multiple Pages per Sheet Window .....................................233
Effect Tab ................................................................................................235
Image Quality Tab ...................................................................................239
Font Tab ..................................................................................................244
Configuration Tab....................................................................................246
About Tab................................................................................................249
Printing with Extended Print Functionality ..........................................................249
Printing Various Print Job Types...................................................................249
Printing Scheduled Print Jobs .................................................................249
Printing Private Print Jobs .......................................................................250
Printing Proof Print Jobs..........................................................................251
Creating An Overlay File .........................................................................251
Storing to e-Filing ....................................................................................252
Printing with Various Layout and Finishing Options......................................253
Sort Printing.............................................................................................253
Enlarge/Reduce Printing .........................................................................255
Printing Color Document in Gray scale ...................................................255
Stapling and Hole Punching ....................................................................256
Printing on Both Sides of a Sheet ...........................................................257
Printing or Inserting Sheets from Different Paper Sources .....................258
Interleaving Pages...................................................................................259
Printing Booklets .....................................................................................260
Printing Several Reduced Pages per Sheet ............................................263
Using Watermarks ...................................................................................265
Printing with an Overlay File....................................................................267
Printing on a Tab Paper ..........................................................................269
Printing from Macintosh..............................................................................271
Printing from an Application on Mac OS 8.6 to 9.x .............................................271
How to Print from Mac OS 8.6 or 9.x ............................................................271
Selecting the Printer in the Chooser........................................................271
Setting Options and Printing from Macintosh Computers .......................272
Print Options for Page Setup Dialog on Mac OS 8.6/9.x ..............................273
Page Attributes........................................................................................273
Print Options for Print Dialog on Mac OS 8.6/9.x..........................................274
General....................................................................................................274
Background Printing ................................................................................275
8 Printing Guide — Table of Contents
Downloaded from www.Manualslib.com manuals search engine
Color Matching ........................................................................................276
Cover Page .............................................................................................276
Font Settings ...........................................................................................277
Job Logging.............................................................................................277
Layout......................................................................................................278
Finishing Options.....................................................................................280
Printing Modes ........................................................................................283
Booklet Mode Options .............................................................................284
Watermark Options .................................................................................285
Quality .....................................................................................................286
Printing from Application on Mac OS X 10.2.4 or later .......................................288
How to Print from Mac OS X 10.2.4 or later..................................................288
Setting Options and Printing from Macintosh Computers .......................288
Print Options for Page Setup Dialog on Mac OS X 10.2.4 or later................289
Page Attributes........................................................................................290
Print Options for Print Dialog on Mac OS X 10.2.4 or later ...........................291
Copies & Pages.......................................................................................291
Layout......................................................................................................292
Duplex .....................................................................................................294
Output Options ........................................................................................295
Scheduler ................................................................................................295
Paper Handling........................................................................................296
Cover Page .............................................................................................297
Error Handling .........................................................................................298
Paper Feed..............................................................................................298
Printer Features.......................................................................................299
Printing from UNIX......................................................................................309
Printing from an Application................................................................................309
Considerations and Limitations .....................................................................309
Printing using LP Command .........................................................................309
Generic “lp” and “lptap” Options....................................................................309
Copies .....................................................................................................309
Title..........................................................................................................309
General Options ............................................................................................310
Print Language ........................................................................................310
Color Mode ..............................................................................................310
Stapling ...................................................................................................310
Output Bin ...............................................................................................311
Hole Punching .........................................................................................312
Media Type..............................................................................................312
Paper Source ..........................................................................................313
Duplexing ................................................................................................313
Paper Sizes .............................................................................................313
Printing Modes ........................................................................................314
Department Code ....................................................................................315
Smoothing ...............................................................................................315
Distinguish Thin Lines .............................................................................315
Do not Print Blank Pages ........................................................................316
Toner Save..............................................................................................316
Booklet Modes.........................................................................................316
Page Layout ............................................................................................317
Center Margin..........................................................................................318
Outer Margin ...........................................................................................318
Orientation...............................................................................................318
Font Pitch ................................................................................................319
Printing Guide — Table of Contents 9
Downloaded from www.Manualslib.com manuals search engine
Page Length ............................................................................................319
Pure Black and Pure Gray.......................................................................319
PCL5e Specific Options ................................................................................320
Text Wrapping .........................................................................................320
Left Margin ..............................................................................................320
Right Margin ............................................................................................320
Top Margin ..............................................................................................321
Text Length .............................................................................................321
Banner Page ...........................................................................................321
PS Specific Options ......................................................................................323
Black Over Print ......................................................................................323
Other Printing Methods...............................................................................324
FTP Printing........................................................................................................324
Email Printing......................................................................................................325
4. Monitoring Print Jobs ..................................................................................327
Monitoring Print Jobs with TopAccessDocMon ..........................................328
Features and Functions ......................................................................................328
How to Use TopAccessDocMon .........................................................................328
Running TopAccessDocMon.........................................................................328
Starting TopAccessDocMon....................................................................328
Document Monitor Taskbar Menu ...........................................................329
Configuring TopAccessDocMon....................................................................329
Configuring the Start Up Options ............................................................330
Configuring the Notifications ...................................................................330
Changing the Refresh Rate .....................................................................331
Finding the Printer Address .....................................................................333
Monitoring the Printer .........................................................................................333
How to Access the TopAccessDocMon Window ..........................................333
Accessing from the Document Monitor Menu .........................................333
Accessing from the Printers File Menu....................................................334
Searching for a Printer ............................................................................335
TopAccessDocMon Window .........................................................................339
Checking Device Status ..........................................................................341
Changing Monitoring Devices .................................................................342
Adding Devices .......................................................................................342
Monitoring Queues ..................................................................................347
Event Notification ..........................................................................................350
5. Troubleshooting ...........................................................................................351
When Printing cannot be Performed ..........................................................352
Printer Driver Errors....................................................................................354
Printer Driver Installation Error Messages ..........................................................354
Setup Needs to Copy Windows NT Files ......................................................354
Client Software CD Now Required................................................................354
File *.DRV on Client CD Count Not Be Found ..............................................354
Location Does Not Contain Information About Your Hardware.....................354
This Port is Currently in Use .........................................................................354
Problem with the Current Printer Setup ........................................................355
Printer Driver General Errors ..............................................................................355
Driver Mapped to Wrong Port .......................................................................355
Command Line Options Not Processed........................................................355
Cannot Remember Document Password......................................................356
Retrieval of Printer Configuration Failed .......................................................356
10 Printing Guide — Table of Contents
Downloaded from www.Manualslib.com manuals search engine
Cannot Print a Job Using SMB .....................................................................356
Cannot Print a Job as Expected Using PS Printer Driver .............................356
TopAccessDocMon Errors..........................................................................357
TopAccessDocMon Error Conditions..................................................................357
The Device is Not Responding......................................................................357
Cannot View Job in TopAccessDocMon Print Queue...................................357
Cannot Interpret TopAccessDocMon Messages/Warnings/Errors................357
TopAccessDocMon Error Messages ..................................................................358
TopAccessDocMon Notification Messages...................................................358
TopAccessDocMon Printer Status Messages...............................................359
Device Status Indicators .....................................................................................364
6. Appendix .......................................................................................................367
Managing Fonts with Font Manager ...........................................................368
Installing Font Manager ......................................................................................368
Searching Fonts..................................................................................................368
Installing Fonts in Windows ................................................................................369
Uninstalling Fonts in Windows............................................................................369
Removing Fonts from the Computer...................................................................369
Displaying Font Preview .....................................................................................370
Creating a Font Group ........................................................................................370
Sorting Fonts in the List ......................................................................................371
Sorting by Name ...........................................................................................371
Sorting by Font Type.....................................................................................371
Inverting the alphabetical Order ....................................................................371
Internal Fonts List .......................................................................................372
Internal PCL Fonts List .......................................................................................372
Internal PS Fonts List .........................................................................................373
7. INDEX ............................................................................................................375
Printing Guide — Table of Contents 11
Downloaded from www.Manualslib.com manuals search engine
12 Printing Guide — Table of Contents
Downloaded from www.Manualslib.com manuals search engine
1. OVERVIEW
Printing Guide — 1. Overview 13
Downloaded from www.Manualslib.com manuals search engine
Features and Functions
For e-STUDIO450 Series and e-STUDIO280 Series:
The printing features are available only when the Printer Kit or Printer/Scanner Kit is installed.
Extensive Client Platform Support
This equipment supports printing from IBM-compatible PC, Macintosh, and Unix workstations.
Not all features are supported on all platforms, however.
Various Port Options
You can map this equipment to print to a SMB, Peer-to-Peer, IPP, or LPR port.
Multiple Job Types
Job Types refer to the way this equipment handles a print job.
• Normal mode requires no special handling and is the most frequently used printing mode.
• Scheduled Print lets you specify the time and date at which to print a job.
• Private Print mode allows you to hold a job in the print queue until you enter a Document
Identification Number (DIN) at the copier front panel to print the job.
• Proof Print mode prints the first copy of a multi-copy job then awaits your approval before
printing the remaining copies.
• Overlay Image File prints a document element, such as text or graphics, to a file for superim-
posing on other documents.
Professional Finishing Options
Depending on the type of finishing units you have installed on this equipment, you can choose to
sort, group, fold and staple your documents (including saddle-stitching) and punch binding holes
along the top or side edge.
Sophisticated Document Layout and Assembly Options
You can choose whether to print your document as you have set it up in the application, or to
impose printer-driven document layout options such as printing in Book Format or printing Mul-
tiple Pages per Sheet.
Additionally, the printer drivers provide the ability to print selected pages on different media.
This includes printing front and back covers, inserting sheets at predefined positions within the
document, or interleaving pages so that every other page is inserted blank or printed on a differ-
ent type of media.
Watermark and Image Overlay Support
Watermarks are a great way to subtly convey useful information about your printed documents.
Common watermarks are “Confidential,” “Draft,” and “Original.” Several watermarks have
been pre-defined for use with your documents, or you can create and save your own custom
watermarks.
Watermarks consist of text. Image Overlays can be any combination of text, graphics or other
document elements.
Printing watermarks consumes fewer resources than using Image Overlays, so you should use
watermarks wherever possible, particularly when printing speed is an issue.
14 Printing Guide — Features and Functions
Downloaded from www.Manualslib.com manuals search engine
About the Client CD-ROM
For Windows
The contents of the Client1 CD-ROM:
Client Software Installer
• [Client1 CD-ROM]:\setup.exe
This is the setup program to install the printer drivers, TopAccessDocMon, and Font Man-
ager on your computer.
For e-STUDIO450 Series and e-STUDIO280 Series:
Font Manager is not provided in the Client1 CD-ROM for e-STUDIO450 Series and
e-STUDIO280 Series. The Font Manager is provided in the Font CD-ROM that comes with
the Printer Kit or Printer/Scanner Kit.
PCL5c Printer Drivers (Color)
• [Client1 CD-ROM]:\9X_ME\PCL5C\<language>\
This includes the setup files to install the PCL5c printer driver on the Windows 98/Me for
each language version by Add Printer Wizard or Plug and Play.
• [Client1 CD-ROM]:\NT\PCL5C\<language>\
This includes the setup files to install the PCL5c printer driver on the Windows NT 4.0 for
each language version by Add Printer Wizard.
• [Client1 CD-ROM]:\W2K_XP_2003\PCL5C\<language>\
This includes the setup files to install the PCL5c printer driver on the Windows 2000/XP/
Server 2003 for each language version by Add Printer Wizard or Plug and Play.
For e-STUDIO450 Series and e-STUDIO280 Series:
The PCL5c Printer Driver is not available for e-STUDIO450 Series and e-STUDIO280 Series.
PCL6 Printer Drivers (Black/White)
• [Client1 CD-ROM]:\9X_ME\PCL6\<language>\
This includes the setup files to install the PCL6 printer driver on the Windows 98/Me for
each language version by Add Printer Wizard or Plug and Play.
• [Client1 CD-ROM]:\NT\PCL6\<language>\
This includes the setup files to install the PCL6 printer driver on the Windows NT 4.0 for
each language version by Add Printer Wizard.
• [Client1 CD-ROM]:\W2K_XP_2003\PCL6\<language>\
This includes the setup files to install the PCL6 printer driver on the Windows 2000/XP/
Server 2003 for each language version by Add Printer Wizard or Plug and Play.
PS3 Printer Drivers (PostScript)
• [Client1 CD-ROM]:\9X_ME\PS\<language>\
This includes the setup files to install the PS3 printer driver on the Windows 98/Me for each
language version by Add Printer Wizard or Plug and Play.
• [Client1 CD-ROM]:\NT\PS\<language>\
This includes the setup files to install the PS3 printer driver on the Windows NT 4.0 for each
language version by Add Printer Wizard.
• [Client1 CD-ROM]:\W2K_XP_2003\PS\<language>\
This includes the setup files to install the PS3 printer driver on the Windows 2000/XP/Server
2003 for each language version by Add Printer Wizard or Plug and Play.
Printing Guide — About the Client CD-ROM 15
Downloaded from www.Manualslib.com manuals search engine
Peer-to-Peer Utility for Windows 98/Me
• [Client1 CD-ROM]:\PtoP\
This includes the setup files to install the Peer-to-Peer Utility on the Windows 98/Me.
USB Driver for Windows 98
• [Client1 CD-ROM]:\USB\<language>\
This includes the setup files to install the USB driver on the Windows 98 for each language
version.
Printer Driver Setup files (Zip Compressed)
• [Client1 CD-ROM]:\PandP\<language>\
This includes the compressed zip files that contain the setup files to install each printer
driver for each language version.
SUPPLEMENT: • Further information about user software for Windows is described in next chapter.
P.18 "About Client Software for Windows".
For Macintosh
The contents of the Client1 CD-ROM:
Macintosh PPD files
• [Client1 CD-ROM]:MacPPD:<language>:
This includes the PPD file for Apple LaserWriter8 to enable printing from Macintosh on the
Mac OS 8.6, Mac OS 9.x, and Mac OS X 10.1/10.2 Classic Mode, the PPD file to enable
printing from Macintosh on the Mac OS X 10.2.4 or later.
SUPPLEMENT: • Further information about user software for Macintosh is described in next chapter.
P.169 "About Client Software for Macintosh".
For UNIX
The contents of the Admin’s Client CD-ROM:
Solaris Filter
• [Admin’s Client CD-ROM]/SolarisFilter/<language>/
This includes the Tar file for Solaris v2.6/2.7/7.8/8/9.
HP-UX Filter
• [Admin’s Client CD-ROM]/HP-UXFilter/<language>/
This includes the Tar file for HP-UX ver.10.20/11.x.
AIX Filter
• [Admin’s Client CD-ROM]/AIXFilter/<language>/
This includes the Tar file for AIX 4.1.5/4.3.3/5L.
Linux Filter
• [Admin’s Client CD-ROM]/LinuxFilter/<language>/
This includes the Tar file for Red Hat 6.2/7.1/7.2/7.3/8.0, SuSE Linux 7.0/8.1, Mandrake
Linux 7.1/9 and Turbo Linux 8.
SCO Unix Filter
• [Admin’s Client CD-ROM]/OpenUnixFilter/<language>/
This includes the Tar file for SCO UnixWare 7 and SCO OpenUnix 8.
SUPPLEMENT: • Further information about user software for Windows is described in next chapter.
P.185 "About Client Software for UNIX".
16 Printing Guide — About the Client CD-ROM
Downloaded from www.Manualslib.com manuals search engine
2. INSTALLING CLIENT SOFTWARE
Printing Guide — 2. Installing Client Software 17
Downloaded from www.Manualslib.com manuals search engine
Installing Client Software for Windows
This section provides instructions for configuring the printing systems on Windows computers.
About Client Software for Windows
Printer Drivers
Printer drivers are software components that enable application programs to interact with the
printer. The e-STUDIO4511 Series comes with three printer drivers, PCL5c, PCL6, and PS3
(PostScript) printer drivers, and e-STUDIO450 Series and e-STUDIO280 Series comes with two
printer drivers, PCL6 and PS3 (PostScript) printer drivers. These printer drivers offer document
print, layout and assembly functions that are not available with many applications.
TopAccessDocMon
This utility allows you to monitor all jobs and control your own current jobs. With the notifica-
tion feature enabled, TopAccessDocMon informs you of copier or printing events, such as
paper-out or drawer open, before you walk to the copier to find your job incomplete or unsuc-
cessful.
Agfa Font Manager
This utility allows you to install and manage the TrueType fonts that are corresponding to the
internal PS fonts on the equipment.
Peer-to-Peer Utility
This utility allows you to create a Peer-to-Peer port on your computer to enable Peer-to-Peer
printing. This utility is only available for Windows 98 and Windows Me.
SUPPLEMENT: • There is another job monitoring utility, TopAccess, which allows you to monitor and
manage your print jobs over the Internet using either Netscape Navigator or Internet
Explorer. Because TopAccess is an embedded web-based device and job manage-
ment tool it does not require your installation.
For e-STUDIO450 Series and e-STUDIO280 Series:
Agfa Font Manager is separately provided in the Font CD-ROM that comes with the Printer
Kit or Printer/Scanner Kit.
Planning for Installation
This section will help you to plan an installation suited to your environment. Before installing
the client software, read this section.
Before Installing Client Software
Before installing the client software, confirm the followings to perform an appropriate installa-
tion.
— When GL-DocMon Has Been Installed
If the GL-DocMon for GL-1010 or GL-1020 has been installed, uninstall the GL-DocMon to
install the TopAccessDocMon. TopAccessDocMon can be used to monitor the GL-1010 and
GL-1020 controller.
— When TopAccessDocMon Has Been Installed
If the TopAcceessDocMon has been installed from either the e-STUDIO4511 Series Client1
CD-ROM, e-STUDIO450 Series Client1 CD-ROM, or e-STUDIO280 Series Client1 CD-ROM,
you do not have to install it from the other one. TopAccessDocMon can be used to monitor both
devices.
18 Printing Guide — Installing Client Software for Windows
Downloaded from www.Manualslib.com manuals search engine
If you want to install it from the other CD-ROM, uninstall the TopAccessDocMon then install it.
When you uninstall the TopAccessDocMon, please click [No] at the dialog box that displays the
message to delete the settings for the TopAccessDocMon so that you can restore the settings
after installing new one.
Types of Printer Drivers
• The PCL5c Printer Driver — for printing color documents that use TrueType fonts, such
as a Microsoft Word.
• The PCL6 Printer Driver — for printing gray scale documents that use TrueType fonts,
such as a Microsoft Word.
• The PS3 Printer Driver — for high-graphical-content documents that use PostScript fonts
and graphics, such as Adobe PageMaker.
For e-STUDIO450 Series and e-STUDIO280 Series:
The PCL5c Printer Driver is not available for e-STUDIO450 Series and e-STUDIO280 Series.
System Requirements
To install the printer drivers and other client software on a Windows workstation, the following
is required.
Display Resolution
• 1024 x 768 dots or more
Display Color
• High Color (16bit) or higher is recommended
CPU
• Pentium 133 MHz minimum (Pentium 266 MHz or faster recommended)
Memory
• 64MB for Windows 98
• 96MB for Windows Me and Windows NT 4.0
• 128MB for Windows 2000/XP/Server 2003
The applicable computers depend on the printing systems:
LPR Printing
• Windows NT 4.0 Service Pack 6a
• Windows 2000 Service Pack 4
• Windows XP Service Pack 1
• Windows Server 2003
SMB Printing
• Windows 98 (Windows 98 Second Edition Recommended)
• Windows Me
• Windows NT 4.0 Service Pack 6a
• Windows 2000 Service Pack 4
• Windows XP Service Pack 1
• Windows Server 2003
Peer-to-Peer Printing
• Windows 98 (Windows 98 Second Edition Recommended)
• Windows Me
Printing Guide — Installing Client Software for Windows 19
Downloaded from www.Manualslib.com manuals search engine
IPP Printing
• Windows 2000 Service Pack 4
• Windows XP Service Pack 1
• Windows Server 2003
About Installation Procedure
Please find the installation procedure suited to your environment from the following:
P.20 "Parallel Port Connection"
P.21 "USB Connection"
P.21 "Local Area Network over TCP/IP"
P.23 "Internet Connection"
P.24 "Novell Printing"
— Parallel Port Connection
Available for:
Windows 98, Windows Me, Windows NT 4.0, Windows 2000, Windows XP,
Windows Server 2003
Connecting with Parallel cable
Windows 98
Windows Me
Windows NT 4.0
Windows 2000
Setting up the LPT1 Printer Windows XP
Connection Windows Server 2003
When this equipment is connected to your computer with a printer cable, you can install the
printer drivers from the Client1 CD-ROM and set up the printer connection with LPT1 port.
P.25 "Installing the Client Software for Parallel Printing".
NOTE: • Parallel printing is available only when the Parallel Interface is installed.
20 Printing Guide — Installing Client Software for Windows
Downloaded from www.Manualslib.com manuals search engine
— USB Connection
Available for:
Windows 98, Windows Me, Windows 2000, Windows XP, Windows Server 2003
Connecting with USB
Windows 98
Windows Me
Windows 2000
Setting up the USB Printer Windows XP
Connection Windows Server 2003
This equipment supports the USB 2.0 Full Speed connection. When this equipment is connected
to your computer with the USB cable, you must install the printer drivers using the Windows
Plug and Play functions.
P.53 "Installing the Client Software for USB Printing"
— Local Area Network over TCP/IP
When this equipment is connected to your computer in the local area network over TCP/IP, vari-
ous printing methods are available such as:
- LPR Printing (only available for Windows NT 4.0/2000/XP/Server 2003)
- SMB Printing
- Using Peer-to-Peer Utility (only available for Windows 98/Me)
Some of them are applicable to your environments, the printing methods generally recom-
mended are decided by the Windows version.
• Windows 98, Windows Me — SMB Printing or Peer-to-Peer Printing
• Windows NT 4.0, Windows 2000, Windows XP, Windows Server 2003 — LPR Printing
If you have no advance for an installation from your administrator, check these printing methods
whether they are suited to your network environments.
NOTE: • It assumes using SMB printing in a small network. If you can use the Windows NT
4.0, Windows 2000, Windows XP, or Windows Server 2003 as a print server, it is
recommended to set up for printing via Windows print server. For further informa-
tion about setting up printing via a Windows print server, see the Network Adminis-
trator’s Guide.
SUPPLEMENT: • You can also perform FTP printing over the TCP/IP network. For more information
about FTP printing, please refer to following section.
P.324 "FTP Printing"
Printing Guide — Installing Client Software for Windows 21
Downloaded from www.Manualslib.com manuals search engine
LPR Printing
NOTE: • LPR printing is available only when the Network Interface Card is installed.
Available for:
Windows NT 4.0, Windows 2000, Windows XP, Windows Server 2003
Connecting over TCP/IP Network
Windows NT 4.0
Windows 2000
Windows XP
Windows Server 2003
Setting up the LPR
printer connection
This equipment allows you to connect using LPR which is available for Windows NT 4.0, Win-
dows 2000, Windows XP, and Windows Server 2003. If you use Windows NT 4.0, Windows
2000, Windows XP, or Windows Server 2003, LPR printing may be most suitable.
P.66 "Installing the Client Software for LPR Printing"
SUPPLEMENT: • To print with a LPR connection, this equipment must be configured to enable LPD
Print Service. Ask your administrator if the LPD Print Service is enabled.
SMB Printing
NOTE: • SMB printing is available only when the Network Interface Card is installed.
Available for:
Windows 98, Windows Me, Windows NT 4.0, Windows 2000, Windows XP,
Windows Server 2003
Network Environment over TCP/IP
Windows 98
Windows Me
Windows NT 4.0
Windows 2000
Windows XP
Windows Server 2003
Windows 98
Windows Me
Windows NT 4.0
Windows 2000
Setting up SMB Printer Windows XP
Connection Windows Server 2003
Windows 98
Windows Me
Windows NT 4.0
Windows 2000
Windows XP
Windows Server 2003
22 Printing Guide — Installing Client Software for Windows
Downloaded from www.Manualslib.com manuals search engine
This equipment can be used with an SMB printer connection that allows you to connect to this
equipment using File and Printer Sharing for Microsoft Networks service. SMB printing is the
common method used to set up the printer. However, SMB printing is not suitable for printing a
large amount of documents.
P.89 "Installing the Client Software for SMB Printing".
NOTE: • It assumes using SMB printing in a small network. If you can use the Windows NT
4.0, Windows 2000, Windows XP, or Windows Server 2003 as a print server, it is
recommended to set up for printing via Windows print server. For further informa-
tion about setting up printing via a Windows print server, see the Network Adminis-
trator’s Guide.
Using Peer-to-Peer Utility
NOTE: • Peer-to-Peer printing is available only when the Network Interface Card is installed.
Available for:
Windows 98, Windows Me
Connecting over TCP/IP Network
Windows 98
Windows Me
Windows 98
Windows Me
Setting up the TCP/IP
printer connection with
Peer-to-Peer Utility
Windows 98
Windows Me
The Peer-to-Peer Utility allows you to create the peer-to-peer printer connection port by search-
ing this equipment in your network. When your network does not allow Windows shared printer
service, or you cannot see this equipment in your network because it is in another subnet, this
will help you to find the system and create a printer connection.
P.118 "Installing the Client Software for Peer-to-Peer Printing".
— Internet Connection
Available for:
Windows 2000, Windows XP, Windows Server 2003
Printing Guide — Installing Client Software for Windows 23
Downloaded from www.Manualslib.com manuals search engine
Connecting over Internet
Windows 2000
Windows XP
Windows Server 2003
Setting up the IPP
printer connection
If you print to this equipment over the Internet, you can use IPP printing under Windows 2000,
Windows XP, and Windows Server 2003. This allows you to print to this equipment from any-
where on the Internet.
P.127 "Installing the Client Software for IPP Printing"
SUPPLEMENTS: • To print with an IPP connection, this equipment must be configured to enable the
IPP Print Service and must be connected to the Internet. Ask your administrator if
the IPP Print Service is enabled.
• You can also perform Email printing over the Internet. For more information about
Email printing, please refer to following section.
P.325 "Email Printing"
— Novell Printing
NOTE: • Novell printing is available only when the Network Interface Card is installed.
Available for:
Windows 98, Windows Me, Windows NT 4.0, Windows 2000, Windows XP,
Windows Server 2003
Connecting with a NetWare Environment over TCP/IP or IPX/SPX Network
NetWare 4.x
NetWare 5.x
NetWare 6.x
Setting up the Novell
printer connection
Setting up the SMB
printer connection
to Novell print queue
Windows 98
Windows Me
Windows NT 4.0
Windows 2000
Windows XP
Windows Server 2003
24 Printing Guide — Installing Client Software for Windows
Downloaded from www.Manualslib.com manuals search engine
When this equipment is configured to manage printing with NetWare 4.x, or 5.x over TCP/IP or
IPX/SPX, you can print through the NetWare print server from Windows 98/Me, Windows NT
4.0, Windows 2000, Windows XP, and Windows Server 2003. In this case, install the printer
driver and set up the SMB printer connection to a print queue created in the NetWare server.
P.132 "Installing the Client Software for Novell Printing"
SUPPLEMENT: • To print with a Novell connection, the NetWare server must be configured for print-
ing and this equipment must be configured to enable NetWare Print Service.
Installing the Client Software for Parallel Printing
This section describes how to install the client software when this equipment is connected with a
printer cable.
There are three ways to set up the printer drivers for parallel printing:
• Using the installer in the Client1 CD-ROM
When you insert the Client1 CD-ROM into your CD-ROM drive, the installer automatically
starts. You can install printer drivers and other client software using the installer. If you
want to install printer drivers as well as other client software, this method is convenient.
P.25 "Installation for Parallel Printing Using the Installer"
• Using Plug and Play
When this equipment is connected to a parallel port of Windows 98, Windows Me, Windows
2000, Windows XP, and Windows Server 2003 computers, the Plug and Play Wizard auto-
matically starts. While you can install a printer driver using this method, other client soft-
ware cannot be installed.
P.31 "Installation for Parallel Printing by Plug and Play"
• Using Add Printer Wizard
When you want to install different printer drivers after installing a printer driver using Plug
and Play, or when you want to install the printer drivers without using the installer or Plug
and Play, install the printer drivers using the Add Printer Wizard.
P.40 "Installation for Parallel Printing by Add Printer Wizard"
NOTE: • Parallel printing is available only when the Parallel Interface is installed.
Installation for Parallel Printing Using the Installer
Installing the client software for parallel printing
The following describes an installation on Windows 2000. The procedure is the same when other
versions of Windows used.
REQUIREMENT: • You must log into Windows as a user who has the “Administrators” or “Power Users”
privilege when using Windows NT 4.0, Windows 2000, Windows XP, or Windows
Server 2003.
1. Insert the Client1 CD-ROM into the CD-ROM drive.
• The installer automatically starts and the Choose Setup Language
dialog box appears.
• If the installer does not automatically start, double-click “Setup.exe” in
the Client1 CD-ROM.
Printing Guide — Installing Client Software for Windows 25
Downloaded from www.Manualslib.com manuals search engine
2. Select your language and click [OK].
• The InstallSheild Wizard dialog box appears.
3. Click [Next].
• The License Agreement screen is displayed.
4. Click [Yes].
• The Choose Destination Location screen is displayed.
26 Printing Guide — Installing Client Software for Windows
Downloaded from www.Manualslib.com manuals search engine
5. Click [Next].
• If you want to change the location where the programs are installed,
click [Browse]. In the dialog box that appears, select the folder and
click [OK].
• The Setup Type screen is displayed.
6. Select “Custom” and click [Next].
• The Select Components screen is displayed.
7. Check the software that you want to install and click [Next].
— For e-STUDIO4511 Series:
TopAccessDocMon — Check this to install the Document Monitor.
Printing Guide — Installing Client Software for Windows 27
Downloaded from www.Manualslib.com manuals search engine
TOSHIBA e-STUDIO4511 Series PCL6 — Check this to install the PCL6 printer
driver.
TOSHIBA e-STUDIO4511 Series PCL5c — Check this to install the PCL5c
printer driver.
TOSHIBA e-STUDIO4511 Series PSL3 — Check this to install the PS3 printer
driver.
Agfa TrueType Fonts — Check this to install Agfa Font Manager and fonts.
— For e-STUDIO450 Series:
TopAccessDocMon — Check this to install the Document Monitor.
TOSHIBA e-STUDIO450 Series PCL6 — Check this to install the PCL6 printer
driver.
TOSHIBA e-STUDIO450 Series PSL3 — Check this to install the PS3 printer
driver.
— For e-STUDIO280 Series
TopAccessDocMon — Check this to install the Document Monitor.
TOSHIBA e-STUDIO280 Series PCL6 — Check this to install the PCL6 printer
driver.
TOSHIBA e-STUDIO280 Series PSL3 — Check this to install the PS3 printer
driver.
• The Select Port dialog box appears.
28 Printing Guide — Installing Client Software for Windows
Downloaded from www.Manualslib.com manuals search engine
NOTE: • The TopAccessDocMon is not available for parallel printing. Do not check this item.
However, when this equipment and your computer are connected to the TCP/IP
local area network and this equipment is connected to the parallel port of your com-
puter, you can use TopAccessDocMon to monitor your print jobs.
For e-STUDIO450 Series and e-STUDIO280 Series:
• The PCL5c printer driver is not available for e-STUDIO450 Series and e-STUDIO280
Series.
• Agfa Font Manager is not included in the Client1 CD-ROM. You must install it from the
Font CD-ROM that comes with the Printer Kit or Printer/Scanner Kit.
8. Make sure “LPT1:” is displayed in the “Network path or
queue name” field and click [Next].
• The Select Program Folder screen is displayed.
9. Click [Next].
• If you want to change the program folder, rename the folder in the
“Program Folders” field.
• The Starting Copying Files screen is displayed.
Printing Guide — Installing Client Software for Windows 29
Downloaded from www.Manualslib.com manuals search engine
10. Click [Next].
• If any printer drivers have been installed on your computer, the confir-
mation message appears. Continue to next step.
• If no printer driver has been installed on your computer, it starts copy-
ing files and the InstallShield Wizard Complete screen is displayed
when copying is completed. Skip to Step 12.
11. If the following message appears, click [Yes] to set the indi-
cated printer driver to be the default printer driver, or click
[No] to not change the default printer driver.
12. Click [Finish].
• If you selected to install TopAccessDocMon during the installation, the
system may ask whether you want to view the Readme file and
launch TopAccessDocMon.
NOTE: • The Installer may ask you to restart your computer. If it does, select “Yes, I want to
restart my computer now.” and click [Finish] to restart your computer.
13. The installation is completed.
30 Printing Guide — Installing Client Software for Windows
Downloaded from www.Manualslib.com manuals search engine
NOTE: • Before using the printer driver for printing, please configure the installed options of
the equipment and department code (if required) on the printer driver.
P.204 "Before Using the Printer Driver"
Installation for Parallel Printing by Plug and Play
The procedure to install the printer driver for Parallel printing by Plug and Play differs depend-
ing on the version of the Windows being used.
P.31 "Windows 98/Me"
P.34 "Windows 2000"
P.37 "Windows XP/Server 2003"
SUPPLEMENTS: • TopAccessDocMon is not available when this equipment is only connected using
the printer cable. However, when this equipment and your computer are connected
to the local area network as well as this equipment is connected to the parallel port
of your computer, you can use TopAccessDocMon to monitor your print jobs. To
install TopAccessDocMon, you must install it from the Client1 CD-ROM separately.
• The Agfa Font Manager is also available to install and manage the TrueType fonts
on your computer. To install the Agfa Font Manager, you must install it from the
Client1 CD-ROM separately.
For e-STUDIO450 Series and e-STUDIO280 Series:
Agfa Font Manager is not included in the Client1 CD-ROM. You must install it from the Font
CD-ROM that comes with the Printer Kit or Printer/Scanner Kit.
NOTE: • The Plug and Play function is not supported in the Windows NT 4.0.
— Windows 98/Me
Installing the printer driver for parallel printing by Plug and Play
The following describes an installation on Windows 98. The procedure is the same when Win-
dows Me is used.
1. Connect the printer cable to this equipment and your com-
puter, and then power on the equipment and your computer.
• The Add New Hardware Wizard dialog box appears.
2. Click [Next].
Printing Guide — Installing Client Software for Windows 31
Downloaded from www.Manualslib.com manuals search engine
3. Select "Search for the best driver for your device. (Recom-
mended)" and click [Next].
4. Select “Specify a location” and click [Browse].
• The Browse for Folder dialog box appears.
5. Insert the Client1 CD-ROM into the CD-ROM drive.
• When inserting the Client1 CD-ROM, the installer may automatically
start. Click [Cancel] to exit the installer and continue the operation.
6. Locate the directory where the printer driver for Windows 98/
Me is located and click [OK].
• To install the PCL5c printer driver, locate
"[CD-ROM drive]:\9X_ME\PCL5C\<language>".
• To install the PCL6 printer driver, locate
"[CD-ROM drive]:\9X_ME\PCL6\<language>".
32 Printing Guide — Installing Client Software for Windows
Downloaded from www.Manualslib.com manuals search engine
• To install the PS3 printer driver, locate
"[CD-ROM drive]:\9X_ME\PS\<language>".
7. Click [Next].
8. Click [Next].
9. Change the name if desired and click [Next].
SUPPLEMENT: • If any printer drivers have installed on the computer, select whether using this
printer as a default printer.
Printing Guide — Installing Client Software for Windows 33
Downloaded from www.Manualslib.com manuals search engine
10. Select "Yes" to print a test page and click [Finish].
• Start copying files.
11. Click [Finish].
12. The installation is completed.
NOTE: • Before using the printer driver for printing, please configure the installed options of
the equipment and department code (if required) on the printer driver.
P.204 "Before Using the Printer Driver"
— Windows 2000
Installing the printer driver for parallel printing by Plug and Play
REQUIREMENT: • You must log into Windows as a user who has the “Administrators” or “Power Users”
privilege when using Windows 2000.
1. Connect the printer cable to this equipment and your com-
puter, and then power on the equipment and your computer.
• The Found New Hardware Wizard dialog box appears.
34 Printing Guide — Installing Client Software for Windows
Downloaded from www.Manualslib.com manuals search engine
2. Click [Next].
3. Select "Search for a suitable driver for my device (recom-
mended)" and click [Next].
4. Insert the Client1 CD-ROM into the CD-ROM drive.
• When inserting the Client1 CD-ROM, the installer may automatically
start. Click [Cancel] to exit the installer and continue the operation.
5. Select only “Specify a location” and click [Next].
Printing Guide — Installing Client Software for Windows 35
Downloaded from www.Manualslib.com manuals search engine
6. Click [Browse].
• The Locate File dialog box appears.
7. Locate the directory where the printer driver for Windows
2000 is located, select a INF file, and click [Open].
• To install the PCL5c printer driver, locate
"[CD-ROM drive]:\W2K_XP_2003\PCL5C\<language>".
• To install the PCL6 printer driver, locate
"[CD-ROM drive]:\W2K_XP_2003\PCL6\<language>".
• To install the PS3 printer driver, locate
"[CD-ROM drive]:\W2K_XP_2003\PS\<language>".
8. Click [OK].
36 Printing Guide — Installing Client Software for Windows
Downloaded from www.Manualslib.com manuals search engine
9. Check [Next].
• It starts copying files.
10. Click [Finish].
11. The installation is completed.
NOTE: • Before using the printer driver for printing, please configure the installed options of
the equipment and department code (if required) on the printer driver.
P.204 "Before Using the Printer Driver"
— Windows XP/Server 2003
Installing the printer driver for parallel printing by Plug and Play
REQUIREMENT: • You must log into Windows as a user who has the “Administrators” or “Power Users”
privilege when using Windows XP or Windows Server 2003.
1. Connect the printer cable to this equipment and your com-
puter, and then power on the equipment and your computer.
• The Found New Hardware Wizard dialog box appears.
Printing Guide — Installing Client Software for Windows 37
Downloaded from www.Manualslib.com manuals search engine
2. Select "Install from a list or specific location (Advanced)" and
click [Next].
3. Select “Search for the best driver in these locations.” and
check only the “Include this location in the search” check
box. Then click [Browse].
• The Browse For Folder dialog box appears.
4. Insert the Client1 CD-ROM into the CD-ROM drive.
• When inserting the Client1 CD-ROM, the installer may automatically
start. Click [Cancel] to exit the installer and continue the operation.
38 Printing Guide — Installing Client Software for Windows
Downloaded from www.Manualslib.com manuals search engine
5. Locate the directory where the printer driver for Windows XP/
Server 2003 is located and click [OK].
• To install the PCL5c printer driver, locate
"[CD-ROM drive]:\W2K_XP_2003\PCL5C\<language>".
• To install the PCL6 printer driver, locate
"[CD-ROM drive]:\W2K_XP_2003\PCL6\<language>".
• To install the PS3 printer driver, locate
"[CD-ROM drive]:\W2K_XP_2003\PS\<language>".
6. Click [Next].
• It starts copying files.
7. Click [Finish].
Printing Guide — Installing Client Software for Windows 39
Downloaded from www.Manualslib.com manuals search engine
8. The installation is completed.
NOTE: • Before using the printer driver for printing, please configure the installed options of
the equipment and department code (if required) on the printer driver.
P.204 "Before Using the Printer Driver"
Installation for Parallel Printing by Add Printer Wizard
The procedure to install the printer driver for Parallel printing by Add Printer Wizard differs
depending on the version of the Windows being used.
P.40 "Windows 98/Me"
P.44 "Windows NT 4.0"
P.48 "Windows 2000/XP/Server 2003"
SUPPLEMENTS: • TopAccessDocMon is not available when this equipment is only connected using
the printer cable. However, when this equipment and your computer are connected
to the local area network as well as this equipment is connected to the parallel port
of your computer, you can use TopAccessDocMon to monitor your print jobs. To
install TopAccessDocMon, you must install it from the Client1 CD-ROM separately.
• The Agfa Font Manager is also available to install and manage the TrueType fonts
on your computer. To install the Agfa Font Manager, you must install it from the
Client1 CD-ROM separately.
For e-STUDIO450 Series and e-STUDIO280 Series:
Agfa Font Manager is not included in the Client1 CD-ROM. You must install it from the Font
CD-ROM that comes with the Printer Kit or Printer/Scanner Kit.
— Windows 98/Me
Installing the printer driver for parallel printing by Add Printer Wizard
The following describes an installation on Windows 98. The procedure is the same when Win-
dows Me is used.
1. Click [Start], select [Settings], and click [Printers] to open the
Printers folder.
40 Printing Guide — Installing Client Software for Windows
Downloaded from www.Manualslib.com manuals search engine
2. Double-click the [Add Printer] icon.
• The Add Printer Wizard dialog box appears.
3. Click [Next].
4. Select “Local printer” and click [Next].
Printing Guide — Installing Client Software for Windows 41
Downloaded from www.Manualslib.com manuals search engine
5. Click [Have Disk...].
• The Install From Disk dialog box appears.
6. Click [Browse...].
• The Open dialog box appears.
7. Insert the Client1 CD-ROM into the CD-ROM drive.
• When inserting the Client1 CD-ROM, the installer may automatically
start. Click [Cancel] to exit the installer and continue the operation.
8. Locate the directory where the printer driver for Windows 98/
Me is located and click [OK].
• To install the PCL5c printer driver, locate
"[CD-ROM drive]:\9X_ME\PCL5C\<language>".
• To install the PCL6 printer driver, locate
"[CD-ROM drive]:\9X_ME\PCL6\<language>".
• To install the PS3 printer driver, locate
"[CD-ROM drive]:\9X_ME\PS\<language>".
42 Printing Guide — Installing Client Software for Windows
Downloaded from www.Manualslib.com manuals search engine
9. Click [OK].
10. Select the printer driver and click [Next].
11. Select “LPT1:” and click [Next].
12. Change the name if desired and click [Next].
SUPPLEMENT: • If any printer drivers have installed on the computer, select whether using this
printer as a default printer.
Printing Guide — Installing Client Software for Windows 43
Downloaded from www.Manualslib.com manuals search engine
13. Select "Yes" to print a test page and click [Finish].
• Start copying files.
14. The installation is completed.
NOTE: • Before using the printer driver for printing, please configure the installed options of
the equipment and department code (if required) on the printer driver.
P.204 "Before Using the Printer Driver"
— Windows NT 4.0
REQUIREMENT: • You must log into Windows NT 4.0 as a user who has the “Administrators” or “Power
Users” privilege.
Installing the printer driver for parallel printing by Add Printer Wizard
1. Click [Start], select [Settings], and click [Printers] to open the
Printers folder.
44 Printing Guide — Installing Client Software for Windows
Downloaded from www.Manualslib.com manuals search engine
2. Double-click the [Add Printer] icon.
• The Add Printer Wizard dialog box appears.
3. Select “My Computer” and click [Next].
4. Select “LPT1:” and click [Next].
Printing Guide — Installing Client Software for Windows 45
Downloaded from www.Manualslib.com manuals search engine
5. Click [Have Disk...].
• The Install From Disk dialog box appears.
6. Click [Browse...].
• The “A:\ is not accessible” message appears.
7. Click [Cancel].
• The Locate File dialog box appears.
8. Insert the Client1 CD-ROM into the CD-ROM drive.
• When inserting the Client1 CD-ROM, the installer may automatically
start. Click [Cancel] to exit the installer and continue the operation.
9. Locate the directory where the printer driver for Windows NT
4.0 is located and click [Open].
• To install the PCL5c printer driver, locate
"[CD-ROM drive]:\NT\PCL5C\<language>".
46 Printing Guide — Installing Client Software for Windows
Downloaded from www.Manualslib.com manuals search engine
• To install the PCL6 printer driver, locate
"[CD-ROM drive]:\NT\PCL6\<language>".
• To install the PS3 printer driver, locate
"[CD-ROM drive]:\NT\PS\<language>".
10. Click [OK].
11. Select the printer driver and click [Next].
12. Change the name if desired and click [Next].
SUPPLEMENT: • If any printer drivers have installed on the computer, select whether using this
printer as a default printer.
Printing Guide — Installing Client Software for Windows 47
Downloaded from www.Manualslib.com manuals search engine
13. Select whether this printer is shared or not, and click [Next].
SUPPLEMENT: • When you select “Shared”, you can also select the operating systems of printer driv-
ers that you want to install for clients. If you select any operating systems, repeat
the procedure from Step 5 to 11 to install the printer drivers for selected operating
systems.
14. Select "Yes" to print a test page and click [Finish].
15. The installation is completed.
NOTE: • Before using the printer driver for printing, please configure the installed options of
the equipment and department code (if required) on the printer driver.
P.204 "Before Using the Printer Driver"
— Windows 2000/XP/Server 2003
The following describes an installation on Windows 2000. The procedure is the same when
Windows XP or Windows Server 2003 is used.
REQUIREMENT: • You must log into Windows as a user who has the “Administrators” or “Power Users”
privilege when using Windows 2000, Windows XP or Windows Server 2003.
48 Printing Guide — Installing Client Software for Windows
Downloaded from www.Manualslib.com manuals search engine
Installing the printer driver for parallel printing by Add Printer Wizard
1. Click [Start] and select [Printers] in [Settings] (Windows 2000)
or select [Printers and Faxes] (Windows XP/Server 2003).
• The Printers folder is opened.
2. Double-click the [Add Printer] icon.
• When using the Windows XP/Server 2003, click [Add a printer] in the
Printer Tasks menu.
• The Add Printer Wizard dialog box appears.
3. Click [Next].
Printing Guide — Installing Client Software for Windows 49
Downloaded from www.Manualslib.com manuals search engine
4. Select “Local printer”, uncheck the “Automatically detect and
install my Plug and Play printer”, and click [Next].
5. Select “Use the following port” and select “LPT1:”. Then
click [Next].
6. Click [Have Disk...].
• The Install From Disk dialog box appears.
50 Printing Guide — Installing Client Software for Windows
Downloaded from www.Manualslib.com manuals search engine
7. Click [Browse...].
• The Locate File dialog box appears.
8. Insert the Client1 CD-ROM into the CD-ROM drive.
• When inserting the Client1 CD-ROM, the installer may automatically
start. Click [Cancel] to exit the installer and continue the operation.
9. Locate the directory where the printer driver for Windows
2000/XP/Server 2003 is located and click [Open].
• To install the PCL5c printer driver, locate
"[CD-ROM drive]:\W2K_XP_2003\PCL5C\<language>".
• To install the PCL6 printer driver, locate
"[CD-ROM drive]:\W2K_XP_2003\PCL6\<language>".
• To install the PS3 printer driver, locate
"[CD-ROM drive]:\W2K_XP_2003\PS\<language>".
10. Click [OK].
Printing Guide — Installing Client Software for Windows 51
Downloaded from www.Manualslib.com manuals search engine
11. Select the printer driver and click [Next].
12. Change the name if desired and click [Next].
SUPPLEMENT: • If any printer drivers have installed on the computer, select whether using this
printer as a default printer.
13. Select whether this printer is shared or not, and click [Next].
52 Printing Guide — Installing Client Software for Windows
Downloaded from www.Manualslib.com manuals search engine
14. Select "Yes" to print a test page and click [Next].
15. Click [Finish].
• Start copying files.
16. The installation is completed.
NOTE: • Before using the printer driver for printing, please configure the installed options of
the equipment and department code (if required) on the printer driver.
P.204 "Before Using the Printer Driver"
Installing the Client Software for USB Printing
This section describes how to set up the printer drivers when this equipment is connected with
USB cable.
To set up the printer drivers for USB printing, you must install the printer drivers by Plug and
Play functions instead of installing the client software using the installer in the Client1
CD-ROM.
When this equipment is connected to a USB port of Windows 98, Windows Me, Windows 2000,
Windows XP, or Windows Server 2003 computers, the Plug and Play Wizard automatically
starts. You can install a printer driver using this method but other client software cannot be
installed.
Printing Guide — Installing Client Software for Windows 53
Downloaded from www.Manualslib.com manuals search engine
SUPPLEMENTS: • TopAccessDocMon is not available when this equipment is connected using only
the USB cable. However, when this equipment and your computer are connected to
the local area network and this equipment is connected to the USB port of your
computer, you can use TopAccessDocMon to monitor your print jobs. To install
TopAccessDocMon, you must install it from the Client1 CD-ROM separately.
• The Agfa Font Manager is also available to install and manage the TrueType fonts
on your computer. To install the Agfa Font Manager, you must install it from the
Client1 CD-ROM separately.
For e-STUDIO450 Series and e-STUDIO280 Series:
Agfa Font Manager is not included in the Client1 CD-ROM. You must install it from the Font
CD-ROM that comes with the Printer Kit or Printer/Scanner Kit.
NOTE: • USB printing is not supported in the Windows NT 4.0.
Installation for USB Printing by Plug and Play
The procedure to install the printer driver for USB printing by Plug and Play differs depending
on the version of Windows used.
P.54 "Windows 98/Me"
P.60 "Windows 2000"
P.63 "Windows XP/Server 2003"
— Windows 98/Me
Installing the printer driver for USB printing by Plug and Play
The following describes an installation on Windows 98. The procedure is the same when Win-
dows Me is used.
1. Power on this equipment and your computer.
2. Insert the Client1 CD-ROM into the CD-ROM drive.
• When inserting the Client1 CD-ROM, the installer may automatically
start. Click [Cancel] to exit the installer and continue the operation.
3. Connect the USB cable to this equipment and your computer.
• The Add New Hardware Wizard dialog box appears.
NOTE: • When you are installing the printer driver for USB printing on Windows Me, the USB
port driver automatically installed. In that case, please skip to step 11.
54 Printing Guide — Installing Client Software for Windows
Downloaded from www.Manualslib.com manuals search engine
4. Click [Next].
5. Select “Search for the best driver for your device (Recom-
mended)” and click [Next].
6. Check only the “Specify a location” check box and click
[Browse].
• The Browse for Folder dialog box appears.
Printing Guide — Installing Client Software for Windows 55
Downloaded from www.Manualslib.com manuals search engine
7. Select the “USB” folder in the Client1 CD-ROM and click [OK].
8. Click [Next].
9. Click [Next].
• It starts copying files.
56 Printing Guide — Installing Client Software for Windows
Downloaded from www.Manualslib.com manuals search engine
10. Click [Finish].
• The USB printer port driver is installed and the Add New Hardware
Wizard dialog box appears again.
11. Click [Next].
12. Select "Search for the best driver for your device (Recom-
mended)" and click [Next].
Printing Guide — Installing Client Software for Windows 57
Downloaded from www.Manualslib.com manuals search engine
13. Check only the “Specify a location” check box and click
[Browse].
• The Browse for Folder dialog box appears.
14. Locate the directory where the printer driver for Windows 98/
Me is located and click [OK].
• To install the PCL5c printer driver, locate
"[CD-ROM drive]:\9X_ME\PCL5C\<language>".
• To install the PCL6 printer driver, locate
"[CD-ROM drive]:\9X_ME\PCL6\<language>".
• To install the PS3 printer driver, locate
"[CD-ROM drive]:\9X_ME\PS\<language>".
15. Click [Next].
58 Printing Guide — Installing Client Software for Windows
Downloaded from www.Manualslib.com manuals search engine
16. Click [Next].
17. Change the name if desired and click [Next].
SUPPLEMENT: • If any printer drivers have installed on the computer, select whether using this
printer as a default printer.
18. Select "Yes" to print a test page and click [Finish].
• Start copying files.
Printing Guide — Installing Client Software for Windows 59
Downloaded from www.Manualslib.com manuals search engine
19. Click [Finish].
20. The installation is completed.
NOTE: • Before using the printer driver for printing, please configure the installed options of
the equipment and department code (if required) on the printer driver.
P.204 "Before Using the Printer Driver"
— Windows 2000
Installing the printer driver for USB printing by Plug and Play
REQUIREMENT: • You must log into Windows as a user who has the “Administrators” or “Power Users”
privilege when using Windows 2000.
1. Power on this equipment and your computer.
2. Connect the USB cable to this equipment and your computer.
• The Found New Hardware Wizard dialog box appears.
3. Click [Next].
60 Printing Guide — Installing Client Software for Windows
Downloaded from www.Manualslib.com manuals search engine
4. Select "Search for a suitable driver for my device (recom-
mended)" and click [Next].
5. Insert the Client1 CD-ROM into the CD-ROM drive.
• When inserting the Client1 CD-ROM, the installer may automatically
start. Click [Cancel] to exit the installer and continue the operation.
6. Select only “Specify a location” and click [Next].
7. Click [Browse].
• The Locate File dialog box appears.
Printing Guide — Installing Client Software for Windows 61
Downloaded from www.Manualslib.com manuals search engine
8. Locate the directory where the printer driver for Windows
2000 is located, select a INF file, and click [Open].
• To install the PCL5c printer driver, locate
"[CD-ROM drive]:\W2K_XP_2003\PCL5C\<language>".
• To install the PCL6 printer driver, locate
"[CD-ROM drive]:\W2K_XP_2003\PCL6\<language>".
• To install the PS3 printer driver, locate
"[CD-ROM drive]:\W2K_XP_2003\PS\<language>".
9. Click [OK].
10. Check [Next].
• It starts copying files.
62 Printing Guide — Installing Client Software for Windows
Downloaded from www.Manualslib.com manuals search engine
11. Click [Finish].
12. The installation is completed.
NOTE: • Before using the printer driver for printing, please configure the installed options of
the equipment and department code (if required) on the printer driver.
P.204 "Before Using the Printer Driver"
— Windows XP/Server 2003
Installing the printer driver for USB printing by Plug and Play
The following describes an installation on Windows XP. The procedure is the same when Win-
dows Server 2003 is used.
REQUIREMENT: • You must log into Windows as a user who has the “Administrators” or “Power Users”
privilege when using Windows XP or Windows Server 2003.
1. Power on this equipment and your computer.
2. Connect the USB cable to this equipment and your computer.
• The Found New Hardware Wizard dialog box appears.
Printing Guide — Installing Client Software for Windows 63
Downloaded from www.Manualslib.com manuals search engine
3. Select "Install from a list or specific location (Advanced)" and
click [Next].
4. Select “Search for the best driver in these locations.” and
check only the “Include this location in the search” check
box. Then click [Browse].
• The Browse For Folder dialog box appears.
5. Insert the Client1 CD-ROM into the CD-ROM drive.
• When inserting the Client1 CD-ROM, the installer may automatically
start. Click [Cancel] to exit the installer and continue the operation.
64 Printing Guide — Installing Client Software for Windows
Downloaded from www.Manualslib.com manuals search engine
6. Locate the directory where the printer driver for Windows XP/
Server 2003 is located and click [OK].
• To install the PCL5c printer driver, locate
"[CD-ROM drive]:\W2K_XP_2003\PCL5C\<language>".
• To install the PCL6 printer driver, locate
"[CD-ROM drive]:\W2K_XP_2003\PCL6\<language>".
• To install the PS3 printer driver, locate
"[CD-ROM drive]:\W2K_XP_2003\PS\<language>".
7. Click [Next].
• It starts copying files.
8. Click [Finish].
Printing Guide — Installing Client Software for Windows 65
Downloaded from www.Manualslib.com manuals search engine
9. The installation is completed.
NOTE: • Before using the printer driver for printing, please configure the installed options of
the equipment and department code (if required) on the printer driver.
P.204 "Before Using the Printer Driver"
Installing the Client Software for LPR Printing
This section describes how to set up the printer drivers for LPR printing which is available for
the local area network over TCP/IP.
There are Two ways to set up the printer drivers for LPR printing:
• Using the installer in the Client1 CD-ROM
You can set up the printer drivers for LPR printing by installing the printer drivers using the
installer in the Client1 CD-ROM. Then you install and configure the LPR port to configure
the connection.
P.66 "Installation for LPR Printing Using the Installer"
• Using Add Printer Wizard
When you want to install the printer drivers without using the installer, or when you want to
install the same printer driver for another equipment, install the printer drivers using the Add
Printer Wizard.
P.74 "Installation for LPR Printing by Add Printer Wizard"
PREPARATION: • Before operating the following setup, check with your system administrator to make
sure of the following:
- This equipment is connected to the network and turned on.
- The TCP/IP setting is correct on this equipment and your computer.
NOTES: • LPR Printing is only available for Windows NT 4.0, Windows 2000, Windows XP,
and Windows Server 2003.
Installation for LPR Printing Using the Installer
Install the client software using the installer in the Client1 CD-ROM first, then configure the
LPR port in each printer driver.
The procedure to configure the LPR port differs depending on the version of Windows used.
P.66 "Windows NT 4.0"
P.69 "Windows 2000/XP/Server 2003"
REQUIREMENT: • You must log into Windows as a user who has the “Administrators” or “Power Users”
privilege when using Windows NT 4.0, Windows 2000, Windows XP, or Windows
Server 2003.
— Windows NT 4.0
Configuring the LPR port for Windows NT 4.0
1. Install the client software using the installer in the Client1
CD-ROM.
66 Printing Guide — Installing Client Software for Windows
Downloaded from www.Manualslib.com manuals search engine
• Please install the client software following the instruction of the instal-
lation for parallel printing.
P.25 "Installation for Parallel Printing Using the Installer"
2. After installing the client software, click [Start], select [Set-
tings], and click [Printers] to open the Printers folder.
3. Select the e-STUDIO4511 Series, e-STUDIO450 Series, or
e-STUDIO280 Series printer driver and select [Properties] in
the [File] menu.
• The printer driver properties dialog box appears.
4. Display the [Ports] tab and click [Add Port].
• The Printer Ports dialog box appears.
Printing Guide — Installing Client Software for Windows 67
Downloaded from www.Manualslib.com manuals search engine
5. Select “LPR Port” and click [New Port...].
• The Add LPR compatible printer dialog box appears.
NOTE: • If “LPR Port” is not listed, make sure the TCP/IP Printing Service is installed on your
Windows NT 4.0. “LPR Port” is not listed unless the TCP/IP Printing Service is
installed.
6. Enter the IP address of this equipment in the “Name or
address of server providing lpd” field and “Print” in the
“Name of printer or print queue on that server” field, and click
[OK].
• When your network uses DNS or WINS server, enter the printer name
of this equipment provided from DNS or WINS in the “Name or
address of server providing lpd” field.
7. Click [Close] to close the Printer Ports dialog box.
68 Printing Guide — Installing Client Software for Windows
Downloaded from www.Manualslib.com manuals search engine
8. Make sure the created LPR port is checked in the “Print to the
following port” list and click [OK] to save settings.
NOTE: • Before using the printer driver for printing, please configure the installed options of
the equipment and department code (if required) on the printer driver.
P.204 "Before Using the Printer Driver"
— Windows 2000/XP/Server 2003
Configuring the LPR port for Windows 2000/XP/Server 2003
The following describes an installation on Windows 2000. The procedure is the same when
Windows XP or Windows Server 2003 is used.
1. Install the client software using the installer in the Client1
CD-ROM.
• Please install the client software following the instruction of the instal-
lation for parallel printing.
P.25 "Installation for Parallel Printing Using the Installer"
2. After installing the client software, click [Start], select [Set-
tings], and click [Printers] to open the Printers folder.
Printing Guide — Installing Client Software for Windows 69
Downloaded from www.Manualslib.com manuals search engine
• If you are using the Windows XP or Windows Server 2003, click
[Start] and [Printers and Faxes] to open the Printers and Faxes folder.
3. Select the e-STUDIO4511 Series, e-STUDIO450 Series, or
e-STUDIO280 Series printer driver and select [Properties] in
the [File] menu.
• The printer driver properties dialog box appears.
4. Display the [Ports] tab and click [Add Port].
• The Printer Ports dialog box appears.
5. Select “Standard TCP/IP Port” and click [New Port...].
• The Add Standard TCP/IP Printer Port Wizard dialog box appears.
70 Printing Guide — Installing Client Software for Windows
Downloaded from www.Manualslib.com manuals search engine
6. Click [Next].
7. Enter the IP address of this equipment in the “Printer Name
or IP Address” field and click [Next].
• If your network uses a DNS or WINS server, enter the printer name of
this equipment provided from DNS or WINS in the “Printer Name or IP
Address” field.
• In the “Port Name” field, the port name is automatically entered
according to the IP address or DNS name entered in the “Printer
Name or IP Address” field.
Printing Guide — Installing Client Software for Windows 71
Downloaded from www.Manualslib.com manuals search engine
8. Select “Custom” and click [Settings...].
• The Configure Standard TCP/IP Port Monitor dialog box appears.
9. Select “LPR” at the “Protocol” option, enter “Print” in the
“Queue Name” field at the “LPR Settings” option, and then
click [OK].
• The screen returns to the Add Standard TCP/IP Printer Port Wizard
dialog box.
72 Printing Guide — Installing Client Software for Windows
Downloaded from www.Manualslib.com manuals search engine
SUPPLEMENT: • If an administrator has enabled the Raw TCP printing on this equipment, you can
set up Raw TCP printing as well. When you want to set up Raw TCP printing, select
“Raw” at the “Protocol” option, and enter “9100” in the “Port Number” field at the
Raw Settings” option.
10. Click [Next].
11. Click [Finish].
• The screen returns to the Printer Ports dialog box.
Printing Guide — Installing Client Software for Windows 73
Downloaded from www.Manualslib.com manuals search engine
12. Click [Close] to close the Printer Ports dialog box.
13. Make sure the created LPR port is checked in the “Print to the
following port” list and click [Close].
NOTE: • Before using the printer driver for printing, please configure the installed options of
the equipment and department code (if required) on the printer driver.
P.204 "Before Using the Printer Driver"
Installation for LPR Printing by Add Printer Wizard
The procedure to install the printer driver for LPR printing by Add Printer Wizard differs
depending on the version of the Windows being used.
P.75 "Windows NT 4.0"
P.80 "Windows 2000/XP/Server 2003"
SUPPLEMENTS: • TopAccessDocMon is also available for LPR printing. To install TopAccessDocMon,
you must install it from the Client1 CD-ROM separately.
• The Agfa Font Manager is also available to install and manage the TrueType fonts
on your computer. To install the Agfa Font Manager, you must install it from the
Client1 CD-ROM separately.
For e-STUDIO450 Series and e-STUDIO280 Series:
Agfa Font Manager is not included in the Client1 CD-ROM. You must install it from the Font
CD-ROM that comes with the Printer Kit or Printer/Scanner Kit.
74 Printing Guide — Installing Client Software for Windows
Downloaded from www.Manualslib.com manuals search engine
— Windows NT 4.0
REQUIREMENT: • You must log into Windows NT 4.0 as a user who has the “Administrators” or “Power
Users” privilege.
Installing the printer driver for LPR printing by Add Printer Wizard
1. Click [Start], select [Settings], and click [Printers] to open the
Printers folder.
2. Double-click the [Add Printer] icon.
• The Add Printer Wizard dialog box appears.
3. Select “My Computer” and click [Next].
Printing Guide — Installing Client Software for Windows 75
Downloaded from www.Manualslib.com manuals search engine
4. Click [Add Port...].
• The Printer Ports dialog box appears.
5. Select “LPR Port” and click [New Port...].
• The Add LPR compatible printer dialog box appears.
NOTE: • If “LPR Port” is not listed, make sure the TCP/IP Printing Service is installed on your
Windows NT 4.0. “LPR Port” is not listed unless the TCP/IP Printing Service is
installed.
6. Enter the IP address of this equipment in the “Name or
address of server providing lpd” field and “Print” in the
“Name of printer or print queue on that server” field, and click
[OK].
• When your network uses DNS or WINS server, enter the printer name
of this equipment provided from DNS or WINS in the “Name or
address of server providing lpd” field.
76 Printing Guide — Installing Client Software for Windows
Downloaded from www.Manualslib.com manuals search engine
7. Click [Close] to close the Printer Ports dialog box.
8. Make sure that the created LPR Port is selected in the “Avail-
able ports” list and click [Next].
9. Click [Have Disk...].
• The Install From Disk dialog box appears.
10. Click [Browse...].
• The “A:\ is not accessible” message appears.
Printing Guide — Installing Client Software for Windows 77
Downloaded from www.Manualslib.com manuals search engine
11. Click [Cancel].
• The Locate File dialog box appears.
12. Insert the Client1 CD-ROM into the CD-ROM drive.
• When inserting the Client1 CD-ROM, the installer may automatically
start. Click [Cancel] to exit the installer and continue the operation.
13. Locate the directory where the printer driver for Windows NT
4.0 is located and click [Open].
• To install the PCL5c printer driver, locate
"[CD-ROM drive]:\NT\PCL5C\<language>".
• To install the PCL6 printer driver, locate
"[CD-ROM drive]:\NT\PCL6\<language>".
• To install the PS3 printer driver, locate
"[CD-ROM drive]:\NT\PS\<language>".
14. Click [OK].
78 Printing Guide — Installing Client Software for Windows
Downloaded from www.Manualslib.com manuals search engine
15. Select the printer driver and click [Next].
NOTE: • If the same printer driver has been installed, the following dialog box appears. If it
appears, select “Replace existing driver” and click [Next].
16. Change the name if desired and click [Next].
SUPPLEMENT: • If any printer drivers have installed on the computer, select whether using this
printer as a default printer.
Printing Guide — Installing Client Software for Windows 79
Downloaded from www.Manualslib.com manuals search engine
17. Select whether this printer is shared or not, and click [Next].
SUPPLEMENT: • When you select “Shared”, you can also select the operating systems of printer driv-
ers that you want to install for clients. If you select any operating systems, repeat
the procedure from Step 9 to 15 to install the printer drivers for selected operating
systems.
18. Select "Yes" to print a test page and click [Finish].
19. The installation is completed.
NOTE: • Before using the printer driver for printing, please configure the installed options of
the equipment and department code (if required) on the printer driver.
P.204 "Before Using the Printer Driver"
— Windows 2000/XP/Server 2003
The following describes an installation on Windows 2000. The procedure is the same when
Windows XP or Windows Server 2003 is used.
REQUIREMENT: • You must log into Windows as a user who has the “Administrators” or “Power Users”
privilege when using Windows 2000, Windows XP or Windows Server 2003.
80 Printing Guide — Installing Client Software for Windows
Downloaded from www.Manualslib.com manuals search engine
Installing the printer driver for LPR printing by Add Printer Wizard
1. Click [Start] and select [Printers] in [Settings] (Windows 2000)
or select [Printers and Faxes] (Windows XP/Server 2003).
• The Printers folder is opened.
2. Double-click the [Add Printer] icon.
• When using the Windows XP/Server 2003, click [Add a printer] in the
Printer Tasks menu.
• The Add Printer Wizard dialog box appears.
3. Click [Next].
Printing Guide — Installing Client Software for Windows 81
Downloaded from www.Manualslib.com manuals search engine
4. Select “Local printer”, uncheck the “Automatically detect and
install my Plug and Play printer”, and click [Next].
5. Select “Create a new port” and select “Standard TCP/IP Port”
in the “Type” drop down box. Then click [Next].
• The Add Standard TCP/IP Printer Port Wizard dialog box appears.
6. Click [Next].
82 Printing Guide — Installing Client Software for Windows
Downloaded from www.Manualslib.com manuals search engine
7. Enter the IP address of this equipment in the “Printer Name
or IP Address” field and click [Next].
• If your network uses a DNS or WINS server, enter the printer name of
this equipment provided from DNS or WINS in the “Printer Name or IP
Address” field.
• In the “Port Name” field, the port name is automatically entered
according to the IP address or DNS name entered in the “Printer
Name or IP Address” field.
8. Select “Custom” and click [Settings...].
• The Configure Standard TCP/IP Port Monitor dialog box appears.
Printing Guide — Installing Client Software for Windows 83
Downloaded from www.Manualslib.com manuals search engine
9. Select “LPR” at the “Protocol” option, enter “Print” in the
“Queue Name” field at the “LPR Settings” option, and then
click [OK].
• The screen returns to the Add Standard TCP/IP Printer Port Wizard
dialog box.
SUPPLEMENT: • If an administrator has enabled the Raw TCP printing on this equipment, you can
set up Raw TCP printing as well. When you want to set up Raw TCP printing, select
“Raw” at the “Protocol” option, and enter “9100” in the “Port Number” field at the
Raw Settings” option.
84 Printing Guide — Installing Client Software for Windows
Downloaded from www.Manualslib.com manuals search engine
10. Click [Next].
11. Click [Finish].
12. Click [Have Disk...].
• The Install From Disk dialog box appears.
Printing Guide — Installing Client Software for Windows 85
Downloaded from www.Manualslib.com manuals search engine
13. Click [Browse...].
• The Locate File dialog box appears.
14. Insert the Client1 CD-ROM into the CD-ROM drive.
• When inserting the Client1 CD-ROM, the installer may automatically
start. Click [Cancel] to exit the installer and continue the operation.
15. Locate the directory where the printer driver for Windows
2000/XP/Server 2003 is located and click [Open].
• To install the PCL5c printer driver, locate
"[CD-ROM drive]:\W2K_XP_2003\PCL5C\<language>".
• To install the PCL6 printer driver, locate
"[CD-ROM drive]:\W2K_XP_2003\PCL6\<language>".
• To install the PS3 printer driver, locate
"[CD-ROM drive]:\W2K_XP_2003\PS\<language>".
16. Click [OK].
86 Printing Guide — Installing Client Software for Windows
Downloaded from www.Manualslib.com manuals search engine
17. Select the printer driver and click [Next].
NOTE: • If the same printer driver has been installed, the following dialog box appears. If it
appears, select “Replace existing driver” and click [Next].
18. Change the name if desired and click [Next].
SUPPLEMENT: • If any printer drivers have installed on the computer, select whether using this
printer as a default printer.
Printing Guide — Installing Client Software for Windows 87
Downloaded from www.Manualslib.com manuals search engine
19. Select whether this printer is shared or not, and click [Next].
20. Select "Yes" to print a test page and click [Next].
21. Click [Finish].
• Start copying files.
22. The installation is completed.
NOTE: • Before using the printer driver for printing, please configure the installed options of
the equipment and department code (if required) on the printer driver.
P.204 "Before Using the Printer Driver"
88 Printing Guide — Installing Client Software for Windows
Downloaded from www.Manualslib.com manuals search engine
Installing the Client Software for SMB Printing
This section describes how to set up the client software for SMB printing which is available for
the local area network over TCP/IP.
There are three ways to set up the printer drivers for SMB printing:
• Using the installer in the Client1 CD-ROM
When you insert the Client1 CD-ROM into your CD-ROM drive, the installer automatically
starts. You can install printer drivers and other client software using the installer. If you
want to install printer drivers as well as other client software, this method is convenient.
P.89 "Installation for SMB Printing Using the Installer"
• Using Point and Print
You can install the printer driver by double-clicking network queues on the system. By this
method, printer drivers can be downloaded from the system so that the Client1 CD-ROM is
not required. However, other client software cannot be installed using this method.
P.100 "Installation for SMB Printing by Point and Print"
• Using Add Printer Wizard
When you want to install the printer drivers without connecting to the equipment using Point
and Print, install the printer drivers using the Add Printer Wizard.
P.104 "Installation for SMB Printing by Add Printer Wizard"
PREPARATION: • Before installing the printer driver for SMB printing, check with your system adminis-
trator to make sure of the following:
- This equipment is connected to the network and turned on.
- The TCP/IP setting is correct on this equipment and your computer.
Installation for SMB Printing Using the Installer
You can install the client software and set up the SMB printing using the installer in the Client1
CD-ROM.
NOTE: • It assumes using SMB printing in a small network. If you can use the Windows NT
4.0, Windows 2000, Windows XP, or Windows Server 2003 as a print server, it is
recommended to set up for printing via Windows print server. For further informa-
tion about setting up printing via a Windows print server, see the Network Adminis-
trator’s Guide.
Installing the client software for SMB printing
The following describes an installation on Windows 2000. The procedure is the same when other
versions of Windows are used.
REQUIREMENT: • You must log into Windows as a user who has the “Administrators” or “Power Users”
privilege when using Windows NT 4.0, Windows 2000, Windows XP, or Windows
Server 2003.
1. Insert the Client1 CD-ROM into the CD-ROM drive.
• The installer automatically starts and the Choose Setup Language
dialog box appears.
• If the installer does not automatically start, double-click “Setup.exe” in
the Client1 CD-ROM.
Printing Guide — Installing Client Software for Windows 89
Downloaded from www.Manualslib.com manuals search engine
2. Select your language and click [OK].
• The InstallSheild Wizard dialog box appears.
3. Click [Next].
• The License Agreement screen is displayed.
4. Click [Yes].
• The Choose Destination Location screen is displayed.
90 Printing Guide — Installing Client Software for Windows
Downloaded from www.Manualslib.com manuals search engine
5. Click [Next].
• If you want to change the location where the programs are installed,
click [Browse]. In the dialog box that appears, select the folder and
click [OK].
• The Setup Type screen is displayed.
6. Select “Custom” and click [Next].
• The Select Components screen is displayed.
7. Check the software that you want to install and click [Next].
— For e-STUDIO4511 Series:
TopAccessDocMon — Check this to install the Document Monitor.
Printing Guide — Installing Client Software for Windows 91
Downloaded from www.Manualslib.com manuals search engine
TOSHIBA e-STUDIO4511 Series PCL6 — Check this to install the PCL6 printer
driver.
TOSHIBA e-STUDIO4511 Series PCL5c — Check this to install the PCL5c
printer driver.
TOSHIBA e-STUDIO4511 Series PSL3 — Check this to install the PS3 printer
driver.
Agfa TrueType Fonts — Check this to install Agfa Font Manager and fonts.
— For e-STUDIO450 Series:
TopAccessDocMon — Check this to install the Document Monitor.
TOSHIBA e-STUDIO450 Series PCL6 — Check this to install the PCL6 printer
driver.
TOSHIBA e-STUDIO450 Series PSL3 — Check this to install the PS3 printer
driver.
— For e-STUDIO280 Series:
TopAccessDocMon — Check this to install the Document Monitor.
TOSHIBA e-STUDIO280 Series PCL6 — Check this to install the PCL6 printer
driver.
TOSHIBA e-STUDIO280 Series PSL3 — Check this to install the PS3 printer
driver.
• The Select Port dialog box appears.
92 Printing Guide — Installing Client Software for Windows
Downloaded from www.Manualslib.com manuals search engine
For e-STUDIO450 Series and e-STUDIO280 Series:
• The PCL5c printer driver is not available for e-STUDIO450 Series and e-STUDIO280
Series.
• Agfa Font Manager is not included in the Client1 CD-ROM. You must install it from the
Font CD-ROM that comes with the Printer Kit or Printer/Scanner Kit.
8. Click [Browse].
• The Browse for Folder dialog box appears.
SUPPLEMENT: • You can also automatically specify the network queue by searching the equipment
in the network.
P.95 "Using the Discovery Functions to Specify the SMB Port"
9. Locate this equipment in your network, select the “print”
queue, and click [OK].
NOTE: • Do not select “pcl5c”, “pcl6”, or “ps3” queue. These queues only accept the print job
in each emulation. If you install several printer drivers and specify one of these
queues, the print job may not be printed properly due to mismatch of the emulations
between the print job and queue.
Printing Guide — Installing Client Software for Windows 93
Downloaded from www.Manualslib.com manuals search engine
10. Click [Next].
• The Select Program Folder screen is displayed.
11. Click [Next].
• If you want to change the program folder, rename the folder in the
“Program Folders” field.
• The Starting Copying Files screen is displayed.
12. Click [Next].
• If any printer drivers have been installed on your computer, the confir-
mation message appears. Continue to next step.
94 Printing Guide — Installing Client Software for Windows
Downloaded from www.Manualslib.com manuals search engine
• If no printer driver has been installed on your computer, it starts copy-
ing files and the InstallShield Wizard Complete screen is displayed
when copying is completed. Skip to Step 14.
13. If the following message appears, click [Yes] to set the indi-
cated printer driver to be the default printer driver, or click
[No] to not change the default printer driver.
14. Click [Finish].
• If you selected to install TopAccessDocMon during the installation, the
system may ask whether you want to view the Readme file and
launch TopAccessDocMon.
NOTE: • The Installer may ask you to restart your computer. If it does, select “Yes, I want to
restart my computer now.” and click [Finish] to restart your computer.
15. The installation is completed.
NOTE: • Before using the printer driver for printing, please configure the installed options of
the equipment and department code (if required) on the printer driver.
P.204 "Before Using the Printer Driver"
— Using the Discovery Functions to Specify the SMB Port
In the Select Port screen during the installation, you can also obtain the network queue name
automatically by searching the equipment.
There two ways to obtain the SMB printer port from the equipment:
P.96 "Searching the equipment automatically"
P.98 "Specifying the IP address manually"
Printing Guide — Installing Client Software for Windows 95
Downloaded from www.Manualslib.com manuals search engine
Searching the equipment automatically
1. Click [Discovery].
• The TopAccessDocMon Local Discovery dialog box appears.
2. Click [Start Discovery].
• It starts searching the equipment in the network.
96 Printing Guide — Installing Client Software for Windows
Downloaded from www.Manualslib.com manuals search engine
SUPPLEMENT: • It searches the equipment within the local subnet in your network. If the equipment
is located in the different subnet from your computer, or you want to specify the IP
address range to be searched, click [Advance]. The Discovery Settings dialog box
appears and you can specify the advanced settings for searching the equipment.
• Devices — You can specify the device models to be searched. This sets to search the
e-STUDIO4511 Series, e-STUDIO450 Series, or e-STUDIO280 Series, so you do
not have to change this options.
• Network - Enable IPX/SPX Search — Check on this to search printers which con-
nect to the IPX/SPX network. This is available only when the IPX/SPX protocol
and Novell Client are installed in your computer, and the computer is connected to
the NetWare server.
• Network - Enable TCP/IP Search — Check on this to search printers which con-
nect to the TCP/IP network. This is available only when the TCP/IP protocol is
installed in your computer. When this is enabled, select how it searches printers in
the TCP/IP network.
Search local subnet — Select this to search printers in local subnet.
Specify a range — Select this to search printers in specific range of IP addresses.
When this is selected, enter the IP addresses in “From” field and “To” field to spec-
ify the range.
3. Select the equipment that you want to connect and click [OK].
Printing Guide — Installing Client Software for Windows 97
Downloaded from www.Manualslib.com manuals search engine
4. It automatically obtains the network queue in the “Network
path or queue name” field.
NOTE: • It automatically obtains the IP address of the equipment and the queue name speci-
fied by an administrator, in the “Network path or queue name” field in the General
submenu page of the Setup menu in the TopAccess administrator mode. If you can-
not obtain the queue name, ask your administrator that the “Network path or queue
name” field is correctly specified.
5. Continue the installation from step 10 on page 94.
Specifying the IP address manually
1. Click [Discovery].
• The TopAccessDocMon Local Discovery dialog box appears.
98 Printing Guide — Installing Client Software for Windows
Downloaded from www.Manualslib.com manuals search engine
2. Click [Manual Selection].
• The Manual Selection dialog box appears.
3. Enter each item to specify the printer address and click [OK].
IP Address — Enter the IP address of the printer.
IPX Address — Enter the IPX address of the printer. This is available only when
the IPX/SPX protocol and Novell Client are installed in your computer, and the
computer is connected to the NetWare server.
Name — Enter the printer name.
Location — Enter the location of the printer.
NOTE: • You must enter “Name” and either “IP Address” or “IPX Address”.
Printing Guide — Installing Client Software for Windows 99
Downloaded from www.Manualslib.com manuals search engine
4. Select the equipment that you want to connect and click [OK].
5. It automatically obtain the network queue in the “Network
path or queue name” field.
NOTE: • It automatically obtains the IP address of the equipment and the queue name speci-
fied by an administrator, in the “Network path or queue name” field in the General
submenu page of the Setup menu in the TopAccess administrator mode. If you can-
not obtain the queue name, ask your administrator that the “Network path or queue
name” field is correctly specified.
6. Continue the installation from step 10 on page 94.
Installation for SMB Printing by Point and Print
The procedure to install the printer driver for SMB printing by Point and Print differs depending
on the version of Windows used.
P.101 "Windows 98/Me"
P.103 "Windows NT 4.0/2000/XP/Server 2003"
100 Printing Guide — Installing Client Software for Windows
Downloaded from www.Manualslib.com manuals search engine
NOTE: • It assumes using SMB printing by Point and Print in a small network. If you can use
the Windows NT 4.0, Windows 2000, Windows XP, or Windows Server 2003 as a
print server, it is recommended to set up for printing via Windows print server. For
further information about setting up printing via a Windows print server, see the Net-
work Administrator’s Guide.
SUPPLEMENTS: • TopAccessDocMon is also available for SMB printing. To install TopAccessDocMon,
you must install it from the Client1 CD-ROM separately.
• The Agfa Font Manager is also available to install and manage the TrueType fonts
on your computer. To install the Agfa Font Manager, you must install it from the
Client1 CD-ROM separately.
For e-STUDIO450 Series and e-STUDIO280 Series:
Agfa Font Manager is not included in the Client1 CD-ROM. You must install it from the Font
CD-ROM that comes with the Printer Kit or Printer/Scanner Kit.
— Windows 98/Me
Installing the printer drivers for SMB printing by Point and Print
1. Open this equipment in the network with Windows Explorer,
and double-click a queue in which the printer driver should
be installed (see below).
pcl5c — Double-click this queue to install the PCL5c printer driver.
pcl6 — Double-click this queue to install the PCL6 printer driver.
ps3 — Double-click this queue to install the PS3 printer driver.
• The Printers dialog box appears.
NOTE: • The “pcl5c” queue is displayed only for e-STUDIO4511 Series.
2. Click [Yes].
• The Add Printer Wizard dialog box appears.
Printing Guide — Installing Client Software for Windows 101
Downloaded from www.Manualslib.com manuals search engine
3. Select whether printing MS-DOS-based programs and click
[Next].
4. Change the name if desired, select whether you are using this
printer as a default printer, and click [Next].
5. Select “Yes” to print a test page and click [Finish].
102 Printing Guide — Installing Client Software for Windows
Downloaded from www.Manualslib.com manuals search engine
6. Make sure a test page is printed successfully and click [Yes]
to close the dialog box.
7. The printer driver is installed and the print queue window
appears.
NOTE: • Before using the printer driver for printing, please configure the installed options of
the equipment and department code (if required) on the printer driver.
P.204 "Before Using the Printer Driver"
— Windows NT 4.0/2000/XP/Server 2003
Installing the printer drivers for SMB printing by Point and Print
REQUIREMENT: • You must log into Windows as a user who has the “Administrators” or “Power Users”
privilege when using Windows NT 4.0, Windows 2000, Windows XP, or Windows
Server 2003.
1. Open this equipment in the network with Windows Explorer,
and double-click a queue in which the printer driver should
be installed (see below).
pcl5c — Double-click this queue to install the PCL5c printer driver.
Printing Guide — Installing Client Software for Windows 103
Downloaded from www.Manualslib.com manuals search engine
pcl6 — Double-click this queue to install the PCL6 printer driver.
ps3 — Double-click this queue to install the PS3 printer driver.
• The Printers dialog box appears.
NOTE: • The “pcl5c” queue is displayed only for e-STUDIO4511 Series.
2. Click [Yes].
3. The printer driver is installed.
NOTE: • Before using the printer driver for printing, please configure the installed options of
the equipment and department code (if required) on the printer driver.
P.204 "Before Using the Printer Driver"
Installation for SMB Printing by Add Printer Wizard
The procedure to install the printer driver for SMB printing by Add Printer Wizard differs
depending on the version of the Windows being used.
P.104 "Windows 98/Me"
P.107 "Windows NT 4.0"
P.112 "Windows 2000/XP/Server 2003"
NOTE: • It assumes using SMB printing in a small network. If you can use the Windows NT
4.0, Windows 2000, Windows XP, or Windows Server 2003 as a print server, it is
recommended to set up for printing via Windows print server. For further informa-
tion about setting up printing via a Windows print server, see the Network Adminis-
trator’s Guide.
SUPPLEMENTS: • TopAccessDocMon is also available for SMB printing. To install TopAccessDocMon,
you must install it from the Client1 CD-ROM separately.
• The Agfa Font Manager is also available to install and manage the TrueType fonts
on your computer. To install the Agfa Font Manager, you must install it from the
Client1 CD-ROM separately.
For e-STUDIO450 Series and e-STUDIO280 Series:
Agfa Font Manager is not included in the Client1 CD-ROM. You must install it from the Font
CD-ROM that comes with the Printer Kit or Printer/Scanner Kit.
— Windows 98/Me
Installing the printer driver for SMB printing by Add Printer Wizard
The following describes an installation on Windows 98. The procedure is the same when Win-
dows Me is used.
1. Install the printer driver by Add Printer Wizard.
104 Printing Guide — Installing Client Software for Windows
Downloaded from www.Manualslib.com manuals search engine
• Please install the printer driver following the instruction of the installa-
tion for parallel printing.
P.40 "Installation for Parallel Printing by Add Printer Wizard"
2. After installing the client software, click [Start], select [Set-
tings], and click [Printers] to open the Printers folder.
3. Select the printer driver and select [Properties] in the [File]
menu.
• The printer driver properties dialog box appears.
Printing Guide — Installing Client Software for Windows 105
Downloaded from www.Manualslib.com manuals search engine
4. Display the [Details] tab and click [Add Port].
• The Add Port dialog box appears.
5. Select “Other” and “Local Port”, and click [OK].
• The Port Name dialog box appears.
6. Enter “\\<NetBIOS Name>\print” in the field and click [OK].
Example: NetBIOS Name = MFP-00C67861
\\MFP-00C67861\print
SUPPLEMENT: • You can also enter the IP address instead of the NetBIOS Name.
Example: \\10.10.70.120\print
106 Printing Guide — Installing Client Software for Windows
Downloaded from www.Manualslib.com manuals search engine
7. Click [OK] to save settings.
— Windows NT 4.0
REQUIREMENT: • You must log into Windows NT 4.0 as a user who has the “Administrators” or “Power
Users” privilege.
Installing the printer driver for SMB printing by Add Printer Wizard
1. Click [Start], select [Settings], and click [Printers] to open the
Printers folder.
2. Double-click the [Add Printer] icon.
Printing Guide — Installing Client Software for Windows 107
Downloaded from www.Manualslib.com manuals search engine
• The Add Printer Wizard dialog box appears.
3. Select “My Computer” and click [Next].
4. Click [Add Port...].
• The Printer Ports dialog box appears.
5. Select “Local Port” and click [New Port...].
• The Port Name dialog box appears.
6. Enter “\\<NetBIOS Name>\print” in the field and click [OK].
Example: NetBIOS Name = MFP-00C67861
\\MFP-00C67861\print
108 Printing Guide — Installing Client Software for Windows
Downloaded from www.Manualslib.com manuals search engine
SUPPLEMENT: • You can also enter the IP address instead of the NetBIOS Name.
Example: \\10.10.70.120\print
7. Click [Close].
8. Make sure the created port is selected and click [Next].
9. Click [Have Disk...].
• The Install From Disk dialog box appears.
10. Click [Browse...].
• The “A:\ is not accessible” message appears.
Printing Guide — Installing Client Software for Windows 109
Downloaded from www.Manualslib.com manuals search engine
11. Click [Cancel].
• The Locate File dialog box appears.
12. Insert the Client1 CD-ROM into the CD-ROM drive.
• When inserting the Client1 CD-ROM, the installer may automatically
start. Click [Cancel] to exit the installer and continue the operation.
13. Locate the directory where the printer driver for Windows NT
4.0 is located and click [Open].
• To install the PCL5c printer driver, locate
"[CD-ROM drive]:\NT\PCL5C\<language>".
• To install the PCL6 printer driver, locate
"[CD-ROM drive]:\NT\PCL6\<language>".
• To install the PS3 printer driver, locate
"[CD-ROM drive]:\NT\PS\<language>".
14. Click [OK].
110 Printing Guide — Installing Client Software for Windows
Downloaded from www.Manualslib.com manuals search engine
15. Select the printer driver and click [Next].
NOTE: • If the same printer driver has been installed, the following dialog box appears. If it
appears, select “Replace existing driver” and click [Next].
16. Change the name if desired and click [Next].
SUPPLEMENT: • If any printer drivers have installed on the computer, select whether using this
printer as a default printer.
Printing Guide — Installing Client Software for Windows 111
Downloaded from www.Manualslib.com manuals search engine
17. Select whether this printer is shared or not, and click [Next].
SUPPLEMENT: • When you select “Shared”, you can also select the operating systems of printer driv-
ers that you want to install for clients. If you select any operating systems, repeat
the procedure from Step 9 to 15 to install the printer drivers for selected operating
systems.
18. Select "Yes" to print a test page and click [Finish].
19. The installation is completed.
NOTE: • Before using the printer driver for printing, please configure the installed options of
the equipment and department code (if required) on the printer driver.
P.204 "Before Using the Printer Driver"
— Windows 2000/XP/Server 2003
The following describes an installation on Windows 2000. The procedure is the same when
Windows XP or Windows Server 2003 is used.
REQUIREMENT: • You must log into Windows as a user who has the “Administrators” or “Power Users”
privilege when using Windows 2000, Windows XP or Windows Server 2003.
112 Printing Guide — Installing Client Software for Windows
Downloaded from www.Manualslib.com manuals search engine
Installing the printer driver for SMB printing by Add Printer Wizard
1. Click [Start] and select [Printers] in [Settings] (Windows 2000)
or select [Printers and Faxes] (Windows XP/Server 2003).
• The Printers folder is opened.
2. Double-click the [Add Printer] icon.
• When using the Windows XP/Server 2003, click [Add a printer] in the
Printer Tasks menu.
• The Add Printer Wizard dialog box appears.
3. Click [Next].
Printing Guide — Installing Client Software for Windows 113
Downloaded from www.Manualslib.com manuals search engine
4. Select “Local printer”, uncheck the “Automatically detect and
install my Plug and Play printer”, and click [Next].
5. Select “Create a new port” and select “Local Port” in the
“Type” drop down box. Then click [Next].
• The Port Name dialog box appears.
6. Enter “\\<NetBIOS Name>\print” in the field and click [OK].
Example: NetBIOS Name = MFP-00C67861
\\MFP-00C67861\print
SUPPLEMENT: • You can also enter the IP address instead of the NetBIOS Name.
Example: \\10.10.70.120\print
114 Printing Guide — Installing Client Software for Windows
Downloaded from www.Manualslib.com manuals search engine
7. Click [Have Disk...].
• The Install From Disk dialog box appears.
8. Click [Browse...].
• The Locate File dialog box appears.
9. Insert the Client1 CD-ROM into the CD-ROM drive.
• When inserting the Client1 CD-ROM, the installer may automatically
start. Click [Cancel] to exit the installer and continue the operation.
10. Locate the directory where the printer driver for Windows
2000/XP/Server 2003 is located and click [Open].
• To install the PCL5c printer driver, locate
"[CD-ROM drive]:\W2K_XP_2003\PCL5C\<language>".
• To install the PCL6 printer driver, locate
"[CD-ROM drive]:\W2K_XP_2003\PCL6\<language>".
Printing Guide — Installing Client Software for Windows 115
Downloaded from www.Manualslib.com manuals search engine
• To install the PS3 printer driver, locate
"[CD-ROM drive]:\W2K_XP_2003\PS\<language>".
11. Click [OK].
12. Select the printer driver and click [Next].
NOTE: • If the same printer driver has been installed, the following dialog box appears. If it
appears, select “Replace existing driver” and click [Next].
116 Printing Guide — Installing Client Software for Windows
Downloaded from www.Manualslib.com manuals search engine
13. Change the name if desired and click [Next].
SUPPLEMENT: • If any printer drivers have installed on the computer, select whether using this
printer as a default printer.
14. Select whether this printer is shared or not, and click [Next].
15. Select "Yes" to print a test page and click [Next].
Printing Guide — Installing Client Software for Windows 117
Downloaded from www.Manualslib.com manuals search engine
16. Click [Finish].
• Start copying files.
17. The installation is completed.
NOTE: • Before using the printer driver for printing, please configure the installed options of
the equipment and department code (if required) on the printer driver.
P.204 "Before Using the Printer Driver"
Installing the Client Software for Peer-to-Peer Printing
This section describes how to set up the client software for Peer-to-Peer printing which is avail-
able for the local area network over TCP/IP.
You can set up the printer drivers for Peer-to-Peer printing by installing the printer drivers using
the installer in the Client1 CD-ROM. Then you install and configure the peer-to-peer port using
the Peer-to-Peer utility to configure the connection.
PREPARATION: • Before operating the following setup, check with your system administrator to make
sure of the following:
- This equipment is connected to the network and turned on.
- The TCP/IP setting is correct on this equipment and your computer.
NOTE: • Peer-to-Peer printing is only available for Windows 98 and Windows Me.
Installation and Configuration of Peer-to-Peer Utility
Install the printer driver using the installer in the Client1 CD-ROM first, then install the
Peer-to-Peer utility to configure the peer-to-peer port.
Installing the Peer-to-Peer utility
1. Install the client software using the installer in the Client1
CD-ROM.
• Please install the client software following the instruction of the instal-
lation for parallel printing.
P.25 "Installation for Parallel Printing Using the Installer"
118 Printing Guide — Installing Client Software for Windows
Downloaded from www.Manualslib.com manuals search engine
NOTE: • TopAccessDocMon cannot be used when you configure the printer connection
using the Peer-to-Peer utility. Please uncheck the TopAccessDocMon in the Select
Components screen during the installation. If TopAccessDocMon has been
installed, uninstall it before installing the Peer-to-Peer utility.
2. After installing the client software, double-click the
“Setup.exe” in the “PtoP” folder in the Client1 CD-ROM.
• The InstallShield Wizard dialog box appears.
NOTE: • The message “Setup has completed configuring the Windows Installer on your sys-
tem. The system needs to be restarted in order to continue with the installation.
Please click Restart to reboot the system.” will appear and it will automatically install
the Windows Installer if the proper version of Windows Installer is not installed. If
this message appears, click [Restart] to reboot your computer. After rebooting the
computer, the InstallShield Wizard dialog box automatically appears.
Printing Guide — Installing Client Software for Windows 119
Downloaded from www.Manualslib.com manuals search engine
3. Click [Next].
• The Ready to Install the Program screen is displayed.
4. Click [Install].
• The Destination Folder screen is displayed.
5. Click [Next].
120 Printing Guide — Installing Client Software for Windows
Downloaded from www.Manualslib.com manuals search engine
• If you want to change the location where the programs are installed,
click [Change]. In the dialog box that appears, select the folder and
click [OK].
• The Ready to Install the Program screen is displayed.
6. Click [Install].
• Starts copying files and the InstallShield Wizard Complete screen is
displayed when copying is completed.
7. Click [Finish].
• The IP-PeerToPeer Setup Version 3.12 dialog box appears.
8. Continue to set up the peer-to-peer port.
Printing Guide — Installing Client Software for Windows 121
Downloaded from www.Manualslib.com manuals search engine
You can search the printer in the network to create the peer-to-peer port, or you
can enter the IP address of the printer to create the peer-to-peer port.
P.122 "Configuring the peer-to-peer port by searching a printer"
P.124 "Configuring the peer-to-peer port by entering IP address manually"
Configuring the peer-to-peer port by searching a printer
You can configure the peer-to-peer port by searching a printer.
SUPPLEMENT: • If you cannot find this equipment, try to create a peer-to-peer port by entering the
printer’s IP address manually.
P.124 "Configuring the peer-to-peer port by entering IP address manually"
1. Click [Find Printers] to search this equipment in your net-
work.
• The system displays the found equipment in the “Available Printers”
list.
NOTE: • If this equipment cannot be found, you can change the number of hops to be
searched at the “Number of hops” field and try again. For more information about
specifying the number of hops, please see the Online Help for the Peer-to-Peer util-
ity.
SUPPLEMENT: • If the IP-PeerToPeer Setup Version 3.12 dialog box does not appear, click [Start],
and select [IP-P2P] in the “IP-P2P” folder in the “Programs” folder.
122 Printing Guide — Installing Client Software for Windows
Downloaded from www.Manualslib.com manuals search engine
2. Make sure “S” is displayed in the “Flags” column for this
equipment to be connected. If not, select this equipment and
click [Select] to display “S” in the “Flags” column.
3. Click [OK].
4. Click [Start], select [Settings], and click [Printers] to open the
Printers folder.
5. Select the e-STUDIO4511 Series, e-STUDIO450 Series, or
e-STUDIO280 Series printer driver and select [Properties] in
the [File] menu.
• The printer driver properties dialog box appears.
Printing Guide — Installing Client Software for Windows 123
Downloaded from www.Manualslib.com manuals search engine
6. Display the [Details] tab.
7. Select the created peer-to-peer port in the “Print to the follow-
ing port” drop down box.
8. Click [OK] to save settings.
NOTE: • Before using the printer driver for printing, please configure the installed options of
the equipment and department code (if required) on the printer driver.
P.204 "Before Using the Printer Driver"
Configuring the peer-to-peer port by entering IP address manually
You can configure the peer-to-peer port by entering the IP address of this equipment manually.
1. Click [Add].
• The Add Printer dialog box appears.
SUPPLEMENT: • If the IP-PeerToPeer Setup Version 3.12 dialog box does not appear, click [Start],
and select [IP-P2P] in the “IP-P2P” folder in the “Programs” folder.
124 Printing Guide — Installing Client Software for Windows
Downloaded from www.Manualslib.com manuals search engine
2. Enter the items described blow.
Unit Name — Enter the name of the port to be created.
IP Address — Enter the IP address of this equipment.
Port — “10001” is entered in this field as the default. However, you must change
it to a port number that is entered for the port number of the Raw TCP Print set-
ting in the Print Server page in TopAccess administrator mode.
Description — Enter the comment if required.
3. Click [OK].
• The entered printer information is added to the “Available Printers”
list.
4. Make sure “S” is displayed in the “Flags” column for this
equipment to be connected. If not, select this equipment and
click [Select] to display “S” in the “Flags” column.
5. Click [OK].
Printing Guide — Installing Client Software for Windows 125
Downloaded from www.Manualslib.com manuals search engine
6. Click [Start], select [Settings], and click [Printers] to open the
Printers folder.
7. Select the e-STUDIO4511 Series, e-STUDIO450 Series, or
e-STUDIO280 Series printer driver and select [Properties] in
the [File] menu.
• The printer driver properties dialog box appears.
8. Display the [Details] tab.
126 Printing Guide — Installing Client Software for Windows
Downloaded from www.Manualslib.com manuals search engine
9. Select the created peer-to-peer port in the “Print to the follow-
ing port” drop down box.
10. Click [OK] to save settings.
NOTE: • Before using the printer driver for printing, please configure the installed options of
the equipment and department code (if required) on the printer driver.
P.204 "Before Using the Printer Driver"
Installing the Client Software for IPP Printing
This section describes how to set up the printer drivers for IPP printing which is available for
Internet connection.
To set up the printer drivers for IPP printing, install the printer drivers by Add Printer Wizard,
and then install the other software that you require.
PREPARATION: • Before installing the printer driver for IPP printing, check with your system adminis-
trator to make sure of the following:
- This equipment is connected to the network and turned on.
- The TCP/IP setting is correct on this equipment and your computer.
NOTE: • IPP Printing is only available for Windows 2000, Windows XP, and Windows Server
2003.
Installation for IPP Printing by Add Printer Wizard
Installing the printer driver for IPP printing by Add Printer Wizard
The following describes an installation on Windows 2000. The procedure is the same when
Windows XP or Windows Server 2003 is used.
REQUIREMENT: • You must log into Windows as a user who has the “Administrators” or “Power Users”
privilege.
Printing Guide — Installing Client Software for Windows 127
Downloaded from www.Manualslib.com manuals search engine
1. Click [Start] and select [Printers] in [Settings] (Windows 2000)
or select [Printers and Faxes] (Windows XP/Server 2003).
• The Printers folder is opened.
2. Double-click the [Add Printers] icon.
• When using the Windows XP/Server 2003, click [Add a printer] in the
Printer Tasks menu.
• The Add Printer Wizard dialog box appears.
3. Click [Next].
128 Printing Guide — Installing Client Software for Windows
Downloaded from www.Manualslib.com manuals search engine
4. Select “Network printer” and click [Next].
5. Select “Connect to a printer on the Internet or on your intra-
net”, and enter “http://[IP address]:631/Print” in the “URL”
field.
• Enter the IP address of this equipment instead of [IP address].
Example: IP address = 10.10.70.105
http://10.10.70.105:631/Print
• If your network uses a DNS or WINS server, enter the printer name of
this equipment provided from DNS or WINS instead of [IP address].
Example: Print Server Name = Mfp-00c67861
http://Mfp-00c67861:631/Print
• When you connect from the Internet, enter the FQDN of this equip-
ment provided from DNS instead of [IP address].
Example: URL = mfp_00c67861.toshiba.com
http://mfp_00c67861.toshiba.com:631/Print
SUPPLEMENT: • If an administrator has enabled the IPP Port80 Enabled option on this equipment,
you can exclude the port number from the URL. (i.e. “http://192.168.255.48/Print”)
6. Click [Next].
• The Connect to Printer dialog box appears.
Printing Guide — Installing Client Software for Windows 129
Downloaded from www.Manualslib.com manuals search engine
7. Click [OK].
8. Click [Have Disk...].
• The Install From Disk dialog box appears.
9. Click [Browse...].
• The Locate File dialog box appears.
10. Insert the Client1 CD-ROM into the CD-ROM drive.
• When inserting the Client1 CD-ROM, the installer may automatically
start. Click [Cancel] to exit the installer and continue the operation.
11. Locate the directory where the printer driver for your Win-
dows version is located, select the INF file, and click [Open].
130 Printing Guide — Installing Client Software for Windows
Downloaded from www.Manualslib.com manuals search engine
• To install the PCL5c printer driver for Windows 2000/XP/Server 2003,
locate "[CD-ROM drive]:\W2K_XP_2003\PCL5C\<language>".
• To install the PCL6 printer driver for Windows 2000/XP/Server 2003,
locate "[CD-ROM drive]:\W2K_XP_2003\PCL6\<language>".
• To install the PS3 printer driver for Windows 2000/XP/ Server 2003,
locate "[CD-ROM drive]:\W2K_XP_2003\PS\<language>".
12. Click [OK].
13. Select the printer driver and click [OK].
• If any other printer driver(s) had already been installed on your com-
puter, the Default Printer screen is displayed. Continue to next step.
• If no printer driver had been installed on your computer, the complete
screen is displayed. Skip to step 15.
NOTE: • If the same printer driver has been installed, the following dialog box appears. If it
appears, select “Replace existing driver” and click [Next].
Printing Guide — Installing Client Software for Windows 131
Downloaded from www.Manualslib.com manuals search engine
14. Select whether using this printer as a default printer and click
[Next].
15. Click [Finish].
• The printer driver is installed.
NOTE: • Before using the printer driver for printing, please configure the installed options of
the equipment and department code (if required) on the printer driver.
P.204 "Before Using the Printer Driver"
SUPPLEMENT: • If you want to install TopAccessDocmon and Agfa Font Manager, you must install it
from the Client1 CD-ROM separately.
For e-STUDIO450 Series and e-STUDIO280 Series:
Agfa Font Manager is not included in the Client1 CD-ROM. You must install it from the Font
CD-ROM that comes with the Printer Kit or Printer/Scanner Kit.
Installing the Client Software for Novell Printing
This section describes how to install the client software for Novell printing on NetWare print
server environments.
There are three ways to set up the printer drivers for Novell printing:
• Using the installer in the Client1 CD-ROM
132 Printing Guide — Installing Client Software for Windows
Downloaded from www.Manualslib.com manuals search engine
When you insert the Client1 CD-ROM into your CD-ROM drive, the installer automatically
starts. You can install printer drivers and other client software using the installer. If you
want to install printer drivers as well as other client software, this method is convenient.
P.133 "Installation for Novell Printing Using the Installer"
• Using Point and Print
You can install the printer driver by double-clicking network queues on the NetWare. If the
NetWare has been set up for NDPS, printer drivers can be downloaded from the system so
that the Client1 CD-ROM is not required. However, other client software cannot be installed
using this method.
P.140 "Installation for Novell Printing by Point and Print"
• Using Add Printer Wizard
When you want to install the printer drivers without connecting to the equipment using Point
and Print, install the printer drivers using the Add Printer Wizard.
P.148 "Installation for Novell Printing by Add Printer Wizard"
PREPARATIONS: • Before installing the printer driver for Novell printing, check with your system admin-
istrator to make sure of the following:
- This equipment is connected to the network and turned on.
- The NetWare server is configured correctly and running on your network.
- The IPX/SPX or TCP/IP, and NetWare settings are correct on this equipment.
Before installing the client software for Novell printing, please make sure following network
services and protocols are installed on your computer:
Windows 98/ME
• TCP/IP protocol (Required only when using the NetWare in the TCP/IP network.)
• IPX/SPX-compatible protocol (Required only when using the NetWare in the IPX/SPX
network.)
• Client for NetWare Network
• Service for NetWare Directory Service (Required only when using the NetWare server in
NDS mode.)
Windows NT 4.0
• TCP/IP protocol (Required only when using the NetWare in the TCP/IP network.)
• NWLink IPX/SPX Compatible Transport protocol (Required only when using the Net-
Ware in the IPX/SPX network.)
• NWLink NetBIOS protocol (Required only when using the NetWare in the IPX/SPX
network.)
• Gateway (and Client) Services for NetWare
Windows 2000/XP/Server 2003
• NWLink IPX/SPX/NetBIOS Compatible Transport Protocol (Required only when using
the NetWare in the IPX/SPX network.)
• Gateway (and Client) Services for NetWare
Installation for Novell Printing Using the Installer
You can install the client software and set up the Novell printing using the installer in the Client1
CD-ROM.
Installing the client software for Novell printing using the installer
Printing Guide — Installing Client Software for Windows 133
Downloaded from www.Manualslib.com manuals search engine
The following describes an installation on Windows 2000. The procedure is the same when
other versions of Windows are used.
REQUIREMENTS: • You must log into Windows as a user who has the “Administrators” or “Power Users”
privilege when using Windows NT 4.0, Windows 2000, Windows XP, or Windows
Server 2003.
• You have an appropriate privilege to access the NetWare server.
1. Insert the Client1 CD-ROM into the CD-ROM drive.
• The installer automatically starts and the Choose Setup Language
dialog box appears.
• If the installer does not automatically start, double-click “Setup.exe” in
the Client1 CD-ROM.
2. Select your language and click [OK].
• The InstallSheild Wizard dialog box appears.
3. Click [Next].
• The License Agreement screen is displayed.
134 Printing Guide — Installing Client Software for Windows
Downloaded from www.Manualslib.com manuals search engine
4. Click [Yes].
• The Choose Destination Location screen is displayed.
5. Click [Next].
• If you want to change the location where the programs are installed,
click [Browse]. In the dialog box that appears, select the folder and
click [OK].
• The Setup Type screen is displayed.
6. Select “Custom” and click [Next].
• The Select Components screen is displayed.
Printing Guide — Installing Client Software for Windows 135
Downloaded from www.Manualslib.com manuals search engine
7. Check the software that you want to install and click [Next].
— For e-STUDIO4511 Series:
TopAccessDocMon — Check this to install the Document Monitor.
TOSHIBA e-STUDIO4511 Series PCL6 — Check this to install the PCL6 printer
driver.
TOSHIBA e-STUDIO4511 Series PCL5c — Check this to install the PCL5c
printer driver.
TOSHIBA e-STUDIO4511 Series PSL3 — Check this to install the PS3 printer
driver.
Agfa TrueType Fonts — Check this to install Agfa Font Manager and fonts.
— For e-STUDIO450 Series:
TopAccessDocMon — Check this to install the Document Monitor.
TOSHIBA e-STUDIO450 Series PCL6 — Check this to install the PCL6 printer
driver.
TOSHIBA e-STUDIO450 Series PSL3 — Check this to install the PS3 printer
driver.
136 Printing Guide — Installing Client Software for Windows
Downloaded from www.Manualslib.com manuals search engine
— For e-STUDIO280 Series:
TopAccessDocMon — Check this to install the Document Monitor.
TOSHIBA e-STUDIO280 Series PCL6 — Check this to install the PCL6 printer
driver.
TOSHIBA e-STUDIO280 Series PSL3 — Check this to install the PS3 printer
driver.
• The Select Port dialog box appears.
For e-STUDIO450 Series and e-STUDIO280 Series:
• The PCL5c printer driver is not available for e-STUDIO450 Series and e-STUDIO280
Series.
• Agfa Font Manager is not included in the Client1 CD-ROM. You must install it from the
Font CD-ROM that comes with the Printer Kit or Printer/Scanner Kit.
Printing Guide — Installing Client Software for Windows 137
Downloaded from www.Manualslib.com manuals search engine
8. Enter the network queue name that was created on the Net-
Ware file server in the “Network path or queue name” field,
and click [Next].
If the NetWare has been set up for the Bindery mode, enter as the following in
the “Network path or queue name” field:
\\<NetWare file server name>\<queue name>
Example: NetWare file server name=Nwsrv, queue name=mfp_00c67861
\\Nwsrv\mfp_00c67861
If the NetWare has been set up for the NDS or NDPS mode, enter as the follow-
ing in the “Network path or queue name” field:
\\<Tree>\.<queue name>.<Context>.<Tree>
Example: Tree=ORG, queue name=mfp_00c67861, Context=Dept1
\\Org\.mfp_00c67861.dept1.org
SUPPLEMENT: • The queue for this equipment should be set up by an administrator. If you do not
know the queue for this equipment, ask your administrator.
138 Printing Guide — Installing Client Software for Windows
Downloaded from www.Manualslib.com manuals search engine
9. Click [Next].
• If you want to change the program folder, rename the folder in the
“Program Folders” field.
• The Starting Copying Files screen is displayed.
10. Click [Next].
• If any printer drivers have been installed on your computer, the confir-
mation message appears. Continue to next step.
• If no printer driver has been installed on your computer, it starts copy-
ing files and the InstallShield Wizard Complete screen is displayed
when copying is completed. Skip to Step 12.
11. If the following message appears, click [Yes] to set the indi-
cated printer driver to be the default printer driver, or click
[No] to not change the default printer driver.
Printing Guide — Installing Client Software for Windows 139
Downloaded from www.Manualslib.com manuals search engine
12. Click [Finish].
• If you selected to install TopAccessDocMon during the installation, the
system may ask whether you want to view the Readme file and
launch TopAccessDocMon.
NOTE: • The Installer may ask you to restart your computer. If it does, select “Yes, I want to
restart my computer now.” and click [Finish] to restart your computer.
13. The installation is completed.
NOTE: • Before using the printer driver for printing, please configure the installed options of
the equipment and department code (if required) on the printer driver.
P.204 "Before Using the Printer Driver"
Installation for Novell Printing by Point and Print
The procedure to install the printer driver for Novell printing by Point and Print differs depend-
ing on the version of Windows used.
P.141 "Windows 98/Me"
P.145 "Windows NT 4.0/2000/XP/Server 2003"
SUPPLEMENTS: • TopAccessDocMon is also available for Novell printing. To install TopAccessDoc-
Mon, you must install it from the Client1 CD-ROM separately.
• The Agfa Font Manager is also available to install and manage the TrueType fonts
on your computer. To install the Agfa Font Manager, you must install it from the
Client1 CD-ROM separately.
For e-STUDIO450 Series and e-STUDIO280 Series:
Agfa Font Manager is not included in the Client1 CD-ROM. You must install it from the Font
CD-ROM that comes with the Printer Kit or Printer/Scanner Kit.
140 Printing Guide — Installing Client Software for Windows
Downloaded from www.Manualslib.com manuals search engine
— Windows 98/Me
Installing the printer drivers for Novell printing by Point and Print
1. Open the NetWare queue for the equipment in the network
with Windows Explorer, and double-click a queue.
When the NetWare has been set up for the Bindery mode, open the NetWare file
server and double-click the queue for the equipment.
When the NetWare has been set up for the NDS or NDPS mode, browse the
NDS tree and context, and double-click the queue for the equipment.
• The Printers dialog box appears.
2. Click [Yes].
• The Add Printer Wizard dialog box appears.
Printing Guide — Installing Client Software for Windows 141
Downloaded from www.Manualslib.com manuals search engine
3. Select whether printing MS-DOS-based programs and click
[Next].
• When using the NetWare in NDPS mode and the printer drivers for
each Operating System are installed to a NDPS broker, the printer
driver is automatically installed. Skip to Step 10.
• Unless using the NetWare in NDPS mode and printer drivers for each
Operating System are installed to a NDPS broker, the Add Printer
Wizard dialog box appears. Continue to the next step.
4. Click [Have Disk...].
• The Install From Disk dialog box appears.
5. Click [Browse...].
• The Open dialog box appears.
6. Insert the Client1 CD-ROM into the CD-ROM drive.
• When inserting the Client1 CD-ROM, the installer may automatically
start. Click [Cancel] to exit the installer and continue the operation.
142 Printing Guide — Installing Client Software for Windows
Downloaded from www.Manualslib.com manuals search engine
7. Locate the directory where the printer driver for Windows 98/
Me is located and click [OK].
• To install the PCL5c printer driver, locate
"[CD-ROM drive]:\9X_ME\PCL5C\<language>".
• To install the PCL6 printer driver, locate
"[CD-ROM drive]:\9X_ME\PCL6\<language>".
• To install the PS3 printer driver, locate
"[CD-ROM drive]:\9X_ME\PS\<language>".
8. Click [OK].
9. Select the printer driver and click [Next].
Printing Guide — Installing Client Software for Windows 143
Downloaded from www.Manualslib.com manuals search engine
NOTE: • If the same printer driver has been installed, the following dialog box appears. If it
appears, select “Replace existing driver” and click [Next].
10. Change the name if desired, select whether you are using this
printer as a default printer, and click [Next].
11. Select “Yes” to print a test page and click [Finish].
12. The printer driver is installed.
NOTE: • Before using the printer driver for printing, please configure the installed options of
the equipment and department code (if required) on the printer driver.
P.204 "Before Using the Printer Driver"
144 Printing Guide — Installing Client Software for Windows
Downloaded from www.Manualslib.com manuals search engine
— Windows NT 4.0/2000/XP/Server 2003
Installing the printer drivers for Novell printing by Point and Print
REQUIREMENT: • You must log into Windows as a user who has the “Administrators” or “Power Users”
privilege when using Windows NT 4.0, Windows 2000, Windows XP, or Windows
Server 2003.
1. Open the NetWare queue for the equipment in the network
with Windows Explorer, and double-click a queue.
When the NetWare has been set up for the Bindery mode, open the NetWare file
server and double-click the queue for the equipment.
When the NetWare has been set up for the NDS or NDPS mode, browse the
NDS tree and context, and double-click the queue for the equipment.
• The Printers dialog box appears.
2. Click [Yes].
• When using the NetWare in NDPS mode and the printer drivers for
each Operating System are installed to a NDPS broker, the printer
driver is automatically installed.
Printing Guide — Installing Client Software for Windows 145
Downloaded from www.Manualslib.com manuals search engine
• Unless using the NetWare in NDPS mode and printer drivers for each
Operating System are installed to a NDPS broker, the Add Printer
Wizard dialog box appears. Continue to the next step.
3. Click [OK].
4. Click [Have Disk...].
• The Install From Disk dialog box appears.
5. Click [Browse...].
• The Locate File dialog box appears.
6. Insert the Client1 CD-ROM into the CD-ROM drive.
• When inserting the Client1 CD-ROM, the installer may automatically
start. Click [Cancel] to exit the installer and continue the operation.
146 Printing Guide — Installing Client Software for Windows
Downloaded from www.Manualslib.com manuals search engine
7. Locate the directory where the printer driver for Windows
2000/XP/Server 2003 is located and click [Open].
• To install the PCL5c printer driver, locate
"[CD-ROM drive]:\W2K_XP_2003\PCL5C\<language>".
• To install the PCL6 printer driver, locate
"[CD-ROM drive]:\W2K_XP_2003\PCL6\<language>".
• To install the PS3 printer driver, locate
"[CD-ROM drive]:\W2K_XP_2003\PS\<language>".
8. Click [OK].
9. Select the printer driver and click [Next].
10. The installation is completed.
NOTE: • Before using the printer driver for printing, please configure the installed options of
the equipment and department code (if required) on the printer driver.
P.204 "Before Using the Printer Driver"
Printing Guide — Installing Client Software for Windows 147
Downloaded from www.Manualslib.com manuals search engine
Installation for Novell Printing by Add Printer Wizard
The procedure to install the printer driver for Novell printing by Add Printer Wizard differs
depending on the version of the Windows being used.
P.148 "Windows 98/Me"
P.151 "Windows NT 4.0"
P.156 "Windows 2000/XP/Server 2003"
SUPPLEMENTS: • TopAccessDocMon is also available for Novell printing. To install TopAccessDoc-
Mon, you must install it from the Client1 CD-ROM separately.
• The Agfa Font Manager is also available to install and manage the TrueType fonts
on your computer. To install the Agfa Font Manager, you must install it from the
Client1 CD-ROM separately.
For e-STUDIO450 Series and e-STUDIO280 Series:
Agfa Font Manager is not included in the Client1 CD-ROM. You must install it from the Font
CD-ROM that comes with the Printer Kit or Printer/Scanner Kit.
— Windows 98/Me
Installing the printer driver for Novell printing by Add Printer Wizard
The following describes an installation on Windows 98. The procedure is the same when Win-
dows Me is used.
1. Install the printer driver by Add Printer Wizard.
• Please install the printer driver following the instruction of the installa-
tion for parallel printing.
P.40 "Installation for Parallel Printing by Add Printer Wizard"
2. After installing the client software, click [Start], select [Set-
tings], and click [Printers] to open the Printers folder.
148 Printing Guide — Installing Client Software for Windows
Downloaded from www.Manualslib.com manuals search engine
3. Select the printer driver and select [Properties] in the [File]
menu.
• The printer driver properties dialog box appears.
4. Display the [Details] tab and click [Add Port].
• The Add Port dialog box appears.
5. Select “Other” and “Local Port”, and click [OK].
• The Port Name dialog box appears.
Printing Guide — Installing Client Software for Windows 149
Downloaded from www.Manualslib.com manuals search engine
6. Enter the network queue name that was created on the Net-
Ware file server in the “Enter a port name” field, and click
[OK].
If the NetWare has been set up for the Bindery mode, enter as the following in
the “Network path or queue name” field:
\\<NetWare file server name>\<queue name>
Example: NetWare file server name=Nwsrv, queue name=mfp_00c67861
\\Nwsrv\mfp_00c67861
If the NetWare has been set up for the NDS or NDPS mode, enter as the follow-
ing in the “Network path or queue name” field:
\\<Tree>\.<queue name>.<Context>.<Tree>
Example: Tree=ORG, queue name=mfp_00c67861, Context=Dept1
\\Org\.mfp_00c67861.dept1.org
SUPPLEMENT: • The queue for this equipment should be set up by an administrator. If you do not
know the queue for this equipment, ask your administrator.
7. Click [OK] to save settings.
150 Printing Guide — Installing Client Software for Windows
Downloaded from www.Manualslib.com manuals search engine
— Windows NT 4.0
REQUIREMENT: • You must log into Windows NT 4.0 as a user who has the “Administrators” or “Power
Users” privilege.
Installing the printer driver for SMB printing by Add Printer Wizard
1. Click [Start], select [Settings], and click [Printers] to open the
Printers folder.
2. Double-click the [Add Printer] icon.
• The Add Printer Wizard dialog box appears.
3. Select “My Computer” and click [Next].
Printing Guide — Installing Client Software for Windows 151
Downloaded from www.Manualslib.com manuals search engine
4. Click [Add Port...].
• The Printer Ports dialog box appears.
5. Select “Local Port” and click [New Port...].
• The Port Name dialog box appears.
6. Enter the network queue name that was created on the Net-
Ware file server in the “Enter a port name” field, and click
[OK].
If the NetWare has been set up for the Bindery mode, enter as the following in
the “Network path or queue name” field:
\\<NetWare file server name>\<queue name>
Example: NetWare file server name=Nwsrv, queue name=mfp_00c67861
\\Nwsrv\mfp_00c67861
If the NetWare has been set up for the NDS or NDPS mode, enter as the follow-
ing in the “Network path or queue name” field:
\\<Tree>\.<queue name>.<Context>.<Tree>
Example: Tree=ORG, queue name=mfp_00c67861, Context=Dept1
\\Org\.mfp_00c67861.dept1.org
152 Printing Guide — Installing Client Software for Windows
Downloaded from www.Manualslib.com manuals search engine
SUPPLEMENT: • The queue for this equipment should be set up by an administrator. If you do not
know the queue for this equipment, ask your administrator.
7. Click [Close].
8. Make sure the created port is selected and click [Next].
9. Click [Have Disk...].
• The Install From Disk dialog box appears.
10. Click [Browse...].
• The “A:\ is not accessible” message appears.
Printing Guide — Installing Client Software for Windows 153
Downloaded from www.Manualslib.com manuals search engine
11. Click [Cancel].
• The Locate File dialog box appears.
12. Insert the Client1 CD-ROM into the CD-ROM drive.
• When inserting the Client1 CD-ROM, the installer may automatically
start. Click [Cancel] to exit the installer and continue the operation.
13. Locate the directory where the printer driver for Windows NT
4.0 is located and click [Open].
• To install the PCL5c printer driver, locate
"[CD-ROM drive]:\NT\PCL5C\<language>".
• To install the PCL6 printer driver, locate
"[CD-ROM drive]:\NT\PCL6\<language>".
• To install the PS3 printer driver, locate
"[CD-ROM drive]:\NT\PS\<language>".
14. Click [OK].
154 Printing Guide — Installing Client Software for Windows
Downloaded from www.Manualslib.com manuals search engine
15. Select the printer driver and click [Next].
NOTE: • If the same printer driver has been installed, the following dialog box appears. If it
appears, select “Replace existing driver” and click [Next].
16. Change the name if desired and click [Next].
SUPPLEMENT: • If any printer drivers have installed on the computer, select whether using this
printer as a default printer.
Printing Guide — Installing Client Software for Windows 155
Downloaded from www.Manualslib.com manuals search engine
17. Select whether this printer is shared or not, and click [Next].
SUPPLEMENT: • When you select “Shared”, you can also select the operating systems of printer driv-
ers that you want to install for clients. If you select any operating systems, repeat
the procedure from Step 9 to 15 to install the printer drivers for selected operating
systems.
18. Select "Yes" to print a test page and click [Finish].
19. The installation is completed.
NOTE: • Before using the printer driver for printing, please configure the installed options of
the equipment and department code (if required) on the printer driver.
P.204 "Before Using the Printer Driver"
— Windows 2000/XP/Server 2003
The following describes an installation on Windows 2000. The procedure is the same when
Windows XP or Windows Server 2003 is used.
REQUIREMENT: • You must log into Windows as a user who has the “Administrators” or “Power Users”
privilege when using Windows 2000, Windows XP or Windows Server 2003.
156 Printing Guide — Installing Client Software for Windows
Downloaded from www.Manualslib.com manuals search engine
Installing the printer driver for Novell printing by Add Printer Wizard
1. Click [Start] and select [Printers] in [Settings] (Windows 2000)
or select [Printers and Faxes] (Windows XP/Server 2003).
• The Printers folder is opened.
2. Double-click the [Add Printer] icon.
• When using the Windows XP/Server 2003, click [Add a printer] in the
Printer Tasks menu.
• The Add Printer Wizard dialog box appears.
3. Click [Next].
Printing Guide — Installing Client Software for Windows 157
Downloaded from www.Manualslib.com manuals search engine
4. Select “Local printer”, uncheck the “Automatically detect and
install my Plug and Play printer”, and click [Next].
5. Select “Create a new port” and select “Local Port” in the
“Type” drop down box. Then click [Next].
• The Port Name dialog box appears.
158 Printing Guide — Installing Client Software for Windows
Downloaded from www.Manualslib.com manuals search engine
6. Enter the network queue name that was created on the Net-
Ware file server in the “Enter a port name” field, and click
[OK].
If the NetWare has been set up for the Bindery mode, enter as the following in
the “Network path or queue name” field:
\\<NetWare file server name>\<queue name>
Example: NetWare file server name=Nwsrv, queue name=mfp_00c67861
\\Nwsrv\mfp_00c67861
If the NetWare has been set up for the NDS or NDPS mode, enter as the follow-
ing in the “Network path or queue name” field:
\\<Tree>\.<queue name>.<Context>.<Tree>
Example: Tree=ORG, queue name=mfp_00c67861, Context=Dept1
\\Org\.mfp_00c67861.dept1.org
7. Click [Have Disk...].
• The Install From Disk dialog box appears.
8. Click [Browse...].
• The Locate File dialog box appears.
Printing Guide — Installing Client Software for Windows 159
Downloaded from www.Manualslib.com manuals search engine
9. Insert the Client1 CD-ROM into the CD-ROM drive.
• When inserting the Client1 CD-ROM, the installer may automatically
start. Click [Cancel] to exit the installer and continue the operation.
10. Locate the directory where the printer driver for Windows
2000/XP/Server 2003 is located and click [Open].
• To install the PCL5c printer driver, locate
"[CD-ROM drive]:\W2K_XP_2003\PCL5C\<language>".
• To install the PCL6 printer driver, locate
"[CD-ROM drive]:\W2K_XP_2003\PCL6\<language>".
• To install the PS3 printer driver, locate
"[CD-ROM drive]:\W2K_XP_2003\PS\<language>".
11. Click [OK].
12. Select the printer driver and click [Next].
160 Printing Guide — Installing Client Software for Windows
Downloaded from www.Manualslib.com manuals search engine
NOTE: • If the same printer driver has been installed, the following dialog box appears. If it
appears, select “Replace existing driver” and click [Next].
13. Change the name if desired and click [Next].
SUPPLEMENT: • If any printer drivers have installed on the computer, select whether using this
printer as a default printer.
14. Select whether this printer is shared or not, and click [Next].
Printing Guide — Installing Client Software for Windows 161
Downloaded from www.Manualslib.com manuals search engine
15. Select "Yes" to print a test page and click [Next].
16. Click [Finish].
• Start copying files.
17. The installation is completed.
NOTE: • Before using the printer driver for printing, please configure the installed options of
the equipment and department code (if required) on the printer driver.
P.204 "Before Using the Printer Driver"
Uninstalling the Client1 Software
The following instructions describe how to uninstall the client software. The uninstallation pro-
cedure is different how you installed the client software.
P.162 "When Installed Using the Installer"
When Installed Using the Installer
When the client software was installed using the Installer in the Client1 CD-ROM or down-
loaded from TopAccess, you can delete all files using the Add/Remove Programs function.
You can uninstall all client software that have installed from the Client1 CD-ROM, or you can
uninstall only the components that you want to remove.
P.163 "Uninstalling all Client1 Software"
162 Printing Guide — Installing Client Software for Windows
Downloaded from www.Manualslib.com manuals search engine
P.165 "Uninstalling only the components that you want to remove"
Uninstalling all Client1 Software
The following describes an installation on Windows 2000. The procedure is the same when
other versions of Windows are used.
NOTE: • Before uninstalling the software, please make sure you exit TopAccessDocMon.
1. Open “Control Panel” and double-click the “Add/Remove
Programs” icon.
• The Add/Remove Programs dialog box appears.
2. Select “TOSHIBA e-STUDIO4511 Series Client”, “TOSHIBA
e-STUDIO450 Series Client”, or “TOSHIBA e-STUDIO280
Series Client” and click [Change/Remove].
• The InstallShield Wizard dialog box appears.
Printing Guide — Installing Client Software for Windows 163
Downloaded from www.Manualslib.com manuals search engine
3. Select “Remove” and click [Next].
• The Confirm Uninstall dialog box appears.
4. Click [OK].
5. Click [Yes] to delete the setting files.
• Deleting files starts.
NOTE: • If you want to re-install the client software later, click [No] to remain the setting files.
You can restore the data and settings when you re-install the client software.
6. Select “Yes, I want to restart my computer now.” and click
[Finish] to restart your computer.
• Some files may be deleted after restarting the computer.
164 Printing Guide — Installing Client Software for Windows
Downloaded from www.Manualslib.com manuals search engine
Uninstalling only the components that you want to remove
The following describes an installation on Windows 2000. The procedure is the same when
other versions of Windows are used.
NOTE: • Before uninstalling the software, please make sure you exit TopAccessDocMon.
1. Open “Control Panel” and double-click the “Add/Remove
Programs” icon.
• The Add/Remove Programs dialog box appears.
2. Select “TOSHIBA e-STUDIO4511 Series Client”, “TOSHIBA
e-STUDIO450 Series Client”, or “e-STUDIO280 Series Client”
and click [Change/Remove].
• The InstallShield Wizard dialog box appears.
Printing Guide — Installing Client Software for Windows 165
Downloaded from www.Manualslib.com manuals search engine
3. Select “Modify” and click [Next].
4. Uncheck the components that you want to uninstall and click
[Next].
• Deleting files starts.
5. Click [Finish].
NOTE: • If you select all components to be uninstalled, the Installer may ask you to restart
your computer. If it does, select “Yes, I want to restart my computer now.” and click
[Finish] to restart your computer.
166 Printing Guide — Installing Client Software for Windows
Downloaded from www.Manualslib.com manuals search engine
When Installed Using Add Printer Wizard
If only printer drivers are installed by Add Printer Wizard or Point and Print, you can uninstall
them by deleting the printer icons from the Printers folder.
Deleting printer drivers
1. Open “Printers” folder, select the printer icon that you want
to delete, and press the [Delete] key.
• When using Windows 98/Me or Windows NT 4.0, uninstallation has
finished.
• When using Windows 2000/XP/Server 2003, continue to the next
step.
2. Click the [File] menu and select [Server Properties].
• The Print Server Properties dialog box appears.
3. Display the Drivers tab. Select the printer drivers that you
want to delete, and click [Remove].
• The confirmation dialog box appears.
Printing Guide — Installing Client Software for Windows 167
Downloaded from www.Manualslib.com manuals search engine
4. Click [OK].
• The printer drivers are completely deleted.
168 Printing Guide — Installing Client Software for Windows
Downloaded from www.Manualslib.com manuals search engine
Installing Client Software for Macintosh
NOTE: • Printing from Macintosh is available only when the Network Interface Card is
installed.
Please refer to following instructions for configuring printing systems on Macintosh computers.
P.169 "About Client Software for Macintosh"
P.169 "Planning for Installation"
P.169 "Installing the Printer on Mac OS 8.6/9.x"
P.176 "Installing the Printer on Mac OS X 10.2.4 or later"
About Client Software for Macintosh
PostScript Printer Description File
The Macintosh PPD (PostScript Printer Description) file contains information about control-
ler-specific features. There are two PPD files provided in the Client1 CD-ROM: one is for Mac
OS 8.6/9.x and the other is for Mac OS X.
Information within the PPD file for Mac OS 8.6/9.x works in conjunction with the standard
Macintosh LaserWriter 8 printer driver version 8.6.5 (or later). This Macintosh PPDs are sup-
plied for Mac OS 8.6 to 9.x and it also supports Mac OS X 10.1/10.2 Classic mode.
Information within the PPD file for Mac OS X works in conjunction with the Print Center on
Mac OS X 10.2.4 or later.
Planning for Installation
System Requirements
To install the printer drivers on a Mac OS computer, the following environment is required.
Display Resolution: 1028 x 768 dots or more
OS: Mac OS 8.6 to 9.x, Mac OS X 10.1 (Classic), Mac OS X 10.2 (Classic)
Mac OS X 10.2.4 or later
Protocol: TCP/IP or AppleTalk (Ethernet)
Printer Driver: LaserWriter 8 printer driver version 8.6.5 or later
(not required for Mac OS X)
NOTE: • Mac OS X 10.2 and its earlier versions of Mac OS X are supported in Classic mode
using the PPD file for Mac OS 8.6 to 9.x. This equipment also provides the PPD file
for Mac OS X 10.2.4 or later.
Installing the Printer on Mac OS 8.6/9.x
Installing the Macintosh PPD File
The Macintosh PPD file that is provided in the Client1 CD-ROM can be installed by copying it
to the System Folder: Extensions: Printer Descriptions folder.
This PPD file supports printing from Mac OS X 8.6 or 9.x, and these operating systems running
on the Mac OS X 10.1/10.2 Classic Mode.
Printing Guide — Installing Client Software for Macintosh 169
Downloaded from www.Manualslib.com manuals search engine
Copying the PPD file to Mac OS 8.6 or 9.x
1. Insert the Client1 CD-ROM into the CD-ROM drive and open
your language folder in the “MacPPD” folder.
2. Copy the Stufflt file (.sit) to the desktop, and extract the Mac-
intosh PPD file.
• The Stufflt file varies depending on the equipment.
TOSHIBA_e-STUDIO4511Series.sit (for e-STUDIO4511 Series)
TOSHIBA_e-STUDIO450Series.sit (for e-STUDIO450 Series)
TOSHIBA_e-STUDIO280Series.sit (for e-STUDIO280 Series)
NOTE: • To extract the file, the Stufflt utility must be installed on your computer. For instruc-
tions on how to extract the file, refer to your StuffIt documentation.
3. Double-click the boot drive icon and open the “System
Folder:Extensions:Printer Descriptions” folder.
4. Select and drag the Macintosh PPD file that you extracted to
the “Printer Descriptions” folder.
5. Continue the procedure for configuring the printer.
P.170 "Configuring the Printer on Mac OS 8.6/9.x"
Configuring the Printer on Mac OS 8.6/9.x
After you copy the PPD file to the Printer Descriptions folder in the System Folder, you can con-
figure the printer.
This equipment supports two types of Macintosh Printing Service: LPR Printing or AppleTalk
Printing.
• LPR Printing
When this equipment and your computer are connected over TCP/IP network, you can
enable LPR printing from Macintosh computer.
• AppleTalk Printing
When this equipment and your computer are connected over AppleTalk network, you can
enable AppleTalk printing from Macintosh computer.
Configuring Macintosh LPR printing
PREPARATION: • Before installing the printer driver for LPR printing on Macintosh, check with your
system administrator to make sure of the following:
- This equipment is connected to the network and turned on.
- The TCP/IP setting is correct.
- LPD Printing Service is enabled on this equipment.
170 Printing Guide — Installing Client Software for Macintosh
Downloaded from www.Manualslib.com manuals search engine
1. Start the Desktop Printer Utility.
• The folder where contains the Desktop Printer Utility differs depend-
ing on the Mac OS version. If you cannot locate the Desktop Printer
Utility, search it in the book disk.
• The New Desktop Printer dialog box appears.
2. Make sure “LaserWriter 8” is selected in the “With” drop
down menu, select “Printer (LPR)” and click [OK].
• The Macintosh LPR Printer Selection dialog box opens.
3. Click [Change...] in the PostScript Printer Description (PPD)
File area.
• The Select a PostScript Printer Description File dialog box appears.
4. Select the PPD file for the equipment and click [Select].
• The PPD file varies depending on the equipment.
TOSHIBA_e-STUDIO4511Series (for e-STUDIO4511 Series)
Printing Guide — Installing Client Software for Macintosh 171
Downloaded from www.Manualslib.com manuals search engine
TOSHIBA_e-STUDIO450Series (for e-STUDIO450 Series)
TOSHIBA_e-STUDIO280Series (for e-STUDIO280 Series)
5. Click [Change...] in the LPR Printer Selection area.
• The Internet Printer dialog box appears.
6. Enter the IP Address of this equipment in the “Printer
Address” field and “Print” in the “Queue” field. Then click
[OK].
7. Click [Create...].
172 Printing Guide — Installing Client Software for Macintosh
Downloaded from www.Manualslib.com manuals search engine
8. Enter the Desktop Printer name and click [Save].
• The printer is added to the desktop.
9. Double-click the desktop printer icon that you created.
• The Desktop Printer utility window opens.
10. Click the [Printing] menu and select [Change Setup...].
• The LaserWriter setup dialog box appears.
11. Select each option item in the “Change” drop down menu
and select installed option in the “To” drop down menu
according to the configuration of this equipment.
— FInisher
Not Installed — Select this when no finisher is installed.
Single Position Stapler — Select this when the Single-staple Finisher (only for
e-STUDIO3511, e-STUDIO350, and e-STUDIO280 Series) is installed.
Multi-Position Stapler — Select this when the Multi-staple Finisher or Sad-
dle-stitch Finisher is installed.
Multi-Position Stapler and Hole Punch — Select this when the Multi-staple
Finisher or Saddle-stitch Finisher and Hole Punch unit are installed.
Job Separator — Select this when the Job Separator is installed (only for
e-STUDIO450 Series and e-STUDIO280 Series).
Printing Guide — Installing Client Software for Macintosh 173
Downloaded from www.Manualslib.com manuals search engine
Offset Tray — Select this when the Offset Tray is installed (only for
e-STUDIO450 Series and e-STUDIO280 Series).
NOTE: • When you select “Multi-Position Stapler” or “Multi-Position Stapler and
Hole Punch”, the saddle-stitching function will be selectable for print-
ing. However, saddle-stitching is available only when the Sad-
dle-stitch Finisher is installed.
— Lower Drawer (only for e-STUDIO280 Series)
Not Installed — Select this when the Lower Drawer is not installed.
Installed — Select this when the Lower Drawer is installed.
— Pedestal
Not Installed — Select this when no pedestal is installed.
Pedestal 1 — Select this when the Paper Feed Pedestal is installed.
Pedestal 2 — Select this when the Paper Feed Pedestal and Drawer Module are
installed.
LCF — Select this when the Large Capacity Feeder is installed.
— ADU (only for e-STUDIO280 Series)
Not Installed — Select this when the ADU is not installed.
Installed — Select this when the ADU is installed.
12. Click [OK].
Configuring Macintosh AppleTalk printing
PREPARATION: • Before installing the printer driver for AppleTalk printing on Macintosh, check with
your system administrator to make sure of the following:
- This equipment is connected to the network and turned on.
- The AppleTalk settings is correct.
1. Click Apple menu and select [Chooser].
• The Chooser dialog box appears.
174 Printing Guide — Installing Client Software for Macintosh
Downloaded from www.Manualslib.com manuals search engine
2. Select the LaserWriter 8 icon (and select the AppleTalk zone if
configured). Then select this equipment displayed in the list,
and click [Create].
• The Select a PostScript Printer Description File dialog box appears.
3. Select the PPD file for the equipment and click [Select].
• The PPD file varies depending on the equipment.
TOSHIBA_e-STUDIO4511Series (for e-STUDIO4511 Series)
TOSHIBA_e-STUDIO450Series (for e-STUDIO450 Series)
TOSHIBA_e-STUDIO280Series (for e-STUDIO280 Series)
4. Select each option according to the configuration of this
equipment and click [OK].
— Finisher
Not Installed — Select this if a finisher is not installed.
Single Position Stapler — Select this when the Single-staple Finisher (only for
e-STUDIO3511, e-STUDIO350, and e-STUDIO280 Series) is installed.
Multi-Position Stapler — Select this when the Multi-staple Finisher or Sad-
dle-stitch Finisher is installed.
Printing Guide — Installing Client Software for Macintosh 175
Downloaded from www.Manualslib.com manuals search engine
Multi-Position Stapler and Hole Punch — Select this when the Multi-staple
Finisher or Saddle-stitch Finisher and Hole Punch unit are installed.
Job Separator — Select this when the Job Separator (only for e-STUDIO450
Series and e-STUDIO280 Series) is installed.
Offset Tray — Select this when the Offset Tray (only for e-STUDIO450 Series
and e-STUDIO280 Series) is installed.
NOTE: • When you select “Multi-Position Stapler” or “Multi-Position Stapler and Hole Punch”,
the saddle-stitching function will be selectable for printing. However, saddle-stitch-
ing is available only when the Saddle-stitch Finisher is installed.
— Lower Drawer (only for e-STUDIO280 Series)
Not Installed — Select this when the Lower Drawer is not installed.
Installed — Select this when the Lower Drawer is installed.
— Pedestal
Not Installed — Select this when no pedestal is installed.
Pedestal 1 — Select this when the Paper Feed Pedestal is installed.
Pedestal 2 — Select this when the Paper Feed Pedestal and Drawer Module are
installed.
LCF — Select this when the Large Capacity Feeder is installed.
— ADU (only for e-STUDIO280 Series)
Not Installed — Select this when the ADU is not installed.
Installed — Select this when the ADU is installed.
5. Close the Chooser Dialog box.
• The Printer icon is created on the desktop.
Installing the Printer on Mac OS X 10.2.4 or later
Install and configure the printer by the following steps:
P.176 "Installing the Macintosh PPD File"
P.177 "Configuring the Printer on Mac OS X"
P.182 "Configuring the Installable Options"
Installing the Macintosh PPD File
This equipment supports printing from Mac OS X 10.2.4 or later.
Copying the PPD file to Mac OS X
1. Insert the Client1 CD-ROM into the CD-ROM drive and open
your language folder in the “MacPPD” folder.
2. Copy the GZ file (.gz) to the desktop, and extract the Macin-
tosh PPD file.
• The GZ file varies depending on the equipment.
TOSHIBA_e-STUDIO4511Series.gz (for e-STUDIO4511 Series)
176 Printing Guide — Installing Client Software for Macintosh
Downloaded from www.Manualslib.com manuals search engine
TOSHIBA_e-STUDIO450Series.gz (for e-STUDIO450 Series)
TOSHIBA_e-STUDIO280Series.gz (for e-STUDIO280 Series)
3. Double-click the boot drive icon and open the “Library:Print-
ers:PPDS:Contents:Resources:en.lproj” folder.
4. Copy the PPD file for Mac OS X to the “en.lproj” folder.
5. Continue the procedure for configuring the printer.
P.177 "Configuring the Printer on Mac OS X"
Configuring the Printer on Mac OS X
After you copy the PPD file to the library folder in the System Folder, you can configure the
printer.
This equipment supports two types of Macintosh Printing Service: IP Printing and AppleTalk
Printing.
• IP Printing
When this equipment and your computer are connected over TCP/IP network, you can
enable IP printing from Macintosh computer.
• AppleTalk Printing
When this equipment and your computer are connected over AppleTalk network, you can
enable AppleTalk printing from Macintosh computer.
Configuring Macintosh IP printing
1. Start the Print Center (for Mac OS X 10.2.4 to 10.2.8) or Printer
Setup Utility (for Mac OS X 10.3 or later), located in the
“Applications:Utility” folder in the Boot Disk.
• The Printer List dialog box appears.
2. Click [Add].
Printing Guide — Installing Client Software for Macintosh 177
Downloaded from www.Manualslib.com manuals search engine
3. Select “IP Printing” in the drop down box.
4. Enter the IP address or DNS name of this equipment in the
“Printer’s Address” field.
5. Uncheck the “Use default queue on server” box and enter
“Print” in the “Queue Name” field.
178 Printing Guide — Installing Client Software for Macintosh
Downloaded from www.Manualslib.com manuals search engine
6. Select “Other...” at the “Printer Model” drop down box.
• The Choose a File dialog box appears.
7. Locate the folder into which the PPD file was copied, select
the PPD file, and click [Choose].
8. Click [Add].
• The printer is added to the Printer List.
9. Continue the procedure to configure the installable options.
P.182 "Configuring the Installable Options"
Printing Guide — Installing Client Software for Macintosh 179
Downloaded from www.Manualslib.com manuals search engine
Configuring Macintosh AppleTalk printing
1. Start the Print Center (for Mac OS X 10.2.4 to 10.2.8) or Printer
Setup Utility (for Mac OS X 10.3 or later), located “Applica-
tions:Utility” folder in the Boot Disk.
• The Printer List dialog box appears.
2. Click [Add].
3. Select “AppleTalk” in the drop down box and select the zone
name that this equipment is located.
• If the AppleTalk network is not configured with a zone, select “Local
AppleTalk zone”.
180 Printing Guide — Installing Client Software for Macintosh
Downloaded from www.Manualslib.com manuals search engine
4. Select this equipment displayed in the list.
5. Select “Other...” at the “Printer Model” drop down box.
• The Choose a File dialog box appears.
6. Locate the folder that the PPD file is copied, select the PPD
file, and click [Choose].
Printing Guide — Installing Client Software for Macintosh 181
Downloaded from www.Manualslib.com manuals search engine
7. Click [Add].
• The printer is added to the Printer List.
8. Continue the procedure to configure the installable options.
P.182 "Configuring the Installable Options"
Configuring the Installable Options
Users must configure the installable options before printing.
Configuring the installable options
1. In the Printer List dialog box, select the printer and, then,
select [Show Info] in the [Printers] menu.
• The Printer Info dialog box appears.
2. Select “Installable Options” in the drop down menu.
182 Printing Guide — Installing Client Software for Macintosh
Downloaded from www.Manualslib.com manuals search engine
• The Installable Options window is displayed.
3. Set the following options.
— Finisher
Not Installed — Select this if a finisher is not installed.
Single Position Stapler — Select this when the Single-staple Finisher (only for
e-STUDIO3511, e-STUDIO350, and e-STUDIO280 Series) is installed.
Multi-Position Stapler — Select this when the Multi-staple Finisher or Sad-
dle-stitch Finisher is installed.
Multi-Position Stapler and Hole Punch — Select this when the Multi-staple
Finisher or Saddle-stitch Finisher and Hole Punch unit are installed.
Job Separator — Select this when the Job Separator (only for e-STUDIO450
Series and e-STUDIO280 Series) is installed.
Offset Tray — Select this when the Offset Tray (only for e-STUDIO450 Series
and e-STUDIO280 Series) is installed.
— Lower Drawer (only for e-STUDIO280 Series)
Not Installed — Select this when the Lower Drawer is not installed.
Installed — Select this when the Lower Drawer is installed.
— Pedestal
Not Installed — Select this when no pedestal is installed.
Pedestal 1 — Select this when the Paper Feed Pedestal is installed.
Pedestal 2 — Select this when the Paper Feed Pedestal and Drawer Module are
installed.
LCF — Select this when the Large Capacity Feeder is installed.
— ADU (only for e-STUDIO280 Series)
Not Installed — Select this when the ADU is not installed.
Installed — Select this when the ADU is installed.
NOTE: • If you are using the Mac OS X 10.3.0 or earlier, finisher options such as stapling and
hole punching can be selected even if you select “Not Installed” for the Finisher
option. If you select the finisher options for printing but the finisher is not installed,
finisher settings will be ignored and perform printing correctly.
Printing Guide — Installing Client Software for Macintosh 183
Downloaded from www.Manualslib.com manuals search engine
4. Click [Apply Changes] and close the window.
184 Printing Guide — Installing Client Software for Macintosh
Downloaded from www.Manualslib.com manuals search engine
Installing Client Software for UNIX
NOTE: • Printing from UNIX is available only when the Network Interface Card is installed.
Please refer to following instructions for configuring printing systems on UNIX workstations.
About Client Software for UNIX
In the Admin’s Client CD-ROM, the following filters for UNIX workstations are included:
net_est4511 (for e-STUDIO4511 Series) /
net_estbw (for e-STUDIO450 Series and e-STUDIO280 Series)
This file is a shell script that will be installed in “/usr/lib/lp/model”. It contains all the pars-
ing for the printer specific commands and it generates all the output code. Being a shell
script, a system administrator can modify it if a site requires any custom options or if other
components are installed in non-standard locations.
lpdsend
This is an executable program that is called by net_est4511, or net_estbw to send the print
file to the system using the LPD protocol. This program will be installed in “/opt/toshiba/
tap/bin”.
lpLinux.sh
(Linux filter only)
This file is a shell script that simulates the command line functions of lp. After processing
the command line options, the e-STUDIO filter is invoked in the same way as a System V
print filter. This file is installed in “/opt/toshiba/tap/bin”. A symbolic link to this file will be
installed in the “/usr/local/bin” directory as lptap.
est4511Backend (for e-STUDIO4511 Series) /
estbwBackend (for e-STUDIO450 Series and e-STUDIO280 Series)
(AIX filter only)
This is an executable program that is called by the AIX qdaemon. It receives the arguments
from the qdaemon, interrogates it for copy information etc. then calls the queues' copy of
net_est4511, or net_estbw to run the print. This program will be installed in “/opt/toshiba/
tap/bin”.
est4511add (for e-STUDIO4511 Series) /
estbwadd (for e-STUDIO450 Series and e-STUDIO280 Series)
This file is a shell script that is used to create a printer description. This file will be installed
in “/opt/toshiba/tap/bin”. A symbolic link will be installed in the “/bin” directory that will
point to the actual location of this file.
est4511rm (for e-STUDIO4511 Series) /
estbwrm (for e-STUDIO450 Series and e-STUDIO280 Series)
This file is a shell script that is used to remove a printer description. This file will be
installed in “/opt/toshiba/tap/bin”. A symbolic link will be installed in the “/bin” directory
that will point to the actual location of this file.
net_est4511.1 (for e-STUDIO4511 Series) /
estbw.1 (for e-STUDIO450 Series and e-STUDIO280 Series)
This is an input file for the man command that supplies online documentation for the printer
specific options. This file will be installed in “/opt/toshiba/tap/man/man1”. A symbolic link
will be installed in the /usr/man/man1 directory that will point to the actual location of this
file.
Printing Guide — Installing Client Software for UNIX 185
Downloaded from www.Manualslib.com manuals search engine
Planning for Installation
System Requirements
For UNIX workstation, the following environment is required.
OS: Sun Solaris v2.5.1/2.6/2.7/7.8/8/9
HP-UX Version 10.20/11.x
IBM AIX 4.1.5/4.3.3/5L
SCO UnixWare 7
SCO OpenUnix 8
Red Hat Linux 6.2/7.1/7.2/7.3/8.0
SuSE Linux ver 7.0/8.1
Mandrake Linux ver 7.1/9
Turbo Linux 8
Protocol: TCP/IP
Module: Python must be installed.
NOTE: • The “Python” module must be installed on your Unix workstation to enable printing.
The “Python” module is usually installed in the “/usr/bin/” directory. Check this direc-
tory whether the “Python” module is installed.
Installing the Printer on UNIX
Installing the UNIX Filters
UNIX Filters are provided as TAR files for each Operating System. You can install them by
copying the TAR file into the root directory and extract the file.
Copying the UNIX filters
1. Insert the Admin’s Client CD-ROM into the CD-ROM drive.
2. Log on to the root account and copy the TAR file into the root
folder.
• A TAR file for each operating system is included in following folders:
For Solaris: [CD-ROM]/solarisfilter/usa/
For HP-UX:[CD-ROM]/hp-uxfilter/usa/
For AIX:[CD-ROM]/aixfilter/usa/
For Linux: [CD-ROM]/linuxfilter/usa/
For OpenUnix: [CD-ROM]/openunixfilter/usa/
3. Enter the following command and check the output:
• For Solaris:
uname -a
Output on screen should be:
SunOS
186 Printing Guide — Installing Client Software for UNIX
Downloaded from www.Manualslib.com manuals search engine
• For HP-UX:
uname -a
Output on screen should be:
HP-UX
• For IBM AIX:
uname -a
Output on screen should be:
AIX
• For Linux:
uname -a
Output on screen should be:
Linux
• For OpenUnix:
uname -a
Output on screen should be:
OpenUNIX
NOTE: • If the output is not as above, ask your administrator.
4. Change to the root directory.
5. Enter the following command:
• For Solaris:
tar xvf solaris.tar
• For HP-UX:
tar xvf hpux.tar
• For IBM AIX:
tar xvf aix.tar
• For Linux:
tar xvf linux.tar
• For OpenUnix:
tar xvf openunix.tar
6. The command extracts all the required files and installs them
in the correct locations. Continue the procedure for configur-
ing the print queue.
P.187 "Configuring the Print Queue"
Configuring the Print Queue
After you copy UNIX Filters, you can configure the print queue.
There are two ways to configure the print queue: one is creating a print queue using est4511add/
estbwadd, and the other is creating a print queue manually without using est4511add/estbwadd.
P.188 "Creating a Print Queue Using est4511add/estbwadd"
P.188 "Creating a Print Queue Manually"
Printing Guide — Installing Client Software for UNIX 187
Downloaded from www.Manualslib.com manuals search engine
— Creating a Print Queue Using est4511add/estbwadd
You can create a print queue using est4511add/estbwadd.
Creating a print queue
1. Log on to the root account.
2. Enter the following command:
For e-STUDIO4511 Series
est4511add <queue name> <host name or IP address>
For e-STUDIO450 Series and e-STUDIO280 Series
estbwadd <queue name> <host name or IP address>
SUPPLEMENTS: • This command creates a print queue using the system’s lpadmin command. It also
creates a configuration file that has the destination IP address or host name. Use
the configuration file to change print queue parameters.
• The lpadmin command stores the printer interface file in the /etc/lp/interfaces direc-
tory in a file with the same name as the print queue. The configuration file is stored
in the /etc/lp/interfaces directory in a file named <queue name>.conf.
• Under Linux, the printtool (or equivalent) utility must be used to add the printer into
the lp printing system after executing the est4511add or est 450add command.
— Creating a Print Queue Manually
You can also configure the print queue by adding a remote printer manually.
The procedure varies depending on the operating systems.
P.188 "Creating a print queue manually on Solaris"
P.189 "Creating a print queue manually on HP-UX"
P.190 "Creating a print queue manually on IBX AIX"
P.191 "Creating a print queue manually on Linux"
P.192 "Creating a print queue manually on OpenUnix"
Creating a print queue manually on Solaris
1. Log on to the root account.
2. Open your Linux/Unix editor.
3. Create the following file.
/etc/lp/interfaces/<queue name>.conf
4. Add a line as below in the <queue name>.conf.
dest=<IP address>
5. Save the file.
6. Enter the following command:
chmod +x <queue name>.conf
188 Printing Guide — Installing Client Software for UNIX
Downloaded from www.Manualslib.com manuals search engine
7. Enter the following command:
chown lp:lp <queue name>.conf
8. Enter the following command:
For e-STUDIO4511 Series
lpadmin -p <queue name> -v /dev/null -I any \
-i /usr/lib/lp/model/net_est4511
For e-STUDIO450 Series and e-STUDIO280 Series
lpadmin -p <queue name> -v /dev/null -I any \
-i /usr/lib/lp/model/net_estbw
9. Enter the following command:
accept <queue name>
10. Enter the following command:
enable <queue name>
Creating a print queue manually on HP-UX
1. Log on to the root account.
2. Open your Linux/Unix editor.
3. Create the following file.
/etc/lp/interfaces/<queue name>.conf
4. Add a line as below in the <queue name>.conf.
dest=<IP address>
5. Save the file.
6. Enter the following command:
chmod +x <queue name>.conf
7. Enter the following command:
chown lp:lp <queue name>.conf
8. Enter the following command:
ps -ef | grep lpsched | grep -iv grep > /dev/null 2>&1
9. Enter the following command:
Echo $?
10. If “0” is outputted on the screen, turn the scheduler OFF.
Enter the following command:
/usr/sbin/lpshut > /dev/null 2>&1
11. Enter the following command:
Printing Guide — Installing Client Software for UNIX 189
Downloaded from www.Manualslib.com manuals search engine
For e-STUDIO4511 Series
/usr/sbin/lpadmin -p <queue name> -v /dev/null \
-m net_est4511 -o rm <queue name> -orpdssc -ob3
For e-STUDIO450 Series and e-STUDIO280 Series
/usr/sbin/lpadmin -p <queue name> -v /dev/null \
-m net_estbw -o rm <queue name> -orpdssc -ob3
12. Enter the following command:
accept <queue name>
13. Enter the following command:
enable <queue name>
14. If you turn OFF the scheduler in step 10, turn the scheduler
ON. Enter the following command:
/usr/lpsched > /dev/null 2>&1
Creating a print queue manually on IBX AIX
1. Enter the following command:
ls /opt/toshiba/tap/filter
2. If the above directory does not exist, enter the following com-
mand:
mkdir /opt/toshiba/tap/filter
3. Log on to the root account.
4. Open your Linux/Unix editor.
5. Create the following file.
/etc/lp/interfaces/<queue name>.conf
6. Add a line as below in the <queue name>.conf.
dest=<IP address>
7. Save the file.
8. Enter the following command:
mkque -q <queue name> \
-a s_statfilter = /usr/lib/lpd/bsdshort \
-a up = TRUE -a host = <IP address> -a rq = dssc
9. Enter the following command:
For e-STUDIO4511 Series
mkquedev -q <queue name> -d dev_<queue name> \
-a backend = /opt/toshiba/tap/bin/est4511Backend
190 Printing Guide — Installing Client Software for UNIX
Downloaded from www.Manualslib.com manuals search engine
For e-STUDIO450 Series and e-STUDIO280 Series
mkquedev -q <queue name> -d dev_<queue name> \
-a backend = /opt/toshiba/tap/bin/estbwBackend
10. Enter the following command:
For e-STUDIO4511 Series
cp /usr/lib/lpd/pio/predef/net_est4511 \
/opt/toshiba/tap/filter/<queue name>
For e-STUDIO450 Series and e-STUDIO280 Series
cp /usr/lib/lpd/pio/predef/net_estbw \
/opt/toshiba/tap/filter/<queue name>
Creating a print queue manually on Linux
1. Enter the following command:
ls /opt/toshiba/tap/interface
2. If the above directory does not exist, enter the following com-
mand:
mkdir /opt/toshiba/tap/interface
3. As root open your Linux/Unix editor.
4. Open your Linux/Unix editor.
5. Create the following file.
/opt/toshiba/tap/interface/<queue name>.conf
6. Add a line as below in the <queue name>.conf.
dest=<IP address>
7. Save the file.
8. Enter the following command:
For e-STUDIO4511 Series
cp /opt/toshiba/tap/model/net_est4511 \
/opt/toshiba/tap/interface/<queue name>
For e-STUDIO450 Series and e-STUDIO280 Series
cp /opt/toshiba/tap/model/net_estbw \
/opt/toshiba/tap/interface/<queue name>
9. Enter the following command:
/opt/toshiba/tap/bin/modPrintcap \
-a <queue name> <IP address>
10. Enter the following command:
ls /opt/toshiba/tap/bin/flag_<queue name>
Printing Guide — Installing Client Software for UNIX 191
Downloaded from www.Manualslib.com manuals search engine
11. If the above file exists, enter the following command.
/opt/toshiba/tap/bin/printconf_import \
–a <queue name> IP_ADDRESS \
rm /opt/toshiba/tap/bin/flag_<queue name>
12. Restart your lpd.
Creating a print queue manually on OpenUnix
1. Log on to the root account.
2. Open your Linux/Unix editor.
3. Create the following file.
/etc/lp/interfaces/<queue name>.conf
4. Add a line as below in the <queue name>.conf.
dest=<IP address>
5. Save the file.
6. Enter the following command:
chmod +x <queue name>.conf
7. Enter the following command:
chown lp:lp <queue name>.conf
8. Enter the following command:
For e-STUDIO4511 Series
lpadmin -p <queue name> -v /dev/null -I any \
-i /usr/lib/lp/model/net_est4511
For e-STUDIO450 Series and e-STUDIO280 Series
lpadmin -p <queue name> -v /dev/null -I any \
-i /usr/lib/lp/model/net_estbw
9. Enter the following command:
accept <queue name>
10. Enter the following command:
enable <queue name>
Changing the Default Values
You can change the default values of a print queue by the following procedure.
192 Printing Guide — Installing Client Software for UNIX
Downloaded from www.Manualslib.com manuals search engine
Changing the default values of a print queue
1. Study the interface file, named <queue name>, stored in the /
etc/lp/interfaces directory.
• This file contains all of the default settings and values that can be set.
These values are case sensitive and must conform to the /bin/sh vari-
able format.
2. To manually edit the configuration file (/etc/lp/interfaces/
<queue name>.conf), add a line that consists of the parameter
and value.
• For example, to change the default orientation to Landscape, add the
following line:
orient= “LANDSCAPE”
Deleting the Print Queue
There are two ways to delete the print queue: one is deleting a print queue using est4511rm/estb-
wrm, and the other is deleting a print queue manually without using est4511rm/estbwrm.
P.193 "Deleting a Print Queue Using est4511rm/estbwrm"
P.193 "Deleting a Print Queue Manually"
— Deleting a Print Queue Using est4511rm/estbwrm
When you want to delete the queue using est4511rm/estbwrm, perform the following procedure.
Deleting a print queue
1. Log on to the root account.
2. Enter the following command:
For e-STUDIO4511 Series:
est4511rm <queue name>
For e-STUDIO450 Series and e-STUDIO280 Series
estbwrm <queue name>
SUPPLEMENT: • This command uses the system’s lpadmin command to delete the print queue and
configuration file.
• Please restart the lpd under Linux.
— Deleting a Print Queue Manually
You can also configure the print queue by adding a print queue manually.
The procedure varies depending on the operating systems.
P.194 "Deleting a print queue manually on Solaris"
P.194 "Deleting a print queue manually on HP-UX"
P.194 "Deleting a print queue manually on IBM AIX"
P.195 "Deleting a print queue manually on Linux"
P.195 "Deleting a print queue manually on OpenUnix"
Printing Guide — Installing Client Software for UNIX 193
Downloaded from www.Manualslib.com manuals search engine
Deleting a print queue manually on Solaris
1. Log on to the root account.
2. Enter the following command:
lpadmin -x <queue name>
3. Enter the following command:
rm /etc/lp/interfaces/<queue name>.conf
Deleting a print queue manually on HP-UX
1. Log on to the root account.
2. Enter the following command:
ps –ef | grep lpsched | grep –iv grep > /dev/null 2>&1
3. Enter the following command:
Echo $?
4. If “0” outputted on the screen, turn the scheduler OFF. Enter
the following command:
/usr/sbin/lpshut > /dev/null 2>&1
5. Enter the following command:
/usr/sbin/lpadmin -x <queue name>
6. Enter the following command:
rm /etc/lp/interfaces/<queue name>.conf
7. If “0” was outputted on the screen in step 3, turn the sched-
uler ON. Enter the following command:
/usr/sbin/lpsched > /dev/null 2>&1
Deleting a print queue manually on IBM AIX
1. Log on to the root account.
2. Enter the following command:
rm /opt/toshiba/tap/filter/<queue name>
3. Enter the following command:
rm /opt/oshiba/tap/filter/<queue name>.conf
4. Enter the following command:
rmquedev -q <queue name> -d dev_<queue name>
194 Printing Guide — Installing Client Software for UNIX
Downloaded from www.Manualslib.com manuals search engine
5. Enter the following command:
rmque -q <queue name>
Deleting a print queue manually on Linux
1. Log on to the root account.
2. Enter the following command:
rm /opt/toshiba/tap/interface/<queue name>
3. Enter the following command:
rm /opt/toshiba/tap/interface/<queue name>.conf
4. Enter the following command:
/opt/toshiba/tap/bin/modPrintcap -d <queue name>
5. Enter the following command:
ls /opt/toshiba/tap/bin/flag_<queue name>
6. If the above file exists, enter the following command:
/opt/toshiba/tap/bin/printconf_import \
–d <queue name> \
rm /opt/toshiba/tap/bin/flag_<queue name>
7. Restart your lpd.
Deleting a print queue manually on OpenUnix
1. Log on to the root account.
2. Enter the following command:
lpadmin -x <queue name>
3. Enter the following command:
rm /etc/lp/interfaces/<queue name>.conf
Installing the CUPS
The Admin’s Client CD-ROM also includes the CUPS files that enable the CUPS print system.
Installing the CUPS
1. Insert the Admin’s Client CD-ROM into the CD-ROM drive.
2. Log on to the root account and copy the GZIP file into the
“usr/share/cups/model/” directory.
• A GZIP file is included in the “CUPS/USA” folder in the CD-ROM.
3. Enter the following command:
Printing Guide — Installing Client Software for UNIX 195
Downloaded from www.Manualslib.com manuals search engine
For e-STUDIO4511 Series:
cp TOSHIBA_EST4511_CUPS.gz /usr/share/cups/model/
For e-STUDIO450 Series:
cp TOSHIBA_EST450_CUPS.gz /usr/share/cups/model/
For e-STUDIO280 Series:
cp TOSHIBA_EST280_CUPS.gz /usr/share/cups/model/
4. Enter the following command:
service lpd stop
• When using the Red Hat Linux, continue to the next step.
• When using other than the Red Hat Linux, skip to step 8.
5. When using the Red Hat Linux, enter the following command:
/usr/bin/redhat-switch-printer
• The redhat-switch-printer dialog box appears.
6. Select “CUPS” and click [OK].
• The information dialog box appears.
7. Click [OK].
8. Enter the following command:
service cups start
9. Enter the following command:
/usr/bin/cupsconfig
• The Common UNIX Printing System page appears.
10. Click the “Manage Printers” link.
• The Printer page is displayed.
11. Click [Add Printer].
• The Prompt dialog box appers.
12. Enter the user name and password that has the Super User
privilege, and click [OK].
• The Admin page is displayed.
13. Enter the printer name in the “Name” field and click [Con-
tinue].
14. Select “Internet Printing Protocol (http)” at the “Device” drop
down box and click [Continue].
15. Enter the IPP URL address (http://<IP address>:631/Print) for
the equipment in the “Device URL” field and click [Continue].
16. Select “TOSHIBA” at the “Make” drop down box and click
[Continue].
196 Printing Guide — Installing Client Software for UNIX
Downloaded from www.Manualslib.com manuals search engine
17. Select the model name for this equipment in the “Model” list
and click [Continue].
18. Click the printer name link.
19. When you want to configure the print options, click [Config-
ure Printer].
20. Change the settings as you require, and click [Continue] in
each area to save settings.
Printing Guide — Installing Client Software for UNIX 197
Downloaded from www.Manualslib.com manuals search engine
Other Installation Procedures
Installing the Client Software from TopAccess
If the system administrator has uploaded the driver software to this equipment, you can use
TopAccess to install the software on your workstation.
Installing client software from TopAccess for Windows
1. In TopAccess, click the Install Software link at the bottom of
the screen.
• The Install Client Software page opens.
2. Click the “Install Client1” link to download the installer file.
3. Download the installer file on your desktop by following the
prompts.
4. Double-click the “InstallClient1.exe” file that you down-
loaded.
• The installer starts and the InstallShield Wizard dialog box appears.
5. Follow the installation procedure using the Client1 CD-ROM
described in following section.
P.18 "Installing Client Software for Windows"
198 Printing Guide — Other Installation Procedures
Downloaded from www.Manualslib.com manuals search engine
Installing client software from TopAccess for Macintosh
1. In TopAccess, click the Install Software link at the bottom of
the screen.
• The Install Client Software page opens.
2. Click the “Macintosh PPD Files” link.
• The software components list is displayed.
3. Click the File Name link that you want to download.
For e-STUDIO4511 Series:
TOSHIBA_e-STUDIO4511Series.sit — Click this link to download the PPD file
for Mac OS 8.6/9.x and Mac OS X 10.1/10.2 Classic mode.
Printing Guide — Other Installation Procedures 199
Downloaded from www.Manualslib.com manuals search engine
TOSHIBA_e-STUDIO4511Series.gz — Click this link to download the PPD file
for Mac OS X 10.2.4 or later.
For e-STUDIO450 Series:
TOSHIBA_e-STUDIO450Series.sit — Click this link to download the PPD file for
Mac OS 8.6/9.x and Mac OS X 10.1/10.2 Classic mode.
TOSHIBA_e-STUDIO450Series.gz — Click this link to download the PPD file for
Mac OS X 10.2.4 or later.
For e-STUDIO280 Series:
TOSHIBA_e-STUDIO280Series.sit — Click this link to download the PPD file for
Mac OS 8.6/9.x and Mac OS X 10.1/10.2 Classic mode.
TOSHIBA_e-STUDIO280Series.gz — Click this link to download the PPD file for
Mac OS X 10.2.4 or later.
4. Download the PPD file of your Mac OS version on your desk-
top by following the prompts.
5. After you download the PPD file, refer to the installation pro-
cedure for Macintosh to set up the printer.
P.169 "Installing Client Software for Macintosh"
Installing client software from TopAccess for Unix
1. In TopAccess, click the Install Software link at the bottom of
the screen.
• The Install Client Software page opens.
200 Printing Guide — Other Installation Procedures
Downloaded from www.Manualslib.com manuals search engine
2. Click the “Unix Filters” link.
• The software components list is displayed.
3. Click the Unix filter link that you want to install.
4. Download the Unix tar file containing the Unix filters on your
desktop by following the prompts.
5. After you download the Unix tar file, refer to the installation
procedure for Unix to set up the printer.
P.185 "Installing Client Software for UNIX"
Printing Guide — Other Installation Procedures 201
Downloaded from www.Manualslib.com manuals search engine
202 Printing Guide — Other Installation Procedures
Downloaded from www.Manualslib.com manuals search engine
3. PRINTING
Printing Guide — 3. Printing 203
Downloaded from www.Manualslib.com manuals search engine
Printing from Windows
This equipment supports printing from Windows applications using the PCL5c, PCL6 and PS3
printer drivers.
These printer drivers allow you to define such document properties as the orientation and print
quality of your pages, and such complex finishing options as booklet layout and multi-position
stapling.
For e-STUDIO450 Series and e-STUDIO280 Series:
The PCL5c Printer Driver is not available for e-STUDIO450 Series and e-STUDIO280 Series.
Before Using the Printer Driver
Before printing, you have to configure the following options:
• Configuration Settings
You have to configure such options as optional drawers, finisher, and hole punch unit. The
features of these optional devices are not available unless you tell the system that the
optional devices are installed.
• Department Code
This system can manage jobs by department code. This feature lets you manage job
counters for every department code. For example, a network administrator can check the
number of copies printed from specific department member.
If the Department Code is enabled, enter your Department Code provided by your adminis-
trator.
Configuring the Options
After you complete the installation of the printer drivers, you should configure the option set-
tings on the printer drivers.
There are two methods to configure the options;
• If this equipment and your computer are not connected in the TCP/IP network, you can con-
figure the options manually.
P.205 "Configuring the Options Manually"
• If this equipment and your computer are connected in the TCP/IP network, you can config-
ure the options automatically obtaining the settings using the SNMP Communication.
P.206 "Configuring the Options Automatically"
NOTES: • When the printer drivers are installed using Point and Print on Windows 98/Me, you
must click [Update Now] in the [Configuration] tab before starting to use for printing.
• When the printer drivers are installed using Point and Print on Windows NT 4.0/
2000/XP/Server 2003 and the option settings are changed in the [Configuration] tab,
the changes that are made in the [Configuration] tab will not be made available
when printing from the application unless you change and apply one of the settings
in the print options that are shown in the [Printing Default] button in the [Advanced]
tab (for Windows 2000/XP/Server 2003) or the [Document Default] command in the
[File] menu (for Windows NT 4.0). After you change one of the settings, the
changes that you made in the [Configuration] tab will be correctly applied.
The following procedure describes how to make the changes that you made in the
[Configuration] tab available from the application. The operation varies depending
on the operating system.
For Windows 2000/XP/Server 2003
204 Printing Guide — Printing from Windows
Downloaded from www.Manualslib.com manuals search engine
1. After you change the option settings in the [Configuration] tab, display the
[Advanced] tab and click [Printing Default].
2. Change one of the settings. (For example, change “Number of Copies”.)
3. Click [OK] to save changes. Now, the changes that you made in the [Configura-
tion] tab apply correctly in the printer driver.
4. If required, click [Printing Default] in the [Advanced] tab and restore the setting
that you changed in Step 2 to the original value and click [OK].
For Windows NT 4.0
1. After you change the option settings in the [Configuration] tab, click [OK] to close
the Properties dialog box.
2. Select the printer driver and select [Document Defaults] in the [File] menu.
3. Change one of the settings. (For example, change “Number of Copies”.)
4. Click [OK] to save changes. Now, the changes that you made in the [Configura-
tion] tab apply correctly in the printer driver.
5. If required, select [Document Defaults] in the [File] menu and restore the setting
that you changed in Step 3 to the original value and click [OK].
— Configuring the Options Manually
The following describes an instruction on Windows 2000. The procedure is the same when
other versions of Windows are used.
Setting the configuration tab manually
REQUIREMENT: • You must log into Windows as a user who has the “Administrators” or “Power Users”
privilege when using Windows NT 4.0, Windows 2000, Windows XP, or Windows
Server 2003.
1. Select the printer driver in the Printers folder. Then click [File]
and select [Properties].
• When you are operating under Windows XP/Server 2003, open the
Printers and Faxes folder to access the printer driver.
• The printer driver properties dialog box appears.
Printing Guide — Printing from Windows 205
Downloaded from www.Manualslib.com manuals search engine
2. Display the [Configuration] tab and set the following options.
Pedestal — This sets whether or not optional drawers or large capacity feeder is
installed.
Finisher — This sets whether or not optional finisher is installed.
Hole Punch — This sets whether or not optional hole punch unit is installed.
Automatic Duplexer — This sets whether or not optional automatic duplexer is
installed. (e-STUDIO280 Series Only)
Upper Drawer/Paper Type — Select the paper size and paper type of paper that
is loaded in the Upper Drawer.
Lower Drawer/Paper Type — Select the paper size and paper type of paper that
is loaded in the Lower Drawer.
Pedestal Upper/Paper Type — Select the paper size and paper type of paper
that is loaded in the Pedestal 1 when it is installed.
Pedestal Lower/Paper Type — Select the paper size and paper type of paper
that is loaded in the Pedestal 2 when it is installed.
Large Capacity/Paper Type — Select the paper size and paper type of paper
that is loaded in the Large Capacity Feeder when it is installed.
Bypass Feeder — Select the paper type of paper that is loaded in the Stack
Feed Bypass.
Memory — Select the size of memory.
SUPPLEMENT: • For more information about each item, see descriptions about the Configuration
Tab.
P.246 "Configuration Tab"
3. Click [Apply] and [OK] to save settings.
— Configuring the Options Automatically
The following describes an instruction on Windows 2000. The procedure is the same when
other versions of Windows are used.
206 Printing Guide — Printing from Windows
Downloaded from www.Manualslib.com manuals search engine
Setting the configuration tab using SNMP communication
REQUIREMENT: • You must log into Windows as a user who has the “Administrators” or “Power Users”
privilege when using Windows NT 4.0, Windows 2000, Windows XP, or Windows
Server 2003.
1. Select the printer driver in the Printers folder. Then click [File]
and select [Properties].
• When you are operating under Windows XP/Server 2003, open the
Printers and Faxes folder to access the printer driver.
• The printer driver properties dialog box appears.
2. Display the [Configuration] tab, check on “Enable SNMP
Communication”, and click [Update Now].
• The printer driver starts communicating with system and obtains
option settings automatically.
Printing Guide — Printing from Windows 207
Downloaded from www.Manualslib.com manuals search engine
NOTE: • If the connection to the equipment has not been configured correctly, the message
“The address of your printer could not be located. Would you like to find it?” will be
displayed. If it is displayed, click [Yes] and search for the equipment using the
TopAccessDocMon Local Discovery dialog box. After searching the equipment, the
SNMP communication will be enabled. For the instructions on how to search the
equipment, refer to the instructions of TopAccessDocMon.
P.335 "Searching for a Printer"
3. If you want to update option settings automatically when the
[Configuration] tab is opened, check on “Update Automati-
cally”.
4. Click [Apply] and [OK] to save settings.
SUPPLEMENT: • For more information about each item, see descriptions about the Configuration
Tab.
P.246 "Configuration Tab"
Setting the Department Code
When this equipment is managed by department codes, you have to enter your department code
on the printer driver.
This allows a network administrator to check the number of copies printed from specific depart-
ment members. Also users can check to see who submitted the print jobs, by using the Touch
Panel Display and monitoring tools.
Please ask your administrator whether or not you should enter the Department Code.
208 Printing Guide — Printing from Windows
Downloaded from www.Manualslib.com manuals search engine
SUPPLEMENT: • How the equipment performs printing for an invalid department code print job, which
no department code or invalid department code is specified, varies depending on
the Department Code Enforcement setting that can be set from TopAccess Adminis-
trator mode and whether the SNMP Communication is enabled or not. When the
SNMP Communication and Department Code Enforcement are enabled, an error
message will be displayed when entering the invalid department code. When the
SNMP Communication is disabled and Department Code Enforcement is enabled,
the invalid department code print job will be stored in the invalid department code
print job list without printing. When the Department Code Enforcement is disabled,
the invalid department code print job will be printed.
However, when using Windows NT 4.0 and configure the connection through a Net-
Ware print server, an error message for entering the invalid department code will not
be displayed even if the Department Code Enforcement setting and SNMP Commu-
nication is enabled.
• A department code can be entered every time you begin printing. If you have to use
a different department code for each print job, enter it when you begin printing.
Entering department code
1. Select the printer driver in the Printers folder. Then click
[File] and select [Properties] (for Windows 98/Me), select
[Document Defaults...] (for Windows NT 4.0), or [Printing Pref-
erences...] (for Windows 2000/XP/Server 2003).
• The printer driver properties dialog box appears.
Printing Guide — Printing from Windows 209
Downloaded from www.Manualslib.com manuals search engine
2. Display the [Print Job] tab and enter your department code in
the “Department” field.
• In the Department field, only numeric characters can be entered. The
Department Code must be 5-digit number.
3. Click [Apply] and [OK] to save settings.
Copying the PPD File for Windows
The Client1 CD-ROM contains a printer description file for popular Windows applications.
PageMaker 6.0, 6.5, and 7.0 do not support automatic installation of printer description files. To
make printing available in the Print and Page Setup dialog boxes of this application, copy the
printer description file to the appropriate location.
Copying the printer description file
1. On the Client1 CD-ROM, open the folder that contains the PS3
printer driver.
• For Windows 98/Me:
[Client1 CD-ROM]:\9X_ME\PS\<language>\
• For Windows NT 4.0:
[Client1 CD-ROM]:\NT\PS\<language>\
• For Windows 2000/XP/Server 2003:
[Client1 CD-ROM]:\W2K_XP_2003\PS\<language>\
2. Copy the printer description file (*.ppd) to the appropriate
location.
• For PageMaker 6.0:
\PM6\RSRC\USENGLSH\PPD4
• For PageMaker 6.5:
\PM65\RSRC\USENGLSH\PPD4
• For PageMaker 7.0:
\Program Files\Adobe\PageMaker 7.0\Rsrc\Usenglish\PPD4
210 Printing Guide — Printing from Windows
Downloaded from www.Manualslib.com manuals search engine
NOTE: • When you print a document using the PPD file for e-STUDIO4511 Series, you can
select the high resolution setting (such as “Color High-res General”) for the Color
Resolution Type in the Print dialog box even if the optional expansion memory is not
installed. In that case, the print job will not be printed.
Printing from Application
Considerations and Limitations
• Some options listed in the printer driver can also be set from an application (for example,
collation). However, using collation in the application may cause problems. In that case, use
the driver option to perform the function, rather than setting it from the application. But
depending on the application, settings such as the orientation may need to be set in the appli-
cation, or the printer driver, or both. The application may not set up the file properly for
printing on this equipment and may also take longer to process. In order to print properly
from the application that you are using, please see the section about printing in the applica-
tion’s manual.
How to Print
Once you have installed the printer driver and configured it properly, you can print directly from
most Windows applications. Simply choose the Print command from within your application.
You can print using the various functions by setting print options on the printer driver.
Printing from Windows applications
1. Open a file and select [Print] from the [File] menu of the appli-
cation.
• The Print dialog box appears.
2. Select the printer driver of the equipment to be used and
Click [Properties].
• The printer properties dialog box appears.
SUPPLEMENT: • The procedures for displaying the properties dialog for the printer driver may be dif-
ferent depending on an application that you are using. See your application’s man-
ual about displaying the printer properties dialog box.
Printing Guide — Printing from Windows 211
Downloaded from www.Manualslib.com manuals search engine
3. Setting the Print Options for each tab according to how you
want to print.
• Setting the print options varies depending on how you want to print a
document.
P.216 "Print Options"
• You can also set the print options using setting profiles.
P.213 "Setting Print Options Using Profiles"
4. Click [OK] to save the settings.
5. Click [OK] or [Print] to print a document.
Setting Up Print Options
Print Options are the attributes you set to define the way a print job is processed. For example,
the private print and proof print options determine how the copier manages your print job.
SUPPLEMENT: • To find the printing instructions for your specific needs, refer to the procedures in the
following section.
P.249 "Printing with Extended Print Functionality"
212 Printing Guide — Printing from Windows
Downloaded from www.Manualslib.com manuals search engine
How to Setup
There are several ways to set print options. Also, how the settings effect printing varies depend-
ing on the way you set the options. Also the tabs displayed vary depending on how you display
the printer properties.
— Setting Initial Values of Print Options
Setting the print options by displaying the printer properties from the Printers folder within the
Windows Start menu will establish the initial values of the options. For example, the paper size
setting you most commonly use, optional device settings, user information settings, etc., are set-
tings you will not want to change every time you print. It is convenient to set these options as
initial values.
NOTE: • If you have install the printer driver by Point-and-Print on Windows 2000, Windows
XP, or Windows Server 2003, please set the initial values of print options from the
[Printing Default] button in the [Advanced] tab on the properties dialog box that can
be displayed by selecting [Properties] in the [File] menu. The initial values cannot
be set by the following method.
How to display:
1. Click [Start], [Settings], and select [Printers] (for Windows 98/
Me/NT 4.0/2000) or [Printers and Faxes] (for Windows XP/
Server 2003).
2. Select the printer driver for the equipment, click the [File]
menu and select [Properties] (for Windows 98/Me), [Docu-
ment Defaults] (for Windows NT 4.0), or [Printing Prefer-
ences] (for Windows 2000/XP/Server 2003).
— Setting Print Options for Each Print Job
Setting the print options by displaying the printer properties from the Print dialog box within an
application will establish the values for the current print job. The print option settings specific to
each print job are set using this method.
How to display:
1. Click the [File] menu and select [Print] on an application.
2. Select the printer driver of the equipment to be used and
Click [Properties].
— Setting Print Options Using Profiles
Print option settings can be saved so you can easily load specifically configured settings for a
particular job.
In order to print a document using profiles, you should create the saved profile first.
P.214 "Saving profile"
Once you save profile, you can load the settings for a particular job to print a document.
P.215 "Loading profile"
You can also delete the profile that you no longer require.
Printing Guide — Printing from Windows 213
Downloaded from www.Manualslib.com manuals search engine
P.215 "Deleting profile"
Saving profile
You can create up to 20 profiles for a printer driver.
1. Configure the print options on each tab.
• Setting the print options varies depending on how you want to print a
document.
P.216 "Print Options"
2. Click [Save As...] at the Profile group.
• The Profile Name dialog box appears.
3. Enter the profile name and click [OK].
• The file name can be up to 32 characters long.
SUPPLEMENT: • If you enter the existing profile name, it prompts whether overwrite the existing pro-
file or not. If you want to overwrite the existing profile, click [OK].
4. The setting profile is saved.
214 Printing Guide — Printing from Windows
Downloaded from www.Manualslib.com manuals search engine
Loading profile
1. Select a profile in the “Profile” drop down box.
• The settings profile is loaded from the file and apply to the printer
options.
Deleting profile
1. Select a profile that you want to delete in the “Profile” drop
down box, and click [Delete].
• The Confirm Profile Delete dialog box appears.
2. Click [Yes] to delete the selected profile.
Printing Guide — Printing from Windows 215
Downloaded from www.Manualslib.com manuals search engine
Print Options
This section describes print options in each tab of the printer driver. This section will help you
to find the description of specific print options, or understand the functions for each print option.
1
2
6 7 8 9
1) Printer Name
Displays the name given to the printer driver when it was installed, or the name it displays
on the icon in the Printer folder.
2) Menu Tabs
The menu items of the printer driver are displayed as tabs. Clicking on a tab will display the
contents of the selected tab. The tabs displayed vary depending on the way the print proper-
ties are displayed.
• Setup Tab
The Setup tab contains basic print operation settings, such as original paper size, print
paper size, paper source, paper type, orientation, number of copies, and so on. Also this
tab allows you to enable enlarge/reduce printing, sort printing, stapling and punching,
and 2-sided printing.
P.218 "Setup Tab"
• Print Job Tab
The Print Job tab contains job type settings that select the way this equipment handles
the print job. This tab also allows you to enable various job types such as Scheduled
Print, Private Print, and Proof Print. And you can print a document as an overlay file, or
store to e-Filing.
P.224 "Print Job Tab"
• Layout Tab
The Layout Tab contains finishing options such as Cover page printing, Booklet print-
ing, and N-up printing.
P.226 "Layout Tab - Standard Window"
P.230 "Layout Tab - Booklet Window"
P.233 "Layout Tab - Multiple Pages per Sheet Window"
216 Printing Guide — Printing from Windows
Downloaded from www.Manualslib.com manuals search engine
• Effect Tab
The Effect Tab contains print options that add the effects to your print jobs such as
Watermarks, Overlay Image printing, Rotate printing, Mirror printing, and Negative
printing. Also it allows to enable Toner Save and Smoothing functions.
P.235 "Effect Tab"
• Image Quality Tab
The Image Quality Tab allows you to select how images are printed. You can easily
select appropriate image quality depending on the type of job being printed.
P.239 "Image Quality Tab"
• Fonts Tab
The Fonts Tab allows you to select how the TrueType fonts are printed. This tab is only
displayed when the printer properties are accessed from the Printers folder.
P.244 "Font Tab"
• Configuration Tab
The Configuration Tab allows you to configure the options. When any optional unit is
installed in this equipment, set the configuration of the machine on this tab. This tab is
only displayed when the printer properties are accessed from the Printers folder.
P.246 "Configuration Tab"
• About Tab
The About Tab contains the version information of the printer driver.
P.249 "About Tab"
3) Preview window
In the Preview windows, you can check the current settings in the printer driver. You can
change view type by clicking [Graphic] to display the print options settings graphically or
[Text] to display the print options settings as a texts.
4) Profile
Print option settings can be saved on your hard disk. You can save print option settings by
clicking [Save As...] and easily load a setting file by selecting a profile name in the drop
down box.
P.213 "Setting Print Options Using Profiles"
5) [Restore Defaults]
Click this to restore the settings to the original factory defaults.
6) [OK]
Click this to enter the input settings and complete the print options settings.
7) [Cancel]
Click this to cancel the input settings and exit the print options settings.
8) [Apply]
Click this to enter the input settings without closing the print options settings. This button is
only displayed when the printer properties are accessed from the Printers folder for Win-
dows NT 4.0, Windows 2000, Windows XP, and Windows Server 2003. This button
remains grayed out until a setting is changed.
9) [Help]
Click this to browse the HELP for the printer driver.
Printing Guide — Printing from Windows 217
Downloaded from www.Manualslib.com manuals search engine
— Setup Tab
The Setup tab contains basic print operation settings, such as original paper size, print paper
size, paper source, paper type, orientation, number of copies, and so on. Also this tab allows you
to enable enlarge/reduce printing, sort printing, stapling and punching, and 2-sided printing.
1
2
3
4
5
6
7
8
9
10
11
12
1) Original Paper Size
This selects the size of a document to be printed.
Available original paper sizes are listed below:
• Letter • A4 • Folio • Envelope COM10
• Ledger • A3 • 13” LG • Envelope Monarch
• Legal • A3-Wide • 8.5” SQ • Envelope DL
• Statement • A5 • 8K • Envelope Cho-3
• Computer • A6 • 16K • Envelope You-4
• (12 x 18”) • B4
• B5
SUPPLEMENTS: • The default paper size will be “Letter” or “A4” according to the regional setting in the
Windows.
• “A3-Wide” is displayed only for the european version, and “(12 x 18”)” is displayed
only for the US version.
• “(12 x 18”)” and “A3-Wide” are not available when the Single-staple Finisher is
installed.
For e-STUDIO4511 Series:
“Envelope COM10”, “Envelope Monarch”, “Envelope DL”, “Envelope Cho-3”, and “Enve-
lope You-4” are not available for e-STUDIO4511 Series.
For e-STUDIO450 Series and e-STUDIO280 Series:
“A3-Wide” and “(12 x 18”)” are not available for e-STUDIO450 Series and e-STUDIO280
Series.
218 Printing Guide — Printing from Windows
Downloaded from www.Manualslib.com manuals search engine
2) Manual Scale
Check this box to manually enter the zoom ratio, to enlarge or reduce an image. You can set
any integer from 25 to 400(%) for the zoom ratio. This is not available when you enable the
Booklet printing.
3) Print Paper Size
Select this to enlarge or reduce a page image to fit exactly in the selected paper size. If you
do not enable enlarge or reduce printing, select “Same as Original Paper Size”.
Also when you want to enable Tab printing, select “Letter Tab” or “A4 Tab” here. When
you select “Letter Tab” or “A4 Tab”, the Primary Tab dialog box appears.
Primary Tab Dialog
Tab Manufacturer
Select the product name of the tab paper that you use. This equipment supports following
tab paper.
For Letter Tab: Blanks USA copy Tabs (5 Banks) LT + 1/2” Tab
Blanks USA copy Tabs (8 Banks) LT + 1/2” Tab
For A4 Tab: KOKUYO A4-S (5 Banks)
King JIM A4-S (5Banks)
If you use other tab papers than above, select “Custom”. When you select “Custom”, you
must specify the tab extension manually.
Tab Extension
Enter the width of the tab extension. This must be set only when “Custom” is selected in the
“Tab Manufacturer” option.
Image Shift Width
Enter the width to shift the printed image.
For example, if you want to print a text on the tab extension of Letter Tab paper, create a Let-
ter sized document and input the text on the right side. You must place the text in the height
exactly to fit to the tab extension. Also the right margin, a margin between the text and right
edge of the document, must have more than 0.08 inch or 2 mm space because the equipment
cannot print in the space. Then enter the width of the tab extension as Image Shift Width.
Width of Tab Extension = Image Shift Margin
More than 0.08" or 2mm
Document Printed Image
Tab Text
Tab Text
Must exactly
fit the tab extension
Printing Guide — Printing from Windows 219
Downloaded from www.Manualslib.com manuals search engine
Unit
Select the unit for the Tab Extension and Image Shift option. The default unit varies depend-
ing on the regional setting of the client computer.
NOTES: • The tab paper can be fed only from the Bypass Tray. When you enable tab printing,
place the tab paper on the Bypass Tray. When you place the tab paper on the
Bypass Tray, make sure the tab side of the paper becomes outside.
Place the tab paper
so that the tab side
becomes outside.
• If the document for tab printing is not created properly or the Image Shift Width is
not set properly, the image will not be printed in the correct position within the tab
extension. Please make sure to create the document and set the Image Shift Width
correctly.
• If mis-printing occurs while multiple tab pages are printed continuously, dirt may
adhere to the reverse side of a paper. To avoid this, it is recommended to print a tab
paper as a separated job for each page so that this equipment performs cleaning
before printing next tab paper.
• When printing tab paper, the tab paper may be caught in the exit in the inner tray
because the roller to deliver the tab extension does not exit. In that case, remove
the tab paper before printing a next job.
4) Paper Source
This selects the paper source. Please select a paper source that correlates with the printing
size.
• Automatic — Automatically selects the paper set in this equipment according to the
printed document size.
• Upper Drawer — Paper is fed from the Upper Drawer.
• Lower Drawer — Paper is fed from the Lower Drawer.
• Pedestal Upper Drawer — Paper is fed from the Pedestal Upper Drawer. This cannot
be selected if a Pedestal 1 or 2 are not installed.
• Pedestal Lower Drawer — Paper is fed from the Pedestal Lower Drawer. This cannot
be selected if a Pedestal 2 is not installed.
• Large Capacity Feeder — Paper is fed from the Large Capacity Feeder. This cannot be
selected if a Large Capacity Feeder is not installed.
• Sheet Feed Bypass — Paper is fed from the Bypass Tray.
NOTE: • The selectable values vary depending on the optional devices installed on this
equipment and their configuration on the Configuration tab.
5) Paper Type
This sets the media type of the paper.
• Plain — Select this when printing on 20 lbs plain paper (64-80 g/m2 plain paper).
• Thick1 — Select this when printing on 24-28 lbs thick paper (81-105 g/m2 thick paper).
• Thick2 — Select this when printing on 32-90 lbs thick paper (106-163 g/m2 thick
paper).
• Thick3 — Select this when printing on 110 lbs thick paper (164-209 g/m2 thick paper).
220 Printing Guide — Printing from Windows
Downloaded from www.Manualslib.com manuals search engine
• Transparency — Select this when printing on transparent sheets.
• Envelope — This is selected when you select the Envelope paper size at the “Original
Paper Size” drop down box.
For e-STUDIO4511 Series and e-STUDIO450 Series:
“Envelope” is not available for e-STUDIO4511 Series and e-STUDIO450 Series.
6) Orientation
This sets the paper printing direction.
• Portrait — The document is printed in the portrait direction.
• Landscape — The document is printed in the landscape direction.
7) Number of Copies
This sets the number of printed copies. You can set any integer from 1 to 999.
8) Copy Handling
This sets how to sort the printed sheet when numerous copies are made for printing.
• Sort Copies — Select this for sort-printing (1, 2, 3... 1, 2, 3...).
• Group Copies — Select this for group-printing (1, 1, 1... 2, 2, 2... 3, 3, 3...).
• Rotated Sort Copies — Select this for rotate sort-printing.
NOTE: • “Group Copies” and “Rotated Sort Copies” can be selected only when more than 2
copies are entered at the Number of Copies option.
• “Rotated Sort Copies” can be selected only when “Letter”, “A4”, or “B5” is selected
at the Output Paper Size option.
• When “Rotate Sort Copies” is selected, the Resolution option in the Image Quality
tab will be “600 x 600 dpi” and the selection will be disabled.
9) Color
This sets whether a print job is printed in color mode or monochrome mode.
• Automatic — Select this to determine the color mode automatically. When a print job
is a black and white document, the system automatically prints the document in mono-
Printing Guide — Printing from Windows 221
Downloaded from www.Manualslib.com manuals search engine
chrome mode. When a print job is a color document, it prints the document in color
mode.
• Mono — Select this to print a document in monochrome mode.
NOTE: • Only “Mono” can be selected for PCL6 printer driver because the PCL6 printer
driver only supports black and white printing.
For e-STUDIO450 Series and e-STUDIO280 Series:
The “Color” option is not available for e-STUDIO450 Series and e-STUDIO280 Series.
10) Staple
This sets whether a print job is printed with staples.
• None — Select this to print without staples.
• Upper Left — Select this to staple in the upper left and print.
• Center Top — Select this to staple double in the upper side and print.
• Upper Right — Select this to staple in the upper right and print.
• Middle Left — Select this to staple double in the left and print.
222 Printing Guide — Printing from Windows
Downloaded from www.Manualslib.com manuals search engine
• Center Double — Select this to fold and staple double in the center. When you select
this, the pages will be printed on the sheets according to the print option settings, and
then simply fold and staple double in the center of the sheets.
SUPPLEMENT: • “Center Double” can be used to create a booklet from a document that has been
already created as a paginated booklet. To create a paginated booklet from a nor-
mal document, perform the booklet printing.
P.230 "Layout Tab - Booklet Window"
NOTES: • The selectable options vary depending on the paper size.
• “None” can only be selected if a finisher is not installed.
• “Upper Left” and “Upper Right” can be selected only when the Single-staple Fin-
isher, Multi-staple Finisher, or Saddle-stitch Finisher is installed and configured on
the Configuration tab.
• “Center Top” and “Middle Left” can be selected only when the Multi-staple Finisher
or Saddle-stitch Finisher is installed and configured on the Configuration tab.
• “None” can only be selected when the Booklet printing is set at the Layout tab.
• “None” can only be selected when Tab printing is enabled.
11) Hole Punch
This sets whether a print job is printed with hole punches.
• None — Select this to print without hole punches.
• Center Top — Select this to create holes on the upper side and print.
• Middle Left — Select this to create holes on the left side and print.
NOTE: • “None” can only be selected if a hole punch unit is not installed.
• “None” can only be selected when the Booklet printing is set at the Layout tab.
• “None” can only be selected when Tab printing is enabled.
12) 2-Sided Printing
This sets 2-Sided printing (printing on both sides of paper) according to the type of binding
for 2-sided-printed pages.
This option is only for printing on both sides of the paper. If you want to bind the output with
staples, you should set the finishing option as well.
Printing Guide — Printing from Windows 223
Downloaded from www.Manualslib.com manuals search engine
• None — Select this if you do not want to print on both sides of the paper.
• Book — Select this to print on both sides of the paper in the same direction and to bind
the document along the vertical side of the paper so that the pages can be turned over
right and left.
Portrait Landscape
1
2
1
2
• Tablet — Select this to print on both sides of the paper with a vertical reversal and to
bind the document along the horizontal side of the paper so that the pages can be turned
over up and down.
Portrait Landscape
1
1
2
2
NOTES: • “Book” or “Tablet” will be automatically selected when the Booklet printing is set at
the Layout tab.
• “None” can only be selected when Tab printing is enabled.
• This option is disabled when the ADU is not installed.
— Print Job Tab
The Print Job tab contains job type settings that select the way this equipment handles a print
job. This tab allows you to enable various job types such as Scheduled Print, Private Print, and
Proof Print. You can also print a document as an overlay file, or store to e-filing.
3
4
5
7
8
1) Normal Print
Select this to print a job normally.
2) Scheduled Print
Select this to print a job at a future date and time.
When this is selected, click [Edit] to set the date and time to print a job.
224 Printing Guide — Printing from Windows
Downloaded from www.Manualslib.com manuals search engine
3) Private Print
Select this to print a private job. When you select this, enter a 5-digit password in the Docu-
ment ID number field.
The print job, sent as a private job, is saved in the private job queue on this equipment, and is
not printed until you activate printing from the Touch Panel Display. This option is useful
when you want to print a confidential document that is secured by a password. The user has
to enter the password to print the private job when activating printing from the Touch Panel
Display.
4) Proof Print
Select this to print the first copy of a multicopy job and then wait for approval before print-
ing the remaining copies. The print job, sent as a proof job, is saved in the proof job queue
on this equipment, and the remaining copies are not printed until you activate printing from
the Touch Panel Display. This option allows you to check a job’s output before printing the
remaining copies and thereby reduce paper waste.
5) Print to Overlay File
When this is selected, the print job is saved as an overlay file that is imposed on other docu-
ments. For example, if you want to print a master page image on the background of a docu-
ment, you can create overlay file of master merge image using this option. Then you can
print a document using this overlay by specifying this file as an overlay image in the “Use
Overlay Image” option at the Effect tab.
NOTES: • If the print job has several pages in the document, only the first page of the docu-
ment will be saved as an overlay file.
• Both the overlay file and the documents on which you superimpose the overlay
image must be created at the same size, orientation, color mode, and resolution.
6) Store to e-Filing
Select this to save a job to a Box. When this is selected, select the box from the drop down
menu on the right. If the printer driver connects to this equipment via SMB, it detects the
available Box numbers and Box name in the drop down box. If not, all Box numbers are
listed in the drop down box.
If you select a user box, you may be required to enter the password for the selected box. The
job saved to a Box can be printed from the Touch Panel Display at a later time. It can also be
composed with other documents using the e-Filing web utility.
You can also print a job and save it to a box by checking on the “Print” option.
NOTE: • When you store a document in e-Filing using the printer driver, the printing image
(not the original document in your computer) will be stored in e-Filing.
SUPPLEMENT: • For more information about e-Filing operations, see e-Filing Guide.
7) Destination
This selects the destination tray to which jobs will be output.
• Inner Tray — Select this to route the output to the inner tray.
• Job Separator Upper — Select this to route the output to the upper tray of the Job Sep-
arator. (e-STUDIO450 Series and e-STUDIO280 Series Only)
• Job Separator Lower — Select this to route the output to the lower tray of the Job Sep-
arator. (e-STUDIO450 Series and e-STUDIO280 Series Only)
• Tray 1 — Select this to route the output to the upper tray of the Finisher.
• Tray 2 — Select this to route the output to the lower tray of the Finisher.
NOTES: • For e-STUDIO4511 Series and e-STUDIO450 Series, “Tray 1” and “Tray 2” are only
available when the Single-staple Finisher, Multi-staple Finisher, or Saddle-stitch Fin-
isher are installed and configured on the Configuration tab.
Printing Guide — Printing from Windows 225
Downloaded from www.Manualslib.com manuals search engine
• For e-STUDIO280 Series, “Tray 1” and “Tray 2” are only available when the Sin-
gle-staple Finisher is installed and configured on the Configuration tab, and “Tray 1”
is only available when the Saddle-stitch Finisher is installed and configured on the
Configuration tab.
• If you select “Rotated Sort Copies” at the “Copy Handling” drop down box in the
Setup tab, only “Inner Tray” can be selected.
• When the optional Job Separator is installed and configured on the Configuration
tab, you can select “Job Separator Upper” and “Job Separator Lower” instead of
“Inner Tray”.
8) Department
Enter the user’s department code if the system is managed with department codes. Please
ask your administrator for your department code.
NOTE: • If the number of the printed sheets for a print job exceeds the output limitation for
the entered department code, the print job is stored in the invalid department code
print job list without printing. When you want to print the print job, perform printing
from the [JOB STATUS] button in the Control Panel by entering another department
code of which the output limitation is more than the number of printed sheets.
SUPPLEMENT: • How the equipment performs printing for an invalid department code print job, which
no department code or invalid department code is specified, varies depending on
the Department Code Enforcement setting that can be set from TopAccess Adminis-
trator mode and whether the SNMP Communication is enabled or not. When the
SNMP Communication and Department Code Enforcement are enabled, an error
message will be displayed when entering the invalid department code. When the
SNMP Communication is disabled and Department Code Enforcement is enabled,
the invalid department code print job will be stored in the invalid department code
print job list without printing. When the Department Code Enforcement is disabled,
the invalid department code print job will be printed.
However, when using Windows NT 4.0 and configure the connection through a Net-
Ware print server, an error message for entering the invalid department code will not
be displayed even if the Department Code Enforcement setting and SNMP Commu-
nication is enabled.
— Layout Tab - Standard Window
The standard window of the Layout tab allows you to enable Front Cover printing, Back Cover
printing, Inserting Pages, and Interleaving Pages for a normal layout print job.
SUPPLEMENTS: • Front Cover printing is also available with Booklet printing. If can be set in the Book-
let window.
• Front Cover printing, Back Cover printing, and Inserting Page are also available with
N-up printing. They can be set in the Multiple Pages per Sheet window.
226 Printing Guide — Printing from Windows
Downloaded from www.Manualslib.com manuals search engine
NOTE: • Cover printing cannot be set when Tab printing is enabled.
1) Use Front Cover
This sets front cover printing which allows you to insert or print a cover on a sheet fed from
a different tray than the Paper Source option selected on the Setup tab.
To enable cover printing, check on the box and select the location from where a cover sheet
is to be fed and the print style to be used.
Source
Select the location from where a cover sheet is to be fed.
NOTE: • The selectable values in the Source drop down box vary depending on the optional
devices installed on this equipment and their configuration on the Configuration tab.
Print Style
This selects how you want to print a cover.
• Do not print on page — Select this to insert a blank cover.
• Print on 1 side of page — Select this to print the first page image on the front side of a
cover.
• Print on both sides of page — Select this to print the first two page images on both
sides of a cover. This is available only when the 2-Sided Printing option is enabled on
the Setup tab.
NOTE: • If “Print on 1 side of page” is selected while 2-Sided Printing is performed, the first
page is printed on the front side of the cover sheet and the back side of the cover
will be blank.
2) Use Back Cover
This sets back cover printing which allows you to insert or print a back cover on a sheet fed
from a different tray than the Paper Source option selected on the Setup tab.
To enable back cover printing, check on the box and select the location from where a back
cover sheet is to be fed and the print style to be used.
Source
Select the location from where a back cover sheet is to be fed.
NOTE: • The selectable values in the Source drop down box vary depending on the optional
devices installed on this equipment and their configuration on the Configuration tab.
Print Style
This selects how you want to print a back cover.
Printing Guide — Printing from Windows 227
Downloaded from www.Manualslib.com manuals search engine
• Do not print on page — Select this to insert a blank cover.
• Print on 1 side of page — Select this to print the last page image on the front side of a
cover.
• Print on both sides of page — Select this to print the last two page images on both
sides of a cover. This is available only when the 2-Sided Printing option is enabled on
the Setup tab.
NOTES: • If “Print on 1 side of page” is selected while 2-Sided Printing is performed, the last
page is printed on the front side of the cover sheet and back side of the cover will be
blank.
• If “Print on both sides of page” is selected but there is only one page printed on the
back cover, the last page is printed on the front side of the cover sheet and back
side of the cover will be blank.
3) Insert Page
This sets sheet insertion printing which allows you to insert a sheet between pages, or print a
specific page on a sheet fed from a tray other than the Paper Source option selected on the
Setup tab.
This option is useful when you want to insert a blank sheet between chapters, or when you
want to print chapter cover pages on the different paper.
To enable sheet insertion printing, check on the box and select the location from where
inserted sheets are to be fed and the print style to be used. Then, enter the page number you
want to insert in the Pages field.
Source
Select the location from where insertion sheets are to be fed.
NOTE: • The selectable values in the Source drop down box vary depending on the optional
devices installed on this equipment and their configuration on the Configuration tab.
Print Style
This selects how you want to print on insertion sheets.
• Do not print on page — Select this to insert blank sheets.
• Print on 1 side of page — Select this to print the specified pages on the front side of the
insertion sheets.
• Print on both sides of page — Select this to print the specified pages on both sides of
the insertion sheets. This is available only when the 2-Sided Printing option is enabled
on the Setup tab.
Pages
Enter the page number where the sheet is to be inserted. To enter multiple pages, separate
page numbers with commas.
When “Do not print on page” is selected from the Print Style drop down box, the blank sheet
is inserted before the entered pages.
When “Print on 1 side of page” is selected from the Print Style drop down box, entered page
will be printed on the inserted sheet.
When “Print on both sides of page” is selected from the Print Style drop down box, entered
page and the next page will be printed on both sides of the inserted sheet.
228 Printing Guide — Printing from Windows
Downloaded from www.Manualslib.com manuals search engine
NOTES: • If “Do not print on page” is selected while 2-sided printing is performed, and you
enter an even numbered page (printed on the back side of the paper) for the Pages
field, the specified page will be blank. The desired blank sheet is inserted next and
the 2-sided printing continues from the next page.
5
4
Blank Sheet
Blank
3
2
1
• If “Print on 1 side of page” is selected while 2-sided printing is performed, the spec-
ified page is printed on the front side of the sheet and back side of the sheet will be
blank.
5
4
Blank
3
2
1
• If “Print on 1 side of page” is selected while 2-sided printing is performed, and you
enter an even numbered page (printed on the back side of the paper) for the Pages
field, the specified page will be blank. The page is printed on the front side of the
inserted sheet and the 2-sided printing continues from the next page.
6
5
Blank
4
Blank
3
2
1
• If “Print on both sides of page” is selected while 2-sided printing is performed, and
you enter an even numbered page (printed on the back side of the paper) for the
Pages field, the specified page will be blank. The specified page and the next page
are printed on the inserted sheet and the 2-sided printing continues from the next
page.
7
6
5
4
Blank
3
2
1
Printing Guide — Printing from Windows 229
Downloaded from www.Manualslib.com manuals search engine
4) Interleave Pages
This sets the interleaving page feature that is useful when you want to insert paper of a dif-
ferent type (or from another source) between every page of your print job. For example, you
could use this option to insert blank, colored sheets between overhead transparencies.
To enable interleaving pages, check on the box and select the location from where sheets are
to be fed.
Source
Select the location from where the interleaving sheet is to be fed.
NOTE: • The selectable values in the Source drop down box vary depending on the optional
devices installed on this equipment and their configuration on the Configuration tab.
Duplicate
When you check on this, you can print previous page images on the inserted sheet.
— Layout Tab - Booklet Window
In the Booklet window, you can print a properly paginated booklet or magazine-style publica-
tion. You can even create bound booklets that are folded and stapled in the center.
NOTES: • Booklet printing is available only when the ADU is installed.
• Booklet printing cannot be set when Tab printing is enabled.
2
3
4
5
6
1) Output Document Layout
Select the booklet size to be made.
• A5 on A4 — Select this to print a A5 size booklet. Every 2 pages are printed on A4
paper to fit on half a sheet (A5).
• A4 on A3 — Select this to print a A4 size booklet. Every 2 pages are printed on A3
paper to fit on half a sheet (A4).
• B5 on B4 — Select this to print a B5 size booklet. Every 2 pages are printed on B4
paper to fit on half a sheet (B5).
• Letter-Half on Letter — Select this to print a 1/2 Letter size booklet. Every 2 pages are
printed on Letter paper to fit on half a sheet.
• LT on LD — Select this to print a Letter size booklet. Every 2 pages are printed on Led-
ger paper to fit on half a sheet (Letter).
• A6 on A5 — Select this to print a A6 size booklet. Every 2 pages are printed on A5
paper to fit on half a sheet (A6).
230 Printing Guide — Printing from Windows
Downloaded from www.Manualslib.com manuals search engine
• B6 on B5 — Select this to print a B6 size booklet. Every 2 pages are printed on B5
paper to fit on half a sheet (B5).
• 1/2 LG on LG — Select this to print a 1/2 Legal size booklet. Every 2 pages are printed
on Legal paper to fit on half a sheet.
• 1/2 Comp on Comp — Select this to print a 1/2 Computer size booklet. Every 2 pages
are printed on Computer paper to fit on half a sheet.
• 1/2 Folio on Folio — Select this to print a 1/2 Folio size booklet. Every 2 pages are
printed on Folio paper to fit on half a sheet.
• 1/2 Statement on Statement — Select this to print a 1/2 Statement size booklet. Every
2 pages are printed on Statement paper to fit on half a sheet.
• 1/2 13’LG on 13’LG — Select this to print a 1/2 13inchLG size booklet. Every 2 pages
are printed on 13inchLG paper to fit on half a sheet.
• 1/2 8.5’SQ on 8.5’SQ — Select this to print a 1/2 8.5inchSQ size booklet. Every 2
pages are printed on 8.5inchSQ paper to fit on half a sheet.
• 32K on 16K — Select this to print a 32K size booklet. Every 2 pages are printed on
16K paper to fit on half a sheet.
• 16K on 8K — Select this to print a 16K size booklet. Every 2 pages are printed on 8K
paper to fit on half a sheet.
2) Center Margin
This sets the gutter on the center of two sided page. You can enter up to 0.500 inch (12.700
mm).
3) Outer Margin
This sets the gutter on the right side and left side on the paper. You can enter up to 1.00 inch
(25.40 mm).
4) Units
Select the unit for the Center Margin and Outer Margin option. The default unit varies
depending on the regional setting in the Windows.
5) Staple Down the Center
Check this to staple double in the center.
NOTES: • “Staple Down the Center” is available only when “A5 on A4”, “A4 on A3”, “B5 on B4”,
“1/2 LT on LT”, “LT on LD”, or “16K on 8K” is selected at the Output Document Lay-
out drop down box and the Saddle-stitch finisher is installed.
6) Number Pages from Right to Left
Check this to print a booklet that can be read from right to left.
7) Use Front Cover
This sets front cover printing for a booklet which allows you to insert or print a cover on a
sheet fed from a different tray than the Paper Source option selected on the Setup tab.
To enable cover printing, check on the box and select the location from where a cover sheet
is to be fed and the print style.
Source
Select the location from where a cover sheet is to be fed.
NOTE: • The selectable values in the Source drop down box vary depending on the optional
devices installed on this equipment and their configuration on the Configuration tab.
Print Style
This selects how you want to print a cover.
• Do not print on page — Select this to insert a blank cover.
• Print on both sides of page — Select this to print the first two pages and last two pages
on both sides of a cover.
Printing Guide — Printing from Windows 231
Downloaded from www.Manualslib.com manuals search engine
NOTE: • If “Print on both sides of page” is selected but there is only one page for the last
page printed on the cover, the last page is printed inside of the back cover page and
the back cover page will be blank.
232 Printing Guide — Printing from Windows
Downloaded from www.Manualslib.com manuals search engine
— Layout Tab - Multiple Pages per Sheet Window
In the Multiple Pages per Sheet window, you can enable N-up printing.
NOTE: • N-up printing cannot be set when Tab printing is enabled.
1) Number of pages per sheet
This sets the printing of multiple pages on one sheet. The pages are reduced to fit the
selected paper size automatically and printed.
• 2 pages: Left to Right — Select this to print images from 2 pages arranged left to right
(when the orientation is portrait) or from top to bottom (when the orientation is land-
scape) on one sheet.
• 2 pages: Right to Left — Select this to print images from 2 pages arranged right to left
(when the orientation is portrait) or from bottom to top (when the orientation is land-
scape) on one sheet.
• 4 pages: Left to Right — Select this to print images from 4 pages arranged horizontally
from the left and printed top to bottom on one sheet.
• 4 pages: Right to Left — Select this to print images from 4 pages arranged horizontally
from the right and printed top to bottom on one sheet.
• 4 pages: Left to Right by Column — Select this to print images from 4 pages arranged
vertically from the top and printed left to right on one sheet.
• 4 pages: Right to Left by Column — Select this to print images from 4 pages arranged
vertically from the top and printed right to left on one sheet.
• 6 pages: Left to Right — Select this to print images from 6 pages arranged horizontally
from the left and printed top to bottom on one sheet.
• 8 pages: Left to Right — Select this to print images from 8 pages arranged horizontally
from the left and printed top to bottom on one sheet.
• 9 pages: Left to Right — Select this to print images from 9 pages arranged horizontally
from the left and printed top to bottom on one sheet.
• 16 pages: Left to Right — Select this to print images from 16 pages arranged horizon-
tally from the left and printed top to bottom on one sheet.
2) Draw Border Around Pages
Check this to print borders each page.
Printing Guide — Printing from Windows 233
Downloaded from www.Manualslib.com manuals search engine
3) Use Front Cover
This sets front cover printing for N-up printing which allows you to insert or print a cover on
a sheet fed from a different tray than the Paper Source option selected on the Setup tab.
To enable cover printing, check on the box and select the location from where a cover sheet
is to be fed and the print style to be used.
Source
Select the location from where a cover sheet is to be fed.
NOTE: • The selectable values in the Source drop down box vary depending on the optional
devices installed on this equipment and their configuration on the Configuration tab.
Print Style
This selects how you want to print a cover.
• Do not print on page — Select this to insert a blank cover.
• Print on 1 side of page — Select this to print the first page image on the front side of a
cover.
• Print on both sides of page — Select this to print the first two page images on both
sides of a cover. This is available only when the 2-Sided Printing option is enabled on
the Setup tab.
NOTE: • If “Print on 1 side of page” is selected while 2-Sided Printing is performed, the first
page is printed on the front side of the cover sheet and back side of the cover will be
blank.
4) Use Back Cover
This sets back cover printing which allows you to insert or print a back cover on a sheet fed
from a different tray than the Paper Source option selected on the Setup tab.
To enable back cover printing, check on the box and select the location from where a back
cover sheet is to be fed and the print style to be used.
Source
Select the location from where a back cover sheet is to be fed.
NOTE: • The selectable values in the Source drop down box vary depending on the optional
devices installed on this equipment and their configuration on the Configuration tab.
Print Style
This selects how you want to print a back cover.
• Do not print on page — Select this to insert a blank cover.
• Print on 1 side of page — Select this to print the last page image on the front side of a
cover.
• Print on both sides of page — Select this to print the last two page images on both
sides of a cover. This is available only when the 2-Sided Printing option is enabled on
the Setup tab.
NOTE: • If “Print on 1 side of page” is selected while 2-Sided Printing is performed, the last
page is printed on the front side of the cover sheet and back side of the cover will be
blank.
5) Interleave Pages
This sets the interleaving page feature when you want to insert paper of a different type (or
from another source) between every page of your print job. For example, you could use this
option to insert blank, colored sheets between overhead transparencies.
To enable interleaving pages, check on the box and select the location from where sheets are
to be fed.
Source
Select the location from where a interleaving sheet is to be fed.
234 Printing Guide — Printing from Windows
Downloaded from www.Manualslib.com manuals search engine
NOTE: • The selectable values in the Source drop down box vary depending on the optional
devices installed on this equipment and their configuration on the Configuration tab.
Duplicate
When you check on this, you can print previous page images on the inserted sheet.
— Effect Tab
The Effect Tab contains print options that add effects to your print jobs such as Watermarks,
Overlay Image printing, Rotate printing, Mirror printing, and Negative printing. Also it lets you
enable Toner Save and Smoothing functions.
Effect Tab for PCL5c and PCL6
3
6
7
Effect Tab for PS3
3
4
5
6
7
8
1) Watermark
This selects the watermark to be used or edited. The following values except “None” are the
default watermarks that have been registered in the printer driver. New watermarks you cre-
ate are added to the drop down box list.
• None - Select this if no watermark is desired.
The following default watermarks are also displayed in the drop down box:
Printing Guide — Printing from Windows 235
Downloaded from www.Manualslib.com manuals search engine
• TOP SECRET
• CONFIDENTIAL
• DRAFT
• ORIGINAL
• COPY
[Add]
Click this to create new watermark. The Watermark dialog box appears by clicking on this.
P.237 "Add/Edit Watermark"
[Edit]
Select a watermark from the Watermark drop down box and click it to edit the watermark.
The Watermark dialog box appears by clicking on this.
P.237 "Add/Edit Watermark"
[Delete]
Select a watermark from the Watermark drop down box and click it to edit a watermark.
NOTES: • The default watermarks can be deleted but, If deleted, they cannot be restored.
• “None” cannot be deleted.
Print on first page only
Check this to print a watermark on the first page only. This setting will become available
when any watermark is selected from the Watermark drop down box.
2) Use Overlay Image
Check on this to print a job with an overlay image. This feature allows you to print an image
on the background of a print job, although the watermark allows only a text.
To enable Overlay Image, check the check box and click [Browse] to select the overlay file.
NOTE: • Both the overlay file and the documents on which you superimpose the overlay
image must be created at the same size, orientation, color mode, and resolution.
SUPPLEMENT: • If you want use an overlay image in your job, you must first create an overlay file.
To create an overlay image, create an overlay image with most applications and
print it as an overlay file. You can enable creating an overlay file on the Print Job
Tab.
P.225 "Print to Overlay File"
3) Rotate 180 degrees
Check on this to perform rotation printing of an image.
4) Mirror
Check on this to perform mirror printing of an image. This print option is available only for
the PS3 printer driver.
NOTE: • The mirror printing may not be applied when the application gives priority to the
application’s PostScript settings over the printer driver settings.
5) Negative/Positive
Check on this to perform negative printing of an image. This print option is available only
for the PS3 printer driver.
NOTES: • The Negative/Positive option is not available when “Automatic” is selected at the
“Color” drop down box in the Setup tab.
• The negative printing may not be applied when the application gives priority to the
application’s PostScript settings over the printer driver settings.
6) Toner Save
Check this to print in toner save mode.
236 Printing Guide — Printing from Windows
Downloaded from www.Manualslib.com manuals search engine
7) Do not Print Blank Page
Check this ignore blank pages for printing.
8) [PostScript Settings]
Click this to specify the PostScript specific functions. The PostScript Settings dialog box
appears by clicking on this. This print option is available only for the PS3 printer driver.
P.238 "PostScript Settings"
Add/Edit Watermark
When you click [Add] or [Edit], the Watermark dialog box appears and you can create new
watermark or edit selected watermarks.
5
6
7
8
9
10
1
2
11
3 12
13
4
1) X Position
The horizontal position of a watermark is displayed. You can change the position using the
vertical scroll bar.
2) Y Position
The vertical position of a watermark is displayed. You can change the position using the
horizontal scroll bar.
3) Units
Select the unit for the “X Position” and “Y Position” field.
4) [Center Watermark]
Click this to automatically move the watermark position to the center.
5) Caption
Enter the text of a watermark. You can enter up to 63 alphanumeric characters. When you
are editing a watermark, the selected watermark text is displayed in the field.
6) Font Name
Select a font to be used for the watermark text.
7) Style
Select the font style for the watermark text.
• Regular — Select this to set the regular style to the text.
• Bold — Select this to set the bold style to the text.
• Italic — Select this to set the italic style to the text.
• Bold Italic — Select this to set the bold and italic style to the text.
8) Color
Select a color of watermark text. If the color that you require is not listed in the drop down
box, click [Browse] to add new color.
Printing Guide — Printing from Windows 237
Downloaded from www.Manualslib.com manuals search engine
NOTES: • When “Mono” is selected at the “Color” drop down box on the Setup Tab, this option
will be disabled.
• This option is disabled for the PCL6 printer driver because it supports only black and
white printing.
For e-STUDIO450 Series and e-STUDIO280 Series:
The “Color” option is not available for e-STUDIO450 Series and e-STUDIO280 Series.
9) Font Size
Enter the font size for the watermark text. The font size can be set from 6 to 300 pt in units
of 1 pt. You can also set the font size using the scroll bar.
10) Angle
Enter the degree of angle for rotating the watermark text. The angle can be set from -90 to 90
degrees in units of 1 degree. You can also set the degree of angle by moving the scroll bar.
11) Solid
Select this to print solid type of watermark.
12) Draw as Outline
Select this to print outline type of watermark.
13) Transparency
Select this to transparent watermark. When you select this, set the brightness from 0
(darker) to 100% (lighter) in units of 1%. You can also set the brightness using the scroll
bar.
PostScript Settings
1
2
3
4
1) Output Format
This selects the output format for printing.
• ASCII — The job is sent in the ASCII data format.
• Encapsulated PostScript (EPS) - The job is sent in the EPS format.
• Tagged BCP — Select this to send a job in Tagged Binary format over parallel ports.
• Using Adobe DSC — Select this to send a job with the DSC comments.
2) Print Error Information
Check on this to print a PS error information page when any errors occur for printing.
3) Compress Bitmap
Check on this to send compress bitmaps to this equipment.
4) Use PostScript Passthrough
Check this for PostScript data created by the application to be passed through to this equip-
ment.
238 Printing Guide — Printing from Windows
Downloaded from www.Manualslib.com manuals search engine
— Image Quality Tab
The Image Quality Tab allows you to select how images are printed. You can easily select
appropriate image quality depending on the type of a document. Setting items in the Image
Quality Tab vary with the type of printer drivers.
For PCL5c Printer Driver
For e-STUDIO450 Series and e-STUDIO280 Series:
The PCL5c Printer Driver is not available for e-STUDIO450 Series and e-STUDIO280 Series.
4
5
6
7
8
9
1) Image Quality Type
This sets how colors are printed by selecting the job type. The printer driver automatically
applies proper color quality for selected job type.
• General — Select this to apply proper color quality for printing a general color docu-
ment.
• Photograph — Select this to apply proper color quality for printing photos.
• Presentation — Select this to apply proper image quality for printing a vivid document.
• Line Art — Select this to apply proper image quality for printing a document contains a
lot of characters or line arts.
NOTE: • The Image Quality type option is not available when “Mono” is selected at the
“Color” drop down box on the Setup tab.
2) Halftone
This sets how halftone colors are printed.
• Default — Select this to print halftone properly for a job type which is selected at
“Image Quality Type”.
• Detail — Select this to print halftone in detail.
• Smooth — Select this to print halftone smoothly.
NOTE: • Only “Detail” and “Smooth” can be selected when “Mono” is selected at the “Color”
drop down box on the Setup tab.
3) Resolution
This sets the resolution for printing.
• 600 x 600 dpi — Select this to print in 600 x 600 dpi.
• 1200 x 600 dpi — Select this to print in 1200 x 600 dpi.
Printing Guide — Printing from Windows 239
Downloaded from www.Manualslib.com manuals search engine
NOTE: • “1200 x 600 dpi” is available only when the optional expansion memory is installed
and configured on the Configuration tab.
• “1200 x 600 dpi” cannot be selected when “Save to e-Filing” is selected on the Print
Job tab.
• The Resolution option is not available when “Mono” is selected at the “Color” drop
down box on the Setup tab.
4) Brightness
Enter the percentage of brightness for printing. You can set from -100 (darkest) to 100 (light-
est) in units of 1%. You can also set the percentage of brightness by moving the scroll bar.
NOTE: • The Brightness option is not available when “Mono” is selected at the “Color” drop
down box on the Setup tab.
5) Saturation
Enter the percentage of saturation for printing. You can set from -100 (low clear) to 100
(high clear) in units of 1%. You can also set the percentage of saturation by moving the
scroll bar.
NOTE: • The Saturation option is not available when “Mono” is selected at the “Color” drop
down box on the Setup tab.
6) Smoothing
Check this to print the texts and graphics smoothly.
NOTE: • The Smoothing option is only available when “Mono” is selected at the “Color” drop
down box on the Setup tab.
7) Distinguish Thin Lines
Check this to print thin lines clearly.
8) Pure Gray
Check this to print the contents in gray scale where the percentage of each color —cyan,
magenta, and yellow— is the same percentage (C=M=Y=n% -> K=n%).
NOTE: • The Pure Gray option is not available when “Mono” is selected at the “Color” drop
down box in the Setup tab.
9) Use Black for All Text
Check this to print all texts in 100% black except white texts.
240 Printing Guide — Printing from Windows
Downloaded from www.Manualslib.com manuals search engine
For PCL6 Printer Driver
3
4
5
1) Halftone
This sets how halftone are printed.
• Smooth — Select this to print halftone smoothly.
2) Resolution
This sets the resolution for printing. “600 x 600 dpi” is only available for the PCL6 printer
driver.
For e-STUDIO450 Series and e-STUDIO280 Series:
The “Resolution” option is not available for e-STUDIO450 Series and e-STUDIO280 Series.
3) Smoothing
Check this to print the texts and graphics smoothly.
4) Distinguish Thin Lines
Check this to print thin lines clearly.
5) Use Black for All Text
Check this to print all texts in 100% black except white texts.
Printing Guide — Printing from Windows 241
Downloaded from www.Manualslib.com manuals search engine
For PS3 Printer Driver
4
5
6
7
8
9
1) Image Quality Type
This sets how colors are printed by selecting the job type. The printer driver automatically
applies proper color quality for selected job type.
• General — Select this to apply proper color quality for printing a general color docu-
ment.
• Photograph — Select this to apply proper color quality for printing photos.
• Presentation — Select this to apply proper image quality for printing a vivid document.
• Line Art — Select this to apply proper image quality for printing a document contains a
lot of characters and line arts.
NOTE: • The Image Quality Type option is not available when “Mono” is selected at the
“Color” drop down box on the Setup tab.
For e-STUDIO450 Series and e-STUDIO280 Series:
The “Image Quality Type” option is not available for e-STUDIO450 Series and e-STUDIO280
Series.
2) Halftone
This sets how halftone colors are printed.
• Default — Select this to print halftone properly for a job type which is selected at
“Image Quality Type”.
• Detail — Select this to print halftone in detail.
• Smooth — Select this to print halftone smoothly.
NOTES: • Only “Detail” and “Smooth” can be selected when “Mono” is selected at the “Color”
drop down box on the Setup tab.
• Only “Detail” and “Smooth” can be selected for e-STUDIO450 Series and
e-STUDIO280 Series.
3) Resolution
This sets the resolution for printing.
• 600 x 600 dpi — Select this to print in 600 x 600 dpi.
• 1200 x 600 dpi — Select this to print in 1200 x 600 dpi.
242 Printing Guide — Printing from Windows
Downloaded from www.Manualslib.com manuals search engine
NOTE: • “1200 x 600 dpi” is available only when the optional expansion memory is installed
and configured on the Configuration tab.
• “1200 x 600 dpi” cannot be selected when “Save to e-Filing” is selected on the Print
Job tab.
• The Resolution option is not available when “Mono” is selected at the “Color” drop
down box on the Setup tab.
For e-STUDIO450 Series and e-STUDIO280 Series:
The “Resolution” option is not available for e-STUDIO450 Series and e-STUDIO280 Series.
4) Smoothing
Check this to print the texts and graphics smoothly.
NOTE: • The Smoothing option is only available when “Mono” is selected at the “Color” drop
down box on the Setup tab.
5) Distinguish Thin Lines
Check this to print thin lines clearly.
6) Black Over Print
Check this to print background contents and then overlay black content on it. If this is not
checked, the background of the black content is not printed. It may remain a white because
the black content may shift and be printed. When you print a document that has any content
on the background with black texts overlayed, check this option.
NOTE: • The Black Over Print option is not available when “Mono” is selected at the “Color”
drop down box on the Setup tab.
For e-STUDIO450 Series and e-STUDIO280 Series:
The “Black Over Print” option is not available for e-STUDIO450 Series and e-STUDIO280
Series.
7) Pure Black
Check this to print the contents in black where the percentage of all color —cyan, magenta,
and yellow— is 100% (C=M=Y=100% -> K=100%).
NOTE: • The Pure Black option is not available when “Mono” is selected at the “Color” drop
down box in the Setup tab.
For e-STUDIO450 Series and e-STUDIO280 Series:
The “Pure Black” option is not available for e-STUDIO450 Series and e-STUDIO280 Series.
8) Pure Gray
Check this to print the contents in gray scale where the percentage of each color —cyan,
magenta, and yellow— is the same percentage (C=M=Y=n% -> K=n%).
NOTE: • The Pure Gray option is not available when “Mono” is selected at the “Color” drop
down box in the Setup tab.
• The Pure Gray option is not available when the Pure Black option is not enabled.
Printing Guide — Printing from Windows 243
Downloaded from www.Manualslib.com manuals search engine
For e-STUDIO450 Series and e-STUDIO280 Series:
The “Pure Gray” option is not available for e-STUDIO450 Series and e-STUDIO280 Series.
9) Use Black for All Text
Check this to print all texts in 100% black except white texts.
— Font Tab
The Fonts tab allows you to select how the TrueType fonts are printed. The following figure is
the Font Tab for the PS3 printer driver.
NOTE: • The Fonts tab can be displayed only from the Printers folder (and not displayed
when displaying the properties from the application’s Print dialog box).
1) TrueType Options
This sets how to print TrueType fonts.
• Always Use TrueType Fonts — Select this to print the document the same as the print
image shown on the screen. All TrueType fonts are extracted on the system for printing.
• Always Use Printer Fonts — Select this to substitute the TrueType fonts with the inter-
nal fonts for printing. The print result may differ from the print image on the screen.
• Use Font Substitution Table — Select this to substitute the TrueType fonts using the
internal fonts according to the settings of the font substitution table. You can edit the
font substitution table that is displayed at the Substitution Table Edit table.
• Download as Bitmap — Select this to print the document as same as the image shown
on the screen.
SUPPLEMENT: • The default value will be “Use Font Substitution Table” for the PS3 printer driver.
244 Printing Guide — Printing from Windows
Downloaded from www.Manualslib.com manuals search engine
2) Substitution Table Edit
This table shows how each TrueType font is substituted. You can edit the substitution setting
for each TrueType font. In this table, the TrueType font names are displayed in the TrueType
Font column, and how the TrueType font is printed is shown in the Use Printer Font column.
To edit the substitution table, select the TrueType font that you want to edit from the table,
and select how the TrueType font is printed at the Printer Font For drop down box.
At the Printer Font For drop down box, you can select “Download as Soft Font” to send the
TrueType fonts in Type 42 format, or other available printer fonts to be substituted. The
printer fonts displayed in the drop down box differ depending on the TrueType fonts.
3) [Run Font Manager]
Click this to run the Agfa Font Manager. This is not available if the Agfa Font Manager is
not installed.
P.368 "Managing Fonts with Font Manager"
NOTE: • The [Run Font Manager] button is not displayed for the PCL5c and PCL6 printer
driver.
Printing Guide — Printing from Windows 245
Downloaded from www.Manualslib.com manuals search engine
— Configuration Tab
The Configuration Tab allows you to configure options. When any optional unit is installed in
this equipment, set the configuration of the machine on this tab.
Configuration Tab for e-STUDIO4511 Series and e-STUDIO450 Series
1
2
3
5
6
7
8
9
10
11
12
13
14
Configuration Tab for e-STUDIO280 Series
1
2
3
4
5
6
7
8
9
10
11
12
13
14
1) Pedestal
This sets whether or not the optional pedestals or large capacity feeder is installed.
The selections vary depending on the equipment model.
For e-STUDIO4511 Series and e-STUDIO450 Series:
• None — Select this when neither pedestal nor large capacity is installed.
• Large Capacity Feeder — Select this when the Large Capacity Feeder is installed.
• Pedestal 1 — Select this when the upper pedestal is installed.
• Pedestal 2 — Select this when both upper pedestal and lower pedestal are installed.
For e-STUDIO280 Series:
• 1 Drawer — Select this when only the first drawer is installed.
• 1 Drawer & Large Capacity Feeder — Select this when the first drawer and the Large
Capacity Feeder is installed.
246 Printing Guide — Printing from Windows
Downloaded from www.Manualslib.com manuals search engine
• 1 Drawer & Pedestal 1 — Select this when the first drawer and the upper pedestal is
installed.
• 1 Drawer & Pedestal 2 — Select this when the first drawer and both upper pedestal and
lower pedestal are installed.
• 2 Drawers — Select this when the first and second drawers are installed.
• 2 Drawers & Large Capacity Feeder — Select this when 2 drawers and the Large
Capacity Feeder is installed.
• 2 Drawers & Pedestal 1 — Select this when 2 drawers and the upper pedestal is
installed.
• 2 Drawers & Pedestal 2 — Select this when 2 drawers and both upper pedestal and
lower pedestal are installed.
2) Finisher
This sets whether or not the optional finisher is installed.
• None — Select this when finisher is not installed.
• Hanging Finisher — Select this when the Single-staple Finisher is installed.
• Finisher — Select this when the Multi-staple Finisher is installed (for e-STUDIO450
Series and e-STUDIO4511 Series only).
• Saddle Stitch Finisher — Select this when the Saddle-stitch Finisher is installed.
• Job Separator — Select this when the Job Separator is installed (for e-STUDIO450
Series and e-STUDIO280 Series only).
• Offset Stacker — Select this when the Offset Stacker is installed (for e-STUDIO450
Series and e-STUDIO280 Series only).
3) Hole Punch Unit
This sets whether or not the optional hole punch unit is installed.
• None — Select this when hole punch unit is not installed.
• 2 Holes — Select this when the 2 hole punch unit is installed.
• 2/3 Holes — Select this when the 2/3 hole punch unit is installed.
• 4 Holes (F) — Select this when the 4 hole (F) punch unit is installed.
• 4 Holes (S) — Select this when the 4 hole (S) punch unit is installed.
4) Auto Duplexer
This sets whether or not the optional automatic duplexer is installed. This is available only
for e-STUDIO280 Series.
• None — Select this when the optional automatic duplexer is not installed.
• Installed — Select this when the optional automatic duplexer is installed.
5) Upper Drawer/Paper Type
This sets the paper size and paper type set in the upper drawer.
6) Lower Drawer/Paper Type
This sets the paper size and paper type set in the lower drawer.
7) Pedestal Upper/Paper Type
This sets the paper size and paper type set in the upper pedestal. This can be set only when
the upper pedestal is installed.
8) Pedestal Lower/Paper Type
This sets the paper size and paper type set in the lower pedestal. This can be set only when
the lower pedestal is installed.
9) Large Capacity/Paper Type
This sets the paper size and paper type set in the Large Capacity Feeder. This can be set only
when the Large Capacity Feeder is installed.
10) Bypass Feeder/Paper Type
This sets the paper type set in the Stack Feed Bypass.
Printing Guide — Printing from Windows 247
Downloaded from www.Manualslib.com manuals search engine
11) Memory
Select the size of memory installed.
For e-STUDIO450 Series and e-STUDIO280 Series:
Only “32MB” is selectable for e-STUDIO450 Series and e-STUDIO280 Series.
12) Enable SNMP Communication
Check this to enable obtaining the configuration information from this equipment.
13) [Update Now]
Click this to obtain the configuration information from this equipment immediately. This is
available only when “Enable SNMP Communication” is checked.
NOTE: • If the connection to the equipment has not been configured correctly, the message
“The address of your printer could not be located. Would you like to find it?” will be
displayed when you click [Update Now]. If it is displayed, click [Yes] and search for
the equipment using the TopAccessDocMon Local Discovery dialog box. After
searching the equipment, the SNMP communication will be enabled. For the
instructions on how to search the equipment, refer to the instructions of TopAccess-
DocMon.
P.335 "Searching for a Printer"
14) Update Automatically
Check this to update the configuration information every time the printer driver is opened.
This is available only when “Enable SNMP Communication” is checked.
NOTE: • If the connection to the equipment has not been configured correctly, the message
“The address of your printer could not be located. Would you like to find it?” will be
displayed when the Configuration tab is displayed. If it is displayed, click [Yes] and
search for the equipment using the TopAccessDocMon Local Discovery dialog box.
After searching the equipment, the SNMP communication will be enabled. For the
instructions on how to search the equipment, refer to the instructions of TopAccess-
DocMon.
P.335 "Searching for a Printer"
248 Printing Guide — Printing from Windows
Downloaded from www.Manualslib.com manuals search engine
— About Tab
The About Tab contains information about the printer driver’s version. The following figure is
the About Tab for e-STUDIO4511 Series.
Printing with Extended Print Functionality
In this section, procedures are given to print various types of print job, using the layout and fin-
ishing options. This section can help you to find a print method that you desired.
Printing Various Print Job Types
The printer drivers provide various ways to handle such jobs as Scheduled Print, Private Print,
Proof Print, Overlay Image file, and Store to e-Filing.
— Printing Scheduled Print Jobs
The Print Scheduling feature allows you to specify the date and time to print your job. This can
be especially useful for delaying printing until off-peak hours.
Printing on a specified data and time
1. Display the Print Job tab and select “Scheduled Print”.
2. Click [Edit...].
• The Scheduled Time dialog box appears.
Printing Guide — Printing from Windows 249
Downloaded from www.Manualslib.com manuals search engine
3. Click the arrow button at the “Date” drop down box to display
the Calendar window, and select the date that you want to
print.
4. Select the time field and click the spin button to change the
time.
• To change the hour, select the hour number and click the spin button.
• To change the time, select the time number and click the spin button.
5. Click [OK].
• The specified date and time is displayed in the Time field.
6. Set other print options you require and click [OK].
7. Click [OK] or [Print] to send a print job.
• The document will be queued to print at the specified time and date.
— Printing Private Print Jobs
The private print feature permits sensitive or confidential documents to be printed only in the
presence of the person who sent the job.
Printing confidential documents
1. Display the Print Job tab and select “Private Print” and enter
a five-digit document identification number in the “Document
ID number” field.
250 Printing Guide — Printing from Windows
Downloaded from www.Manualslib.com manuals search engine
NOTE: • This number will be used to release the private job from the Touch Panel Display. If
you forget this number, you can no longer print the private print job.
2. Set other print options you require and click [OK].
3. Click [OK] or [Print] to send a print job.
• The print job is stored in the Private Job list in the Touch Panel Dis-
play.
SUPPLEMENT: • You can release the private job from the Private Job list in the Touch Panel Display.
Please refer to the Operator’s Manual for Basic Function for this instruction.
— Printing Proof Print Jobs
The proof print feature prevents costly mistakes by allowing you to check the printed output on
a sample copy before printing an entire multi-copy job
Printing a proof copy
1. Display the Print Job tab and select “Proof Print”.
2. Set other print options you require and click [OK].
3. Click [OK] or [Print] to send a print job.
• One copy of the document is printed and the print job is stored in the
Proof Job list in the Touch Panel Display.
SUPPLEMENT: • You can release the remaining copies of a proof job from the Proof Job list in the
Touch Panel Display. Please refer to the Operator’s Manual for Basic Function
for this instruction.
— Creating An Overlay File
You can print a document as an overlay file. The created overlay file can then be merged into
another document during printing.
P.267 "Printing with an Overlay File"
NOTES: • If the print job has several pages in the document, only the first page of the docu-
ment will be saved as an overlay file.
• Both the overlay file and the documents on which you superimpose the overlay
image must be created at the same size, orientation, color mode, and resolution.
Printing a document as an overlay file
1. Display the Print Job tab and select “Print to Overlay File”.
2. Set other print options you require and click [OK].
Printing Guide — Printing from Windows 251
Downloaded from www.Manualslib.com manuals search engine
• The Create Page Overlay dialog box appears.
3. Browse the folder where you want to save an overlay file,
enter a file name, and then click [OK].
• The file name must be up to eight characters long (not including the
extension).
4. Click [OK] or [Print] to send a print job.
• The document is saved as an overly file.
SUPPLEMENT: • You can use created overly file to print a document.
P.267 "Printing with an Overlay File"
— Storing to e-Filing
The Store to e-Filing feature allows you to send print jobs to e-Filing on this equipment. The job
stored to e-Filing can then be print from the Touch Panel Display at a later time. It can be also
composed with other documents using the e-Filing web utility.
You can store a print job to either public box or user box. The public box is shared by all users
who can see the jobs stored in this box. The user box is for personal use and is protected by
password.
NOTE: • When you store a document in e-Filing using the printer driver, the printing image
(not the original document in your computer) will be stored in e-Filing.
SUPPLEMENT: • You can manage the files within a box from the Touch Panel Display. Please refer to
the Operator’s Manual for Basic Function to manage files in a box.
• You can also manage the files within a box using the e-Filing web utility. Please
refer to the e-Filing Guide.
Saving a print job to a public box
1. Display the Print Job tab and select “Store to e-Filing”. Then
select “Public Box” to save a print job to a public box.
2. If you print a job as well as saving to the public box, check
the “Print” box.
252 Printing Guide — Printing from Windows
Downloaded from www.Manualslib.com manuals search engine
3. Set other print options you require and click [OK].
4. Click [OK] or [Print] to send a print job.
• The print job is saved to a public box.
Saving a print job to a user box
1. Display the Print Job tab and select “Store to e-Filing”. Then
select user box number to be save.
2. Enter the password for the user box in the “Password” field.
3. If you print a job as well as saving to a box, check the “Print”
box.
4. Set other print options you require and click [OK].
5. Click [OK] or [Print] to send a print job.
• The print job is saved to a specified user box.
Printing with Various Layout and Finishing Options
Printer drivers allows you to create a print job with layout options to make your document more
essential. Also you can enable finishing options that determine how the jobs are output, such as
stapling and hole punching, sorting, and creating a booklet.
— Sort Printing
You can select how multiple copies of a document to be output, such as separately for each copy,
grouping each page, and alternating the paper direction for each copies.
Printing Guide — Printing from Windows 253
Downloaded from www.Manualslib.com manuals search engine
Output each copy separately
1. Display the Setup tab and enter the number of copies to be
printed at the “Number of Copies” field. Then select “Sort
Copies” at the “Copy Handling” drop down box.
2. Set other print options you require and click [OK].
3. Click [OK] or [Print] to send a print job.
• The print job is output separately for each copy.
Output with grouping of each page within a set
For example, assume that you have a three page job (A, B, C) and you want three copies of each
page in this order (AAA, BBB, CCC).
1. Display the Setup tab and enter the number of copies to be
printed at the “Number of Copies” field. Then select “Group
Copies” at the “Copy Handling” drop down box.
2. Set other print options you require and click [OK].
3. Click [OK] or [Print] to send a print job.
• The print job is output separately for each page.
Output in a different direction for each copy
NOTE: • Rotated Sort Copies can be enabled only when printing on Letter, A4, or B5.
1. Display the Setup tab and enter the number of copies to be
printed at the “Number of Copies” field. Then select “Rotated
Sort Copies” at the “Copy Handling” drop down box.
254 Printing Guide — Printing from Windows
Downloaded from www.Manualslib.com manuals search engine
2. Set other print options you require and click [OK].
3. Click [OK] or [Print] to send a print job.
• The print job is output in different direction for each copy.
— Enlarge/Reduce Printing
You can automatically enlarge or reduce a document image to fit a specified paper size, or man-
ually set the zoom ratio to enlarge or reduce the image.
Printing enlarged or reduced image to fit specified paper size
1. Display the Setup tab and select the document size on the
“Original Paper Size” drop down box. Then select the paper
size that you want to print at the “Print Paper Size” drop
down box.
• The document image is automatically enlarged or reduced depending
on the original paper size and print paper size.
2. Set other print options you require and click [OK].
3. Click [OK] or [Print] to send a print job.
• Enlarged or reduced image is printed to fit specified paper size.
Printing an enlarged or reduced image by specifying the zoom
ratio manually
1. Display the Setup tab and check the “Manual Scale” box.
Then enter the percentage of zoom ratio.
• The zoom ratio can be set from 25% to 400% in units of 1%.
2. Set other print options you require and click [OK].
3. Click [OK] or [Print] to send a print job.
• Enlarged or reduced image is printed by specified zoom ratio.
— Printing Color Document in Gray scale
This equipment can print in color as well as black and white.
Printing Guide — Printing from Windows 255
Downloaded from www.Manualslib.com manuals search engine
The printer driver automatically detects whether the document uses only color or only black and
white, and it prints the document accordingly.
Additionally, you can select black and white mode manually to print a color document in gray
scale to reduce the print cost and consumption of color toners.
NOTE: • This is only available for PCL5c printer driver and PS3 printer driver.
For e-STUDIO450 Series and e-STUDIO280 Series:
This is not available for e-STUDIO450 Series and e-STUDIO280 Series.
Printing a color document in gray scale
1. Display the Setup tab and select “Mono” at the “Color” drop
down box.
2. Set other print options you require and click [OK].
3. Click [OK] or [Print] to send a print job.
• The print job is printed in gray scale.
— Stapling and Hole Punching
You can staple and punch the paper.
NOTES: • Stapling is not available if a finisher is not installed.
• Hole Punching is not available if a hole punch unit is not installed.
Stapling the paper
1. Display the Setup tab and select how to staple at the “Staple”
drop down box.
Upper Left — Select this to staple in the upper left and print.
Center Top — Select this to staple double in the upper side and print.
Upper Right — Select this to staple in the upper right and print.
Middle Left — Select this to staple double in the left and print.
Center Double — Select this to fold and staple double in the center and print.
NOTES: • The selectable options vary depending on the paper size.
256 Printing Guide — Printing from Windows
Downloaded from www.Manualslib.com manuals search engine
• “Upper Left” and “Upper Right” can be selected only when the Single-staple Fin-
isher, Multi-staple Finisher, or Saddle-stitch Finisher is installed and configured on
the Configuration tab.
• “Center Top” and “Middle Left” can be selected only when the Multi-staple Finisher
or Saddle-stitch Finisher is installed and configured on the Configuration tab.
2. Set other print options you require and click [OK].
3. Click [OK] or [Print] to send a print job.
• The output is stapled for each copy.
Punching holes
1. Display the Setup tab and select how to punch holes at the
“Hole Punch” drop down box.
Center Top — Select this to create holes on the upper side.
Middle Left — Select this to create holes on the left side.
2. Set other print options you require and click [OK].
3. Click [OK] or [Print] to send a print job.
• The output is hole punched.
— Printing on Both Sides of a Sheet
You can print on both sides of the paper.
Printing both sides of paper
1. Display the Setup tab and select the direction to be printed at
the “2-Sided Printing” drop down box.
Book — Select this to print on both sides of the paper in a vertically direction, so
the pages can be bound and turned over right and left.
Tablet — Select this to print on both sides of the paper in a vertical reversal
motion, so the pages can be bound and turned over up and down.
2. Set other print options you require and click [OK].
3. Click [OK] or [Print] to send a print job.
• The print job is printed on both side of paper in the specified direction.
Printing Guide — Printing from Windows 257
Downloaded from www.Manualslib.com manuals search engine
— Printing or Inserting Sheets from Different Paper Sources
You can print paper for covers, back covers, or for insert between pages by feeding from differ-
ent paper source. This is useful when you want to print or insert a color cover and color sheets in
front of every chapter in a document.
SUPPLEMENTS: • A front cover can be also printed or inserted for booklet printing by setting it in the
Booklet window.
P.260 "Printing Booklets"
• A front cover and back cover can be also printed or inserted for N-up printing by set-
ting it in the Multiple Pages per Sheet window.
P.263 "Printing Several Reduced Pages per Sheet"
Printing or inserting a front cover and back cover
1. Display the Standard window of the Layout tab.
2. To print or insert a front cover, check the “Use Front Cover”
box and select the drawer where the cover paper is loaded at
the “Source” drop down box. Then select whether inserting a
blank cover or printed front cover at the “Print Style” drop
down box.
Do not print on page — Select this to insert a blank front cover.
Print on 1 side of page — Select this to print the first page of the document on a
front side of a cover.
Print on both sides of page — Select this to print the first two pages of the doc-
ument on both sides of a cover.
NOTE: • “Print on both sides of page” is available only when 2-Sided printing is enabled at
the Setup tab.
3. To print or insert a back cover, check the “Use Back Cover”
box and set the “Source” and “Print Style” options that you
require.
• How to set the Source and Print Style options are the same as “Use
Front Cover” option.
258 Printing Guide — Printing from Windows
Downloaded from www.Manualslib.com manuals search engine
4. To print or insert sheets between the pages, check the “Insert
Pages” box and set the “Source” and “Print Style” options as
you require. Then enter the page numbers the sheets will be
inserted.
• How to set the Source and Print Style options are same as “Use Front
Cover” option.
• If you want to enter more than one page in the “Pages” field, separate
the page numbers with commas.
• When you select “Print on 1 side of page”, specified page will be
printed on the inserted sheet.
• When you select “Print on both sides of page”, specified page and the
next page will be printed on the both sides of the inserted sheet.
5. Set other print options you require and click [OK].
6. Click [OK] or [Print] to send a print job.
• A front cover and back cover are printed or inserted for output.
— Interleaving Pages
This feature is useful when you want to insert paper of a different type, or from another source,
between every page of your print job. For example, you could use this option to insert blank,
colored sheets between overhead transparencies.
SUPPLEMENTS: • Interleaving pages can also be enabled for N-up printing by setting it in the Multiple
Pages per Sheet window.
P.263 "Printing Several Reduced Pages per Sheet"
Inserting sheets every page of a print job
1. Display the Standard window of Layout tab.
2. To insert sheets between every page, check the “Interleave
Pages” box and select the drawer where the paper for a cover
is loaded at the “Source” drop down box.
3. To print the previous page on interleaved sheets, check on
“Duplicate” box.
• This equipment prints every previous page on interleaved sheets
which are inserted after the page so that you can duplicate a docu-
ment.
Printing Guide — Printing from Windows 259
Downloaded from www.Manualslib.com manuals search engine
4. Set other print options you require and click [OK].
5. Click [OK] or [Print] to send a print job.
• Sheets are interleaved between every page.
— Printing Booklets
Printing in normal booklet mode produces a document that, when folded, becomes a properly
paginated booklet or magazine-style publication. You can even create bound booklets that are
folded and stapled in the center.
For example, if you create a document on letter-size paper (8½ x 11 inches) and then print in
booklet mode, the yield is a 5½-x-8½-inch booklet. Each page has been scaled to fit on half a
sheet and reordered so that the booklet is properly paginated when folded.
To retain your original document size when printing booklets, select the booklet size same as
your original document size. Then, your 8½-inch document is printed on ledger size paper (11 x
17 inches) and reordered so that, when folded, the yield is an 8½-x-11-inch booklet. You can
select from the following page-size options when printing a tiled booklet:
• Letter Booklet on Ledger
• A4 Booklet on A3
• B4 Booklet on B5
Creating a booklet
1. Display the Booklet window of Layout tab.
260 Printing Guide — Printing from Windows
Downloaded from www.Manualslib.com manuals search engine
2. Select the a booklet size at the “Output Document Layout”
drop down box.
A5 on A4 — Select this to print a A5 size booklet. Every 2 pages are printed on
A4 paper to fit on half a sheet (A5).
A4 on A3 — Select this to print a A4 size booklet. Every 2 pages are printed on
A3 paper to fit on half a sheet (A4).
B5 on B4 — Select this to print a B5 size booklet. Every 2 pages are printed on
B4 paper to fit on half a sheet (B5).
Letter-Half on Letter — Select this to print a 1/2 Letter size booklet. Every 2
pages are printed on Letter paper to fit on half a sheet.
LT on LD — Select this to print a Letter size booklet. Every 2 pages are printed
on Ledger paper to fit on half a sheet (Letter).
A6 on A5 — Select this to print a A6 size booklet. Every 2 pages are printed on
A5 paper to fit on half a sheet (A6).
B6 on B5 — Select this to print a B6 size booklet. Every 2 pages are printed on
B5 paper to fit on half a sheet (B5).
1/2 LG on LG — Select this to print a 1/2 Legal size booklet. Every 2 pages are
printed on Legal paper to fit on half a sheet.
1/2 Comp on Comp — Select this to print a 1/2 Computer size booklet. Every 2
pages are printed on Computer paper to fit on half a sheet.
1/2 Folio on Folio — Select this to print a 1/2 Folio size booklet. Every 2 pages
are printed on Folio paper to fit on half a sheet.
1/2 Statement on Statement — Select this to print a 1/2 Statement size booklet.
Every 2 pages are printed on Statement paper to fit on half a sheet.
1/2 13’LG on 13’LG — Select this to print a 1/2 13inchLG size booklet. Every 2
pages are printed on 13inchLG paper to fit on half a sheet.
1/2 8.5’SQ on 8.5’SQ — Select this to print a 1/2 8.5inchSQ size booklet. Every
2 pages are printed on 8.5inchSQ paper to fit on half a sheet.
32K on 16K — Select this to print a 32K size booklet. Every 2 pages are printed
on 16K paper to fit on half a sheet.
16K on 8K — Select this to print a 16K size booklet. Every 2 pages are printed
on 8K paper to fit on half a sheet.
3. If you want to add a margin space between facing pages,
enter a width in the “Center Margin” field.
• You can change the unit of the margin at the “Units” drop down box.
• The center margin can be set from 0.000 inch to 0.500 inches in units
of 0.01 inch when the unit is inch, and from 0.000 mm to 12.700 mm
in units of 0.10 mm when the unit is mm.
Printing Guide — Printing from Windows 261
Downloaded from www.Manualslib.com manuals search engine
4. If you want to add a margin on the outside edge, enter a width
in the “Outer Margin” field.
• You can change the unit of the margin at the “Units” drop down box.
• The center margin can be set from 0.000 inch to 1.00 inches in units
of 0.01 inch when the unit is inch, and from 0.000 mm to 25.40 mm in
units of 0.10 mm when the unit is mm.
5. If you want to double staple the center, check the “Staple
Down the Center” box.
NOTE: • “Staple Down the Center” is available only when the Saddle-stitch Finisher is
installed and configured on the Configuration tab.
6. If you want to create a booklet that can be read from right to
left, check the “Number Pages from Right to Left” box.
7. If you want to print or insert a front cover, check the “Use
Front Cover” box and then select, at the “Source” drop down
box, the drawer where the front cover is loaded. Also, at the
“Print Style” drop down box, select whether you are inserting
a blank cover or printed front cover.
Do not print on page — Select this to insert a blank front cover.
Print on both sides of page — Select this to print the first two pages and last
two page of document on both sides of a cover.
NOTE: • The last two page will not be printed or printed only one page if there are no
remained pages or only a last page for the cover.
8. Set other print options you require and click [OK].
9. Click [OK] or [Print] to send a print job.
• The print job is printed as a booklet.
NOTE: • If a Saddle-stitch Finisher is not installed, the output will not be folded. But you can
create a booklet by folding along the center by yourself.
262 Printing Guide — Printing from Windows
Downloaded from www.Manualslib.com manuals search engine
— Printing Several Reduced Pages per Sheet
The N-up feature allows you to condense and print several pages of a document on one sheet of
paper. This feature is very useful for browsing a large number of pages for appearance or page
order.
For example, to check the navigation path of a number of web pages or review the narrative of a
slide presentation, using N-up is not only convenient but conserves paper as well.
SUPPLEMENT: • If you are using the Image Overlay feature in combination with N-up printing, the
overlay prints once per sheet, rather than once per page.
Printing multiple pages per sheet
1. Display the Multiple Pages per Sheet window on the Layout
tab.
2. Select how many multiple pages you want to print on a single
sheet at the “Number of pages per Sheet” drop down box.
2 pages: Left to Right — Select this to print images from 2 pages arranged left
to right (when the orientation is portrait) or from top to bottom (when the orienta-
tion is landscape) on one sheet.
2 pages: Right to Left — Select this to print images from 2 pages arranged right
to left (when the orientation is portrait) or from bottom to top (when the orientation
is landscape) on one sheet.
4 pages: Left to Right — Select this to print images from 4 pages arranged hor-
izontally from the left and printed top to bottom on one sheet.
4 pages: Right to Left — Select this to print images from 4 pages arranged hor-
izontally from the right and printed top to bottom on one sheet.
4 pages: Left to Right by Column — Select this to print images from 4 pages
arranged vertically from the top and printed left to right on one sheet.
4 pages: Right to Left by Column — Select this to print images from 4 pages
arranged vertically from the top and printed right to left on one sheet.
6 pages: Left to Right — Select this to print images from 6 pages arranged hor-
izontally from the left and printed top to bottom on one sheet.
8 pages: Left to Right — Select this to print images from 8 pages arranged hor-
izontally from the left and printed top to bottom on one sheet.
9 pages: Left to Right — Select this to print images from 9 pages arranged hor-
izontally from the left and printed top to bottom on one sheet.
16 pages: Left to Right — Select this to print images from 16 pages arranged
horizontally from the left and printed top to bottom on one sheet.
Printing Guide — Printing from Windows 263
Downloaded from www.Manualslib.com manuals search engine
3. If you want to draw a line around each page, check the “Draw
Border Around Pages” box.
4. If you want to print or insert a front cover, check the “Use
Front Cover” box and then select, at the “Source” drop down
box, the drawer where the front cover is loaded. Also, at the
“Print Style” drop down box, select whether you are inserting
a blank cover or printed front cover.
Do not print on page — Select this to insert a blank front cover.
Print on 1 side of page — Select this to print the first page of document on the
front side of the cover.
Print on both sides of page — Select this to print the first two pages of docu-
ment on both sides of the cover.
NOTE: • “Print on both sides of page” is available only when 2-Sided printing is enabled at
the Setup tab.
5. If you want to print or insert a back cover, check the “Use
Back Cover” box and then select, at the “Source” drop down
box, the drawer where the back cover is loaded. Also, at the
“Print Style” drop down box, select whether you are inserting
a blank cover or printed back cover.
Do not print on page — Select this to insert a blank back cover.
Print on 1 side of page — Select this to print the first page of document on the
front side of the back cover.
Print on both sides of page — Select this to print the last pages of document on
both sides of the back cover.
NOTE: • “Print on both sides of page” is available only when 2-Sided printing is enabled at
the Setup tab.
• Only one page will be printed on the back cover when only one page is remained for
the back cover page, even if “Print on both sides of page” is selected.
264 Printing Guide — Printing from Windows
Downloaded from www.Manualslib.com manuals search engine
6. If you want to insert sheets between every page, check the
“Interleave Pages” box and select the drawer where the inter-
leaved sheets are loaded at the “Source” drop down box.
• If you want to print every previous page on interleaved sheets that are
inserted after the page, check on “Duplicate” box.
7. Set other print options you require and click [OK].
8. Click [OK] or [Print] to send a print job.
• Multiple pages are printed per sheet.
— Using Watermarks
Watermarks overprint your document with useful information, such as “Confidential,” “Draft,”
or “Original.” You can choose from several predefined watermarks or you can create and save
your own custom watermarks.
Watermarks are text only. To add graphics or other document elements, use image overlays
instead.
Printing a watermark
1. Display the Effect tab and select the watermark to be printed
at the “Watermark” drop down box.
NOTE: • You can create a new watermark if the watermark that you prefer is not listed in the
drop down box.
2. If you want to print the watermark on only the first page,
check on the “Print on first page only” box.
3. Set other print options you require and click [OK].
4. Click [OK] or [Print] to send a print job.
• The print job is printed with the watermark.
Printing Guide — Printing from Windows 265
Downloaded from www.Manualslib.com manuals search engine
Creating or editing a watermark
1. Click [Add] to create new watermark, or select a watermark
that you want to edit and click [Edit] to edit a watermark.
• The Watermark dialog box appears.
2. Enter the watermark text in the “Caption” field.
• You can enter up to 63 characters for the “Caption” field.
3. Select a font for the watermark at the “Font Name” drop down
box.
4. Select a font style for the watermark at the “Style” drop down
box.
5. Select a color for the watermark at the “Color” drop down
box.
• If your preferred color is not listed in the drop down box, click
[Browse...] to display the color palette and add your color.
NOTE: • The “Color” drop down box is not available for the PCL6 printer driver.
• When “Mono” is selected at the “Color” drop down box on the Setup tab, the “Color”
drop down box is not available.
For e-STUDIO450 Series and e-STUDIO280 Series:
The “Color” option is not available for e-STUDIO450 Series and e-STUDIO280 Series.
6. Enter the font size in the “Font Size” field.
266 Printing Guide — Printing from Windows
Downloaded from www.Manualslib.com manuals search engine
• You can enter any integer between 6 to 300pt in units of 1pt.
7. To rotate the watermark, enter the degrees in the “Angle”
field.
• You can enter from -90 degrees to 90 degrees in units of 1 degree in
the “Angle” field.
• You can also set the angle using the scroll bar.
8. Select how the watermark text is printed from “Solid”, “Draw
as Outline”, and “Transparency”.
Solid — Select this to print solid type of watermark.
Draw as Outline — Select this to print an outline type of watermark.
Transparency — Select this for a transparent watermark. Set the transparent
ratio from 0 to 100% in units of 1%. You can also set the transparent ratio using
the scroll bar.
9. Click [OK] to save the watermark settings.
• The watermark is added or edited.
Deleting a watermark
NOTE: • You can delete the default watermarks. However, they cannot be restored by click-
ing the [Restore Defaults] button.
1. Select a watermark that you want to delete at the “Water-
mark” drop down box.
2. Click [Delete].
— Printing with an Overlay File
Using image overlays ensures that widely-used images are readily available and consistently
reproduced. Image overlays are independent documents that are merged into other documents
during printing and thereby increase the time required to print a job. To superimpose text on
your document, it may be faster to use watermarks.
To print with an overlay file, you should create an overlay file first.
P.251 "Creating An Overlay File"
NOTES: • If you use Image Overlays in combination with the N-up feature, the image overlay
is printed once per sheet, not once per page.
• Both the overlay file and the documents on which you superimpose the overlay
image must be created at the same size, orientation, color mode, and resolution.
Printing Guide — Printing from Windows 267
Downloaded from www.Manualslib.com manuals search engine
Printing an overlay image on a print job
1. Display the Effect tab and check the “Use Overlay Image”
box.
2. Click [Browse...]
• The Open dialog box appears.
3. Select the overlay file to be used and click [Open].
4. Set other print options you require and click [OK].
5. Click [OK] or [Print] to send a print job.
• The print job is printed with the overlay image.
268 Printing Guide — Printing from Windows
Downloaded from www.Manualslib.com manuals search engine
— Printing on a Tab Paper
This equipment supports tab printing, which can print in the tab extension of the tab paper.
NOTES: • This equipment can print only on the Letter sized or A4 sized tab paper.
• If mis-printing occurs while multiple tab pages are printed continuously, dirt may
adhere to the reverse side of a paper. To avoid this, it is recommended to print a tab
paper as a separated job for each page so that this equipment performs cleaning
before printing next tab paper.
• When printing tab paper, the tab paper may be caught in the exit in the inner tray
because the roller to deliver the tab extension does not exit. In that case, remove
the tab paper before printing a next job.
Printing a document on a tab paper
1. Create a Letter sized or A4 sized document and place the text
or object that should appear on the tab extension as
described below.
When you create a document for tab printing, place the text or object that should
appear on the tab extension on the right side of the document. You must place
the text in the height exactly to fit to the tab extension. Also the right margin, a
margin between the text and right edge of the document, must have more than
0.08 inch or 2 mm space because the equipment cannot print in the space.
Width of Tab Extension = Image Shift Margin
More than 0.08" or 2mm
Document Printed Image
Tab Text
Tab Text
Must exactly
fit the tab extension
2. Place tab paper on the bypass guide so that the tab side
becomes outside.
Place the tab paper
so that the tab side
becomes outside.
Printing Guide — Printing from Windows 269
Downloaded from www.Manualslib.com manuals search engine
3. When printing a document, display the [Setup] tab of the
printer driver properties, select document size in the “Origi-
nal Paper Size” drop down box, and select either “Letter Tab”
or “A4 Tab” (according to the document size) in the “Print
Paper Size” drop down box.
• The Primary Tab Dialog dialog box appears.
4. In the “Tab Manufacturer” drop down box, select the product
name of the tab paper that you use, or select “Custom” when
you use other manufactured tab paper.
5. When you select “Custom” in the “Tab Manufacturer” option,
enter the width of tab extension in the “Tab Extension” field.
6. Enter the width to shift the printed image in the “Image Shift
Margin” filed.
• If you create a document as described in Step 1, enter the width of the
tab extension here.
NOTE: • This equipment cannot print in the 0.08 inch or 2 mm margin area on the right side
on the paper. Therefore, be sure to enter the image shift margin so that an image
will be printed within the printable area.
7. Click [OK].
8. Set other print options you require and click [OK].
9. Click [OK] or [Print] to send a print job.
• The print job is printed on the tab paper.
270 Printing Guide — Printing from Windows
Downloaded from www.Manualslib.com manuals search engine
Printing from Macintosh
This equipment supports printing from Macintosh applications.
Printing from an Application on Mac OS 8.6 to 9.x
Once you have installed the PPD file as described in the section “Installing the Printer on Mac
OS 8.6/9.x” on page 169, you can print directly from most Mac OS applications.
How to Print from Mac OS 8.6 or 9.x
Before you can print to this equipment from applications, you must select it in the Chooser.
Then, using the LaserWriter 8 printer driver and the correct PostScript Printer Description file
(PPD), you can control the system’s various printing features by specifying job settings from
print dialog boxes.
— Selecting the Printer in the Chooser
Before printing from applications, you must select the equipment in the Chooser.
Setting the LaserWriter 8 printer in the Chooser
1. Click Apple menu and select [Chooser].
• The Chooser window appears.
2. Select the LaserWriter 8 icon and select the equipment in the
“Select a PostScript Printer” list.
3. Close the Chooser window.
• The LaserWriter 8 printer driver remains selected as the current
printer until you choose a new printer.
Printing Guide — Printing from Macintosh 271
Downloaded from www.Manualslib.com manuals search engine
— Setting Options and Printing from Macintosh Computers
In Mac OS applications, print options are set from both the Page Setup dialog box and the Print
dialog box.
Printing from Macintosh applications
1. Open a file and select [Page Setup] from the [File] menu of
the application.
2. Select the name of the equipment at the “Format for” drop
down box and specify the Page Setup settings for your print
job.
• Setting the Page Setup varies depending on how you want to print a
document.
P.273 "Print Options for Page Setup Dialog on Mac OS 8.6/9.x"
3. Click [OK] to save the Page Setup settings.
4. Select [Print] from the [File] menu of the application.
5. In the dialog box that appears, make sure the name of the
equipment is selected at the “Printer” menu and specify the
Print settings for your print job.
• Setting the Print Setup varies depending on how you want to print a
document.
P.274 "Print Options for Print Dialog on Mac OS 8.6/9.x"
6. Click [Print] to print a document.
272 Printing Guide — Printing from Macintosh
Downloaded from www.Manualslib.com manuals search engine
Print Options for Page Setup Dialog on Mac OS 8.6/9.x
The Page Setup dialog boxes can be displayed by selecting the [Page Setup] command from the
[File] menu of the application.
In the Page Setup dialog boxes, you can specify the Page Attribute settings.
NOTES: • The Page Setup dialog boxes vary across applications.
• The PostScript Options window contains the setting items that are generally pro-
vided by the LaserWriter 8 printer driver. For details of the PostScript Options,
please refer to the Balloon Help on the Mac OS.
— Page Attributes
In the Page Attributes menu, you can specify the paper size, orientation, and scale.
1) Format for
This select the printer to be used for printing.
2) Paper
This selects the size of a document to be printed.
Available original paper sizes are listed below:
• Letter • A4 • Folio
• Ledger • A3 • 13inch LG
• Legal • A3-Wide • 8.5inch SQ
• Statement • A5 • 8K
• Computer • A6 • 16K
• Ledger-Wide • B4
• B5
SUPPLEMENT: • “Ledger-Wide” and “A3-Wide” are not available when the Single-staple Finisher is
installed.
For e-STUDIO450 Series and e-STUDIO280 Series:
“A3-Wide” and “Ledger-Wide” are not available for e-STUDIO450 Series and e-STUDIO280
Series.
3) Orientation
This sets the paper printing direction.
• Portrait — The document is printed in the portrait direction.
Printing Guide — Printing from Macintosh 273
Downloaded from www.Manualslib.com manuals search engine
• Landscape — The document is printed in the landscape direction.
4) Scale
This changes the size of the printed image on the page. Enter the zoom ratio to enlarge or
reduce an image. You can set any integer from 25 to 400(%) for the zoom ratio.
Print Options for Print Dialog on Mac OS 8.6/9.x
The Print dialog boxes can be displayed by selecting the [Print] command from the [File] menu
of the application.
In the Print dialog boxes, you can display the General window, Background Printing window,
Color Matching window, Cover Page window, Font Settings window, Job Logging window,
Layout window, Finishing Save as File window, Options window, Printing Modes window,
Booklet Mode Options window, Watermark Printing Options window, and Quality window.
NOTES: • The Print dialog boxes vary across applications.
• The Save as File window contains the setting items that are generally provided by
the LaserWriter 8 printer driver. For details of the Save as File window, please refer
to the Balloon Help on the Mac OS.
— General
In the General menu, you can set the general print options such as number of copies, sort print-
ing.
1 2
1) Copies
This sets the number of printed copies. You can set any integer from 1 to 9999.
2) Collated
Check this for sort-printing (1, 2, 3... 1, 2, 3...)
3) Pages
This sets the pages to be printed.
• All — Select this to print all pages.
• From/To — Select this to specify the pages to be printed. Enter the page range in the
From and To field.
4) Paper Source
This selects the source for feeding paper. Please select a paper source that correlates with the
printing size.
• All pages from — Select this to use the same paper source for all pages. Select the paper
source or paper type at the pop-up menu on the right.
274 Printing Guide — Printing from Macintosh
Downloaded from www.Manualslib.com manuals search engine
• First page from — Select this to use the different paper source for the first page from
the remaining pages. Select the paper source or paper type for the first page at the
pop-up menu on the right.
• Remaining from — Select the paper source or paper type for the remaining pages at the
pop-up menu on the right when you select the First page from option.
— Background Printing
In the Background Printing menu, you can set how the print job is spooled.
1) Print in
This sets how the print job is spooled.
• Foreground (no spool file) — Select this to disable any operation on the computer until
printing is completed.
• Background — Select this to enable any operation on the computer during printing.
2) Print Time
This sets the schedule for printing.
• Urgent — Select this to print a job immediately.
• Normal — Select this to print a job normally.
• Print at — Select this to specify the time that the print job is sent to this equipment.
Specify the time and date when this is selected.
• Put Document on Hold — Select this to hold the print job in the desktop print queue.
To send the print job held in the desktop print queue, double-click the printer icon on the
desktop and activate the print job.
Printing Guide — Printing from Macintosh 275
Downloaded from www.Manualslib.com manuals search engine
— Color Matching
This sets the color matching for printing.
1) Print Color
Select “Color/Grayscale” to print to this equipment. Other selections are not supported by
this equipment.
2) Intent
Do not specify this because “ColorSync Color Matching” and “PostScript Color Matching”
at the “Print Color” drop down box are not supported.
3) Printer Profile
Do not specify this because “ColorSync Color Matching” and “PostScript Color Matching”
at the “Print Color” drop down box are not supported.
— Cover Page
In the Cover Page menu, you can set whether a print job is sent with a banner page. The banner
page includes information about owner of the job, job name, application name, date and time,
printer name, and number of copies.
1) Print Cover Page
This sets how a banner page is inserted.
• None — Select this not to print a banner page.
• Before Document — Select this to print a banner page before the document. When this
is selected, select the paper source at the Cover Page Paper Source option.
276 Printing Guide — Printing from Macintosh
Downloaded from www.Manualslib.com manuals search engine
• After Document — Select this to print a banner page after the document. When this is
selected, select the paper source at the Cover Page Paper Source option.
2) Cover Page Paper Source
Select the paper source when you set to print a banner page.
— Font Settings
In the Font Settings menu, you can set how the fonts are printed.
2
3
4
1) Annotate Font Keys
Check this to annotate font keys for printing.
2) Preferred Format
This sets the whether Type 1 fonts or TrueType fonts are used for printing.
• Type 1 — Select this to print fonts using Type 1 fonts.
• TrueType — Select this to print fonts using TrueType fonts.
3) Always Download needed fonts
Check this to always download fonts for printing.
4) Never generate Type 42 format
Check this not to generate the Type 42 format.
— Job Logging
In the Job Logging menu, you can set the error handling and generate job logs.
1 3
Printing Guide — Printing from Macintosh 277
Downloaded from www.Manualslib.com manuals search engine
1) If there is PostScript error
This sets whether reporting the error or not.
• No special reporting — Select this not to report an error.
• Summarize on screen — Select this to report on the screen when a PostScript error
occurs.
• Print detailed report — Select this to print a detailed report when a PostScript error
occurs.
2) Job Documentation
This sets whether job logs or job copies are generated or not.
• Generate Job Copy — Check this to generate a job coy. If enabled, a job coy is gener-
ated in the folder which is specified at the “Job Documentation Folder”.
• Generate Job Log — Check this to generate a job log. If enabled, a job coy is gener-
ated in the folder which is specified at the “Job Documentation Folder”.
3) Job Documentation Folder
The folder where job copies and job logs are stored is displayed. To change the folder, click
[Change] and select a different folder.
— Layout
In the Layout menu, you can set N-up printing and 2-Sided printing.
4
5
1) Page per sheet
This sets the printing of multiple pages on one sheet. The pages are reduced to fit the
selected paper size automatically.
• 1 — Select this if do not wish to enable N-up printing.
• 2 — Select this to print images from 2 pages arranged on one sheet.
• 4 — Select this to print images from 4 pages arranged horizontally and printed top to
bottom on one sheet.
• 6 — Select this to print images from 6 pages arranged horizontally and printed top to
bottom on one sheet.
• 9 — Select this to print images from 9 pages arranged horizontally and printed top to
bottom on one sheet.
• 16 — Select this to print images from 16 pages arranged horizontally and printed top to
bottom on one sheet.
• 4 (Down Before Across) — Select this to print images from 4 pages arranged vertically
from the top and printed horizontally on one sheet.
• 6 (Down Before Across) — Select this to print images from 6 pages arranged vertically
from the top and printed horizontally on one sheet.
278 Printing Guide — Printing from Macintosh
Downloaded from www.Manualslib.com manuals search engine
• 9 (Down Before Across) — Select this to print images from 9 pages arranged vertically
from the top and printed horizontally on one sheet.
• 16 (Down Before Across) — Select this to print images from 16 pages arranged verti-
cally from the top and printed horizontally on one sheet.
2) Layout direction
This sets pages to be printed from left to right or right to left. It is available only when the
N-up printing (printing a page on multiple sheets) is set.
3) Border
Select whether a border line is to be drawn on each page. It is available only when the N-up
printing (printing a page on multiple sheets) is set.
• None — Select this if no border line to be drawn.
• Single hairline — Select this to draw a single hairline for the border.
• Single thin line — Select this to draw a single thin line for the border.
• Double hairline — Select this to draw a double hairline for the border.
• Double thin line — Select this to draw a double thin line for the border.
4) Print on Both Sides
Check this to print on both sides of the paper. When checked, select the binding direction at
the “Binding” option.
NOTE: • 2-sided printing is available only when the ADU is installed.
5) Binding
This sets the type of binding for 2-sided-printed pages.
• Long Edge Binding — Select this to bind along the long edge side of paper. The direc-
tion to be printed on the back side of the paper differs depending on the orientation.
Portrait Landscape
1
2
1
2
• Short Edge Binding — Select this to bind along the short edge side of paper. The direc-
tion to be printed on the back side of the paper differs depending on the orientation.
Portrait Landscape
1
1
2
2
Printing Guide — Printing from Macintosh 279
Downloaded from www.Manualslib.com manuals search engine
— Finishing Options
In the Finishing Options menu, you can set the destination, hole punching and stapling features.
1
2
3
1) Destination
This selects the output destination tray.
• Inner Tray — Select this to route the output to the inner tray.
• Job Separator Upper — Select this to route the output to the upper tray of the Job Sep-
arator. (e-STUDIO450 Series and e-STUDIO280 Series Only)
• Job Separator Lower — Select this to route the output to the lower tray of the Job Sep-
arator. (e-STUDIO450 Series and e-STUDIO280 Series Only)
• Tray 1 — Select this to route the output to the upper tray of the Finisher.
• Tray 2 — Select this to route the output to the lower tray of the Finisher.
NOTE: • “Tray 1” and “Tray 2” are only available when the Single-staple Finisher, Multi-staple
Finisher, or Saddle-stitch Finisher are installed.
• When the optional Job Separator is installed and configured on the Configuration
tab, you can select “Job Separator Upper” and “Job Separator Lower” instead of
“Inner Tray”.
2) Hole Punch
This sets whether or not a print job is hole punched.
• Off — Select this to print without hole punches.
• Long Edge Punch without rotation — Select this to create holes on the left side for the
portrait document, or on the top for the landscape document.
280 Printing Guide — Printing from Macintosh
Downloaded from www.Manualslib.com manuals search engine
• Short Edge Punch without rotation — Select this to create holes on the top for the por-
trait document, or on the right for the landscape document.
• Long Edge Punch with 180 degree rotation — Select this to create holes on the right
side for the portrait document, or on the bottom for the landscape document.
• Short Edge Punch with 180 degree rotation — Select this to create holes on the bot-
tom for the portrait document, or on the left for the landscape document.
NOTE: • This option cannot be selected if a hole punch unit is not installed.
3) Stapling
This sets whether a print job is stapled.
• Off — Select this to print without stapling.
• Upper Left (Portrait)/Upper Right (Landscape) — Select this to staple in the upper
left for the portrait document, or in the upper right for the landscape document.
• Middle Left (Portrait)/Middle Top (Landscape) — Select this to staple double in the
left for the portrait document, or in the top for the landscape document.
Printing Guide — Printing from Macintosh 281
Downloaded from www.Manualslib.com manuals search engine
• Lower Left (Portrait)/Upper Left (Landscape) — Select this to staple in the lower left
for the portrait document, or in the upper left for the landscape document.
• Upper Right (Portrait)/Lower Right (Landscape) — Select this to staple in the upper
right for the portrait document, or in the lower right for the landscape document.
• Middle Right (Portrait)/Middle Bottom (Landscape) — Select this to staple double in
the right for the portrait document, or in the bottom for the landscape document.
• Lower Right (Portrait)/Lower Left (Landscape) — Select this to staple in the lower
right for the portrait document, or in the lower left for the landscape document.
• Middle Top (Portrait)/Middle Right (Landscape) — Select this to staple double in the
top for the portrait document, or in the right for the landscape document.
282 Printing Guide — Printing from Macintosh
Downloaded from www.Manualslib.com manuals search engine
• Middle Bottom (Portrait)/Middle Left (Landscape) — Select this to staple double in
the bottom for the portrait document, or in the left for the landscape document.
• Saddle Stitch (Portrait)/Saddle Stitch (Landscape) — Select this to staple double in
the center for a booklet to be printed. Select this only when booklet printing is per-
formed.
NOTES: • This option cannot be selected if a finisher is not installed.
• Only “Upper Left (Portrait)” can be selected when the Single-staple Finisher is
installed.
• Double stapling is available only when the Multi-staple Finisher or Saddle-stitch Fin-
isher is installed.
• “Saddle Stitch (Portrait)/Saddle Stitch (Landscape)” is displayed when you select
“Multi-position Stapler” or “Multi-position Stapler and Hole Punch” is selected in the
Installable Options settings during the installation. However, this option is available
only when the Saddle-stitch Finisher is installed.
— Printing Modes
In the Printing Mode menu, you can set the way this equipment handles the print job. This menu
allows you to enable various system features such as Private Print and Proof Print.
1
2
3
4
1) Print Mode
This sets the type of print job.
• Normal — Select this to print a job normally.
Printing Guide — Printing from Macintosh 283
Downloaded from www.Manualslib.com manuals search engine
• Proof — Select this to print the first copy of a multi-copy job then await your approval
before printing the remaining copies. The print job sent as a proof job is saved in the
proof job list on this equipment, and the remaining copies are not printed until you acti-
vate printing from the Touch Panel Display of this equipment. This option allows you to
check the output before printing additional copies and thereby reduce paper waste.
• Private - Document ID (DIN) — Select this to print a private job. When this is
selected, enter 5-digit document ID in the field. The print job is saved in the private job
queue on this equipment, and not printed until you activate printing from the Touch
Panel Display of this equipment. This option is useful when you want to print a confi-
dential document secured using a password. The user has to enter the password to print
the private job when activating printing from the Touch Panel Display. It is recom-
mended to specify the DIN when you select to print a private job. If you do not specify
the DIN, the private job uses default DIN “00000”.
2) Department Code
Enter a user’s department code when this equipment is managed with department codes.
Please ask your administrator for your department code.
SUPPLEMENT: • How the equipment performs printing for an invalid department code print job, which
no department code or invalid department code is specified, varies depending on
the Department Code Enforcement setting that can be set from TopAccess Adminis-
trator mode. When the Department Code Enforcement is enabled, the invalid
department code print job will be stored in the invalid department code print job list
without printing. When the Department Code Enforcement is disabled, the invalid
department code print job will be printed.
3) Distinguish Thin Lines
Select whether you require thin line printing.
4) Do not Print Blank Pages
Select whether you require printing blank pages.
— Booklet Mode Options
In the Booklet Mode Options menu, you can set booklet printing.
NOTE: • Booklet printing is available only when the ADU is installed.
1
2
3
4
1) Booklet Page Size
Select a paper size to print a booklet. Each two pages are printed on both side of a sheet
before folding. The booklet size will be the half size of the paper size you specify here.
284 Printing Guide — Printing from Macintosh
Downloaded from www.Manualslib.com manuals search engine
NOTE: • When booklet is used with cover page, it is recommended to use AppleTalk printing
rather than LPR printing.
2) Booklet Page Layout
Select the direction to be printed.
• Right to Left — Select this to create a booklet can be read from right to left.
• Left to Right — Select this to create a booklet can be read from left to right.
3) Booklet Center Margin
Select the width of space added to the center. If there is not a preferred width in the list,
enter the width by points. You can enter from 0 point to 300 points in units of 1 point.
4) Booklet Outer Margin
Select the width of space added in the short-edge side on a sheet. If there is not a preferred
width in the list, enter the width by points. You can enter from 0 point to 18 points in units
of 1 point.
— Watermark Options
In the Watermark Options (A) and Watermark Options (B) menu, you can enable watermark
printing.
1
2
3
4
5
6
7
1) Watermarking
This sets the printing of a watermark.
2) Watermark Text
Select the watermark text to be printed. If there is not a preferred watermark in the list,
enter the watermark text in the field displayed.
Printing Guide — Printing from Macintosh 285
Downloaded from www.Manualslib.com manuals search engine
3) Watermark Text Size
Select the font size of watermark text. If there is not a preferred font size in the list, enter the
font size by points. You can enter from 4 points to 400 points in units of 1 point.
4) Watermark Text Angle
Select the degree of angle for rotating the watermark text. If there is not a preferred angle in
the list, enter the degrees from -90 to 90 degrees in units of 1 degree.
5) Watermark Gray Level
Select the gray level of the watermark text color. If there is not preferred gray level in the
list, enter the percentage from 1% to 100% in units of 1%.
6) Watermark Font
Select the font family for the watermark text.
7) Watermark Position
Select the position of the watermark text. If there is not preferred position in the list, enter
the X position and Y position manually.
8) Watermark Outline
Select the outline points or “Filled” to print a watermark as a solid text. If there is not a pre-
ferred point listed, enter from 0.1 points to 20 points in units of 0.1 points.
— Quality
In the Quality menu, you can specify various image quality features.
For e-STUDIO4511 Series
1
2
3
5
6
For e-STUDIO450 Series and e-STUDIO280 Series
4
5
6
286 Printing Guide — Printing from Macintosh
Downloaded from www.Manualslib.com manuals search engine
1) Color Resolution Type
Select the combinations of color, resolution, and type.
• Mono Low-res Detail — Select this to print in black and white with low resolution and
detailed image quality type.
• Mono Low-res Smooth — Select this to print in black and white with low resolution
and smoothing image quality type.
• Color Low-res General — Select this to print in color with low resolution and general
image quality type.
• Color Low-res Photo — Select this to print in color with low resolution and photo
image quality type.
• Color Low-res Presentation — Select this to print in color with low resolution and pre-
sentation image quality type.
• Color Low-res LineArt — Select this to print in color with low resolution and line art
image quality type.
• Color High-res General — Select this to print in color with high resolution and general
image quality type.
• Color High-res Photo — Select this to print in color with high resolution and photo
image quality type.
• Color High-res Presentation — Select this to print in color with high resolution and
presentation image quality type.
• Color High-res LineArt — Select this to print in color with high resolution and line art
image quality type.
• Color Low-res Transparency — Select this to print in color with low resolution on the
transparency sheet.
• Color High-res Transparency — Select this to print in color with high resolution on
the transparency sheet.
NOTE: • When the optional expansion memory is not installed, the job will not be printed if
you select “Color High-res General”, “Color High-res Photo”, Color High-res Presen-
tation”, “Color High-res LineArt”, or “Color High-res Transparency”.
For e-STUDIO450 Series and e-STUDIO280 Series:
The Color Resolution Type option is not available for e-STUDIO450 Series and
e-STUDIO280 Series.
2) Pure Black & Gray
Select whether printing the document in gray scale.
• Off — Select this to print the document in color mode.
• Pure Black only — Select this to print the contents in black where the percentage of all
colors (cyan, magenta, and yellow) is 100%.
• Pure Black and Pure Gray — Select this to print the contents in black where the per-
centage of all color —cyan, magenta, and yellow— is 100% (C=100% -> K=100%,
M=100% -> K=100%, Y=100% -> K=100%), and print the contents in gray scale where
the percentage of each color —cyan, magenta, and yellow— is the same percentage
(C=M=Y=n% -> K=n%).
For e-STUDIO450 Series and e-STUDIO280 Series:
The Pure Black & Gray option is not available for e-STUDIO450 Series and e-STUDIO280
Series.
Printing Guide — Printing from Macintosh 287
Downloaded from www.Manualslib.com manuals search engine
3) Black Over Print
Select this when printing background content that has black text overlayed on it. If this is
not enabled, the background of the black content will not print. When you print a document
that has any of its content on background with black text overlayed, enable this option.
For e-STUDIO450 Series and e-STUDIO280 Series:
The “Black Over Print” option is not available for e-STUDIO450 Series and e-STUDIO280
Series.
4) Halftone
This sets how halftone is printed.
• Detail — Select this to print halftone in detail.
• Smooth — Select this to print halftone smoothly.
For e-STUDIO4511 Series:
The “Halftone” option is not available for e-STUDIO4511 Series.
5) Smoothing
Select whether printing the texts and graphics smoothly.
6) Toner Save
Select this to print in the toner save mode.
Printing from Application on Mac OS X 10.2.4 or later
Once you have installed the PPD file as described in “Installing the Printer on Mac OS X 10.2.4
or later” on page 176, you can print directly from most Mac OS applications.
How to Print from Mac OS X 10.2.4 or later
In Mac OS X 10.2.4, all writers are managed within the Print Center utility and there is no need
to switch the printer.
Once you add a printer to the Printer List, all printers can be selected directly from Print Setup
dialog box.
— Setting Options and Printing from Macintosh Computers
In Mac OS applications, print options are set from both the Page Setup dialog box and the Print
dialog box.
Printing from Macintosh applications
1. Open a file and select [Page Setup] from the [File] menu of
the application.
288 Printing Guide — Printing from Macintosh
Downloaded from www.Manualslib.com manuals search engine
2. Select the name of the equipment at the “Format for” drop
down box and specify the Page Setup settings for your print
job.
• Setting the Page Setup varies depending on how you want to print a
document.
P.289 "Print Options for Page Setup Dialog on Mac OS X 10.2.4 or
later"
3. Click [OK] to save the Page Setup settings.
4. Select [Print] from the [File] menu of the application.
5. In the dialog box that appears, make sure the name of the
equipment is selected at the “Printer” menu and specify the
Print settings for your print job.
• Setting the Print Setup varies depending on how you want to print a
document.
P.291 "Print Options for Print Dialog on Mac OS X 10.2.4 or later"
6. Click [Print] to print a document.
Print Options for Page Setup Dialog on Mac OS X 10.2.4
or later
The Page Setup dialog boxes can be displayed by selecting the [Page Setup] command from the
[File] menu of the application.
In the Page Setup dialog boxes, you can specify the Page Attribute settings.
Printing Guide — Printing from Macintosh 289
Downloaded from www.Manualslib.com manuals search engine
NOTE: • The Page Setup dialog boxes vary across applications.
— Page Attributes
1) Format for
This select the printer to be used for printing.
2) Paper Size
This selects the size of a document to be printed.
Available original paper sizes are listed below:
• Letter • A4 • Folio
• Ledger • A3 • 13inch LG
• Legal • A3-Wide • 8.5inch SQ
• Statement • A5 • 8K
• Computer • A6 • 16K
• Ledger-Wide • B4
• B5
SUPPLEMENT: • “Ledger wide” and “A3 wide” are not available when the Single-staple Finisher is
installed.
For e-STUDIO450 Series and e-STUDIO280 Series:
“A3-Wide” and “Ledger-Wide” are not available for e-STUDIO450 Series and e-STUDIO280
Series.
3) Orientation
This sets the paper printing direction.
• Portrait — The document is printed in the portrait direction.
• Landscape (90 degree) — The document is printed in the landscape direction from left.
• Landscape (270 degree) — The document is printed in the landscape direction from
right.
4) Scale
This changes the size of the printed image on the page. Enter the zoom ratio to enlarge or
reduce an image. You can set any integer from 25 to 400(%) for the zoom ratio.
290 Printing Guide — Printing from Macintosh
Downloaded from www.Manualslib.com manuals search engine
Print Options for Print Dialog on Mac OS X 10.2.4 or
later
The Print dialog boxes can be displayed by selecting the [Print] command from the [File] menu
of the application.
In the Print dialog boxes, you can specify the Copies & Pages settings, Layout settings, Duplex
settings (only for Mac OS X 10.2.4 to 10.2.8), Output Options settings, Scheduler settings (only
for Mac OS X 10.3 or later), Cover Page settings (only for Mac OS X 10.3 or later), Paper Han-
dling settings (only for Mac OS X 10.3 or later), Paper Feed settings, Error Handling settings,
and Printer Feature settings.
NOTE: • The Print dialog boxes vary across applications.
— Copies & Pages
In the Copies & Pages menu, you can set you can set the general print options such as number of
copies, sort printing.
1 2
3
1) Copies
This sets the number of printed copies. You can set any integer from 1 to 9999.
2) Collated
Check this for sort-printing (1, 2, 3... 1, 2, 3...)
3) Pages
This sets the pages to be printed.
• All — Select this to print all pages.
• From — Select this to specify the pages to be printed. Enter the page range in the From
and To field.
Printing Guide — Printing from Macintosh 291
Downloaded from www.Manualslib.com manuals search engine
— Layout
In the Layout menu, you can set N-up printing (multiple pages per sheets). The items in the
Layout menu vary depending on the Mac OS version.
For Mac OS X 10.2.4 to 10.2.8
For Mac OS X 10.3 or later
3
4
1) Page per Sheet
This sets the number of multiple pages printed on one sheet. The pages are reduced to fit the
selected paper size automatically and are printed.
• 1 — Select this if do not wish to enable N-up printing.
• 2 — Select this to print images from 2 pages arranged on one sheet.
• 4 — Select this to print images from 4 pages arranged on one sheet.
• 6 — Select this to print images from 6 pages arranged on one sheet.
• 9 — Select this to print images from 9 pages arranged on one sheet.
• 16 — Select this to print images from 16 pages arranged on one sheet.
292 Printing Guide — Printing from Macintosh
Downloaded from www.Manualslib.com manuals search engine
2) Layout Direction
This sets how pages are arranged on one sheet. This is available only when the N-up print-
ing (printing a page on multiple sheets) is set.
• Across Left to Right Before Down — Pages arranged horizontally from left to right
and then top to bottom on one sheet.
• Across Right to Left Before Down — Pages arranged horizontally from right to left
and then top to bottom on one sheet.
• Down Before Across Left to Right — Pages arranged vertically from top to down and
then left to right on one sheet.
• Down Before Across Right to Left — Pages arranged vertically from top to down and
then right to left on one sheet.
3) Border
Select if a border line is to be drawn on each page. This is available only when the N-up
printing (printing a page on multiple sheets) is set.
• None — Select this if no border line is to be drawn.
• Single hairline — Select this to draw single hairline for the border.
• Single thin line — Select this to draw single thin line for the border.
• Double hairline — Select this to draw double hairline for the border.
• Double thin line — Select this to draw double thin line for the border.
4) Two Sided Printing
This sets whether or not you want to print on both sides of the paper.
• Off — Select this when you do not want to print on both sides of the paper.
• Long Edge Binding — Select this to bind along the long edge side of paper. The direc-
tion to be printed on the back side of the paper differs depending on the orientation.
Portrait Landscape
1
2
1
2
• Short Edge Binding — Select this to bind along the short edge side of paper. The direc-
tion to be printed on the back side of the paper differs depending on the orientation.
Portrait Landscape
1
1
2
2
NOTES: • This option is not displayed for Mac OS X 10.2.4 to 10.2.8. When you want to
enable 2-Sided printing on Mac OS X 10.2.4 to 10.2.8, set the Duplex settings in the
Duplex menu.
P.294 "Duplex"
• 2-sided printing is available only when the ADU is installed.
Printing Guide — Printing from Macintosh 293
Downloaded from www.Manualslib.com manuals search engine
— Duplex
In the Duplex menu, you can set 2-Sided printing (printing on both sides of a sheet).
NOTES: • This menu is not displayed for Mac OS X 10.3 or later. When you want to enable
2-Sided printing on Mac OS X 10.3 or later, set the Two Sided Printing option in the
Layout menu.
P.292 "Layout"
• 2-sided printing is available only when the ADU is installed.
1 2
1) Print on Both Sides
Check this to print on both sides of the paper. When this is checked, select the binding direc-
tion at the “Binding” option.
2) Binding
This sets the type of binding for 2-sided printed pages.
• Long Edge Binding — Select this to bind along the long edge side of paper. The direc-
tion to be printed on the back side of the paper differs depending on the orientation.
Portrait Landscape
1
2
1
2
• Short Edge Binding — Select this to bind along the short edge side of paper. The direc-
tion to be printed on the back side of the paper differs depending on the orientation.
Portrait Landscape
1
1
2
2
294 Printing Guide — Printing from Macintosh
Downloaded from www.Manualslib.com manuals search engine
— Output Options
In the Output Options menu, you can save a print job as a file.
1 2
1) Save as File
Check this to save a print job as a file. When this is checked, select the file type at the “For-
mat” drop down box.
2) Format
This sets the format of a file to be saved.
• PDF — Select this to save a print job as a PDF file.
• PostScript — Select this to save a print job as a PS file.
— Scheduler
In the Scheduler menu, you can set when a print job will be sent to the equipment.
NOTE: • This menu is not displayed for Mac OS X 10.2.4 to 10.2.8.
1) Print Document
This sets when a print job will be sent to the equipment.
• Now — Select this to send a print job now.
• At — Select this to specify the time to send a print job. When you select this, specify
the time to be send. The print job will be held in the queue on Mac OS until the speci-
fied time has been reached or you resume the print job to be sent from the queue on Mac
OS.
Printing Guide — Printing from Macintosh 295
Downloaded from www.Manualslib.com manuals search engine
• On Hold — Select this to hold a print job in the queue on Mac OS. When you select
this, the print job will be held in the queue on Mac OS until you resume the print job to
be sent from the queue on Mac OS.
2) Priority
Select the priority of a print job.
— Paper Handling
In the Paper Handling menu, you can set Reverse page order printing and Odd or Even num-
bered page printing.
NOTE: • This menu is not displayed for Mac OS X 10.2.4 to 10.2.8.
1) Reverse page order
Check this when you want to print a document from the end of page.
2) Print
Select whether all pages will be printed or only odd or even pages will be printed.
296 Printing Guide — Printing from Macintosh
Downloaded from www.Manualslib.com manuals search engine
— Cover Page
In the Cover Page menu, you can set whether a print job is sent with a banner page. The banner
page includes information about owner of the job, job name, application name, date and time,
printer name, and number of copies.
NOTE: • This menu is not displayed for Mac OS X 10.2.4 to 10.2.8.
1) Print Cover Page
This sets how a banner page is inserted.
• None — Select this not to print a banner page.
• Before Document — Select this to print a banner page before the document.
• After Document — Select this to print a banner page after the document.
2) Cover Page Type
Select the type of a banner page.
3) Billing Info
Enter the billing information to have it appear on the banner page.
Printing Guide — Printing from Macintosh 297
Downloaded from www.Manualslib.com manuals search engine
— Error Handling
In the Error Handling menu, you can set how to report a PostScript error.
1) PostScript Error
This sets whether or not you want to print a PostScript error report.
• No special reporting — Select this if you do not want to print PostScript error informa-
tion.
• Print detailed report — Select this to print PostScript error information.
2) Tray Switching
This is not supported by this equipment.
— Paper Feed
In the Paper Feed menu, you can set the paper source.
2
3
1) All pages from
Select the option button when you want to use same paper source for all pages. When this is
selected, select the paper source or paper type to be used at the drop down menu.
2) First page from
Select the option button when you want to specify different paper source for a first page and
remaining pages. When this selected, select the paper source or paper type to be used for a
first page at the drop down menu.
298 Printing Guide — Printing from Macintosh
Downloaded from www.Manualslib.com manuals search engine
3) Remaining from
Select the paper source or paper type to be used for remaining pages in the drop down menu.
This can be selected only when you select the option button of the “First page from” option.
— Printer Features
In the Printer Features menu, you can set special printing features.
Booklet
In the Booklet menu, you can set booklet printing.
2
3
4
1) Booklet Page Size
Select a paper size for the booklet. Each two pages are printed on both side of a sheet which
is then folded. The booklet size will be the half size of the paper size that you specify.
2) Left to Right Page Layout
Check this to create a booklet can be read from left to right.
3) Booklet Center Margin
Select the width of space added to the center.
4) Booklet Outer Margin
Select the width of space added short edge side of a sheet.
Printing Guide — Printing from Macintosh 299
Downloaded from www.Manualslib.com manuals search engine
DC (Department Code)
In the DC menu, you can specify your department code, if this equipment is enabled the depart-
ment codes. Before specifying the department code, you must check the Department Code
option in the Printing Modes menu. Then specify the department code in this menu.
2
3
4
5
SUPPLEMENT: • How the equipment performs printing for an invalid department code print job, which
no department code or invalid department code is specified, varies depending on
the Department Code Enforcement setting that can be set from TopAccess Adminis-
trator mode. When the Department Code Enforcement is enabled, the invalid
department code print job will be stored in the invalid department code print job list
without printing. When the Department Code Enforcement is disabled, the invalid
department code print job will be printed.
1) Department Code (DC) - Digit 1
Select the first digit of the department code.
2) Department Code (DC) - Digit 2
Select the second digit of the department code.
3) Department Code (DC) - Digit 3
Select the third digit of the department code.
4) Department Code (DC) - Digit 4
Select the forth digit of the department code.
5) Department Code (DC) - Digit 1
Select the fifth digit of the department code.
300 Printing Guide — Printing from Macintosh
Downloaded from www.Manualslib.com manuals search engine
DIN (Document ID Number)
In the DIN menu, you can specify the Document ID number for the private job. It is recom-
mended to specify the DIN when you select to print a private job. If you do not specify the DIN,
the private job uses default DIN “00000”.
2
3
4
5
1) Private Print Document ID (DIN) - Digit 1
Select the first digit of the Document ID.
2) Private Print Document ID (DIN) - Digit 2
Select the second digit of the Document ID.
3) Private Print Document ID (DIN) - Digit 3
Select the third digit of the Document ID.
4) Private Print Document ID (DIN) - Digit 4
Select the forth digit of the Document ID.
5) Private Print Document ID (DIN) - Digit 5
Select the fifth digit of the Document ID.
Printing Guide — Printing from Macintosh 301
Downloaded from www.Manualslib.com manuals search engine
Finishing
In the Finishing menu, you can set destination, hole punching and stapling.
2
3
1) Destination
This selects the destination tray.
• Inner Tray — Select this to route the output to the inner tray.
• Job Separator Upper — Select this to route the output to the upper tray of the Job Sep-
arator. (e-STUDIO450 Series and e-STUDIO280 Series Only)
• Job Separator Lower — Select this to route the output to the lower tray of the Job Sep-
arator. (e-STUDIO450 Series and e-STUDIO280 Series Only)
• Tray 1 — Select this to route the output to the upper tray of the Finisher.
• Tray 2 — Select this to route the output to the lower tray of the Finisher.
NOTE: • “Tray 1” and “Tray 2” are only available when the Single-staple Finisher, Multi-staple
Finisher, or Saddle-stitch Finisher are installed.
• When the optional Job Separator is installed and configured on the Configuration
tab, you can select “Job Separator Upper” and “Job Separator Lower” instead of
“Inner Tray”.
2) Hole Punch
This sets whether a print job is hole punched.
• Off — Select this to print without hole punches.
• Long Edge Punch without rotation — Select this to punch holes on the left side for a
portrait document, or on the top for a landscape document.
302 Printing Guide — Printing from Macintosh
Downloaded from www.Manualslib.com manuals search engine
• Short Edge Punch without rotation — Select this to punch holes on the top for a por-
trait document, or on the right for a landscape document.
• Long Edge Punch with 180 degree rotation — Select this to punch holes on the right
side for a portrait document, or on the bottom for a landscape document.
• Short Edge Punch with 180 degree rotation — Select this to punch holes on the bot-
tom for a portrait document, or on the left for a landscape document.
NOTE: • This option cannot be selected if a hole punch unit is not installed.
3) Stapling
This sets whether a print job is stapled.
• Off — Select this to print without staples.
• Upper Left (Portrait)/Upper Right (Landscape) — Select this to staple in the upper
left for a portrait document, or in the upper right a the landscape document.
• Middle Left (Portrait)/Middle Top (Landscape) — Select this to staple double in the
left for a portrait document, or in the top for a landscape document.
Printing Guide — Printing from Macintosh 303
Downloaded from www.Manualslib.com manuals search engine
• Lower Left (Portrait)/Upper Left (Landscape) — Select this to staple in the lower left
for a portrait document, or in the upper left for a landscape document.
• Upper Right (Portrait)/Lower Right (Landscape) — Select this to staple in the upper
right for a portrait document, or in the lower right for a landscape document.
• Middle Right (Portrait)/Middle Bottom (Landscape) — Select this to staple double in
the right for a portrait document, or in the bottom for a landscape document.
• Lower Right (Portrait)/Lower Left (Landscape) — Select this to staple in the lower
right for a portrait document, or in the lower left for a landscape document.
• Middle Top (Portrait)/Middle Right (Landscape) — Select this to staple double in the
top for a portrait document, or in the right for a landscape document.
304 Printing Guide — Printing from Macintosh
Downloaded from www.Manualslib.com manuals search engine
• Middle Bottom (Portrait)/Middle Left (Landscape) — Select this to staple double in
the bottom for a portrait document, or in the left for a landscape document.
• Saddle Stitch (Portrait)/Saddle Stitch (Landscape) — Select this to staple double in
the center for a booklet but only when booklet printing is required.
NOTES: • Do not select this option if a finisher is not installed.
• Only “Upper Left (Portrait)” is available when the Single-staple Finisher is installed.
Do not select other options when the Single-staple Finisher is installed.
• Double stapling is available only when the Multi-staple Finisher or Saddle-stitch Fin-
isher is installed. Do not select the double stapling options when neither the
Multi-staple Finisher nor Saddle-stitch Finisher is installed.
• Saddle Stitching is available only when the Saddle-stitch Finisher is installed. Do
not select the saddle stitching options when the Saddle-stitch Finisher is not
installed.
Printing Modes
In the Printing Modes menu, you can set the way this equipment handles the print job. This
menu allows you to enable various job types such as Private Print and Proof Print.
2
3
Printing Guide — Printing from Macintosh 305
Downloaded from www.Manualslib.com manuals search engine
1) Print Mode
This sets the type of print job.
• Normal — Select this to print a normal job.
• Proof — Select this to print the first copy of a multicopy job and then wait for approval
before printing the remaining copies. The print job, sent as a proof job, is saved in the
proof job queue on this equipment, and the remaining copies are not printed until you
activate printing from the Touch Panel Display. This option allows you to check a job’s
output before printing the remaining copies and thereby reduce paper waste.
• Private Print using Document ID (DIN) — Select this to print a private job. When
this is selected, specify the 5-digit Document ID (DIN) in the DIN menu. The print job
is saved in the private job queue on this equipment, and not printed until you activate
printing from the Touch Panel Display of this equipment. This option is useful when
you want to print a confidential document secured using a password. The user has to
enter the password to print the private job when activating printing from the Touch Panel
Display.
2) Department Code (DC) On
Check this if a department code is required for printing. When this is enabled, specify the
5-digit department code in the DC menu.
Enabling the department code depends on whether this equipment is managed with depart-
ment codes or not. Please ask your administrator for your department code.
3) Distinguish Thin Lines
Check this to print thin lines clearly.
4) Do not Print Blank Pages
Select whether you require printing blank pages.
Quality
In the Quality menu, you can specify various image quality features.
For e-STUDIO4511 Series
2
3
5
6
306 Printing Guide — Printing from Macintosh
Downloaded from www.Manualslib.com manuals search engine
For e-STUDIO450 Series and e-STUDIO280 Series
5
6
1) Color Resolution Type
Select the combinations of color, resolution, and type.
• Mono Low-res Detail — Select this to print in black and white with low resolution and
detailed image quality.
• Mono Low-res Smooth — Select this to print in black and white with low resolution
and smoothing image quality.
• Color Low-res General — Select this to print in color with low resolution and general
image quality.
• Color Low-res Photo — Select this to print in color with low resolution and photo
image quality.
• Color Low-res Presentation — Select this to print in color with low resolution and pre-
sentation image quality.
• Color Low-res LineArt — Select this to print in color with low resolution and line art
image quality.
• Color High-res General — Select this to print in color with high resolution and general
image quality.
• Color High-res Photo — Select this to print in color with high resolution and photo
image quality.
• Color High-res Presentation — Select this to print in color with high resolution and
presentation image quality.
• Color High-res LineArt — Select this to print in color with high resolution and line art
image quality.
• Color Low-res Transparency — Select this to print in color with low resolution on the
transparency sheet.
• Color High-res Transparency — Select this to print in color with high resolution on
the transparency sheet.
NOTE: • When the optional expansion memory is not installed, the job will not be printed if
you select “Color High-res General”, “Color High-res Photo”, Color High-res Presen-
tation”, “Color High-res LineArt”, or “Color High-res Transparency”.
Printing Guide — Printing from Macintosh 307
Downloaded from www.Manualslib.com manuals search engine
For e-STUDIO450 Series and e-STUDIO280 Series:
The Color Resolution Type option is not available for e-STUDIO450 Series and
e-STUDIO280 Series.
2) Pure Black & Gray
Select whether printing the document in gray scale.
• Off — Select this to print the document in color mode.
• Pure Black only — Select this to print the contents in black where the percentage of all
colors (cyan, magenta, and yellow) is 100%.
• Pure Black and Pure Gray — Select this to print the contents in black where the per-
centage of all color —cyan, magenta, and yellow— is 100% (C=100% -> K=100%,
M=100% -> K=100%, Y=100% -> K=100%), and print the contents in gray scale where
the percentage of each color —cyan, magenta, and yellow— is the same percentage
(C=M=Y=n% -> K=n%).
For e-STUDIO450 Series and e-STUDIO280 Series:
The Pure Black & Gray option is not available for e-STUDIO450 Series and e-STUDIO280
Series.
3) Black Over Print
Select this when printing background content that has black text overlayed on it. If this is
not enabled, the background of the black content will not print. When you print a document
that has any of its content on background with black text overlayed, enable this option.
For e-STUDIO450 Series and e-STUDIO280 Series:
The “Black Over Print” option is not available for e-STUDIO450 Series and e-STUDIO280
Series.
4) Halftone
This sets how halftone is printed.
• Detail — Select this to print halftone in detail.
• Smooth — Select this to print halftone smoothly.
For e-STUDIO4511 Series:
The “Halftone” option is not available for e-STUDIO4511 Series.
5) Smoothing
Check this to print the texts and graphics smoothly.
6) Toner Save
Check this to print in the toner save mode.
308 Printing Guide — Printing from Macintosh
Downloaded from www.Manualslib.com manuals search engine
Printing from UNIX
Printing from an Application
This section describes how to print from a UNIX workstation.
NOTE: • Before attempting to print from a UNIX workstation, make sure all the UNIX Filters
are installed in your workstation.
P.185 "Installing Client Software for UNIX"
Considerations and Limitations
This equipment acts only as a filter and not as a complete driver. The size and order of the
printed pages cannot be modified.
The UNIX filters do not support the following engine-supplied features:
• Enlarge/Reduce printing
• Rotate Sort
• N-up printing
• Watermarks
• Cover Sheets
• Sheet Insertion
• Scheduled Print
• Print to Overlay File
• Store to e-Filing
• Use Overlay Image
Linux uses the lptap command to send a file to this equipment.
Since lp is not supported in all versions of Linux, the lptap command should be used instead.
AIX supports printing using the qdaemon. This can be invoked by the user with the com-
mands lp , lpr or qprt . In order to use the filter, either lp or qprt should be used.
Printing using LP Command
Use the lp command (lptap in Linux) to send a file to this equipment for printing. This com-
mand specifies various printer-specific options using the -o option parameter on the command
line. The lp command also sets other print options using various other parameters. Use the man
net_est4511.1 command to display the online document that describes the various options and
parameters that can be set to configure printed output.
All the options are sent to this equipment at the start of a print job so, if the print file contains its
own commands, they may override the lp options.
Generic “lp” and “lptap” Options
— Copies
The number of copies of a print job is specified using the “-n value” parameter with the “lp”
command. The copy count is displayed on the banner page. The default value is determined by
the “lp” command and it is always 1. The copies are always collated.
— Title
The title that is printed on the banner page can be specified using the “-t title” parameter with the
“lp” command. The default value is determined by the “lp” command and it is often the name of
the print file. If multiple files are printed using the same “lp” command the default title is set to
the name of the first file by the “lp” command.
Printing Guide — Printing from UNIX 309
Downloaded from www.Manualslib.com manuals search engine
General Options
The following options apply to all print files.
— Print Language
The “net_est4511” or “net_estbw” program needs to know what printer language is used in each
of the files that it is printing so that it can issue the correct commands to select various options.
The following options are valid for the print languages.
Option Value Alternate Description
Value
auto Each file to be printed is examined to see if it starts with the
“%!” sequence. If it does, then it is assumed that it is a Post-
Script file, otherwise it assumes that it is a plain text or a PCL5c
or PCL6 file.
pcl The print file is always treated as a plain text or a PCL5c or
PCL6 file.
postscript ps The file is always treated as a PostScript file.
raw The file is treated as a fully formatted file that already contains
all the necessary commands. The file is sent to the printer with-
out any modifications. In this mode no other options are valid
and a banner page is not printed.
All PCL5e jobs automatically send the “<esc>&k2G” command to convert the line-feed charac-
ter into a carriage-return – line-feed sequence. If the PCL5e job contains some of its own escape
sequences it may override this setting.
The default print language is “auto”.
Example: The command to specify that a file is PostScript is “lp –o ps filename”.
— Color Mode
The color mode can be specified using the following option.
Option Value Alternate Description
Value
color Print the document in the color mode.
grayscale Print the document in the grayscale mode.
If this option is not specified, the default color mode will be used (color).
Example: The command to specify color mode is “lp –o color filename”.
For e-STUDIO450 Series and e-STUDIO280 Series:
The “Color Mode” option is not available for e-STUDIO450 Series and e-STUDIO280 Series.
— Stapling
The staple position can be specified using the following option.
Option Value Alternate Description
Value
staple=0 Stapling is turned off.
staple=1 Staple in the top left corner of a portrait page and the upper right
corner of a landscape page.
310 Printing Guide — Printing from UNIX
Downloaded from www.Manualslib.com manuals search engine
Option Value Alternate Description
Value
staple=2 Put two staples on the left side of a portrait page or the top side
of a landscape page printed on long-edge-feed paper. This com-
mand has no affect when the paper is fed from the short-edge
side.
staple=3 Staple in the bottom left corner of a portrait page and the upper
left corner of a landscape page.
staple=4 Staple in the top right corner of a portrait page and the bottom
right corner of a landscape page.
staple=5 Put 2 staples on the right side of a portrait page or the bottom
side of a landscape page printed on long-edge-feed paper. This
command has no affect when the paper is fed from the
short-edge side.
staple=6 Staple in the bottom right corner of a portrait page and the lower
left corner of a landscape page.
staple=7 Put 2 staples on the top side of a portrait page or the right side of
a landscape page printed on short-edge-feed large format (A3/
Ledger) paper. This command has no affect when the paper is
fed from the long-edge side or small paper size.
staple=8 Put 2 staples on the bottom side of a portrait page or the left side
of a landscape page printed on short-edge-feed large format
(A3/Ledger) paper. This command has no affect when the paper
is fed from the long-edge side or small paper size.
staple=9 Put 2 staples in the middle of a landscape page and fold the
paper in half vertically along the staple line (saddle stitching).
This command works in conjunction with booklet printing. This
command has no affect when the paper is fed from the
long-edge side.
If this option is not specified, the printer’s default value will be used.
Example: The command to staple in the upper left corner of a long edge feed portrait page is
“lp –o staple=1 filename”.
The value for the stapling position depends on the paper size, the paper feed direction, and the
print direction. This function is not available for all paper sizes and the users should refer to the
copier manual for a list of compatible paper sizes. In particular, A5, A6 and statement paper
sizes will not work with this function.
— Output Bin
The output bin can be specified using the following options.
Option Value Alternate Description
Value
inner Select the inner output tray.
bin1 Select the upper output tray of the finisher.
bin2 Select the lower output tray of the finisher.
jsp1 Select the upper output tray of the Job Separator.
jsp2 Select the lower output tray of the Job Separator.
Printing Guide — Printing from UNIX 311
Downloaded from www.Manualslib.com manuals search engine
If the finisher option is not installed on the equipment, the default output tray will be used
(inner). If the finisher option is not installed on the equipment, the default output tray will be
used (bin 2).
Example: The command to specify output bin 1 is “lp –o bin1 filename”.
For e-STUDIO4511 Series:
“jsp1” and “jsp2” are not available for e-STUDIO4511 Series.
— Hole Punching
When the hole punch option is installed it can be activated using the following option.
Option Value Alternate Description
Value
punch=0 nopunch Hole punching is turned off.
punch=1 Hole punch long edge without rotation.
punch=2 Hole punch short edge without rotation.
punch=3 Hole punch long edge with 180 degree rotation.
punch=4 Hole punch short edge with 180 degree rotation.
If this option is not specified, the default value of “nopunch” will be used.
This function is not available for all paper sizes and the users should refer to the copier manual
for a list of compatible paper sizes. In particular, A5, A6 and statement paper sizes will not
work with this function.
Example: The command to hole punch the long edge feed portrait page is
“lp –o punch=1 filename”.
— Media Type
The paper source can also be selected using the media type using the following option.
Option Value Alternate Description
Value
mtype=Plain The paper source that contains Plain paper is requested.
mtype=Trans- The paper source that contains transparency slides is requested.
parency
mtype=Thick The paper source that contains Thick1 paper is requested.
1
mtype=Thick The paper source that contains Thich2 paper is requested.
2
mtype=Thick The paper source that contains Thich3 paper is requested.
3
In PostScript Deferred Media Selection is always turned on so the paper size has priority over
the media type and the paper source.
In PCL5e the paper size always has priority over the media type and the paper source.
If this option is not specified, the default value will be used.
Example: The command to specify Thick1 media type is
“lp –o mtype=Thick1 filename”.
312 Printing Guide — Printing from UNIX
Downloaded from www.Manualslib.com manuals search engine
— Paper Source
The paper source can be selected using the following options.
Option Value Alternate Description
Value
auto-source Select auto paper tray selection.
manual Select stack feed bypass.
upper cas1 Select the upper drawer.
lower cas2 Select the lower drawer.
lcf LCF Select the large capacity feeder.
pedupper cas3 Select the upper pedestal drawer.
pedlower cas4 Select the lower pedestal drawer.
In PostScript Deferred Media Selection is always turned on so the paper size has priority over
the paper source. In PCL5e the paper size always has priority over the paper source.
If this option is not specified the command will not be sent so the printer’s default value will be
used.
Example: The command to specify the LCF paper source is “lp – o lcf filename”.
— Duplexing
The current duplex mode can be specified using the following options.
NOTE: • 2-sided printing is available only when the ADU is installed.
Option Value Alternate Description
Value
simplex Turn duplexing off.
duplex lduplex Turn duplexing on with long edge binding.
duplex_long
duplex=long
hduplex
sduplex duplex_short Turn duplexing on with short edge binding.
duplex=short
vduplex
If this option is not specified, the default value “simplex” will be used.
It is not necessary to specify duplexing for Booklet Mode (sduplex). Setting duplexing sepa-
rately can override the booklet mode setting for duplexing.
Example: The command to specify long edge duplexing is “lp –o duplex filename”.
— Paper Sizes
The current paper size can be specified using the following options.
Option Value Alternate Description
Value
letter lt Select letter size paper.
LT
A4 a4 Select A4 size paper.
Printing Guide — Printing from UNIX 313
Downloaded from www.Manualslib.com manuals search engine
Option Value Alternate Description
Value
legal lg Select legal size paper.
LG
statement st Select statement size paper.
ST
ledger ld Select ledger size paper.
LD
ledgerwide ldwide Select ledger-wide size paper.
LDWIDE
folio folio-japan Select folio size paper.
A3 a3 Select A3 size paper.
A3WIDE a3wide Select A3-wide size paper.
A5 a5 Select A5 size paper.
A6 a6 Select A6 size paper.
B4 b4 Select JIS B4 size paper.
b4-jis
B4-JIS
B5 b5 Select JIS B5 size paper.
b5-jis
B5-JIS
computer co Select computer size paper.
CO
legal13 lg13 Select LG13inch size paper.
LG13
sq85 letter-square Select SQ8.5inch size paper.
8K 8k Select 8K size paper.
16K 16k Select 16K size paper.
If this option is not specified, the printer’s default value will be used.
Example: The command to specify the A4 paper size is “lp –o a4 filename”.
For e-STUDIO450 Series and e-STUDIO280 Series:
“ledgerwide” and “A3WIDE” are not available for e-STUDIO450 Series and e-STUDIO280
Series.
— Printing Modes
The printing mode can be selected using the following options.
Option Value Alternate Description
Value
normal Process as a normal print job.
proof Process as a proof print job.
314 Printing Guide — Printing from UNIX
Downloaded from www.Manualslib.com manuals search engine
Option Value Alternate Description
Value
private=din Process as a private print job. The din is 5-digit Document ID
number.
If this option is not specified, the printer’s default value will be used.
— Department Code
The department access code can be set using the following option.
Option Value Alternate Description
Value
dept=code Set the department access code. The code is a 5-digit numeric
value.
SUPPLEMENT: • How the equipment performs printing for an invalid department code print job, which
no department code or invalid department code is specified, varies depending on
the Department Code Enforcement setting that can be set from TopAccess Adminis-
trator mode. When the Department Code Enforcement is enabled, the invalid
department code print job will be stored in the invalid department code print job list
without printing. When the Department Code Enforcement is disabled, the invalid
department code print job will be printed.
— Smoothing
The smoothing mode can be set using the following option.
Option Value Alternate Description
Value
smoothing= ON Set the smoothing mode.
on
smoothing= OFF Cancel the smoothing mode.
off
Example: The command to set the smoothing mode is “lp –o smoothing=on filename”.
— Distinguish Thin Lines
The thin line limit mode can be set using the following option.
Option Value Alternate Description
Value
thinlinelimit= ON Set the thin line limit mode.
on
thinlinelimit= OFF Cancel the thin line limit mode.
off
Example: The command to set the thin line limit mode is “lp –o thinlinelimit=on filename”.
Printing Guide — Printing from UNIX 315
Downloaded from www.Manualslib.com manuals search engine
— Do not Print Blank Pages
The Blank page mode can be selected using the following option.
Option Value Alternate Description
Value
blankpage=0 Set the blank page mode (disable Do not Print Blank Pages).
blankpage=1 Cancel the blank page mode (enable Do not Print Blank Pages).
— Toner Save
The toner save mode can be set using the following option.
Option Value Alternate Description
Value
tonersave=on ON Set the toner save mode.
tonersave=off OFF Cancel the toner save mode.
Example: The command to set the toner save mode is “lp –o tonersave=on filename”.
— Booklet Modes
The booklet mode can be selected using the following options.
NOTE: • Booklet printing is available only when the ADU is installed.
Option Value Alternate Description
Value
booklet= lt Select letter size paper for booklet printing mode.
letter LT
booklet= a4 Select A4 size paper for booklet printing mode.
A4
booklet= lg Select legal size paper for booklet printing mode.
legal LG
booklet= st Select statement size paper for booklet printing mode.
statement ST
booklet= ld Select ledger size paper for booklet printing mode.
ledger LD
booklet= folio-japan Select folio size paper for booklet printing mode.
folio
booklet= a3 Select A3 size paper for booklet printing mode.
A3
booklet= a5 Select A5 size paper for booklet printing mode.
A5
booklet= b4 Select JIS B4 size paper for booklet printing mode.
B4 B4-JIS
b4-jis
booklet= b5 Select JIS B5 size paper for booklet printing mode.
B5 B5-JIS
b5-jis
316 Printing Guide — Printing from UNIX
Downloaded from www.Manualslib.com manuals search engine
Option Value Alternate Description
Value
booklet= co Select computer size paper for booklet printing mode.
computer CO
booklet= lg13 Select legal-13 size paper for booklet printing mode.
legal13 LG13
booklet= sq85 Select 8.5 inch square size paper for booklet printing mode.
SQ85 letter-square
booklet= 8k Select 8K size paper for booklet printing mode.
8K
booklet= 16k Select 16K size paper for booklet printing mode.
16K
In a job, if this value is LT, and in PDL too the data is for LT paper size, this will result in a
scaled booklet on Letter paper. In a job, if this value is A3, and in PDL the data is for A4 paper
size, this will result in a tiled booklet on A3 paper.
When the Booklet Mode options is selected, the paper size is automatically set to the same size
as for Booklet Mode. This function is only available for A3, A4, B4, Letter and Ledger paper
sizes.
If booklet mode is selected, then duplexing is also selected automatically (sduplex). Setting
duplexing separately can override the booklet mode setting for duplexing.
Example: The command to select the letter size paper for booklet printing mode is
“lp –o booklet=letter filename”.
— Page Layout
The booklet mode page layout can be selected using the following options.
Option Value Alternate Description
Value
left2right=off OFF Select right to left page layout for booklet printing mode.
This value decides the layout of the pages in the booklet.
If this value is OFF then the layout of pages is Right to Left as
shown in the figure below.
Printing Guide — Printing from UNIX 317
Downloaded from www.Manualslib.com manuals search engine
Option Value Alternate Description
Value
left2right=on ON Select left to right page layout for booklet printing mode.
This is the default setting.
If the value is ON then the layout of the pages is from Left to
Right as shown in the figure below.
If left2right=off then long edge binding is selected, otherwise if left2right=on then short edge
binding is used.
Example: The command to select left to right page layout for booklet printing mode is
“lp –o left2right=on filename”.
— Center Margin
The booklet mode center margin can be selected using the following options.
Option Value Alternate Description
Value
centermargin Select the center margin value for booklet printing mode.
=value This value specifies in pixels the Center Margin or the “Gutter”.
This is in addition to the center margin already specified by the
application. The valid range for value is 0 – 300. Default is 0.
Example: The command to select the center margin value for booklet printing mode is
“lp –o centremargin=value filename”.
— Outer Margin
The booklet mode outer margin can be selected using the following options.
Option Value Alternate Description
Value
outermargin Select the outer margin value for booklet printing mode.
=value This value specifies in pixels the Outer Margin or the “Creep”
per page, which should take place while printing a booklet. The
valid range for value is 0 – 18. Default is 0.
Example: The command to select the outer margin value for booklet printing mode is
“lp –o outermargin=value filename”.
— Orientation
The following orientation options are available.
Option Value Alternate Description
Value
portrait Print the document in portrait orientation.
318 Printing Guide — Printing from UNIX
Downloaded from www.Manualslib.com manuals search engine
Option Value Alternate Description
Value
landscape Print the document in landscape orientation.
If this option is not specified the command will not be sent so the printer’s default value will be
used.
Example: The command to specify landscape orientation is “lp –o landscape filename”.
— Font Pitch
If the pitch is specified the net_est4511 program will always select the Courier font; otherwise
the default font is used. The following options are used to select the font pitch.
Option Value Alternate Description
Value
c pitch=16.67 Set the character pitch to 16.67 characters per inch.
10 pitch=10 Set the character pitch to 10 characters per inch.
12 pitch=12 Set the character pitch to 12 characters per inch.
pitch=value Set the character pitch to value characters per inch.
In all the cases shown above the Courier font will also be selected. When the pitch is changed
the font size will automatically be scaled to the appropriate size.
If this option is not specified, the default pitch and font will be used.
Example: The command to specify 8 characters per inch is “lp –o pitch=8 filename”.
— Page Length
The number of lines to print on a page can be specified with the following option.
Option Value Alternate Description
Value
pl=value Set the lines per page to value.
As this equipment is a page printer we cannot change the physical length of a piece of paper so
the actual effect of this command is to change the value for lines per inch so that the requested
number of lines is printed on the page. The actual page length may differ from this value if the
top margin or the text length option is used.
If this option is not specified the PJL command will not be sent so the printer’s default value will
be used. The minimum page length allowable is 5. If value is less than 5 page length is set to 5.
The command to specify 66 lines per page is “lp –o pl=66 filename”.
— Pure Black and Pure Gray
The pure black and pure gray mode can be set using the following option.
Option Value Alternate Description
Value
pureblackgray Disable the pure black mode and pure gray mode.
=0
pureblackgray Enable the pure black mode on.
=1
pureblackgray Enable only the pure gray mode on for PCL jobs.
=2 Enable the pure black and pure gray mode on for PS jobs.
Printing Guide — Printing from UNIX 319
Downloaded from www.Manualslib.com manuals search engine
Example: The command to set the pure black mode is “lp –o pureblackgray=1 filename”.
For e-STUDIO450 Series and e-STUDIO280 Series:
The “Pure Black and Pure Gray” option is not available for e-STUDIO450 Series and
e-STUDIO280 Series.
PCL5e Specific Options
Some of the options only apply to plain text or PCL5e files.
— Text Wrapping
The following options control text wrapping when it reaches the right margin.
Option Value Alternate Description
Value
wrap Enable automatic text wrapping.
nowrap Disable automatic text wrapping.
If this option is not specified the command will not be sent so the printer’s default value will be
used.
Example: The command to specify wrapping is “lp –o wrap filename”.
— Left Margin
The left margin position can be specified with the following option.
Option Value Alternate Description
Value
lm=value Set the left margin to value columns.
If the left margin is set to the right of the right margin it will be ignored.
If this option is not specified the command will not be sent so the printer’s default value will be
used.
Example: The command to set the left margin to five columns is “lp –o lm=5 filename”.
— Right Margin
The right margin position can be specified with the following option.
Option Value Alternate Description
Value
rm=value Set the right margin to value columns.
If the right margin is set to the left of the left margin or if it is set to a position wider than the log-
ical page it will be ignored. The right margin is specified in columns from the left margin. A
negative value will be ignored.
If this option is not specified the command will not be sent so the printer’s default value will be
used.
Example: The command to set the right margin to fifty columns is “lp –o rm=50 filename”.
320 Printing Guide — Printing from UNIX
Downloaded from www.Manualslib.com manuals search engine
— Top Margin
The top margin position can be specified with the following option.
Option Value Alternate Description
Value
tm=value Set the top margin to value lines.
If the top margin is set too high or too low part of the text may not appear due to the printer’s
unprintable region. The top margin will be ignored if it is set to a value greater than the printer’s
logical page length. Setting this value may affect the number of lines specified using the page
length option.
If this option is not specified the command will not be sent so the printer’s default value will be
used.
Example: The command to set the top margin to ten lines is “lp –o tm=10 filename”.
— Text Length
The text length can be specified using the following options.
Option Value Alternate Description
Value
tl=value Set the length to value lines.
If the text length is set too high, the part of the text may not appear due to the printer’s unprint-
able area. The text length will be ignored if it is set to a value greater than the printer’s logical
page length minus the top margin. The text length is specified in rows from the top margin. Set-
ting this value may affect the number of lines specified using the page length option.
If this option is not specified the command will not be sent so the printer’s default value will be
used.
Example: The command to set the text length to 40 lines is “lp -o tl=40 filename”.
— Banner Page
A banner page is automatically generated for each file in each job. The banner page contains the
following items. The banner page is always sent as a PCL5e job.
• The name of the user that submitted the print job.
• The job ID number and from which workstation it was submitted.
• The title of the job. This title can be specified using the “-t” option. The same title is used for
every file within a job. The default title is controlled by the “lp” command.
• A list of the options that were specified to print the job.
• The number of copies of the job that will be printed.
• The name of the printer or its IP address.
• The date and time when the job was printed according to the print server.
• A short summary listing the available options.
Only one copy of the banner page is printed for each file, even if a number of copies of the job
are requested. The banner page is sent to the equipment as a separate sub-job so that it is never
stapled to the document.
The banner page is printed with the following settings.
• Copies = 1.
• Stapling off.
• Orientation = portrait.
• Duplex off.
• Paper size as requested by the “-o” parameter or the printer’s default value.
Printing Guide — Printing from UNIX 321
Downloaded from www.Manualslib.com manuals search engine
• The paper source and the media type for the banner page can be set to different values than
the job’s paper source and media type.
• Auto paper source selection or the requested banner page source or media type.
• Output bin as requested by the “-o” parameter or the printer default value.
• 6 lines per inch
• Auto-wrap on.
• Automatic carriage-return when a line-feed is sent.
NOTES: • The banner page is designed to fit Statement / A5 and bigger paper. If the paper
selected is smaller, the banner page may wrap onto two (2) pages.
• The default is that the banner page is printed before the job so that it is in the correct
stacking order.
• When the language is set to “raw” the banner is always disabled.
• The paper source and the media type for the banner page can be set to different
values than the job’s paper source and media type. If a banner paper source is not
specified then the auto source command is sent. If a banner media type is not spec-
ified then no banner media type command is sent, so the printer’s default value will
be used.
• If the file being printed specifies the paper destination or the paper size internally the
banner page may print to the wrong output or on an incorrect paper size.
Banner Options
The banner page can be printed using the following options.
Option Value Alternate Description
Value
banner=last Print the banner page after the job so that it will be physically on
top of the job in the output tray.
banner=first banner Print the banner page before the job so that it will be physically
under the job in the output tray.
nobanner nb Do not print a banner. The ability to specify the “nobanner”
option can be disabled by the system administrator to force all
jobs to print with a banner.
The default value for this option is that the banner page prints first.
Banner Paper Source
The banner paper source can be specified using the following option.
Option Value Alternate Description
Value
bauto-source Select the auto paper tray selection.
btandem Select the large capacity feeder.
bexternal Select the upper drawer.
bupper bcas1 Select the upper drawer.
blower bcas2 Select the lower drawer.
bpedupper bcas3 Select the upper pedestal drawer.
bpedlower bcas4 Select the lower pedestal drawer.
322 Printing Guide — Printing from UNIX
Downloaded from www.Manualslib.com manuals search engine
If the banner paper source is not specified the PCL5e auto paper source command “<esc>&l7H”
will be sent. The banner page source cannot be set to manual feed. The paper size always has
priority over the paper source.
Example: The command to specify that the banner page paper source is the LCF is
“lp –o btandem filename”.
Banner Media Type
The banner page paper source can also be selected using the media type using the following
option.
Option Value Alternate Description
Value
bmtype=Plain The paper source that contains Plain1 paper is requested.
1
bmtype=Tran The paper source that contains transparency slides is requested.
sparency
bmtype=Thic The paper source that contains Thick1 paper is requested.
k1
bmtype=Thic The paper source that contains Thich2 paper is requested.
k2
bmtype=Thic The paper source that contains Thich3 paper is requested.
k3
The paper size always has priority over the media type and the paper source.
If this option is not specified the command will not be sent so the printer’s default value will be
used to print the banner page.
The command to specify that the banner page should print on a colored media type is
“lp –o bmtype=Plain1 filename”.
PS Specific Options
Some of the options only apply to the PS files.
— Black Over Print
The black over print mode can be set using the following option.
Option Value Alternate Description
Value
blackoverprint Disable the black over print mode.
=0
blackoverprint Enable the black over print mode.
=1
Example: The command to set the black over print mode is “lp –o blackoverprint=1 filename”.
For e-STUDIO450 Series and e-STUDIO280 Series:
The “Black Over Print” option is not available for e-STUDIO450 Series and e-STUDIO280
Series.
Printing Guide — Printing from UNIX 323
Downloaded from www.Manualslib.com manuals search engine
Other Printing Methods
This equipment also supports following printing methods:
P.324 "FTP Printing"
P.325 "Email Printing"
FTP Printing
FTP printing is available when the FTP print service is enabled on this equipment.
You can print a document by sending the print file to this equipment using the FTP. This equip-
ment can accept following files for printing:
• PCL file
• PS file
• Text file
SUPPLEMENTS: • In Windows, you can create the PCL file and PS file using the printer driver. To cre-
ate the PCL file or PS file, change the printer port of the printer driver to “FILE:” port
and print a document using the printer driver. For more information about printing to
a file, refer to the Windows documentation.
• In Macintosh, you can crate the PS file using the printer driver. To create the PS file,
select “File” at the “Destination” drop down box in the Print dialog box to print. For
more information about printing to a file, refer to the Macintosh documentation.
Printing a file using the FTP command
The procedure below describes the example of printing using the FTP command with the
MS-DOS Prompt.
1. Launch the MS-DOS Prompt.
2. Change the current directory to where the print file is located.
3. Type following command and press the [Enter] key:
ftp <IP Address>
• In the <IP Address> section, enter the IP address of this equipment.
4. If it prompts you to enter the user name, enter the FTP Print
User Name and press the [Enter] key.
NOTE: • It prompts you to enter the user name if the FTP Print User Name is assigned by an
administrator. Ask your administrator for the FTP Print User Name.
5. If it prompts you to enter the password, enter the FTP Print
Password and press the [Enter] key.
NOTES: • It prompts you to enter the password if the FTP Print User Name is assigned by an
administrator. Ask your administrator for the FTP Print Password.
• If the FTP Print User Name has been assigned but the FTP Print Password blank,
do not enter when it prompts you to enter the password and press the [Enter] key.
6. Type following command and press the [Enter] key:
binary
324 Printing Guide — Other Printing Methods
Downloaded from www.Manualslib.com manuals search engine
7. Type the following command and press the [Enter] key:
put <file name>
For example of the print file name is “sample.ps”:
put sample.ps
8. The file is sent to this equipment and spooled in the queue.
Email Printing
Email printing is available when enabled on this equipment.
You can print a document by sending the print file, as an email attachment, to this equipment
using the mail client software. This equipment can accept following files for printing:
• TIFF file
• Text file
Printing a file using the email client
The procedure below gives as example of printing using the Microsoft Outlook Express.
NOTE: • When you send an email message to this equipment to print a file, send the mes-
sage in plain text format. If you send an email message in the HTML format, this
equipment prints the HTML source code of the message.
1. Open your email application and create new mail message.
2. Enter the email address or the equipment in the To: line.
3. Enter text in the Subject line or leave the Subject line blank.
4. Enter text in the body field
5. Attach the file you want to print.
6. Send the email.
NOTE: • The header and body of the email will be printed only when the “Print Header” and
“Print Message Body” for the Email print service is enabled on this equipment.
Printing Guide — Other Printing Methods 325
Downloaded from www.Manualslib.com manuals search engine
326 Printing Guide — Other Printing Methods
Downloaded from www.Manualslib.com manuals search engine
4. MONITORING PRINT JOBS
Printing Guide — 4. Monitoring Print Jobs 327
Downloaded from www.Manualslib.com manuals search engine
Monitoring Print Jobs with TopAccessDocMon
TopAccessDocMon is a job monitoring tool that can remotely display and manage print jobs on
the queues of the equipment and other compatible TOSHIBA printer controllers from the client
computer.
TopAccessDocMon supports device and job monitoring the following TOSHIBA controllers:
• e-STUDIO4511 Series
• e-STUDIO450 Series
• e-STUDIO280 Series
• GL-1020
• GL-1010
• SC-2
SUPPLEMENT: • TopAccessDocMon also can monitor the device status of the devices that support
MIB-II, Host Resource MIB, and Printer MIB.
NOTES: • To monitor the print jobs using TopAccessDocMon, the equipment and your com-
puter must be connected in the TCP/IP or IPX/SPX network.
• To monitor the print jobs using TopAccessDocMon, the SNMP Network Service
must be enabled using TopAccess. Information about setting up the SNMP Net-
work Service from the TopAccess is provided in the Network Administrator’s
Guide.
• TopAccessDocMon is only available for Windows. To monitor and manage print
jobs via a network environments, use TopAccess. Information about monitoring
print jobs from the TopAccess is provided in the Network Operator’s Guide.
Features and Functions
The document monitor, TopAccessDocMon, follows the progress of each job from your com-
puter desktop until it is printed on this equipment.
TopAccessDocMon consists of the document monitor and a printer status component.
The document monitor provides event notification (alerts).
This means that if an event interrupts printing, such as a paper out condition, the monitor
displays an alert.
You can control which events cause TopAccessDocMon to display an alert.
“Printer status” provides device-summary information and access to the print queues (Print
queue, Private Print queue, Proof Print queue, Scheduled Print queue, Fax queue, e-Filing
queue, and Invalid queue).
How to Use TopAccessDocMon
Running TopAccessDocMon
To access the TopAccessDocMon window, you must first activate it.
— Starting TopAccessDocMon
First, load TopAccessDocMon so its icon appears on the Windows operating system taskbar.
You only need to do this once.
1. Click the [Start] menu.
328 Printing Guide — Monitoring Print Jobs with TopAccessDocMon
Downloaded from www.Manualslib.com manuals search engine
2. Select [TOSHIBA e-STUDIO Client] in the [Programs] menu,
and click [TOSHIBA e-STUDIO TopAccessDocMon].
• The TopAccessDocMon icon appears in the taskbar.
— Document Monitor Taskbar Menu
After TopAccessDocMon is activated, you can access its functions from the Document Monitor
menu (display from the TopAccessDocMon icon in the taskbar).
The following menus appears in the Document Monitor taskbar menu:
• Disable/Enable — This allows you to enable or disable document monitoring.
To turn on document monitoring, click [Enable] from the Document Monitor menu. The
option changes to Disable and displays the TopAccessDocMon icon on the taskbar. Click
[Disable] to terminate document monitoring.
• Configure — This allows you to configure how TopAccessDocMon monitors the devices.
When this is selected, the configuration dialog box appears.
P.329 "Configuring TopAccessDocMon"
• Exit — This allows you to exit TopAccessDocMon.
• TopAccessDocMon — This allows you to display the TopAccessDocMon window for the
default printer.
P.339 "TopAccessDocMon Window"
• TopAccess — This allows you to access TopAccess on the default printer. This is available
only when the default printer is set to either the e-STUDIO4511 Series, e-STUDIO450
Series, e-STUDIO280 Series, GL-1020, or GL-1010.
Configuring TopAccessDocMon
The configuration dialog box allows you to set startup options, select notification events and
methods, display or modify refresh rates, and manually update device discovery settings.
In the configuration dialog box, the following tabs are displayed:
• Startup — This controls whether TopAccessDocMon is launched when starting Windows.
P.330 "Configuring the Start Up Options"
• Notification — This controls which printing events cause a popup message or beep alert.
Printing Guide — Monitoring Print Jobs with TopAccessDocMon 329
Downloaded from www.Manualslib.com manuals search engine
P.330 "Configuring the Notifications"
• Refresh Rates — This controls how often the Document Monitor searches for event notifi-
cations, printer status, and print queue contents in order to refresh the information displayed.
Refresh rates are also known as polling rates.
P.331 "Changing the Refresh Rate"
• Installed — This shows the network address associated with each installed printer driver.
P.333 "Finding the Printer Address"
Accessing configuration
To display the configuration dialog box, right-click the TopAccessDocMon icon in the task bar
and select [Configure] from the Document Monitor menu. You can also access the configuration
dialog box by double-clicking on the TopAccessDocMon icon in the task bar.
To close the dialog box without changing settings, click [Cancel].
— Configuring the Start Up Options
In the Startup tab, you can set TopAccessDocMon to launch when starting Windows.
1) Run the document monitor when starting Windows
Check this to run TopAccessDocMon when starting Windows. When this is checked, the
TopAccessDocMon icon will automatically appear in the task bar every time you start Win-
dows.
— Configuring the Notifications
In the Notification tab, you can enable or disable the events notified by TopAccessDocMon.
1) Events
This sets the events which are notified. To enable or disable the notification of each event,
click the arrow button in the right. The events list is displayed, and you can check on/off
events that enable or disable notification.
330 Printing Guide — Monitoring Print Jobs with TopAccessDocMon
Downloaded from www.Manualslib.com manuals search engine
• Document has been printed successfully — Check this to notify you when the printer
is finished printing the document.
• Private print document is being held — Check this to notify you when a private print
job that you have sent is ready for you to walk over to the printer and release.
• Proof set has been printed — Check this to notify you when the printer has printed the
first copy of your multi-copy job, which is ready for your review before releasing and
printing the remaining copies.
• Fax has been transmitted successfully — Check this to notify you when the printer has
sent a fax when you have sent using the N/W-Fax driver. This is only available when the
Fax option is installed to the devices.
• Document has been cancelled by the printer — Check this to notify you when the
printer has cancelled the job. This can happen when a paper size is not available and the
timeout has expired. This event occurs only when catastrophic circumstances force the
printer to cancel the job, such as a missing byte or memory failure. Expired private print
or proof print jobs are never cancelled by the printer.
• Document cannot be printed due to error — Check this to notify you when the printer
is unable to print the job.
• Printer has a paper jam — Check this to notify you when there is a paper jam in the
printer.
• Printer is offline — Check this to notify you when the printer is off line. This is only
available for GL-1010, GL-1020, and SC-2.
• Drawer is out of paper — Check this to notify you when one of the printer drawers is
out of paper. This drawer may not be the drawer the printer is using for your job.
• Printer door is open — Check this to notify you when the cover on the printer is open.
• Printer requires attention — Check this to notify you when the printer requires imme-
diate attention.
• Toner is Empty — Check this to notify you when a toner is empty.
• Used Toner Container is full — Check this to notify you when the used toner container
is full.
2) Method
This sets how TopAccessDocMon notifies you when events occur.
• Popup Dialog — Check this for a popup dialog box.
• Audio (Beep) — Check this for a beep sound.
— Changing the Refresh Rate
The Refresh Rate tab lets you change the refresh rate for document notification, printer status,
and print queue.
2 3
1) Item/Refresh Rate
This list displays the refresh rate settings for each item. You can change the refresh rate by
selecting the item in this list and clicking [Change Rate...].
Printing Guide — Monitoring Print Jobs with TopAccessDocMon 331
Downloaded from www.Manualslib.com manuals search engine
2) [Restore Defaults]
Click this to restore the default refresh rate for each item.
3) [Change Rate...]
Select an item in the list and click it to change the refresh rate. The Document Notification,
Printer Status, and Print Queue dialog box appears.
P.332 "Changing the refresh rate"
Changing the refresh rate
The Document Notification, Printer Status, and Print Queue dialog box appears when clicking
[Change Rate...] in the Refresh Rate tab of the configuration dialog box.
When the dialog box appears, select the desired refresh rate using the slide bar. The available
range of the refresh rate varies for each item.
Document Notification
You can set the refresh rate from 0 second to 1 minute in units of 10 seconds. The default refresh
rate for the document notification is 30 seconds.
Printer Status
You can set the refresh rate from 0 second to 5 minute in units of 30 seconds. The default refresh
rate for the document notification is 1 minute.
332 Printing Guide — Monitoring Print Jobs with TopAccessDocMon
Downloaded from www.Manualslib.com manuals search engine
Print Queue
You can set the refresh rate from 0 second to 1 minute in units of 10 seconds. The default refresh
rate for the document notification is 10 seconds.
— Finding the Printer Address
The Installed tab displays the network IP address of each device on your computer that has a
printer driver installed.
1 2 3
1) Printer Name
This displays the printer driver name.
2) Port
This displays the port on your computer to which the printer driver is connected.
3) IP/IPX Address
This displays the IP address or IPX address of the printer the printer driver maps.
4) [Update]
Click this to update the printer address information.
Monitoring the Printer
How to Access the TopAccessDocMon Window
To display the TopAccessDocMon window that displays the print job information and printer
status, access either from the Document Monitor menu or Printers menu.
— Accessing from the Document Monitor Menu
You can access the TopAccessDocMon window from the Document Monitor menu and control
it from the TopAccessDocMon icon in the task bar.
Printing Guide — Monitoring Print Jobs with TopAccessDocMon 333
Downloaded from www.Manualslib.com manuals search engine
Accessing TopAccessDocMon from the Document Monitor menu
1. Right-click the TopAccessDocMon icon in the task bar.
2. In the menu displayed, select “TopAccessDocMon” to access
the TopAccessDocMon window.
• The TopAccessDocMon window appears.
NOTES: • TopAccessDocMon displays the TopAccessDocMon window for the printer set as a
default printer in the Printers folder. If the default printer is set to other than the
TOSHIBA printer driver, it displays the error message and the TopAccessDocMon
window cannot be displayed.
• If the connection to the printer is properly set in the selected printer driver, a mes-
sage dialog box appears. In this case, click [Yes] to search for a printer and main-
tain the connection.
P.335 "Searching for a Printer"
— Accessing from the Printers File Menu
You can access the TopAccessDocMon window from the File menu of the Printers folder. When
you access TopAccessDocMon from the Printers File menu, the TopAccessDocMon window for
the selected printer.
Accessing TopAccessDocMon from the Printers File menu
1. Open the Printers folder and select the printer driver.
2. Click the [File] menu and select [TopAccessDocMon].
• The TopAccessDocMon window for the selected printer appears.
334 Printing Guide — Monitoring Print Jobs with TopAccessDocMon
Downloaded from www.Manualslib.com manuals search engine
NOTE: • If the connection to the printer is properly set in the selected printer driver, a mes-
sage dialog box appears. In this case, click [Yes] to search for a printer and main-
tain the connection.
P.335 "Searching for a Printer"
— Searching for a Printer
When you activate TopAccessDocMon, if the printer driver you select is not connected correctly
to the printer, a message dialog box appears.
In this case, you can use the printer discovery functions to search the printer automatically in the
network, or enter the printer address manually.
P.335 "Finding a printer by searching automatically"
P.336 "Finding a printer by entering printer address manually"
Finding a printer by searching automatically
1. Click [Yes] in the message dialog box to find a printer.
• The TopAccessDocMon Local Discovery dialog box appears.
2. Click [Start Discovery] to begin the process.
• TopAccessDocMon locates the compatible printers in your network.
SUPPLEMENTS: • You can quit the process by clicking [Stop Discovery].
• It may not find the device that is located in the different segment. If a device cannot
be found, find a device manually from the [Manual Selection] button.
P.336 "Finding a printer by entering printer address manually"
Printing Guide — Monitoring Print Jobs with TopAccessDocMon 335
Downloaded from www.Manualslib.com manuals search engine
• If the process continues for a long time, it is because too many network clients are in
the network. Also, you must change the discover settings if you want to search for a
printer in the IPX/SPX network. In these cases, please configure the discovery set-
tings using the [Advanced] button.
P.338 "Configuring Discovery Settings"
• When th equipment is connected to the IPX/SPX network of the NDS or NDPS envi-
ronment, the equipment cannot be discovered on Windows 98/Me. In this case,
please configure the connection manually.
P.336 "Finding a printer by entering printer address manually"
3. When the process is complete, the printers that have been
found are listed in the list.
4. Select the printers that you want to monitor from the list and
click [OK].
• TopAccessDocMon connects to selected printer and displays the
TopAccessDocMon window.
NOTE: • If you select a different device from the default printer driver (when you run TopAc-
cessDocMon by selecting [TopAccessDocMon] from the Document Monitor menu in
the task bar) or the selected printer driver (when you run TopAccessDoMon by
selecting a printer driver in the Printers folder and selecting [TopAccessDocMon] in
the File menu), the message “This printer is different from default printer. Continue
to open TopAccessDocMon, please click ‘Yes’.” is displayed. If this message is dis-
played, click [No] and select a correct device.
Finding a printer by entering printer address manually
1. Click [Yes] in the message dialog box to find a printer.
• The TopAccessDocMon Local Discovery dialog box appears.
336 Printing Guide — Monitoring Print Jobs with TopAccessDocMon
Downloaded from www.Manualslib.com manuals search engine
2. Click [Manual Selection].
• The Manual Selection dialog box appears.
3. Enter each item to specify the printer address and click [OK].
IP Address — Enter the IP address of the printer.
IPX Address — Enter the IPX address of the printer. This is available only when
the IPX/SPX protocol and Novell Client are installed in your computer, and the
computer is connected to the NetWare server.
Name — Enter the printer name.
Location — Enter the location of the printer.
NOTE: • You must enter “Name” and either “IP Address” or “IPX Address”.
Printing Guide — Monitoring Print Jobs with TopAccessDocMon 337
Downloaded from www.Manualslib.com manuals search engine
4. Entered printer is added in the list. Select a printer that you
want to monitor from the list and click [OK].
• TopAccessDocMon connects to selected printer and display the
TopAccessDocMon window.
NOTE: • If you select a different device from the default printer driver (when you run TopAc-
cessDocMon by selecting [TopAccessDocMon] from the Document Monitor menu in
the task bar) or the selected printer driver (when you run TopAccessDoMon by
selecting a printer driver in the Printers folder and selecting [TopAccessDocMon] in
the File menu), the message “This printer is different from default printer. Continue
to open TopAccessDocMon, please click ‘Yes’.” is displayed. If this message is dis-
played, click [No] and select a correct device.
Configuring Discovery Settings
You can configure the discovery settings.
1) Devices
Click the arrow button to display the poll down list and check the model name that you want
to search.
338 Printing Guide — Monitoring Print Jobs with TopAccessDocMon
Downloaded from www.Manualslib.com manuals search engine
2) Network - Enable IPX/SPX Search
Check on this to search for printers connected to the IPX/SPX network. This is available
only when the IPX/SPX protocol and Novell Client are installed in your computer, and the
computer is connected to the NetWare server.
3) Network - Enable TCP/IP Search
Check on this to search for printers connected to the TCP/IP network. This is available only
when the TCP/IP protocol is installed in your computer.
When this is enabled, select how TopAccessDocMon should search for printers in the TCP/
IP network.
• Search local subnet — Select this to search for printers in local subnet.
• Specify a range — Select this to search for printers in a specific range of IP addresses.
When this is selected, enter the IP addresses in “From” field and “To” field to specify the
range.
TopAccessDocMon Window
In the TopAccessDocMon window, you can monitor print jobs and printer status.
This window consists of:
• A menu bar containing the options Printer, Document, View, and Help. The Device Status
tab includes only the Printer, View and Help menus.
• There are nine (9) possible tabbed views: Device Status, Print Queue, Private Print, Proof
Print, Scheduled Print, Fax, e-Filing, TopAccessComposer, and Invalid. The tabs displayed
vary depending on the printer being monitored.
• A status bar containing icons and text that allow you to quickly see the status of the printer.
Menu Bar Options
The options are:
• Printer > Close — Closes the current window.
• Printer > Change Printer — The device names that have been added to the monitoring list
are displayed. You can change the monitoring device by selecting the device name.
P.342 "Changing Monitoring Devices"
• Document > Cancel — This menu is displayed under all queue tab. This item allows you to
delete the print job from the queue. You can only cancel print jobs that you submitted.
• Document > Release Proof — This menu is displayed under the Proof Print tab. This item
displays the Release Proof dialog box where the number of copies to be printed can be
Printing Guide — Monitoring Print Jobs with TopAccessDocMon 339
Downloaded from www.Manualslib.com manuals search engine
changed and the job released for printing (added to the current jobs print queue). You can
only release jobs that you submitted.
P.347 "Monitoring Queues"
• Document > Print Now — This menu is displayed under the Scheduled Print tab. This item
overrides the assigned print schedule order for a particular job and prints the selected job
immediately.
P.347 "Monitoring Queues"
• Document > Release — This menu is displayed under the Invalid tab. This item displays
the Invalid Release dialog box where the department code is entered and the job is released
for printing.
• View > Configure — Displays the Configuration window.
P.329 "Configuring TopAccessDocMon"
• View > Refresh — Renews the window display.
• View > Status Bar — Check or uncheck to display or hide the status bar.
• Help > Contents and Index — Accesses the online help application.
• Help > About TopAccessDocMon — Displays copyright, version, and other information
about the Document Monitor.
Document Monitoring Tabs
The tabs on this window vary depending on the monitoring device:
e-STUDIO4511 Series, e-STUDIO450 Series, or e-STUDIO280 Series — Device Status,
Print Queue, Private Print, Proof Print, Scheduled Print, Fax, e-Filing, and Invalid
GL-1020 — Device Status, Print Queue, Private Print, Proof Print, Scheduled Print, Fax,
TopAccessComposer, and Invalid
GL-1010 — Device Status, Print Queue, Private Print, Proof Print, Scheduled Print, Fax,
TopAccessComposer, and Invalid
SC-2 — Device Status, Print Queue, Private Print, and Proof Print.
Other devices (that supports MIB-II, Host Resource MIB, and Printer MIB) — Device Status
• Device Status tab — Displays the printer information.
• Print Queue tab — Displays a list of all current jobs. Using this tab you can display all the
jobs in the print queue, pause and resume printing, and cancel a print job.
• Private Print tab — Lists the confidential print jobs. Using this tab you can display all your
private print jobs and cancel jobs as needed.
• Proof Print tab — Displays details of proof print jobs. Proof print jobs are those for which
a proof copy has already been printed but the balance remaining is being held in this queue.
You can display all proof print jobs that have not been printed, release the rest of the docu-
ment for printing, and cancel a print job — as needed.
• Scheduled Print tab — Displays details of jobs that are being held for printing at a speci-
fied date and time.
• Fax tab — Displays details of fax jobs that are being sent using the N/W-Fax driver.
• e-Filing tab — Displays details of documents that are being stored in Box about one minute.
• TopAccessComposer tab — Displays details of documents that are being stored in TopAc-
cessComposer about one minute.
• Invalid tab — Lists jobs with invalid department codes.
Status Bar
The status bar extends along the lower border of the TopAccessDocMon window. The informa-
tion it contains depends upon the tab you’ve chosen.
SUPPLEMENT: • You can choose whether or not to display the status bar by checking/unchecking the
Status Bar option using the View menu.
340 Printing Guide — Monitoring Print Jobs with TopAccessDocMon
Downloaded from www.Manualslib.com manuals search engine
1) Status
Located on the left side of the bar, is a phrase that describes the status of the device or job:
• Device Status tab — shows the condition of the printer.
• Print Queue tab — shows the number of documents in the print queue.
• Private Print tab — shows the number of private print jobs.
• Proof Print tab — shows the number of proof print jobs.
• Scheduled Print tab — shows the order of scheduled print jobs for the selected device.
• Fax tab — shows the number of fax jobs.
• e-Filing tab — shows the number of print jobs to be sent to Box.
• TopAccessComposer tab — shows the number of print jobs to be sent to TopAccess-
Composer.
• Invalid — shows the number of print jobs in the Invalid print queue.
2) IP/IPX Address
This item on the taskbar shows the IP address or IPX address for the device connected to the
selected printer.
3) Connection Status
The icon shows the communication status of the printer.
Shows that TopAccessDocMon is communicating with the printer.
Shows that the communications link between TopAccessDocMon and the
printer is broken and displays the message The printer is not responding.
TopAccessDocMon periodically tries to reestablish the link. How frequently this is done
depends upon the refresh rate.
Warnings display in yellow and errors in red. Clicking the primary icon (the first one) takes
you to the TopAccessDocMon window.
4) Printer Icon
Click the printer icon to update the information.
— Checking Device Status
In the Device Status tab, you can check the printer status.
8
1
2 9
3
4
5
6
7 10
The printer information includes:
Printing Guide — Monitoring Print Jobs with TopAccessDocMon 341
Downloaded from www.Manualslib.com manuals search engine
1) Printer Image
This displays a visual representation of the printer, showing the device status icon when an
error condition occurs.
P.364 "Device Status Indicators"
2) Name
This displays the name of the printer.
3) Model
This displays the printer model name.
4) Location
This displays the printer’s physical location.
5) Status
This tells you if the machine is ready for printing.
6) Hole Punch
This displays the type of hole punch unit installed.
7) Physical Address
This displays the printer’s machine address (a unique ID provided by the printer’s network
card, also referred to as the hardware address.)
8) Printer Information
This displays the drawer status icon along with the errors and warnings that have been
recorded for the printer. Shows drawer status and provides machine information such as
toner low, door open, paper jam, etc. Also it provides the alert and counter information.
9) Description (list box below Printer Information)
This highlights the method of recovery for the alert selected above.
10) [Add Device]
Click this to add a new device to be monitored. The TopAccessDocMon Network Discovery
dialog box appears.
P.342 "Adding Devices"
— Changing Monitoring Devices
You can change the device to display the details in the TopAccessDocMon window.
To change the device, click the [Printer] menu, [Change Printer], and select the device name of
which the details are displayed in the TopAccessDocMon window.
SUPPLEMENT: • You can add the device name in the Change Printer menu by clicking [Add Device]
in the Device Status tab.
P.342 "Adding Devices"
— Adding Devices
You can add the devices to be monitored by TopAccessDocMon.
To add the new device, you can use the TopAccessDocMon Network Discovery function. You
can add the printer by automatically searching the printer in your network, or entering the printer
address manually.
342 Printing Guide — Monitoring Print Jobs with TopAccessDocMon
Downloaded from www.Manualslib.com manuals search engine
Adding new device by searching the printer automatically
1. Click [Add Device] in the Device Status tab.
• The TopAccessDocMon Network Discovery dialog box appears.
2. Click [Start Discovery] to begin the process.
• TopAccessDocMon locates the compatible printers in your network.
SUPPLEMENT: • You can quit the process by clicking [Stop Discovery].
• It may not find the device that is located in the different segment. If a device cannot
be found, find a device manually from the [Manual Selection] button.
P.345 "Adding new device by entering the printer address manually"
3. When the process is complete, the printers that have been
found are listed in the “Discovered Device” list.
Printing Guide — Monitoring Print Jobs with TopAccessDocMon 343
Downloaded from www.Manualslib.com manuals search engine
SUPPLEMENT: • If the process continues for a long time, it is because too many network clients are
on the network. Also, you must change the discover settings if you want to search
for a printer in the IPX/SPX network. In this case, you can configure the discovery
settings using the [Advanced] button.
P.346 "Configuring Network Discovery Settings"
4. Select the printers that you want to monitor from the “Discov-
ered Device” list and click [Add].
• The selected printer is added to the “Monitoring Device” list.
SUPPLEMENT: • You can remove the printers from the “Monitoring Device” list. To do this, select the
printer that you want to remove and click [Remove]. However, you cannot remove
the printers which are related to the installed printer drivers.
5. Click [OK].
344 Printing Guide — Monitoring Print Jobs with TopAccessDocMon
Downloaded from www.Manualslib.com manuals search engine
Adding new device by entering the printer address manually
1. Click [Add Device] in the Device Status tab.
• The TopAccessDocMon Network Discovery dialog box appears.
2. Click [Manual Selection].
• The Manual Selection dialog box appears.
3. Enter each item to specify the printer address.
IP Address — Enter the IP address of the printer.
Printing Guide — Monitoring Print Jobs with TopAccessDocMon 345
Downloaded from www.Manualslib.com manuals search engine
IPX Address — Enter the IPX address of the printer. This is available only when
the IPX/SPX protocol and Novell Client are installed in your computer, and the
computer is connected to the NetWare server.
Name — Enter the printer name.
Location — Enter the location of the printer.
NOTE: • You must enter “Name” and either “IP Address” or “IPX Address”.
4. Entered printer is added in the “Monitoring Device” list. Click
[OK].
Configuring Network Discovery Settings
You can configure the discovery settings for the Network Discovery in the Discovery Settings
dialog box.
1) Devices - Find TOSHIBA Devices
Check on this to search only for TOSHIBA devices in your network, such as the
e-STUDIO4511 Series, e-STUDIO450 Series, e-STUDIO280 Series, GL-1020, GL-1010
and SC-2.
2) Devices - Find All Devices on the Network
Check on this to search for all compatible devices can be detected.
346 Printing Guide — Monitoring Print Jobs with TopAccessDocMon
Downloaded from www.Manualslib.com manuals search engine
3) Network - Enable IPX/SPX Search
Check on this to search for printers connected to the IPX/SPX network. This is available
only when the IPX/SPX protocol and Novell Client are installed in your computer, and the
computer is connected to the NetWare server.
4) Network - Enable TCP/IP Search
Check on this to search for printers connected to the TCP/IP network. This is available only
when the TCP/IP protocol is installed in your computer.
When this is enabled, select how TopAccessDocMon should search for printers in the TCP/
IP network.
• Search local subnet — Select this to search for printers in local subnet.
• Specify a range — Select this to search for printers in a specific range of IP addresses.
When this is selected, enter the IP addresses in the “From” field and “To” field to specify
the range.
— Monitoring Queues
Each of the TopAccessDocMon job status tabs display essentially the same information.
The Queue tabs on the TopAccessDocMon window are vary depending on the monitoring
device:
e-STUDIO4511 Series, e-STUDIO450 Series, and e-STUDIO280 Series — Print Queue, Pri-
vate Print, Proof Print, Scheduled Print, Fax, e-Filing, and Invalid
GL-1020 — Print Queue, Private Print, Proof Print, Scheduled Print, Fax, TopAccessComposer,
and Invalid
GL-1010 — Print Queue, Private Print, Proof Print, Scheduled Print, Fax, TopAccessComposer,
and Invalid
SC-2 — Device Status, Print Queue, Private Print, and Proof Print.
Job status information
• Document Name — is the name of the document that is printing.
• Status — is the state or condition of the job.
• Scheduled — for Scheduled Print jobs, this item displays the date and time the job is sched-
uled to print in localized form.
• User Name — identifies who submitted the job.
• Pages — shows the pages in the job and number of pages printed.
• Submitted — is the date and time that the print job was submitted.
• Copies — this item contains the number of copies requested.
In each queue tab, you can delete a print job that you originally submitted.
In addition, in the Proof Print tab, you can print the remaining copies of proof print jobs. In the
Scheduled Print tab, you can print the selected scheduled job immediately. In the Invalid tab,
you can print the selected job by entering the department code.
Deleting print jobs
1. Display the queue tab and select a print job that you want to
delete.
NOTE: • You can delete the print job only that you originally submitted.
Printing Guide — Monitoring Print Jobs with TopAccessDocMon 347
Downloaded from www.Manualslib.com manuals search engine
2. Click [Document] menu and select [Cancel].
• The selected job is deleted.
Releasing proof print documents
1. Display the Proof Print tab and select a proof print job that
you want to print of remaining copies.
NOTE: • You can release the proof print job only that you originally submitted.
2. Click [Document] menu and select [Release Proof].
• The Release Proof dialog box appears.
3. Enter the number of copies and click [OK].
• The remaining copies of the proof print job are printed.
348 Printing Guide — Monitoring Print Jobs with TopAccessDocMon
Downloaded from www.Manualslib.com manuals search engine
Releasing scheduled print documents immediately
1. Display the Scheduled Print tab and select a scheduled print
job that you want to print immediately.
NOTE: • You can release the scheduled print job only that you originally submitted.
2. Click [Document] menu and select [Print Now].
• The selected scheduled print job is immediately printed.
Releasing invalid print documents
1. Display the Invalid Print tab and select a print job that you
want to print.
NOTE: • You can release the print job only that you originally submitted.
2. Click [Document] menu and select [Release].
Printing Guide — Monitoring Print Jobs with TopAccessDocMon 349
Downloaded from www.Manualslib.com manuals search engine
• The Invalid Release dialog box appears.
3. Enter the 5-digit department code and click [OK].
• The selected invalid print job is printed.
Event Notification
When an event occurs that has been assigned alert status (selected for notification), a popup noti-
fication dialog box appears. This popup message contains the following information about the
event:
NOTE: • If you did not select Popup Message as the notification method, you will not see a
popup notification dialog box.
• Date/Time — displays the date and time of the document.
• Document — displays the name of the document.
• Message — displays the event notification message.
• Notification Number — displays the sequential order of the current message in the notifica-
tion queue. For example, 3/8 indicates that it is the third message in a queue of eight notifi-
cations.
• — Click this to display the first notification dialog box in the queue.
• — Click this to display the previous notification dialog box in the queue.
• — Click this to display the next notification dialog box in the queue.
• — Click this to display the last notification dialog box in the queue.
• Close — closes the window.
350 Printing Guide — Monitoring Print Jobs with TopAccessDocMon
Downloaded from www.Manualslib.com manuals search engine
5. TROUBLESHOOTING
Printing Guide — 5. Troubleshooting 351
Downloaded from www.Manualslib.com manuals search engine
When Printing cannot be Performed
NOTE: • This problem can arise as the result of a hardware malfunction, a network communi-
cation or configuration problem. Before troubleshooting the client error, ask your
administrator to troubleshoot the hardware or network errors. Those troubleshoot-
ing are described in the Network Administrator’s Guide.
The following checklist helps you identify the source of the error and directs to you where you
can find more information about resolving it.
Client Error for Windows Platform
No Check... Yes No For Instruction, Go To...
1 Have you ever printed suc- Next Step P.355 "Driver Mapped to
cessfully from this client Ö Wrong Port"
workstation? Ø
2 Do you set up the printer Next Step P.356 "Cannot Print a Job
driver other than a SMB con- Ö Using SMB"
nection? Ø
3 Open TopAccessDocMon P.357 "The Device is Not
and note the taskbar connec- Next Step Responding"
tion icon and status bar mes- Ö
sage. Is this equipment Ø
responding?
4 Try resubmitting the job. P.357 "Cannot Interpret
Does the printer status read TopAccessDocMon Messages/
End Ö
“Document has printed suc- Warnings/Errors"
cessfully”?
Client Error for Macintosh Platform
No Check... Yes No For Instruction, Go To...
1 Is this equipment you created P.169 "Installing the Printer
End Ö
selected in the Chooser? on Mac OS 8.6/9.x"
Print Job Status Messages
The status and result of the print jobs is indicated as following in the Print Job page in the Job
Status tab and Print Log page in the Logs tab.
Error Code Cause Corrective Action
PM size error 1200 dpi print jobs cannot be printed
402F without the optional expansion memory.
Send a print job with a 600 dpi setting.
Print enable error Please purchase the Printer Kit or Printer/
4030 Scanner Kit if you want to use the print-
ing function.
HDD full error Delete unnecessary private print jobs and
4031
invalid department print jobs.
A221 Job canceled (Job was canceled.)
352 Printing Guide — When Printing cannot be Performed
Downloaded from www.Manualslib.com manuals search engine
Error Code Cause Corrective Action
Power failure Check if the power cable is connected
A222 properly and it is inserted securely.
Check if the power voltage is unstable.
Printing Guide — When Printing cannot be Performed 353
Downloaded from www.Manualslib.com manuals search engine
Printer Driver Errors
Printer Driver Installation Error Messages
Setup Needs to Copy Windows NT Files
Problem Description
The wrong port type was selected from the Printer Ports dialog.
Corrective Action
1. Click Cancel until the Add Printer Wizard terminates.
2. Double-click Add Printer from the Printers folder but, when prompted to select a port,
choose Local Port.
Client Software CD Now Required
Problem Description
When adding a new printer driver, the end user did not choose the Have Disk option; instead, he
selected the printer name from the Add Printer list.
Corrective Action
1. Cancel the Add Printer Wizard.
2. Double-click Add Printer from the Printers folder but, when prompted to locate the driver,
click Have Disk.
3 Select Use Existing Driver to add another copy of an existing driver or browse to the subdi-
rectory that contains the appropriate *.inf file.
File *.DRV on Client CD Count Not Be Found
Problem Description
When adding a new printer driver, the user did not choose the Have Disk option but selected the
printer name from the Add Printer list.
Corrective Action
1. Cancel the Add Printer Wizard.
2. Double-click Add Printer from the Printers folder, but when prompted to locate the driver,
click Have Disk.
3. Browse to the subdirectory that contains the appropriate *.inf file.
Location Does Not Contain Information About Your
Hardware
Problem Description
The path to the *.inf file selected during driver installation is too far away. In other words, there
are too many characters in the directory path.
Corrective Action
Copy the directory containing the *.inf file to the local drive and resume installation.
This Port is Currently in Use
Problem Description
The driver was either open, printing a job, or is in use by another printer or application, when
you attempted to delete it.
354 Printing Guide — Printer Driver Errors
Downloaded from www.Manualslib.com manuals search engine
Corrective Action
Make sure all print jobs have completed before deleting a port. If there are still problems, exit all
applications and try again. Check each driver to see if another driver is using the same port. If so,
first change the driver’s port setting and delete the port.
Problem with the Current Printer Setup
Problem Description
The driver was not set up properly, possibly because the installation procedure did not complete.
Corrective Action
Delete the driver and either reinstall it from the distribution CD-ROM or download it from this
equipment.
Printer Driver General Errors
Driver Mapped to Wrong Port
Problem Description
If the printer driver on a client workstation points to the wrong network port, jobs do not appear
in the current jobs queue or print out.
Corrective Action
1. Open the Printers folder from the Control Panel.
2. Right-click the printer driver icon.
3. Select Properties from the shortcut menu.
4. Depending on the operating system, select the following tab:
• In Windows 98/Me — Select Details. Browse to select the printer or Novell queue.
• In Windows NT 4.0/2000/XP/Server 2003 — Select Ports. Add a new port and map it to
the printer.
5. Make sure that the path to the printer and the device name are correct.
\\<device name>\print
• Where <device name> is the same as the device name set from the Touch Panel Display.
6. Click the General Tab and click Print Test Page to confirm that the settings are correct.
Command Line Options Not Processed
Problem Description
All print options are sent to this equipment at the start of the print job. If the print file already
contains print commands, they override the command line options you set. For example, if the
print file specifies the Letter media, and you specify the A4 media option with the lp command,
the document is output on letter size paper (provided, of course, that all copier-related restric-
tions have been met).
Corrective Action
Change the properties in the document you want to print and recreate the print file. Submit the
print job using the LP command without setting additional parameters.
Printing Guide — Printer Driver Errors 355
Downloaded from www.Manualslib.com manuals search engine
Cannot Remember Document Password
Problem Description
There is no way to obtain the Document Identification Number (DIN) for a Private Print job
after it has been sent. A private print job remains in the queue until the correct Document Pass-
word is entered.
Corrective Action
The end user must delete the job from the Touch Panel Display or through TopAccessDocMon
and resubmit the Private Print job using a new DIN. Encourage the user to write down the DIN
so they can enter it to retrieve their jobs from the Touch Panel Display.
Retrieval of Printer Configuration Failed
Problem Description
When accessing the printer properties, the system displayed “Retrieval of printer configuration
failed”.
Corrective Action
If the printer driver cannot communicate with this equipment — Verify that the system is run-
ning. If not, turn it on. Connect to this equipment via TopAccess. If you cannot connect, reboot
this equipment. If that fails, check the printer driver port assignment to make sure it is correct.
Cannot Print a Job Using SMB
Problem Description
When printing a document using a SMB connection, the job cannot be printed because an error
such as “No more connections can be made to this remote computer” and “Your file could not be
printed due to an error” are continuously displayed.
Corrective Action
It assumes using SMB printing in a small network. If you can use the Windows NT 4.0, Win-
dows 2000, Windows XP, or Windows Server 2003 as a print server, it is recommended to set up
for printing via Windows print server. For further information about setting up printing via a
Windows print server, see the Network Administrator’s Guide.
If you cannot use a Windows print server in your network, use Peer-to-Peer printing for Win-
dows 98/Me, and LPR printing for Windows NT 4.0/2000/XP/Server 2003.
Cannot Print a Job as Expected Using PS Printer Driver
Problem Description
When “Use PostScript Passthrough” in the PostScript Settings dialog box is enabled, the equip-
ment cannot print a document correctly because an application may output the PostScript code
that the equipment cannot read.
Corrective Action
Disable “Use PostScript Passthrough” in the PostScript Settings dialog box and print a docu-
ment.
356 Printing Guide — Printer Driver Errors
Downloaded from www.Manualslib.com manuals search engine
TopAccessDocMon Errors
TopAccessDocMon Error Conditions
The Device is Not Responding
Problem Description
The status bar reads, “The device is not responding” and the broken connection icon is displayed
in the taskbar.
Technically, this icon means that the SNMP manager on the client machine cannot communicate
with the SNMP agent on this equipment. Several error conditions can cause this status:
• The network connection between the client and the device has been broken.
• The device IP Address has changed and the client is still using the old address.
• The device is currently rebooting.
• The SNMP agent on the device is not functioning properly or has stopped functioning.
Corrective Action
1. Make sure that the SNMP Network Service is enabled from the Network Setup page in the
TopAccess Administrator mode.
2. Wait for a couple of minutes. Most of the time, the connection is reestablished automati-
cally.
3. If the broken connection condition persists, exit and restart TopAccessDocMon.
4. If, upon restarting TopAccessDocMon, you receive a message that the address cannot be
resolved, manually discover and select the device.
P.335 "Searching for a Printer"
Cannot View Job in TopAccessDocMon Print Queue
Problem Description
After submitting a job to print, there are several reasons why you may not see the job in the print
queue:
• The wrong device selected.
• The job is queued on the Windows operating system print spooler.
• The job may be held in the Novell print queue.
• A copier error prevents printing.
Corrective Action
• Check the device location to see if there really should be any jobs listed.
• Check the Jobs Log in TopAccess to see if the status of the job is listed as Done, Deleted, or
Unserviceable.
• If the job is very small, it may have already been serviced and moved to the Jobs Log as a
terminated job. If the job was unserviceable for some reason, it no longer appears in the
under Current Jobs list.
• Look at the Touch Panel Display for error messages. For instance, a prompt to load paper
holds up subsequent jobs in the queue.
• In a Peer to Peer environment, the job may be queued on the Microsoft Windows operating
system print spooler and, consequently, not available in Current Jobs or the Jobs Log. If you
do not see any error messages and the printer seems to be working fine, resubmit the job.
• The job may be in the Novell print queue and thus, not visible for the moment. Use NWAd-
min or PCONSOLE to see if there are any queue errors.
Cannot Interpret TopAccessDocMon Messages/Warn-
ings/Errors
Problem Description
Printing Guide — TopAccessDocMon Errors 357
Downloaded from www.Manualslib.com manuals search engine
The device status indicates the current state of the copier to which print jobs are being submitted.
Corrective Action
For an explanation of device status messages, refer to the following section.
P.358 "TopAccessDocMon Notification Messages"
P.359 "TopAccessDocMon Printer Status Messages"
TopAccessDocMon Error Messages
TopAccessDocMon Notification Messages
The following table shows the notification messages displayed and helps you to find more infor-
mation about resolving it.
Message Description
Your document has been User has sent a print job and it has finished printing success-
printed. fully.
Your private print document User has sent a private print job and it is ready for the user to
is now being held. walk to copier and activate the job.
Your proof set has been User has sent a private print job and a proof copy of a
printed. multi-copy job has printed, and it is ready for the user to
review before releasing and printing the remaining copies.
Your fax has been transmitted User has sent a fax job and it has finished faxing successfully.
successfully.
Your document has been can- User had sent a print job and it has been changed to a cancelled
celled. state. This can happen when a paper size is not available and
the timeout has expired. Ensure proper paper has been set to
this equipment and resubmit the job.
If this message is notified after sending a private, proof, or
scheduled print job, the private or proof print job was cancelled
before it was put into a held state. This may occur because of a
missing byte or memory failure. In this case, ask your admin-
istrator to maintain the available hard disk space to store the
jobs, or delete the unnecessary jobs stored and resubmit the
job.
Your document cannot be User has sent a print job and it was rendered unserviceable by
printed due to error. this equipment. Make sure you use the correct printer driver.
The printer has a paper jam. A paper jam has occurred. Remove the jam and resubmit the
job.
The printer is offline. The printer is offline. This may be displayed by monitoring
other TOSHIBA device, such as GL-1020, GL-1010, SC-2, so
on. Turn the printer online and resubmit the job.
The printer is out of paper. One of the drawers is out of paper. Add paper.
The printer door is open. One of the doors is opened. Close the door.
The printer requires attention. An error has occurred. Go to the Touch Panel Display to see
the type of error. For more details on resolving the error, refer
to the Operator’s Manual for Basic Function or consult your
network administrator.
358 Printing Guide — TopAccessDocMon Errors
Downloaded from www.Manualslib.com manuals search engine
Message Description
The yellow toner is Empty. One of the toner cartridges is empty. Replace it.
The magenta toner is Empty.
The cyan toner is Empty.
The black toner is Empty.
The used toner container is The toner bag is full. Replace the toner bag.
full.
TopAccessDocMon Printer Status Messages
The following table shows the printer status messages displayed in the Device Status tab and
helps you to find more information about resolving it.
Status Details Description
Paper Empty Paper Empty in Upper Add paper in the Upper Drawer.
Drawer - Please Add Paper.
Paper Empty in Lower Add paper in the Lower Drawer.
Drawer - Please Add Paper.
Paper Empty in Pedestal Add paper in the Pedestal Upper Drawer.
Upper Drawer - Please Add
Paper.
Paper Empty in Pedestal Add paper in the Pedestal Lower Drawer.
Lower Drawer - Please Add
Paper.
Paper Empty in Large Capac- Add paper in the Large Capacity Feeder.
ity Feeder - Please Add
Paper.
Paper Empty in Stack Feed Add paper in the Stack Feed Bypass.
Bypass - Please Add Paper.
Printing Guide — TopAccessDocMon Errors 359
Downloaded from www.Manualslib.com manuals search engine
Status Details Description
Cover Open Platen Cover Open - Please Close the Platen Cover.
Close Cover
Front Cover Open - Please Close the Front Cover.
Close Cover.
Main Feeding Cover Open - Close the Main Part Feeding Cover.
Please Close Cover.
Transfer Cover Open - Please Close the Transfer Cover.
Close Cover.
Lower Side Cover Open - Close the Large Capacity Feeder Feeding
Please Close Cover. Cover.
Drawer Open - Please Close Close the Drawer Cover.
Cover.
Auto Duplex Unit Cover Close the duplex unit cover.
Open - Please Close Cover.
Relay Unit Cover Open - Close the Relay Unit Cover.
Please Close Cover.
Finisher Door Open - Please Close the Finisher Door.
Close Door.
Lower Tray Transport Cover Close the Lower Tray Transport Cover.
Open - Please Close Cover.
Lower Tray Delivery Cover Close the Lower Tray Delivery Cover.
Open - Please Close Cover.
Lower Tray Front Cover Close the Lower Tray Front Cover.
Open - Please Close Cover.
Hole Punch Unit Front Cover Close the Punch Unit Front Cover.
Open - Please Close Cover.
Hole Punch Unit Cover Open Close the Punch Unit Cover.
- Please Close Cover.
Job Separator Cover Open - Close the Job Separator Cover.
Please Close Cover.
Offset Tray Cover Open - Close the Offset Tray Cover.
Please Close Cover.
360 Printing Guide — TopAccessDocMon Errors
Downloaded from www.Manualslib.com manuals search engine
Status Details Description
Paper Jam Paper Jam in Auto Duplex Refer to the HELP on the Touch Panel Display
Unit - Please Clear Paper to remove jammed paper.
Path
Paper Jam in Stack Feed Refer to the HELP on the Touch Panel Display
Bypass - Please Clear Paper to remove jammed paper.
Path
Paper Jam in Upper Drawer - Refer to the HELP on the Touch Panel Display
Please Clear Paper Path to remove jammed paper.
Paper Jam in Large Capacity Refer to the HELP on the Touch Panel Display
Feeder - Please Clear Paper to remove jammed paper.
Path
Paper Jam in Pedestal Upper Refer to the HELP on the Touch Panel Display
Drawer - Please Clear Paper to remove jammed paper.
Path
Paper Jam in Pedestal Lower Refer to the HELP on the Touch Panel Display
Drawer - Please Clear Paper to remove jammed paper.
Path
Paper Jam in Finisher - Refer to the HELP on the Touch Panel Display
Please Clear Paper Path to remove jammed paper.
Paper Jam in Printer - Please Refer to the HELP on the Touch Panel Display
Clear Paper Path to remove jammed paper.
Paper Jam in Job Separator - Refer to the HELP on the Touch Panel Display
Please Clear Paper Path. to remove jammed paper.
Paper Jam in Offset Tray - Refer to the HELP on the Touch Panel Display
Please Clear Paper Path. to remove jammed paper.
Paper Ejection Jam - Please Refer to the HELP on the Touch Panel Display
Clear Paper Path to remove jammed paper.
Paper Insertion Jam - Please Refer to the HELP on the Touch Panel Display
Clear Paper Path to remove jammed paper.
Paper Jam in Auto Docu- Refer to the HELP on the Touch Panel Display
ment Feeder - Please Clear to remove jammed paper.
Paper Path
Toner Full Used Toner Container Full - Refer to the HELP on the Touch Panel Display
Please Replace. to replace the Toner Container.
Toner Empty Black Toner Empty - Please Refer to the HELP on the Touch Panel Display
Refill. to replace the Black Toner.
Cyan Toner Empty - Please Refer to the HELP on the Touch Panel Display
Refill. to replace the Cyan Toner.
Magenta Toner Empty - Refer to the HELP on the Touch Panel Display
Please Refill. to replace the Magenta Toner.
Yellow Toner Empty - Please Refer to the HELP on the Touch Panel Display
Refill. to replace the Yellow Toner.
Printing Guide — TopAccessDocMon Errors 361
Downloaded from www.Manualslib.com manuals search engine
Status Details Description
Toner Near Black Toner Cartridge Refer to the HELP on the Touch Panel Display
Empty Depleted - Please Install New to replace the Black Toner.
Cartridge Before System is
Empty.
Cyan Toner Cartridge Refer to the HELP on the Touch Panel Display
Depleted - Please Install New to replace the Cyan Toner.
Cartridge Before System is
Empty.
Magenta Toner Cartridge Refer to the HELP on the Touch Panel Display
Depleted - Please Install New to replace the Magenta Toner.
Cartridge Before System is
Empty.
Yellow Toner Cartridge Refer to the HELP on the Touch Panel Display
Depleted - Please Install New to replace the Yellow Toner.
Cartridge Before System is
Empty.
Staple Empty Staple Empty - Please Set Set the Staple Cartridge. Refer to the Opera-
Staple Cartridge tor’s Manual for Basic Function for instruc-
tion.
Finisher’s Lower Tray Sta- Set the Saddle Staple Cartridge. Refer to the
ples are Empty - Please Operator’s Manual for Basic Function for
Replace Saddle Staple Car- instruction.
tridge
362 Printing Guide — TopAccessDocMon Errors
Downloaded from www.Manualslib.com manuals search engine
Status Details Description
Printer Error Finisher Disconnected - Join the Finisher to the copier stably.
Please Join Finisher to
Copier.
Hole Punch Jam in Finisher - Clear hole punches from the Finisher. Refer to
Please Clear Hole Punch the Operator’s Manual for Basic Function for
instruction.
Staple Jam in Finisher - Remove jammed staples from the Finisher.
Please Clear Staple Refer to the Operator’s Manual for Basic
Function for instruction.
Staple Jam in Lower Tray of Remove jammed staples from the Saddle-stitch
Finisher - Please Clear Staple Finisher. Refer to the Operator’s Manual for
Basic Function for instruction.
Toner Error - Please Use Check and adjust the toner bottle.
Genuine TOSHIBA Toner.
Finisher Lower Tray Full - Remove paper from the Lower Tray of Sad-
Please Remove Paper dle-stitch Finisher.
Mixed Sized Paper not Check the paper.
Allowed - Please Check
Paper
Finisher Tray 1 Paper Full - Remove paper from the Finisher Tray 1.
Please Remove Paper.
Finisher Tray 2 Paper Full - Remove paper from the Finisher Tray 2.
Please Remove Paper.
Inner Tray Paper Full - Please Remove paper from the Inner Tray.
Remove Paper.
Hole Punch Full in Finisher- Dispose the punched paper bits. Refer to the
Please Clear Hole Punch. Operator’s Manual for Basic Function for
instruction.
Job Separator Upper Paper Remove paper form the Job Separator Upper
Full - Please Remove Paper. Tray.
Job Separator Lower Paper Remove paper from the Job Separator Lower
Full - Please Remove Paper. Tray.
Offset Tray Full - Please Remove paper from the Offset Tray.
Remove Paper.
Printer Output Error - Please Contact your service representative.
Contact Service Technician.
Printer Input Error - Please Contact your service representative.
Contact Service Technician.
Printing Guide — TopAccessDocMon Errors 363
Downloaded from www.Manualslib.com manuals search engine
Status Details Description
Contact Ser- Auto Document Feeder Error Contact your service representative.
vice Techni- - Please Contact Service
cian Technician.
Alignment Error in Auto Contact your service representative.
Document Feeder - Please
Contact Service Technician.
Motor Error in Auto Docu- Contact your service representative.
ment Feeder - Please Contact
Service Technician.
I/F Error in Auto Document Contact your service representative.
Feeder - Please Contact Ser-
vice Technician.
Fatal Error - Please Contact Contact your service representative.
Service Technician.
Main Motor Error - Please Contact your service representative.
Contact Service Technician.
Fuser Error - Please Contact Contact your service representative.
Service Technician.
Scanner Error - Please Con- Contact your service representative.
tact Service Technician.
Motor Error - Please Contact Contact your service representative.
Service Technician.
HDD Error - Please Contact Contact your service representative.
Service Technician.
The Time for Periodic Main- Contact your service representative.
tenance - Please Contact Ser-
vice Technician.
Device Status Indicators
The Printer Image area for the TopAccessDocMon Device tab window displays visual Device
Status Indicators in the event of a device malfunction.
• Printer Error 1
The above printer error icon indicate that non-recommended toner is being used. For infor-
mation on resolving the error condition, refer to “REPLACE TONER CARTRIDGE SYM-
BOL” in Operator’s Manual for Basic Function.
• Printer Error 2
The above printer error icon indicates:
- You need to remove paper from standard output tray.
364 Printing Guide — TopAccessDocMon Errors
Downloaded from www.Manualslib.com manuals search engine
- You need to remove paper from Job Separator.
- You need to remove paper from Finisher tray.
- You need to remove staples jammed in the Finisher. For information on resolving the
error condition, refer to “CLEAR PAPER SYMBOL” in Operator’s Manual for Basic
Function.
- You need to clear hole punches from Finisher. For information on resolving the error
condition, refer to “DISPOSING OF THE PUNCHED PAPER BITS (OPTIONAL)” in
Operator’s Manual for Basic Function.
- Non-recommended toner is being used. For information on resolving the error condition,
refer to “REPLACE TONER CARTRIDGE SYMBOL” in Operator’s Manual for
Basic Function.
- You need to remove excess staples from the Saddle-stitch Finisher.
- You performed saddle stitch printing using mixed paper sizes.
- Cannot load paper from the LCF.
- Cannot output to inner tray.
• Cover Open
The Cover Open error icon indicates that you need to close the cover.
• Drawer Open
The Drawer Open error icon shows that drawer is open. You must close the specified drawer
to resume printing and copying functions.
• Toner Empty
The color of the Toner Empty icon varies depending on which toner cartridge is empty:
- Black — Black Toner Empty
- Cyan — Cyan Toner Empty
- Magenta — Magenta Toner Empty
- Yellow — Yellow Toner Empty
For information on resolving the error condition, refer to “REPLACE TONER CAR-
TRIDGE SYMBOL” in Operator’s Manual for Basic Function.
• Toner Full
The Toner Full error icon indicates you need to replace the toner container. For information
on resolving the error condition, refer to “REPLACE TONER BAG SYMBOL” in Opera-
tor’s Manual for Basic Function.
Printing Guide — TopAccessDocMon Errors 365
Downloaded from www.Manualslib.com manuals search engine
• Paper Empty
The Out of Paper error icon shows that drawer is empty. A paper out condition does not nec-
essarily terminate a print or copy job. If Auto-select options are configured, printing and
copying may continue by drawing paper from a different drawer. Refer to the TopAccess
online Help for instructions on setting up Auto-Select mode. For information on resolving
the error condition, refer to “ADD PAPER SYMBOL” in Operator’s Manual for Basic
Function.
• Paper Jam
The Paper Jam icon indicates that you need to remove jammed paper from the equipment.
For information on resolving the error condition, refer to “CLEAR PAPER SYMBOL” in
Operator’s Manual for Basic Function.
• Staple Empty
The Add Staples error icon indicates you need to add staples to the finisher. For information
on resolving the error condition, refer to “ADDING STAPLES (OPTIONAL)” in Operator’s
Manual for Basic Function.
• Serviceman Calls
The Service Call error icon indicates that a call for service is needed. Contact your service
representative.
366 Printing Guide — TopAccessDocMon Errors
Downloaded from www.Manualslib.com manuals search engine
6. APPENDIX
Printing Guide — 6. Appendix 367
Downloaded from www.Manualslib.com manuals search engine
Managing Fonts with Font Manager
The Agfa Monotype Font Manager 2000 program can be used to manage your fonts in Win-
dows. This program can be launch by clicking [Run Font Manager] on the Fonts tab of the
printer driver.
It can:
• Search your local and network drives for fonts.
• Install and uninstall fonts in Windows.
• Remove fonts from your computer.
• Preview or print the fonts on your computer or network.
• Create font groups for personal or workgroup projects.
• Sort your fonts in a variety of ways, etc.
Installing Font Manager
For e-STUDIO4511 Series, the Agfa Monotype Font Manager 2000 can be installed from the
Client1 CD-ROM. For instructions on how to install the Font Manager for e-STUDIO4511
Series, refer to the section that describes the installation using the Installer in the Client1
CD-ROM.
For e-STUDIO450 Series and e-STUDIO280 Series, the Agfa Monotype Font Manager 2000
can be installed from the Font CD-ROM that comes with the Printer Kit or Printer/Scanner Kit.
To install the Font Manager for e-STUDIO450 Series or e-STUDIO280 Series, double-click the
“Setup.exe” file in the Font CD-ROM and follow the screens.
Searching Fonts
The first time you start Agfa Monotype Font Manager 2000, the Find Fonts dialog box appears
automatically. Before installing a font in Windows, you have to search the available fonts that
can be installed by Font Manager 2000.
Searching fonts
1. Click the [Fonts] menu and select [Search for Fonts...].
• The Find Fonts dialog box appears.
2. Select which drive you want to search for fonts.
Selected Drives — Select this to choose one of the drives when searching for
fonts.
All Drives — Select this to search on all drives when searching for fonts.
Selected Paths — Select this to enter the path to the drive when searching for
fonts. Enter the path to the drive you want to search when you select this.
3. Click [OK].
• When you select “Selected Drives”, Continue to the next step.
• When you select “All Drives”, skip to Step 6.
• When you select “Selected Paths”, skip to Step 6.
4. The Select Drives dialog box appears.
5. Select a drive to search for fonts from the list and click [OK].
6. Searching for fonts begins. The Search for fonts... dialog box
is displayed while searching for fonts.
368 Printing Guide — Managing Fonts with Font Manager
Downloaded from www.Manualslib.com manuals search engine
• If you cancel to search for fonts, click [Stop].
7. The searched fonts are displayed at the Available Font list.
Installing Fonts in Windows
After searching the fonts, you can install them in Windows. Once the fonts are installed in Win-
dows, the fonts can be displayed on the dialog box in applications and printed by the machine.
Installing the TrueType fonts
1. Highlight the fonts you want to install in Windows from the
“Available Font List”.
2. Click the [Fonts] menu and select [Install].
3. The fonts are installed in Windows and added to the installed
fonts list.
Uninstalling Fonts in Windows
You can uninstall the fonts in Windows. However, even if you uninstall the fonts from Windows,
the source files of the uninstalled fonts are not deleted from the drive.
Uninstalling the TrueType fonts
1. Highlight the fonts you want to uninstall from Windows from
the installed fonts list.
2. Click the [Fonts] menu and select [Un-install].
3. The fonts are uninstalled from Windows. The uninstalled
fonts are added to the “Available Fonts List”.
Removing Fonts from the Computer
You can remove from your computer the fonts that no longer be required. Even if you uninstall
the fonts from Windows, the source files of the uninstalled fonts are not deleted from the hard
drive. You can remove the sources of the uninstalled fonts from your computer by this function.
Before removing the fonts, the fonts must be uninstalled from Windows first.
Removing the TrueType font files from your computer
1. Highlight the fonts you want to remove from your computer in
the installed fonts list.
2. Click the [Fonts] menu and select [Remove Font].
3. The Remove Fonts dialog box appears.
Printing Guide — Managing Fonts with Font Manager 369
Downloaded from www.Manualslib.com manuals search engine
4. Check on the box for “Delete font(s) from the hard disk” and
click [OK].
• If you do not check on the checkbox for “Delete font(s) from the hard
disk”, the source of the fonts are not deleted from the hard disk. If you
want to remove the fonts from the Available Font List but do not want
to delete the source file, do not check this checkbox.
5. The source files of the fonts are deleted from the hard drive.
Displaying Font Preview
You can preview the fonts that are displayed in the Available Font List and the installed fonts
list.
Previewing fonts
1. Highlight a font you want to preview from the Available Font
List or the installed fonts list.
2. Click [Fonts] menu and select [Preview].
3. The Preview dialog box appears. The sample font is dis-
played on the dialog box.
Point Size — You can select the point size of the sample font displayed.
Normal Styles — When this is selected, the font is displayed in the normal face
on the dialog box.
All Styles — When this is selected, the font is displayed in all of its available font
faces in the dialog box.
Creating a Font Group
You can create a group of fonts and give a descriptive name to the group. The created group can
be used to install or uninstall the fonts in Windows. This function can be used to configure the
different working scenarios of the fonts for each user.
Creating a font group
1. Select the Font Groups folder and click the [Fonts] menu and
select [New Group...].
• The New Group dialog box appears.
2. Enter the group name in the Group Name field.
3. In the All Available Fonts, expand each folder and select the
fonts that you want to add to the group.
4. Click [Add>>].
• The selected fonts are added to the Fonts in Group list.
5. Click [OK].
370 Printing Guide — Managing Fonts with Font Manager
Downloaded from www.Manualslib.com manuals search engine
6. The created group is added to the Font Groups list.
Sorting Fonts in the List
You can sort and change the order of fonts to be displayed in the Available Font and Installed
Fonts list.
Sorting by Name
Click the [Sort] menu and click [Sort by Name]. The fonts are listed alphabetically by the font
family name.
Sorting by Font Type
Click the [Sort] menu and click [Sort by Font Type]. The fonts are grouped according to their
technology type (TrueType, Type 1, or screen bitmap) and within each group the names will be
listed alphabetically.
Inverting the alphabetical Order
The lists can be inverted by clicking on the [Sort] menu and [Inverse Sort].
Printing Guide — Managing Fonts with Font Manager 371
Downloaded from www.Manualslib.com manuals search engine
Internal Fonts List
Internal PCL Fonts List
0 Courier 40 Helvetica-BoldOblique
1 CG-Times 41 Helvetica-Narrow
2 CG-Times Bold 42 Helvetica-Narrow-Bold
3 CG-Times Italic 43 Helvetica-Narrow-Oblique
4 CG-Times Bold Italic 44 Helvetica-Narrow-BoldOblique
5 CG Omega 45 Palatino-Roman
6 CG Omega Bold 46 Palatino-Bold
7 CG Omega Italic 47 Palatino-Italic
8 CG Omega Bold Italic 48 Palatino-BoldItalic
9 Coronet 49 ITC AvantGarde-Book
10 Clarendon Condensed 50 ITC AvantGarde-BookOblique
11 Univers Medium 51 ITC AvantGarde-Demi
12 Univers Bold 52 ITC AvantGarde-DemiOblique
13 Univers Italic 53 ITC Bookman-Light
14 Univers Bold Italic 54 ITC Bookman-LightItalic
15 Univers Medium Condensed 55 ITC Bookman-Demi
16 Univers Condensed Bold 56 ITC Bookman-DemiItalic
17 Univers Medium Condensed Italic 57 NewCenturySchlbk-Roman
18 Univers Condensed Bold Italic 58 NewCenturySchlbk-Bold
19 Antique Olive 59 NewCenturySchlbk-Italic
20 Antique Olive Bold 60 NewCenturySchlbk-BoldItalic
21 Antique Olive Italic 61 Times-Roman
22 Garamond Antiqua 62 Times-Bold
23 Garamond Halbfett 63 Times-Italic
24 Garamond Kursiv 64 Times-BoldItalic
25 Garamond Kursiv Halbfett 65 ITCZapfChancery-MediumItalic
26 Mrigold 66 Symbol
27 Albertus Medium 67 Symbol PS
28 Albertus Extra Bold 68 Wingdings
29 Arial 69 ITCZapfDingbats
30 Arial Bold 70 Courier Bold
31 Arial Italic 71 Courier Italic
32 Arial Bold Italic 72 Courier Bold Italic
33 Times New Roman 73 Letter Gothic Regular
34 Times New Roman Bold 74 Letter Gothic Bold
35 Times New Roman Italic 75 Letter Gothic Italic
36 Times New Roman Bold Italic 76 CourierPS
37 Helvetica 77 CourierPS Oblique
38 Helvetica-Bold 78 CourierPS Bold
39 Helvetica-Oblique 79 CourierPS BoldOblique
372 Printing Guide — Internal Fonts List
Downloaded from www.Manualslib.com manuals search engine
Internal PS Fonts List
1 AlbertusMT-Light 45 Geneva
2 AlbertusMT 46 GillSans-Light
3 AlbertusMT-Italic 47 GillSans-LightItalic
4 AntiqueOlive-Roman 48 GillSans
5 AntiqueOlive-Italic 49 GillSans-Italic
6 AntiqueOlive-Bold 50 GillSans-Bold
7 AntiqueOlive-Compact 51 GillSans-BoldItalic
8 Apple-Chancery 52 GillSans-ExtraBold
9 ArialMT 53 GillSans-BoldCondensed
10 Arial-ItalicMT 54 GillSans-Condensed
11 Arial-BoldMT 55 Goudy
12 Arial-BoldItalicMT 56 Goudy-Italic
13 AvantGarde-Book 57 Goudy-Bold
14 AvantGarde-BookOblique 58 Goudy-BoldItalic
15 AvantGarde-Demi 59 Goudy-ExtraBold
16 AvantGarde-DemiOblique 60 Helvetica
17 Bodoni 61 Helvetica-Oblique
18 Bodoni-Italic 62 Helvetica-Bold
19 Bodoni-Bold 63 Helvetica-BoldOblique
20 Bodoni-BoldItalic 64 Helvetica-Condensed
21 Bodoni-Poster 65 Helvetica-Condensed-Oblique
22 Bodoni-PosterCompressed 66 Helvetica-Condensed-Bold
23 Bookman-Light 67 Helvetica-Condensed-BoldObl
24 Bookman-LightItalic 68 Helvetica-Narrow
25 Bookman-Demi 69 Helvetica-Narrow-Oblique
26 Bookman-DemiItalic 70 Helvetica-Narrow-Bold
27 Candid 71 Helvetica-Narrow-BoldOblique
28 Chicago 72 HoeflerText-Regular
29 Clarendon-Light 73 HoeflerText-Italic
30 Clarendon 74 HoeflerText-Black
31 Clarendon-Bold 75 HoeflerText-BlackItalic
32 CooperBlack 76 HoeflerText-Ornaments
33 CooperBlack-Italic 77 JoannaMT
34 Copperplate-ThirtyTwoBC 78 JoannaMT-Italic
35 Copperplate-ThirtyThreeBC 79 JoannaMT-Bold
36 Coronet-Regular 80 JoannaMT-BoldItalic
37 Courier 81 LetterGothic
38 Courier-Oblique 82 LetterGothic-Slanted
39 Courier-Bold 83 LetterGothic-Bold
40 Courier-BoldOblique 84 LetterGothic-BoldSlanted
41 Eurostile 85 LubalinGraph-Book
42 Eurostile-Bold 86 LubalinGraph-BookOblique
43 Eurostile-ExtendedTwo 87 LubalinGraph-Demi
44 Eurostile-BoldExtendedTwo 88 LubalinGraph-DemiOblique
Printing Guide — Internal Fonts List 373
Downloaded from www.Manualslib.com manuals search engine
89 Marigold 135 ZapfChancery-MediumItalic
90 Monaco 136 ZapfDingbats
91 MonaLisa-Recut
92 NewCenturySchlbk-Roman
93 NewCenturySchlbk-Italic
94 NewCenturySchlbk-Bold
95 NewCenturySchlbk-BoldItalic
96 NewYork
97 Optima
98 Optima-Italic
99 Optima-Bold
100 Optima-BoldItalic
101 Oxford
102 Palatino-Roman
103 Palatino-Italic
104 Palatino-Bold
105 Palatino-BoldItalic
106 StempelGaramond-Roman
107 StempelGaramond-Italic
108 StempelGaramond-Bold
109 StempelGaramond-BoldItalic
110 Symbol
111 Taffy
112 Times-Roman
113 Times-Italic
114 Times-Bold
115 Times-BoldItalic
116 TimesNewRomanPSMT
117 TimesNewRomanPS-ItalicMT
118 TimesNewRomanPS-BoldMT
119 TimesNewRomanPS-BoldItalicMT
120 Univers-Light
121 Univers-LightOblique
122 Univers
123 Univers-Oblique
124 Univers-Bold
125 Univers-BoldOblique
126 Univers-Condensed
127 Univers-CondensedOblique
128 Univers-CondensedBold
129 Univers-CondensedBoldOblique
130 Univers-Extended
131 Univers-ExtendedObl
132 Univers-BoldExt
133 Univers-BoldExtObl
134 Wingdings-Regular
374 Printing Guide — Internal Fonts List
Downloaded from www.Manualslib.com manuals search engine
7. INDEX
Printing Guide — 7. INDEX 375
Downloaded from www.Manualslib.com manuals search engine
INDEX
Numerics Brightness ...................................................... 240
2-Sided Printing Bypass Feeder ............................................... 247
UNIX .......................................................... 313
Windows .............................................223, 257 C
Center Margin
A UNIX .......................................................... 318
About ............................................................. 249 Windows ............................................231, 261
Add Device ................................... 342, 343, 345 Change Rate .................................................. 332
Advanced Chooser .......................................................... 271
Local Discovery .................................336, 338 Collated
Network Discovery ............................344, 346 Mac OS 8.6 or 9.x ...................................... 274
Agfa Font Manager ..................................18, 368 Mac OS X .................................................. 291
All pages from ............................................... 298 Color ......................................................221, 256
Always Download needed fonts .................... 277 Color Matching ............................................. 276
Annotate Font Keys ....................................... 277 Color Mode ................................................... 310
Auto Duplexer ............................................... 247 Color Resolution Type
Mac OS 8.6 or 9.x ...................................... 287
B Mac OS X .................................................. 307
Background Printing ...................................... 275 Compress Bitmap .......................................... 238
Banner Media Type ....................................... 323 Configuration ............................... 206, 207, 246
Banner Options .............................................. 322 Configuring the Options ................................ 204
Banner Page ................................................... 321 Copies
Banner Paper Source ...................................... 322 Mac OS 8.6 or 9.x ...................................... 274
Binding Mac OS X .................................................. 291
Mac OS 8.6 or 9.x ...................................... 279 Copies & Pages ............................................. 291
Mac OS X ................................................... 294 Copy Handling ......................................221, 254
Black Over Print Cover Page
Mac OS 8.6 or 9.x ...................................... 288 Mac OS 8.6 or 9.x ...................................... 276
Mac OS X ................................................... 308 Mac OS X .................................................. 297
UNIX .......................................................... 323 Cover Page Paper Source .............................. 277
Windows ..................................................... 243 Cover Page Type ........................................... 297
Booklet
Mac OS X ................................................... 299 D
UNIX .......................................................... 316 DC (Department Code) ................................. 300
Windows ..................................................... 230 Department Code
Booklet Center Margin Mac OS 8.6 or 9.x ...................................... 284
Mac OS 8.6 or 9.x ...................................... 285 Mac OS X .................................................. 300
Mac OS X ................................................... 299 UNIX .......................................................... 315
Booklet Mode Options ................................... 284 Windows ............................................208, 226
Booklet Outer Margin Department Code (DC) On ........................... 306
Mac OS 8.6 or 9.x ...................................... 285 Destination
Mac OS X ................................................... 299 Mac OS 8.6 or 9.x ...................................... 280
Booklet Page Layout ...................................... 285 Mac OS X .................................................. 302
Booklet Page Size UNIX .......................................................... 311
Mac OS 8.6 or 9.x ...................................... 284 Windows .................................................... 225
Mac OS X ................................................... 299 Device Status tab ........................................... 341
Border DIN (Document ID Number) ........................ 301
Mac OS 8.6 or 9.x ...................................... 279 Discovered Device ........................................ 343
Mac OS X ................................................... 293
376 Printing Guide — INDEX
Downloaded from www.Manualslib.com manuals search engine
INDEX
Discovery Settings Format for
Local Discovery ......................................... 338 Mac OS 8.6 or 9.x ...................................... 273
Network Discovery .................................... 346 Mac OS X .................................................. 290
Distinguish Thin Lines
Mac OS 8.6 or 9.x ...................................... 284 G
Mac OS X ................................................... 306 General .......................................................... 274
PCL5c ......................................................... 240 Group Copies .........................................221, 254
PCL6 ........................................................... 241
PS3 ............................................................. 243 H
UNIX .......................................................... 315 Halftone
Do not Print Blank Page ................................ 237 Mac OS X ..........................................288, 308
Do not Print Blank Pages PCL5c ........................................................ 239
PCL6 .......................................................... 241
Mac OS 8.6 or 9.x 284 PS3 ............................................................. 242
Mac OS X ................................................... 306 Help ............................................................... 217
UNIX .......................................................... 316 Hole Punch
Document Mac OS 8.6 or 9.x ...................................... 280
Cancel .................................................339, 348 Mac OS X .................................................. 302
Print Now ...........................................340, 349 UNIX .......................................................... 312
Release ...............................................340, 349 Windows ............................................223, 257
Release Proof ......................................339, 348 Hole Punch Unit ............................................ 247
Document Monitor Taskbar Menu ................ 329
Draw Border Around Pages ...................233, 264 I
Duplex If there is PostScript error ............................. 278
Mac OS X ................................................... 294 Image Quality ................................................ 239
UNIX .......................................................... 313 Image Quality Type
PCL5c ........................................................ 239
E PS3 ............................................................. 242
Effect .............................................................. 235 Insert Page ..................................................... 228
e-Filing tab ..................................................... 347 Insert Pages ................................................... 259
Email printing ................................................ 325 Installed .................................................330, 333
Enable SNMP Communication ...................... 248 Installing
Error Handling IPP Printing ................................................ 127
Mac OS X ................................................... 298 LPR Printing ................................................ 66
Events ............................................................ 330 Mac OS 8.6 or 9.x ...................................... 169
Mac OS X .................................................. 176
F Novell Printing ........................................... 132
Fax tab ........................................................... 347 Parallel Printing ........................................... 25
Finisher .......................................................... 247 Peer-to-Peer Printing .................................. 118
Finishing Options SMB Printing ............................................... 89
Mac OS 8.6 or 9.x ...................................... 280 TopAccess .................................................. 198
Mac OS X ................................................... 302 UNIX Filters .............................................. 186
First page from ............................................... 298 USB Printing ................................................ 53
Font ................................................................ 244 Intent .............................................................. 276
Font Pitch ....................................................... 319 Interleave Pages
Font Settings .................................................. 277 Multiple Pages per Sheet ................... 234, 265
Format ............................................................ 295 Standard .............................................230, 259
Internet Connection ......................................... 23
Invalid tab ...................................................... 347
Printing Guide — INDEX 377
Downloaded from www.Manualslib.com manuals search engine
INDEX
J Number of Copies ......................................... 221
Job Documentation ........................................ 278 Number of Pages per Sheet
Job Documentation Folder ............................. 278 UNIX .......................................................... 317
Job Logging ................................................... 277 Number of pages per Sheet ........................... 263
Number of pages per sheet ............................ 233
L Number Pages from Right to Left .........231, 262
Large Capacity ............................................... 247
LaserWriter 8 ................................................. 271 O
Layout Orientation
Mac OS 8.6 or 9.x ...................................... 278 Mac OS 8.6 or 9.x ...................................... 273
Mac OS X ................................................... 292 Mac OS X .................................................. 290
Window ...................................................... 230 UNIX .......................................................... 318
Windows .............................................226, 233 Windows .................................................... 221
Layout Direction Original Paper Size ................................218, 255
Mac OS X ................................................... 293 Outer Margin
Layout direction ............................................. 279 UNIX .......................................................... 318
Left Margin .................................................... 320 Windows ............................................231, 262
Left to Right Page Layout Output Bin ..................................................... 311
Mac OS X ................................................... 299 Output Document Layout ...................... 230, 261
Local Area Network over TCP/IP ................... 21 Output Format ............................................... 238
Local Discovery .....................................335, 336 Output Options .............................................. 295
Lower Drawer ................................................ 247
lp command ................................................... 309 P
LPR Printing .................................................... 22 Page Attributes
lptap command ............................................... 309 Mac OS 8.6 or 9.x ...................................... 273
Mac OS X .................................................. 290
M Page Length ................................................... 319
Macintosh AppleTalk printing Page per Sheet
Mac OS 8.6 or 9.x ...................................... 174 Mac OS 8.6 or 9.x ...................................... 278
Mac OS X ................................................... 180 Mac OS X .................................................. 292
Macintosh IP printing .................................... 177 Paper Feed ..................................................... 298
Macintosh LPR printing ................................ 170 Paper Handling
Manual Scale .........................................219, 255 Mac OS X .................................................. 296
Manual Selection Paper Source .................................................. 220
Local Discovery ......................................... 337 Paper Type
Network Discovery .................................... 345 UNIX .......................................................... 312
Memory .......................................................... 248 Windows .................................................... 220
Method ........................................................... 331 Parallel Port Connection .................................. 20
Mirror ............................................................. 236 PCL Fonts ...................................................... 372
Monitoring Device ......................................... 346 PCL5c Printer Driver ...................................... 19
Multiple Pages per Sheet ............................... 233 PCL6 Printer Driver ........................................ 19
Pedestal .......................................................... 246
N Pedestal Lower .............................................. 247
Negative/Positive ........................................... 236 Pedestal Upper ............................................... 247
Network Discovery ................................343, 345 Peer-to-Peer Utility ......................................... 18
Never generate Type 42 format ..................... 277 Plug and Play
Normal Print .................................................. 224 Parallel Printing ........................................... 31
Notification ............................................329, 330 USB Printing ................................................ 54
Novell Printing ................................................. 24 Point and Print .......................................100, 140
378 Printing Guide — INDEX
Downloaded from www.Manualslib.com manuals search engine
INDEX
PostScript Error ............................................. 298 Pure Gray
PostScript Printer Description File ................ 169 UNIX .......................................................... 319
PostScript Settings .................................237, 238 Windows ............................................240, 243
Preferred Format ............................................ 277
Preview window ............................................ 217 Q
Print Color ..................................................... 276 Quality
Print Cover Page ....................................276, 297 Mac OS 8.6 or 9.x ...................................... 286
Print Document .............................................. 295 Mac OS X .................................................. 306
Print Error Information .................................. 238
Print in ........................................................... 275 R
Print Job ......................................................... 224 Refresh Rates .........................................330, 331
Print Language ............................................... 310 Document Notification ............................... 332
Print Mode Print Queue ................................................ 333
Mac OS 8.6 or 9.x ...................................... 283 Printer Status .............................................. 332
Mac OS X ................................................... 306 Remaining from ............................................. 299
Print on Both Sides Resolution
Mac OS 8.6 or 9.x ...................................... 279 PCL5c ........................................................ 239
Mac OS X ................................................... 294 PCL6 .......................................................... 241
Print Paper Size ......................................219, 255 PS3 ............................................................. 242
Print Queue tab .............................................. 347 Restore Defaults ............................................ 217
Print Time ...................................................... 275 Reverse page order ........................................ 296
Print to Overlay File ..............................225, 251 Right Margin ................................................. 320
Printer Rotate 180 degrees ........................................ 236
Change Printer ............................................ 339 Rotated Sort Copies ...............................221, 254
Close ........................................................... 339 Run Font Manager ................................. 245, 368
Printer Driver ................................................... 18
Printer Features .............................................. 299 S
Printer Profile ................................................. 276 Saturation ...................................................... 240
Printing Modes Save as File .................................................... 295
Mac OS 8.6 or 9.x ...................................... 283 Scale
Mac OS X ................................................... 305 Mac OS 8.6 or 9.x ...................................... 274
UNIX .......................................................... 314 Mac OS X .................................................. 290
Priority ........................................................... 296 Scheduled Print .....................................224, 249
Private Print ...........................................225, 250 Scheduled Print tab ........................................ 347
Private Print Document ID ............................ 301 Scheduler
Private Print tab ............................................. 347 Mac OS X .................................................. 295
Profile ............................................................ 217 Setup .............................................................. 218
Profiles ........................................................... 213 SMB Printing ................................................... 22
Proof Print ..............................................225, 251 Smoothing
Proof Print tab ................................................ 347 Mac OS 8.6 or 9.x ...................................... 288
PS Fonts ......................................................... 373 Mac OS X .................................................. 308
PS3 Printer Driver ............................................ 19 PCL5c ........................................................ 240
Pure Black PCL6 .......................................................... 241
UNIX .......................................................... 319 PS3 ............................................................. 243
Windows ..................................................... 243 UNIX .......................................................... 315
Pure Black & Gray Sort Copies ............................................221, 254
Mac OS 8.6 or 9.x ...................................... 287 Standard ......................................................... 226
Mac OS X ................................................... 308 Staple ..................................................... 222, 256
Staple Down the Center .........................231, 262
Printing Guide — INDEX 379
Downloaded from www.Manualslib.com manuals search engine
INDEX
Stapling Use Black for All Text
Mac OS 8.6 or 9.x ...................................... 281 PCL5c ........................................................ 240
Mac OS X ................................................... 303 PCL6 .......................................................... 241
UNIX .......................................................... 310 PS3 ............................................................. 244
Start Discovery Use Front Cover
Local Discovery ......................................... 335 Booklet ...............................................231, 262
Network Discovery .................................... 343 Multiple Pages per Sheet ................... 234, 264
Startup ....................................................329, 330 Standard .............................................227, 258
Status Messages Use Overlay Image ................................236, 268
Print Job ...................................................... 352 Use PostScript Passthrough ........................... 238
Stop Discovery Using Peer-to-Peer Utility ............................... 23
Local Discovery ......................................... 335
Network Discovery .................................... 343 V
Store to e-Filing ............................ 225, 252, 253 View
Substitution Table Edit .................................. 245 Configure ................................................... 340
System Requirements Refresh ....................................................... 340
Macintosh ................................................... 169 Status Bar ................................................... 340
UNIX .......................................................... 186
Windows ....................................................... 19 W
Watermark .................................... 235, 237, 265
T Creating ...................................................... 266
Text Length .................................................... 321 Deleting ...................................................... 267
Text Wrapping ............................................... 320 Editing ........................................................ 266
Toner Save Printing ....................................................... 265
Mac OS 8.6 or 9.x ...................................... 288 Watermark Options ....................................... 285
Mac OS X ................................................... 308 Watermarking ................................................ 285
UNIX .......................................................... 316
Windows ..................................................... 236
Top Margin .................................................... 321
TopAccessComposer tab ............................... 347
TopAccessDocMon .................................18, 328
TopAccessDocMon window ......................... 339
Tray Switching ............................................... 298
TrueType Options .......................................... 244
Two Sided Printing ........................................ 293
U
Uninstalling .................................................... 162
UNIX Print Queue
Changing the default values ....................... 193
Creating ...................................................... 188
Deleting ...................................................... 193
Update Automatically .................................... 248
Update Now ................................................... 248
Upper Drawer ................................................ 247
USB Connection .............................................. 21
Use Back Cover
Multiple Pages per Sheet ....................234, 264
Standard ..............................................227, 258
380 Printing Guide — INDEX
Downloaded from www.Manualslib.com manuals search engine
FC-3511/4511
DP-3520/4520
DP-2320/2820
OME030033E0
Downloaded from www.Manualslib.com manuals search engine
MULTIFUNCTIONAL DIGITAL SYSTEMS
Printing Guide
1-1, KANDA NISHIKI-CHO, CHIYODA-KU, TOKYO, 101-8442, JAPAN
R03072037405-TTEC
2003 TOSHIBA TEC CORPORATION All rights reserved Ver05 2004-09
Downloaded from www.Manualslib.com manuals search engine
You might also like
- Fault Codes - XeroxDocument28 pagesFault Codes - Xeroxsundar_rs83% (12)
- CopyingDocument112 pagesCopyingJoseph AlbertNo ratings yet
- C35 Style FUSERS Worthy of ServiceDocument3 pagesC35 Style FUSERS Worthy of ServicedacrysNo ratings yet
- The Professionals' Choice For A Low-Cost, Practical System: Engineering Printing, Copying and Scanning SystemDocument4 pagesThe Professionals' Choice For A Low-Cost, Practical System: Engineering Printing, Copying and Scanning SystemJoseph AlbertNo ratings yet
- C35 Tech Info Manual PDFDocument74 pagesC35 Tech Info Manual PDFJoseph AlbertNo ratings yet
- Xerox C35 Style Copier RepairsDocument12 pagesXerox C35 Style Copier RepairsSean Reilly0% (1)
- Model A-C2 Service ManualDocument345 pagesModel A-C2 Service ManualAlexanderChaconNo ratings yet
- Ricoh Aficio MP161 SPF Service Manual-93Document229 pagesRicoh Aficio MP161 SPF Service Manual-93xlongboyNo ratings yet
- Aficio-1013 Service Manual RicohDocument174 pagesAficio-1013 Service Manual RicohRamón Colón100% (3)
- AR - M351U/N: Network Multifunction Offers Security and Smooth WorkflowDocument7 pagesAR - M351U/N: Network Multifunction Offers Security and Smooth WorkflowJoseph AlbertNo ratings yet
- Sharp AR M350Document8 pagesSharp AR M350Joseph AlbertNo ratings yet
- How To Configure Microplex Print Server For Automatic RCF CommandsDocument4 pagesHow To Configure Microplex Print Server For Automatic RCF CommandsJoseph AlbertNo ratings yet
- MX M350 - 450 SpecSheet PDFDocument2 pagesMX M350 - 450 SpecSheet PDFJoseph AlbertNo ratings yet
- HP Designjet 500 Plus - User Guide PDFDocument216 pagesHP Designjet 500 Plus - User Guide PDFJoseph AlbertNo ratings yet
- Quituing Cigarettes Must Do ViDocument3 pagesQuituing Cigarettes Must Do ViJoseph AlbertNo ratings yet
- 9139 2C9 0088 SBDocument4 pages9139 2C9 0088 SBJoseph AlbertNo ratings yet
- Toshiba E-STUDIO3511 Operator's ManualDocument162 pagesToshiba E-STUDIO3511 Operator's ManualJoseph AlbertNo ratings yet
- DV 2016 Instructions EnglishDocument18 pagesDV 2016 Instructions Englishx620No ratings yet
- bc2 rtb0Document148 pagesbc2 rtb0Joseph AlbertNo ratings yet
- Ricoh Aficio 3035 3045 Manuale RicambiDocument146 pagesRicoh Aficio 3035 3045 Manuale RicambiRadu BadoiuNo ratings yet
- Ricoh Aficio 3035 3045 Manuale RicambiDocument146 pagesRicoh Aficio 3035 3045 Manuale RicambiRadu BadoiuNo ratings yet
- 7228Document6 pages7228Joseph AlbertNo ratings yet
- Ricoh 1060 Waste TonerDocument10 pagesRicoh 1060 Waste TonerJoseph AlbertNo ratings yet
- Scan Service PDFDocument52 pagesScan Service PDFJoseph AlbertNo ratings yet
- WC 7665 BrochureDocument8 pagesWC 7665 BrochureJoseph AlbertNo ratings yet
- Service manual for Sharp refrigerator models SJ-44L and SJ-48LDocument28 pagesService manual for Sharp refrigerator models SJ-44L and SJ-48LJoseph AlbertNo ratings yet
- Ricoh 1060 Waste TonerDocument10 pagesRicoh 1060 Waste TonerJoseph AlbertNo ratings yet
- Strap Baby Flip Flops1Document4 pagesStrap Baby Flip Flops1Joseph AlbertNo ratings yet
- The Subtle Art of Not Giving a F*ck: A Counterintuitive Approach to Living a Good LifeFrom EverandThe Subtle Art of Not Giving a F*ck: A Counterintuitive Approach to Living a Good LifeRating: 4 out of 5 stars4/5 (5783)
- The Yellow House: A Memoir (2019 National Book Award Winner)From EverandThe Yellow House: A Memoir (2019 National Book Award Winner)Rating: 4 out of 5 stars4/5 (98)
- Never Split the Difference: Negotiating As If Your Life Depended On ItFrom EverandNever Split the Difference: Negotiating As If Your Life Depended On ItRating: 4.5 out of 5 stars4.5/5 (838)
- Shoe Dog: A Memoir by the Creator of NikeFrom EverandShoe Dog: A Memoir by the Creator of NikeRating: 4.5 out of 5 stars4.5/5 (537)
- The Emperor of All Maladies: A Biography of CancerFrom EverandThe Emperor of All Maladies: A Biography of CancerRating: 4.5 out of 5 stars4.5/5 (271)
- Hidden Figures: The American Dream and the Untold Story of the Black Women Mathematicians Who Helped Win the Space RaceFrom EverandHidden Figures: The American Dream and the Untold Story of the Black Women Mathematicians Who Helped Win the Space RaceRating: 4 out of 5 stars4/5 (890)
- The Little Book of Hygge: Danish Secrets to Happy LivingFrom EverandThe Little Book of Hygge: Danish Secrets to Happy LivingRating: 3.5 out of 5 stars3.5/5 (399)
- Team of Rivals: The Political Genius of Abraham LincolnFrom EverandTeam of Rivals: The Political Genius of Abraham LincolnRating: 4.5 out of 5 stars4.5/5 (234)
- Grit: The Power of Passion and PerseveranceFrom EverandGrit: The Power of Passion and PerseveranceRating: 4 out of 5 stars4/5 (587)
- Devil in the Grove: Thurgood Marshall, the Groveland Boys, and the Dawn of a New AmericaFrom EverandDevil in the Grove: Thurgood Marshall, the Groveland Boys, and the Dawn of a New AmericaRating: 4.5 out of 5 stars4.5/5 (265)
- A Heartbreaking Work Of Staggering Genius: A Memoir Based on a True StoryFrom EverandA Heartbreaking Work Of Staggering Genius: A Memoir Based on a True StoryRating: 3.5 out of 5 stars3.5/5 (231)
- On Fire: The (Burning) Case for a Green New DealFrom EverandOn Fire: The (Burning) Case for a Green New DealRating: 4 out of 5 stars4/5 (72)
- Elon Musk: Tesla, SpaceX, and the Quest for a Fantastic FutureFrom EverandElon Musk: Tesla, SpaceX, and the Quest for a Fantastic FutureRating: 4.5 out of 5 stars4.5/5 (474)
- The Hard Thing About Hard Things: Building a Business When There Are No Easy AnswersFrom EverandThe Hard Thing About Hard Things: Building a Business When There Are No Easy AnswersRating: 4.5 out of 5 stars4.5/5 (344)
- The Unwinding: An Inner History of the New AmericaFrom EverandThe Unwinding: An Inner History of the New AmericaRating: 4 out of 5 stars4/5 (45)
- The World Is Flat 3.0: A Brief History of the Twenty-first CenturyFrom EverandThe World Is Flat 3.0: A Brief History of the Twenty-first CenturyRating: 3.5 out of 5 stars3.5/5 (2219)
- The Gifts of Imperfection: Let Go of Who You Think You're Supposed to Be and Embrace Who You AreFrom EverandThe Gifts of Imperfection: Let Go of Who You Think You're Supposed to Be and Embrace Who You AreRating: 4 out of 5 stars4/5 (1090)
- The Sympathizer: A Novel (Pulitzer Prize for Fiction)From EverandThe Sympathizer: A Novel (Pulitzer Prize for Fiction)Rating: 4.5 out of 5 stars4.5/5 (119)
- Her Body and Other Parties: StoriesFrom EverandHer Body and Other Parties: StoriesRating: 4 out of 5 stars4/5 (821)
- Scientific Passage English TestDocument57 pagesScientific Passage English TestAb HadiNo ratings yet
- LaQshya Labour Room Quality Improvement InitiativeDocument2 pagesLaQshya Labour Room Quality Improvement InitiativeHimanshu SharmaNo ratings yet
- Color TheoryDocument28 pagesColor TheoryEka HaryantoNo ratings yet
- JKR Specs L-S1 Addendum No 1 LED Luminaires - May 2011Document3 pagesJKR Specs L-S1 Addendum No 1 LED Luminaires - May 2011Leong KmNo ratings yet
- Anticipate Problems Before They Emerge: White PaperDocument7 pagesAnticipate Problems Before They Emerge: White PaperYotsapol KantaratNo ratings yet
- Article 106899Document6 pagesArticle 106899Abhinave SNo ratings yet
- My ResumeDocument4 pagesMy Resumeapi-216740002No ratings yet
- Agitators: Robert L. Bates, President Chemineer, IncDocument24 pagesAgitators: Robert L. Bates, President Chemineer, InctenshinomiyukiNo ratings yet
- Picco Tac 1095 N Hydrocarbon ResinDocument2 pagesPicco Tac 1095 N Hydrocarbon ResindevanandamqaNo ratings yet
- Case Study On Maruti 800Document4 pagesCase Study On Maruti 800Nizar MesaniNo ratings yet
- Component 2 Learner Statement Y2Document6 pagesComponent 2 Learner Statement Y2api-426152133No ratings yet
- All Types of Switch CommandsDocument11 pagesAll Types of Switch CommandsKunal SahooNo ratings yet
- As 2710-1984 Screw Gauges - VerificationDocument7 pagesAs 2710-1984 Screw Gauges - VerificationSAI Global - APACNo ratings yet
- Biology GCE 2010 June Paper 1 Mark SchemeDocument10 pagesBiology GCE 2010 June Paper 1 Mark SchemeRicky MartinNo ratings yet
- EPM Mid Lecture 03 Chapt 1Document17 pagesEPM Mid Lecture 03 Chapt 1Partho Protim MondolNo ratings yet
- CELTA Pre-Interview Grammar, Vocabulary and Pronunciation ExercisesDocument4 pagesCELTA Pre-Interview Grammar, Vocabulary and Pronunciation ExercisesMichelJorge100% (2)
- 360 PathwaysDocument4 pages360 PathwaysAlberto StrusbergNo ratings yet
- Assignment No.7Document2 pagesAssignment No.7queen estevesNo ratings yet
- Hearing God Through Biblical Meditation - 1 PDFDocument20 pagesHearing God Through Biblical Meditation - 1 PDFAlexander PeñaNo ratings yet
- Physics MCQ Solid State PhysicsDocument15 pagesPhysics MCQ Solid State PhysicsRams Chander88% (25)
- Nelson Sanchez GE Module October 2020Document92 pagesNelson Sanchez GE Module October 2020Nneg Gray0% (1)
- Marikina Development Corporation vs. FiojoDocument8 pagesMarikina Development Corporation vs. FiojoJoshua CuentoNo ratings yet
- PExam 2020Document126 pagesPExam 2020Omama MaazNo ratings yet
- JC Metcalfe - The Power of WeaknessDocument3 pagesJC Metcalfe - The Power of Weaknesschopin23No ratings yet
- ES1 Work Panel DatasheetDocument3 pagesES1 Work Panel DatasheetGerardo Alberto Navarro LopezNo ratings yet
- Pankaj Screener 10 Oct 2014Document127 pagesPankaj Screener 10 Oct 2014Sadul Singh Naruka100% (1)
- Cls A310 Operations ManualDocument23 pagesCls A310 Operations ManualAntonio Ahijado Mendieta100% (2)
- Interview Question SalesforceDocument10 pagesInterview Question SalesforcesomNo ratings yet
- Chapter-5 Contract ManagementDocument43 pagesChapter-5 Contract Managementprem kumarNo ratings yet
- High Yield Pics For STEP 2 CKDocument24 pagesHigh Yield Pics For STEP 2 CKKinan Alhalabi96% (28)