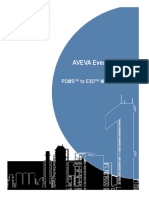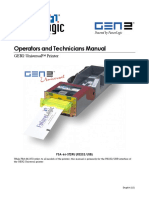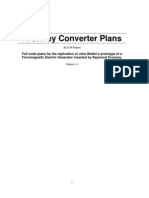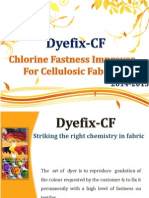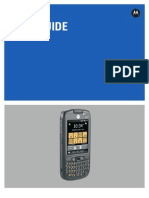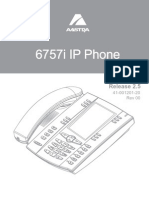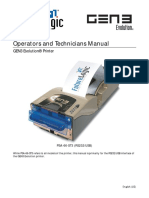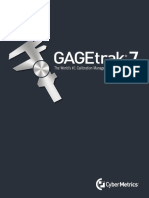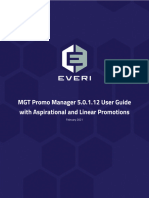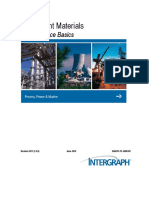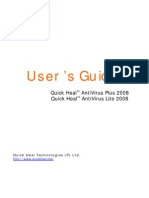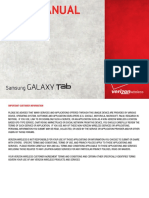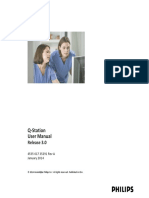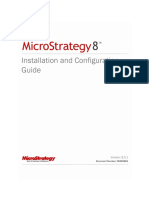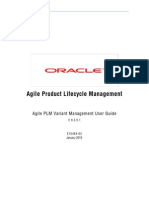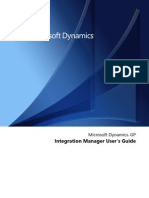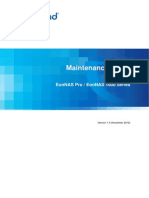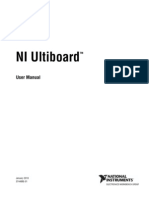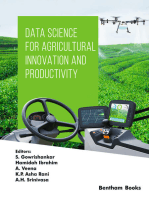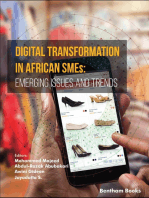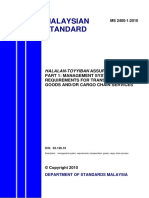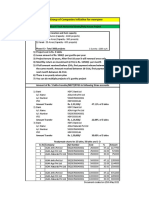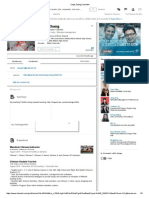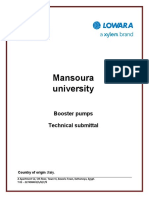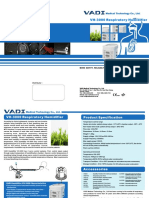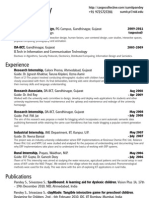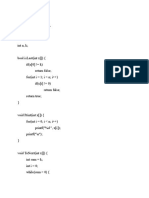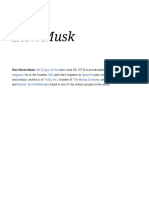Professional Documents
Culture Documents
Digital Dining Office Manual
Uploaded by
Jose QCopyright
Available Formats
Share this document
Did you find this document useful?
Is this content inappropriate?
Report this DocumentCopyright:
Available Formats
Digital Dining Office Manual
Uploaded by
Jose QCopyright:
Available Formats
Back Office
User’s Guide
Release 7.4.02
The Restaurant Solution
By Menusoft Systems Corporation
Back Office User’s Guide
Release 7.4.02—9/24/2013
Copyright Notification
Copyright 2002 Menusoft Systems Corporation. All rights reserved.
This publication, its associated on-line documentation, and the Software to which they relate are protected by copyright law and
international treaties. No part of this publication may be reproduced, transmitted, or translated into any language or computer language,
in any form or by any means—electronic, mechanical, magnetic, optical, chemical, manual, or otherwise—without the prior express
written permission of Menusoft Systems Corporation, 7370 Steel Mill Drive, Springfield, VA 22150.
Trademarks
Digital Dining is a registered trademark of Menusoft Systems Corporation.
Crystal Reports is a trademark of Seagate Software Information Management Group, Inc., or one of its subsidiaries.
This publication was created using Microsoft Word for Windows, by Microsoft Corporation.
Microsoft is a registered trademark and Windows is a trademark of Microsoft Corporation.
This publication and its associated on-line Help and HTML files were produced using WebWorks ePublisher Pro , by Quadralay
Corporation.
Quadralay and WebWorks are registered trademarks of Quadralay Corporation.
All other trademarks, registered trademarks, service marks, or product names mentioned in this document are believed to be the sole
property of their respective owners. Rather than list the names and entities that own the trademarks, service marks, or products,
Menusoft states that it is using the trademarked, service marked, or product names only for editorial purposes and the benefit of the
trademark, service mark, or product owner, with no intention of infringing upon that trademark, service mark, or product.
Printed in the United States of America.
Limitation of Liability
Menusoft Systems Corporation (hereinafter Menusoft) assumes no liability to any party for any loss or damage caused by errors or
omissions or by statements of any kind in this publication, its updates, supplements, or special editions, whether such errors, omissions,
or statements result from negligence, accident, or any other cause. Menusoft assumes no liability arising out of applying or using the
Software and no liability for incidental or consequential damages arising from using this publication. Menusoft disclaims all warranties
regarding the information contained herein (whether expressed, implied, or statutory) including implied warranties of merchantability or
fitness for a particular purpose. Menusoft makes no representations that interconnecting products in the manner described herein will not
infringe upon existing or future patent rights nor do the descriptions contained herein imply granting any license to make, use, or sell
equipment or products constructed in accordance with this description.
Menusoft Systems Corporation reserves the right to make any changes to any information herein and to any information associated with
the on-line documentation without further notice.
Menusoft Systems Corporation
7370 Steel Mill Drive
Springfield, VA 22150
(703) 912-3000
http://www.menusoft.com
END USER AGREEMENT
Licensor
MENUSOFT SYSTEMS CORPORATION (“Licensor”) is in the business of developing and marketing computer
software products for microcomputers. Licensor is owner of all rights, title and interest to prior and current
versions of the software on media and related documentation (“the product”).
Licensing
We sell “licenses to use”; no ownership is transferred, implied, or granted to the purchaser. Digital Dining licenses
are for use of the original purchasers only, licensed to a specific corporation and its original officers at the time of
purchase, restaurant name and location, and are nontransferable.
The license may not be given, sold, leased, or rented to any other person or business.
All licenses can only be used by the original purchaser at the specified location that the license is issued to.
Support
Menusoft is a software developer only. We do not manufacture or sell any hardware, nor do we provide any direct
support to end users. Our product is licensed through our dealer channel only. Our authorized dealers are solely
responsible for the installation of hardware and software. All training and support of Digital Dining and related
hardware and software is the sole responsibility of the dealer. In the event that the dealer you purchase Digital
Dining from is no longer in business or is no longer an authorized dealer of Digital Dining, Menusoft will make a
reasonable effort to assign a new dealer to provide direct support.
Registration/License Protection
Dealer, on behalf of its customer, shall register each copy of the product with Licensor. The registration will be
accomplished on forms prescribed by Licensor and provided in the sealed package. Dealer acknowledges that
neither the Licensor nor the Dealer will support in any way an unregistered copy of Licensor’s product. Provided
Dealer is not in default hereunder, Dealer may obtain updates from Licensor as they become available for
distribution.
Nothing herein is intended to, nor shall it be construed to, provide any right to Dealer or Dealer’s customer to
decompile, duplicate, or reproduce the product or any other documentation (including, but not limited to,
marketing materials) provided by Licensor. Any act inconsistent with full and complete protection of Licensor’s
copyright and common law rights in the product is expressly and strictly prohibited by this Agreement.
The parties hereto acknowledge that any decompilation, duplication, reproduction or other unauthorized use or
disclosure will cause irreparable harm to Licensor. Licensor shall be entitled to enforce both its legal and equitable
remedies to prevent such harm.
Dealer and its users (customers) shall fully cooperate with the Licensor in any copyright enforcement or related
action brought by Licensor and shall promptly notify Licensor of the presence of any unauthorized product.
Duties of Dealer/Training/Support
For all purposes hereunder, Dealer is an independent contractor. Nothing herein is intended to, nor shall it be
construed to, create a joint venture, partnership, or any employment relationship between Licensor and Dealer.
Dealer has no right or authority to assume or create any obligation in the name of or on behalf of Licensor.
Dealer is solely responsible for product support of its customers. It is in the best interest of both Licensor and
Dealer that the Dealer’s customers are satisfied with the level of product support and training provided by Dealer.
Dealer shall provide adequate training for both its customers as well as its support/sales staff.
It is the dealer’s responsibility to inform its customers of any software updates. It is in the best interest of all
parties; licensor, dealer, and customers that they be current on software versions.
Disclaimer of Warranties/Limitation on Damages
Menusoft Systems Corporation expressly disclaims any warranty for the software product. The software product
and any related documentation is provided as is without warranty of any kind, either express or implied, including,
without limitation, the implied warranties or merchantability, fitness for a particular purpose, or non-infringement.
The entire risk arising out of use or performance of the software product remains with the end user.
In no event shall Menusoft Systems Corporation be liable for any damages whatsoever (including, without
limitation, damages for loss of business profits, business interruption, loss of business information, or any other
pecuniary loss) arising out of the use of or inability to use this software product.
Contents
Contents
Introduction .................................................................................. 1
Overview..................................................................................................................1
About Digital Dining ...............................................................................................1
The Digital Dining Documentation Set......................................................................................1
About the Digital Dining Back Office Program ......................................................2
About the Digital Dining Back Office User’s Guide...............................................2
Document Organization .............................................................................................................3
What’s New ...............................................................................................................................3
Technical Support ......................................................................................................................3
Digital Dining Basics ................................................................... 5
Overview..................................................................................................................5
Maintenance Windows.............................................................................................5
Maintenance Window Commands .............................................................................................5
Maintenance Window Tabs........................................................................................................8
Types of Maintenance Windows................................................................................................9
Drilling Through ......................................................................................................9
Filters .....................................................................................................................10
How does a Filter Work? .........................................................................................................10
Find Windows........................................................................................................11
Using Find Windows ...............................................................................................................11
Back Office Basics .................................................................... 13
Overview................................................................................................................13
Accounts Receivable..............................................................................................14
Menu Items ............................................................................................................14
Sales Types ..............................................................................................................................15
Prep Types ...............................................................................................................................15
POS Windows..........................................................................................................................15
Staff........................................................................................................................16
Staff Departments ....................................................................................................................16
Day Parts..................................................................................................................................16
Digital Dining Back Office User’s Guide i
Contents
Overtime Methods....................................................................................................................17
Register Reports and Utilities ................................................................................17
Accounts Receivable Menu .......................................................19
Overview................................................................................................................19
A/R Account Maintenance Window......................................................................19
A/R Account Maintenance Window: Main Tab.......................................................................20
A/R Account Maintenance Window: Balances Tab.................................................................22
A/R Account Maintenance Window: Sales History Tab..........................................................24
A/R Account Maintenance Window: POS Message Tab.........................................................25
A/R Account Maintenance Window: Picture Tab....................................................................25
A/R Account Maintenance Window: Frequent Diner Tab .......................................................26
A/R Account Maintenance Window: Memo Tab.....................................................................27
A/R Reports ...........................................................................................................27
A/R Accounts Report Maintenance Window: Main Tab .........................................................27
A/R Accounts Report Maintenance Window: Aged Balance Tab ...........................................30
A/R Accounts Report Maintenance Window: Account Type Tab ...........................................30
A/R Accounts Report Maintenance Window: Memo Tab .......................................................30
A/R Detailed Transaction Report Window: Sort Order Tab ....................................................31
A/R Detailed Transaction Report Window: Balance Tab ........................................................33
A/R Detailed Transaction Report Window: Account Type Tab ..............................................33
A/R Detailed Transaction Report Window: Transaction Tab ..................................................33
A/R Transaction Report Window: Sort Order Tab...................................................................34
A/R Transaction Report Window: Balance Tab.......................................................................36
A/R Transaction Report Window: Account Type Tab.............................................................36
A/R Transaction Report Window: Transaction Tab.................................................................36
A/R Account Statement Maintenance Window: Sort Order Tab .............................................37
A/R Account Statement Maintenance Window: Balance Tab .................................................40
A/R Account Statement Maintenance Window: Account Type Tab........................................40
A/R Account Statement Maintenance Window: Comments Tab .............................................40
A/R Account Report Examples..............................................................................41
A/R Accounts Report: A/R Contact List Report ......................................................................43
A/R Accounts Report: A/R Address List Report .....................................................................44
A/R Accounts Report: A/R Aging Summary Report ...............................................................45
A/R Accounts Report: A/R Sales Analysis Report ..................................................................46
A/R Transaction Report ...........................................................................................................47
A/R Detailed Transaction Report .............................................................................................48
A/R Account Statement............................................................................................................50
A/R Transactions ...................................................................................................52
Single Transaction Maintenance Window: Main Tab..............................................................52
Single Transaction Maintenance Window: Memo Tab............................................................56
Multiple Transaction Maintenance Window ............................................................................56
A/R Batch Name Maintenance Window: Main Tab ................................................................60
A/R Batch Name Maintenance Window: Memo Tab ..............................................................61
Post Batch of A/R Transactions Window.................................................................................61
ii Digital Dining Back Office User’s Guide
Contents
Finance Charges Window ........................................................................................................61
A/R Utilities ...........................................................................................................62
Age A/R Account Balances .....................................................................................................63
Reset A/R PTD History............................................................................................................64
Reset A/R Account Balances ...................................................................................................64
Remove A/R Account Records ................................................................................................65
A/R Account Setup ................................................................................................65
A/R Account Type Maintenance Window: Main Tab .............................................................66
A/R Account Type Maintenance Window: POS Entries Tab ..................................................67
A/R Account Type Maintenance Window: Memo Tab ...........................................................68
Menu Item Menu......................................................................... 69
Overview................................................................................................................69
Menu Item Maintenance Window .........................................................................70
Menu Item Maintenance Window: Main Tab ..........................................................................70
Menu Item Maintenance Window: Windows Tab ...................................................................77
Menu Item Maintenance Window: Sales Tab ..........................................................................79
Menu Item Maintenance Window: Images Tab .......................................................................80
Menu Item Maintenance Window: Price Tab ..........................................................................80
Menu Item Maintenance Window: Misc Tab...........................................................................82
Menu Item Maintenance Window: Combo Tab.......................................................................85
Menu Item Maintenance Window: Picture Tab .......................................................................87
Menu Item Maintenance Window: Recipe Tab .......................................................................88
Menu Item Maintenance Window: User Fields Tab ................................................................89
Menu Item Maintenance Window: Memo Tab ........................................................................89
Menu Reports.........................................................................................................91
Menu Price List Window: Sort Order Tab ...............................................................................92
Menu Price List Window: Sales Type Tab ..............................................................................93
Menu Price List Window: Prep Type Tab ...............................................................................93
Menu Price List Window: POS Win Tab.................................................................................93
Menu Price List Window: Menu Item Tab ..............................................................................94
Menu Price List Window: Course Tab.....................................................................................95
Menu Item List Window: Sort Order Tab................................................................................96
Menu Item List Window: Sales Type Tab ...............................................................................97
Menu Item List Window: Prep Type Tab ................................................................................97
Menu Item List Window: POS Win Tab..................................................................................97
Menu Item List Window: Menu Item Tab ...............................................................................98
Menu Item List Window: Course Tab......................................................................................99
Menu Modifier List Window: Sort Order Tab .......................................................................100
Menu Modifier List Window: Sales Type Tab ......................................................................101
Menu Modifier List Window: Prep Type Tab........................................................................101
Menu Modifier List Window: POS Win Tab.........................................................................101
Menu Modifier List Window: Menu Item Tab ......................................................................102
Menu Modifier List Window: Course Tab.............................................................................103
Menu Sales Analysis Window: Sort Order Tab .....................................................................104
Digital Dining Back Office User’s Guide iii
Contents
Menu Sales Analysis Window: Sales Type Tab.....................................................................105
Menu Sales Analysis Window: Prep Type Tab......................................................................105
Menu Sales Analysis Window: POS Win Tab .......................................................................105
Menu Sales Analysis Window: Menu Item Tab.....................................................................106
Menu Sales Analysis Window: Course Tab...........................................................................107
Menu Item Recipes Window: Sort Order Tab........................................................................108
Menu Item Recipes Window: Sales Type Tab .......................................................................109
Menu Item Recipes Window: Prep Type Tab ........................................................................109
Menu Item Recipes Window: POS Win Tab .........................................................................109
Menu Item Recipes Window: Menu Item Tab .......................................................................110
Menu Item Recipes Window: Course Tab .............................................................................111
Menu Item Cost Percentage Window: Sort Order Tab...........................................................112
Menu Item Cost Percentage Window: Sales Type Tab..........................................................113
Menu Item Cost Percentage Window: Prep Type Tab ...........................................................113
Menu Item Cost Percentage Window: POS Win Tab ............................................................113
Menu Item Cost Percentage Window: Menu Item Tab..........................................................114
Menu Item Cost Percentage Window: Course Tab ................................................................115
Menu Monthly Sales Summary Window: Sort Order Tab .....................................................116
Menu Monthly Sales Summary Window: Sales Type Tab ....................................................117
Menu Monthly Sales Summary Window: Prep Type Tab .....................................................118
Menu Monthly Sales Summary Window: POS Win Tab.......................................................118
Menu Monthly Sales Summary Window: Menu Item Tab ....................................................118
Menu Monthly Sales Summary Window: Course Tab...........................................................119
Menu Daily Sales Summary Window: Sort Order Tab..........................................................119
Menu Daily Sales Summary Window: Sales Type Tab .........................................................121
Menu Daily Sales Summary Window: Prep Type Tab ..........................................................121
Menu Daily Sales Summary Window: POS Win Tab............................................................121
Menu Daily Sales Summary Window: Menu Item Tab .........................................................121
Menu Daily Sales Summary Window: Course Tab ...............................................................122
Menu Sales Analysis Summary Window: Sort Order Tab.....................................................123
Menu Sales Analysis Summary Window: Sales Type Tab ....................................................124
Menu Sales Analysis Summary Window: Prep Type Tab .....................................................125
Menu Sales Analysis Summary Window: POS Win Tab.......................................................125
Menu Sales Analysis Summary Window: Menu Item Tab ....................................................125
Menu Sales Analysis Summary Window: Course Tab ..........................................................126
Menu Report Examples........................................................................................127
Menu Price List Report ..........................................................................................................128
Menu Item List Report ...........................................................................................................129
Menu Modifier List Report ....................................................................................................129
Menu Sales Analysis Report ..................................................................................................130
Menu Item Recipes Report.....................................................................................................131
Menu Cost Percentage Report................................................................................................132
Menu Monthly Sales Summary Report ..................................................................................133
Menu Daily Sales Summary Report.......................................................................................133
Menu Sales Analysis Summary Report..................................................................................134
Change Item Out List...........................................................................................135
iv Digital Dining Back Office User’s Guide
Contents
Menu Utilities ......................................................................................................137
Menu Item PTD Reset............................................................................................................137
Set System Price ....................................................................................................................137
Build POS Windows ..............................................................................................................137
Menu Export Utility ...............................................................................................................139
Menu Export Maintenance Window ......................................................................................139
Menu Setup ..........................................................................................................142
Menu Main Group Maintenance Window: Main Tab............................................................143
Menu Main Group Maintenance Window: Memo Tab..........................................................143
Menu Sales Type Maintenance Window: Main Tab..............................................................144
Menu Sales Type Maintenance Window: Image Tab ............................................................146
Menu Sales Type Maintenance Window: Memo Tab............................................................147
Menu Prep Type Maintenance Window: Main Tab...............................................................147
Menu Prep Type Maintenance Window: Printers Tab ...........................................................150
Menu Prep Type Maintenance Window: Image Tab .............................................................152
Menu Prep Type Maintenance Window: Memo Tab .............................................................153
POS Window Maintenance Window: Main Tab....................................................................153
POS Window Maintenance Window: Image Tab ..................................................................158
POS Window Maintenance Window: Defaults Tab...............................................................159
POS Window Maintenance Window: Memo Tab..................................................................160
Tare Maintenance Window: Main Tab ..................................................................................160
Tare Maintenance Window: Memo Tab ................................................................................161
Menu Item User Definable Fields Maintenance Window......................................................161
Coursing Maintenance Window: Main Tab ...........................................................................162
Coursing Maintenance Window: Memo Tab .........................................................................163
Staff Menu ................................................................................ 165
Overview..............................................................................................................165
Staff Member Maintenance Window...................................................................165
Staff Member Maintenance Window: Main Tab ...................................................................166
Staff Member Maintenance Window: Personal Tab ..............................................................172
Staff Member Maintenance Window: Payroll Tab ................................................................173
Staff Member Maintenance Window: Avail Tab ...................................................................176
Staff Member Maintenance Window: Dept Tab ....................................................................176
Staff Member Maintenance Window: Picture Tab.................................................................179
Staff Member Maintenance Window: Sales Tab ...................................................................180
Staff Member Maintenance Window: Receipts Tab ..............................................................180
Staff Member Maintenance Window: Message Tab ..............................................................181
Staff Member Maintenance Window: Browser Tab ..............................................................182
Staff Member Maintenance Window: Memo Tab .................................................................183
Staff Reports ........................................................................................................183
Staff List Report Window: Sort Order Tab ............................................................................184
Staff List Report Window: Department Tab ..........................................................................186
Staff List Report Window: Rating Tab ..................................................................................186
Staff List Report Window: Security Tab................................................................................186
Digital Dining Back Office User’s Guide v
Contents
Staff List Report Window: Availability Tab ..........................................................................187
Staff Phone List Report Window: Sort Order Tab .................................................................187
Staff Phone List Report Window: Department Tab ...............................................................189
Staff Phone List Report Window: Rating Tab .......................................................................189
Staff Phone List Report Window: Security Tab.....................................................................189
Staff Phone List Report Window: Availability Tab ...............................................................189
Staff Sales Analysis Report Window: Sort Order Tab ...........................................................190
Staff Sales Analysis Report Window: Department Tab .........................................................191
Staff Sales Analysis Report Window: Rating Tab .................................................................192
Staff Sales Analysis Report Window: Security Tab...............................................................192
Staff Sales Analysis Report Window: Availability Tab.........................................................192
Staff Tip Report Window: Sort Order Tab.............................................................................192
Staff Tip Report Window: Department Tab...........................................................................194
Staff Tip Report Window: Rating Tab ...................................................................................194
Staff Tip Report Window: Security Tab ................................................................................194
Staff Tip Report Window: Availability Tab...........................................................................194
Staff Department List Report Window: Sort Order Tab ........................................................195
Staff Department List Report Window: Department Tab ......................................................196
Staff Department List Report Window: Rating Tab...............................................................197
Staff Department List Report Window: Security Tab ............................................................197
Staff Department List Report Window: Availability Tab ......................................................197
Staff Availability Report Window: Sort Order Tab ...............................................................197
Staff Availability Report Window: Department Tab .............................................................199
Staff Availability Report Window: Rating Tab......................................................................199
Staff Availability Report Window: Security Tab...................................................................200
Staff Availability Report Window: Availability Tab .............................................................200
Security Transaction Report Window: Main Tab ..................................................................200
Security Transaction Report Window: Action Tab ................................................................201
Security Transaction Report Window: Table Tab..................................................................201
Staff Date Report Maintenance Window: Main Tab..............................................................201
Staff Date Report Maintenance Window: Department Tab ...................................................204
Staff Date Report Maintenance Window: Date Types Tab ....................................................205
Staff Date Report Maintenance Window: Memo Tab............................................................206
Staff Report Examples .........................................................................................206
Staff List Report.....................................................................................................................207
Staff Phone List Report..........................................................................................................208
Staff Sales Analysis Report....................................................................................................208
Staff Tip Report .....................................................................................................................209
Staff Department List Report .................................................................................................211
Staff Availability Report ........................................................................................................212
Security Transaction Report...................................................................................................213
Staff Date Report....................................................................................................................214
Time and Attendance ...........................................................................................215
Time and Attendance Transaction Maintenance Window .....................................................215
Time and Attendance Transaction Maintenance Window: Filter Window ............................220
Time and Attendance Report Maintenance Window: Main Tab............................................222
vi Digital Dining Back Office User’s Guide
Contents
Time and Attendance Report Maintenance Window: Staff Department Tab.........................225
Time and Attendance Report Maintenance Window: Day Tab .............................................225
Time and Attendance Report Maintenance Window: Memo Tab..........................................225
Time and Attendance Changes Report Window: Main Tab ..................................................226
Time and Attendance Changes Report Window: Action Tab ................................................227
Time and Attendance Changes Report Window: Department Tab ........................................228
Time and Attendance Changes Report Window: Memo Tab ................................................228
Staff Clocked In Report Window...........................................................................................229
Export Payroll Information Utility.........................................................................................230
Time and Attendance XML Export Utility ............................................................................230
Time and Attendance Report Examples ..............................................................231
Time and Attendance Reports: Detail Format........................................................................231
Time and Attendance Reports: Summary Format..................................................................234
Time and Attendance Reports: Department Format...............................................................236
Time and Attendance Reports: Audit Format ........................................................................238
Time and Attendance Reports: Consolidated Format ............................................................240
Time and Attendance Reports: IRS 8027 Format ..................................................................241
Time and Attendance Reports: Consolidated Fraction Format ..............................................242
Time and Attendance Reports: Time Sheet Format ...............................................................243
Time and Attendance Changes Report...................................................................................244
Time and Attendance Staff Clocked In Report ......................................................................244
DD-Mail Message Maintenance Window ...........................................................245
DD-Mail Message Maintenance Window: Message Tab.......................................................245
DD-Mail Message Maintenance Window: Department Tab..................................................246
DD-Mail Message Maintenance Window: Security Tab .......................................................246
DD-Mail Message Maintenance Window: Availability Tab..................................................246
Staff Utilities........................................................................................................247
Staff PTD Reset .....................................................................................................................247
Purge Inactive Staff................................................................................................................247
Export Staff Data to XML .....................................................................................................248
Import Labor Schedule XML.................................................................................................248
Staff Setup............................................................................................................248
Staff Department Maintenance Window: Main Tab ..............................................................250
Staff Department Maintenance Window: Day Parts Tab .......................................................252
Staff Department Maintenance Window: Breaks Tab............................................................253
Staff Department Maintenance Window: Image Tab.............................................................255
Staff Department Maintenance Window: Password Tab .......................................................255
Staff Department Maintenance Window: Req Dates Tab ......................................................256
Staff Department Maintenance Window: Give Tips Tab.......................................................257
Staff Department Maintenance Window: Receive Tips Tab..................................................258
Staff Department Maintenance Window: Memo Tab ............................................................259
Staff Department Group Maintenance Window: Main Tab ...................................................259
Staff Department Group Maintenance Window: Memo Tab .................................................260
Staff Overtime Method Maintenance Window: Main Tab.....................................................261
Staff Overtime Method Maintenance Window: Definitions Tab ...........................................264
Staff Overtime Method Maintenance Window: Memo Tab...................................................264
Digital Dining Back Office User’s Guide vii
Contents
Restricted Names Maintenance Window: Main Tab..............................................................264
Restricted Names Maintenance Window: Memo Tab............................................................265
Rating Level Maintenance Window: Main Tab .....................................................................265
Rating Level Maintenance Window: Memo Tab ...................................................................265
Work Status Maintenance Window: Main Tab ......................................................................266
Work Status Maintenance Window: Memo Tab ....................................................................267
Shift Break Maintenance Window: Main Tab........................................................................267
Shift Break Maintenance Window: Dept Tab ........................................................................268
Shift Break Maintenance Window: Memo Tab......................................................................269
Staff Day Part Maintenance Window: Main Tab ...................................................................269
Staff Day Part Maintenance Window: Memo Tab .................................................................270
Ethnicity Maintenance Window: Main Tab ...........................................................................270
Ethnicity Maintenance Window: Memo Tab .........................................................................270
Date Type Maintenance Window: Main Tab .........................................................................270
Date Type Maintenance Window: Memo Tab .......................................................................273
Register Reports Menu ............................................................275
Overview..............................................................................................................275
Process Reports Utility ........................................................................................275
Using Reports.......................................................................................................275
Reports Windows ...................................................................................................................276
Report Maintenance Windows ...............................................................................................277
Report Preview.....................................................................................................281
Report Preview Window ........................................................................................................281
Report Preview Toolbar .........................................................................................................281
Receipts Report Maintenance Window ...............................................................282
Receipts Report Maintenance Window: Main Tab ................................................................282
Receipts Report Maintenance Window: Receipt Tab.............................................................288
Receipts Report Maintenance Window: Register Tab ...........................................................289
Receipts Report Maintenance Window: Profit Cnt Tab.........................................................289
Receipts Report Maintenance Window: Rec Type Tab .........................................................290
Receipts Report Maintenance Window: Day Tab ..................................................................290
Receipts Report Maintenance Window: Memo Tab ..............................................................290
Receipts Report Examples ...................................................................................290
Receipts Report: EOD Server Drop .......................................................................................292
Receipts Report: EOD Server Sales .......................................................................................294
Receipts Report: EOD Receipts Summary.............................................................................295
Receipts Report: EOD Receipts Audit ...................................................................................296
Receipts Report: EOD Profit Center ......................................................................................297
Receipts Report: EOD Cashier Sales .....................................................................................299
Receipts Report: Audit Format ..............................................................................................300
Receipts Report: Summary Format ........................................................................................302
Receipts Report: Summary II Format ....................................................................................303
Receipts Report: Server Format .............................................................................................305
Receipts Report: Profit Center Format...................................................................................306
viii Digital Dining Back Office User’s Guide
Contents
Receipts Report: Server Details Format.................................................................................308
Receipts Report: Cashier Details Format ...............................................................................309
Receipts Report: Date Format................................................................................................311
Receipts Report: Deposit Format ...........................................................................................312
Sales Report Maintenance Window.....................................................................313
Sales Reports Window ...........................................................................................................313
Sales Report Maintenance Window: Main Tab .....................................................................314
Sales Report Maintenance Window: Misc Tab......................................................................318
Sales Report Maintenance Window: Sal Typ Tab .................................................................319
Sales Report Maintenance Window: Prp Typ Tab.................................................................320
Sales Report Maintenance Window: Prp Grp Tab .................................................................320
Sales Report Maintenance Window: Pft Cnt Tab ..................................................................321
Sales Report Maintenance Window: Day Tab .......................................................................321
Sales Report Maintenance Window: Menu Tab.....................................................................322
Sales Report Maintenance Window: Memo Tab ...................................................................322
Sales Report Examples ........................................................................................323
Sales Report: EOD Menu Item ..............................................................................................326
Sales Report: EOD Sales Type ..............................................................................................327
Sales Report: EOD Specials...................................................................................................329
Sales Report: Audit Format....................................................................................................330
Sales Report: Sales Format ....................................................................................................332
Sales Report: Refunds Format ...............................................................................................333
Sales Report: Voids Format ...................................................................................................334
Sales Report: Compare Format ..............................................................................................336
Sales Report: Special Item Format.........................................................................................337
Sales Report: Cost Format .....................................................................................................338
Sales Report: Sales by Item Format .......................................................................................339
Discounts Report Maintenance Window .............................................................340
Discounts Report Maintenance Window: Main Tab ..............................................................340
Discounts Report Maintenance Window: Discount Tab ........................................................345
Discounts Report Maintenance Window: Prep Grp Tab........................................................346
Discounts Report Maintenance Window: Profit Cnt Tab.......................................................347
Discounts Report Maintenance Window: Day Tab................................................................347
Discounts Report Maintenance Window: Memo Tab ............................................................347
Discounts Report Examples.................................................................................347
Discounts Report: EOD Discount Audit ................................................................................348
Discounts Report: EOD Discount Summary..........................................................................350
Discounts Report: EOD Disc by Manager .............................................................................351
Discounts Report: Summary Format......................................................................................352
Discounts Report: Audit Format ............................................................................................353
Discounts Report: Audit with Sales Format...........................................................................355
Charges Report Maintenance Window ................................................................356
Charges Report Maintenance Window: Main Tab.................................................................356
Charges Report Maintenance Window: Charge Tab..............................................................361
Charges Report Maintenance Window: Prep Grp Tab...........................................................362
Charges Report Maintenance Window: Profit Cnt Tab .........................................................363
Digital Dining Back Office User’s Guide ix
Contents
Charges Report Maintenance Window: Day Tab...................................................................363
Charges Report Maintenance Window: Memo Tab ...............................................................363
Charges Report Examples....................................................................................363
Charges Report: EOD Charge Audit ......................................................................................365
Charges Report: EOD Charge Summary................................................................................366
Charges Report: EOD Chg by Manager.................................................................................367
Charges Report: Audit Format ...............................................................................................368
Charges Report: Summary Format.........................................................................................370
Voids Report Maintenance Window....................................................................371
Voids Report Maintenance Window: Main Tab ....................................................................371
Voids Report Maintenance Window: Void Rsn Tab..............................................................375
Voids Report Maintenance Window: Prep Grp Tab ..............................................................376
Voids Report Maintenance Window: Profit Cnt Tab .............................................................377
Voids Report Maintenance Window: Day Tab ......................................................................377
Voids Report Maintenance Window: Memo Tab ..................................................................378
Voids Report Examples .......................................................................................378
Voids Report: EOD Void Audit .............................................................................................379
Voids Report: EOD Void Summary.......................................................................................380
Voids Report: EOD Void by Manager ...................................................................................380
Voids Report: Audit Format...................................................................................................381
Voids Report: Summary Format ............................................................................................383
Labor Report Maintenance Window....................................................................384
Labor Report Maintenance Window: Main Tab ....................................................................384
Labor Report Maintenance Window: Staff Dept Tab ............................................................387
Labor Report Maintenance Window: Pft Cnt Tab..................................................................388
Labor Report Maintenance Window: Day Tab ......................................................................388
Labor Report Maintenance Window: Memo Tab ..................................................................388
Labor Report Examples .......................................................................................389
Labor Report: EOD Labor Cost .............................................................................................391
Labor Report: EOD Time & Attend.......................................................................................392
Labor Report: Consolidated OT Format ................................................................................393
Labor Report: Summary Format ............................................................................................394
Labor Report: Time & Attendance Format ............................................................................396
Security Report Maintenance Window................................................................397
Security Report Maintenance Window: Main Tab.................................................................397
Security Report Maintenance Window: Password Tab..........................................................400
Security Report Maintenance Window: Day Tab...................................................................400
Security Report Maintenance Window: Memo Tab...............................................................400
Security Report Examples....................................................................................400
Security Report: Denied Format.............................................................................................401
Security Report: Accessed OK Format ..................................................................................402
Security Report: Both Format ................................................................................................403
Sales Tax Report Maintenance Window..............................................................404
Sales Tax Report Maintenance Window: Main Tab ..............................................................404
Sales Tax Report Maintenance Window: Receipt Tab...........................................................407
x Digital Dining Back Office User’s Guide
Contents
Sales Tax Report Maintenance Window: Tax Rate Tab ........................................................408
Sales Tax Report Maintenance Window: Profit Cnt Tab.......................................................409
Sales Tax Report Maintenance Window: Memo Tab ............................................................410
Sales Tax Report Examples .................................................................................410
Sales Tax Report: EOD Sales Tax Audit ...............................................................................411
Sales Tax Report: EOD Sales Tax Summ..............................................................................412
Sales Tax Report: Audit Format ............................................................................................413
Sales Tax Report: Summary Format ......................................................................................414
Alarms Report Maintenance Window .................................................................415
Alarms Report Maintenance Window: Main Tab ..................................................................415
Alarms Report Maintenance Window: Alarm Tab ................................................................418
Alarms Report Maintenance Window: Station Tab ...............................................................419
Alarms Report Maintenance Window: Profit Cnt Tab...........................................................419
Alarms Report Maintenance Window: Day Tab....................................................................419
Alarms Report Maintenance Window: Memo Tab ................................................................419
Alarms Report Examples .....................................................................................419
Alarms Report: Audit Format ................................................................................................420
Alarms Report: Summary Format ..........................................................................................421
Gift Certificate Report Maintenance Window.....................................................422
Gift Certificate Report Maintenance Window: Main Tab......................................................422
Gift Certificate Report Maintenance Window: Gift Certificate Tab ......................................426
Gift Certificate Report Maintenance Window: Profit Cnt Tab ..............................................427
Gift Certificate Report Maintenance Window: Day Tab .......................................................428
Gift Certificate Report Maintenance Window: Memo Tab....................................................428
Gift Certificate Report Examples.........................................................................428
Gift Certificate Liability Report.............................................................................................429
Gift Certificate Liability Detail Report ..................................................................................430
Gift Certificate Liability Range Report..................................................................................431
Gift Certificate Report: Audit Format....................................................................................431
Gift Certificate Report: Summary Format .............................................................................432
Paid Out Report Maintenance Window ...............................................................433
Paid Out Report Maintenance Window: Main Tab................................................................433
Paid Out Report Maintenance Window: Paid Out Tab ..........................................................437
Paid Out Report Maintenance Window: Register Tab ...........................................................438
Paid Out Report Maintenance Window: Profit Cnt Tab ........................................................439
Paid Out Report Maintenance Window: Day Tab..................................................................439
Paid Out Report Maintenance Window: Memo Tab..............................................................440
Paid Out Report Examples...................................................................................440
Paid Out Report: EOD Paidout Audit ....................................................................................441
Paid Out Report: EOD Paidout Summary..............................................................................442
Paid Out Report: EOD Pdout by Manager .............................................................................443
Paid Out Report: Audit Format ..............................................................................................443
Paid Out Report: Summary Format........................................................................................445
Check Report Maintenance Window ...................................................................446
Check Report Maintenance Window: Main Tab....................................................................446
Digital Dining Back Office User’s Guide xi
Contents
Check Report Maintenance Window: Profit Cnt Tab ............................................................450
Check Report Maintenance Window: Times Tab ..................................................................451
Check Report Maintenance Window: Memo Tab..................................................................452
Check Report Examples.......................................................................................453
Check Report: EOD Open Checks .........................................................................................453
Check Report: EOD Open Check Summ ...............................................................................454
Check Report: Audit Format ..................................................................................................455
Check Report: Summary Format............................................................................................456
Check Report: Table Turn Format .........................................................................................457
Check Report: Detail Format .................................................................................................458
Reservations Report Maintenance Window.........................................................459
Reservations Report Maintenance Window: Main Tab .........................................................459
Reservations Report Maintenance Window: Events Tab .......................................................462
Reservations Report Maintenance Window: Properties Tab..................................................463
Reservations Report Maintenance Window: Status Tab ........................................................463
Reservations Report Maintenance Window: Memo Tab .......................................................464
Reservations Reports ...........................................................................................465
Reservations Report: Reservations List .................................................................................465
Reservations Report: Reservations with Properties................................................................466
General Reports Window.....................................................................................467
General Report Maintenance Window: Main Tab .................................................................467
General Reports Maintenance Window: Data Tab.................................................................471
General Reports Maintenance Window: Menu Tab ...............................................................471
General Reports Maintenance Window: Day Tab..................................................................472
General Reports Maintenance Window: Memo Tab..............................................................472
Process Credit Card Batch Report Examples.......................................................472
Process Credit Card Batch Report: Detail Report ..................................................................473
Process Credit Card Batch Report: Summary Report ............................................................474
Process Credit Card Batch Report: Receipt Summary Report ...............................................476
Credit Card Log Report .......................................................................................477
Credit Card Log Report Examples.......................................................................478
Credit Card Log Report: Both Log Mode ..............................................................................478
Credit Card Log Report: Normal Log Mode..........................................................................479
Credit Card Log Report: Batch Log Mode.............................................................................480
Check Audit .........................................................................................................480
Print Slip ..............................................................................................................481
List Reports..........................................................................................................482
Utilities Menu ............................................................................485
Overview..............................................................................................................485
Process Registers .................................................................................................485
Process and Reports .............................................................................................486
Process Date Range..............................................................................................486
xii Digital Dining Back Office User’s Guide
Contents
Process Utilities ...................................................................................................488
Process Members .................................................................................................488
Process Credit Cards Window .............................................................................488
Process Credit Cards Window: Batching Tab........................................................................488
Process Credit Cards Window: Utilities Tab .........................................................................490
American Express Settlement ..............................................................................491
Search Credit Card Transactions .........................................................................492
Credit Card Info ...................................................................................................492
Card Voice Authorization Entry ..........................................................................494
Export Transactions to XML ...............................................................................495
Browser ................................................................................................................495
User Layout Token Maintenance Window ..........................................................495
User Layout Token Maintenance Window: Main Tab...........................................................496
User Layout Token Maintenance Window: Memo Tab.........................................................496
Program Handhelds..............................................................................................497
Repair Daily Files ................................................................................................498
Zip Data ...............................................................................................................499
Get Updates..........................................................................................................500
Data Exchange .....................................................................................................501
Clear Expired Gift Certificates ............................................................................501
Edit Gift Certificate Data .....................................................................................502
Add Group of Gift Certificates ............................................................................503
Gift Certificate Fee Utility ...................................................................................505
Gift Certificate Fee Maintenance Window ..........................................................505
Gift Certificate Fee Maintenance Window: Main Tab...........................................................506
Gift Certificate Fee Maintenance Window: Gift Certificate Tab ...........................................506
Gift Certificate Fee Maintenance Window: Memo Tab.........................................................507
Create New Encryption Key ................................................................................507
Index ......................................................................................... 509
Digital Dining Back Office User’s Guide xiii
Introduction
Introduction
Overview
In this section, we’ll inform you about Digital Dining, its Back Office program, and
the associated Back Office User’s Guide. We’ll also describe a) how we’ve
organized the rest of the Back Office User’s Guide and b) how you can contact
technical and sales support.
About Digital Dining
Digital Dining for Windows runs on the Microsoft Windows 2000 Professional, XP
Professional, and 2003 Server operating systems. Digital Dining for Windows is
comprised of four programs:
Digital Dining Setup
Digital Dining Back Office
Digital Dining Point-of-Sale
Digital Dining Frequent Diner/Delivery
The Digital Dining Back Office program is fully integrated with the Digital Dining
POS database.
The Digital Dining Documentation Set
Release 7.4.02 of Menusoft’s Digital Dining documentation set includes the
following publications.
Digital Dining Setup User’s Guide. Informs users how to set up and customize
Digital Dining.
Digital Dining Back Office User’s Guide. Informs the restaurant owner and
management staff on all back office or management features and functions.
Digital Dining Back Office User’s Guide 1
Introduction
Digital Dining POS User’s Guide. Informs end users about Digital Dining’s Point of
Sale features and functions.
Digital Dining Frequent Diner/Delivery User’s Guide. Informs end users about the
Frequent Diner/Delivery program and its features and functions.
Digital Dining Inventory User’s Guide. Informs end users about the Inventory
program within the Digital Dining product suite.
Digital Dining Labor Scheduling User’s Guide. Informs end users about the Labor
Scheduling program within the Digital Dining product suite.
Digital Dining Multistore User’s Guide. Informs end users about the Multistore
Office and Multistore Setup programs within the Digital Dining product suite.
About the Digital Dining Back Office Program
The Digital Dining for Windows Back Office program is a vital part of the Digital
Dining suite that works with the Digital Dining Setup and POS programs. Using the
Back Office program, you can conduct all of your back office duties such as creating
or modifying menu items, adding new staff members to your records, managing your
labor cost, and creating and updating A/R accounts. The Back Office program also
allows you to process your credit card transactions, update your POS history files,
and other end-of-day processing duties.
About the Digital Dining Back Office User’s Guide
This document represents Release 7.4.02 of the Back Office User’s Guide, which is
the companion document to Release 7.4.02 of the Digital Dining Back Office
program. Furthermore, we have developed the Back Office User’s Guide into distinct
media: printed and online.
The documentation and online Help will describe how you can use the Back Office
program. We have provided both conceptual help (a description of how we designed
the program or a description of how an interface works) and practical help (step-by-
step instructions for completing most tasks). Within each task, cross-references (in
the hard-copy manual) and hypertext links (in the online Help) will let you quickly
access the associated reference information you might need to complete each task.
When working within the Back Office program, you can access the online help file
through the Help menu. Within the help system, you can look for answers with a
table of contents, an index, or a find capability. Furthermore, we’ve linked many of
2 Digital Dining Back Office User’s Guide
Introduction
the topics with hypertext links (“jumps”), which make finding the right information
quicker and easier.
Document Organization
Each section in this manual builds on the concepts or procedures detailed in the
previous section(s). The description of the topics and procedures, therefore, become
more involved as you progress through the manual.
We divided the Back Office User’s Guide into the following sections:
Digital Dining Basics
This section describes the main concepts, windows, and functions that you will
encounter in most Digital Dining programs.
Back Office Basics
This section describes the basic concepts of the Back Office program, as well as
some suggestions on how to use the program more effectively.
A/R Menu
This section describes the various windows, utilities and reports involved in
creating and maintaining accounts receivable.
Menu Item Menu
This section describes the various windows, utilities and reports involved in
creating and maintaining menus and menu items.
Staff Menu
This section describes the various windows, utilities and reports involved in
creating and maintaining staff member records and staff department records.
Register Reports Menu
This section describes the various register reports of the Back Office program.
Utilities Menu
This section describes the assorted end-of-day processing utilities.
What’s New
For the most recent information about the latest additions to any of the Digital
Dining programs, click What’s New on the Help menu.
Digital Dining Back Office User’s Guide 3
Introduction
Technical Support
Your local dealer provides all technical support and sales support.
If you cannot access parts of the Digital Dining Back Office program, check with
your Digital Dining System Administrator (possibly a dealer or restaurant
employee). He or she can set or change the system access permissions to specific
Digital Dining programs. Please check with your System Administrator for any
questions regarding access permissions to the Back Office program.
4 Digital Dining Back Office User’s Guide
Digital Dining Basics
Digital Dining Basics
Overview
This chapter describes the windows, functions, and features that are common to all of
the Digital Dining programs. In it, you will find detailed
Descriptions of the different maintenance windows
Procedures for drilling through a maintenance window
Descriptions of filters
Descriptions of Find Windows
Maintenance Windows
Each maintenance window is designed to maintain records for specific areas for the
Digital Dining program(s). For example, the Inventory Item Maintenance window
maintains records about your inventory items. The Register Option Maintenance
window maintains records about the password levels for accessing register options.
Maintenance Window Commands
Every maintenance window contains a group of commands. The commands that you
can use depend on the type of maintenance window you are accessing, which can be
either a Set Up maintenance window or a User maintenance window. In the upper
right hand corner of each maintenance window, you can expect to see a pair of
buttons, which will be either Sort and List or Order and Filter. Most maintenance
windows will contain Find, Next, Prev, View, Add, Save, Reset, Delete, and
Exit, as shown below.
Digital Dining Back Office User’s Guide 5
Digital Dining Basics
This maintenance window is generic; therefore, it does not include some commands
(for example, Filter, Print, Preview, Order, or Find) that you will find on other
maintenance windows.
Find
Click Find (or press ALT+F) to locate a specific item. Digital Dining opens the Find
window, from which you can select an item (for more information, see “Find
Windows” on page 11).
Next
Click Next (or press ALT+N) to activate the next item in the sequence. Digital
Dining will save any changes you make to the current item when you exit (unless
you click Reset and then click Exit). If you are using a filter, Digital Dining will
display only the database items that pass that filter.
Prev
Click Previous (or press ALT+P) to activate the previous item in the sequence.
Digital Dining will save any changes you make to the current item when you exit
(unless you click Reset and then click Exit). If you are using a filter, Digital Dining
will display only the database items that pass that filter.
View
Click View (or press ALT+V) to display the details of database items. You can view
records by scrolling through the database (click Next or Prev) or searching for a
specific item (click Find).
6 Digital Dining Back Office User’s Guide
Digital Dining Basics
Add
Click Add (or press ALT+A) to change to the Add mode. In this mode, you can add
and save new items by clicking Save or Exit.
Save
Click Save (or press ALT+S) to save any changes made to the current database item
and keep the active window or dialog box open.
Reset
Click Reset (or press ALT+R) to cancel any change(s) you have made to the current
item in the database. You can cancel the change(s) even if you have selected and
edited information on a different tab within the current window. You cannot cancel
changes once you have clicked Save or Exit.
Delete
Click Delete (or press ALT+D). A message box will ask: “Are you sure you want to
delete this?” Click Yes to delete the item or click No to cancel the delete operation.
Exit
Click Exit (or press ALT+X) to save changes and close the active window or dialog
box.
Sort
Click Sort (or press ALT+S) to open the Reorganize List window. From the
Reorganize List window, you can drag an item to change the order which the items
will appear in List reports.
List
Click List (or press ALT+L) to generate a report that lists the items in the database
that relate to the current window. For example, if you click List in the Inventory
Location Maintenance window, then Digital Dining will display a report that lists all
of the Inventory Locations.
Digital Dining Back Office User’s Guide 7
Digital Dining Basics
Order
Click Order (or press ALT+O) to set the order that the cursor will move through the
current maintenance window. In the Edit Order window, you can
Save the new tabbing order for the current data-entry task only (click OK),
Save the changes to the tabbing order permanently (click Save) so that the new
tabbing order becomes the default tabbing order,
Return to the maintenance window without saving any changes (click Reset),
or
Reset the tabbing order to the default (click Reset).
Digital Dining changes the tabbing order for the current maintenance window only.
You might want to set the tabbing order of a maintenance window when, for
example, you are creating a new inventory based on previous invoices, and the
invoices follow a different order than the maintenance window. Setting the tabbing
order can save you time.
Filter
Click Filter (or press ALT+L) to exclude unwanted database items from the
displayed sequence (for more information, see “Filters” on page 10).
Maintenance Window Tabs
Every maintenance window also contains at least two tabs (a Main tab and a Memo
tab). Each tab, in turn, contains a group of objects, such as boxes, lists, options,
check boxes, and so on. These objects allow you to create and organize how you
want a particular part of Digital Dining to work or look.
On the Main tab in the illustration above, you might notice that the label “Popup
Button” appears twice, each time with a different control. However, if you click
either control, Digital Dining will perform the same operation: open a Find window.
8 Digital Dining Back Office User’s Guide
Digital Dining Basics
Types of Maintenance Windows
Digital Dining uses two types of maintenance windows: Set Up maintenance
windows and the User maintenance windows. A Set Up maintenance window is self
contained. That is, you do not need information from any other maintenance window
to complete this type of maintenance window. A User maintenance window, on the
other hand, is not self contained, and it requires that you use information from at
least one other (sometimes more) maintenance window, which can be either a Set Up
or User maintenance window.
Generally, a Set Up maintenance window only requires that you create an item
description and short description (as shown below).
A User maintenance window, however, requires that you access (and insert)
information you have created with either another User maintenance window or a Set
Up maintenance window. When you select information from a list in Digital Dining,
you are almost always selecting information you have created in a different
maintenance window. If you cannot find the information you want in the list, you
can often drill through the window to open a different maintenance window to create
the information that you want. You can then select the new item from the list in the
original maintenance window.
Drilling Through
The drilling through feature is available to most Digital Dining programs. When you
drill through a maintenance window, another maintenance window appears. You
then create new information on this maintenance window, close it, and then choose
the newly created information from the list you just drilled through.
For example, let’s say you’re working with the Inventory program, and you have the
Inventory Item Maintenance window active. You can drill through the “Inventory
Type” label if you need to create a new inventory type for this inventory item.
Digital Dining Back Office User’s Guide 9
Digital Dining Basics
However, you cannot drill through all labels on all maintenance windows. Typically,
although not a rule, you can drill through the labels that have lists associated with
them.
Filters
Filters let you work more efficiently by limiting the number or type of records that
Digital Dining displays with the current maintenance window or for the current
report. For example, if you need to modify a group of records that belong to one
type, then you can exclude all the records that do not belong to that type.
You might use a filter, for example, when you are adding new menu items to an
existing menu. You can filter the existing menu items so that Digital Dining displays
only the correct sales or prep types of the existing menu items. Then, when you click
Add (to add the new menu item), Digital Dining will automatically bring up the next
available PLU number for the menu items matching that filter.
How does a Filter Work?
All filters work in essentially the same way: they allow you to limit what you view
and/or edit. The process is simple. You set the filter criteria, Digital Dining checks
every item based on the criteria you set, and then Digital Dining displays only those
items that meet the criteria you have set.
10 Digital Dining Back Office User’s Guide
Digital Dining Basics
Find Windows
Depending on the maintenance window you are working with, you have access to
Find windows. Find item windows allow you to find a records quickly so that you
can view or edit the record, which can save a lot of time and effort when you have a
large system.
Each Find window will identify what you will be finding (the example below shows
that you will find an Inventory Location), a box for you to type the name of the item
you’re looking for, and a list of items you can select from.
If you can click Find on the maintenance window, if the maintenance window has a
, or if the maintenance window has a , you can access one of the many Find
windows in Digital Dining.
Using Find Windows
Once you access a Find window, you have several options or methods for searching
the list of records in the window. You can use any of the tools that allow you to
scroll (for example, highlight the next item, scroll up one page, or jump to top list).
You can also begin typing text in the description box. The description box
coordinates with the list of records and selects the records depending on what and
how much you type. For example, if you type “s”, the first record (based on the
alphabet) that starts with “s” will be highlighted (let’s say it’s “salad”). If you type
Digital Dining Back Office User’s Guide 11
Digital Dining Basics
“st”, salad is no longer highlighted; rather, the first record that starts with “st” is
highlighted (let’s say it’s “strip steak”). You can continue to type more letters until
you see the record you want or until the record is automatically selected.
12 Digital Dining Back Office User’s Guide
Back Office Basics
Back Office Basics
Overview
The Digital Dining Back Office program is your primary tool for maintaining,
updating, and reporting your sales records on a daily basis. Like the Digital Dining
Setup program, the Back Office program works with the POS program. You can use
the Back Office program to add or rearrange menu items in the Selection panels of
the POS, as well as process or modify files created at the POS.
You (or your dealer) use the Setup program mainly to set up how the POS functions
and appears, by creating such vital components as register definitions and printer
definitions. However, once you (or your dealer) create those components, they will
not need frequent editing. In contrast, the Back Office program allows you to access
records that do require frequent editing, such as accounts receivable, menu items,
and staff members. Since you need to add, remove, or modify these records
regularly, we have included them in a separate program, the Back Office program,
for your convenience.
In addition to maintaining accounts receivable, menu items, and staff member
records, you can also perform your end-of-day processing tasks in the Back Office
program, such as processing daily credit card and POS transactions. We also include
a range of reports in the Back Office program, which allow you to gather and
analyze data on your sales, discounts, charges, staff payroll, and security.
The Back Office program features seven menus, four of which allow you access to
the principal areas of maintenance: A/R (Accounts Receivable), Menu Item, Staff,
and Register Reports. The fifth menu, Utilities, allow you access to the assorted
end-of-day utilities. In this chapter, we will briefly discuss each of these areas.
Digital Dining Back Office User’s Guide 13
Back Office Basics
Accounts Receivable
The first menu of the Back Office program is the A/R (or Accounts Receivable)
menu. With an A/R account, a customer or staff member can purchase items on
credit, charge the check to the appropriate account, and then make one or more
payments to the restaurant at some later date.
You can create A/R accounts for a number of reasons. You might create accounts for
trusted customers or organizations that frequently use your restaurant for large
gatherings. If these customers consistently use credit cards to pay their checks, then
using A/R accounts can help you save money on processing fees by combining
multiple checks into a single amount. Instead of processing a series of credit card
charges (each with a fee), you can process a single charge per billing period for a
single customer.
You can also create a special A/R account for your management, providing you a
method of “purchasing” complimentary meals for whatever reason. By doing so, you
can defer payment for such complimentary meals indefinitely, while tracking the
associated costs. You might also create A/R accounts for your staff members,
allowing them to purchase meals on credit.
The A/R menu allows you to access various windows and utilities that allow you to
create A/R accounts, conduct transactions outside of the POS (such as accepting
payments), charge finance charges to specific accounts, and print account statements
that you can mail to your customers.
Menu Items
The second menu of the Back Office program is the Menu Item menu. This menu
contains all of the windows and utilities you need to create and maintain menu items.
A menu item is any item represented as a button in the Selection panel of a POS
window. A menu item usually represents a food item that customers can purchase,
but it can also represent a modifier for another food item, a “combo” meal that
contains more than one food item, a non-food item that customers can purchase, or
even a link to another POS window.
We have designed the Back Office program to simplify menu item maintenance by
associating menu item records with other records, which we refer to as the menu
setup records. When you create a menu item record, you can associate it with various
menu setup records, such as prep types and sales types. Therefore, you can change
the associations of many menu items at once by editing one of the menu setup
records. For instance, by associating multiple menu items to a single prep type, you
14 Digital Dining Back Office User’s Guide
Back Office Basics
can change the print route of the prep ticket for many menu items by editing a single
prep type record. This method saves you the work of editing the print route details of
many menu item records.
Some of the menu setup records are optional and some are not. We will briefly
discuss the more important ones and how you can use them.
Sales Types
A sales type is a group of similar menu items, such as appetizers or desserts. Once
you create a sales type and associate menu items with it, you can use it to create
reports that generate sales totals for specific sales types. For instance, if you
associate all your dessert items with a “Desserts” sales type, you can then generate a
report that totals the sales of the dessert menu items.
Prep Types
A prep (preparation) type is a group of menu items that is prepared in a particular
location. Many restaurants prepare different types of menu items in different
locations. You can use prep types to print prep tickets for different kinds of menu
items in different prep stations. For instance, your restaurant might prepare food
items such as entrées in a kitchen and alcoholic drink items at a bar. If so, you would
probably want to associate the alcoholic drinks to one prep type (“bar”) and the
entrées to another prep type (“entrée”). By doing so, you could set the program to
print prep tickets for “bar” items at a bar printer and prep tickets for “entrée” items at
a kitchen printer.
POS Windows
A POS window is a screen that appears at the POS, displaying multiple menu item
buttons. You can associate several similar menu items with a single POS window,
such as an “Entrées” window. After associating many menu items with a single POS
window, you can rearrange the buttons within the window and then “build” the
window. You can then create a link to this window in the Digital Dining Setup
program. Afterwards, you and your staff members can access this window at the
POS and order menu items from it. However you arrange menu items in a POS
window, the program will display the menu items in the same arrangement at the
POS.
Digital Dining Back Office User’s Guide 15
Back Office Basics
Staff
The third menu of the Back Office program is the Staff menu. This menu contains
all of the windows and utilities you need to create and maintain staff member
records. For each staff member, you can create a record in the Back Office program.
By doing so, you allow your staff members to log in at the POS, and you can control
when they can log in and what actions they can perform in the POS. Using the staff
member records can help you manage your payroll.
We have designed the Back Office program to simplify staff member maintenance
by associating staff member records with other staff setup records, much like the
menu item records. When you create a staff member record, you can associate it with
various staff setup records, such as staff departments and overtime methods.
Therefore, you can change the associations of many staff member records at once by
editing one of the staff setup records. For instance, by associating multiple staff
members to a single staff department, you can change the register timer associated
with each staff member in that department by editing the appropriate staff
department record. This method saves you the work of editing the register timer of
many staff member records.
Some of the staff setup records are optional and some are not. We will briefly
discuss the more important ones and how you can use them.
Staff Departments
A staff department is a group of staff members who share similar duties, such as
servers, cooks, bartenders, and managers. For each staff department, you can assign
characteristics that apply to all of the staff members associated with that department,
such as default pay rates, register timers, and the parts of the day that they can log
into the POS. You can also generate sales or payroll reports that include totals for
each department.
Day Parts
The Back Office program allows you to divide your work day into four periods,
called day parts, which help you manage the availability of your staff members. You
can define the precise times of the day that each day part represents. By doing so,
you can then record the day parts of each day of the week that each of your staff
members can work. You can use this information to help plan upcoming work
schedules.
16 Digital Dining Back Office User’s Guide
Back Office Basics
Overtime Methods
An overtime method is a schedule that defines exactly how many minutes staff
members must work within a particular time frame (weekly, biweekly, monthly)
before they earn overtime or double time pay rates. You can manage the overtime
method of multiple staff members by associating them with the same overtime
method.
Register Reports and Utilities
The fourth menu of the Back Office program is the Register Reports menu. This
menu contains a collection of reports, which you can use to gather and analyze
information on different kinds of POS transactions, including sales, charges,
discounts, and voids. You can also generate staff reports that feature sales, labor cost,
or security information.
The fifth menu of the Back Office program is the Utilities menu. This menu
includes the various end-of-day utilities, which you can use to process your credit
card transaction and daily POS files each day, as well as print your assorted daily
register reports.
Digital Dining Back Office User’s Guide 17
Accounts Receivable Menu
Accounts Receivable Menu
Overview
Accounts Receivable (A/R) accounts allow individuals (such as customers, staff
members, or managers) to purchase menu items and defer payment to a later time. A
customer can purchase items and charge the check to an appropriate A/R account.
The customer can then make a payment, in whole or in part, to the restaurant at some
later date.
In this chapter, we will discuss how you can create and maintain A/R accounts in the
Back Office program, which your customers can use at the POS. We will review
how to set up new A/R accounts, how to perform A/R transactions in the Back
Office, how to age your accounts, how to print account statements that you can mail
to your customers, and how to generate A/R reports that will help you to monitor and
analyze your accounts.
A/R Account Maintenance Window
You can create A/R accounts in the A/R Account Maintenance window. Here you
can define your accounts, associate them with account types, and review account
balances and sales histories. The A/R Account Maintenance window allows you to
record any necessary information about your accounts.
The A/R Account Maintenance window includes a default A/R account record, “Bad
Payments.” The “Bad Payments” account is a special A/R account used by Digital
Dining to monitor bad payments. If you set a network to allow offline credit card
transactions, you might get bad payments. You cannot delete or edit the “Bad
Payments” A/R account record.
Digital Dining Back Office User’s Guide 19
Accounts Receivable Menu
A/R Account Maintenance Window: Main Tab
Using the Main tab of the A/R Account Maintenance window, you can create up to
999,999 A/R Accounts. When you enter a name in the Account Name box, the
system captures the first eight characters of the description (including spaces) and
displays these characters in the Sort Name box.
Account No box
When you add a new A/R account, the program will select the next available account
number. You can use this number or enter a new one.
Account Name box
You should enter a name for the account, such as the name of the individual or
institution that will use the account.
Sort Name box
When you enter an account name in the Account Name box, the program captures
the first eight characters of the name and displays these characters in the Sort Name
box. You can change the sort name, or you can keep the system-defined, eight-
character description.
20 Digital Dining Back Office User’s Guide
Accounts Receivable Menu
When you perform a search for this account, the program will search for
Note
the Sort Name, not the Account Name. Therefore, if the Account Name
is also the name of the contact person, you might wish to edit the default
Sort Name to include only the customer’s last name.
Account Type list
You can select an appropriate account type from the Account Type list. By doing
so, you determine how the customer can make payments for this account. Any
account types you have created in the Account Type Maintenance window will
appear in the Account Type list. You can drill through to the Account Type
Maintenance window by double-clicking the Account Type label (for more
information, see “A/R Account Setup” on page 65).
Credit Limit box
You can enter a credit limit for the account in the Credit Limit box. If a customer
tries to pay for a check at the POS with this account and exceeds this credit limit, the
program will display a warning. You can accept payment from the account or cancel
the operation and choose another receipt type.
You can also set the program to require a manager’s approval before accepting
payment by an account that has exceeded its credit limit. You can do this by setting a
security level for the Account Credit Limit function in the Misc Function
Maintenance window of the Digital Dining Setup program (for more information on
setting security levels, see the Digital Dining Setup User’s Guide).
Contact area
The Contact area features three boxes: First Name, Last Name, and
Title/Position. You can enter the name of the account’s contact person (usually the
person responsible for payment) in these boxes. The program will include this
information on A/R account statements and reports.
Address area
The Address area features five boxes: Building, Street, City, State, and Zip
Code. You can enter the address of the account’s contact person in these boxes. The
program will include this information on A/R account statements and reports.
Digital Dining Back Office User’s Guide 21
Accounts Receivable Menu
Limit Use check box
If you select the Limit Use check box, the program will require a manager’s ID and
password when you try to use the account at the POS. This feature allows you to
control which staff members can use the account, based on their associated security
positions.
Inactive check box
You can select the Inactive check box for accounts that you no longer use. If you
select this check box, the program will not allow you (or your staff) to use this
account at the POS.
Voice Phone No box
You can enter the telephone number of the contact person in this box.
Fax Phone No box
You can enter the fax number of the contact person in this box.
A/R Account Maintenance Window: Balances Tab
On the Balances tab, you can review an account’s balance information. The
Balances tab displays the balance for the current billing period, as well as the
preceding three billing periods and the total billing amount. The program updates an
account’s balance information each time you post a transaction to the account and
each time you run the end-of-day process. You cannot edit this information directly.
22 Digital Dining Back Office User’s Guide
Accounts Receivable Menu
Current Balance
This box displays the amount that the customer owes the restaurant for the current
billing period.
30-Day Balance
This box displays the amount that the customer owes the restaurant for the previous
billing period.
60-Day Balance
This box displays the amount that the customer owes the restaurant for the period
preceding the “30-Day” billing period.
90-Day Balance
This box displays the amount that the customer owes the restaurant for the billing
period preceding the “60-Day” billing period. The program will add any unpaid
balances from earlier billing periods into the 90-day billing period.
Digital Dining Back Office User’s Guide 23
Accounts Receivable Menu
The program does not automatically divide your billing periods into 30-
Note
day increments. You must manually change the billing period using the
A/R Aging utility (for more information, see “Age A/R Account
Balances” on page 63).
Opening Balance
This box displays the amount that the customer owes the restaurant for the upcoming
pay period. The program will total the 30-day, 60-day, and 90-day balances and
display the total in this box. Unlike the other balance information in the Balance
tab, the program will not automatically update the opening balance. The program
will only update the opening balance when you manually age the accounts with the
A/R Aging utility (for more information, see “Age A/R Account Balances” on page
63).
Total Balance
This box displays the total balance that the customer owes the restaurant. You can
calculate this value by adding (Current Balance) + (30-Day Balance) + (60-Day
Balance) + (90-Day Balance).
Last Purchase Date
This box displays the date of the last purchase charged to this account.
Last Payment Date
This box displays the date of the last payment to this account.
A/R Account Maintenance Window: Sales History Tab
The Sales History tab displays a list of sales totals for the account. The report
includes charges, payments, covers, checks, average number of covers, average
amount of checks, and the date of the period’s end. The report lists totals for each of
the past 12 months, each of the past 7 days, week to date, month to date, year to date,
and the period to date.
24 Digital Dining Back Office User’s Guide
Accounts Receivable Menu
You can reset the period-to-date for all your A/R accounts by using the
Note
A/R PTD Reset utility (for more information, see “Reset A/R PTD
History” on page 64).
A/R Account Maintenance Window: POS Message Tab
In the POS Message tab, you can enter a message that will display at the POS.
You can enter any message regarding the account in the POS Message box. Later,
if you (or your staff) try to charge a check to this A/R account at the POS, the
program will display this message with the other account information in the Display
Panel of the POS.
A/R Account Maintenance Window: Picture Tab
The Picture tab allows you to associate an A/R account record with a graphic file,
such as an account holder’s photograph, signature, or both (perhaps a scanned image
of a driver’s license). After you associate an A/R account record with a graphic file,
this graphic file will display each time a server selects this A/R account at the POS.
The server can use this graphic image to verify the account holder’s identity.
To associate a graphic file with an A/R account record, click Import. In the Import
Picture window, select the graphic file you want to associate with the account record.
(The program displays the graphic in the Picture tab.) To remove a graphic that is
associated with an account record, click Clear. To export a copy of the graphic to a
new location, click Export. The Back Office program will support most graphic file
formats, including .bmp, .jpg, and .jpg.
Digital Dining Back Office User’s Guide 25
Accounts Receivable Menu
A/R Account Maintenance Window: Frequent Diner Tab
The Frequent Diner tab allows you to associate an A/R account with one or more
frequent diner customer. In the POS, if you pay a check with an A/R account that is
associated with a frequent diner customer, the POS will automatically apply the
frequent diner customer to the check and that frequent diner customer will receive
reward points for the items on the check (if applicable). If you pay a check with an
A/R account that is associated with more than one frequent diner customer, the POS
will prompt you to select the appropriate customer to apply to the check.
To move a customer from the Available list to the Include list, select the customer
and click . To move a customer from the Include box to the Available
26 Digital Dining Back Office User’s Guide
Accounts Receivable Menu
list, select the customer and click . To move all customers to the Include
box, click . To move all customers to the Available list, click .
A/R Account Maintenance Window: Memo Tab
Every maintenance window has a Memo tab, which is a large multiline, editable text
box. If you type more than one line of information in this field, the text will
automatically wrap to the next line, just as in most text and word processing
programs. You can use this tab to type comments about the current record or to
inform other management or staff members about the record. You can type up to
approximately 30 pages of text.
A/R Reports
The A/R Reports submenu includes various reports devoted to A/R accounts. All
of these reports list A\R accounts (by name and number), but each one includes
different information about your accounts. You can group, sort, or filter each of these
reports in a variety of ways. Using them, you can collect lists of contact people and
addresses or examine the sales history of your accounts and transactions.
A/R Accounts Report Maintenance Window: Main Tab
A/R Account Reports allow you to analyze information about your A/R accounts.
You can use them to analyze sales information or to create lists of A/R accounts with
contact information. On the Main tab, you determine the format of your new report,
as well as decide how the program organizes and sorts your records. The Main tab
also allows you to filter A/R account information by A/R account number and/or
account balance amounts.
Digital Dining Back Office User’s Guide 27
Accounts Receivable Menu
Report Format list
You can select one of four different report formats. Each format will produce a
report with different information and/or arrangement:
Report Format Contains
Contact List A list of A/R accounts with the first and last name of each
contact person, as well as account type, credit limit, and total
balance.
Address List A list of A/R accounts with the contact address, including
building, street, city, state, and zip code.
Aging Summary The balance information of each account, including the
current, 30-day, 60-day, 90-day, and total balances, as well
as credit limit, date of last purchase, and date of last
payment.
Sales Analysis The sales history of each account, including the total sales,
total number of covers and checks, average sales per cover
and check, and date of last purchase.
Report Sort By list
The Report Sort By list allows you to sort your accounts by account name, account
number, or balance. If you click Account Name, the program will sort your
accounts by their sort name. If you click Account Number, the program will sort
28 Digital Dining Back Office User’s Guide
Accounts Receivable Menu
your accounts by their account number. (You can specify a range of account
numbers in the Filter Ranges area.) If you click Account Balance, the program
will sort your accounts by their balances. (You can specify a range of balance
amounts in the Filter Ranges area.)
Report Group By list
The Report Group By list allows you to group the accounts in the report by
account type. If you click Account Type, the program will group all the accounts
in the report by their account types. If you click None, the program will not group
your accounts.
Sales History Period list
The Sales History Period list allows you to filter your accounts by a period of
sales history, such as a day of the week, a month of the year, the preceding pay
period, and so on. When you select a period from the Sales History Period list,
the program will only include accounts that had transactions within the selected
period.
Filter Ranges area
The Filter Ranges area allows you to filter the report by A/R account numbers and
balance amounts. In the Account # boxes, you can specify a range of account
numbers to include in the report. For instance, if you type “2000” in the From box
and “3000” in the To box, the program will only print accounts with account
numbers between 2000 and 3000. In the Balance $ boxes, you can specify a range
of account balances to include in the report. For instance, if you type “100.00” in the
From box and “500.00” in the To box, the program will only print accounts with a
total balance between $100 and $500.
Available for Account Utilities check box
The Available for Account Utilities check box allows you to use an A/R
Accounts report definition as a filter for any of the A/R utilities. If you select this
check box, you can select this report in the Report lists of the various A/R utility
windows (for more information, see “A/R Utilities” on page 62.)
Include Accounts area
The Include Accounts area allows you to filter the kinds of A/R accounts that the
program includes in a report. If you select the Active check box, the report will
Digital Dining Back Office User’s Guide 29
Accounts Receivable Menu
include active accounts. If you clear the Active check box, the report will exclude
active accounts. If you select the Inactive check box, the report will include inactive
accounts. If you clear the Inactive check box, the report will exclude inactive
accounts.
If you select the Normal Use check box, the report will include normal accounts
that is, accounts that you have not set to Limit Use on the Main tab of the A/R
Account Maintenance window). If you clear the Normal Use check box, the report
will exclude normal accounts. If you select the Limited Use check box, the report
will include Limit Use accounts (that is, accounts that you have set to Limit Use on
the Main tab of the A/R Account Maintenance window). If you clear the Limited
Use check box, the report will exclude Limit Use accounts.
If you select the Zero Balance check box, the report will include accounts with a
balance of $0.00. If you clear the Zero Balance check box, the report will exclude
accounts with a balance of $0.00.
A/R Accounts Report Maintenance Window: Aged
Balance Tab
The Aged Balance tab allows you to include or exclude accounts with balances in
specific billing periods. The program will only print accounts that have some balance
amount for a billing period listed in the Include list.
A/R Accounts Report Maintenance Window: Account
Type Tab
The Account Type tab allows you to include or exclude accounts of specific
account types. You can set the program to include or exclude records associated with
certain account types by adding account types to the Include/Exclude list. To
move an item from the Available list to the Include/Exclude list, select that item
and click . To move an item from the Include/Exclude box to the
Available list, select the item and click . To move all items from the
Available list to the Include/Exclude list, click . To move all items in
the Include/Exclude list to the Available list, click .
A/R Accounts Report Maintenance Window: Memo Tab
Every maintenance window has a Memo tab, which is a large multiline, editable text
box. If you type more than one line of information in this field, the text will
automatically wrap to the next line, just as in most text and word processing
30 Digital Dining Back Office User’s Guide
Accounts Receivable Menu
programs. The Memo tab will always have the number "0" as its shortcut key. You
can use this tab to type comments about the current record or to inform other
management or staff members about the record. You can type up to approximately
30 pages of text.
A/R Detailed Transaction Report Window: Sort Order
Tab
The A/R Detailed Transactions Report is an expanded version of the A/R
Transaction Report, listing A/R accounts with transactions, including account name,
account number, account type, date of last purchase, date of last payment, and
current, 30-day, 60-day, 90-day, and total balances. Each transaction includes
transaction type, date of transaction, reference number, details, and amount of
transaction.
In the Sort Order tab, you can print or preview your detailed transaction report, as
well as decide how the program will organize and sort transactions. The Sort Order
tab also allows you to filter transactions based on account number, total balance, and
activity.
Sort By area
In the Sort By area, you can sort your transactions by each account’s sort name,
account number, or total balance. You can also filter them by account number or
total balance.
If you click Name, the program will sort your transactions by the sort name of their
account.
If you click Account, the program will sort your transactions by their account
number. You can also filter your transactions by entering a range of account numbers
in the Account Number boxes. For instance, if you enter “2000” in the first box
and “3000” in the second box, the program will only print transactions for accounts
with account numbers between 2000 and 3000.
If you click Total Balance, the program will sort your transactions by the total
balances of each account. You can also filter your transactions by entering a range of
total balances in the Balance boxes. For instance, if you type “100.00” in the first
box and “500.00” in the second box, the program will only print transactions for
accounts with a total balance between $100 and $500.
If you select the Include Accounts with $0.00 Balances check box, the
program will include transactions from accounts with a balance of “$0.00”. If you
Digital Dining Back Office User’s Guide 31
Accounts Receivable Menu
clear the check box, the program will not include transactions from accounts with a
balance of “$0.00”.
Date Range area
In the Date Range area, you can filter your transactions by a specified period of
time, such as a specific month or day of the week. To filter your report, select an
appropriate period from the Period list. If you wish to view a report featuring data
from within a specific date range, type the dates in the two Date Range boxes or
select them from the calendar boxes. For example, if you wish to view a report for
the months of June, July, and August, you would type 06/01/01 in the first box and
08/31/01 in the second box.
Period area
In the Period area, you can filter your transactions by a period of sales history, such
as any day of the week, any month of the year, the preceding pay period, and so on.
You can select a period from the Sales History list. The program will only list
accounts that had transactions within the selected period.
Group By area
In the Group By area, you can set the program to group your transactions by each
account’s account type, account number, transaction type, or date. If you click
Account Type or Account No, the program will print all the transactions grouped
by the account type or account number. If you click Trans Type or Date, the
program will print all the transactions grouped by the transaction type or date of each
transaction. If you click No Groups, the program will not group your transactions
before it prints the report.
Filter By area
In the Filter By area, you can set the program to print only transactions from active
or inactive accounts. Click Active to print only transactions from active accounts,
Inactive to print only transactions from inactive accounts, or Both to print
transactions from both active and inactive accounts.
32 Digital Dining Back Office User’s Guide
Accounts Receivable Menu
Print area
In the Print area, you can set the program to print the report or display a preview of
the report, which you can examine before printing. If you click the Preview option
and then click the Print command below, the program will display a preview of the
report as it will appear when it prints. If you click the Print option and then click the
Print command below, the program will print a copy of the report.
A/R Detailed Transaction Report Window: Balance Tab
The Balance tab features a filter that allows you to include or exclude transactions
from accounts with balances in specific billing periods. The program will only print
transactions from accounts that have some balance amount for a billing period listed
in the Include list and will not print any transactions from accounts that have some
balance amount for a billing period listed in the Exclude list. If any accounts have
balance amounts for billing periods in both the Include list and Exclude list, the
program will include the transactions from these accounts.
A/R Detailed Transaction Report Window: Account Type
Tab
The Account Type tab features a filter that allows you to include or exclude
transactions of specific transaction types. The program will only print transactions
associated with transaction types in the Include list and will not print any
transactions associated with transactions types in the Exclude list.
A/R Detailed Transaction Report Window: Transaction
Tab
The Transaction tab features a filter that allows you to include or exclude
transactions of specific transaction types. The program will only print transactions
associated with transaction types in the Include box and will not print any
transactions associated with transactions types in the Exclude box.
Digital Dining Back Office User’s Guide 33
Accounts Receivable Menu
A/R Transaction Report Window: Sort Order Tab
The A/R Transaction Report allows you to create a list of A/R transactions, including
each transaction’s account name, account number, account type, transaction type,
date of transaction, amount of transaction, reference number and details.
In the Sort Order tab, you can print or preview your transaction report, as well as
decide how the program will organize and sort transactions. The Sort Order tab
also allows you to filter transactions based on account number, total balance, and
activity.
Sort By area
In the Sort By area, you can sort your transactions by each account’s sort name,
account number, or total balance. You can also filter them by account number or
total balance.
If you click Name, the program will sort your transactions by the sort name of their
account.
If you click Account, the program will sort your transactions by their account
number. You can also filter your transactions by entering a range of account numbers
in the Account Number boxes. For instance, if you enter “2000” in the first box
and “3000” in the second box, the program will only print transactions for accounts
with account numbers between 2000 and 3000.
If you click Total Balance, the program will sort your transactions by the total
balances of each account. You can also filter your transactions by entering a range of
total balances in the Balance boxes. For instance, if you type “100.00” in the first
box and “500.00” in the second box, the program will only print transactions for
accounts with a total balance between $100 and $500.
If you select the Include Accounts with $0.00 Balances check box, the
program will include transactions from accounts with a balance of “$0.00”. If you
clear the check box, the program will not include transactions from accounts with a
balance of “$0.00”.
Date Range area
In the Date Range area, you can filter your transactions by a specified period of
time , such as a specific month or day of the week. To filter your report, select an
34 Digital Dining Back Office User’s Guide
Accounts Receivable Menu
appropriate period from the Period list. If you wish to view a report featuring data
from within a specific date range, type the dates in the two Date Range boxes or
select them from the calendar boxes. For example, if you wish to view a report for
the months of June, July, and August, you would type 06/01/01 in the first box and
08/31/01 in the second box.
Period area
In the Period area, you can filter your transactions by a period of sales history, such
as any day of the week, any month of the year, the preceding pay period, and so on.
You can select a period from the Sales History list. The program will only list
accounts that had transactions within the selected period.
Group By area
In the Group By area, you can set the program to group your transactions by each
account’s account type, account number, transaction type, or date. If you click
Account Type or Account No, the program will print all the transactions grouped
by the account type or account number. If you click Trans Type or Date, the
program will print all the transactions grouped by the transaction type or date of each
transaction. If you click No Groups, the program will not group your transactions
before it prints the report.
Filter By area
In the Filter By area, you can set the program to print only transactions from active
or inactive accounts. Click Active to print only transactions from active accounts,
Inactive to print only transactions from inactive accounts, or Both to print
transactions from both active and inactive accounts.
Print area
In the Print area, you can set the program to print the report or display a preview of
the report, which you can examine before printing. If you click the Preview option
and then click the Print command below, the program will display a preview of the
Digital Dining Back Office User’s Guide 35
Accounts Receivable Menu
report as it will appear when it prints. If you click the Print option and then click the
Print command below, the program will print a copy of the report.
A/R Transaction Report Window: Balance Tab
The Balance tab features a filter that allows you to include or exclude transactions
from accounts with balances in specific billing periods. The program will only print
transactions from accounts that have some balance amount for a billing period listed
in the Include list and will not print any transactions from accounts that have some
balance amount for a billing period listed in the Exclude list. If any accounts have
balance amounts for billing periods in both the Include list and Exclude list, the
program will include the transactions from these accounts.
A/R Transaction Report Window: Account Type Tab
The Account Type tab features a filter that allows you to include or exclude
transactions of specific transaction types. The program will only print transactions
associated with transaction types in the Include list and will not print any
transactions associated with transactions types in the Exclude list.
A/R Transaction Report Window: Transaction Tab
The Transaction tab features a filter that allows you to include or exclude
transactions of specific transaction types. The program will only print transactions
associated with transaction types in the Include box and will not print any
transactions associated with transactions types in the Exclude box.
36 Digital Dining Back Office User’s Guide
Accounts Receivable Menu
A/R Account Statement Maintenance Window: Sort
Order Tab
The A/R Account Statement Maintenance window is very similar to the other report
definition windows of the Back Office program, in that it allows you to sort, group,
and filter your A/R statements in a variety of ways. Also, it allows you to preview
your statements before you print them.
On the Sort Order tab, you can print or preview your A/R statements, as well as
decide how the program will organize and sort your statements. The Sort Order tab
also allows you to filter A/R statements based on account number, total balance, and
activity.
Sort By area
In the Sort By area, you can sort your statements by sort name, account number, or
total balance. You can also filter them by account number or total balance.
If you click Sort Name, the program will sort your statements by the sort name of
each account.
If you click Account No, the program will sort your statements by the account
number of each account. You can also filter your statements by entering a range of
account numbers in the Account Number boxes. For instance, if you enter “2000”
in the first box and “3000” in the second box, the program will only print statements
for accounts with account numbers between 2000 and 3000.
Digital Dining Back Office User’s Guide 37
Accounts Receivable Menu
If you click Total Balance, the program will sort your statements by the total
balance of each account. You can also filter your statements by entering a range of
total balances in the Balance boxes. For instance, if you type “100.00” in the first
box and “500.00” in the second box, the program will only print statements for
accounts with a total balance between $100 and $500.
If you select the Include Accounts with $0.00 Balances check box, the
program will print statements for accounts with a balance of “$0.00”. If you clear the
check box, the program will not print statements for accounts with a balance of
“$0.00”.
Filter By area
In the Filter By area, you can set the program to print statements only for active or
inactive accounts. Click Active to print only active accounts, Inactive to print only
inactive accounts, or Both to print both active and inactive accounts.
Group By area
In the Group By area, you can set the program to group your statements by account
type. If you click Account Type, the program will print all the statements grouped
by the account types of each account. If you select No Groups, the program will
not group your statements before it prints.
38 Digital Dining Back Office User’s Guide
Accounts Receivable Menu
Print area
In the Print area, you can set the program to print your account statements or you
can preview a statement before printing. You can preview a statement by clicking the
Preview Account option, typing an account number in the Preview Account
box, and then clicking the Print command. The program will display a preview of
the statement for the account. You can print your statements by clicking the Print
option and then clicking the Print command. You can also view a sample statement
by clicking the Test Page option and then clicking the Print command. The
program will display the first available statement, which you can preview.
Digital Dining Back Office User’s Guide 39
Accounts Receivable Menu
A/R Account Statement Maintenance Window: Balance
Tab
The Balance tab features a filter that allows you to include or exclude statements of
accounts with balances in specific billing periods. The program will only print
statements for accounts that have some balance amount for a billing period listed in
the Include list and will not print any statements for accounts that have some
balance amount for a billing period listed in the Exclude list. If any accounts have
balance amounts for billing periods in both the Include list and Exclude list, the
program will include statements for these accounts.
A/R Account Statement Maintenance Window: Account
Type Tab
The Account Type tab features a filter that allows you to include or exclude
statements from accounts of specific account types. The program will only print
statements for accounts associated with account types in the Include list and will
not print any statements for accounts associated with account types in the Exclude
list.
A/R Account Statement Maintenance Window:
Comments Tab
The Comments tab features a large text box, within which you can enter any
comments that you wish to print on the statements. Any comment that you add to the
text box will appear in the lower left corner of each printed statement.
40 Digital Dining Back Office User’s Guide
Accounts Receivable Menu
A/R Account Report Examples
Each of the following sections contains an example of each report that you can
generate from the A/R Reports submenu. We used demo data to generate each
report. What each column of the Sales report contains or how Digital Dining
calculates the column is some times not self evident:
The Credit Limit column displays the amount that you have entered in the Credit
Limit box on the Main tab of the A\R Account Maintenance window.
The Balance column displays the amount that appears in the Current Balance
box on the Balances tab of the A\R Account Maintenance window. If the current
balance has a negative value (for example, -168.39), then the customer has a credit
with the restaurant (that is, the restaurant owes the customer). If the current balance
has a positive value (for example, 159.06), then the customer owes the restaurant that
amount.
The Current column displays the amount that appears in the Current Balance box
on the Balances tab of the A\R Account Maintenance window. If the current
balance has a negative value (for example, -168.39), then the customer has a credit
with the restaurant (that is, the restaurant owes the customer). If the current balance
has a positive value (for example, 159.06), then the customer owes the restaurant that
amount.
The 30-Day column displays the amount that the customer owes the restaurant for
the previous billing period.
The 60-Day column displays the amount that the customer owes the restaurant for
the period preceding the “30-Day” billing period.
The 90-Day column displays the amount that the customer owes the restaurant for
the billing period preceding the “60-Day” billing period. The program will add any
unpaid balances from earlier billing periods into the 90-day billing period.
The Total column displays the total balance that the customer owes the restaurant.
You can calculate this value by adding (Current Balance) + (30-Day Balance) + (60-
Day Balance) + (90-Day Balance).
The Last Purch column displays the date that the customer last charged something
to the account.
The Last Pmt column displays the date of the most recent payment to the account.
The Sales column displays the dollar amount of the sales that the customer charged
to the account.
Digital Dining Back Office User’s Guide 41
Accounts Receivable Menu
The Checks column displays the number of checks or transactions that were
charged to the account.
The Avg Cover column displays the average number of covers associated with each
check or transaction that the customer charged to the account.
The Avg Check column displays the average dollar amount for each check or
transaction that the customer charged to the account. This column displays the value
in the Sales column divided by the value in the Checks column (Sales column ÷
Checks column).
The Trans Amnt column displays the dollar amount of the transaction.
The Reference column displays the value that you entered in the Reference
Number box on the Main tab of the Standard Transaction Maintenance
window (for single transactions) or the value that you entered in the Reference
Number column of the Standard Transaction Maintenance window (for
multiple transactions).
42 Digital Dining Back Office User’s Guide
Accounts Receivable Menu
A/R Accounts Report: A/R Contact List Report
The A/R Contact List is a list of the contact persons associated with each A/R
account. The report includes each A/R account’s number, name, type, credit limit,
and balance, and it also includes each contact person’s first name, last name, title,
voice phone number, and fax phone number. You can find all of this information on
the Main and Balances tabs of the A/R Account Maintenance window. For more
information on what the columns of this report contain or how to calculate their
values, see “Error! Reference source not found.” on page Error! Bookmark not
defined..
The Account Number column displays the account number of each A/R account.
The Account Name displays the account name of each A/R account.
The Account Type column displays the account type of each A/R account.
The Credit Limit column displays each account’s credit limit.
The Balance column displays the account balance. A negative amount represents
credit, while a positive amount represents the amount owed to the site.
The First Name column displays the first name of each account’s contact person.
The Last Name column displays the last name of each account’s contact person.
The Title column displays the title, if any, of each account’s contact person.
Digital Dining Back Office User’s Guide 43
Accounts Receivable Menu
The Voice column displays the telephone number, if any, of each account’s contact
person.
The Fax column displays the fax number, if any, of each account’s contact person. .
You can customize how and what reports show by defining reports (for more
information, see “A/R Accounts Report Maintenance Window: Main Tab” on page
27).
A/R Accounts Report: A/R Address List Report
The A/R Address List is a list of the contact persons associated with each A/R
account and each person’s mailing address. The report includes each contact
person’s account number, account name, street address, building, city, state, and zip
code. You can find all of this information on the Main tab of the A/R Account
Maintenance window. For more information on what the columns of this report
contain or how to calculate their values, see “Error! Reference source not found.”
on page Error! Bookmark not defined..
You can customize how and what reports show by defining reports (for more
information, see “A/R Accounts Report Maintenance Window: Main Tab” on page
27).
44 Digital Dining Back Office User’s Guide
Accounts Receivable Menu
A/R Accounts Report: A/R Aging Summary Report
The A/R Aging Summary is the balance information of each account, including the
account’s number, name, credit limit, current balance, 30-day balance, 60-day
balance, 90-day balance, total balance, date of last purchase, and date of last
payment. You can find all of this information on the Main and Balances tabs of the
A/R Account Maintenance window. For more information on what the columns of
this report contain or how to calculate their values, see “Error! Reference source
not found.” on page Error! Bookmark not defined..
The Account Number column displays the account number of each A/R account.
The Account Name displays the account name of each A/R account.
The Credit Limit column displays each account’s credit limit.
The Current column displays the amount of each account’s current balance. If the
current balance has a negative value (for example, -168.39), then the customer has a
credit with the restaurant (that is, the restaurant owes the customer). If the current
balance has a positive value (for example, 159.06), then the customer owes the
restaurant that amount.
The 30-Day column displays the amount that the customer owes the restaurant for
the previous billing period.
The 60-Day column displays the amount that the customer owes the restaurant for
the period preceding the “30-Day” billing period.
Digital Dining Back Office User’s Guide 45
Accounts Receivable Menu
The 90-Day column displays the amount that the customer owes the restaurant for
the billing period preceding the “60-Day” billing period. The program will add any
unpaid balances from earlier billing periods into the 90-day billing period.
The Total column displays the total balance that the customer owes the restaurant.
You can calculate this value by adding (Current Balance) + (30-Day Balance) + (60-
Day Balance) + (90-Day Balance).
The Last Purch column displays the date that the customer last charged something
to the account.
The Last Pmt column displays the date of the most recent payment to the account.
You can customize how and what reports show by defining reports (for more
information, see “A/R Accounts Report Maintenance Window: Main Tab” on page
27).
A/R Accounts Report: A/R Sales Analysis Report
The A/R Sales Analysis report displays the sales history of each account, including
the account’s number, name, total sales, total number of covers, total number of
checks, average sales per cover, average sales per check, and date of last purchase.
For more information on what the columns of this report contain or how to calculate
their values, see “Error! Reference source not found.” on page Error! Bookmark
not defined..
The Account Number column displays the customer’s A/R account number either
automatically or manually assigned to the account.
46 Digital Dining Back Office User’s Guide
Accounts Receivable Menu
The Account Name displays the name of the account.
The Sales column displays the dollar amount of the sales that the customer charged
to the account.
The Covers column displays the number of guests that a staff member enters at the
POS on the check assigned to the A/R account.
The Checks column displays the number of checks or transactions that were
charged to the account.
The Avg Cover column displays the average number of covers associated with each
check or transaction that the customer charged to the account.
The Avg Check column displays the average dollar amount for each check or
transaction that the customer charged to the account. This column displays the value
in the Sales column divided by the value in the Checks column (Sales ÷ Checks).
The Last Purchase column displays the date that the customer last charged
something to the account.
You can customize how and what reports show by defining reports (for more
information, see “A/R Accounts Report Maintenance Window: Main Tab” on page
27).
A/R Transaction Report
The A/R Transaction Report is a list of transactions, including the account’s name,
number, type, transaction type, date of transaction, amount of transaction, reference
number, and details. For more information on what the columns of this report contain
or how to calculate their values, see “Error! Reference source not found.” on page
Error! Bookmark not defined..
The Account Number column displays the account number of each A/R account.
The Account Name displays the account name of each A/R account.
Digital Dining Back Office User’s Guide 47
Accounts Receivable Menu
The Account Type column displays the account type of each A/R account.
The Transaction column displays the type of transaction on the account.
The Date column displays the date of the transaction.
The Trans Amnt column displays the dollar amount of charges associated with the
transaction.
The Reference column displays the check number associated with the transaction.
The Details column displays the account number and the account name associated
with the transaction.
You can customize how and what reports show by defining reports (for more
information, see “Error! Reference source not found.” on page Error! Bookmark
not defined.).
A/R Detailed Transaction Report
The A/R Detailed Transaction Report is an expanded version of the A/R Transaction
Report, listing A/R accounts with transactions, including account name, account
number, account type, date of last purchase, date of last payment, and current, 30-
day, 60-day, 90-day, and total balances. Each transaction includes transaction type,
date of transaction, reference number, details, and amount of transaction. For more
information on what the columns of this report contain or how to calculate their
values, see “Error! Reference source not found.” on page Error! Bookmark not
defined..
48 Digital Dining Back Office User’s Guide
Accounts Receivable Menu
The Account Number column displays the customer’s A/R account number either
automatically or manually assigned to the account.
The Account Name displays the name of the account assigned manually.
The Account Type column displays the type assigned to the A/R account. You can
select it in the Account Type list.
The Last Purch column displays the date that the customer last charged something
to the account.
The Last Pmt column displays the date of the most recent payment to the account.
The Current column displays the amount that appears in the Current Balance box
on the Balances tab of the A/R Account Maintenance window. If the current
balance has a negative value (for example, -168.39), then the customer has a credit
with the restaurant (that is, the restaurant owes the customer). If the current balance
has a positive value (for example, 159.06), then the customer owes the restaurant that
amount.
The 30-Day column displays the amount that the customer owes the restaurant for
the previous billing period.
The 60-Day column displays the amount that the customer owes the restaurant for
the period preceding the “30-Day” billing period.
Digital Dining Back Office User’s Guide 49
Accounts Receivable Menu
The 90-Day column displays the amount that the customer owes the restaurant for
the billing period preceding the “60-Day” billing period. The program will add any
unpaid balances from earlier billing periods into the 90-day billing period.
The Total column displays the total balance that the customer owes the restaurant.
You can calculate this value by adding (Current Balance) + (30-Day Balance) + (60-
Day Balance) + (90-Day Balance).
You can customize how and what reports show by defining reports (for more
information, see “Error! Reference source not found.” on page Error! Bookmark
not defined.).
A/R Account Statement
An A/R account statement is a document that details a customer’s A/R account
balance information. The restaurant can print and mail an A/R account statement to a
customer as a request for payment. The A/R account statement includes the
customer’s name and address, as well as the current, overdue, and total balance. The
statement also includes a list of transactions performed during the current period.
The Date column lists the date that each transaction was performed.
The Details column lists each transaction’s details. If the transaction was performed
at the POS, the program uses the A/R account number and name; if the transaction
was performed in the Back Office, the program uses the transaction type you
selected in the Transaction Type list of the Standard Transaction Maintenance
window.
The Ref No column lists each transaction’s reference number. If the transaction was
performed at the POS, the program uses the check number; if the transaction was
performed in the Back Office, the program uses the reference number you typed in
the Reference Number box of the Standard Transaction Maintenance window.
The Amount column lists the amount of each transaction.
The Tax column lists the amount of sales tax (if any) associated with each
transaction.
The Tip column lists the amount of the tip (if any) associated with each transaction.
The Balance column lists the account balance, adjusted for each transaction.
50 Digital Dining Back Office User’s Guide
Accounts Receivable Menu
You can set the program to print one or more A/R account statements in the A/R
Account Statement Maintenance window (for more information, see “A/R Account
Statement Maintenance Window: Sort Order Tab” on page 37).
A/R Transactions
You can perform A/R transactions at the POS and in the Back Office. All of your
POS transactions will be purchases by customers. However, you can perform many
different types of transactions in the Back Office, including taking payments from
customers, charging accounts for invoices, applying finance charges, and adjusting
account balances for miscellaneous discounts, credits, or debits. You can also
process transactions singularly or in batches, to help you save time.
The A/R Transactions submenu includes several windows to allow you to perform
A/R transactions:
Which window? To do what?
Single Transaction You can create or edit A/R transactions in this
Maintenance window window.
Digital Dining Back Office User’s Guide 51
Accounts Receivable Menu
Which window? To do what?
Multiple Transaction You can also create and edit A/R transactions in this
Maintenance window window. However, this window has a grid that
enables you to create or edit multiple transactions
within a batch.
A/R Batch Name You can create or edit batch names for your A/R
Maintenance window transactions in this window.
Post Batch of A/R After you create and/or edit all the transactions within
Transactions window a batch, you can use this window to post that batch of
transactions.
Finance Charges window You can use this window to add finance charges to all
of your accounts with overdue balances.
Single Transaction Maintenance Window: Main Tab
Using the Main tab of the Single Transaction Maintenance window, you can create
A/R transactions in the Back Office, such as payments, discounts, credits, and debits.
You can also associate a transaction with a batch name. You can create and save
transactions in this window, but the program will not post any new transaction
information until you post the transactions by using the Post Batch of A/R
Transactions window (for more information, see “Post Batch of A/R Transactions
Window” on page 61).
52 Digital Dining Back Office User’s Guide
Accounts Receivable Menu
To perform a single A/R transaction in the Back Office, you should use
Note
the Single Transactions Maintenance window. To perform multiple
transactions at once, you should use the Multiple Transaction
Maintenance Window (for more information, see “Multiple Transaction
Maintenance Window” on page 56).
Account Name box
You should select the name of the account to which this transaction applies. Click
to open the Find Account Name window, and select the desired account name. The
Find Account Name window will include any account you have created in the A/R
Account Maintenance window. The corresponding account number will
automatically appear in the Account No box.
If you do not see an account that you want to use for a particular transaction, then
you can double-click the “Account Name” label to open the A/R Account
Maintenance window. With the A/R Account Maintenance window open and active,
you can add or modify your A/R accounts. After you save and close the A/R
Account Maintenance window, Digital Dining will make the new or modified
account available in the Account Name box.
Digital Dining Back Office User’s Guide 53
Accounts Receivable Menu
Account No box
You should select the number of the account to which this transaction applies. Click
to open the Find Account No window, and select the desired account number. The
Find Account No window will include any account you have created in the A/R
Account Maintenance window. The corresponding account name will automatically
appear in the Account Name box.
If you do not see an account that you want to use for a particular transaction, then
you can double-click the “Account No” label to open the A/R Account Maintenance
window. With the A/R Account Maintenance window open and active, you can add
or modify your A/R accounts. After you save and close the A/R Account
Maintenance window, Digital Dining will make the new or modified account
available in the Account No box.
Transaction Type list
Select one of the following transaction types from the list:
Invoice An invoice can be any bill you give a customer for items or
services outside the POS. The program will add the invoice
amount to the account’s balance.
Payment A payment can be any money sent to you by a customer to pay
an account balance, in part or in whole. The program will
deduct the payment amount from the account’s balance.
Credit You can deduct credit from an account’s balance manually, for
whatever reason. The program will deduct the credit amount
from the account’s balance.
Debit You can add a debit to an account’s balance manually, for
whatever reason. The program will add the debit amount to the
account’s balance.
Discount You can deduct a discount from an account’s balance
manually, for whatever reason. The program will deduct the
discount amount from the account’s balance.
Finance You can manually add any extra finance charges to any
Charge account. The program will add the finance charge amount to
the account’s balance.
54 Digital Dining Back Office User’s Guide
Accounts Receivable Menu
Batch Name list
You can associate the transaction with a transaction batch by clicking a batch name
from the Batch Name list. The Batch Name list will include any batch names you
have created in the A/R Batch Name Maintenance window.
If you do not see a batch name that you want to use for a particular transaction, then
you can double-click the “Batch Name” label to open the A/R Batch Name
Maintenance window. With the A/R Batch Name Maintenance window open and
active, you can add or modify your batch names. After you save and close the A/R
Batch Name Maintenance window, Digital Dining will make the new or modified
batch name available in the Batch Name list.
Transaction Age list
You can select the billing period to which the transaction applies by clicking a
transaction age from the Transaction Age list. If you select Automatic
Selection, the program will apply the transaction amount based on the transaction
type. If the transaction type is Credit, Payment, or Discount, the program will apply
the transaction amount to the oldest balance. If the transaction type is Invoice or
Debit, the program will apply the transaction amount to the current balance.
Amount box
Enter the amount of the transaction in the Amount box.
Reference Number box
You can enter a reference number for the transaction in the Reference Number
box, if necessary.
Details box
You can enter any additional information for the transaction in the Details box, if
necessary. If you do not enter any information in the Details box, the program will
print the transaction type as default Details information on your A/R account
statements and the A/R Detailed Transaction Report.
Digital Dining Back Office User’s Guide 55
Accounts Receivable Menu
Single Transaction Maintenance Window: Memo Tab
Every maintenance window has a Memo tab, which is a large multiline, editable text
box. If you type more than one line of information in this field, the text will
automatically wrap to the next line, just as in most text and word processing
programs. You can use this tab to type comments about the current record or to
inform other management or staff members about the record. You can type up to
approximately 30 pages of text.
Multiple Transaction Maintenance Window
You can also create A/R transactions in the Multiple Transaction Maintenance
window. However, this window features a grid that allows you to create and edit
many A/R transactions at once. To access the Multiple Transaction Maintenance
window, you must first access the Transaction Methods window. To open the
Transaction Methods window, point to Transactions in the A/R menu and click
Multiple Transactions.
In the Transaction Methods window, you can open either a new or existing batch of
transactions. To open a new batch, click New Standard Transactions and then
click OK. To open an existing batch, click Edit Existing Batch, select a batch
from the Batch list, then click OK. The Multiple Transaction Maintenance window
will open, listing all the transactions in that batch.
Each row of the Multiple Transaction Maintenance window represents an individual
transaction, and each column of the grid corresponds with a box in the Single
Transaction Maintenance window (such as Account Name, Amount, and so on).
You can adjust the width of each column and the height of each row. To adjust a
column’s width, move the cursor to the dividing line on the right side of the
column’s heading, until the cursor changes to . Then click and drag the dividing
line left or right until the column is the desired width. To adjust the height of a row,
move the cursor to the dividing line between any two rows, until the cursor changes
to . Then click and drag the dividing line up or down until the row is the desired
height.
56 Digital Dining Back Office User’s Guide
Accounts Receivable Menu
To add a transaction to the grid, move the cursor to the bottom empty row and click
the Account Name or Account Number box. Then click to open the Find
Account Name window, and select the account of the transaction you wish to add.
Use the arrow keys to move the cursor from one box to another. When you have
finished creating the transaction, you can add another transaction to the next empty
row or click Exit to save the batch and close the window.
To delete a transaction, move the cursor to the left-hand margin of the transaction
you wish to delete, until the cursor changes to . Click the gray button beside the
transaction to select it. Then click Delete. When the program displays the warning
message, click Yes to delete the transaction or No to cancel the operation.
You can also change the batch for every transaction in the grid. Click Batch and
then click Yes when the program displays the warning to access the Find Batch
Name window. When you select a new batch name from the Find Batch Name
window, the program will reassign all of the transactions in the grid to the new batch.
Digital Dining Back Office User’s Guide 57
Accounts Receivable Menu
Account box
Select the number of the account to which this transaction applies. Click to open
the Find Account Name window, and select the desired account number. The Find
Account Name window will include any account you have created in the A/R
Account Maintenance window. The corresponding account name will automatically
appear in the Account Name box.
If you do not see an account that you want to use for a particular transaction, then
you can double-click the Account box to open the A/R Account Maintenance
window. With the A/R Account Maintenance window open and active, you can add
or modify your A/R accounts. After you save and close the A/R Account
Maintenance window, Digital Dining will make the new or modified account
available in the Account box.
Account Name box
Select the name of the account to which this transaction applies. Click to open the
Find Account Name window, and select the desired account name. The Find
Account Name window will include any account you have created in the A/R
Account Maintenance window. The corresponding account number will
automatically appear in the Account box.
If you do not see an account that you want to use for a particular transaction, then
you can double-click the Account Name box to open the A/R Account
Maintenance window. With the A/R Account Maintenance window open and active,
you can add or modify your A/R accounts. After you save and close the A/R
Account Maintenance window, Digital Dining will make the new or modified
account available in the Account Name box.
Amount box
Enter the amount of the transaction in the Amount box.
Transaction Date box
You can enter a date for your transaction in the Transaction Date box. Type an
appropriate date, or select a date from the calendar box.
58 Digital Dining Back Office User’s Guide
Accounts Receivable Menu
Transaction Name box
The program will use the account name as the default transaction name. You can
keep this default or enter a new name for your transaction in the Transaction
Name box.
Reference Number box
You can enter a reference number for the transaction in the Reference Number
box, if necessary.
Details box
You can enter any additional information for the transaction in the Details box, if
necessary. If you do not enter any information in the Details box, the program will
print the transaction type as default Details information on your A/R account
statements and the A/R Detailed Transaction Report.
Transaction Type list
Select one of the following transaction types from the Transaction Type list:
Invoice An invoice can be any bill you give a customer for items or
services outside the POS. The program will add the invoice
amount to the account’s balance.
Payment A payment can be any money sent to you by a customer to pay an
account balance, in part or in whole. The program will deduct the
payment amount from the account’s balance.
Credit You can deduct credit from an account’s balance manually, for
whatever reason. The program will deduct the credit amount from
the account’s balance.
Debit You can add a debit to an account’s balance manually, for
whatever reason. The program will add the debit amount to the
account’s balance.
Discount You can deduct a discount from an account’s balance manually,
for whatever reason. The program will deduct the discount
amount from the account’s balance.
Finance You can manually add any extra finance charges to any account.
Charge The program will add the finance charge amount to the account’s
balance.
Digital Dining Back Office User’s Guide 59
Accounts Receivable Menu
Transaction Age list
You can select the billing period to which the transaction applies by clicking a
transaction age from the Transaction Age list. If you select Automatic
Selection, the program will apply the transaction amount based on the transaction
type. If the transaction type is Credit, Payment, or Discount, the program will apply
the transaction amount to the oldest balance. If the transaction type is Invoice or
Debit, the program will apply the transaction amount to the current balance.
Transaction Batch list
You can associate individual transactions in your grid with different batches by
selecting a batch name from the Transaction Batch list. The Transaction
Batch list will include any batch names you have created in the A/R Batch Name
Maintenance window.
If you do not see a batch name that you want to use for a particular transaction, then
you can double-click the Transaction Batch list to open the A/R Batch Name
Maintenance window. With the A/R Batch Name Maintenance window open and
active, you can add or modify your batch names. After you save and close the A/R
Batch Name Maintenance window, Digital Dining will make the new or modified
batch name available in the Transaction Batch list.
A/R Batch Name Maintenance Window: Main Tab
You can use A/R batches to post multiple transactions simultaneously. You can
create several transactions, in either the Single Transaction Maintenance window or
the Multiple Transaction Maintenance window, and associate them with a single
batch name. You can then post the batch, and the program will perform all of the
transactions within the batch. However, before you can perform batch transactions,
you must create the batch names in the A/R Batch Name Maintenance window.
You can add, view, edit, or delete A/R batch names from the Main tab. When you
enter a batch name in the Item Description box, the program captures the first
eight characters of the description (including spaces) and displays these characters in
the Short Description box. You can change the Short Description, or you can
keep the system-defined, eight-character description.
60 Digital Dining Back Office User’s Guide
Accounts Receivable Menu
A/R Batch Name Maintenance Window: Memo Tab
Every maintenance window has a Memo tab, which is a large multiline, editable text
box. If you type more than one line of information in this field, the text will
automatically wrap to the next line, just as in most text and word processing
programs. You can use this tab to type comments about the current record or to
inform other management or staff members about the record. You can type up to
approximately 30 pages of text.
Post Batch of A/R Transactions Window
Once you have created a batch name and associated it with one or more transactions,
you can post that batch of transactions with the Post Batch of A/R Transactions
window. In the Batch list, you should click the name of the batch you wish to post.
The Batch list will include any batch names you’ve created in the Batch Name
Maintenance window. In the Date box, you can select a posting date. This date will
appear on your printed transaction statements. Click Post to post the batch, or Exit
to cancel the operation.
Finance Charges Window
You can use the Finance Charges window to add finance charges to all of your
accounts with overdue balances. You can post finance charges for all of your A/R
accounts simultaneously.
You must associate each of your A/R accounts with one or more account types. You
can assign a finance charge to an account type, which will apply to all of the
accounts associated with that account type. The program will charge all accounts of
Digital Dining Back Office User’s Guide 61
Accounts Receivable Menu
that account type with the same finance charge. The program will also add the 30-
day, 60-day, and 90-day balances (if any) of each account, and calculate the finance
charge from this total. The program will then add it to the account’s balance.
A/R Utilities
The A/R Utilities submenu includes four A/R Account utilities, which allow you to
reset sales information for all your A/R accounts. You can use them to age your A/R
billing periods, as well as reset the period-to-date, balances, and accounts.
Each A/R account utility includes a Print area and a Report list. In the Print area,
you can set the utility to print or preview a report that lists the A/R accounts affected
by the utility (that is, the accounts not excluded by the filter you select in the Report
list). You can preview a report by clicking the Preview option and then clicking the
Print command. The program will display a preview of the report, which you can
then print or save (that is, export as a file). You can print the report without
previewing it by clicking the Print option and then clicking the Print command. To
run the utility, click the None option and then click Run.
The Report list allows you to filter the A/R accounts affected by the utility. If you
select All Accounts and then click Run, the utility will run and adjust all existing
A/R accounts. The Report list can also include one or more report definitions that
62 Digital Dining Back Office User’s Guide
Accounts Receivable Menu
you have created in the A/R Accounts Maintenance window (for more information,
see “A/R Accounts Report Maintenance Window: Main Tab” on page 19). If you
select a report definition from the Report list and click print, the program will use
the report definition to filter the accounts to age. (For instance, if you select a report
definition that excludes inactive A/R accounts, the utility will not age inactive
accounts.)
To add a report definition to the Report list, you must make the report
Note
available by selecting the Available for Account Utilities check box
on the Main tab of the A/R Account Maintenance window.
Age A/R Account Balances
By using the Age A/R Account Balances utility, you can age one or more A/R
accounts by one billing period. The current balance of each of your accounts will
become the 30-day balance, the 30-day balance will become the 60-day balance, and
so on. The program will not remove any balances older than the 90-day billing
period. Instead, it will add the former 60-day balance to the existing 90-day balance.
Digital Dining Back Office User’s Guide 63
Accounts Receivable Menu
Target Date box
The Target Date box allows you to age A/R accounts up to a specific target date. If
you select a date in the Target Date box and then run the utility, the program will
only age accounts up to your selected target date. When the program calculates the
total of all transactions in the current billing period, it will only include transactions
that occurred before the target date. The program will include transactions performed
on or after the target date in the balance of the new current billing period.
Reset A/R PTD History
By using the Reset A/R PTD History utility, you can clear the period-to-date sales
totals of one or more A/R accounts. After you reset it, the program will add the PTD
sales totals from that point on.
Reset A/R Account Balances
By using the A/R Initialize Dollars utility, you can clear the balances of all of your
existing accounts. You should only use this utility if you are planning to reset all (or
a group) of your accounts, or if you are setting up the A/R system for the first time.
You might use this utility if you plan to clear a group of inactive accounts, to
recreate all of your accounts from scratch, or to set up an A/R system for the first
time.
64 Digital Dining Back Office User’s Guide
Accounts Receivable Menu
Target Date box
The Target Date box allows you to reset A/R accounts up to a specific target date.
If you select a date in the Target Date box and then run the utility, the program will
only reset accounts up to your selected target date. The program will clear totals for
the transactions performed before the target date, and it will retain information for
transactions performed on or after the target date. The program will include the
balance of the remaining transactions in the new current billing period.
Remove A/R Account Records
By using the A/R Initialize Accounts utility, you can delete one or more of your
existing A/R accounts. You might use this utility if you plan to clear a group of
inactive accounts, to recreate all (or a group) of your accounts from scratch, or to set
up an A/R system for the first time.
A/R Account Setup
The A/R Setup submenu includes one window, the A/R Account Type Maintenance
window. In this window, you can create A/R account types, which you can then
associate with specific receipt types and finance charges. You can then associate one
or more A/R accounts with the account type. Later, when you post transactions
and/or finance charges for an A/R account, the program will calculate charges using
the receipt and finance charge information from its account type.
The A/R Account Type Maintenance window includes two default A/R account type
records, “Bad Payments” and “Store.” The “Bad Payments” account type is
Digital Dining Back Office User’s Guide 65
Accounts Receivable Menu
associated with the default “Bad Payment” A/R account, a special A/R account used
by Digital Dining to monitor bad payments (for more information, see “A/R Account
Maintenance Window” on page 19). You cannot delete or edit the “Bad Payments”
account type record. However, we include it as a standard A/R account type to allow
you to filter reports by that account type.
A/R Account Type Maintenance Window: Main Tab
Using the Main tab of the A/R Account Type Maintenance window, you can create
up to 99 A/R account types. When you enter an account type in the Item
Description box, the program captures the first eight characters of the description
(including spaces) and displays these characters in the Short Description box.
You can change the Short Description, or you can keep the system-defined, eight-
character description. The text that appears in the Short Description box is the
description that will show on reports. If this description is not clear enough for you,
specify a Short Description of your own.
Finance Charge box
If you plan to charge interest on overdue balances, you can enter the percentage of
the finance charge in the Finance Charge box. When you post finance charges, the
program will calculate the charges using this finance charge with all accounts that
you have associated with this account type.
66 Digital Dining Back Office User’s Guide
Accounts Receivable Menu
Receipt Type list
You can associate this account type with a specific receipt type by selecting one
from the Receipt Type list. Customers using an account associated with this
account type can only use this receipt type when making a payment. If you want to
allow customers to use any receipt type for payments, select All.
Tax Exempt check box
If the accounts in this account type are tax exempt, you should click this check box.
If you click this check box, the program will not calculate taxes for any accounts
associated with this account type.
Allow Account to be Added at POS check box
If you select the Allow Account to be Added at POS check box. it, staff
members will be allowed to create new A/R accounts of this type at the POS.
A/R Account Type Maintenance Window: POS Entries
Tab
The POS Entries tab allows you to set what information the POS will require when
you create an A/R account of this type at the POS. The POS Entries tab features a
list of check boxes that correspond to the various boxes for contact information in
the A/R Account Maintenance window (such as Contact First Name, Contact
Last Name, Phone Number, and so on). By selecting a check box, you set the
POS program to demand this information about the customer whenever you create a
new A/R account of this type at the POS. If you select a check box, the POS program
will prompt staff members to enter that information when they create a new A/R
account. For instance, if you select the Contact First Name and Contact Last
Name check boxes, the POS program will require staff members to enter the first
and last name of the customer when creating a new A/R account.
Digital Dining Back Office User’s Guide 67
Accounts Receivable Menu
Account/Company Name check box
If you select the Account/Company Name check box, the POS will prompt you
to enter a name for the account. The account name is not automatically the same as
the first and last name of the account's contact person. Therefore, when create a new
A/R account type, the program will select the Account/Company Name check
box by default, but not the Contact First Name and Contact Last Name check
boxes.
When you create a new A/R account of this type at the POS, the program requires
you to enter a name in either the Account/Company Name prompt or the
Contact Last Name prompt. If you skip the Account/Company Name prompt,
the POS will display the Contact Last Name prompt, and it will use that name as
the Account Name and the Sort Name for the new account.
Credit Limit box
The Credit Limit box allows you to assign a default credit limit to new accounts of
this type. If you type an amount in this box, the program will assign that amount as
the default credit limit when staff members create new accounts of this type at the
POS.
A/R Account Type Maintenance Window: Memo Tab
Every maintenance window has a Memo tab, which is a large multiline, editable text
box. If you type more than one line of information in this field, the text will
automatically wrap to the next line, just as in most text and word processing
programs. You can use this tab to type comments about the current record or to
inform other management or staff members about the record. You can type up to
approximately 30 pages of text.
68 Digital Dining Back Office User’s Guide
Menu Item Menu
Menu Item Menu
Overview
A menu item is any item that appears in a Point of Sale (POS) window, such as food
items, food item modifiers, “combo meal” items, or links to other POS windows. In
the Back Office program, you create all your menu items and the POS windows that
display them at the POS.
To create a new menu item and make it accessible at the POS, you must perform
several steps.
Create a series of menu setup records, including prep types, sales types, and
POS windows. (Your dealer will probably create most or all of the necessary
setup records during your initial setup. Therefore, you probably will not need to
create new prep types, sales types, or POS windows when creating new menu
item.)
Create the menu item record and associate it with a prep type, sales type, and
POS window.
Build (or rebuild) the POS window that contains the menu item.
Add a link to the new POS window to a window of windows or a top panel. (If
you add a menu item to a POS window that is already linked to a window of
windows or a top panel, you can skip this step.)
You can perform these first three steps in the Menu Item menu of the Back Office
program, but you (or your dealer) must perform the last step in the Digital Dining
Setup program.
In this chapter, we discuss how you can create and maintain menu items in the Back
Office program, as well as the different kinds of menu items you can create. We
discuss how you can create and build POS windows and how you can add menu
items to them, allowing you and your staff to order these items at the POS. We also
discuss how to use the menu item utilities to help maintain your menu item records,
and how to generate menu item reports that can help you to monitor and analyze
your item sales.
Digital Dining Back Office User’s Guide 69
Menu Item Menu
Menu Item Maintenance Window
A menu item is any item represented as a button in the Selection panel of a POS
window. You should create a menu item record for any item you normally sell in
your restaurant, including non-food items such as t-shirts or souvenirs. You can also
create menu items to represent combinations of other menu items (such as a combo
meal), as well as menu item modifiers. You can also create menu items to function as
links to other POS windows.
Menu Item Maintenance Window: Main Tab
Using the Main tab of the Menu Item Maintenance window, you can create up to
999,999 menu items. You can create all types of menu items (such as combo meals
or non-food items) in the Menu Item Maintenance window of the Back Office
program. The Menu Item Maintenance window contains nine tabs to help you define
your menu items.
PLU Code box
Every menu item record must have a PLU (“Price Look Up”) Code. You can create
as many as 999,999 menu item records in the Menu Item Maintenance window.
However, you cannot enter any menu items with a PLU Code outside of the Menu
Item PLU Range, as set in the Options window of the Digital Dining Setup program
70 Digital Dining Back Office User’s Guide
Menu Item Menu
(for more information on the Menu Item PLU Range, see the Digital Dining Setup
User’s Guide).
Check Description box
Enter a description for the menu item in the Check Description box. The Check
Description will appear on guest checks, reports, and the item’s button in any POS
windows.
Prep Description box
Enter a description for the menu item in the Prep Description box. When you
enter a menu item description in the Check Description box, the program captures
the description (including spaces) and displays it in the Prep Description box.
You can keep this default prep description, or you can enter a new description. This
prep description will appear on prep tickets.
You can also enter a printer code in the Prep Description box, allowing you to add
small graphics to a prep ticket layout. This feature enables you to include non-
English text (such as Chinese and Korean characters) to an item’s prep description.
By adding a printer code to the Prep Description box, you can set the POS to print
graphics stored in the printer. (The program uses the printer code to identify which
graphic to print.) When you type a printer code in the Prep Description box,
separate each decimal number in the printer code with a period and add “~;” (tilde
semi-colon) on each side of the printer code. This will designate the text as a printer
code, rather than simply a prep description. If you type any descriptive text before or
after the printer code, the program will include it with the graphic in the prep ticket
layout.
Price 1 – 5 boxes
You can enter up to five different prices for each menu item, each corresponding to a
different price level. You can set a register definition to use one of five price levels.
For instance, you might sell an entrée item at a cheaper price during lunch hours than
during dinner hours. So, when you create the menu item record for this entrée, you
could enter the lunch price in the Price 1 box and the dinner price in the Price 2
box. When you create your register definitions in the Digital Dining Setup program,
you can set your lunch register to Price Level 1, and your dinner register to Price
Level 2. Then, when a customer orders this entrée during lunch, the lunch register
will use the amount you entered in the Price 1 box. When a customer orders this
entrée during dinner, the dinner register will use the amount you entered in the Price
2 box (for more information on register definitions, see the Digital Dining Setup
User’s Guide).
Digital Dining Back Office User’s Guide 71
Menu Item Menu
Cost box
The Cost box allows you to record an item’s estimated cost, the amount of money
the restaurant pays for the item. You can use this cost information in your menu item
reports. If you do not use Digital Dining Inventory, you can enter the full cost of the
item in the Cost box.
If you use Digital Dining Inventory, the program automatically calculates the total
cost of a menu item (by adding the average costs of the items in the Recipe tab) and
displays the total cost on the Main tab (beside the Cost box). If you wish to add an
additional cost to this total (such as a plate cost), you can enter it in the Cost box.
When calculating costs for this menu item, the program will combine the cost from
the items in the Recipe tab and the cost in the Cost box.
Surcharge Tax box
If this menu item has a surcharge tax, you can enter the amount in the Surcharge
Tax box.
UPC Code box
To associate a menu item with a UPC (Universal Price Code) code, enter the code in
the UPC Code box.
You can also associate menu items with Type 2 UPC bar codes and scan them at the
POS. Type 2 bar codes are commonly used in delis and other restaurant
environments where menu items are available in variable units of weight and must be
measured before purchase. Typically, customers select such a menu item at a
location other than a POS (such as a deli counter), where a staff member weighs the
menu item and prints a price label (in the Type 2 UPC format) that identifies the item
and its total price (based on its weight). The staff member attaches the label to the
menu item, which the customer then takes to a POS to purchase. A staff member at
the POS scans the menu item’s UPC label, and charges the appropriate price.
A Type 2 UPC bar code consists of 12 digits divided into 4 segments, and each
segment represents different information:
72 Digital Dining Back Office User’s Guide
Menu Item Menu
Segment Digit Information
Bar code type First The format of the bar code
PLU number Second through sixth The menu item’s PLU number
Total price Seventh through eleventh The total price of the menu item
Terminator Twelfth The end of the bar code
For example, if you scanned a bar code for the number “207851001884”, the first
digit (“2”) identifies the bar code as a Type 2 code, the next five digits (“07851”)
identifies the PLU code of the item, the next five digits (“00188”) identifies the total
price of the item, and the last digit (“4”) identifies the end of the bar code.
To associate a menu item with a Type 2 UPC bar code, type the menu item’s five-
digit PLU number in the UPC Code box. When staff members print UPC labels for
the item, the program will add the five-digit PLU code (as the second through sixth
digits) to the UPC label.
Sales Type list
To associate a menu item with a sales type, click a sales type from this list. Any sales
types that you have created in the Sales Type Maintenance window will appear in the
Sales Type list.
If you do not see a sales type that you want to use for a particular menu item, then
you can double-click the “Sales Type” label to open the Sales Type Maintenance
window. With the Sales Type Maintenance window open and active, you can add or
modify your sales types. After you save and close the Sales Type Maintenance
window, Digital Dining will make the new or modified sales type available in the
Sales Type list.
Prep Type list
To associate a menu item with a prep type, click a prep type from this list. Any prep
types that you have created in the Prep Type Maintenance window will appear in the
Prep Type list.
If you do not see a prep type that you want to use for a particular menu item, then
you can double-click the “Prep Type” label to open the Prep Type Maintenance
window. With the Prep Type Maintenance window open and active, you can add or
modify your prep types. After you save and close the Prep Type Maintenance
window, Digital Dining will make the new or modified prep type available in the
Prep Type list.
Digital Dining Back Office User’s Guide 73
Menu Item Menu
Price Mode list
In addition to setting an item’s price level, you can also control a menu item’s price
by setting a price mode. By doing so, you can set the program to prompt you to enter
a price when you order this item at the POS. You can also set the program to weigh
the item and then calculate a price based on the item’s weight.
Select one of the following price modes for each menu item:
Fixed The price level is fixed in the register definition.
Open The program will prompt you for the current price at the POS.
You can use this option for items with variable pricing, such as
seafood.
Open Positive The program will prompt you for the current price at the POS
and will only accept positive amounts.
Open Negative The program will prompt you for the current price at the POS
and will only accept negative amounts. You can use this price
mode for modifiers that reduce the cost of another menu item.
Open 999.99 The program will prompt you for the current price at the POS.
By Time The program charges the customer a fixed hourly price. When
you order a menu item with a price mode of By Time, the POS
charges a price (set in the Price Level boxes) per hour.
We have included the Open 999.99 price mode for managers who are
Note
upgrading earlier versions of the Digital Dining Back Office program. If
you created “open” menu items in an earlier version of Digital Dining by
giving them prices of “999.99”, each of these menu items will now have
a price mode of “fixed” and a price of “999.99”. You will need to edit
the price mode of these items. However, if you change their price mode
to Open 999.99, you will not need to delete their prices (“999.99”). The
program will automatically treat the item as open and prompt you for a
price at the POS.
74 Digital Dining Back Office User’s Guide
Menu Item Menu
Sales Mode list
Select a sales mode for each menu item you create. The sales mode will determine
what type of menu item this is. You can select one of the following sales modes:
Normal Menu Click Normal Menu Item for individual items that customers
Item can purchase at the POS.
Modifier Click Modifier for menu item modifiers.
No Sale Click No Sale for items that customers cannot purchase at the
POS.
Link Only Click Link Only (or Link & Stay) for items that serve as
links to other POS windows. If you set a modifier menu item’s
sales mode to Link Only and select that item in the POS, the
program will close the modifier menu item’s window after you
select one item.
Combo Meal Click Combo Meal for items that are combinations of other
menu items.
Link & Stay Click Link & Stay (or Link Only) for items that serve as
links to other POS windows. The Link & Stay sales mode
functions identically to the Link Only sales mode, except that,
when a staff member selects a Link & Stay menu item in the
POS, the modifier menu item’s window opens and allows you
to select more than one item within it.
Button Only Click Button Only for items that customers cannot purchase
at the POS. (The Button Only sales mode differs from the
No Sales sales mode in that, when you tap a Button Only
menu item button at the POS, the program does not display a
message.)
Topping Click Topping for modifier menu items (such as “pepperoni”)
that serve as toppings for other menu items (such as a “large
pizza”). At the POS, if you add a modifier with the Topping
sales mode to a parent item, the POS will use the price in the
parent item’s price grid, rather than the modifier’s price, as the
modifier’s primary price. (If the modifier also has a price, the
POS will add it to the price in the parent item’s price grid.)
Digital Dining Back Office User’s Guide 75
Menu Item Menu
Modifier Mode list
If the menu item is a modifier, select a modifier mode. The modifier mode will
determine if the modifier will retain its original prep type or if it will assume the prep
type of the item it modifies. Select a modifier mode from this list:
Inherit Prep Type The modifier will inherit the prep type of the item it
modifies. The program will print the modifier on the same
prep ticket as the modified item and will indent the
modifier on the prep ticket.
Use Own Prep Type The modifier will retain its original prep type and will
print at the printer location associated with that prep type.
The program will indent the modifier on the prep ticket.
Prep as Main Item The modifier will retain its original prep type and will
print at the printer location associated with that prep type.
The program will print the modifier as a main item and
will not indent it on the prep ticket.
Reverse Inherit The modifier will retain its original prep type, and the
main item will inherit the prep type of the modifier item.
Quantity Mode list
Select one of the following quantity modes for each menu item:
Normal If you select Normal, the POS will not prompt for a quantity when
a customer orders this item, unless you have set the register
definition to do so.
Always If you select Always, the POS will always prompt for a quantity
when a customer orders this item.
Decimal If you select Decimal, the POS will always prompt for a decimal
quantity when a customer orders this item. You can use this mode if
you plan to measure the item’s quantity by weight.
Optional If you select Optional Decimal, the POS will not prompt for a
Decimal quantity when a customer orders this item. However, if staff
members select Quantity at the POS, the program allows them to
enter a decimal quantity.
Scale If you select Scale, the POS will automatically measure the weight
of the item from an electronic scale connected to the POS. You can
use this mode if you plan to measure the item’s quantity by weight.
76 Digital Dining Back Office User’s Guide
Menu Item Menu
Tare Weight list
If you plan to sell a menu item in units of weight (such as “pint of coleslaw”), you
can select an appropriate tare from the Tare Weight list. The Tare Weight list
includes any tares you have created in the Tare Maintenance window. If the item is
available in different tares, you can click Select at POS, and the program will
prompt you to choose a tare at the POS. You can drill through to the Tare
Maintenance window by double-clicking the Tare Weight label (for more
information, see “Tare Maintenance Window: Main Tab” on page 160).
Tax Rate 1 – 4 check boxes
You can select which tax rates apply to this item. The value of each tax rate depends
on the tax table associated with the register definition (for more information on tax
rates, see the Digital Dining Setup User’s Guide).
Menu Item Maintenance Window: Windows Tab
The Windows tab allows you to associate a menu item with one or more POS
windows, as well as modifier windows.
Digital Dining Back Office User’s Guide 77
Menu Item Menu
POS Windows list
The POS Windows list allows you to associate a menu item to one or more POS
windows. The menu item will appear in any POS window that you add to the POS
Windows list. Click Insert to open the Find POS Window window and select the
appropriate POS window. To remove POS windows from the POS Windows list,
double-click the unwanted POS window. To remove multiple POS windows, select
the unwanted POS windows while holding the SHIFT key and then click Remove.
If you do not see a POS window that you want to use for a particular menu item, then
close the Find POS Window window, and double-click the “POS Windows” label to
open the POS Window Maintenance window. With the POS Window Maintenance
window open and active, you can add or modify your POS windows. After you save
and close the POS Window Maintenance window, Digital Dining will make the new
or modified POS window available in the POS Window list of the Find POS
Window window.
Modifier Windows list
The Modifier Windows list allows you to associate a menu item with one or more
“forced” modifier windows. A modifier window is a POS window containing several
modifier menu items. A “forced” modifier window is a modifier window that
automatically displays when you order the menu item at the POS. The modifier
window is considered “forced” because the POS will not add the original menu item
to the check unless you select a modifier from the window. For instance, if you
create a menu item for a steak, you could associate the steak menu item with a
modifier window that forces the server to select the steak’s temperature (“rare,”
“medium,” “well done,” and so on).
To associate the menu item with a forced modifier window, add a modifier window
to the Modifier Windows list. Click Insert to open the Find POS Window window
and select the appropriate POS window. If you add a POS window to the Modifier
Window list, then the POS will display that window when you order the menu item
at the POS. If you add more than one POS window to the Modifier Window list,
then the POS will open each modifier windows, one after another, when you order
this menu item at the POS.
The POS will only display a menu item’s forced modifier window if the menu item
is associated with a prep type that is associated with a printer. If you associate a
menu item with a prep type, but you do not associate the prep type to at least one
printer definition (on the Print Rte tabs of the Prep Type Maintenance window), the
POS will not display the modifier window when you order the item at the POS (for
more information, see “Menu Prep Type Maintenance Window: Printers Tab” on
page 150).
78 Digital Dining Back Office User’s Guide
Menu Item Menu
Every window that you add to the Modifier Windows list features an
accompanying Default Toppings list. If you add a POS window to the Modifier
Windows list that has a Pick and Choose window type and one or more sets of
default toppings defined (in the Defaults tab of the POS Window Maintenance
window), the names of those topping sets will display in the modifier window’s
Default Toppings list.
You can select one of the default topping sets in the list, or you can select None. If
you want the POS to apply one of the POS window’s default topping sets to the
modifiers window, select the appropriate set in the Defaults list. If you do not want
the POS to apply a default topping set, click None. Later, when you order this item
at the POS, the program will display each of the modifier windows, one after
another, in the Modifier Windows list. When the POS displays a modifier window
associated with a set of default toppings, the POS will automatically select the
modifier items from the default toppings set.
To remove a modifier window from the Modifier Windows list, select the modifier
window and click Remove. To remove multiple modifier windows, select the
unwanted modifier windows while holding the SHIFT key and then click Remove.
If you do not see a modifier window that you want to use for a particular menu item,
then close the Find POS Window window, and double-click the “Modifier
Windows” label to open the POS Window Maintenance window. With the POS
Window Maintenance window open and active, you can add or edit a POS window.
After you save and close the POS Window Maintenance window, Digital Dining will
make the new modifier window available in the Modifier Window list of the Find
POS Window window.
Menu Item Maintenance Window: Sales Tab
The Sales tab displays a report listing sales totals for the menu item. The report
includes the total quantity of the item sold in a given period, the total value of the
item in a given period, and the date that the totals for a given period were posted.
The report lists totals for each of the past 12 months, each of the past 7 days, the
week to date, the month to date, the year to date, and the period to date.
You can reset the period-to-date for all your menu items by using the
Note
Menu Item PTD Reset utility (for more information, see “Menu Item
PTD Reset” on page 137).
Digital Dining Back Office User’s Guide 79
Menu Item Menu
Menu Item Maintenance Window: Images Tab
In the Images tab, you can associate a menu item with a button image, which will
display as the menu item’s button in the POS. The Current Image list includes all
of the menu item button images you have created in the Button Image Maintenance
window. (The Current Image list only includes button images designated as Menu
Item or Any in the Image Category list of the Button Image Maintenance
window). To associate a menu item with a button image, select an image in the
Current Image list. The program will display the selected image in the tab.
You can also search for an appropriate button image by clicking Find. If you click
Find, the program will display the available images as thumbnails in the Image
Viewer window. You can browse these images and click the appropriate one.
To clear an associated image, select None. If you select None, then program will
create a default button image using the menu item’s check description.
Menu Item Maintenance Window: Price Tab
The Price tab allows you to apply different prices to a menu item based on the
number of topping modifiers you add to the item. The Price tab includes a price grid
that allows you to set a separate price for each modifier.
80 Digital Dining Back Office User’s Guide
Menu Item Menu
This grid displays prices for a menu item, and each row of the grid includes adjusted
prices for the item with escalating numbers of modifiers. In each row, the Toppings
box displays the number of topping modifiers, and the subsequent price level boxes
display the prices for each price level (Price 1, Price 2, and so on).
The first row (Toppings: 0) displays the prices for the item with no toppings. The
prices displayed in the five price level boxes on the first row correspond to the prices
displayed in the five price level boxes on the Main tab (Price 1, Price 2, and so
on). You can edit these prices in either the Main tab or the Price tab. The second
row (Toppings: 1) displays the prices for the item with one topping. The third row
displays the prices for the item with two topping, and so on.
By setting specific prices for the item when it includes a specific number of toppings,
you can adjust prices with more variation. For instance, you could charge 50 cents
per topping for up to two toppings, but then charge 30 cents per topping for three or
more toppings.
To add a row to the grid, click New Line. To delete the last line in the grid, click
Delete Line. To export the data in the price grid to a printed report (or other
format), click Export.
Topping Value box
The Topping Value box allows you to assign a topping value to a topping menu
item, which can affect the price of a pizza menu item. You can use the Topping
Value box to create a variety of special toppings. For example, if you create a
special topping (such as shrimp) for which you want to charge twice as much as a
regular topping, you can assign it a topping value of two (2). At the POS, if you add
Digital Dining Back Office User’s Guide 81
Menu Item Menu
the shrimp topping to a pizza, the program will count it as two toppings, rather than
one. You can also enter decimal values in the Topping Value box.
You can also assign a value of zero (0) to a topping. If you add a topping with zero
value to a pizza, the POS will not count it as a topping. (“Zero value” toppings can
be useful to restaurants that offer free toppings, such as garlic or basil.)
You can also assign a negative value (-1) to a topping. You can use a topping with a
negative value to remove a single topping from a specialty pizza with multiple
default toppings. For instance, you could create a “no sausage” topping with a
topping value of “-1”. At the POS, if a customer orders a meat lover’s pizza without
sausage, you could select the meat lover's pizza and then add the “no sausage”
topping. The “no sausage” topping would effectively remove the sausage topping
from the meat lover’s pizza.
Menu Item Maintenance Window: Misc Tab
The Misc tab allows you to set various miscellaneous associations to a menu item,
such as a frequent diner reward point value or an LDS (Liquor Dispensing System)
code, as well as an alternative, upsize, or downsize item.
FD Points box
If you are using the Digital Dining Frequent Diner/Delivery program to offer
Frequent Dining plans to your customers, you can set the program to give Frequent
Diner points for particular menu items. You can also enter different Frequent Diner
82 Digital Dining Back Office User’s Guide
Menu Item Menu
point values for particular menu items by entering a point value in the FD Points
box. For instance, if you type “10” in the FD Points box, then your Frequent Diners
will earn ten Frequent Diner points each time they order this item (for more
information, see the Digital Dining Frequent Diner/Delivery User’s Guide).
LDS Code box
To associate a menu item with a LDS (Liquor Dispensing System) code, enter the
code in the LDS Code box.
Item Out Alternative box
The Item Out Alternative box allows you to associate a menu item with an
alternative menu item. If a server tries to order your primary menu item while it’s on
the Item Out List, the POS will display a prompt with a yes/no message box, offering
the server to order the alternative menu item.
To associate a menu item to an alternative menu item, click to open the Find
Menu Items window. Select the appropriate menu item and click OK, or click
Cancel to close the Find Menu Items window.
Upsize Item box
The Upsize Item box allows you to associate a menu item to another “upsize”
menu item. Afterwards, if you order this menu item at the POS and then use the
Upsize check option, the program will replace the previous menu item with its
“upsize” menu item. For instance, you might create a “medium sized” combo meal
menu item (which includes a medium order of french fries and a medium drink), and
associate it with a “large sized” combo meal item (which includes a large order of
fries and a large drink). At the POS, your server might order the “medium” combo
meal and then use the Upsize check option. The POS will automatically replace the
medium order with the new large order.
To associate a menu item to an upsize menu item, click to open the Find Menu
Items window. Select the appropriate menu item and click OK, or click Cancel to
close the Find Menu Items window.
For this upsize feature to function properly at the POS, you must add the
Note
Upsize check option function to a check option in your active register.
For more information, see the Digital Dining Setup User’s Guide.
Digital Dining Back Office User’s Guide 83
Menu Item Menu
Downsize Item box
The Downsize Item box allows you to associate a menu item to another
“downsize” menu item. Afterwards, if you order this menu item at the POS and then
use the Downsize check option, the program will replace the previous menu item
with its “downsize” menu item. For instance, you might create a “medium sized”
combo meal menu item (which includes a medium order of french fries and a
medium drink), and associate it with a “small sized” combo meal item (which
includes a small order of fries and a small drink). At the POS, your server might
order the “medium” combo meal and then use the Downsize check option. The POS
will automatically replace the medium order with the new small order.
To associate a menu item to an downsize menu item, click to open the Find Menu
Items window. Select the appropriate menu item and click OK, or click Cancel to
close the Find Menu Items window.
For this downsize feature to function properly at the POS, you must add
Note
the Downsize check option function to a check option in your active
register. For more information, see the Digital Dining Setup User’s
Guide.
Cover Value box
The Cover Value box allows you to associate a menu item with a specific cover
count. For instance, if you create a menu item record for an item that feeds multiple
people (such as a banquet platter), you can assign a cover value to the item itself.
Later, when you order the item at the POS, the program will use the menu item’s
cover value to calculate the number of covers on the check.
Menu Course list
The Menu Course list allows you to associate a menu item with a menu course.
The list includes all of the courses you have created in the Coursing Maintenance
window. You can select an appropriate menu course, or you can select None for
items that you do not want to include in a menu course.
If you select By Prep Type, the program will associate the menu item with the
menu course that is associated with the menu item’s prep type. If you select By
Sales Type, the program will associate the menu item with the menu course that is
associated with the menu item’s sales type.
84 Digital Dining Back Office User’s Guide
Menu Item Menu
Menu Item Maintenance Window: Combo Tab
If the menu item is a combo meal or if it is included in other combo meals, you can
associate it with other items in the Combo tab of the Menu Item Maintenance
window. If the menu item is a combo meal, you can add the other menu items within
the combo meal to this grid. If the menu item is contained in other combo meals, you
can add those combo meals to this grid.
To add an item to the grid, click Add Item, then select the desired item in the Find
Menu Item window, and click OK. To remove an item from the grid, select the item
you wish to remove and then click Delete Item. To replace an item on the grid with
a different item, double-click the PLU box of the item you wish to replace, type a
new PLU number, and press ENTER. You can also replace a menu item by clicking
the Menu item in this combo box of the item you wish to replace and then
double-clicking a new menu item in the Find Normal Menu Items window.
Digital Dining Back Office User’s Guide 85
Menu Item Menu
You can only add items to the Combo grid if the menu item’s Sales
Note
Mode is set to Normal Menu Item or Combo Meal. You can add
combo meals to the grid if the item’s Sales Mode is set to Normal
Menu Item. You can add normal menu items to the grid if the Sales
Mode is set to Combo Meal.
Combo Price boxes
The Combo tab features five Combo Price boxes, one for each of the five price
levels. The prices you enter in the Price 1 - 5 boxes on the Main tab will
automatically appear in these Combo Price boxes. For combo meals, the combo
price should equal the difference between the price of the combo meal and the total
price of the individual items within the combo meal.
For instance, if you create a combo meal that contains a burger with a regular price
of $1.29, a drink with a regular price of $1.09, and french fries with a regular price of
$1.19, the total price of these separate items would total $3.67. But you would want
to charge less for the combo meal, such as $3.29. Therefore, the meal’s combo price
would be -$0.38. Later, when your staff members order this combo meal at the POS,
the program will add the prices of the three individual items and then deduct $0.38
from the total.
If you modify a price in one of the Combo Price boxes (such as Combo Price 1),
the Back Office program will automatically adjust the corresponding Total Price
box (such as Total Price 1), as well as update the corresponding Price box on the
Main tab of the Menu Item Maintenance window.
Total Price boxes
The Combo tab features five Total Price boxes, one for each of the five price
levels. The total price of a combo meal is the price the customer actually pays for the
meal. When you enter a total price in one of the Total Price boxes (such as Total
Price 1), the Back Office program automatically adjusts the corresponding Combo
Price box (such as Combo Price 1), as well as the corresponding Price box on
the Main tab of the Menu Item Maintenance window.
86 Digital Dining Back Office User’s Guide
Menu Item Menu
Menu Item Maintenance Window: Picture Tab
The Picture tab allows you to associate a menu item record with a graphic file, such
as a photograph of the actual menu item. After you associate a menu item record
with a picture of the item, servers can view this picture at the POS and show the
picture to customers who are curious about an item.
To associate a graphic file with a menu item record, click Import. In the Import
Picture window, select the graphic file you want to associate with the menu item.
(The program displays the graphic in the Picture tab.) To remove a graphic that is
associated with a menu item, click Clear. To export a copy of the graphic to a new
location, click Export. The Back Office program will support most graphic file
formats, including .bmp, .gif, and .jpg.
Digital Dining Back Office User’s Guide 87
Menu Item Menu
Menu Item Maintenance Window: Recipe Tab
If you are using the Digital Dining Inventory program, you can associate menu items
with inventory items in the Recipe tab of the Menu Item Maintenance window. You
can add one or more inventory items to the recipe grid of the Menu Item
Maintenance window, including a quantity. Afterwards, when a customer orders the
menu item, the program deducts the appropriate quantity of that inventory item from
your inventory. For instance, you might create a menu item for eggs. If you have
already created an inventory item record for eggs, you could add this inventory item
to your recipe, with a quantity of “1”. Then, when a customer orders an egg, the
program will deduct one egg from your inventory records.
If your menu item includes a combination of inventory items, you can add all of
them to the Recipe grid. For instance, you might create a menu item, consisting of
two eggs and two slices of bacon. You could then add the inventory item for eggs in
your grid, with a quantity of two, and then add the inventory item for bacon in your
grid, with a quantity of two. Afterwards, each time a customer orders this item, the
program will deduct two eggs and two slices of bacon from your inventory records.
To add an inventory item to the recipe grid, click New. The Find Inventory Item
window will open. Select the appropriate inventory item from this window, and then
click OK. The program adds the inventory item to the grid, as well as the item’s unit,
average cost, and yield. By default, the program also inserts a quantity of “1” in the
Quantity box, but you can edit the quantity as necessary. To edit an item’s quantity,
click the Quantity box and type an appropriate quantity amount.
88 Digital Dining Back Office User’s Guide
Menu Item Menu
The program displays the total cost, including the plate cost (taken from the Cost
box of the Main tab), at the bottom of the grid. To delete an inventory item from the
recipe grid, select the appropriate item and click Delete Line.
Menu Item Maintenance Window: User Fields Tab
If you create any user-definable fields in the Menu Item User Definable Fields
Maintenance window, those fields (and their labels) will display on the User Fields
tab of the Menu Item Maintenance window.
In the Menu Item User Definable Fields Maintenance window, you can define up to
five fields that will display on the User Fields tab. You can create extra fields to
record additional information about menu items, such as calorie counts, sodium, and
fat. (For more information, see “Menu Item User Definable Fields Maintenance
Window” on page 69.)
Menu Item Maintenance Window: Memo Tab
The Notes subtab features a large multiline text box, wherein you can type and save
any special notes or comments regarding the menu item. The Prep Instructions
subtab features a large multiline text box, wherein you can type and save any
information specifically about preparing this menu item. You can enter any
necessary information in the Prep Instructions box. You can then add this
information to a prep ticket layout using the @{ALL_PREP_INSTRUCTIONS}
token. Your staff can also access these prep instructions at the POS by using a check
option that features the Prep Instructions check option function.
Digital Dining Back Office User’s Guide 89
Menu Item Menu
You can also enter a printer code in the Prep Instructions box, allowing you to
add small graphics (such as non-English characters) to a prep ticket layout. By
adding a printer code to the Prep Instructions box, you can set the POS to print
graphics stored in the printer. (The program uses the printer code to identify which
graphic to print.)
When you type a printer code in the Prep Instructions box, separate each decimal
number in the printer code with a period and add “~;” (tilde semi-colon) on each side
of the printer code. This will designate the text as a printer code, rather than simply a
prep description. If you type any descriptive text before or after the printer code, the
program will include it with the graphic in the prep ticket layout.
90 Digital Dining Back Office User’s Guide
Menu Item Menu
Menu Reports
The Menu Item menu includes nine reports devoted to menu items. All of these
reports list menu items (by PLU code and description), but each one includes
different information about your items. You can group, sort, or filter each of these
reports in a variety of ways.
Which report? What does the report contain?
Menu Price List A list of menu items with prices for each price level, as
well as each item’s plate cost and tax rates.
Menu Item List A list of menu items with the prep description, sales type,
POS window, modifier mode, quantity, and sales mode.
Menu Modifier List A list of menu items with associated POS window and all
associated modifier windows.
Menu Sales Analysis A list of menu items with quantity sold, sales in dollars,
cost in dollars, profit in dollars, and cost as a percentage
of each item’s price.
Menu Item Recipes A list of menu items with recipes, including the
description, quantity, and unit of each ingredient
associated with a list menu item. The report also includes
each menu item’s plate cost, as well as any prep
instructions associated with each menu item. (This report
is only available if you use the Digital Dining Inventory
program.)
Menu Item Cost A list of menu items with costs and cost percentages for
Percentage each price level.
Menu Monthly Sales A list of menu items with sales information for each
Summary month of the year. You can generate a list featuring sales
totals, profit totals, cost totals, cost percentages, or
quantity sold.
Menu Daily Sales A list of menu items with sales totals for each day of the
Summary week and the entire week. You can generate a list
featuring sales totals, profit totals, cost totals, cost
percentages, or quantity sold.
Menu Sales Analysis A list of menu items with sales totals for the week to date,
Summary the month to date, the year to date, and the period to date.
You can generate a list featuring sales totals, profit totals,
cost totals, cost percentages, or quantity sold.
Digital Dining Back Office User’s Guide 91
Menu Item Menu
Menu Price List Window: Sort Order Tab
On the Sort Order tab, you can print or preview your menu item price lists, as well
as decide how the program will organize and sort menu items. The Sort Order tab
also allows you to filter menu items based on PLU code, quantity sold, cost
percentage, and sales.
Sort By area
In the Sort By area, you can sort your menu items by PLU Code, description,
quantity sold, cost percentage, and total sales. You can also filter them by PLU
Code, quantity sold, cost percentage, and total sales.
If you click PLU Code, the program will sort your menu items by their PLU code.
You can also filter your menu items by entering a range of PLU codes in the PLU
Code boxes. For instance, if you type “1000” in the first box and “2000” in the
second box, the program will only print menu items with PLU codes between 1000
and 2000.
If you click Description, the program will sort your menu items alphabetically by
their check description.
If you click Quantity Sold, the program will sort your menu items by the number
of items sold within the period, from most to least. You can also filter your menu
items by entering a range of quantities sold in the Quantity Sold boxes.
If you click Cost %, the program will sort your menu items by their cost percentage,
from most to least. You can also filter your menu items by entering a range of cost
percentages in the Cost % boxes. For instance, if you enter “10” in the first box and
“20” in the second box, the program will only print menu items with costs between
10% to 20% of their sale price.
If you click Sales, the program will sort your menu items by their total sales, from
most to least. You can also filter your menu items by entering a range of total sales
in the Sales boxes.
Period area
In the Period area, you can filter your menu items by period of sales history, such as
any day of the week, any month of the year, the preceding pay period, and so on.
92 Digital Dining Back Office User’s Guide
Menu Item Menu
You can select a period from the Sales History list. The program will only list
menu items that had transactions within the selected period.
Group By area
In the Group By area, you can set the program to group your menu items by sales
type, prep type, or POS window by clicking Sales Type, Prep Type, or POS
Window. If you click No Groups, the program will not group your menu items.
Print area
In the Print area, you can set the program to print the report or display a preview of
the report, which you can examine before printing. If you click the Preview option
and then click the Print command below, the program will display a preview of the
report as it will appear when it prints. If you click the Print option and then click the
Print command below, the program will print a copy of the report.
Menu Price List Window: Sales Type Tab
The Sales Type tab features a filter that allows you to include or exclude menu
items with specific sales types. The program will only print menu items that have a
sales type listed in the Include list and will not print any menu items that have a
sales type listed in the Exclude list.
Menu Price List Window: Prep Type Tab
The Prep Type tab features a filter that allows you to include or exclude menu
items with specific prep types. The program will only print menu items that have a
prep type listed in the Include list and will not print any menu items that have a
prep type listed in the Exclude list.
Menu Price List Window: POS Win Tab
The POS Win (POS window) tab features a filter that allows you to include or
exclude menu items of specific POS windows. If you click Include, the program
will only print menu items associated with POS windows listed in the POS
Window list. If you click Exclude, the program will only print menu items not
associated with POS windows listed in the POS Window list.
Digital Dining Back Office User’s Guide 93
Menu Item Menu
To move a POS window from the Available list to the POS Window list, select
the POS window and click . To remove a POS window from the POS
Window list, select the POS window and then click . To remove all POS
windows from the POS Window list, click .
Menu Price List Window: Menu Item Tab
The Menu Item tab features a filter that allows you to include or exclude specific
menu items. If you click Include, the program will only print menu items listed in
the Menu Item list. If you click Exclude, the program will only print menu items
not listed in the Menu Item list.
To move a menu item from the Available list to the Menu Item list, select the
menu item and click . To remove a menu item from the Menu Item list,
select the menu item and then click . To remove all menu items from the
Menu Item list, click .
94 Digital Dining Back Office User’s Guide
Menu Item Menu
Menu Price List Window: Course Tab
The Course tab features a filter that allows you to include or exclude menu items
associated with specific menu courses.
You can set the program to either include or exclude menu items associated with the
courses in the Include/Exclude list by clicking Include or Exclude. If you click
Include, the program will only include items associated with the courses in the
Include/Exclude list. If you click Exclude, the program will exclude all items
associated with the courses in the Include/Exclude list.
To move a menu course from the Available list to the Include/Exclude list, select
the course and click . To move a course from the Include/Exclude list to
the Available list, select the course and click . To move all courses from
the Available list to the Include/Exclude list, click . To move all
courses in the Include/Exclude list to the Available list, click .
Digital Dining Back Office User’s Guide 95
Menu Item Menu
Menu Item List Window: Sort Order Tab
On the Sort Order tab, you can print or preview your menu item lists, as well as
decide how the program will organize and sort menu items. The Sort Order tab also
allows you to filter menu items based on PLU code, quantity sold, cost percentage,
and sales.
Sort By area
In the Sort By area, you can sort your menu items by PLU Code, description,
quantity sold, cost percentage, and total sales. You can also filter them by PLU
Code, quantity sold, cost percentage, and total sales.
If you click PLU Code, the program will sort your menu items by their PLU code.
You can also filter your menu items by entering a range of PLU codes in the PLU
Code boxes. For instance, if you type “1000” in the first box and “2000” in the
second box, the program will only print menu items with PLU codes between 1000
and 2000.
If you click Description, the program will sort your menu items alphabetically by
their check description.
If you click Quantity Sold, the program will sort your menu items by the number
of items sold within the period, from most to least. You can also filter your menu
items by entering a range of quantities sold in the Quantity Sold boxes.
If you click Cost %, the program will sort your menu items by their cost percentage,
from most to least. You can also filter your menu items by entering a range of cost
percentages in the Cost % boxes. For instance, if you enter “10” in the first box and
“20” in the second box, the program will only print menu items with costs between
10% to 20% of their sale price.
If you click Sales, the program will sort your menu items by their total sales, from
most to least. You can also filter your menu items by entering a range of total sales
in the Sales boxes.
Period area
In the Period area, you can filter your menu items by period of sales history, such as
any day of the week, any month of the year, the preceding pay period, and so on.
You can select a period from the Sales History list. The program will only list
menu items that had transactions within the selected period.
96 Digital Dining Back Office User’s Guide
Menu Item Menu
Group By area
In the Group By area, you can set the program to group your menu items by sales
type, prep type, or POS window by clicking Sales Type, Prep Type, or POS
Window. If you click No Groups, the program will not group your menu items.
Print area
In the Print area, you can set the program to print the report or display a preview of
the report, which you can examine before printing. If you click the Preview option
and then click the Print command below, the program will display a preview of the
report as it will appear when it prints. If you click the Print option and then click the
Print command below, the program will print a copy of the report.
Menu Item List Window: Sales Type Tab
The Sales Type tab features a filter that allows you to include or exclude menu
items with specific sales types. The program will only print menu items that have a
sales type listed in the Include list and will not print any menu items that have a
sales type listed in the Exclude list.
Menu Item List Window: Prep Type Tab
The Prep Type tab features a filter that allows you to include or exclude menu
items with specific prep types. The program will only print menu items that have a
prep type listed in the Include list and will not print any menu items that have a
prep type listed in the Exclude list.
Menu Item List Window: POS Win Tab
The POS Win (POS window) tab features a filter that allows you to include or
exclude menu items of specific POS windows. If you click Include, the program
will only print menu items associated with POS windows listed in the POS
Window list. If you click Exclude, the program will only print menu items not
associated with POS windows listed in the POS Window list.
To move a POS window from the Available list to the POS Window list, select
the POS window and click . To remove a POS window from the POS
Window list, select the POS window and then click . To remove all POS
windows from the POS Window list, click .
Digital Dining Back Office User’s Guide 97
Menu Item Menu
Menu Item List Window: Menu Item Tab
The Menu Item tab features a filter that allows you to include or exclude specific
menu items. If you click Include, the program will only print menu items listed in
the Menu Item list. If you click Exclude, the program will only print menu items
not listed in the Menu Item list.
To move a menu item from the Available list to the Menu Item list, select the
menu item and click . To remove a menu item from the Menu Item list,
select the menu item and then click . To remove all menu items from the
Menu Item list, click .
98 Digital Dining Back Office User’s Guide
Menu Item Menu
Menu Item List Window: Course Tab
The Course tab features a filter that allows you to include or exclude menu items
associated with specific menu courses.
You can set the program to either include or exclude menu items associated with the
courses in the Include/Exclude list by clicking Include or Exclude. If you click
Include, the program will only include items associated with the courses in the
Include/Exclude list. If you click Exclude, the program will exclude all items
associated with the courses in the Include/Exclude list.
To move a menu course from the Available list to the Include/Exclude list, select
the course and click . To move a course from the Include/Exclude list to
the Available list, select the course and click . To move all courses from
the Available list to the Include/Exclude list, click . To move all
courses in the Include/Exclude list to the Available list, click .
Digital Dining Back Office User’s Guide 99
Menu Item Menu
Menu Modifier List Window: Sort Order Tab
On the Sort Order tab, you can print or preview your menu item modifier lists, as
well as decide how the program will organize and sort menu items. The Sort Order
tab also allows you to filter menu items based on PLU code, quantity sold, cost
percentage, and sales.
Sort By area
In the Sort By area, you can sort your menu items by PLU Code, description,
quantity sold, cost percentage, and total sales. You can also filter them by PLU
Code, quantity sold, cost percentage, and total sales.
If you click PLU Code, the program will sort your menu items by their PLU code.
You can also filter your menu items by entering a range of PLU codes in the PLU
Code boxes. For instance, if you type “1000” in the first box and “2000” in the
second box, the program will only print menu items with PLU codes between 1000
and 2000.
If you click Description, the program will sort your menu items alphabetically by
their check description.
If you click Quantity Sold, the program will sort your menu items by the number
of items sold within the period, from most to least. You can also filter your menu
items by entering a range of quantities sold in the Quantity Sold boxes.
If you click Cost %, the program will sort your menu items by their cost percentage,
from most to least. You can also filter your menu items by entering a range of cost
percentages in the Cost % boxes. For instance, if you enter “10” in the first box and
“20” in the second box, the program will only print menu items with costs between
10% to 20% of their sale price.
If you click Sales, the program will sort your menu items by their total sales, from
most to least. You can also filter your menu items by entering a range of total sales
in the Sales boxes.
Period area
In the Period area, you can filter your menu items by period of sales history, such as
any day of the week, any month of the year, the preceding pay period, and so on.
100 Digital Dining Back Office User’s Guide
Menu Item Menu
You can select a period from the Sales History list. The program will only list
menu items that had transactions within the selected period.
Group By area
In the Group By area, you can set the program to group your menu items by sales
type, prep type, or POS window by clicking Sales Type, Prep Type, or POS
Window. If you click No Groups, the program will not group your menu items.
Print area
In the Print area, you can set the program to print the report or display a preview of
the report, which you can examine before printing. If you click the Preview option
and then click the Print command below, the program will display a preview of the
report as it will appear when it prints. If you click the Print option and then click the
Print command below, the program will print a copy of the report.
Menu Modifier List Window: Sales Type Tab
The Sales Type tab features a filter that allows you to include or exclude menu
items with specific sales types. The program will only print menu items that have a
sales type listed in the Include list and will not print any menu items that have a
sales type listed in the Exclude list.
Menu Modifier List Window: Prep Type Tab
The Prep Type tab features a filter that allows you to include or exclude menu
items with specific prep types. The program will only print menu items that have a
prep type listed in the Include list and will not print any menu items that have a
prep type listed in the Exclude list.
Menu Modifier List Window: POS Win Tab
The POS Win (POS window) tab features a filter that allows you to include or
exclude menu items of specific POS windows. If you click Include, the program
will only print menu items associated with POS windows listed in the POS
Window list. If you click Exclude, the program will only print menu items not
associated with POS windows listed in the POS Window list.
Digital Dining Back Office User’s Guide 101
Menu Item Menu
To move a POS window from the Available list to the POS Window list, select
the POS window and click . To remove a POS window from the POS
Window list, select the POS window and then click . To remove all POS
windows from the POS Window list, click .
Menu Modifier List Window: Menu Item Tab
The Menu Item tab features a filter that allows you to include or exclude specific
menu items. If you click Include, the program will only print menu items listed in
the Menu Item list. If you click Exclude, the program will only print menu items
not listed in the Menu Item list.
To move a menu item from the Available list to the Menu Item list, select the
menu item and click . To remove a menu item from the Menu Item list,
select the menu item and then click . To remove all menu items from the
Menu Item list, click .
102 Digital Dining Back Office User’s Guide
Menu Item Menu
Menu Modifier List Window: Course Tab
The Course tab features a filter that allows you to include or exclude menu items
associated with specific menu courses.
You can set the program to either include or exclude menu items associated with the
courses in the Include/Exclude list by clicking Include or Exclude. If you click
Include, the program will only include items associated with the courses in the
Include/Exclude list. If you click Exclude, the program will exclude all items
associated with the courses in the Include/Exclude list.
To move a menu course from the Available list to the Include/Exclude list, select
the course and click . To move a course from the Include/Exclude list to
the Available list, select the course and click . To move all courses from
the Available list to the Include/Exclude list, click . To move all
courses in the Include/Exclude list to the Available list, click .
Digital Dining Back Office User’s Guide 103
Menu Item Menu
Menu Sales Analysis Window: Sort Order Tab
On the Sort Order tab, you can print or preview your menu item sales analysis, as
well as decide how the program will organize and sort menu items. The Sort Order
tab also allows you to filter menu items based on PLU code, quantity sold, cost
percentage, and sales.
Sort By area
In the Sort By area, you can sort your menu items by PLU Code, description,
quantity sold, cost percentage, and total sales. You can also filter them by PLU
Code, quantity sold, cost percentage, and total sales.
If you click PLU Code, the program will sort your menu items by their PLU code.
You can also filter your menu items by entering a range of PLU codes in the PLU
Code boxes. For instance, if you type “1000” in the first box and “2000” in the
second box, the program will only print menu items with PLU codes between 1000
and 2000.
If you click Description, the program will sort your menu items alphabetically by
their check description.
If you click Quantity Sold, the program will sort your menu items by the number
of items sold within the period, from most to least. You can also filter your menu
items by entering a range of quantities sold in the Quantity Sold boxes.
If you click Cost %, the program will sort your menu items by their cost percentage,
from most to least. You can also filter your menu items by entering a range of cost
percentages in the Cost % boxes. For instance, if you enter “10” in the first box and
“20” in the second box, the program will only print menu items with costs between
10% to 20% of their sale price.
If you click Sales, the program will sort your menu items by their total sales, from
most to least. You can also filter your menu items by entering a range of total sales
in the Sales boxes.
Period area
In the Period area, you can filter your menu items by period of sales history, such as
any day of the week, any month of the year, the preceding pay period, and so on.
104 Digital Dining Back Office User’s Guide
Menu Item Menu
You can select a period from the Sales History list. The program will only list
menu items that had transactions within the selected period.
Group By area
In the Group By area, you can set the program to group your menu items by sales
type, prep type, or POS window by clicking Sales Type, Prep Type, or POS
Window. If you click No Groups, the program will not group your menu items.
Print area
In the Print area, you can set the program to print the report or display a preview of
the report, which you can examine before printing. If you click the Preview option
and then click the Print command below, the program will display a preview of the
report as it will appear when it prints. If you click the Print option and then click the
Print command below, the program will print a copy of the report.
Menu Sales Analysis Window: Sales Type Tab
The Sales Type tab features a filter that allows you to include or exclude menu
items with specific sales types. The program will only print menu items that have a
sales type listed in the Include list and will not print any menu items that have a
sales type listed in the Exclude list.
Menu Sales Analysis Window: Prep Type Tab
The Prep Type tab features a filter that allows you to include or exclude menu
items with specific prep types. The program will only print menu items that have a
prep type listed in the Include list and will not print any menu items that have a
prep type listed in the Exclude list.
Menu Sales Analysis Window: POS Win Tab
The POS Win (POS window) tab features a filter that allows you to include or
exclude menu items of specific POS windows. If you click Include, the program
will only print menu items associated with POS windows listed in the POS
Window list. If you click Exclude, the program will only print menu items not
associated with POS windows listed in the POS Window list.
Digital Dining Back Office User’s Guide 105
Menu Item Menu
To move a POS window from the Available list to the POS Window list, select
the POS window and click . To remove a POS window from the POS
Window list, select the POS window and then click . To remove all POS
windows from the POS Window list, click .
Menu Sales Analysis Window: Menu Item Tab
The Menu Item tab features a filter that allows you to include or exclude specific
menu items. If you click Include, the program will only print menu items listed in
the Menu Item list. If you click Exclude, the program will only print menu items
not listed in the Menu Item list.
To move a menu item from the Available list to the Menu Item list, select the
menu item and click . To remove a menu item from the Menu Item list,
select the menu item and then click . To remove all menu items from the
Menu Item list, click .
106 Digital Dining Back Office User’s Guide
Menu Item Menu
Menu Sales Analysis Window: Course Tab
The Course tab features a filter that allows you to include or exclude menu items
associated with specific menu courses.
You can set the program to either include or exclude menu items associated with the
courses in the Include/Exclude list by clicking Include or Exclude. If you click
Include, the program will only include items associated with the courses in the
Include/Exclude list. If you click Exclude, the program will exclude all items
associated with the courses in the Include/Exclude list.
To move a menu course from the Available list to the Include/Exclude list, select
the course and click . To move a course from the Include/Exclude list to
the Available list, select the course and click . To move all courses from
the Available list to the Include/Exclude list, click . To move all
courses in the Include/Exclude list to the Available list, click .
Digital Dining Back Office User’s Guide 107
Menu Item Menu
Menu Item Recipes Window: Sort Order Tab
On the Sort Order tab, you can print or preview your menu item recipes, as well as
decide how the program will organize and sort menu items. The Sort Order tab also
allows you to filter menu items based on PLU code, quantity sold, cost percentage,
and sales.
Sort By area
In the Sort By area, you can sort your menu items by PLU Code, description,
quantity sold, cost percentage, and total sales. You can also filter them by PLU
Code, quantity sold, cost percentage, and total sales.
If you click PLU Code, the program will sort your menu items by their PLU code.
You can also filter your menu items by entering a range of PLU codes in the PLU
Code boxes. For instance, if you type “1000” in the first box and “2000” in the
second box, the program will only print menu items with PLU codes between 1000
and 2000.
If you click Description, the program will sort your menu items alphabetically by
their check description.
If you click Quantity Sold, the program will sort your menu items by the number
of items sold within the period, from most to least. You can also filter your menu
items by entering a range of quantities sold in the Quantity Sold boxes.
If you click Cost %, the program will sort your menu items by their cost percentage,
from most to least. You can also filter your menu items by entering a range of cost
percentages in the Cost % boxes. For instance, if you enter “10” in the first box and
“20” in the second box, the program will only print menu items with costs between
10% to 20% of their sale price.
If you click Sales, the program will sort your menu items by their total sales, from
most to least. You can also filter your menu items by entering a range of total sales
in the Sales boxes.
Period area
In the Period area, you can filter your menu items by period of sales history, such as
any day of the week, any month of the year, the preceding pay period, and so on.
108 Digital Dining Back Office User’s Guide
Menu Item Menu
You can select a period from the Sales History list. The program will only list
menu items that had transactions within the selected period.
Group By area
In the Group By area, you can set the program to group your menu items by sales
type, prep type, or POS window by clicking Sales Type, Prep Type, or POS
Window. If you click No Groups, the program will not group your menu items.
Print area
In the Print area, you can set the program to print the report or display a preview of
the report, which you can examine before printing. If you click the Preview option
and then click the Print command below, the program will display a preview of the
report as it will appear when it prints. If you click the Print option and then click the
Print command below, the program will print a copy of the report.
Menu Item Recipes Window: Sales Type Tab
The Sales Type tab features a filter that allows you to include or exclude menu
items with specific sales types. The program will only print menu items that have a
sales type listed in the Include list and will not print any menu items that have a
sales type listed in the Exclude list.
Menu Item Recipes Window: Prep Type Tab
The Prep Type tab features a filter that allows you to include or exclude menu
items with specific prep types. The program will only print menu items that have a
prep type listed in the Include list and will not print any menu items that have a
prep type listed in the Exclude list.
Menu Item Recipes Window: POS Win Tab
The POS Win (POS window) tab features a filter that allows you to include or
exclude menu items of specific POS windows. If you click Include, the program
will only print menu items associated with POS windows listed in the POS
Window list. If you click Exclude, the program will only print menu items not
associated with POS windows listed in the POS Window list.
Digital Dining Back Office User’s Guide 109
Menu Item Menu
To move a POS window from the Available list to the POS Window list, select
the POS window and click . To remove a POS window from the POS
Window list, select the POS window and then click . To remove all POS
windows from the POS Window list, click .
Menu Item Recipes Window: Menu Item Tab
The Menu Item tab features a filter that allows you to include or exclude specific
menu items. If you click Include, the program will only print menu items listed in
the Menu Item list. If you click Exclude, the program will only print menu items
not listed in the Menu Item list.
To move a menu item from the Available list to the Menu Item list, select the
menu item and click . To remove a menu item from the Menu Item list,
select the menu item and then click . To remove all menu items from the
Menu Item list, click .
110 Digital Dining Back Office User’s Guide
Menu Item Menu
Menu Item Recipes Window: Course Tab
The Course tab features a filter that allows you to include or exclude menu items
associated with specific menu courses.
You can set the program to either include or exclude menu items associated with the
courses in the Include/Exclude list by clicking Include or Exclude. If you click
Include, the program will only include items associated with the courses in the
Include/Exclude list. If you click Exclude, the program will exclude all items
associated with the courses in the Include/Exclude list.
To move a menu course from the Available list to the Include/Exclude list, select
the course and click . To move a course from the Include/Exclude list to
the Available list, select the course and click . To move all courses from
the Available list to the Include/Exclude list, click . To move all
courses in the Include/Exclude list to the Available list, click .
Digital Dining Back Office User’s Guide 111
Menu Item Menu
Menu Item Cost Percentage Window: Sort Order Tab
On the Sort Order tab, you can print or preview your menu item cost percentages,
as well as decide how the program will organize and sort menu items. The Sort
Order tab also allows you to filter menu items based on PLU code, quantity sold,
cost percentage, and sales.
Sort By area
In the Sort By area, you can sort your menu items by PLU Code, description,
quantity sold, cost percentage, and total sales. You can also filter them by PLU
Code, quantity sold, cost percentage, and total sales.
If you click PLU Code, the program will sort your menu items by their PLU code.
You can also filter your menu items by entering a range of PLU codes in the PLU
Code boxes. For instance, if you type “1000” in the first box and “2000” in the
second box, the program will only print menu items with PLU codes between 1000
and 2000.
If you click Description, the program will sort your menu items alphabetically by
their check description.
If you click Quantity Sold, the program will sort your menu items by the number
of items sold within the period, from most to least. You can also filter your menu
items by entering a range of quantities sold in the Quantity Sold boxes.
If you click Cost %, the program will sort your menu items by their cost percentage,
from most to least. You can also filter your menu items by entering a range of cost
percentages in the Cost % boxes. For instance, if you enter “10” in the first box and
“20” in the second box, the program will only print menu items with costs between
10% to 20% of their sale price.
If you click Sales, the program will sort your menu items by their total sales, from
most to least. You can also filter your menu items by entering a range of total sales
in the Sales boxes.
Price Level area
The Price Level area contains the Price Level list, which allows you to filter the
menu items by price level. For example, if you select a certain price level (Price
112 Digital Dining Back Office User’s Guide
Menu Item Menu
Level 1), the report will include only the items with cost percentage for price level
one that fall within the specified cost percentage range.
Group By area
In the Group By area, you can set the program to group your menu items by sales
type, prep type, or POS window by clicking Sales Type, Prep Type, or POS
Window. If you click No Groups, the program will not group your menu items.
Print area
In the Print area, you can set the program to print the report or display a preview of
the report, which you can examine before printing. If you click the Preview option
and then click the Print command below, the program will display a preview of the
report as it will appear when it prints. If you click the Print option and then click the
Print command below, the program will print a copy of the report.
Menu Item Cost Percentage Window: Sales Type Tab
The Sales Type tab features a filter that allows you to include or exclude menu
items with specific sales types. The program will only print menu items that have a
sales type listed in the Include list and will not print any menu items that have a
sales type listed in the Exclude list.
Menu Item Cost Percentage Window: Prep Type Tab
The Prep Type tab features a filter that allows you to include or exclude menu
items with specific prep types. The program will only print menu items that have a
prep type listed in the Include list and will not print any menu items that have a
prep type listed in the Exclude list.
Menu Item Cost Percentage Window: POS Win Tab
The POS Win (POS window) tab features a filter that allows you to include or
exclude menu items of specific POS windows. If you click Include, the program
will only print menu items associated with POS windows listed in the POS
Window list. If you click Exclude, the program will only print menu items not
associated with POS windows listed in the POS Window list.
Digital Dining Back Office User’s Guide 113
Menu Item Menu
To move a POS window from the Available list to the POS Window list, select
the POS window and click . To remove a POS window from the POS
Window list, select the POS window and then click . To remove all POS
windows from the POS Window list, click .
Menu Item Cost Percentage Window: Menu Item Tab
The Menu Item tab features a filter that allows you to include or exclude specific
menu items. If you click Include, the program will only print menu items listed in
the Menu Item list. If you click Exclude, the program will only print menu items
not listed in the Menu Item list.
To move a menu item from the Available list to the Menu Item list, select the
menu item and click . To remove a menu item from the Menu Item list,
select the menu item and then click . To remove all menu items from the
Menu Item list, click .
114 Digital Dining Back Office User’s Guide
Menu Item Menu
Menu Item Cost Percentage Window: Course Tab
The Course tab features a filter that allows you to include or exclude menu items
associated with specific menu courses.
You can set the program to either include or exclude menu items associated with the
courses in the Include/Exclude list by clicking Include or Exclude. If you click
Include, the program will only include items associated with the courses in the
Include/Exclude list. If you click Exclude, the program will exclude all items
associated with the courses in the Include/Exclude list.
To move a menu course from the Available list to the Include/Exclude list, select
the course and click . To move a course from the Include/Exclude list to
the Available list, select the course and click . To move all courses from
the Available list to the Include/Exclude list, click . To move all
courses in the Include/Exclude list to the Available list, click .
Digital Dining Back Office User’s Guide 115
Menu Item Menu
Menu Monthly Sales Summary Window: Sort Order Tab
On the Sort Order tab, you can print or preview your menu item monthly sales
summaries, as well as decide how the program will organize and sort your menu
items. The Sort Order tab also allows you to filter menu items based on PLU code.
Sort By area
In the Sort By area, you can sort your menu items by PLU code or description. You
can also filter them by PLU code.
If you click PLU Code, the program will sort your menu items by their PLU code.
You can also filter your menu items by entering a range of PLU codes in the PLU
Code boxes. For instance, if you type “1000” in the first box and “2000” in the
second box, the program will only print menu items with PLU codes between 1000
and 2000.
If you click Description, the program will sort your menu items alphabetically by
their check description.
Group By area
In the Group By area, you can set the program to group your menu items by sales
type, prep type, or POS window by clicking Sales Type, Prep Type, or POS
Window. If you click No Groups, the program will not group your menu items.
116 Digital Dining Back Office User’s Guide
Menu Item Menu
Report On area
In the Report On area, you can determine what sales information the report will
feature. You can choose one of the following options:
Sales $ The report will list sales totals for each menu item, in
dollar amounts.
Profit $ The report will list profits for each menu item, in dollar
amounts. The program calculates a menu item’s profit by
subtracting its total cost from its total sales.
Cost % The report will list cost percentages for each menu item.
The cost percentage represents the ratio of the cost of a
menu item to its sale price, as a percentage.
Cost $ The report will list cost totals for each menu item, in dollar
amounts.
Quantity Sold The report will list the total quantity of each menu item
sold within the specified period.
Total area
In the Total area, you can set the program to include a total for each month or an
average for each month at the bottom of the report. Click Total to include a total for
each month, or click Average to include an average for each month.
Print area
In the Print area, you can set the program to print the report or display a preview of
the report, which you can examine before printing. If you click the Preview option
and then click the Print command below, the program will display a preview of the
report as it will appear when it prints. If you click the Print option and then click the
Print command below, the program will print a copy of the report.
Menu Monthly Sales Summary Window: Sales Type Tab
The Sales Type tab features a filter that allows you to include or exclude menu
items with specific sales types. The program will only print menu items that have a
sales type listed in the Include list and will not print any menu items that have a
sales type listed in the Exclude list.
Digital Dining Back Office User’s Guide 117
Menu Item Menu
Menu Monthly Sales Summary Window: Prep Type Tab
The Prep Type tab features a filter that allows you to include or exclude menu
items with specific prep types. The program will only print menu items that have a
prep type listed in the Include list and will not print any menu items that have a
prep type listed in the Exclude list.
Menu Monthly Sales Summary Window: POS Win Tab
The POS Win (POS window) tab features a filter that allows you to include or
exclude menu items of specific POS windows. The program will only print menu
items that you have associated with a POS window listed in the Include list and will
not print any menu items that you have associated with a POS window listed in the
Exclude list.
Menu Monthly Sales Summary Window: Menu Item Tab
The Menu Item tab features a filter that allows you to include or exclude specific
menu items. If you click Include, the program will only print menu items listed in
the Menu Item list. If you click Exclude, the program will only print menu items
not listed in the Menu Item list.
To move a menu item from the Available list to the Menu Item list, select the
menu item and click . To remove a menu item from the Menu Item list,
select the menu item and then click . To remove all menu items from the
Menu Item list, click .
118 Digital Dining Back Office User’s Guide
Menu Item Menu
Menu Monthly Sales Summary Window: Course Tab
The Course tab features a filter that allows you to include or exclude menu items
associated with specific menu courses.
You can set the program to either include or exclude menu items associated with the
courses in the Include/Exclude list by clicking Include or Exclude. If you click
Include, the program will only include items associated with the courses in the
Include/Exclude list. If you click Exclude, the program will exclude all items
associated with the courses in the Include/Exclude list.
To move a menu course from the Available list to the Include/Exclude list, select
the course and click . To move a course from the Include/Exclude list to
the Available list, select the course and click . To move all courses from
the Available list to the Include/Exclude list, click . To move all
courses in the Include/Exclude list to the Available list, click .
Menu Daily Sales Summary Window: Sort Order Tab
On the Sort Order tab, you can print or preview your menu item daily sales
summaries, as well as decide how the program will organize and sort your menu
items. The Sort Order tab also allows you to filter menu items based on PLU code.
Sort By area
In the Sort By area, you can sort your menu items by PLU Code or description. You
can also filter them by PLU code.
Digital Dining Back Office User’s Guide 119
Menu Item Menu
If you click PLU Code, the program will sort your menu items by their PLU code.
You can also filter your menu items by entering a range of PLU codes in the PLU
Code boxes. For instance, if you type “1000” in the first box and “2000” in the
second box, the program will only print menu items with PLU codes between 1000
and 2000.
If you click Description, the program will sort your menu items alphabetically by
their check description.
Group By area
In the Group By area, you can set the program to group your menu items by sales
type, prep type, or POS window by clicking Sales Type, Prep Type, or POS
Window. If you click No Groups, the program will not group your menu items.
Report On area
In the Report On area, you can determine what sales information the report will
feature. You can choose one of the following options:
Sales $ The report will list sales totals for each menu item, in dollar
amounts.
Profit $ The report will list profits for each menu item, in dollar
amounts. The program calculates a menu item’s profit by
subtracting its total cost from its total sales.
Cost % The report will list cost percentages for each menu item. The
cost percentage represents the ratio of the cost of a menu item
to its sale price, as a percentage.
Cost $ The report will list cost totals for each menu item, in dollar
amounts.
Quantity Sold The report will list the total quantity of each menu item sold
within the specified period.
Total area
In the Total area, you can set the program to include a total for each month or an
average for each month at the bottom of the report. Click Total to include a total for
each month, or click Average to include an average for each month.
120 Digital Dining Back Office User’s Guide
Menu Item Menu
Print area
In the Print area, you can set the program to print the report or display a preview of
the report, which you can examine before printing. If you click the Preview option
and then click the Print command below, the program will display a preview of the
report as it will appear when it prints. If you click the Print option and then click the
Print command below, the program will print a copy of the report.
Menu Daily Sales Summary Window: Sales Type Tab
The Sales Type tab features a filter that allows you to include or exclude menu
items with specific sales types. The program will only print menu items that have a
sales type listed in the Include list and will not print any menu items that have a
sales type listed in the Exclude list.
Menu Daily Sales Summary Window: Prep Type Tab
The Prep Type tab features a filter that allows you to include or exclude menu
items with specific prep types. The program will only print menu items that have a
prep type listed in the Include list and will not print any menu items that have a
prep type listed in the Exclude list.
Menu Daily Sales Summary Window: POS Win Tab
The POS Win (POS window) tab features a filter that allows you to include or
exclude menu items of specific POS windows. The program will only print menu
items that you have associated with a POS window listed in the Include list and will
not print any menu items that you have associated with a POS window listed in the
Exclude list.
Menu Daily Sales Summary Window: Menu Item Tab
The Menu Item tab features a filter that allows you to include or exclude specific
menu items. If you click Include, the program will only print menu items listed in
the Menu Item list. If you click Exclude, the program will only print menu items
not listed in the Menu Item list.
To move a menu item from the Available list to the Menu Item list, select the
menu item and click . To remove a menu item from the Menu Item list,
Digital Dining Back Office User’s Guide 121
Menu Item Menu
select the menu item and then click . To remove all menu items from the
Menu Item list, click .
Menu Daily Sales Summary Window: Course Tab
The Course tab features a filter that allows you to include or exclude menu items
associated with specific menu courses.
You can set the program to either include or exclude menu items associated with the
courses in the Include/Exclude list by clicking Include or Exclude. If you click
Include, the program will only include items associated with the courses in the
Include/Exclude list. If you click Exclude, the program will exclude all items
associated with the courses in the Include/Exclude list.
To move a menu course from the Available list to the Include/Exclude list, select
the course and click . To move a course from the Include/Exclude list to
the Available list, select the course and click . To move all courses from
122 Digital Dining Back Office User’s Guide
Menu Item Menu
the Available list to the Include/Exclude list, click . To move all
courses in the Include/Exclude list to the Available list, click .
Menu Sales Analysis Summary Window: Sort Order Tab
On the Sort Order tab, you can print or preview your menu item sales analysis
summaries, as well as decide how the program will organize and sort your menu
items. The Sort Order tab also allows you to filter menu items based on PLU code.
Sort By area
In the Sort By area, you can sort your menu items by PLU Code or description. You
can also filter them by PLU code.
If you click PLU Code, the program will sort your menu items by their PLU code.
You can also filter your menu items by entering a range of PLU codes in the PLU
Code boxes. For instance, if you type “1000” in the first box and “2000” in the
second box, the program will only print menu items with PLU codes between 1000
and 2000.
If you click Description, the program will sort your menu items alphabetically by
their check description.
Group By area
In the Group By area, you can set the program to group your menu items by sales
type, prep type, or POS window by clicking Sales Type, Prep Type, or POS
Window. If you click No Groups, the program will not group your menu items.
Digital Dining Back Office User’s Guide 123
Menu Item Menu
Report On area
In the Report On area, you can determine what sales information the report will
feature. You can choose one of the following options:
Sales $ The report will list sales totals for each menu item, in dollar
amounts.
Profit $ The report will list profits for each menu item, in dollar
amounts. The program calculates a menu item’s profit by
subtracting its total cost from its total sales.
Cost % The report will list cost percentages for each menu item. The
cost percentage represents the ratio of the cost of a menu
item to its sale price, as a percentage.
Cost $ The report will list cost totals for each menu item, in dollar
amounts.
Quantity Sold The report will list the total quantity of each menu item sold
within the specified period.
Total area
In the Total area, you can set the program to include a total for each month or an
average for each month at the bottom of the report. Click Total to include a total for
each month, or click Average to include an average for each month.
Print area
In the Print area, you can set the program to print the report or display a preview of
the report, which you can examine before printing. If you click the Preview option
and then click the Print command below, the program will display a preview of the
report as it will appear when it prints. If you click the Print option and then click the
Print command below, the program will print a copy of the report.
Menu Sales Analysis Summary Window: Sales Type Tab
The Sales Type tab features a filter that allows you to include or exclude menu
items with specific sales types. The program will only print menu items that have a
sales type listed in the Include list and will not print any menu items that have a
sales type listed in the Exclude list.
124 Digital Dining Back Office User’s Guide
Menu Item Menu
Menu Sales Analysis Summary Window: Prep Type Tab
The Prep Type tab features a filter that allows you to include or exclude menu
items with specific prep types. The program will only print menu items that have a
prep type listed in the Include list and will not print any menu items that have a
prep type listed in the Exclude list.
Menu Sales Analysis Summary Window: POS Win Tab
The POS Win (POS window) tab features a filter that allows you to include or
exclude menu items of specific POS windows. The program will only print menu
items that you have associated with a POS window listed in the Include list and will
not print any menu items that you have associated with a POS window listed in the
Exclude list.
Menu Sales Analysis Summary Window: Menu Item Tab
The Menu Item tab features a filter that allows you to include or exclude specific
menu items. If you click Include, the program will only print menu items listed in
the Menu Item list. If you click Exclude, the program will only print menu items
not listed in the Menu Item list.
To move a menu item from the Available list to the Menu Item list, select the
menu item and click . To remove a menu item from the Menu Item list,
select the menu item and then click . To remove all menu items from the
Menu Item list, click .
Digital Dining Back Office User’s Guide 125
Menu Item Menu
Menu Sales Analysis Summary Window: Course Tab
The Course tab features a filter that allows you to include or exclude menu items
associated with specific menu courses.
You can set the program to either include or exclude menu items associated with the
courses in the Include/Exclude list by clicking Include or Exclude. If you click
Include, the program will only include items associated with the courses in the
Include/Exclude list. If you click Exclude, the program will exclude all items
associated with the courses in the Include/Exclude list.
To move a menu course from the Available list to the Include/Exclude list, select
the course and click . To move a course from the Include/Exclude list to
the Available list, select the course and click . To move all courses from
the Available list to the Include/Exclude list, click . To move all courses
in the Include/Exclude list to the Available list, click .
126 Digital Dining Back Office User’s Guide
Menu Item Menu
Menu Report Examples
Each of the following sections contain an example of each report that you can
generate from the Menu Reports submenu. We used demo data to generate each
report. When necessary, we have included a description of how to calculate the
values that you see in each column.
The Sales $ column displays the dollar amount of the items sold for the date range
or period you provide.
The Cost $ column displays the cost of the menu items (the value to the right of the
Cost box on the Main tab of the Menu Item Maintenance window multiplied by the
value in the Quantity Sold column).
The Profit $ column displays the value of the Sales $ column minus the Cost $
column (Sales $ column - Cost $ column).
The Cost % column displays the value in the Cost $ column divided by the Sales $
column (Cost $ column ÷ Sales $ column).
The Cost % 1-5 columns displays (for each respective column) the value of its
Price column divided by the Cost column, as in Price 1 column ÷ Cost column =
Cost % 1 column or Price 2 column ÷ Cost column = Cost % 2 column, and so on.
Digital Dining Back Office User’s Guide 127
Menu Item Menu
Menu Price List Report
The Menu Price List report displays a list of each menu item’s PLU number,
description, UPC bar code (if any), and Prices 1 through 5. It also identifies which
tax rates each item uses. You can find all of this information on the Main tab of the
Menu Item Maintenance window.
The PLU column displays the menu item PLU (Price Look-Up) number.
The Menu Item column displays the name of the menu item (the name entered in
the Description box of the Menu Item Maintenance window).
The UPC Code column displays the UPC code. You can use it for items that you
sell by weight. You can scan the label to determine the appropriate charge.
The Toppings column displays the number of toppings for the item.
The Prices area displays the five (5) price levels.
The Plate Cost column displays the plate cost entered in the Recipe tab of the
Menu Item Maintenance window.
The Tax Rate column displays which of the four (4) tax rates are applicable to the
menu item.
128 Digital Dining Back Office User’s Guide
Menu Item Menu
Menu Item List Report
The Menu Item List report displays a list of each menu item’s PLU number,
description, preparation description, sales type, preparation type, modifier mode,
quantity mode, and sales mode. You can find all of this information on the Main tab
of the Menu Item Maintenance window.
The PLU column displays the menu item PLU (Price Look-Up) number.
The Menu Item column displays the name of the menu item (the name entered in
the Description box of the Menu Item Maintenance window).
The Prep Desc column displays the prep description that you enter in the Menu
Item Maintenance window. The program uses the menu item name by default.
The Sales Type column displays the menu item sales type.
The Prep Type column displays the prep type associated with the menu item.
The Modifier column displays the modifier type you have associated with the item.
The Quantity column displays the quantity mode selected, how staff members enter
quantity.
The Sales column displays the predefined sales mode selected.
Menu Modifier List Report
The Menu Modifier List report displays a list of menu items and the modifier POS
windows that they are associated with. You can find this information on the Main
and Windows tabs of the Menu Item Maintenance window.
Digital Dining Back Office User’s Guide 129
Menu Item Menu
The PLU column displays each menu item’s PLU (Price Look-Up) number.
The Menu Item column displays the name of each menu item.
The Modifier Windows column displays the modifier POS window associated
with each menu item.
The Quantity Sold column displays the number of items sold.
The Cost % column displays the average cost percentage based on the cost of the
item and prices that you sold the item for.
The Sales column displays the dollar value of items sold.
Menu Sales Analysis Report
The Menu Sales Analysis report displays a list of menu items and their sales. The
report includes each menu item’s PLU number, description, quantity sold, sales in
dollars, cost in dollars, profit in dollars, and cost as a percentage of each item’s price.
130 Digital Dining Back Office User’s Guide
Menu Item Menu
The PLU column displays each menu item PLU (Price Look-Up) number.
The Menu Item column displays the name of each menu item.
The Quantity Sold column displays the quantity of each menu item sold.
The Sales $ column displays each menu item’s dollar amount of sales.
The Cost $ column displays the cost of producing each menu item.
The Profit $ column displays the amount of profit that the restaurant acquired from
each item. The number in the Profit $ column is the number in the Sales $ column
minus the number in the Cost $ column.
The Cost % column displays each menu item’s percentage of cost in relation to the
amount of sales.
Menu Item Recipes Report
The Menu Item Recipes report is a list of menu items with recipes, including the
PLU number, description, preparation description, plate cost, quantity of each recipe
item, and unit of each ingredient associated with a menu item. (This report is only
available if you use the Digital Dining Inventory program.) Digital Dining prints (or
previews) each recipe on a separate page.
Digital Dining Back Office User’s Guide 131
Menu Item Menu
The PLU column displays each menu item’s PLU (Price Look-Up) number.
The Menu Item column displays the name of each menu item.
The Prep Desc column displays the prep description of each menu item (as entered
in the Prep Description box in the Menu Item Maintenance window).
The Plate Cost column displays each menu item’s plate cost (as entered in the
Recipe tab of the Menu Item Maintenance window).
Menu Cost Percentage Report
The Menu Item Cost Percentage report displays a list of each menu item’s PLU
number, description, cost, all five price levels (including those set to 0.00), and all
five cost percentages. You can find all of this information on the Main tab of the
Menu Item Maintenance window.
The PLU column displays each menu item’s PLU (Price Look-Up) number.
132 Digital Dining Back Office User’s Guide
Menu Item Menu
The Menu Item column displays the name of each menu item (the name entered in
the Description box of the Menu Item Maintenance window).
The Price 1-5 columns display each menu item’s price for each price level.
The Cost % 1-5 columns display each menu item’s price/cost ratio for each price
levels.
Menu Monthly Sales Summary Report
The Menu Monthly Sales Summary displays a list of each menu item’s PLU number,
description, monthly sales (in dollars), and yearly sales totals (in dollars). This
example shows the sales totals. By changing your choice in the Report On area on
the Sort Order tab of the Menu Monthly Sales Summary window, you can also
have the report show the same columns with the values for profit totals, cost totals,
cost percentages, or quantity sold.
The PLU column displays each menu item’s PLU (Price Look-Up) number.
The Menu Item column displays the name of each menu item.
The Totals column displays the total sales amount of each menu item.
Menu Daily Sales Summary Report
The Menu Daily Sales Summary report displays a list of each menu item’s PLU
number, description, daily sales (in dollars), and weekly sales (in dollars). This
example shows the sales totals. By changing your choice in the Report On area on
Digital Dining Back Office User’s Guide 133
Menu Item Menu
the Sort Order tab of the Menu Daily Sales Summary window, you can also have
the report show the same columns with the values for profit totals, cost totals, cost
percentages, or quantity sold.
The PLU column displays each menu item’s PLU (Price Look-Up) number.
The Menu Item column displays each menu item’s name.
The Weekly Totals column displays the total sales amount of each menu item.
Menu Sales Analysis Summary Report
The Menu Sales Analysis Summary report displays a list of each menu item’s PLU
number, description, week to date sales, year to date sales, and period to date sales.
This example shows the sales totals. By changing your choice in the Report On
area on the Sort Order tab of the Menu Sales Analysis Summary window, you can
also have the report show the same columns with the values for profit totals, cost
totals, cost percentages, or quantity sold.
134 Digital Dining Back Office User’s Guide
Menu Item Menu
The PLU column displays each menu item’s PLU (Price Look-Up) number.
The Menu Item column displays each menu item’s name.
The Week To Date column displays the dollar amount of sales from the beginning
of the week to the current date.
The Month To Date column displays column displays the dollar amount of sales
from the beginning of the month to the current date.
The Year To Date column displays column displays the dollar amount of sales
from the beginning of the year to the current date.
The Period To Date column displays column displays the dollar amount of sales
from the beginning of the period to the current date.
Change Item Out List
The Change Item Out List utility allows you to edit the Item Out List, which
displays at the POS when staff members log in. You can use the Item Out List to
alert staff of certain menu items that are low or unavailable.
Digital Dining Back Office User’s Guide 135
Menu Item Menu
To add an item to the Item Out List, click in the Item box of the Menu Item
area. In the Find Menu Items window, click a menu item and then click OK. Type an
appropriate quantity in the Count box. Click Save to save the change(s) and keep
the current window open and active, or click Exit to save the change(s) and close the
current window.
To remove an item from the Item Out List, double-click the item you wish to
remove. This item will appear in the Item box. Click the PLU box and delete the
item’s PLU number. Click Save to save the change(s) and keep the current window
open and active, or click Exit to save the change(s) and close the current window.
136 Digital Dining Back Office User’s Guide
Menu Item Menu
If you cannot leave the floor to access the Back Office, you can modify
Note
the Item Out List directly at the POS with the Change Item Out List
register option (for more information, see the POS User’s Guide).
Menu Utilities
The Menu Item menu includes several menu utilities, which allow you to perform
various setup and maintenance tasks, such as resetting the period-to-date for all your
menu items, building POS windows, and setting the default price level for the
system.
Menu Item PTD Reset
By using the Menu Item PTD Reset utility, you can clear the period-to-date sales
totals on the Sales tab of the Menu Item Maintenance window. After you reset it,
the program will add the PTD sales totals from that point on. This utility will reset all
of your menu item records simultaneously. It will not clear any of the other sales
information.
Set System Price
The Set System Price utility allows you to set a default price level for the Digital
Dining system. The program has five price levels, and you can associate a register
definition with any of these five price levels or to the default system price. Any
register definition with a price setting of System Price will use the default price
level that you set in the Set System Price utility. For instance, if you edit the price
setting of a breakfast service register definition to System Price, and you set the
system price to Price Level Two, then the program will charge “Level Two” prices
for menu items ordered in your breakfast register.
Build POS Windows
The Build POS Window utility allows you to build POS windows with a build
method of Manual. If you have any partially built POS windows in the POS
Digital Dining Back Office User’s Guide 137
Menu Item Menu
Windows Maintenance window, the Build POS Windows utility can automatically
finish building them.
All POS windows with a build method of Manual will appear in the Build POS
Windows list. To remove a single POS window from the Build POS Windows
list, select the POS window and click . To remove all POS windows from
the Build POS Windows list, click . To add a single POS window from
the Don’t Build list to the Build POS Windows list, select the POS window and
click . To add all POS windows from the Don’t Build list to the Build
POS Windows list, click . Click Build to build all of the POS windows
listed in the Build POS Windows list. After the Back Office program builds the
POS windows, they will be available at the POS.
138 Digital Dining Back Office User’s Guide
Menu Item Menu
Menu Export Utility
The Menu Export utility allows you to create an .xml file containing menu item data
from the Back Office data files. If you plan to use a menu board display system, or if
you plan to use the Digital Dining Online Export system to receive orders from a
third-party online menu service, you can use the Menu Export utility to create an
export file containing the menu information necessary to set up those services.
If you are setting up a menu board display system, select Menu Board in the Menu
Item menu. When you run the utility, the program will create an .xml export file
containing information necessary for a menu display system, such as item
description, price, POS window, sales type, and prep type.
If you are setting up an online menu service, select Menu Full in the Menu Item
menu. When you run the utility, the program will create an .xml export file
containing information necessary for an online menu service. The Menu Full export
file contains more menu item data than the Menu Board export file, such as taxes,
prep instructions, and modifiers.
In the Menu Export list, you can select a menu export definition. When you run the
utility, the program uses the settings of the export definition to select the menu item
data to include in the export file. If you click Define, the program will open the
Menu Export Maintenance window. If you click Export, the program will create a
menu export file that includes the data specified in the selected export definition.
Menu Export Maintenance Window
The Menu Export Maintenance window allows you to select which menu items to
include in the menu export files and where the files should be generated. In the Menu
Export Maintenance window, you can create a menu export definition that specifies
one or more POS windows. Later, if you run the Menu Export utility using the export
definition, the program will create a menu export file that only contains data for
menu items in the specified POS windows. By creating an export definition with
specific POS windows, you can set the Menu Export utility to only include data for
the menu items you need for the menu display or online menu service.
Digital Dining Back Office User’s Guide 139
Menu Item Menu
Export Destination list
The Export Destination list allows you to specify the destination of the menu
export file. When you run the utility, the program will create the export file and send
it to the destination you specify here.
If you want the program to generate the export file in a directory on the local
computer, select Directory in the Export Destination list and then type the path
to the appropriate directory in the Directory box or click and select an
appropriate path in the Browse for Folder window.
If you want the program to upload the export file to an FTP site, select FTP in the
Export Destination list and then select an FTP location in the FTP list. The FTP
list includes all of the FTP locations you have created in the FTP Location
Maintenance window.
If you want the program to send the contents of the export file to an email address,
select Email in the Export Destination list and then type the email address in the
Email box. The program will transmit the data of the export file in the body of the
email. If you want the program to send the export file as a separate XML file
attached to an email, select Email Attachment in the Export Destination list
and then type the email address in the Email as Attachment box.
140 Digital Dining Back Office User’s Guide
Menu Item Menu
Register Definition list
If you select a register definition in the Register Definition list, the program will
add all of the POS windows associated with that register definition into the Include
list. You can add or remove POS windows in the Include list afterwards, if
necessary.
Price Level list
When the program creates a menu export file, it can only include one price for each
menu item in the file. Therefore, before creating the export file, you must select an
appropriate price level for the menu items that will be exported. The Price Level
list allows you to select the price level for the menu items. If you select a price level
in the Price Level list, the program will apply the price from that price level to each
menu item in the export file. If you select System Price, the program will apply
the price from the price level that corresponds to the system price (for more
information, see “Set System Price” on page 137).
Tax Table list
If you select a tax table in the Tax Table list, the program will apply the tax rates of
the selected tax table to the menu items in the menu export file. When the program
exports the menu item information, it will include the tax rates from the selected tax
table in the price of each menu item record. If you select None, the program will not
include any tax information with the exported menu item records.
POS Window list
The POS Window list allows you to select the POS windows whose menu items
will be added to the XML export file. If you add a POS window to the Include list,
the utility will include the data of each menu item in that POS window to the menu
export file when you run the utility.
To add a POS window to the Include list, select a POS window and click .
To remove a POS window from the Include list, select the POS window and then
click . To remove all POS windows from the Include list, click .
Digital Dining Back Office User’s Guide 141
Menu Item Menu
Menu Setup
The Menu Item menu includes five menu setup windows, which you can use to
create various records (such as sales types, prep types, and POS windows) before
creating menu items in the Menu Item Maintenance window.
Which window? Used for what?
Menu Main Group In this window, you can create menu main groups, which
Maintenance window are groups of similar menu sales types. By grouping
similar sales types into main groups, you can sort and
filter menu item reports in a variety of ways.
Menu Sales Type In this window, you can create menu sales types, which
Maintenance window are groups of similar menu items (such as “Appetizers”
or “Desserts”). Once you create a sales type, you can use
it to filter your menu item reports.
Menu Prep Type In this window, you can create menu prep (preparation)
Maintenance window types, which are groups of menu items prepared in a
particular location.
POS Window In this window, you can create POS windows, which are
Maintenance window windows accessible at the POS listing particular groups
of menu items.
Tare Maintenance In this window, you can create tares, each with an
window associated tare weight. A tare is a food product
container, and a tare weight represents the weight of an
empty tare.
Menu Item User In this window, you can define up to five controls that
Definable Fields will display on the User Fields tab of the Menu Item
Maintenance window Maintenance window.
Coursing Maintenance In this window, you can define up to 32 courses, which
window allow you to group menu items in a single order into
separate courses, such as appetizers, entrees, and so on.
A server can enter an entire order in the POS at once,
and then send each course to the prep printers manually.
Using these setup maintenance windows, you can create records that you will later
associate with menu item records. Ideally, you would create these records before
creating new menu items, but you can add or edit these records at any time.
142 Digital Dining Back Office User’s Guide
Menu Item Menu
Menu Main Group Maintenance Window: Main Tab
Menu main groups are groups of similar menu sales types. By grouping similar sales
types into main groups, you can sort and filter menu item reports in a variety of
ways. For instance, you might create several menu sales types (such as “Pasta
Entrées,” “Meat Entrées,” and “Seafood Entrées”) that belong to the same main
group (“Entrées”). Later, you can create a menu item report that can collect sales
totals on separate sales types or on a main group.
Using the Main tab of the Menu Main Group Maintenance window, you can create
up to nine main groups. When you enter a main group in the Item Description
box, the program captures the first eight characters of the description (including
spaces) and displays these characters in the Short Description box. You can
change the Short Description, or you can keep the system-defined, eight-character
description. The text that appears in the Short Description box is the description
that will show on reports. If this description is not clear enough for you, specify a
Short Description of your own.
Main Group Type list
The Main Group Type list allows you to associate each menu main group with one
of three general main group types (Food, Beverage, or Other). By associating the
menu main groups with group types, you can sort or group your menu item reports
by group type.
Menu Main Group Maintenance Window: Memo Tab
Every maintenance window has a Memo tab, which is a large multiline, editable text
box. If you type more than one line of information in this field, the text will
automatically wrap to the next line, just as in most text and word processing
programs. You can use this tab to type comments about the current record or to
inform other management or staff members about the record. You can type up to
approximately 30 pages of text.
Digital Dining Back Office User’s Guide 143
Menu Item Menu
Menu Sales Type Maintenance Window: Main Tab
You can create menu sales types (such as “Appetizers” or “Desserts”) in the Menu
Sales Type Maintenance window, which you can then associate with your menu
items. Once you have created a sales type, you can use it to create reports which
generate sales totals for specific sales types. For instance, if you associate all your
dessert items with a “Desserts” sales type, you can then generate a report adding
sales from all of your dessert menu items.
Using the Main tab of the Menu Sales Type Maintenance window, you can create
the bulk of the settings for each of the 24 menu sales types you can create. When you
enter a menu sales type name in the Item Description box, the system captures the
first eight characters of the description (including spaces) and displays these
characters in the Short Description box.
Main Group list
To associate the sales type with a menu main group, click the appropriate main group
in the Main Group list. This list includes all of the main groups you have created in
the Menu Main Group Maintenance window.
If you do not see a menu main group that you want to use for a particular sales type,
then you can double-click the “Main Group” label to open the Menu Main Group
Maintenance window. With the Menu Main Group Maintenance window open and
active, you can add or modify your main groups. After you save and close the Menu
Main Group Maintenance window, Digital Dining will make the new or modified
main group available in the Main Group list.
144 Digital Dining Back Office User’s Guide
Menu Item Menu
Check Printing Mode list
Select a printing mode for each sales type to determine how menu items in this sales
type will print on the check. You can select one of the following printing modes:
Standard Priced menu items will appear on the check, while non-priced
items will not appear on the check.
Order No modifiers will appear on the check, even if they are
Consolidate priced. The program will add the price of any modifiers to the
Price price of the modified menu item. (The program will also
consolidate the price in the Sales Reports.)
Order All modifiers will appear on the check, priced or non-priced.
Consolidate & The program will add the price of any modifiers to the price
Print of the modified menu item, but the price of individual
modifiers will not appear on the check. (The program will
also consolidate the price in the Sales Reports.)
Print on Check All menu items will appear on the check, priced or non-
priced.
Check No modifiers will appear on the check, even if they are
Consolidate priced. The program will add the price of any modifiers to the
Price price of the modified menu item. (The program will not
consolidate the price in the Sales Reports. Sales Reports will
list prices of modifiers and modified items separately.)
Check All modifiers will appear on the check, priced or non-priced.
Consolidate & The program will add the price of any modifiers to the price
Print of the modified menu item, but the price of individual
modifiers will not appear on the check. (The program will not
consolidate the price in the Sales Reports. Sales Reports will
list prices of modifiers and modified items separately.)
Beverage check box
Select the Beverage check box to designate all the menu items associated with this
sales type as a beverage. You can set the program to require a password approval at
the POS for checks without any beverages.
Digital Dining Back Office User’s Guide 145
Menu Item Menu
Entrée check box
Select the Entrée check box to designate all the menu items associated with this
sales type as an entrée. You can use this feature to list entrée counts on your sales
reports.
Menu Course list
The Menu Course list allows you to associate a sales type with a menu course. The
Menu Course list includes all of the courses you have created in the Coursing
Maintenance window. You can select an appropriate menu course, or you can select
None for sales types that you do not want to include in a menu course.
Menu Sales Type Maintenance Window: Image Tab
In the Images tab, you can associate a sales type with a button image, which will
display as the sales type’s button in the POS. The Current Image list includes all of
the sales type button images you have created in the Button Image Maintenance
window. (The Current Image list only includes button images designated as Sales
Type or Any in the Image Category list of the Button Image Maintenance
window). To associate a sales type with a button image, select an image in the
Current Image list. The program will display the selected image in the tab.
You can also search for an appropriate button image by clicking Find. If you click
Find, the program will display the available images as thumbnails in the Image
Viewer window. You can browse these images and click the appropriate one.
To clear an associated image, select None. If you select None, then program will
create a default button image using the sales type’s description.
146 Digital Dining Back Office User’s Guide
Menu Item Menu
Menu Sales Type Maintenance Window: Memo Tab
Every maintenance window has a Memo tab, which is a large multiline, editable text
box. If you type more than one line of information in this field, the text will
automatically wrap to the next line, just as in most text and word processing
programs. You can use this tab to type comments about the current record or to
inform other management or staff members about the record. You can type up to
approximately 30 pages of text.
Menu Prep Type Maintenance Window: Main Tab
A prep (preparation) type is a group of menu items that is prepared in a particular
location. Many restaurants prepare different types of menu items in different
locations. For instance, your restaurant might prepare food items such as entrées in a
kitchen, while preparing alcoholic drink items at a bar. Therefore, you should
associate alcoholic drinks with a different prep type than entrées.
You can associate your menu items with a prep type in the Menu Item Maintenance
window, but you must first create your prep types in the Menu Prep Type
Maintenance window. You can create different prep types, associate them with
different printers, and then associate your menu items with particular prep types.
You can use these prep types to print prep tickets for different menu items in
different prep stations. For instance, if your restaurant has a bar, you can create a
separate prep group for alcoholic drinks. Then, when a customer orders a food item
and an alcoholic drink, the food item prep ticket will print in the kitchen while the
drink item prints at the bar. You can also generate menu item reports that sort, group,
and/or filter menu items by their prep type.
Using the Main tab of the Menu Prep Type Maintenance window, you can create the
bulk of the settings for each of the 24 menu prep types you can create. When you
enter a menu prep type name in the Item Description box, the system captures the
first eight characters of the description (including spaces) and displays these
characters in the Short Description box.
Digital Dining Back Office User’s Guide 147
Menu Item Menu
Prep Time (minutes) box
You can enter a preparation time, in minutes. Your cooks should prepare any menu
item of this prep group within the designated prep time. You can use this feature for
groups of special items that your cooks need to prepare quickly, such as “15 minute”
lunch items.
Print Order list
By assigning different print orders to different prep types, you can control the order
in which menu items from different prep types print on the prep ticket. Items from
prep types with smaller print numbers will print before items from prep types with
larger print numbers. For instance, you can assign a prep type called “Entrées” a
print order of “2”, and assign another prep type called “Desserts” a print order of
“4”. Then, when a prep ticket prints, items from the “Entrées” prep type will print
above the items from the “Desserts” prep type.
Modifier Window box
You can associate a prep type with a window of non-forced modifiers by selecting
the window in the Modifier Window box. If you order a menu item associated with
this prep type at the POS and then tap Modifier in the Command Panel, this window
of modifiers will open. You can create modifier windows in the POS Window
Maintenance window.
148 Digital Dining Back Office User’s Guide
Menu Item Menu
Summary Mode list
You can set the program to include a summary of items from this prep type on the
top of the prep ticket, which can help the cook gather the necessary components of
the order. For instance, you might create a menu item for steak (such as “10oz
sirloin”) and associate it with a prep type set to include a summary on the prep ticket.
If you order three of the same steaks on a single check, the program will print a
summary at the top of the prep ticket (such as “3 10oz sirloin”). When the prep ticket
prints, your cook can look at the summary immediately and know how many steaks
to prepare. After retrieving the steaks, the cook can then view the rest of the prep
ticket to see how to prepare each of the steaks.
You can set the program to include a summary of the items from this prep type on
the prep ticket by clicking Include on Summary. Click Exclude from
Summary to set the program to exclude a summary on the prep ticket.
To add an order summary to a prep ticket, add the
Note
@{ORDER_SUMMARY} token to the layout of the prep ticket (for
more information on prep ticket layouts, see the Digital Dining Setup
User’s Guide).
Include in Reorders check box
By clicking the Include in Reorders check box, you can set the POS to reorder
any menu items associated with this prep type when you use the Reorder feature in
the POS. In the POS order screen, when you tap Reorder in the Command panel,
the POS automatically reorders any menu items on the check that are associated with
prep types set to include in reorders. If you set up a prep type of commonly reordered
items (such as drinks) to include in reorders, a server can reorder a whole round for
everyone on a check with a single tap.
Include in Ingredients check box
You can use the Include in Ingredients check box to designate certain menu
items as ingredients for other menu items. If you select the Include in Ingredients
check box, the program will recognize any menu item associated with the prep type
as an ingredient menu item. In the POS, if you use the @{INGREDIENTS} token in
a prep ticket layout that includes menu items with ingredients, the token will list the
menu item and its ingredient menu items.
Digital Dining Back Office User’s Guide 149
Menu Item Menu
Delivery Label list
The Delivery Label list allows you to determine if Digital Dining prints delivery
prep labels for menu items associated with this prep group and, if so, how many. If
you click Not Labeled, the POS does not print prep labels for items associated with
this prep type. If you click One Per Item, the POS prints a separate prep label for
each item on the check associated with this prep type. If you click One Per Prep
Type, the POS prints one prep label that includes all items on the check associated
with this prep type. (In other words, the POS might print two or more prep labels if
the check includes items from different prep types.) If you click One Per Order,
the POS prints a single prep label that includes all the items in the order.
Defaults list
The Defaults list allows you to associate a POS window of non-forced modifiers
with a set of default toppings. The Defaults list only displays if you select a POS
window with a Pick and Choose window type in the Modifier Window list. If the
POS window has one or more sets of default toppings defined (in the Defaults tab
of the POS Window Maintenance window), the names of those topping sets will
display in the Defaults list. You can select one of the default topping sets in the list,
or you can select None. If you want the POS to apply one of the POS window’s
default topping sets to the non-forced modifiers window, select the appropriate set in
the Defaults list. If you do not want the POS to apply a default topping set, click
None.
Later, at the POS, if you order an item associated with this prep type and then tap
Modifier in the Command panel, the POS will display the modifier window that you
selected in the Modifier Window list, and it will automatically select the modifier
items from the default toppings set that you selected in the Defaults list.
Menu Course list
The Menu Course list allows you to associate a prep type with a menu course. The
Menu Course list includes all of the courses you have created in the Coursing
Maintenance window. You can select an appropriate menu course, or you can select
None for prep types that you do not want to include in a menu course.
Menu Prep Type Maintenance Window: Printers Tab
The Printers tab allows you to set how the POS routes prep tickets for menu items
of this prep type. For each prep type, you can assign one or more printer definitions
to each prep group. At the POS, when you order a menu item associated with this
150 Digital Dining Back Office User’s Guide
Menu Item Menu
prep type from a register definition in a specific prep group, the program will send
the menu item’s prep ticket to the printer definitions you have assigned.
For example, you might associate all of your entrée menu items with a prep type
called “Entrées.” You might also have a register in your main dining area that is
associated with a prep group called “Dining Room.” And you might want prep
tickets for all the entrées to print at a printer definition called “Kitchen.” To set the
program to print prep tickets for the entrées at the kitchen printer, you should open
the “Entrées” prep type record in the Menu Prep Type Maintenance window, click
the Printers tab, select the “Dining Room” prep group in the Prep Group list, and
then add the “Kitchen” printer definition to the Included list.
For some menu items, you might not want a prep ticket to print at the same location
if you order it from a different prep group. For instance, if a customer in the dining
room orders an alcoholic drink, you would probably want the prep ticket to print at
the bar. However, if a customer orders an alcoholic drink from the bar itself, you
probably won’t want a prep ticket to print at all; the bartender will take the order and
immediately prepare the drink. Therefore, the program allows you to assign separate
printer definitions for different prep groups. By doing so, you can set the program to
print a prep ticket at one location if it is ordered from one register, and print the prep
ticket in a different location (or not print at all) if it is ordered from a different
register.
The Prep Group list includes all of the prep groups you have created in the Prep
Group Maintenance window (in the Setup program). The Available list includes all
of the printer definitions you have created in the Printer Definition Maintenance
window (in the Setup program).
To assign a printer definition to a prep group, select the prep group in the Prep
Group list. After you select an appropriate prep group, you can add a printer
definition that you want to print prep tickets for this prep group from the Available
list to the Included list. To add a printer definition to the Included list, select the
printer definition and click . To add all printer definitions to the Included
list, click . To remove a printer definition from the Included list, select
Digital Dining Back Office User’s Guide 151
Menu Item Menu
the printer definition and click . To remove all printer definitions from the
Included list, click .
For each prep group, you can add Phantom Printer to the Included list. The
Phantom Printer record enables you to associate a menu item (with a “forced”
modifier window) with a prep type that does not print a prep ticket. If you associate a
menu item with a forced modifier window (on the Windows tab of the Menu Item
Maintenance window), the POS will only display the modifier window if the menu
item is also associated with a prep type that is associated with a printer. If you
associate a menu item with a forced modifier window, but you do not want its prep
type to actually print a prep ticket, you can associate the prep type with the Phantom
Printer record. The POS will still display the forced modifier window, but it will not
send a prep ticket to any real printer.
Menu Prep Type Maintenance Window: Image Tab
In the Images tab, you can associate a prep type with a button image, which will
display as the prep type’s button in the POS. The Current Image list includes all of
the prep type button images you have created in the Button Image Maintenance
window. (The Current Image list only includes button images designated as Prep
Type or Any in the Image Category list of the Button Image Maintenance
window). To associate a prep type with a button image, select an image in the
Current Image list. The program will display the selected image in the tab.
You can also search for an appropriate button image by clicking Find. If you click
Find, the program will display the available images as thumbnails in the Image
Viewer window. You can browse these images and click the appropriate one.
To clear an associated image, select None. If you select None, then program will
create a default button image using the prep type’s description.
152 Digital Dining Back Office User’s Guide
Menu Item Menu
Menu Prep Type Maintenance Window: Memo Tab
Every maintenance window has a Memo tab, which is a large multiline, editable text
box. If you type more than one line of information in this field, the text will
automatically wrap to the next line, just as in most text and word processing
programs. You can use this tab to type comments about the current record or to
inform other management or staff members about the record. You can type up to
approximately 30 pages of text.
POS Window Maintenance Window: Main Tab
The POS Window Maintenance window allows you to create POS windows, as well
as add, delete, and rearrange menu items (as buttons) within them. You can create a
POS window for a group of similar menu items (such as “Appetizers”), and add one
or more appropriate menu items to that POS window. Later, this POS window will
display at the POS as a screen containing one or more buttons, each button
representing a menu item that you added. By creating POS windows for your menu
items, you create a means by which your staff can access these menu items at the
POS and add them to checks.
Using the Main tab of the POS Window Maintenance window, you can create up to
9,999 POS windows. When you enter a POS window name in the Item
Description box, the system captures the first eight characters of the description
(including spaces) and displays these characters in the Short Description box.
After you create a new POS window, you can add menu items to it by adding menu
items to the Item Without a Position list. After adding one or more appropriate
Digital Dining Back Office User’s Guide 153
Menu Item Menu
menu items to the Item Without a Position list, you can add them to the Window
Layout box. To add a menu item to the Item Without a Position list, click Find
and select a menu item from the Find Item to Insert window. The menu item will
appear in the Item Without a Position list. To remove a menu item from the Item
Without a Position list, select the item and click Remove.
To move a menu item from the Item Without a Position list to the Window
Layout box, select that item in the Item Without a Position list and then click
Insert. To move an item from the Window Layout box to the Item Without a
Position list, select the item in the Window Layout box and click . To
replace an item in the Item Without a Position list with an item in the Window
Layout box, select both items and click Replace. To move all items in the Item
Without a Position list to the Window Layout box, click . To move all
items in the Window Layout box to the Item Without a Position list, click
.
Once you add menu items to the Window Layout box, you can modify their layout
by dragging them to more preferable positions within the Window Layout box.
You can also remove all blank spaces in the Window Layout box by clicking
Remove Blank Spots. However you arrange menu items in a POS window, the
program will display the menu items in the same arrangement at the POS.
154 Digital Dining Back Office User’s Guide
Menu Item Menu
The Items Without a Position list also includes an item labeled “BLANK”.
These “BLANK” items will appear as empty spaces in the POS window, and you can
add as many of them to the Windows Layout box as you need. If you add more
than 24 menu items to a POS window, the Back Office program will create a second
page to the POS window. The program will also add a “NEXT” item to the bottom
right corner of the Window Layout box. If you double-click the “NEXT” item, the
second page of the POS window will display, containing a “PREV” item in the upper
left corner of the Window Layout box. The “NEXT” and “PREV” items will
appear as buttons in the POS window, allowing your staff to access the different
pages of the POS window as separate screens.
Digital Dining Back Office User’s Guide 155
Menu Item Menu
Window Type list
To allow you to create modifier windows specifically for toppings, we have added
the Window Type list to the POS Window Maintenance window. The Window
Type list allows you to set the window type, which determines how the POS
operates when you access this POS window. If you select Regular and then access
the window at the POS, the program will allow you to select one item in the POS
window and then close the window. If you select Pick and Choose and then
access the window at the POS, the program will allow you to select more than one
item in the window and will not close the window until you tap the Done button in
the Selection panel.
To create a POS window for topping modifiers, you must select Pick and Choose
to enable staff members to select more than one topping at the POS. The Pick and
Choose option allows you to access the Part Type list. If you click the Pick and
Choose in the Window Type list, the Part Type list becomes active.
Part Type list
We have also added the Part Type list to the POS Window Maintenance window. If
you plan to use this POS window as a window of modifiers, the Part Type list
allows you to set which controls will display in the POS window’s Top panel. If you
select Whole, the POS will not display any buttons in the POS window’s top panel.
If you select Halves, the POS window’s top panel will display the Whole, 1st Half
and 2nd Half buttons, allowing you to apply a modifier to the whole main item or to
only one half of the main item. If you select Quarters, the POS window’s top panel
will display the Whole button, the 1st and 2nd Half buttons, and the 1st Quarter,
2nd Quarter, 3rd Quarter, and 4th Quarter buttons, allowing you to add a
modifier to the whole main item, a half of the main item, or a specific quarter of the
main item.
156 Digital Dining Back Office User’s Guide
Menu Item Menu
Number of Item Picks boxes
If you are configuring a POS window that uses the Pick-and-Choose window type,
you can use the Number of Item Picks boxes to specify a minimum and
maximum limit to the number of modifier items that you can add to the main item. If
you type a number in the Min box, the program will require the server to add a
number of modifiers from the Pick-and-Choose list that is equal to or greater than the
number in the Min box. (The POS will not display the Done button until you select
the minimum required number of modifiers.) If you type a number in the Max box,
the program will require the server to add a number of modifiers from the Pick-and-
Choose list that is equal to or less than the number in the Max box.
The Number of Item Picks range boxes are only available if you select Pick and
Choose in the Window Type list. If you enter “0” or leave the boxes empty, the
POS will not apply any limit to the number of modifiers that may be ordered.
Digital Dining Back Office User’s Guide 157
Menu Item Menu
Build Method list
Click Automatic if you want the program to arrange the menu items in the POS
Windows Layout box automatically. If you click Automatic, the program will
arrange the menu items based on the settings in the Sort By and Group By lists.
Click Manual if you want to arrange the menu items in the POS Windows
Layout box manually. When you save a POS window, the Back Office program
builds the POS window and makes it available at the POS immediately.
Sort By list
In the Sort By area, you can set the program to sort your menu items by PLU code
or check description. If you click PLU Code, the program will list your menu items
numerically by PLU code (starting with the item with the lowest PLU code), from
top to bottom and left to right. If you click Description, the program will list your
menu items alphabetically by check description, from top to bottom and left to right.
Group By list
In the Group By area, you can set the program to group your menu items by sales
type or prep type. If you click Sales Type, the program will group your menu items
by sales type, from top to bottom and left to right. If you click Prep Type, the
program will group your menu items alphabetically by prep type, from top to bottom
and left to right. If you click None, the program will not group your menu items.
POS Window Maintenance Window: Image Tab
In the Images tab, you can associate a POS window with a button image, which will
display as the POS window’s button in the POS. The Current Image list includes
all of the POS window button images you have created in the Button Image
Maintenance window. (The Current Image list only includes button images
designated as POS Window or Any in the Image Category list of the Button
Image Maintenance window). To associate a POS window with a button image,
select an image in the Current Image list. The program will display the selected
image in the tab.
You can also search for an appropriate button image by clicking Find. If you click
Find, the program will display the available images as thumbnails in the Image
Viewer window. You can browse these images and click the appropriate one.
To clear an associated image, select None. If you select None, then program will
create a default button image using the POS window’s description.
158 Digital Dining Back Office User’s Guide
Menu Item Menu
POS Window Maintenance Window: Defaults Tab
The Defaults tab allows you to set one or more menu items as default selections
within a POS window. When a server opens this POS window, any menu items set as
defaults will automatically display as selected. The server can immediately accept
these default selections or change them as necessary.
For instance, you might create a POS window of modifiers for a turkey sub
sandwich, and you might want to select some of the standard toppings as default
modifiers (such as lettuce, tomato, and mayonnaise). You can select the lettuce,
tomato, and mayonnaise menu items to display as automatically selected. Later,
when a server opens the turkey sub item, the modifier window will open and the
lettuce, tomato and mayonnaise menu items will automatically display as selected.
The server can then remove any of these modifiers or add other modifiers to the
order.
Digital Dining Back Office User’s Guide 159
Menu Item Menu
The Defaults list will include every menu item you add to the POS window in the
Main tab, and each item in the list will feature a check box beside it. By clicking a
menu item’s check box, you set that menu item as a default selection in the POS
window.
The Defaults tab only appears if you click the Pick and Choose
Note
check box on the Main tab of the POS Windows Maintenance window.
POS Window Maintenance Window: Memo Tab
Every maintenance window has a Memo tab, which is a large multiline, editable text
box. If you type more than one line of information in this field, the text will
automatically wrap to the next line, just as in most text and word processing
programs. You can use this tab to type comments about the current record or to
inform other management or staff members about the record. You can type up to
approximately 30 pages of text.
Tare Maintenance Window: Main Tab
A tare is a food product container, and tare weight represents the weight of an empty
tare. If you sell any menu items in units of weight (such as “pint of coleslaw”), you
can create a tare to represent the container for that item, and then record a weight for
160 Digital Dining Back Office User’s Guide
Menu Item Menu
that tare. Later, when a customer buys that item at the POS, the program will deduct
the weight of the tare from the weight of the menu item before calculating the price.
Using the Main tab of the Tare Maintenance window, you can create up to 24 tares.
When you enter a tare name in the Item Description box, the system captures the
first eight characters of the description (including spaces) and displays these
characters in the Short Description box. Enter the weight of the tare in the
Weight box.
Tare Maintenance Window: Memo Tab
Every maintenance window has a Memo tab, which is a large multiline, editable text
box. If you type more than one line of information in this field, the text will
automatically wrap to the next line, just as in most text and word processing
programs. You can use this tab to type comments about the current record or to
inform other management or staff members about the record. You can type up to
approximately 30 pages of text.
Menu Item User Definable Fields Maintenance Window
The Menu Item User Definable Fields Maintenance window allows you to define up
to five controls that will display on the User Fields tab of the Menu Item
Maintenance window. You can create extra fields to record additional information
about menu items, such as calorie counts, sodium, and fat.
The Menu Item User Definable Fields Maintenance window features five
Label/Tag boxes, with accompanying Data Type lists and the Length boxes. The
Label/Tag boxes allow you to enter the label that will display with each field. The
Data Type lists allow you to select the type of data (Text or Numbers) that you
will enter in each new field. The Length boxes allow you to set the desired number
of characters that can be entered in each new field.
Digital Dining Back Office User’s Guide 161
Menu Item Menu
After you finish defining the new fields, click Save to save your settings, or click
Exit to save your settings and exit the window. After you define the fields, you can
use them on the User Fields tab of the Menu Item Maintenance window.
Coursing Maintenance Window: Main Tab
The Coursing Maintenance window allows you to define up to 32 courses, which
allow you to group menu items in a single order into separate courses, such as
appetizers, entrees, salads, desserts, and so on. A server can enter an entire order at
the POS at once, and then send each course to the prep printers. As the customers
progress with their meal, the server can send the remaining courses to the prep
printers at their appropriate times.
For each course, you must enter a description, a short description, and a two-letter
symbol. The window also features the Sort button, which allows you to keep the
courses in the correct order. This order also determines the order in which the
program will list the courses at the POS and the prep order in the kitchen. This
window also features the None option by default. It allows you to order the menu
items that do not require coursing (such as drinks, and so on) normally.
162 Digital Dining Back Office User’s Guide
Menu Item Menu
The Main tab contains the settings that you must enter for each course. Then, the
program will display the courses that you create using this window in the Menu
Course list of the Menu Sales Type Maintenance window, Menu Prep Type
Maintenance, and the Menu Item Maintenance window.
Course Symbol box
The Course Symbol box allows you to enter the two-letter symbol that will
designate the course at the POS. When you add menu items to an order in the POS,
the program will display the course of each menu item in the check.
Coursing Maintenance Window: Memo Tab
Every maintenance window has a Memo tab, which is a large multiline, editable text
box. If you type more than one line of information in this field, the text will
automatically wrap to the next line, just as in most text and word processing
programs. You can use this tab to type comments about the current record or to
inform other management or staff members about the record. You can type up to
approximately 30 pages of text.
Digital Dining Back Office User’s Guide 163
Staff Menu
Staff Menu
Overview
The Staff menu of the Back Office program allows you to create and maintain staff
records. Here you can create staff member records for each of your employees and
define each member’s payroll and security information. You can associate each staff
member record with specific staff departments, security positions, and overtime
methods, as well as security passwords and payroll ID numbers.
In this chapter, we will discuss how you can create and maintain staff member
records in the Back Office program, which will allow your staff to log in at the POS.
We will also discuss how you can associate your staff members with one or more
staff departments, how to set and maintain their payroll information, and how to
generate staff reports that will help you monitor and analyze your staff information.
Staff Member Maintenance Window
You can create staff member records in the Staff Member Maintenance window.
Here you can define your staff member records, associate them with staff
departments, rating levels, security positions, and photographs. You can also review
a staff member’s sales and receipts history. The Staff Member Maintenance window
contains numerous tabs to help you record any necessary information about your
staff members.
The Find Active Only check box allows you to filter inactive staff member records
from the Find Staff Member window. If you click the Find Active Only check box
and then click Find, the program opens the Find Staff Records window and lists
only active staff member records (that is, staff members associated with an active
work status). If you clear the Find Active Only check box and then click Find, the
program opens the Find Staff Records window and lists both active and inactive staff
member records.
Digital Dining Back Office User’s Guide 165
Staff Menu
Staff Member Maintenance Window: Main Tab
Using the Main tab of the Staff Member Maintenance window, you can create the
bulk of the settings for each of the 9,999 staff members you can create. When you
add a new staff member record, the program will use the first available staff ID
number, but you can use a different staff ID number by manually typing one in the
Staff ID box.
Report Name box
Enter a name for the staff member in the Report Name box. When you enter a staff
member’s last name in the Last Name box, the system captures the first eight
characters of the name and displays these characters in the Report Name box. You
can keep this default report name, or you can enter a new report name. When staff
members log into any of the Digital Dining programs (other than the POS), they
should use this name as their Digital Dining Access name. The Back Office program
will also display this name on staff reports.
You cannot enter a report name that you have previously entered as a
Note
restricted name in the Restricted Names Maintenance window. If you try
to enter a restricted name, the Back Office program will display an error
message (for more information, see “Restricted Names Maintenance
Window: Main Tab” on page 264).
166 Digital Dining Back Office User’s Guide
Staff Menu
POS Name box
Enter a name for the staff member in the POS Name box. When you enter a staff
member’s first name in the First Name box, the system captures the first eight
characters of the name and displays these characters in the POS Name box. You
can keep this default POS name, or you can enter a new POS name. The program
will display this name on the POS register screens. You can also add this name to
check, receipt, and credit slip layouts.
You cannot enter a POS name that you have previously entered as a
Note
restricted name in the Restricted Names Maintenance window. If you try
to enter a restricted name, the Back Office program will display an error
message (for more information, see “Restricted Names Maintenance
Window: Main Tab” on page 264).
Security list
To associate a staff member with a security position, click a security position from
this list. Any security positions that you have created in the Security Position
Maintenance window of the Digital Dining Setup program will appear in the
Security list. By setting a staff member’s security position, you determine which
functions the staff member can perform at the POS, as well as what records they can
view and/or edit in the Back Office, Setup, Inventory, and Frequent Diner/Delivery
programs (for more information on security positions, see the Digital Dining Setup
User’s Guide).
Regular Password Program
If you click Regular Password Program, the Staff Member Maintenance
window displays the Regular Password area.
Digital Dining Back Office User’s Guide 167
Staff Menu
Strong Password Program
If you click Regular Password Program, the Staff Member Maintenance
window displays the Regular Password area.
168 Digital Dining Back Office User’s Guide
Staff Menu
Work Status list
You can select the staff member’s work status in the Work Status list. If you do
not see a work status that you want to use for a particular staff member, then you can
double-click the “Work Status” label to open the Work Status Maintenance window.
With the Work Status Maintenance window open and active, you can add or modify
your work status. After you save and close the Work Status Maintenance window,
Digital Dining will make the new or modified work status available in the Work
Status list. If you select an inactive work status, the Inactive Staff banner will
display (for more information, see “Work Status Maintenance Window: Main Tab”
on page 266).
Home Street Address box
You can type the staff member’s residential street address in the Home Street
Address box.
City box
You can type the staff member’s city of residence in the City box.
State box
You can type the staff member’s state of residence in the State box.
Digital Dining Back Office User’s Guide 169
Staff Menu
ZIP Code box
You can type the staff member’s ZIP code (or postal code) in the ZIP Code box.
Home Phone box
You can type the staff member’s home telephone number in the Home Phone box.
Other Phone box
If a staff member has a telephone number other than a home phone (such as a cell
phone or fax), you can type it in the Other Phone box.
E-mail/Web box
If a staff member has an e-mail account or a personal website, you can type the email
address or URL in the E-mail/Web box.
Staff ID Card
If you issue staff ID swipe cards to your staff members, you can associate a swipe
card’s number with a staff member by clicking Program. The Program Staff Card
window will open, and you can enter the swipe card’s number in the Swipe Card
box. Click OK to save the number or Cancel to cancel the operation and close the
window.
To delete a staff member’s swipe card number, click Clear. When you save a swipe
card ID number in the Program Staff Card window, the “Staff Card” label will
display as “*Staff”. When you clear a swipe card number, the “*Staff” label will
reappear as “Staff Card”.
170 Digital Dining Back Office User’s Guide
Staff Menu
Regular Password area
If you use the regular passwords (rather than strong passwords), you can use the
Regular Password area to set a staff member’s password. Staff members use this
password to log into the Digital Dining administrative programs such as Back Office,
Frequent Dining/Delivery, and Inventory. They also use this password to log into the
POS, unless you use staff ID security cards or a fingerprint identification device.
Staff members can also use this password to perform any password-protected POS
function permitted by their security position.
To access the Regular Password area, click Regular Password Program. To
set a staff member’s password, type the password into the Password box, then type
the password again in the Confirm Password box. Click Save to save the
password, or click Cancel to clear the password.
Strong Password area
If you use the strong passwords (rather than regular passwords), you can use the
Strong Password area to set a staff member’s password. Like regular passwords,
staff members use strong password to log into the Digital Dining administrative
programs. (Staff members must still use regular passwords – not strong passwords –
to log into the POS.) You can use strong passwords, which are more complex than
regular passwords, to provide stronger security for the Digital Dining administrative
programs.
Digital Dining Back Office User’s Guide 171
Staff Menu
To access the Strong Password area, click Strong Password Program. To set
a staff member’s password, type the password into the Password box, then type the
password again in the Confirm Password box.
Strong passwords are more complex than regular passwords and must meet certain
criteria. They must have at least eight characters, and they must use three of these
four acceptable character categories:
Uppercase letters (A, B, C, and so on)
Lowercase letters (a, b, c, and so on)
Numbers (1, 2, 3, and so on)
Symbols (@, #, $, and so on)
Click Save to save the password, or click Cancel to clear the password.
Staff Member Maintenance Window: Personal Tab
The Personal tab allows you to record additional personal information about each
staff member, such as gender, ethnicity, and various important dates. The Personal
tab features a grid that lists various types of important dates (date of birth, date of
hire, and so on). The grid includes a row for each date type you have created in the
Date Types Maintenance window (for more information, see “Date Type
Maintenance Window: Main Tab” on page 270). Each row includes a Description
box, a Date box, and a Notes box. The Description box simply describes the date
type represented in the row. In the Date box, you can type the appropriate date for
the staff member. In the Note box, you can type any additional comments, if
necessary.
172 Digital Dining Back Office User’s Guide
Staff Menu
Gender area
The Gender area allows you to select the staff member’s gender by clicking either
Male or Female.
Ethnicity list
You can select the staff member’s ethnicity from the Ethnicity list. If you do not
see an ethnicity record that you want to use for a particular staff member record, then
you can double-click the “Ethnicity “ label to open the Ethnicity Maintenance
window. With the Ethnicity Maintenance window open and active, you can add or
modify ethnicity records. After you save and close the Ethnicity Maintenance
window, Digital Dining will make the new or modified ethnicity record available in
the Ethnicity list.
Staff Member Maintenance Window: Payroll Tab
The Payroll tab allows you to record important payroll information about each staff
member, such as social security number, overtime method, federal and state tax
withholding allowances, pay mode, and marital status.
Digital Dining Back Office User’s Guide 173
Staff Menu
Social Security # box
You can type the staff member’s social security number in the Social Security #
box.
When you review an existing staff record, the program does not display the actual
Social Security number. The program will display the actual numbers as you type
them into a new employee’s record (to help you avoid data entry errors), but as soon
as you save the record and move to the next record, the program will replace the
numbers in the Social Security # box with asterisks.
If you click the View SSN button, the program will display the staff member’s
Social Security number (instead of asterisks) in the Social Security # box. You
can then edit the number, if necessary. The View SSN button is only visible to staff
members with a security position that has a “5-Add” or higher access level for staff
member records. (Staff members with a lower access level for staff member records
will not see the button.)
Payroll ID box
If you use an external payroll program or payroll interface, you can enter a staff
member’s payroll ID number in the Payroll ID box. (Many payroll programs use a
staff member’s social security number as a payroll ID number.) You can enter a
number of up to ten characters, without hyphens.
174 Digital Dining Back Office User’s Guide
Staff Menu
Overtime Method list
To associate a staff member with an overtime method, click an overtime method
from this list. Any overtime methods that you have created in the Overtime Method
Maintenance window will appear in the Overtime Method list.
If you do not see an overtime method that you want to use for a particular staff
member, then you can double-click the “Overtime Method” label to open the
Overtime Method Maintenance window. With the Overtime Method Maintenance
window open and active, you can add or modify your overtime methods. After you
save and close the Overtime Method Maintenance window, Digital Dining will make
the new or modified overtime method available in the Overtime Method list (for
more information, see “Staff Overtime Method Maintenance Window: Main Tab” on
page 261).
Withholding area
The Withholding area allows you to record tax withholding information for each
staff member. In the Allowances boxes, you can type the staff member’s total
number of federal and state allowances. If the staff member has any additional
deductions for federal taxes, you can type the amount (per pay period) in the Fed
Extra Deduct $ box. If the staff member has any additional deductions for state
taxes, you can type the amount (per pay period) in the State Extra Deduct $ box.
Pay Mode area
You can select the staff member’s pay mode, either salary or hourly, in the Pay
Mode area.
Marital Status area
You can select the staff member’s federal income tax filing status in the Marital
Status area.
Medical Benefits area
If a staff member is enrolled in any medical insurance benefits offered by the
restaurant, you can select one or more coverage classifications (Employee, Spouse,
and/or Children) in the Medical Benefits area. The Medical Benefits area is
only available if you’ve associated the staff member with a work status that is set as
“Benefits Available.”
Digital Dining Back Office User’s Guide 175
Staff Menu
Staff Member Maintenance Window: Avail Tab
On the Avail tab, you can record which days and day parts each staff member can
work. The Avail tab features 24 check boxes, divided by seven columns (each
representing a day of the week) and four rows (each representing a day part). You
can click one of these check boxes to designate that the staff member is available to
work that particular day part of that particular day. For instance, if the staff member
can work Monday mornings, you should click the check box in the Monday column
and the Morning row. Click Set All to select all of the 24 check boxes. If you have
selected all of the 24 day parts, you can click Clear All to clear all of the 24 check
boxes.
If you wish to rename any of the four day parts, then you can double-click the label
of any one of the day parts to open the Staff Day Part Maintenance window. With the
Staff Day Part Maintenance window open and active, you can modify the Short
Description of any of the four day parts. After you save and close the Staff Day Part
Maintenance window, Digital Dining will display the modified day part label.
Staff Member Maintenance Window: Dept Tab
On the Dept tab, you can associate your staff members with one or more staff
departments, as well as edit their hourly and overtime pay rates for each department.
The Dept tab features a grid listing all of the staff departments associated with that
staff member. Click New to add a new line to the grid. A new line will appear in the
grid. To remove a staff department from the grid, select the line on the grid you wish
to remove and then click Delete.
176 Digital Dining Back Office User’s Guide
Staff Menu
To protect its labor scheduling and payroll history files, Digital Dining
Note
prohibits you from deleting staff departments from the grid if the staff
member has ever worked a shift in that department in the past or is
scheduled to work a shift in that department in the future.
Primary check box
Each line in the grid features a Primary check box. If the staff member belongs to
more than one staff department, you can designate one as the member’s primary
department by clicking the Primary check box corresponding to the staff member’s
primary department. When the staff member logs in at the POS, the program will
automatically highlight the button representing his or her primary department. If the
staff member belongs to only one department, the Back Office program will
automatically designate it as the member’s primary department.
Department list
Each line in the grid features a Department list, which allows you select the staff
department you want to associate with the staff member. To select a staff
department, click the Department list. The Find Staff Department window will
display, listing all of the staff departments you’ve created in the Staff Department
Maintenance window. Select an appropriate staff department and click OK.
Digital Dining Back Office User’s Guide 177
Staff Menu
Active check box
Each line in the grid includes an Active check box. For each staff department in
which the staff member can currently work, check that staff department’s
corresponding Active check box. If the staff member is no longer available to work
in a staff department, you can clear the department’s corresponding Active check
box. When the staff member logs in at the POS, the program will only display
buttons representing the staff member’s active departments.
Rating Level list
Each line in the grid includes a Rating Level list, allowing you to select a staff
rating level for each staff member per department. To associate a staff member with
a rating level, click a rating level from this list. Any rating levels that you have
created in the Rating Level Maintenance window will appear in the Rating list (for
more information, see “Rating Level Maintenance Window: Main Tab” on page
265).
If you do not see a rating level that you want to use for a particular staff department,
then you can double-click the “Rating Level” label to open the Rating Level
Maintenance window. With the Rating Level Maintenance window open and active,
you can add or modify your rating levels. After you save and close the Rating Level
Maintenance window, Digital Dining will make the new or modified rating level
available in the Rating Level list.
Changed box
Each line in the grid includes a Changed box, which displays the date that the
information in the line was last changed.
Regular box
Each line in the grid includes a Regular box, allowing you to record each staff
member’s pay rate for regular hours. When you click a staff department in a
Department list, the program will automatically enter the default rate for regular
rate associated with that staff department (as set in the Staff Department
Maintenance window). You can manually edit these rates, if necessary.
Overtime box
Each line in the grid includes an Overtime box, allowing you to record each staff
member’s pay rate for overtime hours. When you click a staff department in a
Department list, the program will automatically enter the default rate for overtime
178 Digital Dining Back Office User’s Guide
Staff Menu
hours associated with that staff department (as set in the Staff Department
Maintenance window). You can manually edit these rates, if necessary.
If you associate a staff member with an overtime method that calculates overtime as
a percentage of the staff member’s regular rate, Digital Dining will automatically
enter an overtime pay rate in the Overtime box when you enter an amount in the
Regular box. Overtime rates calculated automatically based on an overtime method
display in the Overtime box in blue text (for more information, see “Staff Overtime
Method Maintenance Window: Main Tab” on page 261).
On Call box
Each line in the grid includes an On Call box, allowing you to record each staff
member’s pay rate for hours spent on call. When you click a staff department in a
Department list, the program will automatically enter the default rate for hours on
call associated with that staff department (as set in the Staff Department
Maintenance window). You can manually edit these rates, if necessary.
Vacation Rate box
You can set vacation pay rates for each staff member and credit them with
retroactive or other payments by typing each staff member’s hourly rate of vacation
pay in the Vacation Rate box.
Staff Member Maintenance Window: Picture Tab
The Picture tab allows you to associate a staff member record with a graphic file,
such as a photograph of the staff member. After you associate a staff member record
with the staff member’s picture, this picture will display each time the staff member
logs in at the POS.
To associate a graphic file with a staff member record, click Import. In the Import
Picture window, select the graphic file you want to associate with the staff member.
(The program displays the graphic in the Picture tab.) To remove a graphic that is
associated with a staff member, click Clear. To export a copy of the graphic to a
new location, click Export. The Back Office program will support most graphic file
formats, including .bmp, .jpg, and .jpg.
Digital Dining Back Office User’s Guide 179
Staff Menu
Staff Member Maintenance Window: Sales Tab
The Sales tab displays a history of sales totals for the staff member. The tab
includes totals for each menu main group type (food, beverage, and other), as well as
total number of covers and the date of the period’s end. The tab lists totals for each
of the past 12 months, each of the past 7 days, week to date, month to date, year to
date, and the period to date.
You can reset the period-to-date for all your staff member records by
Note
using the Staff PTD Reset utility (for more information, see “Staff PTD
Reset” on page 247).
Staff Member Maintenance Window: Receipts Tab
The Receipts tab displays a history of receipt totals for the staff member. The tab
includes totals for cash and non-cash receipts, as well as charge tips, cash tips, and
the date of the period’s end. The tab lists totals for each of the past 12 months, each
of the past 7 days, week to date, month to date, year to date, and the period to date.
You can reset the period-to-date for all your staff member records by
Note
using the Staff PTD Reset utility (for more information, see “Staff PTD
Reset” on page 247).
180 Digital Dining Back Office User’s Guide
Staff Menu
Staff Member Maintenance Window: Message Tab
On the Message tab, you can set various controls for sending messages to specific
staff members. In the DDMail box, you can type a message for a specific staff
member, which the POS program will display in the Display panel when the staff
member logs in. If you type more than one line of information in this box, the text
will automatically wrap to the next line, just as in most text and word processing
programs.
POS Security Notifications area
If you set up the program to send automated security notifications to staff members,
you can use the settings in the POS Security Notifications area to set the cell
phone information of the staff members that will receive the notifications.
In the Cell Phone box, type the number of the staff member’s cell phone. When the
program sends an automated security notification, it will send it as a text message to
this number. In the Cell Provider list, select the service provider of the staff
member’s cell phone.
In the When To Notify list, you can determine when staff members can receive
security notifications on their cell phones. If you select While clocked in, the
program will only send security notifications to the designated cell phone when the
staff member is clock in. If you select Always, the program will always send
security notifications to the staff member, even if the staff member is not clocked in.
Digital Dining Back Office User’s Guide 181
Staff Menu
Staff Member Maintenance Window: Browser Tab
The Browser tab allows you to set each of the Digital Dining administrative
programs (Back Office, Inventory, Frequent Diner, and Labor Scheduling) to load
and display a website in its background when a staff member run the program.
The tab includes a browser box for each of the four Digital Dining programs. If you
type the URL of a valid website in one of these boxes, that website will display in
the background when the staff member runs the program. For instance, if you type a
URL in the Back Office Browser Page box, the Back Office program will access
that webpage and display it when the staff member logs into the Back Office
program. (This feature requires that your network have access to the Internet.)
This feature can be handy for various reasons. For instance, you could set the
Inventory program to access and display the webpage of a food service vendor (such
as SYSCO), allowing you to quickly access an online database to search for product
information. If you are a dealer, you could set the program to display your
dealership’s website. You can also use these boxes to display documents on the
workstation’s local drive by typing a path (such as C:\My Computer\Inventory.doc)
instead of a URL.
Back Office Browser Page box
In the Back Office Browser Page box, you can type the URL of any valid
website. Later, when you run the Back Office program, the program will display that
website in the program’s background.
182 Digital Dining Back Office User’s Guide
Staff Menu
Inventory Browser Page box
In the Inventory Browser Page box, you can type the URL of any valid website.
Later, when you run the Inventory program, the program will display that website in
the program’s background.
Frequent Diner Browser Page box
In the Frequent Diner Browser Page box, you can type the URL of any valid
website. Later, when you run the Frequent Diner/Delivery program, the program will
display that website in the program’s background.
Labor Scheduling Browser Page box
In the Labor Scheduling Browser Page box, you can type the URL of any valid
website. Later, when you run the Labor Scheduling program, the program will
display that website in the program’s background.
Staff Member Maintenance Window: Memo Tab
Every maintenance window has a Memo tab, which is a large multiline, editable text
box. If you type more than one line of information in this box, the text will
automatically wrap to the next line, just as in most text and word processing
programs. You can use this tab to type comments about the current record or to
inform other management or staff members about the record. You can type up to
approximately 30 pages of text.
Staff Reports
The Staff menu includes six reports devoted to staff member records. All of these
reports list staff members (by name and staff ID), but each one includes different
information about your staff. You can group, sort, or filter each of these reports in a
variety of ways. Using these reports, you can collect lists of staff members and
addresses or examine the sales history of your staff members.
Digital Dining Back Office User’s Guide 183
Staff Menu
Report Name Report Contents
Staff List Report A list of staff members with home addresses, including
building, street, city, state, zip code, home phone
number, other phone number, and payroll ID.
Staff Phone List Report A list of staff members with phone numbers (home and
other).
Staff Sales Analysis A list of staff members with their sales totals, including
Report totals for each menu main group type (food, beverage,
and other), as well as their total and average number of
covers.
Staff Tip Report A list of staff members with their total sales and tips,
including cash sales, other sales, total sales, charge tips,
cash tips, total tips, minimum tips, and variance.
Staff Department List A list of staff members with their primary staff
Report departments, as well as their hourly and overtime pay
rates.
Staff Availability A list of staff members with their available days and day
Report parts.
Security Transaction A list of changes to any record in the Digital Dining
Report Back Office and Setup programs, including the specific
actions performed, the date and time the changes were
performed, and the name of the staff members who made
the changes.
Staff List Report Window: Sort Order Tab
On the Sort Order tab, you can print or preview your staff lists, as well as decide
how the program will organize and sort staff member records. The Sort Order tab
also allows you to filter staff member records based on staff ID, payroll ID, average
number of covers, total sales, activity, and primary staff department.
Sort By area
In the Sort By area, you can sort your staff members by last name, staff ID number,
payroll ID number, average number of covers, or total sales. You can also filter them
by staff ID number, payroll ID number, average number of covers, total sales,
activity, or primary department.
184 Digital Dining Back Office User’s Guide
Staff Menu
If you click Last Name, the program will sort your staff members by their last
name.
If you click Staff ID, the program will sort your staff members by their staff ID
number. You can also filter your staff members by entering a range of staff ID
numbers in the Staff ID boxes. For instance, if you type “100” in the first box and
“200” in the second box, the program will only print staff members with staff ID
numbers between 100 and 200.
If you click Payroll ID, the program will sort your staff members by their payroll ID
number. You can also filter your staff members by entering a range of payroll ID
numbers in the Payroll ID boxes.
If you click Avg Cover, the program will sort your staff members by their average
number of covers. You can also filter your staff members by entering a range of
average covers in the Avg Cover boxes.
If you click Sales, the program will sort your staff members by their total sales. You
can also filter your staff members by entering a range of total sales in the Sales
boxes.
If you select the Active Only check box, the program will only include active staff
members. If you clear the check box, the program will include both active and
inactive staff members.
If you group the report by staff department, you can set the program to list staff
member records in each of their associated staff departments or only their primary
departments. If you select the Primary Department Only check box, the program
will only list staff member records by their primary department. If you clear the
check box, the program will list staff member records in each of their associated
departments.
You can only click the Primary Department Only check box if you
Note
first click the Department option in the Group By area. If you do not
set the program to group your staff members by department, then you
cannot click the Primary Department Only check box.
Period area
In the Period area, you can filter your staff members by a period of sales history,
such as any day of the week, any month of the year, the preceding pay period, and so
on. You can select a period from the Sales History list.
Digital Dining Back Office User’s Guide 185
Staff Menu
Group By area
In the Group By area, you can set the program to group your staff members by staff
department, rating level, or security position. If you click Department, the program
will print all the staff members grouped by their staff departments. If you click
Rating, the program will print all the staff members grouped by their staff rating
levels. If you click Security, the program will print all the staff members grouped
by their staff security position. If you click No Groups, the program will not group
your staff members before it prints.
Print area
In the Print area, you can set the program to print the report or display a preview of
the report, which you can examine before printing. If you click the Preview option
and then click the Print command below, the program will display a preview of the
report as it will appear when it prints. If you click the Print option and then click the
Print command below, the program will print a copy of the report.
Staff List Report Window: Department Tab
The Department tab features a filter that allows you to include or exclude staff
members of specific staff departments. The program will only print staff members
associated with staff departments in the Include list and will not print any staff
members associated with staff departments in the Exclude list. If any staff members
are associated with staff departments in both the Include list and Exclude list, the
program will include them.
Staff List Report Window: Rating Tab
The Rating tab features a filter that allows you to include or exclude staff members
of specific rating levels. The program will only print staff members associated with
rating levels in the Include list and will not print any staff members associated with
rating levels in the Exclude list.
Staff List Report Window: Security Tab
The Security tab features a filter that allows you to include or exclude staff
members with specific staff security positions. The program will only print staff
members associated with security positions in the Include list and will not print any
staff members associated with security positions in the Exclude list.
186 Digital Dining Back Office User’s Guide
Staff Menu
Staff List Report Window: Availability Tab
The Availability tab features a filter that allows you to include or exclude staff
members by availability. The Availability tab features 24 check boxes, divided by
seven columns (each representing a day of the week) and four rows (each
representing a day part). You can filter your report by clicking the appropriate check
boxes for the particular day parts of the days you wish to include. For instance, if
you wish to include staff members who work Monday mornings, you should click
the check box in the Monday column and the Morning row.
Staff Phone List Report Window: Sort Order Tab
On the Sort Order tab, you can print or preview your phone lists, as well as decide
how the program will organize and sort staff member records. The Sort Order tab
also allows you to filter staff member records based on staff ID, payroll ID, average
number of covers, total sales, activity, and primary staff department.
Sort By area
In the Sort By area, you can sort your staff members by last name, staff ID number,
payroll ID number, average number of covers, or total sales. You can also filter them
by staff ID number, payroll ID number, average number of covers, total sales,
activity, or primary department.
If you click Last Name, the program will sort your staff members by their last
name.
If you click Staff ID, the program will sort your staff members by their staff ID
number. You can also filter your staff members by entering a range of staff ID
numbers in the Staff ID boxes. For instance, if you type “100” in the first box and
“200” in the second box, the program will only print staff members with staff ID
numbers between 100 and 200.
If you click Payroll ID, the program will sort your staff members by their payroll ID
number. You can also filter your staff members by entering a range of payroll ID
numbers in the Payroll ID boxes.
If you click Avg Cover, the program will sort your staff members by their average
number of covers. You can also filter your staff members by entering a range of
average covers in the Avg Cover boxes.
Digital Dining Back Office User’s Guide 187
Staff Menu
If you click Sales, the program will sort your staff members by their total sales. You
can also filter your staff members by entering a range of total sales in the Sales
boxes.
If you select the Active Only check box, the program will only include active staff
members. If you clear the check box, the program will include both active and
inactive staff members.
If you group the report by staff department, you can set the program to list staff
member records in each of their associated staff departments or only their primary
departments. If you select the Primary Department Only check box, the program
will only list staff member records by their primary department. If you clear the
check box, the program will list staff member records in each of their associated
departments.
You can only click the Primary Department Only check box if you
Note
first click the Department option in the Group By area. If you do not
set the program to group your staff members by department, then you
cannot click the Primary Department Only check box.
Period area
In the Period area, you can filter your staff members by a period of sales history,
such as any day of the week, any month of the year, the preceding pay period, and so
on. You can select a period from the Sales History list.
Group By area
In the Group By area, you can set the program to group your staff members by staff
department, rating level, or security position. If you click Department, the program
will print all the staff members grouped by their staff departments. If you click
Rating, the program will print all the staff members grouped by their staff rating
levels. If you click Security, the program will print all the staff members grouped
by their staff security position. If you click No Groups, the program will not group
your staff members before it prints.
Print area
In the Print area, you can set the program to print the report or display a preview of
the report, which you can examine before printing. If you click the Preview option
and then click the Print command below, the program will display a preview of the
188 Digital Dining Back Office User’s Guide
Staff Menu
report as it will appear when it prints. If you click the Print option and then click the
Print command below, the program will print a copy of the report.
Staff Phone List Report Window: Department Tab
The Department tab features a filter that allows you to include or exclude staff
members of specific staff departments. The program will only print staff members
associated with staff departments in the Include list and will not print any staff
members associated with staff departments in the Exclude list. If any staff members
are associated with staff departments in both the Include list and Exclude list, the
program will include them.
Staff Phone List Report Window: Rating Tab
The Rating tab features a filter that allows you to include or exclude staff members
of specific rating levels. The program will only print staff members associated with
rating levels in the Include list and will not print any staff members associated with
rating levels in the Exclude list.
Staff Phone List Report Window: Security Tab
The Security tab features a filter that allows you to include or exclude staff
members with specific staff security positions. The program will only print staff
members associated with security positions in the Include list and will not print any
staff members associated with security positions in the Exclude list.
Staff Phone List Report Window: Availability Tab
The Availability tab features a filter that allows you to include or exclude staff
members by availability. The Availability tab features 24 check boxes, divided by
seven columns (each representing a day of the week) and four rows (each
representing a day part). You can filter your report by clicking the appropriate check
boxes for the particular day parts of the days you wish to include. For instance, if
you wish to include staff members who work Monday mornings, you should click
the check box in the Monday column and the Morning row.
Digital Dining Back Office User’s Guide 189
Staff Menu
Staff Sales Analysis Report Window: Sort Order Tab
On the Sort Order tab, you can print or preview your sales analysis reports, as well
as decide how the program will organize and sort staff member records. The Sort
Order tab also allows you to filter staff member records based on staff ID, payroll
ID, average number of covers, total sales, activity, and primary staff department.
Sort By area
In the Sort By area, you can sort your staff members by last name, staff ID number,
payroll ID number, average number of covers, or total sales. You can also filter them
by staff ID number, payroll ID number, average number of covers, total sales,
activity, or primary department.
If you click Last Name, the program will sort your staff members by their last
name.
If you click Staff ID, the program will sort your staff members by their staff ID
number. You can also filter your staff members by entering a range of staff ID
numbers in the Staff ID boxes. For instance, if you type “100” in the first box and
“200” in the second box, the program will only print staff members with staff ID
numbers between 100 and 200.
If you click Payroll ID, the program will sort your staff members by their payroll ID
number. You can also filter your staff members by entering a range of payroll ID
numbers in the Payroll ID boxes.
If you click Avg Cover, the program will sort your staff members by their average
number of covers. You can also filter your staff members by entering a range of
average covers in the Avg Cover boxes.
If you click Sales, the program will sort your staff members by their total sales. You
can also filter your staff members by entering a range of total sales in the Sales
boxes.
If you select the Active Only check box, the program will only include active staff
members. If you clear the check box, the program will include both active and
inactive staff members.
If you group the report by staff department, you can set the program to list staff
member records in each of their associated staff departments or only their primary
departments. If you select the Primary Department Only check box, the program
will only list staff member records by their primary department. If you clear the
190 Digital Dining Back Office User’s Guide
Staff Menu
check box, the program will list staff member records in each of their associated
departments.
You can only click the Primary Department Only check box if you
Note
first click the Department option in the Group By area. If you do not
set the program to group your staff members by department, then you
cannot click the Primary Department Only check box.
Period area
In the Period area, you can filter your staff members by a period of sales history,
such as any day of the week, any month of the year, the preceding pay period, and so
on. You can select a period from the Sales History list.
Group By area
In the Group By area, you can set the program to group your staff members by staff
department, rating level, or security position. If you click Department, the program
will print all the staff members grouped by their staff departments. If you click
Rating, the program will print all the staff members grouped by their staff rating
levels. If you click Security, the program will print all the staff members grouped
by their staff security position. If you click No Groups, the program will not group
your staff members before it prints.
Print area
In the Print area, you can set the program to print the report or display a preview of
the report, which you can examine before printing. If you click the Preview option
and then click the Print command below, the program will display a preview of the
report as it will appear when it prints. If you click the Print option and then click the
Print command below, the program will print a copy of the report.
Staff Sales Analysis Report Window: Department Tab
The Department tab features a filter that allows you to include or exclude staff
members of specific staff departments. The program will only print staff members
associated with staff departments in the Include list and will not print any staff
members associated with staff departments in the Exclude list. If any staff members
Digital Dining Back Office User’s Guide 191
Staff Menu
are associated with staff departments in both the Include list and Exclude list, the
program will include them.
Staff Sales Analysis Report Window: Rating Tab
The Rating tab features a filter that allows you to include or exclude staff members
of specific rating levels. The program will only print staff members associated with
rating levels in the Include list and will not print any staff members associated with
rating levels in the Exclude list.
Staff Sales Analysis Report Window: Security Tab
The Security tab features a filter that allows you to include or exclude staff
members with specific staff security positions. The program will only print staff
members associated with security positions in the Include list and will not print any
staff members associated with security positions in the Exclude list.
Staff Sales Analysis Report Window: Availability Tab
The Availability tab features a filter that allows you to include or exclude staff
members by availability. The Availability tab features 24 check boxes, divided by
seven columns (each representing a day of the week) and four rows (each
representing a day part). You can filter your report by clicking the appropriate check
boxes for the particular day parts of the days you wish to include. For instance, if
you wish to include staff members who work Monday mornings, you should click
the check box in the Monday column and the Morning row.
Staff Tip Report Window: Sort Order Tab
On the Sort Order tab, you can print or preview your tip reports, as well as decide
how the program will organize and sort staff member records. The Sort Order tab
also allows you to filter staff member records based on staff ID, payroll ID, average
number of covers, total sales, activity, and primary staff department.
192 Digital Dining Back Office User’s Guide
Staff Menu
Sort By area
In the Sort By area, you can sort your staff members by last name, staff ID number,
total receipts, or total tips. You can also filter them by staff ID number, total receipts,
total tips, or activity.
If you click Last Name, the program will sort your staff members by their last
name.
If you click Staff ID, the program will sort your staff members by their staff ID
number. You can also filter your staff members by entering a range of staff ID
numbers in the Staff ID boxes. For instance, if you type “100” in the first box and
“200” in the second box, the program will only print staff members with staff ID
numbers between 100 and 200.
If you click Receipts, the program will sort your staff members by their total
receipts. You can also filter your staff members by entering a range of total receipts
in the Receipts boxes.
If you click Tips, the program will sort your staff members by their total tips. You
can also filter your staff members by entering a range of total tips in the Tips boxes.
If you select the Active check box, the program will only include active staff
members. If you clear the check box, the program will include both active and
inactive staff members.
Period area
In the Period area, you can filter your staff members by a period of sales history,
such as any day of the week, any month of the year, the preceding pay period, and so
on. You can select a period from the Sales History list.
Group By area
In the Group By area, you can set the program to group your staff members by staff
department, rating level, or security position. If you click Department, the program
will print all the staff members grouped by their staff departments. If you click
Rating, the program will print all the staff members grouped by their staff rating
levels. If you click Security, the program will print all the staff members grouped
by their staff security position. If you click No Groups, the program will not group
your staff members before it prints.
Digital Dining Back Office User’s Guide 193
Staff Menu
Print area
In the Print area, you can set the program to print the report or display a preview of
the report, which you can examine before printing. If you click the Preview option
and then click the Print command below, the program will display a preview of the
report as it will appear when it prints. If you click the Print option and then click the
Print command below, the program will print a copy of the report.
Staff Tip Report Window: Department Tab
The Department tab features a filter that allows you to include or exclude staff
members of specific staff departments. The program will only print staff members
associated with staff departments in the Include list and will not print any staff
members associated with staff departments in the Exclude list. If any staff members
are associated with staff departments in both the Include list and Exclude list, the
program will include them.
Staff Tip Report Window: Rating Tab
The Rating tab features a filter that allows you to include or exclude staff members
of specific rating levels. The program will only print staff members associated with
rating levels in the Include list and will not print any staff members associated with
rating levels in the Exclude list.
Staff Tip Report Window: Security Tab
The Security tab features a filter that allows you to include or exclude staff
members with specific staff security positions. The program will only print staff
members associated with security positions in the Include list and will not print any
staff members associated with security positions in the Exclude list.
Staff Tip Report Window: Availability Tab
The Availability tab features a filter that allows you to include or exclude staff
members by availability. The Availability tab features 24 check boxes, divided by
seven columns (each representing a day of the week) and four rows (each
representing a day part). You can filter your report by clicking the appropriate check
boxes for the particular day parts of the days you wish to include. For instance, if
you wish to include staff members who work Monday mornings, you should click
the check box in the Monday column and the Morning row.
194 Digital Dining Back Office User’s Guide
Staff Menu
Staff Department List Report Window: Sort Order Tab
On the Sort Order tab, you can print or preview your department lists, as well as
decide how the program will organize and sort staff member records. The Sort
Order tab also allows you to filter staff member records based on staff ID, payroll
ID, average number of covers, total sales, activity, and primary staff department.
Sort By area
In the Sort By area, you can sort your staff members by last name, staff ID number,
payroll ID number, average number of covers, or total sales. You can also filter them
by staff ID number, payroll ID number, average number of covers, total sales,
activity, or primary department.
If you click Last Name, the program will sort your staff members by their last
name.
If you click Staff ID, the program will sort your staff members by their staff ID
number. You can also filter your staff members by entering a range of staff ID
numbers in the Staff ID boxes. For instance, if you type “100” in the first box and
“200” in the second box, the program will only print staff members with staff ID
numbers between 100 and 200.
If you click Payroll ID, the program will sort your staff members by their payroll ID
number. You can also filter your staff members by entering a range of payroll ID
numbers in the Payroll ID boxes.
If you click Avg Cover, the program will sort your staff members by their average
number of covers. You can also filter your staff members by entering a range of
average covers in the Avg Cover boxes.
If you click Sales, the program will sort your staff members by their total sales. You
can also filter your staff members by entering a range of total sales in the Sales
boxes.
If you select the Active Only check box, the program will only include active staff
members. If you clear the check box, the program will include both active and
inactive staff members.
If you group the report by staff department, you can set the program to list staff
member records in each of their associated staff departments or only their primary
departments. If you select the Primary Department Only check box, the program
will only list staff member records by their primary department. If you clear the
Digital Dining Back Office User’s Guide 195
Staff Menu
check box, the program will list staff member records in each of their associated
departments.
Note You can only click the Primary Department Only check box if you
first click the Department option in the Group By area. If you do not
set the program to group your staff members by department, then you
cannot click the Primary Department Only check box.
Period area
In the Period area, you can filter your staff members by a period of sales history,
such as any day of the week, any month of the year, the preceding pay period, and so
on. You can select a period from the Sales History list.
Group By area
In the Group By area, you can set the program to group your staff members by staff
department, rating level, or security position. If you click Department, the program
will print all the staff members grouped by their staff departments. If you click
Rating, the program will print all the staff members grouped by their staff rating
levels. If you click Security, the program will print all the staff members grouped
by their staff security position. If you click No Groups, the program will not group
your staff members before it prints.
Print area
In the Print area, you can set the program to print the report or display a preview of
the report, which you can examine before printing. If you click the Preview option
and then click the Print command below, the program will display a preview of the
report as it will appear when it prints. If you click the Print option and then click the
Print command below, the program will print a copy of the report.
Staff Department List Report Window: Department Tab
The Department tab features a filter that allows you to include or exclude staff
members of specific staff departments. The program will only print staff members
associated with staff departments in the Include list and will not print any staff
members associated with staff departments in the Exclude list. If any staff members
196 Digital Dining Back Office User’s Guide
Staff Menu
are associated with staff departments in both the Include list and Exclude list, the
program will include them.
Staff Department List Report Window: Rating Tab
The Rating tab features a filter that allows you to include or exclude staff members
of specific rating levels. The program will only print staff members associated with
rating levels in the Include list and will not print any staff members associated with
rating levels in the Exclude list.
Staff Department List Report Window: Security Tab
The Security tab features a filter that allows you to include or exclude staff
members with specific staff security positions. The program will only print staff
members associated with security positions in the Include list and will not print any
staff members associated with security positions in the Exclude list.
Staff Department List Report Window: Availability Tab
The Availability tab features a filter that allows you to include or exclude staff
members by availability. The Availability tab features 24 check boxes, divided by
seven columns (each representing a day of the week) and four rows (each
representing a day part). You can filter your report by clicking the appropriate check
boxes for the particular day parts of the days you wish to include. For instance, if
you wish to include staff members that work Monday mornings, you should click the
check box in the Monday column and the Morning row.
Staff Availability Report Window: Sort Order Tab
On the Sort Order tab, you can print or preview your availability reports, as well as
decide how the program will organize and sort staff member records. The Sort
Order tab also allows you to filter staff member records based on staff ID, payroll
ID, average number of covers, total sales, activity, and primary staff department.
Digital Dining Back Office User’s Guide 197
Staff Menu
Sort By area
In the Sort By area, you can sort your staff members by last name, staff ID number,
payroll ID number, average number of covers, or total sales. You can also filter them
by staff ID number, payroll ID number, average number of covers, total sales,
activity, or primary department.
If you click Last Name, the program will sort your staff members by their last
name.
If you click Staff ID, the program will sort your staff members by their staff ID
number. You can also filter your staff members by entering a range of staff ID
numbers in the Staff ID boxes. For instance, if you type “100” in the first box and
“200” in the second box, the program will only print staff members with staff ID
numbers between 100 and 200.
If you click Payroll ID, the program will sort your staff members by their payroll ID
number. You can also filter your staff members by entering a range of payroll ID
numbers in the Payroll ID boxes.
If you click Avg Cover, the program will sort your staff members by their average
number of covers. You can also filter your staff members by entering a range of
average covers in the Avg Cover boxes.
If you click Sales, the program will sort your staff members by their total sales. You
can also filter your staff members by entering a range of total sales in the Sales
boxes.
If you select the Active Only check box, the program will only include active staff
members. If you clear the check box, the program will include both active and
inactive staff members.
If you group the report by staff department, you can set the program to list staff
member records in each of their associated staff departments or only their primary
departments. If you select the Primary Department Only check box, the program
will only list staff member records by their primary department. If you clear the
check box, the program will list staff member records in each of their associated
departments.
You can only click the Primary Department Only check box if you
Note
first click the Department option in the Group By area. If you do not
set the program to group your staff members by department, then you
cannot click the Primary Department Only check box.
198 Digital Dining Back Office User’s Guide
Staff Menu
Period area
In the Period area, you can filter your staff members by a period of sales history,
such as any day of the week, any month of the year, the preceding pay period, and so
on. You can select a period from the Sales History list.
Group By area
In the Group By area, you can set the program to group your staff members by staff
department, rating level, or security position. If you click Department, the program
will print all the staff members grouped by their staff departments. If you click
Rating, the program will print all the staff members grouped by their staff rating
levels. If you click Security, the program will print all the staff members grouped
by their staff security position. If you click No Groups, the program will not group
your staff members before it prints.
Print area
In the Print area, you can set the program to print the report or display a preview of
the report, which you can examine before printing. If you click the Preview option
and then click the Print command below, the program will display a preview of the
report as it will appear when it prints. If you click the Print option and then click the
Print command below, the program will print a copy of the report.
Staff Availability Report Window: Department Tab
The Department tab features a filter that allows you to include or exclude staff
members of specific staff departments. The program will only print staff members
associated with staff departments in the Include list and will not print any staff
members associated with staff departments in the Exclude list. If any staff members
are associated with staff departments in both the Include list and Exclude list, the
program will include them.
Staff Availability Report Window: Rating Tab
The Rating tab features a filter that allows you to include or exclude staff members
of specific rating levels. The program will only print staff members associated with
rating levels in the Include list and will not print any staff members associated with
rating levels in the Exclude list.
Digital Dining Back Office User’s Guide 199
Staff Menu
Staff Availability Report Window: Security Tab
The Security tab features a filter that allows you to include or exclude staff
members with specific staff security positions. The program will only print staff
members associated with security positions in the Include list and will not print any
staff members associated with security positions in the Exclude list.
Staff Availability Report Window: Availability Tab
The Availability tab features a filter that allows you to include or exclude staff
members by availability. The Availability tab features 24 check boxes, divided by
seven columns (each representing a day of the week) and four rows (each
representing a day part). You can filter your report by clicking the appropriate check
boxes for the particular day parts of the days you wish to include. For instance, if
you wish to include staff members who work Monday mornings, you should click
the check box in the Monday column and the Morning row.
Security Transaction Report Window: Main Tab
On the Main tab, you can print or preview your security transaction reports and set
how the program organizes and sorts the record changes. The Main tab also allows
you to filter record changes based on staff ID and date range.
Filter By area
In the Filter By area, you can filter your record changes by staff ID number and date
range.
You can filter your record changes by entering a range of staff ID numbers in the
Staff Member boxes. For instance, if you type “100” in the From box and “200” in
the To box, the program will only print changes by staff members with staff ID
numbers between 100 and 200.
You can filter your record changes by entering a date range in the Date Range
boxes. For instance, if you type “11/01/00” in the From box and “12/01/00” in the
To box, the program will only print changes that took place between November 1st
and December 1st, 2000.
200 Digital Dining Back Office User’s Guide
Staff Menu
Group By area
In the Group By area, you can set the program to group your record changes by
staff member, table, action, or date. If you click Staff, the program will print the
changes grouped by the names of the staff members who performed them. If you
click Table, the program will print all the changes grouped by the type of records
changed. If you click Action, the program will print all the changes grouped by each
type of change. If you click Date, the program will print all the changes grouped by
the date of each change. If you click No Groups, the program will not group your
changes before it prints.
Print area
In the Print area, you can set the program to print the report or display a preview of
the report, which you can examine before printing. If you click the Preview option
and then click the Print command below, the program will display a preview of the
report as it will appear when it prints. If you click the Print option and then click the
Print command below, the program will print a copy of the report.
Security Transaction Report Window: Action Tab
The Action tab features a filter that allows you to include or exclude record changes
associated with specific actions. The program will only print changes associated with
actions in the Include list and will not print any changes associated with actions in
the Exclude list.
Security Transaction Report Window: Table Tab
The Table tab features a filter that allows you to include or exclude record changes
associated with specific types of records. The program will only print changes
associated with records in the Include list and will not print any changes associated
with records in the Exclude list.
Staff Date Report Maintenance Window: Main Tab
The Staff Date Maintenance window allows you to generate reports that list staff
members with various important dates (such as date of birth, date of hire, and so on).
The Staff Date Report includes each staff member’s name, payroll ID number, and
date for each selected date type.
Digital Dining Back Office User’s Guide 201
Staff Menu
Sort By list
The Sort By list allows you to sort the names in the report by items in different
ways. If you select a sorting option in the Sort By list, the program will sort names
in alphabetical and/or numerical order by whatever item you select. You can sort
names by any of the following criteria:
Staff ID Click Staff ID to sort staff names by the staff ID of each
staff member.
Staff Name Click Staff Name to sort staff names alphabetically by the
name of each staff member.
Payroll ID Click Payroll ID to sort staff names by the payroll ID of
each staff member.
Date Type Click Date Type to sort staff names by the type of date.
Date Click Date to sort staff names numerically by date.
202 Digital Dining Back Office User’s Guide
Staff Menu
Group By 1 list
You can control how the program organizes the staff names in your report by
selecting a grouping option from the Group By 1 list. The program will list names
alphabetically by the grouping option you select. You can group staff names by any
of the following criteria:
Staff ID Click Staff ID to group staff names by the staff ID of each
staff member.
Staff Name Click Staff Name to group staff names alphabetically by
the name of each staff member.
Payroll ID Click Payroll ID to group staff names by the payroll ID of
each staff member.
Date Type Click Date Type to group staff names by the type of date.
Date Click Date to group staff names numerically by date.
Group By 2 list
You can control how the program organizes the staff names in your report by
selecting a grouping option from the Group By 2 list. The program will list names
alphabetically by the grouping option you select. You can group staff names by any
of the following criteria:
Staff ID Click Staff ID to group staff names by the staff ID of each
staff member.
Staff Name Click Staff Name to group staff names alphabetically by
the name of each staff member.
Payroll ID Click Payroll ID to group staff names by the payroll ID of
each staff member.
Date Type Click Date Type to group staff names by the type of date.
Date Click Date to group staff names numerically by date.
Default Range list
If you select a default range from this list, this default range will appear in the
Range list of the Staff Dates Reports window.
Digital Dining Back Office User’s Guide 203
Staff Menu
Staff ID boxes
You can filter the staff names in the report by staff ID numbers by typing a range of
staff ID numbers in the Staff ID boxes. For instance, if you type “100” in the first
box and “200” in the second box, the program will only include staff members with
staff ID numbers between 100 and 200.
Payroll ID boxes
If you use an external payroll program or payroll interface, you can filter the staff
names in the report by payroll ID numbers by typing a range of payroll ID numbers
in the Payroll ID boxes.
Active Only check box
If you select the Active Only check box, the report will include the names of active
staff members. If you clear the Active Only check box, the report will include both
active and inactive staff members.
Primary Department Only check box
The Primary Department Only check box allows you to filter Staff Date reports
to only include dates associated with primary staff departments.
Staff Date Report Maintenance Window: Department Tab
The Staff Department tab features a filter that allows you to include or exclude
staff members associated with specific staff departments.
204 Digital Dining Back Office User’s Guide
Staff Menu
You can set the program to include or exclude records associated with certain staff
departments by adding staff departments to the Include/Exclude list. To move a
staff department from the Available list to the Include/Exclude list, select that
department and click . To move a staff department from the
Include/Exclude box to the Available list, select the department and click
. To move all staff departments from the Available list to the
Include/Exclude box, click . To move all staff departments in the
Include/Exclude box to the Available list, click .
You can set the program to include or exclude records associated with the staff
departments in the Include/Exclude list by clicking Include or Exclude. If you
click Include, the program will only include records associated with the
departments in the Include/Exclude list. If you click Exclude, the program will
exclude all records associated with the departments in the Include/Exclude list.
Staff Date Report Maintenance Window: Date Types Tab
The Date Types tab features a filter that allows you to include or exclude specific
types of dates.
You can set the program to include or exclude records associated with certain date
types by adding date types to the Include/Exclude list. To move a date type from
the Available list to the Include/Exclude list, select that date type and click
. To move a date type from the Include/Exclude box to the Available
list, select the date type and click . To move all date types from the
Available list to the Include/Exclude box, click . To move all date types
in the Include/Exclude box to the Available list, click .
You can set the program to include or exclude records associated with the date types
in the Include/Exclude list by clicking Include or Exclude. If you click
Include, the program will only include records associated with the date types in the
Digital Dining Back Office User’s Guide 205
Staff Menu
Include/Exclude list. If you click Exclude, the program will exclude all records
associated with the date types in the Include/Exclude list.
Staff Date Report Maintenance Window: Memo Tab
Every maintenance window has a Memo tab, which is a large multiline, editable text
box. If you type more than one line of information in this field, the text automatically
wraps to the next line, just as in most text and word processing programs. You can
use this tab to type comments about the current record or to inform other
management or staff members about the record. You can type up to approximately
30 pages of text.
Staff Report Examples
Each of the following sections contain an example of each report that you can
generate from the Staff Reports submenu. We used demo data to generate each
report. When necessary, we have included a description of how to calculate the
values that you see in each column.
The Charge Tips column displays the dollar amount of tips that the employee
recorded while paying out a check to any receipt type that your restaurant has
defined with a tip mode set to Tip. You can set the tip mode by using the Tip Mode
list on the Main tab of the Receipts Window Maintenance Window in Digital
Dining’s Setup program.
The Cash Tips column displays the dollar amount of tips that the employee
recorded while clocking out.
The Min Tips column displays the estimated minimum tips that your employees
should declare, which you can calculate based on the value (which is a percent) in
the Min Tip Percentage box on the Data tab of the Options window in the Digital
Dining Setup program multiplied by the Cash Sales column.
The Variance column displays the difference between the staff member’s minimum
tips and total tips. This column displays a value only if the minimum tips are greater
than the total tips (Minimum Tips - Total Tips = Variance). If the total tips are
greater than the minimum tips, the column displays no value.
206 Digital Dining Back Office User’s Guide
Staff Menu
Staff List Report
The Staff List report displays a list of each staff member’s home address (street, city,
state, and zip code), home phone number, other phone number, and payroll ID. You
can find all of this information on the Main and Personal tabs of the Staff Member
Maintenance window.
The Staff ID column displays each staff member’s Digital Dining staff ID number.
The Name column displays each staff member’s first and last names.
The Street column displays the street where each staff member lives.
The City column displays the city where each staff member lives.
The State column displays the state in which each staff member lives.
The ZIP Code column displays each staff member’s zip code.
The Home Phone column displays each staff member’s home phone.
The Other Phone column displays an alternative phone number (if any) for each
staff member.
The Payroll ID column displays each staff member’s payroll ID, which are
commonly used with third-party payroll systems.
Digital Dining Back Office User’s Guide 207
Staff Menu
Staff Phone List Report
The Staff Phone List report displays a list of each staff member’s home and other
phone number (if recorded). You can find all of this information on the Main and
Personal tabs of the Staff Member Maintenance window.
The Report Name column displays each staff member’s name as it appears in
Digital Dining reports.
The Full Name column displays each staff member’s first and last names.
The Home Phone column displays each staff member’s home phone number.
The Other Phone column displays an alternative phone number (if any) for each
staff member.
Staff Sales Analysis Report
The Staff Sales Analysis report displays a list of each staff member’s Staff ID, name,
food sales, beverage sales, other sales, total sales, number of covers, and average
cover.
208 Digital Dining Back Office User’s Guide
Staff Menu
The Staff ID column displays each staff member’s Digital Dining staff ID number.
The Name column displays each staff member’s first and last names.
The Food Sales column displays each staff member’s total amount of sales of the
menu items included in the food category.
The Bev Sales column displays each staff member’s total amount of sales of the
menu items included in the beverage category.
The Other Sales column displays each staff member’s total amount of sales of the
menu items included in the other category.
The Total Sales column displays each staff member’s total amount of sales in all
categories.
The No of Covers column displays the total number of covers from all of the
checks handled by each staff member during the reported time period.
The Avg Cover column displays each staff member’s average dollar amount of
sales per cover. The report divides the total sales amount by the number of covers.
Staff Tip Report
The Staff Tip Report is a list of staff members and their tip totals. For each staff
member, the report includes each staff member’s staff ID, name, and totals for cash
sales, other sales, total sales, charge tips, declared tips, given tips, received tips, total
tips, minimum tips, and variance.
Digital Dining Back Office User’s Guide 209
Staff Menu
The Staff ID column displays each staff member’s Digital Dining staff ID number.
The Name column displays each staff member’s first and last names.
The Cash Sales column displays each staff member’s total amount of sales paid
with the cash receipt type.
The Other Sales column displays each staff member’s total amount of sales paid
with receipt types other than cash.
The Total Sales column displays each staff member’s total amount of sales paid
with all receipt types.
The Charge Tips column displays each staff member’s total amount of charge tips.
The Cash Tips column displays each staff member’s total amount of cash tips (that
is, the tips that each staff member declares when they clock out.
The Total Tips column displays each staff member’s total amount of tips of all
receipt types.
The Min Tips column displays the estimated minimum tips that each staff member
should declare, which the program calculates by multiplying the staff member’s
Cash Sales amount by the minimum tip percentage value (as set in the Min Tip
Percentage box in the Options window of the Setup program).
The Variance column displays the difference between each staff member’s
minimum tips and total tips. This column displays a value only if the minimum tips
are greater than the total tips (Minimum Tips - Total Tips = Variance). If the total
tips are greater than the minimum tips, the column displays no value.
210 Digital Dining Back Office User’s Guide
Staff Menu
Staff Department List Report
The Staff Department List report displays a list of each staff member’s Staff ID,
name, department, hourly rate, overtime rate, and rating level. You can find all of
this information on the Dept tab of the Staff Member Maintenance window.
The Staff ID column displays each staff member’s staff ID number.
The Name column displays each staff member’s first and last names.
The Department column displays each staff member’s primary department.
The Hourly Rate column displays each staff member’s pay rate per hour.
The Overtime Rate displays each staff member’s pay rate per hour of overtime
work.
The Rating Level column displays each staff member’s rating, evaluating how the
staff member performs in the assigned department.
Digital Dining Back Office User’s Guide 211
Staff Menu
Staff Availability Report
The Staff Availability report displays a list of each staff member’s availability to
work. For each staff member, the report lists each day of the week and the parts of
each day when the staff member is available to work.
You can rename the four staff day parts in the Staff Day Part Maintenance window
(for more information, see “Staff Day Part Maintenance Window: Main Tab” on
page 269).
212 Digital Dining Back Office User’s Guide
Staff Menu
Security Transaction Report
The Security Transaction report displays a list of transactions that required a
password at the POS. The report includes what the user accessed, the password level
needed to access it, the date, the time, and the name of the staff member.
The Table column displays the area of Digital Dining where each action was
performed. For instance, “Staff Members” indicates that a change was made to a
staff member record (in the Staff Member Maintenance window).
The Action column displays the type of action that was performed. This report lists
three types of actions: Add, Delete, and Edit.
The Date column displays the date when each action was performed.
The Time column displays the time of day when each action was performed.
The Staff column displays the name of the staff member who performed each
action.
Digital Dining Back Office User’s Guide 213
Staff Menu
Staff Date Report
The Staff Dates report displays a list of staff members with various important dates
(such as date of birth, date of hire, and so on). The Staff Date Report includes each
staff member’s name, payroll ID number, and date for each selected date type.
You can create different date types in the Date Type Maintenance window (for more
information, see “Date Type Maintenance Window: Main Tab” on page 270).
214 Digital Dining Back Office User’s Guide
Staff Menu
Time and Attendance
To keep track of the attendance of your staff members, the Back Office program
creates a time and attendance transaction record each time a staff member clocks in
at the POS. A time and attendance transaction record contains the time that a staff
member clocks in and clocks out of the POS, any comments he or she entered when
clocking in or clocking out, and any declared tips.
You can modify these time and attendance transaction records in the Back Office, as
well as print several reports that will help you analyze the time and attendance
information of your staff members. The Staff menu includes several windows to
allow you to maintain or analyze time and attendance transactions.
Which window? To do what?
Time and Attendance Transaction Add or modify time and attendance
Maintenance window transactions.
Time and Attendance Report Define time and attendance reports, which
Maintenance window list time and attendance transactions in
various ways.
Time and Attendance Changes Define time and attendance changes reports,
Report window which list changes to time and attendance
transactions in a variety of ways.
Staff Clocked In Report window Print the staff clocked in report, which lists
staff members with the dates and times of
each member’s attendance.
Create Payroll File window Export staff attendance information to an
external file for payroll purposes.
Time and Attendance XML Export Export time and attendance data (such as
window hours worked, pay, and pay rates) into an
XML file for a third-party payroll program.
Time and Attendance Transaction Maintenance Window
You can view, edit, or add time and attendance transactions in the Time and
Attendance Transaction Maintenance window. Your staff will create most of your
time and attendance transactions by regularly logging into the POS, but the Time and
Attendance Transaction Maintenance window allows you to make any necessary
changes to existing records. For example, if a staff member clocks in at the POS but
Digital Dining Back Office User’s Guide 215
Staff Menu
forgets to clock out at the end of his or her shift, you can edit that staff member’s
transaction and manually enter a clock out time. By doing so, you can maintain your
transactions for payroll purposes. If you edit a transaction, the program will require
you to enter a reason for the change in the Reason for Change box. If you click
Export, the program will allow you to export the information from the grid into
either the Microsoft Word of Microsoft Excel programs.
Date list
Select the date whose time and attendance transaction records you wish to view or
modify.
Date Range boxes
If you select Custom in the Date list, you should enter a specific date range in the
Date Range boxes. You can type the dates in the From and To boxes or select
them from the calendar boxes. For example, if you wish to view transaction records
for the first week of June, you would type “06/01/01” in the From box and
“06/07/01” in the To box. Click to select a date from each calendar box.
216 Digital Dining Back Office User’s Guide
Staff Menu
Date In box
The program will display the date that each transaction began in the Date In box.
Staff ID box
The program will display the staff ID of the staff member associated with the
transaction in the Staff ID box. If you edit the staff ID number of an existing
transaction record, the program will display a warning message to verify that you
wish to associate the transaction to a different staff member.
Staff Name box
The program will display the name of the staff member associated with each
transaction in the Staff Name box. To associate a transaction with a different staff
member, click the Staff Name box, select a new staff member in the Find Staff
window, and click OK. If you edit the staff name of an existing transaction record,
the program will display a warning message to verify that you wish to associate the
transaction to a different staff member.
Time In box
The program will display the time that the staff member clocked in at the POS in the
Time In box. The program requires that each time and attendance transaction record
have a clock in time. To edit a transaction’s clock in time, select the time in the
Time In box and type a new clock in time (in military time).
Time Out box
The program will display the time that the staff member clocked out at the POS in
the Time Out box. To edit a transaction’s clock out time, select the time in the
Time Out box and type a new clock out time (in military time).
Worked box
The program will display the total hours of this transaction in the Worked box. If
you edit the Time In or Time Out boxes, the Worked box will display the adjusted
total hours for the transaction. However, you cannot edit the Worked box directly.
Digital Dining Back Office User’s Guide 217
Staff Menu
Date Out box
The program will display the date that each transaction ended in the Date Out box.
Department list
The program will display the staff member’s department in the Department list. If
you have associated the staff member with more than one department, the program
will display the staff member’s department for this particular transaction. To edit a
transaction’s staff department, click a different department from the list.
The Department list will only include staff departments with which the
Note
staff member is associated. If you have associated this staff member with
one staff department, you cannot edit the transaction’s department.
Tips box
If your staff members declare their tips when clocking out of the POS, the program
will display that amount in the Declared Tips box. To edit a transaction’s declared
tips, select the amount in the Declared Tips box and type a new amount (for more
information, see “Declare Cash Tips check box” on page 252).
Comments In box
The program will display any comments that the staff member entered when
clocking in. To edit these comments, select the comments in the Comments In box
and type any changes.
Comments Out box
The program will display any comments that the staff member entered when
clocking out. To edit these comments, select the comments in the Comments Out
box and type any changes.
Vac Hrs box
If a staff member takes a paid vacation, you can enter the number of hours in the
Vac Hrs box. This box only appears if you’ve set the program to display special
218 Digital Dining Back Office User’s Guide
Staff Menu
payment options (in the Setup program, on the Pay Periods tab of the Options
window).
Retro Amt box
If you need to pay a staff member retroactively for hours worked, you can type the
dollar amount in the Retro Amt box. This box only appears if you’ve set the
program to display special payment options (in the Setup program, on the Pay
Periods tab of the Options window).
Other Amt box
If you need to pay a staff member for some other reason, you can type the dollar
amount in the Other Amt box. This box only appears if you’ve set the program to
display special payment options (in the Setup program, on the Pay Periods tab of
the Options window).
Edited box
If you edit a time and attendance transaction, the program displays the letter “X” in
that transaction’s Edited box to signify that it has been edited.
When a staff member prints a time slip at the POS that features an edited
Note
transaction (whether the transaction is edited in Back Office program or
at the POS), the time slip will mark that transaction with an asterisk.
Reason for Change box
If you edit an existing transaction, the Back Office program will require you to
explain the changes in the Reason for Change box, a large multiline, editable text
box. If you type more than one line of information in this box, the text will
automatically wrap to the next line, just as in most text and word processing
programs.
If you are modifying many transaction records for the same reason, you can click
Same as last reason to automatically add the text of the last reason entered to the
Reason for Change box.
Digital Dining Back Office User’s Guide 219
Staff Menu
Time and Attendance Transaction Maintenance Window:
Filter Window
Unlike most of the user maintenance windows in the Digital Dining Back Office
program, the Time and Attendance Transaction Maintenance window does not
feature an Order command in the Command Bar. It does, however, feature a Filter
command, by which you can access a filter window for the Time and Attendance
Transaction Maintenance window. Here you can set the program to filter your
transaction records in various ways.
Staff Depts lists
The Time and Attendance Transaction Maintenance filter window features a filter
that allows you to include or exclude time and attendance transactions by the specific
staff departments of your staff members. The Back Office program will only display
transactions by staff members associated with staff departments in the Include list
and will not display any transactions by staff members associated with staff
departments in the Exclude list.
220 Digital Dining Back Office User’s Guide
Staff Menu
Staff ID Range boxes
By entering a range of staff ID numbers in the Staff ID Range boxes, you can filter
your transactions by specific staff members. For instance, if you type “100” in the
first box and “200” in the second box, the program will only display transactions by
staff members with staff ID numbers between 100 and 200.
Clock In Range boxes
By entering a range of clock in times (in military time) in the Clock In Range
boxes, you can filter your transactions by clock in time. For instance, if you type
“10:00” in the first box and “14:00” in the second box, the program will only display
transactions by staff members who clocked in between 10:00 A.M. and 2:00 P.M.
Clock In/Clock Out options
You can set the program to filter transactions that do not have clock in and/or clock
out times. If you click Only staff clocked in, the program will only display
transactions that are missing clock out times. If you click Only staff clocked out,
the program will only display transactions that are missing clock in times. If you
click Both, the program will display transactions that are missing either clock in or
clock out times.
Include Manager Overhead
Click the Include Manager Overhead check box to include manager overhead
information (for more information on manager overhead, see “Staff Department
Maintenance Window: Main Tab” on page 250).
Digital Dining Back Office User’s Guide 221
Staff Menu
Time and Attendance Report Maintenance Window: Main
Tab
The Time and Attendance Report Maintenance window allows you to generate a list
of staff members and their clock in times within a selected period range. The report
includes their names, staff ID numbers, the times and dates they clocked in, their
departments, and any comments they entered in the POS Log In screen.
222 Digital Dining Back Office User’s Guide
Staff Menu
Report Format list
You can select one of six different report formats. Each format will produce a report
with different information and/or arrangement.
Report Format Contains
Detail Individual time and attendance transactions, with the name and
staff ID of each staff member, clock in and clock out times,
declared tips, regular hours, overtime hours, and double-pay
hours.
Summary Time and attendance transaction totals for each week in the date
range, including regular hours, regular pay rate, total regular pay,
overtime hours, overtime pay rate, total overtime pay, double-
time hours, double-time pay rate, total overtime pay, and total
amount of pay.
Department Time and attendance transaction totals for each staff department
and each week in the date range, including regular hours, regular
pay rate, total regular pay, overtime hours, overtime pay rate,
total overtime pay, double-time hours, double-time pay rate, total
overtime pay, and total amount of pay.
Audit Individual time and attendance transactions, with the name and
staff ID of each staff member, staff department, date of the
transaction, clock in and clock out times, hours worked, declared
tips, and comments in and out.
Consolidated Pay totals for each staff member, including the name and staff ID
of each staff member, with total hours and pay rate for regular,
overtime, and double-time rates. This report also includes totals
for tips and sales.
IRS 8027 Sales totals for each staff member, including sales and tip totals,
formatted in accordance with the IRS 8027 form.
Consolidated Identical data as the Consolidated report format, but this format
Fraction prints times as decimals. (Thus, if a staff member worked eight
and one-half hours, the Consolidated report format would print
this figure as 8:30, while the Consolidated Fraction format would
print it as 8.5.)
Time Sheet Digital Dining generates a list of hours worked for each staff
member within the selected date range. The report includes totals
for regular, overtime, and double-time hours worked.
Digital Dining Back Office User’s Guide 223
Staff Menu
Sort By list
You can control how the Back Office program organizes the information in a report
by selecting a sorting option from Sort By list. The program will sort records in
alphabetical and/or numerical order by whatever item you select in the Sort By list.
You can sort your customer records by any of the following criteria:
Staff ID Click Staff ID to sort your report numerically by the staff ID
of each staff member.
Payroll ID Click Payroll ID to sort your report numerically by the
payroll ID of each staff member.
Name Click Name to sort your report alphabetically by the name of
each staff member.
Group By list
If you click Name, Digital Dining groups the transactions alphabetically by the
name of each staff member. If you click Department, Digital Dining groups the
transactions by staff department. If you select None, Digital Dining groups the
transactions.
Default Range list
If you select a default range from this list, this default range will appear in the
Range list of the Time and Attendance Report window.
Staff ID boxes
By entering a range of staff ID numbers in the Staff ID boxes, you can filter your
transactions by specific staff members. For instance, if you type “100” in the first
box and “200” in the second box, the report will only include transactions by staff
members with staff ID numbers between 100 and 200.
Time boxes
By entering a range of clock in times (in military time) in the Time boxes, you can
filter your transactions by clock in time. For instance, if you type “10:00” in the first
box and “14:00” in the second box, the report will only include transactions by staff
members who clocked in between 10:00 A.M. and 2:00 P.M.
224 Digital Dining Back Office User’s Guide
Staff Menu
Include Manager Overhead check box
Click the Include Manager Overhead check box to include manager overhead
information in your report (for more information on manager overhead, see “Staff
Department Maintenance Window: Main Tab” on page 250).
One Staff per Page check box
If you click this check box and print a report, the program will insert a page break
after each staff member’s information. The One Staff per Page check box only
appears if you select Detail, Summary, or Audit report formats.
Time and Attendance Report Maintenance Window: Staff
Department Tab
The Staff Department tab features a filter that allows you to include or exclude
transactions by staff members of specific staff departments. The program will only
print transactions by staff members associated with staff departments in the Include
list and will not print any transactions by staff members associated with staff
departments in the Exclude list.
Time and Attendance Report Maintenance Window: Day
Tab
The Day tab features a filter that allows you to include or exclude transactions that
took place on specific days of the week. The program will only print transactions that
took place on days in the Include list and will not print any transactions that took
place on days in the Exclude list.
Time and Attendance Report Maintenance Window:
Memo Tab
Every maintenance window has a Memo tab, which is a large multiline, editable text
box. If you type more than one line of information in this box, the text will
automatically wrap to the next line, just as in most text and word processing
programs. You can use this tab to type comments about the current record or to
inform other management or staff members about the record. You can type up to
approximately 30 pages of text.
Digital Dining Back Office User’s Guide 225
Staff Menu
Time and Attendance Changes Report Window: Main
Tab
The Time and Attendance Changes Report Maintenance window allows you to
generate a list of all changes made to time and attendance transactions, including the
names of the staff members who made the changes and the staff members affected
by the changes. The report also includes the date each change was made and the
reason for each change.
Group By area
In the Group By area, you can set the program to group your transaction changes by
the staff members who made the changes, the staff members whose transactions were
affected, the actions performed, the date the transactions were changed, and the date
of the original transaction was made. If you click No Groups, the program will not
group your staff members before it prints.
Default Range list
If you select a default range from this list, this default range will appear in the
Range list of the Time and Attendance Changes Report window.
Staff ID Making Changes boxes
Using these boxes, you can set the program to filter your transaction records by the
staff ID numbers of staff members who made changes to transaction records. For
instance, if you type “100” in the first box and “200” in the second box, the report
226 Digital Dining Back Office User’s Guide
Staff Menu
will only include transactions by staff members with staff ID numbers between 100
and 200 who made changes to transaction records.
Staff ID Affected by Changes boxes
Using these boxes, you can set the program to filter your transaction records by the
staff ID numbers of staff members who whose transaction records were affected by
the change. For instance, if you type “100” in the first box and “200” in the second
box, the report will only include transactions by staff members with staff ID numbers
between 100 and 200 whose transaction records were affected by changes.
Time and Attendance Changes Report Window: Action
Tab
The Action tab features a filter that allows you to include or exclude transactions
changed by the specific type of actions your staff members performed. You can
include or exclude transactions changed by certain action types by adding action
types to the Include/Exclude list. You can include or exclude transactions changed
by certain types of actions by adding action types to the Include/Exclude list.
You can set the program to either include or exclude transactions changed by the
action types in the Include/Exclude list by clicking Include or Exclude. If you
click Include, the program will only include transactions changed by the action
types in the Include/Exclude list. If you click Exclude, the program will exclude
all transactions changed by the action types in the Include/Exclude list.
To move an action type from the Available list to the Include/Exclude list, select
that action type and click . To move an action type from the
Include/Exclude box to the Available list, select the action type and click
. To move all action types from the Available list to the
Digital Dining Back Office User’s Guide 227
Staff Menu
Include/Exclude box, click . To move all action types in the
Include/Exclude box to the Available list, click .
Time and Attendance Changes Report Window:
Department Tab
The Department tab features a filter that allows you to include or exclude the sales
of specific menu items in the report. If you click Include, the program will only
include transaction changes associated with staff departments listed in the
Department list. If you click Exclude, the program will exclude transaction
changes associated with staff departments listed in the Department list.
To add a staff department to the Department list, select a department and click
. To remove a staff department from the Department list, select the
department and then click . To remove all staff departments from the
Department list, click .
Time and Attendance Changes Report Window: Memo
Tab
Every maintenance window has a Memo tab, which is a large multiline, editable text
box. If you type more than one line of information in this box, the text will
automatically wrap to the next line, just as in most text and word processing
programs. You can use this tab to type comments about the current record or to
inform other management or staff members about the record. You can type up to
approximately 30 pages of text.
228 Digital Dining Back Office User’s Guide
Staff Menu
Staff Clocked In Report Window
The Staff Clocked In Report window allows you to generate a list of staff members
and their clock in times within a selected period. The report includes each staff
member’s name, staff ID, the clock in time and date, the staff member’s department,
and any comments the staff member entered while clocking in at the POS.
Unlike most of the reports in the Digital Dining Back Office program, you cannot
modify the definition of this report. From the Staff Clocked In Report window, you
can preview or print a report covering any desired date range.
Range list
This list features a variety of general time periods, such as any day of the week, any
month of the year, the preceding pay period, and so on. If you wish to set an irregular
date range, you can click Custom and then type the specific date range in the Date
Range boxes.
Date Range boxes
If you wish to view a report with a specific date range, you can type the dates in the
two Date Range boxes or select them from the calendar boxes. For example, if you
wish to view a Staff Clocked In Report for the months of June, July, and August, you
would type “06/01/00” in the first box and “08/31/00” in the second box. Click to
select a date from each calendar box.
Digital Dining Back Office User’s Guide 229
Staff Menu
Print area
In the Print area, you can set the program to print your report or preview a report
before printing. You can preview a report by clicking the Preview option and then
clicking the Print command. The program will display a preview of the report,
which you can then print or save (that is, export as a file). You can print your report
without previewing it by clicking the Print option and then clicking the Print
command.
Export Payroll Information Utility
The Export Payroll Information utility allows you to export current payroll
information for your staff members into a payroll file, which you can use with an
external payroll program. Click Create File to export the current payroll
information, or click Exit to cancel the operation.
Before exporting a payroll file, you should enter a destination and format for the file
in the Digital Dining Setup program. You can set these in the Export Payroll
Settings area in the Pay Periods tab of the Options window (for more
information, see the Digital Dining Setup User’s Guide).
Time and Attendance XML Export Utility
The Time and Attendance XML Export utility allows you to export time and
attendance transaction data (such as hours worked, pay, and pay rates) into an XML
file, which you can then use with an external payroll program.
230 Digital Dining Back Office User’s Guide
Staff Menu
You can select a date range for the time and attendance data in the Range list,
which features a variety of general time periods, such as any day of the week, any
month of the year, the preceding pay period, and so on. To set an irregular date
range, select the specific dates in the Date Range calendar boxes. Click Export to
export the time and attendance data into an XML file, or click Exit to cancel the
operation.
Before exporting a time and attendance file, you must enter a destination for the file
in the Digital Dining Setup program. You can set the file destination in the Payroll
XML Export Path box on the XML Import and Export Configuration window (for
more information, see the Digital Dining Setup User’s Guide).
Time and Attendance Report Examples
Each of the following sections contains an example of each report that you can
generate from the Time and Attendance submenu. We used demo data to
generate each report. When necessary, we have included a description of how to
calculate the values that you see in each column.
Time and Attendance Reports: Detail Format
The Detail format of the Time and Attendance Reports allows you to generate a
report that allows you to analyze the shift details and totals for each staff member for
the date range or period you provide.
Digital Dining Back Office User’s Guide 231
Staff Menu
The Date column displays the name of each staff member who worked a shift during
the selected date range, the staff department in which each staff member worked, and
the date of the shift. If a staff member worked in more than one staff department
during the selected date range, the program will list each department subsequently.
The Time In column displays each staff member’s clock-in time.
The Time Out column displays each staff member’s clock-out time.
The Department column displays the department the staff member has worked in.
The Declared Tips column displays the dollar amount of tips that the employee
recorded while clocking out.
The Reg Hrs column displays the number of hours the staff member was clocked in
at a normal pay rate.
The OT Hrs column displays the number of hours the staff member was clocked in
at an overtime pay rate.
232 Digital Dining Back Office User’s Guide
Staff Menu
The DBL Hrs column displays the number of hours the staff member was clocked in
at a double time rate (that is twice the regular hourly pay rate).
You can customize how and what reports show by defining reports (for more
information, see “Time and Attendance Report Maintenance Window: Main Tab” on
page 222).
Digital Dining Back Office User’s Guide 233
Staff Menu
Time and Attendance Reports: Summary Format
You can change the report format by using the Report Format list on the Main tab
of the Time and Attendance Changes Report Window. The Summary format of the
Time and Attendance Reports allows you to generate a report that allows you to
analyze the pay period totals for each staff member for the date range or period you
provide.
The Reg Hrs column displays the number of hours the staff member was clocked in
at a normal pay rate.
The Reg Rate column displays the staff member’s regular hourly pay rate.
The Reg Amt column displays the dollar amount that a staff member earned while
clocked in at the regular hourly rate.
The OT Hrs column displays the number of hours the staff member was clocked in
at an overtime pay rate.
The OT Rate column displays the staff member’s overtime hourly pay rate.
234 Digital Dining Back Office User’s Guide
Staff Menu
The OT Amt column displays the dollar amount that a staff member earned while
clocked in at the overtime rate.
The DBL Hrs column displays the number of hours the staff member was clocked in
at a double time rate (that is twice the regular hourly pay rate).
The DBL Rate column displays the staff member’s double time hourly pay rate.
The DBL Amt column displays the dollar amount that a staff member earned while
clocked in at the double time rate.
The Total Amt column displays the staff member’s total dollar amount according to
the number of hours clocked in at each pay rate.
You can customize how and what reports show by defining reports (for more
information, see “Time and Attendance Report Maintenance Window: Main Tab” on
page 222).
Digital Dining Back Office User’s Guide 235
Staff Menu
Time and Attendance Reports: Department Format
The Department format of the Time and Attendance Reports allows you to
generate a report that allows you to analyze the pay period department totals for each
staff member for the date range or period you provide.
The Reg Hrs column displays the number of hours the staff member was clocked in
at a normal pay rate.
The Reg Amt column displays the dollar amount that a staff member earned while
clocked in at the hourly rate.
236 Digital Dining Back Office User’s Guide
Staff Menu
The OT Hrs column displays the number of hours the staff member was clocked in
at an overtime pay rate.
The OT Amt column displays the dollar amount that a staff member earned while
clocked in at the overtime rate.
The DBL Hrs column displays the number of hours the staff member was clocked in
at a double time rate (that is twice the regular hourly pay rate).
The DBL Amt column displays the dollar amount that a staff member earned while
clocked in at the double time rate.
The Total Amt column displays each staff member’s total dollar amount according
to the number of hours clocked in at each pay rate.
You can customize how and what reports show by defining reports (for more
information, see “Time and Attendance Report Maintenance Window: Main Tab” on
page 222).
Digital Dining Back Office User’s Guide 237
Staff Menu
Time and Attendance Reports: Audit Format
The Audit format of the Time and Attendance Reports allows you to generate a
report that lists the details of every clock in or clock out transaction for the date
range or period you provide.
The Staff ID column displays each staff member’s staff ID number.
The Name column displays each staff member’s name.
The Department column displays each staff member’s primary department.
The Date column displays the date of each transaction.
The Time In column displays the clock in time of each transaction.
The Time Out column displays the clock out time of each transaction.
The Hours column displays the amount of hours that each staff member worked in a
shift.
238 Digital Dining Back Office User’s Guide
Staff Menu
The Declared Tips column displays the dollar amount of tips that each employee
declared when clocking out.
The Comment In column displays any comments the staff member might have
entered at the POS when clocking in. You can also add comments in the Time and
Attendance Transaction Maintenance window.
The Comment Out column displays any comments the staff member might have
entered at the POS when clocking out. You can also add comments in the Time and
Attendance Transaction Maintenance window.
You can customize how and what reports show by defining reports (for more
information, see “Time and Attendance Report Maintenance Window: Main Tab” on
page 222).
In some circumstances, you might generate a report that includes a record for a
“virtual shift.” The program labels “virtual shift” records with a department of
“None,” with “Accounting Record” in the Comment In column, and with “Sales
without shift” in the Comment Out column. These records represent shift with sales
that, for whatever reason, have been dissociated from their staff members.
Digital Dining Back Office User’s Guide 239
Staff Menu
Time and Attendance Reports: Consolidated Format
The Consolidated format of the Time and Attendance Reports allows you to
generate a report that includes all the standard information that you need to produce
payroll for the date range or period you provide.
You can customize how and what reports show by defining reports (for more
information, see “Time and Attendance Report Maintenance Window: Main Tab” on
page 222).
240 Digital Dining Back Office User’s Guide
Staff Menu
Time and Attendance Reports: IRS 8027 Format
The IRS 8027 format of the Time and Attendance Reports allows you to generate a
report that includes all the standard information you need to complete the IRS 8027
form.
The Staff ID column displays each staff member’s staff ID number.
The Name column displays each staff member’s name.
The Payroll ID column displays each staff member’s payroll ID number (most
commonly used for third-party payroll software).
The Sales area displays the sales not including the tips (the Regular column), the
tips included in the receipts (the Tipped column), and the sales plus tips (the Total
column).
The Percent column displays the number entered on the Main tab of the Tip
Configuration Maintenance window, the Min Tip Percentage box.
The Required column displays the amount of tips that each staff member must
claim.
The Tips area displays each staff member’s received tips, given tips, declared tips,
cash tips, charged tips and the total amount of tips.
The Allocation column displays the commission taken out of staff tips according to
receipt definitions.
Digital Dining Back Office User’s Guide 241
Staff Menu
The Staff Count column displays the total number of staff members included in the
report.
You can customize how and what reports show by defining reports (for more
information, see “Time and Attendance Report Maintenance Window: Main Tab” on
page 222).
Time and Attendance Reports: Consolidated Fraction
Format
The Consolidated format of the Time and Attendance Reports allows you to
generate a report that includes all the standard information that you need to produce
payroll for the date range or period you provide.
You can customize how and what reports show by defining reports (for more
information, see “Time and Attendance Report Maintenance Window: Main Tab” on
page 222).
242 Digital Dining Back Office User’s Guide
Staff Menu
Time and Attendance Reports: Time Sheet Format
The Time Sheet format of the Time and Attendance Reports allows you to generate
a report that includes a list of hours worked for each staff member within the selected
date range. The report includes totals for regular, overtime, and double-time hours
worked.
You can customize how and what reports show by defining reports (for more
information, see “Time and Attendance Report Maintenance Window: Main Tab” on
page 222).
Digital Dining Back Office User’s Guide 243
Staff Menu
Time and Attendance Changes Report
The Time and Attendance Changes report displays a list of change to a clock in or
clock out transaction, including the date, time, and the name of the staff member who
made the change, what the change affected, and why the staff member made the
change for the date range or period you provide.
Time and Attendance Staff Clocked In Report
The Time and Attendance Staff Clocked In report displays a list of every staff
member who is not currently clocked out for the date range or period you provide.
244 Digital Dining Back Office User’s Guide
Staff Menu
DD-Mail Message Maintenance Window
The DD-Mail Message window enables you to send messages to staff members,
which they can read at the POS. You can enter a message in the DD-Mail Message
Maintenance window and send it to a single staff member or a group of staff
members. (Staff members can view their messages at the POS by using the DD-Mail
register option.) You can set the program to send DD-mail messages to staff
members associated with specific staff departments, rating levels, security positions,
or available days and day parts.
The DD-Mail Message Maintenance window allows you to create messages and save
them so you can use them repeatedly. However, if you want to send a quick message
just once (without saving it), you can use the Quick Message option. Select Quick
Message in the Message list, type a message (in the text box on the Message
tab), then click Send, the program will send the message to all appropriate staff
members without saving the message. The DD-Mail Message Maintenance window
also allows you to delete existing messages. If you select Clear Messages in the
Message list and then click Send, the program will delete all existing DD-Mail
messages that meet the parameters of the filters.
DD-Mail Message Maintenance Window: Message Tab
On the Message tab, you can type the message that you want to send to other staff
members. The Message tab includes a large multiline, editable text box. If you type
more than one line of information in this box, the text will automatically wrap to the
next line, just as in most text and word processing programs. The program will
display the message in the Display panel immediately after this staff member logs in
at the POS.
Digital Dining Back Office User’s Guide 245
Staff Menu
The POS Message check box allows you to make certain messages available at the
POS when you run the DD-Mail register option. When you select this check box
while creating a message, the Back Office program disables the filtering in the
Depart., Security, and Availability tabs.
DD-Mail Message Maintenance Window: Department Tab
The Department tab features a filter that allows you to include or exclude staff
members in specific staff departments. The program will only send your DD-Mail
message to staff members from staff departments in the Include list and will not
send your DD-Mail message to staff members from staff departments in the
Exclude list.
DD-Mail Message Maintenance Window: Security Tab
The Security tab features a filter that allows you to include or exclude staff
members associated with specific staff security positions. The program will only
send your DD-Mail message to staff members with security positions in the Include
list and will not send your DD-Mail message to staff members with security
positions in the Exclude list.
DD-Mail Message Maintenance Window: Availability Tab
The Availability tab features a filter that allows you to include or exclude staff
members by availability. The Availability tab features 24 check boxes, divided by
seven columns (each representing a day of the week) and four rows (each
representing a day part). You can filter your Digital Dining-Mail message recipients
by clicking the appropriate check boxes for the particular days and day parts you
wish to include. For instance, if you wish to send your message to staff members
who work Monday mornings, you should click the check box in the Monday
column and the Morning row.
246 Digital Dining Back Office User’s Guide
Staff Menu
Staff Utilities
The Staff menu includes two staff utilities, Staff PTD Reset and Purge Inactive
Staff, to help you maintain your staff member records. You can use the Staff PTD
Reset utility to reset the period-to-date for all of your staff member records. You can
use the Purge Inactive Staff utility to delete all of your inactive staff member records.
Staff PTD Reset
By using the Staff PTD Reset utility, you can clear the period-to-date totals on the
Sales tab and Receipts tab of the Staff Member Maintenance window. After you
reset it, the program will add the PTD totals from that point on. This utility will reset
all of your staff member records simultaneously. It will not clear any of the other
sales information.
Purge Inactive Staff
By using the Purge Inactive Staff utility, you can remove all of your inactive staff
member records from your system. The program will remove any staff member
record that does not have the Active check box selected in the Staff Member
Maintenance window (for more information, see “Staff Member Maintenance
Window” on page 165). The Purge Inactive Staff utility will not remove any staff
member records that are associated with any existing transaction records in the daily
POS files.
The Purge staff that have been inactive for box enables you to set how many
days the program should keep inactive staff member records. If you enter a number
in the Inactive box and then run the utility, the program will only purge staff
records that are older than the number of days in the Inactive box. If you enter “0”
in the Inactive box, the utility will purge all inactive staff member records,
regardless of age.
If you click Set as Default, the program will use the number in the Inactive box
as the default setting when you use the utility later.
Digital Dining Back Office User’s Guide 247
Staff Menu
Export Staff Data to XML
The Export Staff Data to XML utility allows you to create an .xml file containing
staff member data from the Back Office data files. If you use an online third-party
labor scheduling service (such as HotSchedules), you can use this utility to create a
export file that you can then upload to the service’s website.
If you run the utility, the program will export the Back Office program’s staff
member data into a single .xml file called “StaffData.xml”. The program will create
the data file in the directory you set in the XML Import and Export Configuration
window (in the Staff XML Export Path box).
Import Labor Schedule XML
If you use a third-party labor scheduling service (such as HotSchedules), you can use
the Import Labor Schedule XML utility to import formatted schedule data from that
service into Digital Dining’s staff data files.
After you finalize your schedules with the third-party service, that service should
provide you with an .xml file containing the formatted schedule information. To
import that schedule information into the Digital Dining labor scheduling files, copy
the third-party .xml file to the directory that you specified in the XML Import and
Export Configuration window (in the Schedule XML Import File box).
Then run the Import Labor Schedule XML utility. When you run the utility, the
program will import the schedule data from the third-party .xml file into Digital
Dining’s labor scheduling data files. Afterwards, when you access the labor
schedules in the Labor Scheduling program, those schedules should feature the
information provided by the third-party service.
Staff Setup
The Staff menu includes seven staff setup windows, which you can use to create
various records (such as staff departments, department groups, and overtime
methods) before creating staff member records in the Staff Member Maintenance
window.
248 Digital Dining Back Office User’s Guide
Staff Menu
Which window? Used for what?
Staff Department In this window, you can create staff departments, which are
Maintenance window groups of employees sharing similar job descriptions (such
as servers, cooks, and bartenders).
Staff Department Group In this window, you can create staff department groups,
Maintenance window which are groups of similar staff departments (such as
serving staff and kitchen staff). By grouping similar staff
departments into department groups, you can sort and filter
staff reports in a variety of ways.
Staff Overtime Method In this window, you can create staff overtime methods,
Maintenance window which allow you to define different methods for paying staff
members for overtime work.
Staff Restricted Names In this window, you can restrict specific staff names. If you
Maintenance window enter a name in this window, you cannot use this name as a
report name or POS name in the Staff Member Maintenance
window.
Rating Level In this window, you can create rating levels, which you can
Maintenance window then associate with your staff member records. Rating levels
allow you to rate the quality of each staff member’s
performance.
Work Status The Work Status Maintenance window allows you to create
Maintenance window work status records that represent a staff member’s
employment status, such as “Current,” “Inactive,”
“Temporary Leave,” or “Fired.”
Shift Break In this window, you can create shift breaks, allowing you to
Maintenance window control who’s on break, how long they stay on break, and
whether they are paid for the break.
Staff Day Part In this window, you can create staff day parts. You can
Maintenance window divide a single work day into four separate periods (such as
“Breakfast,” “Lunch,” and so on). By defining your day
parts, you can organize your staff members’ availability to
work.
Ethnicity In this window, you can create ethnicity files, which you can
Maintenance window then associate with staff member records in the Staff
Member Maintenance window.
Date Type In this window, you can create new date types that will
Maintenance window appear in the Staff Member Maintenance window, allowing
you to store important dates for each staff member record.
Digital Dining Back Office User’s Guide 249
Staff Menu
Staff Department Maintenance Window: Main Tab
Using the Main tab of the Staff Department Maintenance window, you can create
the bulk of the settings for each of the 99 staff departments you can create. When
you enter a staff department name in the Item Description box, the system
captures the first eight characters of the description (including spaces) and displays
these characters in the Short Description box.
Department Group list
To associate a staff department with a department group, click a department group
from this list. Any department groups that you have created in the Department Group
Maintenance window will appear in the Department Group list.
If you do not see a department group that you want to use for a particular staff
department, then you can double-click the “Department Group” label to open the
Department Group Maintenance window. With the Department Group Maintenance
window open and active, you can add or modify your department groups. After you
save and close the Department Group Maintenance window, Digital Dining will
make the new or modified department group available in the Department Group
list.
Register Timer list
To associate a staff department with a register timer, click a register timer from this
list. Any register timers that you have created in the Timer Maintenance window of
the Digital Dining Setup program will appear in the Register Timer list. When
250 Digital Dining Back Office User’s Guide
Staff Menu
staff members associated with this staff department log into the POS, this register
timer will determine which register settings the program will load (for more
information on register timers, see the Digital Dining Setup User’s Guide).
Meal Discount list
You can associate a staff department with a discount by selecting a discount from the
Meal Discount list. By associating a staff department to a discount, you allow
every staff member in this staff department to use this discount at the POS. The
Meal Discount list will include all of the discounts you’ve created in the Discounts
Window Maintenance window (for more information, see the Digital Dining Setup
User’s Guide).
If your staff members belong to more than one staff department, they can only use a
discount associated with the department they are currently working in. For instance,
you might have two staff departments, “Server” and “Bartender.” You might
associate the “Bartender” staff department with a discount, but not the “Server” staff
department. If you have staff members associated with both staff departments, they
can only use the discount associated with the “Bartender” staff department while
working within the “Bartender” staff department. If they are logged in as servers,
they cannot use the “Bartender” discount.
Meal Qualification box
You can set a minimum time qualification for a meal discount by using the Meal
Qualification box. You can type the number of minutes a staff member must work
before qualifying for the meal discount. For instance, if you associate a staff
department with a discount (using the Meal Discount box) and then type “120” in
the Meal Qualification box, staff members working in this staff department can
only use the meal discount after working at least 120 minutes of their shift. Once
they use the discount, they must wait another 120 minutes before using it again.
Department ID box
The Department ID box allows you to associate staff departments with special
department ID codes. Some third-party payroll systems (such as Heartland) require
you to identify staff departments with special department ID “identifier” codes, and
they require clients to include these department ID numbers in their payroll exports.
If you use a third-party payroll system that requires you to associate staff
departments with unique department ID codes, you can type an appropriate
department ID for each department in the Department ID box.
Digital Dining Back Office User’s Guide 251
Staff Menu
Default Labor Rates area
You can type the default pay rates for regular and on-call hours for staff members in
this department. Type the default rate for regular hours in the Regular box, and type
the default rate for hours spent on call in the On Call box. The program will use
these default rates when you add new staff members in the Staff Member
Maintenance window, but you can edit these rates as necessary (for more
information, see “Staff Member Maintenance Window: Dept Tab” on page 176).
Driver Department check box
If you are using the Digital Dining Frequent Diner/Delivery program to manage
delivery orders, you can click the Driver Department check box to designate a
department as a driver department. You can then assign delivery orders to staff
members associated with this department. At the POS, if you use the Driver Select,
Driver Single, or Change Driver Assignment register options, the program will
display staff members in this department as delivery drivers (for more information,
see the Digital Dining Frequent Diner/Delivery User’s Guide).
Declare Cash Tips check box
Click this check box if you want staff members in this department to declare their
tips when clocking out of the POS. When staff members clock out at the POS the
program will prompt them to enter their total amount of tips.
Exclude Payroll Export check box
If you use an external payroll system to manage your payroll, you can use this check
box to include or exclude specific staff departments in your payroll export file. If you
click the Exclude Payroll Export check box, the Back Office program will
exclude this staff department from your payroll export files.
Staff Department Maintenance Window: Day Parts Tab
The Day Parts tab allows you to define the times of the day that each day part
begins and ends for each staff department. The Day Part tab contains four Day
Part areas (one for each day part), and each Day Part area contains three boxes:
Start, End, and Mgr. You can type the time of the day (in military time) that a day
part begins in the Start box, and the time of the day that the day part ends in the
End box.
252 Digital Dining Back Office User’s Guide
Staff Menu
If you rename the day parts in the Staff Day Part Maintenance window,
Note
the new names will appear on the Day Part tab (for more information,
see “Staff Day Part Maintenance Window: Main Tab” on page 269).
You can use the Day Part tab to restrict when your staff members can clock into the
POS. You can determine which day parts of which days a particular staff member is
available to work in the Staff Member Maintenance window. If a staff member tries
to clock in during a time of the day that does not fall within the range of any of his or
her available day parts, the POS program will require a manager’s authorization. For
instance, you might have a staff member set as available for a lunch shift (11:00 to
14:00) but not an evening shift (16:00 to 22:00). If the staff member tries to clock
into the POS after 2:00 P.M. (14:00), the POS program will require a manager’s
password.
If you do not have a department for managers and your managers do not clock in and
out, you can enter an amount for manager overhead for each day part. You can type
the average pay per hour for your managers in the Mngr box of each Day Part area.
The program can then use this amount when calculating labor reports.
Staff Department Maintenance Window: Breaks Tab
The Breaks tab allows you to associate staff breaks with staff departments. The
Breaks tab features a grid listing all of the breaks associated with that staff
department. The POS program will make all of these breaks available to staff
members in this staff department.
Digital Dining Back Office User’s Guide 253
Staff Menu
To add a staff break to the grid, click New Line. A new line will appear in the grid.
Click the Break Description box of the new line to open the Find Staff Breaks
window. The Find Staff Breaks window will include any staff breaks you’ve created
in the Staff Breaks Maintenance window. Select an appropriate staff break and click
OK. That staff break will appear in the new line. To change a staff break on the grid,
click its Break Description box and select a different staff break from the Find
Staff Breaks window. To remove a staff break from the grid, select the line on the
grid you wish to remove and then click Delete Line.
If you use the Digital Dining Labor Scheduling program, then each staff break you
add to the grid will feature a corresponding Sched (Schedule) check box. If you add
a paid staff break to the grid and then select this check box, the Labor Scheduling
program will include this paid break when generating Expected Labor reports.
254 Digital Dining Back Office User’s Guide
Staff Menu
Staff Department Maintenance Window: Image Tab
In the Images tab, you can associate a staff department with a button image, which
will display as the staff department’s button in the POS. The Current Image list
includes all of the staff department button images you have created in the Button
Image Maintenance window. (The Current Image list only includes button images
designated as Staff Department or Any in the Image Category list of the Button
Image Maintenance window). To associate a staff department with a button image,
select an image in the Current Image list. The program will display the selected
image in the tab.
You can also search for an appropriate button image by clicking Find. If you click
Find, the program will display the available images as thumbnails in the Image
Viewer window. You can browse these images and click the appropriate one.
To clear an associated image, select None. If you select None, then program will
create a default button image using the staff department’s description.
Staff Department Maintenance Window: Password Tab
The Password tab allows you to set password levels to certain POS functions (such
as opening new checks, accessing existing checks, and so on). The password levels
you set on this tab apply to every staff member in the department. You can use this
tab to control what functions staff member can perform for their own checks or
checks associated with other staff members.
Digital Dining Back Office User’s Guide 255
Staff Menu
When a staff member attempts to perform one of these functions at the POS, Digital
Dining compares that staff member’s password level with the level you set for the
function in the Password tab. If the staff member has a password level equal to or
greater than the password for the function, then Digital Dining performs the function.
If the staff member’s password level is lower than the function’s password, then
Digital Dining prompts the staff member for a manager’s approval. The password
levels you set in the Your Check column apply to a staff member’s own checks.
The password levels you set in the Others Check column apply to checks
associated with other staff members.
On the Password tab, you can apply password security to the following functions:
Opening a new check
Accessing an existing check
Adding items to a check
Printing a check
Verifying a credit card
Paying a check
Staff Department Maintenance Window: Req Dates Tab
The Req Dates tab allows you to set the program to require certain dates when you
create new staff member records. In the Staff Member Maintenance window, on the
Personal tab, you can record various important dates about a staff member. By
default, the program does not require you to enter dates for any the date types when
you create staff member records. However, if you want the program to require one or
more of those dates, you can set them as required in the Req Dates tab.
256 Digital Dining Back Office User’s Guide
Staff Menu
You can set the program to require a type of date by adding the date types to the
Include/Exclude list. To move a date type from the Available list to the
Include/Exclude list, select that date type and click . To move a date type
from the Include/Exclude box to the Available list, select the date type and click
. To move all date types from the Available list to the Include/Exclude
box, click . To move all date types in the Include/Exclude box to the
Available list, click .
You can set the program to require dates for the date types in the Include/Exclude
list by clicking Include or Exclude. If you click Include, the program will only
require dates for the date types in the Include/Exclude list. If you click Exclude,
the program will not require dates for the date types in the Include/Exclude list.
Staff Department Maintenance Window: Give Tips Tab
The Give Tips tab enables you to set the POS program to automatically display
staff members from certain staff departments when you run the Tip Sharing register
option. If you add a staff department to the Give To list, the POS will automatically
display members of that staff department when a member of this department runs the
Tip Sharing register option. For instance, you could set the Server staff department to
give tips to the Bartender staff department. In the POS, if a server runs the Tip
Sharing register option, the POS will automatically display all of the staff members
from the Bartender staff department in the Selection panel.
Digital Dining Back Office User’s Guide 257
Staff Menu
To add a staff department to the Give To list, double-click the staff department in
the Available list or select the staff department and then click . To remove
a staff department from the Give To list, double-click the staff department or select
the staff department and then click . To remove all staff departments from
the Give To list, click .
Staff Department Maintenance Window: Receive Tips
Tab
The Receive Tips tab enables you to set the POS program to automatically display
staff members from certain staff departments when you run the Tip Sharing register
option. If you add a staff department to the Receive From list, the POS will
automatically display members of this staff department when a member of the
“Receive From” department runs the Tip Sharing register option. For instance, you
could set the Bartender staff department to receive tips from the Server staff
department. In the POS, if a server runs the Tip Sharing register option, the POS will
automatically display all of the staff members from the Bartender staff department in
the Selection panel.
258 Digital Dining Back Office User’s Guide
Staff Menu
To add a staff department to the Receive From list, double-click the staff
department in the Available list or select the staff department and click .
To remove a staff department from the Receive From list, double-click the staff
department or select the staff department and then click . To remove all staff
departments from the Receive From list, click .
Staff Department Maintenance Window: Memo Tab
Every maintenance window has a Memo tab, which is a large multiline, editable text
box. If you type more than one line of information in this box, the text will
automatically wrap to the next line, just as in most text and word processing
programs. You can use this tab to type comments about the current record or to
inform other management or staff members about the record. You can type up to
approximately 30 pages of text.
Staff Department Group Maintenance Window: Main Tab
Using the Main tab of the Staff Department Group Maintenance window, you can
create up to 24 staff department groups. When you enter a staff department group
name in the Item Description box, the system captures the first eight characters of
the description (including spaces) and displays these characters in the Short
Description box.
Digital Dining Back Office User’s Guide 259
Staff Menu
Department Type list
The Department Type list allows you to associate a department group with a
department type. Click Front of House for department groups involving work in
the serving area, such as servers and hosts. Click Back of House for department
groups involving work outside of the serving area, such as cooks or bookkeepers.
Click Management for department groups involving management duties.
Staff Department Group Maintenance Window: Memo
Tab
Every maintenance window has a Memo tab, which is a large multiline, editable text
box. If you type more than one line of information in this box, the text will
automatically wrap to the next line, just as in most text and word processing
programs. You can use this tab to type comments about the current record or to
inform other management or staff members about the record. You can type up to
approximately 30 pages of text.
260 Digital Dining Back Office User’s Guide
Staff Menu
Staff Overtime Method Maintenance Window: Main Tab
Using the Main tab, you can create the bulk of the settings for each of the 99 staff
overtime methods you can create. When you enter a staff overtime method name in
the Item Description box, the system captures the first eight characters of the
description (including spaces) and displays these characters in the Short
Description box.
Overtime as a percentage of standard rate box
The Overtime as a percentage ... box allows you to specify an overtime pay rate
as a percentage of a standard pay rate. For instance, if you wanted to create an
overtime method for “time-and-a-half” (where staff members earn their standard pay
rate plus half of their standard rate per hour), you could type “150.00” in the
Overtime as a percentage ... box.
Digital Dining Back Office User’s Guide 261
Staff Menu
Minutes worked before overtime is assigned area
The Minutes worked… area allows you to define how many hours a staff member
must work before earning an overtime pay rate. You can define overtime periods
based on the number of minutes worked per shift, day, week, every two weeks, and
seventh day.
Overtime Rate Double-time Rate
Shift Type the number of minutes staff Not applicable.
members must work within a
single shift before earning their
time-and-a-half pay rate.
Daily Type the number of minutes staff Type the number of minutes
members must work within a staff members must work
single day before earning their within a single day before
time-and-a-half pay rate. earning their double-time
pay rate.
Weekly Type the number of minutes staff Not applicable.
members must work within a
single week before earning their
time-and-a-half pay rate.
Biweekly Type the number of minutes staff Not applicable.
members must work within a
single biweekly period before
earning their time-and-a-half pay
rate.
Seventh Click the Seventh Day check Type the number of minutes
Day box if your staff members earn a staff members must work
time-and-a-half pay rate for within a seventh day before
working a seventh day in a single earning their double-time
work week. pay rate.
Calculate by Total Hr check box
We have also added the Calculate by Total Hr check box to the Staff Overtime
Method Maintenance window, allowing you to calculate overtime based on total
minutes worked per day or per week. If you select the Calculate by Total Hr
check box, the program will calculate overtime based on the total minutes worked
each week (as set in the Weekly/Overtime box). If you clear the Calculate by
262 Digital Dining Back Office User’s Guide
Staff Menu
Total Hr check box, the program will calculate overtime based on the total minutes
worked each day (as set in the Daily/Overtime box).
For instance, you might want to create an overtime method that calculates any time
over eight hours on a single day as overtime. You could type “480” in the
Daily/Overtime box and clear the Calculate by Total Hr box. If a staff member
associated with this overtime method worked three days in one week, 10 hours each
day, Digital Dining would calculate that staff member’s regular hours as “24” and
overtime as “6.”
Day 1 10 hours total 8 regular hours 2 overtime hours
Day 2 10 hours total 8 regular hours 2 overtime hours
Day 3 10 hours total 8 regular hours 2 overtime hours
Week 30 hours total 24 regular hours 6 overtime hours
However, you might want to create an overtime method that calculates any time over
40 hours in a single week as overtime. You could type “2400” in the
Weekly/Overtime box and select the Calculate by Total Hr box. If a staff
member associated with this overtime method worked three days in one week, 10
hours each day, Digital Dining would calculate that staff member’s regular hours as
“30” and overtime as “0.”
Day 1 10 hours total 10 regular hours 0 overtime hours
Day 2 10 hours total 10 regular hours 0 overtime hours
Day 3 10 hours total 10 regular hours 0 overtime hours
Week 30 hours total 30 regular hours 0 overtime hours
Maximum time between shifts… box
If your staff members sometimes work two shifts in a single day, you can define how
many minutes must pass between a staff member’s clock out time and clock in time
(on a single day) before the program considers the second clock in time as the
beginning of a new shift. You can define this time period by typing the appropriate
number of minutes in the Maximum time between shifts … box .
For instance, you might create an overtime method and type “180” in the Maximum
time between shifts… box. Afterwards, if a staff member with this overtime
method should clock out and then clock back in within three hours (180 minutes), the
Digital Dining Back Office User’s Guide 263
Staff Menu
program will calculate that as a single shift. If the staff member clocks out and then
clocks back in after three hours, the program will calculate this as a second shift.
Staff Overtime Method Maintenance Window: Definitions
Tab
The Definitions tab lists definitions of each of the five overtime breakdowns on the
Main tab.
Staff Overtime Method Maintenance Window: Memo Tab
Every maintenance window has a Memo tab, which is a large multiline, editable text
box. If you type more than one line of information in this box, the text will
automatically wrap to the next line, just as in most text and word processing
programs. You can use this tab to type comments about the current record or to
inform other management or staff members about the record. You can type up to
approximately 30 pages of text.
Restricted Names Maintenance Window: Main Tab
Using the Main tab of the Restricted Names Maintenance window, you can create up
to 99 restricted staff name records. If you enter a name in this window, the program
will not allow you to use this name later as a report name or POS name when
creating new staff member records. This window allows you to restrict the use of
specific inappropriate staff names.
When you enter a restricted name in the Item Description box, the system captures
the first eight characters of the description (including spaces) and displays these
characters in the Short Description box.
264 Digital Dining Back Office User’s Guide
Staff Menu
Restricted Names Maintenance Window: Memo Tab
Every maintenance window has a Memo tab, which is a large multiline, editable text
box. If you type more than one line of information in this box, the text will
automatically wrap to the next line, just as in most text and word processing
programs. You can use this tab to type comments about the current record or to
inform other management or staff members about the record. You can type up to
approximately 30 pages of text.
Rating Level Maintenance Window: Main Tab
Using the Main tab of the Rating Level Maintenance window, you can create up to
nine staff rating levels, which you can then associate with specific staff members.
When you enter a staff rating level name in the Item Description box, the system
captures the first eight characters of the description (including spaces) and displays
these characters in the Short Description box.
Rating Level Maintenance Window: Memo Tab
Every maintenance window has a Memo tab, which is a large multiline, editable text
box. If you type more than one line of information in this box, the text will
automatically wrap to the next line, just as in most text and word processing
programs. You can use this tab to type comments about the current record or to
inform other management or staff members about the record. You can type up to
approximately 30 pages of text.
Digital Dining Back Office User’s Guide 265
Staff Menu
Work Status Maintenance Window: Main Tab
The Work Status Maintenance window allows you to create work status records that
you can then associate with staff members. Each work status record can represent a
staff member’s employment status, such as “Current,” “Inactive,” “Temporary
Leave,” or “Fired.” The Work Status Maintenance window includes two default
records, named “Current Employee” and “Inactive.” You can edit and rename these
records, but you cannot delete them (because every staff member record must be
associated with a work status record, either active or inactive).
Using the Main tab of the Work Status Maintenance window, you can create up to
97 additional work status records. When you enter a work status name in the Item
Description box, the system captures the first eight characters of the description
(including spaces) and displays these characters in the Short Description box.
Work Status Code box
If you use a separate application to manage your payroll, you can assign each work
status record a work status code by typing appropriate code in the Work Status
Code box.
Benefits Available check box
If you plan to associate the work status with staff members (either active or inactive)
who are eligible to receive benefits, click the Benefits Available check box.
266 Digital Dining Back Office User’s Guide
Staff Menu
Inactive Staff check box
If you plan to associate the work status to associate with staff members who are
unavailable to work (for whatever reason), click the Inactive Staff check box.
Work Status Maintenance Window: Memo Tab
Every maintenance window has a Memo tab, which is a large multiline, editable
box. If you type more than one line of information in this field, the text will
automatically wrap to the next line, just as in most text and word processing
programs. You can use this tab to type comments about the current record or to
inform other management or staff members about the record. You can type up to
approximately 30 pages of text.
Shift Break Maintenance Window: Main Tab
The Shift Break Maintenance window allows you to create staff breaks that are either
paid or unpaid. With shift breaks, you can better control who’s on break, how long
they stay on break, and whether they are paid for the break. In this way, you can
better organize how your staff members take breaks during working hours.
Using the Main tab of the Shift Break Maintenance window, you can create the bulk
of the settings for each of the 24 staff breaks you can create. When you enter a shift
break name in the Item Description box, the system captures the first eight
characters of the description (including spaces) and displays these characters in the
Short Description box.
In the Minutes Allowed box, type the number of minutes that you want to allow
for this break. In the Minutes to Qualify box, type the number of minutes that a
staff member must work within a single shift before qualifying for the break. In the
Minimum Shift box, type the minimum number of minutes that a shift must last to
Digital Dining Back Office User’s Guide 267
Staff Menu
qualify for this break. If you want to pay your staff while they are on break, then
click the Employer Paid check box.
If you select the Staff must clock in after break check box, the POS will require
staff members to clock back in manually when returning from a break. If you clear it,
the POS will clock in staff members automatically, based on the break definition.
Shift Break Maintenance Window: Dept Tab
The Dept tab allows you to associate a shift break with one or more staff
departments. The Dept tab features a grid listing all of the staff departments
associated with that shift break. The POS will make this break available to staff
members in all of the staff departments listed on this grid.
To add a staff department to the grid, click New Line. The Find Staff Department
window will display, listing all of the staff departments you’ve created in the Staff
Department Maintenance window. Select an appropriate staff break and click OK.
That staff department will appear in the new line. To change a staff department on
the grid, click its Department box and select a different staff break from the Find
Staff Departments window. To remove a staff department from the grid, select the
line on the grid you wish to remove and then click Delete Line.
If you use the Digital Dining Labor Scheduling program, then each staff department
you add to the grid will feature a corresponding Sched (Schedule) check box. If you
add a staff department to a paid break and then select its Sched check box, the
Labor Scheduling program will include this paid break when generating Expected
Labor Reports.
268 Digital Dining Back Office User’s Guide
Staff Menu
Shift Break Maintenance Window: Memo Tab
Every maintenance window has a Memo tab, which is a large multiline, editable
box. If you type more than one line of information in this field, the text will
automatically wrap to the next line, just as in most text and word processing
programs. You can use this tab to type comments about the current record or to
inform other management or staff members about the record. You can type up to
approximately 30 pages of text.
Staff Day Part Maintenance Window: Main Tab
The Back Office program automatically divides a work day into four separate
periods, called day parts, which you can use to coordinate when your staff members
are available to work. You cannot add or delete these four day parts, but you can
rename them. By modifying a description of a day part, you can change how that day
part’s label displays in the Staff Member Maintenance Window and Staff
Department Maintenance windows, as well as the various staff reports and report
maintenance windows. You can rename a day part by typing a new Item Description
in the Item Description box.
Digital Dining Back Office User’s Guide 269
Staff Menu
Staff Day Part Maintenance Window: Memo Tab
Every maintenance window has a Memo tab, which is a large multiline, editable text
box. If you type more than one line of information in this box, the text will
automatically wrap to the next line, just as in most text and word processing
programs. You can use this tab to type comments about the current record or to
inform other management or staff members about the record. You can type up to
approximately 30 pages of text.
Ethnicity Maintenance Window: Main Tab
Using the Main tab of the Ethnicity Maintenance window, you can create up to 99
ethnicity files. When you enter an ethnicity name in the Item Description box, the
system captures the first eight characters of the description (including spaces) and
displays these characters in the Short Description box.
Ethnicity Maintenance Window: Memo Tab
Every maintenance window has a Memo tab, which is a large multiline, editable text
box. If you type more than one line of information in this field, the text will
automatically wrap to the next line, just as in most text and word processing
programs. You can use this tab to type comments about the current record or to
inform other management or staff members about the record. You can type up to
approximately 30 pages of text.
Date Type Maintenance Window: Main Tab
The Date Type Maintenance window allows you to add date types to the Date grid
on the Personal tab of the Staff Maintenance window. (The Date grid contains a list
of date types, allowing you to store important dates for each staff member record.)
Each date type record in the Date Type Maintenance window appears as a row in the
270 Digital Dining Back Office User’s Guide
Staff Menu
Date grid. Thus, by creating new date type records, you can add new rows to the
Date grid, each representing a different type of date.
We include many default date type records representing dates that are commonly
used by most restaurants. You cannot delete these default date types: Birth, Hire,
Inactive, Review, and Benefits. However, you might need to add additional date
types to the Staff Member Maintenance window, such as a license expiration date or
an insurance expiration date. To create a customized date type, click Add and type a
name for the new date type in the Item Description box. When you enter a name
in the Item Description box, the system captures the first eight characters of the
description (including spaces) and displays these characters in the Short
Description box.
Later, when you view the Personal tab on the Staff Member Maintenance window,
the Date grid will include a new row representing the new date type, featuring the
same description as the date type record’s item description.
Digital Dining Back Office User’s Guide 271
Staff Menu
Password Level box
The Password Level box allows you to associate a date type with a password
level. You can use the Password Level box to enforce important scheduled dates,
such as a job review, a delivery driver’s license expiration, or a drug test.
When a staff member clocks in at the POS, the program will review the staff
member’s date for each date type. If any of the dates have expired, the POS will
prompt the staff member for a password. If the staff member has a password level
equal to or greater than the password for the date type, then the POS will allow the
staff member to clock in. If not, then the POS prompts the staff member for a
manager’s approval. If you set a date type with a password level of “X”, the POS
will not allow the staff member to clock in under any circumstances. The program
will display a message with the expired date’s description.
272 Digital Dining Back Office User’s Guide
Staff Menu
Date Type Maintenance Window: Memo Tab
Every maintenance window has a Memo tab, which is a large multiline, editable text
box. If you type more than one line of information in this field, the text will
automatically wrap to the next line, just as in most text and word processing
programs. You can use this tab to type comments about the current record or to
inform other management or staff members about the record. You can type up to
approximately 30 pages of text.
Digital Dining Back Office User’s Guide 273
Register Reports Menu
Register Reports Menu
Overview
The Register Reports menu of the Back Office program contains a wide selection
of reports, which you can use to gather and analyze information regarding sales,
receipts, taxes, staff payroll, and security. The Register Reports menu also
includes the Process Reports utility, which allows you to print all of your end-of-day
register reports.
Process Reports Utility
By using the Process Reports utility, you can run all of the reports that you have
included in your end-of-day processing without processing your registers. When you
click Process Reports on the Register Reports menu, the Report Date window
opens. You can click a specific date from the Date box and click OK. The program
will generate all of the end-of-day reports using data from the daily POS files of the
selected date. To include a report in the end-of-day processing cycle, go to the
Process Register Reports Maintenance window of the Digital Dining Setup program
(for more information, see Digital Dining Setup User’s Guide).
Using Reports
Every report in the Register Reports menu has two windows: a Reports window
and a Report Maintenance window. Most of the Reports windows are identical, but
their Report Maintenance windows are quite different. You will create and define
your reports in the Report Maintenance windows.
Digital Dining Back Office User’s Guide 275
Register Reports Menu
Reports Windows
You can preview and print a report from its Reports window, and you can preview
all of your reports of a particular type from the Reports window of that particular
type. For instance, you can preview or print any of your receipts reports from the
Receipts Reports window.
Click Define to access the Report Maintenance window for this particular report,
where you can create new report definitions or edit existing report definitions. Click
Print to generate either a preview or a printed copy of the report, or click Exit to
close the Report window.
Most of the Reports windows have identical options and functions, but the Sales
Reports window includes some additional features (for more information, see “Sales
Reports Window” on page 313).
Report list
This list displays all of the reports you have created for that particular group (for
example, the Report list of the Receipts Reports window will list all of your
different receipts reports). You can select the one you want to view, print, or edit.
Range list
This list includes a variety of time range options, including general time periods
(such as Today, Yesterday, This Week, This Month), specific days of the week,
specific months of the year, the preceding pay period, the pay period to date, the year
to date, and so on. If you want to set an irregular date range, you can click Custom
and then select the specific dates of the data range in the Date Range boxes.
Date Range boxes
If you want to view a report with a specific date range, you can type the dates in the
two Date Range boxes or select them from the calendar boxes. For example, if you
want to view a Receipts Report for the months of June, July, and August, you would
276 Digital Dining Back Office User’s Guide
Register Reports Menu
type “06/01/00” in the first box and “08/31/00” in the second box. Click to select
a date from each calendar box.
Print area
In the Print area, you can set the program to print your report or preview a report
before printing. You can preview a report by clicking the Preview option and then
clicking the Print command. The program will display a preview of the report,
which you can then print or save (that is, export as a file). You can print your report
without previewing it by clicking the Print option and then clicking the Print
command.
Report Maintenance Windows
Every type of report (such as a sales report) also has a Report Maintenance window.
You can define (that is, create) new reports from the Reports Maintenance window.
In a Report Maintenance window, you decide the format of a new report. You also
decide which records to include or exclude from the report and how to organize the
information. You must define all of your reports of a particular type from the Reports
Maintenance window of that particular type. For instance, you must define all of
your sales reports in the Sales Report Maintenance window.
Digital Dining Back Office User’s Guide 277
Register Reports Menu
Report Format list
Some of the register reports are available in different formats, each producing a
report with different information and/or arrangement. Different reports feature
different kinds of formats, so you should review the formats specific to the report
you define.
Group By 1 list
You can control how the program organizes the information in a report by selecting a
grouping option from the Group By 1 list. The program will list each group
alphabetically and list all the items in that group together. For instance, if you are
defining a sales report and you select a grouping of Profit Center, the report will
alphabetically list all the menu items sold in the first profit center together. After that
group, the program will list all of the menu items in the next profit center:
Profit Center A
Menu Item A
Menu Item D
Profit Center B
Menu Item B
Menu Item C
278 Digital Dining Back Office User’s Guide
Register Reports Menu
Group By 2 list
Some of the Report Maintenance windows feature two Group By lists (usually
labeled as Group By 1 and Group By 2). You can use the Group By 2 list to
group the data in a report by a second level. This list allows you to create subgroups
of items within groups. For instance, if you are defining a sales report and you select
a grouping of Profit Center and a subgrouping of Prep Type, the report will
group all the menu items sold in the same profit center together and then list those
items in subgroups by prep type:
Profit Center A
Prep Type A
Menu Item A
Menu Item D
Prep Type B
Menu Item B
Menu Item C
Profit Center B
Prep Type A
Menu Item E
Menu Item G
Prep Type B
Menu Item F
Menu Item H
If you set the Group By 1 list to None, the Group By 2 list will not appear.
Sort By list
You can also control how the program organizes the information in a report by
selecting a sorting option from the Sort By list. The program will sort records in
alphabetical and/or numerical order by whatever item you select in the sorting list.
For instance, you can create a receipt report and select Server ID in the Sort By
list. When the program prints the report, it will list staff records in numerical order
by each server’s staff ID number.
Digital Dining Back Office User’s Guide 279
Register Reports Menu
Optional Input list
If you select an optional input, the program will display a filter window for the
selected data each time you print or preview this report at the Reports window. For
instance, if you were defining a Receipts Report, you could select an optional input
of Profit Center. The next time you print this Receipts Report at the Receipts
Reports window, a filter window will open, allowing you to include or exclude
receipts from particular profit centers.
You can also use some of the optional input settings to generate a report for a single
record. For instance, if you defined a Receipts Report, you might select an optional
input of Staff ID. The next time you print this Receipts Report at the Receipts
Reports window, a filter window will open, prompting you for a staff ID number.
You could then type the staff ID number of the staff member whose receipts
information you wanted to view.
Default Range list
If you select a default range from this list, this default range will appear in the
Range list of the Report window. For instance, you could define a Receipts Report
and select a default range of This Quarter. From then on, whenever you open the
Receipts Record window and select that report, the Range list will default to This
Quarter. You can still select a new range, if necessary.
280 Digital Dining Back Office User’s Guide
Register Reports Menu
Report Preview
You can preview any report by opening its Report window, selecting the report in the
Report list, clicking Preview, and then clicking Print. In the preview window, you
can choose to print or export (that is, save) the report. You can also choose to
enclose the report in an email message.
Report Preview Window
What can you expect to see in the preview report window? In the upper left hand
corner, you will see the date and time you previewed the report and the name of the
current operator; in the upper right hand corner, you will see the current page; in the
middle of the page under the report’s title, you will see the sort by option (for
example, Server ID or Profit Center) that you chose for this report. Below this, is the
actual report, which gathers the information based on the definition you have
created.
Report Preview Toolbar
When you click Preview, the program displays the report with a Print Preview
toolbar. The Print Preview toolbar allows you to manipulate the report: you can view
different pages, print, export, or enlarge the details of the report.
When you first open any multipage report, the “Page of Page area” will
Note
display “1 of 1+”. If you move forward one page at a time, this area will
change to “2 of 2+” or “3 of 3+” and so on. You can quickly see how
many pages are in your report by clicking Go to Last Page.
Digital Dining Back Office User’s Guide 281
Register Reports Menu
Receipts Report Maintenance Window
Receipts Reports allow you to analyze information about your receipts. You can use
them to compare and analyze receipt information regarding specific transactions,
receipt types, profit centers, and staff members.
Receipts Report Maintenance Window: Main Tab
On the Main tab, you determine the format of your new report, as well as decide
how the program organizes and sorts your records. The Main tab also allows you to
filter receipt information by server ID, cashier ID, and the time of day.
282 Digital Dining Back Office User’s Guide
Register Reports Menu
Report Format list
You can select one of the following report formats. Each format will produce a
report with different information and/or arrangement:
Report Format Contains
Summary A report that shows the debits and credits for all the transactions for the
entire restaurant or the optional input that you provide for the date range
or period you provide.
Summary II A report that lists the total receipts for a given period, including the
debits and credits for all the transactions for the entire restaurant within a
given data range. The Summary II report format is designed to help you
reconcile your daily receipts. The Summary II format differs from the
Summary format in that it includes separate totals for cash on hand and
net cash. The Summary II format is less condensed and more detailed
than the original Summary format.
Audit A list of all receipts (including the date and time of the transaction) for
the date range or period you provide so that you can track the transaction
more efficiently.
Server A report that summarizes the total sales and receipts for each staff
member for the date range or period you provide.
Profit Center A report that summarizes the debits and credits generated by each profit
center so that you can start to identify sales trends that you might want to
manipulate (for example, you might plan a sales competition among the
staff to increase the average check price in a certain profit center).
Server Details A report that shows, for each server, the credits and debits of sales,
receipts, and totals for the date range or period you provide.
Cashier A report that shows, for each server, the credits and debits of sales,
Details receipts, and totals for the date range or period you provide
Date A list of receipt totals for each date within the selected date range,
including totals for each main group type, discounts, charges, and each
receipt type. Each column in the report includes totals for a single date.
Deposit A list of totals for deposits performed within the specified date range.
The report includes totals for payments (sales), deposits, and the
remaining difference. You can also set the report to group totals by
server ID, deposit type, or receipt type.
Digital Dining Back Office User’s Guide 283
Register Reports Menu
Sort By list
You can control how the program organizes the information in a report by selecting a
sorting option from the Sort By list. The program will sort items in alphabetical
and/or numerical order by whatever item you select in the Sort By list. You can sort
your items by any of the following criteria:
Server ID Sorts your report by the staff ID number of each server who
performed the transaction.
Receipt Type Sorts your report by the receipt type of each transaction.
Casheir ID Sorts your report by the staff ID number of each cashier who
handled the transaction.
Profit Center Sorts your report by the profit center of each transaction.
Check Sorts your report by the check number of each transaction.
Record Type Sorts your report by the record type of each transaction.
Verification Sorts your report by the verification mode used to verify each
Mode transaction.
Group By list
You can control how the program organizes the information in your report by
selecting a grouping option from the Group By list. The program will list data
alphabetically by the grouping option you select. You can group your data by any of
the following criteria:
Server ID Groups the items in the report by the staff ID number of each
server who performed the transaction.
Receipt Type Groups the items in the report by the receipt type of each
transaction.
Casheir ID Groups the items in the report by the staff ID number of each
cashier who handled the transaction.
Profit Center Groups the report by the profit center of each transaction.
Check Groups the report by the check number of each transaction.
Record Type Groups the report by the record type of each transaction.
Verification Groups the items in the report by the verification mode used
Mode to verify each transaction.
284 Digital Dining Back Office User’s Guide
Register Reports Menu
Optional Input list
If you select an optional input, the program will display a filter window for the
selected data each time you print or preview this report at the Receipts Reports
window. You can select one of the following optional input criteria:
Server ID Filters the report by the staff ID number of each server who
performed the transaction. You can use this option to view
data for one staff member at a time.
Receipt Type Filters the report by the staff ID number of each manager who
handled the transaction. You can use this option to view data
for one staff member at a time.
Cashier ID Filters the report by the discount type of each menu item.
Profit Center Filters the report by the profit center within which each
transaction was performed.
Register Type Filters the report by the register types where each transaction
was performed.
Verification Filters the report by the verification mode used to verify each
Mode transaction.
Default Range list
If you select a default range from this list, this default range will appear in the
Range list of the Receipts Report window.
Show tips paid out check box
The Show tips paid out check box allows you to include or exclude totals for tips
paid and tips owed in the report. If you select the Show tips paid out check box,
the report includes totals for tips paid and tips owed and adjusts the other totals (such
as Net Cash and Estimated Deposit) on the report accordingly. If you clear the
Show tips paid out check box, the report excludes totals for tips paid and tips
owed and does not adjust the other totals (such as Net Cash and Estimated Deposit)
on the report. (The Show tips paid out check box only appears if you select
Profit Center in the Report Format list.)
Server ID boxes
You can filter your records by typing a range of staff ID numbers in the Server ID
boxes. For instance, if you type “100” in the first box and “200” in the second box,
Digital Dining Back Office User’s Guide 285
Register Reports Menu
the program will only print receipt information regarding transactions by servers
with staff ID numbers between 100 and 200.
Cashier ID boxes
You can filter your records by typing a range of staff ID numbers in the Cashier ID
boxes. For instance, if you type “100” in the first box and “200” in the second box,
the program will only print receipt information regarding transactions by cashiers
with staff ID numbers between 100 and 200.
Time boxes
You can filter your records by typing a range in the Time boxes. For instance, if you
type “10:00” in the first box and “14:00” in the second box, the program will only
print receipt information regarding transactions performed between 10:00 A.M. and
2:00 P.M. of each day within the chosen date range.
Show Credit Card Numbers check box
This check box allows you to include credit card numbers and credit card customer
names on the report. If you click the Show Credit Card Numbers check box, the
report will list credit card numbers in the Account Number column and the credit
card holder’s name in the Account Name column. If a transaction’s credit card
number was manually entered at the POS, the report will list “Manual Entry” in the
Account Number column.
The Show Credit Card Numbers check box is only available if you
Note
have selected Audit as the Report Format.
Show tips paid out check box
The Show tips paid out check box allows you to include or exclude totals for tips
paid and tips owed in the Receipts Report. If you select the Show tips paid out
check box, the report includes totals for tips paid and tips owed and adjusts the other
totals (such as Net Cash and Estimated Deposit) on the report accordingly. If you
clear the Show tips paid out check box, the report excludes totals for tips paid and
tips owed and does not adjust the other totals (such as Net Cash and Estimated
Deposit) on the report. The Show tips paid out check box only appears if you
select Profit Center in the Report Format list.
286 Digital Dining Back Office User’s Guide
Register Reports Menu
Consolidate Cash to Net Amount check box
Click this check box if you want the program to include the net amount (the total
amount after any adjustments) in the report.
Show Paid Ins check box
Click this check box if you want to include paid in transactions in the report.
Digital Dining Back Office User’s Guide 287
Register Reports Menu
Receipts Report Maintenance Window: Receipt Tab
The Receipt tab allows you to filter the report to include or exclude transactions
paid with specific receipt types. You can include or exclude transactions paid with
certain receipt types by adding receipt types to the Include/Exclude list.
You can set the program to either include or exclude transactions paid with the
receipt types in the Include/Exclude list by clicking Include or Exclude. If you
click Include, the program will only include transactions paid with the receipt types
in the Include/Exclude list. If you click Exclude, the program will exclude all
transactions paid with the receipt types in the Include/Exclude list.
To move a receipt type from the Available list to the Include/Exclude list, select
that receipt type and click . To move a receipt type from the
Include/Exclude box to the Available list, select the receipt type and click
. To move all receipt types from the Available list to the
Include/Exclude box, click . To move all receipt types in the
Include/Exclude box to the Available list, click .
288 Digital Dining Back Office User’s Guide
Register Reports Menu
Receipts Report Maintenance Window: Register Tab
The Register tab allows you to filter the report to include or exclude transactions
performed with specific register definitions. You can include or exclude transactions
performed with certain register definitions by adding register types to the
Include/Exclude list.
You can set the program to either include or exclude transactions associated with the
register definitions in the Include/Exclude list by clicking Include or Exclude.
If you click Include, the program will only include transactions associated with the
register definitions in the Include/Exclude list. If you click Exclude, the program
will exclude all transactions associated with the register definitions in the
Include/Exclude list.
To move an item from the Available list to the Include/Exclude list, select that
item and click . To move an transaction from the Include/Exclude list to
the Available list, select the item and click . To move all transactions from
the Available list to the Include/Exclude list, click . To move all
transactions in the Include/Exclude box to the Available list, click .
Receipts Report Maintenance Window: Profit Cnt Tab
The Profit Cnt tab features a filter that allows you to include or exclude transactions
associated with specific profit centers. The program will only print transactions
performed within profit centers in the Include list and will not print any transactions
performed within profit centers in the Exclude list.
Digital Dining Back Office User’s Guide 289
Register Reports Menu
Receipts Report Maintenance Window: Rec Type Tab
The Rec Type tab features a filter that allows you to include or exclude specific
types of transactions records. The program will only print transaction types in the
Include list and will not print any transaction types in the Exclude list.
Receipts Report Maintenance Window: Day Tab
The Day tab features a filter that allows you to include or exclude transactions
associated with specific days of the weeks. The program will only print transactions
performed on days in the Include list and will not print any transactions performed
on days in the Exclude list.
Receipts Report Maintenance Window: Memo Tab
Every maintenance window has a Memo tab, which is a large multiline, editable text
box. If you type more than one line of information in this box, the text will
automatically wrap to the next line, just as in most text and word processing
programs. You can use this tab to type comments about the current record or to
inform other management or staff members about the record. You can type up to
approximately 30 pages of text.
Receipts Report Examples
You can use Receipts reports to summarize receipts by profit center, to review
receipt details for a selected staff member, or to generate an audit trail for credit card
receipts. Digital Dining provides six end-of-day (EOD) reports (you cannot modify
the report definition for EOD reports) and six report formats for this report. You can
customize how and what reports show by defining reports (for more information, see
“Receipts Report Maintenance Window: Main Tab” on page 282).
What each column of the Receipts report contains or how Digital Dining calculates
the column is some times not self evident:
The Check Amt column displays the sum of all checks for each staff member.
The Discounts column displays the sum of all discounts applied by each staff
member.
The Charges column displays the sum of all charges applied by each staff member.
290 Digital Dining Back Office User’s Guide
Register Reports Menu
The Total column displays the sum of the values in the Check Amt, Discounts, and
Charges column (Check Amt – Discounts + Charges).
The Tax column displays the sum of all taxes applied at the POS.
The Tips column displays the sum of all declared tips.
The Paid Ins column displays the sum of receipts from sales of debitek cards, sales
of gift certificates, and payments to A/R accounts.
The Receipts column displays the sum of the Total, Tax, Tips, and Paid Ins
columns (Total column + Tax column + Tips column + Paid Ins column).
The Adj column displays the sum of all receipts, excluding receipts for Payment and
A/R Paid ins.
The Amount column (EOD Receipts Audit report) displays the total amount of each
payment for each check.
The Amount column (EOD Server Drop report) displays the total amount of each
drop for each check.
The Expected Amount column displays the total amount for each receipt type that
the restaurant expects to receive.
The Actual Amount column is a column that the restaurant completes. You can
easily compare the actual amounts with the expected amounts.
The Over/Short column is a column that the restaurant completes. You can enter
the difference between the Expected Amount and the Actual Amount in this column.
Digital Dining Back Office User’s Guide 291
Register Reports Menu
Receipts Report: EOD Server Drop
The EOD Server Drop report provides a list of each server drop transaction that a
staff member performed during a time range that you provide. For more information
on what the columns of this report contain or how to calculate their values, see
“Receipts Report Examples” on page 290.
The Table column displays the number of the table of each transaction.
The Check column displays the check number of each transaction.
The ID column displays the staff member’s Digital Dining ID number.
The Server Name column displays the name of the server who served each
table.
The Cashier Name column displays the name of the cashier, who received the
payment.
The Receipt Type column displays the receipt type used to pay each check.
The Register column displays the register where each check was paid.
The Account Number column displays the A/R account number, if the
customer charged the check to an A/R account.
The Account Name column displays the A/R account name, if the customer
charged the check to the A/R account.
The Tips column displays the amount of charged tips received by the server.
The Amount column displays the total amount of each payment for each check.
A positive number indicates that the staff member received the drop, whereas a
negative number indicates a staff member, who performed the drop (such as
server drop, or implied drop transactions).
292 Digital Dining Back Office User’s Guide
Register Reports Menu
The Details column displays any details associated with the transaction type
(such as server drop or implied drop transactions).
The Date column displays the date of the transaction.
The Time column displays the time when the staff member closed the check.
Digital Dining Back Office User’s Guide 293
Register Reports Menu
Receipts Report: EOD Server Sales
The EOD Server Sales report summarizes the sales totals for each server. For more
information on what the columns of this report contain or how to calculate their
values, see “Receipts Report Examples” on page 290.
The Staff ID column displays each staff member’s ID number.
The Name column displays the name of each staff member.
The Check Amt column displays the sum of all checks for each staff member.
The Discounts column displays the sum of all discounts applied by each staff
member.
The Charges column displays the sum of all charges applied by each staff
member.
The Total column displays the sum of the values in the Check Amt, Discounts,
and Charges column (Check Amt – Discounts + Charges).
The Tax column displays the sum of all taxes applied at the POS.
The Tips column displays the sum of all tips declared by each staff member.
The Paid Ins column displays the sum of receipts from sales of debitek cards,
gift certificates, and payments to A/R accounts.
The Receipts column displays the sum of the Total, Tax, Tips, and Paid Ins
columns (Total + Tax + Tips + Paid Ins).
The Adj column displays any changes in the receipts total not included in the
previous columns (such as drops made or received).
294 Digital Dining Back Office User’s Guide
Register Reports Menu
Receipts Report: EOD Receipts Summary
The EOD Receipts Summary provides a summarized list of the credits and debits for
the restaurant over a time period that you specify. The EOD Receipts Summary
report provides a worksheet so that you can enter the actual amount of receipts that
the restaurant received, compared that value with the amount the restaurant expected
to receive, and enter the amount that the two differ (the over/short), if any. For more
information on what the columns of this report contain or how to calculate their
values, see “Receipts Report Examples” on page 290.
The Receipt Type column displays the name of each receipt type.
The Count column displays the number of payments made using each receipt
type.
The Tip column displays the amount of charged tips collected for each receipt
type.
Digital Dining Back Office User’s Guide 295
Register Reports Menu
The Expected Amount column displays the total amount for each receipt type
that the restaurant expects to receive.
The Actual Amount column is a column that the restaurant completes. You
can easily compare the actual amounts with the expected amounts.
The Over/Short column is a column that the restaurant completes. You can
enter the difference between the Expected Amount and the Actual Amount in
this column.
Receipts Report: EOD Receipts Audit
The EOD Receipts Audit report shows each payment for each check including the
date and time of the payment, which allows you to track the check efficiently. For
more information on what the columns of this report contain or how to calculate their
values, see “Receipts Report Examples” on page 290.
The Table column displays the number of the table where a staff member
opened a check.
The Check column displays the check number.
The ID column displays a staff member’s Digital Dining ID number.
The Server Name column displays the name of the server who served the
table.
The Cashier Name column displays the name of the cashier, who received the
payment.
The Receipt Type column displays the receipt type the customer used to pay
the check.
296 Digital Dining Back Office User’s Guide
Register Reports Menu
The Register column displays the register where the check was paid.
The Account Number column displays the A/R account number, if the
customer charged the check to the A/R account.
The Account Name column displays the A/R account name, if the customer
charged the check to the A/R account.
The Tips column displays the amount of charged tips received by the server.
The Amount column displays the total amount of each payment for each check.
The Details column displays any details associated with the receipt that the
staff member may have entered.
The Date column displays the date of the transaction.
The Time column displays the time when the staff member closed the check.
Receipts Report: EOD Profit Center
The EOD Profit Center report summarizes the debits and credits generated by each
profit center so that you can start to identify sales trends that you might want to
manipulate (for example, you might plan a sales competition among the staff to
increase the average check price in a certain profit center). For more information on
what the columns of this report contain or how to calculate their values, see
“Receipts Report Examples” on page 290.
Digital Dining Back Office User’s Guide 297
Register Reports Menu
298 Digital Dining Back Office User’s Guide
Register Reports Menu
Receipts Report: EOD Cashier Sales
The EOD Cashier Sales report displays the totals for each staff member who closed
checks. For more information on what the columns of this report contain or how to
calculate their values, see “Receipts Report Examples” on page 290.
The Staff ID column displays the Digital Dining staff member’s ID number.
The Name column displays the name of the staff members.
The Check Amt column displays the sum of all checks for each staff member.
The Discounts column displays the sum of all discounts applied by each staff
member.
The Charges column displays the sum of all charges applied by each staff
member.
The Total column displays the sum of the values in the Check Amt, Discounts,
and Charges column (Check Amt – Discounts + Charges).
The Tax column displays the sum of all taxes applied at the POS.
The Tips column displays the sum of all declared tips.
The Paid Ins column displays the sum of receipts from sales of debitek cards,
sales of gift certificates, and payments to A/R accounts.
The Receipts column displays the sum of the Total, Tax, Tips, and Paid Ins
columns (Total column + Tax column + Tips column + Paid Ins column).
The Adj column displays any changes in the receipts total not included in the
previous columns (such as drops made or received).
Digital Dining Back Office User’s Guide 299
Register Reports Menu
Receipts Report: Audit Format
You can change the report format by using the Report Format list on the Main tab
of the Receipts Report Maintenance Window. The Audit format of the Receipts
Report allows you to generate a report that displays a list of all receipts (including
the date and time of the transaction) for the date range or period you provide so that
you can track the transaction more efficiently. For more information on what the
columns of this report contain or how to calculate their values, see “Receipts Report
Examples” on page 290.
The Table column displays the number of the table where a staff member
opened a check.
The Check column displays the check number.
The ID column displays a staff member’s ID number.
The Server column displays the name of the server who served the table.
The Cashier column displays the name of the cashier who received the
payment.
The Receipt Type column displays the receipt type the customer used to pay
the check.
The Register column displays the register where the check was paid.
The Account Number column displays the A/R account number, if the
customer charged the check to the A/R account.
300 Digital Dining Back Office User’s Guide
Register Reports Menu
The Account column displays the A/R account name, if the customer charged
the check to the A/R account.
The Tips column displays the amount of charged tips received by the server.
The Amount column displays the total amount of each payment for each check.
The Details column displays any details associated with the receipt that the
staff member may have entered.
The Date column displays the date of the transaction.
The Time column displays the time when the staff member closed the check.
Digital Dining Back Office User’s Guide 301
Register Reports Menu
Receipts Report: Summary Format
You can change the report format by using the Report Format list on the Main tab
of the Receipts Report Maintenance Window. The Summary format of the Receipts
Report allows you to generate a report that shows the debits and credits for all the
transactions for the entire restaurant or the optional input that you provide (for more
information, see “Optional Input list” on page 280) for the date range or period you
provide. For more information on what the columns of this report contain or how to
calculate their values, see “Receipts Report Examples” on page 290.
The Receipt Type column displays the receipt type.
The Count column displays the number of receipts of each receipt type.
The Tip column displays the amount of charged tips for each receipt type.
The Expected Amount column displays the total amount for each receipt type
that the restaurant expects to receive.
The Actual Amount column is a column that the restaurant completes. You
can easily compare the actual amounts with the expected amounts.
The Over/Short column is a column that the restaurant completes. You can
enter the difference between the Expected Amount and the Actual Amount in
this column.
302 Digital Dining Back Office User’s Guide
Register Reports Menu
Receipts Report: Summary II Format
The Summary II format allows you to generate a report that lists the total receipts for
a given period, including the debits and credits for all the transactions for the entire
restaurant within a given data range. The Summary II report format is designed to
help you reconcile your daily receipts. The Summary II format differs from the
Summary format in that it includes separate totals for cash on hand and net cash. The
Summary II format is less condensed and more detailed than the original Summary
format. For more information on what the columns of this report contain or how to
calculate their values, see “Receipts Report Examples” on page 290.
Digital Dining Back Office User’s Guide 303
Register Reports Menu
304 Digital Dining Back Office User’s Guide
Register Reports Menu
Receipts Report: Server Format
You can change the report format by using the Report Format list on the Main tab
of the Receipts Report Maintenance Window. The Server format of the Receipts
Report allows you to generate a report that summarizes the total sales and receipts
for each staff member for the date range or period you provide. For more information
on what the columns of this report contain or how to calculate their values, see
“Receipts Report Examples” on page 290.
The Staff ID column displays the Digital Dining staff member’s ID number.
The Name column displays the name of the staff members.
The Check Amt column displays the sum of all checks for each staff member.
The Discounts column displays the sum of all discounts applied by each staff
member.
The Charges column displays the sum of all charges applied by each staff
member.
The Total column displays the sum of the values in the Check Amt, Discounts,
and Charges column (Check Amt – Discounts + Charges).
The Tax column displays the sum of all taxes applied at the POS.
The Tips column displays the sum of all declared tips.
The Paid Ins column displays the sum of receipts from sales of debitek cards,
sales of gift certificates, and payments to A/R accounts.
The Receipts column displays the sum of the Total, Tax, Tips, and Paid Ins
columns (Total column + Tax column + Tips column + Paid Ins column).
The Adj column displays any changes in the receipts total not included in the
previous columns (such as drops made or received).
Digital Dining Back Office User’s Guide 305
Register Reports Menu
Receipts Report: Profit Center Format
You can change the report format by using the Report Format list on the Main tab
of the Receipts Report Maintenance Window. The Profit Center format of the
Receipts Report allows you to generate a report that summarizes the debits and
credits generated by each profit center so that you can start to identify sales trends
that you might want to manipulate (for example, you might plan a sales competition
among the staff to increase the average check price in a certain profit center). For
more information on what the columns of this report contain or how to calculate their
values, see “Receipts Report Examples” on page 290.
306 Digital Dining Back Office User’s Guide
Register Reports Menu
Digital Dining Back Office User’s Guide 307
Register Reports Menu
Receipts Report: Server Details Format
You can change the report format by using the Report Format list on the Main tab
of the Receipts Report Maintenance Window. The Server Details format of the
Receipts Report allows you to generate a report that shows, for each server, the
credits and debits of sales, receipts, and totals for the date range or period you
provide. For more information on what the columns of this report contain or how to
calculate their values, see “Receipts Report Examples” on page 290.
308 Digital Dining Back Office User’s Guide
Register Reports Menu
In a server-banking operation, your staff members pay out any transactions that they
generate. In a cashiering operation, you have designated staff members who close
out transactions that other staff members start. Therefore, in a cashiering operation,
the Server Details format of the Receipts report will display zero values for all
information related to receipts (from the row labeled “Tip Collected” to the row
labeled “NRS Total”).
Receipts Report: Cashier Details Format
You can change the report format by using the Report Format list on the Main tab
of the Receipts Report Maintenance Window. The Cashier Details format of the
Receipts Report allows you to generate a report that shows, for each server, the
credits and debits of sales, receipts, and totals for the date range or period you
provide. For more information on what the columns of this report contain or how to
calculate their values, see “Receipts Report Examples” on page 290.
Digital Dining Back Office User’s Guide 309
Register Reports Menu
In a server-banking operation, your staff members pay out any transactions that they
generate. In a cashiering operation, you have designated staff members who close
out transactions that other staff members start. Therefore, in a cashiering operation,
the Cashier Details format of the Receipts report will display zero values for all
information related to sales (from the row labeled “Food” to the row labeled “Total
of Check”).
310 Digital Dining Back Office User’s Guide
Register Reports Menu
Receipts Report: Date Format
You can change the report format by using the Report Format list on the Main tab
of the Receipts Report Maintenance window. The Date format of the Receipts
Report allows you to generate a list of receipt totals for each date within the selected
date range, including totals for each main group type, discounts, charges, and each
receipt type. Each column in the report includes totals for a single date. For more
information on what the columns of this report contain or how to calculate their
values, see “Receipts Report Examples” on page 290.
Digital Dining Back Office User’s Guide 311
Register Reports Menu
Receipts Report: Deposit Format
You can change the report format by using the Report Format list on the Main tab
of the Receipts Report Maintenance window. The Deposit format of the Receipts
Report allows you to generate a list of totals for deposits performed within the
specified date range. The report includes totals for payments (sales), deposits, and
the remaining difference. For more information on what the columns of this report
contain or how to calculate their values, see “Receipts Report Examples” on page
290.
The Payments column displays the ampunt of payments received by the staff
member.
The Deposits column displays the amount of the deposits that the staff
members performed.
The Difference column displays the amount that the staff members should still
have available.
312 Digital Dining Back Office User’s Guide
Register Reports Menu
Sales Report Maintenance Window
Sales Reports allow you to analyze information about your sales. You can use them
to compare and analyze information regarding menu item sales, including totals,
refunds, and voids.
Sales Reports Window
Unlike the other Reports windows in the Register Reports menu, the Sales Reports
window features the Compare to Range list and Compare to Date Range
boxes, which allow you to generate a report that compares sales information from
one time range with sales information from another time range.
To include comparison information in a report, click a period in the Compare to
list. This list is identical to the standard Range list and features a variety of general
time periods, such as any day of the week, any month of the year, the preceding pay
period, and so on. If you want to set an irregular date range, you can click Custom
and then enter the specific date range in the Compare to Date Range boxes. You
can only use the Compare to list and the Compare to Date Range boxes to
print or preview reports with a report format of “Compare.”
Digital Dining Back Office User’s Guide 313
Register Reports Menu
Sales Report Maintenance Window: Main Tab
On the Main tab, you determine the format of your new report, as well as decide
how the program organizes and sorts your records. The Main tab also allows you to
filter sales information by staff ID, table number, time of day, and the PLU code of
specific menu items.
Report Format list
You can select one of five different report formats. Each format will produce a report
with different information and/or arrangement:
Report Format Contains
Audit A list of menu items and each of their associated transactions,
including the name of the staff member who performed each
transaction; each transaction’s check number, table number,
number of covers, and profit center; each menu item’s sales
type, prep group, and price; the quantity ordered; and the time
of the transaction.
Sales A list of menu items with sales totals, including each item’s
total sales, quantity sold, the percentage of total sales that the
item represents, the percentage of sales within the main group
that the item represents, sales divided by the number of covers,
average sales per item sold, and the sales divided by the
number of checks.
314 Digital Dining Back Office User’s Guide
Register Reports Menu
Report Format Contains
Refund A list of menu items associated with refund transactions,
including the name of the staff member who performed the
refund, the check and table numbers of the transaction, the
profit center within which the transaction was performed, the
item’s sales type and prep group, the item’s quantity for each
transaction, the item’s price for each transaction, and the time
the transaction was performed.
Voids A list of menu items associated with void transactions,
including total quantity and sales.
Compare A list of menu items, comparing total sales and quantities sold
for two separate time periods.
Special Item A list of all the special items your staff members have ordered
for the date range or period you provide.
Cost A list of menu items and their cost information.
Sales by Item A list of menu items sold within the data range, including sales
totals and other sales information.
Report Level list
The Report Level list allows you to control how the program will subtotal sales
information. For instance, if you define a sales report with a level of Main Group,
the report will include sales totals for each main group.
Report Level Contains
Totals Only No subtotals.
By Item Subtotals for each menu item.
Sales Type Subtotals for each sales type.
Main Group Subtotals for each main group.
Main Type Subtotals for each main group type.
Digital Dining Back Office User’s Guide 315
Register Reports Menu
Group By 1 list
You can control how the program organizes the information in your report by
selecting a grouping option from the Group By 1 list. The program will list data
alphabetically by the grouping option you select. You can group your data by any of
the following criteria:
Staff ID Groups your transactions by the staff ID numbers of the staff
members who handled the transactions.
Prep Type Groups your menu items by their prep type.
Profit Center Groups your transactions by the profit center within which
they were performed.
Week Day Groups your transactions by the day of the week when they
were performed.
Time Interval Groups your transactions by whatever time interval you have
entered in the Time Interval box, if any.
Group By 2 list
You can group your data to a second level by selecting a subgrouping option from
the Group By 2 list. The Group By 2 list is identical to the Group By 1 list.
Sort By list
You can also control how the program organizes the information in a report by
selecting a sorting option from the Sort By list. The program will sort items in
alphabetical and/or numerical order by whatever item you select in the Sort By list.
You can sort your items by any of the following criteria:
PLU Number Sorts your report by the PLU number of each menu item.
Description Sorts your report by the description of each menu item.
Quantity Sorts your report by the quantity of each menu item sold.
Sales Amount Sorts your report by the amount of item sales.
316 Digital Dining Back Office User’s Guide
Register Reports Menu
Optional Input list
If you select an optional input, the program will display a filter window for the
selected data each time you print or preview this report at the Sales Reports window.
You can select one of the following optional input criteria:
Staff ID Filters your report by the staff ID number of each server
who performed the transaction. You can use this option to
view data for one staff member at a time.
Prep Type Filters your report by the prep type of each menu item.
Profit Center Filters your report by the profit center of each transaction.
Sales Type Filters your report by the sales type of each menu item.
Default Range list
If you select a default range from this list, this default range will appear in the
Range list of the Sales Report window.
Staff ID boxes
You can filter your records by typing a range of staff ID numbers in the Staff ID
boxes. For instance, if you type “100” in the first box and “200” in the second box,
the program will only print sales information regarding transactions by servers with
staff ID numbers between 100 and 200.
Table boxes
You can filter your records by entering a range of table numbers in the Table boxes.
The program will only include sales information from transactions from tables that
fall within this range.
Time boxes
You can filter your records by typing a range in the Time boxes. For instance, if you
type “10:00” in the first box and “14:00” in the second box, the program will only
print information regarding transactions performed between 10:00 A.M. and 2:00
P.M. of each day within the chosen date range.
Digital Dining Back Office User’s Guide 317
Register Reports Menu
Time Interval box
You can enter a time interval by which the program will group the records in the
report. The program will group sales information from transactions by whatever
number of minutes you enter in the Time Interval box. For instance, if you type
“30”, the program will collect information for transactions occurring within each 30-
minute interval of the specified time range. If you type a time range of “5:00” to
“7:00” and a time interval of “30”, the program will print a report with sales
information in four groups: transactions occurring from 5:00 to 5:30, from 5:30 to
6:00, from 6:00 to 6:30, and from 6:30 to 7:00.
PLU Code boxes
You can enter a range of PLU numbers. The program will only include sales
information from menu items whose PLU number falls within this range.
Compare Range list
If you select a range from this list, this default range will appear in the Compare to
list of the Sales Report window. The Compare Range list will only appear if you
set the report format to “Compare.”
Sales Report Maintenance Window: Misc Tab
The Misc tab allows you to include or exclude certain types of transactions in the
Sales Report. If you select Cash Sales, the program will include information from
cash sales in your report. If you select Zero-Priced Items, the program will
include information from zero-priced items in your report. If you select Promo
Discounts, the report will include sales data from promotional discount
transactions. If you select Comp Discounts, the report will include sales data from
complimentary discount transactions. (You can designate discounts as either
promotional or complimentary by using the Category list on the Main tab of the
Discount Definition Maintenance window.)
318 Digital Dining Back Office User’s Guide
Register Reports Menu
The tab also features the Partial Toppings Filter area, which allows you to
include or exclude patial topping menu items in the Sales Report. If you select No
Filtering, the program will include topping items in the Sales Report. If you select
Partial Toppings Only, the program will only include partial topping menu items
in the Sales Report. If you select Exclude Partial Toppings, the program will
exclude partial topping menu items from the Sales Report.
Sales Report Maintenance Window: Sal Typ Tab
The Sal Typ tab features a filter that allows you to include or exclude menu items
associated with specific sales types. The program will only print menu items
associated with sales types in the Include list and will not print any menu items
associated with sales types in the Exclude list.
Digital Dining Back Office User’s Guide 319
Register Reports Menu
Sales Report Maintenance Window: Prp Typ Tab
The Prp Typ tab features a filter that allows you to include or exclude menu items
associated with specific prep types. The program will only print menu items
associated with prep types in the Include list and will not print any menu items
associated with prep types in the Exclude list.
Sales Report Maintenance Window: Prp Grp Tab
The Prp Grp tab features a filter that allows you to include or exclude menu items
associated with specific prep groups. You can include or exclude transactions paid
with certain receipt types by adding prep groups to the Include/Exclude list.
You can set the program to either include or exclude menu items associated with the
prep groups in the Include/Exclude list by clicking Include or Exclude. If you
click Include, the program will only include items associated with the prep groups
in the Include/Exclude list. If you click Exclude, the program will exclude all
items associated with the prep groups in the Include/Exclude list.
To move a prep group from the Available list to the Include/Exclude list, select
the prep group and click . To move a prep group from the
Include/Exclude list to the Available list, select the prep group and click
. To move all prep groups from the Available list to the
Include/Exclude list, click . To move all prep groups in the
Include/Exclude list to the Available list, click .
320 Digital Dining Back Office User’s Guide
Register Reports Menu
Sales Report Maintenance Window: Pft Cnt Tab
The Pft Cnt tab features a filter that allows you to include or exclude transactions
associated with specific profit centers. The program will only print transactions
associated with profit centers in the Include list and will not print any transactions
associated with profit centers in the Exclude list.
Sales Report Maintenance Window: Day Tab
The Day tab features a filter that allows you to include or exclude transactions
performed on specific days of the week. The program will only print transactions
performed on days of the week in the Include list and will not print any transactions
performed on days of the weeks in the Exclude list.
Digital Dining Back Office User’s Guide 321
Register Reports Menu
Sales Report Maintenance Window: Menu Tab
The Menu tab features a filter that allows you to include or exclude the sales of
specific menu items in the report. If you click Include, the program will only
include the sales of menu items listed in the Menu Item list. If you click Exclude,
the program will exclude the sales of menu items listed in the Menu Item list.
To add a menu item to the Menu Item list, select a menu item and click .
To remove a menu item from the Menu Item list, select the menu item and then
click . To remove all menu items from the Menu Item list, click .
Sales Report Maintenance Window: Memo Tab
Every maintenance window has a Memo tab, which is a large multiline, editable text
box. If you type more than one line of information in this box, the text will
automatically wrap to the next line, just as in most text and word processing
programs. You can use this tab to type comments about the current record or to
inform other management or staff members about the record. You can type up to
approximately 30 pages of text.
322 Digital Dining Back Office User’s Guide
Register Reports Menu
Sales Report Examples
You can use Sales reports to summarize receipts by profit center, to review sales
details for a selected staff member, or to analyze the average sales per cover. Digital
Dining provides three end-of-day (EOD) reports (you cannot modify the report
definition for EOD reports) and seven report formats for this report. You can
customize how and what reports show by defining reports (for more information, see
“Sales Report Maintenance Window: Main Tab” on page 314).
What each column of the Sales report contains or how Digital Dining calculates the
column is some times not self evident:
The Avg Item column displays the value of the Sales column divided by the value
of the Quantity column, rounded to two decimal places (Sales column ÷ Quantity
column).
The Sales column displays the sum of all the menu items that your staff members
sold, grouped by Main Group type (for example, Food, Beverage, Other) and
subgrouped by Sales Type (for example, Appetizers, Breakfast, or Dessert).
The Plate Cost column displays the sum of each menu item’s plate cost value that
you entered in the Cost box on the Main tab of the Menu Item Maintenance
window.
The Inv Cost column displays the sum of the inventory cost for all inventory items
that go into the recipe for each menu item (you can review each recipe total in the
Total Recipe row on the Recipe tab of the Menu Item Maintenance window).
The Total Cost column displays the sum of the total cost (you can review the cost
for each menu item in the Total row on the Recipe tab of the Menu Item
Maintenance window) for all the menu items that your staff members sold.
The Cost Ratio column displays the value of the Total Cost column divided by the
Sales column, rounded to two decimal places and shown in percentages (Total Cost
column ÷ Sales column).
The Group % column displays the value of the Sales column divided by the value
of the Group subtotal line in the Sales column (Sales column ÷ Group subtotal).
The Sales % column displays the value of each sales type’s Sales column divided
by the value in the Grand Total Sales column (Sales column ÷ Grand Total Sales
column).
Digital Dining Back Office User’s Guide 323
Register Reports Menu
The Sales column displays the value of the Avg Item column multiplied by the
Quantity column (Price column x Quantity column).
The Avg Item column displays the price that the restaurant charges for the menu
item.
The $/Cov column displays the value of the Item Sales $ column divided by the
Total Covers.
The Qty/Cov % column displays the value of the total from the Quantity column
divided by the value of the cover count from the Items Sales $ column. The value is
a percentage rounded to two decimal places. To calculate the values in the Grand
Total row, you can divide the value in the Quantity column by the Total Covers
value (at the top of the report).
324 Digital Dining Back Office User’s Guide
Register Reports Menu
The $/Chk column displays the value of the total Item Sales $ column divided by the
check count from the Quantity column. To calculate the values in the Grand Total
row, you can divide the value in the Item Sales $ column by the Total Checks value
(at the top of the report).
Digital Dining Back Office User’s Guide 325
Register Reports Menu
Sales Report: EOD Menu Item
The EOD Menu Item report displays a list of all the menu items that your staff
members sold, grouped by Main Group (for example, Food, Beverage, Other) and
subgrouped by Sales Type (for example, Appetizers, Breakfast, or Dessert). You can
use the EOD Menu Item report to analyze sales by each menu item for the date range
or period you provide. For more information on what the columns of this report
contain or how to calculate their values, see “Sales Report Examples” on page 323.
In this example, the Group % column and the Sales % column are identical because
the EOD Menu Item report definition does not include grouping.
The PLU column displays the PLU (Price Look-Up) number of each menu item.
The Menu Item column displays the name of each menu item.
The Quantity column displays the number of each item sold.
326 Digital Dining Back Office User’s Guide
Register Reports Menu
The Avg Item column displays the value of the Sales column divided by the
value of the Quantity column, rounded to two decimal places (Sales ÷ Quantity).
The Sales column displays the total value of each item sold and the sum of all
the menu items that your staff members sold, grouped by Main Group type (for
example, Food, Beverage, Other) and subgrouped by Sales Type (for example,
Appetizers, Breakfast, or Dessert).
The Plate Cost column displays the sum of each menu item’s plate cost value
that you entered in the Cost box on the Main tab of the Menu Item
Maintenance window multiplied by the number displayed in the Quantity
column.
The Inv Cost column displays the sum of the inventory cost for all inventory
items that go into the recipe for each menu item multiplied by the number
displayed in the Quantity column. You can review each recipe total in the Total
Recipe row on the Recipe tab of the Menu Item Maintenance window.
The Total Cost column displays the sum of the costs displayed in the Plate
Cost and Inv Cost columns for all the menu items that your staff members sold.
You can review the cost for each menu item in the Total row on the Recipe tab
of the Menu Item Maintenance window.
The Cost Ratio column displays the value of the Total Cost column divided by
the Sales column, rounded to two decimal places and shown in percentages
(Total Cost ÷ Sales).
The Group % column displays the value of the Sales column divided by the
value of the Group subtotal line in the Sales column (Sales ÷ Group subtotal).
The Sales % column displays the value of each sales type’s Sales column
divided by the value in the Grand Total Sales column (Sales ÷ Grand Total
Sales).
Sales Report: EOD Sales Type
The EOD Sales Type report displays a sum of total restaurant sales, grouped by Main
Group (for example, Food, Beverage, Other) and subgrouped by Sales Type (for
example, Appetizers, Breakfast, or Dessert). You can use the EOD Sales Type report
to analyze sales by Sales Type for the date range or period you provide. For more
information on what the columns of this report contain or how to calculate their
values, see “Sales Report Examples” on page 323.
Digital Dining Back Office User’s Guide 327
Register Reports Menu
The Quantity column displays the number of each item sold.
The Avg Item column displays the value of the Sales column divided by the
value of the Quantity column, rounded to two decimal places (Sales ÷ Quantity).
The Sales column displays the total value of each item sold and the sum of all
the menu items that your staff members sold, grouped by Main Group type (for
example, Food, Beverage, Other) and subgrouped by Sales Type (for example,
Appetizers, Breakfast, or Dessert).
The Plate Cost column displays the sum of each menu item’s plate cost value
that you entered in the Cost box on the Main tab of the Menu Item
Maintenance window multiplied by the number displayed in the Quantity
column.
The Inv Cost column displays the sum of the inventory cost for all inventory
items that go into the recipe for each menu item multiplied by the number
displayed in the Quantity column. You can review each recipe total in the Total
Recipe row on the Recipe tab of the Menu Item Maintenance window.
The Total Cost column displays the sum of the costs displayed in the Plate
Cost and Inv Cost columns for all the menu items that your staff members sold.
You can review the cost for each menu item in the Total row on the Recipe tab
of the Menu Item Maintenance window.
328 Digital Dining Back Office User’s Guide
Register Reports Menu
The Cost Ratio column displays the value of the Total Cost column divided by
the Sales column, rounded to two decimal places and shown in percentages
(Total Cost ÷ Sales).
The Group % column displays the value of the Sales column divided by the
value of the Group subtotal line in the Sales column (Sales ÷ Group subtotal).
The Sales % column displays the value of each sales type’s Sales column
divided by the value in the Grand Total Sales column (Sales ÷ Grand Total
Sales).
Sales Report: EOD Specials
The EOD Specials report displays a list of all special items that your staff members
ordered within the specified date range. You can use the EOD Specials report to
analyze if you should add any recurring menu items to the menu. For more
information on what the columns of this report contain or how to calculate their
values, see “Sales Report Examples” on page 323.
The Price column displays the price of each special item.
The Quantity column displays the quantity of each special items sold.
The Value column displays the total value of each special item sold, calculated
by multiplying the Price by the Quantity.
Digital Dining Back Office User’s Guide 329
Register Reports Menu
The Server column displays the name of the server who ordered each special
item.
The Manager column displays the name of the manager who authorized each
sale.
The Check No column displays the number of each check that included a
special item.
The Sales Type column displays the sales type of each special item.
The Prep Type column displays the prep type of each special item.
The Profit Ctr column displays the profit center in which each special item was
sold.
The Time column displays the time when each special item was ordered.
Sales Report: Audit Format
The Audit format of the Sales Report allows you to generate a report that displays a
list of all sales (including the date and time of the transaction) for the date range or
period you provide so that you can track the transaction more efficiently. For more
information on what the columns of this report contain or how to calculate their
values, see “Sales Report Examples” on page 323.
The Staff column displays the name of the staff member who ordered each
item.
330 Digital Dining Back Office User’s Guide
Register Reports Menu
The Check No column displays the number of each check that includes an
item.
The Table column displays the number of the table where each item was
ordered.
The Sales Type column displays the sales type of each item.
The Prep Grp column displays the prep group of each item.
The Covers column displays the number of covers on each check.
The Profit Center column displays the profit center in which each item was
sold.
The Quantity column displays the quantity of each item ordered.
The Price column displays the price of each item.
The Time column displays the time when each item was ordered.
Digital Dining Back Office User’s Guide 331
Register Reports Menu
Sales Report: Sales Format
The Sales format of the Sales Report allows you to generate a report that allows,
among other things, you to analyze sales contests or staff members who need
additional training based on, for example, low $/Chk values. The setting that you
select from the Report Level list on the Main tab of the Sales Report Maintenance
Window determines, in large part, what the report displays and how you can use it
(for more information, see “Report Level list” on page 315). For more information
on what the columns of this report contain or how to calculate their values, see
“Sales Report Examples” on page 323.
The Item Sales $ column displays the total amount of sales for each prep type.
The Quantity column displays the number of items sold of each prep type.
The Sales % column displays the value of each sales type’s Sales column
divided by the value in the Grand Total Sales column (Sales ÷ Grand Total
Sales).
The Group % column displays the value of the Sales column divided by the
value of the Group subtotal line in the Sales column (Sales ÷ Group).
332 Digital Dining Back Office User’s Guide
Register Reports Menu
The $/Cov column displays the value of the Item Sales $ column divided by the
Total Covers.
The Qty/Cov % column displays the value of the total from the Quantity
column divided by the value of the cover count from the Items Sales $ column.
The value is a percentage rounded to two decimal places. To calculate the values
in the Grand Total row, you can divide the value in the Quantity column by the
Total Covers value (at the top of the report).
The Avg Item column displays the value of the Sales column divided by the
value of the Quantity column, rounded to two decimal places (Sales ÷ Quantity).
The $/Chk column displays the value of the total Item Sales $ column divided
by the check count from the Quantity column. To calculate the values in the
Grand Total row, you can divide the value in the Item Sales $ column by the
Total Checks value (at the top of the report).
Sales Report: Refunds Format
The Refunds format of the Sales Report allows you to generate a report that
displays each refund transaction. For more information on what the columns of this
report contain or how to calculate their values, see “Sales Report Examples” on page
323.
The PLU column displays the PLU (Price Look-Up) number of each refunded
menu item.
The Menu Item column displays the name of each refunded menu item.
The Staff column displays the name of the staff member who performed each
refund transaction.
Digital Dining Back Office User’s Guide 333
Register Reports Menu
The Check No column displays the number of each check that included a
refund transaction.
The Table column displays the table number where each staff member opened
the check. In this example, C&C denotes Cash and Carry, so no table was used
in this example.
The Sales Type column displays the sales type of each refunded menu item.
The Prep Grp column displays the prep group of each refunded menu item.
The Profit Ctr column displays the profit center where each refund transaction
was performed.
The Quantity column displays the quantity of each menu item that refunded.
The Price column displays the price of each menu item that was refunded.
The Time column displays the time of each refund transaction.
Sales Report: Voids Format
The Voids format of the Sales Report allows you to generate a report that displays
each void transaction. For more information on what the columns of this report
contain or how to calculate their values, see “Sales Report Examples” on page 323.
334 Digital Dining Back Office User’s Guide
Register Reports Menu
The PLU column displays the PLU (Price Look-Up) number of a menu item.
The Menu Item column displays the name of a menu item.
The Sold section displays the quantity of items sold and the total amount of
sales.
The Voids section of the report displays the quantity of items voided and the
total cost of the voided items.
The Net section of the report displays net quantity of items sold and the net
amount of sales (after voided items).
The Avg Item column displays the value of the Sales column divided by the
value of the Quantity column, rounded to two decimal places (Sales ÷ Quantity).
Digital Dining Back Office User’s Guide 335
Register Reports Menu
Sales Report: Compare Format
The Compare format of the Sales Report allows you to generate a report that
compares the sales of menu items for the date range or period you provide. The
setting that you select from the Report Level list on the Main tab of the Sales
Report Maintenance Window determines, in large part, what the report displays and
how you can use it (for more information, see “Report Level list” on page 315). For
more information on what the columns of this report contain or how to calculate their
values, see “Sales Report Examples” on page 323.
The PLU column displays the PLU (Price Look-Up) number of the menu item.
The Menu Item column displays the name of the menu item.
The Item Sales $ column displays the amount of sales of a menu item during a
specific period of time.
The Quantity column displays the quantity of the menu items sold during a
specific period of time.
336 Digital Dining Back Office User’s Guide
Register Reports Menu
Sales Report: Special Item Format
The Special Item format of the Sales Report allows you to generate a report that
generates a list of all the special items your staff members have ordered for the date
range or period you provide. For more information on what the columns of this
report contain or how to calculate their values, see “Sales Report Examples” on page
323.
The Price column displays the price of each special item.
The Quantity column displays the quantity of the special items sold.
The Value column displays the total value of each special item sold (Price x
Quantity).
The Server column displays the name of the server who sold each special item.
The Manager column displays the name of the staff member who authorized
the transaction.
The Check No column displays the number of each check that includes a
special item.
The Sales Type column displays the sales type of each special item.
The Prep Type column displays the prep type of each special item.
The Profit Ctr column displays the profit center where each special item was
sold.
The Time column displays the time when each special item was ordered.
Digital Dining Back Office User’s Guide 337
Register Reports Menu
Sales Report: Cost Format
The Cost format of the Sales Report allows you to generate a report that displays the
cost information for your menu items. The setting that you select from the Report
Level list on the Main tab of the Sales Report Maintenance Window determines, in
large part, what the report displays and how you can use it (for more information, see
“Report Level list” on page 315). For more information on what the columns of this
report contain or how to calculate their values, see “Sales Report Examples” on page
323.
The Item Sales $ column displays the total amount of sales for each prep type.
The Quantity column displays the number of items sold of each prep type.
The Sales % column displays the value of each sales type’s Sales column
divided by the value in the Grand Total Sales column (Sales ÷ Grand Total
Sales).
The Group % column displays the value of the Sales column divided by the
value of the Group subtotal line in the Sales column (Sales ÷ Group subtotal).
The $/Cov column displays the value of the Item Sales $ column divided by the
Total Covers.
The Qty/Cov % column displays the value of the total from the Quantity
column divided by the value of the cover count from the Items Sales $ column.
The value is a percentage rounded to two decimal places. To calculate the values
in the Grand Total row, you can divide the value in the Quantity column by the
Total Covers value (at the top of the report).
The Avg Item column displays the value of the Sales column divided by the
value of the Quantity column, rounded to two decimal places (Sales ÷ Quantity).
The $/Chk column displays the value of the total Item Sales $ column divided
by the check count from the Quantity column. To calculate the values in the
Grand Total row, you can divide the value in the Item Sales $ column by the
Total Checks value (at the top of the report).
338 Digital Dining Back Office User’s Guide
Register Reports Menu
Sales Report: Sales by Item Format
The Sales by Item format of the Sales Report allows you to generate a list of menu
items sold within the data range, including sales totals and other sales information.
The Sales by Item format is similar to the Sales format, but it has no grouping
options.
The report level (as set in the Report Level list on the Main tab of the Sales Report
Maintenance Window) determines, in large part, what the report displays and how
you can use it (for more information, see “Report Level list” on page 315). For more
information on what the columns of this report contain or how to calculate their
values, see “Sales Report Examples” on page 323.
The Item Sales $ column displays the total amount of sales for each item.
The Quantity column displays the number of items sold of each item.
The Sales % column displays each item’s percentage of total sales. (The value
of each item’s sales divided by the Grand Total Sales.)
The Group % column displays the value of the item’s sales divided by the
Group total.
The $/Cov column displays the value of the Item Sales divided by the Total
Covers.
Digital Dining Back Office User’s Guide 339
Register Reports Menu
The Qty/Cov % column displays the value of the total from the Quantity
column divided by the value of the cover count from the Items Sales $ column.
The value is a percentage rounded to two decimal places. To calculate the values
in the Grand Total row, you can divide the value in the Quantity column by the
Total Covers value.
The Avg Item column displays the value of the Sales column divided by the
value of the Quantity column, rounded to two decimal places (Sales ÷ Quantity).
The $/Chk column displays the value of the total Item Sales divided by the
Quantity. To calculate the values in the Grand Total row, you can divide the
value in the Item Sales $ column by the Total Checks value.
Discounts Report Maintenance Window
Discounts Reports allow you to analyze information about your discount
transactions. You can use them to review and analyze information regarding specific
transactions, including the staff members who performed them.
Discounts Report Maintenance Window: Main Tab
On the Main tab, you determine the format of your new report, as well as decide
how the program organizes and sorts your records. The Main tab also allows you to
filter discount information by the ID of the manager who approved each transaction,
the ID of the server who performed the transaction, the table number, and the time of
day.
340 Digital Dining Back Office User’s Guide
Register Reports Menu
Report Format list
You can select one of two different report formats. Each format will produce a report
with different information and/or arrangement:
Report Format Contains
Summary A summary of discount transactions, including the name of
the server and manager who performed each transaction, the
amount of each discount, the profit center within which each
transaction took place, the discount reason, each item’s prep
group, the check number, time, and date of each transaction,
and any details the server entered at the POS.
Audit A list of discount transactions performed within the
specified time range, including the name of the server and
manager who performed each transaction, the amount of
each discount, the profit center within which each
transaction took place, the discount reason, each item’s prep
group, the check number, time, and date of each transaction,
and any details the server entered at the POS.
Audit with Sales A list of discount transactions performed within the
specified time range. The Audit with Sales format includes
the information in the Audit format, but also includes a list
of the menu items discounted by each transaction. For each
menu item, the report includes the PLU number, item
description, quantity, original (undiscounted) price, the
discounted price, and the amount of the discount. (If an item
is a charge, the program labels the item as “CHARGE” in
the PLU column.)
Sort By list
You can also control how the program organizes the information in a report by
selecting a sorting option from the Sort By list. The program will sort items in
alphabetical and/or numerical order by whatever item you select in the Sort By list.
You can sort your items by any of the following criteria:
Digital Dining Back Office User’s Guide 341
Register Reports Menu
Staff ID Sorts your report by the staff ID number of the server who
handled each transaction.
Manager ID Sorts your report by the staff ID number of the manager who
approved each transaction.
Discount Type Sorts your report by the discount type of each menu item.
Profit Center Sorts your report by the profit center within which each
transaction took place.
Prep Group Sorts your report by the prep group of each menu item.
Details Sorts your report by the details of each transaction.
Group By 1 list
You can control how the program organizes the information in your report by
selecting a grouping option from the Group By 1 list. The program will list data
alphabetically by the grouping option you select. You can group your data by any of
the following criteria:
Staff ID Groups your transactions by the staff ID number of the server
who handled each transaction.
Discount Type Groups your transactions by the discount type of each menu item.
Manager ID Groups your transactions by the staff ID number of the manager
who approved each transaction.
Profit Center Groups your transactions by the profit center within which each
transaction was performed.
Time Interval Groups your transactions by whatever time interval you have
entered in the Time Interval box, if any.
Week Day Groups your transactions by the day of the week that each
transaction was performed.
Details Groups your transactions by details.
342 Digital Dining Back Office User’s Guide
Register Reports Menu
Group By 2 list
You can group your data to a second level by selecting a subgrouping option from
the Group By 2 list. The Group By 2 list is identical to the Group By 1 list.
Optional Input list
If you select an optional input, the program will display a filter window for the
selected data each time you print or preview this report at the Discounts Reports
window. You can select one of the following optional input criteria:
Staff ID Filters your report by the staff ID number of each server who
handled the transaction. You can use this option to view data
for one staff member at a time.
Manager ID Filters your report by the staff ID number of each manager
who handled the transaction. You can use this option to view
data for one staff member at a time.
Discount Type Filters your report by the discount type of each menu item.
Profit Center Filters your report by the profit center within which each
transaction was performed.
Prep Group Filters your report by the prep group of each menu item.
Default Range list
If you select a default range from this list, this default range will appear in the
Range list of the Discounts Reports window.
Manager ID boxes
You can filter your records by typing a range of staff ID numbers in the Manager
ID boxes. For instance, if you type “100” in the first box and “200” in the second
box, the program will only print transactions approved by managers with staff ID
numbers between 100 and 200.
Digital Dining Back Office User’s Guide 343
Register Reports Menu
Staff ID boxes
You can filter your records by typing a range of staff ID numbers in the Staff ID
boxes. For instance, if you type “100” in the first box and “200” in the second box,
the program will only print transactions by servers with staff ID numbers between
100 and 200.
Table boxes
You can filter your records by entering a range of table numbers in the Table boxes.
The program will only include transactions from tables that fall within this range.
Time boxes
You can filter your records by typing a range in the Time boxes. For instance, if you
type “10:00” in the first box and “14:00” in the second box, the program will only
print transactions performed between 10:00 A.M. and 2:00 P.M. of each day within
the chosen date range.
Time Interval box
You can enter a time interval by which the program will group the records in the
report. The program will group sales information from transactions by whatever
number of minutes you enter in the Time Interval box. For instance, if you enter
“30”, the program will collect information for transactions occurring within each 30-
minute interval of the specified time range. If you enter a time range of “5:00” to
“7:00” and a time interval of “30”, the program will print a report with sales
information in four groups: transactions occurring from 5:00 to 5:30, from 5:30 to
6:00, from 6:00 to 6:30, and from 6:30 to 7:00.
Cash Sales check box
Click the Cash Sales check box to include cash sales transactions in your report.
344 Digital Dining Back Office User’s Guide
Register Reports Menu
Discounts Report Maintenance Window: Discount Tab
The Discount tab allows you to filter the report to include or exclude transactions
associated with specific discount types. You can include or exclude transactions
associated with certain discount types by adding discount types to the
Include/Exclude list.
You can set the program to either include or exclude transactions associated with the
discount types in the Include/Exclude list by clicking Include or Exclude. If you
click Include, the program will only include transactions associated with the
discount types in the Include/Exclude list. If you click Exclude, the program will
exclude all transactions associated with the discount types in the Include/Exclude
list.
To move an discount type from the Available list to the Include/Exclude list,
select that discount type and click . To move an discount type from the
Include/Exclude box to the Available list, select the discount type and click
. To move all discount types from the Available list to the
Include/Exclude box, click . To move all discount types in the
Include/Exclude box to the Available list, click .
Digital Dining Back Office User’s Guide 345
Register Reports Menu
Discounts Report Maintenance Window: Prep Grp Tab
The Prep Grp tab allows you to a filter the report to include or exclude transactions
for menu items associated with specific prep groups. You can include or exclude
transactions for menu items associated with specific prep groups by adding prep
groups to the Include/Exclude list.
You can set the program to either include or exclude the prep groups in the
Include/Exclude list by clicking Include or Exclude. If you click Include, the
program will only include prep groups in the Include/Exclude list. If you click
Exclude, the program will exclude all prep groups in the Include/Exclude list.
To move a prep group from the Available list to the Include/Exclude list, select
that prep group and then click . To move a prep group from the
Include/Exclude list to the Available list, select the prep group and then click
. To move all prep groups from the Available list to the
Include/Exclude list, click . To move all prep groups in the
Include/Exclude box to the Available list, click .
346 Digital Dining Back Office User’s Guide
Register Reports Menu
Discounts Report Maintenance Window: Profit Cnt Tab
The Profit Cnt tab features a filter that allows you to include or exclude transactions
associated with specific profit centers. The program will only print transactions
associated with profit centers in the Include list and will not print any transactions
associated with profit centers in the Exclude list.
Discounts Report Maintenance Window: Day Tab
The Day tab features a filter that allows you to include or exclude transactions
performed on specific days of the week. The program will only print transactions
performed on days in the Include list and will not print any transactions performed
on days in the Exclude list.
Discounts Report Maintenance Window: Memo Tab
Every maintenance window has a Memo tab, which is a large multiline, editable text
box. If you type more than one line of information in this box, the text will
automatically wrap to the next line, just as in most text and word processing
programs. You can use this tab to type comments about the current record or to
inform other management or staff members about the record. You can type up to
approximately 30 pages of text.
Discounts Report Examples
You can use Discounts reports to summarize discounts by manager, to audit the
discounts applied by a staff member, or to review how often your restaurant staff use
a particular discount. Digital Dining provides three end-of-day (EOD) reports (you
cannot modify the report definition for EOD reports) and two report formats for this
report. You can customize how and what reports show by defining reports (for more
information, see “Discounts Report Maintenance Window: Main Tab” on page 340).
What each column of the Discount report contains or how Digital Dining calculates
the column is some times not self evident:
The Price column displays the amount that the staff member discounted for the
transaction.
Digital Dining Back Office User’s Guide 347
Register Reports Menu
The Gross Sales column displays the sales total for the transaction associated with
the discount.
The Discount % column displays the value of each discount’s Price column
divided by the Gross Sales column (Price column ÷ Gross Sales column).
The Value column displays a sum of all the discounts of that discount type.
The Average column displays the value of the Value column divided by the value
of the Quantity column, rounded to two decimal places (Value column ÷ Quantity
column).
The Net Sales column displays the value in the Gross Sales column minus the
Value column (Gross Sales column – Value column).
The % of Sales column displays the value of Value column divided by the Gross
Sales column (Value column ÷ Gross Sales column).
The % of Discount column displays the value of the Value column divided by the
Grand Total.
Discounts Report: EOD Discount Audit
The EOD Discount Audit report displays a list of each transaction that includes a
discount. You can use the EOD Discount Audit report to analyze the value, date and
time, and the staff member who applied each discount for the date range or period
you provide. For more information on what the columns of this report contain or how
to calculate their values, see “Discounts Report Examples” on page 347.
348 Digital Dining Back Office User’s Guide
Register Reports Menu
The Discount column displays the name (description) of each discount.
The Price column displays the amount that the staff member discounted for
each transaction.
The Gross Sales column displays the sales total for the transaction associated
with each discount.
The Discount % column displays the value of each discount’s Price column
divided by the Gross Sales column (Price ÷ Gross Sales).
The ID column displays the staff ID number of each staff member that
performed a discount.
The Staff column displays the name of each staff member that performed a
discount.
The Manager column displays the name of each manager who approved a
discount.
The Profit Ctr column displays the profit center where each discount was
performed.
The Discount Reason column displays the reason for each discount.
The Check column displays the check number associated with each discount.
The Details column displays any additional details about the discount (if the
staff member entered any at the POS).
The Date column displays the date of the discount transaction.
The Time column displays the time of the discount transaction.
Digital Dining Back Office User’s Guide 349
Register Reports Menu
Discounts Report: EOD Discount Summary
The EOD Discount Summary report displays a sum of all the discount types that
your staff members used at the POS. You can use the EOD Discount Summary
report to analyze discount totals. For more information on what the columns of this
report contain or how to calculate their values, see “Discounts Report Examples” on
page 347.
The Discount column displays name of the discount that you enter in the
Description box.
The Manager ID column displays the Digital Dining ID of the manager, who
approved the discount.
The Value column displays a sum of all the discounts of that discount type.
The Quantity column displays the total number of the discounts used.
The Average column displays the value of the Value column divided by the
value of the Quantity column, rounded to two decimal places (Value ÷
Quantity).
The Gross Sales column displays the sales total for the transaction associated
with the discount.
The Net Sales column displays the value in the Gross Sales column minus the
Value column (Gross Sales – Value).
The % of Sales column displays the value of Value column divided by the
Gross Sales column (Value ÷ Gross Sales).
The % of Discount column displays the value of the Value column divided by
the Grand Total.
350 Digital Dining Back Office User’s Guide
Register Reports Menu
Discounts Report: EOD Disc by Manager
The EOD Disc by Manager report displays the sum of each discount type that each
manager approved. You can use the EOD Disc by Manager report to analyze the
value, date and time, and the manager who approved each discount for the date range
or period you provide. For more information on what the columns of this report
contain or how to calculate their values, see “Discounts Report Examples” on page
347.
The Discount column displays name of the discount.
The Manager ID column displays the Digital Dining ID of the manager, who
authorized the discount.
The Value column displays a sum of all the discounts of that discount type.
The Quantity column displays the total number of discounts.
Digital Dining Back Office User’s Guide 351
Register Reports Menu
The Average column displays the value of the Value column divided by the
value of the Quantity column, rounded to two decimal places (Value column ÷
Quantity column).
The Gross Sales column displays the sales total for the transaction associated
with the discount.
The Net Sales column displays the value in the Gross Sales column minus the
Value column (Gross Sales – Value).
The % of Sales column displays the value of Value column divided by the
Gross Sales column (Value ÷ Gross Sales).
The % of Discount column displays the value of the Value column divided by
the Grand Total.
Discounts Report: Summary Format
You can change the report format by using the Report Format list on the Main tab
of the Discounts Report Maintenance Window. The Summary format of the
Discounts Report allows you to generate a report that displays totals for each
discount type. For more information on what the columns of this report contain or
how to calculate their values, see “Discounts Report Examples” on page 347.
352 Digital Dining Back Office User’s Guide
Register Reports Menu
The Discount column displays name of the discount.
The Manager ID column displays the Digital Dining ID of the manager, who
authorized the discount.
The Value column displays a sum of all the discounts of that discount type.
The Quantity column displays the total number of discounts.
The Average column displays the value of the Value column divided by the
value of the Quantity column, rounded to two decimal places (Value ÷
Quantity).
The Gross Sales column displays the sales total for the transaction associated
with the discount.
The Net Sales column displays the value in the Gross Sales column minus the
Value column (Gross Sales – Value).
The % of Sales column displays the value of Value column divided by the
Gross Sales column (Value ÷ Gross Sales).
The % of Discount column displays the value of the Value column divided by
the Grand Total.
Discounts Report: Audit Format
You can change the report format by using the Report Format list on the Main tab
of the Discounts Report Maintenance Window. The Audit format of the Discounts
Report allows you to generate a report that displays a list of all discounts (including
the date and time of the transaction) for the date range or period you provide so that
you can track the transaction more efficiently. For more information on what the
columns of this report contain or how to calculate their values, see “Discounts
Report Examples” on page 347.
Digital Dining Back Office User’s Guide 353
Register Reports Menu
The Discount column displays name of the discount.
The Price column displays the amount that the staff member discounted for the
transaction.
The Gross Sales column displays the sales total for the transaction associated
with the discount.
The Discount % column displays the value of each discount’s Price column
divided by the Gross Sales column (Price ÷ Gross Sales).
The ID column displays the Digital Dining ID number, associated with a staff
member.
The Staff column displays the name of the staff member, who applied the
discount.
The Manager column displays the name of the manager, who approved the
discount.
The Profit Ctr column displays the profit center associated with the check.
The Discount Reason column displays the reason for discount, which the
staff member who applies the discount can enter at the POS.
The Check column displays the check number.
The Details column displays any details associated with the transaction.
The Date column displays the date of the transaction.
The Time column displays the time of the transaction.
354 Digital Dining Back Office User’s Guide
Register Reports Menu
Discounts Report: Audit with Sales Format
You can change the report format by using the Report Format list on the Main tab
of the Discounts Report Maintenance Window. The Audit with Sales format of the
Discounts Report allows you to generate a report that displays a list of all discount
transactions within the specified date range or period you provide. The Audit with
Sales format includes the information in the Audit format, but also includes a list of
the menu items discounted by each transaction. For each menu item, the report
includes the PLU number, item description, quantity, original (undiscounted) price,
the discounted price, and the amount of the discount. (If an item is a charge, the
program labels the item as “CHARGE” in the PLU column.) For more information
on what the columns of this report contain or how to calculate their values, see
“Discounts Report Examples” on page 347.
The Discount column displays name of the discount.
The Price column displays the amount that the staff member discounted for the
transaction.
The Gross Sales column displays the sales total for the transaction associated
with the discount.
The Discount % column displays the value of each discount’s Price column
divided by the Gross Sales column (Price ÷ Gross Sales).
The ID column displays the Digital Dining ID number, associated with a staff
member.
Digital Dining Back Office User’s Guide 355
Register Reports Menu
The Staff column displays the name of the staff member, who applied the
discount.
The Manager column displays the name of the manager, who approved the
discount.
The Profit Ctr column displays the profit center associated with the check.
The Discount Reason column displays the reason for discount, which the
staff member who applies the discount can enter at the POS.
The Check column displays the check number.
The Details column displays any details associated with the transaction.
The Date column displays the date of the transaction.
The Time column displays the time of the transaction.
Charges Report Maintenance Window
Charges Reports allow you to analyze information about your charge transactions.
You can use them to review and analyze information regarding specific transactions,
including the staff members who performed them.
Charges Report Maintenance Window: Main Tab
On the Main tab, you determine the format of your new report, as well as decide
how the program organizes and sorts your records. The Main tab also allows you to
filter charge information by the ID of the manager who approved the transaction, the
ID of the server who performed the transaction, table number, and the time of day.
356 Digital Dining Back Office User’s Guide
Register Reports Menu
Report Format list
You can select one of two different report formats. Each format will produce a report
with different information and/or arrangement:
Report Format Contains
Summary A summary of charge transactions, including value,
quantity, average, gross sales, net sales, and the charge’s
percentage off the item’s original price.
Audit A list of charge transactions, including the name of the
server and manager who performed each transaction; the
amount of each charge; the profit center within which each
transaction took place; each item’s prep group; the check
number, time, and date of each transaction; and any details
the server entered at the POS.
Sort By list
You can also control how the program organizes the information in a report by
selecting a sorting option from the Sort By list. The program will sort items in
alphabetical and/or numerical order by whatever item you select in the Sort By list.
You can sort your items by any of the following criteria:
Staff ID Sorts your report by the staff ID number of the server who
handled each transaction.
Manager ID Sorts your report by the staff ID number of the manager who
approved each transaction.
Charge Type Sorts your report by the charge type of each menu item.
Profit Center Sorts your report by the profit center within which each
transaction took place.
Prep Group Sorts your report by the prep group of each menu item.
Details Sorts your report by the details of each transaction.
Digital Dining Back Office User’s Guide 357
Register Reports Menu
Group By 1 list
You can control how the program organizes the information in your report by
selecting a grouping option from the Group By 1 list. The program will list data by
the grouping option you select. You can group your data by any of the following
criteria:
Staff ID Groups your transactions by the staff ID number of the server
who handled each transaction.
Charge Type Groups your transactions by the charge type of each menu item.
Manager ID Groups your transactions by the staff ID number of the manager
who approved each transaction.
Profit Center Groups your transactions by the profit center within which each
transaction was performed.
Time Interval Groups your transactions by whatever time interval you have
entered in the Time Interval box, if any.
Week Day Groups your transactions by the day of the week that each
transaction was performed.
Details Group your transactions by details.
Group By 2 list
You can group your data to a second level by selecting a subgrouping option from
the Group By 2 list. The Group By 2 list is identical to the Group By 1 list.
358 Digital Dining Back Office User’s Guide
Register Reports Menu
Optional Input list
If you select an optional input, the program will display a filter window for the
selected data each time you print or preview this report at the Charges Reports
window. You can select one of the following optional input criteria:
Staff ID Filters your report by the staff ID number of each server
who handled the transaction. You can use this option to view
data for one staff member at a time.
Manager ID Filters your report by the staff ID number of each manager
who handled the transaction. You can use this option to view
data for one staff member at a time.
Charge Type Filters your report by the charge type of each menu item.
Profit Center Filters your report by the profit center within which each
transaction was performed.
Prep Group Filters your report by the prep group of each menu item.
Default Range list
If you select a default range from this list, this default range will appear in the
Range list of the Charges Reports window.
Manager ID boxes
You can filter your records by typing a range of staff ID numbers in the Manager
ID boxes. For instance, if you type “100” in the first box and “200” in the second
box, the program will only print transactions by managers with staff ID numbers
between 100 and 200.
Digital Dining Back Office User’s Guide 359
Register Reports Menu
Staff ID boxes
You can filter your records by typing a range of staff ID numbers in the Staff ID
boxes. For instance, if you type “100” in the first box and “200” in the second box,
the program will only print transactions by servers with staff ID numbers between
100 and 200.
Table boxes
You can filter your records by entering a range of table numbers in the Table boxes.
The program will only include transactions from tables that fall within this range.
Time boxes
You can filter your records by typing a range in the Time boxes. For instance, if you
type “10:00” in the first box and “14:00” in the second box, the program will only
print transactions performed between 10:00 A.M. and 2:00 P.M. of each day within
the chosen date range.
Time Interval box
You can enter a time interval by which the program will group the records in the
report. The program will group sales information from transactions by whatever
number of minutes you type in the Time Interval box. For instance, if you type
“30”, the program will collect information for transactions occurring within each 30-
minute interval of the specified time range. If you type a time range of “5:00” to
“7:00” and a time interval of “30”, the program will print a report with sales
information in four groups: transactions occurring from 5:00 to 5:30, from 5:30 to
6:00, from 6:00 to 6:30, and from 6:30 to 7:00.
Cash Sales check box
Click the Cash Sales check box to include cash sales transactions in your report.
Include charges used as tips check box
In the Charges Maintenance window, you can create a charge and set it to function as
a tip. If you wish to include these tip charges in the report, click the Include
charges used as tips check box.
360 Digital Dining Back Office User’s Guide
Register Reports Menu
Charges Report Maintenance Window: Charge Tab
The Charge tab allows you to filter the report to include or exclude transactions
associated with specific charge types. You can include or exclude records associated
with certain charge types by adding charge types to the Include/Exclude list.
You can set the program to either include or exclude transactions associated with the
charge types in the Include/Exclude list by clicking Include or Exclude. If you
click Include, the program will only include transactions associated with the charge
types in the Include/Exclude list. If you click Exclude, the program will exclude
all transactions associated with the charge types in the Include/Exclude list.
To move a charge type from the Available list to the Include/Exclude list, select
that charge type and click . To move a charge type from the
Include/Exclude box to the Available list, select the charge type and click
. To move all charge types from the Available list to the
Include/Exclude box, click . To move all charge types in the
Include/Exclude box to the Available list, click .
Digital Dining Back Office User’s Guide 361
Register Reports Menu
Charges Report Maintenance Window: Prep Grp Tab
The Prep Grp tab allows you to a filter the report to include or exclude transactions
for menu items associated with specific prep groups. You can include or exclude
transactions for menu items associated with specific prep groups by adding prep
groups to the Include/Exclude list.
You can set the program to either include or exclude the prep groups in the
Include/Exclude list by clicking Include or Exclude. If you click Include, the
program will only include prep groups in the Include/Exclude list. If you click
Exclude, the program will exclude all prep groups in the Include/Exclude list.
To move a prep group from the Available list to the Include/Exclude list, select
that prep group and click . To move a prep group from the
Include/Exclude list to the Available list, select the prep group and click
. To move all prep groups from the Available list to the
Include/Exclude list, click . To move all prep groups in the
Include/Exclude box to the Available list, click .
362 Digital Dining Back Office User’s Guide
Register Reports Menu
Charges Report Maintenance Window: Profit Cnt Tab
The Profit Cnt tab features a filter that allows you to include or exclude transactions
associated with specific profit centers. The program will only print transactions
associated with profit centers in the Include list and will not print any transactions
associated with profit centers in the Exclude list.
Charges Report Maintenance Window: Day Tab
The Day tab features a filter that allows you to include or exclude transactions
performed on specific days of the week. The program will only print transactions
performed on days in the Include list and will not print any transactions performed
on days in the Exclude list.
Charges Report Maintenance Window: Memo Tab
Every maintenance window has a Memo tab, which is a large multiline, editable text
box. If you type more than one line of information in this box, the text will
automatically wrap to the next line, just as in most text and word processing
programs. You can use this tab to type comments about the current record or to
inform other management or staff members about the record. You can type up to
approximately 30 pages of text.
Charges Report Examples
You can use Charges reports to summarize charges by manager, to audit the charges
applied by a staff member, or to review how often your restaurant staff use a
particular charge. Digital Dining provides three end-of-day (EOD) reports (you
cannot modify the report definition for EOD reports) and two report formats for this
report. You can customize how and what reports show by defining reports (for more
information, see “Charges Report Maintenance Window: Main Tab” on page 356).
What each column of the Charges report contains or how Digital Dining calculates
the column is some times not self evident:
The Price column displays the amount that the staff member charged for the
transaction.
Digital Dining Back Office User’s Guide 363
Register Reports Menu
The Gross column displays the sales total for the transaction associated with the
discount.
The Chg % column displays the value of each discount’s Price column divided by
the Gross column (Price column ÷ Gross column)
The Value column displays a sum of all the discounts of that discount type.
The Average column displays the value of the Value column divided by the value
of the Quantity column, rounded to two decimal places (Value column ÷ Quantity
column).
The Gross Sale column displays the sum of sales totals for the transactions
associated with a charge.
The Net Sale column displays the value in the Gross Sales column plus the Value
column (Gross Sales column + Value column).
The Charge % column displays the value of the Value column divided by the Gross
Sale column (Value column ÷ Gross Sale column).
The % of Total column displays the value of the Value column divided by the
Grand Total.
364 Digital Dining Back Office User’s Guide
Register Reports Menu
Charges Report: EOD Charge Audit
The EOD Charge Audit report displays a list of each transaction that includes a
charge. You can use the EOD Charge Audit report to analyze the value, date and
time, and the staff member who applied each charge for the date range or period you
provide. For more information on what the columns of this report contain or how to
calculate their values, see “Charges Report Maintenance Window” on page 363.
The Charge column displays the name of each charge.
The Price column displays the amount that the staff member charged for each
transaction.
The Gross column displays the sales total for the transaction associated with
each charge.
The Chg % column displays the value of each discount’s Price column divided
by the Gross column (Price ÷ Gross).
The ID column displays each staff member’s ID number.
The Staff column displays the name of the staff member who applied each
charge.
The Manager column displays the name of the manager who approved each
charge.
The Profit Ctr column displays the profit center associated with each check.
Digital Dining Back Office User’s Guide 365
Register Reports Menu
The Prep Group column displays the prep group of the register that performed
each charge transaction.
The Check column displays the check number that contains each charge.
The Details column displays any details associated with each transaction.
The Date column displays the date of each transaction.
The Time column displays the time of each transaction.
Charges Report: EOD Charge Summary
The EOD Charge Summary report displays a sum of all the charge types that your
staff members used at the POS. You can use the EOD Charge Summary report to
analyze charge totals. For more information on what the columns of this report
contain or how to calculate their values, see “Charges Report Maintenance Window”
on page 363.
The Charge column displays the name of each charge type.
The Manager ID column displays the Digital Dining ID of the manager who
approved the charge.
The Value column displays a sum of all the charges in each charge type.
The Quantity column displays the number of charges in each charge type.
The Average column displays the value of the Value column divided by the
value of the Quantity column, rounded to two decimal places (Value ÷
Quantity).
The Gross Sale column displays the total sales for each charge type.
The Net Sale column displays the value in the Gross Sales column plus the
Value column (Gross Sales + Value).
The Charge % column displays the value of the Value column divided by the
Gross Sale column (Value ÷ Gross Sale).
The % of Total column displays the value of the Value column divided by the
Grand Total (Value ÷ Grand Total).
366 Digital Dining Back Office User’s Guide
Register Reports Menu
Charges Report: EOD Chg by Manager
The EOD Chg by Manager report displays the sum of each charge type that each
manager approved. You can use the EOD Chg by Manager report to analyze the
value, date and time, and the manager who approved each charge for the date range
or period you provide. For more information on what the columns of this report
contain or how to calculate their values, see “Charges Report Maintenance Window”
on page 363.
The Charge column displays the name of each charge.
The Manager ID column displays the staff ID number of the manager who
approved each charge.
The Value column displays a sum of all the charges of that charge type.
The Quantity column displays the number of charges.
The Average column displays the value of the Value column divided by the
value of the Quantity column, rounded to two decimal places (Value ÷
Quantity).
The Gross column displays the sales total for the transaction associated with
the discount.
The Net Sale column displays the value in the Gross Sales column plus the
Value column (Gross Sales + Value).
The Charge % column displays the value of the Value column divided by the
Gross Sale column (Value ÷ Gross Sale).
The % of Total column displays the value of the Value column divided by the
Grand Total.
Digital Dining Back Office User’s Guide 367
Register Reports Menu
Charges Report: Audit Format
You can change the report format by using the Report Format list on the Main tab
of the Charges Report Maintenance Window. The Audit format of the Charges
Report allows you to generate a report that displays a list of all charges (including
the date and time of the transaction) for the date range or period you provide so that
you can track the transaction more efficiently. For more information on what the
columns of this report contain or how to calculate their values, see “Charges Report
Maintenance Window” on page 363.
The Charge column displays the name of the charge.
The Price column displays the amount that the staff member charged for the
transaction.
The Gross column displays the sales total for the transaction associated with
the discount.
The Chg % column displays the value of each discount’s Price column divided
by the Gross column (Price ÷ Gross)
The ID column displays the Digital Dining ID number, associated with a staff
member.
368 Digital Dining Back Office User’s Guide
Register Reports Menu
The Staff column displays the name of the staff member, who posted the
charge.
The Manager column displays the name of the manager, who approved the
charge.
The Profit Ctr column displays the profit center associated with the check.
The Prep Group column displays the prep group of the register definition
where tha trasaction.
The Check column displays the check number.
The Details column displays any details associated with the transaction.
The Date column displays the date of the transaction.
The Time column displays the time of the transaction.
Digital Dining Back Office User’s Guide 369
Register Reports Menu
Charges Report: Summary Format
You can change the report format by using the Report Format list on the Main tab
of the Charges Report Maintenance Window. The Summary format of the Charges
Report allows you to generate a report that displays totals for each charge type. For
more information on what the columns of this report contain or how to calculate their
values, see “Charges Report Maintenance Window” on page 363.
The Charge column displays the name of the charge.
The Manager ID column displays the Digital Dining ID of the manager, who
approved the charge.
The Value column displays a sum of all the discounts of that discount type.
The Quantity column displays the number of charges.
The Average column displays the value of the Value column divided by the
value of the Quantity column, rounded to two decimal places (Value ÷
Quantity).
The Gross column displays the sales total for the transaction associated with
the discount.
The Net Sale column displays the value in the Gross Sales column plus the
Value column (Gross Sales + Value).
The Charge % column displays the value of the Value column divided by the
Gross Sale column (Value ÷ Gross Sale).
The % of Total column displays the value of the Value column divided by the
Grand Total.
370 Digital Dining Back Office User’s Guide
Register Reports Menu
Voids Report Maintenance Window
Voids Reports allow you to analyze information about your void transactions. You
can use them to review and analyze information regarding specific transactions,
including the staff members who performed them.
Voids Report Maintenance Window: Main Tab
On the Main tab, you determine the format of your new report, as well as decide
how the program organizes and sorts your records. The Main tab also allows you to
filter void information by the ID of the manager who approved the transaction, the
ID of the server who performed the transaction, table number, and the time of day.
Digital Dining Back Office User’s Guide 371
Register Reports Menu
Report Format list
You can select one of two different report formats. Each format will produce a report
with different information and/or arrangement:
Report Format Contains
Summary A summary of void transactions, including value, quantity,
average, gross sales, and net sales.
Audit A list of void transactions, including the name of the server
and manager who performed each transaction, the amount of
each void, the profit center within which each transaction
took place, each item’s prep group, the check number, time,
and date of each transaction, and any details the server
entered at the POS.
Sort By list
You can also control how the program organizes the information in a report by
selecting a sorting option from the Sort By list. The program will sort items in
alphabetical and/or numerical order by whatever item you select in the Sort By list.
You can sort your items by any of the following criteria:
Staff ID Sorts your report by the staff ID number of the server who
handled each transaction.
Manager ID Sorts your report by the staff ID number of the manager who
approved each transaction.
Void Reason Sorts your report by the reason for each voided transaction.
Profit Center Sorts your report by the profit center within which each
transaction took place.
Prep Group Sorts your report by the prep group of each menu item.
Time Sorts your report by the time that each transaction took place.
372 Digital Dining Back Office User’s Guide
Register Reports Menu
Group By 1 list
You can control how the program organizes the information in your report by
selecting a grouping option from the Group By 1 list. The program will list data
alphabetically by the grouping option you select. You can group your data by any of
the following criteria:
Staff ID Groups your transactions by the staff ID number of the server
who handled each transaction.
Void Reason Groups your transactions by the reason for each voided
transaction.
Manager ID Groups your transactions by the staff ID number of the
manager who approved each transaction.
Profit Center Groups your transactions by the profit center within which
each transaction was performed.
Time Interval Groups your transactions by whatever time interval you have
entered in the Time Interval box, if any.
Week Day Groups your transactions by the day of the week that each
transaction was performed.
Group By 2 list
You can group your data to a second level by selecting a subgrouping option from
the Group By 2 list. The Group By 2 list is identical to the Group By 1 list.
Digital Dining Back Office User’s Guide 373
Register Reports Menu
Optional Input list
If you select an optional input, the program will display a filter window for the
selected data each time you print or preview this report at the Voids Reports window.
You can select one of the following optional input criteria:
Staff ID Filters your report by the staff ID number of each server who
handled the transaction. You can use this option to view data
for one staff member at a time.
Manager ID Filters your report by the staff ID number of each manager
who approved the transaction. You can use this option to view
data for one staff member at a time.
Void Reason Filters your report by the reason for each voided transaction.
Profit Center Filters your report by the profit center within which each
transaction was performed.
Prep Group Filters your report by the prep group of each menu item.
Default Range list
If you select a default range from this list, this default range will appear in the
Range list of the Voids Reports window.
Manager ID boxes
You can filter your records by typing a range of staff ID numbers in the Manager
ID boxes. For instance, if you type “100” in the first box and “200” in the second
box, the program will only print transactions approved by managers with staff ID
numbers between 100 and 200.
Staff ID boxes
You can filter your records by typing a range of staff ID numbers in the Staff ID
boxes. For instance, if you type “100” in the first box and “200” in the second box,
the program will only print transactions by servers with staff ID numbers between
100 and 200.
374 Digital Dining Back Office User’s Guide
Register Reports Menu
Table boxes
You can filter your records by entering a range of table numbers in the Table boxes.
The program will only include transactions from tables that fall within this range.
Time boxes
You can filter your records by typing a range in the Time boxes. For instance, if you
type “10:00” in the first box and “14:00” in the second box, the program will only
print transactions performed between 10:00 A.M. and 2:00 P.M. of each day within
the chosen date range.
Time Interval box
You can enter a time interval by which the program will group the records in the
report. The program will group sales information from transactions by whatever
number of minutes you type in the Time Interval box. For instance, if you type
“30”, the program will collect information for transactions occurring within each 30-
minute interval of the specified time range. If you type a time range of “5:00” to
“7:00” and a time interval of “30”, the program will print a report with sales
information in four groups: transactions occurring from 5:00 to 5:30, from 5:30 to
6:00, from 6:00 to 6:30, and from 6:30 to 7:00.
Cash Sales check box
Click the Cash Sales check box to include cash sales transactions in your report.
Voids Report Maintenance Window: Void Rsn Tab
The Void Rsn tab allows you to filter the report to include or exclude transactions
associated with specific void reasons. You can include or exclude transactions
associated with certain void reasons by adding void reasons to the
Include/Exclude list.
Digital Dining Back Office User’s Guide 375
Register Reports Menu
You can set the program to either include or exclude transactions associated with the
void reasons in the Include/Exclude list by clicking Include or Exclude. If you
click Include, the program will only include transactions associated with the void
reasons in the Include/Exclude list. If you click Exclude, the program will
exclude all transactions associated with the void reasons in the Include/Exclude
list.
To move a void reason from the Available list to the Include/Exclude list, select
that void reason and click . To move a void reason from the
Include/Exclude box to the Available list, select the void reason and click
. To move all void reasons from the Available list to the
Include/Exclude box, click . To move all void reasons in the
Include/Exclude box to the Available list, click .
Voids Report Maintenance Window: Prep Grp Tab
The Prep Grp tab allows you to a filter the report to include or exclude transactions
for menu items associated with specific prep groups. You can include or exclude
transactions for menu items associated with specific prep groups by adding prep
groups to the Include/Exclude list.
376 Digital Dining Back Office User’s Guide
Register Reports Menu
You can set the program to either include or exclude the prep groups in the
Include/Exclude list by clicking Include or Exclude. If you click Include, the
program will only include prep groups in the Include/Exclude list. If you click
Exclude, the program will exclude all prep groups in the Include/Exclude list.
To move a prep group from the Available list to the Include/Exclude list, select
that prep group and then click . To move a prep group from the
Include/Exclude list to the Available list, select the prep group and then click
. To move all prep groups from the Available list to the
Include/Exclude list, click . To move all prep groups in the
Include/Exclude box to the Available list, click .
Voids Report Maintenance Window: Profit Cnt Tab
The Profit Cnt tab features a filter that allows you to include or exclude transactions
associated with specific profit centers. The program will only print transactions
associated with profit centers in the Include list and will not print any transactions
associated with profit centers in the Exclude list.
Voids Report Maintenance Window: Day Tab
The Day tab features a filter that allows you to include or exclude transactions
performed on specific days of the week. The program will only print transactions
performed on days in the Include list and will not print any transactions performed
on days in the Exclude list.
Digital Dining Back Office User’s Guide 377
Register Reports Menu
Voids Report Maintenance Window: Memo Tab
Every maintenance window has a Memo tab, which is a large multiline, editable text
box. If you type more than one line of information in this box, the text will
automatically wrap to the next line, just as in most text and word processing
programs. You can use this tab to type comments about the current record or to
inform other management or staff members about the record. You can type up to
approximately 30 pages of text.
Voids Report Examples
You can use Voids reports to summarize voids by manager, to audit the voids
applied by a staff member, or to review how often your restaurant staff use a
particular void. Digital Dining provides three end-of-day (EOD) reports (you cannot
modify the report definition for EOD reports) and two report formats for this report.
You can customize how and what reports show by defining reports (for more
information, see “Voids Report Maintenance Window: Main Tab” on page 371).
What each column of the Voids report contains or how Digital Dining calculates the
column is some times not self evident:
The Price column displays the amount that the staff member voided for the
transaction.
The Average column displays the value of the Price column divided by the value of
the Quantity column, rounded to two decimal places (Price column ÷ Quantity
column).
The % of Total column displays the value of the Value column divided by the
Grand Total.
378 Digital Dining Back Office User’s Guide
Register Reports Menu
Voids Report: EOD Void Audit
The EOD Void Audit report displays a list of each transaction that includes a void.
You can use the EOD Void Audit report to analyze the value, date and time, and the
staff member who applied each discount for the date range or period you provide.
For more information on what the columns of this report contain or how to calculate
their values, see “Voids Report Examples” on page 378.
The Void Reason column displays the reason for voiding a menu item.
The PLU column displays the PLU (Price Look-Up) number of the menu item
voided.
The Menu Item column displays the name of the menu item.
The Price column displays the amount that the staff member voided for the
transaction.
The Staff column displays the name of the staff member who voided the item at
the POS.
The Manager column displays the name of the manager who confirmed the
transaction.
The Date column displays the date of the transaction.
The Profit Ctr column displays the profit center associated with the check.
The Prep Grp column displays the prep group of each voided item.
The Check No column displays the number of the check that includes the void
transaction.
The Time column displays the time of the void transaction.
Digital Dining Back Office User’s Guide 379
Register Reports Menu
Voids Report: EOD Void Summary
The EOD Void Summary report displays a sum of all the void types that your staff
members used at the POS. You can use the EOD Void Summary report to analyze
void totals. For more information on what the columns of this report contain or how
to calculate their values, see “Voids Report Examples” on page 378.
The Void Reason column displays the reason for voiding a menu item that a
staff member selected at the POS.
The Manager ID column displays the Digital Dining ID number of the manager
who approved the transaction.
The Manager Name column displays the name of the manager who approved
the transaction.
The Price column displays the amount that the staff member voided for the
transaction.
The Quantity column displays the number of itmes that the staff member
voided.
The Average column displays the value of the Price column divided by the
value of the Quantity column, rounded to two decimal places (Price column ÷
Quantity column).
The % of Total column displays the value of the Value column divided by the
Grand Total.
Voids Report: EOD Void by Manager
The EOD Void by Manager report displays the sum of each void type that each
manager approved. You can use the EOD Void by Manager report to analyze the
value, date and time, and the manager who approved each void for the date range or
period you provide. For more information on what the columns of this report contain
or how to calculate their values, see “Voids Report Examples” on page 378.
380 Digital Dining Back Office User’s Guide
Register Reports Menu
The Void Reason column displays the reason for voiding a menu item that a
staff member selected at the POS.
The Manager ID column displays the Digital Dining ID number of the manager
who approved the transaction.
The Manager Name column displays the name of the manager who approved
the transaction.
The Price column displays the amount that the staff member voided for the
transaction.
The Quantity column displays the number of itmes that the staff member
voided.
The Average column displays the value of the Price column divided by the
value of the Quantity column, rounded to two decimal places (Price column ÷
Quantity column).
The % of Total column displays the value of the Value column divided by the
Grand Total.
Voids Report: Audit Format
You can change the report format by using the Report Format list on the Main tab
of the Voids Report Maintenance Window. The Audit format of the Voids Report
allows you to generate a report that displays a list of all voids (including the date
and time of the transaction) for the date range or period you provide so that you can
track the transaction more efficiently. For more information on what the columns of
this report contain or how to calculate their values, see “Voids Report Examples” on
page 378.
Digital Dining Back Office User’s Guide 381
Register Reports Menu
The Void Reason column displays the reason for voiding a menu item that a
staff member selected at the POS.
The PLU column displays the PLU (Price Look-Up) number of the menu item
voided.
The Menu Item column displays the name of the menu item.
The Price column displays the amount that the staff member voided for the
transaction.
The Staff column displays the name of the staff member who voided the item at
the POS.
The Manager column displays the nameof the manager who confirmed the
transaction.
The Date column displays the date of the transaction.
The Profit Ctr column displays the profit center associated with the check.
The Prep Grp column displays the prep group of each voided item.
The Check No column displays the number of the check that includes the void
transaction.
The Time column displays the time of the void transaction.
382 Digital Dining Back Office User’s Guide
Register Reports Menu
Voids Report: Summary Format
You can change the report format by using the Report Format list on the Main tab
of the Voids Report Maintenance Window. The Summary format of the Voids
Report allows you to generate a report that displays totals for each void type. For
more information on what the columns of this report contain or how to calculate their
values, see “Voids Report Examples” on page 378.
The Void Reason column displays the reason for voiding a menu item that a
staff member selected at the POS.
The Manager ID column displays the Digital Dining ID number of the manager
who approved the transaction.
The Manager Name column displays the name of the manager who approved
the transaction.
The Price column displays the amount that the staff member voided for the
transaction.
The Quantity column displays the number of itmes that the staff member
voided.
The Average column displays the value of the Price column divided by the
value of the Quantity column, rounded to two decimal places (Price column ÷
Quantity column).
The % of Total column displays the value of the Value column divided by the
Grand Total.
Digital Dining Back Office User’s Guide 383
Register Reports Menu
Labor Report Maintenance Window
Labor Reports allow you to analyze payroll information about your staff members
and staff departments. You can use them to compare and analyze information
regarding hours worked, pay rates, manager overhead, and total costs.
Labor Report Maintenance Window: Main Tab
On the Main tab, you determine how the program organizes and sorts your records.
The Main tab also allows you to filter your staff information by staff ID, table
number, and the time of day.
384 Digital Dining Back Office User’s Guide
Register Reports Menu
Format list
You can select one of two different report formats. Each format will produce a report
with different information and/or arrangement:
Report Format Contains
Summary A list of labor totals for each staff department, including
total hours, cost, and average hourly rate for regular,
overtime, and double-time hours. This report also
includes total cost and total cost percentage for each staff
department.
Consolidated OT A list of labor totals for each staff department, but with
overtime and double-time totals (hours and cost)
combined. This report also includes total cost and total
cost percentage for each staff department, as well as total
sales.
Time & Attendance A list of time and attendance transactions that occurred
within the specified date range, including the ID number
and name of the staff member associated with each
transaction, the staff member's department, the times the
staff member clocked in and clocked out, the total
number of hours the staff member was clocked in during
that shift, the amount of tips (if any) declared when the
staff member clocked out, and any comments the staff
member included when clocking in or out.
Digital Dining Back Office User’s Guide 385
Register Reports Menu
Group list
You can control how the program organizes the information in your report by
selecting a grouping option from the Group list. The program will list data
alphabetically by the grouping option you select. You can group your data by any of
the following criteria:
Department Group Groups your staff records by their department groups.
Department Type Groups your staff records by their department types.
Time Interval Groups your staff records by time interval.
Subgroup list
You can group your data to a second level by selecting a subgrouping option from
the Subgroup list. The Subgroup list is identical to the Group list.
Default Range list
If you select a default range from this list, this default range will appear in the
Range list of the Labor Reports window.
Staff ID boxes
You can filter your records by typing a range of staff ID numbers in the Staff ID
boxes. For instance, if you type “100” in the first box and “200” in the second box,
the program will only print transactions by servers with staff ID numbers between
100 and 200.
Table boxes
You can filter your records by entering a range of table numbers in the Table boxes.
The program will only include transactions from tables that fall within this range.
386 Digital Dining Back Office User’s Guide
Register Reports Menu
Include in Report area
You can use the Include in Report area to control which items to include or
exclude from your reports. Click the Cash Sales check box to include information
from cash sales transactions in your report. Click the Include Discounts check
box to include information from discount transactions in your report. Click the
Include Charges check box to include information from charge transactions in
your report. Click the Include Manager Overhead check box to include manager
overhead information in your report.
Time boxes
You can filter your records by typing a range in the Time boxes. For instance, if you
type “10:00” in the first box and “14:00” in the second box, the program will only
print transactions performed between 10:00 A.M. and 2:00 P.M. of each day within
the chosen date range.
Interval box
You can enter a time interval by which the program will group the records in the
report. The program will group sales information from transactions by whatever
number of minutes you type in the Interval box. For instance, if you type “30”, the
program will collect information for transactions occurring within each 30-minute
interval of the specified time range. If you type a time range of “5:00” to “7:00” and
a time interval of “30”, the program will print a report with sales information in four
groups: transactions occurring from 5:00 to 5:30, from 5:30 to 6:00, from 6:00 to
6:30, and from 6:30 to 7:00.
Labor Report Maintenance Window: Staff Dept Tab
The Staff Dept tab features a filter that allows you to include or exclude specific
staff departments. The program will only print information from staff departments in
the Include list and will not print information from staff departments in the
Exclude list.
Digital Dining Back Office User’s Guide 387
Register Reports Menu
Labor Report Maintenance Window: Pft Cnt Tab
The Pft Cnt (Profit Center) tab features a filter that allows you to include or
exclude labor costs associated with specific profit centers. You can use this filter to
create labor reports to measure the labor costs of specific profit centers to help assess
patterns and scheduling. This filter only applies to reports in the summary and
consolidated report formats.
The program will only include labor costs associated with profit centers in the
Include list and will not include labor costs associated with profit centers in the
Exclude list.
Labor Report Maintenance Window: Day Tab
The Day tab features a filter that allows you to include or exclude information from
transactions performed on specific days of the weeks. The program will only include
information from transactions performed on days in the Include list and will not
include any information from transactions performed on days in the Exclude list.
Labor Report Maintenance Window: Memo Tab
Every maintenance window has a Memo tab, which is a large multiline, editable text
box. If you type more than one line of information in this box, the text will
automatically wrap to the next line, just as in most text and word processing
programs. You can use this tab to type comments about the current record or to
inform other management or staff members about the record. You can type up to
approximately 30 pages of text.
388 Digital Dining Back Office User’s Guide
Register Reports Menu
Labor Report Examples
You can use Labor reports to summarize labor cost (that is, staff costs as a
percentage of staff sales) by profit center, to summarize the labor costs of a staff
department, or to summarize the labor costs of a staff department group (for
example, front of the house, back of the house, or management). Digital Dining
provides two end-of-day (EOD) reports (you cannot modify the report definition for
EOD reports) and three report formats for this report. You can customize how and
what reports show by defining reports (for more information, see “Labor Report
Maintenance Window: Main Tab” on page 384).
What each column of the Labor report contains or how Digital Dining calculates the
column is some times not self evident:
The Cost column displays the value of each hours column (that is the Reg Hrs, OT
Hrs, or DT Hrs columns) multiplied by the average hourly rate (Av. Rate column)
plus any manager overhead (Mgr OH column).
Digital Dining Back Office User’s Guide 389
Register Reports Menu
The Cost % column displays the value of the Labor Cost column divided by the
Total Sales.
If you are creating a labor report that has both the Summary format selected from
the Report Format list and Time Interval selected from the Group list, then
Digital Dining calculates the Cost % based on the sales for that interval.
The Labor Cost column displays the sum of all the other cost columns in the
report.
The Decl Tips column displays the dollar amount of tips that the employee
recorded while clocking out.
390 Digital Dining Back Office User’s Guide
Register Reports Menu
Labor Report: EOD Labor Cost
The EOD Labor Cost report provides a summary of labor cost information for the
date range or period you provide. You can use this report to review your labor costs,
calculated as a percentage of total sales. For more information on what the columns
of this report contain or how to calculate their values, see “Labor Report Examples”
on page 389.
The Reg Hrs column displays the total number of regular hours for this
department.
The Mgr OH column displays the cost (in dollars) for the manager based on the
regular hours of the department.
The Cost column displays the value of each hours column (that is the Reg Hrs,
OT Hrs, or DT Hrs columns) multiplied by the average hourly rate (Av. Rate
column) plus any manager overhead (Mgr OH column).
The Av Rate column displays the average pay rate for each department based
on the clecked in staff.
The OT Hrs column displays overtime hours by department.
The Labor Cost column displays the sum of all the other cost columns in the
report.
The Cost % column displays the value of the Labor Cost column divided by the
Total Sales.
Digital Dining Back Office User’s Guide 391
Register Reports Menu
Labor Report: EOD Time & Attend
The EOD Time & Attend report lists the details of every clock in or clock out
transaction for the date range or period you provide. For more information on what
the columns of this report contain or how to calculate their values, see “Labor Report
Examples” on page 389.
The Staff ID column displays the Digital Dining ID number, associated with a
staff member.
The Name column displays the name of the staff member.
The Department column displays the name of the staff member’s department.
The Date column displays the date of the transaction.
The Time In column displays the clock in time.
The Time Out column displays the clock out time.
The Hours column displays how many hours a staff member worked during the
shift.
The Decl Tips column displays the amount of tips declared by a staff member.
The Comment In column displays any comment a staff member might have
entered at the POS at clock in.
The Comment Out column displays any comment a staff member might have
entered at the POS at clock out.
392 Digital Dining Back Office User’s Guide
Register Reports Menu
Labor Report: Consolidated OT Format
You can change the report format by using the Report Format list on the Main tab
of the Labor Report Maintenance Window. The Consolidated OT format of the
Labor Report allows you to generate a report that summarizes labor cost information
for the date range or period you provide. You can use this report to review your labor
costs, calculated as a percentage of total sales. For more information on what the
columns of this report contain or how to calculate their values, see “Labor Report
Examples” on page 389.
The OT Hours column of this report format displays the sum of regular overtime
hours and double time hours, if needed.
The Reg Hrs column displays the total number of regular hours for this
department.
The Mgr OH column displays the cost (in dollars) for the manager based on the
regular hours of the department.
The Cost column displays the value of each hours column (that is the Reg Hrs,
OT Hrs, or DT Hrs columns) multiplied by the average hourly rate (Av. Rate
column) plus any manager overhead (Mgr OH column).
Digital Dining Back Office User’s Guide 393
Register Reports Menu
The Av Rate column displays the average pay rate for each department based
on the clecked in staff.
The OT Hrs column displays overtime hours by department.
The Labor Cost column displays the sum of all the other cost columns in the
report.
The Cost % column displays the value of the Labor Cost column divided by the
Total Sales.
Labor Report: Summary Format
You can change the report format by using the Report Format list on the Main tab
of the Labor Report Maintenance Window. The Summary format of the Labor
Report allows you to generate a report that provides a summary of labor cost
information for the date range or period you provide. You can use this report to
review your labor costs, calculated as a percentage of total sales. For more
information on what the columns of this report contain or how to calculate their
values, see “Labor Report Examples” on page 389.
The Reg Hrs column displays the total number of regular hours for this
department.
The Mgr OH column displays the cost (in dollars) for the manager based on the
regular hours of the department.
394 Digital Dining Back Office User’s Guide
Register Reports Menu
The Cost column displays the value of each hours column (that is the Reg Hrs,
OT Hrs, or DT Hrs columns) multiplied by the average hourly rate (Av. Rate
column) plus any manager overhead (Mgr OH column).
The Av Rate column displays the average pay rate for each department based
on the clecked in staff.
The OT Hrs column displays overtime hours by department.
The Labor Cost column displays the sum of all the other cost columns in the
report.
The Cost % column displays the value of the Labor Cost column divided by the
Total Sales.
Digital Dining Back Office User’s Guide 395
Register Reports Menu
Labor Report: Time & Attendance Format
You can change the report format by using the Report Format list on the Main tab
of the Labor Report Maintenance Window. The Time & Attendance format of the
Labor Report allows you to generate a report that lists the details of every clock in or
clock out transaction for the date range or period you provide. For more information
on what the columns of this report contain or how to calculate their values, see
“Labor Report Examples” on page 389.
The Staff ID column displays the Digital Dining staff member ID number.
The Staff name column displays the name of the staff member.
The Depratment column displays the primary department for a staff member.
The Date column displays the date of clock in and clock out transactions.
The Time In column displays the clock in time.
The Time Out column displays the clock out time.
The Hours column displays how many hours a staff member worked during the
shift.
The Decl Tips column displays the amount of tips declared by a staff member.
The Comment In column displays any comment a staff member might have
entered at the POS at clock in.
The Comment Out column displays any comment a staff member might have
entered at the POS at clock out.
396 Digital Dining Back Office User’s Guide
Register Reports Menu
Security Report Maintenance Window
Security Reports allow you to analyze information about successful and unsuccessful
security transactions in the POS. You can use them to review and analyze
information regarding specific transactions that require a security clearance,
including successful and unsuccessful transactions and the staff members who
performed them.
Security Report Maintenance Window: Main Tab
On the Main tab, you determine the format of your new report, as well as decide
how the program organizes and sorts your records. The Main tab also allows you to
filter security actions by the ID of the manager who approved the action, the ID of
the server who performed the action, and the time of day.
Digital Dining Back Office User’s Guide 397
Register Reports Menu
Report On list
You can select one of three different report formats. Each format will produce a
report with different information and/or arrangement:
Report Format Contains
Denied A list of unsuccessful actions that the program denied,
including the date and time of each action, the name of the
server who tried to perform each action, the name of the
manager who tried to approve the action (if any), the number
of each reopened checks (if any), the password level and the
type of action that was attempted.
Accessed OK A list of successful actions, including the date and time of
each action, the name of the server who performed each
action, the name of the manager who approved the action (if
any), the number of each reopened checks (if any), the
password level and the type of action that was performed.
Both A list of both successful and unsuccessful actions.
Group By list
You can control how the program organizes the information in your report by
selecting a grouping option from the Group By list. The program will list the
actions alphabetically by the grouping option you select. You can group your actions
by any of the following criteria:
Manager ID Groups your transactions by the staff ID number of the
manager who approved each action.
Server ID Groups your transactions by the staff ID number of the
server who performed each action.
Password Level Groups your actions by the required password level of each
action.
398 Digital Dining Back Office User’s Guide
Register Reports Menu
Optional Input list
If you select an optional input, the program will display a filter window for the
selected data each time you print or preview this report at the Security Reports
window. You can select one of the following optional input criteria:
Manager ID Filters your report by the staff ID number of each manager
who approved the action. You can use this option to view
data for one staff member at a time.
Server ID Filters your report by the staff ID number of each server
who performed the action. You can use this option to view
data for one staff member at a time.
Default Range list
If you select a default range from this list, this default range will appear in the
Range list of the Security Reports window.
Manager ID boxes
You can filter your records by typing a range of staff ID numbers in the Manager
ID boxes. For instance, if you type “100” in the first box and “200” in the second
box, the program will only print actions approved by managers with staff ID
numbers between 100 and 200.
Server ID boxes
You can filter your records by typing a range of staff ID numbers in the Staff ID
boxes. For instance, if you type “100” in the first box and “200” in the second box,
the program will only print actions performed by servers with staff ID numbers
between 100 and 200.
Time boxes
You can filter your records by typing a range in the Time boxes. For instance, if you
type “10:00” in the first box and “14:00” in the second box, the program will only
print actions performed between 10:00 A.M. and 2:00 P.M. of each day within the
chosen date range.
Digital Dining Back Office User’s Guide 399
Register Reports Menu
Keyword box
You can filter your records for specific types of actions by typing a keyword in the
Keyword box. You can use the name of any password-protected function as a
keyword. For instance, if you type “separate checks” in the Keyword box, the
program will only include Separate Checks actions in the report.
Security Report Maintenance Window: Password Tab
The Password tab features a filter that allows you to include or exclude actions
associated with specific passwords. The program will only print actions associated
with passwords in the Include list and will not print any actions associated with
passwords in the Exclude list.
Security Report Maintenance Window: Day Tab
The Day tab features a filter that allows you to include or exclude actions performed
on specific days of the weeks. The program will only print actions performed on
days in the Include list and will not print any actions performed on days in the
Exclude list.
Security Report Maintenance Window: Memo Tab
Every maintenance window has a Memo tab, which is a large multiline, editable text
box. If you type more than one line of information in this box, the text will
automatically wrap to the next line, just as in most text and word processing
programs. You can use this tab to type comments about the current record or to
inform other management or staff members about the record. You can type up to
approximately 30 pages of text.
Security Report Examples
You can use Security Reports to summarize the transactions in which the staff
member’s password was denied or approved during a specified time range or to audit
the denied or approved passwords for a manager. Digital Dining provides three
report formats for this report. You can customize how and what the reports show by
defining the reports in the Security Report Maintenance window (for more
information, see “Security Report Maintenance Window: Main Tab” on page 397).
400 Digital Dining Back Office User’s Guide
Register Reports Menu
Security Report: Denied Format
You can change the report format by using the Report Format list on the Main tab
of the Security Report Maintenance Window. The Denied format of the Security
Report allows you to generate a report that displays all the failed attempts to access a
password protected feature of the POS. For more information on what the columns
of this report contain or how to calculate their values, see “Security Report
Examples” on page 400.
The Date column displays the date of the transaction.
The Time column displays the time of the transaction.
The Manager column dislays the name of the manager that authorized the
function.
The Server column displays the name of the server that initiated the function.
The Password Level column displays the passoword level assigned to the
function.
The Result column displays the system response (Denied or Accessed OK).
The Function Keyword column displays the truncated description of the
function.
The Details column displays any additional details associated with the function.
Digital Dining Back Office User’s Guide 401
Register Reports Menu
Security Report: Accessed OK Format
You can change the report format by using the Report Format list on the Main tab
of the Security Report Maintenance Window. The Accessed OK format of the
Security Report allows you to generate a report that displays all the successful
attempts to access a password-protected feature of the POS. For more information on
what the columns of this report contain or how to calculate their values, see
“Security Report Examples” on page 400.
The Date column displays the date of the transaction.
The Time column displays the time of the transaction.
The Manager column dislays the name of the manager that authorized the
function.
The Server column displays the name of the server that initiated the function.
The Password Level column displays the passoword level assigned to the
function.
The Result column displays the system response (Denied or Accessed OK).
The Function Keyword column displays the truncated description of the
function.
The Details column displays any additional details associated with the function.
402 Digital Dining Back Office User’s Guide
Register Reports Menu
Security Report: Both Format
You can change the report format by using the Report Format list on the Main tab
of the Security Report Maintenance Window. The Both format of the Security
Report allows you to generate a report that displays all the successful and failed
attempts to access a password-protected feature of the POS. For more information on
what the columns of this report contain or how to calculate their values, see
“Security Report Examples” on page 400.
The Date column displays the date of the transaction.
The Time column displays the time of the transaction.
The Manager column dislays the name of the manager that authorized the
function.
The Server column displays the name of the server that initiated the function.
The Password Level column displays the passoword level assigned to the
function.
The Result column displays the system response (Denied or Accessed OK).
The Function Keyword column displays the truncated description of the
function.
The Details column displays any additional details associated with the function.
Digital Dining Back Office User’s Guide 403
Register Reports Menu
Sales Tax Report Maintenance Window
Sales Tax Reports allow you to analyze information about your sales tax, and also to
demonstrate to the IRS that you have been compliant. You can use them to compare
and analyze tax information regarding specific menu item sales, including the
amount of sales tax per item.
Sales Tax Report Maintenance Window: Main Tab
On the Main tab, you determine the format of your new report, as well as decide
how the program organizes and sorts your records. The Main tab also allows you to
filter tax information by check number, cashier ID, table number, and the time of
day.
404 Digital Dining Back Office User’s Guide
Register Reports Menu
Report Format list
You can select one of two different report formats. Each format will produce a report
with different information and/or arrangement:
Report Contains
Format
Summary A list of tax totals for each tax description, including total taxes
collected, taxable sales, and tax exempt sales.
Audit A list of taxes for menu items sold within the specified period,
grouped by their check number, including the price of each item,
the amount of the sales tax, the receipt type of the sale, the profit
center within which the sale took place, the name of the cashier
who performed the sale, and the time and date of the sale.
Sort By list
You can also control how the program organizes the information in a report by
selecting a sorting option from the Sort By list. The program will sort items in
alphabetical and/or numerical order by whatever item you select in the Sort By list.
You can sort your items by any of the following criteria:
Cashier ID Sorts your report by the staff ID number of the cashier who
handled each transaction.
Receipt Type Sorts your report by the receipt type of each transaction.
Tax Rate Sorts your report by the tax rate used in each transaction.
Profit Center Sorts your report by the profit center within which each
transaction took place.
Check Number Sorts your report by the check number of each transaction.
Group By list
You can control how the program organizes the information in your report by
selecting a grouping option from the Group By list. The program will list the
actions alphabetically by the grouping option you select. You can group your actions
by any of the following criteria:
Digital Dining Back Office User’s Guide 405
Register Reports Menu
Cashier ID Groups your taxes by the staff ID number of the cashier who
handled each transaction.
Receipt Type Groups your taxes by the receipt type of each transaction.
Tax Rate Groups your taxes by the tax rate used in each transaction.
Profit Center Groups your taxes by the profit center where each transaction
took place.
Check Number Groups your taxes by the check number of each transaction.
Optional Input list
If you select an optional input, the program will display a filter window for the
selected data each time you print or preview this report at the Sales Tax Reports
window. You can select one of the following optional input criteria:
Cashier ID Filters your report by the staff ID number of the cashier who
performed each transaction. You can use this option to view
data for one staff member at a time.
Receipt Type Filters your report by the receipt type of each transaction.
Tax Rate Filters your report by the tax rate used in each transaction.
Profit Center Filters your report by the profit center where each transaction
took place.
Default Range list
If you select a default range from this list, this default range will appear in the
Range list of the Sales Tax Reports window.
Check No boxes
You can filter your records by entering a range of check numbers in the Check No
boxes. For instance, if you type “1000” in the first box and “2000” in the second box,
the program will only print taxes for transactions from check numbers between 1000
and 2000.
406 Digital Dining Back Office User’s Guide
Register Reports Menu
Cashier ID boxes
You can filter your records by typing a range of staff ID numbers in the Cashier ID
boxes. For instance, if you type “100” in the first box and “200” in the second box,
the program will only print transactions performed by cashiers with staff ID numbers
between 100 and 200.
Table boxes
You can filter your records by entering a range of table numbers in the Table boxes.
The program will only include taxes from transactions performed at tables that fall
within this range.
Time boxes
You can filter your records by typing a range in the Time boxes. For instance, if you
type “10:00” in the first box and “14:00” in the second box, the program will only
print taxes from transactions performed between 10:00 A.M. and 2:00 P.M. of each
day within the chosen date range.
Tax area
You can filter your report to include tax-exempt items only, taxable items only, or
both. Click Tax-Exempt to include only tax-exempt items in your report. Click
Taxable to include only taxable items in your report. Click Both to include both
tax-exempt and taxable items in your report.
Sales Tax Report Maintenance Window: Receipt Tab
The Receipt tab allows you to filter the report to include or exclude taxes from
transactions associated with specific receipt types. You can include or exclude
transactions associated with certain receipt types by adding receipt types to the
Include/Exclude list.
Digital Dining Back Office User’s Guide 407
Register Reports Menu
You can set the program to either include or exclude taxes associated with the receipt
types in the Include/Exclude list by clicking Include or Exclude. If you click
Include, the program will only include taxes associated with the receipt types in the
Include/Exclude list. If you click Exclude, the program will exclude all taxes
associated with the receipt types in the Include/Exclude list.
To move a receipt type from the Available list to the Include/Exclude list, select
that receipt type and click . To move a receipt type from the
Include/Exclude box to the Available list, select the receipt type and click
. To move all receipt types from the Available list to the
Include/Exclude list, click . To move all receipt types in the
Include/Exclude list to the Available list, click .
Sales Tax Report Maintenance Window: Tax Rate Tab
The Tax Rate tab allows you to filter the report to include or exclude taxes from
transactions associated with specific tax rates. You can include or exclude taxes
associated with certain tax rates by adding tax rates to the Include/Exclude list.
408 Digital Dining Back Office User’s Guide
Register Reports Menu
You can set the program to either include or exclude taxes associated with the tax
rates in the Include/Exclude list by clicking Include or Exclude. If you click
Include, the program will only include taxes associated with the tax rates in the
Include/Exclude list. If you click Exclude, the program will exclude all taxes
associated with the tax rates in the Include/Exclude list.
To move a tax rate from the Available list to the Include/Exclude list, select that
tax rate and click . To move a tax rate from the Include/Exclude box to
the Available list, select the tax rate and click . To move all tax rates from
the Available list to the Include/Exclude box, click . To move all tax
rates in the Include/Exclude box to the Available list, click .
Sales Tax Report Maintenance Window: Profit Cnt Tab
The Profit Cnt tab features a filter that allows you to include or exclude taxes from
transactions performed in specific profit centers. You can include or exclude taxes
from transactions performed in specific profit centers by adding profit centers to the
Include/Exclude list.
You can set the program to either include or exclude taxes from transactions
performed in the profit centers in the Include/Exclude list by clicking Include or
Exclude. If you click Include, the program will only include taxes from the profit
centers in the Include/Exclude list. If you click Exclude, the program will
exclude all taxes from the profit centers in the Include/Exclude list.
To move a profit center from the Available list to the Include/Exclude list, select
that profit center and click . To move a profit center from the
Include/Exclude list to the Available list, select the profit center and click
. To move all profit centers from the Available list to the
Include/Exclude list, click . To move all profit centers in the
Include/Exclude box to the Available list, click .
Digital Dining Back Office User’s Guide 409
Register Reports Menu
Sales Tax Report Maintenance Window: Memo Tab
Every maintenance window has a Memo tab, which is a large multiline, editable text
box. If you type more than one line of information in this box, the text will
automatically wrap to the next line, just as in most text and word processing
programs. You can use this tab to type comments about the current record or to
inform other management or staff members about the record. You can type up to
approximately 30 pages of text.
Sales Tax Report Examples
You can use Sales Tax reports to summarize sales tax by profit center, to audit sales
that are tax exempt, or to summarize how often Digital Dining applied a particular
tax. Digital Dining provides two end-of-day (EOD) reports (you cannot modify the
report definition for EOD reports) and two report formats for this report. You can
customize how and what reports show by defining reports (for more information, see
“Sales Tax Report Maintenance Window: Main Tab” on page 404).
What each column of the Sales Tax report contains or how Digital Dining calculates
the column is some times not self evident:
The Sales column displays the total sales for that transaction.
The Tax column displays the amount of tax levied for that transaction.
The Tax Collected column displays the sum of tax levied for that tax type.
The Taxable Sales column displays the sum of sales that can be taxed.
The Tax Exempt Sales column displays the sum of sales that cannot be taxed.
410 Digital Dining Back Office User’s Guide
Register Reports Menu
Sales Tax Report: EOD Sales Tax Audit
The EOD Sales Tax Audit report provides a list of each transaction for which Digital
Dining either applied or did not apply a sales tax for the date range or period you
provide. For more information on what the columns of this report contain or how to
calculate their values, see “Sales Tax Report Examples” on page 410.
The Check No column displays the check number.
The Sales column displays the total sales for that transaction.
The Tax Desc column displays the name of the tax applied to the transaction.
The Tax column displays the amount of tax levied for that transaction.
The Receipt column displays the receipt type that the customer used for the
transaction.
The Profit Center column displays the profit center associataed with the
check.
The Cashier column displays the name of the cashier who processed the
payment.
The Date column displays the date of the transaction.
The Time column displays the time of the transaction.
The Tax Exemption Reference column displays the tax exemption number
or details of the transaction.
Digital Dining Back Office User’s Guide 411
Register Reports Menu
Sales Tax Report: EOD Sales Tax Summ
The EOD Sales Tax Summ report provides a sales tax totals for each of the tax rates
you have defined for the date range or period you provide. For more information on
what the columns of this report contain or how to calculate their values, see “Sales
Tax Report Examples” on page 410.
The Description column displays the name of the tax.
The Tax Collected column displays the sum of tax levied for that tax type.
The Taxable Sales column displays the sum of sales that can be taxed.
The Tax Exempt Sales column displays the sum of sales that cannot be taxed.
412 Digital Dining Back Office User’s Guide
Register Reports Menu
Sales Tax Report: Audit Format
You can change the report format by using the Report Format list on the Main tab
of the Sales Tax Report Maintenance Window. The Audit format of the Sales Tax
Report allows you to generate a report that displays a list of all sales taxes applied
(including the date and time of the transaction) for the date range or period you
provide so that you can track the transaction more efficiently. For more information
on what the columns of this report contain or how to calculate their values, see
“Sales Tax Report Examples” on page 410.
The Check No column displays the check number.
The Sales column displays the total sales for that transaction.
The Tax Desc column displays the name of the tax applied to the transaction.
The Tax column displays the amount of tax levied for that transaction.
The Receipt column displays the receipt type that the customer used for the
transaction.
The Profit Center column displays the profit center associataed with the
check.
The Cashier column displays the name of the cashier who processed the
payment.
The Date column displays the dte of the transaction.
The Time column displays the time of the transaction.
The Tax Exemption Reference column displays the tax exemption number
or details of the transaction.
Digital Dining Back Office User’s Guide 413
Register Reports Menu
Sales Tax Report: Summary Format
You can change the report format by using the Report Format list on the Main tab
of the Sales Tax Report Maintenance Window. The Summary format of the Sales
Tax Report allows you to generate a report that displays totals for each tax rate. For
more information on what the columns of this report contain or how to calculate their
values, see “Sales Tax Report Examples” on page 410.
The Description column displays the name of the tax.
The Tax Collected column displays the sum of tax levied for that tax type.
The Taxable Sales column displays the sum of sales that can be taxed.
The Tax Exempt Sales column displays the sum of sales that cannot be taxed.
414 Digital Dining Back Office User’s Guide
Register Reports Menu
Alarms Report Maintenance Window
Alarms Reports allow you to examine information about your table alarms. You can
use them to monitor the frequency of table alarms at the POS, including which
alarms occur most frequently. You can also compare the frequency of table alarms
between different profit centers, stations, or servers.
Alarms Report Maintenance Window: Main Tab
On the Main tab, you determine the format of your new report, as well as decide
how the program organizes and sorts your alarm records. The Main tab also allows
you to filter information by server ID number, check number, alarm duration, alarm
level, and the time of day.
Digital Dining Back Office User’s Guide 415
Register Reports Menu
Report Format list
You can select one of two different report formats. Each format will produce a report
with different information and/or arrangement:
Report Format Contains
Summary A summary of alarm occurrences, listing the number of
occurrences of each alarm type.
Audit A list of alarm occurrences, including the name of the server,
the station, the table number, and the check number associated
with the alarm, as well as the date, start time, duration, and level
of each alarm.
Sort By list
You can also control how the program organizes the information in a report by
selecting a sorting option from the Sort By list. The program will sort items in
alphabetical and/or numerical order by whatever item you select in the Sort By list.
You can sort your items by any of the following criteria:
Server ID Sorts your report by the staff ID number of the server who
handled the transaction associated with each alarm.
Alarm Type Sorts your report by the alarm type of each alarm.
Check Sorts your report by the check number of the transaction
associated with each alarm.
Profit Center Sorts your report by the profit center within which each alarm
took place.
Group By 1 list
You can control how the program organizes the information in your report by
selecting a grouping option from the Group By 1 list. The program will list data
alphabetically by the grouping option you select. You can group your data by any of
the following criteria:
416 Digital Dining Back Office User’s Guide
Register Reports Menu
Server ID Groups your alarms by the staff ID numbers of the servers who
handled the transactions associated with each alarm.
Alarm Type Groups your alarms by their alarm types.
Check Groups your alarms by the check number of the transaction
associated with each alarm.
Profit Center Groups your alarms by the profit centers within which each alarm
occurred.
Station Groups your alarms by the stations where each alarm occurred.
POS Date Groups your alarms by the system date at the moment of each
alarm.
Group By 2 list
You can group your data to a second level by selecting a subgrouping option from
the Group By 2 list. The Group By 2 list is identical to the Group By 1 list.
Optional Input list
If you select an optional input, the program will display a filter window for the
selected data each time you print or preview this report at the Alarms Reports
window. You can select one of the following optional input criteria:
Server ID Filters your report by the staff ID numbers of the servers who
handled the transactions associated with each alarm. You can use
this option to view data for one staff member at a time.
Alarm Type Filters your report by the alarm type.
Check Filters your report by the check numbers of the transactions
associated with each alarm.
Profit Center Filters your report by the profit centers where each alarm
occurred.
Station Filters your report by the station where each alarm occurred.
Default Range list
If you select a default range from this list, this default range will appear in the
Range list of the Alarms Reports window.
Digital Dining Back Office User’s Guide 417
Register Reports Menu
Server ID boxes
You can filter your records by typing a range of staff ID numbers in the Server ID
boxes. For instance, if you type “100” in the first box and “200” in the second box,
the program will only print alarms associated with servers with staff ID numbers
between 100 and 200.
Check Number boxes
You can filter your records by entering a range of check numbers in the Check
Number boxes. For instance, if you type “1000” in the first box and “2000” in the
second box, the program will only print alarms associated with check numbers
between 1000 and 2000.
Time boxes
You can filter your records by typing a range in the Time boxes. For instance, if you
type “10:00” in the first box and “14:00” in the second box, the program will only
print alarms occurring between 10:00 A.M. and 2:00 P.M. of each day within the
chosen date range.
Duration boxes
You can filter your records by the duration, in minutes, of each alarm. For instance,
if you type “5” in the first box and “10” in the second box, the program will only
print alarms with a duration between five to 10 minutes.
Alarm Level area
You can filter your alarms by alarm level by clicking one of the options in the
Alarm Level area. Click Low Only to include only low level alarms in your report.
Click High Only to include only high level alarms in your report. Click Any to
include both low and high level alarms in your report.
Alarms Report Maintenance Window: Alarm Tab
The Alarm tab features a filter that allows you to include or exclude specific types
of alarms. The program will only print alarms in the Include list and will not print
any alarms in the Exclude list.
418 Digital Dining Back Office User’s Guide
Register Reports Menu
Alarms Report Maintenance Window: Station Tab
The Station tab features a filter that allows you to include or exclude alarms
associated with specific stations. The program will only print alarms associated with
stations in the Include list and will not print any alarms associated with stations in
the Exclude list.
Alarms Report Maintenance Window: Profit Cnt Tab
The Profit Cnt tab features a filter that allows you to include or exclude alarms
associated with specific profit centers. The program will only print alarms associated
with profit centers in the Include list and will not print any alarms associated with
profit centers in the Exclude list.
Alarms Report Maintenance Window: Day Tab
The Day tab features a filter that allows you to include or exclude alarms occurring
on specific days of the week. The program will only print alarms occurring on days
in the Include list and will not print any alarms occurring on days in the Exclude
list.
Alarms Report Maintenance Window: Memo Tab
Every maintenance window has a Memo tab, which is a large multiline, editable text
box. If you type more than one line of information in this box, the text will
automatically wrap to the next line, just as in most text and word processing
programs. You can use this tab to type comments about the current record or to
inform other management or staff members about the record. You can type up to
approximately 30 pages of text.
Alarms Report Examples
You can use Alarm reports to analyze when Digital Dining fired alarms at the POS.
You can use these reports to identify problem stations (for example, stations that are
too large) or employees who need more training. Digital Dining provides two report
formats for this report. You can customize how and what reports show by defining
reports (for more information, see “Alarms Report Maintenance Window: Main Tab”
on page 415).
Digital Dining Back Office User’s Guide 419
Register Reports Menu
Alarms Report: Audit Format
The Audit format of the Alarms Report allows you to generate a report that displays
a list of all alarms that your staff members triggered (including the date and time of
the transaction) for the date range or period you provide so that you can track the
transaction more efficiently.
The Alarm column displays the type of the alarm.
The Server Name column displays the name of the server, who triggered the
alarm.
The Station column displays the station, where the server worked at the
moment of the alarm.
The Table No column displays the number of the table on which the alarm was
triggered.
The Check No column displays the number of the check that containes the
alarm transaction.
The POS Date column displays the system date at the moment of the alarm.
The Start Time column displays the start time of the alarm.
The Duration column displays the alarm duration time until the alarm was
satisfied.
The Level column displays the alarm level.
The Accessed column displays the number of times staff members accessed
the alarm until it was satisfied.
The Alarm Visible column displays whether the alarm was visible at he POS
or not.
420 Digital Dining Back Office User’s Guide
Register Reports Menu
Alarms Report: Summary Format
The Summary format of the Alarms Report allows you to generate a report that
allows you to analyze more easily problem areas (for example, stations that are too
large) or employees who need more training. For this report, the Group By 1 list on
the Main tab of the Alarms Report Maintenance window.
Digital Dining Back Office User’s Guide 421
Register Reports Menu
Gift Certificate Report Maintenance Window
Gift Certificate Reports allow you to examine information about your gift
certificates. You can use them to monitor the sales of your gift certificates, and to
compare the sales of different gift certificates.
Gift Certificate Report Maintenance Window: Main Tab
On the Main tab, you determine the format of your new report, as well as decide
how the program organizes and sorts your transaction records. The Main tab also
allows you to filter information by server ID number, manager ID number, table
number, and the time of day.
422 Digital Dining Back Office User’s Guide
Register Reports Menu
Report Format list
You can select one of two different report formats. Each format will produce a report
with different information and/or arrangement:
Report Format Contains
Summary A summary of gift certificate transactions, including the price
and value of each type of gift certificate, the quantity of each
type of gift certificate, and the average price and average value
of each type of gift certificate.
Audit A list of gift certificate transactions, including the type of gift
certificate used in each transaction, the price of the order, the
value of the gift certificate, the name of the staff member who
handled the transaction, the name of the manager who approved
the transaction, the profit center in which the transaction
occurred, the check number, date, and time of the transaction,
and the ID number of the gift certificate used.
Sort By list
You can also control how the program organizes the information in a report by
selecting a sorting option from the Sort By list. The program will sort items in
alphabetical and/or numerical order by whatever item you select in the Sort By list.
You can sort your items by any of the following criteria:
Staff ID Sorts your report by the staff ID numbers of the servers
who handled each transaction associated with a gift
certificate. You can use this option to view data for one
staff member at a time.
Manager ID Sorts your report by the staff ID number of the manager
who approved each transaction associated with a gift
certificate. You can use this option to view data for one
manager at a time.
Profit Center Sorts your report by the profit centers where each gift
certificate was used.
Gift Certificate ID Sorts your report by the ID number of an individual gift
certificate.
Digital Dining Back Office User’s Guide 423
Register Reports Menu
Group By 1 list
You can control how the program organizes the information in your report by
selecting a grouping option from the Group By 1 list. The program will list data
alphabetically by the grouping option you select. You can group your data by any of
the following criteria:
Staff ID Groups your information by the staff ID numbers of
the servers who handled the transactions associated
with gift certificates.
Gift Certificate Type Groups your information by gift certificate types.
Manager ID Groups your information by the staff ID number of
each manager who approved the transaction.
Profit Center Groups your information by the profit centers within
which each transaction occurred.
Time Interval Groups your information by the time interval within
which each transaction occurred.
Week Day Groups your information by the day of the week
within which each transaction occurred.
Gift Certificate ID Groups your information by the ID number of each
individual gift certificate.
Group By 2 list
You can group your data to a second level by selecting a subgrouping option from
the Group By 2 list. The Group By 2 list is identical to the Group By 1 list.
424 Digital Dining Back Office User’s Guide
Register Reports Menu
Optional Input list
If you select an optional input, the program will display a filter window for the
selected data each time you print or preview this report at the Gift Certificate Reports
window. You can select one of the following optional input criteria:
Staff ID Filters your report by the staff ID numbers of the servers
who handled the transactions associated with each gift
certificate. You can use this option to view data for one staff
member at a time.
Manager ID Filters your report by the staff ID number of the manager
who approved the transaction. You can use this option to
view data for one manager at a time.
Profit Center Filters your report by the profit centers where each gift
certificate was used.
Gift Certificate ID Filters your report by the ID number of an individual gift
certificate.
Default Range list
If you select a default range from this list, this default range will appear in the
Range list of the Gift Certificate Reports window.
Manager ID boxes
You can filter your records by typing a range of staff ID numbers in the Manager
ID boxes. For instance, if you type “100” in the first box and “200” in the second
box, the program will only print transactions approved by managers with staff ID
numbers between 100 and 200.
Staff ID boxes
You can filter your records by typing a range of staff ID numbers in the Staff ID
boxes. For instance, if you type “100” in the first box and “200” in the second box,
the program will only print transactions performed by servers with staff ID numbers
between 100 and 200.
Digital Dining Back Office User’s Guide 425
Register Reports Menu
Table boxes
You can filter your records by typing a range of table numbers in the Table boxes.
The program will only include transactions performed at tables that fall within this
range.
Time boxes
You can filter your records by typing a range in the Time boxes. For instance, if you
type “10:00” in the first box and “14:00” in the second box, the program will only
include transactions performed between 10:00 A.M. and 2:00 P.M. of each day
within the chosen date range.
Time Interval box
You can enter a time interval by which the program will group the records in the
report. The program will group sales information from transactions by whatever
number of minutes you type in the Time Interval box. For instance, if you type
“30”, the program will collect information for transactions occurring within each 30-
minute interval of the specified time range. If you type a time range of “5:00” to
“7:00” and a time interval of “30”, the program will print a report with sales
information in four groups: transactions occurring from 5:00 to 5:30, from 5:30 to
6:00, from 6:00 to 6:30, and from 6:30 to 7:00.
Gift Certificate Report Maintenance Window: Gift
Certificate Tab
The Gift Certificate tab features a filter that allows you to include or exclude gift
certificates of specific gift certificate types. If you click Include, the program will
only include gift certificates of the types listed in the Gift Certificate list. If you
click Exclude, the program will exclude all gift certificates of the types listed in the
Gift Certificate list. To add a gift certificate type to the Gift Certificate list, click
Find and select a gift certificate type in the Find Gift Certificate Report window. To
remove a gift certificate type from the Gift Certificate list, select the gift certificate
type and then click . To remove all gift certificate types from the Gift
Certificate list, click .
426 Digital Dining Back Office User’s Guide
Register Reports Menu
Gift Certificate Report Maintenance Window: Profit Cnt
Tab
The Profit Cnt tab features a filter that allows you to include or exclude gift
certificates used in specific profit centers. You can include or exclude gift certificates
used in specific profit centers by adding profit centers to the Include/Exclude list.
You can set the program to either include or exclude gift certificates used in specific
profit centers in the Include/Exclude list by clicking Include or Exclude. If you
click Include, the program will only include gift certificates used in the profit
centers in the Include/Exclude list. If you click Exclude, the program will
exclude gift certificates used in the profit centers in the Include/Exclude list.
To move a profit center from the Available list to the Include/Exclude list, select
that profit center and click . To move a profit center from the
Include/Exclude list to the Available list, select the profit center and click
. To move all profit centers from the Available list to the
Digital Dining Back Office User’s Guide 427
Register Reports Menu
Include/Exclude list, click . To move all profit centers in the
Include/Exclude box to the Available list, click .
Gift Certificate Report Maintenance Window: Day Tab
The Day tab features a filter that allows you to include or exclude gift certificates
used on specific days of the week. The program will only print gift certificates used
on days of the week in the Include list and will not print any gift certificates used on
days of the week in the Exclude list.
Gift Certificate Report Maintenance Window: Memo Tab
Every maintenance window has a Memo tab, which is a large multiline, editable text
box. If you type more than one line of information in this field, the text will
automatically wrap to the next line, just as in most text and word processing
programs. You can use this tab to type comments about the current record or to
inform other management or staff members about the record. You can type up to
approximately 30 pages of text.
Gift Certificate Report Examples
You can use Gift Certificate reports to examine information about your gift
certificates. Digital Dining provides a liability report (you cannot modify the report
definition for the liability report) and two report formats for this report. You can
customize how and what reports show by defining reports (for more information, see
“Gift Certificate Report Maintenance Window: Main Tab” on page 422).
What each column of the Gift Certificate report contains or how Digital Dining
calculates the column is some times not self evident:
The Price column displays the cost of the gift certificate to the customer.
The Value column displays the amount that the customer can redeem with the
gift certificate.
The Average Price column displays the value of the Price column divided by
the Quantity column (Price column ÷ Quantity column).
The Average Value column displays the value of the Value column divided by
the Quantity column (Value column ÷ Quantity column).
428 Digital Dining Back Office User’s Guide
Register Reports Menu
Gift Certificate Liability Report
The Gift Certificate Liability Report allows you to generate a report on a restaurant’s
outstanding liability for gift certificates. The report lists all gift certificates sold,
including each gift certificate’s current value, issue date, access date, and expiration
date. The report also includes the total value of the gift certificates, with subtotals for
Expired and Effective (not expired) gift certificates.
The Gift Certificate Liability Report only reports liability data up to the
Note
current day. To review liability information for a specific data range, you
can use the Gift Certificate Liability Range Report.
The Gift Certificate ID column displays the gift certificate number.
The Current Value column displays the amount the customer can redeem with
the gift certificate.
The Issue Date column displays the date when the site issued a gift certificate.
The Access Date column displays the last date staff members used the gift
certificate at the POS.
The Expiration Date column displays the expiration date of the gift certificate.
Digital Dining Back Office User’s Guide 429
Register Reports Menu
Gift Certificate Liability Detail Report
The Gift Certificate Liability Detail Report allows you to generate a report that lists
details how a gift certificate's liability changes for each transaction. The report
includes the date and time that each transaction was performed, the amount used or
added to the gift certificate, and the gift certificate’s balance after each transaction.
Like the Gift Certificate Liability Report, you cannot delete or modify the Gift
Certificate Liability Detail Report. For more information on what the columns of this
report contain or how to calculate their values, see “Gift Certificate Report
Examples” on page 428.
The Gift Certificate ID column displays the gift certificate number.
The Current Value column displays the amount the customer can redeem with
the gift certificate.
The Issue Date column displays the date when the site issued a gift certificate.
The Access Date column displays the last date staff members used the gift
certificate at the POS.
The Expiration Date column displays the expiration date of the gift certificate.
The Transaction Details section displays the details of the transactions
performed with the gift certificate including the date and time of the transaction,
the amount posted on the gift certificate, the remaining balance and the name of
the store where the transaction was performed.
430 Digital Dining Back Office User’s Guide
Register Reports Menu
Gift Certificate Liability Range Report
The Gift Certificate Liability Range Report allows you to generate a report on a
restaurant’s outstanding liability for gift certificates. The report lists all gift
certificates sold within the specified data range, including each gift certificate’s
current value, issue date, access date, and expiration date. The report also includes
the total value of the gift certificates, with subtotals for Expired and Effective (not
expired) gift certificates.
The Gift Certificate Liability Range Report includes the same
Note
information as the Gift Certificate Liability Report, but you can specify a
date range. The Gift Certificate Liability Report only reports liability
data for the current day.
Gift Certificate Report: Audit Format
You can change the report format by using the Report Format list on the Main tab
of the Gift Certificate Report Maintenance Window. The Audit format of the Gift
Certificate Report allows you to generate a report that displays a list of all gift
certificates that your customers redeemed (including the date and time of the
transaction) for the date range or period you provide so that you can track the
transaction more efficiently. For more information on what the columns of this report
contain or how to calculate their values, see “Gift Certificate Report Examples” on
page 428.
Digital Dining Back Office User’s Guide 431
Register Reports Menu
The Gift Certificate column displays the name of the gift certificate.
The Price column displays the cost of the gift certificate to the customer.
The Value column displays the amount that the customer can redeem with the
gift certificate.
The Staff column displays the staff ID that accessed the gift certificate.
The Manager column displays the manager ID that satisfied any manager
prompt associated with the gift certificate.
The Profit Ctr column displays the profit center, where the transaction took
place.
The Check column displays the check number of the transaction.
The Date column displays the date when the customer used the gift certificate.
The Time column displays the time of transaction.
The Gift Certificate ID column displays the unique gift certificate number.
Gift Certificate Report: Summary Format
You can change the report format by using the Report Format list on the Main tab
of the Gift Certificate Report Maintenance Window. The Summary format of the
Gift Certificate Report allows you to generate a report that displays totals for each
gift certificate type. For more information on what the columns of this report contain
or how to calculate their values, see “Gift Certificate Report Examples” on page 428.
The Gift Certificate column displays the name of gift certificate.
The Price column displays the cost of the gift certificate to the customer.
The Value column displays the amount that the customer can redeem with the
gift certificate.
432 Digital Dining Back Office User’s Guide
Register Reports Menu
The Quantity column displays how many gift certificates are included in the
report.
The Average Price column displays the value of the Price column divided by
the Quantity column (Price ÷ Quantity).
The Average Value column displays the value of the Value column divided by
the Quantity column (Value ÷ Quantity).
Paid Out Report Maintenance Window
Paid Out Reports allow you to analyze information about your paid out transactions.
You can use them to review and analyze information regarding specific transactions,
including the staff members who performed them.
Paid Out Report Maintenance Window: Main Tab
On the Main tab, you determine the format of your new report, as well as decide
how the program organizes and sorts your records. The Main tab also allows you to
filter paid out information by the ID of the manager who approved the transaction,
the ID of the server who performed the transaction, the type of paid out, and the
profit center in which the paid out was performed.
Digital Dining Back Office User’s Guide 433
Register Reports Menu
Report Format list
You can select one of two different report formats. Each format will produce a report
with different information and/or arrangement:
Report Format Contains
Summary A summary of paid out transactions by type, including the
value of each type of paid out, the quantity of each type of
paid out, the average value of each type of paid out, and the
percentage of the total amount of paid outs.
Audit A list of paid out transactions, including the type of paid out
used in each transaction, the value of the paid out, the name
and ID number of the staff member who handled the paid out,
the name and ID number of the manager who approved the
paid out, any details entered at the time of the paid out, the
profit center in which the paid out occurred, the register
definition used to perform the paid out, and the date and time
of the transaction.
Sort By list
You can also control how the program organizes the information in a report by
selecting a sorting option from the Sort By list. The program will sort items in
alphabetical and/or numerical order by whatever item you select in the Sort By list.
You can sort your items by any of the following criteria:
Staff ID Sorts your report by the staff ID numbers of the servers who
performed each paid out. You can use this option to view data
for one staff member at a time.
Manager ID Sorts your report by the staff ID number of the manager who
approved each paid out. You can use this option to view data
for one manager at a time.
Paid Out Type Sorts your report by each type of paid out.
Profit Center Sorts your report by the profit centers within which the paid
outs were performed.
434 Digital Dining Back Office User’s Guide
Register Reports Menu
Group By 1 list
You can control how the program organizes the information in your report by
selecting a grouping option from the Group By 1 list. The program will list data
alphabetically by the grouping option you select. You can group your data by any of
the following criteria:
Staff ID Groups your information by the staff ID numbers of the servers
who performed the paid outs.
Paid Out Type Groups your information by each type of paid out.
Manager ID Groups your information by the staff ID numbers of managers
who approved the paid outs.
Profit Center Groups your information by the profit centers within which the
paid outs were performed.
Time Interval Groups your information by the time interval within which
each paid out occurred.
Week Day Groups your information by the day of the week within which
each paid out occurred.
Group By 2 list
You can group your data to a second level by selecting a subgrouping option from
the Group By 2 list. The Group By 2 list is identical to the Group By 1 list.
Digital Dining Back Office User’s Guide 435
Register Reports Menu
Optional Input list
If you select an optional input, the program will display a filter window for the
selected data each time you print or preview this report at the Paid Out Reports
window. You can select one of the following optional input criteria:
Staff ID Filters your report by the staff ID numbers of the servers who
performed the paid outs. You can use this option to view data
for one staff member at a time.
Manager ID Filters your report by the staff ID numbers of the managers
who approved the paid outs. You can use this option to view
data for one manager at a time.
Paid Out Type Filters your report by each type of paid out.
Profit Center Filters your report by the profit centers within which the paid
outs were performed.
Default Range list
If you select a default range from this list, this default range will appear in the
Range list of the Paid Out Reports window.
Manager ID boxes
You can filter your records by typing a range of staff ID numbers in the Manager
ID boxes. For instance, if you type “100” in the first box and “200” in the second
box, the program will only print paid outs approved by managers with staff ID
numbers between 100 and 200.
Staff ID boxes
You can filter your records by typing a range of staff ID numbers in the Staff ID
boxes. For instance, if you type “100” in the first box and “200” in the second box,
the program will only print paid outs performed by servers with staff ID numbers
between 100 and 200.
436 Digital Dining Back Office User’s Guide
Register Reports Menu
Time boxes
You can filter your records by typing a range in the Time boxes. For instance, if you
type “10:00” in the first box and “14:00” in the second box, the program will only
include paid outs performed between 10:00 A.M. and 2:00 P.M. of each day within
the chosen date range.
Time Interval box
You can enter a time interval by which the program will group the records in the
report. The program will group paid outs by whatever number of minutes you type in
the Time Interval box. For instance, if you type “30”, the program will collect
information for paid outs occurring within each 30-minute interval of the specified
time range. If you type a time range of “5:00” to “7:00” and a time interval of “30”,
the program will print a report with sales information in four groups: paid outs
occurring from 5:00 to 5:30, from 5:30 to 6:00, from 6:00 to 6:30, and from 6:30 to
7:00.
Paid Out Report Maintenance Window: Paid Out Tab
The Paid Out tab allows you to filter the report to include or exclude specific types
of paid out transactions. You can include or exclude specific types of paid out
transactions by adding paid out types to the Include/Exclude list.
You can set the program to either include or exclude the paid out types in the
Include/Exclude list by clicking Include or Exclude. If you click Include, the
program will only include the paid out types in the Include/Exclude list. If you
click Exclude, the program will exclude the paid out types in the
Include/Exclude list.
To move a paid out type from the Available list to the Include/Exclude list, select
that paid out type and click . To move a paid out type from the
Include/Exclude box to the Available list, select the paid out type and click
. To move all paid out types from the Available list to the
Digital Dining Back Office User’s Guide 437
Register Reports Menu
Include/Exclude box, click . To move all paid out types in the
Include/Exclude box to the Available list, click .
Paid Out Report Maintenance Window: Register Tab
The Register tab allows you to filter the report to include or exclude paid out
transactions performed with specific register definitions. You can include or exclude
paid out transactions performed with specific register definitions by adding register
definitions to the Include/Exclude list.
You can set the program to either include or exclude paid out transactions performed
with the register definitions in the Include/Exclude list by clicking Include or
Exclude. If you click Include, the program will only include paid out transactions
performed with the register definitions in the Include/Exclude list. If you click
Exclude, the program will exclude all paid out transactions performed with the
register definitions in the Include/Exclude list.
To move a register definition from the Available list to the Include/Exclude list,
select that register definition and click . To move a register definition from
the Include/Exclude box to the Available list, select the register definition and
click . To move all register definitions from the Available list to the
Include/Exclude box, click . To move all register definitions in the
Include/Exclude box to the Available list, click .
438 Digital Dining Back Office User’s Guide
Register Reports Menu
Paid Out Report Maintenance Window: Profit Cnt Tab
The Profit Cnt tab features a filter that allows you to include or exclude paid out
transactions performed in specific profit centers. You can set the program to include
or exclude paid out transactions performed in specific profit centers by adding profit
centers to the Include/Exclude list.
You can set the program to either include or exclude paid out transactions performed
in specific profit centers in the Include/Exclude list by clicking Include or
Exclude. If you click Include, the program will only include paid out transactions
performed with specific profit centers in the Include/Exclude list. If you click
Exclude, the program will exclude paid out transactions performed in specific profit
centers in the Include/Exclude list.
To move a profit center from the Available list to the Include/Exclude list, select
that profit center and click . To move a profit center from the
Include/Exclude list to the Available list, select the profit center and click
. To move all profit centers from the Available list to the
Include/Exclude list, click . To move all profit centers in the
Include/Exclude box to the Available list, click .
Paid Out Report Maintenance Window: Day Tab
The Day tab allows you to filter the report to include or exclude paid out
transactions performed on specific days of the week. The program will only print
transactions performed on the days listed in the Include list and will not print any
transactions performed on days listed in the Exclude list.
Digital Dining Back Office User’s Guide 439
Register Reports Menu
Paid Out Report Maintenance Window: Memo Tab
Every maintenance window has a Memo tab, which is a large multiline, editable text
box. If you type more than one line of information in this field, the text automatically
wraps to the next line, just as in most text and word processing programs. You can
use this tab to type comments about the current record or to inform other
management or staff members about the record. You can type up to approximately
30 pages of text.
Paid Out Report Examples
You can use Sales Tax reports to summarize sales tax by profit center, to audit sales
that are tax exempt, or to summarize how often Digital Dining applied a particular
tax. Digital Dining provides three end-of-day (EOD) reports (you cannot modify the
report definition for EOD reports) and two report formats for this report. You can
customize how and what reports show by defining reports (for more information, see
“Paid Out Report Maintenance Window: Main Tab” on page 433).
What each column of the Paid Out report contains or how Digital Dining calculates
the column is some times not self evident:
The Value column displays the amount the staff member paid out for each
transaction.
The Average column displays the value of the Value column divided by the value
of the Quantity column, rounded to two decimal places (Value column ÷ Quantity
column).
The % of Total column displays the value of the Value column divided by the
Grand Total.
440 Digital Dining Back Office User’s Guide
Register Reports Menu
Paid Out Report: EOD Paidout Audit
The EOD Paidout Audit report displays a list of each transaction that includes a
paidout . You can use the EOD Paidout Audit report to report to analyze the value,
date and time, and the staff member who applied each paid out for the date range or
period you provide. For more information on what the columns of this report contain
or how to calculate their values, see “Paid Out Report Examples” on page 440.
The Paid Out column displays the name of the paid out that a staff member
used at the POS.
The Value column displays the amount the staff member paid out for each
transaction.
The ID column displays the Digital Dining staff member ID number.
Digital Dining Back Office User’s Guide 441
Register Reports Menu
The Staff column displays the name of the staff member who performed the
transaction.
The Manager column displays the name of the manager who approved the
transaction.
The Details column displays any additional details entered at the time of
transaction.
The Profit Ctr column displays the name of the profit center where a staff
member performed the transaction.
The Register column displays the register where a staff member performed the
transaction.
The Date column displays the date of the transaction.
The Time column displays the time of the transaction.
Paid Out Report: EOD Paidout Summary
The EOD Paidout Summary report displays a sum of all the paidout types that your
staff members used at the POS. You can use the EOD Void Summary report to
analyze paid out totals. For more information on what the columns of this report
contain or how to calculate their values, see “Paid Out Report Examples” on page
440.
The Paid Out column displays the name of the paid out that the manager
performed.
The Value column displays the amount the staff member paid out for each
transaction.
The Quantity column displays the number of transactions performed.
The Average column displays the value of the Value column divided by the
value of the Quantity column, rounded to two decimal places (Value ÷
Quantity).
The % of Total column displays the value of the Value column divided by the
Grand Total.
442 Digital Dining Back Office User’s Guide
Register Reports Menu
Paid Out Report: EOD Pdout by Manager
The EOD Pdout by Manager report displays the sum of each paidout type that each
manager approved. You can use the EOD Pdout by Manager report to analyze the
value, date and time, and the manager who approved each discount for the date range
or period you provide. For more information on what the columns of this report
contain or how to calculate their values, see “Paid Out Report Examples” on page
440.
The Paid Out column displays the name of the paid out that the manager
performed.
The Value column displays the amount the staff member paid out for each
transaction.
The Quantity column displays the number of transactions performed.
The Average column displays the value of the Value column divided by the
value of the Quantity column, rounded to two decimal places (Value ÷
Quantity).
The % of Total column displays the value of the Value column divided by the
Grand Total.
Paid Out Report: Audit Format
You can change the report format by using the Report Format list on the Main tab
of the Paid Out Report Maintenance Window. The Audit format of the Paid Out
Report allows you to generate a report that displays a list of all paid outs (including
the date and time of the transaction) for the date range or period you provide so that
you can track the transaction more efficiently. For more information on what the
columns of this report contain or how to calculate their values, see “Paid Out Report
Examples” on page 440.
Digital Dining Back Office User’s Guide 443
Register Reports Menu
The Paid Out column displays the name of the paid out that a staff member
used at the POS.
The Value column displays the amount the staff member paid out for each
transaction.
The ID column displays the Digital Dining staff member ID number.
The Staff column displays the name of the staff member who performed the
transaction.
The Manager column displays the name of the manager who approved the
transaction.
The Details column displays any additional details entered at the time of
transaction.
The Profit Ctr column displays the name of the profit center where a staff
member performed the transaction.
The Register column displays the register where the staff member performed
the transaction.
The Date column displays the date of the transaction.
The Time column displays the time of the transaction.
444 Digital Dining Back Office User’s Guide
Register Reports Menu
Paid Out Report: Summary Format
You can change the report format by using the Report Format list on the Main tab
of the Paid Out Report Maintenance Window. The Summary format of the Paid
Out Report allows you to generate a report that displays totals for each paid out type.
For more information on what the columns of this report contain or how to calculate
their values, see “Paid Out Report Examples” on page 440.
The Paid Out column displays the name of the paid out that the manager
performed.
The Value column displays the amount the staff member paid out for each
transaction.
The Quantity column displays the number of transactions performed.
The Average column displays the value of the Value column divided by the
value of the Quantity column, rounded to two decimal places (Value ÷
Quantity).
The % of Total column displays the value of the Value column divided by the
Grand Total.
Digital Dining Back Office User’s Guide 445
Register Reports Menu
Check Report Maintenance Window
Check Reports allow you to list and analyze checks, including open checks. You can
use them to review and analyze information regarding specific transactions,
including the staff members who performed them.
Check Report Maintenance Window: Main Tab
On the Main tab, you determine the format of your new report, as well as decide
how the program groups your records. The Main tab also allows you to filter the
report by a range of check numbers.
446 Digital Dining Back Office User’s Guide
Register Reports Menu
Report Format list
You can select one of three different report formats. Each format will produce a
report with different information and/or arrangement:
Report Format Contains
Audit A list of checks and the menu items in each check, including
the server’s name and each menu item’s description, price,
quantity, value, and order time.
Summary A list of checks, listed by check number, and the name of the
server who opened each check.
Table Turns A list of checks and the length of the table turn associated
with each check.
Detail A list of checks and the menu items in each check, including
each item’s description, price, quantity, value, and order time.
For each check, the report consolidates like items (where
main items and modifiers are the same).
Report Level list
If you select the Table Turns report format, you must also select an appropriate
report level in the Report Level list. By selecting a report level, you determine how
much information the report includes regarding each check. (The Report Level list
is only available with the Table Turns report format.)
Report Level Contains
Audit A list of checks and the menu items in each check, including the
server’s name and each menu item’s description, price, quantity,
value, and order time.
Summary A list of checks, including the name of the server who opened
each check.
Digital Dining Back Office User’s Guide 447
Register Reports Menu
Group By list
You can control how the program organizes the checks in your report by selecting a
grouping option from the Group By list. The program will list data alphabetically
by the grouping option you select. You can group your data by any of the following
criteria:
Server ID Groups checks by the staff ID number and names of the
servers who opened them.
Profit Center Groups checks by the profit centers in which the checks
were opened.
Table Turn Groups checks by the duration of each check’s table turn.
(This option is only available for reports in the Table Turn
format.)
Time Interval Groups checks by whatever time interval you have entered
in the Time Interval box, if any. (This option is only
available for reports in the Table Turn format.)
Subgroup By list
You can group your data to a second level by selecting a subgrouping option from
the Subgroup By list. The Subgroup By list is identical to the Group By list.
Sort By list
You can control how the program organizes the information in a report by selecting a
sorting option from the Sort By list. The program will sort items in alphabetical
and/or numerical order by whatever item you select in the Sort By list. (The Sort
By list is only available with the Table Turns report format.) You can sort your items
by any of the following criteria:
Check Number Sorts your report by check number.
Seat Time Sorts your report by the amount of time the customers on
each check were seated at the table.
Table Turn Sorts your report by amount of time of the table turn of each
check.
Wait Time Sorts your report by amount of time the customers on each
check were on the wait list.
448 Digital Dining Back Office User’s Guide
Register Reports Menu
Default Range list
If you select a default range from this list, this default range will appear in the
Range list of the Open Checks Reports window.
Check Number boxes
You can filter the report by typing a range of check numbers in the Check Number
boxes. For instance, if you type “1000” in the first box and “2000” in the second box,
the report only includes open checks with check numbers between 1000 and 2000.
Server ID boxes
You can filter your checks by server by typing a range of staff ID numbers in the
Server ID boxes. For instance, if you type “100” in the first box and “200” in the
second box, the program will only print checks opened by servers with staff ID
numbers between 100 and 200. (The Server ID boxes are only available with the
Table Turns report format.)
Time boxes
You can filter your records by typing a range in the Time boxes. For instance, if you
type “10:00” in the first box and “14:00” in the second box, the program will only
include checks opened between 10:00 A.M. and 2:00 P.M. of each day within the
chosen date range. (The Time boxes are only available with the Table Turns report
format.)
Time Interval box
You can enter a time interval by which the program will group the checks in the
report. The program will group checks by whatever number of minutes you type in
the Time Interval box. For instance, if you type “30”, the program will collect
information for checks occurring within each 30-minute interval of the specified time
range. If you type a time range of “5:00” to “7:00” and a time interval of “30”, the
program will print a report with sales information in four groups: checks opened
from 5:00 to 5:30, from 5:30 to 6:00, from 6:00 to 6:30, and from 6:30 to 7:00. (The
Time Interval box is only available with the Table Turns report format.)
Digital Dining Back Office User’s Guide 449
Register Reports Menu
Status Filter area
The Status Filter area allows you to filter the report to only include open or deleted
checks. If you click Open Checks Only, the report will only include checks that
are currently open. If you click Closed Checks Only, the report will only include
checks that have been closed. If you click Deleted Checks Only, the report will
only include checks that were deleted. If you click None, the report will not filter
the report for open or deleted checks. (The Status Filter area is not available for
the Table Turns report format.)
Check Report Maintenance Window: Profit Cnt Tab
The Profit Cnt tab features a filter that allows you to include or exclude open
checks opened in specific profit centers. You can include or exclude open checks
opened in specific profit centers by adding profit centers to the Include/Exclude
list.
You can set the program to either include or exclude open checks opened in specific
profit centers in the Include/Exclude list by clicking Include or Exclude. If you
click Include, the program will only include open checks opened in the profit
centers in the Include/Exclude list. If you click Exclude, the program will
exclude open checks opened in the profit centers in the Include/Exclude list.
To move a profit center from the Available list to the Include/Exclude list, select
that profit center and click . To move a profit center from the
Include/Exclude list to the Available list, select the profit center and click
. To move all profit centers from the Available list to the
Include/Exclude list, click . To move all profit centers in the
Include/Exclude box to the Available list, click .
450 Digital Dining Back Office User’s Guide
Register Reports Menu
Check Report Maintenance Window: Times Tab
If you are using the Table Turn report format, you can use the Times tab to filter the
checks in the report based on whether or not they have reached certain events. In a
table service environment, the “life cycle” of a typical check includes several events:
the check is opened, the customer’s first order is sent, the customer pays the check,
and so on. Digital Dining records the times of each of these events, and the Times
tab enables you to include or exclude checks from the Check Report if they have or
have not reached one or more of these events.
For instance, you could generate a report listing all open checks currently in the
restaurant by filtering the report to only include checks with customers who have
been seated (they have reached the seat time) but have not yet paid the check (they
have not reached the close time).
The Show only checks with area includes four check boxes, each representing an
event in the “life” of a typical check. You can set the program to filter checks in the
report by selecting one or more of these check boxes:
This check box Represents this event
Seat Times The customer is seated.
Order Times The customer’s first order is sent.
Print Times The customer’s (first) check is printed.
Close Times The check is closed.
Digital Dining Back Office User’s Guide 451
Register Reports Menu
The Show only checks with area also includes three options that enable you to
include or exclude the checks that have reached the selected events:
If you select this option The report will
Not yet reached Only include checks that have not yet reached the
selected event(s).
For instance, if you select the Order Times check
box, the report only includes checks that have not
reached the order time.
Time reached Only include checks that have reached the selected
event(s).
For instance, if you select the Order Times check
box, the report only includes checks that have
reached the order time.
Time greater than zero Only include checks that have reached the selected
event(s), but only if more than one minute elapsed
since the previous event.
For instance, if you select the Order Times check
box, the report only includes checks that have
reached the order times event, but only if the order
times event occurred more than one minute after the
seat event. This report would generate a list of
checks and the amount of time each check’s
customer waited after being seated to place a first
order. However, the report also excludes any check
where the customer waited less than one minute.
Check Report Maintenance Window: Memo Tab
Every maintenance window has a Memo tab, which is a large multiline, editable text
box. If you type more than one line of information in this field, the text automatically
wraps to the next line, just as in most text and word processing programs. You can
use this tab to type comments about the current record or to inform other
management or staff members about the record. You can type up to approximately
30 pages of text.
452 Digital Dining Back Office User’s Guide
Register Reports Menu
Check Report Examples
You can use check reports to summarize sales tax by profit center, to audit sales that
are tax exempt, or to summarize how often Digital Dining applied a particular tax.
Digital Dining provides one end-of-day (EOD) report (you cannot modify the report
definition for EOD reports) and two report formats for this report. You can
customize how and what reports show by defining reports (for more information, see
“Check Report Maintenance Window: Main Tab” on page 446).
What each column of the Open Check report contains or how Digital Dining
calculates the column is some times not self evident:
The Price column displays the amount of each menu item on each open check for
each server.
The Value column displays the value of the Price column multiplied by the Quantity
column (Price column x Quantity column).
Check Report: EOD Open Checks
The EOD Open Checks report displays a list of all menu items on all open checks for
each staff member with at least one open check. You can use the EOD Open Checks
report to list all open checks for any staff member with open checks for the date
range or period you provide. For more information on what the columns of this
report contain or how to calculate their values, see “Check Report Examples” on
page 453.
Digital Dining Back Office User’s Guide 453
Register Reports Menu
The Check Date column displays the date the check was opened.
The Check column displays the check number.
The Server column displays the name of the server who opened the check.
The Menu Item column displays the list of menu items from the open check.
The Price column displays the amount of each menu item on each open check
for each server.
The Quantity column displays the number of menu items on the check.
The Value column displays the value of the Price column multiplied by the
Quantity column (Price x Quantity).
The Order Time column displays the time when the customer ordered the
menu items.
Check Report: EOD Open Check Summ
The EOD Open Check Summ report displays a list of every check number (and the
staff member who opened it) for the date range or period you provide. For more
information on what the columns of this report contain or how to calculate their
values, see “Check Report Examples” on page 453.
454 Digital Dining Back Office User’s Guide
Register Reports Menu
The Check Date column displays the date the staff member opened the check.
The Check Number column displays the number of the check.
The Server column displays the name of the server who served the check.
Check Report: Audit Format
The Audit format allows you to generate a report that displays a list of all checks
opened within the specified date range. For each check, the report includes the name
of the server who opened the check, as well as the name, price, quantity, value, and
order time of each menu item ordered on each check. For more information on what
the columns of this report contain or how to calculate their values, see “Check
Report Examples” on page 453.
The Check Date column displays the date each check was opened.
The Check column displays each check’s number.
The Server column displays the name of the server who opened each check.
Digital Dining Back Office User’s Guide 455
Register Reports Menu
The Quantity column displays the number of menu items on each check.
The Menu Item column displays the name of each menu item.
The Order Type column displays the type of each menu item or transaction in
the report.
The Order Status column displays the order status of each menu item in the
report.
The Price column displays the amount of each menu item on each open check
for each server.
The Value column displays the value of the Price column multiplied by the
Quantity column (Price x Quantity).
The Order Time column displays the time when the customer ordered each
menu item.
Check Report: Summary Format
The Summary format allows you to generate a report that lists any check (by its
check number) and the name of the server who opened it. For more information on
what the columns of this report contain or how to calculate their values, see “Check
Report Examples” on page 453.
The Check Date column displays the date the staff member opened the check.
The Check Number column displays the number of the check.
The Server column displays the name of the server who served the check.
456 Digital Dining Back Office User’s Guide
Register Reports Menu
Check Report: Table Turn Format
The Table Turn format generates a report that lists checks opened within the selected
date range. For each check, the report lists the check’s number, the table number, and
the name and ID of the server who served the table. Also, for each check, the report
lists the time the customer arrived, the time the customer was seated, the time the
customer’s first order was sent, the time the customer’s check was first printed, and
the time the check was closed. The report also includes the amount of time (in
minutes) between each of these events (the amount of time between the arrival time
and the seat time, and so on). The report also lists the length of each check’s table
turn. The report’s footer also includes a total of the checks in the report and averages
for each column. For more information on what the columns of this report contain or
how to calculate their values, see “Check Report Examples” on page 453.
The Date column displays the selected date range for the report.
The Table # column displays the numbers of the tables served.
The Check # column displays the numbers of the checks for those tables.
The ID column displays the Digital Dining staff member ID number.
The Server column displays the name of the server who served the table.
The Times area displays the time when the customer arrived, the time the
customer was seated, the time the customer’s first order was sent, the time the
customer’s check was first printed, and the time the staff member clesed the
check.
The Minutes area displays the amount of time (in minutes) between those
events.
If you run the report with the Audit report level, the report lists each check within the
date range. If you run the report with the Summary report level, the report only
includes the grand totals and averages for each group and the overall report.
Digital Dining Back Office User’s Guide 457
Register Reports Menu
Check Report: Detail Format
The Detail format allows you to generate a report that displays a list of all checks
opened within the specified date range. For each check, the report includes the name
of the server who opened the check, as well as the name, price, quantity, and value of
each menu item ordered on each check. For each check, the report consolidates like
items (where main items and modifiers are the same).
The Quantity column displays the number of menu items on the check.
The Menu Item column displays the list of menu items from the open check.
The Price column displays the amount of each menu item on each open check
for each server.
The Value column displays the value of the Price column multiplied by the
Quantity column (Price x Quantity).
458 Digital Dining Back Office User’s Guide
Register Reports Menu
Reservations Report Maintenance Window
Reservations Reports allow you to list and analyze pending reservations. For
instance, you can generate a report that filters and sorts pending reservations by
status, by the reserved date and time, or by the properties of the reserved tables.
Reservations Report Maintenance Window: Main Tab
On the Main tab, you determine the format of your new report, as well as decide
how the program organizes and sorts the reservations. The Main tab also allows you
to filter reservations by time range and the number of covers of the reserved tables.
Report Format list
You can select one of two different report formats. Each format will produce a report
with different information and/or arrangement:
Report Format Contains
Reservation List A list of reservations within a set date range, including the
status of each reservation, the date and time of each
reservation, the number of covers of each reserved table, the
customer’s name and telephone number, and the special
event (if any). The report can include old reservations or
pending reservations, depending on the date range.
Digital Dining Back Office User’s Guide 459
Register Reports Menu
Report Format Contains
Reservation w/ A list of paid out transactions, including the type of paid out
Properties used in each transaction, the value of the paid out, the name
and ID number of the staff member who handled the paid
out, the name and ID number of the manager who approved
the paid out, any details entered at the time of the paid out,
the profit center in which the paid out occurred, the register
definition used to perform the paid out, and the date and
time of the transaction.
Sort By list
You can set how the program organizes the information in a report by selecting a
sorting option from the Sort By list. The program will sort items in alphabetical
and/or numerical order by whatever item you select in the Sort By list. You can sort
your items by any of the following criteria:
Name Sorts your reservations by their associated customer names.
Date and Time Sorts your reservations by their dates and times.
Special Events Sorts your reservations by their associated special events.
Number of Covers Sorts your reservations by the number of covers of the
reserved tables.
Source Sorts your reservations by their associated reservation
sources.
Group By list
You can control how the program organizes the reservations in your report by
selecting a grouping option from the Group By list. The program will list data
alphabetically by the grouping option you select. You can group your reservations by
any of the following criteria:
Date Groups your reservations by the date.
Time Interval Groups your reservations by time interval.
Number of Covers Groups your reservations by the number of covers of the
reserved tables.
Special Events Groups your reservations by their associated special events.
460 Digital Dining Back Office User’s Guide
Register Reports Menu
Reservation Groups your reservations by their statuses.
Status
Subgroup By list
You can control how the program organizes the reservations in your report by
selecting a grouping option from the Subgroup By list. The program will list data
alphabetically by the grouping option you select. You can group your reservations by
any of the following criteria:
Date Groups your reservations by the date.
Time Interval Groups your reservations by time interval.
Number of Groups your reservations by the number of covers of the
Covers reserved tables.
Special Groups your reservations by their associated special events.
Events
Reservation Groups your reservations by their statuses.
Status
Default Range list
If you select a default range from this list, this default range will appear in the
Range list of the Reservations Report window.
Covers boxes
You can filter your report to include on reservations for tables with covers within a
specified range. For instance, if you type “2” in the first box and “4” in the second
box, the program will only print reservations for tables with two, three, or four
covers.
Time boxes
You can filter your reservations by typing a range in the Time boxes. For instance, if
you type “6:00” in the first box and “7:00” in the second box, the program will only
include reservations for time slots between 6:00 P.M. and 7:00 P.M. of each day
within the chosen date range.
Digital Dining Back Office User’s Guide 461
Register Reports Menu
Time Interval box
You can enter a time interval by which the program will group the reservations in the
report. The program will group reservations by whatever number of minutes you
type in the Time Interval box. For instance, if you type “30”, the program will
collect information for reservations occurring within each 30-minute interval of the
specified time range. If you type a time range of “5:00” to “7:00” and a time interval
of “30”, the program will print a report with reservations in four groups: reservations
for 5:00, for 5:30, for 6:00, and for 6:30.
Reservations Report Maintenance Window: Events Tab
The Events tab allows you to filter the report to include or exclude reservations
associated with specific special events. You can include or exclude records
associated with certain special events by adding special events to the
Include/Exclude list.
You can set the program to include or exclude reservations associated with the
special events in the Include/Exclude list by clicking Include or Exclude. If you
click Include, the program will only include reservations associated with the special
events in the Include/Exclude list. If you click Exclude, the program will exclude
all reservations associated with the special events in the Include/Exclude list.
To move a special event from the Available list to the Include/Exclude list, select
that special event and click . To move a special event from the
Include/Exclude box to the Available list, select the special event and click
. To move all special events from the Available list to the
Include/Exclude box, click . To move all special events in the
Include/Exclude box to the Available list, click .
462 Digital Dining Back Office User’s Guide
Register Reports Menu
Reservations Report Maintenance Window: Properties
Tab
The Properties tab allows you to filter the report to include or exclude reservations
for tables with specific table properties. You can include or exclude reservations
associated with certain table properties by adding properties to the
Include/Exclude list.
You can set the program to either include or exclude reservations associated with the
table properties in the Include/Exclude list by clicking Include or Exclude. If
you click Include, the program will only include reservations associated with the
table properties in the Include/Exclude list. If you click Exclude, the program
will exclude all reservations associated with the table properties in the
Include/Exclude list.
To move a table property from the Available list to the Include/Exclude list,
select that table property and click . To move a table property from the
Include/Exclude box to the Available list, select the table property and click
. To move all table properties from the Available list to the
Include/Exclude box, click . To move all table properties in the
Include/Exclude box to the Available list, click .
Reservations Report Maintenance Window: Status Tab
The Status tab allows you to filter the report to include or exclude reservations with
specific statuses. For instance, you can filter a report to only include reservations that
were canceled.
Digital Dining Back Office User’s Guide 463
Register Reports Menu
The Available list includes the following statuses:
Confirmed The reservation exists and is pending.
Arrived The reservation’s customer has arrived, but has not been seated.
Canceled The customer canceled the reservation.
No Show The customer did not show up to use the reservation.
Seated The reservation’s customer arrived and has been seated.
You can set the program to include or exclude reservations with certain statuses by
adding statuses to the Include/Exclude list. To move a status from the Available
list to the Include/Exclude list, select that status and click . To move a
status from the Include/Exclude list to the Available list, select the status and
click . To move all statuses from the Available list to the
Include/Exclude list, click . To move all statuses in the
Include/Exclude list to the Available list, click .
You can set the program to either include or exclude reservations with the statuses in
the Include/Exclude list by clicking Include or Exclude. If you click Include,
the program will only include reservations with statuses in the Include/Exclude
list. If you click Exclude, the program will exclude all reservations with statuses in
the Include/Exclude list.
Reservations Report Maintenance Window: Memo Tab
Every maintenance window has a Memo tab, which is a large multiline, editable text
box. If you type more than one line of information in this field, the text automatically
wraps to the next line, just as in most text and word processing programs. The
Memo tab always has the number “0” as its shortcut key. You can use this tab to
type comments about the current record or to inform other management or staff
members about the record. You can type up to approximately 30 pages of text.
464 Digital Dining Back Office User’s Guide
Register Reports Menu
Reservations Reports
You can use Reservations reports to generate a list of reservations. They can include
old reservations or pending reservations, depending on the date range. You can sort
reservations by date and time, customer name, number of covers, special event, or
source. Digital Dining provides two report formats for this report. You can
customize how and what reports show by defining reports (for more information, see
“Reservations Report Maintenance Window: Main Tab” on page 459).
Reservations Report: Reservations List
The Reservations List Report provides a list of reservations within a set date range.
For each reservation, the report includes the status of the reservation, the date and
time of the reservation, the number of covers of the reserved table, the customer’s
name and telephone number, and the special event (if any). The report can include
old reservations or pending reservations, depending on the date range.
Digital Dining Back Office User’s Guide 465
Register Reports Menu
The Status column displays the reservation status.
The Number column displays the reservation number.
The Date column displays the date of the reservation.
The Time column displays the time of the reservation.
The Covers column displays the number of covers.
The Name column displays the name of the customer, who made the reservation.
The Phone column contains the customers’ phone numbers.
The Event column displays whether the customer made the reservation to selebrate
an event.
The Notes column displays any notes entered by the staff member at the POS while
taking the reservation.
Reservations Report: Reservations with Properties
The Reservations with Properties Report provides a list of reservations with their
associated table properties. For each reservation, the report includes the table
properties, the status of the reservation, the date and time of the reservation, the
number of covers of the reserved table, the customer’s name and telephone number,
and the special event (if any). The report can include old reservations or pending
reservations, depending on the date range.
466 Digital Dining Back Office User’s Guide
Register Reports Menu
General Reports Window
From the General Reports window, you can
select a report to preview or print form the Report list,
change the default period for the defined report,
set a custom date range for the defined report,
select whether to preview or print the report, or
define the report.
After you create or access a report definition, you can print or preview from the
General Reports Window.
General Report Maintenance Window: Main Tab
Using the Main tab of the General Report Maintenance window, you can create the
bulk of the settings for each of the 99 general reports you can create.
Digital Dining Back Office User’s Guide 467
Register Reports Menu
Export Type list
For each report definition, you can set the export type that Digital Dining will use to
create the Microsoft Excel spreadsheet. The Export Type list displays the main
exports that Digital Dining currently supports. You cannot modify the names of these
export types, nor can you add new export types. Select the export type that matches
the version of Microsoft Excel that you have installed on your computer.
Workbook box
For each report definition, you can customize the filename of the spreadsheet that
Digital Dining creates. That is, the text (a maximum of twenty characters) that you
enter in the Workbook box and .xls becomes the name of the file that Digital
Dining creates for the report that you design (for example, if you have EODProfit in
the Workbook box, then Digital Dining creates EODProfit.xls).
Digital Dining replaces any spaces that you include in the Workbook
Note
box with underscores. Also, if you include any of the six characters that
cannot be part of a Windows filename (that is, < > [ ] * ?), then Digital
Dining replaces those characters with underscores, too. For example, if
you type “<My>EOD[Profit]Center*Report?Name” in the Workbook
box, then Digital Dining will change this to
“_My_EOD_Profit_Center_Report_Name” when you save or exit the
report definition. Remember, however, that your file name can only be
twenty characters; therefore, you filename will be
“_My_EOD_Profit_Cente.xls”
Macro box
For each report definition, you can have Digital Dining tell Microsoft Excel to run a
macro on the created worksheet. For example, each time you create a worksheet, you
could have Excel save it as a tab-delimited text file so that you could import that file
directly into an accounting package, such as QuickBooks. The name of the macro
should contain letters and underscores only, should not contain spaces, and should
not exceed 20 characters.
468 Digital Dining Back Office User’s Guide
Register Reports Menu
Date Range list
If you select a default range from this list, this default range will appear in the
Range list of the General Reports window. You can change this date before you
preview or print the report from the General Reports window.
Time Range boxes
You can filter your records by typing a range in the Time Range boxes. For
instance, if you type “10:00” in the first box and “14:00” in the second box, the
program will only print information regarding transactions performed between 10:00
A.M. and 2:00 P.M. of each day within the chosen date range.
Create Separate Daily Reports? check box
If you select the Create Separate Daily Reports? check box, then Digital
Dining will create a new workbook (a new file, that is) for each day that includes all
the data items that you have in the Include list on the Data tab.
Worksheets to Print box
When Digital Dining creates the Microsoft Excel file, it creates
a locked (cannot be printed or edited directly) worksheet for each data type you
have put in the Include list on the Data tab
a locked worksheet for the standard header information (for example, the name
of the operator, the date, time, and name of the report when the report was
created)
a number (equal to the number you have entered in the Worksheets to Print
box) of worksheets that you can manipulate (format, rearrange, or recalculate).
Digital Dining Back Office User’s Guide 469
Register Reports Menu
If you exported (let’s say that you previewed it) the above report definition and then
reduced the value in the Worksheets to Print box to one and exported the report
again, then the resulting Excel workbook would still have two worksheets. To
remove a worksheet from a workbook, you must manually delete it while working in
Excel.
Password box
In the Password box, you can enter a password to protect your workbook (that is,
the .xls file that gets created) from being viewed, modified, or printed. The user can
still design, preview, or preview the report from the Back Office program without
being prompted for a password. If, however, a user attempts to open the .xls file,
then that user will be prompted to enter the password that appears in the Password
box on the Main tab of the General Report Maintenance window.
Design Report command
If you click Design Report, then Digital Dining will display the workbook in
Excel so that you can manipulate the worksheets that you want to preview or print.
Digital Dining retains all the changes you make to the .xls workbook and its
worksheets. For example, if you rename a worksheet to, let’s say, “EODPftCtr” or if
you add borders, shading, font, color, calculations, or anything directly or by
reference to cells from other worksheets, then Digital Dining will keep those
attributes, calculations, or references each time you design, print, or preview the
report definition (or until you manually change the worksheet again).
470 Digital Dining Back Office User’s Guide
Register Reports Menu
General Reports Maintenance Window: Data Tab
Using the Data tab of General Reports Maintenance window, you can include or
exclude material from the report based on its data type. To move a data type from
(to) the Exclude list to (from) the Include list, click the data type and click an
appropriate single arrow direction ( or ). If you click a double
arrow direction ( or ), then Digital Dining will move all the data
types from the list in the direction you specified.
General Reports Maintenance Window: Menu Tab
Using the Menu tab of the General Reports Maintenance window, you can filter the
menu items that appear or don’t appear as part of your report. If you click Find, the
Back Office program will display a window with all the menu items you have
currently defined. Select Include to include the menu items or Exclude to exclude
the menu items from the resulting report. To add a menu item to the list, double-click
the menu item or select the menu item and click . To remove a menu item
from the list, click the menu item and click . To remove all menu items
from the list, click .
Digital Dining Back Office User’s Guide 471
Register Reports Menu
General Reports Maintenance Window: Day Tab
Using the Day tab of General Reports Maintenance window, you can include or
exclude material from the report based on the day of the week the information was
recorded. To move a day from (to) the Exclude list to (from) the Include list, click
the day and click an appropriate single arrow direction ( or ). If
you click a double arrow direction ( or ), then Digital Dining will
move all the data types from the list in the direction you specified.
General Reports Maintenance Window: Memo Tab
Every maintenance window has a Memo tab, which is a large multiline, editable text
box. If you type more than one line of information in this field, the text automatically
wraps to the next line, just as in most text and word processing programs. You can
use this tab to type comments about the current record or to inform other
management or staff members about the record. You can type up to approximately
30 pages of text.
Process Credit Card Batch Report Examples
You can use Process Credit Card Batch reports to review a summary of the credit
card batches that you have posted or the transaction details of each credit card
transaction a staff member has posted in your operation. Digital Dining provides a
detail summary format for the Process Credit Card Batch reports.
472 Digital Dining Back Office User’s Guide
Register Reports Menu
Process Credit Card Batch Report: Detail Report
The Process Credit Card Details Report utility allows you to generate a report listing
all of the credit card transactions posted for a selected date. The Process Credit Card
Detail Report includes each transaction’s check number, person number, server and
cashier names (from the Report Names box on the Main tab of the Staff Member
Maintenance window), credit card type, amount of the tip (if any), credit card
number, and date of expiration. When you click Details Report (in the Process
Credit Card Batch Report submenu of the Register Reports menu), the
Report Date window opens. In the Date box, select the date whose (posted) credit
card transactions you want to include in the report and click OK. The program
generates the report and displays it in a standard report preview window.
Digital Dining Back Office User’s Guide 473
Register Reports Menu
Process Credit Card Batch Report: Summary Report
The Process Credit Card Batch Report utility allows you to generate a report listing
any credit card batches on a selected date. The Process Credit Card Summary Report
includes each batch’s number, process date, progress, status, the name of the
manager who posted the batch, and call-in code (CIC). The report also includes the
number and amount of transactions that Digital Dining transmitted per batch. The
Receipt Count and Receipt Amount columns list the total number of transactions and
their total amount in a particular batch. The Included Count and Included Amount
columns list the total number of transactions and their total amount from the batch
that were successfully transmitted to the credit card modem. The Forward Count and
Forward Amount columns list the total number of transactions and their total amount
that was successfully transmitted to the clearinghouse.
Credit Card Batch Summary Reports now display if a batch was manually reset. If
you process a credit card batch and something disrupts the process, Digital Dining
displays a prompt asking you to clear the batch or reset the batch. Later, if you
generate a Credit Card Batch Summary Report that includes the disrupted batch, the
report will indicate which choice you made (“Clear” or “Reset”).
The call-in code (CIC) column will show an asterisk (that is, “*”) if the
Note
batch was successful. If, however, the batch was not successful, then the
CIC column will show a number (the error number) that you can use
when you call the clearinghouse to resolve the error.
To access the report, click Batch Report in the Process Credit Card Batch
Report submenu of the Register Reports menu. The Report Date window opens.
In the Date box, click the date whose credit card batches you want to view and click
OK. The program will generate the report and display it in a standard report preview
window.
474 Digital Dining Back Office User’s Guide
Register Reports Menu
The Batch # column displays the Digital Dining batch number (in bold) and the
clearinghouse batch number (in regular print).
The Transport column displays the transport type through which the batch was
posted (for example, Vital, Heartland, Demo). The Action column displays whether
the batch is new, reposted, or it will be a refund.
The Batch Date column displays the date and time a restaurant attempted to post
the batch.
The Result column displays the outcome of the attempt to process the batch (for
example, completed, incompleted, or failed).
The Batch Type column displays the type of the batch and the type of
authorizations connected to the batch. The Status column displays the status of the
batch. The Manager column displays the manager logged in during the posting of
the batch.
The Posted column consists of two columns: the Forward Count column and the
Forward Amount column. The Forward Count column displays the number of
transactions posted. The Forward Amount column displays the dollar amount
posted.
Digital Dining Back Office User’s Guide 475
Register Reports Menu
The Receipts column consists of two columns: the Receipts Count column and
the Receipts Amount column. The Receipts Count column displays the number
of receipts sent. The Receipts Amount column displays the dollar amount of
receipts processed.
The Not Posted column displays displays the transport type and the error message
if the batch processing fails or is incomplete.
Process Credit Card Batch Report: Receipt Summary
Report
The Credit Card Receipt Summary Report utility allows you to generate a report that
lists batch information for particular credit card type (Visa, Master Card, and so on).
The report lists total tips and sales per card type, the date the batch was processed,
the batch’s status and progress, and the name of the manager who processed the
batch.
The Card Type column displays the type of credit card.
The Tips column displays the amount of tips charged to the card.
The Amount column displays the full amount charged to the card.
The Process Date column displays the date when the system processed the batch.
The Status column displays the current status of each batch.
The Manager column displays the name of the manager who processed the batch
476 Digital Dining Back Office User’s Guide
Register Reports Menu
To access the report, click Receipt Summary in the Process Credit Card
Batch Report submenu of the Register Reports menu. The Report Date window
opens. In the Date box, click the date whose credit card batches you want to view
and click OK. The program will generate the report and display it in a standard
report preview window.
Credit Card Log Report
The Credit Card Log Report can include information from the credit card log about
either credit card transactions, batches, or both. In the Log Mode box, click
Normal to include only credit card transactions in the report, click Batch to include
only batch information in the report, or click Both to include both transactions and
batches.
You can select a time period from the Range list, such as any day of the week, any
month of the year, the preceding pay period, and so on. If you want to set an
irregular date range, you can click Custom and then type the specific date range in
the Date Range boxes.
In the Print area, you can set the program to print the report or preview the report
before printing. You can preview a report by clicking the Preview option and then
clicking the Print command. The program will display a preview of the report,
which you can then print or save (that is, export as a file). You can print your report
without previewing it by clicking the Print option and then clicking the Print
command.
Digital Dining Back Office User’s Guide 477
Register Reports Menu
Credit Card Log Report Examples
You can use the Credit Card Log reports as trouble shooting aids for individual
credit card problems and for processing batch problems. Unlike most other reports,
you can adjust only the date range for the Credit Card Log reports
Credit Card Log Report: Both Log Mode
You can change the log mode by using the Log Mode list on the Credit Card Log
Report window. The Both log mode of the Credit Card Log Report allows you to
generate a report that lists each step of a credit card transaction and each step of a
batch transaction.
478 Digital Dining Back Office User’s Guide
Register Reports Menu
Credit Card Log Report: Normal Log Mode
You can change the log mode by using the Log Mode list on the Credit Card Log
Report window. The Normal log mode of the Credit Card Log Report allows you to
generate a report that lists each step of a credit card transaction.
Digital Dining Back Office User’s Guide 479
Register Reports Menu
Credit Card Log Report: Batch Log Mode
You can change the log mode by using the Log Mode list on the Credit Card Log
Report window. The Batch log mode of the Credit Card Log Report allows you to
generate a report that lists each step of a batch transaction.
Check Audit
The Check Audit utility allows you to print an audit report for a specific check. An
audit report lists all of the actions (Exit, Finish, Send, Pay, and so on) that occurred
while the check was open, and the exact time that each action occurred. In the Date
box, select the date of the check that you want to audit. To select a specific check,
click in the Check box and then select the appropriate check number from the
Find Check Number window.
480 Digital Dining Back Office User’s Guide
Register Reports Menu
To view a preview of the check audit report, select Preview and then click OK. To
print the report, select Print and then click OK.
Print Slip
The Print Slip utility allows you to preview or reprint a closed check or receipt. In
the Type list, select the type of slip that you want to view (either Check or
Receipt). In the Date box, select the date of the check or receipt you want to view.
To select a specific check or receipt, click in the Check box and then select the
appropriate check number from the Find Check Number window. To view a preview
of the check or receipt, select Preview and then click OK. To print a copy, select
Print and then click OK.
Digital Dining Back Office User’s Guide 481
Register Reports Menu
List Reports
The List Reports utility allows you to preview or print a List Report from any
maintenance window available within any of the programs in Digital Dining.
In the Project Area list, select the Digital Dining program that includes the
maintenance window where you create or edit the records you want to list. For
instance, if you want to generate a list of staff departments, you would select DDWin
in the Project Area list, because you create staff departments in the Staff
Department Maintenance window, which is in the Back Office program
(DDWin.exe).
After you select a program in the Project Area list, the List Report list will
include all of the types of records available in the selected program. Select the type
of List Report you want to list. To view a preview of the list, click Print. The
program will display a List Report report listing all of the items of the selected type.
482 Digital Dining Back Office User’s Guide
Register Reports Menu
Digital Dining Back Office User’s Guide 483
Utilities Menu
Utilities Menu
Overview
The Utilities menu includes an array of processing utilities, which you can use to
process your daily POS and credit card transactions files. Most restaurant managers
typically perform these duties on a daily basis, immediately before or after each
workday. Therefore, we refer to these utilities collectively as the End-of-Day
Processing utilities.
The Utilities menu also includes several troubleshooting utilities, such as the Repair
Daily Data Files and the Remove Credit Card Utility windows, which can help you
to repair errors in your daily POS files or fix faulty credit card transaction data. You
can also use the Zip Data utility to create a zip file containing all your system files,
as well as all the POS daily files within a specified data range. And finally, the
Utilities menu includes the Get Updates utility, which allows you to download
update and patch files from within the Back Office program.
Process Registers
By using the Process Registers utility, you can process each day’s transactions
without printing all of your register reports. You might use this utility if your end-of-
day process is delayed and you have already printed your register reports.
When you click Process Registers on the Utilities menu, the program will
prompt you to process daily POS files for the date following the most recent date of
processing. For instance, if you last processed your registers on December 11, 1997,
the program will automatically process daily POS files for December 12, 1997. Click
Yes at the prompt to process the registers. The program will extract information
from the daily POS files and update your menu item, staff, A/R, discounts, charges,
tips, frequent diner, and inventory history files. The program will then reset and clear
all of the transaction information in the daily register files. If you try to process daily
POS files for a date that does not have any, the program will first prompt you to
create daily POS files for that date before processing them.
Digital Dining Back Office User’s Guide 485
Utilities Menu
You must process the credit cards transactions of a given date before you
Note
can process the registers of that date (for more information, see “Process
Credit Cards” on page 488).
Process and Reports
By using the Process and Report utility, you can process each day’s transactions and
print all of your register reports simultaneously. When you click Process and
Report on the Utilities menu, the program will automatically prompt you to
process daily POS files for the date following the most recent date of processing. For
instance, if you last processed your registers on December 11, 1997, the program
will automatically process daily POS files for December 12, 1997. If you click Yes
at the prompt, the program will then process the daily POS files and then print the
end-of-day reports.
Process Date Range
The Process Date Range utility allows you to process daily POS files for any specific
date or for a range of dates. Unlike the Process Registers utility, which only
processes registers for the latest date in the date sequence, the Process Date Range
utility allows you to process registers for any particular date. You can also use this
utility to process registers for multiple days at once.
When you click Process Date Range on the Utilities menu, the Process Date
Range window opens. The program will automatically use the date of the most
486 Digital Dining Back Office User’s Guide
Utilities Menu
current processing as the opening date. Click a date in the second Date box to set a
date range and then click Start. The program will then check each date within the
date range and prompt you to create and process daily POS files for any dates that
have no files.
Current Date check box
If you click the Current Date check box, the program will process the daily POS
files for the current date along with any other dates in the date range. If you clear the
Current Date check box, the program will not process daily POS files for the
current date.
Future Dates check box
If you click the Future Dates check box, the program will create and process the
daily POS files for any future dates within the date range. You can use this feature to
create and process daily POS files for upcoming holidays. For instance, if your
restaurant is closed on Sundays, you can use this utility on a Saturday evening to
process daily POS files for both Saturday and Sunday. When you open your
restaurant Monday morning, your history records will be up to date.
Missing Dates (creates empty files) check box
If you click the Missing Dates (creates empty files) check box, the program
will automatically create and process daily files for any dates that have no files,
without prompting for each date. If you click the Missing Stand Alone POS
Uploads check box, the program will automatically create and process daily files
for any defined stand-alone POS workstations with dates that have no files, without
prompting for each date.
Once you have processed daily POS files for a particular date, the
Note
program will not allow you to open the POS on that date. Therefore, you
should not process daily files for the current date or any future dates if
you plan to run the POS.
Digital Dining Back Office User’s Guide 487
Utilities Menu
Process Utilities
The Process Utilities utility allows you to access the POS from the Back Office so
that you can review or edit the daily POS files. You can edit files for any date, so
long as the daily POS files exist for that date.
When you click Process Utilities on the Utilities menu, the POS Date window
opens. In the Date box, click the date of the daily POS files you wish to edit and
click OK. The POS will open, displaying the Register Reports and Register Option
buttons. You can access any of the register reports or register options from this
screen. You can perform any type of transaction other than ordering menu items.
Process Members
If you use a club package interface (such as DMS, Jonas, or Vanguard), you can use
the Process Members utility to process your club package files. When you click
Process Members on the Register Reports menu, the Export Date window
opens. In the Date box, click the date of the files you wish to process and click OK.
The program will create a file containing all of the club package transactions for the
selected date, which your club package software can use later.
Process Credit Cards Window
The Process Credit Cards utility allows you to manage batches of credit card
transactions. In this window, you can perform various tasks to manage credit card
batches, such as post batches, troubleshoot failed batches, and clear unposted
transactions (if necessary).
Process Credit Cards Window: Batching Tab
The Batching tab allows you to post credit card batches for specific dates, and other
troubleshooting tasks. If you click the Date box, the program will display a calendar
box, which allows you to select the day that needs processing. In the calendar box,
the program displays the days that need processing with a light blue background.
488 Digital Dining Back Office User’s Guide
Utilities Menu
In the Task list, you can select a task that you want the utility to perform. After
selecting an appropriate task, choose the batch you wish to process in the Batch list.
The Batch list includes each of the batches processed on the selected date, including
its status and total dollar amount. After selecting an appropriate date, task, and batch,
click Next Step. If you selected Process Batch in the Task list, the program will
process the selected batch.
You can use the Process Credit Cards utility to perform the following tasks:
Utility Task Description
Process Batch If you run this task, the program processes the selected batch
of credit card transactions and sends the information to the
clearinghouse.
Reverify Batch If a batch fails to post, you can use this task to repair the
interrupted batch before reposting. If you run the task, the
program will repair the transaction data without reassigning the
status of “swiped” transactions to “manual entry” or
reclassifying the transactions as post-authorized.
Clear Batch If you run this task, the program will set all transactions within
the selected batch as posted.
Reset Batch If you run this task, the program will reset all transactions
within the selected batch as unposted.
Refund Batch If you run this task, the program will refund all transactions
within the selected batch. Specifically, the program inverts the
value of all transactions within the batch. For instance, the
program would resend a transaction for $20 as “-$20.”
Digital Dining Back Office User’s Guide 489
Utilities Menu
Utility Task Description
Repost Batch If you run this task, the program will post all unposted
transactions within the selected batch. If a specific batch has
failed due to communication issues, then this utility would be a
likely remedy.
Repost Batch If you run this task, the program will automatically increment
with new the batch number during the posting process. You can use this
number task if the clearinghouse views the batch you are posting as a
duplicate of a previously posted batch. To avoid double
posting, notify the clearinghouse before using this utility.
Reverify with If you run this task, the program will contact the network and
new approval receive a new approval code for each unposted transaction in
the batch. This task corrects problem batches that include bad
approval codes, improper entry of post authorized approval,
codes, or resends a batch that has been found to be dormant for
an extended period of time.
Process Credit Cards Window: Utilities Tab
The Utilities tab contains the Clear All utility, which allows you to post all unposted
transactions that are associated with batch numbers. The program clears these
transactions by running the batching process with the Demo transport type. To clear
the unposted credit card transactions, select the date in the Clear Transactions
box and click the Clear All button. The Back Office program will display a warning
message and require you to type “YES” to continue. If you type “YES”, the program
will clear all the unposted credit card and gift card transactions.
490 Digital Dining Back Office User’s Guide
Utilities Menu
American Express Settlement
If the site uses American Express, you can use the American Express Settlement
utility to check the American Express .ftp site and download any new confirmation
messages.
Unlike most clearinghouses, American Express does not immediately verify that they
have received a batch. Instead, American Express posts an acknowledgment message
(acknowledging that they received the batch) and a confirmation message
(confirming that they processed the transactions). The acknowledgment and
confirmation messages are text files that American Express posts on their .ftp site.
They usually post the acknowledgment message a few minutes after you send a
batch, and they usually post the confirmation message roughly six hours after you
send a batch.
Digital Dining features a program (DDpollAmex.exe) that runs alongside the Credit
Card Server program and monitors the American Express .ftp site at hourly intervals.
If the DDpollAmex program detects an acknowledgment or confirmation message, it
automatically downloads the text file to a subdirectory in the Digital Dining system
data (C:\DDWin\DATA\GENERAL\Amex).
The name of each acknowledgment and confirmation text file contains the site’s file
name, the tracking number, and the date and time the file was created. Each file’s
name also contains a letter code (“A” or “C”) that designates it as either an
acknowledgement or a confirmation.
If you run the Credit Card Batch Report after you receive a confirmation message,
the Report will list the status of the new batch as “Confirmed.”
The DDpollAmex program automatically searches for newly posted messages at
approximately hourly intervals, but you can also search for new files manually by
running the American Express Settlement utility. The DDpollAmex program will
immediately check the American Express .ftp site and download any new messages.
If you have problems posting a batch, you can contact American Express
Note
at 1-800-297-5555 and ask for the SFT Department.
Digital Dining Back Office User’s Guide 491
Utilities Menu
Search Credit Card Transactions
The Search Credit Card Transactions utility allows you to find the specific data (such
as transaction date, check number, person number, receipt amount and receipt type)
of a rejected American Express credit card transaction in a posted batch. The
American Express clearinghouse assigns a record ID number to each transaction in a
posted batch. If a transaction fails, you can find its record ID in the batch status
report that you download from the American Express secure FTP site.
In the Batch Record ID box, enter the record ID of the failed transaction. In the
DD Batch Number box, type the batch number. Then click Search. The program
will display the transaction information in the dialog box.
Credit Card Info
The Credit Card Info window allows you to view or print a report listing information
about one or more credit card transactions. You can specify a single credit card
transaction or view all credit card transactions within a specified date range. To view
all of the credit card transactions within a specified date range, select a range of dates
in the Date Range boxes.
The Card Type list allows you to select the type of transactions that you want to
include in the report. If you select Credit Cards, the report will only include credit
card transactions and will exclude all gift card transactions. If you select Gift
Cards, the report will include gift card transactions only and will exclude all credit
card transactions. If you select Both, the report will include both credit card and gift
card transactions.
To view all of the transactions associated with a single credit card, type the last four
digits of the credit card number in the Last Four Digits of Card Number box.
492 Digital Dining Back Office User’s Guide
Utilities Menu
In the Print area, you can set the program to print the report or preview the report
before printing. To preview the report, click the Preview option and then click the
Print command. The program displays a preview of the report, which you can then
print or save (that is, export as a file). To print the report without first previewing it,
click the Print option and then click the Print command.
The report lists each transaction’s credit card number, the credit card’s expiration
date, the transaction’s amount, the charge tip amount, the owner’s name, the check
number, the transaction’s date and time, the server’s ID number, the cardholder’s
Person Number, and the approval number.
Digital Dining Back Office User’s Guide 493
Utilities Menu
If you use the In The Bank transport type, the Reference Number column will list the
invoice numbers of the transactions. (The Shift4 network requires the program to
include the reference number to comply with its standards.)
The report also includes the card’s use state in the Used State column. For each
transaction in the report, the program indicates if the card was used to pay the
transaction and if was posted. If the card was verified but not used to pay the
transaction, the report will list the state as “Unused”. If the card was used to pay the
transaction but not posted, the report will list the state as “Not Posted”. If the card
was used to pay the transaction and has already been posted, the report will list the
state as “Posted”.
Card Voice Authorization Entry
The Card Voice Authorization Entry utility allows you to enter a new authorization
code for a particular credit card transaction. You can use this utility to perform
offline settlement. If you call a clearinghouse and receive a new approval number for
a transaction, you can use the Card Voice Authorization Entry utility to find the
transaction and enter the new approval number.
In the Transaction Date box, select the date of the transaction that you want to
approve. When you find the appropriate transaction, enter the new approval number
in the New Approval Code box.
494 Digital Dining Back Office User’s Guide
Utilities Menu
Export Transactions to XML
The Export Transactions to XML utility allows you to manually export POS
transaction information in the XML format using the settings from an XML export
definition created in the XML Export Maintenance window (in the Setup program).
When you access the Export Transactions to XML utility, the program displays the
Export Transactions to XML window. The XML Export definition to be used
list contains all of the XML export definitions you have created in the XML Export
Maintenance window. In this list, select the XML export definition that contains the
settings necessary to perform the export.
The Date of POS transactions to be exported list allows you to select a time
period of the transactions you want to export. This list features a variety of general
time periods, such as any day of the week, any month of the year, the preceding pay
period, and so on. If you want to set an irregular date range, you can click Custom
and then type a specific date range in the Date Range boxes.
After you select the desired date range, click Export to run the utility. To exit the
Export Transactions to XML window, click Exit.
Browser
If you have set the Back Office program to display a web browser page and you
close the web browser window, the Browser utility allows you to reopen the web
browser window. You can set the Back Office program to display the web browser
window in the Options window of the Setup program. (If you have not set it, the
program will display a message describing the problem.)
User Layout Token Maintenance Window
The Digital Dining programs feature many layouts, which are templates for printed
items such as checks, receipts, and prep tickets. You create layouts by combining
Digital Dining Back Office User’s Guide 495
Utilities Menu
text and tokens in a layout maintenance window. You can use tokens to perform
various functions, such as
Sending instructions to a printer,
Performing an action in a program,
Retrieving some stored information and inserting it on a printed item.
You can use this last type of token in a variety of ways. For instance, you can use the
@{STAFF_NAME} token to retrieve a server’s name and print it on checks. The
Digital Dining programs include a wide selection of tokens, but you can also create
your own tokens to represent longer strings of text. For instance, you can create a
“Goodbye” token which could print a lengthy goodbye message at the bottom of a
check. The User Layout Token Maintenance window allows you to create custom
tokens, which you can then add to any layout in the Digital Dining suite (for more
information on tokens and layouts, see the Digital Dining Setup User’s Guide).
User Layout Token Maintenance Window: Main Tab
Using the Main tab of the User Layout Token Maintenance window, you can create
up to 99 user layout tokens. When you enter a token name in the Item Description
box, the system captures the first eight characters of the description (including
spaces) and displays these characters in the Short Description box. The program
will use this Short Description as part of the actual token itself. For example, if you
add a new token with a Short Description of “Goodbye”, then the new token will
appear as “@{USER_GOODBYE}” when you add it to a layout.
User Layout Token Maintenance Window: Memo Tab
This tab features a large multiline, editable text box, within which you can type the
text that your user layout token represents. If you type more than one line of
information in this box, the text will automatically wrap to the next line, just as in
most text and word processing programs. You can type up to approximately 30 pages
of text.
496 Digital Dining Back Office User’s Guide
Utilities Menu
Once you type the text that your new token represents in the Memo tab, you can add
this token to any of the layouts in the Digital Dining suite. Afterwards, if you add
this token to a layout, the text that you enter in this box will appear in the printed
item. For instance, you might create a “Goodbye” token and type a phrase in the
Memo tab, such as “Thank you for dining with us.” If you add the
“@{USER_GOODBYE}” token to a check layout, this phrase will appear on the
check when it prints.
You can also add other tokens to your user layout token. For instance, you might
create a “Greeting” token and type a phrase in the Memo tab, such as “Welcome to
@{RESTAURANT_NAME}.” Then, when you add this “Greeting” token to a
layout, the program will automatically add the name of your restaurant to the
greeting (“Welcome to Joe’s Bar and Grill”).
Program Handhelds
If you use handheld POS workstations on the restaurant’s network, you can use the
Program Handhelds utility to install the ddConnect program on each handheld PC.
The ddConnect program configures Terminal Services Client on your handheld PC
to communicate with the Terminal Server computer. When you run ddConnect on
the handheld PC, it automatically runs Terminal Services Client, connects to the
Terminal Server computer, and starts a session of the POS program.
You can install ddConnect by using the Program Handhelds utility in the Digital
Dining Back Office program. Before running the Program Handhelds utility, connect
the handheld PC to the Back Office computer (with the handheld PC’s cradle) and
run Microsoft ActiveSync. After making the connection, open the Back Office
program, and click Program Handhelds on the Utilities menu. The Program
Handheld window opens.
Digital Dining Back Office User’s Guide 497
Utilities Menu
To install DDConnect on the handheld PC, click Install DDConnect. If you need
to install Microsoft .NET Compact Framework on the handheld PC, select the
handheld PC’s operating system in the Install .NET Framework in Handheld
list, then click Install Framework. Click Exit to close the Program Handheld
utility.
Repair Daily Files
If the program displays an error when you try to process daily POS files for
particular day, you can use the Repair Daily Files utility to troubleshoot the problem.
The Repair Daily Files utility can check and repair all the transaction files of a
particular day.
When you click Repair Daily Files on the Utilities menu, the Repair Daily Data
Files window opens. The From and To date boxes allow you to set a date range. If
you select a date in the From box and another date in the To date box, then run the
utility, the program will only repair the daily files for the dates within the specified
date range. Click Repair All to run the utility. Click Exit to close the window.
498 Digital Dining Back Office User’s Guide
Utilities Menu
Zip Data
The Zip Data utility allows you to zip your data files into a single zip file. Using this
utility, you can create a single zip file containing the regular system files (in the Data
folder), as well as the daily POS files (in their assorted subfolders). The Zip Data
utility includes the template files along with date-specific data files. This utility also
allows you to filter your daily POS files by a customized date range.
To create a zip file, open the Zip Data Utility window. When the program creates a
zip file, it will place the file in a Zip subfolder located in the Data folder
(C:\DDWin\Data\DDZip) and name the file based on the exact time and date that the
file was created. For instance, if you create the zip file at exactly 11:45 A.M. on
September 5th, 2001, the program will create a file named 20010905114500.zip
(2001 representing the year, 0905 representing the month and date, 114500
representing the hour, minute, and second of the day). If you wish to supplement the
name of the file (such as adding a call ticket number), you can type additional text in
the File Name box. When the program creates the zip file, it will add this text to the
end of the standard file name. (For instance, if you create the zip file at exactly 11:45
A.M. on September 5th, 2001 and type 1111 in the File Name box and click Zip,
the program will create a file named 20010905114500_1111.zip.)
If you wish to filter your daily POS files by a date range, click the Filter by date
range check box, type or select a start date in the Start Date box, type or select an
Digital Dining Back Office User’s Guide 499
Utilities Menu
end date in the End Date box, then click Zip. The program will create a zip file
containing only the POS Daily files within that date range. When the program
creates a zip file, it will not include the Image or DDZip subfolders, nor will it
include any other zip files.
Get Updates
The Get Update utility allows you to download new updates and patches via the
Internet. Digital Dining releases new versions of its program suite approximately
every five weeks. These new versions are distributed to clients in the form of update
files. Along with its update files, Digital Dining also releases patch files, newer
versions of executable files that incorporate any repairs to earlier versions.
Previously, Digital Dining released these update files and patch files to dealers either
by mail (in the form of DVD-ROMs) or by download from our company website.
After receiving these files, dealers needed to install the patches or perform
conversions directly, at the restaurant site. Now, we have simplified these installs
and conversions by allowing store managers to download patches and updates
directly, using the Back Office program.
When you use the Get Update utility, the Back Office program will access the
Internet and search for new updates and/or patches on a designated FTP site.
(Typically, you will receive updates and patches either from Menusoft’s FTP site
directly, or from the dealer’s FTP site.) If the program finds a new update or patch
file, it will download the file to a folder in the DDWin directory. The DDStart
program searches this folder for new updates and patches whenever you start your
Back Office computer and (if it finds any) installs them automatically.
To use the Get Updates utility, you must first set up Digital Dining to search the
Internet. You must equip your Back Office computer with an Internet connection,
and then set the appropriate FTP settings in the Setup program. In the FTP Location
Maintenance window, you can set the necessary information (such as the FTP
address, user name, and password) for automated downloads.
Once you set the FTP information in the Setup program, you can use the Get
Updates utility to search for new updates and patches. To open the Get Updates
utility window, click the Utilities menu and then click Get Updates. To download
new update files, click Updates and then click Get. To download new patch files,
click Patches and then click Get. When you click Get, the program will access the
FTP site and search for new update or patch files. If it finds a new file (either update
or patch), it will download that file to the CDRom folder (C:\DDWin\Data\CDRom).
The next time you start the Back Office computer, the DDStart program will open
and (in the case of a new patch) install the newly patched executable files or (in the
case of an update) perform a new conversion.
500 Digital Dining Back Office User’s Guide
Utilities Menu
Since multistore members receive updates and patches from their
Note
corporate FTP site, rather than directly from Menusoft or a dealer, the
Get Updates utility is unavailable for licensed multistore members.
Data Exchange
If you use the Digital Dining Multistore package to exchange data from your
restaurant with your corporate headquarters through an FTP server, you can use the
Data Exchange utility to upload a copy of your daily POS files to your FTP site and
to download any update packages.
In the Data Exchange window, you can send and/or receive data from your FTP
site. Click the Upload Store’s Data check box to upload a copy of your daily POS
files to the FTP server. Click the Download Update Packages check box to
download any available update packages. Click the Run Data Update check box to
open a downloaded update package and update your data. You can click all of the
check boxes to perform all of these functions at once. After you make the appropriate
settings, click Exchange to run the data exchange or click Exit to cancel the
operation.
You can also recreate a store package for a single day. Click Create Store
Package from Previously Processed Day, select a date from the Date box,
then click Exchange. The Back Office program will only recreate the package from
the existing daily files; it will not recreate the store’s daily files, which you can only
do by processing the registers.
Clear Expired Gift Certificates
The Clear Expired Gift Certificates utility allows you to clear the records of expired
gift certificates from your store’s data files. If you collect gift certificate cards
Digital Dining Back Office User’s Guide 501
Utilities Menu
associated with expired gift certificate records, you can reuse the cards after you
clear the expired records. If you click Run, the utility will delete the records of any
gift certificates that have passed their expiration dates and have a balance of $0.00.
The Clear Expired Gift Certificates utility includes a Print area, which allows you to
set the utility to print or preview a report that lists all expired gift certificate records.
You can preview a report by clicking the Preview option and then clicking the
Print command. The program displays a preview of the report, which you can then
print or save (that is, export as a file). You can print the report by clicking the Print
option and then clicking the Print command.
Edit Gift Certificate Data
The Edit Gift Certificate Data utility allows you to edit the balance amount of an
existing gift certificate. To edit a gift certificate’s balance, type the gift card’s ID
number in the Gift Card ID box. After you type the number, the program will
display the card’s current value in the Current Value box. It will also display
information about the card (such as the card’s activation date, expiration date, and
transaction history) in the Card Details box.
502 Digital Dining Back Office User’s Guide
Utilities Menu
To add an amount to the card’s existing balance, type a dollar amount in the
Adjustment box. The program will display the sum of the existing balance and
your adjustment amount in the New Value box. If you are satisfied with the new
value, you can set the card’s new value by clicking Adjust.
Add Group of Gift Certificates
The Add Group of Gift Certificates utility allows you to create a block of gift
certificate records in the Digital Dining system files. If you use internal (Digital
Dining) gift certificates, you can specify a range of gift certificate numbers and set
an activation date, expiration date, and value for all the records in the new group. If
you use a third-party gift certificate service, you can use the Add Group of Gift
Certificates utility to import a group of gift certificate records from a third-party
import file into Digital Dining’s gift certificate records.
Activation Date box
The Activation Date box allows you to set the date when the gift certificates in the
new group will become active. In the Activation Date box, select the specific date
when the gift certificate will become active.
Expiration Date box
The Expiration Date box allows you to set the date when the gift certificates in the
new group will expire. In the Expiration Date box, select the specific date when
the gift certificates in the new group will expire.
Digital Dining Back Office User’s Guide 503
Utilities Menu
Days Good For box
The Days Good For box allows you to enter the number of days that each gift
certificate in the new group will be valid after it is activated.
Value box
The Value box allows you to enter the value of the gift certificates in the group you
are importing. You must enter a solid dollar value, without decimals, up to three
digits. For instance, to set a value amount of $100, enter “100”.
Gift Card Type list
The Gift Card Type list includes all of the gift certificate definitions you have
created in the Gift Certificate Definition Maintenance window. If you select a gift
certificate type in the Gift Card Type list and then run the utility, the program will
apply that gift certificate type (and its settings) to all of the new gift certificate
records that you create.
Add Range of Cards area
The Add Range of Cards area includes several controls which allow you to
specify an exact range of card numbers for the imported gift certificates.
In the Starting Card Number box, you can enter the gift certificate ID number of
the first card in the group of cards that you are importing. In the Number of Cards
box, you can enter the total number of cards in the group that you are importing.
If you click Verify, the program will review the existing gift certificate records and
confirm that you can create new records with the specified range of card numbers. If
one or more records already exist with card numbers within the specified range, the
program will display a message explaining the problem.
If you click Create, the program will create the gift certificate records you have
specified.
Import From File area
The Import From File area includes controls that allow you to import a group of
gift certificate records from a third-party import file.
The File Path and Name box allows you to specify the location and name of the
import file from which the utility will import gift certificate records. To set the
504 Digital Dining Back Office User’s Guide
Utilities Menu
location of the import file on the network, type the path in the File Path and Name
box or click and select an appropriate path in the Browse for Folder window. You
can select a path to a directory location on your local network. You must also include
the name of the import file with the path.
If you click Import, the utility will import the gift certificate records from the
specified import file and add them to Digital Dining’s gift certificate records.
Gift Certificate Fee Utility
The Gift Certificate Fee utility allows you to deduct a predefined fee from gift
certificates of one or more specific gift certificate types.
The Fee to apply list allows you to select the gift certificate fee that you want to
apply with the utility. The list includes all of the gift certificate fees you have created
in the Gift Certificate Fee Maintenance window.
If you click Run, the program will apply the gift certificate fee you have selected in
the Fee to Apply list, and the program will deduct the fee from all gift certificates
of the included types. If you click Define, the program will open the Gift Certificate
Fee Maintenance window, wherein you can edit or create gift certificate fees for the
utility.
Gift Certificate Fee Maintenance Window
The Gift Certificate Fee Maintenance window allows you to define fees for certain
types of gift certificates, which can later deduct by running the Gift Certificate Fee
utility. In the Gift Certificate Fee Maintenance window, you can define the amount
of each fee as a percentage of each gift certificate’s amount. You can also set a range
for the fee’s amount. You can also specify which type of gift certificates the fee will
deduct from.
Digital Dining Back Office User’s Guide 505
Utilities Menu
Gift Certificate Fee Maintenance Window: Main Tab
Using the Main tab of the Gift Certificate Fee Maintenance window, you can set the
amount and the range of each gift certificate fee. When you enter a gift certificate fee
name in the Item Description box, the program captures the first eight characters
of the description (including spaces) and displays these characters in the Short
Description box. You can change the Short Description or keep the system-defined
description. The text that appears in the Short Description box is the description
that will show on reports.
In the Fee Percent box, you can enter a percentage amount for the fee. If you enter
an amount, the program will deduct that percentage from the value of each gift
certificate affected by the fee. For instance, if you enter “5” in the Fee Percent
box, the program will deduct 5% from the value of each gift certificate when you run
this fee in the Gift Certificate Fee utility.
In the Minimum Fee box, you can set a minimum amount for the fee. When you
run the fee in the Gift Certificate Fee utility, the program will deduct no amount less
than the specified minimum amount when deducting fees from all affected gift
certificates.
In the Maximum Fee box, you can set a maximum amount for the fee. When you
run the fee in the Gift Certificate Fee utility, the program will deduct no amount
greater than the specified maximum amount when deducting fees from all affected
gift certificates.
Gift Certificate Fee Maintenance Window: Gift Certificate
Tab
The Gift Certificate tab allows you to filter the fee to include or exclude specific
gift certificate types. If you set the filter to include one or more gift certificate types,
506 Digital Dining Back Office User’s Guide
Utilities Menu
the program will deduct the fee from all gift certificates of the included types when
you run the Gift Certificate Fee utility.
You can set the program to either include or exclude the gift certificate types in the
Include/Exclude list by clicking Include or Exclude. If you click Include, the
program will only include gift certificate types in the Include/Exclude list. If you
click Exclude, the program will exclude all types in the Include/Exclude list.
To move a gift certificate type from the Available list to the Include/Exclude list,
select that gift certificate type and click . To move a gift certificate type
from the Include/Exclude list to the Available list, select the gift certificate type
and click . To move all gift certificate types from the Available list to the
Include/Exclude list, click . To move all gift certificate types in the
Include/Exclude box to the Available list, click .
Gift Certificate Fee Maintenance Window: Memo Tab
This tab features a large multiline, editable text box, within which you can type the
text that your user layout token represents. If you type more than one line of
information in this box, the text will automatically wrap to the next line, just as in
most text and word processing programs. You can type up to approximately 30 pages
of text.
Create New Encryption Key
Digital Dining uses Triple DES (168bit) encryption to protect credit cardholder data.
The encryption keys are derived from a password and a SALT using the PBKDF2
algorithm from PKCS #5 Password-Based Cryptography Standard v2.0. The
password used to create the encryption key is changed on a daily basis using a FIPS-
Digital Dining Back Office User’s Guide 507
Utilities Menu
140/X9.31/X9.17-compliant random number generator. If, for whatever reason, you
need to create a new password (to create the encryption key), you can do so by
clicking Create New Encryption Key in the Utilities menu.
508 Digital Dining Back Office User’s Guide
Index
Multiple Transaction Maintenance
Window 56
Post Batch of A/R Transactions
Window 61
Index Single Transaction Maintenance
Window 52
A/R Account Type Maintenance Window
Main Tab 66
Memo Tab 68
POS Entries Tab 67
3 A/R Account Utilities 62
Age A/R Account Balances 63
30-Day Balance 23 Remove A/R Account Records 65
Reset A/R Account Balances 64
6 Reset A/R PTD History 64
A/R Accounts Report
60-Day Balance 23 A/R Address List Report 44
A/R Aging Summary Report 45
9 A/R Contact List Report 43
A/R Sales Analysis Report 46
90-Day Balance 23 A/R Accounts Report Maintenance
Window
Account Type Tab 30
A
Aged Balance Tab 30
A/R Account Maintenance Window 19 Main Tab 27
Balances Tab 22 Memo Tab 30
Frequent Diner Tab 26 A/R Batch Name Maintenance Window
Main Tab 20 Main Tab 60
Memo Tab 27 Memo Tab 61
Picture Tab 25 A/R Detailed Transaction Report 48
POS Message Tab 25 A/R Detailed Transaction Report Window
Sales History Tab 24 Account Type Tab 33
A/R Account Reports 27 Balance Tab 33
A/R Detailed Transaction Report Sort Order Tab 31
Window 31 Transaction Tab 33
A/R Transaction Report Window A/R Transaction Report 47
34 A/R Transaction Report Window
A/R Account Setup 65 Account Type Tab 36
A/R Account Type Maintenance Balance Tab 36
Window 66 Sort Order Tab 34
A/R Account Statement 50 Transaction Tab 36
A/R Account Statement Maintenance Account 58
Window Account Name 20, 53, 58
Account Type Tab 40 Account No 20
Balance Tab 40 Account No. 54
Comments Tab 40 Account Type 21
Sort Order Tab 37 Account/Company Name 68
A/R Account Transactions 52 Activation Date 503
A/R Batch Name Maintenance Active 178
Window 60 Active Only 204
Finance Charges Window 61 Add Group of Gift Certificates utility 503
Add Range of Cards 504
Digital Dining Back Office User’s Guide 509
Index
Address 21 Check Audit Utility 480
Age A/R Account Balances 63 Check Description 71
Alarm Level 418 Check No 406
Alarms Report Check Number 418, 449
Audit Format 420 Check Printing Mode 145
Summary Format 421 Check Report
Alarms Report Maintenance Window 415 Audit Format 455
Alarm Tab 418 Detail Format 458
Day Tab 419 EOD Open Check Summ 454
Main Tab 415 EOD Open Checks 453
Memo Tab 419 Summary Format 456
Profit Cnt Tab 419 Table Turn Format 457
Station Tab 419 Check Report Maintenance Window 446
Allow Account to be Added at POS 67 Main Tab 446
American Express Settlement utility 491 Memo Tab 452
Amount 55, 58 Times Tab 451
Available for Account Utilities 29 City 169
Clear Expired Gift Certificates utility 501
Clock In Range 221
B Clock In/Clock Out options 221
Back Office Browser Page 182 Combo Price 86
Batch Name 55 Comments In 218
Batch Record ID 492 Comments Out 218
Benefits Available 266 Compare Range 318
Beverage 145 Consolidate Cash to Net Amount 287
Browser utility 495 Contact 21
Build Method 158 Cost 72
Build POS Windows 137 Course Symbol 163
Coursing Maintenance Window
Main Tab 162
C Memo Tab 163
Calculate by Total Hr 262 Cover Value 84
Card Voice Authorization Entry utility Covers 461
494 Create New Encryption Key utility 507
Cash Sales 344, 360, 375 Create Separate Daily Reports? 469
Cashier ID 286, 407 Credit Card Info utility 492
Change Item Out List 135 Credit Card Log Report 477, 478
Changed 178 Batch Log Mode 480
Charges Report Both Log Mode 478
Audit Format 368 Normal Log Mode 479
EOD Charge Audit 365 Credit Limit 21, 68
EOD Charge Summary 366 Current Balance 23
EOD Chg by Manager 367 Current Date 487
Summary Format 370
Charges Report Maintenance Window D
356
Charge Tab 361 Data Exchange utility 501
Day Tab 363 Date 216
Main Tab 356 Date In 217
Memo Tab 363 Date Out 218
Prep Grp Tab 362 Date Range 32, 34, 216, 229, 469
Profit Cnt Tab 363 Date Type Maintenance Window
510 Digital Dining Back Office User’s Guide
Index
Main Tab 270 Memo Tab 270
Memo Tab 273 Exclude Payroll Export 252
Days Good For 504 Expiration Date 503
DD Batch Number 492 Export Destination 140
DD-Mail Message Maintenance Window Export Payroll Information Utility 230
245 Export Staff Data to XML 248
Availability Tab 246 Export Transactions to XML utility 495
Department Tab 246 Export Type 468
Message Tab 245
Security Tab 246
Declare Cash Tips 252 F
Default Labor Rates 252 Fax Phone No. 22
Default Range 203, 224, 226, 285, 317, FD Points 82
343, 359, 374, 386, 399, 406, 417, Filter By 32, 35, 38, 200
425, 436, 449, 461 Filter Ranges 29
Defaults 150 Finance Charge 66
Delivery Label 150 Finance Charges Window 61
Department 177, 218 Format 385
Department Group 250 Frequent Diner Browser Page 183
Department ID 251 Future Dates 487
Department Type 260
Design Report 470
Details 55, 59 G
Discounts Report Gender 173
Audit Format 353 General Report Maintenance Window
Audit with Sales Format 355 Main Tab 467
EOD Disc by Manager 351 General Reports Maintenance Window
EOD Discount Audit 348 Data Tab 471
EOD Discount Summary 350 Day Tab 472
Summary Format 352 Memo Tab 472
Discounts Report Maintenance Window Menu Tab 471
340 General Reports Window 467
Day Tab 347 Get Updates utility 500
Discount Tab 345 Gift Card Type 504
Main Tab 340 Gift Certificate Fee Maintenance Window
Memo Tab 347 505
Prep Grp Tab 346 Gift Certificate Tab 506
Profit Cnt Tab 347 Main Tab 506
Downsize Item 84 Memo Tab 507
Driver Department 252 Gift Certificate Fee Utility 505
Duration 418 Gift Certificate Liability Detail Report
430
E Gift Certificate Liability Range Report
431
Edit Gift Certificate Data utility 502 Gift Certificate Liability Report 429
Edited 219 Gift Certificate Report
E-mail / Web 170 Audit Format 431
Employer Paid 267 Summary Format 432
Entrée 146 Gift Certificate Report Maintenance
Ethnicity 173 Window 422
Ethnicity Maintenance Window Day Tab 428
Main Tab 270 Gift Certificate Tab 426
Digital Dining Back Office User’s Guide 511
Index
Main Tab 422 Memo Tab 388
Memo Tab 428 Pft Cnt Tab 388
Profit Cnt Tab 427 Staff Dept Tab 387
Group 386 Labor Scheduling Browser Page 183
Group By 32, 35, 38, 93, 97, 101, 105, Last Four Digits of Card Number 492
109, 113, 116, 120, 123, 158, 186, Last Payment Date 24
188, 191, 193, 196, 199, 201, 224, Last Purchase Date 24
226, 284, 398, 405, 448, 460 LDS Code 83
Group By 1 203, 316, 342, 358, 373, 416, Limit Use 22
424, 435 List Reports Utility 482
Group By 2 203, 316, 343, 358, 373, 417,
424, 435
M
H Macro 468
Main Group 144
Home Phone 170 Main Group Type 143
Home Street Address 169 Maintenance Window Commands 5
Maintenance Window Tabs 8
Maintenance Windows 5
I Types of 9
Import From File 504 Manager ID 343, 359, 374, 399, 425, 436
Import Labor Schedule XML 248 Marital Status 175
Inactive 22 Maximum time between shifts for
Inactive Staff 267 calculation as a single shift. 263
Include Accounts 29 Meal Discount 251
Include Accounts with $0.00 Balances 31, Meal Qualification 251
34, 37 Medical Benefits 175
Include charges used as tips 360 Menu Cost Percentage Report 132
Include in Ingredients 149 Menu Course 84, 146, 150
Include in Reorders 149 Menu Daily Sales Summary Report 133
Include in Report 387 Menu Daily Sales Summary Window
Include Manager Overhead 221, 225 Course Tab 122
Interval 387 Menu Item Tab 121
Inventory Browser Page 183 POS Win Tab 121
Item Out Alternative 83 Prep Type Tab 121
Sales Type Tab 121
Sort Order Tab 119
K Menu Item Cost Percentage Window
Keyword 400 Course Tab 115
Menu Item Tab 114
POS Win Tab 113
L Prep Type Tab 113
Sales Type Tab 113
Labor Report
Sort Order Tab 112
Consolidated OT Format 393
Menu Item List Report 129
EOD Labor Cost 391
Menu Item List Window
EOD Time & Attend 392
Course Tab 99
Summary Format 394
Menu Item Tab 98
Time & Attendance Format 396
POS Win Tab 97
Labor Report Maintenance Window 384
Prep Type Tab 97
Day Tab 388
Sales Type Tab 97
Main Tab 384
Sort Order Tab 96
512 Digital Dining Back Office User’s Guide
Index
Menu Item Maintenance Window 70 POS Win Tab 93
Combo Tab 85 Prep Type Tab 93
Images Tab 80 Sales Type Tab 93
Main Tab 70 Sort Order Tab 92
Memo Tab 89 Menu Reports 91
Misc Tab 82 Menu Sales Analysis Report 130
Picture Tab 87 Menu Sales Analysis Summary Report
Price Tab 80 134
Recipe Tab 88 Menu Sales Analysis Summary Window
Sales Tab 79 Course Tab 126
User Fields Tab 89 Menu Item Tab 125
Windows Tab 77 POS Win Tab 125
Menu Item PTD Reset 137 Prep Type Tab 125
Menu Item Recipes Report 131 Sales Type Tab 124
Menu Item Recipes Window Sort Order Tab 123
Course Tab 111 Menu Sales Analysis Window
Menu Item Tab 110 Course Tab 107
POS Win Tab 109 Menu Item Tab 106
Prep Type Tab 109 POS Win Tab 105
Sales Type Tab 109 Prep Type Tab 105
Sort Order Tab 108 Sales Type Tab 105
Menu Item User Definable Fields Sort Order Tab 104
Maintenance Window 161 Menu Sales Type Maintenance Window
Menu Main Group Maintenance Window Image Tab 146
Main Tab 143 Main Tab 144
Memo Tab 143 Memo Tab 147
Menu Modifier List Report 129 Menu Setup 142
Menu Modifier List Window Menu Utilities 137
Course Tab 103 Menu Item PTD Reset 137
Menu Item Tab 102 Set System Price 137
POS Win Tab 101 Minimum Shift 267
Prep Type Tab 101 Minutes Allowed 267
Sales Type Tab 101 Minutes to Qualify 267
Sort Order Tab 100 Minutes worked before overtime is
Menu Monthly Sales Summary Report assigned 262
133 Missing Dates (creates empty files) 487
Menu Monthly Sales Summary Window Modifier Mode 76
Course Tab 119 Modifier Window 148
Menu Item Tab 118 Modifiers Window 78
POS Win Tab 118 Multiple Transaction Maintenance
Prep Type Tab 118 Window 56
Sales Type Tab 117
Sort Order Tab 116
Menu Prep Type Maintenance Window
N
Image Tab 152 Number of Item Picks 157
Main Tab 147
Memo Tab 153
Printers Tab 150 O
Menu Price List Report 128 On Call 179
Menu Price List Window One Staff per Page 225
Course Tab 95 Open Check Report Maintenance
Menu Item Tab 94 Window
Digital Dining Back Office User’s Guide 513
Index
Profit Cnt Tab 450 Price 4 71
Opening Balance 24 Price 5 71
Optional Input 285, 317, 343, 359, 374, Price Level 112, 141
399, 406, 417, 425, 436 Price Mode 74
Other Amt 219 Primary 177
Other Phone 170 Primary Department Only 204
Overtime 178 Print 33, 35, 39, 93, 97, 101, 105, 109,
Overtime as a percentage of standard rate 113, 117, 121, 124, 186, 188, 191,
261 194, 196, 199, 201, 230
Overtime Method 175 Print Order 148
Print Slip Utility 481
Process and Reports utility 486
P Process Credit Card Batch Report
Paid Out Report Detail Report 473
Audit Format 443 Receipt Summary Report 476
EOD Paidout Audit 441 Summary Report 474
EOD Paidout Summary 442 Process Credit Cards Window 488
EOD Pdout by Manager 443 Batching Tab 488
Summary Format 445 Utilities Tab 490
Paid Out Report Maintenance Window Process Date Range utility 486
433 Process Members utility 488
Day Tab 439 Process Registers utility 485
Main Tab 433 Process Reports Utility 275
Memo Tab 440 Process Utilities utility 488
Paid Out Tab 437 Program Handhelds utility 497
Profit Cnt Tab 439 Purge Inactive Staff 247
Register Tab 438
Part Type 156 Q
Password 470
Password Level 272 Quantity Mode 76
Pay Mode 175
Payroll ID 174, 204
Period 32, 35, 92, 96, 100, 104, 108, 185,
R
188, 191, 193, 196, 199 Range 229
PLU Code 70, 318 Rating Level 178
POS Name 167 Rating Level Maintenance Window
POS Security Notifications 181 Main Tab 265
POS Window 141 Memo Tab 265
POS Window Maintenance Window Reason for Change 219
Defaults Tab 159 Receipt Type 67
Image Tab 158 Receipts Report
Main Tab 153 Audit Format 300
Memo Tab 160 Cashier Details Format 309
POS Windows 78 Date Format 311
Post Batch of A/R Transactions Window Deposit Format 312
61 EOD Cashier Sales 299
Prep Description 71 EOD Profit Center 297
Prep Time (minutes) 148 EOD Receipts Audit 296
Prep Type 73 EOD Receipts Summary 295
Price 1 71 EOD Server Drop 292
Price 2 71 EOD Server Sales 294
Price 3 71 Profit Center Format 306
514 Digital Dining Back Office User’s Guide
Index
Server Details Format 308 S
Server Format 305
Summary Format 302 Sales History Period 29
Summary II Format 303 Sales Mode 75
Receipts Report Maintenance Window Sales Report
282 Audit Format 330
Day Tab 290 Compare Format 336
Main Tab 282 Cost Format 338
Memo Tab 290 EOD Menu Item 326
Profit Cnt Tab 289 EOD Sales Type 327
Rec Type Tab 290 EOD Specials 329
Receipt Tab 288 Refunds Format 333
Register Tab 289 Sales by Item Format 339
Reference Number 55, 59 Sales Format 332
Register Definition 141 Special Item Format 337
Register Timer 250 Voids Format 334
Regular 178 Sales Report Maintenance Window 313
Regular Password 171 Day Tab 321
Regular Password Program 167 Main Tab 314
Remove A/R Account Records 65 Memo Tab 322
Repair Daily Files utility 498 Menu Tab 322
Report Format 28, 223, 283, 314, 341, Misc Tab 318
357, 372, 405, 416, 423, 434, 447 Pft Cnt Tab 321
Report Format 459 Prp Grp Tab 320
Report Group By 29 Prp Typ Tab 320
Report Level 315, 447 Sal Typ Tab 319
Report Maintenance Windows 277 Sales Reports Window 313
Report Name 166 Sales Tax Report
Report On 117, 120, 124, 398 Audit Format 413
Report Preview 281 EOD Sales Tax Audit 411
Report Preview Toolbar 281 EOD Sales Tax Summ 412
Report Preview Window 281 Summary Format 414
Report Sort By 28 Sales Tax Report Maintenance Window
Reports Windows 276 404
Reservations Report Main Tab 404
Reservations List 465 Memo Tab 410
Reservations with Properties 466 Profit Cnt Tab 409
Reservations Report Maintenance Receipt Tab 407
Window 459 Tax Rate Tab 408
Events Tab 462 Sales Type 73
Main Tab 459 Search Credit Card Transactions utility
Memo Tab 464 492
Properties Tab 463 Security 167
Status Tab 463 Security Report
Reservations Reports 465 Accessed OK Format 402
Reset A/R Account Balances 64 Both Format 403
Reset A/R PTD History 64 Denied Format 401
Restricted Names Maintenance Window Security Report Maintenance Window
Main Tab 264 397
Memo Tab 265 Day Tab 400
Retro Amt 219 Main Tab 397
Memo Tab 400
Digital Dining Back Office User’s Guide 515
Index
Password Tab 400 Sort Order Tab 195
Security Transaction Report 213 Staff Department Maintenance Window
Security Transaction Report Window Breaks Tab 253
Action Tab 201 Day Parts Tab 252
Main Tab 200 Give Tips Tab 257
Table Tab 201 Image Tab 255
Server ID 285, 399, 418, 449 Main Tab 250
Set System Price 137 Memo Tab 259
Shift Break Maintenance Window Password Tab 255
Dept Tab 268 Receive Tips Tab 258
Main Tab 267 Req Dates Tab 256
Memo Tab 269 Staff Deptss 220
Show Credit Card Numbers 286 Staff ID 204, 217, 224, 317, 344, 360,
Show Paid Ins 287 374, 386, 425, 436
Show tips paid out 285, 286 Staff ID Affected by Changes 227
Single Transaction Maintenance Window Staff ID Card 170
Main Tab 52 Staff ID Card * 170
Memo Tab 56 Staff ID Making Changes 226
Social Security # 174 Staff ID Range 221
Sort By 31, 34, 37, 92, 96, 100, 104, 108, Staff List Report 207
112, 116, 119, 123, 158, 184, 187, Staff List Report Window
190, 193, 195, 198, 202, 224, 284, Availability Tab 187
316, 341, 357, 372, 405, 416, 423, Department Tab 186
434, 448, 460 Rating Tab 186
Sort Name 20 Security Tab 186
Staff Availability Report 212 Sort Order Tab 184
Staff Availability Report Window Staff Member Maintenance Window 165
Availability Tab 200 Avail Tab 176
Department Tab 199 Browser Tab 182
Rating Tab 199 Dept Tab 176
Security Tab 200 Main Tab 166
Sort Order Tab 197 Memo Tab 183
Staff Clocked In Report Window 229 Message Tab 181
Staff Date Report 214 Payroll Tab 173
Staff Date Report Maintenance Window Personal Tab 172
Date Types Tab 205 Picture Tab 179
Department Tab 204 Receipts Tab 180
Main Tab 201 Sales Tab 180
Memo Tab 206 Staff must clock in after break 267
Staff Day Part Maintenance Window Staff Name 217
Main Tab 269 Staff Overtime Method Maintenance
Memo Tab 270 Window
Staff Department Group Maintenance Definitions Tab 264
Window Main Tab 261
Main Tab 259 Memo Tab 264
Memo Tab 260 Staff Phone List Report 208
Staff Department List Report 211 Staff Phone List Report Window
Staff Department List Report Window Availability Tab 189
Availability Tab 197 Department Tab 189
Department Tab 196 Rating Tab 189
Rating Tab 197 Security Tab 189
Security Tab 197 Sort Order Tab 187
516 Digital Dining Back Office User’s Guide
Index
Staff PTD Reset 247 Staff Setup 248
Staff Reports 183 Staff Tip Report 209
Security Transaction Report Staff Tip Report Window
Window Availability Tab 194
Action Tab 201 Department Tab 194
Main Tab 200 Rating Tab 194
Table Tab 201 Security Tab 194
Staff Availability Report Window Sort Order Tab 192
Availability Tab 200 Staff Utilities 247
Department Tab 199 Export Staff Data to XML 248
Rating Tab 199 Import Labor Schedule XML 248
Security Tab 200 Purge Inactive Staff 247
Sort Order Tab 197 Staff PTD Reset 247
Staff Department List Report State 169
Window Status Filter 450
Availability Tab 197 Strong Password 171
Department Tab 196 Strong Password Program 168
Rating Tab 197 Subgroup 386
Security Tab 197 Subgroup By 448, 461
Sort Order Tab 195 Summary Mode 149
Staff List Report Window Surcharge Tax 72
Availability Tab 187
Department Tab 186
Rating Tab 186
T
Security Tab 186 Table 317, 344, 360, 375, 386, 407, 426
Sort Order Tab 184 Tare Maintenance Window
Staff Phone List Report Window Main Tab 160
Availability Tab 189 Memo Tab 161
Department Tab 189 Tare Weight 77
Rating Tab 189 Target Date 64, 65
Security Tab 189 Tax 407
Sort Order Tab 187 Tax Exempt 67
Staff Sales Analysis Report Tax Rate 1 77
Window Tax Rate 2 77
Availability Tab 192 Tax Rate 3 77
Department Tab 191 Tax Rate 4 77
Rating Tab 192 Tax Table 141
Security Tab 192 Time 224, 286, 317, 344, 360, 375, 387,
Sort Order Tab 190 399, 407, 418, 426, 437, 449, 461
Staff Tip Report Window Time and Attendance 215
Availability Tab 194 Time and Attendance Changes Report
Department Tab 194 244
Rating Tab 194 Time and Attendance Changes Report
Security Tab 194 Window
Sort Order Tab 192 Memo Tab 228
Staff Sales Analysis Report 208 Time and Attendance Changes Report
Staff Sales Analysis Report Window Window
Availability Tab 192 Action Tab 227
Department Tab 191 Department Tab 228
Rating Tab 192 Main Tab 226
Security Tab 192 Time and Attendance Report Maintenance
Sort Order Tab 190 Window
Digital Dining Back Office User’s Guide 517
Index
Day Tab 225 Voids Report
Main Tab 222 Audit Format 381
Memo Tab 225 EOD Void Audit 379
Staff Department Tab 225 EOD Void by Manager 380
Time and Attendance Reports EOD Void Summary 380
Audit Format 238 Summary Format 383
Consolidated Format 240 Voids Report Maintenance Window 371
Consolidated Fraction Format 242, Day Tab 377
243 Main Tab 371
Department Format 236 Memo Tab 378
Detail Format 231 Prep Grp Tab 376
IRS 8027 Format 241 Profit Cnt Tab 377
Summary Format 234 Void Rsn Tab 375
Time and Attendance Staff Clocked In
Report 244
Time and Attendance Transaction
W
Maintenance Window 215 Window Type 156
Filter Window 220 Withholding 175
Time and Attendance XML Export Utility Work Status 169
230 Work Status Code 266
Time In 217 Work Status Maintenance Window
Time Interval 318, 344, 360, 375, 426, Main Tab 266
437, 449, 462 Memo Tab 267
Time Out 217 Workbook 468
Time Range 469 Worked 217
Tips 218 Worksheets to Print 469
Topping Value 81
Total 117, 120, 124
Total Balance 24 Z
Total Price 86 ZIP Code 170
Transaction Age 55, 60 Zip Data utility 499
Transaction Batch 60
Transaction Date 58
Transaction Name 59
Transaction Type 54, 59
U
UPC Code 72
Upsize Item 83
User Layout Token Maintenance Window
495
Main Tab 496
Memo Tab 496
Using Reports 275
V
Vac Hrs 218
Vacation Rate 179
Value 504
Voice Phone No. 22
518 Digital Dining Back Office User’s Guide
You might also like
- AVEVA PDMS To E3D Migration GuideDocument69 pagesAVEVA PDMS To E3D Migration GuideGangatharen Nackeeran100% (1)
- Gen2U Operation and Maintenance ManualDocument31 pagesGen2U Operation and Maintenance ManualManuel Salvador Leiva Gomez100% (1)
- Kromrey Converter Plans r1 - DMR10Document16 pagesKromrey Converter Plans r1 - DMR10bertosam100% (3)
- Femap Structural - Verification GuideDocument376 pagesFemap Structural - Verification GuidezeusapoloNo ratings yet
- Gen 2 ManualDocument37 pagesGen 2 Manualwilfer0421No ratings yet
- Default passwords for 3COM network devicesDocument42 pagesDefault passwords for 3COM network devicesJamey ParkerNo ratings yet
- DdPOS ManualDocument127 pagesDdPOS ManualJose QNo ratings yet
- Introduction To CPHQDocument24 pagesIntroduction To CPHQmonir61No ratings yet
- BBU - Maintenance User GuideDocument578 pagesBBU - Maintenance User GuideSibte Hassan100% (2)
- DigitalDiningPOS ManualDocument125 pagesDigitalDiningPOS ManualAnup DixitNo ratings yet
- (Advances in Biochemical Engineering - Biotechnology 119) Takayuki Nishizaka (Auth.), Isao Endo, Teruyuki Nagamune (Eds.) - Nano - Micro Biotechnology (2010, Springer-Verlag Berlin Heidelberg) PDFDocument271 pages(Advances in Biochemical Engineering - Biotechnology 119) Takayuki Nishizaka (Auth.), Isao Endo, Teruyuki Nagamune (Eds.) - Nano - Micro Biotechnology (2010, Springer-Verlag Berlin Heidelberg) PDFAlejandra EscalonaNo ratings yet
- Dyefix-CF - Dye Fixing Agent With Excellent Fastness To Chlorine.Document10 pagesDyefix-CF - Dye Fixing Agent With Excellent Fastness To Chlorine.L.N.CHEMICAL INDUSTRYNo ratings yet
- 994 941C TCM4 40 Operators Manual EnglishDocument174 pages994 941C TCM4 40 Operators Manual EnglishBryanJermyHendrikNo ratings yet
- gs900m Series Web Browser User Guide RevaDocument544 pagesgs900m Series Web Browser User Guide RevaCentral Cupang ParungNo ratings yet
- AVEVA VPRM Internationalisation SupportDocument25 pagesAVEVA VPRM Internationalisation SupportShahfaraz Ahmad0% (1)
- Guide Utilisateur Terminaux ITIUM Sous Windows CEDocument114 pagesGuide Utilisateur Terminaux ITIUM Sous Windows CELamine BahaNo ratings yet
- RAP User ManualDocument179 pagesRAP User ManualAbhinav SinhaNo ratings yet
- Manual Es400 MotorolaDocument214 pagesManual Es400 MotorolaprastitlNo ratings yet
- (MANUAL) RspMatchEDT - User's ManualDocument92 pages(MANUAL) RspMatchEDT - User's ManualO SNo ratings yet
- 6757i IP Phone 6757i IP Phone: User Guide Release 2.5Document280 pages6757i IP Phone 6757i IP Phone: User Guide Release 2.5troytunesNo ratings yet
- CEM User Gude - DraftDocument354 pagesCEM User Gude - DraftRoushni TamanaNo ratings yet
- Integrator GuideDocument240 pagesIntegrator GuidemanhnasaNo ratings yet
- Operators and Technicians Manual: GEN3 Evolution® PrinterDocument56 pagesOperators and Technicians Manual: GEN3 Evolution® PrinterDiego ArroyaveNo ratings yet
- Omnii X15 User ManualDocument286 pagesOmnii X15 User ManualkestabacsiNo ratings yet
- User Guide FTB-200 v2 EnglishDocument188 pagesUser Guide FTB-200 v2 EnglishNguyen KhangNo ratings yet
- GAGEtrak 7.0.5 User GuideDocument270 pagesGAGEtrak 7.0.5 User GuideTrần Long VũNo ratings yet
- A30 User ManualDocument44 pagesA30 User ManualAmparo HerreroNo ratings yet
- Promo 5.0.1.12 With Aspirational and Linear User Guide Feb 2021Document241 pagesPromo 5.0.1.12 With Aspirational and Linear User Guide Feb 2021saramnikte1305No ratings yet
- User Guide: Vh10 Vehicle-Mount ComputerDocument180 pagesUser Guide: Vh10 Vehicle-Mount ComputerFrancisco GutiérrezNo ratings yet
- Hardware User GuideDocument52 pagesHardware User GuideRudi HartonoNo ratings yet
- Wisk RefDocument184 pagesWisk RefAnyak2014No ratings yet
- Verizon 4G LTE Network Extender User Guide: Network Systems Samsung Electronics AmericaDocument38 pagesVerizon 4G LTE Network Extender User Guide: Network Systems Samsung Electronics AmericaJ AlbrightNo ratings yet
- Spmat User Interface BasicsDocument76 pagesSpmat User Interface BasicsArjun GhattamneniNo ratings yet
- ManualDocument74 pagesManualprasenshyamaaNo ratings yet
- Windows Registry Reference Manual: For Servoworks CNC Products and SMP Series General Motion Control ProductsDocument39 pagesWindows Registry Reference Manual: For Servoworks CNC Products and SMP Series General Motion Control Productssharan kumarNo ratings yet
- Safety Information: Multifunctional Digital Color SystemsDocument32 pagesSafety Information: Multifunctional Digital Color SystemsivovbNo ratings yet
- Edgecam Getting Started 2015 R1Document82 pagesEdgecam Getting Started 2015 R1Gowtham KarthikNo ratings yet
- User Manual: 4 InchesDocument150 pagesUser Manual: 4 InchesSergio Sepulveda MorenoNo ratings yet
- Usb 1208ls User ManualDocument31 pagesUsb 1208ls User Manualluisc1527No ratings yet
- Q-Station User Manual: Release 3.0Document98 pagesQ-Station User Manual: Release 3.0Crios MNo ratings yet
- Toshiba Safety InformationDocument26 pagesToshiba Safety InformationJohn2345No ratings yet
- Data WedgeDocument94 pagesData WedgesergiimNo ratings yet
- Toyota Tester 2 Scanner ManualDocument136 pagesToyota Tester 2 Scanner ManualMohammed Alhaddad100% (1)
- LicenseDocument4 pagesLicensePrima DayaNo ratings yet
- Systemvue - TutorialDocument16 pagesSystemvue - TutorialNurul Fahmi AriefNo ratings yet
- OraFormsFaces DevguideDocument145 pagesOraFormsFaces DevguideTiago ViegasNo ratings yet
- Installation ConfigDocument468 pagesInstallation ConfigatilabayatNo ratings yet
- OBM Manual Version 6 08 00Document100 pagesOBM Manual Version 6 08 00ashwinivinod29No ratings yet
- Attachmate Whllapi ReferenceDocument126 pagesAttachmate Whllapi ReferenceCody DietzNo ratings yet
- Agile Product Lifecycle ManagementDocument40 pagesAgile Product Lifecycle ManagementConrad RodricksNo ratings yet
- Integration Manager Users GuideDocument186 pagesIntegration Manager Users Guideejazahmad5No ratings yet
- People Tools 851 Release Notes v3Document89 pagesPeople Tools 851 Release Notes v3hmaddelaNo ratings yet
- D MOD2000Manual PDFDocument182 pagesD MOD2000Manual PDFEderEnzoNo ratings yet
- Rev.7 CSI 6500 InstallDocument202 pagesRev.7 CSI 6500 Installdford8583No ratings yet
- Visual: Professional Edi On User's GuideDocument380 pagesVisual: Professional Edi On User's GuideJuan Carlos VegaNo ratings yet
- Self ServiceDocument368 pagesSelf ServiceMudassar PatelNo ratings yet
- Netsupport ManualDocument393 pagesNetsupport ManualNur HidayatNo ratings yet
- VM 4 GuideDocument140 pagesVM 4 GuideNora ChirinoNo ratings yet
- Microstrategy Operations ManagerDocument186 pagesMicrostrategy Operations Managerlipasot781No ratings yet
- Rsa3303b Rsa3308b - User ManualDocument446 pagesRsa3303b Rsa3308b - User ManualPankaj GargNo ratings yet
- EonNAS Pro 1000 Maintenance HMN v1.3Document78 pagesEonNAS Pro 1000 Maintenance HMN v1.3yun faisalNo ratings yet
- Ultiboard User ManualDocument288 pagesUltiboard User ManualgeorgehushNo ratings yet
- User Guide FTB-200 v2 English (1065808)Document222 pagesUser Guide FTB-200 v2 English (1065808)Nguyễn Công CườngNo ratings yet
- Data Science for Agricultural Innovation and ProductivityFrom EverandData Science for Agricultural Innovation and ProductivityS. GowrishankarNo ratings yet
- Digital Transformation in African SMEs: Emerging Issues and Trends Volume 3From EverandDigital Transformation in African SMEs: Emerging Issues and Trends Volume 3No ratings yet
- DiMaggio Et Al 2001 Social Implication of The InternetDocument30 pagesDiMaggio Et Al 2001 Social Implication of The InternetDon CorneliousNo ratings yet
- MS 2400 1 2010 P-TocDocument7 pagesMS 2400 1 2010 P-Tocfauzirohani0% (1)
- 1 Guntha Horizontal Green Poly House ProjectDocument1 page1 Guntha Horizontal Green Poly House ProjectRajneeshNo ratings yet
- Medium Voltage Surge Arresters Catalog HG 31.1 2017 Low Resolution PDFDocument79 pagesMedium Voltage Surge Arresters Catalog HG 31.1 2017 Low Resolution PDFAnkur_soniNo ratings yet
- BW17V1D24Document5 pagesBW17V1D24Lye YpNo ratings yet
- Ideal Institute of Engineering: Industrial RoboticsDocument10 pagesIdeal Institute of Engineering: Industrial RoboticsSoumik DasNo ratings yet
- Xinge Zhang LinkedinDocument3 pagesXinge Zhang Linkedinapi-289180707No ratings yet
- Atheros Valkyrie BT Soc BriefDocument2 pagesAtheros Valkyrie BT Soc BriefZimmy ZizakeNo ratings yet
- The Apparatus of RepressionDocument221 pagesThe Apparatus of RepressionAndrew Charles Hendricks100% (3)
- Mansoura University B07 Plumbing SubmittalDocument139 pagesMansoura University B07 Plumbing SubmittalEslam MamdouhNo ratings yet
- 08M70 MGS A30Document4 pages08M70 MGS A30henkesNo ratings yet
- Assignment 3 OSDocument5 pagesAssignment 3 OSValerie ThompsonNo ratings yet
- mp4 Manual PDFDocument162 pagesmp4 Manual PDFStella AntoniouNo ratings yet
- Terra Point White PaperDocument10 pagesTerra Point White Paperobi SalamNo ratings yet
- Humidifier Servo and Non Servo Mode of DeliveryDocument2 pagesHumidifier Servo and Non Servo Mode of DeliveryAlberth VillotaNo ratings yet
- Altera 5M1270ZF256C5N DatasheetDocument30 pagesAltera 5M1270ZF256C5N DatasheetIonut Daniel FigherNo ratings yet
- Alloy Steel Welding Precautions in Power PlantsDocument41 pagesAlloy Steel Welding Precautions in Power PlantsVijayakumar TNo ratings yet
- Flow Through a Convergent-Divergent Duct ExperimentDocument4 pagesFlow Through a Convergent-Divergent Duct ExperimentfongNo ratings yet
- Embraer Spec E175-E2Document1 pageEmbraer Spec E175-E2Ward DepoorterNo ratings yet
- Modern Control Technology Components & Systems (2nd Ed.)Document2 pagesModern Control Technology Components & Systems (2nd Ed.)musarraf172No ratings yet
- Sumit Pandey CVDocument3 pagesSumit Pandey CVSumit PandeyNo ratings yet
- 20 Questions On Aircraft Asked in Indian Air Force InterviewDocument9 pages20 Questions On Aircraft Asked in Indian Air Force InterviewPreran PrasadNo ratings yet
- Document 1Document14 pagesDocument 1Lê Quyên VõNo ratings yet
- Elon Musk - WikipediaDocument64 pagesElon Musk - WikipediaPranay jalluNo ratings yet