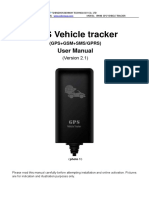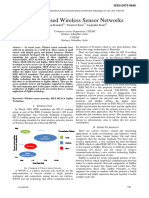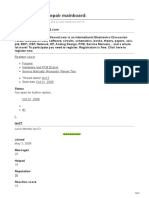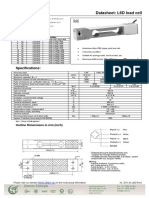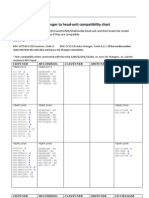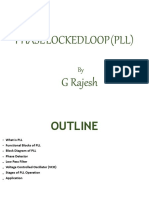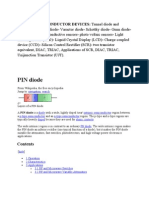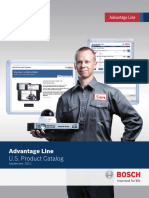Professional Documents
Culture Documents
AP0102 Linking An FPGA Project To A PCB Project PDF
Uploaded by
ChrisOriginal Title
Copyright
Available Formats
Share this document
Did you find this document useful?
Is this content inappropriate?
Report this DocumentCopyright:
Available Formats
AP0102 Linking An FPGA Project To A PCB Project PDF
Uploaded by
ChrisCopyright:
Available Formats
Linking an FPGA Project to a PCB Project
Quite often an FPGA-based design, and the design of the board upon which the physical
FPGA device will be placed, are worked on in parallel. Alternatively, only the FPGA project
Summary may exist, having been developed to the point of successful synthesis. Whatever the
This application note case, the two projects will, at some stage, need to be linked – effectively targeting the
provides detailed FPGA device to the board.
information on linking
and managing design This process involves:
changes between FPGA • Creation of a PCB project (where one does not exist)
and PCB projects. • Targeting (linking) the FPGA project to the PCB project
• Managing any design changes originating in one or both of the linked projects.
How do I link and sync my FPGA and PCB projects? – this video looks at how Altium Designer enables you to link and
synchronize existing FPGA and PCB projects together to create a complete, unified design.
Automatically Linking the FPGA and PCB Projects
Perhaps the easiest and more streamlined method of linking the FPGA project to a PCB project, is to create the PCB project
directly from within the FPGA design, with the aid of the FPGA To PCB Project Wizard. This method automatically links the two
projects and maximizes synchronization functionality between them.
Running the Wizard
With a schematic document in the FPGA project open as the active view in the main design window, simply choose the FPGA
To PCB Project Wizard entry on the Tools menu. The Wizard will appear.
Figure 1. FPGA To PCB Project Wizard – streamlining the linkage of FPGA and PCB projects.
Version (v2.1) Sep 09, 2008 1
AP0102 Linking an FPGA Project to a PCB Project
Choosing the FPGA Configuration
The second page of the Wizard allows you to
choose the configuration that will be used for
targeting the FPGA design to the PCB. The
configuration uses one or more constraint files to
define the FPGA device to be used and its
associated pin mappings.
The configuration can either be an existing one that
you have already defined as part of the FPGA
project, or a new one, generated by the Wizard. In
the case of the latter, the Wizard will generate a
configuration and add to it a single, new constraint
file. These will have default names (PCB Figure 2. Choose an existing configuration or specify the creation of a new one.
Configuration and PCB
Constraints.Constraint respectively) and the constraint file will be stored in the same location as the FPGA project file
(*.PrjFPG), unless otherwise specified.
The constraint file that is added to a new configuration will contain a target device definition for the FPGA project, according to
the device you specify in the Selected Device field. Type the required device directly into the field or browse for a device by
clicking the … button, to the right of the field. This will open the Choose Physical Device dialog (Figure 3), from where you can
choose from a number of devices available across a spectrum of FPGA Vendor-Device families.
Figure 3. Choose the physical device into which the FPGA design will be programmed.
This page of the Wizard also allows you to decide whether unconstrained ports – ports in the FPGA design that have not been
constrained to a specific pin number on the physical FPGA device – will have I/O pins assigned or not. For a new configuration,
Version (v2.1) Sep 09, 2008 2
AP0102 Linking an FPGA Project to a PCB Project
this will include all ports. However, this will not result in optimal pin allocation and better results can be obtained by importing pin
allocations acquired from the vendor place and route tools.
Choosing the Target PCB Project
After choosing the FPGA configuration, the actual target PCB project must now be defined. This is performed on the third page
of the Wizard. By default, the Wizard will generate a new project (PCB Project1.PrjPCB), with the project file set to be
stored in the same location as the FPGA project. Change the name (and/or path) for the new project as required, either directly
in the PCB Project File Name field, or in the Select PCB Project File Name dialog (accessed by clicking on the field's ...
button). You can also choose to use an existing PCB project.
Configuring the FPGA Component Schematic Sheet
Whether the PCB project already exists or is being newly created, the relationship between the FPGA project and its
corresponding component in the PCB project has to be managed in some way. This is achieved using a dedicated, auto-
generated schematic sheet, referred to as the 'Main Sheet' and configured on the fourth page of the Wizard (Figure 4).
Figure 4. Configuration options for the schematic 'Main Sheet'.
This schematic sheet will be created with the component symbol placed for the FPGA device targeted in the constraint file. The
Wizard allows you to determine where and by what name, the schematic is created.
By default, the schematic will be named using the chosen designator for the FPGA component (e.g. FPGA_U1_Auto.SchDoc)
and will be stored in the same location as the FPGA project.
Each used pin on the component symbol is linked to a port entry in the constraint file by signal (net label/port) name. The names
for nets in the PCB project are therefore required to be the same as those in the FPGA project.
Once linked, any changes made to the source documents of either PCB or FPGA project can be passed on, ensuring that the
two projects remain synchronized.
The Use Standard Sheet Size Where Possible option, when enabled, directs the Wizard to attempt to use a standard
schematic sheet size, where possible, to encompass the component symbol(s) and related ports for the FPGA device. You also
have the option of specifying the default measurement units used for the sheet - Metric or Imperial.
Should you wish to connect power pins of the device via dedicated power ports, ensure that the corresponding option for this is
enabled on this page of the Wizard.
Use the Unused I/O Pins region of the page to determine how any unused I/O pins on the component are handled. You have
the ability to control the treatment of various categories of I/O pin types individually:
Version (v2.1) Sep 09, 2008 3
AP0102 Linking an FPGA Project to a PCB Project
• Input-only pins
• VREF pins
• Special Function pins and
• all other unused I/O pins.
The pins can be handled in one of the following ways:
Tie to single port - Tie all unused pins in the category to a single port (which will also appear on the parent
sheet symbol (if applicable) on the sheet above)
Tie to individual ports - Tie all unused pins in the category to their own, individual ports (which will also appear on
the parent sheet symbol (if applicable) on the sheet above)
Tie to ports by IO bank - Tie all unused VREF pins to a port on a bank by bank basis (which will also appear on the
(VREF only) parent sheet symbol (if applicable) on the sheet above).
Add No ERC directive - Add a No ERC directive to an unused pin, so that it is not included as part of error checking
when the design is compiled
Ignore - Do nothing with an unused pin
Note: For VREF pins, when the Tie to single port or Tie to ports by IO bank options are selected, you are given the additional
option of whether or not to connect via Power Ports.
1 2 3 4 5 6 7 8 9 10 11 12
A A
U1J
VCCO_0 J13 A2 VCCAUX
VCCO_0 VCCAUX
VCCO_0 K13 A9 VCCAUX
VCCO_0 VCCAUX
VCCO_0 J12 A18 VCCAUX
VCCO_0 VCCAUX
VCCO_0 C11 A25 VCCAUX
VCCO_0 VCCAUX
VCCO_0 J11 B1 VCCAUX
VCCO_0 VCCAUX
VCCO_0 H10 B26 VCCAUX
VCCO_0 VCCAUX
VCCO_0 H9 J1 VCCAUX
VCCO_0 VCCAUX
VCCO_0 C7 J26 VCCAUX
VCCO_0 VCCAUX
V1 VCCAUX
VCCAUX
CLK_REF VCCO_1 J14 V26 VCCAUX
CLK_REF VCCO_1 VCCAUX
VCCO_1 K14 AE1 VCCAUX
VCCO_1 VCCAUX
JTAG_NEXUS_TCK VCCO_1 J15 AE26 VCCAUX
JTAG_NEXUS_TCK VCCO_1 VCCAUX
VCCO_1 C16 AF2 VCCAUX
VCCO_1 VCCAUX
JTAG_NEXUS_TDI VCCO_1 J16 AF9 VCCAUX
JTAG_NEXUS_TDI VCCO_1 VCCAUX
VCCO_1 H17 AF18 VCCAUX
VCCO_1 VCCAUX
JTAG_NEXUS_TDO VCCO_1 H18 AF25 VCCAUX U1K
JTAG_NEXUS_TDO VCCO_1 VCCAUX
VCCO_1 C20 GND A1 P11 GND
VCCO_1 GND GND
JTAG_NEXUS_TMS H8 VCCINT GND A26 P12 GND
JTAG_NEXUS_TMS VCCINT GND GND
VCCO_2 G24 H19 VCCINT GND B2 P13 GND
VCCO_2 VCCINT GND GND
TEST_BUTTON VCCO_2 J19 J9 VCCINT GND B25 P14 GND
TEST_BUTTON VCCO_2 VCCINT GND GND
VCCO_2 K19 J10 VCCINT GND C3 P15 GND
VCCO_2 VCCINT GND GND
VCCO_2 L18 J17 VCCINT GND C24 P16 GND
VCCO_2 VCCINT GND GND
VCCO_2 L24 J18 VCCINT GND D4 R4 GND
VCCO_2 VCCINT GND GND
VCCO_2 M18 K9 VCCINT GND D12 R10 GND
VCCO_2 VCCINT GND GND
CCLK VCCO_2 N17 K10 VCCINT GND D15 R11 GND
CCLK VCCO_2 VCCINT GND GND
U1I VCCO_2 N18 K17 VCCINT GND D23 R12 GND
VCCO_2 VCCINT GND GND
DONE CCLK AD26 K18 VCCINT GND K11 R13 GND
DONE CCLK VCCINT GND GND
DONE AC24 VCCO_3 P18 U9 VCCINT GND K12 R14 GND
DONE VCCO_3 VCCINT GND GND
HSWAP_EN VCCO_3 P17 U10 VCCINT GND K15 R15 GND
HSWAP_EN VCCO_3 VCCINT GND GND
PROG_B D3 VCCO_3 R18 U17 VCCINT GND K16 R16 GND
B PROG_B VCCO_3 VCCINT GND GND B
M0 VCCO_3 T24 U18 VCCINT GND L10 R17 GND
M0 VCCO_3 VCCINT GND GND
M0 AE3 VCCO_3 T18 V9 VCCINT GND L11 R23 GND
M0 VCCO_3 VCCINT GND GND
M1 M1 AC3 VCCO_3 U19 V10 VCCINT GND L12 T10 GND
M1 M1 VCCO_3 VCCINT GND GND
M2 AF3 VCCO_3 V19 V17 VCCINT GND L13 T11 GND
M2 VCCO_3 VCCINT GND GND
M2 VCCO_3 Y24 V18 VCCINT GND L14 T12 GND
M2 VCCO_3 VCCINT GND GND
TDI C1 W8 VCCINT GND L15 T13 GND
TDI VCCINT GND GND
PROG_B TDO D24 VCCO_4 V14 W19 VCCINT GND L16 T14 GND
PROG_B TDO VCCO_4 VCCINT GND GND
TCK B24 VCCO_4 U14 GND L17 T15 GND
TCK VCCO_4 GND GND
TCK TMS A24 VCCO_4 V15 GND M4 T16 GND
TCK TMS VCCO_4 GND GND
VCCO_4 AD16 GND M10 T17 GND
VCCO_4 GND GND
TDI HSWAP_EN C2 VCCO_4 V16 GND M11 U11 GND
TDI HSWAP_EN VCCO_4 GND GND
VCCO_4 W17 GND M12 U12 GND
VCCO_4 GND GND
TDO F22 VCCO_4 W18 GND M13 U15 GND
TDO NC VCCO_4 GND GND
AA5 VCCO_4 AD20 GND M14 U16 GND
NC VCCO_4 GND GND
TMS GND M15 AC4 GND
TMS GND GND
XC3S1500-4FG676C VCCO_5 V13 GND M16 AC12 GND
VCCO_5 GND GND
VCCO_5 U13 GND M17 AC15 GND
VCCO_5 GND GND
VCCO_5 V12 GND M23 AC23 GND
VCCO_5 GND GND
VCCO_5 AD11 GND N11 AD3 GND
VCCO_5 GND GND
FPGA_CS_B VCCO_5 V11 GND N12 AD24 GND
FPGA_CS_B VCCO_5 GND GND
VCCO_5 W10 GND N13 AE2 GND
VCCO_5 GND GND
FPGA_D1 VCCO_5 W9 GND N14 AE25 GND
FPGA_D1 VCCO_5 GND GND
VCCO_5 AD7 GND N15 AF1 GND
VCCO_5 GND GND
FPGA_D2 GND N16 AF26 GND
FPGA_D2 GND GND
VCCO_6 P9
VCCO_6
FPGA_D3 VCCO_6 P10 XC3S1500-4FG676C
FPGA_D3 VCCO_6
VCCO_6 R9
VCCO_6
FPGA_D4 VCCO_6 T3
FPGA_D4 VCCO_6
VCCO_6 T9
VCCO_6
FPGA_D5 VCCO_6 U8
FPGA_D5 VCCO_6
VCCO_6 V8
VCCO_6
FPGA_D6 VCCO_6 Y3
FPGA_D6 VCCO_6
FPGA_D7 VCCO_7 N9
FPGA_D7 VCCO_7
VCCO_7 N10
VCCO_7
FPGA_DIN/D0 VCCO_7 M9
FPGA_DIN/D0 VCCO_7
VCCO_7 L3
VCCO_7
FPGA_DOUT/BUSY VCCO_7 L9
FPGA_DOUT/BUSY VCCO_7
VCCO_7 K8
VCCO_7
FPGA_INIT_B VCCO_7 J8
FPGA_INIT_B VCCO_7
VCCO_7 G3
VCCO_7
FPGA_RDWR_B
FPGA_RDWR_B
XC3S1500-4FG676C
GND
GND
VCCAUX
VCCAUX
VCCINT
VCCINT
VCCO_0
VCCO_0
VCCO_1
VCCO_1
C C
VCCO_2
VCCO_2
VCCO_3
VCCO_3
U1A U1E
VCCO_4 A13 U1B U1C U1D AF14 CLK_REF U1F U1G U1H
VCCO_4 IO_L32P_0/GCLK6 IO_L32P_4/GCLK0
BANK 0
BANK 4
B13 A14 C25 P26 AE14 AF13 P1 N1
IO_L32N_0/GCLK7 IO IO_L01N_2/VRP_2 IO_L40N_3/VREF_3 IO_L32N_4/GCLK1 IO/VREF_5 IO_L40P_6/VREF_6 IO_L40N_7/VREF_7
BANK 1
BANK 2
BANK 3
BANK 5
BANK 6
BANK 7
VCCO_5 C13 B14 C26 P25 AD14 FPGA_DOUT/BUSY AE13 P2 N2
VCCO_5 IO_L31P_0/VREF_0 IO_L32N_1/GCLK5 IO_L01P_2/VRN_2 IO_L40P_3 IO_L31P_4/DOUT/BUSY IO_L32N_5/GCLK3 IO_L40N_6 IO_L40P_7
D13 C14 E23 P24 AC14 FPGA_INIT_B AD13 P3 N3
IO_L31N_0 IO_L32P_1/GCLK4 IO_L02N_2 IO_L39N_3 IO_L31N_4/INIT_B IO_L32P_5/GCLK2 IO_L39P_6 IO_L39N_7
VCCO_6 E13 D14 E24 P23 AB14 AC13 FPGA_D4 P4 N4
VCCO_6 IO IO_L31N_1/VREF_1 IO_L02P_2 IO_L39P_3 IO/VREF_4 IO_L31N_5/D4 IO_L39N_6 IO_L39P_7
F13 E14 D26 P22 AA14 FPGA_D3 AB13 FPGA_D5 P5 N5
IO_L30P_0 IO_L31P_1 IO_L03P_2 IO_L38N_3 IO_L30P_4/D3 IO_L31P_5/D5 IO_L38P_6 IO_L38N_7
VCCO_7 G13 F14 D25 P21 JTAG_NEXUS_TCK Y14 FPGA_D2 AA13 P6 N6
VCCO_7 IO_L30N_0 IO IO_L03N_2/VREF_2 IO_L38P_3 IO_L30N_4/D2 IO IO_L38N_6 IO_L38P_7
A12 G14 E25 P20 AF15 Y13 P7 N7
IO_L29P_0 IO_L30N_1 IO_L05N_2 IO_L35N_3 IO_L29P_4 IO_L30N_5 IO_L35P_6 IO_L35N_7
B12 H14 E26 P19 JTAG_NEXUS_TMS AE15 W13 P8 N8
IO_L29N_0 IO_L30P_1 IO_L05P_2 IO_L35P_3 IO_L29N_4 IO_L30P_5 IO_L35N_6 IO_L35P_7
C12 A15 G20 R26 AD15 AF12 R1 M1
IO IO_L29N_1 IO_L06N_2 IO_L34N_3 IO IO_L29N_5 IO_L34P_6 IO_L34N_7
E12 B15 G21 R25 AB15 AE12 R2 M2
IO_L28P_0 IO_L29P_1 IO_L06P_2 IO_L34P_3/VREF_3 IO_L28P_4 IO_L29P_5/VREF_5 IO_L34N_6/VREF_6 IO_L34P_7
F12 C15 F23 R24 AA15 AD12 R3 M3
IO_L28N_0 IO/VREF_1 IO_L07N_2 IO_L33N_3 IO_L28N_4 IO IO_L33P_6 IO_L33N_7
H13 E15 F24 T23 W14 FPGA_D1 AB12 FPGA_D6 T4 L4
IO_L27P_0 IO_L28N_1 IO_L07P_2 IO_L33P_3 IO_L27P_4/D1 IO_L28N_5/D6 IO_L33N_6 IO_L33P_7
G12 F15 G22 R22 Y15 FPGA_DIN/D0 AA12 FPGA_D7 R5 M5
IO_L27N_0 IO_L28P_1 IO_L08N_2 IO_L32N_3 IO_L27N_4/DIN/D0 IO_L28P_5/D7 IO_L32P_6 IO_L32P_7
H12 G15 G23 R21 JTAG_NEXUS_TDI W15 Y12 R6 M6
IO IO_L27N_1 IO_L08P_2 IO_L32P_3 IO IO_L27N_5/VREF_5 IO_L32N_6 IO_L32N_7
A11 H15 F25 R20 AF16 W12 R7 M7
IO_L26P_0/VREF_0 IO_L27P_1 IO_L09N_2/VREF_2 IO_L31N_3 IO_L26P_4/VREF_4 IO_L27P_5 IO_L31P_6 IO_L31N_7
B11 A16 F26 R19 AE16 AF11 R8 M8
IO_L26N_0 IO_L26N_1 IO_L09P_2 IO_L31P_3 IO_L26N_4 IO_L26N_5 IO_L31N_6 IO_L31P_7
D11 B16 G25 T26 AC16 AE11 T1 L1
IO_L25P_0 IO_L26P_1 IO_L10N_2 IO_L29N_3 IO_L25P_4 IO_L26P_5 IO_L29P_6 IO_L29N_7
E11 D16 G26 T25 AB16 AC11 T2 L2
IO_L25N_0 IO IO_L10P_2 IO_L29P_3 IO_L25N_4 IO IO_L29N_6 IO_L29P_7
F11 E16 H20 T22 AA16 AB11 T5 L5
IO_L24P_0 IO_L25N_1 IO_L14N_2 IO_L28N_3 IO_L24P_4 IO_L25N_5 IO_L28P_6 IO_L28N_7
G11 F16 H21 T21 Y16 AA11 T6 L6
IO_L24N_0 IO_L25P_1 IO_L14P_2 IO_L28P_3 IO_L24N_4 IO_L25P_5 IO_L28N_6 IO_L28P_7
H11 G16 H22 T20 W16 Y11 T7 L7
IO IO_L24N_1 IO_L16N_2 IO_L27N_3 IO IO_L24N_5 IO_L27P_6 IO_L27N_7
A10 H16 J21 T19 AF17 W11 T8 L8
IO_L23P_0 IO_L24P_1 IO_L16P_2 IO_L27P_3 IO_L23P_4 IO_L24P_5 IO_L27N_6 IO_L27P_7/VREF_7
B10 A17 H24 U26 AE17 AF10 U1 K1
IO_L23N_0 IO_L23N_1 IO_L17P_2/VREF_2 IO_L26N_3 IO_L23N_4 IO_L23N_5 IO_L26P_6 IO_L26N_7
C10 B17 H23 U25 AD17 AE10 U2 K2
IO_L22P_0 IO_L23P_1 IO_L17N_2 IO_L26P_3 IO_L22N_4/VREF_4 IO_L23P_5 IO_L26N_6 IO_L26P_7
D10 C17 H25 U24 AB17 AD10 U3 K3
IO_L22N_0 IO/VREF_1 IO_L19N_2 IO_L24N_3 IO_L22P_4 IO IO_L24P_6 IO_L24N_7
E10 D17 H26 U23 AC17 AC10 U4 K4
IO_L19P_0 IO_L22N_1 IO_L19P_2 IO_L24P_3 IO_L19N_4 IO_L22N_5 IO_L24N_6/VREF_6 IO_L24P_7
F10 E17 J20 U22 AA17 AB10 U5 K5
IO_L19N_0 IO_L22P_1 IO_L20N_2 IO_L23N_3 IO_L19P_4 IO_L22P_5 IO_L23P_6 IO_L23N_7
G10 F17 K20 U21 Y17 AA10 U6 K6
IO/VREF_0 IO_L19N_1 IO_L20P_2 IO_L23P_3/VREF_3 IO/VREF_4 IO_L19N_5 IO_L23N_6 IO_L23P_7
B9 G17 J22 V25 AE18 Y10 V2 J2
IO_L18P_0 IO_L19P_1 IO_L21N_2 IO_L22N_3 IO_L18P_4 IO_L19P_5/VREF_5 IO_L22P_6 IO_L22N_7
C9 B18 J23 V24 AD18 AE9 V3 J3
IO_L18N_0 IO_L18N_1 IO_L21P_2 IO_L22P_3 IO_L18N_4 IO_L18N_5 IO_L22N_6 IO_L22P_7
D9 C18 J24 V23 AC18 AD9 V4 J4
IO_L17P_0 IO_L18P_1 IO_L22N_2 IO_L21N_3 IO_L17P_4 IO_L18P_5 IO_L21P_6 IO_L21N_7
E9 D18 J25 V22 AB18 AC9 V5 J5
IO_L17N_0 IO/VREF_1 IO_L22P_2 IO_L21P_3 IO_L17N_4 IO IO_L21N_6 IO_L21P_7
F9 E18 K22 U20 AA18 AB9 U7 K7
IO_L16P_0 IO IO_L23P_2 IO_L20N_3 IO_L16P_4 IO IO_L20P_6 IO_L20N_7
G9 F18 K21 V20 Y18 AA9 V7 J7
IO_L16N_0 IO_L16N_1 IO_L23N_2/VREF_2 IO_L20P_3 IO_L16N_4 IO_L16N_5 IO_L20N_6 IO_L20P_7
A8 G18 K23 W26 AF19 Y9 W1 H1
IO_L15P_0 IO_L16P_1 IO_L24N_2 IO_L19N_3 IO_L15P_4 IO_L16P_5 IO_L19P_6 IO_L19N_7/VREF_7
B8 A19 K24 W25 AE19 AF8 W2 H2
IO_L15N_0 IO_L15N_1 IO_L24P_2 IO_L19P_3 IO_L15N_4 IO_L15N_5 IO_L19N_6 IO_L19P_7
C8 B19 K25 W24 AD19 AE8 W3 H3
IO IO_L15P_1 IO_L26N_2 IO_L17N_3 IO IO_L15P_5 IO_L17P_6/VREF_6 IO_L17N_7
D8 C19 K26 W23 AC19 AD8 W4 H4
IO_L12P_0 IO_L12N_1 IO_L26P_2 IO_L17P_3/VREF_3 IO_L12P_4 IO_L12N_5 IO_L17N_6 IO_L17P_7
E8 D19 L19 V21 AB19 AC8 V6 J6
IO_L12N_0 IO_L12P_1 IO_L27N_2 IO_L16N_3 IO_L12N_4 IO_L12P_5 IO_L16N_6 IO_L16N_7
F8 E19 L20 W22 AA19 AB8 W5 H5
IO_L11P_0 IO_L11N_1 IO_L27P_2 IO_L16P_3 IO_L11P_4 IO_L11N_5/VREF_5 IO_L16P_6 IO_L16P_7/VREF_7
G8 F19 L21 Y26 Y19 AA8 W6 G1
IO_L11N_0 IO_L11P_1 IO_L28N_2 IO_L14N_3 IO_L11N_4 IO_L11P_5 IO_L14P_6 IO_L14N_7
A7 G19 L22 Y25 AF20 Y8 W7 G2
IO_L10P_0 IO IO_L28P_2 IO_L14P_3 IO_L10P_4 IO IO_L14N_6 IO_L14P_7
B7 A20 L25 W21 AE20 AF7 Y1 H6
IO_L10N_0 IO_L10N_1/VREF_1 IO_L29N_2 IO_L10N_3 IO_L10N_4 IO_L10N_5/VRP_5 IO_L10P_6 IO_L10N_7
D7 B20 L26 W20 AC20 AE7 Y2 H7
IO_L09P_0 IO_L10P_1 IO_L29P_2 IO_L10P_3 IO_L09P_4 IO_L10P_5/VRN_5 IO_L10N_6 IO_L10P_7/VREF_7
E7 D20 M19 AA26 AB20 AC7 AA1 F1
IO_L09N_0 IO_L09N_1 IO_L31N_2 IO_L09N_3 IO_L09N_4 IO_L09N_5 IO_L09P_6 IO_L09N_7
F7 E20 M20 AA25 AA20 AB7 AA2 F2
IO/VREF_0 IO_L09P_1 IO_L31P_2 IO_L09P_3/VREF_3 IO IO_L09P_5 IO_L09N_6/VREF_6 IO_L09P_7
A6 F20 M21 Y23 AF21 AA7 Y4 G4
IO IO IO_L32N_2 IO_L08N_3 IO IO IO_L08P_6 IO_L08N_7
B6 A21 M22 Y22 AE21 AF6 Y5 G5
IO_L08P_0 IO_L08N_1 IO_L32P_2 IO_L08P_3 IO_L08P_4 IO_L08N_5 IO_L08N_6 IO_L08P_7
C6 B21 M24 AA24 AD21 AE6 AA3 F3
IO_L08N_0 IO_L08P_1 IO_L33P_2 IO_L07N_3 IO_L08N_4 IO_L08P_5 IO_L07P_6 IO_L07N_7
D6 C21 L23 AA23 AC21 AD6 AA4 F4
IO_L07P_0 IO_L07N_1 IO_L33N_2 IO_L07P_3 IO_L07P_4 IO_L07N_5 IO_L07N_6 IO_L07P_7
D E6 D21 M26 AB26 AB21 AC6 Y6 E1 D
IO_L07N_0 IO_L07P_1 IO_L34P_2 IO_L06N_3 IO_L07N_4 IO_L07P_5 IO_L06P_6 IO_L06N_7
A5 B22 M25 AB25 AF22 AE5 Y7 E2
IO IO_L06N_1/VREF_1 IO_L34N_2/VREF_2 IO_L06P_3 IO IO_L06N_5 IO_L06N_6 IO_L06P_7
B5 C22 N19 Y21 AE22 AD5 AB1 G6
IO_L06P_0 IO_L06P_1 IO_L35N_2 IO_L05N_3 IO_L06P_4 IO_L06P_5 IO_L05P_6 IO_L05N_7
C5 E21 N20 Y20 AD22 AB6 AB2 G7
IO_L06N_0 IO_L05N_1 IO_L35P_2 IO_L05P_3 IO_L06N_4/VREF_4 IO_L05N_5 IO_L05N_6 IO_L05P_7
A4 F21 N21 AC26 AF23 AA6 AC1 D1
IO_L05P_0/VREF_0 IO_L05P_1 IO_L38N_2 IO_L03N_3 IO_L05P_4 IO_L05P_5 IO_L03P_6 IO_L03N_7/VREF_7
B4 A22 N22 AC25 AE23 AF5 AC2 D2
IO_L05N_0 IO IO_L38P_2 IO_L03P_3 IO_L05N_4 IO/VREF_5 IO_L03N_6/VREF_6 IO_L03P_7
C4 B23 JTAG_NEXUS_TDO N23 AB24 AD23 AE4 AB3 E3
IO IO_L04N_1 IO_L39N_2 IO_L02N_3/VREF_3 IO IO_L04N_5 IO_L02P_6 IO_L02N_7
A3 C23 N24 AB23 AF24 AD4 TEST_BUTTON AB4 E4
IO IO_L04P_1 IO_L39P_2 IO_L02P_3 IO_L04P_4 IO_L04P_5 IO_L02N_6 IO_L02P_7
D5 D22 N25 AA22 AE24 AC5 FPGA_RDWR_B AD1 F5
IO_L01P_0/VRN_0 IO_L01N_1/VRP_1 IO_L40N_2 IO_L01N_3/VRP_3 IO_L04N_4 IO_L01N_5/RDWR_B IO_L01P_6/VRN_6 IO_L01N_7/VRP_7
E5 E22 N26 AA21 AD25 AB5 FPGA_CS_B AD2 F6
IO_L01N_0/VRP_0 IO_L01P_1/VRN_1 IO_L40P_2/VREF_2 IO_L01P_3/VRN_3 IO/VREF_4 IO_L01P_5/CS_B IO_L01N_6/VRP_6 IO_L01P_7/VRN_7
B3 A23 AC22 AF4
IO/VREF_0 IO IO_L01P_4/VRN_4 IO
XC3S1500-4FG676C XC3S1500-4FG676C AB22 XC3S1500-4FG676C XC3S1500-4FG676C
IO_L01N_4/VRP_4
XC3S1500-4FG676C XC3S1500-4FG676C XC3S1500-4FG676C
XC3S1500-4FG676C
Title
Size Number Revision
WARNING : THIS IS AN AUTOGENERATED FILE
A1
Date: 27/08/2008 Sheet of
File: C:\Program Files\..\FPGA_U1_Auto.SchDoc
Drawn By:
1 2 3 4 5 6 7 8 9 10 11 12
Figure 5. Example auto-generated schematic sheet for a Xilinx Spartan-3 device (XC3S1500-4FG676C).
Configuring the Sheet Symbol Schematic Sheet
As part of the PCB project, you have the option of defining the 'owner' of the FPGA Component sheet (holding the component
symbol for the FPGA device). The final page of the Wizard allows you to define the owner as a sheet symbol which, if enabled,
will be created on an additional schematic sheet, the name and location of which you can freely choose. By default, the
schematic will be named using the chosen designator for the FPGA component on the previous page of the Wizard (e.g.
FPGA_U1_Manual.SchDoc) and will be stored in the same location as the FPGA project.
If you are working with a PCB project that already exists, you would probably already have a sheet with many sheet symbols
leading to various other sub-sheets. In this case, simply ensure that the entry in the Sheet Symbol File Name field targets this
existing sheet.
Version (v2.1) Sep 09, 2008 4
AP0102 Linking an FPGA Project to a PCB Project
In summary, after all of the options in the Wizard have been set as required, the following will be generated:
• A new PCB project (if specified)
• A new schematic sheet, added to the new or existing PCB project, which contains the schematic representation of the FPGA
component
• A new schematic sheet with parent sheet symbol (if specified). If an existing sheet is targeted, the parent sheet symbol for
the FPGA Component schematic will be added/updated as necessary
• A new configuration (if specified), which will be added to the FPGA project file and which contains a single, new constraint
file. The constraint file will contain:
- a part constraint, for example:
Record=Constraint | TargetKind=Part | TargetId=XC3S1500-4FG676C
- a PCB board constraint, for example:
Record=Constraint | TargetKind=PCB | TargetId=CHC_Accumulator_PCB.PrjPcb
- a list of constraints for all ports on the top-level schematic of the FPGA project. Each of these port constraints is matched
(and therefore linked) by net name to the equivalent pin of the FPGA component on the PCB project's auto-generated
schematic sheet.
If an existing configuration was chosen, only those elements listed above which are not currently found in any constraint files
associated to that configuration, will be added.
For a detailed description of configurations and constraint files, refer to the document AR0124 Design Portability,
Configurations and Constraints.
Verifying that the Projects are Linked
Verification that the automatic linking of the projects has been successful can be made from two places:
• By interrogating the Sub-Design Links region of the
Component Properties dialog, for the FPGA component on
the PCB project’s schematic sheet. When successfully
linked, the FPGA project will appear in the Sub-Project field.
The name of the specified configuration will appear in the
Figure 6. Verifying linkage in the properties dialog for the FPGA
Configuration field. component in the PCB project.
• By interrogating the Projects panel, when configured in
Structure Editor mode. When successfully linked, the FPGA project will appear under the structure of the PCB project – as a
sub-entry of the FPGA component in the PCB project to be more specific. Note that you will need to compile the PCB project
first.
Figure 7. Verifying linkage in the Projects panel.
For more detailed information on the use of the Projects panel in Structure Editor mode, press F1 while the cursor is over
the (focused) panel.
Version (v2.1) Sep 09, 2008 5
AP0102 Linking an FPGA Project to a PCB Project
Manually Linking the FPGA and PCB Projects
The PCB project to which the FPGA design project will be linked can of course be created manually and, quite often, this will be
the case, with both projects being designed in parallel.
In such cases, there may not be an auto-generated schematic sheet for the FPGA Component. Linking of the two projects must
truly be carried out manually.
Detection of the FPGA Component on the Schematic Sheet
The section Command Central – The FPGA Workspace Map details the use of the FPGA Workspace Map dialog to maintain
synchronicity between linked PCB and FPGA projects. Access to this dialog is provided by choosing the command of the same
name from the Projects menu, or by pressing the button on the Projects panel.
Figure 8 shows an example of how the dialog appears when only the FPGA project exists.
Note: An FPGA project can only contain one physical FPGA device. If the PCB project includes multiple FPGA devices, each of
the FPGA sub-projects should be opened in the Projects panel, in order to see the full workspace 'picture'.
Figure 8. FPGA Workspace Map dialog with only FPGA project existing.
When you create the PCB project and the schematic sheet for the FPGA component used is not auto-generated, the FPGA
component that is placed on the sheet must be recognized and supported by the software.
The range of supported devices are shown in the Browse Physical Devices dialog (Figure 9). With the Devices view active
(View » Devices View), access to this dialog is made by selecting Tools » Browse Physical Devices from the menus.
With the release of Altium Designer Winter09, another approach was added. Altium Designer's component libraries are already setup to use this information,
the FPGA component detail is looked up in a database based on the component library name, for example XC3S1500-4FG676C. For new components, the
part can either be named in the same manner, or a parameter called NexusDeviceID can be added to the schematic component, with the same data. Altium
Designer will then be able to look up the new component in its database of FPGA parts.
Version (v2.1) Sep 09, 2008 6
AP0102 Linking an FPGA Project to a PCB Project
Figure 9. Use the Browse Physical Devices dialog to verify device support.
Available (and supported) devices will have a pin number value entered in the main device availability grid as well as
information made available in the Selected Device region of the dialog. Devices that do not exist are represented by a hyphen
character ‘-‘.
Alternatively click on the Device Support Report button, at the bottom-left of the dialog, to generate a full report
(AltiumDesignerDeviceSupport.Txt) listing all physical devices supported by Altium Designer. Devices are listed by
vendor and device family. You will be given the option to include or exclude device details (package, pin count, user I/O pins,
etc) for the report as required. Once generated, the report will open as the active document in the main design window.
The component placed on the schematic sheet has to be verified against the list of supported devices in some way, before it is
recognized and displayed in the FPGA Workspace Map dialog. This is achieved using the Design Item ID field, in the Library
Link region of the Component Properties dialog for the FPGA component symbol on the PCB schematic. To be a recognized
device, the entry in this field must be identical to that in the Device field for the corresponding device in the Browse Physical
Devices dialog (Figure 10).
Figure 10. The placed component is verified using its Design Item ID.
Version (v2.1) Sep 09, 2008 7
AP0102 Linking an FPGA Project to a PCB Project
Once recognized as a supported device, the FPGA component on the schematic sheet and PCB (if it exists at this stage) will be
displayed in the FPGA Workspace Map dialog, as shown in Figure 11.
Figure 11. FPGA component recognized in PCB project (schematic and PCB).
As can be seen in Figure 11, the two projects exist, but they have yet to be linked. The entry No linked configuration is
displayed under the FPGA project's entry in the dialog. Indeed, it is the use of a configuration that supplies the key when linking
the projects.
Linking the FPGA Component Schematic to the FPGA Project
Linking of the two projects is carried out from within the Projects panel.
With the panel focused, enable the Structure Editor option. The hierarchical structure within the two separate projects will be
reflected in the panel. The entries that appear in this view can include documents, sheet symbols and Nexus components. Any
or all of these can be included in the view by enabling the appropriate
Structure View options. These options can be accessed in the following two
ways:
• By selecting the Structure View category on the System - Projects
Panel page of the Preferences dialog (DXP » Preferences)
• By clicking on the drop-down arrow of the button and choosing
the Structure View category in the subsequent pop-up.
Note: The option to display Nexus components is enabled by default, as it
is required to be able to set up the structure.
Figure 12 shows an example of the project structure in the panel, for both
the PCB and FPGA projects, and with only Nexus components included in
the view.
The lower region of the Projects panel contains all the valid sub-projects
that are open in the workspace. This includes FPGA, Embedded and Core
projects. For FPGA projects, their defined configurations will also be listed
along with constraint files associated to each.
Within this region of the panel, constraint files can be moved from one
configuration to another, simply by performing a drag-and-drop. The
constraint file will be disassociated from the source configuration and newly
associated to the target configuration. To copy a constraint file to another
configuration, simply hold down the CTRL key whilst performing the drag- Figure 12. Projects panel in Structure Editor mode
and-drop. (Nexus components only).
Version (v2.1) Sep 09, 2008 8
AP0102 Linking an FPGA Project to a PCB Project
To purely disassociate a constraint file from a configuration, simply drag the entry for the constraint into free space within the
lower region of the panel.
Double-clicking on a configuration entry will launch the Configuration Manager dialog for the parent FPGA project.
Linking of the two projects is achieved in one of the following ways:
• Dragging a configuration defined for the FPGA project from the lower region of the Projects panel and dropping it onto the
entry for the FPGA component in the PCB project
• Dragging the FPGA project – from either the upper or lower regions of the panel – and dropping it onto the FPGA
component entry in the PCB project
• Right-clicking on the entry for the FPGA component in the PCB project and choosing the Set Sub Project command from
the pop-up menu that appears. This will open the Select Sub Project dialog, from where you can browse to and open the
desired FPGA sub-project. This method is particularly useful if the desired sub-project is not currently open in the Projects
panel.
When using the drag-and-drop methods, the possible FPGA component entries (that reside on schematic sheets within one or
more PCB projects) that you can validly drop onto are highlighted in pale blue. As the cursor passes onto a valid 'drop zone' it
will change from a no-entry symbol to a document symbol as shown in Figure 13.
Figure 13. Linking projects through drag-and-drop.
If you choose to drag the entire FPGA project entry onto the target schematic FPGA component and more than one valid
configuration exists for that project – i.e. more than one configuration contains an associated constraint file targeting the FPGA
device – the Select Configuration dialog will appear (Figure 14), from where you can choose which specific configuration to use.
Figure 14. Choose which configuration to use for linking purposes.
Version (v2.1) Sep 09, 2008 9
AP0102 Linking an FPGA Project to a PCB Project
When the required configuration has been assigned, the parent FPGA project will become linked to the PCB project and is
shown in the structure hierarchy as a sub-design of the schematic FPGA component (Figure 15).
Figure 15. Structure of linked FPGA and PCB projects.
The configuration used in the linking (the linked configuration) is identified next to the name of the FPGA project, in the format:
FPGAProjectName / LinkedConfigurationName
To break the link between the two projects, simply click and drag the FPGA project entry into free space within the panel (below
the last entry).
Now that a configuration has been linked, the FPGA and PCB projects become linked and the FPGA Workspace Map dialog will
display a link between the schematic component in the PCB project and the FPGA project (Figure 16). The name of the
configuration appears in the FPGA Projects region of the map.
Figure 16. Successful manual linking of the PCB and FPGA projects.
The projects are now linked, but they have yet to be synchronized.
Version (v2.1) Sep 09, 2008 10
AP0102 Linking an FPGA Project to a PCB Project
Synchronizing Manually Linked Projects
Synchronization of the two linked projects is carried out and maintained by establishing a link between the top-level ports in the
FPGA project – specified in the relevant constraint file – and the corresponding pins on the FPGA component schematic.
Linking is achieved using the signal name. The name given to the port in the FPGA project must be the same as the net label
assigned to the corresponding pin of the schematic component in the PCB project.
When you click on the Schematic-FPGA Project link in the FPGA Workspace Map dialog, the Synchronize dialog will appear
(Figure 17).
Figure 17. Use the Synchronize dialog to determine changes required to fully synchronize the linked PCB and FPGA projects.
Note: The Synchronize dialog can be accessed irrespective of the state of the link – fully synchronized or out of date.
How the dialog is populated depends on the extent of net naming in the FPGA component schematic. The following is a
summary of the possibilities:
• A net label has been assigned to a pin with the same name as that used for the corresponding port in the FPGA project. The
pin number is different to that (if specified) in the associated constraint file and/or the electrical type for the pin is different to
that of the port. As the port and pin have the same signal name, they will appear in the Matched Signals list. The entry will
be highlighted in red as the pin number and/or electrical type is different
• A net label has been assigned to a pin with the same name as that used for the corresponding port in the FPGA project. The
pin number is identical to that in the associated constraint file and the electrical type for the pin is identical to that of the port.
As the port and pin have the same signal name, they will appear in the Matched Signals list. The entry will be highlighted in
green as the pin number and electrical type are also the same
• A net label has been assigned to a pin with a different name to any of the ports in the FPGA project. An entry for the signal
name will appear in the Unmatched PCB Signals list.
• All ports that have not been matched to pins with the same name, will appear in the Unmatched FPGA Signals list.
The aim now is to get all ports and pins matched by the same name, pin number and electrical type – i.e. to get the Matched
Signals list fully populated and Green.
This is achieved by manually adding and removing nets/ports to/from the PCB project schematic and FPGA project schematic,
and changing pin/port electrical properties and pin assignments as required. The Synchronize dialog enables you to create To
Do Items so that you can easily remember what needs to be done by checking the To-Do panel.
If the signal naming and electrical types are made identical to start with, the pin numbering can be pushed quickly from one
project to the other, depending on whether the master numbering is defined on the PCB or in the constraint file.
Version (v2.1) Sep 09, 2008 11
AP0102 Linking an FPGA Project to a PCB Project
Command Central – The FPGA Workspace Map
At this stage, both FPGA and PCB projects have been created and linked. All ports on the FPGA project are linked, by net
name, to the PCB project pins and there are no changes needing to be pushed in either direction. The question now is how to
manage any design changes that are made – either in the FPGA project or in the PCB project.
At any given time during the design process, the status of the linking between FPGA and PCB projects can be readily checked,
simply by launching the FPGA Workspace Map dialog. Access to this dialog is provided by choosing the command of the same
name from the Projects menu, or by pressing the button on the Projects panel.
As illustrated by the example of Figure 18, the dialog displays the relationships (links) between various elements of FPGA and
PCB projects and the status of these links – whether the two sides of a link are synchronized and up-to-date or whether some
action is required to resynchronize them.
Figure 18. The FPGA Workspace Map dialog (showing linked and fully synchronized FPGA and PCB projects).
The various elements in the two project types are linked in a logical flow – from a soft core microcontroller placed within an
FPGA project, to a PCB design document within a linked 1 PCB project. Each of the links are summarized as follows:
FPGA Project – Soft Processor
The Soft Processors region of the dialog is purely added for completeness and offers at-a-glance information on the core
processor(s) that are being used in a particular FPGA project. The link, as such, is therefore cosmetic. It will always be
displayed as synchronized.
Schematic Document (PCB Project) – FPGA Project
This link reflects the synchronized status between the FPGA Component in the PCB project and the appropriate configuration in
the FPGA project. When determining the status, the software is looking for any net-related changes.
PCB Document – Schematic Document (PCB Project)
This link reflects the synchronized status between the FPGA Component footprint on the PCB document and the FPGA
Component symbol on the schematic sheet, both within the PCB project.
1
Entries in the schematic and/or PCB regions of the PCB project will appear if they contain recognized and supported FPGA components.
However, the Schematic-FPGA Project link will only appear if the FPGA project has been linked to the PCB project.
Version (v2.1) Sep 09, 2008 12
AP0102 Linking an FPGA Project to a PCB Project
A link can appear in one of two colors and hovering over a link will produce a textual description of its status:
- The Green link signifies up to date (i.e. both sides are synchronized). No action is
required.
- The Red link signifies that the two sides of the link are not fully synchronized (i.e. a design
change has been made on one side but has yet to be passed to the other). Clicking on a
Schematic-FPGA Project link with this status will open the Synchronize dialog, from
where you can browse and match any unmatched ports and pins.
When two elements of the map are shown to be un-synchronized (i.e. the link between them is red), clicking on the link or its
associated icons will give access to a number of synchronization options. The hint that appears when hovering over the link will,
where possible, provide information on which directions updates should be made in order to achieve synchronization.
Before passing on any design changes over a link, you can view the differences. Changes are made using Engineering Change
Orders (ECOs). From within the FPGA Workspace Map dialog, you have full control over what gets updated and when, all from
one convenient location.
Version (v2.1) Sep 09, 2008 13
AP0102 Linking an FPGA Project to a PCB Project
Managing Design Changes between linked Projects
The FPGA Workspace Map dialog gives you the ability to check the state of the design across linked FPGA and PCB projects
and the means to propagate design changes between the two. The following sections consider some of the more common
design changes that might be made and that require use of this dialog to detect such changes and ensure synchronization of
the entire design.
In each case, it is assumed that the two, full design projects are local to the designer – stored on the one machine and in the
same directory structure.
Configuring I/O Standards
FPGA devices generally support a range of I/O standards. These standards follow industry specifications and often include
options like LVTTL, LVCMOS and PCI to name a few. This enables the FPGA to communicate directly with other devices
requiring a certain standard. Often the standards will also support further customization including the slew rate, current strength
and voltage.
Each device will have its own set of supported standards. Only supported standards can be selected for the current device.
There is a complex set of interactions between different I/O standards in an FPGA. Some I/O standards will be able to co-exist
while others are mutually exclusive. Often the requirements are limited to I/O banks, such that all pins within an I/O bank on an
FPGA must have compatible I/O standards. This becomes particularly important with voltage referenced standards such as
GTL, as an I/O bank will generally only be able to support one voltage reference value.
The interaction of selected I/O standards with one another is not modeled here and vendor documentation should be referred to
for more detailed information. As a general rule of thumb, keeping pins using different I/O standards in separate I/O banks will
ensure compatibility. Any errors will be picked up when the design is processed by the Vendor Place & Route tools.
Selecting Standards
I/O standards, slew rates and drive
strengths for each pin of an FPGA
device can be defined in the FPGA
Signal Manager dialog (Figure 19).
This dialog is accessed by choosing
the FPGA Signal Manager entry
under the Tools menu, from any
schematic document within the
PCB or FPGA project.
When accessed from a schematic
in the PCB project, if more than one
FPGA component is present a
dialog will appear beforehand listing
the components from which to
choose. Figure 19. Define I/O standards, slew rates and drive strengths in the FPGA Signal Manager dialog.
When accessed from a schematic
in the FPGA project, if more than one configuration exists in the project that targets the physical device, the Select Configuration
dialog will appear beforehand listing all such configurations from which to choose.
Note: The list of available I/O standards are context sensitive - only standards that are applicable for that particular FPGA
device will be available.
After defining the characteristics for the appropriate pins of the device as required, click OK to close the dialog. The Engineering
Change Order dialog will appear (Figure 20), with the settings you define listed as a series of parameters to be added to the
affected port constraint entries in the linked constraint file.
Version (v2.1) Sep 09, 2008 14
AP0102 Linking an FPGA Project to a PCB Project
Figure 20. Example generated ECO for changes made to signals in the FPGA Signal Manager dialog.
These changes are to signal characteristics only – not pin-specific changes. As such, they affect only the relevant entries in the
associated constraint file. The schematic representation of the FPGA component is not affected and launching the FPGA
Workspace Map dialog will show the link between the schematic component and the FPGA project still green, highlighting the
fact that the two sides are fully synchronized.
The changes will be stored as constraints on the ports in the constraint file. Each required change will be performed via an ECO
and by executing the changes, the new I/O standards will be saved in the constraint file. Any future synthesis/build process will
then use these constraints for programming the FPGA. (These constraints would also be used when performing a Signal
Integrity analysis on the PCB project).
For a tutorial that looks at how Altium Designer's Signal Integrity Analyzer can be used to determine optimum slew and drive
settings for specific pins of an FPGA device, refer to the document TU0126 Checking Signal Integrity on an FPGA Design.
Pin Swapping in the PCB Document
The net (or port)-to-physical pin assignments for an FPGA device are defined in a constraint file. You can manually define the
assignments, or let the place and route tools assign them and then import the assignments back into the constraint file.
However, once the FPGA is placed on the PCB, pin assignments often need to be changed in order to optimize the PCB routing
and then these changes back-annotated to the FPGA project, to keep the two projects synchronized.
For detailed information on Altium Designer's pin swapping capabilities, refer to the document AP0138 Pin and Part
Swapping with Dynamic Net Assignment.
How do I use FPGA Pin Swapping during PCB layout? – this video looks at how Altium Designer's unified design capabilities
make it possible to drive FPGA pin mappings from the PCB layout and then automatically propagate pin swapping changes
through to the FPGA design.
Configuring Pin Swapping
Before any pin swapping can occur, swap-ability information must first be set up for the FPGA component in question.
Pin swap settings are stored in the schematic component's pins, while the option to allow pin swapping on a specific component
is enabled in the PCB editor, and stored in the PCB component.
Configuration at the design level is performed using the Configure Swapping Information In Components dialog (Figure 21). This
dialog can be accessed by:
• Using the Tools » Configure Pin Swapping command from the Schematic or Schematic Library editor main menus.
• Using the Tools » Pin/Part Swapping » Configure command from the PCB editor main menus.
Figure 21. Top-level summary of component swap information (as accessed from the PCB editor).
Version (v2.1) Sep 09, 2008 15
AP0102 Linking an FPGA Project to a PCB Project
The dialog lists all components in the design (or library) along with their current swap settings. Double-clicking on a component
entry will give access to the Configure Pin Swapping dialog for that component, from where you can define the swap settings for
pin swapping accordingly. Alternatively, access the dialog directly for a given component by right-clicking on that component in
the schematic or PCB workspace and choosing the command to configure pin swapping from the Part Actions or Component
Actions context menu respectively.
Figure 22 illustrates an example of this dialog. Set up Pin Groups as required. For example, you may have one group for
general IO pins, another for global clock pins, and additional distinct groups for input pins and output pins.
Figure 22. Providing swap control through the assignment of pins to specific Pin Groups.
All pins within the same Pin Group can be freely swapped. The group identifier itself is simply a text string – you can assign any
alphanumeric value to it. For example, to enhance readability, the Pin Group assigned to the input pins in Figure 22 could have
been called Input.
Assign each I/O pin on the device to the required Pin Group. Either type
the identifier for the group directly in the Pin Group field, or use the right
click menu to assign groups based on any of the Pin Status or FPGA
Attributes fields. Alternatively, select a group of pins and use the right-
click menu to add them to an existing or new group.
Once all Pin Groups have been defined as required, click OK to commit
the changes to the schematic component. If the Configure Pin Swapping
dialog was accessed from the Configure Swapping Information In
Components dialog, you will return to that dialog. The Pin Swap Data
field will be marked as modified and reflect the total number of pins
assigned to pin groups for swapping purposes.
It is important to first define the Pin Group information, since it may not be
desirable (or allowable) for all pins to be swapped with one another. While
all I/O pins within an FPGA can theoretically be swapped to give a better
layout for routing, conditions may dictate otherwise. Firstly, some pins
have additional special functions (clock pins, config pins and VREF pins
to name a few) and it may be preferable to reserve these for their special
purpose. Secondly, setting limitations here will allow any swapping
process to obey the banking and I/O standards requirements as
described earlier. For this reason, it may be desirable for pins in a certain Figure 23. Use the dialog's right-click menu to quickly
bank to only be swappable with each other (or perhaps other banks with assign pins to Pin Groups.
Version (v2.1) Sep 09, 2008 16
AP0102 Linking an FPGA Project to a PCB Project
compatible I/O standards).
Enabling Pin Swapping
As mentioned earlier, pin swapping is enabled on the PCB side. This is performed using one of the following methods:
• Access the Configure Swapping Information In Components dialog (Tools » Pin/Part Swapping » Configure), and enable
the Pin Swap option for the required component.
• Access the properties dialog for the PCB component footprint. In the Swapping Options region, enable the Enable Pin
Swaps option.
• Select the component footprint in the workspace and enable the Enable Pin Swapping option, using either the PCB
Inspector or PCB List panels.
In addition to enabling pin swapping, you must also specify the method(s) used to
execute the swapping with respect to the FPGA component on the schematic (in the
PCB project). These can be found on the Options tab of the Options for PCB Project
dialog (Project » Project Options) and are illustrated in Figure 24.
Both options are enabled by default, although it is advisable to disable the Changing
Schematic Pins option. Use of this option is more of a 'hardwired' approach and does Figure 24. Define method(s) by which pin
swapping is executed on the schematic.
not lend itself to future updates of the schematic symbol from the source library. The
Adding / Removing Net Labels option is far more suited to FPGA components and
essentially just means that net labels are swapped, rather than the pins themselves. (Note that this is only possible provided
that connectivity to the pins of the FPGA on the schematic is made using net labels, and not fixed wiring!).
Performing Pin Swapping
Having defined the Pin Groups as appropriate and enabled pin swapping for the required components, the actual process of
swapping pins can now be performed. With the PCB document active, pin swapping tools are available from the Tools »
Pin/Part Swapping sub-menu.
Version (v2.1) Sep 09, 2008 17
AP0102 Linking an FPGA Project to a PCB Project
It is advisable to have the linked FPGA and PCB projects fully synchronized prior to performing any pin swapping operations
on the PCB. This allows subsequent pin swap data to be passed between projects in a pain-free, efficient fashion.
During a pin swap operation, Altium Designer analyses the net assigned to the chosen pin and dynamically reassigns the net on
any connected routing as well as the pin. This level of functionality means that partially routed nets and pre-routed multilayer
escapes from complex BGA devices can be swapped. Differential pairs can also be swapped, taking advantage of the
knowledge about differential pin-pairs on FPGAs.
Automatic pin swapping can be carried out for any or all FPGA components in a document, dependent on whether pin swapping
is enabled for those components or not. This functionality is provided courtesy of a powerful automatic Optimizer, invoked using
the Automatic Net/Pin Optimizer command.
The Optimizer uses a two-stage process – a Fast optimization pass followed by an Iterative pass. You have control over
whether to run the iterative pass, but generally it is a good idea to do so in order to achieve optimum results.
The Optimizer will attempt to find the optimal pin allocations for routing, while obeying the defined Pin Group settings. The total
routing length and the number of net crossovers are key factors when routing the PCB, and the optimizer will focus on keeping
both the routing length and the number of crossovers down to a minimum.
Figure 25 shows an example of an FPGA device on a PCB, which has been rotated by 180 Degrees to create a chaotic
connection pattern.
Figure 25. Connections for an FPGA device before auto-pin swapping.
Figure 26 shows how the automatic Optimizer tool can be used to great effect to obtain an optimized set of pin allocations from
which to route. The results of the optimization are presented, prior to committing the update to the PCB.
Version (v2.1) Sep 09, 2008 18
AP0102 Linking an FPGA Project to a PCB Project
Figure 26. Connections for the same FPGA device after pin swapping optimization.
For a more hands-on, manually controlled approach, interactive pin swapping functionality is provided. Invoked using the
Interactive Pin/Net Swapping and Interactive Differential-Pair Swapping commands, this functionality allows for fine tuning
and gives the power to make any number of individual pin swaps – again, in accordance with the Pin Groups already
configured. In fact, a sequence of swapping processes might typically be performed. For example, the automatic Optimizer tool
may be run initially and then the interactive tool(s) used afterwards to fine tune a couple of out of place nets/pins.
If any FPGA components in the design are linked, due to the design being multi-channel in nature, (e.g. U1_X1, U1_X2), they
must be optimized together. When using an interactive pin swapping tool, swapping can not be carried out on the linked
component and a dialog will appear alerting you to this fact. For example, if U1_X2 is linked to U1_X1, both components must
be optimized together, but interactive pin swapping can only be carried out on U1_X1.
Passing the Pin Swap Data to the Linked FPGA Project
After running the automatic Optimizer and/or interactive pin swapping tools, you will need to propagate the resulting changes on
the PCB document through to the linked FPGA project. The first step in doing this is to update the schematic sheet(s) in the
PCB project. This is done using the standard Update Schematics command from the PCB editor's main Design menu.
An Engineering Change Order dialog will appear, listing a series of modifications to be performed on the corresponding FPGA
Component schematic document(s), in the PCB project. These modifications will depend on the method used to allow pin
swapping on the schematic (see Figure 24, previously) and can involve:
• Removing pins from nets (Adding/Removing Net Labels option)
• Adding pins to nets (Adding/Removing Net Labels option)
• Moving pins to different nets (Adding/Removing Net Labels option)
• Changing pin names (Changing Schematic Pins option).
Version (v2.1) Sep 09, 2008 19
AP0102 Linking an FPGA Project to a PCB Project
Figure 27. Execution of ECO to resynchronize the PCB document with the source schematics of the parent project.
Executing the changes will result in the linked FPGA and PCB projects becoming unsynchronized, as indicated by the
Schematic-FPGA Project link, in the FPGA Workspace Map dialog, displaying in red (Figure 28).
Figure 28. The linked FPGA and PCB projects are unsynchronized, now that the FPGA component schematic in the PCB project has been
updated with the pin swapping data.
Clicking on this link will bring up the Synchronize dialog, with the affected (swapped) pins highlighted in red (Figure 29).
Version (v2.1) Sep 09, 2008 20
AP0102 Linking an FPGA Project to a PCB Project
Figure 29. The Synchronize dialog now reflects the differences that exist between the two linked projects.
Click on the Update To FPGA button to push the changes to the FPGA project, or more specifically, the appropriate FPGA
Constraint file. The update is performed using an ECO, with the required changes appearing as a series of Change
Parameter Value modifications in the Engineering Change Order dialog (Figure 30).
Figure 30. Execution of ECO to resynchronize the FPGA and PCB projects, passing the pin swap data to the relevant constraint file.
With the design changes created through use of the pin swapping tools now passed from the PCB project to the FPGA project,
the FPGA Workspace Map dialog will show both projects as now being fully synchronized (Figure 31).
Version (v2.1) Sep 09, 2008 21
AP0102 Linking an FPGA Project to a PCB Project
Figure 31. The linked FPGA and PCB projects are again fully synchronized, now that pin swap data has been propagated to the relevant
constraint file in the FPGA project.
After pin swapping has been carried out on the PCB, the changes pushed through to the FPGA project and the projects re-
synchronized, the Vendor Place & Route tools must be run again (Build stage in the Devices view). This is because the pin
swap information has been updated in the constraint file only and now needs to be physically applied to the FPGA device.
Running the Place & Route tools again will ensure the new pin assignments are used in an updated FPGA programming file.
Pin Swapping in the FPGA Project
Pin swaps initiated from the FPGA project are likely to be required when a design no longer fits within the FPGA device. The
design may fit however, if existing pin constraints are relaxed and the vendor tools are permitted to assign various pin numbers.
The constraint file can be edited to remove any existing pin number constraints as required. Consider for example the following
signals which have existing pin assignments, and which are required to have these assignments defined by the vendor tools
instead:
Record=Constraint | TargetKind=Port | TargetId=AUDIO_I2S_BCLK | FPGA_PINNUM=A10
Record=Constraint | TargetKind=Port | TargetId=AUDIO_I2S_DIN | FPGA_PINNUM=A11
Record=Constraint | TargetKind=Port | TargetId=AUDIO_I2S_DOUT | FPGA_PINNUM=A12
Record=Constraint | TargetKind=Port | TargetId=AUDIO_I2S_MCLK | FPGA_PINNUM=A13
Record=Constraint | TargetKind=Port | TargetId=AUDIO_I2S_WCLK | FPGA_PINNUM=A14
Record=Constraint | TargetKind=Port | TargetId=AUDIO_MIC_EN | FPGA_PINNUM=A15
For each signal, simply delete the FPGA_PINNUM= part of the record, or the entire record itself, and save the constraint file.
Then, from the Devices view, simply compile, synthesize and build the design again. After this process is completed and the
design successfully fits again, the new vendor pin file will need to be imported.
With the appropriate constraint file open as the active document, select Import Pin File from the Design menu. The newly
created vendor pin file will appear as an entry in the corresponding sub-menu. Importing this file will update the constraints as
necessary.
The changes made to the constraint file now need to be pushed back to the PCB project. This is performed from within the
FPGA Workspace Map dialog. Entering the FPGA Workspace Map dialog will show the Schematic-FPGA Project link out of date
(Red). Clicking on this link will bring up the Synchronize dialog, with the affected pins highlighted in red.
Version (v2.1) Sep 09, 2008 22
AP0102 Linking an FPGA Project to a PCB Project
Figure 32. The Synchronize dialog now reflects the pin assignment differences between the linked projects.
Click on the Update To PCB button to push the changes to the PCB project – specifically the FPGA component schematic. The
update is performed using an ECO, with the required changes appearing as a series of Move Pins To Different Nets
modifications in the Engineering Change Order dialog (Figure 33).
Figure 33. Execution of ECO to resynchronize the FPGA and PCB projects, passing the pin swap data to the FPGA component schematic.
Performing these changes will then make the PCB-Schematic link out of date (if PCB components exist at this stage). Clicking
the relevant link will update the PCB document using an ECO, with the required changes appearing as a series of Remove
Pins From Nets and Add Pins To Nets modifications in the Engineering Change Order dialog (Figure 34). Note that
further changes may still be required to the PCB document if these pins/nets contained any routing.
Version (v2.1) Sep 09, 2008 23
AP0102 Linking an FPGA Project to a PCB Project
Figure 34. Execution of ECO to resynchronize the schematic and PCB documents in the PCB project.
Pin Swapping in both PCB and FPGA Projects
It may be that pin changes have been made in both the PCB project and FPGA project without a synchronize occurring. If this is
the case, entering the FPGA Workspace Map dialog will show the Schematic-FGPA Project link out of date (Red).
Clicking on the link will open the Synchronize dialog, with all differences highlighted in red. It is not possible to pass the relevant
changes in their respective directions (PCB to FPGA and FPGA to PCB) simultaneously. The sequence for passing the changes
as required and resynchronizing the link is summarized as follows:
• First choose the initial direction in which to pass changes, by clicking on either the Update To PCB or Update To FPGA
buttons
• In the Engineering Change Order dialog that appears, all changes will be geared to the chosen direction. Enable only those
modifications that are required for that direction.
• Execute the changes
• When the Synchronize dialog reappears, click on the Update button that was not initially pressed, in order to pass changes
in the opposite direction
• Execute the changes in the subsequent Engineering Change Order dialog that appears
The Synchronize dialog will reappear, showing no differences in the Matched Signals list (appearing totally green). In the
FPGA Workspace Map dialog, the link will have returned to its fully synchronized status (Green).
Adding a Port to the FPGA Project
There may be occasions when it is decided an additional port is required
for an FPGA design. The process begins by adding the port to the top-
level source schematic sheet in the FPGA project and connecting it as
necessary within the design.
The port-to-physical pin assignment must then be made in the relevant
constraint file (i.e. the port is mapped to a physical pin of the FPGA
device). This can be done by performing the synthesis and build
processes in the Devices view during which the vendor tools will assign
an available pin to the new port. The vendor pin file should then be Figure 35. Addition of a new port to the top-level schematic
of the FPGA design.
imported back into the constraint file. Alternatively a pin number can be
manually assigned for the port by editing the constraint file directly. The
following shows a constraint record for this new port, mapped to physical pin G18 of the target FPGA device:
Record=Constraint | TargetKind=Port | TargetId=STATUS | FPGA_PINNUM=G18
The design change now needs to be passed on to the PCB project. Entering the FPGA Workspace Map dialog will show the
Schematic-FGPA Project link as out of date (Red). The hint text will describe that unmatched signals exist between the FPGA
Version (v2.1) Sep 09, 2008 24
AP0102 Linking an FPGA Project to a PCB Project
project and the component on the schematic in the PCB project. Clicking the link will open the Synchronize dialog, with an entry
for the newly added port in the Unmatched FPGA Signals region of the dialog (Figure 36).
Figure 36. Newly added port detected as an unmatched FPGA signal.
The corresponding net can be added to the FPGA component schematic sheet (in the PCB project) either manually – by
creating a To Do Item and adding it at a later stage – or automatically, by regenerating the auto-generated FPGA schematic
sheet (where one exists). The following sections take a look at these two methods more closely.
Manually Adding a New Net to the FPGA Component Schematic Sheet
In the Synchronize dialog, click on the Add Nets To PCB button –
beneath the Unmatched FPGA Signals list – to create a To Do item
entry in the To Do Items region of the dialog (Figure 37).
Click the Export To Do Items
button – the Set To Do Figure 37. Creation of a To Do item.
Properties dialog appears
(Figure 38). Use this dialog to set a Priority and nominate an Owner for the item.
After clicking OK, the new To Do Item will be written and a confirmation dialog will
appear to verify this.
The FPGA Workspace Map dialog will still show the Schematic-FPGA Project link as
Figure 38. Defining To Do item properties. out-of-date (Red). The new net needs now to be added to the schematic sheet for the
FPGA component, in the PCB project.
With the FPGA Component schematic sheet open as the active document in the main design window, open the To-Do panel
(accessed from the System panels menu, by clicking on the System button at the bottom of the application window). The panel
will include an entry to “Add net STATUS” (Figure 39).
Figure 39. The To Do item, exported from the Synchronize dialog, will appear listed in the To-Do panel.
If a physical pin number has already been assigned in the constraint file, for
the new port in the FPGA project, you can simply add a net label with the
same name as the port, to the corresponding pin of the FPGA component.
Ensure that the pin electrical type is set to be the same as the I/O Type
specified for the port. Figure 40 illustrates this for the assigned pin G18.
The port and pin signals will be matched automatically by the fact they have Figure 40. Net label "STATUS" added to pin G18 of
the FPGA component and the pin electrical type set to
the same net name. The new matched signal entry will appear in the
Output.
Synchronize dialog. As long as the electrical type for the pin matches that
defined for the port, the entry will appear highlighted in Green and the FPGA
Workspace Map dialog will show the link as fully synchronized (Green).
Version (v2.1) Sep 09, 2008 25
AP0102 Linking an FPGA Project to a PCB Project
If a physical pin number had not been assigned in the constraint file, or no constraint entry had been made at all (the port was
added to the FPGA Project schematic alone), simply add the net label to the required pin of the FPGA component (in the PCB
project) as detailed previously. The constraint group entry, including the physical pin number parameter can then be passed
back to the FPGA project through the Synchronize dialog and subsequent Engineering Change Order dialog.
Figure 41. Passing the required pin information to the constraint file in the FPGA project.
Automatically Adding a New Net to an Auto-generated Schematic Sheet
If the PCB project uses an auto-generated schematic sheet for the FPGA component (created using the FPGA To PCB Project
Wizard), you can automatically add a net label and port to the sheet, to correspond with the new port that has been added to the
FPGA project.
This is achieved using the Recreate Autogenerated Sheet button, in the Synchronize dialog. After pressing this button, a
confirmation dialog will appear, asking whether you wish to proceed with the regeneration of the sheet. Click Yes to proceed
with regeneration – the FPGA To PCB Project Wizard will appear.
Run through the pages of the Wizard, setting the options as required and then click Finish. Alternatively, if the Wizard options
do not require any changes, simply click the Run With Previous Settings button, on the initial page of the Wizard. The FPGA
Component schematic sheet will be recreated, complete with the new net label and its corresponding port.
Figure 42. Recreating an auto-generated sheet will automatically add the required information based on the port in the FPGA project.
Other sheet(s) using a sheet symbol to link to the FPGA component schematic sheet will need to be updated, manually, as
appropriate. If an auto-generated sheet was not used, the pin will need to be connected as appropriate.
If a PCB document exists at this stage, the PCB-Schematic link will also now show as being out of date (Red). Pass the
changes from the schematic component to the PCB footprint to obtain full synchronicity between the projects.
Removing a Port from the FPGA Project
You may find that a particular port is no longer required in the design and is subsequently deleted from the FPGA project. There
may be existing constraints associated with this port which can be deleted from the constraint file if desired. However, this is not
required since they will not be used.
Version (v2.1) Sep 09, 2008 26
AP0102 Linking an FPGA Project to a PCB Project
Entering the FPGA Workspace Map dialog will show the Schematic-FPGA Project link as out of date. Clicking the link will open
the Synchronize dialog, with an entry for the removed port’s corresponding net in the PCB project, in the Unmatched PCB
Signals region of the dialog. Figure 43 illustrates this for the removed port TEST_BUTTON.
Figure 43. Newly removed port detected as an unmatched PCB signal.
The signal on the FPGA Component schematic sheet can be removed in much the same way as one was added – either
manually, through the use of a To Do Item, or automatically by recreation of the auto-generated schematic sheet, where one
exists.
If the sheet was auto-generated (using the FPGA To PCB Project Wizard), the net label and port will be removed from the
sheet. It will be marked as an unused I/O pin and configured using the rules set up when the sheet was first generated. If the
sheet was not auto-generated, connections to this pin should be removed manually.
Changing FPGA Port Names
If a port name is changed within an FPGA project, or a net label for a pin of the FPGA component in the PCB project is
renamed, the FPGA Workspace Map dialog will display the Schematic-FPGA Project link as unsynchronized. This is due to the
fact that it is the signal names (net names/port names) that are used to synchronize the projects. The nets cannot be named
differently in the PCB and FPGA projects. The same is true of altering the width of a bus.
When a port name is changed on the FPGA side, it is detected in the Synchronize dialog as though a new port has been added
and the existing port removed. There will therefore be an entry for the new signal name in the Unmatched FPGA Signals list
and an entry for the original signal name in the Unmatched PCB Signals list. Figure 44 illustrates this for a port originally
named TEST_BUTTON, which has subsequently been renamed TST_BTN.
Figure 44. Detection of a port whose name has changed from TEST_BUTTON to TST_BTN.
The original signal can simply be renamed, manually, on the FPGA Component schematic sheet in the PCB project. An
appropriate Rename Net To Do item for the PCB project can be created as a reminder, simply by clicking the button, to
the right of the unmatched signals lists.
Version (v2.1) Sep 09, 2008 27
AP0102 Linking an FPGA Project to a PCB Project
In a similar fashion when a net label is renamed for a component pin on the PCB side, it is detected in the Synchronize dialog
as though a new net has been added and the existing net removed. There will therefore be an entry for the new signal name in
the Unmatched PCB Signals list and an entry for the original signal name in the Unmatched FPGA Signals list.
The original signal can simply be renamed, manually, on the top-level sheet of the FPGA project. An appropriate Rename Port
To Do item for the FPGA project can be created as a reminder, simply by clicking the button, to the right of the
unmatched signals lists.
Changing FPGA Devices
At some point during the design process, it is quite possible that the desired target FPGA device may change. A larger device
might be required or a decision to change vendors might be made.
As a first step, the process outlined in the section Automatically Linking the FPGA and PCB Projects should be followed. If the
FPGA To PCB Project Wizard is used, a new bottom level, auto-generated schematic sheet will be created.
The old sheet – generated based on the previous target device - can then be removed. The sheet symbol for the old sheet
should be replaced with that for the new sheet. It is likely that these sheet symbols will be very similar since most ports will likely
be in common. Obviously the more fundamental the change of device, the larger scale the changes are likely to be throughout
the schematic.
Using the traditional Update PCB command from the Design menu in the schematic, the new component can then be placed
on the PCB, if one exists. Then, with the new FPGA target device in place in both FPGA and PCB projects, it is a simple matter
of referring to the FPGA Workspace Map dialog to ensure that the projects remain synchronized and any further design
changes are passed through the relevant links accordingly.
Version (v2.1) Sep 09, 2008 28
AP0102 Linking an FPGA Project to a PCB Project
Managing Design Changes using a Stub FPGA Project
It is often the case that the PCB and FPGA projects are not designed by the same person. Indeed, they might not be developed
on the same computer or even in the same locale. In such cases, a method of passing design changes between projects is
needed, whereby only relevant information is passed, without the need to send the entire project – PCB or FPGA – back and
forth between locations and designers. The answer to remote development of projects that need to be kept synchronized, with a
view to bringing them together at a future date, is the Stub.
The Stub is essentially a satellite FPGA project that is initially produced by the PCB designer. It is used to pass changes made
to the PCB project on to the FPGA designer, who imports changes from the Stub FPGA project into the full FPGA design
project. Any changes made by the FPGA designer are passed back into the stub, which in turn is sent back to the PCB designer
who, to all intents and purposes, treats the Stub as if it were the real, full-blown FPGA project.
Figure 45 illustrates the two processes of maintaining design changes between linked PCB and FPGA projects – with and
without the use of a Stub FPGA project.
FPGA Design
PCB Design FPGA
Project
Project Workspace
FPGA Master
FPGA
PCB Design Design Project
Workspace
Project
Stub
FPGA Import FPGA
Project Project
Changes
Figure 45. Use of a Stub FPGA project to keep remote projects synchronized.
The name Stub does not actually appear anywhere, rather it is a term of reference used to reflect the fact that the schematic
sheet in the FPGA project does not contain a complete design – no FPGA components, processors, virtual instruments, or
wiring – it simply contains the top-levels ports for the full FPGA design.
Creating a Stub FPGA Project
The Stub FPGA project can be created in one of two ways:
• By running the PCB To FPGA Project Wizard
• As a result of changing signal characteristics within the PCB project
The following sections take a closer look at the creation of the Stub FPGA project in these two cases.
Running the Wizard
With the FPGA Component schematic document in the PCB project open as the active view in the main design window, simply
choose the PCB To FPGA Project Wizard entry on the Tools menu. The Wizard will appear (Figure 46).
Version (v2.1) Sep 09, 2008 29
AP0102 Linking an FPGA Project to a PCB Project
Figure 46. PCB To FPGA Project Wizard.
Selecting the FPGA Component
The second page of the Wizard enables you to choose which FPGA component in the PCB project (if there are more than one)
to be used when generating the FPGA project. Simply select the required component and click Next>.
Configuring the FPGA Project
The next page of the Wizard enables you to define where, and under what name, the FPGA project will be stored. By default,
the project will have the name FPGA Project1.PrjFpg and will be stored in the same location as the PCB project.
From this page of the Wizard, you can also define the name of the top-level schematic sheet in the FPGA project. Define the
name and location for this sheet as required. By default, the sheet will be created in the same location as the PCB project, with
the name FPGA_Project1.SchDoc.
An option is also available for linking the FPGA component schematic sheet (in the PCB project) to this newly created FPGA
project. Ensure that this option is enabled. The PCB project must remain linked to this Stub FPGA project to be able to
synchronize design changes.
Configuring the FPGA Constraints
The final page of the Wizard allows you to define the name of a configuration for
the FPGA project, as well as the name and location for a constraint file which will
be associated to it. The constraint file will target the FPGA device on the PCB
project's FPGA component schematic sheet. By default, the configuration will be
given the name Configuration 1. The constraint file will be given the name
Constraint 1.Constraint and will also be stored in the same location as
the PCB project.
After defining the options in the Wizard as required, click Finish. The Stub
FPGA project is created – complete with top-level schematic sheet, configuration
and constraint file – as reflected in the Projects panel, when configured in File
View mode. Figure 47 illustrates this for an example Stub FPGA project named
FPGAStub.PrjFpg, generated with the following:
• Top-level schematic, FPGAStub.SchDoc
• Configuration, Stub
Figure 47. Example of a generated Stub FPGA
• Constraint file, Stub.Constraint. project.
Version (v2.1) Sep 09, 2008 30
AP0102 Linking an FPGA Project to a PCB Project
The Stub FPGA project is automatically linked to the PCB project, provided you
enabled the option to do so in the Wizard. The projects are linked by the
configuration defined in the Wizard when creating the FPGA project. This is
reflected in the Projects panel, when in Structure Editor mode, by the FPGA
project / Linked Configuration entry appearing as a sub-design of the
PCB project's FPGA component.
Figure 48 illustrates this for the example Stub FPGA project considered
previously. In this case, the FPGAStub.PrjFpg / Stub entry appears as a
sub-design of the FPGA device, U1.
Figure 48. Linked PCB and Stub FPGA projects.
Changing Signal Characteristics
If you are working within a PCB project – either on the schematic sheet for
the FPGA component or the PCB document itself – and you try to launch
the FPGA Signal Manager dialog (Tools » FPGA Signal Manager), the
No Linked FPGA Project dialog will appear if there is currently no linked
FPGA project (Figure 49).
The reason the dialog appears lies in the fact that signal electrical
characteristics are stored in a constraint file and not in the PCB document
or project. An FPGA project must therefore be linked to the PCB project –
through a specified configuration – and the relevant signal characteristics
stored in a constraint file assigned to that configuration.
Figure 49. You must have an FPGA project linked to the
The dialog gives you the option of browsing for an existing FPGA project PCB project before performing any changes to signal
with which to link the PCB project to, or to create a new one. The FPGA characteristics.
project created will act as the Stub FPGA project for use when passing
changes on to the FPGA Designer.
If you choose to create a new FPGA project, the PCB TO FPGA Project Wizard will appear. Follow the steps detailed in the
previous sections for information on how to use this Wizard.
Passing Changes to the FPGA Designer
With the PCB project linked to the Stub FPGA project, the PCB Designer can carry out changes to signal characteristics or
perform pin swapping in the PCB document and pass these changes to the Stub FPGA project as normal, using the FPGA
Workspace Map dialog. See Configuring I/O Standards and Pin Swapping in the PCB Document for more details on how to
manage such changes.
Consider the case where a pin swap has been made in the PCB document. This change must be passed through to the FPGA
component schematic sheet and then on into the Stub FPGA project – updating the appropriate constraint file in the linked
configuration with the swap data. This scenario is illustrated, for a single pin swap, in Figure 50 on the next page.
Version (v2.1) Sep 09, 2008 31
AP0102 Linking an FPGA Project to a PCB Project
Figure 50. Pin swap data in PCB passed through schematic to Stub FPGA project.
In this case, the pins of two output signals – AUDIO_MIC_EN and SPI_CLK – have been swapped (or rather, the net labels for
the two signals moved between the two pins Y7 and AA6).
When the relevant design change to the PCB project has been passed to the
linked Stub FPGA project, this Stub project can now be sent to the FPGA
Designer who has the full, Master FPGA design project. Remember, the two
design projects may be under development a few offices apart in the same
building, or maybe even on opposite sides of the globe. Using the Stub FPGA
project in order to synchronize changes in either design breaks down the
distance barrier.
When the Stub FPGA project is received by the FPGA Designer, it should be
opened, alongside the Master FPGA design project, in the Projects panel.
Ensure that the top-level schematic for the Master FPGA project is open as the
active document in the main design window, and that the Master FPGA project
has focus in the Projects panel.
From the main Project menu, choose the Import Changes From FPGA
Project command. The Import FPGA Project Changes Wizard will appear
(Figure 52 on the following page).
Figure 51. Ensure the Master and Stub FPGA
projects are open and that the Master has focus.
Version (v2.1) Sep 09, 2008 32
AP0102 Linking an FPGA Project to a PCB Project
Figure 52. Import FPGA Project Changes Wizard.
The Wizard is the key to passing design changes from the (remote) PCB project, through the Stub FPGA project and into the full
(Master) FPGA design project.
Choosing the FPGA Project to Import from
The second page of the Wizard enables you to choose which FPGA project you wish to import design changes from. Click on
the … button to the right of the FPGA Project to import changes from field to access the Choose FPGA Project dialog. Use
this dialog to browse to and open the Stub FPGA project that is carrying the changes made in the PCB project.
Choosing the Configurations to use
If there are multiple compatible configurations in the Stub and/or Master FPGA projects, the next page in the Wizard will allow
you to choose which configuration to use in each project.
Figure 53. Specify which configuration to use for the Stub and Master projects, where multiple configurations exist.
Version (v2.1) Sep 09, 2008 33
AP0102 Linking an FPGA Project to a PCB Project
A configuration will be compatible if it contains a constraint file targeting the physical FPGA device in the FPGA project. Simply
choose the configuration that is to be used for both Stub and Master.
The configuration chosen should be the one which contains the relevant constraint file that:
• Contains the design changes synchronized from the PCB project, in the case of the Stub and
• Is required to take the imported design changes, in the case of the Master.
Note: If there is only one configuration in both the Stub and Master projects, this page of the Wizard will not be displayed.
Note: It is possible that the same constraint file is used in multiple configurations. Although only one compatible configuration
would be chosen, all configurations are effectively 'chosen' in this case, although only one constraint file will be updated.
Updating Signal Names in the Master FPGA Project
The next page of the Wizard is used to match signal names between the Stub and Master FPGA projects. Passing of design
changes between projects is only made possible through the linking of corresponding signals.
Figure 54. Use this page of the Wizard to match signal names between the Stub and Master projects.
Comparison is made using the port names on the top-level schematic sheet in each project. The entries in the relevant
constraint files are not used, nor are any net labels on the schematic sheets.
To be linked, the signals must be matching with respect to their names. Those signals in both projects whose names are
identical, are automatically matched and entered into the Matched Nets region of the page with a green equality sign.
Those signals that have different names and cannot be automatically matched are entered into their respective regions:
• Nets not to be added – these are signals in the Stub FPGA project that by default will not be added into the Master project
• Nets to be removed – these are signals in the Master project that by default will be removed from the project.
Use these two regions to specify the matching of signals between the projects as required. Use the buttons at the bottom of
each region to effect a matching decision. The following sections consider each of the possible matching decisions.
Adding one or more signals from the Stub Project
You may wish to add a signal from the Stub project that currently does not exist in the Master
project. Simply click to select a signal in the Nets not to be added region (use standard
Shift+click, Ctrl+click and click-and-drag to multi-select) and click on the
button.
Note: With all buttons such as the one shown above, hovering the cursor over the button will
Figure 55. New signal MIC_EN reveal a tool tip, indicating the action that will be carried out if the button is pressed.
added to Master FPGA project.
The signal will be entered into the Matched Nets region with a red plus sign, marking it as
Version (v2.1) Sep 09, 2008 34
AP0102 Linking an FPGA Project to a PCB Project
being added to the Master project.
Keeping one or more signals in the Master Project
You may wish to keep a signal that currently exists in the Master project, but which does not
exist in the Stub project. If a signal is not specifically kept and is left in the Nets to be
removed region, it will be removed from the Master FPGA project.
Simply click to select a signal in the Nets to be removed region (use standard Shift+click,
Ctrl+click and click-and-drag to multi-select) and click on the button.
Figure 56. Existing signal
The signal will be entered into the Matched Nets region with a blue plus sign, marking it as
CLK_BRD kept by Master FPGA
project. being kept by the Master project.
Manually matching signals
There may be signals that are the same in all but name and that you want to match manually.
Simply click on the required signal entry in the Nets not to be added region and the
corresponding signal you want to match it to in the Nets to be removed region. Besides the
Add and Keep buttons that have been described previously, two additional buttons now
become active:
Figure 57. Manually matched
- Match the two signals and use the signal name from the Stub signals MIC_EN and
FPGA project AUDIO_MIC_EN – using the signal
name from the Master FPGA
- Match the two signals and use the signal name from the Master project.
FPGA project.
Manually match the signals as required using these buttons. Each matched pairing will have the precedent signal name entered
into the Matched Nets region, along with a blue Greater Than sign, marking the entry as being a manual match.
Removing matched signals
Any signal entry in the Matched Nets region of the page can be removed, simply by selecting the entry (or entries) in the list
and clicking on the button. The appropriate signal entries will be sent back to their respective regions
on the page.
Updating Pin Allocations
The next page of the Wizard is used to
update pin allocations for the linked
signals in the Stub and Master FPGA
projects. These are the physical pins on
the FPGA device. For each signal, the
page shows the physical pin
assignment in both the Stub and Master
projects. The pin allocation information
comes directly from the corresponding
constraint files for the projects,
associated with the chosen
configuration if more than one
compatible configuration exists.
Where the same physical pin on the
target FPGA device is used in each
project, the entries for the Stub and
Master project columns will be identical
and will be non-highlighted. If pin
allocations for one or more signals differ
between the two projects, the entries Figure 58. Changes to pin allocations between Stub and Master projects will appear highlighted
will be highlighted in red. in Red.
Figure 58 shows one of the two discrepant entries corresponding to the example pin swap that was originally made on the PCB
document (refer back to Figure 50), whereby the pin allocations for the two output signals – AUDIO_MIC_EN and SPI_CLK –
were swapped (signals moved between the two pins Y7 and AA6).
Version (v2.1) Sep 09, 2008 35
AP0102 Linking an FPGA Project to a PCB Project
Note: You cannot proceed any further in the Wizard until the pin allocations between the two projects are completely matched.
As design changes are only passed unidirectionally (in this case from Stub project to Master project), any discrepancies in pin
allocations must first be resolved by pressing the corresponding button (the name of which
reflects the chosen configuration in the Master FPGA project). This will pass the pin assignment from the Stub project into the
Master project by updating the configuration in the Master project or, more specifically, the relevant constraint file associated to
it.
Updating Signal Constraints
The next page of the Wizard is used to
update signal electrical constraints for
the linked signals in the Stub and
Master FPGA projects. The electrical
characteristics for a signal are defined in
the FPGA Signal Manager dialog. For
each signal, the page shows entries for
IO Standard, Slew Rate and Drive
Strength, in both the Stub and Master
projects. The information comes directly
from the corresponding constraint files
for the projects, associated with the
chosen configuration if more than one
compatible configuration exists.
Where the same signal characteristic is
evident in each project, the entries for
the Stub and Master columns will be
identical and will be non-highlighted. If
characteristics for one or more signals
differ between the two projects, the Figure 59. Changes to signal electrical constraints between Stub and Master projects will
entries will be highlighted in red. appear highlighted in Red.
Figure 59 illustrates an example
whereby the slew rates and drive strengths of audio-based signals have been modified on the PCB side and therefore need to
be passed from the Stub FPGA project into the Master FPGA project.
Where such differences exist, the Master project may be updated with information in the Stub project by selecting the signal and
clicking the corresponding update button. Again, use Shift+click and Ctrl+click to multi-select.
This will pass the electrical characteristic(s) for the selected signal(s) from the Stub project into the Master project by updating
the configuration in the Master project or, more specifically, the relevant constraint file associated to it.
With all the relevant import information determined, the Wizard can now proceed to update the Master FPGA project’s top-level
schematic and/or relevant constraint file(s) with the design changes from the Stub FPGA project. Simply click on the Finish
button to open the Engineering Change Order dialog, listing all modifications to be made in the project (Figure 60). Should you
wish, you can enable an option to execute the ECOs quietly – skipping the appearance of the dialog.
Version (v2.1) Sep 09, 2008 36
AP0102 Linking an FPGA Project to a PCB Project
Figure 60. Example modifications implementing the design changes imported from the Stub FPGA project.
Passing Changes to the PCB Designer
When design changes have been made to the Master FPGA design project, they need to be passed back to the PCB Designer.
Once again, the key to synchronicity between the two (remote) projects is the Stub FPGA project. For more details on the types
of changes that can be carried out in the FPGA project, follow the links below:
• Configuring I/O Standards
• Pin Swapping in the FPGA Project
• Adding a Port to the FPGA Project
• Removing a Port from the FPGA Project
• Changing FPGA Port Names
• Changing FPGA Devices
The Import FPGA Project Changes Wizard is once again used, only this time, the changes are imported into the Stub FPGA
project from the Master FPGA project. It is therefore important that you have made the Stub FPGA project the focused project
before launching the Wizard.
Having passed the design changes into the Stub FPGA project, it is then sent over to the PCB Designer.
The Stub project should be opened along with the PCB project and relinked. With the Projects panel in Structure Editor mode,
drag-and-drop the entry for the Stub FPGA project onto the FPGA Component entry (under the schematic sheet in the PCB
project).
The FPGA Workspace Map dialog is then used to pass the changes from the Stub FPGA project back into the FPGA
component schematic sheet in the PCB project and ultimately on into the PCB document.
Version (v2.1) Sep 09, 2008 37
AP0102 Linking an FPGA Project to a PCB Project
Revision History
Date Version No. Revision
20-Jan-2004 1.0 New product release
01-Jul-2005 1.1 Updated for Altium Designer SP4
28-Feb-2008 2.0 Updated for Altium Designer Summer 08
09-Sep-2008 2.1 Fully updated in line with current software functionality.
02-Aug-2011 - Updated template.
Software, hardware, documentation and related materials:
Copyright © 2011 Altium Limited.
All rights reserved. You are permitted to print this document provided that (1) the use of such is for personal use only and will not be copied or
posted on any network computer or broadcast in any media, and (2) no modifications of the document is made. Unauthorized duplication, in
whole or part, of this document by any means, mechanical or electronic, including translation into another language, except for brief excerpts in
published reviews, is prohibited without the express written permission of Altium Limited. Unauthorized duplication of this work may also be
prohibited by local statute. Violators may be subject to both criminal and civil penalties, including fines and/or imprisonment.
Altium, Altium Designer, Board Insight, DXP, Innovation Station, LiveDesign, NanoBoard, NanoTalk, OpenBus, P-CAD, SimCode, Situs,
TASKING, and Topological Autorouting and their respective logos are trademarks or registered trademarks of Altium Limited or its subsidiaries.
All other registered or unregistered trademarks referenced herein are the property of their respective owners and no trademark rights to the
same are claimed.
Version (v2.1) Sep 09, 2008 38
You might also like
- Ols2007v2 Pages 145 150Document8 pagesOls2007v2 Pages 145 150ChrisNo ratings yet
- Getting Started With Altium Vaults PDFDocument36 pagesGetting Started With Altium Vaults PDFsdfsdNo ratings yet
- AP0103 Processing The Captured FPGA DesignDocument20 pagesAP0103 Processing The Captured FPGA DesignChrisNo ratings yet
- AP0106 Working With The Sim Data Editor PDFDocument30 pagesAP0106 Working With The Sim Data Editor PDFChrisNo ratings yet
- AP0104 Re-Targeting The Design To The Production BoardDocument4 pagesAP0104 Re-Targeting The Design To The Production BoardChrisNo ratings yet
- AP0105 Updating The NanoBoard FirmwareDocument4 pagesAP0105 Updating The NanoBoard FirmwareChrisNo ratings yet
- AP0110 Weather Station Example PDFDocument5 pagesAP0110 Weather Station Example PDFChrisNo ratings yet
- AP0109 Schematic Editing EssentialsDocument12 pagesAP0109 Schematic Editing EssentialsdrakenhavenNo ratings yet
- AP0100 Bootstrapping The Daughter Board FPGADocument3 pagesAP0100 Bootstrapping The Daughter Board FPGAChrisNo ratings yet
- AP0107 Impedance-Controlled Routing PDFDocument6 pagesAP0107 Impedance-Controlled Routing PDFChrisNo ratings yet
- AP0101 Polygon Pours and Copper Regions PDFDocument8 pagesAP0101 Polygon Pours and Copper Regions PDFChrisNo ratings yet
- Shoe Dog: A Memoir by the Creator of NikeFrom EverandShoe Dog: A Memoir by the Creator of NikeRating: 4.5 out of 5 stars4.5/5 (537)
- Never Split the Difference: Negotiating As If Your Life Depended On ItFrom EverandNever Split the Difference: Negotiating As If Your Life Depended On ItRating: 4.5 out of 5 stars4.5/5 (838)
- Elon Musk: Tesla, SpaceX, and the Quest for a Fantastic FutureFrom EverandElon Musk: Tesla, SpaceX, and the Quest for a Fantastic FutureRating: 4.5 out of 5 stars4.5/5 (474)
- The Subtle Art of Not Giving a F*ck: A Counterintuitive Approach to Living a Good LifeFrom EverandThe Subtle Art of Not Giving a F*ck: A Counterintuitive Approach to Living a Good LifeRating: 4 out of 5 stars4/5 (5783)
- Grit: The Power of Passion and PerseveranceFrom EverandGrit: The Power of Passion and PerseveranceRating: 4 out of 5 stars4/5 (587)
- Hidden Figures: The American Dream and the Untold Story of the Black Women Mathematicians Who Helped Win the Space RaceFrom EverandHidden Figures: The American Dream and the Untold Story of the Black Women Mathematicians Who Helped Win the Space RaceRating: 4 out of 5 stars4/5 (890)
- The Yellow House: A Memoir (2019 National Book Award Winner)From EverandThe Yellow House: A Memoir (2019 National Book Award Winner)Rating: 4 out of 5 stars4/5 (98)
- On Fire: The (Burning) Case for a Green New DealFrom EverandOn Fire: The (Burning) Case for a Green New DealRating: 4 out of 5 stars4/5 (72)
- The Little Book of Hygge: Danish Secrets to Happy LivingFrom EverandThe Little Book of Hygge: Danish Secrets to Happy LivingRating: 3.5 out of 5 stars3.5/5 (399)
- A Heartbreaking Work Of Staggering Genius: A Memoir Based on a True StoryFrom EverandA Heartbreaking Work Of Staggering Genius: A Memoir Based on a True StoryRating: 3.5 out of 5 stars3.5/5 (231)
- Team of Rivals: The Political Genius of Abraham LincolnFrom EverandTeam of Rivals: The Political Genius of Abraham LincolnRating: 4.5 out of 5 stars4.5/5 (234)
- Devil in the Grove: Thurgood Marshall, the Groveland Boys, and the Dawn of a New AmericaFrom EverandDevil in the Grove: Thurgood Marshall, the Groveland Boys, and the Dawn of a New AmericaRating: 4.5 out of 5 stars4.5/5 (265)
- The Hard Thing About Hard Things: Building a Business When There Are No Easy AnswersFrom EverandThe Hard Thing About Hard Things: Building a Business When There Are No Easy AnswersRating: 4.5 out of 5 stars4.5/5 (344)
- The Emperor of All Maladies: A Biography of CancerFrom EverandThe Emperor of All Maladies: A Biography of CancerRating: 4.5 out of 5 stars4.5/5 (271)
- The World Is Flat 3.0: A Brief History of the Twenty-first CenturyFrom EverandThe World Is Flat 3.0: A Brief History of the Twenty-first CenturyRating: 3.5 out of 5 stars3.5/5 (2219)
- The Unwinding: An Inner History of the New AmericaFrom EverandThe Unwinding: An Inner History of the New AmericaRating: 4 out of 5 stars4/5 (45)
- The Gifts of Imperfection: Let Go of Who You Think You're Supposed to Be and Embrace Who You AreFrom EverandThe Gifts of Imperfection: Let Go of Who You Think You're Supposed to Be and Embrace Who You AreRating: 4 out of 5 stars4/5 (1090)
- The Sympathizer: A Novel (Pulitzer Prize for Fiction)From EverandThe Sympathizer: A Novel (Pulitzer Prize for Fiction)Rating: 4.5 out of 5 stars4.5/5 (119)
- Her Body and Other Parties: StoriesFrom EverandHer Body and Other Parties: StoriesRating: 4 out of 5 stars4/5 (821)
- BW08C User ManualDocument12 pagesBW08C User Manualj r velasquezNo ratings yet
- Chapter 3 - Choppers - PDFDocument75 pagesChapter 3 - Choppers - PDFZahidullah100% (1)
- Eaton Nova Avr UpsDocument2 pagesEaton Nova Avr Upsstasi2028No ratings yet
- WM210 Guide Feb 2 2016Document19 pagesWM210 Guide Feb 2 2016NurevaNo ratings yet
- Document 240214 023026Document4 pagesDocument 240214 023026alex.waker.proNo ratings yet
- IHGStandards-IHG Technical SpecificationsDocument36 pagesIHGStandards-IHG Technical Specificationsatlcomputech100% (2)
- Lenovo 3000 N220 N440 Wistron Anote2.0 AMD - Bak.bak - Bak.bak - BakDocument55 pagesLenovo 3000 N220 N440 Wistron Anote2.0 AMD - Bak.bak - Bak.bak - Bakحسن علي نوفلNo ratings yet
- BXi 08 Amplifier ManualDocument12 pagesBXi 08 Amplifier ManualOscar ValdiviaNo ratings yet
- Mindwave Mobile & ArduinoDocument12 pagesMindwave Mobile & ArduinoMuhammad Shafiq Abdul KarimNo ratings yet
- Halogen-Free FK: Aluminum Electrolytic Capacitors V Surface Mount TypeDocument10 pagesHalogen-Free FK: Aluminum Electrolytic Capacitors V Surface Mount TypevspuriNo ratings yet
- Step by Step To Repair MainboardDocument21 pagesStep by Step To Repair MainboardfabiobonadiaNo ratings yet
- Fundamentals of CMOS VLSI QBDocument6 pagesFundamentals of CMOS VLSI QBharshithaNo ratings yet
- Datasheet: L6D Load Cell: SpecificationsDocument1 pageDatasheet: L6D Load Cell: SpecificationsEzequiel Victor HugoNo ratings yet
- CD Changer compatibility chart by yearDocument4 pagesCD Changer compatibility chart by yearrob.james14192No ratings yet
- b313-80 Technical Manual v5.2Document81 pagesb313-80 Technical Manual v5.2bansalrNo ratings yet
- What Is RTN/Microwave TechnologyDocument27 pagesWhat Is RTN/Microwave TechnologyRavan AllahverdiyevNo ratings yet
- P5000 Us PDFDocument6 pagesP5000 Us PDFPratikNo ratings yet
- Graf - Encyclopedia of Electronic Circuits - Vol 5Document765 pagesGraf - Encyclopedia of Electronic Circuits - Vol 5Mansour Alazmi100% (3)
- 4.17 Batch Controller - Installation ManualDocument34 pages4.17 Batch Controller - Installation Manualel mis75% (4)
- AM4 Vcore VRM Ratings v1.4 (2019-11-07) - AM4 Vcore VRM Ratings v1.4Document6 pagesAM4 Vcore VRM Ratings v1.4 (2019-11-07) - AM4 Vcore VRM Ratings v1.4dylanNo ratings yet
- Simple Multitasking ProgramDocument16 pagesSimple Multitasking ProgramFatiLilyNo ratings yet
- McIntosh MI 3 Service ManualDocument5 pagesMcIntosh MI 3 Service ManualPetr BruzaNo ratings yet
- PLL and VCODocument35 pagesPLL and VCOG RAJESHNo ratings yet
- EdcDocument191 pagesEdcMurugan BalakrishnanNo ratings yet
- Tiny, Low-Cost, Single/Dual-Input, Fixed-Gain Microphone Amplifiers With Integrated BiasDocument11 pagesTiny, Low-Cost, Single/Dual-Input, Fixed-Gain Microphone Amplifiers With Integrated BiasMarvinJosephDeLaCruzAntaurcoNo ratings yet
- Notes on the History and Development of Optical Fiber CommunicationsDocument25 pagesNotes on the History and Development of Optical Fiber CommunicationsTejaswi NisanthNo ratings yet
- NR - N/I-L1 - N/Tl2 Triple IndicatorDocument63 pagesNR - N/I-L1 - N/Tl2 Triple IndicatormassimoNo ratings yet
- Sony Sa-Wm40Document13 pagesSony Sa-Wm40Argelio RodriguezNo ratings yet
- CCTV - Bosh PDFDocument11 pagesCCTV - Bosh PDFpt.esasurya arcapadaNo ratings yet
- Organizational Study Report at Axalta CoatingDocument54 pagesOrganizational Study Report at Axalta CoatingJagdish SharmaNo ratings yet