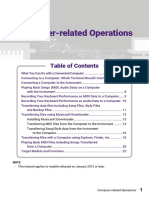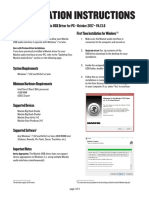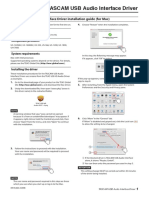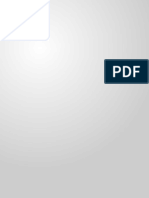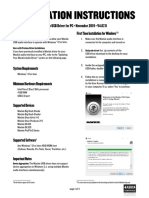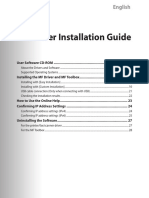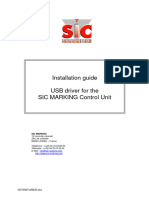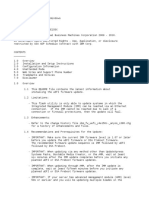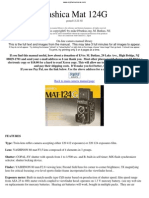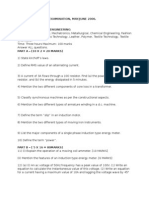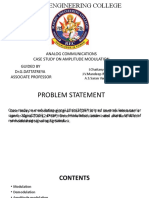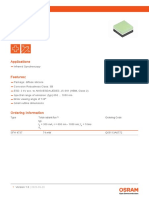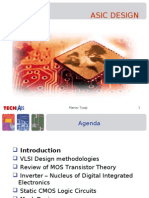Professional Documents
Culture Documents
Yamaha USB-MIDI Driver Installation Guide
Uploaded by
Teo IonelOriginal Title
Copyright
Available Formats
Share this document
Did you find this document useful?
Is this content inappropriate?
Report this DocumentCopyright:
Available Formats
Yamaha USB-MIDI Driver Installation Guide
Uploaded by
Teo IonelCopyright:
Available Formats
Yamaha USB-MIDI Driver
Installation Guide
Contents
Information ....................................................................................... page 1
Yamaha USB-MIDI Driver................................................................. page 2
Installing the Software .................................................................... page 3
Yamaha USB-MIDI Driver Installation (for Windows).................... page 3
Yamaha USB-MIDI Driver Update (for Windows)........................... page 5
Uninstall the Yamaha USB-MIDI Driver (for Windows) ................. page 6
Yamaha USB-MIDI Driver Installation and Upgrade (for Mac)...... page 7
Troubleshooting............................................................................... page 8
Information
• The software and this manual are the exclusive copyrights of Yamaha Corporation.
• Copying of the software or reproduction of this manual in whole or in part by any means is expressly forbidden without the written consent of
the manufacturer.
• Yamaha makes no representations or warranties with regard to the use of the software and documentation and cannot be held responsible for
the results of the use of this manual and the software.
• Future upgrades of application and system software and any changes in specifications and functions will be announced at the following
website.
http://www.global.yamaha.com/download/usb_midi/
For ProAudio products, please refer to the following website:
http://www.yamahaproaudio.com/downloads/
• The screen displays as illustrated in this manual are for instructional purposes, and may appear somewhat different from the screens which
appear on your computer.
• Copying of the commercially available musical data including but not limited to MIDI data and/or audio data is strictly prohibited except for
your personal use.
• Windows is the registered trademark of Microsoft® Corporation.
• Apple, Mac and Macintosh are trademarks of Apple, Inc., registered in the U.S. and other countries.
• The company names and product names in this manual are the trademarks or registered trademarks of their respective companies.
Yamaha USB-MIDI Driver Installation Guide 1
Yamaha USB-MIDI Driver
To operate your Yamaha hardware from your computer via USB, you’ll need to install the Yamaha USB-MIDI Driver
software. The Yamaha USB-MIDI Driver is software that transfers MIDI data back and forth between your music
software and the instrument via a USB cable.
Sequencer
Driver
USB cable
Computer
Yamaha hardware with a USB interface
Precautions when using the USB TO HOST connector
When connecting the computer to the USB TO HOST connector, make sure to observe the following points. Failing to do so
risks freezing the computer and corrupting or even losing the data. If the computer or the instrument freezes, turn the power
to the instrument off or restart the computer.
CAUTION
• Before connecting the computer to the USB TO HOST connector, exit from any power-saving mode (such as suspended,
sleep, standby) of the computer.
• Before turning on the power to the instrument, connect the computer to the USB TO HOST connector.
• Execute the following before turning the power to the instrument on/off or plugging/unplugging the USB cable to/from the
USB TO HOST connector.
- Quit any open applications.
- Make sure that data is not being transmitted from the instrument. (Data is transmitted only by playing notes on the
keyboard or playing back a song.)
• While a USB device is connected to the instrument, you should wait for six seconds or more between these operations:
(1) when turning the power of the instrument off then on again, or (2) when alternately connecting/disconnecting the USB
cable.
Yamaha USB-MIDI Driver Installation Guide 2
Installing the Software
The actual installation steps and the use of the software itself differs depending on the operating system that you
are using. Please refer to the appropriate installation instructions.
Procedures Windows Mac
When installing the Yamaha USB-MIDI Driver for the first time page 3 page 7
When updating (upgrading) the Yamaha USB-MIDI Driver page 5 page 7
When the Yamaha USB-MIDI Driver cannot be installed page 8
Yamaha USB-MIDI Driver Installation (for Windows)
This section shows you how to install the Yamaha USB-MIDI Driver for the first time. Even if you have already used
the instruments via a standard driver in your operating system, the instructions on installation are the same as
below. For instructions on updating the driver to the latest version, see page 5.
NOTE You are only permitted to use this software pursuant to the terms and conditions of the “License Agreement” shown during the
installation.
1 Disconnect all USB devices from the computer except for the mouse and computer keyboard.
2 Start the computer and log on to the Administrator account.
Exit from any open applications and close all open windows.
3 Turn off the power of the instrument.
4 Connect the USB connector of the computer to the USB TO HOST connector of the MIDI
instrument with a standard USB cable.
If your instrument has a HOST SELECT switch, set the switch to “USB.”
NOTE Do not use a USB hub for connecting multiple USB devices.
NOTE If you are using several MIDI instruments with USB connection at the same time, connect all the instruments to the computer and
turn on the power for all of them, then perform the following installation procedure.
5 Turn on the power of the instrument(s).
6 When the “Found New Hardware Wizard” window appears, click [Cancel].
NOTE This screen will not appear on Windows 7. When the message “Device driver software was not successfully installed.” appears,
continue the installation procedure.
NOTE If you have already used the instruments via a standard driver in your operating system, this screen will not appear. Go on to the
next step.
NOTE On some computers, it may take a few minutes before this screen appears.
7 After the downloaded compressed file is properly extracted, double-click the file “setup.exe.”
The “Preparing to install” window appears. The next window will appear after finishing this preparation.
NOTE (Windows Vista/7) If the “User Account Control” window appears, click [Continue] or [Yes].
Yamaha USB-MIDI Driver Installation Guide 3
8 When the “Welcome to the InstallShield Wizard for Yamaha USB-MIDI Driver” window appears,
click [Next].
If the warning message below appears during the installation, click [Yes], [Continue Anyway], or [Install].
Windows 2000 Windows XP
Windows Vista/7
9 When installation has been completed, click [Finish].
If a window requiring you to restart your computer appears, follow the on-screen instructions and restart the
computer.
Yamaha USB-MIDI Driver Installation Guide 4
Yamaha USB-MIDI Driver Update (for Windows)
This section shows you how to update the Yamaha USB-MIDI Driver from the previous version. For instructions on
installing the driver for the first time, see page 3.
NOTE You are only permitted to use this software pursuant to the terms and conditions of the “License Agreement” shown during the
installation.
1 Disconnect all USB devices from the computer except for the mouse and computer keyboard.
2 Start the computer and log on to the Administrator account.
Exit from any open applications and close all open windows.
3 Turn off the power of the instrument.
4 Connect the USB connector of the computer to the USB TO HOST connector of the MIDI
instrument with a standard USB cable.
If your instrument has a HOST SELECT switch, set the switch to “USB.”
NOTE Do not use a USB hub for connecting multiple USB devices.
NOTE If you are using several MIDI instruments with USB connection at the same time, connect all the instruments to the computer and
turn on the power for all of them, then perform the following installation procedure.
5 Turn on the power of the instrument(s).
6 After the downloaded compressed file is properly extracted, double-click the file “setup.exe.”
The “Preparing to install” window appears. The next window will appear after finishing this preparation.
NOTE (Windows Vista/7) If the “User Account Control” window appears, click [Continue] or [Yes].
7 When the “Welcome to the InstallShield Wizard for Yamaha USB-MIDI Driver” window appears,
click [Next].
The program removes the previous driver, and copies the latest files.
8 When installation has been completed, click [Finish].
If a window requiring you to restart your computer appears, follow the on-screen instructions and restart the
computer.
Confirmation after Update
1 Open the “Control Panel” and double-click the “Yamaha USB-MIDI Driver (WDM)” (or “Yamaha
USB-MIDI Driver”) icon.
2 Confirm the version number in the lower left of the window.
Yamaha USB-MIDI Driver Installation Guide 5
Uninstall the Yamaha USB-MIDI Driver (for Windows)
NOTE When you want to use a standard driver in your operating system instead of the Yamaha USB-MIDI Driver, follow the instructions here to
delete the Yamaha USB-MIDI Driver, then refer to the owner's manual of the instruments to set up the standard driver in your operating
system.
Windows 2000/XP/XP x64
1 Disconnect all USB devices from the computer except for the mouse and computer keyboard.
2 Start the computer and log on to the Administrator account.
Exit from any open applications and close all open windows.
3 From the [Start] menu, select ([Settings] ) [Control Panel] [Add or Remove Programs] to
display the Add or Remove Programs panel.
4 Click “Change or Remove Programs” located in the upper left, then select “Yamaha USB-MIDI
Driver” from the list in the right panel.
5 Click [Remove].
A dialog box appears. Follow the instructions to remove the software.
Windows Vista/7
1 Disconnect all USB devices from the computer except for the mouse and computer keyboard.
2 Start the computer and log on to the Administrator account.
Exit from any open applications and close all open windows.
3 From the [Start] menu, select the [Control Panel] [Programs and Features] or [Uninstall a
program] to display the “Uninstall or change a program” window.
4 Select “Yamaha USB-MIDI Driver” from the list.
5 Click [Uninstall].
If the “User Account Control” window appears, click [Allow] or [Continue].
A dialog box appears. Follow the instructions to remove the software.
Yamaha USB-MIDI Driver Installation Guide 6
Yamaha USB-MIDI Driver Installation and Upgrade (for Mac)
Mac OS X
NOTE The displayed windows may differ depending on the particular OS version.
NOTE You are only permitted to use this software pursuant to the terms and conditions of the “License Agreement” shown during the
installation.
1 Disconnect all USB devices other than the mouse and keyboard from the computer.
2 Start the computer and log in to the Administrator account.
To confirm that the Administrator account is available, select [System Preferences], then [Account (Users)].
Exit any open applications and close all open windows.
3 Extract the data from the downloaded compressed file.
4 Double-click on “Yamaha USB-MIDI Driver.mpkg.”
5 The “Welcome to the USB-MIDI Driver Installer” window is displayed.
Click [Continue].
Follow the on-screen instructions to install or upgrade the software.
NOTE Depending on your computer OS, the “Authenticate” window (or one similar to it) will be displayed, prompting you to enter a
password. Enter the password for the Administrator’s account. If you have not set the password, click [OK] without entering the
password.
6 When installation is completed, a window appears indicating that the software has been
successfully installed or upgraded.
You can check the following locations to confirm that the driver has been installed:
Folder File
/ Library / Audio / MIDI Drivers / YAMAHA-USBMIDIDriver.plugin
/ Library / PreferencePanes / YAMAHA-USBMIDIPatch.prefPane
NOTE If the folders in the above table are not displayed in the Finder, select [Go to Folder…] under the [Go] menu of Finder, input the
folder locations, and then click [Go].
Uninstalling and Re-installing
Follow the steps below to uninstall the software.
1 Disconnect all USB devices other than the mouse and keyboard from the computer.
2 Start the computer and log in to the Administrator account.
Exit any open applications and close all open windows.
3 After the downloaded compressed file is properly extracted, double-click on “Uninstall
Yamaha USB-MIDI Driver.”
4 Click [Run] when the “Welcome to the Yamaha USB-MIDI Driver uninstaller” window appears.
After that, follow the on-screen instructions to uninstall the software.
5 After completing the uninstallation, an “Uninstallation completed” window appears. Click
[Close].
NOTE Depending on your computer OS, the “Authenticate” window (or one similar to it) will be displayed, prompting you to enter a
password. Enter the password for the Administrator’s account. If you have not set the password, click [OK] without entering the
password.
After removing the driver, restart the computer and re-install the driver.
Yamaha USB-MIDI Driver Installation Guide 7
Troubleshooting
The driver cannot be installed.
• Is the downloaded driver compatible with your computer? (Windows)
The 32-bit version of the Yamaha USB-MIDI Driver is not compatible with a 64-bit OS. Likewise, the 64-bit version of the
Yamaha USB-MIDI Driver is not compatible with a 32-bit OS.
• Is the USB cable connected correctly?
Disconnect the USB cable, then connect it again.
• Is the USB function enabled on your computer? (Windows)
When you connect the instrument to the computer for the first time, if the “Add (Found) New Hardware Wizard” or the “Found
New Hardware” window does not appear, the USB function on the computer may be disabled. Perform the following steps.
1 Select [Control Panel] [System] [Hardware] [Device Manager]
NOTE When using Windows Vista, select [Control Panel] [Device Manager].
2 Make sure that no “!” or “x” marks appear at “Universal serial bus controller” or “USB Root Hub.”
If you see an “!” or “x” mark, the USB controller is disabled. For details, refer to the owner’s manual for your computer.
• More than ten of MIDI devices are registered in your computer. (Windows)
Due to restrictions in Windows, you can register only up to ten MIDI devices. Also, keep in mind that even when you connect
the same specific device to different ports (on different occasions), Windows may recognize that single device as several
different devices depending on the port.
If over ten devices have been registered, you cannot install the Yamaha USB-MIDI Driver, and an error message results.
In this case, try the following operation:
1 Remove the Yamaha USB-MIDI Driver (page 6), then, install it again.
2 When you installed any driver for MIDI device of other companies, remove a driver for a MIDI device that you do not
use. For details, refer to the manual of the MIDI device.
Application does not work after updating./MIDI port name has been changed.
• The MIDI port name was changed after Yamaha USB-MIDI Driver V2.2.0 or later (Windows)/V1.2.0 or later
(Mac). Set back to the previous port name using the following procedure if the specific application doesn’t
work properly.
Windows (Yamaha USB-MIDI Driver V2.X.X only)
1 Open the Control Panel of the Yamaha USB-MIDI Driver, then remove the checkmark of “Use Device Name As Port
Name.”
2 Restart the computer.
Mac
1 Remove the device(s) from the computer.
2 Confirm whether the using device being used is registered to the “MIDI Devices” or “MIDI Studio” of the “Audio
MIDI Setup.”
If the device is registered, remove the device from the “MIDI Devices” or “MIDI Studio.”
3 Set “Old style port name (includes device name)” to “on” in the “YAMAHA USB-MIDI” of the “System Preferences.”
4 Connect the device directly to the computer by using a USB cable while the window displayed in Step 3 is active.
C.S.G., Pro Audio Division
©2005-2012 Yamaha Corporation
201MW-L0
Yamaha USB-MIDI Driver Installation Guide 8
You might also like
- EN InstallationGuideDocument7 pagesEN InstallationGuideyuhui jeongNo ratings yet
- Yamaha Steinberg USB Driver Installation Guide: InformationDocument5 pagesYamaha Steinberg USB Driver Installation Guide: Informationier362No ratings yet
- Manual Capturadora de Audio InportDocument26 pagesManual Capturadora de Audio InportLy Fotoestudio DigitalcaNo ratings yet
- Computer en RM m0 PDFDocument17 pagesComputer en RM m0 PDFUchu Apri Djunas TtntNo ratings yet
- Computer-Related Operations: - This Manual Applies To Models Released On January 2012 or LaterDocument26 pagesComputer-Related Operations: - This Manual Applies To Models Released On January 2012 or LatermiroljubNo ratings yet
- USB2.0 Driver Installation Guide: Windows 2000/XP P.3 Windows Vista P.15Document28 pagesUSB2.0 Driver Installation Guide: Windows 2000/XP P.3 Windows Vista P.15Daren Castro SotoNo ratings yet
- G2Nu/G2.1Nu USB SUBSYSTEM Firmware Update Guide For Windows: CautionDocument7 pagesG2Nu/G2.1Nu USB SUBSYSTEM Firmware Update Guide For Windows: Cautiondanchristiano100% (1)
- Computer Related Operations Yamaha P105 ManualDocument15 pagesComputer Related Operations Yamaha P105 ManualТео Всеедно0% (1)
- Manual 000018756Document18 pagesManual 000018756kalpkiavataraNo ratings yet
- Pa80 User PDFDocument10 pagesPa80 User PDFNenad StankovNo ratings yet
- Installing and Using USB Programming Cables: - Easy-Usb-Cab - EASY800-USB-CAB - EU4A-RJ45-USB-CAB1Document27 pagesInstalling and Using USB Programming Cables: - Easy-Usb-Cab - EASY800-USB-CAB - EU4A-RJ45-USB-CAB1Josinaldo PontesNo ratings yet
- Mackie USB Driver Instructions PDFDocument4 pagesMackie USB Driver Instructions PDFRCJacH100% (1)
- TASCAM USB Audio Interface Driver Installation Guide (For Mac)Document2 pagesTASCAM USB Audio Interface Driver Installation Guide (For Mac)Louie SwiftNo ratings yet
- Yamaha InstallationDocument16 pagesYamaha InstallationGabriel MedeirosNo ratings yet
- Smartnav Software Flash Procedure 6-11 - Dealer r040213Document14 pagesSmartnav Software Flash Procedure 6-11 - Dealer r040213Jose AG0% (1)
- Ft2Dr/De: Main/Sub Firmware Update Instruction ManualDocument22 pagesFt2Dr/De: Main/Sub Firmware Update Instruction Manualprofesor Andres Felipe Gonzalez CoronadoNo ratings yet
- User's Manual: Digital Manometer Firmware Update ProcedureDocument3 pagesUser's Manual: Digital Manometer Firmware Update Proceduresagar_ovhalNo ratings yet
- Usb-Irda Adapter: Windows Xp/2000/Me/98Se Installshield Installation and RemovalDocument8 pagesUsb-Irda Adapter: Windows Xp/2000/Me/98Se Installshield Installation and Removallelkes peterNo ratings yet
- FT-891 Firmware Update Manual: ImportantDocument13 pagesFT-891 Firmware Update Manual: ImportantAdrian SultanoiuNo ratings yet
- Installation Instructions: Mackie USB Driver For PC - October 2018 - V4.47.0 First Time Installation For Windows®Document4 pagesInstallation Instructions: Mackie USB Driver For PC - October 2018 - V4.47.0 First Time Installation For Windows®Lucy JonesNo ratings yet
- Installation and Usage Guide of The New Generic USB DAC Driver For FiiO PlayersDocument16 pagesInstallation and Usage Guide of The New Generic USB DAC Driver For FiiO PlayersArmando SgabeiNo ratings yet
- ALL11AEDocument57 pagesALL11AERoman VilcaNo ratings yet
- USB Driver Instruction ManualDocument36 pagesUSB Driver Instruction ManualQiming WangNo ratings yet
- CDJ 2000 Update Guide enDocument4 pagesCDJ 2000 Update Guide enJohn StokesNo ratings yet
- UST Operation Guide ENDocument21 pagesUST Operation Guide ENconnect informatiqueNo ratings yet
- Mackie USB Driver InstructionsDocument4 pagesMackie USB Driver InstructionsiProd2012No ratings yet
- Setup USB Audio for Accuphase PlayersDocument30 pagesSetup USB Audio for Accuphase PlayersAlex FooNo ratings yet
- Firmware Update Procedure: Easy Wireless StickDocument6 pagesFirmware Update Procedure: Easy Wireless StickDaniel SunNo ratings yet
- Fast Track Pro: Quick Start GuideDocument5 pagesFast Track Pro: Quick Start Guidepjpjdf3132No ratings yet
- U3 Launchpad Updater Installation Manual U2HDocument25 pagesU3 Launchpad Updater Installation Manual U2HJack YapNo ratings yet
- 7 Contoh SK GtyDocument40 pages7 Contoh SK GtyfahrulNo ratings yet
- USB Driver Installation: Previous NextDocument7 pagesUSB Driver Installation: Previous NextJoseph AllenNo ratings yet
- Firmware upgrade guide for Vonino deviceDocument8 pagesFirmware upgrade guide for Vonino deviceIonut GrigoreNo ratings yet
- Yamaha PSR-S970S770A3000 Firmware Installation enDocument3 pagesYamaha PSR-S970S770A3000 Firmware Installation enPace RaditNo ratings yet
- Super USB WiFi Antenna 3 Quick Start (2019!09!26 07-50-37 UTC)Document16 pagesSuper USB WiFi Antenna 3 Quick Start (2019!09!26 07-50-37 UTC)Leslie Fleming100% (1)
- Mackie USB Driver InstructionsDocument4 pagesMackie USB Driver InstructionsSamuel CotoNo ratings yet
- Sony NWZ b142fDocument2 pagesSony NWZ b142fJuan Jose Mejia TrujilloNo ratings yet
- LG - Touch Screen User Manual (ENG) - 04.01.06 - 101028Document38 pagesLG - Touch Screen User Manual (ENG) - 04.01.06 - 101028Simão SáNo ratings yet
- OpenScape Business V1, OpenStage 40-60-80 T USB Driver, Installation Guide, Issue 1Document11 pagesOpenScape Business V1, OpenStage 40-60-80 T USB Driver, Installation Guide, Issue 1CarlosPewerNo ratings yet
- Navis Lite 1Document25 pagesNavis Lite 1Coste GuillaumeNo ratings yet
- Magicstomp InstallDocument11 pagesMagicstomp InstallFabio VitaleNo ratings yet
- VAGTACHO USB User Guide for Connecting to Car DashboardsDocument4 pagesVAGTACHO USB User Guide for Connecting to Car DashboardsCsongor VirágNo ratings yet
- MF Driver Installation GuideDocument31 pagesMF Driver Installation GuideakhtarwellmanNo ratings yet
- Studuino Setup Device DriverDocument20 pagesStuduino Setup Device DriverFaviola Alarcón CornejoNo ratings yet
- Usb-Parallel Printer Cable User's ManualDocument8 pagesUsb-Parallel Printer Cable User's ManualYudi Vadrucci AlafasyNo ratings yet
- Enutv: User's GuideDocument33 pagesEnutv: User's GuidePaula FigueroaNo ratings yet
- Installation guide USB driver for the SIC ... - SIC-Venim s.r.o.Document11 pagesInstallation guide USB driver for the SIC ... - SIC-Venim s.r.o.andreNo ratings yet
- Ibm FW Uefi Y4e150c-1.08 Windows 32-64Document8 pagesIbm FW Uefi Y4e150c-1.08 Windows 32-64Guillermo NiñoNo ratings yet
- USB232 Driver User Guide V1.0 - 20141107Document13 pagesUSB232 Driver User Guide V1.0 - 20141107Aedd100% (1)
- Troubleshooting 002 E v011Document5 pagesTroubleshooting 002 E v011Yonatan AmayaNo ratings yet
- Firmware Upgrade GuideDocument2 pagesFirmware Upgrade GuiderocacuperNo ratings yet
- Xerox EX c-C8000 Printer Server InstallDocument3 pagesXerox EX c-C8000 Printer Server InstallPupu JunkmailNo ratings yet
- Installation / Un-Installation ManualDocument15 pagesInstallation / Un-Installation ManualdouglareNo ratings yet
- USB-Parallel Cable User's Manual: Package ChecklistDocument6 pagesUSB-Parallel Cable User's Manual: Package ChecklistLjubisa DjordjevicNo ratings yet
- Manual (EStation 1000)Document17 pagesManual (EStation 1000)Dan GheorgheNo ratings yet
- Windows Operating System: Windows Operating System (OS) Installation, Basic Windows OS Operations, Disk Defragment, Disk Partitioning, Windows OS Upgrade, System Restore, and Disk FormattingFrom EverandWindows Operating System: Windows Operating System (OS) Installation, Basic Windows OS Operations, Disk Defragment, Disk Partitioning, Windows OS Upgrade, System Restore, and Disk FormattingNo ratings yet
- Testing Data Radio Modem With Serial Port Tool V1.13: 1. Usb Board DefinitionsDocument13 pagesTesting Data Radio Modem With Serial Port Tool V1.13: 1. Usb Board DefinitionsHimanshu VermaNo ratings yet
- Costas Receiver and QAM DemodulationDocument10 pagesCostas Receiver and QAM DemodulationRohan JainNo ratings yet
- Yashica Mat 124gDocument18 pagesYashica Mat 124gPickman70100% (1)
- EEP1 Topic 1Document36 pagesEEP1 Topic 1Saiful IslamNo ratings yet
- Ee 151 - Electrical EngineeringDocument3 pagesEe 151 - Electrical EngineeringsubhazNo ratings yet
- Irjet V3i7136Document5 pagesIrjet V3i7136Rajesh SharmaNo ratings yet
- An725 MaximDocument9 pagesAn725 MaximJavierNo ratings yet
- TEC40092203Document11 pagesTEC40092203Dhanesh GoelNo ratings yet
- Backup Depth and Speed Display ALS6A200: Operations and Maintenance ManualDocument27 pagesBackup Depth and Speed Display ALS6A200: Operations and Maintenance ManualDiego CorderoNo ratings yet
- Link Design 4th Chapter in Satellite CommunicationDocument11 pagesLink Design 4th Chapter in Satellite CommunicationJohn Carl ValdezNo ratings yet
- AM Signal Bandwidth and Modulation IndexDocument15 pagesAM Signal Bandwidth and Modulation IndexMANDEEP REDDYNo ratings yet
- MCE 311 - Engineering Measurements: R R V IDocument3 pagesMCE 311 - Engineering Measurements: R R V IFatima AbubakarNo ratings yet
- Discography Woody Herman Columbia (1945-7) (#223)Document11 pagesDiscography Woody Herman Columbia (1945-7) (#223)David A. LangnerNo ratings yet
- Impinj MultiReader 6 6 13 Release NotesDocument3 pagesImpinj MultiReader 6 6 13 Release Notesscribd3962No ratings yet
- Advanced Power Electronics Corp.: N-Channel Enhancement-Mode Power MOSFETDocument6 pagesAdvanced Power Electronics Corp.: N-Channel Enhancement-Mode Power MOSFETsandstorm16No ratings yet
- Embedded System of Automatic Level Control Based On FPGA: August 2010Document6 pagesEmbedded System of Automatic Level Control Based On FPGA: August 2010Mạnh TuấnNo ratings yet
- A Quantitative Analysis of 802.11 Ah Wireless StandardDocument4 pagesA Quantitative Analysis of 802.11 Ah Wireless StandardInternational Journal of Latest Research in Engineering and TechnologyNo ratings yet
- Tisoft 2 ManualDocument418 pagesTisoft 2 ManualDaniel100% (1)
- Operational Amplifiers: Basic Building Block Black BoxDocument27 pagesOperational Amplifiers: Basic Building Block Black BoxAyesha GuptaNo ratings yet
- What Is Ec/Io (And Eb/No) ?: Statistics CategoriesDocument11 pagesWhat Is Ec/Io (And Eb/No) ?: Statistics CategoriesSARVESHNo ratings yet
- Felcom 12 15 16 Ssas Tie PDFDocument80 pagesFelcom 12 15 16 Ssas Tie PDFtoumassis_pNo ratings yet
- Oslon P1616: Produktdatenblatt - Version 1.1Document16 pagesOslon P1616: Produktdatenblatt - Version 1.1Samuel SchwiderkeNo ratings yet
- 1.UPS2000-G Series (6-20kVA) Datasheet 06 - (20180207)Document2 pages1.UPS2000-G Series (6-20kVA) Datasheet 06 - (20180207)cirta4ever IBN BadisNo ratings yet
- U 2 L 9 Sag at Erection Stringing Chart and Sag TemplatesDocument4 pagesU 2 L 9 Sag at Erection Stringing Chart and Sag TemplatesharimadhavareddyNo ratings yet
- Bmi-2 MarksDocument16 pagesBmi-2 MarksmohanapriyaNo ratings yet
- Ultra High Gain CMOS Op Amp Design Using Self Cascoding and Positive FeedbackDocument12 pagesUltra High Gain CMOS Op Amp Design Using Self Cascoding and Positive FeedbackVARSHALI SHARMANo ratings yet
- 012 Fire Alarm Systems A Reference ManualDocument359 pages012 Fire Alarm Systems A Reference ManualBố Đăng Khánh100% (1)
- Understanding The Fourier Transform #AltDevBlogADayDocument12 pagesUnderstanding The Fourier Transform #AltDevBlogADayGreg SurgesNo ratings yet
- Vdic 2Document142 pagesVdic 2api-3735399100% (3)
- IEC 60034 1 Extract PDFDocument1 pageIEC 60034 1 Extract PDFFlavioNo ratings yet