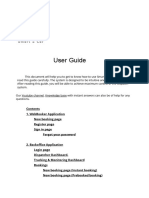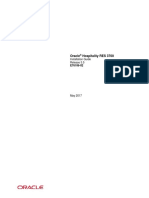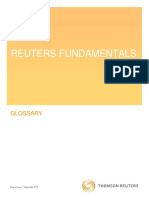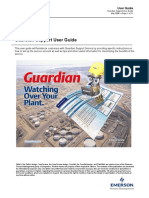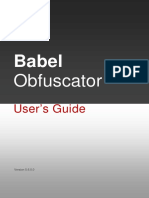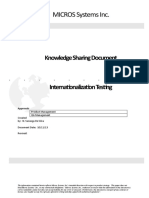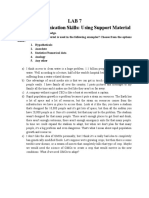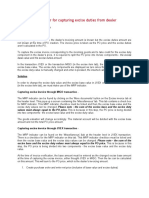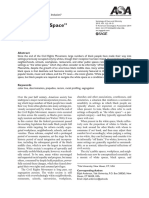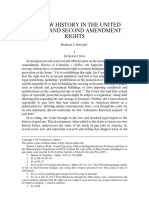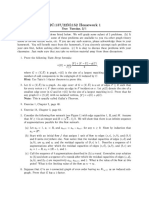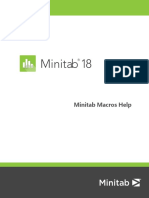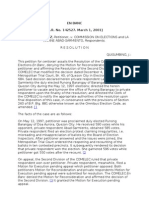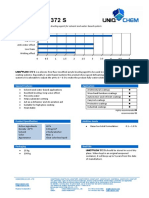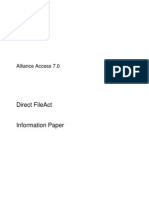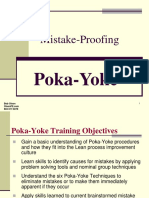Professional Documents
Culture Documents
Microsoft Dynamics User Guide Chapter 8
Uploaded by
Tom SingCopyright
Available Formats
Share this document
Did you find this document useful?
Is this content inappropriate?
Report this DocumentCopyright:
Available Formats
Microsoft Dynamics User Guide Chapter 8
Uploaded by
Tom SingCopyright:
Available Formats
Chapter 8: VAT and Intrastat
CHAPTER 8: VAT AND INTRASTAT
Objectives
The objectives are:
• Explain the affects of the Prices Including VAT settings on sales and
purchase documents.
• Explain the process of adjusting calculated VAT amounts in sales
and purchase documents, and journals.
• Demonstrate the process of recording Import VAT.
• Describe and demonstrate the process of correcting a posted VAT
entry.
• Explain, create, and print a VAT Statement.
• Explain and run the Calc. and Post VAT Settlement batch job.
• Review some additional VAT Reports.
• Explain the requirements of reporting Intrastat.
• Set up Intrastat for use in Microsoft Dynamics® NAV 5.0.
• Explain the process of running and submitting Intrastat reports.
• Explain the process of running the EC Sales List.
Introduction
In this section, Value-added tax (VAT) and Intrastat are explained and processed.
• VAT is a transaction tax, paid by the end consumer, including
businesses.
• Intrastat is a required reporting process for all EU companies that
trade with other EU countries.
This section includes information on how VAT amounts are displayed and
adjusted in sales and purchase documents, and the various processes related to
VAT. The final section describes the set up necessary to report Intrastat, the
processing of Intrastat reports, and the EC Sales List
NOTE: This section does not include the set up of VAT Posting Groups. For more
information about setting up VAT Posting Groups, refer to the Posting Groups section
of the Application Setup content.
Microsoft Official Training Materials for Microsoft Dynamics ® 8-1
Your use of this content is subject to your current services agreement
Finance in Microsoft Dynamics® NAV 5.0
Display VAT Amounts in Sales and Purchase Documents
VAT amounts in sales and purchase documents can be displayed and calculated
differently depending on the Prices Including VAT settings on the customer or
vendor involved in the transaction.
In this section, the settings, and thus results, of the Prices Including VAT check
box are explained.
Display VAT Amounts in Sales and Purchase Documents
The selection made in the Prices Including VAT check box determines whether
Unit Prices on sales documents and Direct Unit Costs on purchase documents
include VAT. The Prices Including VAT check box can be set up in the
following areas:
• Customer Card
• Vendor Card
• Item Card
• Sales document header
• Purchase document header
On the customer and vendor cards, if the Prices Including VAT check box:
• Does not contains a check mark, sales and purchase documents are
automatically set up to exclude VAT from unit prices and direct unit
costs. Therefore, the price and cost fields on the respective document
dynamically display Unit Price Excl. VAT and Direct Unit Cost
Excl. VAT.
• Contains a check mark, sales and purchase documents are
automatically set up to include VAT in unit prices and direct unit
costs. Therefore, the price and cost fields on the respective document
dynamically display Unit Price Incl. VAT and Direct Unit Cost
Incl. VAT.
On the item card, if the Prices Including VAT check box:
• Does not contain a check mark:
o VAT is not included in the unit price.
o The unit price is copied directly from the item card to the Unit
Price field on the sales line.
• Does contain a check mark:
o VAT is subtracted from the price on the item card before it is
entered on the sales line.
o The VAT Bus. Posting Gr. (Price) field must be filled in.
8-2 Microsoft Official Training Materials for Microsoft Dynamics ®
Your use of this content is subject to your current services agreement
Chapter 8: VAT and Intrastat
Except for retail sales, the Prices Including VAT check box typically does not
contain a check mark.
NOTE: To include VAT in the unit price on items, the Prices Including VAT and VAT
Bus. Posting Gr. (Price) fields must be displayed on the Item Card window using the
Form Designer.
The following table provides an overview of how unit price amounts are
calculated for a sales document when prices are not set up in the Sales Prices
window:
Price Includes VAT Prices Including VAT Action Performed
field on Item Card field in Sales Header
No check mark No check mark The Unit Price on the Item
Card is copied to the Unit
Price Excl. VAT field on
the sales lines.
No check mark Check mark The VAT amount per unit
is calculated and added to
the Unit Price on the Item
Card. This total Unit Price
is then entered in the Unit
Price Incl. VAT field on
the sales lines.
Check mark No check mark The VAT amount included
in the Unit Price on the
Item Card is calculated
using the VAT% related to
the VAT Bus. Posting Gr.
(Price) and the VAT Prod.
Posting Group
combination. The Unit
Price on the Item Card,
reduced by the VAT
amount, is then entered in
the Unit Price Excl. VAT
field in the sales lines.
Check mark Check mark The Unit Price on the Item
Card is copied to Unit
Price Incl. VAT field on
the sales lines.
Microsoft Official Training Materials for Microsoft Dynamics ® 8-3
Your use of this content is subject to your current services agreement
Finance in Microsoft Dynamics® NAV 5.0
For information about setting up Sales Prices on items, press F1 to access online
help.
If Prices Including VAT is set up on customers and vendors, it is not necessary
to change the settings on the sales or purchase document headers. However, in
cases where amounts on individual documents need to include or exclude VAT,
the Prices Including VAT check box in the header can be changed.
Changing the Prices Including VAT setting in a sales or purchase document
header, generates a message asking to update the unit price or direct unit cost on
the lines. If the Prices Including VAT setting is changed, any manual changes
made to the unit prices or direct unit costs are overwritten.
Multiple Answer/Choice Questions: Prices Including VAT
Setup
1. Where can Prices Including VAT be set up? (Select all that apply.)
( ) G/L Accounts
( ) Customer and Vendor Cards
( ) Sales and Purchase Documents
( ) Item Cards
2. In regards to the Prices Including VAT check box, which of the following
causes the Unit Price on the Item Card to be copied to the Unit Price Incl.
VAT field on the sales lines?
( ) Prices Including VAT check box does not contain a check mark in
either the Item Card or Sales Header.
( ) Prices Including VAT check box contains a check mark on both the
Item Card and Sales Header.
( ) Prices Including VAT check box contains a check mark on the Item
Card, but does not contain a check mark in the Sales Header.
( ) Prices Including VAT check box does not contain a check mark on the
Item Card, but does contain a check mark in the Sales Header.
3. What field must also be filled in if the Prices Including VAT check box
contains a check mark on the Item Card?
( ) VAT Amount
( ) VAT Prod. Posting Gr. (Price)
( ) VAT Bus. Posting Gr. (Price)
( ) Unit Price Incl. VAT
8-4 Microsoft Official Training Materials for Microsoft Dynamics ®
Your use of this content is subject to your current services agreement
Chapter 8: VAT and Intrastat
Adjust VAT Amounts in Sales and Purchase Documents and
Journals
When VAT amounts calculated by Microsoft Dynamics NAV 5.0 is slightly
different than VAT amounts calculated by the customer or vendor, the amounts
can be manually adjusted:
• On the sales or purchase documents
• On general, sales, or purchase journals
In this section, both methods of adjusting VAT amounts are explained.
Adjust VAT Amounts in Sales and Purchase Documents
On sales and purchase documents, VAT is automatically calculated using the:
• Customer or vendor's VAT Bus. Posting Group.
• Item's VAT Prod. Posting Group.
However, VAT amounts can be manually entered or adjusted if the calculated
amount is slightly different than the amount calculated by the customer or
vendor, for example, due to rounding.
The following must be set up prior to entering or adjusting VAT in sales and
purchase documents:
• A maximum VAT correction amount allowed must be specified.
• The VAT difference must be allowed for sales and purchases.
To set up the maximum VAT correction amount, follow these steps:
1. On the Navigation Pane, click Financial Management > Setup >
General Ledger Setup.
2. In the Max. VAT Difference Allowed field, enter the maximum
VAT correction amount for the local currency. For example, if 5 is
entered and LCY is British Pounds, VAT amounts can be corrected
by up to five pounds.
3. Close the General Ledger Setup window.
To allow VAT correction for sales and purchases, follow these steps:
1. On the Navigation Pane, click Sales & Marketing > Setup > Sales
& Receivables Setup.
2. Place a check mark in the Allow Vat Difference field to allow the
manual adjustment of VAT amounts in sales documents.
3. Close the Sales & Receivables Setup window.
4. On the Navigation Pane, click Purchase > Setup > Purchases &
Payables Setup.
Microsoft Official Training Materials for Microsoft Dynamics ® 8-5
Your use of this content is subject to your current services agreement
Finance in Microsoft Dynamics® NAV 5.0
5. Place a check mark in the Allow Vat Difference field to allow the
manual adjustment of VAT amounts in purchase documents.
6. Close the Purchases & Payables Setup window.
After set-up is complete, VAT adjustments can be made in the Sales Order
Statistics or Purchase Order Statistics windows.
To open either window, follow these steps:
1. From either the sales or purchase order, click Order > Statistics.
2. Click the Invoicing tab. Adjustments can only be made while on this
tab.
In either window, the total VAT amount for the invoice, grouped by VAT
identifier, is displayed in the lines. To make an adjustment, change the amount in
the VAT Amount field on the lines for each VAT identifier.
Adjust VAT Amounts in Sales and Purchase Documents 3
When the VAT Amount field is changed, Microsoft Dynamics NAV 5.0 verifies
that the VAT amount was not changed by more than the amount specified as the
maximum difference allowed. One of the following actions then occurs:
• If the amount is outside the range of the Max. VAT Difference
Allowed, a warning is displayed stating the maximum allowed
difference and the adjustment is prevented. Click OK and enter
another VAT Amount that is within the allowed range.
• If the VAT difference is equal to or lower than the maximum
allowed, the VAT is divided proportionally among the document
lines that have the same VAT identifier.
The original VAT amount and the adjusted difference can be confirmed on the
Sales Order Statistics or Purchase Order Statistics windows by using the
Show Column function to display the Calculated VAT Amount and VAT
Difference fields.
Demonstration: Adjust a VAT Amount in a Purchase
Document
Scenario: April, the accounts payable coordinator at CRONUS UK Ltd., receives
an invoice from vendor 10000, for purchase order 106009. The VAT amount on
the invoice is 163.00, not 158.13 as calculated.
April discusses the difference with Phyllis, the accounting manager, and is told to
setup a 5.00 maximum VAT correction amount and allow corrections for
purchases.
8-6 Microsoft Official Training Materials for Microsoft Dynamics ®
Your use of this content is subject to your current services agreement
Chapter 8: VAT and Intrastat
April accidentally enters 4.00 as the maximum and then attempts to adjust the
VAT amount on the purchase invoice. Since the change is not within the allowed
range, she is prevented from making the change. She checks her set-up and after
correcting the maximum VAT correction amount, she adjusts the VAT amount
accordingly.
The Calculated VAT Amount and VAT Difference fields are also added to the
Purchase Order Statistics window to review the original VAT amount and the
difference between the amounts.
Steps
To set up Microsoft Dynamics NAV 5.0 to make VAT corrections, follow these
steps:
1. On the Navigation Pane, click Financial Management > Setup >
General Ledger Setup.
2. In the Max. VAT Difference Allowed field, enter 4.
3. Close the General Ledger Setup window.
4. On the Navigation Pane, click Purchase > Setup > Purchases &
Payables Setup.
5. Place a check mark in the Allow Vat Difference check box.
6. Close the Purchases & Payables Setup window.
To make the adjustment on the purchase order, follow these steps:
1. On the Purchase menu, click Order Processing > Orders.
2. Locate and select order 106009.
3. Click Order > Statistics.
4. Click the Invoicing tab.
5. In the VAT Amount field in the lines, enter 163.00.
6. Press TAB or ENTER.
7. Click OK to the message stating that the VAT difference must not
exceed Max. VAT Difference Allowed = 4.
8. Press ESCAPE to revert to the original VAT amount.
9. Close the Purchase Order Statistics window.
To correct the maximum VAT difference allowed and complete the VAT amount
adjustment on the purchase order, follow these steps:
1. On the Navigation Pane, click Financial Management > Setup >
General Ledger Setup.
2. In the Max. VAT Difference Allowed field, enter 5.
3. Close the General Ledger Setup window.
4. On purchase order 106009, click Order > Statistics.
5. Click the Invoicing tab.
6. In the VAT Amount field in the lines, enter 163.00.
Microsoft Official Training Materials for Microsoft Dynamics ® 8-7
Your use of this content is subject to your current services agreement
Finance in Microsoft Dynamics® NAV 5.0
7. Press TAB or ENTER.
8. Notice that a message does not appear and in the header, the 17.5%
VAT field still contains the original amount of 158.13
9. Click the header of the Purchase Order Statistics window. Notice
that the 17.5% VAT field now contains the adjusted amount of
163.00.
10. On the View menu, click Show Column.
11. Select the Calculated VAT Amount and VAT Difference fields.
12. Click OK.
13. Review the amounts and then close the Purchase Order Statistics
and Purchase Order windows.
NOTE: It is not necessary to click the header to update the VAT amount, it is updated
automatically when the window is closed. This steps was performed to demonstrate that
the adjusted VAT amount was accepted.
Adjust VAT Amounts in Journals
Calculated VAT amounts can be adjusted in general, sales, and purchase
journals. This may be necessary when an invoice received from a vendor is
entered in the general journal and the VAT amount on the invoice is different
from the calculated VAT amount.
Prior to adjusting VAT amounts on a general journal, the following must be set
up:
• A maximum VAT correction amount allowed must be specified.
• The VAT difference must be allowed in the relevant journal.
If VAT amounts are to be adjusted on sales and purchase journals, the VAT
difference must be allowed for sales and purchases, in addition to the set-up for
general journals.
For information on the set up of the maximum VAT correction amount allowed
and the VAT difference allowed for sales and purchases, refer to the Adjust VAT
Amounts in Sales and Purchase Documents section.
To set up the VAT difference allowance in the relevant journal, follow these
steps:
1. On the Navigation Pane, click Financial Management > Setup >
General > Journal Templates.
2. For each journal to be used to adjust VAT amounts, place a check
mark in the Allow VAT Difference check box.
8-8 Microsoft Official Training Materials for Microsoft Dynamics ®
Your use of this content is subject to your current services agreement
Chapter 8: VAT and Intrastat
3. A message appears:
a. To update all related batches, click Yes.
b. If only particular batches are used to adjust VAT amounts, click
No. To set up individual batches:
4. Click Template > Batches.
5. For each batch, place a check mark in the Allow VAT Difference
check box.
6. Close the General Journal Batches window.
7. Close the General Journal Templates window.
After set-up is complete, adjustments to VAT amounts to equal invoiced VAT
amounts can be made in the:
• VAT Amount field in the general journal.
• Bal. VAT Amount field in the sales or purchase journal.
Similar to changing VAT amounts in sales and purchase documents, Microsoft
Dynamics NAV 5.0 verifies that the difference is not greater than the specified
maximum. One of the following actions then occurs:
• If the difference is greater, a warning is displayed stating the
maximum allowed difference and adjustment is prevented. Click OK
and enter another amount that is within the allowed range.
• If the VAT difference is equal to or lower than the maximum
allowed, the difference is displayed in the VAT Difference field.
Demonstration: Adjust a VAT Amount in a General
Journal
Scenario: Phyllis, the accounting manager at CRONUS UK Ltd., is in the
process of entering expenses in the general journal and has noticed that there are
a few minor VAT discrepancies.
To enable the journal to accept changes to the VAT amounts, she sets a 2.00
maximum VAT difference and allows VAT difference in the General journal and
all related batches.
One of the expenses, for Electricity and Heating in the amount of 800, calculates
VAT at 119.15. However, the VAT amount she is posting is 121. She
accidentally enters 123 and receives an error. After entering the correct VAT
amount, she reviews the amount in the VAT Difference field.
Microsoft Official Training Materials for Microsoft Dynamics ® 8-9
Your use of this content is subject to your current services agreement
Finance in Microsoft Dynamics® NAV 5.0
Steps
To set up Microsoft Dynamics NAV 5.0 to make VAT corrections, follow these
steps:
1. On the Navigation Pane, click Financial Management > Setup >
General Ledger Setup.
2. In the Max. VAT Difference Allowed field, enter 2.
3. Close the General Ledger Setup window.
4. On the Financial Management menu, click Setup > General >
Journal Templates.
5. For the General journal template, place a check mark in the Allow
VAT Difference check box.
6. Click Yes to update all related general journal batches.
7. Close the General Journal Templates window.
To enter a line in the general journal and adjust the VAT amount, follow these
steps:
1. On the Financial Management menu, click General Ledger >
General Journals.
2. In the Batch Name field, click the AssistButton and select Default.
3. Click OK.
4. Delete existing lines, if any.
5. On the View menu, click Show Column.
6. Select the VAT Amount and VAT Difference fields.
7. Click OK to close the Show Column window.
8. In the Posting Date field, enter 25/01/08.
9. Ensure that the Account Type is set to G/L Account.
10. In the Account No. field, enter 8120.
11. In the Amount field, enter 800.
12. Note that the VAT Amount field contains 119.15. Change this
amount to 123.
13. Press TAB or ENTER.
14. Click OK to the message that the VAT Difference must not be more
than 2.
15. In the VAT Amount field, enter 121.
16. Press TAB or ENTER.
17. Review the amount in the VAT Difference field and close the
General Journal window.
8-10 Microsoft Official Training Materials for Microsoft Dynamics ®
Your use of this content is subject to your current services agreement
Chapter 8: VAT and Intrastat
Lab 8.1 - Adjust a VAT Amount in a Sales Document
Scenario
A purchase order from customer 20000, Selangorian Ltd., was received for sales
order 101017. The customer has agreed to pay the full amount of the sales order,
however, and the customer has calculated VAT slightly higher than the
calculation on the sales order. The calculated VAT amount is 194.09, the
customer has calculated the VAT amount as 197.03.
To expedite the sales order process, you set up a maximum VAT correction
amount of 3.00 and enable VAT differences on sales documents. After set-up is
complete, you change the VAT amount on the sales order.
Challenge Yourself!
1. Set up Microsoft Dynamics NAV 5.0 to adjust VAT amounts for
sales documents, as specified in the scenario.
2. Adjust the VAT amount on sales order 101017 as specified in the
scenario.
Need a Little Help?
1. Open the General Ledger Setup window.
2. Set the maximum VAT difference as specified in the scenario.
3. Open the Sales & Receivables Setup window.
4. Allow the VAT difference for sales documents.
5. Open the Sales Order window and locate order 101017.
6. Open the Sales Order Statistics window.
7. Click the Invoicing tab and enter the adjusted VAT amount as
specified in the scenario.
Step by Step Solution
1. On the Navigation Pane, click Financial Management > Setup >
General Ledger Setup.
2. In the Max. VAT Difference Allowed field, enter 3.
3. Close the General Ledger Setup window.
4. On the Navigation Pane, click Sales & Marketing > Setup > Sales
& Receivables Setup.
5. Place a check mark in the Allow Vat Difference check box.
6. Close the Sales & Receivables Setup window.
7. On the Sales & Marketing menu, click Order Processing > Orders.
8. Locate and select order 101017.
Microsoft Official Training Materials for Microsoft Dynamics ® 8-11
Your use of this content is subject to your current services agreement
Finance in Microsoft Dynamics® NAV 5.0
9. Click Order > Statistics.
10. Click the Invoicing tab.
11. In the VAT Amount field in the lines, enter 197.03.
12. Press TAB or ENTER.
13. Close the Sales Order Statistics window.
8-12 Microsoft Official Training Materials for Microsoft Dynamics ®
Your use of this content is subject to your current services agreement
Chapter 8: VAT and Intrastat
Lab 8.2 - Adjust a VAT Amount in a Purchase Journal
Scenario
An expense for vehicle maintenance is received. As the accounts payable
coordinator at CRONUS UK Ltd., you typically post these expenses using the
Purchase Journal rather than creating an invoice.
In the past, these invoices have contained large differences in VAT calculations.
Therefore, before you enter the expense, you set a 10.00 maximum VAT
difference allowance and then verify that both the purchase journal and Purchase
area are set up to adjust VAT amounts.
The journal line includes the following information:
• Batch: Default
• Posting Date: 28/01/08
• G/L account: 8530
• Amount: 210.17
• Adjusted VAT amount: 23.30
You do not need to enter a balancing account or post the journal.
HINT: It may be necessary to show the VAT Amount and VAT Difference fields on the
Purchase Journal.
Challenge Yourself!
1. Set up Microsoft Dynamics NAV 5.0 to adjust VAT amounts for
purchase journals and purchases, as specified in the scenario.
2. Create the expense and adjust the VAT amount as specified in the
scenario.
Need a Little Help?
1. Open the General Ledger Setup window.
2. Set the maximum VAT difference as specified in the scenario.
3. Open the Journal Templates window.
4. Allow VAT differences for the purchases journal template.
5. Open the Purchases & Payables Setup window.
6. Allow VAT differences for purchases.
7. Open the Purchase Journal window.
8. Show the VAT Amount and VAT Difference fields if necessary.
9. Enter the expense line as specified in the scenario.
Microsoft Official Training Materials for Microsoft Dynamics ® 8-13
Your use of this content is subject to your current services agreement
Finance in Microsoft Dynamics® NAV 5.0
Step by Step Solution
1. On the Navigation Pane, click Financial Management > Setup >
General Ledger Setup.
2. In the Max. VAT Difference Allowed field, enter 10.
3. Close the General Ledger Setup window.
4. On the Financial Management menu, click Setup > General >
Journal Templates.
5. For the Purchases journal template, place a check mark in the Allow
VAT Difference check box.
6. Click Yes to update all related general journal batches.
7. Close the General Journal Templates window.
8. On the Navigation Pane, click Purchase > Setup > Purchases &
Payables Setup.
9. Place a check mark in the Allow Vat Difference check box.
10. Close the Purchases & Payables Setup window.
11. On the Purchases menu, click Order Processing > Purchase
Journals.
12. Ensure that the Default batch is selected.
13. On the View menu, click Show Column.
14. Select the VAT Amount and VAT Difference fields.
15. Click OK to close the Show Column window.
16. In the Posting Date field, enter 28/01/08.
17. Ensure that the Account Type is set to G/L Account.
18. In the No. field, enter 8530.
19. In the Amount field, enter 210.17.
20. In the VAT Amount field, enter 23.30.
21. Press TAB or ENTER.
22. Review the amount in the VAT Difference field and then close the
Purchase Journal window.
8-14 Microsoft Official Training Materials for Microsoft Dynamics ®
Your use of this content is subject to your current services agreement
Chapter 8: VAT and Intrastat
Import VAT
The process of recording Import VAT involves the posting of a document where
the entire amount is treated as VAT. Import VAT is recorded when a VAT
invoice is received from tax authorities for imported goods.
This section provides a demonstration of setting up and posting Import VAT.
Demonstration: Set up and Post Import VAT
Scenario: April, the accounts payable coordinator at CRONUS UK Ltd., posts a
purchase invoice in the amount of 100,000.00 LCY for imported goods. This
invoice is posted with a VAT % of zero.
When the VAT invoice from the tax authorities arrives, it shows a calculated
import VAT amount of 17.5% of the invoice amount (17,500.00 LCY).
Therefore, when the VAT invoice is paid, a VAT ledger entry must be created
with the VAT base of 0 and the VAT amount of LCY 17,500.00.
The first step is to set up a general ledger account and the VAT Posting Setup to
accommodate the Import VAT. Import VAT is then posted using either a journal
or purchase invoice. In this demonstration both posting options are explored.
Steps
The following must be set up to record Import VAT using a general journal:
• G/L Account
• VAT Product Posting Group
• VAT Posting Setup combination for Import VAT
To set up the VAT Product Posting Group for Import VAT, follow these steps:
1. On the Navigation Pane, click Financial Management > Setup >
VAT Posting Group > Product.
2. In the Code field, enter IMPVAT.
3. In the Description field, enter Import VAT.
4. Close the VAT Product Posting Groups window.
To set up the G/L account for Import VAT, follow these steps:
1. In the Financial Management menu, click General Ledger > Chart
of Accounts.
2. Click Account > Card.
3. Press F3.
4. In the No. field, enter 5650.
5. In the Name field, enter Import VAT 17.5%.
Microsoft Official Training Materials for Microsoft Dynamics ® 8-15
Your use of this content is subject to your current services agreement
Finance in Microsoft Dynamics® NAV 5.0
6. In the Income/Balance field, click the AssistButton and select
Balance Sheet.
7. Click the Posting tab.
8. In the General Posting Type field, click the AssistButton and select
Purchase.
9. In the VAT Bus. Posting Group field, click the AssistButton and
select National.
10. Click OK.
11. In the VAT Prod. Posting Group field, click the AssistButton and
select IMPVAT.
12. Click OK.
13. Click Functions > Indent Chart of Accounts.
14. Click Yes to continue with the indent function.
15. Close the G/L Account Card and Chart of Accounts windows.
To set up the VAT Posting Setup for Import VAT, follow these steps:
1. On the Financial Management menu, click Setup > VAT Posting
Group > Posting Setup.
2. Press F3.
3. In the VAT Bus. Posting Group field, click the AssistButton and
select National.
4. Click OK.
5. In the VAT Prod. Posting Group field, click the AssistButton and
select IMPVAT.
6. Click OK.
7. Leave the VAT % field set to zero (0).
8. In the VAT Calculation Type field, click the AssistButton and
select Full VAT.
9. In the Purchase VAT Account field, enter 5650.
No other fields need to be populated for this line.
To record Import VAT using a general journal, follow these steps:
1. On the Navigation Pane, click Financial Management > General
Ledger > General Journals.
2. In the Batch Name field, click the AssistButton and select Cash.
3. Click OK.
4. In the Posting Date field, enter 24/01/08.
5. In the Account Type field, click the AssistButton and select G/L
Account.
6. In the Account No. field, enter 5650.
7. In the Amount field, enter 17500.
8. Click Posting > Post.
8-16 Microsoft Official Training Materials for Microsoft Dynamics ®
Your use of this content is subject to your current services agreement
Chapter 8: VAT and Intrastat
9. Click Yes to post the journal lines.
10. Click OK.
NOTE: When posting full VAT amounts using journals, only the G/L account number,
Gen. Posting Type, VAT Bus. Posting Group and VAT Prod. Posting Group, and the
balancing account must be filled in.
By setting up the default Gen. Posting Type, VAT Bus. Posting Group, and VAT Prod.
Posting Group on the G/L account, all the information needed for posting the full VAT
amount is automatically filled in when the G/L account is entered in the journal.
To review the posted journal entries, follow these steps:
1. On the Financial Management menu, click General Ledger > Chart
of Accounts.
2. Locate and select G/L account 5650.
3. Click Account > Ledger Entries.
4. On the Tools menu, click Show Column.
5. Locate and select the VAT Amount field.
6. Click OK.
Microsoft Dynamics NAV 5.0 created two balancing entries for account 5650:
• First line displays:
o 0.00 in the Amount field
o 17,500.00 in the VAT Amount field
• Second line displays:
o 17,500.00 in the Amount field
o 0.00 in the VAT Amount field
To review the VAT entries, follow these steps:
1. On the General Ledger Entries window, click Navigate.
2. Click the VAT Entry line and then click Show.
In the VAT Entries window, the Base field is 0.00 and the Amount field is
17,500.00. This VAT entry is equivalent to the first G/L entry. Note that entries
with the Base field set to 0.00 are only created from entries posted with a VAT
Calculation Type of Full VAT.
When using a purchase invoice to record Import VAT, additional set-up is
required, including:
• Import authority vendor
• General Product Posting Group
• General Posting Setup combination for Import VAT
Microsoft Official Training Materials for Microsoft Dynamics ® 8-17
Your use of this content is subject to your current services agreement
Finance in Microsoft Dynamics® NAV 5.0
For this part of the demonstration, the G/L account created for Import VAT
(5650) and the VAT Product Posting Group (IMPVAT) are used.
To set up the vendor for use with Import VAT, follow these steps:
1. On the Navigation Pane, click Financial Management > Payables >
Vendors.
2. Press F3.
3. In the No. field, enter ImportVAT.
4. In the Name field, enter Import VAT Authority for Demo.
5. Click the Invoicing tab.
6. In the Gen. Bus. Posting Group field, click the AssistButton and
select National.
7. Click OK and ENTER. Notice that the VAT Bus. Posting Group is
automatically populated with National.
8. In the Vendor Posting Group field, click the AssistButton and
select Domestic.
9. Click OK and ENTER.
10. Close the Vendor Card window.
To set up the General Product Posting Group and G/L account for Import VAT,
follow these steps:
1. On the Financial Management menu, click Setup > Posting
Groups > General > Product.
2. Press F3.
3. In the Code field, enter IMPORTVAT.
4. In the Description field, enter Import VAT.
5. In the Def. VAT. Prod. Posting Group field, click the AssistButton
and select IMPVAT.
6. Click OK and ENTER.
7. Click Yes to all messages.
8. Close the Gen. Product Posting Groups window.
9. On the Financial Management menu, click General Ledger > Chart
of Accounts.
10. Locate and select account 5650.
11. Click Account > Card.
12. Click the Posting tab.
13. In the Gen. Prod. Posting Group field, click the AssistButton and
select IMPORTVAT.
14. Click OK and ENTER.
15. Close the G/L Account and Chart of Accounts windows.
8-18 Microsoft Official Training Materials for Microsoft Dynamics ®
Your use of this content is subject to your current services agreement
Chapter 8: VAT and Intrastat
To set up the General Posting Setup for Import VAT, follow these steps:
1. On the Financial Management menu, click Setup > Posting
Groups > General > Posting Setup.
2. Press F3.
3. In the Gen. Bus. Posting Group field, click the AssistButton and
select National.
4. In the Gen. Prod. Posting Group field, click the AssistButton and
select IMPORTVAT.
5. In the Purchase Account field, enter 5650.
6. Close the General Posting Setup window.
To post the purchase invoice to record Import VAT, follow these steps:
1. On the Navigation Pane, click Purchase > Order Processing >
Invoices.
2. Press F3 and ENTER.
3. In the Buy-from Vendor No. field, click the AssistButton.
4. Locate and select the ImportVAT vendor.
5. Click OK and ENTER.
6. In the Posting Date field, enter 30/01/08.
7. In the Vendor Invoice No. field, enter Demo.
8. In the lines, in the Type field, click the AssistButton and select G/L
Account.
9. In the No. field, enter 5650.
10. In the Quantity field, enter 1.
11. In the Direct Unit Cost Excl. VAT field, enter 17500.
12. Click Posting > Post.
13. Click Yes to post the invoice.
14. Close the Purchase Invoice window.
To review the posted entries, follow these steps:
1. On the Financial Management menu, click General Ledger > Chart
of Accounts.
2. Locate and select G/L account 5650.
3. Click Account > Ledger Entries.
4. On the View menu, click Show Column.
5. Locate and select the VAT Amount field.
6. Click OK.
There are now four entries in the General Ledger Entries window. The two
entries posted on 30/01/08 for the new posted purchase invoice are similar to the
two entries posted on 24/01/08 from the journal.
Microsoft Official Training Materials for Microsoft Dynamics ® 8-19
Your use of this content is subject to your current services agreement
Finance in Microsoft Dynamics® NAV 5.0
To review the VAT entries for the posted purchase invoice, follow these steps:
1. On the General Ledger Entries window, click one of the entries
dated 30/01/08 and then click Navigate.
2. Click the VAT Entry line and then click Show.
In the VAT Entries window, the Base field is 0.00 and the Amount field is
17,500.00. This VAT entry is equivalent to the first G/L entry for the posted
invoice.
NOTE: When posting purchases documents, a Gen. Business Posting Group and a
Gen. Prod. Posting Group must be entered otherwise the document cannot be posted.
In addition, the import VAT G/L account number, Gen. Posting Type, VAT Bus.
Posting Group and VAT Prod. Posting Group must be specified for Microsoft
Dynamics NAV 5.0 to post a full VAT amount.
Fill in the Blanks: Import VAT
Fill in the blanks to test your knowledge of this section.
1. Import VAT is posted using either a journal or a ________ invoice.
2. Import VAT is recorded when a VAT invoice is received from tax
authorities for ________ goods.
3. Recording Import VAT is the process of posting a document where
the ______ amount is treated as VAT.
VAT Correction
In Microsoft Dynamics NAV 5.0, corrections can be made to posted VAT entries
using a process that changes the total sales or purchase VAT amounts without
changing the VAT base. This process is used, for example, when an invoice is
received from a vendor who has calculated VAT incorrectly.
The correction process includes a:
• Purchase VAT and Payables G/L accounts set-up for Direct Posting
• Correction VAT Posting Setup with a VAT Calculation Type of
Full VAT
• General Journal
In this section, a demonstration of a VAT entry correction is provided.
NOTE: Minimal VAT Posting Group combinations are set up in this demonstration.
8-20 Microsoft Official Training Materials for Microsoft Dynamics ®
Your use of this content is subject to your current services agreement
Chapter 8: VAT and Intrastat
Demonstration: Set up and Post a VAT Correction
Scenario: April, the accounts payable coordinator at CRONUS UK Ltd., posts a
purchase invoice with an amount excluding VAT of 1,000.00, using 17.5% VAT.
With the VAT17 posting combination, the following entries are made:
• 1,175.00 credit to both the relevant vendor account and the payables
account.
• 175.00 debit to the purchase VAT account.
April later receives the vendor invoice that states that the amount including VAT
amount is 1165.00, therefore, a 10.00 correction must be posted. April contacts
Cassie, the accountant, to make the correction.
Since this is the first VAT correction needed at CRONUS UK Ltd., Cassie sets
up the following to prepare for the correction process:
• Purchase VAT 17.5% account and the Vendor, Domestic payables
account are set up for Direct Posting.
• Correction VAT Product Posting Group is created.
• VAT Posting Setup combination for National (domestic) vendors
and the Correction VAT Product Posting Group is created, for Full
VAT, with a zero VAT %.
Once the set-up is complete, she posts the correction using a general journal, and
then reviews the posting. Once the posting and review are complete, she removes
the Direct Posting capabilities on the G/L accounts.
Steps
To set up the G/L account and VAT posting groups for this demonstration,
follow these steps:
1. On the Navigation Pane, click Financial Management > General
Ledger > Chart of Accounts.
2. Locate and select G/L account 5410.
3. Click Account > Card.
4. Click the Direct Posting check box to insert a check mark.
5. Locate G/L account 5630.
6. Click the Direct Posting check box to insert a check mark.
7. Close the G/L Account Card and the Chart of Accounts windows.
8. In the Financial Management menu, click Setup > VAT Posting
Group > Product.
9. Press F3.
10. In the Code field, enter Correct.
11. In the Description field, enter VAT corrections.
12. With the new line selected, click Setup.
Microsoft Official Training Materials for Microsoft Dynamics ® 8-21
Your use of this content is subject to your current services agreement
Finance in Microsoft Dynamics® NAV 5.0
13. In the VAT Bus. Posting Group field, click the AssistButton and
select National.
14. In the VAT Calculation Type field, click the AssistButton and
select Full VAT.
15. In the Purchase VAT Account field, enter 5630.
16. Close the VAT Posting Setup and VAT Product Posting Groups
windows.
To post a VAT correction for this demonstration, follow these steps:
1. On the Financial Management menu, click General Ledger >
General Journals.
2. In the Batch Name field, click the AssistButton and select Default.
3. Click OK.
4. Delete any existing journal lines.
5. On the View menu, click Show Column.
6. Select VAT Bus. Posting Group and VAT Prod. Posting Group.
7. Click OK.
8. In the Posting Date field, enter 01/01/08.
9. In the Account No. field, enter 5630.
10. In the General Posting Type field, click the AssistButton and select
Purchase.
11. In the VAT Bus. Posting Group field, click the AssistButton and
select National.
12. Click OK.
13. In the VAT Prod. Posting Group field, click the AssistButton and
select Correct.
14. Click OK.
15. In the Amount field, enter -10.00.
16. In the Bal. Account No. field, enter 5410.
17. Click Posting > Post.
18. Click Yes to post the journal.
19. Click OK.
20. Close the General Journals window.
To view the VAT correction entries, follow these steps:
1. In the General Ledger folder, click History > Registers.
2. Press CTRL+END to go to the last entry.
3. Click Register > General Ledger.
4. On the View menu, click Show Column.
5. Select the VAT Amount field.
6. Click OK.
8-22 Microsoft Official Training Materials for Microsoft Dynamics ®
Your use of this content is subject to your current services agreement
Chapter 8: VAT and Intrastat
When the general journal posted, the following entries were created:
• 10.00 credit to the VAT Amount (VAT Entry credit)
• 10.00 credit to the Purchase VAT Account
• 10.00 debit to the Payables Account
To review the VAT Entry credit, follow these steps:
1. With any line in the General Ledger Entries window, click
Navigate.
2. Click the VAT Entry line and click Show. The 10.00 VAT Entry
credit appears.
3. Close the VAT Entries, Navigate, General Ledger Entries, and
G/L Registers windows.
To remove the direct posting capabilities on the G/L accounts, follow these steps:
1. On the Navigation Pane, click Financial Management > General
Ledger > Chart of Accounts.
2. Locate and select G/L account 5410.
3. Click Account > Card.
4. Click the Direct Posting check box to remove the check mark.
5. Locate G/L account 5630.
6. Click the Direct Posting check box to remove the check mark.
7. Close the G/L Account Card and the Chart of Accounts windows.
Multiple Answer Question: VAT Correction
1. Which of the following are included in the VAT Correction process? (Select
all that apply.)
( ) Correction VAT Posting Setup with a VAT Calculation Type of
Normal VAT.
( ) Purchase VAT and Payables G/L accounts set up for Direct Posting.
( ) General Journal
( ) Correction VAT Posting Setup with a VAT Calculation Type of Full
VAT.
Microsoft Official Training Materials for Microsoft Dynamics ® 8-23
Your use of this content is subject to your current services agreement
Finance in Microsoft Dynamics® NAV 5.0
Short Answer Question: VAT Correction
1. What must be done after correcting posted VAT entries?
VAT Statements
The VAT statement is used to specify the basis for calculating the VAT payable
to the tax authorities. Created in the VAT Statement window, the VAT
statement is defined based on:
• Accounts in the Chart of Accounts window.
• Entries in the VAT Entries window.
The advantage of using the VAT entries is that these entries can be closed by
posting the VAT settlement. By working with VAT entries, it is easier to locate
VAT correction entries in previous accounting periods, where the VAT statement
has been done.
In Microsoft Dynamics NAV 5.0, the VAT statement:
• Is normally only defined during the initial company set-up.
• Is set up with the format required by the tax authorities.
• Can be previewed and printed after it has been defined.
This section includes an overview of the VAT Statement window and then
demonstrates how to define, preview, and print a VAT statement.
VAT Statement Templates and Names Overview
When multiple VAT Statements are needed:
• Different types of VAT Statements are created in the VAT
Statement Templates window.
• If different VAT Statements are created based on the same template,
different names are created in the VAT Statement Names window.
8-24 Microsoft Official Training Materials for Microsoft Dynamics ®
Your use of this content is subject to your current services agreement
Chapter 8: VAT and Intrastat
To create a VAT Statement Template, follow these steps:
1. On the Navigation Pane, click Financial Management > Setup >
General > VAT Statement Templates.
2. In the Name field, enter a unique name for the template.
3. In the Description field, enter a short description of the template.
To assign statements to a template, follow these steps:
1. On the VAT Statement Templates window, select the relevant
template.
2. Click Template > Statement Names.
3. In the Name field, enter a unique name for the statement.
4. In the Description field, enter a short description of the statement.
5. Close the VAT Statement Names and VAT Statement Template
windows.
The VAT Statement is then defined in the VAT Statement window.
VAT Statement Overview
The VAT Statement window is used to calculate the VAT settlement amount for
a specific period. The purpose of defining the VAT Statement window is to
determine how the statement:
• Is calculated
• Appears when printed
Microsoft Official Training Materials for Microsoft Dynamics ® 8-25
Your use of this content is subject to your current services agreement
Finance in Microsoft Dynamics® NAV 5.0
On the lines in the VAT Statement window, specify the information to be
printed and how financial figures are totalled. Several VAT statements can be set
up for different purposes.
FIGURE 8.1 VAT STATEMENT WINDOW
The fields on the VAT Statement window are:
Field Description
Name Accesses the VAT Statement Names window. New
statement names can be set up or existing statements can be
selected.
Row No. A unique number that identifies a row, used to define
totalling.
Description A description of the VAT statement line. It is recommended to
use the description from the customs and tax authorities’ VAT
statement form.
8-26 Microsoft Official Training Materials for Microsoft Dynamics ®
Your use of this content is subject to your current services agreement
Chapter 8: VAT and Intrastat
Field Description
Type Determines what the VAT statement line includes. The
options are:
Account Totalling: Used when VAT is totalled using G/L
Account entries. If selected, the Account Totalling field must
be filled in with the G/L account range to total.
VAT Entry Totalling: Used when VAT is totalled using VAT
entries. If selected, the following fields must be filled in:
Gen. Posting Type
VAT Bus. Posting Group
VAT Prod. Posting Group
Amount Type
Row Totalling: Used to define the totalling of other rows in
the VAT statement. If selected, the Row Totalling field must
be filled in with the row range to total.
Description: Used when the row is to contain only text or
symbols, for example, a dotted line.
Account If Account Totalling is selected in the Type field, specify the
Totalling G/L account interval or a series of G/L account numbers to be
included in the row total.
General If VAT Entry Totalling is selected in the Type field, in each
Posting field specify the appropriate value for the row.
Type, VAT These fields determine which VAT entries from the VAT
Bus. Posting Entry table are totalled.
Group, and
VAT Prod.
Posting
Group
Amount If VAT Entry Totalling is selected in the Type field, specify
Type whether the totalling of VAT entries will consist of VAT
amounts or the amounts on which the VAT is based. The
options are:
• Blank: No amount is totalled.
• Amount: The VAT Amount in the selected VAT entries
is totalled in the row.
• Base: The Base Amount used to calculate the VAT in the
selected VAT entries is totalled in the row.
• Unrealised Amount: The Unrealised VAT Amount in the
selected VAT entries is totalled in the row.
• Unrealised Base: The Unrealised Base Amount used to
calculate the Unrealised VAT in the selected VAT entries
is totalled in the row.
Microsoft Official Training Materials for Microsoft Dynamics ® 8-27
Your use of this content is subject to your current services agreement
Finance in Microsoft Dynamics® NAV 5.0
Field Description
Row If Row Totalling is selected in the Type field, specify the row-
Totalling number interval or a series of row numbers to be included in
the row total.
Calculate Determines if Microsoft Dynamics NAV 5.0 reverses the sign
With of VAT entries when it performs calculations. The options
are:
• Sign: Uses the sign of the VAT entry.
• Opposite Sign: Uses the opposite sign of the VAT entry.
Print If selected, the row is printed on the VAT Statement.
Print With Determines whether amounts on the VAT statement are
printed with their original sign or with the sign reversed. The
options are the same as in the Calculate With field.
NOTE: Regardless of whether Microsoft Dynamics NAV 5.0
treats individual amounts as debit or credit amounts, by
selecting Opposite Sign in this field, all amounts on the VAT
statement can be printed with a positive sign.
New Page If selected, a new page begins immediately after this row
when the VAT statement is printed.
Demonstration: Define, Preview, and Print a VAT
Statement
Scenario: Phyllis, the accounting manager at CRONUS UK Ltd., needs to set up
a new VAT statement for European tax authorities. Based on the tax authorities
requirement, this statement includes:
• One description row heading
• One blank row
• Three statement rows:
o Two for calculating VAT entries on 5% and 17.5% VAT
o One for totalling the VAT entry rows
After setting up the VAT statement, Phyllis runs a preview to confirm the set up
and then prints the statement.
Steps
To create a VAT Statement using VAT entries, follow these steps:
1. On the Navigation Pane, click Financial Management > General
Ledger > Periodic Activities > VAT > VAT Statements.
2. In the Name field, click the AssistButton to create a VAT statement.
3. Press F3.
8-28 Microsoft Official Training Materials for Microsoft Dynamics ®
Your use of this content is subject to your current services agreement
Chapter 8: VAT and Intrastat
4. In the Name field, enter VAT Europe.
5. In the Description field, enter VAT Statement for Europe.
6. Click OK and ENTER.
7. On the first line, in the Description field, enter Monthly VAT
Settlement.
8. In the Type field, click the AssistButton and select Description.
9. Skip the next line to create a blank line.
10. In the third line, in the Row No. field, enter REV1.
11. In the Description field, enter VAT Revenue Domestic 17.5%.
12. In the Type field, click the AssistButton and select VAT Entry
Totalling.
13. In the General Posting Type field, click the AssistButton and select
Sale.
14. In the VAT Bus. Posting Group field, click the AssistButton and
select National.
15. Click OK.
16. In the VAT Prod. Posting Group field, click the AssistButton and
select VAT17.
17. Click OK.
18. In the Amount Type field, click the AssistButton and select
Amount.
19. Do not change the defaults in the remaining fields.
To enter the fourth and fifth line, follow these steps:
1. Click the next line.
2. In the Row No. field, enter REV2.
3. In the Description field, enter VAT Revenue Domestic 5%.
4. In the Type field, click the AssistButton and select VAT Entry
Totalling.
5. In the General Posting Type field, click the AssistButton and select
Sale.
6. In the VAT Bus. Posting Group field, click the AssistButton and
select National.
7. Click OK.
8. In the VAT Prod. Posting Group field, click the AssistButton and
select VAT5.
9. Click OK.
10. In the Amount Type field, click the AssistButton and select
Amount.
11. Do not change the defaults in the remaining fields.
12. Click the next line.
13. In the Row No. field, enter REV3.
14. In the Description field, enter VAT Revenue Domestic.
Microsoft Official Training Materials for Microsoft Dynamics ® 8-29
Your use of this content is subject to your current services agreement
Finance in Microsoft Dynamics® NAV 5.0
15. In the Type field, click the AssistButton and select Row Totalling.
16. In the Row Totalling field, enter REV1..REV2.
17. Do not change the defaults in the remaining fields.
To view a calculated VAT Statement before printing it, in the VAT Statement
window, click VAT Statement > Preview.
FIGURE 8.2 VAT STATEMENT PREVIEW WINDOW
On the General tab of the VAT Statement Preview window, specify:
• Which VAT statement to preview
• Which VAT entries must be included in the calculations
These selections determine the lines that are contained in the actual statement,
and the lines that appear in the preview.
On lines where the Type field contains VAT Entry Totalling, the individual
entries that make up the sum in the Column Amount field can be accessed by
clicking the AssistButton.
Periodically, a printed statement detailing the VAT transactions must be provided
to the tax authorities. To print the VAT Statement, follow these steps:
1. In the VAT Statement window, with the relevant batch to print
selected, click Functions > Print.
2. Click the VAT Statement Line tab.
8-30 Microsoft Official Training Materials for Microsoft Dynamics ®
Your use of this content is subject to your current services agreement
Chapter 8: VAT and Intrastat
3. Filter the printed row numbers as needed.
4. Click the Options tab:
o Specify the statement period in the Starting Date and Ending
Date fields.
o Filter by VAT Entry type to print:
o Totals based on any combination of Open and/or Closed VAT
Entries.
o Entries inside or outside the period.
o Round the report to whole numbers.
o Print in additional currency.
5. Click Preview to review the statement, or Print to print the
statement.
6. Close the open windows.
Microsoft Official Training Materials for Microsoft Dynamics ® 8-31
Your use of this content is subject to your current services agreement
Finance in Microsoft Dynamics® NAV 5.0
Lab 8.3 - Define and Preview a VAT Statement
Scenario
A new VAT statement to report Domestic and EU Purchase VAT is required. As
the accounting manager at CRONUS UK Ltd., you must define the VAT
statement using the following specifications:
• Create a new VAT Statement called Purch VAT, with a description
of Domestic and EU Purchase VAT. Use the same description in the
description row heading.
• Insert a blank row after the description heading. Press TAB or
ENTER on the line to create the blank row.
• Create seven statement rows, starting with row number LAB1:
o Two for calculating purchase VAT entries: Purchase VAT
17.5% Domestic and Purchase VAT 5% Domestic.
o One for totalling the Domestic purchase VAT entry rows:
Purchase VAT Domestic.
o Two for calculating purchase VAT entries: Purchase VAT
17.5% EU and Purchase VAT 5% EU.
o One for totalling the EU purchase VAT entry rows: Purchase
VAT EU.
o Final line totalling all Domestic and EU purchase VAT entries:
Total Domestic and EU Purchase VAT.
• Insert a blank row after both totalling rows.
No other setting needs to be changed. After setting up the VAT statement,
preview it to confirm the set-up.
HINT: To total all lines, filter the totalling rows using the Either/Or symbol.
Challenge Yourself!
1. Create the VAT Statement as specified in the scenario.
2. Preview the VAT Statement.
Need a Little Help?
1. Open the VAT Statements window.
2. Create a new VAT Statement as specified in the scenario.
3. Enter the description and blank lines as specified in the scenario.
4. Enter the row for Domestic 17.5% purchase VAT as specified in the
scenario.
8-32 Microsoft Official Training Materials for Microsoft Dynamics ®
Your use of this content is subject to your current services agreement
Chapter 8: VAT and Intrastat
5. Enter the row for Domestic 5% purchase VAT as specified in the
scenario.
6. Enter the totalling row for Domestic purchase VAT as specified in
the scenario.
7. Enter the row for EU 17.5% purchase VAT as specified in the
scenario.
8. Enter the row for EU 5% purchase VAT as specified in the scenario.
9. Enter the totalling row for EU purchase VAT as specified in the
scenario.
10. Enter the totalling row for Domestic and EU purchase VAT as
specified in the scenario.
11. Preview the VAT Statement.
Step by Step Solution
To create the VAT Statement name and set up the description and blank rows,
follow these steps:
1. On the Navigation Pane, click Financial Management > General
Ledger > Periodic Activities > VAT > VAT Statements.
2. In the Name field, click the AssistButton to create a VAT statement.
3. Press F3.
4. In the Name field, enter Purchase VAT.
5. In the Description field, enter Domestic and EU Purchase VAT.
6. Click OK and ENTER.
7. On the first line, in the Description field, enter Domestic and EU
Purchase VAT.
8. In the Type field, click the AssistButton and select Description.
9. Click the next line and press TAB and ENTER to create the blank
row.
To enter the statement lines for Domestic Purchase VAT, follow these steps:
1. In the third line, in the Row No. field, enter LAB1.
2. In the Description field, enter Purchase VAT 17.5% Domestic.
3. In the Type field, click the AssistButton and select VAT Entry
Totalling.
4. In the General Posting Type field, click the AssistButton and select
Purchase.
5. In the VAT Bus. Posting Group field, click the AssistButton and
select National.
6. Click OK.
7. In the VAT Prod. Posting Group field, click the AssistButton and
select VAT17.
8. Click OK.
Microsoft Official Training Materials for Microsoft Dynamics ® 8-33
Your use of this content is subject to your current services agreement
Finance in Microsoft Dynamics® NAV 5.0
9. In the Amount Type field, click the AssistButton and select
Amount.
10. Do not change the defaults in the remaining fields.
11. Click the next line.
12. In the Row No. field, enter LAB2.
13. In the Description field, enter Purchase VAT 5% Domestic.
14. In the Type field, click the AssistButton and select VAT Entry
Totalling.
15. In the General Posting Type field, click the AssistButton and select
Purchase.
16. In the VAT Bus. Posting Group field, click the AssistButton and
select National.
17. Click OK.
18. In the VAT Prod. Posting Group field, click the AssistButton and
select VAT5.
19. Click OK.
20. In the Amount Type field, click the AssistButton and select
Amount.
21. Do not change the defaults in the remaining fields.
22. Click the next line.
23. In the Row No. field, enter LAB3.
24. In the Description field, enter Purchase VAT Domestic.
25. In the Type field, click the AssistButton and select Row Totalling.
26. In the Row Totalling field, enter LAB1..LAB2.
27. Do not change the defaults in the remaining fields.
To enter the blank row and statement lines for EU Purchase VAT, follow these
steps:
1. Click the next line and press TAB and ENTER to create the blank
row.
2. Click the next line.
3. In the Row No. field, enter LAB4.
4. In the Description field, enter Purchase VAT 17.5% EU.
5. In the Type field, click the AssistButton and select VAT Entry
Totalling.
6. In the General Posting Type field, click the AssistButton and select
Purchase.
7. In the VAT Bus. Posting Group field, click the AssistButton and
select EU.
8. Click OK.
9. In the VAT Prod. Posting Group field, click the AssistButton and
select VAT17.
10. Click OK.
8-34 Microsoft Official Training Materials for Microsoft Dynamics ®
Your use of this content is subject to your current services agreement
Chapter 8: VAT and Intrastat
11. In the Amount Type field, click the AssistButton and select
Amount.
12. Do not change the defaults in the remaining fields.
13. Click the next line.
14. In the Row No. field, enter LAB5.
15. In the Description field, enter Purchase VAT 5% EU.
16. In the Type field, click the AssistButton and select VAT Entry
Totalling.
17. In the General Posting Type field, click the AssistButton and select
Purchase.
18. In the VAT Bus. Posting Group field, click the AssistButton and
select EU.
19. Click OK.
20. In the VAT Prod. Posting Group field, click the AssistButton and
select VAT5.
21. Click OK.
22. In the Amount Type field, click the AssistButton and select
Amount.
23. Do not change the defaults in the remaining fields.
24. Click the next line.
25. In the Row No. field, enter LAB6.
26. In the Description field, enter Purchase VAT EU.
27. In the Type field, click the AssistButton and select Row Totalling.
28. In the Row Totalling field, enter LAB4..LAB5.
29. Do not change the defaults in the remaining fields.
To enter the blank row and totalling line for Purchase VAT, follow these steps:
1. Click the next line and press TAB and ENTER to create the blank
row.
2. Click the next line.
3. In the Row No. field, enter LAB7.
4. In the Description field, enter Total Domestic and EU Purchase
VAT.
5. In the Type field, click the AssistButton and select Row Totalling.
6. In the Row Totalling field, enter LAB3 LAB6.
7. Do not change the defaults in the remaining fields.
To preview the VAT Statement, follow these steps:
1. Click VAT Statement > Preview.
2. Preview the VAT Statement and then close the VAT Statement
Preview and VAT Statement windows.
Microsoft Official Training Materials for Microsoft Dynamics ® 8-35
Your use of this content is subject to your current services agreement
Finance in Microsoft Dynamics® NAV 5.0
VAT Settlement
Periodically, the net VAT must be remitted to the tax authorities. To calculate
this amount, run the Calc. and Post VAT Settlement batch job. This batch job:
• Calculates VAT settlement of open VAT entries in previous
accounting periods.
• Finds all the VAT entries in the VAT Entry window, for every VAT
Posting Group combination, that are included in the filters in the
batch job.
• Can be used to start the posting process or to print out a test report.
• Can be run as often as needed.
In this section, the Calc. and Post VAT Settlement batch job is explained and run.
Running the Calc. and Post VAT Settlement Batch Job
To run the Calc. and Post VAT Settlement batch job, follow these steps:
1. On the Navigation Pane, click Financial Management > General
Ledger > Periodic Activities > VAT > Calc. and Post VAT
Settlement.
2. On the VAT Posting Setup tab, filter on VAT Business or Product
Posting Groups to be included in the batch job, as needed.
3. Click the Options tab.
4. In the Starting Date and Ending Date fields, define the date range
for the VAT entries to be settled.
5. In the Posting Date field, define the posting date for the settlement.
6. In the Document No. field, enter a unique number. This field is
required to run the batch job.
7. In the Settlement Account field, click the AssistButton and select
the G/L account that the net of the Purchase and Sales VAT entries
are transferred to.
8. In the Show VAT Entries check box:
o Click to insert a check mark to display all VAT entries used to
calculate each VAT Posting Group settlement amount.
o Leave unchecked to display only the total settlement for each
VAT Posting Group.
8-36 Microsoft Official Training Materials for Microsoft Dynamics ®
Your use of this content is subject to your current services agreement
Chapter 8: VAT and Intrastat
9. In the Post check box, when printing or previewing the batch job:
o Click to insert a check mark to post the transfer to the VAT
settlement account automatically.
o Leave unchecked to print a test report.
10. Click to insert a check mark in the Show Amounts in Add.
Reporting Currency check box for report amounts to be shown in
the additional reporting currency.
To preview or print the report, follow these steps:
1. Click Preview to review the report, or click Print to print the VAT
Settlement.
2. If the Post check box was checked, a message appears asking if VAT
Settlement needs to be calculated and posted.
o Click Yes to continue posting.
o Click No to prevent posting.
3. Close the Print Preview window.
VAT Settlement Posting Results
Posting the Calc. and Post VAT Settlement batch job:
• Closes open VAT entries.
• Transfers purchase and sales VAT amounts to the VAT settlement
account.
When VAT entries are closed:
• The Closed field on the VAT Entry is selected.
• The entry number of the settlement entry that closed the VAT entry
is inserted automatically in the Closed by Entry No. field. This
occurs only when the amount must be transferred between G/L
accounts.
When a VAT amount is transferred to a VAT settlement account:
• The account for purchase VAT is credited and the account for sales
VAT is debited with the amount from the VAT statement period.
• The account for VAT settlement is credited with the net amount (or,
if the purchase VAT amount is larger, it is debited).
NOTE: As soon as VAT entries are posted and their status is closed, they cannot be re-
opened. However, VAT reports can be created from these closed entries.
Microsoft Official Training Materials for Microsoft Dynamics ® 8-37
Your use of this content is subject to your current services agreement
Finance in Microsoft Dynamics® NAV 5.0
Multiple Answer Questions: VAT Settlement
1. Which of the following are true of the Calc. and Post VAT Settlement batch
job? (Select all that apply.)
( ) Can be used to start the posting process or to print out a test report.
( ) Calculates VAT settlement of open VAT entries in previous
accounting periods.
( ) Is run once a month.
( ) Finds all the VAT entries in the VAT Entry window, for every VAT
Posting Group combination, that are included in the filters in the
batch job.
2. What occurs when the Calc. and Post VAT Settlement batch job is posted?
(Select all that apply.)
( ) Purchase and sales VAT amounts are transferred to the VAT
settlement account.
( ) A Posted VAT Settlement report is printed.
( ) VAT entries are closed.
( ) The entry number of the settlement entry that closed the VAT entry is
inserted in the Closed by Entry No. field for amounts that are
transferred between G/L accounts.
Miscellaneous VAT Reporting
To assist with the VAT Reporting and Regulatory Requirements there are a few
additional reports that could be used:
1. Day Book Reports
2. VAT Entry Exception Report
3. VAT Audit
Day Book Reports
Day Books give the user information of what has been posted for the day. It
holds information including the ledger entry amount, discount given, VAT Base,
Actual Amount and the VAT amount. These reports can be printed in detail
which would include the document numbers.
8-38 Microsoft Official Training Materials for Microsoft Dynamics ®
Your use of this content is subject to your current services agreement
Chapter 8: VAT and Intrastat
There are three Day Book Reports
1. Day Book Cust. Ledger Entry
a. On the Navigation Pane, select Sales and Marketing > Order
Processing > Reports > Day Book Cust. Ledger Entry
2. Day Book Vend. Ledger Entry
a. On the Navigation Pane, select Purchase > Order Processing >
Reports > Day Book Vendor Ledger Entry
3. Day Book VAT Entry
a. On the Navigation Pane, select Financial Management >
General Ledger > Reports > VAT Reporting > Day Book
VAT Entry
VAT Entry Exception Report
The VAT Entry Exception Report is used to show differences in VAT amounts.
Filters can be set on the VAT Entry tab to define what is included in the report.
On the Options Tab
Field Description
VAT Base Discount: Place a check mark in the check box to print the
VAT base discount amount over the maximum
selected value in the maximum VAT Base
Discount field.
VAT Base Discount %: Enter a value in this field if you have placed a
checkmark in the VAT Base Discount checkbox.
Manual VAT Difference: Place a check mark in the check box to print the
manual VAT difference over the maximum
amount in the VAT Difference (LCY) field.
VAT Difference (LCY): Enter a value in this field if you have placed a
checkmark in the Manual VAT Difference
checkbox.
VAT Calculation Types: Place a check mark in the check box to check
VAT calculation type.
VAT Rate: Place a check mark in the check box to check
the VAT rate for that particular journal line
VAT % Difference: Enter a value in this field to check the maximum
VAT rate difference.
Click the Print button to print out the report. To see the report on the screen
before printing, click the Preview button.
Microsoft Official Training Materials for Microsoft Dynamics ® 8-39
Your use of this content is subject to your current services agreement
Finance in Microsoft Dynamics® NAV 5.0
VAT Audit
Use this batch job for HMC&E VAT audit purpose. It exports the relevant data
for VAT auditors into CSV (comma separated) format files.
Filters can be used to define what data is included in the report. Filters can be
set on the VAT Entry to reduce the data being included in the report, whilst the
options tab allows the user to define the location to save the extracted data.
Complete the report tabs as follows
VAT Entry Tab
• Posting Date: Enter the period for which the VAT Entries will be
exported.
• Click the up-arrow at the lower left-hand corner of the window to see
the result of the filters you have defined for the table.
Options Tab
• Export Customers: Choose this option to export Customer table.
• Customer File: Fill in the destination file name.
• Export Open Payments: Choose this option to export all customers
opened credit entries.
• Open Payments File: Fill in the destination file name.
• Export Late Invoicing: Choose this option to export all customer
entries that were invoiced later than Late Invoice Delay (Days) limit.
• Late Invoice Delay (Days): Fill in the number of days between
payments received and invoice issued which is normally acceptable.
Only entries that are over this limit will be exported.
• Late Invoicing File: Fill in the destination file name.
• Export Vendors: Choose this option to export Vendor table.
• Vendor File: Fill in the destination file name.
• Export VAT Entries: Choose this option to export VAT Entry table.
• VAT Entry File: Fill in the destination file name.
Click OK button to start the batch.
8-40 Microsoft Official Training Materials for Microsoft Dynamics ®
Your use of this content is subject to your current services agreement
Chapter 8: VAT and Intrastat
Intrastat Reporting
All EU businesses must report their trade with other EU countries. Each
company within the EU is responsible for:
• Reporting the movement of goods to their statistics authorities every
month.
• Delivering the report to their tax authorities.
In Microsoft Dynamics NAV 5.0, this EU trade reporting is referred to as
Intrastat Reporting. The Intrastat Journal is used to complete periodic Intrastat
reports.
In the following sections, Intrastat is set up and then processed for reporting.
Set up Intrastat
For posted item entries to contain the necessary information when imported into
the Intrastat Journal line, the following must be set up:
• Commodity Codes
• Transactions Nature Codes
• Transport Methods
After each of the above are set up:
• Commodity Codes must be assigned on the Foreign Trade tab of
each item.
• Transaction Nature Codes and Transport Methods must be
assigned on the Foreign Trade tab of sales and purchase documents
prior to posting.
Intrastat Journal Templates and Batches must also be set up before Intrastat can
be reported.
In this section, Intrastat is set up for use in Microsoft Dynamics NAV 5.0.
Set up Commodity Codes
Customs and tax authorities have established eight-digit item codes for various
items. These codes are specified as Commodity Codes.
To set up Commodity Codes, follow these steps:
1. On the Navigation Pane, click Financial Management > Setup >
Intrastat > Commodity Codes.
2. Press F3 to insert a new line.
3. In the No. field, enter the established eight-digit item code.
Microsoft Official Training Materials for Microsoft Dynamics ® 8-41
Your use of this content is subject to your current services agreement
Finance in Microsoft Dynamics® NAV 5.0
4. In the Description field, enter the established description.
5. Place a check mark in the Supplementary Units field if the customs
and tax authorities require information about quantity and unit of
measure for this item.
6. Repeat steps 2-5 for all items bought and sold.
7. Close the Commodity Codes window.
Set up Transaction Nature Codes
Each country/region has a set of codes for Transaction Nature Codes that are
defined in connection with Intrastat, such as:
• ordinary purchase/sale
• exchange of returned goods
• exchange of non-returned goods
To set up Transaction Nature Codes, follow these steps:
1. On the Navigation Pane, click Financial Management > Setup >
Intrastat > Transaction Nature Codes.
2. Press F3 to insert a new line.
3. In the Code field, enter the established transaction type code.
4. In the Description field, enter the standard description established
by the authorities in the relevant country/region.
5. Repeat steps 2-4 for all Transaction Nature Codes.
6. Close the Transaction Nature Codes window.
Set up Transport Methods
There are seven one-digit codes for the transport methods that are defined in
connection with INTRASTAT:
• 1 for ship
• 2 for rail
• 3 for truck
• 4 for air
• 5 for mail
• 7 for pipe/wire
• 9 for self-transport (for example, transporting a car by driving it)
When entering these methods in Microsoft Dynamics NAV 5.0, the above
descriptions are not required. However, the descriptions must provide a similar
meaning.
8-42 Microsoft Official Training Materials for Microsoft Dynamics ®
Your use of this content is subject to your current services agreement
Chapter 8: VAT and Intrastat
To set up Transport Methods, follow these steps:
1. On the Navigation Pane, click Financial Management > Setup >
Intrastat > Transport Methods.
2. Press F3 to insert a new line.
3. In the Code field, enter the established one-digit transport methods
code.
4. In the Description field, enter a description of the transport method.
5. Repeat steps 2-4 for all transport methods.
6. Close the Transport Methods window.
Additional Setup
In addition to Commodity Codes, Transaction Nature Codes, and Transport
Methods, the following can be set up for Intrastat reporting:
• Transaction Specifications are used to supplement the transaction
type information and are also pre-established.
• Areas are used to supplement country information.
• Entry/Exit Points are the location where items from abroad are
shipped or received, for example, Heathrow Airport.
This information is also copied from the posted item entries when the Intrastat
Journal is created.
To set up Transaction Specifications, follow these steps:
1. On the Navigation Pane, click Financial Management > Setup >
Intrastat > Transaction Specifications.
2. Press F3 to insert a new line.
3. In the Code field, enter the established transaction specification
code.
4. In the Text field, enter the established description of the transaction
specification.
5. Repeat steps 2-4 for all transaction specifications.
6. Close the Transaction Specifications window.
To set up Entry/Exit Points, follow these steps:
1. On the Navigation Pane, click Financial Management > Setup >
Intrastat > Entry/Exit Points.
2. Press F3 to insert a new line.
3. In the Code field, enter a code representing a location used as
shipping points.
4. In the Description field, enter a description that specifies the
location.
Microsoft Official Training Materials for Microsoft Dynamics ® 8-43
Your use of this content is subject to your current services agreement
Finance in Microsoft Dynamics® NAV 5.0
5. Repeat steps 2-4 for all entry/exit points.
6. Close the Entry/Exit Points window.
To set up Areas, follow these steps:
1. On the Navigation Pane, click Financial Management > Setup >
Intrastat > Areas.
2. Press F3 to insert a new line.
3. In the Code field, enter the established code for the area.
4. In the Text field, enter the description of the area.
5. Repeat steps 2-4 for all transaction specifications.
6. Close the Areas window.
Once set up, Transaction Specifications, Exit/Entry Points, and Areas are
entered on the Foreign Trade tab of sales and purchase documents prior to
posting.
Set up Country Codes
If business is performed with EU countries/regions, the EU Country/Region
Code and the Intrastat Code fields must be filled in on the Countries/Regions
window. Both codes use the ISO standard code for describing the
countries/regions, such as:
• BE for Belgium
• NL for Netherlands
• DE for Germany
In addition, it is important to fill in the Intrastat Code because the Get Item
Ledger Entries batch job in the Intrastat Journal retrieves only the entries that
contain a country code with an Intrastat Code. Therefore, it is important that
Intrastat codes are set up for the country codes used in the batch job.
To set up EU Country/Region and Intrastat codes on countries/regions, follow
these steps:
1. On the Navigation Pane, click Administration > Application
Setup > General > Countries/Regions.
2. For each EU country where business is performed:
a. In the EU Country/Region Code field, enter the ISO standard
code for the country.
b. In the Intrastat Code field, enter the ISO standard code for the
country.
3. Close the Countries/Regions window.
8-44 Microsoft Official Training Materials for Microsoft Dynamics ®
Your use of this content is subject to your current services agreement
Chapter 8: VAT and Intrastat
Intrastat Journal Templates and Batches
The setup of the Intrastat Journal Batches is extremely important because it
determines the date filter for the entries to be reported. Intrastat Journal Batches
are not similar in structure to other journal batches in Microsoft Dynamics NAV
5.0.
To set up an Intrastat Journal Template, follow these steps:
1. On the Navigation Pane, click Financial Management > Setup >
Intrastat > Intrastat Journal Templates.
2. In the Name field, enter a unique identifier for the template.
3. In the Description field, enter a short description.
To create an Intrastat Journal Batch, follow these steps
1. With the relevant template selected, click Template > Batches.
2. In the Name field, enter a unique identifier for the batch.
3. In the Description field, enter a short description.
4. In the Statistics Period field, enter the year and month period as a
four-digit code: YYMM. For example, 0801 represents January
2008.
5. In the Currency Identifier field, enter the currency of the Intrastat
report. If this field is left blank, local currency is used.
6. If additional reporting currency is used:
a. Use the Show Column function to display the Amounts in Add.
Currency field.
b. Place a check mark in the Amounts in Add. Currency check
box to display the Intrastat report in additional reporting
currency.
7. The Reported check box indicates whether the entries have been
reported to the tax authorities. A check mark is automatically
inserted when the Intrastat - Make Disk Tax Auth. batch job is run,
but can be removed to re-run the report.
8. Close the Intrastat Jnl. Batches and Intrastat Journal Templates
windows.
NOTE: Since Intrastat is normally reported monthly, it is recommended to set up 12
batches based on the same template, with a different Intrastat Journal Batch for each
month.
Microsoft Official Training Materials for Microsoft Dynamics ® 8-45
Your use of this content is subject to your current services agreement
Finance in Microsoft Dynamics® NAV 5.0
Multiple Answer/Choice Questions: Intrastat Setup
1. Which of the following must be set up to accurately report Intrastat? (Select
all that apply.)
( ) Commodity Codes
( ) Transport Methods
( ) Transaction Nature Codes
( ) Transaction Specifications
2. If business is performed with EU countries/regions, what must be set up on
the related Country Codes? (Select all that apply.)
( ) EU Country/Region Code
( ) EU Intrastat Code
( ) Country/Region Code
( ) Intrastat Code
3. In the Intrastat Journal Batches, how are Statistics Periods entered?
( ) MMYY
( ) YYMM
( ) YYDDMM
( ) DDMMYY
Report Intrastat
The process of reporting Intrastat begins with filling in the Intrastat Journal and
then selecting how to submit the reports to the proper reporting authorities.
NOTE: Intrastat Journals are not posted; they are generated for reporting purposes
only.
In this section, the Intrastat Journal is filled in and then the reporting options are
explained.
Intrastat Journals
Intrastat Journals are populated using either of the following methods:
• Manually
• Automatically with the Get Item Ledger Entries batch job
8-46 Microsoft Official Training Materials for Microsoft Dynamics ®
Your use of this content is subject to your current services agreement
Chapter 8: VAT and Intrastat
In this section, Intrastat Journals are populated using the batch job.
NOTE: The manual option is typically used to record G/L entries in addition to item
ledger entries, such as service charges, freight costs, and landed costs.
To populate the Intrastat Journals using the batch job, follow these steps:
1. On the Navigation Pane, click Financial Management > General
Ledger > Periodic Activities > Intrastat Journals.
2. In the Batch Name field, click the AssistButton and select the
relevant batch.
3. Click OK.
4. Click Get Entries. The Get Item Ledger Entries batch job appears
with the Starting Date and Ending Dates populated based on the
statistic period on the journal batch.
5. In the Cost Regulation % field, enter a percentage increase to the
statistical value of each entry for freight and insurance costs.
6. Click OK.
The Intrastat Journal is populated with the entries for the specified period.
Submit Intrastat
Once the Intrastat Journal is populated, the following report options are available:
Print Function Description
Checklist Report The Intrastat - Checklist report is a printed checklist to
ensure that all information in the journal is correct.
Form The Intrastat - Form report contains all the information
necessary to fill out the official Intrastat form provided
by the tax authority in your country. A separate report
must be printed for receipts and shipments.
Make Diskette In addition to completing the form, computer files
containing the transactions for the period must be
provided to the tax authorities. The Intrastat - Make
Disk Tax Auth batch job is used to create the necessary
files. A separate report must be printed for receipts and
shipments.
Once the batch job is run, the Reported field contains a
check mark for the related batch in the Intrastat
Journal Batch window and the Internal Reference
Number field on every journal line in the batch is filled
in.
It is recommended to use each function in the order it appears.
Microsoft Official Training Materials for Microsoft Dynamics ® 8-47
Your use of this content is subject to your current services agreement
Finance in Microsoft Dynamics® NAV 5.0
Print Checklist Reports Option
To print the Checklist Report option, follow these steps:
1. On the Navigation Pane, click Financial Management > General
Ledger > Periodic Activities > Intrastat Journals.
2. With the journal filled in, click Print > Checklist Report.
3. Click the Options tab.
4. Place a check mark in the Show Intrastat Journal Lines field to list
the Intrastat journal lines.
5. Click Print to print the report.
The Checklist Report contains:
• The same information in the diskette file.
• Totals for each combination of Commodity Code, Country/Region
Code, Transaction Nature Code, and Transport Method.
Print to Form Option
To print the form option, follow these steps:
1. On the Navigation Pane, click Financial Management > General
Ledger > Periodic Activities > Intrastat Journals.
2. With the journal filled in, click Print > Form.
3. Click the Intrastat Jnl. Line tab.
4. In the Filter field for the Type line, click the AssistButton to select
either Receipt or Shipment.
5. Click Print to print the report.
If both sales and purchase transactions are reported, a separate form must be
completed for each Type, so the report must be printed twice.
Make Diskette Option
To make the diskette, follow these steps:
1. On the Navigation Pane, click Financial Management > General
Ledger > Periodic Activities > Intrastat Journals.
2. With the journal filled in, click Print > Make Diskette.
3. Click the Options tab.
4. In the File Name field, enter the diskette drive, path, and file name.
If left blank, Microsoft Dynamics NAV 5.0 prints to drive A: and
names the file intrastat.
5. Click OK to make the diskette.
8-48 Microsoft Official Training Materials for Microsoft Dynamics ®
Your use of this content is subject to your current services agreement
Chapter 8: VAT and Intrastat
Sequencing Activity: Reporting Intrastat
Task: Put the following steps in order: Process of reporting Intrastat in Microsoft
Dynamics NAV 5.0.
Step _____ : Print the Checklist Report.
Step _____ : Make the Diskette.
Step _____ : Print the Intrastat - Form.
Step _____ : Manually add G/L entries.
Step _____ : Run the Get Item Ledger Entries batch job.
Step _____ : Open the Intrastat Journal.
EC Sales List
The EC Sales List is based on the information on the VAT Entry table and is
used to report details of sales to other EU countries to the tax authorities.
The EC Sales List totals the value of supplies to EU countries by individual
customer VAT registration number. To operate the EC Sales List the country
code and the customer VAT registration Number must first be setup.
Set Up Country Codes
If sales are performed with EU countries then the EU Country/Region code must
be filled in on the Countries/Regions window. This code uses the ISO standard
code for describing countries such as:
• BE for Belgium
• NL for the Netherlands
The setup of the Country codes is described previously in this chapter regarding
setting up country codes for Intrastat.
The format of the VAT code can be enforced using the VAT Reg No. Formats
option from the country/Region code. To setup VAT format follow these steps:
1. On the Navigation Pane, click Administration > Application
Setup > General > Countries/Regions.
2. Select the country code as required – For this example select GB.
3. Click the Country/Region button
4. Select the option VAT Reg. No. Formats.
Microsoft Official Training Materials for Microsoft Dynamics ® 8-49
Your use of this content is subject to your current services agreement
Finance in Microsoft Dynamics® NAV 5.0
5. Enter a separate line for each possible format that is allowed for the
VAT registration number.
o Enter # where the user must enter a digit
o Enter @ where the user must enter a letter
o Enter ? where the user can enter any character.
o For example GB#########.
Notice that for the GB country there are 6 possible formats
FIGURE 8.3
Set up Customer VAT Numbers
On the Navigation Pane, click Sales and Marketing, Order Processing, Customer.
On the Foreign Trade tab there is a field called VAT Registration No. If the VAT
Reg No. Formats have been defined against a country code then the data entered
into the VAT registration No. field must match one of the defined formats
Demonstration: Amend a VAT Registration No.
Scenario: Phyllis the accounting manager at CRONUS UK Ltd has received a
new VAT Registration No. for The Cannon Group. The revised VAT
Registration No is GB 876556653
Steps
1. On the Navigation Pane, click Sales and Marketing > Order
Processing > Customer.
2. Click into the No. field and Find 10000.
3. Click onto the Foreign Trade Tab.
4. In the VAT Registration No field enter GB 87656653 and press
ENTER.
8-50 Microsoft Official Training Materials for Microsoft Dynamics ®
Your use of this content is subject to your current services agreement
Chapter 8: VAT and Intrastat
5. An error message is received stating that the VAT Registration No
does not match the specified formats.
6. Phyllis realises that she has missed a 5 from the number that she has
entered. Change the number to be GB 876556653 and press ENTER.
Run the EC Sales List
On the Navigation Pane, click Sales and Marketing > Order Processing >
Reports > EC Sales List.
FIGURE 8.4
VAT Entry Tab
The VAT Entry tab is used to filter the entries by:
• VAT Business Posting group
• VAT product posting group
• Posting Date – normally defined to a month
The Options tab
• Print Third Party Trade As: Click the relevant radio button to specify
if you want the report to show third party trade as a separate line for
each customer or as an additional column.
• Create XML File: Check mark this field if you wish to create an EC
Sales List XML file. This allows you to create an Electronic version
of the EC Sales List in XML format.
• XML File: Enter the name of the XML file that the data will be
exported to. This file can then be uploaded to HMRC.
• Click the Print button to print out the report. To display the report on
screen click the Preview button.
Microsoft Official Training Materials for Microsoft Dynamics ® 8-51
Your use of this content is subject to your current services agreement
Finance in Microsoft Dynamics® NAV 5.0
Summary
When doing business with EU countries, VAT and Intrastat must be reported. In
this section, the use and reporting of VAT and Intrastat were explained.
After explaining how to view and adjust VAT amounts in sales and purchase
documents, and journals, demonstrations were provided of setting up and posting
Import VAT and VAT Corrections.
VAT Statements, used to calculate the VAT settlement amount for a specific
period, were explained, including templates and an overview of the VAT
Statement window. A VAT Statement was also defined, previewed, and printed.
In the section on VAT settlement, the Calc. and Post VAT Settlement batch job
and the related posting results were described.
The final sections described Intrastat reporting, including the set up required,
how to populate the Intrastat Journal, and the reporting options available.
To accurately report VAT and Intrastat to the appropriate authorities, it is
important to understand the reporting capabilities available in Microsoft
Dynamics NAV 5.0.
8-52 Microsoft Official Training Materials for Microsoft Dynamics ®
Your use of this content is subject to your current services agreement
Chapter 8: VAT and Intrastat
Test Your Knowledge
1. Which set up requirement for Intrastat includes seven pre-defined one-digit
codes?
( ) Commodity Codes
( ) Transaction Nature Codes
( ) Transport Methods
( ) Transaction Specifications
2. Where are Commodity Codes specified after set up?
( ) On the Foreign Trade tab of each item.
( ) On the Foreign Trade tab of each customer.
( ) On the Foreign Trade tab of each vendor.
( ) On the Foreign Trade tab of each sales or purchase document.
3. What is required to adjust VAT amounts in sales and purchase documents?
(Select all that apply.)
( ) The VAT difference must be allowed for sales and purchases.
( ) A maximum VAT correction amount allowed must be specified.
( ) The Invoicing tab must be selected on the Sales Order Statistics or
Purchase Order Statistics window.
( ) A minimum VAT correction amount allowed must be specified.
4. Which of the following are true about VAT Statements? (Select all that
apply.)
( ) Are set up with the format required by the tax authorities
( ) Used to specify the basis for calculating the VAT payable to the tax
authorities.
( ) Are defined based on entries in the VAT Entries window and accounts in
the Chart of Accounts window.
( ) Are set up and defined monthly.
Microsoft Official Training Materials for Microsoft Dynamics ® 8-53
Your use of this content is subject to your current services agreement
Finance in Microsoft Dynamics® NAV 5.0
Quick Interaction: Lessons Learned
Take a moment and write down three key points you have learned from this
chapter:
1.
2.
3.
8-54 Microsoft Official Training Materials for Microsoft Dynamics ®
Your use of this content is subject to your current services agreement
Chapter 8: VAT and Intrastat
Solutions
Display VAT Amounts in Sales and Purchase Documents
Multiple Answer/Choice Questions: Prices Including VAT
Setup
1. Where can Prices Including VAT be set up? (Select all that apply.)
( ) G/L Accounts
(√) Customer and Vendor Cards
(√) Sales and Purchase Documents
(√) Item Cards
2. In regards to the Prices Including VAT check box, which of the following
causes the Unit Price on the Item Card to be copied to the Unit Price Incl.
VAT field on the sales lines?
( ) Prices Including VAT check box does not contain a check mark in
either the Item Card or Sales Header.
(•) Prices Including VAT check box contains a check mark on both the
Item Card and Sales Header.
( ) Prices Including VAT check box contains a check mark on the Item
Card, but does not contain a check mark in the Sales Header.
( ) Prices Including VAT check box does not contain a check mark on the
Item Card, but does contain a check mark in the Sales Header.
3. What field must also be filled in if the Prices Including VAT check box
contains a check mark on the Item Card?
( ) VAT Amount
( ) VAT Prod. Posting Gr. (Price)
(•) VAT Bus. Posting Gr. (Price)
( ) Unit Price Incl. VAT
Import VAT
Fill in the Blanks: Import VAT
1. Import VAT is posted using either a journal or a _purchase__
invoice.
2. Import VAT is recorded when a VAT invoice is received from tax
authorities for _imported__ goods.
3. Recording Import VAT is the process of posting a document where
the _entire__ amount is treated as VAT.
Microsoft Official Training Materials for Microsoft Dynamics ® 8-55
Your use of this content is subject to your current services agreement
Finance in Microsoft Dynamics® NAV 5.0
VAT Correction
1. Which of the following are included in the VAT Correction process? (Select
all that apply.)
( ) Correction VAT Posting Setup with a VAT Calculation Type of
Normal VAT.
(√) Purchase VAT and Payables G/L accounts set up for Direct Posting.
(√) General Journal
(√) Correction VAT Posting Setup with a VAT Calculation Type of Full
VAT.
Short Answer Question: VAT Correction
1. What must be done after correcting posted VAT entries?
MODEL ANSWER - The Direct Posting capabilities must be removed from
the Purchase VAT and Payables G/L accounts.
VAT Settlement
Multiple Answer Questions: VAT Settlement
1. Which of the following are true of the Calc. and Post VAT Settlement batch
job? (Select all that apply.)
(√) Can be used to start the posting process or to print out a test report.
(√) Calculates VAT settlement of open VAT entries in previous
accounting periods.
( ) Is run once a month.
(√) Finds all the VAT entries in the VAT Entry window, for every VAT
Posting Group combination, that are included in the filters in the
batch job.
2. What occurs when the Calc. and Post VAT Settlement batch job is posted?
(Select all that apply.)
(√) Purchase and sales VAT amounts are transferred to the VAT
settlement account.
( ) A Posted VAT Settlement report is printed.
(√) VAT entries are closed.
(√) The entry number of the settlement entry that closed the VAT entry is
inserted in the Closed by Entry No. field for amounts that are
transferred between G/L accounts.
8-56 Microsoft Official Training Materials for Microsoft Dynamics ®
Your use of this content is subject to your current services agreement
Chapter 8: VAT and Intrastat
Set up Intrastat
Multiple Answer/Choice Questions: Intrastat Setup
1. Which of the following must be set up to accurately report Intrastat? (Select
all that apply.)
(√) Commodity Codes
(√) Transport Methods
(√) Transaction Nature Codes
( ) Transaction Specifications
2. If business is performed with EU countries/regions, what must be set up on
the related Country Codes? (Select all that apply.)
(√) EU Country/Region Code
( ) EU Intrastat Code
( ) Country/Region Code
(√) Intrastat Code
3. In the Intrastat Journal Batches, how are Statistics Periods entered?
( ) MMYY
(•) YYMM
( ) YYDDMM
( ) DDMMYY
Report Intrastat
Sequencing Activity: Reporting Intrastat
Task: Put the following steps in order: Process of reporting Intrastat in Microsoft
Dynamics NAV 5.0.
Step 4 : Print the Checklist Report.
Step 6 : Make the Diskette.
Step 5 : Print the Intrastat - Form.
Step 3 : Manually add G/L entries.
Step 2 : Run the Get Item Ledger Entries batch job.
Step 1 : Open the Intrastat Journal.
Microsoft Official Training Materials for Microsoft Dynamics ® 8-57
Your use of this content is subject to your current services agreement
Finance in Microsoft Dynamics® NAV 5.0
Test Your Knowledge
1. Which set up requirement for Intrastat includes seven pre-defined one-digit
codes?
( ) Commodity Codes
( ) Transaction Nature Codes
(•) Transport Methods
( ) Transaction Specifications
2. Where are Commodity Codes specified after set up?
(•) On the Foreign Trade tab of each item.
( ) On the Foreign Trade tab of each customer.
( ) On the Foreign Trade tab of each vendor.
( ) On the Foreign Trade tab of each sales or purchase document.
3. What is required to adjust VAT amounts in sales and purchase documents?
(Select all that apply.)
(√) The VAT difference must be allowed for sales and purchases.
(√) A maximum VAT correction amount allowed must be specified.
(√) The Invoicing tab must be selected on the Sales Order Statistics or
Purchase Order Statistics window.
( ) A minimum VAT correction amount allowed must be specified.
4. Which of the following are true about VAT Statements? (Select all that
apply.)
(√) Are set up with the format required by the tax authorities
(√) Used to specify the basis for calculating the VAT payable to the tax
authorities.
(√) Are defined based on entries in the VAT Entries window and accounts in
the Chart of Accounts window.
( ) Are set up and defined monthly.
8-58 Microsoft Official Training Materials for Microsoft Dynamics ®
Your use of this content is subject to your current services agreement
You might also like
- Smart 2 Carv 2 User GuideDocument55 pagesSmart 2 Carv 2 User GuideINSOFTDEVNo ratings yet
- DIM User ManualDocument30 pagesDIM User ManualBrian KennedyNo ratings yet
- Iqip Users GuideDocument580 pagesIqip Users GuideFirstp LastlNo ratings yet
- Oracle Hospitality Simphony User Guide R PDFDocument118 pagesOracle Hospitality Simphony User Guide R PDFHasni MahmoudNo ratings yet
- EPay User GuideDocument5 pagesEPay User GuideIrenaNo ratings yet
- Preps 6.1 UserGuide enDocument230 pagesPreps 6.1 UserGuide engfxtoolscz100% (1)
- MeghdootUserGuideDocument16 pagesMeghdootUserGuiderajeevv_6No ratings yet
- Capsim UserGuideDocument13 pagesCapsim UserGuiden589454fNo ratings yet
- Ultimo 2 User GuideDocument294 pagesUltimo 2 User GuideAnonymous KZkFuENo ratings yet
- Manager Guide: Micros 3700Document68 pagesManager Guide: Micros 3700AndreeaNo ratings yet
- DSE-Investor Quick-Start Guide: Flextrade Systems Rev. 20170404Document23 pagesDSE-Investor Quick-Start Guide: Flextrade Systems Rev. 20170404Tasneef ChowdhuryNo ratings yet
- Monitor water and gas networks with eWebtel 2.0Document43 pagesMonitor water and gas networks with eWebtel 2.0justin delimoNo ratings yet
- User Guide enDocument15 pagesUser Guide enchemsinghNo ratings yet
- VMware TCO Calculator Users GuideDocument2 pagesVMware TCO Calculator Users GuidedzafirNo ratings yet
- Oracle Hospitality RES 3700: Installation Guide Release 5.6Document39 pagesOracle Hospitality RES 3700: Installation Guide Release 5.6FisayoNo ratings yet
- Uploadsh 046 001131 00 4 0 - V Series Service ManualDocument224 pagesUploadsh 046 001131 00 4 0 - V Series Service Manualteroj-479018No ratings yet
- Pre - Insurance Medical Examination Portal Operational ManualDocument51 pagesPre - Insurance Medical Examination Portal Operational ManualmcajkkpNo ratings yet
- Z3TA+ 2 User GuideDocument66 pagesZ3TA+ 2 User GuidepcmolfoNo ratings yet
- Property, Plant and Equipment Explanatory NotesDocument11 pagesProperty, Plant and Equipment Explanatory Notessevero97No ratings yet
- 3700 RES 5.5.1 Install GuideDocument38 pages3700 RES 5.5.1 Install Guidejlappi100% (1)
- Travelport Agent User GuideDocument129 pagesTravelport Agent User GuidesalimkottayilNo ratings yet
- Training System Users GuideDocument36 pagesTraining System Users GuideslusafNo ratings yet
- Vx610 OS & CommServer Load GuideDocument5 pagesVx610 OS & CommServer Load GuideGioGrajoNo ratings yet
- Inception Report AACCSADocument11 pagesInception Report AACCSAsimbiroNo ratings yet
- Amadeus Selling Platform All Fares Plus: User GuideDocument19 pagesAmadeus Selling Platform All Fares Plus: User GuideVítor SáNo ratings yet
- Oracle Fixed Assets User GuideDocument700 pagesOracle Fixed Assets User GuideJohn MacNo ratings yet
- Apcpi Users GuideDocument34 pagesApcpi Users GuideZtreat Nohanih100% (1)
- User Guide - Reuters Fundamentals PDFDocument631 pagesUser Guide - Reuters Fundamentals PDFHimadri ShuklaNo ratings yet
- Guardian Support - User Guide PDFDocument21 pagesGuardian Support - User Guide PDFLeonardo NeiraNo ratings yet
- nuBuilderForte UserGuideDocument69 pagesnuBuilderForte UserGuideJemal DawudNo ratings yet
- Micros Table of ContentsDocument5 pagesMicros Table of ContentsNipon Noksang100% (1)
- Laser AM user guideDocument70 pagesLaser AM user guideFernando FloresNo ratings yet
- Crystal Report Cross TabDocument13 pagesCrystal Report Cross Tabiqbal85No ratings yet
- EPass2003 User Guide EDocument40 pagesEPass2003 User Guide ERodrigo DanielNo ratings yet
- 7-901071 PW 4.2 User Guide PDFDocument1,516 pages7-901071 PW 4.2 User Guide PDFEnrique Garcia DiazNo ratings yet
- C100 Certification Test 4 - CRMDocument2 pagesC100 Certification Test 4 - CRMViola LeviNo ratings yet
- FieldMove Clino Iphone User GuideDocument44 pagesFieldMove Clino Iphone User Guideoops07No ratings yet
- User Guide PDFDocument2,011 pagesUser Guide PDFSonny Jason ANo ratings yet
- District UserguideDocument21 pagesDistrict UserguideManish KunduNo ratings yet
- Babel Obfuscator UserGuideDocument120 pagesBabel Obfuscator UserGuidepatilamit111No ratings yet
- Birefps User Guide UpdatedDocument20 pagesBirefps User Guide UpdatedIreneMackay GiraoNo ratings yet
- Xtend User Guide: Getting Started with Xtend Language FeaturesDocument75 pagesXtend User Guide: Getting Started with Xtend Language FeaturesJonnathan RiquelmoNo ratings yet
- Internationalization Knowledge Sharing DocumentDocument24 pagesInternationalization Knowledge Sharing Documentmd_ibarraNo ratings yet
- BSPlink Manual AgentsDocument95 pagesBSPlink Manual AgentsUmairSarwerNo ratings yet
- Accrual Accounting TaskDocument5 pagesAccrual Accounting TaskBill SharmanNo ratings yet
- IQueryDocument19 pagesIQueryKarlis BruniNo ratings yet
- Ep-160016 ManualDocument342 pagesEp-160016 ManualJohn PonceNo ratings yet
- MC 8.8.10 RNDocument120 pagesMC 8.8.10 RNanandsoggyNo ratings yet
- Simformer Business Simulation UserGuideDocument52 pagesSimformer Business Simulation UserGuideceo7928No ratings yet
- Project Report (ABBOTT)Document29 pagesProject Report (ABBOTT)MohsIn IQbalNo ratings yet
- Lab Manual Post Mid 1Document36 pagesLab Manual Post Mid 1k201669 Syed Muhmmad Hamza JafriNo ratings yet
- Suzuki Car ManagementDocument5 pagesSuzuki Car ManagementUlfa AkhilNo ratings yet
- Schaumburg Vigilant ALPR Basic User GuideDocument4 pagesSchaumburg Vigilant ALPR Basic User GuideMike BureshNo ratings yet
- Oracle Hospitality Materials Control: DeploymentDocument32 pagesOracle Hospitality Materials Control: DeploymentRanko LazeskiNo ratings yet
- Update Business Accounts actions and validation rulesDocument2 pagesUpdate Business Accounts actions and validation rulesViola LeviNo ratings yet
- Borderline Manual - September 2020 v5.2Document40 pagesBorderline Manual - September 2020 v5.2chemistudent28No ratings yet
- DotProject User Guide for Managing C3D ProjectsDocument32 pagesDotProject User Guide for Managing C3D ProjectsVince LoremiaNo ratings yet
- NAV Vat ManualDocument52 pagesNAV Vat ManualChangala MukwasaNo ratings yet
- Use of MRP Indicator For Capturing Excise Duties From DealerDocument7 pagesUse of MRP Indicator For Capturing Excise Duties From DealerSubhojit BanerjeeNo ratings yet
- Accounting For All - (Chapter 4 Introduction To VAT)Document14 pagesAccounting For All - (Chapter 4 Introduction To VAT)Teboho TshisaNo ratings yet
- Sentence Writing 1Document1 pageSentence Writing 1Tom SingNo ratings yet
- The Original Meaning of "Natural Born": Michael D. RamseyDocument36 pagesThe Original Meaning of "Natural Born": Michael D. RamseyTom SingNo ratings yet
- Anderson - The White SpaceDocument12 pagesAnderson - The White SpaceMadeleineNo ratings yet
- Gun Law History in The United States and Second Amendment Rights PDFDocument29 pagesGun Law History in The United States and Second Amendment Rights PDFTom SingNo ratings yet
- Gun Law History in The United States and Second Amendment Rights PDFDocument29 pagesGun Law History in The United States and Second Amendment Rights PDFTom SingNo ratings yet
- JPS Speech (DC) - 09-12-2014Document18 pagesJPS Speech (DC) - 09-12-2014Tom SingNo ratings yet
- HW 1Document2 pagesHW 1Tom SingNo ratings yet
- Solutions Jehle PDFDocument31 pagesSolutions Jehle PDFAlessandro Economia Uefs71% (7)
- A Statistical Model For Lost Language Decipherment: (Bsnyder, Regina) @csail - Mit.eduDocument10 pagesA Statistical Model For Lost Language Decipherment: (Bsnyder, Regina) @csail - Mit.eduandrews paulNo ratings yet
- Instructor's Manual for The Structure of EconomicsDocument36 pagesInstructor's Manual for The Structure of EconomicsJosé Luis Castillo B100% (5)
- Math NotesDocument105 pagesMath NotesMuhammad RamzanNo ratings yet
- Minitab MacrosDocument61 pagesMinitab MacrosTom SingNo ratings yet
- Charge UniqueDocument6 pagesCharge UniqueTom SingNo ratings yet
- Aoa IndexDocument16 pagesAoa Indexapi-3725139No ratings yet
- A Systematic Comparison of Various Statistical Alignment ModelsDocument33 pagesA Systematic Comparison of Various Statistical Alignment ModelsTom SingNo ratings yet
- Vector Potential 1Document2 pagesVector Potential 1Tom SingNo ratings yet
- Aho-Corasick Original PDFDocument8 pagesAho-Corasick Original PDFKristabhell ChanNo ratings yet
- Thomistic Ethics in America: John HaldaneDocument19 pagesThomistic Ethics in America: John HaldaneTom SingNo ratings yet
- Errata 3rd EditionDocument8 pagesErrata 3rd EditionTom SingNo ratings yet
- Cob Douglas Production TheoryDocument7 pagesCob Douglas Production Theoryamkumar1975No ratings yet
- Tao An Epsilon of RoomDocument689 pagesTao An Epsilon of RoomMichael Raba100% (1)
- Converging Delta SequencesDocument6 pagesConverging Delta SequencesTom SingNo ratings yet
- Erratum of 'Ideal Capacitor Circuits and Energy Conservation'Document3 pagesErratum of 'Ideal Capacitor Circuits and Energy Conservation'corryntNo ratings yet
- Payroll Activity SummaryDocument1 pagePayroll Activity SummaryChoo Li ZiNo ratings yet
- Oyo Summer Internship ReportDocument31 pagesOyo Summer Internship ReportJayasree S RNo ratings yet
- Instructions Manual Skatey 150/250/400/600Document19 pagesInstructions Manual Skatey 150/250/400/600Denys GavrylovNo ratings yet
- Banking Software System Monitoring ToolDocument4 pagesBanking Software System Monitoring ToolSavun D. CheamNo ratings yet
- Alvarez vs. COMELECDocument5 pagesAlvarez vs. COMELECvanessa3333333No ratings yet
- Production of Activated CarbonDocument11 pagesProduction of Activated CarbonShii Bautista100% (1)
- Tally QuestionsDocument73 pagesTally QuestionsVishal Shah100% (1)
- Business Study Quarterly Paper by Vijay SirDocument3 pagesBusiness Study Quarterly Paper by Vijay Sirmonish vikramNo ratings yet
- TM 9-1751 Cylinder, Radial, Gasoline Engine (Continental Model R975-C1) 1944Document237 pagesTM 9-1751 Cylinder, Radial, Gasoline Engine (Continental Model R975-C1) 1944Kelsey Yuen50% (2)
- Kim Lighting WTC Wide Throw Cutoff Brochure 1976Document24 pagesKim Lighting WTC Wide Throw Cutoff Brochure 1976Alan MastersNo ratings yet
- Tds Uniqflow 372s enDocument1 pageTds Uniqflow 372s enm daneshpourNo ratings yet
- Manage Hospital Records with HMSDocument16 pagesManage Hospital Records with HMSDev SoniNo ratings yet
- Project On SamsungDocument39 pagesProject On SamsungAbbas0% (1)
- Web Based Tour Management for Bamboo ParadiseDocument11 pagesWeb Based Tour Management for Bamboo Paradisemohammed BiratuNo ratings yet
- CS547Document11 pagesCS547Usman Suleman AhmadNo ratings yet
- Regulations 2020: Mechanical Engineering CurriculumDocument162 pagesRegulations 2020: Mechanical Engineering CurriculumdsathiyaNo ratings yet
- Oracle Weblogic Server 12c Administration II - Activity Guide PDFDocument188 pagesOracle Weblogic Server 12c Administration II - Activity Guide PDFNestor Torres Pacheco100% (1)
- Computers in Human Behavior: Full Length ArticleDocument9 pagesComputers in Human Behavior: Full Length Articlenabilla rusdiNo ratings yet
- Direct FileActDocument17 pagesDirect FileActTAPAN TALUKDARNo ratings yet
- Poka Yoke BDocument31 pagesPoka Yoke BjaymuscatNo ratings yet
- Insulation e BookDocument48 pagesInsulation e BookAl7amdlellah100% (1)
- PartlowControllerCatalog PDFDocument98 pagesPartlowControllerCatalog PDFvinh nguyen theNo ratings yet
- 47-Article Text-201-1-10-20180825Document12 pages47-Article Text-201-1-10-20180825kevin21790No ratings yet
- The Mpeg Dash StandardDocument6 pagesThe Mpeg Dash Standard9716755397No ratings yet
- DB51 BTP 160 8PDocument1 pageDB51 BTP 160 8Pnagaraj.ss@quest-global.comNo ratings yet
- Data IntegrationDocument7 pagesData IntegrationHan MyoNo ratings yet
- MODEL QUESTION PAPER OF HRM Open CourceDocument2 pagesMODEL QUESTION PAPER OF HRM Open CourceTitus Clement100% (3)
- Leader in CSR 2020: A Case Study of Infosys LTDDocument19 pagesLeader in CSR 2020: A Case Study of Infosys LTDDr.Rashmi GuptaNo ratings yet
- S-S-, AXXX XXX 008 (BIA Sept. 15, 2017)Document7 pagesS-S-, AXXX XXX 008 (BIA Sept. 15, 2017)Immigrant & Refugee Appellate Center, LLCNo ratings yet
- Ade.... Data Analysis MethodsDocument2 pagesAde.... Data Analysis MethodszhengNo ratings yet