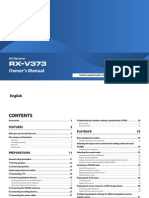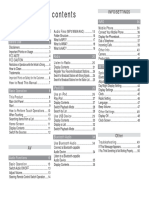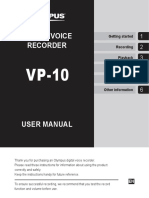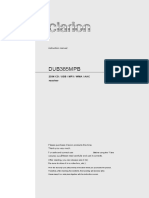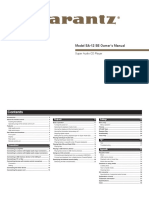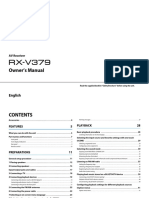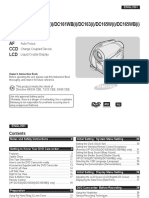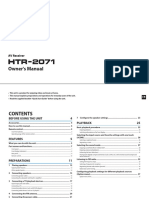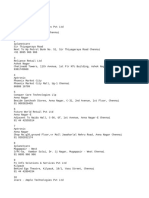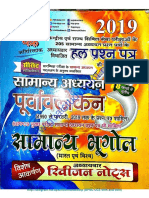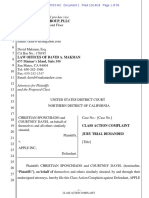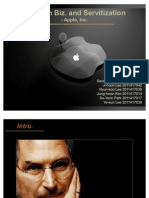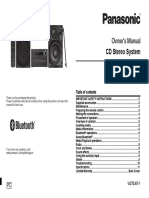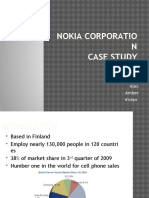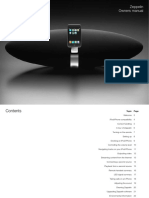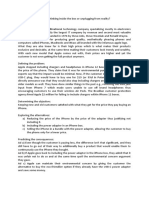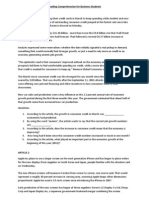Professional Documents
Culture Documents
Outlander - Display Audio Manual
Uploaded by
Norbert MikloCopyright
Available Formats
Share this document
Did you find this document useful?
Is this content inappropriate?
Report this DocumentCopyright:
Available Formats
Outlander - Display Audio Manual
Uploaded by
Norbert MikloCopyright:
Available Formats
Introduction
Thank you for buying a Mitsubishi Motors product.
In order to fully utilize the functionality of this product and ensure safe and correct operation,
please read the “User Manual” carefully before operation.
After reading the “User Manual”, ensure this is kept readily available, and refer to it again if you
do not understand any points, or in the event of problems.
13MY_AVC(NAS).indb 1 2013/02/14 10:57:16
Table of contents
DISC 41
Listen to CDs.................................... 41
Display a List................................................ 41
Display Contents.......................................... 42
Introduction AV Switch Playback Mode................................. 43
Listen to Audio Files on a Disc........ 44
Display a List................................................ 44
Before Use 4 Audio Functions 14 Display Contents.......................................... 45
Disclaimers..................................................... 4 Basic Operation............................... 14 Switch Playback Mode................................. 47
Important Points on Usage............................. 4 Switch Audio ON/OFF.................................. 14 Listen to Mixed Discs...................... 48
FCC NOTE..................................................... 5 Adjust Volume............................................... 14 Display Contents.......................................... 49
FCC CAUTION............................................... 5 Insert/Eject Discs.......................................... 15
Restrictions on Operations while the Vehicle Is Driving.......... 5 Steering Remote Control Switch Operation.......16 iPod/USB 51
How to Clean.................................................. 5 Voice Control................................... 17
Trademarks.................................................... 6 Use an iPod...................................... 51
Handling of Discs............................. 18 Play iPod...................................................... 52
Important Points on Safety for the Customer.......... 8 Types of Disc That Can Be Played Back...... 19 Watch iPod Videos....................................... 52
How to Read This Manual.................. 9 Audio Files (MP3/WMA/AAC)............ 20 Display Contents.......................................... 53
Folder Structure............................................ 21 Switch Playback Mode................................. 54
Basic Operation 10 What Is MP3?............................................... 22 Search by List............................................... 55
This Product..................................... 10 What Is WMA?.............................................. 23 Listen to Audio Files on a USB Device....... 57
Main Unit Panel............................................ 10 What Is AAC?............................................... 24 Display Contents.......................................... 58
Start.............................................................. 10 Display a List................................................ 60
How to Perform Touch Operations......11 Radio 25 Display the Music Menu............................... 60
When Touching ___.......................................11 Listen to Radio................................. 25 Switch Playback Mode................................. 61
Searching Items from a List...........................11 Display Contents.......................................... 26
Top Menu.......................................... 12 Register Your Favorite Broadcast Stations....... 29 External Input Devices 62
Display Contents.......................................... 12 Search for Broadcast Stations with Strong Signals........29 Use Bluetooth Audio........................ 62
Switch the Top Menu.................................... 13 Search for Broadcast Stations from the Station List........30 Connect a Bluetooth-capable
Switch the Sources....................................... 13 Listen to Satellite Radio.................. 32 Audio Device................................................ 62
Display Contents.......................................... 33 Listen to a Bluetooth-capable
Display the Sub-menu.................................. 34 Audio Device................................................ 62
Search for Your Favorite Channel................ 34 Display Contents.......................................... 63
Register Your Favorite Channel.................... 36 Switch Playback Mode................................. 64
Setting Listening Restrictions....................... 37 Use AUX........................................... 65
Set the Channel Skip.................................... 39 Displaying..................................................... 65
The SIRIUS ID is displayed.......................... 40
Updating Broadcast Information................... 40
13MY_AVC(NAS).indb 2 2013/02/14 10:57:16
INFO/SETTINGS
INFO 66
Mobile Phone.................................... 66
Connect Your Mobile Phone......................... 66
Display the Phonebook................................. 67
Register in Phonebook................................. 67
Edit a Phonebook......................................... 68
Dial a Telephone........................................... 69
Incoming Calls.............................................. 70
Setting Passcode.......................................... 71
Other Info......................................... 72
Camera......................................................... 72
Version Info................................................... 72
SETTINGS 73
Adjust the Sound Quality................. 73
Setting Items................................................. 73
System Settings............................... 75
Sound........................................................... 75
Time Setting................................................. 76
Language...................................................... 76
AUX Setting.................................................. 77
Other Settings.................................. 78
Display Off.................................................... 78
Color Contrast.............................................. 78
Clock Screen................................................ 79
Radio Setting................................................ 80
Bluetooth Setting.......................................... 81
Other
Troubleshooting............................... 83
If This Message Appears.............................. 83
If You Think Something Is Not Working Properly...........85
13MY_AVC(NAS).indb 3 2013/02/14 10:57:16
Introduction
Important Points on Usage
Common
The followings are what you need to know before using this product. • During operation, ensure that the vehicle is
not stationary in a garage or other confined
area with bad ventilation while the engine
Before Use is running. Doing so may result in carbon
monoxide poisoning.
• For safety, the driver is not to operate this
product while the vehicle is moving. The
Disclaimers • Mitsubishi Motors will in no way be held
driver should also minimize as much as
responsible for any collateral losses (loss
• Mitsubishi Motors will in no way be held of business profits, alteration or loss of possible the time spent viewing the screen.
responsible for losses resulting from fire, recorded data) resulting from the usage or Being distracted by the screen can result in
earthquake, tsunami, flood, or other natural inability to use this product. an accident.
disasters; from actions of third parties; from • Do not turn the volume up to the extent that
• For the purpose of product improvement,
other accidents; or from inappropriate or you cannot hear sounds from outside the
specifications and external appearance may
abnormal usage conditions utilized by the vehicle while driving. Driving without being
be subject to change without advance notice.
customer, be said conditions deliberate or able to hear sounds from outside the vehicle
Accordingly, while the contents of the User
unintentional. can result in an accident.
Manual may differ, please be aware that
• There will be no indemnification for alteration returns, refunds, exchange, or conversion • Do not disassemble or modify the product.
or loss of any information stored upon this are not possible. This may lead to malfunction, smoking, or
product by the customer or a third party fire.
• This User Manual explains details for
resulting from improper use of this product, • When operating, ensure that the vehicle is
multiple models together. Depending on the
the influence of static electricity or electric stopped in a safe area in which stopping is
model, there may be functions that may be
noise, or at the time of malfunction or repair permitted.
described but not available, or requirements
or similar circumstances. We recommend
for separately purchased-products. Thank • Continued usage of this product without
that you create backups of important
you for your understanding. the engine running may deplete the vehicle
information as a precautionary measure.
• Images and illustrations used in the battery, meaning that the engine may not be
• Some personal information (telephone able to start.
User Manual are either those used in
numbers etc.) entered into this product may Ensure this product is used while the engine
development, or used for explanations.
remain in memory even if this product is is running.
Please be aware that these may differ from
removed. The customer is responsible for
the actual images and illustrations used in
proper handling and management (including
the product.
deleting) of personal information to protect
privacy when handing this product over to • Please be aware that Mitsubishi Motors,
anyone else or disposing of it. Mitsubishi including after-sales service departments,
Motors will in no way be held responsible. will in no way be held responsible for any
losses or detriment resulting from alteration
or loss of information stored in this product.
4
13MY_AVC(NAS).indb 4 2013/02/14 10:57:16
• The following phenomena are characteristic FCC NOTE Restrictions on Operations
of LCD screens. They do not indicate a while the Vehicle Is Driving
This device complies with part 15 of the FCC
malfunction.
Rules. Some operations are restricted while the
- Small black dots or bright dots (red, blue, Operation is subject to the following two vehicle is driving. The driver should refrain
Introduction
green) on the screen. conditions : (1) This device may not cause from operating this product while the vehicle
- Screen movement is slow during cold harmful interference, and (2) this device must is moving. First stop the vehicle in a safe
weather. accept any interference received, including location, then operate this product.
- The screen is sometimes dark during hot interference that may cause undesired
weather. operation.
- The color tones and brightness vary with How to Clean
the viewing angle. • If the product becomes dirty, wipe with a soft
• It is a characteristic of LCD screens that the FCC CAUTION
cloth.
picture quality varies with the viewing angle. Changes or modifications not expressly
• If very dirty, use a soft cloth dipped in neutral
When using this product for the first time, approved by the party responsible for
detergent diluted in water, and then wrung
adjust the picture quality. compliance could void the user’s authority to
out. Do not use benzene, thinners, or other
Before Use
• If you paste an commercially-available LCD operate the equipment.
chemical wipes. This may harm the surface.
protective film or the like on the screen, it
may interfere with touch panel operation.
• If you operate the touch panel with a sharp
object (pen tip, finger nail, etc.), the screen
may be scratched and this unit may be
damaged, leading to faulty operation.
• Operating the touch panel with gloves on
may cause faulty operation.
• When cleaning the screen, wipe it with a soft
cloth. Do not use benzene, paint thinners,
anti-static agents, or other chemical wipes.
They could scratch the screen.
iPod/iPhone Playback
Function (Option)
• This product supports audio and video
playback from iPod/iPhone devices, however
differing versions mean that playback cannot
be guaranteed.
• Please be aware that depending on the
iPod/iPhone model or version, operation
may differ.
5
13MY_AVC(NAS).indb 5 2013/02/14 10:57:17
Trademarks Manufactured under license
from Dolby Laboratories.
©2010 siRiUs XM Radio
inc. siRiUs, XM and all
• Product names and other proper names are the trademarks Dolby and the double-D related marks and logos are
or registered trademarks of their respective owners. symbol are trademarks of trademarks of siRiUs XM
Dolby Laboratories. Radio inc.
• Furthermore, even if there is no specific denotation of and its subsidiaries. all other
trademarks or registered trademarks, these are to be marks, channel names and
observed in their entirety. Manufactured under license logos are the property of their
from DTS Licensing Limited. respective owners.
DTS, the Symbol, & DTS all rights reserved.
and the Symbol together
are registered trademarks
& DTS Neural Surround is
a trademark of DTS, Inc.
Product includes software.
© DTS, Inc. All Rights
Reserved.
“PremiDIA HD” and
“PremiDIA WIDE” is a
trademark of Mitsubishi
Electric Corporation whose
registration is pending.
The Bluetooth® word mark
and logos are owned by the
Bluetooth SIG, Inc.
and any use of such marks
by Mitsubishi Motors
Corporation is under license.
Other trademarks
and trade names are those
of their respective owners.
HD Radio Technology
manufactured under
license from iBiquity Digital
Corporation. U.S. and
Foreign Patents. HD RadioTM
and the HD, HD Radio, and
“Arc” logos are proprietary
trademarks of iBiquity Digital
Corp.
6
13MY_AVC(NAS).indb 6 2013/02/14 10:57:18
iPod iPod classic
Introduction
“Made for iPod,” “Made for iPhone” mean that an electronic
accessory has been designed to connect specifically to
iPod or iPhone, respectively, and has been certified by the
developer to meet Apple performance standards.
iPhone, iPod, iPod classic, iPod nano, and iPod touch are
trademarks of Apple Inc., registered in the U.S. and other
countries.
iPod nano
Apple is not responsible for the operation of this device or its
compliance with safety and regulatory standards
* iPod and iTunes licensing allows individual users to privately
reproduce and play back non-copyrighted material as well
as material that may be legally copied and reproduced.
Infringement of copyright is prohibited.
* The supported devices for vehicles equipped with a
Before Use
Bluetooth ® 2.0 interface vary. For details, see the vehicle's
user manual.
iPod touch
iPhone
7
13MY_AVC(NAS).indb 7 2013/02/14 10:57:19
Important Points WARNING WARNING
• The driver should not pay close • In the event of abnormalities
on Safety for the attention to the images on the occurring when foreign objects
Customer screen while driving.
This may prevent the driver looking where
or water enter the product,
resulting in smoke or a strange
This product features a number of pictorial they are going, and cause an accident. smell, immediately stop using
indications as well as points concerning • The driver should not perform the product, and consult an
handling so that you can use the product complicated operations while authorized Mitsubishi Motors
correctly and in a safe manner, as well as driving. dealer or a repair facility of your
prevent injury or damage to yourself, other Performing complicated operations while choice.
users, or property. driving may prevent the driver looking Continuing to use the product may result
where they are going, and cause an in accident, fire, or electric shock.
WARNING This indicates details accident. • Do not disassemble or modify the
regarding handling of the Therefore stop the vehicle in a safe product.
product that if ignored, could location before performing such This may lead to malfunction, fire, or
be expected to result in death operations. electric shock.
or serious injury. • Do not use during malfunctions, • During thunderstorms, do not
such as when the screen does touch the antenna or the front
CAUTION This indicates details not light up or no sound is panel.
regarding handling of the
audible. This may lead to electrical shock from
product that if ignored, could
This may lead to accident, fire, or electric lightning.
be expected to result in
shock.
personal injury or property
loss. • Ensure water or other foreign CAUTION
objects do not enter the product. • Do not block ventilation holes or
This may lead to smoking, fire, electric heat sinks on the product.
shock, or malfunction. Blocking ventilation holes or heat sinks
• Do not insert foreign objects into may prevent heat from escaping from
the disc slot. within the product, leading to fire or
This may lead to fire, electric shock, or malfunction.
malfunction. • Do not turn the volume up to
the extent that you cannot hear
sounds from outside the vehicle
while driving.
Driving without being able to hear sounds
from outside the vehicle may result in an
accident.
• Do not insert your hand or fingers
into the disc slot.
This may result in injury.
8 Important Points on Safety for the Customer
13MY_AVC(NAS).indb 8 2013/02/14 10:57:19
How to Read This Manual 9) (P000)
Shows the page to refer to. It contains
The notation used in this manual and what it means are as follows.
relevant explanations etc.
Introduction
10) Continued on the next page
1) Used when the explanation of operations
2) 5) is continued.
3) 6)
7)
4)
8)
9)
Before Use
10)
1) Volume Header 5) Minor Header
Classified by main functions. Classifies more finely the operations and
2) Chapter Header functions classified under the intermediate
Classifies more finely the main functions header.
in the volume header. A chapter header 6) Operation procedure
appears at the head of each chapter. These are numbers that shows the
You can also check the index on the right operation procedure. Perform the
edge. procedure in the order of these numbers.
3) Major Header
7) ○○○ key or [○○○] key
Classifies the main operations and
Shows an operation key on the panel.
functions in a chapter.
4) Intermediate Header 8) ○○○ or [○○○]
Classifies the operations and functions Shows a touch switch displayed on the
under the major header. screen.
How to Read This Manual 9
13MY_AVC(NAS).indb 9 2013/02/14 10:57:20
Basic Operation Start the system.
Start
This Product 1 Switch the vehicle's ignition
key to “ACC” or “ON”.
Main Unit Panel ▼
This gives the names of each section of the main unit panel and explains their functions.
3)
1) 4)
The display switches to the last screen used
in its previous session.
2) 5) ADVICE
• Immediately after the ignition key is
switched to “ACC” or “ON”, some
functions cannot be used immediately
because data is being read. Please wait
until the reading is completed.
1) key 4) MENU key
Used to eject a disc (P15) . Displays the top menu.
2) Display Used to select an audio source.
Almost all operations can be performed by →“Switch the Sources” (P13)
touching the touch switches displayed on 5) PWR/VOL key
this display. Allows you to adjust the volume for the
→“How to Perform Touch Operations” (P11) audio function and telephone function.
3) Disc slot It also allows you to switch the audio
When a disc is inserted that can be played function ON/OFF.
by this product, starts playback. →“Adjust Volume” (P14)
→“Inserting the Disc” (P15)
10 This Product
13MY_AVC(NAS).indb 10 2013/02/14 10:57:21
How to Perform Searching Items from a List
Touch Operations You can move the display one page by
touching or .
This system uses a touch panel that is
Introduction
operated by touching the display directly.
When Touching ___
This manual indicates the operation of
touching the screen to “Enter” with “Touch
___”.
▼
Basic Operation
When the item you are searching for is
displayed, touch it directly.
Also, the menu of operations executed by
touch is indicated as “Touch Switch”.
CAUTION
• The surface of the display scratches
easily. Do not push on it too hard or rub it
with a stiff cloth.
• If the screen is dirty, wipe it gently with an
eyeglass wipe or other soft cloth.
How to Perform Touch Operations 11
13MY_AVC(NAS).indb 11 2013/02/14 10:57:22
Top Menu 8) Next
Displays the top menu (2nd top).
By pressing the [MENU] key to display the top menu, then selecting a source from that menu,
you can use various functions. 9) Voice *3(P17)
Allows you to use the voice control
function.
Display Contents
10) AUX *1, *4, *5(P65)
1) 2) 3) 4) When an external input device is
TOP 2nd TOP
connected to this product, the audio from
the external input device is played.
11) Phone *6(P66)
Allows you to make and receive telephone
calls.
12) Setting (P73)
Displays the settings screen, on which you
can make various settings for this product.
5) 6) 7) 8) 9) 10) 11) 12) 13)
13) Back
Displays the top menu (top).
1) FM (P25) 6) USB/iPod *1
Allows you to use the FM radio function. When an iPod is connected to this *1) An iPod and external input cable (both available
separately) are required.
2) AM(P25) product, iPod is displayed and when you
*2) Requires a separately-purchased Bluetooth-
Allows you to use the AM radio function. touch this, the iPod screen is displayed. capable audio device in Equipment by type (vehicles
(P52) with a Bluetooth® 2.0 interface).
3) SIRIUS *7 (P32) *3) Can be used with Equipment by type (vehicles with a
When a USB device is connected to this
Allows you to use the satellite radio Bluetooth® 2.0 interface).
product, USB is displayed and when you
function. *4) Equipment by type Even when no external input
touch this, the USB screen is displayed. cable or AUX device (both available separately)
4) Clock is connected to this product, [AUX] is displayed,
(P57)
Displays the current time using 24-hour but touching it does not output any audio.
When nothing is connected to this product,
time or 12-hour time. *5) Equipment by type Not displayed for vehicles that do
USB/iPod is displayed. not support AUX devices.
5) CD *6) Requires a separately-purchased Bluetooth-
Plays media inserted into this product. 7) BT Audio *2(P62) capable mobile phone in Equipment by type (vehicles
Audio CD (P41) When a Bluetooth-capable audio device with a Bluetooth® 2.0 interface).
is connected to this product, the Bluetooth *7) Equipment by type Requires a satellite tuner
Audio files (MP3/WMA/AAC) (P44) connection.
audio function can be used.
12 Top Menu
13MY_AVC(NAS).indb 12 2013/02/14 10:57:23
Switch the Top Menu Switch the Sources 2 Touch any “source”.
The top menu comprises of 2 pages. The A source can be selected on the top menu
following explains how to view the other page. display.
Introduction
1 Touch Next . NOTE
TOP • This manual uses the term “source” as
the general name for all audio functions,
including radio, CD, etc.
▼
1 Press the MENU key.
Basic Operation
2nd TOP
The screen for the selected source is
displayed.
▼
ADVICE
The top menu is displayed.
• When no audio CD and no disc with
audio files (MP3/WMA/AAC) is inserted
into this product, [CD] is displayed greyed
The top menu (2nd top) is displayed. out and cannot be selected.
• Equipment that is not connected cannot
2 Touch Back .
be selected.
▼ • The contents of the menu depend on the
This returns the display to the top menu (top). model and on what optional equipment is
connected.
ADVICE
• In some cases, because of Equipment by type
and the connection status of devices, the
top menu has only one page.
Top Menu 13
13MY_AVC(NAS).indb 13 2013/02/14 10:57:24
AV
Adjust Volume
Adjust the audio function volume.
The following explains audio function operations. 1 During audio play, turn the
PWR/VOL key counter-
clockwise.
Audio Functions
Basic Operation Switch Audio ON/OFF
You can switch the audio function ON/OFF.
NOTE
ADVICE
• The album names, titles, etc. in the title
• Hold down the steering [MODE] key to
information in pictures used with the
also turn the audio function ON/OFF.
audio functions and related functions ▼
of this manual were prepared for these
explanations. They have no relationship 1 Press the PWR/VOL key.
whatsoever with actual title information.
The volume is lowered.
▼ 2 Turn the PWR/VOL key
This switches the audio function OFF. clockwise.
▼
2 Press the PWR/VOL key. The volume is raised.
▼
The audio function is switched ON and the
audio source screen last used is displayed.
14 Basic Operation
13MY_AVC(NAS).indb 14 2013/02/14 10:57:25
Insert/Eject Discs Ejecting the Disc
The following explains how to insert a disc into
this product. 1 Press the key.
CAUTION ▼
• When replacing discs, first ensure that This will eject the disc from the product, so
the vehicle is stopped in an area in which remove the disc.
stopping is permitted.
• Do not insert your hand, fingers, or
foreign objects into the disc slot. This
AV
may lead to injury, smoking, or fire.
Inserting the Disc
1 Insert the disc into the disc slot
with the label surface up.
Audio Functions
Label side
Disc
Push the disc in a certain amount, and the
product will pull the disc in.
▼
Playback starts.
Basic Operation 15
13MY_AVC(NAS).indb 15 2013/02/14 10:57:26
Steering Remote Control Switch Operation 6) MODE key
Hold down to turn the audio function
A type B type C type ON/OFF. Additionally, each time this is
pressed, this switches the audio source.
The order of switching is shown below.
If devices are not connected, then
these sources are skipped, and the next
available source is selected.
CD
iPod*2 or USB device
5) 4)
4) 4) 5) Bluetooth Audio*3
6)
AUX*4
FM
6) 6)
5) AM
1) 1) SIRIUS*5
2) 2)
3) 1) 2) 3) 3)
*1) Can be used with Equipment by type (vehicles with a
Bluetooth® 2.0 interface).
*2) An iPod cable (available separately) is required.
1) “SPEECH” key*1 4) Vol key, key *3) Requires a separately-purchased Bluetooth-
Starts voice control. Adjust audio functions and the telephone capable audio device in Equipment by type (vehicles
function volume. with a Bluetooth® 2.0 interface).
2) “OFF HOOK” key*1
*4) Equipment by type Only for vehicles that support AUX
Used to receive a telephone call. 5) CH key, key devices
3) “ON HOOK” key*1 Select CD and other audio source tracks *5) Equipment by type Requires a satellite tuner
and radio stations. connection.
Used to end a telephone call.
Hold down for fast forward and rewind.
Hold down to switch the satellite radio
band during satellite radio reception.
16 Basic Operation
13MY_AVC(NAS).indb 16 2013/02/14 10:57:27
Equipment by type NOTE
(Vehicles with a Bluetooth® 2.0 interface).
The voice control function may have
Voice Control difficulty in some environments and with
the way some people speak.
You can perform telephone and audio
The followings will help you make the best
operations by voice command.
use of the voice control function.
• Speak loud and clear. This makes voice
1 Press the “SPEECH” key on recognition easier.
the steering wheel. After you • When making a call, avoid saying things
AV
such as “uh”, “um, uh”, “aah”, etc. These
hear the “beep”, say “Voice may be mistaken for other words.
commands”. • Close the windows. Noise from the
→“Steering Remote Control Switch outside can cause recognition mistakes.
Operation” (P16) • Ask everyone else in the vehicle to
please be quiet while you voice-dial a
ADVICE call. The voices of others in the vehicle
• You can also start voice control by can cause recognition mistakes.
touching [Voice] on the Top Menu. • Words are sometimes mistaken for other
Audio Functions
• Please refer to your vehicle's user manual words with a similar pronunciation.
(Bluetooth® 2.0 interface) regarding the • If there is too much ambient noise,
voice control function. recognition mistakes may occur.
Example: Driving through a tunnel,
driving with chains on the tires
• Strong air flow from the air conditioner
or heater may make recognition more
difficult.
• In the following cases, voice commands
are not accepted.
- Speaking too slow or fast
- Speaking too loud or soft
- Not saying anything or pronunciation is
unclear
- Spoke before the “beep”
Voice Control 17
13MY_AVC(NAS).indb 17 2013/02/14 10:57:27
Handling of Discs Important Points on Storage
This explains care that should be taken in • When not using discs, ensure these are kept
the handling of discs. in cases, and stored out of direct sunlight.
• If discs are not going to be used for a long
period of time, remove these from the
Important Points on Handling product.
• Fingerprints or other marks on the read
surface of the disc may result in its content Disc Playback Environment
being more difficult to read. When holding In cold environments such as in mid-winter
the disc, grip both edges, or one edge and when the interior of the vehicle is cold, turning
the center hole, to avoid touching the read the heater on and immediately trying to use
surface. the product may cause condensation (water
• Do not affix paper or stickers, droplets) to form on the disc and internal
or otherwise damage the disc. optical components, and this may prevent the
• Do not forcefully insert a disc if a disc is product from operating correctly.
already within the device. This can result in In these conditions, remove the disc, and wait
damage to discs, or malfunction. a short time before use.
Cleaning Copyright
• Periodically clean the read surface of the Actions such as unauthorized reproduction,
disc. When cleaning, do not wipe in a circular broadcast, public performance, or rental of
motion. Instead, wipe gently outwards from discs that comprise other than personal use
the center of the disc to the outer edge. are prohibited by law.
• New discs may have burring around the
outer edge or in the hole in the center.
Ensure you check for these. If there are
burrs, these may lead to faulty operation,
therefore ensure these are removed.
18 Handling of Discs
13MY_AVC(NAS).indb 18 2013/02/14 10:57:27
Types of Disc That Can Be Played Back Nonstandard CDs
The following marks are printed on the disc label, package, or jacket. This product will play back audio CDs,
however please be aware of the following
Type Size Maximum Comments points regarding CD standards.
playback time
• Ensure that you use discs with on the
CD-DA 5 inches 74 minutes ― label surface.
(12 cm) • Playback of other than standard CDs is
not guaranteed. Even if the audio can be
played back, the audio quality cannot be
CD-TEXT 5 inches 74 minutes ―
AV
guaranteed.
(12 cm)
• When playing back other than standard CDs,
the following may occur.
● There may be noise during playback.
CD-R/RW 5 inches ― • Disc containing MP3/WMA/AAC files ● There may be skipping in the audio.
(12 cm) ● The disc may not be recognized.
● The first track may not be played back.
● It may take longer than usual to start the
of playback of tracks.
Audio Functions
● Playback may start from within the track.
Discs That May Not Be Played Back ● Some parts may not be played back.
• Playback of discs other than those described in “Types of Disc That Can Be Played Back” is ● Tracks may freeze during playback.
not guaranteed. ● Tracks may be displayed erroneously.
• 3 inches(8 cm) discs may not be used.
• Do not insert irregularly-shaped discs (for example, heart-shaped), as these may result in
malfunction.
Additionally, discs that have transparent portions may not be played back.
• Discs that have not been finalized cannot be played back.
• Even if recorded using the correct format on a recorder or computer, application software
settings and environments; disc peculiarities, damage, or marking; or dirt or condensation on
the lens inside the product may render the disc unplayable.
• Depending on the disc, some functions may not be used, or the disc may not play back.
• Do not use discs with cracks or warps.
• If the disc has stickers affixed, remains from removed stickers, or affixed adhesive, then do not
use the disc.
• Discs that have decorative labels or stickers may not be used.
Handling of Discs 19
13MY_AVC(NAS).indb 19 2013/02/14 10:57:28
Audio Files (MP3/ CAUTION ADVICE
• Actions such as copying audio CDs or
WMA/AAC)
• Depending on the condition of the disc
files and either distributing these to others recorder or recording software used,
This product can play back MP3/WMA/AAC for free or for charge, or uploading files correct playback may not be possible. In
format audio files recorded on CD-ROM, via the Internet or other means to servers these cases, refer to the user manual for
CD-R/RW, and USB devices. is an infringement of the law. your product or software.
There are limitations on the files and media • Do not append the file extensions “.mp3”, • Depending on your computer's operating
that can be used, therefore read the following “.wma”, or “.m4a”, to other than MP3/ system, version, software, or settings,
prior to recording MP3/WMA/AAC format WMA/AAC format files. Playing back discs files may not have a file extension
audio files on discs or USB devices. with these types of files recorded upon appended. In these cases, append the
Additionally, ensure you read the user them may cause the files to be incorrectly file extensions “.mp3”, “.wma”, or “.m4a”
manuals for your CD-R/RW drive and the identified for playback, which may lead to when copying the files.
writing software, and ensure these are used loud noise, resulting in speaker damage • Files larger than 2GB in size cannot be
correctly. or accident. played back.
If the MP3/WMA/AAC format audio files • This product can also play back discs that
includes title information or other data, then contain audio files in different formats,
this can be displayed. MP3, WMA, and AAC.
20 Audio Files (MP3/WMA/AAC)
13MY_AVC(NAS).indb 20 2013/02/14 10:57:28
Folder Structure Name Specification Explanation
Up to 8 folder levels can be recognized. Format ISO9660 Level 1 Maximum 8 character file name, and 3 character file
You can create a folder structure as in Genre - specifications extension.
Artist - Album - Track (MP3/WMA/AAC format (single-byte alphanumeric capital letters, numerals, “_”
audio files) for management of tracks. may be used)
ISO9660 Joliet Files names up to a maximum 64 characters can be
ROOT extension used.
Folder
Multisession Not supported (only first session supported)
Audio file Maximum number 8 levels (if the root is the 1st level)
AV
of levels
Maximum folder Disc: 100 folders; USB device: 300 folders (including root)
♪ number
Maximum file Disc: 255 files; USB device: 3000 files (total number on media. Other than MP3,
♪
number*1 WMA, and AAC files not included)
♪ File name and Maximum 64 bytes (64 characters), files/folders with file/folder names longer than this
folder name will not be displayed or played back.
♪
restrictions
Audio Functions
USB supported The recommended file system is FAT32. 1 partition only
1 level 2 level 3 level 4 level 5 level formats
*1) Do not include other than MP3/WMA/AAC files. However, if storing many tracks within the same folder,
these may not be recognized even if less than the maximum number of tracks. In these cases, divide the
tracks up into multiple folders.
NOTE
• The order in which folders and audio files are displayed on this product may be different
than how they are displayed on a computer.
Audio Files (MP3/WMA/AAC) 21
13MY_AVC(NAS).indb 21 2013/02/14 10:57:29
What Is MP3? Standards for MP3 Files That Can Be Played Back
MP3 is an abbreviation of “MPEG-1 Audio Specifications for MP3 files that can be played are shown below.
Layer 3”. MPEG is an abbreviation of “Motion * For Equipment by type (vehicles with a Bluetooth® 2.0 interface), refer to the vehicle's users manual (Bluetooth®
Picture Experts Group”, and is a video 2.0 interface).
compression standard used in video CDs, etc.
MP3 is one of the audio compression methods Item Details
contained in the MPEG audio standard, and Specification DISC MPEG-1 AUDIO LAYER2/3
reduces the quality of sounds that are beyond
MPEG-2 AUDIO LAYER2/3
the auditory resolution of the human ear
and that are hidden by louder sounds, thus MPEG-2.5 AUDIO LAYER3
creating high-quality audio with a lower data USB MPEG-1 AUDIO LAYER3
size.
Since this can compress CD audio to MPEG-2 AUDIO LAYER3
approximately 1/10 of its original data size Sampling frequency [kHz] DISC MPEG-1 : 32/44.1/48
without perceptible loss, approximately 10
MPEG-2 : 16/22.05/24
CDs can be written to a single CD-R/RW disc.
MPEG-2.5 : 8/11.025/12
CAUTION
USB MPEG-1 : 32/44.1/48
• MP3 files different to the standards at
right may not play back correctly, or MPEG-2 : 16/22.05/24
file/folder names may not be displayed Bit rate [kbps] DISC MPEG-1 : 32 to 384
correctly.
MPEG-2/2.5 : 8 to 160
USB MPEG-1 : 32 to 320
MPEG-2 : 32 to 160
VBR (variable bit rate) Support
Channel mode Stereo/Joint stereo/Dual channel/Mono
File extension mp3
Supported tag information ID3 tags: Ver. 1.0, Ver. 1.1, Ver. 2.2, Ver. 2.3, Ver.2.4
Title, Artist name, Album name, Genre*1
Maximum number of characters Files names: 18 characters
that can be indicated on the source plate Folder names: 41 characters
*1) This is not supported in DISC mode.
22 Audio Files (MP3/WMA/AAC)
13MY_AVC(NAS).indb 22 2013/02/14 10:57:29
What Is WMA? Standards for WMA Files That Can Be Played Back
WMA is an abbreviation of Windows Media Specifications for WMA files that can be played are shown below.
Audio, and is an audio compression format * For Equipment by type (vehicles with a Bluetooth® 2.0 interface), refer to the vehicle's users manual (Bluetooth®
from Microsoft. This is a compression format 2.0 interface).
that has a higher compression ratio than MP3.
* Microsoft, Windows Media, and Windows are registered Item Details
trademarks of Microsoft Corporation (USA) and in other
countries. Specification DISC Windows Media Audio Version9.0 Standard
CAUTION USB Windows Media Audio Version7.0/8.0/9.0
Sampling frequency [kHz] DISC 32/44.1/48
AV
• WMA supports digital rights management
(DRM). This product cannot play back USB 16/22.05/32/44.1/48
WMA files protected using this system.
Bit rate [kbps] DISC 32 to 320
• WMA files different to the standards
at right may not play back correctly, or USB 16 to 320
file/folder names may not be displayed VBR (variable bit rate) Support
correctly.
Channel mode Stereo/Mono
• “Pro”, “Lossless”, and “Voice” are not
supported. File extension wma
Audio Functions
Supported tag information WMA tags
Title, Artist name, Album name, Genre*1
Maximum number of characters Files names: 18 characters
that can be indicated on the source plate Folder names: 41 characters
*1) This is not supported in DISC mode.
Audio Files (MP3/WMA/AAC) 23
13MY_AVC(NAS).indb 23 2013/02/14 10:57:29
What Is AAC? Standards for AAC Files That Can Be Played Back
AAC is an abbreviation of Advanced Audio Specifications for AAC files that can be played are shown below.
Coding, and is an audio compression standard * For Equipment by type (vehicles with a Bluetooth® 2.0 interface), refer to the vehicle's users manual (Bluetooth®
used in “MPEG-2” and “MPEG-4”. This 2.0 interface).
features 1.4x the compression of MP3, with
comparable audio quality. Item Details
Specification DISC MPEG-4/AAC-LC
CAUTION
USB Advanced Audio Coding
• AAC supports digital rights management MPEG4/AAC-LC
(DRM). This product cannot play back MPEG2/AAC-LC
AAC files protected using this system.
Sampling DISC 11.025/16/22.05/24/32/44.1/48
• AAC files different to the standards at frequency [kHz]
right may not play back correctly, or USB 8/11.025/12/16/22.05/24/32/44.1/48
file/folder names may not be displayed Bit rate DISC 16 to 320
correctly. [kbps]
USB 16 to 576
VBR (variable bit rate) Support
Channel mode Stereo/Mono
File extension m4a
Supported tag information AAC tags or ID3 tags
Title, Artist name, Album name, Genre*1
Maximum number of characters Files names: 18 characters
that can be indicated on the source plate Folder names: 41 characters
*1) This is not supported in DISC mode.
24 Audio Files (MP3/WMA/AAC)
13MY_AVC(NAS).indb 24 2013/02/14 10:57:29
Radio
Listen to Radio
This explains how to listen to AM and FM
radio broadcasts.
HD Radio TM broadcast or analog broadcast
can be received.
AV
1 Press the MENU key.
The top menu is displayed.
2 Touch AM or FM .
Radio
Digital, CD-quality sound. HD Radio Technology enables local radio stations
to broadcast a clean digital signal. AM sounds like today’s FM and FM
sounds like a CD.
▼
The radio broadcast information screen is
displayed. Program Service Data: Contributes to the superior user experience of
HD Radio Technology. Presents song name, artist, station IDs, HD2/HD3
3 Touch to tune in a Channel Guide, and other relevant data streams.
station.
Adjacent to traditional main stations are extra local FM channels. These
HD2/HD3 Channels provide new, original music as well as deep cuts into
traditional genre.
▼
The station at the selected frequency is
played.
Listen to Radio 25
13MY_AVC(NAS).indb 25 2013/02/14 10:57:31
Display Contents
FM Radio Broadcast Information Screen
1) 6)
15)
2) 7) 10)
11),12)
3) 13) 16)
14)
4) 8) 17)
5) 9)
1) Source plate 5) 10) FM1 , FM2
Displays the name of the currently Used to change the frequency. Touching Allows you to register your favorite 6
selected source, preset channel number, and holding until you hear the “beep” stations for each band.
reception frequency, and station name. starts automatic station selection (seek). 11) Title
2) HD Radio TM indicator →“Starting the Seek” (P29) Displays the acquired title name.
Displayed during digital sound output. 6) SSN 12) Radio Text
3) Preset switch Displays the SSN (Short Station Name) During analog reception, “Title” changes
Allows you to register your favorite that is currently being received. to “Radio Text”, and the acquired radio
broadcast stations. If there is a sub-channel, “the received text is displayed.
Touch and hold the switch for the desired channel number/total number of sub- The “artist” and “album” are not displayed.
preset channel number until you hear channels” is displayed.
13) Artist
the “beep”. This registers the broadcast 7) PTY Displays the acquired artist name.
station currently being received. Displays the PTY (Program Type) being
14) Album
→“Register Your Favorite Broadcast received.
Displays the acquired album name.
Stations” (P29) 8) Info
15) Indicator
4) ▲ Switches to information display.
: Live event broadcasts are
Touching it displays the sub-menu. The 9) Station List displayed as they are received.
[Scan] (P29) , [RadioSetting] (P80) , [Sound Displays a list of the stations that can : RBDS data is displayed as it is
Control] (P73) settings can be made. be received. → “Search for Broadcast received.
Stations from the Station List” (P30)
26 Listen to Radio
13MY_AVC(NAS).indb 26 2013/02/14 10:57:31
16) Switch page
If the title, artist name, and album title
cannot fit in one page, the display can be
switched to Page 2 and beyond.
17) Preset
Switches to preset display.
AV
Radio
Listen to Radio 27
13MY_AVC(NAS).indb 27 2013/02/14 10:57:31
AM Radio Broadcast Information Screen
1) 6)
13)
2) 7)
10)
3) 11) 14)
12)
4) 8) 15)
5) 9)
1) Source plate 5) 10) Title
Displays the name of the currently Used to change the frequency. Touching Displays the acquired title name.
selected source, preset channel number, and holding until you hear the “beep” 11) Artist
reception frequency, and station name. starts automatic station selection (seek). Displays the acquired artist name.
2) HD Radio TM indicator →“Starting the Seek” (P29)
12) Album
Displayed during digital sound output. 6) SSN Displays the acquired album name.
3) Preset switch Displays the SSN (Short Station Name)
13) Indicator
Allows you to register your favorite that is currently being received.
: Live event broadcasts are
broadcast stations. 7) PTY displayed as they are received.
Touch and hold the switch for the desired Displays the PTY (Program Type) being
14) Switch page
preset channel number until you hear received.
If the title, artist name, and album title
the “beep”. This registers the broadcast 8) Info cannot fit in one page, the display can be
station currently being received. Switches to information display. switched to Page 2 and beyond.
→“Register Your Favorite Broadcast This is not displayed during analog
Stations” (P29) 15) Preset
reception.
Switches to preset display.
4) ▲ 9) Station List
Touching it displays the sub-menu. The Displays a list of the stations that can
[Scan] (P29) , [RadioSetting] (P80) , [Sound be received. → “Search for Broadcast
Control] (P73) settings can be made. Stations from the Station List” (P30)
28 Listen to Radio
13MY_AVC(NAS).indb 28 2013/02/14 10:57:32
Register Your Favorite Search for Broadcast Starting the Scan
Broadcast Stations Stations with Strong Signals This searches for stations that can be
You can register your favorite 6 stations for This is handy for searching for broadcast received.
each band, FM1, FM2, and AM. stations you can receive when you drive to a
different area. 1 On the radio broadcast
1 On the radio broadcast information screen, touch ▲ .
information screen, touch This displays the sub-menu.
Starting the Seek
and search for the A receivable station can be searched one at a 2 Touch Scan .
“broadcast station” to register.
AV
time.
2 To register your station, touch 1 On the radio broadcast
and hold the “preset switch” information screen, touch and
until you hear the “beep”. hold until you hear
the “beep”.
▼ ▼
Radio
▼
This registers the selected broadcast station
to the chosen preset channel number.
When a receivable station is found, it is
When a broadcast station is received, this
played.
is played for 10 seconds, then the product
searches for the next station.
ADVICE
• Touch ▼ to return to the radio
broadcast information screen without
stopping the scan.
• To cancel the scan, touch Scan in Step
2 again.
Listen to Radio 29
13MY_AVC(NAS).indb 29 2013/02/14 10:57:33
Search for Broadcast 3 Touch Back . Starting the Station List Scan
Stations from the Station List This searches for stations in the station list
▼ that can be received.
You can select a station from the list of
The display returns to the original radio
receivable broadcast stations.
broadcast information screen. 1 On the station list, touch ▲ .
1 On the radio broadcast This displays the sub-menu.
information screen, touch
2 Touch Scan List .
Station List .
The station list is displayed.
NOTE
• For FM, a station list that is maintained
by the current tuner is displayed.
• For AM, the last searched station list is
displayed. ▼
If the station list has not been acquired,
the list will not be displayed, so update
the list. (P31)
2 Select the broadcast stations
you want from the station list
and touch it.
When a broadcast station is received, this
is played for 10 seconds, then the product
searches for the next station.
ADVICE
• Touch ▼ to return to the station list
without stopping the scan.
• To cancel the scan, touch Scan List in
▼ Step 2 again.
Reception of the selected broadcast
station starts.
30 Listen to Radio
13MY_AVC(NAS).indb 30 2013/02/14 10:57:34
Narrowing Down the Station
List
You can narrow down the station list by genre.
1 On the station list, touch
PTY Filter .
The genre list is displayed.
2 Touch the “genre” you want.
AV
▼
Radio
A station list for just the selected genre is
displayed.
ADVICE
• Touching the [Filter OFF] on the station
list cancels the filter by genre search.
Updating the Station List
You can manually update the station list.
1 On the station list, touch
Update .
Updating starts.
▼
The updated station list is displayed.
Listen to Radio 31
13MY_AVC(NAS).indb 31 2013/02/14 10:57:34
Equipment by type
3 Touch to tune in
Listen to Satellite to a station.
Radio
This section explains how to listen to
SIRIUS radio.
NOTE
• A subscription is required to listen to
SIRIUS radio. ▼
For details, please consult an authorized
Mitsubishi Motors dealer. The selected station is played.
1 Press the MENU key.
The top menu is displayed.
2 Touch SIRIUS .
▼
This displays SIRIUS broadcast
information screen.
32 Listen to Satellite Radio
13MY_AVC(NAS).indb 32 2013/02/14 10:57:35
Display Contents
SIRIUS Broadcast Information Screen
1)
5)
8)
2) 9) 11)
10)
AV
3) 6) 12)
4) 7)
1) Source plate 4) 8) Artist
Displays the name of the source, preset Used when changing channels. Touch and Displays the acquired artist name.
channel number, received channel/ hold it to change channels in sequence.
9) Song/title
channel name, and received category.
Radio
5) SIRIUS 1 , SIRIUS 2 , SIRIUS 3 , Displays the acquired song name and
2) Preset switch SIRIUS 4 program title.
Allows you to register your favorite Allows you to register your favorite 6
10) Composer
channels. channels for each band.
Displays the acquired composer name.
Touch and hold the switch for the desired
6) Info
preset channel number until you hear 11) Switch page
Switches to information display.
the “beep”. This registers the channel Switches between Page 1 and Page 2 to
currently being received. 7) Channel List view the artist, song/title, and composer.
→ “Register Your Favorite Channel” (P36) Displays a list of the channels that can be
12) Preset
received.
3) ▲ Switches to preset display.
→ “Searching from a Channel List” (P34)
Touching it displays the sub-menu.
→ “Display the Sub-menu” (P34)
Listen to Satellite Radio 33
13MY_AVC(NAS).indb 33 2013/02/14 10:57:35
Display the Sub-menu Scan Allows you to search for channels Search for Your Favorite
You can operate a scan and set Skip and
that can be received.
→“Begin Scanning All Channels” (P35)
Channel.
Lock.
Scan List Allows you to search for channels
1 On the SIRIUS broadcast that can be received within a
category.
Searching from a Channel List
information screen, touch ▲ . →“Begin Scanning Channels by
Category” (P36) 1 On the SIRIUS broadcast
SIRIUS ID Allows you to confirm the SIRIUS information screen, touch
ID.
→“The SIRIUS ID is displayed.” (P40) Channel List .
Sound Control Allows you to adjust the sound
quality.
2 Touch the “channel” you want.
→“Adjust the Sound Quality” (P73)
Skip Allows you to set Skip on a
▼ channel being received.
→“Set the Channel Skip” (P39)
Lock Allows you to set Lock on a
channel being received.
→“Setting Listening Restrictions” (P37)
Direct Allows you to enter the channel ▼
number and receive the channel The selected channel is received.
directly.
→“Selecting Channels Directly” (P35)
This displays the sub-menu.
* The sub-menu items are different depending on
the screen displayed.
34 Listen to Satellite Radio
13MY_AVC(NAS).indb 34 2013/02/14 10:57:36
Searching from a Category Selecting Channels Directly Begin Scanning All Channels
Channel List All channels are received in order and take 10
1 On the SIRIUS broadcast seconds each.
1 On the SIRIUS broadcast information screen, touch ▲ .
information screen, touch This displays the sub-menu.
1 On the SIRIUS broadcast
information screen, touch ▲ .
Channel List .
The channel list screen is displayed.
2 Touch Direct . This displays the sub-menu.
3 Enter the “channel number”, 2 Touch Scan .
2 Touch Category .
AV
then touch Enter . ▼
3 Touch the “category” you want.
Radio
▼ Receives one channel in 10 seconds, then
Only displays channels in the category. The channel of the input number is received. moves on to the next channel.
4 Touch the “channel” you want.
▼
The selected channel is received.
ADVICE
• Touching [All CH] cancels the filtered by
category search.
Listen to Satellite Radio 35
13MY_AVC(NAS).indb 35 2013/02/14 10:57:36
Begin Scanning Channels by ADVICE Register Your Favorite
Category • Touching ▼ returns to the channel Channel
Channels in the category are received in order list. You can save up to 6 of your favorite channels
and take 10 seconds each. • Touching [All CH] cancels the filtered by for each band (SIRIUS 1, SIRIUS 2, SIRIUS 3,
category search. SIRIUS 4).
1 On the SIRIUS broadcast
information screen, touch 1 Receive the “channel” you
Channel List . Canceling a Scan want.
The channel list screen is displayed. →“Search for Your Favorite
1 During the scan, touch Scan
Channel.”(P34)
2 Touch Category . or Scan List again.
▼ 2 To register your station, touch
3 Touch the “category” you want. The scan is canceled. and hold the “preset switch”
Only displays channels in the category. until you hear the “beep”.
ADVICE
4 Touch ▲ . • Channel operations will also cancel scan.
▼
This registers the channel to the chosen
5 Touch Scan List . preset channel number.
Every 10 seconds, a channel from the
selected category will be received.
36 Listen to Satellite Radio
13MY_AVC(NAS).indb 36 2013/02/14 10:57:37
Setting Listening Restrictions Setting from Channel List ADVICE
You can set listening restrictions on channels Sets listening restrictions from the channel list. • Touching [Back] returns to the channel
and categories. list screen.
If a channel that has listening restrictions is 1 On the SIRIUS broadcast • “CH Locked” is displayed on the channel
received, the sound will be muted, and no text information screen, touch name, preset switch, and channel list on
information will be displayed. the source plate.
Channel List .
(The factory set passcode is “1111”) • When the locked channel is received, the
The channel list screen is displayed. sound is muted.
Setting on Received Channel • Touch a locked channel to unlock it.
2 Touch CH Lock .
AV
Sets listening restrictions on the current • Listening restrictions cannot be set on
CH00 (SIRIUS ID).
channel being received. 3 Enter the “passcode”, then
touch Enter .
1 On the SIRIUS broadcast
information screen, touch ▲ . 4 Touch the “channel” to set.
This displays the sub-menu.
2 Touch Lock .
Radio
3 Enter the “passcode”, then
touch Enter .
▼
The listening restrictions settings are complete,
and the sound is muted. The listening restrictions are set, and a
ADVICE Lock Icon is displayed on the channel.
• “CH Locked” is displayed on the channel
name, preset switch, and channel list on
the source plate.
• Listening restrictions cannot be set on
CH00 (SIRIUS ID).
Listen to Satellite Radio 37
13MY_AVC(NAS).indb 37 2013/02/14 10:57:38
Setting from Category List ADVICE Unlocking All Locked
Sets listening restrictions on all channels in • Touching [Back] returns to the category Channels
the category. list screen. Cancels the listening restrictions on all
• “CH Locked” is displayed on the channel channels.
1 On the SIRIUS broadcast name, preset switch, and channel list on
information screen, touch the source plate. 1 On the SIRIUS broadcast
Channel List . • When the locked channel is received, the information screen, touch
sound is muted. Channel List .
The channel list screen is displayed.
• Touch a locked category to unlock it.
The channel list screen is displayed.
2 Touch Category .
Displays the category list screen. 2 Touch Category .
Displays the category list screen.
3 Touch Cat-Lock .
3 Touch Lock Reset .
4 Enter the “passcode”, then
touch Enter .
5 Touch the “category” to set.
4 Enter the “passcode”, then
touch Enter .
▼
5 Touch Yes .
▼
The listening restrictions are set, and a Cancels the listening restrictions on all
Lock Icon is displayed on the category. channels.
38 Listen to Satellite Radio
13MY_AVC(NAS).indb 38 2013/02/14 10:57:39
Changing the Lock Passcode Set the Channel Skip Setting from Channel List
Changes the listening restriction passcode. You can set the Skip function on channels and Set Skip from the channel list.
categories.
1 On the passcode entry screen, Channels in which Skip is set will be skipped 1 On the SIRIUS broadcast
touch Change Password . and not received when cycling up and down information screen, touch
through channels and during scans.
Channel List .
2 Enter the “current passcode”, The channel list screen is displayed.
then touch Enter . Setting on Received Channel
3 Enter the “new passcode”, Sets Skip on the current channel being 2 Touch the channel Skip to
AV
received. set.
then touch Enter .
1 On the SIRIUS broadcast
4 Enter the “new passcode” information screen, touch ▲ .
again, then touch Enter . This displays the sub-menu.
▼
The passcode change is complete. 2 Touch Skip .
▼
Radio
NOTE
• If the passcode has been forgotten, it can The Skip setting is complete. ▼
be initialized. ADVICE
• To initialize the passcode, open
• “CH SKPED” is displayed on preset
the passcode entry screen (with no
channels.
characters entered yet), touch [Clear] 5
times consecutively, and touch [Yes]. • No text information is displayed.
• Skip cannot be set for channels that have
listening restrictions set on them.
• Skip cannot be set for CH00 (SIRIUS ID). Skip is set, and the Skip icon is selected.
ADVICE
• Touch [Skip] again to cancel the Skip
setting.
• Skip cannot be set for channels that have
listening restrictions set on them.
• Skip cannot be set for CH00 (SIRIUS ID).
Listen to Satellite Radio 39
13MY_AVC(NAS).indb 39 2013/02/14 10:57:40
Setting from Category List Canceling Skip on All The SIRIUS ID is displayed.
Set Skip on all channels in the category. Channels
Cancels the Skip setting on all channels. 1 On the SIRIUS broadcast
1 On the SIRIUS broadcast information screen, touch ▲ .
information screen, touch 1 On the SIRIUS broadcast This displays the sub-menu.
Channel List . information screen, touch
The channel list screen is displayed. Channel List . 2 Touch SIRIUS ID .
The channel list screen is displayed. ▼
2 Touch Category .
Displays the category list screen. 2 Touch Category .
Displays the category list screen.
3 Touch the category Skip to
set. 3 Touch Skip Reset .
The SIRIUS ID is displayed.
Updating Broadcast
Information
▼ 4 Touch Yes .
NOTE
• If the broadcast information is changed,
it will switch to the update screen
automatically and begin updating.
Please wait until the update is completed.
• Even if it is not in SIRIUS radio mode, the
update will be performed automatically.
Skip is set, and the Skip icon is selected. ▼
Cancels the Skip setting on all channels.
ADVICE
• Touch [Skip] again to cancel the Skip
setting.
• Skip cannot be set for channels that have
listening restrictions set on them.
40 Listen to Satellite Radio
13MY_AVC(NAS).indb 40 2013/02/14 10:57:41
DISC
Listen to CDs Display a List
This explains how to listen to audio CDs You can display a track list.
(CD-DA/CD-TEXT).
1 On the audio CD playback
Insert a disc in this product to automatically information screen, touch
start playback.
AV
→“Inserting the Disc”(P15) Track List .
NOTE ▼
• Operate with an audio CD loaded
into this product.
1 Press the MENU key.
The top menu is displayed.
DISC
2 Touch CD .
A track list is displayed.
The audio CD playback information
screen is displayed. 2 Touch Back .
3 Touch and select a ▼
track. The display returns to the audio CD playback
▼ information screen.
The selected track is played back.
ADVICE
• You can fast forward or rewind the track
being played by touching and holding
.
Listen to CDs 41
13MY_AVC(NAS).indb 41 2013/02/14 10:57:42
Display Contents Lists
Playback Information Screen 1) 2)
6)
1) 7)
8)
2)
3)
9)
4)
5)
3) 4) 5)
1) Source plate 5)
Displays the name of the currently Used to select a track. Continue touching 1) Track number
selected source, the track number for fast forward or rewind.
currently being played, the playback time, 2) Track name
6) Track name/number Displays the track name.
the playback mode, etc.
If there is title information, displays the If the track name information is blank,
2) Album name track name. displays “Track (track number)”.
If there is title information, displays the 7) Playback mode display
album name. If there is no title information, 3) Cursor switch
Displays the current playback mode.
displays “NO TITLE”. Scrolls pages.
→“Switch Playback Mode” (P43)
3) Artist name : Repeat play 4) ▲ (P43)
If there is title information, displays the : Scan play Displays the sub-menu. Allows you to
artist name. If there is no title information, : Random play change the playback mode, etc.
displays “NO NAME”. 8) Playback time 5) Back
4) ▲ (P43) 9) Track List Returns to the audio CD playback
Displays the sub-menu. Allows you to Displays a track list. information screen.
change the playback mode, etc. →“Display a List” (P41)
42 Listen to CDs
13MY_AVC(NAS).indb 42 2013/02/14 10:57:43
Switch Playback Mode Sub-menu
Repeat playback, random playback, and scan
Repeat Repeat playback of the track
playback are possible. currently being played.
1 On the audio CD playback Scan Play the first 10 seconds of each
track on the disc in order.
information screen, touch
Random Play the tracks on the disc in a
▲ . random order.
This displays the sub-menu. Sound Control Adjusts the sound quality.
AV
→“Adjust the Sound Quality” (P73)
2 Touch the “mode” to change to.
Current Moves the current song to the
Track*1 head of the Track List.
*1) These items are only in the sub-menu
displayed during list display.
DISC
3 Touch ▼ .
▼
Playback in the selected mode starts.
ADVICE
• To cancel the selected playback mode,
touch the playback mode selected in
Step 2 again.
Listen to CDs 43
13MY_AVC(NAS).indb 43 2013/02/14 10:57:43
Listen to Audio Files Display a List ADVICE
on a Disc When you display a list, you can check the
folder levels while searching for tracks.
• You can select a folder by touching
or .
This explains how to listen to audio files on
a disc. 1 On the audio file playback
Insert a disc in this product to automatically information screen,
start playback.→“Inserting the Disc” (P15) touch Folder List , then touch
NOTE ROOT .
• Operate with an audio file disc loaded ▼
into this product.
1 Press the MENU key.
The top menu is displayed.
2 Touch CD .
The audio file playback information screen
is displayed. A folder list is displayed.
3 Touch
2 Select a folder, then touch
and select a folder. Track List .
▼
4 Touch and select a
track. A track list is displayed.
▼
The selected track is played back. 3 Touch Playback Info .
ADVICE ▼
• You can fast forward or rewind the track The display returns to the audio file playback
being played by touching and holding information screen.
.
44 Listen to Audio Files on a Disc
13MY_AVC(NAS).indb 44 2013/02/14 10:57:44
Display Contents 8) File format
Displays the format of the audio file being
played.
Playback Information Screen
9) Playback time
6)
1) 7) 10) Folder List
8)
2) 9)
Displays a folder list.
3) →“Lists” (P46)
AV
10)
11)
4) 11) Used to select a folder. Touching this
5) switches to the previous or next folder
and plays back from the first track in that
1) Source plate 5) folder.
Displays the name of the currently Used to select a track. Continue touching
selected source, the track number for fast forward or rewind.
DISC
currently being played, the playback time,
6) Track name/track number
the playback mode, etc.
If there are track names in the title
2) Album name information, displays them.
If there is title information, displays the
7) Playback mode display
album name. If there is no title information,
Displays the current playback mode.
displays “NO TITLE”.
→“Switch Playback Mode” (P47)
3) Artist name : Repeat play
If there is title information, displays the : Folder repeat play
artist name. If there is no title information, : Scan play
: Folder scan play
displays “NO NAME”.
: Random play
4) ▲ (P47) : All random play
Displays the sub-menu. Allows you to
change the playback mode, etc.
Listen to Audio Files on a Disc 45
13MY_AVC(NAS).indb 45 2013/02/14 10:57:45
Lists
Folder List Track List
1) 2) 3) 1) 2)
4) 5) 6) 7) 3) 4) 5)
1) Cursor switch 6) Folder Playback 1) Cursor switch
Allows you to select a folder. Plays back the tracks in the selected Scrolls pages.
folder. 2) Track number/file name
2) ROOT
Shows the topmost level. 7) Back Touching this starts playback of the tracks.
Returns to the audio file playback 3) ▲ (P47)
3) Folder name
information screen. Displays the sub-menu. Allows you to
Touching this expands the folder.
shows a folder that contains tracks. change the playback mode, etc.
shows the folder for the track being 4) Playback Info
played back. Returns to the audio file playback
4) ▲ (P47) information screen.
Displays the sub-menu. Allows you to 5) Back
change the playback mode, etc. Returns to the folder list.
5) Track List
Expands the selected folder.
46 Listen to Audio Files on a Disc
13MY_AVC(NAS).indb 46 2013/02/14 10:57:46
Switch Playback Mode Sub-menu
Repeat playback, random playback, and scan
Repeat Each time this is touched, the
playback are possible. mode switches in the order
“Repeat”, “Folder repeat”, and
1 On the audio file playback “Cancel”.
information screen Repeat: Repeat playback of the
track currently being played.
or on the list display, touch Folder repeat: Repeat
playback of the tracks within the
▲ . folder currently being played.
AV
This displays the sub-menu. Scan Each time this is touched, the
mode switches in the order
2 Touch the “mode” to change to. “Scan”, “Folder scan”, and
“Cancel”.
Scan: Play the first 10 seconds
of each track in the folder
currently being played in order.
Folder scan: Play the first 10
seconds of the first track in each
folder on the medium in order.
DISC
Random Each time this is touched, the
mode switches in the order
“Random”, “All random”, and
3 Touch ▼ . “Cancel”.
Random: Play tracks in the
▼ folder currently being played in a
random order.
All random: Play all the tracks
on the medium in a random order.
Sound Control Adjusts the sound quality.
→“Adjust the Sound Quality” (P73)
Current Moves to the current Track List.
Track*1
Playback in the selected mode starts. ROOT*1 Moves to the topmost level and
collapses all folders in the view.
Parent Moves up one level.
Folder*1
*1) These items are only in the sub-menu displayed
during list display.
Listen to Audio Files on a Disc 47
13MY_AVC(NAS).indb 47 2013/02/14 10:57:47
Listen to Mixed ADVICE
• If you touch [CD], refer to “Listen to CDs”
Discs (P41) .
This explains how to listen to a disc on • If you touch [MP3/WMA/AAC], refer to
which both an audio CD (CD-DA/CD- “Listen to Audio Files on a Disc” (P44) .
TEXT) and audio files (MP3/WMA/AAC) are
recorded.
Insert a disc in this product to automatically
start playback.
→“Inserting the Disc”(P15)
NOTE
• Operate with a mixed disc loaded into
this product.
1 Press the MENU key.
The top menu is displayed.
2 Touch CD .
The mixed disc playback information
screen is displayed.
3 Touch CD or MP3/WMA/AAC .
▼
The following operations are the same for
listening to an audio CD or to audio files.
48 Listen to Mixed Discs
13MY_AVC(NAS).indb 48 2013/02/14 10:57:47
Display Contents
Playback Information Screen (When [CD] Is Touched)
6)
1) 7)
8)
2)
AV
3)
9)
4)
5)
1) Source plate 5)
Displays the name of the currently Used to select a track. Continue touching
DISC
selected source, the track number for fast forward or rewind.
currently being played, the playback time,
6) Track name/number
the playback mode, etc.
If there is title information, displays the
2) Album name track name.
If there is title information, displays the
7) Playback mode display
album name. If there is no title information,
Displays the current playback mode.
displays “NO TITLE”.
→“Switch Playback Mode” (P43)
3) Artist name : Repeat play
If there is title information, displays the : Scan play
artist name. If there is no title information, : Random play
displays “NO NAME”.
8) Playback time
4) ▲ (P43)
9) Track List
Displays the sub-menu. Allows you to
Displays a track list.
change the playback mode, etc.
→“Display a List” (P41)
Listen to Mixed Discs 49
13MY_AVC(NAS).indb 49 2013/02/14 10:57:47
Playback Information Screen (When [MP3/WMA/AAC] Is 10) Playback time
Touched) 11) Folder List
Displays a folder list.
1) 7)
8) →“Lists” (P46)
9)
12)
2) 10)
Used to select a folder. Touching this
3)
switches to the previous or next folder
4) 11)
and plays back from the first track in that
5) 12) folder.
6)
1) Source plate 6)
Displays the name of the currently Used to select a track. Continue touching
selected source, the track number for fast forward or rewind.
currently being played, the playback time,
7) Track name/track number
the playback mode, etc.
If there are track names in the title
2) Album name information, displays them.
If there is title information, displays the
8) Playback mode display
album name. If there is no title information,
Displays the current playback mode.
displays “NO TITLE”.
→“Switch Playback Mode” (P47)
3) Artist name : Repeat play
If there is title information, displays the : Folder repeat play
artist name. If there is no title information, : Scan play
: Folder scan play
displays “NO NAME”.
: Random play
4) Genre : All random play
Genre information is not displayed. 9) File format
Displays the format of the audio file being
5) ▲ (P47)
played.
Displays the sub-menu. Allows you to
change the playback mode, etc.
50 Listen to Mixed Discs
13MY_AVC(NAS).indb 50 2013/02/14 10:57:48
iPod/USB NOTE
• Depending on the status of the iPod/
iPhone, it may take some time until the
device is recognized, or playback starts.
Use an iPod NOTE
• Buttons on the product will not operate
By connecting commercially-available iPod/ • Updating your software sometimes while iPod/iPhone is connected.
iPhone devices to this product, you can play changes the functions that can be used
• iPod/iPhone specifications and settings
back tracks on these through the product. while connected with this product.
may mean that connection is not
• Operate the iPod/iPhone while connected possible, or result in differences in
CAUTION to this product.
AV
operation or display.
• Never hold an iPod/iPhone in your hand • Please refer to your vehicle's user • Depending on the audio data in the iPod/
and operate it while driving, as this is manual regarding how to connect the iPhone, track information may not be
dangerous. iPod/iPhone. displayed correctly.
• Do not leave the iPod/iPhone unattended • When connecting the iPod/iPhone, use • Depending on the status of the vehicle
in the vehicle. any commercially-available iPod cable. and device, the iPod/iPhone may not play
• No indemnification for data loss resulting • If the iPod/iPhone is connected via back after starting the engine.
when the iPod/iPhone is connected to the Bluetooth as a Bluetooth-capable audio • Data containing copyright information
product will be possible. device, do not connect the iPod/iPhone may not play back.
iPod/USB
• Depending on how devices are handled, using an iPod cable. Connection using
• It is recommended that the iPod/iPhone
audio files can be damaged or lost, both methods will result in erroneous
equalizer settings be set to flat.
therefore it is recommended that data be operation.
backed up. • If an iPod/iPhone does not operate
correctly, then remove the iPod/iPhone
from the product, reset, then reconnect.
NOTE
• Viewing videos is not possible even if
• Depending on the generation, model, the iPod/iPhone supports video playback
or software version of the iPod/iPhone, functions.
playback on this product may not be
• Set up the device in order that no
possible. (→P7)
unsafe actions, such as plugging in the
Additionally, playback as explained in this
connection cable are taken while driving.
document may not be possible.
• When inserting and removing the iPod/
• Please refer to your vehicle's user
iPhone, for safety's sake first stop the
manual regarding details such as types
vehicle.
of iPod/iPhone that can be connected to
®
Equipment by type (vehicles with a Bluetooth
2.0 interface), and types of files that can
be played back.
Use an iPod 51
13MY_AVC(NAS).indb 51 2013/02/14 10:57:49
Play iPod Watch iPod Videos Video Playback Information
Screen
1 Press the MENU key. NOTE
The following explains the video playback
The top menu is displayed. • This function cannot be used on an information screen displayed when you touch
iPod/iPhone that does not have a video the screen during video playback.
2 Touch iPod . playback function.
The iPod playback information screen is • This function cannot be used with
®
displayed. Equipment by type (vehicles with a Bluetooth
2.0 interface).
3 Touch and select a • A cable is required for iPod video
track. playback.
▼ • For the sake of safety, iPod videos can
The selected track is played back. only be played with the vehicle stopped
and the parking brake engaged.
ADVICE iPod MENU Displays the iPod menu.→“iPod
• You can fast forward or rewind the track 1 Press the MENU key. Menu” (P54)
being played by touching and holding The top menu is displayed. Used when selecting a video.
. Continue touching for fast forward
2 Touch iPod . or rewind.
The iPod playback information screen is ▲ Touching this displays a
displayed. submenu, changes the playback
mode, etc.→“Sub-menu” (P54)
3 Touch iPod Menu , and then , Plays back or pauses.
Video .
4 Touch “category”.
5 Touch the “track” to play back.
▼
The selected video track is played back.
52 Use an iPod
13MY_AVC(NAS).indb 52 2013/02/14 10:57:50
Display Contents 10) Status icon
: Play
iPod Playback Information Screen : Play (playback speed: fast)*2
1) 8) : Play (playback speed: slow)*2
2) 9) : Pause
3) 10) : Stop
4) 11)
: Fast forward
12) : Rewind
5) 13)
AV
14) 11) Playback time
6)
7) 15) 12) Chapter List *1
Displays the chapter list for an audio book.
1) Source plate 6) ▲ →“Displaying a List of Chapters” (P56)
Displays the name of the currently Touching this displays a sub-menu that
selected source, the track number allows you to change the playback mode, 13) Progress bar*1
currently being played, the playback time, etc.→“Sub-menu” (P54) Displays the proportion of the track that
iPod/USB
the playback mode, etc. has been played.
7)
2) Album name Used to select a track. Continue touching 14) , *1
If there is title information, displays the for fast forward or rewind. Allows you to play or pause.
album name. If there is no title information,
8) Track name/track number 15) iPod Menu
displays “NO TITLE”.
If there are track names in the title Displays the iPod menu.
3) Artwork*1 information, displays them. →“iPod Menu” (P54)
If there is artwork information in the iPod,
9) Playback mode display
displays the picture.
Displays the current playback mode. *1) Not displayed for Equipment by type (vehicles with a
4) Artist name Bluetooth® 2.0 interface).
→“Switch Playback Mode” (P54)
If there is title information, displays the *2) Only during audio book playback
: Single repeat play
artist name. If there is no title information, : Shuffle play
displays “NO NAME”. : Album shuffle play
5) Genre : Single repeat/
Shuffle play
If there is genre information in the title : Single repeat/
information, displays the genre name for Album shuffle play
the track being played back.
Use an iPod 53
13MY_AVC(NAS).indb 53 2013/02/14 10:57:50
iPod Menu Switch Playback Mode Sub-menu
Touching [iPod Menu] on the iPod playback Repeat playback, random playback, etc. are
information screen will display the iPod menu. Repeat Each time this is touched,
possible. the mode switches between
Lists of various categories can be displayed “REPEAT” and “Cancel”.
from the iPod menu. 1 On the iPod playback Repeat: Repeat playback of the
information screen, track currently being played.
When repeating is cancelled, the
touch ▲ . tracks on the current level are
repeated.
This displays the sub-menu.
Random Each time this is touched, the
2 Touch the “mode” to change to. mode switches in the order
“SHUFFLE”, “ALBUM SHUFFLE”,
and “Cancel”.
Random: Play tracks on the
Category menu current level in a random order.
Album random: Play all the
albums on the current level in a
Music* Displays the Music category random order. However, the order
menu. within albums is not changed.
Video* Displays the Video category Playback Each time this is touched, the
menu. Speed* mode switches in the order
Category Displays the list of categories.
3 Touch ▼ . (Normal), (Fast), (Slow),
and (Normal).
menu →“Search by List” (P55) ▼ This is only for audio book tracks.
Back Returns to the playback Sound Control Adjusts the sound quality.
information screen. →“Adjust the Sound Quality” (P73)
→“iPod Playback Information
Screen” (P53) * This menu is not displayed for Equipment by type
▲ Displays a submenu, changes the (vehicles with a Bluetooth ® 2.0 interface).
playback mode etc.
→“Sub-menu” (P54) ADVICE
• During repeat play, even if shuffle or
* Not displayed for Equipment by type (vehicles with a Playback in the selected mode starts.
Bluetooth® 2.0 interface).
album shuffle is started, repeat play
continues.
54 Use an iPod
13MY_AVC(NAS).indb 54 2013/02/14 10:57:52
Search by List 3 Touch the “item” to play from Displaying the playback
Touching a category on the iPod menu (P54) the list. information screen.
displays a list of the categories. By touching When a list is displayed, the iPod playback
the list, you can check album names and track information screen for the track currently being
names while searching for the tracks you played can be displayed.
want.
1 On the list display screen,
1 On the iPod playback touch Playback Info .
information screen, touch
AV
iPod Menu . ▼
The iPod menu is displayed. A list of the selected item is displayed.
Repeat Step 3 to search for tracks.
2 Touch “category”. When you touch the track to play from the list,
playback starts.
ADVICE ▼
• The level of items operated on in Step 3
iPod/USB
depends on which category you selected
in Step 2.
• The title information recorded into the
iPod is displayed on the list.
Category menu
▼
A list of the selected category is displayed.
Use an iPod 55
13MY_AVC(NAS).indb 55 2013/02/14 10:57:52
Displaying a List of Chapters
If there is an audio book recording in the iPod,
you can display a list of the chapters in that
audio book and play chapter by chapter.
The following explains operations from the
music playback information screen.
NOTE
• This function cannot be used on an
iPod that does not have an audio book
playback function.
• This function cannot be used with a
Bluetooth connection.
1 During audio book playback,
on the music playback
information screen,
touch Chapter List .
▼
56 Use an iPod
13MY_AVC(NAS).indb 56 2013/02/14 10:57:53
Listen to Audio Files NOTE NOTE
on a USB Device
• Please refer to your vehicle's user • Depending on USB devices, buttons on
manual regarding details of types of files the product will not operate while the
By connecting commercially-available that can be played back in Equipment by type USB device is connected.
USB devices such as USB memory to this (vehicles with a Bluetooth ® 2.0 interface). • Data containing copyright information
product, you can play back audio files on • Please refer to your vehicle's user may not play back.
these through the product. manual regarding how to connect USB • USB device specifications and settings
devices. may mean that connection is not
CAUTION • Depending on the type of USB device, possible, or result in differences in
AV
• Never hold an USB device in your hand usage may not be possible, or functions operation or display.
and operate it while driving, as this is that can be used may be restricted. • Depending on audio data in the USB
dangerous. • The recommended file system for USB device, track information may not be
• Do not leave the USB device unattended memory is FAT32. displayed correctly.
in the vehicle. • The maximum supported capacity for • Depending on the status of the vehicle
• Do not use hard discs, card readers, or USB memory is 32GB. and device, the iPod/iPhone may not play
memory readers, as damage may occur • Operate the USB device containing back after starting the engine.
to these or to the data contained therein. recorded audio files while connected to
If these are erroneously connected, this product. 1 Press the MENU key.
iPod/USB
then turn the engine ignition “OFF”, then • When connecting a USB device, use any
remove. The top menu is displayed.
commercially-available connection cable.
• No guarantee is made as regards
damage to the USB device, nor regarding
Failure to use a connection cable when 2 Touch USB .
connecting may place undue load on, or The playback information screen is
loss or damage to data contained therein. damage the USB connector. displayed.
• Depending on how devices are handled, • Set up the device in order that no
audio files can be damaged or lost, unsafe actions, such as plugging in the 3 Touch
therefore it is recommended that data be connection cable are taken while driving. and select a folder.
backed up. • When inserting and removing the USB
device, for safety's sake first stop the 4 Touch and select a
NOTE vehicle. track.
• Please refer to your vehicle's user • Do not insert non-audio devices into ▼
manual regarding details such as types of the USB port. Damage to the device or The selected track is played back.
USB devices that can be connected and equipment may result.
ADVICE
USB input ports. • Depending on the status of the USB
device, it may take some time until the • You can fast forward or rewind the track
device is recognized, or playback starts. being played by touching and holding
.
Listen to Audio Files on a USB Device 57
13MY_AVC(NAS).indb 57 2013/02/14 10:57:53
Display Contents 8) File format
Displays the format of the audio file being
Playback Information Screen
played.
6)
1) 7) This is not displayed in playlist mode.
8) 9) Playback time
2) 9)
3) 10) 10) Folder List
4) 11) Displays a folder list.
→“Lists” (P59)
5) 12) Also, when [Playlist Mode] is ON, [Music
13) Menu] is displayed. Touching this displays
the music menu.
1) Source plate 6) Track name/track number →“Music Menu” (P60)
Displays the name of the currently If there are track names in the title
11) Playlist Mode *2
selected source, the track number information, displays them.
If there is title information in the USB
currently being played, the playback time, 7) Playback mode display device, they are displayed.
the playback mode, etc. Displays the current playback mode. When you touch this to switch it ON,
2) Album name →“Switch Playback Mode” (P61) [Folder List] changes to [Music Menu] and
If there is title information, displays the : Repeat play the music menu can now be displayed.
album name. If there is no title information, : Folder repeat play
: Scan play 12)
displays “NO TITLE”.
: Folder scan play Used to select a folder. Touching this
3) Artist name : Random play switches to the previous or next folder
If there is title information, displays the : All random play and plays back from the first track in that
artist name. If there is no title information, : Single repeat play*1 folder.
displays “NO NAME”. : Shuffle play*1
: Album shuffle play*1 13)
4) Genre name : Single repeat/ Used to select a track. Continue touching
If there is genre information in the title Shuffle play*1
for fast forward or rewind.
information, displays the genre name for : Single repeat/
the track being played back. Album shuffle play*1
*1) Only in playlist mode
5) ▲
*2) Equipment by type (vehicles with a Bluetooth® 2.0
Displays the sub-menu. Allows you to interface) only
change the playback mode, etc.
→“Sub-menu” (P61)
58 Listen to Audio Files on a USB Device
13MY_AVC(NAS).indb 58 2013/02/14 10:57:54
Lists
Folder List Track List
1) 2) 3) 1) 2)
AV
4) 5) 6) 7) 3) 4) 5)
1) Cursor switch
iPod/USB
1) Cursor switch 6) Folder Playback
Allows you to select a folder. Plays back the tracks in the selected Scrolls pages.
folder. 2) Track number/file name
2) ROOT
Shows the topmost level. 7) Back Touching this starts playback of the tracks.
Returns to the USB device playback 3) ▲ (P61)
3) Folder name
information screen. Displays the sub-menu. Allows you to
Touching this expands the folder.
shows a folder that contains tracks. change the playback mode, etc.
shows the folder for the track being 4) Playback Info
played back. Returns to the USB device playback
4) ▲ (P61) information screen.
Displays the sub-menu. Allows you to 5) Back
change the playback mode, etc. Returns to the folder list.
5) Track List
Expands the selected folder.
Listen to Audio Files on a USB Device 59
13MY_AVC(NAS).indb 59 2013/02/14 10:57:55
Display a List Equipment by type Music Menu
(Vehicles with a Bluetooth® 2.0 interface). The following explains the menu displayed
When you display a list, you can check the
folder levels while searching for tracks. Display the Music Menu when [Playlist Mode] is ON on the playback
information screen and you touch [Music
When the music menu is displayed, you can
1 On the USB device playback display a music list for each artist or album.
Menu].
information screen, touch
Folder List , then touch ROOT . 1 On the USB device playback
information screen, touch
▼
A folder list is displayed. Playlist Mode .
▼
2 Select a folder, then touch
Track List .
▼
Playlists Displays the Playlist list.
Artists Displays the Artists list.
[Playlist Mode] comes ON and [Folder Albums Displays the Albums list.
List] changes to [Music Menu].
Songs Displays the Song list.
A track list is displayed.
2 Touch Music Menu . Genres Displays the Genres list.
The music menu is displayed. Back Returns to the playback
3 Touch Playback Info .
3 Touch any “menu”.
information screen.
→“Playback Information Screen” (P58)
▼ ▲ Displays a submenu, changes the
The display returns to the USB device playback mode etc.
playback information screen. →“Sub-menu” (P61)
ADVICE
• You can select a folder by touching
or .
▼
The list corresponding to the menu item is
displayed.
60 Listen to Audio Files on a USB Device
13MY_AVC(NAS).indb 60 2013/02/14 10:57:55
Switch Playback Mode Sub-menu *1) This is not displayed during playlist mode.
*2) These items are only in the sub-menu displayed
Repeat playback, random playback, and scan during folder list display.
Repeat Each time this is touched, the
playback are possible. mode switches in the order *3) This item is only for Equipment by type (vehicles with
“Repeat”, “Folder repeat”, and a Bluetooth® 2.0 interface).
1 On the USB device playback “Cancel”.
information screen or on the Repeat: Repeat playback of the
track currently being played.
list display, touch ▲ . Folder repeat: Repeat
playback of the tracks within the
This displays the sub-menu. folder currently being played.
AV
2 Touch the “mode” to change to. Scan*1 Each time this is touched, the
mode switches in the order
“Scan”, “Folder scan”, and
“Cancel”.
Scan: Play the first 10 seconds
of each track in the folder
currently being played in order.
Folder scan: Play the first 10
seconds of the first track in each
folder on the medium in order.
iPod/USB
Random Each time this is touched, the
3 Touch ▼ . mode switches in the order
“Random”, “All random”, and
▼ “Cancel”.
Random: Play tracks in the
folder currently being played in a
random order.
All random: Play all the tracks
on the medium in a random order.
Sound Control Adjusts the sound quality.
→“Adjust the Sound Quality” (P73)
Current Moves to the current Track List.
Playback in the selected mode starts. Track*2
ROOT*2 Moves to the topmost level and
collapses all folders in the view.
Parent Moves up one level.
Folder*2
Database*3 Allows you to check the
Gracenote version.
Listen to Audio Files on a USB Device 61
13MY_AVC(NAS).indb 61 2013/02/14 10:57:56
External Input Devices Connect a Bluetooth-capable
Audio Device
This product and the Bluetooth-capable audio
Equipment by type NOTE device uses the Bluetooth function to connect.
®
(Vehicles with a Bluetooth 2.0 interface). For details on how to connect, refer to
• Confirm together with the user manuals
“Bluetooth Setting” (P81) .
Use Bluetooth Audio for the commercially-available Bluetooth-
capable audio devices.
Operation methods below describe situations
This product can play back tracks on once a connection has been completed.
commercially-available Bluetooth-capable • Depending on the type of Bluetooth-
audio devices. capable audio devices, volume levels NOTE
may differ. There is the danger of • If the iPod/iPhone is connected via
CAUTION loud volumes, so prior to use, it is Bluetooth as a Bluetooth-capable audio
recommended that you turn the volume device, do not connect the iPod/iPhone
• Never hold a Bluetooth-capable audio down.
device in your hand and operate it while using an iPod cable. Connection using
→“Adjust Volume” (P14) both methods will result in erroneous
driving, as this is dangerous.
• Depending on the status of the Bluetooth operation.
• Do not leave the Bluetooth audio device audio device, it may take some time until
unattended in the vehicle. the device is recognized, or playback
• Depending on how devices are handled, starts.
audio files can be damaged or lost, • Bluetooth audio device specifications Listen to a Bluetooth-capable
therefore it is recommended that data be and settings may mean that connection Audio Device
backed up. is not possible, or result in differences in
operation or display. 1 Press the MENU key.
NOTE • Depending on audio data in the Bluetooth The top menu is displayed.
• Depending on the type of Bluetooth- audio device, track information may not
capable audio devices, usage may not be be displayed correctly. 2 Touch BT Audio .
possible, or functions that can be used • Depending on the status of the vehicle The Bluetooth audio playback information
may be restricted. and device, the iPod/iPhone may not play screen is displayed.
• Updating your software sometimes back after starting the engine.
changes the functions that can be used • Data containing copyright information 3 Touch and select a
when connected with this product. may not play back. track.
• When a Bluetooth-capable audio device • It is recommended that the Bluetooth
is connected to this product, audio device equalizer settings be set to ADVICE
the mobile phone function cannot be flat. • You can fast forward or rewind the track
used. • The first time you listen to Bluetooth being played by touching and holding
audio, you must make the connection .
settings. (P62)
62 Use Bluetooth Audio
13MY_AVC(NAS).indb 62 2013/02/14 10:57:57
Display Contents 10) Playback mode display*1, *2
: Repeat play
: All repeat play
Playback Information Screen : Scan play
: Random play
8)
1) 9) 11) Status icon*1
2) 10) : Play
3) 11)
12) : Pause
AV
4) : Stop
5) 13) : Fast forward
6)
: Rewind
7) 14)
12) Playback time*1
1) Source plate 5) Genre *1
13)
Displays the name of the currently If there is title information, displays the
Stops playback.
selected source, the track number genre name If there is no title information,
External Input Devices
currently being played, the playback time, nothing is displayed. 14) ,
the playback mode, etc. Allows you to play or pause.
6)
2) Track name/track number Used to select a track. Continue touching
If there are track names in the title for fast forward or rewind. *1) Not displayed when AVRCP is v1.0.
*2) Not displayed when information cannot be
information, displays them. obtained.
7) ▲
*1
(P64)
3) Group name *1
Displays the sub-menu. Allows you to
If there is title information, displays the change the playback mode, etc.
group name. If there is no title information,
8) Bluetooth connection icon
displays “NO TITLE”.
: Audio connection status
4) Artist name*1 : Telephone connection status
If there is title information, displays the
9) Battery remaining capacity
artist name. If there is no title information,
display*1
displays “NO NAME”.
Displays the amount of battery power
remaining for the connected Bluetooth-
capable audio device.
Use Bluetooth Audio 63
13MY_AVC(NAS).indb 63 2013/02/14 10:57:58
Switch Playback Mode Sub-menu
Repeat playback, random playback, and scan
Repeat Each time this is touched, the
playback are possible. mode switches in the order
* This function cannot be used when AVRCP “Repeat”, “All repeat”, and
is v1.0. “Cancel”.
Repeat: Repeat playback of the
1 On the Bluetooth audio track currently being played.
All repeat: Repeat playback
playback information screen or of all the tracks in the Bluetooth-
capable audio device.
other screen, touch ▲ .
This displays the sub-menu. Scan Each time this is touched, the
mode switches between “Scan”
and “Cancel”.
2 Touch the “mode” to change to. Play the first 10 seconds of each
track in the group currently being
played in order.
Random Each time this is touched,
the mode switches between
“Random” and “Cancel”.
Play tracks in the group currently
being played in a random order.
Sound Control Adjusts the sound quality.
→“Adjust the Sound Quality” (P73)
3 Touch ▼ .
▼
Playback in the selected mode starts.
64 Use Bluetooth Audio
13MY_AVC(NAS).indb 64 2013/02/14 10:57:58
Equipment by type NOTE Displaying
Use AUX • Depending on the audio device to be
connected, background noise may be 1 Press the MENU key.
By connecting external input cables and
emitted. The top menu is displayed.
AUX devices to this product, you can play
back tracks on these devices through the • For power, use the battery power source
product. included in the audio device. Using the 2 Touch AUX .
connected audio device while charging
through the cigarette lighter socket in the
CAUTION vehicle may lead to background noise
AV
• Connect an audio device with external being emitted through the speakers.
sound input mode cancelled, or with the • If no audio devices are connected, then
sound turned down. do not select the external sound input
• Even when no device is connected, the mode. If external sound input mode is
product will switch to AUX, therefore take selected while no audio devices are
▼
care with volume levels when no device connected, then sound may be emitted
is connected. through the speakers. This outputs the audio from the AUX device.
• Video from AUX devices cannot be • Please refer to your vehicle's user NOTE
viewed. manual regarding how to connect AUX
• The [AUX] touch switch is displayed even
External Input Devices
• If this is used with the engine stopped, devices.
if no AUX device is connected to this
it may run down the battery and make it product.
impossible to start the engine.
ADVICE
• Touching ▲ then [Sound Control] lets
you adjust the sound quality.
→“Adjust the Sound Quality” (P73)
Use AUX 65
13MY_AVC(NAS).indb 65 2013/02/14 10:57:59
INFO/SETTINGS
Connect Your Mobile Phone
This product and your mobile phone use the
Bluetooth function to connect.
For details on how to connect, refer to
“Bluetooth Setting” (P81) .
INFO Operation methods below describe situations
once connection has been completed.
NOTE
Equipment by type NOTE • This requires a mobile phone that can be
®
(Vehicles with a Bluetooth 2.0 interface). connected to the Bluetooth.
• Cancel functions such as the mobile
Mobile Phone phone “dial lock”, and connect while on
the standby screen.
Connecting your mobile phone to this
product with Bluetooth lets you use the • While connected, mobile phone (receiving
hands-free function. calls, etc.) operations may not function
correctly.
• Depending on the distance between
WARNING
the product and the mobile phone, the
• For safety's sake, do not operate the conditions within the vehicle, and types
mobile phone while driving. When of screening, connection may not be
operating the mobile phone, first stop the possible. In these cases, situate the
vehicle in a safe location. mobile phone as close as possible to the
• Do not leave your mobile phone product.
unattended in the vehicle. If your mobile • This product allows you to register a
phone rolls underfoot when you stop total of 7 Bluetooth devices, including
the vehicle or when you go around a Bluetooth-capable mobile phones and
curve and it get under the brake pedal, audio devices.
it can interfere with driving and cause an • Even though a mobile phone is
accident. Bluetooth capable, characteristics and
specifications may mean that correct
operation may not be possible.
• Even though a mobile phone is Bluetooth
capable, phone specifications and
settings may result in differences in
display, or prevent correct operation.
• Some models may not be confirmed as
connected, or may not connect.
66 Mobile Phone
13MY_AVC(NAS).indb 66 2013/02/14 10:57:59
Display the Phonebook Register in Phonebook Reading in one Entry
There is the vehicle phonebook registered in
this product and the mobile phonebook that
Telephone numbers can be registered.
1 Display the vehicle phonebook
can receive the data in your mobile phone. screen.
Registering from Mobile →“Display the Phonebook” (P67)
1 Press the MENU key or touch Phone
Phone . You can load the phonebook in your mobile 2 Touch ▲ , and then Import .
The mobile phone screen is displayed. phone into the vehicle phonebook.
3 Touch Yes .
INFO/SETTINGS
2 Touch ▲ , and then WARNING
Do this while the message “Import one
PhoneBook . • Stop your vehicle in a safe location before phonebook entry?” is displayed.
starting vehicle phonebook registration.
▼
4 Select a telephone number.
NOTE It is necessary to operate your mobile
• The only data transferred is telephone phone to select the telephone numbers to
numbers and names. be transferred.
• Up to 32 entries can be registered in the For details, refer to the user manual for
vehicle phonebook. your mobile phone.
• Up to 1000 entries can be registered in ▼
the mobile phonebook. When the loading from the mobile phonebook
The vehicle phonebook screen or the mobile • Even with a mobile phone that supports is complete, the message “Import successful.”
INFO
phonebook screen is displayed. this function, with some models and is displayed.
The phonebook automatically displays the last settings, it is not possible to transfer all or
used phonebook (vehicle or mobile). ADVICE
some of the data.
NOTE • It may take a few minutes for the transfer • Your mobile phone must support OPP
to complete. (Object Push Profiles).
• Telephone numbers in the mobile • The only data transferred is home, work,
phonebook cannot be registered, edited, • Telephone numbers in the mobile
phonebook cannot be registered, edited, and mobile phone numbers.
or deleted from this product.
or erased from this product.
• If the vehicle phonebook screen is
being displayed and you want to look • For details on how to operate your mobile
at the mobile phonebook, touch [Mobile phone, please refer to the user manual
Phonebook]. for your mobile phone.
• If the mobile phonebook screen is being
displayed and you want to look at the
vehicle phonebook, touch [Vehicle
Phonebook].
Mobile Phone 67
13MY_AVC(NAS).indb 67 2013/02/14 10:58:00
Reading in All Entries Edit a Phonebook 5 Enter the telephone number,
1 Display the mobile phonebook You can edit a phonebook that has been then touch Enter .
registered.
screen.
→“Display the Phonebook” (P67) WARNING
• Stop your vehicle in a safe location
2 Touch ▲ , and then Import . before editing vehicle phonebook.
3 Touch Yes .
1 Display the vehicle phonebook
Do this while the message “Import entire screen.
phonebook from this phone?” is displayed. ADVICE
→“Display the Phonebook” (P67)
▼ • Touching [Back] discards the contents of
When the loading from the mobile phonebook 2 Select and touch the editing.
is complete, the message “Import successful.” “phonebook” to edit. • On the edit screen, if you touch [Voice
is displayed. Tag], you can edit the voice tag.
ADVICE
• If there is already a vehicle phonebook
registered in this product, the phonebook
registration overwrites it.
• The only data transferred is home, work,
and mobile phone numbers.
• Up to 32 entries can be registered in the
vehicle phonebook. 3 Touch Edit .
• Your mobile phone must support PBAP
(Phone Book Access Profiles). 4 Touch the “category” to edit.
68 Mobile Phone
13MY_AVC(NAS).indb 68 2013/02/14 10:58:00
Deleting a Phonebook Deleting Multiple Phonebooks Dial a Telephone
You can delete a phonebook that has been Display the vehicle phonebook There are a number of ways to make a call.
registered. 1
screen. CAUTION
WARNING
→“Display the Phonebook” (P67) • As much as possible, refrain from phone
• Stop your vehicle in a safe location calls while driving. First stop your vehicle
before deleting vehicle phonebook. 2 Touch ▲ . in a safe location.
• Some mobile phones restrict calls to the
3 Touch any of the “deletion same number to no more than 3 times in
INFO/SETTINGS
Deleting Only One Entry methods”. 3 minutes.
1 Display the vehicle phonebook
screen. Calling by Entering a
→“Display the Phonebook” (P67)
Telephone Number
2 Select and touch the 1 On the mobile phone screen,
“phonebook” to delete. enter the telephone number.
Delete Select multiple phonebooks,
Selected Item then touch [Delete] to delete
them.
INFO
Clear All Deletes all the registered
phonebooks.
4 Touch Yes .
“OFF HOOK” key
3 Touch Delete . ▼
The phonebook deletion is complete. ADVICE
4 Touch Yes . • If you make a mistake, touch [Clear] to
▼ clear one digit.
The phonebook deletion is complete.
2 Touch the “OFF HOOK” key.
▼
A call is started to the telephone number you
entered.
Mobile Phone 69
13MY_AVC(NAS).indb 69 2013/02/14 10:58:01
Calling the Person You Were Making a Call from a Incoming Calls
Just Talking with Phonebook The audio guide sounds and the incoming call
screen is displayed.
1 On the mobile phone screen, 1 Display the vehicle phonebook
touch Redial . screen or the mobile
▼ phonebook screen.
A call is started to the telephone number you →“Display the Phonebook” (P67)
were just talking with.
2 Select and touch the “person
to call”.
ADVICE
• Touching [Mute] switches off the function
for the mic connected to this product.
Touching [Mute Off] switches ON the mic
function.
• Touching [Transfer Call] switches the
speaker and mic functions to the mobile
phone side. Touching [Cancel transfer]
3 Touch the “telephone number switches the speaker and mic functions
to call”. to this product.
• The call volume is switched to the volume
from the last call. The volume during this
call will be the volume for the next call.
4 Touch Yes .
▼
A call is started to the telephone number you
selected.
70 Mobile Phone
13MY_AVC(NAS).indb 70 2013/02/14 10:58:02
Answering an Incoming Call Setting Passcode Unlocking the Lock
You can lock the telephone function with a Use the passcode to unlock the lock. The next
1 Press the “OFF HOOK” key on passcode to prevent any third party from using time you use the telephone function, it is no
the steering wheel. the telephone function without your approval. longer necessary to enter a passcode.
→“Steering Remote Control Switch
Operation” (P16) 1 On the mobile phone screen, 1 Press the MENU key or touch
touch ▲ then Lock . Phone .
▼
2 Enter a four-digit “passcode”, 2 Enter the set a “passcode”,
INFO/SETTINGS
then touch Enter . then touch Enter .
You can now talk with the calling party.
ADVICE
▼
• You can also talk with the calling party by
The passcode setting is complete.
3 Touch ▲ , and then Unlock .
touching [Call].
CAUTION ▼
INFO
The unlocking of the passcode lock is
• Do not forget this passcode. You will
complete.
Ending a Telephone Call need to enter it the next time you use the
telephone function.
1 Press the “ON HOOK” key on ADVICE
the steering wheel.
• This takes effect after the next startup.
→“Steering Remote Control Switch
Operation” (P16) • After turning the ignition switch to LOCK/
OFF, wait at least 30 seconds, then turn
▼ the ignition switch to ACC or ON. If you
This ends the incoming call. turn the ignition switch to ACC or ON too
ADVICE quickly, the new setting may not be set
properly.
• You can also end a call by touching [End]. • If you have set a passcode, after turning
the ignition switch ON, check that the
passcode is set correctly.
• If you forget your passcode, consult an
authorized Mitsubishi Motors dealer.
Mobile Phone 71
13MY_AVC(NAS).indb 71 2013/02/14 10:58:03
Other Info Version Info Equipment by type
(Vehicles with a Bluetooth® 2.0 interface).
Serial Number Gracenote Version
Camera You can check the serial number.
When a rear view camera, available Allows you to check the Gracenote version.
separately, is connected, the picture from this 1 Press the MENU key,
1 On the USB device playback
rear view camera can be displayed on the and touch Setting
display. information screen or on the
For details, refer to the user manual for the then Version Info . list display, touch ▲ .
vehicle. ▼ This displays the sub-menu.
1 Move the gear shift position to 2 Touch Database .
“R”.
▼ ▼
Displays the Version Info screen.
Displays the picture from the rear view Displays the Gracenote Database version
camera. screen.
72 Other Info
13MY_AVC(NAS).indb 72 2013/02/14 10:58:03
SETTINGS
Adjust the Sound Setting Items
Quality “Set value” bold typeface indicates factory default settings.
Change audio quality settings.
Settings name Settings value Settings content
NOTE
INFO/SETTINGS
BALANCE/FADER BALANCE: The level of the sound output from each
• You cannot adjust the sound quality when L11 to L1,0,R1 to R11 speaker can be adjusted with the cursor
the audio is OFF. (Left,Right) switches.
FADER:
1 Press the MENU key. F11 to F1,0,R1 to R11
(Front,Rear)
The top menu is displayed.
2 Touch Setting .
3 Touch Sound Control .
EQUALIZER ROCK Allows you to select the sound type.
▼ Allows you to adjust the level by touching
POP
SETTINGS
the cursor switch.(-5 to +5)
* PUNCH is a setting item only for vehicles
HIPHOP
with premium audio system.(0 to 6)
COUNTRY
NORMAL
Displays the sound quality setting screen.
SCV Off Allows you to select the volume for automatic
(Speed Compensated Volume) adjustment according to the vehicle speed.
Low
Mid
High
Continued on the next page
Adjust the Sound Quality 73
13MY_AVC(NAS).indb 73 2013/02/14 10:58:04
Settings name Settings value Settings content
SURROUND*1 SURROUND DTS Neural*3*4 Allows you to select the surround type.
TYPE
PREMIDIA WIDE
Off
SOUND NORMAL Allows you to select the sound field type.
FIELD
STAGE
LIVE
Premidia HD*1*2*3*4 Off Allows you to adjust the amount of
compensation for reproducing the feeling of
Low solidity and depth of the original sound by
forecasting and supplementing for the high-
High pass audio information lost during audio
data compression.
Dolby Volume*1*4 Off Allows you to select the level for the
automatic real-time adjustment function,
Low which provides the same output levels for
Mid the different volumes of different sources
and songs.
High
*1) This is a setting item only for vehicles with premium audio system.
*2) This is also effective for non-compressed sound sources.
*3) “DTS Neural” and “PremiDIA HD” cannot be selected at the same time.
*4) This is disabled when the audio source is analog radio.
ADVICE
• If you feel that the Dolby volume effect does not match the impression of the audio being
played back, switch it OFF.
74 Adjust the Sound Quality
13MY_AVC(NAS).indb 74 2013/02/14 10:58:04
System Settings Sound
System related settings, such as the This is a setting item displayed by touching [Beep/Tel Setting].
operation sound and the time, can be made. “Set value” bold typeface indicates factory default settings.
1 Press the MENU key.
The top menu is displayed.
2 Touch Setting , and then
System Setting .
INFO/SETTINGS
▼
Settings name Settings value Settings content
Operation Volume Off Touch from [1] to [3] to adjust the operating volume.
The larger the number, the higher the volume. [Off] mutes
1 the operation sound.
The system setting screen is displayed. 2
3
SETTINGS
Tel Speaker Setting* On Mute During a call, the audio is muted.
ATT During a call, the audio is at low volume.
FL The incoming sound for calls is output from the left front
speaker.
FR The incoming sound for calls is output from the right front
speaker.
Front The incoming sound for calls is output from the front
speakers.
Off The vehicle speakers are not used.
* A hands-free kit (available separately) must be connected.
System Settings 75
13MY_AVC(NAS).indb 75 2013/02/14 10:58:04
Time Setting Equipment by type
(Vehicles with a Bluetooth® 2.0 interface).
This is a setting item displayed by touching [Time Setting].
Language
Settings name Settings value Settings content
This is a setting item displayed by touching
Time Adjustment Time [Voice Control Language].
Touch the corresponding ▲ or ▼ and change the
date and time.
Time Display Date
Settings
You can select the language used for voice
control.
The date and time display format can be set.
Time 12h or 24h display can be set.
76 System Settings
13MY_AVC(NAS).indb 76 2013/02/14 10:58:05
AUX Setting
It allows you to switch the AUX function ON/
OFF.
INFO/SETTINGS
NOTE
• If you set this to ON, [AUX] will be
displayed in the top menu even if the
vehicle does not support AUX devices.
However, touching it does not output any
audio.
SETTINGS
System Settings 77
13MY_AVC(NAS).indb 77 2013/02/14 10:58:05
Other Settings Color Contrast RGB Screen Regulation
The setting can be made on the screen or You can adjust the color tone and brightness With “Color Contrast”, touching “RGB Screen
on the Bluetooth device. for the menu screen and the rear view camera Regulation” displays this.
picture. Adjusts the brightness, contrast, and black
level for the menu screen, etc.
Display Off
1 Press the MENU key.
The top menu is displayed.
This turns off the screen display.
2 Touch Setting , and then
1 Press the MENU key.
Color Contrast .
The top menu is displayed.
▼
2 Touch Setting , and then
Display Off .
▼
Settings name Settings content
Brightness Adjusts the brightness.
Touching [+] makes the display
The color contrast screen is displayed. brighter, touching [-] makes
it dimmer. You may continue
touching the adjustment until the
setting is acceptable.
This turns off the screen display. Contrast Adjusts the contrast. Touching [+]
increases the contrast, touching
ADVICE [-] decreases it. You may continue
• To display it again, touch the screen or touching the adjustment until the
setting is acceptable.
press the [MENU] key.
Black Level Adjusts the black level.
Touching [+] increases the black
level, touching [-] decreases it.
You may continue touching the
adjustment until the setting is
acceptable.
78 Other Settings
13MY_AVC(NAS).indb 78 2013/02/14 10:58:06
Camera Image Regulation Settings name Settings content Clock Screen
With “Color Contrast”, touching “Camera Brightness Adjusts the brightness. Displays the clock over the entire screen.
Image Regulation” displays this. Touching [+] makes the display
Adjusts the brightness, contrast, and black brighter, touching [-] makes
it dimmer. You may continue
1 Press the MENU key.
level for the rear view camera picture. The top menu is displayed.
touching the adjustment until the
setting is acceptable.
Contrast Adjusts the contrast. Touching [+]
2 Touch Setting , and then
increases the contrast, touching Clock Screen .
[-] decreases it. You may continue
▼
INFO/SETTINGS
touching the adjustment until the
setting is acceptable.
Black Level Adjusts the black level.
Touching [+] increases the black
level, touching [-] decreases it.
You may continue touching the
adjustment until the setting is
acceptable.
Tint Adjusts the color tone.
Touching [+] makes the display The clock is displayed.
more greenish, touching [-]
makes it more reddish. You may ADVICE
continue touching the adjustment • Touching the screen returns the display
until the setting is acceptable.
SETTINGS
to the original screen.
Color Adjusts the color intensity. • With [System Setting], [Time Setting], and
Intensity Touching [+] increases the color
intensity, touching [-] decreases [Time Display Settings], you can change
it. You may continue touching the format for time display.
the adjustment until the setting is →“Time Setting” (P76)
acceptable.
Other Settings 79
13MY_AVC(NAS).indb 79 2013/02/14 10:58:06
Radio Setting “Set value” bold typeface indicates factory default settings.
You can change the radio reception mode and Settings name Settings value Settings content
the display language for PTY filter.
You can set this for both FM and AM. PTY Language English You can change the display language for PTY filter.
Francais
1 Press the MENU key.
Espanol
The top menu is displayed.
HD Radio Receive On Set whether or not to receive digital radio.
2 Touch Setting , and then Off
Radio Setting . HD Radio Setting Auto Receive mode can be set when the HD Radio Receive
settings are “On”.
3 Set individual items. Digital If “Auto” is set, digital reception is used. If digital reception
is no longer possible, it will automatically switch to analog
Analog reception.
ADVICE
• Radio settings can also be accessed from
the radio broadcast information screen
(P26) sub-menu.
80 Other Settings
13MY_AVC(NAS).indb 80 2013/02/14 10:58:06
Equipment by type NOTE Registering a Bluetooth
(Vehicles with a Bluetooth® 2.0 interface). Device
• Cancel functions such as the mobile
Bluetooth Setting phone “dial lock”, and connect while on Register a Bluetooth device with this product.
You can use the Bluetooth function to connect the standby screen.
any commercially-available Bluetooth device • While connected, operations on the 1 Press the MENU key.
to this product. Bluetooth device (receiving calls, etc.) The top menu is displayed.
may not function correctly.
What Bluetooth is
• For details on how to enter the passkey 2 Touch Setting , and then
for your Bluetooth device, refer to its user Bluetooth Setting .
INFO/SETTINGS
Bluetooth is a wireless communications manual.
standard specialized for connecting devices
over short distances (a few meters or less). • The connection fails sometimes. Register 3 Touch Register Device .
Since it uses radio waves, it is not directional. again.
Thanks to its characteristic, communications • Depending on the distance between this 4 Enter the pass key displayed
are possible even if there is an obstruction. product and your Bluetooth device, the on the screen into the Bluetooth
This makes it possible to communicate, even conditions within the vehicle, and types
with the mobile phone still in your shirt pocket of screening, connection may not be device.
or briefcase or shoulder bag. possible. In this case, put your Bluetooth
as close as possible to this product.
NOTE • Even though a device is Bluetooth-
• This product supports Ver. 2.0 + EDR. capable, its characteristics and
specifications may mean that correct
SETTINGS
operation is not possible.
Supported profiles • Some Bluetooth devices cannot be
connected. ▼
Bluetooth A2DP(v1.0) • Depending on the Bluetooth device, When the connection is complete, a screen is
AUDIO AVRCP(v1.3) connecting may take some time. displayed for selecting the Bluetooth device.
Hands-free HFP(v1.5) • Up to 7 Bluetooth devices can be For details, refer to the user manual for the
registered. Bluetooth device.
Phonebook OPP(v1.1)
transfer PBAP(v1.0) If 7 devices are already registered, you
must delete one before you can register
a new Bluetooth device.
Continued on the next page
Other Settings 81
13MY_AVC(NAS).indb 81 2013/02/14 10:58:07
ADVICE Selecting a Bluetooth Device ADVICE
• If the pass key is incorrect, redo the If you have registered multiple Bluetooth • If the Bluetooth device is capable of
Bluetooth device side operations from the devices, you must select the one to connect. both hands-free and Bluetooth audio
start. (From then on, the Bluetooth device you set operation,
• Some Bluetooth devices require a special with this function is connected automatically you can make the selection for one
passcode. when it is detected by this product.) device.
• Depending on the Bluetooth device In this case, the display is as follows.
settings, it may be necessary to enter 1 Press the MENU key.
Bluetooth AUDIO
the passcode each time the device is The top menu is displayed.
Hands-free
connected.
• Carry out the procedure for entering 2 Touch Setting , and then
the passcode to the Bluetooth device Bluetooth Setting .
according to its user manual.
3 Touch Select Device to Connect .
4 Touch the “device name” to
connect.
Setting a Passkey
Set the passkey (factory setting “1212”).
1 Press the MENU key.
The top menu is displayed.
5 Touch Connect Telephone or
2 Touch Setting , and then
Connect Audio . Bluetooth Setting .
For hands-free operation of the Bluetooth
device to connect, select [Connect 3 Touch Set Passkey .
Telephone], to use for Bluetooth audio,
select [Connect Audio].
4 Enter any four-digit passkey,
6 Touch Enter , and then Yes . then touch Enter .
▼
▼
The passkey setting is complete.
This completes selection of the Bluetooth
device.
82 Other Settings
13MY_AVC(NAS).indb 82 2013/02/14 10:58:08
Other
Troubleshooting
Please check these items if a message appears on the screen, or if you think something is not working properly.
If This Message Appears...
A message is displayed on the screen of this product according to the situation.
Message Cause Response
Play is impossible due to a mechanism error. The drive has malfunctioned for some reason. Check that there is no problem with the disc, and insert
Other
the disc again. If the problem persists, consult an
authorized Mitsubishi Motors dealer or a repair facility
of your choice.
The disc is damaged or warped. Do not insert a damaged or warped disc.
Play is impossible due to low battery voltage. The vehicle's battery voltage has dropped. Check the battery.
Cannot be played. A disc is inserted that cannot be played. Insert a disc that can be played.
Check the disc. →“Types of Disc That Can Be Played Back”(P19)
The disc is inserted upside down. Insert with the label side up.
The disc has condensation on it. Wait a while before inserting again.
The disc is dirty. Clean the read surface of the disc.
Play is impossible due to high temperatures. The temperature inside the product is high. Remove the disc, and wait for the internal temperature
to return to normal.
This iPod cannot be played. Authentication failed. Reconnect your iPod.
The connected iPod has an unsupported format and Use an iPod that supports this product. (P7)
cannot be recognized.
This iPod software version is not correct. Please change to a supported software version.
This USB memory cannot be played. An unsupported USB device has been connected. Reconnect a supported USB device.
→“Listen to Audio Files on a USB Device” (P57)
Troubleshooting 83
13MY_AVC(NAS).indb 83 2013/02/14 10:58:08
Message Cause Response
No data that can be played. There are no audio files that can be played back. Add audio files that can be played.
→“Audio Files (MP3/WMA/AAC)” (P20)
An iPod not containing any tracks has been Connect an iPod containing tracks.
connected.
Cannot be played. Unsupported audio files have been played. Confirm audio files that can be played.
→“Audio Files (MP3/WMA/AAC)” (P20)
Copyright protected files have been played. Copyright protected files cannot be played.
Use files that are not copyright protected.
The audio file is corrupted. Add uncorrupted audio files.
84 Troubleshooting
13MY_AVC(NAS).indb 84 2013/02/14 10:58:08
If You Think Something Is Not Working Properly...
Here is a list of symptoms, causes and responses if you think something is not working properly.
Symptoms Cause Response
Cannot operate. For safety, some operations are restricted while the The driver should refrain from operating this product
vehicle is moving. while the vehicle is moving. First stop the vehicle in a
safe location, then operate this product.
The operation sound is not made. The operation sound is set to [Off]. Set the [Sound] “Operation Volume”to [1] to [3].
→“Sound” (P75)
Nothing is displayed on the screen. The screen is turned OFF. Stop the vehicle in a safe location, apply the parking
brakes, then perform the operation to turn the screen
back ON (P78) .
The vehicle's battery voltage has dropped. Charge or replace the battery.
The temperature inside the product is high. Please wait for the temperature to drop.
Other
The monitor screen is dark. The monitor brightness is not correctly adjusted. Adjust the monitor brightness.
→“Color Contrast” (P78)
There is no sound or quiet sound. The volume is turned to its minimum. Adjust the volume.
→“Adjust Volume” (P14)
The balance or fader is turned to one side. Adjust the balance or fader.
→“Adjust the Sound Quality” (P73)
“Audio OFF”. Switch to “Audio ON”.
→“Switch Audio ON/OFF” (P14)
The disc cannot be played. The disc is inserted upside down. Insert with the label side up.
The disc has condensation on it. Wait a while before inserting.
The disc is dirty. Clean the read surface of the disc.
Troubleshooting 85
13MY_AVC(NAS).indb 85 2013/02/14 10:58:08
13MY_AVC(NAS).indb 86 2013/02/14 10:58:09
13MY_AVC(NAS).indb 87 2013/02/14 10:58:10
13MY_AVC(NAS).indb 88 2013/02/14 10:58:10
You might also like
- Web Yh433b0en1 Ysp-5600 Om Ucalv en b0Document110 pagesWeb Yh433b0en1 Ysp-5600 Om Ucalv en b0Νικόλαος ΚυριαζήςNo ratings yet
- HTR-3065 - Om - en (YHT-298) PDFDocument83 pagesHTR-3065 - Om - en (YHT-298) PDFeduardoskycutNo ratings yet
- RX-V473 Manual PDFDocument133 pagesRX-V473 Manual PDFfrane1997No ratings yet
- Yamaha RX-S600 ManualDocument123 pagesYamaha RX-S600 ManualJonas ChauNo ratings yet
- RX-V671 Om En1-1 PDFDocument128 pagesRX-V671 Om En1-1 PDFAlex A. RicarioNo ratings yet
- DVDR890 User ManualDocument86 pagesDVDR890 User ManualWilliam LeeNo ratings yet
- RX V673 Manual NewDocument163 pagesRX V673 Manual Newkothar017No ratings yet
- RX V373 ManualDocument83 pagesRX V373 Manualbhanna_airkewledNo ratings yet
- Roland FP-7F ManualDocument112 pagesRoland FP-7F ManualJohn deVoursneyNo ratings yet
- WS852 WS853 enDocument80 pagesWS852 WS853 enthailanNo ratings yet
- Oboseala Final 229Document67 pagesOboseala Final 229mariacarmenstoicaNo ratings yet
- Roland fr4xDocument105 pagesRoland fr4xTersecetNo ratings yet
- User Manual 3308985Document42 pagesUser Manual 3308985Christian Torres DavilaNo ratings yet
- Reference Manual: 9 Recommended CablesDocument65 pagesReference Manual: 9 Recommended CablesJakub MorissonNo ratings yet
- IsoBuster Cyberhome DVR 1600Document83 pagesIsoBuster Cyberhome DVR 1600Abdullah AlhmeedNo ratings yet
- Owner's Manual: English For EuropeDocument130 pagesOwner's Manual: English For Europeyknot1No ratings yet
- CD Radio, Bluetooth Mercedes HandbookDocument56 pagesCD Radio, Bluetooth Mercedes HandbookConstantin CosminNo ratings yet
- Model SA-10 Owner's Manual: Super Audio CD PlayerDocument46 pagesModel SA-10 Owner's Manual: Super Audio CD PlayerKarim TalovićNo ratings yet
- Digital Voice Recorder: Getting Started Recording Playback Menu Use With A PC Other InformationDocument82 pagesDigital Voice Recorder: Getting Started Recording Playback Menu Use With A PC Other InformationVivienneBarthaNo ratings yet
- Digital Voice Recorder: Getting Started Recording Playback Menu Use With A PC Other InformationDocument82 pagesDigital Voice Recorder: Getting Started Recording Playback Menu Use With A PC Other InformationVivienneBarthaNo ratings yet
- Digital Voice Recorder: Getting Started Recording Playback Menu Use With A PC Other InformationDocument82 pagesDigital Voice Recorder: Getting Started Recording Playback Menu Use With A PC Other InformationVivienneBarthaNo ratings yet
- Reference Manual: Version 1.2 and LaterDocument54 pagesReference Manual: Version 1.2 and LaterChrisNo ratings yet
- RX V671 ManualDocument155 pagesRX V671 ManualNeacsu RaduNo ratings yet
- DUB385MPB: Instruction ManualDocument48 pagesDUB385MPB: Instruction ManualKALGEORGE CONSULTINGNo ratings yet
- RX-V379 Manual EnglishDocument82 pagesRX-V379 Manual EnglishTsamis IoannisNo ratings yet
- Sony DVP-NS355 (English)Document0 pagesSony DVP-NS355 (English)alekad65No ratings yet
- sp404sx PDFDocument54 pagessp404sx PDFVanessa BotNo ratings yet
- 312 544 RX v385 User Manual PDFDocument112 pages312 544 RX v385 User Manual PDFkar_21182No ratings yet
- Panasonic DMR-EZ48V Owners ManualDocument84 pagesPanasonic DMR-EZ48V Owners ManualArthurQuimblemier50% (2)
- CDJ-2000NXS2 Oprating Manual enDocument43 pagesCDJ-2000NXS2 Oprating Manual enQiguang WuNo ratings yet
- Cakewalk Professional User GuideDocument516 pagesCakewalk Professional User GuideLuis ArnaizNo ratings yet
- RX-A700 Manual PDFDocument143 pagesRX-A700 Manual PDFFilimone ThumboNo ratings yet
- RX-V771 Om En1Document128 pagesRX-V771 Om En1Mohsin Ali SoomroNo ratings yet
- GuitarPort User Manual - EnglishDocument86 pagesGuitarPort User Manual - EnglishRamon BaezNo ratings yet
- Model SA-12 SE Owner's Manual: Super Audio CD PlayerDocument42 pagesModel SA-12 SE Owner's Manual: Super Audio CD PlayerPetr -No ratings yet
- Yamaha RXV379 Owners ManualDocument78 pagesYamaha RXV379 Owners ManualjoecarrNo ratings yet
- TASCAM DR-05X Manual PDFDocument62 pagesTASCAM DR-05X Manual PDFjohn smithNo ratings yet
- Linear PCM Recorder: Reference ManualDocument62 pagesLinear PCM Recorder: Reference ManualcsavargaNo ratings yet
- Owner's Manual: EnglishDocument136 pagesOwner's Manual: Englishp2jphzdftfNo ratings yet
- PXW-x160 ManualDocument120 pagesPXW-x160 ManualJāzeps BrencisNo ratings yet
- Engine DJ - User Guide - V3.4.0Document46 pagesEngine DJ - User Guide - V3.4.0Jack R.No ratings yet
- Roland SP-404sx (Sampler)Document372 pagesRoland SP-404sx (Sampler)Pedro MachadoNo ratings yet
- Korg I30 User ManualDocument171 pagesKorg I30 User Manualdod100% (3)
- DVD Camcorder: VP-DC161 (I) /DC161W (I) /DC161WB (I) /DC163 (I) /DC165W (I) /DC165WB (I)Document132 pagesDVD Camcorder: VP-DC161 (I) /DC161W (I) /DC161WB (I) /DC163 (I) /DC165W (I) /DC165WB (I)JohnnyTF1000No ratings yet
- 1010music Blackbox 3.0 User Manual 2023-05-04Document123 pages1010music Blackbox 3.0 User Manual 2023-05-04Roy StroebelNo ratings yet
- Yamaha HTR 2071Document73 pagesYamaha HTR 2071pawansingh01No ratings yet
- Inst Manual 2629502111Document104 pagesInst Manual 2629502111Deepak AvaraniNo ratings yet
- Manual Yamaha Rx-830 enDocument136 pagesManual Yamaha Rx-830 enJorge PerezNo ratings yet
- DR-22WL Reference Manual PDFDocument48 pagesDR-22WL Reference Manual PDFTadeo ValenciaNo ratings yet
- Triton Studio v2Document77 pagesTriton Studio v2Julian GuttenbergNo ratings yet
- JVC DR Mh220Document58 pagesJVC DR Mh220madalin9001No ratings yet
- E-X30 Eng03 WDocument52 pagesE-X30 Eng03 WBear PillowNo ratings yet
- MMI Nav PlusDocument100 pagesMMI Nav PlusSilviuSanduNo ratings yet
- RadioShack MD-1160 MIDI Keyboard Owner's ManualDocument32 pagesRadioShack MD-1160 MIDI Keyboard Owner's ManualGabrielle Matt CostelloNo ratings yet
- TD-27 Reference Eng01 WDocument67 pagesTD-27 Reference Eng01 Wa_leibowitzNo ratings yet
- BreakTweaker Help DocumentationDocument60 pagesBreakTweaker Help DocumentationJonEatonNo ratings yet
- Yamaha RX-V677 ManualDocument146 pagesYamaha RX-V677 ManualepascaruNo ratings yet
- Instructions: Linear PCM RecorderDocument86 pagesInstructions: Linear PCM Recorder0rkNo ratings yet
- 1control SOLO - Technical Sheet: DescriptionDocument1 page1control SOLO - Technical Sheet: DescriptionD'Antonio AlbertoNo ratings yet
- Apple Service Centers in ChennaiDocument11 pagesApple Service Centers in ChennaiKathir KNo ratings yet
- BBA ProjectDocument76 pagesBBA ProjectMayankJain83% (6)
- EE5 Writing Revision Unit1-5Document8 pagesEE5 Writing Revision Unit1-5Chuc VuNo ratings yet
- 5 6104664238754628006Document323 pages5 6104664238754628006BISWAJEET SINGHNo ratings yet
- Kenwood KDC-X396 ManualDocument24 pagesKenwood KDC-X396 Manualpurple_onionNo ratings yet
- Egfi Engineering Go For It MagazineDocument81 pagesEgfi Engineering Go For It Magazineapi-243633061No ratings yet
- Apple LawsuitDocument58 pagesApple Lawsuitjonathan_skillings100% (3)
- Compendio Lumbreras TrigonométriaDocument152 pagesCompendio Lumbreras Trigonométriaredyrs tintaya arenasNo ratings yet
- Apple's Iphone in India - Ringing in New FortunesDocument17 pagesApple's Iphone in India - Ringing in New FortunesDesign ManufacturingNo ratings yet
- FreePBX and Raspberry PiDocument6 pagesFreePBX and Raspberry PiDewiNo ratings yet
- Apple Case PT - Team 1Document74 pagesApple Case PT - Team 1Seung Soo HanNo ratings yet
- Owner's Manual: CD Stereo System Sc-Pmx7Document12 pagesOwner's Manual: CD Stereo System Sc-Pmx7Nikolay EnevNo ratings yet
- Nokia Corporatio N Case Study: Melisa Anderson Alex Amber VivianDocument23 pagesNokia Corporatio N Case Study: Melisa Anderson Alex Amber VivianArif AbbasiNo ratings yet
- Zeppelin Owners ManualDocument25 pagesZeppelin Owners ManualnenadNo ratings yet
- Apple's removal of chargers from iPhone boxes hurts customersDocument2 pagesApple's removal of chargers from iPhone boxes hurts customersOliwiaNo ratings yet
- Business Standard - 27 - 09 - 2022Document18 pagesBusiness Standard - 27 - 09 - 2022Surath KrishnaNo ratings yet
- Moon Light Apple Iphone 11 Back Cover - SirphireDocument1 pageMoon Light Apple Iphone 11 Back Cover - SirphireRISHABHNo ratings yet
- C. Business Value ChainDocument4 pagesC. Business Value ChainAndrea JonNo ratings yet
- Create Table of FlipkartDocument11 pagesCreate Table of FlipkartSayan MondalNo ratings yet
- Purchase OrderDocument3 pagesPurchase OrderMylenn BitoonNo ratings yet
- Chapter 1: Introduction To CompanyDocument27 pagesChapter 1: Introduction To CompanyarunNo ratings yet
- Handwritten fluid mechanics notesDocument328 pagesHandwritten fluid mechanics notesAshish DaundkarNo ratings yet
- Exampple AppleDocument50 pagesExampple ApplerojabommalaNo ratings yet
- Your Last Bill: Amount DueDocument12 pagesYour Last Bill: Amount DueEileen Rowe-McKenzieNo ratings yet
- Ceragon Ip10 User Manual PDFDocument3 pagesCeragon Ip10 User Manual PDFEsteban Besso PianettoNo ratings yet
- Reading Comprehension For Business StudentsDocument2 pagesReading Comprehension For Business StudentsRauha Salaam50% (2)
- CamScanner Document ScansDocument321 pagesCamScanner Document ScansDiana JNo ratings yet
- Mobile Applications For LibrariesDocument19 pagesMobile Applications For LibrariesAmerican Library Association100% (4)
- 06 Reset IpodDocument104 pages06 Reset Ipodtopogigio240No ratings yet