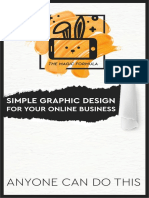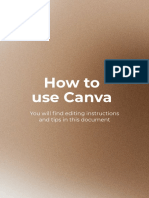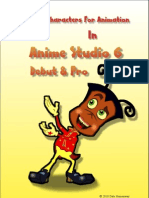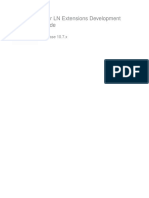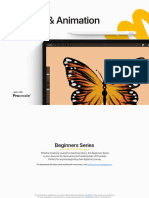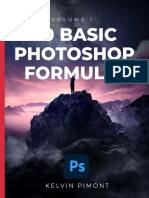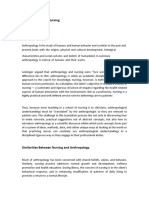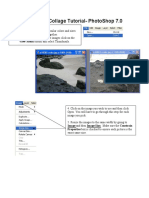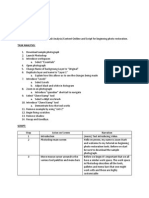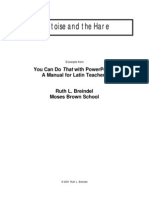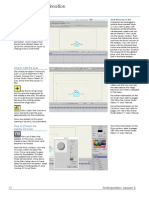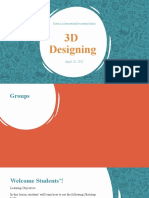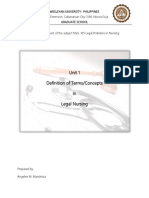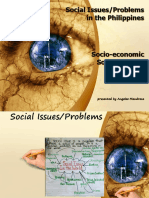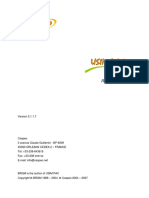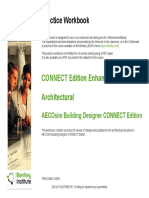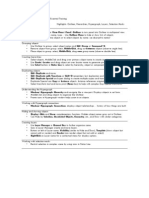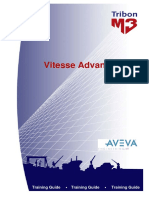Professional Documents
Culture Documents
Pics Art Easy Shape Tool
Uploaded by
softenCopyright
Available Formats
Share this document
Did you find this document useful?
Is this content inappropriate?
Report this DocumentCopyright:
Available Formats
Pics Art Easy Shape Tool
Uploaded by
softenCopyright:
Available Formats
Step 1: Open the image you’d like to Step 2: Select your color and tap on the Step 3: Tap
Step 3: Tap on the Shape Tool icon.
edit in Draw. Tap on the colorful square in check mark to confirm.
the bottom left corner to open the Color
Chooser.
Step 4: Select the square shape and use Step 5: Drag your finger or stylus across Step 6: Tap on the eraser icon to switch
the slider to increase the thickness to about the canvas to create your shape. If you’d like to the Eraser Tool. Perform a two-finger
15. Select the “Stroke” option. Tap on the to change the dimensions of the shape, drag pinch to zoom in.
check mark to confirm. the edges to adjust them.
Original #FreeToEdit image by @arevdanielian
S h a p e To o l Made for iOS version
Page 2
Step 7: Tap on the eraser icon again to Step 8: Use the slider to select a small Step 9: Use your finger or stylus to
open the brush settings menu. brush size and tap on the check mark to start erasing the section of the shape that
confirm. overlaps with your subject. If you erase too
much, just tap on the undo button to go
back.
Step 10: Finish erasing part of your shape. Step 11: Tap on “Apply.” Step 12: Your image will automatically
When you’re done, tap on the square icon at be opened in the photo editor. Tap on the
the top of the screen and select “Fit screen.” arrow icon in the top right corner to finish.
Save your image and share it with the
hashtag #ShapeTool!
Original #FreeToEdit image by @arevdanielian
S h a p e To o l Made for iOS version
You might also like
- Simple Graphic Design For Your Online BusinessDocument21 pagesSimple Graphic Design For Your Online BusinessLacy Garza0% (1)
- Layers of Reality: Lesson IdeaDocument16 pagesLayers of Reality: Lesson IdeaRobert Smoothop75% (4)
- Procreate Digital Painting Guide For IPad: The Procreate Artists' Beginners' Mastering Handbook Manual For Drawing, Painting, And Coloring OnFrom EverandProcreate Digital Painting Guide For IPad: The Procreate Artists' Beginners' Mastering Handbook Manual For Drawing, Painting, And Coloring OnNo ratings yet
- How to Create a Social Media Post with CanvaDocument8 pagesHow to Create a Social Media Post with CanvaAlessandra MarquesNo ratings yet
- Cambridge International AS & A Level Information Technology: Topic Support GuideDocument9 pagesCambridge International AS & A Level Information Technology: Topic Support Guideloiuse shepiralNo ratings yet
- DCW03 08 Restore A PhotoDocument4 pagesDCW03 08 Restore A PhotoHarshad ParabNo ratings yet
- Intro to Adobe Character Animator stepsDocument8 pagesIntro to Adobe Character Animator stepsBistirna HaldarNo ratings yet
- The Ridiculously Simple Guide to Sketch App: The Absolute Beginners Guide to Designing Websites and Apps with Sketch AppFrom EverandThe Ridiculously Simple Guide to Sketch App: The Absolute Beginners Guide to Designing Websites and Apps with Sketch AppNo ratings yet
- Creating - Characters ANIME STUDIODocument41 pagesCreating - Characters ANIME STUDIOTerry ArtsncraftsNo ratings yet
- PicsArt Double Exposure TutorialDocument3 pagesPicsArt Double Exposure TutorialAngie100% (2)
- Coreldraw TutorialDocument25 pagesCoreldraw TutorialTaufik Abidin100% (21)
- Picsart TutorialDocument36 pagesPicsart Tutorialabdoelandhakim100% (2)
- Cognito InstDocument41 pagesCognito InstWolfgang KahlichNo ratings yet
- Centum VP 9 ENG GraphicsDocument28 pagesCentum VP 9 ENG GraphicsNikhilesh Muraleedharan100% (5)
- LN10.7 Infor LN Extensions Development GuideDocument157 pagesLN10.7 Infor LN Extensions Development GuideQuadri TalhaNo ratings yet
- 1005 Procreate Actions AnimationDocument33 pages1005 Procreate Actions AnimationChaerul FajrinNo ratings yet
- Tutorial HYSWEEP EDITOR Untuk Pengolahan Data Multibeam EchosounderDocument76 pagesTutorial HYSWEEP EDITOR Untuk Pengolahan Data Multibeam EchosounderJoseGonzalezRomero0% (1)
- Thanks For Downloading My Blackletter Calligraphy Worksheets For Ipad & ProcreateDocument6 pagesThanks For Downloading My Blackletter Calligraphy Worksheets For Ipad & ProcreatekhoraNo ratings yet
- Beginner's Guide To Procreate: Characters: How to create characters on an iPad ®From EverandBeginner's Guide To Procreate: Characters: How to create characters on an iPad ®3dtotal PublishingRating: 4 out of 5 stars4/5 (1)
- Scanner DarklyDocument11 pagesScanner Darkly65paulosalesNo ratings yet
- Prod Pro Indigo L&P 7.1 User Guide PDFDocument163 pagesProd Pro Indigo L&P 7.1 User Guide PDFmultimedia genesaretNo ratings yet
- Social Issues in The PhilippinesDocument10 pagesSocial Issues in The Philippinessoften67% (3)
- Social Issues/Problems in The PhilippinesDocument8 pagesSocial Issues/Problems in The PhilippinessoftenNo ratings yet
- Learn How to Draw Computer Portraits For the Beginner: Step by Step Guide to Drawing Portraits Using SAI Paint ToolFrom EverandLearn How to Draw Computer Portraits For the Beginner: Step by Step Guide to Drawing Portraits Using SAI Paint ToolNo ratings yet
- PCS7 Basic LibDocument376 pagesPCS7 Basic LibMohamed AhmedNo ratings yet
- KD 20 Basic Photoshop Formulas - 150 - LinkedDocument89 pagesKD 20 Basic Photoshop Formulas - 150 - LinkedAlejandro PalomaresNo ratings yet
- Anthropology in NursingDocument6 pagesAnthropology in Nursingsoften100% (5)
- Step 1: OutfitoverlayDocument2 pagesStep 1: OutfitoverlayRabije ImeriiNo ratings yet
- Step 3: Step 2: Step 1:: GogeometricDocument2 pagesStep 3: Step 2: Step 1:: GogeometricNoten80002 N8000No ratings yet
- How To Create Aestheti C Widgets On The Latest Ios: Daniesh & AimeeDocument9 pagesHow To Create Aestheti C Widgets On The Latest Ios: Daniesh & AimeeDanieshwara BamakertiNo ratings yet
- Morphing Faces: by RedgolgiDocument10 pagesMorphing Faces: by RedgolgiEthelrida PunoNo ratings yet
- Maya 2014 Polygonal Modeling A Female Head: Help 1 Minute Startup MoviesDocument41 pagesMaya 2014 Polygonal Modeling A Female Head: Help 1 Minute Startup MoviesPaulo SamprasNo ratings yet
- Maya2014 Polygonalmodeling FemaleheadDocument41 pagesMaya2014 Polygonalmodeling FemaleheadNicole RichardsonNo ratings yet
- Seeing Sideways: in This Tutorial, Learn How To Create A Surreal Sideways Edit!Document30 pagesSeeing Sideways: in This Tutorial, Learn How To Create A Surreal Sideways Edit!viploveNo ratings yet
- 4 Picture Collage Tutorial-Photoshop 7.0: View Menu Button and Select ThumbnailsDocument4 pages4 Picture Collage Tutorial-Photoshop 7.0: View Menu Button and Select ThumbnailsCakAgoesMawonNo ratings yet
- Create An Accessible Book With PowerpointDocument16 pagesCreate An Accessible Book With Powerpointapi-357388869No ratings yet
- Quick Reference CardDocument6 pagesQuick Reference Cardapi-548857042No ratings yet
- Mobile Phone ArtDocument21 pagesMobile Phone ArtMhyrell Tolentino AgustinNo ratings yet
- Script AnalysisDocument3 pagesScript AnalysisJason StarkNo ratings yet
- Spot The Difference App CreationDocument7 pagesSpot The Difference App CreationjscansinoNo ratings yet
- Create A Horror MovieDocument114 pagesCreate A Horror MovieNata NovianNo ratings yet
- How to Trace an Image and Create Line Art in PhotoshopDocument11 pagesHow to Trace an Image and Create Line Art in PhotoshopGessa BulaongNo ratings yet
- Expression Blend Manual 2Document120 pagesExpression Blend Manual 2macdonnelNo ratings yet
- Build A Balloon Pop Game!: Part 1Document34 pagesBuild A Balloon Pop Game!: Part 1RKKhatriNo ratings yet
- Ios 14 Iron Man Theme Instructions:: Preparing Your IphoneDocument3 pagesIos 14 Iron Man Theme Instructions:: Preparing Your IphoneLorenzo FerroNo ratings yet
- Solid Ders 1Document20 pagesSolid Ders 1VeLuisNo ratings yet
- Cognito InstructionsDocument36 pagesCognito InstructionsWolfgang KahlichNo ratings yet
- Ejemplo Con Expression Blend Manual 2Document145 pagesEjemplo Con Expression Blend Manual 2Carlos Espinoza100% (1)
- Tortoise and The HareDocument16 pagesTortoise and The HarekniteshNo ratings yet
- Anime Studio 11 Curriculum Guide-26-31Document6 pagesAnime Studio 11 Curriculum Guide-26-31eolivasNo ratings yet
- Using A Photo As Its Own BackgroundDocument20 pagesUsing A Photo As Its Own BackgroundEthelrida PunoNo ratings yet
- Master Product Photo EditingDocument13 pagesMaster Product Photo Editingbijata7137No ratings yet
- Instructions PaintnetDocument2 pagesInstructions PaintnetrachelboydNo ratings yet
- tdt1 Task 2 Final - Image ProcessDocument2 pagestdt1 Task 2 Final - Image Processapi-515248695No ratings yet
- 3D Designing SketchUp LessonDocument50 pages3D Designing SketchUp LessonSubaashNairNo ratings yet
- Macromedia Flash MX Key Concepts Tutorial: Learn The Basics of Flash AnimationDocument21 pagesMacromedia Flash MX Key Concepts Tutorial: Learn The Basics of Flash AnimationTrending 2019No ratings yet
- Знімок екрана 2023-10-27 о 9.48.36 дпDocument11 pagesЗнімок екрана 2023-10-27 о 9.48.36 дпvaleriiia.lazarenkoNo ratings yet
- Introduction To PS Basic ToolsDocument14 pagesIntroduction To PS Basic Toolsrin kagamineNo ratings yet
- Create Twinkling Stars Using Graphic Symbols in FlashDocument5 pagesCreate Twinkling Stars Using Graphic Symbols in FlashTECHNO PASSPORTNo ratings yet
- Arts Quarter 1 Quiz 3Document1 pageArts Quarter 1 Quiz 3Koc EsNo ratings yet
- PaintPot: Draw on Canvas or Camera PictureDocument20 pagesPaintPot: Draw on Canvas or Camera PictureMarcelo GattiNo ratings yet
- Final Template2016Document5 pagesFinal Template2016api-344655395No ratings yet
- Panduan Belajar Craz PDFDocument24 pagesPanduan Belajar Craz PDFMardis CaemNo ratings yet
- Efmerwall Wallpaper Changer V 2.0Document6 pagesEfmerwall Wallpaper Changer V 2.0Gleyton LimaNo ratings yet
- Maze App GuideDocument64 pagesMaze App GuideITA NOVIANINGSIHNo ratings yet
- Magazine Design With Indesign, Part 1 of 3: Step 1Document10 pagesMagazine Design With Indesign, Part 1 of 3: Step 1AmiraShaifulNo ratings yet
- Application of Cartoon Like Effects To Actual ImagesDocument6 pagesApplication of Cartoon Like Effects To Actual ImagesEditor IJTSRDNo ratings yet
- Anthropology in NursingDocument5 pagesAnthropology in NursingsoftenNo ratings yet
- Authorization Letter For Claiming MortuaryDocument1 pageAuthorization Letter For Claiming MortuarysoftenNo ratings yet
- Blank Research CapsuleDocument2 pagesBlank Research CapsulesoftenNo ratings yet
- NURS0619 POS Converted WatermarkDocument17 pagesNURS0619 POS Converted WatermarkNorman BalangNo ratings yet
- NSG 105 Legal Problems in Nursing Definition of Terms Report 1Document8 pagesNSG 105 Legal Problems in Nursing Definition of Terms Report 1softenNo ratings yet
- Normal DistributionDocument15 pagesNormal DistributionsoftenNo ratings yet
- Social Issues/Problems in The Philippines: Presented by Angelee MandrezaDocument13 pagesSocial Issues/Problems in The Philippines: Presented by Angelee MandrezasoftenNo ratings yet
- Nueva Ecija Doctors Hospital PracticumDocument10 pagesNueva Ecija Doctors Hospital PracticumsoftenNo ratings yet
- Implementing Tax PDFDocument282 pagesImplementing Tax PDFNishant RanaNo ratings yet
- Client - TNMSDocument306 pagesClient - TNMSMarcelo MonteiroNo ratings yet
- Image Processing by GRASS GISDocument65 pagesImage Processing by GRASS GISVan Anh TranNo ratings yet
- Synapse Mobility Quick Start GuideDocument3 pagesSynapse Mobility Quick Start GuideAloys BellotaNo ratings yet
- Canon Imagerunner Advance c5250 ManualDocument204 pagesCanon Imagerunner Advance c5250 ManualHeng SenhhoutNo ratings yet
- USIM PAC 31 Reference GuideDocument160 pagesUSIM PAC 31 Reference GuideDirceu Nascimento100% (1)
- Bentley CONNECT Architectural EnhancementsDocument31 pagesBentley CONNECT Architectural EnhancementsnakarshaNo ratings yet
- ManualDocument30 pagesManualjala wodaNo ratings yet
- PigCHAMP Care 3000 Software Manual - EnglishDocument205 pagesPigCHAMP Care 3000 Software Manual - EnglishPigCHAMP_Pro_EuropaNo ratings yet
- Lynda+Cheat+Sheet+Maya+6 8Document3 pagesLynda+Cheat+Sheet+Maya+6 879ransimNo ratings yet
- M3SP1 5553g 050315 PDFDocument32 pagesM3SP1 5553g 050315 PDFprash28091981No ratings yet
- wts151f InstallationDocument80 pageswts151f InstallationGero EdeNo ratings yet
- Readme - SkyUIDocument7 pagesReadme - SkyUIJosh EmanuelNo ratings yet
- Extension Builder 2.6 For WYSIWYG Web Builder 7Document36 pagesExtension Builder 2.6 For WYSIWYG Web Builder 7JoséAlexHuertasCastilloNo ratings yet
- Photography NC Ii: Visual Arts SectorDocument71 pagesPhotography NC Ii: Visual Arts SectorPaul Omar PastranoNo ratings yet
- Phrase GuideDocument8 pagesPhrase GuideGerald MediNo ratings yet
- UMT TriboLab Mechanical Tester and Tribometer-B1002 RevA2-Brochure PDFDocument8 pagesUMT TriboLab Mechanical Tester and Tribometer-B1002 RevA2-Brochure PDFcatalineuuNo ratings yet
- ld353 Um enDocument16 pagesld353 Um enIuliu TominNo ratings yet
- Waukesha Gas Engines: GE Water & Distributed PowerDocument23 pagesWaukesha Gas Engines: GE Water & Distributed PowerdfmolinaNo ratings yet
- CMMS OptiMaint - User GuideDocument62 pagesCMMS OptiMaint - User GuideGhita TitaNo ratings yet
- Interchange Fifth Edition Presentation Plus - User GuideDocument18 pagesInterchange Fifth Edition Presentation Plus - User GuideMarcus NakayamaNo ratings yet
- Windows Movie Maker 2012 NotesDocument7 pagesWindows Movie Maker 2012 NotesMary Joy Lucob TangbawanNo ratings yet
- Bluetooth Adapter Driver Installation Manual PDFDocument1 pageBluetooth Adapter Driver Installation Manual PDFstefany tiradoNo ratings yet
- SpaceLYnk AR1796 User GuideDocument167 pagesSpaceLYnk AR1796 User GuideA.L.No ratings yet
- GPW-2000 Instructions PDF V3.9 WUP69Document17 pagesGPW-2000 Instructions PDF V3.9 WUP69aditza07No ratings yet