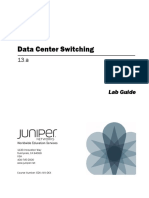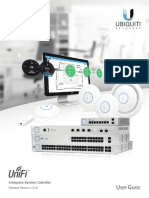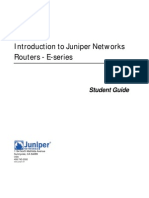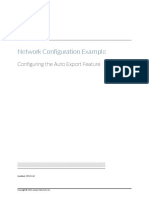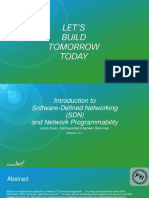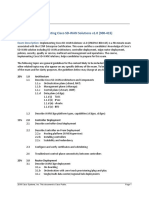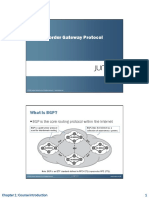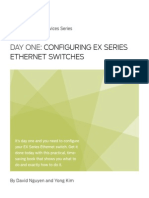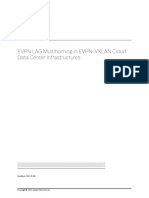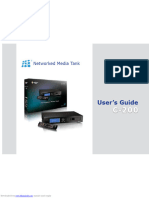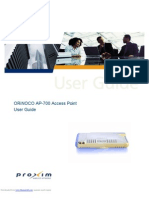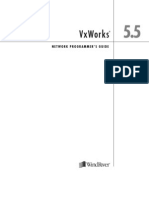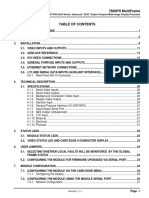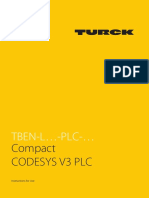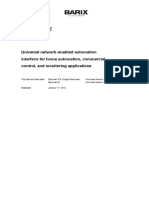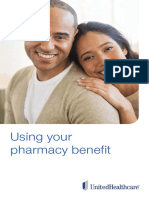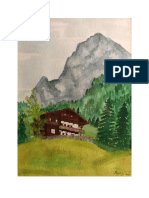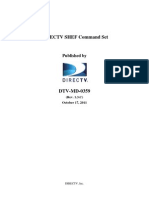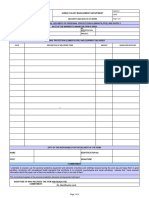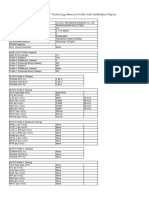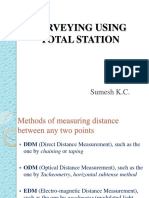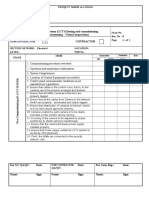Professional Documents
Culture Documents
Ubiquiti Home Network
Uploaded by
Christopher Matthew PieperCopyright
Available Formats
Share this document
Did you find this document useful?
Is this content inappropriate?
Report this DocumentCopyright:
Available Formats
Ubiquiti Home Network
Uploaded by
Christopher Matthew PieperCopyright:
Available Formats
Home-Network Implementation
Using the Ubiquiti EdgeRouter X and Ubiquiti AP-AC-LR Access Point
By Mike Potts
Project Home https://github.com/mjp66/Ubiquiti
Table of Contents
1. Overview ............................................................................................................................................................... 4
2. Disclaimer ............................................................................................................................................................. 5
3. Purpose ................................................................................................................................................................. 5
4. EdgeRouter IP Address Use .................................................................................................................................. 6
5. Acquire EdgeRouter Documentation .................................................................................................................... 7
6. Web Resources ..................................................................................................................................................... 7
7. Initial EdgeRouter Hardware Setup ...................................................................................................................... 8
8. Initial EdgeRouter Login ........................................................................................................................................ 9
9. Update EdgeRouter Firmware ............................................................................................................................ 10
10. About Using Two or More Ubiquiti Access Points .......................................................................................... 14
11. EdgeRouter Wizard ......................................................................................................................................... 15
12. EdgeRouter Re-Connection............................................................................................................................. 19
13. Network Naming ............................................................................................................................................. 20
14. EdgeRouter Command Line Interface (CLI)..................................................................................................... 21
15. EdgeRouter Config Tree .................................................................................................................................. 23
16. My Command Line Trouble............................................................................................................................. 24
17. EdgeRouter Backup / Configuration Files ....................................................................................................... 25
18. Remove eth2 from the EdgeRouter’s Internal Switch .................................................................................... 26
19. Configure EdgeRouter’s eth2 IP Addresses .................................................................................................... 28
20. About DNS settings ......................................................................................................................................... 29
21. dnsmasq .......................................................................................................................................................... 30
22. System DNS Settings ....................................................................................................................................... 32
23. Remove ISP Provided DNS Resolvers .............................................................................................................. 33
24. Configure EdgeRouter’s eth2 DHCP Server .................................................................................................... 35
25. Configure EdgeRouter’s Time Zone ................................................................................................................ 36
26. DNS Forwarding .............................................................................................................................................. 37
27. Add VLAN Networks to the EdgeRouter ......................................................................................................... 38
28. Add DHCP Servers to the VLANs ..................................................................................................................... 40
29. Set Domain Names for Networks ................................................................................................................... 41
Page 1 of 132 8/26/2018
30. Modify EdgeRouter’s eth1 DHCP Server ......................................................................................................... 42
31. Make DHCP Servers “authoritative” ............................................................................................................... 43
32. EdgeRouter Enable HW NAT Assist ................................................................................................................. 45
33. EdgeRouter ER-X Speed .................................................................................................................................. 46
34. EdgeRouter Enable Traffic Analysis ................................................................................................................ 47
35. EdgeRouter Traffic Analysis ............................................................................................................................ 48
36. EdgeRouter X/X-SFP bootloader bug .............................................................................................................. 49
37. EdgeRouter X/X-SFP check bootloader version .............................................................................................. 49
38. EdgeMAX EdgeRouter X/X-SFP bootloader update ........................................................................................ 49
39. EdgeRouter Power Cycle Warning .................................................................................................................. 50
40. EdgeRouter UPnP............................................................................................................................................ 50
41. Extended GUI Access / Use May Crash the EdgeRouter ................................................................................. 50
42. EdgeRouter Toolbox ....................................................................................................................................... 50
43. Address Groups............................................................................................................................................... 51
44. EdgeRouter Layman’s Firewall Explanation .................................................................................................... 54
45. Firewall State .................................................................................................................................................. 56
46. WAN Firewall Rules......................................................................................................................................... 56
47. EdgeRouter Detailed Firewall Setup ............................................................................................................... 57
48. WAN_LOCAL Firewall Rules ............................................................................................................................ 58
49. WAN_IN Firewall Rules ................................................................................................................................... 58
50. HOME_OUT Firewall Rules ............................................................................................................................. 59
51. Firewall Conditions ......................................................................................................................................... 61
52. Adding Firewall Rules ...................................................................................................................................... 63
53. Adding More HOME_OUT Firewall Rules ....................................................................................................... 69
54. WIRED_IOT_LOCAL, WIFI_IOT_LOCAL Firewall Rules ..................................................................................... 70
55. WIFI_GUEST_LOCAL Firewall Rules................................................................................................................. 72
56. Optional DNS Forcing of the WIFI_GUEST_LOCAL Network ........................................................................... 73
57. WIRED_SEPARATE Firewall Rules.................................................................................................................... 77
58. EdgeMax Change Interface Names ................................................................................................................. 79
59. SmartQueue Setup.......................................................................................................................................... 80
60. Ubiquiti AP-AC-LR Access Point Setup ............................................................................................................ 81
61. Hookup the Ubiquiti AP-AC-LR Access Point .................................................................................................. 81
62. Download and Install the Access Point Software ........................................................................................... 82
63. Running the UniFi Software ............................................................................................................................ 87
64. Initial Setup of the UniFi Software .................................................................................................................. 89
65. Login to the UniFi Software ............................................................................................................................ 92
66. UniFi Devices ................................................................................................................................................... 94
Page 2 of 132 8/26/2018
67. UniFi Settings .................................................................................................................................................. 96
68. Timed Based Firewall Rules .......................................................................................................................... 104
69. Double-NAT................................................................................................................................................... 104
70. Another link .................................................................................................................................................. 104
71. Multicast DNS ............................................................................................................................................... 105
72. Reserving Device Addresses via DHCP .......................................................................................................... 107
73. Adblocking and Blacklisting .......................................................................................................................... 109
74. What devices should be placed on which Network? .................................................................................... 111
75. Simple Network Management Protocol (SNMP) .......................................................................................... 112
76. Coalescing the Wired Iot and Wifi Iot Networks .......................................................................................... 113
77. Intrusion Detection Systems ......................................................................................................................... 116
78. Conclusions ................................................................................................................................................... 116
Appendix A. TP-Link TL-SG105EV2 Switch Setup .................................................................................................. 117
Appendix B. Multimedia over Coax Alliance (MOCA) ........................................................................................... 122
Appendix C. Monitoring an EdgeRouter via SNMP with Grafana running on a Raspberry Pi .............................. 123
Table of Tables
Table 1 - Table of Networks ........................................................................................................................................ 20
Table 2 - Table of Domain Names ............................................................................................................................... 42
Table 3 - Table of Authoritative DHCP Servers ........................................................................................................... 44
Table 4 - Table of Interface Names ............................................................................................................................. 79
Page 3 of 132 8/26/2018
1. Overview
This guide will attempt to show users how to set up two Ubiquiti pieces of equipment, to provide for a secure and
flexible firewall / router and a Wi-Fi Access Point. The two pieces of equipment used in this guide are:
- Ubiquiti EdgeRouter X (about $50 when this guide was written)
- Ubiquiti AP-AC-LR Wi-Fi Access Point (about $100 when this guide was written).
This equipment can provide 3 isolated or semi-isolated wired networks, and up to 4 isolated or semi-isolated Wi-Fi
SSIDs. The networks provided by this equipment configuration are as follows:
- Wired Home Network For most of the household personal computers
- Wired Separate Network For an isolated and/or separate network and/or personal computer(s)
- Wired IOT Network For wired Internet-Of-Things devices
- Wi-Fi Home Network For household personal computers, tablets and smartphones
- Wi-Fi Guest Network For visiting friends’ tablets and smartphones
- Wi-Fi IOT Network For Wi-Fi Internet-Of-Things devices
The Wired Home Network and Wi-Fi Home Network is actually the same Network. Your naming and use may / can
be different. See Figure 1 - Overview Diagram.
Figure 1 - Overview Diagram
With this setup, the Home Network (both Wired and Wi-Fi) is able to initiate connections / communicate with
devices on both the Wired IOT Network and the Wi-Fi IOT Network. Devices on the IOT Networks are NOT able to
initiate connections / independently communicate to the Home Network. None of these Networks can
communicate with the Wired Separate Network, and the Wired Separate Network cannot communicate with
them.
This guide assumes that you will be using both an Ubiquiti EdgeRouter X (ER-X) and some model of Ubiquiti Access
Point (UAP).
Page 4 of 132 8/26/2018
2. Disclaimer
This is a guide, your results may vary. I am not a network engineer. Enough said.
3. Purpose
One purpose of this guide is to provide a stable and usable router / firewall / access point configuration.
Another purpose is to provide background on what these configuration settings accomplish, so that the reader
can understand why these settings were chosen.
I wrote this guide because I REALLY like this router.
I was mostly motivated to switch routers by reading http://routersecurity.org/ and
http://routersecurity.org/bugs.php. This website should scare just about anybody that is currently using
consumer / commercial routers. I'm so glad to be finished with that buggy equipment.
The only trouble with this router is that it is meant for professionals to use. You have to scrounge around forums
for postings on how to configure specific items. This doesn't mean that the forum people are not friendly, just
that the needed answers are not all in one place. Sometimes the answers are a little bit terse for a new user. As
stated, I am not a network engineer.
This guide is the documentation, for the configuration that I setup for myself. It took me a huge amount of time
to put this document together. I've tried to write this guide in a teaching manner, and cite references where I
could. Note that I specifically call this a ‘guide’. When you go through this document you should: experiment,
modify, learn, tinker and play, extend, and learn some more.
Most of my source information came from reading postings at:
https://community.ubnt.com/t5/EdgeMAX/bd-p/EdgeMAX
When this document was ready, I joined the Ubiquiti community and announced it at:
https://community.ubnt.com/t5/EdgeMAX/New-ERX-AC-AP-LR-setup-guide-for-beginners/td-p/1906477
If you have specific questions about this configuration, your best bet is to research postings at the above EdgeMax
link, then try and experiment for yourself. If you get stuck, then join the Ubiquiti community and ask. I’ve now
purchased an additional ER-X router to continue experimenting and for use in refining this guide.
Note that the associated backup file on github is not being actively maintained or updated with later changes
being made in this guide. It is there as a reference.
Page 5 of 132 8/26/2018
4. EdgeRouter IP Address Use
For the purposes of this guide, I am assuming that you will put your Ubiquiti EdgeRouter in series with your
existing firewall / router, after the EdgeRouter has been initially configured. This way, you can leave your existing
network alone, while securely setting up and testing your EdgeRouter. You need to ensure that your existing
network does not use any of the following network addresses: 192.168.3.X, 192.168.4.X, 192.168.5.X,
192.168.6.X, or 192.168.7.X, as these address ranges will be used within the EdgeRouter. I suggest that you set up
or re-configure your existing router to use IP addresses of 192.168.2.X on its LAN ports. Existing router addresses
of 192.168.0.X or 192.168.1.X will also work. Your existing equipment may have the “Cable or DSL Modem”
portion and “Your Existing Firewall / Router” portion combined into one single unit. See Figure 2 - EdgeRouter
Configuration Setup. You will also need a computer to setup the EdgeRouter.
Figure 2 - EdgeRouter Configuration Setup
Most cable / DSL modems seem to be pre-configured for DHCP, and for using addresses of 192.168.0.X or
192.168.1.X on their LAN ports. Therefore, I configured the EdgeRouter Network addresses not to include those
ranges. I deliberately left the address range of 192.168.2.X unused within the EdgeRouter, so those addresses
could be used by an existing firewall / router’s LAN ports.
If the EdgeRouter was using an address that was also used by your Cable / DSL modem, it would mask / hide that
equipment’s setup web page(s), and you would not be able to access those pages.
The EdgeRouter will NOT work if the address presented via DHCP to its eth0 port maps anywhere within one of
the address ranges used internally by the EdgeRouter.
If your Internet Service Provider’s (ISP) equipment does not provide an IP address via DHCP, then you will need to
adjust your WAN (eth0) settings after running the setup wizard. In particular, if you need to use PPPoE, then you
might want to read:
https://community.ubnt.com/t5/EdgeMAX/Can-t-open-some-webpages/m-p/1950743/highlight/true#M163311
https://samuel.kadolph.com/2015/02/mtu-and-tcp-mss-when-using-pppoe-2/
Page 6 of 132 8/26/2018
5. Acquire EdgeRouter Documentation
On the computer you use to setup the EdgeRouter X, download the newest documentation from:
https://www.ubnt.com/download/edgemax/edgerouter-x/er-x
There are both a User’s Guide and a Quick Start Guide.
Note that Ubiquiti makes several models of EdgeRouter equipment. Each model uses different hardware, has
different capabilities, supports a different number of ports, and may be configured (sometimes subtly) differently
from each other. For instance, the EdgeRouter Lite typically uses eth1 as its WAN port, while the EdgeRouter X
typically uses eth0 as its WAN port. Watch out for these types of differences when doing internet searches.
EdgeMAX is the operating system for the EdgeRouter series.
6. Web Resources
EdgeMax https://help.ubnt.com/hc/en-us/categories/200321064-EdgeMAX
EdgeMax FAQ https://community.ubnt.com/t5/tkb/allarticlesprintpage/tkb-id/EdgeMAX_FAQ
Community https://community.ubnt.com/t5/EdgeMAX/bd-p/EdgeMAX
Unofficial https://www.reddit.com/r/Ubiquiti/
Here are some more references:
https://help.ubnt.com/hc/en-us/articles/115002531728-EdgeRouter-Beginners-Guide-to-EdgeRouter
http://www.guruadvisor.net/en/networking/321-edgerouter-x-tiny-but-full-of-resources
These postings perform similar items as this guide does:
https://community.ubnt.com/t5/EdgeMAX/EdgeRouter-X-segmentation/td-p/1767545
https://help.ubnt.com/hc/en-us/articles/218889067-EdgeMAX-How-to-Protect-a-Guest-Network-on-EdgeRouter
Page 7 of 132 8/26/2018
7. Initial EdgeRouter Hardware Setup
Configure the setup computer’s Ethernet jack as having a fixed IP address of 192.168.1.X (where X is 2 to 254),
and a netmask of 255.255.255.0. There are many tutorials available on the internet that shows how to configure a
computer’s Ethernet port to use a fixed IP address. One way to configure a Windows 10 computer is:
Control Panel -> Network & Internet -> Ethernet -> Change Adapter Settings -> Internet Protocol Version 4
-> Properties -> Use the following IP address.
See Figure 3 – Windows 10 Ethernet Address Setup.
Figure 3 – Windows 10 Ethernet Address Setup
Power up your EdgeRouter X using the supplied power adapter, and then depress and hold the reset button for
about 15 seconds. After releasing the reset button, connect a standard Ethernet cable from the EdgeRouter’s eth0
port to the setup computer’s Ethernet jack. See Figure 4 – Initial EdgeRouter Hardware Setup.
Note that some setup computers may have an additional Ethernet adapter or have an additional Wi-Fi adapter
installed. If any additional adapter(s) are installed, and an adapter is using or connecting to an address within the
range of 192.168.1.X, then you will need to temporarily disable that additional adapter. The additional adapter
only needs to be disabled while you are trying to access the EdgeRouter at its initial hardware setup address of
192.168.1.1.
Figure 4 – Initial EdgeRouter Hardware Setup
Reference Quick Start Guide and the User’s Guide @Chapter 2:Using EdgeOS.
Page 8 of 132 8/26/2018
8. Initial EdgeRouter Login
Wait about three minutes for the EdgeRouter to boot up, then open a web browser of your choice on your setup
computer and enter https://192.168.1.1 into the address field. The browser may issue a security warning. You will
need to “Continue to this web site” or equivalent. The exact prompts and responses vary by browser. See Figure 5
– IE Security Certificate Example.
Figure 5 – IE Security Certificate Example
You will likely see a combined login and license agreement dialog. Enter the username and password. The default
username is “ubnt” and the default password is “ubnt”. Do what you need to do for the agreement. See Figure 6 –
Ubiquiti License Agreement Dialog.
Figure 6 – Ubiquiti License Agreement Dialog
Depending upon the version of firmware that was pre-installed on your EdgeRouter, you may be presented with a
dialog box stating that the “Router is in default config. Do you want to start with the Basic Setup wizard?” If
presented, answer No. See Figure 7 – Basic Setup Question.
Figure 7 – Basic Setup Question
Page 9 of 132 8/26/2018
You will land on the Dashboard screen. See Figure 8 – Initial Dashboard Screen.
Figure 8 – Initial Dashboard Screen
Reference Quick Start Guide and the User’s Guide @Chapter 2:Using EdgeOS.
9. Update EdgeRouter Firmware
On your setup computer, download the NEWEST firmware from:
https://www.ubnt.com/download/edgemax/edgerouter-x/er-x
For reference, during the writing of this document, the firmware was at:
“EdgeRouter ER-X/ER-X-SFP/EP-R6: Firmware v1.9.1”.
Press the “System” button. See Figure 9 – System Button. This button is located near the lower-left corner of the
dashboard screen, as shown in Figure 8 – Initial Dashboard Screen.
Figure 9 – System Button
Sometimes the System button and/or the Alerts button, which is right next to the System button, don’t seem to
work for me. I usually just click the other button twice, and then click the button I want.
You might want to join the Ubiquiti community and sign up for notifications about new software / firmware
updates. You could also just periodically poll the above link, looking for new updates.
Page 10 of 132 8/26/2018
The System window will then pop-up an overlay that will cover most of your screen. See Figure 10 – System Pop-
up Screen.
Figure 10 – System Pop-up Screen
Find the “Upgrade System Image” section, and press the “Upload a file” button. See Figure 11 – Upgrade System
Image.
Figure 11 – Upgrade System Image
Choose the firmware file that you downloaded earlier. The EdgeRouter will then install the chosen file. See Figure
12 – Upload a file.
Figure 12 – Upload a file
Page 11 of 132 8/26/2018
You will eventually be asked if you want to reboot the EdgeRouter. Press the “Reboot” button. You will then be
asked to confirm the reboot, click on the “Yes, I’m sure” button. See Figure 13 – Upgrade Complete Dialog.
The router will inform you that it is rebooting. See Figure 14 – Reboot Process.
Figure 14 – Reboot Process
Figure 13 – Upgrade Complete Dialog
While the EdgeRouter is rebooting, the web page will present you with a Lost Connection Dialog. See Figure 15 –
Lost Connection Dialog.
Eventually, when the EdgeRouter has fully re-booted, the presented dialog will change to Figure 16 – Timed-Out
Dialog. This is a nice touch of web programming from Ubiquiti, so you can easily know when re-booting has
completed.
Press the Reload button.
Figure 15 – Lost Connection Dialog Figure 16 – Timed-Out Dialog
Page 12 of 132 8/26/2018
You will be asked to login; please enter the username and password into the dialog. The default username is
“ubnt” and the default password is “ubnt”. See Figure 17 – Login Dialog.
Figure 17 – Login Dialog
You should be presented with a dialog box stating that the “Router is in default config. Do you want to start with
the Basic Setup wizard?” Answer “no.” Reference Figure 7 – Basic Setup Question.
You will (again) land at the Dashboard screen. Reference Figure 8 – Initial Dashboard Screen. Check the upper left
of the screen and verify that you are presented with the version of code that you just downloaded. See Figure 18
– Example EdgeRouter Version.
Figure 18 – Example EdgeRouter Version
Page 13 of 132 8/26/2018
10. About Using Two or More Ubiquiti Access Points
Some people have wanted to connect two (or more) Ubiquiti Access Points (UAPs) to their ER-X to provide more /
wider WiFi coverage. The following ideas should work, but I have only tested Methods 1 and 4. Therefore, the
following directions are approximate.
Method 1: Connect an 802.1Q capable switch to eth4, and then connect your access points to this switch. Some
switches will need to be specifically configured to pass VLAN 6 and VLAN 7 data. The HomeNet / trunk /
192.168.3.X data will probably not need to be specifically configured.
Netgear and TP-Link make some inexpensive switches which should work. Some models are:
Netgear: GS105Ev2 (5 port) and GS108Tv2 (8 port)
TP-Link: TL-SG105E (5 port) and TL-SG108E (8 port)
TP-Link: TL-SG105 Ver 2.1 (5 port) UN-managed switch
Note that these switches are typically configured via a Microsoft Windows (only) program. Some of these switches
now have an embedded web server in them for configuration. These web servers may be incomplete in
implementing the needed configuration commands. I have now tested Method 1 with a TP-LINK TL-SG105EV2
managed switch and separately tested with a TL-SG105 Ver 2.1 Un-managed switch. I believe you will need a
hardware version of V2 or above to operate correctly. For configuration details, reference Appendix A. I suggest
that you don’t perform these operations until you are finished with the rest of this document.
Method 2: Plug your one or two additional UAP(s) directly into the ER-X router. You will need to forego the Wired
IOT Network and/or the Wired Separate Network. This would alternately configure the HomeNet on ports 1,3,4
or 2,3,4 or 1,2,3,4. This saves the cost of needing to purchase an additional 802.1Q capable switch, but delivers
fewer features.
To include port 1 in HomeNet, instead CHECK the "One LAN" box in section 11 / Figure 21. You will need to figure
out the additional associated changes which are later in this document.
To include port 2 in HomeNet, DON'T follow sections 18, 19, 24. You will need to figure out the additional
associated changes which are later in this document.
Method 3: Use an ER-X SFP instead of a “plain” ER-X. This model router has an extra SFP port on it. You will also
need an appropriate SFP adapter to use the extra port. Using this Method, just about doubles the cost of this
project. I hear that most ”copper” SFP modules do not auto-negotiate link speeds.
Method 4: Configure the additional Ubiquiti access points to WiFi mesh / chain to the original UAP.
Reference the following for a start:
https://help.ubnt.com/hc/en-us/articles/115002262328-UniFi-Feature-Guide-Wireless-Uplink
https://help.ubnt.com/hc/en-us/articles/205146000-UniFi-Set-up-UAPs-in-wireless-uplink-topology
Some UAPs will only support one WiFi hop. Ubiquiti also makes specific equipment for multi-hop deployments.
General:
Except for method 4, Each UAP should be Ethernet-wired and they should all be configured the same, except that
each UAP should be configured using different and non-overlapping WiFi channels. For the U.S., the non-
overlapping 2.4GHz channels are: 1, 6, 11.
I would look at https://community.ubnt.com/t5/UniFi-Wireless/bd-p/UniFi for more info on UAP setup.
Remember that Ubiquiti Access Points (UAPs) are capable of supporting four SSIDs, only three were used in the
guide. You have another WiFi SSID available for use.
See also section 13, the “VLAN References” portion of section 27, and more information in Appendix A.
Ethernet data can be sent over cable TV coax by using “Multimedia over Coax Alliance (MOCA)” adapters. These
can be used for general purpose Ethernet drops or for wiring / placing UAPs within a house. These are discussed in
Appendix B.
Page 14 of 132 8/26/2018
11. EdgeRouter Wizard
Press the “Wizards” button, which is located in the upper-right portion of the Dashboard screen. See Figure 19 –
Wizards Button.
Figure 19 – Wizards Button
You will see the following (portion shown) of the Wizard Screen. See Figure 20 – Wizard Screen Portion.
Figure 20 – Wizard Screen Portion
Note that there are various Wizards available, which can turn the EdgeRouter into a network switch, or perform
load balancing between two WAN interfaces. Most people will probably be interested in a “standard” setup, as
described in this guide, which is “WAN+2LAN2”.
Page 15 of 132 8/26/2018
Choose “WAN+2LAN2”. See Figure 21 – Wan+2LAN2 Dialog. You will need to expand / open sections, and make
the following selections:
In the “Internet Port” section:
Port: eth0
Internet CT: DHCP
VLAN: UN-Checked (Internet Connection is on VLAN)
Firewall: CHECKED (Enable the default firewall)
DHCv6 PD: UN-Checked (Enable DHCv6 Prefix Delegation)
In the next (unlabeled) section:
One LAN: UN-Checked (Only use one LAN)
In the “(Optional) Secondary LAN port (eth1)” section:
Address: 192.168.4.1 / 255.255.255.0
DHCP: CHECKED (Enable the DHCP server)
In the “LAN ports (eth2, eth3, eth4)” section:
Address: 192.168.3.1 / 255.255.255.0
DHCP: CHECKED (Enable the DHCP server)
If your internet provider uses something other than DHCP (i.e. IP address provided from your cable / dsl modem),
you will need to select “Static IP” or “PPPoE”, and then configure those settings accordingly.
Unchecking the “Only use one LAN” selection informs the Wizard to un-bundle eth1 from eth2-4, allowing for the
provision of a separate Network. I used this eth1 Network for Wired IOT devices.
It is important that “Enable the default firewall” is CHECKED. The entire security of this router depends upon this
setting.
Under the “User setup” section, either change the default password to something secure / unique or “Create new
admin user” with a secure / unique password. If you “Create new admin user”, you will need to also return to this
dialog and delete the default “ubnt” login. You will need to remember your login credentials.
Press “Apply” at the bottom of the screen.
Page 16 of 132 8/26/2018
Figure 21 – Wan+2LAN2 Dialog
Page 17 of 132 8/26/2018
After Applying, you will be presented with Figure 22 – Replace Configuration. Please study what it says. Press
“Apply Changes.”
Figure 22 – Replace Configuration
Press Reboot, then confirm the reboot, by pressing the “Yes, I’m sure” button. See Figure 23 – Reboot into New
Configuration.
Figure 23 – Reboot into New Configuration
The EdgeRouter will inform you that it is rebooting. Reference Figure 14 – Reboot Process. The EdgeRouter takes
several minutes to reboot.
Disconnect your setup computer’s Ethernet jack from the EdgeRouter’s eth0 connection. Re-configure your setup
computer’s Ethernet port back to using DHCP. Again, there are many tutorials available on the internet that show
how to configure a computer’s Ethernet jack to use DHCP. Reference section 7 - Initial EdgeRouter Hardware
Setup, but instead choose “Obtain an IP address automatically.” Also reference Figure 3 – Windows 10 Ethernet
Address Setup.
Page 18 of 132 8/26/2018
12. EdgeRouter Re-Connection
Ensure that your existing router’s LAN ports are not using any of the addresses utilized by the EdgeRouter, i.e. not
using 192.168.3.0 through 192.168.7.255. Reference section “4 - EdgeRouter IP Address Use.” Connect the
EdgeRouter’s eth0 port into your existing router’s LAN port with a standard Ethernet cable. Connect your setup
computer’s Ethernet port (now re-configured for DHCP) into the EdgeRouter’s eth3 port. See Figure 2 -
EdgeRouter Configuration Setup.
Open a web browser on your computer and enter https://192.168.3.1 into the address field.
Acknowledge the browser’s security warning, Reference Figure 5 – IE Security Certificate Example.
Login to your EdgeRouter, as shown in Figure 17 – Login Dialog.
You will be presented with the Dashboard Screen. See Figure 24 – Dashboard Screen.
Figure 24 – Dashboard Screen
Page 19 of 132 8/26/2018
13. Network Naming
Setting up the EdgeRouter, per this guide, provides for several separate Networks. In this guide, I try to use the
word “Network” (capitalized) for these. Each Network has a unique IP address range / subnet. See Table 1 - Table
of Networks.
Network Name IP Address Range Interface VLAN Address Group Term
Internet DHCP eth0 No -
Home Network 192.168.3.X eth3, eth4 No HOME_GROUP
Wired IOT Network 192.168.4.X eth1 No WIRED_IOT_GROUP
Wired Separate Network 192.168.5.X eth2 No WIRED_SEPARATE_GROUP
Wi-Fi Guest Network 192.168.6.X - 6 WIFI_GUEST_GROUP
Wi-Fi IOT Network 192.168.7.X - 7 WIFI_IOT_GROUP
Table 1 - Table of Networks
Some of these Networks are on a Virtual LAN (VLAN). VLANs provide the ability for separate network data to be
carried over shared Ethernet cables. Data that is “tagged” as belonging to a specific VLAN cannot interact with
either non-VLAN data (trunk data) or with data from any different VLAN.
When VLANs are used, all devices involved with this data need to be VLAN aware. Any network switches carrying
VLAN traffic will need to be IEEE 802.1Q capable, e.g. a Level 2 managed switch.
Note that the only VLAN traffic shown in Table 1 - Table of Networks is involved with the Wi-Fi Guest Network and
the Wi-Fi IOT Network. The Ubiquiti AP-AC-LR access point is VLAN aware. Eventually the Access Point will be
plugged directly into the EdgeRouter’s eth4 interface, so VLAN data will be able to be carried between them. If
you are going to deploy multiple Access Points, then the network switch attaching the Access Points to the
EdgeRouter’s eth4 port MUST be IEEE 802.1Q capable.
This Wi-Fi VLAN data does NOT need to flow to devices on the Wired Home Network, therefore, the network
switch attached to the EdgeRouter’s eth3 interface can be a (inexpensive) unmanaged switch.. Reference Figure 1
- Overview Diagram. If they are needed, the network switches attached to the EdgeRouter’s eth1 and/or eth2
interfaces can also be (inexpensive) unmanaged switches.
Each Network is also customizable to provide functionality and connectivity. The rest of this guide will provide
sufficient details on that.
There are many VLAN references on the web. Here is one brief tutorial:
http://www.microhowto.info/tutorials/802.1q.html
More References:
https://help.ubnt.com/hc/en-us/articles/204976664-EdgeRouter-Packets-Processing
I was asked to add a reference for google config to this guide, so here it is:
https://github.com/mjp66/Ubiquiti/issues/31
Page 20 of 132 8/26/2018
14. EdgeRouter Command Line Interface (CLI)
In most of Ubiquiti’s Edgerouter forum posts, steps to (re-)configure items are given as Command line Interface
(CLI) commands. In fact, not very many GUI screenshots are used, and they are typically posted only by novices.
The following steps show how to open and use the built-in CLI interface. Click on the “CLI” button, in the upper-
right screen. See Figure 25 – CLI Button.
Figure 25 – CLI Button
The initial CLI window will appear as a semi-transparent overlay. See Figure 26 – Initial CLI Window.
Figure 26 – Initial CLI Window
Login to this window, using your EdgeRouter’s user name and password. You will now be presented with a
command prompt. See Figure 27 – Logged-In CLI Window.
Figure 27 – Logged-In CLI Window
CLI commands are typically divided into configuration commands and non-configuration commands. The CLI
interface will accept only configuration commands when in configuration mode. Type the “configuration”
command to enter configuration mode. The “exit” command is used to leave configuration mode and return to
normal (non-configuration) mode.
Page 21 of 132 8/26/2018
If you enter the “configure” command, the CLI window’s prompt will now include “[edit]”. See Figure 28 –
Configure CLI Window.
Figure 28 – Configure CLI Window
Many times when doing a commit and/or a save command, the page will need to be refreshed. A refresh dialog
box will pop-up on the screen. See Figure 29 – Configuration Change. Press the “Refresh” button.
Figure 29 – Configuration Change
You can also use a popular Windows program, called putty.exe, to Secure Shell (SSH) into the EdgeRouter, and
then issue CLI commands. Linux users should already be familiar with how to use SSH.
Here are some CLI references:
https://dl.ubnt.com/guides/edgemax/EdgeSwitch_CLI_Command_Reference_UG.pdf
https://community.ubnt.com/t5/EdgeMAX/EdgeOS-CLI-Primer-part-1/td-p/285388
https://community.ubnt.com/t5/EdgeMAX-CLI-Basics-Knowledge/tkb-p/CLI_Basics@tkb
Page 22 of 132 8/26/2018
15. EdgeRouter Config Tree
There is a neat and alternate way to configure the EdgeRouter. Near the top of the screen is a “Config Tree”
button. See Figure 30 – Config Tree Button.
Figure 30 – Config Tree Button
When you press it, the “Configuration” Tree window will appear. See Figure 31 – Config Tree Initial Screen.
Figure 31 – Config Tree Initial Screen
Using the config tree is an alternate method (for some items) to using the Command Line Interface (CLI).
Page 23 of 132 8/26/2018
16. My Command Line Trouble
When I was experimenting with dnsmasq, many internet resources simply gave CLI commands to enable this
feature. When I tried some of these commands, my EdgeRouter had problems. I no longer remember what the
exact problem was, but I noticed that sometimes when using the Config Tree, multiple commands were issued.
See Figure 32 – Example of Multiple Config Tree Commands.
Figure 32 – Example of Multiple Config Tree Commands
Page 24 of 132 8/26/2018
17. EdgeRouter Backup / Configuration Files
When EdgeRouters are described in most internet forums, their configuration parameters are usually described
(in text) by a standard file format. Eventually, you will need to be fluent in reading these files and translating that
data into actions taken in the Command Line Interface (CLI), the Config Tree or the GUI.
You can find this configuration data within the config.boot file that is inside of the backup file generated from the
system window. The file that is generated is typically named edgeos_ubnt_<date>.tar.gz, with <date> replaced by
numbers representing todays date.
To generate a backup file, first press the System button, as shown in Figure 9 – System Button. You will be
presented with the System screen, as shown in Figure 10 – System Pop-up Screen.
Find and press the “Download” button under the Configuration Management & Device Management section. See
Figure 33 – Back Up Config Download Button.
Figure 33 – Back Up Config Download Button
You will be presented with a dialog of where to (open or) save your backup file. This dialog is browser specific.
Save your file to a directory of your choice on your setup computer. This file will be needed if you ever need to
reload your EdgeRouter.You may want to do this frequently, when setting up this device.
Another way to obtain a relevant portion of this file is to issue one of the following commands into the Command
Line Interface (CLI) window. For information about the CLI, reference section “14 - EdgeRouter Command Line
Interface (CLI)”.
Two different / similar normal-mode CLI command for acquiring the system configuration are:
cat /config/config.boot
show configuration | no-more
I will show as many portions of this config data as possible throughout this guide. One goal of this guide is to teach
users enough about this EdgeRouter that they are comfortable reading and understanding the backup files.
You would do well to save / keep multiple backup files, while you are working through this guide.
Page 25 of 132 8/26/2018
18. Remove eth2 from the EdgeRouter’s Internal Switch
In this optional step, we will manually un-bundle the eth2 interface from the EdgeRouter’s internal switch chip to
provide for the Wired Separate Network on the eth2 interface. Un-bundling this interface from switch0 enables a
separate physical network. An additional network could be achieved by adding a logical VLAN, but we are
choosing to implement an additional network on the physical eth2 port. The switch chip will remain enabled for
eth3 and eth4 interfaces. Later, we will assign an IP address range to this port, setup DHCP to provide IP addresses
to eth2 connected devices, and create firewall rules that will keep this Network isolated from the other Networks.
If you choose to not implement the Wired Separate Network, there are other associated steps you will not
perform.
Press the Dashboard Button. See Figure 34 – Dashboard Button.
Figure 34 – Dashboard Button
On the right side of the Dashboard screen, select switch0’s “Actions” button. See Figure 35 – switch0’s Action
Button.
Figure 35 – switch0’s Action Button
A sub-menu will appear, Select “Config” from the menu items. See Figure 36 – switch0 Actions Config.
Figure 36 – switch0 Actions Config
You will be presented with the configuration dialog for switch0. See Figure 37 – switch0 Configuration.
Select the VLAN tab. Under the section labeled “Switch Ports”, UN-CHECK eth2. See Figure 38 – switch0 Switch
Ports.
Figure 37 – switch0 Configuration Figure 38 – switch0 Switch Ports
Page 26 of 132 8/26/2018
Press “Save”. While the EdgeRouter is completing this task, a busy indicator will spin, in the upper right corner of
the dialog. See Figure 39 – Busy Indicator. Wait for the Busy Indicator to finish spinning. It will be replaced by a
Green checkmark when the task is completed. See Figure 40 – Finished Checkmark.
Figure 39 – Busy Indicator Figure 40 – Finished Checkmark
Page 27 of 132 8/26/2018
19. Configure EdgeRouter’s eth2 IP Addresses
Now that the eth2 interface has been un-bundled, we need to allocate a new IP address range to this interface.
On the right side of the Dashboard screen select eth2’s “Actions” button. See Figure 41 – eth2’s Actions Button.
Figure 41 – eth2’s Actions Button
A sub-menu will appear, See Figure 42 – Interface Actions.
Figure 42 – Interface Actions
Select “Config“. You will be presented with Figure 43 – Configuration for eth2 Dialog.
Figure 43 – Configuration for eth2 Dialog
Under the Address selection, choose “Manually define IP address”, and enter “192.168.5.1/24” into the address
field. See Figure 44 – eth2 Address Dialog.
Figure 44 – eth2 Address Dialog
Click the Save button.
Page 28 of 132 8/26/2018
20. About DNS settings
I seem to have spent more time investigating DNS settings for the EdgeRouter than in learning firewall rules.
Within this guide, I am now using Quad9 DNS addresses for the Home Network and Level3 DNS addresses for the
Separate Network. I am also using / forcing OpenDNS DNS addresses for the IOT and Guest Networks. Change any
or all of these addresses to the DNS provider / resolver addresses of your choice.
Steve Gibson has a web page that can help you characterize various DNS providers. Since it runs from your
computer, the results are localized to your connection / ISP. Until the EdgeRouter is fully setup, you might want to
run this from a computer that is currently wired outside of the EdgeRouter. This is shown as “Existing LAN” in
Figure 2 - EdgeRouter Configuration Setup. The page is at:
https://www.grc.com/dns/benchmark.htm
Steve Gibson has another web page that tests the “spoofability” (security) of DNS resolvers. It is at:
https://www.grc.com/dns/dns.htm
Here are some alternate DNS resolvers, and additional DNS information pages:
https://en.wikipedia.org/wiki/List_of_managed_DNS_providers
https://dns.norton.com/configureRouter.html,
https://dns.norton.com/faq.html
https://support.opendns.com/hc/en-us/articles/228006047-Generalized-Router-Configuration-
Instructions
https://use.opendns.com/#router
https://en.wikipedia.org/wiki/OpenDNS
https://www.quad9.net/ and https://www.quad9.net/faq
https://www.globalcyberalliance.org/initiatives/quad9.html
EdgeRouter DNS References:
https://community.ubnt.com/t5/EdgeMAX/ERL-3-1-9-0-No-DHCP-leases-since-switching-to-DNSMasq/td-
p/1644201
https://community.ubnt.com/t5/EdgeMAX/Traffic-Analysis-host-name-resolution/m-
p/1774017#M141121
https://loganmarchione.com/2016/08/edgerouter-lite-dnsmasq-setup/
For more information on Quad9, see Security Now Podcast #638 at https://www.grc.com/securitynow.htm
Dns Crash Note:
I’ve experienced some infrequent router crashes. These crashes seem to involve dns and last about five minutes.
During this time your router is ineffective. I’ve posted about this issue on the Ubiquiti forums and have not found
a solution. Reference https://community.ubnt.com/t5/EdgeRouter/ER-X-Dns-Forwarding-Not-Acting-Configured-
Correctly/td-p/2301019
You may not experience these crashes, or if you do, you may choose to just live with these symptoms.
One workaround seems to be not using the ER-X’s dnsmasq service as your Home Network resolver. If you don’t
use dnsmasq, you will lose the benefits of local caching and of being able to access Network devices by their local
name. The workaround involves changing “DNS 1” and “DNS 2” to alternate (external) dns resolver IP addresses
for LAN2 (the Home Network.) If you want to work around this issue, you should probably perform these changes
when performing the actions in section 29 - Set Domain Names for Networks, remembering to additionally change
LAN2.
Page 29 of 132 8/26/2018
21. dnsmasq
There are two different DNS packages available within the EdgeRouter. They are ISC (default) and dnsmasq.
Dnsmasq was incomplete as of firmware 1.9.0 and had an additional bug added in firmware 1.9.1, I think it was re-
broken and fixed during the hoxfixes of 1.9.7. Enabling dnsmasq is optional.
To enable dnsmasq, enter the Config Tree. Reference section “15 - EdgeRouter Config Tree.” Select and open up
the following config tree sub-menu items from the configuration screen:
service
dhcp-server
You should see some DHCP settings, including use-dnsmasq and hostfile-update. (Note, your screen will still show
“disable”). See Figure 45 – use-dnsmasq.
Figure 45 – use-dnsmasq
Type “enable” in the use-dnsmasq box and in the hostfile-update box. Then press the “Preview” button. See
Figure 46 – commit-dnsmasq.
Figure 46 – commit-dnsmasq
Press “Apply.” You should see the message “The configuration has been applied successfully”, in green, near the
bottom of the screen.
Page 30 of 132 8/26/2018
With local hostname resolution, you can lookup different devices / PCs on your Network by just referencing the
name of the device / PC. For instance, you can look up a second PC on your Home Network from another PC on
your Home Network by referencing its name, i.e. by typing (example) "ping DifferentPcName" or by entering
"http://DifferentPcName" (if it is a web server), etc....
To allow local hostname resolution, perform the following changes. Drop into the Command Line Interface (CLI)
and issue the following commands:
configure
set system name-server 127.0.0.1
set service dns forwarding listen-on switch0
set system domain-name home.local
commit
save
exit
You should see a yellow “The configuration has been changed and is in the process of being committed” message.
See Figure 47 – The Configuration has been changed message
Figure 47 – The Configuration has been changed message
References:
https://help.ubnt.com/hc/en-us/articles/115002673188-EdgeRouter-Using-dnsmasq-for-DHCP-Server
https://help.ubnt.com/hc/en-us/articles/115010913367-EdgeRouter-DNS-Forwarding-Explanation-Setup-Options
Additional:
https://loganmarchione.com/2016/08/edgerouter-lite-dnsmasq-setup/
Page 31 of 132 8/26/2018
22. System DNS Settings
This step instructs the EdgeRouter to use specific DNS servers to resolve web URLs into IP addresses. These DNS
servers are specified under the System widow. The Guest and IOT Networks set up via this guide use different DNS
servers, as overridden by their specific DHCP servers.
Press the “System” button. Reference Figure 9 – System Button.
On the system window, find the Name Server Box. See Figure 48 – Initial System Name Server.
Figure 48 – Initial System Name Server
Fill in the System name server field with your primary DNS server address. I recently switched over to using a
Quad9 resolver which has a primary address of:
9.9.9.9
Most DNS systems have multiple resolver addresses, in case of failure. The Quad9 infrastructure recently added a
secondary resolver address, so press the “+ Add New” button and enter your secondary DNS server address.
Quad9’s secondary address is 149.112.112.112
Reference: https://github.com/mjp66/Ubiquiti/issues/13 and https://www.quad9.net/faq
See Figure 49 – Example System DNS Entries.
Figure 49 – Example System DNS Entries
Press the Save button near the bottom of the system page. See Figure 50 – System Save Button.
Figure 50 – System Save Button
Page 32 of 132 8/26/2018
23. Remove ISP Provided DNS Resolvers
I don’t want to depend upon the DNS servers that are provided by my dsl / cable modem. The specific DNS
resolver addresses are specified as part the DHCP data, which is given to the EdgeRouter’s eth0 WAN port from
the dsl / cable modem. Performing the commands in this section is optional / up to you.
These ISP DNS servers are probably OK, but I don’t trust the security of phone-company/cable-company provided
modems. Consumer modems are typically full of unpatched security holes, and many have programmed
backdoors in them. Commercial modems bulk produced by the lowest bidder and externally controlled by large,
uncaring companies have got to be even worse.
In particular, there are DNS changer worms, which attack consumer / commercial routers and change their DNS
resolver settings. The way to help circumvent this problem is to instruct the EdgeRouter to ignore the DHCP
provided DNS resolver address from your commercial router / ISP.
Since the DNS changer worm could attack an EdgeRouter, remember to change the EdgeRouter’s default
password to something strong. You don’t want to end up like these people:
https://www.routersecurity.org/bugs.php,
-> January 2018, -> MikroTik and Ubiquiti Routers defaced due to default passwords
To see the DNS resolvers being used by the EdgeRouter, issue the CLI command:
show dns forwarding nameservers.
(For information on the CLI, reference section “14 - EdgeRouter Command Line Interface (CLI)”)
The following text shows theQuad9 resolver that was entered into the system page, and an ISP-provided resolver,
delivered via my existing / upstream router, which has an address of 192.168.2.1:
-----------------------------------------------
Nameservers configured for DNS forwarding
-----------------------------------------------
192.168.2.1 available via 'dhcp eth0'
9.9.9.9 available via 'system'
149.112.112.112 available via 'system'
To remove the ISP-provided nameservers, drop into the Command Line Interface (CLI) and issue the following
commands:
configure
set service dns forwarding system
commit
save
exit
To see if this worked, re-issue the CLI command “show dns forwarding nameservers”. This is what I got:
-----------------------------------------------
Nameservers configured for DNS forwarding
-----------------------------------------------
9.9.9.9 available via 'optionally configured'
149.112.112.112 available via 'system'
-----------------------------------------------
Nameservers NOT configured for DNS forwarding
-----------------------------------------------
192.168.2.1 available via 'dhcp eth0'
Reference https://community.ubnt.com/t5/EdgeMAX/Change-WAN-DNS-Server/td-p/977885
Page 33 of 132 8/26/2018
According to https://github.com/mjp66/Ubiquiti/issues/11, you would restore using your ISP’s resolvers with the
following commands:
configure
delete service dns forwarding system
set service dns forwarding listen-on eth0
commit
save
exit
Page 34 of 132 8/26/2018
24. Configure EdgeRouter’s eth2 DHCP Server
Now that eth2 has been un-bundled, and has a unique IP subnet assigned to it, we need to provide a DHCP server
on this port. Near the top of the screen select the “Services” button. See Figure 51 – Services Button.
Figure 51 – Services Button
Ensure that the “DHCP Server” tab is selected. See Figure 52 – DHCP Server Screen.
Figure 52 – DHCP Server Screen
Note that I am using Level 3 DNS resolver addresses for DNS1 and DNS2 (below). You can change these to
providers of your choice. If you change them here, you will also need to manually modify some firewall / NAT
rules, presented later within this guide.
Click on the “+ Add DHCP Server” button. You will be presented with a Create DHCP Server dialog. See Figure 53 –
Create eth2 DHCP Server Screen. Fill in the form as follows:
DHCP Name: SecureNetDHCP
Subnet: 192.168.5.0/24
Range Start: 192.168.5.38
Range Stop: 192.168.5.243
Router: 192.168.5.1
DNS 1: 209.244.0.3
DNS 2: 209.244.0.4
Enable: CHECKED
Click “Save.”
Page 35 of 132 8/26/2018
Figure 53 – Create eth2 DHCP Server Screen
I used the same range start and range stop values (38 and 243) that the wan+2lan2 wizard used within the DHCP
servers for LAN1 and LAN2.
For some reason, the Ubiquity GUI programmers seem to have forgotten to include the setting of “authoritative
enable” and “domain” from this GUI interface. Setting of those will come later.
25. Configure EdgeRouter’s Time Zone
Near the bottom of the screen select the “System” button. Reference Figure 9 – System Button. Find the section
titled “Time Zone” and configure the data in these fields according to the time zone you are in, unless you want
your router to remain in UTC. See Figure 54 – Time Zone.
Figure 54 – Time Zone
Press the Save button, Reference Figure 50 – System Save Button.
Page 36 of 132 8/26/2018
26. DNS Forwarding
Press the “Services” button, near the top right of the window. Reference Figure 51 – Services Button. Ensure that
the “DNS” Tab is selected. See Figure 55 – DNS Tab.
Figure 55 – DNS Tab
I changed my cache size to 400. We want to remove eth1 from this list. Change the first item (which can’t be
removed) to “switch0”. Then press the “- Remove” button to the right of the second item. The result should look
like Figure 56 – Remove eth1 from DNS. Press “Save.”
Figure 56 – Remove eth1 from DNS Forwarding
Page 37 of 132 8/26/2018
27. Add VLAN Networks to the EdgeRouter
The Ubiquiti AC-AP-LR Wi-Fi access point can manage up to four separate Networks / SSIDs, by using VLANS.
VLANS allow separated IP data to flow over one Ethernet cable, without the data being mixed together. This
section will create two new Networks using VLANs.
Press the Dashboard button near the top of the Screen. Reference Figure 34 – Dashboard Button. On the upper
left side of the Dashboard screen select the Add Interface button. See Figure 57 – Add Interface Button
Figure 57 – Add Interface Button
The Add Interface menu will appear. Select “Add VLAN”. See Figure 58 – Add Interface Menu
Figure 58 – Add Interface Menu
You will be presented with the “Create New VLAN” dialog. Fill in the information as follows:
VLAN ID: 6
Interface: switch0
Description: “Wifi Guest Net”
MTU: 1500
Address: Manually define IP address
192.168.6.1/24
The AC-AP-LR access point will eventually be connected to the eth4 interface. The eth3 and eth4 interfaces are
internally using the switch0 chip. Therefore, this VLAN needs to be attached to switch0, not to eth3 or to eth4.
See Figure 59 – Create New VLAN Example. Press the “Save” button.
Figure 59 – Create New VLAN Example
Page 38 of 132 8/26/2018
Repeat these steps for adding a VLAN the Wi-Fi IOT Network. Fill in the information as follows:
VLAN ID: 7
Interface: switch0
Description: “Wifi Iot Net”
MTU: 1500
Address: Manually define IP address
192.168.7.1/24
There are the relevant sections from the backup file:
vif 6 {
address 192.168.6.1/24
description "Wifi Guest Net"
mtu 1500
}
vif 7 {
address 192.168.7.1/24
description "Wifi Iot Net"
mtu 1500
}
Here is a link discussing using VLANs and managed switches to reduce the number of network cables in a home:
https://community.ubnt.com/t5/EdgeMAX/Need-recommendation-on-tweaking-config-to-support-some-
VLAN/td-p/2155404
When originally writing this guide, I was not able to figure out how to combine the Wired IOT Network (as
192.168.4.X) and the Wi-Fi IOT Network (as 192.168.7.X) as a single Network / Subnet.
I have now tried a method to coalesce the Wired IOT Network and the WiFi IOT Network. Reference section 76 -
Coalescing the Wired Iot and Wifi Iot Networks. If you are going to perform those optional steps, I’d wait until you
reach that section, and not perform those steps now.
VLAN References:
https://community.ubnt.com/t5/EdgeMAX-Stories/Do-people-use-VLANs-for-the-right-things-Pt-1/cns-p/1443246
https://community.ubnt.com/t5/EdgeMAX-Stories/Do-people-use-VLANs-for-the-right-things-Pt-2/cns-p/1443259
https://community.ubnt.com/t5/EdgeMAX/Adding-a-new-subnet-to-an-Edge-Router-X/td-p/2197809
https://help.ubnt.com/hc/en-us/articles/115012700967-EdgeRouter-VLAN-Aware-Switch0-with-Inter-VLAN-
Firewall-Limiting
https://help.ubnt.com/hc/en-us/articles/205197630-EdgeSwitch-VLANs-and-Tagged-Untagged-Ports
https://help.ubnt.com/hc/en-us/articles/222183968-Intro-to-Networking-Introduction-to-Virtual-LANs-VLANs-
and-Tagging
Page 39 of 132 8/26/2018
28. Add DHCP Servers to the VLANs
Following the directions that are in the section titled “24 - Configure EdgeRouter’s eth2 DHCP Server”, add DHCP
servers for the two VLANs that were just created. Note that I am using Open DNS servers for these networks. If
you change them here, you will also need to manually modify some firewall / NAT rules, presented later within
this guide.
The information for VLAN 6, is as follows:
DHCP Name: WifiGuestDHCP
Subnet: 192.168.6.0/24
Range Start: 192.168.6.38
Range Stop: 192.168.6.243
Router: 192.168.6.1
DNS 1: 208.67.222.222
DNS 2: 208.67.220.220
Enable: CHECKED
The information for VLAN 7, is as follows:
DHCP Name: WifiIotDHCP
Subnet: 192.168.7.0/24
Range Start: 192.168.7.38
Range Stop: 192.168.7.243
Router: 192.168.7.1
DNS 1: 208.67.222.222
DNS 2: 208.67.220.220
Enable: CHECKED
You should now have five DHCP servers.
Page 40 of 132 8/26/2018
29. Set Domain Names for Networks
Near the top of the screen select the “Services” button. Reference Figure 51 – Services Button. Ensure that the
“DHCP Server” tab is selected. Reference Figure 52 – DHCP Server Screen
Find the LAN1 line, and follow it to the right side, to the line’s “Actions” button. Click the “Actions” button. You
will be presented with a list of actions. Choose “View Details”. See Figure 60 – DHCP Actions.
Figure 60 – DHCP Actions
A dialog will open. See Figure 61 – DHCP Server Details Dialog.
Figure 61 – DHCP Server Details Dialog
Fill-in the “Domain” field with:
WiredIotNet
and then click “Save.” When it is done updating, close the dialog.
Page 41 of 132 8/26/2018
Repeat these steps for the following DHCP Servers as show in Table 2 - Table of Domain Names (You have just
done the first one of them):
DHCP Servers Domain
LAN1 WiredIotNet
LAN2 HomeNet
SecureNetDHCP SeparateNet
WiFiGuestDHCP WifiGuestNet
WifiIOTDHCP WifiIotNet
Table 2 - Table of Domain Names
30. Modify EdgeRouter’s eth1 DHCP Server
Select the “Services” button. Reference Figure 51 – Services Button.
Ensure that the “DHCP Server” tab is selected. Reference Figure 52 – DHCP Server Screen
Select the “Action” button to the right of the “LAN1” line. Reference Figure 60 – DHCP Actions.
Choose “View Details.” Reference Figure 61 – DHCP Server Details Dialog.
Modify / enter the following information:
DNS 1: 208.67.222.222
DNS 2: 208.67.220.220
These DNS addresses have the equipment on the Wired Iot Network use Open DNS resolvers. If different resolver
addresses are used here, then some firewall rules (and probably group addresses) will also need to be modified.
Covered later in this guide.
Page 42 of 132 8/26/2018
31. Make DHCP Servers “authoritative”
The EdgeRouter does not default any newly created DHCP servers to “authoritative.” This means that devices on
the added Networks can take a long time to acquire an IP address. The Networks that were added by the Wizard
(LAN1 and LAN2) are made authoritative by default.
Enter the Config Tree. Reference section “15 - EdgeRouter Config Tree.” Select and open up the following config
tree sub-menu items from the configuration screen:
service
dhcp-server
shared-network-name
Click on the DHCP server you want to configure; in this case, it is:
SecureNetDHCP
You should see some DHCP settings, including authoritative. (Note, your screen will still show “disable”). See
Figure 62 – Authoritative Example.
Figure 62 – Authoritative Example
Type “enable” in the authoritative box. Then press the “Preview” button. See Figure 63 – Authoritative Commit.
Figure 63 – Authoritative Commit
Page 43 of 132 8/26/2018
Press “Apply.” You should see the message “The configuration has been applied successfully”, in green, near the
bottom of the screen.
Repeat these steps for the following Authoritative DHCP Servers as shown in Table 3 - Table of Authoritative DHCP
Servers. (You have just done the first one of them):
Authoritative DHCP Servers
SecureNetDHCP
WiFiGuestDHCP
WifiIotDHCP
Table 3 - Table of Authoritative DHCP Servers
Shown below are excerpts of three of the five DHCP sections from the backup file:
dhcp-server {
disabled false
hostfile-update disable
shared-network-name LAN2 {
authoritative enable
subnet 192.168.3.0/24 {
default-router 192.168.3.1
dns-server 192.168.3.1
domain-name HomeNet
lease 86400
start 192.168.3.38 {
stop 192.168.3.243
}
}
}
shared-network-name SecureNetDHCP {
authoritative enable
subnet 192.168.5.0/24 {
default-router 192.168.5.1
dns-server 209.244.0.3
dns-server 209.244.0.4
domain-name SeparateNet
lease 86400
start 192.168.5.38 {
stop 192.168.5.243
}
}
}
shared-network-name WifiGuestDHCP {
authoritative enable
subnet 192.168.6.0/24 {
default-router 192.168.6.1
dns-server 208.67.222.222
dns-server 208.67.220.220
domain-name WifiGuestNet
lease 86400
start 192.168.6.38 {
stop 192.168.6.243
}
}
}
use-dnsmasq enable
}
Page 44 of 132 8/26/2018
32. EdgeRouter Enable HW NAT Assist
Enabling “hwnat” turns on some features of a hardware switching chip that is within the EdgeRouter. This chip
assists the EdgeRouter’s CPU with routing and NAT functionality, speeding up the operation of the EdgeRouter X.
Without this hardware assist, routing of packets is relatively slow. Be warned; if Quality of Service (QoS)
functionality is enabled, then this hwnat assist is internally / automatically disabled. You also don’t want to
enable bridging, since bridging is implemented via the CPU of the EdgeRouter X and is also relatively slow.
With hwnat enabled, many people report 800 – 900Mbps throughput.
Open up the Configuration Tree. Reference section 15 - EdgeRouter Config Tree.
Select and open up the following config tree sub-menu items from the configuration screen:
system
offload
In the hwnat setting area, type:
enable
then select the “Preview” button at the bottom of the page.
See Figure 64 – System Offload Hwnat Selection (Partial).
Figure 64 – System Offload Hwnat Selection (Partial)
Page 45 of 132 8/26/2018
The Edgerouter will preview what command(s) it will issue. See Figure 65 – Preview hwnat Config.
Figure 65 – Preview hwnat Config
Press “Apply.” The system will inform you that, “The configuration has been applied successfully”. See Figure 66 –
hwnat Success
Figure 66 – hwnat Success
The above config-tree hwnat-enable could have been performed with the following CLI commands:
configure
set system offload hwnat enable
commit
save
exit
Compare the above command(s) with the command that the conifg-tree automatically issued in Figure 65 –
Preview hwnat Config.
Remember that different models of EdgeRouters have different abilities / hardware assisting chips within them.
Their commands may be different.
Reference: https://help.ubnt.com/hc/en-us/articles/115006567467-EdgeRouter-Hardware-Offloading-Explained
33. EdgeRouter ER-X Speed
The ER-X router seems capable of routing about 1Gbit/second aggregate/total.
The following article is well worth reading:
http://kazoo.ga/re-visit-the-switch-in-edgerouter-x/
Other performance references:
https://community.ubnt.com/t5/EdgeMAX/Performance-of-EdgerouterX-vs-Edgerouter-Lite/td-p/1230924
https://community.ubnt.com/t5/EdgeMAX/EdgeRouter-X-low-throughput-slow/td-p/1392229
https://community.ubnt.com/t5/EdgeMAX/ER-X-vs-ER-Lite-Head-to-Head-Speed-Results-on-Google-Fiber/td-
p/1839844
https://www.stevejenkins.com/blog/2017/02/edgerouter-x-vs-edgerouter-lite-google-fiber-speed-tests/
https://community.ubnt.com/t5/EdgeMAX/Edgerouter-X-Fios-Gigabit-Won-t-go-over-500-Mbps/td-p/1910761
Page 46 of 132 8/26/2018
34. EdgeRouter Enable Traffic Analysis
This step will enable the EdgeRouter to perform Deep Packet Inspection (DPI) / Traffic Analysis. If you have any
speed issues with your ER-X, then this may need to stay off.
Press the “Traffic Analysis” button, near the top right of the screen. See Figure 67 – Traffic Analysis Button.
Figure 67 – Traffic Analysis Button
In the upper-right area of the traffic analysis screen, is an “Operational Status” selection. Select “Enabled.” See
Figure 68 – Enable Operational Status
Figure 68 – Enable Operational Status
You will be presented with a confirmation dialog. See Figure 69 – Operational Status Confirmation.
Figure 69 – Operational Status Confirmation
Select “Yes.” The software will (for some reason) present you with an Alert. This is seen in the lower-left of the
screen. See Figure 70 – Active Alert.
Figure 70 – Active Alert
Click on the “Alerts” button. You will be presented with the Alert message(s). See Figure 71 – Active Traffic
Analysis Message.
Figure 71 – Active Traffic Analysis Message
To remove this Alert message, press the “Remove” button, located on the right side of the screen. See Figure 72 –
Remove Alert Button
Figure 72 –Remove Alert Button
Page 47 of 132 8/26/2018
35. EdgeRouter Traffic Analysis
The Traffic Analysis performed by the EdgeRouter X is pretty neat. The following screen shot was taken when the
Edgerouter was at this configuration step in generating this configuration document. The EdgeRouter had been
booted for 41 minutes.
The only thing I had done, since I booted the “setup” computer, was to configure the EdgeRouter. I NEVER
purposefully go to MSN.com, or to the Financial Times News. I only assume that those web lookups are from
Microsoft’s Internet Explorer / Microsoft performing their Windows 10 monetization of their users, sometimes
referred to as “spying.” See Figure 73 –Sample Traffic Analysis. This feature seems pretty neat at first. In real use
there seems to be a lot of uncharacterized traffic under “Other.”
Figure 73 –Sample Traffic Analysis
Note that when HW NAT Assist is enabled, some traffic, which is handled by the internal switch chip, is not shown
in traffic analysis. That is because Traffic Analysis is a CPU function, and the traffic that is being handled internally
by the switch chip is not visible to the CPU. The configuration used in this guide has setup the switch0 chip to only
move traffic between eth3 and eth4, which is the Home Net (Network).
Page 48 of 132 8/26/2018
36. EdgeRouter X/X-SFP bootloader bug
There is an initialization issue in the bootloader for the ER-X and ER-X-SFP models that causes all ports to act as a
"switch" during a brief period of time when the router is booting up.
When this guide was written, Ubiquiti had still not updated their production line to incorporate the patched
bootloader.
Reference https://community.ubnt.com/t5/EdgeMAX/EdgeRouter-X-acts-as-switch-during-boot/td-p/1393679
37. EdgeRouter X/X-SFP check bootloader version
Check the version of your bootloader per:
https://community.ubnt.com/t5/EdgeMAX/EdgeRouter-X-X-SFP-check-bootloader-version/td-p/1617287
Some postings may be missing the “s” in “firmwares”.
38. EdgeMAX EdgeRouter X/X-SFP bootloader update
If your bootloader is not the newest, update your bootloader per:
http://community.ubnt.com/t5/EdgeMAX-Updates-Blog/EdgeMAX-EdgeRouter-X-X-SFP-bootloader-update/ba-
p/1472216
It is much easier to update the EdgeRouter’s bootloader when the EdgeRouter is connected to the internet.
You may need to prepend “sudo” to one for more commands, to get this to work.
https://community.ubnt.com/t5/EdgeMAX/ERX-bootloader-update/td-p/1892923
Page 49 of 132 8/26/2018
39. EdgeRouter Power Cycle Warning
Generally, you should use the reboot button that is located on the system screen to restart the EdgeRouter; don’t
simply remove power to the EdgeRouter, if you can help it.
Reference TBD
40. EdgeRouter UPnP
Don’t enable UPnP. If you need to connect devices like an Xbox behind your EdgeRouter, then manually open /
forward the firewall ports by hand. If you really want UPnP, I’ve got a slightly used D-Link router for sale, which
probably has lots of holes already in its firewall. Just ask the Federal Trade Commission.
Reference TBD
41. Extended GUI Access / Use May Crash the EdgeRouter
Leaving the EdgeRouter’s GUI interface up for extended periods of time (maybe like a day or so) may crash the
Edgerouter.
I can’t find my original reference, so here is a related one:
One specific example is leaving the GUI open which can cause an unexpected reboot.
We are currently working on a fix for this. It's not convenient,
but saying out of the GUI may prevent these reboots assuming it is the same cause.
https://community.ubnt.com/t5/EdgeMAX/ER-PRO-8-random-reboots-1-9-7-hotfix-1/td-p/2033684
42. EdgeRouter Toolbox
In the upper right side of the main page, is a Toolbox button. When you click on it, you will see some nice utilities.
See Figure 74 –Toolbox Items.
Figure 74 –Toolbox Items
Page 50 of 132 8/26/2018
43. Address Groups
The software in the EdgeRouter allows the user to define Address Groups. These groups are used for convenience.
We will define several address groups, including one for each Network. Reference Table 1 - Table of Networks.
Select the “Firewall/NAT” Button from the top of the screen. See Figure 75 – Firewall/NAT Button.
Figure 75 – Firewall/NAT Button
From the tabs that are shown, select “Firewall/NAT Groups”. See Figure 76 – Firewall/NAT Groups Tab.
Figure 76 – Firewall/NAT Groups Tab
Find the “+ Add Group” button and click it. See Figure 77 – Add Group Button.
Figure 77 – Add Group Button
You will see the “Create New Firewall/NAT Group” dialog. Fill in this form as follows:
Name: WIRED_IOT_GROUP
Description: Wired Iot Group
Group Type: Address Group.
See Figure 78 – Example New Address Group Dialog. Press “Save.”
Figure 78 – Example New Address Group Dialog
An empty Address group will have been added. Note that the “Number of group members” is 0. See Figure 79 –
Added Address Group.
Figure 79 – Added Address Group
Page 51 of 132 8/26/2018
Press the WIRED_IOT_GROUP‘s Action button and select Config. See Figure 80 – Address Group Actions
Figure 80 – Address Group Actions
Enter the address specifier of:
192.168.4.0/24
See Figure 81 – Example Edit Address Group. Press “Save.” When it is finished updating, close the dialog.
Figure 81 – Example Edit Address Group
Page 52 of 132 8/26/2018
Repeat the above steps for the following address groups. If there is more than one address listed in a group, then
you will need to use the “+ Add New” button to add additional address(es) to the group. You have just done the
WIRED_IOT_GROUP.
group {
address-group HOME_GROUP {
address 192.168.3.0/24
description "Home Group"
}
address-group MULTIPLE_GROUP {
address 192.168.3.0/24
address 192.168.4.0/24
address 192.168.6.0/24
address 192.168.7.0/24
description "Multiple Groups"
}
address-group OPENDNS_SERVERS_GROUP {
address 208.67.222.222
address 208.67.220.220
description "OpenDNS Servers"
}
address-group WIFI_GUEST_GROUP {
address 192.168.6.0/24
description "Wifi Guest Group"
}
address-group WIFI_IOT_GROUP {
address 192.168.7.0/24
description "Wifi Iot Group"
}
address-group WIRED_IOT_GROUP {
address 192.168.4.0/24
description "Wired Iot Group"
}
address-group WIRED_SEPARATE_GROUP {
address 192.168.5.0/24
description "Wired Separate Group"
}
}
The above text section is from the backup file.
Page 53 of 132 8/26/2018
44. EdgeRouter Layman’s Firewall Explanation
I initially had trouble understanding the EdgeRouter’s firewall rules. The firewall rules that I saw on the internet
appeared backwards (in direction) to me. I also didn’t understand what “local” rules meant or applied to. Then I
found the article “Layman's firewall explanation”.
Reference: https://community.ubnt.com/t5/EdgeMAX/Layman-s-firewall-explanation/td-p/1436103
I highly recommend that you should stop and read that entire posting now.
I have re-produced the main diagram, from that article, as Figure 82 – Layman’s Firewall Explanation Diagram.
Note that this diagram is for an EdgeRouter Lite, which has its WAN port on eth1. The WAN interface is therefore
shown in the middle of this diagram.
Figure 82 – Layman’s Firewall Explanation Diagram
A firewall policy (ruleset) is a set of firewall rules along with a default action. The default action can be “accept,”
“reject,” or “drop.” A firewall ruleset is applied to a specific interface as well as applied to a specific “direction.”
For an EdgeRouter, the directions are “In,” “Out,” and “Local.” The “In” direction is input IP packets from the
internet, as well as input into the EdgeRouter from devices on a Network (LAN). The “Out” direction consists of IP
packets output from the EdgeRouter destined for the internet, as well as output to your Network devices from the
EdgeRouter. “Local” refers to IP data coming into the EdgeRouter destined for (services on the) EdgeRouter itself.
Reference Figure 82 – Layman’s Firewall Explanation Diagram.
Each firewall rule, within a ruleset, also has an action of “accept,” “reject,” or “drop.” Each IP packet attempting to
traverse an interface that has firewall rules will be tested by the individual firewall rules, in the ruleset order, until
a firewall rules matches the rule’s condition criteria. The individual firewall rules contain conditions that need to
all be matched for that firewall rule to perform its action. If no firewall rules match an IP packet, then the ruleset’s
default action is taken for that packet. Once an IP packet matches an individual firewall rule, no other firewall
processing is needed for that IP packet.
Page 54 of 132 8/26/2018
Firewall rules within the ruleset are applied (tested) in the specific order that they were arranged. Therefore, it is
important to order the firewall rules so that the most frequently used rules are arranged at or near the top of the
set of rules, allowing for efficiency within the EdgeRouter.
Firewall policies are applied before SNAT (Source Network Address Translation) and after DNAT (Destination
Network Address Translation).
The descriptions above are by no means exact regarding what is happening internally. These descriptions are just
meant to convey enough information to help understand these firewall rules, their design, and their operation.
Additional References:
https://help.ubnt.com/hc/en-us/articles/204976664-EdgeMAX-How-are-packets-processed-by-EdgeRouter
Page 55 of 132 8/26/2018
45. Firewall State
There are many conditions available that can constitute a firewall rule. One of the most important conditions is
“State.” States are maintained internally by the underlying firewall code that is within the EdgeRouter, and are:
New – a packet starting a new connection
Invalid – packets that have invalid data in them
Established – packets associated with an existing connection (conversation)
Related – packets related to an existing connection (conversation)
46. WAN Firewall Rules
The most important firewall rules in an EdgeRouter, from a security standpoint, are the default WAN_IN and
WAN_LOCAL rulesets. These rulesets were generated by the WLAN+2LAN2 Wizard. The firewall rules with these
rulesets provide the “firewall” protection associated with (consumer) Network Address Translation (NAT) routers.
The WAN_IN and WAN_LOCAL rulesets are identical, except for naming, and for the interface that they are
applied to. This is the WAN_IN ruleset, from the backup file:
name WAN_IN {
default-action drop
description "WAN to internal"
rule 10 {
action accept
description "Allow established/related"
state {
established enable
related enable
}
}
rule 20 {
action drop
description "Drop invalid state"
state {
invalid enable
}
}
}
The name of this ruleset is WAN_IN. The rules in this ruleset are applied (not shown here) to the input side of the
eth0 interface, i.e., to IP packets that are entering the EdgeRouter from the internet.
This ruleset has a default action of drop. If a packet destined for this interface doesn’t match any firewall rule,
then the packet will be dropped.
The first rule (rule 10) in the ruleset has an action of “accept,” and will allow packets that are “established” and
“related” (i.e. associated) to an existing IP conversation to enter eth0. The only way to have an existing
connection on eth0 is for the connection to have been started from within the EdgeRouter’s system, i.e., from the
EdgeRouter itself, or from a device on one of the EdgeRouter Networks. Note that there are no other / additional
qualifiers on this rule(s), so it is applied to every IP packet entering from the internet.
The second rule (rule 20) has an action of “drop.” Any packet matching this rule: “invalid state” will be dropped.
QUESTION: I’ve often wondered why the invalid state rule (number 20) has not been placed before the
established/related rule (10). For well-behaved web sites this order should not matter. With badly coded web
servers, having the invalid rule first might break some web usage. With the advent of malicious advertisements
now being served up on legitimate web sites, it seems like it might make sense to place the invalid rule first, and
risk some amount of web usage breakage.
Page 56 of 132 8/26/2018
47. EdgeRouter Detailed Firewall Setup
I have adapted Figure 82 – Layman’s Firewall Explanation Diagram to my own diagram. See Figure 83 – Detailed
Firewall Setup Diagram.
The FireWall Rules (FWR) that are described in this guide are numbered (as FWR*) in Figure 83 – Detailed Firewall
Setup Diagram. Each is associated with a named firewall ruleset that will be described in the following sections.
FWRs that are colored red means a ruleset terminates with a default of drop, while FWRs colored green mean a
default of accept. The firewall rule sets are:
FWR1 = WAN_LOCAL.
FWR2 = WAN_IN.
FWR3 = WIRED_IOT_LOCAL.
FWR4 = WIRED_SEPARATE_LOCAL.
FWR5 = WIRED_SEPARATE_IN.
FWR6 = WIRED_SEPARATE_OUT.
FWR7 = HOME_OUT (same single set of rules, but shown in two places).
FWR8 = WIFI_GUEST_LOCAL.
FWR9 = WIFI_IOT_LOCAL.
The descriptions below are by no means exact regarding what is happening internally. These descriptions are just
meant to convey enough information to help understand these firewall rules, their design and their operation.
Figure 83 – Detailed Firewall Setup Diagram
Page 57 of 132 8/26/2018
48. WAN_LOCAL Firewall Rules
The basic operation of these firewall rules is described above, in the section titled “46 - WAN Firewall Rules”.
These rules are FRW1 as shown in Figure 83 – Detailed Firewall Setup Diagram.
Add Optional VPN information, etc…
49. WAN_IN Firewall Rules
The basic operation of these firewall rules is described above, in the section titled “46 - WAN Firewall Rules”.
These rules are FRW2 as shown in Figure 83 – Detailed Firewall Setup Diagram.
Add forwarded ports, etc…
Page 58 of 132 8/26/2018
50. HOME_OUT Firewall Rules
There are six firewall rules in this ruleset. These firewall rules inspect IP packets that are exiting the EdgeRouter
towards devices on the Home Network. Reference “FWR7,” shown as two instances, in the upper-right of Figure
83 – Detailed Firewall Setup Diagram.
These six rules are maintained as three sets of two rules per interface, i.e., these two-rule-sets are applied to
three interfaces. Each interface is a separate Network. Except for naming and the Network that they are applied
to, the sets of two rules are identical. Only one set of two rules are shown here. The three Networks, which these
three sets are applied-to, are: Wired Iot Network, Wifi Iot Network, and Wifi Guest Network.
The following section of backup file will be referenced later, so it was given a reference tag of Equation 1 – A
Portion of the HOME_OUT Firewall Ruleset.
This is one set of two rules from the backup file:
name HOME_OUT {
default-action accept
description "Home Out"
rule 1 {
action accept
description "Allow Wired Iot Replies"
log disable
protocol all
source {
group {
address-group WIRED_IOT_GROUP
}
}
state {
established enable
invalid disable
new disable
related enable
}
}
rule 2 {
action drop
description "Drop Rest-Of Wired Iot Traffic"
log disable
protocol all
source {
group {
address-group WIRED_IOT_GROUP
}
}
}
…
Equation 1 – A Portion of the HOME_OUT Firewall Ruleset
Page 59 of 132 8/26/2018
The name of this ruleset is HOME_OUT. The rules in this ruleset are applied (not shown here) to the output side of
both of the eth3 and eth4 interfaces, i.e., switch0. These interfaces are also known as the Home Network. IP
packets that are exiting the EdgeRouter (on eth3/eth4) towards equipment on the Home Network are inspected
and potentially dropped by these firewall rules. Remember that eth3 and eth4 are still bound together by the
switch hardware within the EdgeRouter. In Figure 83 – Detailed Firewall Setup Diagram, this information is shown
as duplicated in two blocks (in the upper-right portion of the diagram), each labeled with FWR7.
This ruleset has a default action of “accept.” If a packet destined for this interface doesn’t match any individual
firewall rule, then the packet will be accepted, i.e., passed along to devices attached to the Home Network.
The first rule (rule 1) in this ruleset has an action of “accept,” and will allow IP packets that are “established” and
“related” (i.e. associated) to an existing IP conversation, to exit the EdgeRouter to devices that are on the Home
Network. Note that this rule has an additional qualifier that the source address must be in the address range of
the WIRED_IOT_GROUP, i.e., this rule only apples to traffic that originates from the Wired IOT Network. The only
way to have an existing connection between Wired IOT Network and the Home Network is for the conversation to
have been started from devices within the Home Network. The name associated with this rule is "Allow Wired Iot
Replies."
The second rule (rule 2) in this ruleset has an action of “drop,” and will drop all other IP packets that originate
from the Wired IOT Network. Note that this rule also has the additional qualifier that the source address must be
within the address range of the WIRED_IOT_GROUP. I.e., this rule only apples to traffic that originates from the
Wired IOT Network. The name associated with this rule is "Drop Rest-Of Wired Iot Traffic."
These two rules, treated together, describe the IP connections (conversations) that can occur between equipment
on the Wired IOT Network and the Home Network.
If the conversation was started by devices in the Home Network and directed to devices residing on the Wired IOT
Network, then replies to those conversations will be allowed back into the Home Network by firewall rule number
1. Internally, the firewall code keeps track of IP connections, which are entering the EdgeRouter (the “In” side)
and then allows traffic that is related to that data to exit the EdgeRouter towards the Home Network devices.
If a conversation was instead started by devices within the Wired IOT Network and directed towards the Home
Network, firewall rule 1 will have no prior knowledge about this conversation (because it is not
“established”/”related”). Therefore, firewall rule number 1 will not match, and firewall rule processing will then
proceed to rule number 2. Rule number two drops all traffic from the Wired IOT Network.
There are two more sets of two rules (not shown here) within this ruleset, an identical set applied to the Wifi
Guest Network (WIFI_GUEST_GROUP), and an identical set applied to the Wifi IOT Network (WIFI_IOT_GROUP).
Remember that the default action for this ruleset is “accept.” You want the Home Network to be able to operate
on its own, when it is not conversing with just these three networks.
Note that every IP packet attempting to exit the EdgeRouter towards devices on the Home Network will need to
be inspected by these six firewall rules. Most of the traffic destined for the Home Network will not be from one of
the IOT or Guest Networks.
QUESTION: Maybe a single firewall rule can be added, at the top of this ruleset, which allows internet traffic to be
accepted. This would increase the efficiency of this ruleset, by not depending upon most of the traffic to reach the
default “accept” rule before being accepted.
Page 60 of 132 8/26/2018
51. Firewall Conditions
The following figures are from the “Add New Rule” firewall dialog. We will explain how to get to these in the next
section. There are several Tabs in this dialog for entering firewall conditions. You might want to study the
following figures, and familiarize yourself with what firewall conditions are available. See the following figures:
Figure 84 – Firewall Conditions, Basic Tab.
Figure 85 – Firewall Conditions, Advanced Tab.
Figure 86 – Firewall Conditions, Source Tab.
Figure 87 – Firewall Conditions, Destination Tab.
Figure 88 – Firewall Conditions, Time Tab.
Figure 84 – Firewall Conditions, Basic Tab
Figure 85 – Firewall Conditions, Advanced Tab
Page 61 of 132 8/26/2018
Figure 86 – Firewall Conditions, Source Tab
Figure 87 – Firewall Conditions, Destination Tab
Figure 88 – Firewall Conditions, Time Tab
Page 62 of 132 8/26/2018
52. Adding Firewall Rules
Hopefully, you now understand the design of the HOME_OUT firewall rules. Now it is time to actually add these
rules. This section will use a pair of HOME_OUT rules as an example of how to add firewall rules using the GUI
interface.
While you are using the GUI to add these rules, please frequently reference the backup file segment labeled
“Equation 1 – A Portion of the HOME_OUT Firewall Rules”, which is in section “50 - HOME_OUT Firewall Rules.”
This should help you better relate between the two forms - that of the backup text description versus that of GUI
entry.
Select the “Firewall/NAT” button from the top of the screen. Reference Figure 75 – Firewall/NAT Button.
Ensure that the “Firewall Policies” tab is selected. See Figure 89 – Firewall Policies Tab.
Figure 89 – Firewall Policies Tab
The two WAN rulesets, which were added by the Wizard, should be shown. Press the “+ Add Ruleset” button. See
Figure 90 – Add Ruleset.
Figure 90 – Add Ruleset
You will be presented with a “Create New firewall Ruleset.” See Figure 91 – Blank Create New Firewall Ruleset.
Figure 91 – Blank Create New Firewall Ruleset
Page 63 of 132 8/26/2018
Enter the following into the Create New Firewall Ruleset dialog:
Name HOME_OUT
Description Home Out
Default action Accept
See Figure 92 – HOME_OUT Example New Ruleset.
Figure 92 – HOME_OUT Example New Ruleset
Press “Save.” A HOME_OUT ruleset will be created. Note that no interfaces have been selected, and the number
of rules is 0. See Figure 93 – Empty HOME_OUT Ruleset.
Figure 93 – Empty HOME_OUT Ruleset.
Find the “Actions” button at the right end of the HOME_OUT line (not shown) and press it. You will be presented
with a “Firewall Actions Menu.” See Figure 94 – Firewall Actions Menu.
Figure 94 – Firewall Actions Menu
Page 64 of 132 8/26/2018
Choose “Edit Ruleset.” A dialog for editing firewall rules appears. The “Rules” Tab should already be selected. See
Figure 95 – Edit Ruleset Dialog.
Note that this dialog also contains Tabs of “Configuration,” “Interfaces,” and “Stats.” These match the handy
shortcuts that are also in the previously shown Actions menu, reference Figure 94 – Firewall Actions Menu.
Figure 95 – Edit Ruleset Dialog
Choose the “Configuration” Tab. You should see the information that was entered earlier. See Figure 96 – Firewall
Rule Configuration Tab.
Figure 96 – Firewall Rule Configuration Tab
Choose the “Interfaces” Tab. Select the following information in the dialog:
Interface switch0
Direction out
Then press the “Save Ruleset” button.
A lot of problems occur because a ruleset is created and the interface / direction is never set and/or saved.
Since the Home Network is governed by switch0 (i.e. switch0 contains interfaces of eth3 and eth4), we need to
choose “switch0” for the Interface, not the individual eth3 or eth4. If an interface is not part of switch0 (eth0,
eth1, or eth2) then we would just select that individual interface. See Figure 97 – Firewall Rule Interface Tab.
Figure 97 – Firewall Rule Interface Tab
Page 65 of 132 8/26/2018
Re-select the “Rules” Tab, and press the “Add New Rule” Button, that is shown in Figure 95 – Edit Ruleset Dialog.
An “Add New Rule” dialog will be shown. See Figure 98 – HOME_OUT Firewall, Rule1, Basic. Enter the following
into the Basic Tab:
Description Allow Wired Iot Replies
Enable CHECKED
Action Accept
Protocol All protocols
Figure 98 – HOME_OUT Firewall, Rule1, Basic
Click on the Advanced Tab. See Figure 99 – HOME_OUT Firewall, Rule1, Advanced. Enter the following information
into the Advanced Tab:
State, Established CHECKED
State, Invalid Un-checked
State, New Un-checked
State, Related CHECKED
Figure 99 – HOME_OUT Firewall, Rule1, Advanced
Page 66 of 132 8/26/2018
Click on the Source Tab. See Figure 100 – HOME_OUT Firewall, Rule 1, Source. Select the following information
for the Source Tab:
Address Group Wired Iot Group.
Figure 100 – HOME_OUT Firewall, Rule 1, Source
Press the “Save” button. You now have a new rule in the HOME_OUT ruleset. See Figure 101 – HOME_OUT
Firewall, Rule 1.
Figure 101 – HOME_OUT Firewall, Rule 1
It is time to add the second firewall rule of this ruleset. Press the “Add New Rule” button, as shown in Figure 101 –
HOME_OUT Firewall, Rule 1. You will be presented with the Basic dialog for adding firewall rules. See Figure 102 –
HOME_OUT Firewall, Rule 2, Basic. Enter the following information into the Basic Tab:
Description Drop Rest-Of Wired Iot Traffic
Enable CHECKED
Action Drop
Protocol All protocols
Figure 102 – HOME_OUT Firewall, Rule 2, Basic
Page 67 of 132 8/26/2018
Click on the Source Tab. See Figure 103 – HOME_OUT Firewall, Rule 2, Source. Select the following information
for the Source Tab:
Address Group Wired Iot Group.
Figure 103 – HOME_OUT Firewall, Rule 2, Source
Press the “Save” button. You now have two rules in the HOME_OUT ruleset, as shown in Figure 104 – HOME_OUT
Firewall, Two Rules.
The first rule allow traffic that is “established” and “related” (i.e. associated) to go out FROM the EdgeRouter,
towards devices on the Home Network that have a SOURCE address that matches (originated from) the Wired IOT
Network. The association would be to traffic that previously went IN (towards the EdgeRouter) destined for the
Wired IOT Network. This would typically be a request to a device on the Wired IOT Network from a device on the
Home Network.
The second rule drops all traffic from the Wired IOT Network that was not matched by the first rule, i.e., any non-
requested traffic that was initiated by the Wired IOT Network.
The default action for the HOME_OUT ruleset is “accept,” allowing traffic that is not SOURCED from the Wired IOT
Network to pass OUT to devices on the Home Network. This could be traffic SOURCED from another Network, or
traffic coming from the internet, or from the EdgeRouter itself.
Figure 104 – HOME_OUT Firewall, Two Rules
Page 68 of 132 8/26/2018
53. Adding More HOME_OUT Firewall Rules
We now need to add four more rules to the HOME_OUT Ruleset. Using the steps that are shown in the above
section “52 - Adding Firewall Rules”, add four more rules per the backup data that is shown below:
rule 3 {
action accept
description "Allow Wifi Guest Replies"
log disable
protocol all
source {
group {
address-group WIFI_GUEST_GROUP
}
}
state {
established enable
invalid disable
new disable
related enable
}
}
rule 4 {
action drop
description "Drop Rest-Of Wifi Guest Traffic"
log disable
protocol all
source {
group {
address-group WIFI_GUEST_GROUP
}
}
}
rule 5 {
action accept
description "Allow Wifi Iot Replies"
log disable
protocol all
source {
group {
address-group WIFI_IOT_GROUP
}
}
state {
established enable
invalid disable
new disable
related enable
}
}
rule 6 {
action drop
description "Drop Rest-Of Wifi Iot Traffic"
log disable
protocol all
source {
group {
address-group WIFI_IOT_GROUP
}
}
}
Page 69 of 132 8/26/2018
54. WIRED_IOT_LOCAL, WIFI_IOT_LOCAL Firewall Rules
These rules are FWR3 and FWR9 as shown in Figure 83 – Detailed Firewall Setup Diagram.
The purpose of these rules is to block the use of EdgeRouter local services from these two IOT Networks, except
for the use of DNS and the operation of DHCP.
The DHCP protocol uses port 67 and port 68 of UDP.
The DNS protocol uses port 53 of both TCP and UDP.
The DNS firewall rules for the Wired Iot and Wifi Iot Networks, presented below, contain an additional
destination-address restriction. These DNS firewall rules will only accept DNS requests, which are issued to the
Open DNS resolver addresses. DNS requests to other providers will be dropped via the ruleset’s default drop rule.
Note that the destination addresses specified here (via the OPENDNS_SERVERS_GROUP) must match the Wired
Iot and Wifi Iot Network’s DHCP entered DNS1 and DNS2 addresses. Reference section 28 - Add DHCP Servers to
the VLANs and section 30 - Modify EdgeRouter’s eth1 DHCP Server. It’s not good to tell your Iot devices to use one
set of DNS provider addresses (via DHCP) and then drop those requests when your firewall rules only accept
addresses of a different DHCP provider.
We now need to add two more rulesets, with each ruleset containing two firewall rules. Using the steps that are
shown in the above section “52 - Adding Firewall Rules”, add the following two rulesets, each containing two
firewall rules, per the backup data that is shown below:
When adding the following WIRED_IOT_LOCAL ruleset, remember to also set and SAVE the following:
Interface: eth1
Direction: local
name WIRED_IOT_LOCAL {
default-action drop
description "Wired IOT Local"
rule 1 {
action accept
description "Allow DHCP"
destination {
port 67-68
}
log disable
protocol udp
source {
}
}
rule 2 {
action accept
description "Allow Only OpenDNS"
destination {
group {
address-group OPENDNS_SERVERS_GROUP
}
port 53
}
log disable
protocol tcp_udp
}
}
When adding the DNS rule, the above “tcp_ucp” description is shown in the GUI as “Both TCP and UDP.”
Page 70 of 132 8/26/2018
When adding the following WIFI_IOT_LOCAL ruleset, remember to also set and SAVE the following:
Interface: switch0.7
Direction: local
name WIFI_IOT_LOCAL {
default-action drop
description "WiFi Iot Local"
rule 1 {
action accept
description "Allow DHCP"
destination {
port 67-68
}
log disable
protocol udp
}
rule 2 {
action accept
description "Allow Only OpenDNS"
destination {
group {
address-group OPENDNS_SERVERS_GROUP
}
port 53
}
log disable
protocol tcp_udp
}
}
When adding the DNS rule, the above “tcp_ucp” description is shown in the GUI as “Both TCP and UDP.”
Page 71 of 132 8/26/2018
55. WIFI_GUEST_LOCAL Firewall Rules
The purpose of these rules is to block the use of EdgeRouter local services from the Wi-Fi Guest Network, except
for the use of DNS and the operation of DHCP.
To add the following ruleset and rules, follow what was done in the above section 54 - WIRED_IOT_LOCAL,
WIFI_IOT_LOCAL Firewall Rules.
Note that we are not dropping DNS requests based upon which DNS provider address(es) your guests may be
using in their devices. Most people’s devices are probably configured just to use the providers’ (provided via
DHCP) DNS resolvers addresses. If a guest hardcoded the DNS resolver addresses within their device AND we only
accepted DNS requests going to specific DNS resolvers, then we could have just denied our guests service on our
network.
When adding the following WIFI_GUEST_LOCAL ruleset, remember to also set and SAVE the following:
Interface: switch0.6
Direction: local
name WIFI_GUEST_LOCAL {
default-action drop
description "Wifi Guest Local"
rule 1 {
action accept
description "Allow DHCP"
destination {
port 67-68
}
log disable
protocol udp
}
rule 2 {
action accept
description "Allow DNS"
destination {
port 53
}
log disable
protocol tcp_udp
}
}
Page 72 of 132 8/26/2018
56. Optional DNS Forcing of the WIFI_GUEST_LOCAL Network
Performing the steps within this section is optional.
The destination Network Address Translation (NAT) rules, presented here, will force any devices on the guest
Network to only be able to use Open DNS resolvers. This is regardless of if the devices specify their own DNS
resolver addresses and ignore the DNS resolver addresses suggested by the EdgeRouter’s guest DHCP server.
The two rules presented here work with each other. Rule #1 will exclude NAT from being performed on either of
the OpenDNS resolver addresses. These two addresses are in an address group. This allows both the primary and
secondary resolver addresses to pass-through the EdgeRouter from the Guest Network. Rule #2 will act upon any
port 53 (DNS) request from the Guest network, and translate the associated IP address into the address of the
primary OpenDNS resolver.
Press the Firewall/NAT button near the top of the screen. Reference Figure 75 – Firewall/NAT Button.
Ensure that the NAT tab is selected and then press the “+ Add Destination NAT Rule” button. See Figure 105 – NAT
Tab.
Figure 105 – NAT Tab
Page 73 of 132 8/26/2018
You will be presented with a “Destination NAT Rule Configuration” dialog.
Enter the data for NAT rule #1, as follows:
Description Exclude OpenDNS Wifi Guest
Enable CHECKED
Inbound Interface switch0.6
Translations, Port 53
Exclude From NAT CHECKED
Protocol Both TCP and UDP
Dest Port 53
Dest Address Group OpenDNS Servers
and save it. See Figure 106 – NAT Rule Number 1.
Figure 106 – NAT Rule Number 1
Page 74 of 132 8/26/2018
Press the “+ Add Destination NAT Rule” button and enter the data for NAT rule #2, as follows:
Description Force OpenDNS Wifi Guest
Enable CHECKED
Inbound Interface switch0.6
Translations, Address 208.67.220.220
Exclude From NAT Un-Checked
Protocol Both TCP and UDP
Dest Port 53
and save it. See Figure 107 – NAT Rule Number 2.
Figure 107 – NAT Rule Number 2
Page 75 of 132 8/26/2018
This is the relevant portion from the backup file. Rule 5010 is an existing Source NAT rule for handling the WAN
port (eth0).
nat {
rule 1 {
description "Exclude OpenDNS Wifi Guest"
destination {
group {
address-group OPENDNS_SERVERS_GROUP
}
port 53
}
exclude
inbound-interface switch0.6
inside-address {
port 53
}
log disable
protocol tcp_udp
type destination
}
rule 2 {
description "Force OpenDNS WiFi Guest"
destination {
port 53
}
inbound-interface switch0.6
inside-address {
address 208.67.220.220
}
log disable
protocol tcp_udp
type destination
}
rule 5010 {
description "masquerade for WAN"
outbound-interface eth0
type masquerade
}
}
These rules can be tested, if you are implementing this DNS forcing using actual OpenDNS resolvers. This is
because OpenDNS has a test page:
http://welcome.opendns.com
that can show if you are using OpenDNS as a resolver.
To perform this test, first temporarily change the DNS resolvers associated with the Guest Network’s DHCP server
(switch0.6) to something else. I used addresses of 8.8.8.8 and 8.8.4.4 from Google. Reference section 28 - Add
DHCP Servers to the VLANs. Then, using a device attached to the Guest Network, visit the OpenDNS test page. If
you get their success page, then these two rules translated the Google DNS addresses into OpenDNS addresses.
You may have to reboot the EdgeRouter and/or the Guest device to ensure that the changed DNS resolver
addresses propagated to the Guest device. Remember to return the Guest Network’s DNS resolver addresses (in
the DHCP area) back to the OpenDNS addresses.
Reference this OpenDNS page about testing:
https://support.opendns.com/hc/en-us/articles/227986567-How-to-Test-for-Successful-OpenDNS-Configuration-
Page 76 of 132 8/26/2018
57. WIRED_SEPARATE Firewall Rules
The Wired Separate Network is meant to be kept separate from the other Networks, i.e., not allow
communications with anyone except with the Internet.
There are two usage scenarios, which I can think of, for the Separate Network.
1. You might want to put your banking computer on this Separate Network.
In this instance, people and devices on the Home Network cannot get to your banking computer.
2. You might want to provide internet access to the friend’s kid who lives in your basement.
In this instance, you don’t want any people or devices on the Separate Network to be able to access any
of your Networks, or be able to access internals of the EdgeRouter.
Reference Figure 83 – Detailed Firewall Setup Diagram, for FWR numbers and Network routing / interactions
Reference Table 1 - Table of Networks, for Network subnet addresses
To block instance number 1, we need to block traffic from exiting OUT of the EdgeRouter and going to devices
that are on the Separate Network. This ruleset will be labeled WIRED_SEPARATE_OUT and is denoted as FWR6.
This ruleset will need to block addresses from the WIRED_IOT_GROUP and the HOME_GROUP.
Note that two of the Networks: “Wifi IOT Network” and “Wifi Guest Network” are using VLANs and originate from
the Access Point. Within the Access Point, these Networks will be configured as Guest Networks, and will
therefore be denied access to all of the EdgeRouter’s addresses except for the Home Network, which is at
192.168.3.X. So no firewall rules are needed to block these two Networks from accessing the Wired Separate
Network, unless you have disabled configuring these as Guest Networks.
To add the following ruleset and rules, follow what was done in the above section 54 - WIRED_IOT_LOCAL,
WIFI_IOT_LOCAL Firewall Rules.
When adding the following WIRED_SEPARATE_OUT ruleset, remember to also set and SAVE the following:
Interface: eth2
Direction: out
name WIRED_SEPARATE_OUT {
default-action accept
description "Wired Separate Out"
rule 1 {
action drop
description "Drop Home Network"
log disable
protocol all
source {
group {
address-group HOME_GROUP
}
}
}
rule 2 {
action drop
description "Drop Wired Iot Network"
log disable
protocol all
source {
group {
address-group WIRED_IOT_GROUP
}
}
}
}
Page 77 of 132 8/26/2018
To block instance number 2, we need to block traffic from entering IN the EdgeRouter and going to devices that
are on the other networks. This ruleset will be labeled WIRED_SEPARATE_IN and is denoted as FWR5.
Additionally, we need to block traffic from entering the EdgeRouter itself (LOCAL) except for DNS and DHCP
requests. This ruleset will be labeled WIRED_SEPARATE_LOCAL and is denoted as FWR4.
When adding the following WIRED_SEPARATE_IN ruleset, remember to also set and SAVE the following:
Interface: eth2
Direction: in
name WIRED_SEPARATE_IN {
default-action accept
description "Wired Separate In"
rule 1 {
action drop
description "Block Multiple Networks"
destination {
group {
address-group MULTIPLE_GROUP
}
}
log disable
protocol all
}
}
When adding the following WIRED_SEPARATE_LOCAL ruleset, remember to also set and SAVE the following:
Interface: eth2
Direction: local
name WIRED_SEPARATE_LOCAL {
default-action drop
description "Wired Separate Local"
rule 1 {
action accept
description "Allow DHCP"
destination {
port 67-68
}
log disable
protocol udp
}
rule 2 {
action accept
description "Allow DNS"
destination {
port 53
}
log disable
protocol tcp_udp
}
}
Page 78 of 132 8/26/2018
58. EdgeMax Change Interface Names
Press the Dashboard Button. Reference Figure 34 – Dashboard Button.
Find the line with an Interface of “switch0”. Click on the Action button to the right of this line. Select “Config”
from the Actions Menu. You will see a dialog similar to Figure 37 – switch0 Configuration. Change the Description
field to “Home Net.”
Repeat these steps for the following Interfaces as shown in Table 4 - Table of Interface Names:
(You have just done the last one)
Interface Description
eth1 Wired Iot Net
eth2 Wired Separate Net
eth3 Home Net
eth4 Home Net
switch0 Home Net
Table 4 - Table of Interface Names
Page 79 of 132 8/26/2018
59. SmartQueue Setup
This section is optional. Turning on SmartQueue (on your WAN port) can help solve the issue of “bufferbloat”.
Reference the internet for “bufferbloat” if you are unfamiliar with it. Smart Queue is a variety of Quality of Service
(QoS.) Enabling QoS may disable the hardware acceleration that was enabled in section 32 - EdgeRouter Enable
HW NAT Assist. I think that if you only enable this on the WAN port, that HW acceleration will stay enabled.
To enable SmartQueue, press the QoS button, located near the top of the page. See Figure 108 – QoS button.
Figure 108 – QoS button
Ensure that the Smart Queue tab is selected, then press the “+ Add Smart Queue” button.
From what I understand, you should enter about 95% of you connection speeds into the form. My connection
speeds are 26 down and about 5 up. Adjust the values for your own connection speed(s). There are also posting /
indications that you should only implement SmartQueue in the Upload direction.
One place to test connection speeds (and bufferbloat) is:
http://www.dslreports.com/speedtest
See Figure 109 – Example SmartQueue Settings
Figure 109 – Example SmartQueue Settings
References:
https://www.youtube.com/watch?v=3hvmzEv8iNQ
http://kazoo.ga/edgerouter-x-smart-queue/
https://www.reddit.com/r/Ubiquiti/comments/5otj22/edgerouter_x_qos_question/
Page 80 of 132 8/26/2018
60. Ubiquiti AP-AC-LR Access Point Setup
This guide will utilize Access Point software installed on a Windows PC. This software ONLY needs to be running
WHEN you are adopting or making configuration changes to your Access Point(s). The software does NOT need to
be running all the time.
Other Ubiquiti Access points should work; the Ubiquiti AP-AC-LR model is just the one that I purchased.
There are also clients available for Linux, Macs, Android phones and Apple phones.
There are optional guest portal / data-collection features that require this software to be running all the time.
These features might be found in a Motel/Hotel WiFi system. Some people choose to therefore run this software
on a Raspberry Pi. Ubiquiti has a Cloud Key device that is recommended, if you are going to be running this
software all the time.
Reference: https://www.ubnt.com/unifi/unifi-cloud-key/
If you are going to re-purpose a consumer router as an access point, instead of using an Ubiquiti Access Point,
remember that some of the Network security is achieved via VLANS and Guest options within the Access Point.
Firewall rules within the EdgeRouter may need to be adjusted, probably additional Guest Control Post-
Authorization Restrictions. See near Figure 143 –Unifi Guest Control.
61. Hookup the Ubiquiti AP-AC-LR Access Point
Using two standard Ethernet cables:
Wire the EdgeRouter’s eth4 port to the LAN port of the included Power Over Ethernet (POE) Adapter.
Wire the POE port of the POE adapter to the Ethernet port on the Ubiquiti AP-AC-LR Access Point.
See Figure 110 – Access Point Wiring.
Plug the POE adapter into your main electrical power.
Note: Connecting the POE port of the POE adapter to any other device will probably burn-up that other device.
There are also internet posts that have the POE adapter powering both the ER-X and the AP-AC-LR Access point. I
am not powering my devices that way. Ubiquiti seems to be changing its Access Point voltages / powering
options.
Figure 110 – Access Point Wiring
Page 81 of 132 8/26/2018
62. Download and Install the Access Point Software
For Windows users, you will need to be an Administrator, or the installation will install (somewhere else) in the
area belonging to the admin’s account that was used.
Browse to:
https://www.ubnt.com/download/unifi/
Under the SOFTWARE section, download the NEWEST “Unifi Controller for Windows” software (Unifi-
installer.exe). When this guide was written, it was version 5.4.11.
Under the DOCUMENTATION section, you might also want to download:
UniFi Controller v5 Users Guide (or later version)
UniFi AC-LR-AP Quick Start Guide.
The following install items may be slightly out of order between your installation and that of this guide. I had to
re-start my UniFi Setup. You might also reference https://github.com/mjp66/Ubiquiti/issues/7
Run the Unifi-installer.exe. Acknowledge any Windows admin prompts. See Figure 111 – UniFi Setup Welcome
Screen.
Figure 111 – UniFi Setup Welcome Screen
If Java is not installed on your your PC, you will be prompted to install Java. See Figure 112 – UniFi Java Required.
Click “OK”.
Figure 112 – UniFi Java Required
Page 82 of 132 8/26/2018
You will be taken to an Oracle site to download Java. Click on the “Free Java Download” button. See Figure 113 –
Unifi Download Oracle Java. Note that Oracle asks “Why download Java?” My only answer is “Because I have to”.
Figure 113 – Unifi Download Oracle Java
While downloading, Oracle will inform you that their security holes are found everywhere, and that you can
experience that also. See Figure 114 – UniFi Downloading Oracle Java.
Figure 114 – UniFi Downloading Oracle Java
Page 83 of 132 8/26/2018
When done downloading, they will try and monetize you by setting up crapware. Select “Do not update browser
settings”, unless you like this type of stuff. See Figure 115 – UniFi Oracle Crapware.
Figure 115 – UniFi Oracle Crapware
Run the downloaded JavaSetup*.exe executable. Java will install. Oracle will again inform you that they are
probably responsible for hundreds of billions of accumulated security holes, with billions of them in internet
connected devices that will never be patched. See Figure 116 –UniFi Java Installing.
When Java is done installing you will see the dialog of See Figure 117 – UniFi Java Done. Press “Close”. When the
next browser window opened (to verify Java is working), I closed that browser verify page.
Figure 116 –UniFi Java Installing Figure 117 – UniFi Java Done
Page 84 of 132 8/26/2018
Press the Windows Start button; Go to the list of programs, select Java, then select “Configure Java”. Press the
“Security” tab, and UNCHECK the”Enable Java content in the browser” checkbox. See Figure 118 – UniFi Java
Control Panel. Without this you will be live-bait for any drive-by browsing malware.
Figure 118 – UniFi Java Control Panel
Page 85 of 132 8/26/2018
I had to restart the UniFi installer. See Figure 119 – UniFi Installing.
Figure 119 – UniFi Installing
The UniFi software will finish installing. See Figure 120 – UniFi Done Installing
Figure 120 – UniFi Done Installing
Page 86 of 132 8/26/2018
63. Running the UniFi Software
Double click the Unifi icon on your desktop. See Figure 121 – UniFi Icon
Figure 121 – UniFi Icon
The UniFi controlling software will start to initialize. See Figure 122 – UniFi Controller Software Initializing.
Figure 122 – UniFi Controller Software Initializing
When it has fully started, it will look like Figure 123 – UniFi Controller Software Running.
Figure 123 – UniFi Controller Software Running
Page 87 of 132 8/26/2018
When the UniFi Software started for the first time, a Windows Firewall dialog popped up. See Figure 124 –
Windows Initial Firewall - UniFi.
Figure 124 – Windows Initial Firewall - UniFi
The wording and default selections seem backwards to me. I reversed the selections and pressed “Allow access”.
See Figure 125 – Windows My Firewall Settings - UniFi.
Figure 125 – Windows My Firewall Settings - UniFi
QUESTION: Which settings are correct for keeping Java to only my local / private network?
Page 88 of 132 8/26/2018
64. Initial Setup of the UniFi Software
Either press the “Launch a Browser to Manage the Network” button or enter:
https://localhost:8443/manage
into your browser.
Most of the following screenshots are portions of the full browser screen.
Select your country, time zone, and enable Auto Backup”, then press Next. See Figure 126 – UniFi Setup Wizard.
Figure 126 – UniFi Setup Wizard
Your Ubiquiti Access Point should show up in the list. Check it and then press Next. See Figure 127 – UniFi
Configure Devices.
Figure 127 – UniFi Configure Devices
Page 89 of 132 8/26/2018
You will see the initial configure WiFi screen. See Figure 128 – UniFi Initial Configure WiFi.
Figure 128 – UniFi Initial Configure WiFi
Fill in your main network’s SSID and your WiFi password. I used the name “HomeNet “for this guide. This is the
WiFi network that most of your computers, tablets, and cell phones will connect to. Leave the Enable Guest
Network as UNCHECKED, and then press Next. See Figure 129 – UniFi Configure Wifi SSID.
Figure 129 – UniFi Configure Wifi SSID
Page 90 of 132 8/26/2018
To access this UniFi software later on, fill in the following information:
Admin Name
Admin Email
Password
You will want to write these down and/or put them in your password safe. The email address is used for password
recovery. When finished, press Next. See Figure 130 – UniFi Controller Access.
Figure 130 – UniFi Controller Access
Since I am not using Cloud Access, I pressed Skip. See Figure 131 – UniFi Cloud Access.
Figure 131 – UniFi Cloud Access
Page 91 of 132 8/26/2018
You are then asked to confirm the above information. If it is correct, press Finish. See Figure 132 – UniFi Confirm
Setup.
Figure 132 – UniFi Confirm Setup
65. Login to the UniFi Software
You will be asked to login to the UniFi Software. See Figure 133 – UniFi Login. Use your newly created credentials
that were entered at Figure 130 – UniFi Controller Access.
Figure 133 – UniFi Login
Page 92 of 132 8/26/2018
You will land on the Dashboard page. See Figure 134 – Initial UniFi Dashboard Page
Figure 134 – Initial UniFi Dashboard Page
From the upper left hand side choose Devices. See Figure 135 – UniFi Devices Button.
Figure 135 – UniFi Devices Button
Page 93 of 132 8/26/2018
66. UniFi Devices
You will see the devices page, and the Access Point should be Pending Adoption. See Figure 136 – Initial UniFi
Device Screen. Note that this screenshot / figure was cut into two pieces and folded into one image.
Figure 136 – Initial UniFi Device Screen
Press the Upgrade button on the right side of the device line. Reference Figure 136 – Initial UniFi Device Screen.
You will be presented with an upgrade confirmation dialog. Press Confirm. See Figure 137 – UniFi - Upgrade
Access Point
Figure 137 – UniFi - Upgrade Access Point
You should see acknowledgement of the upgrade. See Figure 138 – UniFi – Upgrading.
Figure 138 – UniFi – Upgrading Access Point
When the upgrade is finished, press the Adopt button on the right side of the device line. Reference Figure 136 –
Initial UniFi Device Screen. You should see acknowledgement of the Adoption. SeeFigure 139 – UniFi – Adopting.
Figure 139 – UniFi – Adopting Access Point
Page 94 of 132 8/26/2018
Your device should now say Connected. The buttons on the right now allow you to locate, restart, and upgrade
the Access Point. See Figure 140 – UniFi Access Point Connected. Note that this screenshot / figure was cut into
two pieces and folded into one image.
Figure 140 – UniFi Access Point Connected
Find the Settings button, near the lower left side of the screen, and press it. See Figure 141 – Settings Button
Figure 141 – Settings Button
Page 95 of 132 8/26/2018
67. UniFi Settings
You should see the Site Tab of the Settings page. Check Automatically Upgrade firmware, and then press Apply
Changes. See Figure 142 – UniFi Site Configuration.
Figure 142 – UniFi Site Configuration
Page 96 of 132 8/26/2018
Click on the Guest Control tab. Under the Access Control section, add:
192.168.3.0/24
to Pre-Authorization Access, then press Apply Changes. See Figure 143 –Unifi Guest Control.
This will allow devices on the Wifi Guest Network to (respond to) communications from the Home Network.
Remember that the EdgeRouter has firewall rules prohibiting Guest network devices from initiating
communications with the Home Network. This allows Guest devices to RESPOND to Home Network initiated
conversations.
Figure 143 –Unifi Guest Control
Click on the User Groups tab, and then press Create New User Group. See Figure 144 – UniFi Initial User Groups.
Figure 144 – UniFi Initial User Groups
Page 97 of 132 8/26/2018
The following settings allow the Access Point to limit the bandwidth used by users within the guest networks. You
may choose to enter different limit values and/or leave either or both of the settings as unchecked. Unchecked is
unlimited. The values used here are:
download speed is limited to 10 Mbps
upload speed is limited to 2 Mbps.
I believe that the limits are per user, not per network. Reference:
https://community.ubnt.com/t5/UniFi-Wireless/User-Group-Bandwidth-limit-group-or-user/td-p/1828127
To use the values that are in this guide, complete the form as follows:
Name GuestGroup
Bandwidth Limit (Download) Checked 10000
Bandwidth Limit (Upload) Checked 2000
then press Save. See Figure 145 – UniFi Guest Group
Figure 145 – UniFi Guest Group
You should now see the newly created group. See Figure 146 – UniFi New User Groups.
Figure 146 – UniFi New User Groups
Page 98 of 132 8/26/2018
Click on the Wireless Networks tab, you should see the Home Network that was setup earlier. See Figure 147 –
UniFi Wireless Network Setup. Click on Create New Wireless Network button
Figure 147 – UniFi Wireless Network Setup
Click on Create New Wireless Network button. You will be presented with the Create New Wireless Network
dialog. See Figure 148 – UniFi Create New Wireless Network.
Figure 148 – UniFi Create New Wireless Network
Page 99 of 132 8/26/2018
Note that some people do not apply the guest policies on the GuestWifi and/or IotWifi Networks, as they want
individual devices on the Guest / IOT Networks to be able to access other Guest / IOT devices, respectively. If a
Guest Policy is not checked, you might need to add more firewall rules to the ER-X, to maintain Network security.
See also section 71 - Multicast DNS.
You can change the Name/SSID, Security Key (i.e. password) and WPA Modes as suites you.
Change / Enter the following information:
Name/SSID GuestWifi
Security WPA Personal
Security Key <Enter your own password for the guest wifi network >
Guest Policy CHECKED Apply guest policies
VLAN CHECKED VlanId 6
WPA Mode WPA2 Only Encryption AES/CCMP Only
User Group GuestGroup
Press Save. See Figure 149 – UniFi Guest Wif.
Figure 149 – UniFi Guest Wif
Page 100 of 132 8/26/2018
Click on Create New Wireless Network button.
You can change the Name/SSID, Security Key (i.e. password) and WPA Modes as suites you.
Change / Enter the following information:
Name/SSID IotWifi
Security WPA Personal
Security Key <Enter your own password for the iot wifi network >
Guest Policy CHECKED Apply guest policies
VLAN CHECKED VlanId 7
WPA Mode WPA2 Only Encryption AES/CCMP Only
User Group GuestGroup
Press Save. SeeFigure 150 – UniFi Iot WiFi.
Figure 150 – UniFi Iot WiFi
Page 101 of 132 8/26/2018
You should now have the following networks. Note that:
GuestWifi Checked as Guest Vlan 6
HomeNet (Unchecked Guest) (no Vlan)
IotWifi Checked as Guest Vlan 7
See Figure 151 – UniFi Three WiFi Networks.
Figure 151 – UniFi Three WiFi Networks
Click on the DPI tab, and set:
Enable Deep Packet Inspection (DPI) On
Press Apply Changes. See Figure 152 – UniFi Deep Packet Inspection
Figure 152 – UniFi Deep Packet Inspection
Page 102 of 132 8/26/2018
Return to the Dashboard screen by pressing the Dashboard button. See Figure 153 – UniFi Dashboard Button.
Figure 153 – UniFi Dashboard Button
In the upper right part of the dashboard screen is the Open Properties button. Press the button. See Figure 154 –
UniFi Open Properties Button
Figure 154 – UniFi Open Properties Button
These are the Properties of the access point. There are some nice settings in here. See Figure 155 – UniFi Access
Point Properties.
Figure 155 – UniFi Access Point Properties.
You can now exit the UniFi browser and close the UniFi Controller Software by pressing the X in the upper-right
corner, as shown in Figure 123 – UniFi Controller Software Running.
This is the end of the Access Point / UniFi setup.
Page 103 of 132 8/26/2018
68. Timed Based Firewall Rules
Several people have wanted to restrict their children’s Internet usage based upon time. Here are some sample
links:
https://community.ubnt.com/t5/EdgeMAX/Restrict-WAN-Access-to-from-LAN-Clients-by-Specific-IP-By-Time/td-
p/2083140
https://community.ubnt.com/t5/UniFi-Wireless/User-based-time-control-of-wifi-access/td-p/1490803
https://community.ubnt.com/t5/EdgeMAX/Time-control-parental-controll/td-p/1035259
https://community.ubnt.com/t5/EdgeMAX/Set-up-time-limits-for-kids-internet-access/td-p/1824135
https://community.ubnt.com/t5/EdgeMAX/Parental-controls-time-of-day-routing-content-filtering/td-p/1268520
69. Double-NAT
When one firewall/router is behind another firewall/router, that combination is called double-NAT. Each router
performs Network-Address-Translation (NAT.) Each router will introduce a small time delay as it processes IP
packets. If you are running a server behind your (inner) router, then Double NAT can be particularly difficult to
configure. Most people in the Ubiquiti forums hate Double-NAT. Once the EdgeRouter ‘s firewall is configured, the
EdgeRouter CAN (but does not have to be) be your main and only router.
70. Another link
This seems like a wealth of information:
http://wiki.indie-it.com/wiki/Ubiquiti
Page 104 of 132 8/26/2018
71. Multicast DNS
The use of MDNS between Networks, was suggested in https://github.com/mjp66/Ubiquiti/issues/29 with a link
of: https://www.youtube.com/watch?v=1mjdkki2pIY
I believe MDNS allows device discovery between two or more Networks by merging the Networks’ broadcast
traffic. I don’t know what security implications this merging might have. I have tried enabling MDNS within the ER-
X, but have not fully investigated it. MDNS can be enabled via the CLI or via the Config Tree. To enable via the
Config Tree, open up the service -> mdns -> repeater sub-menus. Enter in your interfaces, then click Preview. See
Figure 156 – MDNS Setup Example.
Figure 156 – MDNS Setup Example.
While trying to determine the impact of mdns, I had trouble disabling this feature via the Config Tree, so I used
the following commands via the command line interface to disable this service.
configure
delete service mdns repeater
commit
save
exit
It appears that enabling Multicast DNS is also available within the UniFi (Access Point) system.
Reference the following link:
https://community.ubnt.com/t5/UniFi-Routing-Switching/USG-and-Chromecast-across-subnets-VLANs-Multicast-
or-mDNS/td-p/1782140
Within that article is the following post:
https://community.ubnt.com/t5/UniFi-Routing-Switching/USG-and-Chromecast-across-subnets-VLANs-Multicast-
or-mDNS/m-p/2016844/highlight/true#M53023
More investigation is needed.
Page 105 of 132 8/26/2018
See also the following posts:
https://community.ubnt.com/t5/EdgeRouter/mDNS-bonjour-forwarding/td-p/414093/
https://community.ubnt.com/t5/EdgeRouter/mDNS-forwarding-so-that-iPhone-can-communicate-with-iTunes-
on-a/m-p/1752138/
Page 106 of 132 8/26/2018
72. Reserving Device Addresses via DHCP
When you have the ER-X reserve a DHCP address for a device, that device will always be presented with the same
IP address. This is useful for devices like servers. This is different than “fixing” a device’s IP. Fixing usually involves
configuring the device itself, to use a certain IP address. Reserving addresses has the added benefit that the rest
of the DHCP settings continue to be presented to the device. Static mapping is another term for reserving.
Ensure your device is powered on and connected to the Network you wish.
To reserve an IP address, select the “Services” button. Reference Figure 51 – Services Button. Ensure that the
“DHCP Server” tab is selected. Reference Figure 52 – DHCP Server Screen. Find the correct DHCP line for your
Network, follow it to the right side, to the line’s “Actions” button. Click the “Actions” button. You will be
presented with a list of actions. Choose “View Leases”, See Figure 157 – View Leases Button.
Figure 157 – View Leases Button.
You will be presented with a DHCP Server Dialog. This dialog will contain a list of your devices which have acquired
a dynamic DHCP lease. See Figure 158 – DHCP Server Leases Dialog.
Figure 158 – DHCP Server Leases Dialog.
Page 107 of 132 8/26/2018
To reserve an IP address for that device, Press the “Map Static IP” button near the right side of the screen, for the
correct device. You will be presented Figure 159 – Static IP Mapping Dialog.
Figure 159 – Static IP Mapping Dialog.
You can modify the IP address to a different one or just leave it. If you modify it, only change the last octet (the
last number.) Press “Save”, then close the DHCP Server Leases dialog. If you modified the presented IP address,
you will need to “release” and “renew” the devices IP address and/or reboot that device now. To view static IP
reservations, find the Actions button, and click the “Configure Static Map” button. See Figure 160 – Configure
Static Map Button.
Figure 160 – Configure Static Map Button.
You will be presented with a list of reserved IP addresses for the chosen DHCP server. See Figure 161 – Static IP
Mapping Dialog.
Figure 161 – Static IP Mapping Dialog.
Page 108 of 132 8/26/2018
73. Adblocking and Blacklisting
This is optional. This seems to work flawlessly. There are a number of similar posts with different version
numbers. I had to use an SSH package (e.g. putty for Windows) to paste the following commands into the
EdgeRouter, as the CLI doesn’t seem to support copy / paste.
Reference: https://community.ubnt.com/t5/EdgeMAX/DNS-Adblocking-amp-Blacklisting-dnsmasq-
Configuration/td-p/2215008
The following text is cached from the above URL when the code was at V1.1.6.3 (you should check for updated
information and use the newest :)
First ensure the router has enough space (2 lines):
sudo apt-get clean cache
delete system image
Installation (2 lines):
curl -L -O https://raw.githubusercontent.com/britannic/blacklist/master/edgeos-
dnsmasq-blacklist_1.1.6.3_mipsel.deb
sudo dpkg -i edgeos-dnsmasq-blacklist_1.1.6.3_mipsel.deb
Removal (1 line):
sudo apt-get remove --purge edgeos-dnsmasq-blacklist
Upgrade:
Since dpkg cannot upgrade packages, follow the instructions under Installation and the previous package
version will be automatically removed before the new package version is installed
There is much more listed at this post.
When I installed this, I saw the following line: Total entries extracted 98158.
An associated (similar) posting is at: https://github.com/britannic/blacklist
There is also an associated project located at: https://github.com/britannic/pixelserv (which I have not tried.)
Page 109 of 132 8/26/2018
Reference the following from his post:
dnsmasq may need to be configured to ensure blacklisting works correctly
Here is an example using the EdgeOS configuration shell
configure
set service dns forwarding cache-size 2048
set service dns forwarding except-interface [Your WAN i/f]
set service dns forwarding name-server [Your choice of IPv4 Internet Name-
Server]
set service dns forwarding name-server [Your choice of IPv4 Internet Name-
Server]
set service dns forwarding name-server [Your choice of IPv6 Internet Name-
Server]
set service dns forwarding name-server [Your choice of IPv6 Internet Name-
Server]
set service dns forwarding options bogus-priv
set service dns forwarding options domain-needed
set service dns forwarding options domain=mydomain.local
set service dns forwarding options enable-ra
set service dns forwarding options expand-hosts
set service dns forwarding options localise-queries
set service dns forwarding options strict-order
set service dns forwarding system
set system name-server 127.0.0.1
set system name-server '::1'
commit; save; exit
For testing, I picked a well-known advertisement site owned by Google. I tried and couldn’t get there.
Thanks to @britannic for this.
Also reference https://github.com/britannic/blacklist#frequently-asked-questions especially the section titled
“EdgeOS dnsmasq Configuration”. This appears to be the same text as above.
Page 110 of 132 8/26/2018
74. What devices should be placed on which Network?
Some devices could go either on the Home Network or on the Iot Network.
I'll use an Amazon Echo as the first example. The echo can execute just fine from the Iot Network. The echo
typically uses a smart phone app to control it. Since Amazon's phone app doesn't have a place to enter the echo's
IP address, then both the phone and the echo need to be on the same Network. If you want the echo to live on
the Iot network, then you will need to temporarily connect your phone / switch your phone to the Iot network to
control the echo. Note this method won’t work for Wired Iot devices.
The echo could also be placed on the Home Network. Since the echo gets regular updates from Amazon, and
Amazon is, presumably, smart enough to keep their device secure, I don't see having this device on the Home
Network as a real problem.
Then there are devices I would NOT let on my Home Network. These are devices which don’t receive firmware
updates, devices which likely connect to some web service, or devices which ultimately come from Chinese
manufacturers. My examples of these devices would be Baby Monitors / Security Cameras / the proverbial “Light
Bulb” / etc... Who knows what is happening inside these devices firmware? Are there hard coded logins-
passwords / open telnet ports / etc...? Hackers may be able to easily penetrate these devices, and then they are
inside the Network these devices are connected to.
If you can’t tell or test the security of a device, if it is not being actively updated, or if it is from some unknown
manufacturer, I’d put that device on the Iot Network. To me, these types of devices are not worth the risk of
having them on my Home Network, right alongside my household personal computers.
This is ultimately a convenience vs security trade off. Choose carefully. By even having an Iot network, you can
now choose which Network to put your stuff onto.
This is from a discussion at https://github.com/mjp66/Ubiquiti/issues/18
Page 111 of 132 8/26/2018
75. Simple Network Management Protocol (SNMP)
To enable the ER-X to be a source of SNMP data, first press the “System” button. Reference Figure 9 – System
Button. Find the SNMP Agent section, fill-in the three fields, and check Enable. Press “Save”. See Figure 162 –
Sample SNMP configuration.
The ER-X appears to support both version 1 and version2(c). Version 2 supports 64 bit counters. The only security
available is to change the SNMP community string to something hard to guess. Most installations assume “public”.
Figure 162 – Sample SNMP configuration.
There is a huge list of SNMP programs which could monitor you router. Some I have seen referenced are:
Snmpwalk (Referenced in Appendix C)
Cacti
NetworX / LibreNMS / PRTG
Nagips / Zabbix / Dude
OpenNMS
MRTG
Grafana / InfluxDB / Telegraf (See Appendix C)
Page 112 of 132 8/26/2018
76. Coalescing the Wired Iot and Wifi Iot Networks
This optional section allows the coalescence of the Wired Iot and Wifi Iot Networks. This involves enabling switch0
to be VLAN Aware. When configuring switch0 to be VLAN Aware, it is important to NOT be connected to an
Edgerouter port which is using switch0. I used the Wired Separate Network (which is not in switch0) for these re-
configuration steps. I locked myself out of my ER-X EdgeRouter (and had to factory reset / reload the base
configuration) about 4 times while researching and writing this section.
Remember that the Wifi Iot Network is setup as a Guest Network, isolating the WiFi clients from each other. If you
would like the WiFi clients to be able to communicate with each other, then you will need to uncheck ‘Guest
Policy” for the WiFi Iot Network. Reference the section near Figure 150 – UniFi Iot WiFi. I’m still having trouble
getting two WiFi clients to be able to communicate with each other with this un-checked. If you disable guest
control, you may need to add additional ER-X firewall rules to maintain security, probably equivalent to Guest
Control Post-Authorization Restrictions. See Figure 143 –Unifi Guest Control.
I have done limited testing with this configuration, so I still consider this to be experimental.
Login to EdgeRouter
The following allows the Wired Separate Network to access the EdgeRouter itself.
Firewall/NAT
Firewall Policies
WIRED_SEPARATE_LOCAL -> Actions -> Configuration
Default Action: Accept
Save Ruleset
Disconnect your computer's Ethernet cable from eth3 / Home Network. Wait 5 to 10 seconds. Re-connect your
computer's Ethernet cable to eth2 / Wired Separate Network.
Open a new Browser window/tab and enter a URL of 192.168.5.1 and Login to the EdgeRouter
Now we are connected to the EdgeRouter without using switch0.
Move the Home Network Address setup from switch0 to vid 1.
Dashboard
Home Net switch0 -> Actions -> Config
Vlan Tab
Address: No address
Dashboard
Add Interface
Add VLAN
VLANID: 1
Interface: switch0
Description: Home Net
MTU: 1500
Address: Manually define IP Address
192.168.3.1/24
Remove the address range from Wired Iot Network.
Dashboard
Wired Iot Net / eth1 -> Actions -> Config
Address: No address
Page 113 of 132 8/26/2018
Remove firewall rules from Wired Iot Network.
Firewall/NAT
Firewall Policies
WIRED_IOT_LOCAL -> Actions -> Edit Ruleset
Rules Tab
Rule 2-> Action -> Delete Rule
Rule 1-> Action -> Delete Rule
Interfaces Tab
Set Interface --
Set Direction --
WIRED_IOT_LOCAL -> Actions -> Delete Ruleset
Delete the Wired Iot Network DHCP server.
Services
DHCP Server
WiredIotDHCP
Actions Delete
Move Home Network firewall rules from switch0 to vid 1
Firewall/NAT
Firewall Policies
HOME_OUT Actions -> Interfaces
Interfaces: switch0.1
Enable switch0 to be Vlan Aware.
Note that I connect my Access Point to eth4, so I could have, but didn’t add “vid 6, 7” to eth3.
Dashboard
Switch0 Config
Vlan
Vlan Aware Enable checked
eth1 checked
(Click Config Tab, then Click Vlan tab to refresh the dialog / size)
eth1 pvid 7
eth3 checked
eth3 pvid 1
eth4 checked
eth4 pvid 1
eth4 vid 6, 7
The following restores the Wired Separate Network firewall restrictions.
Firewall/NAT
Firewall Policies
WIRED_SEPARATE_LOCAL -> Actions -> Configuration
Default Action: Drop
Save Ruleset
You may want to rename the “Wifi Iot” / “Wired Iot” items to simply be “Iot” items.
Page 114 of 132 8/26/2018
References:
https://github.com/mjp66/Ubiquiti/issues/5
https://community.ubnt.com/t5/EdgeRouter/Setting-VLAN-s-with-ERX-broke-it-completely/td-p/1917708
https://community.ubnt.com/t5/EdgeRouter/Edge-Router-X-as-Switch-with-VLAN-Need-Help/td-p/1992908
https://community.ubnt.com/t5/EdgeRouter/Edge-router-X-SFP-VLAN-s/td-p/1971128
https://help.ubnt.com/hc/en-us/articles/115012700967-EdgeRouter-VLAN-Aware-Switch
Page 115 of 132 8/26/2018
77. Intrusion Detection Systems
QUESTION: Which one to pick? How to configure it / connect it to the EdgeRouter?
78. Conclusions
I hope that this guide helped you set up your Ubiquiti equipment, and that you have learned a lot.
Enjoy your new network.
-Mike
Page 116 of 132 8/26/2018
Appendix A. TP-Link TL-SG105EV2 Switch Setup
This section has nothing to do with the ER-X setup. This section is related to Method 1 of section 10, for using
multiple UAPs.
[ Note I also tried a TP-Link TL-SG105 (Ver 2.1) UN-managed Gigabit switch, and it also worked. I am amazed.
Maybe Gigabit switch chips are now designed to pass (the larger) VLAN frame data automatically, I don’t know.
This makes the rest of this section pretty much academic. ]
The inexpensive Netgear switches should also work, I just happened to have Tp-Link models available for use. I
believe these switches will need a hardware version of V2 or above to operate correctly. These directions are
approximate.
I configured an additional AP-AC-LR Ubiquiti Access Point by referencing the “General” portion of section 10, and
then following sections 62 through 67 for this additional UAP.
I connected the Tp-Link switch to my computer which was configured with a fixed address of 192.168.1.10.
Reference section 7 for how to configure a computer’s Ethernet port. Using the Tp-Link software, I then
configured this switch to have a specific 192.168.3.X address. After saving the configuration, I re-configured my
computer back to DHCP, and re-connected the computer to the Home Network. I also connected the new switch
to the Home Network. I then made a static reservation within the ER-X for this switch.
For this example, I will use and connect two UAPs to this switch. I choose port 4 and port 5 for those UAP
connections. I also choose port 1 of this switch to connect to the ER-X’s eth4 port.
Using the Tp-Link software, I selected the VLAN / 802.1Q VLAN page. See Figure 163 – Tp-Link Initial 802.1Q
Dialog.
Figure 163 – Tp-Link Initial 802.1Q Dialog.
Page 117 of 132 8/26/2018
On the VLAN page, enable the Global Config.
Reference Table 1 - Table of Networks for the VLAN Networks used for this project. Enter the following
information into the VLAN Page:
VLAN: 6
VLAN Name: WiFiGuest
Tag the ports: 1, 4, 5
See Figure 164 – Tp-Link VLAN 6 Configuration.
Press Apply
Figure 164 – Tp-Link VLAN 6 Configuration.
Page 118 of 132 8/26/2018
Enter the following information into the VLAN Page:
VLAN: 7
VLAN Name: WiFiIot
Tag the ports: 1, 4, 5
See Figure 165 – Tp-Link VLAN 7 Configuration.
Press Apply.
Figure 165 – Tp-Link VLAN 7 Configuration.
Page 119 of 132 8/26/2018
When you are finished, your screen should look like Figure 166 – Tp-Link VLAN Final Configuration.
Press Save in the upper right.
Figure 166 – Tp-Link VLAN Final Configuration.
After this configuration, I disconnected this switch from the Home Network. I disconnected the original UAP from
the ER-X eth4 port.
Page 120 of 132 8/26/2018
I then connected port 1 of the Tp-Link switch to the ER-X’s eth4 port. I connected one UAP (via its Power Over
Ethernet (POE) adapter) to the Tp-Link switch port 4 and the other UAP, via its POE, to the Tp-Link switch port 5.
See Figure 167 – Multiple Access Point Wiring. Also reference section 61 and Figure 110 – Access Point Wiring. I
did nothing with the Tp-Link switch ports 2 and 3.
Figure 167 – Multiple Access Point Wiring.
For testing purposes, I configured each of my two UAPs with differently-named-sets of SSIDs. This way I could
control and test which UAP I was actually connecting to.
Page 121 of 132 8/26/2018
Appendix B. Multimedia over Coax Alliance (MOCA)
This section has nothing to do with the ER-X setup; this is just general networking information.
If you house is wired for television coax i.e. “Cable TV” and you do not have satellite TV, you might be able to use
Multimedia over Coax Alliance (MOCA) adapters as an alternative to direct Ethernet cabling. This could be useful if
you want to place your UAP in the center of your house, and don’t have / can’t wire direct Ethernet cabling to that
location from your router. These could also be used to positon a second UAP at that far end of a house, where
you can’t run any Ethernet wires.
A MOCA adapter will re-broadcast Ethernet traffic over Cable TV wires to another MOCA adapter. You need at
least two MOCA adapters to network together. These adapters can concurrently operate over coax wires which
are carrying Cable TV signals. If you use these adapters, you will also want to install a Point of Entry (POE) filter, so
that your MOCA signals don’t contaminate the Cable TV provider’s network, i.e. your neighborhood.
A friend of mine had trouble streaming WiFi data to his television set, which was at the far end of his house from
his router. He purchased two MOCA adapters to Ethernet connect his Television to his router. He has had no
problems and has since purchased two more adapters to provide more Ethernet drops in his house.
You will want at least version 2.0 adapters. You will need MOCA adapters which support 802.1Q if you will be
using them to connect UAPs to your ER-X. A pair of these adapters seems to be about U.S. $170. That’s pretty
expensive, but might be worth it, if your only other alternative is (typically unreliable) Power-line Ethernet
adapters.
References:
http://www.mocalliance.org/
https://en.wikipedia.org/wiki/Multimedia_over_Coax_Alliance
Page 122 of 132 8/26/2018
Appendix C. Monitoring an EdgeRouter via SNMP
with Grafana running on a Raspberry Pi
This section has nothing to do with the ER-X setup.
======================================================================
Appendix C - Part 1
The following directions will show how to install and configure Grafana, InfluxDB, and Telegraf on a Raspberry Pi,
for monitoring EdgeRouter statistics. Preview pictures are available in one of the below links.
The heavy lifting on this project was done by @waterside. Here are the major references:
https://github.com/WaterByWind/grafana-dashboards
https://github.com/WaterByWind/grafana-dashboards/tree/master/UBNT-EdgeRouter
https://grafana.com/dashboards/1756 (with pictures)
https://community.ubnt.com/t5/UniFi-Wireless/Grafana-dashboard-for-UniFi-APs-now-available/td-
p/1833532
Most of the following items will be performed in a command terminal, so you will need to be generally familiar
with RaspberryPi / Linux / Rasbian to continue. You will need to enable SNMP on the ER-X, Reference section 75 -
Simple Network Management Protocol (SNMP).
To enable the Grafana web page to be remotely accessed by computers other than the Pi (i.e. accessed via PCs on
the HomeNetwork), the Pi running these tools will need to be assigned a reserved IP address. Reference section
72 - Reserving Device Addresses via DHCP, for how to do this. Since the Pi is relatively slow, I suggest not
browsing directly on the Pi, after the initial setup.
Start with Rasbian Stretch. I used a 32Gig micro SD card, as I expect to collect a lot of data over time.
Configure Pi
Menu -> Preferences -> Raspberry Pi Configuration
Localization Tab
Set Locale
Set Timezone
Set Keyboard
Set WiFi Country
(You may also want to enable the following)
Interfaces Tab
SSH: Enable
VNC: Enable
Update PI Operating System
sudo apt-get update
sudo apt-get upgrade
Install SNMP and associated tools
sudo apt-get install snmp
sudo apt-get install snmpd
sudo apt-get install dnsutils
Page 123 of 132 8/26/2018
Test ER-X's SNMP setup by issuing:
snmpwalk -v2c -c public 192.168.3.1
You should see a lot of data, most of it starting with “iso”.
Download binaries
Go to https://www.influxdata.com/
(The depiction below is what I saw and the commands which I copied from the website and then ran.)
(You will want to check for and use updated instructions / versions / commands.)
(The wget commands are one long line, which is wrapped within this document.)
Select Download tab
Select Telegraf (v1.5.2) button
Find Linux Binaries (ARM) section
wget https://dl.influxdata.com/telegraf/releases/telegraf-
1.5.2_linux_armhf.tar.gz
tar xvfz telegraf-1.5.2_linux_armhf.tar.gz
Select InflluxDB (v1.4.3) button
Find Linux Binaries (ARM) section
wget https://dl.influxdata.com/influxdb/releases/influxdb-
1.4.3_linux_armhf.tar.gz
tar xvfz influxdb-1.4.3_linux_armhf.tar.gz
Select Chronograf (v1.4.2.1) button
Find Linux Binaries (ARM) section
wget https://dl.influxdata.com/chronograf/releases/chronograf-
1.4.2.1_linux_armhf.tar.gz
tar xvfz chronograf-1.4.2.1_linux_armhf.tar.gz
Install (copy) binaries per
https://community.influxdata.com/t/installing-on-a-raspberry-pi/2159
(You will want to adjust directory names for your specific versions.)
cd telegraf
sudo cp -rp usr/* /usr
sudo cp -rp etc/* /etc
sudo cp -rp var/* /var
cd ..
cd influxdb-1.4.3-1
sudo cp -rp usr/* /usr
sudo cp -rp etc/* /etc
sudo cp -rp var/* /var
cd ..
cd cronograf-1.4.2.1-1
sudo cp -rp usr/* /usr
sudo cp -rp etc/* /etc
sudo cp -rp var/* /var
cd ..
Page 124 of 132 8/26/2018
Put the following text into:
/etc/systemd/system/influxdb.service
[Unit]
Description=InfluxDB service
After=network.target
[Service]
ExecStart=/usr/bin/influxd
Restart=always
[Install]
WantedBy=multi-user.target
Start the service (now) with the following command:
sudo systemctl start influxdb.service
Check that the service is running with:
systemctl | grep influx
Auto start the service (after re-boots) with the following command:
sudo systemctl enable influxdb.service
Put the following text into:
/etc/systemd/system/telegraf.service
[Unit]
Description=Telegraf service
After=network.target
[Service]
ExecStart=/usr/bin/telegraf -config /etc/telegraf/telegraf.conf
Restart=always
[Install]
WantedBy=multi-user.target
Note that the ExecStart is really one long line, upto the Restart line. It may be wrapped within this
document.
Start the service (now) with the following command:
sudo systemctl start telegraf.service
Check that the service is running with:
systemctl | grep telegraf
Auto start the service (after re-boots) with the following command:
sudo systemctl enable telegraf.service
Download and install grafana
Go to https://github.com/fg2it/grafana-on-raspberry
(You will want to check for and use updated instructions / versions / commands.)
(Some instructions / commands will be presented, after you issue the dpkg command.)
Press the raspberry pi 2 and 3 (armv7) Download button in the middle of screen
Save file grafana_5.0.0_armhf.deb whose link is near the bottom of the page
Issue the following command:
sudo dpkg -i Downloads/grafana_5.0.0_armhf.deb
Page 125 of 132 8/26/2018
Follow presented instructions, which for my version, included:
sudo /bin/systemctl daemon-reload
sudo /bin/systemctl enable grafana-server
sudo /bin/systemctl start grafana-server
Acquire needed mib files, by issuing the following command:
sudo apt-get install snmp-mibs-downloader
Download zip from:
https://github.com/WaterByWind/grafana-dashboards
(Use the green “Clone or download” button, then “Download ZIP” button)
Unzip the file:
unzip Downloads/grafana-dashboards-master.zip
Configure telegraf
cd /etc/telegraf
cp telegraf.conf telegraf.conf.orig
Edit telegraf.conf
Change the line: interval = "10s"
To: interval = "60s"
Change the line: collection_jitter = "0s"
To: collection_jitter = "10s"
Change the line: # username = "telegraf"
To: username = "username"
Change the line: # password = "metricsmetricsmetricsmetrics"
To: password = "password"
Uncomment: # user_agent = "telegraf"
Append the contents of grafana-dashboards-master/UBNT-EdgeRouter/telegraf-inputs.conf
to telegraf.conf. You may want to add separator comment line(s) between the sections.
Change the line: agents = [ "edgerouter1", "edgerouter2" ]
To: agents = [ "192.168.3.1" ]
sudo systemctl restart telegraf.service
cd /home/pi
Check that the service is running with:
systemctl | grep telegraf
Test telegraf (this is one long command line)
telegraf --config /etc/telegraf/telegraf.conf --config-directory
/etc/telegraf/telegraf.d --input-filter snmp --test
You should see a huge block of data, with no error messages.
Page 126 of 132 8/26/2018
Only if you see error messages, will you need to acquire additional mib files from your ER-X’s
/usr/share/mibs directory.
(I used WinSCP, which allows files to be copied to/from a Windows PC against another system.)
(You may instead be able to acquire the mib files by other means or over the internet.)
(See also https://github.com/WaterByWind/grafana-dashboards/issues/3)
(See also https://github.com/WaterByWind/grafana-dashboards/issues/1)
mkdir /usr/share/mibs/
mkdir /usr/share/mibs/site
chmod ugo+w /usr/share/mibs/site
cp <mib_files> /usr/share/mibs/site
cd /home/pi
Locally login to grafana, by browsing to http://localhost:3000
admin
admin
Login button
Reference: https://github.com/WaterByWind/grafana-dashboards/tree/master/Extra
(To enable the Grafana web page to be remotely accessed by computers other than the Pi
(i.e. accessed via PCs on the HomeNetwork), substitute the Pi’s IP address for the above “localhost”.)
Choose Add data source
Enter the following information:
Name Telegraf
Type InfluxDB
URL http://localhost:8086
Access direct
Database telegraf
User username
Password password
Press the Save&Test button
Add a dashboard
1. Hover over the upper-left + button
2. Choose Import from the Create section
3. Enter 1756 into the Grafana.com Dashboard box
4. Press the Load Button
5. Under “Options Name”, Enter: UBNT EdgeRouter Dashboard
6. Under “Options Telegraf”, Select: Telegraf
7. Press the Import button
The new dashboard should then be selected for you
Under Choose Router, select: 192.168.3.1
If the dashboard is not selected, hover over the “4 squares” upper-left icon, and then select
Dashboard <dashboard name>.
You should now be viewing your ER-X’s SNMP data graphs.
You can change the time scale of the graphs by clicking on the upper-right clock icon.
Page 127 of 132 8/26/2018
======================================================================
Appendix C - Part 2
At some point, I was having occasional network problems and suspected dns as the root problem.
Here are some additions to the above grafana setup.
This portion will graph pinging times to web servers, which will test internet access.
Per https://grafana.com/dashboards/2690
Append the following to your telegraf.conf:
(You may want to add separator comment line(s) between the sections.)
[[inputs.ping]]
interval = "60s"
urls = [ "amazon.com", "github.com", "google.com" ]
count = 4
ping_interval = 1.0
timeout = 2.0
Restart telegraf
sudo systemctl restart telegraf.service
Test new telegraf entry (this is one long command line)
telegraf --config /etc/telegraf/telegraf.conf --config-directory
/etc/telegraf/telegraf.d --input-filter ping --test
After a few seconds, you should see 3 "> ping" lines.
Add a dashboard
1. Hover over the upper-left + button
2. Choose Import from the Create section
3. Enter 2690 into the Grafana.com Dashboard box
4. Press the Load Button
5. Under “Options Name”, Enter: Ping Monitor
6. Under “Options Telegraf”, Select: Telegraf
7. Press the Import button
As written, this dashboard seems to have trouble displaying the data sometimes.
The following edits seem to help:
1. Select the Ping Monitor dashboard.
2. Hover over the “Ping Average Response Time” title, and then click on the down caret which appears.
3. Choose Edit
4. Ensure you have the Metrics Tab selected (in the middle of the screen)
5. Go to the line
GROUP BY time($_interval) tag(url) fill(null)
and click on the word ‘null’, select ‘none’ from the list, as in:
GROUP BY time($_interval) tag(url) fill(none)
Click on the X, which is to the right of all of the graph tabs, to exit editing.
Press the Save Dashboard button, which looks like a floppy icon, at the top of screen.
Page 128 of 132 8/26/2018
Perform the same change as above i.e. “fill(null)” -> fill(none)”, for the “Packet Loss Percentage” graph.
You should start collecting data. A portion of the screen should eventually look like Figure 168 – Example Grafana
Ping Monitor Portion.
Figure 168 – Example Grafana Ping Monitor Portion
Page 129 of 132 8/26/2018
======================================================================
Appendix C - Part 3
This portion will graph dns queries made to multiple dns resolvers.
Per https://github.com/influxdata/telegraf/tree/master/plugins/inputs/dns_query
Append the following to your telegraf.conf:
(You may want to add separator comment line(s) between the sections.)
# Dns Query Config:
[[inputs.dns_query]]
## servers to query
servers = [ "192.168.3.1", "209.244.0.3", "8.8.8.8", "9.9.9.9" ]
## Network is the network protocol name.
network = "udp"
## Domains or subdomains to query.
domains = [ "amazon.com", "github.com", "google.com" ]
## Query record type.
## Posible values: A, AAAA, CNAME, MX, NS, PTR, TXT, SOA, SPF, SRV.
record_type = "A"
## Dns server port.
port = 53
## Query timeout in seconds.
timeout = 2
Restart telegraf
sudo systemctl restart telegraf.service
Test new entry (this is one long command line)
telegraf --config /etc/telegraf/telegraf.conf --config-directory
/etc/telegraf/telegraf.d --input-filter dns_query --test
You should see 12 "> dns_query" lines.
Create a new Dashboard
1. Hover over / click on the “4 squares” upper-left icon, then select Dashboards / Home.
2. Hover over the upper-left + button, choose Create Dashboard
3. Choose Graph
4. Hover over the “Panel Title” title, and then click on the down caret which appears.
5. Choose Edit
6. Select General Tab under Graph
7.In the Title box, enter: ER-X Dns
8. Select Metrics Tab under Graph
9. Under Data Source, select: Telegraf
10: You should see a line which looks like:
“FROM default select measurement WHERE +”
Click on “select measurement” and choose “dns_query”
Click on the + sign and select “server”
Click on “select tag value” and select “192.168.3.1”, leave the “=” sign alone.
The line should now look like: “FROM default dns_query WHERE server = 192.168.3.1”
Page 130 of 132 8/26/2018
11. You should see a line which looks like:
“SELECT field(value) mean() +”
Click on “value” and select “query_time_ms”
Click on “mean() and select Remove, click on the new + sign and choose max() under Selectors.
The line should now look like: “SELECT field(query_time_ms) max()”
12. You should see a line which looks like:
GROUP BY time($_interval) fill(null) +
Click on the + sign, and select “tag(domain)”.
Select “null” and change into “none”
The line should now look like: “GROUP BY time($_interval) tag(domain) fill(none)”
13. Leave the “FORMAT AS Time series line alone.
14. In the ALIAS BY box, enter: $tag_domain
15. Select the Graph Axes Tab.
Under the Left Y group change the following:
Y-Min auto to 0
Y-Max auto to 100
16 Click on the X, which is to the right of all of the graph tabs, to exit editing.
17. Press the Save Dashboard button, which looks like a floppy icon, at the top of screen.
DNS data should start accumulating. We need a total of four panels, so we will duplicate this panel three times,
slightly editing each one.
Duplicate Panel
1. Hover over the “ER-X Dns” title, and then click on the down caret which appears.
2. Select More, then select Duplicate.
Modify New Panel
1. Hover over the NEW “ER-X Dns” title, and then click on the down caret which appears.
2. Select Edit.
3. Select General Tab under Graph
4.In the Title box, change: ER-X Dns to Level3 Dns
5. Select Graph Metrics Tab under Graph
6. In the FROM line, select 192.168.3.1 and then select (change to) 209.244.0.3
7. Click on the X, which is to the right of all of the graph tabs, to exit editing.
8. Press the Save Dashboard button, which looks like a floppy icon, at the top of screen.
Repeat the above “Duplicate Panel” and “Modify New Panel” steps with the following data:
Title Google Dns
server equals 8.8.8.8
Repeat the above “Duplicate Panel” and “Modify New Panel” steps with the following data:
Title Quad9 Dns
server equals 9.9.9.9
Page 131 of 132 8/26/2018
My graphs eventually looked like Figure 169 – Example Grafana DNS Queries.
How interesting!
I believe that I will need to investigate and adjust dnsmasq settings in the73 - Adblocking and Blacklisting section.
What I have seems to work, but is definitely non-optimal.
Figure 169 – Example Grafana DNS Queries
======================================================================
Appendix C - Part 4
This portion may someday graph UniFi Access Point information, per the URLs given in Part 1.
Page 132 of 132 8/26/2018
You might also like
- Junos Routing Essentials: Detailed Lab GuideDocument116 pagesJunos Routing Essentials: Detailed Lab Guideamenauer100% (1)
- Sdwan For DummiesDocument61 pagesSdwan For Dummiesalexander_g_mendez100% (1)
- Junos Troubleshooting in The NOC: Lab GuideDocument244 pagesJunos Troubleshooting in The NOC: Lab GuideKettab ZoherNo ratings yet
- DCX 13.a R - LGDocument216 pagesDCX 13.a R - LGrajm791No ratings yet
- MPLS For Enterprise EngineersDocument70 pagesMPLS For Enterprise EngineersChrist RoiNo ratings yet
- OpenwrtDocument34 pagesOpenwrtPasartenunNo ratings yet
- UniFi Controller V5 UG PDFDocument154 pagesUniFi Controller V5 UG PDFAnderson VilacaNo ratings yet
- Juniper Networks Design Fundamentals (JNDF)Document3 pagesJuniper Networks Design Fundamentals (JNDF)chandra manandharNo ratings yet
- E-Series Introdution To Juniper Network RoutersDocument158 pagesE-Series Introdution To Juniper Network Routersdia3phongNo ratings yet
- Security Nat PDFDocument468 pagesSecurity Nat PDFj creatorNo ratings yet
- Auto Export UnderstandingDocument12 pagesAuto Export UnderstandingBon Tran HongNo ratings yet
- Junos Fo IOS Book PDFDocument98 pagesJunos Fo IOS Book PDFHellman Roman Pinzon GarciaNo ratings yet
- Ubiquiti Home Network ExampleDocument96 pagesUbiquiti Home Network ExampleRabbids RabbidsNo ratings yet
- Basic JunosDocument54 pagesBasic Junosvisakh21No ratings yet
- SDNDocument131 pagesSDNdafa13No ratings yet
- Fortinet Secure-Sdwan-7.0-Concept-GuideDocument19 pagesFortinet Secure-Sdwan-7.0-Concept-GuideSayed Ashraf Husaini KaziNo ratings yet
- Configuration Guide - Ubiquiti PDFDocument12 pagesConfiguration Guide - Ubiquiti PDFEstebanChiangNo ratings yet
- Implementing Cisco SD-WAN Solutions v1.0 (300-415) : Exam DescriptionDocument2 pagesImplementing Cisco SD-WAN Solutions v1.0 (300-415) : Exam DescriptionVictor Alfonso OñateNo ratings yet
- Juniper SRX Quickstart-12.1r3Document455 pagesJuniper SRX Quickstart-12.1r3Pichai Ng-arnpairojhNo ratings yet
- Arista 4.17.2F ManualDocument2,428 pagesArista 4.17.2F ManualSon Tran Hong NamNo ratings yet
- Avaya Ethernet Switches - Reference Guide For Sales (Jul 12)Document40 pagesAvaya Ethernet Switches - Reference Guide For Sales (Jul 12)temporal11No ratings yet
- EdgeMAX - SOHO Example - Ubiquiti Networks CommunityDocument10 pagesEdgeMAX - SOHO Example - Ubiquiti Networks CommunityLuiz CampNo ratings yet
- Data Center EVPN-VXLAN Fabric Architecture GuideDocument291 pagesData Center EVPN-VXLAN Fabric Architecture GuideLi KangNo ratings yet
- Juniper Enterprise WAN DesignDocument762 pagesJuniper Enterprise WAN DesignDamilola AdeboluNo ratings yet
- Juniper Training 1 BGPDocument20 pagesJuniper Training 1 BGPcham kheNo ratings yet
- Bridged To RoutedDocument65 pagesBridged To Routedaliks071No ratings yet
- Cisco CommandsDocument306 pagesCisco CommandsKarthiAsNo ratings yet
- Vyatta-VPN 6.5R1 v01Document502 pagesVyatta-VPN 6.5R1 v01mirfanaslamNo ratings yet
- AJRE LGD 8.bDocument217 pagesAJRE LGD 8.bAseem KhanNo ratings yet
- Day One - Junos Tips, TechniquesDocument120 pagesDay One - Junos Tips, TechniquesOnionSellerNo ratings yet
- SRX For BeginnersDocument6 pagesSRX For BeginnersSon Tran Hong NamNo ratings yet
- SR9 / Mikrotik Study PMP: Point To Multi-PointDocument24 pagesSR9 / Mikrotik Study PMP: Point To Multi-PointAntonio Edmundo Martinez AndradeNo ratings yet
- Configuring EX Series SwitchesDocument82 pagesConfiguring EX Series Switches3gero3No ratings yet
- IJOS-12.a SG PDFDocument248 pagesIJOS-12.a SG PDFHerry SusantoNo ratings yet
- AdvancedJunosCoSCookbook v2 PDFDocument131 pagesAdvancedJunosCoSCookbook v2 PDFJuanMateoNo ratings yet
- CCNP SP Adv Route ConfigurationsDocument41 pagesCCNP SP Adv Route ConfigurationsChristian GomezNo ratings yet
- Junos Monitoring and TroubleshootingDocument116 pagesJunos Monitoring and TroubleshootingBon Tran HongNo ratings yet
- Manual AirOS UbiquitiDocument33 pagesManual AirOS Ubiquitiknightshade93No ratings yet
- EVPN LAG Multihoming in EVPN-VXLAN Cloud Data Center InfrastructuresDocument20 pagesEVPN LAG Multihoming in EVPN-VXLAN Cloud Data Center InfrastructuresLi KangNo ratings yet
- FREE JUNIPER TRAINING RESOURCES 20110727x PDFDocument2 pagesFREE JUNIPER TRAINING RESOURCES 20110727x PDFBobNo ratings yet
- Implementing BGP On ASR 9KDocument130 pagesImplementing BGP On ASR 9Kaniruddha_ratilNo ratings yet
- EVE COMM COOK BOOK LatestDocument167 pagesEVE COMM COOK BOOK LatestarthuriphoneNo ratings yet
- Entropy Label With EVPN Deep-Dive Technical PresentationDocument22 pagesEntropy Label With EVPN Deep-Dive Technical PresentationAqsa ArshadNo ratings yet
- Ubiquiti Home NetworkDocument198 pagesUbiquiti Home NetworkHuan NguyenNo ratings yet
- c200Document121 pagesc200Pule123No ratings yet
- WR Workbench Ocd Ice Hardware Ref 2.6Document126 pagesWR Workbench Ocd Ice Hardware Ref 2.6sweden043No ratings yet
- Guia PDF Access Orinoco 7700Document258 pagesGuia PDF Access Orinoco 7700andres1millonNo ratings yet
- Orinoco Ap-700 Access Point User Guide: Downloaded From Manuals Search EngineDocument221 pagesOrinoco Ap-700 Access Point User Guide: Downloaded From Manuals Search EngineCarlos Alberto GomezNo ratings yet
- Qualcomm Robotics RB5 Development Kit User Guide: 80-88500-5 Rev. AE December 7, 2023Document89 pagesQualcomm Robotics RB5 Development Kit User Guide: 80-88500-5 Rev. AE December 7, 2023Priya NynaruNo ratings yet
- Vxworks Network Prog Guide (5 5)Document351 pagesVxworks Network Prog Guide (5 5)swjangNo ratings yet
- Popcorn Hour C-200 UserGuideDocument121 pagesPopcorn Hour C-200 UserGuidewarathornNo ratings yet
- Tdoct6548 EngDocument104 pagesTdoct6548 EngYesid EstepaNo ratings yet
- Intellinet - 561334 USer ManualDocument89 pagesIntellinet - 561334 USer ManualMark SimmonsNo ratings yet
- PacketFence Administration Guide-4.1.0Document101 pagesPacketFence Administration Guide-4.1.0Mohamad Syakiran MuhammadNo ratings yet
- 7867VIPA-DUO Series 1v7 - 1Document98 pages7867VIPA-DUO Series 1v7 - 1Dan CoolNo ratings yet
- TBEN-L - PLC - : Compact Codesys V3 PLCDocument126 pagesTBEN-L - PLC - : Compact Codesys V3 PLCRafael CarmoNo ratings yet
- UG TEW-751DR (v1)Document61 pagesUG TEW-751DR (v1)fravgsterNo ratings yet
- Barionet Family Product Manual V200Document124 pagesBarionet Family Product Manual V200arctNo ratings yet
- Deploying QoS for Cisco IP and Next Generation Networks: The Definitive GuideFrom EverandDeploying QoS for Cisco IP and Next Generation Networks: The Definitive GuideRating: 5 out of 5 stars5/5 (2)
- Pharmacy Benefit InformationDocument8 pagesPharmacy Benefit InformationChristopher Matthew PieperNo ratings yet
- Hinterbrand Lodge Teacher Weekends Promote Experiential LearningDocument23 pagesHinterbrand Lodge Teacher Weekends Promote Experiential LearningChristopher Matthew PieperNo ratings yet
- Lean ITSM Whitepaper PDFDocument60 pagesLean ITSM Whitepaper PDFfabioos0% (1)
- Serverless Best Practices: Dashbird - IoDocument16 pagesServerless Best Practices: Dashbird - IoAbilio Junior100% (1)
- HinterbrandLodgePart1 PDFDocument21 pagesHinterbrandLodgePart1 PDFChristopher Matthew PieperNo ratings yet
- DTV MD 0359 Directv Shef Command Set v1.3.cDocument40 pagesDTV MD 0359 Directv Shef Command Set v1.3.cChristopher Matthew PieperNo ratings yet
- Programming Languages and Kernels in Jupyter NotebookDocument1 pageProgramming Languages and Kernels in Jupyter NotebookAnurag AgarwalNo ratings yet
- Scrapy Documentation: Extract Data from WebsitesDocument205 pagesScrapy Documentation: Extract Data from WebsitesBikram BasnetNo ratings yet
- Chap1 IstqbDocument42 pagesChap1 IstqbAnil Nag100% (2)
- If A Pedestrian Is Hit and Lands On The Front of The Car, The Airbag InflatesDocument1 pageIf A Pedestrian Is Hit and Lands On The Front of The Car, The Airbag InflatesYu SunNo ratings yet
- Datasheet IC 3771 PDFDocument20 pagesDatasheet IC 3771 PDFekodianirawanto100% (1)
- Build a better internet together with Cloudflare partnersDocument19 pagesBuild a better internet together with Cloudflare partnersVicky MahiNo ratings yet
- Bus Bar and LBB Protection PDFDocument33 pagesBus Bar and LBB Protection PDFAlind Dubey100% (5)
- Hirakud-Odisha: S.No Equipment Specification Qty (Nos) SpecificationDocument2 pagesHirakud-Odisha: S.No Equipment Specification Qty (Nos) SpecificationHytech Pvt. Ltd.No ratings yet
- Dot 63553 DS1Document66 pagesDot 63553 DS1dfsdfNo ratings yet
- AnatomageDocument12 pagesAnatomageapi-446183922No ratings yet
- Epp Delivery Format and Personal Provision BRCDocument3 pagesEpp Delivery Format and Personal Provision BRCScribdTranslationsNo ratings yet
- Invoice Tracker Dashboard v.1.0Document19 pagesInvoice Tracker Dashboard v.1.0علي عبدالله قاسم شلحNo ratings yet
- Bugs Fixed in Each 19.0.0.0.0 Grid Infrastructure Release UpdateDocument56 pagesBugs Fixed in Each 19.0.0.0.0 Grid Infrastructure Release UpdateAuttapol TunwilaiNo ratings yet
- F5 6000J3038F16GX2 TZ5NDocument2 pagesF5 6000J3038F16GX2 TZ5Nw800w810No ratings yet
- What is Big Data? Four V's and Uses in BusinessDocument222 pagesWhat is Big Data? Four V's and Uses in BusinessraviNo ratings yet
- 205a Vending Machine Quotation PDFDocument1 page205a Vending Machine Quotation PDFPipe JimenezNo ratings yet
- Baxter Business Excellence ModelDocument34 pagesBaxter Business Excellence ModelKAMAL BEHLNo ratings yet
- Selecting Software Testing ToolsDocument29 pagesSelecting Software Testing ToolsJay SawantNo ratings yet
- 2021 UNI-T InstrumentsDocument70 pages2021 UNI-T InstrumentsOdyem SadamNo ratings yet
- Transforming meeting room signage with interactive digital displaysDocument2 pagesTransforming meeting room signage with interactive digital displaysjaiat22No ratings yet
- BioTeK Power Wave UserManualDocument176 pagesBioTeK Power Wave UserManualAFWNo ratings yet
- Denver Ac-5000w Mk2 - EnglishDocument2 pagesDenver Ac-5000w Mk2 - EnglishPrva CetaNo ratings yet
- ANALYSISTABS Sample Dashboard Sales DataDocument232 pagesANALYSISTABS Sample Dashboard Sales Datapuran1234567890No ratings yet
- Inspection Test Plan LPSDocument3 pagesInspection Test Plan LPSsafetyofficer752No ratings yet
- Axon ResumeDocument2 pagesAxon Resumeapi-650278911No ratings yet
- SURVEYING WITH A TOTAL STATIONDocument65 pagesSURVEYING WITH A TOTAL STATIONBindeshwar YadavNo ratings yet
- Ciena DTM-100G2 - DS PDFDocument2 pagesCiena DTM-100G2 - DS PDFrobert adamsNo ratings yet
- Checklist For Pre Commissioning of CCTV SystemDocument1 pageChecklist For Pre Commissioning of CCTV Systemnsadnan67% (6)
- ETP48200-C5E1 Embedded Power User Manual (SMU02C)Document101 pagesETP48200-C5E1 Embedded Power User Manual (SMU02C)RicardoCastroNo ratings yet
- MPPT Solar Charge Controller: Tracer A SeriesDocument4 pagesMPPT Solar Charge Controller: Tracer A Seriesfingkan fitriyantiNo ratings yet
- Gmail - Booking Confirmation On IRCTC, Train - 02562, 07-Jan-2021, 2A, NDLS - JYGDocument2 pagesGmail - Booking Confirmation On IRCTC, Train - 02562, 07-Jan-2021, 2A, NDLS - JYGRavi shresthaNo ratings yet
- RPA Automation Boosts Efficiency With BotsDocument3 pagesRPA Automation Boosts Efficiency With BotsMila TanNo ratings yet