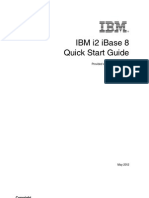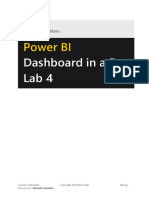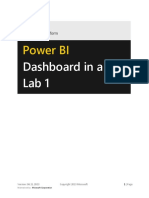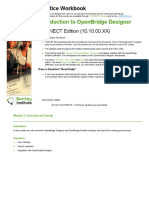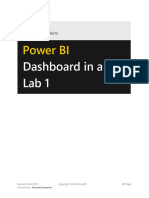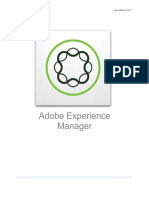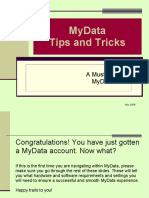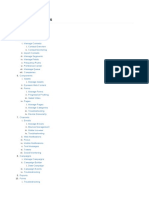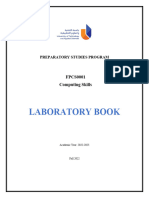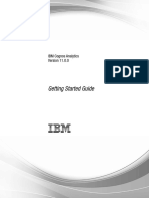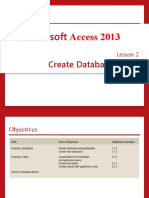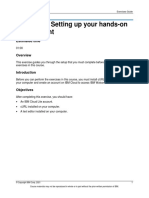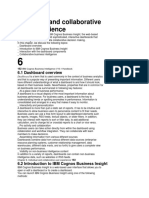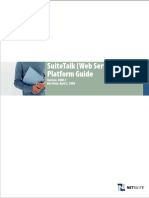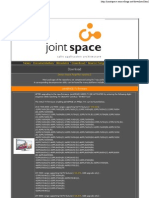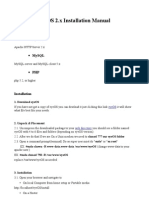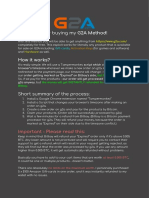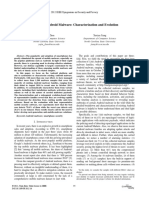Professional Documents
Culture Documents
Exercise 3 Ibm Biginsights
Uploaded by
chandubabuOriginal Title
Copyright
Available Formats
Share this document
Did you find this document useful?
Is this content inappropriate?
Report this DocumentCopyright:
Available Formats
Exercise 3 Ibm Biginsights
Uploaded by
chandubabuCopyright:
Available Formats
I B M B i g I n s i g h t s f o r A n a l ys t s
Exercise 1
Working with BigSheets
IBM BigInsights for Analysts © Copyright IBM Corporation 2015
Exercise 1: Working with BigSheets
This material is meant for IBM Academic Initiative use only. NOT FOR RESALE
© Copyright IBM Corp. 2015 3-29
Course materials may not be reproduced in whole or in part without the prior written permission of IBM.
I B M B i g I n s i g h t s f o r A n a l ys t s
Exercise 1:
Working with BigSheets
Purpose:
You will create a BigSheets workbook and derive a chart from it to visualize
your data.
Estimated time: 30 minutes
User/Password: biadmin/biadmin
root/dalvm3
Services Password: ibm2blue
Important: Before doing this exercise, ensure that your access and services are
configured and running. Check that:
• /etc/hosts displays your environment's IP address
• in the Ambari console, ensure that all BigInsights services are running
If you are unsure of the steps, please refer to Unit 1, Exercise 1 to ensure that your
environment is ready to proceed. You should review the steps in Task 1 (Configure
your image) and Task 2 (Start the BigInsights components).
Task 1. Loading data into BigSheets.
BigSheets allows you to analyze the data residing on the HDFS. You can create
master workbooks, apply various sheets types to refine and filter the data, and
then create charts to visualize the data. This task will walk you through the start
to the end from creating a workbook to visualizing the data with charts. More
functions and features will be covered in the BigSheets specific module.
You will load in two set of data into the HDFS.
1. To open a new terminal, right-click biadmin's Home, and then click Open in
Terminal.
2. Navigate to /home/biadmin/labfiles/bigsheets to see the files.
3. Upload blogs-data.txt and news-data.txt to /user/biadmin/.
hdfs dfs -put /home/biadmin/labfiles/bigsheets/blogs-data.txt /user/biadmin
hdfs dfs -put /home/biadmin/labfiles/bigsheets/news-data.txt /user/biadmin
Once the files are inside of the HDFS, you are ready to create the BigSheets
workbook.
4. Launch Firefox, and then if necessary, navigate to the Ambari login page,
http://ibmclass.localdomain:8080.
5. Log in to the Ambari console as admin/admin.
This material is meant for IBM Academic Initiative use only. NOT FOR RESALE
© Copyright IBM Corp. 2015 3-30
Course materials may not be reproduced in whole or in part without the prior written permission of IBM.
I B M B i g I n s i g h t s f o r A n a l ys t s
6. Ensure that the BigInsights - BigSheets component is started.
The BigInsights Home requires the LDAP server to be started.
7. Click the Knox component.
8. Under the Service Actions dropdown on the upper right, select Start Demo
LDAP, and then click OK to close the confirmation window.
9. In Firefox, open a new tab, and navigate to the Web UI (BigInsights Home)
page with the following URL.
https://ibmclass.localdomain:8443/gateway/default/BigInsightsWeb/index.html
If prompted for a login, use guest / guest-password. It should be saved in the
Firefox browser so you can click OK to continue with the login.
The results appear as follows:
10. Click BigSheets, to launch BigSheets.
In the next few steps, you will create two parent workbooks. One for the news-
data.txt and one for news-blogs.txt residing on the HDFS.
This material is meant for IBM Academic Initiative use only. NOT FOR RESALE
© Copyright IBM Corp. 2015 3-31
Course materials may not be reproduced in whole or in part without the prior written permission of IBM.
I B M B i g I n s i g h t s f o r A n a l ys t s
11. Click the New Workbook button.
12. On the New Workbook window, under Name, type News Data.
You can leave the description field blank.
13. On the DFS Files tab, navigate to /user/biadmin/ and select the news-data.txt
file.
The data will be previewed on the pane to the right.
By default, it is using the Line Reader to parse the data. You will want to select
the JSON Array reader so that the data is parsed correct.
The results appear as follows:
14. Beside Line Reader, click Edit workbook reader .
15. In the Select a reader list, select JSON Array, and then click Set reader .
You can see now that the data is properly parsed.
This material is meant for IBM Academic Initiative use only. NOT FOR RESALE
© Copyright IBM Corp. 2015 3-32
Course materials may not be reproduced in whole or in part without the prior written permission of IBM.
I B M B i g I n s i g h t s f o r A n a l ys t s
16. At the bottom of the New Workbook window, click Save workbook .
Using the same steps, you will create the Blog Data workbook.
17. Click the Workbooks link (breadcrumb) to go back to the BigSheets home
page.
18. Click the New Workbook button.
19. On the New Workbook window, under Name, type Blogs Data.
You can leave the description field blank.
20. On the DFS Files tab, navigate to /user/biadmin/ and select the blogs-data.txt
file.
21. Specify the JSON Array reader.
22. At the bottom of the New Workbook window, click Save workbook .
23. Click the Workbooks link to return to the BigSheets home page.
The results appear as follows:
Task 2. Creating and editing child workbooks.
1. Click News Data to open the workbook.
You will create a child workbook.
2. Beside News Data, click the Build new workbook button.
You will now remove unnecessary columns.
3. In the IsAdult column header, expand the dropdown menu, and then click
Remove.
4. In any column header, expand the dropdown menu, and then click Organize
Columns.
This material is meant for IBM Academic Initiative use only. NOT FOR RESALE
© Copyright IBM Corp. 2015 3-33
Course materials may not be reproduced in whole or in part without the prior written permission of IBM.
I B M B i g I n s i g h t s f o r A n a l ys t s
5. Click Remove item beside each of the following columns to delete them.
• Crawled
• Inserted
• MoreoverUrl
• PostSize
• URL
6. Click Apply settings to confirm your actions.
7. Beside News Data(1), click Edit workbook name , beside Name, type
NewsDataRevised, and then click Save Tag .
8. Expand the Save dropdown, and then click Save and Exit.
9. Note that you could also name the workbook in here. Since we had already
named it, click the Save button.
Part of BigSheets is the feature to view what you intend to do on the subset of
the data. In order for the changes to take effect on the full dataset, you must run
the workbook. When you save and exit from the workbook, you will be prompted
to Run the workbook.
10. Click Run to run the workbook on the full set of data.
11. Click Workbooks.
You will use the steps above to revise the Blogs Data workbook.
12. Click Blogs Data.
13. Beside Blogs Data, click the Build new workbook button.
You will now remove unnecessary columns.
14. In the IsAdult column header, expand the dropdown menu, and then click
Remove.
15. In any column header, expand the dropdown menu, and then click Organize
Columns.
16. Click Remove item beside each of the following columns to delete them.
• Crawled
• Inserted
• Url
• PostSize
This material is meant for IBM Academic Initiative use only. NOT FOR RESALE
© Copyright IBM Corp. 2015 3-34
Course materials may not be reproduced in whole or in part without the prior written permission of IBM.
I B M B i g I n s i g h t s f o r A n a l ys t s
17. Click Apply settings to confirm your actions.
18. Beside Blogs Data(1), click Edit workbook name , beside Name, type
BlogsDataRevised, and then click Save Tag .
19. Expand the Save dropdown, and then click Save and Exit.
20. Note that you could also name the workbook in here. Since we had already
named it, click the Save button.
Part of BigSheets is the feature to view what you intend to do on the subset of
the data. In order for the changes to take effect on the full dataset, you must run
the workbook. When you save and exit from the workbook, you will be prompted
to Run the workbook.
21. Click Run to run the workbook on the full set of data.
The results appear as follows:
Leave The BigInsights - BigSheets window open for the next task.
This material is meant for IBM Academic Initiative use only. NOT FOR RESALE
© Copyright IBM Corp. 2015 3-35
Course materials may not be reproduced in whole or in part without the prior written permission of IBM.
I B M B i g I n s i g h t s f o r A n a l ys t s
Task 3. Combining workbooks.
In this task, you will be merging the two workbooks: NewsDataRevised and
BlogsDataRevised with a union operation as a basis for exploring the data. To
do so, both workbooks must have the same structure (or schema). In the last
task, you modified the two workbooks to have the same columns so both
workbooks are ready to be merged.
Before you can do a union operation, both sheets must be in the same
workbook. You will open the NewsDataRevised and bring in the
BlogsDataRevised sheet using the load operation.
1. Open the NewsDataRevised workbook.
2. Click the Build new workbook button.
3. Expand the Add sheets dropdown, and then click the Load sheet.
4. Under Sheet Name, type BlogsDataRevised.
5. Click the BlogsDataRevised workbook.
6. Click Apply Settings to run the load operation.
Once the operation completes, at the bottom left of the window, you will notice a
new tab showing the Blog sheet that was just loaded.
Now you are ready to create a union of these two sheets.
7. Click Add sheets and select the Union operation.
8. Name the sheet: Union2Collection.
9. From the Select sheet dropdown, add the BlogsDataRevised and the
NewsDataRevised sheet to be used for the Union operation, and then click
Apply Settings.
You will see a new tab at the bottom when the operation completes.
The results appear as follows:
10. Click Save, click Save & Exit, in the Name box, type NewsAndBlogsData, and
then click Save.
This material is meant for IBM Academic Initiative use only. NOT FOR RESALE
© Copyright IBM Corp. 2015 3-36
Course materials may not be reproduced in whole or in part without the prior written permission of IBM.
I B M B i g I n s i g h t s f o r A n a l ys t s
11. Run the workbook.
The results appear as follows:
Task 4. Sorting and creating charts.
1. Open the NewsAndBlogsData workbook.
2. To create a new child workbook, click Build new workbook.
3. From any column options menu, point to Sort, and then click Advanced.
4. In the Add Columns to Sort list, add the columns Language and Type to be
sorted.
Hint: Click to add to the list.
5. Beside Language, select Descending, beside Type select Ascending, and
then use the arrows to ensure that Language is the primary sort column.
The results appear as follows:
This material is meant for IBM Academic Initiative use only. NOT FOR RESALE
© Copyright IBM Corp. 2015 3-37
Course materials may not be reproduced in whole or in part without the prior written permission of IBM.
I B M B i g I n s i g h t s f o r A n a l ys t s
6. Click Apply Settings to run the sort operation.
7. Save and run the workbook as NewsAndBlogsDataSorted.
When the run completes, you will see more languages in the workbook.
Now you will create a graph to visualize your results.
8. Within the NewsAndBlogsDataSorted workbook, expand the Add chart
dropdown, click Chart, and then click Pie
9. Provide the following values for the Pie chart:
• Chart Name: Language coverage
• Title: Watson coverage by language
• Value: Language
• Count: Count occurrences of X axis values
• Sort by: Count
• Occurrences Order: Descending
• Limit: 12
• Template: Soda Cap
• Style: Pie
10. Click Apply Settings to create the chart, and then click Run.
Once the run completes, you will see that English has the largest slice of pie.
What is the second most appeared language?
This material is meant for IBM Academic Initiative use only. NOT FOR RESALE
© Copyright IBM Corp. 2015 3-38
Course materials may not be reproduced in whole or in part without the prior written permission of IBM.
I B M B i g I n s i g h t s f o r A n a l ys t s
11. Point to the second largest piece of the pie.
Russia has the second largest piece of the pie.
Move the mouse pointer over the fifth and sixth largest slice and you will see
that they’re both Chinese. Chinese (Simplified) and Chinese (Spelling). This
shows one of the common situations involving data from multiple sources where
you may need to do additional refactoring of the data in order to get what you
need.
The results appear as follows:
In this case, you have multiple entries that you need to treat as identical. For the
purpose of our exercise, you will stop here, but if you have some time, you may
play around with the different sheets and functions to see other types of
operations you can perform on the data.
12. Close all open windows.
Results:
You have created a BigSheets workbook and a chart from it to visualize your
data.
This material is meant for IBM Academic Initiative use only. NOT FOR RESALE
© Copyright IBM Corp. 2015 3-39
Course materials may not be reproduced in whole or in part without the prior written permission of IBM.
I B M B i g I n s i g h t s f o r A n a l ys t s
This material is meant for IBM Academic Initiative use only. NOT FOR RESALE
© Copyright IBM Corp. 2015 3-40
Course materials may not be reproduced in whole or in part without the prior written permission of IBM.
You might also like
- Exercise 1 - Big InsightsDocument4 pagesExercise 1 - Big InsightschandubabuNo ratings yet
- Lab 4 - Publishing and Accessing ReportsDocument31 pagesLab 4 - Publishing and Accessing ReportsHuarlem LimaNo ratings yet
- IBM Cognos Analytics 11.1.4 - Getting Started With Exploration - IBM Cloud Architecture CenterDocument58 pagesIBM Cognos Analytics 11.1.4 - Getting Started With Exploration - IBM Cloud Architecture CenterGalacaesar KhambaliNo ratings yet
- IBM I2 Ibase 8 Quick Satrt GuideDocument69 pagesIBM I2 Ibase 8 Quick Satrt GuideDavid Pereira0% (1)
- Lab 4 - Publishing and Accessing ReportsDocument32 pagesLab 4 - Publishing and Accessing ReportsFlossy PrestonNo ratings yet
- Lab 4 - Publishing and Accessing Reports A4Document29 pagesLab 4 - Publishing and Accessing Reports A4umairNo ratings yet
- Tutorial: IBM Cognos InsightDocument25 pagesTutorial: IBM Cognos InsightViji BanuNo ratings yet
- Report Authoring GuideDocument178 pagesReport Authoring GuideabhishekNo ratings yet
- Lab 2 - Data Modeling and ExplorationDocument44 pagesLab 2 - Data Modeling and ExplorationBrianCarreñoNo ratings yet
- Lab-Microsoft Power BI DIAD PDFDocument94 pagesLab-Microsoft Power BI DIAD PDFYerrarapu SureshNo ratings yet
- Microsoft Power BI DIAD PDFDocument90 pagesMicrosoft Power BI DIAD PDFrafaelliscano20100% (1)
- Lab 1 - Accessing and Preparing DataDocument36 pagesLab 1 - Accessing and Preparing DatadojijejuNo ratings yet
- Dimension Online Training GuideDocument36 pagesDimension Online Training Guidecharles_kiokoNo ratings yet
- Power BI Workshop OverviewDocument94 pagesPower BI Workshop OverviewViniciusFagundes100% (3)
- Lab 1 - Accessing and Preparing Data A4Document33 pagesLab 1 - Accessing and Preparing Data A4Nasir Ali MuhammadNo ratings yet
- 0810 Power Bi Dashboard in An HourDocument42 pages0810 Power Bi Dashboard in An Hourvtechvishnu100% (1)
- Introduction To Openbridge Designer: Practice WorkbookDocument249 pagesIntroduction To Openbridge Designer: Practice WorkbookSteffy CatharinaNo ratings yet
- Lab 4 - Publishing and Accessing ReportsDocument33 pagesLab 4 - Publishing and Accessing Reportshariharasubramaniananian.s s.No ratings yet
- Update Remediation of Windows Clients With Ibm Bigfix Patch: Lab ExercisesDocument25 pagesUpdate Remediation of Windows Clients With Ibm Bigfix Patch: Lab Exercisesseeraj4urajNo ratings yet
- PowerBIPRIAD Lab02BDocument16 pagesPowerBIPRIAD Lab02BpedromartinsdetNo ratings yet
- Exercise 2Document8 pagesExercise 2benben08No ratings yet
- Tutorial: Explore A Power BI Sample: APPLIES TO: Power BI Desktop Power BI ServiceDocument15 pagesTutorial: Explore A Power BI Sample: APPLIES TO: Power BI Desktop Power BI ServiceTotie totieNo ratings yet
- Lab 1 - Accessing and Preparing DataDocument41 pagesLab 1 - Accessing and Preparing DataDelbert BeasleyNo ratings yet
- Power Bi in An HourDocument39 pagesPower Bi in An Hourbisrul hasibuanNo ratings yet
- Microsoft Power BI DIADDocument85 pagesMicrosoft Power BI DIADsharukhNo ratings yet
- Lab 4 - Publishing and Accessing ReportsDocument34 pagesLab 4 - Publishing and Accessing ReportsdojijejuNo ratings yet
- BigData_Lab01_02Document27 pagesBigData_Lab01_02powinik586No ratings yet
- Lab5 Microsoft Cloud App SecurityDocument21 pagesLab5 Microsoft Cloud App Securitynair sreejithNo ratings yet
- Lab 1 - Accessing and Preparing DataDocument34 pagesLab 1 - Accessing and Preparing DataFlossy PrestonNo ratings yet
- Lectures in EmtecDocument8 pagesLectures in EmtecBelian FranciscoNo ratings yet
- Lab 1 - Accessing and Preparing Data StepsDocument28 pagesLab 1 - Accessing and Preparing Data StepsFernando HerreraNo ratings yet
- 03 IAB BasicsDocument62 pages03 IAB BasicsMohamed SakrNo ratings yet
- Integration Designer LabDocument13 pagesIntegration Designer LabDiego Arostegui CornelioNo ratings yet
- Exercise - Create A Main Account - Learn - Microsoft Docs PDFDocument5 pagesExercise - Create A Main Account - Learn - Microsoft Docs PDFAndrew PackNo ratings yet
- MR & YARN - Lab 1 - BigInsights 4.1.0 - UpdatedDocument30 pagesMR & YARN - Lab 1 - BigInsights 4.1.0 - UpdatedSupreet BoseNo ratings yet
- CMS GuideDocument34 pagesCMS GuidedronregmiNo ratings yet
- Lab 1 - Accessing and Preparing DataDocument36 pagesLab 1 - Accessing and Preparing DataBrianCarreñoNo ratings yet
- Introduction To HDFS PDFDocument27 pagesIntroduction To HDFS PDFSumit GuptaNo ratings yet
- Lab 1 - Accessing and Preparing DataDocument35 pagesLab 1 - Accessing and Preparing Datahariharasubramaniananian.s s.No ratings yet
- Ibm Big Insights For AnalystsDocument28 pagesIbm Big Insights For AnalystschandubabuNo ratings yet
- Mydata Tips and TricksDocument14 pagesMydata Tips and TricksalisontoweryNo ratings yet
- Mautic Docs enDocument207 pagesMautic Docs enNithin SureshNo ratings yet
- Practice Workbook: Getting StartedDocument14 pagesPractice Workbook: Getting StartedBassem abdelahNo ratings yet
- Mautic DocsDocument84 pagesMautic DocsmNo ratings yet
- FPCS0001 Lab Book - UpdatedDocument16 pagesFPCS0001 Lab Book - Updatedyazen7838No ratings yet
- Lab 3 - Data VisualizationDocument27 pagesLab 3 - Data VisualizationBrianCarreñoNo ratings yet
- 1.1.1.8 Lab - Researching Network Collaboration ToolsDocument17 pages1.1.1.8 Lab - Researching Network Collaboration ToolsHugoSantaellaSrNo ratings yet
- IBM Cognos Analytics Getting Started GuideDocument25 pagesIBM Cognos Analytics Getting Started GuideRoger ClarkNo ratings yet
- WEX v8 PoT-L2 Web Experience Social User TourDocument41 pagesWEX v8 PoT-L2 Web Experience Social User TourRob-JokeNo ratings yet
- Name: - Instructor Authorization Code: - Lab - Researching Network Collaboration ToolsDocument12 pagesName: - Instructor Authorization Code: - Lab - Researching Network Collaboration ToolsFurqan Ali KhanNo ratings yet
- Computer Skills Lab Manual Windows 7 GuideDocument61 pagesComputer Skills Lab Manual Windows 7 Guideفوزية حمدانNo ratings yet
- Lab1 InstallationOfBigInsightDocument72 pagesLab1 InstallationOfBigInsightBrijesh KumarNo ratings yet
- FR Studio Training MaterialDocument14 pagesFR Studio Training MaterialRamachNo ratings yet
- Microsoft: Access 2013Document29 pagesMicrosoft: Access 2013Laura E. Álamo-SerranoNo ratings yet
- How to guide install infoletsDocument13 pagesHow to guide install infoletszafar.ccna1178No ratings yet
- Exercise 0. Setting Up Your Hands-On Environment: Estimated TimeDocument13 pagesExercise 0. Setting Up Your Hands-On Environment: Estimated TimeTarik MajjatiNo ratings yet
- Individual and Collaborative User Experience: 6.1 Dashboard OverviewDocument16 pagesIndividual and Collaborative User Experience: 6.1 Dashboard OverviewHarry KonnectNo ratings yet
- Exercise 5Document11 pagesExercise 5chandubabuNo ratings yet
- Exercise 4Document14 pagesExercise 4chandubabuNo ratings yet
- Exercise 2 - Ibm BiginsightsDocument4 pagesExercise 2 - Ibm BiginsightschandubabuNo ratings yet
- Ibm Biginsights For Data ScientistsDocument26 pagesIbm Biginsights For Data ScientistschandubabuNo ratings yet
- Ibm Big Insights For AnalystsDocument28 pagesIbm Big Insights For AnalystschandubabuNo ratings yet
- Software Basics: Boot, Operating Systems, IconsDocument1 pageSoftware Basics: Boot, Operating Systems, IconsVit OlivérNo ratings yet
- DFD For Software Personnel Management System: User AdminDocument8 pagesDFD For Software Personnel Management System: User AdminSix MusketeersNo ratings yet
- Suite Talk Web Services Platform GuideDocument193 pagesSuite Talk Web Services Platform Guidetranhieu5959No ratings yet
- Changelog WREX100Document79 pagesChangelog WREX100Marcos Jose da SilvaNo ratings yet
- Transformers The Last Knight.2017.HC.HDRip.XviD.AC3-EVODocument1 pageTransformers The Last Knight.2017.HC.HDRip.XviD.AC3-EVORAMAKRISHNAN RNo ratings yet
- Optimize Your Website for Search Engines with On-Site and Off-Site SEO TechniquesDocument4 pagesOptimize Your Website for Search Engines with On-Site and Off-Site SEO TechniquesDow JonesNo ratings yet
- Slipstream Intel SATA NM10 driver into Windows XPDocument12 pagesSlipstream Intel SATA NM10 driver into Windows XPmig007No ratings yet
- 4974-Exno 1 Mobile ApplicationDocument3 pages4974-Exno 1 Mobile ApplicationJustin KNo ratings yet
- KORG SongBook Editor UserGuide EDocument60 pagesKORG SongBook Editor UserGuide EAlex RaduNo ratings yet
- 50 Simple Hubspot: Hacks For Guaranteed Company GrowthDocument27 pages50 Simple Hubspot: Hacks For Guaranteed Company GrowthandrejsanjaNo ratings yet
- Social Media AlgorithmsDocument12 pagesSocial Media AlgorithmsPratiksha MarshelkarNo ratings yet
- F 30906016Document4 pagesF 30906016Nick LuftNo ratings yet
- Ironport SW License Activation Key ProcessDocument12 pagesIronport SW License Activation Key ProcessRicardo Jose Sarmiento MejiasNo ratings yet
- Mas Windows 8.1Document205 pagesMas Windows 8.1SCRIBD_USUARIOSNo ratings yet
- Iframe SRCDocument4 pagesIframe SRCElita Zusti Djamaan UNPNo ratings yet
- Where My Service Program Is Used - Code400 - The Support AlternativeDocument6 pagesWhere My Service Program Is Used - Code400 - The Support AlternativeJohnny SaysBlowmeNo ratings yet
- JointSPACE TV VersionsDocument4 pagesJointSPACE TV VersionsDarío Sin ApellidosNo ratings yet
- Yahoo ResetDocument5 pagesYahoo ResetAnonymous MfzCG291100% (1)
- Eyeos-Installation ManualDocument6 pagesEyeos-Installation ManualprovaNo ratings yet
- Lab - 07 1 InglesDocument8 pagesLab - 07 1 InglesJeferson SallesNo ratings yet
- Giftcard Exploit $$$Document8 pagesGiftcard Exploit $$$Tony AlecsaNo ratings yet
- SCOTTISH MOTORHOME CAMPERVAN ADVENTURES Group MapDocument9 pagesSCOTTISH MOTORHOME CAMPERVAN ADVENTURES Group MapstevenburnsNo ratings yet
- Decoding Android MalwareDocument15 pagesDecoding Android MalwareDeepuNo ratings yet
- ACB Series - Access - Control - Software - User - ManualDocument75 pagesACB Series - Access - Control - Software - User - ManualKenio FilgueiraNo ratings yet
- Killer 1.1.69.1774 Release Notes PDFDocument6 pagesKiller 1.1.69.1774 Release Notes PDFgdfeiu dionwdnNo ratings yet
- Installing and Licensing SPSS 25 For Windows: InstallationDocument5 pagesInstalling and Licensing SPSS 25 For Windows: Installationpradhana28No ratings yet
- Day1a - Evolution and Architecture of T24Document28 pagesDay1a - Evolution and Architecture of T24KrishnaNo ratings yet
- HarikishoreDocument4 pagesHarikishoreRajkumar CNo ratings yet
- MITEL 3300 ICP Cyberdata VoIP SpeakerDocument17 pagesMITEL 3300 ICP Cyberdata VoIP Speakerchernandez_243484No ratings yet
- Phaser3300MFP Firmware Upgrade Instructions CWISDocument2 pagesPhaser3300MFP Firmware Upgrade Instructions CWISAlgenis De Leon RamirezNo ratings yet