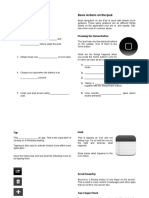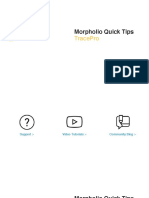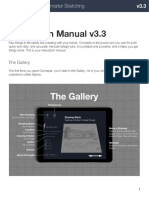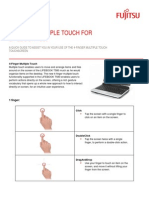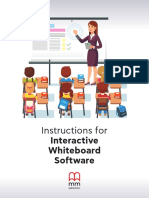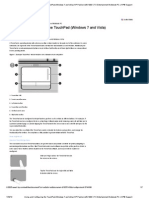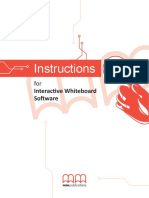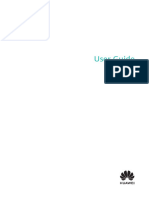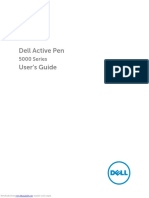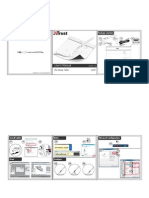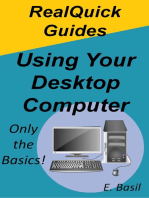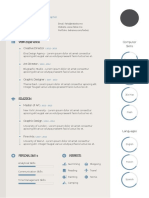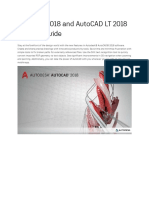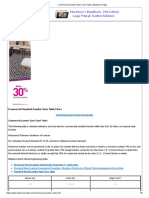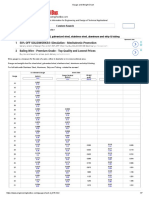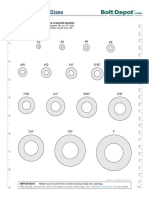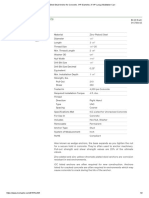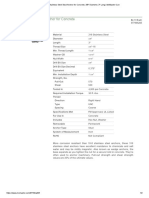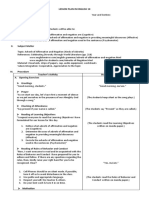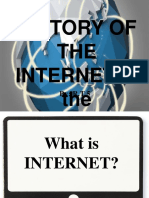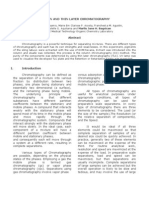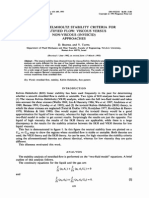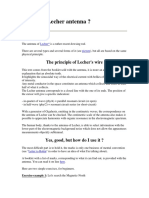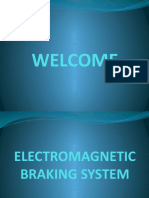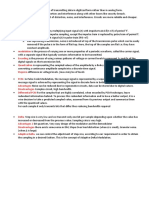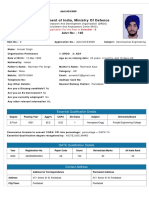Professional Documents
Culture Documents
HP Executive Tablet Pen Whitepaper PDF
Uploaded by
modulor3dOriginal Title
Copyright
Available Formats
Share this document
Did you find this document useful?
Is this content inappropriate?
Report this DocumentCopyright:
Available Formats
HP Executive Tablet Pen Whitepaper PDF
Uploaded by
modulor3dCopyright:
Available Formats
HP Executive Tablet Pen
The HP Executive Tablet Pen is designed to To perform a right click, place the tip of the pen on Problem: The touchscreen
work on the HP ElitePad 900 and the the object that you want to right click, hold down does not work after using the pen.
EliteBook Revolve as an alternative to touch until a circle appears, and then release. The same
experience is possible by pressing the pen’s barrel Solution: When the pen is in use, touch does not
input, specifically with Windows 8 work. Wait about 1.5 seconds between using your
button and then placing the tip of the pen on the
applications in desktop mode. The pen can be object. pen and using touch.
used for selecting objects, drawing, taking
notes, and signing documents. While initiating pen activity, be sure not to touch the Problem: The pen does not write consistently
screen with your palm or your fingers. You can rest when my fist or palm is down.
Features your palm against the screen after the tablet
Solution: Keep the pen tip 5mm away from the fist
recognizes the pen. To switch from pen to touch, lift
Unlike the more familiar “Passive” or “Off-the-Shelf the pen off the screen and wait about 1.5 seconds or palm.
Capacitive” stylus pens, The HP Executive Tablet Pen before using touch.
is an “Active Capacitive” pen and uses a digitizer built Problem: The pen is not very accurate when
in to the screen to allow communication between the Since this pen is designed to work more like a finger selecting objects on the screen.
tablet screen and the pen. When some Active rather than a mouse, there are some differences in
Solution: Recalibrate the pen or try holding the pen
Capacitive pens are near the screen, the screen how it is used. For example, the pen does not
at a different angle.
detects the pen and deactivates finger touch support hover capability or in-range detection,
functionality while the pen is present and writing on meaning that the presence of the pen is not detected
unless it actually physically touches the screen. At Problem: I cannot scroll within the Windows 8
the tablet. The HP Executive Tablet Pen must start menu using the pen.
actually touch the screen before the touch this time, the pen cannot be used to activate
functionality is turned off. After writing has stopped cascading menus or tooltips by moving the pen over Solution: This is by design. Tap the bottom of the
and the pen is no longer detected by the screen, the screen. As a result, there are some limitations to screen and drag the scroll bar on the bottom.
finger touch functionality remains off for 1.5 using the HP Executive Tablet Pen with some
seconds and then touch will become active again. Windows 8 modern apps. Problem: The pen is inaccurate or skips when the
This delay allows the user to write without “ghost” device is being docked or charged.
touch artifacts appearing after they stop writing with Calibration
Solution: Undock or disconnect power from the
the pen. Since every user will hold the pen differently, HP device before using the pen.
Some active pens also provide pressure sensitivity recommends that users calibrate the pen before use.
and include side buttons to quickly access tools and To do so, please follow these steps: Problem: Some programs do not allow me to scroll
other functionality. The HP Executive Tablet Pen Calibrate pen precision with the pen in the middle of the screen like I can
features a barrel button on the side for right-clicking with my finger”.
functionality and a pressure sensor on the tip to
1. Make sure that the device is undocked.
Solution: Not all programs will allow finger- type
allow the user to see the text on the Tablet screen as 2. Swipe in from the right side of the screen and tap scrolling and you must use the scroll bars on the side
they are writing it. Not all applications support Search. with the pen instead.
pressure sensitivity, so verify pressure sensitivity 3. Enter calibrate in the search box, tap on Settings,
support in the application help section prior to use. and then tap Calibrate the screen for pen or
Different from active pens in form and functionality, touch input.
passive pens provide scrolling and touch functions 4. Tap the Calibrate button.
similar to the way a finger interacts with the Tablet.
For writing, some of these pens may show palm 5. Follow the instructions on the screen. For best
marks depending on how the user holds the pen. results, quickly tap all of the crosshairs on the
The HP Executive Tablet pen blocks stray marks from screen before the pen deactivates.
the user’s hand resting on the screen or the sweep of
a user’s palm during writing, so that only the pen Troubleshooting
marks appear on the tablet. This functionality is
known as palm rejection. Problem: The pen does not write on the tablet.
Solution 1: Tap or apply pressure to the tip of the
Usage and Best Practices pen to activate it.
To activate the pen, press the tip of the pen against Solution 2: Replace the battery, making sure that
the screen. To save power, the pen will automatically you install it with the correct polarity.
deactivate if the tip has no pressure for one minute. Solution 3: Recalibrate the pressure sensor.
If the pen has not been used within the last minute,
Solution 4: Check that the application on the screen
be sure to press the tip against the screen before you
is selected and active.
use the pen.
To perform a left click with the pen, simply press the Problem: The pen has short battery life.
tip of the pen against the button or object you want
Solution: Be sure to store the pen flat with no
to click. To drag and select multiple objects or text
pressure applied to the tip.
on the screen, press the tip against the screen and
drag it, the same way a mouse is used.
Forward to
a colleague
Rate this document Leave a comment
Extremely useful Fairly useful Not useful (optional) Submit
© Copyright 2013 Hewlett-Packard Development Company, L.P. The information contained herein is subject to change without notice. The only warranties for HP products and services are set forth in the express warranty
statements accompanying such products and services. Nothing herein should be construed as constituting an additional warranty. HP shall not be liable for technical or editorial errors or omissions contained herein.
2013 HP Restricted. This document contains confidential and/or legally privileged information. If you are not an intended recipient as identified on the front cover of this document, you are strictly prohibited from reviewing,
redistributing, disseminating, or in any other way using or relying on the contents of this document.
Trademark acknowledgements, if needed.
4AA4-XXXXENW, Created May 2013
You might also like
- GT1060P User ManualDocument6 pagesGT1060P User ManualMaxNo ratings yet
- VEIKK A15PRO Instruction Manual 0714Document20 pagesVEIKK A15PRO Instruction Manual 0714Corny777 UwUNo ratings yet
- Input and Output Devices HandoutDocument6 pagesInput and Output Devices HandoutNathaniel WhyteNo ratings yet
- 07 Tables of ContentsDocument15 pages07 Tables of ContentsMarta LuengoNo ratings yet
- SanjuDocument20 pagesSanjuSatishreddy MariyalaNo ratings yet
- INPUT and OUTPUT DEVICES HANDOUTDocument6 pagesINPUT and OUTPUT DEVICES HANDOUTAlicia HaughtonNo ratings yet
- Morpholio Quick Tips: Trace (TracePro) HowTo GuideDocument135 pagesMorpholio Quick Tips: Trace (TracePro) HowTo Guidework.pi100% (1)
- 1776 QSG 3406473Document2 pages1776 QSG 3406473troyel99No ratings yet
- TracePro HowToDocument111 pagesTracePro HowToNguyen Ngoc Minh TamNo ratings yet
- TracePro HowToDocument111 pagesTracePro HowToAdarsh PatilNo ratings yet
- Aplication Computer Basic English Literature A Class: Arranged by Dewa Rizki PratamaDocument6 pagesAplication Computer Basic English Literature A Class: Arranged by Dewa Rizki PratamaDewa R. PratamaNo ratings yet
- Tablet: For Windows 7/Vista/XPDocument17 pagesTablet: For Windows 7/Vista/XPMaira CausadoNo ratings yet
- Review: Basic Actions On The IpadDocument2 pagesReview: Basic Actions On The IpadEphraim C. QuinonesNo ratings yet
- TracePro HowToDocument135 pagesTracePro HowTosaravanakumar nNo ratings yet
- Apple Pencil ENDocument6 pagesApple Pencil ENChuche MartinezNo ratings yet
- Windows 2000/XP/Vista Tablet Driver User ManualDocument13 pagesWindows 2000/XP/Vista Tablet Driver User ManualJonagJonagNo ratings yet
- Accessibility For IphonesDocument13 pagesAccessibility For Iphonesapi-624310335No ratings yet
- Dell Active Pen: PN557W User's GuideDocument19 pagesDell Active Pen: PN557W User's GuideIsaac HirzelNo ratings yet
- PenSketch M912 PC EnglishDocument12 pagesPenSketch M912 PC EnglishJonathanMarchantLopezNo ratings yet
- How to Use a Computer Keyboard in 40 StepsDocument5 pagesHow to Use a Computer Keyboard in 40 StepsGabby BayubayNo ratings yet
- HP Pen: Impress. Express. Make Your MarkDocument2 pagesHP Pen: Impress. Express. Make Your MarkSampath KumarNo ratings yet
- Instruction Manual v3.3: The GalleryDocument27 pagesInstruction Manual v3.3: The GallerysomboonmacNo ratings yet
- Fujitsu LIFEBOOK T580 4 Finger Multiple TouchDocument4 pagesFujitsu LIFEBOOK T580 4 Finger Multiple TouchAkihabara NewsNo ratings yet
- Use the Mouse: Learn Mouse BasicsDocument28 pagesUse the Mouse: Learn Mouse Basicscelo celoNo ratings yet
- Toughbook CF c1 f9 s9 Reference ManualDocument205 pagesToughbook CF c1 f9 s9 Reference ManualcarmanagerzoneNo ratings yet
- 3.coneccion Ala PC TinspireDocument1 page3.coneccion Ala PC TinspireJefferson RomeroNo ratings yet
- 724.procreate User GuideDocument21 pages724.procreate User Guideebell1847100% (4)
- Instructions BrochureDocument22 pagesInstructions BrochureInes Monica Abad EspinozaNo ratings yet
- Instructions For: Interactive Whiteboard SoftwareDocument22 pagesInstructions For: Interactive Whiteboard SoftwareWalisson WildfireNo ratings yet
- Summary 2Document7 pagesSummary 2Christina TambunanNo ratings yet
- Lenovo Ideapad Flex 5 User GuideDocument34 pagesLenovo Ideapad Flex 5 User Guidepurujit malikNo ratings yet
- HCI (3) ComputerDocument51 pagesHCI (3) ComputerDaniel Bintang PrikitewNo ratings yet
- Dell Active Pen User's Guide: Regulatory Model: PN556WDocument25 pagesDell Active Pen User's Guide: Regulatory Model: PN556WJmac303No ratings yet
- User Manual H430PDocument15 pagesUser Manual H430PRicardo LopezNo ratings yet
- Using and Configuring The Touchpad (Windows 7 and Vista)Document7 pagesUsing and Configuring The Touchpad (Windows 7 and Vista)Hari Krishna.MNo ratings yet
- Basic Keyboarding: Introduction To The Computer KeyboardDocument9 pagesBasic Keyboarding: Introduction To The Computer KeyboardIrrone CastroNo ratings yet
- HUAWEI MateBook D 15 User Guide - (01, En-Us, BohrM)Document23 pagesHUAWEI MateBook D 15 User Guide - (01, En-Us, BohrM)Dia DianaNo ratings yet
- Risk Factors Y/ N Things To Consider Action To Take: Display Screen Equipment AssessmentDocument7 pagesRisk Factors Y/ N Things To Consider Action To Take: Display Screen Equipment AssessmentSuzanneNo ratings yet
- How to turn on a computer and print a documentDocument2 pagesHow to turn on a computer and print a documentMarlo Dañez NorbeNo ratings yet
- 10-LS6 DL Different Use of Magnificationzoom ToolsDocument10 pages10-LS6 DL Different Use of Magnificationzoom ToolsjosefadrilanNo ratings yet
- EasyPen M506 PC EnglishDocument11 pagesEasyPen M506 PC EnglishIsabella HuncalNo ratings yet
- Windows 8 Touch GuidanceDocument4 pagesWindows 8 Touch Guidanceivan888000No ratings yet
- Instructions: Interacti Ve Whiteboard Soft WareDocument24 pagesInstructions: Interacti Ve Whiteboard Soft WareAnonymous 47WfjWVNo ratings yet
- User Manual H430PDocument16 pagesUser Manual H430PGadgets for SeekersNo ratings yet
- Learn How to Interact OnlineDocument1 pageLearn How to Interact OnlineMohamed GerezaNo ratings yet
- HUAWEI MateBook 13 2021 User Guide - (01, En-Us, WrightD)Document26 pagesHUAWEI MateBook 13 2021 User Guide - (01, En-Us, WrightD)hicotechvnNo ratings yet
- Dell Active Pen User's Guide: 5000 SeriesDocument24 pagesDell Active Pen User's Guide: 5000 Seriesashokj1984No ratings yet
- Start: Chapter One: The FundamentalsDocument1 pageStart: Chapter One: The FundamentalsScrollMint.No ratings yet
- Tico 7Document16 pagesTico 7Marta LuengoNo ratings yet
- User Manual 42126 - (Manymanuals - Es)Document17 pagesUser Manual 42126 - (Manymanuals - Es)noeNo ratings yet
- Ergonomics Self AssessmentDocument3 pagesErgonomics Self AssessmentEulabelle Carandang JavierNo ratings yet
- Tablo ManualDocument72 pagesTablo ManualBob GatesNo ratings yet
- Manual - IPazzPort Bluetooth Keyboard and Mousepad (KP-810-10BTT)Document16 pagesManual - IPazzPort Bluetooth Keyboard and Mousepad (KP-810-10BTT)NJLNo ratings yet
- Lenovo Pen Button Configuration GuideDocument7 pagesLenovo Pen Button Configuration GuideHanif FatkhurrochmanNo ratings yet
- Lenovo YOGA 310 User GuideDocument36 pagesLenovo YOGA 310 User GuidesilvofNo ratings yet
- User's Manual: ? Package ContentsDocument75 pagesUser's Manual: ? Package ContentsCicero PaulaNo ratings yet
- HUAWEI MateBook D 14 2023 User Guide - (MDF-X, Windows 11 - 01, En-Us)Document25 pagesHUAWEI MateBook D 14 2023 User Guide - (MDF-X, Windows 11 - 01, En-Us)salihmohammed533No ratings yet
- Manual - Basic Computer Skills - Windows 7 PDFDocument27 pagesManual - Basic Computer Skills - Windows 7 PDFMay ann argenioNo ratings yet
- Craine V SectionDocument4 pagesCraine V Sectionmodulor3dNo ratings yet
- Welcome: BX Brewer ManualDocument54 pagesWelcome: BX Brewer Manualmodulor3dNo ratings yet
- Error - License Checkout Timed Out. Wha..Document5 pagesError - License Checkout Timed Out. Wha..modulor3dNo ratings yet
- CMAA Highlights PerformanceDocument3 pagesCMAA Highlights Performancemodulor3dNo ratings yet
- Acer Aspire One NAV50 Netbook Memory RAM & SSD Upgrades - KingstonDocument12 pagesAcer Aspire One NAV50 Netbook Memory RAM & SSD Upgrades - Kingstonmodulor3dNo ratings yet
- Shoulder BoltsDocument1 pageShoulder Boltsmodulor3dNo ratings yet
- 2018-SOLIDWORKS - Opciones de Ubicaciones de archivos-OK PDFDocument4 pages2018-SOLIDWORKS - Opciones de Ubicaciones de archivos-OK PDFmodulor3dNo ratings yet
- 2018 Ayuda de SOLIDWORKS - Áreas de VisualizaciónDocument4 pages2018 Ayuda de SOLIDWORKS - Áreas de Visualizaciónmodulor3dNo ratings yet
- Discover Key Insights on IoT Device ManagementDocument3 pagesDiscover Key Insights on IoT Device Managementmodulor3dNo ratings yet
- Ferboz Estelli: WORK ExperienceDocument1 pageFerboz Estelli: WORK Experiencemodulor3dNo ratings yet
- CMD Windows CommandsDocument22 pagesCMD Windows Commandsmodulor3dNo ratings yet
- Azrock b350 ProDocument73 pagesAzrock b350 Promodulor3dNo ratings yet
- Sketchup ShortcutsDocument1 pageSketchup Shortcutsmodulor3dNo ratings yet
- Welcome: BX Brewer ManualDocument54 pagesWelcome: BX Brewer Manualmodulor3dNo ratings yet
- ISO 15589 1 2015, Petroleum andDocument21 pagesISO 15589 1 2015, Petroleum andamr s0% (1)
- Tabla de Brocas para Mac Hue LearDocument1 pageTabla de Brocas para Mac Hue LearLeonelle75% (4)
- Commercial Lumber Sizes Chart Table - Engineers EdgeDocument5 pagesCommercial Lumber Sizes Chart Table - Engineers Edgemodulor3dNo ratings yet
- HP and Compaq Desktop PCs - BIOS Beep Codes - HP® Customer SupportDocument5 pagesHP and Compaq Desktop PCs - BIOS Beep Codes - HP® Customer Supportmodulor3dNo ratings yet
- Profile Bar Technical Sheet: 877-840-0881 Carbondale, PA - Elgin, IL - Owensboro, KYDocument2 pagesProfile Bar Technical Sheet: 877-840-0881 Carbondale, PA - Elgin, IL - Owensboro, KYmodulor3dNo ratings yet
- She3555bk 00 Ums Aen Audifonos PhilipsDocument1 pageShe3555bk 00 Ums Aen Audifonos Philipsmodulor3dNo ratings yet
- Lenovo N22: User GuideDocument33 pagesLenovo N22: User Guidemodulor3d100% (1)
- Gauge and Weight Chart - In-MmDocument7 pagesGauge and Weight Chart - In-Mmmodulor3dNo ratings yet
- USS Flat Washer Size ChartDocument1 pageUSS Flat Washer Size ChartardserNo ratings yet
- SAE Flat Washer Size ChartDocument1 pageSAE Flat Washer Size ChartArdser AvicoNo ratings yet
- Softwood Lumber - Dimensions: Custom SearchDocument7 pagesSoftwood Lumber - Dimensions: Custom Searchmodulor3dNo ratings yet
- Durock Cement Underlayment Board Submittal en CB250Document2 pagesDurock Cement Underlayment Board Submittal en CB250modulor3dNo ratings yet
- Steel Stud Anchor For Concrete, 1 - 4 - Diameter, 3-1 - 4 - Long - McMaster-CarrDocument2 pagesSteel Stud Anchor For Concrete, 1 - 4 - Diameter, 3-1 - 4 - Long - McMaster-Carrmodulor3dNo ratings yet
- 316 Stainless Steel Stud Anchor For Concrete, 3 - 8 - Diameter, 3 - Long - McMaster-CarrDocument2 pages316 Stainless Steel Stud Anchor For Concrete, 3 - 8 - Diameter, 3 - Long - McMaster-Carrmodulor3dNo ratings yet
- Adverb Affirmation Negation LessonDocument4 pagesAdverb Affirmation Negation LessonMire-chan Bacon100% (1)
- 3.1-Pile Design Calculation For Boundary (p1 To p50)Document24 pages3.1-Pile Design Calculation For Boundary (p1 To p50)layaljamal2No ratings yet
- Empowerment Technology - Week 2Document3 pagesEmpowerment Technology - Week 2yahgieNo ratings yet
- Events of National Importance 2016Document345 pagesEvents of National Importance 2016TapasKumarDashNo ratings yet
- Timeline of Internet in The PhilippinesDocument29 pagesTimeline of Internet in The PhilippinesJhayson Joeshua Rubio100% (1)
- Silicon ManufacturingDocument132 pagesSilicon ManufacturingAndrea SottocornolaNo ratings yet
- SEM 3037E Tower Piping.Document52 pagesSEM 3037E Tower Piping.Kodali Naveen KumarNo ratings yet
- Spectro Xepos Brochure 2016Document8 pagesSpectro Xepos Brochure 2016Mary100% (1)
- Chemistry 101 - The Complete Notes - Joliet Junior College (PDFDrive)Document226 pagesChemistry 101 - The Complete Notes - Joliet Junior College (PDFDrive)Kabwela MwapeNo ratings yet
- Be3000 Manual 2016Document77 pagesBe3000 Manual 2016Itzel JuárezNo ratings yet
- India An Archaeological History Palaeolithic Beginnings To Early Historic Foundations (Dilip K. Chakrabarti) (Z-Library)Document437 pagesIndia An Archaeological History Palaeolithic Beginnings To Early Historic Foundations (Dilip K. Chakrabarti) (Z-Library)soumadri.2023.1301No ratings yet
- Mil B 49430BDocument36 pagesMil B 49430Bparam.vennelaNo ratings yet
- Column and Thin Layer ChromatographyDocument5 pagesColumn and Thin Layer Chromatographymarilujane80% (5)
- CFLM1 Chapter 1Document24 pagesCFLM1 Chapter 1Jonathan TawagNo ratings yet
- MAPEH 6- WEEK 1 ActivitiesDocument4 pagesMAPEH 6- WEEK 1 ActivitiesCatherine Renante100% (2)
- Gentle Classical Nature Sample - Units1 and 2Document129 pagesGentle Classical Nature Sample - Units1 and 2Carita HemsleyNo ratings yet
- READING 4.1 - Language and The Perception of Space, Motion, and TimeDocument10 pagesREADING 4.1 - Language and The Perception of Space, Motion, and TimeBan MaiNo ratings yet
- 1993 - Kelvin-Helmholtz Stability Criteria For Stratfied Flow - Viscous Versus Non-Viscous (Inviscid) Approaches PDFDocument11 pages1993 - Kelvin-Helmholtz Stability Criteria For Stratfied Flow - Viscous Versus Non-Viscous (Inviscid) Approaches PDFBonnie JamesNo ratings yet
- Section 3.4: Buffer Overflow Attack: Defense TechniquesDocument26 pagesSection 3.4: Buffer Overflow Attack: Defense TechniquesAdeenNo ratings yet
- What Is A Lecher AntennaDocument4 pagesWhat Is A Lecher AntennaPt AkaashNo ratings yet
- Electromagnetic Braking SystemDocument14 pagesElectromagnetic Braking SystemTanvi50% (2)
- DC CheatsheetDocument2 pagesDC CheatsheetRashi SinghNo ratings yet
- 21 Great Answers To: Order ID: 0028913Document13 pages21 Great Answers To: Order ID: 0028913Yvette HOUNGUE100% (1)
- Writing A Spooky Setting DescriptionDocument4 pagesWriting A Spooky Setting DescriptionAayan AnjumNo ratings yet
- Use DCP to Predict Soil Bearing CapacityDocument11 pagesUse DCP to Predict Soil Bearing CapacitysarvaiyahimmatNo ratings yet
- Employees' Job Satisfaction and Organizational Performance A Case of KSRTCDocument4 pagesEmployees' Job Satisfaction and Organizational Performance A Case of KSRTCEditor IJTSRDNo ratings yet
- Alside Brochure - Zen Windows The TriangleDocument13 pagesAlside Brochure - Zen Windows The TriangleZenWindowsTheTriangleNo ratings yet
- DrdoDocument2 pagesDrdoAvneet SinghNo ratings yet
- CTM Catalogue 2015-2016Document100 pagesCTM Catalogue 2015-2016Anonymous dXcoknUNo ratings yet