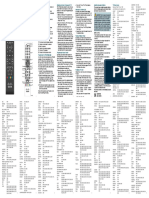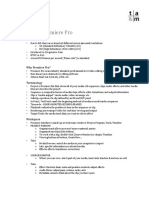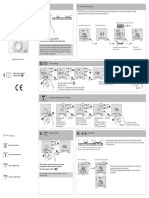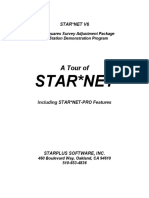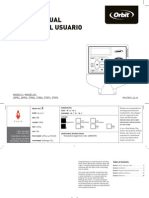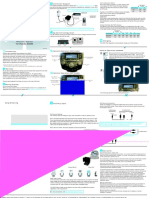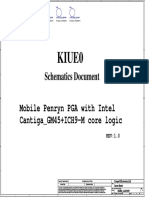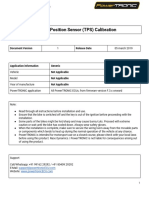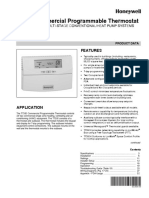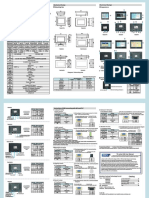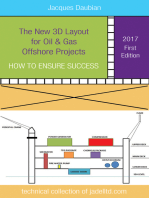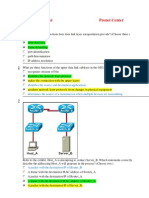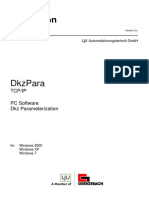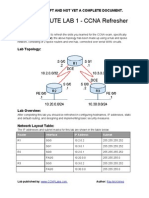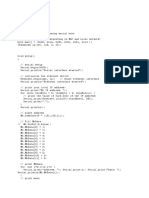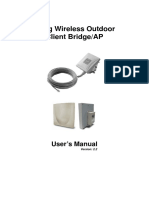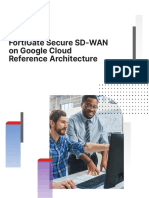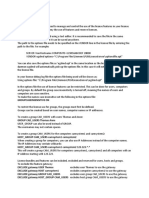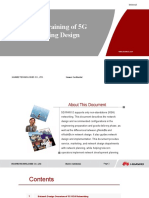Professional Documents
Culture Documents
Speco Technologies Guide
Uploaded by
Jose YesmenCopyright
Available Formats
Share this document
Did you find this document useful?
Is this content inappropriate?
Report this DocumentCopyright:
Available Formats
Speco Technologies Guide
Uploaded by
Jose YesmenCopyright:
Available Formats
Quick Setup Guide
Speco Technologies RS Series DVRs
Please go to www.specotech.com/software-updates.html for the latest software
Congratulations on purchasing your new RS DVR. Internal Connections OSD Main Menu Date / Time Setting
We hope that this Quick Setup Guide will help you quickly setup CH1 CH2
CH1
CH3
CH2
CH4
7 G • To enter the main menu, press the SETUP button • Select SYSTEM tab from the main menu.
and configure your new Speco Technologies DVR.
CH3 CH4 S1 N S3 A D+
D
on the remote control or right click on the mouse and • Select Date & Time Setup.
ETHERNET
2 6
1 3 10
5 9
Thank you! select SETUP from the submenu. • Adjust the date & time settings.
8
• The new date/time settings will take effect after the
G
Product Components • Enter username and password. The default username is
S2 N S4 B D-
AUDIO IN VIDEO IN CVBS OUT VGA AUDIO OUT USB D POWER
D4RS/D4WRS
admin and password is 1111. settings are saved and the unit reboots.
DVR Unit
• It is strongly suggested to change the password to prevent
(D4WRS* / D8WRS* / D16WRS* or 5 6
8
unauthorized access.
Recording Setup
D4RS / D8RS / D16RS) 1 2
9
10
3 4
D8RS/D8WRS
5 6
7 8 10
1 2 9
3 4
Remote Control
D16RS/D16WRS
1. VIDEO IN: Video input port.
Remote Battery 1.5V (AAA x 2EA)
2. VIDEO OUT: D4RS / D4WRS*: Switchable
(Composite Video Output or Spot Monitor) Option Description • To setup a recording schedule, select SCHEDULE in the
D8RS / D16RS / D8WRS* / D16WRS*:
SETUP Select this option to enter the SETUP menu. RECORD menu. Navigate through the items using the
CVBS1 – Composite Video Output
Quick Setup Guide mouse or the remote control.
CVBS2 – Spot Monitor Select this option to set an audio channel to
AUDIO
output. (Channel 1 through 4, Audio Mute) • Select CHANNEL > select NONE, CONTINUOUS,
3. VGA: VGA (Video Graphics Array) output port. Select this option to enter SENSOR or MOTION > highlight area.
SEARCH
Connects to the PC VGA monitor. the SEARCH menu. • To copy a schedule to a different channel, select the
4. RS-232C (for D8RS / D16RS / D8WRS* / D16WRS* SNAPSHOT
Select this option to create a JPEG snapshot channel from the COPY SCHEDULE menu & click COPY.
of the selected channel.
Quick User Guide only): For engineering use only.
CAMERA PTZ Select this option to access the PTZ interface. Pin Definition of Alarm I/O & RS-485
5. AUDIO IN: Four connectors for audio input.
D8RS/D16RS/D8WRS*/D16WRS* use an audio cable. ENABLE MAIN Select this option to enable/disable video
6. AUDIO OUT: One connector for audio output. MONITOR SEQUENCE sequence function.
Mouse for D4RS / D8RS / D16RS D8RS/D16RS / D8WRS* / D16WRS* use an
Select this option to enable/disable manual
audio cable. ENABLE MANUAL
recording. Also known as Panic Record.
RECORD
Default is set to continuous recording.
7. ETHERNET: Network terminal.
Select this option to enable/
8. USB: USB terminal. DISABLE ALARM OUT
disable Alarm outputs. (D4RS / D4WRS*) (D8/16RS, D8/16WRS*)
Software & Manual CD 9. SENSOR IN, ALARM OUT, RS-485: External sensor MANUAL
Displays a window where the user can
manually trigger the Digital Deterrent™
terminal, External alarm out terminal & RS-485 DIGITAL DETERRENT™
audio message.
for PTZ Camera control. Select between different multi-view
DISPLAY
10. POWER: DC12V input. display formats.
Adaptor
(DC12V 3A for D4RS/D4WRS*, DC12V 5A SITE Displays a window with the recording
INFORMATION settings of a selected channel.
for D8RS / D16RS / D8WRS* / D16WRS*) Power on the DVR
& Power cable (110V or 220V) SYSTEM Displays a window with the
• Please follow the proper power on procedures to avoid INFORMATION system information.
damaging the DVR.
Alarm I/O Setup
Displays window with instructions for
Audio Cable for EXPORT HELP
• Connect all necessary components, e.g. monitor and exporting video.
• In the SETUP menu, select the DEVICE tab and click on
D8RS / D16RS / D8WRS* / D16WRS*
cameras, before powering the DVR. SYSTEM Locks the DVR from unauthorized user ALARM-OUT.
LOCK access.
• Check the type of power source before connecting the • Set the sensor, motion, and video loss for triggering
*References to D4WRS also apply to D4WRSP, D4WRSM, D4WRSPM power adaptor to the DVR. Only use the power supply SYSTEM SHUTDOWN Select this option to shutdown system. alarm relay output.
References to D8WRS also apply to D8WRSP, D8WRSM, D8WRSPM
References to D16WRS also apply to D16WRSM that is included with the unit. • HDD Error and Video Loss can also trigger beeping.
12-785 Rev. 12/26/12
Quick Setup Guide
Speco Technologies RS Series DVRs
PTZ Camera Setup Connect the DVR via Web-Browser Viewer Mobile View Software Connect the DVR via SpecoTech
Setup Requirements Multi-Client Viewer Software
• Connect the RS-485 cables of PTZ camera • Make sure PC is connected to the Internet. The RS provides mobile surveillance software for the
to the RS-485 port on the rear panel. • Make sure DVR is already setup following the Network iPhone® , iPad® and the Android™.
Setup steps.
iPhone® / iPad®
Internet Settings
• Search for ‘Speco Player’ in the Apple App Store
• Start Internet Explorer; go to ‘Tools’ → ‘Internet
and install the app.
Options’ → ‘Security’ tab.
• Select ‘Trusted sites’ and click ‘Sites’ to specify its
security setting.
• Uncheck ‘Require server verification (https:) for all sizes
in this zone”. Enter the IP address of the DVR in this
field and click ‘Add’ to add this website to the zone.
• In the Security Level area, click ‘Custom Level’. Under
‘ActiveX controls and plug-ins’, set all items to ‘Enable’
• In the SETUP menu, select the DEVICE tab and click
or ‘Prompt’.
on CONTROLLER & PTZ.
• Click ‘OK’ to accept the settings and close the ‘Security
• Set the channel, name, speed and ID on the PTZ setup
Settings’ screen.
screen. SpecoTech Multi-Client Viewer Software is a multiple
• Right click on the PTZ channel and click on PTZ from Obtain Network Information of the DVR site monitoring client software that allows streaming of
the Sub Menu. video and audio, and transmission of alarm signals from
the DVRs over the network. The SpecoTech Multi-Client
can display up to 16 DVRs and supports dual monitors.
Network Setup PTZ camera control is also supported by this software.
• Press (+) on the upper right and enter site information. By attaching a microphone and speaker system to
• Click SAVE to save the site information. devices on site, the user may make bi-directional audio
• Select the saved site from “Devices” communication over the network.
• Select a channel(s) to view.
• Select Playback/Live then click CONNECT Refer to the complete manual for more information.
Android™ The SpecoTech Multi-Client Viewer Software and
• Obtain IP address from System Information in the • Search for ‘Speco Player’ in the Android Market and manual are included on the CD.
Sub Menu. install the app.
• In the SETUP menu, select the SYSTEM tab and enable
CLIENT ACCESS.
• In the SETUP menu, select the NETWORK tab and
• Select the NETWORK tab. click on NETWORK PORT. Obtain the network and
• For DHCP, set the Network Type for DHCP and exit web port number.
from the menu. The IP address, Subnet Mask, Gateway • Start Internet Explorer and enter the IP address and port
and DNS settings are retrieved from network servers. of the DVR.
DHCP is dynamic and the settings will change from - For example: http:// [ip address] : [port] →
time to time. http://192.168.80.6:80 200 New Highway
• For Static, set the Network Type for Static. Enter the • The ActiveX controls and plug-ins dialog will be Amityville, NY 11701
IP address, Subnet Mask, Gateway and DNS. Obtain this prompted for installation. • Select the ADD menu and enter site information. 1-800-645-5516
information from the network service provider. • Install the plug-ins. • Click ADD to save the site information. www.specotech.com
• The Client Access must be ON for the DVR to be • Click on ‘Connect’ and enter the username and • Select the saved site from “Devices” for network
accessed remotely. password of the DVR. connection. Select which channels to view and press
• Enable/disable DDNS for free DDNS name server. - The default usernames and passwords are Live View Speco Technologies is constantly developing and improving products.
We reserve the right to modify product design and specifications without
admin / 1111 and user1 / 1111. • The app will now display the live streaming video. notice and without incurring any obligation. Rev. 12.26.12
12-785
You might also like
- 2 Control Remoto PDFDocument2 pages2 Control Remoto PDFSergioOmarTreceLonaNo ratings yet
- User's Guide 5628: For A Full Operation Guide and Q&A Information About This Product, Go To The Website BelowDocument2 pagesUser's Guide 5628: For A Full Operation Guide and Q&A Information About This Product, Go To The Website BelowTiya OctavianiNo ratings yet
- Assembly Instruction Radio Control Unit 161006Document16 pagesAssembly Instruction Radio Control Unit 161006Oguz KayhanNo ratings yet
- Adobe Premiere Pro Guide: Video Editing Basics, Formats, InterfaceDocument5 pagesAdobe Premiere Pro Guide: Video Editing Basics, Formats, Interfaceisabella CalleNo ratings yet
- pm5338 ENDocument2 pagespm5338 ENscribd.bieNo ratings yet
- Quick Reference 5611Document2 pagesQuick Reference 5611Adrian PetcuNo ratings yet
- Soft Install Igs 520Document54 pagesSoft Install Igs 520Jamel GrineNo ratings yet
- User's Guide 5146 5425: About This ManualDocument2 pagesUser's Guide 5146 5425: About This ManualSteve FigueirasNo ratings yet
- 24-Hour Service Hotline 1-800-551-8633Document30 pages24-Hour Service Hotline 1-800-551-8633DanialNo ratings yet
- Software Bundle Installation GuideDocument21 pagesSoftware Bundle Installation GuideDavid Chapoñan PascoNo ratings yet
- Dehancer Ae PR Plugin Quick GuideDocument47 pagesDehancer Ae PR Plugin Quick Guiderobbani duaNo ratings yet
- User's Guide 5590: For A Full Operation Guide and Q&A Information About This Product, Go To The Website BelowDocument2 pagesUser's Guide 5590: For A Full Operation Guide and Q&A Information About This Product, Go To The Website BelowredkayNo ratings yet
- UR5U9000 UR5U9020L Remote Control GuideDocument2 pagesUR5U9000 UR5U9020L Remote Control GuideJuniorNo ratings yet
- Countdown Timers For Powerpoint: Produced by Dave FoordDocument36 pagesCountdown Timers For Powerpoint: Produced by Dave FoordvidyatomNo ratings yet
- srp2008b 86 Dfu Aen PDFDocument16 pagessrp2008b 86 Dfu Aen PDFBoyet PasionNo ratings yet
- AUTO mode information displayDocument2 pagesAUTO mode information displayИрена ДимоваNo ratings yet
- Anchor Systems P: P 8000 D Pneumatic Dispenser HUS-H Concrete Screw AnchorDocument31 pagesAnchor Systems P: P 8000 D Pneumatic Dispenser HUS-H Concrete Screw AnchorAnggara HermawanNo ratings yet
- UCMDB Integration Release 3Document15 pagesUCMDB Integration Release 3vijay kumarNo ratings yet
- Ccta-Slb002-GbDocument8 pagesCcta-Slb002-GbClaudiu CristeaNo ratings yet
- GV Keyboard DatasheetDocument40 pagesGV Keyboard Datasheetlfrn2004No ratings yet
- Star Net: A Tour ofDocument46 pagesStar Net: A Tour ofAndenet AshagrieNo ratings yet
- Tempmate S1 - Single Use Data LoggerDocument2 pagesTempmate S1 - Single Use Data Loggerakshay gargNo ratings yet
- Emtec S810 DVB-T USB Adapter User's Manual - EnglishDocument60 pagesEmtec S810 DVB-T USB Adapter User's Manual - EnglishsmartmeisterNo ratings yet
- 57874-24 RD (5) 1Document17 pages57874-24 RD (5) 1Lorenzo BaldiNo ratings yet
- Gen2 Gen2: For Honda R3/R4Document2 pagesGen2 Gen2: For Honda R3/R4Владимир ШиловNo ratings yet
- User's Guide 5441: © 2017 Casio Computer Co., LTDDocument2 pagesUser's Guide 5441: © 2017 Casio Computer Co., LTDAboy MunkjusseNo ratings yet
- Data Logegr Sheet - Tempmate-S1-V2-Datasheet-V1.5-ENDocument2 pagesData Logegr Sheet - Tempmate-S1-V2-Datasheet-V1.5-ENdinu344No ratings yet
- Toolkit GuideDocument15 pagesToolkit GuideHrsNo ratings yet
- Users Manual Manual Del Usuario: Models / Modelos: 28954, 28956, 57854, 57856, 57874, 57876Document17 pagesUsers Manual Manual Del Usuario: Models / Modelos: 28954, 28956, 57854, 57856, 57874, 57876EdgarNo ratings yet
- TubePress Tube and Fittings Catalogue - MetricDocument2 pagesTubePress Tube and Fittings Catalogue - MetricdenginNo ratings yet
- Proliant Microserver Gen8Document2 pagesProliant Microserver Gen8Lorenzo “playmo” CastelliNo ratings yet
- Orbit Easy Dial 96876 24 Ra (2) 1finalDocument11 pagesOrbit Easy Dial 96876 24 Ra (2) 1finalvkapo9325No ratings yet
- Video Editing 101 Getting Start With Adobe Premiere ProDocument11 pagesVideo Editing 101 Getting Start With Adobe Premiere Prodeva nesanNo ratings yet
- Tidrqm7 PDFDocument11 pagesTidrqm7 PDFzizouhicheNo ratings yet
- Digital Camcorder Training: Eyes Only CommuniquéDocument9 pagesDigital Camcorder Training: Eyes Only CommuniquéAnonymous f1fpHBHmNo ratings yet
- Heat Detector Guide - UL Certified HD912 SeriesDocument1 pageHeat Detector Guide - UL Certified HD912 SeriesShahbaz AlamNo ratings yet
- Clikr5 Ur5l-8700l PDFDocument2 pagesClikr5 Ur5l-8700l PDFBill MillNo ratings yet
- Basic Level of Technology (Manual Operations)Document7 pagesBasic Level of Technology (Manual Operations)yasin husenNo ratings yet
- Acs 6t UsermanualDocument4 pagesAcs 6t UsermanualMuhammad rizkiNo ratings yet
- AXACT 6 ManualDocument1 pageAXACT 6 ManualAnand sNo ratings yet
- Compal Kiue0 La-5191pDocument43 pagesCompal Kiue0 La-5191pحسن علي نوفلNo ratings yet
- User Manual for Powerface and Hiromatic E Control SystemsDocument58 pagesUser Manual for Powerface and Hiromatic E Control SystemsZiani KadaNo ratings yet
- TPS Calibration PDFDocument6 pagesTPS Calibration PDFSreeVigneshVickyNo ratings yet
- Release Note Nemo Analyze: Version 8.30, May 2019Document7 pagesRelease Note Nemo Analyze: Version 8.30, May 2019Trong KietNo ratings yet
- TERMOSTATODocument40 pagesTERMOSTATOISMAEL ENRIQUE VALENCIA JURADONo ratings yet
- Coolmay TK Series HMI User ManualDocument2 pagesCoolmay TK Series HMI User Manualsplinter incNo ratings yet
- "K PLUS" Series Metering Pumps: Data SheetDocument3 pages"K PLUS" Series Metering Pumps: Data SheetAbraham Tirado TapullinaNo ratings yet
- Capcut InroDocument19 pagesCapcut InroAquaa MatsNo ratings yet
- Panasonic °: DVD Home Theater Sound SystemDocument44 pagesPanasonic °: DVD Home Theater Sound SystemMEHMET AKMANNo ratings yet
- Hytera TetraenfbDocument19 pagesHytera TetraenfbLazni NalogNo ratings yet
- iR2204F GS en Uv RDocument20 pagesiR2204F GS en Uv RoppinokioNo ratings yet
- Cinergy HT PCI Hardware EngDocument14 pagesCinergy HT PCI Hardware EngcosminconstantinNo ratings yet
- Quick Guide: Manual Mounting The Podium Wheel Base Attaching The Steering Wheel On and OffDocument2 pagesQuick Guide: Manual Mounting The Podium Wheel Base Attaching The Steering Wheel On and OffmihaelkaganNo ratings yet
- Kdl32r400a PDFDocument288 pagesKdl32r400a PDFnestor antonio vargas alemanNo ratings yet
- Discrete/UMA Schematics DocumentDocument108 pagesDiscrete/UMA Schematics DocumentSorinNo ratings yet
- Digital Phone: DVR User GuideDocument22 pagesDigital Phone: DVR User GuideEARLPOKIE100% (2)
- 2022 Adobe® Premiere Pro Guide For Filmmakers and YouTubersFrom Everand2022 Adobe® Premiere Pro Guide For Filmmakers and YouTubersRating: 5 out of 5 stars5/5 (1)
- The New 3D Layout for Oil & Gas Offshore Projects: How to ensure successFrom EverandThe New 3D Layout for Oil & Gas Offshore Projects: How to ensure successRating: 4.5 out of 5 stars4.5/5 (3)
- GfxblacklistDocument1 pageGfxblacklistJose YesmenNo ratings yet
- Tc600e Ds r15-190212Document2 pagesTc600e Ds r15-190212Jose YesmenNo ratings yet
- ZXA10 C300 Configuration ManualDocument301 pagesZXA10 C300 Configuration ManualCristian Andrei69% (13)
- BSR 2000Document1,088 pagesBSR 2000Jose YesmenNo ratings yet
- All Abouth Zte OltDocument4 pagesAll Abouth Zte OltBudi Darma100% (1)
- Olt Zte Zxa10 c320 Linux SnippetsDocument6 pagesOlt Zte Zxa10 c320 Linux SnippetsJose YesmenNo ratings yet
- Linux snippets configuration of OLT ZTE ZXA10 C320Document7 pagesLinux snippets configuration of OLT ZTE ZXA10 C320Gerardo SchneiderNo ratings yet
- SJ 20140312095717 003 ZXA10 C300 C320 V2 0 1 Optical Access Convergence Equipment Feature Guide PDFDocument245 pagesSJ 20140312095717 003 ZXA10 C300 C320 V2 0 1 Optical Access Convergence Equipment Feature Guide PDFJose Yesmen100% (1)
- BD2524 Media ConverterDocument133 pagesBD2524 Media Convertergh05tNo ratings yet
- Chapter 9: Ethernet Pronet Center: Identifies The Source and Destination ApplicationsDocument5 pagesChapter 9: Ethernet Pronet Center: Identifies The Source and Destination ApplicationsChivinh NguyenNo ratings yet
- 2.3.2.5 Packet Tracer - Implementing Basic Connectivity Instructions PDFDocument4 pages2.3.2.5 Packet Tracer - Implementing Basic Connectivity Instructions PDFHoàng Trung Hiếu33% (3)
- BGP-4 Case Studies: Nenad KrajnovicDocument60 pagesBGP-4 Case Studies: Nenad KrajnovicBojan MaljkovicNo ratings yet
- DKZPARA Win v3.x TCPIP - PB0006 - enDocument35 pagesDKZPARA Win v3.x TCPIP - PB0006 - enJonas Lopes da SilvaNo ratings yet
- 10.1 9. Flex VPNDocument27 pages10.1 9. Flex VPNPetko KolevNo ratings yet
- ESwitching Lab 2.5.2 Answer Intructor's VersionDocument11 pagesESwitching Lab 2.5.2 Answer Intructor's VersionChris PecasalesNo ratings yet
- CCNA TestDocument14 pagesCCNA TestasyhariNo ratings yet
- B Cisco Nexus 3000 Series NX Os Vxlan Configuration Guide 92xDocument130 pagesB Cisco Nexus 3000 Series NX Os Vxlan Configuration Guide 92xchienkmaNo ratings yet
- RST 2602 PDFDocument48 pagesRST 2602 PDFhulikul22No ratings yet
- RouterOS2 8Document567 pagesRouterOS2 8Mirsad FijuljaninNo ratings yet
- CCNA Basics Refresher (CCNP:ROUTE: LAB 1)Document3 pagesCCNA Basics Refresher (CCNP:ROUTE: LAB 1)CCNPLabs100% (1)
- TroubleshootingGuide PDFDocument147 pagesTroubleshootingGuide PDFTech On Demand Solution ProvidersNo ratings yet
- HUAWEI AC6005 Access Controllers Product DescriptionDocument48 pagesHUAWEI AC6005 Access Controllers Product DescriptionTarek HniediNo ratings yet
- Modbus TCP ArduinoDocument4 pagesModbus TCP ArduinoLâm DũngNo ratings yet
- Soal MtcnaDocument6 pagesSoal MtcnaB. Jati LestariNo ratings yet
- 11b/g Wireless Outdoor Client Bridge/AP: User's ManualDocument56 pages11b/g Wireless Outdoor Client Bridge/AP: User's ManualwasiuddinNo ratings yet
- TCP/IP Protocol Suite and IP AddressingDocument31 pagesTCP/IP Protocol Suite and IP AddressingHungry LadyNo ratings yet
- The Internet and World Wide Web: E-Commerce InfrastructureDocument36 pagesThe Internet and World Wide Web: E-Commerce InfrastructureJohn SonNo ratings yet
- VRF Lite Summary 1701746312Document23 pagesVRF Lite Summary 1701746312Ram DixitNo ratings yet
- Quiz 7 Jaringan KomputerDocument10 pagesQuiz 7 Jaringan KomputerDessyy ChenzNo ratings yet
- Ra Fortigate SD Wan GCPDocument20 pagesRa Fortigate SD Wan GCPEduardo Kanasawa MottaNo ratings yet
- Homm2 ManualDocument143 pagesHomm2 ManualLuke Haoqi WuNo ratings yet
- Eltek Valere - Ethernet Controller - Install Manual Telnet Feature - V1.0Document22 pagesEltek Valere - Ethernet Controller - Install Manual Telnet Feature - V1.0JoseGarciaNo ratings yet
- Embedded IoT Assignment Answers TemplateDocument5 pagesEmbedded IoT Assignment Answers TemplateMuhannad TahaNo ratings yet
- C32 MCS 3 DisplayDocument49 pagesC32 MCS 3 Displayharikrishnanpd3327No ratings yet
- Introduction To Layer 3 Firewall MikroTik: Sudo Null IT NewsDocument2 pagesIntroduction To Layer 3 Firewall MikroTik: Sudo Null IT NewscardenasccNo ratings yet
- A10 Training 08 High - AvailabilityDocument17 pagesA10 Training 08 High - AvailabilityMario AlcazabaNo ratings yet
- NX Using A License Options FileDocument5 pagesNX Using A License Options FileNguyễn Trọng CươngNo ratings yet
- Technical Training of 5G Networking DesignDocument32 pagesTechnical Training of 5G Networking Designh sNo ratings yet
- HG8247H Datasheet 05 PDFDocument2 pagesHG8247H Datasheet 05 PDFAlexander PischulinNo ratings yet